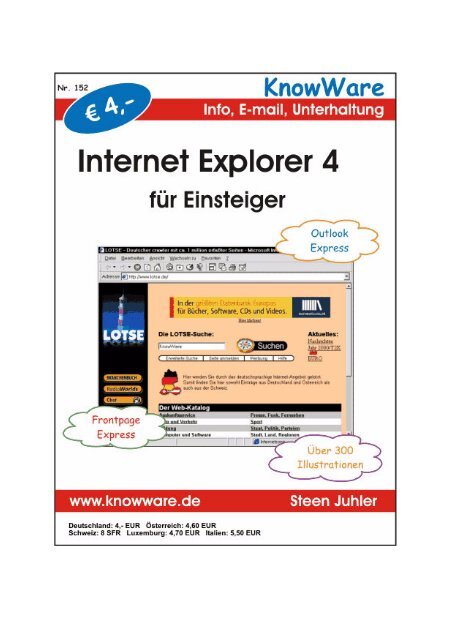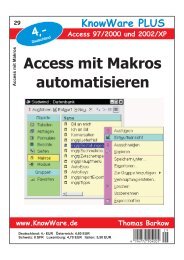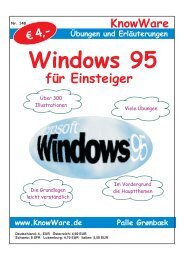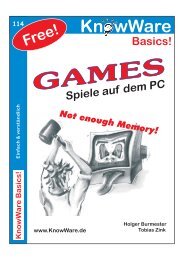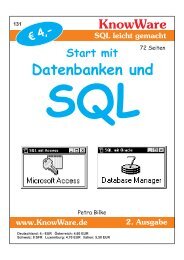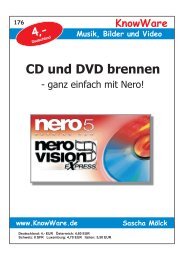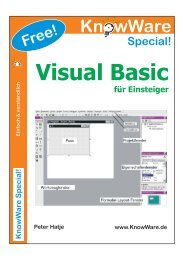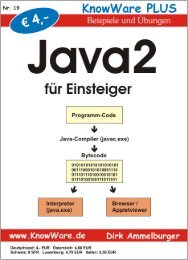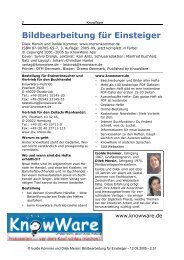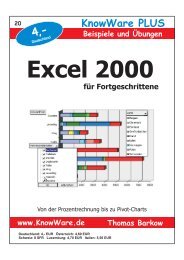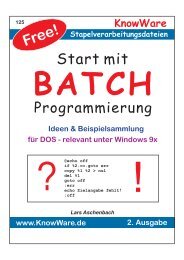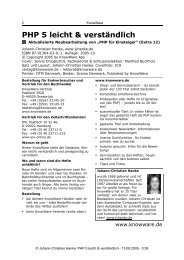Das Internet - HomePages für Einsteiger - KnowWare-Verlag
Das Internet - HomePages für Einsteiger - KnowWare-Verlag
Das Internet - HomePages für Einsteiger - KnowWare-Verlag
Erfolgreiche ePaper selbst erstellen
Machen Sie aus Ihren PDF Publikationen ein blätterbares Flipbook mit unserer einzigartigen Google optimierten e-Paper Software.
<strong>KnowWare</strong> 2<br />
<strong>Internet</strong> Explorer 4 <strong>für</strong> <strong>Einsteiger</strong><br />
Steen Juhler, steen@aha.dk<br />
1. Ausgabe, 1. Auflage, Mai 1999<br />
ISBN 87-90785-15-0<br />
© Copyright 2000, Autor und <strong>KnowWare</strong>, Sövänget 1, DK-3100 Hornbäk,<br />
Michael Maardt, verlag@knowware.de<br />
Übersetzung Karl Antz, Printed in Denmark by OTM, Published by <strong>KnowWare</strong><br />
Nachbestellung <strong>für</strong> Endverbraucher und<br />
Vertrieb <strong>für</strong> den Buchhandel<br />
Bonner Presse Vertrieb<br />
Möserstr. 2-3<br />
D-49074 Osnabrück<br />
Tel.: +49 (0)541 33145-20<br />
Fax: +49 (0)541 33145-33<br />
knowware@bpv-online.com<br />
Bestellformular online findest du auf<br />
www.knowware.de<br />
Vertrieb <strong>für</strong> den Zeitschriftenhandel:<br />
IPV Inland Presse Vertrieb GmbH<br />
Postfach 10 32 46<br />
D-20022 Hamburg<br />
Tel.: (040) 23711-0<br />
Fax: (040) 23711-215<br />
Worum es geht<br />
Hinter <strong>KnowWare</strong> steht der Gedanke, Wissen<br />
leichtverständlich zu vermitteln. <strong>Das</strong> Projekt<br />
startete im April 1993 mit der Herausgabe des<br />
ersten Computerheftes in Dänemark. Seitdem<br />
sind in vielen Ländern zahlreiche weitere Hefte<br />
mit Themen rund um den Computer erschienen.<br />
www.knowware.de<br />
Auf unserer Homepage findest du Beschreibungen<br />
und Bilder aller Hefte, geplante Hefte,<br />
Online-Bestellung, Anmeldung <strong>für</strong> einen kostenlosen<br />
Newsletter, Tipps & Tricks, Informationen<br />
über Sonderdruck <strong>für</strong> Firmen, neue Autoren,<br />
<strong>KnowWare</strong> in anderen Ländern, Autorenberatung,<br />
Händlerlisten usw.<br />
Kostenlose Download<br />
Auf unserer Homepage kannst du kostenlos<br />
einige Seiten aus jedem Heft im PDF Format<br />
downloaden. Ausverkaufte Hefte: das ganze Heft<br />
als PDF ist kostenlos.<br />
Wo und wann sind die Hefte erhältlich?<br />
Die Hefte sind im allgemeinen zwei Monate im<br />
Handel, und zwar bei Kiosken, im Bahnhofsbuchhandel<br />
und im Buchhandel – bei vielen<br />
Verkaufsstellen sowie im Buchhandel auch<br />
länger. Alle beim <strong>Verlag</strong> vorrätigen Titel sind<br />
jederzeit nachbestellbar.<br />
Nachbestellung<br />
Es gibt 2 Möglichkeiten:<br />
• bei deinem <strong>KnowWare</strong>händler - Bestellformular<br />
am Ende des Heftes ausfüllen!<br />
• beim Bonner Presse Vertrieb, siehe links<br />
www.knowware.de
3<br />
Vorwort<br />
Auf dem Rathausplatz in Kopenhagen stehen<br />
zwei Japaner und studieren den Stadtplan. “Wo<br />
liegt der Tivoli?” fragt der eine und blickt verwirrt<br />
um sich. “Da drüben!” sagt der andere und<br />
zeigt mit dem Finger auf den Stadtplan. “Nein,<br />
da!” lacht der erste und zeigt über den Platz hinweg<br />
auf den Eingang des Tivoli.<br />
Dabei haben sie beide recht. Den Tivoli gibt<br />
es auf dem Stadtplan und hinter seinem Eingang<br />
am Rathausplatz. Und ihr verwirrtes Zeigen<br />
macht deutlich, wie schwer es sein kann, den<br />
Unterschied zwischen einem Objekt und seiner<br />
Abbildung zu erkennen. Manchmal bin ich genau<br />
so verwirrt, wenn ich in Windows herumsuche.<br />
Allmählich habe ich mich daran gewöhnt, daß<br />
das Datengewirre in meinem Computer in Symbolen<br />
veranschaulicht wird – ich klicke mich<br />
durch niedliche Legosteine, die wie an einem<br />
Weihnachtsbaum hängen; ich habe mich damit<br />
abgefunden, daß ich meine Klötze wie ein geübter<br />
Croupier über den grünen Filz schaufle; meine<br />
Jetons liegen brav in aufgehäuften Stößen und<br />
warten auf ihren Einsatz; ich genieße geradezu<br />
meine Rolle als Feldmarschall im digitalen<br />
Hauptquartier – bis mein Modem ganz plötzlich<br />
und einfach so irgendwo anruft.<br />
Es rauscht leise, während ich fieberhaft nach<br />
dem Baustein suche, den ich versehentlich aktiviert<br />
habe. Dann verwandeln sich meine Dominosteine<br />
in animierte GIF-Bilder, und schmeichelnde<br />
Töne entströmen meinem Computer ...<br />
Ich kann kaum bis 3 zählen, da werden mir<br />
schon ein paar Plätzchen angeboten sowie ein<br />
Abonnement <strong>für</strong> den Scientific American. Ob ich<br />
etwa mit einer Hausfrau in Baltimore chatten<br />
möchte? Oder wie wär’s mit einer Datei unbekannter<br />
Größe auf meiner Festplatte? Ob mir<br />
eigentlich klar ist, daß ich mich in einer unsicheren<br />
Zone befinde? Ich klicke fieberhaft auf ein<br />
Vorwort<br />
schutzhelmbekleidetes Männchen ... und muß<br />
prompt die Frage beantworten, ob MacroMedia<br />
eine vertrauenswürdige Quelle ist. Da bin ich mir<br />
gar nicht so sicher – aber wen kann ich denn<br />
fragen? Soll die Verbindung abgebrochen werden?<br />
– aber ja, je schneller, desto besser!<br />
Zumindest ist mein Alltag nicht unbedingt<br />
langweilig, seit mein gutes altes Windows 95<br />
vom <strong>Internet</strong> Explorer 4 begleitet wird – nichts<br />
ist mehr so, wie es einmal war.<br />
Angeblich soll das neue Windows 98 mit einfach<br />
allen Problemen fertig werden. Es wird<br />
geradezu als Kopfschmerzmittel vermarktet ...<br />
Dabei ist es im Grunde der Browser mit seiner<br />
aktiven Benutzerfläche, der den Elefanten im<br />
Porzellanladen abgibt. Was ich brauche, ist eine<br />
Kneifzange. Die soll auf meinem Schreibtisch<br />
liegen und meine angefressenen Fingernägel<br />
meistern ... und im Notfall <strong>für</strong> eine lähmende<br />
Attacke auf meine Telefonleitung bereit stehen.<br />
PS: Die Entwicklung im <strong>Internet</strong> geht schnell -<br />
während der Übersetzung dieses Heftes ist der<br />
<strong>Internet</strong> Explorer 5 herausgekommen! Du findest<br />
ihn unter<br />
www.microsoft.com/germany/<br />
Ich kann nur sagen: Viel Spaß!<br />
Steen Juhler<br />
© Steen Juhler & <strong>KnowWare</strong> <strong>Verlag</strong> - <strong>Internet</strong> Explorer 4 <strong>für</strong> <strong>Einsteiger</strong> - 01.02.05
<strong>Das</strong> <strong>Internet</strong><br />
<strong>Das</strong> <strong>Internet</strong> ist seit wenigen Jahren auf einem<br />
unaufhaltsamen Vormarsch. Und bei all seiner<br />
gewaltigen Verbreitung steckt seine Technik<br />
offensichtlich immer noch in ihren Kinderschuhen.<br />
Bisher sehen wir nur die Spitze dieses Eisbergs.<br />
Es herrscht ein merkwürdiger Zwiespalt zwischen<br />
den leistungsstarken Computern, die sich<br />
heute in vielen Haushalten finden, und der langsamen<br />
Geschwindigkeit im <strong>Internet</strong>. So faszinierend<br />
die unendlichen Möglichkeiten im Net sind,<br />
so nervenzermürbend ist das Warten darauf, daß<br />
sich die Informationen zäh durch den Engpaß der<br />
Leitungen quälen.<br />
Zwar sind Modems heute recht schnell, aber<br />
das hilft wenig im Verhältnis zu den Aufgaben,<br />
die die übrigen technischen Apparate stellen. Wir<br />
haben Maschinen, die Megabytes in rasender<br />
Geschwindigkeit verarbeiten, und stolpern über<br />
verschlungene Kupferleitungen, die ihre Botschaften<br />
einander zusingen.<br />
Bei all seinen Schwierigkeiten hat dieses Delphinstadium<br />
zu einer gewaltigen Erfindungskraft<br />
im Net geführt, zu einer Vorliebe <strong>für</strong> simple,<br />
aber wirkungsvolle Techniken.<br />
Der Computer hat uns daran gewöhnt, daß jede<br />
Partyeinladung wie ein Hochglanzkatalog aus<br />
dem Versandhaus aussehen soll, und gleichzeitig<br />
schreiben wir einander Briefe in reinem Text.<br />
Die einfache Email wird wohl bald auf die Überholspur<br />
gehen und den Turbo einschalten – bis<br />
dahin müssen wir uns aber mit spartanischen<br />
Botschaften begnügen.<br />
Der Flaschenhals der traditionellen Telefonleitungen<br />
spiegelt sich in den Anforderungen an<br />
einen zeitgemäßen Browser. Je mehr Attraktionen<br />
eine Homepage auftischt, desto mehr Hilfsmittel<br />
benötigt der Browser, um die Einschnürung<br />
der fehlenden Bandbreite zu überwinden.<br />
Und die simplen Techniken erreichen tatsächlich<br />
ziemlich große Wirkungen.<br />
<strong>Das</strong> <strong>Internet</strong><br />
Reklametexte flimmern über die Homepages, als<br />
wären es Fußballstadions. Buttons verwandeln<br />
sich, werden sie angeklickt – und geben obendrein<br />
Töne von sich. Gibst Du eine Frage ein,<br />
erscheint die Antwort in einer interaktiven Textbox.<br />
Ein Großteil dieser Spielereien baut auf enge<br />
Zusammenarbeit zwischen kleinen Programmen<br />
auf den Computern von Absender und Empfänger.<br />
Ein aktueller Browser muß mit Java, ActiveX,<br />
Scrips und etlichem weiteren Teufelszeug<br />
fertig werden.<br />
Möchtest Du selber eine Homepage erstellen,<br />
gibt es ein Eldorado an Hilfsmitteln, das schon<br />
bald zum reinen Urwald wird. Als Gast in den<br />
Millionen von Homepages im <strong>Internet</strong> lehnst Du<br />
Dich behaglich in den Stuhl und überläßt die<br />
Arbeit dem Browser – wenn der nur das neueste<br />
Kauderwelsch versteht. Und hier ist der <strong>Internet</strong><br />
Explorer 4 bis zu den Zähnen gerüstet.<br />
Aber diese Szene wird ständig durch neue<br />
Hilfsmittel bereichert. Heute kannst Du Dir z.B.<br />
die neuesten Nachrichten in real time über ein<br />
Modem anhören, sie ertönen also in dem Augenblick,<br />
wo Du sie empfängst. Diese Real audio-<br />
Technik vermittelt Dir Radioprogramme aus der<br />
ganzen Welt – wenn sie denn über das <strong>Internet</strong><br />
vertrieben werden, und wenn Du über einen<br />
Player verfügst, der den digitalen Ton wiedergeben<br />
kann. Ein solches Programm nennt man ein<br />
Plug-in – es wird auf Deinem Computer als Erweiterung<br />
<strong>für</strong> Deinen Browser installiert.<br />
Derartiges Zubehör wird im <strong>Internet</strong> immer<br />
häufiger. Bis der Browser eines Tages in einer<br />
neuen Version erscheint, die alle diese Teile<br />
bereits enthält.<br />
© Steen Juhler & <strong>KnowWare</strong> <strong>Verlag</strong> - <strong>Internet</strong> Explorer 4 <strong>für</strong> <strong>Einsteiger</strong> - 01.02.05<br />
4
5<br />
Der Krieg der Browser<br />
Als Windows 95 erschien, maß Microsoft dem<br />
<strong>Internet</strong> wenig Bedeutung zu – ein Fehler, mit dem<br />
sich heute noch viele Benutzer herumschlagen<br />
müssen. Aber schon bald ärgerte sich die Firma<br />
schwarz, als ein paar Studenten, die große Pläne<br />
mit dem <strong>Internet</strong> hatten, die Firma Netscape starteten<br />
und milliardenschwere Umsätze machten.<br />
Microsoft sattelte schleunigst um, kaufte den existierenden<br />
Browser Mosaic und entwickelte den<br />
<strong>Internet</strong> Explorer. Der Browserkrieg war ausgebrochen.<br />
Da<strong>für</strong>, daß Microsoft in wenigen Jahren Netscape<br />
überholte, gab es zwei Gründe:<br />
• Der <strong>Internet</strong> Explorer ist gut<br />
• Der <strong>Internet</strong> Explorer kostet nichts<br />
Microsofts neue Richtung wurde deutlich, als<br />
Bill Gates auf einer Konferenz HTML, die Sprache<br />
der Homepages, zum Dokumentformat der<br />
Zukunft ernannte. Der Kampf um den Heimcomputer<br />
<strong>für</strong> jedermann wurde vom Kampf um den<br />
Zugang zum <strong>Internet</strong> abgelöst.<br />
Diese Umstellung hat u.a. die betrübliche<br />
Folge, daß Microsofts Dokumentformate nicht<br />
mehr rückwärtskompatibel sind. So kann eine<br />
ältere Version der Textverarbeitung Word nicht<br />
ein Dokument lesen, das in Word 97 geschrieben<br />
wurde. Die Zukunftsmusik wird auf dem<br />
Rücken der Benutzer gespielt – die müssen neue<br />
Versionen ihrer Programme anschaffen, wollen<br />
sie nicht den Anschluß verlieren. Und das ist die<br />
betrübliche Kehrseite der kostenlosen und imponierenden<br />
<strong>Internet</strong>programme, die Microsoft zur<br />
Zeit auf den Markt wirft.<br />
Der große Sprung<br />
Kürzlich füllte der <strong>Internet</strong> Explorer 4 die Titelseiten<br />
vieler Zeitungen mit Überschriften, die<br />
Microsoft nicht gerade als Strahlemann darstellten.<br />
Der Wechsel von der Version 3 zur 4 ist ein<br />
gewaltiger Sprung, der zur größten Änderung in<br />
der Benutzeroberfläche seit dem Erscheinen von<br />
Windows 95 geführt hat.<br />
Der Krieg der Browser<br />
Dieses Ei des Columbus besteht darin, daß drei<br />
Windows-Funktionen miteinander vereint werden:<br />
• das Betriebssystem<br />
• die Verwaltung von Dateien<br />
• der Browser<br />
<strong>Das</strong> Betriebssystem ist der eigentliche Kern von<br />
Windows – der Bestandteil, der die grundlegenden<br />
Fähigkeiten miteinander verzahnt. Der Dateimanager,<br />
der im alten Windows ein eigenständiges<br />
Programm war, wurde in Windows 95<br />
ins Betriebssystem integriert. Benutzt Du den<br />
Explorer oder öffnest Du den Arbeitsplatz, ist<br />
es dieser Kern, der aktiviert wird.<br />
Der nächste Schritt wäre, dem Browser denselben<br />
übergeordneten Status einzuräumen. Der<br />
Gedanke liegt nahe: die Verwaltung von Dateien<br />
auf einer Festplatte ist grundsätzlich derselbe<br />
Prozeß wie die Aktivierung von Seiten im <strong>Internet</strong>.<br />
Zwar betrachten wir bislang die Dokumente<br />
aus aller Welt kaum mit demselben Interesse wie<br />
die Dateien auf unserem eigenen Computer, aber<br />
eben diese Umgewöhnung ist das Projekt, bei<br />
dessen Realisierung Microsoft Hilfe leisten will.<br />
Wir sollen unseren Gesichtspunkt wechseln und<br />
die eigene Maschine als kleinen Bestandteil eines<br />
weltumspannenden Geflechts begreifen.<br />
So weit, so gut. Nur hat dieser unschuldige<br />
Wechsel die Folge, daß Windows – und damit<br />
die übrigen Produkte derselben Firma – ein notwendiges<br />
Zwischenglied zwischen Dir und der<br />
Welt im <strong>Internet</strong> wird. Und das erschwert wiederum<br />
den Zugang zu Deiner Maschine <strong>für</strong> Netscape<br />
und vergleichbare Produkte.<br />
Ich selbst finde es ärgerlich, daß alle Bestandteile<br />
meines Computers jetzt den Stempel <strong>Internet</strong><br />
erhalten. Wenn der Browser selber aktiv wird<br />
und meinen Provider anruft, ohne daß ich darum<br />
gebeten habe, frage ich mich ernsthaft, wessen<br />
Bedürfnisse hier eigentlich erfüllt werden. Und<br />
meine Zweifel können nur wachsen, wenn ich<br />
von der neuen Push-Technologie höre. .<br />
© Steen Juhler & <strong>KnowWare</strong> <strong>Verlag</strong> - <strong>Internet</strong> Explorer 4 <strong>für</strong> <strong>Einsteiger</strong> - 01.02.05
Bisher war es so, daß Informationen aus dem<br />
<strong>Internet</strong> etwas waren, das wir uns holten – wir<br />
zogen sie sozusagen auf den eigenen Computer.<br />
Im Zeitalter der Kommerzialisierung werden wir<br />
nun aber so attraktiv <strong>für</strong> die Anbieter, daß wir<br />
von bestimmten Orten im <strong>Internet</strong> angelockt<br />
werden. Der Sinn eines Abonnements auf bestimmte<br />
Websites und Kanäle ist, daß uns die<br />
Informationen zugeschoben werden. Wir erklären<br />
uns damit einverstanden, daß unser Computer<br />
eine Empfangsstelle <strong>für</strong> Reklamebroschüren<br />
wird.<br />
Natürlich hat die Automatisierung des Nachrichtenstroms<br />
gewisse Vorteile –wir brauchen<br />
nicht mehr immer wieder dieselben Orte zu besuchen,<br />
um auf dem laufenden zu bleiben. <strong>Das</strong><br />
Problem ist nur, daß sich diese “Pusher” gegenseitig<br />
derart auf die Füße treten, daß wir nicht<br />
mehr das Gefühl haben, die Situation zu beherrschen.<br />
Mein größter Einwand gegen diese neue Entwicklung<br />
ist dieser: sie ist reichlich smart. Ich<br />
habe hier dasselbe Gefühl wie bei einer Auktion,<br />
wo mich eine falsche Handbewegung zum Besitzer<br />
eines Wellenbades <strong>für</strong> 30.000 DM machen<br />
könnte. Ich begrabe beide Hände tief in den Jakkentaschen<br />
und halte die Finger von Dingen, die<br />
ich nicht verstehe. Eben darum lege ich viel Wert<br />
darauf, Dir zu zeigen, wie Du etliche der Fähigkeiten<br />
abschaltest, mit denen der Explorer 4<br />
glänzt.<br />
Der Krieg der Browser<br />
Kleine Leckereien<br />
Als Browser funktioniert der Explorer hervorragend.<br />
Er ist schnell, verhältnismäßig unkompliziert<br />
– und kostenlos. Außerdem enthält er viele<br />
der Änderungen, die auch Windows 98 bietet.<br />
Eine Leckerei ist z.B. der Outlook Express,<br />
der mit Email wie auch mit News umgehen kann.<br />
<strong>Das</strong> Programm ist eine Miniausgabe von Outlook,<br />
das zu Microsofts neuem Officepaket gehört.<br />
Der Outlook Express wirkt nicht gerade<br />
wie ein Zwerg – das Program kann alles, was es<br />
soll, und noch viel mehr. Siehe Seite 39.<br />
Eine weitere Leckerei ist der Webeditor<br />
Front Page Express. Es irritierte mich schon<br />
immer, daß ein Browser Webseiten nur darstellen<br />
kann, während ihre Gestaltung ein eigenes<br />
Programm erfordert. <strong>Das</strong> entspricht einer Textverarbeitung,<br />
in der Du Dokumente lesen, nicht<br />
aber schreiben kannst. Front Page Express ist<br />
zwar ein selbständiges Programm, dennoch<br />
kannst Du nun aber eine Seite, die Du im<br />
Browser geladen hast, nach einem einfachen<br />
Mausklick bearbeiten:<br />
Klickst Du auf<br />
den Button<br />
Bearbeiten,<br />
übernimmt der<br />
Front Page<br />
Express das<br />
Fenster und zeigt<br />
seine eigene<br />
Menüleiste.<br />
Etwas, das ich persönlich sehr schätze, ist die<br />
Möglichkeit, die Dateien in einer Mappe als<br />
kleine Symbole darzustellen – siehe Seite 11.<br />
Die bisher genannten Programme und Möglichkeiten<br />
begründen eine Entscheidung <strong>für</strong> den<br />
Explorer 4 zur Genüge. Auf den Rest kann ich<br />
gut verzichten.<br />
© Steen Juhler & <strong>KnowWare</strong> <strong>Verlag</strong> - <strong>Internet</strong> Explorer 4 <strong>für</strong> <strong>Einsteiger</strong> - 01.02.05<br />
6
7<br />
Der Explorer<br />
<strong>Das</strong> englische Wort explore bedeutet erforschen.<br />
Der Explorer 4 tut das auf zweierlei Weise: zum<br />
einen als Explorer, um die Dateien und Ordner<br />
Deines Computers zu verwalten, zum anderen als<br />
<strong>Internet</strong> Explorer, um als Browser Webseiten und<br />
Dateien aus dem <strong>Internet</strong> zu holen.<br />
Die Fähigkeit, sich im wilden Dickicht von Dateien<br />
auf einer Festplatte zu orientieren, war<br />
immer schon zentral <strong>für</strong> Windows. Der Explorer<br />
ist nicht etwa ein Programm wie viele andere – er<br />
ist wesentlicher Bestandteil des Betriebssystems<br />
Windows.<br />
Mit dem Explorer findest Du nicht etwa nur<br />
die einzelne Datei und ihren Platz in der Struktur<br />
der Festplatte – ihren Pfad – Du kannst sie mit<br />
ihm auch verschieben, kopieren, löschen oder<br />
umbenennen. Mit anderen Worten handelt es<br />
sich hier um eine vielseitige Dateienverwaltung.<br />
Außerdem erfährst Du über den Explorer die<br />
Eigenschaften von Dateien und kannst sie in<br />
ihrem eigenen Fenster öffnen.<br />
Du startest den Explorer mit<br />
einem Doppelklick auf das<br />
Symbol Arbeitsplatz, während<br />
Du die Umschalttaste<br />
gedrückt hältst. Alternativ<br />
klickst Du mit der rechten Maustaste auf das<br />
Symbol und wählst Explorer.<br />
<strong>Das</strong>selbe Menü erscheint,<br />
wenn Du mit der rechten<br />
Maustaste den Start-Button<br />
unten auf dem Desktop anklickst.<br />
Außerdem findest Du diesen Punkt auch im<br />
Start-Menü.<br />
Nach wenigen Sekunden erscheint das Explorer-<br />
Fenster. Unter seiner Menüleiste teilt es sich in<br />
zwei charakteristische Halbfenster: links siehst<br />
Du einen Überblick (das sogenannte Explorer-<br />
Panel), rechts erscheint der Inhalt des links gewählten<br />
Elements.<br />
Der Explorer<br />
<strong>Das</strong> Explorer-Panel zeigt einen Überblick über<br />
Alle Ordner, also alle Bestandteile des Computers.<br />
Die gewöhnlichen gelben Ordner stehen <strong>für</strong> diverse<br />
Ansammlungen von Dateien, also Programmen<br />
oder Dokumenten, während Symbole<br />
wie der Arbeitsplatz, 3,5-Diskette, Fest-platte,<br />
Papierkorb oder CD-ROM-Laufwerk spezielle<br />
Objekte bezeichnen. Ist Dein Computer – über<br />
ein Modem oder ein Kabel – an ein Netzwerk<br />
angeschlossen, findest Du hier auch das Symbol<br />
Netzwerkumgebung.<br />
Etwas tiefer in der Struktur findest Du spezielle<br />
Ordner mit Optionen und Einstellungen: Drukker,<br />
Systemsteuerung, Netzwerkumgebung<br />
und ähnliches.<br />
Ganz oben siehst Du das<br />
Symbol <strong>für</strong> den Desktop.<br />
Für diesen herausragenden Platz gibt es einen<br />
Grund: der Desktop ist sozusagen die Kommandozentrale<br />
<strong>für</strong> die übrigen Bestandteile des Systems.<br />
© Steen Juhler & <strong>KnowWare</strong> <strong>Verlag</strong> - <strong>Internet</strong> Explorer 4 <strong>für</strong> <strong>Einsteiger</strong> - 01.02.05
Der Desktop in Windows ist eine ziemlich geniale<br />
Sache, die man unbedingt verstehen sollte.<br />
Zunächst einmal ist er der Hintergrund Deines<br />
Bildschirms – das, was Du beim Start von Windows<br />
zuerst siehst. Außerdem ist er eine zentrale<br />
Armatur, von der aus viele zentrale Funktionen<br />
aktiviert werden.<br />
Von hier aus hast Du z.B. Zugang<br />
zum Arbeitsplatz und zur<br />
Netzwerkumgebung.<br />
Und eben wegen dieser Vogelperspektive<br />
liegt das Symbol<br />
<strong>für</strong> den Desktop an der<br />
Spitze der Pyramide.<br />
Im übrigen verhält sich der Desktop ganz wie ein<br />
durchschnittlicher Ordner auf der Festplatte. Nur<br />
hat dieser Ordner die Eigenheit, daß er ständig<br />
offen steht – er hat einen sichtbaren Inhalt<br />
(solange Du ihn nicht mit Fenstern verdeckst).<br />
Mit anderen Worten kannst Du<br />
diesen Ordner als Parkplatz <strong>für</strong><br />
alle möglichen Dateien nutzen.<br />
Um der Übersichtlichkeit willen<br />
solltest Du das aber auf die gerade<br />
aktuellen begrenzen, etwa auf<br />
Shortcuts <strong>für</strong> Deine meistbenutzten<br />
Programme.<br />
Als ständig sichtbarer Ordner macht der<br />
Desktop natürlich deutlich auf sich aufmerksam.<br />
Es kann also nicht verwundern, daß er sich im<br />
Explorer 4 zu einer Mischung von Kirmes und<br />
Nachrichtenstudio verwandelt hat. Über den<br />
Active Desktop erfährst Du übrigens mehr auf<br />
Seite 30.<br />
Der Explorer<br />
Dateienverwaltung<br />
Du verwaltest Ordner und Dateien im Explorer<br />
mit der Maus – durch Klicken und Ziehen. Die<br />
Mehrzahl der Funktionen läßt sich auch über die<br />
Tastatur ausführen, was Dir Schäden in Schultern,<br />
Ellbogen und Handgelenk erspart. Wir<br />
sehen uns unsere Beispiele anhand der Maus an –<br />
später magst Du dieselben Dinge mit der Tastatur<br />
ausprobieren.<br />
Nehmen wir an, Du möchtest das Bild eines<br />
Tigers auf einer Diskette speichern. Die Grafikdatei<br />
Tiger.tif befindet sich im Ordner Diverse,<br />
einem Unterordner im Ordner Grafik. Im linken<br />
Ordnerfenster öffnest Du den Ordner Grafik,<br />
indem Du das kleine Pluszeichen neben ihm<br />
anklickst, das sich daraufhin in ein Minuszeichen<br />
verwandelt, als Zeichen da<strong>für</strong>, daß die Unterordner<br />
dieses Ordners sozusagen entfaltet wurden.<br />
Jetzt öffnest Du den Unterordner<br />
Diverse, indem Du ihn anklickst.<br />
Der Name des angeklickten Ordners erscheint<br />
blau, und sein Symbol verwandelt sich in einen<br />
offenen Ordner. Gleichzeitig erscheint sein Inhalt<br />
an Bilddateien in der rechten Fensterhälfte.<br />
Nun soll die Datei Tiger.tif aus der rechten<br />
Fensterhälfte auf den Zielort im linken Ordnerfenster<br />
verschoben werden. <strong>Das</strong> Symbol <strong>für</strong> das<br />
Diskettenlaufwerk steht im oberen Teil der Ordnerstruktur,<br />
unmittelbar unter dem Symbol des<br />
Arbeitsplatz.<br />
© Steen Juhler & <strong>KnowWare</strong> <strong>Verlag</strong> - <strong>Internet</strong> Explorer 4 <strong>für</strong> <strong>Einsteiger</strong> - 01.02.05<br />
8
9<br />
Grundsätzlich solltest Du da<strong>für</strong> sorgen, daß der<br />
Ordner, in den Du verschieben oder kopieren<br />
möchtest, im linken Ordnerfenster sichtbar und<br />
entfaltet steht, bevor Du Deine Operation vornimmst.<br />
In diesem Fall achtest Du schlicht darauf,<br />
daß sich eine Diskette im Laufwerk befindet.<br />
Du führst den Mauscursor auf die Datei,<br />
drückst die rechte Maustaste und hältst sie, während<br />
Du die Datei auf das Diskettensymbol verschiebst.<br />
Unterwegs siehst Du den spukhaften<br />
Umriß der Datei sowie ein Pluszeichen neben<br />
dem Cursor. Sobald sich das Diskettensymbol<br />
blau färbt, läßt Du die Maustaste los.<br />
Versetzt Du eine Datei mit der linken Maustaste<br />
innerhalb desselben Laufwerks, etwa in einen<br />
anderen Ordner, führt dies nur zu einer Verschiebung.<br />
Verschiebst Du statt dessen mit gedrückter<br />
rechter Maustaste wie hier, wirst Du in jedem<br />
Fall gefragt, ob Du eine Kopierung oder eine<br />
Verschiebung wünschst. Eben darum empfehle<br />
ich grundsätzlich, Dateien und Ordner mit gedrückter<br />
rechter Maustaste zu verschieben. Im<br />
jetzt erscheinenden Menü wählst Du Hierher<br />
kopieren, worauf die Datei kopiert wird.<br />
Noch einmal in Kürze:<br />
• Du sorgst da<strong>für</strong>, daß der Absenderordner<br />
sichtbar ist, und öffnest ihn.<br />
• Dann markierst Du die Datei im Absenderordner,<br />
• ziehst sie bei gedrückter rechter Maustaste auf<br />
den Empfängerordner ...<br />
• und wählst Hierher kopieren oder Hierher<br />
verschieben<br />
Der Explorer<br />
Shortcuts mit der Tastatur<br />
Über die Tastatur sieht dieser Prozeß so aus:<br />
Mit den Pfeiltasten bewegst Du Dich durch die<br />
Symbole im Desktop, bis der Arbeitsplatz markiert<br />
und sein Symbol also blau wird.<br />
Nun öffnest Du den Explorer mit v+j.<br />
Du hältst die Umschalttaste v, mit der Du<br />
normalerweise Großbuchstaben schreibst,<br />
gedrückt, während Du die Enter-taste j<br />
drückst.<br />
Im Ordnerfenster des Explorer gehst Du mit b<br />
auf das Laufwerk C, das Du mit r entfaltest.<br />
Dann gehst Du wiederum mit b abwärts zum<br />
Grafik-Ordner, entfaltest ihn mit r und gehst<br />
noch einmal mit b weiter zum Ordner Diverse,<br />
den Du mit j öffnest.<br />
Nun wechselst Du mit der Tabulatortaste f neben<br />
der Buchstabentaste Q vom Ordnerfenster zum<br />
Inhaltsfenster.<br />
Hier drückst Du wiederholt b, bis die Datei<br />
Tiger.bmp markiert ist. Dann bestellst Du eine<br />
Kopie der Datei, indem Du Strg+C drückst.<br />
Sehen kannst Du zwar nichts – tatsächlich wird<br />
aber eine Kopie der Datei <strong>für</strong> die Einfügung in<br />
einen beliebigen Ordner des Computers vorbereitet.<br />
Du wechselst erneut die Fensterhälfte mit f und<br />
bewegst Dich mit t zum Diskettensymbol. Ist<br />
dieses markiert, bestellst Du mit Strg+V eine<br />
Einfügung. Nun wird die Datei auf die Diskette<br />
kopiert.<br />
Folgende Tastaturshortcuts sind Standard in<br />
allen Windowsprogrammen:<br />
Strg+C Kopieren<br />
Strg+X Ausschneiden (bzw. verschieben)<br />
Strg+V Einfügen<br />
© Steen Juhler & <strong>KnowWare</strong> <strong>Verlag</strong> - <strong>Internet</strong> Explorer 4 <strong>für</strong> <strong>Einsteiger</strong> - 01.02.05
Ordnerfenster<br />
Eine effektive Dateiverwaltung setzt voraus, daß<br />
Absender- und Empfängerordner gleichzeitig<br />
sichtbar sind. Diese Voraussetzng erfüllt der<br />
Explorer – mit der Einschränkung, daß die linke<br />
Fensterhälfte keine Dateien anzeigt. <strong>Das</strong> birgt<br />
das Problem, daß der Empfängerordner die Dateien,<br />
die Du dort ablegen willst, möglicherweise<br />
bereits enthält. Bei Namensgleichheit wirst Du<br />
zwar auf diese Tatsache aufmerksam gemacht,<br />
also ist das Problem nicht besonders groß – aber<br />
ein Manko ist es schon.<br />
Ich selber ziehe aus diesem Grund die sogenannten<br />
Ordnerfenster vor, eine Art Mini-<br />
Explorer. Diese Fenster erreichst Du über den<br />
Arbeitsplatz, von dem aus Du mit Hilfe von<br />
Doppelklicken jeden beliebigen Ordner des Systems<br />
öffnen kannst. Jeder Doppelklick auf einen<br />
Ordner bringt Dich in eine tiefere Ebene der<br />
Struktur. Drückst Du die Backspace-Taste, die<br />
auf der Tastatur über der j-Taste sitzt, springst<br />
Du eine Ebene aufwärts.<br />
Es gibt zwei Tricks <strong>für</strong> Ordnerfenster, die Du<br />
Dir merken solltest. Der erste ist, Ordner mit<br />
jeweils nur einem Fenster zu durchsuchen.<br />
Diese Einstellung findest Du im<br />
Menü Ansicht unter dem Punkt<br />
Ordneroptionen, der mehrere<br />
wichtige Einstellungsmöglichkeiten<br />
enthält.<br />
wo Du dann<br />
Jeden Ordner<br />
im selbenFenster<br />
öffnen<br />
wählst.<br />
Hier wählst Du<br />
Angepaßt an<br />
individuelle<br />
Einstellungen<br />
und klickst auf<br />
den Button<br />
Einstellungen ...<br />
Der Explorer<br />
Steht jeweils nur ein Fenster offen auf Deinem<br />
Weg durch die Struktur zum richtigen Ordner,<br />
bleibt Dir ein Durcheinander von überflüssigen<br />
Fenstern auf dem Desktop erspart.<br />
Der zweite Trick besteht darin, auf Wunsch<br />
auf zwei Ordnerfenster überzugehen. <strong>Das</strong> erreichst<br />
Du mit einem Doppelklick auf einen<br />
Ordner bei gedrückter Strg-Taste. Der Ordner<br />
öffnet sich in einem neuen Fenster, während das<br />
alte auf dem Bildschirm bleibt. So kannst Du<br />
Dich sozusagen in zwei verschiedene Ordner<br />
jeweils in ihrem eigenen Fenster verzweigen.<br />
Markierung von Dateien<br />
© Steen Juhler & <strong>KnowWare</strong> <strong>Verlag</strong> - <strong>Internet</strong> Explorer 4 <strong>für</strong> <strong>Einsteiger</strong> - 01.02.05<br />
10<br />
Wenn Du Dateien – möglichst mit gedrückter<br />
rechter Maustaste – von einem Ordner in einen<br />
anderen ziehst, wäre es oft praktisch, mehrere<br />
Dateien auf einmal zu markieren. Auch hier hilft<br />
Dir die Strg-Taste: hältst Du sie, während Du die<br />
einzelnen Dateien anklickst, werden sie gemeinsam<br />
markiert.<br />
Stehen die zu markierenden Dateien unmittelbar<br />
hintereinander, etwa in einer Übersicht, klickst<br />
Du die erste Datei in der Reihe an, hältst die v-<br />
Taste und klickst die letzte Datei an. Alle dazwischenliegenden<br />
Dateien werden so ebenfalls<br />
markiert.<br />
Löschen<br />
Eine markierte Datei entfernst Du aus ihrem<br />
Ordner, indem Du Entf drückst. Im allgemeinen<br />
wird die Datei allerdings nicht gelöscht, sondern<br />
in den Papierkorb überführt, aus dem Du sie im<br />
Notfall wieder retten kannst.<br />
Möchtest Du Dir den Umweg über den Papierkorb<br />
ersparen, hältst Du die v-Taste, während<br />
Du auf Entf drückst – die Datei wird in diesem<br />
Fall tatsächlich gelöscht.<br />
Arbeitest Du mit dem<br />
Explorer oder in einem<br />
Ordnerfenster, siehst Du unten in der Taskleiste<br />
das Symbol <strong>für</strong> den Arbeitsplatz.
11<br />
Miniaturansicht<br />
Bei der Verwaltung von Dateien bieten Grafikdateien<br />
ein echtes Problem – hast Du mehr als nur<br />
ein Dutzend auf Deiner Festplatte, bieten die Namen<br />
bald keine Hilfe mehr, um sie zu unterscheiden.<br />
Bilder sollten möglichst gesehen werden. Für<br />
diesen Zweck gibt es etliche Album-Programme,<br />
die briefmarkengroße Symbole <strong>für</strong> Bilder erstellen.<br />
Der Explorer 4 hat diese Funktion in die<br />
Dateienverwaltung integriert und kann den Inhalt<br />
eines Ordners in Miniaturansicht darstellen.<br />
Unmittelbar sind Ordner nicht auf diese Ansichtsweise<br />
vorbereitet – Du mußt also einen<br />
Ordner jeweils <strong>für</strong> die Miniaturansicht einstellen.<br />
Also öffnest Du den gewünschten Ordner im<br />
Explorer:<br />
In unserem Beispiel heißt der Ordner Grafik. Der<br />
Einfachheit halber enthält er nur vier Bilder – es<br />
könnten aber genau so gut 100 sein.<br />
Du klickst mit der rechten Maustaste auf den<br />
Ordner und wählst Eigenschaften, was Dich<br />
zum entsprechenden Dialogfeld führt:<br />
Oben siehst Du die<br />
allgemeinen Eigenschaften<br />
...<br />
Miniaturansicht<br />
Hast Du das getan,<br />
klickst Du auf Übernehmen<br />
und dann auf<br />
OK. Jetzt ist der Ordner<br />
darauf vorbereitet,<br />
die Miniaturen anzuzeigen.<br />
Soll diese<br />
Ansicht sich verwirklichen,<br />
mußt Du den<br />
Ordner öffnen und den<br />
Punkt Ansicht�<br />
Miniaturansicht<br />
wählen.<br />
Nun erscheinen die<br />
Dateien im Ordner<br />
als kleine Bilder.<br />
Jedes Bild erhält<br />
sein eigenes Symbol,<br />
das dem Dateityp<br />
entspricht –<br />
und vielfach auf ein<br />
bestimmtes Programm<br />
verweist.<br />
© Steen Juhler & <strong>KnowWare</strong> <strong>Verlag</strong> - <strong>Internet</strong> Explorer 4 <strong>für</strong> <strong>Einsteiger</strong> - 01.02.05<br />
... und unten<br />
kannst Du das<br />
Feld Miniaturansichtaktivieren<br />
ankreuzen.<br />
Die Bildinformationen werden im Ordner in zwei<br />
zusätzlichen Dateien gespeichert: Desktop.ini<br />
und Thumbs.db. (Thumbnail = Daumennagel,<br />
was englisch-umgangssprachlich <strong>für</strong> ein Minibild<br />
steht).
Leider verhält sich diese Miniaturansicht nicht<br />
bei allen Typen von Bilddateien stabil.<br />
Als ich die Funktion das erste Mal anwendete,<br />
sah ich Miniaturen von Grafikdateien mit den<br />
Endungen bmp, gif, jpg und tif, und das umfaßt<br />
die meisten meiner Bilddateien. Nach einiger<br />
Zeit wurden aber nur noch bmp-Dateien angezeigt(!).<br />
Der Grund war, daß ich inzwischen mehrere<br />
neue Grafikprogramme installiert hatte, die Einfluß<br />
darauf nahmen, wie Dateien mit den Endungen<br />
gif, jpg und tif geöffnet und damit angezeigt<br />
wurden. Die ursprüngliche Darstellungsweise<br />
läßt sich mit einem technisch komplizierten Ausflug<br />
in den Registrierungseditor von Windows<br />
wiederherstellen, falls es Dich davor nicht<br />
schaudert, oder aber durch eine erneute Installation<br />
des Explorer 4, was aber kaum der Mühe<br />
wert ist.<br />
Immerhin kann man sich damit trösten, daß die<br />
Miniaturansicht nicht nur auf Bilder angewendet<br />
werden kann, sondern auch auf Webseiten, also<br />
auf Dokumente mit der Endung htm oder html.<br />
Benutzt Du als Browser den Explorer 4, kannst<br />
Du diese Miniaturansicht auch hier nutzen.<br />
Miniaturansicht<br />
© Steen Juhler & <strong>KnowWare</strong> <strong>Verlag</strong> - <strong>Internet</strong> Explorer 4 <strong>für</strong> <strong>Einsteiger</strong> - 01.02.05<br />
12<br />
Die Miniaturansichten von HTML-Seiten schließen<br />
auch die dazugehörigen Bilder mit ein – ob<br />
es sich nun um gif- oder um jpg-Dateien handelt.<br />
Zwar sind die Miniaturen zu klein, um den Inhalt<br />
der jeweiligen Seite zu zeigen, da<strong>für</strong> erhältst Du<br />
aber einen annähernden Überblick über ihr Layout.<br />
Du verwaltest diese Miniaturen genau wie<br />
andere Dateien in einem Ordner. Du kannst sie<br />
einzeln markieren oder in Gruppen, indem Du<br />
die Strg-Taste gedrückt hältst. Die markierten<br />
Miniaturen färben sich daraufhin blau und können<br />
in andere Ordner verschoben werden.<br />
Ein Ziehen mit<br />
gehaltener rechter<br />
Maustaste ergibt<br />
dieses Menü, in<br />
dem Du festlegst, was geschehen soll.<br />
Unmittelbar stehen die Miniaturen säuberlich in<br />
Reihen geordnet. Änderst Du ihre Reihenfolge,<br />
kann das ein Durcheinander ergeben.<br />
Wählst Du den Menübefehl<br />
Ansicht�Symbole anordnen<br />
und setzt ein Häkchen<br />
bei Automatisch anordnen,<br />
behalten sie ihre<br />
säuberliche Ordnung.<br />
Verschiebst Du einzelne Dateien in einen anderen<br />
Ordner oder fügst neue Dateien in diesen<br />
Ordner ein, hat das Einfluß auf die Reihenfolge.<br />
Möchtest Du die Miniaturen wiederherstellen<br />
oder alphabetisch ordnen, markierst Du alle Dateien<br />
im Ordner mit Strg+A und aktualisierst sie<br />
mit einem Druck auf 5.<br />
Eine solche Aktualisierung rekonstruiert nicht<br />
nur die Reihenfolge der Miniaturen, sondern<br />
erneuert auch den Inhalt der Datei Thumbs.db<br />
und damit auch sämtliche Miniaturen selbst –<br />
einschließlich derer, die zwischenzeitlich verändert<br />
wurden.
13<br />
Ein Ordner als Webseite<br />
Du kannst Deine Ordner als Webseiten darstellen<br />
lassen – und das bezieht sich auf Zeichensatz,<br />
Farbe und Hintergrundbild. Damit kannst Du Dir<br />
Deine eigenen Lösungen zurechtschneidern.<br />
Du probierst die Sache aus, indem Du einen<br />
neuen Ordner mit dem Namen Test erstellst.<br />
Den neuen Ordner<br />
öffnest Du mit einem<br />
Doppelklick und<br />
wählst Ansicht�<br />
Ordner anpassen...<br />
Nun erscheint ein Assistent<br />
, mit dessen Hilfe Du<br />
eine Anpassung erstellen<br />
oder aufheben kannst.<br />
Hier wählst Du<br />
auch ein Hintergrundbild<br />
sowie die Farbe<br />
<strong>für</strong> die Symbolunterschriften.<br />
Die angebotenen<br />
Bilder<br />
stammen aus<br />
Deinem Windowsordner.<br />
Hast Du Deine Entscheidungen getroffen, präsentiert<br />
sich der Ordner in seinem neuen Aussehen.<br />
Berauschend würde ich das nicht gerade<br />
nennen...<br />
Ein Ordner als Webseite<br />
Einfaches Klicken<br />
Die traditionelle Verwendungsweise <strong>für</strong> eine<br />
Maus sieht unter Windows so aus: ein einzelner<br />
Klick markiert, ein Doppelklick aktiviert. Nun ist<br />
der Doppelklick ein ziemlich verrufener Genosse,<br />
weil viele Benutzer, und vor allem Neulinge,<br />
Schwierigkeiten mit diesen schnellen Bewegungen<br />
haben. Darum wurde er im Browser auch so<br />
gut wie ausgerottet. Die neue “Webtechnik”<br />
heißt: Du zeigst, um zu markieren, und klickst,<br />
um zu aktivieren.<br />
Die neue Webtechnik<br />
kannst Du überall in Windows<br />
einführen, indem Du<br />
Deine Ordneroptionen<br />
änderst.<br />
Wählst Du den Webstil – Aussehen und<br />
Verhalten des Desktop entspricht einem<br />
Webbrowser (z.B. Einzelklicken), hast Du damit,<br />
wie Du siehst, auch die neue Klickmethode<br />
gewählt. Da der Webstil aber eine gänzliche<br />
Änderung Deines Desktop bedeutet, ist es gar<br />
nicht sicher, ob Du das auch tatsächlich<br />
wünschst.<br />
Wählst Du statt<br />
dessen Angepaßt<br />
an individuelle<br />
Einstellungen,<br />
kannst Du hier die<br />
Eigenschaften<br />
genauer definieren.<br />
Du kannst z.B.<br />
auch unterstricheneSymbolunterschriften<br />
wählen, die dann<br />
wie eine Webadresse funktionieren.<br />
© Steen Juhler & <strong>KnowWare</strong> <strong>Verlag</strong> - <strong>Internet</strong> Explorer 4 <strong>für</strong> <strong>Einsteiger</strong> - 01.02.05
Der Browser<br />
Der <strong>Internet</strong> Explorer ist natürlich in erster Linie<br />
ein Browser. Viele seiner Feinheiten sind unmittelbar<br />
gar nicht sichtbar, sondern verstecken sich<br />
hinter der Oberfläche. <strong>Das</strong> Programm ist bis an<br />
die Zähne gerüstet, um mit den zahllosen kleinen<br />
Spielereien im <strong>Internet</strong> fertigzuwerden.<br />
Du kannst den <strong>Internet</strong><br />
Explorer aus<br />
dem Startmenü aktivieren: über Programme�<strong>Internet</strong><br />
Explorer.<br />
Außerdem erscheint der<br />
Browser im allgemeinen als<br />
Symbol auf dem Desktop.<br />
Wenn Du ihn startest. öffnet er sein eigenes Fenster:<br />
Aus Platzgründen solltest Du das<br />
Fenster maximieren:<br />
Der Browser verfügt über mehrere Panele und<br />
Symbolleisten – die wichtigste ist wohl die<br />
Adressleiste:<br />
Genau wie die übrigen Symbolleisten aktivierst<br />
Du sie über den Menüpunkt Ansicht:<br />
Der Browser<br />
Eine weitere wichtige Symbolleiste heißt Standard<br />
– hier sind die Buttons mit senkrechten<br />
Strichen in Kategorien aufgeteilt.<br />
Eine Seite zurück A+l<br />
Eine Seite weiter A+r<br />
Stop, nicht weiterladen E<br />
Seite aktualisieren 5<br />
Zur Startseite<br />
Suchen im <strong>Internet</strong><br />
Favoriten-Seiten<br />
Verlauf<br />
Channels<br />
Vollbild<br />
E-Mail Outlook..<br />
Schriftgröße<br />
Drucken Strg+P<br />
Bearbeiten FrontPage..<br />
© Steen Juhler & <strong>KnowWare</strong> <strong>Verlag</strong> - <strong>Internet</strong> Explorer 4 <strong>für</strong> <strong>Einsteiger</strong> - 01.02.05<br />
14<br />
Zwar finden sich die Funktionen der Standard-<br />
Symbolleiste auch als Menüpunkte, aber es ist<br />
doch recht praktisch, sie in der Leiste zu haben.<br />
<strong>Das</strong> ist nicht der Fall bei der Symbolleiste Links:<br />
Sie enthält unmittelbar Verweise auf Favoriten<br />
von Microsoft, auf die Du gut verzichten kannst.
15<br />
Erscheinen mehrere Symbolleisten gleichzeitig,<br />
belegen sie mit ihren mehreren Etagen oft viel zu<br />
viel Platz. Du kannst sie aber zu einer einzigen<br />
Leiste vereinen:<br />
Führst Du den Cursor über den<br />
unteren Rand, wird er zu einem<br />
Doppelpfeil!<br />
Nun kannst Du die Unterkante aufwärtsziehen<br />
und somit die untere Symbolleiste auf die obere<br />
Etage heben. Bei Platzmangel verkürzt sich die<br />
Symbolleiste zugleich.<br />
Da<strong>für</strong> gibt es aber Abhilfe in Form<br />
eines kleinen Handgriffs links neben<br />
jeder Symbolleiste.<br />
Führst Du den Cursor<br />
über diesen Griff, wird er<br />
zu einem weiteren Doppelpfeil. Diesmal ziehst<br />
Du seitwärts und verschiebst so die Symbolleisten<br />
übereinander.<br />
Wird ein Menüpunkt<br />
von einer Symbolleiste<br />
verdeckt, siehst Du ein kleines Dreieck neben<br />
ihm – als Pfeil.<br />
Nach diesen Einstellungen bietet das Fenster<br />
mehr Platz <strong>für</strong> die darzustellenden Seiten.<br />
Die Explorerleiste<br />
Die Explorerleiste ist eine zusätzliche linke<br />
Fensterhälfte, die an den Ordnerteil des Explorer-Fensters<br />
erinnert. Leider nimmt sie ziemlich<br />
viel Raum ein. Da<strong>für</strong> ist sie aber unter Umständen<br />
sehr hilfreich – besonders wenn Du Dir<br />
Seiten ansiehst, die Du schon einmal geladen<br />
hast.<br />
Suchen setzt Dich in Verbindung<br />
mit einer Suchmaschine<br />
Favoriten eine Liste Deiner Favorit-<br />
Orte im <strong>Internet</strong><br />
Verlauf eine Liste aller bereits<br />
besuchten Orte<br />
Channels eine Liste der Channels<br />
Der Browser<br />
Suchen<br />
In der Explorerleiste steht das<br />
Feld Suchen <strong>für</strong> sich, weil es –<br />
übrigens als einziges – eine aktive<br />
Verbindung mit dem <strong>Internet</strong><br />
erfordert.<br />
Ob Du nun dieses Feld wählst<br />
oder den Button Suchen anklickst<br />
– in jedem Fall ruft der<br />
Browser prompt im <strong>Internet</strong> an.<br />
Im Wahlstatus kannst<br />
Du den Vorgang verfolgen<br />
– und über Abbrechen<br />
abschalten,<br />
falls Du offline, also<br />
ohne Verbindung zum<br />
Netz, arbeiten möchtest.<br />
Für das Suchen mußt<br />
Du aber, wie gesagt,<br />
online sein.<br />
Ist die Verbindung<br />
hergestellt, erscheint<br />
die Suchleiste. <strong>Das</strong> ist<br />
eine spezielle Seite bei<br />
Microsoft, die Dich<br />
mit mehreren großen<br />
Suchmaschinen frei<br />
nach Wahl verbindet.<br />
Du schreibst ein<br />
Suchwort, wählst eine<br />
Maschine und klickst<br />
auf Suchen.<br />
Kurz darauf siehst Du<br />
das Ergebnis Deiner<br />
Suche. Die Fundstellen<br />
werden als Links gezeigt,<br />
die Du anklicken<br />
kannst, um sie Dir<br />
genauer anzusehen.<br />
Außerdem kannst Du<br />
eine neue Suche auf<br />
derselben Maschine<br />
vornehmen.<br />
Ich würde Dir empfehlen, eine Suchmaschine zu<br />
wählen, die Dir zusagt, und ihre Adresse in Deine<br />
Liste von Favoriten einzufügen.<br />
© Steen Juhler & <strong>KnowWare</strong> <strong>Verlag</strong> - <strong>Internet</strong> Explorer 4 <strong>für</strong> <strong>Einsteiger</strong> - 01.02.05
Favoriten<br />
Hast Du eine Seite geladen, die Du später wieder<br />
besuchen möchtest, kannst Du sie in die Liste<br />
Deiner Favoriten einfügen.<br />
Du zeigst auf das Symbol der Seite (1) und ziehst<br />
es dann auf den Favoriten-Button der Symbolleiste,<br />
wo Du es losläßt (2):<br />
1 2<br />
Nun findet sich die Adresse dieser Seite unter<br />
Deinen Favoriten.<br />
Eine weitere Möglichkeit ist der Menüpunkt<br />
Favoriten�Zu Favoriten hinzufügen. In diesem<br />
Fall kannst Du dem Link oder Lesezeichen<br />
auch einen eigenen Namen geben.<br />
Die von Dir gewählten<br />
Seiten kannst Du in<br />
der Explorerleiste<br />
unter dem Punkt Favoriten<br />
nachschlagen.<br />
Zeigst Du hier auf<br />
einem Punkt, wobei<br />
sich der Cursor in eine<br />
Hand verwandelt, wird<br />
der Titel zu einem<br />
Button, und gleichzeitig<br />
siehst Du die<br />
Adresse in einem<br />
Quickinfo.<br />
Am oberen Ende dieser Version der Explorerleiste<br />
siehst Du einige Spezialordner sowie eventuell<br />
Ordner, die Du selbst erstellt hast, um Deine<br />
Links zu strukturieren.<br />
Klickst Du den Link <strong>für</strong> eine Seite<br />
an, öffnet sie sich im Browser.<br />
Klickst Du einen<br />
Ordner an, öffnet er<br />
sich. Klickst Du ihn<br />
dann noch einmal<br />
an, schließt er sich<br />
wieder.<br />
Der Browser<br />
© Steen Juhler & <strong>KnowWare</strong> <strong>Verlag</strong> - <strong>Internet</strong> Explorer 4 <strong>für</strong> <strong>Einsteiger</strong> - 01.02.05<br />
16<br />
Verlauf<br />
Im Verlauf findest Du in der Reihenfolge des<br />
Datums die Seiten, die Du bereits besucht hast –<br />
zuoberst die der letzten Wochen, darunter jeweils<br />
die der einzelnen Tage der aktuellen Woche.<br />
Klickst Du<br />
eine Website<br />
an, siehst Du<br />
die Seiten, die<br />
Du hier besucht<br />
hast.<br />
Klickst Du einen<br />
der Datumsordner<br />
an, öffnet er sich<br />
und zeigt Dir eine<br />
Liste der Websites,<br />
die Du in dieser<br />
Periode besucht<br />
hast.<br />
Channels<br />
Die Channels in der Explorerleiste zeigen eine<br />
Reihe von Websites, die gewissermaßen wie<br />
Radiokanäle zugänglich sind. Unmittelbar werden<br />
Dir viele deutsche Channels angeboten,<br />
später kannst Du dann das Angebot mit zusätzlichen<br />
Channels erweitern, die Dir im <strong>Internet</strong><br />
begegnen. Mehr über diese Channels erfährst Du<br />
auf Seite 16.<br />
Möchtest Du die Explorerleister<br />
verbreitern, ziehst Du ihre rechte<br />
Abgrenzung nach rechts, bis Du die<br />
Seitentitel lesen kannst.<br />
Hast Du genug von der Explorerleiste,<br />
schließt Du sie mit einem Klick<br />
auf den Schließbutton oben rechts.
17<br />
Adressen im <strong>Internet</strong><br />
Eine Adresse eingeben<br />
Die Adresse einer Website, die Du besuchen<br />
willst, gibst Du in der Adressleiste ein. Daß es<br />
sich hier um Hypertext handelt, also um die Kodiersprache<br />
von Homepages, ist selbstverständlich<br />
– also kannst Du die technische Einleitung<br />
http:// weglassen. Da<strong>für</strong> kommst Du aber an dem<br />
Kürzel www – <strong>für</strong> World Wide Web – nicht<br />
vorbei, obwohl es Bestandteil der meisten Adressen<br />
ist.<br />
Sobald Du auch nur ein Zeichen eingegeben<br />
hast, kommt der Browser prompt mit Vorschlägen<br />
<strong>für</strong> die Fortsetzung:<br />
Diese Vorschläge bauen auf Seiten, die Du bereits<br />
besucht hast. Mit den Pfeiltasten t und b<br />
kannst Du weitere Adressen mit denselben Anfabngsbuchstaben<br />
durchblättern:<br />
Wenn Du anfänglich den Textcursor mit einem<br />
Klick im Adressfeld anbringst, wird die gesamte<br />
Adresse blau markiert. Drückst Du nun auf die<br />
Entf-Taste, wird die gesante Markierung gelöscht.<br />
Möchtest Du nur einen Teil der Adresse<br />
ändern, klickst Du ein weiteres Mal, so daß die<br />
Markierung aufgehoben wird und Du jedes einzelne<br />
Zeichen ändern kannst. Steht die richtige<br />
Adresse im Feld, aktivierst Du sie im Browser<br />
mit einem Druck auf j.<br />
Da zahlreiche Adressen im <strong>Internet</strong> sich an<br />
die Struktur www.firma.com halten, kannst Du<br />
viel Zeit sparen, indem Du einfach den Firmennamen<br />
eingibst und dann Strg+j drückst.<br />
Schreibst Du z.B. real im Adressfeld und drückst<br />
dann Strg+j, fügt der Browser selbst den rest ein<br />
und öffnet automatisch die Website<br />
www.real.com .<br />
Adressen im <strong>Internet</strong><br />
Der Aufbau einer Adresse<br />
Jede Adresse verweist an einen bestimmten Ort<br />
im <strong>Internet</strong>. Adressen, die etwa auf com<br />
(company) oder de (Deutschland) enden, sind<br />
sogenannte Websites, die jeweils zahlreiche<br />
Webseiten enthalten können.<br />
Eine Website gleicht<br />
in manchem der<br />
Struktur auf einer<br />
Festplatte, die sich in<br />
vielen Ordnern verzweigt.<br />
Die Namen, Ordner<br />
und Seiten einer<br />
Website mögen sich<br />
unterscheiden – was aber festliegt, ist der Titel<br />
der Eingangsseite: index.<br />
Die Seiten werden mit der Endung htm oder<br />
html gekennzeichnet, was <strong>für</strong> HyperText Markup<br />
Language steht.<br />
Verweist eine Adresse unmittelbar auf die Website,<br />
wie etwa www.real.com, aktiviert der Verweis<br />
immer die Seite index.html. Verweist eine<br />
Adresse auf eine beliebige andere Seite einer<br />
Site, wird nicht nur der Name dieser Website<br />
angeführt, sondern auch der des Ordners und der<br />
angerufenen Seite – jeweils mit einem Schrägstrich<br />
getrennt – z.B.<br />
www.real.com/publisher/resources.html.<br />
Jeder Schrägstrich steht hier <strong>für</strong> einen Schritt<br />
tiefer in die Struktur der Website.<br />
Vielfach sind Adressen, auf die verwiesen<br />
wird, lang und unübersichtlich. Bist Du z.B. auf<br />
einer Seite tief im Inneren der Struktur gelandet,<br />
was Du an den zahlreichen Schrägstrichen feststellst,<br />
markierst Du einfach den Teil der Adresse,<br />
der hinter dem ersten Schrägstrich steht:<br />
www.real.com/ publishers/resources.html<br />
und drückst die Entf-Taste. Dadurch wird die<br />
Adresse zur Grundadresse <strong>für</strong> die Indexseite der<br />
Website:<br />
www.real.com/<br />
die Du dann mit einem Druck auf j aktivierst.<br />
© Steen Juhler & <strong>KnowWare</strong> <strong>Verlag</strong> - <strong>Internet</strong> Explorer 4 <strong>für</strong> <strong>Einsteiger</strong> - 01.02.05
Ausführen<br />
Hast Du den Browser noch gar nicht aktiviert,<br />
gibst Du die Adresse einfach im Ausführen-<br />
Dialog ein, den Du unten im Startmenü aktivierst:<br />
Von hier aus lassen<br />
sich sämtliche Programme,<br />
Ordner,<br />
Dokumente und<br />
Interenetadressen<br />
öffnen...<br />
Sieht die Adresse wie der Name einer Website<br />
aus, startet Windows automatisch den Browser<br />
und sucht die Seite.<br />
Verbindung mit dem <strong>Internet</strong><br />
Bist Du noch nicht ans <strong>Internet</strong> angeschlossen,<br />
wenn die Adressensuche beginnt, führt das in der<br />
Regel zu einem Anruf bei Deinem Provider:<br />
Ist die Linie besetzt,<br />
wird der<br />
Anruf wiederholt –<br />
die Anzahl der<br />
Versuche legst Du<br />
selber fest.<br />
Es entsteht schnell<br />
der Eindruck, daß<br />
der <strong>Internet</strong> Explorer<br />
gern aus der<br />
Hüfte schießt – die<br />
Mitteilung ‘Verbinden mit ...(Provider)’ erscheint<br />
oft ohne sichtbaren äußeren Grund.<br />
Möchtest Du tatsächlich gar nicht ins <strong>Internet</strong>,<br />
unterbrichst Du den Anruf, indem Du den Abbrechen-Button<br />
drückst. Windows nimmt daraufhin<br />
an, daß Du die Seite offline lesen willst,<br />
also von deiner eigenen Festplatte – das ist aber<br />
Adressen im <strong>Internet</strong><br />
nur dann möglich, wenn Du die relevante Website<br />
schon einmal besucht hast, siehe auch Seite<br />
23.<br />
Der Abbruch bringt Dich in das Dialogfeld<br />
DFÜ-Verbindung, in dem Du den weiteren<br />
Verlauf festlegst:<br />
© Steen Juhler & <strong>KnowWare</strong> <strong>Verlag</strong> - <strong>Internet</strong> Explorer 4 <strong>für</strong> <strong>Einsteiger</strong> - 01.02.05<br />
18<br />
Möchtest Du Dein Kennwort nicht jedesmal<br />
wieder eingeben, setzt Du ein Häkchen neben<br />
Kennwort speichern.<br />
Allerdings haben dann auch andere von Deinem<br />
Computer aus Zugang zum <strong>Internet</strong>, ohne daß sie<br />
das Kennwort kennen.<br />
Willst Du dennoch anrufen, klickst Du auf den<br />
Button Verbindung herstellen. Und endlich ist<br />
der Browser bereit, die gewünschte Seite zu<br />
laden.<br />
Ganz rechts auf der Taskleiste<br />
siehst Du ein Symbol mit<br />
einem blinkenden Modem.<br />
Hier erkennst Du jederzeit, ob eine aktive Verbindung<br />
mit dem <strong>Internet</strong> besteht.<br />
Trennen<br />
Klickst Du das Modemsymbol an, erscheint ein<br />
Statusdialog zu Deiner Verbindung. Hier siehst<br />
Du u.a., wie hoch Dein Zeitverbrauch ist<br />
(Dauer), und Du kannst über Trennen die Verbindung<br />
abbrechen.
19<br />
Die Arbeit im Browser<br />
Eine Seite näher betrachten<br />
Klickst Du mit der rechten<br />
Maustaste eine<br />
Webseite an, hast Du<br />
Zugang zu den wichtigsten<br />
unter den Funktionen,<br />
die sich auch in den<br />
Menüs finden. Der<br />
zweite Bereich im Menü<br />
befaßt sich mit dem<br />
Hintergrund der Seite,<br />
den Du speichern, als<br />
Hintergrundbild verwenden<br />
oder kopieren<br />
kannst.<br />
Klickst Du mit der<br />
rechten Maustaste auf<br />
einen Link oder ein<br />
Bild, das ja auch als<br />
Link dienen kann,<br />
erscheinen in diesem<br />
Menü andere Punkte.<br />
Öffnen entspricht<br />
einem Klick auf den Link.<br />
Nützlicher als dieser Punkt ist In neuem Fenster<br />
öffnen, was dazu führt, daß die angesprochene<br />
Seite in einem eigenen Fenster erscheint.<br />
Siehst Du z.B. eine Seite mit zahlreichen Links,<br />
die Dich interessieren, lohnt es sich, die jeweiligen<br />
Seiten in ihrem eigenen Fenster zu überfliegen.<br />
Eine weitere Methode, eine Seite in ihrem eigenen<br />
Fenster zu öffnen, ist ein Druck auf die v-<br />
Taste, während Du den Link anklickst.<br />
Bietet Dir die Seite ein interessantes Bild, das<br />
Du in Deinem Grafikprogramm bearbeiten<br />
möchtest, wählst Du Bild speichern unter..<br />
Hast Du ein Bild auf dem Desktop gespeichert,<br />
kannst Du es unmittelbar ins Browserfenster<br />
ziehen – vorausgesetzt das Fenster deckt nicht<br />
den gesamten Desktop. Der Browser kann u.a.<br />
gif- und jpg-Bilder wiedergeben. Ist ein Gifbild<br />
animiert, bewegt es sich, wenn es im Browser<br />
erscheint.<br />
Die Arbeit im Browser<br />
Auf einer Seite suchen<br />
Suchst Du nach einem bestimmten Wort auf<br />
einer Seite, drückst Du Strg+F.<br />
Findet sich das Wort im<br />
Text der aktuellen Seite,<br />
wird es markiert – und das<br />
schließt die unterstrichenen<br />
Links mit ein.<br />
Aus einer Seite kopieren<br />
Jeder beliebige Text auf einer Seite kann markiert<br />
und dann kopiert werden.<br />
Du kopierst entweder<br />
mit einem Klick der<br />
rechten Maustaste<br />
und dem Menüpunkt<br />
Kopieren oder mit<br />
einem Druck auf<br />
Strg+C.<br />
Die Kopie des Textes<br />
setzt Du anschließend<br />
in eine Textverarbeitung<br />
oder den<br />
Editor, indem Du<br />
Strg+V drückst.<br />
Möchtest Du z.B. einen Ausschnitt aus einem<br />
längeren Text bewahren, um ihn später zu lesen,<br />
lohnt es sich vielfach, den interessanten Textbereich<br />
zu kopieren, in den Editor oder eine Textverarbeitung<br />
einzufügen und ihn dann von hier<br />
aus zu drucken. <strong>Das</strong> erspart Dir das Drucken des<br />
gesamten Seitentextes, der durchaus mehrere<br />
Blätter füllen könnte.<br />
© Steen Juhler & <strong>KnowWare</strong> <strong>Verlag</strong> - <strong>Internet</strong> Explorer 4 <strong>für</strong> <strong>Einsteiger</strong> - 01.02.05
Eine Seite drucken<br />
Eine Webseite, die im Browser offen steht,<br />
druckst Du über den Menüpunkt Datei�<br />
Drucken oder die Tasten Strg+P.<br />
Allerdings weißt Du unmittelbar nicht, wie<br />
viele Druckseiten eine solche Seite beansprucht –<br />
das erweist sich erst im nachhinein. Im allgemeinen<br />
werden im Druck Text und Bilder so wiedergegeben,<br />
wie sie auf dem Bildschirm erscheinen.<br />
Benutzt die Seite Frames, also Rahmen, die<br />
den Seiteninhalt unterteilen, mußt Du genauere<br />
Angaben zum Druck machen.<br />
Bei den meisten Frames hast Du im Drucken-<br />
Dialog die Wahl, die Seite Wie in der Bildschirmansicht<br />
zu drucken oder aber Nur den<br />
markierten Frame.<br />
Die letztere Möglichkeit ist praktisch, wenn Du<br />
Dich nur <strong>für</strong> den Inhalt eines bestimmten Frames<br />
interessierst. Du brauchst nicht etwa den gesamten<br />
Frame zu markieren, sondern kannst Dich mit<br />
einigen wenigen Wörtern in ihm begnügen –<br />
gedruckt wird er dann nämlich komplett.<br />
Druckst Du nur den markierten Rahmen, ersparst<br />
Du Dir viel überflüssigen Tingeltangel.<br />
Die Arbeit im Browser<br />
Diese Frames waren eine Zeitlang sehr populär<br />
auf Webseiten – inzwischen hat sich<br />
das aber etwas gelegt. Einerseits können sie<br />
nämlich die Orientierung im Text erschweren,<br />
andererseits ist nicht mehr ganz deutlich,<br />
wo die einzelnen Teile einer Seite eigentlich<br />
hingehören – etwa wenn es ums Drucken<br />
geht.<br />
Eine der Feinheiten in den PowerToys, die<br />
Microsoft <strong>für</strong> den Explorer 4 entwickelt hat,<br />
ist die Fähigkeit, einen Frame in einem eigenen<br />
Fenster zu öffnen – mehr darüber auf<br />
Seite 54.<br />
Ziel drucken<br />
Zeigst Du mit dem Cursor auf einen Link einer<br />
Seite und klickst mit der rechten Maustaste,<br />
kannst Du über den Menüpunkt Ziel drucken<br />
die Seite drucken, auf die der Link verweist.<br />
Ich halte das <strong>für</strong><br />
eine ziemlich verblüffendeFähigkeit!<br />
© Steen Juhler & <strong>KnowWare</strong> <strong>Verlag</strong> - <strong>Internet</strong> Explorer 4 <strong>für</strong> <strong>Einsteiger</strong> - 01.02.05<br />
20<br />
Der Browser lädt die entsprechende Seite, ohne<br />
sie auf dem Bildschirm anzuzeigen – sie saust<br />
unmittelbar weiter zum Drucker!<br />
Normalerweise werden Seiten, die auf dem<br />
Bildschirm angezeigt werden, auf der Festplatte<br />
gespeichert – mehr dazu im nächsten Abschnitt.<br />
<strong>Das</strong> gilt aber nicht <strong>für</strong> “Ziele”, die auf diese Weise<br />
gedruckt werden. <strong>Das</strong> kann unter Umständen<br />
praktisch sein, wenn Du das <strong>Internet</strong> nach interessanten<br />
Informationen durchstöberst.<br />
Aber die Sache ist nicht ohne Risiko – Du hast<br />
keine Ahnung, wieviel Papier der Druck beansprucht!<br />
Ziel speichern unter ...<br />
Entsprechend kannst Du die Zielseite <strong>für</strong> einen<br />
Link als selbständige Datei speichern. Allerdings<br />
bezieht sich das nur auf den eigentlichen Quelltext<br />
der Seite, einschließlich des HTML-code –<br />
die Bilder werden hier nicht gespeichert. Möchtest<br />
Du auch sie sichern, mußt Du wohl oder übel<br />
die Seite im Browser öffnen.
21<br />
Zurück und vorwärts<br />
Hast Du bereits mehrere Seiten geladen, kannst<br />
Du Dich zwischen ihnen vorwärts und zurück<br />
bewegen, indem Du die entsprechenden Buttons<br />
in der Symbolleiste drückst.<br />
Neben dem Zurück-Button<br />
siehst Du ein kleines Dreieck<br />
– klickst Du es an,<br />
erscheint ein Menü mit den<br />
bereits besuchten Seiten.<br />
Klickst Du eine dieser Seiten an, wird sie erneut<br />
auf dem Bildschirm angezeigt.<br />
Entsprechend erhältst Du<br />
einen Überblick über nachfolgende<br />
Seiten – und ersparst<br />
Dir so den Weg über<br />
die dazwischenliegenden.<br />
Link öffnen in neuem Fenster<br />
Im allgemeinen füllt der Browser vermutlich<br />
Deinen gesamten Bildschirm und lädt alle Seiten<br />
in ein und demselben Hauptfenster. Manchmal<br />
lohnt es sich aber, ein neues Fenster zu öffnen –<br />
sozusagen mit mehreren Browsern zu arbeiten.<br />
<strong>Das</strong> gilt etwa dann, wenn Du eine Seite besuchst,<br />
die Du voraussichtlich nach kurzer Zeit erneut<br />
sehen möchtest.<br />
Nehmen wir einmal an, Du besuchst AltaVista,<br />
um Informationen über den Begriff Labrador<br />
zu suchen:<br />
Nach genauerem Studium der Suchergebnisse<br />
entscheidest Du Dich <strong>für</strong> eine der genannten<br />
Seiten.<br />
Die Arbeit im Browser<br />
Der normale unterstrichene Link aktiviert die<br />
angesprochene Seite im Browser, worauf Du<br />
Dich dann weiter durch’s Web klicken kannst.<br />
Vermutlich möchtest Du aber später weitere<br />
Informationen über Labradors nachlesen, also<br />
öffnest Du die Seite in einem neuen Fenster –<br />
und das tust Du, wie schon erwähnt, indem Du<br />
die v-Taste hältst, während Du den Link anklickst.<br />
<strong>Das</strong> Labrador-Fenster legt sich über das AltaVista-Fenster:<br />
Es zeigt sich, daß Du bei einem Kunsthändler in<br />
Wisconsin gelandet bist, der Dir Porzellanteller<br />
mit Hundemotiven verkaufen möchte – also<br />
kehrst Du schleunigst nach AltaVista zurück...<br />
... indem Du schlicht das<br />
neue Fenster schließt.<br />
© Steen Juhler & <strong>KnowWare</strong> <strong>Verlag</strong> - <strong>Internet</strong> Explorer 4 <strong>für</strong> <strong>Einsteiger</strong> - 01.02.05
Suchen im <strong>Internet</strong><br />
Die gut 100 Millionen Seiten im <strong>Internet</strong> sind eine<br />
gewaltige Schatzkiste an Informationen. Die Kunst<br />
besteht darin, zur rechten Zeit die richtige Seite zu<br />
finden. Für diesen Zweck gibt es die sogenannten<br />
Suchmaschinen – riesige Computer, die alle diese<br />
Informationen sammeln und strukturieren.<br />
Die Informationen auf einer Webseite lassen sich<br />
in verhältnismäßig wenigen Stichworten zusammenfassen.<br />
Da die meisten Seitenautoren sich<br />
durchaus über Besuche freuen, sorgen sie in der<br />
Regel selbst <strong>für</strong> die Erstellung einer Liste von<br />
Stichworten zur jeweiligen Seite. Diese Stichworte<br />
finden sich im Kopf oder Head der Seite<br />
neben vielen zusätzlichen technischen Informationen.<br />
Die Suchmaschinen verfügen über Roboter,<br />
die konstant das <strong>Internet</strong> durchstreifen auf der<br />
Suche nach neuen Stichwörtern <strong>für</strong> ihr Gesamtverzeichnis<br />
– ihre Datenbank. Durchsuchst Du<br />
eine Suchmaschine nach einem bestimmten<br />
Thema, suchst Du in ihrer Datenbank.<br />
Viele Suchmaschinen teilen ihre Themen<br />
nach Kategorien auf, die Du durchsuchen kannst.<br />
<strong>Das</strong> gilt z.B. <strong>für</strong> die deutsche<br />
Suchmaschine Lotse unter der<br />
Adresse :<br />
www.lotse.de . Aber es gibt<br />
auch mehrere ausländische<br />
Suchmaschinen in deutschen<br />
Spezialausgaben, wie etwa<br />
Yahoo unter der Adresse<br />
www.yahoo.de.<br />
AltaVista, der Dienst, den ich persönlich vorziehe,<br />
beantwortet täglich mehr als 20 Millionen<br />
Anfragen und arbeitet ohne Kategorien. Auch<br />
diesen Dienst gibt es in einer deutschen Version:<br />
www.altavista.dk.<br />
Die deutschen Datenbanken sind getreue Kopien<br />
oder Mirrors, also Spiegelungen, ihrer<br />
gleichnamigen ausländischen Schwestern und<br />
führen also zu identischen Suchergebnissen.<br />
Suchen im <strong>Internet</strong><br />
Suchtips<br />
© Steen Juhler & <strong>KnowWare</strong> <strong>Verlag</strong> - <strong>Internet</strong> Explorer 4 <strong>für</strong> <strong>Einsteiger</strong> - 01.02.05<br />
22<br />
Der Text, den Du auf dem Bildschirm eingibst,<br />
wird als Suchbegriff bezeichnet. Hier folgen ein<br />
paar Tips:<br />
♥ Schreibe nur Kleinbuchstaben.<br />
Etwa clinton<br />
Bei manchen Namen führt ein großer Anfangsbuchstabe<br />
zu besseren Erfolgen, notwendig<br />
ist das im allgemeinen aber nicht.<br />
♥ Schreibe ruhig mehrere Wörter hintereinander.<br />
Etwa. opera browser download<br />
Die Suche richtet sich auf Dokumente, die eines<br />
oder mehrere dieser Wörter enthalten. Je<br />
mehr Wörter, desto genauer das Ergebnis.<br />
♥ Schreibe ein + vor Wörter, die vorkommen<br />
müssen.<br />
Etwa cookie +definition<br />
♥ Schreibe ein - vor Wörter, die nicht vorkommen<br />
dürfen.<br />
Etwa java script -microsoft<br />
♥ Benutze Anführungsstriche <strong>für</strong> Phrasen.<br />
Als Phrase werden mehrere Wörter bezeichnet,<br />
die genau wie angegeben aufeinander<br />
folgen müssen.<br />
Etwa. “under cover”<br />
♥ Benutze das Sternchen * als Joker <strong>für</strong> alle<br />
möglichen Zeichen.<br />
Etwa colo*r filter<br />
<strong>Das</strong> Jokerzeichen steht <strong>für</strong> maximal 5 Zeichen.<br />
♥ Verwende keinen Punkt im Suchbegriff – er<br />
würde als Zwischenraum aufgefaßt.<br />
Im übrigen bieten die meisten Suchmaschinen<br />
eine ausführliche Gebrauchsanweisung.
23<br />
Offline arbeiten<br />
Jedesmal, wenn Du eine Seite im <strong>Internet</strong> besuchst<br />
und also lädst, speichert der Browserautomatisch<br />
eine Kopie auf Deiner Festplatte. Die gespeicherten<br />
Seiten finden sich in einem versteckten Depot –<br />
dem sogenannten Cache.<br />
Der Cache liegt in einem Ordner namens Temporary<br />
<strong>Internet</strong> Files –d.h. diese Dateien sind<br />
zeitlich begrenzt, Du kannst sie also ruhig löschen.<br />
Der Cache erspart es Dir, eine Seite mehrfach zu<br />
laden. Ist sie erst einmal aktiviert, kann sie jederzeit<br />
offline wieder geöffnet werden, u.a. über den<br />
Verlauf des Browsers.<br />
Vermutlich benutzt Du den <strong>Internet</strong> Explorer mit<br />
dem Ortstarif – dennoch steigt die Telefonrechnung<br />
ständig, solange Du im Netz bist. Also<br />
solltest Du Deine Online-Zeit in Grenzen halten.<br />
• Zunächst einmal solltest Du Dir überlegen, ob<br />
Du die Seite, die Du sehen willst, schon einmal<br />
besucht hast.<br />
Bist Du Dir nicht sicher, siehst Du im Verlauf<br />
des Browsers nach – möglicherweise befindet<br />
sie sich bereits auf Deiner Festplatte.<br />
• Befindest Du Dich im <strong>Internet</strong>, solltest Du<br />
Deine Seiten laden, ohne ins Träumen zu fallen.<br />
Achte auf die Statusleiste am unteren<br />
Rand: steht hier Fertig, kannst Du die nächste<br />
Seite laden. Und hast Du <strong>für</strong> diesmal genug<br />
Seiten, trennst Du die Verbindung und arbeitest<br />
offline.<br />
Unmittelbar arbeitet der Browser immer online,<br />
d.h. er holt, sobald Du eine Adresse eingibst und<br />
j drückst, die entsprechende Seite aus dem <strong>Internet</strong>.<br />
Während einer Session , d.h. der Zeit zwischen<br />
dem Ein- und Ausschalten des Browsers,<br />
wird jede Seite allerdings nur das erste Mal aus<br />
dem <strong>Internet</strong> geladen – nachfolgend wird sie aus<br />
dem Cache aktiviert.<br />
Möchtest Du die Reiselust<br />
Deines Browsers einschränken,<br />
wählst Du im Menü<br />
Datei den Punkt Offline-<br />
Betrieb.<br />
Diese Einstellung wird oben in der Titelleiste<br />
angezeigt:<br />
Offline arbeiten<br />
Im Offlinezustand geht der Browser nicht automatisch<br />
ins Netz, um eine Seite zu aktivieren,<br />
sondern sucht sie im Cache.<br />
VERGISS NICHT, selbst das Modem abzuschalten,<br />
wenn Du den Offline-Betrieb<br />
wählst – sonst wird das schnell ein teurer<br />
Spaß!<br />
Findet sich die angesprochene<br />
Seite nicht<br />
im Cache, wird Dir das<br />
mitgeteilt – entweder<br />
fehlt sie gänzlich oder<br />
aber teilweise.<br />
Eine dritte Möglichkeit ist, daß die Seite wegen<br />
Platzmangels kürzlich gelöscht wurde.<br />
Manchmal<br />
erfährst Du<br />
auch, daß<br />
die angesprochene<br />
Seite nicht<br />
zugänglich<br />
ist.<br />
Vielleicht handelt es sich um die Adresse einer<br />
Seite, die Bestandteil einer Suche ist und daher<br />
ohne Verbindung mit der relevanten Suchmaschine<br />
keinen Sinn macht. Solche Adressen enden<br />
im allgemein mit einer Reihe von Zahlen.<br />
In diesem Fall kannst Du ins <strong>Internet</strong> gehen,<br />
indem Du auf Verbindung herstellen klickst.<br />
Wählst Du statt dessen Offline bleiben, wird die<br />
Seite gar nicht erst aktiviert.<br />
Möchtest Du sehr systematisch offline arbeiten,<br />
benutzt Du in der Explorerleiste entweder Favoriten<br />
oder Verlauf. Von hier aus öffnest Du die<br />
einzelnen Seiten, indem Du sie mit dem Cursor<br />
berührst und anklickst.<br />
© Steen Juhler & <strong>KnowWare</strong> <strong>Verlag</strong> - <strong>Internet</strong> Explorer 4 <strong>für</strong> <strong>Einsteiger</strong> - 01.02.05
Klickst Du<br />
eine Site an,<br />
siehst Du die<br />
Titel der<br />
Seiten, die<br />
Du dort besucht<br />
hast<br />
Die Adresse einer Seite siehst Du im gelben<br />
QuickInfo.<br />
Findet sich die angesprochene<br />
Seite im Cache, erscheint eine<br />
Hand.<br />
Existiert diese Seite dort nicht,<br />
steht neben der Hand ein Parkverbotsschild.<br />
So stellst Du schnell fest, welche Seiten Du<br />
offline durchsehen kannst, ohne anzurufen.<br />
Beendest Du den Browser, während er auf<br />
Offline-Betrieb eingestellt ist, gilt diese Einstellung<br />
immer noch, wenn Du ihn das nächste<br />
Mal öffnest.<br />
Nehmen wir einmal an, die Seite, die Du suchst,<br />
befindet sich tatsächlich im Cache und erscheint<br />
wiederum in ihrer alten Ausgabe. Möchtest Du<br />
diese Seite jetzt in ihrer neuesten Version sehen,<br />
kannst Du sie jederzeit aktualisieren.<br />
<strong>Das</strong> tust Du, indem Du den Button<br />
Aktualisieren anklickst oder aber die<br />
Taste 5 drückst.<br />
Der Browser stellt sich unmittelbar auf den Online-Betrieb<br />
um, ruft beim Provider an und lädt die<br />
neueste Version dieser Seite, die somit die ältere<br />
im Cache erstattet.<br />
Hast Du den Browser nicht auf den Offline-<br />
Betrieb eingestellt, kann es durchaus vorkommen,<br />
daß er plötzlich den Versuch macht, sich<br />
ins Netz einzuschalten. Und die vielen neuen<br />
Fähigkeiten im <strong>Internet</strong> Explorer führen häufig<br />
zu diesen Versuchen.<br />
Offline arbeiten<br />
© Steen Juhler & <strong>KnowWare</strong> <strong>Verlag</strong> - <strong>Internet</strong> Explorer 4 <strong>für</strong> <strong>Einsteiger</strong> - 01.02.05<br />
24<br />
Außerdem sind zahlreiche neue Programme<br />
überreich an <strong>Internet</strong>-Links, die nicht gerade<br />
deutlich auftreten. So entführt Dich ein Klick auf<br />
das Hilfe-Menü solcher Programme oft unverhofft<br />
in eine Website.<br />
Glücklicherweise meldet<br />
sich der Anrufsversuch<br />
auf dem Monitor, was es<br />
Dir ermöglicht, den Abbrechen-Buttonanzuklicken,<br />
sobald das<br />
Dialogfeld Wahlstatus<br />
auftaucht. Wählst Du<br />
anschließend Offline-<br />
Betrieb, verpaßt Du<br />
dem Browser wieder<br />
seinen Maulkorb.<br />
Die Cache-Größe<br />
Du kannst die Größe des Cache selbst einstellen<br />
– dazu wählst Du im Browser<br />
Ansicht�<strong>Internet</strong>optionen.<br />
Im Registerblatt Allegemein klickst Du auf den<br />
Button Einstellungen.<br />
Mit der Maus verschiebst Du den Regler auf<br />
einen passenden Bereich – auf einer großen<br />
Festplatte reichen 5% völlig aus.<br />
Wünschst Du kurze Suchzeiten auf der Festplatte,<br />
solltest Du regelmäßig den Inhalt des Cache<br />
löschen – mit einem Druck auf den Button Dateien<br />
löschen.
25<br />
Abonnement<br />
<strong>Das</strong> Hauptmerkmal vieler Websites ist, daß sie<br />
sich ständig ändern. Ihre Seiten werden erneuert,<br />
also aktualisiert. Je häufiger das geschieht, desto<br />
weniger Spaß hast Du an einer früheren Version<br />
dieser Seite aus dem Cache – denke nur an das<br />
Tagesprogramm im Fernsehen ...<br />
Möchtest Du Dich hier auf dem laufenden halten,<br />
abonnierst Du die entsprechende Seite. Ein solches<br />
Abonnement ist kostenlos, es erfordert aber, daß<br />
Du die gewünschte Häufigkeit der Aktualisierung<br />
einstellst.<br />
Nehmen wir an, Du möchtest Dich über die<br />
Fernsehprogramme im Ersten informieren. Also<br />
öffnest Du die Adresse www.das-erste.de und<br />
klickst Dich weiter auf die Seiten mit den<br />
Programminformationen.<br />
Besuchst Du eine Website, die Du später wiedersehen<br />
möchtest, kannst Du sie zu einem Favoriten<br />
ernennen. Du erstellst sozusagen ein Lesezeichen<br />
.<br />
Während die Seite auf<br />
dem Bildschirm steht,<br />
wählst Du<br />
Favoriten�Zu Favoriten hinzufügen..<br />
Möchtest Du nur ein Lesezeichen sezten, wählst<br />
Du die Einstellung Nein, die Seite nur zu den<br />
Favoriten hinzufügen, gibst als Titel TV-<br />
Programm an und klickst OK.<br />
Abonnement<br />
Möchtest Du Deine Lesezeichen und Ordner<br />
strukturieren, wählst Du Favoriten�Favoriten<br />
verwalten. Anschließend wählst Du nach einem<br />
Klick auf Erstellen in >> den Ordner, wo das<br />
Lesezeichen gespeichert wird.<br />
Im Dialogfeld Zu Favoriten hinzufügen kannst<br />
Du die Seite auch abonnieren, in dem Du eine<br />
der beiden Ja Einstellungen anklickst, die das<br />
Dialogfeld anbietet.<br />
Anschließend kannst Du nach einem Druck auf<br />
Anpassen genauere Einstellungen vornehmen.<br />
Der Abonnement-Assistent, der<br />
jetzt erscheint, fragt Dich zunächst,<br />
ob Du Aktualisierungen via E-Mail<br />
wünschst:<br />
Eine Information über Email bedeutet in diesem<br />
Fall nicht etwa nur einen kurzen Bescheid, daß<br />
die neue Seite geladen werden kann – die Mitteilung<br />
enthält die gesamte aktualisierte Seite (!).<br />
Siehst Du regelmäßig nach, ob neue Post gekommen<br />
ist, ist eine solche Mitteilung die praktischste<br />
Lösung – mehr dazu auf Seite 27.<br />
Bittest Du um den Download der Seite <strong>für</strong><br />
Offline-Lesen, wird sie außerdem in den Cache<br />
geladen, aus dem Du sie über Favoriten und<br />
Verlauf in der Explorerleiste im Browser laden<br />
kannst.<br />
© Steen Juhler & <strong>KnowWare</strong> <strong>Verlag</strong> - <strong>Internet</strong> Explorer 4 <strong>für</strong> <strong>Einsteiger</strong> - 01.02.05
Hier kannst Du auch feststellen, ob eine Seite<br />
aktualisiert wurde oder nicht:<br />
Wurde sie aktualisiert,<br />
erhält ihr Symbol einen<br />
roten Schimmer.<br />
Ungelesen Gelesen<br />
Dieser Schimmer verschwindet wieder, wenn Du<br />
die aktualisierte Seite geladen hast.<br />
Anschließend mußt Du die Frage beantworten,<br />
ob die angesprochene Website, in diesem<br />
Fall <strong>Das</strong> Erste, ein Kennwort verlangt:<br />
Solche Kennworte werden in Websites benutzt,<br />
deren Informationen nur Mitgliedern zur Verfügung<br />
stehen – bei einer allgemein zugänglichen<br />
Site wie hier haben sie keine Bedeutung.<br />
Klickst Du nach diesen Angaben auf Fertigstellen,<br />
erscheint wieder das ursprüngliche Dialogfeld,<br />
in dem Du zur Bestätigung Deiner Angaben<br />
OK klickst.<br />
Die Adresse dieser Seite findet sich jetzt im Ordner<br />
Favoriten. Außerdem wurde die Seite als<br />
Abonnement registriert und als solches im Ordner<br />
Subscriptions (englisch: Abonnements)<br />
abgelegt, einem Unterordner im Windows-<br />
Ordner.<br />
Abonnement<br />
Abonnementsverwaltung<br />
Willst Du Dir den Inhalt des Ordners Subscriptions<br />
ansehen, wählst Du<br />
Favoriten�Abonnements verwalten.<br />
Du findest diesen<br />
Punkt in demselben<br />
Menü wie Zu Favoriten<br />
hinzufügen..<br />
Es erscheint eine Liste Deiner Abonnements.<br />
Möchtest Du Einzelheiten sehen, wählst Du<br />
Ansicht�Details.<br />
Diese Einstellung bedeutet,<br />
daß alle Ordner genauere Angaben<br />
zu den in ihnen enthaltenen<br />
Dateien und Ordner<br />
geben.<br />
© Steen Juhler & <strong>KnowWare</strong> <strong>Verlag</strong> - <strong>Internet</strong> Explorer 4 <strong>für</strong> <strong>Einsteiger</strong> - 01.02.05<br />
26<br />
Der Ordner erhält Spaltenüberschriften wie Dateiname,<br />
Geändert am, Status, Adresse usw.:<br />
Willst Du Dir ein bestimmtes<br />
Abonnement genauer ansehen,<br />
klickst Du es mit der rechten<br />
Maustaste an und wählst Eigenschaften.<br />
Die Eigenschaften von TV-<br />
Programm enthalten drei<br />
Registerblätter: Abonnement,<br />
Empfangen und Zeitplan, die Du Dir nach<br />
einem Klick auf ihre Registerzunge einzeln ansehen<br />
kannst.<br />
Registerblatt<br />
Abonnement<br />
Du wirst feststellen, daß Du das Abonnement mit<br />
einem einfachen Klick im Registerblatt Abonnement<br />
aufheben kannst.<br />
Registerblatt<br />
Empfangen
27<br />
Auf dem Registerblatt Zeitplan legst Du fest,<br />
wann die Seite neu geladen werden soll. Möchtest<br />
Du das selbst festlegen, wählst Du Manuell:<br />
Registerblatt<br />
Zeitplan<br />
Du solltest Den Zeitplan so einstellen, daß der<br />
Computer zum rechten Zeitpunkt eingeschaltet<br />
ist – sonst wird die Aktualisierung schlicht übersprungen.<br />
Jetzt aktualisieren<br />
Willst Du die Sache ausprobieren,<br />
klickst Du mit<br />
der rechten Maustaste auf<br />
das Abonnement und<br />
wählst Jetzt aktualisieren,<br />
worauf die Seite<br />
prompt aus dem <strong>Internet</strong><br />
geladen wird.<br />
Der Browser ruft beim Provider an...<br />
... und wenn<br />
die Mitteilung<br />
Aktualisierungsvorgangabgeschlossen<br />
erscheint, liegt<br />
die neue Seite<br />
auf Deinem<br />
Computer.<br />
Abonnement<br />
Benachrichtigung über Email<br />
Für dieses Abonnement hast Du Dir keine Ladung<br />
der Seite in den Browser bestellt, um sie<br />
offline zu lesen. Also erscheint die aktuelle Version<br />
nicht unmittelbar, sondern Du erhältst sie als<br />
Mail. <strong>Das</strong> bedeutet, daß sie vermutlich im Posteingang<br />
liegt:<br />
Der Absender der Mitteilung ist Dein eigenes<br />
Konto beim Provider – die Botschaft kommt<br />
nämlich nicht von der ARD, sondern Du hast sie<br />
sozusagen selbst an Dich geschickt.<br />
Da das Emailprogramm Outlook Express Mitteilungen<br />
in HTML-Form verarbeiten kann, also<br />
Webseiten – siehe auch Seite 41, erscheint die<br />
Seite mit den originalen Schrifttypen, Farben und<br />
Bildern. Möglicherweise kann auch ein Bild<br />
fehlen, aber da läßt sich dann eben nichts machen...<br />
Du kannst die Seite auch im Browser anzeigen<br />
lassen – hier hat ihr Symbol den schon erwähnten<br />
Schimmer in der Liste der Favoriten erhalten,<br />
um Dich daran zu erinnern, daß sie aktualisiert<br />
wurde.<br />
© Steen Juhler & <strong>KnowWare</strong> <strong>Verlag</strong> - <strong>Internet</strong> Explorer 4 <strong>für</strong> <strong>Einsteiger</strong> - 01.02.05
Channels<br />
Ein Channel ist eine besonders raffinierte Form<br />
des Abonnements. Abonnierst Du eine Seite, hat<br />
Du sie vermutlich selber gefunden und möchtest<br />
sie bei Änderungen aktualisieren. Abonnierst Du<br />
einen Channel, bestellst Du aktualisierte Informationen<br />
über ein Thema, das sich über mehrere<br />
Seiten ausbreiten kann. Im Grunde überläßt Du<br />
die Auswahl der relevanten Seiten eben der Website,<br />
die den Channel beherbergt. <strong>Das</strong> gleicht in<br />
etwa der Wahl eines Fernsehkanals, der Informationen<br />
zu einem Thema sendet, das Dich interessiert.<br />
Erklärtes Ziel dieses Channels ist es, Dir den<br />
Zugang zu genaueren Informationen zu sichern –<br />
in der Praxis hängt es davon ab, was der Verwalter<br />
des Channels <strong>für</strong> Deine Interessen hält.<br />
Viele Websites wünschen inständig, daß Du<br />
gerade ihren Channel wählst, und forden Dich<br />
geradezu dazu auf mit einem besonderen Logo ,<br />
wenn Du sie besuchst. <strong>Das</strong> gilt z.B. <strong>für</strong><br />
www.wissenschaft.de:<br />
Im unteren Teil der Seite findest Du ein Channel-<br />
Logo:<br />
Klickst Du darauf, öffnet sich eine neue Seite,<br />
auf der Du ein weiteres Logo findest – das Explorer-Logo<br />
Add Active Channel:<br />
Laß Dich hier nicht von dem Wort Active verwirren<br />
– Du kannst ohne weiteres auch ohne den<br />
Active Desktop einen Channel abonnieren.<br />
Channels<br />
© Steen Juhler & <strong>KnowWare</strong> <strong>Verlag</strong> - <strong>Internet</strong> Explorer 4 <strong>für</strong> <strong>Einsteiger</strong> - 01.02.05<br />
28<br />
Klickst Du nun auf OK, wird Dein Abonnement<br />
aktiviert.<br />
Hinter den Kulissen wird ein spezieller Channel<br />
von der Website auf Deinen Computer überführt.<br />
Anfänglich enthält er nur Informationen zu Aktualisierungszeitpunkten<br />
usw., die der Channelanbieter<br />
festgelegt hat. Diese Informationer<br />
solltest Du Dir gründlich ansehen.<br />
Du unterbrichst den Anschluß<br />
und setzt den Browser<br />
auf Offline-Betrieb.<br />
Nun kannst Du die zugänglichen<br />
Kanäle in aller Ruhe<br />
studieren.<br />
Einen Überblick über die Channels<br />
erhältst Du entweder, indem<br />
Du das schüsselähnliche Symbol<br />
in der Symbolleiste anklickst oder aber über<br />
Ansicht�Explorerleiste�Channels.<br />
Die Channelleiste<br />
wird mit einigen<br />
vorab aktivierten<br />
Channels geliefert.<br />
Von Dir gewählte<br />
Channels werden in<br />
diese Liste integriert.<br />
Jeder dieser Channels verfügt über Informationen<br />
besonderer Art, <strong>für</strong> die Du Dich vermutlich<br />
interessierst.
29<br />
Zum Glück hast Du selber die Kontrolle über den<br />
Einzug der Channels auf Deinem Computer.<br />
Klickst Du mit der<br />
rechten Maustaste<br />
auf einen Channel<br />
und wählst Eigenschaften,<br />
siehst Du,<br />
wie sich das betreffende<br />
Abonnement<br />
eigentlich zusammensetzt.<br />
Auf dem Registerblatt Abonnement wird Dir<br />
ein Zeitpunkt <strong>für</strong> die vom Herausgeber empfohlene<br />
Aktualisierung angegeben, also eine Angabe<br />
dazu, wie oft der Inhalt erneuert wird.<br />
Bist Du damit einverstanden, gelten diese Zeitpunkte.<br />
Aus Gründen der Fairness wollen wir erwähnen,<br />
daß der Button Abonnement aufheben<br />
deutlich sichtbar ist. Klickst Du ihn an, wird das<br />
Abonnement aufgehoben.<br />
Channels<br />
Channel guide<br />
Als ersten Punkt der Channelliste siehst Du den<br />
Channel guide..<br />
.. einen aktuellen Überblick über die Websites,<br />
die Du als Channels ansprechen kannst.<br />
Microsoft hat keine Anstrengungen gescheut, um<br />
die Herausgeber, also die Websites, die Dir Informationen<br />
zukommen lassen, <strong>für</strong> die Channels<br />
zu gewinnen.<br />
Über das Site Builder Network, ein Netzwerk<br />
<strong>für</strong> Website-Errichter, werden diesen Herausgebern<br />
alle möglichen technischen Spielereine<br />
angeboten, die den Bau von Webseiten erleichtern<br />
– im Gegenzug müssen sie sich verpflichten,<br />
Microsofts Logos zu benutzen und<br />
schnelle Links zu bestimmten Sites bei Microsoft<br />
einzubauen.<br />
© Steen Juhler & <strong>KnowWare</strong> <strong>Verlag</strong> - <strong>Internet</strong> Explorer 4 <strong>für</strong> <strong>Einsteiger</strong> - 01.02.05
Der Active Desktop<br />
Möchtest Du Deinen Desktop “aktivieren”, mußt<br />
Du zunächst einmal da<strong>für</strong> sorgen, daß er sich als<br />
Webseite präsentiert. Dazu klickst Du mit der<br />
rechten Maustaste auf einen freien Bereich in<br />
ihm. Im folgenden Menü wählst Du Active<br />
Desktop�Desktop anpassen oder einfach<br />
Eigenschaften.<br />
<strong>Das</strong> Ergebnis ist in beiden Fällen das Dialogfeld<br />
Eigenschaften von Anzeige.<br />
In der Mitte des Dialogfelds<br />
siehst Du ein<br />
Bild, das die Ergebnisse<br />
Deiner Änderungen<br />
wiederspiegelt.<br />
Darüber hast Du die Wahl zwischen mehreren<br />
Registerzungen, unter denen Du Dich <strong>für</strong> Web<br />
entscheidest:<br />
Hier setzt Du mit einem Klick ein Häkchen ins<br />
Feld neben Den Active Desktop als Webseite<br />
anzeigen. Ist der Active Desktop aktiviert,<br />
kannst Du außerdem die sogenannte Explorer-<br />
Channelleiste einschalten – mehr dazu auf Seite<br />
32.<br />
Der Active Desktop<br />
© Steen Juhler & <strong>KnowWare</strong> <strong>Verlag</strong> - <strong>Internet</strong> Explorer 4 <strong>für</strong> <strong>Einsteiger</strong> - 01.02.05<br />
30<br />
Nun klickst Du unten im Dialogfeld auf OK, und<br />
der Desktop funktioniert als Active Desktop.<br />
Aber auch wenn Du zunächst einmal den Button<br />
Übernehmen anklickst, um die Einstellung<br />
unmittelbar zu aktivieren, siehst Du möglicherweise<br />
gar keinen Unterschied. Deine bisherigen<br />
Einstellungen <strong>für</strong> Hintergrund, Muster, Anzahl<br />
an Farben usw. gelten ja auch weiterhin.<br />
Eine der Gegebenheiten, die sich durch einen<br />
Active Desktop rasch ändern, ist die Wahl eines<br />
Musters. Auf dem Registerblatt Hintergrund<br />
stehen Dir mehrere Bilder zur Verfügung, die<br />
sich in der Regel im Windows-Ordner befinden.<br />
Und nun kannst Du als Muster auch ein HTML-<br />
Dokument wählen also eine Webseite.<br />
5<br />
Unmittelbar wird Dir hier die Webseite Windows98<br />
angeboten. Sie liegt im Ordner Wallpaper<br />
im Ordner Web, einem Unterordner des<br />
Windowsordners. Möchtest Du später eigene<br />
Webseiten als Hintergrund <strong>für</strong> den Desktop verwenden,<br />
kannst Du ebenfalls diesen Ordner benutzen.<br />
Markierst Du Windows98<br />
und klickst<br />
dann Übernehmen<br />
und OK, nimmt der<br />
Desktop eine dunkelblaue<br />
Farbe an:
31<br />
Oben rechts auf dem Bildschirm siehst Du einen<br />
Link [Microsoft Windows 98], den Du anklikken<br />
kannst.<br />
Ich finde es ziemlich irritierend, daß Windows<br />
ewig und drei Tage Links anbietet. Websurferei<br />
ist natürlich eine ungemein praktische Sache,<br />
aber es beruhigt mich nicht gerade, wenn nirgendwo<br />
erkenntlich wird, wohin der Link führt.<br />
Ich weiß nie, ob mein Browser nicht plötzlich<br />
einfach so in Detroit anruft.<br />
Immerhin gibt es auch Dinge in diesem Active<br />
Desktop, die ganz praktisch sind. Besuchst Du<br />
die Adresse<br />
www.microsoft.com/ie/ie40/gallery/<br />
findest Du hier unter Cool utilities etliche nützliche<br />
Spielereien, wie etwa die 3D Java Clock –<br />
eine total verrückte Uhr, die mit ewig blinkenden<br />
und rotierenden Ziffern die Zeit mißt.<br />
Benutzen wir einfach<br />
diese Uhr als Beispiel<br />
<strong>für</strong>, die Installation<br />
eines solches<br />
Elements auf dem<br />
Computer.<br />
Want this cool Java clock on your<br />
desktop? It tells you the current time, always<br />
up to date in 24-hour format.<br />
Möchtest Du die 3D Java Clock downloaden,<br />
klickst Du auf den Button Add to Active<br />
Desktop.<br />
Zunächst einmal wirst<br />
Du gewarnt, daß ein<br />
neues Element in Deinen<br />
Computer überführt<br />
wird.<br />
Dann mußt Du bestätigen, daß eben dieses Element<br />
in Deinen Active Desktop eingefügt wird:<br />
Der Active Desktop<br />
Hast Du hier auf OK geklickt, wird das Element<br />
überführt.<br />
Die 3D Java Clock schwebt jetzt auf Deinem<br />
Desktop. Aktive Elemente auf dem Desktop<br />
zeichnen sich u.a. dadurch aus, daß ihr Inhalt<br />
sich ständig ändert. So gibt es z.B. ein kleines<br />
Fenster <strong>für</strong> bestimmte Aktienkurse oder die Lottozahlen<br />
der Woche. Soll sich die Änderung auf<br />
Deinem Desktop widerspiegeln, muß der Inhalt<br />
des Elements durch einen Anruf im <strong>Internet</strong><br />
aktualisiert werden.<br />
Eigenschaften<br />
Klickst Du ein solches Element auf dem Desktop<br />
an, erscheint ein minimales Fenster:<br />
Der Rahmen verfügt<br />
über zwei Buttons:<br />
einen zum Schließen<br />
sowie oben links<br />
einen Dreiecks-pfeil.<br />
Klickst Du diesen Pfeil<br />
an, kannst Du u.a. die<br />
Eigenschaften des<br />
Elements einstellen.<br />
Dieselben Eigenschaften findest Du auch im<br />
Dialogfeld Eigenschaften <strong>für</strong> Anzeige, wo Du<br />
das Element markierst und Eigenschaften<br />
wählst.<br />
© Steen Juhler & <strong>KnowWare</strong> <strong>Verlag</strong> - <strong>Internet</strong> Explorer 4 <strong>für</strong> <strong>Einsteiger</strong> - 01.02.05
In jedem Fall erscheint das Dialogfeld Eigenschaften<br />
von (hier) Java Clock:<br />
Auf den Registerblättern Abonnement, Empfänger<br />
und Zeitplan erhältst Du genauere Informationen<br />
zu den Einstellungen in Verbindung<br />
mit der Website. Außerdem kannst Du hier das<br />
Abonnement aufheben.<br />
Der Active Desktop<br />
Die Channelleiste<br />
Die Channelleiste ist eine<br />
Kopie der Links auf der<br />
Channel-Explorerleiste. Du<br />
kannst diese mitgelieferte<br />
Komponente des Active<br />
Desktop auf dem Desktop<br />
ablegen – und zwar über<br />
Eigenschaften <strong>für</strong> Anzeige�Web.<br />
Setzt Du hier ein Häkchen,<br />
erscheint die Channelleiste<br />
auf dem Desktop.<br />
Manche Elemente im<br />
Active Desktop können<br />
auch als Bildschirmschoner<br />
benutzt werden und werden<br />
in diesem Fall auf dem<br />
gleichnamigen Registerblatt<br />
aktiviert.<br />
Den Active Desktop abstellen<br />
Der Hauptschalter <strong>für</strong> den Active Desktop ist<br />
das Häkchen neben Den Active Desktop als<br />
Webseite anzeigen.<br />
Entfernst Du dieses Häkchen und klickst auf<br />
Übernehmen und dann OK, erhältst Du wieder<br />
Deinen altgewohnten Desktop.<br />
© Steen Juhler & <strong>KnowWare</strong> <strong>Verlag</strong> - <strong>Internet</strong> Explorer 4 <strong>für</strong> <strong>Einsteiger</strong> - 01.02.05<br />
32
33<br />
Sicherheit im <strong>Internet</strong><br />
Lädtst Du eine Seite aus dem <strong>Internet</strong> auf Deinen<br />
Computer, weißt Du unmittelbar nicht, was da<br />
ankommt. Auch die unschuldigste Webseite kann<br />
unter Umständen Deine Festplatte mit geheimnisvollen<br />
Dateien füllen, die ziemlich undurchsichtig<br />
sind – wenn Du sie denn überhaupt entdeckst.<br />
Zum Glück kannst Du Deinen Browser so einstellen,<br />
daß er etlichen dieser Attacken Widerstand<br />
leistet.<br />
Zonen<br />
Der Browser kann auf verschiedene Sicherheitsstufen<br />
eingestellt werden, je nach dem Bereich<br />
im <strong>Internet</strong>, in dem Du Dich bewegst. Kennst Du<br />
z.B. bestimmte Websites, wo Du Dich vor dem<br />
Inhalt an mehr oder weniger “smarten” Elementen<br />
schützen willst, kannst Du diese Sites in eine<br />
Risikozone setzen.<br />
Du definierst diese Zonen über<br />
Ansicht�<strong>Internet</strong>optionen �Sicherheit:<br />
Die gefährdete Zone nennt sich Zone <strong>für</strong> eingeschränkte<br />
Sites. Wählst Du sie, kannst Du hier<br />
die Sites einfügen, bei denen Du Vorsicht üben<br />
willst. In diesem Bereich hat die Sicherheit ein<br />
hohes Niveau.<br />
Entsprechend kannst Du eine Reihe von Sites als<br />
harmlos werten und sie in der Zone <strong>für</strong> vertrauenswürdige<br />
Sites anbringen, mit entsprechend<br />
geringerer Sicherheit.<br />
Der mittlere Bereich wird als <strong>Internet</strong>-zone<br />
bezeichnet.<br />
Sicherheit im <strong>Internet</strong><br />
Klickst Du Angepaßt<br />
an, kannst Du<br />
in Einzelheiten<br />
definieren, auf<br />
welche Inhalte sich<br />
die Sicherheit bezieht.<br />
Doppelklickst Du die einzelnen Punkte, siehst<br />
Du, daß Du sie jeweils auf Aktivieren, Fragen<br />
oder Deaktivieren einstellen kannst. Entsprechend<br />
verhält sich dann der Browser bei jedem<br />
der hier angegeben Elemente.<br />
U.a. können Dir folgende Elemente begegnen:<br />
♠ Cookies (kleine Textdateien)<br />
♠ Scripts (einfache Programmieranweisungen)<br />
♠ Objekte (Handlungen aus einem Programm)<br />
♠ Plug-ins (Teile vonProgrammen)<br />
♠ Überführungen (von Dateien und Programmen)<br />
Unter diesen Elementen sind die Cookies im<br />
allgemeinen eher unschädlich – siehe auch auf<br />
der nächsten Seite. Den größten Schaden können<br />
Programme verursachen, die in Deine Einstellungen<br />
eingreifen oder existierende Dateien modifizieren.<br />
Besonders schlimm sind die sogenannten<br />
Viren, die in der Verkleidung harmloser<br />
Programme auf Deine Festplatte losgelassen<br />
werden.<br />
© Steen Juhler & <strong>KnowWare</strong> <strong>Verlag</strong> - <strong>Internet</strong> Explorer 4 <strong>für</strong> <strong>Einsteiger</strong> - 01.02.05
Cookies<br />
In Chinarestaurants wirden oft sogenannte Fortune<br />
Cookies angeboten, kleine Plätzchen mit<br />
einem Zettel, der dem Empfänger Worte der<br />
Weisheit vermitteln soll. Diese Geschenkfreudigkeit,<br />
was Plätzchen angeht, gibt es auch bei<br />
etlichen Websites, die Dir elektronische Plätzchen<br />
verehren. Sinn der Sache ist hier aber keineswegs<br />
Deine persönliche Weisheit – es geht<br />
vielmehr darum, Dich beim nächsten Besuch der<br />
betreffenden Site wiederzuerkennen:<br />
Cookies haben eine unangenehme Eigenschaft:<br />
sie speichern Informationen über Dich, die Du<br />
nicht unbedingt entschlüsseln kannst, auf Deiner<br />
Festplatte. Und das akzeptieren immer weniger<br />
Benutzer des <strong>Internet</strong>s.<br />
Dieser Widerstand wird oft damit abgewiesen,<br />
daß Cookies unschädliche Textdateien seien,<br />
die überhaupt keine Probleme erschaffen (!).<br />
Interessanterweise erfolgt die Unterbindung<br />
von Cookies auf dem Registerblatt Erweitert:<br />
Setzt Du hier ein Häkchen vor den zweiten<br />
Punkt, hast Du die Annahme eines solchen Cookie<br />
nicht grundsätzlich unterbunden, sondern<br />
kannst Dich jeweils entscheiden, ob Du Appetit<br />
darauf hast oder nicht.<br />
Gegebenenfalls kannst Du aus Gründen der<br />
Sauberkeit regelmäßig die txt-Dateien aus dem<br />
Cookies-Ordner im Windows-Ordner löschen.<br />
Sicherheit im <strong>Internet</strong><br />
In diesem Ordner finden<br />
sich auch einige Dateien<br />
mit der Endung dat, die<br />
Dein Computer vielleicht<br />
benötigt – die<br />
solltest Du möglichst<br />
nicht löschen.<br />
Downloaden<br />
<strong>Das</strong> größte Risiko <strong>für</strong> Störungsmomente auf<br />
Deiner Festplatte entsteht, wenn Du eine Datei<br />
aus dem <strong>Internet</strong> holst, sie also downloadest.<br />
Hast Du den Link angeklickt, der die Überführung<br />
einleitet, hast Du in der Regel die Wahl<br />
zwischen dem Öffnen und dem Speichern der<br />
Datei:<br />
© Steen Juhler & <strong>KnowWare</strong> <strong>Verlag</strong> - <strong>Internet</strong> Explorer 4 <strong>für</strong> <strong>Einsteiger</strong> - 01.02.05<br />
34<br />
In jedem Fall muß die Datei auf Deine Festplatte<br />
überführt werden. Begnügst Du Dich damit, sie<br />
zu öffnen, wird sie anschließend wieder gelöscht.<br />
Speicherst Du sie, kannst Du sie später immer<br />
wieder benutzen.<br />
Der sichere Weg ist, sie zu speichern – dann<br />
kannst Du sie nämlich auf eventuellen Virusbefall<br />
untersuchen, bevor Du sie öffnest, und ein<br />
Virus übt seine schädliche Wirksamkeit eben<br />
beim Öffnen aus.<br />
An zahlreichen Stellen im <strong>Internet</strong> findest Du<br />
Antivirusprogramme, die Deinen Computer vor<br />
destruktiven Dateien beschützen. Du kannst Dich<br />
z.B. an eine dieser Adressen wenden:<br />
www.shareware.com<br />
www.download.com<br />
sunsite.auc.dk/tucows<br />
und hier nach Windows 95 und Virus suchen.<br />
Viele dieser Programme sind Shareware.
35<br />
FrontPage Express<br />
Allmählich haben wir uns daran gewöhnt, daß<br />
ein Browser Webseiten wohl zeigen, nicht aber<br />
bearbeiten kann. Bei einer Textverarbeitung<br />
wäre das undenkbar – würdest Du Dir ein Programm<br />
besorgen, das Dir das Lesen von Briefen<br />
anderer erlaubt, nicht aber das Schreiben eigener<br />
Briefe?<br />
Der Explorer 4 hat in diesem<br />
Punkt endlich <strong>für</strong> Fortschritte<br />
gesorgt. Hast Du eine<br />
Seite im Browser geladen,<br />
kannst Du sie weiter verarbeiten, wenn Du den<br />
entsprechenden Button anklickst.<br />
Hierauf startet der Webeditor FrontPage Express,<br />
ein kleiner Bruder des leistungsfähigeren<br />
FrontPage. Die Express-Ausgabe ist gar nicht<br />
schlecht – sie ist benutzerfreundlich und enthält<br />
die meisten Funktionen, die <strong>für</strong> die Erstellung<br />
einer einfachen Homepage erforderlich sind.<br />
Möchtest Du Dir einen Eindruck von den Fähigkeiten<br />
des Editors verschaffen, öffnest Du<br />
eine beliebige Seite im Browser, wählst den<br />
Offline-Betrieb und klickst dann auf Bearbeiten.<br />
Die Seite öffnet sich im FrontPage Express<br />
– im allgemeinen ist sie in Felder aufgeteilt, die<br />
von durchbrochenen Linien getrennt werden,<br />
dem sogenannten Formatierungscode.<br />
Über das Menü Ansicht kannst Du diesen Formatierungscode<br />
entfernen.<br />
FrontPage Express<br />
Der Code unterstreicht den strukturellen Aufbau<br />
einer Seite. In unserem Beispiel siehst Du ein<br />
Bild, das sich aus mehreren in einer Tabelle<br />
plazierten Teilbildern zusammensetzt. Selbst<br />
ohne Formatierungscode erscheinen die kleinen<br />
Teilbilder leicht gegeneinander versetzt – das ist<br />
aber eine der kleineren Ungenauigkeiten bei<br />
einem Editor, mit denen man leben muß. <strong>Das</strong><br />
genaue Erscheinungsbild läßt sich nur in einem<br />
Browser erstellen – und leider unterscheiden sich<br />
die verschiedenen Browser immer noch sehr<br />
voneinander, wenn es um die Wiedergabe von<br />
Tabellen und Frames geht.<br />
Markierst Du ein Bild, indem Du es anklickst,<br />
erhält es einen Umriß mit vier kleinen<br />
“Handgriffen”. Nach einem Klick mit der rechten<br />
Maustaste kannst Du die Bildeigenschaften<br />
wählen.<br />
Hier erfährst Du,<br />
welches Bild benutzt<br />
wird – sowie<br />
seine Plazierung,<br />
seinen Namen und<br />
seinen Dateityp.<br />
Gefällt Dir eine<br />
bestimmte Zusammenstellung<br />
auf<br />
einer Webseite so<br />
gut, daß Du sie<br />
später wieder verwenden möchtest, mußt Du Dir<br />
klarmachen, wie die Bilder im Verhältnis zu<br />
ihrer Seite gespeichert werden.<br />
Hauptregel ist, daß die Bilder auf Deiner Seite<br />
in demselben Ordner liegen wie das eigentliche<br />
HTML-Dokument. Bei den meisten großen Websites,<br />
etwa bei Unternehmen, die eine große Anzahl<br />
an Bildern verwalten müssen, liegen die<br />
Bilder in speziellen Unterordnern. In unserem<br />
Beispiel von GIF Lube liegt das Bild in einem<br />
Ordner namens /Images. Die Angabe unter<br />
Bildquelle enthält daher sowohl den Ordnernamen<br />
als auch den Namen der Bilddatei.<br />
© Steen Juhler & <strong>KnowWare</strong> <strong>Verlag</strong> - <strong>Internet</strong> Explorer 4 <strong>für</strong> <strong>Einsteiger</strong> - 01.02.05
Beginnnst Du eine völlig neue Seite im Front-<br />
Page Express, erscheint sie leer im Programmfenster<br />
unter der Bezeichnung Normale Seite<br />
ohne Titel.<br />
Vergiß nicht, daß eine Webseite sowohl einen<br />
Titel hat, der im Browser in der Titelleiste erscheint,<br />
als auch einen Dateinamen, z.B. index.htm.<br />
Den Titel der Seite definierst Du über Datei�<br />
Seiteneigenschaften.<br />
<strong>Das</strong> Feld Adresse<br />
kannst Du später<br />
ausfüllen – vorläufig<br />
willst Du die Seite<br />
noch nicht im <strong>Internet</strong><br />
plazieren.<br />
Die Adresse wird in der Form eines URL<br />
angegeben, also eines Uniform Ressource<br />
Locator, der die Standardplazierung der Seite<br />
im <strong>Internet</strong> bezeichnet.<br />
Im selben Dialogfeld machst Du auch die Angaben<br />
zu Hintergrundklang und -bild, Ränder usw.<br />
Mit dem FrontPage Express kannst Du<br />
Deinen Text unmittelbar auf der Seite schreiben.<br />
<strong>Das</strong> geht auf die gleiche Weise vor sich wie bei<br />
einer Textverarbeitung – geheimnisvolle HTML-<br />
Codes brauchen Dich hier also nicht zu beschweren.<br />
Die Funktionen des Programms findest Du in<br />
seinen Menüs, die Du über die Menüleiste erreichst.<br />
Die wichtigsten unter diesen Funktionen<br />
erscheinen auch als Buttons auf der Symbolleiste<br />
– etwa die <strong>für</strong> die Schrift:<br />
FrontPage Express<br />
Der FrontPage Express hat eine etwas merkwürdige<br />
Auffassung davon, was es heißt, eine<br />
Seite zu speichern.<br />
Wählst Du Datei�Speichern unter, glaubt das<br />
Programm, Du willst Deine Seite im <strong>Internet</strong><br />
herausgeben. Dabei würde Dir dann der entsprechende<br />
Assistent helfen, also ein Werkzeug, das<br />
die Seite auf Deine Website im <strong>Internet</strong> überführt.<br />
Dieses Werkzeug ist aber eine ausgesprochene<br />
Sparausgabe. Zwar kannst Du eine Seite von<br />
Deinem Computer in einen Webserver überführen,<br />
aber das ist auch fast schon alles. Du kannst<br />
z.B. keine Seite löschen, was ziemlich irritieren<br />
kann.<br />
Es gibt wesentlich bessere Freeware- oder<br />
Sharewareprogramme <strong>für</strong> diesen Zweck, wie<br />
etwa WS_FTP.<br />
Möchtest Du eine<br />
Datei auf der Festplatte<br />
speichern,<br />
mußt Du den Button<br />
Als Datei.. anklikken.<br />
Du kannst die Seite z.B. als C:\ test.htm speichern.<br />
Über Hyperlink<br />
erstellen oder<br />
bearbeiten<br />
kannst Du einen<br />
Link einfügen.<br />
© Steen Juhler & <strong>KnowWare</strong> <strong>Verlag</strong> - <strong>Internet</strong> Explorer 4 <strong>für</strong> <strong>Einsteiger</strong> - 01.02.05<br />
36<br />
Ein Link kann in einen Text oder ein Bild eingebettet<br />
sein und den Leser auf eine andere Seite in<br />
derselben Website oder an einen willkürliche Ort<br />
im <strong>Internet</strong> führen.
37<br />
Die eigene Startseite<br />
Startseite – das ist die Seite, die sich im <strong>Internet</strong><br />
Explorer öffnet, wenn Du ihn aktivierst. Es wäre<br />
recht nützlich, wenn sich hier die Links fänden,<br />
die Du regelmäßig besuchst – also Deine Favoriten.<br />
Für diesen Zweck gibt es ein kleines Programm,<br />
das Deine Shortcuts im Ordner Favoriten,<br />
also die URLs, die auch als Lesezeichen<br />
bezeichnet werden, in eine HTML-Seite einfügt.<br />
Ernennst Du diese Seite zu Deiner Startseite,<br />
sind Deine Favoriten jederzeit automatisch zugänglich.<br />
Der Autor des Programms heißt Detlev Ansinn,<br />
selbst heißt es URL2HTML – die 2 steht<br />
hier <strong>für</strong> ‘to’, also ‘zu’. <strong>Das</strong> Programm ist kostenlos.<br />
Du findest es unter dieser Adresse:<br />
www.comcat.com/~ansinn/url2html.html<br />
Du kannst dieses Programm, das nur<br />
18 KB füllt, auf den Desktop legen<br />
und es von dort aus starten.<br />
Zunächst wählst Du Shortcuts, um festzulegen,<br />
welche Links in die Seite eingefügt werden sollen:<br />
Im Ordner Favoriten, einem Unterordner des<br />
Windowsordners, markierst Du den ersten Shortcut.<br />
In unserem Beispiel ziehen wir nur Shortcuts in<br />
diesem Ordner heran, nicht aber Shortcuts in<br />
seinen eventuellen Unterordnern.<br />
Die eigene Startseite<br />
Ziehst Du den Schieber in der Bildlaufleiste<br />
unten nach rechts, findest Du den letzten Shortcut<br />
im Fenster, den Du nun bei gehaltener v-<br />
Taste anklickst – so werden alle Shortcuts im<br />
Ordner markiert.<br />
Klickst Du anschließend auf Öffnen, siehst Du<br />
im ursprünglichen Dialogfeld, daß die Shortcuts<br />
aus dem Ordner Favoriten ausgewählt wurden.<br />
Nun klickst Du auf den Button HTML-Output:<br />
Du speicherst die HTML-Seite an einem beliebigen<br />
Ort auf Deiner Festplatte – z.B. unter dem<br />
Namen Shortcut.htm imWindows-Ordner:<br />
Du hast sowohl die Shortcut- als auch die Output-Datei<br />
festgelegt und kannst nun den eigentlichen<br />
Prozeß mit einem Druck auf Go starten:<br />
© Steen Juhler & <strong>KnowWare</strong> <strong>Verlag</strong> - <strong>Internet</strong> Explorer 4 <strong>für</strong> <strong>Einsteiger</strong> - 01.02.05
Schon nach wenigen<br />
Sekunden ist die<br />
neue HTML-Seite<br />
fertig.<br />
Im Browser wählst Du Ansicht�<strong>Internet</strong>optionen<br />
und setzt den Dateinamen als zukünftige<br />
Startseite ein:<br />
Wenn Du den Browser das nächste Mal öffnest,<br />
erscheint diese Seite als erste auf dem Bildschirm:<br />
Enthält die Seite mehr Shortcuts, als Du normalerweise<br />
benötigst, kannst Du die Liste nach<br />
einem Klick auf den Button Bearbeiten ganz<br />
rechts auf der Symbolleiste anpassen – es öffnet<br />
sich nämlich wiederum der Front Page Express<br />
mit dieser Seite:<br />
Hier kannst Du die einzelnen Shortcuts markieren<br />
und löschen. Außerdem kannst Du über<br />
Tabelle�Eigenschaften den Tabellenrahmen<br />
entfernen.<br />
Bist Du mit der Seite zufrieden, speicherst Du<br />
sie, indem Du das Diskettensymbol anklickst.<br />
Die eigene Startseite<br />
Der Taskplaner<br />
Vielleicht hast Du Dich schon einmal gefragt,<br />
was das kleine Symbol unten rechts auf der Taskleiste<br />
bedeutet, das links neben der Uhr sitzt.<br />
Zeigst Du mit dem<br />
Cursor darauf, siehst<br />
Du dieses QuickInfo:<br />
Der Taskplaner kann Dir als Bestandteil des<br />
Explorer 4 bei der Erledigung bestimmter Aufgaben<br />
zu festgelegten Zeiten helfen.<br />
Doppelklickst Du sein Symbol, erscheint der<br />
Spezialordner Geplante Vorgänge.<br />
Nach einem Doppelklick<br />
auf Geplanten<br />
Task hinzufügen<br />
leitet Dich ein Assistent<br />
durch die Konfigurierung<br />
der neuen<br />
Aufgabe.<br />
Der Assistent zeigt Dir<br />
eine Liste der Programme,<br />
die Du zu festgelegten<br />
Zeiten starten<br />
kannst...<br />
... etwa Solitär am<br />
26/3 um 15.24.<br />
© Steen Juhler & <strong>KnowWare</strong> <strong>Verlag</strong> - <strong>Internet</strong> Explorer 4 <strong>für</strong> <strong>Einsteiger</strong> - 01.02.05<br />
38<br />
Der Task wird in den Ordner eingefügt und zu<br />
den im Schema angegebenen Zeitpunkten ausgeführt:
39<br />
Outlook Express<br />
Der <strong>Internet</strong> Explorer 4 wird mit einem Programm<br />
<strong>für</strong> Email und News ausgeliefert, das<br />
Outlook Express heißt und eine kleine Ausgabe<br />
von Outlook ist, einem Bestandteil des Office 97-<br />
Pakets von Microsoft.<br />
Zwar ist die Express-Ausgabe eine Miniversion,<br />
ihre Funktionen lassen aber wenig zu wünschen<br />
übrig – das Programm ist benutzerfreundlich und<br />
vielseitig. Der Outlook Express ist mit seinen<br />
Fähigkeiten allein schon Grund genug <strong>für</strong> die<br />
Anschaffung des <strong>Internet</strong> Explorer 4.<br />
Du startest den<br />
Outlook Express<br />
mit einem Klick<br />
auf sein Symbol neben dem Startbutton unten<br />
links auf dem Bildschirm.<br />
..oder indem Du das Symbol<br />
eines Briefumschlags anklickst:<br />
Du kannst ihn aber auch<br />
unmittelbar aus dem<br />
Browser wählen über<br />
Wechseln zu �E-Mail<br />
In jedem Fall startet der Outlook Express in<br />
einem eigenen Fenster:<br />
Dieses Fenster teilt sich genau wie das Explorer-<br />
Fenster in einen linken und einen rechten Teil.<br />
Outlook Express<br />
Links siehst Du die Ordner des Mailsystems.<br />
Rechts wird der Inhalt des markierten Ordners<br />
angezeigt.<br />
Hier siehst Du in der oberen Hälfte eine<br />
Überblick über den Postinhalt des Ordners, den<br />
Du mit den Pfeiltasten durchblättern kannst. Der<br />
Inhalt des markierten Briefes erscheint jeweils in<br />
der unteren Hälfte.<br />
<strong>Das</strong> Ordnerfenster<br />
<strong>Das</strong> Postsystem erscheint<br />
genau wie die<br />
Ordner auf der Festplatte<br />
als Verzeichnisbaum<br />
mit Verzweigungen<br />
nach<br />
unten.<br />
Der Stamm, der Outlook Express heißt, umfaßt<br />
sämtliche darunterliegenden Mailordner.<br />
Der Posteingang enthält alle empfangene Post<br />
Der Postausgang ist ein Sammelplatz <strong>für</strong> Post,<br />
die verschickt werden soll.<br />
Gesendete Objekte – das sind alle die Mails,<br />
die Du bereits über das <strong>Internet</strong> verschickt hast.<br />
Gelöschte Objekte ist der Papierkorb des Mailsystems.<br />
Klickst Du in einem Mailordner ein<br />
Objekt an und wählst Löschen, wird es in Gelöschte<br />
Objekte verschoben. Tust Du dasselbe<br />
mit einem Objekt in Gelöschte Objekte, wird<br />
das Objekt tatsächlich gelöscht – es verschwindet<br />
auf Nimmerwiedersehen von der Festplatte.<br />
Entwürfe – dieser Ordner enthält unfertige<br />
Kladden. Hier kannst Du auch Mails aufbewahren,<br />
die Du noch nicht abschicken willst.<br />
Der Outlook Express dient aber nicht nur als<br />
Postsystem – Du kannst hier auch Beiträge zu<br />
Newsgroups lesen und absenden. <strong>Das</strong> erfordert<br />
allerdings den Zugang zu einem Newsserver –<br />
mehr dazu auf Seite 49.<br />
Gegebenenfalls erscheint<br />
dieser Newsserver<br />
unter den übrigen Ordnern.<br />
© Steen Juhler & <strong>KnowWare</strong> <strong>Verlag</strong> - <strong>Internet</strong> Explorer 4 <strong>für</strong> <strong>Einsteiger</strong> - 01.02.05
Eine Email versenden<br />
Die interne Textverarbeitung des Postsystems<br />
erscheint als Fenster mit dem Titel Neue Nachricht.<br />
Während Du eine Nachricht schreibst, steht<br />
sie <strong>für</strong> Veränderungen jeder Art offen.<br />
Neue Nachricht<br />
Möchtest Du eine Mail schreiben, wählst Du<br />
Verfassen�Neue Nachricht oder drückst<br />
Strg+N.<br />
Die neue Nachricht<br />
erscheint n<br />
einem eigenen<br />
Fenster. Hier<br />
gibst Du oben den<br />
Empfänger und<br />
einen Betreff an.<br />
Den eigentlichen<br />
Text schreibst Du<br />
im unteren Teil<br />
des Fensters.<br />
Im oberen Teil, dem Briefkopf oder Header,<br />
schreibst Du die Adresse(n) des oder der Empfänger:<br />
Carbon copy<br />
bedeutet, daß<br />
eine Kopie an die<br />
hier angeführte(n)<br />
Adresse(n)<br />
abgeht. Blind carbon copy bedeutet dasselbe,<br />
nur kann der Empfänger hier nicht feststellen, an<br />
wen der Brief sonst noch ging.<br />
Eine Email-Adresse beginnt mit der Buchstabenserie<br />
des Empfängers, z.B. pjensen. Dem<br />
Klammeraffen @ folgt die Adresse <strong>für</strong> den<br />
Postserver des Empfängers, z.B. post8.tele.dk.<br />
Die Gesamtadresse sieht also so aus:<br />
pjensen@post8.tele.dk.<br />
Steht der Empfänger bereits in<br />
Deinem Adressbuch – siehe Seite<br />
43 –, kannst Du schlicht auf das<br />
Symbol einer Karteikarte in der<br />
Symbolleiste klicken.<br />
Eine Email versenden<br />
© Steen Juhler & <strong>KnowWare</strong> <strong>Verlag</strong> - <strong>Internet</strong> Explorer 4 <strong>für</strong> <strong>Einsteiger</strong> - 01.02.05<br />
40<br />
Der Betreff einer Mail ist ein Stichwort, das dem<br />
Empfänger etwas über den Inhalt verrät. Gibst<br />
Du keinen Betreff ein, wirst Du höflich daran<br />
erinnert, bevor Du den Brief abschickst.<br />
Und nun geht es endlich an den eigentlichen<br />
Inhalt, der im allgemeinen als reiner Text geschrieben<br />
wird – genau wie im Editor. Standardgemäß<br />
versendet das Programm deine Mails mit<br />
höchstens 76 Zeichen pro Zeile – bereite Dich<br />
also auf automatische Zeilenwechsel bei dieser<br />
Breite vor. Schreibst Du z.B. in einem großen<br />
Fenster mit 90 Zeichen pro Zeile und wechselst<br />
jedesmal die Zeile mit einem Druck auf j, erscheint<br />
jede zweite Zeile beim Empfänger mit<br />
einer Länge von 14 Zeichen – was nicht gerade<br />
berauschend ist...<br />
Die Button in der Symbolleiste haben nützliche<br />
Funktionen:<br />
Namen überprüfen sichert, daß der von Dir<br />
angegebene Empfänger mit dem im Adreßbuch<br />
übereinstimmt. Über Datei einfügen kannst Du<br />
der Mail ein Bild, ein Programm oder eine andere<br />
Datei beilegen – siehe Seite 44. Signatur<br />
einfügen – hier gibst Du eine Art Visitenkarte<br />
ab, eventuell mit Namen, Adressse und Telefonnummer.<br />
Hast Du Empfänger<br />
(1), Betreff (2) und<br />
den eigentlichen<br />
Text (3) eingegeben,<br />
klickst Du auf<br />
den Button Nachricht<br />
senden (4),<br />
worauf Deine Mail<br />
in den Postausgang<br />
gelegt wird.
41<br />
Mail senden<br />
Senden einer Mail an ihren Empfänger erfordert<br />
mehrere Arbeitsschritte:<br />
�<br />
� zum Postausgang auf Deinem Computer<br />
�<br />
� zum Server <strong>für</strong> zu versendende Post bei<br />
Deinem Provider<br />
�<br />
� zum Server <strong>für</strong> empfangene Post beim<br />
Provider des Empfängers<br />
�<br />
� in den Posteingang auf dem Computer<br />
des Empfängers<br />
Die Überführung der Mail erfolgt nur an einer<br />
Stelle dieser Kette automatisch und augenblicklich<br />
– zwischen den beiden Servern im <strong>Internet</strong>.<br />
Überall sonst muß der Benutzer selbst aktiv werden.<br />
Auf Deinem eigenen Computer wird die fertig<br />
geschriebene Mail erst einmal in den Postausgang<br />
gelegt, um dann auf den Server <strong>für</strong> zu<br />
versendende Post verfrachtet zu werden. Du<br />
mußt sie also sozusagen zweimal schicken.<br />
Viele Anfänger wundern sich (mit Recht)<br />
darüber, daß das Versenden von Briefen zwei<br />
Arbeitsschritte erfordert. Der Grund ist, daß<br />
Du alle Deine Briefe offline schreibst, sie mit<br />
einem Druck auf Senden im Postausgang<br />
sammelst und dann von dort aus über den<br />
Button Senden und empfangen gemeinsam<br />
versendest.<br />
Praktischerweise wird dadurch eventuell<br />
beim Server angekommene Post an Dich<br />
gleich auf Deinen Computer überführt.<br />
Übrigens kannst Du diese Operation auch überdie<br />
Tastatur durchführen – du drückst Strg+M,<br />
worauf angesammelte Post abgeschickt und beim<br />
Server gespeicherte Post abgeholt wird.<br />
Eine Email versenden<br />
Briefpapier<br />
Briefpapier – und eine Email? <strong>Das</strong> gibt es tatsächlich.<br />
Der Outlook Express kann Deine<br />
Briefe nämlich als HTML-Dokumente versenden<br />
–mit den dazugehörigen Möglichkeiten wie etwa<br />
Hintergrundfarbe, verschiedene Schriftarten mit<br />
wechselnden Farben, Bildern, Links und etlichen<br />
weiteren Spielereien.<br />
An sich ist die Idee gar nicht schlecht. Nur<br />
muß das Mailprogramm des Empfängers auch<br />
HTML wiedergeben können. <strong>Das</strong> erfordert, daß<br />
es das sogenannte MIME-Format unterstützt –<br />
die Akürzung steht <strong>für</strong> Multipurpose <strong>Internet</strong><br />
Mail Extension. <strong>Das</strong> tun heute zwar die meisten<br />
Programme, nur ist gar nicht sicher, ob der Empfänger<br />
sein Programm auch auf den Empfang<br />
von HTML-Briefen vorbereitet hat. Bis auf weiteres<br />
werden Mails standardgemäß als Text überführt,<br />
was auch am schnellsten geht.<br />
Was passiert eigentlich, wenn Du ein HTML-<br />
Dokument an einen Empfänger schickst, dessen<br />
Mailprogramm nur Text wiedergeben kann? Nun<br />
– der Inhalt wird schlicht als Text wiedergegeben.<br />
Außerdem wird das HTML-Dokument mit<br />
seinen eventuellen Zutaten an Bildern, Klängen<br />
und dergleichen als beigelegte Datei gespeichert,<br />
die der Empfänger in seinem Browser öffnen<br />
kann.<br />
Jedes beliebige HTML-Dokument – etwa<br />
Deine Homepage – läßt sich als Mail verschikken.<br />
Um aber etwas System in die Sache zu bringen,<br />
bietet der Outlook Express Dir verschiedene<br />
Briefpapiere an. Außerdem kannst Du Dein<br />
eigenes Briefpapier erstellen.<br />
Klickst Du das Menü Verfassen an, hast Du<br />
die Wahl zwischen Neue Nachricht, also einer<br />
ganz normalen Textmail, und Neue Nachricht<br />
mit:<br />
© Steen Juhler & <strong>KnowWare</strong> <strong>Verlag</strong> - <strong>Internet</strong> Explorer 4 <strong>für</strong> <strong>Einsteiger</strong> - 01.02.05
Wählst Du Neue<br />
Nachricht mit:,<br />
erscheint ein weiteres<br />
Menü mit verschiedenen<br />
Briefpapieren.<br />
Die angebotenen Briefpapiere sind nicht unbedingt<br />
Schönheitsoffenbarungen – aber sehen wir<br />
uns jetzt einmal den Geburtstag an. Vor himmelblauem<br />
Hintergrund wird hier das arme Geburtstagskind<br />
von einer wilden Horde verfolgt.<br />
Die Bilder werden Dir hier geliefert – den Text<br />
mußt Du wohl oder übel selber schreiben,.<br />
Sobald Du nun im<br />
Textbereich<br />
klickst, erstrahlt<br />
die neue Symbolleiste<br />
in ihrem<br />
vollen Glanz.<br />
Eine Email versenden<br />
<strong>Das</strong> Briefpapier<br />
erscheint als<br />
Neue Nachricht,<br />
und Du<br />
setzt wie üblich<br />
Empfänger und<br />
Betreff ein.<br />
Aber zwischen<br />
Briefkopf und<br />
Textfeld siehst<br />
Du jetzt eine<br />
graue Symbolleiste.<br />
Diese Buttons kenne wir doch – es sind die aus<br />
dem integrierten Webeditor FrontPage Express.<br />
Nun kannst Du drauflosschreiben.<br />
Die meisten dieser Briefpapiere<br />
enthalten einige gif-<br />
Dateien von nur wenigen<br />
KB, die die Überführungszeit<br />
kaum verlängern.<br />
Nehmen wir nun an, Du heißt Clara Friis und<br />
wünschst Dir ein Briefpapier mit Deinem Namen,<br />
Deiner Adresse und Deinem Bild. Du<br />
könntest mit einer aus dem <strong>Internet</strong> geladenen<br />
Seite beginnen, hier wollen wir die Sache aber<br />
mit einer leeren Seite angehen.<br />
Du drückst auf den Start-Button, wählst<br />
Ausführen und gibst blank.htm ein. Der<br />
Browser öffnet sich mit einer leeren Seite:<br />
© Steen Juhler & <strong>KnowWare</strong> <strong>Verlag</strong> - <strong>Internet</strong> Explorer 4 <strong>für</strong> <strong>Einsteiger</strong> - 01.02.05<br />
42<br />
Du speicherst die leere Seite unter clara.htm und<br />
klickst auf den Button Bearbeiten:<br />
Der FrontPage Express öffnet sich, und Du<br />
setzt ein sandfarbenes Hintergrundbild sowie<br />
eine Tabelle mit dem Foto und dem gewünschten<br />
Text ein. <strong>Das</strong> Hintergrundbild findest Du bei<br />
www.aha.dk/galleri.htm.\
43<br />
Möchtest Du dieses Briefpapier aus dem Outlook<br />
Express aktivieren, mußt Du es in den<br />
Spezialordner <strong>für</strong> Briefpapier verschieben, der –<br />
wir leben offensichtlich in einer vielsprachigen<br />
Welt – Stationery heißt. Vergiß nicht – die Datei<br />
clara.htm und die dazugehörigen Bilder<br />
müssen in diesem Ordner liegen.<br />
Willst Du diesen Ordner finden – und er ist<br />
tief im Innern der Festplattenstruktur versteckt –<br />
benutzt Du am besten im Startmenü<br />
Suchen�Dateien/Ordner:<br />
Du aktivierst die Suchbox auch über 3.<br />
Wenn sich der Ordner im Ergebnisfeld zeigt,<br />
klickst Du ihn an und wählst Datei�Öffnen, um<br />
seinen Inhalt zu bearbeiten.<br />
Textverarbeitung<br />
Im allgemeinen schreibt man Emails unmittelbar<br />
im Fenster Neue Nachricht. Bist Du aber mit<br />
Deiner Textverarbeitung besser vertraut, läßt sich<br />
das ohne weiteres auch hier machen.<br />
Wenn Du mit der Mail fertig bist, drückst Du<br />
Strg+A (alles markieren) und dann Strg+C, um<br />
den Text zu kopieren. Im Fenster Neue Nachricht<br />
drückst Du dann Strg+V, um ihn dort einzufügen.<br />
In einer normalen Neuen Nachricht ist es<br />
nur der reine Text, der überführt wird.<br />
Hast Du dagegen eine Neue Nachricht mit..<br />
gewählt, also ein HTML-Dokument, werden auch<br />
Schriftzeichen und -farben überführt.<br />
Ansonsten gilt die Hauptregel, daß die einzige<br />
Sonderleistung des Mailprogramms gegenüber<br />
der Textverarbeitung darin besteht, daß <strong>Internet</strong>-<br />
Adressen automatisch unterstrichen werden –<br />
und also vom Empfänger als Links benutzt werden<br />
können. Diese Unterstreichung gilt <strong>für</strong> alle<br />
Buchstabenfolgen, deren Aufbau an eine gültige<br />
Adresse erinnert – das ist aber keineswegs eine<br />
Garantie da<strong>für</strong>, daß es auch funktioniert.<br />
Eine Email versenden<br />
Adressbuch<br />
Du findest das Adressbuch, indem<br />
Du eines der kleinen Symbole in<br />
Neue Nachricht anklickst.<br />
Alternativ wählst Du Extras�Adressbuch oder<br />
drückst Strg+v+A.<br />
Im oberen Teil<br />
des Fensters<br />
kannst Du den<br />
Namen einer<br />
Person eigeben,<br />
um ihn zu suchen.<br />
Für jede Person gibt es<br />
ein Registerblatt mit<br />
Angaben zu Persönlich,<br />
Arbeit usw. Unter Persönlich<br />
gibst Du Vorund<br />
Nachnamen an.<br />
Möchtest Du einen neuen<br />
Eintrag machen, wählst Du<br />
Datei�Neuer Kontakt.<br />
Hier kannst Du auch Kontaktgruppen<br />
einrichten.<br />
Selbst brauche ich nie<br />
das Feld <strong>für</strong> den 2. Vornamen, da der ohnehin<br />
als Bestandteil des Vornamens betrachtet wird.<br />
<strong>Das</strong> Adressbuch<br />
kann mehrere<br />
Adressen <strong>für</strong> jede<br />
Person enthalten –<br />
neue gibst Du im<br />
Textfeld ein.<br />
Klickst Du auf Hinzufügen, erscheint die Adresse<br />
prompt unter den übrigen, von denen eine als<br />
Standard betrachtet wird.<br />
Im Adressbuch werden die Einträge alfabetisch<br />
nach dem Nachnamen aufgelistet – Lone<br />
Ferdinandsen erscheint also als Ferdinandsen,<br />
Lone.<br />
© Steen Juhler & <strong>KnowWare</strong> <strong>Verlag</strong> - <strong>Internet</strong> Explorer 4 <strong>für</strong> <strong>Einsteiger</strong> - 01.02.05
Wenn Du den Explorer 4 mit dem Outlook<br />
Express als Mailprogramm installierst, wird<br />
untersucht, ob Du Ordner mit Mails und Adressen<br />
aus einem früheren Programm hast, z.B.<br />
Explorer 3. Solche Ordner und Adressen werden<br />
automatisch in den Outlook Express integriert.<br />
Hast Du bisher ein Programm eines anderen<br />
Produzenten benutzt, etwa Netscape, kannst Du<br />
dessen Daten über Datei�Importieren übernehmen.<br />
Findet sich Dein bisheriges Programm nicht in<br />
der Liste anderer Programme, kannst Du die<br />
Daten über eine Textdatei überführen, da die<br />
meisten Programme mit diesem Textformat umgehen<br />
können.<br />
Verfasser antworten<br />
Möchtest Du eine<br />
Mail beantworten,<br />
klickst Du sie mit<br />
der rechten Maustaste<br />
an und wählst<br />
Verfasser antworten.<br />
<strong>Das</strong> öffnet eine<br />
Neue Nachricht,<br />
die bereits an den<br />
Absender der ursprünglichengerichtet<br />
ist.<br />
Auf diese Weise ersparst Du Dir den Gang zum<br />
Adressbuch.<br />
Über Extras�Einstellungen sicherst Du, daß<br />
die Briefschreiber, denen Du so antwortest, in<br />
Dein Adressbuch eingefügt werden:<br />
Im RegisterblattAllgemein<br />
setzt Du<br />
ein Häkchen<br />
neben Adresse<br />
beim Antworten...<br />
Eine Email versenden<br />
Eine Datei einfügen<br />
Fügst Du eine Datei in Deinen Brief ein, versiehst<br />
Du ihn sozusagen mit einem Anhänger.<br />
Zwar richtet sich das Mailsystem grundsätzlich<br />
auf den Transport von Text, aber Programme,<br />
Bilder, Musik und dergleichen können problemlos<br />
mitreisen.<br />
Eingefügte Dateien werden<br />
durch eine Büroklammer symbolisiert.<br />
Klickst Du dieses<br />
Symbol in der Symbolleiste an,<br />
erhältst Du die Möglichkeit, eine Datei zu wählen.<br />
Im untersten Teil Deiner<br />
Mail erscheint nun ein<br />
Symbol mit Namen und<br />
Größe der Datei. Fügst Du<br />
ein und derselben Mail<br />
mehrere Dateien ein, stehen<br />
sie nebeneinander.<br />
Klickst Du nun auf<br />
Senden, werden sie mit<br />
der Mail im Postausgang<br />
gelagert. Auf Seite<br />
47 erfährst Du mehr über<br />
eingefügte Dateien.<br />
Optionen<br />
Du markierst die Datei<br />
in ihrem Ordner und<br />
klickst auf Einfügen.<br />
Sendest Du Deinen<br />
Brief, wird eine Kopie<br />
von ihr mitgeschickt.<br />
© Steen Juhler & <strong>KnowWare</strong> <strong>Verlag</strong> - <strong>Internet</strong> Explorer 4 <strong>für</strong> <strong>Einsteiger</strong> - 01.02.05<br />
44<br />
Auf den Registerblättern im Dialogfeld<br />
Extras�Optionen finden sich viele interessante<br />
Möglichkeiten <strong>für</strong> eine individuelle Einstellung<br />
Die meisten Standardeinstellungen sind aber<br />
durchaus akzeptabel.
45<br />
Post empfangen<br />
Möchtest Du Deine Post vom Server holen,<br />
wählst Du Extras�Alles downloaden oder<br />
drückst Strg+V+M. Möchtest Du gleichzeitig<br />
Briefe aus dem Postausgang abschicken,<br />
drückst Du wie schon gesagt Strg+M, um beides<br />
zu kombinieren.<br />
Nötigenfalls wirst Du darauf aufmerksam<br />
gemacht, daß Du augebblicklich offline arbeitest<br />
.. und gefragt, ob<br />
Du in den Online-Betriebwechseln<br />
willst, was<br />
Du mit Ja beantwortest.<br />
<strong>Das</strong> Mailprogramm richtet sich nämlich nach<br />
dem letzten Zustand des Browser.<br />
Nun nimmt das Programm einen Anruf vor:<br />
Du verfolgst den Prozeß in einem Statusfenster,<br />
das wichtig werden kann, falls ein Fehler auftritt:<br />
Wenn Du ein Häkchen neben den Punkt Verbindung<br />
beim Beenden trennen setzt, legt das<br />
Programm jedesmal automatisch den Hörer auf.<br />
<strong>Das</strong> würde ich sehr empfehlen – sonst wird die<br />
Sache bald ein teurer Spaß ...<br />
Post empfangen<br />
Neuer Ordner<br />
Es wird die Verwaltung Deiner Post sehr erleichtern,<br />
wenn Du einige neue Ordner einrichtest.<br />
Grundsätzlich kannst Du neue Verzweigungen<br />
in alle Ordner einfügen, in der Regel willst<br />
Du aber vermutlich vor allem die eingehende<br />
Post verwalten. Also erstellst Du Deine Ordner<br />
im Posteingang.<br />
Im Feld Ordnername<br />
gibst<br />
Du den Namen<br />
des neuen Ordners<br />
ein, z.B.<br />
Diverse, und<br />
wählst den<br />
Posteingang<br />
als Startpunkt<br />
<strong>für</strong> ihn.<br />
Du klickst ihn mit<br />
der rechten Maustaste<br />
an und wählst<br />
Neuer Ordner..<br />
Nach einem Klick auf OK ist der neue Ordner<br />
Diverse als Untermappe <strong>für</strong> Posteingang eingerichtet.<br />
Die Verzweigung wird als<br />
kleines Pluszeichen neben<br />
dem Posteingang sichtbar.<br />
<strong>Das</strong> bedeutet, daß es hier weitere Verzweigungen<br />
gibt.<br />
Klickst Du das Pluszeichen an,<br />
erscheint die neue Verzweigung,<br />
und das Zeichen wird zu<br />
einem Minus.<br />
Dieses Minuszeichen bedeutet, daß es hier keine<br />
weiteren Verzweigungen gibt.<br />
Im allgemeinen ist das gesamte Postsystem<br />
beim Öffnen des Programms eingeklappt. <strong>Das</strong><br />
gilt allerdings nicht <strong>für</strong> Ordner, die ungelesene<br />
Post enthalten – siehe Seite 47. Diese sind entfaltet,<br />
und ihr Name erscheint in fetter Schrift.<br />
© Steen Juhler & <strong>KnowWare</strong> <strong>Verlag</strong> - <strong>Internet</strong> Explorer 4 <strong>für</strong> <strong>Einsteiger</strong> - 01.02.05
Mit verschiedenen Ausgangspunkten können<br />
ständig weitere Verzweigungen erstellt werden.<br />
Als nächstes kannst Du z.B. den Ordner Angebote<br />
im Ordner Diverse erstellen<br />
Klickst Du mit der<br />
rechten Maustaste<br />
auf Diverse, erscheint<br />
ein Menü mit<br />
Punkten wie Umbenennen,<br />
Löschen<br />
und Neuer Ordner.<br />
Sortieren<br />
Diese eigenen Ordner haben einen Zweck: mit<br />
ihrer Hilfe kannst Du eingegangene Post sortieren.<br />
Unmittelbar wird alle neue Post im Posteingang<br />
gelagert, aus dem Du sie später in andere<br />
Ordner überführen kannst. Du kannst das System<br />
aber so einstellen, daß es automatisch verschiedene<br />
eingegangene Arten von Post in bestimmten<br />
Ordnern ablegt.<br />
Im Menü Extras findest<br />
Du den Posteingangs-<br />
Assistent, der die Verwaltung<br />
eingegangener<br />
Post übernimmt.<br />
Der Assistent arbeitet<br />
nach Regeln, die Du<br />
selber stellst. Eine Neue<br />
Regel erstellst Du über den Button Hinzufügen:<br />
Hier kannst Du die Eigenschaften Deiner Regeln<br />
festlegen.<br />
Post empfangen<br />
© Steen Juhler & <strong>KnowWare</strong> <strong>Verlag</strong> - <strong>Internet</strong> Explorer 4 <strong>für</strong> <strong>Einsteiger</strong> - 01.02.05<br />
46<br />
Soll Deine maßgeschneiderte Verwaltung <strong>für</strong> alle<br />
eingehende Post gelten, setzt Du ein Häkchen<br />
neben Alle Nachrichten. Möchtest Du genauere<br />
Kriterien festlegen, kannst Du das bezüglich des<br />
Empfängers, des Absenders, des Betreffs, der<br />
Größe usw. der Nachricht:<br />
Die ersten drei Felder stehen <strong>für</strong> Empfänger,<br />
Cc-Empfänger und Absender. Vielfach sind das<br />
Personen, die sich in Deinem Adressbuch finden.<br />
Klickst Du das kleine Symbol einer<br />
Hand an, die eine Karteikarte hält, wird<br />
das Adressbuch geöffnet.<br />
Von hier aus ziehst Du die Namen oder Adressen<br />
in die gewünschten Felder oder machst selbst die<br />
notwendigen Angaben.<br />
Weiter unten im Dialogfeld Eigenschaften<br />
bestimmst Du, welche Vorgänge <strong>für</strong> welche<br />
Mails gelten sollen. Möglichkeiten gibt es hier<br />
viele:<br />
Du kannst z.B. ein Standardschreiben verfassen,<br />
das automatisch als Antwort an bestimmte Absender<br />
geschickt wird – oder Du kannst Mails<br />
abweisen, die im Betreff ein Dollarzeichen enthalten<br />
(!).
47<br />
Überblick<br />
Markierst Du einen Ordner, erscheinen seine<br />
Mails im Überblicksfenster. Jede Mail hat eine<br />
Überschrift, also einen Briefkopf, der Absender,<br />
Betreff usw. enthält:<br />
Mit den Pfeiltasten oder der Maus scrollst Du<br />
Dich durch diesen Überblick. Der Inhalt der<br />
jeweils markierten Mail erscheint im unteren Teil<br />
des Fensters.<br />
Der Briefkopf einer frisch eingegangenen<br />
Mail erscheint fett – die Mail ist bislang ungelesen.<br />
Du kannst das Programm so einstellen, daß die<br />
fette Schrift nach einer festgelegten Zeit wieder<br />
mager wird.<br />
Ich selbst benutze fette Schrift vor allem, um<br />
mich daran zu erinnern, daß die betreffende Mail<br />
noch nicht erledigt ist. Übrigens wird fette<br />
Schrift auch auf die Namen der Ordner überführt,<br />
die ungelesene Mail enthalten – sie fallen also im<br />
Ordnerfenster sofort auf.<br />
Du markierst eine Mail als gelesen, indem Du sie<br />
mit der rechten Maustaste anklickst und Als<br />
gelesen markieren wählst ... oder aber indem<br />
Du Strg+j drückst.<br />
Auch beim täglichen<br />
Aufräumen hilft Dir ein<br />
Klick mit der rechten<br />
Maustaste auf eine Mail.<br />
Nur das Löschen läßt<br />
sich noch einfacher<br />
erledigen – nämlich mit<br />
einem Druck auf die<br />
Löschtaste.<br />
Post empfangen<br />
Im Überblick sortierst Du die Reihenfolge der<br />
Mails, indem Du einen der Buttons über den<br />
Spalten anklickst:<br />
Wenn Du einen dieser Buttons anklickst, deutet<br />
ein Dreieckspfeil die steigende oder fallende<br />
Sortierung an.<br />
Doppelklickst Du auf eine Mail im Überblick,<br />
erscheint sie in ihrem eigenen Fenster:<br />
Diese Anzeige<br />
einer Mail ist<br />
umfassender<br />
und bietet<br />
zusätzliche<br />
Möglichkeiten.<br />
Die Menüs und Buttons in diesem Fenster betreffen<br />
nur die aktuelle Mail, z.B. Speichern,<br />
Drucken, Löschen, Nächste(r) usw.<br />
Eine eingefügte Datei empfangen<br />
Hat eine Mail eine Eingefügte Datei, erscheint<br />
im Überblick eine kleine Büroklammer links<br />
neben dem Namen des Absenders. Im Kopf des<br />
Inhaltsbereichs siehst Du rechts außerdem eine<br />
größere Büroklammer.<br />
Klickst Du auf die große Büroklammer und anschließend<br />
auf den Namen der beigefügten Datei,<br />
kannst Du sie öffnen, also in einem Programm<br />
sehen, das den angegebenen Dateityp verarbeiten<br />
kann, oder aber sie auf Deiner Festplatte speichern.<br />
Warum aber speichern, wenn die Datei<br />
sich ohnehin brav neben der Mail im Postsystem<br />
legt? Nun – die Datei trägt gewaltig zum Umfang<br />
Deiner Post bei. Es macht wenig Sinn, einen<br />
Lastwagen im Fahrradkeller zu parken ...<br />
© Steen Juhler & <strong>KnowWare</strong> <strong>Verlag</strong> - <strong>Internet</strong> Explorer 4 <strong>für</strong> <strong>Einsteiger</strong> - 01.02.05
Eingefügte Dateien haben zwei Nachteile:<br />
♣ Große Dateien führen zu Verkehrsstauungen.<br />
♣ eine eingefügte Datei läßt sich nicht ihne<br />
weiteres von ihrer Mail abtrennen.<br />
Zum Glück gibt es in beiden Fällen Abhilfe.<br />
Empfängst Du eine Mail mit einer umfangreichen<br />
eingefügten Datei, mußt Du normalerweise<br />
ihren Eingang abwarten, bevor Du andere auf<br />
dem Mailserver wartende Mitteilungen laden<br />
kannst. Du kannst sie nicht beiseite schieben, um<br />
zunächst die kleineren Mails entgegenzunehmen.<br />
Unter Freunden regelt man das, indem man zunächst<br />
einmal eine kurze Mail schickt. Der Empfänger<br />
kann daraufhin seinen Briefkasten leeren<br />
und sich auf den großen Brief vorbereiten. Allerdings<br />
erfordert das eine Absprache.<br />
Möchtest Du den Zugang von größeren Dateien<br />
begrenzen, stellst Du den Outlook Express<br />
so ein, daß er nur Mails unter einer angegebenen<br />
Größe entgegennimmt.<br />
Dazu wählst Du Extras�Posteingangs-<br />
Assistent und erstellst nach einem Klick auf<br />
Hinzufügen eine neue Regel:<br />
Du kannst die erlaubte Obergrenze etwa auf 20<br />
KB setzen.<br />
So lange diese Regel gilt, bleibt jede Mail an<br />
Dich, die mehr als 20 KB umfaßt, auf dem Mailserver<br />
liegen. Hier wird sie im allgemeinen nach<br />
ein paar Wochen gelöscht. Hast Du in diesen<br />
Wochen irgendwann Platz im Kalender, kannst<br />
Du Deine Regel kurzfristig außer Kraft setzen<br />
und die großen Dateien holen.<br />
<strong>Das</strong> erwähnte Problem der Trennung von Mail<br />
und Datei wird aktuell, wenn Du Sicherheitskopien<br />
Deiner Mails erstellen möchtest. Da beide<br />
Teile sozuagen gut verschweißt irgendwo im<br />
Posteingang auf Deiner Festplatte liegen, ist es<br />
nicht ganz einfach, die Mail ohne eingefügte<br />
Datei zu sichern.Hast Du viel Platz auf der Plat-<br />
Post empfangen<br />
te, machen ein oder zwei Bilder sicher nichts aus<br />
– die Sicherheitskopie wächst dadurch aber um<br />
das Vielfache.<br />
© Steen Juhler & <strong>KnowWare</strong> <strong>Verlag</strong> - <strong>Internet</strong> Explorer 4 <strong>für</strong> <strong>Einsteiger</strong> - 01.02.05<br />
48<br />
Die einfachste Lösung<br />
ist, die eingefügte<br />
Datei zu speichern<br />
und anschließend<br />
ihre Mitteilung<br />
zu löschen.<br />
Möchtest Du den Text einer solchen Mail speichern,<br />
bevor sie mit ihrer beigefügten Datei gelöscht<br />
wird, kannst Du sie als Textdatei speichern.<br />
Über Speichern unter.. stehen Dir zwei Dateitypen<br />
zur Verfügung: eml, also eine Maildatei,<br />
oder txt.<br />
Während das eml-Format auch die eingefügte<br />
Datei speichert, bewahrt das txt-Format ausschließlich<br />
den Text und den Briefkopf. Also<br />
wählst Du txt.<br />
Hast Du auf diese Weise zunächst eine Kopie<br />
der beigefügten Datei gespeichert und dann eine<br />
Kopie des eiegntlichen Briefes als Text, kannst<br />
Du die verschweißte Mail getrost löschen, indem<br />
Du sie markierst und die Löschtaste drückst.<br />
Wenn Du eine Mail löschst, der eine Datei<br />
beigefügt wurde, solltest Du unbedingt im<br />
Ordner Gelöschte Objekte nachsehen –<br />
hier mußt Du nämlich den Löschvorgang<br />
wiederholen, um so den dicken Brocken<br />
gänzlich aus dem System hinauszuwerfen.
49<br />
Newsgroups<br />
Eine Newsgroup im <strong>Internet</strong> ist ein Forum, in<br />
dem ein bestimmtes Thema im Zentrum steht.<br />
Ansichten und Fragen werden in Beiträgen abgehandelt,<br />
die normalerweise <strong>für</strong> jedermann lesbar<br />
sind. Es gibt eine gigantische Anzahl an solchen<br />
Newsgroups.<br />
Der Empfang und die Versendung von Emails<br />
erfolgt über einen speziellen Mailserver bei Deinem<br />
<strong>Internet</strong>provider. Entsprechend erfordert die<br />
Vermittlung von Beiträgen zu diesen Newsgroups<br />
einen Newsserver beim Provider. So<br />
bietet z.B. mein <strong>Internet</strong>provider in Dänemark,<br />
DKnet, den kostenlosen Zugang zum Newsserver<br />
news.dknet.dk als Teil des Abonnements.<br />
<strong>Das</strong> Mailprogramm Outlook Express läßt<br />
sich auch <strong>für</strong> diese Newsgroups verwenden.<br />
Schaltest Du Dich in einen Newsserver ein, erscheint<br />
dieser als neuer Ordner am unteren Ende<br />
der Struktur.<br />
Du setzt einen Newsserver ein, indem Du<br />
Extras� Konten wählst und dann das Registerblatt<br />
News.<br />
Wählst Du anschließend Hinzufügen, wird der<br />
Assistent <strong>für</strong> den <strong>Internet</strong>zugang aktiviert.<br />
Newsgroups<br />
Hier machst Du Angaben zu Deiner Emailadresse,<br />
der Adresse des News-servers sowie der Art<br />
der Verbindung, die Du benutzt – z.B. Modem.<br />
Bist Du fertig, erscheint der Server im Kontendialog<br />
unter News.<br />
Außerdem erscheint der<br />
Newsserver im Ordnerüberblick<br />
als selbständiger<br />
Ordner, der markiert<br />
werden kann.<br />
Um den Überblick über die vielen Beiträge im<br />
Newsserver zu erleichtern, werden sie in einer<br />
Struktur mit drei Ebenen geordnet:<br />
Newsgroups Themenbereiche<br />
Kopfdaten Überschriften der Beiträge<br />
Text Text der Beiträge<br />
Zunächst einmal mußt Du eine Liste aller Newsgroups<br />
im Newsserver downloaden.<br />
Also wählst Du Extras�Newsgroups.<br />
Bist Du online, holst Du die Liste.<br />
Bei news.dknet.dk enthält diese Liste fast<br />
30.000 Gruppen – glücklicherweise mußt Du sie<br />
nur einmal laden! Nach der Überführung, die<br />
einige Minuten beansprucht, unterbrichst Du die<br />
Verbindung und arbeitest offline.<br />
© Steen Juhler & <strong>KnowWare</strong> <strong>Verlag</strong> - <strong>Internet</strong> Explorer 4 <strong>für</strong> <strong>Einsteiger</strong> - 01.02.05
Die komplette Liste erscheint alfabetisch geordnet<br />
im Newsgroups-Dialog, auf dessen Registerblättern<br />
die einzelnen Gruppen sortiert werden.<br />
Nach einigen Besuchen im Newsserver kannst<br />
Du die Liste mit neuen Gruppen ergänzen, die im<br />
Registerblatt Neue erscheinen.<br />
Nun durchsuchst Du die lange Liste nach<br />
Gruppen, die <strong>für</strong> Dich interessant sind.<br />
Im Punkt Newsgroups mit folgendem Inhalt<br />
anzeigen gibst Du ein Stichwort <strong>für</strong> die<br />
Gruppenbezeichnungen an. Die Namen ordnen<br />
sich genau wie <strong>Internet</strong>adressen nach ihrer Domäne<br />
– allerdings in umgekehrter Reihenfolge:<br />
das wichtigste Wort erscheint zu Beginn der<br />
Bezeichnung, z.B. de <strong>für</strong> Deutschland<br />
Gibst Du in diesem Suchfeld z.B. de.new an,<br />
erscheinen die hier gezeigten drei Gruppen.<br />
Klickst Du auf de.newusers.questions, kannst<br />
Newsgroups<br />
Du hier alle Deine mehr oder weniger dummen<br />
Fragen zu Newsgroups stellen.<br />
Klickst Du auf Abonnieren, wirft der Outlook<br />
Express von nun an regelmäßig ein Auge auf die<br />
im Dialog gewählte Gruppe.<br />
Du markierst diese<br />
Gruppe und wählst<br />
Extras�Diese<br />
Newsgroup<br />
downloaden..<br />
Der Newsserver erscheint<br />
nun in der Ordnerübersicht<br />
mit einem kleinen Plus, das<br />
Du anklickst, um die neue<br />
Gruppe zu sehen.<br />
Zunächst einmal begnügst Du Dich mit den<br />
Kopfdaten.<br />
Beziehst Du den Text ein, kann die Überführung<br />
nämlich ziemlich viel Zeit beanspruchen.<br />
Die Verbindung wird etabliert, und das Programm<br />
lädt sämtliche Kopfdaten.<br />
Als ich die Sache<br />
aktivierte, gab es<br />
335 Beiträge, deren<br />
Kopfdaten geladen wurden. Diese Zahl erscheint<br />
eingeklammert neben dem Gruppennamen.<br />
Hast Du die Verbindung unterbrochen, was Du<br />
keinesfalls vergessen solltest, kannst Du diese<br />
335 Kopfdaten durchblättern:<br />
<strong>Das</strong> Symbol einer durchrissenen<br />
Seite bedeutet, daß der Text des Beitrages<br />
fehlt.<br />
© Steen Juhler & <strong>KnowWare</strong> <strong>Verlag</strong> - <strong>Internet</strong> Explorer 4 <strong>für</strong> <strong>Einsteiger</strong> - 01.02.05<br />
50
51<br />
Markierst Du einen Beitrag mit diesem Symbol,<br />
erfährst Du, daß der Text noch nicht übertragen<br />
wurde:<br />
Du markierst jetzt alle die Beiträge, die Dich<br />
interessieren, indem Du die Strg-Taste gedrückt<br />
hältst, während Du ihre Kopfdaten anklickst.<br />
Anschließend klickst<br />
Du die markierten<br />
Beiträge mit der rechten<br />
Maustaste an, um<br />
sie zum späteren<br />
Download zu markieren.<br />
Die markierten Symbole erhalten<br />
einen Pfeil, der andeutet, daß<br />
sie geladen werden sollen.<br />
Auf diese Weise kannst Du offline in aller Ruhe<br />
Deinen Streifzug durch eine Newsgroup vorbereiten<br />
–<br />
wo dann nur die markierten Beiträge geladen<br />
werden.<br />
Liegen diese Beiträge auf Deiner<br />
Maschine, erscheint ihr Symbol in<br />
vollständiger Form.<br />
Da viele dieser Beiträge früher gestellte Fragen<br />
beantworten, werden sie vielfach in Threads<br />
geordnet. Der ursprüngliche Beitrag hat seinen<br />
eigenen Betreff, während die nachfolgenden mit<br />
einem Re: versehen werden und um einen Schritt<br />
nach rechts versetzt erscheinen:<br />
Newsgroups<br />
Antwort<br />
Willst Du einen Beitrag beantworten, markierst<br />
Du ihn und wählst Newsgroup antworten.<br />
Wählst Du statt<br />
dessen Verfasser<br />
antworten, wird<br />
Deine Mitteilung<br />
unmittelbar an den<br />
ursprünglichen<br />
Verfasser geschickt<br />
und somit nicht an<br />
die Gruppe.<br />
Die Mitteilung an die Gruppe erscheint in einem<br />
eigenen Fenster mit der Gruppe als Empfänger:<br />
Der Betreff ist<br />
automatisch der<br />
ursprüngliche –<br />
mit einem voran-gestellten<br />
Re:<br />
Unter Deiner<br />
Antwort erscheint<br />
als Zitat<br />
mit vorangestelltemEinzugszeichen<br />
><br />
der ursprüngliche<br />
Beitrag.<br />
Deine Antwort legst Du mit<br />
einem Klick auf Bereitstellen<br />
in den Postausgang.<br />
© Steen Juhler & <strong>KnowWare</strong> <strong>Verlag</strong> - <strong>Internet</strong> Explorer 4 <strong>für</strong> <strong>Einsteiger</strong> - 01.02.05
Deja News<br />
Bei der gewaltigen Anzahl an Newsgroups im<br />
<strong>Internet</strong> ist es nicht ganz einfach, gerade den<br />
Beitrag zu finden, der Deine augenblickliche<br />
Frage beantwortet. Eine elegante Lösung <strong>für</strong><br />
dieses Problem bietet Deja News. Der Name<br />
verweist auf den französischen Ausdruck déjavu,<br />
also etwas, das man schon einmal gesehen<br />
hat. Deja News ist eine Website, die Beiträge aus<br />
allen möglichen Newsgroups sammelt, so daß Du<br />
hier dann nach den entsprechenden Stichwörtern<br />
suchen kannst.<br />
Die Adresse lautet www.dejanews.com.<br />
Vor einiger Zeit frustrierte es mich, daß die<br />
kleinen Bildsymbole in meinen Ordnern nicht<br />
richtig dargestellt wurden (siehe Seite 11). Also<br />
besuchte ich DejaNews und gab als Suchwort<br />
thumbnail ein.<br />
Es ergaben sich über 1100 Treffer – also erweiterte<br />
ich meine Suche mit dem Wort explorer.<br />
Nun enthielt die Liste 108 Beiträge zu Newsgroups.<br />
Um schneller klüger zu werden, öffnete ich nur<br />
die Beiträge, die mit Re: begannen, also Antworten<br />
auf Beiträge waren:<br />
Und tatsächlich fand ich schließlich die rechte<br />
Antwort in dieser Goldgrube an Informationen.<br />
Du solltest die Sache selbst ausprobieren!<br />
Newsgroups<br />
Sicherheitskopien<br />
© Steen Juhler & <strong>KnowWare</strong> <strong>Verlag</strong> - <strong>Internet</strong> Explorer 4 <strong>für</strong> <strong>Einsteiger</strong> - 01.02.05<br />
52<br />
Es lohnt sich, regelmäßig eine Sicherheitskopie<br />
der eingegangenen und eventuell versendeten<br />
Emails zu erstellen.<br />
Auf der Festplatte findest Du das gesamte<br />
Postsystem im Ordner Mail, einem Unterordner<br />
im Ordner Outlook Express. Unmittelbar sollte<br />
man vermuten, daß die Mailordner Posteingang,<br />
Postausgang, Gesendete Objekte usw.<br />
als Unterordner des gemeinsamen Ordners Mail<br />
erscheinen – das ist aber nicht der Fall: auf der<br />
Festplatte enthält der Ordner Mail nur einige<br />
Dateien! Alle Postordner erscheinen als jeweils<br />
zwei Dateien: eine Datei <strong>für</strong> die Kopfdaten mit<br />
der Dateiendung idx und eine <strong>für</strong> die Texte mit<br />
der Endung mbx. Außerdem findest Du hier die<br />
Datei folders.nch, die das Verhältnis der Postordner<br />
zueinander organisiert, und eine dat-Datei<br />
mit den Angaben zun Deinem Mailkonto.<br />
Outlook kann diese Dateien komprimieren, so<br />
daß sie weniger Platz einnehmen.<br />
Die Komprimierung der Dateien hat keinen<br />
Einfluß auf die Funktion der Postordner...<br />
... und beansprucht<br />
nur wenige<br />
Sekunden.<br />
Anschließend kannst Du die Dateien auf eine<br />
Diskette kopieren.<br />
Mit dem Ordner News verfährst Du genauso.
53<br />
Tips und Tricks<br />
Im großen und ganzen funktionieren Windows<br />
und der Explorer nach Plan. Dennoch werden<br />
immer wieder kleine Fehler festgestellt – wie Du<br />
u.a. beim Lesen von vielen Newsgroups entdecken<br />
wirst.<br />
Viele dieser Probleme lösen sich beim Erscheinen<br />
neuer Versionen und kleiner praktischer Hilfsprogramme.<br />
Andere kannst Du mit unoffiziellen privaten<br />
Geheimtips und Tricks beheben.<br />
Deine Windows-Version<br />
Die Versionsnummern Deiner Ausgaben von<br />
Windows und dem <strong>Internet</strong> Explorer 4 erfährst<br />
Du, wenn Du den Arbeitsplatz mit der rechten<br />
Maustaste anklickst und Eigenschaften wählst:<br />
Was Windows 95 betrifft, sind die Zahlen nach<br />
4.00. wichtig. 950 bezeichnet die ursprüngliche<br />
Version. 950 B bezeichnet die spätere Version<br />
OSR2 (OEM Service Release 2), die mehrere<br />
kleine Fehler berichtigt und mit dem neuen Dateisystem<br />
FAT 32 den Platz auf der Festplatte<br />
besser ausnutzt. OSR2 findest Du vor allem auf<br />
Maschinen, die mit Windows 95 wurden. Windows<br />
mit OSR2 und dem <strong>Internet</strong> Explorer 4<br />
sind fast schon Windows 98.<br />
Auch der <strong>Internet</strong> Explorer 4 erschien in<br />
mehreren Versionen, die alle mit der Bezeichnung<br />
IE 4.0 beginnen – nur die nachfolgenden<br />
Nummern sind verschieden:<br />
Bezeichnung Produkt Versionsnummern<br />
IE 4.0 4.0 4. 71. 1712. 6<br />
IE 4.0 4.01 4. 72. 2106. 8<br />
IE 4.0 4.01 SP1 4. 72. 3110. 8<br />
Es verwirrt etwas, daß sie alle offiziell als IE4.0<br />
bezeichnet werden, während sie sonst unter ihrem<br />
jeweiligen Produktnamen auftreten.<br />
Tips und Tricks<br />
Einstellungen speichern<br />
Installierst Du ein neues Programm, führt das<br />
gewöhnlich zu Änderungen in den bisherigen<br />
Einstellungen – die Windows in einer eigenen<br />
Datenbank speichert. Leider kann diese Registry<br />
ziemlich unübersichtlich und unzuverlässig sein.<br />
Mit dem mitgelieferten Programm Regedit<br />
kannst Du diese Datenbank bearbeiten – hast<br />
Dunoch wenig Erfahrung, würde ich davon aber<br />
unbedingt abraten.<br />
Eine einfachere Methode wäre die Speicherung<br />
der Datenbank zu einem Zeitpunkt, wo<br />
Deine Windowskonstellation optimal funktioniert.<br />
Diese Ausgabe kannst Du dann wieder<br />
einsetzen, wenn Deine Einstellungen durcheinander<br />
geraten.<br />
Die Registry verteilt sich auf zwei Dateien:<br />
system.dat und user.dat, die beide im Windows-Ordner<br />
liegen. Da es noch weitere Dateien<br />
mit diesen Namen gibt, mußt Du die Dateiendungen<br />
sichtbar machen.<br />
In einem beliebigen Ordnerfenster wählst Du<br />
Ansicht�Ordneroptionen und klickst auf das<br />
Registerblatt Ansicht.<br />
Auf dem Desktop erstellst<br />
Du einen Neuen<br />
Ordner, benennst ihn<br />
mit dem aktuellen Datum,<br />
etwa 29-6-98, und<br />
öffnest ihn.<br />
In diesem Ordner speicherst<br />
Du die beiden<br />
dat-Dateien.<br />
© Steen Juhler & <strong>KnowWare</strong> <strong>Verlag</strong> - <strong>Internet</strong> Explorer 4 <strong>für</strong> <strong>Einsteiger</strong> - 01.02.05<br />
Hier darf das<br />
Feld Dateinamenerweiterung...<br />
nicht<br />
angekreuzt sein.
Nun öffnest Du den Windows-Ordner, der z.B.<br />
Windows oder Win95 heißen kann, und markierst<br />
beide Dateien, indem Du die Strg-Taste<br />
hältst, während Du sie anklickst.<br />
• Anschließend ziehst Du sie bei gedrückter<br />
rechter Maustaste in Deinen neuen Ordner.<br />
Läßt Du die rechte Maustaste los, erscheint<br />
ein kleines Menü, in dem Du Hierher kopieren<br />
wählst.<br />
Möchtest Du später Deine Einstellungen rückgängig<br />
machen, etwa nach der Installation eines<br />
Programms, das nicht wunschgemäß funktioniert,<br />
kopierst Du de zwei Dateien in der anderen<br />
Richtung.<br />
Die gespeichertendateien<br />
ersetzen<br />
die existierendenDateien<br />
im<br />
Windows-<br />
Ordner.<br />
Vergiß nicht, daß die Rückkopierung alle Änderungen<br />
der Datenbank seit der Sicherheitskopierung<br />
rückgängig macht. Die neue Datenbank<br />
wird beim nächsten Start von Windows aktiviert.<br />
Leider ist diese Rückkopierung etwas<br />
schwieriger, wenn Du sie unter DOS<br />
vornimmst.<br />
Wurde Windows z.B. so schwer beschädigt,<br />
daß Du Deine Sicherheitskopie unter DOS<br />
rückkopieren mußt, müssen zunächst die Attribute<br />
der DAT-Dateien in beiden Ordnern<br />
mit folgendem Befehl geändert werden:<br />
attrib *.dat -r -h -s<br />
Tips und Tricks<br />
PowerToys<br />
Für den <strong>Internet</strong> Explorer 4.0 hat Microsoft<br />
einen kleinen Werkzeugkasten herausgegeben,<br />
PowerToys, der kostenlos unter folgender<br />
Adresse erhältlich ist:<br />
www.microsoft.com/ie/ie40/powertoys/<br />
ie4power.exe<br />
Du schreibst Die Adresse ins<br />
Adressfeld und drückst j. Nun<br />
wird automatisch die Datei<br />
ie4power.exe überführt, die<br />
234 KB einnimmt. Ist die Datei<br />
vollständig, unterbrichst Du<br />
die Telefonverbindung.<br />
Die Installation derPowerToys wird mit einem<br />
Doppelklick auf das Symbol der Datei<br />
ie4power.exe aktiviert. Dsa Programm fügt<br />
einige zusätzliche Funktionen in den Browser<br />
ein, die aktiviert werden, wenn Du eine Seite<br />
geladen hast und ihren Inhalt mit der rechten<br />
Maustaste anklickst.<br />
© Steen Juhler & <strong>KnowWare</strong> <strong>Verlag</strong> - <strong>Internet</strong> Explorer 4 <strong>für</strong> <strong>Einsteiger</strong> - 01.02.05<br />
54<br />
Du kannst z.B. einen Text<br />
markieren und den Punkt<br />
Highlight wählen.<br />
Nun wird der Text phosphorgelb. Oder Du<br />
kannst über Web Search in Deiner bevorzugten<br />
Suchmaschine nach dem markierten Text suchen.<br />
Besuchst Du eine Seite<br />
mit Frames, kannst Du<br />
Open Frame den aktuellen<br />
Rahmen in einem<br />
neuen Fenster öffnen.<br />
Über Links List erhältst Du eine Liste der auf der<br />
Seite befindlichen Links – ebenfalls in einem<br />
neuen Fenster. Außerdem kannst Du die Bilder<br />
auf der Seite über Zoom In oder Zoom Out<br />
vergräßern bzw. verkleinern.<br />
Diese und weitere Fähigkeiten machen die<br />
Power Toys zu einem nützlichen Werkzeug.
55<br />
Notizen<br />
© Steen Juhler & <strong>KnowWare</strong> <strong>Verlag</strong> - <strong>Internet</strong> Explorer 4 <strong>für</strong> <strong>Einsteiger</strong> - 01.02.05
Notizen<br />
© Steen Juhler & <strong>KnowWare</strong> <strong>Verlag</strong> - <strong>Internet</strong> Explorer 4 <strong>für</strong> <strong>Einsteiger</strong> - 01.02.05<br />
56
57<br />
Notizen<br />
© Steen Juhler & <strong>KnowWare</strong> <strong>Verlag</strong> - <strong>Internet</strong> Explorer 4 <strong>für</strong> <strong>Einsteiger</strong> - 01.02.05
Notizen<br />
© Steen Juhler & <strong>KnowWare</strong> <strong>Verlag</strong> - <strong>Internet</strong> Explorer 4 <strong>für</strong> <strong>Einsteiger</strong> - 01.02.05<br />
58
59<br />
151/158: Windows 98 <strong>für</strong> <strong>Einsteiger</strong> Viele Übungen<br />
und Illustrationen - Die Elemente oder Objekte auf<br />
dem Desktop - Fenster - Titel- und Menüleiste - Der<br />
Wechsel zwischen Programmen - Rechtsklicken -<br />
Menüpunkte …<br />
Extra 3: Word 97 <strong>für</strong> Anfänger Übungen: Dokument<br />
erstellen, bearbeiten und formatieren - Textausrichtung<br />
und Drucken - Rechtschreibung und Silbentrennung<br />
- Absatzformatierung - Text verschieben<br />
und kopieren - Aufzählungen - Rahmen und Schattierung<br />
- Suchen und Ersetzen - Ordnung in Deinen<br />
Dokumenten - Tabellen - Spalten und Initiale -<br />
Dokumentvorlagen .. Shortcuts<br />
Extra 1: Word 2000 <strong>für</strong> <strong>Einsteiger</strong> Sinnvolle<br />
Grundeinstellungen - Regeln zur Texteingabe -<br />
Dokumente speichern - Bewegen in Word - Seitenansicht<br />
& Drucken - Schriftart, Schriftgröße und<br />
Zeichenformate - Tabellen ...<br />
156: Excel 97 <strong>für</strong> <strong>Einsteiger</strong> Eingabe von Formeln -<br />
Zahlenformatierung - Summieren von Daten - Haushaltsbudget<br />
- Navigation - Formatierung - Diagramme<br />
- Funktionen …<br />
155: Excel 97 <strong>für</strong> Fortg. Sortieren - Filter - Pivot-<br />
Tabellenbericht - Mustervorlagen - Konsolidierungen<br />
Gruppierung und Gliederung - Matrixformeln …<br />
Extra 2: Excel 2000 <strong>für</strong> <strong>Einsteiger</strong> - Inhalt wie 156<br />
146: Start mit Access 7/97 Analyse der Daten -<br />
Tabellen - Kundenkartei - Rechnungen - Erstellen der<br />
Datenbank und ihrer ersten Tabelle - Tabellen - Beziehungen<br />
- Sortieren ...<br />
140: Start mit PowerPoint 7 Texteinblendung -<br />
Steuerung der Präsentation - Gliederungspunkte<br />
formatieren - Interaktive Einstellungen - Präsentationslayouts<br />
...<br />
Special 1: PowerPoint 2000 f. Einst. Die verschiedenen<br />
Ansichten - Text bearbeiten - Arbeit mit<br />
ClipArts, Grafiken und Fotos ...<br />
157: Start ins <strong>Internet</strong> Was ist das World Wide<br />
Web? - Zugang zum <strong>Internet</strong> - Webbrowser - So<br />
findest Du etwas - Download - Sicherheit ...<br />
163: <strong>Internet</strong> <strong>für</strong> <strong>Einsteiger</strong> <strong>Internet</strong> erobern Schritt<br />
<strong>für</strong> Schritt! - Die wichtigsten Dienste im Netz - Welches<br />
Programm wo<strong>für</strong>? Browser genügt! - Vorüberlegungen:<br />
Modem oder ISDN? - Kabel, ADSL, Satellit?<br />
- Modem/ISDN installieren - Wahl des richtigen<br />
Dienstleisters - Suchmaschinen - Download -<br />
<strong>Internet</strong>-Explorer im Überblick - Zip-Format - E-Mail<br />
- Chat - Usenet - Cookies ...<br />
<strong>KnowWare</strong> <strong>Verlag</strong> Bestseller<br />
122: Homepages selbst erstellen (48 Seiten) Der<br />
Aufbau von HTML-Dokumenten und HTML-<br />
Befehlen - Grundstruktur von HTML-Dokumenten -<br />
Grundlegende HTML-Befehle - Verweise in HTML<br />
Dokumenten - Mails versenden lassen - Anzeigen von<br />
Grafiken - Die graphische Gestaltung von Webseiten<br />
- Farben und Hintergrundbilder - Grafiken einfügen -<br />
Tabellen - Formulare<br />
161: <strong>HomePages</strong> <strong>für</strong> <strong>Einsteiger</strong> (3. Ausgabe Dez.<br />
2000, 72 Seiten) HTML, die Sprache des World<br />
Wide Webs, Wie gelange ich ins Netz, So entsteht die<br />
erste Datei, Wir arbeiten mit dem Editor!, Ein HTML-<br />
Dokument erzeugen und gestalten, Die wichtigsten<br />
HTML-Befehle in der Übersicht, So fügst Du<br />
Grafiken in Deine HTML-Dokumente ein, interne<br />
und externe Anker und Verweise, Farben <strong>für</strong> Links<br />
und Schrift … und vieles mehr<br />
Plus 12: <strong>HomePages</strong> <strong>für</strong> Fortg. (80 Seiten) HTML<br />
und XHTML - Grundaufbau eines XHTML-<br />
Dokuments - HTML-TIDY, HTML-Kit - Java,<br />
JavaScript, Objekte, Eigenschaften und Methoden -<br />
JavaScript-Code in (X)HTML einbinden - Funktionen<br />
und Event-Handler - JavaScript inline und extern:<br />
Navigationsbuttons und Links - XHTML-Referenz:<br />
Die wichtigsten Befehle - Style Sheets: Die<br />
wichtigsten Attribute von CSS - und …<br />
PLUS 6: JavaScript <strong>für</strong> <strong>Einsteiger</strong> (2. Ausgabe, 72<br />
Seiten) Grundlagen - Was sind HTML-Seiten? -<br />
HTML-Kurzreferenz - HTML und JavaScript - Erste<br />
JavaScript-Programmierung - Event-Handler - Funktionen<br />
- Variablen - Schleifen mit for- Schleifen mit<br />
while - document.frames- document.forms - Text-<br />
Eingabefelder- Radio- und Checkbuttons- Auswahllisten-<br />
<strong>Das</strong> String-Objekt - Arrays - Frames-<br />
Fragespiel<br />
PLUS 8: E-Mail mit Outlook Express 5 - Die Wahl<br />
des richtigen Dienstleisters - Sinnvolle Grundeinstellungen<br />
- E-Mails verfassen, abschicken und<br />
abholen - angehängte Dateien - Usenet ...<br />
Special 3: Outlook 98/2000 f. Einst. - viele Übungen:<br />
Notizen, Termine, Kalender, E-Mail ...<br />
Die beste Information über den Inhalt der Hefte<br />
bekommst du durch das kostenlose Download<br />
der ersten etwa 15 Seiten von allen Heften:<br />
www.knowware.de<br />
© Steen Juhler & <strong>KnowWare</strong> <strong>Verlag</strong> - <strong>Internet</strong> Explorer 4 <strong>für</strong> <strong>Einsteiger</strong> - 01.02.05
stets aktuell: siehe www.knowware.de<br />
Nachbestellung
61<br />
Stichwort<br />
* 22<br />
@40<br />
3D 31<br />
4.01 53<br />
76 Zeichen 40<br />
Abbrechen 18; 24<br />
Abonnement 25<br />
Abonnement aufheben 29; 32<br />
Abonnements verwalten 26<br />
Abonnieren 50<br />
abschalten 32<br />
Absenderordner 9<br />
Active Desktop 30<br />
Adressbuch 43<br />
Adressen importieren 44<br />
Adressleiste 17<br />
aktualisieren 12; 14; 24; 25<br />
Alles downloaden 45<br />
Als Webseite anzeigen 30<br />
AltaVista 22<br />
Anführungsstriche 22<br />
Angepaßt an ind. Einst. 10<br />
animiert 19<br />
Anruf 18<br />
Arbeitsplatz 7<br />
Assistent 13<br />
Assistent <strong>für</strong> den<br />
<strong>Internet</strong>zugang 49<br />
Attribute 54<br />
Aufgaben 38<br />
Ausführen 18<br />
automatische Zeilenwechsel 40<br />
Backspace 10<br />
Bcc 40<br />
Bearbeiten 38<br />
Benachrichtigung über Email 27<br />
Betreff 40<br />
Betriebssystem 5<br />
Bilddateien 12<br />
Bildeigenschaften 35<br />
Bilder 20<br />
Bildschirmschoner 32<br />
blank.htm 42<br />
Briefkopf 40<br />
Briefpapier 41<br />
Browser 5; 14<br />
Brugerdefineret 33<br />
Stichwort<br />
Büroklammer 44; 47<br />
Cache 23; 50<br />
Größe 24<br />
Cc 40<br />
Channel guide 29<br />
Channelleiste 30; 32<br />
Channels 14; 16; 28<br />
com 17<br />
cookie 34<br />
Datei einfügen 40<br />
Dateienverwaltung 8<br />
Dateimanager 5<br />
Dateityp 35<br />
Datumsordner 16<br />
Dauer 18<br />
Deja News 51<br />
Desktop 7<br />
Desktop anpassen 30<br />
Desktop.ini 11<br />
Diskette 52<br />
Doppelklick 13<br />
download 34<br />
Drucken 14; 20<br />
Drucker 7<br />
E.Mail 14<br />
Editor 19; 40<br />
Eingefügte Datei 44; 47<br />
eingeklappter Ordner 45<br />
eingeschränkte Sites 33<br />
Einzugszeichen 51<br />
eml-format 48<br />
Empfänger 40<br />
Empfängerordner 9<br />
entfalteter Ordner 45<br />
Entwürfe 39<br />
Explorer 7<br />
Explorerleiste 15<br />
Explorer-Logo 28<br />
Explorer-Panel 7<br />
Favoriten 14; 16; 25<br />
Fertig 23<br />
fette Schrift 47<br />
Formatierungscode 35<br />
Frames 20; 35<br />
Front Page Express 38<br />
FrontPage Express 35; 42<br />
gelesene Post 47<br />
Gelöschte Objekte 39; 48<br />
Geplante Vorgänge 38<br />
Geplanten Task hinzufügen 38<br />
Gesndete Objekte 39<br />
gif 12<br />
Head 22<br />
Header 40<br />
Hintergrund 19; 30<br />
Hintergrundbild 13; 42<br />
Homepage 35<br />
htm 17<br />
HTML12; 17; 20; 27; 30; 35;<br />
41<br />
http<br />
// 17<br />
Hyperlink 36<br />
Hypertext 17<br />
idx 52<br />
index 17<br />
<strong>Internet</strong>-zone 33<br />
Java Clock 31<br />
Jetzt aktualisieren 27<br />
joker 22<br />
jpg 12<br />
Kennwort 26<br />
Kennwort speichern 18<br />
Klammeraffe 40<br />
Komprimierung 52<br />
Kopfdaten 49<br />
kopieren 9; 19<br />
Kriterien 46<br />
Leckerei 6<br />
leere Seite 42<br />
Lesezeichen 25<br />
Links 14<br />
Logo 28; 29<br />
Lotse 22<br />
löschen<br />
Dateien 10<br />
Mailordner 39<br />
Mailserver 41; 48<br />
Manuelle Aktualisierung 27<br />
markieren<br />
Dateien 10<br />
mbx 52<br />
Microsoft 5<br />
MIME 41<br />
Miniaturansicht 11<br />
© Steen Juhler & <strong>KnowWare</strong> <strong>Verlag</strong> - <strong>Internet</strong> Explorer 4 <strong>für</strong> <strong>Einsteiger</strong> - 01.02.05
Miniaturansicht aktivieren 11<br />
Minuszeichen 8; 45<br />
Mirrors 22<br />
Modem 18<br />
Muster 30<br />
Namen überprüfen 40<br />
Netscape 5<br />
Netzwerkumgebung 7<br />
Neue Nachricht 40<br />
Neuer Kontakt 43<br />
Neuer Ordner 45<br />
neues Fenster 19; 21<br />
Newsgroup 49<br />
Newsgroup antworten 51<br />
Newsgroups, Beiträge 51<br />
Newsserver 39; 49<br />
offline 15; 18; 45<br />
off-line 23<br />
Offline bleiben 23<br />
Offline-Betrieb 23<br />
online 23; 45<br />
ookie 33<br />
Optionen 44<br />
Ordner anpassen 13<br />
Ordnerfenster 10<br />
Ordneroptionen 10<br />
OSR2 53<br />
Outlook Express 39<br />
Papierkorb 7<br />
Pfad 7<br />
Platzmangel 23<br />
plug-in 33<br />
Pluszeichen 8; 45<br />
Plätzchen 34<br />
Post sortieren 46<br />
Postausgang 39<br />
Posteingang 39<br />
Posteingangs-Assistent 46; 48<br />
PowerToys 20; 54<br />
Produktnamen 53<br />
Provider 18<br />
Stichwort<br />
Punkt 22<br />
Push-Technologie 5<br />
Quelltext 20<br />
Re: 51<br />
rechte Maustaste 9<br />
Redigér 14<br />
Regedit 53<br />
Registry 53<br />
Risikozone 33<br />
Roboter 22<br />
rückwärtskompatibel 5<br />
Schriftgröße 14<br />
Schrägstrich 17<br />
Script 33<br />
senden 40<br />
Session 23<br />
Shareware 34<br />
Sicherheitskopie 52<br />
Sicherheitskopien 48<br />
Signatur 40<br />
Site Builder 29<br />
Spalten 47<br />
Standard 14<br />
Startseite 14; 37<br />
Stichworte 22<br />
Stop 14<br />
Struktur 7; 17<br />
Subscriptions 26<br />
Suchbegriff 22<br />
Suchen 14; 15<br />
suchen auf der Seite 19<br />
Suchen, Dateien 43<br />
Suchmaschine 15<br />
Suchmaschinen 22<br />
Symbol 11<br />
Symbole anordnen 12<br />
system.dat 53<br />
Systemsteuerung 7<br />
Tabellen 35<br />
Tabulatortaste 9<br />
Taskleiste 18; 38<br />
© Steen Juhler & <strong>KnowWare</strong> <strong>Verlag</strong> - <strong>Internet</strong> Explorer 4 <strong>für</strong> <strong>Einsteiger</strong> - 01.02.05<br />
62<br />
Tastaturshortcuts 9<br />
Telefonrechnung 23<br />
Temporary 23<br />
Text 49<br />
Textdatei 44; 48<br />
Threads 51<br />
thumbnail 11<br />
Titelleiste 23<br />
Trennen 18<br />
ungelesene Mail 47<br />
URL 36<br />
URL2HTML 37<br />
user.dat 53<br />
Verbindung 18<br />
Verbindung herstellen 23<br />
Verfasser antworten 44; 51<br />
Verlauf 14; 16; 23<br />
verschieben 9<br />
Versionsnummer 53<br />
vertrauenswürdige Sites 33<br />
Virus 33; 34<br />
Vollbild 14<br />
vorwärts 21<br />
Wahlstatus 15; 24<br />
Webeditor 35; 42<br />
Webseite 13; 17<br />
Webseiten 12<br />
Website 17<br />
weiter 14<br />
Windows98 30<br />
Windowsord-ner 13<br />
Wissenschafts-Channel 28<br />
www 17<br />
Yahoo 22<br />
Zeitverbrauch 18<br />
Ziel drucken 20<br />
Zitat 51<br />
Zone 33<br />
zurück 14; 21
63<br />
<strong>Internet</strong> Explorer 4<br />
<strong>für</strong> <strong>Einsteiger</strong><br />
Vorwort .............................................................3<br />
<strong>Das</strong> <strong>Internet</strong> ......................................................4<br />
Der Krieg der Browser.....................................5<br />
Der große Sprung ..........................................5<br />
Kleine Leckereien .........................................6<br />
Der Explorer .....................................................7<br />
Dateienverwaltung ........................................8<br />
Shortcuts mit der Tastatur .............................9<br />
Ordnerfenster...............................................10<br />
Markierung von Dateien .............................10<br />
Löschen .......................................................10<br />
Miniaturansicht ..............................................11<br />
Ein Ordner als Webseite................................13<br />
Einfaches Klicken .......................................13<br />
Der Browser ....................................................14<br />
Die Explorerleiste........................................15<br />
Adressen im <strong>Internet</strong>......................................17<br />
Eine Adresse eingeben ................................17<br />
Der Aufbau einer Adresse ...........................17<br />
Ausführen....................................................18<br />
Verbindung mit dem <strong>Internet</strong> ......................18<br />
Trennen .......................................................18<br />
Die Arbeit im Browser ...................................19<br />
Eine Seite näher betrachten .........................19<br />
Auf einer Seite suchen ................................19<br />
Aus einer Seite kopieren .............................19<br />
Eine Seite drucken.......................................20<br />
Ziel drucken ................................................20<br />
Ziel speichern unter ....................................20<br />
Zurück und vorwärts ...................................21<br />
Link öffnen in neuem Fenster .....................21<br />
Suchen im <strong>Internet</strong> .........................................22<br />
Suchtips.......................................................22<br />
Offline arbeiten...............................................23<br />
Die Cache-Größe.........................................24<br />
Abonnement....................................................25<br />
Abonnementsverwaltung.............................26<br />
Jetzt aktualisieren ........................................27<br />
Benachrichtigung über Email......................27<br />
Channels..........................................................28<br />
Channel guide..............................................29<br />
Der Active Desktop.........................................30<br />
Eigenschaften ..............................................31<br />
Die Channelleiste ........................................32<br />
Den Active Desktop abstellen .....................32<br />
Sicherheit im <strong>Internet</strong> ....................................33<br />
Zonen...........................................................33<br />
Cookies........................................................34<br />
Downloaden.................................................34<br />
FrontPage Express..........................................35<br />
Die eigene Startseite........................................37<br />
Der Taskplaner ............................................38<br />
Outlook Express..............................................39<br />
Eine Email versenden.....................................40<br />
Neue Nachricht............................................40<br />
Mail senden .................................................41<br />
Briefpapier...................................................41<br />
Textverarbeitung .........................................43<br />
Adressbuch ..................................................43<br />
Verfasser antworten.....................................44<br />
Eine Datei einfügen .....................................44<br />
Optionen ......................................................44<br />
Post empfangen...............................................45<br />
Neuer Ordner...............................................45<br />
Sortieren ......................................................46<br />
Überblick.....................................................47<br />
Eine eingefügte Datei empfangen ...............47<br />
Newsgroups .....................................................49<br />
Antwort........................................................51<br />
Deja News ...................................................52<br />
Sicherheitskopien ........................................52<br />
Tips und Tricks...............................................53<br />
Deine Windows-Version .............................53<br />
Einstellungen speichern...............................53<br />
PowerToys...................................................54<br />
Stichwort .........................................................61<br />
<strong>KnowWare</strong>.de<br />
© Steen Juhler & <strong>KnowWare</strong> <strong>Verlag</strong> - <strong>Internet</strong> Explorer 4 <strong>für</strong> <strong>Einsteiger</strong> - 01.02.05