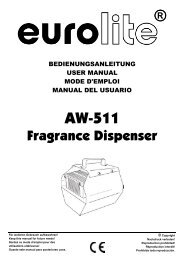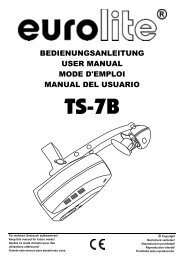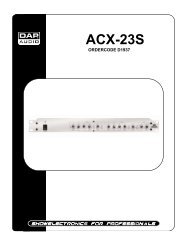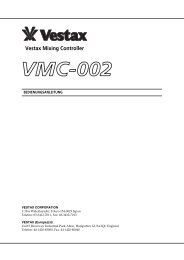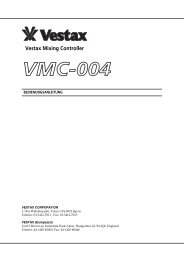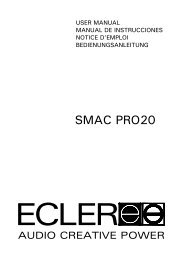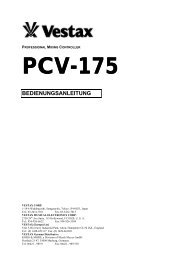Live 8 (Deutsch) Bedienungsanleitung - DJ-Corner
Live 8 (Deutsch) Bedienungsanleitung - DJ-Corner
Live 8 (Deutsch) Bedienungsanleitung - DJ-Corner
Erfolgreiche ePaper selbst erstellen
Machen Sie aus Ihren PDF Publikationen ein blätterbares Flipbook mit unserer einzigartigen Google optimierten e-Paper Software.
Ableton Benutzerhandbuch Version 8
<strong>Live</strong> Version 8.1.3 für Windows und Mac OS<br />
Februar 2010<br />
Erdacht und verwirklicht von Bernd Roggendorf, Gerhard Behles, Robert Henke, Awi, Reiner Rudolph, Stefan<br />
Haller, Stefan Franke, Frank Hoffmann, Andreas Zapf, Ralf Suckow, Gregor Klinke, Matthias Mayrock, Friedemann<br />
Schautz, Ingo Koehne, Jakob Rang, Pablo Sara, Nicholas Allen, Henrik Lafrenz, Jan Buchholz, Kevin Haywood,<br />
Dominik Wilms, Christian Kleine, Amaury Groc, Daniel Büttner, Alex Koch, Henrik Hahn, Simon Frontzek, Torsten<br />
Wendland, Torsten Slama, Eduard Müller, Jeremy Bernstein, Bernard Chavonnet, Carl Seleborg, Claes Johanson,<br />
Bernhard Bockelbrink, Nico Starke, Jörg Kluÿmann, Stefan Brunner, Tobias Hahn, Stefan von der Mark, Carsten<br />
Henÿinger, Stephan Diehl, David Talbot, Robert Feldbinder, Diez Roggisch, Justine Lera, Dennis DeSantis, Ian<br />
Gallagher, Philipp Gries, Marie Hoffmann, Marian Kalus, Stephan Krohn, Michael Dühr, Dennis Fischer.<br />
<strong>Bedienungsanleitung</strong> von Dennis DeSantis, Ian Gallagher, Kevin Haywood, Rose Knudsen, Gerhard Behles, Jakob<br />
Rang, Robert Henke, Torsten Slama.<br />
Übersetzung von Wolfram Dettki<br />
Samples von:<br />
SONiVOX www.sonivoxrocks.com<br />
Chocolate Audio www.chocolateaudio.com<br />
Puremagnetik www.puremagnetik.com<br />
Cycling '74 www.cycling74.com<br />
SonArte www.sonarte.ca<br />
e-instruments www.e-instruments.com<br />
Zero-G www.zero-g.co.uk<br />
Physical-Modeling-Technologie von:<br />
Applied Acoustics Systems www.applied-acoustics.com<br />
Copyright 2010 Ableton AG. Alle Rechte vorbehalten. Hergestellt in der B.R.D.<br />
Dieses Handbuch und die darin beschriebene Software werden unter einer Lizenzvereinbarung zur Verfügung gestellt und dürfen<br />
ausschlieÿlich nach Maÿgabe dieser Lizenzvereinbarung genutzt oder kopiert werden. Das Handbuch dient lediglich der Information,<br />
es kann jederzeit ohne Ankündigung geändert werden und stellt keine Zusicherung irgend einer Art seitens Ableton dar.<br />
Es wurde gröÿte Sorgfalt darauf verwendet sicherzustellen, dass die Informationen in diesem Handbuch akkurat sind. Ableton<br />
übernimmt jedoch keine Verantwortung und Haftung für eventuelle Fehler oder Ungenauigkeiten.<br />
Kein Teil dieses Handbuchs darf anders als in den Lizenzvereinbarungen ausdrücklich gestattet ohne vorherige schriftliche Zustimmung<br />
von Ableton elektronisch, mechanisch oder auf irgend eine andere Weise vervielfältigt, bearbeitet, gespeichert oder<br />
übertragen werden.<br />
Ableton, das Ableton Logo und das <strong>Live</strong> Logo sind Marken der Ableton AG. Apple, GarageBand, Mac, Macintosh, Mac OS und<br />
QuickTime sind Marken von Apple Inc, eingetragen in den U.S.A. und anderen Ländern. Finder ist eine Marke von Apple Inc.<br />
Windows ist eine eingetragene Marke der Microsoft Corporation in den U.S.A. und anderen Ländern. Intel ist eine eingetragene<br />
Marke der Intel Corporation oder ihrer Tochtergesellschaften in den USA oder anderen Ländern. SONiVOX ist eine Marke von Sonic<br />
Network, Inc. VST und ASIO sind Marken und Software der Steinberg Media Technologies GmbH. ReWire, Recycle und REX2 sind
Marken von Propellerhead Software AB. Alle anderen Produkt- und Firmennamen sind Warenzeichen oder eingetragene Marken<br />
der jeweiligen Inhaber.<br />
3
Kapitel 1<br />
Willkommen zu <strong>Live</strong><br />
1.1 Das Ableton-Team sagt: Danke<br />
<strong>Live</strong> ist das Ergebnis der Bemühung von Musikern einen besseren Weg zum Komponieren,<br />
Produzieren und Aufführen von Musik mit dem Computer zu nden. Wir haben uns<br />
groÿe Mühe gegeben, <strong>Live</strong> einfach und intuitiv bedienbar zu machen, gleichzeitig aber<br />
sicherzustellen, dass das Programm Sie auch beim Erzeugen von Musik jeder gewünschten<br />
Komplexität unterstützt. Diese Bemühungen dauern an, auch während Sie diese Zeilen lesen...<br />
möglicherweise steht bereits eine neue und verbesserte Version zum Herunterladen<br />
bereit! Bitte werfen Sie deswegen gleich einen Blick auf unsere Website 1 , oder wählen Sie<br />
Nach Updates suchen... aus dem Hilfe-Menü.<br />
Wir hoffen, dass Sie <strong>Live</strong> genieÿen und dass es Ihren kreativen Prozess unterstützt. Sollten<br />
Sie Vorschläge haben, wie wir <strong>Live</strong> besser machen können, lassen Sie es uns bitte wissen 2 .<br />
Ihr Ableton-Team.<br />
1 http://www.ableton.com/downloads<br />
2 contact@ableton.com<br />
1
KAPITEL 1. WILLKOMMEN ZU LIVE 2<br />
1.2 Was ist neu in <strong>Live</strong> 8?<br />
1.2.1 Neue Warping-Engine<br />
<strong>Live</strong>'s Warping-Engine wurde extrem überarbeitet und besitzt nun eine weitaus präzisere<br />
Transienten-Erkennung, sowie eine umgestaltete Bedienober äche, die Ihnen<br />
das Ziehen der Wellenform entlang einer feststehenden Zeitachse ermöglicht.<br />
Neue Transienten-Loop und Hüllkurven-Parameter im Beats-Modus ermöglichen Warping<br />
mit höherer Soundqualität, insbesondere bei langsamen Tempi.<br />
Neuer Complex-Pro-Modus für Warping mit noch höherer Audioqualität.<br />
Sie können mit dem Quantisieren-Befehl im Bearbeiten-Menü nun auch Audio-Clips<br />
quantisieren.<br />
1.2.2 Neue Groove-Funktion<br />
Groove-Muster können jetzt das Timing und die Lautstärke von Audio- und MIDI-Clips in<br />
Echtzeit beein ussen. Eine umfangreiche Library mit Grooves wird mitgeliefert und Grooves<br />
lassen sich aus Clips extrahieren und auf andere Clips übertragen.<br />
1.2.3 Verbesserungen bei Bedienung und Arbeits uss<br />
Crossfades ermöglichen nun das Überblenden von benachbarten Clips in der Arrangement-Ansicht.<br />
Der MIDI-Editor wurde überarbeitet und die MIDI-Bearbeitung ist nun ähnlich zu der<br />
Bearbeitung im Arrangement. Ein Einfüge-Marker bestimmt die genaue Stelle, an<br />
der Clipboard-Operationen ausgeführt werden und ermöglicht somit das Kopieren,<br />
Einfügen, Einsetzen und Löschen an jeder beliebigen Stelle im Clip. Der Arbeits uss<br />
beim Editieren wird durch neue Tastaturbefehle zusätzlich verbessert.<br />
Aufgrund der neuen Navigationsmöglichkeiten im MIDI-Editor können MIDI-Noten<br />
jetzt auch schrittweise über Step-Aufnahme eingegeben werden.
KAPITEL 1. WILLKOMMEN ZU LIVE 3<br />
Audio- und MIDI-Spuren können zu einer zusammenfassenden Gruppen-Spur kombiniert<br />
werden. Gruppen-Spuren lassen sich ein- oder ausklappen und helfen Ihnen bei<br />
der Organisation Ihres Arbeitsablaufs, sowohl in der Session- als auch Arrangement-<br />
Ansicht.<br />
Die Darstellungsgröÿe der <strong>Live</strong>-Ober äche kann mit dem Bildschirm-Zoom an die<br />
persönlichen Anforderungen angepasst werden.<br />
Der Vorhör-Bereich im Browser bietet eine Übersicht mit den Inhalten der vorgehörten<br />
Datei und ermöglicht das Scrubbing in der Wellenform oder der MIDI-Anzeige.<br />
Wenn mehrere Spuren gleichzeitig ausgewählt sind, führt eine Änderung an einem der<br />
Mixer- oder Routing-Parameter auch zur Änderung des gleichen Parameters bei allen<br />
anderen gewählten Spuren.<br />
1.2.4 Ableton-Effekte und Instrumente<br />
Operator wurde grundlegend überarbeitet und besitzt nun verschiedene neue Filter-<br />
Typen, erweiterte Modulations-Routings und additive Wavetable-Synthese, bei der<br />
Teiltöne frei vom Anwender gezeichnet werden können.<br />
Collision ist ein optionales, zusätzliches Instrument<br />
Corpus ist ein optionaler, zusätzlicher Effekt<br />
Latin Percussion ist eine optionale, zusätzliche Sample-Library<br />
Looper bietet klassisches, Tape-basiertes Loop-Overdubbing, einfachen Clip-Export<br />
über Drag-und-Drop, MIDI-zuweisbare Parameter, optimierte Bedienung mit Fuÿpedalen<br />
und vieles mehr.<br />
Vocoder kombiniert die besten Eigenschaften von klassischen Analog-Vocodern mit<br />
leistungsfähigen neuen Funktionen.<br />
Limiter ist ein echter Brickwall -Limiter, der sich ideal für Mastering-Anwendungen<br />
eignet.<br />
Das Multiband-Dynamics-Gerät ermöglicht Upward/Downward-Kompression und -<br />
Expansion mit maximal drei Frequenzbändern.
KAPITEL 1. WILLKOMMEN ZU LIVE 4<br />
Overdrive ist ein leistungsstarker Neuzugang zu den Verzerrer-Effekten von <strong>Live</strong>.<br />
Frequency Shifter kombiniert Frequenzverschiebungs- und Ringmodulations-Effekte<br />
in einem einzigen Gerät.<br />
1.2.5 Neue Library<br />
<strong>Live</strong>s Library ist nun mit einer umfangreichen Sammlung an neuen Kreativwerkzeugen<br />
ausgestattet, die unter anderem zahlreiche Geräte-Presets, Loops und Samples,<br />
Construction-Kits und Schablonen-Sets enthält.<br />
1.2.6 Hardware-Bedienober ächen<br />
Unterstützung für die speziell für Ableton <strong>Live</strong> entwickelten Bedienober ächen APC40,<br />
APC20 und Novation Launchpad.<br />
1.2.7 Weitere Verbesserungen<br />
Makro-Regler übernehmen nun automatisch den Namen und die Einheiten ihrer zugeordneten<br />
Parameter, wenn immer es möglich ist.<br />
Der Flanger-Effekt besitzt nun einen High-Quality-Modus.<br />
Die Unterstützung von Drittanbieter-Plug-Ins wurde verbessert und ermöglicht nun<br />
den Zugriff auf beliebige Parameter.<br />
Es kann jetzt basierend auf den Transienten einer Audiodatei gesliced werden.<br />
Die Effekte Ping Pong Delay und Simple Delay haben nun drei vom Anwender wählbare<br />
Delay-Transition-Modi.<br />
Samplers Waveshaper wurde um einen vierten Kurventyp 4bit erweitert.<br />
Mehrere <strong>Live</strong>-Packs können gleichzeitig deinstalliert werden und der Browser kan nun<br />
Inhalte anhand der installierten <strong>Live</strong>-Packs, von denen die Inhalte stammen, sortieren.
Kapitel 2<br />
Erste Schritte<br />
Wenn Sie <strong>Live</strong> nach der Installation zum ersten Mal starten, erscheint ein Autorisierungs-Dialog.<br />
Sollten während des Autorisierungs-Vorgangs Fragen oder Probleme auftreten, schlagen<br />
Sie bitte im Kapitel <strong>Live</strong> autorisieren nach.<br />
Falls Sie <strong>Live</strong> (noch) nicht besitzen, können Sie trotzdem alle Funktionen von <strong>Live</strong> ausprobieren,<br />
Ihre Arbeit dabei aber nicht sichern oder exportieren.<br />
2.1 <strong>Live</strong> kennenlernen<br />
<strong>Live</strong> enthält eine Reihe Tutorien, die Ihnen Schritt für Schritt die wichtigsten Funktionen des<br />
Programms vorstellen. Sie sind über ein Inhaltsverzeichnis zugänglich, das über das Hilfe-<br />
Menü direkt im Programm geöffnet werden kann. Wir empfehlen Ihnen sehr, diese Kurse<br />
durchzuarbeiten. Viele Anwender haben uns mitgeteilt, dass sie ihnen sehr dabei geholfen<br />
haben, schnell mit dem Programm vertraut zu werden.<br />
Wir empfehlen Ihnen auch, das Kapitel <strong>Live</strong> - Das <strong>Live</strong>-Konzept zu lesen, in dem alles<br />
was <strong>Live</strong> ist und kann zusammengefasst ist, und das deswegen sowohl für Einsteiger wie<br />
auch fortgeschrittene Anwender eine lohnende Lektüre darstellt. Die verbleibenden Kapitel<br />
5
KAPITEL 2. ERSTE SCHRITTE 6<br />
dieser Anleitung dienen als detaillierte Referenz für die im Grundlagen-Kapitel vorgestellten<br />
Themen.<br />
2.1.1 Die Info-Ansicht und den Index nutzen<br />
<strong>Live</strong>s Info-Ansicht zeigt Ihnen den Namen und die Funktion von allem an, worüber Sie den<br />
Mauszeiger bewegen. Für bestimmte Objekte können Sie eigenen Text eingeben, der dann<br />
in diesem Fenster angezeigt wird.<br />
Wenn Sie mehr Information zu einem bestimmten Element der Bedienober äche oder Thema<br />
wünschen, schlagen Sie bitte in dieser Referenzanleitung nach. Der Index am Ende<br />
der Anleitung enthält die Namen aller Bedienelemente und hilft Ihnen beim Auf nden der<br />
relevanten Anleitungsabschnitte.<br />
2.2 Voreinstellungen vornehmen<br />
In <strong>Live</strong>s Fenster für die Voreinstellungen nden Sie verschiedene Einstellmöglichkeiten dafür,<br />
wie <strong>Live</strong> aussieht, sich verhält und mit der Auÿenwelt in Verbindung tritt. Dieses Fenster wird<br />
Die Info-Ansicht und ihr<br />
Zeigen/<br />
Verbergen-Schalter.
KAPITEL 2. ERSTE SCHRITTE 7<br />
mit dem Befehl Voreinstellungen aufgerufen, den Sie in Windows im Menü Optionen und<br />
in OS X im <strong>Live</strong>-Menü nden. Die Voreinstellungen können auch mit dem Tastaturbefehl<br />
Strg , (PC) / , (Mac) aufgerufen werden.<br />
Die verschiedenen Optionen in <strong>Live</strong>s Voreinstellungen sind auf mehreren Seiten organisiert,<br />
die über Reiter aufgerufen werden können:<br />
Mit dem Look/Feel-Reiter können Sie verschiedene Einstellungen ändern, darunter<br />
die für die Textanzeige benutzte Sprache und das Farbschema ( Skin ) für die <strong>Live</strong>-<br />
Benutzerober äche. Hier können Sie auch die Gröÿe der auf dem Bildschirm angezeigten<br />
gra schen Objekte bestimmen: Der Zoom-Display-Regler ermöglicht Ihnen<br />
die Eingabe eines Zoomwerts in Prozent zwischen 50% und 200% der Standardoberächengröÿe<br />
von <strong>Live</strong>.<br />
Die Audio-Voreinstellungen dienen dazu, <strong>Live</strong>s Audio-Kommunikation mit der Auÿenwelt<br />
über ein Audio-Interface zu kon gurieren. Bitte nehmen Sie sich die Zeit, den<br />
in das Programm integrierten Kurs Audio-Ein/Ausgabe kon gurieren durchzulesen,<br />
in dem Sie mit allen Schritten vertraut gemacht werden, die zur Einrichtung und Optimierung<br />
eines bestimmten Systems nötig sind. Wählen Sie Hilfe-Ansicht aus dem<br />
Hilfe-Menü, um Zugriff auf diesen Kurs zu erhalten.<br />
Die MIDI/Sync-Voreinstellungen dienen dazu, <strong>Live</strong> beim Erkennen der MIDI-Geräte für<br />
drei unterschiedliche Zwecke zu helfen:<br />
MIDI-Noten spielen. Im Kapitel über das Routing erfahren Sie, wie Sie die MIDI-<br />
Daten eines externen Geräts als MIDI-Eingangssignale in <strong>Live</strong> nutzen oder MIDI<br />
an ein externes Gerät schicken können.<br />
Elemente der Bedienober äche fernsteuern. Dieses Thema wird ausführlich im<br />
Kapitel Fernsteuerung über MIDI und Rechnertastatur behandelt.<br />
Das Synchronisieren des Programms zu einem externen Sequenzer oder Drumcomputer,<br />
entweder als Master oder als Slave. Details hierzu nden Sie im Kapitel<br />
über die Synchronisation.<br />
Die Voreinstellungen für Dateien/Ordner haben mit <strong>Live</strong>s Datei-Verwaltung und dem<br />
Speicherort von Plug-Ins zu tun.<br />
Die Voreinstellungen für Aufnehmen/Warpen/Launchen erlauben es, neue Projekte<br />
und ihre Komponenten den persönlichen Vorlieben anzupassen und verschiedene
KAPITEL 2. ERSTE SCHRITTE 8<br />
Optionen für neue Aufnahmen zu wählen.<br />
In den CPU-Voreinstellungen nden sich Optionen zum Begrenzen der erzeugten<br />
Prozessorlast, sowie für die Multicore/Multiprozessorunterstützung.<br />
Die User Account/Licenses-Voreinstellungen dienen zum Verwalten der Installation und<br />
Lizensierung der <strong>Live</strong>-Plattform sowie zusätzlicher Komponenten wie dem Instrument<br />
Operator.<br />
Die Library-Voreinstellungen ermöglichen den Speicherpfad von <strong>Live</strong>s Library festzulegen<br />
und die momentan installierten <strong>Live</strong>-Packs zu verwalten.<br />
2.3 Das Hauptfenster von <strong>Live</strong><br />
Den Groÿteil Ihrer Arbeit in <strong>Live</strong> werden Sie im <strong>Live</strong>-Hauptfenster verrichten. Dieses Fenster<br />
enthält eine Reihe von Ansichten, und jede davon verwaltet einen bestimmten Aspekt Ihres<br />
<strong>Live</strong>-Set. Ein <strong>Live</strong>-Set ist der Dokumententyp, den Sie in <strong>Live</strong> erzeugen und mit dem Sie<br />
arbeiten. Da der Bildschirmplatz üblicherweise beschränkt ist, können nicht alle Ansichten<br />
von <strong>Live</strong> gleichzeitig angezeigt werden.<br />
Jeder der Wahlschalter an den Rändern des Hauptfensters ruft eine bestimmte Ansicht auf;<br />
klicken Sie beispielsweise auf diesen, um den Geräte-Browser von <strong>Live</strong> zu öffnen:<br />
Um eine von <strong>Live</strong>s Ansichten auszublenden und so mehr Platz auf dem Bildschirm zu schaffen,<br />
klicken Sie auf den dreieckigen Schalter neben der Ansicht. Klicken Sie noch mal auf<br />
den Schalter, um die Ansicht wieder einzublenden.<br />
Der Wahlschalter für den<br />
Geräte-Browser.
KAPITEL 2. ERSTE SCHRITTE 9<br />
Sie können <strong>Live</strong> im Vollbild-Modus betreiben, indem Sie den Vollbild-Befehl aus dem Ansicht-Menü<br />
wählen. Um den Vollbild-Modus wieder zu verlassen, klicken Sie auf den kleinen<br />
Schalter, der in der rechten unteren Ecke des Fensters erscheint. Der Vollbild-Modus kann<br />
auch durch Drücken von F11 an- oder ausgeschaltet werden. (Anmerkung: Bei Mac OS X<br />
ist diese Taste standardmäÿig der Exposé-Funktion zugeordnet und lässt sich erst dann für<br />
den Vollbild-Modus verwenden, wenn Exposé deaktiviert oder in den Systemeinstellungen<br />
einer anderen Taste zugewiesen wurde.)<br />
Ist eine der Browser-Ansichten geöffnet, können Sie die horizontale Aufteilung des Hauptfensters<br />
durch Ziehen ändern.<br />
Ein Schalter zum Einoder<br />
Ausklappen einer<br />
Ansicht<br />
Die Teilung im<br />
Hauptfenster einstellen
Kapitel 3<br />
<strong>Live</strong> autorisieren<br />
<strong>Live</strong> ist durch ein Kopierschutzverfahren gegen unrechtmäÿigen Gebrauch gesichert. Das<br />
Verfahren wurde im Hinblick auf das Einhalten höchster Sicherheitsstandards und das gleichzeitige<br />
Vermeiden von Umständen für unsere Anwender entwickelt. Sollten Sie generell<br />
Vorbehalte gegenüber Kopierschutzverfahren haben, bedenken Sie bitte, dass ein Kopierschutzverfahren<br />
Ihre Investition sichern hilft: es ermöglicht Ableton, Ihnen Unterstützung zu<br />
bieten und <strong>Live</strong> weiter zu entwickeln.<br />
Beachten Sie bitte, dass eine Standard-Lizenz von <strong>Live</strong> Ihnen das Recht gibt, <strong>Live</strong> jeweils nur<br />
auf einem Rechner zu verwenden. Sie können jedoch unter den rechtlichen und technischen<br />
Voraussetzungen, die in den FAQs weiter unten beschrieben werden, <strong>Live</strong> auch mehr als ein<br />
Mal autorisieren.<br />
Wenn Sie <strong>Live</strong> zum ersten Mal starten, werden Sie aufgefordert, den Autorisierungs-Vorgang<br />
abzuschlieÿen. Die Software führt Sie Schritt-für-Schritt durch die Autorisierung.<br />
Sollte der Rechner, den Sie autorisieren möchten, an das Internet angeschlossen sein, können<br />
Sie die Autorisierung sofort durchführen. Verwenden Sie hierfür die entsprechende Taste<br />
in der Dialogbox. Wenn keine Internet-Verbindung vorhanden ist, drücken Sie auf die Kein<br />
Internet auf diesem Rechner -Taste und folgen den Anweisungen.<br />
10
KAPITEL 3. LIVE AUTORISIEREN 11<br />
3.1 Häu g gestellte Fragen zum Kopierschutz<br />
3.1.1 Kann ich <strong>Live</strong> oder andere Ableton-Produkte ohne eine<br />
Seriennummer verwenden?<br />
Falls Sie <strong>Live</strong> oder zusätzliche Produkte dafür (noch) nicht besitzen, können Sie diese ausprobieren,<br />
Ihre Arbeit dabei jedoch nicht sichern oder exportieren.<br />
Wenn das Ausprobieren von <strong>Live</strong> oder eines weiteren Produkts Ihr Interesse an einem Kauf<br />
weckt, besuchen Sie bitte den Ableton-Webshop 1 . Diese Webseite bietet Ihnen Informationen<br />
über Abletons Vertriebs- und Händlernetz. Sie ermöglicht es Ihnen auch, Ableton-Produkte<br />
online zu kaufen.<br />
3.1.2 Was geschieht, wenn ich Komponenten meines Rechners<br />
austausche?<br />
Wenn Sie Ihre Rechnerkomponenten aus irgendeinem Grund ändern, fordert Sie <strong>Live</strong> eventuell<br />
auf, die Software noch einmal zu autorisieren. <strong>Live</strong> muss nicht neu autorisiert werden,<br />
wenn Peripheriegeräte ausgetauscht werden (Audio- oder MIDI-Hardware, Drucker,<br />
Modem). Sie benötigen jedoch eventuell eine erneute Autorisierung, wenn Motherboard,<br />
Prozessor oder die Netzwerk-Karte ausgetauscht werden. Auf manchen Rechnern erfordert<br />
auch ein Neu-Formatieren der Festplatte eine neue Autorisierung.<br />
3.1.3 Kann ich <strong>Live</strong> mehr als einmal autorisieren?<br />
Eine <strong>Live</strong>-Standardlizenz ermöglicht es Ihnen, <strong>Live</strong> jeweils nur auf einem Rechner zu verwenden.<br />
Der Ableton-Server stellt Ihnen jedoch zwei Autorisierungen zur Verfügung, im<br />
Vetrauen, dass Sie <strong>Live</strong> jeweils nur auf einer Maschine nutzen.<br />
Sie können <strong>Live</strong> also auf Ihrem Studiorechner und auf einem Tour-Laptop betreiben, allerdings<br />
nicht gleichzeitig.<br />
1 http://www.ableton.com/shop
KAPITEL 3. LIVE AUTORISIEREN 12<br />
Sollte der Ableton-Server Ihre Anfrage nach einer weiteren Autorisierung ablehnen, nehmen<br />
Sie bitte mit dem technischen Support von Ableton 2 Kontakt auf.<br />
Um <strong>Live</strong> auf mehr als einem Rechner gleichzeitig zu betreiben, benötigen Sie eine Zweit-<br />
Lizenz oder eine Site-Lizenz. Ableton bietet solche Lizenzen zu besonderen Konditionen<br />
an.<br />
3.1.4 Kann ich mein Set auf einem Rechner abspielen, der nicht<br />
autorisiert ist?<br />
Auch wenn <strong>Live</strong> noch nicht autorisiert ist, können Sie <strong>Live</strong>-Sets ohne zeitliche Einschränkung<br />
laden und abspielen. Sie können dann Ihre Arbeit jedoch nicht sichern oder exportieren.<br />
Wenn Sie auf Tour gehen, sollten Sie in Erwägung ziehen, Ihre <strong>Live</strong>-Programm-CD und eine<br />
CD mit dem letzten Stand Ihrer <strong>Live</strong>-Sets mitzunehmen. Im Notfall können Sie <strong>Live</strong> auf einem<br />
beliebigen Rechner installieren, betreiben und die Backups Ihrer <strong>Live</strong>-Sets abspielen.<br />
3.1.5 Was mache ich, wenn ich Fragen zum Kopierschutz oder<br />
Probleme damit habe?<br />
Bitte besuchen Sie Abletons Webseite für technischen Support 3 .<br />
2 http://www.ableton.com/support<br />
3 http://www.ableton.com/support
Kapitel 4<br />
Das <strong>Live</strong>-Konzept<br />
Dieses Kapitel stellt das grundlegende Konzept von <strong>Live</strong> vor. Wir empfehlen Ihnen, es zu<br />
Beginn Ihrer Beschäftigung mit dem Programm zu lesen, da ein fundiertes Verständnis der<br />
Grundprinzipien es Ihnen erleichtern wird, das Potenzial von <strong>Live</strong> für Ihr Musikmachen richtig<br />
auszuschöpfen.<br />
4.1 <strong>Live</strong>-Sets<br />
Der Dokumententyp, den Sie in <strong>Live</strong> erzeugen und mit dem Sie arbeiten ist ein <strong>Live</strong>-Set.<br />
<strong>Live</strong>-Sets werden in einem <strong>Live</strong>-Projekt abgelegt das ist ein Ordner, in dem zugehöriges<br />
Material gesammelt wird und können entweder mit dem Öffnen-Befehl im Datei-Menü<br />
oder über die integrierten Datei-Browser geöffnet werden.<br />
13
KAPITEL 4. DAS LIVE-KONZEPT 14<br />
Das Anwählen des Library-Lesezeichens im Datei-Browser von <strong>Live</strong> führt Sie zur <strong>Live</strong>-Library.<br />
Abhängig von den Inhalten, die Sie installiert haben, nden Sie hier auch einige Demo-Sets<br />
und ein Doppelklick auf den Namen eines <strong>Live</strong>-Sets im Browser öffnet das gewünschte<br />
<strong>Live</strong>-Set.<br />
4.2 Arrangement und Session<br />
Die grundlegenden musikalischen Bausteine von <strong>Live</strong> heiÿen Clips. Ein Clip repräsentiert<br />
musikalisches Material: eine Melodie, einen Schlagzeugrhythmus, eine Bass gur oder ein<br />
komplettes Stück. <strong>Live</strong> erlaubt es Ihnen Clips aufzunehmen, zu bearbeiten und gröÿere<br />
musikalische Strukturen aus ihnen zu bilden, zum Beispiel Songs, Filmmusiken, Remixe,<br />
<strong>DJ</strong>-Sets oder Theatermusik.<br />
Ein <strong>Live</strong>-Set besteht aus zwei Umgebungen, die Clips enthalten können: Das Arrangement<br />
repräsentiert ein Layout von Clips entlang einer musikalischen Zeitachse; die Session ist<br />
eine Echtzeit-orientierte Startbasis für Clips. Alle Session-Clips besitzen individuelle Wiedergabetaster,<br />
mit denen die Clips jederzeit und in jeder beliebigen Reihenfolge gestartet<br />
werden können. Das Verhalten jedes Clips beim Starten kann mit verschiedenen Parametern<br />
präzise bestimmt werden.<br />
Das Arrangement steht in der Arrangement-Ansicht, die Session in der Session-Ansicht im<br />
Zugriff; Sie können zwischen diesen beiden Ansichten mit der Tabulatortaste der Rechnertastatur<br />
oder den entsprechenden Schalt ächen umschalten. Da die beiden Ansichten für<br />
Ein <strong>Live</strong>-Set im<br />
Datei-Browser.<br />
Clips in der Session-<br />
(links) und der<br />
Arrangement-Ansicht<br />
(rechts).
KAPITEL 4. DAS LIVE-KONZEPT 15<br />
unterschiedliche Anwendungen konzipiert sind, können sie jeweils eine individuelle Auswahl<br />
von Clips enthalten. Es ist jedoch wichtig zu verstehen, dass ein Umschalten der beiden Ansichten<br />
lediglich das Aussehen des <strong>Live</strong>-Set ändert - und weder zu einem Wechsel der<br />
Betriebsarten noch zu einer Änderung der hörbaren und gespeicherten Inhalte führt.<br />
Arrangement- und Session-Ansicht interagieren in nützlicher Weise. So kann man beispielsweise<br />
mit Session-Clips improvisieren und ein Protokoll der Improvisation als Arrangement<br />
aufzeichnen und später verfeinern. Dies ist deswegen möglich, da Arrangement und Session<br />
über Spuren miteinander verbunden sind.<br />
4.3 Spuren<br />
Spuren enthalten Clips und verwalten den Signal uss, sie erlauben auch das Erstellen neuer<br />
Clips durch Aufnahme, Klangerzeugung, Effektbearbeitung und Mischung.<br />
Session- und Arrangement-Ansicht teilen sich die gleichen Spuren. In der Session-Ansicht<br />
sind die Spuren vertikal und von links nach rechts angeordnet, während sie im Arrangement<br />
horizontal sind und von oben nach unten angeordnet sind. Eine einfache Regel bestimmt<br />
das Miteinander der Clips auf einer Spur:<br />
Die Schalt ächen für die<br />
Wahl von Arrangementund<br />
Session-Ansicht.<br />
Eine Spur in der<br />
Arrangement-Ansicht.
KAPITEL 4. DAS LIVE-KONZEPT 16<br />
Eine Spur kann nur einen Clip zu einem bestimmten Zeitpunkt wiedergeben.<br />
Aus diesem Grund wird man üblicherweise Clips, die alternativ erklingen sollen, in der<br />
gleiche Spalte der Session-Ansicht platzieren. Solche, die gemeinsam erklingen sollen,<br />
platziert man dagegen über mehrere Spuren verteilt in Reihen, die wir Szenen nennen.<br />
Dass nur jeweils ein Clip in einer Spur wiedergegeben werden kann bedeutet auch, dass eine<br />
Spur zu einem bestimmten Zeitpunkt entweder einen Session- oder einen Arrangement-Clip<br />
abspielen kann - aber niemals beide gleichzeitig. Wer gewinnt also? Wenn ein Session-Clip<br />
gestartet wird, stoppt die betreffende Spur jede andere Aktion, um diesen Clip abzuspielen.<br />
Falls sie gerade mit der Wiedergabe eines Arrangement-Clips beschäftigt war, unterbricht<br />
sie diese also zugunsten des Session-Clips (andere Spuren können währenddessen aber mit<br />
der Wiedergabe des Arrangements fortfahren). Die Spur wird die Wiedergabe des Arrangements<br />
erst dann wieder aufnehmen, wenn sie ausdrücklich von Ihnen dazu angewiesen<br />
wird.<br />
Genau diesem Zweck dient die Schalt äche Zurück zum Arrangement, die im Transportbereich<br />
oben in <strong>Live</strong>s Fenster zu sehen ist. Diese Schalt äche leuchtet auf, um anzuzeigen,<br />
dass eine oder mehrere Spur(en) gerade nicht das Arrangement, sondern stattdessen einen<br />
beziehungsweise mehrere Session-Clip(s) abspielen.<br />
Durch Anklicken der Schalt äche kann man alle Spuren wieder zum Abspielen des Arrangements<br />
zwingen. Gefällt einem aber, was man gerade hört, kann man stattdessen den<br />
aktuellen Stand der Dinge durch Anklicken der Aufnahme-Schalt äche einfangen. Das Aufheben<br />
der Aufnahme oder das Stoppen von <strong>Live</strong> mit der Stop-Schalt äche hinterlässt dann<br />
ein verändertes Arrangement.<br />
Eine Szene in der<br />
Session-Ansicht.<br />
Der Zurück zum<br />
Arrangement -Taster
KAPITEL 4. DAS LIVE-KONZEPT 17<br />
4.4 Audio und MIDI<br />
Clips repräsentieren aufgezeichnete Signale. In <strong>Live</strong> gibt es zwei verschiedene Typen von<br />
Signalen: Audio und MIDI. In der digitalen Welt ist ein Audiosignal eine Reihe von Nummern,<br />
die eine Annäherung an ein kontinuierliches Signal darstellen, wie es von einem Mikrofon<br />
stammt oder an einen Lautsprecher geschickt wird. Ein MIDI-Signal ist dagegen eine Folge<br />
von Befehlen, etwa spiele C4 bei mittlerer Anschlagsstärke. MIDI ist eine symbolische<br />
Repräsentation von musikalischem Material - eine, die aufgeschriebenen Noten näher ist<br />
als einer Audioaufzeichnung. MIDI-Signale werden von Eingabegeräten wie MIDI- oder<br />
USB-Tastaturen erzeugt 1 .<br />
Man benötigt ein Instrument, um MIDI-Signale in hörbare Audiosignale umzuwandeln. Solche<br />
Instrumente, beispielsweise <strong>Live</strong>s Simpler, sind für das chromatische Spielen eines<br />
Klangs über die Tastatur ausgelegt oder stellen, wie <strong>Live</strong>s Impulse, unterschiedliche Percussionklänge<br />
auf den einzelnen Tasten der Tastatur zur Verfügung.<br />
Audiosignale werden auf Audio-Spuren aufgenommen und wiedergegeben, MIDI-Signale<br />
auf MIDI-Spuren. Diese beiden Spur-Typen besitzen ihre entsprechenden Clip-Typen. Audio-<br />
Clips können nicht auf MIDI-Spuren verwendet werden und umgekehrt.<br />
Informationen zum Einfügen, Ordnen und Löschen von Audio- und MIDI-Spuren nden Sie<br />
hier.<br />
4.5 Audio-Clips und Samples<br />
Ein Audio-Clip enthält einen Verweis auf ein Sample (auch bekannt als Sound- oder<br />
Audiodatei ) oder ein komprimiertes Sample (zum Beispiel eine MP3-Datei). Der Clip teilt<br />
<strong>Live</strong> mit, wo auf der Festplatte des Rechners das Sample zu nden ist, welcher Teil daraus<br />
wiederzugeben ist und wie er wiederzugeben ist.<br />
Wenn ein Sample aus einem von <strong>Live</strong>s eingebauten Datei-Browsern geladen wird, erzeugt<br />
<strong>Live</strong> automatisch einen Clip, um das Sample abzuspielen. Vor dem Laden eines Samples<br />
1 Eine Einführung zum Thema digitale Audioaufzeichnung und MIDI nden Sie unter<br />
http://img.uoregon.edu/emi/emi.php und http://www.midi.org/
KAPITEL 4. DAS LIVE-KONZEPT 18<br />
per Drag'n'drop kann man es direkt im Browser vorhören; der Schalter im Browser mit dem<br />
Kopfhörersymbol aktiviert das Vorhören.<br />
<strong>Live</strong> bietet viele Möglichkeiten, um Samples auf aufregend neue Weise wiederzugeben und<br />
erlaubt es Ihnen dadurch, eine Vielzahl neuer Klänge zu erzeugen, ohne das Original-Sample<br />
dadurch tatsächlich zu verändern - alle gewünschten Manipulationen werden während der<br />
Wiedergabe des Samples in Echtzeit berechnet. Die entsprechenden Einstellungen werden<br />
in der Clip-Ansicht vorgenommen, die nach einem Doppelklick auf einen Clip auf dem<br />
Bildschirm erscheint.<br />
<strong>Live</strong>s Warping bietet viele interessante Manipulationsmöglichkeiten. Warping bedeutet,<br />
dass die Wiedergabegeschwindigkeit eines Samples unabhängig von seiner Tonhöhe ist<br />
und so dem Songtempo angepasst werden kann. Das Tempo kann jederzeit spontan im<br />
Tempofeld der Transportleiste geändert werden.<br />
Samples werden per<br />
Drag'n'drop aus dem<br />
Datei-Browser geladen.<br />
Die in der Clip-Ansicht<br />
dargestellten<br />
Eigenschaften eines<br />
Audio-Clips.
KAPITEL 4. DAS LIVE-KONZEPT 19<br />
Die grundlegendste Anwendung dieser Möglichkeit und eine, die üblicherweise keiner<br />
manuellen Kon guration bedarf ist das Synchronisieren von Sample-Loops zum gewählten<br />
Tempo. <strong>Live</strong>s Auto-Warp-Algorithmus macht es einfach, jedes Sample zum Songtempo zu<br />
synchronisieren, selbst die Aufnahme einer betrunkenen Jazz-Kapelle. Es ist auch möglich,<br />
mit extremen Warp-Einstellungen den Klang eines Samples radikal zu verändern.<br />
4.6 MIDI-Clips und MIDI-Dateien<br />
Ein MIDI-Clip enthält musikalische Informationen in Form von MIDI-Noten und Controllerverläufen.<br />
Wenn MIDI aus einer MIDI-Datei importiert wird, werden die Daten Bestandteil des<br />
<strong>Live</strong>-Set, und die Original-Datei wird dann nicht mehr referenziert. In <strong>Live</strong>s Datei-Browsern<br />
erscheint eine MIDI-Datei als Ordner, der ausgeklappt werden kann, um seine individuellen<br />
Teilspuren zugänglich zu machen, die auch separat in das <strong>Live</strong>-Set gezogen werden können.<br />
Erwartungsgemäÿ kann über die Clip-Ansicht auf die Inhalte eines MIDI-Clips zur Bearbeitung<br />
zugegriffen werden, um etwa eine Melodie zu verändern oder einen Schlagzeugrhythmus<br />
zu zeichnen .<br />
Das Tempo-Feld im<br />
Transportbereich.<br />
MIDI-Dateien werden<br />
aus <strong>Live</strong>s Browser<br />
geladen.
KAPITEL 4. DAS LIVE-KONZEPT 20<br />
4.7 Geräte und der Mixer<br />
Eine Spur kann nicht nur Clips, sondern auch eine Kette virtueller Geräte für das Bearbeiten<br />
von Signalen enthalten. Das Doppelklicken der Titelzeile einer Spur holt die Spur-Ansicht<br />
ins Bild, in der die Gerätekette der Spur dargestellt wird.<br />
<strong>Live</strong>s integrierte Audio-Effekte, MIDI-Effekte und Instrumente nden sich im Geräte-Browser<br />
und können in eine Spur eingefügt werden, indem man sie in die Spur-Ansicht oder in eine<br />
Session- oder Arrangement-Spur zieht.<br />
Die Eigenschaften eines<br />
MIDI-Clips werden in der<br />
Clip-Ansicht dargestellt.<br />
Die Spur-Ansicht mit der<br />
Darstellung der<br />
Gerätekette einer<br />
MIDI-Spur.
KAPITEL 4. DAS LIVE-KONZEPT 21<br />
Sie können auch Plug-Ins als Geräte in <strong>Live</strong> einsetzen. Im Plug-In-Browser haben Sie Zugriff<br />
auf VST- und Audio-Unit-Plug-Ins (nur Mac OS X).<br />
Stellen Sie sich einen Audio-Clip vor, der in einer Audio-Spur abgespielt wird. Das Audiosignal<br />
des Clips erreicht zuerst das Gerät ganz links in der Kette. Das Gerät bearbeitet<br />
(verändert) das Signal des Clips und schickt das Ergebnis in das nächste Gerät und so weiter.<br />
Die Anzahl an Geräten in einer Spur ist theoretisch unbegrenzt. In der Praxis wird die<br />
<strong>Live</strong>s integrierte Geräte<br />
sind im Geräte-Browser<br />
zu nden.<br />
Plug-In-Geräte stehen<br />
über den<br />
Plug-In-Browser im<br />
Zugriff.
KAPITEL 4. DAS LIVE-KONZEPT 22<br />
Rechenleistung des Rechners der maximalen Anzahl gleichzeitig nutzbarer Geräte Grenzen<br />
setzen; das ist ein Thema, das eine gesonderte Betrachtung verdient. Beachten Sie, dass die<br />
Signalleitungen zwischen Geräten immer stereo sind, die Ein- und Ausgänge der Software<br />
können indes auch in den Audio-Voreinstellungen für den Monobetrieb kon guriert werden.<br />
Nachdem das Signal die Gerätekette durchquert hat, landet es in <strong>Live</strong>s Mixer. So wie Session<br />
und Arrangement sich die Spuren teilen, so teilen sie sich auch den Mixer. Dieser kann<br />
der Bequemlichkeit halber in beiden Ansichten dargestellt werden. Um die Darstellung<br />
auf dem Bildschirm optimal an die aktuellen Anforderungen anzupassen, lassen sich die<br />
Mixerabschnitte mit den entsprechenden Befehlen aus dem Ansicht-Menü separat ein- oder<br />
ausblenden.<br />
Der Mixer besitzt Einstellmöglichkeiten für Lautstärke, Panoramaposition und die Sends, mit<br />
denen der Anteil bestimmt wird, den jede Spur an den Eingang der verfügbaren Return-<br />
Spuren sendet. Return-Spuren enthalten nur Effekte, keine Clips. Über ihre Sends können<br />
alle Spuren einen Teil ihres Signals an diese Return-Spuren leiten und so deren Effekte<br />
gemeinsam nutzen.<br />
Der Mixer besitzt auch einen Crossfader, der für weiche Überblendungen zwischen auf<br />
unterschiedlichen Spuren wiedergegebenen Clips sorgen kann. <strong>Live</strong>s Crossfader arbeitet<br />
wie der Crossfader eines typischen <strong>DJ</strong>-Mixers, er erlaubt aber nicht nur das Überblenden<br />
zweier, sondern beliebig vieler Spuren - einschlieÿlich Returns.<br />
Der Mixer von <strong>Live</strong> in<br />
der Arrangement- (links)<br />
und der Session-Ansicht<br />
(rechts).
KAPITEL 4. DAS LIVE-KONZEPT 23<br />
Geräte die Audio empfangen und auch wieder ausgeben, werden als Audio-Effekte bezeichnet.<br />
In einer Audio- oder Return-Spur können nur solche Audio-Effekte eingesetzt werden.<br />
Es gibt jedoch zwei weitere Geräte-Typen für die Verwendung in MIDI-Spuren: MIDI-Effekte<br />
und -Instrumente.<br />
Stellen Sie sich eine MIDI-Spur vor, die einen Clip abspielt. Das MIDI-Signal des Clips wird<br />
in die Gerätekette der Spur eingespeist. Dort wird es zuerst durch eine beliebige Anzahl<br />
von MIDI-Effekten bearbeitet. Ein MIDI-Effekt empfängt MIDI-Informationen und gibt auch<br />
wieder MIDI-Informationen aus. Ein Beispiel ist der Scale-Effekt, der die empfangenen Noten<br />
auf eine Anwender-de nierbare musikalische Skala korrigiert. Dem letzten MIDI-Effekt in<br />
der Effektkette folgt ein Instrument. Instrumente, zum Beispiel <strong>Live</strong>s Simpler und Impulse,<br />
empfangen MIDI und geben Audio aus. Auf ein Instrument können beliebig viele Audio-<br />
Effekte folgen - genau wie in einer Audio-Spur.<br />
Wenn eine MIDI-Spur kein Instrument (und keine Audio-Effekte) enthält, dann ist ihr Ausgang<br />
ein reines MIDI-Signal, das irgendwo anders hin geschickt werden muss, um zu einem<br />
Audiosignal umgewandelt zu werden. In diesem Fall sind im Mixer keine Mix- und Send-<br />
Bedienelemente sichtbar.<br />
<strong>Live</strong>s Crossfader.<br />
Ein MIDI-Effekt, ein<br />
Instrument und ein<br />
Audio-Effekt in einer<br />
MIDI-Spur.
KAPITEL 4. DAS LIVE-KONZEPT 24<br />
4.8 Presets und Racks<br />
Jedes <strong>Live</strong>-Gerät kann bestimmte Einstellungen seiner Parameter als Presets speichern und<br />
auch wieder aufrufen. Da Presets unabhängig von <strong>Live</strong>-Sets gespeichert werden, werden<br />
neue Presets zum Bestandteil einer Library, auf die jedes Projekt zugreifen kann.<br />
<strong>Live</strong>s Instrumenten-, Drum- und Effekt-Racks erlauben das Sichern von Geräte-Kombinationen<br />
und ihrer Einstellungen als einzelne Presets. Sie ermöglichen dadurch das Erzeugen<br />
leistungsfähiger Multi-Geräte-Kreationen und das Ergänzen der integrierten Instrumente um<br />
alle Möglichkeiten von <strong>Live</strong>s MIDI- und Audio-Effekten.<br />
4.9 Signal-Routing<br />
Wie wir gesehen haben, geben alle Spuren entweder Audio- oder MIDI-Signale aus. Wohin<br />
aber werden diese Signale geleitet? Das wird im Eingänge/Ausgänge-Bereich des Mixers<br />
bestimmt. Dieser bietet für jede Spur Menüs, in denen die Signal-Quelle und das Signal-Ziel<br />
für die Spur gewählt werden können. Der Eingänge/Ausgänge-Bereich kann mit der Option<br />
Eingänge/Ausgänge im Ansicht-Menü sichtbar gemacht werden und ist <strong>Live</strong>s Patchbay .<br />
Sie erlaubt zahlreiche Varianten für das Signal-Routing und ermöglicht dadurch wertvolle<br />
kreative und technische Dinge wie beispielsweise Resampling, Sub-Mischungen, das Schichten<br />
von Synthesizer-Sounds, komplexe Effekt-Kon gurationen und einiges mehr.<br />
Der Mixer für eine<br />
MIDI-Spur ohne<br />
Instrument.
KAPITEL 4. DAS LIVE-KONZEPT 25<br />
Die Signale von Spuren können über die Audio- und MIDI-Hardware des Computers nach<br />
auÿen, zu anderen Programmen, die mit <strong>Live</strong> über ReWire verbunden sind oder zu anderen<br />
Spuren oder Geräten in <strong>Live</strong> geleitet werden. Spuren lassen sich auch als Gruppen-Spur<br />
zusammenlegen, die als Submixer für alle in der Gruppe enthaltenen Spuren dient.<br />
Entsprechend kann für eine Spur das Eingangssignal gewählt werden, das durch die Geräte<br />
der Spur geleitet werden soll. Wieder können Signale von auÿen, von einem ReWire-Programm<br />
oder von einer anderen Spur oder einem anderen Gerät in <strong>Live</strong> als Eingangssignal<br />
gewählt werden. Die Monitor-Wahlschalter bestimmen dabei, unter welchen Umständen<br />
das Eingangssignal durch die Spur abgehört wird.<br />
Mit Hilfe der Geräte External Audio Effect und External Instrument ist es auch möglich,<br />
Signale direkt aus der Gerätekette einer Spur an externe Hardware-Geräte zu routen.<br />
4.10 Neue Clips aufnehmen<br />
Audio- und MIDI-Spuren können ihr Eingangssignal aufnehmen und so neue Clips erzeugen.<br />
Die Aufnahme auf eine Spur wird durch Betätigung des Schalters für Aufnahmebereitschaft<br />
der Spur ermöglicht. Sind mehrere Spuren ausgewählt, führt das Aktivieren der<br />
Aufnahmebereitschaft auf einer der Spuren zur Aktivierung auf allen Spuren. Um mehrere<br />
Spuren nacheinander aufnahmebereit zu schalten, halten Sie Strg (PC) / (Mac)<br />
während des Aktivierens gedrückt. Ist die Exklusiv-Schaltung für Arm in den Record -<br />
Voreinstellungen (Optionen-Menü) aktiviert, führt das Einsetzen eines Instruments in eine<br />
neue oder leere MIDI-Spur automatisch zum Aktivieren der Aufnahmebereitschaft dieser<br />
Spur. Ist der Globale Aufnahmeschalter im Transportbereich aktiviert, nimmt jede aufnahmebereit<br />
geschaltete Spur ihr Eingangssignal in das Arrangement auf. Jeder Aufnahme-Take<br />
führt zu einem neuen Clip pro Spur.<br />
Das Routing der Spuren<br />
wird im Eingänge/<br />
Ausgänge-Bereich der<br />
Arrangement- (links)<br />
oder Session-Ansicht<br />
(rechts) bestimmt.
KAPITEL 4. DAS LIVE-KONZEPT 26<br />
Die Schalter für die<br />
Aufnahmebereitschaft in<br />
der Session-Ansicht.<br />
Es ist auch möglich, ganz spontan in die Slots der Session-Ansicht aufzunehmen. Diese<br />
Vorgehensweise ist besonders für jammende Musiker lohnend, da bei ihr kein Stoppen<br />
der Wiedergabe erforderlich ist. Wenn eine Spur aufnahmebereit geschaltet ist, zeigen<br />
ihre Session-Slots Clip-Aufnahmeschalter, und das Klicken darauf startet die Aufnahme.<br />
Nochmaliges Klicken auf den Aufnahmeschalter bestimmt das Ende der Aufnahme und<br />
startet den neuen Clip. Da diese Aktionen der Zeitquantisierung für das Starten und Stoppen<br />
unterliegen, können die resultierenden Clips automatisch rhythmisch korrekt geschnitten<br />
werden. Das Quantisierungs-<br />
Wahlmenü im<br />
Transportbereich.<br />
Das Aufnehmen in der Session in Verbindung mit der Overdub-Option und der Aufnahme-<br />
Quantisierung ist das Mittel der Wahl für das Erzeugen von Rhythmus-Figuren, die durch das<br />
sukzessive Hinzufügen von Noten erzeugt werden, während der aufgenommene Abschnitt<br />
geloopt abgespielt wird. Man benötigt nur eine MIDI-Tastatur (oder die Computer-Tastatur)<br />
und eine MIDI-Spur mit <strong>Live</strong>s Percussion-Instrument Impulse um so zu arbeiten.<br />
4.11 Automations-Hüllkurven<br />
Während der Arbeit mit <strong>Live</strong>s Mixer und den Effekten werden Sie oft Parameteränderungen<br />
zum Bestandteil des Arrangements machen wollen. Das Verändern der Parameter im Zeitablauf<br />
des Arrangements wird als Automation bezeichnet; ein Bedienelement, dessen Wert<br />
oder Status sich im Zeitablauf ändert, ist automatisiert. Eine Automation wird in der Arrangement-Ansicht<br />
als Hüllkurve mit Knotenpunkten dargestellt, die bearbeitet und eingezeichnet<br />
werden kann.
KAPITEL 4. DAS LIVE-KONZEPT 27<br />
Praktisch alle Mixer- und Effekt-Bedienelemente in <strong>Live</strong> können automatisiert werden, sogar<br />
das Song-Tempo. Das Erzeugen einer Automation ist denkbar einfach: Alle Änderungen<br />
an einem Bedienelement, die man bei aktiviertem Aufnahmeschalter im Transportbereich<br />
vornimmt, werden als Automation aufgezeichnet.<br />
Das Ändern des Werts eines automatisierten Bedienelements bei nicht aktivierter Aufnahme<br />
hat einen ähnlichen Effekt wie das Starten eines Session-Clips während der Arrangement-<br />
Wiedergabe: Es deaktiviert die Automation des Bedienelements (zugunsten des manuell<br />
gewählten Werts). Das Bedienelement wird mit dem Verfolgen seiner Automation solange<br />
aussetzen und den manuell gewählten Wert beibehalten, bis der Zurück-zum-Arrangement-<br />
Taster angeklickt wird, der das Fortsetzen der Arrangement-Wiedergabe erzwingt.<br />
4.12 Clip-Hüllkurven<br />
Hüllkurven sind nicht nur in Spuren, sondern auch in Clips zu nden. Clip-Hüllkurven werden<br />
dazu verwendet, Geräte- und Mixer-Parameter zu modulieren. Audio-Clips besitzen darüber<br />
hinaus Hüllkurven, um die Tonhöhe, die Lautstärke und weitere Clip-Parameter zu beein ussen;<br />
mit diesen Hüllkurven kann unter anderem die Melodie und der Rhythmus aufgezeichneten<br />
Audiomaterials verändert werden. MIDI-Clips besitzen zusätzliche Clip-Hüllkurven für<br />
das Erzeugen von MIDI-Controllern. Clip-Hüllkurven können vom Clip entkoppelt und mit<br />
unabhängigen Loop-Einstellungen versehen werden, so dass längere Verläufe (wie Fade-<br />
Outs) oder kurze Bewegungen (wie ein Arpeggio) dem Inhalt des Clips überlagert werden<br />
können.<br />
Der automatisierte<br />
Pan-Regler und seine<br />
Automations-Hüllkurve.
KAPITEL 4. DAS LIVE-KONZEPT 28<br />
4.13 Fernsteuerung über MIDI und Rechnertastatur<br />
Um den Anwender vom Zwang der Mausbedienung zu befreien, kann man die meisten<br />
Bedienelemente in <strong>Live</strong> von einem externen MIDI-Controller fernsteuern . Die Zuweisungen<br />
für die Fernsteuerung werden in der MIDI-Map-Betriebsart vorgenommen, die durch<br />
Anklicken des MIDI-Schalters im Transportbereich aktiviert wird.<br />
In dieser Betriebsart können Sie auf ein beliebiges Mixer- oder Geräte-Bedienelement klicken<br />
und diesem dann den gewünschten Controller durch Senden der entsprechenden<br />
MIDI-Information zuweisen (zum Beispiel, indem Sie am gewünschten Regler Ihrer MIDI-<br />
Reglerbox drehen). Ihre Zuweisungen sind sofort nach Verlassen der MIDI-Map-Betriebsart<br />
aktiv. Session-Clips können einzelnen MIDI-Tasten oder ganzen Tastaturbereichen für ein<br />
chromatisches Spiel zugewiesen werden.<br />
MIDI-Noten und -Controller, die zur Fernsteuerung von Bedienelementen in <strong>Live</strong> zugewiesen<br />
wurden, stehen nicht für das Aufnehmen in MIDI-Spuren zur Verfügung. Solche MIDI-Nachrichten<br />
werden ausge ltert, bevor die empfangenen Daten zu den MIDI-Spuren gelangen.<br />
Session-Clips, Schalter, Taster und Wahlschalter können auch durch Tasten der Rechnertastatur<br />
ferngesteuert werden. Die entsprechende Zuweisung erfolgt in der Key-Map-Betriebsart,<br />
die genau wie die MIDI-Map-Betriebsart funktioniert.<br />
Eine Hüllkurve für die<br />
Transponierung eines<br />
Clips.<br />
Die Bedienelemente für<br />
die<br />
Tasten/MIDI-Zuweisung.
KAPITEL 4. DAS LIVE-KONZEPT 29<br />
<strong>Live</strong> bietet zusätzlich zu diesen universellen Mapping-Techniken auch direkte Unterstützungen<br />
für die Bedienober ächen Akai APC40, Akai APC20 und Novation Launchpad, die eine<br />
Maus-freie Bedienung des Programms ermöglichen.<br />
4.14 Sichern und Exportieren<br />
Das Sichern eines <strong>Live</strong>-Set sichert alles was es enthält, einschlieÿlich der Clips, ihrer Positionen<br />
und Einstellungen sowie die Einstellungen der Geräte. Ein Audio-Clip kann jedoch<br />
den Bezug zu seinem zugrunde liegenden Sample verlieren, falls dieses auf der Festplatte<br />
bewegt oder von ihr gelöscht wird. Die Beziehung zwischen den Samples und ihren Clips<br />
kann mit dem speziellen Befehl Sammeln und Sichern bewahrt werden. Dieser Befehl kopiert<br />
jedes benutzte Sample und legt es in einem Projekt-Ordner zusammen mit dem <strong>Live</strong>-Set<br />
ab.<br />
Ein separater Save-Taster in der Clip-Ansicht sichert die aktuellen Clip-Einstellungen als<br />
Standard für das betreffende Sample, so dass es jedes Mal, wenn es erneut im Programm<br />
verwendet wird, automatisch diese Grundeinstellungen erhält. Dies ist sehr nützlich, wenn<br />
Sie Warp-Einstellungen für einen Clip vorgenommen haben und diesen in mehreren <strong>Live</strong>-<br />
Sets verwenden wollen.<br />
Das Exportieren von Audio kann in <strong>Live</strong> sowohl von der Session-, als auch von der Arrangement-Ansicht<br />
aus erfolgen. <strong>Live</strong> wird nach dem Aufrufen des Befehls Audio/Video<br />
exportieren die an den Master Output geleiteten Audiosignale als eine Audiodatei mit den<br />
von Ihnen gewählten Eigenschaften auf die Festplatte sichern.<br />
<strong>Live</strong> kann auch einzelne MIDI-Clips als MIDI-Dateien exportieren.<br />
Das Exportieren und Sichern von Material für die spätere Wiederverwendung in <strong>Live</strong> kann<br />
sehr bequem mit den <strong>Live</strong>-Clips erfolgen. Clips aus der Session-Ansicht können aus einem<br />
<strong>Live</strong>-Set zu den Datei-Browsern gezogen und dadurch als <strong>Live</strong>-Clips auf die Festplatte<br />
exportiert werden.
KAPITEL 4. DAS LIVE-KONZEPT 30<br />
<strong>Live</strong>-Clips stellen eine sehr leistungsfähige Möglichkeit zum Speichern von Ideen dar, da sie<br />
nicht nur die Einstellungen aus der Clip-Ansicht speichern, sondern auch die Instrumente<br />
und Effekt-Ketten der entsprechenden Spuren. <strong>Live</strong>-Clips können wie Samples im Browser<br />
vorgehört und zu beliebigen offenen <strong>Live</strong>-Set hinzugefügt werden. Im <strong>Live</strong>-Set stellen sie<br />
die kreative Nachbearbeitung des Original-Clips wieder her.<br />
Mit der Hilfe von <strong>Live</strong>-Clips können Sie sich eine persönliche Library mit beispielsweise<br />
folgenden Dingen aufbauen:<br />
MIDI-Sequenzen mit passenden Instrumenten und Effekten, zum Beispiel eine MIDI-<br />
Drum gur mit den zugehörigen Impulse- und Effekteinstellungen;<br />
unterschiedliche Regionen oder Loops, die auf dieselbe Audiodatei zugreifen;<br />
Variationen eines Sample-Loops, die durch unterschiedlichen Einsatz von Warp-Markern,<br />
Clip-Hüllkurven und Effekten erzeugt wurden;<br />
Ideen, die nicht zum aktuellen Projekt passen, später aber nützlich sein könnten.<br />
4.15 Die Library<br />
Die <strong>Live</strong>-Library stellt eine Sammlung von Sounds dar, die in allen Projekten zur Verfügung<br />
stehen. In <strong>Live</strong>s Datei-Browsern kann die Library mit einem Lesezeichen aufgerufen werden.<br />
Die Lesezeichen sind durch das Klicken in die Titelzeile des Browsers erreichbar, wodurch<br />
sich ein Lesezeichen-Menü öffnet:<br />
Ein <strong>Live</strong>-Clip im<br />
Datei-Browser.
KAPITEL 4. DAS LIVE-KONZEPT 31<br />
Beim ersten Start wird <strong>Live</strong> automatisch seine Library in Ihren Standard-Benutzer-Ordner<br />
installieren. Sie können diesen natürlich an einen anderen Speicherort bewegen. Die Library<br />
wird nach der Installation bereits einige Sound-Ideen bereithalten, die von Ableton stammen.<br />
Wir ermuntern Sie, mit diesem Material zu experimentieren, um ein Gefühl dafür zu<br />
bekommen, was das Programm tun kann. Wir empfehlen Ihnen jedoch, die Werksinhalte<br />
der Library nicht zu verändern oder zu entfernen.<br />
Ableton bietet zusätzliche Library-Inhalte in Form von <strong>Live</strong>-Packs an, die auf Installations-<br />
CDs/DVDs zu nden sind oder von der Ableton-Webseite 2 heruntergeladen werden können.<br />
Die Besitzer einer <strong>Live</strong>-Version mit Schachtel kommen in den Genuss der Essential Instrument<br />
Collection 2, einer mehreren Gigabyte groÿen Sammlung sorgfältig ausgewählter und<br />
gesampelter Instrumente.<br />
2 http://www.ableton.com/downloads<br />
Das Auswählen des<br />
Library-Lesezeichens.
Kapitel 5<br />
Das Handhaben von Dateien und<br />
Sets<br />
Beim Musikmachen mit <strong>Live</strong> kommen ganz unterschiedliche Dateitypen zum Einsatz, darunter<br />
solche, die MIDI und Audio enthalten, aber auch eher Programm-spezi sche Dateien<br />
wie <strong>Live</strong>-Clips und <strong>Live</strong>-Sets. In diesem Kapitel erfahren Sie alles, was Sie über das Arbeiten<br />
mit all diesen Dateitypen in <strong>Live</strong> wissen müssen. Zuerst werfen wir einen Blick auf <strong>Live</strong>s<br />
Datei-Browsers, über die die meisten Dateien im Programm landen.<br />
5.1 Das Arbeiten mit den Datei-Browsern<br />
<strong>Live</strong> bietet drei Datei-Browser, die mit ihren Wahlschaltern geöffnet werden können.<br />
32
KAPITEL 5. DAS HANDHABEN VON DATEIEN UND SETS 33<br />
Jeder Browser kann einen anderen Speicherort auf der Festplatte anzeigen, die entsprechende<br />
Wahl merkt sich <strong>Live</strong> Session-übergreifend. Die Browser-Anzeige ist in Spalten unterteilt,<br />
die mit Name , Datum , <strong>Live</strong> Pack , etc. beschriftet sind und mit Hilfe des (PC) /<br />
Ctrl (Mac) Kontextmenüs ein- oder ausgeblendet werden können.<br />
Die Spalten können durch Ziehen umsortiert werden. Durch horizontales Ziehen ihrer Trennlinien<br />
kann man ihre Breite wählen.<br />
5.1.1 Das Navigieren durch die Ordner-Hierarchie<br />
Jeder der drei Datei-Browser hat seinen eigenen Basis- oder Root-Ordner, der oben im<br />
Browser angezeigt wird und dessen Inhalt im Browser zu sehen ist.<br />
Die Wahlschalter für die<br />
Datei-Browser.<br />
Das Ein/Ausblenden von<br />
Spalten im Browser.<br />
Das Ändern der<br />
Spaltenbreite.
KAPITEL 5. DAS HANDHABEN VON DATEIEN UND SETS 34<br />
Der Root-Ordner eines Browsers kann einfach gewechselt werden: Der oberste Eintrag<br />
im Browser, genannt Nächsthöherer Ordner , wählt den nächsthöheren Ordner in der<br />
hierarchischen Verzeichnisstruktur der Festplatte an, wenn er doppelgeklickt wird.<br />
Sie können einen im Browser angezeigten Ordner auch zum Root-Ordner machen, indem<br />
Sie das (PC) / Ctrl (Mac) Kontextmenü verwenden, ihn doppelklicken oder ihn<br />
auswählen und dann die Taste Return drücken.<br />
Das Navigieren durch die Dateien in <strong>Live</strong>s Browser kann entweder mit Hilfe der Maus oder<br />
der Rechnertastatur erfolgen:<br />
Scrollen Sie nach oben oder unten, indem Sie die Tasten und oder das Mausrad<br />
verwenden oder indem Sie mit gehaltener Taste Strg Alt (PC) / Alt<br />
(Mac) klicken und ziehen.<br />
Sie können Ordner schlieÿen und öffnen mit den Tasten beziehungsweise .<br />
Zum übergeordneten Ordner eines gerade geschlossenen Ordners wechseln Sie mit<br />
. (Hinweis: Wird diese Aktion beim obersten der im Browser dargestellten Ordner<br />
Library ist der<br />
Root-Ordner dieses<br />
Browsers.<br />
Der Eintrag<br />
Nächsthöherer Ordner<br />
im Datei-Browser.<br />
Ein Ordner im Browser.
KAPITEL 5. DAS HANDHABEN VON DATEIEN UND SETS 35<br />
ausgeführt, bewirkt sie das gleiche wie das Anwählen des Eintrags Nächsthöherer<br />
Ordner und versetzt den Root-Ordner des Browsers um eine Ebene nach oben.)<br />
Um den Browser aufzuräumen, wählen Sie mit (PC) / Ctrl (Mac) das Kontextmenü<br />
und dann dort den Befehl Alle Ordner schlieÿen, um nur noch die obersten Ordner<br />
anzuzeigen. Das Doppelklicken eines Browser-Wahlschalters bewirkt das gleiche.<br />
5.1.2 Browser-Lesezeichen<br />
Mit Lesezeichen können Sie schnell häu g benutzte Ordner speichern und wieder im Browser<br />
aufrufen. Das Klicken auf die Titelzeile des Browsers öffnet das Lesezeichen-Menü.<br />
Im Lesezeichen-Menü nden sich einige voreingestellte Lesezeichen wie Schreibtisch und<br />
Library. Das Auswählen des letzteren bringt Sie zur <strong>Live</strong>-Library. Um ein Lesezeichen für<br />
den aktuellen Root-Ordner des Browsers anzulegen, wählen Sie den obersten Eintrag im<br />
Lesezeichen-Menü, den Befehl Lesezeichen für aktuellen Ordner anlegen. Bitte beachten<br />
Sie: Sollte der aktuelle Root-Ordner bereits ein Lesezeichen besitzen, so entfernt es der<br />
oberste Eintrag. Alle Datei-Browser benutzen die gleiche Lesezeichen-Sammlung; auf ein<br />
Lesezeichen, das in einem Browser gespeichert wurde, kann aus einem anderen zugegriffen<br />
werden.<br />
5.1.3 Das Suchen nach Dateien<br />
<strong>Live</strong>s Datei-Browser sind mit einer Suchfunktion für das Auf nden von Dateien ausgestattet.<br />
Das Anklicken des Suchen-Tasters in der rechten oberen Ecke des Browsers oder das<br />
Das Lesezeichen-Menü.
KAPITEL 5. DAS HANDHABEN VON DATEIEN UND SETS 36<br />
Betätigen des Tastaturbefehls Strg F (PC) / F (Mac) aktiviert den<br />
Such-Modus.<br />
Haben Sie Ihre Suchbegriffe eingegeben, klicken Sie auf den Go-Taster oder drücken Return<br />
auf Ihrer Rechnertastatur.<br />
<strong>Live</strong> wird den gesamten Root-Ordner im Browser nach Ihren Suchbegriffen durchsuchen.<br />
Das Ergebnis wird die Dateien enthalten, die alle Suchbegriffe enthalten, nicht jene mit<br />
irgendeinem davon. Suchen Sie zum Beispiel nach Acoustic Bass, wird die Suche Acoustic<br />
Bass -Sounds zu Tage förden und nicht alle Acoustic - und alle Bass -Sounds.<br />
Die Suchfunktion berücksichtigt bei den Suchergebnissen nicht nur den Dateinamen oder<br />
einen Teil des Namens oder die Dateiendung (z.b. .wav ), sondern auch alle Dateipfade, die<br />
den eingegebenen Suchbegriff enthalten. Das bedeutet, dass eine Suche nach beispielsweise<br />
Bass nicht nur solche Dateien zeigt, die das Wort Bass in ihrem Namen enthalten,<br />
sondern auch solche, die in einem Ordner sind, dessen Name Bass enthält. Die Metadaten<br />
von komprimierten Audio-Dateien werden ebenfalls durchsucht, was es beispielsweise ermöglicht,<br />
nach Songs eines bestimmten Albums oder Künstlers zu suchen. Auch die Namen<br />
von MIDI-Tracks innerhalb mehrspuriger MIDI-Dateien werden durchsucht.<br />
<strong>Live</strong> legt einen Index des Festplatten-Inhalts an, um Suchergebnisse praktisch sofort anzeigen<br />
zu können. <strong>Live</strong> aktualisiert diesen Index, wenn Sie innerhalb des Programms Dateien<br />
erzeugen, installieren, löschen, umbenennen oder bewegen <strong>Live</strong> hat jedoch keine Möglichkeit<br />
zu erfahren, was Sie auÿerhalb des Programms tun. Wenn Sie Dateien zwischendurch<br />
mit einem anderen Programm als <strong>Live</strong> bewegt haben, werden die ersten Ergebnisse einer<br />
Suche möglicherweise nicht vollständig sein. Die Beschriftung des Go-Tasters wechselt dann<br />
zu Rescan. Wenn Sie eine Datei in der Ergebnissen nicht nden können oder sicher sein<br />
müssen, dass die Suchergebnisse vollständig sind, klicken Sie den Rescan-Taster an (oder<br />
Der Such-Modus des<br />
Browsers wird aktiviert.<br />
Das Suchfeld und der<br />
Go-Taster.
KAPITEL 5. DAS HANDHABEN VON DATEIEN UND SETS 37<br />
betätigen Sie nochmal Return ). <strong>Live</strong> baut den Index für den aktuellen Root-Ordner dadurch<br />
neu auf.<br />
In den Dateien/Ordner-Voreinstellungen kann gewählt werden, ob bei jeder Suche automatisch<br />
ein Rescan-Vorgang ausgelöst werden soll.<br />
Während eine Suche/ein Rescan läuft, ist der benachbarte Taster mit Stop beschriftet. Das<br />
Rescannen geschieht im Hintergrund, Sie können weiter Musik machen, während <strong>Live</strong> seine<br />
Arbeit verrichtet, aber Sie können die Suche mit diesem Taster auch abbrechen, falls Sie die<br />
Festplattenaktionen stören.<br />
Sie können jederzeit zu der Ordner-Darstellung des Browsers zurückkehren, indem Sie das<br />
Suchfeld schlieÿen.<br />
Wenn Sie eine Datei aus den Suchergebnissen selektieren und dann das Suchfeld schlieÿen,<br />
stellt <strong>Live</strong> sicher, dass die Datei in der Ordner-Darstellung selektiert bleibt und öffnet wie<br />
benötigt die Ordner:<br />
Der Rescan-Taster.<br />
Das Suchfeld schlieÿen...
KAPITEL 5. DAS HANDHABEN VON DATEIEN UND SETS 38<br />
Schlieÿen Sie das Feld während eine Suche läuft, wird diese sofort gestoppt. Das Navigieren<br />
zu einem anderen Browser stoppt die Suche jedoch nicht. Während Sie darauf warten, dass<br />
die Suche in einem Browser beendet wird, können Sie in den anderen Browsern separate<br />
Suchen starten. Ein Browser, in dem eine Suche läuft, ist an dem rotierenden Ring in seinem<br />
Browser-Taster zu erkennen.<br />
Für eine Maus-freie Suche empfehlen wir diese Abfolge von Tastenbefehlen:<br />
1) Strg F (PC) / F (Mac) um das Suchfeld zu öffnen;<br />
2) Tippen Sie Ihre Suchbegriffe ein;<br />
3) Return für Go ;<br />
4) um zu den Suchergebnissen zu springen;<br />
5) und um durch die Suchergebnisse zu blättern;<br />
6) Strg F (PC) / F (Mac) um das Suchfeld zu schlieÿen und<br />
zur Ordner-Darstellung zurückzukehren.<br />
... Die zuletzt in den<br />
Suchergebnissen<br />
ausgewählte Datei wird<br />
lokalisiert.<br />
Der rotierende Ring<br />
zeigt eine laufende<br />
Suche an.
KAPITEL 5. DAS HANDHABEN VON DATEIEN UND SETS 39<br />
5.1.4 Dateien vorhören<br />
<strong>Live</strong> ermöglicht Ihnen das Vorhören von Audiodateien und Clips im Datei-Browser, bevor<br />
sie in das aktuelle <strong>Live</strong>-Set importiert werden. Um das Vorhören einzuschalten, aktivieren<br />
Sie den Vorhör-Schalter neben dem Vorhör-Bereich, der sich unten im Browser be ndet.<br />
Hinweis: Sie können Dateien auch bei ausgeschalteter Vorhör-Funktion probehören, indem<br />
Sie Return oder drücken.<br />
Klicken Sie auf eine Audiodatei (oder benutzen Sie die Tasten und ), um sie auszuwählen.<br />
Klicken Sie in die Wellenform-Darstellung des Vorhör-Bereichs, um die Wiedergabe<br />
von diesem Punkt aus zu starten. (Beachten Sie, dass das Scrubben von Clips in der Wellenform-Darstellung<br />
nicht möglich ist, wenn sie mit deaktivierter Warp-Option gespeichert<br />
worden sind.)<br />
Sie können auch <strong>Live</strong>-Clips im Browser auswählen und sie damit in den Vorhör-Bereich laden.<br />
Sie werden jedoch nicht automatisch abgespielt. Klicken Sie auf den Vorhör-Bereich oder<br />
drücken Sie , um die Clips vorzuhören.<br />
Ist der Raw-Schalter aktiviert, werden Dateien beim Vorhören mit ihrem Originaltempo und<br />
nicht geloopt wiedergegeben. Ist Raw deaktiviert, versucht <strong>Live</strong> beim Vorhören die Dateien<br />
zum momentanen Set zu synchronisieren, so dass Sie besser beurteilen können, welche<br />
Audiodateien passen. Beachten Sie bitte, dass das Scrubben bei aktivierter Raw-Funktion<br />
nicht möglich ist.<br />
Die Vorhör-Lautstärke kann mit dem Lautstärkeregler für das Vorhören im Mixer gewählt<br />
werden.<br />
Der Vorhörschalter
KAPITEL 5. DAS HANDHABEN VON DATEIEN UND SETS 40<br />
Wenn Sie eine Audio-Hardware mit mehreren Audioausgängen besitzen, können Sie Dateien<br />
über einen Kopfhörer, der an einen separaten Ausgang angeschlossen ist, vorhören<br />
während die Musik weiterspielt. Bitte schlagen Sie im entsprechenden Abschnitt des Mischen-Kapitels<br />
nach, um zu erfahren, wie Sie <strong>Live</strong> für das Vorhören einrichten.<br />
5.1.5 Clips aus dem Browser hinzufügen<br />
Es gibt verschiedene Möglichkeiten, Clips zu einem <strong>Live</strong>-Set hinzuzufügen:<br />
Dateien können aus dem Datei-Browser in Spuren der Session- oder Arrangement-<br />
Ansicht gezogen werden. Das Ziehen und Loslassen von Material aus dem Browser<br />
auf die freie Fläche rechts neben den Session-Spuren oder unter die Arrangement-<br />
Spuren erzeugt eine neue Spur und platziert den oder die Clip(s) dort.<br />
In der Session-Ansicht bewirkt das Doppelklicken einer Datei im Browser oder das<br />
Drücken von Return auf einer Datei im Browser, dass rechts neben den bereits vorhandenen<br />
Spuren automatisch eine neue Spur erzeugt und der Clip dort eingefügt<br />
wird.<br />
Der Regler für die<br />
Vorhör-Lautstärke.<br />
Das Ziehen eines Clips<br />
hierhin erzeugt eine<br />
neue Spur.
KAPITEL 5. DAS HANDHABEN VON DATEIEN UND SETS 41<br />
Dateien können direkt aus dem Explorer (Windows)/Finder (Mac) in <strong>Live</strong> gezogen<br />
werden.<br />
5.1.6 Datei-Operationen im Browser<br />
Sie können <strong>Live</strong>s Datei-Browser für alle gängigen Dateioperationen nutzen, die Sie auch<br />
von Ihrem Betriebssystem kennen.<br />
Bewegen Sie Dateien und Ordner per Drag'n'drop oder durch Kopieren/Ausschneiden<br />
und Einfügen. Das Kopieren, Ausschneiden und Einfügen kann entweder mit den Befehlen<br />
im Bearbeiten-Menü oder keyboard shortcuts erfolgen. Eine Datei kann von<br />
einem Browser zu einem anderen bewegt werden, indem man sie über das Symbol<br />
des Ziel-Browsers zieht.<br />
Benennen Sie Dateien und Ordner nach Aufruf des Umbenennen-Befehls aus dem<br />
Bearbeiten-Menü oder dem Drücken von Strg R (PC) / R (Mac) neu. Brechen<br />
Sie das Umbenennen gegebenenfalls mit Esc ab.<br />
Erzeugen Sie Ordner, indem Sie das Kontextmenü mit (PC) / Ctrl (Mac)<br />
öffnen und daraus den Erzeuge-Ordner-Befehl wählen.<br />
Löschen Sie Dateien und Ordner mit dem Löschen-Befehl aus dem Bearbeiten-Menü<br />
oder mit den Tasten oder Delete Ihrer Rechnertastatur. Das Löschen von<br />
Objekten in <strong>Live</strong> bewegt diese in den normalen Papierkorb des Betriebssystems; falls<br />
nötig, können Sie sie von dort über das Betriebssystem wieder herausholen.<br />
5.1.7 Hot-Swap-Modus<br />
Zusätzlich zu der Möglichkeit, Samples per Drag'n'drop aus dem Browser zu laden, bietet<br />
<strong>Live</strong> einen sogenannten Hot-Swap-Modus an, der Maus-Wege sparen hilft. Der Hot-Swap-<br />
Modus stellt eine temporäre Verbindung zwischen dem Browser und, zum Beispiel, einem<br />
virtuellen Instrument her. Ist der Hot-Swap-Modus aktiv, können Sie Samples oder Presets<br />
direkt im Zusammenhang hören, das bedeutet: innerhalb des spielenden Instruments. Das<br />
Hot-Swappen von Presets wird im Abschnitt über <strong>Live</strong>s Geräte-Presets besprochen. Im<br />
Folgenden wollen wir ein Beispiel für das Hot-Swappen von Samples geben:
KAPITEL 5. DAS HANDHABEN VON DATEIEN UND SETS 42<br />
<strong>Live</strong>s integriertes Instrument Impulse besitzt acht Sample-Player-Slots, die per Drag'n'drop<br />
mit Samples gefüllt werden können. Alternativ kann man den Hot-Swap-Schalter aktivieren,<br />
der beim Überstreichen eines Slots mit der Maus sichtbar wird.<br />
Das Anklicken des Schalters aktiviert den Hot-Swap-Modus: <strong>Live</strong>s Hot-Swap-Browser öffnet<br />
sich und das Hot-Swap-Symbol erscheint neben einer der angezeigten Dateien.<br />
Im Hot-Swap-Modus lädt ein Drücken der Return Taste die Datei in den Impulse-Slot (vermutlich<br />
während Impuls eingehende MIDI-Noten abspielt). Drücken von , dann Return ,<br />
lädt das nächste Sample ein und so weiter. Anstatt die Tasten zu benutzen, können Sie<br />
zum Einladen auch auf das Hot-Swap-Symbol der Datei klicken. Die Verbindung zwischen<br />
Browser und Instrument wird unterbrochen, sobald eine andere Ansicht gewählt oder der<br />
Hot-Swap-Taster erneut gedrückt wird. Das Hot-Swappen lässt sich auch abbrechen, indem<br />
die Esc Taste oder der Schlieÿen-Taster in der Hot-Swap-Leiste oben im Browser<br />
gedrückt wird.<br />
Der Hot-Swap-Schalter<br />
in einem Slot von<br />
Impulse.<br />
Der Hot-Swap-Browser.
KAPITEL 5. DAS HANDHABEN VON DATEIEN UND SETS 43<br />
Wird der Hot-Swap-Modus erneut aktiviert, versucht der Hot-Swap-Browser zu rekonstruieren,<br />
was Sie zu dem Zeitpunkt gesehen haben, als Sie das aktuelle Sample in den Impulse-Slot<br />
geladen haben. Falls Sie das aktuelle Sample beispielsweise durch eine Suche nach<br />
Gretsch Kick gefunden hatten, öffnet sich der Hot-Swap-Browser mit diesem Eintrag im<br />
Suchfeld. In unserem Beispiel haben wir das Hot-Swappen bei einem leeren Impulse-Slot<br />
begonnen, darum öffnet <strong>Live</strong> den Browser mit etwas passendem: einer Suche nach Drum<br />
Kick in Library/Samples/Waveforms.<br />
5.2 Sample-Dateien<br />
Ein Sample ist eine Datei, die Audiodaten enthält. <strong>Live</strong> kann sowohl unkomprimierte (WAV,<br />
AIF, REX und Sound Designer II für Mac), als auch komprimierte Audio-Dateiformate (MP3,<br />
AAC, Ogg Vorbis, Ogg FLAC und FLAC) lesen.<br />
Eine Anmerkung zu Dateien im Format Variable Bit Rate (VBR): Bitte installieren Sie QuickTime<br />
zum Dekodieren solcher Dateien, falls Sie es nicht bereits auf Ihrem System haben. Sie<br />
nden es auf der Apple-Website 1 .<br />
Da <strong>Live</strong> die Samples direkt von der Festplatte abspielt, können Sie mit einer groÿen Anzahl<br />
(langer) Samples arbeiten, ohne RAM-Speichermangel befürchten zu müssen. Beachten Sie<br />
aber bitte, dass der Datendurchsatz von der Festplatte zum Flaschenhals werden kann, falls<br />
Ihre Festplatte fast voll oder (auf Windows-Systemen) stark fragmentiert ist. Die Rotationsgeschwindigkeit<br />
der Festplatte hat ebenfalls Auswirkungen auf ihre Leistungsfähigkeit. Mehr<br />
Informationen zu diesem Thema nden Sie im Abschnitt über Probleme mit der Festplatte.<br />
<strong>Live</strong> kann unkomprimierte Mono- und Stereo-Samples beliebiger Länge, Samplerate und<br />
Bitau ösung ohne vorherige Konvertierung miteinander kombinieren. Um ein komprimiertes<br />
Sample abzuspielen, dekodiert <strong>Live</strong> das Sample und schreibt das Ergebnis in ein temporäres<br />
unkomprimiertes Sample. Dies ndet üblicherweise so schnell statt, dass Sie die Datei direkt<br />
abspielen können, ohne auf das Beenden des Dekodiervorgangs warten zu müssen.<br />
Anmerkung: Wenn Sie ein langes Sample zu einem Projekt hinzufügen, kann es sein, dass<br />
<strong>Live</strong> meldet, die Datei nicht vor dem Beenden der Analyse abspielen zu können. Im Abschnitt<br />
über die Analyse nden Sie Erläuterungen hierzu.<br />
1 http://www.apple.com/quicktime/download
KAPITEL 5. DAS HANDHABEN VON DATEIEN UND SETS 44<br />
5.2.1 Der Dekodier- und Web-Cache<br />
Um die CPU-Ressourcen möglichst sparsam zu nutzen, behält <strong>Live</strong> dekodierte Samples<br />
von komprimiertem Audio-Material im Cache. Eine P ege des Cache ist üblicherweise nicht<br />
nötig, da <strong>Live</strong> ältere Dateien automatisch löscht, um für neuere Platz zu schaffen. Sie können<br />
jedoch eine Gröÿenbeschränkung für den Cache im Abschnitt Dekodier- und Web-Cache<br />
auf der Dateien/Ordner-Seite der Voreinstellungen vornehmen. Er wird dann nie gröÿer als<br />
es die Maximale-Cache-Gröÿe zulässt und beachtet immer das Minimum an freiem Platz<br />
auf der Festplatte. Durch Drücken des benachbarten Leeren -Tasters werden alle Dateien<br />
gelöscht, die nicht zum aktuellen <strong>Live</strong>-Set gehören.<br />
5.2.2 Analysedateien (.asd)<br />
Eine Analysedatei ist eine kleine Datei, die von <strong>Live</strong> erzeugt wird, wenn ein Sample zum<br />
ersten Mal im Programm verwendet wird. Die Analysedatei enthält Daten, die von <strong>Live</strong><br />
gewonnen werden, um die Qualität bei der Audiodehnung/-stauchung zu erhöhen, die<br />
Wellenform schneller darstellen zu können und um automatisch das Tempo von langen<br />
Dateien ermitteln zu können.<br />
Wenn Sie ein langes Sample zu einem Projekt hinzufügen, wird <strong>Live</strong> möglicherweise melden,<br />
dass die Datei erst nach Beendigung der Analyse abgespielt werden kann. Dies wird<br />
nicht passieren, wenn das Sample bereits analysiert wurde (<strong>Live</strong> also eine Analyse-Datei für<br />
dieses Sample ndet), oder wenn in den Aufnehmen/Warpen/Launchen-Voreinstellungen<br />
die Option Auto-Warp langer Samples deaktiviert wurde. Um das Warten auf die Analyse<br />
längerer Samples zu verhindern, können Sie sie im Browser vor-analysieren lassen, wie wir<br />
gleich sehen werden.<br />
Die Voreinstellungen für<br />
den Dekodier und<br />
Web-Cache.
KAPITEL 5. DAS HANDHABEN VON DATEIEN UND SETS 45<br />
Eine Analyse-Datei kann auch Standard-Einstellungen für den Clip eines Samples speichern:<br />
Das Klicken auf den Taster Save in der Clip-Ansicht speichert die aktuellen Clip-Einstellungen<br />
in der Analyse-Datei des Samples. Wenn das Sample zum nächsten Mal in <strong>Live</strong> gezogen<br />
wird, werden diese Clip-Einstellungen automatisch wiederhergestellt. Besonders nützlich ist<br />
das, um Einstellungen der Warp-Marker beizubehalten. Das Speichern von Clip-Standard-<br />
Einstellungen in der Analyse-Datei ist etwas anderes als das Speichern eines Clips als <strong>Live</strong>-<br />
Clip.<br />
Während Analyse-Dateien eine praktische Möglichkeit bieten, Informationen über die Standardeinstellungen<br />
für ein bestimmtes Sample zu speichern, sollten Sie nicht vergessen, dass<br />
Sie unterschiedliche Einstellungen für jeden Clip innerhalb eines <strong>Live</strong>-Sets verwenden können<br />
auch wenn diese Clips auf das gleiche Sample auf der Festplatte verweisen. Ziehen<br />
Sie jedoch eine neue Version des Samples in ein <strong>Live</strong>-Set, wird <strong>Live</strong> die in der Analyse-Datei<br />
gespeicherten Einstellungen für den neuen Clip verwenden.<br />
Der Name der Analysedatei entspricht dem des Samples, hat jedoch die Namenserweiterung<br />
.asd . <strong>Live</strong> speichert die Analysedatei im gleichen Ordner wie das Sample.<br />
Samples, die eine .asd-Datei besitzen, werden im Browser so angezeigt.<br />
Samples ohne eine .asd-Datei sehen so aus.<br />
Die Analyse-Dateien selbst sind nicht in <strong>Live</strong>s Browsern sichtbar.<br />
Bitte beachten Sie, dass Sie das Erzeugen der Analysedateien unterbinden können, indem<br />
Sie die Option Analyse-Dateien erzeugen auf der Dateien/Ordner-Seite der Voreinstellungen<br />
deaktivieren. Alle Daten (auÿer den Standard-Einstellungen für einen Clip) können von<br />
<strong>Live</strong> bei Bedarf rekonstruiert werden, falls die .asd-Datei fehlt, dies wird für längere Samples<br />
allerdings eine Weile dauern.<br />
5.2.3 Dateien im Voraus analysieren<br />
Um nicht warten zu müssen, bis längere Samples bei ihrer ersten Verwendung in <strong>Live</strong> analysiert<br />
sind, werden Sie sie eventuell im Voraus analysieren lassen wollen.<br />
Um alle Dateien eines Ordners im Browser vor-analysieren zu lassen, rufen Sie darauf mit
KAPITEL 5. DAS HANDHABEN VON DATEIEN UND SETS 46<br />
(PC) / Ctrl (Mac) das Kontextmenü und darin den Befehl Audio analysieren auf. Dieser<br />
Prozess kann über das Kontextmenü auch abgebrochen werden.<br />
5.2.4 Audio und Video exportieren<br />
Der Befehl Audio/Video exportieren aus dem Datei-Menü erlaubt es Ihnen, <strong>Live</strong>s Audioausgang<br />
als neue Samples zu exportieren. Mit den resultierenden Dateien kann eine Audio-CD<br />
zum Anhören oder eine Daten-CD gebrannt werden, die als Backup Ihrer Arbeit dienen oder<br />
mit anderen digitalen Audio-Anwendungen verwendet werden kann. Enthält Ihr Set Video,<br />
können Sie den Befehl Audio/Video exportieren auch zum Exportieren einer Videodatei<br />
nutzen, die im gleichen Verzeichnis wie die gerenderten Audiodateien erzeugt wird.<br />
Welches Signal wird exportiert?<br />
Das Menü für die zu rendernde Spur im Exportieren-Dialogfenster bietet verschiedene<br />
Optionen dafür, welches Audiosignal exportiert werden soll.<br />
Master das hinter dem Fader abgegriffene Signal von <strong>Live</strong>s Master-Ausgang. Wenn<br />
Sie diesen Ausgang abhören, können Sie sicher sein, dass das exportierte Signal exakt<br />
dem entspricht, was Sie hören.<br />
Alle Spuren das hinter dem Fader abgegriffene Signal am Ausgang jeder einzelnen<br />
Spur, einschlieÿlich Return- und MIDI-Spuren mit Instrumenten. <strong>Live</strong> wird ein separates<br />
Sample für jede Spur erzeugen. Alle Samples werden die gleiche Länge besitzen, was<br />
es einfach macht, sie in anderen Mehrspur-Programmen anzulegen und weiter zu<br />
verwenden.<br />
Das Menü für die zu<br />
rendernde Spur.
KAPITEL 5. DAS HANDHABEN VON DATEIEN UND SETS 47<br />
Individuelle Spuren das hinter dem Fader abgegriffene Signal der gewählten Spur.<br />
Wenn Audio/Video exportieren in der Arrangement-Ansicht genutzt wird, exportiert <strong>Live</strong><br />
den selektierten Zeitabschnitt.<br />
Wenn Sie den aktuellen Arrangement-Loop exportieren wollen, wählen Sie vor dem Exportieren<br />
den Befehl Loop-Inhalt auswählen aus dem Bearbeiten-Menü. Rufen Sie Audio/Video<br />
exportieren in der Session-Ansicht auf, fordert <strong>Live</strong> Sie auf, die Länge des zu exportierenden<br />
Samples anzugeben. Im Exportieren-Dialogfenster ist dann ein Takte-Beats-Sechzehntel-<br />
Feld zu sehen, wo Sie die Länge eintippen können. <strong>Live</strong> wird das Audiomaterial dann ab<br />
der aktuellen Wiedergabeposition und für die gewählte Dauer exportieren.<br />
Bitte denken Sie daran eine exportierte Audiodatei enthält das, was Sie vor dem Exportieren<br />
hören. Spielen Sie zum Beispiel eine Kombination von Session-Clips und Arrangement-<br />
Material ab, dann ist dies genau das, was auch in der exportierten Datei aufgezeichnet wird<br />
unabhängig davon, welche Ansicht beim Rendern aktiv ist.
KAPITEL 5. DAS HANDHABEN VON DATEIEN UND SETS 48<br />
Optionen beim Rendern von Audio<br />
Der Exportieren-Dialog bietet verschieden Optionen für das Rendern von Audio:<br />
Normalisieren. Wenn diese Option aktiviert ist, wird das gerenderte Sample normalisiert<br />
(der Pegel wird erforderlichenfalls so verstärkt, dass die lauteste Stelle Vollaussteuerung<br />
erreicht).<br />
Als Loop rendern Wenn diese Option aktiviert ist, erzeugt <strong>Live</strong> ein Sample, das als<br />
Loop verwendbar ist. Nehmen wir zum Beispiel an, dass Ihr <strong>Live</strong>-Set einen Delay-<br />
Effekt verwendet. Wenn die Option Als Loop rendern aktiviert ist, vollzieht <strong>Live</strong><br />
den Render-Vorgang zweimal: Der erste Durchgang schreibt noch keine Audiodaten<br />
auf die Festplatte, erzeugt aber den Delay-Effekt. Da beim zweiten Durchgang die<br />
Audioaufzeichnung beginnt, enthält diese zu Beginn die Delay-Fahne aus dem ersten<br />
Durchgang.<br />
Die Optionen beim<br />
Rendern von Audio.
KAPITEL 5. DAS HANDHABEN VON DATEIEN UND SETS 49<br />
File Type, Bit-Tiefe, Sample Rate Diese Optionen bestimmen das Format der erzeugten<br />
Audiodatei.<br />
Konvertieren zu Mono Wenn diese Option aktiviert ist, erzeugt <strong>Live</strong> ein Mono- statt<br />
ein Stereo-Sample.<br />
Dither-Optionen Wählen Sie eine der Dither-Optionen, wenn Sie mit einer Au ösung<br />
exportieren, die geringer als 32 Bit ist. Dithering fügt dem gerenderten Audiomaterial<br />
einen kleinen Rauschanteil hinzu, der jedoch Artefakte minimiert, die beim Reduzieren<br />
der Bitau ösung entstehen. Standardmäÿig ist Triangular gewählt. Dies ist der<br />
sicherste Modus, falls die Datei eventuell doch noch weiteren Bearbeitungen unterzogen<br />
wird. Der Modus Rectangular fügt weniger Dither-Rauschen hinzu, führt aber zu<br />
gröÿeren Quantisierungsfehlern. Die drei Pow-r-Modi bieten eine ansteigende Dither-<br />
Intensität, sie verschieben das Rauschen in Frequenzbereiche oberhalb des normalen<br />
Hörbereichs. Beachten Sie, dass Dithering ein Prozess ist, der nur einmal für eine bestimmte<br />
Audiodatei ausgeführt werden sollte. Falls Sie eine gerenderte Audiodatei<br />
weiter bearbeiten wollen, sollten Sie sie vorzugsweise in 32-Bit-Au ösung rendern,<br />
was das Dithering bei diesem Schritt entbehrlich macht. Insbesondere die Pow-r-Modi<br />
sollten nie auf Material angewendet werden, das weiteren Mastering-Bearbeitungen<br />
unterzogen wird sie sind nur für die nale Ausgabe des Materials gedacht.<br />
Analyse-File schreiben Falls aktiviert, erzeugt <strong>Live</strong> zusätzlich eine .asd-Datei mit<br />
Analyse-Informationen über das gerenderte Sample. Aktivieren Sie diese Option, falls<br />
Sie das Sample in <strong>Live</strong> verwenden wollen.<br />
Rendern in Echtzeit<br />
Normalerweise erfolgt das Rendern als Of ine-Prozess. Enthält Ihr Set jedoch External-<br />
Audio-Effect- oder External-Instrument-Geräte, die Signale zu Hardware-Effekten oder -<br />
Synthesizer routen, funktioniert das Rendern etwas anders. In diesem Fall wird der Hauptausgang<br />
in Echtzeit gerendert. Rendern Sie individuelle Spuren, so werden zunächst alle<br />
Spuren of ine gerendert, die nicht irgendwo in ihrem Signal uss ein Signal an ein externes<br />
Gerät routen. Dann werden alle Spuren in Echtzeit gerendert, die zu solche Geräten geroutet<br />
sind. <strong>Live</strong> wird automatisch den Signal uss jeder Spur überprüfen und registrieren, ob ein<br />
Rendern in Echtzeit nötig ist. Beim Starten des Renderns werden Ihnen dann verschiedene<br />
Optionen angezeigt:
KAPITEL 5. DAS HANDHABEN VON DATEIEN UND SETS 50<br />
Skip Standardmäÿig wartet <strong>Live</strong> 10 Sekunden, bevor das Rendern beginnt. Diese<br />
Zeit sollte reichen, um die Signale aller externen Geräte ausklingen zu lassen. Benötigt<br />
es mehr Zeit (etwa wegen einer langen Hallfahne), können Sie die Wartezeit durch<br />
Eintippen einer anderen Anzahl von Sekunden in das Wertefeld erhöhen. Sind Sie sich<br />
dagegen sicher, dass die externen Geräte bereits ausgeklungen sind, können Sie den<br />
Vorgang beschleunigen, indem Sie durch Anklicken von Skip das Rendern sofort<br />
starten.<br />
Nach dem Beginn des Renderns wechselt der Dialog zur Anzeige eines Fortschrittbalkens:<br />
Automatischer Neustart bei Drop-outs Das Rendern in Echtzeit belastet die CPU<br />
etwas stärker als das normale Rendern und manchmal können dabei Drop-outs (kleine<br />
Lücken oder Störungen im Audiosignal) auftreten. <strong>Live</strong> registriert solche Drop-outs<br />
und beginnt mit dem Rendern noch mal von vorne, falls diese Option aktiviert ist.<br />
Neustart startet das Rendern manuell erneut.<br />
Abbrechen bricht das Rendern ab und löscht die teilweise aufgezeichnete Datei.<br />
Die Anzahl der Render-Versuche (falls es mehr als einen gab) wird ebenfalls in der Dialogbox<br />
angezeigt. Falls die Drop-outs und Neustarts nicht aufhören, sollten Sie andere Programme<br />
schlieÿen, um mehr Rechenleistung für das Rendern zur Verfügung zu stellen. Bitte schlagen<br />
Sie im Kapitel über den CPU-Leistungsbedarf nach, um Tipps für ein Erhöhen der Leistung<br />
Das Warten auf das<br />
Ausklingen externer<br />
Geräte.<br />
Das Rendern in Echtzeit<br />
wurde gestartet.
KAPITEL 5. DAS HANDHABEN VON DATEIEN UND SETS 51<br />
zu erhalten.<br />
Das Rendern von Video<br />
Zusätzlich zu den Optionen für das Rendern von Audio bietet der Exportieren-Dialog auch<br />
Optionen für das Rendern von Video:<br />
Videodatei erzeugen Ist diese Option aktiviert, wird im Verzeichnis der gerenderten<br />
Audiodatei auch eine Videodatei erzeugt. Beachten Sie, dass diese Optione nur dann<br />
verfügbar ist, wenn Sie Video-Clips im Arrangement haben. Es ist ferner nicht möglich,<br />
nur Video zu rendern das Aktivieren der Video-Rendern-Option wird ein Video immer<br />
zusätzlich zum gerenderten Audio erzeugen.<br />
Video-Encoder In diesem Menü können Sie den Encoder für das Video-Rendern<br />
wählen. Die Optionen hier hängen von den Encodern ab, die Sie installiert haben.<br />
Video-Encoder-Einstellungen Dieser Taster öffnet ein Fenster mit den Einstellungen<br />
für den gewählten Encoder. Die Einstellmöglichkeiten hängen vom gewählten Encoder<br />
ab. Manche Encoder besitzen keine vom Anwender einstellbaren Parameter; in diesem<br />
Fall erscheint der Taster ausgegraut.<br />
Nachdem Sie Ihre Einstellungen vorgenommen und auf OK geklickt haben um das Rendern<br />
zu beginnen, wird zunächst Audio gerendert. Ist dieser Vorgang beendet, beginnt das<br />
Rendern von Video. Beachten Sie, dass in Abhängigkeit des verwendeten Encoders das<br />
Video-Rendern in mehreren Durchgängen erfolgen kann. <strong>Live</strong> zeigt Ihnen den Status des<br />
Vorgangs mit einem Fortschrittbalken an.<br />
Die Optionen für das<br />
Rendern von Video.
KAPITEL 5. DAS HANDHABEN VON DATEIEN UND SETS 52<br />
Falls Sie keine besonderen Encoder-Einstellungen für Fenstergröÿe oder Seitenverhältnis<br />
vorgenommen haben, wird das gerenderte Video bei seiner Wiedergabe genau wie bei der<br />
Wiedergabe in <strong>Live</strong> aussehen. Das Video wird auch das gerenderte Audio enthalten.<br />
Ausführliche Informationen zum Arbeiten mit Video nden Sie im entsprechenden Kapitel.<br />
5.3 MIDI-Dateien<br />
Eine MIDI-Datei enthält Befehle, die einen MIDI-kompatiblen Synthesizer oder ein anderes<br />
MIDI-Instrument, beispielsweise <strong>Live</strong>s Simpler, dazu veranlassen, bestimmte musikalische<br />
Dinge zu tun. MIDI-Dateien können aus Hardware- und Software-MIDI-Sequenzern exportiert<br />
werden. Das Importieren von MIDI-Dateien in <strong>Live</strong> unterscheidet sich vom Importieren<br />
von Samples: MIDI-Dateien werden ein Bestandteil des <strong>Live</strong>-Sets und die resultierenden<br />
MIDI-Clips haben keinen Bezug mehr zu der Original-Datei. MIDI-Dateien erscheinen im<br />
Datei-Browser als Ordner; das Öffnen dieser Ordner ermöglicht den Zugriff auf die einzelnen<br />
Spuren der Datei (diese werden auch als Stimmen oder Instrumente bezeichnet).<br />
Beachten Sie, dass Sie zwar ganze MIDI-Dateien, nicht aber die enthaltenen MIDI-Spuren im<br />
Browser umbenennen können. Dies gilt auch für die in <strong>Live</strong>-Sets enthaltenen Komponenten.<br />
Eine MIDI-Datei und ihre<br />
Spuren im Browser.
KAPITEL 5. DAS HANDHABEN VON DATEIEN UND SETS 53<br />
5.3.1 MIDI-Dateien exportieren<br />
<strong>Live</strong>s MIDI-Clips können als Standard MIDI Files exportiert werden. Wählen Sie dazu aus<br />
dem Datei-Menü den Befehl Ausgewählten MIDI-Clip exportieren . Der Befehl öffnet eine<br />
Dateiauswahlbox, in der Sie einen Speicherort für die neue MIDI-Datei wählen können.<br />
Das Exportieren einer MIDI-Datei ist etwas anderes als das Sichern eines Clips als <strong>Live</strong>-Clip.<br />
5.4 <strong>Live</strong>-Clips<br />
Einzelne Clips können im <strong>Live</strong>-Clip-Format auf die Festplatte gesichert werden, damit man<br />
sie einfach im Zugriff hat und in beliebigen Projekten wieder verwenden kann. Da <strong>Live</strong>-Clips<br />
nur Verweise auf die verwendeten Samples (und nicht die Audiodaten selbst) enthalten, sind<br />
sie sehr klein. Das macht es einfach, eine eigene Sammlung aufzubauen und zu p egen.<br />
Um einen Clip aus dem geöffneten <strong>Live</strong>-Set auf die Festplatte zu speichern, ziehen Sie ihn<br />
einfach in den Datei-Browser und lassen ihn über einem Ordner fallen. <strong>Live</strong> sorgt dann für<br />
das Speichern einer Kopie des im Clip verwendeten Samples in den gewählten Ordner,<br />
abhängig von der Einstellung des Dateien beim Export kopieren Wahlschalters. Sie können<br />
dann einen neuen Namen für den Clip eingeben oder den von <strong>Live</strong> vorgeschlagenen Namen<br />
mit Return übernehmen.<br />
<strong>Live</strong>-Clips stellen eine leistungsfähige Möglichkeit dar, Ihre Ideen für die spätere Verwendung<br />
oder Weiterentwicklung zu sichern, denn sie speichern nicht nur den ursprünglichen<br />
Clip mit allen seinen Clip- und Hüllkurveneinstellungen, sondern auch die Geräte der Original-Spur.<br />
Um die Geräte-Kette eines <strong>Live</strong>-Clips zu rekonstruieren, importieren Sie ihn<br />
Ein <strong>Live</strong>-Clip im Browser.
KAPITEL 5. DAS HANDHABEN VON DATEIEN UND SETS 54<br />
entweder in eine Spur, die noch keine Clips oder Geräte enthält oder ziehen ihn auf die<br />
von Spuren freie Fläche in der Session- oder Arrangement-Ansicht. Wenn Sie <strong>Live</strong>-Clips in<br />
Spuren importieren, die bereits Geräte oder Clips enthalten, erscheinen nur die Clips mit<br />
ihren Einstellungen, aber ohne die Geräte. Sie könnten beispielsweise einen <strong>Live</strong>-Clip mit<br />
einer Basslinie in eine existierende Spur ziehen die ein Bass-Instrument ansteuert, statt eine<br />
neue Spur dafür zu erzeugen.<br />
Clips die zu einem bereits auf der Festplatte gespeicherten <strong>Live</strong>-Set gehören, sind ebenfalls<br />
<strong>Live</strong>-Clips. Bitte lesen Sie den Abschnitt über das Verschmelzen von Sets für nähere<br />
Informationen zu diesem Thema.<br />
Beachten Sie, dass das Speichern von Standardeinstellungen für einen Clip in der Analyse-Datei<br />
des Samples etwas anderes als das Speichern eines <strong>Live</strong>-Clips ist. Die Standardeinstellungen<br />
in der .asd-Datei ergänzen das Sample um sinnvolle Grundeinstellungen (zum<br />
Beispiel für Warp, Lautstärke und Pitch), so dass es auf eine de nierte Weise abgespielt<br />
wird, wenn zu einem Set hinzugefügt wird. <strong>Live</strong>-Clips werden dagegen als separate musikalische<br />
Ideen auf der Festplatte gespeichert. So könnten Sie beispielsweise eine Reihe von<br />
Variationen des gleiche Audio-Clips erzeugen, indem Sie unterschiedliche Warp-, Pitch-,<br />
Hüllkurven- und Effekteinstellungen verwenden und diese Variationen alle als separate <strong>Live</strong>-<br />
Clips speichern. Im Browser könnten Sie diese Clips dann unabhängig voneinander sortieren<br />
und vorhören, und das sogar, obwohl alle davon auf das gleiche externe Ursprungs-Sample<br />
verweisen.<br />
5.5 <strong>Live</strong>-Sets<br />
Der Dokumententyp, den Sie in <strong>Live</strong> erzeugen und mit dem Sie arbeiten, ist ein <strong>Live</strong>-Set.<br />
Stellen Sie sich das als einen einzelnen Song vor. Sets müssen innerhalb von Projekten<br />
gesichert werden, damit <strong>Live</strong> die verschiedenen Komponenten des <strong>Live</strong>-Set (die <strong>Live</strong> Clips,<br />
Geräte-Presets, die verwendeten Samples und so weiter) registrieren und verwalten kann.<br />
5.5.1 Sets erzeugen, öffnen und sichern<br />
Verwenden Sie den Befehl Neues <strong>Live</strong>-Set aus dem Datei-Menü, um ein neues <strong>Live</strong>-Sets zu<br />
erzeugen, und den Befehl <strong>Live</strong> Set öffnen... oder das Untermenü Zuletzt benutzte Sets ,
KAPITEL 5. DAS HANDHABEN VON DATEIEN UND SETS 55<br />
um ein bestehendes Set zu öffnen. Im Datei-Browser können Sie ein <strong>Live</strong>-Set doppelklicken<br />
oder selektieren und Return betätigen, um es zu öffnen.<br />
Der Befehl <strong>Live</strong> Set sichern aus dem Datei-Menü sichert das aktuelle <strong>Live</strong>-Set genau so<br />
wie es ist, einschlieÿlich aller Clips und Einstellungen.<br />
Sie können den Befehl <strong>Live</strong> Set sichern unter... verwenden, um das aktuelle <strong>Live</strong>-Set unter<br />
einem anderen Namen und/oder an einem anderen Speicherort zu sichern, oder mit dem<br />
Befehl <strong>Live</strong> Set sichern als Kopie... eine Kopie unter einem neuen Namen und/oder an<br />
einem neuen Speicherort sichern.<br />
5.5.2 Das Verschmelzen von Sets<br />
<strong>Live</strong> macht es einfach, Sets miteinander zu verschmelzen, was sehr praktisch sein kann,<br />
wenn man Arbeit aus unterschiedlichen Versionen oder Stücken kombinieren will. Um alle<br />
Spuren (auÿer den Return-Spuren) aus einem <strong>Live</strong>-Set in ein anderes zu bekommen, ziehen<br />
Sie das Set aus dem Datei-Browser in das aktuelle Set und lassen es auf der Titelzeile<br />
irgendeiner Spur oder auf dem freien Bereich unter/neben den Spuren los. Die Spuren aus<br />
dem losgelassenen Set werden vollständig wiederhergestellt, einschlieÿlich ihrer Clips in<br />
Session- und Arrangement-Ansicht, ihrer Geräte und ihrer Automationen.<br />
Der Drop-Bereich in der<br />
Session-Ansicht für das<br />
Importieren von<br />
<strong>Live</strong>-Sets.<br />
Der Drop-Bereich in der<br />
Arrangement-Ansicht für<br />
das Importieren von<br />
<strong>Live</strong>-Sets.
KAPITEL 5. DAS HANDHABEN VON DATEIEN UND SETS 56<br />
Wenn Sie einzelne Spuren aus einem Set importieren wollen, können Sie das <strong>Live</strong>-Set im<br />
Datei-Browser genau wie einen Ordner aufklappen.<br />
Sie können nun die einzelnen Spuren in das Set ziehen und dort, wie zu Anfang dieses<br />
Abschnitts beschrieben, wieder fallenlassen. Alle Grooves, die mit Ihrem Set zusammen<br />
gespeichert wurden, sind ebenfalls als Ordner im ausgeklappten Set verfügbar.<br />
Zwei von den drei Spuren des nachfolgend abgebildeten Sets enthalten Clips in der Session-<br />
Ansicht. Auf diese kann man durch Ausklappen der Spuren zugreifen:<br />
Sie können die Session-Clips des Sets genau so sichten, vorhören und importieren wie wenn<br />
diese als individuelle <strong>Live</strong>-Clips gespeichert worden wären. Dies bedeutet, dass jedes <strong>Live</strong>-<br />
Set als Sound-Pool für jedes andere dienen kann, was zur kreativen Wiederverwertung und<br />
zum Verknüpfen von Inhalten einlädt.<br />
Das Aufklappen eines<br />
Sets zeigt seine Inhalte<br />
an.<br />
Das Anzeigen der in<br />
einem Set enthaltenen<br />
Session-Ansicht-Clips.
KAPITEL 5. DAS HANDHABEN VON DATEIEN UND SETS 57<br />
5.5.3 Session-Clips als neue Sets exportieren<br />
Sie können eine Auswahl von Clips aus der Session-Ansicht als neues <strong>Live</strong>-Set speichern,<br />
indem Sie sie zum Datei-Browser ziehen. Um ein Set so zu exportieren, klicken und ziehen<br />
Sie oder verwenden die Tasten oder Strg (PC) / (Mac), um mehr als<br />
einen Session-Clip zu selektieren. Ziehen Sie die Clips dann einfach zu einem Ordner im<br />
Browser, wo Sie entweder den von <strong>Live</strong> vorgeschlagenen Namen bestätigen oder einen<br />
neuen eingeben können.<br />
5.5.4 Set als Schablone<br />
Verwenden Sie den Taster Aktuelles Set als Standard sichern in den File/Folder-Voreinstellungen,<br />
um das aktuelle <strong>Live</strong>-Set als Standard-Schablone zu sichern. <strong>Live</strong> wird die gemachten<br />
Einstellungen dann als Grundeinstellungen für neue <strong>Live</strong>-Sets verwenden. Sie können diese<br />
Möglichkeit nutzen, um beispielsweise Folgendes vorzukon gurieren:<br />
Ihre Mehrkanal-Eingangs-/Ausgangs-Kon guration.<br />
Eine Vorauswahl von Effekten, beispielsweise EQs und Kompressoren in jede Spur.<br />
Rechnertasten-Zuweisungen.<br />
MIDI-Zuweisungen.<br />
Die Schablone für <strong>Live</strong>-Sets heiÿt Template.als und wird im Preferences -Ordner von <strong>Live</strong><br />
abgelegt, von wo aus sie kopiert oder gelöscht werden kann. Die einfachste Möglichkeit<br />
diesen Ordner zu nden besteht darin, die Festplatte nach Template.als durchsuchen zu<br />
lassen.<br />
Zusätzlich zu den standardmäÿig ladenden Schablonen-Sets, enthält die <strong>Live</strong>-Library auch<br />
einen Templates genannten Ordner. Dies ist eine Sammlung von Sets mit vorkon gurierten<br />
Spuren und Routing-Kon gurationen, die eine Vielzahl der üblichen Recording-Szenarien<br />
abdeckt.
KAPITEL 5. DAS HANDHABEN VON DATEIEN UND SETS 58<br />
5.5.5 Das Ansehen und Ändern der Datei-Referenzen in einem <strong>Live</strong>-Set<br />
Um eine Liste mit allen Dateien zu sehen, die vom aktuellen <strong>Live</strong>-Set referenziert werden,<br />
wählen Sie bitte den Dateien-verwalten-Befehl aus dem Datei-Menü, klicken auf den Setverwalten-Schalter<br />
und dann auf den Dateien-ansehen-Schalter. <strong>Live</strong> zeigt jeweils einen<br />
Eintrag für jede im <strong>Live</strong>-Set benutzte Datei an. Wenn Sie alle Clips oder Instrumente des<br />
<strong>Live</strong> Sets au isten möchten, in denen die Datei auch tatsächlich benutzt wird, klicken Sie<br />
bitte auf das Dreieck, um die Zeile aufzuklappen. Sie haben nun folgende Möglichkeiten:<br />
Eine Datei ersetzen Indem Sie eine Datei aus dem Datei-Browser auf einen Eintrag<br />
der Liste ziehen, veranlassen Sie das <strong>Live</strong>-Set, die neue Datei statt der alten zu referenzieren.<br />
Bei in Audio-Clips verwendeten Samples behält <strong>Live</strong> die Clip-Einstellungen<br />
bei; die Warp-Marker werden ebenfalls beibehalten, falls das neue Sample gleich lang<br />
oder länger als das alte ist und andernfalls verworfen. Bitte beachten Sie, dass das<br />
Ersetzen eines Samples alle Clips in Ihrem Set ändern wird, die auf dieses Sample<br />
verweisen.<br />
Dateien Hot-Swappen Indem Sie den Hot-Swap-Schalter links bei einem Eintrag<br />
betätigen, können Sie bequem Alternativen für die gerade referenzierte Datei testen.<br />
Das funktioniert wie das Ziehen von Dateien auf die Einträge, nur schneller.<br />
Ein referenziertes Sample editieren die Bearbeitung erfolgt mit einer externen<br />
Anwendung (die unter dem File/Folder-Reiter der Voreinstellungen gewählt werden<br />
kann). Mit Klick auf den Edit-Taster wird das referenzierte Sample in der externen<br />
Anwendung geöffnet. Das Sample bleibt dabei solange of ine, wie sein Edit-Schalter<br />
aktiv ist. Bei in Audio-Clips verwendeten Samples wird das aktuelle Warp-Marker-Set<br />
Jeder Eintrag in der<br />
Liste der referenzierten<br />
Dateien ist ein Drop-Ziel<br />
für Dateien.<br />
Der Hot-Swap-Schalter<br />
in der Liste der<br />
referenzierten Dateien.
KAPITEL 5. DAS HANDHABEN VON DATEIEN UND SETS 59<br />
nur dann beibehalten, wenn sich die Länge des Samples durch die Bearbeitung nicht<br />
ändert. Beachten Sie bitte, dass diese Edit-Taste nur bei Samples verfügbar ist und<br />
nicht bei anderen Dateitypen, wie z.B. Max-Geräten.<br />
Speicherort einer Datei anzeigen Die Spalte Ort gibt an, ob eine Datei fehlt oder<br />
ob sie sich in der <strong>Live</strong>-Library, einem Projekt oder an anderer Stelle ( Extern ) be ndet.<br />
Ausgeklappt zeigt der Eintrag die genauen Stellen im Set, an denen die Datei benutzt<br />
wird.<br />
5.6 <strong>Live</strong>-Projekte<br />
Ein <strong>Live</strong>-Projekt ist ein Ordner, der <strong>Live</strong>-bezogene Dateien enthält, die zusammengehören.<br />
Denken Sie beispielsweise an die Arbeit an einem Musikstück: Sie beginnen mit einem<br />
leeren <strong>Live</strong>-Set; Sie nehmen Audio auf und erzeugen so neue Dateien; Sie ziehen Samples<br />
aus Librarys hinein; Sie speichern unterschiedliche Versionen des <strong>Live</strong>-Sets, so dass Sie<br />
verschiedene Stadien der Arbeit vergleichen können. Vielleicht speichern Sie auch <strong>Live</strong>-<br />
Clips oder Geräte-Presets, die zu diesem Musikstück gehören . Der Projekt-Ordner dieses<br />
<strong>Live</strong>-Projekts enthält alle Dateien, die zu dem Musikstück in Verbindung stehen und <strong>Live</strong>s<br />
Datei-Manager bietet Ihnen die Werkzeuge, die Sie zu ihrer Verwaltung benötigen.<br />
5.6.1 Projekte und <strong>Live</strong>-Sets<br />
Sie können ein Projekt manuell erzeugen, indem Sie im Browser mit (PC) / Ctrl (Mac)<br />
das Kontextmenü öffnen und darin den Befehl Projekt erzeugen aufrufen. Normalerweise<br />
kümmert sich <strong>Live</strong> selbst darum. Wenn Sie ein <strong>Live</strong>-Set unter einem neuen Namen oder an<br />
Der Edit-Schalter in der<br />
Liste der referenzierten<br />
Dateien.<br />
Die Ort-Spalte in der<br />
Liste der referenzierten<br />
Dateien.
KAPITEL 5. DAS HANDHABEN VON DATEIEN UND SETS 60<br />
einem neuen Speicherort sichern, wird <strong>Live</strong> einen neuen Projekt-Ordner erzeugen und das<br />
<strong>Live</strong>-Set darin ablegen auÿer wenn Sie das <strong>Live</strong>-Set in ein bereits bestehendes <strong>Live</strong>-Projekt<br />
sichern. Lassen Sie uns ein Beispiel betrachten, um das zu verdeutlichen:<br />
Wir haben etwas Audio in ein neues <strong>Live</strong>-Set aufgenommen. Wir sichern das <strong>Live</strong>-Set unter<br />
dem Namen Tango auf dem Schreibtisch. So wird das Ergebnis in <strong>Live</strong>s Browser angezeigt:<br />
Der Projekt-Ordner ( Tango Project ) enthält das <strong>Live</strong>-Set ( Tango.als ) und einen Ordner<br />
Samples , der wiederum einen Ordner Recorded mit zwei Samples darin enthält. Beachten<br />
Sie, dass das aktuelle Project auch in der Titelleiste von <strong>Live</strong>s Programmfenster angezeigt<br />
wird.<br />
Nun nehmen wir eine neue Spur in unser Projekt auf. Wir sichern die modi zierte Version<br />
des <strong>Live</strong>-Sets unter einem neuen Namen, so dass wir die vorherige Version nicht verlieren.<br />
Wir akzeptieren den Benennungsvorschlag der Sichern-als-Funktion und speichern die neue<br />
Version des Songs im Tango-Projekt-Ordner.<br />
Ein <strong>Live</strong>-Set und seine<br />
Aufnahmen in einem<br />
<strong>Live</strong>-Projekt-Ordner.
KAPITEL 5. DAS HANDHABEN VON DATEIEN UND SETS 61<br />
Das Tango-Projekt enthält nun zwei <strong>Live</strong>-Sets, und seine Samples/Recorded-Ordner enthalten<br />
die von beiden benutzten Samples.<br />
Und nun zu etwas ganz anderem: Wir rufen den Befehl Neues <strong>Live</strong>-Set aus dem Datei-<br />
Menü auf und nehmen ein Samba-Stück auf. Da das nichts mit unserem Tango zu tun<br />
hat, beschlieÿen wir es auÿerhalb des Tango-Projekt-Ordners zu sichern, nämlich auf dem<br />
Schreibtisch. <strong>Live</strong> erzeugt einen neuen Projekt-Ordner namens Samba Project neben dem<br />
Tango-Project.<br />
Bisher haben wir erfahren, wie man <strong>Live</strong>-Projekte erzeugt und Versionen von <strong>Live</strong>-Sets darin<br />
sichert. Und wie wird ein Projekt geöffnet? Einfach durch Öffnen eines der enthaltenen <strong>Live</strong>-<br />
Sets. Das Doppelklicken von Tango with Piano.als öffnet das Set und das dazugehörige<br />
Projekt wie in der Titelzeile von <strong>Live</strong> zu sehen.<br />
Eine zweite Version des<br />
<strong>Live</strong>-Sets wurde zu dem<br />
Projekt hinzugefügt.<br />
Ein neues Projekt wurde<br />
neben dem<br />
Tango-Projekt erzeugt.
KAPITEL 5. DAS HANDHABEN VON DATEIEN UND SETS 62<br />
Nehmen wir an, dass wir bei der Arbeit an Tango with Piano.als abdriften: Das Stück<br />
entwickelt sich zu etwas ganz anderem, und wir haben das Gefühl, dass es ein eigenes<br />
Projekt werden sollte. Wir sichern es mit Sichern als... unter einem neuen Namen und an<br />
einem Ort auÿerhalb des aktuellen Projekts, zum Beispiel auf dem Schreibtisch:<br />
Beachten Sie, dass der neue Projekt-Ordner (noch) keinen Samples-Ordner hat. Electro<br />
with Piano.als referenziert immer noch das Piano-Sample aus dem ursprünglichen Tango-<br />
Projekt. Das ist kein Schaden, solange das Tango-Projekt nicht woanders hinbewegt oder<br />
gelöscht wird; dann würde Tango with Piano.als sein Sample vermissen. Dem können Sie<br />
mit Externe Dateien sammeln vorbeugen. Wenn das Sample bereits verschollen ist, können<br />
<strong>Live</strong>s Funktionen für das Suchen fehlender Dateien bei der Lösung des Problems helfen.<br />
Es ist nicht nötig, das <strong>Live</strong>-Set eines Projekts exakt eine Hierarchieebene unter dem Projekt<br />
selbst abzuspeichern. Sie können innerhalb eines Projekt-Ordners eine beliebige Anzahl von<br />
Unterordnern erzeugen und die Dateien darin wie gewünscht organisieren; Sie werden aber<br />
unter Umständen von der Dateiverwaltung Gebrauch machen müssen, um das Projekt über<br />
Ihre Änderungen zu informieren .<br />
Im Allgemeinen wird <strong>Live</strong> tun was es kann, um verwaiste (Projekt-lose) <strong>Live</strong>-Sets (und <strong>Live</strong>-<br />
Clips und Presets) zu vermeiden, die das Potenzial haben, sowohl den Anwender als auch<br />
<strong>Live</strong>s Dateiverwaltungs-Funktionen zu verwirren. <strong>Live</strong> kann allerdings nichts in Fällen ausrichten,<br />
in denen Sets oder Dateien mit dem Explorer (Windows)/Finder (Mac) aus ihrer<br />
Ordnung gebracht werden.<br />
Durch das Sichern eines<br />
<strong>Live</strong>-Set auÿerhalb<br />
seines Original-Projekts<br />
wurde ein neues Projekt<br />
erzeugt.
KAPITEL 5. DAS HANDHABEN VON DATEIEN UND SETS 63<br />
Eine Anmerkung für Anwender älterer Versionen von <strong>Live</strong>: Um Kompatibilitätsprobleme<br />
zu vermeiden, erlaubt es <strong>Live</strong> 8 nicht <strong>Live</strong>-Sets zu überschreiben, die mit älteren Versionen<br />
erzeugt wurden. Stattdessen werden Sie aufgefordert, mit Sichern als... zu speichern. Hierdurch<br />
wird sichergestellt, dass die neu gespeicherten <strong>Live</strong>-Sets in Projekt-Ordnern abgelegt<br />
werden.<br />
5.6.2 Projekte und Presets<br />
Standardmäÿig werden neue Presets für Instrumente und Effekte in der <strong>Live</strong>-Library gespeichert,<br />
was sie für alle Projekte verfügbar macht. Manchmal mag es aber sinnvoller sein, ein<br />
Preset mit dem aktuellen Projekt zu sichern. Sie könnten zum Beispiel einige alternative<br />
Master-EQ-Einstellungen für ein bestimmtes Stück speichern wollen, die auf dieses Stück<br />
zugeschnitten sind und wenig Sinn in anderen Projekten haben. Aus diesem Grund hat<br />
jedes Gerät im Geräte-Browser einen Unterordner für das aktuelle Projekt. Sie können ein<br />
Preset nach dem Sichern in diesen Ordner bewegen oder die Titelleiste des Geräts direkt<br />
zu diesem Ordner ziehen, um das Preset dort zu sichern.<br />
Werden Presets, die Samples enthalten, an einen neuen Ort gespeichert, kopiert <strong>Live</strong> eventuell<br />
die Samples, abhängig von den Einstellungen der Option Dateien beim Export kopieren,<br />
die Sie unter dem File/Folder-Reiter der Voreinstellungen nden. Sie können dann<br />
Projekt-spezi sche<br />
Presets erscheinen unter<br />
Aktuelles Projekt im<br />
Geräte-Browser.
KAPITEL 5. DAS HANDHABEN VON DATEIEN UND SETS 64<br />
einen neuen Namen für das Gerät eingeben oder den von <strong>Live</strong> vorgeschlagenen Namen<br />
mit Return bestätigen.<br />
5.6.3 Dateien in einem Projekt verwalten<br />
<strong>Live</strong>s Dateiverwaltung bietet viele komfortable Funktionen für das Verwalten von Projekten.<br />
Nachdem Sie ein <strong>Live</strong>-Set geladen haben, das Teil des Projekts ist das Sie verwalten wollen,<br />
wählen Sie den Befehl Dateien verwalten aus dem Datei-Menü und klicken dann auf<br />
den Taster Projekt verwalten. Das Fenster der Dateiverwaltung zeigt Ihnen daraufhin eine<br />
Übersicht über die Inhalte des Projekts sowie verschiedene Verwaltungsfunktionen dafür an:<br />
fehlende Dateien des Projekts lokalisieren;<br />
externe Dateien in das Projekt sammeln;<br />
sich unbenutzte Dateien des Projekts anzeigen lassen;<br />
ein Projekt in ein <strong>Live</strong>-Pack packen;<br />
die Projekt-Inhalte in die Library exportieren.<br />
5.7 Die <strong>Live</strong>-Library<br />
Die <strong>Live</strong>-Library fungiert als Sammelbecken für häu g benötigte Dateien wie Samples, Clips<br />
und Presets für die <strong>Live</strong>-Geräte, die für alle <strong>Live</strong>-Projekte zur Verfügung stehen. In <strong>Live</strong>s<br />
Datei-Browsern ist die Library über ein Lesezeichen zu erreichen:
KAPITEL 5. DAS HANDHABEN VON DATEIEN UND SETS 65<br />
Man kann Clips für die spätere Wiederverwendung bequem im <strong>Live</strong>-Clip-Format sichern,<br />
indem man sie aus dem offenen <strong>Live</strong>-Set in den gewünschten Ordner im Browser zieht.<br />
Geräte-Presets werden standardmäÿig in der Library gesichert (Sie können sie aber auch<br />
mit einem Projekt sichern).<br />
Ableton liefert Library-Inhalte mit, die als Startpunkt für eigene Kreationen dienen können.<br />
Diese Inhalte werden in Form von Werks-<strong>Live</strong>-Packs angeboten. Solche Werks-<strong>Live</strong>-Packs<br />
nden sich auf den Installations-CDs, -DVDs oder auf der Ableton-Webseite 2 . Um ein solches<br />
Werks-<strong>Live</strong>-Pack in der Library zu installieren, doppelklicken Sie die <strong>Live</strong>-Pack-Datei (.alp),<br />
ziehen sie in <strong>Live</strong>s Hauptfenster oder lokalisieren Sie mit dem Befehl <strong>Live</strong>-Pack installieren<br />
im Datei-Menü.<br />
Eine Liste der momentan installierten Werks-<strong>Live</strong>-Packs ist auf der Library-Seite der Voreinstellung<br />
verfügbar. Hier können Sie <strong>Live</strong>-Packs von der Liste wählen und mit der Deinstallieren-Taste<br />
löschen. Es lassen sich mehrere <strong>Live</strong>-Packs zugleich auswählen und deinstallieren.<br />
Standardmäÿig enthält die Library von <strong>Live</strong> 8 die folgenden Unterordner:<br />
Ableton Projekt Info enthält Dateien, die <strong>Live</strong> dazu benutzt, die Library zu identizieren<br />
und die Übersicht zu behalten, welche <strong>Live</strong>-Packs installiert wurden. Diesen<br />
Ordner und seine enthaltenen Dateien sollten Sie nicht benutzen oder ändern.<br />
Clips enthält <strong>Live</strong>-Clips, Beispiel-Sets, Construction-Kits (auf der Session-Ansicht<br />
basierende Songideen), Loops und andere zugehörige Dateien. Die tatsächlichen Inhalte<br />
dieses Ordners variieren abhängig davon, welche Produkte und <strong>Live</strong>-Packs Sie<br />
installiert haben. Sie können dieses Material in Ihren eigenen Musik-Produktionen verwenden,<br />
oder auch als konkrete Anwendungsbeispiele für <strong>Live</strong> nutzen. Insbesondere<br />
2 http://www.ableton.com/downloads<br />
Das Auswählen des<br />
Library-Lesezeichens.
KAPITEL 5. DAS HANDHABEN VON DATEIEN UND SETS 66<br />
die Construction-Kits lassen sich vielfältig einsetzen. Das Einladen eines vollständigen<br />
Construction-Kits lädt ein neues <strong>Live</strong>-Set. Sie können das Set auch im Browser<br />
ausklappen und einzelne Spuren oder Clips in das Set, an dem Sie gerade arbeiten,<br />
importieren.<br />
Defaults In diesen Default-Ordner gelegte Geräte-Presets werden anstelle von <strong>Live</strong>s<br />
generischen Geräteeinstellungen geladen. Der Defaults-Ordner enthält verschiedene<br />
Unterordner, die sich auf Anwenderaktionen wie das Slicen oder das Drag 'n' drop von<br />
Samples beziehen. Presets in diesen Ordnern bestimmen, was <strong>Live</strong> beim Ausführen<br />
einer solchen Aktion tun wird.<br />
Grooves alle werksseitig mitgelieferten Groove-Dateien von <strong>Live</strong>.<br />
Lessons alle integrierten Kurse von <strong>Live</strong> sowie zusätzliche Abbildungen und <strong>Live</strong>-Sets,<br />
auf die sich die Kurse beziehen. Sie sollten in diesem Unterordner nichts verändern.<br />
Presets enthält alle Werks-Presets für <strong>Live</strong>s Geräte.<br />
Samples enthält alle Samples, die von <strong>Live</strong>s Presets verwendet werden.<br />
Templates enthält eine Sammlung von Schablonen-Sets mit vorkon gurierten Spuren<br />
und Routing-Kon gurationen, die eine Vielzahl der üblichen Recording-Szenarien<br />
abdeckt.<br />
Nachdem Sie <strong>Live</strong> eine zeitlang verwendet haben, werden Sie vielleicht feststellen, dass sich<br />
zusätzliche Ordner in der Library nden. Dies ist normal. Das Installieren von <strong>Live</strong>-Packs, das<br />
Aufnehmen eigener Samples oder das Ausführen anderer gebräuchlicher Aktionen wird die<br />
Ordner-Struktur mit der Zeit ändern.<br />
5.7.1 Ändern des Library-Speicherorts und Aktualisieren einer älteren<br />
Library<br />
Die Library kann sich an jedem beliebigen Speicherort Ihrer Festplatte be nden. Unter dem<br />
Library-Reiter der Voreinstellungen nden Sie die Pfad ändern-Taste.
KAPITEL 5. DAS HANDHABEN VON DATEIEN UND SETS 67<br />
Ein Klick auf die Pfad ändern-Taste ermöglicht es Ihnen eine neue Library zu erzeugen,<br />
indem Sie auf einen leeren Ordner verweisen oder einen neuen Ordner anlegen. Sobald Sie<br />
einen Library-Pfad ausgewählt haben, erhalten Sie, abhängig vom neuen Speicherort, eine<br />
der folgenden Möglichkeiten:<br />
Ist der Zielort ein leerer Ordner auf einer anderen Festplatte, erhalten Sie die Möglichkeit,<br />
Ihre aktuelle Library an diesen neuen Speicherort zu kopieren. <strong>Live</strong> wird Ihnen<br />
danach anbieten, die Library im Explorer (Windows)/Finder (Mac) anzuzeigen, so dass<br />
Sie diese vom alten Speicherort löschen können.<br />
Ist der Zielort ein leerer Ordner auf der gleichen Festplatte, erhalten Sie die Möglichkeit,<br />
Ihre aktuelle Library an diesen neuen Speicherort zu verschieben.<br />
Ist der Zielspeicherort nicht leer, enthält aber keine Library, wird <strong>Live</strong> einen Unterordner<br />
Library am Zielspeicherort erzeugen und Ihnen dann anbieten, die die alten Library-<br />
Inhalte dorthin zu kopieren/verschieben.<br />
In allen drei Fällen können Sie auch wählen, eine neue Library zu erzeugen, ohne Inhalte<br />
der früheren Library dorthin zu verschieben/kopieren. <strong>Live</strong> wird Ihnen dann anbieten, alle<br />
Standard-Packs am neuen Speicherort zu installieren.<br />
Ist der gewählte Speicherort eine Library, die mit einer älteren Version von <strong>Live</strong> erstellt<br />
wurde, werden Sie vor möglichen Kompatibilitätsproblemen gewarnt. Es ist grundsätzlich<br />
nicht zu empfehlen, eine bestimmte Library mit zwei unterschiedlichen Versionen<br />
von <strong>Live</strong> zu verwenden.<br />
Anmerkung: <strong>Live</strong> wird Ihnen nicht gestatten, eine Library innerhalb eines bestehenden Projekts<br />
anzulegen.<br />
Die Pfad ändern-Taste
KAPITEL 5. DAS HANDHABEN VON DATEIEN UND SETS 68<br />
5.7.2 Projekte in die Library importieren<br />
Sie können die Inhalte eines <strong>Live</strong>-Projekts in die Library einfügen, um sie für alle Projekte zur<br />
Verfügung zu stellen. Öffnen Sie dazu mit (PC) / Ctrl (Mac) auf einem Projekt-Ordner<br />
im Browser das Kontextmenü und wählen Sie den Befehl Projekt verwalten.<br />
5.8 Fehlende Dateien lokalisieren<br />
Wenn Sie ein <strong>Live</strong>-Set, einen <strong>Live</strong>-Clip oder ein Preset laden, dessen Dateien am referenzierten<br />
Speicherort nicht gefunden werden können, zeigt <strong>Live</strong>s Statuszeile (unten im<br />
Hauptfenster) eine Warnmeldung an. Clips und die Sample-Slots von Instrumenten, die fehlende<br />
Samples referenzieren, werden als Of ine markiert und <strong>Live</strong> wird Stille anstelle der<br />
fehlenden Samples abspielen.<br />
<strong>Live</strong>s Datei-Manager bietet Funktionen, um solche fehlerhaften Referenzen zu reparieren.<br />
Klicken Sie auf die Statuszeile, um Zugriff darauf zu erhalten. (Das ist eine Abkürzung dazu,<br />
Dateien verwalten aus dem Datei-Menü aufzurufen, den Set-verwalten-Taster anzuklicken<br />
und dann den Lokalisieren-Taster im Bereich Fehlende Dateien zu betätigen.) Der<br />
Datei-Manager zeigt Ihnen daraufhin in einer Liste die fehlenden Dateien und zugehörige<br />
Bedienelemente an.<br />
5.8.1 Manuelle Reparatur<br />
Um eine fehlerhafte Referenz manuell zu reparieren, lokalisieren Sie die fehlende Datei im<br />
Browser, ziehen sie zum Dateiverwaltungsfenster und dort auf die entsprechende Zeile in<br />
Die Liste fehlender<br />
Dateien im<br />
Datei-Manager.
KAPITEL 5. DAS HANDHABEN VON DATEIEN UND SETS 69<br />
der Liste der fehlenden Dateien. Beachten Sie bitte, dass <strong>Live</strong> nicht überprüft, ob die von<br />
Ihnen vorgeschlagene Datei auch tatsächlich die fehlende ist.<br />
5.8.2 Automatische Reparatur<br />
<strong>Live</strong> bietet eine bequeme automatische Suchfunktion zum Reparieren von Datei-Referenzen.<br />
Klicken Sie im Bereich Automatische Suche den Go-Taster an, um <strong>Live</strong> auf die Suche<br />
zu schicken. Klicken Sie den benachbarten dreieckigen Schalter an, um Zugriff auf einige<br />
detaillierte Optionen zu erhalten, mit denen Sie die automatische Suche unterstützen<br />
können.<br />
Ordner durchsuchen bezieht einen bestimmten Ordner einschlieÿlich seiner Unterordner<br />
in die Suche ein. Klicken Sie den Ordner-wählen-Taster, um einen Ordner zu<br />
bestimmen.<br />
Projekt durchsuchen schlieÿt den Projekt-Ordner des aktuellen Sets in die Suche ein.<br />
Library durchsuchen schlieÿt die <strong>Live</strong>-Library in die Suche ein.<br />
Für jede fehlende Datei kann die automatische Suchfunktion eine beliebige Anzahl von<br />
Kandidaten nden. Nehmen wir mal die folgenden Fälle an:<br />
Die Optionen für das<br />
automatische Reparieren<br />
im Datei-Manager.
KAPITEL 5. DAS HANDHABEN VON DATEIEN UND SETS 70<br />
Keine Kandidaten gefunden Sie können einen anderen Ordner wählen und es noch<br />
mal probieren oder das fehlende Sample / die fehlende Datei manuell lokalisieren.<br />
Es wurde ein Kandidat gefunden <strong>Live</strong> akzeptiert den Kandidaten und betrachtet das<br />
Problem als gelöst.<br />
Es wurden mehrere Kandidaten gefunden <strong>Live</strong> benötigt Ihre Hilfe: Klicken Sie den<br />
Hot-Swap-Schalter an (das Symbol ganz links bei jedem Eintrag in der Liste fehlender<br />
Dateien), um den Datei-Browser die Kandidaten im Hot-Swap-Modus anzeigen zu<br />
lassen. Sie können nun auf Wunsch auch bei laufender Musik die Kandidaten im Datei-<br />
Browser doppelklicken, um sie zu laden und anzuhören.<br />
5.9 Das Sammeln externer Dateien<br />
Um fehlerhafte Datei-Referenzen in einem <strong>Live</strong>-Set möglichst wirksam zu vermeiden, bietet<br />
<strong>Live</strong> die Möglichkeit an, die Dateien zu sammeln, das heiÿt, sie in den Projekt-Ordner des<br />
aktuellen Sets zu kopieren. Das wird mit dem Datei-Manager gemacht:<br />
Wählen Sie den Befehl Dateien verwalten aus dem Datei-Menü<br />
Klicken Sie auf den Taster Set verwalten<br />
Klappen Sie mit dem dreieckigen Schalter den Bereich Externe Dateien aus
KAPITEL 5. DAS HANDHABEN VON DATEIEN UND SETS 71<br />
Getrennt nach Speicherort (Library, installierte Werks-<strong>Live</strong>-Packs, andere Projekte, andere<br />
Speicherorte zum Beispiel Sample-Sammlungen auf externen Festplatten) zeigt die Dateiverwaltung<br />
an:<br />
Die Anzahl der Dateien und deren benötigter Speicherplatz;<br />
Einen Zeigen-Taster, der die Dateien im Datei-Browser au istet;<br />
Einen Ja/Nein-Schalter für das Anwenden/Nichtanwenden der Sammeln-Funktion.<br />
Anmerkung: Vergewissern Sie sich, dass Sie Ihre Auswahl mit dem Taster Sammeln und<br />
sichern im Datei-Manager bestätigen!<br />
Die Optionen für das<br />
Sammeln externer<br />
Dateien.
KAPITEL 5. DAS HANDHABEN VON DATEIEN UND SETS 72<br />
Der Alle-sammeln-und-sichern-Befehl im Datei-Menü ist eine Abkürzung; er sammelt und<br />
sichert alle vom aktuellen Set referenzierten Dateien, einschlieÿlich solcher aus der Library.<br />
Beachten Sie, dass dadurch erhebliche Datenmengen kopiert werden können, besonders<br />
dann, wenn Ihr <strong>Live</strong>-Set viele groÿe Multisamples benutzt!<br />
5.9.1 Dateien beim Export kopieren<br />
Wenn Sie <strong>Live</strong>-Clips, Geräte-Presets oder Spuren speichern, indem Sie sie in den Browser<br />
ziehen, verwaltet <strong>Live</strong> das Kopieren der dazugehörigen Dateien, abhängig von der Einstellung<br />
der Option Samples beim Export kopieren, die Sie auf der File/Folder-Seite der<br />
Voreinstellungen nden. Dieser Wahlschalter bietet die folgenden Optionen:<br />
Immer, die Standardeinstellung, kopiert Dateien in den gleichen Ordner wie den Clip,<br />
das Preset oder die Spur, ohne Benachrichtigung.<br />
Wird Fragen gewählt, öffnet <strong>Live</strong> eine Dialog-Box mit Optionen für das Kopieren von<br />
Dateien.<br />
Nie bedeutet, das die Dateien beim Speichern nicht kopiert werden.<br />
5.10 Übergreifendes Lokalisieren und Sammeln<br />
Statt sich in einer kreativen Phase mit Problemen zu beschäftigen, könnten Sie es vorziehen,<br />
Hausmeistertätigkeiten auf einen späteren Zeitpunkt zu verschieben und dann die Probleme<br />
in einem Rutsch zu erledigen. Mit <strong>Live</strong>s Datei-Manager können Sie das Finden fehlender<br />
Dateien und das Sammeln externer Dateien nicht nur für das aktuelle <strong>Live</strong>-Set erledigen,<br />
sondern auch für:<br />
Die Library wählen Sie den Befehl Dateien verwalten aus dem Datei-Menü; klicken<br />
Sie dann den Taster Library verwalten an.<br />
Der Taster Sammeln und<br />
sichern im<br />
Datei-Manager.
KAPITEL 5. DAS HANDHABEN VON DATEIEN UND SETS 73<br />
Das aktuelle <strong>Live</strong>-Projekt wählen Sie den Befehl Dateien verwalten aus dem Datei-<br />
Menü; klicken Sie dann den Taster Projekt verwalten an.<br />
Jedes <strong>Live</strong>-Projekt öffnen Sie mit (PC) / Ctrl (Mac) auf einem Projekt im<br />
Browser das Kontextmenü und wählen Sie darin den Befehl Projekt verwalten.<br />
Alle Projekte in einem bestimmten Ordner (und seinen Unterordnern) öffnen Sie mit<br />
(PC) / Ctrl (Mac) auf einem Ordner im Browser das Kontextmenü und wählen<br />
Sie darin den Befehl Projekte verwalten.<br />
Jede Selektion von <strong>Live</strong>-Sets, <strong>Live</strong>-Clips und <strong>Live</strong>-Presets öffnen Sie mit (PC) /<br />
Ctrl (Mac) auf den betreffenden Einträgen im Browser das Kontextmenü und<br />
wählen Sie darin den Befehl Dateien verwalten.<br />
Denken Sie daran, den Taster Sammeln und sichern unten im Datei-Manager anzuklicken,<br />
wenn Sie fertig sind. Tun Sie das nicht, werden Ihre Änderungen verworfen.<br />
5.11 Nicht benutzte Dateien nden<br />
<strong>Live</strong>s Datei-Manager kann die nicht benutzten Dateien in einem Projekt für Sie suchen. Sie<br />
können diese dann sichten und sich entscheiden, einzelne davon oder alle gemeinsam zu<br />
löschen. Beim Suchen nach nicht benutzten Dateien inspiziert <strong>Live</strong> jede Datei im Projekt-<br />
Ordner und prüft, ob sie von einem der <strong>Live</strong>-Sets, <strong>Live</strong>-Clips oder Geräte-Presets im Projekt<br />
referenziert wird. Falls nicht, wird die Datei als nicht benutzt angesehen auch dann, wenn<br />
andere Projekte oder Programme sie noch benutzen.<br />
Um die nicht benutzten Dateien des gerade geöffneten Projekts zu suchen, rufen Sie den<br />
Befehl Dateien verwalten aus dem Datei-Menü auf, klicken den Taster Projekt verwalten<br />
an und dann den dreieckigen Schalter neben Nicht benutzte Dateien , um Zugriff auf<br />
die Zusammenfassung und den Zeigen-Taster zu erhalten. Wenn Sie den Zeigen-Taster<br />
anklicken, zeigt der Datei-Browser die nicht benutzten Dateien an; dort können Sie sie<br />
vorhören und auf Wunsch löschen.<br />
Beachten Sie, dass Sie auch die nicht benutzten Dateien in der Library suchen können:<br />
Rufen Sie den Befehl Dateien verwalten aus dem Datei-Menü auf, klicken Sie den Taster<br />
Dateien verwalten und dann den Taster Library verwalten an, um den Bereich mit den nicht<br />
benutzten Dateien zu sehen.
KAPITEL 5. DAS HANDHABEN VON DATEIEN UND SETS 74<br />
Schlieÿlich können Sie auch die nicht benutzten Dateien für alle Projekte in einem bestimmten<br />
Ordner (und seinen Unterordnern) suchen: Öffnen Sie das Kontextmenü mit (PC) /<br />
Ctrl (Mac)auf einem Ordner im Datei-Browser, wählen Sie den Befehl Projekte verwalten<br />
und gehen Sie dann zum Bereich Nicht benutzte Dateien. <strong>Live</strong> untersucht jedes einzelne<br />
Projekt und weist eine Datei auch dann als nicht benutzt aus, wenn sie von einem anderen<br />
Projekt im gleichen Ordner verwendet wird. Um den Verlust von Dateien zu vermeiden, sollten<br />
Sie zuerst die Dateien in ihren jeweiligen Projekten sammeln und erst dann die Projekte<br />
von nicht benutzten Dateien erleichtern.<br />
5.12 Projekte in <strong>Live</strong>-Packs packen<br />
<strong>Live</strong>s Datei-Manager bietet Ihnen die Option, <strong>Live</strong>-Projekte für das bequeme Archivieren<br />
oder den Transfer im <strong>Live</strong>-Pack-Format zu speichern. Dazu rufen Sie den Befehl Dateien<br />
verwalten aus dem Datei-Menü auf, klicken den Taster Projekt verwalten an und dann den<br />
dreieckigen Schalter neben Packen. Klicken Sie den Taster <strong>Live</strong>-Pack erzeugen an, der ein<br />
Sichern-Fenster öffnet, in dem Sie den Namen und den Speicherort der neuen <strong>Live</strong>-Pack-<br />
Datei wählen können. Das Erzeugen eines <strong>Live</strong>-Packs von einem Projekt ändert nichts am<br />
Projekt selbst. Wollen Sie ein Projekt löschen, können Sie das im Datei-Browser tun.<br />
<strong>Live</strong> verwendet eine verlustfrei Kompressionstechnik, um die Dateigröÿe von <strong>Live</strong>-Packs zu<br />
verringern. In Abhängigkeit vom Audiomaterial im Projekt ergeben sich so Reduzierungen<br />
der Dateigröÿe um bis zu 50%.<br />
Um ein <strong>Live</strong>-Pack auszupacken (und das original <strong>Live</strong>-Projekt wieder herzustellen), doppelklicken<br />
Sie die <strong>Live</strong>-Pack-Datei (.alp), ziehen sie in <strong>Live</strong>s Hauptfenster oder lokalisieren sie mit<br />
dem Befehl <strong>Live</strong>-Pack installieren aus dem Datei-Menü. <strong>Live</strong> wird dann nach einem Speicherort<br />
für das neue Projekt fragen. Anmerkung: Werks-<strong>Live</strong>-Packs (solche von Ableton) werden<br />
automatisch in der <strong>Live</strong>-Library installiert.
KAPITEL 5. DAS HANDHABEN VON DATEIEN UND SETS 75<br />
5.13 Häu g gestellte Fragen zur Dateiverwaltung<br />
5.13.1 Wie erzeuge ich ein Projekt?<br />
Ein Projekt wird beim Sichern eines <strong>Live</strong>-Sets automatisch erzeugt, auÿer beim Sichern in<br />
die Library oder in ein bestehendes Projekt. Sie können ein Projekt auch manuell erzeugen,<br />
indem Sie mit (PC) / Ctrl (Mac) im Browser das Kontextmenü öffnen und darin den<br />
Befehl Projekt erzeugen aufrufen.<br />
5.13.2 Wie kann ich Presets in mein aktuelles Projekt sichern?<br />
Sofern Sie in einem Projekt arbeiten (was bedeutet, dass Sie Ihr <strong>Live</strong>-Set gesichert haben),<br />
zeigt jedes Gerät im Geräte-Browser einen Unterordner namens Aktuelles Projekt an. Sie<br />
können Presets von anderen Orten des Browsers durch Strg (PC) / Alt (Mac)-Ziehen<br />
dorthin kopieren. Sie können Presets auch direkt in das aktuelle Projekt sichern, indem Sie<br />
die Titelleiste des Geräts greifen und zum aktuellen Projekt ziehen. Danach können Sie die<br />
Dateiverwaltung verwenden, um referenzierte Samples einzusammeln etc.<br />
5.13.3 Kann ich an verschiedenen Versionen meines Sets arbeiten?<br />
Wenn Sie an mehreren Versionen eines <strong>Live</strong>-Set arbeiten wollen, dann sichern Sie diese<br />
einfach in das gleiche Projekt. Dies wird üblicherweise das Projekt sein, das Sie mit der<br />
ersten Version des <strong>Live</strong>-Sets erzeugt haben. Enthält ein Projekt mehrere <strong>Live</strong>-Sets, wird es nur<br />
eine Kopie der Samples einsammeln, die von den unterschiedlichen Versionen verwendet<br />
werden. Dies kann Festplattenplatz sparen und die Organisation vereinfachen.<br />
5.13.4 Wo soll ich meine <strong>Live</strong>-Sets sichern?<br />
Sie können Ihre <strong>Live</strong>-Sets sichern wo sie wollen. Das Sichern in die Library oder bestehende<br />
Projekte kann allerdings Probleme bereiten und sollte nur in speziellen Fällen erfolgen. Sie<br />
sollten <strong>Live</strong>-Sets nur dann in die Library sichern, wenn Sie sie als Vorlagen für andere <strong>Live</strong>-<br />
Sets verwenden wollen. Entsprechend sollten Sie <strong>Live</strong>-Set nur in ein bestehendes Projekt
KAPITEL 5. DAS HANDHABEN VON DATEIEN UND SETS 76<br />
sichern, wenn sie einen Bezug zu diesem Projekt haben zum Beispiel alternative Versionen<br />
eines Songs, der sich bereits in dem Projekt be ndet.<br />
5.13.5 Wo soll ich meine <strong>Live</strong>-Clips sichern?<br />
Wenn Sie Ihre <strong>Live</strong>-Clips in allen Projekten verfügbar haben wollen, erzeugen Sie in der<br />
Library einen Unterordner und sichern die Clips dort. Sie können Clips auch an jedem<br />
anderen Ort Ihres Rechner sichern.<br />
5.13.6 Kann ich meine eigene Ordner-Struktur innerhalb eines<br />
Projekt-Ordners verwenden?<br />
Sie können Ihre Dateien in einem Projekt verwalten wie Sie wollen, aber Sie müssen die<br />
Dateiverwaltung verwenden, um die verschobenen Dateien wieder mit dem Projekt zu verknüpfen:<br />
1) Reorganisieren Sie die Dateien und Ordner des Projekts in <strong>Live</strong>s Browser oder<br />
über Ihr Betriebssystem.<br />
2) Navigieren Sie im Browser zum Projekt-Ordner und wählen Sie Projekt verwalten<br />
aus dem (PC) / Ctrl (Mac) Kontextmenü.<br />
3) Sollten Sie den Speicherort von im Projekt verwendeten Samples geändert haben,<br />
wird dies im Fehlende-Samples-Bereich der Dateiverwaltung angezeigt.<br />
Klicken Sie auf den Lokalisieren-Taster, um die Samples zu suchen.<br />
4) Da Sie wissen, dass sich die Samples alle im Projekt-Ordner be nden, klappen Sie<br />
die automatische Suche aus. Aktivieren Sie dort die Optionen Suche im Projekt<br />
und Ordner erneut scannen. Klicken Sie dann auf Go, um die Suche zu starten.<br />
5) Ist die Suche abgeschlossen, klicken Sie unten im Dateiverwaltungsfenster auf<br />
Sammeln und sichern, um das Projekt zu aktualisieren.
KAPITEL 5. DAS HANDHABEN VON DATEIEN UND SETS 77<br />
5.13.7 Wie exportiere ich ein Projekt unter Beibehaltung meiner<br />
eigenen Ordner-Struktur in die Library?<br />
Wenn Sie ein Projekt in die Library sichern, wird <strong>Live</strong> überprüfen, ob die Ordnernamen dort<br />
mit den Ordnernamen Ihres Projekts übereinstimmen und die fehlenden Ordner bei Bedarf<br />
erzeugen. Enthält Ihr Projekt zum Beispiel Samples in Samples/Meine Samples, sucht <strong>Live</strong><br />
in der Library nach einem Ordner Samples (den es nden wird, da er Teil der Standard-<br />
Library ist) und darin nach einem Unterordner Meine Samples (den es nicht nden und<br />
deshalb erzeugen wird).
Kapitel 6<br />
Arrangement-Ansicht<br />
Die Arrangement-Ansicht stellt das Arrangement dar, in dem die musikalischen Elemente<br />
entlang des Song-Zeitlineals auf Spuren angeordnet sind, ähnlich wie auf einem Mehrspurtonband.<br />
Die Arrangement-Ansicht ist eine leistungsfähige Arbeitsumgebung, in der Sie einfach MIDI,<br />
Loops, Klangeffekte, Videos und ganze Musikstücke kombinieren und arrangieren können.<br />
78<br />
Ein Musikstück in der<br />
Arrangement-Ansicht
KAPITEL 6. ARRANGEMENT-ANSICHT 79<br />
6.1 Navigation<br />
<strong>Live</strong> bietet verschiedene Methoden, um schnell und einfach im Arrangement zu zoomen<br />
und scrollen:<br />
6 1 2<br />
3 4 5<br />
1. Um den Zoom feiner einzustellen, klicken Sie in das Takt-/Zeitlineal oben in der<br />
Arrangement-Ansicht und ziehen die Maus nach oben beziehungsweise unten<br />
(durch horizontales Ziehen können Sie hier auch scrollen).<br />
2. Zum Zoomen der aktuellen Auswahl können Sie die + und - Tasten des Rechners<br />
benutzen. Ein Doppelklick auf das Takt-/Zeitlineal zoomt in die aktuelle Auswahl<br />
hinein. Wenn nichts ausgewählt ist, zoomt ein Doppelklick auf das Takt-/Zeitlineal<br />
die Anzeige so, dass das gesamte Arrangement im Überblick sichtbar ist. Um die<br />
Anzeige zu pannen , klicken und ziehen Sie bei gehaltener Strg Alt (PC)<br />
/ Alt (Mac) Tastenkombination.<br />
3. Die Überblick-Darstellung erlaubt es Ihnen, Ihr Arrangement aus der Vogelperspektive<br />
zu betrachten. Sie zeigt immer das gesamte Stück, vom Anfang<br />
bis zum Ende. Das schwarze Rechteck repräsentiert den Teil des Arrangements,<br />
der gerade in der Anzeige darunter zu sehen ist. Die Überblick-Darstellung des<br />
Arrangements arbeitet ähnlich wie ein Scrollbalken.<br />
4. Ziehen Sie die linke oder rechte Seite des hervorgehobenen Rechtecks nach links<br />
oder rechts, um den dargestellten Teil des Arrangements zu ändern.<br />
Navigation in der<br />
Arrangement-Ansicht.
KAPITEL 6. ARRANGEMENT-ANSICHT 80<br />
5. Um eine bestimmte Stelle des Arrangements genauer anzusehen, klicken Sie auf<br />
die Stelle der Überblick-Darstellung und ziehen die Maus nach unten, um diesen<br />
Bereich zu zoomen. Beachten Sie, dass die Maus gleichzeitig zum Scrollen nach<br />
rechts oder links bewegt werden kann. Mit dieser Methode können Sie jeden<br />
beliebigen Teil des Arrangements mit nur einer Mausbewegung schnell ins Bild<br />
holen und vergröÿern.<br />
6. Aktivieren Sie den Schalter zum Verfolgen der Song-Position oder aktivieren Sie<br />
den Eintrag Anzeige folgt der Song-Position im Optionen-Menü, damit die Darstellung<br />
der Song-Position folgt und die Anzeige des Arrangements bei Bedarf<br />
automatisch gescrollt wird.<br />
6.2 Transportfunktionen<br />
Es gibt verschiedene Möglichkeiten, <strong>Live</strong>s Transportfunktionen mit der Rechnertastatur und<br />
der Maus zu steuern.<br />
1. Sie können die Arrangement-Wiedergabe durch Anklicken des Wiedergabe-Tasters<br />
im Transportbereich starten und durch Anklicken des Stop-Tasters stoppen.<br />
Die Arrangement-Wiedergabe kann auch mit der Leertaste der Tastatur gestartet/gestoppt<br />
werden.<br />
2. Sie können die Wiedergabeposition für das Arrangement bestimmen, indem<br />
Sie irgendwo in das Arrangement klicken, um den blinkenden Einfüge-Marker<br />
zu platzieren. Das Doppelklicken des Stop-Tasters setzt die Wiedergabeposition<br />
wieder auf 1.1.1.<br />
Die Taster für<br />
Wiedergabe und Stop<br />
im Transportbereich.<br />
Die Wiedergabe des<br />
Arrangements beginnt<br />
bei dem Einfüge-Marker.
KAPITEL 6. ARRANGEMENT-ANSICHT 81<br />
Um die Wiedergabe statt an der Einfüge-Markierung an dem Punkt zu starten,<br />
an dem sie zuletzt gestoppt wurde, halten Sie die Taste während Sie die<br />
Leertaste betätigen.<br />
3. Ist die Scrub-Bereiche-immer-aktiv-Option in <strong>Live</strong>s Look/Feel-Voreinstellungen<br />
eingeschaltet, können Sie mit Klick in den Scrub-Bereich über den Spuren die<br />
Wiedergabe an diesen Punkt springen lassen. Die Gröÿe dieser Sprünge wird<br />
gemäÿ der Einstellung im globalen Quantisierungs-Menü der Transportleiste<br />
quantisiert. Wenn Sie die Maustaste über dem Scrub-Bereich festhalten, wird ein<br />
Arrangement-Abschnitt mit der Länge der gewählten Quantisierungs-Einstellung<br />
wiederholt abgespielt. Bei kleinen Quantisierungs-Werten oder der Einstellung<br />
None können Sie somit durch die Musik scrubben.<br />
Sie können auch bei ausgeschalteter Scrub-Bereiche-immer-aktiv-Option scrubben,<br />
indem Sie mit gehaltener -Taste auf eine beliebige Stelle im Scrub-<br />
Bereich oder im Takt/Zeitlineal klicken.<br />
4. Die Songposition kann im Arrangement-Positionsfeld des Transportbereichs numerisch<br />
angegeben werden.<br />
Die Arrangement-Positionsanzeige zeigt die Position in Takten - Beats - Sechzehntelnoten<br />
an. Um die Werte zu ändern, können Sie:<br />
klicken und die Maus nach oben oder unten bewegen;<br />
einen Wert eintippen und dann Return drücken;<br />
die Werte mit und dekrementieren oder inkrementieren.<br />
5. Die Arrangement-Wiedergabe kann mit Hilfe des Scrub-Bereichs in der Clip-<br />
Ansicht an einem bestimmten Punkt in einem Ihrer Clips gestartet werden.<br />
Scrubben der<br />
Arrangement-<br />
Wiedergabe.<br />
Das Einstellen der<br />
Songposition im<br />
Arrangement-<br />
Positionsfeld des<br />
Transportbereichs.
KAPITEL 6. ARRANGEMENT-ANSICHT 82<br />
6. Dank der Lokatoren mit Wiedergabefunktion kann man verschiedene Punkte für<br />
die Arrangement-Wiedergabe vorherbestimmen.<br />
Beachten Sie, dass Tasten der Rechnertastatur oder MIDI-Nachrichten wie im entsprechenden<br />
Kapitel beschrieben zur Steuerung der Transportfunktionen zugewiesen werden können.<br />
6.3 Arrangement-Wiedergabe mit den Lokatoren starten<br />
Lokatoren können an jeder beliebigen Stelle des Arrangements gesetzt werden. Dies kann<br />
mit dem Lokator-setzen-Taster in Echtzeit während der Wiedergabe oder Aufnahme erfolgen<br />
und wird nach Maÿgabe des Werts für die globale Quantisierung im Transportbereich<br />
quantisiert. Das Anklicken des Tasters bei gestoppter Wiedergabe erzeugt einen Lokator<br />
am Einfüge-Marker oder am Anfang der aktuellen Auswahl. Sie können einen Lokator auch<br />
mit Hilfe des Kontextmenüs im Scrub-Bereich über den Spuren oder im Erzeugen-Menü<br />
erzeugen. Beachten Sie, dass die Position des Lokators nach Maÿgabe des Werts für die<br />
globale Quantisierung im Transportbereich quantisiert wird.<br />
Sie können einen Lokator aufrufen (zu ihm springen), indem Sie auf ihn klicken oder die Vorheriger-Lokator-/<br />
Nächster-Lokator-Taster links und rechts vom Lokator-setzen-Taster anklicken.<br />
Lokatoren können auch durch zugewiesene MIDI-Daten oder Rechnertasten aufgeru-<br />
Das Verwenden der<br />
Lokatoren zum Starten<br />
der Wiedergabe im<br />
Arrangement.<br />
Die Lokator-Taster.
KAPITEL 6. ARRANGEMENT-ANSICHT 83<br />
fen werden. Beachten Sie, dass das Aufrufen der Lokatoren nach Maÿgabe der globalen<br />
Quantisierung erfolgt. Das Doppelklicken eines Lokators selektiert diesen und startet das<br />
Arrangement an der betreffenden Stelle.<br />
Nach dem Springen zum ersten oder letzten Lokator im Arrangement bewirkt ein nochmaliges<br />
Klicken auf die Vorheriger-/Nächster-Lokator-Tasten ein Springen zum Beginn beziehungsweise<br />
Ende des Arrangements.<br />
Lokatoren können durch Klicken und Ziehen oder mit den Pfeiltasten der Rechnertastatur<br />
bewegt werden.<br />
Um einen Lokator zu benennen, wählen Sie ihn durch Anklicken seines dreieckigen Markers<br />
aus und rufen den Umbenennen-Befehl aus dem Bearbeiten-Menü auf (oder verwenden den<br />
Strg R (PC) / R (Mac) Tastaturbefehl). Sie können mit dem Infotext-bearbeiten-<br />
Befehl aus dem Bearbeiten-Menü oder dem (PC) / Ctrl (Mac) Kontextmenü des<br />
Lokators auch Ihren eigenen Infotext für den Lokator eingeben. Lokatoren können mit den<br />
Tasten oder Delete Ihrer Rechnertastatur, im Erzeugen-Menü oder mit dem Lokatorlöschen-Taster<br />
entfernt werden.<br />
Beachten Sie, dass das (PC) / Ctrl (Mac) Lokator-Kontextmenü mit seinem Befehl<br />
Bis zum nächsten Lokator loopen eine schnelle Möglichkeit zum Loopen der Wiedergabe<br />
zwischen zwei Lokatoren bietet.<br />
Die Option Song von hier starten aus dem (PC) / Ctrl (Mac) Lokator-Kontextmenü<br />
kann verwendet werden, um die Regel Wiedergabe startet bei der Selektion auÿer Kraft<br />
zu setzen: Wenn die Option aktiviert ist, startet die Wiedergabe beim Lokator.<br />
6.4 Taktartwechsel<br />
Mithilfe von Taktartwechsel-Markern kann die Taktart in <strong>Live</strong>s Arrangement zu jedem belie-<br />
Taktartwechsel.
KAPITEL 6. ARRANGEMENT-ANSICHT 84<br />
bigen Zeitpunkt geändert werden. Taktartwechsel-Marker können über das Erzeugen-Menü<br />
an der Position des Einfüge-Markers oder über das (PC) / Ctrl (Mac) Kontextmenü<br />
an jeder beliebigen Zeitposition unter dem Takt/Zeitlineal eingefügt werden. Die Marker<br />
werden direkt unter dem Zeitlineal angezeigt. Enthält Ihr Set keine Taktartwechsel, wird<br />
dieser Marker-Bereich ausgeblendet, um etwas zusätzlichen freien Platz im oberen Arrangement-Bereich<br />
zu schaffen.<br />
In vielerlei Hinsicht sehen Taktartwechsel-Marker ähnlich aus und funktionieren auch ähnlich<br />
wie Lokatoren; sie können mit der Maus oder den Pfeiltasten der Rechnertastatur verschoben<br />
werden und ihr Wert kann mit dem Wert-bearbeiten-Befehl aus dem Bearbeiten-Menü<br />
geändert werden (oder mit dem Tastaturbefehl Strg R (PC) / R (Mac)). Sie können<br />
mit den Tasten oder Delete oder mit Hilfe der Lösch-Befehle aus den Bearbeitenund<br />
Erzeugen-Menüs gelöscht werden.<br />
Das (PC) / Ctrl (Mac) Kontextmenü für Taktartwechsel-Marker bietet verschiedenen<br />
Funktionen, darunter einen Befehl zum Löschen aller Taktartwechsel-Marker sowie Optionen<br />
zum Loopen oder Auswählen des Bereichs bis zum nächsten Taktartwechsel-Marker.<br />
Jede Taktart kann mit einem ein- oder zweistelligen Zähler und einem Nenner von 1, 2, 4,<br />
8 oder 16 als Wert für einen Taktartwechsel-Marker eingegeben werden. Die beiden Zahlen<br />
müssen durch ein Trennzeichen wie einen Schrägstrich, ein Komma, einen Punkt oder<br />
eine beliebige Anzahl von Leerzeichen getrennt werden. Ein Taktartwert kann auch mit dem<br />
Taktartfeld in der Transportleiste eingegeben werden, entweder durch Eintippen oder Ziehen<br />
der Zähler/Nenner-Werte mit der Maus. Dies ändert den Taktartwechsel-Marker an der<br />
aktuellen Position und funktioniert wahlweise bei gestoppter oder laufender Wiedergabe.<br />
Besitzt das Arrangement Taktartwechsel, so zeigt das Taktartfeld der Transportleiste in der<br />
linken oberen Ecke eine Automations-LED an.<br />
Taktartwechsel-Marker werden nicht quantisiert; sie können an einer beliebigen Stelle des<br />
Zeitlineals positioniert werden, wobei die Positionierung nur durch das Bearbeitungs-Raster<br />
eingeschränkt wird. Das bedeutet, dass es möglich ist, Taktartwechsel-Marker an unmöglichen<br />
Stellen zu positionieren - zum Beispiel vor dem Ende des vorausgegangenen Taktes.<br />
Das Taktartfeld in der<br />
Transportleiste kann den<br />
Wert von<br />
Taktartwechsel-Markern<br />
ändern und zeigt in der<br />
linken oberen Ecke eine<br />
Automations-LED an.
KAPITEL 6. ARRANGEMENT-ANSICHT 85<br />
Dies erzeugt unvollständige Takte, die im Scrub-Bereich schraf ert dargestellt sind. <strong>Live</strong><br />
hat kein Problem damit, diese unvollständigen Takte so zu lassen wie sie sind. Sollten Sie<br />
aber wollen, dass Ihr Set den Regeln der Musiktheorie entspricht, können Sie zwei Befehle<br />
aus dem (PC) / Ctrl (Mac) Kontextmenü verwenden, um unvollständige Takte zu<br />
korrigieren .<br />
Dauer des unvollständigen Takts löschen entfernt den Zeitabschnitt des unvollständigen<br />
Takts aus dem Arrangement und rückt dadurch jegliches Audio- oder MIDI-Material<br />
auf seinen beiden Seiten im Zeitlineal näher zusammen. Der nächste Taktartwechsel-Marker<br />
folgt dann auf einer erlaubten Taktlinie.<br />
Unvollständigen Takt vervollständigen (Zeit einfügen) fügt einen Zeitabschnitt am Beginn<br />
des unvollständigen Takts ein, um ihn zu vervollständigen. Der nächste Taktartwechsel-Marker<br />
wird dann auf einer erlaubten Taktlinie folgen.<br />
Bitte beachten Sie, dass diese Au ösungs-Optionen alle Spuren betreffen - das Löschen<br />
oder Einfügen von Zeit verändert die Länge des gesamten Arrangements.<br />
Wenn Sie ein MIDI-File in das Arrangement laden, werden Sie gefragt, ob Sie in der Datei<br />
gespeicherte Taktartwechsel-Informationen importieren wollen. Entscheiden Sie sich dafür,<br />
erzeugt <strong>Live</strong> automatisch Taktartwechsel-Marker an den richtigen Stellen. Dies macht es<br />
sehr einfach, mit komplexen Musikstücken zu arbeiten, die in anderen Sequenzern oder<br />
Notationsprogrammen erstellt wurden.<br />
6.5 Der Loop im Arrangement<br />
Damit <strong>Live</strong> einen Abschnitt des Arrangements dauerhaft wiederholt, aktivieren Sie mit dem<br />
Loop-Schalter im Transportbereich den Arrangement-Loop.<br />
Ein unvollständiger Takt<br />
und die Optionen zu<br />
seiner Au ösung.<br />
Der Loop-Schalter im<br />
Transportbereich.
KAPITEL 6. ARRANGEMENT-ANSICHT 86<br />
Sie können die Loop-Länge numerisch mit den Wertefeldern im Transportbereich einstellen:<br />
Das linke Feld bestimmt die Startposition, das rechte die Loop-Länge.<br />
Der Befehl Auswahl loopen aus dem Bearbeiten-Menü bewirkt die genannten Dinge<br />
gleichzeitig: Er aktiviert den Arrangement-Loop und setzt die Arrangement-Loop-Klammer<br />
so, dass sie dem selektierten Zeitabschnitt im Arrangement entsprechen.<br />
Die Loop-Klammer kann mit der Maus selektiert und mit Tastaturbefehlen manipuliert werden:<br />
und verschieben die Loop-Klammer um die aktuelle Rasterweite nach links/<br />
rechts.<br />
und verschieben die Loop-Klammer um die Loop/Region-Länge nach links/<br />
rechts.<br />
Strg (PC) / (Mac) in Kombination mit den Links/Rechts-Pfeiltasten verkürzt/<br />
verlängert den Loop um die aktuelle Rasterweite.<br />
Strg (PC) / (Mac) in Kombination mit den Auf/Ab-Pfeiltasten verdoppelt oder<br />
halbiert die Loop-Länge.<br />
Sie können die Arrangement-Loop-Klammer auch verschieben: Ziehen Sie das linke oder<br />
rechte Ende um die Länge zu ändern; klicken Sie in die Mitte und ziehen Sie den Loop, um<br />
ihn ohne Längenänderung zu verschieben.<br />
Die Option Song von hier starten aus dem (PC) / Ctrl (Mac) Loop-Kontextmenü<br />
kann verwendet werden, um die Regel Wiedergabe startet bei der Selektion auÿer Kraft<br />
zu setzen: Wenn die Option aktiviert ist, startet die Wiedergabe beim Loop-Start.<br />
Das Wertefeld für den<br />
Loop-Startpunkt (links)<br />
und die Loop-Länge<br />
(rechts).<br />
Die Arrangement-Loop-<br />
Klammer.
KAPITEL 6. ARRANGEMENT-ANSICHT 87<br />
6.6 Position und Länge von Clips ändern<br />
Ein Stück Audio oder MIDI wird in der Arrangement-Ansicht durch einen Clip repräsentiert,<br />
der sich an einer bestimmten Song-Position auf einer von <strong>Live</strong>s Spuren be ndet.<br />
Durch Ziehen kann ein Clip auf eine andere Position oder eine andere Spur bewegt werden.<br />
Durch Ziehen der linken oder rechten Ecke kann die Länge eines Clips geändert werden.<br />
Clips rasten auf den Linien des Bearbeitungs-Rasters ein, sowie an den Positionen verschiedener<br />
anderer Elemente im Arrangement. Dazu gehören z.B. die Ecken anderer Clips, die<br />
Lokatoren oder Taktwechsel.<br />
6.7 Fades und Crossfades von Audio-Clips<br />
Anfang und Ende von Audio-Clips in der Arrangement-Ansicht besitzen einstellbare Lautstärkeblenden,<br />
auch Fades genannt. Zusätzlich können benachbarte Clips auf der gleichen<br />
Spur mit einem Crossfade übergeblendet werden.<br />
Um auf die Fades von Clips auf einer Audio-Spur zuzugreifen:<br />
1. Klappen Sie die Spur aus, indem Sie auf die Taste neben dem Spurnamen<br />
klicken.<br />
2. Wählen Sie im Fades/Geräte-Wahlmenü die Einstellung Fades .<br />
Das Bewegen eines<br />
Clips<br />
Das Ändern der<br />
Clip-Länge
KAPITEL 6. ARRANGEMENT-ANSICHT 88<br />
3. Klicken und Ziehen Sie den Fade-Stützpunkt, um die Länge des Fades zu ändern.<br />
4. Klicken und Ziehen Sie den Slope-Stützpunkt, um die Kurvenform des Fades zu<br />
ändern.<br />
4<br />
3<br />
1<br />
2<br />
Sie können die Länge eines Fades auch bestimmen, indem Sie eine Zeitspanne im Clip<br />
auswählen, die den Anfang oder das Ende des Clips enthält und dann den Fade-Erzeugen-<br />
Befehl im (PC) / Ctrl (Mac) Kontextmenü des Clips ausführen.<br />
Benachbarte Audio-Clips lassen sich mit Crossfades ineinander überblenden. Das Erzeugen<br />
und Bearbeiten von Crossfades ist ähnlich wie das Erzeugen und Bearbeiten der Anfangs-<br />
/End-Fades:<br />
Klicken und Ziehen Sie einen der Fade-Stützpunkte über die gegenüberliegende Clip-<br />
Grenze hinaus, um einen Crossfade zu erzeugen.<br />
Klicken und Ziehen Sie den Slope-Stützpunkt, um die Kurvenform für den Crossfade<br />
einzustellen.<br />
Wählen Sie eine Zeitspanne, die die Grenze zwischen den benachbarten Clips enthält<br />
und führen dann den Crossfade-Erzeugen-Befehl im (PC) / Ctrl (Mac)<br />
Kontextmenü aus.<br />
Fades in der<br />
Arrangement-Ansicht.
KAPITEL 6. ARRANGEMENT-ANSICHT 89<br />
Das Auswählen eines Fade-Stützpunktes und das Drücken der Delete Taste, löscht den Fade,<br />
wenn nicht die Option Fades automatisch an Clipgrenzen erzeugen in den Record/Warp/<br />
Launch-Voreinstellungen aktiviert ist. In diesem Fall führt ein Drücken von Delete dazu, dass<br />
der Fade-Stützpunkt auf die Standardlänge von 4 ms zurückgesetzt wird. Ist diese Option<br />
eingeschaltet, werden neue Clips in der Arrangement-Ansicht standardmäÿig mit diesen<br />
kurzen Fades zum Vermeiden von Klicks versehen.<br />
Ein weiteres Ergebnis der aktivierten Fades automatisch an Clipgrenzen erzeugen -Option<br />
ist, dass benachbarte Audio-Clips automatisch mit Crossfades von 4 ms Länge versehen<br />
werden. Diese lassen sich genau wie manuell erzeugte Crossfades bearbeiten.<br />
Es gibt jedoch einige Einschränkungen bei der möglichen Länge von Fades und Crossfades:<br />
Fades können nicht über die Loop-Grenzen eines Clips hinausreichen.<br />
Anfangs- und End-Fades eines Clips können sich nicht gegenseitig überlappen.<br />
Wird ein Fade-Stützpunkt ausgewählt, erscheint beim entsprechenden Clip eine rote gepunktete<br />
Linie, um die Grenze für diesen Fade-Stützpunkt anzuzeigen. Dies ist besonders<br />
beim Bearbeiten von Crossfades hilfreich, weil sich die Loop-Grenze des einen Clips unter<br />
dem anderen Clip verstecken kann.<br />
Beachten Sie bitte, dass Fades zu den Clip-Eigenschaften und nicht zu den Spuren gehören,<br />
die diese Clips enthalten und, dass sie unabhängig von den Automations-Hüllkurven sind.<br />
Mit Crossfade versehene<br />
Clips.<br />
Option zum<br />
automatischen<br />
Einblenden/Ausblenden<br />
an den Clip-Grenzen.
KAPITEL 6. ARRANGEMENT-ANSICHT 90<br />
6.8 Clips und Zeitabschnitte auswählen<br />
Abgesehen von der Positions- und Längenänderung bei Clips, ist die Arrangement-Bearbeitung<br />
in <strong>Live</strong> selektions-basiert: Sie wählen etwas mit der Maus aus und wenden dann<br />
einen Menübefehl (zum Beispiel Ausschneiden, Kopieren, Einsetzen, Duplizieren) auf die<br />
Selektion an. Diese Bearbeitungsmethode führt zu einer ef zienten Arbeitsteilung zwischen<br />
den beiden Händen: Eine Hand bedient Maus oder Trackpad, während die andere die Tastaturkommandos<br />
für die Menübefehle aufruft. Das Menü selbst dient nur noch als Referenz<br />
für die Tastaturkommandos.<br />
So funktioniert die Selektion:<br />
Das Klicken auf einen Clip wählt diesen Clips aus;<br />
Das Klicken in den Arrangement-Hintergrund wählt einen Zeitpunkt aus, repräsentiert<br />
von einem blinkenden Einfüge-Marker. Die Zeitposition dieses Einfüge-Markers kann<br />
mit den und Tasten verschoben werden. Mit den und Tasten kann die<br />
Spur gewählt werden, auf der sich der Einfüge-Marker be ndet. Das Halten von Strg<br />
(PC) / Alt (Mac) beim Drücken der und Tasten, lässt den Einfüge-Marker an<br />
den Lokatoren einrasten oder an den Ecken der Clips der gewählten Spur(en).<br />
Klicken und Ziehen selektiert einen Zeitabschnitt.<br />
Um auf den Zeitablauf innerhalb eines Clips für die Bearbeitung zuzugreifen, können<br />
Sie seine Spur durch Anklicken des Schalters neben dem Spur-Namen ausklappen<br />
.<br />
Das Klicken und Ziehen in der Wellenformdarstellung unter der horizontalen Titelleiste<br />
eines Clips ermöglicht Ihnen einen Zeitabschnitt im Clip auszuwählen. Bitte beachten<br />
Sie, dass die Darstellungshöhe einer ausgeklappten Spur durch Ziehen der Trennlinie<br />
unter dem Schalter verändert werden kann. Beachten Sie auch, dass alle gewählten<br />
Spuren gleichzeitig ein- und ausgeklappt werden können, indem Sie Alt (PC) /<br />
Das Verändern der<br />
Darstellungshöhe eine<br />
ausgeklappten Spur
KAPITEL 6. ARRANGEMENT-ANSICHT 91<br />
Alt (Mac) beim Anklicken des Schalters einer Spur gedrückt halten.<br />
Das Klicken auf die Loop-Klammer ist eine Abkürzung für das Aufrufen des Befehls<br />
Loop-Inhalt auswählen aus dem Bearbeiten-Menü, mit dem das gesamte Material<br />
innerhalb des Loops ausgewählt wird.<br />
Das Halten von beim Klicken erweitert eine bereits bestehende Auswahl auf<br />
der gleichen Spur oder über mehrere Spuren hinweg. Sie können auch halten<br />
und die Pfeiltasten benutzen, um Ihre Auswahl zu beein ussen.<br />
6.9 Bearbeitungs-Raster verwenden<br />
Um das Editieren zu vereinfachen, rastet der Cursor auf Rasterlinien ein, die Metrum-Unterteilungen<br />
des aktuellen Songtempos repräsentieren. Das Raster kann so eingestellt werden,<br />
dass es entweder Zoom-adaptiv oder xiert ist.<br />
Sie können die Schrittweite des Zoom-adaptiven oder xierten Rasters in der Arrangementund<br />
der Clip-Ansicht mit (PC) / Ctrl (Mac) im Kontextmenü wählen.<br />
Die folgenden Tastaturbefehle für die Optionen im Optionen-Menü erlauben ein schnelles<br />
Arbeiten mit dem Raster:<br />
Verwenden Sie Strg 1 (PC) / 1 (Mac), um das Raster feiner zu machen,<br />
das heiÿt, die Dichte der Rasterlinien zu verdoppeln (zum Beispiel von Achtel- auf<br />
Sechzehntelnoten).<br />
Verwenden Sie Strg 2 (PC) / 2 (Mac), um das Raster weiter zu machen, das<br />
Klicken Sie auf die<br />
Loop-Klammer, um den<br />
Loopinhalt für die<br />
Bearbeitung<br />
auszuwählen.
KAPITEL 6. ARRANGEMENT-ANSICHT 92<br />
heiÿt, die Dichte der Rasterlinien zu halbieren (zum Beispiel von Achtel- auf Viertelnoten).<br />
Verwenden Sie Strg 3 (PC) / 3 (Mac) um auf ein triolisches Raster zu schalten;<br />
dies würde das Raster beispielsweise von Achtelnoten auf Achteltriolen umstellen.<br />
Verwenden Sie Strg 4 (PC) / 4 (Mac), um das Einrasten am Raster ein- oder<br />
auszuschalten. Wenn das Raster ausgeblendet ist, rastet der Cursor nicht mehr an den<br />
Unterteilungen des Metrums ein.<br />
Verwenden Sie Strg 5 (PC) / 5 (Mac), um zwischen dem xierten und dem<br />
adaptiven Raster zu wechseln.<br />
Der aktuelle Abstand der Rasterlinien wird in der unteren rechten Ecke der Arrangementund<br />
Clip-Ansicht angezeigt.<br />
Um bei einer Bearbeitung oder Aktion das Raster vorübergehend zu deaktivieren, halten<br />
Sie Alt (PC) / (Mac) während der Bearbeitung/Aktion gedrückt. Sollte das Raster<br />
bereits deaktiviert sein, kann es mit Alt (PC) / (Mac) vorübergehend aktiviert<br />
werden.<br />
6.10 Das Verwenden der Zeit...-Befehle<br />
Während die Standardbefehle wie Ausschneiden, Kopieren und Einsetzen nur die aktuelle<br />
Auswahl betreffen, beein ussen ihre Zeit ... -Gegenstücke durch das Einfügen oder<br />
Löschen von Zeit alle Spuren. Alle Taktartwechsel-Marker im ausgewählten Bereich sind<br />
ebenfalls betroffen.<br />
Zeit ausschneiden entfernt einen selektierten Zeitabschnitt aus dem Arrangement und<br />
lässt dabei die auf der Zeitachse nachfolgenden Daten aufrücken. Dieser Befehl verkürzt<br />
also Ihr Arrangement exakt um den ausgewählten und ausgeschnittenen Zeitabschnitt.<br />
Beachten Sie, dass dieser Befehl alle Spuren betrifft, nicht nur die selektierten.
KAPITEL 6. ARRANGEMENT-ANSICHT 93<br />
Zeit einfügen setzt kopierte Zeitabschnitte in das Arrangement ein, wobei das Arrangement<br />
um die eingefügten Zeitabschnitte verlängert wird.<br />
Zeit duplizieren platziert eine Kopie des selektierten Zeitabschnitts in das Arrangement,<br />
wobei das Arrangement um den eingefügten Zeitabschnitt verlängert wird.<br />
Zeit löschen entfernt einen selektierten Zeitabschnitt aus dem Arrangement und lässt<br />
dabei die auf der Zeitachse nachfolgenden Daten aufrücken. Dieser Befehl verkürzt<br />
also Ihr Arrangement exakt um den ausgewählten und gelöschten Zeitabschnitt. Beachten<br />
Sie, dass dieser Befehl alle Spuren betrifft, nicht nur die selektierten.<br />
Stille einfügen fügt einen leeren Zeitabschnitt mit der Länge der aktuellen Selektion<br />
hinter der aktuellen Selektion ein.<br />
6.11 Clips teilen<br />
Der Teilen-Befehl teilt einen Clip oder isoliert einen Teil daraus.<br />
Um einen Clip in zwei Hälften zu teilen, gehen Sie so vor:<br />
1. Klappen Sie die Spur aus.<br />
2. Klicken Sie in der Wellenform- oder MIDI-Darstellung an die Stelle, an der der<br />
Clip geteilt werden soll.<br />
3. Rufen Sie den Teilen-Befehl auf.<br />
Um einen Teil eines Clips zu isolieren, gehen Sie so vor:<br />
1. Klappen Sie die Spur aus.<br />
Eine Lücke zwischen den<br />
Clips wurde entfernt,<br />
indem sie zuerst<br />
ausgewählt und dann<br />
der Zeit<br />
ausschneiden -Befehl<br />
ausgeführt wurde.
KAPITEL 6. ARRANGEMENT-ANSICHT 94<br />
2. Selektieren Sie in der Wellenformdarstellung oder in der MIDI-Anzeige den zu<br />
isolierenden Zeitabschnitt.<br />
3. Rufen Sie den Teilen-Befehl auf, um den Clip in drei Teile zu teilen.<br />
6.12 Clips konsolidieren<br />
Der Konsolidieren-Befehl ersetzt das in der Arrangement-Ansicht gerade selektierte Material<br />
durch einen neuen Clip pro Spur. Das ist sehr nützlich, um eine übersichtliche Struktur zu<br />
schaffen.<br />
Nehmen wir an, Sie haben durch Improvisieren oder Bearbeiten eine Anordnung von Clips<br />
geschaffen, die im Arrangement-Loop gut klingt. Das Selektieren dieses Arrangement-Ab-<br />
Das Ergebnis nach dem<br />
Teilen eines Clips<br />
Das Konsolidieren<br />
mehrerer Clips zu einem<br />
neuen.
KAPITEL 6. ARRANGEMENT-ANSICHT 95<br />
schnitts, beispielsweise durch Aufruf des Befehls Loop-Inhalt auswählen aus dem Bearbeiten-Menü<br />
und das anschlieÿende Aufrufen des Konsolidieren-Befehls erzeugt neue Clips<br />
auf den betroffenen Spuren, die nun ganz einfach als Loops verwendet werden können. So<br />
lassen sich nun beispielsweise die Clip-Ecken nach auÿen ziehen, um mehr Wiederholungen<br />
zu erzeugen. Sie könnten die neu erzeugten Clips auch über den Session-Wahlschalter in<br />
die Session-Ansicht ziehen, um sie dort für das Echtzeit-Arrangieren zu nutzen.<br />
Beim Arbeiten mit Audio-Clips erzeugt das Konsolidieren ein neues Sample für jede Spur<br />
in der Selektion. Die neuen Samples repräsentieren Aufnahmen vom Ausgang der Time-<br />
Warp-Engine, vor der Bearbeitung durch die Effekte der Spur und den Mixer. Die neuen<br />
Samples enthalten deswegen eventuell in der Clip-Ansicht vorgenommene Änderungen an<br />
der Lautstärke, den Time-Warping-Parametern und der Transponierung sowie entsprechende<br />
Modulationen durch die Clip-Hüllkurven, sie enthalten jedoch nicht die Spur-Effekte.<br />
Um ein neues Sample einschlieÿlich der Spur-Effekte zu erzeugen, verwenden Sie bitte den<br />
Befehl Audio/Video exportieren.<br />
Die neuen Samples sind im Projekt-Ordner, des aktuellen Sets unter Samples/Processed/<br />
Consolidate zu nden. Bis das Set gesichert wird, verbleiben sie im gewählten Temporären<br />
Ordner.
Kapitel 7<br />
Session-Ansicht<br />
In <strong>Live</strong>s Arrangement-Ansicht geschieht wie bei traditionellen Sequenzer-Programmen alles<br />
im Song entlang eines feststehenden Zeitlineals. In verschiedenen Situationen stellt dies<br />
eine Einschränkung dar:<br />
beim <strong>Live</strong>-Spielen oder <strong>DJ</strong>ing steht die Reihenfolge der Stücke, die Länge einzelner<br />
Stücke und die Reihenfolge der Teile innerhalb eines Stücks teilweise nicht vorher fest;<br />
im Theater muss der Klang auf das reagieren, was auf der Bühne passiert;<br />
wenn man an einem Musikstück oder an Filmmusik arbeitet, kann es ef zienter und<br />
inspirierender sein, zuerst mit einer Improvisation zu beginnen, die erst später zu einer<br />
fertigen Produktion verfeinert wird.<br />
Dies sind genau die Anwendungen, für die <strong>Live</strong>s einzigartige Session-Ansicht gedacht ist.<br />
96
KAPITEL 7. SESSION-ANSICHT 97<br />
7.1 Clips in der Session-Ansicht<br />
1. Jeder Clip in der Session-Ansicht hat einen dreieckigen Taster an der linken Seite.<br />
Klicken Sie den Taster eines Clips mit der Maus an, um seine Wiedergabe<br />
zu einem beliebigen Zeitpunkt zu starten oder selektieren Sie den Clip durch<br />
Anklicken seines Namens und starten Sie ihn durch Betätigen der Return Taste.<br />
Sie können dann mit den Pfeiltasten zu benachbarten Clips navigieren. Im Abschnitt<br />
des Handbuchs über die Einstellungen für das Starten von Clips nden<br />
Sie nähere Informationen zu diesem Verhalten.<br />
2. Klicken Sie auf einen der quadratischen Clip-Stopp-Taster in einem Slot der<br />
Spur oder dem Spur-Statusfeld unterhalb des Session-Rasters, um einen Clip zu<br />
stoppen.<br />
Clips können mit den Tasten der Rechnertastatur oder über MIDI ferngesteuert werden. Sie<br />
können sogar MIDI-Notenbereichen zugewiesen und dadurch chromatisch gespielt werden.<br />
Die Clips können in jeder beliebigen Reihenfolge abgespielt werden. Ihr Layout auf dem<br />
Bildschirm sagt nichts über ihre zeitliche Abfolge aus; die Session-Ansicht bietet einen völlig<br />
freien Zugriff auf die enthaltenen Clips.<br />
Beachten Sie, dass auch dann, wenn Sie die Wiedergabe eines Session-Clips stoppen, der<br />
Wiedergabetaster im Transportbereich aktiviert bleibt und sich die Positionsanzeige für das<br />
Arrangement weiter bewegt. Diese Felder zeigen den musikalischen Zeitablauf weiter an,<br />
so dass Sie jederzeit und unabhängig vom Verhalten einzelner Session-Clips wissen, an<br />
welcher Stelle im Song Sie sich bei einer <strong>Live</strong>-Aufführung oder beim Aufzeichnen in das<br />
Die Bedienelemente für<br />
einen Clip in der<br />
Session-Ansicht.
KAPITEL 7. SESSION-ANSICHT 98<br />
Arrangement be nden.<br />
Sie können jederzeit zu der Position 1.1.1 des Arrangements zurückkehren und die Wiedergabe<br />
für das gesamte <strong>Live</strong>-Set stoppen, indem Sie den Stop-Taster im Transportbereich<br />
zweimal betätigen. Die Anzeige für die<br />
Position im Arrangement<br />
und der Stop-Taster.<br />
Die Slots einer Gruppen-Spur zeigen eine schraf erte Fläche, wenn mindestens eine der<br />
Spuren in der Gruppe einen Clip für die jeweilige Szene enthält. Die Schraf erung besitzt die<br />
gleiche Farbe, wie der Clip, der in der Gruppe ganz links liegt. Auch Gruppen-Slots besitzen<br />
eigene Wiedergabe-Taster, die alle entsprechenden Clips gemeinsam einstarten. Gruppen-<br />
Slots ohne entsprechende Clips enthalten Stop-Taster. Das Klicken in einen Gruppen-Slot<br />
wählt alle Clips aus, die sich auf den Gruppen-Slot beziehen.<br />
7.2 Spuren und Szenen<br />
Jede (vertikale) Spalte oder jede Spur, kann immer nur einen Clip zu einem gegebenen<br />
Zeitpunkt abspielen. Es ist deswegen sinnvoll, solche Clips in eine Spalte zu legen, die<br />
alternativ und nicht gleichzeitig erklingen sollen: Songteile, Variationen eines Drumloops<br />
und so weiter.<br />
Gruppen-Slots und<br />
Gruppen-Start-Taster.
KAPITEL 7. SESSION-ANSICHT 99<br />
Um bequemen Zugriff auf mehr Clips gleichzeitig zu erhalten, können Sie die Breite von<br />
Spuren in der Session-Ansicht durch Klicken und Ziehen an den Seiten ihrer Titelzeilen<br />
verändern. Die Spuren können auf diese Weise so schmal gemacht werden, dass nur noch<br />
die Clip-Start-Taster und die wesentlichen Spur-Bedienelemente sichtbar sind.<br />
Die horizontalen Reihen heiÿen Szenen. Die Szene-Start-Taster be nden sich in der Spalte<br />
ganz rechts, die die Master-Spur repräsentiert. Klicken Sie auf einen Szene-Start-Taster, um<br />
alle Clips einer Reihe gleichzeitig zu starten. Diese Methode kann sehr hilfreich sein, um<br />
eine <strong>Live</strong>-Performance eines langen Songs mit mehreren Teilen zu organisieren.<br />
Die Szene unter der gerade gestarteten wird automatisch als die nächste zu startende Szene<br />
selektiert, wenn die Option Wähle nächste Szene beim Starten auf der Diverse-Seite der<br />
Voreinstellungen nicht auf Off gestellt wird. Dies erlaubt es Ihnen, Szenen von oben nach<br />
unten nacheinander zu triggern, ohne sie vorher selektieren zu müssen. Sie können auch mit<br />
den Tasten der Rechnertastatur oder über MIDI durch die Szenen blättern und sie starten.<br />
Szenen lassen sich umbenennen, indem der Umbenennen-Befehl im Bearbeiten-Menü oder<br />
im (PC) / Ctrl (Mac)Kontextmenü ausgeführt wird. Mehrere Szenen können schnell<br />
nacheinander umbenannt werden, indem zuerst der Umbenennen-Befehl ausgeführt und<br />
dann die Tab-Taste des Computers benutzt wird, um von der einen Szene zur nächsten<br />
zu springen. Sie können für eine Szene auch Ihren eigenen Info-Text eingeben. Benutzen<br />
In der Breite veränderte<br />
Spuren in der<br />
Session-Ansicht.<br />
Eine Szene in der<br />
Session-Ansicht.
KAPITEL 7. SESSION-ANSICHT 100<br />
Sie hierfür den Befehl Info Text bearbeiten im Bearbeiten-Menü oder im key:contextmenu<br />
Kontextmenü der Szene. Das Kontextmenü enthält auch eine Farbpalette, mit der der Szene<br />
eine gewünschte Farbe zugewiesen werden kann.<br />
Szenen können mit Ziehen und Fallenlassen (Drag-und-Drop) neu angeordnet werden. Mehrere<br />
zusammen liegende oder auch auseinander liegende Szenen lassen sich gleichzeitig<br />
auswählen, indem auf sie mit gehaltener Taste bzw. Strg (PC) / Ctrl (Mac) Taste<br />
geklickt wird. Wenn Sie eine Auswahl auseinander liegender Szenen ziehen, fällt deren Anordnung<br />
beim Fallenlassen in sich zusammen (d.h. die vorher auseinander liegenden Szenen<br />
liegen nach dem Fallenlassen zusammen). Um auseinander liegende Szenen ohne Zusammenfallen<br />
der Anordnung (der Abstand zwischen den Szenen bleibt erhalten) zu verschieben,<br />
können Sie anstelle der Maus die Strg (PC) / Ctrl (Mac)+ / Tastenkombination<br />
benutzen.<br />
Die Namen von Szenen können sowohl beschreibend als auch funktional sein; ndet <strong>Live</strong><br />
eine verwertbare Tempo- und/oder Taktartangabe im Namen einer Szene, wird das Projekt<br />
beim Aufruf der Szene automatisch an diese Werte angepasst. Um einer Szene ein Tempo<br />
zuzuweisen, wählen Sie diese aus und benennen sie mit einer verwertbaren Tempoangabe<br />
(z.B. 96 BPM ). Jedes Tempo in <strong>Live</strong>s erlaubten Tempobereich (20 999 BPM) ist möglich.<br />
Um einer Szene eine Taktart zuzuweisen, benennen Sie sie mit einer Angabe im Format<br />
x/y (z.B. 4/4 ). Jede Taktart kann verwendet werden, sofern sie einen Zähler zwischen 1<br />
und 99 und einen Zähler mit einem Beat-Wert von 1, 2, 4, 8 oder 16 hat.<br />
Tempo- und Taktartangaben können auch gemeinsam im Namen einer Szene angegeben<br />
werden. Die Reihenfolge der Angaben ist beliebig, solange sie durch mindestens ein Zeichen<br />
getrennt sind. 2/4+108 BPM , 72 BPM;7/8 und 60 BPM Chorus 3/4 sind beispielsweise<br />
Szenen-Namen, die eine sofortige Änderung von Tempo und Taktart bewirken.<br />
Szenen mit Tempo- und/oder Taktartwechseln in ihrem Namen besitzen einen farbigen<br />
Scene Launch-Taster.<br />
Diese Szenen werden<br />
Tempo und Taktart<br />
ändern.
KAPITEL 7. SESSION-ANSICHT 101<br />
7.3 Die Statusfelder der Spuren<br />
Sie können den Status einer Spur an dem Feld über den Mixer-Bedienelementen ablesen:<br />
Das Tortengra k-Symbol in einer Clip-Spur repräsentiert einenim Loop abgespielten Session-Clip.<br />
Die Zahl rechts vom Kreis ist die Gesamtlänge des Loops in Taktschlägen und die<br />
Zahl links zeigt an, wie oft der Loop seit seinem Start gespielt wurde. Bei einer Gruppen-Spur<br />
erscheint im Spur-Statusfeld eine Tortengra k ohne Zahlen, wenn mindestens ein Clip auf<br />
eine der Spuren, die in der Gruppe enthalten ist, abgespielt wird.<br />
Das Fortschrittsbalken-Symbol repräsentiert einen (nicht geloopten) One-Shot-Session-Clip.<br />
Der Wert zeigt die verbleibende Spielzeit in Minuten:Sekunden an.<br />
Ein Mikrofonsymbol erscheint in einer Audio-Spur, bei der das Monitoring des Eingangssignals<br />
aktiviert wurde. In einer MIDI-Spur erscheint unter den gleichen Bedingungen ein<br />
Tastatursymbol.<br />
Wenn die Spur Clips des Arrangements spielt, ist eine miniaturisierte Abfolge der spielenden<br />
Clips zu sehen.<br />
Eine Spur spielt einen<br />
geloopten<br />
Session-Clip...<br />
... ein<br />
One-Shot-Session-Clip...<br />
... den Eingang<br />
abhören...<br />
... das Arrangement wird<br />
gespielt
KAPITEL 7. SESSION-ANSICHT 102<br />
7.4 Das Einrichten des Clip-Rasters in der Session-Ansicht<br />
Clips gelangen durch Importieren aus dem Datei-Browser oder durch Aufnehmen in die<br />
Session-Ansicht.<br />
Wenn Sie mehrere Clips in die Session-Ansicht ziehen, legt <strong>Live</strong> sie standardmäÿig vertikal<br />
angeordnet auf einer Spur ab. Wenn Sie vor dem Ablegen Strg (PC) / (Mac)<br />
gedrückt halten, können Sie die Clips statt dessen horizontal in einer Szene ablegen.<br />
Clips können in dem Slot-Raster per Drag-and-Drop bewegt werden. Um mehrere Clips<br />
gleichzeitig zu bewegen, erstellen Sie zuerst eine Mehrfach-Selektion mit oder<br />
Strg (PC) / (Mac) vor dem Ziehen. Sie können auch in einen leeren Slot klicken<br />
und von dort aus eine Gummiband -Selektion erstellen.<br />
7.4.1 Selektieren beim Triggern<br />
Standardmäÿig führt das Anklicken des Wiedergabetasters bei einem Clip in der Session-<br />
Ansicht auch dazu, dass der Clip selektiert wird, da man den neu gestarteten Clip meistens<br />
auch gleich in der Clip-Ansicht sehen will. Manche geübte Anwender mögen es aber nicht,<br />
wenn die gerade im unteren Fensterteil dargestellten Dinge (z.B. Geräte auf einer Return-<br />
Spur) verschwinden, nur weil man gerade einen Clip startet - zumal dann, wenn man den<br />
Clip mit unterschiedlichen Einstellungen der Geräte auf der Return-Spur ausprobieren will.<br />
Schalten Sie die Option Triggern selektiert in den Launchen-Voreinstellungen aus, wenn<br />
es Ihnen lieber ist, dass die aktuelle Selektion auch beim Starten von Clips oder Szenen<br />
erhalten bleibt.<br />
Das Ziehen mehrerer<br />
Clips in die<br />
Session-Ansicht.
KAPITEL 7. SESSION-ANSICHT 103<br />
7.4.2 Das Entfernen von Clip-Stopp-Tastern<br />
Sie können Clip-Stopp-Taster aus dem Clip-Raster entfernen und auch wieder einfügen,<br />
indem sie den Befehl Taster aus Slot entfernen beziehungsweise Taster in Slot einfügen<br />
aus dem Bearbeiten-Menü aufrufen. Dies ist nützlich, um das Startverhalten der Szenen<br />
vorzukon gurieren: Wenn Sie zum Beispiel nicht wollen, dass Szene 3 Spur 4 beein usst,<br />
entfernen Sie in Szene 3 den Stop-Taster von Spur 4.<br />
7.4.3 Szenen bearbeiten<br />
Zusätzlich zu den Standard-Befehlen aus dem Bearbeiten-Menü wie Ausschneiden, Kopieren,<br />
Einsetzen und Duplizieren, gibt es im Erzeugen-Menü zwei Befehle, die besonders beim<br />
Arbeiten mit Szenen nützlich sind:<br />
Szene erzeugen fügt eine leere Szene unter der aktuellen Selektion ein.<br />
Szene einfangen und einfügen fügt eine neue Szene unter der aktuellen Selektion ein,<br />
platziert Kopien der gerade gespielten Clips in der neuen Szene und startet sofort<br />
und ohne hörbare Unterbrechung die neue Szene. Dieser Befehl ist sehr hilfreich beim<br />
Entwickeln von neuem Material in der Session-Ansicht. Sie können schnell und einfach<br />
eine gut klingende Clip-Kombination als neue Szene einfangen und dann mit veränderten<br />
Clip-Einstellungen und anderen Clip-Kombinationen weiter experimentieren.<br />
Slots ohne Stop-Taster.
KAPITEL 7. SESSION-ANSICHT 104<br />
7.5 Session in ein Arrangement aufzeichnen<br />
Ihr Spiel in der Session-Ansicht kann aufgezeichnet werden und erlaubt es Ihnen dadurch,<br />
einen Ansatz der Improvisation für das Komponieren Ihrer Musik zu nutzen.<br />
Wenn der globale Aufnahme-Schalter aktiviert ist, zeichnet <strong>Live</strong> alle Ihre Aktionen als Arrangement<br />
auf:<br />
das Starten der Clips;<br />
Änderungen der Clip-Eigenschaften;<br />
Änderungen der Mixer- und Geräte-Parameter, auch bekannt als Automation<br />
Tempo- und Taktartwechsel, wenn diese in den Namen gestarteter Szenen enthalten<br />
sind.<br />
Klicken Sie auf Stop oder nochmals auf den Aufnahme-Schalter, um die Aufnahme zu beenden.<br />
Um das Ergebnis Ihrer Aufnahme zu sichten, schalten Sie zur Arrangement-Ansicht um. Wie<br />
Sie sehen, hat <strong>Live</strong> dort von den Clips, die Sie während der Aufnahme gestartet haben,<br />
auf den entsprechenden Spuren und zu den entsprechenden Zeitpunkten Kopien abgelegt.<br />
Beachten Sie, dass Ihre Aufnahme keine neuen Audiodaten erzeugt hat, sondern nur Clips.<br />
Die Session-Clips und die Arrangement-Clips in einer Spur schlieÿen sich gegenseitig aus:<br />
Nur eine Sorte kann zu einem gegebenen Zeitpunkt erklingen. Wenn ein Session-Clip gestartet<br />
wird, stoppt <strong>Live</strong> die Wiedergabe der entsprechenden Arrangement-Spuren. Das<br />
Anklicken eines Stop-Tasters in der Session stoppt die Wiedergabe der entsprechenden<br />
Arrangement-Spuren, was Stille produziert.<br />
Der Aufnahme-Schalter<br />
im Transportbereich<br />
Der<br />
Arrangement-Wahltaster
KAPITEL 7. SESSION-ANSICHT 105<br />
Die Wiedergabe der gestoppten Spuren des Arrangements wird erst fortgesetzt, wenn Sie<br />
<strong>Live</strong> explizit um eine Fortsetzung der Wiedergabe durch Anklicken des Zurück-zum-Arrangement-Tasters<br />
bitten. Dieser leuchtet rot im Transportbereich, um Sie daran zu erinnern,<br />
dass das, was Sie hören, vom Arrangement abweicht.<br />
Um alle spielenden Clips gleichzeitig zu stoppen, können Sie auf den Stoppe-alle-Clips -<br />
Taster im Statusfeld der Master-Spur klicken. Die Clips im Arrangement und in der Session<br />
existieren unabhängig voneinander. Das macht es einfach, mehrfach hintereinander in das<br />
Arrangement zu improvisieren, bis alles stimmt.<br />
Sie können Clips darüber hinaus nicht nur innerhalb der Session-Ansicht verschieben, sondern<br />
auch aus der Session-Ansicht in die Arrangement-Ansicht kopieren oder umgekehrt.<br />
Verwenden Sie dazu die Befehle Kopieren und Einsetzen aus dem Bearbeiten-Menü oder<br />
ziehen Sie die Clips einfach über die oder Ansicht-Wahlschalter.<br />
Wenn Sie Material aus dem Arrangement in die Session kopieren, versucht <strong>Live</strong> die zeitliche<br />
Anordnung beizubehalten. Das Material wird in von oben nach unten angeordneten Szenen<br />
ablegt. Indem man die Szenen in dieser Reihenfolge abruft, kann man den Verlauf des<br />
Original-Arrangements rekonstruieren. Dies ist nützlich, um ein komponiertes Stück wieder<br />
zum Gegenstand des Improvisierens zu machen.<br />
Der Zurück zum<br />
Arrangement -Taster<br />
Der Stoppe-alle-Clips -<br />
Taster
Kapitel 8<br />
Clip-Ansicht<br />
Die Clip-Ansicht bietet Zugriff auf die Parameter des Clips.<br />
Die Clip-Ansicht wird durch Anklicken der Clip-Übersicht oder durch Doppelklicken eines<br />
Clips in der Session- oder Arrangement-Ansicht geöffnet.<br />
106<br />
Die Clip-Ansicht.
KAPITEL 8. CLIP-ANSICHT 107<br />
In der Session-Ansicht bewirkt das Klicken auf das Statusfeld einer Spur, dass die Clip-Ansicht<br />
für den gerade in der Spur gespielten Clip geöffnet wird.<br />
In der Clip-Ansicht können nicht nur die Eigenschaften einzelner Clips, sondern auch die<br />
einer Mehrfachselektion von Clips verändert werden. Klicken und ziehen Sie, ausgehend<br />
von einem leeren Clip-Slot, um eine solche Mehrfachselektion zu erstellen, oder wählen<br />
Sie einen Clip und verwenden Sie Strg (PC) / (Mac) oder , um weitere<br />
Clips zur Selektion hinzuzufügen. Die Eigenschaften, die bei Mehrfachselektionen von Clips<br />
in der Clip-Ansicht verfügbar sind, hängen vom Inhalt der Clips ab; es sind nur solche<br />
Eigenschaften verfügbar, die alle selektierten Clips gemeinsam haben.<br />
Bedienelemente wie Schieberegler oder Drehknöpfe verhalten sich etwas anders, wenn sie<br />
Teil einer Mehrfachselektion sind. Wenn die Clips in einer Mehrfachselektion verschiedene<br />
Werte für einen bestimmten Schieberegler oder Drehknopf haben (zum Beispiel für die Clip-<br />
Transposition), wird der Bereich dieser Werte angezeigt und kann mit dem Bedienelement<br />
geändert werden. Indem man den Drehknopf oder Schieberegler zu seinem absoluten<br />
Maximum oder Minimum bewegt, stellt man die Werte aller Clips identisch ein und kann sie<br />
dann wie einen einzelnen Wert verstellen.<br />
Das Anklicken der<br />
Clip-Übersicht öffnet die<br />
Clip-Ansicht.<br />
Das Anklicken des<br />
Statusfelds in einer Spur<br />
der Session-Ansicht<br />
öffnet die Clip-Ansicht.<br />
Das Erzeugen einer<br />
Mehrfach-Clip-Selektion.
KAPITEL 8. CLIP-ANSICHT 108<br />
MIDI-Clips und Audio-Clips in <strong>Live</strong> haben unterschiedliche Einstellmöglichkeiten und deswegen<br />
auch unterschiedliche Bedienelemente in der Clip-Ansicht. Folgende Eigenschaften<br />
haben die beiden Clip-Typen gemeinsam:<br />
Das Clip-Rähmchen enthält einige Grundeinstellungen des Clips.<br />
Das Hüllkurven-Rähmchen und der Hüllkurven-Editor verwalten die Hüllkurven des<br />
Clips, die zum Modulieren der Effekt-, Mixer- und Clip-Parameter oder zum Erzeugen<br />
von MIDI-Controllern verwendet werden. Clip-Hüllkurven und ihre Parameter in der<br />
Clip-Ansicht werden ausführlich in einem separaten Kapitel dieser Anleitung besprochen.<br />
Die Parameter des Launch-Rähmchens bestimmen das Einstartverhalten des Clips und<br />
sind deswegen nur bei Clips in der Session-Ansicht zu nden. Das Einstellen dieser<br />
Einstart-Parameter für Session-Clips wird ausführlich in einem separaten Kapitel dieser<br />
Anleitung besprochen.<br />
Audio-Clips besitzen die folgenden zusätzlichen Parameter in der Clip-Ansicht:<br />
Die Sample-Darstellung ist alternativ zum Hüllkurven-Editor auf der rechten Seite der<br />
Clip-Ansicht zu sehen und dient der Kontrolle von <strong>Live</strong>s Sample-Warping-Möglichkeiten<br />
und den Clip-Wiedergabe-Einstellungen.<br />
Das Sample-Rähmchen enthält Einstellungen, die bestimmen, wie das Sample abgespielt<br />
wird und was in der Sample-Darstellung zu sehen ist.<br />
MIDI-Clips besitzen die folgenden zusätzlichen Parameter in der Clip-Ansicht:<br />
Der MIDI-Editor ist alternativ zum Hüllkurven-Editor auf der rechten Seite der Clip-<br />
Ansicht zu sehen und dient dem Erzeugen und Bearbeiten von MIDI-Noten und dem<br />
Die Clip-Ansicht bei<br />
einem Audio-Clip.
KAPITEL 8. CLIP-ANSICHT 109<br />
Bearbeiten ihrer Anschlagsgeschwindigkeit.<br />
Das Notes-Rähmchen enthält Einstellungen, die bestimmen, wie <strong>Live</strong> einen MIDI-Clip<br />
abspielt und was im MIDI-Editor angezeigt wird.<br />
Um den Bildschirmplatz bestmöglich auszunutzen, können Sie die Launch-, Envelopes- und<br />
Sample- beziehungsweise MIDI-Rähmchen mit den Wahlschaltern im Clips-Rähmchen ausblenden.<br />
Sie können auch zwischen der Sample-Darstellung/dem MIDI-Editor und dem<br />
Hüllkurven-Editor umschalten, indem Sie in die Titelzeile des Sample/Notes- beziehungsweise<br />
Envelopes-Rähmchens klicken.<br />
Die Clip-Ansicht bei<br />
einem MIDI-Clip.<br />
Der<br />
Rähmchen-Wahlschalter<br />
zeigt oder verbirgt<br />
verschiedene<br />
Komponenten der<br />
Clip-Ansicht.
KAPITEL 8. CLIP-ANSICHT 110<br />
8.1 Das Clip-Rähmchen<br />
8.1.1 Clip-Aktivierungsschalter<br />
Mit diesem Schalter können Sie einen Clip deaktivieren, so dass er nicht gespielt wird, wenn<br />
man ihn in der Session-Ansicht oder bei der Arrangement-Wiedergabe startet. Clips können<br />
auch direkt in der Session- oder Arrangement-Ansicht durch (PC) / Ctrl (Mac) und<br />
Auswahl des entsprechenden Befehls aus dem Kontextmenü deaktiviert/aktiviert werden.<br />
8.1.2 Clip-Name und -Farbe<br />
Das Namensfeld erlaubt ein Benennen des Clips. Standardmäÿig entspricht der Name eines<br />
Clips dem Namen der verwendeten Datei, er ist von diesem aber unabhängig und kann<br />
jederzeit geändert werden.<br />
Sie können einen Clip auch benennen, indem Sie ihn im Session-Raster oder der Arrangement-Ansicht<br />
auswählen und den Umbenennen-Befehl aus dem Bearbeiten-Menü oder<br />
aus dem (PC) / Ctrl (Mac) Kontextmenü des Clips wählen. Mit dem Befehl Infotext<br />
bearbeiten können Sie auf die gleiche Weise auch Ihren eigenen Info-Text für den Clip<br />
eingeben.<br />
Das Umbenennen eines Audio-Clips benennt nicht die verwendete Audiodatei um. Um<br />
eine Datei umzubenennen, selektieren Sie sie in <strong>Live</strong>s Datei-Browser und wählen dann den<br />
Das Clip-Rähmchen.
KAPITEL 8. CLIP-ANSICHT 111<br />
Umbenennen-Befehl aus dem Bearbeiten-Menü.<br />
Das Farbwahl-Menü erlaubt das Auswählen einer Farbe für einen Clip.<br />
8.1.3 Taktmaÿ des Clips<br />
Im Taktart-Feld des Clips können Sie die Taktart eines MIDI- oder Audio-Clips angeben.<br />
Diese Angabe ist nur für die Anzeige relevant, sie beein usst nicht die Wiedergabe. Bitte<br />
beachten Sie, dass die Clip-Taktart völlig losgelöst von der Taktart des Projekts ist und<br />
unabhängig für jeden Clip gewählt werden kann. Dies macht es einfach, komplexe polymetrische<br />
Texturen zu erzeugen, indem man Clips mit unterschiedlichem Metrum und/oder<br />
unterschiedlichen Loop-Längen startet.<br />
8.1.4 Clip-Groove-Wahlmenü<br />
Das Clip-Groove-Wahlmenü lässt Sie den beim Clip verwendeten Groove aus allen im Groove<br />
Pool vorhandenen Grooves wählen.<br />
Der Eintrag Groove-Pool öffnen in diesem Wahlmenü kann zum Öffnen des Groove-<br />
Pools benutzt werden, falls dieser geschlossen sein sollte. Wenn Sie schnell eine Anzahl<br />
verschiedener Grooves ausprobieren möchten, können Sie den Hot-Swap Schalter über<br />
dem Wahlmenü aktivieren und dann die Grooves nacheinander im Browser durchgehen,<br />
während der Clip abgespielt wird.<br />
Die Commit-Taste unter dem Wahlmenü überträgt die aktuellen Groove-Einstellungen dauerhaft<br />
auf den Clip und deaktiviert den zugeordneten Groove. Wird bei dem Groove der<br />
Das<br />
Clip-Groove-Wahlmenü.
KAPITEL 8. CLIP-ANSICHT 112<br />
Velocity-Parameter benutzt, erzeugt die Commit-Funktion bei Audio-Clips eine neue Clip-<br />
Hüllkurve für die Lautstärke, damit die Velocity-Informationen des Grooves in hörbare Lautstärkeänderungen<br />
umgewandelt werden. Beachten Sie bitte, dass hierdurch alle vorherigen,<br />
im Clip enthaltenen Lautstärke-Hüllkurven überschrieben werden.<br />
8.1.5 Clip-Offset und Nudging<br />
Mit den Nudge-Tastern im Clip-Rähmchen können Sie in einem laufenden Clip mit der<br />
Schrittweite der globalen Quantisierung vorwärts oder rückwärts springen.<br />
Diese Taster können auch durch MIDI-Daten oder Rechnertasten ferngesteuert werden. Im<br />
MIDI-Zuweisungs-Modus erscheint ein Scrub-Bedienelement zwischen den Nudge-Tastern<br />
und kann für ein kontinuierliches Scrubbing einem Endlosdrehregler zugewiesen werden.<br />
Bei Quantisierungswerten unter einem Takt ist es einfach, Clips durch das Starten, mit den<br />
Nudge-Tastern oder durch das Scrubben gegenüber <strong>Live</strong>s Master-Clock zu verschieben.<br />
Mit den Nudge-Tastern<br />
durch einen Clip<br />
springen.<br />
Die<br />
Scrub-Bedienelemente<br />
im MIDI-Zuweisungs-<br />
Modus.
KAPITEL 8. CLIP-ANSICHT 113<br />
8.2 Das Sample-Rähmchen<br />
8.2.1 Die Warp-Parameter<br />
Wenn der Warp-Schalter ausgeschaltet ist, spielt <strong>Live</strong> das Sample mit seinem originalen,<br />
normalen Tempo und unbesehen des aktuellen Song-Tempos ab. Dies ist nützlich bei<br />
Samples, die keine innere rhythmische Struktur haben: Percussion-Klänge, Atmosphären,<br />
Sound-Effekte, gesprochene Wörter und Ähnliches. Schalten Sie den Warp-Schalter ein, um<br />
Samples mit rhythmischem Gehalt (wie Loops, Musikaufnahmen, ganze Musikstücke, etc.)<br />
im Sync mit dem aktuellen Song-Tempo wiederzugeben.<br />
Verstellen Sie den Tempo-Parameter im Transportbereich, um sich davon zu überzeugen,<br />
dass das gewarpte Sample seine Wiedergabegeschwindigkeit in Abhängigkeit des Song-<br />
Tempos ändert.<br />
<strong>Live</strong> bietet verschiedene Parameter, um das Time warping für eine optimale Stretching-Qualität<br />
anzupassen. Für ein akkurates Warping muss <strong>Live</strong> die metrische Struktur des Samples<br />
kennen. Bei sauber vorbereiteten Loops werden Tempo und Dauer automatisch berechnet;<br />
meist ist das genau genug, um das Sample sofort in <strong>Live</strong> verwenden zu können. Bei anderen<br />
Samples müssen Sie eventuell etwas Hilfestellung geben. Wir werden diese Dinge<br />
ausführlich im Kapitel über Tempo-Kontrolle und Warpen besprechen.<br />
Die<br />
Warp-Bedienelemente<br />
im Sample-Rähmchen<br />
Das Tempo-Feld im<br />
Transportbereich.
KAPITEL 8. CLIP-ANSICHT 114<br />
8.2.2 Sample-Loop / -Region und Darstellung<br />
Zoomen und scrollen<br />
Das Zoomen und Scrollen in der Sample-Anzeige funktioniert sehr ähnlich wie in der Arrangement-Ansicht.<br />
Wenn die Warp-Option ausgeschaltet ist, kann der gesamte Bereich der<br />
Sample-Anzeige zum Zoomen und Scrollen benutzt werden. Ist die Warp-Option jedoch<br />
eingeschaltet, kann nur mit dem Takt/Zeit-Lineal und in der unteren Hälfte der Wellenform<br />
gezoomt bzw. gescrollt werden.<br />
Klicken und ziehen Sie vertikal, um stufenlos den Zoom zu bestimmen und horizontal, um<br />
die Anzeige zu scrollen.<br />
Die Clip-Übersicht bietet zusätzliche Zoom/Scroll-Funktionalität. Sie zeigt immer den kompletten<br />
Clip von seinem Beginn bis zu seinem Ende an. Der schwarze Rahmen repräsentiert<br />
den gerade angezeigten Teil des Clips. Sie können in den schwarzen Rahmen klicken und<br />
vertikal oder horizontal zum Zoomen beziehungsweise Scrollen ziehen.<br />
Der Zoom/Scroll-Bereich<br />
eines Clips.<br />
Die Clip-Übersicht.
KAPITEL 8. CLIP-ANSICHT 115<br />
Um die Darstellung des Samples automatisch der wiedergegebenen Position folgen zu lassen,<br />
betätigen Sie den Darstellung folgt der Wiedergabe-Position -Schalter oder aktivieren<br />
den entsprechenden Menüeintrag im Optionen-Menü.<br />
Wiedergabe und Scrubbing von Clips<br />
Der Teil eines Samples, der beim Starten eines Clips abgespielt werden soll, wird mit den<br />
Region- und Loop-Parametern des Clips bestimmt. Bei einem nicht geloopten Clip erfolgt<br />
die Wiedergabe von seinem Start-Marker bis zu seinem End-Marker oder bis er gestoppt<br />
wird.<br />
Diese Marker können angeklickt und zu neuen Positionen in der Sample-Darstellung gezogen<br />
werden, alternativ kann man sie auch mit und bewegen. Um die ganze<br />
Clip-Region (also Start- und End-Marker simultan) zu bewegen, wählen Sie den Start-Marker<br />
an, halten und verwenden die Pfeiltasten.<br />
Der Darstellung folgt<br />
der Wiedergabe-<br />
Position -Schalter<br />
Die Start- und<br />
End-Marker eines Clips.
KAPITEL 8. CLIP-ANSICHT 116<br />
Sie können den Start- und End-Punkt auch numerisch mit den entsprechenden Wertefeldern<br />
links neben der Sample-Darstellung wählen. Bei gewarpten Clips zeigen diese Felder Werte<br />
im Format Takte-Beats-Sechzehntelnoten an; bei ungewarpten Clips im Format Minuten-<br />
Sekunden-Millisekunden. Beachten Sie, dass Sie mit den Set-Tastern die Marker während<br />
der Wiedergabe setzen können; das Setzen der Marker wird dabei gemäÿ der globalen<br />
Quantisierung quantisiert.<br />
Ist die Scrub-Bereiche-immer-aktiv-Option in <strong>Live</strong>s Look/Feel-Voreinstellungen eingeschaltet,<br />
können Sie mit dem Klicken in die untere Hälfte der Wellenform oder in das Takt/<br />
Zeitlineal die Wiedergabe an diesen Punkt springen lassen.<br />
Die Schrittweite der Sprünge hängt von der globalen Quantisierung ab, die mit den Tasten<br />
Strg 6 (PC) / 6 (Mac), 7 , 8 , 9 und 0 schnell geändert werden kann. Hält<br />
man die Maus über dem Scrub-Bereich fest, wird ein Abschnitt des Clips mit der Länge<br />
Das Ändern der<br />
Clip-Länge mit den<br />
Start- und<br />
End-Parametern.<br />
Der Scrub-Bereich eines<br />
Clips.
KAPITEL 8. CLIP-ANSICHT 117<br />
des globalen Quantisierungswerts wiederholt abgespielt. Mit kleinen Quantisierungswerten<br />
oder einer Einstellung von None können Sie so durch das Audiomaterial scrubben.<br />
Sie können auch bei ausgeschalteter Scrub-Bereiche-immer-aktiv-Option scrubben, indem<br />
Sie mit gehaltener -Taste auf eine beliebige Stelle im Scrub-Bereich oder im Takt/<br />
Zeitlineal klicken.<br />
Das Loopen von Clips<br />
Um den Clips als permanent wiederholten Loop zu spielen, schalten Sie den Loop-Schalter<br />
ein. Das Aktivieren des Loops aktiviert auch das Warping; ungewarpte Clips können nicht<br />
im Loop gespielt werden.<br />
Sie können auf die Loop-Klammer in der Sample-Darstellung klicken und ziehen, um ihre<br />
Position und Länge zu ändern, Sie können dazu aber auch exakte Werte in die Loop-Lengthund<br />
-Position-Felder links neben der Sample-Darstellung eingeben.<br />
Die Loop-Klammer kann mit der Maus selektiert und dann mit Hilfe von Tastaturkommandos<br />
positioniert werden:<br />
und verschieben die Loop-Klammer um die aktuelle Rasterweite nach links/<br />
rechts.<br />
und verschieben die Loop-Klammer um die Loop/Region-Länge nach links/<br />
rechts.<br />
Strg (PC) / (Mac) verkürzen/verlängern die Loop-Klammer um die<br />
gerade gewählte Rasterweite.<br />
Die<br />
Clip-Loop-Parameter.
KAPITEL 8. CLIP-ANSICHT 118<br />
Strg (PC) / (Mac) verdoppeln/halbieren die aktuelle Loop-Länge.<br />
Die Clip-Wiedergabe beginnt unabhängig von der Position der Loop-Klammer immer an<br />
der Position des Start-Markers. Das bedeutet, dass Sie einen Clip in einen Loop hinein laufen<br />
lassen können.<br />
Die Wertefelder für Loop-Länge und -Position besitzen Set-Taster, mit denen das spontane<br />
Erzeugen von Loops während der Wiedergabe möglich ist:<br />
Klickt man den Set-Taster der Loop-Position während der Wiedergabe an, so wird der<br />
Loop an die aktuelle Wiedergabeposition bewegt (gerundet nach Maÿgabe der globalen<br />
Quantisierung) und aktiviert. Klickt man dann den Set-Taster der Loop-Länge an,<br />
so wird das Ende des Loops an die aktuelle Wiedergabeposition bewegt. So können<br />
Sie beliebige Abschnitte der Musik spontan währende der Wiedergabe loopen.<br />
Klickt man Set-Taster der Loop-Länge an, während der Loop noch deaktiviert ist, so<br />
setzt man sein Ende an die aktuelle Wiedergabeposition, ohne jedoch seine voreingestellte<br />
Länge zu ändern. Gleichzeitig wird der Loop aktiviert.<br />
Die Set-Taster, der Loop-Schalter, die Loop-Klammer und die Start/End-Marker können alle<br />
durch MIDI-Daten ferngesteuert werden. Sie können beispielsweise einen Endlosdrehregler<br />
verwenden, um den Loop in Schritten der gewählten globalen Quantisierung durch ein<br />
Sample zu schieben.<br />
Ein Clip läuft in einen<br />
Loop hinein.
KAPITEL 8. CLIP-ANSICHT 119<br />
8.2.3 Transponierung und Lautstärke des Clips<br />
Mit dem Transponier-Parameter kann die Tonhöhe des Clips in Halbtönen geändert werden.<br />
Mit dem Detune-Parameter kann der Clip in Cents (100 Cents = 1 Halbton) feingestimmt<br />
werden.<br />
Der Gain-Regler kontrolliert die Lautstärke des Clips und besitzt eine dB-Skala.<br />
8.2.4 Destruktive Sample-Editierung<br />
Der Edit-Schalter öffnet das Sample in einem externen Sample-Editor-Programm, das Sie in<br />
den Dateien/Ordner-Voreinstellungen auswählen können. Um ein Sample in einem externen<br />
Sample-Editor bearbeiten zu können, müssen Sie die Wiedergabe in <strong>Live</strong> stoppen. Wenn<br />
Sie zu <strong>Live</strong> zurückkehren, wird die bearbeitete Version des Samples abgespielt. Die aktuell<br />
vergebenen Warp-Marker werden nur beibehalten, wenn die Länge des Samples seiner<br />
Länge vor der Editierung entspricht. Bedenken Sie, dass Änderungen an einem Sample<br />
auch andere Clips betreffen können, die das gleiche Sample spielen.<br />
Die Parameter für<br />
Tonhöhe und Lautstärke<br />
des Clips.<br />
Der Taster zum Starten<br />
eines Sample-Editors.
KAPITEL 8. CLIP-ANSICHT 120<br />
8.2.5 Clip-Grundeinstellungen mit dem Sample sichern<br />
Der Save-Default-Clip-Taster sichert die aktuellen Clip-Einstellungen mit dem Sample. Sind<br />
mehrere Clips ausgewählt, sichert der Taster die Einstellungen für alle Clips gleichzeitig. Einmal<br />
gesichert, wird <strong>Live</strong> die aktuellen Clip-Einstellungen jedes Mal wieder herstellen, wenn<br />
das Sample in ein <strong>Live</strong>-Set gezogen wird. Dies ist besonders im Hinblick auf die Warp-Marker<br />
nützlich, die korrekt gesetzt sein müssen, damit <strong>Live</strong> lange Samples korrekt im Sync abspielt.<br />
Beachten Sie, dass Sie den Save-Button verwenden können, ohne dass bereits existierende<br />
Clips dadurch geändert werden; die Funktion sichert lediglich Grundeinstellungen für die<br />
zukünftige Verwendung des Samples in Clips.<br />
Die Clip-Daten werden Bestandteil der Analyse-Datei, die das Sample begleitet.<br />
Beachten Sie, dass das Speichern von Standard-Clip-Einstellungen etwas anderes als das<br />
Speichern eines Clips als <strong>Live</strong>-Clip ist, welches auch die Geräte-Kette und die Einstellungen<br />
der Geräte sichert.<br />
8.2.6 Hochwertige Interpolation<br />
Ist der High-Quality-Schalter aktiviert, verwendet <strong>Live</strong> einen hochwertigeren Algorithmus für<br />
die Sample-Raten-Konvertierung, der auch eine höhere CPU-Last erzeugt. Mit dem Hi-Q-<br />
Algorithmus bearbeitete Samples erzeugen (besonders in den Höhen) weniger Verzerrungen,<br />
wenn sie transponiert werden und/oder wenn die Sampling-Rate importierter Samples<br />
der Sampling-Rate des Systems angepasst wird. Ist der Hi-Q-Modus aktiviert, können Samples<br />
etwa 19 Halbtöne in beide Richtungen transponiert werden, bevor das Auftreten von<br />
Der<br />
Save-Default-Clip-Taster<br />
Der<br />
High-Quality-Schalter
KAPITEL 8. CLIP-ANSICHT 121<br />
Aliasing wahrscheinlich wird.<br />
Anmerkung: Seit <strong>Live</strong> 7 verwendet der Hi-Q-Modus einen Algorithmus, der weitaus weniger<br />
hörbare Artefakte als der Algorithmus älterer Versionen erzeugt. Wir sind der Meinung, dass<br />
mit ihm die Klangqualität deutlich gesteigert wurde. Jedoch können Sets, die den Hi-Q-<br />
Modus verwenden und mit älteren Versionen erzeugt wurden, etwas abweichend klingen,<br />
wenn sie nun in <strong>Live</strong> 7 geladen werden. Aus diesem Grund stellen wir eine sogenannte<br />
Legacy-Hi-Q-Modus-Option bereit, die immer dann standardmäÿig aktiviert ist, wenn ältere<br />
Sets geladen werden, bei denen Clips den Hi-Q-Modus verwenden. Deaktivieren Sie einfach<br />
diese Option, wenn Sie den neuen Modus verwenden wollen.<br />
8.2.7 Ein- und Ausblenden eines Clips<br />
Der Fade-Schalter, sofern aktiviert, versieht Clip-Anfang und Ende mit einer kurzen Fade-In<br />
bzw. Fade-Out, um Knackser an den Clip-Grenzen zu vermeiden. Die Länge dieser Fades<br />
ist Signal-abhängig und bewegt sich im Bereich von 0 bis 4 Millisekunden.<br />
Dieser Schalter ist nur bei Clips in der Session-Ansicht vorhanden. In der Arrangement-<br />
Ansicht werden die Fades von Clips über Hüllkurven eingestellt.<br />
Der Fade-Schalter wird bei allen neuen Clips standardmäÿig eingeschaltet, wenn die Option<br />
Fades automatisch an Clip-Grenzen erzeugen in den Record/Warp/Launch-Voreinstellungen<br />
aktiviert ist.<br />
Der Fade-Schalter<br />
Option zum<br />
automatischen<br />
Einblenden/Ausblenden<br />
an den Clip-Grenzen.
KAPITEL 8. CLIP-ANSICHT 122<br />
8.2.8 RAM-Modus eines Clips<br />
Wenn der RAM-Schalter aktiviert ist, lädt <strong>Live</strong> den Clip in den Arbeitsspeicher, statt ihn<br />
in Echtzeit von der Festplatte zu laden. Der-RAM-Modus kann bei folgenden Problemen<br />
helfen:<br />
Die Festplatte Ihres Rechners ist zu langsam, um die Audiodaten für die gewünschte<br />
Anzahl von Spuren in Echtzeit anzuliefern. Nähere Informationen zu Festplatten-bezogenen<br />
Problemen nden Sie im Absatz Probleme mit der Festplattengeschwindigkeit.<br />
Es treten Audioaussetzer auf, wenn Sie Clips im Legato-Modus spielen.<br />
Benutzen Sie den RAM-Modus mit Bedacht, da RAM üblicherweise ein knappes Gut ist.<br />
Ihr Rechner lagert RAM-Inhalte auf die Festplatte aus, wenn sie eine Weile nicht verwendet<br />
wurden. Je mehr Clips Sie im RAM-Modus betreiben, desto gröÿer ist die Wahrscheinlichkeit,<br />
dass sie ausgelagert werden. <strong>Live</strong> kann Überlastungen der Festplatte besser verkraften als<br />
die späte Verfügbarkeit ausgelagerter RAM-Inhalte: Überlastungen der Festplatte äuÿern<br />
sich in unerwünschten Aussetzern, wohingegen RAM-Überlastungen sich in Aussetzern und<br />
rhythmischem Schluckauf äuÿern.<br />
8.2.9 Samples umkehren<br />
Diese Funktion erzeugt ein neues Sample, indem sie das vom Clip verwendete Sample umkehrt.<br />
Sie wendet dann die alten Clip-Einstellungen an (entsprechend einiger Regeln, die wir<br />
gleich erläutern werden) und ersetzt das Original-Sample in der Clip-Ansicht durch das umgekehrte.<br />
Das neue Sample kann nach dem Sichern des <strong>Live</strong>-Sets in seinem Project-Ordner<br />
Der RAM-Schalter.<br />
Der Umkehr-Schalter.
KAPITEL 8. CLIP-ANSICHT 123<br />
unter Samples/Processed/Reverse gefunden werden. Solange das Set nicht gesichert wurde,<br />
verbleiben neue Samples am Speicherort, der für den Temporären Ordner angegeben<br />
wurde.<br />
Beim Umkehren gibt es einige Regeln. So bleiben alle Warp-Marker an ihrer jeweiligen<br />
Position im Sample. Das bedeutet, dass ein Warp-Marker auf der Eins des zweiten Taktes<br />
in einem Clip nach dem Umkehren auf der Eins des vorletzten Taktes zu liegen kommt;<br />
Einstellungen für Loops und Regions werden entsprechend behandelt. Es bedeutet auch,<br />
dass Clip-Hüllkurven ihre zeitliche Position beibehalten. Eine Hüllkurve, die den Mixer steuert<br />
und die Lautstärke in der ersten Hälfte des Clips absenkt, wird das nach der Umkehrung des<br />
Samples weiterhin tun.<br />
Der Prozess der Umkehrung ist recht schnell (etwa so schnell wie das Kopieren des Samples),<br />
kann für sehr lange Samples aber ein Weilchen benötigen. Wenn das der Fall ist, zeigt<br />
der Statusbalken im unteren Teil von <strong>Live</strong>s Fenster den Fortschritt an und andere Aktionen<br />
im Programm werden vorübergehend unterbunden (obwohl laufende Clips weiterhin abgespielt<br />
werden). Sie können den umgekehrten Clip abspielen und auch wieder andere Dinge<br />
im Programm tun, sobald <strong>Live</strong> beginnt, die neue Wellenform in der Sample-Darstellung zu<br />
zeichnen. Nach dem Umkehren eines Samples wird bis zum Verlassen des Programms eine<br />
Verbindung zum umgekehrten Sample bestehen bleiben, so dass ein erneutes Umkehren<br />
des Clips (oder einer Kopie) augenblicklich erfolgt.<br />
Wir empfehlen nicht, Clips während einer <strong>Live</strong>-Aufführung umzukehren, da gelegentlich<br />
kleinere Störungen der Wiedergabe auftreten können, wenn <strong>Live</strong> die Warp- und Loop-<br />
Einstellungen wieder anwendet.<br />
8.2.10 Samples stutzen<br />
Das Kontextmenü (PC) / Ctrl (Mac)im Sample-Display enthält den Sample-stutzen-<br />
Befehl. Diese Funktion erzeugt, ähnlich der Reverse-Funktion, ein neues Sample, indem<br />
das gerade verwendete Sample kopiert wird - allerdings nur der tatsächlich verwendete<br />
Ausschnitt plus 50 Millisekunden Sicherheitsrand an beiden Enden. Das neue Sample kann<br />
nach dem Sichern des <strong>Live</strong>-Sets in seinem Projekt-Ordner unter Samples/Processed/Crop<br />
gefunden werden. Solange das Set nicht gesichert wurde, verbleiben neue Samples am<br />
Speicherort, der für den Temporären Ordner angegeben wurde.
KAPITEL 8. CLIP-ANSICHT 124<br />
8.2.11 Das Sample ersetzen und bearbeiten<br />
Um das Sample eines Clips durch ein anderes zu ersetzen, ziehen Sie das neue Sample<br />
einfach aus dem Datei-Browser direkt in die Clip-Ansicht. Clip-Einstellungen für die Tonhöhe<br />
und die Lautstärke werden beibehalten. Die Warp-Marker werden nur behalten falls das neue<br />
Sample exakt die gleiche Länge wie das alte hat.<br />
Das (PC) / Ctrl (Mac) Kontextmenü der Sample-Anzeige enthält den Befehl Sample-<br />
Datei verwalten. Er öffnet die Dateiverwaltung für das Set, wo das vom ausgewählten Clip<br />
referenzierte Sample selektiert ist. Sie können dort das Sample ersetzen oder destruktiv<br />
bearbeiten, wodurch alle Clips und Instrumente, die das Sample referenzieren, von den<br />
Änderungen betroffen werden. Sie können auch den Befehl Im Browser zeigen des (PC)<br />
/ Ctrl (Mac) Kontextmenüs verwenden, um die Sample-Datei im Browser anzuzeigen.<br />
8.3 Das Notes-Rähmchen<br />
8.3.1 Tempo-Kontrolle<br />
Das Orig. BPM-Feld zeigt <strong>Live</strong>s Interpretation des Tempos an, das während der Aufnahme<br />
der MIDI-Daten des Clips aktuell war. Wenn Sie den Wert im Original-BPM-Feld durch<br />
Ziehen ändern oder die Taster :2 und *2 anklicken, werden Sie sehen, dass die Noten im<br />
MIDI-Editor entsprechend gedehnt oder gestaucht werden. Dies ist nützlich, um Einspie-<br />
Das Noten-Rähmchen.
KAPITEL 8. CLIP-ANSICHT 125<br />
lungen anzupassen, die Sie ohne eine Temporeferenz wie zum Beispiel <strong>Live</strong>s Metronom<br />
aufgenommen haben.<br />
8.3.2 Bank- und Programmwechselbefehle<br />
<strong>Live</strong> kann MIDI-Bank/Programmwechselbefehle an externe Geräte und Plug-Ins senden, die<br />
solche Befehle verstehen. Je nach Einstellung der Parameter kann auch das Starten eines<br />
Clips zum Senden seiner Bank/Programmwechselbefehle führen. Wenn Sie <strong>Live</strong> verwenden,<br />
um MIDI an Ihren Synthesizer zu senden, so bedeutet das, dass jeder Clip Ihres <strong>Live</strong>-Set<br />
einen anderen Sound Ihres Synthesizers spielen kann. <strong>Live</strong> bietet Befehle für 128 Bänke mit<br />
128 Sub-Bänken, die jeweils 128 Programme enthalten. Bitte schlagen Sie in der Dokumentation<br />
Ihres Synthesizers nach, um herauszu nden, wie viele dieser Befehle er verarbeiten<br />
kann. Wenn Sie nicht wünschen, dass ein Clip MIDI-Bank/Programmwechselbefehle sendet,<br />
wählen Sie einfach None aus dem Menü.<br />
8.3.3 MIDI-Loop/Region<br />
Diese Parameter bestimmen, wie der Inhalt eines MIDI-Clips abgespielt und im MIDI-Editor<br />
angezeigt wird. Sie funktionieren genau so wie bei Audio-Clips.<br />
Im MIDI-Editor ist der Zoom/Scroll-Bereich über dem Takt/Zeitlineal zu nden, der Scrub-<br />
Bereich genau darunter.<br />
8.4 Clip-Standards und Aktualisierungsrate<br />
Sie können die Geschwindigkeit bestimmen, mit der <strong>Live</strong> Ihre Einstellungen in der Clip-Ansicht<br />
bei laufenden Clips wirksam werden lässt. Änderungen dieser Einstellungen werden im<br />
Takt der Rate wirksam, die im Clip-Update-Rate-Ausklappmenü auf der Aufnahme/Warpen/<br />
Launchen-Seite der Voreinstellungen zu nden ist. Verschiedene Clip-Einstellungen, etwa<br />
der Launch- und der Warp-Modus, können als Standard für alle neuen Clips gewählt werden.<br />
Dies erfolgt ebenfalls in den Aufnahme/Warpen/Launchen-Voreinstellungen.
Kapitel 9<br />
Tempo-Kontrolle und Warpen<br />
126<br />
Anders als bei Musik auf Band oder in traditionellen Digital Audio Workstations, bleibt<br />
die Musik in <strong>Live</strong> immer elastisch . <strong>Live</strong> ist in der Lage, Samples beim Abspielen von<br />
der Festplatte zeitlich zu warpen, um sie zum aktuellen <strong>Live</strong>-Set-Tempo zu synchronisieren.<br />
Dies geschieht ohne Änderungen der Tonhöhe, die separat beein usst werden kann. Das<br />
Mischen und Kombinieren von Audiomaterial ganz unterschiedlicher Herkunft ist deswegen<br />
extrem einfach.<br />
9.1 Tempo<br />
9.1.1 Tempo einstellen<br />
Mit dem Tempofeld in der Transportleiste können Sie das Wiedergabetempo Ihres <strong>Live</strong>-Sets<br />
jederzeit in Echtzeit ändern. Sie können das Tempo auch automatisieren, um gleitende oder<br />
abrupte Tempoänderungen im Songablauf vorzunehmen. Um während einer Performance<br />
maximale Kontrolle über das Tempo zu haben, können Sie den beiden Wertefeldern links<br />
Das Tempo-Feld im<br />
Transportbereich.
KAPITEL 9. TEMPO-KONTROLLE UND WARPEN 127<br />
und rechts des Dezimalpunkts getrennte MIDI-Controller zuweisen. Sie können das Tempo<br />
dadurch mit einem Regler grob in BPM und mit einem zweiten fein in hundertstel BPM<br />
einstellen und sich so präzise live spielenden Musikern oder anderen unsynchronisierten<br />
Quellen anpassen.<br />
Sie können einen externen Sequencer (oder Drumcomputer) zu <strong>Live</strong> oder <strong>Live</strong> zu einem<br />
externen Sequencer synchronisieren. Die entsprechenden Optionen nden sich in den<br />
MIDI/Sync-Voreinstellungen. Damit <strong>Live</strong> einer externen MIDI-Clock-Quelle folgt, wird der<br />
EXT-Schalter neben dem Tempo-Parameter aktiviert. Bitte schlagen Sie im Abschnitt über<br />
Synchronisation für nähere Informationen nach.<br />
9.1.2 Tempo tappen<br />
Sie können <strong>Live</strong>s Tapping-Funktion benutzen, um das Tempo jederzeit zu ändern. Klicken<br />
Sie einmal pro Beat auf den Tap-Taster im Transportbereich und das Wiedergabetempo des<br />
<strong>Live</strong>-Sets wird sich nach Ihrer Vorgabe richten.<br />
Es ist besser, den Tap-Taster einer Taste der Rechnertastatur zuweisen, statt ihn mit der<br />
Maus anzuklicken. Klicken Sie auf den KEY-Schalter im Transportbereich, um den Modus für<br />
die Tasten-Zuweisung zu aktivieren. Klicken Sie dann auf den Tap-Taster und drücken Sie<br />
die Taste auf der Rechnertastatur, die Sie zum Tappen verwenden wollen. Klicken Sie dann<br />
erneut auf den KEY-Schalter, um den Tasten-Zuweisungs-Modus wieder zu verlassen. Die<br />
Zuweisung ist danach sofort aktiv. Der Tap-Taster kann auch auf eine sehr ähnliche Weise<br />
einer MIDI-Note oder einem -Controller zugewiesen werden, zum Beispiel einem Fuÿpedal.<br />
Obwohl <strong>Live</strong> sofort auf Ihr Tapping reagiert, kommt eine gewisse Verzögerung zum Einsatz,<br />
um ein ruckeliges Verhalten bei der Tempo-Anpassung zu vermeiden. Je mehr Taps <strong>Live</strong><br />
nacheinander erhält, desto präziser kann das gewünschte Tempo eingestellt werden.<br />
Sie können die Tapping-Funktion auch zum Einzählen verwenden: Wenn Sie mit einem<br />
4/4-Taktmaÿ arbeiten, startet die Wiedergabe nach vier Taps in dem gewünschten Tempo.<br />
Der Tap-Taster<br />
Der KEY-Schalter für den<br />
Zuweisungs-Modus von<br />
Rechnertasten.
KAPITEL 9. TEMPO-KONTROLLE UND WARPEN 128<br />
9.1.3 Tempo schubsen mit den Nudge-Tastern<br />
Obwohl sich <strong>Live</strong> leicht zu externen MIDI-Geräten synchronisieren lässt, kann es Situationen<br />
geben, in denen Sie sich an Quellen anpassen müssen, die nicht an ein festes Tempo<br />
gebunden sind, etwa an <strong>Live</strong>-Musiker oder an Plattenspieler. Stimmt das Tempo Ihres Sets<br />
grundsätzlich mit dem des unsynchronisierten Materials überein, können Sie die Nudge-<br />
Taster verwenden, um <strong>Live</strong> kurzfristig etwas zu beschleunigen oder abzubremsen und sich<br />
so der Quelle anzupassen. Wie der Tap-Taster sind auch diese Taster deutlich angenehmer<br />
zu benutzen, wenn sie MIDI-Controllern zugewiesen werden.<br />
9.2 Das Zeit-Warpen von Samples<br />
<strong>Live</strong>s Fähigkeit, jedes Sample im Sync mit einem gewählten Tempo abzuspielen, ist eine<br />
spezielle und wichtige Funktion. Zusätzlich können Sie den rhythmischen Fluss eines Stücks<br />
warpen und so sein Feeling ändern oder sogar Noten auf andere Zählzeiten verschieben.<br />
Die Warping-Eigenschaften eines Clips werden im Sample-Rähmchen eingestellt, das Teil<br />
der Clip-Ansicht ist.<br />
Das entscheidende Bedienelement hier ist der Warp-Schalter, der das Warpen eines Clips<br />
aktiviert oder deaktiviert. Im Warp-Bereich von <strong>Live</strong>s Voreinstellungen können die Standardeinstellungen<br />
für neue Clips bestimmt werden, aber diese lassen sich jederzeit für jeden<br />
Die Nudge-Taster.<br />
Die Warping-Parameter<br />
eines Clips.
KAPITEL 9. TEMPO-KONTROLLE UND WARPEN 129<br />
Clip hier ändern.<br />
Wenn der Warp-Schalter ausgeschaltet ist, spielt <strong>Live</strong> das Sample mit seinem originalen,<br />
normalen Tempo und unbesehen des aktuellen Song-Tempos ab. Dies ist nützlich bei<br />
Samples, die keine innere rhythmische Struktur haben: Percussion-Klänge, Atmosphären,<br />
Sound-Effekte, gesprochene Wörter und Ähnliches. Schalten Sie den Warp-Schalter ein, um<br />
Samples mit rhythmischem Gehalt (wie Loops, Musikaufnahmen, ganze Musikstücke, etc.)<br />
im Sync mit dem aktuellen Song-Tempo wiederzugeben.<br />
Auf der Aufnehmen/Warpen/Launchen-Seite der Voreinstellungen können Sie bestimmen,<br />
welche Annahmen <strong>Live</strong> bei neuen Clips treffen soll. Wenn die Lange Samples automatisch<br />
warpen -Option an ist, nimmt <strong>Live</strong> an, dass lange Samples Musik enthalten, die synchron<br />
zum Tempo des <strong>Live</strong>-Sets abgespielt werden soll. Wenn Sie es vorziehen, dass <strong>Live</strong> lange<br />
Samples wie sie sind abspielt, deaktivieren Sie diese Voreinstellung.<br />
9.2.1 Tempo-Master/Slave<br />
Alle gewarpten Clips in der Arrangement-Ansicht haben eine weitere Option: Sie können<br />
mit ihrem Master/Slave-Schalter als Tempo-Master de niert werden. Eine beliebige Anzahl<br />
von Clips kann auf Tempo-Master geschaltet werden, aber nur einer davon kann zu einem<br />
gegebenen Zeitpunkt der Tempo-Master sein. Diese Rolle kommt immer dem untersten der<br />
in der Arrangement-Ansicht spielenden Clips zu.<br />
Der als Tempo-Master fungierende Clip spielt so, als sei sein Warp-Schalter deaktiviert, aber<br />
mit einem wichtigen Unterschied der Rest des <strong>Live</strong>-Sets wird so gewarpt, dass er synchron<br />
mit dem aktuellen Tempo-Master wiedergegeben wird.<br />
Dies wird erreicht, indem für die Dauer des Tempo-Master-Clips eine Tempo-Automation<br />
zum Master-Track hinzugefügt wird. Sie werden bemerken, dass das Tempofeld in <strong>Live</strong>s<br />
Transportleiste währenddessen inaktiv ist; das ist deswegen so, weil die gesamte Tempo-<br />
Steuerung durch den Tempo-Master-Clip erfolgt.<br />
Wenn der Master-Status eines Clips mit dem Master/Slave-Schalter deaktiviert oder der<br />
als Master fungierende Clip gelöscht wird, so wird die Automation aufgehoben und das<br />
richtige Tempo der Region wiederhergestellt. Wollen Sie stattdessen die erzeugte Tempo-<br />
Automation behalten, um weiter mit ihr zu arbeiten, dann öffnen Sie (PC) / Ctrl<br />
(Mac) das Kontextmenü auf dem Tempofeld der Transportleiste und wählen Sie den Befehl
KAPITEL 9. TEMPO-KONTROLLE UND WARPEN 130<br />
Tempo-Automation freisetzen. Alle Clips werden dadurch auf Slave gestellt, aber die Tempo-<br />
Automation wird beibehalten.<br />
Bitte beachten Sie: Wenn <strong>Live</strong>s externe Synchronisation mit dem EXT-Schalter aktiviert<br />
wurde, haben die Master/Slave-Schalter keine Funktion und erscheinen ausgegraut.<br />
9.2.2 Warp-Marker<br />
Stellen Sie sich ein Sample als ein Gummiband vor, das Sie mit Stecknadeln an einem<br />
(musikalischen) Zeit-Lineal befestigen wollen. In <strong>Live</strong> werden diese Stecknadeln als Warp-<br />
Marker bezeichnet. Ein Warp-Marker verbindet einen bestimmten Punkt im Sample mit einer<br />
bestimmten Taktposition. Sie können eine beliebige Anzahl von Warp-Markern benutzen,<br />
um die gewünschten Stellen in der rhythmischen Struktur des Samples an die gewünschten<br />
musikalischen Zählzeiten des Lineals zu pinnen .<br />
Warp-Marker können mit Doppelklick in die Sample-Darstellung der Clip-Ansicht erzeugt<br />
werden. Warp-Marker können dann durch Ziehen oder mit den Pfeiltasten der Rechnertastatur<br />
auf eine andere Zeitpositionen bewegt werden. Gelöscht werden sie durch einen<br />
Doppelklick auf den Marker oder indem man sie selektiert und dann oder Delete<br />
auf der Rechnertastatur drückt.<br />
Wenn Sie mit Ihrem Sample arbeiten, können Sie <strong>Live</strong> anweisen, die Sample-Darstellung<br />
automatisch so zu scrollen, dass sie der Wiedergabeposition folgt. Verwenden Sie den Songfolgen-Schalter<br />
im Transportbereich, um diese Funktion zu aktivieren. Es kann auch hilfreich<br />
sein, die Sample-Darstellung vertikal durch Ziehen der Trennlinie zwischen Clip-Ansicht und<br />
Trackbereich der Session-Ansicht zu vergröÿern.<br />
Doppelklick in das<br />
Sample erzeugt einen<br />
Warp Marker.
KAPITEL 9. TEMPO-KONTROLLE UND WARPEN 131<br />
Transienten und Pseudo-Warp-Marker<br />
Wenn Sie ein Sample zum ersten Mal in <strong>Live</strong> laden, analysiert <strong>Live</strong> automatisch die Audiodatei<br />
und ndet dabei ihre Transienten. Hierbei handelt es sich um Stellen in der Audiodatei,<br />
an denen Noten oder Ereignisse starten, was sie zu optimalen Punkten für das Setzen der<br />
Warp-Marker werden lässt. Transienten erscheinen als kleine Marker oben in der Sample-<br />
Darstellung, nachdem in das Sample hinein gezoomt wurde.<br />
Wenn Sie mit der Maus über die angezeigten Transienten gehen, erscheinen vorübergehend<br />
Pseudo -Warp-Marker. Diese sehen genau wie reguläre Warp-Marker aus, werden<br />
jedoch grau angezeigt. Das Doppelklicken oder Ziehen eines Pseudo-Warp-Markers erzeugt<br />
einen tatsächlichen Warp-Marker, oder, falls sich keine weiteren Warp-Marker später im Clip<br />
be nden, ändert es das Tempo des nachfolgenden Clip-Abschnitts. Wenn Sie Strg (PC) /<br />
(Mac) beim Erzeugen eines Warp-Markers aus einer Transiente halten, werden auch<br />
die beiden benachbarten Transienten links und rechts in Warp-Marker umgewandelt. Das<br />
Halten von beim Ziehen eines Pseudo-Warp-Markers ermöglicht Ihnen es die Transiente<br />
auf eine neue Stelle zu verschieben. Sobald ein Warp-Marker einmal erzeugt wurde,<br />
bewegt das Ziehen des Warp-Markers mit gehaltener Taste die Wellenform unter<br />
dem Marker und nicht den Marker selbst.<br />
Sie können auch einen Zeitabschnitt auswählen und alle in diesem Zeitabschnitt enthaltenen<br />
Transienten zu Warp-Markern umwandeln, indem Sie den Warp-Marker einsetzen -Befehl<br />
benutzen. Sollte Ihr gewählter Zeitabschnitt keine Transienten enthalten, wird ein Warp-<br />
Marker am Ende der Auswahl erzeugt.<br />
Der<br />
Song-folgen-Schalter im<br />
Transportbereich.<br />
Transienten-Marker.
KAPITEL 9. TEMPO-KONTROLLE UND WARPEN 132<br />
Obwohl <strong>Live</strong> hervorragende Arbeit beim Setzen der Transienten an die geeigneten Stellen<br />
leistet, können Sie Transienten auch selbst erzeugen oder löschen. Benutzen Sie hierfür die<br />
entsprechenden Befehle im Erzeugen-Menü.<br />
Warp-Marker sichern<br />
Ihre Warp-Marker werden automatisch mit dem <strong>Live</strong>-Set gesichert, aber Sie werden sie<br />
möglicherweise auch direkt mit dem Sample sichern wollen, so dass sie automatisch wiederhergestellt<br />
werden, wenn Sie die Datei in <strong>Live</strong> ziehen. Um das zu tun, klicken Sie auf den<br />
Save-Taster in der Clip-Ansicht.<br />
Beachten Sie, dass Auto-Warp bei einem Sample mit gesicherten Warp-Markern keine Wirkung<br />
hat. In einem solchen Fall können Sie einen der mit (PC) / Ctrl (Mac) im<br />
Kontextmenü erreichbaren und weiter oben beschriebenen Befehle zum Auslösen des Auto-Warpings<br />
nutzen.<br />
9.2.3 Warp-Marker einsetzen<br />
Im Folgenden werden wir einige Anwendungen für das Zeit-Warpen von Samples vorstellen.<br />
Das Warpen ist natürlich nur eine optionale Eigenschaft von Clips.<br />
Das Synchronisieren gerader Loops<br />
Wenn Sie ein Sample importieren, das sauber geschnittenes Musikmaterial mit einer Länge<br />
von 1,2,4, oder 8 usw. Takten Länge repräsentiert, wird <strong>Live</strong> üblicherweise das korrekte Tempo<br />
des Samples ermitteln und es synchron mit dem aktuellen Song-Tempo wiedergeben.<br />
Es werden zwei Warp-Marker erzeugt, einer am Anfang und einer am Ende des Samples.
KAPITEL 9. TEMPO-KONTROLLE UND WARPEN 133<br />
In der Wertebox Seq. BPM ist das von <strong>Live</strong> ermittelte Tempo des Samples abzulesen; falls Sie<br />
das Tempo des Loops kennen, können Sie es hier eingeben. Manchmal wird das ermittelte<br />
Tempo fälschlicherweise dem doppelten oder halben Originaltempo entsprechen. Falls das<br />
passiert, können Sie es durch Anklicken der mit *2 bzw. /2 beschrifteten Taster korrigieren.<br />
Wenn Sie /2 klicken, wird das Sample mit doppeltem Tempo wiedergegeben - das ist<br />
deswegen so, weil Sie <strong>Live</strong>s Interpretation des Sample-Tempos korrigieren, die lediglich als<br />
Referenz zum Ermitteln des benötigten Time-Stretch-Faktors dient.<br />
Das Synchronisieren ungeschnittener Loops<br />
Wird ein Loop importiert, der nicht sauber geschnitten wurde, kann <strong>Live</strong> diesen Loop nicht<br />
synchron abspielen. Angenommen das Sample besitzt am Anfang einen kleinen Abschnitt<br />
mit Stille vor dem ersten Beat. Sie können dies sehr einfach korrigieren, indem Sie einen<br />
Warp-Marker an den tatsächlichen Anfang des Loops setzen. Ziehen Sie dann den Warp-<br />
Marker so, dass er auf einer Linie mit dem ersten Takt im Zeitlineal liegt. Auf ähnliche Weise<br />
können Sie auch Stille am Ende des Samples, also nach dem tatsächlich erklingenden Loop,<br />
entfernen. Setzen Sie hierfür einen Warp-Marker an die gewünschte Stelle am Ende des<br />
Samples rechts.<br />
Ein zweitaktiger Loop,<br />
wie er standardmäÿig in<br />
der Clip-Ansicht<br />
erscheint
KAPITEL 9. TEMPO-KONTROLLE UND WARPEN 134<br />
Das Synchronisieren von Loops mit ungeraden Längen<br />
Wenn Sie ein Sample importieren, das einen siebentaktigen Loop enthält, nimmt <strong>Live</strong> zunächst<br />
an, dass der Loop acht Takte lang ist (oder vier, je nachdem welche Länge das Sample<br />
hat) und spielt es nicht synchron ab. Für eine korrekte Wiedergabe müsste der letzte Marker<br />
des Samples sich am Anfang von Takt Acht be nden, und nicht Takt Neun. Um das Problem<br />
zu lösen, ziehen Sie einfach den letzten Marker auf die richtige Position.<br />
Sollte <strong>Live</strong> ursprünglich einen viertaktigen Loop angenommen haben, wird der achte Takt<br />
wahrscheinlich noch nicht angezeigt. In diesem Fall können Sie den Warp Marker in Richtung<br />
Ende nach rechts ziehen, bis die Acht sichtbar wird.<br />
Grooves manipulieren<br />
Sie können beliebig viele Warp-Marker erzeugen, indem Sie in das Sample oder auf die<br />
Transienten-Marker doppelklicken. Importieren Sie einen rund laufenden Loop, erzeugen<br />
Sie ein paar Warp-Marker, verschieben Sie sie und beachten Sie, was passiert. Warp-Marker<br />
haben zwei wichtige Aufgaben:<br />
1. eine korrekte Interpretation des musikalischen Zeitablaufs in einem Sample zu<br />
ermöglichen;<br />
2. den Zeitablauf in einem Sample nach Belieben zu verbiegen.<br />
Das Setzen der<br />
Warp-Marker bei einem<br />
unsauber geschnittenen<br />
Loop
KAPITEL 9. TEMPO-KONTROLLE UND WARPEN 135<br />
Sollte in einem Percussion-Loop einmal ein einzelner Schlag zu spät kommen, können Sie<br />
einfach einen Warp-Marker an der Problemstelle erzeugen und diesen dann auf die richtige<br />
Taktposition ziehen. Eventuell müssen Sie zusätzlich noch den benachbarten Schlägen Warp-<br />
Marker zuweisen, um zu vermeiden, dass diese benachbarte Abschnitte im Sample zeitlich<br />
ebenfalls beein usst werden.<br />
Das Entfernen des natürlichen Grooves bei einem Sample durch das Anlegen von Warp-<br />
Markern ist eine interessante kreative Methode, und zwar besonders in Verbindung mit <strong>Live</strong>s<br />
Möglichkeit, Samples in Echtzeit einen künstlichen Groove aufzuprägen.<br />
Längere Musikstücke synchronisieren<br />
<strong>Live</strong>s Auto-Warp-Algorithmus macht längere Samples und ganze Musikstücke für den direkten<br />
Einsatz in Ihrem Projekt verfügbar. Sie können den Browser verwenden, um lange<br />
Samples oder MP3-, AAC-, Ogg-Vorbis-, Ogg-FLAC- und FLAC-Dateien zu laden.<br />
Wenn Sie eine Datei in <strong>Live</strong> ziehen, die zu lang ist um die Annahme zu rechtfertigen, es<br />
handele sich dabei um einen Loop oder ein One-Shot-Sample, wird <strong>Live</strong> den Clip standardmäÿig<br />
auto-warpen (dieses Verhalten kann jedoch in den Aufnehmen/Warpen/Launchen-<br />
Voreinstellungen deaktiviert werden).<br />
Damit der Auto-Warp-Mechanismus funktionieren kann, müssen Dateien bei ihrem ersten<br />
Import in das Programm einen Analyse-Prozess durchlaufen, vor dessen Beendigung sie<br />
nicht wiedergegeben oder bearbeitet werden können. Wie im Abschnitt dieser Anleitung<br />
über die Analyse-Dateien beschrieben wird, kann die Analyse durch Drücken von (PC)<br />
/ Ctrl (Mac) und Aufruf des Befehls Audio analysieren aus dem Kontextmenü gleich<br />
Den Groove mit<br />
Warp-Markern<br />
manipulieren
KAPITEL 9. TEMPO-KONTROLLE UND WARPEN 136<br />
für ganze Ordner in Stapelverarbeitung erfolgen. Nachdem die Analyse einer Datei beendet<br />
ist, können Sie die Annahmen von Auto-Warp über ihre rhythmische Beschaffenheit in<br />
Augenschein nehmen.<br />
Wenn Auto-Warp die richtigen Annahmen über die Datei gemacht hat, wird der Clip unmittelbar<br />
im Sync mit dem Tempo des <strong>Live</strong>-Sets sein. Falls Auto-Warp aber nicht exakt das tut,<br />
was Sie erwarten, können Sie seine Ergebnisse kontrollieren. Im Folgenden wollen wir die<br />
verschiedenen Verfahren zur Unterstützung von <strong>Live</strong>s Auto-Warping vorstellen. Erinnern Sie<br />
sich bitte an das Metronom im Transportbereich, das Ihnen beim Warpen längerer Stücke<br />
wahrscheinlich nützlich sein wird.<br />
Es kann passieren, dass Auto-Warp zwar das Tempo korrekt ermittelt, die Eins aber nicht<br />
richtig setzt. Um das zu korrigieren, können Sie eines der folgenden Dinge tun:<br />
Halten Sie die -Taste beim Ziehen des ersten Warp-Markers gedrückt. Dies<br />
ermöglicht Ihnen die Position der Wellenform unter dem Warp-Marker zu ändern.<br />
Zoomen Sie in die Darstellung und erzeugen einen Warp-Marker auf dem ersten Schlag<br />
im Sample. Ziehen Sie dann den Marker im Taktlinieal an den Anfang von Takt 1;<br />
Rufen Sie mit (PC) / Ctrl (Mac)auf den Start-Marker das Kontextmenü auf und<br />
benutzen dann den Befehl 1.1.1 hier setzen.<br />
Das Ergebnis des<br />
Auto-Warpens in der<br />
Clip-Ansicht.<br />
Der Metronom-Schalter
KAPITEL 9. TEMPO-KONTROLLE UND WARPEN 137<br />
Das Unterstützen von Auto-Warp ist auch relativ einfach, wenn Sie einen perfekt geschnittenen<br />
Loop geladen haben. Dann können Sie Auto-Warp mit dem Befehl Als ...-Takt-Loop<br />
warpen anweisen, entsprechend vorzugehen. <strong>Live</strong> wird eine Loop-Länge vorschlagen, die in<br />
Bezug auf das aktuelle <strong>Live</strong>-Set-Tempo sinnvoll erscheint. Das Vermindern des Projekt-Tempos<br />
kann <strong>Live</strong> beispielsweise veranlassen anzunehmen, dass ein Loop 8 Takte bei 90 BPM<br />
statt 16 Takte bei 180 BPM lang ist.<br />
Manchmal erfordert das Auto-Warping eine etwas detailliertere Kontrolle. Die beste Methode,<br />
um einen problematischen Clip zu warpen ist, in einzelnen Abschnitten von Beginn<br />
Richtung Ende vorzugehen. Sie können einen Warp-Marker setzen, indem Sie in das Sample<br />
rechts neben jedem korrekt gewarpten Abschnitt doppelklicken und diesen damit an der<br />
richtigen Stelle festpinnen . Die Tastaturbefehle für das Arbeiten mit der Clip-Loop-Klammer<br />
und den Start/End-Markern können diesen Vorgang stark beschleunigen.<br />
Sie werden es vielleicht hilfreich nden, mit der gedrückten Taste oder Strg (PC)<br />
Das Kontextmenü zum<br />
Korrigieren von<br />
Auto-Warp verwenden.
KAPITEL 9. TEMPO-KONTROLLE UND WARPEN 138<br />
/ (Mac) mehrere Warp-Marker zu selektieren, um sie gemeinsam zu bewegen.<br />
Die vier Warpen-ab-hier-Befehle bieten verschiedene Optionen zum Setzen der Warp-Marker<br />
rechts des gerade selektierten Warp- oder Raster-Markers, wobei Warp-Marker links<br />
davon nicht angetastet werden. Diese Befehle sind auch beim Start-Marker verfügbar.<br />
Warpen ab hier wendet den Auto-Warp-Algorithmus auf das Material rechts neben<br />
dem selektierten Marker an.<br />
Warpen ab hier (beginne mit ...) weist Auto-Warp an, das <strong>Live</strong>-Set-Tempo als Startpunkt<br />
für die Tempoerkennung zu verwenden. Die Vorgehensweise ist hier die Folgende:<br />
1. Deaktivieren Sie den Warp-Schalter für den Clip, so dass er ohne Warping<br />
erklingt;<br />
2. Verwenden Sie den Tap-Tempo-Taster im Transportbereich um parallel zur<br />
Clip-Wiedergabe das <strong>Live</strong>-Set-Tempo so anzugeben, dass es zum Clip passt;<br />
3. Schalten Sie das Warping wieder ein und verwenden Sie den Befehl Warpen<br />
ab hier (beginne mit ...) , um Auto-Warp anzuweisen, ihr eingetapptes<br />
Tempo als Referenz zu verwenden.<br />
Warpen ab hier (gerade) teilt dem Auto-Warping mit, dass der Clip keine Tempo-Variationen<br />
enthält (was bei elektronisch produziertem Material häu g der Fall ist). Das<br />
Auto-Warping setzt dann einen einzelnen Warp-Marker basierend auf seiner Einschätzung<br />
des Original-Tempos der Datei.<br />
Warp ... BPM ab hier wird ebenfalls einen einzigen Warp-Marker setzen, in diesem Fall<br />
wird Auto-Warp aber gezwungen, das Stück als exakt zum aktuellen <strong>Live</strong>-Set-Tempo<br />
passend zu interpretieren. Dies ist nützlich wenn Sie den exakten BPM-Wert eines<br />
elektronisch produzierten Stücks kennen und vor dem Warpen im Transportbereich<br />
angeben können.<br />
Multi-Clip-Warping<br />
Wenn mehrere Clips gleicher Länge selektiert sind, versieht das Setzen oder Ändern von<br />
Warp-Markern bei einem Clip alle anderen ebenfalls mit entsprechenden Warp-Markern.<br />
Das ist dann bequem, wenn mehrere Spuren den gleichen Rhythmus haben und Sie das<br />
Timing aller Aufnahmen auf die gleiche Weise verändern wollen. Ein typisches Beispiel wäre
KAPITEL 9. TEMPO-KONTROLLE UND WARPEN 139<br />
die Mehrspuraufnahme einer Band, bei der alle Musiker synchron zueinander spielen, bei<br />
der aber das Timing insgesamt noch nicht optimal ist.<br />
9.2.4 Audio quantisieren<br />
Im vorigen Abschnitt haben Sie gelernt, wie Sie das Timing von Ereignissen in einer Audio-<br />
Datei ändern können, indem Sie die Warp-Marker manuell entlang dem Zeitlineal ziehen .<br />
Es ist jedoch auch möglich, das gesamte Sample auf einmal auf ein gewünschtes Raster<br />
einrasten zu lassen, indem der Quantisieren-Befehl benutzt wird. Klicken Sie hierfür in den<br />
Hintergrund des Sample-Editors und wählen den Quantisieren-Befehl aus dem Bearbeiten-<br />
Menü oder benutzen das Strg U (PC) / U (Mac) Tastenkürzel. Hierdurch wird die<br />
Quantisierung mit den Standardeinstellungen oder Ihren im Vorfeld gemachten Einstellungen<br />
angewendet.<br />
Um Ihre Quantisierungs-Parameter zu ändern, öffnen Sie den Quantisierungs-Einstellungen-<br />
Dialog über das Bearbeiten-Menü.<br />
Mit den hier gezeigten Optionen können Sie entweder die aktuelle Rastergröÿe (Current<br />
Grid) oder einen bestimmten Notenwert für die Quantisierung auswählen. Ferner können<br />
Sie mit dem Amount-Parameter sich einer vollständigen, exakten Quantisierung auch nur<br />
annähern, indem die Warp Marker nur um einen bestimmten Prozentwert in Richtung des<br />
eingestellten Quantisierungswerts verschoben werden.<br />
Das Quantisieren von<br />
Audio-Samples
KAPITEL 9. TEMPO-KONTROLLE UND WARPEN 140<br />
9.3 Anpassungen für eine optimale Stretching-Qualität<br />
vornehmen<br />
<strong>Live</strong> bietet verschiedene Verfahren für die Zeitdehnung an, um alle Arten von Audiomaterial<br />
gut bearbeiten zu können. Das Warp-Verfahren eines Clips sowie die zugehörigen Parameter<br />
werden im Sample-Rähmchen der Clip-Ansicht eingestellt.<br />
Die verschiedenen Warp-Modi stellen unterschiedliche Varianten eines granularen Resyntheseverfahrens<br />
dar. Granulare Resynthese erzielt Zeitstauchungen und Dehnungen durch<br />
das Wiederholen beziehungsweise Überspringen von kleinen Abschnitten des Samples (den<br />
Grains ). Die verschiedenen Warp-Modi unterscheiden sich durch die Auswahl der Grains<br />
und durch verschiedene Details der Überlappung und Überblendung der Grains.<br />
Lassen Sie uns nun untersuchen, welcher Warp-Modus am besten für welche Art von Audiomaterial<br />
geeignet ist und wie die Warp-Parameter am besten für ein möglichst sauberes<br />
Dehnen und Stauchen eingestellt werden. Es kann auch sehr lohnend sein, diese Parameter<br />
zu missbrauchen um interessante Artefakte statt einer sauberen Zeitmanipulation zu<br />
erzielen.<br />
9.3.1 Beats-Modus<br />
Beats arbeitet am besten bei Material mit rhythmischer Betonung, beispielsweise bei Drumloops<br />
und den meisten Stücken elektronischer Tanzmusik. Die Granulation ist hier darauf<br />
optimiert, die Klangqualität der Transienten im Audiomaterial zu erhalten.<br />
Benutzen Sie den Preserve-Parameter, um Unterteilungen im Sample festzulegen, an denen<br />
sich das Warpen orientiert. Für besonders präzise Ergebnisse, insbesondere mit perkussivem<br />
Material, wählen Sie Transients. Diese Einstellung verwendet die Positionen der analysierten<br />
(oder vom Anwender erzeugten) Transienten zur Bestimmung des Warping-Verhaltens. Um<br />
bestimmte Taktunterteilungen zu erhalten, die unabhängig vom Inhalt des Samples sind,<br />
wählen Sie einen der festen Notenwerte. Hierbei können interessante, rhythmische Artefakte<br />
entstehen, wenn z.B. groÿe Notenwerte zusammen mit einer Transposition der Tonhöhe<br />
angewendet werden.<br />
Der Transient-Loop-Modus-Wahlschalter bestimmt die Looping-Eigenschaften für die Transienten<br />
eines Clips:
KAPITEL 9. TEMPO-KONTROLLE UND WARPEN 141<br />
Loop Aus Jedes Audio-Segment wird zwischen den Transienten bis zu seinem Ende<br />
abgespielt und stoppt dann. Die verbleibende Zeit vom Ende eines Segments bis zur<br />
folgenden Transiente enthält kein Audiomaterial und ist somit still.<br />
Loop Vorwärts Jedes Audio-Segment wird zwischen den Transienten bis zu seinem<br />
Ende abgespielt. Die Wiedergabe springt dann auf einen Nulldurchgang ungefähr in der<br />
Mitte des Segments zurück und loopt solange kontinuierlich weiter, bis im Zeitablauf die<br />
folgende Transiente auftritt.<br />
Loop Vorwärts und Rückwärts Jedes Audio-Segment wird zwischen den Transienten<br />
bis zu seinem Ende abgespielt. Die Wiedergabe kehrt dann um (Material wird rückwärts<br />
abgespielt) bis ein Nulldurchgang ungefähr in der Mitte des Segments erreicht wird. Von<br />
diesem Punkt aus wird das Sample bis zum Ende des Segments wieder vorwärts abgespielt.<br />
Dieses Muster wiederholt sich solange, bis im Zeitablauf die folgende Transiente auftritt. Mit<br />
diesem Modus kann zusammen mit einer geeigneten Einstellung des Preserve-Parameters<br />
oft eine sehr gute Klangqualität bei langsamen Tempi erzielt werden.<br />
Der Transienten-Hüllkurven-Parameter wendet einen Lautstärke-Fade auf jedes Segment<br />
an. Bei 100 wird kein Fade ausgeführt. Bei 0 fällt die Laustärke jedes Segments sehr schnell<br />
ab. Lange Hüllkurvenzeiten können dabei helfen, die Übergänge zwischen den Segmenten<br />
zu glätten und eventuelle Klicks am Ende der Segmente in der Lautstärke zu verringern.<br />
Kurze Zeiten können dazu benutzt werden, um rhythmische Gate-Effekte auf das Sample zu<br />
übertragen.<br />
9.3.2 Tones-Modus<br />
Tones arbeitet am besten beim Dehnen oder Stauchen von Material mit einer mehr oder<br />
weniger klaren Tonalität, beispielsweise bei Gesang, monophonen Instrumenten und Bass-<br />
Linien.<br />
Grain Size bietet eine grobe Kontrolle über die durchschnittliche Gröÿe der verwendeten<br />
Grains. Die tatsächliche Grain-Länge wird aus dem Audiomaterial abgeleitet. Bei Signalen<br />
mit einer deutlichen Tonalität klingen kleine Grain-Längen am besten. Gröÿere Grain-Längen<br />
helfen bei undeutlicher Tonalität Artefakte zu vermeiden, können dafür aber hörbare<br />
Wiederholungen erzeugen.
KAPITEL 9. TEMPO-KONTROLLE UND WARPEN 142<br />
9.3.3 Texture-Modus<br />
Texture arbeitet gut bei Klangtexturen mit vieldeutiger Tonalität (beispielsweise bei polyphoner<br />
orchestraler Musik, Geräuschen, atmosphärischen Flächenklängen, etc.). Diese Variante<br />
bietet auch ein groÿes Potenzial für kreative Klangmanipulationen.<br />
Grain Size bestimmt wiederum die Grain-Länge; anders als im Tone-Modus verwendet <strong>Live</strong><br />
diese Einstellung unverändert, also ohne Berücksichtigung der Signaleigenschaften.<br />
Fluctuation sorgt für Zufallsabweichungen bei den Grains; je höher der Wert, desto gröÿer<br />
die Zufallsvariationen.<br />
9.3.4 Re-Pitch-Modus<br />
Bei Wahl von Re-Pitch dehnt oder staucht <strong>Live</strong> die Musik nicht tatsächlich, sondern variiert die<br />
Wiedergabegeschwindigkeit, um die gewünschte Dehnung oder Stauchung zu erzielen. In<br />
anderen Worten: Um das Wiedergabetempo um den Faktor zwei zu erhöhen, wird die Musik<br />
um eine Oktave nach oben transponiert. Dies entspricht der <strong>DJ</strong>-Stretching-Methode ,<br />
bei der Plattenspieler mit variablem Abspieltempo verwendet werden, um zwei Platten zu<br />
synchronisieren. Es entspricht auch dem, was bei der Transponierung von Samples in einem<br />
normalen Sampler passiert.<br />
Die Transpose- und Detune-Parameter haben im Re-Pitch-Modus keine Wirkung.<br />
9.3.5 Complex-Modus<br />
Complex ist ein Warping-Modus der speziell für gemischtes Material entwickelt wurde, also<br />
solches, das die durch die anderen Warp-Modi abgedeckten Eigenschaften kombiniert;<br />
es arbeitet gut bei ganzen Stücken, die üblicherweise Beats, melodisches Material und<br />
klangliche Texturen enthalten.<br />
Complex ist ein CPU-hungriger Warp-Modus, der etwa zehnmal so viel Rechenleistung wie<br />
die anderen Warp-Modi benötigt. Sie werden darum bei entsprechend gewarpten Clips von<br />
der Funktion zum Einfrieren von Tracks Gebrauch machen oder das Ergebnis der Bearbeitung<br />
als neuen Clip aufnehmen wollen.
KAPITEL 9. TEMPO-KONTROLLE UND WARPEN 143<br />
9.3.6 Complex-Pro-Modus<br />
Der Complex-Pro-Modus ist eine Variante des Complex-Algorithmus, mit dem sich abhängig<br />
vom Material noch bessere Ergebnisse erzielen lassen. Er benötigt jedoch auch eine<br />
höhere CPU-Leistung. Wie der Complex-Modus eignet sich Complex Pro besonders gut<br />
zum Warping von polyfonem Material oder ganzen Stücken.<br />
Der Formants-Regler bestimmt, wie stark Änderungen an den Formanten eines Samples bei<br />
einer Transposition kompensiert werden. Bei 100% bleiben die ursprünglichen Formanten<br />
erhalten, wodurch Transpositionen mit gröÿerem Umfang möglich werden, bei denen die<br />
Original-Klangqualität erhalten bleibt. Beachten Sie bitte, dass dieser Regler keine Wirkung<br />
zeigt, wenn das Sample untransponiert abgespielt wird.<br />
Der Envelope-Regler beein usst ebenfalls die spektrale Charakteristik des Materials. Die<br />
Standardeinstellung von 128 ist für die meisten Audiosignale am besten geeignet. Für<br />
Samples, die extrem hoch transponiert sind, erzielen Sie eventuell mit kleineren Envelope-<br />
Werten bessere Ergebnisse. Ebenso kann nach unten transponiertes Material mit höheren<br />
Werten besser klingen.<br />
9.3.7 REX-Modus<br />
Der REX-Modus unterscheidet sich von den anderen Warp-Modi in mehrfacher Hinsicht. Am<br />
auffälligsten ist, dass er nicht im Sample-Rähmchen der Clip-Ansicht ausgewählt werden<br />
kann, sondern beim Laden einer Datei im REX-Format automatisch aktiviert wird. REX-Dateien<br />
sind durch das Programm ReCycle von Propellerhead Software bekannt, sie enthalten<br />
Tempo- und Timing-Informationen und synchronisieren sich zum Tempo Ihres Sets genau<br />
wie alle anderen Audiodateien.<br />
Obwohl auch REX-Dateien Audiodateien sind, können sie mit dem Befehl Auf neue MIDI-<br />
Spur slicen aus dem Erzeugen-Menü oder dem (PC) / Ctrl (Mac) Kontextmenü<br />
eines Clips sehr schnell in ein spielbares Instrument verwandelt werden.<br />
Warp-Marker/Parameter und Clip-Hüllkurven, die Warping-Eigenschaften betreffen, sowie<br />
die Clip-Nudge-Funktion stehen bei REX-Dateien nicht zur Verfügung.
Kapitel 10<br />
MIDI-Noten bearbeiten<br />
144<br />
Ein MIDI-Clip in <strong>Live</strong> enthält Noten- und Controllerdaten für das Spielen eines MIDI-Instruments.<br />
Dieses Instrument kann ein virtuelles Instrument in der Geräte-Kette einer MIDI-Spur<br />
oder ein externer Synthesizer sein, der über das Ausgangs-Routing der Spur mit Daten beschickt<br />
wird. Ein MIDI-Clip stellt die zu spielende Musik bereit, die sich aus den Tonhöhen-,<br />
Längen-, Positions- und Dynamikwerten (auch als Anschlagsgeschwindigkeit (Velocity) bekannt)<br />
der Noten zusammensetzt. MIDI wird im MIDI-Editor von <strong>Live</strong> komponiert und bearbeitet.<br />
10.1 Einen leeren MIDI-Clip erzeugen<br />
MIDI-Clips werden erzeugt<br />
durch Aufnehmen;<br />
durch Doppelklicken eines leeren Session-Slots in einer MIDI-Spur;<br />
durch Anwählen eines leeren Session-Slots in einer MIDI-Spur und das Aufrufen des<br />
Befehls MIDI-Clip erzeugen aus dem Erzeugen-Menü;
KAPITEL 10. MIDI-NOTEN BEARBEITEN 145<br />
durch Auswählen eines Zeitabschnitts in einer Arrangement-MIDI-Spur und das Aufrufen<br />
des Befehls MIDI-Clip erzeugen aus dem Erzeugen-Menü.<br />
10.2 Der MIDI-Editor<br />
Doppelklicken Sie einen MIDI-Clip, um die Clip-Ansicht zu öffnen und den MIDI-Editor<br />
anzuzeigen. Sie können den Rähmchen-Wahlschalter der Clip-Ansicht verwenden, um das<br />
Notes-Rähmchen anzuzeigen und dann in seine Titelzeile klicken, um rechts den MIDI-Editor<br />
zu öffnen.<br />
Der MIDI-Editor ist in zwei Bearbeitungsbereiche aufgeteilt: dem Noten-Editor oben und<br />
dem Velocity-Editor unten. Sie können den Velocity-Editor vergröÿern, indem Sie die Trennlinie<br />
zwischen den beiden Editoren nach oben ziehen. Auch können Sie den Velocity-Editor<br />
mit dem dreieckigen Schalter links neben der Trennlinie ein- oder ausblenden.<br />
Der Zeichen-Modus wird mit dem Zeichen-Modus-Schalter im Transportbereich oder mit<br />
Strg B (PC) / B (Mac) ein- und ausgeschaltet. Ist der Modus eingeschaltet, können<br />
Sie mit der Maus MIDI-Noten in den Editor einzeichnen. Ist der Zeichen-Modus ausgeschaltet,<br />
können Sie Noten auswählen und verschieben, bzw. mit den Befehlen im Bearbeiten-<br />
Menü editieren. Eine Bearbeitung ist auch durch Klicken und Ziehen der Auswahl möglich,<br />
Der MIDI-Editor.<br />
Der Schalter im<br />
Transportbereich für den<br />
Zeichen-Modus.
KAPITEL 10. MIDI-NOTEN BEARBEITEN 146<br />
entweder vertikal zum Ändern der Tonhöhe oder horizontal zum Ändern der Zeitposition. Im<br />
ausgeschalteten Zeichen-Modus können MIDI-Noten auch mit Doppelklick eingefügt oder<br />
gelöscht werden.<br />
Unter der Voraussetzung, dass die Gerätekette Ihrer MIDI-Spur ein Instrument enthält, ermöglicht<br />
Ihnen die Aktivierung des Vorhör-Schalters im MIDI-Editor, die jeweiligen Noten<br />
beim Selektieren und Verschieben zu hören. Ist die Aufnahmebereitschaft für die MIDI-Spur<br />
aktiviert, können bei eingeschalteter Vorhör-Funktion neue Noten auch mit der Step-Aufnahme<br />
schrittweise in den Clip eingefügt werden.<br />
Die Anschlagsgeschwindigkeit von Noten wird im Velocity-Editor durch Anklicken und Ziehen<br />
der entsprechenden Marker eingestellt. Sie können den Zeichen-Modus auch im Velocity-Editor<br />
nutzen: Er erzeugt identische Velocity-Werte für alle Noten innerhalb eines<br />
Rasters.<br />
Nachdem Sie ein paar Noten eingezeichnet und herumbewegt haben, werden Sie wahrscheinlich<br />
wissen wollen, wie man sich im Noten-Editor bewegt. Bevor wir uns näher mit<br />
den Editiermöglichkeiten beschäftigen, wollen wir deshalb die Navigation im MIDI-Editor<br />
erläutern.<br />
Das Vorhören von<br />
MIDI-Noten.
KAPITEL 10. MIDI-NOTEN BEARBEITEN 147<br />
10.3 Navigation und Transportfunktionen im MIDI-Editor<br />
Im MIDI-Editor kann man sowohl vertikal, als auch horizontal navigieren. In horizontaler<br />
Richtung ist ein Zeitlineal zu sehen, das die Position der Noten in Zählzeiten anzeigt. Die<br />
vertikale Achse enthält eine Noten-Legende, die die Oktaven C0 - C10 anzeigt sowie die<br />
Darstellung einer Piano-Tastatur (die Piano-Rolle). Beachten Sie, dass Sie dort gespielte<br />
Noten hören können, wenn der Vorhör-Schalter über der Pianorolle aktiviert ist.<br />
2 1 3 5 6<br />
1. Klicken Sie in das Zeitlineal und ziehen Sie die Maus vertikal, um den zeitlichen<br />
Zoom ieÿend zu verändern. Ziehen Sie die Maus horizontal, um nach links oder<br />
rechts zu scrollen.<br />
Die Tonhöhe einer Note<br />
wird vertikal, ihre<br />
Position auf dem<br />
musikalischen Zeitraster<br />
horizontal angezeigt.<br />
Navigation im<br />
MIDI-Editor.
KAPITEL 10. MIDI-NOTEN BEARBEITEN 148<br />
2. Klicken Sie in das Notenlineal und ziehen Sie die Maus vertikal, um die dargestellte<br />
Oktave zu wählen oder ziehen Sie horizontal, um den vertikalen Zoom und<br />
damit die Gröÿe der Pianotasten und MIDI-Noten zu bestimmen.<br />
3. Klicken und ziehen Sie über eine oder mehrere Noten, um sie auszuwählen oder<br />
über einen Teil im Hintergrund des Editors, um einen Zeitabschnitt auszuwählen.<br />
Klicken Sie dann doppelt auf das Notenlineal oder das Zeitlineal, um automatisch<br />
in Ihre Auswahl hineinzuzoomen. Sind keine Noten ausgewählt, zoomt ein<br />
Doppelklick auf das Notenlineal die Editor-Anzeige so, dass sie von der tiefsten<br />
bis zur höchsten im Clip enthaltenen Note reicht. Sind keine Noten oder ist kein<br />
Zeitabschnitt ausgewählt, zoomt ein Doppelklick auf das Zeitlineal die Anzeige<br />
so, dass sie von der ersten bis zur letzten Note des Clips reicht.<br />
4. Benutzen Sie die Tasten + und - auf der Rechnertastatur, um den aktuellen Zoom<br />
zu vergröÿern oder zu verkleinern.<br />
5. Die Clip-Übersicht unterhalb des MIDI-Editors kann ebenfalls für die Navigation<br />
genutzt werden. Sie zeigt immer den gesamten Inhalt des selektierten Clips an.<br />
Der schwarze Rahmen repräsentiert den Ausschnitt des Clips, der gerade im<br />
Editor darüber dargestellt wird.<br />
6. Die Länge des im Editor dargestellten Ausschnitts können Sie durch Ziehen<br />
der linken oder rechten Seite des schwarzen Rahmens in der Clip-Übersicht<br />
verändern.<br />
7. Um den im Editor dargestellten Inhalt schnell zu verändern, klicken Sie auf die<br />
gewünschte Stelle der Clip-Übersicht und ziehen die Maus nach unten zum Hineinzoomen<br />
und nach links oder rechts zum Scrollen. Der<br />
Song-folgen-Schalter im<br />
Transportbereich.<br />
Durch Aktivieren des Song-folgen-Schalters im Transportbereich kann der dargestellte Bereich<br />
im Noten-Editor automatisch gemäÿ der Wiedergabeposition gescrollt werden.<br />
Ist die Scrub-Bereiche-immer-aktiv-Option in <strong>Live</strong>s Look/Feel-Voreinstellungen aktiviert,<br />
können Sie mit Klick in den Scrub-Bereich unterhalb des Takt/Zeitlineals die Wiedergabe von<br />
diesem Punkt aus starten lassen, gerundet um den eingestellten, globalen Quantisierungswert.<br />
Sie können auch bei ausgeschalteter Scrub-Bereiche-immer-aktiv-Option scrubben,<br />
indem Sie mit gehaltener Taste auf eine beliebige Stelle im Scrub-Bereich oder im
KAPITEL 10. MIDI-NOTEN BEARBEITEN 149<br />
Takt/Zeitlineal klicken. Darüberhinaus kann eine nähere Beschäftigung mit den Loop/Region-<br />
Parametern und den zugehörigen Tastenkürzeln Ihnen helfen, besser mit dem MIDI-Editor<br />
zurecht zu kommen und ausgewählte Abschnitte schnell und einfach wiederzugeben.<br />
Wenn Sie mit MIDI arbeiten, werden Sie sich eventuell mehr Platz für die Darstellung des<br />
Editors wünschen. Sie können auf die Trennlinie zwischen dem MIDI-Editor und der Sessionbeziehungsweise<br />
Arrangement-Ansicht klicken und vertikal ziehen, um den MIDI-Editor zu<br />
vergröÿern.<br />
10.4 MIDI-Bearbeitung<br />
10.4.1 Nicht-destruktive Bearbeitung<br />
Sie können während der Bearbeitung immer zum vorherigen Zustand des Clips zurückkehren,<br />
indem Sie den Widerrufen-Befehl aus dem Bearbeiten-Menü aufrufen. Sollte der bearbeitete<br />
Clip aus einer MIDI-Datei von der Festplatte stammen, wird Ihre Bearbeitung diese<br />
Originaldatei nicht verändern, da beim Importieren eine Kopie der Daten zum Bestandteil<br />
des <strong>Live</strong>-Sets wird.<br />
10.4.2 Zusammenfalten und loopen<br />
Eine wichtige Funktion des MIDI-Editors ist der Fold-Schalter in der oberen linken Ecke.<br />
Sein Aktivieren verbirgt sofort alle Noten-Reihen im Editor, die keine MIDI-Noten enthal-<br />
Vergröÿern des<br />
MIDI-Editors durch<br />
Ziehen der Trennlinie<br />
zwischen Session- und<br />
Clip-Ansicht.
KAPITEL 10. MIDI-NOTEN BEARBEITEN 150<br />
ten. Hierbei werden auch die Noten aller anderen Clips der gleichen Spur berücksichtigt.<br />
Dieses Zusammenfalten ist beispielsweise beim Arbeiten mit Percussion-Kits sehr nützlich,<br />
bei denen die Klänge oft in Kategorien über die Tastatur verteilt sind (zum Beispiel eine<br />
Gruppe mit Snares, die zwei Oktaven unter den Hi-Hats und Becken liegt, etc.). Wenn man<br />
mit einer MIDI-Datei arbeitet, die ein solches Percussion-Kit steuert, werden häu g nur ein<br />
oder zwei Klänge einer bestimmten Kategorie benötigt und es ist über üssig, den gesamten<br />
Tastaturumfang im Editor zu sehen.<br />
Beim Bearbeiten von MIDI werden Sie hin und wieder den hörbaren Ausschnitt des Clips<br />
verändern oder den Clip loopen wollen, um ihn wiederholt anzuhören. Sie können die Loop/<br />
Region-Marker für diesen Zweck nutzen.<br />
10.4.3 Am Raster einrasten<br />
Bei den meisten Funktionen im MIDI-Editor spielt das Einrasten am Raster eine Rolle. Sie<br />
können die Alt (PC) / (Mac) Wahltaste beim Ausführen von Aktionen drücken,<br />
um das Einrasten am Raster vorübergehend zu deaktivieren.<br />
Das Einrasten beim Verschieben von Noten berücksichtigt auch einen Offset , der von<br />
der ursprünglichen Position der Note relativ zum Raster abhängt. Dieses Verhalten ist sehr<br />
nützlich, wenn man beim Bearbeiten ein bestimmtes Timing oder einen Groove beibehalten<br />
Der Fold-Schalter zeigt<br />
nur solche<br />
Noten-Spuren an, die<br />
Noten enthalten.<br />
Die Loop/Region-Marker<br />
werden verwendet, um<br />
einen Ausschnitt des<br />
Clips für die<br />
Wiedergabe zu<br />
bestimmen.
KAPITEL 10. MIDI-NOTEN BEARBEITEN 151<br />
und nicht einfach begradigen will.<br />
10.4.4 Noten bearbeiten<br />
Die Bearbeitung im MIDI-Editor ist der Bearbeitung im Arrangement ähnlich. In beiden<br />
Fällen ist sie selektions-basiert: Sie selektieren etwas mit der Maus und wenden dann einen<br />
Menü-Befehl (z.B. Ausschneiden, Kopieren, Einsetzen, Duplizieren) auf Ihre Auswahl an.<br />
So funktioniert die Selektion:<br />
Klicken Sie auf eine Note, um sie auszuwählen. Es können auch mehrere Noten gleichzeitig<br />
ausgewählt werden: Klicken Sie mit der Maus auf einen leeren Bereich und<br />
ziehen dann ein Gummiband (gestrichelte Linien) auf, das die gewünschten Noten<br />
umschlieÿt. Esc hebt die Auswahl wieder auf.<br />
Klicken Sie in den Hintergrund des MIDI-Editors, um einen Zeitpunkt zu wählen. Der<br />
Zeitpunkt wird mit dem blinkenden Einfüge-Marker angezeigt.<br />
Das Klicken und Ziehen in den Hintergrund wählt einen Zeitabschnitt aus. Um alle<br />
Noten auszuwählen, die während dieses Zeitabschnitts starten, drücken Sie die Return<br />
Taste.<br />
Nach dem Setzen des Einfüge-Markers, können Sie seine Position mit den Pfeiltasten der<br />
Rechnertastatur beein ussen.<br />
Drücken Sie oder um den Einfüge-Marker nach links oder rechts mit der<br />
gewählten Rasterschrittweite zu verschieben. Strg (PC) / Alt (Mac) oder<br />
bewegen den Einfüge-Marker zur nächsten Notengrenze.<br />
Halten von während des Drückens der Pfeiltasten, verkürzt oder verlängert<br />
den gewählten Zeitabschnitt durch Verschiebung des Einfüge-Markers. Halten von<br />
Alt (PC) / Alt (Mac)+ während des Drückens der Pfeiltasten, verkürzt<br />
oder verlängert, ausgehend von der gegenüberliegenden Seite der Auswahl.<br />
Der Einfüge-Marker kann durch Drücken der Pos1- bzw. Ende-Tasten an den Anfang<br />
oder das Ende eines MIDI-Clips gesetzt werden.<br />
Wir haben gesehen, dass Noten im MIDI-Editor sowohl horizontal (Verändern der zeitlichen<br />
Position), als auch vertikal verschoben werden können (Verändern der Transposition). Die
KAPITEL 10. MIDI-NOTEN BEARBEITEN 152<br />
Noten können entweder durch Anklicken und Ziehen oder mit den Pfeiltasten der Rechnertastatur<br />
bewegt werden; in beiden Fällen unterliegen sie dem Einrasten gemäÿ Raster<br />
sowie dem Offset. Wird der Clip während der Notenbearbeitung abgespielt, können Sie die<br />
Änderung sofort, also während des Verschiebens hören.<br />
Die verschiedenen Modi kationstasten können auch bei der Notenbearbeitung angewendet<br />
werden:<br />
Um die gewählten Noten in Oktavschritten (+12/-12 Halbtöne) zu transponieren, halten<br />
Sie , während Sie oder drücken.<br />
oder verlängern oder verkürzen die Dauer der gewählten Noten und<br />
zwar um den Wert der gewählten Rasterschrittweite.<br />
Um die folgende Note mit der gleichen Tonhöhe auszuwählen, halten Sie Alt (PC)<br />
/ (Mac), während Sie oder drücken. Alt (PC) / (Mac) oder<br />
bewegen die Auswahl zeitlich zur nächsten Note.<br />
Halten Sie die Taste, um der momentanen Auswahl einzelne Noten durch<br />
Klicken oder auch zusätzliche Selektionen mittels Gummiband hinzuzufügen. Eine<br />
einzelne Note kann von der Auswahl wieder entfernt werden, indem bei gehaltener<br />
Taste auf sie geklickt wird. Das Halten von beim Klicken auf eine Note<br />
der Piano-Rolle fügt der momentanen Auswahl alle Noten mit gleicher Tonhöhe hinzu,<br />
oder entfernt diese, falls sie bereits selektiert waren.<br />
Eine oder mehrere Noten müssen selektiert sein, bevor sie mit den Befehlen aus dem<br />
Bearbeiten-Menü (wie z.B. Kopieren und Einsetzen) editiert werden können. Noten aus der<br />
Zwischenablage werden immer ausgehend von der Position des Einfüge-Markers eingesetzt.<br />
Sie können alternativ auch die Strg (PC) / Alt (Mac) Modi kationstaste benutzen, um<br />
Kopien der selektierten Noten auf eine neue Stelle zu ziehen. Wenn Sie Noten durch Klicken<br />
und Ziehen verschieben, sich dann jedoch entscheiden, dass Sie diese Noten stattdessen<br />
kopieren möchten, können Sie die Strg (PC) / Alt (Mac) Modi kationstaste auch nach<br />
dem Starten des Ziehens benutzen.<br />
Beim Bearbeiten oder Einzeichnen kann es vorkommen, dass Sie eine neue Note über eine<br />
bereits vorhandene Note platzieren. Wenn sich die neue Note mit dem Anfang der ursprünglichen<br />
Note überlappt, verschwindet die ursprüngliche Note. Wenn sich die neue Note und<br />
das Ende der ursprünglichen überschneiden, ändert sich die Länge der ursprünglichen Note.<br />
Diese dauert dann genau bis zum Anfang der neuen Note.
KAPITEL 10. MIDI-NOTEN BEARBEITEN 153<br />
10.4.5 Verändern der Notenlänge<br />
Das Anklicken und Ziehen der linken oder rechten Ecke einer Note verändert ihre Länge.<br />
Die Notenlänge kann nur dann verändert werden, wenn der Zeichen-Modus nicht aktiv ist,<br />
und sie wird quantisiert, sofern beim Ziehen nicht Alt (PC) / (Mac) gedrückt wird.<br />
Tipp: Um eine Gruppe von Noten auf die gleiche Länge zu bringen, wählen Sie alle aus,<br />
greifen das Ende der längsten Note, verkürzen die Noten durch Ziehen auf das Minimum<br />
und verlängern sie dann wieder.<br />
10.4.6 Die Zeit...-Befehle im MIDI-Editor<br />
Standardbefehle wie Ausschneiden, Kopieren und Einsetzen beein ussen immer nur momentan<br />
ausgewählte Noten (oder Noten, die sich in einem gewählten Zeitabschnitt be nden).<br />
Genau wie bei der Arrangement-Bearbeitung, gibt es jedoch auch Zeit... -Befehle,<br />
die durch Einsetzen oder Löschen von Zeitabschnitten den gesamten MIDI-Clip betreffen.<br />
Beachten Sie, dass diese Bearbeitungen die Start/End-Position oder die Loop-Klammer-<br />
Einstellungen des Clips nicht ändern.<br />
Zeit ausschneiden schneidet den gewählten Zeitbereich aus dem MIDI-Clip aus. Hierdurch<br />
rücken alle Noten auf beiden Seiten des Schnittbereichs näher auf der Zeitachse<br />
zusammen.<br />
Das Verändern der<br />
Notenlänge.
KAPITEL 10. MIDI-NOTEN BEARBEITEN 154<br />
Zeit einsetzen fügt einen kopierten Zeitabschnitt, zusammen mit allen Noten, die in<br />
diesem Abschnitt enthalten waren, in den MIDI-Clip ein.<br />
Zeit duplizieren setzt eine Kopie des gewählten Zeitabschnitts, zusammen mit allen<br />
Noten, die in diesem Abschnitt enthalten waren, in den Clip ein.<br />
Zeit löschen entfernt einen gewählten Zeitabschnitt aus dem MIDI-Clip. Hierdurch<br />
rücken alle Noten auf beiden Seiten des gelöschten Bereichs näher auf der Zeitachse<br />
zusammen.<br />
Stille einfügen fügt einen leeren Zeitabschnitt mit der Länge der aktuellen Auswahl<br />
hinter der aktuellen Auswahl ein.<br />
10.4.7 Noten quantisieren<br />
In <strong>Live</strong> gibt es drei verschiedene Methoden für die Quantisierung von MIDI-Noten. Erstens<br />
können Sie MIDI-Noten sofort bei der Aufnahme quantisieren. Zweitens, wie oben bereits<br />
erwähnt, können Sie Noten so verschieben, dass sie an den sichtbaren Rasterlinien einrasten.<br />
Schlieÿlich können Sie eine oder mehrere Noten auswählen und dann den Quantisieren-<br />
Befehl aus dem Bearbeiten-Menü oder Strg U (PC) / U (Mac) benutzen. Wenn Sie<br />
dieses zum ersten Mal machen, erscheint eine Dialogbox mit verschiedenen Quantisierungs-<br />
Optionen. Hierdurch wird die Quantisierung mit den Standardeinstellungen oder Ihren im<br />
Vorfeld gemachten Einstellungen angewendet.<br />
Um Ihre Quantisierungs-Parameter zu ändern, öffnen Sie den Quantisierungs-Einstellungen-<br />
Dialog über das Bearbeiten-Menü.<br />
Eine Pause zwischen<br />
MIDI-Noten wurde<br />
entfernt, indem zuerst<br />
die Pause ausgewählt<br />
und dann der<br />
Zeitabschnitt<br />
ausschneiden -Befehl<br />
ausgeführt wurde.
KAPITEL 10. MIDI-NOTEN BEARBEITEN 155<br />
In der Dialogbox können Sie entweder den momentan eingestellten Rasterwert oder einen<br />
Notenwert für die Quantisierung auswählen und entscheiden, ob der Beginn oder das<br />
Ende (oder beide) der selektierten Noten quantisiert werden soll. Das Quantisieren der<br />
Notenenden wird die Noten so dehnen, dass sie an der nächsterreichbaren Unterteilung<br />
des gewählten Rasters enden. Sie können Noten ohne das typische maschinell-perfekte<br />
Feeling quantisieren, indem Sie sie mit dem Intensität-Parameter nur um einen wählbaren<br />
Prozentsatz auf die theoretisch perfekte Position bewegen.<br />
10.4.8 Anschlagsgeschwindigkeiten bearbeiten<br />
Um die Anschlagsgeschwindigkeit (Velocity) für eine MIDI-Note zu verändern, klicken Sie auf<br />
den zugehörigen Marker im Velocity-Editor und ziehen ihn nach oben oder unten. Um Ihnen<br />
dabei zu helfen, den Velocity-Marker einer Note zu nden, die den gleichen Startpunkt wie<br />
andere Noten besitzt, hebt <strong>Live</strong> den Velocity-Marker jeder Note farblich hervor, die Sie mit<br />
der Maus überstreichen. Änderungen des Velocity-Werts werden numerisch in einer kleinen<br />
Anzeige im Zeitlineal dargestellt.<br />
MIDI-Noten<br />
quantisieren.
KAPITEL 10. MIDI-NOTEN BEARBEITEN 156<br />
Genau wie im Noten-Editor können Sie auch im Velocity-Editor bei gehaltener Taste<br />
mehrere Velocity-Marker selektieren und gemeinsam ändern.<br />
Tipp: Um eine Gruppe von Noten mit dem gleichen Velocity-Wert zu versehen, wählen Sie<br />
ihre Marker im Velocity-Editor an, ziehen alle entweder auf den minimalen oder maximalen<br />
Velocity-Wert und setzen die Velocity dann auf den gewünschten Wert.<br />
Wie wir bereits weiter oben gesehen haben, ist es im Zeichen-Modus möglich, identische<br />
Velocity-Werte für alle Noten innerhalb des sichtbaren Rasters einzuzeichnen. Im Zeichen-<br />
Modus kann das Einzeichnen von Velocity-Werten auf die selektierten Noten beschränkt<br />
werden, wenn dabei die Taste gehalten wird. Um den Markern beim Einzeichnen<br />
individuelle Werte zu geben (wie das beispielsweise für ein Crescendo nötig ist), deaktivieren<br />
Sie das Einrasten am Raster mit Strg 4 (PC) / 4 (Mac) oder halten einfach Alt<br />
(PC) / (Mac) gedrückt.<br />
Tipp: Um einen Velocity-Verlauf für die Noten in einer bestimmten Notenzeile zu zeichnen,<br />
drücken Sie und klicken in die Piano-Rolle, um die Noten der gewünschten Zeile zu<br />
selektieren. Vergewissern Sie sich dann, dass der Zeichen-Modus aktiviert ist und zeichnen<br />
Sie den gewünschten Verlauf bei gedrückt gehaltener Taste in den Velocity-Editor -<br />
Ändern des<br />
Velocitywerts einer<br />
Note.<br />
Das Einzeichnen von<br />
identischen<br />
Anschlagswerten (links)<br />
und einem Crescendo<br />
(rechts).
KAPITEL 10. MIDI-NOTEN BEARBEITEN 157<br />
auf diese Weise beein ussen Sie nur die selektierten Noten.<br />
Tipp Nummer 2: Um einen linearen Velocity-Verlauf über eine Auswahl von Noten zu zeichnen,<br />
selektieren Sie zunächst die gewünschten Noten (erforderlichenfalls mit , um<br />
nicht aufeinander folgende Noten zu selektieren). Stellen Sie sicher, dass der Zeichen-Modus<br />
nicht aktiviert ist und zeichnen Sie die Linie in den Velocity-Editor, während Sie die Taste<br />
Strg (PC) / (Mac) gedrückt halten.<br />
Die Anschlagsgeschwindigkeit der Noten ist im Editor an der Färbung zu erkennen - helle<br />
Noten besitzen niedrige, dunkle hohe Velocity-Werte. Um die Velocity-Werte von Noten zu<br />
ändern, ohne den Velocity-Editor zu öffnen, können Sie jede selektierte Note bei gedrückter<br />
Alt (PC) / (Mac) Taste anklicken und vertikal ziehen.<br />
Vertikale Bewegungen beim Einzeichnen von Noten bewirken Änderungen der Velocity-<br />
Werte. Das bedeutet, dass Sie mit einer horizontalen und einer vertikalen Bewegung mehrere<br />
Noten mit ihren Velocity-Werten einzeichnen können, ohne die Maustaste loszulassen.<br />
Wenn Sie die Velocity mit dieser vertikalen Bewegung ändern, merkt sich <strong>Live</strong> die Änderung<br />
und verwendete den neuen Velocity-Wert für alle danach eingezeichneten Noten.<br />
Note-Off-Velocity<br />
Standardmäÿig zeigt der Velocity-Editor die Note-On-Velocitys zur Bearbeitung an. Sie<br />
können den Editor mit den Optionen im (PC) / Ctrl (Mac) Kontextmenü des Editors<br />
jedoch auf die Anzeige der Note-Off-Velocitys umschalten.<br />
Der Velocity-Editor zeigt<br />
Note-Off-Velocitys an.
KAPITEL 10. MIDI-NOTEN BEARBEITEN 158<br />
Bitte beachten Sie, dass Note-Off- (oder Release- ) -Velocity ein vergleichsweise selten<br />
benutzter Parameter ist, der nur von bestimmten Geräten unterstützt wird. Abletons Sampler-Instrument<br />
beispielsweise nutzt die Note-Off-Velocity als Controller zur Steuerung verschiedener<br />
Parameter.<br />
10.4.9 Funktion für das Dehnen und Stauchen von Noten<br />
Wenn man mehrere Noten im Noteneditor selektiert, wird im (PC) / Ctrl (Mac)<br />
Kontextmenü der Befehl Noten dehnen/stauchen verfügbar. Ruft man ihn auf, erscheinen<br />
Dehn-Marker im Noteneditor. Sie erlauben es, Noten proportional in der Zeit zu dehnen<br />
oder zu stauchen. Die Marker sind ein Paar von nach unten zeigenden Indikatoren, die auf<br />
den Startpunkten der ersten und letzten Note in der Selektion einrasten.<br />
Zieht man einen der Dehn-Marker horizontal, werden die selektierten Noten so bewegt und<br />
gedehnt/gestaucht, dass sie das gleiche Zeitverhältnis zueinander beibehalten, das sie im<br />
Moment ihrer Selektion hatten. Die Dehn-Marker rasten stets auf den Rasterlinien im Editor<br />
ein, es sei denn, das Raster ist deaktiviert oder man hält Alt (PC) / (Mac) während<br />
des Ziehens.<br />
Zieht man einen Marker über den anderen hinaus, so wird die ursprüngliche Sequenz an<br />
diesem Marker gespiegelt , die Reihenfolge der bearbeiteten Noten also umgekehrt.<br />
Alle Änderungen, die an den gerade skalierten Noten bewirkt werden bevor die Maustaste<br />
losgelassen wird, brechen die Notendehn-Funktion ab. Das kann beispielsweise dann passieren,<br />
wenn in den skalierten Bereich mit der Overdub-Funktion neue Noten aufgezeichnet<br />
werden.<br />
Drei mit der Funktion für<br />
das Dehnen oder<br />
Stauchen von Noten<br />
erzeugte Variationen.
KAPITEL 10. MIDI-NOTEN BEARBEITEN 159<br />
10.4.10 MIDI-Clips stutzen<br />
Nicht benutzte MIDI-Daten können mit Hilfe des Clip-stutzen-Befehls gelöscht werden.<br />
Benutzen Sie einfach das (PC) / Ctrl (Mac) Kontextmenü eines MIDI-Clips in der<br />
Session- oder Arrangement-Ansicht und wählen die Option aus. Im Gegensatz zum Stutzen<br />
von Samples, wird beim Stutzen von MIDI-Clips keine neue Datei auf der Festplatte erzeugt.<br />
10.4.11 Noten deaktivieren<br />
Um eine Note (oder Noten) im MIDI-Editor zu deaktivieren oder stummzuschalten, wählen<br />
Sie sie aus und öffnen mit (PC) / Ctrl (Mac) das Kontextmenü. Der Note(n)deaktivieren-Befehl<br />
schaltet dann die Note(n) stumm und lässt sie grau in der Anzeige<br />
erscheinen. Um Noten wieder zu aktivieren, benutzen Sie den gleichnamigen Note(n)aktivieren-Befehl<br />
aus dem Kontextmenü. Sie können auch alle Noten mit gleicher Tonhöhe<br />
auf einmal aktivieren/deaktivieren, indem Sie das Kontextmenü mit (PC) / Ctrl (Mac)<br />
über einer Taste der Pianorolle öffnen und dann den entsprechenden Befehl anwenden.
Kapitel 11<br />
Das Anwenden von Grooves<br />
160<br />
Das Timing und Rhythmus-Feeling jedes Clips in Ihrem Set kann durch den Einsatz von Grooves<br />
geändert werden. Die <strong>Live</strong>-Library enthält eine groÿe Auswahl verschiedener Grooves,<br />
die als .agr Dateien im Browser erscheinen.<br />
Der einfachste Weg mit Library-Grooves zu arbeiten, ist das Ziehen und Fallenlassen von<br />
ihnen aus dem Browser direkt auf die Clips in Ihrem Set. Hierbei wird die Timing-Charakteristik<br />
der Groove-Datei sofort auf den Clip übertragen. Wenn Sie schnell verschiedene<br />
Groove-Dateien im<br />
Browser.
KAPITEL 11. DAS ANWENDEN VON GROOVES 161<br />
Grooves ausprobieren möchten, können Sie den Hot-Swap-Schalter aktivieren, der sich über<br />
dem Clip-Groove-Wahlschalter be ndet und dann die Grooves nach und nach im Browser<br />
durchgehen, während der Clip abgespielt wird.<br />
Grooves können sowohl mit Audio- als auch mit MIDI-Clips benutzt werden. Bei Audio-Clips<br />
funktionieren Grooves, indem sie das Warping-Verhalten des Clips ändern. Sie arbeiten<br />
darum nur mit Clips, bei denen die Warp-Funktion aktiviert ist.<br />
11.1 Groove-Pool<br />
Sobald Sie eine Groove-Datei verwendet haben, können Sie seine Wirkung durch Änderung<br />
seiner Parameter im Groove-Pool beein ussen. Dieser lässt sich mit dem Wahlschalter unten<br />
links im Browser öffnen oder schlieÿen.<br />
Sie können auf Grooves im Browser auch doppelklicken, um sie direkt in den Groove-Pool<br />
einzuladen, bevor Sie sie bei einem Clip anwenden. Der Groove-Pool enthält alle Grooves,<br />
die auf diese Weise geladen wurden oder die in Clips benutzt werden. Inaktive Grooves<br />
(diejenigen, die nicht von einem Clip benutzt werden) erscheinen mit ihren Parametern<br />
Der Hot-Swap-Schalter<br />
für Grooves.<br />
Der Wahlschalter für den<br />
Groove-Pool.
KAPITEL 11. DAS ANWENDEN VON GROOVES 162<br />
ausgegraut.<br />
11.1.1 Anpassung der Groove-Parameter<br />
Die Grooves erscheinen im Groove-Pool in einer Liste und bieten eine Vielzahl von Parametern,<br />
die sich in Echtzeit ändern lassen und die das Verhalten von allen Clips, die<br />
diese Grooves benutzen, beein ussen. Sie können Grooves mit den Schaltern neben den<br />
Groove-Namen auch speichern und hot-swappen.<br />
Die Parameter des Groove-Pools funktionieren folgendermaÿen:<br />
Basis Der Basis-Wahlschalter bestimmt die zeitliche Au ösung, mit der die Abweichung<br />
der Noten im Groove verglichen wird. Ein Basis-Wert von 1/4 bedeutet zum<br />
Beispiel, dass die Positionen der Noten in der Groove-Datei mit denen der nächstliegenden<br />
Viertelnoten verglichen werden und alle Noten in allen Clips, die diesem<br />
Groove zugeordnet sind, proportional in Richtung der Groove-Noten-Positionen verschoben<br />
werden. Bei einer Basis von 1/8 werden die Noten des Grooves ausgehend<br />
von der nächstliegenden Achtelnote gemessen. Alle Noten, die in der Groove-Datei<br />
exakt auf dem Raster liegen, werden nicht verschoben. So werden auch die entsprechenden<br />
Noten in Ihren Clips nicht verschoben.<br />
Quantize bestimmt die Stärke der angewendeten geraden Quantisierung, vor der<br />
Anwendung des Grooves. Bei 100% rasten die Noten in Ihrem Clip exakt auf den<br />
nächstliegenden Notenwert ein, den sie mit dem Basis-Wahlschalter gewählt haben.<br />
Bei 0% werden die Noten in den Clips nicht von ihren Original-Positionen verschoben,<br />
bevor der Groove angewendet wird.<br />
Der Groove-Pool.
KAPITEL 11. DAS ANWENDEN VON GROOVES 163<br />
Timing bestimmt, wie stark das Groove-Muster die Clips beein usst, die das Muster<br />
benutzen.<br />
Zufall stellt ein, wie stark zufällige Timing-Schwankungen auf den Clip angewendet<br />
werden, die den gewählten Groove benutzen. Bei niedrigen Werten kann die Funktion<br />
nützlich sein, um straff quantisierten, elektronischen Loops etwas mehr menschliches<br />
Feeling zu verleihen. Beachten Sie, dass die Zufalls-Funktion unterschiedliche<br />
Schwankungen für jede Stimme in Ihrem Clip erzeugt. Noten, die ursprünglich zusammen<br />
gespielt wurden, besitzen dann einen zufälligen Zeitversatz, sowohl vom Raster<br />
als auch zueinander.<br />
Velocity bestimmt, wie stark die Velocity-Werte der Noten in den Clips von den<br />
Velocity-Informationen, die in der Groove-Datei gespeichert sind, beein usst werden.<br />
Beachten Sie, dass der Regler von -100 bis +100 reicht. Bei negativen Werten, kehrt<br />
sich der Velocity-Effekt des Grooves um. Laute Noten werden leise gespielt und andersherum.<br />
Stärke dies ist ein globaler Parameter, der die Gesamt-Intensität von Timing, Zufall<br />
und Velocity für alle verfügbaren Groove-Dateien festlegt. Bei 100% werden die<br />
Parameter mit ihren eingestellten Werten angewendet. Beachten Sie, dass der Stärke-<br />
Regler bis 130% reicht und somit auch extrem übertriebene Groove-Effekte möglich<br />
werden.<br />
11.1.2 Grooves festlegen<br />
Ein Drücken der Commit -Taste unter dem Clip-Groove-Wahlmenü überträgt Ihre Groove-<br />
Parameter dauerhaft auf den Clip. Bei MIDI-Clips werden dabei die einzelnen Noten entspre-<br />
Die Commit<br />
Groove-Taste.
KAPITEL 11. DAS ANWENDEN VON GROOVES 164<br />
chend verschoben. Bei Audio-Clips werden an den geeigneten Stellen im Clip Warp-Marker<br />
erzeugt.<br />
Nach Drücken von Commit wird die Einstellung des Groove-Wahlmenüs beim Clip automatisch<br />
auf None zurückgesetzt.<br />
11.2 Grooves bearbeiten<br />
Die Auswirkungen, die Groove-Dateien auf Ihre Clips besitzen, basieren auf zwei Faktoren:<br />
die vorgenommenen Parametereinstellungen im Groove-Pool und die Positionen der Noten<br />
in der Groove-Datei. Um den Inhalt von Groove-Dateien unmittelbar zu bearbeiten, ziehen<br />
Sie sie aus dem Browser oder dem Groove-Pool auf eine MIDI-Spur und lassen sie fallen.<br />
Dies erzeugt einen neuen MIDI-Clip, der sich dann wie jeder andere MIDI-Clip bearbeiten<br />
lässt. Mit dem unten beschriebenen Vorgang können Sie den bearbeiteten Clip wieder<br />
zurück in einen Groove umwandeln.<br />
11.2.1 Grooves extrahieren<br />
Um neue Grooves zu erzeugen, können die notwendigen Timing-und Lautstärke-Informationen<br />
aus beliebigen Audio- oder MIDI-Clips extrahiert werden. Ziehen Sie hierfür einfach<br />
den Clip in den Groove-Pool oder führen den Groove extrahieren -Befehl im (PC) /<br />
Ctrl (Mac)Kontextmenü des Clips aus.<br />
Grooves, die auf diese Weise durch Extrahieren erzeugt wurden, berücksichtigen nur Material<br />
des wiedergegebenen Clip-Abschnitts.<br />
Grooves aus Audiooder<br />
MIDI-Clips<br />
extrahieren.
KAPITEL 11. DAS ANWENDEN VON GROOVES 165<br />
11.3 Tipps zu den Grooves<br />
Dieser Abschnitt bietet Ihnen einige Tipps, um das Meiste aus der Groove-Funktion herauszuholen.<br />
11.3.1 Angrooven einer einzelnen Stimme bzw. eines einzelnen<br />
Instruments<br />
Um einen überzeugenden Beat zu gestalten, verwenden Schlagzeuger oft ein unterschiedliches<br />
Timing für einzelne Instrumente. So werden zum Beispiel Hi-Hats exakt auf die<br />
Zeit gespielt, die Snare-Schläge jedoch etwas hinter den Beat gesetzt, um ein entspanntes<br />
Laid-Back -Gefühl zu erzeugen. Weil Groove-Dateien immer auf gesamte Clips angewendet<br />
werden, sind solche Subtilitäten mit einem einzelnen Clip nur schwer zu realisieren.<br />
Unter der Voraussetzung, dass Ihr Clip ein Drum- oder Instrumenten-Rack benutzt, kann zur<br />
Lösung nur jeweils die Stimme aus der Kette extrahiert werden, der Sie einen unabhängigen<br />
Groove geben möchten. Im gezeigten Beispiel extrahieren wir die Snare-Kette, erzeugen<br />
einen neuen Clip und dann eine neue Spur, die nur die Snare-Noten enthält. Danach kann<br />
bei diesem neuen Clip ein anderer Groove angewendet werden.<br />
11.3.2 Nicht-destruktive Quantisierung<br />
Grooves können auch dazu benutzt werden, um auf Clips eine nicht-destruktive Quantisierung<br />
in Echtzeit anzuwenden. Um dies zu machen, stellen Sie einfach die Intensität der<br />
Timing-, Zufall- und Velocity-Parameter des Grooves auf 0 und passen dann die Quantizeund<br />
Basis-Parameter Ihren Vorstellungen an. Wenn Sie nur Quantize anwenden, wird der<br />
tatsächliche Inhalt des Grooves ignoriert, so dass diese Technik unabhängig von dem eingesetzten<br />
Groove funktioniert.<br />
11.3.3 Erzeugen von Texturen durch zufällige Anordnungen<br />
Sie können den Zufalls-Parameter eines Grooves auch für das Erzeugen von realistischen<br />
Dopplungen benutzen. Diese Funktion ist besonders bei der Gestaltung von Streicher-
KAPITEL 11. DAS ANWENDEN VON GROOVES 166<br />
Texturen aus einzelnen Stimmen nützlich. Duplizieren Sie hierfür zunächst die Spur, die<br />
den Clip enthält, den Sie andicken möchten. Wenden Sie dann einen Groove bei einem<br />
der Clips an und drehen den Zufalls-Parameter auf. Wenn Sie nun beide Clips zusammen<br />
abspielen, weicht die Zeitposition jeder Note minimal (und auch zufällig) von der Position<br />
Ihres Gegenstücks auf der anderen Spur ab.
Kapitel 12<br />
Das Starten von Clips<br />
167<br />
Das Besondere an <strong>Live</strong>s Session-Ansicht ist, dass Sie Ihnen, dem Musiker, eine spontan<br />
nutzbare Umgebung bietet, die zum Spielen und Improvisieren einlädt. Ein wichtiger Aspekt<br />
beim möglichst lohnenden Einsatz der Session-Ansicht ist die Kon guration der verschiedenen<br />
Clips. In diesem Kapitel werden die Parameter beschrieben, die das Verhalten eines<br />
gestarteten Clips bestimmen.<br />
12.1 Das Launch-Rähmchen<br />
Sie erinnern sich, dass Clips in der Session-Ansicht durch Anklicken ihrer Clip-Start-Taster<br />
oder ferngesteuert gestartet werden. Das Verhalten beim Starten wird im Launch-Rähmchen<br />
de niert. Dieses Rähmchen ist nur bei Clips in der Session-Ansicht verfügbar, da Clips in der<br />
Arrangement-Ansicht nicht gestartet, sondern einfach gemäÿ ihrer Position im Arrangement<br />
abgespielt werden.<br />
Um das Launch-Rähmchen anzuzeigen, öffnen Sie durch Doppelklicken eines Clips in der<br />
Session-Ansicht die Clip-Ansicht und aktivieren dort dann den Wahlschalter für die Rähmchenanzeige<br />
ganz links.
KAPITEL 12. DAS STARTEN VON CLIPS 168<br />
Beachten Sie, dass Sie die Launch-Einstellungen mehrerer Clips gleichzeitig bearbeiten<br />
können, indem Sie sie zuerst anwählen und dann die Clip-Ansicht öffnen.<br />
12.2 Start-Varianten eines Clips<br />
Das Launch-Mode-Menü bietet verschieden Optionen dafür, wie Clips sich beim Anklicken,<br />
beim Starten mit Tasten der Rechnertastatur oder beim Starten mit MIDI-Noten verhalten:<br />
Trigger: Das Klicken oder Tastedrücken startet den Clip; das Loslassen wird ignoriert.<br />
Gate: Das Klicken oder Tastedrücken startet den Clip; das Loslassen stoppt ihn.<br />
Toggle: Das Klicken oder Tastedrücken startet den Clip; das Loslassen wird ignoriert.<br />
Der Clip wird beim nächsten Klicken/Tastedrücken gestoppt.<br />
Repeat: Solange wie die Maus-, MIDI- oder Rechnertastatur-Taste gedrückt ist, wird<br />
der Clip wiederholt mit der eingestellten Quantisierung getriggert.<br />
Verwenden Sie den<br />
Wahlschalter für die<br />
Rähmchenanzeige in der<br />
Clip-Ansicht, um das<br />
Launch-Rähmchen<br />
anzuzeigen.<br />
Das Flip-Menü für den<br />
Launch-Mode des Clips
KAPITEL 12. DAS STARTEN VON CLIPS 169<br />
12.3 Quantisierung auf Clip-Ebene<br />
Das Flip-Menü für die Quantisierung des Clips erlaubt es Ihnen, eine individuelle Zeitquantisierung<br />
für das Einstarten des Clips zu wählen. Wählen Sie None , um die Quantisierung<br />
ganz auszuschalten.<br />
Wählen Sie Global , um den global im Transportbereich gewählten Quantisierungswert für<br />
den Clip zu verwenden. Die globale Quantisierung kann schnell mit den Tastaturkommandos<br />
Strg 6 (PC) / 6 (Mac), 7 , 8 , 9 and 0 geändert werden.<br />
Beachten Sie, dass eine andere Wahl als None ein Quantisieren des Clip-Starts beim<br />
Triggern durch die Follow Actions bewirkt.<br />
12.4 Velocity<br />
Das Flip-Menü für die<br />
Quantisierung des Clips<br />
Der Parameter für die<br />
Velocity-Emp ndlichkeit.
KAPITEL 12. DAS STARTEN VON CLIPS 170<br />
Der Parameter für die Velocity-Emp ndlichkeit erlaubt es Ihnen, den Effekt der Anschlagsstärke<br />
von MIDI-Noten auf die Lautstärke des Clips zu bestimmen: Ist er auf Null gestellt,<br />
hat die Velocity keinen Ein uss auf die Clip-Lautstärke, bei 100 Prozent spielen leicht angeschlagene<br />
Noten auch den Clip ganz leise. Nähere Informationen zum Spielen der Clips<br />
über MIDI bietet der entsprechende Abschnitt.<br />
12.5 Legato-Modus<br />
Nehmen wir an, dass Sie in einer Spur verschiedene Loops gesammelt haben, zwischen<br />
denen Sie ohne Verlust der Synchronisation umschalten wollen. Sie könnten dafür eine recht<br />
groÿe Quantisierung von zum Beispiel einem Takt oder mehr verwenden, jedoch wird Sie<br />
das möglicherweise in Ihrem musikalischen Ausdruck einschränken.<br />
Eine andere Option, die sogar bei ausgeschalteter Quantisierung funktioniert, besteht im<br />
Aktivieren des Legato-Modus' für die betroffenen Clips. Wenn ein Clip im Legato-Modus<br />
gestartet wird, übernimmt er die Wiedergabeposition des vorher in der gleichen Spur gespielten<br />
Clips. Sie können deswegen Clips jederzeit und in beliebigem Tempo umschalten,<br />
ohne die Synchronisation dabei zu verlieren.<br />
Der Legato-Modus ist sehr nützlich für das Erzeugen von Breaks, da Sie jederzeit zu alternativen<br />
Loops wechseln und dann nahtlos wieder zum vorher gespielten Loop zurück schalten<br />
können.<br />
Sofern nicht alle beteiligten Clips das gleiche Sample (mit unterschiedlichen Clip-Parametern)<br />
spielen, können bei Nutzung des Legato-Modus' Aussetzer hörbar werden. Dies<br />
passiert, weil Sie an unvorhersehbaren Stellen zu anderen Samples umschalten können und<br />
<strong>Live</strong> deswegen keine Chance hat, die gefragten Audiodaten von der Festplatte vorzuladen.<br />
Sie können diese Aussetzer durch Aktivieren des RAM-Modus' für die betroffenen Clips<br />
beseitigen.<br />
Der Legato-Schalter.
KAPITEL 12. DAS STARTEN VON CLIPS 171<br />
12.6 Follow-Aktionen<br />
Follow-Aktionen erlauben es, Verkettungen von Clips zu erzeugen, bei denen ein Clip einen<br />
anderen auf vorbestimmte oder zufällige Weise (oder beides) startet. Mit der Follow-Action<br />
eines Clips bestimmt man, was mit anderen Clips in der gleichen Gruppe nach der<br />
Wiedergabe des Clips passiert. Eine Gruppe wird durch Clips de niert, die sich in aufeinanderfolgenden<br />
Slots eine Spur be nden. Spuren können eine unbegrenzte Anzahl von<br />
Gruppen besitzen, die jeweils durch leere Slots voneinander getrennt sind.<br />
1<br />
2<br />
3<br />
1. Die Follow-Action-Zeitparameter bestimmen in Takten-Beats-Sechzehntelnoten,<br />
wann die Follow Action nach dem Einstarten des Clips statt nden soll. Die Standardeinstellung<br />
für den Parameter beträgt einen Takt.<br />
2. Mit den Follow-Action-Wahlmenüs kann man zwei unterschiedliche Follow Actions<br />
A und B wählen.<br />
3. Mit Chance A und Chance B bestimmt man die Wahrscheinlichkeit, mit der jede<br />
der beiden Follow Actions eintritt. Wenn bei einem Clip Chance A auf 1 und<br />
Chance B auf 0 steht, wird die Follow Action A bei jeden Start des Clips eintreten.<br />
Wie aus diesem Beispiel ersichtlich wird, bedeutet eine Chance-Einstellung von<br />
0, dass die zugehörige Follow Action nie eintritt. Verändern wir in unserem<br />
Beispiel Chance B auf 10, so bedeutet das, dass die Follow Action A deutlich<br />
seltener eintritt - etwa bei jedem zehnten Einstarten des Clips.<br />
Acht Follow Actions stehen zur Wahl:<br />
Die Follow-Action-<br />
Parameter.
KAPITEL 12. DAS STARTEN VON CLIPS 172<br />
Stop stoppt den Clip einfach, nachdem die eingestellte Follow-Action-Zeit abgelaufen<br />
ist. Beachten Sie, dass dies Vorrang vor den Clip-Loop/Region-Einstellungen hat.<br />
Play Clip Again startet den Clip neu.<br />
Play Previous Clip triggert den vorangegangenen Clip einer Gruppe (den oberhalb des<br />
aktuellen Clips).<br />
Play Next Clip triggert den nächsttieferen Clip in der Gruppe. Ist ein Clip mit dieser<br />
Einstellung der letzte in einer Gruppe, so triggert er den ersten Clip.<br />
Play First Clip startet den ersten (obersten) Clip in einer Gruppe.<br />
Play Last Clip startet den letzten (untersten) Clip in einer Gruppe.<br />
Play Any Clip spielt irgendeinen Clip in der Gruppe.<br />
Play Other Clip ähnelt Play Any Clip, aber solange der aktuelle Clip nicht alleine in<br />
der Gruppe ist, wird kein nachfolgender Clip zweimal hintereinander gespielt.<br />
Man kann sich auch entscheiden keine Follow Action auszuwählen, indem man No Action<br />
wählt oder das Menü einfach leer lässt.<br />
Beachten Sie, dass eine Follow Action exakt nach der im Follow-Action-Zeitfeld eingestellten<br />
Dauer eintritt, falls für die Clip-Quantisisreung nicht ein anderer Wert als None gewählt<br />
wurde. Follow Actions umgehen die globale Quantisierung, aber nicht die Clip-Quantisierung.<br />
Wozu aber brauchen Sie solche Dinge? Musik ist Wiederholung und Veränderung. Auf Loops<br />
oder kurzen Melodiefragmenten basierende Musik neigt dazu, statisch zu klingen. Follow<br />
Actions ermöglichen es Ihnen, sich wiederholende Strukturen zu erschaffen, die aber auch<br />
überraschend sein können. Bitte erinnern Sie sich daran, dass Sie jederzeit die Resultate<br />
Ihrer Experimente aufnehmen können, was eine gute Quelle für neues Material sein kann.<br />
In den folgenden Abschnitten wollen wir ein paar praktische Einsatzmöglichkeiten und Ideen<br />
für die Follow Actions vorstellen.
KAPITEL 12. DAS STARTEN VON CLIPS 173<br />
12.6.1 Teile eines Clips loopen<br />
Nehmen wir an, dass Sie einen längeren Clip abspielen wollen, von dem Sie nur die letzten<br />
acht Takte loopen wollen. Sie können das mit Hilfe der Follow Actions realisieren:<br />
1. Ziehen Sie den Clip in die Arrangement-Ansicht und stellen Sie sicher, dass der<br />
Loop in der Clip-Ansicht nicht aktiviert ist. Verwenden Sie den Befehl Teilen aus<br />
dem Bearbeiten-Menü um den Clip zwischen dem nicht zu loopenden und dem<br />
zu loopenden Teil zu trennen.<br />
2. Selektieren Sie die beiden resultierenden Clips und ziehen Sie sie in die Session-<br />
Ansicht, indem Sie den Mauspfeil über den Wahlschalter der Session-Ansicht<br />
bewegen. Legen Sie die beiden Clips in einer Spur ab. Dort bilden Sie nun eine<br />
Follow-Action-Gruppe.<br />
2<br />
3<br />
3. Stellen Sie die Follow Actions für den ersten Clip ein. Sie werden die Follow-<br />
Action-Zeit der Clip-Länge anpassen wollen. Wählen Sie aus dem Auswahlmenü<br />
für Action A Play Next Clip und stellen Sie Chance auf 1, wodurch Follow<br />
Action B keine Rolle spielt. Dieser Clip ist nun so eingestellt, dass er nach seiner<br />
Wiedergabe zum geloopten Clip weiterschaltet.<br />
4. Aktivieren Sie den Loop des zweiten Clips.<br />
Nachdem er ganz abgespielt wurde, schaltet der erste Clip nun zum zweiten um; dieser<br />
spielt einfach im Loop, bis er gestoppt wird.<br />
Das Erzeugen einer<br />
Gruppe mit den beiden<br />
Clips.
KAPITEL 12. DAS STARTEN VON CLIPS 174<br />
12.6.2 Das Erzeugen von Zyklen<br />
Eine der offensichtlichsten Möglichkeiten die Follow Actions bieten, ist das Verwenden einer<br />
Gruppe von Samples für einen musikalischen Zyklus. Wenn wir mehrere Clips als Gruppe<br />
anlegen und bei jedem Clip die Follow-Aktion Play Next Clip wählen, werden sie unendlich<br />
lange oder bis wir sie stoppen nacheinander abgespielt.<br />
Solche Zyklen können durch gelegentliche Variationen interessanter gemacht werden, die<br />
man dadurch erzielt, dass man eine weitere Follow-Aktion wie zum Beispiel Play Any Clip<br />
mit kleineren relativen Chance-Einstellungen nutzt.<br />
12.6.3 Temporäres Loopen von Clips<br />
Eine weitere interessante Anwendungsmöglichkeit für Follow Actions ist das Erzeugen temporärer<br />
Loops.<br />
Die Standardeinstellung für Follow Action stellt eine 1:0-Chance dafür dar, dass Nothing<br />
nach der Follow-Action-Zeit passiert, dass es also keine Follow Action gibt. Stellen Sie sich<br />
nun aber eine Gruppe vor, die aus nur einem Clip besteht. Follow Action A ist mit einer<br />
Chance von 8 auf Play Clip Again gestellt, Follow Action B mit einer Chance von 1 auf<br />
None . Der Clip verwendet ein langes Sample, die Follow-Action-Zeit ist auf einen Takt<br />
gestellt. Das Klicken auf den Clip wird den ersten Takt spielen, und danach ist es sehr<br />
wahrscheinlich, dass wieder der erste Takt gespielt wird. Nach ein paar Wiederholungen<br />
wird es aber schlieÿlich zu Follow Action B - Nothing - kommen, wodurch der Rest des<br />
Samples im Clip abgespielt wird.<br />
Ein Clip kann auch vom Beginn bis zu einem Punkt abgespielt werden, wo seine Follow<br />
Action mit Play Next Clip zum nächsten Clip wechselt. Im nächsten Clip der Gruppe kann<br />
das gleiche Sample verwendet werden, diesmal allerdings geloopt. Der zweite Clip kann<br />
eine beliebige Follow-Action-Einstellung haben, so dass er beispielsweise unendlich lange<br />
weiterspielt oder nach einer bestimmten Zeit oder mit einer bestimmten Wahrscheinlichkeit<br />
zum nächsten Clip der Gruppe wechselt.
KAPITEL 12. DAS STARTEN VON CLIPS 175<br />
12.6.4 Synchronisierte Variationen erzeugen<br />
Im Zusammenspiel mit den Clip-Hüllkurven und dem Warping können die Follow Actions<br />
zum Erzeugen allerlei interessanter Variationen bei einer Gruppe ähnlicher Clips verwendet<br />
werden. Sie könnten Follow Actions beispielsweise nutzen, um zufällig Clips mit verschiedenen<br />
MIDI-Controller-Hüllkurven zu starten, die dann feine Variationen bei Pitch Bend oder<br />
den Modulationen eines Instruments oder Synthesizers erzeugen. Audio-Clips könnten zwischen<br />
verschiedenen Effekt- oder Clip-Transpositionen morphen.<br />
Zusammen mit dem Legato-Modus bieten die Follow Actions sehr leistungsfähige Möglichkeiten<br />
für das allmähliche Ändern einer Melodie oder eines Beats. Stellen Sie sich vor, dass<br />
Sie mehrere Clips mit der gleichen Melodie haben, die zusammen eine Gruppe bilden und<br />
so eingestellt sind, dass sie im Legato-Modus spielen. Wenn eine Follow Action den Wechsel<br />
zu einem anderen Clip der Gruppe bewirkt, wird sich die Melodie nicht verändern, da bei<br />
aktiviertem Legato-Modus die Abspielposition beim Wechsel der Clips beibehalten wird.<br />
Die Einstellungen und Clip-Hüllkurven jedes Clips (oder sogar die Notes in einem MIDI-<br />
Clip) können dann nach und nach verändert werden, so dass die Melodie eine allmähliche<br />
Metamorphose vollzieht.<br />
12.6.5 Melodien oder Beats mixen<br />
Sie können die Follow Actions dazu verwenden, unvorhersehbare Remixes und Solos für Sie<br />
zu erstellen: Verwenden Sie einen Clip, der einen Beat oder eine Melodie enthält, und kopieren<br />
Sie ihn mehrfach, so dass Sie eine Gruppe aus mehreren Instanzen erhalten. Alternativ<br />
können Sie verschiedene Beats oder Melodien verwenden, die Sie mixen wollen. Start- und<br />
Endpunkt können für jeden Clip unterschiedlich eingestellt werden, ebenso die Clip-Hüllkurven<br />
und die anderen Clip-Parameter. Sofern die Follow-Action-Zeit in jedem Clip der Länge<br />
des abzuspielenden Clips entspricht, können Sie zwei Follow Actions mit unterschiedlichen<br />
Chance-Werten in jedem Clip einsetzen, einen Clip starten und sich überraschen lassen.<br />
12.6.6 Nicht-repetitive Strukturen erzeugen<br />
Follow Actions eignen sich sehr gut für Klanginstallationen, da sie das Erzeugen von Strukturen<br />
ermöglichen, die für Wochen oder Monate spielen können ohne sich exakt zu wiederho-
KAPITEL 12. DAS STARTEN VON CLIPS 176<br />
len. Sie können die Follow-Action-Zeiteinstellungen bei einer Reihe von Clips auf ungerade<br />
Werte stellen, so dass die Clips dergestalt miteinander interagieren, dass sie nie in der<br />
gleichen Reihenfolge und zu identischen Zählzeiten erklingen. Erinnern Sie sich daran, dass<br />
jeder Clip zwei verschiedene Follow Actions mit unterschiedlichen Einstellungen für die<br />
Eintrittswahrscheinlichkeit haben kann... viel Spaÿ!
Kapitel 13<br />
Eingänge/Ausgänge und<br />
Signal-Routing<br />
177<br />
Routing bedeutet bei <strong>Live</strong> das Kon gurieren von Signalquelle und -ziel einer Spur, also<br />
ihres Ein- und Ausgangs. Das Routing wird meistens im Eingänge/Ausgänge-Bereich der<br />
Spuren im Mixer bestimmt, wo sich in jeder Spur Ausklappmenüs für die Wahl von Ein- und<br />
Ausgang nden. Der Eingänge/Ausgänge-Bereich des Mixers ist <strong>Live</strong>s Patchbay.<br />
Der Eingänge/Ausgänge-Bereich kann unabhängig voneinander in der Session- und der<br />
Arrangement-Sicht ein- oder ausgeblendet werden. Wählen Sie seine Sichtbarkeit mit dem<br />
I/O-Schalter bei den Wahlschaltern für das Einblenden der Mixerbereiche oder mit der<br />
Eingänge/Ausgänge-Option im Ansicht-Menü.
KAPITEL 13. EINGÄNGE/AUSGÄNGE UND SIGNAL-ROUTING 178<br />
Der Eingänge/Ausgänge-Bereich besitzt für alle Spuren, die Clips abspielen können, das<br />
gleiche Layout:<br />
Das obere Menü-Paar ( Audio/MIDI From ) wählt den Eingang der Spur. Audio-Spuren<br />
besitzen einen Audio-Eingang, MIDI-Spuren einen MIDI-Eingang. Return-Spuren<br />
erhalten ihr Signal von ihren Sends.<br />
Der Monitor-Wahlschalter wählt die Monitor-Betriebsart, das ist die Bedingung, unter<br />
der das Eingangssignal durch die Spur abgehört wird.<br />
Das untere Menü-Paar ( Audio/MIDI To ) wählt den Ausgang der Spur. Alle Spuren geben<br />
Audiosignale aus, mit Ausnahme der MIDI-Spuren ohne Instrumente. Sie erinnern<br />
sich: Instrumente konvertieren MIDI zu Audio.<br />
Das obere der beiden Menüs in einem Menü-Paar wählt die Signalkategorie ( Ext. zum<br />
Beispiel, für von auÿen über ein Audio- oder MIDI-Interface zugeführte Signale); dieses Menü<br />
wird als Eingangs-/Ausgangstyp-Wahlmenü bezeichnet. Wenn der gewählte Signaltyp eine<br />
Unterauswahl ermöglicht beziehungsweise mehrere Kanäle besitzt, kann die entsprechende<br />
Auswahl im unteren der beiden Menüs getroffen werden, dem Eingangs/Ausgangskanal-<br />
Wahlmenü. Bezogen auf unser Ext. -Beispiel, wären hier die individuellen Audio/MIDI-Einund<br />
-Ausgänge wählbar.<br />
Der Eingänge/<br />
Ausgänge-Bereich im<br />
Mixer und der<br />
Wahlschalter für die<br />
Anzeige der<br />
Mixerabteilungen
KAPITEL 13. EINGÄNGE/AUSGÄNGE UND SIGNAL-ROUTING 179<br />
13.1 Monitor-Funktion<br />
Mit Monitoring ist bei <strong>Live</strong> gemeint, dass das Eingangssignal einer Spur zu ihrem Ausgang<br />
geleitet wird. Nehmen wir an, Sie haben eine Audio-Spur so kon guriert, dass sie ihr Signal<br />
von einer Gitarre erhält. Monitoring bedeutet dann, dass das Signal der live gespielten Gitarre<br />
am Ausgang der Spur abgehört wird, nachdem es die Gerätekette der Spur durchquert<br />
hat. Ist der Ausgang der Spur auf Master gestellt, können Sie das Gitarrensignal nach<br />
dem Durchqueren aller eingesetzten Effekte und verzögert um die Latenz der verwendeten<br />
Audio-Hardware über Ihre Lautsprecher abhören.<br />
Der Eingänge/Ausgänge-Bereich bietet in jeder Audio- und MIDI-Spur einen Monitor-<br />
Wahlschalter mit den folgenden drei Optionen:<br />
Die standardmäÿige Monitor-Einstellung Auto ist für die meisten üblichen Aufnahmeanwendungen<br />
die richtige Wahl: Das Monitoring ist an, wenn die Spur scharf geschaltet<br />
(aufnahmebereit) ist, aber es ist aus, wenn die Spur Clips abspielt.<br />
Um das Eingangssignal der Spur dauerhaft und unabhängig davon abzuhören, ob<br />
sie scharf geschaltet ist oder einen Clip spielt, wählen Sie In. Diese Einstellung verwandelt<br />
die Spur in das, was bei manchen Systemen als Aux bezeichnet wird: Die<br />
Spur wird nicht zum Aufnehmen, sondern zum Einspeisen eines externen Signals benutzt<br />
(zum Beispiel von einem ReWire-Slave-Programm). Mit dieser Einstellung wird<br />
das Ausgangssignal von Clips unterdrückt. Eine Monitor-Einstellung von In ist auch<br />
bei ausgeblendetem Eingänge/Ausgänge-Bereich leicht an der orangenen Farbe des<br />
Spur-Ein/Aus-Schalters zu erkennen.<br />
Das Monitoring kann durch Wahl von Off komplett unterbunden werden. Das ist<br />
nützlich, wenn man akustische Instrumente aufnimmt, die durch die Luft abgehört<br />
werden, wenn man ein externes Mischpult zum Abhören benutzt oder eine Audio-<br />
Hardware mit Direct-Monitoring -Option besitzt, die den Rechner beim Abhören<br />
Schalter für die<br />
Aufnahmebereitschaft<br />
von Audio- und<br />
MIDI-Spuren.
KAPITEL 13. EINGÄNGE/AUSGÄNGE UND SIGNAL-ROUTING 180<br />
umgeht, um Latenz zu vermeiden. Es ist prinzipiell empfehlenswert, mit einem Audio-Interface<br />
zu arbeiten, das eine vernachlässigbare Latenz (ein paar Millisekunden)<br />
besitzt. Externes Monitoring oder eine Direct-Monitoring-Option können die Dinge<br />
verkomplizieren. Wenn Sie mit abgeschaltetem Monitoring in <strong>Live</strong> aufnehmen, werden<br />
Sie eventuell die Einstellung für die globale Latenz in den Audio-Voreinstellungen<br />
justieren wollen, wie es in dem in das Programm integrierten Kurs zum Vornehmen der<br />
Audio-Einstellungen beschrieben ist.<br />
Sind mehrere Spuren gleichzeitig selektiert, wird eine neu gemachte Monitoreinstellung<br />
(Klick auf den gewünschten Monitor-Schalter) auf alle gewählten Spuren angewendet.<br />
13.2 Ein- und Ausgabe externer Audiosignale<br />
Bei Audiospuren können Sie die Eingänge Ihrer Audiohardware im Wahlmenü für den Eingangstyp<br />
durch Anwahl von Ext. In bestimmen. Das darunter liegende Wahlmenü für den<br />
Eingangskanal bietet Ihnen dann die einzelnen Eingangskanäle zur Auswahl an. Die Einträge<br />
in diesem Wahlmenü besitzen links von Namen kleine Pegelmesser, um Signale und<br />
Übersteuerungen im Signal (Pegelanzeige leuchtet rot auf) leichter erkennen zu können. Die<br />
Ausgänge Ihrer Audiohardware werden auf die gleiche Weise mit dem Wahlmenü für den<br />
Ausgangstyp festgelegt. Sind mehrere Spuren gleichzeitig selektiert, werden alle Änderung<br />
dieser Wahlmenüs auf alle gewählten Spuren übertragen.<br />
Die Liste der zur Verfügung stehenden Ein- und Ausgänge hängt von den Audio-Voreinstellungen<br />
ab, die durch die Option Con gure... in den Eingangs- und Ausgangs-Wahlmenüs<br />
aufgerufen werden können. Beachten Sie, dass die Audio-Voreinstellungen auch Zugriff auf<br />
den Kanal-Kon gurationsdialog erlauben, der bestimmt, welche Ein- und Ausgänge benutzt<br />
werden sollen und ob sie <strong>Live</strong> als Mono oder paarweise als Stereokanäle zur Verfügung stehen<br />
sollen. Der Kanal-Kon gurationsdialog teilt <strong>Live</strong> alles mit, was das Programm über die<br />
Verbindung des Rechners mit den anderen Audio-Komponenten Ihres Studios wissen muss.<br />
13.2.1 Mono/Stereo-Konvertierungen<br />
Wenn ein Monosignal als Eingang eine Spur gewählt wird, zeichnet die Spur Mono-Samples<br />
auf, andernfalls Stereo-Samples. Die Signale in der Gerätekette der Spur sind immer stereo,
KAPITEL 13. EINGÄNGE/AUSGÄNGE UND SIGNAL-ROUTING 181<br />
auch wenn das Eingangssignal der Spur mono ist oder die Spur ein Mono-Sample abspielt.<br />
Mono wird einfach dadurch zu stereo, dass für den linken und den rechten Kanal dasselbe<br />
Signal verwendet wird. Wenn eine Spur auf einen Monoausgang geroutet wird, werden linke<br />
und rechte Seite einfach addiert und um 6 dB im Pegel reduziert, um Übersteuerungen zu<br />
vermeiden.<br />
13.3 Ein- und Ausgabe von MIDI<br />
Externe MIDI-Signale werden auf ähnliche Weise in <strong>Live</strong> hinein geroutet wie Audio-Signale.<br />
Im Wahlmenü für den Eingangstyp einer MIDI-Spur können Sie entweder einen der vorhandenen<br />
MIDI-Ports oder All Ins wählen. Bei All Ins werden die MIDI-Signale aller Ports<br />
zusammengemischt. Das darunterliegende Wahlmenü für den Eingangskanal bietet Ihnen<br />
die einzelnen Kanäle ( 1 - 16 ) oder das zusammengemischte Signal von allen Kanälen<br />
( All ) für den eingestellten MIDI-Port zur Auswahl an. Genau wie bei Audioeingängen besitzt<br />
auch das Wahlmenü für den MIDI-Eingangskanal kleine Pegelanzeigen neben jedem<br />
Eintrag, die eine Aktivität auf dem entsprechenden Eingangskanal signalisieren. Sind mehrere<br />
MIDI-Spuren gleichzeitig selektiert, werden alle Änderung dieser Wahlmenüs auf alle<br />
gewählten Spuren übertragen.<br />
13.3.1 Die MIDI-Port-Liste in den Voreinstellungen<br />
Im MIDI Ports-Bereich der MIDI/Sync-Voreinstellungen können Sie kon gurieren, welche<br />
MIDI-Ports für <strong>Live</strong> verfügbar sein sollen. Alle insgesamt verfügbaren Ein- und Ausgangs-<br />
Ports sind hier gelistet. Damit <strong>Live</strong>s Spuren von einem bestimmten MIDI-Port Daten empfangen<br />
oder Daten an ihn senden können, muss der betreffende Schalter in der Spur-Spalte auf<br />
An stehen. Sie können eine beliebige Anzahl von MIDI-Ports für das Senden und Empfangen<br />
von Daten mit den Spuren verwenden; in den Eingänge/Ausgänge-Menüs des Mixers<br />
können Sie diese separat anwählen.<br />
Die MIDI-Port-Liste in<br />
den Voreinstellungen.
KAPITEL 13. EINGÄNGE/AUSGÄNGE UND SIGNAL-ROUTING 182<br />
13.3.2 MIDI mit der Rechnertastatur erzeugen<br />
Auch die Computer-Tastatur kann zur Eingabe von MIDI-Noten benutzt werden. Die Funktion<br />
wird über den Schalter MIDI-Rechnertastatur im Transportbereich, mit Strg K<br />
(PC) / K (Mac) oder über den Eintrag MIDI-Rechnertastatur im Optionen-<br />
Menü eingeschaltet.<br />
Auf der Tastatur können mit der mittleren Buchstabenreihe Noten gespielt werden, die den<br />
weiÿen Klaviertasten entsprechen. Die linke Taste (A) startet dabei mit der Note C3. Die<br />
schwarzen Klaviertasten sind auf der obersten Buchstabenreihe der Tastatur angeordnet.<br />
Die fünf links liegenden Buchstaben der unteren Reihe (Y,X,C,V, und B) werden zur Transponierung<br />
des Notenbereichs and zum Einstellen der Anschlagdynamik (Velocity) wie folgt<br />
benutzt:<br />
Die beiden ganz links liegenden Tasten (Y und X) stellen die Oktave (jeweils +12/-12<br />
Halbtöne) für das Keyboard ein.<br />
Die beiden nächsten Tasten (C and V) ändern die Anschlagsgeschwindigkeit (Velocity)<br />
der gespielten Noten in 20er-Schritten (20, 40, 60, usw.).<br />
Die fünfte untere Taste von links (B) setzt einen Akzent auf die gespielte MIDI-Note.<br />
Solange die Taste gehalten wird, werden alle Noten mit einen um 20 höheren Velocity-<br />
Wert eingegeben. Nach dem Loslassen wird wieder der ursprünglich eingestellte Wert<br />
benutzt. Ist Ihr Keyboard bereits auf einen Velocitywert von 120 eingestellt, erhöht ein<br />
Halten der Taste den Wert auf 127.<br />
Wenn die Rechnertastatur so eingestellt ist, dass sie Noten zwischen C3 und C4 erzeugt,<br />
entspricht die mittlere Reihe der Tastatur (ASDF...) genau den Sample-Slots des Percussion-<br />
Samplers Impulse. Das bedeutet, dass Sie Drum-Pattern auch nur mit einer Computer-<br />
Tastatur spielen und aufnehmen können.<br />
Beachten Sie, dass die aktivierte MIDI-Rechnertastatur Tasten stehlen kann, die eventuell<br />
für die Fernbedienung von Elementen der <strong>Live</strong>-Ober äche zugewiesen wurden. Um das<br />
zu vermeiden, können Sie die MIDI-Rechnertastatur deaktivieren, wenn sie nicht gebraucht<br />
wird.<br />
Aktivieren der<br />
MIDI-Rechnertastatur.
KAPITEL 13. EINGÄNGE/AUSGÄNGE UND SIGNAL-ROUTING 183<br />
13.3.3 Externe Synthesizer ansteuern<br />
Das Routen von MIDI an einen externen Synthesizer ist sehr einfach: Im Ausgangstyp-Wahlmenü<br />
wird der MIDI-Port gewählt, an den der Synthesizer angeschlossen ist; im Ausgangskanal-Wahlmenü<br />
wählt man den MIDI-Kanal, auf dem gesendet werden soll.<br />
Zusätzlich zum Routing über den Eingänge/Ausgänge-Bereich einer Spur besteht auch die<br />
Möglichkeit, mithilfe eines External-Instrument-Geräts direkt aus der Gerätekette einer Spur<br />
zu routen. In diesem Fall können Sie MIDI zum externen Synthesizer senden und sein Audiosignal<br />
zurückführen und zwar beides innerhalb einer einzelnen Spur.<br />
Wichtig: Wenn Sie einen Synthesizer mit Tastatur als Masterkeyboard zum Einspielen in<br />
<strong>Live</strong> und gleichzeitig als Klangerzeuger nutzen, dann überprüfen Sie bitte seine Local<br />
Off -Funktion. Jeder Synthesizer mit Tastatur besitzt diese Funktion, die dazu dient, die<br />
Tastatur von der Klangerzeugung abzukoppeln und es so erlaubt, beide Komponenten als<br />
unabhängige Geräte zu nutzen. Sie können dadurch <strong>Live</strong> als Zentrale Ihres MIDI-Studios und<br />
mithin dazu verwenden, die von der Tastatur empfangenen MIDI-Daten wie gewünscht an<br />
die Klangerzeuger zu verteilen und mit den MIDI-Daten der Clips zu mischen.<br />
13.3.4 MIDI-Eingangs/Ausgangs-Anzeigen<br />
In <strong>Live</strong>s Transportbereich nden sich drei LED-Paare, die empfangene und ausgegebene<br />
MIDI-Daten anzeigen. Diese Anzeigen informieren nicht nur über das Vorhandensein von<br />
Signalen, sondern auch über ihre Verwendung. In jedem Paar zeigt die obere LED empfangene<br />
und die untere gesendete MIDI-Daten an.<br />
Die drei Anzeigenpaare repräsentieren von links nach rechts:<br />
1. MIDI-Clock- und Timecode-Signale, die zum Synchronisieren von <strong>Live</strong> mit anderen<br />
Sequencern verwendet werden. Beachten Sie, dass diese Anzeigen nur<br />
dann zu sehen sind, wenn Sie eine externe Sync-Quelle in der MIDI-Port-Liste<br />
der Voreinstellungen aktiviert haben;<br />
2. MIDI-Nachrichten, die für die Fernsteuerung von Elementen der Bedienober äche<br />
genutzt werden;<br />
Die MIDI-Anzeigen im<br />
Transportbereich.
KAPITEL 13. EINGÄNGE/AUSGÄNGE UND SIGNAL-ROUTING 184<br />
3. MIDI-Nachrichten, die von <strong>Live</strong>s MIDI-Spuren stammen oder zu diesen geleitet<br />
werden.<br />
MIDI-Nachrichten, die für die Fernsteuerung von Elementen der <strong>Live</strong>-Bedienober äche<br />
genutzt werden, sind durch diese Zuweisung aufgebraucht und werden nicht mehr an die<br />
MIDI-Spuren geleitet. Das kann Verwirrung stiften, die durch einen Blick auf die Anzeigen<br />
aber leicht zu beseitigen ist.<br />
13.4 Das Routen von ReWire-Slaves<br />
<strong>Live</strong> kann im Zusammenspiel mit anderen ReWire-Anwendungen als Master oder Slave<br />
benutzt werden. Als ReWire-Master kann <strong>Live</strong> MIDI an jeden ReWire-Slave senden und<br />
Audio von jedem Slave empfangen, der auf dem gleichen Rechner installiert ist.<br />
Das folgende Beispiel zeigt, wie MIDI-Daten von eine MIDI-Spur in <strong>Live</strong> an ein Instrument in<br />
Propellerheads Reason und die erzeugten Audiosignale zurück in eine Audio-Spur geleitet<br />
werden:<br />
1. Zuerst starten Sie bitte <strong>Live</strong>.<br />
2. Dann starten Sie Reason und kon gurieren das Reason-Rack wie gewünscht.<br />
3. Wählen Sie in der MIDI-Spur Reason aus dem Wahlmenü für den Ausgangstyp.<br />
Eine MIDI-Spur, die MIDI<br />
an Reason sendet, und<br />
eine Audio-Spur, die<br />
Audio von dort<br />
empfängt.
KAPITEL 13. EINGÄNGE/AUSGÄNGE UND SIGNAL-ROUTING 185<br />
4. Das Wahlmenü für den Ausgangskanal zeigt Ihnen eine Liste der Instrumente,<br />
die sich gerade im Reason-Rack be nden; wählen Sie das Instrument aus, das<br />
Sie ansteuern wollen.<br />
5. Wählen Sie in der Audio-Spur Reason aus dem Wahlmenü für den Eingangstyp.<br />
6. Wählen Sie in der Audio-Spur aus dem Eingangskanal-Wahlmenü den Audiokanal<br />
des Instruments, zu dem Sie MIDI senden.<br />
7. Stellen Sie den Monitor-Wahlschalter der Audio-Spur auf In .<br />
8. Wählen Sie in der MIDI-Spur All Ins aus dem Wahlmenü für den Eingangstyp.<br />
9. Schalten Sie die MIDI-Spur aufnahmebereit.<br />
Nun werden alle an <strong>Live</strong> geschickten MIDI-Daten an Reason weitergeleitet, die von Reason<br />
erzeugten Audiosignale dagegen werden zur Audio-Spur geschickt und können mit<br />
<strong>Live</strong>s Mixer und Effekten bearbeitet werden. Wenn Sie die Arbeit an einem Projekt ohne<br />
erneutes Öffnen von Reason fortsetzen wollen, können Sie seine Audiosignale einfach durch<br />
Scharfschalten der Audio-Spur und Einschalten der Aufnahmebetriebsart aufzeichnen.<br />
Eine ähnliche Verbindung ist mit einem External-Instrument-Gerät möglich. Das folgende<br />
Beispiel zeigt, wie MIDI-Daten aus der Gerätekette einer Spur gesendet und das Audiosignal<br />
in die gleiche Spur zurückgeführt wird:<br />
1. Zuerst starten Sie bitte <strong>Live</strong>.<br />
2. Dann starten Sie Reason und kon gurieren das Reason-Rack wie gewünscht.<br />
3. Fügen Sie ein External-Instrument-Gerät in eine MIDI-Spur ein.<br />
4. Wählen Sie Reason aus dem oberen MIDI-To-Menü des External-Instrument-<br />
Geräts.<br />
5. Das Menü darunter zeigt Ihnen eine Liste der Instrumente an, die sich gerade im<br />
Reason-Rack be nden; wählen Sie das Instrument aus, das Sie ansteuern wollen.<br />
6. Wählen Sie im Audio-From-Menü des External-Instrument-Geräts den Audiokanal<br />
des Instruments, zu dem Sie MIDI senden.<br />
7. Schalten Sie die MIDI-Spur aufnahmebereit.
KAPITEL 13. EINGÄNGE/AUSGÄNGE UND SIGNAL-ROUTING 186<br />
8. Passen Sie den Pegel des externen Instruments mit dem Gain-Regler des External-Instrument-Geräts<br />
wie gewünscht an.<br />
13.5 Resampling<br />
<strong>Live</strong>s Master-Ausgang kann in eine Audio-Spur geleitet und dort aufgenommen werden, was<br />
man als Resampling bezeichnet. Resampling kann eine spaÿige und nützliche Sache sein,<br />
da Sie damit Samples von dem Erstellen können, was gerade in einem <strong>Live</strong>-Set vorgeht und<br />
diese sofort integrieren können. Es kann auch verwendet werden, um Spuren mit Prozessorintensiven<br />
Geräten aufzuzeichnen, so dass die Geräte gelöscht werden können, oder um<br />
vor dem Rendern auf die Festplatte etwas vorzuhören.<br />
Die Option Resampling im Eingangstyp-Menü jeder Audio-Spur routet den Master-Ausgang<br />
zu dieser Spur. Sie können dann entscheiden, was genau Sie resampeln wollen, indem<br />
Sie die Spuren, die den Master speisen, nach Belieben einstellen und stumm oder solo<br />
schalten. Sie werden wahrscheinlich die Aussteuerungsanzeige des Masters im Auge behalten<br />
und den Pegel so einstellen wollen, dass er möglichst hoch ist, ohne Verzerrungen<br />
hervorzurufen (angezeigt durch Rot in der Aussteuerungsanzeige). Dann können Sie die<br />
Spur aufnahmebereit schalten und in beliebige ihrer leeren Clip-Slots aufnehmen. Beachten<br />
Sie, dass der Ausgang der Aufnahme-Spur während des Resamplings unterdrückt und nicht<br />
zum Bestandteil der Aufnahme wird.<br />
Samples die mittels Resampling erzeugt wurden, werden im Projekt-Ordner des aktuellen<br />
Sets unter Samples/Recorded abgelegt. Solange das Set noch nicht gesichert ist, be nden<br />
Sie sich im Temporären Ordner.<br />
13.6 Internes Routing<br />
<strong>Live</strong>s Mixer und die Geräte für das externe Routing ermöglichen es auch, Signale zwischen<br />
Spuren hin und her zu routen. Diese Routings bieten, obwohl sie auch verwirrend sein<br />
können, zahlreiche wertvolle kreative und technische Optionen. Im Mixer kann das Routing<br />
von Spur zu Spur auf zwei Weisen erfolgen:
KAPITEL 13. EINGÄNGE/AUSGÄNGE UND SIGNAL-ROUTING 187<br />
1. Spur A ist so kon guriert, dass sie ihr Ausgangssignal zu Spur B schickt. Dies<br />
ist möglich, da jede Spur, die das Signal von Spur A empfangen kann, in deren<br />
Ausgangstyp-Wahlmenü auftaucht.<br />
2. Spur B ist so kon guriert, dass sie ihr Eingangssignal von Spur A empfängt.<br />
Dies ist möglich, da jede Spur, die ein Signal des passenden Typs liefert, im<br />
Eingangstyp-Wahlmenü von Spur B auftaucht.<br />
Beide Vorgehensweisen führen dazu, dass das Signal von Spur A in Spur B geleitet wird.<br />
Vorgehensweise 1 verwendet die Eingänge/Ausgänge-Einstellungen von Spur B nicht; wir<br />
können jederzeit weitere Spuren anweisen, ihr Signal an Spur B zu senden. Diese Vorgehensweise<br />
ist die geeignete, wenn man Viele-zu-einer -Routings herstellen will, etwa für<br />
Submixes oder wenn mehrere MIDI-Spuren ihr Signal an das gleiche Instrument senden sollen.<br />
In diesem Szenario lässt das Soloschalten von Spur B weiterhin erlauben die Ausgänge<br />
der Spuren hören, die in Spur B geleitet werden. Sie können auch Spur A soloschalten und<br />
ihr Ausgangssignal hören. In diesem Fall werden alle anderen Spuren stummgeschaltet, einschlieÿlich<br />
derjenigen, die eventuell ebenfalls in Spur B geleitet werden. Technisch gesehen<br />
ist das was Sie hören der Ausgang von Spur B, aus dem alles mit Ausnahme des Signals von<br />
Spur A entfernt wurde.<br />
Die zweite Variante wiederum lässt die Eingangs/Ausgangs-Wahlmöglichkeiten von Spur A<br />
unangetastet und weist lediglich Spur B an, das Ausgangssignal von Spur A als Eingangssignal<br />
zu nutzen. Wir können ganz einfach mehrere Spuren anweisen, genau das gleiche<br />
wie Spur B zu tun und ebenfalls das Ausgangssignal von Spur A zu führen. Das Schichten<br />
mehrerer Instrumente ist ein gutes Beispiel für ein entsprechendes Eine-zu-vielen -Routing.<br />
Zwei Möglichkeiten, um<br />
Spur A in Spur B zu<br />
routen.
KAPITEL 13. EINGÄNGE/AUSGÄNGE UND SIGNAL-ROUTING 188<br />
13.6.1 Abgriffe für das interne Routing<br />
Signals wandern von <strong>Live</strong>s Spuren in die Geräteketten dieser Spuren und dann in den Mixer,<br />
wo sie eventuell gepannt und mit den Fadern in der Lautstärke angepasst werden.<br />
Immer wenn im Eingänge-Menü einer Spur eine andere Spur ausgewählt wurde (wie im<br />
letzten Abschnitt unter 2. beschrieben), kann das empfangene Signal an einem von drei<br />
verschiedenen Punkten abgegriffen werden, die im Eingangskanal-Menü wählbar sind: Pre<br />
FX, Post FX oder Post Mixer.<br />
Pre FX greift das Signal direkt von der Spur ab und bevor es die Gerätekette (FX)<br />
oder den Mixer passiert hat. Änderungen, die an der Gerätekette oder am Mixer der<br />
abgegriffenen Spur vorgenommen werden, haben deshalb keinen Ein uss auf das<br />
abgegriffene Signal. Das Soloschalten einer Spur, die das Signal einer anderen Spur<br />
Pre FX abgreift, erlaubt Ihnen ein Abhören der abgegriffenen Spur.<br />
Post FX greift das Signal am Ende der Gerätekette (FX) ab, aber bevor es den Mixer<br />
passiert hat. Änderungen, die an der Gerätekette der abgegriffenen Spur vorgenommen<br />
werden, haben deshalb einen Ein uss auf das abgegriffene Signal, Änderungen<br />
an ihrem Mixer jedoch nicht. Das Soloschalten einer Spur, die das Signal einer anderen<br />
Spur Post FX abgreift, erlaubt Ihnen ein Abhören der abgegriffenen Spur.<br />
Post Mixer greift das nale Signal einer Spur ab, nachdem es ihre Gerätekette und<br />
den Mixer passiert hat. Das Soloschalten einer Spur, die das Signal einer anderen Spur<br />
Post Mixer abgreift, erlaubt Ihnen kein Abhören der abgegriffenen Spur.<br />
Abgriffe für das<br />
Spur-Routing.
KAPITEL 13. EINGÄNGE/AUSGÄNGE UND SIGNAL-ROUTING 189<br />
Routing-Abgriffe in Racks<br />
Besitzt eine Spur ein oder mehrere Instrument- oder Effekt-Racks in ihrer Gerätekette, stehen<br />
interne Routing-Punkte (Pre FX, Post FX und Post Mixer) für jede Kette innerhalb des<br />
Racks zur Verfügung. Enthält eine Spur ein oder mehrere Drum-Racks, stehen interne Routing-Punkte<br />
für jede Return-Kette des Racks zur Verfügung. Jedes Rack wird auch im Eingangskanal-Menü<br />
erscheinen:<br />
(Name des Racks) | (Name der Kette) | Pre FX Das Signal wird dort abgegriffen, wo<br />
es ins Rack eingespeist wird und bevor es die Geräte der Kette erreicht.<br />
(Name des Racks) | (Name der Kette) | Post FX Das Signal will am Ende der Kette<br />
abgegriffen und bevor es den Mixer der Kette erreicht.<br />
(Name des Racks) | (Name der Kette) | Post Mixer Das Signal wird am Ausgang des<br />
Mixers der Kette abgegriffen, das ist genau vor dem Punkt, an dem alle Ketten des<br />
Racks summiert werden, um den Ausgang des Racks zu bilden.<br />
Das Soloschalten einer Spur, die eine Kette an einem dieser Punkte abgreift, erlaubt es<br />
Ihnen weiterhin, den Ausgang dieses Punkts zu hören.<br />
Abgriffpunkte für jede<br />
Kette in einer Spur.
KAPITEL 13. EINGÄNGE/AUSGÄNGE UND SIGNAL-ROUTING 190<br />
13.6.2 Internes Routing verwenden<br />
Dieser Abschnitt bietet verschiedene detaillierte Anwendungsbeispiele für das interne Routing.<br />
Aufnehmen mit Effekten<br />
Nehmen wir an, dass Sie das Signal einer Gitarre in <strong>Live</strong> leiten und Spur für Spur einen<br />
Song aufbauen, indem Sie eine Aufnahme nach der anderen erstellen. Es ist zweifellos<br />
nützlich, separate Effektketten in jeder Spur zu haben, um die einzelnen Aufnahmen mit<br />
unterschiedlichen Effekten versehen zu können - nach dem Aufnehmen. Sie werden das<br />
Gitarrensignal jedoch eventuell auch vor der Aufnahme durch verschieden Effekte leiten (ein<br />
Noise Gate oder eine Ampsimulation zum Beispiel) und das mit diesen Effekten bearbeitete<br />
Signal aufnehmen wollen.<br />
Das ist einfach zu bewerkstelligen, indem man eine spezielle Audiospur nur für das Bearbeiten<br />
und Abhören des ankommenden Gitarrensignals verwendet. Wir nennen diese Spur<br />
Gitarre und ziehen die gewünschten Effekte in ihre Gerätekette. Wir nehmen nicht direkt<br />
in der Gitarren-Spur auf; stattdessen erzeugen wir einige weitere Spuren für das Aufnehmen.<br />
Diese Spuren sind alle so eingestellt, dass sie ihr Signal Post FX von der Gitarren-Spur<br />
erhalten. Beachten Sie, dass wir das Signal auch Post Mixer hätten abgreifen können, falls<br />
wir auch die Panorama- oder Lautstärke-Einstellung hätten aufnehmen wollen.<br />
Zum Abhören stellen wir den Monitor-Wahlschalter der Guitar-Spur auf On, denn wir wollen<br />
die Gitarre unabhängig vom sonstigen Geschehen in <strong>Live</strong> immer durch diese Spur abhören.<br />
Die Monitor-Schalter der anderen Spuren stellen wir auf Off.<br />
Eine<br />
Beispiel-Kon guration<br />
für das Aufnehmen<br />
Post FX .
KAPITEL 13. EINGÄNGE/AUSGÄNGE UND SIGNAL-ROUTING 191<br />
MIDI als Audio aufnehmen<br />
Wenn man mit MIDI und komplexen Software-Instrumenten arbeitet, ist es manchmal sinnvoller,<br />
die resultierenden Audiosignale und nicht die empfangenen MIDI-Daten aufzuzeichnen.<br />
Eine einzelne MIDI-Note kann beispielsweise Native Instruments' Synthesizer Absynth<br />
dazu veranlassen, etwas zu produzieren, was sich mehr nach einem ganzen Stück als nach<br />
einer einzelnen Note anhört. Ein solches Klangereignis bietet sich eher für die Weiterverarbeitung<br />
als Audioaufnahme, denn als MIDI-Note in einem MIDI-Clip an - besonders wenn<br />
man die Bearbeitungs-Optionen vergleicht.<br />
Mit einer Kon guration, die der oben beschriebenen ähnelt, lässt sich diese Aufgabe lösen.<br />
Wir nutzen eine MIDI-Spur zum Spielen des virtuellen Instruments und zusätzliche Audio-<br />
Spuren, um das Signal des Instruments aufzuzeichnen.<br />
Das Signal eines<br />
komplexen Instruments<br />
in Audio-Spuren<br />
aufzeichnen.
KAPITEL 13. EINGÄNGE/AUSGÄNGE UND SIGNAL-ROUTING 192<br />
Submixe erzeugen<br />
Nehmen wir an, dass die einzelnen Sounds eines Drumkits nach einer Mehrspuraufnahme<br />
auf einzelnen Spuren liegen. Im Mix können wir sehr einfach die Lautstärke der einzelnen<br />
Sounds beein ussen, der Lautstärkeabgleich zwischen dem ganzen Drumkit und dem Rest<br />
der Musik ist dagegen weniger bequem zu bewerkstelligen. Wir verwenden deswegen<br />
eine zusätzliche Spur für einen Submix der einzelnen Drums. Die Drum-Spuren sind alle so<br />
kon guriert, dass sie ihre Signale an die Submix-Spur leiten, die ihr Signal wiederum zum<br />
Master schickt. Die Submix-Spur stellt uns eine handliche Möglichkeit zur Lautstärkeregelung<br />
des ganzen Drumkits zur Verfügung.<br />
Alternativ können Sie die einzelnen Drum-Spuren auf eine Gruppen-Spur zusammenlegen<br />
und so die Flexibilität Ihrer Bearbeitung noch weiter erhöhen. Die notwendigen Ausgangs-<br />
Routings werden dabei automatisch erzeugt. Das Gruppieren ermöglicht Ihnen auch das<br />
schnelle Anzeigen und Verbergen aller in der Gruppe enthaltenen Spuren.<br />
Mehrere MIDI-Spuren spielen das gleiche Instrument<br />
Stellen Sie sich eine MIDI-Spur mit einem virtuellen Instrument vor - beispielsweise einem<br />
Simpler, der einen Flächen-Sound spielt. Wir haben bereits MIDI-Clips in der Spur aufgenommen<br />
und merken dann, dass wir eine unabhängige parallele Aufnahme für das gleiche<br />
Instrument wünschen. Wir fügen darum eine weitere MIDI-Spur ein. Zwar könnten wir nun<br />
einfach einen weiteren Simpler in die neue Spur ziehen, wir würden aber lieber auch für<br />
diese Spur den Simpler aus der Pad-Spur verwenden, damit wir durch Ändern seiner Klangeinstellungen<br />
die Noten beider Spuren gleichzeitig beein ussen können.<br />
Einen Submix für<br />
einzelne Sounds eines<br />
Drumkits erstellen.
KAPITEL 13. EINGÄNGE/AUSGÄNGE UND SIGNAL-ROUTING 193<br />
Dies erreichen wir dadurch, dass wir im Ausgangstyp-Wahlmenü der neuen MIDI-Spur Pad<br />
auswählen. Beachten Sie, dass im Ausgangskanal-Wahlmenü daraufhin mehrere mögliche<br />
Ziele erscheinen: Wir können das Ausgangssignal der neuen Spur entweder in den Eingang<br />
der Pad-Spur oder direkt an den Simpler leiten. Die Option Track In im Ausgangskanal-<br />
Wahlmenü repräsentiert das Eingangssignal der Pad-Spur (das aufgenommen werden kann).<br />
Das Aufnehmen ist aber nicht unsere Absicht, deswegen wählen wir stattdessen Simpler<br />
Ch. 1 , um das Signal der neuen Spur direkt und unter Umgehung der Aufnahme- und<br />
Monitoringstufen an den Simpler zu senden. Mit dieser Kon guration können wir MIDI-<br />
Aufnahmen auf jeder der beiden Spuren erstellen und alle werden den gleichen Pad-Sound<br />
spielen.<br />
Das Einspeisen einer<br />
zusätzlichen MIDI-Spur<br />
in eine bestehende, um<br />
ebenfalls deren<br />
Instrument zu<br />
verwenden.<br />
Das Instrument wurde in<br />
einer gesonderten Spur<br />
isoliert.
KAPITEL 13. EINGÄNGE/AUSGÄNGE UND SIGNAL-ROUTING 194<br />
Wir könnten uns nun daran stören, dass das Stummschalten der Pad-Spur (durch das Ausschalten<br />
seines Aktivierungsschalters) auch die andere MIDI-Spur deaktiviert. Um genau zu<br />
sein spielt sie zwar noch, sendet ihre MIDI-Daten aber an ein aus dem Mix entferntes Instrument.<br />
Dergleichen lässt sich leicht vermeiden, indem man die Clips aus der Pad-Spur<br />
ausschneidet und in eine dritte Spur einfügt, die separat stummgeschaltet werden kann<br />
(und auch ihre eigenen MIDI-Effekte besitzen kann). Die ursprüngliche Pad-Spur beherbergt<br />
nun nur noch das Instrument. Da wir keine neuen Clips in dieser Spur aufzeichnen werden,<br />
können wir ihr Eingangstyp-Wahlmenü auf No Input stellen. Dadurch verschwindet ihr<br />
Schalter für das Aktivieren der Aufnahmebereitschaft, was bei ausgeblendetem Eingangs/<br />
Ausgangsbereich im Mixer Verwirrung vermeiden hilft.<br />
Einzelausgänge von Instrumenten abgreifen<br />
Manche Software-Instrumente wie beispielsweise <strong>Live</strong>s Percussion-Sampler Impulse, bieten<br />
mehrere Ausgänge für die von ihnen erzeugten Signale an. Standardmäÿig mischt Impulse<br />
die Ausgänge seiner acht Sample-Slots intern und liefert diese Mischung an den Audioausgang<br />
des Instruments. Alle nachgeschalteten Effekte in der gleichen Spur bearbeiten<br />
diese Signalmischung. Manchmal ist es aber wünschenswert, einzelne Sounds aus dieser<br />
Mischung zu extrahieren, um sie gesondert zu bearbeiten. Da Impulse seine Sample-Slots<br />
als separate Signalquellen für Spuren anbietet, ist dies kein Problem.<br />
Die Einzelausgänge von<br />
Impulse für die<br />
unabhängige<br />
Bearbeitung von<br />
Sample-Slots nutzen.
KAPITEL 13. EINGÄNGE/AUSGÄNGE UND SIGNAL-ROUTING 195<br />
Wir erzeugen einfach eine Audio-Spur und wählen aus ihrem Eingangstyp-Menü die Spur<br />
mit Impulse. Das Eingangskanal-Menü zeigt nun zusätzlich zu Pre FX, Post FX und Post Mixer<br />
die acht Einzelausgänge von Impulse an, die die Namen der Samples in den Slots tragen.<br />
Beachten Sie, dass das Routen eines Einzelausgangs von Impulse zu einer anderen Spur<br />
automatisch dieses Signal aus dem Hauptausgang von Impulse entfernt. Diese komfortable<br />
Funktion entspricht jedoch nicht dem Standardverhalten der meisten Plug-In-Instrumente.<br />
Das Soloschalten einer Spur, die einen Einzelausgang von Impulse abgreift, wird Ihnen<br />
weiterhin erlauben, den Ausgang des betreffenden Slots zu hören.<br />
Das Verwenden multitimbraler Plug-In-Instrumente<br />
Viele Plug-In-Instrumente unterstützen den multitimbralen Betrieb. Ein multitimbrales Instrument<br />
verhält sich wie mehrere Instrumente in einem, wobei jede Komponente oder<br />
jeder Part (oder welchen Begriff der Hersteller auch immer verwendet) MIDI auf einem<br />
separaten MIDI-Kanal empfängt. Üblicherweise bietet ein multitimbrales Instrument Einzelausgänge<br />
an, so dass die Parts separat an den Mixer geführt werden können. Eventuell<br />
bietet das Instrument auch selbst einen Submixer an.<br />
Das Senden von MIDI aus dem Mixer an ein multitimbrales Instrument ist eine Variation des<br />
weiter oben beschriebenen Falls. Eine MIDI-Spur beherbergt das multitimbrale Instrument<br />
und zusätzliche MIDI-Spuren spielen die einzelnen Parts. Im Ausgangstyp-Wahlmenü jeder<br />
zusätzlichen MIDI-Spur ist die Spur mit dem Instrument ausgewählt; im Wahlmenü für den<br />
Mehrere Spuren leiten<br />
MIDI an die Parts eines<br />
multitimbralen<br />
Instruments und<br />
empfangen ihre<br />
Audiosignale.
KAPITEL 13. EINGÄNGE/AUSGÄNGE UND SIGNAL-ROUTING 196<br />
Ausgangskanal der gewünschte MIDI-Kanal. Für das Abgreifen der Einzelausgänge können<br />
dann wie weiter oben beschrieben zusätzliche Audio-Spuren verwendet werden.<br />
Es ist möglich, das Gerät External Instrument auch zum Routen von MIDI an (und Audio von)<br />
die zusätzlichen Parts/Ausgänge von multitimbralen Plug-Ins zu verwenden. Dies macht es<br />
über üssig, eine zusätzliche Audio-Spur für jeden abgegriffenen Ausgang zu erzeugen:<br />
1. Fügen Sie das multitimbrale Instrument in eine MIDI-Spur ein.<br />
2. Fügen Sie ein External-Instrument-Gerät in eine andere MIDI-Spur ein.<br />
3. Wählen Sie die Spur, die das Instrument enthält, im ersten MIDI-To-Menü des<br />
External-Instrument-Geräts aus.<br />
4. Wählen Sie den MIDI-Kanal, auf dem gesendet werden soll, im zweiten MIDI-To-<br />
Menü des External-Instrument-Geräts aus.<br />
5. Wählen Sie im Audio-From-Menü des External-Instrument-Geräts den zusätzlichen<br />
Ausgang des Plug-Ins an, an den der mit MIDI angesteuerte Part sein Signal<br />
sendet.<br />
Wiederholen Sie die Schritte 2-5, um weitere Parts Ihres multitimbralen Instruments abzugreifen.<br />
Sie könnten auch das ganze System mit den External-Instrument-Geräten in eine<br />
Spur packen, indem Sie jedes in der Kette eines Racks platzieren.<br />
Beachten Sie, dass der Hauptausgang des multitimbralen Instruments immer in der Spur<br />
zu hören ist, die das Instrument enthält - nur die weiteren Ausgänge stehen in External-<br />
Instrument-Geräten zur Verfügung.<br />
Das Speisen von Sidechain-Eingängen<br />
Manche Effekte besitzen sogenannte Sidechain-Eingänge. Ein Vocoder beispielsweise<br />
prägt die spektrale Charakteristik eines Signals (zum Beispiel von Sprache) einem anderen<br />
Signal auf, zum Beispiel einem Streicherteppich. Der Vocoder wird als Audio-Effekt in<br />
die Streicher-Spur eingefügt. Er besitzt einen Sidechain-Eingang für das Sprachsignal, das<br />
von einer anderen Spur geliefert werden muss. Wir erzeugen also eine neue Spur namens<br />
Sprache und wählen in ihrem Ausgangstyp-Wahlmenü die Spur Streicher. Aus dem<br />
Ausgangskanal-Wahlmenü wählen wir dann den Sidechain-Eingang des Vocoders.
KAPITEL 13. EINGÄNGE/AUSGÄNGE UND SIGNAL-ROUTING 197<br />
Manche Vocoder-Plug-Ins enthalten einen eingebauten Synthesizer zum Erzeugen des Träger -<br />
Signals. In diesem Fall besteht der einzige Unterschied zur oben beschriebenen Prozedur<br />
darin, dass das Vocoder-Instrument in eine MIDI-Spur gezogen wird. Das Zuführen des<br />
Sidechain-Signals funktioniert auch hier wie oben beschrieben.<br />
Beachten Sie, dass die Ableton-Geräte Auto Filter, Compressor, Gate und Vocoder ihre<br />
eigenen Sidechain-Parameter mit integrierten Routing-Menüs besitzen, die denen in den<br />
Spuren entsprechen. Wenn Sie diese Geräte verwenden, ist es also nicht nötig, wie oben<br />
beschrieben vorzugehen - Sie können ganz einfach die Sidechain-Quelle im Gerät selbst<br />
wählen.<br />
Schichtklänge aus mehreren Instrumenten<br />
Nehmen wir an, ein Instrument in einer MIDI-Spur spielt einen Streicher-Sound, den wir durch<br />
Doppeln mit einem Bläser-Sound etwas anreichern wollen der Bläser-Sound soll also die<br />
exakt gleichen Noten spielen. Dies lässt sich sehr leicht bewerkstelligen: Eine MIDI-Spur wird<br />
hinzugefügt und mit dem Bläser-Instrument ausgestattet; in ihrem Eingangstyp-Wahlmenü<br />
wird das Post-FX-Signal der Streicher-Spur ausgewählt.<br />
Das Routen eines<br />
Sprachsignals in den<br />
Sidechain-Eingang eines<br />
Vocoders.
KAPITEL 13. EINGÄNGE/AUSGÄNGE UND SIGNAL-ROUTING 198<br />
Vielleicht wundern Sie sich nun, dass das funktioniert - denn das Ausgangssignal der Streicher-Spur<br />
ist ja Audio, nicht MIDI. Beim Einspeisen des MIDI-Signals eine andere Spur werden<br />
die Daten an der letzten möglichen Stelle abgegriffen: nach eventuellen MIDI-Effekten<br />
und genau vor dem Instrument.<br />
Das Verwenden einer<br />
zusätzlichen MIDI-Spur<br />
für das Schichten von<br />
Instrumenten.
Kapitel 14<br />
Mischen<br />
14.1 Der Mixer von <strong>Live</strong><br />
<strong>Live</strong> besitzt einen Mixer, auf den aus zwei verschiedenen Ansichten zugegriffen werden kann:<br />
199<br />
In der Arrangement-Ansicht ist der Mixer als horizontaler Abschnitt rechts neben der Spur-<br />
Darstellung sichtbar. Klappen Sie eine Spur mit dem Schalter neben ihrem Namen aus<br />
und stellen Sie ihre Höhe entsprechend ein, um alle Mixer-Bedienelemente anzuzeigen.<br />
Der Mixer in der<br />
Arrangement-Ansicht.
KAPITEL 14. MISCHEN 200<br />
In der Session-Ansicht ist ein typisches vertikales Mixer-Layout zu sehen. Sie werden die<br />
Mixer-Darstellung in der Session-Ansicht wahrscheinlich intuitiver als die in der Arrangement-Ansicht<br />
nden, die jedoch wiederum beim Handhaben der Automation vorteilhaft ist.<br />
Beachten Sie bitte, dass Sie mit der Tab-Taste zwischen Arrangement- und Session-Ansicht<br />
umschalten können.<br />
Die unten angeführten Optionen im Ansicht-Menü zeigen oder verbergen die entsprechenden<br />
Komponenten des Mixers. Sie können unterschiedliche Ansichten des Mixers in der<br />
Session- und der Arrangement-Ansicht verwenden:<br />
In/Out<br />
Sends<br />
Returns<br />
Mixer<br />
Spur-Delay<br />
Crossfader<br />
Die Schalter für die Anzeige der verschiedenen Mixer-Elemente duplizieren die im Ansicht-<br />
Menü zu ndenden Optionen und ermöglichen es, schnell die gewünschten Teile des Mixers<br />
ein- oder auszublenden.<br />
Der Mixer in der<br />
Session-Ansicht.
KAPITEL 14. MISCHEN 201<br />
Lassen Sie uns einen Blick auf die Bedienelemente des Mixers werfen:<br />
3<br />
4<br />
5<br />
6<br />
2<br />
1<br />
4<br />
5 6<br />
1. Die Pegelanzeigen zeigen den RMS- (Durchschnitts-) und den Spitzenpegel einer<br />
Spur an. Bei aktiviertem Monitoring wird der Eingangspegel angezeigt.<br />
2. Der Lautstärke-Fader bestimmt den Ausgangspegel der Spur. Sind mehrere Spuren<br />
gleichzeitig ausgewählt, führt eine Faderbewegung bei eine der Spuren auch<br />
zu einer Bewegung bei allen anderen gewählten Spuren.<br />
3. Der Pan-Regler bestimmt die Position im Stereopanorama für das Ausgangsignal<br />
einer Spur. Um den Pan-Regler auf die Mittelposition zurückzusetzen, klicken<br />
Sie auf das zum Regler gehörende Dreieck. Sind mehrere Spuren gleichzeitig<br />
ausgewählt, führt eine Änderung des Pan-Reglers bei eine der Spuren auch zu<br />
einer Änderung bei allen anderen gewählten Spuren.<br />
4. Um den Ausgang einer Spur stumm zu schalten oder eine stumm geschaltete<br />
Spur wieder zu aktivieren, klicken Sie auf den Spur-Aktivierungsschalter. Sind<br />
mehrere Spuren gleichzeitig ausgewählt, führt ein Umschalten der Spur-Aktivierung<br />
bei eine der Spuren auch zum Umschalten bei allen anderen gewählten<br />
Spuren.<br />
5. Der Solo-Schalter ermöglicht das Solo-Hören der Spur, indem alle anderen Spu-<br />
2<br />
3<br />
1<br />
Die Schalter für die<br />
Anzeige der<br />
Mixer-Elemente.<br />
Die Bedienelemente des<br />
Mixers.
KAPITEL 14. MISCHEN 202<br />
ren stumm geschaltet werden. Er kann auch zum Vorhören benutzt werden. Sind<br />
mehrere Spuren gleichzeitig ausgewählt, führt ein Drücken des Solo-Schalters<br />
bei eine der Spuren auch zur Aktivierung der Solo-Funktion bei allen anderen<br />
gewählten Spuren. Ansonsten kann immer nur eine Spur zur gleichen Zeit Solo<br />
geschaltet werden, auÿer wenn die Strg (PC) / (Mac) Taste dabei gehalten<br />
wird oder die Option Exklusiv-Schaltung für Solo auf der Record/Warp/<br />
Launch-Seite der Voreinstellungen deaktiviert ist.<br />
6. Der Schalter für Aufnahmebereitschaft ermöglicht es, eine Spur aufnahmebereit<br />
zu schalten. Sind mehrere Spuren gleichzeitig ausgewählt, führt eine Aktivierung<br />
der Aufnahmebereitschaft bei eine der Spuren auch zur Aktivierung der Aufnahmebereitschaft<br />
bei allen anderen gewählten Spuren. Ansonsten kann immer nur<br />
eine Spur zur gleichen Zeit aufnahmebereit geschaltet werden, auÿer wenn die<br />
Strg (PC) / (Mac) Taste dabei gehalten wird oder die Option Exklusiv-<br />
Schaltung für Aufnahmebereitschaft (Arm) auf der Record/Warp/Launch-Seite<br />
der Voreinstellungen deaktiviert ist. Ist diese Exklusiv-Schaltung aktiviert, wird<br />
beim Einfügen eines Instruments in eine neue oder leere MIDI-Spur, diese Spur<br />
automatisch aufnahmebereit geschaltet.
KAPITEL 14. MISCHEN 203<br />
14.1.1 Eigenschaften des Session-Mixers<br />
Der Mischpult-Bereich des Session-Mixers hat verschiedene zusätzliche Eigenschaften, die<br />
standardmäÿig nicht sichtbar sind. Der Bereich kann in der Gröÿe geändert werden; das<br />
Ziehen seiner Grenze nach oben vergröÿert die Pegelanzeigen, fügt Skalenmarkierungen<br />
hinzu sowie eine numerische Anzeige und einen Taster zum Zurücksetzen der Peak-Anzeigen.<br />
Zieht man eine Spur breiter, erscheint eine Dezibel-Skala neben den Skalenmarkierungen.<br />
Diese Verbesserungen des Mixers wurden im Hinblick auf die Anforderungen traditioneller<br />
Mixing-Situationen eingeführt, sind aber immer verfügbar, wenn der Session-Mixer angezeigt<br />
wird.<br />
Durch die enorme Übersteuerungsreserve von <strong>Live</strong>s 32-Bit-Flieÿkomma-Audio-Engine können<br />
die Pegel bis weit in den roten Bereich gefahren werden, ohne das Signal zu verzerren.<br />
Die einzigen Stellen, an denen Pegel über 0 dB problematisch sind, stellen die Verbindungen<br />
von und zu physikalischen Eingängen und Ausgängen dar, etwa denen Ihrer Audiokarte,<br />
sowie das Sichern von Audio als Datei.<br />
Nichtsdestotrotz bietet <strong>Live</strong> eine optionale optische Rückmeldung, falls der Signalpegel in<br />
einer Spur über 0 dB hinausgeht.<br />
Die Möglichkeiten des<br />
Session-Mixers
KAPITEL 14. MISCHEN 204<br />
14.2 Audio- und MIDI-Spuren<br />
Audio- und MIDI-Spuren in <strong>Live</strong> dienen wie weiter oben beschrieben dem Beherbergen und<br />
Abspielen von Clips.<br />
Sie können mit den entsprechenden Befehlen aus dem Erzeugen-Menü jederzeit neue<br />
Audio- und MIDI-Spuren zum Mixer Ihres <strong>Live</strong>-Sets hinzufügen.<br />
Spuren können auch erzeugt werden, indem man Dateien im Browser doppelklickt, sie<br />
selektiert und Return drückt oder sie aus dem Browser auf die Fläche rechts neben den<br />
Spuren der Session-Ansicht oder unter die Arrangement-Spuren zieht. Geräte oder Dateien,<br />
die auf diese Weise in <strong>Live</strong> geladen werden, erzeugen die passende Spurart automatisch<br />
(so wird zum Beispiel eine MIDI-Spur erzeugt, wenn eine MIDI-Datei oder ein MIDI-Effekt in<br />
das Programm gezogen wird).<br />
Eine Spur wird von seiner Spur-Titelzeile repräsentiert. Sie können auf die Spur-Titelzeile<br />
klicken, um die Spur auszuwählen und dann Befehle aus dem Bearbeiten-Menü ausführen.<br />
Einer dieser Befehle ist der Umbenennen-Befehl. Eine Reihe von Spuren kann schnell<br />
nacheinander umbenannt werden, indem zuerst dieser Befehl ausgeführt wird (oder das<br />
entsprechende Tastaturkürzel für das Umbenennen Strg R (PC) / R (Mac)) und<br />
dann die Tab-Taste des Computers benutzt wird, um von einer Titelzeile zur nächsten zu<br />
springen. Ist dem Spurnamen ein # Symbol vorangestellt, bekommt die Spur eine Nummer<br />
zugewiesen, die automatisch aktualisiert wird, sobald die Spur verschoben wird. Werden<br />
weitere # Symbole hinzugefügt, werden der Spur-Nummerierung weitere Nullen vorangestellt.<br />
Sie können für eine Spur auch Ihren eigenen Info-Text eingeben. Benutzen Sie hierfür<br />
den Befehl Info Text bearbeiten im Bearbeiten-Menü oder im key:contextmenu Kontextmenü<br />
der Spur. Das Kontextmenü enthält auch eine Farbpalette, mit der der Spur eine<br />
gewünschte Farbe zugewiesen werden kann.<br />
Sie können Tracks an ihrer Titelzeile ziehen, um sie umzusortieren, oder am Rand der Titelzeile<br />
ziehen, um ihre Breite (in der Session-Ansicht) beziehungsweise Höhe (in der Arrangement-Ansicht)<br />
zu ändern.<br />
Tracks werden durch ihre<br />
Titelzeilen repräsentiert.
KAPITEL 14. MISCHEN 205<br />
Mehrere zusammen liegende Spuren oder auch auseinander liegende Spuren lassen sich<br />
gleichzeitig auswählen, indem auf sie mit gehaltener Taste bzw. Strg (PC) / Ctrl<br />
(Mac)Taste geklickt wird. Wenn Sie eine Auswahl auseinander liegender Spuren ziehen, fällt<br />
deren Anordnung beim Fallenlassen in sich zusammen (d.h. die vorher auseinander liegenden<br />
Spuren liegen nach dem Fallenlassen zusammen). Um auseinander liegende Spuren<br />
ohne Zusammenfallen der Anordnung (der Abstand zwischen den Spuren bleibt erhalten)<br />
zu verschieben, können Sie anstelle der Maus die Strg (PC) / Ctrl (Mac)zusammen mit<br />
den Pfeiltasten benutzen.<br />
Sind mehrere Spuren gleichzeitig ausgewählt, führt eine Parameter-Änderung im Mixer bei<br />
eine der Spuren auch zur Änderung des gleichen Parameters bei allen anderen gewählten<br />
Spuren. Besitzen die Spuren der Mehrfachauswahl unterschiedliche Werte für einen<br />
bestimmten Regler oder Fader (z.B. beim Lautstärkefader), bleibt dieser Unterschied beim<br />
Einstellen des Parameters erhalten.<br />
Wenn Sie eine Spur an ihrer Titelzeile in den Browser ziehen, wird sie als neues Set gespeichert.<br />
Enthält die Spur dabei Audio-Clips, sorgt <strong>Live</strong> für das Kopieren der referenzierten<br />
Samples an den neuen Speicherort, basierend auf der Einstellung der Option Dateien beim<br />
Export kopieren. Sie können dann einen Namen für das neu erzeugte Set eingeben oder<br />
den von <strong>Live</strong> vorgeschlagenen Namen mit der Return Taste bestätigen.<br />
Spuren können mit dem Löschen-Befehl aus dem Bearbeiten-Menü gelöscht werden.<br />
14.3 Gruppen-Spuren<br />
Sie können eine beliebige Anzahl normaler Audio- oder MIDI-Spuren in einer speziellen<br />
Art Sammel-Container zusammenfassen, der sogenannten Gruppen-Spur. Um eine Gruppen-Spur<br />
zu erzeugen, wählen Sie zuerst die Spuren aus, die in der Gruppen-Spur enthalten<br />
sein sollen und benutzen dann den Befehl Spuren gruppieren im Bearbeiten-Menü.<br />
Gruppen-Spuren selbst können keine Clips enthalten oder anzeigen. Sie besitzen jedoch<br />
Ähnlichkeit zu Audio-Spuren, indem sie ebenfalls Mixer-Parameter besitzen und bei ihnen<br />
auch Audio-Effekte eingesetzt werden können. Gruppen-Spuren sind ein schneller Weg<br />
Sub-Mischungen zu erzeugen und sie bieten darüberhinaus die Möglichkeit, die enthaltenen<br />
Clip-Spuren mit der - Taste in ihrer Titelzeile ein - oder auszuklappen. Dies hilft Ihnen
KAPITEL 14. MISCHEN 206<br />
bei der Organisation umfangreicher Sets und sorgt für eine bessere Übersicht, indem z.B.<br />
Spuren, die sie nicht sehen möchten, verborgen werden können.<br />
Wenn Spuren gruppiert oder zu einer Gruppe hinzugefügt werden, stellt sich ihr Ausgänge-<br />
Wahlmenü automatisch auf Group um, es sei denn, dass sie bereits ein benutzerde niertes<br />
Routing hatten (z.B. zu einem anderen Ziel als Master ). Sie können eine Gruppen-Spur<br />
jedoch auch einfach nur als eine Art Ordner -Spur verwenden, indem Sie die Ausgänge<br />
der enthaltenen Spuren wieder zu anderen Zielen routen.<br />
Sobald eine Gruppen-Spur erzeugt wurde, können Spuren in die Gruppe hinein oder aus ihr<br />
heraus gezogen werden. Das Löschen einer Gruppen-Spur löscht auch ihre Inhalte, also alle<br />
enthaltenen Audio- und MIDI-Spuren und deren Effekte, sowie die Effekte der Gruppen-<br />
Spur. Eine Gruppe kann auch jederzeit wieder in einzelne Spuren aufgelöst werden, indem<br />
der Befehl Spurgruppierung aufheben im Bearbeiten-Menü ausgeführt wird.<br />
Die Gruppen-Spuren in der Arrangement-Ansicht zeigen eine Übersicht mit allen Clips an,<br />
die sich auf allen in der Gruppe enthaltenen Spuren be nden. In der Session-Ansicht besitzen<br />
die Slots von Gruppen-Spuren eigene Start- und Stop-Taster, wenn zumindest ein Clip für<br />
eine gegebene Szene vorhanden ist. Das Starten oder Stoppen mit diesen Tastern besitzt<br />
Die Darstellung einer<br />
ausgeklappten<br />
Gruppen-Spur in der<br />
Session-Ansicht...<br />
...und in der<br />
Arrangement-Ansicht.
KAPITEL 14. MISCHEN 207<br />
die gleiche Wirkung, wie das Starten oder Stoppen aller enthaltenen Clips. Ebenso dient<br />
die Auswahl eines Gruppen-Slots als Abkürzung für das Auswählen aller enthaltenen Clips.<br />
14.4 Return-Spuren und die Master-Spur<br />
Zusätzlich zu Gruppen-Spuren und den Spuren die Clips abspielen, besitzt ein <strong>Live</strong>-Set<br />
auch eine Master-Spur und bis zu zwölf Return-Spuren, die keine Clips abspielen, aber ein<br />
exibleres Signal-Routing ermöglichen.<br />
Die Return-Spuren und die Master-Spur sind rechts in der Mixer-Darstellung der Session-<br />
Ansicht und unten in der Mixer-Darstellung der Arrangement-Ansicht zu sehen.<br />
Beachten Sie, dass Sie die Return-Spuren durch Aktivieren/Deaktivieren der Option Returns<br />
im Ansicht-Menü ein- oder ausblenden können.<br />
Die Return-Spuren und die Master-Spur können wie die normalen Clip-Spuren eine beliebige<br />
Anzahl von Effekten enthalten. Während aber die Effekte einer Clip-Spur nur das Signal<br />
dieser Spur bearbeiten, kann den Return-Spuren eine Signalmischung von verschiedenen<br />
Spuren zugeführt werden.<br />
Nehmen wir beispielsweise an, dass Sie rhythmische Echos mit einem Delay-Effekt erzeugen<br />
wollen. Wenn Sie den Effekt in eine Clip-Spur ziehen, werden nur die auf dieser Spur<br />
abgespielten Clips mit einem Echo versehen. Wenn Sie ihn stattdessen in eine Return-Spur<br />
ziehen, können Sie die Clips mehrerer Spuren mit dem Echo bearbeiten.<br />
Ein Send-Regler einer Gruppen- oder Clip-Spur bestimmt, wie viel des Spurpegels an den<br />
Eingang der zugehörigen Return-Spur geleitet wird. Selbst der Ausgang einer Return-Spur<br />
kann wieder an ihren Eingang geleitet werden, was Ihnen das Erzeugen von Feedback<br />
(Rückkopplungen) erlaubt. Da ein sich aufschaukelndes Feedback den Pegel unvermittelt<br />
Die Send-Regler und<br />
Pre/Post-Wahlschalter.
KAPITEL 14. MISCHEN 208<br />
dramatisch ansteigen lassen kann, sind die Send-Regler in den Return-Spuren standardmäÿig<br />
deaktiviert. Um sie zu aktivieren, wählen Sie per (PC) / Ctrl (Mac) den Befehl<br />
Send aktivieren oder Alle Sends aktivieren aus dem Kontextmenü des Send-Reglers einer<br />
Return-Spur.<br />
Jede Return-Spur besitzt einen Pre/Post-Wahlschalter, der bestimmt, ob das von einer Clip-<br />
Spur an ihn geschickte Signal vor oder nach der Mixerstufe (der Panorama- und Lautstärkeregelung<br />
sowie dem Aktivierungsschalter) abgegriffen wird. Die Wahl von Pre erlaubt<br />
es Ihnen, einen Hilfsmix zu erzeugen, der in der Return-Spur bearbeitet werden kann und<br />
unabhängig vom Hauptmix ist. Da die Return-Spur zu einem separaten Ausgang geroutet<br />
werden kann, lässt sich so beispielsweise ein individueller Monitormix für einen Musiker der<br />
Band erstellen.<br />
Die Master-Spur ist das Standard-Ziel für die Signale aller anderen Spuren. Ziehen Sie Effekte<br />
in diese Spur, um den gesamten Mix zu bearbeiten, bevor er an den Hauptausgang gelangt.<br />
In der Master-Spur verwendet man üblicherweise Effekte mit Mastering-Funktionen wie<br />
beispielsweise einen Kompressor und/oder einen EQ.<br />
Sie können mit dem Befehl Return-Spur erzeugen aus dem Erzeugen-Menü mehrere<br />
Return-Spuren einfügen, es gibt de nitionsgemäÿ jedoch nur eine Master-Spur.<br />
14.5 <strong>Live</strong>s Crossfader verwenden<br />
<strong>Live</strong> bietet einen Crossfader, der weiche Überblendungen zwischen Clips ermöglicht, die<br />
auf unterschiedlichen Spuren spielen. <strong>Live</strong>s Crossfader arbeitet wie bei einem typischen<br />
<strong>DJ</strong>-Mischpult, kann aber nicht nur zwei, sondern beliebig viele Spuren inklusive der Returns<br />
überblenden.<br />
Crossfader und<br />
Zuweisungs-Schalter
KAPITEL 14. MISCHEN 209<br />
Der Crossfader kann mit den Bereich-Wahlschaltern im Mixer der Session-Ansicht sichtbar<br />
gemacht werden. Er bietet sieben verschiedene Crossfade-Kurven unter denen Sie die<br />
wählen können, die Ihrem Stil am besten entspricht. Um die Kurve zu ändern, führen Sie<br />
einen (PC) / Ctrl (Mac) auf dem Crossfader aus und wählen dann den gewünschten<br />
Typ aus dem Kontextmenü.<br />
Die Gra k unten gibt detailliert Aufschluss über Eigenschaften und Verhalten der einzelnen<br />
Crossfade-Kurven.<br />
A+B Power Level Crossfader Response<br />
Transition<br />
Dipped<br />
Intermediate<br />
Constant<br />
Power<br />
Slow Fade<br />
Slow Cut<br />
Fast Cut<br />
Wählen Sie unter sieben<br />
Crossfader-Kurven.<br />
Eigenschaften der<br />
Crossfade-Kurven.
KAPITEL 14. MISCHEN 210<br />
Der Crossfader kann durch einen beliebigen MIDI-Controller (absolut oder inkrementell)<br />
gesteuert werden. Zusätzlich zum eigentlichen Crossfader können separat seine extremen<br />
Links- und Rechts-Positionen über MIDI oder Rechnertasten gesteuert werden. Es gibt bei<br />
der Fernsteuerung zwei spezielle Szenarios hinsichtlich des Crossfaders:<br />
Eine Taste, die einer der drei zuweisbaren Crossfader-Position zugewiesen ist (links,<br />
Mitte oder rechts) wird zwischen der absolut linken und der absolut rechten Position<br />
des Crossfaders umschalten.<br />
Indem man zwei der drei Felder zuweist, erhält man ein Zurückschnapp -Verhalten<br />
wenn man eine der Tasten hält, die zweite drückt und dann wieder loslässt.<br />
Jede Spur besitzt die beiden Crossfader-Zuweisungsschalter A und B. Eine Spur kann in<br />
Bezug auf den Crossfader drei Zustände haben:<br />
Wenn keiner der beiden Schalter aktiv ist, beein usst der Crossfader die Spur nicht.<br />
Wenn der Schalter A aktiv ist, spielt die Spur in ihrer normalen Lautstärke, solange der<br />
Crossfader in der linken Hälfte seines Regelwegs ist. Wird er über die Mitte hinaus<br />
in die rechte Hälfte des Regelwegs bewegt, wird die Spur ausgeblendet. Steht der<br />
Crossfader ganz rechts, ist von der Spur nichts mehr zu hören.<br />
Wenn der Schalter B aktiv ist, wird die Spur entsprechend ausgeblendet, wenn der<br />
Crossfader über die Mitte hinaus nach links bewegt wird.<br />
Es ist wichtig zu verstehen, dass die Crossfader-Zuweisungsschalter in den Spuren keinen<br />
Ein uss auf das Routing des Signals haben: Sie beein ussen lediglich den normalen Lautstärkeparameter<br />
eine Spur. Eine Spur kann unbesehen ihrer Crossfader-Zuweisung zu einem<br />
beliebigen Ausgang der Audio-Hardware geroutet werden. Wenn Sie mit Studiotechnik<br />
vertraut sind, können Sie sich den Crossfader wie eine schnell zuweisbare VCA-Gruppe<br />
vorstellen.<br />
Crossfader-Zuweisungs-<br />
Schalter.
KAPITEL 14. MISCHEN 211<br />
Wie fast alles in <strong>Live</strong>, kann auch die Bedienung des Crossfaders und der Zuweisungschalter in<br />
ein Arrangement aufgenommen und später präzise nachbearbeitet werden. Um die Automation<br />
der Zuweisungsschalter zu bearbeiten, wählen Sie bitte Mixer aus dem Geräte-Menü<br />
der Automationshüllkurven und X-Fade Assign aus dem Parameter-Menü darunter. Die<br />
Automationskurve des Crossfaders ist dann sichtbar, wenn Mixer im Geräte-Menü und<br />
Crossfade im Parameter-Menü ausgewählt sind.<br />
14.6 Soloschalten und Vorhören<br />
Standardmäÿig führt das Soloschalten einer Spur einfach dazu, dass alle anderen Spuren<br />
stummgeschaltet werden (auÿer in manchen Fällen, in denen Spuren zu anderen Spuren<br />
geroutet sind). Das Signal der sologeschalteten Spuren ist durch ihre jeweiligen Ausgänge<br />
hörbar, wobei die Panorama-Einstellung erhalten bleibt. Das Soloschalten einer Clip-Spur<br />
lässt auch die Return-Spuren hörbar, vorausgesetzt, die Option In-place-Solo ist im Kontextmenü<br />
( (PC) / Ctrl (Mac)) des Solo-Schalters aktiviert. In-place-Solo kann durch<br />
Aktivieren der entsprechenden Option im Optionen-Menü auch zum Standard gemacht<br />
werden.<br />
Das Soloschalten einer Spur schaltet alle anderen Spuren stumm, lässt Sie aber weiterhin<br />
alle Signale hören, die über Spur-Sends zu Return-Kanälen geleitet werden.<br />
<strong>Live</strong> erlaubt es Ihnen, die Standard-Solo-Betriebsart durch ein Vorhören zu ersetzen. Dieses<br />
ermöglicht es Ihnen Tracks und Clips anzuhören bevor Sie sie in den Mix integrieren, und<br />
zwar ähnlich wie Platten bei einem <strong>DJ</strong>-Mixer, nämlich so, dass das Publikum nichts davon<br />
hört.<br />
Um <strong>Live</strong> für das Vorhören einzurichten, müssen Sie ein Audio-Interface mit mindestens vier<br />
separaten Ausgängen (oder zwei separaten Stereoausgängen) besitzen. Die entsprechenden<br />
Einstellmöglichkeiten nden Sie im Mixer in der Session-Ansicht. Stellen Sie sicher, dass<br />
Sie Mixer und die Eingänge/Ausgänge-Option im Ansicht-Menü aktiviert haben.
KAPITEL 14. MISCHEN 212<br />
4 5 3<br />
2<br />
1<br />
1. Das Master-Out-Menü wählt den Ausgang Ihres Audio-Interface, der als Hauptausgang<br />
verwendet werden soll.<br />
2. Das Cue-Out-Menü wählt den Ausgang Ihres Audio-Interfaces, der für das Vorhören<br />
verwendet werden soll. Dabei muss es sich um einen anderen Ausgang<br />
als den handeln, der für den Master verwendet wird. Falls die gewünschten<br />
Ausgänge nicht in diesen Menüs zu sehen sind, kontrollieren Sie bitte die Audio-Voreinstellungen.<br />
3. Aktivieren Sie das Vorhören, indem Sie den Schalter für die Solo/Vorhör-Betriebsart<br />
auf Cue stellen.<br />
4. Die Solo-Schalter der Tracks werden nun durch Vorhör-Schalter mit einem Kopfhörersymbol<br />
ersetzt. Wird der Vorhör-Schalter eines Tracks gedrückt, dann wird<br />
das Signal des Tracks zu dem Ausgang geführt, der mit dem Cue-Out-Menü für<br />
das Vorhören ausgewählt wurde. Beachten Sie, dass der Schalter für das Stummschalten<br />
der gleichen Spur immer noch darüber entscheidet, ob die Spur am<br />
Master-Ausgang zu hören ist.<br />
5. Der Cue-Lautstärkeregler bestimmt die Lautstärke des Vorhörens.<br />
Beachten Sie, dass im Browser vorgehörte Audio-Dateien bei aktivierter Vorhör-Funktion<br />
ebenfalls auf dem für das Vorhören gewählten Ausgang wiedergegeben werden.<br />
Die<br />
Einstellmöglichkeiten für<br />
das Vorhören beim<br />
Mixer in der<br />
Session-Ansicht.
KAPITEL 14. MISCHEN 213<br />
14.7 Spur-Delay<br />
In jeder Spur von <strong>Live</strong> steht ein Spur-Delay-Parameter zur Verfügung. Er erlaubt es, den<br />
Ausgang einer Spur in Millisekunden zu verzögern oder vorzuziehen, um menschliche, akustische,<br />
Hardware-bedingte oder sonstige auftretende Verzögerungen zu kompensieren.<br />
Diese Parameter der Bedienober äche können mit ihrem zugehörigen Mixerbereichs-Wahlschalter<br />
angezeigt oder ausgeblendet werden.<br />
Wir empfehlen, Spur-Delays nicht auf der Bühne zu ändern, da dadurch unerwünschte Clicks<br />
oder Aussetzer im Audiosignal entstehen können. Mikro-Offsets bei Clips in der Session-<br />
Ansicht kann man mit den Nudge-Tastern in der Clip-Ansicht erzielen, in der Arrangement-<br />
Ansicht jedoch können Spur-Delays für solche Offsets verwendet werden.<br />
Beachten Sie, dass die Latenzkompensation für Plug-Ins und <strong>Live</strong>-Geräte eine separate und<br />
standardmäÿig automatisch arbeitende Funktion ist. Üblicherweise bewirken hohe Spur-<br />
Delay-Einstellungen oder hohe von Plug-Ins gemeldete Latenzwerte eine wahrnehmbare<br />
Schwerfälligkeit der Software. Wenn Sie beim Spielen von Instrumenten oder beim Aufnehmen<br />
Latenz-bedingte Schwierigkeiten haben, werden Sie die Latenzkompensation möglicherweise<br />
deaktivieren wollen, obwohl das normalerweise nicht zu empfehlen ist. In solchen<br />
Fällen kann es auch nützlich sein, das Delay individueller Spuren zu justieren. Beachten Sie,<br />
dass die Spur-Delay-Parameter nur dann zur Verfügung stehen, wenn die Latenzkompensation<br />
aktiviert ist.<br />
Spur-Delay-Parameter<br />
und -Wahlschalter.
Kapitel 15<br />
Neue Clips aufnehmen<br />
214<br />
Dieses Kapitel beschreibt das Aufnehmen neuer Clips mit Audio- und MIDI-Eingangssignalen.<br />
Beachten Sie, dass es sich hierbei um eine andere Art von Aufnahme handelt als das<br />
Aufzeichnen von Session-Clips im Arrangement.<br />
Um erfolgreich Audio aufnehmen zu können, sollten Sie sicherstellen, dass die Audio-Voreinstellungen<br />
korrekt gewählt sind. Mehr dazu erfahren Sie in dem in das Programm integrierten<br />
Kurs zu den Audio-Voreinstellungen. Denken Sie bitte auch daran, dass Geräte wie<br />
Mikrofone, Gitarren oder Plattenspieler nicht mit Line-Pegel arbeiten und deswegen einer<br />
Vorverstärkung bedürfen, bevor man sie aufnehmen kann. Für solche Geräte müssen Sie<br />
deswegen ein Audio-Interface mit einem Vorverstärker oder einen externen Vorverstärker<br />
verwenden.<br />
15.1 Einen Eingang wählen<br />
Eine Spur wird die Signalquelle aufnehmen, die in ihrem Eingänge/Ausgänge-Bereich gewählt<br />
ist. Dieser Bereich ist sichtbar, wenn die Option Eingänge/Ausgänge im Ansicht-Menü<br />
aktiviert ist. (In der Arrangement-Ansicht muss eine Spur ausgeklappt und gröÿer gezogen<br />
werden, damit der Eingänge/Ausgänge-Bereich ganz sichtbar werden kann.)
KAPITEL 15. NEUE CLIPS AUFNEHMEN 215<br />
Audio-Spuren sind standardmäÿig so eingestellt, dass sie ein Stereosignal vom externen<br />
Eingangspaar 1/2 aufnehmen. MIDI-Spuren nehmen standardmäÿig alle MIDI-Daten auf,<br />
die von den aktiven externen MIDI-Eingangsgeräten stammen. Die Tastatur des Rechners<br />
ist standardmäÿig als Pseudo-MIDI-Eingangsgerät aktiviert und erlaubt es Ihnen dadurch,<br />
MIDI sogar dann aufzunehmen, wenn gerade keine MIDI-Controller-Hardware verfügbar ist.<br />
Sie können für jede Spur ein anderes Eingangssignal als das standardmäÿig voreingestellte<br />
auswählen: Zur Wahl stehen externe Mono- oder Stereosignale von den Eingängen der<br />
Audio-Hardware, wählbare MIDI-Kanäle wählbarer MIDI-Eingangsgeräte, Audiosignale von<br />
ReWire-Slave-Programmen oder Signale von anderen Spuren. Im Kapitel über das Routing<br />
werden diese Optionen im Detail beschrieben.<br />
15.2 Spuren aufnahmebereit schalten<br />
Um eine Spur für die Aufnahme auszuwählen, klicken Sie auf ihren Schalter für das Aktivieren<br />
der Aufnahmebereitschaft. Es ist egal, ob Sie das in der Arrangement oder der Session-<br />
Ansicht tun, da beide Ansichten auf die gleichen Spuren zugreifen.<br />
Standardmäÿig ist bei aufnahmebereit geschalteten Spuren das Monitoring aktiviert. Das<br />
Der Eingänge/<br />
Ausgänge-Bereich in der<br />
Arrangement- (links) und<br />
der Session-Ansicht<br />
(rechts).<br />
Die Schalter für die<br />
Aufnahmebereitschaft<br />
im Arrangement- (links)<br />
und im Session-Mixer<br />
(rechts).
KAPITEL 15. NEUE CLIPS AUFNEHMEN 216<br />
bedeutet, dass das Eingangssignal durch die Geräte-Kette hindurch zum Ausgang der Spur<br />
geleitet wird, so dass Sie hören können, was aufgenommen wird. Dieses Verhalten wird als<br />
Auto-Monitoring bezeichnet und Sie können es nach Bedarf ändern.<br />
Wenn Sie eine nativ unterstützte Hardware-Bedienober äche einsetzen, führt die Aktivierung<br />
der Aufnahmebereitschaft einer MIDI-Spur automatisch zum Binden dieser Bedienober<br />
äche an das Instrument in der Spur.<br />
Die Aktivierung der Aufnahmebereitschaft einer Spur, deaktiviert diese für alle anderen<br />
Spuren, auÿer wenn dabei Strg (PC) / (Mac) gehalten wird. Sind mehrere Spuren<br />
gleichzeitig ausgewählt, wird die Aufnahmebereitschaft für alle gewählten Spuren zusammen<br />
aktiviert bzw. deaktiviert. Ein Klick auf den Schalter für Aufnahmebereitschaft einer Spur<br />
selektiert diese Spur, sodass Sie sofortigen Zugriff auf die Geräte in der Spuransicht haben.<br />
15.3 Aufnehmen<br />
Das Aufnehmen kann wahlweise in der Session- oder der Arrangement-Ansicht erfolgen.<br />
Wenn Sie auf mehr als eine Spur gleichzeitig aufnehmen und/oder das Fortschreiten der<br />
Aufnahme in einem linearen Sinne beobachten wollen, ist wahrscheinlich die Arrangement-<br />
Ansicht die bessere Wahl. Wenn Sie die Aufnahme nahtlos in mehrere Clips aufteilen oder<br />
während des Aufnehmens Clips in <strong>Live</strong> starten wollen, verwenden Sie die Session-Ansicht.
KAPITEL 15. NEUE CLIPS AUFNEHMEN 217<br />
15.3.1 Aufnehmen im Arrangement<br />
1 3<br />
6<br />
2<br />
4 5<br />
1. Die Aufnahme beginnt, nachdem der Aufnahme-Schalter im Transportbereich<br />
aktiviert und der Wiedergabeschalter betätigt wird.<br />
2. Das Aufnehmen erzeugt neue Clips in allen scharfgeschalteten Spuren.<br />
3. Wenn der Overdub-Schalter aktiviert ist, enthalten die neuen Clips eine Mischung<br />
aus den bereits auf den Spuren be ndlichen und den neu aufgezeichneten Eingangssignalen.<br />
Die Overdub-Option steht nur bei MIDI-Spuren zur Verfügung.<br />
4. Um das Aufnehmen vor dem gewünschten Zeitpunkt zu verhindern, aktivieren<br />
Sie den Punch-In-Schalter. Dies ist nützlich um die Teile der Spur zu schützen,<br />
auf die Sie nicht aufnehmen wollen, und gibt ihnen vor der Aufnahme etwas<br />
zusätzliche Zeit zum warm werden. Der Punch-In-Punkt entspricht dem Beginn<br />
des Arrangement-Loops.<br />
5. Um entsprechend ein Weiterlaufen der Aufnahme nach dem gewünschten Ende<br />
zu unterbinden, aktivieren Sie den Punch-Out-Schalter. Der Punch-Out-Punkt<br />
entspricht dem Endpunkt des Arrangement-Loops.<br />
6. Wenn Sie bei aktivem Arrangement-Loop aufnehmen, speichert <strong>Live</strong> die Aufnah-<br />
Das Aufnehmen im<br />
Arrangement.
KAPITEL 15. NEUE CLIPS AUFNEHMEN 218<br />
me über ihre gesamte Länge, auch wenn sich diese über mehrere Loop-Durchläufe<br />
erstreckt.<br />
Sie können später eine Loop-Aufnahme ausrollen , und zwar entweder durch mehrmaliges<br />
Ausführen des Widerrufen-Befehls aus dem Bearbeiten-Menü oder gra sch in der Clip-Ansicht:<br />
Klicken Sie dazu den neuen Clip nach der Aufnahme doppelt an. In der Wellenformdarstellung<br />
der Clip-Ansicht können Sie die gesamte Aufnahme mit allen aufgenommenen<br />
Loop-Durchgängen sehen. Die Loop-Klammer des Clips zeigt den im letzten Durchgang<br />
aufgenommenen Abschnitt; ein Bewegen der Marker nach links lässt frühere Aufnahme-<br />
Durchgänge hörbar werden.<br />
15.3.2 Aufnehmen in Session-Slots<br />
Sie können neue Clips - auch ganz spontan - in beliebige Session-Slots aufnehmen.<br />
4 3 2 1<br />
1. Wählen Sie aus dem globalen Quantisierungs-Menü einen beliebigen anderen<br />
Wert als None , um korrekt geschnittene Clips zu erhalten.<br />
2. Aktivieren Sie den Schalter für die Aufnahmebereitschaft bei den Spuren, auf<br />
denen Sie aufnehmen wollen. In den leeren Slots der scharfgeschalteten Spuren<br />
erscheinen Clip-Aufnahmeschalter.<br />
Das Aufnehmen eines<br />
neuen Clips in der<br />
Session-Ansicht.
KAPITEL 15. NEUE CLIPS AUFNEHMEN 219<br />
3. Klicken Sie auf einen der Clip-Aufnahmeschalter, um die Aufnahme zu starten.<br />
Ein neuer Clip erscheint in dem Slot. Er besitzt einen roten Clip-Start-Taster und<br />
zeigt so an, dass gerade aufgenommen wird. Klicken Sie diesen Schalter an, um<br />
aus dem Aufnahmebetrieb sofort in den Loop-Wiedergabebetrieb zu wechseln.<br />
4. Alternativ können Sie einen Clip-Stopp-Taster oder den Stopp-Taster im Transportbereich<br />
betätigen, um die Aufnahme zu stoppen, ohne gleich die Wiedergabe<br />
zu starten.<br />
Beachten Sie, dass das Starten einer Szene in der Session-Ansicht nicht auch automatisch<br />
die Aufnahme in aufnahmebereit geschalteten Slots der betreffenden Szene aktiviert. Sie<br />
können allerdings die Option Aufnahme beim Starten einer Szene beginnen auf der Aufnehmen/Warpen/Launchen-Seite<br />
der Voreinstellungen aktivieren, falls Sie wünschen, dass<br />
unter diesen Umständen in leeren Slots die Aufnahme gestartet werden soll.<br />
15.3.3 Aufnahme von MIDI mit Overdub<br />
<strong>Live</strong> macht das Pattern-orientierte Aufnehmen von Drums und Ähnlichem sehr einfach. Mit<br />
<strong>Live</strong>s Instrument Impulse und der im Folgenden beschriebenen Technik können Sie nach<br />
und nach Drum-Figuren aufbauen, während Sie das Ergebnis abhören. Mit einem Instrument<br />
wie Simpler, das ein chromatisches Spielen erlaubt, können Sie dagegen Melodien oder<br />
Harmonien Note für Note aufbauen.<br />
1. Stellen Sie die Quantisierung mit Hilfe des globalen Quantisierungs-Menüs auf<br />
einen Takt.<br />
2. Um die aufzunehmenden Noten automatisch zu quantisieren, wählen Sie einen<br />
passenden Wert für die Aufnahme-Quantisierung.<br />
3. Doppelklicken Sie einen der Session-Slots in der gewünschten MIDI-Spur (der<br />
Spur mit Impulse oder dem anderen Instrument). Ein neuer leerer Clip wird im<br />
Slot erscheinen. Der neue Clip wird eine Länge von einem Takt haben, aber<br />
Sie können das jederzeit ändern, indem Sie den Clip doppelklicken und seine<br />
Loop-Einstellungen ändern.<br />
4. Aktivieren Sie die Aufnahmebereitschaft der Spur.<br />
5. Starten Sie den Clip.
KAPITEL 15. NEUE CLIPS AUFNEHMEN 220<br />
6. Die gespielten Noten werden in den geloopten Clip eingefügt und Sie können<br />
Ihre Aufnahme in der Clip-Ansicht beobachten.<br />
7. Standardmäÿig ist der Overdub-Schalter im Transportbereich aktiv, so dass Sie<br />
Ihre Aufnahmen Schicht für Schicht erstellen können. Wenn Sie die Aufnahme für<br />
ein Weilchen unterbrechen wollen, um zu üben, können Sie den Overdub-Schalter<br />
deaktivieren. Der aufgenommene Clip-Inhalt wird dann weiterhin wiedergegeben,<br />
aber Sie können ohne aufgenommen zu werden dazu spielen. Wenn Sie<br />
soweit sind und weiter aufnehmen wollen, aktivieren Sie den Overdub-Schalter<br />
einfach wieder.<br />
8. Stoppen Sie die Aufnahme, indem Sie einen Clip-Stop-Taster oder den Stop-<br />
Taster im Transportbereich betätigen.<br />
Beachten Sie, dass das Doppelklicken in einen leeren Slot bei gehaltener Alt (PC) /<br />
Alt (Mac)-Taste die Spur auch gleich aufnahmebereit schaltet und den neuen Clip startet.<br />
Sie können jederzeit bei laufender Overdub-Aufnahme den letzten Aufnahmedurchgang mit<br />
dem Widerrufen-Befehl rückgängig machen oder einfach im Noten-Editor der Clip-Ansicht<br />
Noten löschen, verschieben oder neue Noten einzeichnen.<br />
Beachten Sie, dass Sie bei aktiviertem Overdub-Schalter auch zu bestehenden Session-Clips<br />
neue Noten hinzufügen können.<br />
15.3.4 MIDI-Step-Aufnahme<br />
Der MIDI-Editor ermöglicht Ihnen Noten auch bei gestopptem Transport aufzunehmen,<br />
indem Sie die Tasten auf Ihrem MIDI-Keyboard, Controller oder der MIDI-Rechnertastatur<br />
halten und den Einfüge-Marker mit der gewählten Raster-Einstellung weiter bewegen.<br />
Dieser Vorgang, auch unter dem Begriff Step-Aufnahme bekannt, ermöglicht Ihnen die Noten<br />
schrittweise, mit einer für Sie geeigneten Geschwindigkeit einzugeben, ohne sich nach<br />
einem Metronom oder einer Guide-Spur richten zu müssen.
KAPITEL 15. NEUE CLIPS AUFNEHMEN 221<br />
2<br />
1<br />
3<br />
1. Aktivieren Sie die Aufnahmebereitschaft bei der MIDI-Spur, die den Clip enthält,<br />
in den Sie aufnehmen möchten.<br />
2. Aktivieren Sie den Vorhör-Schalter im MIDI-Editor des Clips.<br />
3. Klicken Sie in den MIDI-Editor, um die Position des Einfüge-Markers und somit<br />
die Stelle zu bestimmen, an dem die Aufnahme starten soll.<br />
Drücken von auf Ihrer Rechnertastatur bewegt den Einfüge-Marker um den gewählten<br />
Rasterwert nach rechts. Alle Noten, die Sie während halten, werden dem Clip hinzugefügt.<br />
Werden die Noten weiterhin gehalten, verlängert ein erneutes Drücken von<br />
die Notenlänge. Um gerade eingegebene Noten wieder zu löschen, halten Sie die Noten<br />
gedrückt und benutzen dann die Taste .<br />
Die Navigationstasten der Step-Aufnahme können auch über MIDI-Zuweisung ferngesteuert<br />
werden.<br />
Step-Aufnahme im<br />
MIDI-Editor.
KAPITEL 15. NEUE CLIPS AUFNEHMEN 222<br />
15.4 Aufnehmen im Sync<br />
<strong>Live</strong> spielt alle aufgenommenen Audio- und MIDI-Daten perfekt synchronisiert ab, selbst<br />
wenn Sie später das Song-Tempo ändern sollten. Tatsächlich erlaubt <strong>Live</strong> es Ihnen, das Tempo<br />
jederzeit zu ändern - vor, nach oder sogar während der Aufnahme. Sie könnten beispielsweise<br />
ein bisschen schummeln, indem Sie das Tempo zum Aufnehmen eines schwierigen<br />
Teils reduzieren und es dann wieder erhöhen.<br />
Es ist wichtig im Sync aufzunehmen, damit später alles im Sync abgespielt werden kann.<br />
Die einfachste Möglichkeit im Sync aufzunehmen besteht darin, zu bereits vorhandenen<br />
Rhythmen oder zum integrierten Metronom zu spielen, das im Transportbereich aktiviert<br />
werden kann. Das Metronom ist hörbar, sobald der Play-Taster angeklickt oder ein Clip<br />
gestartet wird.<br />
Stellen Sie die Lautstärke für das Metronom mit dem Regler für die Vorhör-Lautstärke im<br />
Mixer ein.<br />
Beachten Sie bitte, dass <strong>Live</strong>s metrische Interpretation des aufgenommenen Audiomaterials<br />
jederzeit mit den Warp-Markern bearbeitet werden kann. Warp-Marker können verwendet<br />
werden, um Timingfehler zu korrigieren und den Groove oder das Feeling Ihrer Aufnahmen<br />
zu ändern. Mit den Warp-Markern können Dinge in Aufnahmen repariert werden, die ohne<br />
sie nur durch komplizierte Bearbeitung oder gar nicht zu reparieren wären. Entsprechend<br />
kann auch die metrische Interpretation aufgenommener MIDI-Daten mit den Original-BPM-<br />
Parametern eines Clips nach der Aufnahme korrigiert werden.<br />
Der Metronom-Schalter<br />
Der Regler für die<br />
Vorhör-Lautstärke.
KAPITEL 15. NEUE CLIPS AUFNEHMEN 223<br />
15.5 Das Aufnehmen quantisierter MIDI-Noten<br />
Beim Aufnehmen von MIDI haben Sie die Möglichkeit, MIDI-Noten direkt während der<br />
Aufnahme zu quantisieren. Die Wahlmöglichkeiten für die Quantisierung während der Aufnahme<br />
im Bearbeiten-Menü bestimmen, an welcher Taktunterteilung die aufgenommenen<br />
Noten ausgerichtet werden. Beim Aufnehmen in Session-Slots oder in das Arrangement<br />
ist die Aufnahme-Quantisierung ein separater Schritt in <strong>Live</strong>s Widerrufen-Historie. Das bedeutet,<br />
dass sie mit dem Widerrufen-Befehl bei einer Aufnahme, die Sie mit Achteltriolen<br />
quantisiert haben, im Bedarfsfall lediglich die Quantisierung rückgängig machen können,<br />
ohne die Aufnahme selbst anzutasten.<br />
Die Quantisierung kann nicht während einer Aufnahme in der Session- oder Arrangement-<br />
Ansicht geändert werden.<br />
Bei der Overdub-Aufnahme mit aktiviertem Loop in der Clip-Ansicht wirken sich Änderungen<br />
der Aufnahme-Quantisierung gleich aus und können nicht separat mit dem Widerrufen-<br />
Befehl rückgängig gemacht werden.<br />
Mit dem Quantisieren-Befehl aus dem Bearbeiten-Menü können MIDI-Noten auch nach der<br />
Aufnahme quantisiert werden, wie im Kapitel über das Editieren von MIDI beschrieben.<br />
15.6 Aufnehmen mit Vorzähler<br />
Auf der Aufnehmen/Warpen/Launchen-Seite der Voreinstellungen von <strong>Live</strong> kann ein Vorzähler<br />
für das Aufnehmen aktiviert werden. Wenn der Vorzähler-Wert dort auf etwas anderem<br />
als None steht, beginnt <strong>Live</strong> erst nach Ablauf des Vorzählers mit der Aufnahme. Die Arrangement-Positionsanzeige<br />
im Transportbereich zeigt den Vorzähler orange hinterlegt in<br />
Takten-Schlägen-Sechzehntelnoten an. Der Vorzähler wird im<br />
Transportbereich<br />
angezeigt.<br />
Der Vorzähler läuft von negativen Takten-Schlägen-Sechzehntelnoten (bei einer Vorzähler-<br />
Einstellung von zwei Takten beispielsweise beginnend bei -2.1.1.) bis zu 1.1.1., wo die<br />
Aufnahme dann beginnt.
KAPITEL 15. NEUE CLIPS AUFNEHMEN 224<br />
Beachten Sie, dass der Vorzähler bei der Aufnahme nicht aktiv ist, wenn <strong>Live</strong> zu einem<br />
externen MIDI-Gerät synchronisiert wird oder als ReWire-Slave betrieben wird.<br />
15.7 Dateiformat für Aufnahmen wählen<br />
Die folgenden Einstellmöglichkeiten auf der Aufnehmen/Warpen/Launchen-Seite beziehen<br />
sich auf Dateien, die durch das Aufnehmen erzeugt werden:<br />
Das Dateiformat für die von <strong>Live</strong> zu erstellenden Audiodateien kann im Dateityp-Ausklappmenü<br />
auf der Aufnehmen/Warpen/Launchen-Seite der Voreinstellungen gewählt<br />
werden.<br />
Die Bitau ösung für die von <strong>Live</strong> zu erstellenden Audiodateien kann im Bitau ösung-<br />
Ausklappmenü auf der Aufnehmen/Warpen/Launchen-Seite der Voreinstellungen gewählt<br />
werden.<br />
Es kann sich später als zeitsparend erweisen, sinnvolle Standardeinstellungen für die aufzunehmenden<br />
Clips auf der Aufnehmen/Warpen/Launchen-Seite der Voreinstellungen zu<br />
wählen. Es ist insbesondere nützlich, durch eine entsprechende Grundeinstellung für den<br />
Warp-Modus grob die Art des aufzunehmenden Materials anzugeben. Falls Sie sich später<br />
für ein anderes Song-Tempo entscheiden, kann das Programm automatisch und üblicherweise<br />
ohne weiteres Zutun eine gute Klangqualität gewährleisten.<br />
15.8 Wo sind die aufgenommenen Samples?<br />
Aufgenommene Samples werden im Projekt-Ordner des aktuellen Sets unter Samples/<br />
Recorded abgelegt. Solange das Set nicht gesichert wurde, be nden sie sich im Temporären<br />
Ordner, dessen Speicherort auf der Dateien/Ordner-Seite der Voreinstellungen gewählt<br />
werden kann. Um zu gewährleisten, dass <strong>Live</strong> während der Aufnahme in ein neues Set nicht<br />
der Speicherplatz ausgeht, sollten Sie sicherstellen, dass der Temporäre Ordner auf einer<br />
Festplatte/Partition mit ausreichend viel freiem Platz liegt.
KAPITEL 15. NEUE CLIPS AUFNEHMEN 225<br />
15.9 Die Fernsteuerung für das Aufnehmen verwenden<br />
Durch das Verwenden der Tasten-Zuweisung und MIDI-Zuweisung können Sie <strong>Live</strong>s Aufnahmefunktionen<br />
steuern, ohne die Maus zu benutzen.<br />
Sie können den Aufnahme- und die Transporttaster aus dem Transportbereich genauso fernsteuern<br />
wie die Schalter für das Aktivieren der Aufnahmebereitschaft in den Tracks. Um in<br />
Session-Slots aufzunehmen, können Sie die einzelnen Slot-Taster und auch die Bedienelemente<br />
für die relative Navigation fernsteuern, um die Aufnahme auszulösen; zum Beispiel:<br />
Ein Taster wird verwendet, um zur nächsten Szene/dem nächsten Slot zu springen...<br />
... während ein zweiter Taster die Aufnahme in dem gewünschten Track startet und stoppt.<br />
Auch die Pfeiltasten zum Navigieren bei der Step-Aufnahme lassen sich zuweisen.<br />
Die Szene-Auf/Ab-Taster<br />
Ein Spur-Start-Taster
KAPITEL 15. NEUE CLIPS AUFNEHMEN 226<br />
Dies ermöglicht Ihnen zum Beispiel ein MIDI-Fuÿpedal für das Vor- und Zurücksetzen des<br />
Einfüge-Markers eines Clips zu benutzen und somit beide Hände für das Spielen eines<br />
MIDI-Keyboards frei zu halten.<br />
Die Step-Aufnahme<br />
Pfeiltasten.
Kapitel 16<br />
Das Arbeiten mit Instrumenten<br />
und Effekten<br />
227<br />
Jede Spur in <strong>Live</strong> kann mehrere Geräte benutzen. Von diesen Geräten gibt es drei verschiedene<br />
Arten:<br />
MIDI-Effekte bearbeiten MIDI-Signale und können nur in MIDI-Spuren eingesetzt werden.<br />
Audio-Effekte bearbeiten Audiosignale und können in Audio-Spuren verwendet werden.<br />
Man kann sie auch in MIDI-Spuren einsetzen, aber nur, wenn Sie auf ein Instrument<br />
folgen.<br />
Instrumente werden in MIDI-Spuren verwendet, sie empfangen MIDI und geben Audio<br />
aus.<br />
Die Geräte werden in der Spur-Ansicht der ausgewählten Spur eingefügt, angezeigt und<br />
bedient. Doppelklicken Sie das Titelfeld einer Spur, um ihre Spur-Ansicht anzuzeigen und<br />
Zugang zu den Geräten zu erhalten. Die Spur-Ansicht erscheint im unteren Teil des <strong>Live</strong>-<br />
Fensters.
KAPITEL 16. DAS ARBEITEN MIT INSTRUMENTEN UND EFFEKTEN 228<br />
Um Platz in der Spur-Ansicht zu sparen, kann ein Gerät durch einen Doppelklick in seine Titelleiste<br />
oder mit dem Befehl Einklappen aus seinem (PC) / Ctrl (Mac) Kontextmenü<br />
eingeklappt werden.<br />
Um mehr über ein bestimmtes Gerät und wie man es einsetzt zu erfahren, schlagen Sie<br />
bitte im Referenzteil zu <strong>Live</strong>s Audio-Effekten, im Referenzteil zu <strong>Live</strong>s MIDI-Effekten oder im<br />
Referenzteil zu <strong>Live</strong> Instrumenten nach.<br />
Wie Sie Instrumente und Effekte gruppieren und mit solchen Gruppierungen arbeiten können,<br />
erfahren Sie im Kapitel über Instrumenten-, Drum- und Effekt-Racks.<br />
Geräte in der<br />
Spur-Ansicht<br />
Geräte können<br />
eingeklappt werden.
KAPITEL 16. DAS ARBEITEN MIT INSTRUMENTEN UND EFFEKTEN 229<br />
Im Kapitel Fernsteuerung über MIDI und Rechnertastatur erfahren Sie, wie man an die<br />
verschiedenen Geräte buchstäblich Hand anlegen kann.<br />
16.1 Verwenden der <strong>Live</strong>-Geräte<br />
Klicken Sie auf den Wahlschalter für den Geräte-Browser, um Zugriff auf die integrierten<br />
Geräte von <strong>Live</strong> zu erhalten. Sie werden feststellen, dass MIDI-Effekte, Audio-Effekte und<br />
Instrumente jeweils ihren eigenen Ordner im Browser besitzen.<br />
Der einfachste Weg, ein Gerät in eine Spur zu bekommen, besteht darin, es im Browser<br />
doppelzuklicken. Dadurch wird eine neue Spur mit diesem Gerät erzeugt. Alternativ können<br />
Sie eine bestehende Spur durch Anklicken selektieren, dann ein Gerät im Browser selektieren<br />
und dann Return drücken, um es in die selektierte Spur einzufügen.<br />
Sie können Geräte auch in Spuren oder in die Drop-Bereiche in der Session- und Arrangement-Ansicht<br />
oder in die Spur-Ansicht ziehen. Ziehen Sie ein Sample in die Spur-Ansicht<br />
einer MIDI-Spur, wird automatisch ein Simpler-Instrument mit diesem Sample erzeugt.<br />
Anmerkung: Wenn Sie mit den Standardeinstellungen ein externes Eingangssignal als Quelle<br />
<strong>Live</strong>s Geräte-Browser.
KAPITEL 16. DAS ARBEITEN MIT INSTRUMENTEN UND EFFEKTEN 230<br />
für eine Spur in <strong>Live</strong> verwenden, muss der Schalter für die Aufnahmebereitschaft dieser Spur<br />
im Mixer aktiviert werden, damit Sie das Eingangssignal durch die Gerätekette der Spur<br />
abhören können. Bei MIDI-Spuren wird dieser Schalter beim Einfügen eines Instruments<br />
automatisch aktiviert.<br />
Auf diese Weise würden Sie beispielsweise ein <strong>Live</strong>-Instrument durch die Effekte einer Spur<br />
spielen oder mit einer MIDI-Tastatur ein Instrument in der Spur spielen. Beachten Sie, dass<br />
Sie von dieser Konstellation ausgehend sehr einfach neue Clips für die weitere Verwendung<br />
in <strong>Live</strong> aufnehmen können. Falls Sie das Abhören anders gestalten möchten, nden Sie im<br />
Abschnitt über das Monitoring nähere Erläuterungen zu den Einstellmöglichkeiten.<br />
Um ein weiteres Gerät in die Spur einzufügen, ziehen Sie es einfach dorthin oder doppelklicken<br />
Sie seinen Namen, um es an die Gerätekette anzuhängen. Die Signale in einer<br />
Gerätekette wandern immer von links nach rechts.<br />
Sie können Audio-Effekte an jede Position innerhalb der Gerätekette in einer Audio-Spur<br />
ziehen, wobei Sie im Hinterkopf behalten sollten, dass die Reihenfolge der Effekte den<br />
entstehenden Klang prägt. Entsprechendes gilt für die Gerätekette in einer MIDI-Spur.<br />
Wenn Sie ein Instrument in die Gerätekette einer MIDI-Spur ziehen, sollten Sie bedenken,<br />
dass die dem Instrument folgenden Signale (die rechts von ihm) Audiosignale sind, auf die<br />
nur Audio-Effekte angewendet werden können. Signale vor dem Instrument (links von ihm)<br />
sind MIDI-Signale, auf die nur MIDI-Effekte angewendet werden können. Das bedeutet, dass<br />
die Gerätekette einer MIDI-Spur alle drei Gerätetypen enthalten kann: zuerst MIDI-Effekte,<br />
dann ein Instrument und schlieÿlich Audio-Effekte.<br />
Der Schalter für die<br />
Aufnahmebereitschaft<br />
von MIDI- und<br />
Audio-Spuren
KAPITEL 16. DAS ARBEITEN MIT INSTRUMENTEN UND EFFEKTEN 231<br />
Um ein Gerät aus der Kette zu entfernen, klicken Sie in seine Titelzeile und drücken dann<br />
oder Delete auf Ihrer Rechnertastatur oder wählen Löschen aus dem Bearbeiten-<br />
Menü. Um die Reihenfolge der Geräte zu ändern, ziehen Sie ein Gerät an seiner Titelleiste<br />
und lassen es neben einem der anderen Geräte in der Spur-Ansicht wieder los. Geräte<br />
können auch vollständig auf andere Spuren verschoben werden, indem man sie aus der<br />
Spur-Ansicht in die Session- oder Arrangement-Ansicht zieht. Beim Einfügen, Umsortieren<br />
und Löschen von Geräten wird die Audiowiedergabe nicht unterbrochen.<br />
Befehle im Bearbeiten-Menü wie Ausschneiden, Kopieren, Einsetzen und Duplizieren können<br />
auch mit Geräten benutzt werden. Die einzusetzenden Geräte werden vor einem selektierten<br />
Gerät eingefügt. Sie können sie jedoch auch an das Ende einer Gerätekette einsetzen,<br />
indem Sie auf den freien Bereich rechts vom letzten Gerät klicken oder die Taste benutzen<br />
um die Auswahl dorthin zu bewegen. Beim Einfügen, Umsortieren und Löschen von<br />
Geräten wird die Audiowiedergabe nicht unterbrochen.<br />
Geräte können mit ihren Ein/Aus-Schaltern aktiviert oder deaktiviert werden. Das Ausschalten<br />
eines Gerätes hat die gleiche Wirkung wie das vorübergehende Löschen des Gerätes:<br />
Die Geräte-Kette einer<br />
MIDI-Spur mit allen drei<br />
Geräte-Typen.<br />
Der Ein/Aus-Schalter<br />
von Geräten
KAPITEL 16. DAS ARBEITEN MIT INSTRUMENTEN UND EFFEKTEN 232<br />
Das Signal bleibt unbearbeitet und das Gerät beansprucht keine Rechenleistung. Die Geräte<br />
von <strong>Live</strong> erzeugen im Allgemeinen keine CPU-Last, wenn sie nicht aktiv sind. Nähere<br />
Informationen dazu nden Sie im Abschnitt über das Thema CPU-Last. Das dort erläuterte<br />
Einfrieren von Spuren ist besonders bei der Arbeit mit CPU-intensiven Geräten sehr nützlich.<br />
Geräte in <strong>Live</strong>s Spuren besitzen Pegelanzeigen für Eingang und Ausgang. Diese sind hilfreich<br />
beim Auf nden problematischer Geräte in der Kette: Niedrige oder fehlende Signale werden<br />
durch die Pegelanzeigen entlarvt, so dass die relevanten Geräte-Einstellungen angepasst<br />
oder die Geräte deaktiviert oder entfernt werden können.<br />
Zwischen den Geräten kann es nicht zu Übersteuerungen kommen, da es eine praktisch<br />
unbegrenzte Übersteuerungreserve gibt. Übersteuerungen können auftreten, wenn ein zu<br />
hoch ausgesteuertes Signal an einen Physikalischen Ausgang geschickt oder in eine Sample-<br />
Datei geschrieben wird.<br />
Zusätzliche Informationen zu den Spur-Typen in <strong>Live</strong> nden Sie im Kapitel über die Einund<br />
Ausgänge und das Routing, wo es auch um den Einsatz der Return-Spuren und das<br />
Verteilen des Signals eines einzelnen Effekts auf mehrere Spuren geht. Nachdem Sie über<br />
den Einsatz von Geräten in <strong>Live</strong> gelesen haben, könnte auch eine Beschäftigung mit den<br />
Clip-Hüllkurven interessant sein, die einzelne Geräte-Parameter auf Clip-Basis modulieren<br />
können.<br />
Die Pegelanzeigen<br />
zwischen den Geräten in<br />
einer Kette.
KAPITEL 16. DAS ARBEITEN MIT INSTRUMENTEN UND EFFEKTEN 233<br />
16.1.1 Preset-Speicher der <strong>Live</strong>-Geräte<br />
Jedes <strong>Live</strong>-Gerät kann seine Einstellungen als Presets speichern und auch wieder laden. Die<br />
Presets der <strong>Live</strong>-Instrumente und Effekte werden im Geräte-Browser verwaltet. Jedes Gerät<br />
erscheint dort als ein Ordner, der geöffnet werden kann und die Presets des Geräts enthält.<br />
Sie können Presets schnell mit der Rechnertastatur durchblättern und laden:<br />
Scrollen Sie auf und ab mit den Tasten und .<br />
Öffnen und schlieÿen Sie Geräte-Ordner mit und .<br />
Drücken Sie Return , um ein Gerät oder Preset zu laden.<br />
Das Aktivieren des Hot-Swap-Schalters eines Geräts für die Presets koppelt den Browser<br />
vorübergehend an ein Gerät und zeigt dort die relevanten Presets dafür an. Durch diese<br />
Verbindung von Gerät und Browser können Sie schnell durch die Presets navigieren, beliebige<br />
davon vorhören und laden. Sie können sogar das aktuelle Gerät durch ein neues<br />
ersetzen, indem Sie ein Preset des neuen Geräts im Browser anwählen. Um die neutrale<br />
Standardeinstellung für ein Gerät zu laden, wählen Sie den übergeordneten Ordner (den<br />
mit dem Namen des Geräts) aus dem Geräte-Browser.<br />
Presets im<br />
Geräte-Browser.<br />
Der Hot-Swap-Schalter<br />
für Geräte-Presets.
KAPITEL 16. DAS ARBEITEN MIT INSTRUMENTEN UND EFFEKTEN 234<br />
Die Verbindung zwischen Browser und Instrument wird unterbrochen, sobald eine andere<br />
Ansicht gewählt oder der Hot-Swap-Taster erneut gedrückt wird. Das Hot-Swappen von<br />
Presets lässt sich auch abbrechen, indem die Esc Taste oder der Schlieÿen-Taster in der<br />
Hot-Swap-Leiste oben im Browser gedrückt wird.<br />
Beachten Sie, dass das Importieren aus dem Browser zwar die empfohlene Methode ist,<br />
dass Presets jedoch auch direkt aus dem Explorer (Windows) / Finder (Mac) in <strong>Live</strong> gezogen<br />
werden können.<br />
Presets speichern<br />
Sie können eine beliebige Anzahl eigener Presets im Geräte-Browser erzeugen und sichern.<br />
Klicken Sie auf den Preset-sichern-Taster, um die aktuellen Einstellungen eines Geräts (ggf.<br />
inklusive eigenen Info-Texts) als ein neues Preset zu sichern. Der Browser wird geöffnet, wo<br />
Sie durch Drücken von Return den von <strong>Live</strong> vorgeschlagenen Namen übernehmen oder<br />
selbst einen eintippen können. Indem Sie die Titelleiste eines Geräts anfassen und an den<br />
gewünschten Ort im Browser ziehen, können Sie Presets auch direkt in einen bestimmten<br />
Ordner (zum Beispiel den des aktuellen Projekts) sichern.<br />
Detaillierte Erläuterungen zu den Dingen, die im Browser getan werden können, nden Sie<br />
im Kapitel Verwalten von Dateien und Sets. Mehr über das Speichern von Projekt-bezogenen<br />
Presets erfahren Sie im entsprechenden Abschnitt.<br />
Standard-Presets<br />
Presets, die Sie in den Ordner Defaults der <strong>Live</strong>-Library sichern, werden anstelle von <strong>Live</strong>s<br />
generischen Geräte-Einstellungen als Standard-Einstellungen für die Geräte geladen. Es<br />
gibt auch Defaults-Ordner, die bestimmen, wie <strong>Live</strong> auf verschiedene Anwender-Aktionen<br />
reagiert, etwa auf das Ziehen und Fallenlassen von Samples oder das Slicing.<br />
Der Taster zum Sichern<br />
von Presets
KAPITEL 16. DAS ARBEITEN MIT INSTRUMENTEN UND EFFEKTEN 235<br />
Um die aktuelle Einstellung eines Geräts als Standard-Preset zu sichern, öffnen Sie in der<br />
Titelzeile eines Geräts das (PC) / Ctrl (Mac) Kontextmenü und wählen Als Standard-<br />
Preset sichern. Dies funktioniert bei allen Instrumenten, MIDI- und Audio-Effekten von <strong>Live</strong><br />
(einschlieÿlich der verschiedenen Rack-Typen). Falls Sie für ein bestimmtes Gerät bereits ein<br />
Standard-Preset gesichert haben, fragt <strong>Live</strong> Sie, ob dieses überschrieben werden soll.<br />
So bestimmen Sie, wie <strong>Live</strong> sich verhält, wenn Sie ein Sample zu einem Drum Rack oder in<br />
die Spur-Ansicht einer MIDI-Spur ziehen:<br />
Erzeugen Sie einen leeren Simpler oder Sampler<br />
Stellen Sie die Parameter wie gewünscht ein<br />
Ziehen Sie das bearbeitete Gerät zum Ordner On Drum Rack oder On Track View ,<br />
die unter Library/Defaults/Dropping Samples zu nden sind<br />
So bestimmen Sie, wie <strong>Live</strong> sich beim Slicen einer Audiodatei verhält:<br />
Erzeugen Sie ein leeres Drum-Rack<br />
Fügen Sie einen leeren Simpler oder Sampler in das Drum-Rack ein, um eine einzelne<br />
Kette zu erzeugen<br />
Fügen Sie die gewünschten MIDI- oder Audio-Effekte zu dieser Kette dazu<br />
Stellen Sie die Parameter der Geräte wie gewünscht ein<br />
Weisen Sie den Parametern der Geräte in der Kette wie gewünscht Makro-Regler zu<br />
Ziehen Sie das gesamte Drum-Rack zum Ordner Library/Defaults/Slicing<br />
Der<br />
Default-Presets-Ordner<br />
in <strong>Live</strong>s Library.
KAPITEL 16. DAS ARBEITEN MIT INSTRUMENTEN UND EFFEKTEN 236<br />
Sie können mehrere Slicing-Presets erzeugen und zwischen diesen im Menü des Slicing-<br />
Dialogs wählen.<br />
16.2 Plug-Ins verwenden<br />
Die Anzahl der Geräte, die Sie in <strong>Live</strong> verwenden können, kann durch Plug-Ins vergröÿert<br />
werden. <strong>Live</strong> unterstützt Plug-Ins sowohl im VST-Format von Steinberg Media als auch im<br />
Audio-Unit-Format (AU) (nur unter Mac OS X).<br />
Das Arbeiten mit VST- und AU-Plug-Ins ist dem Arbeiten mit <strong>Live</strong>-Geräten sehr ähnlich.<br />
VST- und Audio-Unit-Instrumente können nur in MIDI-Spuren eingesetzt werden; genau wie<br />
<strong>Live</strong>s Instrumente empfangen sie MIDI und geben Audiosignale aus. Plug-In-Audio-Effekte<br />
können nur in Audio-Spuren oder hinter Instrumenten eingesetzt werden. Bitte schlagen Sie<br />
im Abschnitt über das Verwenden der <strong>Live</strong>-Geräte zu grundlegenden Informationen über<br />
den Umgang mit Geräten in <strong>Live</strong> nach.<br />
Audio Units und VST-Plug-Ins werden mit Hilfe des Plug-In-Geräte-Browsers gesucht und<br />
geladen, der über seinen Wahlschalter erreichbar ist. Plug-In-Instrumente können im Browser<br />
von Plug-In-Effekten unterschieden werden, da sie ein Tastatursymbol besitzen.<br />
Die Such-Funktionalität des Browsers steht nur bei Audio-Units-Plug-Ins zur Verfügung, genau<br />
wie das Laden von Presets direkt aus Geräten der Spur-Ansicht mit Hilfe des Hot-Swap-<br />
Der Plug-In-Browser.
KAPITEL 16. DAS ARBEITEN MIT INSTRUMENTEN UND EFFEKTEN 237<br />
Schalters. In manchen Fällen werden die Werks-Preset für Audio Units erst dann im Browser<br />
sichtbar, wenn das Plug-In in einer Spur platziert und sein Browse-Schalter aktiviert wurde.<br />
Anmerkung: Beim ersten Start von <strong>Live</strong> werden noch keine Plug-Ins im Plug-In-Browser sichtbar,<br />
da Sie Ihre Plug-In-Quellen zuerst aktivieren müssen. Durch das Aktivieren teilen Sie<br />
<strong>Live</strong> mit, welche Plug-Ins Sie benutzen wollen und wo auf der Festplatte sich diese be nden.<br />
Informationen zum Aktivieren (und Deaktivieren) von Plug-In-Quellen folgen weiter unten in<br />
diesem Kapitel in den Abschnitten über den VST-Plug-In-Ordner und die Audio-Unit-Plug-<br />
Ins.<br />
Anmerkung für Intel-Mac -Anwender: Intel-Mac-Computer können VST- oder AU-<br />
Plug-Ins, die für die PowerPC-Plattform programmiert wurden, nicht nativ ausführen. In <strong>Live</strong><br />
können daher nur Plug-Ins des Typs (Universal) oder (Intel) verwendet werden.<br />
Wenn Sie ein Plug-In installieren oder deinstallieren während das Programm läuft, wird<br />
<strong>Live</strong> die Änderungen erst beim nächsten Start erkennen und im Plug-In-Browser anzeigen.<br />
Verwenden Sie den Re-Scan-Taster in den Dateien/Ordner-Voreinstellungen, um Ihre Plug-<br />
Ins während der Laufzeit von <strong>Live</strong> erneut zu scannen, so dass neu installierte Plug-Ins gleich<br />
im Browser verfügbar werden.<br />
Sie können Re-Scan auch verwenden, wenn Sie das Gefühl haben, dass Ihre Plug-In-Datenbank<br />
irgendwie beschädigt wurde. Wenn Sie Alt (PC) / Alt (Mac) beim Anklicken von<br />
Re-Scan drücken, wird die Datenbank gelöscht und es erfolgt ein erneutes Scannen aller<br />
Plug-Ins.
KAPITEL 16. DAS ARBEITEN MIT INSTRUMENTEN UND EFFEKTEN 238<br />
16.2.1 Plug-Ins in der Spur-Ansicht<br />
Sobald ein Plug-In aus dem Browser auf eine Spur gezogen wird, erscheint es in der Spur-<br />
Ansicht. Bei Plug-Ins, die weniger als 32 einstellbare Parameter besitzen, werden alle Parameter<br />
bereits zugeordnet in der <strong>Live</strong>-Plug-In-Ober äche angezeigt. Plug-Ins, die mehr als<br />
32 Parameter besitzen, öffnen mit einer leeren Ober äche, in der zunächst keine Parameter<br />
angezeigt werden. Die Anzeige und der Zugriff auf gewünschte Parameter können dann<br />
frei kon guriert werden. Die originale Gra kober äche eines Plug-Ins lässt sich in einem<br />
separaten Fenster öffnen.<br />
Sie können die Plug-In-Parameter anzeigen oder ausblenden, indem Sie den Schalter in<br />
der Titelzeile des Plug-Ins anklicken.<br />
Das X-Y-Bedienelement kann verwendet werden um zwei Plug-In-Parameter gleichzeitig zu<br />
steuern und ist deswegen besonders für <strong>Live</strong>-Anwendungen nützlich. Zwei beliebige Plug-<br />
In-Parameter können dem X/Y-Bedienelement mit Hilfe der darunter be ndlichen Menüs<br />
zugewiesen werden.<br />
Ein VST-Plug-In in der<br />
Spur-Ansicht.<br />
Der Taster zum<br />
Ausklappen der<br />
Plug-In-Parameter
KAPITEL 16. DAS ARBEITEN MIT INSTRUMENTEN UND EFFEKTEN 239<br />
Das Anzeigen der Plug-In-Ober ächen in separaten Fenstern<br />
Durch Anklicken des Edit-Tasters links oben auf der Plug-In-Ober äche kann ein Fenster<br />
geöffnet werden, in dem die gra sche Ober äche des VST- oder Audio-Unit-Plug-Ins dargestellt<br />
wird. Das Ändern von Parametern in der gra schen Ober äche entspricht dem<br />
Ändern von Parametern in der Spur-Ansicht und umgekehrt.<br />
Es gibt einige wichtige Voreinstellungen für das Arbeiten mit Plug-In-Fenstern:<br />
Ist sie aktiviert, sorgt die Option Plug-In-Fenster automatisch öffnen beim Einfügen<br />
eines Plug-Ins aus dem Browser in eine Spur dafür, dass das Fenster des Plug-Ins<br />
automatisch geöffnet wird.<br />
Wenn die Mehrere-Plug-In-Fenster-Option in den Plug-In-Voreinstellungen aktiviert ist,<br />
können Sie eine beliebige Anzahl von Plug-In-Fenstern gleichzeitig öffnen. Auch wenn<br />
diese Option ausgeschaltet ist, können Sie durch Drücken der Strg (PC) /<br />
(Mac)-Taste ein neues Fenster öffnen, ohne das vorherige gleichzeitig zu schlieÿen.<br />
Durch Wählen der Voreinstellung Plug-In-Fenster automatisch verbergen können Sie<br />
<strong>Live</strong> anweisen, nur die Plug-Ins der gerade selektierten Spur anzuzeigen.<br />
Sie können den Befehl Plug-In-Fenster verbergen aus dem Ansicht-Menü oder den Tastaturbefehl<br />
Strg Alt P (PC) / Alt P (Mac) aufrufen, um offene Plug-In-Fenster<br />
wahlweise anzuzeigen oder zu verbergen. Beachten Sie, dass der Name der Spur, zu der<br />
das Plug-In gehört, in der Titelzeile des Plug-Ins angezeigt wird.<br />
Der Edit-Taster eines<br />
Plug-Ins
KAPITEL 16. DAS ARBEITEN MIT INSTRUMENTEN UND EFFEKTEN 240<br />
Plug-In-Kon gurations-Modus<br />
Der Kon gurations-Modus ermöglicht Ihnen <strong>Live</strong>s Plug-In-Ober äche individuell anzupassen,<br />
sodass nur Plug-In-Parameter angezeigt werden, auf die Sie zugreifen möchten. Um<br />
die Kon guration vorzunehmen:<br />
Aktivieren Sie den Kon gurations-Modus durch Klick auf den Con gure -Schalter<br />
in der Titelzeile des Geräts. Der Schalter ist nur bei ausgeklappter Parameteransicht<br />
sichtbar.<br />
Klicken Sie auf einen Parameter im Plug-In-Editor-Fenster (also der Original-GUI), um<br />
ihn der <strong>Live</strong>-Plug-In-Ober äche hinzuzufügen. (Bei manchen Plug-Ins ist hierfür eine<br />
Änderung des Parameterwerts beim gewünschten Parameter notwendig. Bei bestimmten<br />
Plug-Ins werden nicht alle ihrer vorhandenen Parameter an <strong>Live</strong> übermittelt. Diese<br />
Parameter können der <strong>Live</strong>-Plug-In-Ober äche nicht hinzugefügt werden.)<br />
Im Kon gurations-Modus lassen sich die angezeigten Parameter von <strong>Live</strong>s Plug-In-Ober äche<br />
durch Ziehen und Loslassen auf eine andere Position neu anordnen oder verschieben.<br />
Parameter können mit der Delete Taste gelöscht werden. Sobald Sie versuchen einen Parameter<br />
zu löschen, für den bereits Automations-Daten , Clip-Hüllkurven oder MIDI-, Tastaturbzw.<br />
Makro- Zuordnungen bestehen, gibt <strong>Live</strong> vor dem Löschen eine Warnmeldung aus.<br />
Die Zuordnungen gelten unabhängig für jede in Ihrem Set benutzte Plug-In-Instanz und<br />
werden zusammen mit dem Set abgespeichert. Wenn Sie eine bestimmte Parameter-Konguration<br />
als Preset sichern möchten, können Sie ein Rack erzeugen , das die Plug-Ins mit<br />
den gewünschten Parameter-Zuordnungen enthält. Diese Racks können dann in Ihre Library<br />
gesichert und jederzeit wieder in anderen Sets eingeladen werden.<br />
Der Con gure-Schalter.
KAPITEL 16. DAS ARBEITEN MIT INSTRUMENTEN UND EFFEKTEN 241<br />
Einige Plug-Ins besitzen keine eigene Gra kober äche. Die Parameter dieser Plug-Ins werden<br />
ausschlieÿlich in <strong>Live</strong>s Plug-In-Ober äche angezeigt und können im Kon gurations-Modus<br />
nicht gelöscht werden. Das Verschieben oder Neuanordnen von Parametern ist jedoch<br />
möglich.<br />
Es gibt mehrere Möglichkeiten der <strong>Live</strong>-Plug-In-Ober äche Parameter hinzuzufügen, ohne<br />
den Kon gurationsmodus zu aktivieren:<br />
Eine Parameteränderung im Original-Plug-In-Fenster erzeugt einen vorübergehenden<br />
Eintrag für diesen Parameter im Wahlmenü der Clip-Hüllkurve, dem Wahlmenü für<br />
Automation, sowie den Wahlmenüs für das X/Y-Element von <strong>Live</strong>s Plug-In-Ober äche.<br />
Diese Einträge werden entfernt, sobald Sie einen anderen Parameter einstellen.<br />
Um den Eintrag festzulegen (und somit <strong>Live</strong>s Plug-In-Ober äche hinzuzufügen), ändern<br />
Sie die Automations- oder Clip-Hüllkurve des Parameters, wählen einen anderen<br />
Parameter im Wahlmenü der Automations- oder Clip-Hüllkurve oder wählen den vorübergehenden<br />
Parameter in einem der Wahlmenüs des X-Y-Elements aus.<br />
Wird ein Parameter im Original-Plug-In-Fenster bei laufender Aufnahme geändert,<br />
werden für diesen Parameter Automationsdaten aufgezeichnet. Nach dem Stoppen<br />
der Aufnahme, werden die automatisierten Parameter <strong>Live</strong>s Plug-In-Ober äche automatisch<br />
hinzugefügt und zwar für alle Plug-Ins, bei denen eine Parameteränderung<br />
vorgenommen wurde.<br />
Sind die MIDI-, Tastatur- oder Makro-Zuweisungen aktiviert, erzeugt eine Parameteränderung<br />
im Original-Plug-In-Fenster diesen Parameter in <strong>Live</strong>s Plug-In-Ober äche. Der<br />
neue Parameter wird automatisch selektiert und ermöglicht Ihnen somit die sofortige<br />
Zuweisung.<br />
Sobald ein Plug-In auf eine Spur eingefügt wurde und Sie (optional) seine Parameter in <strong>Live</strong>s<br />
Plug-In-Ober äche kon guriert haben, kann es genau wie ein <strong>Live</strong>-Gerät eingesetzt werden:<br />
Sie können allen Parametern von <strong>Live</strong>s Plug-In-Ober äche beliebige MIDI-Controller-<br />
Meldungen zuweisen.<br />
Sie können es an andere Positionen der Geräte-Kette oder auf andere Spuren ziehen<br />
(entsprechend den Vorgaben für Audio-Effekte und -Instrumente).<br />
Sie können seine regelbaren Parameter mit Clip-Hüllkurven modulieren.<br />
Sie können die Einzeleingänge und -ausgänge entsprechender Plug-Ins als Quellen
KAPITEL 16. DAS ARBEITEN MIT INSTRUMENTEN UND EFFEKTEN 242<br />
oder Ziele beim Signal-Routing zwischen den Spuren verwenden. Nähere Informationen<br />
hierzu nden Sie im Routing-Kapitel.<br />
Sie können eigenen Info-Text für das Plug-In erzeugen.<br />
Nur Mac: Das Floating-Editor-Fenster mancher VST-Plug-Ins empfängt keine Tastatureingaben.<br />
Dies ist ein Implementierungsfehler in den betroffenen Plug-Ins selbst. Sollte es<br />
nötig sein, bei solchen Plug-Ins etwas in das Plug-In-Fenster einzutippen, zum Beispiel eine<br />
Seriennummer oder einen Freischalt-Code, dann halten Sie beim Anklicken des<br />
Plug-In-Edit-Tasters gedrückt. Das Editor-Fenster erscheint dann als normales Programmfenster<br />
und nicht als Floating-Fenster und empfängt Ihre Tastatureingaben. Bitte beachten<br />
Sie, dass diese Funktionalität nur zum Umgehen besagter Einschränkung von solchen Plug-<br />
Ins gedacht ist. Wir empfehlen, das Fenster nach dem Tippen zu schlieÿen und es dann<br />
wieder normal zu öffnen, um mit den Parametern des Plug-Ins zu arbeiten.<br />
16.2.2 Optionen für die Plug-In-Leistung<br />
In den CPU-Voreinstellung ndet sich eine Einstellmöglichkeit für die Plug-In-Puffergröÿe,<br />
um Plug-In-Latenz und -Leistung gegeneinander auszubalancieren. Sie können hier die Anzahl<br />
der Samples wählen, die jeweils in einem Durchgang vom Plug-In bearbeitet werden.<br />
Höhere Einstellungen können zu einem bemerkenswerten Leistungszuwachs führen, erhöhen<br />
aber auch die Latenz.<br />
Wird die Einstellung Wie Audio-Buffer gewählt, bearbeitet das Plug-In die gleiche Anzahl<br />
an Samples wie die Audio-Hardware des Rechners pro Millisekunde. Diese Einstellung<br />
bewirkt in der Regel, dass besonders mit DSP-Karten nur sehr wenige Aussetzer oder Performance-Probleme<br />
auftreten.<br />
Die Gröÿe des Audio-Hardware-Puffers (Anzahl der Samples, die pro Millisekunde berechnet<br />
werden) kann mit dem Buffergröÿe-Parameter in den Audio-Voreinstellungen gewählt<br />
werden.
KAPITEL 16. DAS ARBEITEN MIT INSTRUMENTEN UND EFFEKTEN 243<br />
16.3 VST-Plug-Ins<br />
16.3.1 Der VST-Plug-In-Ordner<br />
Wenn Sie <strong>Live</strong> zum ersten Mal starten, werden Sie Ihre VST-Plug-In-Quellen zuerst aktivieren<br />
müssen, bevor Sie mit den VST-Plug-Ins arbeiten können. Abhängig von Ihrer Rechnerplattform,<br />
werden Sie <strong>Live</strong> eventuell auch den Speicherort des VST-Plug-In-Ordners mitteilen<br />
müssen, dessen Plug-Ins Sie verwenden wollen. Klicken Sie zum Aktivieren Ihrer Plug-In-<br />
Quellen die Aktivieren-Taste im Plug-In-Browser oder öffnen Sie die File/Folder-Voreinstellungen<br />
mit Strg , (PC) / , (Mac). Dort nden Sie den Bereich Plug-in-Quellen .<br />
Unter Windows gehen Sie wie folgt vor:<br />
1. Verwenden Sie den Eintrag für den eigenen VST-Plug-In-Ordner, um <strong>Live</strong> den<br />
Speicherort Ihrer VST-Plug-Ins mitzuteilen: Klicken Sie auf den Browse-Taster, um<br />
eine Dateiauswahlbox zu öffnen, mit der Sie den gewünschten Ordner lokalisieren<br />
und auswählen können.<br />
2. Nachdem Sie einen eigenen VST-Ordner ausgewählt und <strong>Live</strong> diesen gescannt<br />
hat, wird der Pfad angezeigt. Beachten Sie, dass <strong>Live</strong> unter Windows unter Umständen<br />
ohne die Notwendigkeit zu Browsen einen Pfad in der Registry gefunden<br />
hat.<br />
3. Vergewissern Sie sich, dass die Option zum Verwenden des eigenen VST-Plug-In-<br />
Ordners auf On gestellt ist, damit Ihr ausgewählter Ordner als aktive Quelle für<br />
VST-Plug-Ins in <strong>Live</strong> zur Verfügung steht. Beachten Sie, dass Sie sich entscheiden<br />
können Ihre VST-Plug-Ins nicht in <strong>Live</strong> zu benutzen, indem Sie die Option zum<br />
Verwenden des eigenen VST-Plug-In-Ordners deaktivieren.<br />
Das Wählen der<br />
VST-Plug-In-Quellen für<br />
Windows.
KAPITEL 16. DAS ARBEITEN MIT INSTRUMENTEN UND EFFEKTEN 244<br />
Für das Wählen der VST-Plug-In-Quellen unter Mac OS X gehen Sie wie folgt vor:<br />
1. Ihre VST-Plug-Ins werden normalerweise im folgenden Ordner Ihrer übergeordneten<br />
und lokalen Verzeichnisstruktur abgelegt: /Library/Audio/Plug-Ins/VST. Mit<br />
der Option zum Verwenden der VST-Plug-Ins aus Systemordnern können Sie die<br />
Nutzung dieser Plug-Ins in <strong>Live</strong> wahlweise aktivieren oder deaktivieren.<br />
2. Sie haben möglicherweise einen alternativen Ordner für VST-Plug-Ins (vielleicht<br />
für solche, die Sie nur in <strong>Live</strong> verwenden). Die VST-Plug-Ins in diesem Ordner<br />
können Sie zusätzlich zu oder statt denen in den System-Ordnern verwenden.<br />
Um <strong>Live</strong> den Speicherort dieses Ordners mitzuteilen, klicken Sie auf den Browse-<br />
Taster neben dem Eintrag für den eigenen VST-Plug-In-Ordner und wählen mit<br />
der erscheinenden Dateiauswahlbox den gewünschten Ordner aus.<br />
3. Beachten Sie, dass Sie sich entscheiden können Ihre VST-Plug-Ins nicht in <strong>Live</strong><br />
zu benutzen, indem Sie die Option zum Verwenden des eigenen VST-Plug-In-<br />
Ordners deaktivieren.<br />
Nachdem Sie diese Plug-In-Einstellungen vorgenommen haben, zeigt der Plug-In-Browser<br />
alle in den gewählten VST-Plug-In Ordnern (und eventuellen Unterordnern) gefundenen<br />
Plug-Ins an.<br />
Es ist auch möglich, VST-Plug-Ins zu verwenden, die in unterschiedlichen Ordnern auf Ihrem<br />
Rechner abgelegt sind. Um das zu tun, erzeugen Sie in Mac OS oder Windows Alias<br />
(Verknüpfungen) von den Ordnern mit den zusätzlichen VST-Plug-Ins und legen diese in<br />
den eigenen VST-Plug-In-Ordner (oder in den System-Ordner für VST-Plug-Ins unter Mac<br />
OS X), der in <strong>Live</strong>s Dateien/Ordner-Voreinstellungen ausgewählt ist. Ein Alias kann auch<br />
auf andere Partitionen oder Festplatten Ihres Rechners verweisen. <strong>Live</strong> wird den gewählten<br />
VST-Plug-In-Ordner ebenso wie alle darin enthaltene Alias-Ordner nach Plug-Ins scannen.<br />
Manche VST-Plug-Ins sind fehlerhaft oder inkompatibel mit <strong>Live</strong>. Während des Scanning-<br />
Das Wählen der<br />
VST-Plug-In-Quellen<br />
unter Mac OS X.
KAPITEL 16. DAS ARBEITEN MIT INSTRUMENTEN UND EFFEKTEN 245<br />
Vorgangs werden sie das Programm vielleicht zum Absturz bringen. Beim Neustarten von<br />
<strong>Live</strong> erscheint dann eine Dialogbox, um Sie darüber zu informieren, welches Plug-In das<br />
Problem verursacht hat. Je nachdem, welches Ergebnis <strong>Live</strong> Scanning-Vorgang erbracht<br />
hat, können Sie das Plug-In erneut scannen oder von der Verwendung auszuschlieÿen.<br />
Wenn Sie sich für ein nochmaliges Scannen entscheiden und das Plug-In <strong>Live</strong> noch mal zum<br />
Abstürzen bringt, wird es automatisch von der Verwendung im Programm ausgeschlossen.<br />
Das bedeutet, dass es nicht im Plug-In-Browser erscheint und erst nach einer erneuten<br />
Installation auch erneut gescannt wird.<br />
16.3.2 VST-Programme und -Bänke<br />
Jede VST-Plug-In-Instanz besitzt eine Bank mit Programmen. Ein Programm enthält alle<br />
Werte für die Einstellung aller Plug-In-Bedienelemente.<br />
Verwenden Sie das Flip-Menü unterhalb der Titelzeile, um ein Programm aus der Bank auszuwählen.<br />
Die Anzahl von Programmen in einer Bank ist festgelegt. Sie arbeiten immer in<br />
dem gerade gewählten Programm, deswegen werden alle Änderungen an den Bedienelementen<br />
des Plug-Ins Teil des gewählten Programms.<br />
Beachten Sie bitte, dass sich VST-Presets von <strong>Live</strong>-Geräte-Presets unterscheiden: Während<br />
die Presets der <strong>Live</strong>-Effekte für alle Instanzen und <strong>Live</strong>-Sets zur Verfügung stehen, gehören<br />
die VST-Programme zur spezi schen Instanz des VST-Plug-Ins.<br />
Um das aktuelle Programm umzubenennen, selektieren Sie das Flip-Menü zur Auswahl der<br />
Programme und wählen den Befehl Plug-In-Preset umbenennen aus dem Bearbeiten-<br />
Menü. Tippen Sie dann einen neuen Namen ein und bestätigen Sie mit der Taste Return .<br />
Das<br />
Programm-Flip-Menü<br />
eines VST-Plug-Ins.<br />
Das Umbenennen eines<br />
VST-Plug-In-Programms.
KAPITEL 16. DAS ARBEITEN MIT INSTRUMENTEN UND EFFEKTEN 246<br />
VST-Programme und -Bänke können als Dateien importiert werden. Wenn Sie den Taster<br />
zum Laden eines VST-Programms anklicken, erscheint eine Dateiauswahlbox, in der Sie die<br />
gewünschte Datei lokalisieren können.<br />
nur Windows: Bitte wählen Sie aus dem Dateityp-Menü, ob Sie VST-Programm-Dateien oder<br />
VST-Bank-Dateien laden wollen.<br />
Um das aktuelle Programm als Datei zu sichern, klicken Sie den Taster zum Sichern des VST-<br />
Programms/der Bank an. Es erscheint eine Dateiauswahlbox; wählen Sie darin VST-Programm<br />
aus dem Format-Menü (Macintosh) / aus dem Dateityp-Menü (Windows). Wählen<br />
Sie dann den gewünschten Ordner und Namen. Um eine ganze Bank zu sichern, verfahren<br />
Sie genauso, wählen aber VST-Bank als Dateiyp/format.<br />
16.4 Audio-Unit-Plug-Ins<br />
Audio-Unit-Plug-Ins stehen nur unter Mac OS X zur Verfügung. Sie verhalten sich in fast<br />
jeder Hinsicht wie VST-Plug-ins.<br />
Beim ersten Start von <strong>Live</strong> sind noch keine Audio-Unit-Plug-Ins im Plug-In-Browser sichtbar.<br />
Um Ihre Audio Units als Plug-In-Quelle zu aktivieren, klicken Sie bitte auf den Aktivieren-<br />
Taster im Plug-In-Browser, oder öffnen Sie die File/Folder-Voreinstellungen mit Strg ,<br />
Die Taster zum Laden<br />
eines<br />
VST-Programms/einer<br />
Bank (links) und zum<br />
Sichern (rechts).<br />
Ein Audio-Unit-Plug-In.
KAPITEL 16. DAS ARBEITEN MIT INSTRUMENTEN UND EFFEKTEN 247<br />
(PC) / , (Mac). Dort nden Sie den Bereich Plug-in-Quellen . Das Einschalten der<br />
Option zum Verwenden von Audio Units aktiviert die Audio-Unit-Plug-Ins und lässt sie in<br />
<strong>Live</strong>s Plug-In-Browser sichtbar werden.<br />
Beachten Sie, dass Sie diese Option später auch deaktivieren können, falls Sie keine Audio<br />
Units verwenden wollen.<br />
Audio-Unit-Plug-Ins haben manchmal eine Funktion, die das Auswählen unterschiedlicher<br />
Betriebsarten für das Plug-In gestattet. So können Sie beispielsweise bei einem Hall-Plug-In<br />
unterschiedliche Qualitätsstufen für die Hallerzeugung wählen. Das Wahlmenü für solche<br />
Einstellungen steht nur auf der Original-Plug-In-Ober äche zur Verfügung, auf die Sie durch<br />
Anklicken des Plug-In-Edit-Tasters Zugriff erhalten.<br />
Audio Units besitzen Presets, die genau wie die der <strong>Live</strong>-Effekte gehandhabt werden. Manche<br />
AU-Presets können jedoch nicht an andere Positionen im Browser gezogen werden, da<br />
sie read-only sind und nur gelesen werden können.<br />
Audio-Unit-Presets haben die Dateinamensendung .aupreset und werden im folgenden<br />
Verzeichnis unter dem Namen ihres Herstellers abgespeichert:<br />
[Home]/Library/Audio/Presets/[Hersteller-Name]/[Plug-In-Name]<br />
16.5 Latenzkompensation<br />
<strong>Live</strong> kompensiert automatisch Verzögerungen, die durch <strong>Live</strong>- und Plug-In-Instrumente und<br />
-Effekte entstehen, einschlieÿlich solcher von Geräten in Return-Spuren. Solche Verzögerun-<br />
Aktivieren der<br />
Audio-Unit-Plug-Ins.<br />
Das Öffnen eines Audio-<br />
Unit-Plug-In-Fensters.
KAPITEL 16. DAS ARBEITEN MIT INSTRUMENTEN UND EFFEKTEN 248<br />
gen (Latenzen) entstehen durch die Dauer, die ein Gerät braucht, um ein Eingangssignal zu<br />
bearbeiten und das Ergebnis wieder auszugeben. Der Kompensations-Algorithmus hält alle<br />
Spuren von <strong>Live</strong> synchron, unabhängig davon, was die Geräte darin machen. Gleichzeitig<br />
minimiert er die Verzögerung zwischen den Aktionen des Anwenders und dem hörbaren<br />
Ergebnis.<br />
Die Latenzkompensation für Geräte ist standardmäÿig an und muss im Normalfall in keiner<br />
Weise justiert werden. <strong>Live</strong>-Sets, die mit Version 4 oder einer früheren von <strong>Live</strong> erzeugt<br />
wurden, werden jedoch mit deaktivierter Latenzkompensation geöffnet. Um die Latenzkompensation<br />
manuell einzuschalten (oder auszuschalten) verwenden Sie die Option Latenzkompensation<br />
im Optionen-Menü.<br />
Ungewöhnlich hohe individuelle Spur-Delays oder von Plug-Ins gemeldete Latenzen können<br />
eine wahrnehmbare Schwerfälligkeit der Software bewirken. Wenn Sie Latenz-bedingte<br />
Probleme beim Aufnehmen oder Spielen von Instrumenten haben, werden Sie die Latenzkompensation<br />
für Geräte vorübergehend deaktivieren wollen, obwohl dies im Normalfall<br />
nicht empfehlenswert ist. In solchen Fällen kann es auch nützlich sein, die Spur-Delays<br />
manuell zu justieren.<br />
Beachten Sie, dass die Latenzkompensation in Abhängigkeit der Spur- und Geräte-Anzahl<br />
die CPU-Last erhöhen kann.
Kapitel 17<br />
Instrumenten-, Drum- und<br />
Effekt-Racks<br />
249<br />
Ein Rack ist ein exibles Werkzeug, um mit Effekten, Plug-Ins und Instrumenten in der Gerätekette<br />
einer Spur zu arbeiten. Racks können verwendet werden, um komplexe Signalbearbeitungen,<br />
dynamische Performance-Instrumente, gelayerte Synthesizerklänge und mehr<br />
aufzubauen. Gleichzeitig machen Racks die Geräteketten besser zu handhaben, da sie die<br />
wichtigsten Bedienelemente zusammenführen können. Während Racks besonders die Kombination<br />
mehrerer Geräte vereinfachen, können sie jedoch sogar die Möglichkeiten einzelner<br />
Geräte erweitern, indem Sie für solche das De nieren neuer Parameter-Zusammenhänge<br />
erlauben.<br />
Ein Audio-Effekt-Rack.
KAPITEL 17. INSTRUMENTEN-, DRUM- UND EFFEKT-RACKS 250<br />
Racks erweitern deutlich das mit <strong>Live</strong> 5 eingeführte Konzept der Geräte-Gruppen. Die<br />
Geräte-Gruppen aus <strong>Live</strong>-Sets von <strong>Live</strong> 5 werden von <strong>Live</strong> 8 beim Import automatisch in<br />
Racks umgewandelt. Beachten Sie, dass diese <strong>Live</strong>-Sets, sobald sie einmal gesichert wurden,<br />
nicht mehr mit älteren Versionen von <strong>Live</strong> geöffnet werden können.<br />
17.1 Racks ein Überblick<br />
17.1.1 Signal uss und parallele Geräteketten<br />
In jeder Spur von <strong>Live</strong> werden Geräte seriell in Geräteketten verbunden, wo das Signal von<br />
einem Gerät zum nächsten gereicht wird, von links nach rechts. Standardmäÿig zeigt die<br />
Spur-Ansicht nur eine einzelne Gerätekette an, aber es gibt keine Beschränkung hinsichtlich<br />
der gleichzeitig in einer Spur nutzbaren Ketten.<br />
Racks erlauben es (unter anderem), zusätzliche Geräteketten in eine Spur einzufügen. Besitzt<br />
eine Spur mehrere Geräteketten, so arbeiten diese parallel: In Instrumenten- und Effekt-<br />
Racks erhält jede Gerätekette das gleiche Eingangssignal zur gleichen Zeit, bearbeitet dieses<br />
dann aber seriell durch ihre eigenen Geräte. Der Ausgang all dieser parallelen Geräteketten<br />
wird zusammengemischt und bildet das Ausgangssignal des Racks.<br />
Drum-Racks erlauben ebenfalls das gleichzeitige Verwenden mehrerer Ketten, aber diese<br />
bearbeiten das Eingangssignal etwas anders: Statt alle das gleiche Signal zu erhalten, empfangen<br />
die einzelnen Ketten im Drum-Rack jeweils nur das Signal einer einzelnen wählbaren<br />
MIDI-Note.<br />
Sie können sich den gesamten Inhalt eines jeden Racks als einzelnes Gerät vorstellen. Das<br />
bedeutet, dass das Einfügen eines neuen Racks an einer beliebigen Stelle einer Gerätekette<br />
sich nicht von dem Einfügen eines anderen Geräts unterscheidet und dass ein Rack<br />
beliebig viele andere Racks enthalten kann. Werden in der Gerätekette einer Spur nach<br />
einem Rack weitere Geräte eingefügt, so wird der Ausgang des Racks ganz normal an diese<br />
weitergeleitet.
KAPITEL 17. INSTRUMENTEN-, DRUM- UND EFFEKT-RACKS 251<br />
17.1.2 Makro-Regler<br />
Eine besondere Eigenschaft der Racks sind ihre Makro-Regler.<br />
Die Makro-Regler sind eine Gruppe mit acht Reglern, von denen jeder Regler eine beliebige<br />
Anzahl an Parametern sämtlicher im Rack enthaltenen Geräte steuern kann. Wie Sie die<br />
Regler einsetzten, bleibt Ihnen überlassen sei es, um den Bedienkomfort zu erhöhen, indem<br />
z.B. der Zugriff auf einen wichtigen Geräteparameter vereinfacht wird oder um exotische<br />
Übergänge mehrerer Parameter gleichzeitig zwischen Rhythmus und Klangfarbe zu gestalten<br />
oder aber um einen gewaltigen Synthesizer zu konstruieren, der sich hinter einer einzigen,<br />
frei de nierbaren Bedienober äche verbirgt. Im Abschnitt Die Makro-Regler verwenden<br />
nden Sie eine genaue Beschreibung, wie Sie Makro-Regler einsetzen können.<br />
Um ihre musikalischen Ausdrucksmöglichkeiten noch weiter zu steigern, können Sie Makro-<br />
Regler auch mit einer externen MIDI-Bedienober äche fernsteuern.<br />
17.2 Racks erzeugen<br />
Es gibt vier Rack-Varianten für die unterschiedlichen Geräte in <strong>Live</strong>: Instrumenten-Racks,<br />
Drum-Racks, Audio-Effekt-Racks und MIDI-Effekt-Racks. Genau wie bei den unterschiedlichen<br />
Spur-Typen gibt es auch bei den Racks Regeln, was die möglichen enthaltenen Geräte<br />
betrifft:<br />
MIDI-Effekt-Racks können nur MIDI-Effekte enthalten und nur in MIDI-Spuren verwendet<br />
werden.<br />
Die Makro-Regler.
KAPITEL 17. INSTRUMENTEN-, DRUM- UND EFFEKT-RACKS 252<br />
Audio-Effekt-Racks bearbeiten Audiosignale und können in Audio-Spuren verwendet<br />
werden. Man kann sie auch in MIDI-Spuren einsetzen, aber nur, wenn Sie auf ein<br />
Instrument folgen.<br />
Instrumenten-Racks enthalten Instrumente, können zusätzlich aber auch MIDI- und<br />
Audio-Effekte enthalten. In diesem Fall müssen sich die MIDI-Effekte am Anfang der<br />
Gerätekette des Racks be nden, gefolgt von einem Instrument, dann von den Audio-<br />
Effekten.<br />
Drum-Racks ähneln Instrumenten-Racks; sie können sowohl Instrumente als auch MIDIund<br />
Audio-Effekte enthalten, und ihre Geräte müssen den gleichen Signal uss-Regeln<br />
entsprechend angeordnet werden. Drum-Racks können auch bis zu sechs Return-<br />
Ketten mit Audio-Effekten enthalten, für die in jeder Kette des Haupt-Racks jeweils ein<br />
unabhängiger Send-Parameter zur Verfügung steht.<br />
Es gibt verschiedene Möglichkeiten, Racks zu erzeugen. Ein neues, leeres Rack kann durch<br />
Ziehen eines generischen Rack-Presets (zum Beispiel Audio-Effekt-Rack ) aus dem Geräte-Browser<br />
in eine Spur erzeugt werden. Geräte können dann direkt in die Liste der Geräteketten<br />
oder in die Geräte-Ansicht gezogen werden, die beide im nächsten Abschnitt<br />
vorgestellt werden.<br />
Besitzt eine Spur bereits mehrere Geräte, die Sie in einem Rack gruppieren wollen, dann<br />
wählen Sie einfach die Titelleisten dieser Geräte in der Spur-Ansicht aus und öffnen mit<br />
(PC) / Ctrl (Mac) auf einer der Titelleisten das Kontextmenü. Dort nden Sie die<br />
Befehle Gruppiere und Gruppiere als Drum-Rack. Bitte beachten Sie: Rufen Sie einen dieser<br />
Befehle wiederholt beim gleichen Gerät auf, erzeugen Sie ein Rack innerhalb eines Racks. Sie<br />
können auch mehrere Ketten innerhalb eines Racks mit diesen Befehlen gruppieren. Auch<br />
dies erzeugt ein Rack innerhalb eines Racks. In der Spur-Ansicht sind die Inhalte eines Racks<br />
immer zwischen Klammern dargestellt: Wie bei der Zeichensetzung oder in der Mathematik<br />
besitzt ein Rack innerhalb eines Racks Klammern innerhalb von Klammern.<br />
Um die Gruppierung von Geräten aufzuheben und das umgebende Rack zu beseitigen,<br />
selektieren Sie die Titelzeile des Racks und rufen den Befehl Gruppierung aufheben aus<br />
dem Bearbeiten-Menü oder dem Kontextmenü auf.
KAPITEL 17. INSTRUMENTEN-, DRUM- UND EFFEKT-RACKS 253<br />
17.3 Darstellungs-Optionen für Racks<br />
1<br />
2<br />
1 2<br />
6<br />
3<br />
1. Racks besitzen verschiedene Ansichten, die ganz nach Bedarf ein- oder ausgeblendet<br />
werden können. Jedes Rack hat darum ganz links eine Ansichten-Spalte,<br />
wo die entsprechenden Ansichten-Schalter zu nden sind. Welche Schalter zur<br />
Verfügung stehen, hängt davon ab, ob es sich um ein Instrumenten-, Drum- oder<br />
Effekt-Rack handelt.<br />
2. Makro-Regler<br />
3. Kettenliste. In Drum-Racks kann diese Ansicht sowohl Drum- als auch Return-<br />
Ketten enthalten.<br />
4. Geräte<br />
5. Racks können auch durch ihre abgerundeten Ecken identi ziert werden, die ihren<br />
Inhalt einklammern und umschlieÿen. Ist die Geräte-Ansicht eingeblendet,<br />
3<br />
4<br />
4<br />
5<br />
5<br />
Die Komponenten eines<br />
Effekt-Racks.<br />
Die Komponenten eines<br />
Drum-Racks.
KAPITEL 17. INSTRUMENTEN-, DRUM- UND EFFEKT-RACKS 254<br />
wird die End-Klammer etwas abgesetzt dargestellt, um die Rack-Hierarchie zu<br />
verdeutlichen.<br />
6. Pad-Ansicht. Diese Ansicht gibt es nur in Drum-Racks.<br />
Um ein ganzes Rack zu bewegen, zu kopieren oder zu löschen, wählen Sie es einfach<br />
durch Anklicken seiner Titelleiste an (nicht durch Anklicken der Titelleisten der enthaltenen<br />
Geräte). Ein ausgewähltes Rack kann mit dem Befehl Umbenennen aus dem Bearbeitn-Menü<br />
umbenannt werden. Mit dem Befehl Info-Text bearbeiten aus dem Bearbeiten- oder dem<br />
(PC) / Ctrl (Mac) Kontextmenü des Racks können Sie für ein Rack auch eigenen<br />
Info-Text eingeben.<br />
Sind alle Ansichten eines Racks ausgeblendet, ist nur noch seine Ansichten-Spalte zu sehen,<br />
was das Rack so platzsparend wie möglich macht. Der gleiche Effekt lässt sich mit dem Befehl<br />
Einklappen aus dem (PC) / Ctrl (Mac) Kontextmenü oder durch Doppelklicken der<br />
Rack-Titelzeile erzielen.<br />
Wenn Sie ein bestimmtes Gerät in einem Rack auf nden wollen, ohne manuell durch seinen<br />
gesamten Inhalt zu scrollen, werden Sie folgende Navigations-Abkürzung schätzen: (PC)<br />
/ Ctrl (Mac) auf dem Spur-Ansicht-Reiter lässt eine hierarchische Liste mit allen Geräten<br />
der Kette der Spur erscheinen. Wählen Sie einfach das gewünschte Gerät aus der Liste aus<br />
und <strong>Live</strong> wird es für Sie selektieren und in die Spur-Ansicht holen.<br />
Mit dem Kontextmenü<br />
schnell in Racks<br />
navigieren.
KAPITEL 17. INSTRUMENTEN-, DRUM- UND EFFEKT-RACKS 255<br />
17.4 Liste der Geräteketten<br />
Wenn ein Signal in ein Rack eingespeist wird, begegnet es zunächst der Liste der Geräteketten.<br />
Wir wollen sie deswegen auch zuerst vorstellen.<br />
Die Liste der Geräteketten repräsentiert den Verzweigungspunkt für ankommende Signale:<br />
Jede der parallelen Geräteketten beginnt hier, als Eintrag in der Liste. Unterhalb der Liste ist<br />
ein leerer Bereich, in dem neue Ketten erzeugt werden können, indem man Presets, Geräte<br />
oder sogar bereits bestehende Geräteketten dorthin zieht.<br />
Anmerkung: Racks, Geräteketten und Geräte können beliebig in und aus Racks und sogar<br />
in andere Spuren gezogen werden. Indem Sie eine Kette selektieren und dann auf eine<br />
andere Spur der Session- oder Arrangement-Ansicht ziehen, wird der Fokus auf diese Spur<br />
gelenkt, ihre Spur-Ansicht wird sichtbar und Sie können die Kette an der gewünschten<br />
Position loslassen.<br />
Da die Spur-Ansicht immer nur eine Gerätekette zu einem gegebenen Zeitpunkt anzeigen<br />
kann, dient die Liste auch als Navigationshilfe: Die Auswahl in der Liste bestimmt, was in der<br />
danebenliegenden Geräte-Ansicht angezeigt wird (sofern diese eingeblendet ist). Probieren<br />
Sie die Tasten und auf Ihrer Rechnertastatur aus und Sie werden feststellen, dass Sie<br />
damit durch den Inhalt eines Racks blättern können.<br />
Die Liste der Geräteketten erlaubt auch eine Mehrfachselektion von Ketten, die besonders<br />
beim Kopieren, Organisieren und Umgruppieren hilfreich ist. Bei einer Mehrfachselektion<br />
wird in der Geräte-Ansicht die Anzahl der selektierten Ketten angezeigt.<br />
Jede Kette besitzt ihren eigenen Aktivierungs-Schalter sowie Solo- und Hot-Swap-Schalter.<br />
Ketten in Instrumenten-, Drum- und Audio-Effekt-Racks besitzen eigene Volume- und<br />
Die Kettenliste in einem<br />
Audio-Effekt-Rack.
KAPITEL 17. INSTRUMENTEN-, DRUM- UND EFFEKT-RACKS 256<br />
Pan-Parameter, Drum-Rack-Ketten darüber hinaus noch Send- sowie MIDI-Zuweisungs-Parameter.<br />
Wie <strong>Live</strong>-Clips, können auch ganze Ketten als Presets über den Geräte-Browser<br />
gesichert und geladen werden. Sie können eine Kette benennen, indem Sie sie selektieren<br />
und dann den Umbenennen-Befehl aus dem Bearbeiten-Menü wählen. Sie können für eine<br />
Kette auch einen eigenen Info-Text eingeben, indem Sie dafür den Info-Text-Befehl aus dem<br />
Bearbeiten-Menü oder dem (PC) / Ctrl (Mac) Kontextmenü der Kette aufrufen und<br />
bearbeiten. Das Kontextmenü enthält auch eine Farbpalette, mit der Sie der Kette eine<br />
gewünschte Farbe zuweisen können.<br />
17.4.1 Auto-Selektion<br />
Ist der Schalter für die Auto-Selektion aktiviert, wird jede Kette, die gerade Signale bearbeitet,<br />
automatisch in der Kettenliste ausgewählt. In Drum-Racks wählt diese Funktion<br />
diejenigen Ketten aus, die gerade ihre zugewiesene MIDI-Eingangsnote empfangen. In<br />
Auto-Selektion in einem<br />
Audio-Effekt-Rack.<br />
Auto-Selektion in einem<br />
Drum-Rack.
KAPITEL 17. INSTRUMENTEN-, DRUM- UND EFFEKT-RACKS 257<br />
Instrumenten- und Effekt-Racks arbeitet die Auto-Selektion mit den weiter unten erläuterten<br />
Zonen zusammen, was beim Bearbeiten und bei der Fehlersuche in komplexeren Kon gurationen<br />
sehr hilfreich ist.<br />
17.5 Zonen<br />
Zones sind eine Reihe von Daten ltern, die sich am Eingang jeder Gerätekette in einem<br />
Instrumenten- und Effekt-Rack be nden. Zusammen bestimmen Sie den Bereich der Werte,<br />
der eine Gerätekette erreicht. Standardmäÿig verhalten sich Zonen völlig transparent und<br />
fordern keine Aufmerksamkeit von Ihnen. Sie können jedoch so rekon guriert werden, dass<br />
sie weitreichende Kontrollmöglichkeiten bieten. Die drei Zonen-Typen, deren Editor mit<br />
den Schaltern über der Liste der Geräteketten gewählt werden kann, sind Key, Velocity und<br />
Chain Select. Der folgende Schalter Hide verbirgt den Editorbereich.<br />
Anmerkung: Audio-Effekt-Racks besitzen keine Key- oder Velocity-Zonen, da diese beiden<br />
Zonen-Typen nur MIDI-Daten ltern. Entsprechend haben Drum-Racks gar keine Zonen; sie<br />
ltern MIDI-Noten auf der Basis der Parameter in der Kettenliste.<br />
Zonen besitzen unten einen Hauptbereich, der für das Ändern der Gröÿe und das Bewegen<br />
einer Zone benutzt wird, sowie einen kleineren oberen Bereich, der dem Erstellen von Einund<br />
Ausblendungen dient. Die Gröÿenänderung beider Bereiche erfolgt durch Anklicken<br />
und Ziehen der rechten oder linken Ecke, das Bewegen durch Anklicken und Ziehen einer<br />
Zone an allen Stellen auÿer den Ecken.<br />
17.5.1 Der Signal uss durch Zonen<br />
Um zu verstehen wie Zonen funktionieren, wollen wir den Signal uss in einem MIDI-Effekt-<br />
Rack betrachten. Unser MIDI-Effekt-Rack be ndet sich in der Gerätekette einer MIDI-Spur<br />
und bearbeitet MIDI-Signale. Wir nehmen an, dass es vier parallele Geräteketten enthält, in<br />
denen sich jeweils ein MIDI-Effekt be ndet.<br />
1. Alle MIDI-Daten der Spur werden an ihre Gerätekette und damit auch an den<br />
Eingang des MIDI-Effekt-Racks geleitet.
KAPITEL 17. INSTRUMENTEN-, DRUM- UND EFFEKT-RACKS 258<br />
2. Unser MIDI-Effekt-Rack hat vier Geräteketten, die alle gleichzeitig die gleichen<br />
MIDI-Daten empfangen.<br />
3. Damit MIDI-Daten eine Gerätekette erreichen können, müssen sie jede Zone<br />
in dieser Kette passieren können. Jede Gerätekette in einem MIDI-Effekt-Rack<br />
besitzt drei Zonen: eine für den Notenbereich (Key) eine für den Bereich der<br />
Anschlagswerte (Vel) und eine für die Auswahl der Kette (Chain select).<br />
4. Ein ankommende MIDI-Note wird mit der Key-Zone einer Kette verglichen. Liegt<br />
sie innerhalb des eingestellten Notenbereichs, darf sie zwecks Vergleich bei der<br />
nächsten Zone vorstellig werden; liegt sie nicht im eingestellten Bereich, wissen<br />
wir bereits, dass die Note diese Gerätekette nicht erreichen wird.<br />
5. Ein entsprechender Vergleich ndet für die eingestellte Velocity-Zone und die<br />
Chain-Select-Zone statt. Liegt die Note innerhalb dieser beiden Zonen, wird sie<br />
an das erste Gerät in dieser Gerätekette geleitet.<br />
6. Der Ausgang aller parallelen Geräteketten wird gemischt und bildet den nalen<br />
Ausgang des MIDI-Effekt-Racks. Folgt auf das Rack ein weiteres Gerät in<br />
der Gerätekette der Spur, erhält es nun den Ausgang des Racks zur weiteren<br />
Verarbeitung.<br />
17.5.2 Noten-Zonen<br />
Ist der Key-Schalter aktiviert, erscheint der Noten-Zonen-Editor rechts neben der Liste der<br />
Geräteketten und zeigt an, welcher Bereich des gesamten MIDI-Notenbereichs (fast 11 Oktaven)<br />
jeder Kette zugeordnet ist. Ketten reagieren nur auf solche MIDI-Noten, die innerhalb<br />
Der Editor für die<br />
Noten-Zonen.
KAPITEL 17. INSTRUMENTEN-, DRUM- UND EFFEKT-RACKS 259<br />
ihres Notenbereichs liegen. Die Zonen der verschiedenen Ketten können eine beliebige Anzahl<br />
von Noten umfassen, was exible Keyboard-Split -Kon gurationen erlaubt.<br />
Die Ein/Ausblendbereiche von Noten-Zonen schwächen die Velocity-Werte an den Zonen-<br />
Grenzen ab.<br />
17.5.3 Zonen für die Anschlagsstärke<br />
Jede Gerätekette in einem Instrumenten- oder MIDI-Rack besitzt auch eine Zone für die<br />
Anschlagswerte; sie bestimmt den Bereich der MIDI-Note-On-Velocity-Werte, auf den die<br />
Kette reagiert.<br />
Wird er eingeblendet, ersetzt der Editor für die Velocity-Zonen den Editor für die Noten-<br />
Zonen rechts neben der Liste der Geräteketten. Note-On-Velocity-Werte liegen in einem<br />
Bereich zwischen 1 und 127, und dieser Wertebereich ist oben im Editor zu sehen. Davon<br />
abgesehen ist die Funktionalität hier identisch zu der im Noten-Zonen-Editor.<br />
Die Ein/Ausblendbereiche schwächen die Velocity-Werte an den Zonen-Grenzen ab.<br />
Der Editor für die<br />
Velocity-Zonen
KAPITEL 17. INSTRUMENTEN-, DRUM- UND EFFEKT-RACKS 260<br />
17.5.4 Zonen für die Geräteketten-Wahl<br />
Wenn Sie den Schalter Chain in einem Instrument- oder Effekt-Rack aktivieren, wird der Ketten-Wahl-Editor<br />
angezeigt. Diese Racks besitzen Ketten-Wahl-Zonen, die Ihnen das spontane<br />
Filtern über einen einzigen Parameter erlauben. Der Editor zeigt ähnlich wie der Velocity-Editor<br />
eine Skala von 0-127 an. Über der Werteskala sehen Sie jedoch eine Markierung<br />
die bewegt werden kann, den Ketten-Wahl-Selektor.<br />
Eine Zone für die Geräteketten-Wahl ist ein Daten lter, genau wie die anderen Zonen.<br />
Obwohl alle Geräteketten in einem Rack Eingangssignale erhalten, dringen sie nur zu jenen<br />
durch und erzeugen ein Ausgangssignal, bei denen sich die eingestellte Zone für die<br />
Geräteketten-Wahl mit dem aktuellen Wert des Ketten-Wählers überlappt.<br />
Standardmäÿig ltern die Zonen für die Geräteketten-Wahl bei Instrumenten- und MIDI-<br />
Effekt-Racks nur Noten und ignorieren alle anderen MIDI-Daten (wie zum Beispiel MIDI-<br />
Controller). Um alle Daten zu ltern, aktivieren Sie die Option Ketten-Wahl ltert MIDI Ctrl,<br />
die im (PC) / Ctrl (Mac) Kontextmenü der Rack-Titelzeile oder der Skala für seine<br />
Geräteketten-Wahl zu nden ist.<br />
Bei MIDI-Effekt-Racks reduzieren die Ein/Ausblendbereiche die Velocity-Werte der in die<br />
Ketten eingespeisten Noten. Bei Instrumenten-Racks und Audio-Effekt-Racks, die beide Audiosignale<br />
ausgeben, beein ussen die Ein/Ausblendbereiche die Lautstärken am Ausgang<br />
jeder Kette. Was passiert dann also, wenn der Ketten-Wähler bei einem gerade spielenden<br />
Sound aus dem Bereich herausbewegt wird, der als Zone für die Geräteketten-Wahl de niert<br />
ist? Endet die Zone mit einer Ein/Ausblendung, dann wird die Ausgangslautstärke der Kette<br />
auf Null abgesenkt, wenn sich der Ketten-Wähler auÿerhalb der Zone be ndet. Besitzt<br />
die Zone keine Ein/Ausblendung, dann wird die Ausgangslautstärke nicht abgesenkt, so<br />
dass Effekte in der Kette (zum Beispiel ein langer Hall oder ein langes Delay) gemäÿ ihren<br />
Der Editor für die<br />
Geräteketten-Wahl.
KAPITEL 17. INSTRUMENTEN-, DRUM- UND EFFEKT-RACKS 261<br />
eigenen Einstellungen abklingen können.<br />
Machen wir uns kurz Gedanken, wie man die Zonen für die Geräteketten-Wahl in einer<br />
Performance-Situation nutzen kann:<br />
Preset-Banks mit Hilfe der Geräteketten-Wahl erstellen<br />
Anders als bei den anderen Zonen-Typen, ist die Standard-Länge einer Zone für die Geräteketten-Wahl<br />
1 und der Standardwert 0. Ausgehend von dieser Einstellung kann man sehr<br />
schnell Preset-Bänke im Editor für die Geräteketten-Wahl-Zonen erzeugen.<br />
Wieder verwenden wir ein Rack mit vier Ketten als Ausgangspunkt. Jede der vier Ketten<br />
enthält unterschiedliche Effekte, zwischen denen wir gerne umschalten würden. Um das<br />
grif g tun zu können, steuern wir den Geräteketten-Wähler mit dem Drehgeber einer<br />
externen Hardware-Bedienober äche.<br />
Nun bewegen wir die Geräteketten-Wahl-Zonen für die zweite und die dritte Kette so, dass<br />
beide eigene, aufeinanderfolgende Bereiche belegen: Die erste Zone hat den Wert 0, die<br />
zweite erhält den Wert 1, die dritte den Wert 2, die vierte den Wert 3.<br />
Da jede unserer Zonen für die Geräteketten-Wahl nun einen individuellen Wert hat und<br />
sich keine zwei Zonen überlappen, kann nur immer eine der Zonen dem Wert des Geräteketten-Wählers<br />
entsprechen (der oben im Editor angezeigt wird). Indem wir den Geräteketten-Wähler<br />
verschieben, können wir darum bestimmen, welche der Ketten das Signal<br />
verarbeitet. Mit dem Drehgeber unserer MIDI-Bedienober äche können wir mühelos zwischen<br />
verschiedenen Instrumenten oder Effekten wählen.<br />
Zonen für die<br />
Geräteketten-Wahl zum<br />
Erzeugen von<br />
Effekt-Presets nutzen.
KAPITEL 17. INSTRUMENTEN-, DRUM- UND EFFEKT-RACKS 262<br />
Preset-Bänke mit Hilfe der Ein/Ausblendbereiche überblenden<br />
Wenn wir das letzte Beispiel etwas erweitern, können wir unsere Zonen für die Geräteketten-<br />
Wahl so modi zieren, dass ein weicher Übergang zwischen unseren Presets entsteht. Um<br />
das zu erreichen, verwenden wir die Ein/Ausblendbereiche der Zonen.<br />
Um Platz für das Überblenden zu haben, vergröÿern wir die Zonen etwas. Das Einstellen<br />
der Zonen wie abgebildet gewährleistet, dass es einen exklusiven Punkt für jede Zone gibt,<br />
an der die anderen nicht zu hören sind. Wir überblenden zwischen den Zonen über acht<br />
Schritte. Falls dieser Übergang für Ihre Anwendung zu grob sein sollte, können Sie die Zonen<br />
einfach anders positionieren und die Überblendbereiche vergröÿern.<br />
17.6 Drum-Racks<br />
Wir haben bereits über Drum-Racks gesprochen, und die meisten ihrer Funktionen entsprechen<br />
denen der Instrumenten- und Effekt-Racks. Drum-Racks haben jedoch ein etwas<br />
anderes Aussehen, einige besondere Parameter sowie ein besonderes Verhalten, das für<br />
die Erstellung von Drumkits optimiert ist.<br />
Das Überblenden<br />
zwischen Effekt-Presets<br />
mit Hilfe der Zonen für<br />
die Geräteketten-Wahl.
KAPITEL 17. INSTRUMENTEN-, DRUM- UND EFFEKT-RACKS 263<br />
2 3<br />
1 4 Die Kettenliste in einem<br />
Drum-Rack.<br />
1. Zusätzlich zu den Standard-Schaltern aller Racks haben Drum-Racks vier zusätzliche<br />
Schalter in ihrer Ansicht-Spalte. Von oben nach unten sind dies der Auto-<br />
Selektions-Schalter sowie Ein/Ausblend-Schalter für Eingänge/Ausgänge, den<br />
Send- und den Return-Bereich.<br />
2. Eingänge/Ausgänge-Bereich. Der MIDI-In-Note-Parameter wählt die MIDI-Note,<br />
auf die die Drum-Kette reagieren soll. Die Liste zeigt die Notennamen, die<br />
MIDI-Notennummern sowie die Standard-GM-Belegung an. Der MIDI-Out-Note-Parameter<br />
wählt die Note, die an die Geräte der Kette ausgegeben wird. Das<br />
Choke-Menü wählt eine von 16 möglichen Stummschaltungs-Gruppen. Ketten,<br />
die der gleichen Stummschaltungs-Gruppe zugewiesen sind, schneiden einander<br />
beim Triggern ab. Dies ist zum Beispiel nützlich, um eine offene Hihat durch das<br />
Triggern einer geschlossenen zum Verstummen zu bringen. Ist für MIDI-In-Note<br />
All Notes gewählt, sind der MIDI-Out-Note-Parameter und das Choke-Menü<br />
inaktiv in diesem Fall leitet die Kette einfach die empfangenen Noten an ihre<br />
Geräte weiter. Der kleine Vorhör-Taster links neben diesen Parametern schickt<br />
eine Note an die Kette und macht es so einfach, Ihre Zuweisung auch ohne ein<br />
MIDI-Gerät zu testen.<br />
3. Mixer-Bereich. Zusätzlich zu den Mixer- und Hot-Swap-Bedienelementen der<br />
anderen Racks besitzen Drum-Racks Send-Parameter. Diese erlauben es Ihnen<br />
einen wählbaren Anteil des Post-Fader-Signals jeder Drum-Kette zu jeder der<br />
verfügbaren Return-Ketten zu senden. Beachten Sie, dass die Send-Parameter<br />
erst dann zur Verfügung stehen, wenn Return-Ketten erzeugt wurden.<br />
4. Return-Ketten. Die Return-Ketten eines Drum Racks sind in einem gesonderten<br />
Bereich unten in der Kettenliste sichtbar. Hier können bis zu sechs Ketten mit<br />
Audio-Effekten erzeugt werden, die mit den Send-Reglern in jeder der Drum-
KAPITEL 17. INSTRUMENTEN-, DRUM- UND EFFEKT-RACKS 264<br />
Ketten gespeist werden.<br />
Das Audio-an-Menü im Mixer der Return-Ketten erlaubt es Ihnen, das Signal der Kette<br />
entweder an den Hauptausgang des Racks oder direkt zu den Return-Spuren des Sets zu<br />
leiten. In einem Drum-Rack, das in anderen Drum-Racks eingebettet ist, bieten sowohl die<br />
Drum- als auch die Return-Ketten die Möglichkeit, ihr Signal nach oben zu den Return-<br />
Ketten aller Drum-Racks zu leiten, die es enthalten.<br />
17.6.1 Pad-Ansicht<br />
Die Pad-Ansicht gibt es nur bei Drum-Racks. Sie bietet eine einfache Möglichkeit, Samples<br />
und Geräte zuzuweisen und zu manipulieren. Jedes Pad repräsentiert eine der 128 verfügbaren<br />
MIDI-Noten. Die Pad-Übersicht rechts dient zum Verschieben des sichtbaren Ausschnitts<br />
in Oktavschritten; dies kann entweder durch Verschieben des Rähmchens oder mithilfe der<br />
Tasten und Ihrer Rechnertastatur erfolgen. Halten Sie die Taste Alt (PC) /<br />
(Mac), um den Ausschnitt um einzelne Reihen statt Oktaven zu verschieben.<br />
Fast jedes Objekt aus <strong>Live</strong>s Browser Samples, Effekte, Instrumente und Presets kann<br />
auf ein Pad gezogen werden. Es wird dadurch der Note des Pads zugewiesen und bewirkt,<br />
dass intern Ketten und Geräte wie benötigt erzeugt oder rekon guriert werden. Ziehen<br />
Sie zum Beispiel ein Sample auf ein leeres Pad, wird eine neue Kette mit einem Simpler<br />
erzeugt, der das Sample lädt und über die Note des Pads spielbereit hält. Ziehen Sie dann<br />
einen Audio-Effekt auf das gleiche Pad, wird dieser nach Simpler in der gleichen Kette<br />
platziert. Um Simpler zu ersetzen, können Sie einfach ein anderes Sample auf das gleiche<br />
Pad-Ansicht.
KAPITEL 17. INSTRUMENTEN-, DRUM- UND EFFEKT-RACKS 265<br />
Pad ziehen dabei werden nur Simpler und das Sample ersetzt; MIDI-Effekte vor Simpler<br />
oder Audio-Effekte nach Simpler bleiben unangetastet.<br />
Werden mehrere Samples auf ein Pad gezogen, so werden neue Simpler und Ketten erzeugt<br />
und ausgehend von diesem Pad in Halbtönen aufsteigend zugewiesen. Alle den betreffenden<br />
Pads möglicherweise bereits zugewiesenen Samples werden dadurch ersetzt (wobei<br />
wiederum die Effekt-Geräte nicht angetastet werden). Alt (PC) / (Mac)-Ziehen<br />
mehrerer Samples weist alle einem einzelnen Pad zu, indem es ein eingebettetes Drum-Rack<br />
erzeugt, dessen Ketten alle der Note des Pads zugewiesen sind.<br />
Das Ziehen eines Pads auf ein anderes vertauscht die Notenzuweisung der beiden Pads. Dies<br />
bedeutet, dass MIDI-Clips, die die betreffenden Noten triggern, nun die falschen Klänge<br />
spielen wobei das wahrscheinlich genau das ist, was Sie beabsichtigt haben. Alt (PC)<br />
/ (Mac)-Ziehen eines Pads auf ein anderes wird die Ketten beider Pads in einem<br />
eingebetteten Drum-Rack stapeln.<br />
Sie können die Zuweisung auch jederzeit in der Kettenliste mit den MIDI-In-Note-Parametern<br />
ändern. Die Pad-Ansicht wird automatisch aktualisiert, um Ihre Änderungen widerzuspiegeln.<br />
Weisen Sie mehreren Ketten die gleiche MIDI-In-Note zu, wird das Pad dieser<br />
Note sie alle triggern.<br />
Wenn Sie mit zahlreichen verschachtelten Racks arbeiten, kann die innere Struktur schnell<br />
kompliziert werden. Die Pad-Ansicht erleichtert die Arbeit, da sie Ihren Fokus auf die oberste<br />
Ebene lenkt: die der Noten und Klänge. Es ist wichtig zu verinnerlichen, dass ein Pad eher<br />
eine Note repräsentiert als eine Kette. Genauer: Es repräsentiert alle Ketten, die seine Note<br />
empfangen können, unabhängig davon, wie tief diese sich im Rack be nden. Was Sie mit<br />
einem einzelnen Pad steuern können, hängt davon ab, wie viele Ketten es repräsentiert:<br />
Ein leeres Pad zeigt nur die Note an, die es triggern wird. Wenn Sie mit der Maus<br />
auf das Pad gehen, zeigt die Statuszeile diese Note, sowie das zugehörige, durch den<br />
GM-Standard vorgeschlagene Instrument an.<br />
Ein Pad das nur eine Kette triggert, zeigt den Namen dieser Kette an. In diesem<br />
Fall erlaubt Ihnen das Pad einen einfachen Zugriff auf zahlreiche Bedienelemente,<br />
die normalerweise über die Kettenliste erreicht werden, etwa für Stummschaltung,<br />
Solo, Vorhören und Hot-Swap. Sie können die Kette über das Pad auch löschen oder<br />
umbenennen.<br />
Ein Pad das mehrere Ketten triggert, zeigt Multi als seinen Namen an und seine
KAPITEL 17. INSTRUMENTEN-, DRUM- UND EFFEKT-RACKS 266<br />
Bedienelemente für Stummschaltung, Solo und Vorhören betreffen alle seiner Ketten.<br />
Schalten Sie Ketten über die Kettenliste individuell stumm oder auf Solo, zeigt<br />
das Symbol des Pads diesen gemischten Zustand an. Hot-Swap und Umbenennen<br />
sind bei einem Multi-Pad nicht verfügbar, Sie können jedoch alle enthaltenen Ketten<br />
gleichzeitig löschen.<br />
Obwohl die Pad-Ansicht vor allem die Bearbeitung und das Sound-Design erleichtern soll,<br />
ist sie auch eine nützliche Performance-Schnittstelle besonders dann, wenn sie mit einer<br />
Hardware getriggert wird, die mit Pads ausgestattet ist. Besitzen Sie einen Pad-Controller,<br />
der zu den von Ableton nativ unterstützten Hardware-Comntrollern gehört, wählen Sie<br />
diesen einfach als Controller-Hardware auf der MIDI/Sync-Seite von <strong>Live</strong>s Voreinstellungen<br />
aus. Haben Sie ein Drum-Rack auf einer Spur die MIDI empfängt, wird Ihr Pad-Controller<br />
dann immer die Pads triggern, die auf dem Bildschirm zu sehen sind. Scrollen Sie mit<br />
dem Rähmchen in der Pad-Übersicht zu einer anderen Pad-Auswahl, wird Ihr Pad-Controller<br />
automatisch diesen zugewiesen.<br />
17.6.2 Slicen<br />
Obwohl <strong>Live</strong> Ihre Audiodateien automatisch warpt, um sie dem Tempo des Sets anzupassen,<br />
können Sie durch das Slicen Ihren Loops zu noch mehr Flexibilität verhelfen. Beim Slicen wird<br />
das Sample in kleine Abschnitte unterteilt, die einzelnen MIDI-Noten zugewiesen werden.<br />
Die Originaldatei wird dabei nicht angetastet. Das Drum-Rack bietet eine ideale Umgebung,<br />
um mit gesliceten Datein zu arbeiten; ein Groÿteil des Einrichtvorgangs erfolgt automatisch.<br />
Wählen Sie zunächst einen Audio-Clip aus Ihrem Set oder dem Browser aus, öffnen Sie<br />
mit (PC) / Ctrl (Mac) das Kontextmenü und wählen Sie darin den Befehl Auf neue<br />
MIDI-Spur slicen:<br />
Der Dialog für das<br />
Slicen.
KAPITEL 17. INSTRUMENTEN-, DRUM- UND EFFEKT-RACKS 267<br />
Der Dialog für das Slicen bietet eine Liste mit verschiedenen Teilern sowie ein Menü mit<br />
Presets für das Slicen an. Im oberen Menü können Sie einen Notenwert oder die Transienten<br />
eines Clips oder seine Warp-Marker als Basis für das Unterteilen auswählen. Da ein Rack<br />
maximal 128 Ketten enthalten kann, erlaubt <strong>Live</strong> es Ihnen nicht fortzufahren, wenn Ihre<br />
Auswahl zu mehr als 128 Slices führt. Sie können dieses Problem lösen, indem Sie eine<br />
gröbere Au ösung für das Slicen oder einen kürzeren Abschnitt des Clips dafür wählen. Liegt<br />
Ihre Audiodatei im REX-Format vor, basiert das Slicen auf den internen Timing-Informationen<br />
der Datei und dieses Menü wird nicht angezeigt.<br />
Im Menü für die Slicing-Presets nden Sie ein paar Slicing-Voreinstellungen von Ableton sowie<br />
all jene Einstellungen, die Sie eventuell im Default-Presets-Ordner der Library abgelegt<br />
haben.<br />
Nachdem Sie Ihre Einstelungen für das Slicen gewählt und auf OK geklickt haben, passieren<br />
verschiedene Dinge:<br />
1. Es wird eine neue MIDI-Spur erzeugt, die einen MIDI-Clip enthält. Im Clip nden<br />
sich Noten für jede einzelne Slice, die chromatisch aufsteigend arrangiert sind.<br />
2. In die neue Spur wird ein Drum-Rack eingefügt, das für jede Slice eine Kette<br />
enthält. Jede Kette wird durch eine der Noten im Clip getriggert und enthält<br />
einen Simpler, der die entsprechende Audio-Slice geladen hat.<br />
3. Die Makro-Regler des Drum-Racks werden sinnvollen Parametern der Simpler-<br />
Instrumente zugewiesen, wobei die Einstellungen im gewählten Slicing-Preset<br />
zum Tragen kommen. In den Werks-Slicing-Presets sind grundlegende Hüllkurven-Parameter<br />
sowie Parameter zum Einstellen des Loop- und Überblendverhaltens<br />
jeder Slice zugewiesen. Wenn Sie einen dieser Makro-Parameter verändern,<br />
werden die zugewiesenen Parameter aller Simpler gleichzeitig justiert.<br />
Anmerkung: <strong>Live</strong> benötigt eine gewisse Zeit, um all diese Aufgaben auszuführen.<br />
Das Abspielen des MIDI-Clips triggert nacheinander und entsprechend Ihrer oder der in<br />
der Datei eingebetteten Timing-Vorgaben die Ketten im Drum-Rack. Dies eröffnet viele<br />
Bearbeitungsmöglichkeiten, darunter:
KAPITEL 17. INSTRUMENTEN-, DRUM- UND EFFEKT-RACKS 268<br />
Das Umsortieren von Slices<br />
Standardmäÿig bilden die Slice-MIDI-Daten ein chromatisch aufsteigendes Treppenmuster<br />
, um die richtigen Ketten in der ursprünglichen Reihenfolge zu triggern. Sie können<br />
jedoch ganz einfach neue Abläufe erzeugen, indem Sie die MIDI-Noten bearbeiten. Den<br />
gleichen Effekt erzielen Sie, indem Sie die Pads des Drum-Racks aufeinander ziehen, um<br />
ihre Notenzuweisungen zu vertauschen.<br />
Slices mit Effekten versehen<br />
Da jede Slice in einer eigenen Kette des Drum-Racks beheimatet ist, können Sie einzelne<br />
Slices sehr einfach mit eigenen Effekten versehen. Wollen Sie mehrere Slices mit den gleichen<br />
Effekten versehen, selektieren Sie alle entsprechenden Ketten in der Kettenliste des<br />
Drum-Racks und drücken Sie Strg (PC) / Ctrl (Mac)-G, um sie als eigenes eingebettetes<br />
Rack zu gruppieren. Fügen Sie die Effekte dann nach diesem eingebetteten Rack ein.<br />
Noch mehr kreative Möglichkeiten bietet das Einfügen von MIDI-Effekten vor dem Drum-<br />
Rack. Insbesondere die Geräte Arpeggiator und Random können hier zu interessanten<br />
Ergebnissen führen.<br />
Das Slicen wird meist auf Drumloops angewendet, aber es gibt keinen Grund, es dabei<br />
Das Umarrangieren der<br />
Slice-MIDI-Daten.
KAPITEL 17. INSTRUMENTEN-, DRUM- UND EFFEKT-RACKS 269<br />
zu belassen. Experimentieren Sie mit dem Slicen unterschiedlichen Materials, etwa von<br />
Stimmen oder Umgebungsgeräuschen. Das Umsortieren oder Nachbearbeiten kann auf<br />
alles was Sie slicen angewendet werden manchmal mit unerwarteten Ergebnissen.<br />
17.7 Die Makro-Regler verwenden<br />
Beim Erstellen komplexer Geräteketten helfen die Makro-Regler, die Kontrolle übersichtlich<br />
zu gestalten, da sie die wichtigsten Parameter eines Racks steuern können (welche das<br />
sind, bestimmen natürlich Sie!). Nachdem Sie entsprechende Zuweisungen vorgenommen<br />
haben, können Sie den Rest des Racks ausblenden.<br />
Ein eigener Zuweisungs-Schalter in der Makro-Regler-Ansicht öffnet die Tür zu diesen Möglichkeiten.<br />
Das Aktivieren des Zuweisungs-Schalters bewirkt drei Dinge:<br />
Alle zuweisbaren Parameter eines Racks erscheinen farblich hinterlegt;<br />
Map-Taster erscheinen neben jedem Makro-Regler;<br />
Der Zuweisungs-Browser wird geöffnet.<br />
So gehen Sie bei der Zuweisung der Makro-Regler vor:<br />
1. Aktivieren Sie den Makro-Zuweisungs-Modus mit dem Zuweisungs-Schalter;<br />
2. Wählen Sie einen Geräte-Parameter durch Anklicken für die Zuweisung aus;<br />
3. Klicken Sie auf den Map-Schalter des Makroreglers, um die Zuweisung des Parameters<br />
vorzunehmen. Die Details werden im Zuweisungs-Browser hinzugefügt.<br />
Das Belegen der<br />
Makro-Regler im<br />
Zuweisungs-Modus.
KAPITEL 17. INSTRUMENTEN-, DRUM- UND EFFEKT-RACKS 270<br />
Standardmäÿig übernimmt das Makro seinen Namen und die Maÿeinheiten (dB,<br />
%, etc.) von dem Geräte-Parameter, den es steuert.<br />
4. Begrenzen Sie falls gewünscht den zu steuernden Bereich mit den Min/Max-<br />
Feldern im Zuweisungs-Browser. Invertierte Zuweisungen lassen sich erstellen,<br />
indem man den Min-Wert gröÿer als den Max-Wert wählt. Die aktuellen Werte<br />
können im (PC) / Ctrl (Mac) Kontextmenü auf einem Eintrag des<br />
Zuweisungs-Browsers invertiert werden.<br />
5. Wählen Sie einen weiteren Geräte-Parameter, falls Sie weitere Zuweisungen vornehmen<br />
wollen, oder verlassen Sie den Makro-Regler-Zuweisungs-Modus durch<br />
erneutes Anklicken des Zuweisungs-Schalters.<br />
Beachten Sie, dass Parameter, die einem Makro-Regler zugewiesen wurden, nicht mehr aktiv<br />
sind, da sie ihre Kontrolle vollständig an die Makro-Regler abtreten (sie können jedoch<br />
immer noch extern über Clip-Hüllkurven moduliert werden).<br />
Sie können Ihre Zuweisungen im Zuweisungs-Browser jederzeit bearbeiten oder löschen (er<br />
ist sichtbar, wenn der Zuweisungs-Modus aktiviert ist).<br />
Sobald einem einzelnen Makroregler mehr als ein Parameter zugeordnet ist, wird der Name<br />
des Makros wieder auf den allgemeinen Namen (z.B. Macro 3) zurückgesetzt. Auch die<br />
Einheiten des Makros ändern sich zu einer Skala von 0 bis 127, auÿer wenn alle Parameter<br />
die gleiche Einheit und den gleichen Werteumfang besitzen.<br />
Sie können Makro-Regler mit den entsprechenden Befehlen im Bearbeiten-Menü oder im<br />
(PC) / Ctrl (Mac) Kontextmenü auch mit eigenen Namen, Farben und Info-Texten<br />
versehen.<br />
17.8 Mischen mit Racks<br />
Jedes Instrumenten- oder Drum-Rack das mehr als eine Kette enthält, erlubt ein Mischen<br />
neben den anderen Spuren im Mixer der Session-Ansicht. Eine Spur mit einem solchen Rack<br />
besitzt einen Ausklapp-Schalter button in ihrer Titelzeile, die den Mixer des Racks einoder<br />
ausblendet. Dies macht es einfach, die Hierarchie Ihres Racks zu überblicken oder<br />
sie einfach auszublenden, wenn Sie nur mit der Mischung arbeiten wollen.
KAPITEL 17. INSTRUMENTEN-, DRUM- UND EFFEKT-RACKS 271<br />
Ketten sehen im Mixer der Session-Ansicht ähnlich aus wie Spuren, besitzen aber keine Clip-<br />
Slots. Ihre Misch- und Routing-Parameter entsprechen denen, die auch in der Kettenliste<br />
des Racks zu sehen sind und Änderungen auf einer Seite werden sofort auf der anderen<br />
re ektiert. Entsprechend können Bearbeitungen der Ketten wie Umbenennen, Umsortieren<br />
und Umgruppieren entweder im Mixer oder in der Kettenliste vorgenommen werden. Klicken<br />
Sie die Titelzeile eines Ketten-Mixerkanals an, so werden nur die Geräte dieser Kette<br />
in der Spur-Ansicht dargestellt.<br />
Wie bei Spuren gilt: werden Ketten mehrfach im Mixer der Session-Ansicht selektiert, führt<br />
eine Änderung eines Mixer-Parameters bei eine der Ketten auch zur Änderung des gleichen<br />
Parameters der anderen gewählten Ketten. Beachten Sie, dass dieses Verhalten nur für<br />
Parameter gilt, die mit dem Session-Mixer verändert werden und nicht bei einer Änderung<br />
der gleichen Parameter in der Kettenliste des Racks.<br />
Das Mischen von<br />
Rack-Ketten in der<br />
Session-Ansicht.
KAPITEL 17. INSTRUMENTEN-, DRUM- UND EFFEKT-RACKS 272<br />
17.8.1 Ketten extrahieren<br />
Ketten können aus ihrem Heimat-Rack herausgezogen und in andere Spuren oder Racks bewegt<br />
werden. Die kann entweder aus der Kettenliste oder aus dem Mixer der Session-Ansicht<br />
heraus erfolgen. Return-Ketten eines Drum-Racks können ebenfalls extrahiert werden und<br />
erzeugen neue Return-Spuren, wenn sie in den Mixer gezogen werden. Drum-Ketten haben<br />
darüber hinaus eine weitere Funktionalität: Zieht man sie aus dem Mixer auf eine neue Spur,<br />
nehmen sie ihre MIDI-Noten mit. Arbeiten Sie zum Beispiel an einem MIDI-Drumloop in<br />
einer einzelnen Spur und wollen später nur die Snare daraus auf eine eigene Spur legen,<br />
fassen Sie einfach die Titelzeile der Snare-Kette im Mixer an und ziehen Sie in den freien<br />
Bereich des Mixers. Dies erzeugt eine neue Spur mit dem Inhalt der betreffenden Kette: den<br />
Geräten und den MIDI-Daten. Wollen Sie nur die Geräte ohne Noten extrahieren, ziehen<br />
Sie die Kette aus der Ketten-Liste statt aus dem Mixer.<br />
Das Extrahieren von<br />
Drum-Ketten im Mixer<br />
extrahiert die<br />
MIDI-Daten.
Kapitel 18<br />
Automation und das Bearbeiten<br />
der Automations-Hüllkurven<br />
273<br />
Wenn Sie mit <strong>Live</strong>s Mixer und Geräten arbeiten, werden Sie oft das Bewegen der Bedienelemente<br />
als Teil der Musik aufzeichnen wollen. Diese Möglichkeit wird als Automation<br />
bezeichnet; ein Bedienelement, dessen Werte sich im Songablauf ändern, ist automatisiert.<br />
Praktisch alle Mixer- und Geräteparameter in <strong>Live</strong> können automatisiert werden, auch das<br />
Song-Tempo.<br />
18.1 Automationen aufzeichnen<br />
Das Erzeugen von Automationen ist einfach: Alle Änderungen an den Bedienelementen,<br />
die bei aktiviertem Aufnahmeschalter im Transportbereich bewegt werden, werden aufgezeichnet.<br />
Zeichnen Sie zur Probe doch mal das Bewegen eines Reglers auf, zum Beispiel<br />
eines Lautstärke-Faders im Mixer. Spielen Sie die Aufnahme danach ab, um die Wirkung<br />
der Automation zu sehen und zu hören. Sie werden feststellen, dass eine kleine LED im<br />
Fader erscheint. Sie zeigt an, dass das Bedienelement automatisiert ist. Probieren Sie auch<br />
eine Automation für den Panorama-Regler und den Spur-Schalter aufzuzeichnen; auch bei
KAPITEL 18. AUTOMATION UND DAS BEARBEITEN DER AUTOMATIONS-HÜLLKURVEN 274<br />
diesen Bedienelementen erscheinen in ihren oberen linken Ecken ihre Automations-LEDs.<br />
18.2 Automation löschen<br />
Um Automationsdaten zu löschen, wählen Sie aus dem Kontextmenü (PC) / Ctrl<br />
(Mac) des automatisierten Parameters den Befehl Automation löschen. Die Automations-<br />
LED verschwindet und der Wert des Parameters bleibt über die Dauer des gesamten Songs<br />
konstant. Sie können eine Automation auch durch das Bearbeiten der Automations-Hüllkurve<br />
löschen.<br />
18.3 Das Überschreiben einer Automation<br />
In der Praxis werden Sie oft neue Automationen für ein Bedienelement ausprobieren wollen,<br />
ohne bestehende Automationsdaten zu löschen. Nun, in einer Welt mit unbegrenztem<br />
Widerrufsrecht ist nichts für die Ewigkeit. Es ist aber auch sehr einfach, die Automation eines<br />
Bedienelements vorübergehend auÿer Kraft zu setzen, um das Überschreiben existierender<br />
Daten zu vermeiden: Wenn Sie den Wert eines Bedienelements ändern, ohne im Aufnahme-Modus<br />
zu sein, geht die Automations-LED aus, um anzuzeigen, dass die Automation<br />
inaktiv ist. Jede Automation kann also durch ein manuelles Betätigen des Bedienelements<br />
überschrieben werden.<br />
Der Lautstärke- und der<br />
Panorama-Regler sowie<br />
der Spur-Schalter<br />
wurden automatisiert<br />
Der Zurück zum<br />
Arrangement -Taster
KAPITEL 18. AUTOMATION UND DAS BEARBEITEN DER AUTOMATIONS-HÜLLKURVEN 275<br />
Wenn bei einem oder mehreren Bedienelementen die Automation inaktiv ist, leuchtet im<br />
Transportbereich der Zurück zum Arrangement -Taster rot auf. Dieser Taster erfüllt zwei<br />
Funktionen:<br />
1. er erinnert Sie daran, dass der aktuelle Zustand der Bedienelemente von dem<br />
im Arrangement gespeicherten abweicht;<br />
2. Sie können ihn anklicken, um alle Automationen wieder zu aktivieren und dadurch<br />
zu dem auf Band gespeicherten Zustand zurückzukehren.<br />
18.4 Automation einzeichnen und bearbeiten<br />
In der Arrangement-Ansicht können die Automationsverläufe als Hüllkurven mit Stützpunkten<br />
dargestellt und bearbeitet werden.<br />
3<br />
5 1<br />
4 2<br />
8 6 7<br />
1. Um die Hüllkurven einer Spur anzuzeigen, müssen Sie die Spur ausklappen , indem<br />
Sie auf den Schalter neben dem Spurnamen klicken. (Bei Gruppen-Spuren<br />
müssen Sie eventuell die Spurhöhe anpassen, um Automations-Hüllkurven<br />
sehen zu können.)<br />
Automations-Hüllkurven<br />
in der<br />
Arrangement-Ansicht.
KAPITEL 18. AUTOMATION UND DAS BEARBEITEN DER AUTOMATIONS-HÜLLKURVEN 276<br />
2. Wenn Sie ein Mixer-Bedienelement einer Spur anklicken, wird seine Automationskurve<br />
auf der Clip-Spur angezeigt.<br />
3. Hüllkurven werden der Darstellung der Audiowellenform beziehungsweise MIDI-<br />
Noten überlagert dargestellt. Die vertikale Achse einer Hüllkurve repräsentiert<br />
den Wert des Bedienelements und die horizontale Achse die Zeit. Bei Ein/Ausoder<br />
Umschaltern existiert kein kontinuierlicher Wertebereich.<br />
4. Mit dem Fades/Geräte-Wahlmenü können Sie wählen, ob die Fades von Audio-<br />
Clips, die Automations-Hüllkurven für den Spur-Mixer oder die Automations-<br />
Hüllkurven für eines der Geräte der Spur angezeigt werden. Mit der Einstellung<br />
Keine kann die Hüllkurve ausgeblendet werden. Das Menü zeigt Ihnen auch<br />
die Geräte an, die bereits Automationen besitzen, indem kleine LEDs neben den<br />
jeweiligen Gerätenamen erscheinen. Sie können die Übersicht weiter verbessern,<br />
indem Sie die Option Zeige nur automatisierte Parameter unten im Wahlmenü<br />
aktivieren.<br />
5. Das untere der beiden Menüs ermöglicht Ihnen den Automations-Parameter für<br />
das vorher im Fades/Geräte-Menü gewählte Gerät zu bestimmen. Die Namen<br />
der bereits automatisierten Parameter besitzen eine LED.<br />
Wird eine Hüllkurve auf einer Spur ausgewählt, erscheinen verschiedene Bedienelemente:<br />
6. Der Taster bewegt die Hüllkurve in eine eigene Automations-Spur unterhalb<br />
der Clips. Sie können dann aus dem Menü einen weiteren automatisierbaren<br />
Parameter auswählen, um ihn gleichzeitig zu sehen. Ist im Fades/Geräte-Menü<br />
die Einstellung Keine ausgewählt, wird dieser Taster ausgeblendet.<br />
7. Der Taster blendet die jeweilige Automations-Spur aus. Beachten Sie, dass<br />
dieses Ausblenden die Automations-Hüllkurve nicht deaktiviert.<br />
8. Wurden eine oder mehrere Automations-Spuren für eine Spur angelegt, können<br />
diese mit dem zusätzlichen Taster unten in der Titelzeile der Spur alle<br />
gemeinsam ein- oder ausgeblendet werden.<br />
Das (PC) / Ctrl (Mac) Kontextmenü auf einem Spurnamen oder dem Titelfeld einer<br />
Automations-Spur enthält zusätzliche Optionen für die Darstellung der Hüllkurven. Es enthält<br />
auch Befehle, um alle Automations-Hüllkurven der Spur oder die einzelner Geräte davon zu<br />
löschen.
KAPITEL 18. AUTOMATION UND DAS BEARBEITEN DER AUTOMATIONS-HÜLLKURVEN 277<br />
18.4.1 Hüllkurven zeichnen<br />
Wenn der Zeichen-Modus aktiviert ist, können Sie durch Klicken und Ziehen eine Hüllkurve<br />
zeichnen .<br />
Um den Zeichen-Modus zu aktivieren/deaktivieren, klicken Sie auf den Draw-Modus-Schalter<br />
im Transportbereich oder wählen die Zeichen-Modus -Option aus dem Optionen-Menü<br />
( Strg B (PC) / B (Mac)).<br />
Das Zeichnen erzeugt Schritte in der Breite des sichtbaren Rasters, das Sie mit einigen<br />
grif gen Tastaturbefehlen ändern können. Um völlig frei zu zeichnen, können Sie das Raster<br />
mittels Am Raster einrasten im Optionen-Menü oder mit dem Tastaturbefehl Strg 4 (PC)<br />
/ 4 (Mac) deaktivieren. Um bei aktiviertem Raster temporär frei zu zeichen, halten<br />
Sie die Taste Alt (PC) / Alt (Mac) beim Zeichnen gedrückt.<br />
18.4.2 Stützpunkte bearbeiten<br />
Mit deaktiviertem Zeichen-Modus sieht die Hüllkurve anders aus und arbeitet auch anders.<br />
Die Linien-Segmente und die Stützpunkte werden dann zu beweglichen Objekten, die mit<br />
der Maus verschoben werden können. Das Klicken und Ziehen auf dem Hintergrund der<br />
Hüllkurve de niert eine Selektion. Folgende Bearbeitungsmöglichkeiten stehen zur Verfügung:<br />
Doppelklicken Sie an der gewünschten Position auf ein Liniensegment, um dort einen<br />
neuen Stützpunkt zu erzeugen.<br />
Der Schalter für den<br />
Zeichen-Modus.<br />
Zeichnen einer Hüllkurve
KAPITEL 18. AUTOMATION UND DAS BEARBEITEN DER AUTOMATIONS-HÜLLKURVEN 278<br />
Doppelklicken Sie auf einen Stützpunkt, um ihn zu löschen.<br />
Klicken Sie auf einen Stützpunkt und ziehen Sie ihn an die gewünschte Position. Wenn<br />
der Stützpunkt Teil einer Selektion ist, werden alle anderen Stützpunkte in der Selektion<br />
der Bewegung folgen.<br />
Solange Sie dabei nicht gedrückt halten, wird die Bewegung durch benachbarte<br />
Stützpunkte beschränkt. Mit gedrückter Shift-Taste werden vorhandene Stützpunkte<br />
beim Überstreichen gelöscht. Durch Drücken von Strg (PC) / (Mac) können<br />
Sie beim Bewegen von Stützpunkten auf eine feinere Au ösung umschalten.<br />
Durch Anklicken und Ziehen können Sie ein Liniensegment vertikal bewegen, ohne die<br />
horizontale Position der Stützpunkte dabei zu beein ussen. Wenn das Liniensegment<br />
Teil der aktuellen Selektion ist, wird der gesamte selektierte Abschnitt der Hüllkurve<br />
vertikal bewegt. Um sicherzustellen, dass nur der selektierte Abschnitt bewegt wird,<br />
fügt <strong>Live</strong> Stützpunkte an den Rändern der Selektion ein.<br />
18.4.3 Hüllkurven verriegeln<br />
Beim Verschieben von Clips verschiebt <strong>Live</strong> üblicherweise auch alle Automationsdaten mit<br />
dem Clip. Gelegentlich werden Sie die Automationsdaten jedoch lieber an der Song-Positi-<br />
Ziehen Sie einen<br />
Stützpunkt einer<br />
Selektion, um alle<br />
Stützpunkte der<br />
Selektion zu<br />
verschieben.<br />
Durch Ziehen mit der<br />
Maus kann ein<br />
Liniensegment der<br />
Hüllkurve vertikal<br />
bewegt werden.
KAPITEL 18. AUTOMATION UND DAS BEARBEITEN DER AUTOMATIONS-HÜLLKURVEN 279<br />
on belassen wollen, statt sie mit dem Clip zu bewegen. Genau das ermöglicht der Schalter<br />
der Arrangement-Ansicht zum Verriegeln der Hüllkurven.<br />
Sie können Hüllkurven wahlweise auch über das Optionen-Menü xieren.<br />
18.4.4 Die Befehle im Bearbeiten-Menü<br />
In Abhängigkeit davon, ob Sie etwas in der Clip-Spur oder in ihren Automations-Spuren<br />
selektiert haben, arbeiten die Befehle im Bearbeiten-Menü unterschiedlich.<br />
Um Automationsdaten einer Spur unabhängig vom zugehörigen Clip zu kopieren, auszuschneiden<br />
oder zu löschen, stellen Sie bitte sicher, dass der gewünschte Parameter in einer<br />
eigenen Automations-Spur angezeigt wird. Alle Bearbeiten-Befehle, die auf eine Auswahl<br />
innerhalb einer Automations-Spur angewendet werden, betreffen nur diese Hüllkurve. Der<br />
Clip selbst bleibt unangetastet. Sie können auch mit den Hüllkurven in mehreren Automations-Spuren<br />
gleichzeitig arbeiten.<br />
Wenn Sie möchten, dass Ihre Bearbeitungen den Clip und alle seiner Automations-Hüllkurven<br />
betreffen, dann wenden Sie die Bearbeitungsbefehle auf eine Auswahl innerhalb der<br />
Clip-Spur an.<br />
Beachten Sie, dass <strong>Live</strong> es Ihnen nicht nur erlaubt, Hüllkurven von einem Zeitpunkt zu<br />
einem anderen zu kopieren, sondern auch von einem Parameter zu einem anderen. Da<br />
die Parameter nichts miteinander zu tun haben müssen, kann dies zu unerwarteten (aber<br />
möglicherweise interessanten) Ergebnissen führen.<br />
18.4.5 Bearbeiten der Tempo-Automation<br />
Die Fähigkeit, die Wiedergabegeschwindigkeit von Audiomaterial zu variieren, um es einem<br />
bestimmten Tempo anzupassen, ist eine von <strong>Live</strong>s Spezialitäten. In <strong>Live</strong> ist das Wiederga-<br />
Der Schalter zum<br />
Fixieren der Hüllkurven
KAPITEL 18. AUTOMATION UND DAS BEARBEITEN DER AUTOMATIONS-HÜLLKURVEN 280<br />
betempo lediglich ein weiterer automatisierbarer Parameter.<br />
Um die Automation für das Song-Tempo zu bearbeiten, klappen Sie die Master-Spur aus,<br />
wählen Mixer aus dem oberen der beiden Menüs für die Auswahl einer Automations-<br />
Hüllkurve und Song Tempo aus dem unteren.<br />
Wenn Sie mit der Tempo-Hüllkurve arbeiten, kann es sich als nützlich erweisen, den möglichen<br />
Tempobereich einzugrenzen. Das ist die Funktion der beiden Wertefelder unter den<br />
Hüllkurven-Menüs: Das linke Feld gibt (in BPM) das niedrigste Tempo des Wertebereichs<br />
an, das rechte das höchste.<br />
Beachten Sie, dass diese beiden Parameter auch den Bereich festlegen, in dem ein dem<br />
Tempo zugewiesener MIDI-Controller das Tempo regeln kann.<br />
Die Tempo-Hüllkurve
Kapitel 19<br />
Clip-Hüllkurven<br />
281<br />
Jeder Clip in <strong>Live</strong> kann seine eigenen Clip-Hüllkurven besitzen. Die Aspekte eines Clips,<br />
die durch Clip-Hüllkurven beein usst werden können, hängen vom Clip-Typ und seinem<br />
Einsatz ein; Clip-Hüllkurven können vom Erzeugen von MIDI-Controllern bis zum Modulieren<br />
von Geräte-Parametern alle erdenklichen Dinge tun. In diesem Kapitel werden wir zuerst<br />
erläutern, wie Clip-Hüllkurven eingezeichnet und bearbeitet werden und uns dann mit den<br />
Details ihrer verschiedenen Anwendungsmöglichkeiten beschäftigen.
KAPITEL 19. CLIP-HÜLLKURVEN 282<br />
19.1 Der Editor für die Clip-Hüllkurven<br />
Um mit den Clip-Hüllkurven zu arbeiten, öffnen Sie bitte das Hüllkurven-Rähmchen, indem<br />
Sie den rechten der Rahmenwahlschalter in der Clip-Ansicht betätigen. Das Hüllkurven-Rähmchen<br />
enthält zwei Wahlmenüs zum Anzeigen und Bearbeiten der gewünschten<br />
Hüllkurve.<br />
Das obere Menü dient der Geräte-Auswahl, legt also fest, mit welcher Gruppe von Parametern<br />
man arbeiten will. Die Auswahl in diesem Menü unterscheidet sich je nach Clip-Typ:<br />
Audio-Clips besitzen Einträge für den Clip (die Sample-Parameter des Clips), jeden<br />
Effekt in der Geräte-Kette der Spur und den Mixer.<br />
MIDI-Clips besitzen Einträge für MIDI Ctrl (MIDI-Controller-Daten) und jedes Gerät<br />
in der Geräte-Kette der Spur.<br />
Verwenden Sie den<br />
Rähmchen-Wahlschalter<br />
in der Clip-Ansicht, um<br />
das<br />
Hüllkurven-Rähmchen<br />
anzuzeigen.<br />
Das<br />
Hüllkurven-Rähmchen in<br />
der Clip-Ansicht.
KAPITEL 19. CLIP-HÜLLKURVEN 283<br />
Das untere Menü wählt unter den Parametern aus, die zu dem im oberen Menü gewählten<br />
Eintrag gehören. In beiden Menüs werden Parameter mit geänderter Clip-Hüllkurve durch<br />
kleine LEDs neben ihren Namen kenntlich gemacht. Sie können die Darstellung vereinfachen<br />
sich den Überblick in diesen beiden Menüs erleichtern, indem Sie darin jeweils die Option<br />
Zeige nur modulierte Parameter aktivieren.<br />
Mit den Schnellwahltastern unter den Menüs können die am häu gsten benötigten Parameter<br />
direkt aufgerufen werden.<br />
Das Verwenden der Menüs oder das Anklicken der Schnellwahltaster zeigt den Editor für<br />
die Hüllkurven mit der gewählten Hüllkurve statt der normale Sample-Darstellung oder<br />
des MIDI-Editor. Sie können die Anzeige umschalten, indem Sie die Titelzeile der Sample-<br />
/Notes- oder Envelopes-Rähmchen anklicken.<br />
Die Techniken zum Einzeichnen und Bearbeiten von Clip-Hüllkurven entsprechen denen bei<br />
den Automations-Hüllkurven in der Arrangement-Ansicht.<br />
Wenn Sie einen guten Hüllkurvenverlauf erzeugt haben, den Sie mehrfach wiederholen<br />
wollen, können Sie so vorgehen:<br />
1. Stellen Sie die Loop-Klammer so ein, dass Sie den betreffenden Bereich umschlieÿen<br />
und klicken Sie dann auf die Klammer, um sie zu selektieren. Dies führt<br />
den Befehl Loop-Inhalt auswählen aus dem Bearbeiten-Menü aus, der das von<br />
der Klammer umschlossene Material auswählt.<br />
2. Kopieren Sie die Hüllkurve mit Strg C (PC) / C (Mac).<br />
3. Verschieben Sie die Loop-Klammer mit um eine Loop-Länge nach rechts.<br />
4. Fügen Sie die Hüllkurve mit Strg V (PC) / V (Mac) ein.<br />
Beachten Sie, dass Sie die Pfeiltasten für verschiedene nützliche Manipulationen der Loop-<br />
Klammer und der Start/End-Marker verwenden können.<br />
Um eine Clip-Hüllkurve zu löschen (beziehungsweise wieder auf neutrale Grundwerte zu<br />
stellen), gehen Sie ins Bearbeiten-Menü, wählen dort Alles auswählen, dann Löschen.<br />
Betrachten wir nun einige Anwendungen für die Clip-Hüllkurven.
KAPITEL 19. CLIP-HÜLLKURVEN 284<br />
19.2 Audio-Clip-Hüllkurven<br />
Clip-Hüllkurven erweitern <strong>Live</strong>s elastischen Ansatz zum Bearbeiten von Audio und machen<br />
<strong>Live</strong> in Verbindung mit seinen integrierten Audio-Effekten zu einem mächtigen Sound-Design-Werkzeug.<br />
Indem Sie Audio-Clips in Verbindung mit den Clip-Hüllkurven verwenden,<br />
können Sie in Echtzeit eine Vielzahl von Varianten eines Clips erstellen - von subtilen Korrekturen<br />
bis hin zu völlig neuen und andersartigen Klängen.<br />
19.2.1 Clip-Hüllkurven arbeiten nicht-destruktiv<br />
Mit Hilfe der Clip-Hüllkurven können Sie neue Sounds aus einem Sample erzeugen, ohne<br />
das Sample auf der Festplatte dabei zu verändern. Da <strong>Live</strong> die Hüllkurven-Modulationen in<br />
Echtzeit berechnet, können Sie hunderte von Clips in einem <strong>Live</strong>-Set verwenden, die alle<br />
unterschiedlich klingen, dabei aber auf das gleiche Sample zugreifen.<br />
Sie können einen neu erzeugten Sound natürlich auch exportieren, indem Sie ihn mit der<br />
Render-Funktion auf die Festplatte schreiben oder indem Sie ihn mittels Resampling aufnehmen.<br />
In der Arrangement-Ansicht können Sie den Consolidate-Befehl nutzen, um neue<br />
Samples zu erzeugen.<br />
19.2.2 Die Tonhöhe für jede Note verändern<br />
Ziehen Sie einen Sample-Loop aus dem Browser in <strong>Live</strong> und spielen Sie ihn ab. Klicken Sie<br />
auf den Schnellwahltaster Transpose für die Auswahl einer Clip-Hüllkurve. Sie können nun<br />
die Tonhöhe der einzelnen Noten bei laufender Wiedergabe verändern.<br />
Am schnellsten geht das, indem Sie den Draw Mode aktivieren und Schritte entlang des<br />
Rasters einzeichnen. Deaktivieren Sie den Draw Mode, um Stützpunkte und Kurvensegmente<br />
zu bearbeiten. Dies ist nützlich, um die groben Schritte durch horizontales Verschieben der<br />
Stützpunkte zu glätten.
KAPITEL 19. CLIP-HÜLLKURVEN 285<br />
Beachten Sie bitte, dass die Warp-Einstellungen bestimmen, wie akkurat <strong>Live</strong>s Time-Warp-<br />
Engine der Hüllkurve folgt. Um eine besonders schnelle Reaktion auf Änderungen im Hüllkurvenverlauf<br />
zu erreichen, reduzieren Sie die Grain-Länge im Tones- und Texture-Modus<br />
oder wählen einen kleineren Wert für den Transients-Parameter im Beats-Modus.<br />
Beim Korrigieren der Tonhöhe von einzelnen Noten in einem Sample können Sie während<br />
des Verschiebens von Stützpunkten die Strg (PC) / (Mac) gedrückt halten, um eine<br />
feinere Au ösung zu erzielen.<br />
Halten Sie die Strg Alt (PC) / Alt (Mac) gedrückt, um die Anzeige während<br />
der Bewegung zu scrollen.<br />
Die Tonhöhe wird additiv moduliert: Der Wert der Tonhöhenhüllkurve wird einfach zu dem<br />
Wert des Transpose-Parameters dazu addiert. Das Ergebnis der Addition wird gegebenenfalls<br />
begrenzt, um im Bereich der verfügbaren Werte zu bleiben (in diesem Fall -48..48<br />
Halbtöne).<br />
Die Clip-Hüllkurve zum<br />
Transponieren der<br />
Tonhöhe mit Schritten<br />
(oben) und Rampen<br />
(unten).
KAPITEL 19. CLIP-HÜLLKURVEN 286<br />
19.2.3 Lautstärke von Noten in einem Sample ändern<br />
Klicken Sie auf den Volume-Schnellwahltaster, um die Lautstärke-Hüllkurve eines Audio-<br />
Clips anzuzeigen. Indem Sie Werteschritte im Draw-Modus oder Verläufe mit Stützpunkten<br />
erstellen, können Sie dem Sample den gewünschten Lautstärkeverlauf aufprägen.<br />
Das Ausgangssignal der Lautstärke-Hüllkurve wird als Prozentsatz des Werts interpretiert,<br />
der gerade für den Lautstärkeregler des Clips eingestellt ist. Das Ergebnis der Modulation<br />
durch die Lautstärke-Hüllkurve kann also nicht über diesen absolute Lautstärkeeinstellung<br />
hinausgehen, die Hüllkurve kann die Lautstärke des Clips aber bis zu Stille reduzieren.<br />
19.2.4 Beats umarrangieren<br />
Eine sehr kreative Anwendungsmöglichkeit der Clip-Hüllkurven besteht im Modulieren des<br />
Sample-Offsets. Diese Modulation eignet sich vor allem für rhythmische Samples und ist nur<br />
für Clips verfügbar, die im Beats-Warp-Modus laufen.<br />
Probieren Sie die Sample-Offset-Modulation mit einem eintaktigen Drumloop aus. Vergewissern<br />
Sie sich, dass der Beats-Modus aktiv ist, wählen Sie dann im Hüllkurven-Rähmchen<br />
aus dem oberen Flip-Menü Clip und aus dem unteren Sample Offset . Der mit einem<br />
vertikalen Raster unterlegte Editor wird sichtbar. Stellen Sie bei aktiviertem Draw Mode der<br />
Hüllkurve einige Schritte auf Werte ungleich Null, um das Sample-Offset zu hören. Was<br />
geschieht hier?<br />
Stellen Sie sich vor, dass das Audiomaterial durch einen Tonkopf ausgelesen wird, dessen<br />
Position durch die Hüllkurve moduliert wird. Je höher der Wert der Hüllkurve ist, desto weiter<br />
wird der Tonkopf von seiner normalen Position weg bewegt. Positive Hüllkurvenwerte<br />
Die Lautstärke eines<br />
Samples wird durch die<br />
Hüllkurve gesteuert<br />
(links); das hörbare<br />
Resultat (rechts).
KAPITEL 19. CLIP-HÜLLKURVEN 287<br />
verschieben den Kopf in Richtung Zukunft , negative Werte in Richtung Vergangenheit .<br />
Glücklicherweise vollzieht <strong>Live</strong> diese Modulation in rhythmischen Einheiten und nicht in Zentimetern:<br />
Eine vertikale Rasterlinie entspricht einer Verschiebung um eine Sechzehntelnote,<br />
und die Modulation kann einen maximalen Hub von plus acht Sechzehnteln bis minus acht<br />
Sechzehnteln haben.<br />
Die Sample-Offset-Modulation ist das Mittel der Wahl, um schnell interessante Variationen<br />
von Rhythmus-Loops zu erzeugen. Wir empfehlen diese Technik allerdings nicht für analytische<br />
Schnippeleien - solche sind viel einfacher in der Arrangement-Ansicht von <strong>Live</strong><br />
zu bewerkstelligen; das Ergebnis kann sehr einfach mit der Consolidate-Funktion in einen<br />
neuen Clip umgewandelt werden.<br />
Manche Verläufe der Sample-Offset-Hüllkurve haben einen charakteristischen Effekt: Eine<br />
nach unter verlaufende Treppenform beispielsweise wiederholt den Schritt am Beginn der<br />
Hüllkurve. Eine nach unten weisende Rampe verlangsamt entsprechend die Zeit und kann<br />
nette schleifende Effekte erzielen, wenn die Steigung der Rampe nicht exakt 45 Grad<br />
beträgt; probieren Sie diese Einstellung mit einem Transienten-Wert von Zweiunddreiÿigstel-Noten.<br />
19.2.5 Clips als Vorlagen verwenden<br />
Wenn Sie die Clip-Hüllkurven kreativ einsetzen, werden die sie enthaltenden Clips mit der<br />
Zeit ein gewisses Eigenleben entwickeln, das unabhängig vom ursprünglichen Sample ist.<br />
Gelegentlich könnten Sie sich an einem solchen Punkt fragen: Wie sich der Clip wohl mit<br />
einem anderen Sample anhört? Das ist leicht herauszu nden. Wählen Sie den Clip an, so<br />
dass er in der Clip-Ansicht zu sehen ist und ziehen Sie das gewünschte Sample aus einem<br />
Das Wiederholen von<br />
Schritten und das<br />
Verlangsamen der Zeit<br />
mit der Sample-Offset-<br />
Hüllkurve.
KAPITEL 19. CLIP-HÜLLKURVEN 288<br />
der Datei-Browsers oder aus der Session- oder Arrangement-Ansicht auf die Clip-Ansicht.<br />
Alle Clip-Einstellungen einschlieÿlich der Hüllkurven werden beibehalten, nur das Sample<br />
wird ausgetauscht.<br />
19.3 Clip-Hüllkurven für Mixer und Geräte<br />
Clip-Hüllkurven können dazu verwendet werden, Mixer- und Geräte-Parameter zu modulieren.<br />
Da Mixer- und Geräte-Parameter auch durch die Automations-Hüllkurven des Arrangements<br />
gesteuert werden können, entsteht hier eventuell Verwirrung. Clip-Hüllkurven<br />
unterscheiden sich jedoch von den Automations-Hüllkurven in einem ganz wichtigen Punkt:<br />
Während Automations-Hüllkurven den Wert eines Bedienelements zu einem bestimmten<br />
Zeitpunkt de nieren, beein ussen die Clip-Hüllkurven diesen de nierten Wert lediglich.<br />
Durch diesen Unterschied können die beiden Hüllkurven harmonisch bei der Steuerung des<br />
selben Parameters zusammen arbeiten.<br />
Stellen Sie sich vor, dass Sie eine Lautstärke-Automation für einen Clip aufgenommen haben,<br />
die diesen über vier Takte ausblendet. Was passiert nun mit dem Fade-Out, wenn Sie eine<br />
Clip-Hüllkurve erzeugen, die die Lautstärke über vier Takte erhöht? Zuerst wird aus dem<br />
Fade-Out ein Crescendo, da die Clip-Hüllkurve die Lautstärke nach und nach im Rahmen<br />
des durch die Automations-Hüllkurve ermöglichten Bereichs erhöht. Sobald aber der durch<br />
die Automation abgesenkte Wert den durch die Clip-Hüllkurve erhöhten Wert trifft, wird<br />
der Fade-Out beginnen, da die Automation den absoluten Wert des Parameters (und den<br />
durch die Clip-Hüllkurve beein ussbaren Bereich) reduziert.<br />
19.3.1 Lautstärke- und Send-Regler im Mixer modulieren<br />
Beachten Sie bitte, dass es zwei Modulationen der Lautstärke gibt: Clip Volume und Mixer<br />
Volume. Letztere stellt eine Modulation der Verstärkung im Mixer dar und beein usst deswegen<br />
das Post-Effekt-Signal. Um Verwirrungen zu vermeiden, zeigt ein kleiner Punkt unterhalb<br />
des Fader-Bedienelements im Mixer die tatsächliche, modulierte Lautstärkeeinstellung an.
KAPITEL 19. CLIP-HÜLLKURVEN 289<br />
Wenn Sie den Lautstärke-Fader bewegen, können Sie sehen, wie der kleine Punkt der<br />
Bewegung relativ folgt.<br />
Das Modulieren der Sends in einer Spur ist genau so einfach. Die Modulation arbeitet<br />
wiederum relativ im Sinne eines Prozentsatzes: Die Hüllkurve kann den Send-Wert nicht über<br />
die absolute Einstellung des Send-Reglers anheben, dafür aber bis auf minus unendlich dB<br />
absenken.<br />
19.3.2 Pan modulieren<br />
Die Pan-Hüllkurve beein usst die Pan-Stufe des Mixers relativ: Die absolute Einstellung des<br />
Pan-Reglers bestimmt die Intensität der Modulation. Ist der Pan-Regler genau auf die Mitte<br />
eingestellt, kann die Modulation der Hüllkurve von ganz links nach ganz rechts reichen; diese<br />
Intensität wird automatisch reduziert, wenn der Pan-Regler nach links oder rechts bewegt<br />
wird. Be ndet sich der Regler beispielsweise ganz links, hat die Hüllkurve gar keinen Ein uss<br />
mehr.<br />
19.3.3 Geräte-Parameter modulieren<br />
Alle Geräte einer Clip-Spur werden in dem oberen Menü zur Geräte-Auswahl aufgelistet.<br />
Das Modulieren der Geräte-Parameter funktioniert genau wie erwartet. Auch bei dieser<br />
Modulation sollte man das Zusammenspiel zwischen der Clip-Hüllkurve und der Einstellung<br />
der Geräteparameter bedenken: Anders als ein Geräte-Preset, kann die Clip-Hüllkurve nicht<br />
die Grundeinstellung der Geräteparameter bestimmen - sie kann sie nur relativ zu ihrer<br />
aktuellen Einstellung verschieben<br />
Modulation der<br />
Lautstärke im Mixer. Der<br />
kleine Punkt unter dem<br />
Fader repräsentiert die<br />
aktuelle modulierte<br />
Lautstärkeeinstellung.<br />
Modulation eines Sends.<br />
Der Positions-Ring des<br />
Send-Reglers zeigt den<br />
modulierten Wert an.
KAPITEL 19. CLIP-HÜLLKURVEN 290<br />
19.4 Clip-Hüllkurven für MIDI-Controller<br />
Unabhängig davon, ob Sie mit einem direkt in <strong>Live</strong> aufgenommenen oder einem von der<br />
Festplatte importierten MIDI-Clip arbeiten, erlaubt <strong>Live</strong> es Ihnen, MIDI-Controller-Daten in<br />
Form von Clip-Hüllkurven zu erzeugen und zu bearbeiten.<br />
Wählen Sie MIDI Ctrl aus dem Geräte-Menü eines MIDI-Clips und verwenden Sie den<br />
Controller-Wahlschalter darunter, um den gewünschten MIDI-Controller auszuwählen. Sie<br />
können neue Clip-Hüllkurven für jeden der verfügbaren Controller erzeugen, indem Sie<br />
Hüllkurvenschritte zeichnen oder Hüllkurven mit Stützpunkten formen. Sie können auch die<br />
Clip-Hüllkurven-Repräsentation von mit der MIDI-Datei importierten oder von mit dem Clip<br />
aufgezeichneten Controllerdaten bearbeiten: Neben den Namen von Controllern, die bereits<br />
einen Hüllkurvenverlauf besitzen, erscheint eine kleine LED im Controller-Wahlmenü.<br />
<strong>Live</strong> unterstützt die meisten MIDI-Controllernummern bis 119; die Controller sind durch<br />
Verschieben des Scrollbalkens rechts im Menü erreichbar. Beachten Sie, dass die Geräte, zu<br />
denen Sie Controllerdaten senden, nicht zwangsläu g den Zuweisungskonventionen folgen,<br />
wodurch beispielsweise Pitch Bend oder Pan nicht immer den Effekt erzielen, den ihr<br />
Name nahe legt.<br />
Viele der nachfolgend beschriebenen Techniken zum Entkoppeln von Clip-Hüllkurven vom<br />
zugehörigen Clip können auch für MIDI-Controller erzeugende Clip-Hüllkurven genutzt werden.<br />
Clip-Hüllkurve für einen<br />
MIDI-Controller.
KAPITEL 19. CLIP-HÜLLKURVEN 291<br />
19.5 Clip-Hüllkurven vom Clip entkoppeln<br />
Eine Clip-Hüllkurve kann ihre eigenen lokalen Loop/Region-Einstellungen haben. Die Möglichkeit,<br />
die Hüllkurve von ihrem Clip zu entkoppeln, bietet eine Vielzahl von kreativen<br />
Optionen, von denen wir einige im Folgenden vorstellen wollen.<br />
19.5.1 Einen Fade-Out für ein <strong>Live</strong>-Set programmieren<br />
Lassen Sie uns mit einem einfachen Beispiel beginnen. Nehmen wir an, Sie stellen ein<br />
<strong>Live</strong>-Set zusammen und wollen, dass beim Starten eines bestimmten Clips ein achttaktiger<br />
Fade-Out beginnt - Sie haben aber nur einen eintaktigen Loop.<br />
2<br />
1 3<br />
4<br />
1. Wählen Sie die Lautstärke-Hüllkurve des Clips an und entkoppeln Sie sie vom<br />
Sample.<br />
Die Loop-Klammern der Hüllkurve werden nun farbig dargestellt, um anzuzeigen,<br />
dass die Hüllkurve nun ihre eigenen lokalen Loop/Region-Einstellungen besitzt.<br />
Die Loop/Region-Einstellungen im Hüllkurven-Rähmchen erwachen zum<br />
Leben .<br />
2. Stellen Sie sicher, dass der Loop der Clip-Hüllkurve ausgeschaltet ist. Beachten<br />
Sie, dass der Loop des Samples dadurch nicht beein usst wird. Das Sample wird<br />
Mit einer Clip-Hüllkurve<br />
einen Fade-Out über<br />
mehrere<br />
Wiederholungen eines<br />
Loops hinweg<br />
programmieren.
KAPITEL 19. CLIP-HÜLLKURVEN 292<br />
weiter geloopt, während die Hüllkurve nun im One-Shot -Modus abgespielt<br />
wird.<br />
3. Tippen Sie 8 in die ganz linke Wertebox für die Loop-Länge.<br />
4. Zoomen Sie aus der Hüllkurvendarstellung ganz heraus, indem Sie in das Zeitlineal<br />
der Hüllkurve klicken und nach unten ziehen.<br />
5. Fügen Sie einen Stützpunkt am Region-Ende ein und ziehen Sie ihn ganz nach<br />
unten (Null Prozent).<br />
Wenn Sie nun den Clip abspielen können Sie hören, wie der eintaktige Loop über acht Takte<br />
ausgeblendet wird.<br />
Bitte beachten Sie: Das Umschalten zwischen Link-Modus und entkoppeltem Modus verändert<br />
die Hüllkurvendaten; ein entsprechender Wechsel zwischen den Betriebsarten löscht<br />
die Hüllkurve. Verwenden Sie bitte den Widerrufen-Befehl aus dem Bearbeiten-Menü, um<br />
zum vorherigen Zustand zurück zu kehren.<br />
19.5.2 Lange Loops aus kurzen erzeugen<br />
Lassen Sie uns das Beispiel etwas ausbauen: An einer anderen Stelle Ihres Sets wollen<br />
Sie den gleichen eintaktigen Loop einsetzen, da er gut klingt - aber seine andauernde<br />
Wiederholung langweilt Sie. Sie würden den Loop deswegen gerne irgendwie verlängern.<br />
Wir gehen von dem Clip aus, bei dem wir den achttaktigen Fade-Out programmiert haben.<br />
Aktivieren Sie den Loop der Lautstärke-Hüllkurve. Wenn Sie nun den Clip abspielen wird<br />
der Fade-Out alle acht Takte wiederholt. Sie können nun jeden beliebigen Hüllkurverlauf<br />
zeichnen oder bearbeiten und dem Sample überstülpen. Das funktioniert natürlich nicht nur<br />
bei der Lautstärke, sondern bei allen anderen Parametern auch - wie wäre es beispielsweise<br />
alle vier Takte mit einem Filter-Sweep?<br />
Beachten Sie, dass Sie die Zeiten im Editor nach Belieben verlängern können: entweder<br />
durch Ziehen der Loop-Klammer über die Grenzen des sichtbaren Abschnitts hinaus oder<br />
durch das Eingeben der gewünschten Werte in die Region/Loop-Wertefelder.<br />
Sie können eine individuelle Loop-Länge für jede einzelne Hüllkurve wählen, einschlieÿlich<br />
ungerader Längen wie zum Beispiel 3.2.1. Es ist leicht vorstellbar, welche komplexen (und
KAPITEL 19. CLIP-HÜLLKURVEN 293<br />
verwirrenden!) Modulationen durch mehrere Hüllkurven mit ungeraden Längen in einem<br />
Clip entstehen können.<br />
Um diese Komplexität kontrollieren zu können, ist es wichtig, einen gemeinsamen Bezugspunkt<br />
zu haben. Der Start-Marker identi ziert den Punkt, an dem die Sample- oder<br />
Hüllkurvenwiedergabe beginnt, wenn der Clip gestartet wird.<br />
Beachten Sie, dass die Start/End-Marker und die Loop-Klammer durch das Zoom-adaptive<br />
Quantisierungsraster beein usst werden genau wie das Zeichnen der Hüllkurven.<br />
19.5.3 Samples rhythmische Modulationen aufprägen<br />
Bisher haben wir darüber gesprochen, wie lange Hüllkurven über kurze Loops gelegt werden.<br />
Es sind jedoch auch interessante Anwendungen denkbar, bei denen man genau andersrum<br />
vorgeht. Denken Sie an das Sample eines Songs, der mehrere Minuten lang ist. Dieses Sample<br />
könnte durch einen Clip mit einer eintaktigen Lautstärke-Hüllkurve abgespielt werden.<br />
Der Loop der Lautstärke-Hüllkurve erzeugt nun ein wiederholtes Muster, das Löcher in das<br />
Sample stanzt, etwa um jeden dritten Beat zu entfernen. Sicher fallen Ihnen auch andere<br />
Parameter ein, die auf diese Weise lohnend moduliert werden können.<br />
19.5.4 Clip-Hüllkurven als LFOs<br />
Wenn Sie mit Klangsynthese vertraut sind, können Sie sich eine Clip-Hüllkurve mit einem<br />
lokalen Loop auch als LFO vorstellen. Dieser LFO läuft synchron mit dem Projekt-Tempo,<br />
Start-Marker des<br />
Samples (links) und der<br />
Hüllkurve (rechts.)
KAPITEL 19. CLIP-HÜLLKURVEN 294<br />
es ist aber auch möglich, eine so ungerade Loop-Länge einzustellen, dass die Hüllkurve<br />
praktisch unsynchronisiert ist. Indem Sie das Raster verbergen, können Sie die Loop-Startund<br />
End-Punkte unabhängig vom Taktlineal einstellen.
Kapitel 20<br />
Das Arbeiten mit Video<br />
295<br />
<strong>Live</strong>s exible Architektur eignet sich perfekt für die Vertonung von Video. Sie können Videos<br />
beschneiden, um nur mit Ausschnitten daraus zu arbeiten und Warp-Marker verwenden, um<br />
in der Arrangement-Ansicht Musik an das Bild anzupassen. Sie können dann Ihr bearbeitetes<br />
Videomaterial zusammen mit dem Audiomaterial rendern.<br />
Bevor Sie sich in dieses Thema vertiefen, sollten Sie mit den Konzepten vertraut sein, die<br />
im Kapitel Tempo-Kontrolle und Warping beschrieben sind.<br />
Wenn Sie <strong>Live</strong> zu externem Video-Equipment synchronisieren wollen, sollten Sie auch das<br />
Kapitel über Synchronisation lesen.<br />
20.1 Video importieren<br />
<strong>Live</strong> kann Filme im Apple-Quick-Time-Format (.mov) als Video-Clips importieren. Video-<br />
Dateien erscheinen neben Audio-Dateien und <strong>Live</strong>-Sets in <strong>Live</strong>s Datei-Browsern und können<br />
auf die gleiche Weise, durch Ziehen in das <strong>Live</strong>-Set, importiert werden.<br />
Beachten Sie, dass <strong>Live</strong> das Videobild nur für Clips anzeigt, die sich in der Arrangement-Ansicht<br />
be nden. In die Session-Ansicht geladene Videos werden wie Audio-Clips behandelt.
KAPITEL 20. DAS ARBEITEN MIT VIDEO 296<br />
20.2 Das Erscheinungsbild von Videos in <strong>Live</strong><br />
20.2.1 Video-Clips in der Arrangement-Ansicht<br />
Ein Video-Clip in der Arrangement-Ansicht sieht bis auf die Führungslöcher in seiner<br />
Titelzeile genau wie ein Audio-Clip aus.<br />
<strong>Live</strong> zeigt in der Arrangement- und der Clip-Ansicht auch die in einer Video-Datei eventuell<br />
enthaltenen QuickTime-Marker an. QuickTime-Marker werden von externen Videobearbeitungs-Systemen<br />
erzeugt; sie können in <strong>Live</strong> weder selektiert noch in irgendeiner Weise<br />
bearbeitet werden, zeigen jedoch wichtige Schlüsselpositionen im Bildmaterial an, die beim<br />
Anlegen der Musik hilfreich sein können. Beachten Sie, dass diese Marker immer aus der<br />
Original-Film-Datei gelesen und nicht im <strong>Live</strong>-Set oder im Video-Clip gespeichert werden.<br />
Video-Clips in der Arrangement-Ansicht werden meistenteils genau wie Audio-Clips behandelt.<br />
Man kann sie zum Beispiel in der Länge variieren, indem man ihre linke oder rechte<br />
Seite zieht. Allerdings gibt es ein paar Bearbeitungsbefehle, die bei einem Video-Clip dazu<br />
führen, dass dieser durch einen Audio-Clip ersetzt wird (der de nitionsgemäÿ keine Video-Komponente<br />
enthält). Dieses Ersetzen erfolgt nur intern Ihre originalen Film-Dateien<br />
werden nie angetastet. Die Befehle, die das bewirken, sind: Konsolidieren, Umkehren und<br />
Stutzen.<br />
Ein Video-Clip mit einem<br />
QuickTime-Marker.
KAPITEL 20. DAS ARBEITEN MIT VIDEO 297<br />
20.2.2 Das Video-Fenster<br />
Das Video-Fenster ist ein separates schwebendes Fenster, das immer über <strong>Live</strong>s Hauptfenster<br />
bleibt. Es kann an eine beliebige Position auf dem Bildschirm gezogen werden<br />
und wird nie von <strong>Live</strong> verdeckt. Sie können mit einem Befehl im Ansicht-Menü wählen, ob<br />
dieses Fenster geöffnet sein soll oder nicht. Das Video-Fenster kann durch Ziehen seiner<br />
rechten unteren Ecke in der Gröÿe verändert werden. Gröÿe und Position des Fensters<br />
gelten Set-übergreifend; Ihre entsprechende Wahl wird beim erneuten Öffnen eines Videos<br />
wieder berücksichtigt. Indem Sie in das Video-Fenster doppelklicken, kann das Video im<br />
Vollbild-Modus (und optional auf einem zweiten Bildschirm) betrachtet werden. Ein Doppelklick<br />
mit gehaltener Taste Alt (PC) / Alt (Mac) setzt die Gröÿe des Fensters auf<br />
die Originalgröÿe (Originalau ösung) des Videos zurück.<br />
Filme mit partiellen Spuren<br />
Im QuickTime-Dateiformat müssen Audio- und Video-Komponenten sich nicht über die gesamte<br />
Dauer der Datei erstrecken: Lücken während der Wiedergabe sind erlaubt. Während<br />
solcher Lücken im Video zeigt <strong>Live</strong>s Video-Fenster ein schwarzes Bild, bei Lücken im Audio<br />
ist Stille zu hören.
KAPITEL 20. DAS ARBEITEN MIT VIDEO 298<br />
20.2.3 Clip-Ansicht<br />
Soundtrack-Komponisten sollten die Tempo-Master-Option in <strong>Live</strong>s Clip-Ansicht nicht übersehen.<br />
Beim Vertonen eines Videos erklärt man den Video-Clip üblicherweise zum Tempo-Master,<br />
während die Audio-Clips als Slaves laufen. Dies sind deswegen die Standard-<br />
Warp-Eigenschaften von Clips in der Arrangement-Ansicht. In diesem Szenario de niert das<br />
Hinzufügen von Warp-Markern im Video-Clip Hit Points , auf die sich die Musik synchronisieren<br />
wird. Beachten Sie, dass der Warp-Schalter eines Video-Clips aktiviert sein muss,<br />
damit der Clip als Tempo-Master arbeiten kann.<br />
Bitte erinnern Sie sich aus dem Kapitel Tempo-Kontrolle und Warping daran, dass zwar<br />
beliebig viele Arrangement-Clips die Tempo-Master-Option aktiviert haben können, dass<br />
aber nur der unterste der gerade spielenden Clips der tatsächliche Tempo-Master ist.<br />
Dies bedeutet auch, dass Video-Clips, die nicht der aktuelle Tempo-Master sind, gewarpt<br />
werden können, was eine gewarpte Videoausgabe im Video-Fenster zur Folge hat.<br />
Warp-Marker<br />
Wenn Sie am Warp-Marker eines Video-Clips ziehen, werden Sie feststellen, dass das Video-<br />
Fenster aktualisiert wird, um das zugehörigen Video-Frame zu zeigen, so dass es ein Leichtes<br />
ist, einen beliebigen Punkt Musik mit einem beliebigen Punkt des Videos zur Deckung zu<br />
bringen.<br />
Einen Video-Clip zum<br />
Tempo-Master machen.
KAPITEL 20. DAS ARBEITEN MIT VIDEO 299<br />
Da <strong>Live</strong> auch im Film eingebettete QuickTime-Marker anzeigt, können auch diese als bequeme<br />
optische Bezugspunkte beim Setzen von Warp-Markern genutzt werden.<br />
20.3 Musik zum Bild passend machen<br />
In <strong>Live</strong> sind nur ein paar Schritte nötig, um mit Video zu arbeiten. Lassen Sie uns ein<br />
typisches Szenario betrachten das Anpassen eines Musikstücks an Schnitte oder bestimmte<br />
Bezugspunkte im Video:<br />
1. Blenden Sie <strong>Live</strong>s Arrangement-Ansicht ein. Die Taste Ihrer Rechnertastatur<br />
schaltet zwischen der Session- und der Arrangement-Ansicht um.<br />
2. Ziehen Sie einen QuickTime-Film aus <strong>Live</strong>s Datei-Browser in eine Audio-Spur<br />
in der Arrangement-Ansicht. Das Video-Fenster erscheint, um die Video-Komponente<br />
der Film-Datei anzuzeigen. (Erinnern Sie sich daran, dass Sie dieses<br />
Fenster an eine beliebige Stelle des Bildschirms ziehen können.)<br />
3. Nun, da das Video geladen ist, ziehen Sie einen Audio-Clip in den freien Bereich<br />
der Arrangement-Ansicht. Eine neue Spur wird automatisch dafür erzeugt. Klappen<br />
Sie beide Spuren durch Anklicken ihrer Schalter neben ihren Namen aus,<br />
so dass Sie ihren Inhalt sehen können.<br />
4. Doppelklicken Sie die Titelzeile des Video-Clips, um ihn in der Clip-Ansicht zu<br />
sehen. Vergewissern Sie sich, dass der Warp-Schalter im Sample-Rähmchen aktiviert<br />
ist. Gewarpte Clips in der Arrangement-Ansicht können als Tempo-Master<br />
oder -Slave de niert werden. Wir wollen den Master/Slave-Schalter auf Master<br />
stellen, um die anderen Clips im <strong>Live</strong>-Set zu zwingen, sich dem Tempo des<br />
Video-Clips (seiner normalen Wiedergabegeschwindigkeit) anzupassen.<br />
5. Fügen Sie nun Warp-Marker in den Video-Clip ein und platzieren Sie diese wie<br />
gewünscht. Die Positionen der Warp-Marker de nieren die Synchronisationspunkte<br />
zwischen Ihrer Musik und dem Video. Beachten Sie, wie sich die Wellenform<br />
des Video-Clips in der Arrangement-Ansicht anpasst, um Ihre Änderungen<br />
sofort zu re ektieren.<br />
6. Aktivieren Sie den Arrangement-Loop falls gewünscht, um den Fokus auf einen<br />
bestimmten Teil der Komposition zu richten.
KAPITEL 20. DAS ARBEITEN MIT VIDEO 300<br />
7. Wenn Sie fertig sind, wählen Sie den Befehl Audio/Video exportieren aus <strong>Live</strong>s<br />
Datei-Menü. Ihr Audiomaterial wird gemischt und als einzelne Datei auf die<br />
Festplatte geschrieben. Sie können auch Ihr Videomaterial mit diesem Befehl<br />
rendern.<br />
20.4 Tricks beim Stutzen der Videos<br />
Komponisten erhalten üblicherweise Film-Dateien mit einigen Sekunden Leerlauf vor Beginn<br />
des eigentlichen Films. Dieser Vorlauf ( two-beep ) dient als Sync-Referenz bei der weiteren<br />
Verarbeitung und man erwartet, dass die Audio-Dateien des Komponisten den gleichen<br />
Vorlauf besitzen. Beim Arbeiten an der Musik ist dieser Vorlauf aber lästig: Es wäre angenehmer,<br />
wenn der eigentliche Film bei Takt 1.1.1 und der SMPTE-Zeit 00:00:00:00 begänne.<br />
Dies kann durch das im Folgenden beschriebene Stutzen des Clips erreicht werden.<br />
Zuerst wird eine Film-Datei an den Beginn des Arrangements (1.1.1) gezogen.<br />
Ein Doppelklick in die Titelzeile des Video-Clips zeigt seinen Inhalt in der Clip-Ansicht an.<br />
Dort wird der Start-Marker so weit nach rechts gezogen, dass der Video-Clip am Startpunkt<br />
des eigentlichen Films beginnt.<br />
Ein Video-Clip am<br />
Beginn des<br />
Arrangements.
KAPITEL 20. DAS ARBEITEN MIT VIDEO 301<br />
Nun beginnen sowohl der eigentliche Film als auch die zu komponierende Musik bei 1.1.1<br />
/ 00.00.00.00. Nachdem die Musik erstellt und bereit zum Rendern auf die Festplatte ist,<br />
muss der Vorlauf wiederhergestellt werden:<br />
In der Arrangement-Ansicht wird das gesamte Material selektiert (Bearbeiten-Menü/Alles<br />
auswählen), dann wird die gesamte Komposition um einige Sekunden nach rechts gezogen:<br />
Nun wird auf den Titelbereich des Video-Clips geklickt (um alles andere zu deselektieren),<br />
dann die linke Ecke des Video-Clips so weit wie möglich nach links gezogen, um den Vorlauf<br />
wieder sichtbar zu machen.<br />
Das Ziehen des<br />
Start-Markers hinter den<br />
Vorlauf.<br />
Der Video-Clip und der<br />
nale Clip mit der Musik.
KAPITEL 20. DAS ARBEITEN MIT VIDEO 302<br />
Der Befehl Audio/Video exportieren erzeugt standardmäÿig Dateien, deren Länge der Selektion<br />
im Arrangement entspricht. Da der Video-Clip noch selektiert ist, wird das exportierte<br />
Sample exakt die gleiche Länge wie die ursprüngliche Film-Datei haben, einschlieÿlich des<br />
Vorlaufs.<br />
Der Video-Clip mit dem<br />
wiederhergestellten<br />
Vorlauf.
Kapitel 21<br />
Referenzteil zu <strong>Live</strong>s<br />
Audio-Effekten<br />
303<br />
<strong>Live</strong> wird mit einer Auswahl integrierter Audio-Effekte ausgeliefert. Im Kapitel über das<br />
Arbeiten mit Instrumenten und Effekten werden die Grundlagen bei der Arbeit mit diesen<br />
Effekten in <strong>Live</strong> besprochen.<br />
21.1 Auto Filter<br />
Der Auto-Filter-Effekt
KAPITEL 21. REFERENZTEIL ZU LIVES AUDIO-EFFEKTEN 304<br />
Der Effekt Auto Filter bietet die Emulation eines klassischen analogen Filters. Das Filter kann<br />
durch eine Hüllkurve und/oder einen LFO moduliert werden, um bewegte Filtereffekte zu<br />
erzeugen. Der Hüllkurvenfolger kann entweder durch das ge lterte Signal oder durch eine<br />
externe Sidechain-Quelle gespeist werden.<br />
Es gibt vier Filtertypen: Tiefpass, Hochpass, Bandpass und Notch (Kerb lter). Bei jedem<br />
Typ ermöglicht das X/Y-Feld die Steuerung von Frequenz (klicken und ziehen Sie die Maus<br />
entlang der X-Achse) und Q-Faktor (auch als Resonanz bekannt; klicken und ziehen Sie die<br />
Maus entlang der Y-Achse). Nach einem Doppelklick auf die Werteanzeigen dieser beiden<br />
Parameter können Sie auch direkt exakte Werte eintippen.<br />
Niedrige Q-Werte erzeugen weiche Filterkurven, hohe Werte führen zu einem resonanten<br />
Filterklang. Beim Bandpass lter regelt Q die Bandbreite des durchgelassenen Signals.<br />
Mit den Quantize-Beat-Schaltern kann die Modulation der Filterfrequenz rhythmisch quantisiert<br />
werden. Ist diese Funktion ausgeschaltet, erfolgen alle Modulationen ieÿend und<br />
kontinuierlich. Ist sie eingeschaltet, erfolgt die Modulation in Treppenform , wobei die<br />
Update-Frequenz vom Master-Tempo abhängt. Der zeitliche Abstand der einzelnen Treppenstufen<br />
zueinander ist mit dem Wahlschalter wählbar, dessen Nummern Sechzehntelnoten<br />
repräsentieren. Ein Wert von 4 wird demnach die Modulation der Filterfrequenz exakt einmal<br />
pro Beat aktualisieren.<br />
Die Envelope-Parameter bestimmen, wie die Hüllkurve die Filterfrequenz steuert. Der Amount-<br />
Parameter regelt die Intensität der Hüllkurvenmodulation, während Attack bestimmt, wie die<br />
Hüllkurve auf ein lauter werdendes Eingangssignal reagiert: Der Attack-Regler entscheidet<br />
darüber, wie schnell die Hüllkurve einer Erhöhung des Signalpegels folgt. Niedrige Werte<br />
führen zu einer schnelleren, höhere Werte zu einer trägeren Reaktion auf einen Pegelanstieg.<br />
Sie können sich vorstellen, dass hohe Attack-Werte die Reaktionen der Hüllkurve<br />
verschleifen.<br />
Niedrige Release-Werte führen zu einer schnelleren, höhere Werte zu einer trägeren Reaktion<br />
auf einen Pegelabfall im Signal. Hohe Release-Werte sorgen also für ein längeres<br />
Ausklingen der Modulation.<br />
Normalerweise ist das ge lterte Signal mit dem Signal identisch, das den Hüllkurvenfolger<br />
speist. Mittels Sidechaining ist es jedoch möglich, ein Signal auf der Basis des Pegels eines<br />
anderen Signals zu ltern. Klappen Sie das Filter-Fenster mit dem Schalter in seiner<br />
Titelzeile aus, um Zugriff auf die Sidechaining-Parameter zu erhalten.
KAPITEL 21. REFERENZTEIL ZU LIVES AUDIO-EFFEKTEN 305<br />
Wenn Sie diesen Bereich mit dem Sidechain -Schalter aktivieren, können Sie in den Menüs<br />
darunter jede andere Spur auswählen. Die so gewählte Signalquelle arbeitet nun anstelle<br />
des tatsächlich ge lterten Signals als Auslöser für den Hüllkurvenfolger.<br />
Der Gain-Regler bestimmt den Pegel des externen Sidechain-Eingangssignals; der Dry/Wet-<br />
Regler ermöglicht es Ihnen, eine Kombination aus dem externen Sidechain-Eingangssignal<br />
und dem Originalsignal als Quelle für den Hüllkurvenfolger zu wählen. Steht Dry/Wet auf<br />
100%, wird der Hüllkurvenfolger ausschlieÿlich von der Sidechain-Signalquelle gespeist. Bei<br />
0% wird das Sidechain-Signal gar nicht genutzt. Beachten Sie, dass ein Erhöhen von Gain<br />
nicht zu einer Erhöhung der Lautstärke des Originalsignals im Mix führt. Das Sidechain-Signal<br />
dient nur dem Speisen des Hüllkurvenfolgers und ist nie selbst hörbar.<br />
Auto Filter besitzt auch einen Niederfrequenz-Oszillator (LFO), um die Filterfrequenz auf<br />
periodische Weise zu modulieren. Der Amount-Regler bestimmt, wie stark der LFO das<br />
Filter moduliert. Diese Funktion kann zusammen mit oder anstelle des Envelope Followers<br />
benutzt werden.<br />
Der Rate-Parameter bestimmt die LFO-Geschwindigkeit. Sie kann in Hertz oder synchronisiert<br />
zum Songtempo eingestellt werden, was rhythmische Filterungen erlaubt.<br />
Sie können zwischen den Schwingungsformen Sinus (weiche Modulationen mit runden Bergen<br />
und Tälern), Rechteck, Dreieck, Sägezahn aufwärts und abwärts und S&H (Sample &<br />
Hold; treppenförmige Zufallsmodulation mit positiven und negativen Werten) in mono und<br />
stereo wählen.<br />
Es gibt zwei LFOs, je einen für jeden Stereokanal. Die Schalter Phase und Offset entscheiden<br />
über das Zusammenspiel der beiden LFOs.<br />
Phase betreibt beide LFOs bei genau gleicher Frequenz, ermöglicht es aber, die beiden<br />
Wellenformen gegeneinander in der Phase zu verschieben, wodurch eine Stereobewegung<br />
in der Filtermodulation entsteht. Wird der Parameter auf 180 gestellt, so sind die beiden<br />
LFOs um 180 Grad in der Phase verschoben, wodurch auf einen Wellenberg bei einem LFO<br />
ein Wellental beim anderen fällt.<br />
Spin ermöglicht es, eine Abweichung zwischen beiden LFO-Frequenzen einzustellen. Je<br />
höher der Spin-Wert, desto stärker der Frequenzunterschied.<br />
Bei Verwendung von Sample & Hold sind die Parameter Phase und Spin nicht relevant und<br />
haben keinen Ein uss auf den Klang. Dafür bietet Auto Filter zwei verschiedene Sample-<br />
&-Hold-Modulationen an: Der obere Sample-&-Hold-Typ im Wahlmenü stellt unabhängige
KAPITEL 21. REFERENZTEIL ZU LIVES AUDIO-EFFEKTEN 306<br />
Modulationseinheiten für den linken und rechten Kanal bereit (stereo), der untere moduliert<br />
beide Kanäle mit dem gleichen Signal (mono).<br />
21.2 Auto Pan<br />
Auto Pan erlaubt es, die Amplitude und das Panorama des Signals mit einem LFO zu<br />
manipulieren, um automatische Panning-, Tremolo-, Amplitudenmodulations- und Beatsynchrone<br />
Zerhacker-Effekte zu erzeugen.<br />
Der LFO von Auto Pan moduliert die Amplitude des linken und rechten Kanals eines Stereosignals<br />
mit einer Sinus-, Dreieck-, Sägezahn- oder Zufalls-Wellenform.<br />
Der Shape-Parameter drückt die Wellenform in Richtung ihrer oberen und unteren Grenze<br />
und sorgt so für eine sättigungsähnliche Verformung der Schwingung. Die Wellenform kann<br />
Normal oder Invert (invertiert) abgespielt werden. Verwenden Sie Invert beispielsweise,<br />
um aus der Aufwärts-Variante des Sägezahns die Abwärts-Variante zu erzeugen.<br />
Der Rate-Parameter bestimmt die LFO-Geschwindigkeit. Sie kann in Hertz oder synchronisiert<br />
zum Songtempo eingestellt werden.<br />
Auch wenn beide LFOs die gleiche Frequenz haben, kann mit dem Phase-Parameter ein<br />
Stereo-Effekt erzeugt werden, indem man die Wellenformen mit seiner Hilfe gegeneinander<br />
verschiebt. Wenn Sie diesen Parameter auf 180 stellen, sind die beiden Wellenformen<br />
exakt gegenphasig (um 180 Grad verschoben), so dass die eine gerade das Maximum<br />
erreicht, wenn die andere am Minimum ist. Phase ist besonders für das Erzeugen von<br />
Vibrato-Effekten nützlich.<br />
Der Auto-Pan-Effekt.
KAPITEL 21. REFERENZTEIL ZU LIVES AUDIO-EFFEKTEN 307<br />
Der Offset-Parameter verschiebt den Startpunkt jedes LFO entlang der Wellenform.<br />
Die Wirkung des Effekts auf das Eingangssignal wird mit dem Amount-Parameter bestimmt.<br />
21.3 Beat Repeat<br />
Der Beat-Repeat-Effekt erlaubt das Erzeugen von kontrollierten oder zufälligen Wiederholungen<br />
eines Eingangssignals.<br />
Der Interval-Parameter bestimmt, wie oft Beat Repeat neues Material einfängt und zu wiederholen<br />
beginnt. Interval ist zum Projekt-Tempo synchronisiert und wird in entsprechenden<br />
Notenwerten eingestellt, die von 1/32 bis zu 4 Bars reichen. Der Parameter Offset<br />
verschiebt den durch Interval de nierten Startpunkt vorwärts in der Zeit. Ist Interval beispielsweise<br />
auf 1 Bar und Offset auf 8/16 eingestellt, dann wird einmal pro Takt auf<br />
dem Beginn des dritten Beats (nach acht Sechzehnteln oder auf halbem Wege ) neues<br />
Material verarbeitet.<br />
Mit dem Chance-Parameter können Sie diesen Prozess mit wählbarer Zufälligkeit versehen.<br />
Chance de niert die Wahrscheinlichkeit, mit der Wiederholungen tatsächlich statt nden,<br />
wenn sie gemäÿ Interval und Offset fällig wären . Steht Chance auf 100%, ndet die<br />
Wiederholung immer zu der eigestellten Interval/Offset-Zeit statt; bei einem Wert von 0%<br />
ndet sie nie statt.<br />
Gate bestimmt die Länge aller Wiederholungen in Sechzehntelnoten. Steht Gate auf 4/16 ,<br />
erstrecken sich die Wiederholungen über einen Zeitraum von einem Beat, beginnend zu dem<br />
mit Interval und Offset gewählten Zeitpunkt.<br />
Der Beat-Repeat-Effekt.
KAPITEL 21. REFERENZTEIL ZU LIVES AUDIO-EFFEKTEN 308<br />
Der Repeat-Schalter umgeht bei seiner Aktivierung die beschriebenen Parameter und beginnt<br />
augenblicklich mit dem Einfangen und Wiederholen des Signals, bis er wieder deaktiviert<br />
wird.<br />
Der Grid-Parameter bestimmt die Rasterweite beziehungsweise die Gröÿe jedes wiederholten<br />
Audioabschnitts. Ist er auf 1/16 gestellt, dann wird ein Abschnitt mit der Länge einer<br />
Sechzehntelnote eingefangen und für die eingestellte Gate-Dauer (oder bis Repeat wieder<br />
deaktiviert wird) wiederholt. Groÿe Grid-Werte erzeugen rhythmische Loops, kleinere<br />
klangliche Artefakte. Der No-Triplets-Schalter lässt nur binäre Grid-Unterteilungen zu.<br />
Der Grid-Wert kann zufällig mit dem Variation-Parameter verändert werden. Steht Variation<br />
auf 0 , ist die Grid-Gröÿe xiert. Erhält Variation jedoch höhere Werte, variiert Grid um den<br />
eingestellten Wert herum. Variation bietet verschiede Betriebsarten, die im Menü unterhalb<br />
des Parameters wählbar sind: Trigger erzeugt Grid-Variationen wenn Wiederholungen getriggert<br />
werden; 1/4, 1/8 und 1/16 triggern Variationen in regelmäÿigen Abständen; Auto<br />
veranlasst Beat Repeat, eine neue Zufallsvariation nach jeder Wiederholung zu wählen das<br />
erzeugt die komplexesten Formen der Grid-Variation in Beat Repeat (besonders wenn auch<br />
Triolen erlaubt sind).<br />
Die Wiederholungen von Beat Repeat können für spezielle Klangeffekte abwärts transponiert<br />
werden. Solche Pitch-Variationen werden in Beat Repeat durch Resampling erzeugt,<br />
wobei die durch das Herunterstimmen verlängerten Segmente nicht wieder gestaucht werden,<br />
um die Längenänderung zu kompensieren. Das bedeutet, dass die rhythmische Struktur<br />
bei höheren Pitch-Werten etwas undurchsichtig werden kann... Der Pitch-Decay-Parameter<br />
sorgt für einen Verlauf bei der Abwärts-Transponierung, lässt also jede Wiederholung etwas<br />
tiefer als die nächste erklingen. Warnung: Dies ist der obskurste Parameter von Beat Repeat.<br />
Beat Repeat integriert ein kombiniertes Tiefpass- und Hochpass lter, um den durchgelassenen<br />
Frequenzbereich des Geräts zu bestimmen. Sie können das Filter ein- und ausschalten<br />
sowie die Mittenfrequenz und Breite des durchzulassenden Bandes mit den entsprechenden<br />
Parametern einstellen.<br />
Das Originalsignal (das am Eingang von Beat Repeat empfangen wurde) wird mit den<br />
Wiederholungen von Beat Repeat auf eine von drei möglichen Arten gemischt: Mix führt das<br />
Signal durch das Gerät und mischt es mit den erzeugten Wiederholungen; Insert schaltet das<br />
Originalsignal während der Wiederholungen stumm, lässt es sonst aber durch; Gate gibt nur<br />
die Wiederholungen, nie jedoch das Originalsignal aus. Dieser Modus ist besonders beim<br />
Einsatz des Effekts in einer Return-Spur nützlich.
KAPITEL 21. REFERENZTEIL ZU LIVES AUDIO-EFFEKTEN 309<br />
Sie können die Ausgangslautstärke des Geräts mit dem Volume-Regler bestimmen und mit<br />
Decay ein sukzessives Abklingen der Wiederholungen einstellen.<br />
21.4 Chorus<br />
Chorus verwendet zwei modulierbare und seriell verschaltete Delays für das Erzeugen von<br />
verdickenden Chorus- und Flanging-Effekten.<br />
Jedes Delay hat einen eigenen und in Millisekunden einstellbaren Parameter für die Verzögerungszeit.<br />
Delay 1 besitzt ein Hochpass lter, mit dem auf Wunsch tiefe Frequenzanteile<br />
aus dem Signal entfernt werden können. Je höher der Highpass-Wert ist, desto weniger<br />
tiefe Frequenzen können passieren.<br />
Delay 2 bietet drei Betriebsarten für eine Vielzahl von Effekten. Steht sein Wahlschalter auf<br />
Off, ist nur Delay 1 hörbar. In der Fix-Betriebsart wird nur die Verzögerungszeit von Delay 1<br />
moduliert. Ist Mod aktiviert, wird Delay 2 genau wie Delay 1 moduliert.<br />
Um beide Delays auf die Verzögerungszeit von Delay 1 zu stellen, aktivieren Sie den Link-<br />
Schalter ( = ). Dies ist besonders nützlich, wenn Sie beide Delays gemeinsam einstellen<br />
wollen.<br />
Das Modulation-X/Y-Feld ermöglicht es, Bewegung in den Klang zu bringen: Klicken und<br />
Ziehen mit der Maus entlang der X-Achse ändert die Frequenz der Delayzeit-Modulation,<br />
Klicken und Ziehen entlang der Y-Achse verändert die Intensität der Modulation.<br />
Sie können die gewünschten Werte für diese beiden Parameter auch direkt in die entspre-<br />
Der Chorus-Effekt
KAPITEL 21. REFERENZTEIL ZU LIVES AUDIO-EFFEKTEN 310<br />
chenden Felder unter dem X/Y-Feld eintippen. Amount wird in Millisekunden, Frequency in<br />
Hertz angegeben.<br />
Durch Aktivieren des Schalters *20 wird die Modulationsfrequenz zum Erzielen extremerer<br />
Klänge um diesen Faktor erhöht.<br />
Mit dem Feedback-Regler kann der Anteil des vom Ausgang an den Eingang zurückgeführten<br />
Signals bestimmt werden. Die Polarität des rückgekoppelten Signals kann (Überraschung!)<br />
mit dem Polarity-Wahlschalter gewählt werden. Änderungen der Polarität sind<br />
besonders gut bei hohem Feedback und kurzen Delayzeiten hörbar.<br />
Der Dry/Wet-Regler bestimmt das Mischungsverhältnis zwischen dem Original- und dem<br />
Effekt-Signal. Stellen Sie den Wert auf 100 Prozent, wenn Sie den Chorus in einer Return-<br />
Spur verwenden.<br />
Das Aktivieren der Option Crisp mittels (PC) / Ctrl (Mac) kann besonders bei<br />
höheren Frequenzen den Klang verbessern. Die Option ist standardmäÿig aktiviert, auÿer<br />
bei Sets, die Chorus verwenden und mit früheren Versionen von <strong>Live</strong> erstellt wurden.<br />
21.5 Compressor<br />
Ein Kompressor reduziert den Pegel von Signalen, die einen vom Anwender wählbaren<br />
Schwellenwert (Threshold) überschreiten. Die Kompression reduziert den Pegel von Signalspitzen,<br />
erhöht so den Headroom und erlaubt es in der Folge, das gesamte Signal stärker<br />
auszusteuern. Das Signal erhält so einen höheren Durchschnittspegel, was es subjektiv lauter<br />
und druckvoller als ein unkomprimiertes Signal wirken lässt.<br />
Der Effekt Compressor
KAPITEL 21. REFERENZTEIL ZU LIVES AUDIO-EFFEKTEN 311<br />
Die neueste Inkarnation des Kompressor-Effekts vereint die Funktionen der früheren Geräte<br />
Compressor I und Compressor II in einem einzigen Gerät. Gleichzeitig ergänzt es diese um<br />
zusätzliche Funktionen wie externes Sidechaining, regelbare Knee-Charakteristik, erweiterte<br />
EQ-Optionen, einen verbesserten Peak-Modus und ein neues Feedback-Modell, das liebevoll<br />
einigen klassischen Hardware-Kompressoren nachempfunden ist. Der neue Compressor<br />
ist vollständig rückwärtskompatibel zu Presets von Compressor I und Compressor II.<br />
Die beiden wichtigsten Parameter eines Kompressors sind der Schwellenwert (Threshold)<br />
und das Kompressionsverhältnis (Ratio):<br />
Mit dem Threshold-Regler wird eingestellt, bei welchem Pegel die Kompression beginnt. Signale<br />
oberhalb des Thresholds werden nach Maÿgabe des Ratio-Parameters leiser geregelt,<br />
der das Verhältnis zwischen Ein- und Ausgangspegel bestimmt. Mit einer Ratio-Einstellung<br />
von beispielsweise 3 wird ein Signal, das 3 dB über dem Threshold liegt, am Ausgang des<br />
Kompressors nur um 1 dB lauter sein. Wird ein Signal über dem Threshold um 6 dB lauter,<br />
dann ist es am Ausgang um 2 dB lauter.<br />
Der Knee-Parameter bestimmt, wie weich oder hart die Kompression bei Erreichen des<br />
Thresholds einsetzt. Mit einer Einstellung von 0 dB erfolgt keine Kompression unterhalb<br />
des Thresholds und die volle Kompression bei allen Signalen über dem Threshold. Mit<br />
hohen Ratio-Einstellungen kann dieses so genannte Hard Knee -Verhalten harsch klingen.<br />
Mit höheren (oder weicheren ) Knee-Einstellungen steigt der Grad der Kompression in<br />
Richtung des Thresholds an. Mit einer Knee-Einstellung von beispielsweise 10 dB und einer<br />
Threshold-Einstellung von -20 dB beginnt bereits bei -30 dB eine sanfte Kompression, die<br />
dann weiter zunimmt, sodass Signale erst bei -10 dB vollständig komprimiert werden.<br />
Am einfachsten lässt sich die Arbeitsweise von Compressor durch das Beobachten der Änderungen<br />
seiner Anzeige verstehen, während man die Werte der Parameter Threshold, Ratio<br />
und Knee variiert. Der Eingangspegel wird entlang einer horizontalen, der Ausgangspegel<br />
entlang einer vertikalen Achse dargestellt. Neben dieser Anzeige be ndet sich eine weitere<br />
Anzeige für den Grad der aktuellen Pegelabsenkung. Je stärker diese Absenkung ist,<br />
desto wahrnehmbarer ist der Effekt. Eine Pegelabsenkung von mehr als etwa 6 dB mag<br />
vielleicht die gewünschte Zunahme der Lautheit bewirken, wird aber auch einen deutlichen<br />
Ein uss auf den Klang haben und kann sehr leicht seine dynamische Struktur zerstören. Dies<br />
ist etwas, was in späteren Produktionsschritten nicht mehr korrigiert werden kann. Behalten<br />
Sie dies besonders bei der Arbeit mit einem Kompressor, einem Limiter oder einem<br />
Lautheits-Maximierer im Master-Kanal im Hinterkopf: Weniger ist bei diesen Effekten oft<br />
mehr.
KAPITEL 21. REFERENZTEIL ZU LIVES AUDIO-EFFEKTEN 312<br />
Da Kompression den Pegel lauter Signale vermindert und so den Headroom vergröÿert,<br />
können Sie den Pegel mit dem Output-Parameter wieder soweit erhöhen, dass die Pegelspitzen<br />
den verfügbaren Headroom ausnutzen. Die Output-Anzeige zeigt den Pegel des<br />
Ausgangssignals an. Wenn Sie den Makeup-Schalter unter dem Output-Parameter aktivieren,<br />
wird der Ausgangspegel bei Änderungen der Threshold- und Ratio-Einstellungen<br />
automatisch angeglichen.<br />
Die Parameter Attack und Release sind wesentlich für das Verhalten von Compressor, da sie<br />
bestimmen, wie schnell die Kompression auf Änderungen des Eingangspegels reagiert.<br />
Attack regelt wie lange es dauert, bis nach dem Überschreiten des Thresholds die maximale<br />
Kompression wirksam wird. Release dagegen bestimmt, wie lange der Kompressor nach<br />
dem Unterschreiten des Thresholds braucht, um die Kompression wieder auf Null zu regeln.<br />
Etwas Attackzeit (10 50 mS) erlaubt es den Pegelspitzen, den Kompressor unbearbeitet zu<br />
passieren. Das hilft die Dynamik des Signals zu bewahren, da es die Einschwingvorgänge<br />
betont. Falls diese Pegelspitzen übersteuern, können Sie versuchen, die Attackzeit zu reduzieren.<br />
Sehr kurze Attackzeiten nehmen dem Signal jedoch die Lebendigkeit und können<br />
zu einer verzerrungsbedingten Rauheit im Signal führen. Kurze Releasezeiten können zum<br />
Pumpen führen, da der Kompressor versucht herauszu nden, ob er komprimieren soll oder<br />
nicht. Das wird im Allgemeinen als unerwünschter Effekt angesehen; manche Tontechniker<br />
setzen ihn jedoch bei kompletten Drumkit-Spuren bewusst ein, um einen ungewöhnlichen<br />
Ansaugeffekt zu erzielen. Eine sorgfältige Einstellung der Attack- und Releasezeiten ist bei<br />
der Komprimierung rhythmischen Materials wesentlich. Wenn Sie mit Kompressoren noch<br />
keine Erfahrung besitzen, sollten Sie mal einen Drumloop komprimieren und mit verschiedenen<br />
Einstellungen für Attack, Release, Threshold und Gain experimentieren. Das kann<br />
sehr spannend sein!<br />
Ein Kompressor kann immer nur in dem Moment auf das Eingangssignal reagieren, in dem<br />
es anliegt. Da er auch noch seine Attack/Release-Hüllkurve anwenden muss, erfolgt die<br />
Kompression immer mit einer geringen Verzögerung. Ein digitaler Kompressor kann dieses<br />
Problem lösen, indem er das Eingangssignal einfach etwas verzögert. Compressor bietet drei<br />
verschiedene solcher Lookahead -Zeiten an: null mS, eine mS und zehn mS. Die Ergebnisse<br />
können in Abhängigkeit von der gewählten Einstellung sehr unterschiedlich klingen.<br />
Compressor kann in drei verschiedenen EF-Modi (Envelope Follower) betrieben werden. Ist<br />
Peak ausgewählt, reagiert Compressor auf kurze Pegelspitzen im Signal. Im RMS-Modus verhält<br />
sich Compressor weniger emp ndlich gegenüber kurzen Signalspitzen und komprimiert
KAPITEL 21. REFERENZTEIL ZU LIVES AUDIO-EFFEKTEN 313<br />
erst, wenn das Eingangssignal etwas länger über dem Threshold liegt. Der Opto-Modus bewirkt<br />
eine nicht-lineare Release-Kurve. Zunächst ist die Releasezeit kürzer, dann verlängert<br />
sie sich, je weiter die Pegelabsenkung gegen Null geht. Und welchen Modus sollten Sie<br />
nun verwenden? Darauf gibt es natürlich keine richtige Antwort, aber es gibt einige<br />
gebräuchliche Anwendungen für jeden Modus. Der Peak-Modus arbeitet aggressiver und<br />
präziser, er eignet sich darum gut für Pegelbegrenzungen, bei den Sie sicherstellen müssen,<br />
dass absolut kein Signal über dem eingestellten Threshold liegt. Der RMS-Modus liegt<br />
der menschlichen Wahrnehmung von Lautheit näher und wird üblicherweise als musikalischer<br />
empfunden. Der Opto-Modus gilt wegen seines nicht-linearen Releaseverhaltens als<br />
weich und natürlich klingend. Opto-Kompressoren werden häu g bei Gesang, Bass und<br />
Elektrischen Gitarren eingesetzt. Bei der Kompression gilt aber wie immer: Trauen Sie Ihren<br />
Ohren, nicht irgendwelchen Anzeigen!<br />
Zusätzlich zu den EF-Modi besitzt Compressor drei Modelltypen, die weitere Optionen dafür<br />
bereithalten, wie das Gerät Signalpegel misst und darauf reagiert. FF1 und FF2 sind beide<br />
Feedforward -Modelle, die die Lautheit des Eingangssignals analysieren. Diese Modelle<br />
wurden in den bisherigen Geräten Compressor I und Compressor II eingesetzt. FB ist ein<br />
Feedback -Modell, das den Ausgang des Geräts analysiert und selbständig sein Kompressionsverhalten<br />
justiert. Da Feedback-Kompressoren das bereits komprimierte Signal<br />
analysieren, arbeiten ihre Attack- und Release-Parameter etwas weniger präzise und dienen<br />
eher als Vorschläge für den Kompressor. Feedback-Kompression führt dafür zu einem<br />
deutlich weicheren Sound mit insgesamt geringerer Pegelabsenkung, aber auch weniger<br />
Neigung zu verzerrungsbedingten Artefakten. Die klassischen analogen Kompressor-Modelle,<br />
die in Hardware-basierten Studios sehr gefragt sind, sind üblicherweise Feedback-<br />
Modelle. Beachten Sie bitte, dass aus quantenphysikalischen Gründen Lookahead-Funktion<br />
und Sidechaining bei Verwendung des FB-Modells deaktiviert sind die Ingenieure bei Ableton<br />
arbeiten hart an der Entwicklung von Code, der unserer Software ein Vorhersagen der<br />
Zukunft ermöglicht, aber wir rechnen nicht damit, dass dieser vor dem nächsten gröÿeren<br />
Update verfügbar wird. Oder dem übernächsten...
KAPITEL 21. REFERENZTEIL ZU LIVES AUDIO-EFFEKTEN 314<br />
21.5.1 Sidechain-Parameter<br />
Normalerweise ist das komprimierte Signal mit dem Eingangssignal, das die Kompression<br />
auslöst, identisch. Bei Verwendung von Sidechaining ist es jedoch möglich, ein Signal<br />
basierend auf dem Pegel eines anderen Signals oder basierend auf einem bestimmten<br />
Frequenzband zu komprimieren. Die Sidechain-Parameter erreichen Sie, indem Sie das<br />
Compressor-Fenster durch Umschalten des Tasters in seiner Titelleiste ausklappen.<br />
Die Sidechain-Parameter sind in zwei Bereiche unterteilt. Links nden sich die External-Parameter.<br />
Wenn Sie diesen Bereich mit dem Sidechain -Schalter aktivieren, können Sie jeden<br />
von <strong>Live</strong>s internen Routing-Punkten aus dem Menü darunter auswählen. Die so gewählte<br />
Signalquelle arbeitet nun anstelle des tatsächlich komprimierten Signals als Auslöser für<br />
Compressor.<br />
Der Gain-Regler bestimmt den Pegel des externen Sidechain-Eingangssignals; der Dry/Wet-<br />
Regler ermöglicht es Ihnen, eine Kombination aus dem externen Sidechain-Eingangssignal<br />
und dem Originalsignal als Auslöser für den Kompressor zu wählen. Steht Dry/Wet auf 100%,<br />
wird der Kompressor ausschlieÿlich von der Sidechain-Signalquelle ausgelöst. Bei 0% wird<br />
das Sidechain-Signal gar nicht genutzt. Beachten Sie, dass ein Erhöhen von Gain nicht zu<br />
einer Erhöhung der Lautstärke des Originalsignals im Mix führt. Das Sidechain-Signal dient<br />
nur dem Auslösen des Kompressors und ist nie selbst hörbar.<br />
Beachten Sie, dass der FB-Modus und die automatische Ausgangspegelanpassung (Makeup)<br />
bei Verwendung einer externen Sidechain nicht zur Verfügung stehen.<br />
Rechts im External-Bereich nden sich die Parameter für den Sidechain-EQ. Wenn Sie diesen<br />
Bereich aktivieren, wird der Kompressor durch bestimmte Frequenzbänder und nicht durch<br />
Der Compressor-Effekt<br />
mit den<br />
Sidechain-Parametern.
KAPITEL 21. REFERENZTEIL ZU LIVES AUDIO-EFFEKTEN 315<br />
das gesamte Signal ausgelöst. Das können entweder Frequenzen im komprimierten Signal<br />
selbst oder, bei der Kombination mit dem externen Sidechaining, Frequenzen aus dem<br />
Signal einer anderen Spur sein.<br />
Mit dem Kopfhörerschalter zwischen dem Extern- und dem EQ-Bereich können Sie nur<br />
das Sidechain-Signal abhören und den Ausgang des Kompressors stummschalten. Da das<br />
Sidechain-Signal nicht zum Ausgang gelangt und nur als Auslöser für den Kompressor<br />
arbeitet, vereinfacht Ihnen diese temporäre Abhörmöglichkeit, die Sidechain-Parameter<br />
einzustellen und das Signal zu überprüfen, das den Kompressor arbeiten lässt.<br />
21.5.2 Tipps zur Kompression<br />
Dieser Abschnitt bietet Ihnen einige Tipps zum effektiven Einsatz von Compressor und<br />
insbesondere der Sidechain-Optionen.<br />
Mischen von Voiceovers<br />
Sidechaining wird üblicherweise für sogenannte Ducking -Effekte verwendet. Stellen Sie<br />
sich zum Beispiel vor, dass Sie eine Spur mit einer Sprecherstimme und eine Spur mit Hintergrundmusik<br />
haben. Sie möchten, dass die Sprecherstimme immer die lauteste Signalquelle<br />
ist, die Musik sollte also immer dann leiser werden, wenn der Sprecher zu hören ist. Um dies<br />
automatisch zu erreichen, fügen Sie einen Kompressor in die Musik-Spur ein, wählen jedoch<br />
den Ausgang der Sprecher-Spur als Quelle für das externe Sidechaining.<br />
Sidechaining in der Dance-Musik<br />
Sidechaining/Ducking ist für einen Dance-Musik-Produzenten eine Geheimwaffe, da es helfen<br />
kann zu gewährleisten, dass Basslinien (oder sogar ganze Mischungen) immer für die<br />
Kick-Drum Platz machen. Indem man einen Kompressor in die Bass-Spur (oder Master-Spur)<br />
einfügt und die Kick-Drum-Spur als Sidechain-Eingang nutzt, kann man problematische<br />
tiefe Frequenzen in den Griff bekommen, die sich andernfalls mit dem Einschwingen der<br />
Kick-Drum beissen würden.
KAPITEL 21. REFERENZTEIL ZU LIVES AUDIO-EFFEKTEN 316<br />
Indem Sie den Sidechain-EQ in Kombination mit dieser Technik verwenden, können Sie<br />
solche Ducking-Effekte selbst dann erzeugen, wenn Sie nur eine komplette Drum-Spur zum<br />
Arbeiten haben (und keine isolierte Kick-Drum). In diesem Fall fügen Sie den Kompressor in<br />
die Spur ein, die Sie ducken wollen. Wählen Sie dann die Drum-Spur als externe Sidechain-<br />
Quelle. Aktivieren Sie den Sidechain-EQ und wählen Sie das Tiefpass lter aus. Indem Sie<br />
nun sorgfältig die Parameter Frequency und Q justieren, sollten Sie in der Lage sein, die<br />
Kick-Drum vom Rest des Drumkits zu isolieren. Die Abhörfunktion für das Sidechain-Signal<br />
kann Ihnen beim Finden einer geeigneten EQ-Einstellung helfen.<br />
Bitte beachten Sie, dass das Beherrschen dieser Technik zu einer merklichen Zunahme von<br />
Freigetränke-Gutscheinen, Remix-Angeboten und Verabredungen führen kann.<br />
21.6 Corpus<br />
Corpus ist ein Effekt, der die akustischen Eigenschaften von resonanten Klangkörpern simuliert<br />
und dabei sieben verschiedene Typen bietet. In Zusammenarbeit mit Applied Acoustics<br />
Systems entwickelt, benutzt Corpus Physical-Modeling-Technologie, um eine Vielzahl von<br />
Parametern und Modulations-Optionen zu bieten.<br />
Die vollständige Version von Corpus ist nicht in der Standardversion von <strong>Live</strong> enthalten.<br />
Corpus kann zusammen mit dem Instrument Collision als unabhängiges Produkt erworben<br />
werden.<br />
Sowohl die Frequenz als auch die Abklingzeit der Resonanz lassen sich über MIDI steuern,<br />
indem der Frequency- und/oder der Off-Decay-Schalter im Sidechain-Bereich von Corpus<br />
Der Corpus-Effekt.
KAPITEL 21. REFERENZTEIL ZU LIVES AUDIO-EFFEKTEN 317<br />
aktiviert wird. Mit den MIDI-From-Wahlschaltern können Sie eine MIDI-Spur auswählen und<br />
den Abgriffpunkt bestimmen, von dem aus die MIDI-Noten gesendet werden, die Corpus<br />
empfangen soll.<br />
Wenn Frequency aktiviert ist, wird die Frequenz bzw. Tonhöhe der Resonanz von den eingehenden<br />
MIDI-Noten gesteuert. Werden mehrere Noten gleichzeitig gehalten, bestimmt<br />
der Last/Low-Schalter, ob dabei entweder die letzte oder die tiefste Note Vorrang hat.<br />
Die Transpose- und Fine-Regler ermöglichen es, eine grobe und feine Abweichung von<br />
der MIDI-modulierten Frequenz einzustellen. PB-Range bestimmt den Umfang der Pitch-<br />
Bend-Modulation in Halbtönen. Ist Frequency deaktiviert, kann mit dem Tune-Parameter<br />
die Grundfrequenz für die Resonanz in Hertz eingestellt werden. Die entsprechende MIDI-<br />
Notennummer und die Abweichung der Feinstimmung in Cent werden darunter angezeigt.<br />
Ist Off Decay aktiviert, wird beim Loslassen einer MIDI-Keyboardtaste (MIDI-Note-Off-Befehl)<br />
die Resonanz abgedämpft. Der Regler unter dem Schalter bestimmt das Ausmaÿ der<br />
von dem MIDI-Note-off-Befehl verursachten Dämpfung. Bei 0% werden Note-Offs ignoriert<br />
und die Decay-Zeit wird nur von dem eingestellten Wert des Decay-Parameters (unter dem<br />
Wahlschalter für den Resonanztyp) bestimmt. Dies entspricht dem Verhalten echter Stabspiel-Instrumente<br />
wie Marimba oder Glockenspiel. Bei 100% wird die Resonanz sofort nach<br />
einem Note-off, unabhängig von der Decay-Zeit, abgedämpft.<br />
Sie können die Sidechain-Paramater anzeigen oder verbergen, indem Sie den Schalter<br />
in der Titelzeile von Corpus umschalten. Dieser Schalter leuchtet auf, sobald die Sidechain<br />
aktiv ist.<br />
Corpus besitzt einen Niederfrequenz-Oszillator (LFO), mit dem die Resonanzfrequenz moduliert<br />
werden kann. Der Amount-Parameter bestimmt, wie stark der LFO die Frequenz<br />
beein usst.<br />
Der Rate-Parameter bestimmt die LFO-Geschwindigkeit. Sie kann in Hertz oder synchronisiert<br />
zum Songtempo eingestellt werden, was rhythmische Modulationen erlaubt.<br />
Als LFO-Wellenformen stehen Sinus (erzeugt gleichmäÿige Modulationen mit abgerundeten<br />
Wellenformen) , Rechteck, Dreieck, Sägezahn aufsteigend, Sägezahn absteigend und zwei<br />
Arten von Rauschen (stufenförmig und abgerundet).<br />
Obwohl immer nur ein Satz an LFO-Parametern sichtbar ist, gibt es tatsächlich zwei LFOs,<br />
einen für jeden Stereokanal. Die Parameter Phase und Spin bestimmen die Beziehung dieser<br />
beiden LFOs zueinander.
KAPITEL 21. REFERENZTEIL ZU LIVES AUDIO-EFFEKTEN 318<br />
Phase (nur vorhanden, wenn die LFOs zum Songtempo synchronisiert werden) lässt beide<br />
LFOs mit der gleichen Frequenz laufen, stellt jedoch den Phasenversatz der beiden LFO-<br />
Wellenformen zueinander ein und erzeugt somit eine Bewegung im Stereobild. Steht der<br />
Wert auf 180 , sind die LFO-Wellenformen um 180 Grad zueinander verschoben, sodass<br />
der eine LFO seinen Spitzenwert erreicht, wenn der andere an seinem Minimum angekommen<br />
ist. Steht Phase auf 360 oder 0 , laufen beide LFOs synchron.<br />
Spin (nur vorhanden, wenn die LFOs im Hertz-Modus laufen) verstimmt die Geschwindigkeiten<br />
der beiden LFOs relativ zueinander. Jeder Stereokanal wird mit einer unterschiedlichen<br />
Frequenz moduliert. Die Stärke des Unterschieds wird mit dem Spin-Wert eingestellt.<br />
Bei Benutzung der Rausch-Wellenformen zeigen die Parameter Phase und Spin keine Auswirkungen<br />
und beein ussen somit auch nicht den Klang.<br />
Spread verstimmt die beiden Resonatoren gegeneinander. Positive Werte heben die Tonhöhe<br />
des linken Resonators an, während die des rechten abgesenkt wird. Negative Werte<br />
verhalten sich umgekehrt. Bei 0% besitzen beide Resonatoren exakt die gleiche Stimmung.<br />
Der Wahlschalter Type ermöglicht Ihnen die Auswahl aus sieben verschiedenen physikalischen<br />
Modellen resonanter Klangkörper:<br />
Beam simuliert die Resonanzeigenschaften von Klangstäben aus verschiedenen Materialen<br />
und in unterschiedlichen Gröÿen.<br />
Marimba, eine Sondervariante des Beam-Modells, reproduziert die charakteristischen<br />
Obertöne von Klangstäben des Marimbaphons, die sich aufgrund der starken Schnittwölbung<br />
der Stabunterseite ergeben.<br />
String simuliert den Klang, der von Saiten aus verschiedenen Materialien und mit<br />
unterschiedlichen Stärken erzeugt wird.<br />
Membrane ist das Modell einer rechteckigen Membran (wie z.B ein Schlagzeugfell) mit<br />
unterschiedlicher Gröÿe und Konstruktion.<br />
Plate simuliert den Klang, der von einer rechteckigen, achen Platte aus verschiedenen<br />
Materialien und in verschiedenen Gröÿen erzeugt wird.<br />
Pipe simuliert ein zylinderförmiges Rohr, das an einem Ende vollständig geöffnet ist<br />
und am anderen Ende eine variable Öffnung besitzt (deren Gröÿe mit dem Opening-<br />
Parameter eingestellt wird.)
KAPITEL 21. REFERENZTEIL ZU LIVES AUDIO-EFFEKTEN 319<br />
Tube simuliert ein zylinderförmiges Rohr, das an beiden Enden vollständig geöffnet<br />
ist.<br />
Mit dem Quality-Wahlschalter kann die Klangqualität des Resonator-Modells bestimmt, bzw.<br />
ein guter Kompromiss zwischen Klangqualität und CPU-Bedarf gefunden werden, indem<br />
die Anzahl der berechneten Obertöne reduziert wird. Basic benutzt die geringsten CPU-<br />
Ressourcen, während Full wesentlich komplexere Resonanzen erzeugt. Der Parameter<br />
wird bei den Resonatoren Pipe oder Tube nicht benutzt.<br />
Der Material-Regler stellt die Abweichung des Dämpfungsverhaltens bei unterschiedlichen<br />
Frequenzen ein. Bei niedrigen Werten klingen tiefe Frequenzanteile länger nach als hohe<br />
(wodurch Klangkörper simuliert werden, die aus Holz, Nylon oder Gummi sind). Bei höheren<br />
Werten klingen hohe Frequenzanteile länger nach (wodurch Klangkörper aus Glas oder<br />
Metall simuliert werden). Dieser Parameter wird bei den Resonator-Modellen Pipe oder<br />
Tube nicht benutzt.<br />
Der Radius-Parameter ist nur bei den Pipe- und Tube-Resonatoren vorhanden. Er bestimmt<br />
bei beiden Rohr-Modellen den Radius des modellierten Rohrs. Wenn der Radius zunimmt,<br />
erhöhen sich für hohe Frequenzen sowohl die Decay-Zeit als auch die Sustain-Dauer. Bei<br />
sehr groÿen Rohren verändert sich auch die Grundtonhöhe des Resonators.<br />
Die Decay- und Material/Radius-Parameter lassen sich auch über das X-Y-Feld einstellen.<br />
Ratio ist nur bei den Membrane- und Plate-Resonatoren vorhanden und bestimmt das<br />
Seitenverhältnis des Klangkörpers.<br />
Der Brightness-Parameter bestimmt die Amplitude der unterschiedlichen Frequenzbestandteile.<br />
Bei höheren Werten sind hohe Frequenzen lauter. Dieser Parameter wird bei den<br />
Resonator-Modellen Pipe- oder Tube nicht benutzt.<br />
Inharm. (Inharmonics) ändert die Stimmung der vom Resonator erzeugten Obertöne bzw.<br />
ihr Obertonverhältnis. Bei negativen Werten werden die Frequenzen zusammengepresst,<br />
wodurch die Anzahl an tiefen Teiltönen zunimmt. Bei positiven Werten werden die Teilton-<br />
Frequenzen gedehnt, wodurch die Anzahl an oberen Teiltönen zunimmt. Dieser Parameter<br />
wird ebenfalls bei den Pipe- oder Tube-Resonatoren nicht benutzt.<br />
Opening ist nur bei dem Pipe-Resonator vorhanden und skaliert die Gröÿe zwischen offenem<br />
und geschlossenem Rohr. Bei 0% ist das Rohr an einem Ende vollständig geschlossen,<br />
während bei 100% das Rohr an beiden Enden geöffnet ist.
KAPITEL 21. REFERENZTEIL ZU LIVES AUDIO-EFFEKTEN 320<br />
Die Parameter Listening L und R bestimmen für den linken und rechten Resonator die<br />
Positionen, an denen die Vibrationen gemessen werden. Bei 0% werden die Resonanzen<br />
praktisch in der Mitte des Klangkörpers abgehört. Höhere Werte verschieben den Abhörpunkt<br />
näher zum Rand hin. Diese Parameter werden bei den Pipe- oder Tube-Resonatoren<br />
nicht benutzt, da bei diesen Modellen immer in der Mitte des dauerhaft geöffneten Endes<br />
gemessen wird.<br />
Der Hit-Regler bestimmt die Stelle, an der der Klangkörper angeschlagen oder auf andere<br />
Weise zum Schwingen angeregt wird. Bei 0% wird der Klangkörper in der Mitte angeschlagen<br />
bzw. angeregt. Höhere Werte verschieben diesen Punkt näher zu den Randbereichen<br />
hin. Dieser Parameter wird bei den Pipe- oder Tube-Resonatoren nicht benutzt.<br />
Das Effektsignal wird in eine Filterkombination aus Tiefpass und Hochpass geleitet, die über<br />
ein X-Y-Feld gesteuert werden kann. Um die Filterbandbreite zu bestimmen, klicken und<br />
ziehen Sie entlang der vertikalen Achse. Um die Position des Frequenzbandes einzustellen,<br />
klicken und ziehen Sie entlang der horizontalen Achse. Das Filter kann mit dem Filter-Schalter<br />
ein- oder ausgeschaltet werden.<br />
Width stellt die Stereobreite für den linken und rechten Resonator ein. Bei 0% werden beide<br />
Signale mit gleichem Pegel jeweils der anderen Stereoseite hinzugemischt, was zu einem<br />
Mono-Ausgangssignal führt. Bei 100% wird jeder Resonator ausschlieÿlich auf einen Kanal<br />
geleitet.<br />
Bleed mischt dem Resonanzsignal wieder einen Teil des unbearbeiteten Signals hinzu. Bei<br />
höheren Werten ist also mehr vom Originalsignal zu hören. Die Funktion ist sehr nützlich,<br />
um hohe Frequenzen zurückzugewinnen, die oft abgedämpft werden, wenn sehr tiefe Resonator-Frequenzen<br />
(Tonhöhen) eingestellt sind oder, wenn ein Modell mit einer geringeren<br />
Qualität berechnet wird. Der Parameter ist bei den Resonatoren Pipe oder Tube nicht vorhanden.<br />
Gain verstärkt oder verringert den Pegel des bearbeiteten Signals und der Dry/Wet-Parameter<br />
bestimmt das Mischungsverhältnis zwischen dem unbearbeiteten Eingangssignal<br />
und dem Signal, das zur Bearbeitung an Corpus geschickt wird. Ein Herunterregeln von<br />
Dry/Wet schneidet die momentan erklingenden Resonanzen nicht ab, sondern verhindert<br />
die Bearbeitung von neuen Eingangssignalen.<br />
Corpus enthält einen integrierten Limiter, der bei zu hohen Lautstärken automatisch eingeschaltet<br />
wird. Sobald der Limiter aktiv ist, leuchtet die LED in der oberen, rechten Ecke in<br />
der Anzeige von Corpus auf.
KAPITEL 21. REFERENZTEIL ZU LIVES AUDIO-EFFEKTEN 321<br />
21.7 Dynamic Tube<br />
Der Dynamic-Tube-Effekt veredelt Klänge mit den besonderen Eigenschaften der Röhren-<br />
Sättigung. Ein integrierter Envelope Follower erzeugt dynamische Klangvariationen, die<br />
vom Pegel des Eingangssignals abhängen.<br />
Drei Röhrenmodelle A, B und C bieten verschiedene Verzerrungscharakteristiken, die von<br />
echten Verstärker-Röhren bekannt sind. Tube A produziert keine Verzerrungen, wenn Bias<br />
niedrig eingestellt ist, erzeugt aber helle Obertöne, wenn das Signal einen bestimmten<br />
Schwellenwert übersteigt. Tube C repräsentiert einen sehr schlichten Röhrenverstärker, der<br />
ständig Verzerrungen erzeugt. Die Qualität von Tube B liegt irgendwo zwischen diesen<br />
beiden Extremen.<br />
Der Tone-Parameter bestimmt die spektrale Verteilung der Verzerrungen, indem er sie entweder<br />
in die Höhen, in das Mittenband oder darunter verschiebt.<br />
Der Drive-Parameter bestimmt, mit welchem Pegel das Signal die Röhre erreicht; höhere<br />
Drive-Werte führen zu einem schmutzigeren Ausgangssignal. Die Intensität der Röhre wird<br />
mit dem Bias-Regler gewählt, der das Signal in die gefeierten Bereiche der nichtlinearen<br />
Verzerrung drückt. Bei sehr hohen Bias-Werten beginnt das Signal förmlich auseinanderzufallen.<br />
Der Bias-Parameter kann positiv oder negativ durch einen Envelope Follower moduliert werden;<br />
die Intensität wird mit dem Envelope-Regler eingestellt. Je höher die Intensität dieser<br />
Modulation gewählt wird, desto stärker wird der Bias-Punkt durch den Pegel des Eingangssignals<br />
beein usst. Negative Envelope-Modulationen erzeugen Expansionseffekte, indem<br />
sie die Verzerrung bei lauten Signalen vermindern, während positive Modulationen laute<br />
Der Effekt Dynamic<br />
Tube.
KAPITEL 21. REFERENZTEIL ZU LIVES AUDIO-EFFEKTEN 322<br />
Sounds noch verzerrter klingen lassen.<br />
Attack und Release regeln, wie schnell der Envelope Follower auf Pegeländerungen im<br />
Eingangssignal reagiert. Zusammen bestimmen sie die Charakteristik der Hüllkurve und<br />
damit die dynamische Natur der Verzerrungen. Beachten Sie: Wenn Envelope auf Null<br />
gestellt ist, sind sie wirkungslos.<br />
Das Ausgangssignal des Geräts können Sie mit dem Output-Regler verstärken oder abschwächen.<br />
Das Aliasing kann durch Aktivieren des Hi-Quality-Modus reduziert werden, auf den Sie mittels<br />
(PC) / Ctrl (Mac) Kontextmenü Zugriff haben. Dies verbessert die Klangqualität<br />
besonders im Höhenbereich erhöht aber auch die CPU-Last etwas.<br />
21.8 EQ Eight<br />
Der EQ-Eight-Effekt ist ein Equalizer mit bis zu acht parametrischen Filtern pro Eingangskanal,<br />
der nützlich für das Verändern des Klangs eines Eingangssignals ist. Er erweitert die<br />
Funktionen des früheren Geräts EQ Four und ist vollständig rückwärtskompatibel zu dessen<br />
Presets.<br />
Das Eingangssignal kann auf dreierlei Weise bearbeitet werden: Stereo, L/R und M/S. Der<br />
Stereo-Modus verwendet eine einzige Kurve, um beide Kanäle des Stereosignals identisch<br />
zu ltern. Der L/R-Modus bietet unabhängig einstellbare Filterkurven für den linken und<br />
rechten Kanal des Eingangssignals; der M/S-Modus (Mitte/Seite) bietet die gleiche Funktionalität<br />
für Signale, die mit M/S-Kodierung aufgezeichnet wurden.<br />
Der Effekt EQ Eight.
KAPITEL 21. REFERENZTEIL ZU LIVES AUDIO-EFFEKTEN 323<br />
Bei Verwendung der Modi L/R und M/S werden beide Kurven gleichzeitig als Referenz<br />
angezeigt, bearbeitet werden kann jedoch nur der aktive Kanal. Der Edit-Schalter zeigt<br />
diesen aktiven Kanal an und kann zum Umschalten zwischen den beiden Kurven verwendet<br />
werden.<br />
Für die Filter sind sechs verschiedene Typen wählbar. Von links nach rechts in der Anzeige<br />
sind dies:<br />
Low-Cut (senkt Frequenzen unterhalb der eingestellten ab);<br />
Low-Shelf (senkt Frequenzen unterhalb der eingestellten ab oder hebt sie an);<br />
Bell-Curve (senkt Frequenzen in einem bestimmten Bereich ab oder hebt sie an);<br />
Notch (entfernt Frequenzen in einem schmalen Bereich);<br />
High-Shelf (senkt Frequenzen oberhalb der eingestellten ab oder hebt sie an);<br />
High-Cut (senkt Frequenzen oberhalb der eingestellten ab).<br />
Jedes Filterband kann individuell ein- oder ausgeschaltet werden. Schalten Sie nicht verwendete<br />
Bänder ab, um die CPU-Last zu senken.<br />
Um die Filterkurve zu bearbeiten, klicken und ziehen Sie die Filter-Punkte in der Anzeige.<br />
Horizontale Bewegungen ändern die Filterfrequenz, während vertikale Bewegungen den<br />
Gain-Wert des Filterbandes ändern. Um den Q-Wert (auch als Resonanz oder Bandbreite<br />
bezeichnet) des Filters zu ändern, halten Sie beim Ziehen mit der Maus die Alt (PC) /<br />
Alt (Mac) Taste. Beachten Sie, dass bei den Filtertypen Low-Cut, Notch und High-Cut<br />
der Gain-Wert nicht verändert werden kann. Bei diesen Typen ändert das vertikale Ziehen<br />
den Q-Wert.<br />
Sie können ein Band auch mit dem 1,2,3,4 -Wahlschalter anwählen und seine Parameter<br />
dann mit den Reglern Freq, Gain, und Q einstellen. Werte können auch direkt in die Felder<br />
unter den Reglern eingetippt werden.<br />
Um ausgesprochen drastische Filter-Effekte zu erzielen, können Sie zwei oder mehr Filter<br />
mit den gleichen Einstellungen versehen.<br />
Da eine Anhebung von Frequenzen den Pegel des Signals erhöhen und eine Absenkung<br />
ihn vermindern wird, können Sie den Ausgangspegel im globalen Gain-Feld wieder so<br />
anpassen, dass er möglichst hoch ist, ohne zu verzerren.
KAPITEL 21. REFERENZTEIL ZU LIVES AUDIO-EFFEKTEN 324<br />
Der Scale-Parameter senkt das Gain aller Filter ab, die einen Gain-Parameter besitzen (das<br />
sind alle auÿer High-Cut, Low-Cut und Notch).<br />
Das Aktivieren des Hi-Quality-Modus' im (PC) / Ctrl (Mac) Kontextmenü kann<br />
die Klangqualität besonders bei tieffrequenten Signalen oder beim Arbeiten mit hohen<br />
Sampling-Raten verbessern. Der Hi-Quality-Modus belastet die CPU etwas stärker.<br />
21.9 EQ Three<br />
Wenn Sie mal einen guten <strong>DJ</strong>-Mixer verwendet haben, werden Sie so was kennen: Einen<br />
EQ, der das Einstellen unterschiedlicher Lautstärken für die Bässe, die Mitten und die Höhen<br />
des Signals gestattet.<br />
Die Lautstärke jedes der drei Bänder kann mit dem entsprechenden Gain-Regler zwischen<br />
unendlicher Absenkung und einer Pegelanhebung um 6 dB variiert werden. Das bedeutet,<br />
dass Sie beispielsweise die Bassdrum und den Bass eines Tracks komplett entfernen können,<br />
ohne die anderen Frequenzen zu beein ussen.<br />
Sie können auch jedes Band separat mit den On/Off-Schaltern unter den Gain-Reglern<br />
ein- und ausschalten. Diese Schalter sind besonders dann praktisch, wenn sie Tasten der<br />
Rechnertastatur zugewiesen werden...<br />
EQ Three zeigt mit Hilfe dreier LEDs an, ob in den einzelnen Frequenzbändern ein Signal<br />
vorhanden ist. Auch dann, wenn ein Band ausgeschaltet ist, gibt seine LED Aufschluss über<br />
das Vorhandensein eines Signals. Der interne Schwellenwert für die LEDs liegt bei -24 dB.<br />
Der Effekt EQ-Three
KAPITEL 21. REFERENZTEIL ZU LIVES AUDIO-EFFEKTEN 325<br />
Der Frequenzbereich der drei Bänder wird durch zwei Trennfrequenz-Parameter bestimmt:<br />
FreqLo und FreqHi. Wenn FreqLo auf 500 Hz und FreqHi auf 2000 Hz gestellt ist, dann<br />
reicht das tiefe Band von 0 Hz bis 500 Hz, das mittlere von 500 Hz bis 2000 Hz und das hohe<br />
von 2000 Hz bis zur höchsten Frequenz, die mit der eingestellten Samplingrate oder Ihrer<br />
Hardware erreicht werden kann.<br />
Sehr wichtig ist der 24dB/48dB-Umschalter. Er bestimmt, wie steil ankig die Signale der<br />
Bänder an den Trennfrequenzen durch die Filterung beschnitten werden. Der höhere Wert<br />
bewirkt eine drastischere Filterung, benötigt aber auch etwas mehr Rechenleistung.<br />
Anmerkung: Die Filter in diesem Effekt wurden so optimiert, dass sie eher dem Klang<br />
einer leistungsfähigen und guten analogen Filterkaskade als digitalen Filtern nahe kommen.<br />
Insbesondere im 48-dB-Modus gibt es keine perfekt lineare Signalübertragung, was sich<br />
selbst dann in einem leicht gefärbten Klang äuÿert, wenn alle Pegel auf 0.00 dB stehen.<br />
Das ist ein typisches Klangverhalten für Filter dieser Art und gehört zum speziellen Sound<br />
des EQ Three. Wenn Sie ein lineareres Klangverhalten benötigen, wählen Sie bitte den<br />
24-dB-Modus oder den EQ Eight.<br />
21.10 Erosion<br />
Der Erosion-Effekt bearbeitet das Eingangsignal mit Hilfe eines kurzen Delays, das durch<br />
ge ltertes Rauschen oder eine Sinuswelle moduliert wird. Dadurch entsteht Schmutz im<br />
Signal, der nach Aliasing/Downsampling-Verzerrungen klingt und zu einem sehr digitalen<br />
Sound führt.<br />
Durch Klicken und Ziehen mit der Maus entlang der X-Achse im X/Y-Feld kann die Frequenz<br />
Der Erosion-Effekt
KAPITEL 21. REFERENZTEIL ZU LIVES AUDIO-EFFEKTEN 326<br />
der Sinuswelle oder die Mittenfrequenz des Rauschbands geregelt werden. Die Y-Achse<br />
steuert die Modulationsintensität. Wird Alt (PC) / Alt (Mac) beim Klicken ins X/Y-Feld<br />
gedrückt, kontrolliert die Y-Achse die Bandbreite. Beachten Sie, dass sich die Bandbreite<br />
nicht ändern lässt, wenn Sine (Sinus) angewählt ist.<br />
Der Frequenz-Parameter bestimmt die Art oder Farbe der Verzerrung. Wenn Rauschen<br />
verwendet wird, arbeitet der Frequenz-Parameter in Kombination mit dem Width-Parameter,<br />
der die Bandbreite des Rauschens bestimmt. Kleine Werte bewirken ein eng begrenztes und<br />
damit selektives Band, groÿe Werte ein breites Band, mit dem das gesamte Signal klanglich<br />
beein usst wird. Bei der Sinuswelle hat Width keine Funktion.<br />
Noise und Sine verwenden einen einzelnen Modulationsgenerator. Wide Noise besitzt dagegen<br />
unabhängige Noise-Generatoren für den linken und rechten Kanal, wodurch eine<br />
subtile Verbreiterung des Stereobildes entsteht.<br />
21.11 Der External-Audio-Effekt<br />
Der External-Audio-Effekt unterscheidet sich etwas von den anderen Effekt-Geräten in <strong>Live</strong>.<br />
Statt das Audiosignal selbst zu bearbeiten, erlaubt er es externe (Hardware-)Effektprozessoren<br />
in die Gerätekette einer Spur einzubinden.<br />
Im Audio-To-Menü können Sie die Ausgänge Ihrer Audio-Hardware wählen, die zu Ihrem<br />
externen Gerät leiten; im Audio-From-Menü wählen Sie die Eingänge, die das bearbeitete<br />
Signal zurück in <strong>Live</strong> leiten. Wie bei den Eingangs/Ausgangs-Menüs der Spuren hängt die<br />
Liste der verfügbaren Eingänge und Ausgänge von den Audio-Voreinstellungen ab, die Sie<br />
mit der Option Con gure... unten in jedem Menü erreichen können.<br />
Der<br />
External-Audio-Effekt.
KAPITEL 21. REFERENZTEIL ZU LIVES AUDIO-EFFEKTEN 327<br />
Unter jedem Menü be ndet sich eine Spitzenpegel-Anzeige, die den höchsten registrierten<br />
Pegel anzeigt. Klicken Sie auf die Anzeige, um sie zurückzusetzen.<br />
Die Gain-Regler neben den Menüs stellen die Pegel ein, die aus <strong>Live</strong> heraus und wieder<br />
hinein geführt werden. Sie sollten sorgfältig eingestellt werden, um Übersteuerungen zu<br />
vermeiden sowohl in der externen Hardware als auch bei der Rückführung des Signals in<br />
den Rechner.<br />
Der Dry/Wet-Regler bestimmt das Mischungsverhältnis zwischen dem Original- und dem<br />
Effekt-Signal. Stellen Sie den Wert auf 100%, wenn Sie den External-Audio-Effekt in einer<br />
Return-Spur verwenden.<br />
Der Invert-Schalter invertiert die Phase des bearbeiteten und in <strong>Live</strong> zurückgeführten Signals.<br />
Da Hardware-Effekte zu Latenzen führen, die <strong>Live</strong> nicht automatisch erkennen kann, können<br />
Sie entstehende Verzögerungen manuell mit dem Hardware-Latenz-Regler kompensieren.<br />
Der Schalter neben diesem Regler erlaubt es Ihnen, die Kompensation entweder in Millisekunden<br />
oder Samples vorzunehmen. Ist Ihr externes Gerät digital mit <strong>Live</strong> verbunden,<br />
werden Sie die Latenz in Samples kompensieren wollen. Dies stellt sicher, dass die eingestellte<br />
Anzahl von Samples auch beim Ändern der Sampling-Rate beibehalten wird. Ist Ihr<br />
externes Gerät analog mit <strong>Live</strong> verbunden, werden Sie die Latenz in Millisekunden kompensieren<br />
wollen. Dies stellt sicher, dass die eingestellte Zeit beim Ändern der Sampling-Rate<br />
beibehalten wird. Beachten Sie, dass Ihnen die Einstellung in Samples eine feinere Kontrolle<br />
bietet. Sie werden darum möglicherweise selbst beim Arbeiten mit analogen Geräten<br />
die Latenz in Samples feintunen wollen, um die kleinstmögliche Verzögerung zu erzielen.<br />
Schalten Sie in einem solchen Fall wieder auf Millisekunden zurück, bevor Sie die Sample-<br />
Rate wechseln.<br />
Anmerkung: Ist die Option zur Latenzkompensation im Optionen-Menü deaktiviert, ist auch<br />
der Hardware-Latenz-Regler inaktiv.<br />
Eine Anleitung zum exakten Einstellen der Latenzkompensation für Ihre Hardware nden Sie<br />
im Kurs Kompensation des Treiberfehlers .
KAPITEL 21. REFERENZTEIL ZU LIVES AUDIO-EFFEKTEN 328<br />
21.12 Filter Delay<br />
Das Filter Delay bietet drei unabhängige Delays, denen jeweils eine serielle Kombination<br />
von Hoch- und Tiefpass lter nachgeschaltet ist: Sie können durch diese Anordnung jedes<br />
Delay auf bestimmte, durch die Filtereinstellung wählbare Frequenzbereiche beschränken.<br />
Auch das Feedback von jedem Delay wird wieder durch die Filter geführt.<br />
Jedes Delay kann separat aktiviert oder deaktiviert werden. Delay 1 ist dem linken Eingangskanal<br />
zugeordnet, Delay 2 der Summe aus linkem und rechtem Kanal und Delay 3<br />
dem rechten Kanal. Mit den Pan-Reglern kann das Panorama für jedes Delay frei gewählt<br />
werden; in der Standardeinstellung gibt jedes Delay sein Signal auf dem Kanal aus, auf dem<br />
es auch sein Eingangssignal erhält.<br />
Die Filterung kann in jedem Delay separat mit den On/Off-Schaltern links neben den X/Y-<br />
Feldern ein oder ausgeschaltet werden. Die X/Y-Felder steuern die Frequenzen von Hochund<br />
Tiefpass lter: Vertikal wird die Breite des durchgelassenen Frequenzbands eingestellt,<br />
horizontal seine Platzierung im Frequenzspektrum.<br />
Um die Verzögerungszeit in Beziehung zum Songtempo zu setzen, aktivieren Sie den Sync-<br />
Schalter, der das Verwenden des Wahlschalters für die Beat-Unterteilung erlaubt. Die nummerierten<br />
Schalter zeigen die Delayzeit in Sechzehntelnoten an. Wählt man zum Beispiel<br />
eine 4 , so wird das Signal um vier Sechzehntelnoten verzögert, was einer Verzögerung um<br />
einen Beat (eine Viertelnote) entspricht. Ist der Sync-Modus aktiv, verkürzt oder verlängert<br />
das Delay-Time-Feld die Verzögerung um den gewählten Prozentsatz und erzeugt so den<br />
aus Drumcomputern bekannten und mit Swing bezeichneten Timing-Effekt.<br />
Ist der Sync-Schalter deaktiviert, wird die Delayzeit in Millisekunden ausgedrückt. In diesem<br />
Der Filter-Delay-Effekt
KAPITEL 21. REFERENZTEIL ZU LIVES AUDIO-EFFEKTEN 329<br />
Fall können Sie die Delayzeit durch Ziehen der Werte mit der Maus oder durch Klicken und<br />
Eintippen eingeben.<br />
Mit dem Feedback-Parameter kann der Anteil des vom Ausgang an den Eingang zurückgeführten<br />
Signals bestimmt werden. Hohe Werte können zu einem unendlichen Feedback<br />
führen - achten Sie auf Ihre Ohren und Lautsprecher, wenn Sie das ausprobieren!<br />
Jeder Delay-Kanal besitzt einen eigenen Lautstärkeregler. Der Pegel lässt sich um maximal<br />
12dB anheben, damit ein durch die Filterung bedingter Pegelabfall kompensiert werden<br />
kann.<br />
Mit dem Dry-Regler kann das trockene, nicht verzögerte Signal beigemischt werden. Stellen<br />
Sie diesen Regler auf Minimum, wenn Sie das Filter Delay in einer Return-Spur nutzen.<br />
21.13 Flanger<br />
Der Flanger-Effekt verwendet zwei parallele zeitmodulierte Verzögerungen, um Flanger-<br />
Effekte zu erzeugen.<br />
Die Verzögerungszeit des Flangers wird mit dem Delay-Time-Parameter gewählt. Der Feedback-Parameter<br />
sendet einen Teil des Ausgangssignals zurück an den Eingang des Geräts,<br />
wobei der Polarity-Schalter ( + oder - ) die Polarität dieses Signals bestimmt. Delay Time<br />
und Feedback können simultan mit dem X/Y-Bedienelement des Effekts eingestellt werden.<br />
Die Verzögerungszeit kann mit einem integrierten Hüllkurvenfolger gesteuert werden: Justieren<br />
Sie die Intensität der Modulation mit dem Amount-Regler (negative Werte invertieren<br />
Der Flanger-Effekt.
KAPITEL 21. REFERENZTEIL ZU LIVES AUDIO-EFFEKTEN 330<br />
die Hüllkurve) und stellen Sie dann den gewünschten Hüllkurvenverlauf mit den Parametern<br />
Attack und Release ein.<br />
Flanger besitzt auch zwei LFOs zur Modulation der Filterfrequenzen von rechtem und linkem<br />
Kanal. Sechs unterschiedliche Wellenformen stehen für diese Modulation zur Wahl: Sinus,<br />
Rechteck, Dreieck, Sägezahn aufwärts, Sägezahn abwärts und Zufall. Die Intensität, mit der<br />
der LFO die Verzögerungen moduliert, wird mit dem Amount-Parameter eingestellt.<br />
Die Geschwindigkeit des LFOs wird mit dem Rate-Regler bestimmt, der in Hertz eingestellt<br />
wird. Alternativ kann Rate zum Songtempo synchronisiert und in Notenwerten (zum Beispiel<br />
Sechzehntelnoten) eingestellt werden.<br />
Der Phase-Parameter erzeugt Stereo-Effekte, indem er die Wellenformen der mit gleicher<br />
Frequenz laufenden LFOs gegeneinander verschiebt. Wenn Sie diesen Parameter auf 180<br />
stellen, sind die beiden Wellenformen exakt gegenphasig (um 180 Grad verschoben), so<br />
dass die eine gerade das Maximum erreicht, wenn die andere am Minimum ist.<br />
Spin verstimmt die beiden LFOs gegeneinander. Jedes Delay wird dadurch mit einer unterschiedlichen<br />
Frequenz moduliert; der Frequenzunterschied hängt vom Spin-Wert ab.<br />
Mit dem HiPass-Regler können tiefe Frequenzen aus dem verzögerten Signal ge ltert werden.<br />
Der Dry/Wet-Regler bestimmt das Mischungsverhältnis zwischen dem Original- und dem<br />
Effekt-Signal. Stellen Sie den Wert auf 100%, wenn Sie den Flanger in einer Return-Spur<br />
verwenden.<br />
Der Hi-Quality-Modus kann über den Eintrag im (PC) / Ctrl (Mac) Kontextmenü aktiviert/deaktiviert<br />
werden. Die Aktivierung von Hi-Quality führt zu einem offeneren Klangbild.<br />
Der Modus verbraucht jedoch auch etwas mehr CPU-Leistung.
KAPITEL 21. REFERENZTEIL ZU LIVES AUDIO-EFFEKTEN 331<br />
21.14 Frequency Shifter<br />
Frequency Shifter verschiebt Frequenzen des eingehenden Audiosignals um einen benutzerde<br />
nierten Wert in Hertz nach oben oder unten. Während kleine Shift-Werte zu subtilen<br />
Tremolo- oder Phasing-Effekten führen, ermöglichen groÿe Werte die Erzeugung von dissonanten<br />
oder metallischen Klangfarben.<br />
Die Coarse- und Fine-Regler bestimmen den Wert der Frequenzverschiebung, die auf dem<br />
Eingangssignal angewandt wird. Ist zum Beispiel das Eingangssignal eine Sinusschwingung<br />
mit 440 Hz und die Frequenzverschiebung auf 100 Hz gestellt, liegt am Ausgang eine<br />
Sinusschwingung mit 540 Hz an.<br />
Durch Wechseln des Modus von Shift auf Ring schaltet Frequency Shifter von der klassischen<br />
Frequenzverschiebung auf Ringmodulation um. Im Ring-Modus wird der gewählte Frequenzwert<br />
dem Eingangssignal hinzugefügt und abgezogen. Ist zum Beispiel das eingehende<br />
Audiosignal (A) eine Sinusschwingung mit 440 Hz und die Frequenzverschiebung auf 100<br />
Hz (B) gestellt, enthält das Ausgangssignal Teiltöne bei 340 Hz (A-B) und 540 Hz (A+B).<br />
Der Drive-Schalter aktiviert/deaktiviert einen Verzerrer-Effekt, dessen Pegel (Stärke) sich mit<br />
dem darunter liegenden Parameter bestimmen lässt. Drive steht ausschlieÿlich im Ring-<br />
Modus zur Verfügung.<br />
Die Aktivierung des Wide-Schalters erzeugt einen Stereoeffekt, indem die Polarität des<br />
Spread-Werts für den rechten Kanal umgekehrt wird. Eine Erhöhung des Spread-Werts verschiebt<br />
die Frequenz im rechten Kanal nach unten, während sie links nach oben verschoben<br />
wird. Beachten Sie bitte, dass der Wide-Parameter bei einem Spread-Wert von 0 keine<br />
Auswirkungen hat.<br />
Der<br />
Frequency-Shifter-Effekt.
KAPITEL 21. REFERENZTEIL ZU LIVES AUDIO-EFFEKTEN 332<br />
Frequency Shifter besitzt auch zwei LFOs zur Modulation der Frequenzen von linkem und<br />
rechtem Kanal. Sechs unterschiedliche Wellenformen stehen für diese Modulation zur Wahl:<br />
Sinus, Rechteck, Dreieck, Sägezahn aufwärts, Sägezahn abwärts und Zufall. Die Intensität,<br />
mit der der LFO die Frequenzen moduliert, wird mit dem Amount-Regler eingestellt.<br />
Die Geschwindigkeit des LFOs lässt sich mit dem Rate-Regler in Hertz eingeben. Alternativ<br />
kann Rate auch zum Songtempo synchronisiert und in Notenwerten (zum Beispiel Sechzehntelnoten)<br />
eingestellt werden.<br />
Der Phase-Parameter erzeugt Stereo-Effekte, indem er die Wellenformen der mit gleicher<br />
Frequenz laufenden LFOs gegeneinander verschiebt. Wenn Sie diesen Parameter auf 180<br />
stellen, sind die beiden Wellenformen exakt gegenphasig (um 180 Grad verschoben), so<br />
dass die eine gerade das Maximum erreicht, wenn die andere am Minimum ist.<br />
Spin ermöglicht es, eine Abweichung zwischen beiden LFO-Frequenzen einzustellen. Je<br />
höher der Spin-Wert, desto stärker der Frequenzunterschied.<br />
Bei Benutzung der Zufalls-Wellenform zeigen die Parameter Phase und Spin keine Auswirkungen<br />
und beein ussen somit auch nicht den Klang.<br />
Der Dry/Wet-Parameter bestimmt das Mischungsverhältnis zwischen dem unbearbeiteten<br />
Signal (Dry) und dem bearbeiteten Effekt-Signal (Wet). Der Regler ändert seinen Namen<br />
zu Mix, sobald der Drive-Parameter aktiviert ist. Beachten Sie, dass der Drive-Effekt im<br />
Signal uss hinter dem Mix-Regler liegt. Daher können Sie Frequency Shifter auch als reinen<br />
Verzerrer-Effekt einsetzen, indem Sie Drive aktivieren und Mix auf 0% stellen.<br />
Das Frequency-Shifting wird durch einfache Addition oder Subtraktion eines Wertes in Hertz<br />
zum/vom eingehenden Audiosignal erreicht. Dies unterscheidet es deutlich vom Pitch-Shifting,<br />
bei dem die Verhältnisse der eingehenden Frequenzen (und somit auch der Bezug<br />
ihrer Harmonischen) erhalten bleiben. Stellen Sie sich zum Beispiel ein Eingangssignal vor,<br />
das aus den Sinusschwingungen 440 Hz und 880 Hz besteht, die eine Oktave auseinander<br />
liegen. Um dieses Signal nun eine Oktave nach oben zu transponieren, multiplizieren wir<br />
diese Frequenzen mit dem Faktor 2, was zu neuen Frequenzen von 880 Hz und 1760 Hz<br />
führt.
KAPITEL 21. REFERENZTEIL ZU LIVES AUDIO-EFFEKTEN 333<br />
21.14.1 Tipps zum Frequency-Shifter<br />
Frequenzverschiebungen und Ringmodulation können sehr interessante Klangergebnisse<br />
liefern. Hier einige Tipps zum Einsatz des Frequency-Shifter-Gerätes.<br />
Stimmen von Schlagzeugklängen<br />
Das Stimmen von gesampeltem Akustik-Schlagzeug ist manchmal schwierig. Eine über den<br />
Tonhöhenänderungs-Parameter eines Samplers vorgenommene Stimmung verändert oft<br />
auch den Klangcharakter auf unnatürliche Weise und führt zu gequetscht oder muf g<br />
klingenden Samples. Das Frequency-Shifting kann eine nützliche Alternative sein.<br />
Probieren Sie den Shift-Modus mit einem Dry/Wet-Wert von 100% aus. Stellen Sie dann den<br />
Wert der Fine-Frequenz nicht höher als 100 Hz nach oben oder unten ein. Hierdurch ändern<br />
sich scheinbare Gröÿe und Stimmung des Schlagzeug-Sounds, während die Klangqualität<br />
des ursprünglichen Samples erhalten bleibt.<br />
Phasing<br />
Satte Phasing-Effekte können mit extrem kleinen Shift-Werten (nicht mehr als ca. 2 Hz)<br />
erzeugt werden. Beachten Sie, dass das Phasing erst durch die Interaktion von Effekt- und<br />
Originalsignal entsteht. Sie können nur dann einen Effekt wahrnehmen, wenn die Dry/<br />
Wet-Balance beide Signale hörbar macht. Das stärkste Phasing ist bei einem Dry/Wet-<br />
Mischungsverhältnis von 50% zu hören.<br />
Tremolo<br />
Im Ring-Modus erzeugen Frequenzen unterhalb der Hörgrenze (ca. 20 Hz) einen Tremolo-Effekt.<br />
Durch Einschalten des Wide-Parameters und den Einsatz kleiner Spread-Werte können<br />
Sie dem Tremolo eine Stereo-Panoramabewegung hinzufügen.
KAPITEL 21. REFERENZTEIL ZU LIVES AUDIO-EFFEKTEN 334<br />
Mehr lernen...<br />
Schalten Sie versuchsweise ein Spectrum -Gerät hinter den Frequency Shifter, um sich die<br />
Auswirkungen von Parameteränderungen nicht nur anhören, sondern auch ansehen zu können.<br />
Die Auswirkungen sind besonders gut zu erkennen, wenn Sie dabei einfache, statische<br />
Sinusschwingungen als Eingangsquelle benutzen.<br />
21.15 Gate<br />
Der Gate-Effekt lässt nur solche Signale passieren, deren Pegel über einem vom Anwender<br />
wählbaren Schwellenwert (Threshold) liegen. Ein Gate kann benutzt werden, um Störgeräusche<br />
(zum Beispiel Rauschen oder Brummen) zwischen Klängen zu entfernen. Man kann<br />
mit ihm einen Klang aber auch dadurch formen, dass man Threshold so einstellt, dass Halloder<br />
Delay-Fahnen beziehungsweise der natürliche Ausklang eines Instruments durch das<br />
Gate beschnitten werden.<br />
Der Threshold-Regler bestimmt die Emp ndlichkeit des Gates. Wenn das Gate offen ist und<br />
das Signal durchlässt (das Signal also über dem Threshold liegt), leuchtet die grüne LED.<br />
Der Attenuation-Parameter unter dem Threshold-Regler erlaubt es, das Signal nur im Pegel<br />
abzusenken, statt es komplett auszublenden. Mit der Einstellung -INF unterdrückt das<br />
geschlossene Gate das Eingangssignal völlig. Eine Einstellung von 0.0 bedeutet, dass das<br />
Eingangssignal selbst bei geschlossenem Gate ohne Pegelabsenkung an den Ausgang geführt<br />
wird. Einstellungen zwischen diesen beiden Extremen senken das Eingangssignal bei<br />
geschlossenem Gate mehr oder weniger im Pegel ab.<br />
Der Gate-Effekt
KAPITEL 21. REFERENZTEIL ZU LIVES AUDIO-EFFEKTEN 335<br />
Ist der Flip-Schalter aktiviert, arbeitet das Gate umgekehrt: das Signal wird nur durchgelassen,<br />
wenn sein Pegel unterhalb des Threshold ist.<br />
Die Attackzeit bestimmt, wie schnell das Gate öffnet, wenn das Eingangssignal den Threshold-Wert<br />
überschreitet. Sehr kurze Attackzeiten können scharf klickende Sounds erzeugen,<br />
während lange Attackzeiten die Einschwingphasen der Klänge weich klingen lassen.<br />
Wenn das Eingangssignal unter den Threshold abfällt, kommt der Hold-Time-Parameter ins<br />
Spiel. (Anmerkung für Technik-Bewanderte: Das Gate besitzt Hysterese, so dass Release<br />
etwa 3 dB unterhalb des Thresholds einsetzt.) Nach Ablauf der mit Hold eingestellten Zeit<br />
schlieÿt das Gate mit der gewählten Release-Zeit.<br />
Normalerweise ist das gegatete Signal mit dem Signal identisch, das das Gate auslöst.<br />
Mittels Sidechaining ist es jedoch möglich, ein Signal auf der Basis des Pegels eines anderen<br />
Signals zu gaten. Klappen Sie das Gate-Fenster mit dem Schalter in seiner Titelzeile aus,<br />
um Zugriff auf die Sidechaining-Parameter zu erhalten.<br />
Wenn Sie diesen Bereich mit dem Sidechain -Schalter aktivieren, können Sie in den Menüs<br />
darunter jede andere Spur auswählen. Die so gewählte Signalquelle arbeitet nun anstelle<br />
des tatsächlich gegateten Signals als Auslöser für das Gate.<br />
Der Gain-Regler bestimmt den Pegel des externen Sidechain-Eingangssignals; der Dry/Wet-<br />
Regler ermöglicht es Ihnen, eine Kombination aus dem externen Sidechain-Eingangssignal<br />
und dem Originalsignal als Auslöser für das Gate zu wählen. Steht Dry/Wet auf 100%,<br />
wird das Gate ausschlieÿlich von der Sidechain-Signalquelle ausgelöst. Bei 0% wird das<br />
Sidechain-Signal gar nicht genutzt. Beachten Sie, dass ein Erhöhen von Gain nicht zu einer<br />
Erhöhung der Lautstärke des Originalsignals im Mix führt. Das Sidechain-Signal dient nur<br />
dem Auslösen des Gates und ist nie selbst hörbar.<br />
Sidechain-Gating kann benutzt werden, um den Rhythmus von einer Signalquelle auf eine<br />
andere zu übertragen. So kann man zum Beispiel einen gehaltenen Flächenklang im Rhythmus<br />
eines Drumloops triggern, indem man in die Flächenklang-Spur ein Gate einfügt, für<br />
das man die Drumloop-Spur als Sidechain-Eingang wählt.
KAPITEL 21. REFERENZTEIL ZU LIVES AUDIO-EFFEKTEN 336<br />
21.16 Grain Delay<br />
Das Grain Delay zerlegt das Eingangssignal in winzige Partikel (sogenannte Grains ), die<br />
individuell verzögert werden. Die Grains können auÿerdem unabhängig vom Eingangssignal<br />
gestimmt werden. Sowohl die Tonhöhe, als auch die Delayzeit können zufällig variiert werden,<br />
wodurch sich komplexe Klang- und Rhythmus-Gebilde erzeugen lassen, die mit dem<br />
Eingangssignal nicht mehr viel zu tun haben müssen. Das kann sehr nützlich zum Erstellen<br />
neuer Klänge und Klangtexturen sowie zum Vertreiben von ungebetenen Gästen und noch<br />
viel ungebeteneren Insekten sein (ein Scherz...).<br />
Um die Verzögerungszeit in Beziehung zum Songtempo zu setzen, aktivieren Sie den Sync-<br />
Schalter, der das Verwenden des Wahlschalters für die Beat-Unterteilung erlaubt. Die nummerierten<br />
Schalter zeigen die Delayzeit in Sechzehntelnoten an. Wählt man zum Beispiel<br />
eine 4 , so wird das Signal um vier Sechzehntelnoten verzögert, was einer Verzögerung um<br />
einen Beat (eine Viertelnote) entspricht. Ist der Sync-Modus aktiv, verkürzt oder verlängert<br />
das Delay-Time-Feld die Verzögerung um den gewählten Prozentsatz und erzeugt so den<br />
aus Drumcomputern bekannten und mit Swing bezeichneten Timing-Effekt.<br />
Ist der Sync-Schalter deaktiviert, wird die Delayzeit in Millisekunden ausgedrückt. In diesem<br />
Fall können Sie die Delayzeit durch Ziehen der Werte mit der Maus oder durch Klicken und<br />
Eintippen eingeben.<br />
Jeder Parameter kann der vertikalen oder horizontalen Achse des X/Y-Feldes zugewiesen<br />
werden. Verwenden Sie die Wahlschalter über dem X/Y-Feld, um einen Parameter der X-<br />
Achse zuzuordnen, und den Wahlschalter links neben dem Feld, um einen Parameter der<br />
Y-Achse zuzuordnen.<br />
Der Grain-Delay-Effekt
KAPITEL 21. REFERENZTEIL ZU LIVES AUDIO-EFFEKTEN 337<br />
Mit dem Feedback-Parameter kann der Anteil des vom Ausgang an den Eingang zurückgeführten<br />
Signals bestimmt werden. Hohe Werte können zu einem unendlichen Feedback<br />
führen - achten Sie auf Ihre Ohren und Lautsprecher, wenn Sie das ausprobieren!<br />
Die Tonhöhe der Grains kann mit dem Pitch-Parameter eingestellt werden, der wie bei einem<br />
einfachen PitchShifter funktioniert.<br />
Spray sorgt für zufällige Variationen bei der Delayzeit. Niedrige Werte verschmieren das<br />
Signal zeitlich etwas und fügen ihm dadurch eine Art Rauschanteil hinzu. Hohe Werte zerstören<br />
die zeitliche Struktur des Signals komplett und sorgen damit für mehr oder weniger<br />
viel rhythmisches Chaos - die bevorzugte Einstellung für Anarchisten.<br />
Random Pitch variiert die Tonhöhe mit Zufallswerten. Niedrige Werte führen zu einer Art<br />
Chorus-Effekt, hohe Werte können dem Eingangssignal jegliche Tonalität rauben. Dieser<br />
Parameter kann sinnvoll mit dem Pitch-Parameter gemeinsam benutzt werden, um gleichzeitig<br />
Stimmung und Tonalität des Signals zu beein ussen.<br />
Die Gröÿe und Dauer der Grains hängt von dem Frequency-Parameter ab. Auch die klangliche<br />
Auswirkung von Pitch und Spray wird stark von diesem Parameter beein usst.<br />
Das Grain-Delay besitzt auch einen Dry/Wet-Parameter; er kann der Y-Achse des X/Y-Feldes<br />
zugeordnet werden.<br />
21.17 Limiter<br />
Limiter ist ein Dynamikprozessor in Masteringqualität, der sicher stellt, dass das Ausgangssignal<br />
einen bestimmten Pegel nicht überschreitet. Limiter wird idealerweise auf einer Sum-<br />
Der Limiter-Effekt.
KAPITEL 21. REFERENZTEIL ZU LIVES AUDIO-EFFEKTEN 338<br />
menspur eingesetzt, um Übersteuerungen und Clipping zu vermeiden. Im Wesentlichen<br />
handelt es sich bei einem Limiter um einen Kompressor mit unendlicher Ratio. Weitere<br />
theoretische Informationen zum Thema Kompressor nden Sie im Handbucheintrag zum<br />
Compressor-Gerät.<br />
Der Gain-Regler ermöglicht Ihnen den Pegel des Eingangssignals vor der Limiter-Bearbeitung<br />
anzuheben oder abzusenken.<br />
Der Ceiling-Parameter bestimmt den absoluten, maximalen Ausgangspegel des Limiters.<br />
Wenn Ihr Eingangssignal keine über dem Ceiling-Wert liegenden Pegelspitzen enthält,<br />
nimmt Limiter auch keine Bearbeitung am Signal vor.<br />
Der Stereo/L/R-Schalter legt fest, wie Limiter Pegelspitzen behandelt, die nur auf einer Seite<br />
im Stereopanorama auftreten. Im L/R-Modus arbeitet Limiter wie zwei einzelne Geräte<br />
mit unabhängigem Limiting für jeden Kanal. Im Stereo-Modus wird das Limiting auf beiden<br />
Kanälen angewendet, sobald auf einem der Kanäle Pegelspitzen auftreten, die eine Kompression<br />
erforderlich machen. Der L/R-Modus ermöglicht Limiter eine stärkere Kompression,<br />
die jedoch auch Verschiebungen im Stereobild zur Folge hat.<br />
Das Lookahead-Wahlmenü beein usst die Reaktionsgeschwindigkeit des Limiters auf Pegelspitzen.<br />
Kürzere Lookahead-Zeiten erlauben eine stärkere Kompression, führen jedoch<br />
zu einem Anstieg von Verzerrungen, insbesondere im Bassbereich.<br />
Der Release-Regler bestimmt, wie lange Limiter benötigt, um in den Normalbetrieb zurückzukehren,<br />
nachdem der Signalpegel unter den Ceiling-Wert fällt. Ist Auto aktiviert, analysiert<br />
Limiter das Eingangssignal und stellt eine geeignete Release-Zeit automatisch ein.<br />
Die Pegelanzeige ermöglicht eine optische Kontrolle über die am Signal vorgenommene<br />
Pegelabsenkung (Gain Reduction).<br />
Beachten Sie, dass alle im Signal uss hinter dem Limiter liegenden Geräte oder Kanalfader<br />
weiteren Pegel hinzufügen können. Um sicherzustellen, dass Ihr abschlieÿendes Ausgangssignal<br />
absolut keine Übersteuerung enthält, setzen Sie Limiter als letztes Gerät in die Gerätekette<br />
der Masterspur ein und stellen Ihren Masterfader auf einen Wert kleiner oder gleich<br />
0 dB.
KAPITEL 21. REFERENZTEIL ZU LIVES AUDIO-EFFEKTEN 339<br />
21.18 Looper<br />
Looper ist ein Audio-Effekt, der auf klassischen Echtzeit-Looper-Geräten basiert. Er ermöglicht<br />
es Ihnen Audiomaterial aufzunehmen und im Loop wiederzugeben, sowie eine unbegrenzte<br />
Anzahl von Overdubs zu erzeugen, die synchron zu Ihrem Set sind. Wenn das Set<br />
nicht wiedergegeben wird, kann Looper das eingehende Audiomaterial analysieren und <strong>Live</strong>s<br />
Tempo anpassen. Sie können vor der Aufnahme auch eine Loop-Länge vorbestimmen,<br />
sodass <strong>Live</strong> sein Tempo automatisch anpasst und Ihr Loop somit in die angegebene Taktzahl<br />
hineinpasst. Darüberhinaus können Audiodateien in Looper importiert werden, z.B. als<br />
Basis für neues Overdub-Material. Auch lassen sich Audiodateien als neue Clips aus Looper<br />
exportieren.<br />
In der oberen Hälfte von Loopers Ober äche be ndet sich eine groÿe Anzeige, die Ihnen<br />
eine optimale Lesbarkeit während Ihrer Performance bietet. Bei der Aufnahme wird die<br />
gesamte Anzeige rot. Nach Abschluss der Aufnahme zeigt sie die aktuelle Position im Loop<br />
und die gesamte Looplänge in Takten und Schlägen an.<br />
Loopers Transport-Taster arbeiten ähnlich wie die anderen Transportsteuerungen in <strong>Live</strong>.<br />
Die Aufnahme-Taste startet die Aufnahme des Eingangssignals, solange bis eine andere<br />
Taste gedrückt wird. Durch die Aufnahme werden alle momentan in Looper gespeicherten<br />
Audiodaten überschrieben. Mit Overdub werden ständig weitere Aufnahmelayer des Eingangssignals<br />
hinzugefügt, die alle die Länge des ursprünglich aufgenommenen Materials<br />
haben. Die Play-Taste gibt den momentanen Zustand von Loopers Puffer wieder, ohne neues<br />
Material aufzunehmen. Die Stop-Taste stoppt die Wiedergabe.<br />
Das Verhalten der Transportsteuerung ändert sich abhängig davon, ob <strong>Live</strong>s Wiedergabe<br />
läuft oder nicht. Bei laufender Wiedergabe verhält sich Looper wie ein Clip und unterliegt<br />
Der Looper-Effekt.
KAPITEL 21. REFERENZTEIL ZU LIVES AUDIO-EFFEKTEN 340<br />
der globalen Quantisierung, deren Wert im Quantisierungs-Wahlmenü eingestellt werden<br />
kann. Wird die Wiedergabe in <strong>Live</strong> gestoppt, schaltet sich sofort Loopers eigene Transportsteuerung<br />
ein, unabhängig von der Quantisierungs-Einstellung.<br />
Die Clear-Taste löscht Loopers Puffer. Wenn Sie Clear im Overdub-Modus bei laufender<br />
Wiedergabe drücken, wird nur der Inhalt des Puffers gelöscht, Tempo und Länge bleiben<br />
jedoch erhalten. Das Drücken von Clear in irgendeinem der anderen Modi löscht auch die<br />
Einstellungen für Tempo und Länge.<br />
Die Undo-Taste löscht alle Overdubs, die seit dem letzten Drücken der Overdub-Taste gemacht<br />
wurden. Ihre ursprüngliche Aufnahme und alle in vorherigen Durchläufen gemachten<br />
Overdubs bleiben jedoch erhalten. Nach Drücken von Undo wechselt der Taster zu Redo.<br />
Der Redo-Speicher wird dann durch das Material ersetzt, das mit dem letzten Undo-Befehl<br />
gelöscht wurde.<br />
Die groÿe Taste unter der Transportsteuerung ist die Multi-Transport-Taste. Wie bei den<br />
normalen Transporttasten ändert sich das Verhalten dieser Taste abhängig von Loopers<br />
momentanem Wiedergabe-Status und ob bereits Material aufgezeichnet wurde oder nicht.<br />
Ist der Puffer leer, startet ein einzelner Mausklick die Aufnahme. Be ndet sich Looper im<br />
Aufnahme-, Overdub- oder Stop-Modus schaltet ein einzelner Klick wieder auf den Play-<br />
Modus um. Während der Wiedergabe wechselt Looper durch einmaliges Klicken in den<br />
Overdub-Modus und ermöglicht so das einfache hin und her schalten zwischen Overdub<br />
und Wiedergabe, jeweils mit einem einzigen zusätzlichen Mausklick.<br />
Schnelles zweifaches Drücken der Taste stoppt Looper entweder aus dem Play- oder Overdub-Modus.<br />
Das Drücken und Halten der Taste für zwei Sekunden im Wiedergabe-Modus<br />
aktiviert Undo oder Redo. Ein Drücken und Halten der Taste für zwei Sekunden im Stop-Modus<br />
löscht Loopers Puffer.
KAPITEL 21. REFERENZTEIL ZU LIVES AUDIO-EFFEKTEN 341<br />
Clear<br />
Stopped<br />
Empty Record Play Overdub<br />
Click<br />
Doubleclick<br />
Hold<br />
Undo/Redo<br />
Loopers Multi-Transport-Taste wurde für den Einsatz mit einem MIDI-Fuÿschalter optimiert.<br />
Um ein Pedal zuzuordnen, gehen Sie in den MIDI-Zuweisungs-Modus, klicken auf die Taste<br />
und drücken dann Ihr angeschlossenes Pedal. Danach verlassen Sie den MIDI-Zuweisungs-<br />
Modus.<br />
Das Tempo-Control-Wahlmenü beein usst den Zusammenhang zwischen Loopers Tempo<br />
und dem globalen Tempo von <strong>Live</strong>:<br />
None: Loopers internes Tempo ist vollkommen unabhängig von <strong>Live</strong>s globalem Tempo.<br />
Follow song tempo: Loopers Wiedergabegeschwindigkeit wird so angepasst, dass das<br />
aufgenommene Material mit dem globalen Tempo von <strong>Live</strong> abgespielt wird.<br />
Set & Follow song tempo: Hierbei wird das globale Tempo von <strong>Live</strong> an das Tempo des<br />
in Looper aufgenommenen Materials angepasst. Alle nachfolgenden Änderungen am<br />
globalen Tempo von <strong>Live</strong> ändern auch die Geschwindigkeit von Loopers Wiedergabe,<br />
so dass das aufgenommene Material mit dem neuen globalen Tempo abgespielt wird.<br />
Mit dem Record-Length-Wahlmenü kann die Aufnahmelänge des Materials eingestellt werden.<br />
Seine Auswirkungen ändern sich abhängig davon, ob <strong>Live</strong>s globaler Transport läuft<br />
oder nicht und können auch, abhängig von der Einstellung im Tempo-Control-Wahlmenü,<br />
<strong>Live</strong>s globales Tempo bestimmen:<br />
Übersicht über das<br />
Verhalten von Loopers<br />
Multi-Transport-Taste
KAPITEL 21. REFERENZTEIL ZU LIVES AUDIO-EFFEKTEN 342<br />
Bei laufendem Song: Wenn Loopers Record-Length-Wahlmenü auf den Standardwert<br />
x bars gestellt ist, nimmt Looper solange auf, bis ein anderer Transport-Taster gedrückt<br />
wird. Wenn Sie eine bestimmte Taktanzahl für die Aufnahmelänge festlegen,<br />
indem Sie eine andere Option im Wahlmenü auswählen, nimmt Looper nur diese festgelegte<br />
Taktanzahl auf und schaltet dann auf Play oder Overdub um, je nachdem, was<br />
mit dem Taster, der neben dem Wahlmenü liegt, festgelegt wurde.<br />
Bei nicht laufendem Song: Wenn Loopers Record-Length-Wahlmenü auf den Standardwert<br />
x bars gestellt ist, versucht Looper das Tempo des aufgenommenen Materials<br />
zu schätzen, sobald Sie Overdub, Play oder Stop drücken. Dies kann jedoch dazu<br />
führen, dass das Tempo doppelt oder halb so schnell wie gewünscht ist. Wenn Sie<br />
zuerst eine feste Anzahl an Takten bestimmen, stellt Looper das Tempo so ein, dass<br />
Ihre Aufnahme genau in diese Zeitspanne hineinpasst.<br />
Das Song-Control-Wahlmenü bestimmt, wie Loopers Transportsteuerung den globalen Transport<br />
von <strong>Live</strong> beein usst:<br />
None bedeutet, dass Loopers Transportsteuerung keinen Ein uss auf den globalen<br />
Transport von <strong>Live</strong> besitzt.<br />
Start Song startet <strong>Live</strong>s globalen Transport, sobald Looper in den Play- oder Overdub-Modus<br />
geht. Loopers Stop-Taste hat jedoch keinen Ein uss auf den globalen<br />
Transport.<br />
Start & Stop Song verknüpft <strong>Live</strong>s globalen Transport fest mit der Transportsteuerung<br />
von Looper. Das Betreten des Play- oder Overdub-Modus startet <strong>Live</strong>s Transport,<br />
während das Drücken von Loopers Stop-Taste den Transport von <strong>Live</strong> stoppt.<br />
Die *2 -Taste verdoppelt die Länge des Aufnahme-Puffers in Looper. Das gesamte, bereits<br />
aufgenommene Material wird einfach dupliziert. Dies ermöglicht Ihnen zum Beispiel<br />
zunächst eine Serie mit eintaktigen Ideen aufzunehmen und dann eine zweitaktige Ideenfolge<br />
darüberzulegen. Länge und Tempo von Loopers Puffer werden im Display-Bereich<br />
angezeigt.<br />
Auf ähnliche Weise halbiert die :2 -Taste die Länge des aktuellen Puffers. Das Material in<br />
der momentan wiedergegebenen Hälfte wird behalten, während die andere Hälfte gelöscht<br />
wird.<br />
Der Drag me! -Bereich in der Anzeige ermöglicht Ihnen den Export von Loopers Pufferspeicher<br />
als neue Audiodatei. Sie können den Inhalt direkt in den Browser oder auf eine
KAPITEL 21. REFERENZTEIL ZU LIVES AUDIO-EFFEKTEN 343<br />
Spur ziehen und somit einen neuen Clip erzeugen. Der Warp-Modus des neu erzeugten<br />
Clips wird standardmäÿig auf Re-Pitch eingestellt. Sie können auch Audio-Dateien in den<br />
Drag me! -Bereich ziehen, wodurch die Inhalte von Loopers Puffer ersetzt werden. Dieses<br />
Material lässt sich dann beispielsweise als Basis für weitere Overdubs verwenden.<br />
Der Speed-Regler stellt Loopers Wiedergabegeschwindigkeit und somit auch die Tonhöhe<br />
des Materials ein. Die beiden Pfeiltasten links vom Regler ändern die Tonhöhe jeweils mit<br />
einem Klick um eine Oktave nach oben oder unten (durch Verdopplung oder Halbierung<br />
der Wiedergabegeschwindigkeit). Diese Tasten unterliegen den Einstellungen des Quantisierungs-Wahlmenüs.<br />
Eine Aktivierung des Reverse-Tasters spielt das bereits aufgezeichnete Material rückwärts ab.<br />
Alle Overdubs, die Sie nach der Aktivierung von Reverse aufnehmen, werden dann vorwärts<br />
abgespielt. Beachten Sie bitte, dass ein nachfolgendes Deaktivieren von Reverse dieses<br />
Verhalten wieder umkehrt; das ursprüngliche Material wird dann wieder vorwärts abgespielt,<br />
die mit aktiver Reverse-Funktion gemachten Overdubs hingegen rückwärts. Das Aktivieren<br />
der Reverse-Funktion unterliegt den Einstellungen des Quantisierungs-Wahlmenüs.<br />
Feedback legt die Lautstärke des bereits aufgenommenen Materials fest, das beim Overdub<br />
wieder zurück in Looper geleitet wird. Steht der Wert auf 100%, wird die Lautstärke der<br />
bereits gemachten Aufnahmen nicht geändert. Bei 50% halbiert sich die Lautstärke mit<br />
jeder Wiederholung. Sämtliche Änderungen des Feedback-Werts zeigen bis zur nächsten<br />
Wiederholung keine Auswirkung. Beachten Sie, dass Feedback keinen Ein uss im Play-<br />
Modus besitzt; jede Wiederholung hat die gleiche Lautstärke.<br />
Das Input -> Output-Wahlmenü bietet vier Optionen, um den Eingang von Looper abzuhören:<br />
Always ermöglicht das Eingangssignal immer abzuhören und zwar unabhängig von<br />
Loopers Wiedergabe- oder Aufnahme-Status. Always wird normalerweise gewählt,<br />
wenn Looper als Effekt auf einer einzigen Spur eingesetzt wird.<br />
Never bedeutet, dass das Eingangssignal nie zu hören ist. In der Regel wird Never<br />
gewählt, wenn Looper als Effekt auf einer Return-Spur eingesetzt wird und dabei sein<br />
Eingang von den Sends mehrerer anderer Spuren gespeist wird.<br />
Rec/OVR bedeutet, dass der Eingang nur im Aufnahme- und Overdub-Modus zu hören<br />
ist, jedoch nicht, wenn Looper im Play-Modus oder gestoppt ist. Dies ist besonders<br />
nützlich, wenn das Eingangssignal auf mehrere Spuren verteilt werden muss, die jeweils
KAPITEL 21. REFERENZTEIL ZU LIVES AUDIO-EFFEKTEN 344<br />
ein eigenes Looper-Gerät enthalten. Wird jeder dieser Looper von einem eigenen<br />
Fuÿpedal gesteuert, können Sie den Aufnahme- und Wiedergabe-Status umschalten,<br />
ohne sich während des Spielens um die Monitoreinstellungen kümmern zu müssen.<br />
Rec/OVR/Stop ermöglicht das Abhören des Eingangs, auÿer wenn sich Looper im<br />
Wiedergabe-Modus be ndet. Die Funktion ähnelt Beat Repeats Insert-Modus und<br />
kann zum Aufnehmen von Material benutzt werden, das Ihr <strong>Live</strong>-Spielen plötzlich<br />
unterbricht.<br />
21.18.1 Feedback-Routing<br />
Looper kann sowohl Quelle als auch Ziel für das interne Routing zu anderen Spuren sein.<br />
Hierdurch können Sie z.B. mit Looper Overdubs erzeugen, bei denen das Feedback-Signal<br />
immer wieder neu über die Effekt-Geräte anderer Spuren läuft. Um dies zu erreichen:<br />
1. Fügen Sie Looper auf einer Spur ein.<br />
2. Nehmen Sie mindestens einen Durchgang mit Audio-Material in Looper<br />
auf.<br />
3. Erzeugen Sie eine neue, andere Audio-Spur.<br />
4. In den beiden oberen Eingänge/Ausgänge-Wahlmenüs (Audio From<br />
und Audio To) dieser neuen Spur, wählen Sie als Quelle bzw. Ziel die<br />
Spur aus, die Looper enthält.<br />
5. In den beiden unteren Eingänge/Ausgänge-Wahlmenüs der neuen<br />
Spur, wählen Sie als Abgriffpunkt jeweils Insert-Looper aus.<br />
6. Schalten Sie den Monitor-Wahlschalter dieser Spur auf In.<br />
7. Fügen Sie der Geräte-Kette dieser neuen Spur zusätzliche Effekt-Geräte<br />
hinzu.<br />
8. Aktivieren Sie in Looper den Overdub-Modus.<br />
Loopers Ausgangssignal wird nun durch die Gerätekette der anderen Spur und wieder zu<br />
seinem eigenen Eingang zurück geroutet. Hierdurch steigert sich mit jedem Durchgang die<br />
Stärke der Effektbearbeitung für die Overdub-Layer.
KAPITEL 21. REFERENZTEIL ZU LIVES AUDIO-EFFEKTEN 345<br />
21.19 Multiband Dynamics<br />
Das Multiband-Dynamics-Gerät ist ein exibles Werkzeug zur Änderung der Dynamik von<br />
Audiomaterial. Hauptsächlich als Mastering-Effekt konzipiert, ermöglicht Multiband Dynamics<br />
die Anwendung verschiedener Kompressions- und Expansions-Arten mit maximal drei<br />
unabhängigen Frequenzbändern, von denen jedes Band eine regelbare Übergangsfrequenz<br />
und eigene Hüllkurven-Parameter besitzt. Jeder Frequenzbereich hat sowohl einen oberen<br />
als auch unteren Threshold, was die gleichzeitige Dynamikbearbeitung mit zwei Kompressionsarten<br />
pro Band ermöglicht.<br />
21.19.1 Dynamikbearbeitung: Theorie<br />
Um das Multiband-Dynamics-Gerät besser zu verstehen, hilft es, die vier verschiedenen<br />
Methoden zu kennen, mit denen die Dynamik eines Signals beein usst werden kann.<br />
Normalerweise ist mit dem Begriff Kompression das Absenken von Signalpegeln gemeint,<br />
die einen Threshold überschreiten. Auf diese Weise arbeitet auch <strong>Live</strong>s Compressor. Sie wird<br />
präziser auch als Downward-Kompression bezeichnet, da der Pegel von lauten Signalen<br />
verringert und der Dynamikbereich eingeschränkt wird. Es ist jedoch auch möglich, die Signaldynamik<br />
einzuschränken, indem Signalpegel, die sich unter einem Threshold be nden,<br />
angehoben werden. Diese weniger gebräuchliche Kompressionsform wird auch Upward-<br />
Kompression genannt. Wie bei dem folgenden Diagramm ersichtlich, führt die Anwendung<br />
von beiden Kompressionsarten zu einem Signal, das einen kleineren Dynamikumfang als<br />
das ursprüngliche Signal hat.<br />
Der Multiband-<br />
Dynamics-Effekt.
KAPITEL 21. REFERENZTEIL ZU LIVES AUDIO-EFFEKTEN 346<br />
original<br />
dynamic<br />
range<br />
downward compression<br />
(common)<br />
smaller<br />
dynamic<br />
range<br />
original<br />
dynamic<br />
range<br />
smaller<br />
dynamic<br />
range<br />
upward compression<br />
(uncommon)<br />
Das Gegenteil von Kompression ist Expansion. Ein typischer Expander verringert den Pegel<br />
von Signalen, die sich unter einem Threshold be nden. Nach diesem Prinzip arbeitet auch<br />
<strong>Live</strong>s Gate, was präziser auch als Downward-Expansion bezeichnet wird, da der Pegel von<br />
leisen Signalen weiter verringert und somit der Dynamikbereich erweitert wird. Es ist jedoch<br />
auch möglich, den Dynamikbereich eines Signals zu erweitern, indem Signalpegel, die über<br />
einem Threshold liegen, weiter angehoben werden. Ähnlich der Upward-Kompression wird<br />
diese Technik auch als Upward-Expansion bezeichnet und ist weitaus weniger verbreitet.<br />
Das folgende Diagramm zeigt, dass beide Expansionsarten zu einem Signal mit höherem<br />
Dynamikumfang führen.<br />
original<br />
dynamic<br />
range<br />
downward expansion<br />
(common)<br />
Eine Zusammenfassung:<br />
larger<br />
dynamic<br />
range<br />
upward expansion<br />
(uncommon)<br />
original<br />
dynamic<br />
range<br />
larger<br />
dynamic<br />
range<br />
Downward- und<br />
Upward-Kompression.<br />
Downward- und<br />
Upward-Expansion.
KAPITEL 21. REFERENZTEIL ZU LIVES AUDIO-EFFEKTEN 347<br />
Downward-Kompression (verbreitet): macht laute Signale leiser<br />
Upward-Kompression (weniger verbreitet): macht leise Signale lauter<br />
Downward-Expansion (verbreitet): macht leise Signale leiser<br />
Upward-Expansion (weniger verbreitet): macht laute Signale lauter<br />
Das Multiband-Dynamics-Gerät ermöglicht die Bearbeitung mit allen vier Methoden. Da<br />
das Gerät darüberhinaus die Eingangssignale in drei Frequenzbänder aufteilen kann und<br />
jedes Band sowohl einen unteren als auch oberen Threshold besitzt, bietet eine Instanz des<br />
Multiband-Dynamics-Effekts insgesamt sechs Arten an Dynamikbearbeitung gleichzeitig.<br />
21.19.2 Ober äche und Parameter<br />
Die High- und Low-Taster schalten die gleichnamigen High- und Low-Bänder ein oder aus.<br />
Sind beide Eckbänder ausgeschaltet, funktioniert das Gerät als normaler, einbandiger Kompressor.<br />
In diesem Fall beein ussen nur die Mid-Parameter das Eingangssignal. Mit den<br />
Frequency-Reglern unter den High- und Low-Tasten können die Übergangsfrequenzen eingestellt<br />
werden, die wiederum den Frequenzbereich für jedes Band festlegen. Wenn Low-<br />
Frequency auf 500 Hz und High-Frequency auf 2000 Hz gestellt ist, dann reicht das tiefe<br />
Band von 0 Hz bis 500 Hz, das mittlere von 500 Hz bis 2000 Hz und das hohe von 2000<br />
Hz bis zur höchsten Frequenz, die mit der eingestellten Samplingrate oder Ihrer Hardware<br />
erreicht werden kann.<br />
Jedes Band besitzt Aktivierungs- und Solo-Schalter. Ist der Aktivierungs-Schalter für ein bestimmtes<br />
Band ausgeschaltet, werden alle Kompressions/Expansions- und Pegel-Funktionen<br />
für dieses Band deaktiviert. Das Solo-Hören eines Bandes schaltet die anderen Bänder<br />
stumm. Der Input-Regler erhöht oder verringert den Eingangspegel für jedes Band getrennt,<br />
noch bevor die Dynamikbearbeitung durchgeführt wird. Die Output-Regler rechts von der<br />
Anzeige bestimmen hingegen den Ausgangspegel für die Bänder nach der Bearbeitung.<br />
Der Anzeige-Bereich ermöglicht Ihnen nicht nur eine optische Kontrolle über Ihre Dynamikbearbeitung,<br />
sondern auch das Einstellen der relevanten Kompressions- bzw. Expansions-Parameter.<br />
Für jedes Band wird der Ausgangspegel mit den groÿen Balken und der<br />
Eingangspegel vor der Bearbeitung mit den kleinen gelben Balken angezeigt. Wird keine<br />
Dynamikbearbeitung ausgeführt, liegt die Eingangsanzeige auf einer Linie mit der Ausgangsanzeige.<br />
Die Skalierung im unteren Displaybereich zeigt einen dB-Wert. Wenn Sie
KAPITEL 21. REFERENZTEIL ZU LIVES AUDIO-EFFEKTEN 348<br />
den Pegel oder die Dynamikbearbeitung für ein Band einstellen, können Sie sehen, wie sich<br />
der Ausgangspegel im Vergleich zum Eingangspegel ändert.<br />
Wenn Sie mit der Maus über die Anzeige gehen, ändert sich der Cursor zur Klammer,<br />
sobald er sich den Seiten rechts oder links der Blöcke nähert. Diese Blöcke repräsentieren<br />
die Signalpegel unter dem unteren (Below, kurz B) und über dem oberen (Above, kurz<br />
A) Threshold. Ein Ziehen nach links oder rechts an den Seiten dieser Blöcke stellt somit<br />
den Threshold ein. Ein Halten von während des Ziehens stellt für alle Bänder den<br />
gleichen Threshold ein. Halten Sie Alt (PC) / Alt (Mac), um gleichzeitig obere und<br />
untere Thresholds für ein einzelnes Band einzustellen.<br />
Wenn Sie mit der Maus in die Mitte eines Blocks gehen, ändert sich der Cursor zu einem<br />
Pfeilsymbol. Klicken und ziehen Sie nach oben oder unten, um das Signal innerhalb des<br />
gewählten Lautstärkebereichs lauter oder leiser zu machen. Ein Halten der -Taste<br />
während des Ziehens, stellt die Lautstärke des geichen Blocks für alle Bänder ein. Halten Sie<br />
Alt (PC) / Alt (Mac), um gleichzeitig die Above - und Below -Lautstärken für ein<br />
einzelnes Band einzustellen. Ein Doppelklick in den Bereich setzt die Lautstärke bzw. Ratio<br />
auf ihren Standardwert zurück.<br />
Fachsprachlich entspricht eine Verkleinerung des Pegels im Block über dem Oberen Threshold<br />
(A) der Anwendung von Downward-Kompression und eine Vergröÿerung der Anwendung<br />
von Upward-Expansion. Ebenso entspricht eine Verkleinerung des Pegels im Block<br />
unter dem Unteren Threshold (B) der Anwendung von Downward-Expansion, während eine<br />
Vergröÿerung der Anwendung von Upward-Kompression entspricht. In allen Fällen stellen<br />
Sie in den Blöcken die Ratio des jeweiligen Kompressors oder Expanders ein.<br />
Die Threshold- und Ratio-Parameter für alle Bänder lassen sich auch in der Spalte rechts von<br />
der Anzeige einstellen. Mit den T , B und A -Tasten unten rechts im Anzeige-Bereich<br />
kann zwischen drei Anzeige-Modi umgeschaltet werden: Time (Attack und Release-Zeit),<br />
Below (unterer Threshold und Ratio-Wert) und Above (oberer Threshold- und Ratio-Wert),<br />
jeweils für jedes Band.<br />
Für die oberen Thresholds (A) bestimmt Attack, wie lange für das Erreichen der maximalen<br />
Kompression oder Expansion benötigt wird, sobald der Signalpegel den Threshold<br />
überschreitet. Release hingegegen bestimmt, wie lange das Gerät für die Rückkehr zum<br />
Normalbetrieb benötigt, nachdem der Signalpegel unter den Threshold fällt.<br />
Für die unteren Thresholds (B) bestimmt Attack die Zeit, die zum Erreichen der maximalen<br />
Kompression oder Expansion benötigt wird, sobald der Signalpegel unter den Threshold
KAPITEL 21. REFERENZTEIL ZU LIVES AUDIO-EFFEKTEN 349<br />
fällt. Release hingegegen bestimmt, wie lange das Gerät für die Rückkehr zum Normalbetrieb<br />
benötigt, nachdem der Signalpegel den Threshold überschreitet.<br />
Ist Soft Knee aktiviert, setzt die Kompression oder Expansion eher sanft ein, sobald sich der<br />
Signalpegel dem Threshold nähert.<br />
Der RMS/Peak-Schalter bein usst ebenfalls wie schnell Multiband Dynamics auf Pegeländerungen<br />
reagiert. Ist Peak gewählt, reagiert das Gerät eher auf kurze Pegelspitzen im Signal.<br />
Im RMS-Modus hingegen reagiert es auf sehr kurze Pegelspitzen weniger emp ndlich und<br />
die Dynamikbearbeitung startet erst, wenn der Eingangspegel den Threshold bereits für<br />
eine etwas längere Zeit überschritten hat.<br />
Der globale Output-Regler bestimmt den Gesamt-Ausgangspegel des Geräts.<br />
Der Time-Parameter skaliert die Zeitwerte aller Attack- und Release-Parameter. Dies ermöglicht<br />
Ihnen die Relation der Hüllkurvenzeiten zueinander zu erhalten, jedoch alle Zeiten um<br />
den gleichen Wert schneller oder langsamer einzustellen.<br />
Der Amount-Regler bestimmt die Stärke der auf allen Bändern angewandten Kompression<br />
oder Expansion. Bei 0% besitzt jeder Kompressor/Expander eine effektive Ratio von 1, es<br />
wird also keine Bearbeitung am Signal vorgenommen.<br />
21.19.3 Tipps zu den Multiband Dynamics<br />
Multiband Dynamics ist ein mächtiges und mit umfangreichen Funktionen ausgestattetes<br />
Gerät, das gleichzeitig sechs unabhängige Bearbeitungsarten ausführen kann. Aufgrunddessen<br />
gestaltet sich der Einstieg nicht gerade leicht. Hier einige Standardanwendungen,<br />
die Ihnen das Gerät näher bringen.<br />
Grundlagen zur Multiband-Kompression<br />
Indem nur die oberen Thresholds benutzt werden, kann Multiband Dynamics als traditioneller<br />
Downward -Kompressor eingesetzt werden. Stellen Sie die Übergangsfrequenzen<br />
passend zu Ihrem Audiomaterial ein und wenden dann die Downward-Kompression an (indem<br />
Sie in den oberen Blocks im Display nach unten ziehen oder durch numerische Eingabe<br />
eines Ratio-Wertes gröÿer 1).
KAPITEL 21. REFERENZTEIL ZU LIVES AUDIO-EFFEKTEN 350<br />
De-essing<br />
Um Ihrem Klangmaterial Schärfe zu nehmen, die durch übermäÿig laute, hohe Frequenzen<br />
(wie z.B. Zischlaute) verursacht wird, aktivieren Sie nur das obere Band und stellen die<br />
Übergangsfrequenz auf ungefähr 5 kHz ein. Ändern Sie nach und nach Threshold und Ratio,<br />
um eine sanfte Downward-Kompression zu erhalten. Das Solo-Abhören des Bandes kann<br />
Ihnen helfen, Ihre Einstellungen besser einschätzen zu können. Meistens funktioniert das<br />
De-essing mit schnellen Attack- und Release-Zeiten am besten.<br />
Dekompression<br />
Von Tonleuten im Mastering-Bereich werden oft Wunder erwartet. Das Steigern von Druck<br />
und Lautheit bei bereits überkomprimierten Mischungen, die fast keine verbleibenden Transienten<br />
zur Bearbeitung mehr bereitstellen, ist ein typisches Beispiel hierfür. Meistens sind<br />
diese Mischungen bereits extrem in der Lautheit maximiert, sodass kein Headroom mehr<br />
vorhanden ist. Glücklicherweise kann Upward-Expansion in solchen Situationen helfen, dem<br />
komplett an die Wand gefahrenen Material wieder etwas Dynamik zu geben. Um dies zu<br />
erreichen:<br />
Verringern Sie den Eingangspegel mit dem Input-Regler, um zusätzlichen Headroom<br />
zu gewinnen.<br />
Stellen Sie die Above-Schwellwerte der Bänder so ein, dass sie unter den höchsten<br />
Pegelspitzen liegen.<br />
Stellen Sie für jedes Band eine kleine Menge an Upward-Expansion ein. Gehen Sie<br />
dabei jedoch vorsichtig vor - extreme Upward-Expansion lässt Transienten sehr laut<br />
werden.<br />
Stellen Sie vorsichtig die Attack- und Release-Zeiten für jedes Band ein. Beachten Sie,<br />
dass im Gegensatz zur normalen Downward-Kompression, sehr schnelle Attack-Zeiten<br />
die Wahrnehmung der Transienten steigert, während langsamere Zeiten zu einem<br />
dumpferen Klang führen.<br />
Hinweis: Wenn Sie nach Ihrer Rettungsaktion für die Pegelspitzen wieder einen Maximizer<br />
oder Limiter-Effekt zur Erhöhung der Lautstärke hinzufügen, kann die gewonnene Dynamik<br />
eventuell wieder verloren gehen.
KAPITEL 21. REFERENZTEIL ZU LIVES AUDIO-EFFEKTEN 351<br />
21.20 Overdrive<br />
Overdrive ist ein Verzerrer-Effekt, der sich an den klassischen Bodeneffektpedalen orientiert,<br />
die zumeist von Gitarristen eingesetzt werden. Entgegen den meisten Verzerrer-Effekten,<br />
kann Overdrive jedoch extrem hart in die Verzerrung gefahren werden, ohne dabei die<br />
Dynamik des Signals opfern zu müssen.<br />
Der Verzerrerstufe ist ein Bandpass-Filter vorgeschaltet, das mit einem X-Y-Feld gesteuert<br />
werden kann. Um die Filterbandbreite zu bestimmen, klicken und ziehen Sie auf der vertikalen<br />
Achse. Um die Filterfrequenz einzustellen, klicken und ziehen Sie auf der horizontalen<br />
Achse. Beide Parameter lassen sich auch mit den Reglern unter dem X-Y-Feld einstellen.<br />
Der Drive-Regler bestimmt die Stärke der Verzerrung. Beachten Sie bitte, dass auch bei<br />
einem Wert von 0% Verzerrungen vorhanden sind!<br />
Bei Tone handelt es sich um eine Klangregelung, die dem Verzerrer nachgeschaltet ist. Bei<br />
höheren Werten werden hohe Frequenzen im Signal verstärkt, der Klang wird heller.<br />
Der Dynamics-Regler bestimmt, wie viel Kompression angewendet wird, wenn die Verzerrung<br />
zunimmt. Bei niedrigen Werten führen stärkere Verzerrungen zu einer Zunahme der<br />
internen Kompression und der Aufholverstärkung. Bei höheren Werten wird weniger Kompression<br />
angewendet.<br />
Der Dry/Wet-Regler bestimmt das Mischungsverhältnis zwischen dem Original- und dem<br />
Effekt-Signal. Stellen Sie den Wert auf 100% , wenn Sie Overdrive in einer Return-Spur<br />
verwenden.<br />
Der Overdrive-Effekt.
KAPITEL 21. REFERENZTEIL ZU LIVES AUDIO-EFFEKTEN 352<br />
21.21 Phaser<br />
Phaser verwendet eine Reihe von All-Pass-Filtern, um eine Phasenverschiebung im Frequenzspektrum<br />
des Klangs zu erzeugen.<br />
Der Poles-Parameter erzeugt Kerben im Frequenzspektrum. Mit dem Feedback-Parameter<br />
kann man diesen Effekt invertieren und die Kerben in Betonungen umwandeln. Die Eckfrequenz<br />
der Filter kann mit dem Frequency-Parameter bestimmt werden, der gemeinsam mit<br />
dem Feedback-Parameter auch durch das X/Y-Bedienelement des Effekts gesteuert werden<br />
kann.<br />
Der Effekt bietet die zwei Betriebsarten Space und Earth, die die Verteilung der Kerben im<br />
Frequenzspektrum und damit die Farbe des Klangs bestimmen. Dieser Effekt kann mit<br />
dem Color-Parameter weiter variiert werden.<br />
Die Filterfrequenzen können mit einem integrierten Hüllkurvenfolger gesteuert werden: Justieren<br />
Sie die Intensität der Modulation mit dem Amount-Regler (negative Werte invertieren<br />
die Hüllkurve) und stellen Sie dann den gewünschten Hüllkurvenverlauf mit den Parametern<br />
Attack und Release ein.<br />
Phaser besitzt auch zwei LFOs zur Modulation der Filterfrequenzen von rechtem und linkem<br />
Kanal. Sechs unterschiedliche Wellenformen stehen für diese Modulation zur Wahl: Sinus,<br />
Rechteck, Dreieck, Sägezahn aufwärts, Sägezahn abwärts und Zufall. Die Intensität, mit der<br />
der LFO die Filterfrequenzen moduliert, wird mit dem Amount-Parameter eingestellt.<br />
Die Geschwindigkeit des LFOs wird mit dem Rate-Regler bestimmt, der in Hertz eingestellt<br />
wird. Alternativ kann Rate zum Songtempo synchronisiert und in Notenwerten (zum Beispiel<br />
Sechzehntelnoten) eingestellt werden.<br />
Der Phaser-Effekt.
KAPITEL 21. REFERENZTEIL ZU LIVES AUDIO-EFFEKTEN 353<br />
Der Phase-Parameter erzeugt Stereo-Effekte, indem er die Wellenformen der mit gleicher<br />
Frequenz laufenden LFOs gegeneinander verschiebt. Wenn Sie diesen Parameter auf 180<br />
stellen, sind die beiden Wellenformen exakt gegenphasig (um 180 Grad verschoben), so<br />
dass die eine gerade das Maximum erreicht, wenn die andere am Minimum ist.<br />
Spin verstimmt die beiden LFOs gegeneinander. Die Filter jeder Seite werden dadurch<br />
mit einer unterschiedlichen LFO-Frequenz moduliert; der Frequenzunterschied hängt vom<br />
Spin-Wert ab.<br />
Der Dry/Wet-Regler bestimmt das Mischungsverhältnis zwischen dem Original- und dem<br />
Effekt-Signal. Stellen Sie den Wert auf 100%, wenn Sie den Phaser in einer Return-Spur<br />
verwenden.<br />
21.22 Ping Pong Delay<br />
Der Ping-Pong-Delay-Effekt verwendet ein einzelnes Delay, um eine Echo zu erzeugen,<br />
dessen Wiederholungen abwechselnd auf dem linken und auf dem rechten Ausgang zu<br />
hören sind.<br />
Dem Delay folgen ein Hoch- und ein Tiefpass lter, die über ein X/Y-Feld gesteuert werden.<br />
Klicken und ziehen Sie die Maus entlang der vertikalen Achse, um die Bandbreite der<br />
Filterung einzustellen. Klicken und ziehen Sie die Maus entlang der vertikalen Achse, um<br />
die Mittenfrequenz der Filterung zu bestimmen.<br />
Der Wahlschalter Delay Time erlaubt es, die Delayzeit in Abhängigkeit vom Songtempo<br />
einzustellen. Die Nummern repräsentieren dabei Sechzehntelnoten. Ein Wert von 4 er-<br />
Der<br />
Ping-Pong-Delay-Effekt
KAPITEL 21. REFERENZTEIL ZU LIVES AUDIO-EFFEKTEN 354<br />
zeugt demnach eine Verzögerung von vier Sechzehntelnoten, was einem Delay von einer<br />
Viertelnote entspricht. Ist der Sync-Schalter deaktiviert, wird die Delayzeit in Millisekunden<br />
ausgedrückt. In diesem Fall können Sie die Delayzeit durch Ziehen der Werte mit der Maus<br />
oder durch Klicken und Eintippen eingeben.<br />
Ist der Sync-Schalter deaktiviert, wird die Delayzeit in Millisekunden ausgedrückt. In diesem<br />
Fall können Sie die Delayzeit durch Ziehen der Werte mit der Maus oder durch Klicken und<br />
Eintippen eingeben.<br />
Mit dem Feedback-Parameter kann der Anteil des vom Ausgang an den Eingang zurückgeführten<br />
Signals bestimmt werden. Die Feedbackschleife enthält ebenfalls ein Filter, das<br />
die Wiederholungen färbt und so für unterschiedliche und interessante Klangvariationen im<br />
Zeitablauf sorgen kann.<br />
Der Freeze-Schalter mit der Beschriftung F wiederholt das Audiomaterial unendlich lange,<br />
das beim Betätigen des Schalters gerade im Delay-Speicher ist und ignoriert jegliches neues<br />
Eingangssignal, solange Freeze aktiviert ist.<br />
Der Dry/Wet-Regler bestimmt das Mischungsverhältnis zwischen dem Original- und dem<br />
Effekt-Signal. Stellen Sie den Wert auf 100%, wenn Sie Ping Pong Delay in einer Return-<br />
Spur verwenden.<br />
Wenn Sie die Delayzeit ändern, während Ping Pong Delay noch Signale bearbeitet, können<br />
beim verzögerten Signal abrupte Klangveränderungen auftreten. Im (PC) / Ctrl<br />
(Mac) Kontextmenü der Titelzeile des Geräts können Sie aus drei Delay-Transition-Modi<br />
wählen, die das Übergangsverhalten beim Ändern der Delayzeit klanglich bestimmen:<br />
Bei Repitch variiert die Tonhöhe, wenn die Delayzeit geändert wird, ähnlich dem<br />
Verhalten alter Hardware-Delay-Geräte.<br />
Bei Fade wird mit einem Crossfade zwischen der alten und neuen Delayzeit übergeblendet.<br />
Wird die Delay-Zeit allmählich geändert, klingt dies ähnlich wie Time-<br />
Stretching. Der Fade-Modus ist die Standardeinstellung.<br />
Bei Jump wird sofort zur neuen Delayzeit gesprungen. Beachten Sie, dass bei dieser<br />
Einstellung hörbare Klicks entstehen, wenn die Delayzeit geändert wird, während noch<br />
Delays erklingen. Der Jump-Modus entspricht dem Standardverhalten von <strong>Live</strong> vor der<br />
Version 8. Beim Einladen von Sets, die mit früheren Versionen erzeugt wurden, wird<br />
automatisch Jump ausgewählt.
KAPITEL 21. REFERENZTEIL ZU LIVES AUDIO-EFFEKTEN 355<br />
21.23 Redux<br />
Der LoFi-Sound eines Ensoniq Mirage, Fairlight CMI oder Commodore-64 lässt Sie nostalgisch<br />
werden? Kein Problem: Der Redux-Effekt führt uns zurück in die digitale Audio-Frühzeit,<br />
indem er die Samplingrate und die Bitau ösung des Eingangssignals reduziert.<br />
Der Downsample-Bereich hat zwei Parameter: Downsample und einen Mode-Schalter.<br />
Wenn der Downsample-Parameter auf 1 steht, wird jedes einzelne Samplewort an den<br />
Ausgang geleitet, wodurch keine Klangänderung entsteht. Mit der Einstellung 2 wird<br />
nur jedes zweite Samplewort durchgelassen, wodurch der Klang schon etwas digitaler<br />
wird. Je höher der gewählte Wert, desto niedriger ist die resultierende Samplingrate und<br />
desto dekonstruierter wirkt auch der Klang. Das Reduzieren der Samplingrate wirkt wie<br />
das Anwenden eines Mosaik-Effekts auf ein Bild: Es gehen Informationen verloren und es<br />
entstehen scharfe Ecken zwischen den einzelnen Blöcken.<br />
Der Mode-Schalter bestimmt, ob beim Reduzieren der Samplingrate in einem kleineren Bereich<br />
interpoliert ( soft, bis zu 20 Samples) oder in einem gröÿeren Bereich nicht interpoliert<br />
wird ( hard, bis zu 200 samples).<br />
Die Reduzierung der Bitau ösung wirkt ähnlich. Während die Reduzierung der Samplingrate<br />
aber eine zeitliche Rasterung des Signals bewirkt, kommt es hier zu einer Rasterung der<br />
Amplitude.<br />
Wenn der Parameter auf 8 gestellt wird, werden die Amplitudenwerte auf 256 Stufen quantisiert<br />
(8-Bit-Au ösung). Bei einer Einstellung von 1 ist das Ergebnis äuÿerst brutal: jedes<br />
Samplewort hat dann entweder die volle positive oder negative Aussteuerung, dazwischen<br />
gibt es nichts.<br />
Der Redux-Effekt
KAPITEL 21. REFERENZTEIL ZU LIVES AUDIO-EFFEKTEN 356<br />
Die Reduzierung der Bitau ösung de niert ein Eingangssignal von 0dB als 16 Bit. Signale<br />
über 0dB werden abgeschnitten, in einem solchen Fall leuchtet die rote LED.<br />
Das Ausschalten der Bit Reduction vermindert etwas die CPU-Last.<br />
21.24 Resonator<br />
Dieser Effekt besteht aus fünf parallelen Resonatoren, die dem Eingangssignal einen tonalen<br />
Charakter aufprägen. Er kann eine Vielzahl an Klängen erzeugen, von gezupften Saiten bis<br />
zu Vocoder-artigen Effekten. Die Resonatoren werden in Halbtönen gestimmt, was eine musikalische<br />
Herangehensweise an ihre Einstellung erlaubt. Der erste Resonator bestimmt die<br />
Grundtonhöhe, während die anderen vier relativ dazu in musikalischen Intervallen gestimmt<br />
werden.<br />
Das Eingangssignal passiert zuerst ein Filter und wird dann in die Resonatoren eingespeist.<br />
Beim Filter für das Eingangssignal stehen vier verschiedene Filtertypen zur Wahl: Tiefpass,<br />
Bandpass, Hochpass und Notch. Die Eckfrequenz kann mit dem Frequency-Parameter eingestellt<br />
werden.<br />
Der erste Resonator wird mit dem kombinierten Signal des linken und des rechten Kanals<br />
gespeist, der zweite und vierte mit dem Signal des linken und der dritte und fünfte mit dem<br />
des rechten Kanals.<br />
Der Note-Parameter bestimmt die Grundtonhöhe aller Resonatoren im Bereich von C1 bis<br />
C5. Mit dem Fine-Parameter kann auch eine Feinstimmung in Schritten von hundertstel<br />
Halbtönen vorgenommen werden. Der Decay-Parameter entscheidet darüber, wie lange<br />
Der Resonator-Effekt
KAPITEL 21. REFERENZTEIL ZU LIVES AUDIO-EFFEKTEN 357<br />
die Resonatoren nach dem Zuführen eines Eingangsignal nachklingen. Je länger die Decayzeit<br />
ist, desto tonaler wird der das Ergebnis sein, ähnlich wie bei einer ungedämpften<br />
Klaviersaite. Wie bei einer echten Saite hängt die Abklingzeit von der Tonhöhe ab; bei hohen<br />
Noten ist sie kürzer als bei tiefen. Mit dem Const-Schalter kann dieses Verhalten deaktiviert<br />
werden, die Resonatoren klingen dann unabhängig von der Tonhöhe immer gleich lang aus.<br />
Der Resonator-Effekt bietet zwei verschiedene Betriebsarten: Mode A bietet eine realistischere<br />
Resonanz, während Mode B einen Effekt erzeugt, der besonders bei niedrigen<br />
Einstellungen des Note-Parameters von Resonator I interessant klingt.<br />
Der Obertongehalt des Klangs kann mit dem Color-Parameter bestimmt werden.<br />
Alle Resonatoren besitzen einen On/Off-Schalter und einen Gain-Parameter. Ein ausgeschalteter<br />
Resonator benötigt keine Rechenleistung. Das Ausschalten des ersten Resonators<br />
beein usst nicht die anderen Resonatoren.<br />
Die Resonatoren II bis V folgen dem für Resonator I eingestellten Note-Wert, können aber<br />
mit den Pitch-Parametern individuell um +/- 24 Halbtöne transponiert und mit den Detune-<br />
Parametern in Cents feingestimmt werden.<br />
Im Ausgangsbereich ndet sich der obligatorische Dry/Wet-Parameter sowie ein Width-<br />
Regler, der die Stereobreite des Effektsignals beein usst und bei einem Wert von Null die<br />
linke und die rechte Seite zu einem Monosignal zusammenmischt.<br />
21.25 Reverb<br />
Der Reverb-Effekt
KAPITEL 21. REFERENZTEIL ZU LIVES AUDIO-EFFEKTEN 358<br />
21.25.1 Vorbereitung des Eingangssignals<br />
Das Eingangssignal passiert zuerst ein Tiefpass- und ein Hochpass lter. Ein X/Y-Bedienelement<br />
erlaubt das Einstellen der Filtereckfrequenz (X-Achse) und der Bandbreite (Y-Achse).<br />
Um die CPU-Last zu vermindern, kann jedes Filter abgeschaltet werden, falls es nicht gebraucht<br />
wird.<br />
Pre-Delay bestimmt die Verzögerung bis zum Erklingen der Erstre ektionen (in Millisekunden)<br />
und damit auch des gesamten Halls gegenüber dem Eingangssignal. Der Eindruck von<br />
der Gröÿe eines echten Raums hängt zum Teil von dieser Verzögerung ab. Typische Werte<br />
für echte Räume liegen im Bereich von 1ms bis 25 ms.<br />
21.25.2 Erstre ektionen<br />
Dies sind die ersten hörbaren Rückwürfe von den Wänden eines Raums, bevor sich die<br />
diffuse Hall- Fahne aufbaut. Die Amplitude und Verteilung der Erstre ektionen gibt einen<br />
Eindruck von der Beschaffenheit des Raums.<br />
Der Shape-Parameter formt die Betonung der frühen Re ektionen und ihre Überlappung<br />
mit der diffusen Hallfahne. Kleinere Werte führen dazu, dass die Erstre ektionen langsamer<br />
ausklingen und die diffuse Hallfahne früher einsetzt, wodurch es zu einer längeren Überlappung<br />
dieser beiden Komponenten kommt. Gröÿere Werte lassen die Erstre ektionen<br />
schneller abklingen und die Hallfahne später einsetzen. Höhere Werte verbessern manchmal<br />
die Verständlichkeit des Signals, während kleinere Werte ein sanfteres Ausklingen bewirken<br />
können.<br />
Der Spin-Parameter moduliert die Erstre ektionen. Mit dem X/Y-Feld wird die Intensität und<br />
Frequenz der Modulation eingestellt. Eine stärkere Modulation neigt dazu, ein verfärbungsärmeres<br />
(spektral neutraleres) Ausklingen zu bewirken. Wenn die Modulationsfrequenz zu<br />
hoch ist, treten Dopplereffekte beim Eingangssignal auf, zusammen mit surrealen Panning-<br />
Effekten. Spin kann mit dem dazugehörigen Schalter deaktiviert werden, um die CPU-Last<br />
etwas zu vermindern.
KAPITEL 21. REFERENZTEIL ZU LIVES AUDIO-EFFEKTEN 359<br />
21.25.3 Globale Einstellungen<br />
In dem Quality-Flipmenü kann ein Kompromiss zwischen Hallqualität und Leistungshunger<br />
des Effekts gewählt werden: Die Eco-Option belastet die CPU am wenigsten, die High-<br />
Einstellung liefert den besten Hall.<br />
Der Size-Parameter hat einen maÿgeblichen Ein uss auf die Wahrnehmung der Raumgröÿe.<br />
Eine extrem groÿe Raumeinstellung verleiht dem Hall einen etwas verwaschenen, diffusen<br />
Delay-Charakter, während eine extrem kleine Raumgröÿe zu starken metallischen Klangfärbungen<br />
führt.<br />
Der Stereo-Image-Parameter bestimmt die Stereobreite des Ausgangssignals. Bei der Maximaleinstellung<br />
von 120 Grad erhält jedes Ohr die Informationen eines individuellen Hallkanals,<br />
der nichts mit dem anderen Kanal zu tun hat. (Dies ist auch eine Eigenschaft der<br />
Diffusion in echten Räumen.) Der kleinste Wert für diesen Parameter führt zu einem Mono-<br />
Hall.<br />
21.25.4 Das Diffusions-Netz<br />
Das Diffusions-Netzwerk erzeugt die Hallfahne, die auf die Erstre ektionen folgt. Die Decayzeit<br />
bestimmt, wie lange es dauert, bis die Hallfahne auf ein 1/1000stel (-60 dB) ihrer<br />
ursprünglichen Amplitude abgeklungen ist.<br />
Die Kuhschwanz lter für Höhen und Bässe ermöglichen ein frequenzabhängiges Abklingverhalten<br />
des Halls. Das Absenken der Höhen ahmt die Absorption höherer Frequenzen nach,<br />
die in echten Räumen durch Luft, Wände, Menschen, Teppiche und so weiter verursacht wird.<br />
Das Absenken der Bässe führt zu einem dünner werdenden Klang während des Ausklingens.<br />
Jedes Filter kann separat ausgeschaltet werden, um die CPU-Last zu reduzieren.<br />
Der Freeze-Schalter unterbindet auf Wunsch das Abklingen der Hallfahne. Ist er aktiviert,<br />
klingt der Hall annähernd ewig aus. Der Cut-Schalter modi ziert diesen Effekt, indem er<br />
verhindert, dass das Eingangssignal weiter zu der eingefrorenen Hallfahne addiert wird;<br />
ist er ausgeschaltet, wird es weiterhin in den Hall eingespeist. Der Flat-Schalter umgeht<br />
auf Wunsch bei aktiver Freeze-Funktion die beiden Kuhschwanz lter für das frequenzabhängige<br />
Abklingen. Ist Flat ausgeschaltet, verliert die Hallfahne nach Maÿgabe der beiden<br />
Filtereinstellungen Energie.
KAPITEL 21. REFERENZTEIL ZU LIVES AUDIO-EFFEKTEN 360<br />
Die Parameter Echo Density und Scale bieten weitere Möglichkeiten, die Dichte und Rauheit<br />
des diffusen Hallanteils zu kontrollieren. Sie haben besonders bei sehr kleinen Raumgröÿen<br />
einen starken Ein uss auf die klangliche Färbung während des Abklingens.<br />
Die Chorus-Abteilung versieht die diffuse Hallfahne mit etwas zusätzlicher Modulation und<br />
Bewegung. Wie beim Spin-Effekt, können Sie die Frequenz und die Amplitude der Modulation<br />
einstellen und den Effekt gegebenenfalls ausschalten.<br />
21.25.5 Ausgang<br />
Mit den letzten drei Parametern des Reverbs können Sie das Mischungsverhältnis zwischen<br />
Eingangssignal und Hall (Dry/Wet) sowie die Lautstärken der Erstre ektionen (Re ect Level)<br />
und der diffusen Hallfahne (Diffuse Level) bestimmen.<br />
21.26 Saturator<br />
Saturator ist ein Waveshaping-Effekt, der Ihren Sounds die fehlende Portion Schmutz, Druck<br />
oder Wärme geben kann. Er kann Eingangssignale sanft anzerren oder sie in viele unterschiedliche<br />
Arten der Verzerrung fahren.<br />
Eine XY-Anzeige visualisiert Saturators Shaping-Funktion. Die Eingangs- und Ausgangswerte<br />
des Shapers sind der X- beziehungsweise Y-Achse zugeordnet. Die Transferfunktion wird<br />
durch die Kurve de niert; sie zeigt, wie stark die Ausgangswerte im Verhältnis zu den Eingangswerten<br />
verändert werden. Da dies üblicherweise ein nicht-linearer Prozess ist, wird das<br />
Der Saturator-Effekt.
KAPITEL 21. REFERENZTEIL ZU LIVES AUDIO-EFFEKTEN 361<br />
Eingangssignal in jedem Moment in Abhängigkeit seines Pegels mehr oder weniger stark<br />
verformt.<br />
Das Eingangssignal wird zunächst nach Maÿgabe des mit Drive eingestellten dB-Werts<br />
geclippt. Die Pegelanzeige auf der rechten Seite des Displays zeigt, wie stark Saturator das<br />
Signal beein usst.<br />
Für das Clippen des Signals gibt es sechs feststehende Modi: Analog Clip, Soft Sine, Medium<br />
Curve, Hard Curve, Sinusoid Fold und Digital Clip. Zusätzlich gibt es einen exiblen<br />
Waveshaper-Modus mit sechs automatisierbaren Waveshaping-Parametern.<br />
Die Modi Analog Clip und Digital Clip clippen das Signal komplett und sofort. Die Modi<br />
Soft Sine, Medium Curve und Hard Curve lassen das Clipping in unterschiedlichen Stufen<br />
sanfter wirksam werden. Der Modus Sinusoid Fold kann sich für spezielle Effekte lohnen.<br />
Die drastischsten Effekte können mit der Waveshaper-Kurve erzeugt werden, die ein eigenes<br />
Set an Parametern bietet. Diese sechs Parameter erreichen Sie, indem Sie das Saturator-<br />
Fenster mit dem Schalter in seiner Titelleiste ausklappen.<br />
Die sechs zusätzlichen Parameter des Waveshaper-Modus' sind: Drive, Lin, Curve, Damp,<br />
Depth und Period.<br />
Drive bestimmt, wie stark das Signal durch die Waveshaper-Parameter beein usst wird.<br />
Steht Drive auf Null, ist kein Effekt wirksam.<br />
Lin arbeitet zusammen mit den Parametern Curve und Depth und verändert den<br />
linearen Anteil der Kurve.<br />
Curve addiert vor allem Harmonische dritter Ordnung zum Eingangssignal.<br />
Damp senkt jegliches Signal in der Nähe des Ursprungs der Darstellung ab. Das<br />
funktioniert wie ein ultra-schnelles Noise Gate.<br />
Depth kontrolliert die Amplitude einer Sinuskurve, die der Verzerrungskurve übergestülpt<br />
wird.<br />
Period bestimmt die Anzahl der Wellen in der übergestülpten Sinuskurve.<br />
Der DC-Schalter aktiviert ein Gleichsspanungs lter in Saturators Eingangsstufe. Dies ist vor<br />
allem nützlich, um eventuell im Signal enthaltene Gleichspannungsanteile (DC Offsets) zu<br />
entfernen.
KAPITEL 21. REFERENZTEIL ZU LIVES AUDIO-EFFEKTEN 362<br />
Mit dem Color-Schalter werden zwei Filter aktiviert. Der erste, der mit dem Base-Regler gesteuert<br />
wird, bestimmt wie stark der Effekt für sehr tiefe Frequenzen reduziert oder verstärkt<br />
wird. Das zweite Filter, im Wesentlichen ein Equalizer, wird für die Kontrolle der höheren<br />
Frequenzen genutzt. Seine Wirkung wird mit den Parametern Freq (Eckfrequenz), Width<br />
(Weite) und Depth (Intensität) geformt.<br />
Der Output-Parameter reduziert den Pegel am Ausgang des Geräts. ist der Soft-Clip-Schalter<br />
aktiviert, wendet Saturator eine Instanz seiner Analog Clip -Kurve auf den Ausgang an.<br />
Der Dry/Wet-Regler bestimmt das Mischungsverhältnis zwischen dem Original- und dem<br />
Effekt-Signal. Stellen Sie den Wert auf 100%, wenn Sie den Saturator in einer Return-Spur<br />
verwenden.<br />
Das Aliasing kann durch Aktivieren des Hi-Quality-Modus reduziert werden, auf den Sie mittels<br />
(PC) / Ctrl (Mac) Kontextmenü Zugriff haben. Dies verbessert die Klangqualität<br />
besonders im Höhenbereich erhöht aber auch die CPU-Last etwas.<br />
21.27 Simple Delay<br />
Das Simple Delay bietet zwei unabhängige Verzögerungsleitungen, eine für den linken und<br />
eine für den rechten Kanal.<br />
Der Wahlschalter Delay Time erlaubt es, die Delayzeit in Abhängigkeit vom Songtempo<br />
einzustellen. Die Nummern repräsentieren dabei Sechzehntelnoten. Ein Wert von 4 erzeugt<br />
demnach eine Verzögerung von vier Sechzehntelnoten, was einem Delay von einer<br />
Viertelnote entspricht.<br />
Der Simple-Delay-Effekt
KAPITEL 21. REFERENZTEIL ZU LIVES AUDIO-EFFEKTEN 363<br />
Ist der Sync-Schalter deaktiviert, wird die Delayzeit in Millisekunden ausgedrückt. In diesem<br />
Fall können Sie die Delayzeit durch Ziehen der Werte mit der Maus oder durch Klicken und<br />
Eintippen eingeben.<br />
Mit dem Feedback-Parameter kann der Anteil des vom Ausgang an den Eingang zurückgeführten<br />
Signals bestimmt werden. Intern arbeitet dieses Delay mit zwei unabhängigen<br />
Feedbackschleifen, so dass ein Signal auf dem linken Kanal nicht in den rechten eingespeist<br />
wird und umgekehrt.<br />
Der Dry/Wet-Regler bestimmt das Mischungsverhältnis zwischen dem Original- und dem<br />
Effekt-Signal. Stellen Sie den Wert auf 100%, wenn Sie Simple Delay in einer Return-Spur<br />
verwenden.<br />
Wenn Sie die Delayzeit ändern, während Simple Delay noch Signale bearbeitet, können<br />
beim verzögerten Signal abrupte Klangveränderungen auftreten. Im (PC) / Ctrl<br />
(Mac) Kontextmenü der Titelzeile des Geräts können Sie aus drei Delay-Transition-Modi<br />
wählen, die das Übergangsverhalten beim Ändern der Delayzeit klanglich bestimmen:<br />
Bei Repitch variiert die Tonhöhe, wenn die Delayzeit geändert wird, ähnlich dem<br />
Verhalten alter Hardware-Delay-Geräte.<br />
Bei Fade wird mit einem Crossfade zwischen der alten und neuen Delayzeit übergeblendet.<br />
Wird die Delay-Zeit allmählich geändert, klingt dies ähnlich wie Time-<br />
Stretching. Der Fade-Modus ist die Standardeinstellung.<br />
Bei Jump wird sofort zur neuen Delayzeit gesprungen. Beachten Sie, dass bei dieser<br />
Einstellung hörbare Klicks entstehen, wenn die Delayzeit geändert wird, während noch<br />
Delays erklingen. Der Jump-Modus entspricht dem Standardverhalten von <strong>Live</strong> vor der<br />
Version 8. Beim Einladen von Sets, die mit früheren Versionen erzeugt wurden, wird<br />
automatisch Jump ausgewählt.
KAPITEL 21. REFERENZTEIL ZU LIVES AUDIO-EFFEKTEN 364<br />
21.28 Spectrum<br />
Spectrum führt eine Frequenzanalyse (FFT) des eingehenden Audiosignals in Echtzeit durch.<br />
Die Ergebnisse werden in einer Gra k dargestellt, deren vertikale Achse den Pegel in dB und<br />
deren horizontale Achse die Frequenz/Tonhöhe anzeigt. Die Spitzenpegel in der Anzeige<br />
werden solange gehalten, bis der Song neu gestartet wird. Beachten Sie bitte, dass Spectrum<br />
kein Audio-Effekt, sondern ein Messgerät ist - das eingehende Audiosignal wird in keinster<br />
Weise verändert.<br />
Im Block-Menü kann gewählt werden, wie viele Samples in einem Messdurchgang analysiert<br />
werden sollen. Höhere Werte führen zu höherer Genauigkeit, belasten aber auch die CPU<br />
stärker.<br />
Channel bestimmt, welcher Kanal analysiert werden soll - Links, Rechts oder beide.<br />
Der Refresh-Parameter gibt vor, wie oft Spectrum eine Analyse ausführen soll. Genau wie<br />
beim Block-Parameter gilt es auch hier, zwischen Genauigkeit und CPU-Last abzuwägen. Ein<br />
schnelleres Ansprechen ist genauer, belastet aber auch die CPU stärker.<br />
Mit dem Avg-Parameter wählen Sie, wie viele Sample-Blöcke für jedes Auffrischen der<br />
Anzeige gemittelt werden sollen. Mit einer Einstellung von Eins wird jeder Block angezeigt.<br />
Dies führt zu mehr Aktivität in der Anzeige, was beim Finden kurzer Pegelspitzen im Spektrum<br />
hilfreich sein kann. Wird der Avg-Wert erhöht, erfolgt das Auffrischen der Anzeige weicher,<br />
sie zeigt dann den Durchschnitt des Spektrums im Zeitverlauf an. Dies entspricht eher der<br />
Art und Weise wie wir wirklich hören.<br />
Der Graph-Schalter wechselt bei der Anzeige des Spektrums zwischen einer einzelnen in-<br />
Das Gerät Spectrum.
KAPITEL 21. REFERENZTEIL ZU LIVES AUDIO-EFFEKTEN 365<br />
terpolierten Linie und mehreren separaten Frequenzanzeigen.<br />
Der Scale-X-Schalter erlaubt es Ihnen, die Skalierung der Frequenzanzeige zwischen linear,<br />
logarithmisch und Halbtönen umzuschalten. Beachten Sie, dass sich logarithmisch und in<br />
Halbtönen eigentlich entsprechen, dass hier aber die Beschriftung oben in der Anzeige<br />
zwischen Hertz und Notennamen umgeschaltet wird. Die lineare Skalierung ist besonders<br />
für eine detaillierte Analyse der höheren Frequenzen gut geeignet.<br />
Wenn Sie die Maus über Spectrums Anzeige bewegen, erscheint eine Infobox, mit der<br />
die Amplitude, die Frequenz und der Notennamen an der aktuellen Mausposition angezeigt<br />
wird. Mit den Schaltern Range/Auto unten links in Spektrums Ober äche können Sie<br />
wählen, ob der angezeigte Dynamikumfang manuell eingestellt werden kann, oder obe er<br />
automatisch ermittelt werden soll. Ist Range gewählt, können Sie die Amplitudendarstellung<br />
scrollen und zoomen, indem Sie die Maus in der Legende an der linken Seite der Anzeige<br />
ziehen. Ziehen Sie vertikal zum Scrollen und horizontal zum Zoomen. Alternativ können Sie<br />
auch die Range-Wertefelder ändern, um jeweils den höchsten und niedrigsten angezeigten<br />
Amplitudenwert zu bestimmen. Ist hingegen Auto gewählt, skaliert sich die Anzeige automatisch,<br />
abhängig vom eingehenden Audio-Pegel. Beachten Sie bitte, dass im Auto-Modus<br />
die Range-Wertefelder und das Zooming deaktiviert sind.<br />
Um eine noch bessere Darstellung zu erhalten, können Sie mit dem Schalter in Spectrums<br />
Titelzeile die Platzierung der Anzeige zwischen der Gerätekette und <strong>Live</strong>s Hauptfenster<br />
umschalten.<br />
21.29 Utility<br />
Der Utility-Effekt
KAPITEL 21. REFERENZTEIL ZU LIVES AUDIO-EFFEKTEN 366<br />
Der Utility-Effekt kann gerade in Verbindung mit anderen Geräten einige sehr nützliche<br />
Aufgaben erfüllen.<br />
Der Mute-Schalter schaltet das Eingangssignal stumm, wenn er betätigt wird. Anmerkung:<br />
Der Aktivitäts/Stummschalter einer Spur wirkt immer ganz am Ende der Signalkette. Da Sie<br />
Utility jedoch an einer beliebigen Stelle der Signalkette platzieren können, lässt sich mit ihm<br />
beispielsweise das Eingangssignal eines Delay- oder Reverb-Effekts stummschalten, ohne<br />
gleichzeitig das Ausgangssignal eines solchen Effekts stummzuschalten.<br />
Der Gain-Parameter passt den Pegel des Eingangssignals im Bereich von +/- 35 dB an.<br />
Der Kanal-Modus-Schalter erlaubt es wahlweise nur den rechten oder linken Kanal eines<br />
Stereosignals zu bearbeiten. Wenn beispielsweise Links ausgewählt ist, wird der rechte<br />
Kanal ignoriert und der linke Kanal an beide Ausgänge geleitet. Das ist sehr nützlich, wenn<br />
Sie in einem Stereodatei links und rechts unterschiedliche Signale haben, von denen Sie nur<br />
eines benutzen wollen.<br />
Der Panorama-Parameter platziert das Signal im Stereofeld.<br />
Der Width-Parameter variiert den Ausgang stufenlos zwischen mono und stereo, wenn er<br />
von 0 auf 100 Prozent geregelt wird. Jenseits von 100 Prozent beginnt der Ausgang in<br />
sich selbst eingefaltet zu werden. Bei 200 Prozent enthält das Ausgangssignal nur noch<br />
die Differenz zwischen dem linken und dem rechten Kanal. Ist entweder der Left- oder der<br />
Right-Schalter aktiviert, hat der Width-Parameter keine Funktion und ist deshalb inaktiv.<br />
Ganz unten im Gerät sehen Sie für jeden Kanal einen Phasenschalter. Wie der Name annehmen<br />
lässt, dienen sie zum Invertieren der Phase des jeweiligen Kanals.
KAPITEL 21. REFERENZTEIL ZU LIVES AUDIO-EFFEKTEN 367<br />
21.30 Vinyl Distortion<br />
Der Effekt Vinyl Distortion emuliert einige der typischen Verzerrungen, die durch das geometrische<br />
Verhältnis von Nadel und Rille bei der Wiedergabe von Vinyl-Schallplatten entstehen.<br />
Der Effekt bietet auch einen Crackle-Generator für Schallplatten-typische Knister-Effekte.<br />
Tracing Model fügt dem Signal durch Verzerrung geradzahlige Harmonische hinzu. Die<br />
Intensität der Verzerrung wird mit Drive oder durch vertikales Verschieben des Punkts im<br />
Tracing-Model-X/Y-Feld bestimmt. Die Frequenz oder Farbe der Verzerrung kann durch<br />
horizontale Bewegung im X/Y-Feld oder im Freq-Feld bestimmt werden. Die Bandbreite<br />
wird mit dem B-Feld oder bei gehaltener Alt (PC) / Alt (Mac)-Taste durch vertikale<br />
Mausbewegung im X/Y-Feld eingestellt.<br />
Pinch fügt dem Signal durch Verzerrung ungeradzahlige Harmonische hinzu. Diese Verzerrungen<br />
sind um 180 Grad in der Phase verschoben und erzeugen so ein verbreitertes<br />
Stereobild. Der Pinch-Effekt hat die gleichen Parameter wie der Tracing-Model-Effekt, klingt<br />
aber ziemlich anders.<br />
Der Drive-Parameter bestimmt den Anteil der Verzerrungen, der durch Tracing Model und<br />
Pinch erzeugt wird.<br />
Es gibt zwei verschiedene Verzerrungsvarianten: Soft und Hard. Soft ahmt den typischen<br />
Dub-Plate-Sound nach, Hard klingt mehr nach einer normalen Vinyl-Platte.<br />
Mit den Strereo/Mono Schaltern lässt sich der Pinch-Effekt wahlweise in Mono oder Stereo<br />
betreiben.<br />
Mit den Crackle-Parametern lässt sich Plattenknistern beimischen: Density bestimmt die<br />
Der<br />
Vinyl-Distortion-Effekt
KAPITEL 21. REFERENZTEIL ZU LIVES AUDIO-EFFEKTEN 368<br />
Dichte des Knisterns, Volume seine Lautstärke.<br />
21.31 Vocoder<br />
Ein Vocoder ist ein Effekt, der die Frequenzinformationen eines Audiosignals (genannt Carrier)<br />
mit der Amplituden-Hüllkurve eines anderen Audiosignals (genannt Modulator) verknüpft.<br />
Als Modulationsquelle dient allgemein ein Klang mit deutlich rhythmischem Charakter<br />
wie z.B. Sprache oder Schlagzeug, während es sich beim Carrier normalerweise um<br />
einen harmonisch reichhaltigen Synthesizerklang wie z.B. Streicher oder Pad handelt. Die<br />
bekannteste Vocoder-Anwendung ist das Erzeugen von sprechenden Synthesizern oder<br />
roboterhaften Stimmeffekten.<br />
Vocoder arbeiten folgendermaÿen: zunächst werden sowohl das Carrier- als auch das Modulator-Signal<br />
durch jeweils eine Filterbank mit Bandpass ltern bearbeitet. Der Ausgangspegel<br />
jedes einzelnen Modulator-Filterbandes wird analysiert und der resultierende Pegelwert zur<br />
Steuerung des entsprechenden Filterbandes beim Carrier-Signal benutzt.<br />
<strong>Live</strong>s Vocoder sollte auf eine Spur mit Audiomaterial eingefügt werden, das Sie als Modulator<br />
benutzen möchten. Das Carrier-Wahlmenü bietet dann eine Vielzahl von Optionen für das<br />
Carrier-Signal:<br />
Noise benutzt Vocoders internen Rauschgenerator als Carrier-Quelle. Bei Auswahl<br />
dieser Option können Sie mit dem erscheinenden X-Y-Feld den Klangcharakter des<br />
Rauschens einstellen. Die horizontale Achse steuert den Downsampling-Wert. Klicken<br />
und ziehen Sie nach links, um die Samplingrate des Carrier-Ausgangs zu verringern.<br />
Der Vocoder-Effekt.
KAPITEL 21. REFERENZTEIL ZU LIVES AUDIO-EFFEKTEN 369<br />
Die vertikale Achse stellt die Dichte des Rauschens ein. Klicken und ziehen Sie nach<br />
unten, um die Dichte zu verringern.<br />
External ermöglicht Ihnen, jeden vorhandenen Abgriff für das interne Routing mit<br />
dem erscheinenden Wahlmenü darunter zuzuweisen. Diese Option eignet sich zum<br />
Erzeugen von klassischen Roboter-Stimmen .<br />
Modulator benutzt das Modulatorsignal selbst als Carrier. Hauptsächlich wird hierdurch<br />
eine resynthetisierte Version des Modulatorsignals ausgegeben, bei der Sie alle<br />
Vocoder-Parameter zur Klangformung einsetzen können.<br />
Pitch Tracking aktiviert einen monofonen Oszillator, dessen eigene Stimmung der<br />
Tonhöhe des Modulators folgt. Die High- und Low-Parameter grenzen den Frequenzbereich<br />
ein, in dem der Oszillator versucht die Tonhöhe zu erkennen. Sie können eine<br />
Sägezahnwelle oder eine von drei Pulswellenformen wählen und die grobe Stimmung<br />
des Oszillators mit dem Pitch-Parameter einstellen. Die Tonhöhenerkennung gelingt<br />
besonders bei monofonen Modulatorquellen, wie z.B. melodischen Instrumenten oder<br />
Stimmen. Beachten Sie, dass der Oszillator seine Frequenz nur aktualisiert, wenn er<br />
eine klare Tonhöhe erkennt. Diese Tonhöhe wird dann solange beibehalten, bis eine<br />
neue erkannt wird. Dies bedeutet, dass Parameter-Änderungen des Oszillators oder<br />
ein Zurücksetzen der Parameter (zum Beispiel beim Integrieren der Vocoder-Spur in<br />
eine Gruppe ) zu unerwarteten Klangveränderungen führen kann. Mit polyfonem Material<br />
oder Schlagzeug ist das Pitch-Tracking im Allgemeinen eher unvorhersehbar (aber<br />
manchmal auch sehr interessant).<br />
Insbesondere beim Einsatz von externen Carrier-Quellen kann das Ausgangssignal eines<br />
Vocoders manchmal zu viele Höhen verlieren. Die Aktivierung der Enhance-Taste sorgt für<br />
ein helleres Klangbild, indem Spektrum und Dynamik des Carriers normalisiert werden.<br />
Der Unvoiced-Regler bestimmt die Lautstärke eines zusätzlichen Rauschgenerators, der zur<br />
Resynthese von stimmlosen Klanganteilen des Modulatorsignals benutzt wird, wie z.B. f<br />
und s -Lauten.<br />
Sens. stellt die Emp ndlichkeit des Erkennungs-Algorithmus von Unvoiced ein. Bei 100% ist<br />
der Unvoiced-Rauschgenerator immer zugeschaltet. Bei 0% wird ausschlieÿlich die Carrier-<br />
Quelle benutzt. Der Fast/Slow-Schalter bestimmt, wie schnell Vocoder zwischen Unvoiced<br />
und Voiced-Erkennung umschaltet.<br />
Das groÿe, in der Mitte liegende Display von Vocoder zeigt die Pegel der einzelnen Band-
KAPITEL 21. REFERENZTEIL ZU LIVES AUDIO-EFFEKTEN 370<br />
pass-Filter an. Ein Klicken oder Ziehen bei gehaltener Maustaste innnerhalb des Anzeigefelds<br />
ermöglicht Ihnen die Pegelwerte einzuzeichnen.<br />
Der Bands-Parameter bestimmt die Anzahl der benutzten Filterbänder. Je mehr Bänder<br />
eingestellt werden, um so genauer wird die Analyse des Frequenzinhalts für den Modulator<br />
ausgeführt, was jedoch auch eine höhere CPU-Leistung erfordert.<br />
Die beiden Range-Parameter bestimmen den Frequenzbereich in dem die Bandpass-Filter<br />
arbeiten. Für die meisten Quellen ist eher ein groÿer Bereich geeignet. Wenn der Klang<br />
jedoch zu schneidend oder basslastig wird, können die äuÿeren Grenzfrequenzen angepasst<br />
werden. Der BW-Parameter bestimmt die Bandbreite der Filter. Bei niedrigen Prozentwerten<br />
behandelt jeder Filter eine einzelne Frequenz. Mit Erhöhung der Bandbreite, steigern Sie<br />
auch die Überlappung der einzelnen Filterbänder. Eine Bandbreite von 100% besitzt die<br />
höchste Präzision, jedoch können gröÿere oder kleinere Werte zu interessanten Klangeffekten<br />
führen.<br />
Der Precise/Retro-Parameter ermöglicht das Umschalten zwischen zwei unterschiedlichen<br />
Filterverhalten. Im Precise-Modus besitzen alle Filter die gleiche Lautstärke und Bandbreite.<br />
Im Retro-Modus werden die Bänder mit höherer Frequenz zunehmend enger und lauter.<br />
Gate bestimmt den Threshold für die Filterbank. Alle Bänder, deren Pegel sich unter dem<br />
Threshold-Wert be nden, werden stumm geschaltet.<br />
Der Level-Parameter erhöht oder verringert den Ausgangspegel von Vocoder.<br />
Der Depth-Regler bestimmt die Stärke, mit der die Amplituden-Hüllkurve des Modulators<br />
auf das Carrier-Signal übertragen wird. Bei 0% wird die Hüllkurve des Modulators nicht<br />
berücksichtigt. Bei 200% werden nur hohe Amplitudenspitzen benutzt. Ein Wert von 100%<br />
führt zum klassischen Vocoder-Effekt.<br />
Die Attack- und Release-Regler bestimmen, wie schnell Vocoder auf Amplitudenveränderungen<br />
im Modulator-Signal reagiert. Bei sehr schnellen Zeiten bleiben die Transienten des<br />
Modulators erhalten, es können jedoch Verzerrungs-Artefakte entstehen.<br />
Der Mono/Stereo-Schalter legt die Anzahl der benutzten Carrier- und Modulator-Kanäle fest.<br />
Im Mono-Modus werden sowohl Carrier als auch Modulator als Mono-Quellen behandelt.<br />
Stereo benutzt einen Mono-Modulator, bearbeitet das Carrier-Signal jedoch in Stereo. Die<br />
L/R-Einstellung bearbeitet sowohl das Carrier- als auch das Modulator-Signal in Stereo.<br />
Die Frequenzen der Carrier-Filterbank können mit dem Formant-Regler nach oben oder
KAPITEL 21. REFERENZTEIL ZU LIVES AUDIO-EFFEKTEN 371<br />
unten verschoben werden. Wird zum Beispiel eine Stimme als Modulator benutzt, führen<br />
kleine Formant-Änderungen zu einer scheinbaren Änderung des Geschlechts (männlich <br />
weiblich) beim Ursprungsmaterial.<br />
Der Dry/Wet-Regler bestimmt das Mischungsverhältnis zwischen dem Original- und dem<br />
Effekt-Signal.<br />
21.31.1 Tipps zum Vocoder<br />
Dieser Abschnitt erklärt die gängigsten Anwendungen eines Vocoders.<br />
Singender Synthesizer<br />
Die klassische Vocoder-Anwendung überhaupt ist der singende Synthesizer. Um dies mit<br />
<strong>Live</strong> zu erreichen:<br />
1. Setzen Sie Vocoder in eine Spur ein, die eine Aufnahme mit Ihrer Stimme enthält.<br />
Sie können entweder einen Clip mit bereits aufgenommenem Stimm-Material<br />
benutzen, oder ein live eingesprochenes Stimmsignal bearbeiten. Verbinden Sie<br />
hierzu ein Mikrofon mit einem Eingangskanal Ihrer Audio-Hardware und benutzen<br />
dann diesen Kanal als Eingangsquelle für die Spur.<br />
2. Setzen Sie einen Synthesizer wie z.B. Analog in eine zweite Spur ein. Auch hier<br />
können Sie wahlweise einen MIDI-Clip erzeugen, um den Synthesizer anzusteuern<br />
oder ihn live spielen.<br />
3. Wählen Sie im Carrier-Menü von Vocoder die Einstellung External.<br />
4. Wählen Sie die Synthesizer-Spur als Quelle im Audio From-Menü von Vocoder.<br />
(Die besten Ergebnisse liefert die Einstellung Post FX im unteren Menü.)<br />
5. Wenn Sie Synthesizer-Material und Stimme live in Echtzeit erzeugen, stellen Sie<br />
sicher, dass beide Spuren mit den Schaltern zur Aktivierung der Aufnahmebereitschaft<br />
scharf geschaltet sind.<br />
6. Spielen Sie den Synthesizer und sprechen gleichzeitig in Ihr Mikrofon. Sie hören<br />
jetzt den Rhythmus Ihrer Sprache, jedoch mit der Klangfarbe und den Frequenzen<br />
des Synthesizers. Um nur das Vocoder-Signal zu hören, benutzen Sie die
KAPITEL 21. REFERENZTEIL ZU LIVES AUDIO-EFFEKTEN 372<br />
Solo-Funktion der Vocal-Spur, sodass die normale Synthesizer-Spur stumm<br />
geschaltet wird.<br />
Hinweis: Allgemein erzielen Sie die besten Ergebnisse mit hellen und harmonisch reichhaltigen<br />
Synthesizerklängen. Versuchen Sie z.B. zur Verbesserung der Sprachverständlichkeit<br />
Sägezahn-basierte Klänge zu benutzen. Um einen noch helleren oder durchsichtigeren<br />
Klang zu erhalten, probieren Sie andere Einstellungen des Unvoiced-Reglers aus und/oder<br />
aktivieren Sie die Enhance-Funktion.<br />
Formant-Shifter<br />
Ist Vocoder so eingestellt, dass der Modulator gleichzeitig auch als eigener Carrier benutzt<br />
wird, kann das Gerät als leistungsfähiger Formant-Shifter verwendet werden. Um dies zu<br />
erreichen:<br />
1. Stellen Sie das Carrier-Wahlmenü auf Modulator.<br />
2. Stellen Sie Depth auf 100%.<br />
3. Aktivieren Sie Enhance.<br />
Experimentieren Sie mit verschiedenen Einstellungen des Formant-Reglers, um den Klangcharakter<br />
der Quelle zu verändern. Für noch weiter reichende Möglichkeiten zur Klangformung,<br />
probieren Sie auch andere Einstellungen der verschiedenen Filterbank-Parametern<br />
aus.
Kapitel 22<br />
Referenzteil zu <strong>Live</strong>s<br />
MIDI-Effekten<br />
373<br />
<strong>Live</strong> wird mit einer Auswahl integrierter MIDI-Effekte ausgeliefert. Im Kapitel über das<br />
Arbeiten mit Instrumenten und Effekten werden die Grundlagen bei der Arbeit mit diesen<br />
Effekten in <strong>Live</strong> besprochen.
KAPITEL 22. REFERENZTEIL ZU LIVES MIDI-EFFEKTEN 374<br />
22.1 Der Arpeggiator<br />
<strong>Live</strong>s Arpeggiator wird mit einzelnen oder im Akkord gespielten MIDI-Noten gespeist und<br />
erzeugt daraus ein rhythmisches Muster. Die Notenabfolge und Geschwindigkeit dieses<br />
Musters kann mit den Parametern des Arpeggiator-Effekts kontrolliert werden, der eine umfangreiche<br />
Ausstattung mit klassischen und einzigartig neuen Arpeggio-Funktionen bietet.<br />
Arpeggiatoren sind ein typisches Element der Synthesizermusik aus den achtziger Jahren.<br />
Der Name entspringt dem musikalischen Konzept des Arpeggios, bei dem die Noten<br />
eines Akkords nacheinander statt gleichzeitig gespielt werden. Arpeggio rührt von dem<br />
italienischen Wort arpeggiare her, das sich auf das Spielen von Noten auf einer Harfe<br />
bezieht.<br />
22.1.1 Style- und Rate-Parameter<br />
Im Style-Menü des Arpeggiators wird die Abfolge der Noten im rhythmischen Muster bestimmt.<br />
Der Arpeggiator-Effekt.<br />
Up und Down .
KAPITEL 22. REFERENZTEIL ZU LIVES MIDI-EFFEKTEN 375<br />
Der Play-Order-Modus platziert die Noten im rhythmischen Muster in genau der Reihenfolge,<br />
in der sie gespielt wurden. Dies ist darum erst dann zu erkennen, wenn mehr als eine<br />
Note oder ein Akkord gespielt wird.<br />
Zusätzlich zu den oben genannten Arpeggiator-Mustern gibt es einen Chord Trigger -<br />
Modus, der eingehende Noten als Block-Akkord wiederholt, sowie drei Einstellungen zum<br />
Erzeugen von zufälligen Arpeggios:<br />
UpDown und<br />
DownUp .<br />
Down & Up und Up<br />
& Down .<br />
Converge und<br />
Diverge .<br />
Con & Diverge .<br />
Pinky Up und Pinky<br />
UpDown .<br />
Thumb Up und<br />
Thumb UpDown .
KAPITEL 22. REFERENZTEIL ZU LIVES MIDI-EFFEKTEN 376<br />
Das Wählen von Random erzeugt ein kontinuierliches Zufallsmuster aus den eingehenden<br />
MIDI-Noten.<br />
Random Other erzeugt ebenfalls ein zufälliges Muster aus den eingehenden MIDI-<br />
Noten, wiederholt jedoch solange eine bestimmte Note nicht, bis alle anderen eingehenden<br />
Noten im Muster benutzt wurden.<br />
Random Once erzeugt ein Zufalls-Muster aus den eingehenden MIDI-Noten und wiederholt<br />
dieses Muster solange, bis sich die eingehenden MIDI-Noten ändern, was<br />
auch der Zeitpunkt ist, an dem ein neues Muster erzeugt wird.<br />
Der Arpeggiator spielt sein Muster in einer Geschwindigkeit, die von der Einstellung des<br />
Parameters Rate abhängt. Rate kann entweder in Millisekunden oder taktbezogen in Notenwerten<br />
eingestellt werden; die Umschaltung erfolgt mit dem benachbarten Sync/Free-<br />
Schalter. Bei aktivem Sync ist der Arpeggiator zum Songtempo synchronisiert.<br />
Mit Gate rechts neben dem Rate-Parameter kann man die Länge der vom Arpeggiator<br />
erzeugten Noten in Prozent der gewählten Rate-Einstellung bestimmen. Ein Wert über<br />
100% spielt folglich überlappende Noten (legato).<br />
Die Rhythmik des vom Arpeggiator erzeugten Musters muss nicht unbedingt exakt einem<br />
Raster folgen. Eine Auswahl verschiedener Groove-Muster kann mit den entsprechenden<br />
Parametern unter dem Mode-Wahlschalter angewendet werden. Grooves im Arpeggiator<br />
verhalten sich ähnlich wie in Clips benutzte Grooves und die Intensität des Grooves wird mit<br />
dem Amount-Regler im Groove-Pool bestimmt.<br />
Ist der Hold-Schalter aktiv, spielt der Arpeggiator sein Muster auch nach dem Loslassen der<br />
Tasten weiter. Das Muster wird solange wiederholt, bis irgendeine andere Taste gedrückt<br />
wird. Ist Hold aktiv und werden Noten des ursprünglichen Musters gedrückt gehalten, kann<br />
man Noten zum Muster einfach hinzufügen, indem man sie spielt. Spielt man sie nochmal,<br />
werden sie in diesem Szenario wieder aus dem Muster entfernt. So kann man Notenfolgen<br />
nach und nach auf- und auch wieder abbauen.<br />
Tipp: Wenn Sie die Wiedergabe des Musters abbrechen wollen, deaktivieren Sie kurz Hold.<br />
Der Parameter Offset verschiebt die Notensequenz des Musters um die mit dem Regler<br />
wählbare Anzahl von Schritten. Das wird an einem Beispiel am besten deutlich: Eine Einstellung<br />
von 1 lässt die zweite Note im Muster zuerst erklingen und die erste Note zuletzt.<br />
Wenn Sie sich das Muster als einen Kreis von Noten vorstellen, der ausgehend von einem<br />
Startpunkt im Uhrzeigersinn abgespielt wird, dann rotiert der Offset-Parameter diesen
KAPITEL 22. REFERENZTEIL ZU LIVES MIDI-EFFEKTEN 377<br />
Kreis Note für Note gegen den Uhrzeigersinn und verändert so den Punkt, an dem die<br />
Wiedergabe beginnt.<br />
Mit dem Parameter Repeat kann man die Anzahl der Wiederholungen für das Muster festlegen,<br />
bis es neu getriggert wird. Eine Einstellung von inf wiederholt das Muster unendlich.<br />
Hinweis: Diese Funktion bietet eine exzellente Möglichkeit, das Anschlagen von Saiten bei<br />
einer Gitarre nachzubilden oder einen Akkord nur ein- oder zweimal als Arpeggio zu spielen.<br />
Eine weitere interessante Möglichkeit besteht im Kombinieren dieser Funktion mit dem<br />
Retrigger-Parameter, den wir gleich anschlieÿend vorstellen. Diese Kombination kann für<br />
das Erzeugen rhythmischer Arpeggien genutzt werden, die durch Pausen getrennt sind.<br />
Der Retrigger-Parameter setzt das Muster zurück, so dass es wieder von vorne gespielt, also<br />
neu getriggert wird. Das Retriggering kann deaktiviert werden (Off), durch neu gespielte<br />
Noten ausgelöst werden (Note) oder nach einer in Noten oder Takten wählbaren Zeit und<br />
damit an einer bestimmten Stelle des Songs erfolgen. Eine LED rechts über dem Regler im<br />
Retriggerbereich zeigt das Neutriggern des Musters an.<br />
22.1.2 Transponierungs- und Velocity-Parameter<br />
Das vom Arpeggiator erzeugte Muster kann transponiert werden. Die Transpose-Parameter<br />
des Geräts ermöglichen, dass bei der Transposition nur Töne einer bestimmten Dur- oder<br />
moll-Skala benutzt werden oder aber (wenn die Shift-Option des Transpose-Wahlmenüs<br />
benutzt wird) die Ausführung in Halbtönen. Der Abstand der Transpositions-Schritte wird in<br />
Skalen-Intervallen (bei Dur- oder moll-Transposition) oder in Halbtonschritten (bei der Shift-<br />
Transposition) mit dem Distance-Parameter eingestellt. Wird der Steps-Parameter benutzt,<br />
können Sie die Anzahlder Wiederholungen wählen, mit der das Muster jeweils transponiert<br />
wird. Wenn Distance auf einen positiven Wert gestellt ist, transponiert eine Einstellung<br />
auf 8 Steps die Sequenz insgesamt acht Mal. Sie wird also jedes Mal mit höheren Noten<br />
abgespielt. (Ist Distance auf einen negativen Wert eingestellt, wird die Sequenz jedes Mal<br />
nach unten transponiert).<br />
Die Dynamik des Arpeggiators wird mit den Parametern in der Velocity-Abteilung kontrolliert.<br />
Steht Velocity auf On und Target beispielsweise auf 0, dann wird die Notenfolge<br />
zunehmend ausgeblendet, bis sie schlieÿlich den Velocitywert 0 erreicht. Mit dem Parameter<br />
Decay wird bestimmt, wie lange der Arpeggiator braucht, um den Ziel-Velocitywert zu<br />
erreichen. Wenn Retrigger aktiviert ist, bewirkt das Neutriggern der Notensequenz auch ein
KAPITEL 22. REFERENZTEIL ZU LIVES MIDI-EFFEKTEN 378<br />
Neutriggern des Velocityverlaufs.<br />
Tipp: Die Retrigger-Option im Velocity-Bereich kann gemeinsam mit dem Retriggern im<br />
Beat-Modus genutzt werden, um den dynamischen Velocity-Verlauf mit einer Rhythmisierung<br />
zu versehen.<br />
22.2 Chord<br />
Dieser Effekt erzeugt Akkorde aus der empfangenen Note sowie bis zu sechs weiteren,<br />
deren Tonhöhe vom Anwender gewählt werden kann. Die Regler Shift 1-6 bestimmen die<br />
Tonhöhen dieser zusätzlichen Akkordnoten in einem Bereich von +/- 36 Halbtönen relativ zur<br />
Tonhöhe der Originalnote. Indem man zum Beispiel Shift 1 auf +4 Halbtöne und Shift 2 auf<br />
+7 Halbtöne stellt, erhält man einen Dur-Akkord, bei dem die Originalnote der Grundton<br />
ist.<br />
Unter der Voraussetzung, dass das verwendete Instrument die Lautstärke oder Klangfarbe<br />
der Noten abhängig von der Anschlagsgeschwindigkeit variieren kann, erlaubt der Velocity-<br />
Parameter unter jedem der Shift-Regler weitere harmonische Formungen. Es handelt sich<br />
dabei um einen relativen Parameter mit einem Regelbereich von 1 bis 200 Prozent; bei einer<br />
Einstellung von 100 Prozent entspricht die Velocity der betreffenden Note der empfangenen<br />
MIDI-Velocity. Verwenden Sie die Velocity-Parameter für Dinge wie das Hinzufügen von<br />
Obertönen oder das dynamische Umformen von Akkorden.<br />
Die Reihenfolge, in der Tonhöhen zum Akkord hinzugefügt werden, ist unerheblich. Ob Sie<br />
zum Beispiel eine Note mit +12 Halbtönen mit Shift 1 oder Shift 6 zum Akkord hinzufügen<br />
ist egal, beides erzielt exakt das gleiche Ergebnis.<br />
Der Akkord-Effekt<br />
Chord .
KAPITEL 22. REFERENZTEIL ZU LIVES MIDI-EFFEKTEN 379<br />
Beachten Sie, dass man zwei Noten mit gleicher Tonhöhe zum Akkord hinzufügen kann,<br />
und dass das Auswählen des gleichen Werts für zwei Shift-Parameter (z. B. +8 Halbtöne für<br />
Shift 2 und Shift 3) dazu führt, dass der zweite der beiden inaktiv wird. Er zeigt dadurch<br />
an, dass eine doppelte Einstellung vorliegt und der Parameter deshalb nicht verwendet<br />
wird. Tatsächlich kommen zwei Noten, die zur gleiche Zeit die gleiche Tonhöhe eines Klangs<br />
spielen, im <strong>Live</strong>-Universum nicht vor.<br />
22.3 Note Length<br />
Note Length beein usst die Länge eingespeister MIDI-Noten. Er kann auch dazu verwendet<br />
werden, Noten durch die Note-Off-, statt wie üblich durch die Note-On-Befehle zu triggern.<br />
Wenn als Trigger Note On gewählt ist, sind nur die Zeit-Parameter verfügbar. Die Länge der<br />
gehaltenen Noten kann in Millisekunden oder synchronisiert im Verhältnis zum Songtempo<br />
gewählt werden. Gate gibt in Prozent des gewählten Length-Werts an, wie lange die Note<br />
gehalten werden soll. Bei 200% verdoppelt der Gate-Parameter die Länge einer Note.<br />
Wenn das Gerät so eingestellt ist, dass der Trigger durch einen Note-Off-Befehl erzeugt wird<br />
(das Loslassen einer gespielten Note), dann wird die Note um ihre Länge verzögert (da sie ja<br />
nun dort startet, wo sie andernfalls gestoppt hätte). Die Einstellung des Length-Parameters<br />
bestimmt dann die Dauer der neu getriggerten Note.<br />
Im Note-Off-Trigger-Modus sind drei weitere Parameter verfügbar:<br />
On/Off Balance Dieser Parameter bestimmt die Velocity der ausgegebenen Note, indem<br />
er zwischen der Note-On- und der Note-Off-Velocity der empfangenen Note balanciert.<br />
Der Note-Length-Effekt.
KAPITEL 22. REFERENZTEIL ZU LIVES MIDI-EFFEKTEN 380<br />
Falls Ihre MIDI-Tastatur keine MIDI-Release-Velocity sendet, lassen Sie den Wert auf Null.<br />
Decay Time Die Zeit, die der Velocity-Wert einer empfangenen Note braucht, um auf Null<br />
abzufallen. Dieses Abfallen beginnt in dem Moment, in dem das Gerät eine MIDI-Note-On-<br />
Nachricht empfängt; Der Wert zum Zeitpunkt des Note Offs wird dann zum Velocity-Wert<br />
der ausgegebenen MIDI-Note.<br />
Key Scale Die Tonhöhe der empfangenen Noten kann die Länge der ausgegebenen Noten<br />
beein ussen. Mit positiven Werten werden die Noten unterhalb von C3 zunehmend länger<br />
und Noten über C3 zunehmend kürzer. Negative Werte kehren dieses Verhalten um.<br />
22.4 Pitch<br />
Pitch dient der Transponierung empfangener Noten um +/- 128 Halbtöne.<br />
Die Parameter Range und Lowest legen dabei zusammen den Bereich fest, in dem die<br />
Transponierung wirksam wird. Noten auÿerhalb des de nierten Bereichs werden abgeblockt;<br />
die LED des Effekts leuchtet, wenn das passiert.<br />
Die Noten auÿerhalb des Transponierbereichs behalten ihre ursprüngliche Tonhöhe bei und<br />
werden von der Transponierung ausgeschlossen.<br />
Der Pitch-Effekt.
KAPITEL 22. REFERENZTEIL ZU LIVES MIDI-EFFEKTEN 381<br />
22.5 Random<br />
Random fügt ein Zufallselement zu den ansonsten genau bestimmten Tonhöhen hinzu.<br />
Der Parameter Chance bestimmt die Wahrscheinlichkeit, mit der eine eingespeiste Tonhöheninformation<br />
zufällig variiert wird. Sie können sich diesen Parameter als eine Art Wet/<br />
Dry-Balance für die Zufälligkeit vorstellen.<br />
Die Zufallsabweichung der Tonhöhe wird durch zwei Variablen bestimmt: Der Choices-<br />
Parameter wählt die maximale Anzahl möglicher Zufallsnoten in einem Bereich von 1 bis<br />
24. Der Scale-Wert wird mit dem Choices-Wert multipliziert; das Ergebnis bestimmt die<br />
Tonhöhen, die die bearbeiteten Noten relativ zu der empfangenen Originaltonhöhe erhalten<br />
dürfen.<br />
Spielen Sie zum Beispiel die Note C3 bei einem Chance-Wert von 50 %, einem Choices-<br />
Wert von 1 und einem Scale-Wert von 12, dann wird die Hälfte der resultierenden Noten C3<br />
und die andere Hälfte C4 spielen. Bei einem Chance-Wert von 50 %, einem Choices-Wert<br />
von 12 und einem Scale-Wert von 1 wird die Hälfte der resultierenden Noten C3 und die<br />
andere Hälfte irgendeine Note zwischen C#3 und C4 spielen.<br />
Die genannten Beispiele setzen voraus, dass der Sign-Schalter auf Add und der Mode-<br />
Schalter auf Rnd gestellt ist. Der Sign-Schalter bestimmt, ob die zufälligen Abweichungen<br />
zur ursprünglichen Tonhöhe addiert, von dieser abgezogen oder etwas von beidem werden.<br />
Die LEDs über dem Sign-Schalter vermitteln einen optischen Eindruck davon, wie sich die<br />
Ausgangs- zu den Originaltonhöhen verhalten.<br />
Der Mode-Schalter bestimmt, ob die Änderungen zufällig sind oder, bei Auswahl von Alt ,<br />
zwischen den erlaubten Ausgangsnoten in einer festen Reihenfolge zirkulieren (das wird<br />
Der Random-Effekt.
KAPITEL 22. REFERENZTEIL ZU LIVES MIDI-EFFEKTEN 382<br />
manchmal auch als Cycle-Round-Robin bezeichnet). Der Chance-Parameter verhält sich<br />
im Alt-Modus etwas anders - bei 100 % wird die nächste Ausgangsnote immer die nächste<br />
Note in der Folge sein. Bei 0 % wird die nächste Ausgangsnote immer die Eingangsnote<br />
sein.<br />
Beispiel: Bei einem Chance-Wert von 100 %, einem Choices-Wert von 12 und einem Scale-<br />
Wert von 1, wird das erste gespielte C3 ein C3 erzeugen und jedes weitere gespielte C3<br />
den nächsthöheren Halbton bis zum C4, wo die Folge wieder bei C3 beginnt. Steht Chance<br />
dagegen auf 100 %, Choices auf 2 und Scale auf 2, werden gespielte C3s abwechselnd ein<br />
C3 und ein D3 erzeugen. Diese Einstellung eignet sich ideal, um Aufstriche und Abstriche<br />
bei Saiteninstrumenten oder abwechselnd mit der rechten und der linken Hand gespielte<br />
Drum-Samples zu simulieren.<br />
Eine Anregung: Setzen Sie den Scale-Effekt nach Random ein, um die erzeugten Noten auf<br />
eine bestimmte harmonische Skala zu zwingen. Indem Sie Randoms Alt-Modus mit dem<br />
Scale-Effekt verwenden, können Sie einen einfachen Step-Sequencer erzeugen.<br />
22.6 Scale<br />
Scale verändert die empfangenen Tonhöhen gemäÿ einer wählbaren Skala. Jeder empfangenen<br />
Note wird im X-Y-Feld eine bestimmte Ausgangsnote zugeordnet: Alle empfangenen<br />
Cs können zum Beispiel in Ds konvertiert und ausgegeben werden.<br />
Das X-Y-Feld misst 12 Quadrate in der Länge und in der Breite, die den 12 Noten einer<br />
Oktave entsprechen. Die dunkleren Quadrate repräsentieren die schwarzen Tasten auf einer<br />
Der Scale-Effekt.
KAPITEL 22. REFERENZTEIL ZU LIVES MIDI-EFFEKTEN 383<br />
Tastatur. Die Basis der diagonalen Skala im X-Y-Feld (das Quadrat ganz links unten) kann<br />
mit dem Base-Parameter gewählt werden. Die X-Achse des Feldes zeigt die empfangenen<br />
Noten an, die Y-Achse die ausgegebenen Äquivalente. Klicken Sie mit der Maus in das Feld,<br />
um die orangenen Quadrate zu verschieben oder zu löschen, die über die Ausgangstonhöhen<br />
der empfangenen Noten entscheiden. (Das Löschen einer Note im Feld bewirkt, dass<br />
diese Tonhöhe nicht mehr gespielt wird.)<br />
Die Parameter Range und Lowest bestimmen den Bereich, in dem die Skalenkorrektur<br />
wirksam wird. Auÿerhalb dieses Bereichs werden die Noten nicht verändert, sondern mit<br />
ihrer ursprünglichen Tonhöhe gespielt; die LED im Effekt leuchtet auf, wenn das passiert.<br />
22.7 Velocity<br />
Der Velocity-Effekt ordnet die 127 MIDI-Werte für die Anschlagsgeschwindigkeit neuen Ausgangswerten<br />
zu. Er kann mit MIDI-Note-On- oder -Note-Off-Befehlen oder beiden arbeiten,<br />
abhängig von der Wahl in seinem Operation-Ausklappmenü.<br />
Die Parameter Out Low und Out Hi bestimmen den Bereich der ausgegebenen Werte (von<br />
1 bis 127), der durch die Y-Achse des X/Y-Feldes repräsentiert wird. Die im Feld auf der<br />
X-Achse angezeigten Werte liegen innerhalb des mit den Parametern Range und Lowest<br />
bestimmten Bereichs. Die resultierende Kurve zeigt an, wie die Velocity-Werte durch den<br />
Effekt beein usst werden.<br />
Wenn Lowestund Out Low beide auf 0 und Range und Out Hi auf 127 gestellt sind, ist<br />
in der Anzeige eine gerade diagonale Linie zu sehen, was einem Effekt-Bypass entspricht:<br />
Der Velocity-Effekt.
KAPITEL 22. REFERENZTEIL ZU LIVES MIDI-EFFEKTEN 384<br />
Sanft angeschlagene Noten werden mit niedrigen Werten ausgegeben und andersherum.<br />
Wird stattdessen Out Hi auf 0 und Out Low auf 127 gestellt, kehrt sich die Neigung der<br />
Linie um und sanft gespielte Eingangs-Noten erzeugen dann die höchsten Velocitywerte<br />
am Ausgang.<br />
Was geschieht mit eingehenden Noten, die sich auÿerhalb des Bereichs be nden, der mit<br />
den Range- und Lowest-Parametern eingestellt wurde? Dies ist davon abhängig, welcher<br />
Modus gewählt wurde.<br />
Der Clip-Modus begrenzt eingehende Velocity-Werte, so dass sie im eingestellten<br />
Bereich bleiben.<br />
Der Gate-Modus entfernt eingehende Noten, deren Velocity-Werte sich auÿerhalb<br />
des eingestellten Bereichs be nden. Die kleine LED unter der X-Y-Anzeige leuchtet<br />
auf, sobald eine Note vom Gate-Modus blockiert wird.<br />
Im Fixed-Modus de niert der eingestellte Out Hi-Wert einen festen Velocity-Wert für<br />
alle ausgegebenen Noten, unabhängig von den Werten der empfangenen Noten.<br />
Mit Random können zufällige Abweichungen zu den Velocity-Werten addiert oder von ihnen<br />
subtrahiert werden, der Zufallsbereich wird durch ein graues Feld auf der Kurve dargestellt.<br />
Die Parameter Drive und Compand können zum Erzeugen komplexerer Kurven kombiniert<br />
werden. Compand bewirkt eine gleichzeitige Kompression und Expansion der Werte.<br />
Bei Einstellungen über Null zwingt dieser Parameter die empfangenen Noten weiter an die<br />
Grenzen der Kurve, lässt sie also entweder lauter oder leiser erklingen. Compand-Einstellungen<br />
unter Null zwingen andererseits die Werte mehr in die Mitte der Kurve. Drive verschiebt<br />
die Werte auf der Kurve in Richtung der Kurvengrenze. Verwenden Sie die beiden Parameter<br />
zusammen, um die dynamische Struktur umzuformen oder sogar neu zu de nieren.
Kapitel 23<br />
Referenzteil zu <strong>Live</strong>s Instrumenten<br />
385<br />
<strong>Live</strong> wird mit einer Auswahl integrierter virtueller Instrumente geliefert. Im Kapitel über das<br />
Arbeiten mit Instrumenten und Effekten werden die Grundlagen bei der Arbeit mit diesen<br />
Instrumenten in <strong>Live</strong> besprochen.<br />
Die in einer Schachtel verpackte Version von <strong>Live</strong> 8 wird mit der Essential Instrument Collection<br />
2 ausgeliefert, einer mehrere Gigabyte groÿen Sammlung ausgesuchter und sorgfältig<br />
gesampelter Instrumente, die in Simpler oder Sampler genutzt werden können. Am Ende<br />
dieses Kapitels erfahren Sie, wie Sie auf die EIC-Sounds zugreifen können.
KAPITEL 23. REFERENZTEIL ZU LIVES INSTRUMENTEN 386<br />
23.1 Analog<br />
Analog ist ein virtuell-analoger Synthesizer, der zusammen mit Applied Acoustics Systems<br />
erstellt wurde. Mit diesem Instrument wollten wir nicht einen ganz bestimmten altehrwürdigen<br />
Analogsynthesizer nachahmen, sondern vielmehr unterschiedliche Eigenschaften legendärer<br />
Synthesizer in einem modernen Instrument vereinen. Analog erzeugt seine Klänge,<br />
indem er die verschiedenen Synthesizer-Komponenten mittels Physical Modeling nachbildet.<br />
Diese Technologie verwendet die Regeln der Physik, um zu reproduzieren, wie ein<br />
Objekt oder ein System Klang erzeugt. Im Fall von Analog beschreiben mathematische<br />
Gleichungen in Echtzeit, wie sich die analogen Schaltkreise verhalten. Analog verwendet<br />
keine Samples oder Wavetables; der Klang wird einfach in Echtzeit und entsprechend der<br />
Werte jedes Parameters von der CPU berechnet. Diese Klangerzeugungsmethode garantiert<br />
eine unvergleichliche Qualität im Hinblick auf Klang, Realismus, Wärme und Spieldynamik.<br />
Die Vollversion von Analog ist nicht in der Standardversion von <strong>Live</strong> enthalten. Analog ist<br />
ein gesondertes Produkt, das zusätzlich erworben werden kann.<br />
23.1.1 Architektur und Ober äche<br />
Der Signal uss von Analog ist in der folgenden Abbildung dargestellt:
KAPITEL 23. REFERENZTEIL ZU LIVES INSTRUMENTEN 387<br />
Oscillator 1<br />
LFO 1<br />
Oscillator 2<br />
LFO 2<br />
Noise<br />
Pre Filter Mix<br />
LFO 1<br />
LFO 2<br />
Filter 1 Amp 1<br />
Filter Env 1<br />
Amp Env 1<br />
Filter 2 Amp 2<br />
Filter Env 2<br />
Amp Env 2<br />
Die primären Klangquellen des Synthesizers sind zwei Oszillatoren und ein Rauschgenerator.<br />
Diese Quellen können unabhängig voneinander zu zwei verschiedenen Multimode-Filtern<br />
geroutet werden, die jeweils an einen Verstärker geleitet werden. Das Signal kann die beiden<br />
Filter ferner seriell oder parallel durchlaufen.<br />
Analog besitzt auch zwei Niederfrequenz-Oszillatoren (LFOs), die die Oszillatoren, Filter und<br />
Verstärker modulieren können. Jedes Filter und jeder Verstärker hat darüber hinaus seinen<br />
eigenen Hüllkurvengenerator.<br />
Analogs Ober äche besteht aus zwei Teilen: Dem Display, das von der Shell umgeben<br />
wird. Die Shell enthält die meisten wichtigen Parameter für einen bestimmten Bereich,<br />
während im Display Visualisierungen der Parameter sowie weitere Einstellmöglichkeiten für<br />
den gewählten Bereich zu nden sind. Zusätzlich zu den Synthese-Modulen gibt es einen<br />
globalen Bereich mit allgemeinen Einstellmöglichkeiten, etwa für Lautstärke, Vibrato und<br />
Polyphonie.<br />
L<br />
R<br />
L<br />
R<br />
Output<br />
L<br />
R<br />
Schema von Analogs<br />
Signal uss.
KAPITEL 23. REFERENZTEIL ZU LIVES INSTRUMENTEN 388<br />
23.1.2 Oszillatoren<br />
Die beiden Oszillatoren von Analog verwenden Physical Modeling, um den Charakter echter<br />
Analog-Oszillatoren nachzubilden. Da sie eine Modellierung statt Wavetables verwenden,<br />
vermeiden Sie Aliasing.<br />
Jeder Oszillator kann unabhängig mit dem Schalter Osc 1 bzw. Osc 2 in der Shell aktiviert<br />
werden, sein Ausgangspegel kann mit dem Regler rechts neben diesem Schalter eingestellt<br />
werden.<br />
Der Regler F1/F2 bestimmt, wieviel vom Pegel eines Oszillators jedem der beiden Filter<br />
zugeführt wird. Ist der Regler in der Mittelstellung, wird das Signal mit gleichem Pegel an<br />
beide Filter geschickt. Ist er ganz nach oben oder unten geregelt, wird das Signal nur an<br />
Filter 1 bzw. Filter 2 geschickt.<br />
Im Shape-Menü wird die Wellenform des Oszillators gewählt. Zur Auswahl stehen Sinus, Sägezahn,<br />
Rechteck und Weiÿes Rauschen. Ist Rechteck ausgewählt, wird der Pulse-Width-Parameter<br />
im Display aktiv, der eine Regelung der Pulsweite der Wellenform erlaubt. Niedrige<br />
Width-Wert führen zu einer sehr schmalen Wellenform, die dünn und näselnd klingt. Bei<br />
100% hat die Wellenform perfekte Rechteckform und erzeugt nur ungeradzahlige Obertöne.<br />
Die Pulsweite kann mit dem Regler neben dem Width-Parameter auch durch einen LFO moduliert<br />
werden. Beachten Sie, dass dieser Parameter nur aktiv ist, wenn der entsprechende<br />
LFO eingeschaltet ist.<br />
Die Regler Octave, Semi und Detune in der Shell dienen der Grob- und Feinstimmung.<br />
Octave transponiert den Oszillator in Oktaven, Semi in Halbtonschritten nach oben oder<br />
unten. Der Detune-Regler variiert die Stimmung in Cent-Schritten (bis zu einem Maximum<br />
von drei Halbtönen (300 Cents) nach oben oder unten).<br />
Display- und<br />
Shell-Parameter für die<br />
beiden Oszillatoren.
KAPITEL 23. REFERENZTEIL ZU LIVES INSTRUMENTEN 389<br />
Die Oszillator-Tonhöhe wird entsprechend der Einstellungen für Pitch Mod und Pitch Env<br />
im Display moduliert. Der LFO-Regler bestimmt, wie stark der LFO die Tonhöhe moduliert.<br />
Wiederum ist dieser Parameter nur aktiv, wenn der LFO eingeschaltet ist. Der Parameter<br />
Key regelt, wie stark die Tonhöhe durch die gespielten MIDI-Noten beein usst wird. Der<br />
Standardwert 100% bedeutet, dass der Oszillator einer konventionellen wohltemperierten<br />
Skala folgt. Höhere oder niedrigere Werte ändern den Abstand zwischen den Noten auf der<br />
Tastatur. Bei 0% wird die Oszillator-Tonhöhe gar nicht durch die gespielten Noten moduliert.<br />
Um ein Gefühl für die Wirkung zu bekommen, können Sie einen Oszillator bei 100% belassen<br />
und für den anderen einen etwas abweichenden Key-Wert wählen. Spielen Sie dann Noten<br />
in der Nähe des mittleren C. Da C3 unabhängig vom gewählten Key-Wert immer die gleiche<br />
Tonhöhe erzeugt, werden die Oszillatoren umso stärker gegeneinander verstimmt, je weiter<br />
Sie sich beim Spielen von C3 entfernen.<br />
Die Pitch-Env-Parameter erzeugen eine Rampe, die die Tonhöhe des Oszillators im Zeitverlauf<br />
moduliert. Initial wählt den Startpunkt der Oszillator-Tonhöhe, während Time die Dauer<br />
bestimmt, mit der die Tonhöhe auf den Endwert gleitet. Sie können beide Parameter mit<br />
den Reglern oder durch Ziehen der Punkte in der Hüllkurvengra k einstellen.<br />
Mit den Parametern Sub/Sync im Display können Sie entweder einen Sub-Oszillator- oder<br />
einen Hard-Sync-Modus aktivieren. Ist Sub gewählt, regelt der Level-Parameter den Pegel<br />
eines zusätzlichen Oszillators, der eine Oktave tiefer als der Hauptoszillator gestimmt ist.<br />
Wenn für den Hauptoszillator als Wellenform Rechteck oder Sägezahn gewählt ist, erzeugt<br />
der Suboszillator eine Rechteckwelle, ist Sinus gewählt, erzeugt er eine Sinuswelle. Beachten<br />
Sie, dass der Suboszillator inaktiv ist, wenn für den Hauptoszillator Weiÿes Rauschen gewählt<br />
wurde.<br />
Ist als Modus Sync gewählt, wird die die Wellenform des Oszillators durch einen internen<br />
Oszillator neu gestartet, dessen Frequenz mit dem Ratio-Regler gewählt werden kann. Bei<br />
0% entspricht die Frequenz dieses internen Oszillators der des hörbaren Oszillators, sodass<br />
Sync keinen Effekt hat. Drehen Sie Ratio auf, wird die Frequenz des internen Oszillators<br />
erhöht, wodurch das Spektrum des hörbaren Oszillators verändert wird. Für das maximale<br />
Analog-Gefühl sollten Sie probieren, die Sync-Ratio durch das Modulationsrad oder einen<br />
anderen MIDI-Controller zu steuern.
KAPITEL 23. REFERENZTEIL ZU LIVES INSTRUMENTEN 390<br />
23.1.3 Rauschgenerator<br />
Der Rauschgenerator erzeugt Weiÿes Rauschen und besitzt ein eigenes -6db/Oktave-Tiefpass<br />
lter. Der Generator kann mit dem Noise-Schalter in der Shell ein- oder ausgeschaltet<br />
werden.<br />
Der Regler F1/F2 bestimmt, wieviel vom Pegel des Rauschgenerators jedem der beiden<br />
Filter zugeführt wird. Ist der Regler in der Mittelstellung, wird das Signal mit gleichem Pegel<br />
an beide Filter geschickt. Ist er ganz nach oben oder unten geregelt, wird das Signal nur an<br />
Filter 1 bzw. Filter 2 geschickt.<br />
Der Color-Regler bestimmt die Frequenz des internen Tiefpass lters. Höhere Werte erzeugen<br />
ein höhenreicheres Rauschen.<br />
Beachten Sie, dass der Rauschgenerator nur Shell-Parameter besitzt. Wenn Sie diese einstellen,<br />
ändert sich deshalb die Darstellung im Display nicht.<br />
Analogs<br />
Rauschgenerator.
KAPITEL 23. REFERENZTEIL ZU LIVES INSTRUMENTEN 391<br />
23.1.4 Filter<br />
Die beiden Multimode-Filter von Analog sind mit einer exiblen Routing-Architektur, mehreren<br />
Sättigungs-Optionen sowie einer Vielzahl von Modulationsmöglichkeiten ausgestattet.<br />
Wie bei den Oszillatoren, können alle Einstellungen separat für jedes Filter vorgenommen<br />
werden.<br />
Die Schalter Fil 1 und Fil 2 in der Shell schalten das entsprechende Filter ein oder aus. Im<br />
Menü neben diesen Filtern kann der Filtertyp gewählt werden. Zur Auswahl stehen Tiefpass-,<br />
Bandpass-, Notch-, Hochpass- und Formant lter zweiter und vierter Ordnung.<br />
Der Freq-Regler in der Shell bestimmt die Arbeitsfrequenz des Filters, der Reso-Regler die<br />
Intensität der Resonanz. Ist ein Formant-Filtertyp ausgewählt, überblendet der Reso-Regler<br />
zwischen verschiedenen Vokalklängen.<br />
Unter dem Menü für den Filtertyp be ndet sich ein weiterer Parameter, der sich bei den<br />
beiden Filter unterscheidet. Bei Filter 1 regelt der To-F2-Parameter, wieviel vom Ausgang<br />
von Filter 1 an Filter 2 geleitet wird. Der Slave-Schalter unter dem Filtertypen-Menü bei<br />
Filter 2 lässt die Arbeitsfrequenz von Filter 2 der von Filter 1 folgen. Ist er aktiviert, bestimmt<br />
der Frequenzregler von Filter 2 den Versatz zwischen den Arbeitsfrequenzen der beiden<br />
Filter. Jede Modulation, die eine Modulationsquelle von Analog auf die Frequenz von Filter<br />
1 ausübt, wirkt auch auf Filter 2, falls Slave aktiviert ist.<br />
Zusätzlich zu den Parametern für die Hüllkurve enthält das Display verschiedene Modulations-Parameter<br />
sowie das Drive-Menü. Die Frequenz des Filters sowie die Resonanz können<br />
unabhängig voneinander mit den entsprechenden Parametern in den Bereichen Freq Mod<br />
and Res Mod durch den LFO, die gespielte Tonhöhe und die Filter-Hüllkurve moduliert werden.<br />
Positive Modulationswerte erhöhen Frequenz beziehungsweise Resonanz, negative<br />
Display- und<br />
Shell-Parameter für die<br />
beiden Filter.
KAPITEL 23. REFERENZTEIL ZU LIVES INSTRUMENTEN 392<br />
vermindern sie.<br />
Das Drive-Menü wählt die Art der Sättigung für den Filterausgang. Die drei Sym-Optionen<br />
erzeugen eine symmetrische Sättigung, was bedeutet, dass positive und negative Werte<br />
gleich behandelt werden. Die Asym-Optionen erzeugen eine asymmetrische Sättigung. In<br />
beiden Fällen führen höhere Werte zu einer stärkeren Verzerrung. Durch die Auswahl von Off<br />
im Menü kann Drive auch komplett deaktiviert werden. Experimentieren Sie etwas mit den<br />
verschiedenen Optionen, um ein Gefühl dafür zu bekommen, wie sie das Signal verändern.<br />
23.1.5 Verstärker<br />
Das ge lterte Signal wird einem Verstärker zugeführt, der den Klang mittels einer Amplituden-Hüllkurve<br />
formt und sein Panorama regelt. Alle Parameter können unabhängig für<br />
jeden der beiden Verstärker eingestellt werden.<br />
Die Schalter Amp 1 und Amp 2 in der Shell schalten den entsprechenden Verstärker ein oder<br />
aus, der Level-Regler bestimmt den Ausgangspegel. Der Pan-Regler bestimmt die Position<br />
des Verstärkerausgangs im Stereofeld.<br />
Zusätzlich zu den Parametern für die Hüllkurve enthält das Display der Verstärker verschiedene<br />
Modulations-Parameter. Pan und Level können unabhängig voneinander mit den entsprechenden<br />
Parametern in den Bereichen Pan Mod and Level Mod durch den LFO, die<br />
gespielte Tonhöhe und die Amp-Hüllkurve moduliert werden. Beachten Sie, dass bei Verwendung<br />
der gespielten Tonhöhe als Modulationsquelle für Level das mittlere C unabhängig<br />
von der gewählten Modulationsintensität immer gleich laut erklingt. Positive Werte führen<br />
dazu, dass höhere Noten lauter werden.<br />
Display- und<br />
Shell-Parameter für die<br />
beiden Verstärker.
KAPITEL 23. REFERENZTEIL ZU LIVES INSTRUMENTEN 393<br />
23.1.6 Hüllkurven<br />
Zusätzlich zu den Pitch-Hüllkurven in den Oszillator-Bereichen besitzt Analog unabhängige<br />
Hüllkurven für jedes Filter und jeden Verstärker. Jede dieser vier Hüllkurven hat identische<br />
Parameter, die alle im Display zu nden sind. Alle vier Hüllkurven sind Standard-ADSR-Typen<br />
(Attack, Decay, Sustain, Release), die durch Velocity moduliert und geloopt werden können.<br />
Die Einschwingzeit wird mit dem Attack-Regler bestimmt. Diese Zeit kann mit dem Parameter<br />
Att
KAPITEL 23. REFERENZTEIL ZU LIVES INSTRUMENTEN 394<br />
Normalerweise triggert jede neue Note die Hüllkurve beim Beginn der Attack-Phase. Wenn<br />
Legato aktiviert ist und eine neue Note angeschlagen wird, während eine andere noch<br />
gehalten wird, startet die neue Note jedoch mit der Hüllkurve der noch gehaltenen Note<br />
und an deren aktueller Position.<br />
Ist Free aktiviert, überspringt die Hüllkurve ihre Sustain-Phase und geht von der Decay-Phase<br />
direkt in die Release-Phase über. Dieses Verhalten wird manchmal auch als Trigger -Modus<br />
bezeichnet, da es unabhängig davon, wie lange eine Taste gedrückt wird, Noten gleicher<br />
Länge produziert. Der Free-Modus ist ideal für perkussive Klänge.<br />
Das Loop-Menü bietet verschiedene Optionen zum Wiederholen bestimmter Hüllkurven-<br />
Phasen, während eine Note gehalten wird. Ist Off ausgewählt, werden alle Hüllkurven-Phasen<br />
einmal ohne Loop abgespielt.<br />
Ist AD-R gewählt, durchläuft die Hüllkurve wie gewöhnlich die Attack- und Decay-Phase,<br />
bleibt dann aber nicht auf dem Sustain-Level stehen, sondern wiederholt die Attack- und<br />
die Decay-Phase solange die Note gehalten wird und geht danach in die Release-Phase<br />
über. Der Modus ADR-R arbeitet ähnlich, schlieÿt aber die Release-Phase in den Loop<br />
während einer gehaltenen Note ein.<br />
Beachten Sie, dass das Aktivieren von Free in den Modi AD-R und ADR-R Noten sich so<br />
verhalten lässt, als würden sie dauerhaft gehalten.<br />
Der Modus ADS-R spielt die Hüllkurve ohne Loop ab, wiederholt aber die Attack- und<br />
Release-Phasen beim Loslassen von Noten. Bei kleinen Attack- und Release-Werten kann<br />
dieser Modus Instrumente mit hörbarem Dämpfer simulieren.
KAPITEL 23. REFERENZTEIL ZU LIVES INSTRUMENTEN 395<br />
23.1.7 LFOs<br />
Die beiden LFOs von Analog können für die Modulation der Oszillatoren, der Filter und der<br />
Verstärker genutzt werden. Wie diese Bereiche, hat auch jeder LFO unabhängige Parameter.<br />
Die Schalter LFO 1 und LFO 2 in der Shell schalten den jeweiligen LFO ein oder aus, der<br />
Rate-Regler bestimmt die Geschwindigkeit des LFOs. Der Schalter neben diesem Regler<br />
schaltet Rate zwischen einer Einstellung der Frequenz in Hertz oder Tempo-synchronen<br />
Notenwerten um.<br />
Das Wave-Menü im Display wählt die Wellenform für den LFO. Zur Auswahl stehen Sinus,<br />
Dreieck, Rechteck und zwei verschiedene Zufallswellenformen (Noise). Die erste erzeugt abrupt<br />
wechselnde Zufallswerte, die zweite geglättete Zufallsverläufe. Bei den Wellenformen<br />
Tri (Dreieck) oder Rect (Rechteck) erlaubt es der Width-Parameter, die Symmetrie der Wellenform<br />
einzustellen. Ist Tri gewählt, verschieben niedrige Width-Werte die Wellenform in<br />
Richtung aufsteigender Sägezahn, hohe Werte dagegen in Richtung fallender Sägezahn. Bei<br />
50% entspricht die Wellenform einer perfekten Dreieckwelle. Bei Auswahl von Rect ist das<br />
Verhalten entsprechend. Bei 50% ist die Wellenform eine perfekte Rechteckwelle, während<br />
niedrigere oder höhere Wert zu negativen bzw. positiven Pulswellen führen. Bei Auswahl<br />
von Sin oder einer der Noise-Wellenformen für den LFO ist Width nicht aktiv.<br />
Der Delay-Regler wählt, mit welcher Verzögerung der LFO nach dem Anschlagen einer Note<br />
startet und der Rate-Regler bestimmt, wie schnell er seine maximale Amplitude erreicht.<br />
Ist Retrig aktiviert, wird der LFO durch jede Note bei gleicher Phasenlage neu gestartet. Mit<br />
Offset kann diese Phase der LFO-Wellenform gewählt werden.<br />
Display- und<br />
Shell-Parameter für die<br />
beiden LFOs.
KAPITEL 23. REFERENZTEIL ZU LIVES INSTRUMENTEN 396<br />
23.1.8 Global-Parameter<br />
Die globalen Display- und Shell-Parameter entscheiden darüber, wie Analog auf MIDI-Daten<br />
reagiert und kontrollieren Performance-Aspekte wie Vibrato und Portamento.<br />
Der Volume-Parameter in der Shell bestimmt den Ausgangspegel des Instruments. Dies ist<br />
der Haupt-Lautstärkeregler von Analog, der den Ausgang der Verstärker-Bereiche weiter<br />
verstärken oder abschwächen kann.<br />
Der Vib-Schalter aktiviert oder deaktiviert das Vibrato, dessen Amplitude mit dem Prozent-<br />
Regler daneben gewählt werden kann. Analogs Vibrato entstammt einem zusätzlichen LFO,<br />
der aber fest mit der Tonhöhe der beiden Oszillatoren verbunden ist. Mit Rate wird die<br />
Geschwindigkeit des Vibratos gewählt.<br />
Das Aktivieren des Vibrato-Effekts aktiviert vier zusätzliche Vibrato-Parameter im Display. Der<br />
Delay-Parameter wählt, mit welcher Verzögerung das Vibrato nach dem Anschlagen einer<br />
Note startet und der Attack-Parameter bestimmt, wie schnell es seine maximale Amplitude<br />
erreicht.<br />
Der Error-Parameter versieht die Rate-, Amount-, Delay- und Attack-Werte jeder gespielten<br />
Stimme mit einer zufälligen Abweichung.<br />
Der Parameter Amt
KAPITEL 23. REFERENZTEIL ZU LIVES INSTRUMENTEN 397<br />
Das Aktivieren des Unisono-Effekts aktiviert zwei zusätzliche Unisono-Parameter im Display.<br />
Das Voices-Menü wählt zwischen zwei und vier gestapelten Stimmen, während Delay das<br />
Einstarten jeder gestapelten Stimme etwas verzögert.<br />
Der Gli-Schalter schaltet das Portamento (Glide) ein oder aus. Portamento lässt die Tonhöhe<br />
von einer Note zur nächsten gleiten, statt sie abrupt zu wechseln. Der Effekt kann mit dem<br />
Schalter neben seinem Namen ein- oder ausgeschaltet werden. Ist Legato aktiviert, erfolgt<br />
das Gleiten der Tonhöhe nur dann, wenn die zweite Note gespielt wird, bevor die erste<br />
freigegeben wird. Mit Time wird die Dauer des Portamentos gewählt.<br />
Das Aktivieren des Portamento-Effekts aktiviert ein zusätzliches Glide-Mode-Menü im Display.<br />
Durch Auswahl von Prop (proportional) richtet sich die Dauer des Gleitens nach dem<br />
Intervall zwischen den Noten. Bei groÿen Intervallen dauert das Gleiten länger als bei kleinen.<br />
Ist Prop gewählt, dauert das Gleiten unbesehen des Intervalls immer gleich lange.<br />
Der Keyboard-Bereich im Display enthält alle Parameter für Analogs Polyphonie und Stimmung.<br />
Im Voices-Menü wird die maximale Stimmenzahl gewählt, während Priority darüber<br />
entscheidet, welche Noten abgeschnitten werden, wenn die maximale Stimmenzahl überschritten<br />
wird. Ist Priority auf High gestellt, haben neue Noten, die höher als bereits klingende<br />
sind, Priorität; der Stimmenklau beginnt bei den tiefsten Noten. Low ist das Gegenteil.<br />
Ein Priority-Einstellung von Last gibt den neuesten Noten Priorität und schneidet bei Bedarf<br />
die ältesten ab.<br />
Die Parameter Octave, Semi und Tuning bestimmen die Grob- und Feinstimmung. Octave<br />
transponiert das gesamte Instrument in Oktavschritten, Semi nach oben oder unten in<br />
Halbtonschritten. Tuning bestimmt die Feinstimmung in einzelnen Cent (bis zu 50 Cents<br />
hoch oder runter).<br />
PB Range wählt den Pitch-Bend-Modulationsbereich in Halbtönen.<br />
Stretch simuliert eine als `gestreckte Stimmung' bekannte und gebräuchliche Modi kation,<br />
der sowohl elektrische als auch akustische Pianos unterzogen werden und die ein wesentliches<br />
Merkmal ihres charakteristischen Klangs ist. Bei einem Wert von 0% spielt Electric<br />
in wohltemperierter Stimmung. Das bedeutet, dass zwei Noten eine Oktave auseinander<br />
liegen, wenn der Grundton der höheren Note exakt doppelt so hoch ist wie der der tieferen<br />
Note. Die gestreckte Stimmung lässt höhere Noten etwas höher und tiefere etwas tiefer<br />
erklingen. Das Ergebnis ist ein strahlenderer Klang. Negative Stretch-Werte simulieren eine<br />
negative gestreckte Stimmung: Höhere Noten werden tiefer, tiefere Noten höher gestimmt.
KAPITEL 23. REFERENZTEIL ZU LIVES INSTRUMENTEN 398<br />
Der Error-Parameter versieht die Tonhöhe jeder Note mit einer wählbaren zufälligen Abweichung.<br />
Die vier Quick-Routing-Taster links im Display erlauben es, schnell und einfach gebräuchliche<br />
Parameter-Routings vorzunehmen. Die obere linke Option kon guriert eine parallele<br />
Routing-Struktur, bei der jeder Oszillator sein eigenes Filter und seinen eigenen Verstärker<br />
besitzt. Die obere rechte Option ist ähnlich, verteilt die Signale der beiden Oszillatoren<br />
aber gleichmäÿig auf beide Filter. Die Option links unten schickt beide Oszillatoren durch<br />
Filter 1 und Amp 1 und verwendet Filter 2 und Amp 2 gar nicht. Die Option rechts unten<br />
schlieÿlich kon guriert eine serielle Routing-Struktur, bei der beide Oszillatoren in Filter 1<br />
geleitet werden, dessen Ausgang dann Filter 2 und Amp 2 speist.<br />
Beachten Sie, dass die Quick-Routing-Optionen keinen Ein uss auf Änderungen haben,<br />
die Sie an den Level-, Tuning- oder Wellenform-Parametern der Oszillatoren vorgenommen<br />
haben sie bestimmen nur das Routing der Oszillatoren zu den Filtern und den nachgeschalteten<br />
Verstärkern.<br />
23.2 Collision<br />
Collision ist ein Synthesizer, der die Eigenschaften von Stabspiel-Instrumenten und -Perkussion<br />
simuliert. In Zusammenarbeit mit Applied Acoustics Systems entwickelt, benutzt Collision<br />
Physical-Modeling-Technologie, um die verschiedenen klangerzeugenden und resonierenden<br />
Komponenten von echten (oder auch vollkommen neuartigen) Instrumenten nachzubilden.<br />
Die vollständige Version von Collision ist nicht in der Standardversion von <strong>Live</strong> enthalten.<br />
Collision ist zusammen mit dem Effekt Corpus als gesondertes Produkt erhältlich.<br />
Das Instrument Collision.
KAPITEL 23. REFERENZTEIL ZU LIVES INSTRUMENTEN 399<br />
23.2.1 Architektur und Ober äche<br />
Collisions Klang wird von einem Oszillator-Paar, genannt Mallet und Noise, erzeugt. Das<br />
Ausgangssignal dieser beiden Oszillatoren wird dann in ein Paar unabhängiger (oder auch<br />
miteinander verknüpfter) Stereo-Resonatoren geleitet. Zwar erzeugen die Oszillatoren die<br />
Anfangskomponente des Klangs, den gröÿten Ein uss auf den Klangcharakter besitzen<br />
jedoch die Resonator-Parameter.<br />
Die Ober äche von Collision ist in einzelne Seiten unterteilt, von denen jede Seite weitere<br />
Unterbereiche besitzt. Die Excitator-Seite enthält die Parameter der Mallet- und Noise-<br />
Oszillatoren. Die beiden Resonator-Seiten (1+2) enthalten, unabhängig voneinander, die<br />
Parameter der Resonator-Bereiche, während die Link-Funktion ermöglicht, die Parameter<br />
beider Resonatoren zu verkoppeln und somit gleichzeitig einzustellen.<br />
Die LFO-Seite enthält zwei voneinander unabhängige Niederfrequenz-Oszillatoren (LFOs),<br />
von denen jeder mehrere Parameter modulieren kann. Auf ähnliche Weise erlaubt auch die<br />
MIDI-Seite das Routing von MIDI-Pitchbend-, Modulationsrad- und Aftertouch-Befehlen zu<br />
mehreren Modulationszielen.<br />
Rechts von den Resonatoren be ndet sich ein Bereich mit globalen Parametern, mit denen<br />
unter anderem die Gesamtlautstärke, die Polyphonie und die Routing-Optionen für die<br />
Resonatoren eingestellt werden können.<br />
Um die Übersicht zu verbessern und die Organisation zu erleichtern, besitzt jede Seite von<br />
Collision LEDs, die au euchten, sobald die Seite selbst oder zugehörige Unterbereiche<br />
aktiv sind. Das Deaktivieren von nicht benutzten Bereichen hilft beim Einsparen von CPU-<br />
Ressourcen.<br />
23.2.2 Die Excitator-Seite<br />
Die Excitator-Seite enthält die Parameter der Mallet- und Noise-Bereiche. Diese bilden<br />
das Verhalten eines Schlegels nach, der auf eine Ober äche auftrifft und liefern somit den<br />
Ausgangsklang von Collision. Die Parameter dieses Bereichs steuern nur den Anfangsimpuls,<br />
der einen weitaus kleineren Anteil am Gesamtsound von Collision hat als die Resonatoren.<br />
Beachten Sie bitte, dass Collision keinen Klang erzeugt, wenn beide Bereiche ausgeschaltet<br />
sind (also sowohl der Mallet- als auch der Noise-Bereich).
KAPITEL 23. REFERENZTEIL ZU LIVES INSTRUMENTEN 400<br />
Der Mallet-Bereich<br />
Der Mallet-Bereich simuliert den Klang, der beim Anschlagen eines Schlegels (Mallet) auf<br />
eine Ober äche entsteht. Mit den Parametern können Sie die physikalischen Eigenschaften<br />
des Schlegels einstellen.<br />
Volume regelt die Gesamtlautstärke des Bereichs, während der Noise-Parameter die Stärke<br />
für das in jedem Schlag enthaltene Anschlagsgeräusch bestimmt. Noise ist sehr nützlich,<br />
um z.B. das charakteristische Anschlagsgeräusch zu simulieren, das beim Spielen mit Filz-<br />
Schlegeln entsteht. Die Volume- und Noise-Parameter können von der Tonhöhe und der<br />
Anschlagsgeschwindigkeit moduliert werden, indem die entsprechenden K (Key) bzw. V<br />
(Velocity) Regler eingestellt werden.<br />
Der Stiffness-Regler bestimmt die Härte des Schlägels. Bei niedrigen Werten ist der Schlegel<br />
weich und der Klang besitzt weniger hohe Frequenzen und einen längeren, weniger deutlichen<br />
Anschlag. Wenn Sie Stiffness erhöhen, nimmt die Anschlagszeit ab und die hohen<br />
Frequenzen nehmen zu. Dieser Parameter kann ebenfalls mit den Key- und Vel-Reglern von<br />
Tonhöhe und Anschlagsgeschwindigkeit moduliert werden.<br />
Der Color-Regler bestimmt die Klangfarbe der Rauschkomponente. Bei höheren Werten sind<br />
im Rauschen weniger tiefe Frequenzen enthalten. Dieser Parameter zeigt keine Wirkung,<br />
wenn Noise auf 0 gestellt ist.<br />
Der Mallet-Bereich kann mit dem Schalter neben dem Namen des Bereichs ein- oder ausgeschaltet<br />
werden.<br />
Collisions<br />
Mallet-Bereich.
KAPITEL 23. REFERENZTEIL ZU LIVES INSTRUMENTEN 401<br />
Der Noise-Bereich<br />
Der Noise-Bereich kann anstelle des Mallet-Bereichs oder zusätzlich zu ihm benutzt werden.<br />
Wie Mallet, dient auch der Noise-Bereich zum Erzeugen des ersten Anschlagsgeräuschs.<br />
Aber Noise kann auch eine Klangkomponente mit weiÿem Rauschen erzeugen, die dann in<br />
einen Multimode-Filter mit zugehörigem Hüllkurvengenerator geleitet wird.<br />
Volume regelt den Gesamtausgangspegel des Noise-Bereichs und kann von der Tonhöhe<br />
und der Anschlagsgeschwindigkeit moduliert werden, indem die K (Key) bzw. V (Velocity)<br />
-Regler eingestellt werden.<br />
Rechts be nden sich die Filterparameter. Das Type-Wahlmenü ermöglicht Ihnen eine Auswahl<br />
aus Tiefpass, Hochpass und zwei Arten von Bandpass ltern. Filterfrequenz und -<br />
resonanz lassen sich mit den Reglern über der Filteranzeige oder durch Ziehen in der<br />
Anzeige selbst einstellen. Im BP-Modus bestimmt der zweite Regler die Resonanz, während<br />
er im LP+HP-Modus die Bandbreite bestimmt. Die Filterfrequenz kann auch von der<br />
Tonhöhe, der Anschlagsgeschwindigkeit oder dem Hüllkurvengenerator mit den K-, V- und<br />
E-Reglern unter der Anzeige moduliert werden.<br />
Der Hüllkurvengenerator besitzt eine Standard-ADSR-Hüllkurve (Attack, Decay, Sustain, Release).<br />
Die Attack-Zeit wie schnell Noise die maximale Lautstärke erreicht wird mit dem Attack-<br />
Regler (A) eingestellt. Die Zeit hingegen, die die Hüllkurve zum Erreichen des Sustain-Levels<br />
nach der Attack-Phase benötigt, mit dem Decay-Regler (D).<br />
Der Sustain-Regler (S) bestimmt den Pegel, auf dem die Hüllkurve vom Ende der Decay-<br />
Phase bis zum Loslassen der Taste stehen bleibt. Steht dieser Regler auf 0, gibt es keine<br />
Sustain-Phase. Steht er auf 100, gibt es keine Decay-Phase.<br />
Collisions Noise-Bereich.
KAPITEL 23. REFERENZTEIL ZU LIVES INSTRUMENTEN 402<br />
Die Release-Zeit wird mit dem Release-Regler (R) eingestellt. Dies ist die Zeit, die die Hüllkurve<br />
benötigt, um nach dem Loslassen der Taste auf Null abzufallen.<br />
Der Noise-Bereich kann mit dem Schalter neben dem Namen des Bereichs ein- oder ausgeschaltet<br />
werden.<br />
23.2.3 Die Resonator-Seiten<br />
Den gröÿten Anteil am Klangcharakter von Collision haben die Parameter der beiden Resonator-Seiten.<br />
Jeder Stereo-Resonator kann mit dem zugehörigen Schalter auf der jeweiligen<br />
Seite ein- oder ausgeschaltet werden. Bedenken Sie bitte, dass kein Klang erzeugt wird,<br />
wenn beide Resonatoren ausgeschaltet sind.<br />
Jeder Resonator-Bereich ist in drei weitere Unterbereiche aufgeteilt. Links be nden sich alle<br />
Parameter, die sich auf die Stimmung beziehen. In der Mitte sind alle Parameter, die die<br />
physikalischen Eigenschaften der Resonanzkörper bestimmen. Rechts be nden sich Mixer-<br />
Parameter. Jeder Unterbereich in der Mitte besitzt einen Copy to -Taster. Das Drücken<br />
dieses Tasters kopiert die Parametereinstellungen dieses Unterbereichs von dem momentan<br />
gewählten Resonator auf den anderen Resonator.<br />
Die Link -Funktion zwischen den Resonator-Seiten ermöglicht Ihnen, die Parameter für<br />
beide Resonatoren gleichzeitig einzustellen. Das Verhalten ähnelt dabei dem Ändern von<br />
Eigenschaften bei einer Mehrfachauswahl von Clips: Parameter mit unterschiedlichen Werten<br />
zeigen diese Werte als Spanne an (entweder bei Drehreglern direkt am jeweiligen<br />
Parameter selbst oder bei Schiebereglern und Wahlmenüs in der Statuszeile) und können<br />
mit dem verkoppelten Parameter-Regler oder Menü gemeinsam eingestellt werden. Das<br />
Ziehen eines Parameters auf seinen absoluten Maximal- oder Minimalwert, lässt die Einstel-<br />
Collisions Resonatoren.
KAPITEL 23. REFERENZTEIL ZU LIVES INSTRUMENTEN 403<br />
lung identisch werden, d.h. im Anschluss ist nur noch ein einzelner Wert vorhanden und<br />
einstellbar.<br />
Der Tuning-Bereich<br />
Die Tune- und Fine-Regler bestimmen die Grob- oder Feinstimmung der Resonatorfrequenz.<br />
Tune stellt die Frequenz in Halbtonschritten nach oben oder unten ein, während Fine der<br />
Einstellung in Cent-Schritten, maximal bis zu einem Viertelton (50 Cent) nach oben oder<br />
unten, dient.<br />
Der Key-Regler unter den beiden Tune-Reglern steuert, wie stark die Stimmung des Resonators<br />
auf eine Änderung der MIDI-Notentonhöhe reagiert. Ein Standardwert von 100%<br />
führt dazu, dass der Resonator seine Stimmung der normalen wohltemperierten Stimmung<br />
anpasst. Bei 200% führt jeder Halbtonschritt auf der Tastatur zu einer Änderung der Stimmung<br />
mit einem Ganztonschritt. Bei negativen Werten fällt die Stimmung des Resonators,<br />
wenn Sie höhere Noten auf der Tastatur spielen.<br />
Die Pitch-Hüllkurven-Parameter wenden eine Rampe an, die die Tonhöhe des Resonators<br />
über Zeit moduliert. Pitch bestimmt die Anfangstonhöhe und Time, wie lange die Tohöhe für<br />
das Gleiten bis zum Endwert benötigt. Die Anfangstonhöhe kann auch mit dem Vel-Regler<br />
von der Anschlagsgeschwindigkeit moduliert werden.<br />
Die Tuning-Parameter<br />
eines Resonators
KAPITEL 23. REFERENZTEIL ZU LIVES INSTRUMENTEN 404<br />
Der Physical-Properties-Bereich<br />
Der Wahlschalter Type ermöglicht Ihnen die Auswahl aus sieben verschiedenen physikalischen<br />
Modellen resonanter Klangkörper:<br />
Beam simuliert die Resonanzeigenschaften von Klangstäben aus verschiedenen Materialen<br />
und in unterschiedlichen Gröÿen.<br />
Marimba, eine Sondervariante des Beam-Modells, reproduziert die charakteristischen<br />
Obertöne von Klangstäben des Marimbaphons, die sich aufgrund der starken Schnittwölbung<br />
der Stabunterseite ergeben.<br />
String simuliert den Klang, der von Saiten aus verschiedenen Materialien und mit<br />
unterschiedlichen Stärken erzeugt wird.<br />
Membrane ist das Modell einer rechteckigen Membran (wie z.B ein Schlagzeugfell) mit<br />
unterschiedlicher Gröÿe und Konstruktion.<br />
Plate simuliert den Klang, der von einer rechteckigen, achen Platte aus verschiedenen<br />
Materialien und in verschiedenen Gröÿen erzeugt wird.<br />
Pipe simuliert ein zylinderförmiges Rohr, das an einem Ende vollständig geöffnet ist<br />
und am anderen Ende eine variable Öffnung besitzt (deren Gröÿe mit dem Opening-<br />
Parameter eingestellt wird.)<br />
Tube simuliert ein zylinderförmiges Rohr, das an beiden Enden vollständig geöffnet<br />
ist.<br />
Mit dem Quality-Wahlschalter kann die Klangqualität des Resonator-Modells bestimmt, bzw.<br />
ein guter Kompromiss zwischen Klangqualität und CPU-Bedarf gefunden werden, indem<br />
Physical-Properties-<br />
Bereich zur Bestimmung<br />
der physikalischen<br />
Eigenschaften eines<br />
Resonators.
KAPITEL 23. REFERENZTEIL ZU LIVES INSTRUMENTEN 405<br />
die Anzahl der berechneten Obertöne reduziert wird. Basic benutzt die geringsten CPU-<br />
Ressourcen, während Full wesentlich komplexere Resonanzen erzeugt. Der Parameter<br />
wird bei den Resonatoren Pipe oder Tube nicht benutzt.<br />
Der Decay-Parameter stellt das interne Dämpfungsverhalten des Resonators ein und bestimmt<br />
somit seine Decay-Zeit. Off Decay bestimmt, in welchem Maÿe MIDI-Note-Off-Meldungen<br />
die Resonanzschwingung abdämpfen. Bei 0% werden Note-Offs ignoriert und die<br />
Decay-Zeit wird nur von dem eingestellten Wert des Decay-Parameters bestimmt. Dies entspricht<br />
dem Verhalten echter Stabspiel-Instrumente wie Marimba oder Glockenspiel. Bei<br />
100% wird die Resonanz, unabhängig von der Decay-Zeit, sofort nach einer Note-off-Meldung<br />
abgedämpft.<br />
Der Material-Regler stellt die Abweichung des Dämpfungsverhaltens bei unterschiedlichen<br />
Frequenzen ein. Bei niedrigen Werten klingen tiefe Frequenzanteile länger nach als hohe<br />
(womit Klangkörper simuliert werden, die aus Holz, Nylon oder Gummi sind). Bei höheren<br />
Werten klingen hohe Frequenzanteile länger nach (womit Klangkörper aus Glas oder Metall<br />
simuliert werden). Dieser Parameter wird bei den Resonator-Modellen Pipe oder Tube nicht<br />
benutzt.<br />
Der Radius-Parameter ist nur bei den Pipe- und Tube-Resonatoren vorhanden. Er bestimmt<br />
bei beiden Rohr-Modellen den Radius des modellierten Rohrs. Wenn der Radius zunimmt,<br />
erhöhen sich für hohe Frequenzen sowohl die Decay-Zeit als auch die Sustain-Dauer. Bei<br />
sehr groÿen Rohren verändert sich auch die Grundtonhöhe des Resonators.<br />
Die Decay- und Material/Radius-Parameter lassen sich auch über das X-Y-Feld einstellen<br />
und von der Tonhöhe und Anschlagsgeschwindigkeit mit den Reglern unter dem X-Y-Feld<br />
modulieren.<br />
Ratio ist nur bei den Membrane- und Plate-Resonatoren vorhanden und bestimmt das<br />
Seitenverhältnis des Klangkörpers.<br />
Der Brightness-Parameter bestimmt die Amplitude der unterschiedlichen Frequenzbestandteile.<br />
Bei höheren Werten sind hohe Frequenzen lauter. Dieser Parameter wird bei den<br />
Resonator-Modellen Pipe- oder Tube nicht benutzt.<br />
Der Inharmonics-Regler ändert die Stimmung der vom Resonator erzeugten Obertöne bzw.<br />
ihr Obertonverhältnis. Bei negativen Werten werden die Frequenzen zusammengepresst,<br />
wodurch die Anzahl an tiefen Teiltönen zunimmt. Bei positiven Werten werden die Teilton-<br />
Frequenzen gedehnt, wodurch die Anzahl an oberen Teiltönen zunimmt. Dieser Parameter
KAPITEL 23. REFERENZTEIL ZU LIVES INSTRUMENTEN 406<br />
wird bei den Resonatoren Pipe oder Tube nicht benutzt. Der Parameter kann mit dem Regler<br />
unter dem Inharmonics-Regler von der Anschlagsgeschwindigkeit moduliert werden.<br />
Opening ist nur bei dem Pipe-Resonator vorhanden und skaliert die Gröÿe zwischen offenem<br />
und geschlossenem Rohr. Bei 0% ist das Rohr an einem Ende vollständig geschlossen,<br />
während bei 100% das Rohr an beiden Enden geöffnet ist. Auch dieser Parameter kann mit<br />
dem Parameter unter dem Opening-Regler von der Anschlagsgeschwindigkeit moduliert<br />
werden.<br />
Die Parameter Listening L und R bestimmen für den linken und rechten Resonator die<br />
Positionen, an denen die Vibrationen gemessen werden. Bei 0% werden die Resonanzen<br />
praktisch in der Mitte des Klangkörpers abgehört. Höhere Werte verschieben den Abhörpunkt<br />
näher zum Rand hin. Diese Parameter werden bei den Pipe- oder Tube-Resonatoren<br />
nicht benutzt, da bei diesen Modellen immer in der Mitte des dauerhaft geöffneten Endes<br />
gemessen wird.<br />
Der Hit-Regler bestimmt die Stelle, an der der Klangkörper angeschlagen oder auf andere<br />
Weise zum Schwingen angeregt wird. Bei 0% wird der Klangkörper in der Mitte angeschlagen<br />
bzw. angeregt. Höhere Werte verschieben diesen Punkt näher zu den Randbereichen<br />
hin. Dieser Parameter wird bei den Pipe- oder Tube-Resonatoren nicht benutzt. Die Anschlagsposition<br />
lässt sich auch zufällig variieren, indem der Wert des Random-Parameters<br />
(Rd.) erhöht wird, der unter dem Hit-Regler liegt.<br />
Der Mixer-Bereich<br />
Jeder Resonator besitzt eigene Regler für Lautstärke (Volume) und Stereo-Panorama (Pan).<br />
Pan kann auch mit dem Key-Regler (K) unter dem Pan-Parameter von der Notentonhöhe<br />
moduliert werden.<br />
Der Mixer-Bereich eines<br />
Resonators.
KAPITEL 23. REFERENZTEIL ZU LIVES INSTRUMENTEN 407<br />
Der Bleed-Regler mischt dem Resonanzsignal wieder einen Teil des unbearbeiteten Signals<br />
hinzu. Bei höheren Werten ist also mehr vom Eingangssignal zu hören. Die Funktion ist sehr<br />
nützlich, um hohe Frequenzen zurückzugewinnen, die oft abgedämpft werden, wenn Sie<br />
sehr tiefe Resonator-Frequenzen (Tonhöhen) einsetzen oder ein Modell in einer geringeren<br />
Qualitätsstufe berechnet wird.<br />
23.2.4 Die LFO-Seite<br />
Die beiden unabhängigen LFOs von Collision lassen sich als Modulationsquellen für eine<br />
ganze Reihe der Excitator- und Resonator-Parameter einsetzen, die mit den Destination-<br />
Wahlmenüs ausgewählt werden. Zusätzlich können sich die LFOs auch gegenseitig modulieren.<br />
Die Schalter LFO 1 und LFO 2 schalten den entsprechenden LFO ein oder aus und mit dem<br />
Waveform-Wahlmenü wird die LFO-Wellenform bestimmt. Zur Auswahl stehen Sinus, Rechteck,<br />
Dreieck, Sägezahn aufsteigend, Sägezahn absteigend und zwei Arten von Rauschen.<br />
Der erste Typ Rauschen benutzt stufenförmige Zufallswerte, der zweite hingegen benutzt<br />
stufenlose Übergänge zwischen den Zufallswerten.<br />
Der Schalter neben dem Waveform-Wahlmenü bestimmt, ob die LFO-Frequenz in Hertz<br />
oder in einer musikalischen Taktunterteilung synchron zum Tempo eingestellt werden kann.<br />
Depth bestimmt die Gesamt-Intensität des LFOs und Rate stellt seine Geschwindigkeit ein.<br />
Die Regler unter diesen Parametern ermöglichen weitere Modulationen; Depth kann von<br />
der Anschlagsgeschwindigkeit (Velocity) und Rate von der Notentonhöhe (Pitch) moduliert<br />
werden.<br />
Die LFOs von Collision.
KAPITEL 23. REFERENZTEIL ZU LIVES INSTRUMENTEN 408<br />
Ist Retrig. aktiviert, startet jedes Triggern einer Note den LFO neu in seiner Wellenform-<br />
Phase, die mit dem Offset-Parameter eingestellt wird.<br />
Jeder LFO kann zwei Ziele modulieren, die mit den Destination-Wahlmenüs bestimmt werden.<br />
Die Modulationsstärke wird mit den Amount-Reglern eingestellt. Beachten Sie bitte,<br />
dass die Modulationsstärken relativ zu den eingestellten Depth-Werten des LFOs sind.<br />
23.2.5 Die MIDI-Seite<br />
Die MIDI-Seite ermöglicht eine umfangreiche Auswahl an internen MIDI-Zuordnungen. Die<br />
MIDI-Controller Pitch-Bend, Modulations-Rad und Aftertouch können jeweils zwei Zielen zugeordnet<br />
werden. Mit den Amount-Reglern lassen sich für beide Ziele unabhängige Modulationsstärken<br />
einstellen. Beachten Sie bitte, dass Pitch-Bend fest der Tonhöhenmodulation<br />
zugeordnet ist, jedoch noch zu einem weiteren Modulationsziel geroutet werden kann.<br />
Der Global-Bereich<br />
Collisions MIDI-Seite.<br />
Collisions<br />
Global-Bereich
KAPITEL 23. REFERENZTEIL ZU LIVES INSTRUMENTEN 409<br />
Der Global-Bereich enthält Parameter, die das Gesamtverhalten von Collision beein ussen.<br />
Der Volume-Regler bestimmt die Gesamt-Ausgangslautstärke von Collision.<br />
Collision enthält einen integrierten Limiter, der bei zu hohen Lautstärken automatisch eingeschaltet<br />
wird. Sobald der Limiter aktiv ist, leuchtet die LED über dem globalen Volume-Regler<br />
von Collision auf.<br />
Die Structure-Taster legen fest, ob Collisions Resonatoren seriell (1 > 2) oder parallel (1 + 2)<br />
angeordnet sind.<br />
Seriell angeordnet, wird der Ausgang von Mallet und Noise in den Resonator 1 geleitet.<br />
Der Ausgang dieses Resonators wird dann mono zusammengemischt und in den Resonator<br />
2 weitergeleitet, sowie in den eigenen Mixer (in Stereo). Beachten Sie bitte, dass Resonator<br />
1 eingeschaltet sein muss, wenn der serielle Modus benutzt wird:<br />
Mallet<br />
Noise<br />
Resonator 1<br />
Resonator 2<br />
Im Parallel-Modus wird der Ausgang von Mallet und Noise zusammengemischt und direkt<br />
in die beiden Resonatoren geleitet, die danach ihr Ausgangssignal jeweils an ihren eigenen<br />
Mixer weiterleiten.<br />
Mallet<br />
Noise<br />
Resonator 1<br />
Resonator 2<br />
Das Voices-Menü bestimmt die maximale Polyphonie. Da jede zusätzlich genutzte Stimme<br />
die CPU auch zusätzlich beansprucht, müssen Sie vor allem bei älteren Rechnern eventuell<br />
Die Resonatoren in der<br />
seriellen 1 > 2<br />
Kon guration.<br />
Die Resonatoren in der<br />
parallelen 1 + 2<br />
Kon guration.
KAPITEL 23. REFERENZTEIL ZU LIVES INSTRUMENTEN 410<br />
etwas mit dem Voices-Wert experimentieren, um eine gute Balance zwischen Spielbarkeit<br />
und Leistungsbedarf zu nden.<br />
Mit aktivierter Retrig.-Funktion werden bereits erklingende Noten beim erneuten Triggern<br />
der gleichen Noten sofort gestoppt und es werden für diese neuen Noten keine zusätzlichen<br />
Polyphonie-Stimmen verbraucht. Dies kann beim Einsparen von CPU-Ressourcen helfen, vor<br />
allem bei Klängen mit langen Decay-Zeiten.<br />
23.2.6 Sound-Design-Tipps<br />
Obwohl Collision entwickelt wurde, um das Verhalten von echten Klangkörpern nachzubilden,<br />
sollten Sie sich daran erinnern, dass die Modelle eine weitaus höhere Flexibilität<br />
als ihre natürlichen Gegenstücke besitzen. Collision kann einerseits auÿergewöhnlich realistische<br />
Simulationen von normalen Stabspiel-Instrumenten wie Marimba, Vibraphon und<br />
Glockenspiel erzeugen. Es ist jedoch auch sehr leicht, die Parameter des Instruments zu<br />
missbrauchen und Klänge zu erzeugen, die mit einem rein akustischen Instrument niemals<br />
möglich wären.<br />
Um realistische Instrumenten-Simulationen zu programmieren, kann es helfen, sich die Abfolge<br />
der einzelnen Ereignisse vorzustellen, die den Klang eines Stabspiel-Instruments verursachen<br />
(zum Beispiel einer Marimba), um dann diese Ereignisse mit den einzelnen Bereichen<br />
von Collision nach und nach umzusetzen:<br />
ein Schlegel (Mallet-Bereich) schlägt einen auf Tonhöhe gestimmten Klangstab an<br />
(Resonator 1).<br />
Die Resonanz dieses gestimmten Klangstabes wird dann durch ein resonierendes Rohr<br />
verstärkt (Resonator 2).<br />
Das normale Modell besteht also aus dem Mallet-Excitator und den zwei Resonatoren in<br />
serieller Kon guration (1 > 2).<br />
Aber natürlich ist alles erlaubt, um unrealistische Klänge zu programmieren:<br />
versuchen Sie den Noise-Excitator, insbesonderen mit langen Hüllkurvenzeiten einzusetzen,<br />
um verwaschene, granular-ähnliche Texturen zu erzeugen. Diese Parameter<br />
lassen sich auch hervorragend einsetzen, um akustische Spezialeffekte zu simulieren,
KAPITEL 23. REFERENZTEIL ZU LIVES INSTRUMENTEN 411<br />
wie z.B. mit einem Bogen gestrichene Vibraphone oder auch den Klang von Kristallgläsern.<br />
experimentieren Sie mit den Resonatoren in Parallel-Kon guration (1 + 2).<br />
benutzen Sie die LFOs und MIDI-Controller zur Modulation von Collisions Parametern.<br />
Doch seien Sie vorsichtig: in vielen Punkten sind Collisions Modelle idealisierte Versionen<br />
von echten Klangkörpern. Es lassen sich darum sehr einfach Resonanzen programmieren, die<br />
weitaus emp ndlicher auf das Eingangssignal reagieren, als es mit einem real existierenden<br />
Resonator jemals möglich wäre. Bestimmte Parameterkombinationen können unerwartet zu<br />
extremen Lautstärkeschwankungen führen. Vergewissern Sie sich, dass Sie beim Experimentieren<br />
mit neuen Klängen mit niedrigen Ausgangspegeln arbeiten.<br />
23.3 Drum Machines<br />
Drum Machines ist eine Sammlung mit Multisamples klassischer Drumcomputer, die von<br />
Puremagnetik aufgenommen und programmiert wurde. Die Samples sind in Drum-Rack-<br />
Presets organisiert, was komfortable Möglichkeiten zum Bearbeiten und für die Performance<br />
bietet.<br />
Die Vollversion von Drum Machines ist nicht in der Standardversion von <strong>Live</strong> enthalten. Drum<br />
Machines ist ein gesondertes Produkt, das zusätzlich erworben werden kann.<br />
23.3.1 Installation von Drum Machines<br />
Drum Machines wird unabhängig vom <strong>Live</strong>-Hauptprogramm installiert. Ziehen Sie zum Installieren<br />
das Drum-Machines-<strong>Live</strong>-Pack entweder von Ihrem Betriebssystem aus oder von<br />
<strong>Live</strong>s Browser in das Hauptfenster von <strong>Live</strong>.<br />
Nachdem Sie das Drum-Machines-<strong>Live</strong>-Pack installiert haben, müssen Sie es autorisieren.<br />
Genaue Informationen hierzu nden Sie auf der Ableton Website 1 .<br />
1 http://www.ableton.com/authorize
KAPITEL 23. REFERENZTEIL ZU LIVES INSTRUMENTEN 412<br />
23.3.2 Zugriff auf Drum Machines<br />
Nach der Installation erfolgt der Zugriff auf die Presets von Drum Machines über <strong>Live</strong>s<br />
Geräte-Browser, in der gleichen Weise wie bei den anderen integrierten Instrumenten. Sie<br />
nden die Instrumente als kategorisierte Presets innerhalb des Ordners Drum Rack. Drum-<br />
Machines-Instrumente werden entsprechend wie jedes andere Gerät geladen: indem man<br />
ein Preset aus dem Browser in eine leere MIDI-Spur zieht.<br />
Alle Drum-Machines-Presets nutzen die Makro-Regler für erweiterte Ausdrucksmöglichkeiten.<br />
Drum Machines enthält zusätzlich eine umfassende Sammlung von <strong>Live</strong>-Clips, die in Ihre<br />
Library installiert werden. Durch das Laden eines <strong>Live</strong>-Clips auf eine leere MIDI-Spur werden<br />
MIDI-Noten, ein Instrument sowie passende Effekte geladen, die Sie als Ausgangspunkt für<br />
Ihre eigene kreative Arbeit nutzen können.<br />
23.4 Electric<br />
Electric ist ein Software-E-Piano, das in Zusammenarbeit mit Applied Acoustics Systems<br />
entwickelt wurde und auf den klassischen Instrumenten der 70er Jahre basiert. Jede Komponente<br />
dieser Instrumente wurde mittels fortschrittlicher Physical-Modeling-Technologie<br />
nachgebildet, um ein Höchstmaÿ an Klangtreue und Lebendigkeit zu erzielen. Physical<br />
Modeling verwendet die Regeln der Physik, um das Verhalten eines Objekts zu reproduzieren.<br />
In anderen Worten: Electric berechnet in Echtzeit mathematische Gleichungen, die<br />
beschreiben, wie sich seine verschiedenen Komponenten verhalten. In Electric kommen<br />
Das Instrument Electric.
KAPITEL 23. REFERENZTEIL ZU LIVES INSTRUMENTEN 413<br />
weder Sampling noch Wavetables zum Einsatz; der Klang wird einfach in Echtzeit und entsprechend<br />
der Werte jedes Parameters von der CPU berechnet. Electric ist mehr als eine<br />
einfach Nachbildung legendärer Instrumente; seine Parameter können Werte annehmen,<br />
die mit den echten Instrumenten nicht möglich sind. So lassen sich hervorragende neue<br />
Klänge erzeugen, die aber stets eine warme akustische Qualität besitzen.<br />
Die Vollversion von Electric ist nicht in der Standardversion von <strong>Live</strong> enthalten. Electric ist<br />
ein gesondertes Produkt, das zusätzlich erworben werden kann.<br />
23.4.1 Architektur und Ober äche<br />
Der Mechanismus eines Elektrischen Pianos ist eigentlich ganz einfach. Eine auf der Tastatur<br />
gespielte Note setzt ein Hämmerchen (Mallet) in Bewegung, das auf eine Stimmgabel (Fork)<br />
schlägt. Der Klang dieser Stimmgabel wird durch eine magnetische Spule (Pickup) verstärkt<br />
und an den Ausgang geleitet ähnlich wie bei einer Elektrischen Gitarre. Die Stimmgabel<br />
besteht aus zwei Teilen, dem Stimmstab (Tine) und dem Tonriegel (Tone). Der Tine ist der<br />
Teil, auf den der Hammer schlägt, während Tone ein gestimmter metallener Resonator ist,<br />
dessen Gröÿe ungefähr so bemessen ist, dass er die richtige Tonhöhe erzeugen kann. Wird<br />
die Stimmgabel angeschlagen, so schwingt sie für eine längere Zeit nach. Das Loslassen<br />
der Taste bringt sie jedoch mit einem Dämpfer (Damper) in Berührung, der das Abklingen<br />
verkürzt.<br />
Die Ober äche von Electric ist in fünf Hauptbereiche unterteilt, von denen manche weitere<br />
Unterbereiche besitzen. Die ersten vier Hauptbereiche (Mallet, Fork, Damper und Pickup)<br />
entsprechen den oben genannten Komponenten der Klangerzeugung. Der Bereich Global<br />
enthält Parameter für das allgemeine Verhalten, etwa für Pitch Bend und Polyphonie.<br />
23.4.2 Mallet-Bereich<br />
Der Mallet-Bereich enthält Parameter für die physikalischen Eigenschaften des Hammers<br />
selbst und dafür, wie er auf Ihr Spiel reagiert.<br />
Der Parameter Stiffness bestimmt, wie hart die Schlag äche des Hammers ist. Höhere Werte<br />
simulieren eine härtere Ober äche, was zu einem höhenreicheren Klang führt. Kleinere<br />
Werte führen zu einer weicheren Ober äche und einem sanfteren Klang. Der Parameter
KAPITEL 23. REFERENZTEIL ZU LIVES INSTRUMENTEN 414<br />
Force regelt die Stärke, mit der der Hammer auf die Stimmgabel einwirkt. Niedrige Werte<br />
simulieren ein schwächeres Auftreffen, höhere ein stärkeres.<br />
Stiffness und Force können mit den Parametern Vel und Key unterhalb der Regler auch in<br />
Abhängigkeit der Velocity beziehungsweise der Notennummer beein usst werden.<br />
Der Unterbereich Noise simuliert das Geräusch, das durch das Auftreffen des Hammers auf<br />
der Stimmgabel verursacht wird. Der Decay-Parameter regelt die Abklinggeschwindigkeit<br />
dieses Geräuschs, während der Pitch-Parameter seine mittlere Frequenz bestimmt. Level<br />
regelt die Lautstärke dieser Geräusch-Komponente. Ein Key-Scaling-Parameter kann die<br />
Lautstärke zusätzlich von der gespielten Tonhöhe abhängig machen.<br />
23.4.3 Fork-Bereich<br />
Der Fork-Bereich ist in die Unterbereiche Tine und Tone gegliedert. Dieser Bereich ist das<br />
Herz von Electrics Klangerzeugungsmechanismus.<br />
Im Unterbereich Tine wird mit dem Stimmstab jener Teil der Stimmgabel kontrolliert, der<br />
direkt vom Hammer getroffen wird. Der Decay-Parameter bestimmt, wie lange der Tine-<br />
Klang während einer gehaltenen Note ausklingt. Color regelt die relative Amplitude für<br />
die höheren und die tieferen Teiltöne im Spektrum des Tine. Niedrige Werte betonen die<br />
tieferen Obertöne, höhere Werte die höheren Teiltöne. Die Lautstärke der Tine wird mit<br />
dem Level-Parameter bestimmt. Ein Key-Scaling-Parameter kann diese Lautstärke zusätzlich<br />
von der gespielten Tonhöhe abhängig machen.<br />
Der Unterbereich Tone kontrolliert mit dem Tonriegel den zweiten Resonanzbereich der<br />
Stimmgabel. Die Parameter Decay und Level arbeiten hier entsprechend zu ihren Tine-<br />
Gegenstücken.<br />
Der Release-Regler wirkt auf Tine und Tone gemeinsam und bestimmt die Abklingdauer<br />
nach Loslassen einer Taste.<br />
23.4.4 Damper-Bereich<br />
Die metallenen Stimmgabeln in einem Elektrischen Piano sind so konstruiert, dass sie lange<br />
ausklingen, während eine Note gehalten wird. Der Mechanismus, der dieses Ausklingen
KAPITEL 23. REFERENZTEIL ZU LIVES INSTRUMENTEN 415<br />
steuert, ist der Dämpfer. Wenn eine Taste gedrückt wird, entfernt sich der Dämpfer von seiner<br />
Stimmgabel. Wird die Taste losgelassen, so wird er wieder an die Stimmgabel angedrückt<br />
und stoppt ihre Vibration. Die Dämpfer selbst erzeugen ebenfalls einen kleinen Klanganteil,<br />
sowohl beim Andrücken als auch beim Entfernen. Dieses charakteristische Geräusch wird in<br />
Electrics Dämpfer-Bereich modelliert.<br />
Der Tone-Regler bestimmt die Härte des Dämpfers. Eine Linksdrehung simuliert weiche<br />
Dämpfer, die ein sanftes Geräusch erzeugen. Eine Rechtsdrehung führt zu härteren Dämpfern,<br />
die einen höhenreicheres Geräusch produzieren. Die Lautstärke des Dämpfer-Geräuschs<br />
wird mit Level geregelt.<br />
Der Att/Rel-Regler bestimmt, ob das Dämpfer-Geräusch beim Andrücken und/oder beim<br />
Entfernen von der Stimmgabel hörbar wird. Ist er ganz nach links gedreht, tritt es nur beim<br />
Anschlagen einer Note auf. Ist er ganz nach rechts gedreht, tritt es nur beim Ausklingen auf.<br />
In der Mittelstellung ist das Dämpfer-Geräusch gleichermaÿen sowohl während der Attackals<br />
auch während der Release-Phase einer Note zu hören.<br />
23.4.5 Pickup-Bereich<br />
Der Pickup-Bereich simuliert das Verhalten des elektromagnetischen Pickups, der den Klang<br />
der schwingenden Stimmgabel verstärkt.<br />
Die Schalter R-W wählen zwischen zwei verschiedenen Pickup-Typen. Bei Auswahl von R simuliert<br />
Electric elektrodynamische Pickups, bei Auswahl von W ein elektrostatisches Modell.<br />
Der Input-Regler bestimmt den Anteil des Fork-Signals, das an den Pickup geleitet wird<br />
und beein usst damit auch den Grad der Verzerrung, die dem gesamten Signal hinzugefügt<br />
wird. Der Output-Regler bestimmt den Anteil des Signals, der aus dem Pickup-Bereich<br />
herausgeführt wird. Unterschiedliche Kombinationen dieser beiden Regler können sehr unterschiedliche<br />
Ergebnisse bewirken. Eine niedrigere Einstellung für Input mit einer höheren<br />
Einstellung für Output wird beispielsweise einen reineren Klang produzieren als viel Input<br />
und wenig Output. Ein Key-Scaling-Parameter kann Output zusätzlich durch die gespielte<br />
Tonhöhe modulieren.<br />
Die Parameter Symmetry und Distance entscheiden über die Position des Pickups im Verhältnis<br />
zum Tine. Symmetry bestimmt die vertikale Position des Pickups. In der Mittelstellung<br />
ist der Pickup direkt vor dem Tine platziert, was zu einem höhenreichen Klang führt. Das
KAPITEL 23. REFERENZTEIL ZU LIVES INSTRUMENTEN 416<br />
Drehen nach links oder rechts bewegt den Pickup unter beziehungsweise über den Tine. Distance<br />
bestimmt die Entfernung des Pickups vom Tine. Das Drehen nach rechts entfernt ihn<br />
vom Tine, das Drehen nach links rückt ihn näher heran. Beachten Sie, dass mit abnehmender<br />
Entfernung die Verzerrung im Klang zunimmt.<br />
23.4.6 Global-Bereich<br />
Der Global-Bereich enhält Parameter, die das allgemeine Verhalten von Electric kontrollieren.<br />
Der Volume-Regler bestimmt Electrics Gesamtlautstärke.<br />
Das Voices-Menü bestimmt die maximale Polyphonie. Da jede zusätzlich genutzte Stimme<br />
die CPU auch zusätzlich beansprucht, müssen Sie vor allem bei älteren Rechnern eventuell<br />
etwas mit dem Voices-Wert experimentieren, um eine gute Balance zwischen Spielbarkeit<br />
und Leistungsbedarf zu nden.<br />
Die Parameter Semi und Detune regeln die Grob- und Feinstimmung. Semi transponiert<br />
das ganze Instrument in Halbtonschritten auf oder ab, während Detune die Stimmung in<br />
Cent-Schritten justiert (maximal 50 Cents hoch oder runter).<br />
Stretch simuliert eine als `gestreckte Stimmung' bekannte und gebräuchliche Modi kation,<br />
der sowohl elektrische als auch akustische Pianos unterzogen werden und die ein wesentliches<br />
Merkmal ihres charakteristischen Klangs ist. Bei einem Wert von 0% spielt Electric<br />
in wohltemperierter Stimmung. Das bedeutet, dass zwei Noten eine Oktave auseinander<br />
liegen, wenn der Grundton der höheren Note exakt doppelt so hoch ist wie der der tieferen<br />
Note. Da das tatsächliche Resonanzverhalten eines Tine oder einer Saite aber von diesem<br />
theoretischen Modell abweicht, tendiert die wohltemperierte Stimmung dazu, auf Pianos<br />
falsch zu klingen. Die gestreckte Stimmung versucht dies zu kompensieren, indem sie<br />
die Tonhöhe höherer Noten etwas erhöht und die tieferer etwas absenkt. Das Ergebnis<br />
ist ein strahlenderer Klang. Negative Stretch-Werte simulieren eine negative gestreckte<br />
Stimmung: Höhere Noten werden tiefer, tiefere Noten höher gestimmt.<br />
P Bend wählt den Pitch-Bend-Modulationsbereich in Halbtönen.
KAPITEL 23. REFERENZTEIL ZU LIVES INSTRUMENTEN 417<br />
23.5 External Instrument<br />
Das Gerät External Instrument ist nicht selbst ein Instrument, sondern vielmehr ein Routing-Werkzeug<br />
das es Ihnen erlaubt, externe (Hardware-)Synthesizer, ReWire-Geräte und<br />
multitimbrale Plug-Ins einfach in Ihre Projekte einzubinden. Es sendet MIDI aus und führt<br />
Audio zurück.<br />
Die beiden MIDI-an-Menüs wählen den Ausgang, an den das Gerät MIDI-Daten sendet. Das<br />
obere Menü wählt entweder einen physikalischen MIDI-Port, einen ReWire-Slave oder ein<br />
multitimbrales Plug-In als Ziel. Wenn Sie einen MIDI-Port wählen (um einen externen Synthesizer<br />
anzusprechen), erlaubt Ihnen das zweite Menü die Auswahl der MIDI-Kanalnummer.<br />
Haben Sie einen ReWire-Slave wie etwa Reason als Ziel gewählt, können Sie im zweiten<br />
Menü die verfügbaren Geräte im Slave-Projekt auswählen:<br />
Enthält eine andere Spur in Ihrem Projekt ein multitimbrales Plug-In, können Sie im oberen<br />
Menü diese Spur auswählen. In diesem Fall stehen im Menü darunter die einzelnen MIDI-<br />
Das External Instrument.<br />
Die in den<br />
Routing-Menüs<br />
angezeigten<br />
ReWire-Optionen.
KAPITEL 23. REFERENZTEIL ZU LIVES INSTRUMENTEN 418<br />
Kanäle des Plug-Ins zur Auswahl.<br />
Das Audio-von-Menü ermöglicht es, das Audiosignal vom Hardware-Synthesizer, dem Plug-<br />
In oder dem ReWire-Gerät zurückzuführen. Nutzen Sie einen externen Hardware-Synthesizer<br />
als Ziel, verwenden Sie dieses Menü, um den Eingang Ihrer Audio-Hardware auszuwählen,<br />
an den der Ausgang des Synthesizers angeschlossen ist. Die verfügbaren Optionen hängen<br />
hier von den Audio-Voreinstellungen ab.<br />
Nutzen Sie einen ReWire-Slave als Ziel, listet das Audio-von-Menü alle verfügbaren Audiokanäle<br />
im Slave auf. Wählen Sie den Kanal, der das Signal des Instruments führt, zu dem<br />
Sie MIDI senden. Nutzen Sie ein multitimbrales Plug-In auf einer anderen Spur in Ihrem<br />
<strong>Live</strong>-Set als Ziel, listet das Audio-von-Menü die verfügbaren Einzelausgänge des Plug-Ins<br />
auf. Beachten Sie, dass der Hauptausgang auf der Spur zu hören ist, die das Plug-In enthält.<br />
Der Gain-Regler bestimmt den Pegel des Audiosignals, das vom Ziel zurückgeführt wird. Er<br />
sollte sorgfältig eingestellt werden, um Übersteuerungen zu vermeiden.<br />
Da externe Geräte eine Latenz besitzen können, die <strong>Live</strong> nicht automatisch erkennen kann,<br />
lassen sich Verzögerungen mit dem Hardware-Latenz-Regler manuell ausgleichen. Der Schalter<br />
neben diesem Regler erlaubt es Ihnen, die Kompensation wahlweise in Millisekunden<br />
oder Samples vorzunehmen. Ist Ihr externes Gerät über eine Digitalverbindung an <strong>Live</strong> angeschlossen,<br />
werden Sie die Latenz in Samples einstellen wollen, da die Anzahl der eingestellten<br />
Samples auch bei einem Wechsel der Sampling-Rate erhalten bleibt. Ist Ihr externes<br />
Gerät über eine Analogverbindung an <strong>Live</strong> angeschlossen, werden Sie die Latenz lieber in<br />
Millisekunden einstellen wollen, da bei einem Wechsel der Sampling-Rate in diesem Fall die<br />
eingestellte Zeitdauer konstant bleibt. Beachten Sie, dass die Einstellung in Samples eine<br />
feinere Justierung erlaubt. Sie werden diese daher auch beim Arbeiten mit analogen Geräten<br />
verwenden wollen, um durch Feintuning eine möglichst niedrige Latenz zu erzielen. In<br />
diesem Fall sollten Sie unbedingt zurück auf Millisekunden schalten, bevor Sie die Sampling-<br />
Rate ändern. Jede Latenz, die durch Geräte innerhalb von <strong>Live</strong> entsteht, wird automatisch<br />
kompensiert; der Regler ist daher nicht verfügbar, falls das External-Instrument-Gerät für ein<br />
internes Routing verwendet wird. Beim Routing von ReWire-Geräten wird eine Latenz-Kompensation<br />
wahrscheinlich nicht nötig sein, da die meisten ReWire-fähigen Programme die<br />
Latenz ebenfalls automatisch kompensieren. Sollte jedoch etwas in Ihrem Set timingmäÿig<br />
mal aus dem Tritt sein, können Sie eine Anpassung mit diesem Parameter probieren.<br />
Anmerkung: Ist die Option zur Latenzkompensation im Optionen-Menü deaktiviert, ist auch<br />
der Hardware-Latenz-Regler inaktiv.
KAPITEL 23. REFERENZTEIL ZU LIVES INSTRUMENTEN 419<br />
Um nähere Informationen zu verschiedenen Routing-Szenarien mit dem External-Instrument-<br />
Gerät zu erhalten, lesen Sie bitte das Kapitel Eingänge/Ausgänge und Signal-Routing.<br />
23.6 Impulse<br />
Impulse ist ein Drum-Sampler mit komplexen Modulationsmöglichkeiten. Die acht in die<br />
Slots von Impulse geladenen Drum-Samples können mit Timestretching bearbeitet, ge ltert,<br />
mit einer Hüllkurve und Saturation versehen und im Panorama und in der Lautstärke geregelt<br />
werden. Fast alle dieser Parameter können zufällig oder durch Velocity moduliert werden.<br />
23.6.1 Die Sample-Slots<br />
Ziehen Sie Samples aus dem Browser oder der Session- oder Arrangement-Ansicht in die<br />
Slots von Impulse. Alternativ bietet jeder Sample-Slot einen Hot-Swap-Taster zum schnellen<br />
Laden von Samples . Geladene Samples können Sie mit den Tasten oder Delete<br />
Ihrer Rechnertastatur löschen.<br />
Geladene Samples werden automatisch Tasten auf einer MIDI-Tastatur zugeordnet, sofern<br />
diese angeschlossen und von <strong>Live</strong> erkannt wurde. C3 wird das Sample ganz links triggern,<br />
die anderen Samples werden durch die Tasten zwischen C3 und C4 gesteuert. Die acht Slots<br />
von Impulse sind in den Notenzeilen des MIDI-Editors sichtbar, wenn dort der Fold-Schalter<br />
aktiviert ist - und zwar auch dann, wenn nicht alle Notenzeilen MIDI-Noten enthalten. Die<br />
Das Instrument Impulse.
KAPITEL 23. REFERENZTEIL ZU LIVES INSTRUMENTEN 420<br />
Zuordnung zu den Noten kann mit Hilfe eines Pitch-Effekts durch Transponieren oder mit<br />
Hilfe eines Scale-Effekts geändert werden.<br />
Jedes der acht Samples hat einen eigenen Parametersatz, der nach Anklicken des Samples<br />
im Bereich unterhalb der Sample-Slots zu sehen ist. Änderungen der Einstellungen werden<br />
erst beim Anschlagen einer neuen Note wirksam - sie beein ussen nicht die gerade<br />
spielenden Noten. Beachten Sie, dass dieses Verhalten auch die Reaktion von Impulse auf<br />
Parameteränderungen durch Clip-Hüllkurven oder die Automation bestimmt: auch sie werden<br />
erst bei neuen Noten wirksam. Verwenden Sie den Simpler, falls Sie kontinuierliche<br />
Parameteränderungen bei gehaltenen Noten erzeugen wollen.<br />
Die Parameter von Slot 8 enthalten auch einen Link-Schalter in der linken unteren Ecke, der<br />
Slot 8 mit Slot 7 koppelt. Das Koppeln der beiden Slots führt dazu, dass das Aktivieren der<br />
Wiedergabe von Slot 7 die Wiedergabe von Slot 8 stoppt und andersrum. Diese Möglichkeit<br />
wurde besonders für eine bestimmte Anwendung vorgesehen (kann aber natürlich auch für<br />
andere Zwecke verwendet werden): Das Nachahmen der Weise, wie geschlossene Hi-Hats<br />
offene Hi-Hats stummschalten.<br />
Bei jedem Slot kann mit Bedienelementen, die beim Überstreichen mit der Maus erscheinen,<br />
das Sample abgespielt, solo- oder stummgeschaltet oder das Hot-Swapping für den Slot<br />
aktiviert werden.<br />
23.6.2 Start, Transpose und Stretch<br />
Der Start-Parameter bestimmt den Beginn der Wiedergabe im Sample und erlaubt es,<br />
diese maximal 100 mS hinter dem eigentlichen Sample-Startpunkt beginnen zu lassen. Der<br />
Parameter Transp (Transpose) bestimmt die Transponierung des Samples, ist im Bereich<br />
von +/- 48 Halbtönen einstellbar und kann mit den entsprechenden Parametern durch die<br />
Velocity oder einen Zufallswert moduliert werden.<br />
Der Stretch-Parameter hat einen Regelbereich von -100 bis 100 Prozent. Negative Werte<br />
verkürzen das Samples, positive dehnen es. Zwei Stretching-Algorithmen stehen zur Wahl:<br />
Modus A ist ideal für tiefe Klänge wie Toms oder Bass geeignet, Modus B eignet sich<br />
für hohe Klänge, beispielsweise für Becken. Der Stretch-Wert kann ebenfalls durch die<br />
Anschlagsgeschwindigkeit der MIDI-Noten moduliert werden.
KAPITEL 23. REFERENZTEIL ZU LIVES INSTRUMENTEN 421<br />
23.6.3 Filter<br />
Die Filterabteilung bietet eine Reihe verschiedener Filtertypen, von denen jeder dem Sample<br />
durch das Entfernen bestimmter Frequenzen einen individuellen Charakter aufprägt. Der<br />
Frequency-Parameter bestimmt dabei, wo im Frequenzspektrum das Filter wirksam wird, der<br />
Resonance-Parameter verstärkt die Frequenzen an diesem Punkt des Spektrums. Der Frequency-Parameter<br />
des Filters kann entweder durch einen Zufallswert oder die Velocity der<br />
MIDI-Noten moduliert werden.<br />
23.6.4 Sättigung und Hüllkurve<br />
Der Saturator gibt dem Sample einen fetteren, runderen und analogtypischeren Klang und<br />
kann wahlweise aktiviert oder deaktiviert werden. Der Drive-Parameter verstärkt das Signal<br />
und fügt Verzerrungen hinzu. Dadurch wird das Signal in der Regel viel lauter ein Effekt, den<br />
man üblicherweise durch Zurückdrehen seines Lautstärke-Parameters kompensieren sollte.<br />
Extreme Drive-Einstellungen bei tiefen Sounds erzeugen die typischen verzerrten analogen<br />
Synth-Drum-Sounds.<br />
Die Hüllkurve kann mit dem Decay-Parameter eingestellt werden, der eine maximale Zeit von<br />
10.0 Sekunden bietet. Impulse hat zwei Betriebsarten für das Abklingen: Der Trigger-Modus<br />
erlaubt ein Abklingen innerhalb der Note; der Gate-Modus lässt das Abklingen erst nach<br />
dem Loslassen der Taste (nach dem Note Off) beginnen. Diese Betriebsart ist in Situationen<br />
nützlich, in denen man variable Abklingzeiten benötigt, zum Beispiel bei Hi-Hat-Sounds.<br />
23.6.5 Panorama und Lautstärke<br />
Jedes Sample besitzt Parameter für Volume und Pan, mit denen seine Lautstärke beziehungsweise<br />
seine Platzierung im Stereopanorama eingestellt werden können. Beide Parameter<br />
können moduliert werden, Pan durch Velocity und einen Zufallswert, Volume nur<br />
durch Velocity.
KAPITEL 23. REFERENZTEIL ZU LIVES INSTRUMENTEN 422<br />
23.6.6 Globale Parameter<br />
Die Parameter rechts neben den Sample-Slots bieten eine globale Kontrolle über alle in Impulse<br />
geladenen Samples. Volume stellt die Lautstärke des gesamten Instruments ein, Transp<br />
die Transponierung aller Samples. Der Time-Parameter beein usst das Timestretching und<br />
das Decay aller Samples und ermöglicht es Ihnen, zwischen kurzen und gedehnten Sounds<br />
zu morphen.<br />
23.6.7 Einzelausgänge<br />
Wenn eine neue Instanz von Impulse in eine Spur gezogen wird, so wird ihr Signal mit den<br />
Signalen anderer Instrumente und Effekte gemischt, die die Geräte-Kette der betreffenden<br />
Spur speisen. Häu g ist es aber sinnvoller, das Instrument oder eines seiner Samples zu<br />
isolieren und zu einer separaten Spur zu schicken. Bitte lesen Sie das Kapitel über das<br />
Routing um zu erfahren, wie man den Gesamtausgang von Impulse oder die Ausgänge<br />
einzelner Sample-Slots auf separate Spuren leitet.<br />
23.7 Latin Percussion<br />
Latin Percussion ist eine multigesampelte Library mit akustischen Perkussions-Instrumenten<br />
aus der Welt brasilianischer, afrikanischer und afrokubanischer Musik. In Zusammenarbeit<br />
mit e-instruments entwickelt, besteht die Sammlung aus Multi-Articulation-Kits und<br />
Instrumentengruppen-Presets, die als Drum Racks programmiert sind und Ihnen einfache<br />
Bearbeitungs- und Performance-Möglichkeiten bieten. Zusätzlich zu den Instrumenten, bietet<br />
Latin Percussion auch ein Sammlung von <strong>Live</strong>-Sets, die sorgfältig programmierte MIDI-<br />
Patterns in einer Vielzahl traditioneller Stilistiken enthalten.<br />
Die Vollversion von Latin Percussion ist nicht in der Standardversion von <strong>Live</strong> enthalten. Latin<br />
Percussion ist ein optionales Produkt, das zusätzlich erworben werden kann.
KAPITEL 23. REFERENZTEIL ZU LIVES INSTRUMENTEN 423<br />
23.7.1 Installation von Latin Percussion<br />
Latin Percussion wird unabhängig vom <strong>Live</strong>-Hauptprogramm installiert. Ziehen Sie zum Installieren<br />
das Latin-Percussion-<strong>Live</strong>-Pack entweder von Ihrem Betriebssystem aus oder von<br />
<strong>Live</strong>s Browser in das Hauptfenster von <strong>Live</strong>.<br />
Nachdem Sie Latin Percussion installiert haben, müssen Sie die Library autorisieren. Genaue<br />
Informationen hierzu nden Sie auf der Ableton Website 2 .<br />
23.7.2 Zugriff auf die Percussion-Presets<br />
Nach der Installation erfolgt der Zugriff auf die Presets von Latin Percussion über <strong>Live</strong>s Geräte-Browser<br />
in der gleichen Weise wie bei den anderen integrierten Instrumenten. Sie nden<br />
die Instrumente im Latin Percussion-Ordner des Drum Rack-Ordners. Latin-Percussion-Presets<br />
werden entsprechend wie jedes andere Gerät geladen: indem man ein Preset aus dem<br />
Browser in eine leere MIDI-Spur zieht.<br />
Die Latin Percussion Kit -Presets laden jeweils vollständige Instrumentensammlungen ein.<br />
Einzelne Instrumentengruppen sind in den Preset-Ordnern verfügbar.<br />
23.7.3 Modi zieren der Latin-Percussion-Drum-Racks<br />
Alle Latin-Percussion-Presets sind bereits Makro-Reglern zugewiesen, die Ihnen erweiterte<br />
Ausdrucksmöglichkeiten bieten. Diese umfassen u.a. Regler für Stimmung, Raum/Ambience<br />
und die Lautstärke-Hüllkurve.<br />
2 http://www.ableton.com/authorize<br />
Preset-Ordner.
KAPITEL 23. REFERENZTEIL ZU LIVES INSTRUMENTEN 424<br />
In der Pad-Ansicht eines Drum-Racks können Sie sehr einfach einzelne Instrumente oder<br />
auch Instrumentengruppen des Kits austauschen. Um zum Beispiel ein Conga-Set durch ein<br />
anderes zu ersetzen, benutzen Sie den Browser und navigieren zu dem gewünschten Conga-<br />
Preset-Ordner. Ziehen Sie dann den gesamten Ordner in die Pad-Ansicht des Drum-Racks.<br />
Dies ersetzt alle momentan eingeladenen Conga-Komponenten, lässt jedoch die anderen<br />
Instrumenten-Pads unangetastet. Sie können Preset-Ordner auch aufklappen, um auf die<br />
einzelnen Instrumente im Ordner zuzugreifen.<br />
Latin Percussion enthält zusätzlich eine Sammlung von <strong>Live</strong>-Sets, die in den Clips -Ordner<br />
Ihrer Library installiert werden. Diese Sets laden jeweils eine Kombination aus MIDI-Clips<br />
und einem passenden Percussion-Kit ein, die Sie als Ausgangspunkt für Ihre eigene kreative<br />
Arbeit nutzen können.<br />
23.8 Operator<br />
Operator ist ein leistungsfähiger und exibler Synthesizer, der das Prinzip der Frequenzmodulation<br />
(FM) mit klassischer subtraktiver und additiver Synthese verbindet. Er verwendet<br />
vier Oszillatoren mit mehreren Wellenformen, die sich gegenseitig frequenzmodulieren und<br />
daher mit nur wenigen Klangerzeugungs-Elementen sehr komplexe Spektren erzeugen können.<br />
Operator besitzt eine Filterabteilung, einen LFO und einige globale Parameter, sowie<br />
individuelle Hüllkurven für Oszillatoren, Filter, LFO und Tonhöhe.<br />
Mit der Veröffentlichung von <strong>Live</strong> 8 wurde Operator extrem überarbeitet und mit vielen<br />
neuen und leistungsfähigen Funktionen ausgestattet. Die Benutzerober äche wurde dabei<br />
jedoch kaum verändert und Presets und Sets, die mit früheren Versionen von Operator<br />
Das Instrument<br />
Operator.
KAPITEL 23. REFERENZTEIL ZU LIVES INSTRUMENTEN 425<br />
erzeugt wurden, sind vollständig zu diesem Update kompatibel.<br />
Die Vollversion von Operator ist nicht in der Standardversion von <strong>Live</strong> enthalten. Operator<br />
ist ein gesondertes Produkt, das zusätzlich erworben werden kann.<br />
23.8.1 Allgemeiner Überblick<br />
Die Ober äche von Operator besteht aus zwei Teilen: der Anzeige und der Shell, die die<br />
Anzeige auf beiden Seiten umgibt. Diese Shell zeigt die wichtigsten Parameter auf einen<br />
Blick und ist in acht Bereiche unterteilt. Auf der linken Seite sind die vier Oszillatoren<br />
zu sehen, auf der rechten Seite, von oben nach unten, der LFO, der Filterbereich, die<br />
Tonhöhen-Parameter und die globalen Parameter. Sobald Sie einen der Parameter in der<br />
Shell verändern, zeigt das Display in der Mitte automatisch die Details des betreffenden<br />
Abschnitts. Wenn Sie Ihre eigenen Sounds erstellen, können Sie zum Beispiel zuerst bequem<br />
die Lautstärken und Frequenzen aller Oszillatoren in der Shell und dann die Hüllkurve,<br />
die Wellenform und die anderen Parameter jedes einzelnen Oszillators in seinem Display<br />
einstellen.<br />
Operator kann mit dem kleinen dreieckigen Schalter in seiner oberen linken Ecke eingeklappt<br />
werden. Das spart Platz, wenn Sie keinen Zugriff auf die Details im Display benötigen.<br />
Jeder von Operators Oszillatoren kann sein Signal entweder direkt ausgeben oder sein Signal<br />
zur Modulation eines anderen Oszillators benutzen. Operator bietet elf vorde nierte<br />
Algorithmen, die bestimmen, wie die Oszillatoren miteinander verknüpft sind. Ein Algorithmus<br />
wird ausgewählt, indem auf eines der Struktur-Symbole in der globalen Anzeige geklickt<br />
wird. Diese Anzeige erscheint, wenn der Global-Bereich unten rechts in der Shell gewählt<br />
Operator eingeklappt.
KAPITEL 23. REFERENZTEIL ZU LIVES INSTRUMENTEN 426<br />
wird. Signale ieÿen zwischen Oszillatoren, die in einem Algorithmus-Symbol angezeigt<br />
werden, immer von oben nach unten. Auch der Algorithmus-Wahlschalter kann übrigens<br />
einem MIDI-Controller zugeordnet, automatisiert oder in Echtzeit moduliert werden, so wie<br />
jeder andere Parameter.<br />
Üblicherweise nutzt die FM-Synthese für die Klangerzeugung reine Sinus-Schwingungen,<br />
aus denen dann durch Modulation komplexe Wellenformen entstehen. Um das Sound-<br />
Design jedoch zu vereinfachen und die Bandbreite möglicher Klänge zu vergröÿern, haben<br />
wir Operator so ausgelegt, dass er auch eine Vielzahl anderer Wellenformen, sowie zwei<br />
verschiedene Arten von Rauschen erzeugen kann. Zusätzlich können Sie mit einem Teilton-<br />
Editor auch Ihre eigenen Wellenformen zeichnen. Vervollständigt wird das Instrument durch<br />
einen LFO, eine Tonhöhen-Hüllkurve und eine Filterabteilung. Beachten Sie, dass viele der<br />
klassischen FM-Synthesizer ihre fantastischen Klänge ganz ohne Filter erzeugen. Darum<br />
empfehlen wir, die Möglichkeiten der FM-Synthese zuerst ohne Filter zu erforschen und<br />
diesen dann bei Bedarf später hinzuzufügen.<br />
Operator wird Sie bei Laune halten, wenn Sie tiefer in die Sound-Design-Möglichkeiten eintauchen<br />
wollen! Und falls Sie das Universum komplett zerlegen und wieder neu zusammensetzen<br />
wollen, sollten Sie unbedingt probieren, Operators Parameter mit Clip-Hüllkurven<br />
oder der Spur-Automation zu modulieren.<br />
Das Global-Display von<br />
Operator.
KAPITEL 23. REFERENZTEIL ZU LIVES INSTRUMENTEN 427<br />
23.8.2 Oszillator-Bereich<br />
Preset-Wellenformen<br />
Die Oszillatoren sind mit einer Reihe Standard-Wellenformen ausgestattet Sinus (sine),<br />
Sägezahn (saw), Rechteck (pulse), Dreieck (triangle) und Rauschen (noise) , die mit dem<br />
Wave-Wahlschalter in der jeweiligen Oszillator-Anzeige gewählt werden können. Die erste<br />
dieser Wellenformen ist eine reine, mathematische Sinusschwingung, die Ausgangspunkt<br />
für die meisten FM-Klangfarben ist. Sine 4 Bit und Sine 8 Bit liefern zusätzlich den von<br />
Commodore C64-Fans so geschätzten Retro-Sound und die Saw D und Square D Digital-Wellenformen<br />
eignen sich besonders gut für digitale Bass-Klänge. Bei den Rechteck-,<br />
Dreieck-, und Sägezahn-Wellenformen handelt es sich übrigens um resynthetisierte Annäherungen<br />
an die Idealform der jeweiligen Wellenformen. Die Zahlen hinter dem angezeigten<br />
Namen (z.B. Square 6 ) geben Auskunft über die Anzahl der harmonischen Teiltöne, die<br />
bei der Resynthese verwendet wurden. Wellenformen mit kleineren Zahlenwerten klingen<br />
gedämpfter und erzeugen weniger Aliasing, vor allem, wenn sie mit hohen Pitch-Werten eingesetzt<br />
werden. Ferner sind zwei Noise-Wellenformen integriert. Die erste, Noise Looped ,<br />
ist ein gelooptes Sample mit Rauschen. Für echtes Zufallsrauschen können Sie Noise White<br />
wählen.<br />
User-Wellenformen<br />
Der Eintrag User beim Wave-Wahlschalter ermöglicht Ihnen Ihre eigenen Wellenformen<br />
zu erzeugen, indem Sie die Amplituden der einzelnen harmonischen Teiltöne des Oszillators<br />
Das Display und die<br />
Shell-Parameter von<br />
Oszillator A.
KAPITEL 23. REFERENZTEIL ZU LIVES INSTRUMENTEN 428<br />
einzeichnen. Auch Preset-Wellenformen können als Ausgangsmaterial gewählt und dann auf<br />
die gleiche Weise bearbeitet werden. Die kleine Anzeige neben dem Wave-Wahlschalter<br />
gibt Ihnen eine Übersicht Ihrer gerade gezeichneten Wellenform, die in Echtzeit aktualisiert<br />
wird.<br />
Wenn Sie mit der Maus über die Teilton-Anzeige für den Oszillator gehen, ändert sich<br />
der Cursor zum Bleistift. Das Zeichnen in diesen Anzeigebereich hebt oder senkt dann die<br />
Amplituden der harmonischen Teiltöne. Sobald Sie eine Amplitude ändern, zeigt die Statuszeile<br />
unten in <strong>Live</strong> sowohl die Nummer des Teiltons, als auch seine Amplitude an. Solange<br />
beim Ziehen bzw. Zeichnen gehalten wird, sind horizontale Mausbewegungen nicht<br />
möglich. Dies gestattet Ihnen die Amplitude eines einzelnen Teiltons gezielt zu ändern.<br />
Mit dem Schalter rechts von der Anzeige können Sie wählen, ob Sie jeweils die ersten 16,<br />
32 oder 64 Teiltöne bearbeiten möchten. Noch höher liegende Teiltöne können durch Wiederholung<br />
der gezeichneten Teiltöne nach oben hin mit allmählich leiser werdendem Pegel<br />
(Fade-Out) erzeugt werden, basierend auf den Einstellungen des Repeat -Wahlschalters.<br />
Niedrige Repeat-Werte ergeben einen helleren Klang, während höhere Werte zu einer stärkeren<br />
Absenkung der hohen Frequenzen und zu eher dominierenden Grundtönen führen.<br />
Steht Repeat auf Off werden Teiltöne, die über dem 16., 32. oder 64. liegen, abgeschnitten.<br />
Das (PC) / Ctrl (Mac) Kontextmenü der Teilton-Anzeige (Harmonics) bietet Optionen,<br />
die bestimmen, ob nur gerade oder ungerade Teiltöne editiert werden sollen. Standardmäÿig<br />
steht der Wert auf All . Das Kontextmenü bietet darüberhinaus noch eine Option<br />
für das Umschalten der Normalize -Funktion. Wenn die Funktion aktiviert ist, bleibt der<br />
Gesamtausgangspegel des Oszillators konstant, während Sie zusätzliche Teiltöne einzeichnen.<br />
Ist sie deaktiviert, erhöhen zusätzliche Teiltöne auch den Ausgangspegel. Beachten<br />
Sie, dass die Lautstärke extrem ansteigen kann, wenn Normalize deaktiviert ist.<br />
Sie können Ihre Wellenform im .ams-Format in den Library/Samples/Waveforms-Ordner mit<br />
der entsprechenden Option im (PC) / Ctrl (Mac) Kontextmenü exportieren. Ams-<br />
Dateien können auch wieder zurück in Operator importiert werden, indem sie aus dem<br />
Browser auf den Anzeigebereich eines Oszillators gezogen werden. Ams-Dateien lassen<br />
sich auch in Simpler oder Sampler einladen.<br />
Hinweis: Sowohl Preset- als auch User-Wellenformen können mit Kopieren und Einfügen<br />
von einem Oszillator auf den anderen übertragen werden. Benutzen Sie hierfür das (PC)<br />
/ Ctrl (Mac) Kontextmenü.
KAPITEL 23. REFERENZTEIL ZU LIVES INSTRUMENTEN 429<br />
Weitere Parameter der Oszillatoren<br />
Die Frequenz eines Oszillators kann in der Shell mit seinen Parametern für die Grob- und<br />
Feinstimmung eingestellt werden. Die Frequenz eines Oszillators folgt üblicherweise den<br />
gespielten Noten, aber für manche Klänge kann es nützlich sein, einen oder mehrere Oszillatoren<br />
auf xe Frequenzen zu stellen. Dies kann getrennt für jeden Oszillator durch Aktivieren<br />
seiner Fixed-Option geschehen. So lassen sich Klänge erzeugen, bei denen sich nur<br />
die Klangfarbe beim Spielen anderer Noten ändert, nicht jedoch die Tonhöhe. Der Modus<br />
mit xer Tonhöhe ist beispielsweise beim Erstellen von Drum-Sounds nützlich. Er eignet sich<br />
auch zum Erzeugen sehr niedriger Frequenzen bis hinunter zu 0.1 Hz. Beachten Sie, dass<br />
bei aktiviertem Fixed-Modus die Frequenz des Oszillators in der Shell mit den Parametern<br />
für die Frequenz (Freq) und einen Multiplikator (Multi) gewählt wird.<br />
Operator besitzt für jeden Oszillator einen speziellen Parameter Osc
KAPITEL 23. REFERENZTEIL ZU LIVES INSTRUMENTEN 430<br />
der nicht von einem anderen Oszillator moduliert wird, kann sich auch selbst modulieren.<br />
Die Stärke wird dann mit dem Feedback-Parameter in der Oszillator-Anzeige festgelegt.<br />
Aliasing<br />
Aliasing-Verzerrungen sind ein üblicher Nebeneffekt bei digitaler Synthese und resultieren<br />
aus der begrenzten Samplingrate und Präzision digitaler Systeme. Meist treten Sie bei hohen<br />
Frequenzen auf. Bei FM-Synthese ist das Auftreten von Aliasing besonders wahrscheinlich,<br />
da man sehr leicht Klänge mit vielen hohen Obertönen erzeugen kann. Das bedeutet auch,<br />
dass komplexe Oszillator-Wellenformen wie beispielsweise Saw 32 leichter zu Aliasing<br />
führen als pure Sinuswellen. Aliasing hat zwei Gesichter: Etwas davon kann genau richtig<br />
für einen gelungenen Sound sein, etwas zuviel davon kann einen Sound jedoch unspielbar<br />
machen, nämlich dann, wenn die Wahrnehmung der Tonhöhe verloren geht, weil hohe<br />
Noten plötzlich in eine beliebige Tonhöhe gefaltet werden. Operator minimiert Aliasing<br />
durch den Einsatz eines hochwertigen Antialiasing-Modus. Dieser ist bei neu erstellten<br />
Klängen standardmäÿig aktiviert, kann jedoch im Global-Bereich auf Wunsch auch wieder<br />
deaktiviert werden. Der Tone-Parameter im Global-Bereich erlaubt das kontrollieren von<br />
Aliasing. Seine Wirkung erinnert manchmal an ein Tiefpass lter, hängt aber von der Natur<br />
des jeweiligen Sounds ab und kann nicht generell vorhergesagt werden. Wenn Sie sich mit<br />
dem Klang von Aliasing vertraut machen wollen, drehen Sie Tone ganz auf und spielen ein<br />
paar sehr hohe Noten. Sie werden sicher bemerken, dass einige Noten ganz anders als<br />
andere klingen. Wenn Sie dann Tone reduzieren, nimmt dieser Effekt ab, allerdings wird<br />
auch der Klang dadurch dumpfer.
KAPITEL 23. REFERENZTEIL ZU LIVES INSTRUMENTEN 431<br />
23.8.3 Der LFO<br />
Man kann sich den LFO von Operator praktisch wie einen fünften Oszillator vorstellen. Er läuft<br />
im hörbaren Frequenzbereich und moduliert die Frequenzen der anderen Oszillatoren. Mit<br />
den Dest. A-Tastern ist es möglich, die LFO-Modulation für jeden Oszillator (und den Filter)<br />
getrennt ein- oder auszuschalten. Die Stärke, mit der der LFO diese Ziele moduliert, kann<br />
mit dem Dest. A-Regler eingestellt werden. Der LFO lässt sich auch vollständig abschalten,<br />
wenn er nicht benötigt wird.<br />
Der Dest. B-Wahlschalter ermöglicht es dem LFO einen zusätzlichen Parameter zu modulieren.<br />
Die Stärke dieser Modulation wird von dem Dest. B-Regler bestimmt.<br />
Der LFO bietet eine Auswahl klassischer LFO-Wellenformen, Sample und Hold (S&H), sowie<br />
Noise. Sample und Hold gibt Zufallswerte im Takt der LFO-Frequenz aus und erzeugt so zufällige<br />
Treppenmuster, die nützlich beim Erstellen typischer retro-futuristischer Sci-Fi-Sounds<br />
sind. Bei der Noise-Wellenform handelt es sich um Bandpass-ge ltertes Rauschen.<br />
Tipp: FM-Synthese kann für fantastische Percussion-Sounds benutzt werden, und das Verwenden<br />
des LFO mit der Noise-Wellenform ist der Schlüssel zu guten Hi-Hat- und Snare-<br />
Sounds.<br />
Die Frequenz des LFOs wird mit dem LFO Rate -Parameter in der Shell bestimmt, sowie der<br />
Low (L)/High (H)/Sync (S) -Einstellung des benachbarten LFO Range -Wahlschalters. Die<br />
Frequenz des LFOs kann ferner der Tonhöhe der gespielten Noten folgen, auf einem festen<br />
Wert stehen ( xed) oder auf einen beliebigen Wert dazwischen eingestellt werden. Dies wird<br />
mit dem Rate
KAPITEL 23. REFERENZTEIL ZU LIVES INSTRUMENTEN 432<br />
Die Gesamt-Intensität des LFOs wird mit dem LFO-Amount-Regler in der Shell eingestellt.<br />
Dieser Parameter skaliert die beiden Dest. A- und B-Stärken und kann von der Anschlagsgeschwindigkeit<br />
mit dem Amt
KAPITEL 23. REFERENZTEIL ZU LIVES INSTRUMENTEN 433<br />
linken unteren Ecke des Displays aktiviert werden. Ist eine Hüllkurve von Operator geloopt<br />
und erreicht bei noch gehaltener Note den Sustain-Level, dann wird sie neu getriggert.<br />
Die Geschwindigkeit dieses Vorgangs wird durch den Parameter Loop Time bestimmt. (Beachten<br />
Sie, dass die Hüllkurven im Loop-Modus sehr schnelle Loops erzeugen können und<br />
damit Effekte erzielen können, die man normalerweise nicht von einem Hüllkurvengenerator<br />
erwartet.)<br />
Während sich der Loop-Modus gut für Texturen und experimentelle Klänge eignet, besitzt<br />
Operator auch Beat- und Sync-Betriebsarten, die das Erzeugen rhythmischer Klänge sehr<br />
einfach machen. Im Beat-Modus startet eine Hüllkurve nach der im Repeat-Menü gewählten<br />
Zeit neu. Die Repeat-Zeiten im Beat-Modus entsprechen vom Songtempo abgeleiteten<br />
Notenwerten, Noten werden jedoch nicht quantisiert. Wenn Sie eine Note etwas auÿerhalb<br />
des korrekten Timings spielen, wird sie zwar perfekt wiederholt, bleibt aber auÿerhalb des<br />
Timings. Im Sync-Modus dagegen wird die erste Wiederholung auf die nächste Sechzehntelnote<br />
quantisiert. Als Ergebnis sind auch alle nachfolgenden Wiederholungen perfekt zum<br />
Song synchronisiert. Beachten Sie, dass der Sync-Modus nur bei laufender Wiedergabe<br />
funktioniert und sich andernfalls wie der Beats-Modus verhält.<br />
Anmerkung: Um die hörbaren Knackser zu vermeiden, die das Neustarten bei ihrem Initial<br />
Level bewirken würde, startet eine geloopte Hüllkurve bei ihrem aktuellen Level neu und<br />
bewegt sich dann mit der eingestellten Attack-Rate zum Peak-Level.<br />
Es steht auch ein mit Trigger bezeichneter Modus zur Verfügung, der ideal für das Arbeiten<br />
mit perkussiven Klängen ist. In diesem Modus werden Note-Off-Befehle ignoriert. Das<br />
bedeutet, dass die Dauer des Tastendrucks keinen Ein uss auf die Länge des Klangs hat.<br />
Die Rate-Einstellungen aller Hüllkurven in Operator können simultan mit dem Time-Parameter<br />
im Global-Bereich der Shell skaliert werden. Beachten Sie, dass Beat-Zeitwerte im<br />
Beat- und Sync-Modus vom globalen Time-Parameter nicht beein usst werden. Die Rates<br />
der Hüllkurven können auÿerdem mit Hilfe des Time
KAPITEL 23. REFERENZTEIL ZU LIVES INSTRUMENTEN 434<br />
Hüllkurve lässt sich auch insgesamt mit dem Schalter im Pitch-Bereich der Shell ausschalten.<br />
Wie der LFO, kann auch die Pitch-Hüllkurve einen zusätzlichen Parameter modulieren, der<br />
mit dem Dest. B -Wahlschalter bestimmt werden kann. Die Stärke dieser Modulation wird<br />
mit dem Amt. B -Regler und dem Pitch Env -Wert der Shell eingestellt.<br />
Die Pitch- und Filter-Hüllkurven besitzen jeweils einen zusätzlichen sogenannten End-Parameter.<br />
Dieser bestimmt den Level, auf den die Hüllkurve nach dem Loslassen einer Taste geht. Die<br />
Geschwindigkeit für diesen Hüllkurvenabschnitt wird mit dem Release-Parameter eingestellt.<br />
Tipp: Wenn die Pitch-Hüllkurve nur auf den LFO angewendet und geloopt wird, kann sie<br />
als zweiter LFO dienen, der die Geschwindigkeit des ersten LFO moduliert. Da auch die<br />
Hüllkurve des LFO selbst geloopt werden kann, kann sie als dritter LFO fungieren, der die<br />
Intensität des regulären LFO moduliert!<br />
23.8.5 Filterabteilung<br />
Die Filter von Operator können bei der Gestaltung der harmonisch reichhaltigen Klangfarben,<br />
die von den Oszillatoren erzeugt werden, sehr nützlich sein. Weil die Oszillatoren<br />
auch klassische Wellenformen analoger Synthesizer bieten, können Sie mit Hilfe der Filter<br />
Operator auch einfach als subtraktiven Synthesizer einsetzen.<br />
Die Filtersektion bietet 14 verschiedene Filtertypen einschlieÿlich mehrerer Tiefpass-, Bandpass-<br />
, Hochpass- und Notch-Arten. Die 12- und 24-dB-Modi beziehen sich jeweils auf die Stärke<br />
der Absenkung. Die 24-dB-Typen senken die ge lterten Frequenzen weitaus stärker ab als<br />
die 12 dB-Typen und werden allgemein beim Erstellen von Bassklängen eingesetzt. Die<br />
SVF (State-Variable Filter)-Modi sind 12-dB-Typen, jedoch mit einer anderen Architektur. Bei<br />
Operators<br />
Filterabteilung.
KAPITEL 23. REFERENZTEIL ZU LIVES INSTRUMENTEN 435<br />
ihnen führt eine Erhöhung der Resonanz zur Selbstoszillation. Die Ladder-Modi besitzen 24dB-Steilheit<br />
und basieren auf den Filtern, die bei einigen klassischen Analog-Synthesizern<br />
zu nden sind.<br />
Mit den Envelope- und Filter-Schaltern in der Anzeige des Filter-Bereichs kann zwischen<br />
der Darstellung der Filterhüllkurve und des Filter-Frequenzgangs umgeschaltet werden. Die<br />
Grenzfrequenz des Filters und seine Resonanz können entweder mit den Reglern Freq und<br />
Res in der Shell oder durch Ziehen des gelben Punkts in der Darstellung des Filter-Frequenzgangs<br />
eingestellt werden. Die Filter-Frequenz lässt sich auch durch die Anschlagsgeschwindigkeit,<br />
die Tonhöhe der Noten, den LFO und die Filter-Hüllkurve modulieren. Sie<br />
können die Modulationsstärke mit den entsprechenden Parametern Freq
KAPITEL 23. REFERENZTEIL ZU LIVES INSTRUMENTEN 436<br />
spielen - eine Flöte ist ein gutes Beispiel. Bei solchen Klängen können Sie Voices auf 1<br />
stellen. Bei diesem Wert tritt noch ein anderer Effekt auf: Überlappende Stimmen werden<br />
legato gespielt, das bedeutet, dass die Hüllkurve bei neuen Noten nicht neu getriggert wird<br />
und sich nur die Tonhöhe ändert.<br />
Im Global-Bereich der Shell be ndet sich ein Parameter für die Gesamtlautstärke des Instruments;<br />
ein Pan-Parameter ndet sich im Global-Display. Pan kann mit den Parametern Rnd<br />
und Key durch einen Zufallswert oder die gespielte Note moduliert werden.<br />
Der mittlere Bereich in der Global-Anzeige ermöglicht Ihnen eine umfangreiche Auswahl<br />
interner MIDI-Zuordnungen. Die MIDI-Controller Velocity (Anschlagsgeschwindigkeit), Key<br />
(Tonhöhe der Note), Aftertouch, Pitch-Bend und Mod Wheel (Modulationsrad) können jeweils<br />
zwei Zielen zugeordnet werden. Mit den Amount -Parametern lässt sich die Modulationsstärke<br />
für beide Ziele unabhängig voneinander bestimmen. Beachten Sie, dass Time
KAPITEL 23. REFERENZTEIL ZU LIVES INSTRUMENTEN 437<br />
erzeugt. Er verwendet dazu zwei Stimmen pro Note, von denen eine nach links und die<br />
andere nach rechts gepannt wird. Die beiden Stimmen werden gegeneinander verstimmt;<br />
den Grad der Verstimmung regelt der Spread-Parameter im Pitch-Bereich der Shell.<br />
Tipp: Ob eine bestimmte Note mit Spread versehen wird, hängt von der Einstellung des<br />
Parameters zu Notenbeginn ab. Um einen speziellen Effekt zu erzielen, könnten Sie beispielsweise<br />
eine Sequenz erzeugen, bei der Spread die meiste Zeit über auf 0 und nur bei<br />
manchen Noten aufgedreht ist. Diese Noten werden dann in Stereo wiedergegeben, die<br />
anderen in Mono.<br />
Der Pitch-Bereich enthält auch einen globalen Transpose-Regler.<br />
23.8.8 Maÿnahmen zum Sparen von Rechenleistung<br />
Deaktivieren Sie nicht benötigte Funktionen und vermindern Sie die Anzahl maximaler<br />
Stimmen, wenn Sie die CPU-Last senken wollen. Falls diese ohnehin nicht für den Sound<br />
benötigt werden, vermindert insbesondere das Deaktivieren von Filter und LFO die CPU-<br />
Last.<br />
Um die CPU-Belastung in Grenzen zu halten, werden Sie üblicherweise auch die Anzahl<br />
möglicher Stimmen auf einen Wert zwischen etwa 6 und 12 begrenzen und nur mit Bedacht<br />
Gebrauch von der Spread-Funktion machen wollen. Die Interpolation und das Antialiasing<br />
können im Global-Display ebenfalls deaktiviert werden, um die CPU-Last zu senken.<br />
Beachten Sie, dass das Deaktivieren der Oszillatoren die CPU-Last nicht senkt.<br />
23.8.9 Zu guter Letzt...<br />
Operator ist das Ergebnis einer langen, intensiven und leidenschaftlichen Beschäftigung<br />
mit der FM-Synthese und alten Hardware-FM-Synthesizern wie dem Yamaha SY77, dem<br />
Yamaha TX81Z und dem NED Synclavier II. Die FM-Synthese wurde musikalisch zuerst vom<br />
Komponisten und Computermusik-Pionier John Chowning in der Mitte der 1960er-Jahre<br />
erforscht. 1973 begannen er und die Stanford Universität eine Kooperation mit Yamaha, die<br />
schlieÿlich zu einem der erfolgreichsten kommerziellen Musikinstrumente überhaupt geführt<br />
hat: dem DX7.
KAPITEL 23. REFERENZTEIL ZU LIVES INSTRUMENTEN 438<br />
John Chowning verwirklichte einige sehr beeindruckende und schöne Musikstücke auf der<br />
Basis des Synthesekonzepts, das Sie durch Experimentieren mit Operator in <strong>Live</strong> nun ganz<br />
einfach selbst erforschen können!<br />
Wir wünschen Ihnen sehr viel Spaÿ dabei!<br />
23.8.10 Die komplette Parameter-Liste<br />
In den folgenden Abschnitten wird die Funktion jedes Operator-Parameters erläutert. Bitte<br />
erinnern Sie sich daran, dass Sie auch in <strong>Live</strong> selbst Erläuterungen zu Parametern (einschlieÿlich<br />
der Operator-Parameter) aufrufen können, indem Sie die Maus über das betreffende<br />
Bedienelement halten und den Text lesen, der in der Info-Ansicht erscheint. Die Parameter<br />
in der folgenden Liste sind nach dem Ort ihres Erscheinens in Operator in verschiedene<br />
Abschnitte gruppiert.<br />
Shell und Anzeige der globalen Parameter<br />
Time (Zeit) Globale Steuerung aller Hüllkurvenzeiten.<br />
Tone (Höhenanteil) Operator kann Klangfarben mit sehr hohen Frequenzen erzeugen, die<br />
manchmal zu Aliasing-Artefakten führen. Der Tone-Parameter kontrolliert den Höhenanteil<br />
im Klang. Hohe Werte klingen höhenreicher, erzeugen aber auch leichter Aliasing.<br />
Lautstärke (Volume) Bestimmt die Gesamtlautstärke des Instruments.<br />
Algorithmus Ein Oszillator kann andere Oszillatoren modulieren, von diesen moduliert<br />
werden oder beides. Der Algorithmus bestimmt die Verschaltung der Oszillatoren und hat<br />
deswegen einen starken Ein uss auf den erzeugten Klang.<br />
Voices (Stimmenanzahl) Bestimmt die maximale Anzahl der Noten (Stimmen), die gleichzeitig<br />
erklingen können. Werden mehr Noten gespielt, als hier Stimmen eingestellt sind,<br />
werden die ältesten Noten zugunsten der neuen abgeschaltet.<br />
Retrigger (R) (Erneutes Triggern) Bestimmt, ob bei Neuanschlagen einer Taste mit gleicher<br />
Tonhöhe die verwendete Stimme neu getriggert wird, anstatt eine weitere Stimme zu<br />
erzeugen.
KAPITEL 23. REFERENZTEIL ZU LIVES INSTRUMENTEN 439<br />
Interpolation Aktiviert oder deaktiviert den Interpolations-Algorithmus der Oszillatoren<br />
und des LFO. Ist die Option deaktiviert, klingen einige Klänge rauer, besonders die Noise-<br />
Wellenform. Das Deaktivieren spart etwas CPU-Leistung.<br />
Antialias Aktiviert oder deaktiviert Operators High-Quality-Antialias-Modus, der Verzerrungen<br />
in den hohen Frequenzen zu minimieren hilft. Das Deaktivieren spart etwas CPU-<br />
Leistung.<br />
Time
KAPITEL 23. REFERENZTEIL ZU LIVES INSTRUMENTEN 440<br />
zwischen den Oszillatoren B und D, basierend auf dem Parameterwert der Modulationsquelle.<br />
OSC Feedback (Feedback-Stärke der Oszillatoren) Moduliert die Feedback-Stärke für alle<br />
Oszillatoren. Beachten Sie, dass Feedback nur auf die Oszillatoren angewendet wird, die<br />
nicht von anderen Oszillatoren moduliert werden.<br />
FM Drive Moduliert die Lautstärke aller Oszillatoren, die andere Oszillatoren modulieren<br />
und ändert somit die Klangfarbe.<br />
Filter Frequency (Filter-Frequenz) Moduliert die Grenzfrequenz des Filters.<br />
Filter Q (Filter-Resonanz) Moduliert die Resonanz des Filters.<br />
Filter Envelope Amount (Intensität der Filter-Hüllkurve) Moduliert die Intensität der Filter-<br />
Hüllkurve.<br />
Shaper Drive (Pegelanpassung vor dem Waveshaper) Moduliert den Pegel, mit dem Signale<br />
in den Waveshaper des Filters geleitet werden.<br />
LFO Rate (LFO-Frequenz) Moduliert die Geschwindigkeit (Frequenz) des LFOs.<br />
LFO Amount (LFO-Intensität) Moduliert die Stärke des LFOs.<br />
Pitch Envelope Amount (Intensität der Tonhöhen-Hüllkurve) Moduliert die Stärke der Tonhöhen-Hüllkurve.<br />
Lautstärke (Volume) Moduliert die Gesamt-Lautstärke von Operator.<br />
Panorama (Stereo-Position) Moduliert die Stereoposition von Operators Ausgangssignal.<br />
Tone (Höhenanteil) Moduliert den globalen Tone-Parameter.<br />
Time (Zeit) Moduliert den globalen Parameter für alle Hüllkurvenzeiten.<br />
Shell und Display der Tonhöhen-Parameter<br />
Pitch Envelope On (Pitch-Hüllkurve An) Schaltet die Pitch-Hüllkurve ein oder aus. Das<br />
Ausschalten der nicht benutzten Hüllkurve vermindert die CPU-Last etwas.<br />
Pitch Env (Intensität der Pitch-Hüllkurve) Bestimmt die Gesamt-Intensität der Pitch-Hüllkurve.<br />
Ein Wert von 100% bedeutet, dass die Tonhöhenverschiebungen genau durch die
KAPITEL 23. REFERENZTEIL ZU LIVES INSTRUMENTEN 441<br />
Levels der Pitch-Hüllkurve de niert werden. Ein Wert von -100% invertiert die Vorzeichen<br />
der Levels und damit die Richtung der Tonhöhenverschiebung.<br />
Spread (Verbreiterung) Wird Spread aufgedreht, verwendet der Synthesizer zwei gegeneinander<br />
verstimmte Stimmen pro Note, von denen die eine links, die andere rechts im<br />
Stereobild platziert wird. So wird ein breiter, Chorus-ähnlicher Effekt erzeugt. Spread ist ein<br />
CPU-intensiver Effekt.<br />
Transpose (Transponierung) Dies ist der Parameter für die globale Transponierung des<br />
Instruments. Das Ändern der Einstellung betrifft auch die bereits erklingenden Noten.<br />
Time
KAPITEL 23. REFERENZTEIL ZU LIVES INSTRUMENTEN 442<br />
Shell und Display des Filters<br />
Filter An Schaltet das Filter ein oder aus. Das Ausschalten des nicht benutzten Filters<br />
vermindert die CPU-Last.<br />
Filtertyp Mit dem Wahlschalter kann aus 14 verschiedenen Filtertypen gewählt werden,<br />
inklusive verschiedener Lowpass- (Tiefpass), Highpass- (Hochpass), Bandpass- und Notch-<br />
Filtertypen. Die Filternamen weisen auf den Bereich des Frequenzspektrums hin, den sie<br />
beein ussen. Ein Notch-Filter lässt alle Frequenzen passieren, auÿer dem Bereich rund<br />
um die Mittenfrequenz. Seine Auswirkungen sind besser bei niedrigen Resonanzwerten zu<br />
hören. Die 24-dB-Filtermodi senken die ge lterten Frequenzen im weitaus stärkerem Maÿe<br />
ab als die 12-dB-Modi. Die Ladder- und SVF-Filter bieten zusätzliche Filter-Architekturen.<br />
Freq (Filter-Frequenz) Wählt den Arbeitspunkt des Filters. Beachten Sie, dass die Frequenz<br />
auch von der Modulation durch die Noten-Velocity und die Filter-Hüllkurve beein usst werden<br />
kann.<br />
Res (Filter-Resonanz) Bestimmt die Resonanz im Bereich der Filterfrequenz bei Tiefpassund<br />
Hochpass- sowie die Breite bei Bandpass- und Notch lter.<br />
Envelope / Filter (Schalter Hüllkurve / Filter) Mit den Schaltern kann zwischen der Darstellung<br />
der Filter-Hüllkurve und des Filter-Frequenzgangs gewählt werden.<br />
Freq
KAPITEL 23. REFERENZTEIL ZU LIVES INSTRUMENTEN 443<br />
Drive (Pegelanpassung vor dem Waveshaper) Bestimmt den Pegel (Anhebung/Absenkung)<br />
mit dem das Signal in den Waveshaper geleitet wird.<br />
Dry/Wet (Mischungsverhältnis Waveshaper) Der Parameter bestimmt das Verhältnis zwischen<br />
dem unbearbeiteten (dry) und dem vom Waveshaper bearbeiteten (wet) Signal.<br />
Shell und Display des LFO<br />
LFO An Schaltet den LFO (Low Frequency Oscillator) an oder aus. Das Ausschalten des<br />
ungenutzten LFOs vermindert die CPU-Last etwas.<br />
LFO-Wellenform Lässt sie aus mehreren, typischen LFO-Wellenformen wählen. Sample<br />
und Hold (S&H) erzeugt Zufallswerte und Noise liefert durch einen Bandpass ge ltertes<br />
Rauschen. Alle Wellenformen sind in ihrer Bandbreite begrenzt, um unerwünschte Klicks im<br />
Audiosignal zu vermeiden.<br />
LFO-Bereich Der LFO deckt einen enormen Frequenzbereich ab. Wählen Sie Low für<br />
niedrige Werte von 50 Sekunden bis 30 Hz oder Hi für Werte von 8 Hz bis 12 kHz. Sync<br />
synchronisiert die LFO-Geschwindgkeit zum Tempo Ihres <strong>Live</strong>-Sets. Aufgrund der möglichen<br />
hohen Frequenzen kann der LFO auch als fünfter Oszillator eingesetzt werden.<br />
Retrigger (R) (Erneutes Triggern) Ist R aktiviert, startet der LFO in seiner Phase jedesmal,<br />
wenn eine neue Note getriggert wird, immer an der gleichen Stelle. Ist R deaktiviert, läuft<br />
der LFO unabhängig.<br />
Rate (LFO-Geschwindigkeit) Bestimmt die Geschwindigkeit des LFO. Die tatsächliche<br />
Frequenz hängt auch von der Einstellung der Parameter LFO-Bereich und LFO-Geschwindigkeit
KAPITEL 23. REFERENZTEIL ZU LIVES INSTRUMENTEN 444<br />
LFO Amount B (LFO-Intensität B) Bestimmt die Modulationsstärke des LFOs beim zweiten<br />
Ziel.<br />
Time
KAPITEL 23. REFERENZTEIL ZU LIVES INSTRUMENTEN 445<br />
Envelope / Oscillator (Schalter Hüllkurve / Oszillator) Mit den Schaltern kann zwischen der<br />
Darstellung der Oszillator-Hüllkurve und des Teilton-Editors gewählt werden.<br />
16/32/64 Diese Schalter bestimmen die Anzahl der Teiltöne, die vom Anwender geändert<br />
werden können.<br />
Wave (Wellenform) Wählen Sie aus einer sorgfältigen Sammlung von Wellenformen aus.<br />
Sie können Ihre Wahl dann mit dem Teilton-Editor weiter bearbeiten.<br />
Feedback (Oszillator Feedback) Ein Oszillator kann sich selbst modulieren, wenn er nicht<br />
von einem anderen Oszillator moduliert wird. Die Modulation hängt nicht nur von der<br />
Einstellung des Feedback-Parameters, sondern auch vom Oszillator-Pegel und der Hüllkurve<br />
ab. Höhere Feedbackwerte ergeben komplexere Wellenformen.<br />
Phase Bestimmt die Startphase des Oszillators. Der Regelbereich deckt einen kompletten<br />
Zyklus ab.<br />
Retrigger (R) (Erneutes Triggern) Ist R aktiviert, startet der Oszillator in seiner Phase jedesmal,<br />
wenn eine neue Note getriggert wird, immer an der gleichen Stelle. Ist R deaktiviert,<br />
läuft der Oszillator unabhängig.<br />
Repeat (Wiederholung) Basierend auf den Einstellungen des Repeat -Wahlschalters,<br />
können höher liegende Teiltöne durch Wiederholung der gezeichneten Teiltöne nach oben<br />
hin mit allmählich leiser werdendem Pegel (Fade-Out) erzeugt werden. Niedrige Repeat-<br />
Werte ergeben einen helleren Klang, während höhere Werte zu einer stärkeren Absenkung<br />
der hohen Frequenzen und zu eher dominierenden Grundtönen führen. Steht Repeat auf<br />
Off werden Teiltöne, die über dem 16., 32. oder 64. liegen, abgeschnitten.<br />
Osc
KAPITEL 23. REFERENZTEIL ZU LIVES INSTRUMENTEN 446<br />
Vel (Ausgangspegel
KAPITEL 23. REFERENZTEIL ZU LIVES INSTRUMENTEN 447<br />
gewählt, startet sie nach einer bestimmten in Notenwerten wählbaren Zeit erneut. Im Sync-<br />
Modus wird dieses Verhalten entsprechend der Song-Zeit quantisiert. Im Trigger-Modus<br />
ignoriert die Hüllkurve Note-Off-Befehle.<br />
Repeat (Beat/Sync-Rate) Solange die Note im Beat-Modus gehalten wird, startet die<br />
Hüllkurve nach Maÿgabe des hier eingestellten Notenwerts neu. Bei diesem Neu-Triggern<br />
bewegt sich die Hüllkurve mit der eingestellten Attackzeit vom gerade aktuellen Wert zum<br />
Peak-Level.<br />
Time (Loopzeit) Wenn eine Note im Loop-Modus nach dem Ende des Decay/Sustain-<br />
Segments noch an ist, beginnt die Hüllkurve erneut beim Start-Level. Dieser Parameter<br />
bestimmt die Zeit, die die Hüllkurve benötigt, um vom Sustain- zum Start-Level zu gelangen.<br />
Time
KAPITEL 23. REFERENZTEIL ZU LIVES INSTRUMENTEN 448<br />
Hüllkurven-Befehle Das (PC) / Ctrl (Mac) Kontextmenü bei allen Hüllkurven-<br />
Anzeigen bietet Optionen, um alle Level der Hüllkurve auf den Maximalwert, Minimalwert<br />
oder einen mittleren Wert zu setzen.<br />
Befehle im Teilton-Editor Im (PC) / Ctrl (Mac) Kontextmenü des Teilton-Editors<br />
kann das Zeichnen von Teiltönen auf gerade oder ungerade Harmonische beschränkt und die<br />
Normalisierungs-Funktion für den Ausgangspegel eines Oszillators ein- und ausgeschaltet<br />
werden. Ferner gibt es einen Befehl zum Exportieren der Wellenform als .ams-Datei.<br />
Tonhöhe folgen Dieser Befehl im (PC) / Ctrl (Mac) Kontextmenü für den Regler<br />
der Filterferquenz optimiert den Filter für das Folgen der Tonhöhe gespielter Noten. Hierfür<br />
wird die Filterfrequenz auf 466 Hz und der Freq
KAPITEL 23. REFERENZTEIL ZU LIVES INSTRUMENTEN 449<br />
23.9.2 Das Verwenden der Orchestral-Presets<br />
Nach der Installation erfolgt der Zugriff auf die Orchestral-Instrumente <strong>Live</strong>s Geräte-Browser,<br />
in der gleichen Weise wie bei den anderen integrierten Instrumenten. Sie nden die<br />
Instrumente als kategorisierte Presets innerhalb des Ordners Instrument Rack. Orchestral-<br />
Instrumente werden entsprechend wie jedes andere Gerät geladen: indem man ein Preset<br />
aus dem Browser in eine leere MIDI-Spur zieht.<br />
Die Presets sind in Full- und Lite-Versionen verfügbar, was es Ihnen erlaubt, die richtige Balance<br />
zwischen Klangqualität und Polyphonie in einer bestimmten Anforderungssituation zu<br />
nden. Die Lite-Versionen beanspruchen CPU, RAM und Festplatte weniger, da sie weniger<br />
Zonen und Samples nutzen. Sowohl die Full- als auch die Lite-Presets verwenden 24-Bit-Multisamples.<br />
Sie können auch zwischen unterschiedlichen Qualitätsstufen des gleichen Presets<br />
hot-swappen, wobei eventuelle Änderungen der Makro-Parameter beibehalten werden.<br />
Für jede Library gibt es auch LE-Packs mit sehr ef zienten Versionen der Instrumente, die sich<br />
gut für das Skizzieren von Ideen eignen. Die LE-Instrumente verwenden alle 16-Bit-Samples.<br />
Alle Orchestral-Presets nutzen die Makro-Regler für erweiterte Ausdrucksmöglichkeiten.<br />
Jedes Instrument ist in den Preset-Varianten Solo und Section verfügbar, die alle verfügbaren<br />
Artikulationen enthalten. Jede Artikulation steht darüber hinaus als separates Preset zur<br />
Verfügung.<br />
In den Multi-Artikulations-Presets sind die verschiedenen Artikulationen in verschiedenen<br />
Ketten des Racks abgelegt. Sie können zwischen diesen mit dem Makro-Regler Articulation<br />
in Echtzeit umschalten.
KAPITEL 23. REFERENZTEIL ZU LIVES INSTRUMENTEN 450<br />
23.10 Sampler<br />
Sampler ist ein schlankes, aber umfassend ausgestattetes Multisampling-Instrument, das<br />
vollen Nutzen aus <strong>Live</strong>s agiler Audio-Engine zieht. Es wurde von Grund auf dafür geschaffen,<br />
Gigabyte-groÿe Instrumenten-Librarys zu nutzen und es importiert die meisten<br />
gebräuchlichen Library-Formate. Mit Sampler ist die Wiedergabe jedoch erst der Beginn;<br />
sein umfangreiches internes Modulationssystem, das nahezu jeden Aspekt seiner Klänge<br />
kontrolliert, ist Sampler die natürliche Erweiterung von <strong>Live</strong>s Klangformungstechniken.<br />
Die vollständige Version von Sampler ist in der Standardversion von <strong>Live</strong> nicht enthalten,<br />
sondern ein eigenständiges Produkt, das zusätzlich erworben werden kann. Sampler-Anwender,<br />
die ihre Presets mit allen <strong>Live</strong>-Anwendern tauschen möchten, können ihre Arbeit<br />
zu Presets konvertieren, die mit Simpler eingesetzt werden können. Um die Konvertierung<br />
durchzuführen, öffnen Sie das (PC) / Ctrl (Mac) Kontextmenü in der Titelzeile von<br />
Sampler und wählen dann den Sampler -> Simpler -Befehl.<br />
Um das Arbeiten mit Sampler zu beginnen, müssen Sie nicht mehr tun, als ein Preset aus<br />
dem Geräte-Browser auszuwählen. Wie bei allen Geräten von <strong>Live</strong>, nden sich auch Samplers<br />
Presets in Ordnern unterhalb seines Namens. Importierte Presets von Drittanbieter-Librarys<br />
nden sich ebenfalls hier, im Ordner Imports.<br />
Nachdem Sie ein Sampler-Preset in eine Spur geladen haben, sollten Sie daran denken<br />
die Spur aufnahmebereit zu schalten (was die gespielten MIDI-Noten hörbar macht), dann<br />
können Sie das Instrument spielen.<br />
Das Instrument Sampler
KAPITEL 23. REFERENZTEIL ZU LIVES INSTRUMENTEN 451<br />
23.10.1 Multisampling<br />
Zunächst wollen wir das Konzept des Multisamplings vorstellen. Diese Technik wird verwendet,<br />
um akkurat die Komplexität solcher Instrumente einzufangen, die viele unterschiedliche<br />
Klangnuancen produzieren. Statt sich auf die einfache Transponierung eines einzelnen<br />
aufgenommenen Samples zu verlassen, nimmt man beim Multisampling das Instrument an<br />
verschiedenen Stellen seines kritischen Klangbereichs auf. Das bedeutet üblicherweise, dass<br />
verschiedene gespielte Tonhöhen, aber auch verschiedene Ausdrucksstärken (leise, mittel,<br />
laut gespielt, etc) eingefangen werden. Das resultierende Multisample ist eine Sammlung<br />
all dieser individuell aufgenommenen Samples.<br />
Sampler wurde so gestaltet, dass Sie sich dem Thema Multisampling ganz nach Wunsch<br />
nähern können: Sie können Multisample-Presets wie die der Ableton Essential Instrument<br />
Collection 2 laden und spielen, Multisamples von Drittanbietern importieren oder eigene<br />
Multisamples von Grund auf erstellen.<br />
Multisamples von Drittanbietern importieren<br />
Um ein Multisample von einem Drittanbieter in die <strong>Live</strong>-Library zu importieren, navigieren<br />
Sie mit <strong>Live</strong>s Datei-Browser zu der Datei und klicken sie doppelt an. (AKAI-formatierte<br />
CD-ROMs erfordern einen zusätzlichen Schritt, bevor dies erfolgen kann mehr dazu im<br />
nächsten Abschnitt.)<br />
Das Importieren wird neue Sampler-Presets erzeugen, die Sie im Browser unter Sampler/<br />
Imported nden. <strong>Live</strong> zeigt automatisch den Geräte-Browser an, um die neuen Presets<br />
anzuzeigen, die dann geladen, sortiert, umbenannt oder gelöscht werden können.<br />
Beachten Sie, dass manche Multisamples in Instrumenten-Racks mit mehreren Sampler-<br />
Instanzen konvertiert werden, damit das Original akkurater nachgebildet werden kann.<br />
Bei allen Multisample-Formaten mit Ausnahme von Apple EXS 24/Garage Band und Kontakt,<br />
importiert <strong>Live</strong> die tatsächlichen Audiodaten in die Library, wo sie als neue Samples<br />
erscheinen (zu nden unter Samples/Imported). Dies bedeutet, dass die neuen Sampler-<br />
Presets unabhängig davon funktionieren, ob die original Multisample-Daten noch verfügbar<br />
sind.<br />
Beim Importieren von Apple-EXS-24/Garage-Band- und Kontakt-Multisamples erzeugt <strong>Live</strong>
KAPITEL 23. REFERENZTEIL ZU LIVES INSTRUMENTEN 452<br />
neue Sampler-Presets, die auf die ursprünglichen WAV- oder AIF-Dateien zugreifen. Dies<br />
bedeutet, dass ein Entfernen der ursprünglichen WAV- oder AIF-Dateien die neuen Sampler-<br />
Presets nutzlos machen würde. <strong>Live</strong>s File Manager bietet die Option zum Sammeln und<br />
Sichern dieser externen Samples in die Library.<br />
Lesen von AKAI-Multisample-CDs<br />
Um Multisamples von AKAI-formatierten CD-ROMs zu importieren, müssen Sie die CD-<br />
ROM zunächst mounten, so dass <strong>Live</strong> ihren Inhalt sehen kann. Dies ist nur deswegen<br />
nötig, weil das altehrwürdige Akai-CD-Format vom Betriebssystem nicht wie Standard-CD-<br />
ROMs behandelt werden kann, die beim Einlegen automatisch gemountet und wie üblich<br />
mit <strong>Live</strong>s Datei-Browser durchsucht werden können. So gehen Sie dazu vor:<br />
1. Legen Sie die AKAI-formatierte Sample-CD ein.<br />
2. Auf dem Mac klicken Sie dann in die Titelleiste von <strong>Live</strong>s Datei-Browser und<br />
wählen All Volumes. Auf dem PC navigieren Sie mit <strong>Live</strong>s Datei-Browser zum<br />
Arbeitsplatz, indem Sie auf die Titelleiste des Browsers klicken und Arbeitsplatz<br />
auswählen.<br />
3. Klicken Sie auf den Browser-Eintrag unten mit der Beschriftung Sample-CDs<br />
nden...<br />
4. Doppelklicken Sie den erscheinenden Eintrag, um den CD-Inhalt zu importieren.<br />
23.10.2 Samplers Seiten<br />
Wenn Sie mit Sampler zu arbeiten beginnen, werden Sie feststellen, dass seine Funktionen<br />
nach Kategorien geordnet auf verschiedenen Seiten untergebracht sind, die in Samplers<br />
Titelzeile ausgewählt werden können. Zusätzlich zu seiner Funktion als Organisationselement<br />
bietet jeder Seiten-Reiter in der Titelzeile LEDs, die anzeigen, ob im entsprechenden Bereich<br />
Modulations-Informationen vorliegen. Wir werden Sampler kennen lernen, indem wir seine<br />
Seiten nacheinander näher betrachten.
KAPITEL 23. REFERENZTEIL ZU LIVES INSTRUMENTEN 453<br />
23.10.3 Die Zone-Seite<br />
Das Klicken auf den Zone-Reiter blendet die Anzeige von Samplers Zonen-Editor ein oder<br />
aus, der eine grif ge Ober äche für das Zuweisen einer beliebigen Anzahl von Samples zu<br />
drei verschiedenen Typen von Bereichen bietet.<br />
Der Zonen-Editor wird in einer separaten, eigenen Ansicht direkt über der Spur-Ansicht<br />
geöffnet. Wird er im Zusammenspiel mit Samplers anderen Seiten verwendet, erlaubt dieses<br />
Layout ein sehr schnelles Erstellen und Bearbeiten von Multisamples.<br />
Auf der linken Seite des Zonen-Editors sehen Sie die Sample-Liste, mit der Multisamples<br />
organisiert werden. Alle einzelnen Samples, die zu einem Multisample gehören, werden<br />
hier als seine Sample-Einträge angezeigt. Bei komplexen Multisamples kann diese Liste<br />
ziemlich lang werden. Mit (PC) / Ctrl (Mac) innerhalb der Sample-Liste öffnen<br />
Sie ein Kontextmenü, in dem verschiedene Optionen für das Sortieren und Anzeigen der<br />
Sample-Einträge, für ihr Verteilen über die Tastatur sowie verschiedene weitere Verwaltungs-<br />
Samplers Seiten-Reiter<br />
in der Titelzeile.<br />
Der Editor für die<br />
Noten-Zonen.
KAPITEL 23. REFERENZTEIL ZU LIVES INSTRUMENTEN 454<br />
und Hausmeister -Funktionen zu nden sind.<br />
Der Rest der Ansicht wird von einem von drei Editoren ausgefüllt, die sich auf die Samples in<br />
der Liste beziehen: dem Editor für die Noten-Zonen, dem für die Velocity-Zonen oder dem<br />
für die Sample-Wahl. Diese Editoren kann man horizontal zoomen, indem man aus dem<br />
(PC) / Ctrl (Mac) Kontextmenü eine der Gröÿen-Optionen wählt.<br />
Auto-Selektion (Auto) Wenn MIDI-Noten bei Sampler ankommen, werden Sie durch die<br />
Tastatur-, Velocity- und Sample-Wahl-Zonen jedes Sample-Eintrags ge ltert. Ist die Auto-<br />
Selektion aktiviert, werden alle Samples, die eine ankommende Note spielen können, für<br />
die Dauer dieser Note automatisch in der Sample-Liste selektiert.<br />
Überblend-Verfahren für die Zonen (Lin/Pow) Dieser Schalter wählt für alle Zonen zwischen<br />
einer linearen und einer exponentiellen (constant-power) Überblendkurve.<br />
Wahl des Zonen-Editors (Key/Vel/Sel) Diese Schalter wählen zwischen der Anzeige des<br />
Key-Zonen-, des Velocity-Zonen- und des Sample-Wahl-Zonen-Editors.<br />
Die Liste der Sample-Einträge<br />
Alle Samples im aktuell geladenen Multisample werden hier angezeigt, jedes Sample besitzt<br />
einen eigenen Eintrag in der Liste. Bei sehr groÿen Multisamples kann diese Liste Hunderte<br />
von Einträgen enthalten! Glücklicherweise können die Sample-Einträge sinnvoll benannt<br />
werden (zum Beispiel nach der Root-Note). Bewegen Sie die Maus über einen Eintrag der<br />
Liste oder eine Zone im Editor, werden in der Statuszeile alle relevanten Informationen zum<br />
betreffenden Sample angezeigt. Indem Sie einen Eintrag auswählen, wird das entsprechende<br />
Sample auf der Seite Sample zur näheren Begutachtung und Bearbeitung geladen.<br />
Noten-Zonen<br />
Eine Tastaturzone (Key-Zone) bestimmt den Bereich von MIDI-Noten, in dem ein Sample<br />
gespielt wird. Ein Samples wird nur getriggert, wenn empfangene MIDI-Noten innerhalb<br />
seiner Tastaturzone liegen. Jedes Sample besitzt eine eigene Tastaturzone, die von einer<br />
einzelnen Note bis zum maximalen MIDI-Notenbereich von 127 Noten reichen kann.<br />
Ein typisches multigesampeltes Instrument enthält zahlreiche Einzelsamples, die auf viele<br />
Tastaturzonen aufgeteilt sind. In den Samples sind bestimmte Tonhöhen aus dem Notenbe-
KAPITEL 23. REFERENZTEIL ZU LIVES INSTRUMENTEN 455<br />
reich des Instruments eingefangen (diese werden auch als Root Key bezeichnet), die Samples<br />
können aber auch bei Transponierung um ein paar Halbtöne nach oben oder unten noch<br />
authentisch klingen. Dieser Transponierbereich entspricht üblicherweise der Tastaturzone eines<br />
Samples; Bereiche auÿerhalb einer solchen Zone werden durch die erforderliche Anzahl<br />
zusätzlicher Samples repräsentiert.<br />
Standardmäÿig umfasst die Tastaturzone eines frisch importierten Samples den gesamten<br />
MIDI-Notenbereich. Zonen können wie Clips im Arrangement bewegt und in der Gröÿe<br />
geändert werden: Ziehen der linken oder rechten Seite verändert ihre Gröÿe, durch Anfassen<br />
und Ziehen der Mitte lassen sie sich dann an eine neue Position ziehen.<br />
Durch Ziehen ihrer oberen linken oder rechten Ecke können Zonen auch über eine wählbare<br />
Anzahl von Halbtönen ein- beziehungsweise ausgeblendet werden. Das macht es möglich,<br />
entlang der Tastatur sanft zwischen verschiedenen Samples zu überblenden. Mit den Lin/<br />
Pow-Schaltern über der Sample-Liste kann gewählt werden, ob diese Überblendung linear<br />
oder exponentiell erfolgen soll.<br />
Zonen für die Anschlagsstärke<br />
Velocityzonen bestimmen, in welchem Bereich der Anschlagsstärke von MIDI-Noten jedes<br />
Sample gespielt wird. Die Klangfarbe der meisten Musikinstrumente ändert sich stark<br />
in Abhängigkeit der Spiel-Intensität. Darum fangen bessere Multisamples nicht nur unterschiedliche<br />
Noten der Instrumente, sondern auch unterschiedlich stark gespielte Versionen<br />
dieser Noten ein.<br />
Wird er ausgewählt, erscheint der Velocityzonen-Editor in der Anzeige neben der Sample-<br />
Liste. Die Anschlagsstärke wird auf einer Skala von 1-127 angegeben, und genau dieser<br />
Der Editor für die<br />
Velocity-Zonen
KAPITEL 23. REFERENZTEIL ZU LIVES INSTRUMENTEN 456<br />
Bereich möglicher Velocitywerte ist oben im Editor zu sehen. Davon abgesehen, entspricht<br />
die Funktionalität exakt dem Tastaturzonen-Editor.<br />
Sample-Wahl-Zonen<br />
Jedes Sample besitzt auch eine Sample-Wahl-Zone. Sie entspricht einem Daten lter, der jedoch<br />
nicht an eine bestimmte Art von empfangenen MIDI-Information gebunden ist. Sample-Wahl-Zonen<br />
sind den Ketten-Wahl-Zonen in Racks sehr ähnlich: Nur Samples, deren<br />
Sample-Wahl-Werte den aktuellen Wert des Sample-Selektors überlappen, werden getriggert.<br />
Wird er ausgewählt, erscheint der Sample-Wahl-Zonen-Editor in der Anzeige neben der<br />
Sample-Liste. Der Editor besitzt eine Skala von 0-127, genau wie der Velocityzonen-Editor.<br />
Über der Werteskala be ndet sich ein verschiebbarer Indikator, der sogenannte Sample-<br />
Selektor.<br />
Bitte beachten Sie, dass die Position des Sample-Selektors nur darüber entscheidet, welche<br />
Samples für das Triggern zur Verfügung stehen. Nach dem Triggern eines Samples führt das<br />
Verändern der Sample-Selektor-Position nicht dazu, dass während der Wiedergabe auf ein<br />
anderes Sample umgeschaltet wird.<br />
Der Editor für die<br />
Sample-Wahl-Zonen.
KAPITEL 23. REFERENZTEIL ZU LIVES INSTRUMENTEN 457<br />
23.10.4 Die Sample-Seite<br />
Auf der Sample-Seite werden die Wiedergabeeigenschaften der einzelnen Samples gewählt.<br />
Einen Groÿteil dieser Seite nimmt die Wellenformanzeige des gerade ausgewählten<br />
Samples ein. Wenn Sie die Maus über die Wellenformanzeige bewegen, werden relevante<br />
Informationen über das Sample in der Statusleiste dargestellt. Bitte beachten Sie,<br />
dass die meisten Werte auf dieser Seite nur den Zustand des gerade ausgewählten Samples<br />
widerspiegeln. Das Sample-Ausklappmenü zeigt immer den Namen des ausgewählten<br />
Sample-Eintrags an und stellt eine weitere Möglichkeit dar, bei der Bearbeitung zwischen<br />
verschiedenen Sample-Einträgen umzuschalten.<br />
Die Parameter Rootkey, Detune, Vol und Pan bieten einige grundlegende Einstellmöglichkeiten<br />
für jedes Sample und helfen beim schnellen Zusammenstellen und Bearbeiten von<br />
Multisamples.<br />
Umkehren (Reverse) Dies ist ein globaler, modulierbarer Schalter, der die Wiedergaberichtung<br />
des gesamten Multisamples umkehrt. Anders als bei der Reverse-Funktion in der<br />
Clip-Ansicht, wird hier jedoch keine neue Sample-Datei erzeugt. Stattdessen beginnt die<br />
Wiedergabe am Sample-Endpunkt, bewegt sich rückwärts durch den Sustain-Loop (falls<br />
aktiv) und endet am Sample-Startpunkt.<br />
Einrasten (Snap) Lässt die gewählten Start- und Endpunkte auf Nulldurchgängen der<br />
Wellenform (Punkte mit einer Amplitude von Null) einrasten, um Klicks zu vermeiden. Wie<br />
bei Simpler, basiert diese Funktion auf dem linken Kanal von Stereosamples, so dass in<br />
manchen Fällen ein kleiner Crossfade erforderlich werden kann, um Klicks komplett zu<br />
vermeiden.<br />
Sample Dieses Ausklappmenü zeigt den Namen des gerade aus der Liste gewählten<br />
Die Sample-Seite.
KAPITEL 23. REFERENZTEIL ZU LIVES INSTRUMENTEN 458<br />
Samples an und kann benutzt werden, um schnell zwischen den Samples des geladenen<br />
Multisamples umzuschalten.<br />
Originalnote (RootKey) Wählt den Root-Note (die Originaltonhöhe) des aktuellen Samples.<br />
Feinstimmung (Detune) Hier kann das gewählte Sample im Bereich von +/- 50 Cent<br />
feingestimmt werden.<br />
Lautstärke (Volume) Ein Lautstärke-Parameter mit einem groÿzügigen Regelbereich von<br />
vollständiger Dämpfung bis zu einer Verstärkung um 24 dB.<br />
Stereopanorama (Pan) Samples können individuell im Stereopanorama platziert werden.<br />
Sample-Wiedergabe<br />
Alle der folgenden Sample-spezi schen Parameter erzeugen im Zusammenspiel mit der globalen<br />
Lautstärkehüllkurve (auf der Filter/Globals-Seite) die Basis von Samplers Stimmen. Fall<br />
Sie nicht damit vertraut sind, wie Hüllkurven arbeiten, nden Sie ausführliche Erläuterungen<br />
dazu in den Abschnitten über Operators Hüllkurven.<br />
Alle zeitbezogenen Werte auf dieser Seite werden entweder in Samples oder in Minuten:Sekunden:Millisekunden<br />
angezeigt, die Darstellung lässt sich über das (PC) / Ctrl<br />
(Mac) über jedem der Wertefelder umschalten. Samples bezieht sich in diesem Zusammenhang<br />
auf die kleinste messbare Einheit des digitalen Audiomaterials und nicht auf die<br />
Dateien selbst, die man üblicherweise allerdings ebenfalls als Samples bezeichnet.<br />
Sample-Start Die Zeitposition, an der die Wiedergabe beginnt. Besitzt die Lautstärkehüllkurve<br />
eine hohe Einstellung für die Attackzeit, so ist es möglich, dass der hörbare Klang<br />
später zu beginnen scheint als hier eingestellt.<br />
Sample-Ende Die Zeitposition, an der die Wiedergabe endet (sofern kein Loop aktiviert<br />
ist), auch wenn die Lautstärkehüllkurve noch nicht abgelaufen ist.<br />
Sustain-Modus Der optionale Sustain-Loop de niert einen Bereich des Samples, in dem<br />
die Wiedergabe wiederholt wird, solange sich die Note in der Sustain-Phase ihrer Hüllkurve<br />
be ndet. Das Aktivieren des Sustain-Loops ermöglicht es auch, den Release-Loop zu<br />
aktivieren. Das bietet verschiedene Optionen für die Wiedergabe:
KAPITEL 23. REFERENZTEIL ZU LIVES INSTRUMENTEN 459<br />
Kein Sustain-Loop Die Wiedergabe erfolgt linear bis entweder das Sample-Ende<br />
erreicht ist oder die Lautstärke-Hüllkurve ihre Release-Phase abgeschlossen hat.<br />
Sustain-Loop aktiviert Die Wiedergabe erfolgt linear bis der eingestellte Loop-Endpunkt<br />
erreicht ist, springt dann zum Loop-Startpunkt und wird geloopt forgesetzt. Ist der<br />
Release-Modus OFF, wird die geloopte Wiedergabe fortgesetzt, bis die Lautstärkehüllkurve<br />
ihre Release-Phase fertig durchlaufen hat.<br />
Vor-und-zurück-Sustain-Loop aktiviert Die Wiedergabe erfolgt bis zum Loop-Endpunkt,<br />
dann von dort rückwärts bis zum Loop-Startpunkt und dann wieder vorwärts in Richtung<br />
Loop-Endpunkt. Ist der Release-Modus OFF, wird dieses Muster fortgesetzt, bis die<br />
Lautstärkehüllkurve ihre Release-Phase fertig durchlaufen hat.<br />
Link Das Aktivieren des Link-Schalters setzt den Sample-Startpunkt auf den Loop-Startpunkt.<br />
Beachten Sie, dass das Wertefeld für den Sample-Startpunkt seinen ursprünglichen<br />
Wert nicht verliert es wird nur deaktiviert und kann mit einem einfachen Klick wieder<br />
genutzt werden.<br />
Release-Modus Wenn der Sustain-Loop genutzt wird, kann auch der Release-Modus aktiviert<br />
werden.<br />
OFF Die Release-Phase der Lautstärkehüllkurve ist aktiv, aber während ihres Verlaufs<br />
wird der Sustain-Loop hörbar. Die Wiedergabe geht nie über dessen Loop-Endpunkt hinaus.<br />
Release aktiviert Wenn die Lautstärke-Hüllkurve ihre Release-Phase erreicht, wird die<br />
Wiedergabe linear Richtung Sample End fortgesetzt.<br />
Release-Loop aktiviert Wenn die Lautstärkehüllkurve ihre Release-Phase erreicht, wird<br />
die Wiedergabe linear bis zum Sample-Endpunkt fortgesetzt, springt dann zum Release-<br />
Loop und wiederholt diesen Loop bis die Lautstärkehüllkurve ihre Release-Phase fertig<br />
durchlaufen hat.<br />
Vor-und-zurück-Release-Loop aktiviert Wenn die Lautstärkehüllkurve ihre Release-<br />
Phase erreicht, wird die Wiedergabe linear bis zum Sample-Endpunkt fortgesetzt, erfolgt<br />
dann von dort rückwärts bis zum Release-Loop-Startpunkt und dann wieder vorwärts in<br />
Richtung Sample-Endpunkt. Dieses Muster wird wiederholt, bis die Lautstärkehüllkurve ihre<br />
Release-Phase fertig durchlaufen hat.<br />
Sustain- and Release-Loop-Überblendung (Crossfade) Loop-Überblendung helfen, Knack-
KAPITEL 23. REFERENZTEIL ZU LIVES INSTRUMENTEN 460<br />
ser an den Loop-Übergängen zu vermeiden. Standardmäÿig verwendet Sampler Constant<br />
Power -Überblendungen an Loop-Übergängen. Durch das Deaktivieren der Option Constant-Power-Überblendungen<br />
für Loops verwenden im (PC) / Ctrl (Mac) Kontextmenü<br />
können Sie lineare Überblendungen verwenden.<br />
Sustain- and Release-Loop-Feinstimmung (Detune) Da Loops nichts anderes als Oszillationen<br />
sind, kann die Tonhöhe von Samples sich innerhalb von Loops und in Abhängigkeit<br />
von deren Länge verschieben. Mit dem Detune-Parameter kann die Tonhöhe der geloopten<br />
Region an den Rest des Samples angeglichen werden.<br />
Interpolation (Interpol) Dies ist eine globale Einstellung die bestimmt, wie akkurat Samples<br />
transponiert werden. Bitte seien Sie sich bewusst, dass Qualitäts-Werte oberhalb von<br />
Normal die CPU-Last deutlich erhöhen.<br />
RAM-Modus (RAM) Dies ist ebenfalls ein globaler Parameter, der das gesamte Multisample<br />
in den Arbeitsspeicher lädt. Dieser Modus kann beim Modulieren von Start- und Endpunkten<br />
zu besseren Ergebnissen führen, aber das Laden groÿer Multisamples ins RAM kann andererseits<br />
den Speicher Ihres Rechners für andere Aufgaben knapp werden lassen. Es ist in<br />
jedem Fall zu empfehlen, Ihren Rechner mit soviel Arbeitsspeicher wie möglich auszurüsten,<br />
da dies erhebliche Leistungssteigerungen bewirken kann.<br />
23.10.5 Die Pitch/Osc-Seite<br />
Die Pitch/Osc-Seite.
KAPITEL 23. REFERENZTEIL ZU LIVES INSTRUMENTEN 461<br />
Der Modulations-Oszillator<br />
Sampler besitzt einen speziellen Modulations-Oszillator pro Stimme, der eine Amplitudenoder<br />
Frequenzmodulation (FM oder AM) mit dem Multisample ausführen kann. Der Oszillator<br />
ist umfassend ausgestattet; er besitzt 21 Wellenformen sowie seine eigene Amplitudenhüllkurve<br />
mit Loop-Funktion für dynamisches Waveshaping. Beachten Sie, dass dieser Oszillator<br />
lediglich eine Modulation ausführt sein Signal ist nie direkt zu hören. Was man hört, ist die<br />
Wirkung seines Ausgangs auf das Multisample.<br />
Die Pitch-Hüllkurve<br />
Die Pitch-Hüllkurve moduliert sowohl die Tonhöhe des Samples über die Zeit als auch die<br />
des Modulations-Oszillators, falls dieser aktiviert ist. Die Hüllkurve ist ein mehrstu ger Typ<br />
mit Initial-, Peak-, Sustain- und End-Level. Die Dauern der Verläufe zwischen den Leveln<br />
wird mit den Parametern Attack, Decay und Release gewählt. Die Werte der Hüllkurven-Parameter<br />
werden mit den entsprechenden Reglern oder durch Ziehen der Ankerpunkte im<br />
Display der Hüllkurve eingestellt. Indem Sie die kleinen rautenförmigen Punkte zwischen<br />
den Ankerpunkten ziehen, können Sie die Verlaufsform (Slope) der Hüllkurven-Segmente<br />
einstellen. Positive Slope-Werte lassen die Hüllkurve zu Beginn schneller und danach langsamer<br />
ansteigen. Negative Slope-Werte lassen die Hüllkurve zunächst acher und gegen<br />
Ende des Segements steiler verlaufen. Ein Slope-Wert von Null erzeugt einen linearen Verlauf;<br />
die Hüllkurve bewegt sich dabei von Beginn bis Ende des Segments mit der gleichen<br />
Geschwindigkeit.
KAPITEL 23. REFERENZTEIL ZU LIVES INSTRUMENTEN 462<br />
23.10.6 Die Filter/Global-Seite<br />
Das Filter<br />
Sampler besitzt ein polyphones Filter mit einem integrierten Waveshaper. Die Filtertypen<br />
Morph (M12 und M24) und SVF können stufenlos von Tiefpass über Bandpass, Hochpass<br />
zu Notch und wieder zurück zu Tiefpass morphen. Natürlich kann diese Überblendung<br />
automatisiert werden.<br />
Auch klassische 24-dB-Lowpass-, Bandpass- und Highpass-Modi stehen zur Verfügung, die<br />
jedoch nicht gemorpht werden können.<br />
Die Frequenz des Filters kann im Zeitablauf durch eine eigene Hüllkurve moduliert werden,<br />
die genau wie die Hüllkurve auf der Pitch/Osc-Seite funktioniert.<br />
Für den Waveshaper können vier verschiedene Kurven gewählt werden, seine Intensität lässt<br />
sich mit dem Amount-Regler bestimmen. Zusätzlich kann der Signal uss mit einem kleinen<br />
Schalter über dem Waveshaper-Bereich beein usst werden: Zeigt das Dreieck nach oben,<br />
ieÿt das Signal vom Shaper in das Filter. Zeigt das Dreieck nach unten, ieÿt es vom Filter<br />
in den Shaper.<br />
Die Filter/Global-Seite.
KAPITEL 23. REFERENZTEIL ZU LIVES INSTRUMENTEN 463<br />
Die Lautstärkehüllkurve<br />
Die Lautstärkehüllkurve ist global und formt den Lautstärkeverlauf von Samplers Stimmen.<br />
Bis zu 32 Stimmen gleichzeitig können pro Instanz des Geräts erzeugt werden. Mit dem<br />
Retrigger-Schalter rechts neben dem Wahlmenü für die Stimmenzahl kann das optionale<br />
Neutriggern der Stimmen aktiviert werden.<br />
23.10.7 Die Modulations-Seite<br />
Die Modulations-Seite bietet eine zusätzliche Hüllkurve mit Loop-Funktion sowie drei LFOs,<br />
die jeweils mehrere Parameter, darunter ihre eigenen, modulieren können. Jeder LFO kann<br />
freilaufen oder zum Tempo des <strong>Live</strong>-Set synchronisiert werden; die LFOs 2 und 3 können<br />
Stereo-Modulationseffekte erzeugen.<br />
Der Schalter für den<br />
Filter/Shaper-Signal uss.<br />
Die Modulations-Seite
KAPITEL 23. REFERENZTEIL ZU LIVES INSTRUMENTEN 464<br />
Einschwingzeit des LFO (Attack) Die Zeit die der LFO benötigt, um seine maximale Intensität<br />
zu erreichen. Verwenden Sie diesen Parameter zum Beispiel dafür, um bei einer<br />
gehaltenen Note ein Vibrato langsam einzublenden.<br />
Neutriggern des LFO (Retrig) Wenn Sie Retrigger für einen LFO aktivieren, wird er durch<br />
jede MIDI-Note an seinem Startpunkt, der eingestellten Phase, neu gestartet. Wird der LFO<br />
vor dem Beendigen eines Zyklus' neu gestartet, kann dies neue, hybride Schwingungsformen<br />
erzeugen.<br />
Versatz des LFO (Offset) Wählt den Startpunkt beziehungsweise die Startphase des LFO<br />
und lässt die Wellenform dadurch an einer anderen Stelle ihres Zyklus' beginnen. Wird der<br />
LFO vor dem Beendigen eines Zyklus' neu gestartet, kann dies neue, hybride Schwingungsformen<br />
erzeugen.<br />
LFO-Geschwindigkeit < Note (Key) Auch bekannt als Keyboard Tracking. Werte ungleich<br />
Null lassen den LFO im Verhältnis zu aufsteigenden MIDI-Noten schneller schwingen.<br />
Stereo-Modus des LFO (Stereo) LFOs 2 und 3 können zwei Varianten einer Stereo-Modulation<br />
erzeugen: Phase oder Spin. Im Phase-Modus haben der linke und der rechte Kanal<br />
des LFO die gleiche Geschwindigkeit, wobei der Parameter Phase den rechten gegenüber<br />
dem linken Kanal verschiebt. Im Spin-Modus kann der Parameter Spin den rechten Kanal<br />
gegenüber dem linken um bis zu 50 % beschleunigen.<br />
23.10.8 Die MIDI-Seite<br />
Die Parameter auf der MIDI-Seite verwandeln Sampler in ein dynamisches Performance-<br />
Instrument. Die MIDI-Informationen Note, Velocity, Release Velocity, Aftertouch, Modulation<br />
Die MIDI-Seite.
KAPITEL 23. REFERENZTEIL ZU LIVES INSTRUMENTEN 465<br />
Wheel, Foot Controller und Pitch Bend können mit unterschiedlicher Modulationswirkung<br />
jeweils zwei Zielen zugewiesen werden.<br />
23.11 Session Drums<br />
Session Drums ist eine Sammlung mit Multisamples akustischer Drumkits, die von Chocolate<br />
Audio aufgenommen wurden. Die Sammlung enthält sowohl Stereo- als auch Multimic-<br />
Presets, die für den einfachen Editier- und Performance-Zugriff als Drum-Racks programmiert<br />
sind.<br />
Die Stereo-Presets bieten produktionsfertige Kits, die sorgfältig bearbeitet wurden, um<br />
modernen Produktionstechniken zu entsprechen und gleichzeitig CPU- und RAM-Beanspruchung<br />
möglichst gering zu halten. Diese Kits sind sowohl in Full- (24-Bit) als auch LE-Versionen<br />
(16-Bit) verfügbar.<br />
Die Multimic-Presets bieten ein Höchstmaÿ an Flexibilität. Jedes Instrument wurde mit<br />
mehreren Mikrofonen und minimaler Bearbeitung aufgenommen. Die verschiedenen Drum-<br />
Ketten enthalten Samples des Original-Instruments (in Abhängigkeit der Trommel entweder<br />
nah oder darin mikrofoniert) und seiner Ausstrahlung in eine Reihe zusätzlicher entfernterer<br />
Mikrofone. Die Lautstärken dieser Signale können frei gemischt werden.<br />
Für eine maximale Realitätsnähe besitzt jede Drum-Kette sorgfältig programmierte MIDI-Effekte,<br />
die beim Triggern von Noten automatisch zwischen in Beziehung stehenden Samples<br />
umschalten. Dies verhindert den Maschinengewehreffekt , der Drum-Sample-Bibliotheken<br />
üblicherweise anhaftet.<br />
Die Vollversion von Session Drums ist nicht in der Standardversion von <strong>Live</strong> enthalten.<br />
Session Drums ist ein gesondertes Produkt, das zusätzlich erworben werden kann.<br />
23.11.1 Installation von Session Drums<br />
Session Drums wird unabhängig vom <strong>Live</strong>-Hauptprogramm installiert. Ziehen Sie zum Installieren<br />
die Session Drums-<strong>Live</strong>-Packs entweder von Ihrem Betriebssystem aus oder von <strong>Live</strong>s<br />
Browser in das Hauptfenster von <strong>Live</strong>.
KAPITEL 23. REFERENZTEIL ZU LIVES INSTRUMENTEN 466<br />
Nachdem Sie die Session Drums installiert haben, müssen Sie sie autorisieren. Genaue<br />
Informationen hierzu nden Sie auf der Ableton Website 4 .<br />
23.11.2 Zugriff auf die Presets von Session Drums<br />
Nach der Installation erfolgt der Zugriff auf die Presets von Session Drums über <strong>Live</strong>s Geräte-<br />
Browser, in der gleichen Weise wie bei den anderen integrierten Instrumenten. Sie nden<br />
die Instrumente als kategorisierte Presets innerhalb des Ordners Drum Rack. Session-Drums-<br />
Instrumente werden entsprechend wie jedes andere Gerät geladen: indem man ein Preset<br />
aus dem Browser in eine leere MIDI-Spur zieht.<br />
Die Presets sind im Browser auf Stereo- und Multimic-Ordner verteilt. Komplette Kits und<br />
einzelne Trommeln nden sich in separaten Ordnern in jedem der Bereiche.<br />
23.11.3 Mischen der Drums<br />
Da die Session-Drums-Presets als Drum-Racks organisiert sind, können die individuellen<br />
Instrumente zusammen mit den Spuren im Session-Mixer gemischt werden. Die Multimic-<br />
Presets enthalten darüber hinaus drei Return-Ketten, die ebenfalls im Mixer erscheinen und<br />
individuell gemischt werden können:<br />
Snare Bottom diese Kette bestimmt bei allen Instrumenten die Lautstärke der durch<br />
die Umgebungsvibrationen mitschwingenden Snare<br />
Overhead die Lautstärke der Stereo-Overhead-Mikrofone<br />
Room die Lautstärke der Stereo-Raum-Mikrofone<br />
Sowohl bei den Stereo- als auch bei den Multimic-Kits wird das nahe platzierte oder interne<br />
Mikrofon als Kanal im Mixer der Session-Ansicht angezeigt.<br />
4 http://www.ableton.com/authorize
KAPITEL 23. REFERENZTEIL ZU LIVES INSTRUMENTEN 467<br />
23.11.4 Modi zieren der Drumkits<br />
Alle Session-Drums-Presets besitzen Zuweisungen für die Makro-Regler, die Ihnen zusätzliche<br />
Ausdrucksmöglichkeiten bieten. Die Zuweisungen unterscheiden sich bei den Stereound<br />
den Multimic-Presets, aber alle Presets besitzen die folgenden beiden Zuweisungen:<br />
Hihat Pedal dieses Makro regelt die Öffnung der Hihat. Es ist in erster Linie für<br />
Keyboard-Spieler gedacht; wenn Sie ein elektronisches Drumkit haben, dessen Hihat-<br />
Pedal CC4-Daten sendet, kontrolliert dies die Hihat-Öffnung automatisch.<br />
Velocity Sensitivity dieses Makro bestimmt den Dynamikumfang des Drumkits. Je<br />
weiter Sie den Regler aufdrehen, desto lauter spielt das Kit bei hohen und desto leiser<br />
bei niedrigen Velocitywerten.<br />
Bei den Stereo-Presets erlauben es die zusätzlichen Makro-Regler, die Stimmung und das<br />
Ausklingen für die einzelnen Instrumente im Kit einzustellen. In den Multimic-Presets regeln<br />
sie die Ambient- und Raum-Charakteristiken der Retirn-Ketten im Drum-Rack.<br />
In der Pad-Ansicht eines Drum-Racks können Sie ganz einfach einzelne Instrumente des Kits<br />
ersetzen. Um beispielsweise die Snare durch die aus einem anderen Kit zu ersetzen, navigieren<br />
Sie zunächst mit dem Browser zu dem Ordner mit den Snare-Presets des betreffenden<br />
Kits. Ziehen Sie dann den kompletten Ordner in die Pad-Ansicht des Drum-Racks. Dies wird<br />
alle aktuell geladenen Snare-Komponenten ersetzen, den Rest des Kits aber nicht antasten.<br />
Da die Drum-Kollektionen von Ableton alle die gleichen Notenzuweisungen besitzen,<br />
funktioniert dieses Ersetzen mit allen Instrumenten der Libraries Session Drums oder Drum<br />
Machines.<br />
Sie können einzelne Instrumenten-Komponenten auch einfach mittels <strong>Live</strong>s Hot-Swap-Funktion<br />
austauschen. Um beispielsweise eine einzelne Tom zu erstzen, klicken Sie auf den Hot-<br />
Swap-Taster ihres Pads. <strong>Live</strong> wird automatisch alle passenden Presets im Browser anzeigen<br />
und Ihnen so das Auswählen einer anderen Tom erlauben. Möchten Sie die Tom durch eine<br />
andere Art von Instrument ersetzen, können Sie natürlich auch zu einem anderen Ordner<br />
navigieren und Ihre Auswahl dort treffen.<br />
Session Drums enthält zusätzlich eine umfassende Sammlung von <strong>Live</strong>-Clips, die in Ihre<br />
Library installiert werden. Durch das Laden eines <strong>Live</strong>-Clips auf eine leere MIDI-Spur werden<br />
MIDI-Noten, ein Instrument sowie passende Effekte geladen, die Sie als Ausgangspunkt für<br />
Ihre eigene kreative Arbeit nutzen können.
KAPITEL 23. REFERENZTEIL ZU LIVES INSTRUMENTEN 468<br />
23.12 Simpler<br />
Simpler ist ein Instrument, das die grundlegenden Elemente eines Samplers mit einem<br />
Satz klassischer Synthesizer-Parameter kombiniert. Eine Simpler-Stimme spielt den vom<br />
Anwender wählbaren Ausschnitt eines Samples und besitzt Hüllkurve, Filter, LFO sowie<br />
Volume- und Pitch-Parameter.<br />
Presets, die mit Simpler erzeugt wurden, können für die Benutzung mit Sampler konvertiert<br />
werden und andersherum. Um die Konvertierung durchzuführen, öffnen Sie das (PC) /<br />
Ctrl (Mac) Kontextmenü in der Titelzeile von Simpler und wählen dann den Simpler<br />
-> Sampler -Befehl. Auf diese Weise können Presets, die mit Simpler erzeugt wurden, mit<br />
den erweiterten Funktionen von Sampler zusätzlich bearbeitet werden.<br />
23.12.1 Sample-Ansicht<br />
In der Sample-Ansicht wird die Wellenform des Samples dargestellt. Samples können aus<br />
dem Browser oder in Form von Clips aus der Session- oder Arrangement-Ansicht in Simpler<br />
gezogen werden. In den letzten beiden Fällen wird Simpler nur den Teil des Samples<br />
verwenden, der durch die Start/End- oder die Loop-Marker des Clips markiert ist. Samples<br />
können einfach durch das Hineinziehen neuer Samples oder durch Aktivieren der Hot-Swap-<br />
Funktion ersetzt werden.<br />
Anmerkung: Beim Spielen von Instrumenten aus Abletons Essential Instrument Collection<br />
2 läuft Simpler im Multisample-Modus. Die Sample-Ansicht hat in diesem Modus keine<br />
Funktion.<br />
Das Simpler-Instrument.
KAPITEL 23. REFERENZTEIL ZU LIVES INSTRUMENTEN 469<br />
23.12.2 Sample-Parameter<br />
Simpler gibt einen durch eine Reihe von Sample-Parametern bestimmten Abschnitt eines<br />
Samples einmalig oder geloopt wieder.<br />
Die Start- und Length-Parameter bestimmen zusammen, wo Simpler mit der Wiedergabe im<br />
Sample beginnt und endet. Wie der Name vermuten lässt, wählt Start dabei den Startpunkt;<br />
Length bestimmt die Länge des wiedergegebenen Abschnitts. Die Werte beider Parameter<br />
stellen Prozentwerte bezogen auf die Länge der gesamten Region dar. Eine Startpunkt-Einstellung<br />
von 25 Prozent und eine Length-Einstellung von 50 Prozent beispielsweise bewirkt,<br />
dass die Wiedergabe nach 1/4 der Sample-Länge beginnt und (nachdem 50 Prozent des<br />
Samples abgespielt wurden) bei 3/4 der Länge endet.<br />
Samples werden von Simpler als One-Shots oder geloopt abgespielt, falls der Loop-Schalter<br />
aktiviert ist. Ist der Loop aktiv, bestimmt der Loop-Parameter die Loop-Länge ausgehend<br />
vom Ende des Samples. Simpler beginnt die Wiedergabe eines geloopten Samples am<br />
Startpunkt und wiederholt danach nur den eingestellten Loop-Bereich.<br />
Wenn der Start- oder Endpunkt des Samples bewegt wird, versucht Simpler die Loop-Länge<br />
so lange wie möglich durch automatisches Anpassen der Start-, Loop- und Längeneinstellungen<br />
beizubehalten.<br />
Es ist durch unterschiedliche Amplitudenwerte (sprich Lautstärken) in der Sample-Wellenform<br />
möglich, dass es zwischen Loop-Endpunkt und Loop-Startpunkt zu Sprüngen und<br />
Knacksern kommt. Der Snap-Schalter kann diesen Effekt verhindern helfen, indem er dafür<br />
sorgt, dass Simpler seine Loop-Marker nur auf Nulldurchgängen in der Sample-Wellenform<br />
platziert (Punkte, an denen die Amplitude Null ist). Beachten Sie: Die Snap-Funktion basiert<br />
bei Stereo-Samples auf dem linken Kanal. Es kann deshalb auch bei aktiviertem Snap zu<br />
Knacksern bei Stereo-Samples kommen.<br />
Der Übergang vom Loop-Ende auf den Loop-Beginn lässt sich mit dem Fade-Parameter glätten,<br />
der diese beiden Punkte überblendet. Das ist besonders beim Arbeiten mit langen Textur-Samples<br />
nützlich. Standardmäÿig verwendet Simpler Constant Power -Überblendungen<br />
an Loop-Übergängen. Durch das Deaktivieren der Option Constant-Power-Überblendungen<br />
für Loops verwenden im (PC) / Ctrl (Mac) Kontextmenü können Sie lineare Überblendungen<br />
verwenden.
KAPITEL 23. REFERENZTEIL ZU LIVES INSTRUMENTEN 470<br />
23.12.3 Zoom<br />
Oft beginnt man mit einem längeren Ausschnitt eines Samples und verwendet dann nur<br />
einen kleinen Teil daraus. Simplers Sample-Darstellung kann genau wie andere Darstellungen<br />
in <strong>Live</strong> gezoomt und verschoben werden ziehen Sie vertikal zum Zoomen und<br />
ziehen Sie horizontal, um die Darstellung zu unterschiedlichen Bereichen des Samples zu<br />
verschieben.<br />
23.12.4 Hüllkurve<br />
Simpler bietet wie die meisten Synthesizer drei klassische ADSR-Hüllkurven zum Formen<br />
dynamischer Klangverläufe. Lautstärke, Filterfrequenz und Tonhöhe können nach Umschalten<br />
mit den entsprechenden Schaltern in der Hüllkurvenabteilung moduliert werden. Attack<br />
bestimmt in Millisekunden die Einblend-Dauer, also die Zeit, die die Hüllkurve benötigt,<br />
um nach dem Anschlagen einer Note ihr Maximum zu erreichen. Decay bestimmt dann die<br />
Dauer, die die Hüllkurve benötigt, um den Sustain-Level zu erreichen, der bis zur Freigabe<br />
der Note gehalten wird. Release bestimmt nach dem Ende der Note die Dauer, die die<br />
Hüllkurve benötigt, um vom Sustain-Level wieder auf Null abzufallen.<br />
Der Ein uss der Hüllkurven auf Tonhöhe und Filter kann mit den Envelope-Amount-Parametern<br />
(Env) in jeder dieser Abteilungen bestimmt werden.<br />
23.12.5 Filter<br />
Die Filterabteilung bietet klassische 12-dB- oder 24-dB-Tiefpass, -Bandpass- und -Hochpass lter<br />
sowie ein Notch lter, von denen jedes dem Sample durch das Entfernen bestimmter Frequenzen<br />
einen individuellen Charakter aufprägt. Der Frequency-Parameter bestimmt, wo<br />
im Frequenzspektrum das Filter wirksam wird; der Resonance-Parameter verstärkt die Frequenzen<br />
an dem Punkt des Spektrums, an dem das Filter wirksam wird.<br />
Der beste Weg, um die Wirkung dieser Parameter zu verstehen, ist, an ihnen herumzuschrauben...<br />
Der Frequency-Parameter kann durch einen LFO, die Velocity und eine Hüllkurve moduliert<br />
werden - für alle diese Modulationsquellen gibt es einen Intensitätsregler im Filterbereich.
KAPITEL 23. REFERENZTEIL ZU LIVES INSTRUMENTEN 471<br />
Der Key(-Tracking)-Parameter verschiebt die Filterfrequenz entsprechend der gespielten<br />
Note.<br />
23.12.6 LFO<br />
Der LFO (Low-Frequency Oscillator) bietet die Schwingungsformen Sinus, Rechteck, Dreieck,<br />
fallenden und aufsteigenden Sägezahn sowie Zufall. Der LFO kann mit Frequenzen zwischen<br />
0.01 und 30 Hz frei laufen oder zu Teilern des Projekt-Tempos synchronisiert werden. Der<br />
LFO in Simpler ist individuell pro Stimme, beziehungsweise gespielter Note, verfügbar.<br />
Der Key-Parameter skaliert die Frequenz jedes LFOs in Abhängigkeit der empfangenen Notennummern.<br />
Ein hoher Key-Wert erhöht bei höheren Noten auch die LFO-Geschwindigkeit.<br />
Steht Key auf Null, haben die LFOs aller Stimmen die gleiche Geschwindigkeit, können sich<br />
aber in ihrer Phase unterscheiden.<br />
Der LFO moduliert Filter, Tonhöhe, Panorama und Lautstärke nach Maÿgabe des LFO-<br />
Amount-Parameters in jeder dieser Abteilungen.<br />
Die Zeit, die der LFO bis zum Erreichen seiner maximalen Intensität benötigt, wird mit dem<br />
Attack-Parameter bestimmt.<br />
23.12.7 Glide und Spread<br />
Simpler besitzt eine Glide-Funktion. Ist sie aktiviert, startet eine neue Note mit der Tonhöhe<br />
der zuletzt gespielten und gleitet dann auf ihre eigene Tonhöhe. Es gibt zwei Glide-Modi:<br />
Glide, das monophon arbeitet, und Portamento, das polyphon arbeitet. Die Glide-Zeit wird<br />
mit dem Glide-Regler eingestellt.<br />
Simpler bietet auch einen speziellen Spread-Parameter, der einen vollen Stereo-Chorus-<br />
Sound erzeugt, indem er zwei Stimmen pro Note verwendet und eine nach links und die<br />
andere nach rechts pannt. Die beiden Stimmen werden gegeneinander verstimmt, wobei<br />
der Grad der Verstimmung mit dem Spread-Parameter regelbar ist.<br />
Tipp: Ob eine bestimmte Note mit Spread versehen wird, hängt von der Einstellung des<br />
Parameters zu Notenbeginn ab. Um einen speziellen Effekt zu erzielen, könnten Sie beispielsweise<br />
eine Sequenz erzeugen, bei der Spread die meiste Zeit über auf Null und nur
KAPITEL 23. REFERENZTEIL ZU LIVES INSTRUMENTEN 472<br />
bei manchen Noten aufgedreht ist. Diese Noten werden dann in Stereo wiedergegeben,<br />
die anderen in Mono.<br />
23.12.8 Pitch, Panorama, Volume und Voices<br />
Ist die empfangene MIDI-Note C3, gibt Simpler ein Sample in der Originaltonhöhe wieder.<br />
Mit dem Transpose-Parameter ist jedoch eine Transponierung im Bereich von +/- 48<br />
Halbtönen möglich. Pitch kann mittels der Amount-Parameter in diesem Bereich auch durch<br />
einen LFO oder eine Pitch-Hüllkurve moduliert werden. Die Pitch-Hüllkurve ist besonders<br />
beim Erzeugen perkussiver Sounds hilfreich. Simpler reagiert auf MIDI-Pitch-Bend-Daten<br />
mit einer Emp ndlichkeit von +/- 5 Halbtönen. Sie können den Transpose-Parameter mit<br />
Clip-Hüllkurven oder externen Controllern steuern.<br />
Der Voices-Parameter bestimmt die maximale Anzahl an Stimmen, die Simpler gleichzeitig<br />
wiedergeben kann. Werden mehr Stimmen benötigt, als mit dem Parameter eingestellt,<br />
beginnt der Stimmenklau , bei dem die älteste(n) Stimme(n) zugunsten der neuen abgeschnitten<br />
werden. Haben Sie den Voices-Parameter beispielsweise auf 8 gestellt, rufen aber<br />
10 Stimmen ab, werden die beiden ältesten Stimmen abgeschaltet. (Simpler versucht, bei<br />
diesem Stimmenklau so unauffällig wie möglich vorzugehen).<br />
Das Panorama wird mit dem Pan-Parameter bestimmt, kann darüber hinaus aber auch durch<br />
einen Zufallswert variiert oder mit dem LFO moduliert werden.<br />
Die Ausgangslautstärke von Simpler wird schlieÿlich mit dem Volume-Parameter kontrolliert.<br />
Unter Zuhilfenahme des entsprechenden Intensitätsreglers kann auch dieser Parameter<br />
durch die Velocity moduliert werden. Indem man mit dem LFO die Lautstärke moduliert,<br />
kann man ein Tremolo erzeugen.<br />
23.12.9 Maÿnahmen zum Sparen von Rechenleistung<br />
Echtzeit-Klangerzeugung benötigt eine hohe Rechenleistung. Es gibt jedoch einige Maÿnahmen,<br />
mit denen sich die erforderliche Leistung reduzieren lässt. Um bei Simpler Rechenleistung<br />
zu sparen, können Sie Folgendes tun:<br />
Deaktivieren Sie das Filter, wenn es nicht benötigt wird.
KAPITEL 23. REFERENZTEIL ZU LIVES INSTRUMENTEN 473<br />
Benutzen Sie, wenn möglich, weniger leistungshungrige Filtertypen. Der Leistungshunger<br />
eines Filters hängt von seiner Flankensteilheit ab - ein LP24 ist leistungshungriger<br />
als ein LP12 .<br />
Auch das Deaktivieren des LFO spart ein bisschen Rechenleistung.<br />
Stereo-Samples benötigen deutlich mehr Rechenleistung als Mono-Samples, da sie<br />
die doppelte Signalbearbeitung erforderlich machen.<br />
Vermindern Sie die Anzahl maximal möglicher Stimmen mit dem Voices-Parameter.<br />
23.13 Tension<br />
Der in Zusammenarbeit mit Applied Acoustics Systems entwickelte Synthesizer Tension<br />
emuliert Saiteninstrumente. Er basiert ausschlieÿlich auf Physical-Modeling-Technologie und<br />
verwendet kein Sampling und auch keine Wavetables. Er erzeugt seine Klänge stattdessen,<br />
indem er mathematische Gleichungen berechnet, die die Komponenten von Saiteninstrumenten<br />
und ihre Interaktion modellieren. Dieses fortschrittliche Klangerzeugungsverfahren<br />
reagiert dynamisch auf die Steuerinformationen die es während Ihres Spiels erhält und reproduziert<br />
so die Ausdrucksvielfalt und den Nuancenreichtum echter Saiteninstrumente.<br />
Die Vollversion von Tension ist nicht in der Standardversion von <strong>Live</strong> enthalten. Tension ist<br />
ein gesondertes Produkt, das zusätzlich erworben werden kann.<br />
Tension bietet vier verschiedene Erreger-Typen (zwei verschiedene Hämmer, ein Plektrum<br />
und einen Bogen), das akkurate Modell einer Saite, ein Modell der Bund/Finger-Interakti-<br />
Das Instrument Tension.
KAPITEL 23. REFERENZTEIL ZU LIVES INSTRUMENTEN 474<br />
on, ein Dämpfer-Modell und verschiedene Resonanzboden-Typen. Die Kombination dieser<br />
verschiedenen Elemente erlaubt das Reproduzieren einer breiten Palette von Saiteninstrumenten.<br />
Tension ist auÿerdem mit Filtern, LFOs und Hüllkurven-Parametern ausgestattet,<br />
die die Klangformungsmöglichkeiten über das hinausgehen lassen, was mit echten Instrumenten<br />
möglich wäre. Zu guter Letzt bietet Tension zahlreiche Performance-Funktionen,<br />
etwa unterschiedliche Keyboard-Modi, Portamento, Vibrato und Legato-Funktionen.<br />
23.13.1 Architektur und Ober äche<br />
Die Vibration der Saite (String) stellt den wesentlichen Klangerzeugungsmechanismus des<br />
Instruments dar. Die Saite wird durch das Verhalten eines Erregers (Excitator) in Schwingung<br />
vesetzt, das kann ein Hammer, ein Plektrum oder ein Bogen sein. Die Frequenz der<br />
Schwingung wird durch die tatsächliche Länge der Saite bestimmt, die über die Finger/<br />
Bund-Interaktion (Termination) kontrolliert wird. Ein Dämpfer (Damper) kann auf die Saiten<br />
angewendet werden, um die Ausklingzeit der Schwingung zu verkürzen. Dies ist beispielsweise<br />
bei einem Piano der Fall, wo beim Loslassen der Tasten und des Haltepedals Filz auf<br />
die Saiten gedrückt wird. Die Vibration der Saite wird zum Korpus (Body) des Instruments<br />
geleitet, der den Klang ef zient verbreiten kann. In manchen Instrumenten wird die Saitenvibration<br />
über die Brücke direkt auf den Korpus übertragen. In anderen, etwa der Elektrischen<br />
Gitarre wird ein Pickup verwendet, um die Schwingung zu einem Verstärker zu übertragen.<br />
Zusätzlich zu diesen wichtigsten Bereichen wurde ein Filter-Bereich zwischen dem Stringund<br />
dem Body-Bereich integriert, um die klanglichen Möglichkeiten des Instruments zu<br />
erweitern.<br />
Die Ober äche von Tension besitzt zwei Seiten, die wiederum verschiedene Unterbereiche<br />
besitzen. Die String-Seite enthält alle grundlegenden klangerzeugenden Komponenten, die<br />
mit der Saite selbst zu tun haben: Excitator, String, Damper, Termination, Pickup und Body.<br />
Die Seite Filter/Global enthält die Filter-Parameter sowie globale Performance-Parameter.<br />
Jeder Bereich (mit Ausnahme von String sowie des globalen Keyboard-Bereichs) kann individuell<br />
ein- oder ausgeschaltet werden. Das Ausschalten eines Bereichs vermindert die<br />
CPU-Belastung.
KAPITEL 23. REFERENZTEIL ZU LIVES INSTRUMENTEN 475<br />
23.13.2 String-Seite<br />
Die String-Seite enthält die Parameter für die physikalischen Eigenschaften der Saite selbst<br />
sowie dafür, wie sie gespielt wird.<br />
Der Excitator-Bereich<br />
Die modellierte Saite kann mit verschiedenen Erregern gespielt werden, um unterschiedliche<br />
Instrumente und Spieltechniken zu reproduzieren. Der Erreger wird im Type-Menü gewählt,<br />
zur Auswahl stehen Bow, Hammer, Hammer (bouncing) und Plectrum.<br />
Bow - dieser Erreger passt zu gestrichenen Instrumenten wie der Geige, der Bratsche oder<br />
dem Cello. Der Bogen versetzt die Saite in eine anhaltende Schwingung. Die Bewegung<br />
des Bogenhaars über die Saite erzeugt eine Reibung, die die Saite abwechselnd mit dem<br />
Haar mitzieht und aus dieser Bewegung ausbrechen lässt. Die Frequenz dieses Wechsels<br />
zwischen dem Mitziehen und dem Ausbrechen bestimmt den Grundton.<br />
Der Parameter Force regelt den Druck, der mit dem Bogen auf die Saite ausgeübt wird. Bei<br />
höheren Werten wird der Klang kratziger . Die Reibung zwischen dem Bogen und der Saite<br />
kann mit dem Friction-Parameter eingestellt werden. Höhere Werte führen üblicherweise zu<br />
einem schnelleren Einschwingen. Velocity bestimmt die Geschwindigkeit, mit der der Bogen<br />
über die Saite bewegt wird. Die Parameter Vel und Key unter diesen Reglern erlauben es<br />
schlieÿlich, die Werte durch die Anschlagsstärke beziehungsweise Tonhöhe der gespielten<br />
Noten zu modulieren.<br />
Hammer und Hammer (bouncing) - diese beiden Erreger-Typen simulieren das Verhalten<br />
Tensions<br />
Excitator-Bereich
KAPITEL 23. REFERENZTEIL ZU LIVES INSTRUMENTEN 476<br />
weicher Hämmer oder Schlegel. Hammer modelliert einen Hammer, der unter der Saite<br />
angebracht ist, sie einmal anschlägt und sich dann wieder von der Saite entfernt. Dieser<br />
Mechanismus ndet sich beispielsweise in einem Piano. Hammer (bouncing) modelliert<br />
einen Hammer, der über der Saite angebracht ist und auf sie herabfällt, wobei er die Saite<br />
mehrere Male anschlagen kann. Dieser Spielmechanismus ndet sich zum Beispiel bei einem<br />
hammergespielten Hackbrett.<br />
Mit Mass und Stiffness wird die Masse beziehungsweise Härte des Hammers eingestellt,<br />
während Velocity die Geschwindigkeit bestimmt, mit der der Hammer gegen die Saite<br />
schlägt. Wie beim Bogen-Erreger, können diese drei Parameter über Vel und Key auch<br />
durch die Anschlagsstärke der Noten sowie die gespielte Tonhöhe moduliert werden. Das<br />
Verhalten des Hammers wird auÿerdem durch den Damping-Parameter beein usst. Dieser<br />
bestimmt, wie viel der Schlagkraft des Hammers von diesem selbst wieder absorbiert wird.<br />
Dieser Parameter hat eine gewissen Entsprechung zu Stiffness, regelt aber nicht die Härte<br />
der Hammerober äche, sondern die Härte der virtuellen Feder , die den Hammer an die<br />
Masse bindet, die ihn antreibt. Indem Sie Damping erhöhen, wird die Interaktion zwischen<br />
Hammer und Saite kürzer, was im Allgemeinen zu einem lauteren, höhenreicheren Klang<br />
führt.<br />
Plectrum - ein Plektrum oder Pick wird bei Instrumenten wie Gitarre oder Cembalo verwendet.<br />
Man kann es sich als ein angewinkeltes Objekt vorstellen, das unter der Saite platziert<br />
wird und diese durch Anreissen in Bewegung setzt.<br />
Der Prot-Regler (für Protrusion ) bestimmt, wie viel von der Fläche des Plektrums unter der<br />
Saite platziert wird. Kleine Werte führen zu einem dünneren, kleineren Klang, da weniger<br />
Masse die Saite in Bewegung setzt. Die Parameter Stiffness, Velocity und Damping verhalten<br />
sich wie beim Hammer. Wiederum erlauben es die Parameter Vel und Key, die Werte durch<br />
die Anschlagsstärke beziehungsweise Tonhöhe der gespielten Noten zu modulieren.<br />
Der Regler Position ist auf jeden Erreger-Typ anwendbar. Er wählt die Stelle, an der die Saite<br />
vom Erreger berührt wird. Bei 0% berührt der Erreger die Saite an ihrem Terminationspunkt,<br />
bei 50% genau in ihrer Mitte. Dieses Verhalten ist jedoch etwas anders, wenn der Schalter<br />
Fix. Pos aktiviert ist. In diesem Fall ist der Kontaktpunkt auf eine bestimmte Stelle xiert und<br />
ändert sich nicht, wenn sich die Länge der Saite ändert. Dieses Verhalten entspricht dem<br />
bei der Gitarre, wo die Saite unabhängig von der gespielten Tonhöhe immer etwa an der<br />
gleichen Position angerissen wird. Bei einem Klavier ist die Position der Erregung relativ;<br />
die Hämmer schlagen die Saiten normalerweise bei etwa einem Siebtel ihrer Länge an. Dies<br />
wird am besten mit deaktiviertem Fix.-Pos-Schalter modelliert. Die Position der Erregung
KAPITEL 23. REFERENZTEIL ZU LIVES INSTRUMENTEN 477<br />
kann ebenfalls mittels Vel und Key durch die Anschlagsstärke und die Tonhöhe der Noten<br />
moduliert werden.<br />
Der Erreger-Bereich kann mit dem Schalter neben seinem Namen ein- oder ausgeschaltet<br />
werden. Ist er ausgeschaltet, kann die Saite nur durch die Interaktion mit ihrem Dämpfer<br />
aktiviert werden. (Sind sowohl der Excitator- als auch der Damper-Bereich ausgeschaltet,<br />
kann nichts die Saite in Schwingung versetzen - sollte das Instrument keinen Klang erzeugen,<br />
überprüfen Sie bitte, ob mindestens einer dieser beiden Bereiche eingeschaltet ist.)<br />
Bitte beachten Sie, dass die Parameter des Erreger-Bereichs eng zusammenwirken, um das<br />
gesamte Verhalten des Instruments zu beein ussen. So mag es beispielsweise passieren,<br />
dass bestimmte Werte-Kombinationen gar keinen Klang produzieren.<br />
Der String-Bereich<br />
Die Vibration der Saite ist die wesentliche Komponente des Klangs eines Saiteninstruments.<br />
Die Länge der Saite ist auch für die wahrgenommene Tonhöhe des Klangs verantwortlich.<br />
Das theoretische Modell einer resonierenden Saite ist harmonisch. Das bedeutet, dass die<br />
Obertöne der Saite alle exakte Vielfache des Grundtons sind. Saiten in der wahren Welt<br />
sind aber mehr oder weniger inharmonisch, wobei diese Eigenschaft mit der Dicke der Saite<br />
zunimmt. Der Inharm-Parameter modelliert dieses Verhalten und verstimmt höhere Teiltöne<br />
umso stärker, je gröÿer sein Wert ist.<br />
Der Damping-Parameter bestimmt den Anteil höherer Frequenzen in der Saitenschwingung.<br />
Höhere Werte führen zu mehr höheren Teiltönen (weniger Dämpfung). Der Parameter kann<br />
mittels
KAPITEL 23. REFERENZTEIL ZU LIVES INSTRUMENTEN 478<br />
Der Decay-Parameter regelt die Abklingzeit der schwingenden Saite. Höhere Werte verlängern<br />
die Zeit, bis die Saitenschwingung zum Stillstand kommt. Der Parameter
KAPITEL 23. REFERENZTEIL ZU LIVES INSTRUMENTEN 479<br />
Der Error-Parameter versieht die Vibrato-Parameter Rate, Amount, Delay und Attack mit<br />
zufälligen Abweichungen und lässt das Vibrato dadurch weniger vorhersehbar wirken.<br />
Der Damper-Bereich<br />
Alle Saiteninstrumente verwenden irgendeine Art von Dämpfer, um die Schwingung der Saite<br />
zu stoppen. Bei Klavieren ist dies ein Filzpuffer, der beim Loslassen der Taste auf die Saite<br />
gedrückt wird. Bei Instrumenten wie der Gitarre oder der Geige dämpft der Spieler die Saite<br />
mit den Fingern. Dämpfer regeln die Abklingzeit der Saite, erzeugen aber auch selbst einen<br />
gewissen Klanganteil, der wesentlich zum charakteristischen Timbre eines Saiteninstruments<br />
beiträgt.<br />
Obwohl ein Dämpfer eher die Aufgabe hat, die Saite zu stoppen und nicht zu aktivieren, ist<br />
er einem Hammer nicht unähnlich und besitzt deswegen einige identische Parameter<br />
Der Mass-Parameter bestimmt, wie stark die Ober äche des Dämpfers auf die Saite gedrückt<br />
wird. Indem Sie den Wert erhöhen, kommt die Saite schneller zum Stillstand.<br />
Stiffness regelt die Härte des Dämpfer-Materials. Niedrige Werte simulieren weiches Material<br />
wie Filz, hohe modellieren einen Dämpfer aus Metall.<br />
Beachten Sie, dass sehr hohe Mass- und Stiffness-Werte einen Dämpfer simulieren können,<br />
der die Saite so hart dämpft, dass er ihre effektive Länge ändern und so eine Änderung der<br />
Stimmung verursachen kann.<br />
Der Velocity-Regler bestimmt die Geschwindigkeit, mit der der Dämpfer nach Loslassen der<br />
Taste an die Saite angepresst wird, sowie die Geschwindigkeit, mit der er beim Drücken<br />
Tensions<br />
Damper-Bereich.
KAPITEL 23. REFERENZTEIL ZU LIVES INSTRUMENTEN 480<br />
einer Taste von der Saite entfernt wird. Seien Sie mit diesem Parameter vorsichtig - sehr<br />
hohe Velocity-Werte können den Dämpfer so hart auf die Saite schlagen lassen, dass beim<br />
Loslassen von Tasten sehr laute Geräusche entstehen können. Beachten Sie, dass der Gated-<br />
Schalter darüber entscheidet, ob der Velocity-Regler aktiviert ist. Ist der Gated-Schalter<br />
aktiviert, wird der Dämpfer beim Loslassen der Taste an die Saite angedrückt. Ist Gated<br />
deaktiviert, verbleibt der Dämpfer permanent auf der Saite, wodurch der Velocity-Parameter<br />
keine Wirkung hat.<br />
Mass, Stiffness und Velocity können mit den Parametern unter den Reglern durch die gespielte<br />
Tonhöhe moduliert werden.<br />
Die Härte des Dämpfer-Mechanismus' kann mit dem Damping-Regler eingestellt werden,<br />
der den Anteil der Vibration bestimmt, der durch den Dämpfer absorbiert wird. Niedrige<br />
Werte bewirken eine geringere Dämpfung (längere Ausklingzeiten). Dies wird jedoch etwas<br />
weniger vorhersehbar, wenn der Damp-Wert über 50% liegt. Bei höheren Werten arbeitet<br />
der Mechanismus so hart, das er von der Saite abprallt. Dies wiederum reduziert die Verweildauer<br />
des Dämpfer auf der Saite und erhöht dadurch die Ausklingzeit. Am besten kriegen<br />
Sie diesen Parameter in den Griff, indem Sie seinen Wert vorsichtig erhöhen, während Sie<br />
wiederholt eine Taste anschlagen.<br />
Position arbeitet analog zum gleichnamigen Parameter im Erreger-Bereich, bestimmt hier<br />
aber den Punkt, an dem der Dämpfer die Saite berührt. Bei 0% berührt der Dämpfer die<br />
Saite an ihrem Ende (dem Termination-Punkt), bei 50% wird die Saite in der Mitte gedämpft.<br />
Dieses Verhalten ist jedoch etwas anders, wenn der Schalter Fix. Pos aktiviert ist. In diesem<br />
Fall ist der Kontaktpunkt auf eine bestimmte Stelle xiert und ändert sich nicht, wenn sich<br />
die Länge der Saite ändert. Die Position des Dämpfers kann mittels Vel und Key durch die<br />
Anschlagsstärke und die Tonhöhe der Noten moduliert werden.<br />
Der Dämpfer-Bereich kann mit dem Schalter neben dem Namen des Bereichs ein- oder<br />
ausgeschaltet werden.
KAPITEL 23. REFERENZTEIL ZU LIVES INSTRUMENTEN 481<br />
Der Termination-Bereich<br />
Der Termination-Bereich modelliert das Zusammenwirken von Bund, Finger und Saite. Bei<br />
einem physikalischen Instrument wird dieses Zusammenwirken genutzt, um die effektive<br />
Länge der Saite und damit die Tonhöhe der gespielten Note zu ändern. Die physikalischen<br />
Eigenschaften des Fingers werden mit den Reglern Fing Mass und Fing Stiff bestimmt,<br />
die die Stärke des Fingerdrucks auf die Saite sowie seine Härte regeln. Die Mass-Intensität<br />
kann mithilfe der beiden entsprechenden Parameter durch Velocity oder die gespielte Note<br />
moduliert werden. Die Härte des Bundes wird mit dem Parameter Fret Stiff bestimmt.<br />
Der Pickup-Bereich<br />
Der Pickup-Bereich modelliert einen elektromagnetischen Pickup, ähnlich wie er in Elektrischen<br />
Gitarren oder E-Pianos zu nden ist. Der einzige Parameter hier ist Position, der<br />
Tensions<br />
Termination-Bereich.<br />
Tensions Pickup-Bereich.
KAPITEL 23. REFERENZTEIL ZU LIVES INSTRUMENTEN 482<br />
genau wie in den Bereichen Excitator und Damper arbeitet. Bei 0% be ndet sich der Pickup<br />
am Terminierungs-Punkt, bei 50% ist er unter dem Mittelpunkt der Saite platziert. Niedrige<br />
Werte erzeugen im Allgemeinen einen höhenreicheren, dünneren Klang, während höhere<br />
Werte mehr Fülle und Tiefe produzieren.<br />
Der Pickup-Bereich kann mit dem Schalter neben dem Namen des Bereichs ein- oder ausgeschaltet<br />
werden.<br />
Der Body-Bereich<br />
Die Funktion des Korpus' oder Resonanzboden eines Saiteninstruments ist es, die Schwingungsenergie<br />
der Saite abzustrahlen. In Abhängigkeit seiner Gröÿe und Form ltert der<br />
Korpus diese Schwingungen auch. In manchen Instrumenten wie der Gitarre besitzt der<br />
Korpus auch ein Schallloch, das die tieferen Frequenzen verstärkt.<br />
Im Body-Menü kann man einen von verschiedenen Korpustypen auswählen, die nach dem<br />
Vorbild physikalischer Instrumente modelliert wurden.<br />
Die Gröÿe des Korpus' können Sie in dem kleinen Menü von ganz klein bis extragroÿ<br />
wählen. Im Allgemeinen wird bei einem gröÿeren Korpus die Frequenz der Resonanz tiefer.<br />
Mit den Parametern Hi Cut und Low Cut können Sie das Frequenzverhalten des Korpus'<br />
weiter variieren.<br />
Die Ausklingzeit der Korpus-Resonanz kann mit Decay eingestellt werden. Höhere Werte<br />
führen zu einer längeren Ausklingzeit.<br />
Tensions Body-Bereich.
KAPITEL 23. REFERENZTEIL ZU LIVES INSTRUMENTEN 483<br />
Der Regler Str/Body bestimmt das Verhältnis zwischen dem direkten Saitenklang und dem<br />
Signal, das durch den Korpus ge ltert wird. Ist er ganz nach rechts gedreht, ist nichts vom<br />
unge lterten Signal des String-Bereichs zu hören. Ist er ganz nach links gedreht, ist nichts<br />
vom Body-Bereich zu hören.<br />
Der Body-Bereich kann mit dem Schalter neben dem Namen des Bereichs ein- oder ausgeschaltet<br />
werden.<br />
Der einsame Volume-Regler rechts neben diesem Bereich bestimmt die Gesamtlautstärke<br />
des Instruments. Er ist auch im Filter/Global-Bereich zu nden.<br />
23.13.3 Filter/Global-Bereich<br />
Der Filter/Global-Bereich enthält die Filter-Parameter sowie globale Parameter für das Instrument.<br />
Der Filter-Bereich<br />
Tensions Filter-Bereich bietet ein exibel kon gurierbares Multimode-Filter, das im Signaluss<br />
zwischen String und Body liegt. Das Filter kann durch eine eigene Hüllkurve sowie<br />
einen Niederfrequenzoszillator (LFO) moduliert werden.<br />
Das Ausklapp-Menü des Filters erlaubt Ihnen die Auswahl des Filtertyps. Zur Auswahl stehen<br />
Tiefpass-, Bandpass-, Notch-, Hochpass- und Formant-Filter zweiter und vierter Ordnung.<br />
Tensions Filter-Bereich.
KAPITEL 23. REFERENZTEIL ZU LIVES INSTRUMENTEN 484<br />
Die Resonanzfrequenz des Filters wird mit dem Freq-Parameter eingestellt, die Stärke der<br />
Resonanz mit dem Res-Parameter. Ist im Typ-Menü ein Formant lter gewählt, wechselt der<br />
Res-Parameter zwischen verschiedenen Vokalklängen. Sowohl Freq als auch Res können<br />
mithilfe der Parameter darunter durch den LFO, die Hüllkurve oder die gespielte Tonhöhe<br />
moduliert werden. Beachten Sie, dass die Parameter für LFO und Env nur dann eine Wirkung<br />
haben, wenn die Unterbereiche Envelope und LFO aktiviert sind.<br />
Der Hüllkurven-Generator erzeugt eine Standard-ADSR-Hüllkurve (Attack, Decay, Sustain,<br />
Release). Dieser Bereich kann mit dem Schalter neben seinem Namen ein- oder ausgeschaltet<br />
werden.<br />
Die Anstiegszeit der Hüllkurve wird mit dem Attack-Regler gewählt. Diese Zeit kann mithilfe<br />
des Vel-Parameters unter dem Regler durch die Velocity moduliert werden. Indem Sie den<br />
Vel-Wert erhöhen, wird die Attackzeit bei höheren Velocity-Werten zunehmend verkürzt.<br />
Die Zeit, mit der die Hüllkurve nach der Attackphase auf den Sustain-Level abfällt, wird mit<br />
dem Decay-Regler eingestellt.<br />
Der Sustain-Regler bestimmt, auf welchem Wert die Hüllkurve nach Ablauf der Decay-Phase<br />
und bis zum Loslassen der Note verbleibt. Ist dieser Regler ganz nach links gedreht, gibt es<br />
keine Sustain-Phase. Ist er ganz nach rechts gedreht, gibt es keine Decay-Phase. Der Sustain-<br />
Level kann mit dem Parameter unter dem Regler durch die Velocity moduliert werden. Je<br />
höher der Wert, desto höher ist der Sustain-Level bei höheren Velocity-Werten.<br />
Die Ausklingzeit wird mit dem Release-Regler eingestellt. Dies ist die Zeit, die die Hüllkurve<br />
benötigt, um nach Loslassen der Taste auf Null abzufallen.<br />
Der LFO-Unterbereich bietet eine weitere Modulationsquelle für das Filter. Dieser Bereich<br />
kann mit dem Schalter neben seinem Namen ein- oder ausgeschaltet werden.<br />
Das Waveform-Menü wählt die vom LFO benutzte Wellenform. Zur Auswahl stehen Sinus,<br />
Dreieck, Rechteck sowie zwei verschiedene Zufallswellenformen. Die erste bietet gestufte<br />
Zufallswerte, die zweite geglättete zufällige Werteverläufe.<br />
Der Delay-Regler wählt, mit welcher Verzögerung der LFO nach dem Anschlagen einer Note<br />
startet, und der Attack-Regler bestimmt, wie schnell er seine maximale Amplitude erreicht.<br />
Die Geschwindigkeit des LFO wird mit dem Rate-Regler eingestellt. Der Schalter unter<br />
diesem Regler wählt, ob die Geschwindigkeit in Hertz oder Tempo-synchron in Notenwerten<br />
eingestellt wird.
KAPITEL 23. REFERENZTEIL ZU LIVES INSTRUMENTEN 485<br />
Der gesamte Filter-Bereich kann mit dem Schalter neben seinem Namen ein- oder ausgeschaltet<br />
werden.<br />
Globale und Keyboard-Parameter<br />
Der verbleibende Bereich enthält all jene Parameter, die Tensions Reaktion auf MIDI-Daten<br />
betreffen sowie Performance-Parameter wie Stimmung oder Portamento.<br />
Der Keyboard-Bereich enthält alle Parameter für Tensions Polyphonie und Stimmung. Im<br />
Voices-Menü wird die maximale Stimmenzahl gewählt, während Priority darüber entscheidet,<br />
welche Noten abgeschnitten werden, wenn die maximale Stimmenzahl überschritten wird.<br />
Ist Priority auf High gestellt, haben neue Noten, die höher als bereits klingende sind, Priorität;<br />
der Stimmenklau beginnt bei den tiefsten Noten. Low Priority ist das Gegenteil. Ein Priority-<br />
Einstellung von Last gibt den neuesten Noten Priorität und schneidet bei Bedarf die ältesten<br />
ab.<br />
Die Parameter Octave, Semi und Tuning bestimmen die Grob- und Feinstimmung. Octave<br />
transponiert das gesamte Instrument in Oktavschritten, Semi nach oben oder unten in<br />
Halbtonschritten. Tuning bestimmt die Feinstimmung in einzelnen Cent (bis zu 50 Cents<br />
hoch oder runter).<br />
Der Parameter P. Bend bestimmt den Pitch-Bend-Umfang in Halbtönen.<br />
Stretch simuliert eine als `gestreckte Stimmung' bekannte und gebräuchliche Modi kation,<br />
der sowohl elektrische als auch akustische Pianos unterzogen werden und die ein wesentliches<br />
Merkmal ihres charakteristischen Klangs ist. Bei einem Wert von 0% spielt Tension<br />
Tensions globale und<br />
Keyboard-Parameter.
KAPITEL 23. REFERENZTEIL ZU LIVES INSTRUMENTEN 486<br />
in wohltemperierter Stimmung. Das bedeutet, dass zwei Noten eine Oktave auseinander<br />
liegen, wenn der Grundton der höheren Note exakt doppelt so hoch ist wie der der tieferen<br />
Note. Da das tatsächliche Resonanzverhalten eines Tine oder einer Saite aber von diesem<br />
theoretischen Modell abweicht, tendiert die wohltemperierte Stimmung dazu, auf Pianos<br />
falsch zu klingen. Die gestreckte Stimmung versucht dies zu kompensieren, indem sie<br />
die Tonhöhe höherer Noten etwas erhöht und die tieferer etwas absenkt. Das Ergebnis<br />
ist ein strahlenderer Klang. Negative Stretch-Werte simulieren eine negative gestreckte<br />
Stimmung: Höhere Noten werden tiefer, tiefere Noten höher gestimmt.<br />
Der Parameter Error erhöht den Grad einer zufälligen Stimmungsabweichung für jede Note.<br />
Probieren Sie hohe Werte aus, wenn Sie sich an eine typische erste Geigenstunde erinnern<br />
lassen wollen...<br />
Im Unison-Bereich können Sie mehrere Stimmen für jede gespielte Note stapeln. Der Bereich<br />
kann mit dem Schalter neben seinem Namen ein- oder ausgeschaltet werden.<br />
Der Voices-Schalter wählt zwischen zwei oder vier unisono gespielten Stimmen, während<br />
Detune die Verstimmung dieser Stimmen gegeneinander regelt. Niedrige Werte eignen sich<br />
gut zum Erzeugen eines subtilen Chorus-Effekts, hohe Werte zur Simulation eines ungeübten<br />
Schulorchesters. Indem Sie den Delay-Wert erhöhen, verzögern Sie das Einstarten jeder der<br />
gestapelten Stimmen etwas.<br />
Der Portamento-Bereich dient dazu, die Tonhöhe von einer Note zur nächsten gleiten zu<br />
lassen, statt sie abrupt zu wechseln. Der Effekt kann mit dem Schalter neben seinem Namen<br />
ein- oder ausgeschaltet werden.<br />
Ist Legato aktiviert, erfolgt das Gleiten der Tonhöhe nur dann, wenn die zweite Note gespielt<br />
wird, bevor die erste freigegeben wird.<br />
Proportional regelt die Dauer des Gleitens in Abhängigkeit des Intervalls zwischen den<br />
Noten. Bei groÿen Intervallen dauert das Gleiten länger als bei kleinen. Ist Proportional<br />
deaktiviert, dauert das Gleiten unbesehen des Intervalls immer gleich lange.<br />
Mit Time wird die Gesamtdauer des Portamentos gewählt.<br />
Der Volume-Regler bestimmt die Gesamtlautstärke des Instruments.
KAPITEL 23. REFERENZTEIL ZU LIVES INSTRUMENTEN 487<br />
23.13.4 Sound-Design-Tipps<br />
Auf den ersten Blick mag Tensions modulare Architektur gar nicht so anders aussehen als<br />
das, was Sie von anderen Synthesizern kennen; sie besteht aus Funktionsblöcken, die das<br />
Signal auf seinem Weg durch das Instrument beein ussen. Es ist jedoch wichtig sich daran<br />
zu erinnern, dass Tensions Komponenten nicht isoliert voneinander sind; wenn Sie einen<br />
Parameter ändern, kann das eine drastische Auswirkung auf einen Parameter an einer ganz<br />
anderen Stelle haben. Es ist darum auch leicht möglich, eine Kombination von Einstellungen<br />
zu nden, die gar keinen Klang produziert. Genau so leicht ist es, extrem laute Klänge zu<br />
erzeugen seien Sie darum bei der Einstellung von Level-Parametern vorsichtig!<br />
Bei der Programmierung von Tension kann es hilfreich sein, sich vorzustellen, dass die<br />
verschiedenen Bereiche tatsächlich auf ein einzelnes, physikalisches Objekt einwirken. Ein<br />
langsam bewegter Bogen kann vielleicht eine ungedämpfte Saite in Schwingung versetzen.<br />
Wird die Saite jedoch mit einem gewaltigen Dämpfer am Schwingen gehindert, muss der<br />
Bogen schneller bewegt werden, um eine Wirkung zu entfalten.<br />
Um einen Eindruck von den Möglichkeiten zu bekommen, kann es hilfreich sein die Presets<br />
zu analysieren. Sie werden schnell entdecken, dass Tension weit mehr als nur Saiten kann.<br />
23.14 Die Essential Instrument Collection 2<br />
Die in einer Schachtel gelieferte Version von <strong>Live</strong> 8 enthält die Essential Instrument Collection<br />
2, eine mehrere Gigabyte groÿe Samlung mit sorgfältig gesampelten Instrumenten, die in<br />
Zusammenarbeit mit SONiVOX, Chocolate Audio und Puremagnetik erstellt wurde.<br />
Anmerkung Die Essential Instrument Collection 2 ist nicht bei Download-Käufen enthalten.<br />
Download-Kunden können sich jedoch die verpackte Version von <strong>Live</strong> 8 einschlieÿlich der<br />
Essential Instrument Collection 2 für einen Aufpreis zuschicken lassen 5 .<br />
5 http://www.ableton.com/shop
KAPITEL 23. REFERENZTEIL ZU LIVES INSTRUMENTEN 488<br />
23.14.1 Installation der Essential Instrument Collection 2<br />
Die Essential Instrument Collection 2 (EIC) wird unabhängig vom <strong>Live</strong>-Hauptprogramm installiert.<br />
Die verschiedenen Instrumente der EIC-DVD sind in einzelnen <strong>Live</strong>-Packs gruppiert,<br />
die ganz nach Wunsch installiert werden können. Um <strong>Live</strong>-Packs zu installieren, ziehen Sie<br />
diese entweder von Ihrem Betriebssystem aus oder aus <strong>Live</strong>s Browser ins Hauptfenster von<br />
<strong>Live</strong>.<br />
Nachdem Sie die EIC-<strong>Live</strong>-Packs installiert haben, müssen Sie sie autorisieren. Genaue<br />
Informationen hierzu nden Sie auf der Ableton Website 6 .<br />
23.14.2 Zugriff auf die Instrumente der EIC<br />
Nach der Installation erfolgt der Zugriff auf die Instrumente der EIC über <strong>Live</strong>s Geräte-Browser,<br />
in der gleichen Weise wie bei den anderen integrierten Instrumenten. Sie nden die<br />
Instrumente als kategorisierte Presets innerhalb des Ordners Instrument Rack. EIC-Instrumente<br />
werden entsprechend wie jedes andere Gerät geladen: indem man ein Preset aus<br />
dem Browser in eine leere MIDI-Spur zieht.<br />
Die EIC-Presets sind in Full- und Lite-Versionen verfügbar, was es Ihnen erlaubt, die richtige<br />
Balance zwischen Klangqualität und Polyphonie in einer bestimmten Anforderungssituation<br />
zu nden. Die Lite-Versionen beanspruchen CPU, RAM und Festplatte weniger, da sie<br />
weniger Zonen und Samples nutzen. Sowohl die Full- als auch die Lite-Presets verwenden<br />
24-Bit-Multisamples.<br />
Es steht auch ein EIC-LE-Pack zur Verfügung, in dem sehr ef ziente Varianten der EIC-<br />
Instrumente enthalten sind, die sich gut zum Skizzieren von Ideen eignen. Die LE-Instrumente<br />
bestehen alle aus Mono-Samples mit 16 Bit.<br />
Alle EIC-Presets nutzen die Makro-Regler für erweiterte Ausdrucksmöglichkeiten.<br />
23.14.3 Die enthaltenen Instrumente<br />
Die folgenden multigesampelten Instrumente sind enthalten:<br />
6 http://www.ableton.com/authorize
KAPITEL 23. REFERENZTEIL ZU LIVES INSTRUMENTEN 489<br />
Akustische Keyboards Grand Piano, Harpsichord, Celesta<br />
Elektrische Keyboards E-Piano MK 1, B3 Jazz Organ, B3 Rock Organ<br />
Orchestrale Streicher Solo Strings (legato): Double Bass, Cello, Viola, Violin; Ensemble<br />
Strings (legato, pizzicato)<br />
Orchestrale Blechbläser Solo Brass (legato): French Horn, Bass Trombone, Tuba<br />
(Eb), Trumpet; Ensemble Brass (legato, staccato)<br />
Orchestrale Holzbläser Solo Woodwinds (legato, legato vibrato): English Horn, Bassoon,<br />
Clarinet, French Oboe, Concert Flute, Alto Sax; Ensemble Woodwinds (legato)<br />
Gezupfte Instrumente Harp ( ngers), Jazz Upright Bass, P-Bass ( ngers, picks), Six-<br />
String Nylon Guitar (tones, chords), Strat Clean (tones, chords)<br />
Mit Schlegeln gespielte Instrumente Glockenspiel (hard mallets), Xylophone (hard<br />
mallets)<br />
Stimme Mixed Choir (ahh, ohh)<br />
Drum Machine ein Drumcomputer, ausgewählt aus dem zusätzlichen Produkt Drum<br />
Machines<br />
Acoustic Drum Kit ein Stereo-Drumkit-Multisample, ausgewählt aus dem zusätzlichen<br />
ProduktSession Drums<br />
Spezielle Eigenschaften der Guitar- und Bass-Bänke<br />
Die Guitar-Instrumente der EIC besitzen zusätzliche Bänke mit gespielten Ein-Tasten-Akkorden,<br />
das PBass-Instrument besitzt eine ähnliche Bank für aufwärts und abwärts mit dem<br />
Plektrum gespielte Akkorde. In allen Fällen spielen die unteren Oktaven die abwärts gespielten,<br />
die oberen die aufwärts gespielten Noten.
Kapitel 24<br />
Max for <strong>Live</strong><br />
490<br />
Max for <strong>Live</strong> ist ein optionales Produkt, das zusammen mit Cycling '74 entwickelt wurde.<br />
Es ermöglicht Anwendern, <strong>Live</strong> zu erweitern und anzupassen, indem eigene Instrumente,<br />
Audio-Effekte und MIDI-Prozessoren erstellt werden können. Max for <strong>Live</strong> kann aber auch<br />
verwendet werden, um die Funktionalität von Hardware-Bedienober ächen zu erweitern<br />
und sogar, um die Clips und Parameter eines <strong>Live</strong> Sets zu modi zieren.<br />
Zusätzlich zu den umfangreichen Werkzeugen, die zum Erstellen von Geräten zur Verfügung<br />
stehen, gehört zu Max for <strong>Live</strong> auch eine Sammlung mit vorgefertigten Instrumenten, Effekten<br />
und Tutorials. Diese lassen sich genau wie die in <strong>Live</strong> integrierten Geräte einsetzen<br />
und können Ihnen Ideen für Ihre eigenen Projekte und Geräte vermitteln. Bitte beachten<br />
Sie, dass dieser Content erst zur Verfügung steht, nachdem Max installiert und autorisiert<br />
wurde.<br />
24.1 Installation und Autorisierung von Max for <strong>Live</strong><br />
Um Max for <strong>Live</strong> verwenden zu können, müssen Sie <strong>Live</strong> 8.1 (oder neuer) und Max 5.1 (oder<br />
neuer) installieren. Max ist als Download von Cycling '74s Webseite 1 erhältlich.<br />
1 http://www.cycling74.com
KAPITEL 24. MAX FOR LIVE 491<br />
Wie alle anderen optionalen Ableton-Erweiterungen, muss auch Max for <strong>Live</strong> autorisiert<br />
werden, bevor es eingesetzt werden kann. Das Kapitel <strong>Live</strong> autorisieren enthält weitere<br />
Informationen über diesen Vorgang. Die genauen Anweisungen können Sie auch auf der<br />
Ableton-Webseite 2 nden.<br />
Sollten Sie Max unter einem anderen als dem Standardort installiert haben, müssen Sie auf<br />
die Max-Anwendung in <strong>Live</strong>s File/Folder-Voreinstellungen verweisen:<br />
Nachdem die Autorisierung abgeschlossen ist und <strong>Live</strong> die Max-Anwendung gefunden hat,<br />
sollte Max for <strong>Live</strong> einsatzbereit sein. An diesem Punkt beginnt sich auch der Max-Content<br />
in Ihre <strong>Live</strong>-Library zu installieren.<br />
24.2 Max-for-<strong>Live</strong>-Geräte einsetzen<br />
Max for <strong>Live</strong> wird mit einer Sammlung von Instrumenten und Effekten geliefert, die sofort<br />
eingesetzt werden können. Max-for-<strong>Live</strong>-Geräte erscheinen in den Bereichen Max Instrument,<br />
Max MIDI Effect und Max Audio Effect in <strong>Live</strong>s Geräte-Browser.<br />
Viele Geräte besitzen eigene Presets, die <strong>Live</strong>s Geräte-Presets sehr ähnlich sind, sich jedoch<br />
in einem wichtigen Punkt von ihnen unterscheiden: da ein Max-Gerät auch auÿerhalb von<br />
<strong>Live</strong>s Library gespeichert werden kann, ist es wichtig sicherzustellen, dass alle Presets, die<br />
sich auf dieses Gerät beziehen, dem Gerät zugeordnet bleiben.<br />
Wenn Sie ein Preset für ein Max-Gerät sichern, das sich auÿerhalb der <strong>Live</strong>-Library be ndet,<br />
probiert <strong>Live</strong> die notwendigen Datei-Referenzen zu erhalten, indem das Max-Gerät in die<br />
2 http://www.ableton.com/authorization-live8<br />
Der Speicherpfad zur<br />
Max-Installation.
KAPITEL 24. MAX FOR LIVE 492<br />
Library hinein kopiert wird und das Preset basierend auf dieser Kopie gesichert wird. Sollte<br />
die referenzierte Max-Datei jedoch verschoben oder umbenannt werden, gehen diese Datei-<br />
Zuordnungen eventuell verloren. In diesem Fall können Sie <strong>Live</strong>s Datei-Manager einsetzen,<br />
um die Zuordnungen zu reparieren.<br />
Solche Probleme sollten jedoch von Anfang an vermieden werden. Wir empfehlen daher<br />
Max-Geräte und zugehörige Presets immer in den gleichen Ordner zu sichern. <strong>Live</strong>s Library<br />
ist hierfür der bevorzugte Speicherort.<br />
24.3 Max-for-<strong>Live</strong>-Geräte bearbeiten<br />
Max-Geräte (auch Patches genannt) bestehen aus einzelnen Objekten, die sich gegenseitig<br />
Daten über virtuelle Kabel senden. So enthält z.B. ein leerer Max Audio Effect bereits<br />
einige dieser Elemente: das Objekt plugin~ leitet alle eingehenden Audio-Signale an das<br />
Objekt plugout~ weiter, von dem aus das Signal dann zu allen weiteren Geräten der Kette<br />
geleitet wird.<br />
Ein Max-Gerät mit<br />
seinen Presets im<br />
Geräte-Browser.
KAPITEL 24. MAX FOR LIVE 493<br />
Um ein leeres Max-Gerät zu laden, ziehen Sie bitte ein Max Instrument, bzw. einen Max<br />
MIDI Effect oder Max Audio Effect aus dem Geräte-Browser in Ihr Set.<br />
Was ein Max-Gerät tatsächlich macht, hängt von den Objekten ab, die es enthält und auf<br />
welche Weise diese miteinander verbunden sind. Der Bereich, in dem Sie mit Max-Objekten<br />
arbeiten, ist der sogenannte Editor (oder Patcher ). Sie können auf ihn zugreifen, indem<br />
Sie auf die Edit-Taste in der Titelzeile des Max-Geräts klicken.<br />
Hierdurch wird der Max-Editor in einem neuen Fenster gestartet, mit dem aktuellen Gerät<br />
geladen und für die Bearbeitung bereit.<br />
Ein Standard-Max-<br />
Audio-Effekt.<br />
Die Edit-Taste eines<br />
Max-Gerätes.
KAPITEL 24. MAX FOR LIVE 494<br />
Nach der Bearbeitung sollten Sie Ihr Max-Gerät sichern, bevor Sie es in <strong>Live</strong> einsetzen. Dies<br />
geschieht mit den Befehlen Save oder Save As im File-Menü von Max. Das Sichern<br />
eines bearbeiteten Geräts aktualisiert automatisch alle Instanzen dieses Geräts, die in Ihrem<br />
aktuellen <strong>Live</strong> Set verwendet werden. Wenn Sie Save As wählen, werden Sie gefragt, ob<br />
die neue Version nur das ursprünglich für die Bearbeitung geöffnete Gerät aktualisieren soll<br />
oder alle Instanzen des Geräts im Set.<br />
Der Standard-Speicherort beim Sichern eines Max-Geräts ist jeweils der Library-Ordner, der<br />
dem zu speichernden Gerätetyp entspricht. Wir empfehlen grundsätzlich alle Max-Geräte<br />
unter diesem Standard-Ort zu sichern.<br />
Hinweis: Entgegen <strong>Live</strong>s nativen Geräten werden Max-Geräte nicht im <strong>Live</strong>-Set eingebunden<br />
gesichert, sondern als unabhängige Dateien.<br />
24.4 Max-Dateiabhängigkeiten<br />
Wie bereits erwähnt, gibt es einige besondere Dinge bei der Dateiverwaltung zu berücksichtigen,<br />
wenn Presets für Max-Geräte erzeugt werden. Zusätzlich können auch im Max-Gerät<br />
Ein Standard-Max-<br />
Audio-Effekt im<br />
Patcher.
KAPITEL 24. MAX FOR LIVE 495<br />
selbst noch weitere Abhängigkeiten zu anderen externen Dateien bestehen (wie z.B. Samples,<br />
Bildern, Videos oder sogar anderen Max-Patches), die notwendig sind, damit das Gerät<br />
richtig funktioniert. In diesem Fall kann es hilfreich sein, <strong>Live</strong>s Werkzeuge zur Datei-Verwaltung<br />
einzusetzen, um alle benötigten externen Dateien an einem einzigen Ort zu sammeln,<br />
insbesondere, wenn Sie Ihre Max-Geräte mit anderen Anwendern austauschen möchten.<br />
Ein Mittel, mit dem Max for <strong>Live</strong> hilft, sich um solche externen Abhängigkeiten zu kümmern,<br />
ist, Ihnen zu ermöglichen, ein Max-Gerät einzufrieren. Ein eingefrorenes Gerät enthält alle<br />
Dateien, die für die Nutzung erforderlich sind.<br />
Beachten Sie bitte, dass es sich beim Einfrieren von Max-Geräten nicht um das Gleiche<br />
handelt, wie <strong>Live</strong>s Spuren-einfrieren-Befehl.<br />
Um mehr über das Einfrieren zu erfahren und darüber, wie Max die Abhängigkeiten seiner<br />
eigenen Dateien verwaltet, empfehlen wir die in Max integrierte Dokumentation zu lesen.<br />
24.5 Max programmieren lernen<br />
Mehr über das Erstellen und Bearbeiten von Max-Geräten können Sie in den umfangreichen<br />
Dokumentationen und Tutorials von Cycling '74 lernen, die direkt in die Max-Umgebung<br />
integriert sind. Um auf diese Dokumentation zuzugreifen, wählen Sie bitte den Eintrag Max<br />
Help aus dem Help-Menü in einem beliebigen Max-Fenster. Im gleichen Menü nden Sie<br />
auch den Eintrag Max for <strong>Live</strong> Help .<br />
Max for <strong>Live</strong> bietet auch mehrere Kurse, die Ihnen Schritt-für-Schritt das Erstellen von diversen<br />
Max-Geräten vermitteln. Diese Kurse sind in <strong>Live</strong>s Hilfe-Ansicht verfügbar, die wiederum<br />
mit <strong>Live</strong>s Hilfe-Menü aufgerufen werden kann.
Kapitel 25<br />
Fernsteuerung über MIDI und<br />
Rechnertastatur<br />
496<br />
Um den Anwender vom Zwang der Mausbedienung zu befreien, können die meisten Bedienelemente<br />
von <strong>Live</strong> durch einen externen MIDI-Controller und die Rechnertastatur ferngesteuert<br />
werden. Dieses Kapitel nennt die Elemente der Bedienober äche von <strong>Live</strong>, denen<br />
MIDI-Daten zugewiesen werden können und beschreibt die Details:<br />
1. Slots in der Session-Ansicht Beachten Sie, dass MIDI-Zuweisungen und Zuweisungen<br />
der Rechner-Tastatur sich auf die Slots und nicht auf die darin enthaltenen<br />
Clips beziehen.<br />
2. Schalter und Taster Darunter die zum Aktivieren von Spuren und Geräten, zum<br />
Eintappen des Tempos im Transportbereich, für das Metronom und die Transportfunktionen.<br />
3. Wahlschalter Sie wählen zwischen verschiedenen Optionen. Ein Beispiel für einen<br />
Wahlschalter ist der Schalter zur Crossfader-Zuweisung in jeder Spur, der drei<br />
Optionen bietet: die Spur ist der A-Position des Crossfaders zugewiesen; die<br />
Spur wird durch den Crossfader nicht beein usst; die Spur ist der B-Position des<br />
Crossfaders zugewiesen.
KAPITEL 25. FERNSTEUERUNG ÜBER MIDI UND RECHNERTASTATUR 497<br />
4. Regler wie die Parameter für Lautstärke und Panorama im Mixer und die Sends.<br />
5. Der Crossfader Seine Eigenschaften werden detailliert im entsprechenden Abschnitt<br />
des Mischen-Kapitels erläutert.<br />
25.1 Fernsteuerung über MIDI<br />
<strong>Live</strong> kann mit Hilfe von externen MIDI-Geräten wie z.B. MIDI-Tastaturen oder Bedienober ächen<br />
ferngesteuert werden. Optimale Steuerungsmöglichkeiten bietet <strong>Live</strong> mit der direkten<br />
Anbindung an die Akai APC40, Akai APC20 und Novation Launchpad Bedienober ächen.<br />
Bevor wir erläutern, wie die Fernsteuerung zugewiesen und umgesetzt wird, wollen wir<br />
zuerst zwischen der MIDI-Fernsteuerung und der Verwendung von MIDI als Eingang für<br />
die MIDI-Spuren in <strong>Live</strong> unterscheiden. Nehmen wir beispielsweise an, dass Sie eine MIDI-<br />
Tastatur verwenden, um ein Instrument in einer MIDI-Spur zu spielen. Wenn Sie das C-1<br />
Ihrer MIDI-Tastatur dem Start-Taster eines Session-Clip-Slots zugewiesen haben, dann wird<br />
diese Taste nicht mehr das Instrument auf der MIDI-Spur spielen, da sie jetzt ausschlieÿlich<br />
dem Clip-Start-Taster gehört .<br />
MIDI-Tasten, die für eine Fernsteuerung zugewiesen wurden, stehen nicht mehr für die<br />
Noteneingabe in MIDI-Spuren zur Verfügung. Dies ist ein häu ger Grund für Verwirrung, die<br />
sich aber sehr leicht durch Betrachten der MIDI-LEDs in der Transportleiste beseitigen lässt.<br />
Bevor Sie MIDI-Zuweisungen vornehmen, müssen Sie <strong>Live</strong> so einrichten, dass das Programm<br />
Ihre externen Bedienober ächen erkennt. Dies erfolgt auf der MIDI/Sync-Seite von <strong>Live</strong>s<br />
Voreinstellungen, die mit dem Tastenbefehl Strg , (PC) / , (Mac) aufgerufen<br />
werden können.<br />
25.1.1 Nativ unterstützte Hardware-Bedienober ächen<br />
Hardware-Bedienober ächen werden in der Tabelle im oberen Teil der MIDI/Sync-Seite<br />
de niert. Bis zu sechs der unterstützten Hardware-Bedienober ächen können gleichzeitig<br />
in <strong>Live</strong> verwendet werden.
KAPITEL 25. FERNSTEUERUNG ÜBER MIDI UND RECHNERTASTATUR 498<br />
Öffnen Sie das oberste Menü in der Spalte Bedienober äche um zu sehen, ob Ihre Hardware-Bedienober<br />
äche von <strong>Live</strong> nativ unterstützt wird. Ist sie hier gelistet, wählen Sie ihren<br />
Namen aus und wählen dann in den beiden Spalten daneben die MIDI-Eingangs- und -<br />
Ausgangs-Ports, an denen sie angeschlossen ist. Machen Sie sich keine Sorgen, wenn Ihre<br />
Bedienober äche hier nicht aufgelistet ist sie kann immer noch manuell, wie im nächsten<br />
Abschnitt Das manuelle Einrichten von Hardware-Bedienober ächen l Control Surface<br />
Support beschrieben, aktiviert werden.<br />
In Abhängigkeit von der gewählten Bedienober äche muss <strong>Live</strong> möglicherweise eine Preset-<br />
Übertragung vornehmen, um die Einrichtung abzuschlieÿen. Sollte dies der Fall sein, wird<br />
der Senden-Taster rechts neben den Menüs in den <strong>Live</strong>-Voreinstellungen aktiv. Bevor Sie ihn<br />
betätigen, sollten Sie sicherstellen, dass Ihre Bedienober äche empfangsbereit für Preset-<br />
Übertragungen ( Dumps ) ist. Die Methode der Aktivierung variiert bei den Herstellern<br />
und Produkten; sehen Sie in die Anleitung Ihres Produkts, wenn Sie unsicher sind. Betätigen<br />
Sie dann den Senden-Taster; <strong>Live</strong> richtet Ihre Hardware-Bedienober äche daraufhin<br />
automatisch ein.<br />
Automatische Zuweisungen<br />
In den meisten Fällen verwendet <strong>Live</strong> eine Standard-Methode, um seine Funktionen und<br />
Parameter den physikalischen Bedienelementen zuzuweisen. Diese variiert natürlich in Abhängigkeit<br />
davon, wie die verwendete Bedienober äche mit Reglern, Fadern und Tastern<br />
ausgestattet ist. Diese Eigenschafts-abhängige Kon guration wird als automatische Zuweisung<br />
bezeichnet.<br />
Bei <strong>Live</strong>s integrierten Kursen nden Sie eine Bedienober ächen-Referenz, in der alle derzeit<br />
unterstützten Hardware-Bedienober ächen einschlieÿlich der Details der automatischen<br />
Zuweisung aufgelistet sind. Die Kurse können jederzeit mit dem Eintrag Hilfe-Ansicht im Ansicht-Menü<br />
sichtbar gemacht werden.<br />
Das De nieren von<br />
Hardware-<br />
Bedienober ächen.
KAPITEL 25. FERNSTEUERUNG ÜBER MIDI UND RECHNERTASTATUR 499<br />
Anmerkung: Sie können jede automatische Zuweisung jederzeit mit Ihren eigenen Zuweisungen<br />
manuell überschreiben. In solchen Fällen sollten Sie auch die Schalter für die Fernsteuerung<br />
bei den MIDI-Ports aktivieren, die von Ihrer Hardware-Bedienober äche genutzt<br />
werden. Dies erfolgt im MIDI-Ports-Bereich der MIDI/Sync-Voreinstellungsseite und wird im<br />
nächsten Abschnitt beschrieben.<br />
Automatische Zuweisungen sind vorteilhaft, denn die Bedienelemente der Hardware-Bedienober<br />
äche werden automatisch immer so zugewiesen, dass sie das gerade in <strong>Live</strong><br />
selektierte Gerät steuern.<br />
Zusätzlich zum automatischen Folgen der Geräte-Auswahl können nativ unterstützte Bedienober<br />
ächen auch fest mit bestimmten Geräten verbunden werden. Dies ermöglicht<br />
Ihnen den direkten Zugriff auf diese Geräte, unabhängig von dem momentanen Fokus in<br />
Ihrem <strong>Live</strong>-Set. Um eine feste Verbindung zu aktivieren oder zu deaktivieren, öffnen Sie das<br />
Kontextmenü mit (PC) / Ctrl (Mac) in der Titelzeile des Geräts und wählen dann<br />
Ihre bevorzugte Bedienober äche aus den Gebunden an... -Menüeinträgen aus. In der<br />
Liste sind alle Bedienober ächen zu sehen, die Sie in den MIDI/Sync-Voreinstellungen de -<br />
niert haben. Das Instrument einer MIDI-Spur wird standardmäÿig an die Bedienober äche<br />
gebunden, sobald die Spur aufnahmebereit geschaltet wird.<br />
Die Bedienober äche<br />
kann sich der<br />
Geräte-Selektion<br />
anpassen.
KAPITEL 25. FERNSTEUERUNG ÜBER MIDI UND RECHNERTASTATUR 500<br />
Ein Hand-Symbol in seiner Titelleiste erinnert daran, wenn ein Gerät an eine Bedienober äche<br />
gebunden wurde.<br />
Anmerkung: Manche Bedienober ächen erlauben kein Binden an bestimmte Geräte. Entsprechende<br />
Eigenschaft werden für alle Bedienober ächen im Kurs Referenz der Hardware-Bedienober<br />
ächen angegeben. Wählen Sie die Option Kurse aus dem Ansicht-Menü um<br />
<strong>Live</strong>s integrierte Kurse sichtbar zu machen.<br />
25.1.2 Das manuelle Einrichten von Hardware-Bedienober ächen<br />
Ist Ihre MIDI-Hardware-Bedienober äche nicht im Bedienober ächen-Menü in den MIDI/<br />
Sync-Voreinstellungen aufgelistet, können Sie sie trotzdem im MIDI-Ports-Bereich dieser<br />
Seite für die manuelle Zuweisung aktivieren.<br />
Immer im Zugriff:<br />
Bedienober ächen<br />
können an Geräte<br />
gebunden werden.<br />
Hardware-<br />
Bedienober ächen<br />
manuell einrichten
KAPITEL 25. FERNSTEUERUNG ÜBER MIDI UND RECHNERTASTATUR 501<br />
Die MIDI-Ports-Liste zeigt alle verfügbaren MIDI-Eingangs- und -Ausgangs-Ports an. Um<br />
einen Eingangs-Port für die Fernsteuerung von <strong>Live</strong> zu verwenden, müssen Sie den entsprechenden<br />
Schalter in der Spalte Fernsteuerung auf An stellen. Sie können eine beliebige<br />
Anzahl von MIDI-Ports für die Fernsteuerung aktivieren; <strong>Live</strong> wird die empfangenen MIDI-<br />
Daten mischen.<br />
Wenn Sie mit einer Bedienober äche arbeiten, die eine physikalische oder optische Rückmeldung<br />
erlaubt, müssen Sie auch den Fernsteuerungs-Schalter für ihren Ausgangs-Port<br />
aktivieren. <strong>Live</strong> muss mit solchen Bedienober ächen kommunizieren können, damit sie bei<br />
geänderten Werten ihre motorisierten Regler oder den Status ihrer LEDs an die neuen<br />
Gegebenheiten anpassen können.<br />
Senden Sie einige MIDI-Daten von der Bedienober äche an <strong>Live</strong>, um Ihre Einrichtung zu testen.<br />
Die MIDI-Anzeigen in der Transportleiste blinken jedesmal, wenn <strong>Live</strong> eine empfangene<br />
MIDI-Nachricht erkennt.<br />
Wird Ihre Bedienober äche von <strong>Live</strong> erkannt, haben Sie die Einrichtungsprozedur abgeschlossen<br />
(aber wir empfehlen Ihnen, noch einen Abhol-Modus für die Bedienelemente zu<br />
wählen, bevor Sie die Voreinstellungen wieder verlassen). Der nächste Schritt besteht im<br />
Erzeugen von MIDI-Zuweisungen zwischen Ihrer Bedienober äche und <strong>Live</strong>. Das ist glücklicherweise<br />
eine einfache Aufgabe, die Sie für jeden Parameter nur einmal ausführen müssen.<br />
25.1.3 Abhol-Modus<br />
Wenn MIDI-Regler, die absolute Werte senden (zum Beispiel Fader), im Zusammenhang mit<br />
der Umschaltung von Bänken verwendet werden, bei der jede Bank andere Zielparameter<br />
steuert, dann sollten Sie wählen, wie <strong>Live</strong> mit den Wertesprüngen umgeht, die beim erstmaligen<br />
Betätigen eines physikalischen Reglers nach dem Umschalten einer Bank auftreten.<br />
Drei Abhol-Modi stehen für diesen Fall zur Auswahl:<br />
None Sobald das physikalische Bedienelement bewegt wird, wird sein neuer Wert sofort<br />
an den Zielparameter gesendet, was in der Regel zu abrupten Wertesprüngen führt.<br />
Abhol-Modus für<br />
MIDI-Controller.
KAPITEL 25. FERNSTEUERUNG ÜBER MIDI UND RECHNERTASTATUR 502<br />
Pick-Up Das Bewegen des physikalischen Bedienelements hat solange keinen Effekt, bis<br />
der Wert des Zielparameters erreicht wird. Sobald die beiden Werte identisch sind, folgt<br />
der Zielparameter der Bewegung des physikalischen Bedienelements 1:1. Diese Option<br />
ermöglicht weiche Werteänderungen, aber es kann schwierig sein abzuschätzen, wo der<br />
genaue Punkt dieses Übergangs liegt.<br />
Value Scaling Diese Option gewährleistet weiche Werteänderungen. Sie vergleicht den<br />
Wert des physikalischen Bedienelements mit dem des Zielparameters und berechnet eine<br />
sanfte Annäherung an beide Werte, während das physikalische Bedienelement bewegt<br />
wird. Sobald die beiden Werte identisch sind, folgt der Zielparameter der Bewegung des<br />
physikalischen Bedienelements 1:1.<br />
25.2 Der Zuweisungs-Browser<br />
Alle manuellen MIDI-, Rechnertasten- und Makro-Regler- Zuweisungen werden im Zuweisungs-Browser<br />
verwaltet. Der Zuweisungs-Browser ist verborgen und wird erst sichtbar,<br />
wenn einer dieser drei Zuweisungs-Modi aktiviert wird. Er zeigt dann alle Zuweisungen für<br />
den aktuellen Modus an. Für jede Zuweisung werden das Steuer-Element, der Pfad zum<br />
gesteuerten Parameter, sein Name und die Min- und Max-Werte des gesteuerten Wertebereichs<br />
angezeigt. Der durch Min und Max de nierte Bereich kann jederzeit geändert werden<br />
Der Zuweisungs-Browser<br />
und -Wahlschalter.
KAPITEL 25. FERNSTEUERUNG ÜBER MIDI UND RECHNERTASTATUR 503<br />
und lässt sich schnell und einfach mit einem Befehl aus dem (PC) / Ctrl (Mac)<br />
Kontextmenü invertieren. Löschen Sie Zuweisungen mit der Taste oder Delete .<br />
Beachten Sie, dass Automatische Zuweisungen kontextbezogen arbeiten und nicht im Zuweisungs-Browser<br />
angezeigt werden. Ihre Zuweisungs-Struktur kann während der Arbeit<br />
in <strong>Live</strong> nach Auswählen der Option Kurse aus dem Ansicht-Menü im Kurs Referenz der<br />
Hardware-Bedienober ächen eingesehen werden.<br />
25.2.1 Das Zuweisen der MIDI-Fernsteuerung<br />
Nachdem Sie die Fernsteuerung in den MIDI/Sync-Voreinstellungen eingerichtet haben, ist<br />
das Zuweisen der einzelnen Funktionen der Fernsteuerung zu den MIDI-Controllern und<br />
Noten einfach:<br />
1. Aktivieren Sie den MIDI-Zuweisungs-Modus, indem Sie den MIDI-Schalter in<br />
der rechten oberen Ecke von <strong>Live</strong> betätigen. Beachten Sie, dass zuweisbare<br />
Elemente der Bedienober äche blau hinterlegt angezeigt werden und dass der<br />
Zuweisungs-Browser sichtbar wird. Falls der Browser bei Ihnen geschlossen ist,<br />
wird Strg Alt B (PC) / Alt B (Mac) ihn für Sie öffnen.<br />
2. Klicken Sie auf den <strong>Live</strong>-Parameter den Sie über MIDI steuern wollen.<br />
3. Senden Sie eine MIDI-Nachricht, indem Sie auf Ihrer Hardware-Bedienober äche<br />
eine Taste drücken, an einem Regler drehen etc.. Sie werden feststellen, dass<br />
diese neue MIDI-Zuweisung nun im Zuweisungs-Browser zu sehen ist.<br />
4. Verlassen Sie den MIDI-Zuweisungs-Modus, indem Sie den MIDI-Schalter nochmal<br />
anklicken. Der Zuweisungs-Browser verschwindet, aber Sie können ihn jederzeit<br />
durch erneutes Aktivieren des MIDI-Zuweisungs-Modus' wieder sichtbar<br />
machen.<br />
Der MIDI-Schalter für<br />
den Zuweisungs-Modus<br />
von MIDI-Befehlen.
KAPITEL 25. FERNSTEUERUNG ÜBER MIDI UND RECHNERTASTATUR 504<br />
25.2.2 MIDI-Noten zuweisen<br />
MIDI-Noten senden einfache Note-On- und Note-Off-Nachrichten an <strong>Live</strong>s Bedienelemente.<br />
Mit diesen Nachrichten können Sie die Bedienelemente in <strong>Live</strong> wie folgt steuern:<br />
Slots in der Session-Ansicht Note-On- und Note-Off-Nachrichten beein ussen Clips<br />
in ihren Slots entsprechend ihren Launch-Modus-Einstellungen.<br />
Schalter Eine Note-On-Nachricht wechselt den Zustand des Schalters.<br />
Wahlschalter Note-On-Nachrichten wählen nacheinander die verfügbaren Optionen<br />
aus.<br />
Regelparameter Werden solche Parameter über eine einzelne Note gesteuert, schalten<br />
Note-On-Nachrichten zwischen dem Min- und dem Max-Wert des Parameters hin<br />
und her. Weist man einen Bereich von Noten zu, erhält jede Note einen eigenen Wert;<br />
diese Werte sind gleichmäÿig über den Regelbereich des Parameters verteilt.<br />
Hint: Slots der Session-Ansicht können einem MIDI-Notenbereich für ein chromatisches<br />
Spielen zugewiesen werden: Schlagen Sie zuerst die Root-Taste an (das ist die Taste, die den<br />
Clip mit seiner Originaltonhöhe spielt) und drücken Sie dann, während Sie die Root-Taste<br />
gedrückt halten, eine Taste unterhalb und eine oberhalb der Root-Taste, um die Grenzen<br />
des Notenbereichs zu bestimmen.<br />
25.2.3 Zuweisen von absoluten MIDI-Controllern<br />
Absolute MIDI-Controller senden absolute Werte in einem Bereich von 0 bis 127 an <strong>Live</strong>.<br />
Diese Werte können eine unterschiedliche Wirkung haben, je nachdem, zu welchem Bedienelemente-Typ<br />
von <strong>Live</strong> sie gesendet werden. Ein Wert von 127 könnte beispielsweise<br />
einen Lautstärkeregler in einer Spur auf Maximum stellen oder einen Clip in der Session-Ansicht<br />
starten. Im Einzelnen haben MIDI-Controllerwerte von 0 bis 127 die folgenden Effekte<br />
auf Bedienelemente in <strong>Live</strong>:<br />
Slots in der Session-Ansicht Controllerwerte von 64 und darüber wirken wie Note-<br />
On-Nachrichten, Controllerwerte von 63 und darunter wie Note-Off-Nachrichten.<br />
Schalter Controllerwerte, die innerhalb des mit Min und Max de nierten Bereichs<br />
liegen, schalten Spur-Aktivierungschalter und Ein/Aus-Schalter in Geräten an. Con-
KAPITEL 25. FERNSTEUERUNG ÜBER MIDI UND RECHNERTASTATUR 505<br />
trollerwerte, die oberhalb oder unterhalb dieses Bereichs liegen, schalten sie aus. Sie<br />
können dieses Verhalten umkehren, indem Sie einen Min-Wert wählen, der höher als<br />
der entsprechende Max-Wert ist. In diesem Fall schalten Controllerwerte auÿerhalb<br />
des Bereichs den Schalter an, während Werte innerhalb des Bereichs ihn ausschalten.<br />
Bei allen anderen Schaltern (zum Beispiel den Transport-Schaltern), bewirken Controllerwerte<br />
von 64 und darüber ein Einschalten, Werte unter 64 ein Ausschalten.<br />
Wahlschalter Der Wertebereich des Controllers von 0...127 wird gemäÿ der Anzahl<br />
wählbarer Optionen aufgeteilt.<br />
Regelparameter Der Wertebereich des Controllers von 0...127 wird auf den Wertebereich<br />
des Regelparameters umgelegt.<br />
<strong>Live</strong> unterstützt auch Pitch-Bend-Meldungen und hochau ösende ( 14-bit Absolute ) Controller<br />
mit einem Wertebereich von 0...16383. Die genannten Spezi kationen gelten auch<br />
für Pitch-Bend-Meldungen und hochau ösende Controller, nur liegt die Mitte des Wertebereichs<br />
hier bei 8191 / 8192.<br />
25.2.4 Zuweisen von relativen MIDI-Controllern<br />
Manche MIDI-Controller können Wert-erhöhen - und Wert-erniedrigen -Nachrichten statt<br />
absoluten Werten senden. Diese Controller vermeiden Wertesprünge, wenn die Stellung eines<br />
Bedienelements in <strong>Live</strong> und die des zugewiesenen Bedienelements der MIDI-Hardware<br />
sich unterscheiden. Stellen Sie sich beispielsweise vor, dass Sie den Pan-Regler Ihrer Hardware-Bedienober<br />
äche dem Pan-Regler in einer Spur von <strong>Live</strong> zugewiesen haben. Wenn der<br />
Hardware-Regler ganz nach rechts gedreht und der Pan-Regler in <strong>Live</strong> ganz nach links gedreht<br />
ist, wird eine leichte Berührung des Hardware-Reglers einen absoluten Wert senden,<br />
der <strong>Live</strong> anweist das Panning nach rechts zu regeln und so einen Wertesprung hervorruft.<br />
Ein Pan-Regler der relative Werte sendet würde das vermeiden, denn seine inkrementellen<br />
Nachrichten würden einfach zu <strong>Live</strong> sagen Regle Pan von deiner aktuellen Position<br />
ausgehend etwas nach links.<br />
Es gibt vier Varianten relativer Controller: Signed Bit, Signed Bit 2, Bin Offset und Twos<br />
Complement.
KAPITEL 25. FERNSTEUERUNG ÜBER MIDI UND RECHNERTASTATUR 506<br />
Konvention (Modus) Erhöhung Erniedrigung<br />
Relativ (Signed Bit) 001 - 064 065 - 127<br />
Relativ (Signed Bit 2) 065 - 127 001 - 064<br />
Relativ (Bin Offset) 065 - 127 063 - 001<br />
Relativ (2's Comp.) 001 - 064 127 - 065<br />
Jeder dieser Typen ist auch in einem linearen Modus verfügbar manche MIDI-Regler<br />
verwenden intern eine Beschleunigung , die bei schnellerer Drehung gröÿere Werteänderungen<br />
bewirkt. Bei nicht nativ unterstützten Hardware-Bedienober ächen versucht <strong>Live</strong><br />
den Controllertyp und ob er mit Beschleunigung arbeitet festzustellen.<br />
Sie können diesen Erkennungsprozess verbessern, indem Sie den relativen Controller beim<br />
Erstellen einer Zuweisung langsam nach links drehen. <strong>Live</strong> wird sein Erkennungsergebnis im<br />
Modus -Menü in der Statuszeile anzeigen; wenn Sie den Controller-Typ kennen, können<br />
Sie ihn hier auch manuell auswählen.<br />
<strong>Live</strong> wird relative MIDI-Controllerwerte wie folgt anwenden:<br />
Slots in der Session-Ansicht Werte-Erhöhungen werden wie Note-On-Nachrichten<br />
behandelt, Werte-Verminderungen wie Note-Off-Nachrichten.<br />
Schalter Werte-Erhöhungen schalten den Schalter ein, Werte-Verminderungen schalten<br />
ihn aus.<br />
Wahlschalter Werte-Erhöhungen wechseln zur nächsten Option, Werte-Verminderungen<br />
zur zurückliegenden.<br />
Regelparameter Jeder relative MIDI-Controller-Typ nutzt den MIDI-Controller-Wertebereich<br />
von 0...127 anders, um Werte-Inkrementierungen und -Dekrementierungen<br />
zu bewirken:<br />
Bitte ziehen Sie die Dokumentation Ihres MIDI-Controllers zu Rate, wenn Sie nähere Informationen<br />
zu relativen MIDI-Controllern benötigen.<br />
Relative Navigation in der Session-Ansicht<br />
Beachten Sie, dass Sie nicht nur absolute Zuweisungen zum Aufrufen von einzelnen Slots<br />
und Szenen, sondern auch relative Zuweisungen erstellen können, um Szenen zu selektieren
KAPITEL 25. FERNSTEUERUNG ÜBER MIDI UND RECHNERTASTATUR 507<br />
und die selektierten Clips zu bearbeiten.<br />
Sowohl im MIDI- wie auch im Rechnertasten-Zuweisungs-Modus erscheint ein Bereich mit<br />
zuweisbaren Bedienelementen unterhalb des Session-Rasters:<br />
4<br />
3<br />
1 2<br />
1. Weisen Sie diesen Tastern die Tasten der Rechnertastatur, Noten oder Controllern<br />
zu, um die selektierte Szene auf und ab zu bewegen.<br />
2. Weisen Sie das Zahlenfeld für die Szenen-Wahl einem MIDI-Controller zu vorzugsweise<br />
einem Endlosdrehregler um durch die Szenen zu blättern. Nähere<br />
Informationen hierzu nden Sie in den Erläuterungen der relativen Zuweisungs-<br />
Modi.<br />
3. Weisen Sie diesen Taster zu, um die selektierte Szene zu starten. Wenn in den Aufnehmen/Warpen/Launchen-Voreinstellungen<br />
die Option Szene-Start selektiert<br />
nächste Szene aktiviert ist, können Sie nacheinander durch die Szenen schalten.<br />
4. Weisen Sie diese Taster zu, um den Clip der selektierten Szene in der jeweiligen<br />
Spur zu starten.<br />
Die relative Session-Selektion ist nützlich, um in groÿen <strong>Live</strong>-Sets zu navigieren, da <strong>Live</strong> die<br />
selektierte Szene immer in der Mitte der Session-Ansicht darstellt.<br />
Zuweisungen zu den Bedienelementen in der Clip-Ansicht<br />
Die Clip-Ansicht zeigt die Einstellmöglichkeiten für den Clip an, der gerade ausgewählt ist<br />
und auch die Einstellungen für mehrere selektierte Clips. Um unangenehme musikalische<br />
Überraschungen zu vermeiden, ist es wichtig daran zu denken, dass das Erzeugen einer<br />
Zuweisung für die Fernsteuerung irgendeines Parameters in der Clip-Ansicht potenziell<br />
Die Elemente für den<br />
relativen Aufruf von<br />
Szenen
KAPITEL 25. FERNSTEUERUNG ÜBER MIDI UND RECHNERTASTATUR 508<br />
jeden Clip im <strong>Live</strong>-Set betreffen kann. Aus diesem Grund empfehlen wir, Parameter der Clip-<br />
Ansicht relativen MIDI-Controllern zuzuweisen, um unliebsame Wertesprünge zu vermeiden.<br />
25.2.5 Fernsteuerung mit der Rechnertastatur<br />
Das Zuweisen von Tasten der Rechnertastatur für die Fernsteuerung von Bedienelementen<br />
ist sehr einfach:<br />
1. Aktivieren Sie den Zuweisungs-Modus für Rechnertasten, indem Sie den KEY-<br />
Schalter rechts oben im <strong>Live</strong>-Fenster betätigen. Beachten Sie, dass alle zuweisbaren<br />
Bedienelemente rot hinterlegt dargestellt werden, wenn Sie den Zuweisungs-<br />
Modus für Rechnertasten aktivieren. Auÿerdem wird der Zuweisungs-Browser<br />
verfügbar. Falls der Browser verborgen ist, sollten Sie ihn nun mit der entsprechenden<br />
Option aus dem Ansicht-Menü sichtbar machen.<br />
2. Klicken Sie auf den <strong>Live</strong>-Parameter, den Sie einer Taste zuweisen wollen. Beachten<br />
Sie, dass nur die rot hinterlegten Bedienelemente für eine Zuweisung zur<br />
Verfügung stehen.<br />
3. Drücken Sie die Taste auf der Rechnertastatur, der Sie das Bedienelement zuweisen<br />
wollen. Die Details Ihrer Zuweisung werden nun im Zuweisungs-Browser<br />
angezeigt.<br />
4. Verlassen Sie den Zuweisungs-Modus für Rechnertasten wieder, indem Sie <strong>Live</strong>s<br />
KEY-Schalter nochmal anklicken. Der Zuweisungs-Browser verschwindet wieder,<br />
kann aber jederzeit durch erneutes Aktivieren des Zuweisungs-Modus' für Rechnertasten<br />
sichtbar gemacht werden.<br />
Zuweisungen für Rechnertasten können die folgende Wirkung in <strong>Live</strong> haben:<br />
Clips in der Session-Ansicht werden von den zugewiesenen Tasten gemäÿ ihrer Start-<br />
Modus-Einstellung getriggert.<br />
Der KEY-Schalter für den<br />
Zuweisungs-Modus von<br />
Rechnertasten.
KAPITEL 25. FERNSTEUERUNG ÜBER MIDI UND RECHNERTASTATUR 509<br />
bei Schaltern wechselt eine zugewiesene Taste zwischen den beiden möglichen Zuständen.<br />
bei Wahlschaltern schaltet eine zugewiesene Taste durch die verfügbaren Optionen.<br />
Bitte verwechseln Sie die Fernsteuerung durch Tasten der Rechnertastatur nicht mit der<br />
Möglichkeit, die Tastatur in <strong>Live</strong> als Pseudo-MIDI-Gerät zum Erzeugen von MIDI-Noten für<br />
die Instrumente zu benutzen.
Kapitel 26<br />
Verwenden der APC40<br />
510<br />
Die APC40 (Ableton Performance Controller) ist eine spezielle Hardware-Bedienober äche<br />
für Ableton <strong>Live</strong>, die gemeinsam von Ableton und Akai Professional 1 entwickelt wurde.<br />
Dieses Kapitel hilft Ihnen beim Einrichten Ihrer APC40 und macht Sie mit ihren Funktionen<br />
und Möglichkeiten vertraut.<br />
26.1 Einrichten<br />
Nachdem Sie die APC40 eingeschaltet und an den USB-Port Ihres Rechners angeschlossen<br />
haben, müssen Sie sie in <strong>Live</strong>s Voreinstellungen auswählen und aktivieren. Die APC40 ist<br />
eine von <strong>Live</strong>s nativ unterstützten Hardware-Bedienober ächen, das Einrichten ist somit sehr<br />
einfach:<br />
1. Öffnen Sie <strong>Live</strong>s Voreinstellungen im <strong>Live</strong>-Menü unter OS X oder im Optionen-<br />
Menü unter Windows;<br />
2. Gehen Sie auf die MIDI/Sync-Seite (mit Klick auf den gleichnamigen Reiter);<br />
1 http://www.akaipro.com
KAPITEL 26. VERWENDEN DER APC40 511<br />
3. Wählen Sie unter Bedienober äche das APC40-Preset aus. Stellen Sie dann in<br />
den Eingang- und Ausgang-Wahlmenüs den MIDI-Port ein, an den Sie die APC40<br />
angeschlossen haben:<br />
26.2 Die Clip-Launch-Matrix<br />
Mit der Tasten-Matrix der APC40 können Sie direkt auf die Clips in Ihrer Session-Ansicht<br />
zugreifen. Die Matrix besteht aus 40 dreifarbigen Tasten, die als 8-Spuren-mal-5-Szenen-<br />
Block angeordnet sind. Die Farbkodierung informiert Sie genau über den Zustand der Clips<br />
und mit den Pfeiltasten der APC 40 können Sie sehr einfach durch Ihre Session-Ansicht<br />
navigieren.<br />
Das Einrichten der<br />
APC40.
KAPITEL 26. VERWENDEN DER APC40 512<br />
Das Drücken eines der Clip-Launch-Taster startet den Clip im entsprechenden Clip-Slot in<br />
<strong>Live</strong>. Wenn eine Spur aufnahmebereit geschaltet ist, wird mit dem Drücken der Taste ein<br />
neuer Clip aufgenommen.<br />
Die Taster der Matrix leuchten in verschiedenen Farben, um den Zustand des Slots/Clips<br />
mitzuteilen:<br />
Orange: dieser Slot enthält einen Clip.<br />
Grün: Dieser Clip wird abgespielt.<br />
Rot: dieser Clip wird aufgenommen.<br />
Viele Aspekte von <strong>Live</strong>s Programmober äche werden auf der APC40 kopiert. Sie können<br />
z.B. die gesamte Musik einer Spur mit dem Clip-Stop-Taster der Spur stoppen oder ganze<br />
horizontale Linien von Clips mit den Scene-Launch-Tasten abfeuern . Die Stop-All-Clips-<br />
Taste stoppt die Wiedergabe aller Clips.<br />
Bedienelemente für<br />
Clips der<br />
Session-Ansicht und<br />
Navigation.
KAPITEL 26. VERWENDEN DER APC40 513<br />
Die Bedienober äche informiert Sie darüber, was in der Software passiert. Genauso wichtig<br />
ist jedoch auch, dass die Software den Zustand der Bedienober äche re ektiert. Zum<br />
Beispiel werden die Clip-Slots, die momentan von der Tasten-Matrix der APC gesteuert<br />
werden, in <strong>Live</strong> mit einer roten Umrandung angezeigt.<br />
Die Pfeiltasten und die Shift-Taste der APC40 erweitern den Zugriffsbereich der 8x5 Matrix<br />
für Szenen und Clips:<br />
Das Drücken der Pfeiltasten Hoch/Runter bewegt die Auswahl jeweils eine Szene nach<br />
oben oder unten. Wird dabei die Shift-Taste gehalten, bewegen Sie sich jeweils um 5<br />
Szenen nach oben oder unten.<br />
Das Drücken der Pfeiltasten Links/Rechts bewegt die Auswahl jeweils eine Spur nach<br />
links oder rechts. Wird dabei die Shift-Taste gehalten, bewegen Sie sich bankweise<br />
um jeweils 8 Spuren nach links oder rechts.<br />
26.3 Die Session-Übersicht<br />
Die Session-Übersicht der APC40 lässt Sie schnell durch groÿe <strong>Live</strong>-Sets navigieren, ohne<br />
auf den Bildschirm des Rechners schauen zu müssen. Wenn Sie die Shift-Taste halten, zoomt<br />
die Matrix auf eine Übersichtsdarstellung Ihrer Session-Ansicht. In dieser Session-Übersicht<br />
repräsentiert jede Clip-Launch-Taste jeweils einen 8-Spuren-mal-5-Szenen-Block mit Clips,<br />
sodass die Matrix in der Übersicht insgesamt 125 Szenen und 64 Spuren darstellt. Drücken<br />
Sie eine Taste der Matrix, um auf den gewünschten Bereich der Session-Ansicht zu fokussieren.<br />
Wenn Sie zum Beispiel die Shift-Taste halten und dann den Taster in der dritten Reihe<br />
der ersten Spalte drücken, fokussieren Sie auf die Szenen 11-15 und die Spuren 1-8. Darüberhinaus<br />
repräsentiert jeder Scene-Launch-Taster bei gehaltener Shift-Taste einen Block<br />
von 25 Szenen (falls diese in Ihrem Set vorhanden sind).<br />
Die Farbkodierung in der Session-Übersicht unterscheidet sich etwas von der normalen<br />
Kodierung:<br />
Orange: zeigt den momentan ausgewählten Block mit Clips an, der in der Software<br />
von der roten Umrandung umgeben ist.<br />
Grün: In diesem Block werden Clips abgespielt (unabhängig davon, ob der jeweilige<br />
Block mit Clips gerade ausgewählt ist oder nicht).
KAPITEL 26. VERWENDEN DER APC40 514<br />
Rot: In diesem Block werden keine Clips abgespielt.<br />
Keine Farbe: in diesem Block sind keine Spuren oder Szenen enthalten.<br />
26.4 Der Mixer-Bereich<br />
Die APC40 bietet acht Spuren, jeweils mit eigenem Fader und Tasten für Solo/Pre-Cue (Solo<br />
und Vorhören), Spur-Aktivierung und Record-Arm (aufnahmebereit schalten). Ein Master-<br />
Fader steuert die Gesamtlautstärke und der Cue-Level-Regler steuert die Vorhör-Lautstärke.<br />
Sie können somit einen Clip oder ein Metronom vorhören, ohne dass Ihr Publikum dies hört.<br />
Mit den Pfeiltasten können Sie diese acht Spuren innerhalb der Session-Ansicht verschieben.<br />
Drücken Sie die Pfeiltasten Links/Rechts, um sich jeweils eine Spur weiterzubewegen. Das<br />
Mixer-Bedienelemente.
KAPITEL 26. VERWENDEN DER APC40 515<br />
Halten der Shift-Taste beim Drücken von Pfeil Links/Rechts lässt Sie jeweils in Blöcken von<br />
acht Spuren weiter springen.<br />
26.5 Steuerung von Geräten in <strong>Live</strong><br />
Die APC40 bietet acht Endlos-Regler und vier Parameter-Tasten, die Ihren Geräten automatisch<br />
zugewiesen werden und eine schnelle und exible Steuerung von <strong>Live</strong> im Studio oder<br />
auf der Bühne ermöglichen.<br />
Die Track-Selection-Taster wählen die Spur aus, bei der die acht Endlos-Regler den Parametern<br />
des ersten Geräts bzw. Geräte-Racks zugeordnet werden. Die LED-Ringe zeigen Ihnen<br />
automatisch die Werte für die gewählten Parameter an.<br />
Bedienelemente zur<br />
Steuerung von Geräten.
KAPITEL 26. VERWENDEN DER APC40 516<br />
Die vier Tasten unter den Reglern bieten Ihnen zusätzliche Steuerungsmöglichkeiten. Mit<br />
Clip/Track können Sie zwischen der Spur-Ansicht (Geräte der Spur) und der Clip-Ansicht<br />
(Clip-Eigenschaften der Spur in der momentan gewählten Szene) umschalten. Device On/<br />
Off schaltet das momentan gewählte Gerät ein oder aus. Mit Device Left und Device Right<br />
(mit den beiden Pfeilen beschriftet) bewegen Sie sich jeweils einen Schritt in der Gerätekette<br />
einer Spur weiter.<br />
Einige Effekte oder virtuelle Instrumente besitzen mehr als acht Parameter. Wird die Shift-<br />
Taste gehalten, können Sie mit diesen acht Tasten insgesamt 8 Parameterbänke zur Steuerung<br />
von jeweils acht Geräte-Parametern auswählen. Weitere Informationen hierzu nden<br />
Sie im Referenzkurs zu den Bedienober ächen.<br />
26.6 Transport und globale Funktions-Taster<br />
<strong>Live</strong>s Play, Stop und Global-Record-Tasten sind auf der APC40 gut erreichbar angeordnet.<br />
Die vier globalen Tasten bieten Zugriff auf weitere Funktionen von <strong>Live</strong>, helfen Ihnen beim<br />
Aufräumen Ihres Bildschirms auf der Bühne und befreien Sie von der Maus im Studio:
KAPITEL 26. VERWENDEN DER APC40 517<br />
Detail View öffnet und schlieÿt die Clip/Track-Ansicht, so dass Sie mehr von Ihren Clips<br />
sehen können.<br />
Record Quantization lässt Sie die Aufnahme-Quantisierung zwischen 'Keine' und dem<br />
letzten gewählten Quantisierungswert umschalten.<br />
MIDI Overdub lässt Sie einen MIDI-Clip overdubben.<br />
Metronome schaltet das Metronom ein und aus.<br />
26.7 Steuerung von Spuren<br />
Der Track-Control-Bereich der APC40 ermöglicht es Ihnen, Stereo-Panorama und Send-<br />
Effekte für die acht momentan gewählten Spuren einzustellen. Der Bereich besteht aus acht<br />
Transport und globale<br />
Funktions-Taster.
KAPITEL 26. VERWENDEN DER APC40 518<br />
Endlos-Reglern mit LED-Ringen und vier Tasten: Pan, Send A, Send B und Send C.<br />
Mit den Tasten lässt sich die Mixer-Funktion auswählen, die von den Reglern gesteuert wird.<br />
Die Drehregler selbst bestimmen dann die Stereoposition bzw. den Pegel des Effekt-Sends.<br />
26.8 Tempo-Steuerung<br />
Die Taster Tap-Tempo und Nudge-Left/Right sind für <strong>Live</strong>-Einsätze unentbehrlich und helfen<br />
Ihnen dabei, zu Plattenspielern, anderen Musikern oder einer <strong>Live</strong>-Band synchron zu bleiben<br />
und Timingprobleme schnell zu korrigieren.<br />
Bedienelemente zur<br />
Steuerung von<br />
Spurparametern.
KAPITEL 26. VERWENDEN DER APC40 519<br />
Wenn Sie den Tap-Tempo-Taster einmal pro Schlag (Vierteltakt) drücken, folgt das Tempo<br />
des <strong>Live</strong>-Sets Ihrer Vorgabe.<br />
Sie können die Tapping-Funktion auch zum Einzählen verwenden: Wenn Sie mit einem<br />
4/4-Taktmaÿ arbeiten, startet die Wiedergabe nach vier Taps in dem gewünschten Tempo.<br />
Auf der Bühne und im Studio kann es immer wieder vorkommen, dass Sie sich an Quellen<br />
anpassen müssen, die kein festes Tempo besitzen (z.B. <strong>Live</strong>-Musiker oder Plattenspieler).<br />
Mit den Nudge-Tasten können Sie <strong>Live</strong>s Wiedergabetempo vorübergehend erhöhen oder<br />
verringern und sich somit an diese Quellen anpassen.<br />
Tempo-Steuerung.
KAPITEL 26. VERWENDEN DER APC40 520<br />
26.9 Crossfader<br />
Der austauschbare Crossfader der APC40 ist ein essentielles Bedienelement beim <strong>DJ</strong>ing<br />
und eignet sich darüberhinaus auch hervorragend zur Steuerung von Effekten, Lautstärke<br />
und Modulationskurven.<br />
In <strong>Live</strong> können Sie jede Spur einem Ziel A oder B zuweisen und dann mit dem Crossfader<br />
zwischen A und B überblenden.<br />
Normale Abnutzungserscheinungen können einen Crossfader unbrauchbar machen. Der<br />
Crossfader der APC40 ist vollständig austauschbar und der Austausch kann leicht und bequem<br />
über die Geräteunterseite erfolgen. Sie können somit die Lebensdauer des ohnehin<br />
schon langlebigen Gerätes problemlos verlängern.<br />
Der Crossfader.
KAPITEL 26. VERWENDEN DER APC40 521<br />
26.10 Individuelles Anpassen der APC40-Bedienelemente<br />
Sie können die Belegung aller Regler, Fader und Tasten der APC40 ändern, indem Sie<br />
die Fernsteuerungs-Schalter in den MIDI/Sync-Voreinstellungen aktivieren, wie im Abschnitt<br />
über das manuelle Einrichten von Hardware-Bedienober ächen beschrieben.<br />
Wenn Sie nun <strong>Live</strong>s MIDI-Zuweisungs-Modus aktivieren, lassen sich die fest zugeordneten<br />
Funktionen für alle Regler, Fader und Taster der APC40 mit eigenen Zuweisungen überschreiben.<br />
Die acht Track-Control-Regler können vier Bänken zugewiesen werden, die sich<br />
mit den Tasten unter den Reglern anwählen lassen. Entsprechend können die Device-Control-Regler<br />
acht Bänken zugewiesen werden, indem Shift beim Drücken von eine der acht<br />
Tasten unter den Reglern gehalten wird.<br />
Tipp: Wenn Sie die Standard-Zuweisungen der APC40 mit Ihren eigenen, manuellen Zuordnungen<br />
ergänzt haben, können Sie leicht wieder zu den ursprünglichen Standard-Zuweisungen<br />
zurückkehren. Deaktivieren Sie dazu den Fernsteuerungs-Taster des APC40 Eingangs-<br />
Ports. Wenn Sie danach den Taster wieder aktivieren, sind Ihre manuellen Zuweisungen<br />
wieder aktiv.<br />
26.11 Kombinations-Modus<br />
Ihr volles Potential entfaltet die APC40-Bedienober äche, wenn Sie sie mit weiteren APC40<br />
oder Akai Professional APC20 kombinieren.<br />
Wird mehr als eine APC mit Ableton <strong>Live</strong> verbunden, arbeiten die Bedienober ächen automatisch<br />
im Kombinations-Modus. Sie können insgesamt bis zu sechs APC20 oder APC40<br />
kaskadieren. Das in den Voreinstellungen oben zuerst gewählte Gerät steuert die Spuren<br />
1-8, die zweite gewählte Ober äche die Spuren 9-16 und so weiter. Sind eine APC40 und<br />
eine APC20 gleichzeitig angeschlossen, dienen die Tasten der APC20 standardmäÿig der<br />
Einrichten der APC40 für<br />
individuelle<br />
Zuweisungen.
KAPITEL 26. VERWENDEN DER APC40 522<br />
Spuranwahl und die Fader der Lautstärkesteuerung, was den schnellen Zugriff auf einen<br />
erweiterten Bereich von Clips und Spuren ermöglicht.
Kapitel 27<br />
Verwenden der APC20<br />
523<br />
Die APC20 (Ableton Performance Controller) ist eine spezielle Hardware-Bedienober äche<br />
für Ableton <strong>Live</strong>, die gemeinsam von Ableton und Akai Professional 1 konzipiert wurde.<br />
Dieses Kapitel hilft Ihnen beim Einrichten Ihrer APC20 und macht Sie mit ihren Funktionen<br />
und Möglichkeiten vertraut.<br />
27.1 Einrichten<br />
Nachdem Sie die APC20 eingeschaltet und an den USB-Port Ihres Rechners angeschlossen<br />
haben, müssen Sie sie in <strong>Live</strong>s Voreinstellungen auswählen und aktivieren. Die APC20 ist<br />
eine von <strong>Live</strong>s nativ unterstützten Hardware-Bedienober ächen, das Einrichten ist somit sehr<br />
einfach:<br />
1. Öffnen Sie <strong>Live</strong>s Voreinstellungen im <strong>Live</strong>-Menü unter OS X oder im Optionen-<br />
Menü unter Windows;<br />
2. Gehen Sie auf die MIDI/Sync-Seite (mit Klick auf den gleichnamigen Reiter);<br />
1 http://www.akaipro.com
KAPITEL 27. VERWENDEN DER APC20 524<br />
3. Wählen Sie unter Bedienober äche das APC20-Preset aus. Stellen Sie dann in<br />
den Eingang- und Ausgang-Wahlmenüs den MIDI-Port ein, an den Sie die APC20<br />
angeschlossen haben:<br />
27.2 Die Clip-Launch-Matrix<br />
Mit der Tasten-Matrix der APC20 können Sie direkt auf die Clips Ihrer Session-Ansicht<br />
zugreifen. Die Matrix besteht aus 40 dreifarbigen Tasten, die in einem 8-Spuren-mal-5-<br />
Szenen-Block angeordnet sind. Die Farbkodierung informiert Sie genau über den Zustand<br />
der Clips und mit den Cursor-Tasten der APC 20 können Sie sehr einfach durch Ihre Session-<br />
Ansicht navigieren.<br />
Einrichten der APC20.
KAPITEL 27. VERWENDEN DER APC20 525<br />
Das Drücken eines der Clip-Launch-Taster startet den Clip im entsprechenden Clip-Slot in<br />
<strong>Live</strong>. Wenn eine Spur aufnahmebereit geschaltet ist, wird mit dem Drücken der Taste ein<br />
neuer Clip aufgenommen.<br />
Die Taster der Matrix leuchten in verschiedenen Farben, um den Zustand des Slots/Clips<br />
mitzuteilen:<br />
Orange: dieser Slot enthält einen Clip.<br />
Grün: Dieser Clip wird abgespielt.<br />
Rot: dieser Clip wird aufgenommen.<br />
Keine Farbe: dieser Slot ist leer.<br />
Viele Aspekte von <strong>Live</strong>s Programmober äche werden auf der APC20 kopiert. Sie können<br />
z.B. die gesamte Musik einer Spur mit dem Clip-Stop-Taster der Spur stoppen oder ganze<br />
Bedienelemente für<br />
Clips der<br />
Session-Ansicht und<br />
Navigation.
KAPITEL 27. VERWENDEN DER APC20 526<br />
horizontale Linien von Clips mit den Scene-Launch-Tasten abfeuern . Das Drücken von<br />
Shift und eine der Clip-Stop-Tasten stoppt die Wiedergabe aller Clips.<br />
Die Bedienober äche informiert Sie darüber, was in der Software passiert. Genauso wichtig<br />
ist jedoch auch, dass die Software den Zustand der Bedienober äche re ektiert. Zum<br />
Beispiel werden die Clip-Slots, die momentan von der Tasten-Matrix der APC gesteuert<br />
werden, in <strong>Live</strong> mit einer roten Umrandung angezeigt.<br />
Die Cursor-Steuerung ermöglicht Ihnen die Navigation in der Session-Ansicht:<br />
Mit Up oder Down bewegen Sie sich jeweils um eine Szene nach oben oder unten.<br />
Mit Left und Right bewegen Sie sich jeweils eine Spur nach links oder rechts weiter.<br />
27.3 Die Session-Übersicht<br />
Die Session-Übersicht der APC20 lässt Sie schnell durch groÿe <strong>Live</strong>-Sets navigieren, ohne<br />
auf den Bildschirm des Rechners schauen zu müssen. Wenn Sie die Shift-Taste halten, zoomt<br />
die Matrix auf eine Übersichtsdarstellung Ihrer Session-Ansicht. In dieser Session-Übersicht<br />
repräsentiert jede Clip-Launch-Taste je einen 5-Szenen-mal-8-Spuren-Block mit Clips, sodass<br />
die Matrix in der Übersicht insgesamt 125 Szenen und 64 Spuren darstellt. Drücken Sie eine<br />
Taste der Matrix, um auf den gewünschten Bereich der Session-Ansicht zu fokussieren. Wenn<br />
Sie z.B. die Shift-Taste halten und dann den Taster in der dritten Reihe der ersten Spalte<br />
drücken, fokussieren Sie auf die Szenen 11-15 und die Spuren 1-8.<br />
Die Farbkodierung in der Session-Übersicht unterscheidet sich etwas von der normalen<br />
Kodierung:<br />
Orange: zeigt den momentan ausgewählten Block mit Clips an, der in der Software<br />
von der Umrandung umgeben ist.<br />
Grün: In diesem Block werden Clips abgespielt (unabhängig davon, ob der jeweilige<br />
Block mit Clips gerade ausgewählt ist oder nicht).<br />
Rot: In diesem Block werden keine Clips abgespielt.<br />
Keine Farbe: in diesem Block sind keine Spuren oder Szenen enthalten.
KAPITEL 27. VERWENDEN DER APC20 527<br />
27.4 Transport und globale Funktions-Taster<br />
<strong>Live</strong>s Play, Stop und Global-Record-Tasten sind auf der APC20 gut erreichbar angeordnet,<br />
während Sie mit MIDI Overdub einen MIDI-Clip overdubben können.<br />
27.5 Mixer<br />
Der Mixer-Bereich gibt Ihnen umfassende Steuerungsmöglichkeiten für Ihren Mix, wie z.B.<br />
Solo-schalten, Vorhören, Stummschalten, Einstellen von Panorama, Send-Pegeln und mehr.<br />
Die APC20 bietet acht Spur- und einen Masterfader, deren Zugriffsbereich sich in der<br />
Session-Übersicht noch erweitern lässt. Der Cue-Level-Regler steuert die Vorhörlautstärke,<br />
sodass Sie einen Clip oder das Metronom vorhören können, ohne dass Ihr Publikum dies<br />
Transport und globale<br />
Funktions-Taster.
KAPITEL 27. VERWENDEN DER APC20 528<br />
hört.<br />
Sie können diese acht Spuren innerhalb der Session-Ansicht verschieben. Drücken Sie die<br />
Right- oder Left-Taste, um sich schrittweise eine Spur weiterzubewegen. In der Session-<br />
Übersicht können Sie jeweils in Blöcken von acht Spuren weiter springen.<br />
Die Tasten Vol, Pan, Send A, Send B, Send C, User 1, User 2 und User 3 bieten zusätzliche<br />
Steuerungsmöglichkeiten, indem die acht Fader der gewünschten Funktion neu zugeordnet<br />
werden. Wird z.B. Pan gewählt, können Sie mit den acht Fadern das Spurpanorama<br />
einstellen.<br />
Um die Fader-Funktion zu ändern, halten Sie einfach die Shift-Taste gedrückt und wählen<br />
den Parameter aus, den Sie steuern möchten. Die gewählte Parameter-Bank leuchtet dann<br />
rot auf, um zu zeigen, dass sie selektiert ist. Wenn Sie die Shift-Taste loslassen, bleiben die<br />
Fader der entsprechenden Funktion fest zugeordnet.<br />
Mixer-Bedienelemente.
KAPITEL 27. VERWENDEN DER APC20 529<br />
Die User-Bänke lassen Sie <strong>Live</strong>s MIDI-Zuweisungs-Modus verwenden, um die Faderbelegung<br />
individuell anzupassen und zu bestimmen, welche Parameter jeweils von den Fader-<br />
Bänken gesteuert werden. Probieren Sie z.B. einmal aus, Ihren Fadern das Set-Tempo oder<br />
auch die globale Groove-Intensität zuzuweisen.<br />
Der Master-Fader arbeitet in allen Modi immer als Master-Fader.<br />
27.6 Noten-Modus<br />
Ein Drücken der Note-Mode-Taste ändert die Funktionalität der Clip-Launch-Matrix. Ist der<br />
Noten-Modus eingeschaltet (die Note-Mode-Taste leuchtet), senden die Tasten der Matrix<br />
MIDI-Noten, anstatt <strong>Live</strong>s Session-Ansicht zu steuern.<br />
Note-Mode-Taste.
KAPITEL 27. VERWENDEN DER APC20 530<br />
27.7 Kombinations-Modus<br />
Ihr volles Potential entfaltet die APC20-Bedienober äche, wenn Sie sie mit weiteren APC20<br />
oder einer Akai Professional APC40 kombinieren.<br />
Wird mehr als eine APC mit Ableton <strong>Live</strong> verbunden, arbeiten die Bedienober ächen automatisch<br />
im Kombinations-Modus. Sie können insgesamt bis zu sechs APC20 oder APC40<br />
kaskadieren. Das in den Voreinstellungen oben zuerst gewählte Gerät steuert die Spuren<br />
1-8, die zweite gewählte Ober äche die Spuren 9-16 und so weiter. Sind eine APC40 und<br />
eine APC20 gleichzeitig angeschlossen, dienen die Tasten der APC20 standardmäÿig der<br />
Spuranwahl und die Fader der Lautstärkesteuerung, was den schnellen Zugriff auf einen<br />
erweiterten Bereich von Clips und Spuren ermöglicht.
Kapitel 28<br />
Das Launchpad verwenden<br />
531<br />
Das Launchpad ist eine spezielle Bedienober äche für Ableton <strong>Live</strong>, die gemeinsam von<br />
Ableton und Novation 1 entwickelt wurde. Launchpad besitzt 64 rechteckige Pads und 16<br />
runde Tasten, die bereits vorkon guriert und perfekt in <strong>Live</strong> integriert sind. Dieses Kapitel<br />
hilft Ihnen beim Einrichten Ihres Launchpad und macht Sie mit seinen Möglichkeiten und<br />
Funktionen vertraut.<br />
28.1 Einrichten<br />
Nachdem Sie das Launchpad an einen USB-Port Ihres Rechners angeschlossen haben, müssen<br />
Sie es in <strong>Live</strong>s Voreinstellungen anwählen. Das Launchpad ist eine von <strong>Live</strong>s nativ<br />
unterstützten Bedienober ächen und lässt sich deswegen sehr einfach einrichten:<br />
1. Öffnen Sie <strong>Live</strong>s Voreinstellungen im <strong>Live</strong>-Menü unter OS X oder im Optionen-<br />
Menü unter Windows;<br />
2. Gehen Sie auf die MIDI/Sync-Seite (mit Klick auf den gleichnamigen Reiter);<br />
1 http://www.novationmusic.com/
KAPITEL 28. DAS LAUNCHPAD VERWENDEN 532<br />
3. Wählen Sie unter Bedienober äche das Launchpad-Preset aus. Stellen Sie dann<br />
in den Eingang- und Ausgang-Wahlmenüs den MIDI-Port ein, an den Sie das<br />
Launchpad angeschlossen haben:<br />
28.2 Die vier Modi des Launchpad<br />
Die oberste Tastenreihe des Launchpad enthält vier Pfeiltasten zur Navigation durch die Session-Ansicht,<br />
sowie vier Mode-Tasten , mit denen zwischen Session-Modus, User-Modus<br />
1, User-Modus 2 und Mixer-Modus umgeschaltet werden kann. Diese Modi werden unten<br />
genauer erklärt.<br />
28.3 Session-Modus<br />
Im Session-Modus bietet Ihnen die Pad-Matrix des Launchpad den direkten physikalischen<br />
Zugriff auf Clips in Ihrer Session-Ansicht. Die Matrix besteht aus 64 dreifarbigen Pads in einer<br />
8x8 Anordnung. Das Farbsystem informiert Sie genau über den Zustand jedes einzelnen<br />
Clips und mit den Pfeiltasten können Sie sich in alle Richtungen durch Ihre Session-Ansicht<br />
bewegen.<br />
Einrichten des<br />
Launchpad.<br />
Die Mode-Tasten des<br />
Launchpad.
KAPITEL 28. DAS LAUNCHPAD VERWENDEN 533<br />
28.3.1 Das Starten von Clips<br />
Ist Launchpad als aktive Bedienober äche angewählt, erscheint in der Session-Ansicht in <strong>Live</strong><br />
ein Ring, der anzeigt, welche Clips momentan von der Pad-Matrix gesteuert werden. Dieser<br />
Ring erscheint rot, wenn Launchpad als erste der sechs möglichen Bedienober ächen (also<br />
im ersten Bedienober ächen-Wahlschalter) aktiviert ist. Jeder Wahlschalter besitzt einen<br />
andersfarbigen Ring. Dies ermöglicht es Ihnen, mehrere Launchpads gleichzeitig zuzuweisen<br />
und zu verwenden.<br />
Die Pfeiltasten und die Session-Taste erweitern den Zugriffsbereich der 8x8-Matrix:<br />
Das Drücken der Pfeiltasten Hoch/Runter bewegt die Auswahl jeweils eine Szene nach<br />
Launchpad<br />
Session-Modus-Taste.<br />
Session-Modus.
KAPITEL 28. DAS LAUNCHPAD VERWENDEN 534<br />
oben oder unten. Wird dabei die Session-Taste gehalten, bewegen Sie sich jeweils um<br />
8 Szenen (bankweise) nach oben oder unten.<br />
Das Drücken der Pfeiltasten Links/Rechts bewegt die Auswahl jeweils eine Spur nach<br />
links oder rechts. Wird dabei die Session-Taste gehalten, bewegen Sie sich bankweise<br />
um jeweils 8 Spuren nach links oder rechts.<br />
Das Drücken eines Clip-Launch-Pads startet den Clip im entsprechenden Clip-Slot in <strong>Live</strong>.<br />
Wenn Sie einen leeren Clip-Slot einer Spur treffen, die nicht aufnahmebereit geschaltet ist,<br />
wird die Clip-Wiedergabe auf dieser Spur gestoppt. Ist die Spur hingegen aufnahmebereit<br />
geschaltet, wird mit dem Drücken des Pads die Aufnahme eines neuen Clips gestartet.<br />
Die Tasten der Matrix leuchten in verschiedenen Farben, um den Zustand des Slots/Clips<br />
mitzuteilen:<br />
Orange: dieser Slot enthält einen Clip.<br />
Grün: Dieser Clip wird abgespielt.<br />
Rot: dieser Clip wird aufgenommen.<br />
Sie können auch ganze horizontale Linien von Clips (Szenen) mit den Tasten rechts von der<br />
Pad-Matrix auf einmal abfeuern .
KAPITEL 28. DAS LAUNCHPAD VERWENDEN 535<br />
28.3.2 Die Session-Übersicht<br />
Mit der Session-Übersicht des Launchpad können Sie schnell und bequem durch groÿe <strong>Live</strong>-<br />
Sets navigieren, ohne auf den Bildschirm schauen zu müssen. Wenn Sie die Session-Taste<br />
gedrückt halten, zoomt die Matrix auf eine Darstellung, die Ihnen eine Übersicht über Ihre<br />
Session-Ansicht bietet. In der Session-Übersicht repräsentiert dann jedes Pad jeweils einen<br />
8x8-Block mit Clips, die Matrix stellt somit insgesamt 64 Szenen x 64 Spuren dar.<br />
Drücken Sie ein Pad, um auf den gewünschten Bereich der Session-Ansicht zu fokussieren.<br />
Wenn Sie z.B. die Session-Taste und dann das Pad in der dritten Reihe der ersten Spalte<br />
drücken, geht der Fokus auf die Szenen 17-25 und Spuren 1-8. Wird ferner Session<br />
gehalten, repräsentiert jede Szenen-Launch-Taste einen Block mit 64 Szenen (falls diese in<br />
Ihrem Set vorhanden sind.)<br />
Die Farbkodierung in der Session-Übersicht unterscheidet sich etwas von der normalen<br />
Kodierung:<br />
Orange: zeigt den momentan ausgewählten Block mit Clips an, der in der Software<br />
von dem Ring umgeben ist.<br />
Session-Übersicht.
KAPITEL 28. DAS LAUNCHPAD VERWENDEN 536<br />
Grün: In diesem Block werden Clips abgespielt (unabhängig davon, ob der jeweilige<br />
Block mit Clips gerade ausgewählt ist oder nicht).<br />
Rot: In diesem Block werden keine Clips abgespielt.<br />
Keine Farbe: in diesem Block sind keine Spuren oder Szenen enthalten.<br />
28.4 Die User-Modi<br />
Die User-Modi ermöglichen es Ihnen die 64 Matrix-Tasten und die 8 vertikalen System-<br />
Tasten vollkommen frei zu beliebigen Parametern in <strong>Live</strong> zuzuweisen. Alternativ kann die<br />
64-Tasten-Matrix (wenn keine Zuweisungen bestehen), auch zum Senden von MIDI-Noten<br />
verwendet werden. Das Layout wurde dabei für die Arbeit mit Drum-Racks optimiert (es<br />
wird von der Note C1 an aufwärts getriggert).<br />
Ist User 1 angewählt, können Sie Launchpad zum Einspielen von Noten auf <strong>Live</strong>s MIDI-<br />
Spuren benutzen (falls für User 1 keine eigenen MIDI-Zuordnungen vorgenommen wurden.)<br />
Ist User 2 gewählt, sendet Launchpad standardmäÿig keine MIDI-Noten. Dieser Modus ist<br />
ideal geignet, um eigene umfangreiche MIDI-Anpassungen vorzunehmen oder um Max-for-<br />
<strong>Live</strong>-Patches zu programmieren.<br />
28.4.1 Individuelle Zuweisung der Launchpad-Bedienelemente<br />
Sie können die Belegung aller Launchpad-Bedienelemente ändern, indem Sie die Fernsteuerungs-Schalter<br />
in den MIDI/Sync-Voreinstellungen aktivieren, wie im Abschnitt über<br />
das manuelle Einrichten von Hardware-Bedienober ächen beschrieben.<br />
Einrichten des<br />
Launchpad für<br />
individuelle<br />
Zuweisungen.
KAPITEL 28. DAS LAUNCHPAD VERWENDEN 537<br />
Sie können nun, indem Sie <strong>Live</strong>s MIDI-Zuweisungs-Modus aktivieren, die standardmäÿig<br />
zugeordneten Funktionen für alle Bedienelemente des Launchpad mit eigenen Zuweisungen<br />
überschreiben.<br />
Tipp: Wenn Sie die Standard-Zuweisungen des Launchpad mit Ihren eigenen, manuellen<br />
Zuordnungen ergänzt haben, können Sie leicht wieder zu den ursprünglichen Standard-Zuweisungen<br />
zurückkehren. Deaktivieren Sie dazu den Fernsteuerungs-Taster des Launchpad<br />
Eingangs-Ports. Wenn Sie danach den Taster wieder aktivieren, sind Ihre manuellen Zuweisungen<br />
wieder aktiv.<br />
28.5 Der Mixer-Modus<br />
Die Mixer-Tasten des<br />
Launchpads.
KAPITEL 28. DAS LAUNCHPAD VERWENDEN 538<br />
Der Mixer-Modus des Launchpad ermöglicht den Zugriff auf alle grundlegenden Mixing-Parameter<br />
in <strong>Live</strong>: Pegel, Panorama, Sends, Clip-Stop, Spur-Aktivierung, Solo und Aufnahmebereitschaft<br />
einer Spur (Record/Arm). Die Pfeiltasten zur Navigation durch die Session-Ansicht<br />
(Fokus-Änderung des Rings) funktionieren auch im Mixer-Modus.<br />
28.5.1 Mixer-Übersicht<br />
Dies ist die Ansicht, die beim Drücken der Mixer-Taste gezeigt wird. Sie bietet eine Übersicht<br />
über die wichtigsten Mixing-Parameter in <strong>Live</strong>.<br />
Die obersten vier Pad-Reihen zeigen für jede Spur den Status von Spur-Pegel (Volume),<br />
Spur-Panorama, sowie der Sends A und B an:<br />
Wenn der Parameter den Standardwert hat, leuchtet das Pad nur schwach<br />
Hat der Parameter NICHT den Standardwert, leuchtet das Pad vollständig. Ein Drücken<br />
des Pads setzt den Parameter unmittelbar auf seinen Standardwert (0 dB für Pegel,<br />
Mitte für Panorama, 0 für Sends) zurück.<br />
Die Mixer-Übersicht des<br />
Launchpad.
KAPITEL 28. DAS LAUNCHPAD VERWENDEN 539<br />
Die untersten vier Pad-Reihen und die unteren vier Tasten rechts bieten für jede Spur direkten<br />
Zugriff auf die wichtigsten Parameter:<br />
Pads in der Stop-Reihe stoppen den momentan abgespielten Clip auf der Spur<br />
Pads in der Trk-On-Reihe schalten die Spur stumm (die Pads schalten sich aus)<br />
Pads in der Solo-Reihe schalten die Spur solo<br />
Pads in der Arm-Reihe schalten die Spur aufnahmebereit<br />
Die unteren vier Tasten rechts stellen zusätzliche Steuerungsmöglichkeiten für jede Spur zur<br />
Verfügung:<br />
Die Stop-Taste stoppt die Wiedergabe aller momentan spielenden Clips<br />
Die Trk-On-Taste schaltet alle Spuren stumm (Alle Pads schalten sich aus)<br />
Die Solo-Taste hebt die Solo-Funktion von allen auf Solo geschalteten Spuren auf<br />
Die Arm-Taste hebt die Aufnahmebereitschaft von allen Spuren auf
KAPITEL 28. DAS LAUNCHPAD VERWENDEN 540<br />
28.5.2 Die Volume-Seite<br />
Um die Volume-Seite aufzurufen, drücken Sie bitte die Taste Vol .<br />
Auf der Volume-Seite werden alle acht Pads einer Spalte zu einer Art virtuellem Fader zur<br />
Steuerung des Pegels einer Spur. Die Pads entsprechen dabei den folgenden Pegelwerten<br />
in dB, von unten nach oben: -inf, -48, -24, -18, -12, -6, 0, +6. Um die aktuelle Faderposition<br />
anzuzeigen, leuchten alle Pads, die unter dem momentan eingestellten Wert liegen, sowie<br />
das Pad, das den Wert enthält, vollständig auf.<br />
Die Volume-Seite des<br />
Launchpad.
KAPITEL 28. DAS LAUNCHPAD VERWENDEN 541<br />
28.5.3 Die Pan-Seite<br />
Drücken Sie bitte die Taste Pan , um die Pan-Seite aufzurufen.<br />
Auf der Pan-Seite verwandeln sich alle acht Pads einer Spalte zu einem virtuellen Panorama-<br />
Regler für die gewählte Spur. Dabei entspricht Links dem untersten Pad und Rechts dem<br />
obersten. Die Pads haben die folgenden Werte von unten nach oben: 50L, 30L, 15L, Mitte,<br />
Mitte, 15R, 30R, 50R. Der Panorama-Regler ist in der Mittenstellung, wenn die beiden<br />
mittleren Pads vollständig leuchten.<br />
Die Pan-Seite des<br />
Launchpad.
KAPITEL 28. DAS LAUNCHPAD VERWENDEN 542<br />
28.5.4 Die Send-Seite<br />
Drücken Sie bitte die Tasten snd A oder snd B , um die Send-Seite aufzurufen.<br />
Auf den beiden Send-Seiten (jeweils für Send A und Send B) werden alle acht Pads einer<br />
Spalte zu einem virtuellen Send-Regler für die gewählte Spur. Die Pads besitzen die<br />
folgenden Werte in dB, von unten nach oben: -inf, -48, -24, -18, -12, -6, 0, +6. Um die aktuelle<br />
Reglerposition anzuzeigen, leuchten alle Pads, die unter dem momentan eingestellten<br />
Wert liegen, sowie das Pad das den Wert enthält, vollständig auf. Das Verhalten dieser Seite<br />
ist ähnlich zu dem der Volume-Seite.<br />
Die Send-Seite des<br />
Launchpad.
Kapitel 29<br />
Synchronisation und ReWire<br />
29.1 Synchronisieren über MIDI<br />
543<br />
Das MIDI-Protokoll de niert zwei Methoden zum Synchronisieren von Sequencern, die beide<br />
von <strong>Live</strong> unterstützt werden. Beide arbeiten mit einem Sync-Master, der ein Sync-Signal<br />
ausgibt, dem der oder die Sync-Slave(s) folgt/folgen.<br />
MIDI-Clock. MIDI-Clock arbeitet wie ein schnell tickendes Metronom. Die Geschwindigkeit<br />
der Ticks ist Tempo-abhängig: Tempoänderungen beim Master (zum Beispiel<br />
einem Drumcomputer) veranlassen den Slave dazu, den Änderungen zu folgen. Das<br />
MIDI-Clock-Protokoll stellt auch Meldungen zur Verfügung, die Aufschluss über die<br />
Position im Song geben. <strong>Live</strong> kann wahlweise als MIDI-Clock-Master oder -Slave betrieben<br />
werden.<br />
MIDI-Timecode. MIDI-Timecode ist die MIDI-Version des SMPTE-Protokolls, dem Standard<br />
zur Synchronisation von Bandmaschinen und Rechnern in der Audio- und Filmindustrie.<br />
Eine MIDI-Timecode-Nachricht gibt eine Zeit in Sekunden und Frames (Unterteilungen<br />
einer Sekunde an). <strong>Live</strong> wird eine solche Timecode-Nachricht als Position im<br />
Arrangement interpretieren. Timecode-Nachrichten enthalten keine Metrums-bezogenen<br />
Informationen; wenn Sie <strong>Live</strong> mittels MIDI-Timecode zu einem anderen Sequencer<br />
synchronisieren, werden Sie das Tempo manuell einstellen müssen. Tempoänderun-
KAPITEL 29. SYNCHRONISATION UND REWIRE 544<br />
gen des Masters können nicht nachvollzogen werden. Die genauen Einstellungen für<br />
die Nutzung von MIDI-Timecode werden später in diesem Kapitel erläutert. <strong>Live</strong> kann<br />
nur als MIDI-Timecode-Slave, nicht als Master betrieben werden.<br />
29.1.1 Externe MIDI-Geräte zu <strong>Live</strong> synchronisieren<br />
<strong>Live</strong> kann MIDI-Clock-Nachrichten zu einem externen MIDI-Sequencer (oder einem Drumcomputer<br />
oder dergleichen senden). Nachdem Sie den Sequencer mit <strong>Live</strong> verbunden und<br />
für den Empfang von MIDI-Sync vorbereitet haben, aktivieren Sie das MIDI-Gerät, über das<br />
er angeschlossen ist, als Sync-Ziel in <strong>Live</strong>s MIDI/Sync-Voreinstellungen.<br />
Die untere LED neben dem EXT-Schalter im Transportbereich blinkt, wenn <strong>Live</strong> Synchronisationsdaten<br />
an externe Sequencer sendet.<br />
29.1.2 <strong>Live</strong> zu externen MIDI-Geräten synchronisieren<br />
<strong>Live</strong> kann über MIDI zu einem externen Sequencer synchronisiert werden. Nachdem Sie<br />
den Sequencer an <strong>Live</strong> angeschlossen und sein Senden von Synchronisationsdaten aktiviert<br />
haben, informieren Sie <strong>Live</strong> in seinen MIDI/Sync-Voreinstellungen über diese Verbindung.<br />
Wurde eine externe Sync-Quelle in den Voreinstellungen aktiviert, erscheint in der Transportleiste<br />
der EXT-Schalter. Sie können dann die externe Synchronisation entweder mit diesem<br />
Schalter oder durch Aktivieren von Externe Synchronisation im Optionen-Menü einschal-<br />
Einen MIDI-Slave für<br />
<strong>Live</strong> wählen.<br />
<strong>Live</strong> als MIDI-Slave<br />
einrichten.
KAPITEL 29. SYNCHRONISATION UND REWIRE 545<br />
ten. Die obere LED neben den EXT-Schalter blinkt, wenn <strong>Live</strong> brauchbare Sync-Nachrichten<br />
empfängt.<br />
Wenn <strong>Live</strong> zu einem externen MIDI-Gerät synchronisiert wird, kann es auch Song-Position-<br />
Pointer-Informationen von diesem Gerät verarbeiten, die nicht nur eine Synchronisation des<br />
Tempos, sondern auch der Position im Song ermöglichen. Wenn der Master zu einer neuen<br />
Position springt, wird <strong>Live</strong> das gleiche tun. Falls aber der Loop-Schalter im Transportbereich<br />
an ist, wird die Wiedergabe geloopt und die Song-Position-Pointer-Information einfach in<br />
den Loop-Bereich hinein gefaltet .<br />
29.1.3 MIDI-Timecode-Optionen<br />
Timecode-Optionen können separat für jedes MIDI-Gerät gewählt werden. Wählen Sie ein<br />
MIDI-Gerät aus der MIDI-Port-Liste auf der MIDI/Sync-Seite der Voreinstellungen, um Zugriff<br />
auf seine Timecode-Optionen zu erhalten.<br />
Die Frame-Rate-Einstellung für den MIDI-Timecode ist nur dann relevant, wenn MIDI Timecode<br />
als Synchronisationstyp im Sync-Typ-Menü gewählt wurde. Das MIDI-Timecode-Rate-Ausklappmenü<br />
wählt den Timecode-Typ, zu dem <strong>Live</strong> sich synchronisieren soll. Alle der<br />
üblichen SMPTE-Frame-Rates sind hier verfügbar. Wird SMPTE All gewählt, versucht <strong>Live</strong><br />
das Format der empfangenen Timecode-Nachrichten automatisch zu erkennen und seine<br />
Synchronisation entsprechend anzupassen. Beachten Sie, dass Sie das Timecode-Format für<br />
die Darstellung in der Arrangement-Ansicht frei wählen können: Gehen Sie ins Optionen-<br />
Menü und dort ins Untermenü Darstellung des Zeitlineals .<br />
Der MIDI Timecode Offset-Parameter ist ebenfalls nur relevant, falls MIDI Timecode im<br />
Sync-Typ-Menü gewählt wurde. Sie können hier einen zeitlichen Offset zum empfangenen<br />
SMPTE-Code eingeben. <strong>Live</strong> interpretiert diesen Wert als Startpunkt für das Arrangement.<br />
Der Schalter für die<br />
externe Synchronisation.
KAPITEL 29. SYNCHRONISATION UND REWIRE 546<br />
29.1.4 Sync-Verzögerung<br />
Die Sync-Delay-Parameter, die separat für jedes verfügbare MIDI-Gerät verfügbar sind, erlauben<br />
es Ihnen, <strong>Live</strong>s interne Zeitbasis gegenüber dem Sync-Signal zu verschieben. Dies<br />
kann nützlich zum Ausgleichen von Verzögerungen sein, die eventuell bei der Übermittlung<br />
des Sync-Signals auftreten. Der Sync-Delay-Parameter für ein bestimmtes MIDI-Gerät<br />
erscheint nach Anwahl dieses Geräts in der Liste der aktiven MIDI-Geräte in den MIDI/Sync-<br />
Voreinstellungen. Lassen Sie zum Einstellen der Verzögerung sowohl <strong>Live</strong>, als auch den<br />
anderen Sequencer eine rhythmische Figur mit betonten, perkussiven Klängen spielen. Justieren<br />
Sie den Parameter für die Sync-Verzögerung dann während Sie die Ausgänge beider<br />
Sequencer abhören solange, bis beide Figuren perfekt synchronisiert zu hören sind.<br />
29.2 ReWire verwenden<br />
<strong>Live</strong> unterstützt die ReWire-Schnittstelle zur Kommunikation mit anderen ReWire-kompatiblen<br />
Audio-Programmen auf dem gleichen Rechner.<br />
Die von Propellerhead Software entwickelte ReWire-Technologie ermöglicht ReWire-kompatiblen<br />
Programmen:<br />
den gemeinsamen Zugriff auf die Audio-Hardware;<br />
gemeinsame Transportfunktionen;<br />
eine Synchronisation der Audio-Word-Clock und der Song-Positionierung;<br />
den Austausch von Audiodaten.<br />
Die Programme in einer ReWire-Verbindung haben unterschiedliche Rollen: Der ReWire-<br />
Master greift auf die Audio-Hardware zu und stiftet die Mischpult-Funktionalität; die ReWire-<br />
Das Einstellen der<br />
Sync-Verzögerung.
KAPITEL 29. SYNCHRONISATION UND REWIRE 547<br />
Slave(s) haben keinen direkten Zugriff zur Audio-Hardware, sondern senden ihre Audiosignale<br />
stattdessen an das Mischpult des Masters.<br />
Verbreitete ReWire-Master-Anwendungen sind Pro Tools, Cubase, Nuendo, Logic, Digital<br />
Performer, Sonar und Max/MSP. Als ReWire-Slave-Anwendungen sind Reason, Rebirth,<br />
Storm, Project 5 und Max/MSP verbreitet. <strong>Live</strong> kann sowohl ReWire-Master als auch Slave<br />
sein.<br />
Beachten Sie, dass das ReWire-Protokoll selbst keine hohe CPU-Last verursacht. Erwartungsgemäÿ<br />
verursacht aber der Betrieb zweier Audio-intensiver Programme eine höhere<br />
CPU-Last als der Betrieb eines einzelnen Programms.<br />
29.2.1 <strong>Live</strong> als ReWire-Master betreiben<br />
Eine Schritt-für-Schritt-Anleitung zum Senden von MIDI zu und dem Empfangen von Audio<br />
von einem ReWire-Slave-Programm wird ausführlich im Routing-Kapitel dargestellt.<br />
29.2.2 <strong>Live</strong> als ReWire-Slave betreiben<br />
Als ReWire-Slave kann <strong>Live</strong> Audio an den ReWire-Master senden, aber auch MIDI von ihm<br />
empfangen. Alle MIDI-Spuren von <strong>Live</strong> stehen dem Master als Ziele für MIDI-Signale zur<br />
Verfügung und alle Audio-Spuren und MIDI-Spuren mit Instrumenten darin als Audioquellen.<br />
Falls Sie <strong>Live</strong> noch nicht verwendet haben, starten Sie das Programm bitte, damit es seine<br />
ReWire-Engine im System installieren kann.<br />
<strong>Live</strong> schaltet in den ReWire-Slave-Modus, wenn es beim Starten einen aktiven ReWire-Master<br />
ndet. Starten Sie deshalb immer zuerst das ReWire-Master-Programm, dann <strong>Live</strong>.<br />
Entsprechend müssen Sie zuerst <strong>Live</strong> und erst danach den ReWire-Master beenden.<br />
<strong>Live</strong>s Betrieb im ReWire-Slave-Modus unterscheidet sich vom normalen Betrieb in einigen<br />
Punkten:<br />
<strong>Live</strong> hat keinen direkten Zugang zur Audio-Hardware; die Ein- und Ausgabe von Audio<br />
wird vom ReWire-Master verwaltet. Es stehen in <strong>Live</strong> keine Audio-Eingangssignale zur<br />
Verfügung.
KAPITEL 29. SYNCHRONISATION UND REWIRE 548<br />
Die Samplingrate wird vom ReWire-Master, nicht von <strong>Live</strong> bestimmt.<br />
Die externe Synchronisation ist deaktiviert (synchronisieren Sie bei Bedarf den ReWire-<br />
Master). <strong>Live</strong> sendet keine Synchronisationsdaten oder Controller-Nachrichten an den<br />
MIDI-Ausgang. Die Kontrolle von <strong>Live</strong> über MIDI ist weiterhin möglich.<br />
Ein gleichzeitiger Betrieb von <strong>Live</strong> als ReWire-Master ist nicht möglich. Sie können<br />
beispielsweise nicht Rebirth als ReWire-Slave von <strong>Live</strong> betreiben, während <strong>Live</strong> als<br />
ReWire-Slave von Cubase genutzt wird. Sie können allerdings <strong>Live</strong> und Rebirth gleichzeitig<br />
als ReWire-Slaves in Cubase nutzen.<br />
Taktart und Tempo werden durch die Einstellungen im ReWire-Master vorgegeben.<br />
Enthält Ihr Set Tempo- oder Taktartwechsel, so werden diese ignoriert.<br />
29.2.3 Mehr über ReWire<br />
Sie nden Tutorials über den Anschluss von <strong>Live</strong> an unterschiedliche ReWire-Master-Programme<br />
auf der Tutorial-Webseite von Ableton 1 .<br />
Die FAQ-Seite von Ableton 2 sollte ihre erste Adresse sein, falls Probleme beim Benutzen<br />
von ReWire auftreten.<br />
Falls Sie dort keine Lösung für Ihr Problem nden, wenden Sie sich bitte an das Ableton-<br />
Support-Team 3 .<br />
1 http://www.ableton.com/tutorials<br />
2 http://www.ableton.com/faq<br />
3 http://www.ableton.com/support
Kapitel 30<br />
CPU-Leistungsbedarf und<br />
Strategien bei der<br />
Audiobearbeitung<br />
549<br />
Audiobearbeitung in Echtzeit ist eine anspruchsvolle Aufgabe für Allzweck-Computer, die<br />
üblicherweise eher für die Nutzung von Tabellenkalkulationsprogrammen und zum Surfen<br />
im Internet konzipiert wurden. Eine Software wie <strong>Live</strong> benötigt eine leistungsfähige CPU<br />
und eine schnelle Festplatte. Dieser Abschnitt soll Ihnen einen Einblick in das Thema geben<br />
und Ihnen dabei helfen, Probleme beim Betrieb von Audio-Software auf dem Rechner zu<br />
vermeiden oder zu lösen.<br />
30.1 Probleme mit der CPU-Last<br />
Um einen kontinuierlichen Audiodatenstrom an die Audio-Hardware leiten zu können, muss<br />
<strong>Live</strong> eine gewaltige Anzahl von Berechnungen pro Sekunde ausführen. Wenn der Prozessor<br />
die erforderlichen Berechnungen nicht schnell genug ausführen kann, wird das Audiosignal
KAPITEL 30. CPU-LEISTUNGSBEDARF UND STRATEGIEN BEI DER AUDIOBEARBEITUNG 550<br />
Lücken oder Störgeräusche enthalten. Zu den Faktoren, die die Rechenleistung eines Computers<br />
bestimmen, gehören die Prozessor-Taktraten (in MHz oder GHz), seine Architektur,<br />
die Leistungsfähigkeit seines Speicher-Cachings (wie ef zient der Prozessor Daten aus dem<br />
Arbeitsspeicher holen kann) und die Bandbreite des System-Busses der Pipeline des<br />
Rechners, durch die alle Daten hindurch müssen. Da viele Faktoren im Spiel sind, arbeiten<br />
Anwender im professionellen Audiobereich häu g mit Rechnern, die für solche Anwendungen<br />
optimiert sind.<br />
Glücklicherweise unterstützt <strong>Live</strong> Multicore- und Multiprozessor-Systeme und erlaubt es<br />
deshalb, die Rechenlast von Instrumenten, Effekten und I/O optimal auf die verfügbaren<br />
Ressourcen zu verteilen. In Abhängigkeit vom Rechner und dem <strong>Live</strong>-Set, kann die zur<br />
Verfügung stehende Rechenleistung dadurch ein Vielfaches von der auf älteren Systemen<br />
betragen.<br />
Wenn Sie mit einem Multicore- oder Multiprozessorsystem arbeiten, werden Sie die Unterstützung<br />
dafür auf der CPU-Seite von <strong>Live</strong>s Voreinstellungen aktivieren wollen.<br />
Die CPU-Last-Anzeige im Transportbereich zeigt an, wie viel der verfügbaren Rechenleistung<br />
zu einem gegebenen Zeitpunkt gebraucht wird. Liegt der angezeigte Prozentsatz beispielsweise<br />
bei 10 Prozent, arbeitet der Rechner gewissermaÿen noch mit Standgas. Zeigt die<br />
Anzeige dagegen 100 Prozent Last, ist der Prozessor ausgelastet - es ist dann sehr wahrscheinlich,<br />
dass Aussetzer, Knackser oder andere Audio-Probleme auftreten. Beachten Sie,<br />
dass die Last-Anzeige nur die Audioberechnung und sonst keine Prozesse berücksichtigt,<br />
die der Rechner abarbeiten muss (zum Beispiel die Benutzerober äche von <strong>Live</strong>).<br />
Audioberechnungen haben die höchste Priorität in <strong>Live</strong>. Deshalb sollte auch bei einer hohen<br />
Prozessorlast die Audioausgabe ohne Unterbrechungen und Störungen erfolgen. Unkritische<br />
Funktionen hingegen (wie das Auffrischen der Bildschirmdarstellung) können sich<br />
verzögern, da sie nur dann ausgeführt werden, wenn die Audioberechnungen dafür etwas<br />
Luft lassen.<br />
Die CPU-Last-Anzeige
KAPITEL 30. CPU-LEISTUNGSBEDARF UND STRATEGIEN BEI DER AUDIOBEARBEITUNG 551<br />
30.1.1 CPU-Last durch Mehrkanal-Audio<br />
Eine Ursache für eine gewisse permanente CPU-Last ist der Transport von Audiodaten<br />
zur und von der Audio-Hardware. Diese Last kann minimiert werden, indem man alle in<br />
einem Projekt nicht benötigten Ein- und Ausgänge deaktiviert. In den Audio-Einstellungen<br />
be ndet sich zwei Taster zum Aufruf des Eingangs- und Ausgangskon gurations- Dialogs,<br />
wo die einzelnen Ein- und Ausgangsbusse von Mehrkanal-Audio-Hardware aktiviert und<br />
deaktiviert werden können.<br />
<strong>Live</strong> schaltet nicht benötigte Kanäle nicht automatisch ab, da die Audio-Hardware-Treiber<br />
einen solchen Wechsel in der Audio-Kon guration üblicherweise mit hörbaren Aussetzern<br />
quittieren.<br />
30.1.2 CPU-Last von Spuren und Geräten<br />
Jede Spur und jedes Gerät, der/das in <strong>Live</strong> benutzt wird, erhöht generell die CPU-Last etwas.<br />
<strong>Live</strong> ist allerdings schlau und vermeidet eine Verschwendung von Rechenzeit bei Spuren<br />
und Geräten, die gerade nichts Sinnvolles zum Geschehen beitragen.<br />
Das Einfügen von Geräten in ein <strong>Live</strong>-Set das nicht läuft, erzeugt beispielsweise keinen signikanten<br />
Anstieg der CPU-Last. Die Last steigt erst dann, wenn Sie die Wiedergabe von Clips<br />
starten oder Audiosignale in den Effekt leiten. Ohne ein Eingangssignal werden die Effekte<br />
deaktiviert, bis wieder ein Signal anliegt. (Wenn der Effekt nachklingt, wie beispielsweise ein<br />
Hall oder ein Delay, dann wird er erst deaktiviert, wenn alle Berechnungen abgeschlossen<br />
sind.)<br />
Während dieses Verfahren die durchschnittliche CPU-Last bei <strong>Live</strong>-Sets effektiv reduziert,<br />
kann es die Spitzenlast nicht vermindern. Um sicherzugehen, dass ein <strong>Live</strong>-Set auch unter<br />
den denkbar schlechtesten Umständen ohne Probleme abgespielt werden kann, sollten Sie<br />
testhalber Clips in allen Spuren gleichzeitig abspielen und alle Geräte aktivieren.<br />
30.1.3 Spur einfrieren<br />
<strong>Live</strong>s Spur-einfrieren-Befehl kann eine enorme Hilfe bei der Verwaltung der CPU-Last sein,<br />
die durch Geräte und Clip-Einstellungen verursacht wird. Wenn Sie eine Spur auswählen und
KAPITEL 30. CPU-LEISTUNGSBEDARF UND STRATEGIEN BEI DER AUDIOBEARBEITUNG 552<br />
den Spur-einfrieren-Befehl ausführen, erzeugt <strong>Live</strong> je eine Audio-Datei für jeden Session-<br />
Clip der Spur und eine für das Arrangement. Danach geben Clips in der Spur einfach nur<br />
ihre eingefrorenen Dateien wieder, anstatt wiederholt die Prozessor-intensiven Geräteund<br />
Clip-Einstellungen in Echtzeit zu berechnen. Der Spur-einfrieren-Befehl ist über <strong>Live</strong>s<br />
Edit-Menü und über das (PC) / Ctrl (Mac)Kontextmenü von Spuren und Clips<br />
zu erreichen. Seien Sie sich davon bewusst, dass es nicht möglich ist, eine Gruppen-Spur<br />
einzufrieren. Sie können nur Spuren einfrieren, die auch Clips enthalten.<br />
Normalerweise erfolgt das Einfrieren sehr schnell. Frieren Sie jedoch eine Spur ein, die einen<br />
External Audio Effect oder ein External Instrument enthält, die zu einem Hardware-Effekt<br />
oder -Synthesizer geroutet sind, erfolgt das Einfrieren in Echtzeit. <strong>Live</strong> wird automatisch<br />
registrieren, ob ein Einfrieren in Echtzeit nötig ist und Ihnen verschiedene Optionen für<br />
dieses Vorgang anbieten. Bitte lesen Sie im Abschnitt über das Rendern in Echtzeit nach,<br />
um eine Erläuterung dieser Optionen zu erhalten.<br />
Nachdem Sie die aufgetretenen Leistungsengpässe beseitigt haben (oder Ihren Rechner<br />
gegen einen schnelleren getauscht haben!), können Sie eine eingefrorene Spur jederzeit<br />
selektieren, ihn mit dem Spur-auftauen-Befehl aus dem Bearbeiten-Menü auftauen und<br />
dann die Clip- und Geräte-Einstellungen wieder ändern. Auf langsameren Rechnern können<br />
Sie Prozessor-intensive Spuren einen nach dem anderen zum Bearbeiten auftauen und nach<br />
getaner Arbeit wieder einfrieren.<br />
Viele Bearbeitungsfunktionen sind auch bei eingefrorenen Spuren verfügbar. So ist das<br />
Launchen von Clips weiterhin möglich, und auch Mixer-Parameter wie Lautstärke, Pan und<br />
die Sends stehen zur Verfügung. Zu den weiteren Möglichkeiten zählen:<br />
Das Editieren, Ausschneiden, Kopieren, Einfügen, Duplizieren und Stutzen von Clips;<br />
das Zeichnen und Bearbeiten von Mixer-Automationen und Clip-Hüllkurven;<br />
das Konsolidieren;<br />
das Aufzeichnen des Launchens von Session-Clips in der Arrangement-Ansicht;<br />
das Erzeugen, Bewegen und Duplizieren von Szenen in der Session-Ansicht;<br />
das Ziehen von eingefrorenen MIDI-Clips in Audio-Spuren.<br />
Wenn Sie gefrorene Spuren bearbeiten, die zeitbasierte Effekte wie Hall enthalten, sollten<br />
Sie beachten, dass das hörbare Resultat je nach Situation unterschiedlich sein kann, wenn
KAPITEL 30. CPU-LEISTUNGSBEDARF UND STRATEGIEN BEI DER AUDIOBEARBEITUNG 553<br />
die Spur wieder aufgetaut wird. Das ist deswegen so, da die verwendeten Effekte bei gefrorenen<br />
Spuren überhaupt nicht berechnet werden und darum auch nicht auf Änderungen<br />
am Eingangsmaterial reagieren können. Wenn die Spur wieder aufgetaut wird, werden auch<br />
alle Effekte neu in Echtzeit berechnet.<br />
Eingefrorene Spuren in der Arrangement-Ansicht werden auch über die Grenzen ihrer Clips<br />
hinaus jedes relevante Material wiedergeben (zum Beispiel die Fahnen von Halleffekten).<br />
Solche eingefrorenen Fahnen erscheinen im Arrangement als schraf erte Regionen neben<br />
ihren zugehörigen Clips. Sie werden von <strong>Live</strong> als separate, temporäre Clips behandelt,<br />
die beim Auftauen wieder verschwinden, da dann der Effekt in Echtzeit berechnet wird. Sie<br />
werden darum beim Bewegen eines gefrorenen Clips im Arrangement üblicherweise auch<br />
den zweiten gefrorenen Fahnen-Clip selektieren und mitbewegen wollen, damit die beiden<br />
Clips zusammenbleiben.<br />
Bei gefrorenen Session-Clips werden nur zwei Loop-Zyklen im Clip eingefroren, was bedeutet,<br />
dass Clips mit entkoppelten Clip-Hüllkurven nach zwei Loop-Zyklen in eingefrorenem<br />
Zustand anders als im Original klingen können.<br />
Die durch das Einfrieren erzeugten Samples werden in Ihrem temporären Aufnahme-Ordner<br />
gespeichert bis Sie Ihr <strong>Live</strong>-Set sichern. Dann werden sie in den folgenden Unterordner des<br />
Projekt-Ordners bewegt: Samples/Processed/Freeze. Bitte beachten Sie, dass eingefrorene<br />
Samples von solchen Spuren, die ein External Instrument oder einen External Audio<br />
Effect enthalten, beim Auftauen dieser Spuren sofort gelöscht werden.<br />
Sie können sich auch entscheiden, gefrorene Spuren als Audio zu xieren, wodurch die<br />
Original-Clips und -Geräte vollständig durch Samples mit ihrem hörbaren Ergebnis ersetzt<br />
werden. Der Spur-als-Audio- xieren-Befehl ist im Bearbeiten-Menü zu nden.<br />
Neben der Möglichkeit, bei Spuren mit zahlreichen Geräten CPU-Ressourcen zu sparen,<br />
vereinfacht der Spur-Einfrieren-Befehl den Austausch von Projekten zwischen Rechnern erheblich.<br />
Auch langsamere Rechner können groÿe <strong>Live</strong>-Sets abspielen, solange CPU-intensi-<br />
Eine eingefrorene<br />
Arrangement-Spur mit<br />
einer Hallfahne.
KAPITEL 30. CPU-LEISTUNGSBEDARF UND STRATEGIEN BEI DER AUDIOBEARBEITUNG 554<br />
ve Spuren darin eingefroren sind. Das Einfrieren ermöglicht auch, dass Rechner, auf denen<br />
manche der in einem <strong>Live</strong>-Set verwendeten Geräte nicht verfügbar sind, das <strong>Live</strong>-Set trotzdem<br />
abspielen können, solange die Spuren mit den betreffenden Geräten darin eingefroren<br />
sind.<br />
30.2 Probleme mit der Festplattengeschwindigkeit<br />
Die Zugriffszeit einer Festplatte (die mit der Umdrehungsgeschwindigkeit zusammenhängt,<br />
aber nicht das gleiche ist) kann die Leistungsfähigkeit von <strong>Live</strong> vermindern. Die meisten<br />
Audio-optimierten Rechner verwenden Festplatten mit 7200 oder mehr Umdrehungen pro<br />
Minute. Laptops verwenden, um Strom zu sparen, oft solche mit nur 5400 oder weniger<br />
Umdrehungen, weswegen auf Laptops üblicherweise weniger Spuren verwendet werden<br />
können. Wie stark <strong>Live</strong> die Festplatte beansprucht, verhält sich etwa proportional zu der<br />
Anzahl der verwendeten Audiokanäle, die gleichzeitig von der Platte gelesen oder auf die<br />
Platte geschrieben werden müssen. Eine Spur mit einem Stereo-Sample verursacht dabei<br />
mehr Datenverkehr als eine Spur mit einem Mono-Sample.<br />
Die Festplatten-Überlastungsanzeige blinkt auf, wenn die Festplatte die benötigten Daten<br />
nicht schnell genug lesen oder schreiben kann. Bei der Audio-Aufnahme macht sich eine<br />
Überlastung der Festplatte in Form kleiner Lücken im aufgenommenen Signal bemerkbar;<br />
bei der Wiedergabe sind Aussetzer zu hören.<br />
Um eine Überlastung der Festplatte zu vermeiden, können Sie:<br />
die Anzahl aufgenommener Kanäle reduzieren, indem Sie im Kanal-Kon gurations-<br />
Dialog in den Audio-Voreinstellungen Mono- statt Stereoeingänge wählen.<br />
den RAM-Modus für ausgewählte Clips verwenden.<br />
die Anzahl abgespielter Kanäle reduzieren, indem Sie überall wo es möglich ist, Monostatt<br />
Stereo-Samples verwenden. Sie können eine entsprechende Konvertierung in<br />
jedem gängigen Sample-Editor vornehmen, der sich aus <strong>Live</strong> heraus aufrufen lässt.<br />
Die Festplatten-<br />
Überlastungsanzeige
Kapitel 31<br />
Merkblatt zu <strong>Live</strong>s Audio-Engine<br />
555<br />
Vor Veröffentlichung von <strong>Live</strong> 7 hatte Ableton einen groÿen Teil seiner Entwicklungsanstrengungen<br />
darauf verwendet, die grundlegende Arbeitsweise von <strong>Live</strong>s Audio-Engine<br />
sorgfältig und objektiv zu testen. Als Ergebnis dieser Tests wurden eine Reihe tief greifender<br />
Verbesserungen an der Audio-Engine vorgenommen. Wir haben dieses Merkblatt jedoch<br />
auch verfasst, damit Sie als Anwender leichter verstehen können, wann ihr Audiomaterial<br />
bei der Nutzung bestimmter und oft missverstandener Funktionen in <strong>Live</strong> verändert wird<br />
(und wann nicht). Ebenfalls enthalten sind Tipps, wie sich die bestmögliche Klangqualität<br />
erzielen lässt.<br />
Wie bereits erwähnt, lag der Fokus unserer Untersuchung auf objektivem (das heiÿt quantizierbarem<br />
und messbarem) Verhalten. Wir machen keine Aussagen darüber, was Sie hören<br />
können, da wir die Variablen Ihrer Hörumgebung (Ihre Audio-Hardware, Ihr Hörvermögen<br />
usw.) nicht kennen. Wir vergleichen <strong>Live</strong> auch nicht mit anderer Audio-Software. Dieses<br />
Merkblatt bietet Ihnen vielmehr eine Übersicht über die messbaren Dinge, die <strong>Live</strong> unter<br />
verschiedenen Umständen mit dem Audiosignal tut.
KAPITEL 31. MERKBLATT ZU LIVES AUDIO-ENGINE 556<br />
31.1 Test und Methodologie<br />
Zum Zeitpunkt der Erstellung dieses Merkblatts wird jede Version von <strong>Live</strong> einer Reihe von<br />
473 automatisierten Tests unterzogen, die jeden Aspekt seiner Funktionalität abdecken.<br />
Wenn wir neue Funktionen hinzufügen, fügen wir auch neue Tests hinzu, und wir veröffentlichen<br />
keine Version, bevor sie alle Tests bestanden hat.<br />
31.2 Neutrale Operationen<br />
Vorgänge in <strong>Live</strong>, die absolut keine Veränderung der Audioqualität bewirken, bezeichnen wir<br />
als neutrale Operationen. Sie können sicher sein, dass das Ausführen solcher Operationen<br />
nie eine Verschlechterung des Signals bewirkt. Werden neutrale Operationen auf mit <strong>Live</strong><br />
aufgenommenes Audiomaterial angewendet, dann ist gewährleistet, dass ab dem Punkt<br />
der Analog-zu-Digital-Wandlung keine Veränderung des Signals statt ndet. Werden neutrale<br />
Operationen auf in <strong>Live</strong> importiertes Audiomaterial angewendet, dann ist gewährleistet,<br />
dass das importierte Audio identisch mit den Dateien ist, die auf der Festplatte gespeichert<br />
sind. Werden neutrale Operationen auf aus <strong>Live</strong> exportierte Dateien angewendet, ist desweiteren<br />
gewährleistet, dass die Qualität der erzeugten Datei mindestens der entspricht,<br />
die Sie bei der Wiedergabe hören.<br />
Die folgende Liste der neutralen Operationen soll vor allem der Übersicht und als Referenz<br />
dienen. Während alle diese Operationen buchstäblich neutral sind, ist es wichtig daran zu<br />
denken, dass jede von ihnen in einem Kontext vorkommen kann (und ziemlich sicher wird),<br />
der auch nicht-neutrale Operationen einschlieÿt. Wenn Sie zum Beispiel ein Audiosignal<br />
durch einen Effekt leiten, dann ist das eine nicht-neutrale Operation. Jede neutrale Operation<br />
danach wird natürlich ein Signal zur Folge haben, das in irgendeiner Weise verändert<br />
wurde. Technisch gesehen ist sogar eine Pegeländerung nicht-neutral.<br />
Zu den neutralen Operationen gehören:<br />
31.2.1 Rendern ohne Dithering<br />
Der Befehl Audio/Video exportieren schreibt <strong>Live</strong>s Audioausgabe als Datei auf die Festplatte.<br />
Das Rendern ist unter folgenden Bedingungen eine neutrale Operation:
KAPITEL 31. MERKBLATT ZU LIVES AUDIO-ENGINE 557<br />
die Sampling-Rate der gerenderten Datei ist die gleiche wie die, die in <strong>Live</strong>s Voreinstellungen<br />
für die verwendete Audio-Hardware gewählt wurde.<br />
es wurden keine nicht-neutralen Operationen ausgeführt.<br />
<strong>Live</strong>s Rendering-Verhalten wird mit drei Arten von unbearbeiteten Audiodateien (Weiÿes<br />
Rauschen, Sinustöne mit xer Frequenz und Sinus-Sweeps) in 16-, 24- und 32-Bit-Qualität<br />
getestet, die wiederum in verschiedener Bitau ösung gerendert werden. Phasenauslöschungstests<br />
mit den Original- und den gerenderten Dateien zeigen das Folgende:<br />
das Rendern einer Datei mit der dem Original entsprechenden Bitau ösung führt zur<br />
vollständigen Phasenauslöschung.<br />
das Rendern einer Datei mit höherer Bitau ösung als beim Original führt zur vollständigen<br />
Phasenauslöschung.<br />
das Rendern einer Datei mit geringerer Bitau ösung als beim Original führt zum geringsten<br />
Grad an Verzerrung, der in einem 32-Bit-System möglich ist.<br />
31.2.2 Passende Sampling-Rate/keine Transponierung<br />
Das Wiedergeben einer nicht-gestretchten Audiodatei in <strong>Live</strong> ist eine neutrale Operation,<br />
vorausgesetzt, die Samplingrate der Datei entspricht der in <strong>Live</strong>s Voreinstellungen gewählten<br />
und es kommt bei der Wiedergabe keine Transponierung zum Einsatz. Dies zeigen<br />
Phasenauslöschungstests mit den gerenderten Dateien. Beachten Sie, dass sich Wiedergabe<br />
in diesem Zusammenhang nur auf das Signal innerhalb von <strong>Live</strong> bezieht, also bevor<br />
es Ihre Audio-Hardware erreicht.<br />
31.2.3 Aktiviertes Beats/Tones/Texture/Re-Pitch-Warping ohne<br />
Stretching<br />
Entspricht das Tempo eines Clips dem Tempo des Sets, so wird dieser ohne Timestretching<br />
abgespielt. Bei Auswahl der Warp-Modi Beats, Tones, Texture oder Re-Pitch (nicht bei Complex<br />
oder Complex Pro) für den Clip ist die Wiedergabe in diesem Fall neutral. Ein Warpen,<br />
das durch eine Änderung des Set-Tempos bewirkt wird, ist immer temporär. Audio, das<br />
ohne Warping mit einem bestimmten Tempo abgespielt wird, erklingt immer ohne Warping
KAPITEL 31. MERKBLATT ZU LIVES AUDIO-ENGINE 558<br />
mit diesem Tempo, auch wenn das Tempo des Sets zwischendurch geändert wird. Haben<br />
Sie zum Beispiel einige Spuren mit 120 BPM aufgenommen und verlangsamen dann das<br />
Tempo, um eine besonders schwierige Passage einzuspielen, werden die Original-Spuren<br />
bei der Rückkehr zu einem Tempo von 120 BPM wieder neutral abgespielt. Nur die bei niedrigerem<br />
Tempo erstellte Aufnahme wird dann gestretcht. Bitte beachten Sie, dass Grooves<br />
auf dem Verändern von Warp-Markern basiert. Hierdurch werden Audio-Clips, auf denen<br />
Groove angewendet wird, auch im Originaltempo nicht neutral wiedergegeben.<br />
Die Neutralität der Wiedergabe ungestretchter Clips lieÿ sich durch Phasenauslöschungstests<br />
mit gerenderten Dateien zeigen.<br />
31.2.4 Summierung an einzelnen Mix-Punkten<br />
Seit der Version 7 verwendet <strong>Live</strong> eine doppelt präzise (64 Bit) Summierung an allen Punkten,<br />
wo Signale gemischt werden. Das schlieÿt die Eingänge von Clip- und Return-Spuren, die<br />
Master-Spur und Racks ein. Das Mischen in <strong>Live</strong> ist daher an jedem einzelnen Summierungspunkt<br />
von Signalen eine neutrale Operation. Dies wurde mit Paaren von 24-Bit-Dateien<br />
(Weiÿes Rauschen, Sinustöne mit xer Frequenz sowie deren phaseninvertierten Gegenstücken)<br />
getestet. Die Paare wurden acht mal addiert und als 32-Bit-Dateien gerendert, alle<br />
Tests ergeben eine perfekte Phasenauslöschung.<br />
Bitte beachten Sie: Während an jedem einzelnen Mix-Punkt 64-Bit-Summierung zum Einsatz<br />
kommt, wird <strong>Live</strong>s interne Bearbeitung weiterhin mit 32 Bit ausgeführt. Bei Signalen, die<br />
über mehrere Summierungs-Punkte hinweg gemischt werden, kann daher trotzdem eine<br />
minimale Verschlechterung der Qualität auftreten. Die Kombination aus 64-Bit-Summierung<br />
innerhalb einer 32-Bit-Architektur stellt dennoch die ideale Balance zwischen Klangqualität<br />
und CPU/Speicher-Beanspruchung dar.<br />
31.2.5 Das Aufnehmen externer Signale (Bitau ösung >/=<br />
A/D-Wandlung)<br />
Das Aufnehmen von Audio in <strong>Live</strong> ist eine neutrale Operation, vorausgesetzt, dass die in<br />
<strong>Live</strong>s Voreinstellungen gewählte Bitau ösung gleich oder gröÿer der des verwendeten A/<br />
D-Wandlers ist. Neutral bedeutet in diesem Kontext identisch mit dem Audiosignal, das<br />
vom A/D-Wandler an <strong>Live</strong> geliefert wird.
KAPITEL 31. MERKBLATT ZU LIVES AUDIO-ENGINE 559<br />
31.2.6 Interne Quellen mit 32 Bit aufnehmen<br />
Unter der Voraussetzung, dass mit 32-Bit-Au ösung aufgenommen wird, ist über internes<br />
Routing aufgenommenes Material identisch mit dem ursprünglichen Material. Das Aufnehmen<br />
mit 32 Bit ist empfohlen, um neutrale Aufnahmen von Signalen aus Plug-In-Instrumenten<br />
oder von jeglichen Audiosignalen zu gewährleisten, die mit Effekt-Plug-Ins bearbeitet<br />
wurden. Beachten Sie jedoch bitte, dass bei Signalen mit einer geringeren Bitau ösung<br />
auch eine Aufnahme mit dieser Au ösung neutral ist (unter der Voraussetzung, dass keine<br />
Effekte verwendet werden); das interne Aufnehmen einer unkomprimierten 16-Bit-Datei mit<br />
32 Bit wird die Klangqualität nicht verbessern.<br />
Die Neutralität interner Aufnahmen lieÿ sich durch Phasenauslöschungstests zeigen.<br />
31.2.7 Einfrieren, Als Audio xieren<br />
Beim Einfrieren von Spuren werden Dateien mit 32 Bit erzeugt, damit die Qualität der<br />
Dateien der des Signals vor dem Einfrieren entspricht. Es gibt allerdings einige Umstände,<br />
die beim Einfrieren zu nicht-neutralem Verhalten führen und beachtet werden sollten:<br />
Eingefrorene Spuren in der Arrangement-Ansicht können Audiomaterial enthalten, das<br />
über die eigentlichen Clip-Grenzen hinausgeht, etwa Hallfahnen oder Echos. Eingefrorene<br />
Spuren der Session-Ansicht hingegen haben immer exakt die Länge zweier<br />
Loop-Durchgänge, sodass Audiomaterial, das im nicht eingefrorenen Zustand über<br />
zwei Looplängen hinausgeht, beim Einfrieren abgeschnitten wird.<br />
Zeit-basierte Effekte wie Hall oder Echos werden für nicht eingefrorene Clips in Echtzeit<br />
berechnet, sodass das Stoppen der Wiedergabe während solcher Effekte diese<br />
ausklingen lässt. Im Gegensatz dazu besteht ein eingefrorenes Ausklingen aus einer<br />
gerenderten Audiodatei, deren Wiedergabe beim Stoppen abrupt beendet wird.<br />
Bei eingefrorenen Clips in der Arrangement-Ansicht werden alle Parameter-Automationen<br />
Bestandteil der gerenderten Audiodatei. Eingefrorene Clips in der Session-<br />
Ansicht machen dagegen einen Schnappschuss aller Parameterwerte der Arrangement-Position<br />
1.1.1 und behalten diese Werte über die Dauer des Einfrierung bei.<br />
Dies entspricht dem Verhalten nicht eingefrorener Clips; werden solche normalen<br />
Clips in der Session-Ansicht abgespielt, so werden Arrangement-Automationen auÿer
KAPITEL 31. MERKBLATT ZU LIVES AUDIO-ENGINE 560<br />
Kraft gesetzt und erst durch Betätigen des Zurück-zum-Arrangement-Tasters wieder<br />
aktiviert.<br />
Eingefrorene Clips werden immer mit aktiviertem Warping und im Beats-Modus abgespielt,<br />
wodurch sie den gleichen Gesetzmäÿigkeiten bezüglich der Nicht-Neutralität<br />
wie alle anderen gewarpten Audiodateien unterliegen.<br />
Jedes Gerät mit Zufalls-Parametern (wie zum Beispiel der Chance-Parameter im Gerät<br />
Beat Repeat) wird nach dem Einfrieren kein Zufallsverhalten mehr zeigen. Ähnlich wie<br />
bei den Zeit-basierten Effekten liegt das daran, dass die beim Einfrieren auftretenden<br />
Zufallswerte Bestandteil der gerenderten Datei werden und danach nicht mehr in<br />
Echtzeit berechnet werden.<br />
Bitte beachten Sie, dass der Befehl Als Audio xieren die Original-Clips und ihre Geräte<br />
durch die Dateien ersetzt, die durch das Einfrieren erzeugt wurden. Bei Verwendung dieses<br />
Befehls ist es daher wichtig, die oben genannten Spezialfälle zu bedenken was Sie nach<br />
dem Einfrieren hören, ist exakt das, was Sie bei Verwendung von Als Audio xieren<br />
erhalten. Entspricht dieses Ergebnis nicht Ihren Vorstellungen, sollten Sie das Material wieder<br />
auftauen und alle nötigen Veränderungen an den Geräten vornehmen, bevor Sie Als Audio<br />
xieren verwenden.<br />
Diese Prozedur wurde getestet, indem der Ausgang einer Audio-Spur gerendert und mit<br />
dem eingefrorenen Audiomaterial der gleichen Spur verglichen wurde. Der Phasenauslöschungstest<br />
zeigte, dass beide Dateien identisch sind.<br />
31.2.8 Auf Bypass geschaltete Effekte<br />
Auf Bypass geschaltete Effekte werden in <strong>Live</strong> aus dem Signal uss entfernt. Dies gilt gleichermaÿen<br />
für <strong>Live</strong>s integrierte Effekte wie für VST- und AU-Plug-Ins von Drittanbieter.<br />
Entsprechend ist das Audiosignal am Ausgang eines auf Bypass geschalteten Effekts identisch<br />
mit dem Audiosignal an seinem Eingang. Beachten Sie aber bitte, dass Effekte, die<br />
eine integrierte Verzögerung benötigen (z.B. die Look-Ahead-Funktion in Compressor, diese<br />
Verzögerung auch bei aktiviertem Bypass wirksam werden lassen, um den automatischen<br />
Latenzausgleich mit dem Rest des Projekts zu gewährleisten. In den meisten Fällen wird die<br />
Auswirkung dieses Verhaltens nicht wahrnehmbar sein.<br />
Die Neutralität auf Bypass geschalteter Effekte wurde getestet, indem eine Instanz jedes
KAPITEL 31. MERKBLATT ZU LIVES AUDIO-ENGINE 561<br />
<strong>Live</strong>-Effekt-Geräts auf eine Spur geladen, deaktiviert und der Ausgang der Spur gerendert<br />
wurde. Die gerenderte Datei wurde mit einer gerenderten Datei der gleichen Spur ohne geladene<br />
Effekte verglichen. Der Phasenauslöschungstest zeigte, dass beide Dateien identisch<br />
sind.<br />
31.2.9 Signal-Routing<br />
Das Routen von Signalen innerhalb von <strong>Live</strong> ist eine neutrale Operation. Das Signal am Routing-Ziel<br />
ist identisch mit dem an der Routing-Quelle. Es ist beachtenswert, dass <strong>Live</strong>s exible<br />
Routing-Architektur eine Vielzahl von Möglichkeiten bietet, darunter Signalabgriffe vor oder<br />
nach den Effekten einer Spur und nach dem Mixer oder den Abgriff einzelner Sample-Slots<br />
beim Instrument Impulse. Bei Nutzung dieser Möglichkeiten ist es wahrscheinlich, dass das<br />
Signal am Routing-Ziel anders als vor dem Routen klingt, da es vor dem Durchqueren seiner<br />
ursprünglichen Signalkette angegriffen wurde.<br />
31.2.10 Clips teilen<br />
Clips die bereits neutral sind, bleiben dies auch nach dem Teilen. Das Teilen beein usst nur<br />
die Wiedergabeposition innerhalb eines Samples und hat keinen Ein uss auf die Sample-<br />
Daten selbst. Die Wiedergabe über eine Teilung hinweg erfolgt nahtlos und samplegenau.<br />
Die Neutralität von Clip-Teilungen wurde unter verschiedenen Bedingungen getestet:<br />
Teilen von nicht gewarpten Clips mit Loop an/aus;<br />
Teilen von gewarpten aber nicht gestretchten Clips mit Loop an/aus;<br />
In allen Fällen wurde der Ausgang gerendert und mit dem Ausgang einer nicht geteilten<br />
Version der gleichen Quelle verglichen. Der Phasenauslöschungstest zeigte, dass beide<br />
Dateien identisch sind.
KAPITEL 31. MERKBLATT ZU LIVES AUDIO-ENGINE 562<br />
31.3 Nicht-neutrale Operationen<br />
Vorgänge in <strong>Live</strong>, die eine Veränderung der Audioqualität bewirken, bezeichnen wir als<br />
nicht-neutrale Operationen. Solche Operationen bewirken in jedem Fall zumindest eine geringe<br />
Veränderung des Signals. Werden nicht-neutrale Operationen auf in <strong>Live</strong> importiertes<br />
Audiomaterial angewendet, dann ist das importierte Audio auf jeden Fall nicht mit den Dateien<br />
identisch, die auf der Festplatte gespeichert sind. Werden nicht-neutrale Operationen<br />
auf aus <strong>Live</strong> exportierte Dateien angewendet, entspricht die erzeugte Datei auf jeden Fall<br />
nicht exakt dem, was Sie bei der Wiedergabe in Echtzeit hören.<br />
Zu den nicht-neutralen Operationen gehören:<br />
31.3.1 Wiedergabe im Complex- und Complex-Pro-Modus<br />
Die bei den Warp-Modi Complex und Complex Pro genutzten Algorithmen verwenden<br />
eine völlig andere Technologie als die Algorithmen der Modi Beats, Tones und Texture.<br />
Obwohl die Complex-Modi besonders bei gemischtem Material mit vielen unterschiedlichen<br />
Klangquellen besser klingen können, sind sie nie neutral selbst beim Originaltempo nicht.<br />
Darum und weil diese Algorithmen eine höhere CPU-Last erzeugen, empfehlen wir ihre<br />
Verwendung nur in solchen Fällen, in denen die anderen Warp-Modi zu keinem zufrieden<br />
stellenden Ergebnis führen.<br />
31.3.2 Sample-Raten-Konvertierung/Transponierung<br />
Sample-Raten-Konvertierung (sowohl bei der Echtzeit-Wiedergabe als auch beim Rendern)<br />
ist eine nicht-neutrale Operation. Die Wiedergabe von Audiodateien, deren Sampling-Rate<br />
nicht der in <strong>Live</strong>s Voreinstellungen gewählten Rate entspricht, wird eine Verminderung der<br />
Signalqualität bewirken. Die Transponierung ist auch eine Form der Sample-Raten-Konvertierung<br />
und führt deswegen ebenfalls zu einem nicht-neutralen Verhalten.<br />
Um potenzielle negative Effekte zu vermeiden, ist es empfehlenswert, die Sample-Raten-Kovertierung<br />
als Of ine-Prozess in einem anderen Programm vorzunehmen. Sind die Samples<br />
auf die Sampling-Rate konvertiert, die Sie in <strong>Live</strong> verwenden wollen, können sie ohne Qualitätsverlust<br />
importiert werden.
KAPITEL 31. MERKBLATT ZU LIVES AUDIO-ENGINE 563<br />
Das Rendern von Audio aus <strong>Live</strong> mit einer anderen Sampling-Rate als der im Projekt verwendeten<br />
ist ebenfalls eine nicht-neutrale Operation und kann zu einer Verschlechterung<br />
der Klangqualität führen. Es ist empfehlenswert, immer mit der Original-Sampling-Rate zu<br />
rendern und die erzeugte Datei in einem separaten Mastering-Programm umzurechnen, das<br />
auf solche CPU-intesiven Of ine-Bearbeitungen spezialisiert ist.<br />
Während wir die Verwendung eines hochwertigen Of ine-Werkzeugs für die Sample-Raten-<br />
Konvertierung empfehlen, sind wir uns gleichzeitig darüber im Klaren, dass eine Hauptfunktion<br />
von <strong>Live</strong> seine Möglichkeit ist, Audio in Echtzeit zu transponieren und zu warpen. Hier<br />
gilt es, eine Balance zwischen CPU-Belastung und Präzision zu nden. Wir empfehlen bei<br />
Clips, die in einem bestimmten Set transponiert werden, das Aktivieren des Hi-Q-Tasters.<br />
Der Algorithmus hinter diesem Schalter wurde in <strong>Live</strong> 7 neu geschrieben und führt nun zu<br />
deutlich geringeren Verzerrungen als in früheren Versionen.<br />
31.3.3 Lautstärke-Automation<br />
Eine Lautstärke-Automation verändert den Pegel und ist daher zwangsläu g eine nicht-neutrale<br />
Operation. Bestimmte Implementationen einer Lautstärke-Automation können besonders<br />
dann zu hörbaren Artefakten führen, wenn die Automations-Hüllkurve bei der Berechnung<br />
nicht häu g genug abgetastet werden. Seit <strong>Live</strong> 7 wird die Lautstärke-Automations-<br />
Hüllkurve für jedes Audio-Sample abgetastet und berechnet, was in einer äuÿerst geringen<br />
Verzerrung resultiert.<br />
31.3.4 Dithering<br />
Wenn Audio in einer niedrigeren Bitau ösung gerendert wird, ist das Anwenden von Dithering<br />
sinnvoll, um Artefakte zu minimieren. Dithering (eine Art minimales Grundrauschen) ist<br />
prinzipbedingt ein nicht-neutraler Vorgang, der jedoch beim Verringern der Bitau ösung zu<br />
einer Verbesserungen der Klangqualität, vor allem bei Signalen mit niedrigem Pegel führt.<br />
Beachten Sie bitte, dass <strong>Live</strong>s interne Signalbearbeitung durchgehend in 32 Bit erfolgt,<br />
selbst eine geringfügige Pegeländerung hat deswegen 32-Bit-Audio zur Folge auch dann,<br />
wenn das ursprüngliche Material 16 oder 24 Bit hatte. Dithering sollte nie mehr als einmal<br />
auf eine bestimmte Datei angewendet werden. Wenn Sie also nicht gerade in <strong>Live</strong> mastern
KAPITEL 31. MERKBLATT ZU LIVES AUDIO-ENGINE 564<br />
oder etwas nalisieren, sollten Sie am besten immer mit 32 Bit rendern, um das Dithering<br />
bei diesem Arbeitsschritt entbehrlich zu machen.<br />
31.3.5 Das Aufnehmen externer Signale (Bitau ösung <<br />
A/D-Wandlung)<br />
Das Aufnehmen von Audio in <strong>Live</strong> ist eine nicht-neutrale Operation, wenn die in <strong>Live</strong>s<br />
Voreinstellungen gewählte Bitau ösung geringer als die des verwendeten A/D-Wandlers<br />
ist. Dies wird nicht empfohlen.<br />
31.3.6 Interne Quellen mit weniger als 32 Bit aufnehmen<br />
Audio, das über internes Routing mit weniger als 32-Bit-Au ösung aufgenommen wird,<br />
verliert an Qualität. Das Aufnehmen mit 32 Bit wird empfohlen, um neutrale Aufnahmen<br />
von Signalen aus Plug-In-Instrumenten oder von jeglichen Audiosignalen zu gewährleisten,<br />
die mit Effekt-Plug-Ins bearbeitet wurden. Beachten Sie jedoch, dass bei Signalen mit einer<br />
geringeren Bitau ösung auch eine Aufnahme mit dieser Au ösung neutral ist (unter<br />
der Voraussetzung, dass keine Effekte verwendet werden); das interne Aufnehmen einer<br />
unkomprimierten 16-Bit-Datei mit 32 Bit wird die Klangqualität nicht verbessern.<br />
31.3.7 Konsolidieren<br />
Das Konsolidieren von Clips in der Arrangement-Ansicht erzeugt neue Audiodateien, die<br />
nicht-neutral im Vergleich zu den Original-Audiodaten sind. Insbesondere werden die neuen<br />
Dateien normalisiert, wobei die Clip-Lautstärke so angepasst wird, dass die Clips mit der<br />
gleichen Lautstärke wie vor dem Konsolidieren erklingen. Die Normalisierung ist eine Pegeländerung<br />
und eine solche ist eine nicht-neutrale Operation. Die neuen Dateien werden<br />
ferner mit der in <strong>Live</strong>s Voreinstellungen gewählten Sampling-Rate und Bitau ösung erzeugt,<br />
die von denen in der Ursprungsdatei abweichen können.
KAPITEL 31. MERKBLATT ZU LIVES AUDIO-ENGINE 565<br />
31.3.8 Clip-Fades<br />
Ist die Option Fades automatisch an Clip-Grenzen erzeugen in den Record/Warp/Launch-<br />
Voreinstellungen aktiviert, werden Clip-Anfang und -Ende mit einem kurzen Fade (max.<br />
4 ms) versehen, um eventuell auftretende Klicks beim Abspielen an den Clip-Grenzen zu<br />
vermeiden. Diese entklickenden Fades können auch bei Clips in der Session-Ansicht mit<br />
Hilfe des Fade-Schalters angewendet werden. Zusätzlich können Clips in der Arrangement<br />
-Ansicht einstellbare Fades und Crossfades enthalten. Die Anwendung jede dieser Fade-<br />
Optionen ist eine nicht-neutrale Operation.<br />
31.3.9 Panorama-Regelung<br />
<strong>Live</strong> verwendet eine Constant-Power-Panoramaregelung mit sinusförmigen Gain-Kurven. In<br />
der Mittelstellung ist der Ausgangspegel 0 dB; ganz nach links oder rechts geregelte Signale<br />
werden um 3 dB im Pegel angehoben. Um diese Pegeländerung zu minimieren, kann es<br />
vor extremen Panoramaregelungen hilfreich sein, die maximale Stereobreite zu verringern.<br />
Dies ist mit dem Width-Parameter im Utility-Gerät möglich.<br />
31.3.10 Grooves<br />
Unter den meisten Bedingungen ist die Wiedergabe eines gewarpten Clips, der das gleiche<br />
Tempo wie das Set besitzt, eine neutrale Operation. Wird jedoch ein Groove verwendet, ist<br />
die Wiedergabe bei jedem Tempo nicht-neutral.<br />
31.4 Tipps zum Erzielen der besten Klangqualität in <strong>Live</strong><br />
Es folgt eine Liste mit empfohlenen Vorgehensweisen und Einstellungen für Anwender, die<br />
die optimale Klangqualität in <strong>Live</strong> erzielen wollen.<br />
Entscheiden Sie vor der Arbeit an einem Projekt, welche Sampling-Rate Sie verwenden<br />
wollen, statt diese während der Arbeit am Projekt zu ändern.
KAPITEL 31. MERKBLATT ZU LIVES AUDIO-ENGINE 566<br />
Nehmen Sie Audio in <strong>Live</strong> mit hochwertigen Hardware-Komponenten (Audio-Interface,<br />
Kabel, etc.) und mit der höchsten Sampling-Rate und Bitau ösung auf, die Ihr Audio-<br />
Interface und der Rechner ermöglichen.<br />
Vermeiden Sie es, Samples mit unterschiedlichen Sampling-Raten im gleichen Projekt<br />
zu verwenden. Wenn Sie mit solchen Dateien arbeiten wollen, sollten Sie sie zunächst<br />
in einem darauf ausgelegten Of ine-Programm auf die für Ihr Audio-Interface gewählt<br />
Sampling-Rate konvertieren.<br />
Deaktivieren Sie bei allen Audio-Clips die Optionen Warp und Fade in der Clip-Ansicht.<br />
Machen Sie bei keinen Clips von den Parametern Transpose und Detune Gebrauch.<br />
Rendern Sie immer mit 32 Bit und der für Ihr Audio-Interface gewählten Sampling-<br />
Rate. Benötigen Sie Audiodateien mit einer anderen Sampling-Rate oder Bitau ösung,<br />
sollten Sie die entsprechende Konvertierung in einem darauf spezialisierten Of ine-<br />
Programm statt in <strong>Live</strong> vornehmen.<br />
Bitte beachten Sie, dass diese Tipps zwar die optimale Audioqualität sicherstellen, dabei<br />
aber einige Funktionen von <strong>Live</strong> auÿer Kraft setzen insbesondere das Stretching und<br />
Synchronisieren.<br />
31.5 Zusammenfassung und Schluss<br />
Ableton hat dieses Merkblatt verfasst, damit Sie als Anwender leichter und besser verstehen,<br />
welche Vorgänge in <strong>Live</strong> das Audiomaterial wie beein ussen. Unser Schwerpunkt lag<br />
auf Funktionen, die sich im Laufe der Jahre als verwirrend herausgestellt haben und missverstanden<br />
worden sind; die hier gelisteten neutralen und nicht-neutralen Operationen sind<br />
notwendigerweise unvollständig.<br />
Wir ermutigen Sie, in diesem Merkblatt erneut nachzulesen, wenn Sie Fragen zu den besprochenen<br />
Punkten haben. Zögern Sie aber bitte auch nicht, uns zu kontaktieren 1 , falls Sie<br />
zusätzliche Fragen haben, die hier nicht beantwortet wurden. <strong>Live</strong> ist ein Produkt, aber auch<br />
ein kontinuierlicher Prozess, der stark vom Input der Anwender pro tiert.<br />
1 contact@ableton.com
Kapitel 32<br />
Merkblatt zu <strong>Live</strong>s MIDI-Engine<br />
567<br />
Im Zusammenhang mit den Arbeiten an der Audio-Engine hat Ableton auch <strong>Live</strong>s MIDI-<br />
Timing analysiert und dort wo es nötig war Verbesserungen vorgenommen. Wir haben dieses<br />
Merkblatt geschrieben, um den Anwendern beim Verständnis der Probleme zu helfen, die<br />
es beim Einrichten eines zuverlässigen und akkuraten Rechner-basieren MIDI-Systems gibt.<br />
Gleichzeitig wollen wir erläutern, welchen Ansatz <strong>Live</strong> zum Lösen dieser Probleme verfoplgt.<br />
Anmerkung: Die in diesem Merkblatt besprochenen MIDI-Timingprobleme betreffen Anwender<br />
mit hochwertiger Audio- und MIDI-Hardware im Allgemeinen nicht. Falls Sie bereits<br />
Geld und Zeit in die Optimierung dieser Faktoren Ihres Studios investiert haben und keine<br />
Probleme mit MIDI-Timing haben, werden Sie diese Informationen wahrscheinlich nicht<br />
benötigen.<br />
32.1 Ideales MIDI-Verhalten<br />
Um zu verstehen, wie MIDI innerhalb einer digitalen Audio-Workstation (DAW) funktioniert,<br />
ist es hilfreich, sich einige gebräuchliche Begriffe und Konzepte zu vergegenwärtigen. Eine<br />
DAW muss in der Lage sein, drei verschiedene MIDI-bezogene Szenarien zu bewältigen:
KAPITEL 32. MERKBLATT ZU LIVES MIDI-ENGINE 568<br />
1) Beim Aufnehmen müssen MIDI-Noten und -Controller-Informationen, die von einem<br />
Hardware-Gerät (etwa einer MIDI-Tastatur) gesendet werden, in einer DAW<br />
gespeichert werden. Eine ideale Aufnahme-Umgebung würde diese empfangenen<br />
Informationen mit perfektem Timing in Beziehung zum Zeitlineal des Songs<br />
aufzeichnen genauso akkurat wie eine Audioaufnahme.<br />
2) Bei der Wiedergabe hat man es in einer DAW mit zwei verwandten Szenarien<br />
zu tun. Das erste bezieht sich auf das Senden der MIDI-Noten und -Controller-<br />
Informationen von der DAW zu einem Hardware-Gerät, etwa einem Synthesizer.<br />
Das zweite bezieht sich darauf, dass gespeicherte MIDI-Informationen innerhalb<br />
des Rechners in Audiodaten umgewandelt werden, die von einem Plug-In-Gerät<br />
wie zum Beispiel dem Synthesizer Operator wiedergegeben werden. In beiden<br />
Fällen würde eine ideale Wiedergabe-Umgebung eine perfekte Reproduktion<br />
der gespeicherten Informationen ausgeben.<br />
3) Beim Spielen in Echtzeit werden die von einem Hardware-Gerät (etwa einer MIDI-<br />
Tastatur) gesendeten MIDI-Noten und -Controller-Informationen in die DAW und<br />
dann in Echtzeit weiter an einen Hardware-Synthesizer oder an ein Plug-In innerhalb<br />
der DAW geleitet. Eine ideale Umgebung für das Spielen in Echtzeit würde<br />
sich genauso akkurat anfühlen und so schnell ansprechen wie ein physikalisches<br />
Instrument, etwa ein Klavier.<br />
32.2 MIDI-Timingprobleme<br />
Die Wirklichkeit von Rechner-basiertem MIDI ist komplex und schlieÿt so viele Variablen ein,<br />
dass die oben beschriebenen idealen Szenarien unmöglich umzusetzen sind. Es gibt zwei<br />
fundamentale Probleme:<br />
1) Latenz bezeichnet die konstante Verzögerung, die einem System innewohnt. Sie<br />
ist in einer DAW ein typisches Problem, da Audiodaten nicht einfach in Echtzeit<br />
von oder zu einer Audio-Hardware geleitet werden können, sondern gepuffert<br />
werden müssen. Doch selbst akustische Instrumente besitzen eine gewissen Latenz;<br />
bei einem Klavier beispielsweise gibt es eine kleine Verzögerung zwischen<br />
dem Anschlagen einer Taste und dem Moment, in dem der Hammer tatsächlich<br />
die Saite in Schwingung versetzt. Im Hinblick auf das Spielen des Instruments ist<br />
eine kleine Latenz im Allgemeinen kein Problem, da Musiker üblicherweise das
KAPITEL 32. MERKBLATT ZU LIVES MIDI-ENGINE 569<br />
Timing ihres Spiels so anpassen können, dass die Verzögerung kompensiert wird<br />
vorausgesetzt sie ist konstant.<br />
2) Jitter bezeichnet eine nicht konstante oder zufällige Verzögerung in einem System.<br />
In einer DAW kann dies ein heikles Problem sein, da unterschiedliche<br />
Funktionen innerhalb des Systems (zum Beispiel MIDI, Audio und die Benutzerober<br />
äche) separat abgearbeitet werden. Dabei muss oft Information von<br />
einem solchen Prozess zu einem anderen übertragen werden zum Beispiel<br />
dann, wenn MIDI-Daten in die Wiedergabe eines Plug-Ins umgewandelt werden.<br />
Ein Jitter-freies MIDI-Timing erfordert eine akkurate Umwandlung der Takte<br />
von verschiedenen Komponenten des Systems des MIDI-Interfaces, des Audio-<br />
Interfaces und der DAW selbst. Die Genauigkeit dieser Umwandlung hängt von<br />
verschiedenen Faktoren ab, darunter das Betriebssystem und die verwendete<br />
Treiberarchitektur. Jitter erzeugt viel stärker als Latenz den Eindruck, dass das<br />
MIDI-Timing ungenau oder schlampig ist.<br />
32.3 <strong>Live</strong>s Ansätze zur Lösung der MIDI-Probleme<br />
Abletons Ansätze hinsichtlich des MIDI-Timings basieren auf zwei entscheidenden Annahmen:<br />
1. Latenz ist Jitter in jedem Fall vorzuziehen. Da Latenz konstant und vorhersehbar<br />
ist, können sowohl Rechner als auch Mensch besser damit umgehen.<br />
2. Wenn Sie während des Spielens in Echtzeit auch aufnehmen, dann werden Sie<br />
das aufnehmen wollen, was Sie hören auch wenn dies, wegen der Latenz, etwas<br />
später eintritt als das, was Sie spielen.<br />
<strong>Live</strong> geht mit den Problemen beim Aufnehmen, Wiedergeben und Spielen in Echtzeit so um,<br />
dass das MIDI-Timing akkurat und die Verzögerungen klein und zuverlässig konstant sind.<br />
Damit empfangene MIDI-Ereignisse an der korrekten Position des Zeitlineals in einem <strong>Live</strong>-<br />
Set aufgezeichnet werden können, muss <strong>Live</strong> genau wissen, wann diese Ereignisse von der<br />
MIDI-Tastatur empfangen wurden. <strong>Live</strong> kann diese Ereignisse jedoch nicht direkt empfangen<br />
sie müssen zunächst vom MIDI-Interface-Treiber und vom Betriebssystem verarbeitet<br />
werden. Um dieses Problem zu lösen, versieht der MIDI-Interface-Treiber alle MIDI-Ereignisse<br />
beim Empfang mit einem Zeitstempel. Diese Zeitstempel werden zusammen mit den
KAPITEL 32. MERKBLATT ZU LIVES MIDI-ENGINE 570<br />
Ereignissen an <strong>Live</strong> übermittelt, sodass <strong>Live</strong> genau weiÿ, an welcher Stelle des Clips die<br />
Ereignisse eingefügt werden sollten.<br />
Beim Spielen in Echtzeit muss eine DAW ständig mit Ereignissen umgehen, die so schnell<br />
wie möglich hörbar werden sollen, die aber aufgrund der Latenz und der Verzögerungen im<br />
System unvermeidlich in der Vergangenheit aufgetreten sind. Hier muss eine Entscheidung<br />
getroffen werden: Sollen die Ereignisse im Moment ihres Empfangs gespielt werden (was zu<br />
Jitter führen kann, falls das System in diesem Moment gerade stark belastet ist) oder sollen<br />
sie verzögert werden (was die Latenz erhöht)? Ableton hat sich für eine erhöhte Latenz<br />
entschieden, da wir der Meinung sind, dass es für die Anwender einfacher ist, sich auf eine<br />
konstante Latenz als auf zufälligen Jitter einzustellen.<br />
Ist das Monitoring während der Aufnahme aktiviert, fügt <strong>Live</strong> den Zeitstempeln der Ereignisse<br />
eine zusätzliche Verzögerung hinzu, die der Puffergröÿe Ihrer Audio-Hardware entspricht.<br />
Diese hinzugefügte Latenz macht es möglich, die Ereignisse zu dem Zeitpunkt in den Clip<br />
aufzunehmen, in dem Sie sie hören und nicht zu dem Zeitpunkt, in dem Sie sie spielen.<br />
Beim Spielen externer Hardware-Geräte erzeugt <strong>Live</strong> ebenfalls Zeitstempel, die es an den<br />
MIDI-Interface-Treiber zu kommunizieren versucht, damit dieser die ausgehenden Ereignisse<br />
entsprechend ausgeben kann. MME-Treiber unter Windows können jedoch keine Zeitstempel<br />
verarbeiten. Für Geräte, die diese Treiber verwenden, verwaltet <strong>Live</strong> die ausgehenden<br />
Ereignisse intern.<br />
<strong>Live</strong> empfängt auch dann ankommende MIDI-Ereignisse, wenn die Systemlast so hoch ist,<br />
dass es zu Audio-Aussetzern kommt. Während solchen Audio-Aussetzern kann es beim<br />
Spielen in Echtzeit zu Timingfehlern und Verzerrungen kommen, aber <strong>Live</strong> sollte die MIDI-<br />
Ereignisse trotzdem weiterhin korrekt in die Clips aufnehmen. Nachdem sich das System<br />
von den Aussetzern erholt hat, sollte die Wiedergabe dieser aufgezeichneten Ereignisse<br />
akkurat sein.<br />
32.4 Variablen auÿerhalb von <strong>Live</strong>s Kontrolle<br />
Zeitstempel sind im Allgemeinen ein sehr zuverlässiger Mechanismus für den Umgang mit<br />
dem Timing von MIDI-Ereignissen. Allerdings sind Zeitstempel nur auf die Daten innerhalb<br />
des Rechners anwendbar. MIDI-Daten auÿerhalb des Rechners können diese Information<br />
nicht nutzen, darum werden von externer Hardware gesendete oder empfangene Daten
KAPITEL 32. MERKBLATT ZU LIVES MIDI-ENGINE 571<br />
im Moment des Auftretens von der Hardware verarbeitet und nicht nach Maÿgabe von<br />
Zeitstempeln. Zudem arbeiten MIDI-Kabel seriell, es wird also immer eine Information nach<br />
der anderen übertragen. In der Praxis bedeutet dies, dass mehrere gleichzeitig gespielte<br />
Noten nicht gleichzeitig, sondern nacheinander durch ein MIDI-Kabel übertragen werden.<br />
In Abhängigkeit der Anzahl von Ereignissen kann dies zu MIDI-Timingproblemen führen.<br />
Ein anderes Problem, dass insbesondere bei Synthesizern aus der Frühzeit von MIDI auftreten<br />
kann, ist die vergleichsweise niedrige Scan-Frequenz der Geräte. Die Scan-Frequenz<br />
kennzeichnet die Häu gkeit, mit der der Synthesizer seine eigene Tastatur nach Betätigungen<br />
abfragt. Ist diese Abfragehäu gkeit zu gering, kann dies zu Jitter führen.<br />
Natürlich können sich solche Timingprobleme im Zusammenhang mit Hardware multiplizieren,<br />
falls weitere Geräte zu der Kette hinzugefügt werden.<br />
In Abhängigkeit der MIDI-Hardware-Qualität, von Fehlern in der Treiber-Programmierung<br />
etc. kann auch innerhalb des Rechners die Genauigkeit von Zeitstempeln stark variieren.<br />
<strong>Live</strong> muss annehmen, dass die Zeitstempel empfangener MIDI-Ereignisse akkurat sind und<br />
dass ausgegebene Ereignisse von externer Hardware akkurat verarbeitet werden. Beides<br />
kann <strong>Live</strong> jedoch nicht veri zieren.<br />
32.5 Tests und Ergebnisse<br />
Unser Aufbau für den Test des Timings von empfangenen MIDI-Ereignissen ist im folgenden<br />
Diagramm dargestellt:<br />
MIDI Source<br />
MIDI<br />
Splitter<br />
MIDI-to-Audio<br />
Converter<br />
<strong>Live</strong><br />
MIDI Clip<br />
Der Ausgang einer MIDI-Quelle (eine Tastatur oder eine andere DAW, die lange Sequenzen<br />
Audio Clip Test-Kon guration für<br />
den MIDI-Empfang.
KAPITEL 32. MERKBLATT ZU LIVES MIDI-ENGINE 572<br />
zufälliger MIDI-Noten abspielt) wird in einen latenzfreien MIDI-Splitter geleitet. Ein Ausgang<br />
des Splitters wird in einem neuen MIDI-Clip in <strong>Live</strong> aufgenommen. Der andere Ausgang<br />
wird in einen MIDI-zu-Audio Konverter geleitet. Dieses Gerät wandelt das elektrische Signal<br />
von der MIDI-Quelle in einfaches Audio-Rauschen um. Da das Gerät die MIDI-Daten nicht<br />
interpretiert, führt es diese Umwandlung ohne jede Latenz aus. Der Ausgang des Konverters<br />
wird dann in einem neuen Audio-Clip in <strong>Live</strong> aufgenommen. In einem idealen System müsste<br />
jedes MIDI-Ereignis zeitgleich mit dem entsprechenden Ereignis im Audio-Clip auftreten.<br />
Der Zeitunterschied zwischen dem MIDI- und dem Audio-Ereignis kann also gemessen<br />
werden, um <strong>Live</strong>s Genauigkeit zu bestimmen.<br />
Um <strong>Live</strong>s MIDI-Verhalten unter verschiedenen Bedingungen beurteilen zu können, haben<br />
wir alle Tests mit drei verschieden teuren kombinierten Audio/MIDI-Interfaces getestet, alle<br />
von bekannten Herstellern. Wir werden die Interfaces mit A, B und C bezeichnen. Alle Tests<br />
wurden bei einer CPU-Belastung von etwa 50% sowohl auf OS-X- als auch auf Windows-<br />
Rechnern durchgeführt, einmal mit 44.1 und einmal mit 96 kHz Sampling-Rate, jeweils bei<br />
drei verschiedenen Audio-Puffergröÿen insgesamt waren es 36 einzelne Tests.<br />
Windows:<br />
Interface A: Der maximale Jitter lag bei +/- 4 mS, der Hauptteil des Jitters bei +/- 1<br />
mS.<br />
Interface B: Bei den meisten Tests lag der maximale Jitter bei +/- 3 oder 4 mS. Bei<br />
96 kHz und einer Puffergröÿe von 1024 Sample gab es eine geringe Anzahl von<br />
Ereignissen mit einem Jitter von +/- 5 mS. Bei 44.1 kHz und einer Puffergröÿe von 512<br />
gab es gelegentlich Ereignisse mit +/- 6 mS Jitter. In allen Fällen lag der Hauptteil des<br />
Jitters bei +/- 1 mS.<br />
Interface C: Bei den meisten Tests lag der maximale Jitter bei +/- 5 mS. Bei 96 kHz<br />
und einer Puffergröÿe von 512 Sample gab es eine geringe Anzahl von Ereignissen<br />
mit einem Jitter von +/- 6 und 8 mS. Bei 44.1 kHz und einer Puffergröÿe von 1024 gab<br />
es gelegentlich Ereignisse mit +/- 10 mS Jitter. In allen Fällen lag der Hauptteil des<br />
Jitters bei +/- 1 mS.<br />
OS X:<br />
Interface A: Bei 44.1 kHz und einer Puffergröÿe von 512 Samples war der Jitter ziemlich<br />
gleichmäÿig zwischen +/- 4 und 11 mS verteilt. Bei allen anderen Tests lag der<br />
maximale Jitter bei +/- 5 mS. In allen Fällen lag der Hauptteil des Jitters bei +/- 1 mS.
KAPITEL 32. MERKBLATT ZU LIVES MIDI-ENGINE 573<br />
Interface B: Bei den meisten Tests lag der maximale Jitter bei +/- 4 oder 5 mS. Bei<br />
44.1 kHz und einer Puffergröÿe von 512 Samples war der Jitter ziemlich gleichmäÿig<br />
zwischen +/- 2 und 11 mS verteilt. In allen Fällen lag der Hauptteil des Jitters bei +/-<br />
1 mS.<br />
Interface C: In allen Tests lag der maximale Jitter bei +/- 1 mS, die meisten Ereignisse<br />
traten ohne Jitter auf.<br />
Mit einem ähnlichen Aufbau haben wir auch das Timing gesendeter MIDI-Ereignisse getestet.<br />
Der Aufbau ist im Diagramm dargestellt:<br />
<strong>Live</strong><br />
MIDI Clip<br />
Audio Clip<br />
MIDI-to-Audio<br />
Converter<br />
Audio Recording<br />
(another instance of <strong>Live</strong>)<br />
In allen Fällen erbrachten die MIDI-Ausgabe-Tests ähnliche Ergebnisse wie die Empfangs-<br />
Tests.<br />
32.6 Tipps für ein optimales MIDI-Timing<br />
Um Ihnen beim Erreichen eines optimalen MIDI-Timings mit <strong>Live</strong> zu helfen, haben wir eine<br />
Liste mit empfehlenswerten Vorgehensweisen und Programmeinstellungen zusammengestellt.<br />
Verwenden Sie die kleinstmögliche Puffergröÿe für Ihre Audio-Hardware, um die Latenz<br />
so gering wie möglich zu halten. Die Einstellmöglichkeiten für den Audio-Puffer<br />
sind auf der Audio-Seite von <strong>Live</strong>s Voreinstellungen zu nden und hängen vom Typ<br />
der verwendeten Hardware ab. Mehr Information hierzu nden Sie im Kurs Einrichten<br />
der Audio Ein/Ausgabe.<br />
Test-Kon guration für<br />
die MIDI-Ausgabe
KAPITEL 32. MERKBLATT ZU LIVES MIDI-ENGINE 574<br />
Verwenden Sie ein hochwertiges MIDI-Interface mit den aktuellsten Treibern, um zu<br />
gewährleisten, dass Zeitstempel so akkurat wie möglich erzeugt und verarbeitet werden.<br />
Aktivieren Sie das Monitoring der Spur nicht, falls Sie MIDI aufnehmen und das externe<br />
Gerät, etwa einen Synthesizer, dabei direkt abhören (im Gegensatz dazu, sein<br />
Audiosignal über ein External-Instrument-Gerät durch <strong>Live</strong> abzuhören). Lassen Sie das<br />
Monitoring der Spur auch dann aus, wenn Sie MIDI-Daten aufnehmen, die von einem<br />
anderen MIDI-Gerät erzeugt werden (zum Beispiel von einem Drumcomputer). Wenn<br />
das Monitoring aktiv ist, fügt <strong>Live</strong> etwas Latenz hinzu, um den Jitter beim Spielen<br />
durch den Rechner zu kompensieren. Darum ist es wichtig, das Monitoring nur dann<br />
zu aktivieren, wenn tatsächlich etwas in Echtzeit durch den Rechner gespielt wird.<br />
Die DirectMusic-Architektur unter Windows erlaubt es, ausgegebene MIDI-Ereignisse<br />
vom Betriebssystem verwalten zu lassen, statt nur von <strong>Live</strong>. Je nachdem, ob Sie im<br />
MME- oder im DirectMusic-Modus arbeiten, kann das MIDI-Verhalten darum unterschiedlich<br />
sein. Sollten Timingprobleme auftreten, empfehlen wir das Umschalten auf<br />
den jeweils anderen Modus. Die Umschaltmöglichkeit nden Sie in der MIDI-Port-Liste<br />
der MIDI/Sync-Voreinstellungen.<br />
32.7 Zusammenfassung und Schluss<br />
Ableton hat dieses Merkblatt verfasst, um Anwendern beim Verständnis verschiedener verwandter<br />
Punkte zu helfen:<br />
den inherenten Problemen Rechner-basierter MIDI-Systeme;<br />
unserem Ansatz zum Lösen dieser Probleme in <strong>Live</strong>;<br />
Auswählen des<br />
MIDI-Port-Typs<br />
(Windows).
KAPITEL 32. MERKBLATT ZU LIVES MIDI-ENGINE 575<br />
den weiteren Variablen, an denen wir nichts ändern können.<br />
Wie bereits erwähnt, können Sie MIDI-Timingprobleme in Ihrem Studio am besten dadurch<br />
vermeiden, dass Sie so hochwertige Hardware-Komponenten wie möglich einsetzen. Mit<br />
solchen Komponenten werden alle Software-MIDI-Systeme ohne wahrnehmbare Probleme<br />
arbeiten. Anwendern nicht-optimaler Hardware bietet <strong>Live</strong> trotzdem ein zusätzliches Maÿ<br />
an Genauigkeit durch das Vermeiden von Jitter, wenn auch um den Preis einer geringfügig<br />
erhöhten Latenz.<br />
Wir ermuntern Sie in diesem Merkblatt nachzuschlagen, falls Sie Fragen zu <strong>Live</strong>s Umgang<br />
mit MIDI-Timing haben, aber wir freuen uns auch über eine Kontaktaufnahme 1 , falls Sie<br />
Fragen oder Sorgen haben, die hier nicht angesprochen wurden.<br />
1 contact@ableton.com
Kapitel 33<br />
Tastaturbefehle in <strong>Live</strong><br />
33.1 Anzeigen und Verbergen von Ansichten<br />
Windows Macintosh<br />
Vollbildmodus umschalten F11 Ctrl F11<br />
Session/Arrangement-Ansicht<br />
umschalten<br />
Spur/Clip-Ansicht umschalten oder<br />
F12<br />
Detail-Ansicht anzeigen/verbergen Strg Alt L oder<br />
F12<br />
Ctrl F12<br />
576<br />
oder<br />
Alt L oder<br />
Ctrl F12<br />
Info-Ansicht anzeigen/verbergen ? ?<br />
Browser anzeigen/verbergen Strg Alt B Alt B<br />
Übersicht anzeigen/verbergen Strg Alt O Alt O<br />
Eingänge/Ausgänge<br />
anzeigen/verbergen<br />
Strg Alt I Alt I<br />
Sends anzeigen/verbergen Strg Alt S Alt S
KAPITEL 33. TASTATURBEFEHLE IN LIVE 577<br />
Windows Macintosh<br />
Mixer anzeigen/verbergen Strg Alt M Alt M<br />
Voreinstellungen öffnen Strg , ,<br />
Window/Dialog schlieÿen Esc Esc<br />
33.2 Zugriff auf Menüs<br />
Unter Windows können Sie auf jedes Menü zugreifen, indem Sie Alt und den ersten<br />
Buchstaben des Menüs drücken (beispielsweise Alt D für Datei ). Während ein Menü<br />
geöffnet ist, können Sie:<br />
benutzen, um durch die Menüeinträge zu navigieren;<br />
benutzen, um zum benachbarten Menü zu wechseln;<br />
Return benutzen, um einen Eintrag auszuwählen.<br />
33.3 Werte einstellen<br />
Windows Macintosh<br />
Wert verringern/erhöhen<br />
Feinere Au ösung fürs Ziehen Strg<br />
Auf Standardeinstellung stellen Delete<br />
Wert eintippen 0 .. 9 0 .. 9<br />
Zum nächsten Feld gehen<br />
(Takt.Beat.16tel)<br />
. , . ,<br />
Werteeingabe verwerfen Esc Esc<br />
Werteeingabe bestätigen Return Return
KAPITEL 33. TASTATURBEFEHLE IN LIVE 578<br />
33.4 Browsing<br />
Zusätzlich zu den hier gelisteten können auch die Bearbeitungs-Tastaturkommandos im<br />
Browser verwendet werden.<br />
Windows Macintosh<br />
Nach oben/unten scrollen<br />
Ordner schlieÿen/öffnen<br />
Selektierten Ordner als Root für den<br />
Browser wählen<br />
Im Browser selektiertes Objekt laden Return<br />
pelklick<br />
oder Dop-<br />
Return Return<br />
Return oder Doppelklick<br />
Selektierte Datei vorhören Return Return<br />
Suchmodus des Browsers aktivieren Strg F F<br />
Suchergebnisse anzeigen<br />
33.5 Transportfunktionen<br />
Windows Macintosh<br />
Wiedergabe ab Start Marker/Stop Space Space<br />
Wiedergabe ab Stop-Punkt Space Space<br />
Wiedergabe der Auswahl in der<br />
Arrangement-Ansicht<br />
Strg Space Alt Space<br />
Aufnahme F9 F9<br />
Zurück zum Arrangement F10 F10<br />
Spur 1..8 aktivieren/deaktivieren F1 .. F8 F1 .. F8
KAPITEL 33. TASTATURBEFEHLE IN LIVE 579<br />
33.6 Bearbeiten<br />
Windows Macintosh<br />
Ausschneiden Strg X X<br />
Kopieren Strg C C<br />
Einsetzen Strg V V<br />
Duplizieren Strg D D<br />
Löschen Delete<br />
Widerrufen Strg Z Z<br />
Wiederholen Strg Y Z<br />
Umbenennen Strg R R<br />
Alle auswählen Strg A A<br />
Manche der obigen Befehle können durch das Drücken einer zusätzlichen Taste auch angewendet<br />
werden auf:<br />
Windows Macintosh<br />
die Clips und Slots aller Spuren<br />
die Zeit auf allen Spuren<br />
den ausgewählten Teil der Hüllkurve Alt Alt<br />
kann verwendet werden, um beim Umbenennen von einer Spur/Szene zur nächsten<br />
Spur/Szene zu wechseln.
KAPITEL 33. TASTATURBEFEHLE IN LIVE 580<br />
33.7 Loop-Klammer und Start/End-Marker<br />
Loop-Klammer oder Start/End-Marker müssen zuerst ausgewählt werden, bevor einer der<br />
folgenden Befehle auf sie angewendet werden kann.<br />
Start-Marker zu einer Position<br />
bewegen<br />
Windows Macintosh<br />
Klick Klick<br />
Loop nach links/rechts verschieben<br />
Loop um Looplänge verschieben<br />
Halbe/Doppelte Looplänge Strg<br />
Loop verkürzen/verlängern Strg<br />
Material im Loop auswählen Loop-Klammer<br />
anklicken oder<br />
Strg L<br />
Loop-Klammer<br />
anklicken oder<br />
L
KAPITEL 33. TASTATURBEFEHLE IN LIVE 581<br />
33.8 Befehle in der Session-Ansicht<br />
Siehe auch bei den Bearbeitungs-Befehlen.<br />
Windows Macintosh<br />
Ausgewählten Clip/Slot starten Return Return<br />
Benachbarten Clip/Slot auswählen Arrow Keys Arrow Keys<br />
Alle Clips/Slots auswählen Strg A A<br />
Clips kopieren Strg ziehen Alt ziehen<br />
Stop-Taster hinzufügen/entfernen Strg E E<br />
MIDI-Clip erzeugen Strg M oder<br />
Slot doppelklicken<br />
M oder<br />
Slot doppelklicken<br />
Szene erzeugen Strg I I<br />
Szene einfangen und einfügen Strg I I<br />
Verschieben auseinander liegender Strg<br />
Szenen und dabei den Abstand der<br />
Anordnung erhalten<br />
Browser-Clips als Szene einfügen Strg<br />
33.9 Befehle in der Arrangement-Ansicht<br />
Die Befehle für das Zoomen, das Einrasten/Zeichnen und die Loop/Region-Einstellungen<br />
funktionieren auch in der Arrangement-Ansicht. Siehe auch bei den Bearbeitungs-Befehlen.
KAPITEL 33. TASTATURBEFEHLE IN LIVE 582<br />
Windows Macintosh<br />
Clip an der gewählten Stelle teilen Strg E E<br />
Auswahl in Clip konsolidieren Strg J J<br />
Fade/Crossfade erzeugen Strg Alt F Alt F<br />
Auswahl loopen Strg L L<br />
Stille einfügen Strg I I<br />
Zeige linke/rechte Seite der Auswahl Strg Alt Alt<br />
Alle Spuren ausklappen Alt Ausklapp-<br />
Schalter<br />
Anzeige folgt Songposition Strg F F<br />
Alt Ausklapp-<br />
Schalter
KAPITEL 33. TASTATURBEFEHLE IN LIVE 583<br />
33.10 Befehle für Spuren<br />
Siehe auch bei den Bearbeitungs-Befehlen.<br />
Windows Macintosh<br />
Audio-Spur erzeugen Strg T T<br />
MIDI-Spur erzeugen Strg T T<br />
Return-Spur erzeugen Strg Alt T Alt T<br />
Ausgewählte Spur umbenennen Strg R R<br />
Beim Umbenennen zur nächsten Spur<br />
wechseln<br />
Ausgewählte Spuren gruppieren Strg G G<br />
Spur-Gruppierung aufheben Strg G G<br />
Gruppierte Spuren anzeigen + +<br />
Gruppierte Spuren verbergen - -<br />
Verschieben auseinander liegender<br />
Spuren und dabei den Abstand der<br />
Anordnung erhalten<br />
Strg + Pfeiltasten + Pfeiltasten<br />
Mehrere Spuren aufnahmebereit/solo<br />
schalten<br />
Strg Klick Klick<br />
Gerät aus dem Browser einfügen Doppelklick Doppelklick<br />
33.11 Befehle für die Hüllkurven<br />
Die Befehle für das Zoomen, das Einrasten/Zeichnen und die Loop/Region-Einstellungen<br />
funktionieren auch beim Bearbeiten von Hüllkurven und in der Arrangement-Ansicht. Siehe<br />
auch bei den Bearbeitungs-Befehlen.<br />
Feinere Au ösung fürs Ziehen Strg<br />
Ziehen über die Stützpunkte<br />
ermöglichen<br />
Windows Macintosh
KAPITEL 33. TASTATURBEFEHLE IN LIVE 584<br />
33.12 Rechnertasten/MIDI-Zuweisungsmodus und die<br />
MIDI-Rechnertastatur<br />
MIDI-Zuweisungs-Modus<br />
ein/ausschalten<br />
Tasten-Zuweisungs-Modus<br />
ein/ausschalten<br />
Windows Macintosh<br />
Strg M M<br />
Strg K K<br />
MIDI-Rechnertastatur Strg K K<br />
33.13 Zoom, Anzeige und Auswahl<br />
Windows Macintosh<br />
Hinein-Zoomen + +<br />
Hinaus-Zoomen - -<br />
Durch Ziehen/Klicken zur Auswahl<br />
hinzufügen<br />
Klicken, um zusammenliegende<br />
Clips/Spuren/Szenen der Selektion<br />
hinzuzufügen<br />
Klicken, um nicht zusammenliegende<br />
Clips/Spuren/Szenen der Selektion<br />
hinzuzufügen<br />
Song folgen (Auto-Scroll) Strg F F<br />
Zeige linke/rechte Seite der Auswahl Strg Alt Alt<br />
Strg
KAPITEL 33. TASTATURBEFEHLE IN LIVE 585<br />
33.14 Wellenformdarstellung in der Clip-Ansicht<br />
Die Befehle für das Zoomen und die Loop/Region-Einstellungen funktionieren auch in der<br />
Sample-Darstellung.<br />
Windows Macintosh<br />
Quantisieren Strg U U<br />
Quantisierungs-Einstellungen... Strg U U<br />
Ausgewählten Warp-Marker<br />
verschieben<br />
Warp Marker auswählen Strg<br />
Anzeige folgt Songposition Strg F F<br />
Clip-Region mit Start-Marker bewegen
KAPITEL 33. TASTATURBEFEHLE IN LIVE 586<br />
33.15 MIDI-Editor in der Clip-Ansicht<br />
Die Befehle für das Zoomen, das Einrasten/Zeichnen und die Loop/Region-Einstellungen<br />
funktionieren auch im MIDI-Editor.<br />
Windows Macintosh<br />
Quantisieren Strg U U<br />
Quantisierungs-Einstellungen... Strg U U<br />
Vertikal im Editor scrollen<br />
Horizontal im Editor scrollen Strg<br />
Note kopieren Strg ziehen Alt ziehen<br />
Velocity im Noten-Editor ändern Alt ziehen ziehen<br />
Note im Edit-Modus<br />
hinzufügen/löschen<br />
Doppelklick Doppelklick<br />
Einfüge-Marker zum Anfang bewegen Pos1 Home<br />
Einfüge-Marker zum Ende bewegen Ende End<br />
Anzeige folgt Songposition Strg F F<br />
Clip-Region mit Start-Marker bewegen<br />
33.16 Einrasten am Raster und Zeichnen<br />
Windows Macintosh<br />
Zeichen-Modus umschalten Strg B B<br />
Raster feiner machen Strg 1 1<br />
Raster weiter machen Strg 2 2<br />
Raster dritteln Strg 3 3<br />
Einrasten am Raster Strg 4 4<br />
Fixiertes/Zoom-adaptives Raster Strg 5 5<br />
Einrasten beim Ziehen umgehen Alt
KAPITEL 33. TASTATURBEFEHLE IN LIVE 587<br />
33.17 Globale Quantisierung<br />
Windows Macintosh<br />
Sechzehntelnoten-Quantisierung Strg 6 6<br />
Achtelnoten-Quantisierung Strg 7 7<br />
Viertelnoten-Quantisierung Strg 8 8<br />
1-Takt-Quantisierung Strg 9 9<br />
Quantisierung ausschalten Strg 0 0<br />
33.18 Das Arbeiten mit Sets und dem Programm<br />
Windows Macintosh<br />
Neues <strong>Live</strong> Set Strg N N<br />
<strong>Live</strong> Set öffnen Strg O O<br />
<strong>Live</strong> Set schlieÿen Strg W W<br />
<strong>Live</strong> Set sichern Strg S S<br />
<strong>Live</strong> Set sichern als... Strg S S<br />
<strong>Live</strong> beenden Strg Q Q<br />
<strong>Live</strong> ausblenden H<br />
Audio/Video exportieren Strg R R<br />
MIDI-Datei exportieren Strg E E
KAPITEL 33. TASTATURBEFEHLE IN LIVE 588<br />
33.19 Mit Plug-Ins und Geräten arbeiten<br />
Windows Macintosh<br />
Plug-In-Fenster zeigen/verbergen Strg Alt P Alt P<br />
Zweites/mehrere Plug-In-Fenster mit<br />
Plug-In-Editier-Schalter öffnen<br />
Plug-In-Fenster beim Mac für<br />
Tastatureingaben mit<br />
Plug-In-Editier-Schalter öffnen<br />
Geräte gruppieren/Gruppierung<br />
aufheben<br />
Aktiviere/deaktiviere alle Geräte der<br />
Gruppe<br />
Strg<br />
Strg G G<br />
Alt Geräte-Aktivierung<br />
Klicken, um Geräte zu einem<br />
selektierten Gerät hinzuzufügen<br />
Im Browser selektiertes Gerät laden Return oder Doppelklick<br />
33.20 Benutzung des Kontextmenüs<br />
Alt Geräte-Aktivierung<br />
Return oder Doppelklick<br />
In <strong>Live</strong> steht ein Kontextmenü für das schnelle Aufrufen zahlreicher häu g benötigter Menübefehle<br />
zur Verfügung. Führen Sie einen (PC) / Ctrl (Mac) an der Stelle der<br />
Bedienober äche aus, wo Sie einen bestimmten Befehl aufrufen wollen. Bitte beachten Sie,<br />
dass <strong>Live</strong>s Kontextmenü gelegentlich passende Optionen aus den Voreinstellungen enthält.<br />
Sie sollten diese Optionen mit Bedacht ändern, da sie nicht nur die aktuelle Selektion,<br />
sondern die allgemeinen Einstellungen des Programms ändern.<br />
Manche Befehle sind ausschlieÿlich über das Kontextmenü verfügbar. Darunter sind die<br />
Befehle: Ordner erzeugen, Audio analysieren, Im Ordner suchen, Alle Ordner schlieÿen und<br />
Ansicht aktualisieren aus dem Browser; die speziellen Raster-Marker-Befehle zur Steuerung<br />
des Auto-Warpings; detaillierte Optionen für die Zoom-adaptive und xierte Rasterweite<br />
und das Kopieren und Einfügen bei Operators Hüllkurven und Oszillatoren.
Index<br />
A<br />
Ab-hier-warpen-Befehl . . . .siehe Befehl zum<br />
Warpen ab hier<br />
Abhören durch <strong>Live</strong> . . . . . . . . . . . . . . . . . . .siehe<br />
Audio-Voreinstellungen<br />
Ableton<br />
E-Mail-Adressen<br />
Sales . . . . . . . . . . . . . . . . . . . . . . . . . . . . . 12<br />
Technischer Support . . . . . . . . . . . . . . . . 12<br />
Web-Adressen<br />
FAQs . . . . . . . . . . . . . . . . . . . . . . . . . . . 548<br />
Tutorials . . . . . . . . . . . . . . . . . . . . . . . . .548<br />
Web-Shop . . . . . . . . . . . . . . . . . . . . . . . .11<br />
agr-Dateien . . . . . . . . . siehe Groove-Funktion<br />
Alle-Ordner-schlieÿen-Befehl . . siehe Befehl<br />
zum Schlieÿen aller Ordner<br />
Analog . . . . . . . . . . . . . . . . . . . . . . . . . . . . . . . . .386<br />
Hüllkurven . . . . . . . . . . . . . . . . . . . . . . . . .393<br />
Rauschgenerator . . . . . . . . . . . . . . . . . . 390<br />
Verstärker . . . . . . . . . . . . . . . . . . . . . . . . . 392<br />
Architektur und Ober äche . . . . . . . . 386<br />
Filter . . . . . . . . . . . . . . . . . . . . . . . . . . . . . . 391<br />
Global-Parameter . . . . . . . . . . . . . . . . . 396<br />
LFOs . . . . . . . . . . . . . . . . . . . . . . . . . . . . . . 395<br />
589<br />
Oszillatoren . . . . . . . . . . . . . . . . . . . . . . . 388<br />
Analyse von Dateien<br />
Stapelverarbeitung . . . . . . . . . . . . . . . . . 45<br />
Analyse-Dateien . . . . . . . . . . . . . . . . . . . . . . . . .44<br />
Clip-Einstellungen speichern . . . . . . 120<br />
Ansicht-Wahlschalter . . . . . . . . . . . . . . . . . . . . . 8<br />
Ansichten, arbeiten mit . . . siehe Befehle im<br />
Ansicht-Menü<br />
Ansichten-Umschaltung . . . . . . . . . . . . . . siehe<br />
Ansicht-Wahlschalter<br />
Anzeige zoomen . . . . . . . . . . . . . . . . . . . . . . . . . 7<br />
APC20 . . . . . . . . . . . . . . . . . . . . . . . . . . . . . . . . . 523<br />
APC40 . . . . . . . . . . . . . . . . . . . . . . . . . . . . . . . . . 510<br />
Arpeggiator-Effekt . . . . . . . . . . . . . . . . . . . . . 374<br />
und Grooves . . . . . . . . . . . . . . . . . . . . . . 376<br />
Arrangement . . . siehe Arrangement-Ansicht<br />
Arrangement-Ansicht . . . . . . . . . . . . . . . . 78, 79<br />
Einfüge-Marker . . . . . . . . . . . . . . . . . . . . . 80<br />
Einrasten am sichtbaren Raster . . . . . .91<br />
Kopieren in die Session . . . . . . . . . . . .105<br />
loopen in der . . . . . . . . . . . . . . . . . . . . . . . 85<br />
Navigation . . . . . . . . . . . . . . . . . . . . . . . . . .79<br />
neue Clips aufnehmen in der . . . . . . 217<br />
Scrub-Bereich . . . . . . . . . . . . . . . . . . . . . . 81<br />
und Session-Ansicht . . . . . . . . . . . . . . . . 14
INDEX 590<br />
Arrangement-Ansicht Schalter zum Wählen<br />
der . . . . . . . . . . . . . . . . . . . . . . . . . . . . .14<br />
Arrangement-Positions-Feld . . . . . . . . . . . . . 81<br />
ASD-Dateien . . . . . . . . siehe Analyse-Dateien<br />
AU-Plug-Ins, verwenden . . . . . . siehe Geräte<br />
Audio exportieren . . . . . . siehe Audio/Video<br />
exportieren<br />
Audio-analysieren-Befehl . siehe Befehl zum<br />
Analysieren von Audio<br />
Audio-Clips . . . . . . . . . . . . . . . . . . . . . siehe Clips<br />
Audio-Effekte . . . . . . . . . . . . . . . . . siehe Geräte<br />
Audio-Files . . . . . . . . . . . . . . . . . . siehe Samples<br />
Audio-Interface-Einstellungen . siehe Audio-<br />
Voreinstellungen, siehe Routing<br />
Audio-Spuren . . . . . . . . . . . . . . . . .siehe Spuren<br />
Audio-Units-Plug-Ins, verwenden von . siehe<br />
Geräte<br />
Audio-Merkblatt . . . . . . . . . . . . . . . . . . . . . . . 555<br />
neutrale Operationen . . . . . . . . . . . . . 556<br />
nicht-neutrale Operationen . . . . . . . . 562<br />
Testen und Methodologie . . . . . . . . . 556<br />
Tipps . . . . . . . . . . . . . . . . . . . . . . . . . . . . . . 565<br />
Audio-Spur-erzeugen-Befehl . . . . . . . . . . . 204<br />
Audio-Voreinstellungen . . . . . . . . . . . . . . . . . . .7<br />
Audio/Video exportieren . . . . . . . . . . . . . . . . 46<br />
Audiodateien . . . . . . . . . . . . . . . siehe Samples<br />
Aufnahme-Quantisierung . . . . . . . . . . . . . . 223<br />
Aufnahme/Warp/Launch-Voreinstellungen 7<br />
aufnehmen<br />
Audio und MIDI . . . . . . . . . . . . . . . . . . . 214<br />
Automation . . . . . . . . . . . . . . . . . . . . . . . 273<br />
mit Vorzähler . . . . . . . . . . . . . . . . . . . . . . 223<br />
overdubben . . . . . . . . . . . . . . . . . . 217, 219<br />
Punch-In/Punch-Out . . . . . . . . . . . . . . . 217<br />
Resampling des Master-Ausgangs . 186<br />
Step-Aufnahme . . . . . . . . . . . . . . . . . . . 220<br />
und die Fernsteuerung . . . . . . . . . . . . 225<br />
Aufzeichnen eines Arrangements . . . . . . .104<br />
Authorisation . . . . . . . . . . . siehe Kopierschutz<br />
Auto-Filter-Effekt . . . . . . . . . . . . . . . . . . . . . . 303<br />
Auto-Selektion . . . . . . . . . . . . . . . . . . . . . . . . . 256<br />
Auto-Warp . . . . . . . . . . . . . . . . . . . . . . . . . . . . . 135<br />
Automation . . . . . . . . . . . . . . . . . . . . . . . . 26, 273<br />
aufzeichnen . . . . . . . . . . . . . . . . . . . . . . . 273<br />
aussetzen/wieder aktivieren . . . . . . . 274<br />
bearbeiten . . . . . . . . . . . . . . . . . . . . . . . . 277<br />
und die Rasterlinien . . . . . . . . . . . . . . . 277<br />
zeichnen . . . . . . . . . . . . . . . . . . . . . . . . . . 277<br />
Automation aufzeichnen . . . . . . . . . . . . . . . 273<br />
Automatischer Neu-Scan bei jeder Suche 37<br />
Autopan-Effekt . . . . . . . . . . . . . . . . . . . . . . . . .306<br />
B<br />
Beat-Repeat-Effekt . . . . . . . . . . . . . . . . . . . . . 307<br />
Beats-Modus . . . . . . . . . . . . . . . . . . . . . . . . . . .140<br />
Befehl für das Quantisierungs-Menü . . . 139,<br />
154<br />
Befehl für den Zeichen-Modus . . . . . . . . . 277<br />
Befehl zum Öffnen/Öffnen zuletzt Benutzte<br />
54<br />
Befehl zum Analysieren von Audio . . . . . . .45<br />
Befehl zum Auftauen einer Spur . . . . . . . . 551<br />
Befehl zum Auswählen des Loop-Inhalts . 91<br />
und Clip-Hüllkurven . . . . . . . . . . . . . . . 283<br />
und das Exportieren . . . . . . . . . . . . . . . . 47<br />
Befehl zum Einfügen eines Taktartwechsels<br />
83<br />
Befehl zum Einfügen von Stille . . . . . . . . . . 93<br />
im MIDI-Editor . . . . . . . . . . . . . . . . . . . . 154<br />
Befehl zum Einfügen/Entfernen eines Stop-<br />
Tasters . . . . . . . . . . . . . . . . . . . . . . . . 103
INDEX 591<br />
Befehl zum Einfangen und Einfügen einer<br />
Szene . . . . . . . . . . . . . . . . . . . . . . . . . 103<br />
Befehl zum Einfrieren einer Spur . . . . . . . 551<br />
Befehl zum Einrasten am Raster . . . . . . . . . 92<br />
Befehl zum Erzeugen einer MIDI-Spur . . 204<br />
Befehl zum Erzeugen einer Return-Spur 208<br />
Befehl zum Erzeugen einer Szene . . . . . . 103<br />
Befehl zum Erzeugen eines Ordners . . . . . 41<br />
Befehl zum Fixieren des Rasters . . . . . . . . . 92<br />
Befehl zum Löschen aller Taktartwechsel .84<br />
Befehl zum Löschen der Automation . . . 274<br />
Befehl zum Löschen eines Lokators. Lokatorlöschen-Befehl<br />
. . . . . . . . . . . . . . . . . 83<br />
Befehl zum Löschen eines Taktartwechsels 84<br />
Befehl zum Löschen eines unvollständigen<br />
Taktes . . . . . . . . . . . . . . . . . . . . . . . . . . 85<br />
Befehl zum Loopen der Auswahl . . . . . . . . 86<br />
Befehl zum Platzieren der 1.1.1 . . . . . . . . 136<br />
Befehl zum Raster dritteln . . . . . . . . . . . . . . . 92<br />
Befehl zum Raster enger machen . . . . . . . . 91<br />
Befehl zum Raster weiter machen . . . . . . . 91<br />
Befehl zum Schlieÿen aller Ordner . . . . . . .35<br />
Befehl zum Setzen eines Lokators . . . . . . . 82<br />
Befehl zum Suchen nach Updates . . . . . . . . .1<br />
Befehl zum Vervollständigen eines unvollständigen<br />
Taktes . . . . . . . . . . . . . . . 85<br />
Befehl zum Warpen ab hier . . . . . . . . . . . . 138<br />
Befehl zum Warpen ab hier (direkt) . . . . . 138<br />
Befehl zum Warpen ab hier (beginne bei ...)<br />
138<br />
Befehl zum Warpen als ...-Takt-Loop . . . 137<br />
Befehl zum Warpen von ... BPM ab hier 138<br />
Befehl zum Zeigen/Verbergen von Plug-In-<br />
Fenstern . . . . . . . . . . . . . . . . . . . . . . 239<br />
Befehle im Ansicht-Menü<br />
Crossfader-Option . . . . . . . . . . . . . . . . 200<br />
Eingänge/Ausgänge-Option . . 22, 177,<br />
200<br />
Mixer-Option . . . . . . . . . . . . . . . . . . 22, 200<br />
Returns-Option . . . . . . . . . . . 22, 200, 207<br />
Sends-Option . . . . . . . . . . . . . . . . . 22, 200<br />
Track-Delay-Option . . . . . . . . . . . . . . . .200<br />
Befehle im Bearbeiten-Menü<br />
bei Clips . . . . . . . . . . . . . . . . . . . . . . . . . . 110<br />
für Geräte . . . . . . . . . . . . . . . . . . . . . . . . . 231<br />
für Szenen . . . . . . . . . . . . . . . . . . . . . . . . .103<br />
im Browser . . . . . . . . . . . . . . . . . . . . . . . . . 41<br />
mit Clip-Stopp-Tastern . . . . . . . . . . . . 103<br />
und das Exportieren . . . . . . . . . . . . . . . . 47<br />
und die Automation . . . . . . . . . . 274, 279<br />
und MIDI-Noten . . . . . . . . . . . . . . . . . . .151<br />
und Return-Spuren . . . . . . . . . . . . . . . . 208<br />
und Szenen . . . . . . . . . . . . . . . . . . . . . . . . . 99<br />
und Tracks . . . . . . . . . . . . . . . . . . . . . . . . .204<br />
Bibliothek . . . . . . . . . . . . . . . . . . . . .siehe Library<br />
Browser . . . . . . . . . siehe Datei-Browser, siehe<br />
<strong>Live</strong>-Geräte-Browser, siehe Plug-In-<br />
Geräte-Browser<br />
C<br />
Chord-Effekt . . . . . . . . . . . . . . . . . . . . . . . . . . . 378<br />
Chorus-Effekt . . . . . . . . . . . . . . . . . . . . . . . . . . 309<br />
Clip-Übersicht . . . . . . . . . . . . . . . . . . . . . . . . . 107<br />
zum Zoomen/Scrollen . . . . . . . . . . . . . 114<br />
Clip-Ansicht . . . . . . . . . . . . . . . . . . . . . . . . . . . .106<br />
Scrub-Bereich . . . . . . . . . . . . . . . . . . . . . 116<br />
und das Wiedergeben des Arrangements<br />
. . . . . . . . . . . . . . . . . . . . . . . . . . 81<br />
und Fernsteuer-Zuweisungen . . . . . . 507<br />
Clip-Aufnahme-Schalter . . . . . . . . . . . . 26, 218<br />
Clip-Hüllkurven . . . . . . . . . . . . . . . . . . . . 27, 281
INDEX 592<br />
als LFOs . . . . . . . . . . . . . . . . . . . . . . . . . . . 293<br />
das Ändern von Clips für . . . . . . . . . . 287<br />
das allgemeine Bearbeiten von . . . . 282<br />
für Fade-Outs verwenden . . . . . . . . . 291<br />
für MIDI-Controller . . . . . . . . . . . . . . . . 290<br />
lange Loops erzeugen mit . . . . . . . . . 292<br />
Loop/Region-Einstellungen für . . . . 291<br />
rhythmische Modulationen aufprägen mit<br />
293<br />
und das Ändern der Lautstärke von Noten<br />
. . . . . . . . . . . . . . . . . . . . . . . . . . . 286<br />
und das Ändern der Tonhöhe von Noten<br />
284<br />
von Clips entkoppeln . . . . . . . . . . . . . . 291<br />
zum Umarrangieren von Beats . . . . . 286<br />
zur Modulation von Mixer-Parametern<br />
288<br />
Clip-Loop/Region-Parameter . . . . . .115, 117<br />
mit MIDI-Clips . . . . . . . . . . . . . . . . . . . . . 150<br />
und Clip-Hüllkurven . . . . . . . . . . . . . . . 291<br />
Clip-Nudge-Taster . . . . . . . . . . . . . . . . . . . . . 112<br />
Clip-Rähmchen . . . . . . . . . . . . . . . . . . . . . . . . 108<br />
Clip-StartTaster . . . . . . . . . . . . . . . . . . . . . . . . . .97<br />
Clip-Stop-Taster . . . . . . . . . . . . . . . . . . . . . . . . . 97<br />
einfügen/entfernen . . . . . . . . . . . . . . . . 103<br />
Clips . . . . . . . . . . . . . . . . . . . . . . . . . . . . . . . . . . . . 14<br />
als Vorlagen . . . . . . . . . . . . . . . . . . . . . . . 287<br />
arrangieren/bearbeiten . . . . . . . . . . . . . 87<br />
Audio-Clips . . . . . . . . . . . . . . . . . . . . . . . . .17<br />
aus Dateien importieren . . . . . . . . . . . . 40<br />
das Speichern von Einstellungen für 120<br />
Dateien beim Export speichern . . . . . 72<br />
deaktivieren/stummschalten . . . . . . . 110<br />
Eigenschaften einstellen . . . . . . . . . . . 106<br />
in Audio-/MIDI-Spuren . . . . . . . . . . . . . .17<br />
in der Arrangement-Ansicht . . . . . . . . .87<br />
in der Session-Ansicht . . . . . . . . . . . . . . 97<br />
<strong>Live</strong>-Clip . . . . . . . . . . . . . . . . . . . . . . . . . . . .53<br />
Mehrfach-Clip-Selektion . . . . . . . . . . . 107<br />
MIDI-Clips . . . . . . . . . . . . . . . . . . . . . . . . . . 19<br />
MIDI-Noten/Anschlagsdynamik bearbeiten<br />
. . . . . . . . . . . . . . . . . . . . . . . . . . . 144<br />
mit Crossfades versehen . . . . . . . . . . . . 87<br />
mit Ein/Ausblendungen versehen . . 87,<br />
121<br />
umbenennen . . . . . . . . . . . . . . . . . . . . . . 110<br />
umkehren . . . . . . . . . . . . . . . . . . . . . . . . . 122<br />
Clips mit Of ine-Status . . . . . . . . . . . . . . . . . . 68<br />
Collision . . . . . . . . . . . . . . . . . . . . . . . . . . . . . . . 398<br />
Architektur und Ober äche . . . . . . . . 399<br />
Global-Bereich . . . . . . . . . . . . . . . . . . . . 408<br />
LFOs . . . . . . . . . . . . . . . . . . . . . . . . . . . . . . 407<br />
Mallet-Bereich . . . . . . . . . . . . . . . . . . . . .400<br />
MIDI-Seite . . . . . . . . . . . . . . . . . . . . . . . . .408<br />
Noise-Bereich . . . . . . . . . . . . . . . . . . . . . 401<br />
Resonatoren . . . . . . . . . . . . . . . . . . . . . . .402<br />
Sound-Design-Tipps . . . . . . . . . . . . . . .410<br />
Complex-Modus . . . . . . . . . . . . . . . . . . . . . . . 142<br />
Complex-Pro-Modus . . . . . . . . . . . . . . . . . . . 143<br />
Compressor-Effekt . . . . . . . . . . . . . . . . . . . . . 310<br />
Tipps . . . . . . . . . . . . . . . . . . . . . . . . . . . . . . 315<br />
und Sidechain . . . . . . . . . . . . . . . . . . . . . 314<br />
Corpus-Effekt . . . . . . . . . . . . . . . . . . . . . . . . . . 316<br />
CPU . . . . . . . . . . . . . . . . . . . . . . . . . . . . . . . . . . . 549<br />
CPU-Last-Anzeige . . . . . . . . . . . . . . . . . . . . . .550<br />
CPU-Voreinstellung . . . . . . . . . . . . . . . . . . . . . . . 8<br />
Crossfader . . . . . . . . . . . . . . . . . . . . . . . . . 22, 208<br />
Automatisieren des . . . . . . . . . . . . . . . .210<br />
und die Fernsteuerung . . . . . . . . . . . . 209<br />
Crossfades<br />
für Clips . . . . . . . . . . . . . . . . . . . . . . . . . . . 565<br />
in der Arrangement-Ansicht . . . . . . . . .87
INDEX 593<br />
in Operator . . . . . . . . . . . . . . . . . . . . . . . .439<br />
in Sampler . . . . . . . . . . . . . . . . . . . . . . . . .459<br />
in Simpler . . . . . . . . . . . . . . . . . . . . . . . . . 469<br />
Cue-Punkte . . . . . . . . . . . . . . . . siehe Lokatoren<br />
D<br />
Datei-Management . . . . . . . . . . . . . . . . . . .siehe<br />
Dateien-verwalten-Befehl<br />
Datei-Verwaltung . . . . . . . . . . . . . . . . . . . . . siehe<br />
Dateien-verwalten-Befehl<br />
Datei-Browser . . . . . . . . . . . . . . . . . . . . . . . . . . . 32<br />
das Laden von Sets mit dem . . . . . . . . 13<br />
Datei-Manager . . . . . . . . . . . . . . . . . . . . . . . . . . 64<br />
Datei/Ordner-Voreinstellungen . . . . . . . . . . . 7<br />
und VST-Plug-Ins . . . . . . . . . . . . . . . . . . 243<br />
Dateien beim Export kopieren . . . . . . . . . . .72<br />
Dateien importieren . . . . . . . . . . . . . . . . . . . . . 40<br />
Dateien verwalten . . . . siehe Datei-Manager<br />
Dateien-verwalten-Befehl<br />
und das Ändern der Datei-Referenzen<br />
58<br />
und das Finden nicht benutzter Dateien<br />
73<br />
und das Importieren von Projekten . .68<br />
und das Lokalisieren fehlender Dateien<br />
68<br />
und das Sammeln externer Dateien . 70<br />
und das Sammeln externer Samples 72<br />
und die Projekt-Verwaltung . . . . . . . . . 64<br />
und Projekte in <strong>Live</strong>-Packs packen . . 74<br />
Demo-Sets . . . . . . . . . . . . . . . . . . . . . . . . . . . . . . 13<br />
der Befehl MIDI-Clip erzeugen . . . . . . . . . 144<br />
Detune-Feld . . . . . . . . . . . . . . . . . . . . . . . . . . . 119<br />
Dither . . . . . . . . . . . . . . . . . . . . . . . . . . . . . . . . . . . 48<br />
Drum Machines . . . . . . . . . . . . . . . . . . . . . . . . 411<br />
Drum Racks<br />
Laden mehrerer Samples . . . . . . . . . . 265<br />
Pad-Ansicht . . . . . . . . . . . . . . . . . . . . . . . 264<br />
Drum-Racks . . . . . . . . . . . . . . . . . . . . . . . . . . . . 262<br />
Dynamic-Tube-Effekt . . . . . . . . . . . . . . . . . . . 321<br />
E<br />
Edit-Schalter . . . . . . . . . . . . . . . . . . . . . . . . . . . 119<br />
Effekte . . . . . . . . . . . . . . . . . . . . . . . .siehe Geräte<br />
EIC . . . siehe Essential Instrument Collection<br />
Eigenen Plug-In-Ordner verwenden . . . . 243<br />
Einfüge-Marker . . . . . . . . . . . . . . . . . . . . . . . . . .80<br />
einfügen<br />
Effekt . . . . . . . . . . . . . . . . . . . . . . . . . . . . . .229<br />
Instrument . . . . . . . . . . . . . . . . . . . . . . . . 229<br />
Plug-Ins . . . . . . . . . . . . . . . . . . . . . . . . . . . 236<br />
Einstellung für das Auto-Warpen langer Samples<br />
. . . . . . . . . . . . . . . . . . . . . . . . . . . . 129<br />
Einstellung für das Loopen/Warpen kurzer<br />
Samples . . . . . . . . . . . . . . . . . . . . . . 129<br />
Einstellungen . . . . . . . siehe Voreinstellungen<br />
Eintrag des übergeordneten Ordners . . . .34<br />
Electric . . . . . . . . . . . . . . . . . . . . . . . . . . . . . . . . 412<br />
Architektur und Ober äche . . . . . . . . 413<br />
Damper-Bereich . . . . . . . . . . . . . . . . . . . 414<br />
Fork-Bereich . . . . . . . . . . . . . . . . . . . . . . .414<br />
Global-Bereich . . . . . . . . . . . . . . . . . . . . 416<br />
Mallet-Bereich . . . . . . . . . . . . . . . . . . . . .413<br />
Pickup-Bereich . . . . . . . . . . . . . . . . . . . . 415<br />
EQ-Eight-Effekt . . . . . . . . . . . . . . . . . . . . . . . . 322<br />
EQ-Three-Effekt . . . . . . . . . . . . . . . . . . . . . . . 324<br />
Erosion-Effekt . . . . . . . . . . . . . . . . . . . . . . . . . . 325<br />
erzeugen<br />
Track . . . . . . . . . . . . . . . . . . . . . . . . . . . . . . 204<br />
Essential Instrument Collection . . . . . . . . .487
INDEX 594<br />
External Instrument . . . . . . . . . . . . . . . . . . . . 417<br />
und multitimbrale Plug-Ins . . . . . . . . .196<br />
und ReWire-Geräte . . . . . . . . . . . . . . . .185<br />
External-Audio-Effekt . . . . . . . . . . . . . . . . . . 326<br />
und das Einfrieren in Echtzeit . . . . . . 551<br />
und das Rendern in Echtzeit . . . . . . . . 49<br />
External-Instrument<br />
und das Einfrieren in Echtzeit . . . . . . 551<br />
und das Rendern in Echtzeit . . . . . . . . 49<br />
externe Synchronisation . . . . . . . . . . . . . . siehe<br />
MIDI-Synchronisation<br />
F<br />
Fade-Schalter des Clips . . . . . . . . . . . . . . . . 121<br />
Fades/Geräte-Wahlmenü . . . . . . . . . . .87, 276<br />
FAQs . . . . . . . . . . . . . . . . . . . . . . . . siehe Ableton<br />
Farbschema-Voreinstellung . . . . . . . . . . . . . . . 7<br />
Farbwahlmenü für den Clip . . . . . . . . . . . . 111<br />
Feld für das Einstellen der Grainlänge . .142<br />
Feld für das Einstellen zufälliger Grainbewegung<br />
. . . . . . . . . . . . . . . . . . . . . . . . . 142<br />
Feld für die Velocity-Intensität . . . . . . . . . .169<br />
Felder für das Taktmaÿ des Clips . . . . . . . 111<br />
Fernsteuerung siehe zu MIDI/Rechnertasten<br />
zuweisen<br />
Festplatte . . . . . . . . . . . . . . . . . . . . . . . siehe CPU<br />
Festplatten-Überlastanzeige . . . . . . . . . . . 554<br />
Filter-Delay-Effekt . . . . . . . . . . . . . . . . . . . . . .328<br />
FLAC-Dateien . . . . . . . . . . . . . . . siehe Samples<br />
Flanger-Effekt . . . . . . . . . . . . . . . . . . . . . . . . . .329<br />
Fold-Taster . . . . . . . . . . . . . . . . . . . . . . . . . . . . .149<br />
Follow-Aktionen . . . . . . . . . . . . . . . . . . . . . . . 171<br />
Frequency-Shifter-Effekt . . . . . . . . . . . . . . . 331<br />
Tipps . . . . . . . . . . . . . . . . . . . . . . . . . . . . . . 333<br />
G<br />
Gain-Regler des Clips . . . . . . . . . . . . . . . . . . 119<br />
Gate-Effekt . . . . . . . . . . . . . . . . . . . . . . . . . . . . 334<br />
Gate-Modus . . . . . . . . . . . . . . . . . . . . . . . . . . . 168<br />
Geräte . . . . . . . . . . . . . . . . . . . . . . . . . . . . . . . . . . 20<br />
Audio-Unit-Plug-ins verwenden . . . .246<br />
das Kompensieren von Latenz . . . . . 247<br />
das Max-Instrument . . . . . . . . . . . . . . . 490<br />
der Max-Audio-Efekt . . . . . . . . . . . . . . 490<br />
der Max-MIDI-Effekt . . . . . . . . . . . . . . . 490<br />
die Audio-Effekte in <strong>Live</strong> . . . . . . . . . . 303<br />
die Instrumente von <strong>Live</strong> . . . . . . . . . . 385<br />
die MIDI-Effekte in <strong>Live</strong> . . . . . . . . . . . .373<br />
<strong>Live</strong>s Geräte verwenden . . . . . . . . . . . 229<br />
Plug-In-Geräte verwenden . . . . . . . . .236<br />
Presets . . . . . . . . . . . . . . . . . . . . . . . . . . . . 233<br />
VST-Plug-Ins verwenden . . . . . . . . . . .243<br />
Geräte-Wahlmenü . . . . .siehe Fades/Geräte-<br />
Wahlmenü, siehe Geräte-Wahlmenü<br />
für die Clip-Hüllkurve<br />
Geräte-Aktivierungsschalter . . . . . . . . . . . . 231<br />
Geräte-Wahlmenü für die Clip-Hüllkurve 282<br />
Grain-Delay-Effect . . . . . . . . . . . . . . . . . . . . . 336<br />
Grid . . . . . . . . . . . . . . . . . . . . . . . . . . . siehe Raster<br />
Groove-Funktion . . . . . . . . . . . . . . . . . . 111, 160<br />
Groove-Sammlung . . . . . . . . . . . . . . . . . . . . . 161<br />
Gruppen-Spuren . . . . . . . . . . . . . .siehe Spuren<br />
Gruppen-Slots . . . . . . . . . . . . . . . . . . . . . . . . . . 98<br />
Gruppen-Spuren . . . . . . . . . . . . . . . . . . . . . . . 205<br />
H<br />
Hüllkurven . . . . . . . . siehe Automation, siehe<br />
Clip-Hüllkurven<br />
Hüllkurven-Editor . . . . . . . . . . . . . . . . . 108, 282<br />
Hüllkurven- xieren-Befehl . . . . . . . . . . . . . . 279
INDEX 595<br />
Hüllkurven-Rähmchen . . . . . . . . . . . . .108, 282<br />
Hardware-Bedienober äche<br />
an Geräte binden . . . . . . . . . . . . . . . . . .499<br />
automatische Zuweisungen für . . . . 498<br />
manuell einrichten . . . . . . . . . . . . . . . . .500<br />
nativ unterstützte . . . . . . . . . . . . . . . . . . 497<br />
und Abhol-Modus . . . . . . . . . . . . . . . . . 501<br />
High-Quality-Schalter . . . . . . . . . . . . . . . . . . 120<br />
Hot-Swapping . . . . . . . . . . . . . . . . . . . . . . . . . . .41<br />
und Geräte-Presets . . . . . . . . . . . . . . . . 233<br />
und Grooves . . . . . . . . . . . . . . . . . . . . . . 160<br />
und Impulse . . . . . . . . . . . . . . . . . . . . . . . 419<br />
und Simpler . . . . . . . . . . . . . . . . . . . . . . . 468<br />
I<br />
I/O . . . . . . . . . . . . . . . . . . . . . . . . . . siehe Routing<br />
Impulse-Instrument . . . . . . . . . . . . . . . . . . . . 419<br />
Filter . . . . . . . . . . . . . . . . . . . . . . . . . . . . . . 421<br />
globale Parameter . . . . . . . . . . . . . . . . .422<br />
Link-Schalter . . . . . . . . . . . . . . . . . . . . . . 420<br />
Pan und Volume . . . . . . . . . . . . . . . . . . . 421<br />
Sample-Slots und Bedienelemente 419<br />
Saturator und Hüllkurve . . . . . . . . . . . 421<br />
Start, Transpose und Stretch . . . . . . . 420<br />
und Einzelausgänge . . . . . . . . . . . . . . . 422<br />
und MIDI . . . . . . . . . . . . . . . . . . . . . . . . . . 419<br />
In-place-Solo . . . . . . . . . . . . . . . . . . . . . . . . . . 211<br />
Info-Ansicht . . . . . . . . . . . . . . . . . . . . . . . . . . . . . . 6<br />
Instrument Impulse . . . . . . . . . . . . . . . . . . . siehe<br />
Impulse-Instrument<br />
Instrumente . . . . . . . . . . . . . . . . . . .siehe Geräte<br />
K<br />
Key/MIDI-In-Anzeige . . . . . . . . . . . . . . . . . . .183<br />
Key/MIDI-Out-Anzeige . . . . . . . . . . . . . . . . .183<br />
Klang-Bibliothek .siehe Essential Instrument<br />
Collection<br />
komprimierte Audio-Dateien siehe Samples<br />
Konsolidieren-Befehl . . . . . . . . . . . . . . . . . . . . 94<br />
Kontextmenü . . . . . . . . . . . . . . . . . . . . . . . . . . 588<br />
Kopie-sichern-Befehl . . . . . . . . . . . . . . . . . . . . 55<br />
Kopierschutz . . . . . . . . . . . . . . . . . . . . . . . . . . . . 10<br />
L<br />
Längenfelder für Loop/Punch-Region . . . .86<br />
Löschen-Befehl<br />
im Browser . . . . . . . . . . . . . . . . . . . . . . . . . 41<br />
und Geräte . . . . . . . . . . . . . . . . . . . . . . . . 231<br />
und Hüllkurven . . . . . . . . . . . . . . . . . . . . 283<br />
und Tracks . . . . . . . . . . . . . . . . . . . . . . . . .205<br />
Latenz<br />
und der External-Audio-Effekt . . . . . 326<br />
Latenzkompensation . . . . . . . . . . . . . . . . . . . 248<br />
Latin Percussion . . . . . . . . . . . . . . . . . . . . . . . .422<br />
Launch-Modi . . . . . . . . . . . . . . . . . . . . . . . . . . .168<br />
Launch-Rähmchen . . . . . . . . . . . . . . . . 108, 167<br />
Launchpad . . . . . . . . . . . . . . . . . . . . . . . . . . . . .531<br />
Lautstärkeregler . . . . . . . . . . . . . . . . . . . . . . . .201<br />
Lautstärkeregler für das Vorhören . . . . . . 222<br />
Legato-Modus . . . . . . . . . . . . . . . . . . . . . . . . . 170<br />
Lesezeichen . . . . . . . . . . . . . . . . . . . . . . . . . . . . . 35<br />
Library . . . . . . . . . . . . . . . . . . . . . . . . . . . . . . 30, 64<br />
von älteren Versionen nutzen . . . . . . . 67<br />
Library-Voreinstellungen . . . . . . . . . . . . . . . . . . 8<br />
Limiter-Effekt . . . . . . . . . . . . . . . . . . . . . . . . . . 337<br />
<strong>Live</strong> autorisieren<br />
mehr als einmal . . . . . . . . . . . . . . . . . . . . .11<br />
<strong>Live</strong>-Clips . . . . . . . . . . . . . . . . . . . . . . . . . . . . . . . 53<br />
<strong>Live</strong>-Geräte-Browser . . . . . . . . . . . . . . . . .8, 229<br />
<strong>Live</strong>-Packs . . . . . . . . . . . . . . . . . . . . . . . . . . . . . . .65
INDEX 596<br />
<strong>Live</strong>-Projekte . . . . . . . . . . . . . . . . . . . . . . . . . . . . 59<br />
packen . . . . . . . . . . . . . . . . . . . . . . . . . . . . . 74<br />
und Geräte-Presets . . . . . . . . . . . . . . . . . 63<br />
und <strong>Live</strong>-Sets . . . . . . . . . . . . . . . . . . . . . . . 59<br />
<strong>Live</strong>-Sets . . . . . . . . . . . . . . . . . . . . . . . . . . . . 13, 54<br />
als Standard-Schablone sichern . . . . . 57<br />
Datei-Referenzen ändern . . . . . . . . . . . 58<br />
exportieren und importieren . . . . . . . . 55<br />
Lokator-setzen-Befehl . . . . .siehe Befehl zum<br />
Setzen eines Lokators<br />
Lokator-löschen-Taster . . . . . . . . . . . . . . . . . . 83<br />
Lokator-setzen-Taster . . . . . . . . . . . . . . . . . . . .82<br />
Lokatoren . . . . . . . . . . . . . . . . . . . . . . . . . . . . . . . 82<br />
Look/Feel-Voreinstellungen . . . . . . . . . . . . . . .7<br />
Loop-Klammer<br />
im Arrangement . . . . . . . . . . . . . . . . . . . . 86<br />
mit Clips . . . . . . . . . . . . . . . . . . . . . . . . . . 117<br />
Loop-Schalter<br />
Clip-Ansicht . . . . . . . . . . . . . 117, 291, 292<br />
mit MIDI-Clips . . . . . . . . . . . . . . . . . . . . . 150<br />
Transportbereich . . . . . . . . . . . . . . . . . . . .85<br />
Loope-bis-zum-nächsten-Lokator-Befehl .83<br />
Looper-Effekt . . . . . . . . . . . . . . . . . . . . . . . . . . 339<br />
Feedback-Routing . . . . . . . . . . . . . . . . .344<br />
M<br />
Makro-Regler . . . . . . . . . . . . . . . . . . . . . . . . . . 251<br />
Makro-Zuweisungs-Modus . . . . . . . . . . . . . 269<br />
Mapping-Browser . . . . . . . . . . . . . . . . . . . . . . 502<br />
Master-Spur . . . . . . . . . . . . . . . . . . . . . . . . . . . 207<br />
Max for <strong>Live</strong> . . . . . . . . . . . . . . . . . . . . . . . . . . . 490<br />
Menüoption für das Format des Zeitlineals<br />
545<br />
Metronome-Schalter . . . . . . . . . . . . . . . . . . . 222<br />
MIDI<br />
Bank-/Programmwechselbefehle senden<br />
125<br />
exportieren . . . . . . . . . . . . . . . . . . . . . . . . . 53<br />
Quantisierung . . . . . . . . . . . . . . . . 154, 223<br />
MIDI-Clips . . . . . . . . . . . . . . . . . . . . . . siehe Clips<br />
MIDI-Effekte . . . . . . . . . . . . . . . . . . siehe Geräte<br />
MIDI-Einstellungen für Synthesizer . . . .siehe<br />
Routing<br />
MIDI-Hardware-Bedienober äche . . . . siehe<br />
Hardware-Bedienober äche<br />
MIDI-Interface-Einstellungen . siehe Routing<br />
MIDI-Spur-erzeugen-Befehl . . . .siehe Befehl<br />
zum Erzeugen einer MIDI-Spur<br />
MIDI-Spuren . . . . . . . . . . . . . . . . . . siehe Spuren<br />
MIDI-Clip-exportieren-Befehl . . . . . . . . . . . . 53<br />
MIDI-Dateien . . . . . . . . . . . . . . . . . . . . . . . . . . . 19<br />
und Taktartwechsel . . . . . . . . . . . . . . . . . 85<br />
MIDI-Editor . . . . . . . . . . . . . . . . . . . . . . . 108, 144<br />
Anschlagsgeschwindigkeiten bearbeiten<br />
155<br />
das Umarrangieren von Noten im . .151<br />
Funktion für das Dehnen und Stauchen<br />
von Noten . . . . . . . . . . . . . . . . . . . . 158<br />
Loop/Region-Einstellung für den . . 150<br />
Navigation . . . . . . . . . . . . . . . . . . . . . . . . 147<br />
Note-Off-Velocity . . . . . . . . . . . . . . . . . .157<br />
Noten erzeugen und bearbeiten . . .151<br />
und das Aufnehmen von MIDI . . . . . 219<br />
und das Einzeichnen von MIDI . . . . .145<br />
und das Zeichnen von Velocity-Werten<br />
156<br />
und die Rasterlinien . . . . . . . . . . 150, 153<br />
und die Step-Aufnahme . . . . . . . . . . . 220<br />
MIDI-Merkblatt . . . . . . . . . . . . . . . . . . . . . . . . 567<br />
MIDI-Port-Liste . . . . . . . . . . . . . . . . . . . . . . . . .181<br />
MIDI-Rechnertastatur-Option . . . . . . . . . . 182
INDEX 597<br />
MIDI-Rechnertastatur-Schalter . . . . . . . . . 182<br />
MIDI-Spur-In-Anzeige . . . . . . . . . . . . . . . . . . 184<br />
MIDI-Spur-Out-Anzeige . . . . . . . . . . . . . . . . 184<br />
MIDI-Synchronisation . . . . . . . . . . . . . . . . . . 543<br />
MIDI-Voreinstellungen . . . . . . . . . . . . . . . . . . . . 7<br />
Mixer . . . . . . . . . . . . . . . . . . . . . . . . . . . . . . 22, 199<br />
Modulation . . . . . . . . . . siehe Clip-Hüllkurven<br />
Monitor-Mix . . . . . . . . . . . . . . . . . . . . . . . . . . . 208<br />
Monitoring . . . . . . . . . . . . . . . . . . . . . . . . . . . . .178<br />
MP3-Dateien . . . . . . . . . . . . . . . . siehe Samples<br />
Multiband Dynamics-Effekt<br />
Tips . . . . . . . . . . . . . . . . . . . . . . . . . . . . . . . 349<br />
Multiband-Dynamics-Effekt . . . . . . . . . . . . 345<br />
Ober äche und Parameter . . . . . . . . 347<br />
Theorie . . . . . . . . . . . . . . . . . . . . . . . . . . . .345<br />
Multisampling . . . . . . . . . . . . . . . . . . . . . . . . . .451<br />
muten . . . . . .siehe Spur-Aktivierungsschalter<br />
N<br />
Nächster-Lokator-Taster . . . . . . . . . . . . . . . . . 82<br />
Namensfeld des Clips . . . . . . . . . . . . . . . . . .110<br />
Navigieren durch Dateien . . . . . . . . . . . . . . . 32<br />
Neu-Befehl . . . . . . . . . . . . . . . . . . . . . . . . . . . . . .54<br />
normalisieren beim Rendern von Audio . 48<br />
Note-Length-Effekt . . . . . . . . . . . . . . . . . . . . 379<br />
Noten-Editor . . . . . . . . . . . . . . . . . . . . . . . . . . .145<br />
Notes-Rähmchen . . . . . . . . . . . . . . . . . . . . . . 109<br />
Nudge-Taster . . . . . siehe Clip-Nudge-Taster<br />
O<br />
Ogg-Dateien . . . . . . . . . . . . . . . . siehe Samples<br />
Operator-Instrument . . . . . . . . . . . . . . . . . . . 424<br />
Algorithmen . . . . . . . . . . . . . . . . . . . . . . .425<br />
Aliasing und Tone . . . . . . . . . . . . . . . . . 430<br />
AMS-Dateien . . . . . . . . . . . . . . . . . . . . . . 427<br />
Filter . . . . . . . . . . . . . . . . . . . . . . . . . . . . . . 434<br />
Glide und Spread . . . . . . . . . . . . . . . . . 436<br />
globale Parameter . . . . . . . . . . . . . . . . .435<br />
Hüllkurven . . . . . . . . . . . . . . . . . . . . . . . . .432<br />
LFO . . . . . . . . . . . . . . . . . . . . . . . . . . . . . . . 431<br />
MIDI-Modulation . . . . . . . . . . . . . . . . . . 435<br />
Ober äche . . . . . . . . . . . . . . . . . . . . . . . . 425<br />
Oszillatoren . . . . . . . . . . . . . . . . . . . . . . . 427<br />
Parameter-Liste . . . . . . . . . . . . . . . . . . . 438<br />
und CPU-Belastung . . . . . . . . . . . . . . . 437<br />
User-Wellenformen . . . . . . . . . . . . . . . . 427<br />
Option für ein adaptives Raster . . . . . . . . . .91<br />
Option für ein xiertes Raster . . . . . . . . . . . 91<br />
Option für MIDI-Rechnertastatur . . . . . .siehe<br />
MIDI-Rechnertastatur-Option<br />
Option zur Latenzkompensation . . . . . . siehe<br />
Latenzkompensation<br />
Orchestral Brass . . . . . . . . . . . . . . . . . . . . . . . 448<br />
Orchestral Percussion . . . . . . . . . . . . . . . . . . 448<br />
Orchestral Strings . . . . . . . . . . . . . . . . . . . . . . 448<br />
Orchestral Woodwinds . . . . . . . . . . . . . . . . . 448<br />
Ordner-erzeugen-Befehl . . siehe Befehl zum<br />
Erzeugen eines Ordners<br />
Original-BPM-Feld . . . . . . . . . . . . . . . . 124, 133<br />
Overdrive-Effekt . . . . . . . . . . . . . . . . . . . . . . . 351<br />
Overdub-Schalter . . . . . . . . . . . . . . . . . 217, 220<br />
Overdubben . . . . . . . . . . . . . . . . . . . . . . . . . . . 219<br />
P<br />
Packs . . . . . . . . . . . . . . . . . . . . . .siehe <strong>Live</strong>-Packs<br />
Panregler . . . . . . . . . . . . . . . . . . . . . . . . . . . . . . 201<br />
Parameter-Wahlmenü . . . . . . . . . . . . . . . . .siehe<br />
Parameter-Wahlmenü für die Clip-<br />
Hüllkurve, siehe Wahlmenü für den<br />
zu automatisierenden Parameter
INDEX 598<br />
Parameter-Wahlmenü für die Clip-Hüllkurve<br />
283<br />
Phaser-Effekt . . . . . . . . . . . . . . . . . . . . . . . . . . .352<br />
Ping-Pong-Delay-Effekt . . . . . . . . . . . . . . . . 353<br />
Pitch-Effekt . . . . . . . . . . . . . . . . . . . . . . . . . . . . 380<br />
Plug-Ins, verwenden . . . . . . . . . . siehe Geräte<br />
Plug-In-Ausklapp-Schalter . . . . . . . . . . . . . . 238<br />
Plug-In-Editier-Schalter . . . . . . . . . . . . . . . . 239<br />
Plug-In-Geräte-Browser . . . . . . . . . . . . . . . . 236<br />
Plug-In-Geräte-Browserselector . . . . . . . . 236<br />
Plug-In-Kon gurations-Modus . . . . . . . . . 240<br />
Positionsfeld für Loop Start/Punch In . . . . 86<br />
Pre/Post-Schalter . . . . . . . . . . . . . . . . . . . . . . 208<br />
Preserve-Wahlschalter . . . . . . . . . . . . . . . . . .140<br />
presets<br />
für bestimmte <strong>Live</strong>-Projekte . . . . . . . . . 63<br />
Presets . . . . . . . . . . . . . . . . . . . . . . . . . . . . . . . . .233<br />
Konvertieren von Sampler nach Simpler<br />
450<br />
Konvertieren von Simpler nach Sampler<br />
468<br />
Standard (Defaults) . . . . . . . . . . . . . . . . 234<br />
zusammen mit Dateien speichern . . . 72<br />
Programm freischalten . . siehe Kopierschutz<br />
Projekte importieren . . . . . . . . . . . . . . . . . . . . 68<br />
Projekte/Projekt-Management . . . . . . . . siehe<br />
<strong>Live</strong>-Projekte<br />
Prozessor . . . . . . . . . . . . . . . . . . . . . . . .siehe CPU<br />
Punch-In/Out-Schalter . . . . . . . . . . . . . . . . . 217<br />
Q<br />
Quantisierung<br />
Befehl für Audio . . . . . . . . . . . . . . . . . . . 139<br />
Befehl für selektierte MIDI-Noten . . 154<br />
für das Starten von Clips . . . . . . . . . . .169<br />
R<br />
für MIDI-Noten während der Aufnahme<br />
223<br />
Racks . . . . . . . . . . . . . . . . . . . . . . . . . . . . . . . . . . 249<br />
Abgriffpunkte für das Routing . . . . . 189<br />
Auto-Selektions-Option . . . . . . . . . . . 256<br />
erzeugen . . . . . . . . . . . . . . . . . . . . . . . . . . 251<br />
Komponenten . . . . . . . . . . . . . . . . . . . . . 253<br />
Liste der Geräteketten . . . . . . . . . . . . .255<br />
Makro-Regler . . . . . . . . . . . . . . . . .251, 269<br />
mischen . . . . . . . . . . . . . . . . . . . . . . . . . . . 270<br />
Zonen . . . . . . . . . . . . . . . . . . . . . . . . . . . . . 257<br />
RAM-Modus-Schalter . . . . . . . . . . . . . . . . . . 122<br />
Random-Effekt . . . . . . . . . . . . . . . . . . . . . . . . . 381<br />
Raster<br />
arbeiten mit dem . . . . . . . . . . . . . . . . . . . 91<br />
beim Bearbeiten von Clip-Hüllkurven<br />
293<br />
und das Einzeichnen von Hüllkurven 277<br />
und die Arrangement-Bearbeitung . .91<br />
und die MIDI-Editierung . . . . . . . . . . . 150<br />
und Taktartwechsel-Marker . . . . . . . . . 84<br />
Raster- xieren-Befehl . . . . . siehe Befehl zum<br />
Fixieren des Rasters<br />
Re-Pitch-Modus . . . . . . . . . . . . . . . . . . . . . . . . 142<br />
Redux-Effekt . . . . . . . . . . . . . . . . . . . . . . . . . . . 355<br />
Registrierung . . . . . . . . . . . . . . . . siehe Ableton<br />
Regler für die Grainlänge . . . . . . . . . . . . . . 141<br />
Repeat-Modus . . . . . . . . . . . . . . . . . . . . . . . . . 168<br />
Resampling . . . . . . . . . 186, siehe aufnehmen<br />
Resonators-Effekt . . . . . . . . . . . . . . . . . . . . . . 356<br />
Return-Spuren . . . . . . . . . . . . . . . . . . . . . 22, 207<br />
Reverb-Effekt . . . . . . . . . . . . . . . . . . . . . . . . . . 357<br />
Ausgang . . . . . . . . . . . . . . . . . . . . . . . . . . 360
INDEX 599<br />
Bearbeitung des Eingangssignals . . 358<br />
Diffusion Network . . . . . . . . . . . . . . . . . 359<br />
Erstre ektionen . . . . . . . . . . . . . . . . . . . 358<br />
Globale Einstellungen . . . . . . . . . . . . . 359<br />
Reverse-Taster . . . . . . . . . . . . . . . . . . . . . . . . . 122<br />
ReWire . . . . . . . . . . . . . . . . . . . . . . . . . . . . . . . . .546<br />
aufnehmen . . . . . . . . . . siehe aufnehmen<br />
<strong>Live</strong> als Master . . . . . . . . . . . . . . . . . . . . 184<br />
<strong>Live</strong> als Slave . . . . . . . . . . . . . . . . . . . . . . 547<br />
Tutoriale . . . . . . . . . . . . . . . . siehe Ableton<br />
REX-Modus . . . . . . . . . . . . . . . . . . . . . . . . . . . . 143<br />
Ringmodulation . . . . . . . . . . . . . . . . . . . . . . . . 331<br />
Routing . . . . . . . . . . . . . . . . . . . . . . . . . . . . 24, 177<br />
für das Erzeugen von Submixes . . . .192<br />
mit externen Synthesizern . . . . . . . . . 183<br />
und das Aufnehmen mit Effekten . . 190<br />
und das Aufnehmen von MIDI als Audio<br />
191<br />
und das Schichten von Klängen . . . 197<br />
und die Ein- und Ausgabe externer Audiosignale<br />
. . . . . . . . . . . . . . . . . . . . 180<br />
und die Ein- und Ausgabe von MIDI 181<br />
und die Rechnertastatur . . . . . . . . . . . 182<br />
und Instrumente . . . . . . . . . . . . . . . . . . .192<br />
und ReWire . . . . . . . . . . . . . . . . . . . . . . . 184<br />
und Sidechain-Eingänge . . . . . . . . . . .196<br />
zwischen Spuren . . . . . . . . . . . . . . . . . . .186<br />
S<br />
Sample-Library . . siehe Essential Instrument<br />
Collection<br />
Sample-Darstellung . . . . . . . . . . . . . . . 108, 114<br />
Sample-Rähmchen . . . . . . . . . . . . . . . . . . . . . 108<br />
Sampler-Instrument . . . . . . . . . . . . . . . . . . . . 450<br />
Filter/Global-Seite . . . . . . . . . . . . . . . . . 462<br />
MIDI-Seite . . . . . . . . . . . . . . . . . . . . . . . . .464<br />
Modulations-Seite . . . . . . . . . . . . . . . . . 463<br />
Pitch/Osc-Seite . . . . . . . . . . . . . . . . . . . .460<br />
Sample-Seite . . . . . . . . . . . . . . . . . . . . . . 457<br />
Sample-Wahl-Zonen . . . . . . . . . . . . . . . 456<br />
Samples importieren . . . . . . . . . . . . . . 451<br />
Tastaturzonen . . . . . . . . . . . . . . . . . . . . . 454<br />
Velocityzonen . . . . . . . . . . . . . . . . . . . . . 455<br />
Zone-Seite . . . . . . . . . . . . . . . . . . . . . . . . 453<br />
Samples . . . . . . . . . . . . . . . . . . . . . . . . . . . . . . . . .17<br />
arbeiten mit . . . . . . . . . . . . . . . . . . . . . . . . 43<br />
destruktive Bearbeitung . . . . . . . 58, 119<br />
ersetzen . . . . . . . . . . . . . . . . . . . . . . . . . . . . 58<br />
gespielt im RAM-Modus . . . . . . . . . . . 122<br />
High-Quality-Interpolation . . . . . . . . .120<br />
mit den Clip-Einstellungen speichern<br />
120<br />
nicht benutzte nden . . . . . . . . . . . . . . . 73<br />
of ine/fehlend . . . . . . . . . . . . . . . . . . . . . . 68<br />
sammeln . . . . . . . . . . . . . . . . . . . . . . . . . . . 70<br />
umkehren . . . . . . . . . . . . . . . . . . . . . . . . . 122<br />
Zeit-Warpen . . . . . . . . . . . . . . . . . . . . . . . 128<br />
Samples vorhören . . . . . . . . . . siehe Vorhören<br />
Saturator-Effekt . . . . . . . . . . . . . . . . . . . . . . . . 360<br />
Scale-Effekt . . . . . . . . . . . . . . . . . . . . . . . . . . . . 382<br />
Schalter für die Aufnahme . . . . . . . . . . . . . .104<br />
Schalter für die Clip-Aktivierung . . . . . . . .110<br />
Schalter für die Hüllkurven-Verriegelung 278<br />
Schalter für eigenen VST-Plug-In-Ordner 243<br />
Schalter für MIDI-Zuweisungs-Modus . . .503<br />
Schalter für Rechnertasten-Zuweisungs-Modus<br />
. . . . . . . . . . . . . . . . . . . . . . . . . . . 508<br />
Schalter zum Anzeigen/Verbergen der Clip-<br />
Ansicht . . . . . . . . . . . . .109, 145, 167,<br />
282<br />
Schalter zum Anzeigen/Verbergen der Spur-
INDEX 600<br />
Delays . . . . . . . . . . . . . . . . . . . . . . . . 213<br />
Schalter zum Anzeigen/Verbergen des Mixers<br />
. . . . . . . . . . . . . . . . . . . . . . . . . . .200<br />
Schalter zum Ausklappen einer Spur 87, 90,<br />
275<br />
Schalter zum Folgen der Songposition . . 80,<br />
114, 130, 148<br />
Schalter zum Koppeln/Entkoppeln der Hüllkurve<br />
. . . . . . . . . . . . . . . . . . . . . . . . . 291<br />
Schalter zum Sichern des aktuellen Sets als<br />
Standard . . . . . . . . . . . . . . . . . . . . . . . 57<br />
Schalter zum Verwenden von Audio-Unit-<br />
Plug-Ins . . . . . . . . . . . . . . . . . . . . . . .246<br />
Schnellwahltaster . . . . . . . . . . . . . . . . . . . . . . 283<br />
Schnellwahltaster für die Lautstärke . . .siehe<br />
Schnellwahltaster<br />
Schnellwahltaster für die Transponierung siehe<br />
Schnellwahltaster<br />
Schnellwahltaster für Pan . . . . . . . . . . . . . siehe<br />
Schnellwahltaster<br />
Scrubbing der Wiedergabe<br />
in der Arrangement-Ansicht . . . . . . . . .81<br />
Send-Regler . . . . . . . . . . . . . . . . . . . . . . . .22, 207<br />
Session Drums . . . . . . . . . . . . . . . . . . . . . . . . . 465<br />
Session-Ansicht . . . . . . . . . . . . . . . . . . . . . . . . . 96<br />
Audio aufnehmen in der . . . . . . . . . . . 218<br />
Aufzeichnen eines Arrangements . . 104<br />
clip grid . . . . . . . . . . . . . . . . . . . . . . . . . . . 102<br />
und Arrangement-Ansicht . . . . . . . . . . 14<br />
und das Kopieren ins Arrangement 105<br />
Session-Ansicht Schalter zum Wählen der 14<br />
Sets . . . . . . . . . . . . . . . . . . . . . . . . siehe <strong>Live</strong>-Sets<br />
Shuf e . . . . . . . . . . . . . .siehe Groove-Funktion<br />
Sichern-als-Befehl . . . . . . . . . . . . . . . . . . . . . . . 55<br />
Sichern-Befehl . . . . . . . . . . . . . . . . . . . . . . . . . . 55<br />
Simple-Delay-Effekt . . . . . . . . . . . . . . . . . . . . 362<br />
Simpler-Instrument . . . . . . . . . . . . . . . . . . . . .468<br />
Filter . . . . . . . . . . . . . . . . . . . . . . . . . . . . . . 470<br />
Glide und Spread . . . . . . . . . . . . . . . . . 471<br />
Hüllkurve . . . . . . . . . . . . . . . . . . . . . . . . . . 470<br />
LFO . . . . . . . . . . . . . . . . . . . . . . . . . . . . . . . 471<br />
Multisample-Modus . . . . . . . . . . . . . . . 468<br />
Pan . . . . . . . . . . . . . . . . . . . . . . . . . . . . . . . .472<br />
Sample-Ansicht . . . . . . . . . . . . . . . . . . . .468<br />
Sample-Parameter . . . . . . . . . . . . . . . . .469<br />
Transpose . . . . . . . . . . . . . . . . . . . . . . . . . 472<br />
und CPU-Belastung . . . . . . . . . . . . . . . 472<br />
Voices . . . . . . . . . . . . . . . . . . . . . . . . . . . . . 472<br />
Volume . . . . . . . . . . . . . . . . . . . . . . . . . . . .472<br />
Zoom . . . . . . . . . . . . . . . . . . . . . . . . . . . . . 470<br />
Slicen . . . . . . . . . . . . . . . . . . . . . . . . . . . . . . . . . . 266<br />
Solo-Schalter . . . . . . . . . . . . . . . . . . . . . . . . . . 201<br />
Solo/Vorhör-Modus-Schalter . . . . . . . . . . . 212<br />
Song-folgen-Befehl . . . . . . . . . . . . . . . . 80, 114<br />
Song-hier-starten-Befehl . . . . . . . . . . . . . . . . 83<br />
Spectrum-Gerät . . . . . . . . . . . . . . . . . . . . . . . .364<br />
Split-Taster . . . . . . . . . . . . . . . . . . . . . . . . . . . . .145<br />
Sprach-Voreinstellung . . . . . . . . . . . . . . . . . . . . 7<br />
Spur-auftauen-Befehl . . . . . siehe Befehl zum<br />
Auftauen einer Spur<br />
Spur-einfrieren-Befehl . . . . siehe Befehl zum<br />
Einfrieren einer Spur<br />
Spur-Aktivierungsschalter . . . . . . . . . . . . . . 201<br />
Spur-Ansicht . . . . . . . . . . . . . . . . . . . . . . . . . . . 227<br />
Spur-Aussteuerungsanzeige . . . . . . . . . . . .201<br />
Spur-Delay-Parameter . . . . . . . . . . . . . . . . . .213<br />
Spur-Statusfeld . . . . . . . . . . . . . . . . . . . . . . . . 101<br />
Spur-Titelzeile . . . . . . . . . . . . . . . . . . . . . . . . . 204<br />
Spuren . . . . . . . . . . . . . . . . . . . . . . . . . . . . . . . . . . 15<br />
aktivieren . . . . . . . . . . . . . . . . . . . . . . . . . .201<br />
Audio und MIDI in . . . . . . . . . . . . . . . . . . 17<br />
ausklappen . . . . . . . . . . . . . . . . 87, 90, 275
INDEX 601<br />
Automation in . . . . . . . . . . . . . . . . . . . . . 275<br />
das Kompensieren von Geräte-Verzögerungen<br />
. . . . . . . . . . . . . . . . . . . . . . . .213<br />
der Master-Track . . . . . . . . . . . . . . . . . . 207<br />
erzeugen . . . . . . . . . . . . . . . . . . . . . . . . . . 204<br />
Geräte in . . . . . . . . . . . . . . . . . . . . . . . . . . 227<br />
Gröÿe ändern . . . . . . . . . . . . . . . . . . . . . 204<br />
gruppieren . . . . . . . . . . . . . . . . . . . . . . . . 205<br />
in der Arrangement-Ansicht . . . . . . . . .87<br />
in der Session-Ansicht . . . . . . . . . . . . . . 98<br />
mit Dateien exportieren . . . . . . . . . . . . 72<br />
Mixer-Bedienelemente in . . . . . . . . . . 199<br />
Nummerieren . . . . . . . . . . . . . . . . . . . . . 204<br />
Return-Tracks . . . . . . . . . . . . . . . . . . . . . .207<br />
Returns . . . . . . . . . . . . . . . . . . . . . . . . . . . . . 22<br />
stummschalten . . . . . . . . . . . . . . . . . . . . 201<br />
Umbenennen . . . . . . . . . . . . . . . . . . . . . .204<br />
Stützpunkt-Hüllkurven . . . siehe Automation,<br />
siehe Clip-Hüllkurven<br />
Start/End-Marker . . . . . . . . . . . . . . . . . . . . . . 115<br />
Step-Aufnahme . . . . . . . . . . . . . . . . . . . . . . . . 220<br />
Stop-Taster . . . . . . . . . . . . . . . . . . . . . . . . . . . . . .80<br />
stummschalten . . . . . . . . . . . . . . . . . . . . . . . siehe<br />
Spur-Aktivierungsschalter<br />
Stummschaltung von<br />
Clips . . . . . . . . . . . . . . . . . . . . . . . . . . . . . . 110<br />
Stutzen<br />
Audio Clips . . . . . . . . . . . . . . . . . . . . . . . .123<br />
MIDI-Clips . . . . . . . . . . . . . . . . . . . . . . . . .159<br />
Submixe<br />
mit Gruppen-Spuren . . . . . . . . . . . . . . 205<br />
Submixe erzeugen . . . . . . . . . . . . . . . . 192<br />
Such-Modus-Taster . . . . . . . .siehe Taster zum<br />
Aktivieren des Such-Modus'<br />
Suche-im-Ordner-Befehl . . . . . . . . . . . . . . . . 36<br />
suchen im Datei-Browser . . . . . . . . . . . . . . . . 35<br />
erneut scannen . . . . . . . . . . . . . . . . . . . . . 36<br />
Swing . . . . . . . . . . . . . . .siehe Groove-Funktion<br />
Sync-In-Anzeige . . . . . . . . . . . . . . . . . . . . . . . .183<br />
Sync-Out-Anzeige . . . . . . . . . . . . . . . . . . . . . 183<br />
System-VST-Plug-In-Ordner verwenden 243<br />
Szene-auf/ab-Taster . . . . . . . . . . . . . . . 225, 507<br />
Szene-Start selektiert nächste Szene-Option<br />
99<br />
Szenen . . . . . . . . . . . . . . . . . . . . . . . . . . . . . . 16, 99<br />
aufnehmen . . . . . . . . . . . . . . . . . . . . . . . . 219<br />
bearbeiten . . . . . . . . . . . . . . . . . . . . . . . . 103<br />
und das Zuweisen von MIDI/Rechnertasten<br />
506<br />
Szenen-Auswahlfeld . . . . . . . . . . . . . . . . . . . .507<br />
Szenen-Start-Taster . . . . . . . . . . . . . . . . . . . . . .99<br />
T<br />
Takt/Zeitlineal<br />
im MIDI-Editor . . . . . . . . . . . . . . . . . . . . 147<br />
und das Bearbeiten von Hüllkurven 292<br />
und das Bearbeiten von MIDI . . . . . .147<br />
und die Bearbeitung des Arrangements<br />
79<br />
Taktart<br />
und Szenen-Namen . . . . . . . . . . 100, 104<br />
Taktartwechsel . . . . . . . . . . . . . . . . . . . . . . . . . . 83<br />
Tap-TempoTaster . . . . . . . . . . . . . . . . . . . . . . .127<br />
mit Warping . . . . . . . . . . . . . . . . . . . . . . . 138<br />
Tastatur-Kurzbefehle . . . . . . . . . . . . . . . . . . . 576<br />
Tastaturbefehle . .siehe Tastatur-Kurzbefehle<br />
Tastaturkommandos . . . . . . . . . . . . . . . . . . siehe<br />
Tastatur-Kurzbefehle<br />
Taster für Aufnahmebereitschaft . . .202, 215<br />
Taster zum Aktivieren des Such-Modus' . .35<br />
Taster zum Sichern der Default-Einstellungen<br />
45, 120
INDEX 602<br />
Taster zum Stoppen aller Clips . . . . . . . . . 105<br />
Taster zum Verdoppeln/Halbieren der Original-BPM<br />
. . . . . . . . . . . . . . . . . . . . . .124,<br />
133<br />
Technischer Support . . . . . . . . . . . . . . . . . . . . 11<br />
Teilen-Befehl . . . . . . . . . . . . . . . . . . . . . . . . . . . . 93<br />
Tempo<br />
schubsen mit den Nudge-Tastern 128<br />
automatisieren . . . . . . . . . . . . . . . . . . . . 279<br />
einstellen . . . . . . . . . . . . . . . . . . . . . . . . . .126<br />
MIDI-Zuweisungsbereich . . . . . . . . . . 280<br />
tappen . . . . . . . . . . . . . . . . . . . . . . . . . . . . 127<br />
und Szenen-Namen . . . . . . . . . . 100, 104<br />
Tempo-Feld . . . . . . . . . . . . . . . . . . . . . . .113, 126<br />
Tempo-Nudge-Taster . . . . . . . . . . . . . . . . . . 128<br />
Tension . . . . . . . . . . . . . . . . . . . . . . . . . . . . . . . . 473<br />
Architektur und Ober äche . . . . . . . . 474<br />
Body-Bereich . . . . . . . . . . . . . . . . . . . . . . 482<br />
Damper-Bereich . . . . . . . . . . . . . . . . . . . 479<br />
Excitator-Bereich . . . . . . . . . . . . . . . . . . 475<br />
Filter-Bereich . . . . . . . . . . . . . . . . . . . . . . 483<br />
Globale und Keyboard-Parameter . 485<br />
Pickup-Bereich . . . . . . . . . . . . . . . . . . . . 481<br />
Sound-Design-Tipps . . . . . . . . . . . . . . .487<br />
String-Bereich . . . . . . . . . . . . . . . . . . . . . 477<br />
Termination-Bereich . . . . . . . . . . . . . . . 481<br />
Vibrato-Bereich . . . . . . . . . . . . . . . . . . . .478<br />
Texture-Modus . . . . . . . . . . . . . . . . . . . . . . . . .142<br />
Toggle-Modus . . . . . . . . . . . . . . . . . . . . . . . . . 168<br />
Tones-Modus . . . . . . . . . . . . . . . . . . . . . . . . . . 141<br />
Track-Ansicht . . . . . . . . . . . .siehe Spur-Ansicht<br />
Transienten-Hüllkurven . . . . . . . . . . . . . . . . . 141<br />
Transienten-Loop-Modus . . . . . . . . . . . . . . .140<br />
Transportfunktionen . . . . . . . . . . . . . . . . . . . . . 80<br />
Transpositions-Regler . . . . . . . . . . . . . . . . . . 119<br />
Trigger-Modus . . . . . . . . . . . . . . . . . . . . . . . . . 168<br />
Tutoriale . . . . . . . . . . . . . . . . . . 5, siehe Ableton<br />
U<br />
Umbenennen-Befehl<br />
bei Clips . . . . . . . . . . . . . . . . . . . . . . . . . . 110<br />
bei Plug-Ins . . . . . . . . . . . . . . . . . . . . . . . 245<br />
bei Spuren . . . . . . . . . . . . . . . . . . . . . . . . 204<br />
im Browser . . . . . . . . . . . . . . . . . . . . . . . . . 41<br />
mit Lokatoren . . . . . . . . . . . . . . . . . . . . . . .83<br />
unvollständige Takte . . . . . . . . . . . . . . . . . . . . 84<br />
Updates . . . . siehe Befehl zum Suchen nach<br />
Updates<br />
Utility-Effekt . . . . . . . . . . . . . . . . . . . . . . . . . . . 365<br />
V<br />
Variable-Bit-Rate-Dateien . . . .siehe Samples<br />
Velocity-Editor . . . . . . . . . . . . . . . . . . . . . . . . . 145<br />
Velocity-Effekt . . . . . . . . . . . . . . . . . . . . . . . . . 383<br />
Verkauf . . . . . . . . . . . . . . . . . . . . . . siehe Ableton<br />
Video . . . . . . . . . . . . . . . . . . . . . . . . . . . . . . . . . . 295<br />
-Fenster . . . . . . . . . . . . . . . . . . . . . . . . . . . 297<br />
und Clip-Ansicht . . . . . . . . . . . . . . . . . . 298<br />
Exportieren . . . . . . . . . . . . . . . . . . . . . . . . . 46<br />
importieren . . . . . . . . . . . . . . . . . . . . . . . .295<br />
in der Arrangement-Ansicht . . . . . . . 296<br />
Ton an das Bild anpassen . . . . . . . . . . 299<br />
Tricks beim Stutzen von . . . . . . . . . . . 300<br />
und Warp-Marker . . . . . . . . . . . . . . . . . .298<br />
Video exportieren . . . . . . .siehe Audio/Video<br />
exportieren<br />
Vinyl-Distortion-Effekt . . . . . . . . . . . . . . . . . . 367<br />
Vocoder-Effekt . . . . . . . . . . . . . . . . . . . . . . . . . 368<br />
Tipps . . . . . . . . . . . . . . . . . . . . . . . . . . . . . . 371<br />
Vollbild-Modus . . . . . . . . . . . . . . . . . . . . . . . . . . . 9
INDEX 603<br />
Voreinstellung für das automatische Öffnen<br />
von Plug-In-Fenstern . . . . . . . . . . 239<br />
Voreinstellung für das automatische Verbergen<br />
von Plug-In-Fenstern . . . . . 239<br />
Voreinstellung für das erneute Scanen der<br />
Plug-Ins . . . . . . . . . . . . . . . . . . . . . . .237<br />
Voreinstellung für das Schreiben von Analysedateien<br />
. . . . . . . . . . . . . . . . . . . . . . 45<br />
Voreinstellung für das Selektieren beim Launchen<br />
. . . . . . . . . . . . . . . . . . . . . . . . . . 102<br />
Voreinstellung für das Selektieren der nächsten<br />
Szene beim Starten einer Szene<br />
507<br />
Voreinstellung für das Starten der Aufnahme<br />
beim Aufrufen einer Szene . . . . 219<br />
Voreinstellung für den Dateityp . . . . . . . . 224<br />
Voreinstellung für den Einzähler . . . . . . . . 223<br />
Voreinstellung für den Library-Pfad . . . . . . 66<br />
Voreinstellung für den minimalen verbleibenden<br />
freien Speicherplatz . . . . . . . 44<br />
Voreinstellung für den Sample-Editor . . . . 58<br />
Voreinstellung für den Start-Offset des MIDI-<br />
Timecode . . . . . . . . . . . . . . . . . . . . .545<br />
Voreinstellung für den temporären Ordner<br />
224<br />
Voreinstellung für die Bit-Au ösung . . . . 224<br />
Voreinstellung für die Clip-Update-Rate 125<br />
Voreinstellung für die Frame-Rate des MIDI-<br />
Timecode . . . . . . . . . . . . . . . . . . . . .545<br />
Voreinstellung für die maximale Cache-Gröÿe<br />
. . . . . . . . . . . . . . . . . . . . . . . . . . . . . 44<br />
Voreinstellung für die Plug-In-Puffergröÿe<br />
242<br />
Voreinstellung für die Regler-Fernsteuerung<br />
501<br />
Voreinstellung für die Sync-Verzögerung 546<br />
Voreinstellung für exklusive Aufnahmebereitschaft/Solo-Schaltung<br />
. . . . . . . . . 201<br />
Voreinstellung für mehrere Plug-In-Fenster<br />
239<br />
Voreinstellung für Multicore/Multiprozessor-<br />
Unterstützung . . . . . . . . . . . . . . . . .549<br />
Voreinstellungen . . . . . . . . . . . . . . . . . . . . . . . . . 6<br />
und das Aufnehmen von Clips . . . . . 224<br />
Voreinstellungen für Benutzer-Konto/Lizenzen<br />
8, 10<br />
Voreinstellungen für den Dekodier- und Web-<br />
Cache . . . . . . . . . . . . . . . . . . . . . . . . . .44<br />
Vorhör-Tab . . . . . . . . . . . . . . . . . . . . . . . . . . . . . . 39<br />
Vorhör-Taster . . . . . . . . . . . . . . . . . .39, 146, 147<br />
Vorhören . . . . . . . . . . . . . . . . . . . . . . . . . . . . . . .211<br />
im Browser . . . . . . . . . . . . . . . . . . . . . . . . . 39<br />
im MIDI-Editor . . . . . . . . . . . . . . . . . . . . 146<br />
Vorheriger-Lokator-Taster . . . . . . . . . . . . . . . 82<br />
Vorzähler bei Aufnahmen . . . . . . . . . . . . . . 223<br />
VST-Plug-Ins, verwenden . . . . . . siehe Geräte<br />
W<br />
Wahlmenü für den Clip-Groove . . . . . . . . 111<br />
Wahlmenü für den Masterausgang . . . . . 212<br />
Wahlmenü für den Vorhör-Ausgang . . . . 212<br />
Wahlmenü für den zu automatisierenden Parameter<br />
. . . . . . . . . . . . . . . . . . . . . . . 276<br />
Wahlmenü für die Clip-Quantisierung . . 169<br />
Wahlmenü für die Fades oder das zu automatisierende<br />
Gerät . . . . . . . . . . siehe<br />
Fades/Geräte-Wahlmenü<br />
Wahlmenü für globale Quantisierung . . . . 26<br />
und das Aufnehmen in der Session 218<br />
Warp-Marker . . . . . . . . . . . . . . . . . . . . . . . . . . .130<br />
Einstellungen speichern . . . . . . . . . . . 120
INDEX 604<br />
Pseudo- . . . . . . . . . . . . . . . . . . . . . . . . . . . 131<br />
speichern . . . . . . . . . . . . . . . . . . . . . . . . . 132<br />
und Transienten . . . . . . . . . . . . . . . . . . . 131<br />
Warp-Modi . . . . . . . . . . . . . . . . . . . . . . . . . . . . 140<br />
Warp-Modus-Wahlschalter . . . . . . . . . . . . . 140<br />
Warp-Schalter . . . . . . . . . . . . . . . . . . . . . . . . . .113<br />
Warpen . . . . . . . . . . . . . . . . . . . . . . . . . . . . . . . . 128<br />
das Manipulieren von Grooves . . . . 134<br />
längere Musikstücke . . . . . . . . . . . . . . . 135<br />
Loops mit ungerader Länge . . . . . . . 134<br />
mehrere Clips . . . . . . . . . . . . . . . . . . . . . 138<br />
rund laufende Loops . . . . . . . . . . . . . . 132<br />
Tempo-Master/Slave . . . . . . . . . . . . . . 129<br />
ungeschnittene Loops . . . . . . . . . . . . . 133<br />
Webshop . . . . . . . . . . . . . . . . . . . . siehe Ableton<br />
Widerrufen-Befehl<br />
aufgenommene Clips . . . . . . . . . . . . . .218<br />
das Aufnehmen von MIDI . . . . . . . . . .223<br />
die Arrangement-Bearbeitung . . . . . 149<br />
die Automations-Bearbeitung . . . . . 274<br />
Wiedergabe mit Scrubbing<br />
in der Clip-Ansicht . . . . . . . . . . . . . . . . .116<br />
Wiedergabe-Taster . . . . . . . . . . . . . . . . . . . . . . 80<br />
Z<br />
Zeichen-Modus . . . . . . . . . . . . . . . . . . . . . . . . 277<br />
mit Clip-Hüllkurven . . . . . . . . . . . . . . . . 284<br />
und das Einzeichnen von MIDI . . . . .145<br />
Zeit-ausschneiden-Befehl<br />
im Arrangement . . . . . . . . . . . . . . . . . . . . 92<br />
im MIDI-Editor . . . . . . . . . . . . . . . . . . . . 153<br />
Zeit-duplizieren-Befehl<br />
im Arrangement . . . . . . . . . . . . . . . . . . . . 93<br />
im MIDI-Editor . . . . . . . . . . . . . . . . . . . . 154<br />
Zeit-einfügen-Befehl<br />
im Arrangement . . . . . . . . . . . . . . . . . . . . 93<br />
im MIDI-Editor . . . . . . . . . . . . . . . . . . . . 154<br />
Zeit-löschen-Befehl<br />
im Arrangement . . . . . . . . . . . . . . . . . . . . 93<br />
im MIDI-Editor . . . . . . . . . . . . . . . . . . . . 154<br />
Zoomen<br />
in der Arrangement-Ansicht . . . . . . . . .79<br />
in der Clip-Ansicht . . . . . . . . . . . . . . . . .114<br />
zu MIDI/Rechnertasten zuweisen . . . 28, 496<br />
und das Aufnehmen . . . . . . . . . . . . . . . 225<br />
Zurück-zum-Arrangement-Taster . . . 16, 104,<br />
274<br />
Zweit- oder Site-Lizenz . . . . . . . . . . . . . . . . . . 12