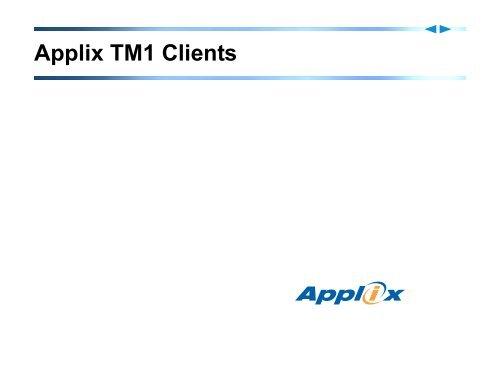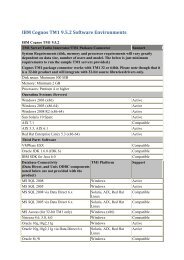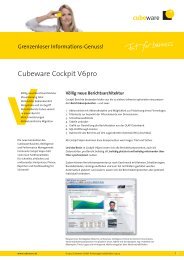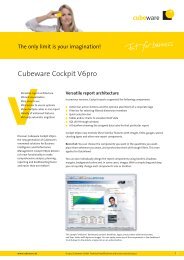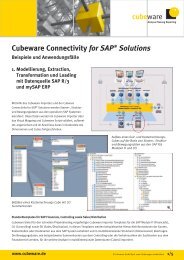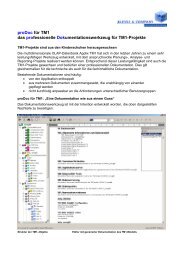Applix TM1 Clients
Applix TM1 Clients
Applix TM1 Clients
Sie wollen auch ein ePaper? Erhöhen Sie die Reichweite Ihrer Titel.
YUMPU macht aus Druck-PDFs automatisch weboptimierte ePaper, die Google liebt.
<strong>Applix</strong> <strong>TM1</strong> <strong>Clients</strong>
©<strong>Applix</strong>, Inc. 2004. Alle Rechte vorbehalten.<br />
<strong>Applix</strong> <strong>TM1</strong> <strong>Clients</strong> - Version 8.3<br />
Artikelnr. 002-CLNT-01-T-8.3<br />
Die in diesem Dokument enthaltenen Informationen wurden von <strong>Applix</strong>, Inc. für Firmenmitarbeiter, Kunden und Interessenten vorbereitet. <strong>Applix</strong><br />
behält sich das Recht vor, die in dieser Dokumentation gemachten Angaben ohne vorherige Ankündigung zu ändern. Die in dieser Dokumentation<br />
enthaltenen Informationen sind mit keiner Verpflichtung oder Garantie irgendwelcher Art von <strong>Applix</strong> verbunden. <strong>Applix</strong> übernimmt keine<br />
Verantwortung für Fehler und Irrtümer, die in dieser Dokumentation auftreten können. Die in dieser Dokumentation beschriebene Software ist<br />
lizenziert und darf nur im Einklang mit dem Lizenzabkommen verwendet werden.<br />
Java und alle Java-basierten Marken und Firmenzeichen sind eingetragene Marken von Sun Microsystems, Inc. in den USA und anderen Ländern.<br />
Microsoft®, Windows®, Windows NT®, Windows® XP sind eingetragene Warenzeichen der Microsoft Corporation in den USA und in mehreren<br />
anderen Ländern. Microsoft SQL ServerTM 2000 und Microsoft ServerTM 2003 Betriebssystem sind Warenzeichen der Microsoft Corporation.<br />
SAP® ist ein eingetragenes Warenzeichen der SAP AG in Deutschland und in mehreren anderen Ländern.<br />
ORACLE® ist ein Warenzeichen der Oracle Corporation. SYBASE® ist ein eingetragenes Warenzeichen von SYBASE, Inc. Alle anderen Warenund<br />
Produktnamen sind Marken oder eingetragene Marken ihrer jeweiligen Eigentümer.<br />
NetCharts-Software ist durch das folgende Urheberrechtsgesetz geschützt: Copyright © 1996 Jef Poskanzer. Alle Rechte vorbehalten. DIESE<br />
SOFTWARE WIRD VOM AUTOR UND SEINEN MITARBEITERN WIE BESEHEN BEREITGESTELLT; JEGLICHE GARANTIEN, OB<br />
AUSDRÜCKLICH, IMPLIZIT ODER ANDERWEITIG, EINSCHLIESSLICH DER GARANTIEN DER HANDELSÜBLICHKEIT UND DER<br />
EIGNUNG FÜR EINEN BESTIMMTEN ZWECK, SIND AUSGESCHLOSSEN. WEDER DER AUTOR NOCH DIE MITARBEITER<br />
ÜBERNEHMEN HAFTUNG FÜR IRGENDWELCHE DIREKTEN, INDIREKTEN, BESONDEREN, ZUFÄLLIG ENTSTANDENEN SCHÄDEN<br />
ODER FOLGESCHÄDEN (EINSCHLIESSLICH JEDOCH NICHT BESCHRÄNKT AUF SCHADENERSATZ FÜR DIE BEREITSTELLUNG<br />
VON ERSATZGÜTERN ODER DIENSTEN, DIE NICHTVERWENDBARKEIT VON GERÄTEN ODER DATEN, FÜR<br />
GESCHÄFTSAUSFALL, GEWINN- UND DATENVERLUSTE, BETRIEBSUNTERBRECHUNG ODER DERGLEICHEN), DIE AUS DER<br />
VERWENDUNG ODER DER NICHTVERWENDBARKEIT DER SOFTWARE RESULTIEREN, UNGEACHTET DER SCHADENSURSACHE<br />
UND DER HAFTUNGSTHEORIE; SEI ES VERTRAGSBRUCH, GEWÄHRLEISTUNGSBRUCH, UNERLAUBTE HANDLUNG<br />
(EINSCHLIESSLICH FAHRLÄSSIGKEIT) ODER SONSTIGER HAFTUNGSTHEORIEN, SELBST WENN DER AUTOR ODER SEINE<br />
MITARBEITER VON DER MÖGLICHKEIT SOLCHER SCHÄDEN IN KENNTNIS GESETZT WURDEN.<br />
BESONDERE RECHTE DER US-REGIERUNG<br />
Für Nutzung, Vervielfältigung oder Offenlegung durch die Regierung der Vereinigten Staaten gelten die Bestimmungen in<br />
Unterparagrafen (c) (1) (ii) of DFARS 252.277-7013, oder in<br />
FAR 52.227-19, soweit anwendbar.<br />
Drucklegung: 12/2004
Inhalt<br />
Vorwort<br />
Inhalt | Index<br />
Zu diesem Handbuch . . . . . . . . . . . . . . . . . . . . . . . . . . . . . . . . . . . . . . . . . . . . . xviii<br />
Konventionen in diesem Handbuch . . . . . . . . . . . . . . . . . . . . . . . . . . . . . . . . . . xxi<br />
Aufbau des Handbuchs . . . . . . . . . . . . . . . . . . . . . . . . . . . . . . . . . . . . . . . . . . . xxiii<br />
Dank. . . . . . . . . . . . . . . . . . . . . . . . . . . . . . . . . . . . . . . . . . . . . . . . . . . . . . . . . . . . . xxv<br />
<strong>Applix</strong> <strong>TM1</strong>-Dokumentation . . . . . . . . . . . . . . . . . . . . . . . . . . . . . . . . . . . . . . . xxvi<br />
Supportservice . . . . . . . . . . . . . . . . . . . . . . . . . . . . . . . . . . . . . . . . . . . . . . . . . . .xxvii<br />
Chapter 1 Geschäftsziele erreichen<br />
Was bedeutet Multidimensionalität? . . . . . . . . . . . . . . . . . . . . . . . . . . . . 1-2<br />
Tabelle „Durables“ (Gebrauchsgüter) . . . . . . . . . . . . . . . . . . . . . . . . . 1-3<br />
Ihre Rolle als Architekt . . . . . . . . . . . . . . . . . . . . . . . . . . . . . . . . . . . . . . . . 1-7<br />
Vor dem Start . . . . . . . . . . . . . . . . . . . . . . . . . . . . . . . . . . . . . . . . . . . . . . . . 1-8<br />
Lokale und entfernte <strong>TM1</strong>-Server . . . . . . . . . . . . . . . . . . . . . . . . . . . . 1-9<br />
Erforderliche Zugriffsrechte für Remoteserver . . . . . . . . . . . . . . . . . 1-9<br />
Chapter 2 Erste Schritte<br />
Perspectives und Client ausführen . . . . . . . . . . . . . . . . . . . . . . . . . . . 2-2<br />
Architect ausführen . . . . . . . . . . . . . . . . . . . . . . . . . . . . . . . . . . . . . . . . 2-4<br />
<strong>TM1</strong> Optionen einstellen. . . . . . . . . . . . . . . . . . . . . . . . . . . . . . . . . . . . . . . 2-4<br />
Inhalt i
ii <strong>Applix</strong> <strong>TM1</strong> <strong>Clients</strong><br />
Inhalt | Index<br />
Anmeldeparameter einstellen. . . . . . . . . . . . . . . . . . . . . . . . . . . . . . . . 2-5<br />
Die PostScript Druckeroption einstellen . . . . . . . . . . . . . . . . . . . . . . . 2-8<br />
Lokale Serveroptionen einrichten . . . . . . . . . . . . . . . . . . . . . . . . . . . . 2-8<br />
<strong>TM1</strong> HTTP-Konnektor-Optionen einstellen . . . . . . . . . . . . . . . . . . . 2-10<br />
Das „Server Explorer“-Fenster . . . . . . . . . . . . . . . . . . . . . . . . . . . . . . . . . 2-13<br />
Informationen zu Objekten am <strong>TM1</strong> Server anzeigen . . . . . . . . . . 2-14<br />
Zugriff auf Remoteserver . . . . . . . . . . . . . . . . . . . . . . . . . . . . . . . . . . 2-18<br />
Anmeldung auf einem Remoteserver . . . . . . . . . . . . . . . . . . . . . . . . 2-19<br />
Anzeige von Objekten im Server-Explorer aktivieren und<br />
unterdrücken . . . . . . . . . . . . . . . . . . . . . . . . . . . . . . . . . . . . . . . . . . . . . 2-21<br />
Namenskonventionen für <strong>TM1</strong> Objekte . . . . . . . . . . . . . . . . . . . . . . . . . 2-25<br />
Chapter 3 Geschäftsdaten anzeigen<br />
Geschäftsdaten anzeigen. . . . . . . . . . . . . . . . . . . . . . . . . . . . . . . . . . . . . . . 3-2<br />
Datenzugriff mit dem CubeViewer . . . . . . . . . . . . . . . . . . . . . . . . . . . 3-3<br />
Datenzugriff mit dem In-Spreadsheet-Browser . . . . . . . . . . . . . . . . . 3-5<br />
Zellendaten . . . . . . . . . . . . . . . . . . . . . . . . . . . . . . . . . . . . . . . . . . . . . . . 3-8<br />
Details in einer Ansicht einblenden. . . . . . . . . . . . . . . . . . . . . . . . . . . . . 3-11<br />
Dimensionen stapeln . . . . . . . . . . . . . . . . . . . . . . . . . . . . . . . . . . . . . . 3-11<br />
Drill-Down in Konsolidierungen . . . . . . . . . . . . . . . . . . . . . . . . . . . . 3-17<br />
Titeldimensionselemente ändern. . . . . . . . . . . . . . . . . . . . . . . . . . . . . . . 3-20<br />
Elementliste eingrenzen . . . . . . . . . . . . . . . . . . . . . . . . . . . . . . . . . . . . . . 3-23<br />
Auswahlkriterien . . . . . . . . . . . . . . . . . . . . . . . . . . . . . . . . . . . . . . . . . 3-24<br />
Subsets speichern . . . . . . . . . . . . . . . . . . . . . . . . . . . . . . . . . . . . . . . . . 3-25
Inhalt | Index<br />
Dimensionssubsets erstellen . . . . . . . . . . . . . . . . . . . . . . . . . . . . . . . . 3-26<br />
Elemente auswählen. . . . . . . . . . . . . . . . . . . . . . . . . . . . . . . . . . . . . . . 3-32<br />
Subset-Elemente sortieren . . . . . . . . . . . . . . . . . . . . . . . . . . . . . . . . . . 3-47<br />
Richtung der Erweiterung für konsolidierte Elemente ändern . . . 3-48<br />
Benutzerdefinierte Konsolidierungen in ein Subset aufnehmen . . . . 3-52<br />
Benutzerdefinierte Konsolidierungen im Schnellverfahren erstellen3-<br />
58<br />
Dynamische Subsets erstellen . . . . . . . . . . . . . . . . . . . . . . . . . . . . . . . . . 3-61<br />
Ausdruckbasierte dynamische Subsets erstellen . . . . . . . . . . . . . . . 3-62<br />
Filterbasierte dynamische Subsets erstellen . . . . . . . . . . . . . . . . . . . 3-68<br />
Dynamische Subsets bearbeiten . . . . . . . . . . . . . . . . . . . . . . . . . . . . . 3-73<br />
Drill-Through zu Detaildaten. . . . . . . . . . . . . . . . . . . . . . . . . . . . . . . . . . 3-77<br />
Beispiel . . . . . . . . . . . . . . . . . . . . . . . . . . . . . . . . . . . . . . . . . . . . . . . . . . 3-78<br />
Tabellenansichten speichern. . . . . . . . . . . . . . . . . . . . . . . . . . . . . . . . . . . 3-81<br />
Gespeicherte Ansichten öffnen. . . . . . . . . . . . . . . . . . . . . . . . . . . . . . . . . 3-83<br />
Ansichten vom Server-Explorer aus öffnen . . . . . . . . . . . . . . . . . . . 3-83<br />
Ansichten vom CubeViewer aus öffnen . . . . . . . . . . . . . . . . . . . . . . 3-84<br />
Tabellenansichten vom In-Spreadsheet-Browser aus öffnen . . . . . 3-84<br />
Ansichten filtern . . . . . . . . . . . . . . . . . . . . . . . . . . . . . . . . . . . . . . . . . . . . . 3-86<br />
Filterstatus prüfen. . . . . . . . . . . . . . . . . . . . . . . . . . . . . . . . . . . . . . . . . 3-93<br />
Ansichtsfilter deaktivieren . . . . . . . . . . . . . . . . . . . . . . . . . . . . . . . . . 3-93<br />
Anzeigeoptionen ändern. . . . . . . . . . . . . . . . . . . . . . . . . . . . . . . . . . . . . . 3-94<br />
Nullwertzellen ausblenden . . . . . . . . . . . . . . . . . . . . . . . . . . . . . . . . . 3-94<br />
Zellen formatieren . . . . . . . . . . . . . . . . . . . . . . . . . . . . . . . . . . . . . . . 3-101<br />
Inhalt iii
iv <strong>Applix</strong> <strong>TM1</strong> <strong>Clients</strong><br />
Inhalt | Index<br />
Spaltenanordnung ändern. . . . . . . . . . . . . . . . . . . . . . . . . . . . . . . . . 3-106<br />
Zellenwerte bearbeiten . . . . . . . . . . . . . . . . . . . . . . . . . . . . . . . . . . . . . . 3-108<br />
Ansichten neu berechnen . . . . . . . . . . . . . . . . . . . . . . . . . . . . . . . . . 3-110<br />
Zellenänderungen auf der Festplatte speichern. . . . . . . . . . . . . . . 3-111<br />
Chapter 4 Datenverteilung<br />
Datenverteilung verwenden. . . . . . . . . . . . . . . . . . . . . . . . . . . . . . . . . . . . 4-2<br />
Allgemeine Vorgehensweise bei der Datenverteilung . . . . . . . . . . . 4-2<br />
Proportionale Verteilung . . . . . . . . . . . . . . . . . . . . . . . . . . . . . . . . . . . . 4-8<br />
Gleichwertige Verteilung. . . . . . . . . . . . . . . . . . . . . . . . . . . . . . . . . . . 4-11<br />
Wiederholen . . . . . . . . . . . . . . . . . . . . . . . . . . . . . . . . . . . . . . . . . . . . . 4-14<br />
Prozentuale Änderung. . . . . . . . . . . . . . . . . . . . . . . . . . . . . . . . . . . . . 4-16<br />
Gerade Linie . . . . . . . . . . . . . . . . . . . . . . . . . . . . . . . . . . . . . . . . . . . . . 4-19<br />
Wachstum % . . . . . . . . . . . . . . . . . . . . . . . . . . . . . . . . . . . . . . . . . . . . . 4-22<br />
Relative proportionale Verteilung . . . . . . . . . . . . . . . . . . . . . . . . . . . 4-25<br />
Relative Prozentanpassung . . . . . . . . . . . . . . . . . . . . . . . . . . . . . . . . . 4-30<br />
n-Elemente wiederholen. . . . . . . . . . . . . . . . . . . . . . . . . . . . . . . . . . . 4-35<br />
Gleichwertige Verteilung auf n-Elemente. . . . . . . . . . . . . . . . . . . . . 4-39<br />
Löschen. . . . . . . . . . . . . . . . . . . . . . . . . . . . . . . . . . . . . . . . . . . . . . . . . . 4-43<br />
Zellen von der Datenverteilung ausschließen . . . . . . . . . . . . . . . . . . . . 4-48<br />
Elementblockierungen anwenden . . . . . . . . . . . . . . . . . . . . . . . . . . . 4-49<br />
Elementblockierungen freigeben . . . . . . . . . . . . . . . . . . . . . . . . . . . . 4-51<br />
Konsolidierungswerte konstant halten . . . . . . . . . . . . . . . . . . . . . . . . . . 4-52
Inhalt | Index<br />
Interaktion zwischen Konsolidierungs- und Elementblockierungen4-<br />
54<br />
Konsolidierungsblockierungen anwenden. . . . . . . . . . . . . . . . . . . . 4-56<br />
Konsolidierungsblockierungen freigeben. . . . . . . . . . . . . . . . . . . . . 4-56<br />
Datenverteilungssyntax. . . . . . . . . . . . . . . . . . . . . . . . . . . . . . . . . . . . . . . 4-57<br />
Hinweise zum Gebrauch der Datenverteilung . . . . . . . . . . . . . . . . . . . 4-70<br />
Fehlende Unterstützung in DBR-Funktionen. . . . . . . . . . . . . . . . . . 4-70<br />
Kein dynamisches Datenverteilungsmenü in Arbeitsblättern. . . . 4-70<br />
Datenverteilung erfolgt über mehrere ausgefüllte Bereiche . . . . . 4-75<br />
Anwendung auf eine einzelne Tabelle . . . . . . . . . . . . . . . . . . . . . . . 4-76<br />
Chapter 5 Datenzugriff über Arbeitsblätter<br />
Übersicht . . . . . . . . . . . . . . . . . . . . . . . . . . . . . . . . . . . . . . . . . . . . . . . . . . . . 5-2<br />
Ansichtsschnitte in Arbeitsblätter einfügen . . . . . . . . . . . . . . . . . . . . . . . 5-3<br />
Ansichtsschnappschüsse erstellen . . . . . . . . . . . . . . . . . . . . . . . . . . . . 5-5<br />
Arbeitsblätter bearbeiten. . . . . . . . . . . . . . . . . . . . . . . . . . . . . . . . . . . . . . . 5-6<br />
Elementnamen in Arbeitsblättern ändern. . . . . . . . . . . . . . . . . . . . . . 5-6<br />
Elementnamen in Arbeitsblätter eingeben . . . . . . . . . . . . . . . . . . . . . 5-7<br />
Elementnamen von einem <strong>TM1</strong>-Client kopieren . . . . . . . . . . . . . . . . 5-8<br />
Elementnamen über <strong>TM1</strong>-Arbeitsblattfunktionen abrufen . . . . . . 5-10<br />
Ungültige Elementnamen in Arbeitsblättern . . . . . . . . . . . . . . . . . . 5-12<br />
Tabellenreferenzen. . . . . . . . . . . . . . . . . . . . . . . . . . . . . . . . . . . . . . . . . . . 5-13<br />
Tabellenreferenzen erstellen . . . . . . . . . . . . . . . . . . . . . . . . . . . . . . . . 5-15<br />
Tabellenwerte ändern . . . . . . . . . . . . . . . . . . . . . . . . . . . . . . . . . . . . . . . . 5-16<br />
Inhalt v
vi <strong>Applix</strong> <strong>TM1</strong> <strong>Clients</strong><br />
Inhalt | Index<br />
Formelerstellung mit dem Formeleditor . . . . . . . . . . . . . . . . . . . . . . . . 5-18<br />
Tabellenreferenzen korrigieren. . . . . . . . . . . . . . . . . . . . . . . . . . . . . . 5-25<br />
Dynamische Berichte erstellen . . . . . . . . . . . . . . . . . . . . . . . . . . . . . . . . . 5-30<br />
DNEXT-Funktion verwenden. . . . . . . . . . . . . . . . . . . . . . . . . . . . . . . 5-31<br />
DFRST-Funktion verwenden . . . . . . . . . . . . . . . . . . . . . . . . . . . . . . . 5-34<br />
ELCOMP-Funktion verwenden . . . . . . . . . . . . . . . . . . . . . . . . . . . . . 5-35<br />
Chapter 6 <strong>TM1</strong> Berichte erstellen<br />
Übersicht über die <strong>TM1</strong> Berichte . . . . . . . . . . . . . . . . . . . . . . . . . . . . . . . . 6-2<br />
<strong>TM1</strong> Berichte erstellen . . . . . . . . . . . . . . . . . . . . . . . . . . . . . . . . . . . . . . . . . 6-2<br />
Seiten-Layout für <strong>TM1</strong> Berichte einstellen . . . . . . . . . . . . . . . . . . . . . 6-3<br />
Wählen Sie die Titeldimension zum Einfügen in den Bericht aus. . 6-4<br />
<strong>TM1</strong> Berichte drucken . . . . . . . . . . . . . . . . . . . . . . . . . . . . . . . . . . . . . . 6-9<br />
<strong>TM1</strong> Berichte als Excel-Dokumente speichern . . . . . . . . . . . . . . . . . 6-11<br />
Berichte als PDF-Dokumente speichern . . . . . . . . . . . . . . . . . . . . . . 6-15<br />
Hinweise zum Gebrauch. . . . . . . . . . . . . . . . . . . . . . . . . . . . . . . . . . . . . . 6-18<br />
Chapter 7 Tabellen und Dimensionen erstellen<br />
Tabellendesign planen. . . . . . . . . . . . . . . . . . . . . . . . . . . . . . . . . . . . . . . . . 7-2<br />
Anzahl der Dimensionen festlegen . . . . . . . . . . . . . . . . . . . . . . . . . . . 7-3<br />
Elementtypen. . . . . . . . . . . . . . . . . . . . . . . . . . . . . . . . . . . . . . . . . . . . . 7-11<br />
Elementattribute . . . . . . . . . . . . . . . . . . . . . . . . . . . . . . . . . . . . . . . . . . 7-12<br />
Tabellendesign – Zusammenfassung. . . . . . . . . . . . . . . . . . . . . . . . . 7-19<br />
Dimensionen erstellen . . . . . . . . . . . . . . . . . . . . . . . . . . . . . . . . . . . . . . . . 7-20
Inhalt | Index<br />
Dimensionen im Dimensionseditor erstellen . . . . . . . . . . . . . . . . . . 7-21<br />
Dimensionen bearbeiten . . . . . . . . . . . . . . . . . . . . . . . . . . . . . . . . . . . 7-27<br />
Anzeige der Elemente im Dimensionseditor steuern . . . . . . . . . . . 7-41<br />
Dimensionen mithilfe von Dimensionsarbeitsblättern erstellen . . 7-45<br />
Tabellen erstellen . . . . . . . . . . . . . . . . . . . . . . . . . . . . . . . . . . . . . . . . . . . . 7-54<br />
Dimensionen in einer Tabelle anordnen . . . . . . . . . . . . . . . . . . . . . . 7-54<br />
Tabellen erstellen . . . . . . . . . . . . . . . . . . . . . . . . . . . . . . . . . . . . . . . . . 7-55<br />
Reihenfolge der Tabellendimensionen optimieren . . . . . . . . . . . . . 7-59<br />
Tabelleneigenschaften bearbeiten . . . . . . . . . . . . . . . . . . . . . . . . . . . 7-62<br />
Tabellen zwischen Servern replizieren . . . . . . . . . . . . . . . . . . . . . . . . . . 7-64<br />
Tabellenbeziehungen . . . . . . . . . . . . . . . . . . . . . . . . . . . . . . . . . . . . . . 7-65<br />
Serverbeziehungen . . . . . . . . . . . . . . . . . . . . . . . . . . . . . . . . . . . . . . . . 7-65<br />
Chapter 8 Fortgeschrittene Berechnungen von Geschäftsdaten<br />
Tabellen-Rules im Überblick . . . . . . . . . . . . . . . . . . . . . . . . . . . . . . . . . . . 8-2<br />
Beispielanwendungen . . . . . . . . . . . . . . . . . . . . . . . . . . . . . . . . . . . . . . . . . 8-3<br />
Verhältnisberechnungen . . . . . . . . . . . . . . . . . . . . . . . . . . . . . . . . . . . . 8-3<br />
Datenaustausch mit anderen Tabellen . . . . . . . . . . . . . . . . . . . . . . . 8-10<br />
Rules-Begrenzung auf einfache Tabellenwerte . . . . . . . . . . . . . . . . 8-15<br />
Durchschnittspreisberechnungen. . . . . . . . . . . . . . . . . . . . . . . . . . . . 8-17<br />
Verknüpfung von zwei asymmetrischen Tabellen . . . . . . . . . . . . . 8-20<br />
Richtlinien zum Verfassen von <strong>TM1</strong>-Rules . . . . . . . . . . . . . . . . . . . . . . 8-25<br />
Syntax zur Beschreibung des Bereichs . . . . . . . . . . . . . . . . . . . . . . . 8-26<br />
Syntax für Formeln . . . . . . . . . . . . . . . . . . . . . . . . . . . . . . . . . . . . . . . . 8-28<br />
Inhalt vii
viii <strong>Applix</strong> <strong>TM1</strong> <strong>Clients</strong><br />
Inhalt | Index<br />
Tabellenreferenzen verwenden . . . . . . . . . . . . . . . . . . . . . . . . . . . . . 8-32<br />
Anordnung von Rules-Anweisungen . . . . . . . . . . . . . . . . . . . . . . . . 8-34<br />
Unterschiedliche Rules auf den Ebenen N: und C: Ebenen . . . . . . 8-36<br />
Rules umgehen . . . . . . . . . . . . . . . . . . . . . . . . . . . . . . . . . . . . . . . . . . . 8-37<br />
Elementnamen qualifizieren . . . . . . . . . . . . . . . . . . . . . . . . . . . . . . . . 8-37<br />
Rules-Editor und Rulesarbeitsblätter . . . . . . . . . . . . . . . . . . . . . . . . . . . 8-38<br />
Rulesarbeitsblätter erstellen . . . . . . . . . . . . . . . . . . . . . . . . . . . . . . . . 8-39<br />
Rulesarbeitsblätter verwenden . . . . . . . . . . . . . . . . . . . . . . . . . . . . . . 8-42<br />
Rules speichern . . . . . . . . . . . . . . . . . . . . . . . . . . . . . . . . . . . . . . . . . . . 8-42<br />
Rules und Dimensionskonsolidierungen . . . . . . . . . . . . . . . . . . . . . . . . 8-43<br />
Rangfolge bei Berechnungen . . . . . . . . . . . . . . . . . . . . . . . . . . . . . . . 8-43<br />
Elemente der Ebene C: durch Rules überschreiben. . . . . . . . . . . . . 8-44<br />
Rules stapeln . . . . . . . . . . . . . . . . . . . . . . . . . . . . . . . . . . . . . . . . . . . . . 8-46<br />
Rules-Debugging . . . . . . . . . . . . . . . . . . . . . . . . . . . . . . . . . . . . . . . . . . . . 8-47<br />
Berechnungen verfolgen . . . . . . . . . . . . . . . . . . . . . . . . . . . . . . . . . . . 8-48<br />
Feeders verfolgen . . . . . . . . . . . . . . . . . . . . . . . . . . . . . . . . . . . . . . . . . 8-58<br />
Drill-Through-Prozesse und Rules erstellen . . . . . . . . . . . . . . . . . . . . . 8-61<br />
Drill-Prozesse erstellen . . . . . . . . . . . . . . . . . . . . . . . . . . . . . . . . . . . . 8-62<br />
Drill-Prozess bearbeiten. . . . . . . . . . . . . . . . . . . . . . . . . . . . . . . . . . . . 8-68<br />
Drill-Prozess löschen . . . . . . . . . . . . . . . . . . . . . . . . . . . . . . . . . . . . . . 8-68<br />
Drill-Zuweisungsrules erstellen . . . . . . . . . . . . . . . . . . . . . . . . . . . . . 8-69<br />
Beispiel . . . . . . . . . . . . . . . . . . . . . . . . . . . . . . . . . . . . . . . . . . . . . . . . . . 8-72
Chapter 9 <strong>TM1</strong> Objekte in Anwendungen organisieren<br />
Inhalt | Index<br />
<strong>TM1</strong> Anwendung - Überblick. . . . . . . . . . . . . . . . . . . . . . . . . . . . . . . . . . . 9-2<br />
Sicherheitsmaßnahmen beim Erstellen und Sichten von Anwendungen .<br />
9-4<br />
Anwendungen erstellen und verwalten . . . . . . . . . . . . . . . . . . . . . . . . . . 9-5<br />
Anwendungen umbenennen . . . . . . . . . . . . . . . . . . . . . . . . . . . . . . . . 9-7<br />
Anwendungen löschen . . . . . . . . . . . . . . . . . . . . . . . . . . . . . . . . . . . . . 9-7<br />
Anwendungen zu einer vorhandenen Anwendung hinzufügen . . 9-9<br />
Eine <strong>TM1</strong> Objektreferenz zu einer Anwendung hinzufügen . . . . 9-10<br />
Gleichzeitig neues Objekt erstellen und Referenz zur Anwendung<br />
hinzufügen. . . . . . . . . . . . . . . . . . . . . . . . . . . . . . . . . . . . . . . . . . . . . . . 9-13<br />
Excel-Dateireferenz zur Anwendung hinzufügen. . . . . . . . . . . . . . 9-14<br />
Mit Objekt- und Dateireferenzen in Anwendungen arbeiten . . . . 9-19<br />
Anwendungseigenschaften sichten . . . . . . . . . . . . . . . . . . . . . . . . . . 9-20<br />
Objekt- und Dateireferenzen von Anwendungen löschen. . . . . . . 9-24<br />
Objekt- und Dateireferenzen in Anwendungen umbenennen . . . 9-25<br />
Objekte löschen, die von Anwendungen referenziert werden . . . 9-26<br />
Sicherheitsverwaltung für <strong>TM1</strong> Anwendungen . . . . . . . . . . . . . . . . . . 9-28<br />
Sicherheitsprivilegien für Anwendungen und Referenzen den<br />
Benutzergruppen zuweisen . . . . . . . . . . . . . . . . . . . . . . . . . . . . . . . . 9-28<br />
Anwendungen und Referenzen veröffentlichen . . . . . . . . . . . . . . . 9-33<br />
Anwendungen und Referenzen privatisieren . . . . . . . . . . . . . . . . . 9-34<br />
Anderer Support für <strong>TM1</strong> Anwendungen . . . . . . . . . . . . . . . . . . . . . . . 9-35<br />
Anwendungen im <strong>TM1</strong> Web veröffentlichen . . . . . . . . . . . . . . . . . . . . 9-37<br />
Inhalt ix
x <strong>Applix</strong> <strong>TM1</strong> <strong>Clients</strong><br />
Inhalt | Index<br />
<strong>TM1</strong> Websheet-Eigenschaften einstellen. . . . . . . . . . . . . . . . . . . . . . 9-40<br />
Gebrauchshinweise für <strong>TM1</strong> Anwendungen. . . . . . . . . . . . . . . . . . . . . 9-42<br />
Chapter 10 TurboIntegrator Grundlagen<br />
Daten importieren mit dem TurboIntegrator. . . . . . . . . . . . . . . . . . . . . 10-2<br />
Importoptionen . . . . . . . . . . . . . . . . . . . . . . . . . . . . . . . . . . . . . . . . . . . 10-2<br />
TurboIntegrator Funktionen . . . . . . . . . . . . . . . . . . . . . . . . . . . . . . . . 10-3<br />
Prozesse und Jobs. . . . . . . . . . . . . . . . . . . . . . . . . . . . . . . . . . . . . . . . . . . . 10-4<br />
TurboIntegrator Lizenzen . . . . . . . . . . . . . . . . . . . . . . . . . . . . . . . . . . . . . 10-6<br />
<strong>TM1</strong>-Server ohne TurboIntegrator-Lizenz . . . . . . . . . . . . . . . . . . . . 10-6<br />
<strong>TM1</strong>-Server mit TurboIntegrator-Lizenz. . . . . . . . . . . . . . . . . . . . . . 10-7<br />
<strong>TM1</strong>-Server mit TurboIntegrator-Lizenz und SAP aktiviert . . . . . 10-7<br />
Lizenzierung auf der Client-Seite. . . . . . . . . . . . . . . . . . . . . . . . . . . . 10-7<br />
ASCII Datei importieren . . . . . . . . . . . . . . . . . . . . . . . . . . . . . . . . . . . . . . 10-8<br />
Dimensionen von flachen ASCII-Dateien erstellen . . . . . . . . . . . . . 10-8<br />
Tabellen von flachen ASCII-Dateien erstellen . . . . . . . . . . . . . . . . 10-31<br />
Daten von einer ODBC-Datenquelle importieren . . . . . . . . . . . . . . . . 10-38<br />
Schritt 1 – Datenquelle definieren . . . . . . . . . . . . . . . . . . . . . . . . . . 10-39<br />
Schritt 2 – Variablen definieren . . . . . . . . . . . . . . . . . . . . . . . . . . . . 10-43<br />
Schritt 3 – Zuweisungsanleitungen definieren. . . . . . . . . . . . . . . . 10-43<br />
Schritt 4 - Prozess speichern und ausführen. . . . . . . . . . . . . . . . . . 10-45<br />
<strong>TM1</strong> Ansichten als Datenquellen verwenden . . . . . . . . . . . . . . . . . . . 10-47<br />
Schritt 1 – Tabellenansichtquelle definieren . . . . . . . . . . . . . . . . . . 10-49<br />
Schritt 2 – Variablen definieren . . . . . . . . . . . . . . . . . . . . . . . . . . . . 10-53
Inhalt | Index<br />
Schritt 3 – Zuweisungsanleitungen definieren. . . . . . . . . . . . . . . . 10-54<br />
Schritt 4 - Prozess speichern und ausführen. . . . . . . . . . . . . . . . . . 10-55<br />
<strong>TM1</strong> Subsets als Datenquellen verwenden. . . . . . . . . . . . . . . . . . . . . . 10-57<br />
Schritt 1 – Dimensionssubsetquelle definieren. . . . . . . . . . . . . . . . 10-58<br />
Schritt 2 – Variablen definieren . . . . . . . . . . . . . . . . . . . . . . . . . . . . 10-61<br />
Schritt 3 – Zuweisungsanleitungen definieren. . . . . . . . . . . . . . . . 10-64<br />
Schritt 4 - Prozess speichern und ausführen. . . . . . . . . . . . . . . . . . 10-66<br />
Fortgeschrittene Prozeduren bearbeiten. . . . . . . . . . . . . . . . . . . . . . . . 10-68<br />
Jobs . . . . . . . . . . . . . . . . . . . . . . . . . . . . . . . . . . . . . . . . . . . . . . . . . . . . . . . 10-70<br />
Prozesse auf Anfrage ausführen. . . . . . . . . . . . . . . . . . . . . . . . . . . . 10-70<br />
Prozesse zur automatischen Ausführung als Jobs planen . . . . . . 10-71<br />
Chapter 11 Daten von MSAS importieren<br />
OLE DB für OLAP Datenquelle . . . . . . . . . . . . . . . . . . . . . . . . . . . . . . . . 11-2<br />
ODBO-Anbietername. . . . . . . . . . . . . . . . . . . . . . . . . . . . . . . . . . . . . . 11-2<br />
ODBO-Verzeichnis . . . . . . . . . . . . . . . . . . . . . . . . . . . . . . . . . . . . . . . . 11-3<br />
ODBO Datenquelle . . . . . . . . . . . . . . . . . . . . . . . . . . . . . . . . . . . . . . . . 11-3<br />
ODBC-Katalog. . . . . . . . . . . . . . . . . . . . . . . . . . . . . . . . . . . . . . . . . . . . 11-3<br />
Tabelle importieren . . . . . . . . . . . . . . . . . . . . . . . . . . . . . . . . . . . . . . . . . . 11-4<br />
Analysis Services mit TurboIntegrator anschließen . . . . . . . . . . . . 11-5<br />
Das Register “ ODBO-Tabelle laden” . . . . . . . . . . . . . . . . . . . . . . . . 11-8<br />
Das Register “Tabellendimensionen” . . . . . . . . . . . . . . . . . . . . . . . 11-12<br />
Prozess speichern und ausführen. . . . . . . . . . . . . . . . . . . . . . . . . . . 11-14<br />
Dimension importieren . . . . . . . . . . . . . . . . . . . . . . . . . . . . . . . . . . . . . . 11-15<br />
Inhalt xi
xii <strong>Applix</strong> <strong>TM1</strong> <strong>Clients</strong><br />
Inhalt | Index<br />
Eine ODBO-Dimension importieren – Erste Schritte . . . . . . . . . . 11-17<br />
Das Register “ ODBO-Dimension laden” . . . . . . . . . . . . . . . . . . . . 11-19<br />
Prozess speichern und ausführen. . . . . . . . . . . . . . . . . . . . . . . . . . . 11-22<br />
<strong>TM1</strong> Nachrichtenprotokoll prüfen. . . . . . . . . . . . . . . . . . . . . . . . . . 11-23<br />
Einen TurboIntegrator-Prozess von einer MDX-Anweisung erstellen 11-<br />
25<br />
TurboIntegrator Prozess aufbauen. . . . . . . . . . . . . . . . . . . . . . . . . . 11-25<br />
Chapter 12 Geschäftsdaten von SAP importieren<br />
SAP Objekte und Terminologie . . . . . . . . . . . . . . . . . . . . . . . . . . . . . . . . 12-2<br />
<strong>TM1</strong> Importe mit ODBO . . . . . . . . . . . . . . . . . . . . . . . . . . . . . . . . . . . 12-2<br />
TurboIntegrator importiert Optionen für SAP. . . . . . . . . . . . . . . . . 12-2<br />
Software-Erfordernisse . . . . . . . . . . . . . . . . . . . . . . . . . . . . . . . . . . . . 12-3<br />
Analoge Objekte in SAP und <strong>TM1</strong> . . . . . . . . . . . . . . . . . . . . . . . . . . . 12-3<br />
Abfragetabellennamen und Infotabellennamen . . . . . . . . . . . . . . . 12-6<br />
Charakteristika: Technische Namen und Anzeigenamen . . . . . . . 12-6<br />
Charakteristika und Hierarchienamen . . . . . . . . . . . . . . . . . . . . . . . 12-9<br />
Einschränkungen beim Import von Tabellen von SAP. . . . . . . . . 12-10<br />
Virtuelle Tabellen . . . . . . . . . . . . . . . . . . . . . . . . . . . . . . . . . . . . . . . . 12-10<br />
TurboIntegrator Lizenzierung und SAP . . . . . . . . . . . . . . . . . . . . . 12-11<br />
An SAP anschließen. . . . . . . . . . . . . . . . . . . . . . . . . . . . . . . . . . . . . . . . . 12-11<br />
Charakteristika von SAP importieren . . . . . . . . . . . . . . . . . . . . . . . . . . 12-14<br />
Charakteristikwerte filtern . . . . . . . . . . . . . . . . . . . . . . . . . . . . . . . . 12-18<br />
Abfragetabelle von SAP importieren . . . . . . . . . . . . . . . . . . . . . . . . . . 12-19
Inhalt | Index<br />
Auf Abfragetabellen mit ODBO zugreifen . . . . . . . . . . . . . . . . . . . 12-20<br />
SAP Variablen . . . . . . . . . . . . . . . . . . . . . . . . . . . . . . . . . . . . . . . . . . . 12-22<br />
Abfragetabelle importieren . . . . . . . . . . . . . . . . . . . . . . . . . . . . . . . . 12-24<br />
Große Abfragetabelle importieren. . . . . . . . . . . . . . . . . . . . . . . . . . . . . 12-36<br />
Größe der Abfragetabellen mit dem SAP Query Designer<br />
einschränken . . . . . . . . . . . . . . . . . . . . . . . . . . . . . . . . . . . . . . . . . . . . 12-36<br />
Mit Aggregationen die Tabellengröße reduzieren. . . . . . . . . . . . . 12-38<br />
Chapter 13 Datenimport mit Verarbeitungsblättern<br />
Überblick - Verarbeitungsblätter verwenden . . . . . . . . . . . . . . . . . . . . 13-2<br />
Datenimport mit Verarbeitungsblättern . . . . . . . . . . . . . . . . . . . . . . . . . 13-3<br />
Erste Eingabezeile einlesen . . . . . . . . . . . . . . . . . . . . . . . . . . . . . . . . . 13-4<br />
Eingabedatensätze mit der Tabellenstruktur vergleichen . . . . . . . 13-8<br />
Konvertierung mit IF-Formeln . . . . . . . . . . . . . . . . . . . . . . . . . . . . . 13-10<br />
Konvertierung mit Suchtabellen. . . . . . . . . . . . . . . . . . . . . . . . . . . . 13-11<br />
Database Send (DBS)-Formeln erstellen . . . . . . . . . . . . . . . . . . . . . 13-21<br />
Verarbeitung einer Datenquelle in einer Tabelle . . . . . . . . . . . . . . 13-25<br />
Appendix A Beispieltabellen<br />
SalesPriorCube . . . . . . . . . . . . . . . . . . . . . . . . . . . . . . . . . . . . . . . . . . . . . . A-2<br />
Dimensionen und Elemente . . . . . . . . . . . . . . . . . . . . . . . . . . . . . . . . A-2<br />
Dimensionskonsolidierungen. . . . . . . . . . . . . . . . . . . . . . . . . . . . . . . A-3<br />
PnLCube . . . . . . . . . . . . . . . . . . . . . . . . . . . . . . . . . . . . . . . . . . . . . . . . . . . A-6<br />
Inhalt xiii
xiv <strong>Applix</strong> <strong>TM1</strong> <strong>Clients</strong><br />
Inhalt | Index<br />
Dimensionen und Elemente . . . . . . . . . . . . . . . . . . . . . . . . . . . . . . . . A-6<br />
Dimensionskonsolidierungen. . . . . . . . . . . . . . . . . . . . . . . . . . . . . . . A-6<br />
PriceCube. . . . . . . . . . . . . . . . . . . . . . . . . . . . . . . . . . . . . . . . . . . . . . . . . . . A-7<br />
Dimensionen und Elemente . . . . . . . . . . . . . . . . . . . . . . . . . . . . . . . . A-8<br />
Dimensionskonsolidierungen. . . . . . . . . . . . . . . . . . . . . . . . . . . . . . . A-8<br />
SalesCube. . . . . . . . . . . . . . . . . . . . . . . . . . . . . . . . . . . . . . . . . . . . . . . . . . . A-8<br />
Dimensionen und Elemente . . . . . . . . . . . . . . . . . . . . . . . . . . . . . . . . A-9<br />
Dimensionskonsolidierungen. . . . . . . . . . . . . . . . . . . . . . . . . . . . . . . A-9<br />
SalesByQuarterCube . . . . . . . . . . . . . . . . . . . . . . . . . . . . . . . . . . . . . . . . . A-9<br />
Dimensionen und Elemente . . . . . . . . . . . . . . . . . . . . . . . . . . . . . . . A-10<br />
Dimensionskonsolidierungen. . . . . . . . . . . . . . . . . . . . . . . . . . . . . . A-11<br />
SalesByQuarterCube . . . . . . . . . . . . . . . . . . . . . . . . . . . . . . . . . . . . . . . . A-11<br />
Dimensionen und Elemente . . . . . . . . . . . . . . . . . . . . . . . . . . . . . . . A-11<br />
Dimensionskonsolidierungen. . . . . . . . . . . . . . . . . . . . . . . . . . . . . . A-12<br />
Appendix B <strong>TM1</strong>-Anzeigeformate<br />
Benutzerdefinierte Formate einrichten . . . . . . . . . . . . . . . . . . . . . . . . . . .B-2<br />
Zeichenwerte. . . . . . . . . . . . . . . . . . . . . . . . . . . . . . . . . . . . . . . . . . . . . . . . .B-4<br />
Numerische Werte . . . . . . . . . . . . . . . . . . . . . . . . . . . . . . . . . . . . . . . . .B-7<br />
Datums- und Zeitformate . . . . . . . . . . . . . . . . . . . . . . . . . . . . . . . . . .B-10<br />
Appendix C TurboIntegrator-Lernprogramm
Inhalt | Index<br />
Datenverzeichnis für das Lernprogramm einrichten . . . . . . . . . . . . . . C-2<br />
TurboIntegrator – Übersicht . . . . . . . . . . . . . . . . . . . . . . . . . . . . . . . . . . . C-2<br />
TurboIntegrator-Prozesse erstellen. . . . . . . . . . . . . . . . . . . . . . . . . . . . . C-4<br />
Dimensionen mit dem TurboIntegrator erstellen . . . . . . . . . . . . . . C-5<br />
Tabellen erstellen und Daten verarbeiten . . . . . . . . . . . . . . . . . . . . C-24<br />
Erweiterte Skripts. . . . . . . . . . . . . . . . . . . . . . . . . . . . . . . . . . . . . . . . . . . C-36<br />
Prolog-, Metadaten-, Daten- und Epilog-Prozeduren bearbeiten C-36<br />
Subsets erstellen . . . . . . . . . . . . . . . . . . . . . . . . . . . . . . . . . . . . . . . . . C-53<br />
Attribute erstellen . . . . . . . . . . . . . . . . . . . . . . . . . . . . . . . . . . . . . . . . C-56<br />
Appendix D <strong>TM1</strong> Symbolleiste<br />
Die Standard-Symbolleiste . . . . . . . . . . . . . . . . . . . . . . . . . . . . . . . . . . . . D-2<br />
Die Verteilungs-Symbolleiste . . . . . . . . . . . . . . . . . . . . . . . . . . . . . . . . . . D-4<br />
Die Developer-Symbolleiste . . . . . . . . . . . . . . . . . . . . . . . . . . . . . . . . . . . D-8<br />
Index<br />
Inhalt xv
xvi <strong>Applix</strong> <strong>TM1</strong> <strong>Clients</strong><br />
Inhalt | Index
Vorwort<br />
Inhalt | Index<br />
Business Performance Management mit <strong>Applix</strong> <strong>TM1</strong> und <strong>Applix</strong> Integra<br />
Unter Business Performance Management (BPM) versteht man die<br />
kontinuierliche Verwaltung und Überwachung der Leistungen in den<br />
Bereichen Finanzen, Betriebsplanung, Kundendaten und Organisation im<br />
gesamten Unternehmen. BPM-Lösungen bieten die folgenden<br />
Leistungsmerkmale, die eine proaktive Weichenstellung in der<br />
Geschäftsplanung ermöglichen:<br />
Breit gefasste Bereitstellung<br />
Gemeinsame Entscheidungsfindung<br />
Kontinuierliche Überprüfung und Feineinstellung in Echtzeit<br />
Überwachung entscheidender Kennzahlen (Key Performance Indicators/<br />
KPIs)<br />
Mit <strong>Applix</strong> <strong>TM1</strong> und <strong>Applix</strong> Integra werden die Geschäftsplanung,<br />
Leistungserfassung sowie die Betriebsdaten integriert. Auf diese Weise<br />
können Unternehmen unabhängig von Geographie oder Struktur ihre<br />
Effizienz und Kundeninteraktion optimieren. <strong>Applix</strong> <strong>TM1</strong> und <strong>Applix</strong> Integra<br />
ermöglichen die direkte Dateneinsicht, Verantwortlichkeit innerhalb eines<br />
gemeinsamen Prozesses und die einheitliche Darstellung aller Informationen,<br />
damit das Führungspersonal betriebliche Schwankungen sofort stabilisieren<br />
und neue Chancen nutzen kann.<br />
Vorwort xvii
Zu diesem Handbuch Inhalt | Index<br />
Zu diesem Handbuch<br />
xviii <strong>Applix</strong> <strong>TM1</strong> <strong>Clients</strong><br />
Dieses Handbuch erklärt den Einsatz der drei <strong>TM1</strong>-<strong>Clients</strong>: Architect,<br />
Perspectives und Client. Mit allen <strong>TM1</strong>-<strong>Clients</strong> können Sie auf den <strong>TM1</strong>-<br />
Servern Geschäftsdaten erstellen und die gespeicherten Daten analysieren und
Zu diesem Handbuch Inhalt | Index<br />
verwalten. Jeder Client zeichnet sich jedoch durch spezielle<br />
Leistungsmerkmale aus, die nachfolgend beschrieben sind.<br />
Perspectives <strong>TM1</strong> Perspectives ermöglicht das Erstellen und Verwalten von<br />
Daten und Objekten auf lokalen und entfernten (Remote-) <strong>TM1</strong>-<br />
Servern.<br />
Perspectives wird als Add-In zu Microsoft Excel ausgeführt. Sie<br />
können die <strong>TM1</strong>-Daten als unveränderliche Werte nach Excel<br />
exportieren oder über spezielle Spreadsheet-Funktionen eine<br />
Verbindung zu dem <strong>TM1</strong>-Server, auf dem sich die Daten<br />
befinden, aufrechterhalten.<br />
Ferner bietet Perspectives zwei Browser für den Zugriff auf und<br />
die Analyse von <strong>TM1</strong>-Daten: den CubeViewer und den In-<br />
Spreadsheet-Browser. Der CubeViewer ist ein eigener Browser<br />
zur Anzeige und Bearbeitung von <strong>TM1</strong>-Daten, während der In-<br />
Spreadsheet-Browser die Anzeige und Bearbeitung der <strong>TM1</strong>-<br />
Daten direkt in Excel ermöglicht.<br />
Von allen <strong>TM1</strong>-<strong>Clients</strong> bietet Perspectives die größte Leistung<br />
und Flexibilität.<br />
Vorwort xix
Zu diesem Handbuch Inhalt | Index<br />
xx <strong>Applix</strong> <strong>TM1</strong> <strong>Clients</strong><br />
Architect <strong>TM1</strong> Architect ermöglicht das Erstellen und Verwalten von<br />
Daten und Objekten auf lokalen und entfernten <strong>TM1</strong>-Servern.<br />
Architect ist eine unabhängige Anwendung, die nicht die in<br />
<strong>TM1</strong> Perspectives vorhandene Spreadsheet-Integration bietet.<br />
Architect eignet sich ideal zum Erstellen und Verwalten von<br />
<strong>TM1</strong>-Datenbanken, bei denen die analytischen Vorteile einer<br />
Spreadsheet-Integration nicht benötigt werden.<br />
Client <strong>TM1</strong> Client ermöglicht den Datenzugriff auf <strong>TM1</strong>-<br />
Remoteservern.<br />
Client wird als Add-In zu Microsoft Excel ausgeführt. Sie<br />
können die <strong>TM1</strong>-Daten als unveränderliche Werte nach Excel<br />
exportieren oder über spezielle Spreadsheet-Funktionen eine<br />
Verbindung zu dem <strong>TM1</strong>-Server, auf dem sich die Daten<br />
befinden, aufrechterhalten.<br />
Ferner bietet Client zwei Browser für den Zugriff auf und die<br />
Analyse von <strong>TM1</strong>-Daten: den CubeViewer und den In-<br />
Spreadsheet-Browser. Der CubeViewer ist ein eigener Browser<br />
zur Anzeige und Bearbeitung von <strong>TM1</strong>-Daten, während der In-<br />
Spreadsheet-Browser die Anzeige und Bearbeitung der <strong>TM1</strong>-<br />
Daten direkt in Excel ermöglicht.<br />
Client eignet sich ideal für jene Benutzer, die Daten auf <strong>TM1</strong>-<br />
Remoteservern analysieren, jedoch keine Datenpflege auf<br />
lokalen oder entfernten Servern betreiben müssen.
Konventionen in diesem Handbuch Inhalt | Index<br />
Konventionen in diesem Handbuch<br />
In diesem Handbuch werden die folgenden Schriftkonventionen verwendet:<br />
Arial In Arial gesetzter Text kennzeichnet eine Option bzw. ein<br />
Objekt aus der Benutzerschnittstelle.<br />
Dateinamen und Verzeichnisse werden ebenfalls in Arial-<br />
Schrift hervorgehoben.<br />
Arial-Fettdruck In Arial fett gesetzter Text kennzeichnet eine auszuwählende<br />
Option bzw. einzugebenden Text. Arial fett erscheint in der<br />
Regel in numerierten Schritten.<br />
Kursiv Neue Begriffe und solche, die betont werden sollen, sind<br />
kursiv gesetzt. Zum Beispiel: “Drücken Sie nicht die<br />
EINGABE-Taste .”<br />
Menüname →<br />
Optionsname<br />
Erscheint ein Verweis auf eine Menüoption, wird die Option<br />
durch folgende Notation gekennzeichnet:<br />
Menüname → Optionsname<br />
Beispiel: „Wählen Sie Formulare → Mehr.“<br />
Codebeispiele Codebeispiele sind in Courier-Schrift gesetzt.<br />
Dieses Symbol identifiziert interessante Hinweise für die<br />
Benutzer von Architect.<br />
Dieses Symbol identifiziert interessante Hinweise für die<br />
Benutzer von Client.<br />
Dieses Symbol identifiziert interessante Hinweise für die<br />
Benutzer von Perspectives.<br />
Vorwort xxi
Aufbau des Handbuchs Inhalt | Index<br />
Aufbau des Handbuchs<br />
xxii <strong>Applix</strong> <strong>TM1</strong> <strong>Clients</strong><br />
Die meisten Grafiken in diesem Handbuch wurden mit <strong>TM1</strong> Perspectives<br />
erstellt. Zwar lauten die Fenstertitel in diesen Grafiken daher „Perspectives“,<br />
doch sind diese Darstellungen für alle <strong>TM1</strong>-<strong>Clients</strong> relevant.<br />
Dieses Handbuch ist in die folgenden Kapitel und Anhänge gegliedert:<br />
Kapitel 1 „Geschäftsziele erreichen“ demonstriert an einem einfachen Beispiel,<br />
wie Sie mit <strong>TM1</strong> Ihre Unternehmensziele realisieren können.<br />
Kapitel 2 „Erste Schritte“ erklärt, wie Sie <strong>TM1</strong> Perspectives starten und auf<br />
<strong>TM1</strong>-Server zugreifen.<br />
Kapitel 3 „Geschäftsdaten anzeigen“ beschreibt, wie die Geschäftsdaten mit<br />
dem CubeViewer und dem In-Spreadsheet-Browser angezeigt und<br />
bearbeitet werden können.<br />
Kapitel 4 „Datenverteilung“ erläutert die Datenverteilungsfunktion in <strong>TM1</strong>,<br />
mit der Zahlenwerte an <strong>TM1</strong>-Tabellen verteilt werden.<br />
Kapitel 5 „Datenzugriff über Arbeitsblätter“ erklärt die Einrichtung und Pflege<br />
von Datenverbindungen zwischen <strong>TM1</strong>-Tabellen und<br />
Geschäftsanalysen in Spreadsheets.<br />
Kapitel 6 “Berichte in <strong>TM1</strong> erstellen” beschreibt das Generieren von Berichten<br />
in <strong>TM1</strong>. Diese Berichte können gedruckt, als Excel-Dateien oder als<br />
PDF-Dateien gespeichert werden.<br />
Kapitel 7 „Tabellen und Dimensionen erstellen“ beschreibt das Gestalten und<br />
Anlegen von Tabellen.<br />
Kapitel 8 „Fortgeschrittene Berechnungen von Geschäftsdaten“ stellt eine<br />
Einführung in <strong>TM1</strong>-Rules und die Drill-Through-Funktionalität dar.
Aufbau des Handbuchs Inhalt | Index<br />
Kapitel 9 ”Objekte in <strong>TM1</strong> Anwendungen organisieren” beschreibt, wie <strong>TM1</strong><br />
Objekte in zweckspezifischen Gruppierungen, die „Anwendungen“<br />
genannt werden, organisiert und verwaltet werden.<br />
Kapitel 10 “TurboIntegrator Grundlagen” beschreibt die erforderlichen<br />
Grundvorgänge für den Einsatz von TurboIntegrator beim Import<br />
von Geschäftsdaten in <strong>TM1</strong> Tabellen.<br />
Kapitel 11 “Daten von MSAS importieren” beschreibt den speziellen Vorgang,<br />
der zum Einsatz von TurboIntegrator beim Import von Tabellen und<br />
Dimensionen vom Microsoft Analysis Services erforderlich ist.<br />
Kapitel 12 “Geschäftsdaten von SAP importieren” beschreibt den speziellen<br />
Vorgang, der zum Einsatz von TurboIntegrator beim Import von<br />
Tabellen und Dimensionen vom SAP erforderlich ist.<br />
Kapitel 13 “Daten mit den verarbeitenden Arbeitsblättern importieren”<br />
beschreibt , wie Daten in <strong>TM1</strong> mit den Excel Arbeitsblättern<br />
importiert werden.<br />
Anhang A „Beispieltabellen“ beschreibt die in der <strong>TM1</strong>-Beispieldatenbank<br />
verwendeten Tabellen.<br />
Anhang B „Anzeigeformate“ erklärt, wie benutzerdefinierte Anzeigeformate für<br />
<strong>TM1</strong>-Daten erstellt werden.<br />
Anhang C „TurboIntegrator-Lernprogramm“ enthält schrittweise Anleitungen<br />
zu den erweiterten Funktionen von TurboIntegrator.<br />
Anhang D “<strong>TM1</strong> Symbolleisten” beschreibt die <strong>TM1</strong> Symbolleisten für Excel,<br />
über die Sie schnell auf die <strong>TM1</strong> Optionen mit einem einzelnen<br />
Mausklick zugreifen können.<br />
Vorwort xxiii
Dank Inhalt | Index<br />
Dank<br />
xxiv <strong>Applix</strong> <strong>TM1</strong> <strong>Clients</strong><br />
<strong>Applix</strong> bedankt sich bei Erik Thomsen, Autor des Handbuchs OLAP<br />
Solutions(John Wiley & Sons, Inc., 1997), für die Genehmigung zur<br />
Verwendung seiner multidimensionalen Domänenstrukturen in der<br />
Darstellung von Tabellen mit vier und mehr Dimensionen.
<strong>Applix</strong> <strong>TM1</strong>-Dokumentation Inhalt | Index<br />
<strong>Applix</strong> <strong>TM1</strong>-Dokumentation<br />
Zusätzlich zu diesem Handbuch bieten Ihnen die folgenden Dokumentationen<br />
wertvolle Hinweise:<br />
<strong>Applix</strong> <strong>TM1</strong> Administrator’s<br />
Guide<br />
Beschreibt die Verwaltung des <strong>TM1</strong>-Systems<br />
einschließlich der Verwaltung von Remoteservern und<br />
der <strong>TM1</strong>-Sicherheit.<br />
<strong>Applix</strong> <strong>TM1</strong> API Beschreibt das Verfassen von Programmen in C oder<br />
MS Visual Basic für die Interaktion mit <strong>TM1</strong>-Servern.<br />
Dieses Handbuch erläutert Hunderte von Funktionen<br />
für die Manipulation von <strong>TM1</strong>-Objekten.<br />
<strong>Applix</strong> <strong>TM1</strong> Web User’s Guide Beschreibt <strong>Applix</strong> <strong>TM1</strong> Web für die Veröffentlichung<br />
von <strong>TM1</strong>-Tabellendaten im Internet.<br />
<strong>Applix</strong> <strong>TM1</strong> Security Erläutert die Implementierung der Sicherheit für ein<br />
<strong>TM1</strong>-System. Dieses Handbuch beschreibt die<br />
Sicherheitseinstellungen für Benutzer, Gruppen,<br />
Tabellen und andere Objekte in <strong>TM1</strong>.<br />
Vorwort xxv
<strong>Applix</strong> <strong>TM1</strong>-Dokumentation Inhalt | Index<br />
Supportservice<br />
xxvi <strong>Applix</strong> <strong>TM1</strong> <strong>Clients</strong><br />
<strong>Applix</strong>, Inc. bietet seinen Kunden umfassende Supportserviceleistungen, wie<br />
z. B.:<br />
Schulungsklassen An lokalen Standorten, im <strong>Applix</strong>-Schulungszentrum oder<br />
in Ihrem Unternehmen.<br />
Consulting-Service Zur Behandlung spezieller Fragen wie z. B.<br />
Anwendungsdesign, Leistungsanpassungen und<br />
standortbezogene Anforderungen.<br />
Technischer Service Mehrere Serviceprogramme stehen zur Auswahl. (Bitte<br />
fragen Sie hierzu unsere Kundendienstmitarbeiter.)<br />
Darüber hinaus fördert <strong>Applix</strong> lokale und nationale<br />
Benutzergruppenveranstaltungen, einen regelmäßig veröffentlichten<br />
Newsletter sowie die Moderation von Kundenberatungskomitees. Nähere<br />
Informationen zu diesen Serviceleistungen erhalten Sie telefonisch unter (089/<br />
244 47 78-10), oder senden Sie eine E-Mail an <strong>TM1</strong>-support@applix.de.
Inhalt | Index<br />
1 Geschäftsziele erreichen<br />
Dieses Kapitel demonstriert an einem einfachen Beispiel, wie Sie mit <strong>TM1</strong> Ihre<br />
Unternehmensziele realisieren können.<br />
Im Einzelnen werden folgende Themen behandelt:<br />
Was bedeutet Multidimensionalität?<br />
Ihre Rolle als <strong>TM1</strong>-Architekt<br />
Vor dem Start<br />
Geschäftsziele erreichen 1-1
Was bedeutet Multidimensionalität? Inhalt | Index<br />
Was bedeutet Multidimensionalität?<br />
1-2 <strong>Applix</strong> <strong>TM1</strong> <strong>Clients</strong><br />
Mit <strong>TM1</strong> erstellen Sie multidimensionale Datenbanken, mit denen<br />
Unternehmens- und Finanzmanager die Bedeutung komplizierter,<br />
dynamischer Geschäftsmodelle unmittelbar entschlüsseln können.<br />
Zum besseren Verständnis der Multidimensionalität soll als Beispiel der<br />
Vertriebsleiter eines Einzelhandelsunternehmens dienen, der den<br />
Produktumsatz innerhalb einer Einzelhandelskette in Europa analysieren<br />
möchte. Jedes Einzelhandelsgeschäft verzeichnet die Verkaufsmengen, den<br />
Umsatz und Rabatte für Gebrauchsgüter.<br />
Die Verkäufe lassen sich nach Wochen, Läden, Produkten und Szenarien (Ist/<br />
Plan) analysieren. Damit haben wir ein fünfdimensionales Modell identifiziert.<br />
Dimensionen kennzeichnen die Datenanordnung oder die Art der verfolgten<br />
Daten.<br />
In <strong>TM1</strong> kann die Verkaufsanalyse in einer oder mehreren multidimensionalen<br />
Strukturen, die als Tabellen bezeichnet werden, erfolgen. Eine Sammlung<br />
mehrerer Tabellen bildet eine Datenbank. Jeder Datenpunkt in einer Tabelle<br />
wird durch jeweils ein Element in jeder Dimension der Tabelle identifiziert, wie<br />
z. B. die Umsätze für Wäschetrockner während der zweiten Januarwoche in<br />
Boston.<br />
Im folgenden Diagramm wird jede Dimension in der Tabelle Durables durch<br />
ein vertikales Liniensegment dargestellt. Die Elemente innerhalb der<br />
Dimension sind durch Einheitenstriche gekennzeichnet.
Was bedeutet Multidimensionalität? Inhalt | Index<br />
Tabelle „Durables“ (Gebrauchsgüter)<br />
Product<br />
Dryer<br />
Model<br />
Television<br />
Model<br />
VCR Model<br />
Washing<br />
Machine<br />
Model<br />
Scenario<br />
Actual<br />
Budget<br />
Variance<br />
Region<br />
Boston<br />
Hartford<br />
Nashua<br />
New York<br />
Montreal<br />
Toronto<br />
Measures<br />
Units<br />
Dollar<br />
Sales<br />
Discounts<br />
Time<br />
Week-1<br />
Week-2<br />
Week-3<br />
Week-4<br />
Week-5<br />
Week-6<br />
Week-7<br />
Week-8<br />
Week-9<br />
Week-10<br />
Week-11<br />
Week-12<br />
Angenommen, Sie möchten als Vertriebsleiter rasch die Leistung der einzelnen<br />
Produkte und Läden vergleichen, um erfolgreiche Strategien und<br />
Schwachstellen zu identifizieren. Mithilfe der multidimensionalen Ansichten<br />
in <strong>TM1</strong> können Sie eine unbegrenzte Anzahl von Ad-hoc-Abfragen erstellen.<br />
Geschäftsziele erreichen 1-3
Was bedeutet Multidimensionalität? Inhalt | Index<br />
1-4 <strong>Applix</strong> <strong>TM1</strong> <strong>Clients</strong><br />
Das nächste Beispiel zeigt einen Vergleich der Ist- und Plan-Verkäufe über<br />
einen Zeitraum von zehn Wochen. Das Produkt ist ein Wäschetrocknermodell,<br />
bei der Region handelt es sich um Boston.<br />
Durch Neuanordnung der Ansicht lässt sich der Umsatz für alle Regionen<br />
vergleichen.
Was bedeutet Multidimensionalität? Inhalt | Index<br />
In beiden Ansichten haben Sie die geringste Detailebene verglichen, die in der<br />
Tabelle Durables gespeichert ist.<br />
Wenn Sie Dimensionshierarchien anlegen, können Sie durch ein so genanntes<br />
„Drilldown“ zusätzliche Detailebenen anzeigen. Im nächsten Beispiel sehen<br />
Sie die Anzahl der verkauften Videorekorder, konsolidiert nach Monaten und<br />
Ländern. Die Pluszeichen geben an, dass nähere Details verfügbar sind.<br />
Geschäftsziele erreichen 1-5
Was bedeutet Multidimensionalität? Inhalt | Index<br />
1-6 <strong>Applix</strong> <strong>TM1</strong> <strong>Clients</strong><br />
Klicken Sie auf ein Pluszeichen, um diese Details einzublenden. Im nächsten<br />
Beispiel sehen Sie die Städte, deren Daten unter „United States“ vereint sind.
Ihre Rolle als Architekt Inhalt | Index<br />
Ihre Rolle als Architekt<br />
Als <strong>TM1</strong>-Architekt sind Sie für die folgenden vier Hauptaufgabenbereiche<br />
verantwortlich:<br />
Sie entwickeln und erstellen die Tabellen für die Geschäftsanalysen.<br />
Sie entscheiden, wo die Tabellen gespeichert werden, damit sie gemeinsam<br />
von verschiedenen Personen im Unternehmen genutzt werden können.<br />
Sie importieren Daten aus Transaktionssystemen und anderen<br />
Datenquellen in die Tabellen.<br />
Sie erstellen Formeln zur Durchführung solcher Kalkulationen wie<br />
Durchschnittspreise, Währungsumrechnungen und Preis-/<br />
Ertragsverhältnisse.<br />
Zur Ausführung dieser Tätigkeiten benötigen Sie bestimmte Zugriffsrechte auf<br />
die <strong>TM1</strong>-Daten. Im Allgemeinen ist der <strong>TM1</strong>-Serveradministrator für die<br />
Einrichtung von Zugriffsrechten verantwortlich. Der folgende Abschnitt<br />
erklärt die Unterschiede zwischen einem lokalen und einem Remoteserver<br />
und nennt die Zugriffsrechte, die zur Ausführung bestimmter Tätigkeiten auf<br />
einem Remoteserver erforderlich sind.<br />
Geschäftsziele erreichen 1-7
Vor dem Start Inhalt | Index<br />
Vor dem Start<br />
1-8 <strong>Applix</strong> <strong>TM1</strong> <strong>Clients</strong><br />
Um einen der <strong>TM1</strong>-<strong>Clients</strong> verwenden zu können, müssen bestimmte<br />
Softwareanwendungen installiert, spezielle Informationen vorhanden und die<br />
erforderlichen Zugriffsrechte auf den gewünschten <strong>TM1</strong>-Server eingerichtet<br />
sein.<br />
Im Einzelnen gelten folgende Vorbedingungen:<br />
Für <strong>TM1</strong> Client oder Perspectives muss Microsoft Excel Version 7.0 oder<br />
höher auf Ihrer Workstation installiert sein. <strong>TM1</strong> Architect ist ein<br />
eigenständiger Client, für den Excel nicht erforderlich ist.<br />
Der gewählte <strong>TM1</strong>-Client muss auf Ihrer Workstation installiert sein. In der<br />
Onlinehilfe finden Sie Anleitungen zur Installation aller <strong>TM1</strong>-<strong>Clients</strong>.<br />
Sie benötigen den Namen des <strong>TM1</strong>-Servers, den Sie zur Arbeit verwenden<br />
möchten. Wenn Sie mit einem lokalen Server arbeiten, lautet der Name<br />
dieses Servers Local. Zur Arbeit mit einem Remoteserver muss Ihr <strong>TM1</strong>-<br />
Serveradministrator einen Benutzernamen und ein Kennwort für Sie<br />
einrichten, damit Sie auf diesen Server zugreifen können.<br />
Außerdem müssen Sie bei einem Remoteserver wissen, wo sich der Admin-<br />
Host befindet, auf dem ein <strong>TM1</strong> Admin-Server ausgeführt wird. Dieser<br />
Admin-Host muss von Ihrem System aus zugänglich sein.<br />
Der Admin-Server ist ein Prozess, der die im Netzwerk ausgeführten <strong>TM1</strong>-<br />
Server überwacht. Ihr Client verweist auf den Admin-Server, um die<br />
jeweils verfügbaren Server zu finden.
Vor dem Start Inhalt | Index<br />
Lokale und entfernte <strong>TM1</strong>-Server<br />
Erforderliche Zugriffsrechte für Remoteserver<br />
<strong>TM1</strong>-Server bieten Zugriff auf Tabellen und Daten, die auf Ihrem und anderen<br />
Computern im Netzwerk gespeichert sind.<br />
Der lokale <strong>TM1</strong>-Server gewährt exklusiven Zugriff auf Daten und Objekte in<br />
einer Gruppe von Windows-Ordnern, den so genannten Datenverzeichnissen.<br />
Während einer <strong>TM1</strong>-<strong>Clients</strong>itzung dürfen nur Sie Daten oder Objekte auf<br />
diesem lokalen Server erstellen, anzeigen und verändern. Außerdem können<br />
Sie den Standort für die Datenverzeichnisse festlegen.<br />
<strong>TM1</strong>-Remoteserver bieten Zugriff auf gemeinsam genutzte Daten und Objekte<br />
innerhalb Ihrer Organisation. Ihre Zugriffsebene richtet sich nach der<br />
Sicherheitsgruppe, die der <strong>TM1</strong>-Administrator dem Benutzernamen (Client-<br />
ID) zugewiesen hat, mit dem Sie auf den Remoteserver zugreifen.<br />
Beispielsweise könnte es Ihnen möglich sein, die auf dem Remoteserver Ihrer<br />
Abteilung gespeicherten Umsatzdaten für den Monat März zu aktualisieren,<br />
während Sie die Werbekampagnedaten auf dem Remoteserver der<br />
Marketingabteilung nur anzeigen dürfen.<br />
Auf einem Remoteserver benötigen Sie <strong>TM1</strong>-Administratorrechte, um die<br />
folgenden Vorgänge ausführen zu können:<br />
Dimensionen und Tabellen erstellen<br />
Dimensionen und Tabellen löschen. Nur die Benutzer innerhalb der<br />
Administratorgruppe für den Server sind berechtigt, Tabellen und<br />
Dimensionen zu löschen. Die Admin-Rechte für eine Tabelle ermöglichen es<br />
nicht, diese Tabelle zu löschen.<br />
Geschäftsziele erreichen 1-9
Vor dem Start Inhalt | Index<br />
1-10 <strong>Applix</strong> <strong>TM1</strong> <strong>Clients</strong><br />
Öffentliche Dimensionssubsets erstellen. Ein Subset besteht aus mindestens<br />
zwei Elementen in einer Dimension und ermöglicht es Ihnen, einen<br />
Tabellenbereich einzugrenzen.<br />
Öffentliche Ansichten erstellen<br />
Tabellenregeln (Rules) erstellen<br />
Objektattribute hinzufügen oder löschen<br />
TurboIntegrator-Prozesse erstellen<br />
Jobs zur Automatisierung der Prozess- oder Replikationsausführung<br />
erstellen<br />
In Tabelle 1-1 sind die Sicherheitsbedingungen für häufig auszuführende<br />
Benutzertätigkeiten auf Remoteservern zusammengefasst.<br />
Tabelle 1-1 Sicherheitsbedingungen auf Remoteservern<br />
Aktion Sicherheitsbedingungen<br />
Tabellenzellen anzeigen Ihre Sicherheitsgruppe benötigt das Zugriffsrecht Lesen<br />
für die Tabelle und alle Elemente, die den Zellenstandort<br />
identifizieren.<br />
Zellenwerte bearbeiten Ihre Sicherheitsgruppe benötigt das Zugriffsrecht<br />
Schreiben für die Tabelle und alle Elemente, die den<br />
Zellenstandort identifizieren.<br />
Einer Dimension Elemente Ihre Sicherheitsgruppe benötigt das Zugriffsrecht<br />
hinzufügen oder daraus löschen Schreiben für die Dimension.<br />
Objektattribute bearbeiten Ihre Sicherheitsgruppe benötigt das Zugriffsrecht<br />
Schreiben für das Objekt.
Vor dem Start Inhalt | Index<br />
Nähere Informationen zur <strong>TM1</strong>-Sicherheit finden Sie im Handbuch <strong>TM1</strong><br />
Security Guide.<br />
Geschäftsziele erreichen 1-11
Vor dem Start Inhalt | Index<br />
Objekte sperren und reservieren<br />
1-12 <strong>Applix</strong> <strong>TM1</strong> <strong>Clients</strong><br />
Wenn Sie eine Tabelle oder Dimension reservieren, besitzen Sie allein<br />
Schreibzugriff auf dieses Objekt. Dieser exklusive Zugriff besteht so lange, bis<br />
Sie das Objekt freigeben. Um ein Objekt zu reservieren, benötigen Sie<br />
mindestens das Zugriffsrecht Reservieren für das Objekt.<br />
Wenn Sie ein Objekt sperren, kann kein anderer Benutzer dieses Objekt auf<br />
dem Server bearbeiten. Um ein Objekt zu sperren, benötigen Sie das<br />
Zugriffsrecht Sperren für das Objekt. Die Sperre kann nur von einem Benutzer<br />
mit dem Zugriffsrecht Admin für das Objekt aufgehoben werden.
2 Erste Schritte<br />
Inhalt | Index<br />
Dieses Kapitel beschreibt, wie Sie die <strong>TM1</strong>-<strong>Clients</strong> starten und über <strong>TM1</strong>-<br />
Server auf Daten zugreifen.<br />
Im Einzelnen werden folgende Themen behandelt:<br />
<strong>TM1</strong>-<strong>Clients</strong> starten<br />
<strong>TM1</strong> Optionen einstellen<br />
Mit <strong>TM1</strong>-Servern arbeiten<br />
Das „Server Explorer“-Fenster<br />
Anmeldung auf einem Remoteserver<br />
Namenskonventionen für <strong>TM1</strong> Objekte<br />
Erste Schritte 2-1
<strong>TM1</strong>-<strong>Clients</strong> starten<br />
Perspectives und Client ausführen<br />
2-2 <strong>Applix</strong> <strong>TM1</strong> <strong>Clients</strong><br />
Inhalt | Index<br />
<strong>TM1</strong> Perspectives und Client werden als Add-In zu Microsoft Excel<br />
ausgeführt. Das Add-In für diese <strong>Clients</strong> ist Tm1p.xla.<br />
<strong>TM1</strong> Architect (Tm1a.exe) ist eine unabhängige Anwendung.<br />
Dieser Abschnitt beschreibt die Ausführung aller <strong>TM1</strong>-<strong>Clients</strong>.<br />
Bei der Installation von <strong>TM1</strong> können Sie festlegen, ob beim Start von Excel<br />
automatisch auch <strong>TM1</strong> Perspectives oder Client geladen werden soll.<br />
Wenn Sie <strong>TM1</strong> automatisch laden lassen, wird Perspectives bzw. Client jedes<br />
Mal geladen, wenn Sie Excel starten. Wenn Sie <strong>TM1</strong> nicht automatisch laden<br />
lassen, müssen Sie das Add-In Tm1p.xla manuell laden, um Perspectives oder<br />
Client auszuführen.<br />
So laden Sie das Add-In Tm1p.xla manuell in Excel:<br />
1. Starten Sie Microsoft Excel.<br />
2. Wählen Sie Datei → Öffnen.<br />
Die Dialogbox Öffnen wird eingeblendet.<br />
3. Navigieren Sie zum Installationsverzeichnis für <strong>TM1</strong>.<br />
4. Doppelklicken Sie auf Tm1p.xla.
Tm1p.xla-Version prüfen<br />
Inhalt | Index<br />
Wenn das <strong>TM1</strong>-Add-In geladen ist, erscheint die Menüoption <strong>TM1</strong> in der<br />
Excel-Menüleiste.<br />
Abhängig von den gewählten <strong>TM1</strong>-Konfigurationsoptionen wird<br />
möglicherweise auch ein lokaler <strong>TM1</strong>-Server gestartet, wenn Sie Perspectives<br />
oder Client ausführen. Nähere Informationen zum Starten des lokalen Servers<br />
zu Beginn einer Sitzung finden Sie weiter unten in diesem Kapitel unter „<strong>TM1</strong><br />
Client Optionen einstellen“.<br />
Perspectives bzw. Client kann auch direkt vom Start-Menü in Windows<br />
aufgerufen werden. Wählen Sie Start → Programme → <strong>Applix</strong> → <strong>TM1</strong> →<br />
Perspectives für MS Excel.<br />
Die Tm1p.xla -Dateien sind mit einem Versionsstempel versehen. Sie können<br />
die Version Ihrer .xla-Datei überprüfen, indem Sie in der Excel-Menüleiste die<br />
Option Extras → Add-Ins → <strong>TM1</strong> wählen.<br />
Klicken Sie anschließend in der Excel-Dialogbox Add-Ins auf Tm1p, um den<br />
Versionsstempel einzublenden.<br />
Erste Schritte 2-3
<strong>TM1</strong> Optionen einstellen Inhalt | Index<br />
Architect ausführen<br />
<strong>TM1</strong> Optionen einstellen<br />
2-4 <strong>Applix</strong> <strong>TM1</strong> <strong>Clients</strong><br />
Starten Sie <strong>TM1</strong> Architect, indem Sie in Windows auf das Start-Menü klicken<br />
und dann Programme → <strong>Applix</strong> → <strong>TM1</strong> → Architect wählen.<br />
Alternativ können Sie die Datei Tm1a.exe im <strong>TM1</strong>-Installationsordner öffnen,<br />
um Architect auszuführen. Der Standardordner für die Installation ist<br />
C:\Programme\applix\bin.<br />
Abhängig von den gewählten <strong>TM1</strong>-Konfigurationsoptionen wird<br />
möglicherweise ein lokaler <strong>TM1</strong>-Server gestartet, wenn Sie Architect<br />
ausführen. Nähere Informationen zum Starten des lokalen Servers zu Beginn<br />
einer <strong>TM1</strong>-Sitzung finden Sie weiter unten in diesem Kapitel unter „<strong>TM1</strong><br />
Client Optionen einstellen“.<br />
Die Optionen für Ihren <strong>TM1</strong> Client legen Sie in der Dialogbox <strong>TM1</strong> Optionen<br />
fest. In dieser Dialogbox können Sie das Anmeldeverhalten für Ihren <strong>TM1</strong><br />
Client festlegen, ob der Client auf eine private Datenbank an einen lokalen<br />
Server zugreifen kann, und ob der Client auf <strong>TM1</strong> Remoteserver über das<br />
Internet zugreifen kann.<br />
Die Optionen, die in der Dialogbox <strong>TM1</strong> Optionen spezifiziert werden, werden<br />
zur Datei Tm1p.ini geschrieben, die alle Konfigurationsparameter für Ihren<br />
<strong>TM1</strong> Client speichert.<br />
Die kompletten Details zu allen Parametern, die in der Datei Tm1p.ini<br />
vorhanden sind, finden Sie im Handbuch <strong>TM1</strong> Verwaltung oder in der <strong>TM1</strong><br />
Online-Hilfe.
<strong>TM1</strong> Optionen einstellen Inhalt | Index<br />
Anmeldeparameter einstellen<br />
Admin-Host angeben<br />
Anmeldeparameter definieren, wie ein <strong>TM1</strong> Client sich an <strong>TM1</strong> Remoteserver<br />
anmeldet, d.h. entweder über ein Netzwerk (LAN/WAN) oder das Internet.<br />
Der Admin-Host ist ein Computer, auf dem ein Admin-Server ausgeführt<br />
wird. Der Admin-Server ist ein Prozess, der alle im Netzwerk ausgeführten<br />
<strong>TM1</strong>-Server überwacht. Externe <strong>TM1</strong>-Server tragen sich auf dem Admin-<br />
Server ein. <strong>TM1</strong>-<strong>Clients</strong> wiederum verweisen auf den Admin-Server, um die<br />
im Netzwerk verfügbaren <strong>TM1</strong>-Server zu ermitteln. <strong>TM1</strong> <strong>Clients</strong> können sich<br />
dann an diese Server über den <strong>TM1</strong> Server Explorer anmelden, was im Verlauf<br />
dieses Kapitels beschrieben wird.<br />
So geben Sie den Namen des Admin-Hosts an:<br />
1. Wählen Sie <strong>TM1</strong> → Optionen von der Excel-Menüleiste.<br />
Die Dialogbox <strong>TM1</strong> Optionen wird eingeblendet.<br />
Erste Schritte 2-5
<strong>TM1</strong> Optionen einstellen Inhalt | Index<br />
2-6 <strong>Applix</strong> <strong>TM1</strong> <strong>Clients</strong><br />
2. Geben Sie in das Feld Admin-Host den Namen des Computers ein, auf dem<br />
ein <strong>TM1</strong> Admin-Server ausgeführt wird. Sind die gewünschten Server auf<br />
verschiedenen Admin-Servern registriert, trennen Sie den Namen jedes<br />
Admin-Hosts durch ein Semikolon.<br />
Hinweis: In das Feld Admin-Host können nur Namen, jedoch keine IP-<br />
Adressen eingegeben werden.<br />
Alternativ können Sie auf den Pfeil klicken, um einen der sechs<br />
aktuellsten Admin-Hosts aus einer Protokollliste auszuwählen.<br />
3. Klicken Sie auf OK.
<strong>TM1</strong> Optionen einstellen Inhalt | Index<br />
Option zur integrierten Anmeldung einrichten<br />
<strong>TM1</strong> fragt nun, ob die Verbindung zu den derzeit aktivierten Servern<br />
beendet werden soll.<br />
4. Wenn Sie auf eine neue Serverliste zugreifen möchten, klicken Sie auf Ja.<br />
Wenn Sie diese Sitzung mit der aktuellen Liste an Remoteservern fortsetzen<br />
möchten, klicken Sie auf Nein.<br />
Haben Sie die Frage mit Ja bestätigt, werden die über den Admin-Server<br />
auf dem angegebenen Admin-Host verfügbaren Server im linken Bereich<br />
des Fensters Server-Explorer angezeigt.<br />
Die integrierte Anmeldung erlaubt dem <strong>TM1</strong> Client die Windows<br />
Netzwerkauthentikation zum Zugriff auf die <strong>TM1</strong> Server zu verwenden.<br />
Nachdem Sie sich an Ihrer Windows Arbeitsstation angemeldet haben, können<br />
Sie auf die <strong>TM1</strong> Servers zugreifen, ohne nach einem Benutzernamen oder<br />
Kennwort gefragt zu werden. Dies steht im Gegensatz zu einer<br />
standardmäßigen <strong>TM1</strong> Authentikation, wobei Sie Ihren Benutzernamen und<br />
Kennwort bei jeder Anmeldung an einen <strong>TM1</strong> Server eingeben müssen.<br />
Die integrierte Anmeldung muss an den <strong>TM1</strong> Servern von Ihrem <strong>TM1</strong><br />
Administrator konfiguriert und aktiviert werden. Besprechen Sie mit Ihrem<br />
Administrator, ob die integrierte Anmeldung an den <strong>TM1</strong> Servern aktiviert ist,<br />
bevor Sie die integrierte Anmeldung an Ihrem <strong>TM1</strong> Client aktivieren.<br />
So aktivieren Sie die integrierte Anmeldung an Ihrem Client:<br />
1. Wählen Sie <strong>TM1</strong> → Optionen in der Excel-Menüleiste.<br />
Die Dialogbox <strong>TM1</strong> Optionen wird eingeblendet.<br />
2. Wählen Sie die Option Integrierte Anmeldung.<br />
3. Klicken Sie auf OK.<br />
Erste Schritte 2-7
<strong>TM1</strong> Optionen einstellen Inhalt | Index<br />
2-8 <strong>Applix</strong> <strong>TM1</strong> <strong>Clients</strong><br />
So verwenden Sie die standardmäßige <strong>TM1</strong> Authentikation an Ihrem Client:<br />
1. Wählen Sie <strong>TM1</strong> → Optionen in der Excel-Menüleiste.<br />
Die Dialogbox <strong>TM1</strong> Optionen wird eingeblendet.<br />
2. Löschen Sie die Option Integrierte Anmeldung.<br />
3. Klicken Sie auf OK.<br />
Die PostScript Druckeroption einstellen<br />
Lokale Serveroptionen einrichten<br />
Sie können keinen<br />
lokalen Server mit<br />
<strong>TM1</strong> Client betreiben.<br />
Die Option PostScript Drucker spezifiziert den Drucker, der zum Erstellen von<br />
PostScript-Daten beim Drucken eines <strong>TM1</strong> Berichts zu einer PDF-Datei<br />
verwendet wird. Diese Option wird zuerst beim Installieren Ihres <strong>TM1</strong> Client<br />
eingestellt.<br />
Um einen anderen Drucker zu spezifizieren, klicken Sie auf das Dropdown-<br />
Menü und wählen Sie einen Drucker. Das Dropdown-Menü zeigt alle Drucker<br />
an, die zurzeit auf Ihrem Computer installiert sind.<br />
Es ist nicht erforderlich, <strong>TM1</strong> mit dem Server local auszuführen. Wenn Sie nur<br />
mit Daten auf Remoteservern arbeiten müssen, können Sie den Start des<br />
Servers local zu Beginn einer <strong>TM1</strong>-<strong>Clients</strong>itzung verhindern.<br />
Wenn Sie einen lokalen Server auswählen, können Sie das Datenverzeichnis<br />
spezifizieren, dass geladen wird, wenn der lokale Server startet.<br />
Der Server local wird in einem der folgenden Modi ausgeführt: als integrierter<br />
Prozess- oder als unabhängiger Prozess-Server. Als integrierter Prozess kann der<br />
lokale Server ohne Netzwerkkarte ablaufen. Dieser Modus erlaubt jedoch<br />
nicht das Kopieren (Replizieren) von Tabellen zwischen Remoteservern und
<strong>TM1</strong> Optionen einstellen Inhalt | Index<br />
dem lokalen Server. Wenn Sie Tabellen replizieren möchten, müssen Sie den<br />
lokalen Server als einen unabhängigen Prozess-Server konfigurieren. Ein<br />
unabhängiger Prozess-Server erfordert eine installierte Netzwerkkarte an Ihrer<br />
Arbeitsstation.<br />
Diese Konfigurationsoptionen legen Sie in der Dialogbox <strong>TM1</strong> Optionen fest.<br />
So konfigurieren Sie den Server local:<br />
1. Öffnen Sie den Server Explorer.<br />
2. Wählen Sie im linken Bereich <strong>TM1</strong> aus.<br />
3. Wählen Sie <strong>TM1</strong> → Optionen.<br />
Die Dialogbox <strong>TM1</strong> Optionen wird eingeblendet.<br />
4. Um den Start des Servers local zu Beginn einer Sitzung zu verhindern,<br />
deaktivieren Sie das Kontrollkästchen Beim Start mit lokalem Server verbinden.<br />
Um den Start des Servers local zu Beginn einer Sitzung zu verhindern,<br />
deaktivieren Sie das Kontrollkästchen Beim Start mit lokalem Server<br />
verbinden .<br />
5. Um das Datenverzeichnis zu spezifizieren, das beim Start des lokalen Servers<br />
geladen wird, geben Sie den vollen Pfad zum Datenverzeichnis in das<br />
Feld Lokales Server-Datenverzeichnis ein.<br />
Alternativ können Sie auf Anzeigen klicken, um zum jeweiligen<br />
Datenverzeichnis zu navigieren, oder auf die Schaltfläche klicken, um<br />
einen der sechs aktuellsten Pfade zu Ihrem Lokalen Serverdatenverzeichnis<br />
aus einer Protokollliste auszuwählen.<br />
Erste Schritte 2-9
<strong>TM1</strong> Optionen einstellen Inhalt | Index<br />
2-10 <strong>Applix</strong> <strong>TM1</strong> <strong>Clients</strong><br />
Sie können mehrere Datenverzeichnisse im Feld Lokales<br />
Serverdatenverzeichnis verknüpfen. Trennen Sie jedes Verzeichnis durch<br />
ein Semikolon (;), wie in dem folgenden Beispiel:<br />
C:\<strong>TM1</strong>Daten\umsatz;C:\Jahresprognosen\<strong>TM1</strong>Daten\Kosten<br />
Wenn Sie mehrere Datenverzeichnisse spezifizieren, lädt <strong>TM1</strong> alle Objekte<br />
und Daten von jedem Verzeichnis, sobald Ihr lokaler Server startet. Für den<br />
Fall, dass ein Objekt mit identischem Namen in mehreren Verzeichnissen<br />
existiert, wird das zuerst gefundene Objekt verwendet. Bitte beachten Sie,<br />
wenn Sie mehrere Datenverzeichnisse für Ihren lokalen Server<br />
spezifizieren, dass nach dem ersten Verzeichnis, auf das zugegriffen wird,<br />
alle weiteren im Nur-Lesen-Modus sind.<br />
6. Wenn der lokale Server als integrierter Prozess ablaufen soll, wählen Sie im<br />
Feld Lokaler Server-Ausführmodus die Option Integrierter Prozess.<br />
Soll der lokale Server als unabhängiger Prozess ablaufen, wählen Sie im<br />
Feld Lokaler Server-Ausführmodus die Option Unabhängiger Prozess.<br />
7. Klicken Sie auf OK.<br />
<strong>TM1</strong> HTTP-Konnektor-Optionen einstellen<br />
Der <strong>TM1</strong> HTTP-Konnektor erlaubt <strong>TM1</strong> <strong>Clients</strong> den Anschluss an die <strong>TM1</strong><br />
Servers über das Internet mit HTTP. Der HTTP Connector funktioniert als<br />
Plug-In zu einem Web-Server, der von einem <strong>TM1</strong> Administrator installiert<br />
und konfiguriert werden muss, bevor Sie auf <strong>TM1</strong> Server über das Internet<br />
zugreifen können.<br />
Wenn ein <strong>TM1</strong> Client für den Gebrauch eines HTTP Connector, konfiguriert<br />
ist, sendet der Client Datenpakete, die in HTTP-Meldungen verkapselt sind,<br />
zum HTTP Connector am Web-Server. Der Web-Server extrahiert dann die
<strong>TM1</strong> Optionen einstellen Inhalt | Index<br />
Datenpakete aus den HTTP-Meldungen und leitet die Datenpakete an den<br />
jeweiligen Admin-Server oder <strong>TM1</strong> Server mit standardmäßigem TCP/IP<br />
weiter.<br />
Wenn ein Admin-Server oder <strong>TM1</strong> Server auf einem <strong>TM1</strong>2 Client antwortet,<br />
wird die Antwort zum HTTP Connector gesandt, wobei wieder<br />
standardmäßiges TCP/IP verwendet wird. Der HTTP Connector verkapselt<br />
dann die Antwort in HTTP-Meldungen und schickt die Meldungen über den<br />
Web-Server an den <strong>TM1</strong> Client. Der <strong>TM1</strong> Client extrahiert dann die Antwort<br />
aus den HTTP-Meldungen.<br />
So konfigurieren Sie den <strong>TM1</strong> Client zum Anschluss an <strong>TM1</strong> Servers über das<br />
Internet mit dem HTTP Connector.<br />
Erste Schritte 2-11
<strong>TM1</strong> Optionen einstellen Inhalt | Index<br />
2-12 <strong>Applix</strong> <strong>TM1</strong> <strong>Clients</strong><br />
1. Wählen Sie Datei → Optionen vom Server-Explorer.<br />
Die Dialogbox <strong>TM1</strong> Optionen wird eingeblendet.<br />
2. Wählen Sie die Option <strong>TM1</strong> HTTP Connector zum Anschluss an <strong>TM1</strong><br />
Server verwenden.<br />
3. Geben Sie die URL zum HTTP Connector in das Textfeld URL ein.<br />
Wenden Sie sich an Ihren <strong>TM1</strong> Systemverwalter, um die korrekte URL zu<br />
erhalten.
Das „Server Explorer“-Fenster Inhalt | Index<br />
4. Wenn Sie einen Proxy-Server zum Anschluss an das Internet verwenden,<br />
wählen Sie die Option Proxy-Server zum Anschluss an Internet verwenden.<br />
Wenn Sie diese Option wählen, müssen Sie außerdem den Namen des Host<br />
angeben, an dem der Proxy-Server läuft und die Port-Nummer, die der<br />
Proxy-Server verwendet.<br />
5. Klicken Sie auf OK.<br />
Das „Server Explorer“-Fenster<br />
6. Starten Sie den <strong>TM1</strong> Client neu.<br />
7. Öffnen Sie den Server-Explorer.<br />
Alle <strong>TM1</strong> Server, die über den HTTP Connector verfügbar sind, erscheinen<br />
im linken Ausschnitt des Server Explorer. Sie können auf die Server mit<br />
Ihren normalen <strong>TM1</strong> Anmeldevorgängen zugreifen.<br />
Das Fenster Server-Explorer dient als Ausgangspunkt für die meisten<br />
Aktivitäten in <strong>TM1</strong> wie z. B.:<br />
Tabellen, Ansichten, Dimensionen, Subsets, Prozesse und Jobs erstellen,<br />
Tabellendaten anzeigen,<br />
Liste der auf dem lokalen Server und auf Remoteservern gespeicherten<br />
Tabellen und Dimensionen prüfen,<br />
auf Remoteservern anmelden,<br />
Daten in Tabellen importieren.<br />
So öffnen Sie den Server-Explorer in Perspectives oder Client:<br />
Erste Schritte 2-13
Das „Server Explorer“-Fenster Inhalt | Index<br />
2-14 <strong>Applix</strong> <strong>TM1</strong> <strong>Clients</strong><br />
1. Öffnen Sie Excel.<br />
2. Laden Sie ggf. das Add-In Tm1p.xla wie zuvor beschrieben.<br />
3. Wählen Sie <strong>TM1</strong> → Server-Explorer.<br />
Das Fenster Server-Explorer wird angezeigt.<br />
Wenn Sie Architect starten, wird der Server-Explorer direkt geöffnet.<br />
Informationen zu Objekten am <strong>TM1</strong> Server anzeigen<br />
Das Fenster Server-Explorer ist in zwei Bereiche mit veränderbarer Größe<br />
unterteilt. Der linke Bereich zeigt eine hierarchische Liste der Tabellen,<br />
Dimensionen, Prozesse, Jobs und zugehöriger Objekte, die auf den <strong>TM1</strong>-<br />
Servern zur Verfügung stehen. Im linken Bereich sehen Sie die Eigenschaften<br />
dieser <strong>TM1</strong>-Objekte. Wählen Sie Ansicht → Eigenschaftsfenster, wenn Sie<br />
die Anzeige des Bereichs Eigenschaften umschalten möchten. In den<br />
Abbildungen dieses Handbuchs ist der Bereich Eigenschaften jeweils<br />
enthalten.<br />
Um die Liste der verfügbaren Server zu öffnen, doppelklicken Sie auf <strong>TM1</strong>. Im<br />
nächsten Beispiel sind zwei Server vorhanden: local und sales. Das
Das „Server Explorer“-Fenster Inhalt | Index<br />
Pluszeichen (+) neben local bedeutet, dass Sie auf diesem Server angemeldet<br />
sind.<br />
Wenn <strong>TM1</strong> ausgewählt ist, sehen Sie im rechten Bereich die aktuellen<br />
Datenverzeichnisse und Netzwerkadressen für alle im Netzwerk verfügbaren<br />
<strong>TM1</strong> Server. Der Bereich zeigt außerdem Ihre aktuelle Anmelde-ID für alle<br />
Server, an die Sie angeschlossen sind.<br />
So zeigen Sie eine vollständige Liste der Tabellen, Dimensionen und anderen<br />
Objekte an, die auf dem lokalen Server verfügbar sind:<br />
1. Wählen Sie im linken Bereich den Server local aus.<br />
2. Wählen Sie Ansicht → Alle untergeordneten Elemente erweitern.<br />
So erweitern Sie die Serverliste um nur jeweils eine Ebene:<br />
1. Klicken Sie auf das Pluszeichen neben local.<br />
Eine Liste der Tabellen, Dimensionen und anderen Objekte wird ohne<br />
Zusatzdetails angezeigt.<br />
Erste Schritte 2-15
Das „Server Explorer“-Fenster Inhalt | Index<br />
2-16 <strong>Applix</strong> <strong>TM1</strong> <strong>Clients</strong><br />
Mithilfe der Funktion „Replikationen“ können Sie Tabellen zwischen den<br />
Servern kopieren. Nähere Informationen hierzu finden Sie in Kapitel 3:<br />
„Tabellen und Dimensionen erstellen“.<br />
Prozesse ermöglichen Ihnen den Import von Daten in <strong>TM1</strong>, während Sie<br />
mit Jobs die automatische Ausführung von Prozessen und Replikationen<br />
planen können.<br />
2. Um eine Liste der Tabellen zu sehen, klicken Sie auf das Pluszeichen neben<br />
Tabellen. Möchten Sie eine vollständige Liste aller Dimensionen auf dem<br />
Server local anzeigen, klicken Sie auf das Pluszeichen neben Dimensionen.<br />
Im folgenden Beispiel sehen Sie Listen der Tabellen, Dimensionen, Ansichten<br />
und Subsets auf dem Server local. Die Ansicht der Tabelle SalesCube ist<br />
erweitert und zeigt alle Dimensionen der Tabelle sowie die gespeicherten<br />
Ansichten, die mit der Tabelle assoziiert sind.
Das „Server Explorer“-Fenster Inhalt | Index<br />
Tabellen auf dem lokalen Ser-<br />
Dimensionen in der Tabelle<br />
Gespeicherte Ansichten für die<br />
Dimensionen auf dem lokalen Server<br />
Subsets der Dimension „Monat“<br />
Erste Schritte 2-17
Das „Server Explorer“-Fenster Inhalt | Index<br />
Zugriff auf Remoteserver<br />
2-18 <strong>Applix</strong> <strong>TM1</strong> <strong>Clients</strong><br />
In <strong>TM1</strong> werden Remoteserver über den Prozess Admin-Server zur Verfügung<br />
gestellt. Dieser Prozess wird auf einem Admin-Host-Rechner im Netzwerk<br />
ausgeführt. Wird ein <strong>TM1</strong>-Remoteserver gestartet, verzeichnet der Admin-<br />
Server den Namen und die Netzwerkadresse des <strong>TM1</strong>-Servers und stellt diese<br />
Informationen den <strong>TM1</strong>-<strong>Clients</strong> im Netzwerk zur Verfügung.<br />
Die Remoteserver werden im linken Bereich des Fensters Server-Explorer<br />
unter einem anderen Namen als local aufgeführt. Im folgenden Beispiel stellt<br />
sales einen Remoteserver dar.<br />
Um auf die Tabellen und Dimensionen eines <strong>TM1</strong>-Remoteservers zugreifen zu<br />
können, müssen Sie den Admin-Host angeben, auf dem ein Admin-Server läuft,<br />
und sich auf dem <strong>TM1</strong>-Server anmelden.<br />
Fragen Sie Ihren <strong>TM1</strong>-Administrator nach dem Namen des Admin-Hosts für<br />
Ihr Netzwerk. Diesen Namen geben Sie dann in die weiter oben beschriebene<br />
Dialogbox <strong>TM1</strong> Optionen ein.
Das „Server Explorer“-Fenster Inhalt | Index<br />
Liste der verfügbaren Server aktualisieren<br />
Anmeldung auf einem Remoteserver<br />
Im Verlauf einer <strong>TM1</strong>-Sitzung können sich weitere Remoteserver auf den<br />
durch Ihren Client verwiesenen Admin-Servern registrieren. Um die<br />
Serverliste zu aktualisieren, wählen Sie Datei → Verfügbare Server<br />
aktualisieren.<br />
Dieser Vorgang, der zum Anmelden an einen Remoteserver erforderlich ist,<br />
hängt von dem Anmeldesicherheitsschema ab, das von Ihrem <strong>TM1</strong><br />
Administrator implementiert wurde.<br />
Wenn Ihr Administrator die integrierte Anmeldung an Ihrem Netzwerk<br />
konfiguriert und aktiviert hat, werden Sie automatisch an die <strong>TM1</strong> Server mit<br />
Ihrem Windows Benutzernamen und Kennwort angemeldet, wenn Sie auf die<br />
Server im Server-Explorerzugreifen.<br />
Wenn Ihr Administrator die standardmäßige <strong>TM1</strong> Authentikation an Ihrem<br />
Netzwerk aktiviert hat, müssen Sie einen Benutzernamen und Kennwort für<br />
jeden <strong>TM1</strong> Server eingeben, auf den Sie zugreifen möchten. Diese Angaben<br />
erhalten Sie von Ihrem <strong>TM1</strong>-Administrator.<br />
So melden Sie sich auf einem Remoteserver mit standardmäßiger <strong>TM1</strong><br />
Authentikation an:<br />
1. Doppelklicken Sie im Fenster Server-Explorer auf den Servernamen. Den<br />
Servernamen ist das Symbol vorangestellt.<br />
Die Dialogbox Server-Anmeldung wird eingeblendet.<br />
Erste Schritte 2-19
Das „Server Explorer“-Fenster Inhalt | Index<br />
2-20 <strong>Applix</strong> <strong>TM1</strong> <strong>Clients</strong><br />
2. Geben Sie einen Benutzernamen und ein Kennwort ein.<br />
3. Klicken Sie auf OK.<br />
Im linken Bereich des Server-Explorers werden nun unter dem<br />
betreffenden Servernamen Symbole für die Tabellen und anderen Objekte<br />
auf diesem Server angezeigt.<br />
4. Um eine Liste der Tabellen auf dem Remoteserver zu sehen, doppelklicken<br />
Sie auf Tabellen.<br />
Die folgende Abbildung stellt die auf dem Server sales verfügbaren<br />
Tabellen dar.
Das „Server Explorer“-Fenster Inhalt | Index<br />
Sie können auf jedes Objekt oder Objektgruppe, die ein anzeigt,<br />
doppelklicken, um die nachfolgenden Mitgliederobjekte anzuzeigen. So<br />
zeigt beispielsweise ein Doppelklicken auf die Gruppe Dimensionen alle<br />
am Server verfügbaren Dimensionen an.<br />
Weitere Kapitel in diesem Handbuch beschreiben, wie Sie auf die<br />
individuellen <strong>TM1</strong> Objekte mithilfe des Server-Explorers zugreifen<br />
können.<br />
Anzeige von Objekten im Server-Explorer aktivieren und unterdrücken<br />
Sie können die Anzeige von Objekttypen im Server-Explorer aktivieren oder<br />
unterdrücken. Das Unterdrücken von Objekttypen ist besonders beim<br />
Erste Schritte 2-21
Das „Server Explorer“-Fenster Inhalt | Index<br />
2-22 <strong>Applix</strong> <strong>TM1</strong> <strong>Clients</strong><br />
Arbeiten mit großen Datenbanken hilfreich, da es Ihnen erlaubt, nur solche<br />
Objekte zu sichten , die Sie gerade für Ihre Arbeit brauchen.<br />
So können Sie die Anzeige von Objekttypen im Server-Explorer aktivieren<br />
oder unterdrücken.<br />
1. Klicken Sie auf das Menü Ansicht.<br />
2. Geben Sie den gewünschten Objekttyp an, den Sie aktivieren oder unterdrücken<br />
möchten.<br />
Wenn Sie die Anzeige eines Objekttyps aktivieren, erscheint ein Häkchen<br />
neben den Namen des Objekttyps. Wenn Sie die Anzeige eines Objekttyps<br />
unterdrücken, erscheint kein Häkchen neben den Namen des Objekttyps. Im<br />
folgenden Beispiel ist nur die Anzeige von Tabellen und Prozessen aktiviert;<br />
die Anzeige aller anderen Objekttypen ist unterdrückt.<br />
Die korrespondierende Anzeige des Server-Explorers folgt:
Das „Server Explorer“-Fenster Inhalt | Index<br />
Beachten Sie bitte, dass beim Unterdrücken der Anzeige von Dimensionen im<br />
Server-Explorer die jeweiligen Dimensionen dennoch angezeigt werden, wenn<br />
Sie die Tabelle erweitern, um ihre Mitgliedsdimensionen anzuzeigen.<br />
Erste Schritte 2-23
Das „Server Explorer“-Fenster Inhalt | Index<br />
2-24 <strong>Applix</strong> <strong>TM1</strong> <strong>Clients</strong><br />
Sie können außerdem die Anzeige von Steuerobjekten im Server-Explorer<br />
aktivieren oder unterdrücken. <strong>TM1</strong> verwendet Steuerobjekte für die<br />
Sicherheitszuweisungen, Verwaltung von <strong>Clients</strong> und Gruppen, Speichern<br />
von Objektattributen und Eigenschaften sowie den Empfang von statistischen<br />
Leistungsdaten verwendet. Die Steuerobjekte sind im Server-Explorer leicht<br />
identifizierbar, da ihr Name immer mit den Zeichen } beginnt.
Namenskonventionen für <strong>TM1</strong> Objekte Inhalt | Index<br />
Weitere Details zu den Steuerobjekten finden Sie im Handbuch zur <strong>TM1</strong><br />
Verwaltung.<br />
So können Sie die Anzeige von Steuerobjekten im Server-Explorer aktivieren<br />
oder unterdrücken.<br />
1. Klicken Sie auf das Menü Ansicht.<br />
2. Wählen Sie Steuerobjekte anzeigen.<br />
Wenn Sie die Anzeige eines Steuerobjekts aktivieren, erscheint ein Häkchen<br />
neben dem Optionsnamen. Wenn Sie die Anzeige eines Steuerobjekts<br />
unterdrücken, erscheint kein Häkchen neben dem Optionsnamen.<br />
Namenskonventionen für <strong>TM1</strong> Objekte<br />
Sie sollten die folgenden Konventionen bei der Benennung von Objekten an<br />
einem <strong>TM1</strong> Server beachten.<br />
Die folgenden Zeichen sind reserviert und können nicht zur Benennung<br />
von <strong>TM1</strong> Anwendungen, Tabellen, Ansichten, Dimensionen, Subsets,<br />
Prozessen oder Jobs verwendet werden:<br />
/ Schrägstrich<br />
\ Rückwärts-Schrägstrich<br />
: Doppelpunkt<br />
? Fragezeichen<br />
" Doppelte Anführungszeichen<br />
< kleiner als<br />
Erste Schritte 2-25
Namenskonventionen für <strong>TM1</strong> Objekte Inhalt | Index<br />
2-26 <strong>Applix</strong> <strong>TM1</strong> <strong>Clients</strong><br />
> größer als<br />
| Vertikaler Strich (Pipe)<br />
* Sternchen<br />
Außerdem kann das Zeichen } nicht das erste Zeichen im Namen eines der<br />
oben aufgeführten Objekttypen sein.<br />
Es gibt keine Einschränkungen hinsichtlich der Namen für Elemente,<br />
<strong>Clients</strong>, Gruppen oder Aliasnamen.<br />
Leerstellen sind in allen Objektnamen erlaubt.<br />
Die gesamte Textkette, die durch die Kombination von <strong>TM1</strong> Server-<br />
Datenverzeichnisamen und <strong>TM1</strong> Objektnamen repräsentiert wird, darf<br />
nicht mehr als 256 Zeichen enthalten. Wenn beispielsweise Ihr<br />
Datenverzeichnis C:\Financial data\<strong>TM1</strong>\ (22 Zeichen) heißt, dann sind die<br />
Objektnamen auf 234 Zeichen begrenzt, einschließlich der<br />
Dateierweiterungen (.cub, .rux, usw.).<br />
Einige <strong>TM1</strong> Objekte, wie Ansichten, Subsets, und Anwendungen werden in<br />
Unterverzeichnissen des <strong>TM1</strong> Server-Datenverzeichnisses gespeichert. In<br />
diesen Fall gilt die Einschränkung von 256 Zeichen für die Kombination<br />
von <strong>TM1</strong> Server-Datenverzeichnis, Unterverzeichnis und Objektname.
Inhalt | Index<br />
3 Geschäftsdaten anzeigen<br />
Dieses Kapitel beschreibt, wie die Geschäftsdaten mit dem CubeViewer und<br />
dem In-Spreadsheet-Browser angezeigt und bearbeitet werden können.<br />
Im Einzelnen werden folgende Themen behandelt:<br />
Datenzugriff mit dem CubeViewer und dem In-Spreadsheet-Browser.<br />
Details in einer Ansicht einblenden<br />
Elementliste eingrenzen<br />
Drill-Through zu Detaildaten<br />
Tabellenansichten speichern<br />
Anzeigeoptionen ändern<br />
Zellenwerte bearbeiten<br />
Geschäftsdaten anzeigen 3-1
Geschäftsdaten anzeigen Inhalt | Index<br />
Geschäftsdaten anzeigen<br />
3-2 <strong>Applix</strong> <strong>TM1</strong> <strong>Clients</strong><br />
Geschäftsdaten können sowohl mit dem CubeViewer als auch mit dem In-<br />
Spreadsheet-Browser angezeigt werden.<br />
Der CubeViewer ist ein <strong>TM1</strong>-Fenster, mit dem Sie Ansichten der <strong>TM1</strong>-Daten<br />
öffnen, konfigurieren und speichern können. Der CubeViewer ermöglicht das<br />
Drucken von Ansichten sowie das Erstellen von Ansichtsschnitten und -<br />
schnappschüssen.<br />
Der In-Spreadsheet-Browser erlaubt die Anzeige der <strong>TM1</strong>-Daten in einem<br />
Excel-Arbeitsblatt. Der Browser umfasst alle Funktionsmerkmale des<br />
CubeViewer; da die Anzeige aber in einem Arbeitsblatt erfolgt, können Sie<br />
zusätzlich die Funktionen von Excel nutzen und:<br />
komplizierte Tabellenblattfunktionen erstellen, die auf Werte in der <strong>TM1</strong>-<br />
Datenbank verweisen<br />
Diagramme mit <strong>TM1</strong>-Werten erstellen<br />
Formatvorlagen auf den In-Spreadsheet-Browser anwenden, um einen<br />
benutzerdefinierten Darstellungsstil zu schaffen<br />
Grafiken und andere Objekte einfügen.<br />
Der In-Spreadsheet-Browser wird durch ein ActiveX-Steuerelement mit der<br />
Bezeichnung <strong>TM1</strong>-Kontrolle implementiert. Dieses Steuerelement ist bei allen<br />
Datenanzeigen mit dem In-Spreadsheet-Browser aktiviert.<br />
<strong>TM1</strong>-Anzeigekontrolle
Geschäftsdaten anzeigen Inhalt | Index<br />
Datenzugriff mit dem CubeViewer<br />
Durch Rechtsklicken auf die <strong>TM1</strong>-Anzeigekontrolle erhalten Sie Zugriff auf die<br />
Menüoptionen des In-Spreadsheet-Browsers.<br />
So zeigen Sie Geschäftsdaten mit dem CubeViewer an:<br />
1. Öffnen Sie den Server Explorer.<br />
2. Wählen Sie im linken Fensterbereich die anzuzeigende Tabelle aus.<br />
3. Wählen Sie Tabelle → Anzeigen.<br />
Das Fenster CubeViewer wird mit der vom System vorgegebenen<br />
Standardansicht der Tabelle geöffnet.<br />
4. Drücken Sie die F9-Taste oder klicken Sie auf die Schaltfläche Neu berechnen<br />
, um die Zellenwerte einzublenden.<br />
Geschäftsdaten anzeigen 3-3
Geschäftsdaten anzeigen Inhalt | Index<br />
3-4 <strong>Applix</strong> <strong>TM1</strong> <strong>Clients</strong><br />
Die folgende Abbildung stellt die Standardansicht für die Beispieltabelle<br />
SalesCube dar.<br />
Titelelemente<br />
Spaltendimension<br />
Zeilendimension<br />
Im CubeViewer werden die Namen der Titeldimensionen nicht über den<br />
Elementnamen angezeigt. Um den Namen einer Titeldimension einzublenden,<br />
platzieren Sie den Mauszeiger für kurze Zeit über dem Elementnamen.
Geschäftsdaten anzeigen Inhalt | Index<br />
Datenzugriff mit dem In-Spreadsheet-Browser<br />
So zeigen Sie die Geschäftsdaten im In-Spreadsheet-Browser an:<br />
1. Öffnen Sie den Server Explorer.<br />
2. Wählen Sie im linken Fensterbereich die anzuzeigende Tabelle aus.<br />
3. Wählen Sie Tabelle → In Excel anzeigen.<br />
<strong>TM1</strong> öffnet die Standardtabellenansicht im In-Spreadsheet-Browser. Wenn<br />
ein Excel-Arbeitsblatt geöffnet ist, fügt <strong>TM1</strong> den Browser in die aktive Zelle<br />
ein. Ist kein Excel-Arbeitsblatt offen, öffnet <strong>TM1</strong> ein neues Excel-Dokument<br />
und fügt den In-Spreadsheet-Browser in die Zelle A1 ein.<br />
Die folgende Abbildung zeigt die Standardansicht für die Beispieltabelle SalesCube.<br />
Titeldimensionen<br />
und Elemente<br />
Spaltendimension<br />
Zeilendimension<br />
Sie können den In-Spreadsheet-Browser auch von der Excel-Menüleiste aus<br />
öffnen. Wählen Sie hierzu <strong>TM1</strong> → In-Spreadsheet-Browser. Wird der<br />
Browser auf diese Art geöffnet, fordert <strong>TM1</strong> Sie auf, eine Ansicht zu öffnen.<br />
Nähere Informationen zum Öffnen einer Ansicht finden Sie im Abschnitt<br />
Geschäftsdaten anzeigen 3-5
Geschäftsdaten anzeigen Inhalt | Index<br />
Standardbrowser ändern<br />
3-6 <strong>Applix</strong> <strong>TM1</strong> <strong>Clients</strong><br />
„Ansichten vom In-Spreadsheet-Browser öffnen“ weiter unten in diesem<br />
Kapitel.<br />
Wenn Sie im Server-Explorer auf eine Tabelle oder Ansicht doppelklicken,<br />
wird diese im CubeViewer geöffnet. Bevorzugen Sie die Datenanzeige in<br />
Excel-Arbeitsblättern, so können Sie den In-Spreadsheet-Browser als<br />
Standardbrowser festlegen.<br />
So richten Sie den In-Spreadsheet-Browser als Standardbrowser ein:<br />
1. Öffnen Sie die Datei <strong>TM1</strong>p.ini.<br />
Die Datei befindet sich standardmäßig unter<br />
C:\Dokumente und<br />
Einstellungen\\Anwendungsdaten\<strong>Applix</strong>\<strong>TM1</strong>.<br />
2. Setzen Sie den Parameter InSpreadsheetBrowser auf T.<br />
3. Speichern Sie die Datei <strong>TM1</strong>p.ini.<br />
Zum Verständnis von Tabellenansichten<br />
Die kompletten Details zu allen Parametern, die in der Datei Tm1p.ini<br />
vorhanden sind, finden Sie im Handbuch <strong>TM1</strong> Verwaltung oder in der <strong>TM1</strong><br />
Online-Hilfe.<br />
Die Anordnung der Dimensionen im CubeViewer oder In-Spreadsheet-<br />
Browser stellt eine Ansicht Ihrer Geschäftsdaten dar. Die vorherigen Beispiele<br />
zeigten eine Ansicht, in der bestimmte Werte über einen festgelegten Zeitraum<br />
hinweg verglichen wurden.
Geschäftsdaten anzeigen Inhalt | Index<br />
In der Systemstandardansicht werden die beiden letzten Dimensionen einer<br />
Tabelle als Zeilen- und Spaltendimensionen dargestellt, alle anderen<br />
Dimensionen als Titeldimensionen.<br />
Die Tabelle SalesPrior umfasst fünf Dimensionen in der folgenden<br />
Reihenfolge: Die drei ersten Dimensionen dienen in der<br />
Systemstandardansicht als Titeldimensionen.<br />
Datenart (Titeldimension)<br />
Region (Titeldimension)<br />
Modell (Titeldimension)<br />
Wertart1 (Zeilendimension)<br />
Monat (Spaltendimension)<br />
In der Systemstandardansicht sehen Sie als Titeldimensionen nur die auf der<br />
höchsten Ebene konsolidierten Elemente. Beispielsweise ist Abweichung in der<br />
ersten Dimension Datenart das oberste konsolidierte Element, während Welt<br />
das oberste konsolidierte Element in der zweiten Dimension Region darstellt.<br />
Geschäftsdaten anzeigen 3-7
Geschäftsdaten anzeigen Inhalt | Index<br />
Zellendaten<br />
3-8 <strong>Applix</strong> <strong>TM1</strong> <strong>Clients</strong><br />
In den Zeilen- und Spaltendimensionen sehen Sie die obersten konsolidierten<br />
Elemente sowie alle einfachen Elemente, die nicht einer Konsolidierung<br />
angehören. Beispielsweise sind Menge und Bruttogewinnspanne Elemente der<br />
Dimension Wertart1. Menge ist ein einfaches Element. Das Pluszeichen<br />
bedeutet, dass Bruttogewinnspanne ein konsolidiertes Element ist. In der<br />
Dimension Monat ist Jahr das oberste konsolidierte Element.<br />
Geschäftsdaten können sowohl mit dem CubeViewer als auch mit dem In-<br />
Spreadsheet-Browser angezeigt werden. Die von Ihnen verfolgten Werte sind<br />
in Zellen enthalten. Jeder Zellenwert befindet sich an der Schnittstelle eines<br />
Elements in jeder Dimension.
Geschäftsdaten anzeigen Inhalt | Index<br />
Zur korrekten Interpretation einer Zelle müssen Sie wissen, welche Werte in<br />
der Tabelle verfolgt werden. Um diesen Sachverhalt zu verdeutlichen, öffnen<br />
Sie die Ansicht Example1 der Tabelle SalesPrior.<br />
1. Öffnen Sie den Server-Explorer.<br />
2. Wählen Sie Ansicht → Alle untergeordneten Elemente erweitern.<br />
3. Wählen Sie die Ansicht Example1 unter der Tabelle SalesPriorCube aus.<br />
4. Wählen Sie Ansicht → Anzeigen.<br />
Die Ansicht Example1 der Tabelle SalesPriorCube wird im CubeViewer<br />
geöffnet.<br />
In der Tabelle SalesPriorCube enthält die Dimension Wertart1 Elemente, die<br />
Werte darstellen. Der Zellenwert 532 ist eine Mengeneinheit. Bei genauer<br />
Bestimmung stellt dieser Wert die Abweichung zwischen den geplanten und<br />
Geschäftsdaten anzeigen 3-9
Geschäftsdaten anzeigen Inhalt | Index<br />
Berechnete Zellen<br />
3-10 <strong>Applix</strong> <strong>TM1</strong> <strong>Clients</strong><br />
den tatsächlichen Mengen an Pkws der L Klasse 2WD dar, die im gesamten<br />
Jahr in der Welt verkauft wurden.<br />
Alle Zellen, die ihre Werte von Dimensionskonsolidierungen oder <strong>TM1</strong>-Regeln<br />
ableiten, werden im CubeViewer-Datenraster schattiert dargestellt. In der<br />
Ansicht Example1 sind alle Zellen schattiert, da es sich bei allen Elementen der<br />
Titeldimensionen um Konsolidierungen handelt.<br />
Bei der Anzeige im In-Spreadsheet-Browser erfolgt keine Unterscheidung<br />
zwischen berechneten und einfachen Zellenwerten.
Details in einer Ansicht einblenden Inhalt | Index<br />
Details in einer Ansicht einblenden<br />
Dimensionen stapeln<br />
Bei der Anzeige Ihrer Geschäftsdaten können Sie mit einer der beiden<br />
folgenden Methoden nähere Details einblenden:<br />
Titeldimensionen entlang Zeilen oder Spalten stapeln<br />
Drill-Down von konsolidierten Elementen<br />
Wenn Sie Dimensionen stapeln, können Sie nähere Details in den Spalten oder<br />
Zeilen einer Ansicht sehen. Im folgenden Beispiel wurden die Elemente der<br />
Dimension Datenart neben den Elementen Wertart1 gestapelt. Auf diese Weise<br />
lassen sich die Ist- und Plan-Mengen für das Modell L Klasse 2WD leicht<br />
vergleichen.<br />
Geschäftsdaten anzeigen 3-11
Details in einer Ansicht einblenden Inhalt | Index<br />
Dimensionen im CubeViewer stapeln<br />
3-12 <strong>Applix</strong> <strong>TM1</strong> <strong>Clients</strong><br />
So stapeln Sie eine Titeldimension als Zeilendimension:<br />
1. Klicken Sie in der Titeldimension auf den Elementnamen.<br />
2. Ziehen Sie das Element rechts oder links neben einen Zeilendimensionsnamen.<br />
Während dieses Vorgangs verwandelt sich der Mauszeiger in ein Rechteck<br />
( ). Sobald sich das Element neben einem Dimensionsnamen befindet,<br />
werden ein oder zwei Pfeile angezeigt. Ein nach links zeigender Pfeil gibt<br />
an, dass die Dimension links neben der Zeilendimension eingefügt wird.<br />
Zwei aufeinander gerichtete Pfeile bedeuten, dass die Dimension rechts<br />
neben der Zeilendimension eingefügt wird (siehe Abbildung).
Details in einer Ansicht einblenden Inhalt | Index<br />
3. Lassen Sie die Maustaste los, wenn der Zeiger an der gewünschten Einfügestelle<br />
positioniert ist.<br />
Geschäftsdaten anzeigen 3-13
Details in einer Ansicht einblenden Inhalt | Index<br />
3-14 <strong>Applix</strong> <strong>TM1</strong> <strong>Clients</strong><br />
So stapeln Sie eine Titeldimension als Spaltendimension:<br />
1. Klicken Sie in der Titeldimension auf den Elementnamen.<br />
2. Ziehen Sie das Element rechts oder links neben einen Spaltendimensionsnamen.
Details in einer Ansicht einblenden Inhalt | Index<br />
Dimensionen im In-Spreadsheet-Browser stapeln<br />
Der In-Spreadsheet-<br />
Browser ist in Architect<br />
nicht verfügbar.<br />
3. Lassen Sie die Maustaste los, wenn der Zeiger an der gewünschten Einfügestelle<br />
positioniert ist.<br />
So stapeln Sie eine Titeldimension als Zeilendimension:<br />
1. Klicken Sie auf die Schaltfläche einer Titeldimension.<br />
2. Ziehen Sie die Dimension rechts oder links neben einen Zeilendimensionsschalter.<br />
Während dieses Vorgangs verwandelt sich der Mauszeiger in einen rechten<br />
Winkel ( ). Sobald sich die Titeldimension über einer Zeilendimension<br />
befindet, erscheint auf dem Zeilendimensionsschalter ein grüner Balken,<br />
der die Ablegeposition der Titeldimension markiert.<br />
Geschäftsdaten anzeigen 3-15
Details in einer Ansicht einblenden Inhalt | Index<br />
3-16 <strong>Applix</strong> <strong>TM1</strong> <strong>Clients</strong><br />
3. Lassen Sie die Maustaste los, wenn der Zeiger an der gewünschten Einfügestelle<br />
positioniert ist.<br />
So stapeln Sie eine Titeldimension als Spaltendimension:<br />
1. Klicken Sie auf die Schaltfläche einer Titeldimension.<br />
2. Ziehen Sie die Dimension rechts oder links neben einen Spaltendimensionsschalter.
Details in einer Ansicht einblenden Inhalt | Index<br />
Drill-Down in Konsolidierungen<br />
Drill-Down im CubeViewer durchführen<br />
3. Lassen Sie die Maustaste los, wenn der Zeiger an der gewünschten Ablegestelle<br />
positioniert ist.<br />
Bestimmte Anzeigeelemente im CubeViewer und In-Spreadsheet-Browser<br />
kennzeichnen konsolidierte Elemente in den Zeilen- und Spaltendimensionen.<br />
Zur Anzeige der Detaildaten eines konsolidierten Elements führen Sie ein<br />
Drill-Down durch.<br />
Im CubeViewer wird ein konsolidiertes Element durch ein Pluszeichen neben<br />
dem Elementnamen identifiziert. Klicken Sie auf das Pluszeichen, um Details<br />
der Konsolidierung anzuzeigen. Das Pluszeichen verwandelt sich nun in ein<br />
Minuszeichen.<br />
In diesem Beispiel sehen Sie die Details für die Elemente Quartal, die unter<br />
Jahr konsolidiert sind.<br />
Geschäftsdaten anzeigen 3-17
Details in einer Ansicht einblenden Inhalt | Index<br />
3-18 <strong>Applix</strong> <strong>TM1</strong> <strong>Clients</strong><br />
Wenn Sie neben einer Quartalskonsolidierung auf das Pluszeichen klicken,<br />
werden die Monatsdaten eingeblendet; sie stellen die niedrigste Detailebene in<br />
der Dimension Monat dar.<br />
Um die Detaildaten auszublenden, klicken Sie auf das Minuszeichen. Dies<br />
wird als Rollup einer Konsolidierung bezeichnet.
Details in einer Ansicht einblenden Inhalt | Index<br />
Drill-Down im In-Spreadsheet-Browser durchführen<br />
Im In-Spreadsheet-Browser wird ein konsolidiertes Element durch Fettschrift<br />
gekennzeichnet. Doppelklicken Sie auf den Elementnamen, um ein Drill-<br />
Down an der Konsolidierung durchzuführen.<br />
In diesem Beispiel sehen Sie die Details für die Quartalselemente, die unter<br />
Jahr konsolidiert sind, sowie die Monate, die unter 1. Quartal konsolidiert<br />
sind.<br />
Um ein Rollup einer Konsolidierung durchzuführen, doppelklicken Sie erneut<br />
auf den Elementnamen.<br />
Richtung der Expansion beim Drilldown in Konsolidierungen ändern<br />
Sie können die Richtung der Erweiterung von Konsolidierungen ändern,<br />
indem Sie die Option Oben erweitern im Subset-Editor ändern. Siehe hierzu<br />
“Die Richtung der Erweiterung für konsolidierte Elemente ändern” im Verlauf<br />
dieses Kapitels.<br />
Geschäftsdaten anzeigen 3-19
Titeldimensionselemente ändern Inhalt | Index<br />
Titeldimensionselemente ändern<br />
Titelelemente im CubeViewer ändern<br />
3-20 <strong>Applix</strong> <strong>TM1</strong> <strong>Clients</strong><br />
Sie können eine vollkommen andere Ansicht der Tabellendaten erstellen,<br />
indem Sie ein Element der Titeldimension ändern. Ändern Sie beispielsweise<br />
das Titelelement Region von Welt in Europa, zeigt der Browser einen neuen<br />
Wertesatz an.<br />
Im CubeViewer kann ein Titelelement mit einer der beiden folgenden<br />
Methoden geändert werden:<br />
Navigieren Sie im Dropdown-Listenfeld der Dimension durch die<br />
aktuellen Elementnamen. Diese Liste enthält die Elemente des aktuellen<br />
Subsets. Das Standardsubset umfasst alle konsolidierten Elemente auf der<br />
obersten Ebene, die ihnen direkt untergeordneten Elemente sowie alle<br />
einfachen Elemente, denen keine Elemente übergeordnet sind.<br />
Wählen Sie ein Element im Fenster Subset-Editor aus.<br />
So navigieren Sie durch die Titelelementnamen:<br />
1. Klicken Sie neben einem Elementnamen auf den Abwärtspfeil.<br />
Die Elemente des aktuellen Dimensionssubsets werden in einer<br />
Dropdown-Liste angezeigt.<br />
2. Wählen Sie ein Element aus.
Titeldimensionselemente ändern Inhalt | Index<br />
<strong>TM1</strong> löscht das CubeViewer-Datenraster.<br />
3. Drücken Sie die F9-Taste, um die Daten der neuen Ansicht einzublenden.<br />
Hinweis: Sollen die Daten nach Änderung der Ansichtskonfiguration<br />
automatisch angezeigt werden, wählen Sie Optionen → Automatisch<br />
anzeigen.<br />
In den nächsten Beispielen wird das Titelelement Region von Welt zu Europa<br />
geändert.<br />
So wählen Sie ein neues Titelelement im Subset-Editor aus:<br />
1. Doppelklicken Sie in der Titeldimension auf den Elementnamen.<br />
Der Subset-Editor wird geöffnet. Im linken Fensterbereich wird das<br />
aktuelle Subset angezeigt. Das aktuelle Titelelement ist markiert.<br />
Geschäftsdaten anzeigen 3-21
Titeldimensionselemente ändern Inhalt | Index<br />
3-22 <strong>Applix</strong> <strong>TM1</strong> <strong>Clients</strong><br />
2. Um alle Elemente der Dimension zu sehen, klicken Sie auf die Schaltfläche<br />
Alle .<br />
3. Wählen Sie ein Element aus und klicken Sie auf OK.<br />
Im CubeViewer werden nun die Daten des neuen Titelelements angezeigt.
Elementliste eingrenzen Inhalt | Index<br />
Titelelemente im In-Spreadsheet-Browser ändern<br />
Elementliste eingrenzen<br />
So ändern Sie ein Titelelement im In-Spreadsheet-Browser:<br />
1. Klicken Sie auf die Schaltfläche einer Titeldimension.<br />
Der Subset-Editor wird geöffnet.<br />
2. Um alle Elemente der Dimension zu sehen, klicken Sie auf die Schaltfläche<br />
Alle .<br />
3. Wählen Sie ein Element aus und klicken Sie auf OK.<br />
4. Klicken Sie auf die <strong>TM1</strong>-Anzeigekontrolle, um die Werte des neuen Titelelements<br />
zu sehen.<br />
Hinweis: Sollen die Daten nach Änderung der Ansichtskonfiguration im In-<br />
Spreadsheet-Browser automatisch angezeigt werden, rechtsklicken Sie auf die<br />
Anzeigekontrolle und wählen Sie Automatisch anzeigen.<br />
Sie können die in den Zeilen- und Spaltendimensionen angezeigte<br />
Elementliste eingrenzen, indem Sie Dimensionssubsets erstellen.<br />
Ein Subset kann sowohl konsolidierte als auch einfache Elemente enthalten.<br />
Dimensionssubsets ermöglichen es Ihnen, bestimmte Daten einzugrenzen, wie<br />
z. B.:<br />
die zu verfolgenden Produktgruppen<br />
die erfolgreichsten Verkäufer<br />
umsatzschwache Regionen<br />
Geschäftsdaten anzeigen 3-23
Elementliste eingrenzen Inhalt | Index<br />
Auswahlkriterien<br />
3-24 <strong>Applix</strong> <strong>TM1</strong> <strong>Clients</strong><br />
Verkaufsniederlassungen mit gemeinsamen Attributen (Verkaufsfläche,<br />
Anzahl der Mitarbeiter usw.).<br />
Ein Subset kann statisch oder dynamisch sein.<br />
Ein statisches Subset enthält eine benutzerdefinierte Liste von<br />
Dimensionselementen, die nur durch Ihre manuelle Bearbeitung des Subsets<br />
geändert werden kann.<br />
Ein dynamisches Subset wird automatisch aktualisiert, wenn es durch den<br />
<strong>TM1</strong>-Server referenziert wird. Jedem dynamischen Subset wird ein MDX-<br />
Ausdruck angehängt. Bei jedem Verweis auf das Subset durch den Server wird<br />
dieser MDX-Ausdruck ausgeführt, um die entsprechenden Elemente an das<br />
Subset auszugeben. Dynamische Subsets werden weiter unten in diesem<br />
Kapitel ausführlicher behandelt.<br />
Die Anzeige der Elemente in den Zeilendimensionen lässt sich auch durch<br />
Filterung der Tabellenwerte eingrenzen. Nähere Informationen hierzu finden<br />
Sie im Abschnitt „Tabellenansichten filtern“ in diesem Kapitel.<br />
Die Auswahl von Elementen kann nach fünf verschiedenen Kriterien erfolgen:<br />
Nach Hierarchieebene, wie z. B. alle Elemente der 0-Ebene.<br />
Nach Rechtschreibmuster, wie z. B. alle 1.8 L-Automodelle.<br />
Nach Attributwert, wie z. B. die Motorstärke.<br />
Nach Elementname. Beispielsweise könnten Sie den ersten, vierten und<br />
siebten Monat in einer Zeitseriendimension auswählen.<br />
Durch eine Abfrage können Sie Elemente auswählen, deren Daten<br />
bestimmte Kriterien erfüllen. Beispielsweise könnten Sie eine Liste aller
Elementliste eingrenzen Inhalt | Index<br />
Subsets speichern<br />
Öffentliche und private Subsets<br />
Mit <strong>TM1</strong> Client ist es<br />
nicht möglich, öffentliche<br />
Subsets auf<br />
<strong>TM1</strong>-Remoteservern<br />
zu erstellen.<br />
Standardsubsets<br />
Regionen anlegen, in denen der Mengenumsatz für ein bestimmtes<br />
Automodell 1.000 übersteigt.<br />
Subsets lassen sich für den künftigen Gebrauch speichern. Subsets erscheinen<br />
im Server-Explorer unter der Dimension, mit der sie verknüpft sind.<br />
Subsets auf Remoteservern sind entweder privat oder öffentlich. Ein privates<br />
Subset steht nur dem Benutzer zur Verfügung, der es erstellt hat. Dagegen ist<br />
ein öffentliches Subset allen Benutzern des Remoteservers zugänglich, die<br />
mindestens das Zugriffsrecht Lesen für die entsprechende Dimension<br />
besitzen. Nur ein <strong>TM1</strong>-Verwalter kann öffentliche Subsets erstellen.<br />
Ein privates Subset kann den gleichen Namen wie ein öffentliches Subset<br />
haben.<br />
Sie können ein Dimensionssubset mit dem Namen Standard erstellen, das<br />
automatisch in der Systemstandardansicht angezeigt wird. Das Beispiel unten<br />
zeigt ein Subset Standard für die Dimension Monat. Dieses Subset umfasst<br />
Elemente für die drei ersten Monate des Jahres.<br />
Geschäftsdaten anzeigen 3-25
Elementliste eingrenzen Inhalt | Index<br />
Dimensionssubsets erstellen<br />
3-26 <strong>Applix</strong> <strong>TM1</strong> <strong>Clients</strong><br />
Wenn Sie die Dimension Monat als Titeldimension einrichten, wird das erste<br />
Element des Default Subsets als Titelement angezeigt.<br />
Ähnlich wie andere benannte Subsets auf Remote-Servern können ein<br />
öffentliches und privates Standardsubset für eine einzelne Dimension<br />
existieren. Ein privates Standard-Subset steht nur Ihnen zur Verfügung,<br />
während ein öffentliches Standard-Subset allen Benutzern zugänglich ist.<br />
Befinden sich auf einem Remoteserver ein öffentliches und ein privates<br />
Standard-Subset für eine Dimension, erhält das private Subset Vorrang vor<br />
dem öffentlichen Subset.<br />
In <strong>TM1</strong> können Sie Subsets von drei Stellen aus erstellen:<br />
Im Fenster Server-Explorer.<br />
Im Fenster CubeViewer.<br />
Im In-Spreadsheet-Browser.
Elementliste eingrenzen Inhalt | Index<br />
So erstellen und speichern Sie ein Dimensionssubset:<br />
1. Öffnen Sie die Dimension im Subset-Editor.<br />
Um den Subset-Editor vom Server-Explorer aus zu öffnen, wählen Sie die<br />
Dimension, für die Sie ein Subset erstellen möchten und wählen Sie<br />
Dimension → Neues Subset einfügen.<br />
Um den Subset-Editor entweder vom Cube Viewer oder dem In-<br />
Spreadsheet Browser, aus zu öffnen, klicken Sie auf einen Zeilen- oder<br />
Spaltendimensionstitel.<br />
Der Subset-Editor wird mit den Elementen der aktuellen Dimension im<br />
linken Fensterbereich angezeigt.<br />
2. Um alle Elemente in den Dimensionshierarchien zu sehen, klicken Sie auf<br />
die Schaltfläche Alle und wählen Sie Bearbeiten → Sortieren → Hierarchie.<br />
Daraufhin werden alle Dimensionselemente in hierarchischer Anordnung<br />
angezeigt. In diesem Beispiel sehen Sie die gesamte Hierarchiestruktur der<br />
Dimension Modell.<br />
Geschäftsdaten anzeigen 3-27
Elementliste eingrenzen Inhalt | Index<br />
3-28 <strong>Applix</strong> <strong>TM1</strong> <strong>Clients</strong><br />
3. Wählen Sie eines oder mehrere Dimensionselemente nach den weiter unten<br />
im Abschnitt „Elemente auswählen“ beschriebenen Methoden aus.<br />
4. Wählen Sie Subset → Speichern.
Elementliste eingrenzen Inhalt | Index<br />
Die Dialogbox <strong>TM1</strong> Subset speichern wird eingeblendet.<br />
5. Entscheiden Sie, ob Sie ein Standard-Subset oder ein benanntes Subset<br />
erstellen möchten. Bei einem benannten Subset fahren Sie mit Schritt 6 fort.<br />
Um das Standardsubset zu erstellen, klicken Sie auf Standard.<br />
Die Bezeichnung Standard wird als Name des Subsets angezeigt.<br />
6. Entscheiden Sie, ob das Subset öffentlich oder privat sein soll.<br />
Um ein privates Subset zu erstellen, aktivieren Sie das Kontrollkästchen<br />
Privat.<br />
Für ein öffentliches Subset deaktivieren Sie das Kontrollkästchen Privat.<br />
7. Um ein benanntes Subset zu erstellen, geben Sie einen Namen von maximal<br />
256 Zeichen ein.<br />
8. Klicken Sie auf OK.<br />
Das nächste Beispiel zeigt ein privates Subset, das nur die Modelle „S<br />
Klasse Limousine“ umfasst.<br />
Geschäftsdaten anzeigen 3-29
Elementliste eingrenzen Inhalt | Index<br />
3-30 <strong>Applix</strong> <strong>TM1</strong> <strong>Clients</strong><br />
Am Symbol links neben dem Subsetnamen erkennen Sie, dass es sich hierbei<br />
um ein privates Subset handelt.<br />
9. Klicken Sie auf OK, um zum CubeViewer bzw. In-Spreadsheet-Browser<br />
zurückzukehren.<br />
Im CubeViewer bzw. In-Spreadsheet-Browser ist der Name der Zeilen-<br />
oder Spaltendimension jetzt durch den Subsetnamen ersetzt.<br />
Die nächsten Beispiele zeigen die Dimension Modell, die als Zeilendimension<br />
positioniert wurde. Jede Zeilenbeschriftung enthält den Namen eines der neun<br />
Elemente im Subset S Klasse Limousine.
Elementliste eingrenzen Inhalt | Index<br />
CubeViewer<br />
Geschäftsdaten anzeigen 3-31
Elementliste eingrenzen Inhalt | Index<br />
Elemente auswählen<br />
3-32 <strong>Applix</strong> <strong>TM1</strong> <strong>Clients</strong><br />
In-Spreadsheet-Browser<br />
Im Server-Explorer wird ein öffentliches Subset durch das Symbol , ein<br />
privates Subset durch das Symbol gekennzeichnet.<br />
In diesem Abschnitt werden die Methoden zur Auswahl von Elementen im<br />
Subset-Editor beschrieben. Die Auswahl ist auf jene Elemente beschränkt, die<br />
zurzeit im Subset-Editor angezeigt sind.
Elementliste eingrenzen Inhalt | Index<br />
Einzelne Elemente auswählen<br />
Benachbarte Elemente auswählen<br />
Sie können mehrere Auswahlebenen auf die Elemente im Subset-Editor<br />
anwenden, um ein Subset zu erstellen, das die von Ihnen gewünschten<br />
Analysen ermöglicht. Beispielsweise könnten Sie zuerst Elemente nach<br />
Hierarchieebene auswählen und danach die Liste der Subsetelemente<br />
eingrenzen, indem Sie Elemente mit einem bestimmten Attributwert<br />
auswählen.<br />
So wählen Sie ein einzelnes Element aus:<br />
1. Klicken Sie im linken Fensterbereich auf den Elementnamen.<br />
2. Wählen Sie Bearbeiten→ Behalten oder klicken Sie auf die Schaltfläche<br />
.<br />
Das Subset enthält das ausgewählte Einzelelement. Alle anderen Elemente<br />
werden gelöscht.<br />
So wählen Sie benachbarte Elemente aus:<br />
1. Klicken Sie auf den ersten Elementnamen.<br />
2. Halten Sie die Umschalttaste gedrückt und klicken Sie auf das letzte Element<br />
des gewünschten Bereichs.<br />
3. Wählen Sie Bearbeiten→ Behalten oder klicken Sie auf die Schaltfläche<br />
.<br />
Die ausgewählten Elemente bleiben im Subset, während alle anderen<br />
Elemente gelöscht werden.<br />
Geschäftsdaten anzeigen 3-33
Elementliste eingrenzen Inhalt | Index<br />
Nicht benachbarte Elemente auswählen<br />
Elemente nach Hierarchieebene auswählen<br />
3-34 <strong>Applix</strong> <strong>TM1</strong> <strong>Clients</strong><br />
So wählen Sie nicht benachbarte Elemente aus:<br />
1. Klicken Sie auf den ersten Elementnamen.<br />
2. Halten Sie die Strg-Taste gedrückt und klicken Sie auf die anderen Elemente,<br />
die in das Subset aufgenommen werden sollen.<br />
3. Wählen Sie Bearbeiten→ Behalten oder klicken Sie auf die Schaltfläche<br />
.<br />
Die ausgewählten Elemente bleiben im Subset, während alle anderen<br />
Elemente gelöscht werden.<br />
So wählen Sie Elemente nach ihrer Ebene in der Dimensionshierarchie aus:<br />
1. Wählen Sie Bearbeiten→ Auswählen nach → Ebenen oder klicken Sie<br />
auf die Schaltfläche .<br />
Die Dialogbox Subset-Elemente nach Ebene auswählen wird<br />
eingeblendet.<br />
2. Wählen Sie mindestens eine Hierarchieebene aus.
Elementliste eingrenzen Inhalt | Index<br />
3. Klicken Sie auf OK.<br />
Elemente nach Attributswert auswählen<br />
Alle Elemente, die zu den ausgewählten Ebenen gehören, verbleiben im<br />
Subset. Alle anderen Elemente werden gelöscht.<br />
So wählen Sie Elemente nach ihrem Attributswert aus:<br />
1. Wählen Sie Bearbeiten→ Auswählen nach → Attribut oder klicken Sie<br />
auf die Schaltfläche .<br />
Die Dialogbox Subset-Elemente nach Attribut auswählen wird<br />
eingeblendet.<br />
2. Wählen Sie ein Attribut aus.<br />
3. Wählen Sie einen Attributswert aus.<br />
4. Klicken Sie auf OK.<br />
Elemente nach Schreibmuster auswählen<br />
Alle Elemente mit dem festgelegten Attributswert verbleiben im Subset.<br />
Alle anderen Elemente werden gelöscht.<br />
So wählen Sie Elemente mit einer bestimmten Schreibweise aus:<br />
Geschäftsdaten anzeigen 3-35
Elementliste eingrenzen Inhalt | Index<br />
Platzhalterzeichen verwenden<br />
3-36 <strong>Applix</strong> <strong>TM1</strong> <strong>Clients</strong><br />
1. Wählen Sie Bearbeiten→ Auswählen nach → Auswahlmaske oder klikken<br />
Sie auf die Schaltfläche .<br />
2. Die Dialogbox Nach normalem Ausdruck auswählen wird angezeigt.<br />
3. Geben Sie ein Schreibmuster in das Feld ein.<br />
Das Schreibmuster kann ein oder mehrere Zeichen enthalten, die mit den<br />
gewünschten Elementen übereinstimmen sollen. Platzhalterzeichen sind<br />
zulässig. Nähere Informationen hierzu finden Sie im nächsten Abschnitt<br />
„Platzhalterzeichen verwenden“.<br />
4. Klicken Sie auf OK.<br />
Alle Elemente, die mit dem Schreibmuster übereinstimmen, verbleiben im<br />
Subset. Alle anderen Elemente werden gelöscht.<br />
Bei Angabe des Schreibmusters können zwei Platzhalterzeichen verwendet<br />
werden: das Fragezeichen (?) und das Sternchen (*). Das Fragezeichen dient als<br />
Platzhalter für ein einzelnes Zeichen, während das Sternchen ein oder mehrere<br />
Zeichen ersetzt.
Elementliste eingrenzen Inhalt | Index<br />
Subset-Elemente durch Abfrage auswählen<br />
Tabelle 3-1 demonstriert die Funktionsweise von drei Schreibmustern mit<br />
Platzhalterzeichen.<br />
Tabelle 3-1Platzhalterzeichen in Schreibmustern<br />
Muster Findet Überspringt<br />
*Limousinen S Klasse 4WD Limousinen Limousinen 4WD<br />
*Q 1. Quartal Q1<br />
J?n Jan, Jun Juni<br />
Bei der Elementauswahl durch Abfrage werden die Elemente aufgrund einer<br />
Datenabfrage ausgewählt. Beispielsweise könnten Sie nach allen Elementen in<br />
der Dimension Region suchen, deren Mengenumsatz für verschiedene<br />
Automodelle in einem bestimmten Zeitraum über 1.000 liegt.<br />
Die Elementauswahl durch Abfrage ist nur möglich, wenn der Zugriff auf den<br />
Subset-Editor über den CubeViewer oder den In-Spreadsheet-Browser erfolgt,<br />
da die Abfrage an der aktuellen Tabelle ausgeführt wird. Öffnen Sie den<br />
Subset-Editor vom Server-Explorer aus, ist keine Tabelle zur Abfrage aktiviert.<br />
Die Abfrage kann nach folgenden Kriterien erfolgen:<br />
Nach den Datenwerten in den zu durchsuchenden Zellen. Die Zellen<br />
werden durch die aktuellen Elemente im Subset-Editor sowie eines oder<br />
mehrere Elemente in den restlichen Dimensionen identifiziert.<br />
Geschäftsdaten anzeigen 3-37
Elementliste eingrenzen Inhalt | Index<br />
3-38 <strong>Applix</strong> <strong>TM1</strong> <strong>Clients</strong><br />
Bereich der akzeptablen Datenwerte in diesen Zellen. Beispiel: Zellen,<br />
deren Werte größer als 100 und kleiner als 1.000 sind.<br />
Anweisungen zur Prüfung von Zellen, die Nullwerte, konsolidierte Werte<br />
und von Regeln abgeleitete Werte enthalten.<br />
So wählen Sie Elemente durch Abfrage aus:<br />
1. Wählen Sie Bearbeiten → Auswählen nach → Abfrage.<br />
Das Fenster Abfrage wird geöffnet. Im Bereich Elemente auswählen ist die<br />
Dimension, von der Sie das Subset erstellen, abgeblendet. In diesem<br />
Beispiel handelt es sich um die Dimension Region. Bei den restlichen<br />
Dimensionen sind automatisch alle Elemente ausgewählt.
Elementliste eingrenzen Inhalt | Index<br />
2. Zur Angabe der Elemente, die aus den anderen Dimensionen in die<br />
Abfrage einbezogen werden sollen, klicken Sie neben den Dimensionsnamen<br />
auf das Subsetsymbol .<br />
Der Subset-Editor wird geöffnet.<br />
3. Wählen Sie die Elemente aus, die in die Abfrage aufgenommen werden sollen,<br />
und klicken Sie auf OK.<br />
4. Wiederholen Sie die Schritte 2 und 3 für alle Tabellendimensionen.<br />
Geschäftsdaten anzeigen 3-39
Elementliste eingrenzen Inhalt | Index<br />
Bereichsparameter<br />
3-40 <strong>Applix</strong> <strong>TM1</strong> <strong>Clients</strong><br />
5. Wenn Sie konsolidierte Werte in die Abfrage aufnehmen möchten, deaktivieren<br />
Sie das Kontrollkästchen Konsolidierte Werte überspringen. Sollen<br />
konsolidierte Werte ausgeschlossen werden, aktivieren Sie das<br />
Kästchen.<br />
6. Wenn Sie Werte in die Abfrage aufnehmen möchten, die von Regeln abgeleitet<br />
wurden, deaktivieren Sie das Kontrollkästchen Rule-kalk. Werte<br />
überspringen. Sollen abgeleitete Werte ausgeschlossen werden, aktivieren<br />
Sie das Kästchen.<br />
7. Um Zellen mit Nullwerten einzubeziehen, deaktivieren Sie das Kontrollkästchen<br />
Nullwerte überspringen. Sollen Nullwerte von der Abfrage ausgeschlossen<br />
werden, aktivieren Sie das Kästchen.<br />
8. Geben Sie nach der Beschreibung unten einen akzeptablen Wertebereich<br />
über die Felder Bereichsparameter ein.<br />
9. Klicken Sie auf OK.<br />
Der Subset-Editor zeigt nun die Elemente an, welche die angegebenen<br />
Kriterien erfüllen.<br />
Mithilfe der Bereichsparameter legen Sie fest, welche Werte die geprüften<br />
Zellen enthalten müssen, damit die Abfragekriterien erfüllt werden. Sie<br />
können getrennte Grenzwerte für echte Zahlen und Zeichenketten angeben.<br />
<strong>TM1</strong> wendet die Bereichsparameter an, nachdem ermittelt wurde, welche<br />
Zellen zu prüfen sind.<br />
Tabelle 3-2 illustriert die Bereichsoperatoren für numerische Daten. Eine<br />
vollständige Liste der Bereichsoperatoren finden Sie in der Onlinehilfe zu<br />
<strong>TM1</strong>.
Elementliste eingrenzen Inhalt | Index<br />
Tabelle 3-2 Beispiele für Bereichsparameter<br />
Operator Grenzwerte Ergebnisse<br />
Alle Keine Alle Zellenwerte<br />
= a a = 200 Zellenwerte von 200<br />
> = a a = 200 Zellenwerte größer/gleich 200<br />
< = a a = 200 Zellenwerte kleiner/gleich 200<br />
> a a = 200 Zellenwerte größer als 200<br />
< a a = 200 Zellenwerte kleiner als 200<br />
< > a a = 200 Zellenwerte kleiner oder größer als 200<br />
> = a & < = b a = 200<br />
b = 1200<br />
> a & < b a = 200<br />
b = 1200<br />
Zellenwerte im Bereich 200–1200<br />
Zellenwerte im Bereich 201–1199<br />
Geschäftsdaten anzeigen 3-41
Elementliste eingrenzen Inhalt | Index<br />
Abfragebeispiel<br />
3-42 <strong>Applix</strong> <strong>TM1</strong> <strong>Clients</strong><br />
Um die Funktionsweise der Abfrageauswahl zu sehen, öffnen Sie die Ansicht<br />
view_extract der Tabelle SalesPriorCube.<br />
Diese Ansicht zeigt die Ist-Umsatzwerte für alle Automodelle in allen<br />
Regionen innerhalb der ersten drei Monate des Jahres. Bei der Analyse dieser<br />
Daten beschließen Sie jedoch, dass Sie sich nur auf die Regionen konzentrieren
Elementliste eingrenzen Inhalt | Index<br />
möchten, deren Umsatz für die S Klasse 1.8L Limousine und S Klasse 2.0L<br />
Limousine im Monat Januar über 7.000 liegt.<br />
Nach der folgenden Anleitung können Sie ein Subset der Dimension Region<br />
erstellen, das diese Analyseanforderungen erfüllt:<br />
1. Klicken Sie im CubeViewer auf die Dimensionsbeschriftung Region.<br />
Der Subset-Editor wird mit allen Elementen der Dimension Region<br />
geöffnet.<br />
2. Wählen Sie Bearbeiten → Auswählen nach → Abfrage.<br />
Das Fenster Abfrage wird geöffnet.<br />
3. Klicken Sie neben der Dimension Datenart auf das Subsetsymbol .<br />
Daraufhin wird – wie nach jedem Klick auf das Subsetsymbol – der Subset-<br />
Editor angezeigt.<br />
4. Wählen Sie das Element Ist aus und klicken Sie auf OK.<br />
5. Klicken Sie neben der Dimension Modell auf das Subsetsymbol .<br />
6. Wählen Sie die Elemente S Klasse 1.8L Limousine sowie S Klasse 2.0L<br />
Limousine aus und klicken Sie auf OK.<br />
7. Klicken Sie neben der Dimension Monat auf das Subsetsymbol .<br />
8. Wählen Sie das Element Jan aus und klicken Sie auf OK.<br />
9. Klicken Sie neben der Dimension Wertart1 auf das Subsetsymbol .<br />
10. Wählen Sie das Element Umsatz aus und klicken Sie auf OK.<br />
11. Klicken Sie auf das Dropdown-Menü Operator und wählen Sie die Option<br />
>=a.<br />
Geschäftsdaten anzeigen 3-43
Elementliste eingrenzen Inhalt | Index<br />
3-44 <strong>Applix</strong> <strong>TM1</strong> <strong>Clients</strong><br />
12. Geben Sie im Feld Reale Grenzen den Wert 7000 für die Variable a ein.<br />
Das Fenster Abfrage sollte sich nun wie in der folgenden Abbildung<br />
darstellen.<br />
13. Klicken Sie auf OK.
Elementliste eingrenzen Inhalt | Index<br />
Der Subset-Editor enthält jetzt nur jene Elemente der Dimension Region,<br />
die Ihre Abfragekriterien erfüllen. (Die Elemente, deren Ist-Umsätze im<br />
Januar für die S Klasse 1.8L Limousine und S Klasse 2.9L Limousine über<br />
7.000 liegen.)<br />
Geschäftsdaten anzeigen 3-45
Elementliste eingrenzen Inhalt | Index<br />
Elemente aus einem Subset löschen<br />
3-46 <strong>Applix</strong> <strong>TM1</strong> <strong>Clients</strong><br />
14. Klicken Sie auf OK, um dieses Subset in den CubeViewer zurückzubringen.<br />
So löschen Sie Elemente aus einem Subset:<br />
1. Wählen Sie die Elemente im linken Fensterbereich des Subset-Editors aus.<br />
Zur Auswahl eines einzelnen Elements klicken Sie auf das Element.
Elementliste eingrenzen Inhalt | Index<br />
Subset-Elemente sortieren<br />
Zur Auswahl mehrerer aufeinander folgender Elemente klicken Sie auf das<br />
erste Element, halten Sie die Umschalttaste gedrückt und klicken Sie dann<br />
auf das letzte Element.<br />
Zur Auswahl mehrerer Elemente, die nicht aufeinander folgen, halten Sie<br />
die Strg-Taste gedrückt, während Sie auf jedes Element klicken.<br />
2. Wählen Sie Bearbeiten → Löschen oder klicken Sie auf die Schaltfläche .<br />
Der Subset-Editor bietet mehrere Optionen zum Sortieren von Elementen.<br />
Die Sortierung gilt nur für jene Elemente, die zurzeit im Subset-Editor<br />
angezeigt sind. Angenommen, Sie sortieren ein Subset in aufsteigender<br />
alphabetischer Reihenfolge. Wenn Sie danach ein neues Subset öffnen, ohne<br />
den Subset-Editor zu schließen, wird die Sortierung nicht auf das neue Subset<br />
übertragen.<br />
Elemente alphabetisch in aufsteigender Reihenfolge sortieren<br />
Wenn Sie die Subsetelemente in aufsteigender alphabetischer Reihenfolge<br />
sortieren möchten, wählen Sie Bearbeiten→Sortieren→Aufsteigend oder<br />
klicken Sie auf die Schaltfläche .<br />
Elemente alphabetisch in absteigender Reihenfolge sortieren<br />
Sollen die Subsetelemente in absteigender alphabetischer<br />
Reihenfolge sortiert werden, wählen Sie Bearbeiten → Sortieren<br />
→ Absteigend oder klicken Sie auf die Schaltfläche .<br />
Geschäftsdaten anzeigen 3-47
Elementliste eingrenzen Inhalt | Index<br />
Elemente nach Indexwerten in aufsteigender Folge sortieren<br />
3-48 <strong>Applix</strong> <strong>TM1</strong> <strong>Clients</strong><br />
Der Indexwert kennzeichnet die Position eines Elements innerhalb der<br />
Dimensionsstruktur. Das erste Element in einer Dimension hat den Indexwert<br />
1, das zweite Element den Indexwert 2 usw.<br />
Sollen die Subsetelemente in aufsteigender Folge nach Indexwerten<br />
sortiert werden, wählen Sie Bearbeiten → Sortieren→ Index<br />
aufsteigend oder klicken Sie auf die Schaltfläche .<br />
Elemente nach Indexwerten in absteigender Folge sortieren<br />
Elemente nach Hierarchie sortieren<br />
Um die Subsetelemente in absteigender Folge nach Indexwerten zu sortieren,<br />
wählen Sie Bearbeiten → Sortieren → Index absteigend oder klicken Sie auf<br />
die Schaltfläche .<br />
Wenn Sie die Subsetelemente nach Dimensionshierarchien sortieren möchten,<br />
wählen Sie Bearbeiten → Sortieren → Hierarchie oder klicken Sie auf die<br />
Schaltfläche .<br />
Richtung der Erweiterung für konsolidierte Elemente ändern<br />
Per Vorgabe werden beim Expandieren eines konsolidierten Elements im<br />
Subset die untergeordneten Elemente der Konsolidierung unterhalb des<br />
konsolidierten Elements im Subset Editor angezeigt, wie das nachfolgende<br />
Beispiel illustriert, wo die Quartalselemente unterhalb von Jahr angezeigt<br />
werden
Elementliste eingrenzen Inhalt | Index<br />
Sie können spezifizieren, dass die untergeordneten Elemente oberhalb des<br />
konsolidierten Elements erscheinen sollen, wenn die Konsolidierung<br />
expandiert wird; wählen Sie dazu die Option Ansicht → Nach oben<br />
erweitern im Subset-Editor. Diese Option ist umschaltbar. Ist die Option<br />
eingeschaltet, erscheint ein Häkchen neben dem Optionsnamen und die<br />
untergeordneten Elemente erscheinen überhalb der Konsolidierung, wie das<br />
nachfolgende Beispiel illustriert.<br />
Geschäftsdaten anzeigen 3-49
Elementliste eingrenzen Inhalt | Index<br />
3-50 <strong>Applix</strong> <strong>TM1</strong> <strong>Clients</strong><br />
Die Option Nach oben erweitern wird pro Subset eingestellt.<br />
Wenn die Option Nach oben erweitern in einem Subset aktiviert ist, hat ein<br />
Drill-down im Cube Viewer, In-Spreadsheet Browser, oder Schnitt folgendes<br />
Resultat:<br />
Ist die Option in einem Zeilen-Subset aktiviert, zeigt ein Drill-down der<br />
Konsolidierung die Elemente über der Konsolidierung an.
Elementliste eingrenzen Inhalt | Index<br />
Ist die Option in einem Spalten-Subset aktiviert, zeigt ein Drill-down der<br />
Konsolidierung die Elemente links neben der Konsolidierung an.<br />
Geschäftsdaten anzeigen 3-51
Benutzerdefinierte Konsolidierungen in ein Subset aufnehmen Inhalt | Index<br />
Benutzerdefinierte Konsolidierungen in ein Subset aufnehmen<br />
3-52 <strong>Applix</strong> <strong>TM1</strong> <strong>Clients</strong><br />
Benutzerdefinierte Konsolidierungen unterscheiden sich von<br />
Konsolidierungen in Dimensionsstrukturen.<br />
Wenn Sie eine benutzerdefinierte Konsolidierung erstellen, fügen Sie ein<br />
Subset in ein anderes Subset ein. Bei diesem Vorgang werden die Mitglieder<br />
des eingefügten Subsets in ein übergeordnetes konsolidiertes Element (die<br />
benutzerdefinierte Konsolidierung) aufgenommen, das den Namen des<br />
Ausgangssubsets trägt. Beispielsweise wird durch Einfügen des Subsets<br />
MeinVerkaufsbereich in das Subset Europa die benutzerdefinierte<br />
Konsolidierung MeinVerkaufsbereich in Europa aufgenommen.<br />
Mithilfe von benutzerdefinierten Konsolidierungen können Sie Datenanalysen<br />
durchführen, die im Rahmen einer Dimensionsstruktur nicht möglich sind. So<br />
umfasst beispielsweise die Dimension Region in der <strong>TM1</strong>-Beispieldatenbank<br />
die Konsolidierung Europa, die aus den regionalen Konsolidierungen<br />
Skandinavien, Benelux, England/Irland, Mitteleuropa, Spanien/Portugal und<br />
Südeuropa besteht.<br />
Angenommen, Sie möchten eine Konsolidierung europäischer Ländergruppen<br />
anzeigen, die nicht in der Dimensionsstruktur enthalten ist. Hierzu könnten<br />
Sie ein Subset mit dem Namen Nordeuropa erstellen, die Komponenten
Benutzerdefinierte Konsolidierungen in ein Subset aufnehmen Inhalt | Index<br />
Skandinavien, Benelux und England/Irland darin aufnehmen und<br />
anschließend dieses Subset in ein anderes Subset einfügen.<br />
Das nächste Beispiel zeigt, wie Sie das Subset Nordeuropa in ein Subset der<br />
Dimension Region einfügen.<br />
1. Öffnen Sie im Subset-Editor das Subset Europa der Dimension Region.<br />
Dieses Subset enthält die Konsolidierungen Mitteleuropa und Südeuropa,<br />
die in der Dimension Region definiert sind.<br />
2. Wählen Sie Bearbeiten → Subset einfügen.<br />
Eine zweite Instanz des Subset-Editors wird für die Dimension Region<br />
geöffnet. Darin wird das Subset Alle angezeigt.<br />
3. Wählen Sie die konsolidierten Elemente Skandinavien, Benelux und<br />
England/Irland aus.<br />
Geschäftsdaten anzeigen 3-53
Benutzerdefinierte Konsolidierungen in ein Subset aufnehmen Inhalt | Index<br />
3-54 <strong>Applix</strong> <strong>TM1</strong> <strong>Clients</strong><br />
4. Wählen Sie Bearbeiten → Behalten.<br />
Die zweite Instanz des Subset-Editors dürfte nur die drei ausgewählten<br />
Elemente enthalten.<br />
5. Wählen Sie in der zweiten Instanz des Subset-Editors die Option Subset →<br />
Speichern.<br />
Die Dialogbox <strong>TM1</strong> Subset speichern wird eingeblendet.<br />
6. Speichern Sie das Subset als ein öffentliches Subset mit dem Namen Nordeuropa.
Benutzerdefinierte Konsolidierungen in ein Subset aufnehmen Inhalt | Index<br />
Hinweis: Der Name dieses Subsets (benutzerdefinierte Konsolidierung) darf<br />
nicht mit einem Element- oder Aliasnamen im ursprünglichen Subset<br />
übereinstimmen. Enthält ein Subset eine benutzerdefinierte Konsolidierung<br />
und ein Element oder einen Alias mit dem gleichen Namen, so erhalten das<br />
Element bzw. der Alias Vorrang.<br />
7. Klicken Sie auf OK, um die zweite Instanz des Subset-Editors zu schließen.<br />
Die erste Instanz des Subset-Editors enthält nun das neue Mitglied<br />
Nordeuropa innerhalb des Subsets Europa.<br />
8. Wählen Sie Subset → Speichern, um das Subset Europa mit der benutzerdefinierten<br />
Konsolidierung zu speichern. Klicken Sie auf Ja, wenn Sie aufgefordert<br />
werden, das vorhandene Subset zu überschreiben.<br />
Mithilfe des Subsets Europa können Sie jetzt die benutzerdefinierte<br />
Konsolidierung im CubeViewer oder In-Spreadsheet-Browser anzeigen.<br />
1. Öffnen Sie die Ansicht Region der Tabelle SalesCube.<br />
In dieser Ansicht sehen Sie den Monatsumsatz für die S Klasse 1.8L<br />
Limousine.<br />
Geschäftsdaten anzeigen 3-55
Benutzerdefinierte Konsolidierungen in ein Subset aufnehmen Inhalt | Index<br />
3-56 <strong>Applix</strong> <strong>TM1</strong> <strong>Clients</strong><br />
2. Klicken Sie auf die Beschriftung der Zeilendimension Region.<br />
Der Subset-Editor wird geöffnet.<br />
3. Wählen Sie das Subset Europa aus der Dropdown-Liste.<br />
4. Klicken Sie auf OK.<br />
Das Subset Europa wird nun mit der benutzerdefinierten Konsolidierung<br />
Nordeuropa in der Ansicht dargestellt.
Benutzerdefinierte Konsolidierungen in ein Subset aufnehmen Inhalt | Index<br />
Benutzerdefinierte Konsolidierungen sind Mitglieder eines Subsets und<br />
beeinflussen daher nicht die Definition der Dimension.<br />
Wenn Sie ein Subset in ein anderes Subset einfügen, um eine<br />
benutzerdefinierte Konsolidierung zu erstellen, gelten folgende Regeln:<br />
Öffentliche Subsets können in private Subsets eingefügt werden.<br />
Private Subsets können nicht in öffentliche Subsets eingefügt werden.<br />
Eingefügte Subsets, die eine Kreisreferenz verursachen, werden ignoriert.<br />
Geschäftsdaten anzeigen 3-57
Benutzerdefinierte Konsolidierungen in ein Subset aufnehmen Inhalt | Index<br />
Benutzerdefinierte Konsolidierungen im Schnellverfahren erstellen<br />
3-58 <strong>Applix</strong> <strong>TM1</strong> <strong>Clients</strong><br />
Über die Schaltfläche Rollup im Subset-Editor können Sie rasch ein Subset<br />
erstellen, das nur eine benutzerdefinierte Konsolidierung enthält. Dieser<br />
Vorgang ist einfacher auszuführen als das Einfügen einer benutzerdefinierten<br />
Konsolidierung in ein vorhandenes Subset, doch kann das so erstellte Subset<br />
weder gespeichert noch bearbeitet werden. Sie können diese Methode nur<br />
dann verwenden, wenn Sie den Subset-Editor von einer Tabellenansicht<br />
(CubeViewer oder In-Spreadsheet-Browser) aus öffnen. Während eine Tabelle<br />
angezeigt ist, kann auf diese Weise rasch eine Konsolidierung von Elementen<br />
erstellt werden.<br />
So erstellen Sie eine benutzerdefinierte Konsolidierung über die Schaltfläche<br />
Rollup:<br />
1. Öffnen Sie in einer Tabellenansicht die Dimension, für die Sie eine benutzerdefinierte<br />
Konsolidierung im Subset-Editor erstellen möchten.<br />
2. Wählen Sie über die Optionen im Subset-Editor die Elemente aus, die in die<br />
benutzerdefinierte Konsolidierung aufgenommen werden sollen.<br />
3. Klicken Sie auf Rollup.<br />
Der Subset-Editor wird geschlossen, und die benutzerdefinierte<br />
Konsolidierung wird in der Tabellenansicht mit dem Namen<br />
}ROLLUP_ELEM_### angezeigt, wobei ### eine nullbasierte Sequenznummer<br />
ist. Diese benutzerdefinierte Konsolidierungen wird als “Pseudo-Element”<br />
eines Subsets erachtet. Sie können alle Sortiermethoden auf die<br />
benutzerdefinierte Konsolidierung anwenden und die benutzerdefinierte<br />
Konsolidierungen mit der Option Nach normalem Ausdruck auswählen im<br />
Subset-Editor spezifizieren. Der benutzerdefinierten Konsolidierung wird<br />
jedoch nicht eine spezielle Ebene im Subset zugewiesen; Sie können nicht die
Benutzerdefinierte Konsolidierungen in ein Subset aufnehmen Inhalt | Index<br />
Option Nach Ebene auswählen im Subset-Editor zur Auswahl von<br />
benutzerdefinierten Konsolidierungen auswählen.<br />
In der nächsten Ansicht enthält die Zeilendimension eine benutzerdefinierte<br />
Konsolidierung aller Kombis in der Dimension Modell. Diese Konsolidierung<br />
hat den Namen }ROLLUP_ELEM_009, d. h., sie ist die zehnte Konsolidierung,<br />
die in der aktuellen Serversitzung erstellt wurde.<br />
Geschäftsdaten anzeigen 3-59
Benutzerdefinierte Konsolidierungen in ein Subset aufnehmen Inhalt | Index<br />
3-60 <strong>Applix</strong> <strong>TM1</strong> <strong>Clients</strong><br />
Wenn Sie diese Ansicht speichern, werden zwar die Mitglieder der<br />
Konsolidierung, jedoch nicht die benutzerdefinierte Konsolidierung als<br />
Bestandteil der Ansicht gespeichert.
Dynamische Subsets erstellen Inhalt | Index<br />
Dynamische Subsets erstellen<br />
Im Gegensatz zu einfachen Elementsammlungen werden dynamische Subsets<br />
automatisch aktualisiert. Bei filterbasierten dynamischen Subsets beruht die<br />
Aktualisierung auf den Tabellenwerten, bei ausdruckbasierten dynamischen<br />
Subsets dagegen auf der Dimensionsstruktur.<br />
Ein filterbasiertes dynamisches Subset liefert jene Elemente, welche die<br />
Filterkriterien für die in einer bestimmten Tabellenansicht enthaltenen Werte<br />
erfüllen. Beispielsweise könnte ein filterbasiertes Subset die ersten 10 Elemente<br />
der Dimension Region aus einer Ansicht der Tabelle SalesCube ausgeben.<br />
(Die Ansicht muss ein einzelnes Element aus allen anderen Dimensionen der<br />
Tabelle enthalten.) Bei jeder weiteren Instanz des Subsets erfolgt eine Referenz<br />
auf die aktuellen Werte in der Tabelle SalesCube, und die entsprechenden<br />
Elemente werden an das Subset zurückgegeben.<br />
Die von einem ausdruckbasierten dynamischen Subset zurückgegebenen<br />
Elemente beruhen auf einem Ausdruck, der bei Ihrer Optionsauswahl im<br />
Subset-Editor aufgezeichnet wird. Angenommen, Sie zeichnen während der<br />
Auswahl von Subsetelementen nach Hierarchieebene einen Ausdruck auf. In<br />
diesem Fall enthält das Subset grundsätzlich Elemente der angegebenen<br />
Hierarchieebene, und zwar auch dann, wenn der assoziierten Dimension<br />
später Elemente der angegebenen Ebene hinzugefügt oder davon entfernt<br />
werden.<br />
Bei der Erstellung eines filterbasierten oder ausdruckbasierten dynamischen<br />
Subsets wird ein MDX-Ausdruck aufgezeichnet und mit dem Subset<br />
gespeichert. Dieser Ausdruck wird dann ausgewertet, wenn das Subset durch<br />
den <strong>TM1</strong>-Server referenziert wird. Auf diese Weise ist das Subset in Bezug auf<br />
die beim Erstellen des Subsets definierten Filterkriterien oder die<br />
Elementauswahl jederzeit aktuell.<br />
Geschäftsdaten anzeigen 3-61
Dynamische Subsets erstellen Inhalt | Index<br />
Ausdruckbasierte dynamische Subsets erstellen<br />
3-62 <strong>Applix</strong> <strong>TM1</strong> <strong>Clients</strong><br />
Das nachfolgende Beispiel demonstriert den Erstellungsprozess eines<br />
ausdruckbasierten dynamischen Subsets für die Dimension Modell. Dieses<br />
Subset liefert alle 4WD-Modelle in absteigender alphabetischer Reihenfolge.<br />
1. Rechtsklicken Sie im Server-Explorer auf die Dimension Modell und wählen<br />
Sie die Option Neues Subset einfügen.<br />
Der Subset-Editor wird geöffnet.<br />
2. Wählen Sie Extras → Ausdruck aufzeichnen.<br />
<strong>TM1</strong> startet die Aufzeichnung eines MDX-Ausdrucks aufgrund der von<br />
Ihnen im Subset Editor gewählten Optionen.<br />
3. Klicken Sie auf , um das Subset Alle einzublenden.<br />
Die Dimension Modell enthält sowohl einfache (0-Ebene) als auch<br />
konsolidierte 4WD-Elemente. Sie möchten ein Subset erstellen, das nur die<br />
Elemente der 0-Ebene ausgibt.<br />
4. Klicken Sie auf die Schaltfläche Nach Ebene auswählen .<br />
Die Dialogbox Subset-Elemente nach Ebene auswählen wird<br />
eingeblendet.<br />
5. Wählen Sie 0 aus und klicken Sie auf OK.<br />
Nun soll das Subset auf 4WD-Modelle beschränkt werden. Zur Auswahl<br />
dieser Modelle können Sie die Option Normaler Ausdruck verwenden.
Dynamische Subsets erstellen Inhalt | Index<br />
6. Klicken Sie auf die Schaltfläche Nach normalem Ausdruck auswählen .<br />
Die Dialogbox Nach normalem Ausdruck auswählen wird eingeblendet.<br />
7. Geben Sie *4WD ein und klicken Sie auf OK.<br />
Das Subset müsste nun acht Automodelle umfassen.<br />
8. Klicken Sie auf die Schaltfläche Absteigend sortieren , um das Subset in<br />
absteigender alphabetischer Reihenfolge zu sortieren.<br />
9. Wählen Sie Extras → Aufzeichnung beenden.<br />
<strong>TM1</strong> beendet die Aufzeichnung des MDX-Ausdrucks und fordert Sie auf,<br />
den Ausdruck mit dem Subset zu speichern.<br />
10. Klicken Sie auf Ja.<br />
Geschäftsdaten anzeigen 3-63
Dynamische Subsets erstellen Inhalt | Index<br />
3-64 <strong>Applix</strong> <strong>TM1</strong> <strong>Clients</strong><br />
11. Wählen Sie Subset → Speichern und speichern Sie das Subset unter dem<br />
Namen 4WD_Modelle.<br />
Achten Sie darauf, dass das Kontrollkästchen Ausdruck speichern aktiviert<br />
ist. Andernfalls wird der Ausdruck nicht mit dem Subset gespeichert, und<br />
das resultierende Subset wäre nicht dynamisch, sondern statisch.<br />
12. Wählen Sie Ansicht → Ausdruck-Fenster.<br />
Das Ausdruck-Fenster wird im unteren Bereich des Subset-Editors<br />
eingeblendet.
Dynamische Subsets erstellen Inhalt | Index<br />
Das Fenster enthält den folgenden MDX-Ausdruck:<br />
{<strong>TM1</strong>SORT( {<strong>TM1</strong>FILTERBYPATTERN( {<strong>TM1</strong>FILTERBYLEVEL( {<strong>TM1</strong>SUBSETALL( [modell] )}, 0)}, "*4WD")}, DESC)}<br />
Dieser Ausdruck – von innen nach außen gelesen – filtert das Subset ALLE<br />
der Dimension Modell nach Ebenen (0), wendet dann einen Musterfilter<br />
(*4WD) an und sortiert das resultierende Subset in absteigender<br />
Reihenfolge. Dieser Ausdruck stellt eine exakte Aufzeichnung Ihrer<br />
Auswahlaktionen im Subset-Editor dar. Wird das Subset durch den <strong>TM1</strong>-<br />
Geschäftsdaten anzeigen 3-65
Dynamische Subsets erstellen Inhalt | Index<br />
3-66 <strong>Applix</strong> <strong>TM1</strong> <strong>Clients</strong><br />
Server referenziert, erfolgt eine Auswertung des Ausdrucks, um die<br />
Elemente an das Subset 4WD_Modelle auszugeben.<br />
13. Schließen Sie das Subset 4WD_Modelle.<br />
Es lässt sich leicht beweisen, dass es sich bei diesem Subset tatsächlich um ein<br />
dynamisches Subset handelt. Nehmen Sie einfach das Element L Klasse 1.8L<br />
Limousine 4WD in die Dimension Modell auf und öffnen Sie anschließend das<br />
Subset 4WD_Modelle.<br />
Das Subset liefert nun neun Elemente, einschließlich L Klasse 1.8L Limousine<br />
4WD.
Dynamische Subsets erstellen Inhalt | Index<br />
Geschäftsdaten anzeigen 3-67
Dynamische Subsets erstellen Inhalt | Index<br />
Filterbasierte dynamische Subsets erstellen<br />
3-68 <strong>Applix</strong> <strong>TM1</strong> <strong>Clients</strong><br />
Sie erstellen ein filterbasiertes dynamisches Subset, indem Sie die Werte einer<br />
bestimmten Dimension filtern. Beispielsweise könnten Sie ein filterbasiertes<br />
Subset erstellen, das die ersten 10 Elemente (Länder) der Dimension Region<br />
mit den höchsten Ist-Umsätzen für ein bestimmtes Modell und einen<br />
bestimmten Monat aus der Tabelle SalesCube ausgibt.<br />
So erstellen Sie ein filterbasiertes dynamisches Subset, das diese<br />
Anforderungen erfüllt:<br />
1. Öffnen Sie die Dimension Region im Subset-Editor.<br />
2. Wählen Sie Extras → Ausdruck aufzeichnen.<br />
3. Klicken Sie auf , um das Subset Alle einzublenden.<br />
4. Klicken Sie auf die Schaltfläche Nach Ebene auswählen .<br />
Die Dialogbox Subset-Elemente nach Ebene auswählen wird<br />
eingeblendet.<br />
5. Wählen Sie 0 aus und klicken Sie auf OK.
Dynamische Subsets erstellen Inhalt | Index<br />
6. Wählen Sie Extras→ Filter.<br />
Die Dialogbox Subset filtern wird eingeblendet.<br />
In dieser Dialogbox können Sie die gewünschte Ansicht und den Filter für<br />
die Ausgabe der Elemente an das Subset definieren.<br />
7. Da Sie eine Ansicht definieren, müssen Sie die Tabelle angeben, die mit der<br />
Ansicht verknüpft ist. Für dieses Beispiel wird die Tabelle SalesCube verwendet.<br />
Wählen Sie daher aus dem Dropdown-Menü Tabellenname die<br />
Option SalesCube.<br />
8. Wählen Sie die anderen Spaltenelemente zur Ansichtsdefinition aus.<br />
Geschäftsdaten anzeigen 3-69
Dynamische Subsets erstellen Inhalt | Index<br />
3-70 <strong>Applix</strong> <strong>TM1</strong> <strong>Clients</strong><br />
In diesem Fall soll ein Subset der 10 Regionen mit den höchsten Ist-<br />
Umsätzen für die S Klasse 1.8L Limousine im Januar erstellt werden.<br />
Wählen Sie die Spaltenelemente der folgenden Tabelle gemäß aus.<br />
Dimension Spaltenelement<br />
Datenart Ist<br />
Wertart1 Umsatz<br />
Modell S Klasse 1.8L<br />
Limousine<br />
Monat Jan<br />
9. Wählen Sie den Filtertyp TopCount aus.<br />
Es stehen sechs Filter-Optionen zur Auswahl. Weitere Informationen zu<br />
diesen Optionen finden Sie in der Onlinehilfe zu <strong>TM1</strong>.<br />
10. Geben Sie den Wert mit 10 an.<br />
Die Dialogbox Subset filtern sollte sich nun wie in der folgenden<br />
Abbildung darstellen.
Dynamische Subsets erstellen Inhalt | Index<br />
11. Klicken Sie auf OK.<br />
Der Subset-Editor zeigt das vom Filter gelieferte Subset an.<br />
Geschäftsdaten anzeigen 3-71
Dynamische Subsets erstellen Inhalt | Index<br />
3-72 <strong>Applix</strong> <strong>TM1</strong> <strong>Clients</strong><br />
12. Wählen Sie Subset → Speichern und speichern Sie das Subset unter dem<br />
Namen Top_10_SalesCube_Regionen.<br />
Achten Sie darauf, dass das Kontrollkästchen Ausdruck speichern für den<br />
Speichervorgang aktiviert ist.<br />
13. Wählen Sie Ansicht → Ausdruck-Fenster.
Dynamische Subsets erstellen Inhalt | Index<br />
Das Ausdruck-Fenster enthält den folgenden MDX-Ausdruck:<br />
{ TOPCOUNT( {<strong>TM1</strong>FILTERBYLEVEL( {<strong>TM1</strong>SUBSETALL( [region] )}, 0)}, 10.000000,<br />
[SalesCube].([actvsbud].[Actual],[model].[S Series 1.8 L Sedan],[account1].[Sales],[month].[Jan])) }<br />
Dynamische Subsets bearbeiten<br />
Dieser Ausdruck liefert die zehn Elemente der 0-Ebene aus dem Subset Alle<br />
der Dimension Region mit dem höchsten Ist-Umsatz für die S Klasse 1.8L<br />
Limousine im Januar. Die Werte basieren auf der Tabelle SalesCube.<br />
Dieser Ausdruck wird dann ausgewertet, wenn das Subset<br />
Top_10_SalesCube_Regionen durch den <strong>TM1</strong>-Server referenziert wird.<br />
Ändern sich die inSalesCube enthaltenen Werte für S Serie 1.8L<br />
Limousine im Januar, werden die Subsetelemente durch diese neuen Werte<br />
aktualisiert.<br />
Der MDX-Ausdruck, den <strong>TM1</strong> für ein dynamisches Subset erstellt, lässt sich<br />
direkt im Subset Editor bearbeiten. Sie könnten z. B. den mit dem Subset<br />
4WD_Modelle gespeicherten Ausdruck bearbeiten, um alle Limousinen aus<br />
der Dimension Modell zu erhalten.<br />
1. Öffnen Sie das Subset 4WD_Modelle im Subset-Editor.<br />
2. Wählen Sie Ansicht→ Ausdruck-Fenster.<br />
Geschäftsdaten anzeigen 3-73
Dynamische Subsets erstellen Inhalt | Index<br />
3-74 <strong>Applix</strong> <strong>TM1</strong> <strong>Clients</strong><br />
Das Ausdruck-Fenster enthält den folgenden Ausdruck:<br />
{<strong>TM1</strong>SORT( {<strong>TM1</strong>FILTERBYPATTERN( {<strong>TM1</strong>FILTERBYLEVEL( {<strong>TM1</strong>SUBSETALL( [modell] )}, 0)}, "*4WD")}, DESC)}<br />
Dieser Ausdruck liefert alle Elemente der 0-Ebene aus dem SubsetALL der<br />
Dimension Region, die mit der Zeichenkette ‘4WD’ enden.<br />
3. Bearbeiten Sie den Ausdruck, indem Sie die Zeichenkette *4WD durch<br />
*Limousine* ersetzen.
Dynamische Subsets erstellen Inhalt | Index<br />
Der Ausdruck lautet jetzt:<br />
{<strong>TM1</strong>SORT( {<strong>TM1</strong>FILTERBYPATTERN( {<strong>TM1</strong>FILTERBYLEVEL( {<strong>TM1</strong>SUBSETALL( [model] )}, 0)}, "*Sedan*")}, DESC)}<br />
4. Klicken Sie auf Aktualisieren.<br />
<strong>TM1</strong> wertet den bearbeiteten Ausdruck aus und liefert die neuen Elemente<br />
an das Subset.<br />
Geschäftsdaten anzeigen 3-75
Dynamische Subsets erstellen Inhalt | Index<br />
3-76 <strong>Applix</strong> <strong>TM1</strong> <strong>Clients</strong>
Drill-Through zu Detaildaten Inhalt | Index<br />
Drill-Through zu Detaildaten<br />
5. Wählen Sie Subset → Speichern unter.<br />
6. Speichern Sie das Subset unter dem Namen Alle_Limousinen.<br />
Achten Sie darauf, dass das Kontrollkästchen Ausdruck speichern für den<br />
Speichervorgang aktiviert ist.<br />
Alle_Limousinen steht jetzt als dynamisches Subset zur Verfügung.<br />
<strong>TM1</strong> verfügt über eine Drill-Through-Funktionalität. Wenn Sie in einer<br />
Tabellenansicht auf eine Zelle klicken, können Sie die zugrunde liegenden<br />
Daten anzeigen, um Zusatz- oder Kontextinformationen für die Zelle zu<br />
erhalten. Die Detaildaten werden in der Regel aus einer relationalen<br />
Datenbank oder einer Tabellenansicht extrahiert.<br />
Um diese Funktion nutzen zu können, müssen Sie zuerst einen Drillprozess<br />
und eine Drillzuweisungsregel für die Zelle definieren. Das Erstellen von<br />
Drillprozessen und Drillregeln zählt zu den fortgeschrittenen Aktionen, die in<br />
Kapitel 6: „Fortgeschrittene Berechnungen von Geschäftsdaten“ beschrieben<br />
sind.<br />
In diesem Abschnitt wird erklärt, wie Sie ein Drill-Through durchführen,<br />
nachdem die erforderlichen Prozesse und Zuweisungsregeln definiert<br />
wurden. Die Vorgehensweise beim Drill-Through zu Detaildaten ist für den<br />
Cube Viewer, In-Spreadsheet Browser, und die Schnitte identisch. (Wenn Sie<br />
einen Schnitt von einer Ansicht erstellen, sind alle Drill-Through-Vorgänge in<br />
der Quellenansicht auch im Schnitt verfügbar).<br />
So führen Sie in einer Tabellenansicht ein Drill-Through zu Detaildaten durch:<br />
Geschäftsdaten anzeigen 3-77
Drill-Through zu Detaildaten Inhalt | Index<br />
Beispiel<br />
3-78 <strong>Applix</strong> <strong>TM1</strong> <strong>Clients</strong><br />
1. Klicken Sie mit der rechten Maustaste auf die Zelle, deren Detaildaten<br />
angezeigt werden sollen.<br />
Sofern ein Drillprozess und eine Zuweisungsregel für die Zelle eingerichtet<br />
wurden, steht die Option Drill im Kontextmenü zur Auswahl.<br />
2. Wählen Sie die Option Drill aus.<br />
Wenn die Zelle mit einer einzelnen Detaildatenquelle assoziiert ist, werden<br />
die Daten in einem neuen Fenster geöffnet.<br />
Ist die Zelle mit mehr als einer Detaildatenquelle assoziiert, wird eine Liste<br />
der Datenquellen angezeigt. Wählen Sie die Quelle aus, die Sie anzeigen<br />
möchten, und klicken Sie auf OK.<br />
Zur <strong>TM1</strong>-Beispieldatenbank gehört eine Tabelle mit dem Namen<br />
SalesByQuarterCube-TotalModel. Diese Tabelle enthält Werte für die gesamten<br />
Modellumsätze nach Quartalen. Die Tabelle umfasst keine Werte für einzelne<br />
Modelle. Ein Drillprozess und eine Zuweisungsregel sind jedoch eingerichtet,<br />
die das Drill-Through von einer Zelle in SalesByQuarterCube-TotalModel zu<br />
einer anderen Tabellenansicht ermöglichen, um Daten für einzelne<br />
Automodelle zu erhalten.<br />
1. Öffnen Sie die Ansicht Drill_to_detailed_data der Tabelle SalesByQuarter-<br />
Cube-TotalModel.
Drill-Through zu Detaildaten Inhalt | Index<br />
2. Klicken Sie mit der rechten Maustaste auf die Zelle an der Schnittstelle von<br />
Menge und 1. Quartal. Diese Zelle identifiziert die Ist-Mengenumsätze für<br />
Skandinavien im 1. Quartal.<br />
3. Wählen Sie die Option Drill aus.<br />
Daraufhin wird die Ansicht einer anderen Tabelle (SalesByQuarterCube)<br />
mit Detaildaten geöffnet.<br />
Geschäftsdaten anzeigen 3-79
Drill-Through zu Detaildaten Inhalt | Index<br />
3-80 <strong>Applix</strong> <strong>TM1</strong> <strong>Clients</strong><br />
Diese Ansicht zeigt die Ist-Mengenwerte für einzelne Automodelle in<br />
derselben Region und demselben Quartal wie die Zelle, in der die Option<br />
Drill ausgewählt wurde.
Tabellenansichten speichern Inhalt | Index<br />
Tabellenansichten speichern<br />
Mit <strong>TM1</strong> Client ist es<br />
nicht möglich, öffentliche<br />
Ansichten auf<br />
<strong>TM1</strong>-Remoteservern<br />
zu erstellen.<br />
Sie können jede beliebige Ansicht von Tabellendaten speichern, um später<br />
schnell darauf zurückgreifen zu können. Eine unter dem Namen Standard<br />
gespeicherte Ansicht wird automatisch im CubeViewer oder In-Spreadsheet-<br />
Browser angezeigt, wenn Sie im Server-Explorer auf den Tabellennamen<br />
doppelklicken.<br />
Ansichten auf Remoteservern sind entweder privat oder öffentlich. Eine<br />
private Ansicht steht nur dem Benutzer zur Verfügung, der sie erstellt hat.<br />
Dagegen ist eine öffentliche Ansicht allen Benutzern des Remoteservers<br />
zugänglich, die mindestens das Zugriffsrecht Lesen für jene Tabelle besitzen,<br />
die als Grundlage für die Ansichtsdaten dient. Eine öffentliche Ansicht kann<br />
nur von einem <strong>TM1</strong>-Administrator erstellt werden.<br />
Im Server-Explorer erscheinen die Ansichten unter der Tabelle, mit der sie<br />
verknüpft sind.<br />
Das Symbol kennzeichnet eine öffentliche Ansicht, das Symbol eine<br />
private Ansicht.<br />
Tabellenansichten können sowohl mit dem CubeViewer als auch mit dem In-<br />
Spreadsheet-Browser gespeichert werden. So speichern Sie eine Ansicht:<br />
1. Öffnen Sie die Dialogbox <strong>TM1</strong> Ansicht speichern.<br />
Geschäftsdaten anzeigen 3-81
Tabellenansichten speichern Inhalt | Index<br />
3-82 <strong>Applix</strong> <strong>TM1</strong> <strong>Clients</strong><br />
Im CubeViewer wählen Sie hierzu Datei → Speichern.<br />
Im In-Spreadsheet-Browser klicken Sie mit der rechten Maustaste auf die<br />
Anzeigekontrolle und wählen die Option Speichern.<br />
2. Entscheiden Sie, ob Sie eine Standard-Ansicht oder eine benannte Ansicht<br />
erstellen möchten. Bei einer benannten Ansicht fahren Sie mit Schritt 4 fort.<br />
3. Um die Standardansicht zu erstellen, aktivieren Sie das Kontrollkästchen<br />
Standard.<br />
Die Bezeichnung Standard wird im Feld Ansichtsname angezeigt.<br />
4. Um eine benannte Ansicht zu erstellen, geben Sie einen Namen von maximal<br />
256 Zeichen ein.<br />
5. Entscheiden Sie, ob die Ansicht öffentlich oder privat sein soll.<br />
Um eine öffentliche Ansicht zu erstellen, deaktivieren Sie das<br />
Kontrollkästchen Privat.<br />
Für eine private Ansicht aktivieren Sie das Kontrollkästchen Privat.<br />
6. Klicken Sie auf OK.
Gespeicherte Ansichten öffnen Inhalt | Index<br />
Der Name der Ansicht erscheint nun in der Titelliste des CubeViewers oder<br />
in der Anzeigekontrolle des In-Spreadsheet-Browsers.<br />
Die Ansicht in den nächsten Beispielen wird Verfolgte Modelle genannt.<br />
Titelleiste im CubeViewer<br />
Gespeicherte Ansichten öffnen<br />
Ansichten vom Server-Explorer aus öffnen<br />
Anzeigekontrolle im In-Spreadsheet-Browser<br />
Gespeicherte Ansichten können vom Server-Explorer, CubeViewer oder In-<br />
Spreadsheet-Browser aus geöffnet werden.<br />
Soll die Ansicht im CubeViewer angezeigt werden, wählen Sie die Ansicht im<br />
linken Fensterbereich des Server-Explorers aus und danach die Option<br />
Ansicht → Anzeigen.<br />
Soll die Ansicht im In-Spreadsheet-Browser angezeigt werden, wählen Sie die<br />
Ansicht im linken Fensterbereich des Server-Explorers aus und wählen Sie<br />
Ansicht → In Excel anzeigen.<br />
Durch Doppelklicken auf eine Ansicht lässt sich diese auch im<br />
Standardbrowser öffnen.<br />
Geschäftsdaten anzeigen 3-83
Gespeicherte Ansichten öffnen Inhalt | Index<br />
Ansichten vom CubeViewer aus öffnen<br />
3-84 <strong>Applix</strong> <strong>TM1</strong> <strong>Clients</strong><br />
Um eine neue Ansicht der aktuellen Tabelle direkt vom CubeViewer aus zu<br />
öffnen, wählen Sie in der Dropdown-Liste Ansicht auswählen einen<br />
Ansichtsnamen aus.<br />
Diese Liste enthält alle Ansichten, die mit der aktuellen Tabelle verknüpft sind.<br />
Ansichten, die mit anderen Tabellen verknüpft sind, müssen vom Server-<br />
Explorer aus geöffnet werden.<br />
Tabellenansichten vom In-Spreadsheet-Browser aus öffnen<br />
So öffnen Sie eine neue Ansicht direkt vom In-Spreadsheet-Browser:<br />
1. Klicken Sie mit der rechten Maustaste auf die <strong>TM1</strong>-Anzeigekontrolle.
Gespeicherte Ansichten öffnen Inhalt | Index<br />
2. Wählen Sie die Option Ansicht abrufen.<br />
Die Dialogbox <strong>TM1</strong> Ansicht abrufen wird eingeblendet.<br />
3. Wählen Sie den Server aus, auf dem sich die zu öffnende Ansicht befindet.<br />
Falls Sie auf dem ausgewählten Server nicht angemeldet sind, klicken Sie<br />
auf Verbinden und melden Sie sich an.<br />
Die Liste Tabelle nennt alle Tabellen, die auf diesem Server erhältlich sind.<br />
4. Wählen Sie die Tabelle aus, die mit der zu öffnenden Ansicht assoziiert ist.<br />
Die Liste Ansicht zeigt nun die Namen aller verfügbaren Ansichten.<br />
5. Wählen Sie die Ansicht aus, die Sie öffnen möchten, und klicken Sie auf<br />
OK.<br />
Geschäftsdaten anzeigen 3-85
Ansichten filtern Inhalt | Index<br />
Ansichten filtern<br />
3-86 <strong>Applix</strong> <strong>TM1</strong> <strong>Clients</strong><br />
Die Ansichtsfilterung ermöglicht Ihnen eine genauere Datenanalyse, da Sie<br />
sich bei einem bestimmten Spaltenelement auf die größten (oben) oder die<br />
kleinsten Werte (unten) konzentrieren können. <strong>TM1</strong> bietet folgende<br />
Möglichkeiten zur Ansichtsfilterung:<br />
die größten oder kleinsten Werte eines Spaltenelements;<br />
die größten oder kleinsten Werte, deren addierte Gesamtwerte eine<br />
bestimmte Summe ergeben;<br />
die größten oder kleinsten Werte, deren addierte Gesamtwerte einen<br />
bestimmten Prozentsatz des Gesamtwerts der Dimension ergeben.<br />
Sie können die Werte in Ansichten filtern, die eine einzelne Zeilendimension<br />
enthalten. Der Filter wird auf die Elemente des aktuellen Zeilensubsets<br />
angewandt.<br />
Speichern Sie eine Ansicht mit einem aktiven Filter, wird sie nach jedem<br />
Öffnen oder Neuberechnen dynamisch aktualisiert. Wenn sich die Daten auf<br />
dem Server ändern, wird die Ansicht aktualisiert, d. h., es werden nur die<br />
aktuellen Elemente und Werte angezeigt, die mit den Filterkriterien<br />
übereinstimmen.<br />
Ansichten mit einem aktiven Filter werden im Server-Explorer durch das<br />
Symbol gekennzeichnet.<br />
Nach der folgenden Anleitung können Sie Ansichten sowohl im CubeViewer<br />
als auch im In-Spreadsheet-Browser filtern.
Ansichten filtern Inhalt | Index<br />
In diesem Beispiel werden die Werte einer Ansicht gefiltert, um die fünf<br />
Automodelle mit den höchsten weltweiten Ist-Umsätzen im Monat Januar<br />
anzuzeigen.<br />
1. Öffnen Sie die Ansicht Filter der Tabelle SalesCube.<br />
2. Klicken Sie mit der rechten Maustaste auf die Spalte Jan und wählen Sie die<br />
Option Filter.<br />
Geschäftsdaten anzeigen 3-87
Ansichten filtern Inhalt | Index<br />
3-88 <strong>Applix</strong> <strong>TM1</strong> <strong>Clients</strong><br />
Die Dialogbox Ansicht filtern wird eingeblendet.<br />
3. Wählen Sie die Filteroption TopCount aus.<br />
Die Dialogbox Ansichtsfilter bietet sechs Filteroptionen:<br />
TopCount Bei diesem Filter erscheinen nur die größten<br />
n Elemente in der Ansicht, wobei n eine Zahl<br />
ist, die über die Option Wert festgelegt wird.<br />
BottomCount Bei diesem Filter erscheinen nur die n-<br />
Elemente in der Ansicht, wobei n eine Zahl<br />
ist, die in der Option Wert festgelegt wird.
Ansichten filtern Inhalt | Index<br />
TopSum Bei diesem Filter erscheinen nur die größten<br />
Elemente in der Ansicht, deren Summe<br />
größer als oder gleich n ist, wobei n eine Zahl<br />
ist, die über die Option Wert festgelegt wird.<br />
BottomSum Bei diesem Filter erscheinen nur die kleinsten<br />
Elemente in der Ansicht, deren Summe<br />
größer als oder gleich n ist, wobei n eine Zahl<br />
ist, die über die Option Wert festgelegt wird.<br />
TopPercent Bei diesem Filter erscheinen nur die größten<br />
Elemente in der Ansicht, deren Summe<br />
größer als oder gleich n ist, wobei n ein<br />
Prozentsatz des Dimensionsgesamtwerts ist,<br />
der über die Option Wert festgelegt wird.<br />
BottomPercent Bei diesem Filter erscheinen nur die kleinsten<br />
Elemente in der Ansicht, deren Summe<br />
größer als oder gleich n ist, wobei n ein<br />
Prozentsatz des Dimensionsgesamtwerts ist,<br />
der über die Option Wert festgelegt wird.<br />
4. Geben Sie den Wert mit 5 an.<br />
5. Wählen Sie Aufsteigend als Reihenfolge für die Sortierung.<br />
Geschäftsdaten anzeigen 3-89
Ansichten filtern Inhalt | Index<br />
3-90 <strong>Applix</strong> <strong>TM1</strong> <strong>Clients</strong><br />
Die Filterergebnisse können nach drei Methoden sortiert werden:<br />
Aufsteigend Sortiert die Werte vom niedrigsten zum<br />
höchsten Wert.<br />
Absteigend Sortiert die Werte vom höchsten zum<br />
niedrigsten Wert.<br />
Kein(e) Führt keine Sortierung durch.<br />
6. Klicken Sie auf OK.<br />
Die Ansicht enthält jetzt nur die fünf höchsten Werte in der Spalte Jan. Es<br />
werden also nur die fünf Elemente des aktuellen Zeilensubsets (Modelle)<br />
mit den höchsten weltweiten Ist-Umsätzen im Januar angezeigt.
Ansichten filtern Inhalt | Index<br />
7. Speichern Sie die Ansicht, wobei Sie nach entsprechender Aufforderung die<br />
vorhandene Ansicht überschreiben.<br />
Da bei der Speicherung ein Filter aktiviert war, ist die Ansicht nun<br />
dynamisch. Die Ansicht wird immer die Elemente mit den höchsten<br />
Januarwerten im aktuellen Subset Modell ausgeben, die durch die aktuellen<br />
Titelelemente angegeben sind.<br />
Sie können die Titelelemente ändern, während der Filter aktiviert ist, wenn<br />
Sie neue Elemente im Zeilensubset ausgeben möchten. Angenommen, Sie<br />
ändern das Datenart-Titelelement von Ist in Plan. Daraufhin wird die<br />
gefilterte Ansicht aktualisiert; sie zeigt jetzt die Elemente des aktuellen<br />
Geschäftsdaten anzeigen 3-91
Ansichten filtern Inhalt | Index<br />
3-92 <strong>Applix</strong> <strong>TM1</strong> <strong>Clients</strong><br />
Subsets Modell mit den höchsten weltweiten Umsatzabweichungen<br />
(Unterschiede zwischen Ist- und Planwerten) im Januar an.<br />
8. Klicken Sie auf das Dropdown-Menü der Titeldimension Datenart.<br />
9. Wählen Sie die Option Abweichung aus.<br />
10. Berechnen Sie die Ansicht neu.<br />
Die aktualisierte Ansicht zeigt die fünf Zeilenelemente mit den größten<br />
Abweichungen in Jan an.
Ansichten filtern Inhalt | Index<br />
Filterstatus prüfen<br />
Ansichtsfilter deaktivieren<br />
Wenn Sie feststellen möchten, ob ein Filter für eine Ansicht aktiviert ist,<br />
klicken Sie mit der rechten Maustaste auf eine beliebige Zelle in der Ansicht.<br />
Ist ein Filter aktiviert, sehen Sie im Kontextmenü neben der Option Filter ein<br />
Häkchen.<br />
Ansichten mit einem aktiven Filter werden außerdem im Server-Explorer<br />
durch das Symbol gekennzeichnet.<br />
Wenn Sie einen Ansichtsfilter deaktivieren, gibt die Ansicht alle Elemente des<br />
Zeilensubsets aus, die zum Zeitpunkt der Filtererstellung vorhanden waren.<br />
So deaktivieren Sie einen Ansichtsfilter:<br />
Geschäftsdaten anzeigen 3-93
Anzeigeoptionen ändern Inhalt | Index<br />
Anzeigeoptionen ändern<br />
Nullwertzellen ausblenden<br />
3-94 <strong>Applix</strong> <strong>TM1</strong> <strong>Clients</strong><br />
1. Öffnen Sie die Ansicht.<br />
2. Klicken Sie mit der rechten Maustaste in das Datenraster.<br />
3. Wählen Sie im Kontextmenü die Option Filter.<br />
Die Dialogbox Ansicht filtern wird eingeblendet.<br />
4. Wählen Sie den Filtertyp Kein(e) aus.<br />
5. Klicken Sie auf OK.<br />
Sowohl im CubeViewer als auch im In-Spreadsheet-Browser können Sie<br />
Zeilen und Spalten, die nur Nullwerte enthalten, ausblenden und das<br />
Anzeigeformat für die Ansichtszellen kontrollieren.<br />
Sie können die Anzeige von Nullen in Zeilen, Reihen oder in einer gesamten<br />
Ansicht unterdrücken. Das Unterdrücken von Nullwerten ist besonders<br />
hilfreich, wenn Sie mit einer Ansicht arbeiten, die eine große Anzahl von<br />
Zeilen und Spalten mit nur Nullen enthält.<br />
In dieser Ansicht sehen Sie den Monatsumsatz für die L Serie 1.8L Limousine.<br />
Dieses Modell wird nicht in Europa verkauft und stand erst ab April für den<br />
Verkauf bereit. Daher enthält die Ansicht eine große Anzahl von Zeilen und<br />
Spalten mit nur Nullwerten, was einen Fokus auf die Länder und Monate mit<br />
nicht-Nullwerten schwierig macht
Anzeigeoptionen ändern Inhalt | Index<br />
Nullwerte unterdrücken in Zeilen<br />
<strong>TM1</strong> enthält mehrere Optionen zum Unterdrücken der Anzeige von Reihen<br />
und/oder Spalten mit Nullwerten.<br />
Zum Unterdrücken der Anzeige von Zeilen mit nur Nullwerten im Cube<br />
Viewer, wählen Sie Optionen → Nullenwerte in Zeilen unterdrücken. Wie das<br />
Geschäftsdaten anzeigen 3-95
Anzeigeoptionen ändern Inhalt | Index<br />
3-96 <strong>Applix</strong> <strong>TM1</strong> <strong>Clients</strong><br />
nachfolgende Beispiel zeigt, werden alle Zeilen, die nur Nullwerte enthalten<br />
(die europäischen Länder) in der Ansicht unterdrückt, wodurch die Analyse<br />
der Daten in der Ansicht erleichtert wird.<br />
Wenn die Option ausgewählt wird, erscheint ein Häkchen neben dem<br />
Optionsnamen, wodurch angezeigt wird, dass die Nullwerte in den Zeilen<br />
unterdrückt werden.
Anzeigeoptionen ändern Inhalt | Index<br />
Nullwerte unterdrücken in Spalten<br />
Zum Aktivieren der Anzeige von Zeilen mit nur Nullwerten im Cube Viewer<br />
wählen Sie erneut Optionen → Nullenwerte in Zeilen unterdrücken. Damit wird<br />
das Häkchen neben dem Optionsnamen entfernt und die Zeilen mit nur<br />
Nullwerten werden in der Ansicht angezeigt.<br />
Der In-Spreadsheet Browser enthält keine Option zur Unterdrückung von<br />
Nullwerten nur in Zeilen, aber Sie können alle Zeilen und Spalten mit<br />
Nullwerten in einer Ansicht unterdrücken. Siehe unten “Nullwerte in einer<br />
Ansicht im In-Spreadsheet Browser unterdrücken”.<br />
Zum Unterdrücken der Anzeige von Spalten mit nur Nullwerten im Cube<br />
Viewer, wählen Sie Optionen → Nullenwerte in Spalten unterdrücken. Wie das<br />
nachfolgende Beispiel zeigt, werden alle Spalten mit nur Nullwerten (die<br />
Monate Jan, Feb und Mär) in der Ansicht unterdrückt.<br />
Geschäftsdaten anzeigen 3-97
Anzeigeoptionen ändern Inhalt | Index<br />
3-98 <strong>Applix</strong> <strong>TM1</strong> <strong>Clients</strong><br />
Wenn die Option ausgewählt wird, erscheint ein Häkchen neben dem<br />
Optionsnamen, wodurch angezeigt wird, dass die Nullwerte in den Spalten<br />
unterdrückt werden.
Anzeigeoptionen ändern Inhalt | Index<br />
Nullwerte in einer Ansicht unterdrücken<br />
Zum Aktivieren der Anzeige von Spalten mit nur Nullwerten im Cube Viewer<br />
wählen Sie erneut Optionen → Nullenwerte in Spalten unterdrücken. Damit<br />
wird das Häkchen neben dem Optionsnamen entfernt und die Spalten mit nur<br />
Nullwerten werden in der Ansicht angezeigt.<br />
Der In-Spreadsheet Browser enthält keine Option zur Unterdrückung von<br />
Nullwerten nur in Spalten, aber Sie können alle Zeilen und Spalten mit<br />
Nullwerten in einer Ansicht unterdrücken. Siehe unten “Nullwerte in einer<br />
Ansicht im In-Spreadsheet Browser unterdrücken”.<br />
Sie können die Anzeige von allen Zeilen und Spalten mit Nullwerten im Cube<br />
Viewer und In-Spreadsheet Browser unterdrücken.<br />
Nullwerte in einer Ansicht im Cube Viewer unterdrücken<br />
Zum Unterdrücken der Anzeige von allen Zeilen und Spalten mit nur<br />
Nullwerten im Cube Viewer wählen Sie Optionen → Nullenwerte<br />
unterdrückenoder klicken Sie auf die SchaltflächeNullwerte unterdrücken .<br />
Wie das nachfolgende Beispiel zeigt, werden alle Zeilen und Spalten mit nur<br />
Nullwerten (die europäischen Länder in den Zeilen und die Monate Jan., Feb.<br />
und März in den Spalten) in der Ansicht unterdrückt.<br />
Geschäftsdaten anzeigen 3-99
Anzeigeoptionen ändern Inhalt | Index<br />
3-100 <strong>Applix</strong> <strong>TM1</strong> <strong>Clients</strong><br />
Wenn die Option ausgewählt wird, erscheint ein Häkchen neben den<br />
Optionsnamen Nullwerte unterdrücken, wodurch angezeigt wird, dass die<br />
Nullwerte in den Zeilen unterdrückt werden.<br />
Darüber hinaus ändert sich das Symbol an der Schaltfläche Nullwerte<br />
unterdrücken und zeigt somit an, dass die Nullwerte in der gesamten Ansicht<br />
unterdrückt werden. .
Anzeigeoptionen ändern Inhalt | Index<br />
Zum Aktivieren der Anzeige von allen Zeilen und Spalten mit nur Nullwerten<br />
im Cube Viewer wählen Sie erneut Optionen → Nullenwerte unterdrückenoder<br />
klicken Sie erneut auf die SchaltflächeNullwerte unterdrücken.<br />
Nullwerte in einer Ansicht im In-Spreadsheet Browser unterdrücken<br />
Zellen formatieren<br />
Um die Anzeige von allen Reihen und Spalten mit nur Nullwerten im In-<br />
Spreadsheet Browser zu unterdrücken, klicken Sie mit der rechten Maustaste<br />
auf <strong>TM1</strong> Anzeigekontrolle und wählen Sie Nullwerte unterdrücken. Ein<br />
Häkchen neben dem Optionsnamen gibt an, dass die Nullwerte in der Ansicht<br />
unterdrückt werden.<br />
Um die Anzeige von Zeilen und Spalten mit nur Nullwerten zu aktivieren,<br />
klicken Sie erneut mit der rechten Maustaste auf <strong>TM1</strong> Anzeigekontrolle und<br />
wählen Sie Nullwerte unterdrücken.<br />
Sie können das Format der im <strong>TM1</strong> Cube Viewer oder In-Spreadsheet Browser<br />
angezeigten Daten bearbeiten. <strong>TM1</strong> ermittelt das zur Datenanzeige<br />
verwendete Format nach der folgenden Vorrangsregel:<br />
1. auf Spaltenelemente angewandte Format-Attribute<br />
2. auf Zeilenelemente angewandte Format-Attribute<br />
3. auf Titelelemente angewandte Format-Attribute<br />
4. direkt im CubeViewer oder In-Spreadsheet-Browser angewandte Formatierung.<br />
Geschäftsdaten anzeigen 3-101
Anzeigeoptionen ändern Inhalt | Index<br />
Formatattribute auf Dimensionselemente anwenden<br />
3-102 <strong>Applix</strong> <strong>TM1</strong> <strong>Clients</strong><br />
Das Format-Attribut ist ein spezieller Elementattributtyp, der bestimmt, wie<br />
die Daten in <strong>TM1</strong> dargestellt werden.<br />
So wenden Sie Format-Attribute auf Dimensionselemente an:<br />
1. Klicken Sie im linken Bereich des Server-Explorers auf die Dimension mit<br />
den Elementen, auf die Sie die Attribute anwenden möchten.<br />
2. Wählen Sie Dimension → Elementattribute bearbeiten.<br />
Der <strong>TM1</strong> Attributeditor wird geöffnet. Der Attributeditor ist ein Raster, in<br />
dem jede Zelle die Schnittstelle eines Element- und eines Attributnamens<br />
bildet. Zur Anwendung eines Formats müssen Sie eine Zelle an der<br />
Schnittstelle eines Elementnamens und des Format-Attributs auswählen.<br />
3. Wählen Sie die Zelle oder Zellen aus, auf die Sie ein Format anwenden<br />
möchten.<br />
Sie können mehrere benachbarte Zellen auswählen, indem Sie klicken und<br />
den Zeiger über die Zellen ziehen.<br />
Zur Auswahl mehrerer Zellen, die nicht aufeinander folgen, halten Sie die<br />
Strg-Taste gedrückt, während Sie auf jede Zelle klicken.<br />
Um alle Zellen auszuwählen, klicken Sie auf den Spaltentitel Format.<br />
4. Klicken Sie auf die Schaltfläche Format.<br />
Die Dialogbox Zahlenformat wird eingeblendet.<br />
5. Wählen Sie ein Format aus der Kategorienliste.<br />
6. Geben Sie bei Bedarf eine Präzision oder einen Stil an.<br />
7. Klicken Sie auf OK, um die Dialogbox Zahlenformat zu schließen.
Anzeigeoptionen ändern Inhalt | Index<br />
Ansichten im CubeViewer formatieren<br />
8. Klicken Sie im Attributeditor auf OK. Daraufhin wird das Format-Attribut<br />
übernommen.<br />
So wenden Sie im CubeViewer ein Anzeigeformat auf eine gesamte Ansicht<br />
an:<br />
1. Wählen Sie Optionen → Format.<br />
Die Dialogbox Zahlenformat wird eingeblendet.<br />
Wenn Sie in der Liste Kategorie auf ein Format klicken, wird ein Muster des<br />
Formats im Feld Beispiel angezeigt. Eine vollständige Liste aller<br />
verfügbaren Formate finden Sie im Anhang C dieses Handbuchs.<br />
2. Wählen Sie ein Format aus.<br />
3. Geben Sie bei Bedarf eine Präzision oder einen Stil an.<br />
4. Klicken Sie auf OK.<br />
Geschäftsdaten anzeigen 3-103
Anzeigeoptionen ändern Inhalt | Index<br />
Ansichten im In-Spreadsheet-Browser formatieren<br />
3-104 <strong>Applix</strong> <strong>TM1</strong> <strong>Clients</strong><br />
Im In-Spreadsheet-Browser können Formatvorlagen auf vier Bereiche<br />
angewandt werden. Diese Bereiche sind:<br />
Hintergrund<br />
Datenzellen<br />
Zeilentitel<br />
Spaltentitel<br />
Die Formatvorlagen eines Bereichs können Zahlenformat, Ausrichtung,<br />
Schriftart, Umrahmung und Muster festlegen.<br />
So wenden Sie Formatvorlagen im In-Spreadsheet-Browser an:<br />
1. Klicken Sie mit der rechten Maustaste auf die <strong>TM1</strong>-Anzeigekontrolle.<br />
2. Wählen Sie die Option Formate.<br />
Die Dialogbox <strong>Applix</strong> <strong>TM1</strong> Formate wird geöffnet.
Anzeigeoptionen ändern Inhalt | Index<br />
3. Wählen Sie für jeden gewünschten Bereich ein Format aus der entsprechenden<br />
Dropdown-Liste.<br />
Die Listen enthalten alle Formate, die für das Arbeitsblatt definiert sind, in<br />
dem sich der In-Spreadsheet-Browser befindet. Um ein vorhandenes<br />
Format zu bearbeiten oder ein neues Format zu definieren, klicken Sie auf<br />
Format bearbeiten. Danach können Sie das Format in der Excel-Dialogbox<br />
Formatvorlage bearbeiten. Nähere Informationen zu den Optionen dieser<br />
Dialogbox finden Sie in der Onlinehilfe zu Excel.<br />
4. Klicken Sie auf OK.<br />
Die mit der Dialogbox <strong>Applix</strong> <strong>TM1</strong> Formate angewandten Formate werden<br />
mit dem Excel-Arbeitsblatt und nicht mit der <strong>TM1</strong>-Ansicht gespeichert.<br />
Geschäftsdaten anzeigen 3-105
Anzeigeoptionen ändern Inhalt | Index<br />
Fenster im In-Spreadsheet-Browser fixieren<br />
Spaltenanordnung ändern<br />
3-106 <strong>Applix</strong> <strong>TM1</strong> <strong>Clients</strong><br />
Wenn Sie Fenster im In-Spreadsheet Browser fixieren, bleiben die Zeilen- und<br />
Spaltentitel beim Bildlauf durch eine Ansicht sichtbar. Dies ist besonders<br />
nützlich, wenn Sie mit umfangreichen Datengruppen arbeiten.<br />
So fixieren Sie Fenster:<br />
1. Klicken Sie mit der rechten Maustaste auf die <strong>TM1</strong>-Anzeigekontrolle.<br />
2. Wählen Sie die Option Formate.<br />
Die Dialogbox <strong>Applix</strong> <strong>TM1</strong> Formate wird geöffnet.<br />
3. Aktivieren Sie das Kontrollkästchen Fenster fixieren.<br />
Um die Fensterfixierung aufzuheben, deaktivieren Sie das<br />
Kontrollkästchen Fenster fixieren.<br />
4. Klicken Sie auf OK.<br />
In der Voreinstellung sind die Spaltenelemente im CubeViewer von links nach<br />
rechts angeordnet. Das erste Element der Spalte befindet sich ganz links im<br />
CubeViewer, das zweite Element rechts daneben usw.<br />
Wenn Sie die Spalten von rechts nach links anordnen möchten, klicken Sie auf<br />
die Schaltfläche .<br />
Bei einer Änderung der Spaltenelementreihenfolge ändert sich<br />
dementsprechend auch die Reihenfolge der Titeldimensionen.<br />
Im In-Spreadsheet-Browser lässt sich die Spaltenanordnung nicht verändern.<br />
Anordnung von links nach rechts
Anzeigeoptionen ändern Inhalt | Index<br />
Anordnung von rechts nach links<br />
Geschäftsdaten anzeigen 3-107
Zellenwerte bearbeiten Inhalt | Index<br />
Zellenwerte bearbeiten<br />
3-108 <strong>Applix</strong> <strong>TM1</strong> <strong>Clients</strong><br />
Nicht berechnete Tabellenwerte können von Ihnen bearbeitet werden. Dazu<br />
zählen Werte, die nicht von Rules abgeleitet wurden oder Konsolidierungen<br />
darstellen. Um einen Wert zu bearbeiten, benötigen Sie das Zugriffsrecht<br />
Schreiben für die Tabelle und alle Elemente, die den Wert identifizieren.<br />
Wenn Sie einen Wert im CubeViewer oder In-Spreadsheet-Browser bearbeiten<br />
möchten, klicken Sie in die Zelle und geben Sie den neuen Wert ein.<br />
Im Fenster CubeViewer werden nicht berechnete Werte ohne Schattierung<br />
dargestellt. Im folgenden Beispiel sind die durch die Spaltenelemente Jan, Feb<br />
und Mär identifizierten Werte nicht berechnet.
Zellenwerte bearbeiten Inhalt | Index<br />
Gelegentlich kann es vorkommen, dass ein nicht schattierter Wert nicht<br />
bearbeitet werden kann. Hierfür gibt es folgende Gründe:<br />
Die Tabelle, Dimension oder das Element ist reserviert.<br />
Die Tabelle, Dimension oder das Element ist gesperrt.<br />
Ungenügende Sicherheitsprivilegien.<br />
Um den Bearbeitungsstatus eines Werts im CubeViewer zu ermitteln, klicken<br />
Sie mit der rechten Maustaste auf den Wert und wählen Sie Status<br />
bearbeiten. Die daraufhin angezeigte Meldung gibt an, ob der Wert<br />
Geschäftsdaten anzeigen 3-109
Zellenwerte bearbeiten Inhalt | Index<br />
Ansichten neu berechnen<br />
3-110 <strong>Applix</strong> <strong>TM1</strong> <strong>Clients</strong><br />
aktualisierbar ist. Zu einem nicht aktualisierbaren Wert wird eine Begründung<br />
geliefert.<br />
Im In-Spreadsheet-Browser erfolgt keine Unterscheidung zwischen<br />
berechneten und einfachen Zellenwerten.<br />
Zwar können Sie den Bearbeitungsstatus der Zellen im In-Spreadsheet<br />
Browser nicht prüfen, doch wird eine Fehlermeldung ausgegeben, wenn Sie<br />
versuchen, eine nicht aktualisierbare Zelle zu bearbeiten.<br />
Um die Auswirkungen der Zellenbearbeitung in der aktuellen Ansicht zu<br />
sehen, müssen Sie diese neu berechnen.
Zellenwerte bearbeiten Inhalt | Index<br />
Ansichten im CubeViewer neu berechnen<br />
Ansichten im In-Spreadsheet-Browser neu berechnen<br />
Zellenänderungen auf der Festplatte speichern<br />
Zur Neuberechnung einer Ansicht im CubeViewer wählen Sie Datei → Neu<br />
berechnen oder klicken Sie auf die Schaltfläche .<br />
Alternativ können Sie die F9-Taste drücken, um den Cube Viewer neu zu<br />
berechnen.<br />
Zur Neuberechnung einer Ansicht im In-Spreadsheet-Browser klicken Sie auf<br />
die <strong>TM1</strong>-Anzeigekontrolle.<br />
Der In-Spreadsheet Browser kann auch so konfiguriert werden, dass eine<br />
Ansicht immer neu berechnet wird, wenn Sie das dazugehörige Arbeitsblatt<br />
neu berechnen.<br />
1. Klicken Sie mit der rechten Maustaste auf die <strong>TM1</strong>-Anzeigekontrolle.<br />
2. Wählen Sie die Option Ansicht bei Neuberechnung aktualisieren.<br />
Diese Option ist umschaltbar. Ein Häkchen gibt an, dass die Ansicht<br />
automatisch aktualisiert wird, wenn eine Neuberechnung des<br />
Arbeitsblattes erfolgt.<br />
Wenn Sie Tabellenwerte bearbeiten, speichert <strong>TM1</strong> die Änderungen sofort im<br />
Arbeitsspeicher des <strong>TM1</strong>-Servers, der die Tabelle enthält. Beim<br />
Herunterfahren des Servers werden die Änderungen aus dem Arbeitsspeicher<br />
zur Festplatte gespeichert. Im Verlauf einer <strong>TM1</strong>-<strong>Clients</strong>itzung können Sie<br />
ebenfalls Änderungen zur Festplatte speichern.<br />
So speichern Sie die Daten eines Servers zur Festplatte:<br />
Geschäftsdaten anzeigen 3-111
Zellenwerte bearbeiten Inhalt | Index<br />
Stapelaktualisierungen verwenden<br />
3-112 <strong>Applix</strong> <strong>TM1</strong> <strong>Clients</strong><br />
1. Öffnen Sie das Fenster Server-Explorer.<br />
2. Wählen Sie im linken Bereich den Server mit der Tabelle aus. Wählen Sie z.<br />
B. local, um die Änderungen auf dem lokalen Server zu speichern.<br />
3. Wählen Sie Server → Daten speichern.<br />
So speichern Sie die Daten auf allen verbundenen Servern zur Festplatte:<br />
4. Öffnen Sie das Fenster Server-Explorer.<br />
5. Wählen Sie Datei → Daten überall speichern.<br />
In den meisten Situationen werden alle Bearbeitungen, die Sie auf <strong>TM1</strong>-<br />
Tabellen anwenden, sofort in den Arbeitsspeicher des <strong>TM1</strong>-Servers<br />
geschrieben, der die Tabelle enthält. Bei jeder Wertaktualisierung im<br />
Arbeitsspeicher wird der <strong>TM1</strong>-Server mit einer Sperre versehen, und alle<br />
Ansichten im Arbeitsspeicher, die von der Wertaktualisierung betroffen sind,<br />
werden gelöscht. Dies wirkt sich negativ auf die Leistung von <strong>TM1</strong> aus.<br />
Bei eingabeintensiven Anwendungen ermöglichen Stapelaktualisierungen<br />
eine Leistungssteigerung, indem Änderungen an den Tabellendaten<br />
gesammelt und in einem einzigen Stapel für den Serverspeicher gespeichert<br />
werden. Dadurch reduzieren sich die Sperrfristen für den Server sowie die<br />
Auswirkungen auf die im Arbeitsspeicher vorhandenen Ansichten.<br />
Wenn Sie Stapelaktualisierungen initiieren, erstellt <strong>TM1</strong> eine temporäre<br />
Speicherstruktur, die mit einem ausgewählten Server assoziiert ist. Alle<br />
Bearbeitungen an den Tabellen, die sich auf diesem Server befinden, werden<br />
so lange in der Speicherstruktur gesammelt, bis Sie die Stapelaktualisierungen<br />
speichern. Nach dem Stapelversand werden die Bearbeitungen an den Server<br />
übertragen, und die temporäre Speicherstruktur wird gelöscht.
Zellenwerte bearbeiten Inhalt | Index<br />
Stapelaktualisierungen initiieren<br />
HINWEIS: Bei Verwendung von Stapelaktualisierungen ist Vorsicht geboten,<br />
da es möglich ist, dass Ihre Bearbeitungen an den Tabellendaten verloren<br />
gehen. Dies kann dann geschehen, wenn:<br />
Sie es unterlassen, die Stapelaktualisierungen vor der<br />
Verbindungstrennung vom <strong>TM1</strong>-Server zu speichern.<br />
Ihr Client die Verbindung zum <strong>TM1</strong>-Server verliert. Dazu zählen Instanzen,<br />
in denen ein Administrator den Client vom Server ohne vorherige<br />
Warnung trennt, oder wenn Ihr Client von einem Server getrennt wird,<br />
dessen Konfiguration vorsieht, dass inaktive Clientverbindungen zu<br />
trennen sind.<br />
Der <strong>TM1</strong>-Server fällt aus, bevor Sie Ihre Stapelaktualisierungen speichern<br />
konnten.<br />
Bis zum Speichern der Stapelaktualisierungen werden die darin<br />
festgehaltenen Bearbeitungen nicht in die Tm1s.log-Datei des Servers<br />
geschrieben. Änderungen, die aufgrund einer Verbindungstrennung vom<br />
Server verloren gingen, können nicht wiederhergestellt werden, da die<br />
Tm1s.log-Datei keine Aufzeichnungen darüber enthält.<br />
So initiieren Sie die Stapelaktualisierung auf einem Server:<br />
1. Wählen Sie den Server im linken Bereich des Server-Explorers aus.<br />
2. Wählen Sie Server → Verzögerte Aktualisierungen → Stapelaktualisierungen<br />
starten.<br />
3. Alle Bearbeitungen an den Tabellenwerten werden nun so lange in einer<br />
temporären Speicherstruktur gesammelt, bis Sie die Stapelaktualisierung<br />
speichern.<br />
Geschäftsdaten anzeigen 3-113
Zellenwerte bearbeiten Inhalt | Index<br />
Stapelaktualisierungen speichern<br />
3-114 <strong>Applix</strong> <strong>TM1</strong> <strong>Clients</strong><br />
Nachdem Sie Stapelaktualisierungen initiiert haben, können Sie die an die<br />
Blattzellen übertragenen Bearbeitungen anzeigen. Bis zum Versenden des<br />
Stapels werden jedoch alle Konsolidierungen mit #N/A angezeigt.<br />
Andere Benutzer können Ihre Bearbeitungen erst sehen, nachdem Sie die<br />
Stapelaktualisierung gespeichert haben.<br />
So beenden Sie die Stapelaktualisierung und senden alle Bearbeitungen an den<br />
<strong>TM1</strong>-Server:<br />
1. Wählen Sie den Server im linken Bereich des Server-Explorers aus.
Zellenwerte bearbeiten Inhalt | Index<br />
2. Wählen Sie Server → Verzögerte Aktualisierungen → Stapelaktualisierungen<br />
beenden.<br />
<strong>TM1</strong> fordert Sie auf, die Änderungen zu speichern.<br />
3. Klicken Sie auf Ja.<br />
Stapelaktualisierungen rückgängig machen<br />
Die Änderungen werden an den <strong>TM1</strong>-Server übertragen, und Ihr Client<br />
beendet den Stapelaktualisierungsmodus.<br />
So können Sie im Stapelaktualisierungsmodus die vorgenommenen<br />
Änderungen an den Tabellendaten verwerfen:<br />
1. Wählen Sie den Server im linken Bereich des Server-Explorers aus.<br />
2. Wählen Sie Server → Verzögerte Aktualisierungen → Stapelaktualisierungen<br />
beenden.<br />
<strong>TM1</strong> fordert Sie auf, die Änderungen zu speichern.<br />
3. Klicken Sie auf Nein.<br />
Die im Stapel gesammelten Änderungen werden verworfen, und Ihr Client<br />
beendet den Stapelaktualisierungsmodus.<br />
Geschäftsdaten anzeigen 3-115
Zellenwerte bearbeiten Inhalt | Index<br />
3-116 <strong>Applix</strong> <strong>TM1</strong> <strong>Clients</strong>
4 Datenverteilung<br />
Inhalt | Index<br />
Dieses Kapitel beschreibt, wie Sie mit der Datenverteilungsfunktion von <strong>TM1</strong><br />
numerische Daten in Tabellenansichten verteilen können.<br />
Im Einzelnen werden folgende Themen behandelt:<br />
Allgemeine Vorgehensweise bei der Datenverteilung<br />
Proportionale Verteilung<br />
Gleichwertige Verteilung<br />
Wiederholen<br />
Prozentuale Änderung<br />
Gerade Linie<br />
Wachstum %<br />
Relative proportionale Verteilung<br />
Relative Prozentanpassung<br />
n-Elemente wiederholen<br />
Gleichwertige Verteilung auf n-Elemente<br />
Zellen von der Datenverteilung ausschließen<br />
Datenverteilungssyntax<br />
Datenverteilung 4-1
Datenverteilung verwenden Inhalt | Index<br />
Datenverteilung verwenden<br />
4-2 <strong>Applix</strong> <strong>TM1</strong> <strong>Clients</strong><br />
<strong>TM1</strong> enthält eine Datenverteilungs-Funktion mit verschiedenen vordefinierten<br />
Verteilungsmethoden zur Eingabe und Bearbeitung von numerischen Daten in<br />
einer Tabellenansicht. Beispielsweise könnten Sie mithilfe der<br />
Datenverteilungsfunktion einen Wert über einen Zellenbereich hinweg<br />
gleichmäßig verteilen. Oder Sie könnten alle Werte innerhalb eines<br />
Zellenbereichs um einen bestimmten Prozentsatz erhöhen.<br />
Die Datenverteilung kann im CubeViewer, im In-Spreadsheet-Browser und in<br />
Schnitt-Arbeitsblättern verwendet werden. Wenn Sie in einer dieser Ansichten<br />
mit der rechten Maustaste auf eine Zelle klicken, wird die Option<br />
Datenverteilung im Kontextmenü angezeigt. Wählen Sie dann die gewünschte<br />
Datenverteilungsmethode aus.<br />
Allgemeine Vorgehensweise bei der Datenverteilung<br />
<strong>TM1</strong> bietet zahlreiche Datenverteilungsmethoden, die weiter unten in diesem<br />
Kapitel näher beschrieben sind. Die allgemeine Vorgehensweise zur<br />
Datenverteilung ist jedoch bei allen Methoden identisch.
Datenverteilung verwenden Inhalt | Index<br />
1. Schritt – Markieren Sie die Zelle oder den Bereich, von wo die Datenverteilung ausgehen soll.<br />
Die Verteilung kann von einer einzelnen Zelle, einem linearen Zellenbereich<br />
oder einem rechteckigen Zellenbereich aus gestartet werden.<br />
Von einem nicht benachbarten Zellenbereich aus ist keine Verteilung möglich.<br />
2. Schritt – Wählen Sie eine Datenverteilungsmethode aus.<br />
Nachdem Sie die Zelle oder den Zellenbereich, von wo die Datenverteilung<br />
ausgehen soll, markiert haben, wählen Sie die gewünschte<br />
Datenverteilungsmethode aus.<br />
1. Klicken Sie mit der rechten Maustaste auf die Zelle oder den Bereich.<br />
2. Wählen Sie die Option Datenverteilung.<br />
3. Wählen Sie im Menü Datenverteilung eine Methode aus.<br />
Das Menü Datenverteilung ist dynamisch. Es zeigt nur die Methoden an, die<br />
für die Ausgangszelle bzw. den Ausgangsbereich gültig sind. So sind z. B. die<br />
Methoden Relative proportionale Verteilung, Relative Prozentanpassung, n-<br />
Elemente wiederholen und Gleichwertige Verteilung auf n-Elemente nicht auf<br />
Datenverteilung 4-3
Datenverteilung verwenden Inhalt | Index<br />
3. Schritt – Geben Sie die benötigten Werte an.<br />
4-4 <strong>Applix</strong> <strong>TM1</strong> <strong>Clients</strong><br />
n-Elementzellen anwendbar und werden deshalb nicht angezeigt, wenn die<br />
Verteilung von einer n-Elementzelle aus erfolgt.<br />
Bei den meisten Verteilungsmethoden wird nur der zu verteilende Wert<br />
benötigt (z. B. bei der Gleichwertigen Verteilung).
Datenverteilung verwenden Inhalt | Index<br />
Einige andere Methoden erfordern dagegen die Angabe zusätzlicher Werte. So<br />
müssen Sie beispielsweise bei der Methode Gerade Linie sowohl einen Start-<br />
als auch einen Endwert angeben.<br />
Die weiter unten gegebenen Anleitungen zu jeder Datenverteilungsmethode<br />
beschreiben eindeutig, welche Werte anzugeben sind.<br />
4. Schritt – Wählen Sie die Richtungen für die Verteilung aus.<br />
Wenn Sie die Verteilung von einer einzelnen Zelle aus starten, müssen Sie<br />
angeben, in welche Richtung(en) in Bezug auf die Einfügestelle die Verteilung<br />
erfolgen soll. (Die Ausgangszelle wird immer in die Verteilung einbezogen.)<br />
Bei einigen Methoden können Sie die Verteilung in mehrere Richtungen<br />
ausdehnen. Bei diesen Methoden werden die Optionen Erweitern als<br />
Kontrollkästchen angezeigt, die Sie in beliebiger Kombination aktivieren<br />
können.<br />
In der nächsten Dialogbox wird die Verteilung durch die Erweitern-Optionen<br />
auf alle Zellen über und rechts neben der Einfügeposition ausgedehnt.<br />
Datenverteilung 4-5
Datenverteilung verwenden Inhalt | Index<br />
4-6 <strong>Applix</strong> <strong>TM1</strong> <strong>Clients</strong><br />
Andere Methoden erlauben dagegen nur eine Verteilungserweiterung in eine<br />
Richtung. Bei diesen Methoden werden die Optionen Erweitern als runde<br />
Optionsschalter angezeigt, von denen Sie einen auswählen können.<br />
In der nächsten Dialogbox wird die Verteilung durch die Erweitern-Optionen<br />
auf alle Zellen direkt unter der Einfügeposition ausgedehnt.
Datenverteilung verwenden Inhalt | Index<br />
4. Schritt – Wählen Sie eine Aktualisierungsaktion aus.<br />
Wenn Sie die Verteilung von einem Zellenbereich aus starten, sind die<br />
Optionen Erweitern deaktiviert; in diesem Fall erfolgt die Verteilung nur im<br />
ausgewählten Zellenbereich.<br />
Die Aktualisierungsaktion bestimmt, ob die Verteilungswerte die vorhandenen<br />
Zellenwerte ersetzen sollen oder ob sie ihnen hinzugefügt bzw. von ihnen<br />
subtrahiert werden sollen.<br />
In der nächsten Dialogbox wird durch die Aktualisierungsaktion festgelegt,<br />
dass die Verteilungswerte zu den vorhandenen Zellenwerten addiert werden.<br />
Datenverteilung 4-7
Datenverteilung verwenden Inhalt | Index<br />
Zusätzliche Schritte<br />
Proportionale Verteilung<br />
4-8 <strong>Applix</strong> <strong>TM1</strong> <strong>Clients</strong><br />
Bei den Methoden Relative proportionale Verteilung und Relative<br />
Prozentanpassung müssen Sie außerdem eine Referenzzelle für die<br />
Verteilungsoperation identifizieren. Dieser Vorgang wird weiter unten in den<br />
entsprechenden Abschnitten beschrieben.<br />
Die nachfolgenden Anleitungen demonstrieren die Datenverteilung im<br />
CubeViewer, doch gelten sie auch für den In-Spreadsheet-Browser und für<br />
Schnitt-Arbeitsblätter.<br />
Bei der proportionalen Verteilung wird ein bestimmter Wert proportional zu<br />
den vorhandenen Zellenwerten verteilt.<br />
Als Beispiel sehen Sie sich die folgende Ansicht an, in der die Werte für<br />
Argentinien in den Monaten Jan, Feb und Mär mit 10, 30 und 60 angegeben<br />
sind.
Datenverteilung verwenden Inhalt | Index<br />
Die Summe dieser Werte ist 100, wobei der Wert für Jan 10 % dieser Summe<br />
darstellt, der Wert für Feb 30 % und der Wert für Mär 60 %.<br />
Wenn Sie den Wert 300 proportional über diese Zellen verteilen und die<br />
Aktualisierungsaktion Ersetzen wählen, sieht das Ergebnis folgendermaßen<br />
aus.<br />
Datenverteilung 4-9
Datenverteilung verwenden Inhalt | Index<br />
4-10 <strong>Applix</strong> <strong>TM1</strong> <strong>Clients</strong><br />
Jan enthält den Wert 30, d. h. 10 % von 300.<br />
Feb enthält den Wert 90, d. h. 30% von 300.<br />
Mär enthält den Wert 180, d. h. 60% von 300.<br />
Diese Werte sind proportional mit den Tabellenwerten identisch, die vor der<br />
Datenverteilung vorhanden waren.<br />
So verwenden Sie die Methode zur proportionalen Verteilung:<br />
1. Markieren Sie die Zelle oder den Zellenbereich, von der/dem die Datenverteilung<br />
ausgehen soll.<br />
2. Klicken Sie mit der rechten Maustaste auf die Zelle oder den Bereich und<br />
wählen Sie Datenverteilung → Proportionale Verteilung.<br />
Die Dialogbox Proportionale Verteilung wird eingeblendet.
Datenverteilung verwenden Inhalt | Index<br />
Gleichwertige Verteilung<br />
Hinweis: Wenn die Verteilung von einer einzelnen Zelle aus erfolgt, sind<br />
die Optionen Erweitern in der Dialogbox verfügbar. Bei der Verteilung von<br />
einem Zellenbereich aus sind diese Optionen deaktiviert.<br />
3. Geben Sie den zu verteilenden Wert in das Feld Wert ein.<br />
4. Wählen Sie bei Bedarf eine Erweitern-Option aus, um die Richtung(en) für<br />
die Datenverteilung festzulegen.<br />
5. Wählen Sie eine Aktualisierungsaktion aus.<br />
6. Klicken Sie auf Übernehmen.<br />
<strong>TM1</strong> verteilt den eingegebenen Wert proportional in die festgelegten<br />
Richtungen oder über den ausgewählten Zellenbereich hinweg.<br />
Bei der gleichwertigen Verteilung wird ein bestimmter Wert gleichmäßig über<br />
die angegebenen Zellen einer Ansicht hinweg verteilt.<br />
Im folgenden Ansichtsbeispiel ist ein Bereich von 12 Zellen ausgewählt.<br />
Datenverteilung 4-11
Datenverteilung verwenden Inhalt | Index<br />
4-12 <strong>Applix</strong> <strong>TM1</strong> <strong>Clients</strong><br />
Wenn Sie den Wert 60 gleichwertig über diese Zellen verteilen und die<br />
Aktualisierungsaktion Hinzufügen wählen, wird dieser Wert gleichwertig über<br />
den Bereich verteilt und zu den vorhandenen Zellenwerten addiert.<br />
Demzufolge erhöht sich jeder Zellenwert um 5 (60÷12=5).
Datenverteilung verwenden Inhalt | Index<br />
So verwenden Sie die Methode zur gleichwertigen Verteilung:<br />
1. Markieren Sie die Zelle oder den Zellenbereich, von der/dem die Datenverteilung<br />
ausgehen soll.<br />
2. Klicken Sie mit der rechten Maustaste auf die Zelle oder den Bereich und<br />
wählen Sie Datenverteilung → Gleichwertige Verteilung.<br />
Die Dialogbox Gleichwertige Verteilung wird eingeblendet.<br />
Datenverteilung 4-13
Datenverteilung verwenden Inhalt | Index<br />
Wiederholen<br />
4-14 <strong>Applix</strong> <strong>TM1</strong> <strong>Clients</strong><br />
3. Geben Sie den zu verteilenden Wert in das Feld Wert ein.<br />
4. Wählen Sie bei Bedarf eine Erweitern-Option aus, um die Richtung(en) für<br />
die Datenverteilung festzulegen.<br />
5. Wählen Sie eine Aktualisierungsaktion aus.<br />
6. Klicken Sie auf Übernehmen.<br />
<strong>TM1</strong> verteilt den eingegebenen Wert gleichwertig in die festgelegten<br />
Richtungen oder über den ausgewählten Zellenbereich hinweg.<br />
Bei der Wiederholen-Methode wird ein bestimmter Wert über die<br />
angegebenen Zellen einer Ansicht hinweg wiederholt verteilt.<br />
Im folgenden Beispiel geht die Datenverteilung von der Zelle Feb, Brasilien<br />
aus. Der Wert 25 wird in die Richtungen Rechts und Unten wiederholt verteilt.
Datenverteilung verwenden Inhalt | Index<br />
So verwenden Sie die Wiederholen-Methode:<br />
1. Markieren Sie die Zelle oder den Zellenbereich, von der/dem die Datenverteilung<br />
ausgehen soll.<br />
2. Klicken Sie mit der rechten Maustaste auf die Zelle oder den Bereich und<br />
wählen Sie Datenverteilung → Wiederholen.<br />
Die Dialogbox Wiederholen wird eingeblendet.<br />
Datenverteilung 4-15
Datenverteilung verwenden Inhalt | Index<br />
Prozentuale Änderung<br />
4-16 <strong>Applix</strong> <strong>TM1</strong> <strong>Clients</strong><br />
3. Geben Sie den zu wiederholenden Wert in das Feld Wert ein.<br />
4. Wählen Sie bei Bedarf eine Erweitern-Option aus, um die Richtung(en) für<br />
die Wiederholung festzulegen.<br />
5. Wählen Sie eine Aktualisierungsaktion aus.<br />
6. Klicken Sie auf Übernehmen.<br />
<strong>TM1</strong> wiederholt den eingegebenen Wert in die festgelegten Richtungen<br />
oder über den ausgewählten Zellenbereich hinweg.<br />
Bei der Methode Prozentuale Änderung werden die aktuellen Zellenwerte mit<br />
einem bestimmten Prozentsatz multipliziert. Das Produkt dieser<br />
Multiplikation kann dann die vorhandenen Zellenwerte ersetzen oder ihnen<br />
hinzugefügt bzw. von ihnen subtrahiert werden.<br />
Die folgende Beispielansicht enthält einen Bereich, in dem sich die Werte<br />
schrittweise um 10 erhöhen.
Datenverteilung verwenden Inhalt | Index<br />
Wenn Sie die Methode Prozentuale Änderung auf diese Zellen anwenden und<br />
einen<br />
% Änderung-Wert von 10 angeben, multipliziert <strong>TM1</strong> jeden Zellenwert mit 10<br />
% (oder 0,10). Nach Auswahl der Aktualisierungsaktion Hinzufügen wird das<br />
Produkt der Multiplikation zu den vorhandenen Zellenwerten addiert.<br />
Demzufolge erhöht sich jeder Zellenwert um 10 %.<br />
Datenverteilung 4-17
Datenverteilung verwenden Inhalt | Index<br />
4-18 <strong>Applix</strong> <strong>TM1</strong> <strong>Clients</strong><br />
So verwenden Sie die Methode Prozentuale Änderung:<br />
1. Markieren Sie die Zelle oder den Zellenbereich, von der/dem die prozentuale<br />
Änderung ausgehen soll.<br />
2. Klicken Sie mit der rechten Maustaste auf die Zelle oder den Bereich und<br />
wählen Sie Datenverteilung → Prozent. Änderung.<br />
Die Dialogbox Prozentuale Änderung wird eingeblendet.
Datenverteilung verwenden Inhalt | Index<br />
Gerade Linie<br />
3. Geben Sie den zu wiederholenden Wert in das Feld % Änderung ein.<br />
4. Wählen Sie bei Bedarf eine Erweitern-Option aus, um die Richtung(en) für<br />
die Datenverteilung festzulegen.<br />
5. Wählen Sie eine Aktualisierungsaktion aus.<br />
6. Klicken Sie auf Übernehmen.<br />
<strong>TM1</strong> übernimmt die prozentuale Änderung für die festgelegten Richtungen<br />
oder über den ausgewählten Zellenbereich hinweg.<br />
Die Methode Gerade Linie füllt Tabellenzellen durch lineare Interpolation<br />
zwischen zwei angegebenen Endpunkten aus.<br />
In der folgenden Beispielansicht wird die Verteilungsmethode Gerade Linie<br />
auf einen Bereich von sechs Zellen mit den Endpunkten 100 und 200<br />
angewandt.<br />
Datenverteilung 4-19
Datenverteilung verwenden Inhalt | Index<br />
4-20 <strong>Applix</strong> <strong>TM1</strong> <strong>Clients</strong><br />
Da <strong>TM1</strong> 100 als Startwert und 200 als Endwert erkennt, werden die<br />
dazwischen liegenden Zellen in gleichmäßigen Abständen mit Werten<br />
zwischen 100 und 200 ausgefüllt.<br />
So verwenden Sie die Methode Gerade Linie:<br />
1. Markieren Sie die Zelle oder den Zellenbereich, von der/dem die Datenverteilung<br />
ausgehen soll.<br />
Hinweis: Die Verteilung in einer geraden Linie kann nur über eine einzelne<br />
Zeile oder Spalte hinweg erfolgen. Rechteckige Bereiche sind nicht zulässig.<br />
2. Klicken Sie mit der rechten Maustaste auf die Zelle oder den Bereich und<br />
wählen Sie Datenverteilung → Gerade Linie.<br />
Die Dialogbox Gerade Linie wird eingeblendet.
Datenverteilung verwenden Inhalt | Index<br />
3. Geben Sie den Startwert für die Verteilung in das Feld Startwert ein.<br />
4. Geben Sie den Endwert für die Verteilung in das Feld Endwert ein.<br />
5. Wählen Sie bei Bedarf eine Erweitern-Option aus, um die Richtung(en) für<br />
die Datenverteilung festzulegen. Bedenken Sie, dass die gerade Linienverteilung<br />
nur auf einzelne Zeilen oder Spalten, nicht aber auf rechteckige<br />
Bereiche angewandt werden kann.<br />
Horizontal Füllt horizontal alle Zellen in der Zeile aus, von der die<br />
Verteilung ausgeht.<br />
Vertikal Füllt vertikal alle Zellen in der Spalte aus, von der die<br />
Verteilung ausgeht.<br />
Rechts Füllt horizontal alle Zellen rechts neben der<br />
Einfügeposition in der Zeile aus, von der die Verteilung<br />
ausgeht.<br />
Links Füllt alle Zellen links neben der Einfügeposition in der<br />
Zeile aus, von der die Verteilung ausgeht.<br />
Datenverteilung 4-21
Datenverteilung verwenden Inhalt | Index<br />
Wachstum %<br />
4-22 <strong>Applix</strong> <strong>TM1</strong> <strong>Clients</strong><br />
Nach unten Füllt alle Zellen unter der Einfügeposition in der Spalte<br />
aus, von der die Verteilung ausgeht.<br />
Nach oben Füllt alle Zellen über der Einfügeposition in der Spalte<br />
aus, von der die Verteilung ausgeht.<br />
6. Wählen Sie eine Aktualisierungsaktion aus.<br />
7. Klicken Sie auf Übernehmen.<br />
<strong>TM1</strong> wendet die geradlinige Verteilung auf die festgelegten Richtungen<br />
oder den ausgewählten Zeilen- bzw. Spaltenbereich an.<br />
Die Methode Wachstum % akzeptiert einen Anfangswert und einen<br />
Wachstumsprozentsatz. Vom Ausgangswert als Startpunkt ausgehend,<br />
werden alle Werte eines Bereichs sequenziell um den angegebenen<br />
Wachstumsprozentsatz erhöht.<br />
In der folgenden Beispielansicht wird die Verteilungsmethode Wachstum %<br />
auf einen Bereich von sechs Zellen angewandt, wobei der Anfangswert 100<br />
und der Wachstumsprozentsatz 10 % ist. In diesem Beispiel wird die<br />
Datenaktion Ersetzen verwendet.
Datenverteilung verwenden Inhalt | Index<br />
Der Anfangswert 100 befindet sich in der durch Jan, Argentinien<br />
identifizierten Zelle. Die Anwendung des Wachstumsprozentsatzes 10 % auf<br />
100 ergibt den in Zelle Feb, Argentinien gezeigten Wert 110. Die weitere<br />
Anwendung des Wachstumsprozentsatzes 10 % (auf 110) resultiert in dem in<br />
Zelle Mär, Argentinien gezeigten Wert 121 usw.<br />
So verwenden Sie die Methode Wachstum %:<br />
1. Markieren Sie die Zelle oder den Zellenbereich, von der/dem die Datenverteilung<br />
ausgehen soll.<br />
Hinweis: Die prozentuale Wachstumsverteilung kann nur über eine<br />
einzelne Zeile oder Spalte hinweg erfolgen. Rechteckige Bereiche sind nicht<br />
zulässig.<br />
2. Klicken Sie mit der rechten Maustaste auf die Zelle oder den Bereich und<br />
wählen Sie Datenverteilung → Wachstum %.<br />
Datenverteilung 4-23
Datenverteilung verwenden Inhalt | Index<br />
4-24 <strong>Applix</strong> <strong>TM1</strong> <strong>Clients</strong><br />
Die Dialogbox Wachstum % wird eingeblendet.<br />
3. Geben Sie den Startwert für die Verteilung in das Feld Startwert ein.<br />
4. Geben Sie den Wachstumsprozentsatz für die Verteilung in das Feld %<br />
Wachstum ein.<br />
5. Wählen Sie bei Bedarf eine Erweitern-Option aus, um die Richtung(en) für<br />
die Datenverteilung festzulegen. Bedenken Sie, dass die gerade Linienverteilung<br />
nur auf einzelne Zeilen oder Spalten, nicht aber auf rechteckige<br />
Bereiche angewandt werden kann.<br />
Horizontal Füllt horizontal alle Zellen in der Zeile aus, von der die<br />
Verteilung ausgeht.<br />
Vertikal Füllt vertikal alle Zellen in der Spalte aus, von der die<br />
Verteilung ausgeht.<br />
Rechts Füllt horizontal alle Zellen rechts neben der<br />
Einfügeposition in der Zeile aus, von der die Verteilung<br />
ausgeht.
Datenverteilung verwenden Inhalt | Index<br />
Relative proportionale Verteilung<br />
Links Füllt alle Zellen links neben der Einfügeposition in der<br />
Zeile aus, von der die Verteilung ausgeht.<br />
Nach unten Füllt alle Zellen unter der Einfügeposition in der Spalte<br />
aus, von der die Verteilung ausgeht.<br />
Nach oben Füllt alle Zellen über der Einfügeposition in der Spalte<br />
aus, von der die Verteilung ausgeht.<br />
6. Wählen Sie eine Aktualisierungsaktion aus.<br />
7. Klicken Sie auf Übernehmen.<br />
<strong>TM1</strong> übernimmt das prozentuale Wachstum für die festgelegten<br />
Richtungen oder über den ausgewählten Zellenbereich hinweg.<br />
Bei der Methode Relative proportionale Verteilung werden die Werte an die n-<br />
Elemente (untergeordneten Elemente) einer Konsolidierung verteilt. Die<br />
Verteilung erfolgt proportional zu den n-Elementen einer Referenzzelle. Die<br />
Referenzzelle kann sich in der Tabelle, von der die Verteilung ausgeht, oder in<br />
einer separaten Tabelle befinden. Die Referenzzelle muss jedoch dieselben<br />
Konsolidierungen aufweisen wie die Zelle, von der die Verteilung ausgeht.<br />
Das nächste Beispiel illustriert eine relative proportionale Verteilung, bei der<br />
sich sowohl die Ausgangszelle als auch die Referenzzelle in derselben Tabelle<br />
befinden.<br />
Datenverteilung 4-25
Datenverteilung verwenden Inhalt | Index<br />
4-26 <strong>Applix</strong> <strong>TM1</strong> <strong>Clients</strong><br />
In der Abbildung sehen Sie in der durch 1. Quartal, Brasilien identifizierten<br />
Zelle einen einzelnen konsolidierten Wert von 100. Bei Betrachtung der n-<br />
Elementzellen von 1. Quartal sehen Sie folgendes:<br />
Jan enthält den Wert 10, d. h. 10 % von 100.<br />
Feb enthält den Wert 20, d. h. 20% von 100.<br />
Mär enthält den Wert 70, d. h. 70% von 100.<br />
Wenn Sie die relative proportionale Verteilung von 1. Quartal, Argentinien aus<br />
starten und als Datenaktion Ersetzen angeben, führt die Verteilung des Wertes<br />
400 zum nachfolgend gezeigten Ergebnis.
Datenverteilung verwenden Inhalt | Index<br />
Beachten Sie, dass die n-Elemente von 1. Quartal, Argentinien proportional zu<br />
den n-Elementen von 1. Quartal, Brasilien ausgefüllt werden.<br />
Jan enthält den Wert 40, d. h. 10 % von 400.<br />
Feb enthält den Wert 80, d. h. 20% von 400.<br />
Mär enthält den Wert 280, d. h. 70% von 400.<br />
So verwenden Sie die Methode Relative proportionale Verteilung:<br />
1. Markieren Sie die konsolidierte Zelle, von der die Datenverteilung ausgehen<br />
soll.<br />
2. Klicken Sie mit der rechten Maustaste auf die Zelle und wählen Sie Datenverteilung<br />
→ Relative proportionale Verteilung.<br />
Die Dialogbox Relative proportionale Verteilung wird eingeblendet.<br />
Datenverteilung 4-27
Datenverteilung verwenden Inhalt | Index<br />
4-28 <strong>Applix</strong> <strong>TM1</strong> <strong>Clients</strong><br />
3. Geben Sie den zu verteilenden Wert in das Feld Wert ein.<br />
4. Klicken Sie zur Auswahl der Referenzzelle auf Auswählen.<br />
Die Dialogbox Zelle auswählen wird eingeblendet.
Datenverteilung verwenden Inhalt | Index<br />
5. Klicken Sie auf das Dropdown-Menü Tabelle und wählen Sie die Tabelle<br />
aus, in der sich die Referenzzelle befindet.<br />
6. Klicken Sie ggf. auf eine Dimensionsschaltfläche, um ein neues Dimensionselement<br />
zur Identifizierung der Referenzzelle auszuwählen.<br />
Daraufhin wird das Fenster Subset-Editor geöffnet, das alle Elemente der<br />
Dimension anzeigt. Darin können Sie ein einzelnes Element auswählen und<br />
zur Bestätigung auf OK klicken.<br />
Hinweis: Die Dimensionsschalter für konsolidierte Elemente sind<br />
deaktiviert, da die Ausgangszelle für die Verteilung und die Referenzzelle<br />
dieselben konsolidierten Elemente aufweisen müssen.<br />
7. Klicken Sie auf Auswählen.<br />
Das Feld Referenzzelle wird nun mit der ausgewählten Zelle ausgefüllt.<br />
8. Wählen Sie eine Aktualisierungsaktion aus.<br />
9. Klicken Sie auf Übernehmen.<br />
Datenverteilung 4-29
Datenverteilung verwenden Inhalt | Index<br />
Relative Prozentanpassung<br />
4-30 <strong>Applix</strong> <strong>TM1</strong> <strong>Clients</strong><br />
Bei der Methode Relative Prozentanpassung werden die Werte an die n-<br />
Elemente (untergeordneten Elemente) einer Konsolidierung verteilt, indem<br />
eine prozentuale Anpassung an die n-Elemente einer Referenzzelle erfolgt.<br />
Diese Methode erhöht die Werte in den n-Elementen der Referenzzelle um<br />
einen benutzerdefinierten Prozentsatz. Die daraus resultierenden Werte<br />
werden dann an die n-Elemente der Ausgangskonsolidierung verteilt.<br />
Die Referenzzelle kann sich in der Tabelle, von der die Verteilung ausgeht,<br />
oder in einer separaten Tabelle befinden. Die Referenzzelle muss jedoch<br />
dieselben Konsolidierungen aufweisen wie die Zelle, von der die Verteilung<br />
ausgeht.<br />
Das nächste Beispiel illustriert eine relative Prozentanpassung, bei der sich<br />
sowohl die Ausgangszelle als auch die Referenzzelle in derselben Tabelle<br />
befinden.
Datenverteilung verwenden Inhalt | Index<br />
In der Abbildung sehen Sie in der durch 1. Quartal, Brasilien identifizierten<br />
Zelle einen einzelnen konsolidierten Wert von 600. Bei Betrachtung der n-<br />
Elementzellen von 1. Quartal sehen Sie folgendes:<br />
Jan enthält den Wert 100.<br />
Feb enthält den Wert 200.<br />
Mär enthält den Wert 300.<br />
Wenn Sie die relative Prozentanpassung von 1. Quartal, Argentinien aus<br />
starten, eine Prozentanpassung von 50 % angeben und 1. Quartal, Brasilien als<br />
Referenzzelle angeben, sieht das Ergebnis folgendermaßen aus:<br />
Datenverteilung 4-31
Datenverteilung verwenden Inhalt | Index<br />
4-32 <strong>Applix</strong> <strong>TM1</strong> <strong>Clients</strong><br />
Die in die n-Elemente von 1. Quartal, Argentinien eingetragenen Werte stellen<br />
50 % der Werte aus den n-Elementzellen 1. Quartal, Brasilien dar:<br />
Jan, Argentinien enthält den Wert 50, eine 50%-ige Anpassung des Wertes<br />
in Jan, Brasilien.<br />
Feb, Argentinien enthält den Wert 100, eine 50%-ige Anpassung des Wertes<br />
in Feb, Brasilien.<br />
Mär, Argentinien enthält den Wert 150, eine 50%-ige Anpassung des Wertes<br />
in Mär, Brasilien.<br />
So verwenden Sie die Methode Relative Prozentanpassung:<br />
1. Markieren Sie die konsolidierte Zelle, von der die Datenverteilung ausgehen<br />
soll.<br />
2. Klicken Sie mit der rechten Maustaste auf die Zelle und wählen Sie Datenverteilung<br />
→ Relative Prozentanpassung.
Datenverteilung verwenden Inhalt | Index<br />
Die Dialogbox Relative Prozentanpassung wird eingeblendet.<br />
3. Geben Sie den Prozentsatz für die Anpassung in das Feld % Anpassung<br />
ein.<br />
4. Klicken Sie zur Auswahl der Referenzzelle auf Auswählen.<br />
Die Dialogbox Zelle auswählen wird eingeblendet.<br />
Datenverteilung 4-33
Datenverteilung verwenden Inhalt | Index<br />
4-34 <strong>Applix</strong> <strong>TM1</strong> <strong>Clients</strong><br />
5. Klicken Sie auf das Dropdown-Menü Tabelle und wählen Sie die Tabelle<br />
aus, in der sich die Referenzzelle befindet.<br />
6. Klicken Sie ggf. auf eine Dimensionsschaltfläche, um ein neues Dimensionselement<br />
zur Identifizierung der Referenzzelle auszuwählen.<br />
Daraufhin wird das Fenster Subset-Editor geöffnet, das alle Elemente der<br />
Dimension anzeigt. Darin können Sie ein einzelnes Element auswählen und<br />
zur Bestätigung auf OK klicken.<br />
Hinweis: Die Dimensionsschaltflächen für konsolidierte Elemente sind<br />
deaktiviert, da die Ausgangszelle für die Verteilung und die Referenzzelle<br />
dieselben konsolidierten Elemente aufweisen müssen.<br />
7. Klicken Sie auf Auswählen.<br />
Das Feld Referenzzelle wird nun mit der ausgewählten Zelle ausgefüllt.
Datenverteilung verwenden Inhalt | Index<br />
n-Elemente wiederholen<br />
8. Wählen Sie eine Aktualisierungsaktion aus.<br />
9. Klicken Sie auf Übernehmen.<br />
Die Methode n-Elemente wiederholen kopiert einen bestimmten Wert in die n-<br />
Elemente (untergeordneten Elemente) einer Konsolidierung. Wenn Sie diese<br />
Methode anwenden, können Sie bestimmen, ob der Wert an alle n-Elemente<br />
der Konsolidierung kopiert wird oder nur an jene n-Elemente, die bereits<br />
einen anderen Wert als Null enthalten.<br />
Das folgende Beispiel zeigt mehrere n-Elemente von Jahr, Argentinien mit<br />
Werten.<br />
Datenverteilung 4-35
Datenverteilung verwenden Inhalt | Index<br />
4-36 <strong>Applix</strong> <strong>TM1</strong> <strong>Clients</strong><br />
Wenn Sie mit der Methode n-Elemente wiederholen den Wert 400 in jene n-<br />
Elemente von Jahr, Argentinien kopieren, die keine Nullwerte enthalten, sieht<br />
das Ergebnis folgendermaßen aus:<br />
Der Wert 400 wurde in jene n-Elementzellen kopiert, die keinen Nullwert<br />
enthielten.
Datenverteilung verwenden Inhalt | Index<br />
Wenden Sie die Methode n-Elemente wiederholen von einer Zelle aus an, die<br />
durch mehrere konsolidierte Elemente identifiziert ist, wird der angegebene<br />
Wert in alle n-Elementzellen kopiert, die mit der Zelle assoziiert sind. Beispiel:<br />
In der nächsten Ansicht wird die markierte Zelle durch zwei konsolidierte<br />
Elemente identifiziert: Jahr und S Klasse Limousine.<br />
Starten Sie die Verteilung n-Elemente wiederholen von der markierten Zelle<br />
aus, wird der angegebene Wert in alle Zellen kopiert, die durch die n-Elemente<br />
von Jahr und die n-Elemente von S Klasse Limousine identifiziert sind.<br />
Angenommen, Sie verwenden n-Elemente wiederholen, um den Wert 25 in<br />
alle n-Elemente der markierten Zelle zu kopieren. Das Ergebnis dieses<br />
Vorgangs sehen Sie in der nächsten Abbildung.<br />
Datenverteilung 4-37
Datenverteilung verwenden Inhalt | Index<br />
4-38 <strong>Applix</strong> <strong>TM1</strong> <strong>Clients</strong><br />
Wenn die Verteilung n-Elemente wiederholen von einer Zelle ausgeht, die<br />
durch mehrere konsolidierte Elemente identifiziert wird, kann die Tabelle<br />
erheblich mehr Speicherkapazität erfordern. Als Hinweis auf dieses Problem<br />
gibt <strong>TM1</strong> eine Warnmeldung aus, wenn mehr als 10.000 Zellen von dieser<br />
Verteilungsmethode betroffen sind. Sollten mehr als eine Million Zellen von<br />
diesem Vorgang betroffen sein, wird die Verteilung nicht ausgeführt.<br />
So verwenden Sie die Methode n-Elemente wiederholen:<br />
1. Markieren Sie die konsolidierte Zelle, von der die Datenverteilung ausgehen<br />
soll.<br />
2. Klicken Sie mit der rechten Maustaste auf die Zelle oder den Bereich und<br />
wählen Sie Datenverteilung → n-Elemente wiederholen.<br />
Die Dialogbox n-Elemente wiederholen wird eingeblendet.
Datenverteilung verwenden Inhalt | Index<br />
3. Geben Sie den zu wiederholenden Wert in das Feld Wert ein.<br />
4. Wählen Sie die gewünschte Option Übernehmen für.<br />
5. Wählen Sie eine Aktualisierungsaktion aus.<br />
6. Klicken Sie auf Übernehmen.<br />
Gleichwertige Verteilung auf n-Elemente<br />
Ausgefüllte n-Elementzellen Der angegeben Wert wird nur in jene n-<br />
Elementzellen kopiert, die bereits einen anderen Wert<br />
als Null enthalten.<br />
Alle n-Elementzellen Der angegeben Wert wird in alle n-Elementzellen<br />
kopiert, ungeachtet der darin enthaltenen Werte.<br />
Bei der Methode Gleichwertige Verteilung auf n-Elemente wird ein bestimmter<br />
Wert gleichmäßig über alle n-Elemente einer konsolidierten Zelle hinweg<br />
verteilt. Wenn Sie diese Methode anwenden, können Sie bestimmen, ob der<br />
Datenverteilung 4-39
Datenverteilung verwenden Inhalt | Index<br />
4-40 <strong>Applix</strong> <strong>TM1</strong> <strong>Clients</strong><br />
Wert an alle n-Elemente der Konsolidierung verteilt wird oder nur an jene n-<br />
Elemente, die bereits einen anderen Wert als Null enthalten.<br />
Das folgende Beispiel zeigt mehrere n-Elemente von Jahr, Argentinien mit<br />
Nullwerten.<br />
Wenn Sie mit der Methode Gleichwertige Verteilung auf n-Elemente den Wert<br />
1.200 in alle n-Elemente von Jahr, Argentinien kopieren, sieht das Ergebnis<br />
folgendermaßen aus:
Datenverteilung verwenden Inhalt | Index<br />
Wenden Sie die Methode Gleichwertige Verteilung auf n-Elemente von einer<br />
Zelle aus an, die durch mehrere konsolidierte Elemente identifiziert ist, wird<br />
der angegebene Wert in alle n-Elementzellen kopiert, die mit dieser Zelle<br />
assoziiert sind. In der nächsten Ansicht wird die markierte Zelle durch zwei<br />
konsolidierte Elemente identifiziert: Jahr und S Klasse Limousine.<br />
Starten Sie die Verteilung Gleichwertige Verteilung auf n-Elemente von der<br />
markierten Zelle aus, wird der angegebene Wert auf alle Zellen verteilt, die<br />
durch die n-Elemente von Jahr und die n-Elemente von S Klasse Limousine<br />
identifiziert sind. Angenommen, Sie verwenden Gleichwertige Verteilung auf<br />
n-Elemente, um den Wert 1200 auf alle n-Elemente der markierten Zelle zu<br />
verteilen. Das Ergebnis dieses Vorgangs sehen Sie in der nächsten Abbildung.<br />
Datenverteilung 4-41
Datenverteilung verwenden Inhalt | Index<br />
4-42 <strong>Applix</strong> <strong>TM1</strong> <strong>Clients</strong><br />
Wenn die gleichwertige Verteilung auf n-Elemente von einer Zelle ausgeht, die<br />
durch mehrere konsolidierte Elemente identifiziert wird, kann die Tabelle<br />
erheblich mehr Speicherkapazität erfordern. Als Hinweis auf dieses Problem<br />
gibt <strong>TM1</strong> eine Warnmeldung aus, wenn mehr als 10.000 Zellen von dieser<br />
Verteilungsmethode betroffen sind. Sollten mehr als eine Million Zellen von<br />
diesem Vorgang betroffen sein, wird die Verteilung nicht ausgeführt.<br />
So verwenden Sie die Methode Gleichwertige Verteilung auf n-Elemente:<br />
1. Markieren Sie die konsolidierte Zelle, von der die Datenverteilung ausgehen<br />
soll.<br />
2. Klicken Sie mit der rechten Maustaste auf die Zelle oder den Bereich und<br />
wählen Sie Datenverteilung → Gleichwertige Verteilung auf n-Elemente.
Datenverteilung verwenden Inhalt | Index<br />
Löschen<br />
Die Dialogbox Gleichwertige Verteilung auf n-Elemente wird eingeblendet.<br />
3. Geben Sie den zu verteilenden Wert in das Feld Wert ein.<br />
4. Wählen Sie die gewünschte Option Übernehmen für.<br />
Ausgefüllte n-Elementzellen Der angegeben Wert wird nur an jene n-<br />
Elementzellen verteilt, die bereits einen anderen<br />
Wert als Null enthalten.<br />
Alle n-Elementzellen Der angegeben Wert wird an alle n-<br />
Elementzellen verteilt, ungeachtet der darin<br />
enthaltenen Werte.<br />
5. Wählen Sie eine Aktualisierungsaktion aus.<br />
6. Klicken Sie auf Übernehmen.<br />
Mit der Löschen-Methode können Sie Werte aus den Zellen einer Ansicht<br />
löschen. Diese Methode ist auf n-Elementzellen oder auf konsolidierte Zellen<br />
Datenverteilung 4-43
Datenverteilung verwenden Inhalt | Index<br />
4-44 <strong>Applix</strong> <strong>TM1</strong> <strong>Clients</strong><br />
anwendbar. Bei der Anwendung auf eine konsolidierte Zelle werden alle n-<br />
Elemente der Konsolidierung auf Null gesetzt.<br />
Die folgende Beispielansicht zeigt die Werte für die Konsolidierung 3. Quartal<br />
und ihre n-Elementzellen (Jul, Aug und Sep).<br />
Wenn Sie die Methode Löschen von der ausgewählten Zelle aus anwenden<br />
und die Verteilung nach unten erweitern, werden die n-Elementwerte aller<br />
Konsolidierungen unter der Einfügeposition gelöscht.
Datenverteilung verwenden Inhalt | Index<br />
So verwenden Sie die Löschen-Methode:<br />
1. Markieren Sie die zu löschende Zelle oder den zu löschenden Bereich.<br />
2. Klicken Sie mit der rechten Maustaste auf die Zelle oder den Bereich und<br />
wählen Sie Datenverteilung → Löschen.<br />
Haben Sie im 1. Schritt einen Zellenbereich ausgewählt, werden Sie nun<br />
aufgefordert, den Löschvorgang zu bestätigen.<br />
Datenverteilung 4-45
Datenverteilung verwenden Inhalt | Index<br />
4-46 <strong>Applix</strong> <strong>TM1</strong> <strong>Clients</strong><br />
Klicken Sie auf Ja, um die ausgewählten Zellen zu löschen.<br />
Haben Sie im 1. Schritt eine einzelne Zelle ausgewählt, wird nun die<br />
Dialogbox Löschen angezeigt.<br />
3. Geben Sie die Richtung(en) an, in der/denen die Zellen gelöscht werden<br />
sollen. Um beispielsweise alle Zellen links von und über der ausgewählten<br />
Zelle zu löschen, wählen Sie Links und Nach oben. Möchten Sie alle Zellen<br />
in der Ansicht löschen, wählen Sie alle Richtungen aus (Links, Rechts, Nach<br />
Oben und Nach unten).<br />
Sie können die Richtungen beliebig kombinieren. Wenn Sie keine Richtung<br />
angeben, wird nur die ausgewählte Zelle gelöscht.<br />
Hinweis: Bei Angabe einer Richtung, in der die Löschen-Methode<br />
ausgedehnt werden soll, löscht <strong>TM1</strong> alle Zellen in dieser Richtung, d. h. n-<br />
Elementzellen und konsolidierte Zellen. Wenden Sie die Löschen-Methode
Datenverteilung verwenden Inhalt | Index<br />
auf eine konsolidierte Zelle an, werden alle n-Elemente der Konsolidierung<br />
auf Null gesetzt.<br />
4. Klicken Sie auf Übernehmen.<br />
<strong>TM1</strong> löscht die Zellen in den angegebenen Richtungen.<br />
Datenverteilung 4-47
Zellen von der Datenverteilung ausschließen Inhalt | Index<br />
Zellen von der Datenverteilung ausschließen<br />
4-48 <strong>Applix</strong> <strong>TM1</strong> <strong>Clients</strong><br />
<strong>TM1</strong> umfasst eine Option zum Blockieren von Elementen, mit der Sie Zellen<br />
von Datenverteilungen ausschließen können. Elementblockierungen können<br />
im CubeViewer, im In-Spreadsheet-Browser und in Schnitt-Arbeitsblättern<br />
eingesetzt werden.<br />
Eine Elementblockierung bewirkt lediglich, dass die betreffende Zelle von der<br />
Datenverteilung ausgeschlossen wird. Die Zelle kann jedoch weiterhin<br />
manuell oder vom TurboIntegrator bearbeitet werden. Ferner bezieht sich die<br />
Blockierung nur auf den Benutzer, der diese Option anwendet. Andere<br />
Benutzer können die blockierten Zellen weiterhin bearbeiten.<br />
Die folgende Ansicht verdeutlicht die Elementblockierung an einem Beispiel.
Zellen von der Datenverteilung ausschließen Inhalt | Index<br />
Elementblockierungen anwenden<br />
Diese Ansicht enthält Werte für Brasilien und Kanada. Wenn Sie eine<br />
Blockierung auf die Zellen mit Werten anwenden und danach den Wert 345 in<br />
allen Zellen der Ansicht wiederholen, werden die blockierten Zellen von der<br />
Verteilungsoperation ausgeschlossen.<br />
Jede blockierte Zelle wird in der linken unteren Ecke durch ein rotes Dreieck<br />
markiert. Daran erkennen Sie, dass für diese Zelle eine Elementblockierung<br />
wirksam ist.<br />
Die Blockierung gilt jeweils für die Dauer einer Benutzersitzung. Sobald sich<br />
ein Benutzer abmeldet oder vom <strong>TM1</strong>-Server abgemeldet wird, werden<br />
automatisch alle Blockierungen freigegeben.<br />
So blockieren Sie eine einzelne Zelle oder einen Zellenbereich:<br />
Datenverteilung 4-49
Zellen von der Datenverteilung ausschließen Inhalt | Index<br />
4-50 <strong>Applix</strong> <strong>TM1</strong> <strong>Clients</strong><br />
1. Markieren Sie die Zelle oder den Bereich.<br />
2. Klicken Sie mit der rechten Maustaste auf die Zelle oder den Bereich.<br />
3. Wählen Sie im Kontextmenü die Option Blöcke → Elemente blockieren.<br />
Beim Blockieren einer Konsolidierungszelle werden alle n-Elemente der<br />
Konsolidierung blockiert, die andere Werte als Null enthalten. Die nächste<br />
Abbildung illustriert die Auswirkungen einer Elementblockierung, die auf die<br />
ausgewählte Konsolidierungszelle angewandt wurde. Alle ausgefüllten n-<br />
Elemente der Konsolidierung sind blockiert. Die n-Elemente ohne<br />
Wertangaben (Argentinien und Uruguay) sind nicht blockiert.<br />
Wenn Sie Konsolidierungswerte konstant halten möchten, während Sie die<br />
zugrunde liegenden Elementwerte anpassen, lesen Sie den Abschnitt<br />
„Konsolidierungswerte konstant halten“ weiter unten in diesem Kapitel.
Zellen von der Datenverteilung ausschließen Inhalt | Index<br />
Elementblockierungen freigeben<br />
Nach Freigabe einer Elementblockierung können die freigegebenen Zellen<br />
erneut Werte von Datenverteilungsoperationen übernehmen.<br />
So geben Sie die Blockierung einer einzelnen Zelle oder eines Zellenbereichs<br />
frei:<br />
1. Markieren Sie die Zelle oder den Bereich.<br />
2. Klicken Sie mit der rechten Maustaste auf die Zelle oder den Bereich.<br />
3. Wählen Sie Blöcke → Elementblöcke freigeben.<br />
So geben Sie die auf alle Tabellen eines <strong>TM1</strong>-Servers angewandten<br />
Blockierungen, einschließlich Konsolidierungsblockierungen, frei:<br />
1. Klicken Sie mit der rechten Maustaste in eine Zelle einer Servertabelle.<br />
2. Wählen Sie Datenverteilung → Alle Blöcke freigeben.<br />
Datenverteilung 4-51
Konsolidierungswerte konstant halten Inhalt | Index<br />
Konsolidierungswerte konstant halten<br />
4-52 <strong>Applix</strong> <strong>TM1</strong> <strong>Clients</strong><br />
Durch Blockieren einer Konsolidierung können Sie den Wert der<br />
Konsolidierung konstant zu halten, während Sie untergeordnete<br />
Elementwerte anpassen. Beispielsweise könnten Sie auf diese Weise den Wert<br />
für das 1. Quartal konstant halten, während Sie die Werte für die Elemente<br />
Jan, Feb oder Mär ändern, um eine Planungsanalyse durchzuführen. Die<br />
Konsolidierungsblockierung kann im CubeViewer, im In-Spreadsheet-Browser<br />
und in Schnitt-Arbeitsblättern eingesetzt werden.<br />
Wenn Sie eine Konsolidierungsblockierung anwenden und den Wert eines<br />
Konsolidierungselements ändern, wird automatisch eine proportionale<br />
Verteilung auf die restlichen Elementwerte angewandt, damit der<br />
Konsolidierungswert unverändert bleibt.<br />
Im folgenden Beispiel wird eine Konsolidierungsblockierung, die durch das<br />
rote Dreieck links unten in der Zellenecke identifiziert ist, auf den<br />
konsolidierten Wert an der Schnittstelle von L Klasse 1.8L Limousine und 1.<br />
Quartal angewandt. Diese Konsolidierungsblockierung hält den Wert in der<br />
Zelle konstant bei 1.000.
Konsolidierungswerte konstant halten Inhalt | Index<br />
Wenn Sie den Wert in der Zelle an der Schnittstelle von L Klasse 1.8L<br />
Limousine und Mär in 700 ändern, werden die restlichen Elementwerte<br />
proportional zu den vorhandenen Werten angepasst, um die Konsolidierung<br />
der Elemente konstant bei 1.000 zu halten. Das Ergebnis sieht dann so aus:<br />
Datenverteilung 4-53
Konsolidierungswerte konstant halten Inhalt | Index<br />
4-54 <strong>Applix</strong> <strong>TM1</strong> <strong>Clients</strong><br />
Wie Sie sehen, liegt der konsolidierte Wert an der Schnittstelle von S Klasse<br />
1.8L Limousine und 1. Quartal tatsächlich konstant bei 1.000. Der Wert an der<br />
Schnittstelle von S Klasse 1.8L Limousine und Jan wurde in 120 geändert, der<br />
Wert an der Schnittstelle von S Klasse 1.8L Limousine und Feb in 180. Diese<br />
neuen Werte wurden nach der folgenden Gleichung berechnet:<br />
Wert der blockierten Konsolidierung – Geänderter Elementwert = Wert für<br />
die proportionale Verteilung auf die restlichen n-Elementzellen<br />
In diesem Beispiel ergab die Anwendung dieser Gleichung 1000 – 700 = 300.<br />
Somit ist 300 der Wert, der proportional auf die restlichen n-Elementzellen<br />
verteilt wird.<br />
Hinweis: Wenn ein Konsolidierungsblock platziert wurde, können Sie die<br />
Werte von n-Elementen der Konsolidierung nicht durch Verteilung ändern; Sie<br />
können die n-Elemente nur durch Eingabe der Werte direkt in die Zellen<br />
ändern.<br />
Interaktion zwischen Konsolidierungs- und Elementblockierungen<br />
Durch Elementblockierungen können Sie verhindern, dass ein Elementwert<br />
geändert wird, um sich einem Konsolidierungsblock anzupassen.<br />
Beispielsweise könnten Sie auf diese Weise den Wert für Jahr gesamt konstant<br />
halten, gleichzeitig aber die Werte für die Elemente Jan, Feb und Mär von der<br />
Wertänderung ausschließen.<br />
Wie im folgenden Beispiel gezeigt, würden Sie dazu eine<br />
Konsolidierungsblockierung auf Jahr gesamt und Elementblockierungen auf<br />
Jan, Feb und Mär anwenden.
Konsolidierungswerte konstant halten Inhalt | Index<br />
Das rote Dreieck in der unteren linken Zellenecke bedeutet, dass diese Zelle<br />
blockiert ist. Bei der Zelle an der Schnittstelle von Jahr gesamt und S Klasse<br />
1.8L Limousine steht das rote Dreieck für eine Konsolidierungsblockierung.<br />
Die Dreiecke in den anderen Zellen kennzeichnen Elementblockierungen.<br />
Wenn Sie danach den Wert der Zelle an der Schnittstelle von Dez und S Klasse<br />
1.8L Limousine in 20.000,00 ändern, geschieht Folgendes:<br />
Der Konsolidierungswert für Jahr gesamt bleibt konstant bei 484.200,00.<br />
Die Elementwerte für Jan, Feb und Mär ändern sich nicht.<br />
Die restlichen Elementwerte ändern sich proportional in Bezug auf ihre<br />
vorherigen Werte, um den Konsolidierungswert für Jahr gesamt konstant<br />
zu halten.<br />
Datenverteilung 4-55
Konsolidierungswerte konstant halten Inhalt | Index<br />
Konsolidierungsblockierungen anwenden<br />
Konsolidierungsblockierungen freigeben<br />
4-56 <strong>Applix</strong> <strong>TM1</strong> <strong>Clients</strong><br />
So wenden Sie eine Konsolidierungsblockierung auf eine einzelne Zelle oder<br />
einen Zellenbereich an:<br />
1. Markieren Sie die Zelle oder den Bereich.<br />
2. Klicken Sie mit der rechten Maustaste auf die Zelle oder den Bereich.<br />
3. Wählen Sie im Kontextmenü die Option Blöcke → Konsolidierung<br />
blockieren.<br />
Wenn Sie eine Konsolidierungsblockierung freigeben, wird der konsolidierte<br />
Wert nicht mehr konstant gehalten, sondern reflektiert alle Änderungen an<br />
den zugrunde liegenden Elementwerten.<br />
So geben Sie eine Konsolidierungsblockierung an einer einzelnen Zelle oder<br />
einem Zellenbereich frei:
Datenverteilungssyntax Inhalt | Index<br />
Datenverteilungssyntax<br />
1. Markieren Sie die Zelle oder den Bereich.<br />
2. Klicken Sie mit der rechten Maustaste auf die Zelle oder den Bereich.<br />
3. Wählen Sie Blöcke → Konsolidierung freigeben.<br />
So geben Sie die auf alle Tabellen eines <strong>TM1</strong>-Servers angewandten<br />
Blockierungen, einschließlich Elementblockierungen, frei:<br />
1. Klicken Sie mit der rechten Maustaste in eine Zelle einer Servertabelle.<br />
2. Wählen Sie Blöcke → Alle Blöcke freigeben.<br />
Die meisten Datenverteilungsmethoden können über eine spezielle Syntax, die<br />
Sie direkt in die Zellen im CubeViewer, im In-Spreadsheet-Browser und in<br />
Schnitt-Arbeitsblättern eingeben, angewandt werden. Mit dieser Syntax ist es<br />
auch möglich, Blockierungen anzuwenden und freizugeben.<br />
Die Datenverteilungssyntax gilt nicht für die Methoden Relative proportionale<br />
Verteilung, Relative Prozentanpassung, n-Elemente wiederholen und<br />
Gleichwertige Verteilung auf n-Elemente. Diese Methoden müssen über die<br />
Benutzerschnittstelle angewandt werden.<br />
Jeder Ausdruck der Datenverteilungssyntax umfasst die folgenden<br />
Komponenten: einen Methodencode, eine Datenaktion (optional),<br />
Richtungsindikatoren sowie einen oder mehrere Methodenparameter.<br />
Datenverteilung 4-57
Datenverteilungssyntax Inhalt | Index<br />
4-58 <strong>Applix</strong> <strong>TM1</strong> <strong>Clients</strong><br />
Method Code<br />
Direction Indicators<br />
Data Action<br />
Method Parameter<br />
Der Methodencode besteht aus einem oder zwei Zeichen zur Identifizierung<br />
der Datenverteilungsmethode. Beispielsweise ist S der Methodencode für die<br />
Gleichwertige Verteilung. Die nachfolgende Tabelle enthält eine Übersicht aller<br />
Methodencodes.<br />
Die Datenaktion bestimmt, ob die Verteilungswerte die vorhandenen<br />
Zellenwerte ersetzen oder ob sie ihnen hinzugefügt bzw. von ihnen subtrahiert<br />
werden sollen.<br />
Das Pluszeichen (+) steht für die Datenaktion Hinzufügen. In diesem Fall<br />
werden die Verteilungswerte zu den vorhandenen Zellenwerten addiert.<br />
Die Tilde (~) steht für die Datenaktion Subtrahieren. Dabei werden die<br />
Verteilungswerte von den vorhandenen Zellenwerten subtrahiert.<br />
Ist keine Aktion angegeben, ersetzt die Datenaktion Ersetzen die<br />
vorhandenen Zellenwerte mit den Verteilungswerten.<br />
Die Richtungsindikatoren geben die Richtung an, in der die Verteilung in<br />
Bezug auf die Einfügeposition vorgenommen wird. (Die Ausgangszelle wird<br />
immer in die Verteilung einbezogen.) Sie können die Richtungen auf beliebige<br />
Weise in einem Ausdruck kombinieren.<br />
Das Pipe-Symbol ( | ) verteilt die Werte unter der Einfügeposition.
Datenverteilungssyntax Inhalt | Index<br />
Das Caretzeichen (^ ) verteilt die Werte über der Einfügeposition.<br />
Der Rechtspfeil (> ) verteilt die Werte rechts neben der Einfügeposition.<br />
Der Linkspfeil (< ) verteilt die Werte links neben der Einfügeposition.<br />
Die Methodenparameter liefern alle erforderlichen Parameter zur<br />
Ausführung einer bestimmten Verteilungsmethode. Bei den meisten<br />
Methoden wird nur ein Parameter benötigt, der den zu verteilenden Wert<br />
angibt. Die bei jeder Verteilungsmethode benötigten Parameter sind in der<br />
folgenden Tabelle aufgeführt.<br />
Datenverteilung 4-59
Datenverteilungssyntax Inhalt | Index<br />
Kurzreferenztabelle<br />
Datenverteilungsmethode Code Datenaktion<br />
(Optional) ∗<br />
4-60 <strong>Applix</strong> <strong>TM1</strong> <strong>Clients</strong><br />
Die nachstehende Tabelle enthält genaue Angaben zu allen<br />
Verteilungsmethoden, die mit der Verteilungssyntax angewandt werden<br />
können.<br />
Richtungsindikatoren<br />
Erforderliche Beispiel<br />
Methodenparameter<br />
Proportionale Verteilung P +, ~ |, ^, Zu verteilender Wert P100<br />
Verteilt den Wert 100<br />
proportional auf alle n-<br />
Elementzellen in der<br />
Einfügezeile. Die<br />
vorhandenen Zellenwerte<br />
werden ersetzt.<br />
Gleichwertige Verteilung S +, ~ |, ^, Zu verteilender Wert S+|^200<br />
Verteilt den Wert 200<br />
gleichwertig auf alle n-<br />
Elementzellen in der<br />
Einfügespalte. Das Produkt<br />
der Verteilung wird den<br />
vorhandenen Zellenwerten<br />
hinzugefügt.<br />
Wiederholen R +, ~ |, ^, Zu verteilender Wert R~
Datenverteilungssyntax Inhalt | Index<br />
Datenverteilungsmethode Code Datenaktion<br />
(Optional) ∗<br />
Richtungsindikatoren<br />
Erforderliche Beispiel<br />
Methodenparameter<br />
Prozent. Änderung P% +, ~ |, ^, Prozentsatz P%+|^10<br />
Wendet eine<br />
Prozentänderung von 10 %<br />
auf alle n-Elementwerte in<br />
der Ansicht an und fügt das<br />
Produkt den vorhandenen<br />
Zellenwerten hinzu. (Alle n-<br />
Elementwerte der Ansicht<br />
werden stufenweise um 10<br />
% erhöht.)<br />
Gerade Linie SL +, ~ |, ^, ∗∗ Ausgangswert und<br />
Endwert<br />
SL>100:200<br />
Wendet die Verteilung in<br />
Gerader Linie an, um alle n-<br />
Elementwerte rechts von<br />
der Einfügemarke zu<br />
ersetzen. Dabei werden ein<br />
Ausgangswert von 100 und<br />
ein Endwert von 200<br />
verwendet.<br />
Datenverteilung 4-61
Datenverteilungssyntax Inhalt | Index<br />
Datenverteilungsmethode Code Datenaktion<br />
(Optional) ∗<br />
Wachstum % GR +, ~ |, ^, ∗∗ Ausgangswert und GR|300:25<br />
Wachstum in Prozent Wendet einen<br />
Wachstumsprozentsatz von<br />
25 % auf den Ausgangswert<br />
von 300 an und ersetzt alle<br />
n-Elementwerte unter der<br />
Einfügeposition.<br />
Löschen C N/V |, ^, N/V C|^<br />
Löscht die Werte aus allen<br />
Zellen der Ansicht.<br />
Elementblockierung H N/V |, ^, N/V H<br />
Blockiert alle n-<br />
Elementzellen in der<br />
Einfügezeile.<br />
Elementblöcke freigeben RH N/V |, ^, N/V RH<br />
Gibt alle blockierten n-<br />
Elementzellen in der<br />
Einfügezeile frei.<br />
Konsolidierungsblockierung HC N/V |, ^, N/V HC<br />
Blockiert alle konsolidierten<br />
Zellen in der Einfügezeile.<br />
4-62 <strong>Applix</strong> <strong>TM1</strong> <strong>Clients</strong><br />
Richtungsindikatoren<br />
Erforderliche Beispiel<br />
Methodenparameter
Datenverteilungssyntax Inhalt | Index<br />
Datenverteilungsmethode Code Datenaktion<br />
(Optional) ∗<br />
Konsolidierungsblock<br />
freigeben<br />
Richtungsindikatoren<br />
Erforderliche Beispiel<br />
Methodenparameter<br />
RC N/V |, ^, N/V RC<br />
Gibt alle blockierten Zellen<br />
in der Einfügezeile frei.<br />
* Die Standarddatenaktion ist Ersetzen. In der Verteilungssyntax werden das Tilde-<br />
Zeichen (~) zur Kennzeichnung der Datenaktion Subtrahieren und das Pluszeichen (+)<br />
für die Datenaktion Addieren verwendet.<br />
** Die Methoden Gerade Linie und Wachstum % können über eine einzelne Zeile oder<br />
Spalte hinweg angewandt werden. Rechteckige Bereiche sind nicht zulässig. Als<br />
Richtungskombinationen sind bei diesen Verteilungsmethoden nur nach oben und unten<br />
(^ |) oder links und rechts(< >) zulässig.<br />
Datenverteilung 4-63
Datenverteilungssyntax Inhalt | Index<br />
Syntaxbeispiele<br />
Verteilung über eine ganze Zeile hinweg<br />
4-64 <strong>Applix</strong> <strong>TM1</strong> <strong>Clients</strong><br />
Die folgenden Beispiele illustrieren die Datenverteilungssyntax. Diese<br />
Beispiele beruhen zwar auf dem CubeViewer, doch sind sie auch für den In-<br />
Spreadsheet-Browser und für Schnitt-Arbeitsblätter gültig.<br />
In diesem Beispiel wird mithilfe der Datenverteilungssyntax der Wert 120<br />
gleichwertig auf die gesamte Zeile verteilt, in der sich die Einfügezelle<br />
befindet. Die verteilten Werte werden den vorhandenen Zellenwerten<br />
hinzugefügt.<br />
Ansicht vor der Verteilung
Datenverteilungssyntax Inhalt | Index<br />
Anwenden der Syntax<br />
Resultat<br />
Verteilung über eine ganze Spalte hinweg<br />
In diesem Beispiel wird mithilfe der Datenverteilungssyntax der Wert 620<br />
proportional auf die gesamte Spalte verteilt, in der sich die Einfügezelle<br />
befindet. Die vorhandenen Zellenwerte werden durch die Verteilungswerte<br />
ersetzt.<br />
Datenverteilung 4-65
Datenverteilungssyntax Inhalt | Index<br />
4-66 <strong>Applix</strong> <strong>TM1</strong> <strong>Clients</strong><br />
Ansicht vor der Verteilung<br />
Anwenden der Syntax
Datenverteilungssyntax Inhalt | Index<br />
Resultat<br />
Verteilung über die ganze Ansicht hinweg<br />
In diesem Beispiel wird mithilfe der Datenverteilungssyntax eine prozentuale<br />
Änderung von 10 % auf alle Werte in der Ansicht angewandt. Das Produkt der<br />
Verteilung wird den vorhandenen Zellenwerten hinzugefügt.<br />
Datenverteilung 4-67
Datenverteilungssyntax Inhalt | Index<br />
4-68 <strong>Applix</strong> <strong>TM1</strong> <strong>Clients</strong><br />
Ansicht vor der Verteilung<br />
Anwenden der Syntax
Datenverteilungssyntax Inhalt | Index<br />
Resultat<br />
Datenverteilung 4-69
Hinweise zum Gebrauch der Datenverteilung Inhalt | Index<br />
Hinweise zum Gebrauch der Datenverteilung<br />
Fehlende Unterstützung in DBR-Funktionen<br />
4-70 <strong>Applix</strong> <strong>TM1</strong> <strong>Clients</strong><br />
Dieser Abschnitt behandelt einige Besonderheiten, denen Sie sich bewusst sein<br />
sollten, bevor Sie eine Datenverteilung in <strong>TM1</strong> vornehmen.<br />
Die neue Datenverteilungsfunktionalität in <strong>TM1</strong> ist nur auf Arbeitsblattzellen<br />
anwendbar, die DBRW-Funktionen enthalten.<br />
Die Datenverteilung kann nicht auf Zellen angewendet werden, die DBR<br />
Funktionen enthalten.<br />
Um eine Datenverteilung in einem Arbeitsblatt vorzunehmen, das DBR-<br />
Funktionen enthält, müssen Sie diese Funktionen zuerst durch DBRW-<br />
Funktionen ersetzen.<br />
Kein dynamisches Datenverteilungsmenü in Arbeitsblättern<br />
Das Menü Datenverteilung steht in allen Arbeitsblattzellen zur Verfügung,<br />
ungeachtet des Zelleninhalts. Das heißt, dass die Datenverteilung von einer<br />
leeren Zelle ausgehen kann, von einer Zelle, die einen Zahlenwert oder eine<br />
Zeichenkette enthält, oder von einer Zelle, deren Wert von einer Rule<br />
abgeleitetet wurde.<br />
Geht die Datenverteilung von einer Einzelzelle aus, die keine DBRW-Funktion<br />
enthält, wendet <strong>TM1</strong> die Verteilung auf jede Zelle in der festgelegten Richtung<br />
an, die eine DBRW-Funktion enthält.<br />
Beispiel: Im nachfolgend gezeigten Schnitt-Arbeitsblatt enthält die Spalte C<br />
mehrere Werte, die über DBRW-Funktionen abgerufen wurden (Zeilen 6-10),<br />
einen Zeichenkettenwert (Zeile 11) sowie einige Zahlenwerte (Zeilen 13-15).
Hinweise zum Gebrauch der Datenverteilung Inhalt | Index<br />
Wenn Sie die Methode Gleichwertige Verteilung von der ausgewählten Zelle<br />
(C15) aus starten, einen Wert von 100 angeben und die Verteilung nach oben<br />
erweitern, wird die Verteilung auf alle Zellen über der Einfügeposition<br />
angewandt, die DBRW-Funktionen enthalten.<br />
Datenverteilung 4-71
Hinweise zum Gebrauch der Datenverteilung Inhalt | Index<br />
4-72 <strong>Applix</strong> <strong>TM1</strong> <strong>Clients</strong><br />
Da es sich bei dem Menü Datenverteilung nicht um ein dynamisches Menü<br />
handelt, wäre es möglich, dass Sie eine für den Inhalt des Arbeitsblattes<br />
ungeeignete Datenverteilungsmethode anwenden.<br />
Im nächsten Beispiel sehen Sie ein Schnitt-Arbeitsblatt, das nur n-<br />
Elementzellen enthält.
Hinweise zum Gebrauch der Datenverteilung Inhalt | Index<br />
Wenn Sie die Datenverteilung von der ausgewählten Zelle aus starten, umfasst<br />
das Menü Datenverteilung die Optionen Relative proportionale Verteilung,<br />
Relative Prozentanpassung, n-Elemente wiederholen und Gleichwertige<br />
Verteilung auf n-Elemente. Diese Optionen gelten jedoch alle für konsolidierte<br />
Zellen und können nicht sinnvoll von einer n-Elementzelle aus angewandt<br />
werden.<br />
Datenverteilung 4-73
Hinweise zum Gebrauch der Datenverteilung Inhalt | Index<br />
4-74 <strong>Applix</strong> <strong>TM1</strong> <strong>Clients</strong><br />
Der Versuch, eine für den Inhalt des Arbeitsblattes ungeeignete<br />
Datenverteilungsmethode anzuwenden, schlägt zwar fehl, doch gibt <strong>TM1</strong><br />
hierzu keine Warnung oder Fehlermeldung aus.
Hinweise zum Gebrauch der Datenverteilung Inhalt | Index<br />
Datenverteilung erfolgt über mehrere ausgefüllte Bereiche<br />
Wie zuvor erwähnt, wendet <strong>TM1</strong> die Datenverteilung auf alle Zellen in der<br />
festgelegten Richtung an, die eine DBRW-Funktion enthalten, wenn Sie die<br />
Verteilung von einer Einzelzelle aus starten. Umfasst ein Arbeitsblatt mehrere<br />
Bereiche mit DBRW-Funktionen, die Werte von derselben Tabelle abrufen,<br />
müssen Sie daher bei Anwendung einer Datenverteilung sehr sorgfältig<br />
vorgehen.<br />
Das nächste Beispiel verdeutlicht diese Situation an zwei Bereichen, die mit<br />
DBRW-Funktionen ausgefüllt sind: die Bereiche B6:D9 und H6:J9. Beide<br />
Bereiche leiten ihre Werte von der Tabelle PriceCube ab.<br />
Wenn Sie die Methode Wiederholen von der ausgewählten Zelle aus starten,<br />
den Wert 99 angeben und die Verteilung nach Rechts erweitern, wird die<br />
Verteilung auf alle Zellen rechts von der ausgewählten Zelle angewandt.<br />
Datenverteilung 4-75
Hinweise zum Gebrauch der Datenverteilung Inhalt | Index<br />
Anwendung auf eine einzelne Tabelle<br />
4-76 <strong>Applix</strong> <strong>TM1</strong> <strong>Clients</strong><br />
Enthält Ihr Arbeitsblatt mehrere Bereiche mit DBRW-Funktionen. können Sie<br />
dieses Problem umgehen, indem Sie die Datenverteilung nur auf einen<br />
ausgewählten Bereich anwenden. In unserem Beispiel würden Sie den Bereich<br />
B8:D8 auswählen und die Datenverteilungsoperation auf die ausgewählten<br />
Zellen beschränken.<br />
Wenn Sie eine Datenverteilung an einem Bereich mit DBRW-Funktionen<br />
durchführen, dessen Werte sich von mehreren Tabellen ableiten, wird die<br />
Verteilung nur auf die Tabelle angewandt, von der die Verteilungsoperation<br />
ausgeht.<br />
Das nächste Beispiel verdeutlicht diese Situation an zwei Bereichen, die mit<br />
DBRW-Funktionen ausgefüllt sind: die Bereiche B7:D10 und G7:I10. Der erste<br />
Bereich erhält seine Werte von der Tabelle PriceCube auf dem Server sdata,<br />
der zweite Bereich von der Tabelle SalesPriorCube auf demselben Server.
Hinweise zum Gebrauch der Datenverteilung Inhalt | Index<br />
Wenn Sie die Methode Wiederholen von der ausgewählten Zelle aus starten,<br />
den Wert 99 angeben und die Verteilung nach Rechts erweitern, wird die<br />
Verteilung nur auf die Tabelle PriceCube, d. h. die Ausgangstabelle für die<br />
Verteilung, angewandt.<br />
Datenverteilung 4-77
Hinweise zum Gebrauch der Datenverteilung Inhalt | Index<br />
4-78 <strong>Applix</strong> <strong>TM1</strong> <strong>Clients</strong>
5 Datenzugriff über<br />
Arbeitsblätter<br />
Inhalt | Index<br />
Dieses Kapitel beschreibt, wie Sie von Excel-Arbeitsblättern aus die in <strong>TM1</strong>-<br />
Tabellen gespeicherten Werte abrufen und aktualisieren. Nähere<br />
Informationen zur Anzeige von Tabellendaten mit dem In-Spreadsheet-<br />
Browser finden Sie in Kapitel 3: „Geschäftsdaten anzeigen“.<br />
Die Hauptthemen dieses Kapitels umfassen:<br />
Schnitte erstellen<br />
Schnappschüsse erstellen<br />
Arbeitsblätter bearbeiten<br />
Beschriftungen in Arbeitsblättern ändern<br />
Tabellenreferenzen<br />
Tabellenwerte ändern<br />
Änderungen an <strong>TM1</strong>-Tabellen speichern<br />
Tabellenwerte über Arbeitsblätter hinzufügen<br />
Dynamische Berichte erstellen<br />
Datenzugriff über Arbeitsblätter 5-1
Übersicht Inhalt | Index<br />
Übersicht<br />
5-2 <strong>Applix</strong> <strong>TM1</strong> <strong>Clients</strong><br />
Für den Zugriff auf <strong>TM1</strong>-Daten können Sie Microsoft Excel-Arbeitsblätter<br />
verwenden.<br />
Die Option Schnitt, die im Cube Viewer und In-Spreadsheet Browser<br />
vorhanden ist, erlaubt das Speichern einer Tabellenansicht als ein<br />
Standardarbeitsblatt. Wenn Sie einen Schnitt erstellen, richtet <strong>TM1</strong> ein<br />
Arbeitsblatt ein, das mit Funktionen ausgefüllt wird. Diese Funktionen zeigen<br />
aktuelle Datenbankwerte im Arbeitsblatt an. Die Funktionen sind beidseitig<br />
ausgerichtet: Einerseits rufen sie die aktuellen Tabellenwerte ab und zeigen sie<br />
im Arbeitsblatt an, andererseits übertragen sie jede im Arbeitsblatt<br />
vorgenommene Wertänderung an die entsprechende Tabelle zurück.<br />
Sie können auch Arbeitsblätter anlegen, die <strong>TM1</strong>-Arbeitsblattfunktionen<br />
integrieren, um damit Daten in <strong>TM1</strong>-Tabellen zu schreiben und daraus<br />
abzurufen.<br />
Schnitte und Arbeitsblätter, die <strong>TM1</strong>-Funktionen verwenden, speichern selbst<br />
keine Tabellendaten. Sie enthalten lediglich die Formeln und Beschriftungen,<br />
die auf die Daten verweisen. Dadurch wird sichergestellt, dass die<br />
Arbeitsblätter die aktuellen Tabellenwerte und Datenstrukturen reflektieren.<br />
Mit der Schnappschuss-Option in <strong>TM1</strong> können Sie Tabellenwerte in ein Excel-<br />
Arbeitsblatt kopieren. Ein Schnappschuss ist nicht an seine ursprüngliche<br />
<strong>TM1</strong>-Tabelle gebunden. Wie der Name sagt, stellt der Schnappschuss die zu<br />
einem bestimmten Zeitpunkt vorhandenen Tabellenwerte dar. Später<br />
vorgenommene Änderungen an den Tabellenwerten spiegeln sich nicht darin<br />
wider.
Ansichtsschnitte in Arbeitsblätter einfügen Inhalt | Index<br />
Ansichtsschnitte in Arbeitsblätter einfügen<br />
Mit der Schnitt-Option im CubeViewer oder In-Spreadsheet-Browser können<br />
Sie <strong>TM1</strong>-Tabellenansichten in ein Excel-Arbeitsblatt kopieren. Das folgende<br />
Beispiel zeigt einen Ansichtsschnitt in einem Arbeitsblatt.<br />
So fügen Sie einen Ansichtsschnitt in ein Arbeitsblatt ein:<br />
1. Öffnen oder erstellen Sie eine Ansicht im CubeViewer oder im In-Spreadsheet-Browser.<br />
2. Um einen Schnitt vom CubeViewer aus zu erstellen, wählen Sie Datei →<br />
Schnitt.<br />
<strong>TM1</strong> fügt den Ansichtsschnitt in ein neues Excel-Tabellenblatt ein.<br />
3. Um einen Schnitt vom In-Spreadsheet-Browser aus zu erstellen, klicken Sie<br />
mit der rechten Maustaste auf die <strong>TM1</strong>-Anzeigekontrolle und wählen Sie im<br />
Kontextmenü die Option Schnitt.<br />
Datenzugriff über Arbeitsblätter 5-3
Ansichtsschnitte in Arbeitsblätter einfügen Inhalt | Index<br />
5-4 <strong>Applix</strong> <strong>TM1</strong> <strong>Clients</strong><br />
<strong>TM1</strong> fragt nun, ob Sie den In-Spreadsheet-Browser durch den Schnitt<br />
ersetzen möchten. Klicken Sie auf Ja. Der Schnitt ersetzt den In-<br />
Spreadsheet-Browser im aktuellen Arbeitsblatt.<br />
Nach Einfügen des Schnitts in ein Excel-Arbeitsblatt stellt sich die vorher<br />
gezeigte Ansicht folgendermaßen dar:<br />
Titeldimensionen<br />
und Elemente<br />
Zeilendimensionselemente<br />
Tabellenname<br />
Spaltendimensionselemente<br />
Die 1. Zeile enthält Informationen über die Tabelle, von der die Schnittdaten<br />
abgeleitet wurden. In diesem Beispiel enthält der Schnitt Daten aus der Tabelle<br />
SalesPriorCube, die auf dem Server local gespeichert ist.<br />
Informationen über Titeldimensionen und -elemente beginnen in der 2. Zeile.<br />
Die Titeldimensionen erscheinen in der Spalte A, während die Namen der<br />
aktuellen Titelelemente in der Spalte B erscheinen Wenn Sie auf einen<br />
Titelelementnamen doppelklicken, wird der Subset-Editor mit dem<br />
Titeldimensionssubset geöffnet, von wo Sie eine neue Titeldimension<br />
auswählen können. Falls die Ansicht, von wo der Schnitt erstellt wurde, einen<br />
benannten Subset als Titeldimension verwendet, wird das benannte Subset im<br />
Subset-Editor geöffnet. Falls die Ansicht, von wo der Schnitt erstellt wurde,<br />
keinen benannten Subset als Titeldimension verwendet, wird das
Ansichtsschnitte in Arbeitsblätter einfügen Inhalt | Index<br />
Ansichtsschnappschüsse erstellen<br />
Standardsubset geöffnet. (Falls kein Standardsubset für eine Dimension<br />
definiert ist, wird das Alle Subset geöffnet.)<br />
Die Zeilen- und Spaltenelemente in einer Ansicht werden Kennzeichen im<br />
einem Schnitt-Spreadsheet, wie z. B. T Klasse und Jan.<br />
Die Zellen im Bereich B7..D9 enthalten DBRW-Funktionen, mit denen die<br />
Werte aus der Tabelle SalesPriorCube abgerufen und angezeigt werden.<br />
Beispielsweise enthält die Zelle B7 die Funktion<br />
=DBRW($B$1,$B$3,$B$4,$A7,$B$2,B$6),<br />
die den Wert 742700 abruft.<br />
Nähere Informationen zu den DBRW-Funktionen finden Sie weiter unten in<br />
diesem Kapitel.<br />
Ansichten können sowohl vom CubeViewer als auch vom In-Spreadsheet-<br />
Browser aus mit der Option Schnappschuss in ein Arbeitsblatt kopiert<br />
werden. Ein Schnappschuss unterscheidet sich dadurch von einem Schnitt,<br />
dass er die tatsächlichen Werte und nicht die zum Abrufen der Werte<br />
erforderlichen Funktionen enthält. Dementsprechend werden die Werte in<br />
einem Schnappschuss nicht aktualisiert, wenn sich die Tabellendaten ändern.<br />
So erstellen Sie einen Schnappschuss von einer Tabellenansicht:<br />
1. Öffnen oder erstellen Sie eine Ansicht im CubeViewer oder im In-Spreadsheet-Browser.<br />
2. Um einen Schnappschuss vom CubeViewer aus zu erstellen, wählen Sie<br />
Datei → Schnappschuss.<br />
Datenzugriff über Arbeitsblätter 5-5
Arbeitsblätter bearbeiten Inhalt | Index<br />
Arbeitsblätter bearbeiten<br />
Elementnamen in Arbeitsblättern ändern<br />
5-6 <strong>Applix</strong> <strong>TM1</strong> <strong>Clients</strong><br />
<strong>TM1</strong> kopiert die Ansicht in ein neues Excel-Arbeitsblatt.<br />
3. Um einen Schnappschuss vom In-Spreadsheet-Browser aus zu erstellen,<br />
klicken Sie mit der rechten Maustaste auf die <strong>TM1</strong>-Anzeigekontrolle und<br />
wählen Sie im Kontextmenü die Option Schnappschuss.<br />
<strong>TM1</strong> fragt nun, ob Sie den In-Spreadsheet-Browser durch den<br />
Schnappschuss ersetzen möchten. Klicken Sie auf Ja. Der Schnappschuss<br />
ersetzt den In-Spreadsheet-Browser im aktuellen Arbeitsblatt.<br />
Das restliche Kapitel beschreibt die Möglichkeiten zur Bearbeitung von<br />
Arbeitsblättern, die mit <strong>TM1</strong>-Tabellen verknüpft sind. Ferner wird erklärt, wie<br />
Sie <strong>TM1</strong>-Arbeitsblattfunktionen erstellen können, die Daten zu den <strong>TM1</strong>-<br />
Tabellen schreiben oder daraus lesen. Die meisten Verfahren werden anhand<br />
von Microsoft Excel-Beispielarbeitsblättern illustriert. In jedem Arbeitsbuch<br />
erfolgt der Datenabruf von der Beispieltabelle SalePriorCube unter<br />
Verwendung des lokalen <strong>TM1</strong> Servers.<br />
Wie bereits erwähnt, werden die Zeilen- und Spaltenbeschriftungen in einem<br />
<strong>TM1</strong>-Arbeitsblatt den Elementen in den Zeilen- und Spaltendimensionen einer<br />
Ansicht zugeordnet. Wenn Sie eine Beschriftung in einen gültigen<br />
Elementnamen ändern, können Sie sofort auf die entsprechenden Daten<br />
zugreifen.<br />
Zum Ändern der Arbeitsblattbeschriftungen stehen drei Methoden zur<br />
Auswahl:
Arbeitsblätter bearbeiten Inhalt | Index<br />
Elementnamen in Arbeitsblätter eingeben<br />
Geben Sie die gültigen Elementnamen in die Zellen des Arbeitsblattes ein.<br />
Kopieren Sie die Elementnamen aus einem <strong>TM1</strong>-Clientfenster.<br />
Verwenden Sie eine <strong>TM1</strong>-Arbeitsblattfunktion zum Abrufen von<br />
Elementnamen.<br />
In dieser Übung werden Sie die Spaltenbeschriftungen im Beispielarbeitsblatt<br />
ByReg ändern. Dieses formatierte Arbeitsblatt stellt einen Schnitt der Tabelle<br />
SalesPriorCube dar. Wie nachfolgend gezeigt, enthält es die weltweiten<br />
monatlichen Plan-Werte für drei Automobilmodellklassen.<br />
So können Sie durch Eingabe neuer Zeilen- oder Spaltenbeschriftungen andere<br />
Werte abrufen:<br />
1. Öffnen Sie das Beispielarbeitsblatt ByReg.<br />
2. Klicken Sie auf die Zelle B5.<br />
3. Ersetzen Sie in der Formelleiste die Beschriftung Jan durch Eingabe von<br />
April.<br />
4. Drücken Sie auf die F9-Taste, um das Arbeitsblatt neu zu berechnen.<br />
Datenzugriff über Arbeitsblätter 5-7
Arbeitsblätter bearbeiten Inhalt | Index<br />
Elementnamen von einem <strong>TM1</strong>-Client kopieren<br />
5-8 <strong>Applix</strong> <strong>TM1</strong> <strong>Clients</strong><br />
Die Werte für April werden jetzt in der Spalte B des Arbeitsblattes<br />
angezeigt.<br />
5. Um zu den ursprünglichen Werten zurückzukehren, ersetzen Sie April<br />
durch Jan und drücken Sie F9.<br />
Nach diesem Verfahren können Sie auch die Zeilenbeschriftungen ändern.<br />
6. Schließen Sie ByReg, ohne die Änderungen zu speichern.<br />
Das nächste Beispiel demonstriert, wie Sie mehrere Elementnamen aus dem<br />
Subset-Editor in ein Arbeitsblatt kopieren können:<br />
1. Öffnen Sie das Beispielarbeitsblatt ByReg.<br />
2. Öffnen Sie den Server-Explorer.<br />
3. Doppelklicken Sie im linken Bereich des Server-Explorers auf die Dimension<br />
Monat.<br />
Der Subset-Editor wird geöffnet.
Arbeitsblätter bearbeiten Inhalt | Index<br />
4. Halten Sie die Strg-Taste gedrückt und klicken Sie auf die Elemente Okt,<br />
Nov, Dez und 4. Quartal.<br />
5. Wählen Sie Bearbeiten → Elemente auswählen → Horizontal.<br />
Mit dieser Option können Sie Elementnamen in die Zwischenablage<br />
kopieren und anschließend in horizontaler Richtung einfügen.<br />
6. Wählen Sie im Arbeitsblatt ByReg den Bereich B5:E5 aus.<br />
7. Wählen Sie Bearbeiten → Einfügen.<br />
Die im 4. Schritt ausgewählten Elemente werden in das Arbeitsblatt<br />
eingefügt.<br />
8. Drücken Sie die F9-Taste.<br />
Das Arbeitsblatt wird neu berechnet und zeigt die Werte für die neuen<br />
Spaltenelemente an.<br />
9. Schließen Sie ByReg, ohne die Änderungen zu speichern.<br />
Datenzugriff über Arbeitsblätter 5-9
Arbeitsblätter bearbeiten Inhalt | Index<br />
Elementnamen über <strong>TM1</strong>-Arbeitsblattfunktionen abrufen<br />
5-10 <strong>Applix</strong> <strong>TM1</strong> <strong>Clients</strong><br />
<strong>TM1</strong> umfasst mehrere Arbeitsblattfunktionen, mit denen Sie Elementnamen<br />
aus einer Tabelle abrufen können. In diesem Abschnitt wird die Funktion<br />
DIMNM beschrieben.<br />
Wenn Sie eine DIMNM-Funktion in eine Zelle schreiben, können Sie die<br />
Elementnamen durch Auswahl aus der Elementnamenliste im Subset-Editor<br />
schnell ändern.<br />
Die Funktion DIMNM weist folgende Syntax auf:<br />
DIMNM(Dimension, Index)<br />
Dimension Name einer Dimension.<br />
Index Ein positiver Wert, der kleiner als die oder gleich der<br />
Gesamtzahl der Elemente im angegebenen Subset ist. Die<br />
Funktion liefert das Dimensionselement, das diesem<br />
Indexwert entspricht.<br />
Nach Doppelklick auf eine Zelle, die eine DIMNM-Funktion enthält, zeigt <strong>TM1</strong><br />
den Subset-Editor für die durch das erste Argument definierte Dimension an.<br />
In der nächsten Übung werden Sie den Namen eines Titelelements ändern.<br />
1. Öffnen Sie das Beispielarbeitsblatt ByReg.<br />
2. Klicken Sie auf die Zelle B4.<br />
3. Wie Sie sehen, enthält diese Zelle die Formel<br />
=DIMNM("Region", 32)<br />
Diese Formel gibt das 32. Element, Welt, aus der Dimension Region zurück.
Arbeitsblätter bearbeiten Inhalt | Index<br />
4. Doppelklicken Sie auf die Zelle B4.<br />
Der Subset-Editor wird für die Dimension Region geöffnet.<br />
5. Navigieren Sie im linken Bereich des Subset-Editors nach unten und wählen<br />
Sie das Element Europa aus.<br />
6. Klicken Sie auf OK.<br />
Das Arbeitsblatt ByReg zeigt nun Europa in der Zelle B4 an.<br />
7. Drücken Sie die F9-Taste, um das Arbeitsblatt neu zu berechnen und die<br />
Werte für Europa einzublenden.<br />
8. Prüfen Sie die Formel für die Zelle B4. Sie lautet nun:<br />
=DIMNM("region", 30)<br />
Europa ist das 30. Element in der Dimension Region.<br />
9. Schließen Sie ByReg, ohne die Änderungen zu speichern.<br />
Datenzugriff über Arbeitsblätter 5-11
Arbeitsblätter bearbeiten Inhalt | Index<br />
Ungültige Elementnamen in Arbeitsblättern<br />
5-12 <strong>Applix</strong> <strong>TM1</strong> <strong>Clients</strong><br />
Jede Spalten- und Zeilenbeschriftung muss ein gültiges Element innerhalb der<br />
entsprechenden Dimension der <strong>TM1</strong>-Tabelle sein. Anhand von<br />
Tabellenreferenzen kann <strong>TM1</strong> mit diesen Beschriftungen die korrekten<br />
Zellenwerte finden.<br />
Die nächste Übung demonstriert, welche Auswirkung die Eingabe einer<br />
Beschriftung hat, die kein Element der Dimension Monat ist.<br />
1. Öffnen Sie das Arbeitsbuch ByReg.<br />
2. Klicken Sie auf die Zelle D5.<br />
3. Geben Sie März in die Formelleiste ein.<br />
4. Drücken Sie auf die F9-Taste, um das Arbeitsblatt neu zu berechnen.<br />
Da März nicht als Elementname erkennt wurde, erscheint in den Zellen D6<br />
bis D9 die Meldung *KEY_ERR.<br />
5. Um die ursprünglichen Werte zu sehen, ersetzen Sie März durch Mär und<br />
drücken Sie F9.<br />
6. Schließen Sie ByReg, ohne die Änderungen zu speichern.
Tabellenreferenzen Inhalt | Index<br />
Tabellenreferenzen<br />
In Arbeitsblattzellen, die <strong>TM1</strong> zum Abruf von Tabellendaten verwendet,<br />
dürfen nur gültige Elementnamen als Beschriftungen eingegeben werden. In<br />
alle anderen Zellen können Sie beliebige Eingaben vornehmen. Die<br />
Beschriftung in der Zelle A5 (alle Zahlen in 1000ern) ist von der Tabelle<br />
SalesPriorCube unabhängig.<br />
Wenn Sie von einem Arbeitsblatt aus Daten aus einer <strong>TM1</strong>-Tabelle abrufen<br />
oder an sie übertragen möchten, müssen Sie Tabellenreferenzfunktionen in die<br />
Arbeitsblattzellen aufnehmen. Tabellenreferenzfunktionen identifizieren die<br />
Tabellenpositionen anhand einer Liste von Elementschnittstellen, mit einem<br />
Element für jede Dimension einer Tabelle. .<br />
Tabellenreferenzen können mit den beiden folgenden <strong>TM1</strong>-<br />
Arbeitsblattfunktionen erstellt werden:<br />
DBR kann Werte aus einer Tabelle abrufen und an sie übertragen.<br />
DBRW funktioniert genau wie die Funktion DBR; sie ist lediglich auf<br />
Breitnetze (WANs) zugeschnitten. <strong>TM1</strong> schreibt DBRW-Formeln in<br />
Arbeitsblätter, die mit der Schnitt-Option erstellt wurden.<br />
Die nächste Übung soll zum Verständnis von Tabellenreferenzen beitragen.<br />
Dabei werden Sie eine Zelle im Arbeitsbuch ByReg genauer prüfen.<br />
1. Öffnen Sie das Arbeitsbuch ByReg.<br />
2. Klicken Sie auf die Zelle B6 und sehen Sie sich den Eintrag in der Formelleiste<br />
an.<br />
Datenzugriff über Arbeitsblätter 5-13
Tabellenreferenzen Inhalt | Index<br />
5-14 <strong>Applix</strong> <strong>TM1</strong> <strong>Clients</strong><br />
Die Zelle enthält die Arbeitsblattfunktion DBRW.<br />
Die Funktionsargumente identifizieren die Tabelle sowie jene Elemente,<br />
welche die Tabellenposition für den Datenwert angeben.<br />
Sehen Sie sich zwei dieser Funktionsargumente an:<br />
DBRW($B$1, $B$3, $B$4, $A6, $B$2, B$5)<br />
$B$1 Das erste Argument identifiziert die Tabelle. In diesem Beispiel<br />
liefert der Wert in Zelle B1 den Tabellennamen. Die beiden<br />
Dollarzeichen bedeuten, dass es sich um eine absolute<br />
Zellenreferenz handelt.<br />
$B$3 Das zweite sowie alle weiteren Argumente identifizieren Elemente<br />
in den Dimensionen der Tabelle. Ihre Anordnung beruht auf der<br />
Reihenfolge der Dimensionen in der Tabellendefinition. Das<br />
Argument $B$3 zeigt auf eine Zelle mit dem Inhalt Plan; dabei<br />
handelt es sich um ein Element in der ersten Tabellendimension<br />
Datenart.
Tabellenreferenzen Inhalt | Index<br />
Tabellenreferenzen erstellen<br />
Die fünf Elementargumente zeigen auf die Zellen B3, B4, A6, B2 und B5,<br />
deren Inhalte die Beschriftungen Plan, Welt, S Klasse, Umsatz und Jan sind.<br />
Sie können die DBR-Formel mit Elementnamen neu schreiben und auf<br />
dieselben Daten zugreifen:<br />
DBRW("SalesPriorCube","Plan","Welt,"S Klasse","Umsatz","Jan")<br />
Ferner können Sie Elementnamen mit Zellenreferenzen mischen:<br />
DBRW("93sales","Plan",$B$4,"S Klasse",$B$2, B$5)<br />
Beachten Sie die folgenden Hinweise, bevor Sie sich für eine Art der<br />
Tabellenreferenzierung entscheiden:<br />
Sie können die passenden Tabellenwerte abrufen, indem Sie eine DBRW-<br />
Funktion über die Zellen eines Arbeitsblattberichts kopieren. Die Funktion<br />
muss relative Zellenreferenzen sowohl für die Zeilen- als auch die<br />
Spaltenelemente enthalten. Die Zelle B6 enthält die relativen Referenzen<br />
$A6 und B$5.<br />
Wenn Sie Beschriftungen zur Identifizierung von Tabellenelementen neu<br />
anordnen oder entfernen, müssen Sie die Zellenreferenzen in der Formel<br />
DBRW entsprechend ändern. Verschieben Sie z. B. die Beschriftung von der<br />
Zelle B1 zur Zelle G5, müssen Sie das erste DBR-Argument ändern.<br />
Der <strong>TM1</strong>-Formeleditor kann ein Arbeitsblatt untersuchen und DBRW-Formeln<br />
für Sie erstellen. Nähere Informationen hierzu finden Sie im Abschnitt<br />
„Formelerstellung mit dem Formeleditor“ weiter unten in diesem Kapitel.<br />
Datenzugriff über Arbeitsblätter 5-15
Tabellenwerte ändern Inhalt | Index<br />
Tabellenwerte ändern<br />
5-16 <strong>Applix</strong> <strong>TM1</strong> <strong>Clients</strong><br />
Einfache Tabellenwerte können in Arbeitsblättern geändert werden. In jeder<br />
Tabellendimension befinden sich einfache Werte an der Schnittstelle von nicht<br />
konsolidierten (n-) Elementen . Einfache Werte werden nicht von Tabellenrules<br />
abgeleitet. Weitere Informationen zu Tabellenrules finden Sie in Kapitel 7:<br />
„Fortgeschrittene Berechnungen von Geschäftsdaten“. In der nächsten Übung<br />
werden Sie die für Argentinien geplanten Umsatzmengen eines einzelnen<br />
Automodells für den Monat Januar ändern. Die Quartalssumme reflektiert diese<br />
Änderung.<br />
1. Öffnen Sie das Beispielarbeitsblatt ByModel.
Tabellenwerte ändern Inhalt | Index<br />
2. Klicken Sie auf die Zelle B6.<br />
3. Geben Sie 100000 in die Zelle B6 ein und drücken Sie die Eingabetaste.<br />
Die Zelle enthält die Arbeitsblattfunktion DBRW. Daran erkennen Sie, dass<br />
die Zelle mit einer <strong>TM1</strong>-Tabelle verknüpft ist. Eine Fehlermeldung wird<br />
nicht ausgegeben; demnach enthält die Zelle einen einfachen Wert.<br />
4. Drücken Sie auf die F9-Taste, um das Arbeitsblatt neu zu berechnen.<br />
5. Beobachten Sie die Wertänderung in Zelle E6. Der Wert wird von 26.000 in<br />
118.700 geändert, um sich an den neuen Wert der Konsolidierung 1. Quartal<br />
anzupassen.<br />
Datenzugriff über Arbeitsblätter 5-17
Formelerstellung mit dem Formeleditor Inhalt | Index<br />
5-18 <strong>Applix</strong> <strong>TM1</strong> <strong>Clients</strong><br />
Sie können konsolidierte Werte, wie z. B. die Quartalssumme in Zelle E6, nicht<br />
direkt ändern. Um dies zu beweisen, versuchen Sie den Wert der Zelle E6 zu<br />
bearbeiten.<br />
1. Klicken Sie auf die Zelle E6.<br />
2. Geben Sie 78910 ein und drücken Sie die Eingabetaste.<br />
Formelerstellung mit dem Formeleditor<br />
Da die Funktion in Zelle E6 auf einen berechneten Wert verweist, wird die<br />
folgende Fehlermeldung ausgegeben:<br />
Bisher haben Sie Spaltenbeschriftungen und einfache Zellenwerte in<br />
vorhandenen Arbeitsblättern geändert. Bei diesen Vorgängen war es nicht<br />
erforderlich, die Tabellenreferenzen zu ändern, die das Arbeitsblatt mit einer<br />
<strong>TM1</strong>-Tabelle verknüpfen. In diesem Abschnitt rufen Sie Zellenwerte aus einer<br />
<strong>TM1</strong>-Tabelle in zwei leere Berichtszellen des Arbeitsblattes ab. Hierzu können
Formelerstellung mit dem Formeleditor Inhalt | Index<br />
Sie die Tabellenreferenzen direkt in die Zellen eingeben oder den <strong>TM1</strong><br />
Formeleditor verwenden.<br />
Der Formeleditor erstellt Tabellenreferenzen, indem er das Arbeitsblatt auf<br />
Elementnamen hin prüft, die zu den Dimensionen der Datentabelle gehören.<br />
Zunächst ordnet der Editor die Zeilen- und Spaltenbeschriftungen den<br />
Dimensionselementen zu.<br />
Um zu verstehen, welche Entscheidungen der Formeleditor dabei trifft, sehen<br />
Sie sich diesen Auszug aus der Elementliste der Tabelle SalesPriorCube an.<br />
Die Dimensionen sind nach ihrer Anordnung in der Tabellenstruktur sortiert.<br />
Dimensionsname Auszug aus der Elementliste<br />
Datenart Ist, Plan, Abweichung<br />
Region Nord-/Südamerika, Europa, Welt<br />
Modell L Klasse, S Klasse, T Klasse, Gesamt<br />
Wertart1 Bruttogewinnspanne, Umsatz, Menge,<br />
Variable Kosten<br />
Monat Jan, Feb, Mär, 1. Quartal<br />
In der nächsten Übung werden Sie mit dem Formeleditor eine einzelne Zelle<br />
im Arbeitsbuch Twoviews ausfüllen.<br />
Twoviews enthält zwei Versionen eines Verkaufsberichts für das 1. Quartal.<br />
Der obere Bericht zeigt die Umsatzdaten für drei konsolidierte Regionen:<br />
Nord-/Südamerika, Europa und Welt. Der untere Bericht zeigt die weltweiten<br />
Daten für drei Modellklassen.<br />
1. Öffnen Sie das Arbeitsbuch Twoviews.<br />
Datenzugriff über Arbeitsblätter 5-19
Formelerstellung mit dem Formeleditor Inhalt | Index<br />
5-20 <strong>Applix</strong> <strong>TM1</strong> <strong>Clients</strong><br />
2. Klicken Sie auf die Zelle B8.<br />
3. Wählen Sie <strong>TM1</strong> → Formel bearbeiten.<br />
Die Dialogbox Formel bearbeiten wird eingeblendet.<br />
4. Klicken Sie auf DB Ref.
Formelerstellung mit dem Formeleditor Inhalt | Index<br />
Sie wählen DB Ref, da Sie das Arbeitsblatt mit Werten aus einer Tabelle<br />
ausfüllen möchten. Die Option DB Ref entspricht der Arbeitsblattfunktion<br />
DBR, die Tabellenwerte abruft.<br />
Da Sie mit einem lokalen Server arbeiten, bestehen keine potenziellen<br />
Probleme hinsichtlich des Netzwerkverkehrs. Bei der Arbeit mit einem<br />
Remoteserver in einem WAN würden Sie am besten auf die Option DBRW<br />
klicken; damit erstellen Sie DBRW-Funktionen, die auf WAN-Umgebungen<br />
zugeschnitten sind.<br />
<strong>TM1</strong> fordert Sie zur Angabe der Tabelle auf, die den Zellenwert enthält.<br />
Damit liefern Sie das erste Argument der Formel DB Ref.<br />
Hierzu können Sie auf die Zelle zeigen, die den Tabellennamen enthält,<br />
oder den Namen von einer Liste der verfügbaren Tabellen auswählen. In<br />
dieser Übung zeigen Sie einfach auf eine Zelle.<br />
5. Doppelklicken Sie auf die Zelle B1, die den Tabellennamen SalesPriorCube<br />
enthält.<br />
Die Dialogbox Bezugsart ändern wird eingeblendet.<br />
Datenzugriff über Arbeitsblätter 5-21
Formelerstellung mit dem Formeleditor Inhalt | Index<br />
5-22 <strong>Applix</strong> <strong>TM1</strong> <strong>Clients</strong><br />
In dieser Dialogbox geben Sie an, wie <strong>TM1</strong> die ausgewählte Zelle B1 in der<br />
Formel verwenden soll. Durch Auswahl von Absolut bestimmen Sie, dass<br />
<strong>TM1</strong> grundsätzlich den Wert aus der Zelle B1 statt aus einer anderen Zelle<br />
des Arbeitsblattes verwenden soll.<br />
6. Klicken Sie auf Absolut.<br />
<strong>TM1</strong> versucht nun, die Funktion DBR fertig aufzubauen, wobei Referenzen<br />
auf Tabellenelemente erstellt werden müssen. Zum Aufbau der Funktion<br />
führt <strong>TM1</strong> die folgenden Aktionen aus:<br />
<strong>TM1</strong> sucht die Zeilenbeschriftung durch Prüfung der Zellen links von<br />
der Zelle B8. Findet <strong>TM1</strong> ein gültiges Element für eine Dimension, so<br />
wird angenommen, dass dieses zur Zeilendimension gehört. <strong>TM1</strong><br />
erstellt dann eine zeilenbezogene Tabellenreferenz. Die<br />
Zeilenbeschriftung muss nicht in der benachbarten Zelle sein.<br />
<strong>TM1</strong> sucht die Spaltenbeschriftung durch Prüfung der Zellen direkt<br />
über der Zelle B8. Findet <strong>TM1</strong> einen gültigen Elementnamen für eine<br />
Dimension, wird angenommen, dass es ein Spaltenelement ist. <strong>TM1</strong><br />
erstellt dann eine spaltenbezogene Tabellenreferenz. Die<br />
Spaltenbeschriftung muss nicht in der benachbarten Zelle sein.
Formelerstellung mit dem Formeleditor Inhalt | Index<br />
<strong>TM1</strong> sucht nach Elementen in den restlichen (Titel-) Dimensionen der<br />
Tabelle. Die Suche beginnt in Zelle A1. Für jedes gefundene Element<br />
erstellt <strong>TM1</strong> eine absolute Referenz.<br />
Die folgende Dialogbox zeigt die von <strong>TM1</strong> getroffenen Auswahlen. Die<br />
Schaltflächen auf der linken Seite enthalten die Namen der Dimensionen<br />
gemäß ihrer Anordnung in der Tabelle. Die Dimension Datenart ist z. B. die<br />
erste Dimension in der Tabelle SalesPriorCube.<br />
7. Überprüfen Sie die von <strong>TM1</strong>getroffenen Auswahlen.<br />
Alle Auswahlen ermöglichen es Ihnen, andere Zellen eines Berichts durch<br />
Kopieren der Formel auszufüllen.<br />
<strong>TM1</strong> findet die Zeilenbeschriftung in Zelle A8 und ordnet sie der<br />
Dimension Region zu. <strong>TM1</strong> weist der Zelle eine zeilenbezogene<br />
Referenz ($A8) zu. Das heißt, wenn Sie die Formel vertikal kopieren,<br />
ändert sich die Zeilenreferenz, während die Spaltenreferenz<br />
unverändert bleibt.<br />
Datenzugriff über Arbeitsblätter 5-23
Formelerstellung mit dem Formeleditor Inhalt | Index<br />
5-24 <strong>Applix</strong> <strong>TM1</strong> <strong>Clients</strong><br />
<strong>TM1</strong> findet die Spaltenbeschriftung in Zelle B7 und ordnet sie der<br />
Dimension Monat zu. <strong>TM1</strong> weist der Zelle eine spaltenbezogene<br />
Referenz (B$7) zu. Das heißt, wenn Sie die Formel horizontal kopieren,<br />
ändert sich die Spaltenreferenz, während die Zeilenreferenz<br />
unverändert bleibt.<br />
<strong>TM1</strong> findet Elemente für die restlichen Dimensionen und ordnet sie<br />
korrekt zu. Beispielsweise ist Ist ein Element in der Dimension Datenart.<br />
<strong>TM1</strong> weist jeder Zelle eine absolute Referenz zu, da diese Zellenwerte<br />
im gesamten Bericht verwendet werden sollen.<br />
8. Klicken Sie auf OK.<br />
In der Leiste Formel bearbeiten wird nun die vollständige Formel<br />
angezeigt.<br />
9. Klicken Sie auf OK, um die Formel in der Zelle B8 zu speichern.<br />
Die Zelle B8 enthält nun den Wert, der an der Schnittstelle der in der<br />
Formelbearbeitungsleiste gezeigten Elemente gefunden wurde.<br />
Sie können den Bericht fertig stellen, indem Sie die Formel nach unten und<br />
rechts von der Zelle B8 kopieren.<br />
So kopieren Sie die Formel in Zelle B8 quer über den Bericht:<br />
1. Klicken Sie auf die Zelle B8.<br />
2. Klicken Sie mit der rechten Maustaste und wählen Sie Kopieren.
Formelerstellung mit dem Formeleditor Inhalt | Index<br />
Tabellenreferenzen korrigieren<br />
3. Klicken Sie auf die Zelle B8 und ziehen Sie den Mauszeiger auf die Zelle<br />
E10.<br />
4. Klicken Sie mit der rechten Maustaste und wählen Sie Einfügen.<br />
5. Drücken Sie auf die F9-Taste, um das Arbeitsblatt neu zu berechnen.<br />
Die Zellen B9..E10 zeigen nun die entsprechenden Zellenwerte aus der<br />
Tabelle SalesPriorCube an.<br />
Je nach Anordnung der Details in Ihrem Arbeitsblatt kann es vorkommen,<br />
dass <strong>TM1</strong> die falschen Beschriftungen zum Aufbau der Tabellenreferenzen<br />
auswählt. <strong>TM1</strong> startet die Suche nach den Titelelementen einer Tabelle immer<br />
oben im Arbeitsblatt. Enthält ein Arbeitsblatt zwei gestapelte Berichte, wählt<br />
<strong>TM1</strong> möglicherweise das falsche Element für eine oder mehrere Dimensionen<br />
im unteren Bericht aus.<br />
Wie die nächste Übung demonstriert, können Sie diese Auswahl im<br />
Formeleditor rasch korrigieren.<br />
Datenzugriff über Arbeitsblätter 5-25
Formelerstellung mit dem Formeleditor Inhalt | Index<br />
5-26 <strong>Applix</strong> <strong>TM1</strong> <strong>Clients</strong><br />
1. Öffnen Sie das Arbeitsbuch Twoviews.<br />
2. Klicken Sie auf die Zelle B15.<br />
3. Wählen Sie <strong>TM1</strong> → Formel bearbeiten.<br />
Die Dialogbox Formel bearbeiten wird eingeblendet.<br />
4. Klicken Sie auf DB Ref.<br />
<strong>TM1</strong> fordert Sie zur Angabe der Tabelle auf, die den Zellenwert enthält.<br />
5. Doppelklicken Sie auf die Zelle B1, die den Tabellennamen SalesPriorCube<br />
enthält.<br />
Die Dialogbox Bezugsart ändern wird eingeblendet.<br />
6. Klicken Sie auf Absolut.<br />
<strong>TM1</strong> durchsucht nun das Arbeitsblatt, um die Formel DBR fertig<br />
aufzubauen. Dabei werden alle Elemente außer dem Element für die<br />
Dimension Region richtig ausgewählt.
Formelerstellung mit dem Formeleditor Inhalt | Index<br />
<strong>TM1</strong> wählt die Zeilen- und Spaltenelemente korrekt aus. Die Suche nach<br />
Titelelementen findet zuerst die Elemente Umsatz und Ist, die für die Zelle<br />
B15 gültig sind. Das dritte gefundene Element, Nord-/Südamerika in Zelle<br />
A8 wird der Dimension Region zugeordnet. Die Zellenreferenz ist für den<br />
oberen Bericht, aber nicht für den unteren Bericht gültig. Sie müssen <strong>TM1</strong><br />
auf die Zelle B13, die das Element Welt enthält, verweisen.<br />
7. Wählen Sie das Feld neben der Schaltfläche Region aus.<br />
8. Doppelklicken Sie im Arbeitsblatt auf die Zelle B13, die das Element Welt<br />
enthält.<br />
Die Dialogbox Bezugsart ändern wird eingeblendet.<br />
9. Klicken Sie auf Absolut, damit das Element Welt für jede Zelle im Bericht<br />
First Quarter Sales by Model-Class verwendet wird.<br />
Die Dialogbox Bezug auf Tabelle bearbeiten wird mit der richtigen<br />
Zellenreferenz, $B$13, im Feld neben der Regionsschaltfläche angezeigt.<br />
Datenzugriff über Arbeitsblätter 5-27
Formelerstellung mit dem Formeleditor Inhalt | Index<br />
5-28 <strong>Applix</strong> <strong>TM1</strong> <strong>Clients</strong><br />
Sie können eine Tabellenreferenz auch korrigieren, indem Sie auf die<br />
betreffende Dimensionsschaltfläche klicken und ein Element im Subset-<br />
Editor auswählen. In diesem Beispiel würden Sie auf die<br />
Regionsschaltfläche klicken und das Element Welt im Subset-Editor<br />
auswählen. Da Sie nun aber ein Textargument anstelle einer Zellenreferenz<br />
verwenden, werden Änderungen am Element in Zelle B13 nicht in den<br />
durch die Funktion DBR abgerufenen Daten reflektiert.<br />
10. Klicken Sie auf OK.<br />
In der Leiste Formel bearbeiten wird nun die vollständige Formel<br />
angezeigt.<br />
11. Klicken Sie auf OK, um die Formel in der Zelle B15 zu speichern.<br />
12. Stellen Sie den Bericht fertig, indem Sie die Formel kopieren und in den<br />
Bereich B15..E18 einfügen.
Formelerstellung mit dem Formeleditor Inhalt | Index<br />
Datenzugriff über Arbeitsblätter 5-29
Dynamische Berichte erstellen Inhalt | Index<br />
Dynamische Berichte erstellen<br />
5-30 <strong>Applix</strong> <strong>TM1</strong> <strong>Clients</strong><br />
<strong>TM1</strong> umfasst mehrere Arbeitsblattfunktionen, die auf Änderungen in einer<br />
Tabellenstruktur reagieren. Diese Funktionen sind besonders nützlich, wenn<br />
Sie ein Arbeitsblatt erstellen, das mit einer <strong>TM1</strong>-Tabelle verknüpft ist, ohne<br />
zuerst die Schnitt-Option zu verwenden.<br />
In diesem Abschnitt werden die folgenden Funktionen beschrieben:<br />
DFRST – Diese Funktion liefert das erste Element in einer<br />
Dimensionsfolge.<br />
DNEXT – Diese Funktion liefert das nächste Element in einer<br />
Dimensionsfolge. Mit DNEXT und DFRST können Sie eine vollständige<br />
Elementliste aufbauen.<br />
ELCOMP – Diese Funktion liefert die untergeordneten Elemente eines<br />
konsolidierten Elements.<br />
In der Onlinehilfe zu <strong>TM1</strong> finden Sie Beschreibungen anderer<br />
Arbeitsblattfunktionen, die zum Erstellen dynamischer Berichte eingesetzt<br />
werden können.
Dynamische Berichte erstellen Inhalt | Index<br />
DNEXT-Funktion verwenden<br />
In der nächsten Übung werden Sie mithilfe der Funktion DNEXT den Namen<br />
eines Monats aufgrund seiner relativen Position in den Spaltenbeschriftungen<br />
ausgeben.<br />
1. Öffnen Sie das Beispielarbeitsblatt Varirept.<br />
Varirept enthält Monate als Spaltenbeschriftungen und Automodelle als<br />
Zeilenbeschriftungen.<br />
2. Klicken Sie auf die Zelle B7.<br />
3. Geben Sie Apr ein und drücken Sie die Eingabetaste.<br />
Datenzugriff über Arbeitsblätter 5-31
Dynamische Berichte erstellen Inhalt | Index<br />
5-32 <strong>Applix</strong> <strong>TM1</strong> <strong>Clients</strong><br />
In der Spalte B werden jetzt die April-Werte angezeigt.<br />
Mithilfe der Funktion DNEXT können Sie die nachfolgenden Monate in den<br />
Spalten C, D usw. anzeigen, wenn Sie den Monatsnamen in der Spalte B<br />
ändern.<br />
4. Klicken Sie auf die Zelle C7 und geben Sie folgende Formel ein:<br />
=DNEXT(“Monat”,B7)<br />
Diese Formel gibt das nächste Element aus der Dimension Monat, das dem<br />
Element in Zelle B7 folgt, zurück.<br />
5. Kopieren Sie die Formel aus Zelle C7 zu D7.<br />
Der geänderte Bericht zeigt die Monate April, Mai und Juni in den Spalten<br />
B, C und D an.<br />
6. Klicken Sie auf die Zelle B7.
Dynamische Berichte erstellen Inhalt | Index<br />
7. Geben Sie Jul ein und drücken Sie die Eingabetaste.<br />
Die Spalten B, C und D enthalten jetzt die Daten für Juli, August und<br />
September.<br />
8. Schließen Sie Varirept, ohne die Änderungen zu speichern.<br />
Datenzugriff über Arbeitsblätter 5-33
Dynamische Berichte erstellen Inhalt | Index<br />
DFRST-Funktion verwenden<br />
5-34 <strong>Applix</strong> <strong>TM1</strong> <strong>Clients</strong><br />
Die Funktion DFRST liefert das erste Element einer Dimension. Im<br />
Allgemeinen wird diese Funktion gemeinsam mit der zuvor beschriebenen<br />
Funktion DNEXT verwendet. Wenn Sie eine sortierte Dimensionsliste im<br />
Arbeitsblatt anzeigen möchten, können Sie das erste Element der Dimension<br />
mit der Funktion DFRST und alle nachfolgenden Elemente mit der Funktion<br />
DNEXT abrufen.<br />
Im Arbeitsblatt Varirept stellen die Zeilenüberschriften Elemente der<br />
Dimension Modell dar. Sie werden als einfache Beschriftungen in das<br />
Arbeitsblatt eingegeben. Wenn Sie an dieser Stelle Funktionen verwenden,<br />
werden alle Änderungen an der Dimension Modell automatisch im<br />
Arbeitsblatt Varirept reflektiert.<br />
1. Öffnen Sie das Arbeitsbuch Varirept.<br />
2. Klicken Sie auf die Zelle A8 und geben Sie folgende Formel ein:<br />
=DFRST(“modell”)<br />
3. Drücken Sie die Eingabetaste.<br />
Diese Formel liefert L Klasse 1.6L Cabrio, das erste Element aus der<br />
Dimension Modell.<br />
4. Geben Sie in der Zelle A9 die folgende DNEXT-Formel ein:<br />
=DNEXT(“modell”,A8)<br />
5. Drücken Sie die Eingabetaste.<br />
Die Formel liefert L Klasse 1.6L Limousine, das nächste Element aus der<br />
Dimension Modell, das dem Element in Zelle A8 folgt.
Dynamische Berichte erstellen Inhalt | Index<br />
ELCOMP-Funktion verwenden<br />
6. Kopieren Sie die Formel aus Zelle A9 in die Zellen A10 bis A43.<br />
Im Arbeitsblatt werden weiterhin die ursprünglichen Modellbezeichnungen<br />
angezeigt. Sollte sich aber die Struktur der Dimension Modell ändern, wird das<br />
Arbeitsblatt aufgrund der Funktionen in Spalte A aktualisiert.<br />
In der nächsten Übung werden Sie die Spaltenbeschriftungen im Arbeitsbuch<br />
Varirept ändern, um ein konsolidiertes Element und die ihm untergeordneten<br />
Elemente anzuzeigen.<br />
1. Öffnen Sie das Arbeitsbuch Varirept.<br />
2. Klicken Sie auf die Zelle B7 und geben Sie folgende Formel ein:<br />
=DIMNM(“monat",16)<br />
Diese Formel gibt 4. Quartal, das 16. Element aus der Dimension Monat<br />
zurück.<br />
3. Klicken Sie auf die Zelle C7 und geben Sie folgende Formel ein:<br />
=ELCOMP(“monat”,$B$7,1)<br />
Die Funktion ELCOMP gibt das untergeordnete Element eines<br />
konsolidierten Elements zurück. Diese Funktion akzeptiert drei<br />
Argumente: einen Dimensionsnamen, einen Elementnamen und eine<br />
Indexnummer für das untergeordnete Element. In diesem Beispiel liefert<br />
die Formel das erste untergeordnete Element für das in Zelle B7 genannte<br />
Element.<br />
4. Drücken Sie die Eingabetaste.<br />
In der Zelle C7 wird nun Okt angezeigt.<br />
Datenzugriff über Arbeitsblätter 5-35
Dynamische Berichte erstellen Inhalt | Index<br />
5-36 <strong>Applix</strong> <strong>TM1</strong> <strong>Clients</strong><br />
5. Kopieren Sie die Formel aus Zelle C7 in die Zellen D7 und E7.<br />
6. Klicken Sie auf die Zelle D7.<br />
Diese Zelle enthält die Formel<br />
=ELCOMP(“monat”,$B$7,1)<br />
7. Bearbeiten Sie das letzte Argument, indem Sie die 1 durch 2 ersetzen.<br />
Diese Zelle enthält jetzt die Formel<br />
=ELCOMP(“monat”,$B$7,2)<br />
8. Bearbeiten Sie die Formel in der Zelle E7, so dass sie als letztes Argument<br />
eine 3 enthält.<br />
Im Bericht werden nun das konsolidierte Element 4. Quartal und alle ihm<br />
untergeordneten Elemente in der durch die Konsolidierung definierten<br />
Reihenfolge angezeigt.
Dynamische Berichte erstellen Inhalt | Index<br />
Datenzugriff über Arbeitsblätter 5-37
Dynamische Berichte erstellen Inhalt | Index<br />
5-38 <strong>Applix</strong> <strong>TM1</strong> <strong>Clients</strong>
Inhalt | Index<br />
6 <strong>TM1</strong> Berichte erstellen<br />
In <strong>TM1</strong> können Sie Berichte von <strong>TM1</strong> Schnitten erstellen. Wenn Sie einen <strong>TM1</strong><br />
Bericht erstellen, können Sie auswählen, welche Titeldimension zum Erstellen<br />
des Berichts verwendet wird sowie die Reihenfolge, in der die<br />
Titeldimensionselemente im Bericht erscheinen.<br />
Die in diesem Kapitel beschriebenen Leistungsmerkmale werden von <strong>TM1</strong><br />
Architect nicht unterstützt. Wenn Sie <strong>TM1</strong> Architect ausführen, lesen Sie bitte<br />
weiter in Kapitel 7 “Tabellen und Dimensionen erstellen“.<br />
Dieses Kapitel beschreibt, wie Sie <strong>TM1</strong> Berichte in Excel erstellen. Im<br />
Einzelnen werden folgende Themen behandelt:<br />
Übersicht über die <strong>TM1</strong> Berichte<br />
<strong>TM1</strong> Berichte erstellen<br />
Hinweise zum Gebrauch<br />
<strong>TM1</strong> Berichte erstellen 6-1
Übersicht über die <strong>TM1</strong> Berichte Inhalt | Index<br />
Übersicht über die <strong>TM1</strong> Berichte<br />
<strong>TM1</strong> Berichte erstellen<br />
6-2 <strong>Applix</strong> <strong>TM1</strong> <strong>Clients</strong><br />
Mit <strong>TM1</strong>Reports können Sie leicht Berichte erstellen, die mit anderen<br />
Mitarbeitern in Ihrer Organisation geteilt werden können.<br />
Wenn Sie einen <strong>TM1</strong> Bericht erstellen, können Sie den Bericht direkt<br />
ausdrucken oder ihn als Excel- oder PDF-Dokument speichern. Wenn Sie den<br />
Bericht als Excel- oder PDF-Dokument speichern möchten, können Sie ihn als<br />
eine Einzeldatei mit separaten Blättern/Seiten für jede<br />
Titelelementkombination speichern oder als eine Serien von Dateien, wobei<br />
eine Datei pro Titelelementkombination für die Erstellung des Berichts<br />
verwendet wird.<br />
Wenn Sie einen Bericht als Excel-Dokument speichern, können Sie wahlweise<br />
einen Bericht mit numerischen Werten oder mit DBRW-Formeln erstellen,<br />
welche die Werte vom <strong>TM1</strong> Server abrufen. Berichte mit numerischen Werten<br />
können mit jeder Person geteilt werden, da sie keinen Zugriff auf den <strong>TM1</strong><br />
Server erfordern. Berichte mit DBRW-Formeln erfordern Zugriff auf den <strong>TM1</strong><br />
Server, doch reflektiert diese Art von Bericht immer den neuesten Stand, da<br />
aktuelle Werte vom Server abgerufen werden. Darüber hinaus können<br />
Berichte mit DBRW-Formeln zum Schreiben von Werten am <strong>TM1</strong> Server<br />
verwendet werden, da die DBRW-Formeln sowohl Daten zum <strong>TM1</strong> Server<br />
senden wie auch Daten davon abrufen können.<br />
Nachfolgend wird beschrieben, wie Sie <strong>TM1</strong> Berichte von Schnitten erstellen.<br />
Die Beispiele basieren auf dem folgenden Schnitt der Tabelle Umsatz in der<br />
<strong>TM1</strong> Musterdatenbank.
<strong>TM1</strong> Berichte erstellen Inhalt | Index<br />
Seiten-Layout für <strong>TM1</strong> Berichte einstellen<br />
Dieser Schnitt enthält frei Titeldimensionen: actvsbud, Region, und account1.<br />
Die Dimension actvsbud verwendet ein Standardsubset mit drei<br />
Elementen.<br />
Die Dimension Region verwendet das Subset Ländern, das 21 Elemente für<br />
individuelle Ländern enthält.<br />
Die Dimensionaccount1 verwendet ein Standardsubset mit sechs<br />
Elementen.<br />
Wenn Sie einen <strong>TM1</strong> Bericht generieren, wird das Seiten-Layout durch die<br />
Seiten-Setup-Einstellungen des Excel-Blattes bestimmt, das den Schnitt<br />
enthält, von dem der Bericht erstellt wird.<br />
<strong>TM1</strong> Berichte erstellen 6-3
<strong>TM1</strong> Berichte erstellen Inhalt | Index<br />
6-4 <strong>Applix</strong> <strong>TM1</strong> <strong>Clients</strong><br />
Zum Einstellen des Seiten-Layout von Berichtsblättern, wählen Sie Datei →<br />
Seiten-Setup in der Excel Menüleiste, und dann das Seiten-Layout des Blattes,<br />
das den Schnitt vor dem Erstellen eines <strong>TM1</strong> Berichts enthält.<br />
Wählen Sie die Titeldimension zum Einfügen in den Bericht aus.<br />
1. Um einen <strong>TM1</strong> Bericht von einem Schnitt zu erstellen, wählen Sie zuerst<br />
<strong>TM1</strong> → Bericht drucken von der Excel Menüleiste.<br />
Die Dialogbox Berichtdetails wird eingeblendet.
<strong>TM1</strong> Berichte erstellen Inhalt | Index<br />
Die Box Verfügbare Titeldimension in der oberen linken Ecke der Dialogbox<br />
listet die Titeldimensionen des Schnitts. Diese Box enthält außerdem für<br />
jede Dimension den aktuellen Subset-Namen (falls vorhanden), die Anzahl<br />
der Elemente im Subset sowie die Zellenadresse der Titeldimension im<br />
Schnittarbeitsblatt. Falls das aktuelle Subset unbenannt ist, erscheint der<br />
Subset-Name in der Liste leer.<br />
<strong>TM1</strong> Berichte erstellen 6-5
<strong>TM1</strong> Berichte erstellen Inhalt | Index<br />
6-6 <strong>Applix</strong> <strong>TM1</strong> <strong>Clients</strong><br />
2. Für jede Titeldimension, die im Bericht enthalten sein soll, wählen Sie die<br />
Dimension in der Liste Verfügbare Titeldimension aus.<br />
Wenn Sie mehrere Dimensionen auswählen möchten, die nicht aufeinander<br />
folgen, drücken Sie STRG und klicken Sie auf jede Dimension.<br />
Sie können mehrere aufeinander folgende Dimensionen auswählen, indem<br />
Sie auf die erste Dimension klicken, die UMSCHALT-Taste gedrückt halten<br />
und dann auf die letzte Dimension klicken.<br />
3. Klicken Sie auf .<br />
Die ausgewählten Dimensionen erscheinen jetzt in der Liste Ausgewählte<br />
Titeldimension, die sich in der oben rechten Ecke der Dialogbox befindet.
<strong>TM1</strong> Berichte erstellen Inhalt | Index<br />
Im obigen Beispiel wird der Bericht alle möglichen Kombinationen von<br />
Elementen der Titeldimensionssubsets actvsbud und Region enthalten. Es<br />
gibt drei Elemente im Titeldimensionsubset actvsbud und 21 Elemente im<br />
Subset Länder der Titeldimension Region. Daraus entstehen 63 mögliche<br />
Kombinationen von Titelelementen.<br />
<strong>TM1</strong> Berichte erstellen 6-7
<strong>TM1</strong> Berichte erstellen Inhalt | Index<br />
6-8 <strong>Applix</strong> <strong>TM1</strong> <strong>Clients</strong><br />
Bitte beachten Sie, dass die Gesamtzahl der Blätter, die in einem Bericht<br />
generiert werden, in der unteren linken Ecke der Dialogbox Berichtdetails<br />
angezeigt wird.<br />
Wenn Sie Titeldimensionen zu einem Bericht hinzufügen, kann die Zahl der<br />
generierten Blätter dramatisch steigen. Im obigen Beispiel erhöht sich die<br />
Anzahl der Blätter durch das Hinzufügen der Titeldimension account1<br />
zum Bericht von 63 auf 378.<br />
Berichtsblätter werden durch Verarbeiten der Titeldimensionen in der<br />
Reihenfolge erstellt, in der Sie in der Liste Ausgewählte Titeldimensionen<br />
erscheinen. Im obigen Beispiel werden die Blätter wie folgt generiert:<br />
Für jede Titeldimension, die nicht in der Liste Ausgewählte<br />
Titeldimensionen enthalten ist, wird das aktuelle Titelelement im Schnitt<br />
in allen Berichtblätter verwendet. Im Beispiel ist die Dimension<br />
account1 nicht in der Liste Ausgewählte Titeldimensionen enthalten,<br />
worauf das Element Sales (das aktuelle Titelelement im Schnitt) in allen<br />
Berichtblättern verwendet wird.<br />
<strong>TM1</strong> beginnt mit dem Erstellen von Blättern mit dem ersten Element des<br />
ungenannten Standardsubsets der Dimension actvsbud, welches<br />
Tatsächlich ist.<br />
Durch Beibehaltung des Titelelements Tatsächlich erstellt <strong>TM1</strong> dann<br />
Blätter, indem alle Elemente des Subsets Länder der Dimension Region<br />
durchlaufen werden.<br />
Nach dem Durchlaufen aller Elemente im Subset Länder beginnt <strong>TM1</strong><br />
mit der Generierung von Blättern unter Verwendung des zweiten<br />
Elements des unbenannten Standardsubsets der Dimension actvsbud,<br />
welches Budgetist.
<strong>TM1</strong> Berichte erstellen Inhalt | Index<br />
<strong>TM1</strong> Berichte drucken<br />
Durch Beibehaltung des Titelelements Budget erstellt <strong>TM1</strong> dann Blätter,<br />
indem alle Elemente des Subsets Länder der Dimension Region erneut<br />
durchlaufen werden.<br />
Nach dem Durchlaufen aller Elemente im Subset Länder werden die<br />
letzten Blätter unter Verwendung des letzten Elements vom<br />
unbenannten Standardsubset der Dimension actvsbud (Variance) und<br />
nach Durchlaufen aller Elemente des Subset Countries zum letzten Mal<br />
generiert.<br />
4. Auf Wunsch können Sie die Reihenfolge der Dimensionen in der Liste Ausgewählte<br />
Titeldimensionen ändern.<br />
Wählen Sie eine Dimension und klicken Sie , um eine Dimension in der<br />
Liste Ausgewählte Titeldimensionen nach oben zu schieben.<br />
Wählen Sie eine Dimension und klicken Sie , um eine Dimension in der<br />
Liste Ausgewählte Titeldimensionen nach unten zu schieben.<br />
5. Wenn Sie eine Dimension von der Liste Ausgewählte Titeldimensionen entfernen<br />
möchten, wählen Sie die Dimension und klicken Sie auf .<br />
Sie können jetzt einen <strong>TM1</strong> Bericht erstellen und den Bericht entweder direkt<br />
ausdrucken oder ihn als Excel- oder PDF-Dokument speichern.<br />
So drucken Sie einen <strong>TM1</strong> Bericht:<br />
1. Wählen Sie das Ausgabeformat Zum Drucker drucken aus.<br />
<strong>TM1</strong> Berichte erstellen 6-9
<strong>TM1</strong> Berichte erstellen Inhalt | Index<br />
6-10 <strong>Applix</strong> <strong>TM1</strong> <strong>Clients</strong><br />
2. Wenn Sie einen Bericht drucken möchten, stehen folgende Optionen zur<br />
Verfügung:<br />
Druckername Ein Drucker, mit dem der Bericht gedruckt<br />
werden soll. Ihr Systemdrucker wird per<br />
Vorgabe ausgewählt.<br />
Um einen <strong>TM1</strong> Bericht mit einem anderen<br />
Drucker zu drucken, klicken Sie auf den<br />
Schalter und wählen Sie den Drucker aus<br />
der Liste der verfügbaren Drucker aus.<br />
Kopienanzahl Die Anzahl der Kopien, die von dem <strong>TM1</strong><br />
Bericht gedruckt werden sollen. Um die<br />
Kopienanzahl zu ändern, geben Sie die<br />
gewünschte Anzahl in das Feld ein. Sie<br />
können außerdem durch Klicken auf die<br />
Anzahl der Kopien erhöhen oder mit die<br />
Druckausgabe in<br />
Datei umleiten<br />
Anzahl der Kopien reduzieren.<br />
Wählen Sie diese Option, um den Bericht als<br />
druckbereite Datei zu speichern.
<strong>TM1</strong> Berichte erstellen Inhalt | Index<br />
<strong>TM1</strong> Berichte als Excel-Dokumente speichern<br />
Dateiname Wenn Sie die Option Druckausgabe in Datei<br />
umleiten wählen, müssen Sie außerdem einen<br />
vollen Pfad zur Datei im Feld Dateiname<br />
eingeben.<br />
Gegen Sie den vollen Pfad zur Datei direkt in<br />
das Feld Dateiname ein. Sie können auch auf<br />
Anzeigen klicken, um zu dem Verzeichnis zu<br />
navigieren, in dem Sie die Datei speichern<br />
möchten.<br />
Sie müssen die jeweilige Dateierweiterung für<br />
die Datei spezifizieren. Wenn Sie<br />
beispielsweise die Datei für einen PostScript-<br />
Drucker speichern möchten, sollten Sie die<br />
Dateierweiterung .ps an den Dateinamen<br />
hängen.<br />
Zusammentragen Mit dieser Option können Sie einen Bericht<br />
zusammenzustellen, der zu mit einem<br />
Drucker gedruckt wird.<br />
3. Klicken Sie auf Vorschau, um den Bericht im Excel-Fenster Druckvorschau<br />
zu sichten.<br />
4. Klicken Sie auf OK, um den Bericht zum Drucker oder in einer Datei zu<br />
drucken.<br />
Wenn Sie einen <strong>TM1</strong> Bericht als ein Excel-Dokument speichern, wird<br />
standardmäßig der Bericht als ein einzelnes Arbeitsbuch mit individuellen<br />
Arbeitsblättern für jede Titeldimensionkombination gespeichert. Jedes<br />
Arbeitsblatt wird gemäß der ersten Titeldimension im Arbeitsblatt genannt.<br />
<strong>TM1</strong> Berichte erstellen 6-11
<strong>TM1</strong> Berichte erstellen Inhalt | Index<br />
6-12 <strong>Applix</strong> <strong>TM1</strong> <strong>Clients</strong><br />
Sie können jedoch auch ein eigenes Excel-Arbeitsbuch für jede mögliche<br />
Kombination von Titelelementen im Bericht erstellen.<br />
<strong>TM1</strong> Berichte als Excel-Dokumente speichern<br />
1. Wählen Sie das Ausgabeformat Als Excel-Datei speichern.
<strong>TM1</strong> Berichte erstellen Inhalt | Index<br />
2. Wenn Sie einen Bericht als ein Excel-Dokument speichern möchten, stehen<br />
folgende Optionen zur Verfügung:<br />
Für jeden Titel ein<br />
neues Arbeitsbuch<br />
erstellen<br />
Mit dieser Option können Sie ein neues Excel-<br />
Arbeitsbuch für jede mögliche Kombination von<br />
Titelelementen im Bericht erstellen.<br />
Wenn Sie ein neues Arbeitsbuch für jede<br />
Titelelementkombination erstellen, werden die<br />
Arbeitsbücher in dem Verzeichnis gespeichert, das Sie<br />
mit der Option Verzeichnisname spezifizieren.<br />
Leeren Sie diese Option, wenn Sie ein einzelnes Excel-<br />
Arbeitsbuch mit individuellen Arbeitsblättern für jede<br />
Titeldimensionskombination erstellen möchten..<br />
Dateiname Wenn Sie ein einzelnes Excel-Arbeitsbuch erstellen<br />
möchten, spezifizieren Sie einen Dateinamen für das<br />
Arbeitsbuch.<br />
Wenn Sie einen vollen Pfadnamen angeben, wird der<br />
Bericht mit dem zugewiesenen Dateinamen erstellt.<br />
Wenn Sie nur einen Dateinamen ohne Pfad<br />
spezifizieren, wird die Datei im Verzeichnis Meine<br />
Dokumente gespeichert.<br />
Wenn Sie nur das Verzeichnis angeben, wo der Bericht<br />
gespeichert werden soll, wird die Datei mit einem<br />
Namen gespeichert, der die ausgewählten<br />
Titelelemente des ersten Blattes im Arbeitsbuch<br />
reflektiert. Zum Beispiel Tatsächlich_Argentinien.xls.<br />
<strong>TM1</strong> Berichte erstellen 6-13
<strong>TM1</strong> Berichte erstellen Inhalt | Index<br />
6-14 <strong>Applix</strong> <strong>TM1</strong> <strong>Clients</strong><br />
Verzeichnisname Wenn Sie ein neues Excel-Arbeitsbuch für jede<br />
mögliche Kombination von Titelelementen im Bericht<br />
erstellen möchten, spezifizieren Sie das Verzeichnis, in<br />
dem die Arbeitsbücher gespeichert werden sollen.<br />
Schnappschuss<br />
erstellen<br />
Jedes neue Arbeitsbuch wird mit einem Namen<br />
gespeichert, der die Titelelemente reflektiert, die zum<br />
Erstellen des Berichts verwendet werden. Zum<br />
Beispiel zeigt ein Arbeitsbuch mit der Namen<br />
Tatsächlich_Argentinien.xls an, dass der Bericht mit<br />
den Titelelementen Tatsächlich und Argentinien<br />
erstellt wurde.<br />
Mit dieser Option können Sie Arbeitsbücher erstellen,<br />
die numerische Werte enthalten, welche die aktuellen<br />
Schnittwerte reflektieren. Da die Werte numerisch<br />
sind und nicht vom <strong>TM1</strong> Server mit Formeln<br />
abgerufen werden, können die Arbeitsbücher, die mit<br />
der Option Schnappschuss erstellen generiert<br />
werden, mit jedem Benutzer geteilt werden. Diese<br />
Option ist außerdem nützlich beim Archivieren von<br />
historischen Werten.<br />
Leeren Sie diese Option, um Arbeitsbücher mit<br />
DBRW-Formeln zu erstellen, die mit dem Schnitt<br />
assoziierte Werte vom <strong>TM1</strong> Server abrufen.<br />
Arbeitsbücher mit DBRW-Formeln können nur mit<br />
Benutzern geteilt werden, die Zugriff auf den <strong>TM1</strong><br />
Server haben, von dem der Schnitt erstellt wurde.<br />
3. Klicken Sie OK, um den Bricht als ein Excel-Dokument zu speichern.
<strong>TM1</strong> Berichte erstellen Inhalt | Index<br />
Berichte als PDF-Dokumente speichern<br />
Wenn Sie einen <strong>TM1</strong> Bericht als ein PDF-Dokument speichern, wird<br />
standardmäßig der Bericht als eine einzelne Datei mit individuellen Seiten für<br />
jede Titeldimensionkombination gespeichert. Sie können jedoch auch eine<br />
neue PDF-Datei für jede mögliche Kombination von Titelelementen im Bericht<br />
erstellen.<br />
Wenn Sie einen <strong>TM1</strong> Bericht als ein PDF-Dokument speichern, wird die PDF-<br />
Datei mit PostScript Daten erstellt, die vom Drucker nach Spezifizieren der<br />
Option PostScript Drucker in der Dialogbox <strong>TM1</strong> Optionen generiert werden.<br />
<strong>TM1</strong> Berichte als PDF-Dokumente speichern<br />
1. Wählen Sie das Ausgabeformat Als PDF-Datei speichern.<br />
<strong>TM1</strong> Berichte erstellen 6-15
<strong>TM1</strong> Berichte erstellen Inhalt | Index<br />
6-16 <strong>Applix</strong> <strong>TM1</strong> <strong>Clients</strong><br />
2. Wenn Sie einen Bericht als ein PDF-Dokument speichern möchten, stehen<br />
folgende Optionen zur Verfügung:<br />
Für jeden Titel ein<br />
neues Arbeitsbuch<br />
erstellen<br />
Mit dieser Option können Sie eine neue PDF-Datei für<br />
jede mögliche Kombination von Titelelementen im<br />
Bericht erstellen.<br />
Wenn Sie eine neue Datei für jede<br />
Titelelementkombination erstellen, werden die<br />
Dateien in dem Verzeichnis gespeichert, das Sie mit<br />
der Option Verzeichnisname spezifizieren.<br />
Leeren Sie diese Option, wenn Sie eine einzelne PDF-<br />
Dokument mit individuellen Seiten für jede<br />
Titeldimensionskombination erstellen möchten..
<strong>TM1</strong> Berichte erstellen Inhalt | Index<br />
Dateiname Möchten Sie den <strong>TM1</strong> Bericht als einzelne PDF-Datei<br />
speichern, spezifizieren Sie einen Namen für die<br />
Datei.<br />
Wenn Sie einen vollen Pfadnamen angeben, wird das<br />
PDF-Dokument mit dem zugewiesenen Dateinamen<br />
erstellt.<br />
Wenn Sie nur einen Dateinamen ohne Pfad<br />
spezifizieren, wird das PDF-Dokument im<br />
Verzeichnis Meine Dokumente gespeichert.<br />
Wenn Sie nur das Verzeichnis angeben, in das die<br />
PDF-Datei gespeichert werden soll, wird die Datei mit<br />
einem Namen gespeichert, der die ausgewählten<br />
Titelelemente des ersten Blattes im Arbeitsbuch<br />
reflektiert. Zum Beispiel Tatsächlich_Argentinien.pdf.<br />
Verzeichnisname Wenn Sie eine neue PDF-Datei für jede mögliche<br />
Kombination von Titelelementen im Bericht erstellen<br />
möchten, spezifizieren Sie das Verzeichnis, in dem die<br />
Dateien gespeichert werden.<br />
Jede neue PDF-Datei wird mit einem Namen<br />
gespeichert, der die Titelelemente reflektiert, die zum<br />
Erstellen des Berichts verwendet werden. Zum<br />
Beispiel zeigt eine Datei mit der Namen<br />
Tatsächlich_Argentinien.pdf an, dass der Bericht mit<br />
den Titelelementen Tatsächlich und Argentinien<br />
erstellt wurde.<br />
3. Klicken Sie OK, um den Bricht als ein PDF-Dokument zu speichern.<br />
<strong>TM1</strong> Berichte erstellen 6-17
Hinweise zum Gebrauch Inhalt | Index<br />
Hinweise zum Gebrauch<br />
6-18 <strong>Applix</strong> <strong>TM1</strong> <strong>Clients</strong><br />
Bitte beachten Sie die folgenden Hinweise, wenn Sie Berichte in <strong>TM1</strong> erstellen:<br />
Sie können Berichte nicht direkt vom In-Spreadsheet Browser erstellen. Sie<br />
müssen zuerst einen Schnitt vom In-Spreadsheet Browser erstellen und<br />
dann einen Bericht von diesem Schnitt generieren.<br />
Die <strong>TM1</strong> Standardsicherheit gilt auch für <strong>TM1</strong> Berichte. Wenn Sie<br />
versuchen einen Bericht zu erstellen, der Elemente oder Zellen enthält, für<br />
die Sie KEINE Berechtigung haben, zeigt jede Berichtzelle, die von dieser<br />
Berechtigung betroffen ist, ein #N/A im Bericht an.<br />
Wenn Sie einen Bericht als ein einzelnes Excel-Arbeitsbuch mit<br />
individuellen Arbeitsblättern für jede Titeldimensionskombination<br />
speichern, hängt die Anzahl der Arbeitsblätter, die generiert werden<br />
können, vom verfügbaren Speicher ab (durch Excel festgelegt).<br />
Falls Sie versuchen einen Bericht zu erstellen, der die verfügbare<br />
Speichergrenze überschreitet, schlägt die Berichterstellung fehl und der<br />
folgende Fehler wird gemeldet.<br />
Klicken Sie OK, um den Fehler zu verwerfen. Sie müssen dann Ihre<br />
Berichtkonfiguration ändern, damit der Bericht weniger Blätter enthält.<br />
Dies kann mehrere Versuche erfordern; Sie werden erst wissen, ob der
Hinweise zum Gebrauch Inhalt | Index<br />
neukonfigurierte Bericht die verfügbare Speichergrenze erneut<br />
überschreitet, wenn Sie versuchen den Bericht zu erstellen.<br />
<strong>TM1</strong> Berichte erstellen 6-19
Hinweise zum Gebrauch Inhalt | Index<br />
6-20 <strong>Applix</strong> <strong>TM1</strong> <strong>Clients</strong>
Inhalt | Index<br />
7 Tabellen und Dimensionen<br />
erstellen<br />
<strong>TM1</strong> speichert Geschäftsanalysen in Tabellen. Dieses Kapitel beschreibt, wie<br />
Sie Tabellen und deren Bausteine – die Dimensionen – erstellen.<br />
Im Einzelnen werden folgende Themen behandelt:<br />
Tabellendesign planen<br />
Dimensionen erstellen<br />
Tabellen erstellen<br />
Tabellen zwischen Servern replizieren<br />
Tabellen und Dimensionen erstellen 7-1
Tabellendesign planen Inhalt | Index<br />
Tabellendesign planen<br />
7-2 <strong>Applix</strong> <strong>TM1</strong> <strong>Clients</strong><br />
<strong>TM1</strong> speichert Ihre Geschäftsanalysen in Tabellen. Jede Tabellenzelle enthält<br />
einen Wert, den Sie in einer Analyse verfolgen. Beispielsweise könnten Sie<br />
solche Werte wie Umsatz, Menge und variable Kosten analysieren. In einer<br />
Tabelle können Daten für einen oder mehrere Werte gespeichert werden.<br />
Tabellen bestehen aus Dimensionen, die den Aufbau der Daten oder die zu<br />
verfolgenden Werte identifizieren. Jedes Element in einer Dimension<br />
identifiziert die Position einer Tabellenzelle.<br />
Die folgende Beispieltabelle enthält drei Dimensionen: Produkt, Werte und<br />
Monat. Jeder Wert (z. B. Umsatz) wird durch ein Produkt oder einen Monat<br />
dimensioniert. So stellt z. B. der Zellenwert 30000 den Umsatz des Produkts<br />
Limousine-1 im Monat Januar (Jan) dar.<br />
Measures<br />
Product<br />
Variable Costs<br />
Sales<br />
Sedan-1<br />
Sedan-2<br />
Sedan-3<br />
Units<br />
300000<br />
400500<br />
280500<br />
310500<br />
Jan Feb<br />
420500 420500<br />
290500<br />
Month<br />
400500 420500<br />
300500<br />
Mar<br />
422500<br />
280500<br />
Apr<br />
Alle Dimensionen werden in <strong>TM1</strong> gleich behandelt, ungeachtet dessen, ob ihre<br />
Elemente Werte identifizieren oder die Anordnung der Werte beschreiben.
Tabellendesign planen Inhalt | Index<br />
Anzahl der Dimensionen festlegen<br />
Jede Tabelle enthält mindestens zwei und maximal 16 Dimensionen.<br />
Zweidimensionale Tabellen eignen sich am Besten als Suchtabellen zur<br />
Berechnung von Werten in anderen Tabellen, die aus mehreren Dimensionen<br />
bestehen. Beispielsweise könnten Sie mithilfe einer zweidimensionalen Tabelle,<br />
in der Währungsumrechnungskurse gespeichert sind, die regionalen<br />
Währungsbeträge in die Berichtswährung konvertieren. Der Währungskurs<br />
lässt sich mit einer <strong>TM1</strong>-Regel abrufen.<br />
Die Anzahl der Dimensionen in einer Tabelle richtet sich überwiegend nach<br />
der Dimensionalität Ihrer Daten. Schauen Sie sich als Beispiel hierzu eine<br />
Gewinn- und Verlustabrechnung an.<br />
Gewinn- und Verlustabrechnung (in Tausend)<br />
Jahresabschluss 31. Dez. 2002<br />
Nettoumsatz 200,000<br />
Direktkosten 35,000<br />
Fertigungslöhne 50,000<br />
Bruttogewinn 115,000<br />
Gehälter 30,000<br />
Gehaltskosten 3,500<br />
Stromkosten 5,000<br />
Miete 10,000<br />
Abschreibung 6,000<br />
Tabellen und Dimensionen erstellen 7-3
Tabellendesign planen Inhalt | Index<br />
7-4 <strong>Applix</strong> <strong>TM1</strong> <strong>Clients</strong><br />
Wenn Sie sehen möchten, wie Kosten und Umsatz nach Faktoren variieren,<br />
müssen Sie die Konten in zwei Gruppen unterteilen:<br />
Konten über der Bruttogewinnzeile, wie z. B. Nettoumsatz und<br />
Fertigungslöhne, könnten nach Produkt, Region, Szenarien (Ist/Plan) und<br />
Monat dimensioniert werden.<br />
Konten unter der Bruttogewinnzeile, wie z. B. Gehaltskosten, Strom und<br />
Miete, könnten möglicherweise nach den gleichen Faktoren außer Produkt<br />
dimensioniert werden. Da sich die Gemeinkosten nicht direkt einem<br />
Produkt zuordnen lassen, können diese nicht auf derselben Detailebene<br />
analysiert werden.<br />
Aufgrund dieses Unterschieds in der Dimensionalität empfiehlt es sich, zwei<br />
Tabellen anzulegen: eine fünfdimensionale Tabelle für die Konten über der<br />
Bruttogewinnzeile und eine vierdimensionale Tabelle für die Konten unter der<br />
Bruttogewinnzeile.<br />
Das folgende Diagramm zeigt die Dimensionen und Elemente in der<br />
fünfdimensionalen Tabelle. Jede Dimension wird durch ein vertikales<br />
Liniensegment dargestellt. Die Elemente innerhalb der Dimension sind durch<br />
Einheitenstriche gekennzeichnet.<br />
Fünfdimensionale Tabelle
Tabellendesign planen Inhalt | Index<br />
Product<br />
Product 1<br />
Product 2<br />
Product 3<br />
Product 4<br />
Product 5<br />
Product 6<br />
Scenario<br />
Actual<br />
Budget<br />
Variance<br />
Region<br />
Akron<br />
Boston<br />
Chicago<br />
Hartford<br />
New York<br />
San Diego<br />
Measures<br />
Net sales<br />
Direct cost<br />
Direct labor<br />
Gross Profit<br />
Time<br />
Die Dimensionen und Elemente der vierdimensionalen Tabelle werden im<br />
nächsten Diagramm illustriert.<br />
Jan<br />
Feb<br />
Mar<br />
Apr<br />
May<br />
Jun<br />
Jul<br />
Aug<br />
Sep<br />
Oct<br />
Nov<br />
Dec<br />
Tabellen und Dimensionen erstellen 7-5
Tabellendesign planen Inhalt | Index<br />
7-6 <strong>Applix</strong> <strong>TM1</strong> <strong>Clients</strong><br />
Vierdimensionale Tabelle<br />
Scenario<br />
Actual<br />
Budget<br />
Variance<br />
Region<br />
Akron<br />
Boston<br />
Chicago<br />
Hartford<br />
New York<br />
San Diego<br />
Details in Dimensionshierarchien konsolidieren<br />
Measures<br />
Salaries<br />
Payroll<br />
Electricity<br />
Rent<br />
Depreciation<br />
Time<br />
Die Daten, die Sie in eine Tabelle importieren, bieten einen Schnappschuss<br />
Ihrer Unternehmensdaten auf einer bestimmten Detailebene. Angenommen,<br />
Sie importieren die wöchentlichen oder monatlichen Umsatzdaten für<br />
Produkte nach Städten. Die Dimensionselemente zur Identifizierung dieser<br />
Datenpunkte sind einfache, nicht konsolidierte (n-) Elemente in jeder<br />
Dimension: Umsatz für eine Woche, ein Produkt, eine Stadt.<br />
Durch Einrichtung von Dimensionshierarchien können Sie numerische Daten in<br />
sinnvollen Analysekategorien zusammenfassen. Jede Kategorie entspricht<br />
einer Detailsummierung von zwei oder mehr Elementen einer Dimension.<br />
Beispielsweise könnten Sie Quartalselemente erstellen, in denen die<br />
Monatsumsätze addiert werden. In <strong>TM1</strong> werden solche<br />
Jan<br />
Feb<br />
Mar<br />
Apr<br />
May<br />
Jun<br />
Jul<br />
Aug<br />
Sep<br />
Oct<br />
Nov<br />
Dec
Tabellendesign planen Inhalt | Index<br />
Navigation in Dimensionshierarchien<br />
Summierungselemente als konsolidierte Elemente oder Konsolidierungen<br />
bezeichnet.<br />
Das folgende Diagramm stellt drei Konsolidierungsebenen für Elemente der<br />
Dimension Region dar. Darin bilden Städte die niedrigste Detailebene (Ebene<br />
0). Die Städte werden in Bundesstaatkonsolidierungen (Ebene 1)<br />
zusammengefasst und diese wiederum in regionalen Konsolidierungen, die<br />
letztlich die Konsolidierung Eastern USA (Ebene 3) bilden.<br />
Dimension: Region<br />
Level 3<br />
Eastern USA<br />
Level 2<br />
New England<br />
Mid-Atlantic<br />
Level 1<br />
Connecticut<br />
Massachusetts<br />
New York<br />
New Jersey<br />
Hartford<br />
New Haven<br />
Boston<br />
Springfield<br />
Albany<br />
Buffalo<br />
Newark<br />
Princeton<br />
Eine Dimensionshierarchie bietet einen Navigationspfad für die Datenanalyse<br />
auf verschiedenen Detailebenen. Drill-Down bedeutet, dass Sie in einer<br />
Dimension auf eine größere Detailebene navigieren. Wenn Sie in der oben<br />
gezeigten Dimension Region ein Drilldown von Neu-England durchführen,<br />
Level 0<br />
Tabellen und Dimensionen erstellen 7-7
Tabellendesign planen Inhalt | Index<br />
Gewichtungen in Konsolidierungen<br />
7-8 <strong>Applix</strong> <strong>TM1</strong> <strong>Clients</strong><br />
greifen Sie auf die darunter liegenden Daten für zwei Bundesstaaten und<br />
danach auf vier Städte zu. Rollup bedeutet, dass Sie in einer Dimension auf<br />
eine Summierungsebene mit weniger Details navigieren.<br />
Gewichtungsfaktoren bestimmen, welchen Beitrag ein Element zu einer<br />
Konsolidierung leistet. Um festzulegen, dass der Gesamtumsatz von<br />
Connecticut durch die Summe der Städte Hartford und New Haven gebildet<br />
wird, weisen Sie diesen Städten jeweils einen Gewichtungsfaktor von 1,0<br />
(Standardfaktor) zu.<br />
Sie können eine Konsolidierung auch durch Subtraktion von Elementwerten<br />
bilden. Der Nettogewinn ist als Marktwert – Einkaufswert definiert. Um diese<br />
Beziehung auszudrücken, würden Sie dem Marktwert eine Gewichtung von 1,0<br />
und dem Einkaufswert eine Gewichtung von –1,0 zuweisen. In Tabelle 5-1 sind<br />
vier Konsolidierungsbeispiele dargestellt. Nähere Informationen über die<br />
Zuweisung von Elementgewichtungen finden Sie in der Onlinehilfe zu <strong>TM1</strong>.<br />
Tabelle 7-1 Gewichtungsbeispiele<br />
Dimension Konsolidiertes Element Konsolidierungsmethode Untergeordnete<br />
Elemente<br />
Konto Nettogewinn Subtraktion Marktwert<br />
Einkaufswert<br />
Monat 1. Quartal Addition Januar<br />
Februar<br />
März<br />
Gewichtungsfakt<br />
oren<br />
1.0<br />
–1.0<br />
1.0<br />
1.0<br />
1.0
Tabellendesign planen Inhalt | Index<br />
Tabelle 7-1 Gewichtungsbeispiele<br />
Zeitraum Jahresplan 4-4-5-Verteilung Januar<br />
Februar<br />
März<br />
Region Connecticut Addition Hartford<br />
New Haven<br />
Mehrere Rollups in einer Dimension<br />
Bei Zahlendaten, die sich auf einer niedrigen Ebene befinden (z. B.<br />
Umsatzbeträge und Mengen), können Sie auf mehrere Arten ein Rollup<br />
durchführen, indem Sie mehrere Hierarchien in der Dimension erstellen.<br />
Dadurch reduzieren Sie die Anzahl der Dimensionen und somit auch die<br />
Anzahl an leeren Zellen in einer Tabelle.<br />
Im nächsten Beispiel sehen Sie ein Rollup des einfachen Elements Hartford in<br />
der Dimension Region. Dabei werden zwei Pfade verwendet: Geografie und<br />
Management.<br />
Geografie-Rollup<br />
Dimension: Region<br />
Level 3<br />
Level 2<br />
Level 1<br />
Level 0<br />
Eastern USA<br />
New England<br />
Connecticut<br />
Hartford<br />
New Haven<br />
.07692<br />
.07692<br />
.09615<br />
1.0<br />
1.0<br />
Tabellen und Dimensionen erstellen 7-9
Tabellendesign planen Inhalt | Index<br />
Komplizierte Berechnungen erstellen<br />
7-10 <strong>Applix</strong> <strong>TM1</strong> <strong>Clients</strong><br />
Management-Rollup<br />
Dimension: Region<br />
Level 3<br />
Sales VP<br />
Level 2<br />
Level 1<br />
Sales Manager<br />
Sales Rep<br />
Die in Dimensionen erstellten Konsolidierungen sind auf jene Summierungen<br />
begrenzt, die von den in Tabelle 5-1 gezeigten Gewichtungsfaktoren bestimmt<br />
werden. Wenn Sie Verhältnisse zwischen Elementen definieren oder mehrere<br />
Werte mit einem Element verknüpfen müssen, erstellen Sie eine <strong>TM1</strong>-Rule<br />
(Regel). Die beiden folgenden Berechnungen erfordern <strong>TM1</strong>-Rules:<br />
Bruttogewinnspanne = (Bruttogewinn ÷ Nettoumsatz) x 100<br />
Umsatz = (Preis x Menge)<br />
Level 0<br />
Hartford<br />
New Haven<br />
Mithilfe von <strong>TM1</strong>-Regeln können Sie auch Elemente zählen. Besonders in<br />
großen oder dünn besiedelten Tabellen dauert dieser Prozess jedoch länger als<br />
bei Konsolidierungen. Dünn besiedelte Tabellen haben einen hohen Anteil an<br />
Leerzellen.<br />
Nähere Informationen zum Erstellen von <strong>TM1</strong>-Rules finden Sie in Kapitel 8<br />
„Fortgeschrittene Berechnungen von Geschäftsdaten“.
Tabellendesign planen Inhalt | Index<br />
Elementtypen<br />
Bisher haben Sie einfache Elemente (auf Basisebene) kennen gelernt, die durch<br />
ein Rollup in Konsolidierungen zusammengefasst werden können. <strong>TM1</strong><br />
unterstützt drei Elementtypen:<br />
Numerisch Numerische Elemente identifizieren die niedrigste Detailebene<br />
in einer Dimension. In einer Tabelle, die nur Zahlen enthält,<br />
sind alle Elemente auf niedrigster Ebene als numerische<br />
Elemente definiert.<br />
Konsolidiert Konsolidierte Elemente sind Detailsummierungen aus den<br />
niedrigeren Ebenen. Beispiel: Das Element 1. Quartal in einer<br />
Zeitdimension fasst die Umsatzbeträge der ersten drei Monate<br />
eines Jahres zusammen.<br />
Text Textelemente ermöglichen das Speichern von Zeichenketten in<br />
Zellen. Eine Tabellenzelle kann nur dann eine Zeichenkette<br />
enthalten, wenn das zur Zellendefinition verwendete Element<br />
aus der letzten Dimension ein Textelement ist. Textelemente, die<br />
in einer anderen als der letzten Dimension auftreten, werden als<br />
numerische Elemente behandelt.<br />
Der typische Anwendungsbereich für ein Textelement wäre eine<br />
zweidimensionale Tabelle, in der die in einer Eingabedatei<br />
gefundenen Codes in formatierte Elementnamen konvertiert<br />
werden (z. B. Umwandlung von Kontencodes zu<br />
Kontennamen).<br />
Tabellen und Dimensionen erstellen 7-11
Tabellendesign planen Inhalt | Index<br />
Elementattribute<br />
Beschreibende Attribute<br />
7-12 <strong>Applix</strong> <strong>TM1</strong> <strong>Clients</strong><br />
Elemente identifizieren die Daten in einer Tabelle, während Elementattribute<br />
die eigentlichen Elemente beschreiben.<br />
Mithilfe von Attributen können Sie:<br />
die Eigenschaften der Elemente auflisten (z. B. die Verkaufsfläche eines<br />
Ladens oder die Motorenleistung eines Automodells);<br />
alternative Namen, d. h. Aliase, angeben (z. B. beschreibende Namen von<br />
allgemeinen Buchhaltungskonten oder lokale Sprachenversionen von<br />
Produktnamen);<br />
das Anzeigeformat der identifizierten Zahlendaten steuern. Im<br />
Allgemeinen wählen Sie ein Anzeigeformat für die in einer Tabelle<br />
verfolgten Werte aus.<br />
Im Subset-Editor werden Elemente nach ihrem Attributwert ausgewählt. In<br />
<strong>TM1</strong>-Fenstern können die Elemente auch mit ihren Aliasnamen angezeigt<br />
werden.<br />
Das Erstellen von Attributen und Zuweisen von Attributwerten erfolgt im<br />
Attributeditor. Anweisungen hierzu finden Sie in der Onlinehilfe zu <strong>TM1</strong>.<br />
Tabelle 7-2 zeigt Beispielattribute zur Beschreibung von Automodellen.<br />
Tabelle 7-2Beispiele für beschreibende Attribute<br />
Attribute<br />
Elemente PS (Numerisch) Motor (Text) Audio (Text)<br />
Limousine 1 190 V-8 CD-Spieler
Tabellendesign planen Inhalt | Index<br />
Alias-Attribute<br />
Tabelle 7-2Beispiele für beschreibende Attribute (Continued)<br />
Attribute<br />
Elemente PS (Numerisch) Motor (Text) Audio (Text)<br />
Limousine 2 140 4er-Reihe Kassette / Radio<br />
Limousine 3 120 4er-Reihe Kassette / Radio<br />
Limousine 4 180 V-8 CD-Spieler<br />
Limousine 5 140 4er-Reihe Kassette / Radio<br />
Tabelle 7-3 zeigt die deutschen, spanischen und französischen Versionen von<br />
englischen Möbelbezeichnungen.<br />
Tabelle 7-3 Beispiele für Alias-Attribute<br />
Alias-Attribute<br />
Elemente Deutsch Español Français<br />
Chair Stuhl Silla Chaise<br />
Desk Schreibtisch Escritorio Bureau<br />
Lamp Lampe Lámpara Lampe<br />
Tabellen und Dimensionen erstellen 7-13
Tabellendesign planen Inhalt | Index<br />
Anzeigeformat-Attribute<br />
7-14 <strong>Applix</strong> <strong>TM1</strong> <strong>Clients</strong><br />
Im CubeViewer-Fenster werden numerische Daten in einem der in Tabelle 7-4<br />
genannten Formate angezeigt.<br />
Tabelle 7-4 Anzeigeformate für CubeViewer-Zellen<br />
Formatname Beschreibung Beispiel<br />
Währung Zahlen werden mit einem Währungssymbol und in<br />
der festgelegten Präzision angezeigt. <strong>TM1</strong> verwendet<br />
das im Windows-Dialogfeld Regionale Einstellungen<br />
definierte Währungssymbol.<br />
Allgemein Zahlen werden in der festgelegten Präzision<br />
angezeigt.<br />
Prozentsatz Zahlen werden als Prozentsätze in der festgelegten<br />
Präzision angezeigt.<br />
Wissenschaftlich Zahlen werden im Exponentialformat in der<br />
festgelegten Präzision angezeigt.<br />
Datum Zahlen werden in einem Datumsformat angezeigt.<br />
1=1. Januar 1900. Es stehen verschiedene<br />
Datumsformate zur Auswahl.<br />
Uhrzeit Zahlen werden in einem Zeitformat angezeigt. Es<br />
stehen verschiedene Zeitformate zur Auswahl.<br />
$90.00<br />
-90<br />
90.00%<br />
9.0e+001<br />
31. März 2002<br />
19:53:30 A<br />
Komma Setzt einen Punkt als Tausendertrennzeichen. 1,000,000<br />
Benutzerdefiniert Ein benutzerdefiniertes Format (siehe Anhang C<br />
dieses Handbuchs).<br />
Benutzerdefinier<br />
t
Tabellendesign planen Inhalt | Index<br />
Anzeigeformate für Zeilen oder Spalten festlegen<br />
Im Attributeditor können Sie für jedes Element in jeder Tabellendimension ein<br />
Anzeigeformat auswählen. Es wird jedoch empfohlen, dass Sie nur für eine<br />
Dimension ein Anzeigeformat auswählen, und zwar für die in der Tabelle<br />
verfolgten Werte. Darüber hinaus können Sie im Fenster CubeViewer ein<br />
Format für jene Zellen auswählen, deren Elemente nicht durch ein<br />
Anzeigeformat definiert sind.<br />
<strong>TM1</strong> bestimmt nach den folgenden Regeln, welches Format im CubeViewer<br />
verwendet wird:<br />
1. <strong>TM1</strong> überprüft zuerst die Elemente in der Spaltendimension auf ein Anzeigeformat.<br />
Sind die Dimensionen gestapelt, wird die Prüfung von unten<br />
nach oben vorgenommen.<br />
2. Wenn <strong>TM1</strong> kein Format findet, werden die Elemente in der Zeilendimension<br />
auf ein Anzeigeformat geprüft. Bei gestapelten Dimensionen erfolgt<br />
die Prüfung von rechts nach links.<br />
3. Wenn <strong>TM1</strong> kein Format findet, werden die Titelelemente auf ein Anzeigeformat<br />
geprüft. Diese Elemente werden von rechts nach links geprüft.<br />
4. Wenn <strong>TM1</strong> kein Format findet, wird das Format der aktuellen Ansicht<br />
angewandt.<br />
Um sicherzustellen, dass <strong>TM1</strong> das für die Tabellenwerte definierte Format<br />
anwendet, positionieren Sie die Dimension, die diese Werte enthält, als<br />
unterste Spaltendimension.<br />
In einigen Fällen möchten Sie vielleicht nur die Zahlen einer einzelnen Spalte<br />
oder Zeile formatieren. Verwenden Sie hierzu den Attributeditor. Das folgende<br />
Beispiel zeigt die Format-Ansicht der Tabelle SalesPriorCube.<br />
Tabellen und Dimensionen erstellen 7-15
Tabellendesign planen Inhalt | Index<br />
7-16 <strong>Applix</strong> <strong>TM1</strong> <strong>Clients</strong><br />
In diesem Fall empfiehlt es sich, die Mengen als Ganzzahlen ohne<br />
Dezimalstellen anzuzeigen.<br />
Die Dimension Monat ist die Spaltendimension dieser Ansicht. Jedes<br />
Anzeigeformat, das einer Spaltendimension zugewiesen ist, überschreibt das<br />
für die Zeilendimension ausgewählte Anzeigeformat. Daher muss zuerst<br />
sichergestellt werden, dass dem Element Jahr der Dimension Monat kein<br />
Format zugewiesen ist. Führen Sie dazu folgende Schritte aus:<br />
1. Öffnen Sie die Format-Ansicht der Tabelle SalesPriorCube.<br />
2. Blenden Sie im Server-Explorer die Tabelle SalesPriorCube ein, um alle<br />
darin enthaltenen Dimensionen sehen zu können.
Tabellendesign planen Inhalt | Index<br />
3. Klicken Sie mit der rechten Maustaste auf die Dimension Monat und wählen<br />
Sie die Option Elementattribute bearbeiten.<br />
Der Attributeditor wird geöffnet..<br />
Wie Sie sehen, sind der Dimension Monat keine Format-Attributwerte<br />
zugewiesen. Sie können nun davon ausgehen, dass alle Formatierungen,<br />
die Sie für die Zeilendimension festlegen, im CubeViewer (oder In-<br />
Spreadsheet-Browser) Vorrang erhalten.<br />
4. Klicken Sie auf die Schaltfläche Abbrechen, um den Attributeditor zu<br />
schließen.<br />
5. Klicken Sie im Server-Explorer mit der rechten Maustaste auf die Dimension<br />
Wertart1 und wählen Sie die Option Elementattribute bearbeiten.<br />
6. Der Attributeditor wird geöffnet.<br />
7. Klicken Sie auf die Zelle an der Schnittstelle des Elements Menge und der<br />
Spalte Format.<br />
8. Klicken Sie auf die Schaltfläche Format.<br />
Die Dialogbox Zahlenformat wird eingeblendet.<br />
9. Wählen Sie die Kategorie Punkt aus, legen Sie die Präzision mit 0 fest und<br />
klicken Sie auf OK.<br />
Tabellen und Dimensionen erstellen 7-17
Tabellendesign planen Inhalt | Index<br />
Attribute und Elemente<br />
7-18 <strong>Applix</strong> <strong>TM1</strong> <strong>Clients</strong><br />
10. Klicken Sie im Attributeditor auf OK.<br />
11. Klicken Sie zur Neuberechnung der Format-Ansicht auf .<br />
Die Mengen-Werte werden nun als ganze Zahlen ohne Dezimalstellen<br />
angezeigt.<br />
Wenn Sie mehrere Attributwerte für ein einzelnes Element auflisten können,<br />
sollten Sie in Erwägung ziehen, zusätzliche Elemente oder Dimensionen<br />
anzulegen. Hierzu ein Beispiel: Die Lackfarbe ist ein Attribut von<br />
Automodellen. Modelle in roter Farbe werden am häufigsten verkauft. Wenn<br />
Sie ein Element pro Auto und eine andere Dimension mit Elementen für jede<br />
Farbe erstellen, kann <strong>TM1</strong> die Verkäufe nach Farben verfolgen. Sind die<br />
Umsätze dagegen in einem einzigen Modell vereint, gehen wertvolle<br />
Detailinformationen verloren.
Tabellendesign planen Inhalt | Index<br />
Tabellendesign – Zusammenfassung<br />
Ein weiteres Beispiel: Tabelle 7-2 enthält eine Attributkategorie für die<br />
Motorkonfiguration. Jedes Auto ist mit einer einzigen Konfiguration (z. B. V-8)<br />
verknüpft. Sollte eine der Limousinen in einer weiteren Motorkonfiguration<br />
erhältlich sein, könnten Sie ein Element pro Konfiguration erstellen.<br />
Die folgende Übersicht fasst die einzelnen Schritte zur Planung des<br />
Tabellendesigns zusammen:<br />
1. Erstellen Sie eine Liste der Werte, die in der Geschäftsanalyse verfolgt werden<br />
sollen. Beispielsweise könnten Sie solche Werte wie Umsatz, Verkaufsmengen,<br />
Einkaufswert und Werbekosten analysieren.<br />
2. Legen Sie fest, wie die Werte organisiert bzw. dimensioniert werden sollen.<br />
Die meisten Analysen erfolgen über einen längeren Zeitraum.<br />
Welche Zeiteinheit soll zugrunde gelegt werden: Tage, Wochen oder<br />
Monate?<br />
Gibt es eine geografische Dimension?<br />
Variieren die Werte nach Kunden und Produkten?<br />
Ist eine Szenarium-Dimension vorgesehen (Ist gegenüber Plan)?<br />
3. Bestimmen Sie, wie die Dimensionselemente konsolidiert werden sollen.<br />
4. Legen Sie eine Liste der Attribute an, die mit den Elementen der Tabelle<br />
verknüpft werden sollen (z. B. Ladenverkaufsflächen, Kunden-IDs und<br />
lokale Sprachenversionen von Produktnamen).<br />
5. Definieren Sie die Anzeigeformate für die Tabellenwerte. Beispielsweise<br />
könnten Sie die Gewinnspanne als Prozentsatz und den Umsatz als Währungsbetrag<br />
anzeigen.<br />
Tabellen und Dimensionen erstellen 7-19
Dimensionen erstellen Inhalt | Index<br />
Dimensionen erstellen<br />
7-20 <strong>Applix</strong> <strong>TM1</strong> <strong>Clients</strong><br />
Wenn Sie eine Dimension erstellen, identifizieren Sie die darin enthaltenen n-<br />
Elemente sowie alle ggf. vorhandenen Hierarchien (Konsolidierungen)<br />
innerhalb der Dimension.<br />
Zum Erstellen von Dimensionen stehen vier Methoden zur Auswahl:<br />
Erstellen Sie Dimensionen im Fenster Dimensionseditor.<br />
Im Dimensionseditor können Sie rasch Elemente hinzufügen sowie<br />
Konsolidierungen erstellen und neu anordnen. Verwenden Sie diese<br />
Methode, wenn Sie Dimensionen planen und gestalten.<br />
Nähere Informationen hierzu finden Sie im Abschnitt „Dimensionen im<br />
Dimensionseditor erstellen“ weiter unten in diesem Kapitel.<br />
Verwenden Sie den TurboIntegrator, um Elementnamen aus ASCII-Dateien,<br />
ODBC-Quellen, Tabellenansichten oder Dimensionssubsets zu importieren.<br />
Mit dem TurboIntegrator können Sie gleichzeitig mehrere Dimensionen<br />
anlegen und darin Konsolidierungen einrichten.<br />
Weitere Informationen finden Sie im Kapitel “TurboIntegrator<br />
Grundlagen.”<br />
Erstellen Sie Dimensionen während des Datenimports in eine neue Tabelle.<br />
Der TurboIntegrator ermöglicht das Zuordnen der Eingabezeilen von der<br />
Datenquelle zu einer Tabelle. Sie identifizieren die Eingabespalten für die<br />
Zellenwerte und die Elemente, die zur Identifizierung der Zellenposition<br />
dienen.<br />
Weitere Informationen zu diesem Vorgang finden Sie im Kapitel<br />
“TurboIntegrator Grundlagen.”
Dimensionen erstellen Inhalt | Index<br />
Dimensionen im Dimensionseditor erstellen<br />
Erstellen Sie Dimensionen mithilfe von Dimensionsarbeitsblättern.<br />
Dimensionsarbeitsblätter sind veränderte Microsoft Excel-Arbeitsblätter, in<br />
denen Sie die Elemente und Hierarchiebeziehungen einer Dimension<br />
angeben.<br />
Nähere Informationen hierzu finden Sie im Abschnitt „Dimensionen mit<br />
Dimensionsarbeitsblättern erstellen“ weiter unten in diesem Kapitel.<br />
In diesem Abschnitt wird beschrieben, wie Sie im Fenster Dimensionseditor<br />
eine einfache Gebietsdimension erstellen. Die Hierarchie für die Dimension<br />
Gebiet umfasst das konsolidierte Element Neu-England und drei einfache<br />
Elemente: Connecticut, Massachusetts und Vermont.<br />
Tabellen und Dimensionen erstellen 7-21
Dimensionen erstellen Inhalt | Index<br />
7-22 <strong>Applix</strong> <strong>TM1</strong> <strong>Clients</strong><br />
So erstellen Sie die Dimension Gebiet:<br />
1. Klicken Sie im linken Bereich des Server-Explorers unter dem Server, der<br />
die Dimension enthalten soll, auf Dimensionen.<br />
2. Wählen Sie Dimensionen → Neue Dimension erstellen.<br />
Der Dimensionseditor wird eingeblendet.<br />
Nun können Sie der Dimension Elemente hinzufügen.
Dimensionen erstellen Inhalt | Index<br />
3. Wählen Sie Bearbeiten → Element einfügen oder klicken Sie auf .<br />
Die Dialogbox Dimensionselement einfügen wird eingeblendet.<br />
4. Geben Sie in das Feld Elementnamen einfügen den Namen Neu-England<br />
ein.<br />
5. Wählen Sie im Dropdown-Menü Elementtyp die Option Konsolidiert aus.<br />
6. Klicken Sie auf Hinzufügen.<br />
Tabellen und Dimensionen erstellen 7-23
Dimensionen erstellen Inhalt | Index<br />
7-24 <strong>Applix</strong> <strong>TM1</strong> <strong>Clients</strong><br />
7. Klicken Sie auf OK.<br />
Neu-England wird nun als erstes Element der Dimension angezeigt.<br />
8. Wählen Sie das Element Neu-England aus.<br />
9. Wählen Sie Bearbeiten → Untergeordnetes Element einfügen oder klikken<br />
Sie auf .<br />
Die Dialogbox Dimensionselement einfügen wird eingeblendet. Die<br />
Dialogbox enthält ein Übergeordnetes Element mit dem Namen Neu-<br />
England. Das heißt, dass alle Elemente, die Sie in dieser Dialogbox<br />
erstellen, dem Element Neu-England untergeordnet sein werden.<br />
10. Geben Sie in das Feld Elementnamen einfügen den Namen Connecticut<br />
ein und klicken Sie auf Hinzufügen.
Dimensionen erstellen Inhalt | Index<br />
11. Geben Sie in das Feld Elementnamen einfügen den Namen Massachusetts<br />
ein und klicken Sie auf Hinzufügen.<br />
12. Geben Sie in das Feld Elementnamen einfügen den Namen Vermont ein<br />
und klicken Sie auf Hinzufügen.<br />
Die Dialogbox enthält nun drei untergeordnete Elemente von Neu-England<br />
mit einer Standardgewichtung von 1.<br />
Tabellen und Dimensionen erstellen 7-25
Dimensionen erstellen Inhalt | Index<br />
7-26 <strong>Applix</strong> <strong>TM1</strong> <strong>Clients</strong><br />
13. Klicken Sie auf OK.<br />
Der Dimensionseditor zeigt die neuen Elemente als untergeordnete<br />
Elemente von Neu-England an.<br />
14. Wählen Sie Dimension → Speichern oder klicken Sie auf .<br />
Die Dialogbox Dimension speichern unter wird geöffnet.
Dimensionen erstellen Inhalt | Index<br />
Dimensionen bearbeiten<br />
15. Geben Sie einen Dimensionsnamen ein und klicken Sie auf Speichern.<br />
Dimensionsnamen sind auf eine Länge von 256 Zeichen begrenzt.<br />
Verwenden Sie grundsätzlich einen beschreibenden Namen.<br />
Die neue Dimension wird in der Dimensionsliste des Servers angezeigt.<br />
Nachdem Sie eine Dimension erstellt haben, können Sie die folgenden Änderungen<br />
daran vornehmen:<br />
gleichwertige Elemente hinzufügen<br />
untergeordnete Elemente hinzufügen<br />
die Hierarchiestruktur ändern und z. B. Elemente innerhalb einer<br />
Konsolidierung an anderer Stelle platzieren<br />
Elemente aus der Dimension löschen<br />
Elemente aus Konsolidierungen löschen<br />
Elementeigenschaften bearbeiten, indem Sie z. B. die Gewichtung eines<br />
Elements in einer Konsolidierung ändern<br />
die Reihenfolge von Elementen in der Dimension ändern.<br />
Tabellen und Dimensionen erstellen 7-27
Dimensionen erstellen Inhalt | Index<br />
Gleichwertige Elemente hinzufügen<br />
Untergeordnete Elemente hinzufügen<br />
7-28 <strong>Applix</strong> <strong>TM1</strong> <strong>Clients</strong><br />
So fügen Sie einem vorhandenen Dimensionselement im Dimensionseditor<br />
gleichwertige Elemente hinzu:<br />
1. Wählen Sie das Element aus, dem ein gleichwertiges Element hinzugefügt<br />
werden soll.<br />
2. Wählen Sie Bearbeiten → Gleichwertiges Element einfügen.<br />
Die Dialogbox Dimensionselement einfügen wird eingeblendet.<br />
3. Geben Sie den Namen des ersten gleichwertigen Elements in das Feld Elementnamen<br />
einfügen ein.<br />
4. Geben Sie auf Wunsch eine Elementgewichtung ein.<br />
Die Standardgewichtung beträgt 1.<br />
5. Klicken Sie auf Hinzufügen.<br />
6. Wiederholen Sie die Schritte 3 bis 5 für jedes gleichwertige Element, das Sie<br />
hinzufügen möchten.<br />
7. Klicken Sie auf OK.<br />
Die neuen Elemente werden dem im 1. Schritt ausgewählten Element als<br />
gleichwertige Elemente hinzugefügt.<br />
So fügen Sie einem vorhandenen Dimensionselement im Dimensionseditor<br />
untergeordnete Elemente hinzu:<br />
1. Wählen Sie das Element aus, dem ein untergeordnetes Element hinzugefügt<br />
werden soll.
Dimensionen erstellen Inhalt | Index<br />
Dimensionshierarchie neu anordnen<br />
Wenn Sie einem einfachen (n-) Element untergeordnete Elemente<br />
hinzufügen, wird das Element automatisch zu einer Konsolidierung.<br />
2. Wählen Sie Bearbeiten → Untergeordnetes Element einfügen.<br />
Die Dialogbox Dimensionselement einfügen wird eingeblendet.<br />
3. Geben Sie den Namen des ersten untergeordneten Elements in das Feld<br />
Elementnamen einfügen ein.<br />
4. Geben Sie auf Wunsch eine Elementgewichtung ein.<br />
Die Standardgewichtung beträgt 1.<br />
5. Klicken Sie auf Hinzufügen.<br />
6. Wiederholen Sie die Schritte 3 bis 5 für jedes untergeordnete Element, das<br />
Sie hinzufügen möchten.<br />
7. Klicken Sie auf OK.<br />
Die neuen Elemente werden dem im 1. Schritt ausgewählten Element als<br />
untergeordnete Elemente hinzugefügt.<br />
So ändern Sie die Position der Elemente innerhalb der Dimensionshierarchie:<br />
1. Wählen Sie im Dimensionseditor die Elemente aus, die Sie verschieben<br />
möchten.<br />
Zur Auswahl eines einzelnen Elements klicken Sie auf das Element.<br />
Zur Auswahl mehrerer aufeinander folgender Elemente klicken Sie auf das<br />
erste Element, halten Sie die Umschalt-Taste gedrückt und klicken Sie dann<br />
auf das letzte Element.<br />
Tabellen und Dimensionen erstellen 7-29
Dimensionen erstellen Inhalt | Index<br />
7-30 <strong>Applix</strong> <strong>TM1</strong> <strong>Clients</strong><br />
Zur Auswahl mehrerer Elemente, die nicht aufeinander folgen, halten Sie<br />
die Strg-Taste gedrückt, während Sie auf jedes Element klicken.<br />
2. Ziehen Sie die Elemente an ihre neue Position in der Dimensionshierarchie.<br />
Während dieses Vorgangs verwandelt sich der Mauszeiger in eine<br />
Positionsanzeige, damit Sie erkennen, wo die Elemente abgelegt werden.<br />
Eine Meldung in der Statuszeile gibt zusätzlich an, wo die Elemente<br />
abgelegt werden.<br />
Im unten gezeigten Beispiel werden die ausgewählten Elemente<br />
Massachusetts und Maine (im Eigenschaften-Bereich sichtbar) unter New<br />
Hampshire abgelegt.
Dimensionen erstellen Inhalt | Index<br />
Im nächsten Beispiel werden die ausgewählten Elemente Massachusetts<br />
und Maine (im Eigenschaften-Bereich sichtbar) als untergeordnete<br />
Elemente von Vermont abgelegt.<br />
Sie können eine Dimensionshierarchie auch durch Ausschneiden und<br />
Einfügen der Elemente verändern. Nähere Informationen hierzu finden Sie<br />
in der Onlinehilfe zu <strong>TM1</strong>.<br />
Tabellen und Dimensionen erstellen 7-31
Dimensionen erstellen Inhalt | Index<br />
Elemente aus einer Dimension löschen<br />
Elemente aus einer Konsolidierung löschen<br />
Elementeigenschaften bearbeiten<br />
7-32 <strong>Applix</strong> <strong>TM1</strong> <strong>Clients</strong><br />
So löschen Sie Elemente aus einer Dimension:<br />
1. Wählen Sie die Elemente aus, die gelöscht werden sollen.<br />
Zur Auswahl der Elemente befolgen Sie die Anweisungen aus dem<br />
vorherigen Abschnitt.<br />
Ferner können Sie Elemente zum Löschen auswählen, indem Sie eine<br />
Auswahl nach Hierarchieebene, Attributwert oder Schreibmuster<br />
vornehmen. Nähere Informationen zu diesen Auswahlmethoden finden Sie<br />
in der Onlinehilfe zu <strong>TM1</strong>.<br />
2. Wählen Sie Bearbeiten → Element löschen.<br />
So löschen Sie Elemente aus einer Konsolidierung:<br />
1. Wählen Sie die Elemente aus, die gelöscht werden sollen.<br />
2. Wählen Sie Bearbeiten → Element aus Konsolidierung löschen oder<br />
klicken Sie die Schaltfläche.<br />
Das Element wird aus der Konsolidierung gelöscht, andere Instanzen des<br />
Elements bleiben jedoch in der Dimension erhalten.<br />
Falls das Element nur in der Konsolidierung definiert war, wird es auch aus<br />
der Dimension gelöscht.<br />
Sie können die Elementeigenschaften bearbeiten, wenn Sie einem<br />
Konsolidierungselement eine neue Gewichtung zuweisen oder den<br />
Elementtyp eines n-Elements ändern möchten.
Dimensionen erstellen Inhalt | Index<br />
Der Elementtyp eines konsolidierten Elements ist nicht veränderbar. Beachten<br />
Sie auch, dass einer Elementinstanz, die nicht zu einer Konsolidierung gehört,<br />
keine Gewichtung zugewiesen werden kann.<br />
So bearbeiten Sie die Elementeigenschaften im Dimensionseditor:<br />
1. Wählen Sie das Element aus.<br />
2. Wählen Sie Bearbeiten → Elementeigenschaften.<br />
Die Dialogbox Dimensionselementeigenschaften wird eingeblendet.<br />
3. Wählen Sie ggf. im Dropdown-Menü Elementtyp einen neuen Typ aus.<br />
4. Geben Sie auf Wunsch eine neue Elementgewichtung ein.<br />
5. Klicken Sie auf OK.<br />
Reihenfolge der Elemente in einer Dimension festlegen<br />
<strong>TM1</strong> erlaubt es Ihnen, die Reihenfolge der Elemente in einer Dimension zu<br />
bestimmen. Die Reihenfolge der Elemente definiert den Indexwert jedes<br />
Elements in der Dimension. Das erste Element in einer Dimension hat den<br />
Indexwert 1, das zweite Element den Indexwert 2 usw.<br />
Dabei handelt es sich um ein wichtiges Funktionsmerkmal, da zahlreiche<br />
<strong>TM1</strong>-Funktionen (Arbeitsblatt, Rules und TurboIntegrator) auf die<br />
Elementindexwerte verweisen. Beachten Sie bitte Folgendes: Wenn Sie die<br />
Reihenfolge der Elemente in einer Dimension ändern, liefern alle Funktionen,<br />
die auf Elementindexwerte verweisen, neue und u. U. unerwartete Werte.<br />
So legen Sie die Reihenfolge der Elemente im Dimensionseditor fest:<br />
1. Ordnen Sie die Elemente so an, wie sie in der Dimension erscheinen sollen.<br />
Hierzu können Sie die Sortieroptionen sowie die Ziehen-und-Ablegen-<br />
Funktion des Dimensionseditors verwenden.<br />
Tabellen und Dimensionen erstellen 7-33
Dimensionen erstellen Inhalt | Index<br />
7-34 <strong>Applix</strong> <strong>TM1</strong> <strong>Clients</strong><br />
2. Klicken Sie auf die Schaltfläche Dimensionsreihenfolge festlegen .<br />
3. Wählen Sie Dimension → Speichern.<br />
4. Falls bereits eine automatische Sortiereigenschaft für die Dimension festgelegt<br />
wurde, werden Sie aufgefordert, diese Eigenschaft in Manuell zu<br />
ändern.<br />
Ist die Sortiereigenschaft mit Manuell definiert, werden alle Elemente, die<br />
Sie der Dimension hinzufügen, dort eingefügt, wo Sie sie manuell im<br />
Dimensionseditor platzieren.<br />
5. Klicken Sie auf Ja, um die neue Dimensionsreihenfolge zu speichern und<br />
die Sortiereigenschaft der Dimension mit Manuell festzulegen.<br />
Sie können die Reihenfolge der Elemente auch dann festlegen, wenn der<br />
Dimensionseditor nur ein Subset aller Dimensionselemente anzeigt. So<br />
möchten Sie vielleicht bei einer umfangreichen Dimension nur die Reihenfolge<br />
von einigen wenigen Elementen ändern und festlegen. Beachten Sie aber, dass<br />
die gesamte Dimension davon betroffen wird, wenn im Dimensionseditor<br />
nur ein Subset angezeigt ist und Sie die Elementreihenfolge ändern.<br />
Das folgende Beispiel zeigt, wie sich das Festlegen der Elementreihenfolge bei<br />
der Arbeit mit einem Subset auf die gesamte Dimension auswirkt.
Dimensionen erstellen Inhalt | Index<br />
Um den Sachverhalt zu vereinfachen, sind die Dimensionselemente nur mit<br />
Buchstaben benannt. Das hier illustrierte Beispiel bezieht sich aber auch auf<br />
große Dimensionen von hoher Komplexität.<br />
Tabellen und Dimensionen erstellen 7-35
Dimensionen erstellen Inhalt | Index<br />
7-36 <strong>Applix</strong> <strong>TM1</strong> <strong>Clients</strong><br />
Wenn Sie die Elemente c, d und g auswählen und danach Bearbeiten →<br />
Behalten wählen, enthält der Dimensionseditor das folgende Subset von<br />
Elementen.
Dimensionen erstellen Inhalt | Index<br />
Sie beschließen nun, die Reihenfolge dieser drei Elemente zu ändern. Das erste<br />
Element soll d sein, das letzte Element c.<br />
Nachdem sich die Elemente in der gewünschten Reihenfolge befinden, klicken<br />
Sie auf die Schaltfläche Dimensionsreihenfolge festlegen .<br />
Damit ist die Elementreihenfolge für die gesamte Dimension festgelegt. Wenn<br />
Sie sich die Dimension jetzt ansehen, stellt sie sich wie folgt dar:<br />
Tabellen und Dimensionen erstellen 7-37
Dimensionen erstellen Inhalt | Index<br />
7-38 <strong>Applix</strong> <strong>TM1</strong> <strong>Clients</strong><br />
Das Subset der Elemente, das beim Festlegen der Elementreihenfolge aktiviert<br />
war, wird durch schattierte Symbole dargestellt. Wie Sie sehen, hat das erste<br />
Subsetelement seine Position in der Dimension in Bezug auf seinen direkten<br />
Vorgänger behalten. In diesem Beispiel war Element d das erste Element im<br />
Subset, als die Elementreihenfolge festgelegt wurde. Das Element b ist der<br />
nächste Vorgänger zu d in der Dimension (ausgenommen der Subsetelemente);<br />
in der Dimensionsstruktur folgt d daher jetzt auf b. Die anderen<br />
Subsetelemente behalten in der Dimensionsstruktur ihre Positionen in Bezug<br />
auf das erste Element des Subsets bei.
Dimensionen erstellen Inhalt | Index<br />
Reihenfolge der Dimensionselemente im Server-Explorer festlegen<br />
Sie haben auch die Möglichkeit, die Reihenfolge der Dimensionselemente im<br />
Server-Explorer festzulegen, ohne den Dimensionseditor zu öffnen. Beim<br />
Festlegen der Elementreihenfolge im Server-Explorer können Sie eine<br />
Auswahl aus drei automatischen Sortierreihenfolgen treffen.<br />
Wenn Sie eine Reihenfolge vom Server-Explorer aus festlegen, wird<br />
gleichzeitig auch die Sortiereigenschaft für die Dimension definiert. Elemente,<br />
die Sie der Dimension nach Festlegen der Eigenschaft hinzufügen, werden<br />
gemäß ihrer Position innerhalb der Sortierreihenfolge eingefügt.<br />
Angenommen, Sie legen eine automatische Sortierreihenfolge nach Name fest.<br />
Die neuen Elemente werden dann in alphabetischer Reihenfolge in die<br />
Dimension eingefügt.<br />
So legen Sie die Reihenfolge der Dimensionselemente vom Server-Explorer<br />
aus fest:<br />
1. Klicken Sie mit der rechten Maustaste im Server-Explorer auf die Dimension.<br />
2. Wählen Sie die Option Elementenreihenfolge festlegen.<br />
Die Dialogbox Sortieren der Dimensionselemente wird eingeblendet.<br />
Tabellen und Dimensionen erstellen 7-39
Dimensionen erstellen Inhalt | Index<br />
7-40 <strong>Applix</strong> <strong>TM1</strong> <strong>Clients</strong><br />
3. Wählen Sie einen Sortiertyp aus.<br />
Automatisch Aktiviert die Optionen Automatische Sortierung nach.<br />
Manuell Mit dieser Option können Sie die Elemente so sortieren,<br />
wie sie aktuell in der Dimensionsstruktur existieren, und<br />
die Eigenschaft zur Dimensionssortierung auf Manuell<br />
einstellen.<br />
4. Wenn Sie den Sortiertyp Manuell ausgewählt haben, fahren Sie mit Schritt 7<br />
fort.<br />
5. Wählen Sie eine Option unter Automatische Sortierung nach aus.
Dimensionen erstellen Inhalt | Index<br />
Es stehen drei Sortieren nach-Optionen zur Auswahl:<br />
6. Wählen Sie ggf. eine Sortierrichtung aus.<br />
7. Klicken Sie auf OK.<br />
Damit ist die Reihenfolge der Dimensionselemente festgelegt. Wenn Sie die<br />
Dimension öffnen, sehen Sie, dass die Elemente nach der im 5. Schritt<br />
gewählten Sortieren nach-Option angeordnet wurden.<br />
Anzeige der Elemente im Dimensionseditor steuern<br />
Name Sortiert die Elemente in alphabetischer Reihenfolge.<br />
Ebene Sortiert die Elemente nach Hierarchieebene.<br />
Hierarchie Sortiert die Elemente entsprechend der<br />
Dimensionshierarchie.<br />
Der Dimensionseditor bietet verschiedene Optionen, mit denen Sie die<br />
Anzeige der Elemente steuern können. Bei der Arbeit mit umfangreichen<br />
Dimensionen wäre es beispielsweise ratsam, nur die Elemente einer<br />
bestimmten Hierarchieebene anzuzeigen. Auch könnte eine alphabetische<br />
Reihenfolge nützlich sein.<br />
Wenn Sie die Anzeige der Elemente im Dimensionseditor ändern, wirkt sich<br />
dieser Vorgang nicht auf die Dimensionsstruktur aus. Sie ändern lediglich, wie<br />
die Elemente im Fenster dargestellt werden.<br />
Die folgenden Abschnitte behandeln die verschiedenen Möglichkeiten zur<br />
Anzeige der Elemente im Dimensionseditor.<br />
Tabellen und Dimensionen erstellen 7-41
Dimensionen erstellen Inhalt | Index<br />
Elemente behalten<br />
Elemente ausblenden<br />
Elemente in alphabetischer Reihenfolge sortieren<br />
7-42 <strong>Applix</strong> <strong>TM1</strong> <strong>Clients</strong><br />
So zeigen Sie nur ausgewählte Elemente im Dimensionseditor an:<br />
1. Wählen Sie die Elemente aus, die angezeigt werden sollen.<br />
Zur Auswahl eines einzelnen Elements klicken Sie auf das Element.<br />
Zur Auswahl mehrerer aufeinander folgender Elemente klicken Sie auf das<br />
erste Element, halten Sie die Umschalt-Taste gedrückt und klicken Sie dann<br />
auf das letzte Element.<br />
Zur Auswahl mehrerer Elemente, die nicht aufeinander folgen, halten Sie<br />
die Strg-Taste gedrückt, während Sie auf jedes Element klicken.<br />
2. Wählen Sie Bearbeiten → Behalten oder klicken Sie auf .<br />
Im Dimensionseditor werden jetzt nur die ausgewählten Elemente<br />
angezeigt.<br />
So verhindern Sie die Anzeige ausgewählter Elemente im Dimensionseditor:<br />
1. Wählen Sie die Elemente aus, die ausgeblendet werden sollen.<br />
2. Wählen Sie Bearbeiten → Ausblenden oder klicken Sie auf .<br />
Der Dimensionseditor unterdrückt die Anzeige der ausgewählten<br />
Elemente. Alle anderen Elemente bleiben sichtbar.<br />
Sie können die im Dimensionseditor angezeigten Elemente alphabetisch in<br />
aufsteigender oder absteigender Reihenfolge sortieren.
Dimensionen erstellen Inhalt | Index<br />
Elemente nach Indexwerten sortieren<br />
Elemente nach Hierarchien sortieren<br />
Elementaliase anzeigen<br />
Wenn Sie die Elemente in aufsteigender alphabetischer Reihenfolge sortieren<br />
möchten, wählen Sie Bearbeiten → Sortieren nach → Aufsteigend oder<br />
klicken Sie auf die Schaltfläche .<br />
Möchten Sie die Elemente in absteigender alphabetischer Reihenfolge<br />
sortieren, wählen Sie Bearbeiten → Sortieren nach → Absteigend oder<br />
klicken Sie auf die Schaltfläche .<br />
Sie können die im Dimensionseditor angezeigten Elemente nach Indexwerten<br />
in aufsteigender oder absteigender Reihenfolge sortieren.<br />
Wenn Sie die Elemente nach Indexwerten in aufsteigender Reihenfolge<br />
sortieren möchten, wählen Sie Bearbeiten → Sortieren nach → Index<br />
aufsteigend oder klicken Sie auf .<br />
Möchten Sie die Elemente nach Indexwerten in absteigender Reihenfolge<br />
sortieren, wählen Sie Bearbeiten → Sortieren nach → Index absteigend<br />
oder klicken Sie auf .<br />
Sollen die Elemente so sortiert werden, wie Sie in der Dimensionshierarchie<br />
erscheinen, wählen Sie Bearbeiten → Sortieren nach → Hierarchie oder<br />
klicken Sie auf .<br />
Wenn ein Aliasattribut für eine Dimension definiert wurde, können Sie die<br />
Elemente im Dimensionseditor mit ihren Aliasen anzeigen.<br />
Tabellen und Dimensionen erstellen 7-43
Dimensionen erstellen Inhalt | Index<br />
7-44 <strong>Applix</strong> <strong>TM1</strong> <strong>Clients</strong><br />
Die Dimensionen im <strong>TM1</strong>-Beispieldatenverzeichnis haben Aliase in englischer<br />
und französischer Sprache, so dass Sie alle Elementnamen in diesen Sprachen<br />
anzeigen können.<br />
1. Öffnen Sie die Dimension Monat im Dimensionseditor.<br />
2. Wählen Sie Ansicht → Symbolleisten → Alias, um die Alias-Symbolleiste<br />
einzublenden.<br />
Diese Symbolleiste enthält zwei Objekte: einen Wechselschalter zum<br />
Umschalten der Aliasanzeige und ein Dropdown-Menü mit den zur<br />
Auswahl stehenden Aliasen.<br />
3. Wählen Sie im Dropdown-Menü die Option mois (französisch für<br />
„Monat“) aus.<br />
4. Klicken Sie auf die Schaltfläche Alias.
Dimensionen erstellen Inhalt | Index<br />
Im Dimensionseditor werden jetzt alle Elemente mit ihren französischen<br />
Aliasen angezeigt.<br />
Dimensionen mithilfe von Dimensionsarbeitsblättern erstellen<br />
Ein Dimensionsarbeitsblatt ist ein verändertes Excel-Spreadsheet, in dem Sie<br />
die Elemente und Hierarchiebeziehungen einer Dimension auflisten. <strong>TM1</strong><br />
speichert die Arbeitsblattdaten in zwei Dateien: einem Dimensionsarbeitsblatt<br />
(dimname.xdi) und einer kompilierten Datei (dimname.dim). Wird eine<br />
Dimension im Fenster Dimensionseditor oder TurboIntegrator erstellt, schreibt<br />
<strong>TM1</strong> nur zur Datei dimname.dim.<br />
Hinweis: Erfolgt eine Dimensionsbearbeitung im Dimensionseditor, so<br />
speichert <strong>TM1</strong> die Änderungen in der .dim-Datei. Sofern eine .xdi-Datei für<br />
Tabellen und Dimensionen erstellen 7-45
Dimensionen erstellen Inhalt | Index<br />
Datensynchronisierung<br />
7-46 <strong>Applix</strong> <strong>TM1</strong> <strong>Clients</strong><br />
die Dimension vorhanden ist, fordert <strong>TM1</strong> Sie auf, die Änderungen im<br />
Dimensionsarbeitsblatt zu speichern. Wenn Sie das Dimensionsarbeitsblatt<br />
nicht aktualisieren, führt dies zu unterschiedlichen Dimensionsstrukturen in<br />
der .dim- und der .xdi-Datei.<br />
Um sicherzustellen, dass <strong>TM1</strong> auf alle Dimensionsänderungen zugreifen kann,<br />
sollten Sie Dimensionen mithilfe von Dimensionsarbeitsblättern oder im<br />
Dimensionseditor erstellen und verwalten. Vermeiden Sie die Verwendung<br />
beider Schnittstellen.<br />
Die Dimensionsarbeitsblattdateien werden immer im ersten Verzeichnis<br />
gespeichert, das im Feld Lokales Serverdatenverzeichnis der Dialogbox<br />
Optionen aufgeführt ist. Das bedeutet, dass ein Dimensionsarbeitsblatt (.xdi) in<br />
einigen Fällen in einem anderen Verzeichnis als die Dimensionsdatei (.dim)<br />
gespeichert wird.<br />
Sie müssen also sehr umsichtig sein, wenn Sie Dimensionen mithilfe von<br />
Arbeitsblättern bearbeiten. Andernfalls könnten Dimensionsdaten auf<br />
unterschiedliche Weise verloren gehen. Die folgenden Beispiele demonstrieren<br />
zwei Möglichkeiten des Datenverlusts.<br />
Am Montag bearbeiten Sie ein Dimensionsarbeitsblatt für die Dimension<br />
Wertart1. Danach speichern Sie die Dimension. Am Dienstag verwendet ein<br />
anderer Administrator den Dimensionseditor, um die Dimension zu<br />
bearbeiten. Diese Änderungen werden nicht an die<br />
Dimensionsarbeitsblattdatei übertragen. Am Mittwoch nehmen Sie eine<br />
weitere Änderung an der Dimension vor. Hierzu benutzen Sie das jetzt<br />
veraltete Dimensionsarbeitsblatt. Die von dem anderen Administrator<br />
vorgenommenen Bearbeitungen werden nun durch Ihre Änderungen<br />
überschrieben.
Dimensionen erstellen Inhalt | Index<br />
Datenverzeichnis des Remoteservers verwenden<br />
Zwei Administratoren beschließen, eine Dimension mithilfe von zwei<br />
verschiedenen Dimensionsarbeitsblättern auf demselben Server zu<br />
aktualisieren. Diese Vorgehensweise ist äußerst gefährlich, da Änderungen<br />
sehr schnell überschrieben werden können. Verwenden Sie nur einen Satz an<br />
Dimensionsarbeitsblättern. Vermeiden Sie mehrere .xdi-Dateien für eine<br />
Dimension.<br />
Treffen Sie zur Bearbeitung von Dimensionsarbeitsblättern die notwendigen<br />
Vorkehrungen, um Verwirrung und eventuellen Datenverlust zu verhindern.<br />
<strong>Applix</strong> empfiehlt hierzu eine der folgenden Vorgehensweisen:<br />
Speichern Sie die Dimensionsarbeitsblätter im Datenverzeichnis des<br />
Remoteservers.<br />
Speichern Sie die Dimensionsarbeitsblätter in einem speziellen Verzeichnis.<br />
So bearbeiten Sie die Dimensionsarbeitsblätter im Datenverzeichnis des<br />
Remoteservers:<br />
1. Richten Sie in der Dialogbox Optionen das von Ihrem <strong>TM1</strong>-Remoteserver<br />
verwendete Datenverzeichnis als Lokales Serverdatenverzeichnis ein.<br />
2. Deaktivieren Sie die Option Beim Start mit lokalem Server verbinden.<br />
3. Stellen Sie sicher, dass alle lokalen Server, die auf Ihrem Computer ausgeführt<br />
werden, heruntergefahren sind.<br />
4. Melden Sie sich auf dem <strong>TM1</strong>-Remoteserver an.<br />
5. Bearbeiten Sie die Dimensionen mithilfe der Arbeitsblattdateien im Datenverzeichnis<br />
des Remoteservers.<br />
Tabellen und Dimensionen erstellen 7-47
Dimensionen erstellen Inhalt | Index<br />
Arbeitsblattverzeichnis verwenden<br />
7-48 <strong>Applix</strong> <strong>TM1</strong> <strong>Clients</strong><br />
6. Wählen Sie auf der Menüleiste die Option <strong>TM1</strong> → Dimensionsarbeitsblätter<br />
→ Speichern. Daraufhin werden sowohl die .dim-Datei als auch die<br />
.xdi-Datei in das Datenverzeichnis des Remoteservers geschrieben.<br />
Durch Verwendung eines speziellen Arbeitsblattverzeichnisses können Sie den<br />
Zugriff auf die Dimensionsarbeitsblätter stark eingrenzen. Dies kann in einer<br />
Installationsumgebung, in der die Sicherheit von hoher Bedeutung ist, sehr<br />
nützlich sein. So richten Sie ein Arbeitsblattverzeichnis ein:<br />
1. Erstellen Sie das Arbeitsblattverzeichnis an der gewünschten Stelle im<br />
Dateisystem.<br />
2. Verschieben Sie alle Arbeitsblattdateien (.xdi für Dimensionen sowie .xru<br />
für Rules) in dieses Arbeitsblattverzeichnis.<br />
3. Richten Sie in der Dialogbox Optionen dieses Verzeichnis als Lokales Serverdatenverzeichnis<br />
ein.<br />
4. Stellen Sie eine Verbindung zu dem Remoteserver, der die zu aktualisierende<br />
Dimension enthält, sowie zu allen anderen gewünschten Servern her.<br />
5. Bearbeiten Sie die Dimensionen mithilfe der Arbeitsblattdateien im<br />
Arbeitsblattverzeichnis.<br />
6. Wählen Sie auf der Excel-Menüleiste <strong>TM1</strong> → Dimensionsarbeitsblätter →<br />
Speichern.<br />
Daraufhin wird die folgende Dialogbox eingeblendet:
Dimensionen erstellen Inhalt | Index<br />
Dimensionsarbeitsblätter erstellen<br />
7. Wählen Sie den Server aus, auf dem Sie die kompilierte Dimension speichern<br />
möchten.<br />
8. Klicken Sie auf OK.<br />
So erstellen Sie eine Dimension mithilfe von Dimensionsarbeitsblättern:<br />
1. Wählen Sie auf der Excel-Menüleiste <strong>TM1</strong> → Dimensionsarbeitsblätter →<br />
Neu.<br />
Die Dialogbox Dimension erstellen wird eingeblendet.<br />
Tabellen und Dimensionen erstellen 7-49
Dimensionen erstellen Inhalt | Index<br />
7-50 <strong>Applix</strong> <strong>TM1</strong> <strong>Clients</strong><br />
2. Geben Sie in das obere Feld einen Namen für die Dimension ein:<br />
Wenn die Dimension auf Ihrem lokalen Server erstellt werden soll,<br />
geben Sie den Dimensionsnamen ein. Beispiel: Produkt.<br />
Möchten Sie die Dimension auf einem Remoteserver erstellen, geben Sie<br />
den Servernamen, einen Doppelpunkt und danach den<br />
Dimensionsnamen ein. Geben Sie z. B. umsatz:Produkt ein, um die<br />
Dimension Produkt auf dem Server umsatz zu erstellen. Nur als <strong>TM1</strong>-<br />
Administrator sind Sie berechtigt, Dimensionen auf einem<br />
Remoteserver zu erstellen.<br />
3. Klicken Sie auf OK.<br />
Ein leeres Dimensionsarbeitsblatt wird in Excel geöffnet.
Dimensionen erstellen Inhalt | Index<br />
Dimensionsarbeitsblätter ausfüllen<br />
Das unten gezeigte Arbeitsblatt definiert die Struktur für die Dimension<br />
Monat.<br />
In den folgenden Abschnitten wird beschrieben, wie Sie einfache und<br />
Tabellen und Dimensionen erstellen 7-51
Dimensionen erstellen Inhalt | Index<br />
Einfache Elemente definieren<br />
Konsolidierte Elemente definieren<br />
7-52 <strong>Applix</strong> <strong>TM1</strong> <strong>Clients</strong><br />
konsolidierte Elemente in einem Dimensionsarbeitsblatt definieren.<br />
Beginnen Sie in der ersten Zeile des Arbeitsblattes mit der Definition der<br />
einfachen (n-) Elemente.<br />
1. Geben Sie den Elementtyp in Spalte A an.<br />
Geben Sie N zur Kennzeichnung eines numerischen Elements ein.<br />
Geben Sie S zur Kennzeichnung eines Textelements ein.<br />
In unserem Beispiel sind alle Elemente numerisch.<br />
2. Geben Sie die Elementnamen in Spalte B an.<br />
Nach Definition der einfachen Dimensionselemente können Sie die<br />
konsolidierten Elemente definieren.<br />
1. Geben Sie in einer leeren Zeile unter dem letzten einfachen Element in<br />
Spalte A ein C ein.<br />
2. Geben Sie den Namen des konsolidierten Elements in Spalte B ein.<br />
3. Geben Sie die untergeordneten Elemente der Konsolidierung in die nachfolgenden<br />
Zeilen der Spalte B ein.<br />
Im unten gezeigten Beispiel aus einem Dimensionsarbeitsblatt wurde das<br />
konsolidierte Element 1. Quartal mit den untergeordneten Elementen Jan,<br />
Feb und Mär definiert.
Dimensionen erstellen Inhalt | Index<br />
Elemente einer Konsolidierung gewichten<br />
Dimensionsarbeitsblätter speichern<br />
In Spalte C können Sie die Konsolidierungselemente gewichten.<br />
Beispielsweise müssen Sie zur Berechnung der Bruttospanne die variablen<br />
Kosten vom Umsatz subtrahieren. Hierzu würden Sie dem<br />
Konsolidierungselement Variable Kosten die Gewichtung –1 zuweisen. Das<br />
folgende Arbeitsblatt stellt die Gewichtung in der Dimension Wertart1 dar.<br />
Wenn Sie das Dimensionsarbeitsblatt speichern und kompilieren möchten,<br />
wählen Sie <strong>TM1</strong> → Dimensionsarbeitsblätter → Speichern. Diese Option<br />
aktualisiert die Dimensionsarbeitsblattdatei (dimname.xdi) und erstellt die<br />
kompilierte Dimensionsdatei (dimname.dim).<br />
Hinweis: Wenn Sie auf der Excel-Menüleiste Datei → Speichern wählen, wird<br />
nur die .xdi-Datei gespeichert. Die Dimension wird dadurch nicht kompiliert<br />
und die .dim-Datei wird nicht gespeichert.<br />
Tabellen und Dimensionen erstellen 7-53
Tabellen erstellen Inhalt | Index<br />
Tabellen erstellen<br />
Dimensionen in einer Tabelle anordnen<br />
7-54 <strong>Applix</strong> <strong>TM1</strong> <strong>Clients</strong><br />
Auf dem lokalen Server (local) können Sie jederzeit Tabellen erstellen. Um auf<br />
einem Remoteserver Tabellen erstellen zu können, benötigen Sie <strong>TM1</strong>-<br />
Administratorrechte.<br />
Es gibt zwei Methoden zum Erstellen von Tabellen:<br />
Erstellen Sie anhand einer Liste vorhandener Dimensionen im Fenster<br />
Tabelle erstellen eine Tabelle, die keine Daten enthält.<br />
Verwenden Sie den TurboIntegrator zur Identifizierung und Zuordnung<br />
von Dimensionen und Daten an eine neue oder vorhandene Tabelle. Diese<br />
Methode eignet sich zur Tabellenerstellung von externen Datenquellen.<br />
In diesem Abschnitt wird die Methode unter Verwendung des Fensters Tabelle<br />
erstellen beschrieben. Informationen über den TurboIntegrator finden Sie im<br />
Kapitel “TurboIntegrator Grundlagen.”<br />
Die Dimensionen einer Tabelle befinden sich in einer Reihenfolge, die Sie beim<br />
Erstellen der Tabelle festlegen. Da sich die Dimensionsreihenfolge auf die<br />
Systemleistung auswirkt, sollten Sie die Anordnung der Dimensionen gut<br />
planen, bevor Sie eine Tabelle anlegen.<br />
Starten Sie diesen Prozess, indem Sie die Dimensionen in zwei Gruppen<br />
unterteilen: dünn und dicht besiedelte Dimensionen. Eine dicht besiedelte<br />
Dimension enthält einen hohen Prozentsatz an Werten in ihren Elementen. Sie<br />
können die Dichte durch Beantwortung folgender Frage einschätzen:<br />
Vorausgesetzt, dass ein Element der Dimension einen Wert enthält, der die<br />
Elemente der anderen Dimensionen konstant hält, wie hoch ist dann die
Tabellen erstellen Inhalt | Index<br />
Tabellen erstellen<br />
Wahrscheinlichkeit, dass die anderen Elemente in der Dimension Werte<br />
enthalten?<br />
Hierzu ein Beispiel: Wenn im Januar ein Planwert für ein bestimmtes Konto<br />
und eine Region vorhanden ist, gibt es wahrscheinlich auch für die restlichen<br />
Monate Planwerte. Daher ist die Dimension Monat vermutlich dicht besiedelt.<br />
Sind Planwerte für einen bestimmten Monat, ein Konto und eine Region<br />
vorhanden, so liegt es nahe, dass auch Ist-Werte vorhanden sind und die<br />
Dimension Datenart daher dicht besiedelt ist.<br />
Im Gegensatz dazu ist anzunehmen, dass in einer Tabelle mit weltweiten<br />
Umsätzen nicht jedes Produkt in allen Regionen verkauft wird. Demzufolge<br />
würden Sie Produkt und Region als dünn besiedelte Dimensionen ansehen.<br />
Als allgemeine Richtlinie empfiehlt <strong>Applix</strong> die folgende Anordnung von<br />
Dimensionen: von der kleinsten bis zur größten dünn besiedelten Dimension,<br />
gefolgt von der kleinsten bis zur größten dicht besiedelten Dimension. Eine<br />
gewisse Flexibilität ist jedoch unerlässlich. So wäre es ratsam, eine sehr kleine,<br />
dichte Dimension wie Datenart, die nur zwei oder drei Elemente umfasst, vor<br />
einer sehr großen, aber dünn besiedelten Dimension wie Produkt, die<br />
Tausende von Elementen enthält, anzuordnen.<br />
So erstellen Sie eine Tabelle:<br />
1. Öffnen Sie den Server Explorer.<br />
2. Klicken Sie im linken Bereich unter dem Server, auf dem Sie die Tabelle<br />
anlegen möchten, auf Tabellen.<br />
3. Wählen Sie Tabellen → Neue Tabelle erstellen.<br />
Tabellen und Dimensionen erstellen 7-55
Tabellen erstellen Inhalt | Index<br />
7-56 <strong>Applix</strong> <strong>TM1</strong> <strong>Clients</strong><br />
Die Dialogbox Tabelle erstellen wird eingeblendet. Im Feld Verfügbare<br />
Dimensionen sehen Sie eine Liste aller Dimensionen, die auf dem Server<br />
gespeichert sind.<br />
4. Geben Sie einen Namen für die Tabelle in das Feld Tabellenname ein.<br />
Hinweis: Wenn Sie keinen Namen eingeben, erhält die Tabelle die<br />
Standardbezeichnung Ohne Namen.<br />
5. Doppelkicken Sie im Feld Verfügbare Dimensionen auf den Namen der<br />
Dimension, die Sie als erste Dimension in der neuen Tabelle verwenden<br />
möchten.
Tabellen erstellen Inhalt | Index<br />
Der Dimensionsname wird in das Feld Dimensionen in neuer Tabelle<br />
verschoben.<br />
Alternativ können Sie auf die Schaltfläche klicken, um ausgewählte<br />
Dimensionen von der Liste Verfügbare Dimensionen in die Liste<br />
Dimensionen in neuer Tabelle zu verschieben. Sie können mehrere<br />
benachbarte Dimensionsnamen auswählen, indem Sie klicken und den<br />
Zeiger über die Namen ziehen. Zur Auswahl mehrerer Namen, die nicht<br />
aufeinander folgen, halten Sie die Strg-Taste gedrückt, während Sie auf<br />
jeden Namen klicken.<br />
6. Wiederholen Sie den Auswahlprozess für alle Dimensionen, die in die neue<br />
Tabelle aufgenommen werden sollen. Sie müssen mindestens zwei Dimensionen<br />
auswählen. Eine Tabelle kann maximal 16 Dimensionen umfassen.<br />
7. Ordnen Sie die Dimensionen bei Bedarf über die Aufwärts- und<br />
Abwärtspfeile neu an. Soll eine Dimension entfernt werden, doppelklikken<br />
Sie auf ihren Namen.<br />
8. Wenn Sie bestimmte Tabelleneigenschaften festlegen möchten, klicken Sie<br />
auf die Schaltfläche Eigenschaften. Andernfalls fahren Sie mit Schritt 13<br />
fort.<br />
Die Dialogbox Tabelleneigenschaften wird eingeblendet.<br />
Tabellen und Dimensionen erstellen 7-57
Tabellen erstellen Inhalt | Index<br />
7-58 <strong>Applix</strong> <strong>TM1</strong> <strong>Clients</strong><br />
In dieser Dialogbox können Sie je eine Wertedimension und Zeitdimension<br />
für die Tabelle einrichten und festlegen, ob die Tabelle automatisch oder auf<br />
Anfrage geladen werden soll.<br />
Hinweis: OLE DB für OLAP-<strong>Clients</strong> sind möglicherweise in der Lage, auf<br />
die Werte- und Zeitdimensionen zu verweisen. <strong>TM1</strong> verweist nicht auf<br />
Werte- und Zeitdimensionen, doch können Sie diese Eigenschaften für<br />
andere OLAP-<strong>Clients</strong> einrichten, die auf die Tabelle zugreifen.<br />
9. Um eine Wertedimension einzurichten, wählen Sie die gewünschte Dimension<br />
in der Dropdown-Liste aus.<br />
10. Um eine Zeitdimension einzurichten, wählen Sie die gewünschte Dimension<br />
in der Dropdown-Liste aus.<br />
11. Soll die Tabelle nur dann in den Arbeitsspeicher des Servers geladen, wenn<br />
ein Benutzer Tabellendaten anfordert, aktivieren Sie das Kontrollkästchen<br />
Auf Anfrage laden.<br />
Soll die Tabelle beim Starten des Servers automatisch geladen werden,<br />
deaktivieren Sie das Kontrollkästchen Auf Anfrage laden.<br />
12. Klicken Sie auf OK, um die Eigenschaften zu speichern und in die Dialogbox<br />
Tabelle erstellen zurückzukehren.
Tabellen erstellen Inhalt | Index<br />
13. Klicken Sie auf OK. Daraufhin wird die Tabelle erstellt.<br />
Reihenfolge der Tabellendimensionen optimieren<br />
Das Fenster Server-Explorer wird erneut angezeigt. Im linken Bereich wird<br />
die neue Tabelle in alphabetischer Reihenfolge in der Liste Tabellen<br />
angezeigt.<br />
Wenn Sie mit Ihren Geschäftsdaten nicht so gut vertraut sind, kann es<br />
vorkommen, dass die bei der Tabellenerstellung festgelegte<br />
Dimensionsreihenfolge in einer unbefriedigenden Leistung resultiert. Darüber<br />
hinaus kann eine spätere Änderung an der Datenverteilung in der Tabelle die<br />
ursprünglich festgelegte Dimensionsreihenfolge ungünstig beeinflussen. In<br />
solchen Situationen können Sie die Dimensionsreihenfolge in einer Tabelle<br />
optimieren, um weniger Arbeitsspeicher zu belegen und die Leistung zu<br />
verbessern.<br />
Wenn Sie die Reihenfolge der Tabellendimensionen optimieren, wird die<br />
eigentliche Reihenfolge der Dimensionen innerhalb der Tabellenstruktur nicht<br />
geändert. <strong>TM1</strong> ändert lediglich, wie die Dimensionen intern auf dem Server<br />
angeordnet werden. Da die Tabellenstruktur intakt bleibt, bleiben alle Regeln,<br />
Funktionen und Anwendungen, die auf die Tabelle verweisen, gültig.<br />
Wenn Sie die Reihenfolge der Dimensionen ändern, können Sie sofort einen<br />
Bericht anzeigen, der die Auswirkungen dieser Änderung auf den<br />
Speicherverbrauch der Tabelle aufzeigt.<br />
Die Reihenfolge der Tabellendimensionen sollte nur in<br />
Entwicklungsumgebungen optimiert werden, um die optimale<br />
Tabellenkonfiguration zu ermitteln. Dies hat folgende Gründe:<br />
Zur Neukonfiguration der Dimensionsreihenfolge beansprucht der <strong>TM1</strong>-<br />
Server erhebliche Speicherressourcen. Während dieses<br />
Tabellen und Dimensionen erstellen 7-59
Tabellen erstellen Inhalt | Index<br />
7-60 <strong>Applix</strong> <strong>TM1</strong> <strong>Clients</strong><br />
Anordnungsprozesses verdoppelt sich der temporäre Arbeitsspeicher für<br />
die neu zu ordnende Tabelle auf dem <strong>TM1</strong>-Server. Die Neukonfiguration<br />
einer 50-MB-Tabelle erfordert also 100 MB an Arbeitsspeicher.<br />
Die Optimierung setzt eine Lesesperre auf dem Server, die alle<br />
Benutzeranforderungen während der Neukonfiguration sperrt.<br />
Um die Reihenfolge von Tabellendimensionen optimieren zu können, müssen<br />
Sie ein Mitglied der ADMIN-Gruppe sein. Die Optimierungsoption ist nur für<br />
die Tabellen auf <strong>TM1</strong>-Remoteservern, nicht auf lokalen Servern verfügbar.<br />
Beachten Sie auch, dass bei der Optimierung der Dimensionsreihenfolge keine<br />
Textdimensionen von oder zu der letzten Position verschoben werden sollten.<br />
So optimieren Sie die Reihenfolge der Dimensionen in einer Tabelle:<br />
1. Klicken Sie im linken Bereich des Server-Explorers auf die Tabelle, die Sie<br />
optimieren möchten.<br />
2. Wählen Sie Tabelle → Dimensionen neu anordnen.<br />
Die Dialogbox Tabellen-Optimierung wird eingeblendet.
Tabellen erstellen Inhalt | Index<br />
3. Wählen Sie im Listenfeld Neue Reihenfolge der Dimensionen eine Dimension<br />
aus.<br />
4. Ändern Sie die Reihenfolge der Dimensionen durch Klicken auf den Aufwärts-<br />
oder Abwärtspfeil .<br />
5. Klicken Sie auf Test.<br />
Achten Sie auf den Wert neben der Beschriftung Prozent. Änderung. Wenn<br />
dieser Wert negativ ist, belegt die neue Dimensionsanordnung weniger<br />
Arbeitsspeicher und ist daher effizienter.<br />
Tabellen und Dimensionen erstellen 7-61
Tabellen erstellen Inhalt | Index<br />
Tabelleneigenschaften bearbeiten<br />
7-62 <strong>Applix</strong> <strong>TM1</strong> <strong>Clients</strong><br />
6. Wiederholen Sie die Schritte 3 bis 5, bis die effizienteste Dimensionsanordnung<br />
erzielt ist.<br />
7. Klicken Sie auf OK.<br />
<strong>TM1</strong> ermöglicht das Einrichten bestimmter Tabelleneigenschaften. So können<br />
Sie die von OLE DB für OLAP-Anwendungen verwendeten Werte- und<br />
Zeitdimensionen festlegen und bestimmen, ob eine Tabelle automatisch oder
Tabellen erstellen Inhalt | Index<br />
Werte- und Zeitdimension bearbeiten<br />
auf Anfrage geladen wird. Diese Eigenschaften werden normalerweise beim<br />
Erstellen der Tabelle festgelegt, doch können sie jederzeit bearbeitet werden.<br />
Einige OLE DB für OLAP-Clientanwendungen enthalten Verweise auf Werte-<br />
und Zeitdimensionen. Zwar verwenden <strong>TM1</strong>-<strong>Clients</strong> keine solchen Verweise,<br />
doch können Sie mit <strong>TM1</strong> Werte- und Zeitdimensionen für die Tabellen<br />
einrichten, auf die ein OLE DB für OLAP-Client Zugriff hat.<br />
So bearbeiten Sie die Werte- oder Zeitdimension für eine Tabelle:<br />
1. Wählen Sie die Tabelle im linken Bereich des Server-Explorers aus.<br />
2. Wählen Sie Tabelle → Eigenschaften.<br />
Die Dialogbox Tabelleneigenschaften wird eingeblendet.<br />
3. Wählen Sie in der Dropdown-Liste eine Wertedimension aus.<br />
4. Wählen Sie in der Dropdown-Liste eine Zeitdimension aus.<br />
5. Klicken Sie auf OK.<br />
Tabellen und Dimensionen erstellen 7-63
Tabellen zwischen Servern replizieren Inhalt | Index<br />
Die Eigenschaft „Auf Anfrage laden“ bearbeiten<br />
7-64 <strong>Applix</strong> <strong>TM1</strong> <strong>Clients</strong><br />
In der Voreinstellung lädt <strong>TM1</strong> alle Tabellen in den Arbeitsspeicher, sobald der<br />
Server startet. Zwar bietet diese Einstellung schnellen Zugriff auf die <strong>TM1</strong>-<br />
Daten, doch können dabei erhebliche Serverressourcen beansprucht werden.<br />
Wenn auf Ihrem Server selten verwendete Tabellen gespeichert sind, können<br />
Sie Ressourcen einsparen, indem Sie diese Tabellen erst dann laden, wenn ein<br />
Client versucht, auf die darin enthaltenen Daten zuzugreifen.<br />
So bearbeiten Sie die Eigenschaft Auf Anfrage laden:<br />
1. Wählen Sie die Tabelle im linken Bereich des Server-Explorers aus.<br />
2. Wählen Sie Tabelle → Eigenschaften.<br />
Die Dialogbox Tabelleneigenschaften wird eingeblendet.<br />
3. Aktivieren Sie das Kontrollkästchen Auf Anfrage laden, um die Tabelle auf<br />
Anfrage zu laden. Deaktivieren Sie das Kontrollkästchen, wenn die Tabelle<br />
automatisch beim Serverstart geladen werden soll.<br />
4. Klicken Sie auf OK.<br />
Tabellen zwischen Servern replizieren<br />
Dieser Abschnitt bietet eine kurze Einführung in die Replikationsfunktion.<br />
Nähere Informationen zur Tabellenreplikation finden Sie im Handbuch <strong>TM1</strong><br />
Administrator’s Guide.<br />
Mit der Replikationsfunktion in <strong>TM1</strong> können Sie Tabellen und andere<br />
verknüpfte Objekte von einem Remoteserver zum lokalen Server oder<br />
zwischen zwei Remoteservern kopieren. Außerdem können Sie nach einem
Tabellen zwischen Servern replizieren Inhalt | Index<br />
Tabellenbeziehungen<br />
Serverbeziehungen<br />
bestimmten Zeitplan oder auf Anfrage Datenaktualisierungen innerhalb der<br />
kopierten Tabellen synchronisieren.<br />
Replikation bietet folgende Vorteile:<br />
Verkürzte Reaktionszeit, da Sie eine Tabelle ohne Netzwerkkommunikation<br />
lokal aktualisieren können.<br />
Aktuellste Freigabedaten können auf einen Laptop für Präsentationen<br />
außerhalb der Unternehmensorganisation kopiert werden.<br />
<strong>TM1</strong> ermöglicht die beidseitig gerichtete Synchronisation replizierter Daten.<br />
Während des Synchronisationsprozesses überprüft <strong>TM1</strong> die in die Replikation<br />
eingebundenen Server auf neueste Datenaktualisierungen hin und kopiert<br />
diese Aktualisierungen auf die anderen Server.<br />
Durch Replikation entsteht eine Beziehung zwischen zwei Tabellen und zwei<br />
Servern. Diese Beziehungen sind nachfolgend beschrieben.<br />
Die Originaltabelle in einer Replikation wird Quelltabelle genannt, und jede<br />
Kopie dieser Tabelle ist eine Spiegeltabelle. Je nachdem, welche Zugriffsrechte<br />
Sie besitzen, können Sie eine Tabelle auf vielen verschiedenen Servern<br />
replizieren und replizierte Tabellen erneut replizieren.<br />
Bevor Sie eine Tabelle replizieren können, müssen Sie sich auf einem<br />
Remoteserver anmelden und eine Replikationsverbindung herstellen. Diese<br />
Verbindung richtet den Remoteserver, auf dem Sie sich gerade angemeldet<br />
haben, als Quellserver ein, während der Server, von dem die Anmeldung<br />
erfolgte, zum Zielserver bestimmt wird.<br />
Tabellen und Dimensionen erstellen 7-65
Tabellen zwischen Servern replizieren Inhalt | Index<br />
Erforderliche Zugriffsrechte<br />
7-66 <strong>Applix</strong> <strong>TM1</strong> <strong>Clients</strong><br />
Der Server-Explorer zeigt die aktuellen Replikationsverbindungen unter dem<br />
Symbol Replikationen an. In diesem Beispiel ist regions 1 der Zielserver und<br />
sales der Quellserver.<br />
Für die Tabellenreplikation werden folgende Zugriffsrechte benötigt:<br />
Ihre Sicherheitsgruppe muss das Zugriffsrecht Lesen (oder umfassendere<br />
Privilegien) für die zu replizierende Tabelle besitzen.<br />
Sie benötigen <strong>TM1</strong>-Administratorrechte auf dem Zielserver. Auf dem<br />
lokalen Server gelten Sie grundsätzlich als <strong>TM1</strong>-Administrator.
8 Fortgeschrittene<br />
Berechnungen von<br />
Geschäftsdaten<br />
Inhalt | Index<br />
Dieses Kapitel bietet eine Einführung in Tabellenregeln, die so genannten<br />
<strong>TM1</strong>-Rules, mit denen sich Zellenwerte durch Berechnungen ableiten lassen.<br />
Es wird beschrieben, wie Sie „Drill-Through“-Prozesse und Rules erstellen, die<br />
Zellen mit verwandten Daten verknüpfen, um Details oder<br />
Kontextinformationen für Tabellenwerte anzuzeigen.<br />
Im Einzelnen werden folgende Themen behandelt:<br />
Tabellen-Rules im Überblick<br />
Beispielanwendungen<br />
Richtlinien zum Verfassen von <strong>TM1</strong>-Rules<br />
Rules-Editor und Rulesarbeitsblätter<br />
Rules-Debugging<br />
Drill-Through-Prozesse und Rules erstellen<br />
Ausführliche Erklärungen zur Verwendung von <strong>TM1</strong>-Rules in verschiedenen<br />
Geschäftsszenarien finden Sie im Handbuch <strong>TM1</strong> Rules Guide. Dieses<br />
Handbuch dient als gutes Lernprogramm zur Entwicklung von Rules in<br />
Geschäftsumgebungen.<br />
Fortgeschrittene Berechnungen von Geschäftsdaten 8-1
Tabellen-Rules im Überblick Inhalt | Index<br />
Tabellen-Rules im Überblick<br />
8-2 <strong>Applix</strong> <strong>TM1</strong> <strong>Clients</strong><br />
Die häufigsten Berechnungen in OLAP-Anwendungen beziehen sich auf<br />
Datenansammlungen in einer Dimension. In <strong>TM1</strong> führen Sie diese<br />
Berechnungen mithilfe von Konsolidierungshierarchien aus. Beispielsweise<br />
könnten Sie in der Dimension Monat eine Quartalssumme definieren, in der<br />
die Werte für Januar, Februar und März addiert werden.<br />
In vielen Anwendungen müssen Sie jedoch Berechnungen ohne solche<br />
Aggregate durchführen, wie z. B. Kostenzuweisungen und<br />
Börsenumrechnungen. Tabellenrules sind Formeln, mit denen sich solche<br />
Berechnungen durchführen lassen.<br />
Mithilfe von Tabellenrules können Sie unterschiedliche Aktionen ausführen:<br />
Multiplizieren Sie Preis und Mengen, um Umsatzbeträge zu errechnen.<br />
Setzen Sie Konsolidierungen bei Bedarf außer Kraft. Sie könnten z. B.<br />
verhindern, dass die Quartalssumme eine Liste der einzelnen Monatspreise<br />
anzeigt.<br />
Verwenden Sie die Daten einer Tabelle für Berechnungen in einer anderen<br />
Tabelle, oder geben Sie Daten in anderen Tabellen frei. Sie könnten z. B. die<br />
Umsatzdaten in eine Tabelle integrieren, die Gewinn- und Verlustdaten<br />
enthält.<br />
Weisen Sie mehreren Zellen denselben Wert zu.<br />
Tabellenrules sind mit einer einzelnen Tabelle verknüpft. Kompilierte Rules<br />
werden in Dateien mit dem Namen tabellenname.rux gespeichert. Wird eine<br />
Tabelle, für die Rules definiert sind, in den Arbeitsspeicher geladen, sucht <strong>TM1</strong><br />
im Datenverzeichnis dieser Tabelle nach der entsprechenden .rux-Datei.
Beispielanwendungen Inhalt | Index<br />
Beispielanwendungen<br />
Verhältnisberechnungen<br />
Bei der Ruleserstellung legt <strong>TM1</strong> auch eine Datei mit dem Namen<br />
tabellenname.blb an, die Formatinformationen für den Rules-Editor enthält.<br />
Wenn Sie eine .rux-Datei in einem anderen Texteditor bearbeiten möchten,<br />
sollten Sie die entsprechende .blb-Datei löschen. Andernfalls entsteht eine<br />
inhaltliche Diskrepanz zwischen der .rux-Datei und der Anzeige im Rules-<br />
Editor, da dessen Anzeige durch die .blb-Datei festgelegt wird.<br />
Um <strong>TM1</strong>-Rules erstellen oder bearbeiten zu können, müssen Sie Mitglied der<br />
Admin-Gruppe sein.<br />
Dieser Abschnitt enthält einige Beispiele für häufig verwendete<br />
Rulesanwendungen. Schauen Sie sich diese Beispiele genau an, um die Syntax<br />
und den Wirkungsbereich von Rules kennen zu lernen.<br />
Verhältnisberechnungen<br />
Datenaustausch mit anderen Tabellen<br />
Rules-Begrenzung auf einfache Tabellenwerte<br />
Durchschnittspreisberechnungen<br />
Verknüpfung von zwei asymmetrischen Tabellen<br />
In diesem Beispiel berechnet eine Rule die Bruttospanne als einen Prozentsatz<br />
des Umsatzes in der Tabelle SalesCube. Verknüpfen Sie dieses Verhältnis mit<br />
Bruttospanne%, einem neuen numerischen Element in der Dimension<br />
Wertart1.<br />
Fortgeschrittene Berechnungen von Geschäftsdaten 8-3
Beispielanwendungen Inhalt | Index<br />
Element „Bruttospanne%“ erstellen<br />
Rule „Bruttospanne%“ erstellen<br />
8-4 <strong>Applix</strong> <strong>TM1</strong> <strong>Clients</strong><br />
Zunächst müssen Sie das Element Bruttospanne% erstellen.<br />
Führen Sie diese Schritte zur Aufnahme des Elements Bruttospanne% in die<br />
Dimension Wertart1 aus.<br />
1. Öffnen Sie den Server Explorer.<br />
2. Wählen Sie die Dimension Wertart1 aus.<br />
3. Wählen Sie Dimension → Dimensionsstruktur bearbeiten.<br />
Der Dimensionseditor wird geöffnet.<br />
4. Doppelklicken Sie im linken Bereich auf Wertart1.<br />
5. Wählen Sie Bearbeiten → Element einfügen.<br />
Die Dialogbox Dimensionselement einfügen wird eingeblendet.<br />
6. Geben Sie Bruttospanne% ein und klicken Sie auf Hinzufügen.<br />
7. Klicken Sie auf OK.<br />
8. Speichern Sie die Dimension.<br />
So erstellen Sie die Formel Bruttospanne%:<br />
1. Klicken Sie mit der rechten Maustaste im Server-Explorer auf SalesCube.<br />
2. Wählen Sie im Kontextmenü die Option Rule erstellen.<br />
Der Rules-Editor wird eingeblendet.
Beispielanwendungen Inhalt | Index<br />
3. Klicken Sie auf die Referenz-Schaltfläche .<br />
Die Dialogbox Verweis auf Tabelle wird mit den Dimensionen der Tabelle<br />
SalesCube angezeigt.<br />
Fortgeschrittene Berechnungen von Geschäftsdaten 8-5
Beispielanwendungen Inhalt | Index<br />
8-6 <strong>Applix</strong> <strong>TM1</strong> <strong>Clients</strong><br />
4. Klicken Sie auf Wertart1.<br />
Der Subset-Editor wird geöffnet.<br />
5. Wählen Sie im linken Bereich Bruttospanne% aus und klicken Sie auf OK.<br />
Die Dialogbox Verweis auf Tabelle wird eingeblendet.<br />
6. Klicken Sie auf OK.<br />
In der Dialogbox Rules-Editor wird im Eingabefeld [’Bruttospanne%’]<br />
angezeigt.<br />
7. Klicken Sie auf die Schaltfläche .<br />
8. Klicken Sie erneut auf die Schaltfläche Referenz .<br />
9. Klicken Sie auf Wertart1.
Beispielanwendungen Inhalt | Index<br />
10. Wählen Sie im Subset-Editor Bruttospanne aus und klicken Sie auf OK.<br />
11. Klicken Sie in der Dialogbox Verweis auf Tabelle auf OK.<br />
12. Klicken Sie auf die Schaltfläche .<br />
<strong>TM1</strong> setzt hinter [’Bruttospanne’] ein Divisionszeichen.<br />
Beachten Sie, dass der Rules-Editor zwei Divisionsschaltflächen enthält. Die<br />
Schaltfläche ist ein normaler Divisionsoperator. Wenn Sie diesen<br />
Operator in einer Rule verwenden, die in einer Division durch Null<br />
resultiert, gibt <strong>TM1</strong> einen nicht definierten Wert zurück.<br />
Die Schaltfläche ist ebenfalls ein Divisionsoperator; wird dieser in einer<br />
Rule verwendet, die in einer Division durch Null resultiert, gibt <strong>TM1</strong> den<br />
Wert 0 zurück.<br />
13. Klicken Sie erneut auf die Schaltfläche Referenz .<br />
14. Klicken Sie auf Wertart1.<br />
15. Wählen Sie im Subset-Editor Umsatz aus und klicken Sie auf OK.<br />
16. Klicken Sie in der Dialogbox Verweis auf Tabelle auf OK.<br />
17. Klicken Sie auf die Multiplikationsschaltfläche .<br />
18. Geben Sie am Ende der Formel 100 ein.<br />
19. Klicken Sie auf die Semikolon-Schaltfläche , um das Ende der Formel<br />
durch ein Semikolon abzuschließen. Alle Rules-Anweisungen müssen mit<br />
einem Semikolon abgeschlossen werden.<br />
Die vollständige Rule müsste nun so aussehen:<br />
Fortgeschrittene Berechnungen von Geschäftsdaten 8-7
Beispielanwendungen Inhalt | Index<br />
8-8 <strong>Applix</strong> <strong>TM1</strong> <strong>Clients</strong><br />
20. Klicken Sie auf Speichern.<br />
<strong>TM1</strong> speichert die Rule und wendet sie auf die Tabelle an. Unter der Tabelle<br />
SalesCube wird ein neues Rule-Objekt angezeigt. Eine Rule erhält immer den<br />
Namen der Tabelle, mit der sie verknüpft ist.
Beispielanwendungen Inhalt | Index<br />
Komponenten der neuen Rule<br />
Werte für Bruttospanne% anzeigen<br />
Sehen Sie sich nun die einzelnen Komponenten der neuen Rules-Anweisung<br />
an.<br />
Bereich Formel Endausdruck<br />
Der Bereich definiert den zu berechnenden Tabellenbereich. In diesem<br />
Beispiel werden alle Zellenwerte, die durch das Element Bruttospanne%<br />
identifiziert werden, von einer Rule abgeleitet.<br />
Die Komponente Formel definiert die Berechnung.<br />
Das Semikolon schließt alle Rules-Anweisungen ab.<br />
Nähere Informationen zur Syntax von Rules finden Sie im Abschnitt<br />
„Richtlinien zum Erstellen von <strong>TM1</strong>-Rules“ weiter unten in diesem Kapitel.<br />
In der Beispielansicht salesmargin% werden die berechneten Werte für<br />
Bruttospanne% angezeigt.<br />
So öffnen Sie die Beispielansicht:<br />
1. Klicken Sie im Server-Explorer auf das Ansichtssymbol für die Tabelle<br />
SalesCube.<br />
2. Doppelklicken Sie auf die Ansicht salesmargin%.<br />
Die Ansicht wird im CubeViewer geöffnet.<br />
Fortgeschrittene Berechnungen von Geschäftsdaten 8-9
Beispielanwendungen Inhalt | Index<br />
Datenaustausch mit anderen Tabellen<br />
8-10 <strong>Applix</strong> <strong>TM1</strong> <strong>Clients</strong><br />
Die Ansicht enthält die Bruttospanne%-Werte, die von der zuvor erstellten<br />
Rule abgeleitet werden.<br />
Die Tabelle SalesCube enthält keine Preisdaten. Die Preisinformationen für<br />
diese Tabelle sind in einer anderen vierdimensionalen Tabelle mit dem Namen<br />
PriceCube gespeichert.<br />
Die Rule-Funktion DB ermöglicht die gemeinsame Benutzung von Werten in<br />
mehreren Tabellen. Die Werte werden in einer Tabelle gespeichert und in<br />
anderen Tabellen referenziert. Das nächste Beispiel demonstriert, wie die Rules<br />
einer Tabelle die Werte einer anderen Tabelle referenzieren können.<br />
1. Doppelklicken Sie im Server-Explorer auf die Rule SalesCube.<br />
Der Rules-Editor wird geöffnet.
Beispielanwendungen Inhalt | Index<br />
2. Setzen Sie den Mauszeiger auf die zweite Eingabezeile.<br />
3. Klicken Sie auf die Schaltfläche Referenz .<br />
Die Dialogbox Verweis auf Tabelle wird mit den Dimensionen der Tabelle<br />
SalesCube angezeigt.<br />
4. Klicken Sie auf Wertart1.<br />
Der Subset-Editor wird geöffnet.<br />
5. Wählen Sie im linken Bereich Preis aus und klicken Sie auf OK.<br />
Die Dialogbox Verweis auf Tabelle wird eingeblendet.<br />
6. Klicken Sie auf OK.<br />
In der Dialogbox Rules-Editor wird im Eingabefeld [’Preis’] angezeigt.<br />
7. Klicken Sie auf die Schaltfläche .<br />
8. Klicken Sie auf die Schaltfläche .<br />
Die Dialogbox Tabelle auswählen wird eingeblendet.<br />
9. Wählen Sie PriceCube aus und klicken Sie auf OK.<br />
Fortgeschrittene Berechnungen von Geschäftsdaten 8-11
Beispielanwendungen Inhalt | Index<br />
8-12 <strong>Applix</strong> <strong>TM1</strong> <strong>Clients</strong><br />
Die Dialogbox Verweis auf Tabelle wird mit den Dimensionen der Tabelle<br />
PriceCube angezeigt.<br />
10. Klicken Sie auf OK.<br />
Im Rules-Editor wird die folgende Formel angezeigt:<br />
[’Preis’]=DB(’PriceCube’,!Datenart,!Region,!Modell,!Monat)<br />
Diese Formel lässt sich folgendermaßen interpretieren: Jede Zelle der<br />
Tabelle SalesCube, die durch das Element Preis identifiziert wird,<br />
übernimmt ihren Wert von einer Zelle in der Tabelle PriceCube. Die<br />
Positionen der PriceCube-Zellen werden an den Schnittstellen der<br />
entsprechenden Elemente in den vier Dimensionen gefunden, die<br />
PriceCube an SalesCube freigibt.<br />
Beispiel: Die SalesCube-Zelle, die durch die Elemente Ist, Deutschland, S<br />
Klasse 1.8 L Limousine, Preis, Jan identifiziert wird, erhält ihre Werte von<br />
der PriceCube-Zelle, die durch die Elemente Ist, Deutschland, S Klasse 1.8<br />
L Limousine, Jan identifiziert wird.<br />
11. Klicken Sie auf die Semikolon-Schaltfläche , um das Ende der Formel<br />
durch ein Semikolon abzuschließen.<br />
12. Klicken Sie zum Speichern der Rule auf Speichern.<br />
Wenn Sie danach einen Preis in der Tabelle PriceCube ändern, spiegelt sich<br />
diese Änderung in der Tabelle SalesCube wider. Die Preise lassen sich jedoch<br />
nicht in der Tabelle SalesCube bearbeiten, da sie von der zuvor erstellten Rule<br />
abgeleitet werden.<br />
Die Beispielansicht SalesPrice enthält Preiswerte.<br />
So öffnen Sie die Beispielansicht:
Beispielanwendungen Inhalt | Index<br />
Umsatzberechnungen<br />
1. Klicken Sie im Server-Explorer auf das Ansichtssymbol für die Tabelle<br />
SalesCube.<br />
2. Doppelklicken Sie auf die Ansicht SalesPrice.<br />
Die Ansicht wird mit den aus der Tabelle PriceCube erhaltenen Preis-<br />
Werten im CubeViewer angezeigt.<br />
In der vorherigen Übung haben Sie Preise in die Tabelle SalesCube<br />
eingebracht. Wenn Sie jedoch einen Preis in der Tabelle PriceCube ändern,<br />
wird der entsprechende Umsatz-Wert in SalesCube nicht aktualisiert. Dies<br />
liegt daran, dass die Umsatzwerte in SalesCube als Datenwerte in der Tabelle<br />
definiert sind. Wenn Sie die Umsatzwerte in SalesCube von den Preisen und<br />
Mengen ableiten möchten, müssen Sie eine Rule erstellen.<br />
Fortgeschrittene Berechnungen von Geschäftsdaten 8-13
Beispielanwendungen Inhalt | Index<br />
8-14 <strong>Applix</strong> <strong>TM1</strong> <strong>Clients</strong><br />
1. Öffnen Sie erneut den Rules-Editor für die Tabelle SalesCube.<br />
2. Geben Sie unter der [’Preis’]-Formel die folgende Rule ein:<br />
[’Umsatz’]=[’Preis’]*[’Menge’]\1000;<br />
Hinweis: Mit Ausnahme von Preis, der die eigentliche Zahl darstellt,<br />
werden alle Werte der Tabelle SalesCube in Tausendern ausgedrückt. Da<br />
die Umsatz-Zahlen in Tausendern erhalten bleiben sollen, enthält die Rules-<br />
Anweisung eine Division mit 1000.<br />
3. Klicken Sie zum Speichern der SalesCube-Rule auf Speichern.<br />
4. Öffnen Sie erneut die Beispielansicht SalesPrice.<br />
Wie Sie sehen, sind nun alle Zellen, die durch das Element Umsatz<br />
identifiziert werden, schattiert. Daran erkennen Sie, dass diese Zellenwerte<br />
von Rules abgeleitet werden.
Beispielanwendungen Inhalt | Index<br />
Rules-Begrenzung auf einfache Tabellenwerte<br />
5. Ändern Sie den Mengenwert für Januar in 10.000, indem Sie in die Zelle an<br />
der Schnittstelle von Menge und Jan den Wert 10000 eingeben.<br />
6. Drücken Sie auf die F9-Taste, um die Zellenwerte neu zu berechnen. Sehen<br />
Sie sich den neuen Umsatzwert für Januar an.<br />
Darüber hinaus wird der Bruttospanne%-Wert für Januar aktualisiert, da<br />
sich dieser Wert von einer Rule ableitet, die auf das Element Umsatz<br />
verweist.<br />
7. Setzen Sie den Wert in der Zelle an der Schnittstelle von Jan und Umsatz<br />
auf 313 zurück.<br />
In der vorherigen Übung haben Sie eine Rule erstellt, die auf alle Zellen mit<br />
Umsatzwerten angewandt wurde. Innerhalb einer Dimension erhält dieser<br />
Fortgeschrittene Berechnungen von Geschäftsdaten 8-15
Beispielanwendungen Inhalt | Index<br />
8-16 <strong>Applix</strong> <strong>TM1</strong> <strong>Clients</strong><br />
Rule-Typ Vorrang vor Konsolidierungen, was zu fehlerhaften Resultaten<br />
führen kann. In der nächsten Übung überprüfen Sie die Gesamtsumme in<br />
einem Schnitt-Arbeitsblatt und beschränken dann die SalesCube-Rule auf<br />
einfache Werte, damit die Konsolidierungen fehlerfrei funktionieren.<br />
1. Öffnen Sie die Beispielansicht Sales1qtr der Tabelle SalesCube.<br />
2. Klicken Sie auf die Schnitt-Schaltfläche , um einen Ansichtsschnitt in<br />
einem Excel-Arbeitsblatt zu erstellen.<br />
Der Schnitt müsste wie in dieser Abbildung angezeigt werden.<br />
3. Speichern Sie das Schnitt-Arbeitsblatt unter dem Namen Test.<br />
4. Prüfen Sie den Umsatz-Wert für das 1. Quartal in Zelle B10.<br />
Gemäß der SalesCube-Rule ist dieser Wert das Produkt, das aus der<br />
Multiplikation des 1. Quartalspreises mit einem Bruchteil (1/1000) der 1.<br />
Quartalsmenge resultiert. Tatsächlich müsste er aber die konsolidierten<br />
Umsätze der ersten drei Monate darstellen. Die von der (in dieser Form<br />
definierten) SalesCube-Rule abgeleiteten Werte haben jedoch Vorrang vor
Beispielanwendungen Inhalt | Index<br />
Durchschnittspreisberechnungen<br />
den von Konsolidierungen abgeleiteten Werten. Um dieses Problem zu<br />
beheben, müssen Sie die Rule so verändern, dass für die konsolidierten<br />
Elemente keine Werte berechnet werden.<br />
5. Öffnen Sie die SalesCube-Rule im Rules-Editor.<br />
6. Geben Sie in der dritten Zeile ein N vor [’Price’] ein, so dass die Formel folgendermaßen<br />
aussieht:<br />
[’Umsatz’]=N:[’Preis’]*[’Menge’]\1000;<br />
Die Begrenzung N: beschränkt die Rule auf jene Zellen, die durch einfache<br />
Elemente identifiziert werden. Damit gilt die Rule nicht mehr für<br />
konsolidierte Elemente, die somit wie gewünscht ausgewertet werden.<br />
7. Klicken Sie zum Speichern der bearbeiteten Rule auf Speichern.<br />
8. Drücken Sie auf die F9-Taste, um das Arbeitsblatt Test neu zu berechnen.<br />
Der richtige Wert wird jetzt an der Schnittstelle von Umsatz und 1. Quartal<br />
angezeigt.<br />
Sehen Sie sich den Wert für Preis, 1. Quartal im Arbeitsblatt Test an. Diese<br />
Zahl ist die Summe der Preise für Januar, Februar und März und müsste den<br />
durchschnittlichen Preis für die drei Monate darstellen. Die folgende Rules-<br />
Anweisung ergibt den gewünschten Wert:<br />
[’Preis’]=C:[’Umsatz’]\[’Menge’]*1000;<br />
Die Begrenzung C: beschränkt diese Rules-anweisung auf Konsolidierungen,<br />
sofern mindestens ein Element, das die Zelle Preis identifiziert, ein<br />
konsolidiertes Element ist.<br />
Fortgeschrittene Berechnungen von Geschäftsdaten 8-17
Beispielanwendungen Inhalt | Index<br />
8-18 <strong>Applix</strong> <strong>TM1</strong> <strong>Clients</strong><br />
So fügen Sie die Rules-Anweisung hinzu:<br />
1. Öffnen Sie erneut den Rules-Editor für die Tabelle SalesCube.<br />
2. Geben Sie die oben gezeigte Anweisung ohne die Bereichsdefinition als<br />
dritte Zeile in das Eingabefeld ein.<br />
Die Bereichsdefinition ist nicht erforderlich, da der Bereich Preis bereits in<br />
der zweiten Zeile definiert wurde. Wenn Sie eine andere Formel auf<br />
denselben Bereich anwenden möchten, definieren Sie zuerst den Bereich<br />
und dann nacheinander die Formeln.<br />
[’Preis’]=DB(’PriceCube’,!datenart,!region,!modell,!monat);<br />
C:[’Umsatz’]\[’Menge’]*1000;<br />
3. Klicken Sie zum Speichern der bearbeiteten Rule auf Speichern.<br />
4. Drücken Sie im Arbeitsblatt Test auf die F9-Taste. Die Werte werden neu<br />
berechnet und aktualisiert.<br />
Sehen Sie sich den Wert für Preis, 1. Quartal an. Die Zelle enthält nach wie vor<br />
den Wert 76.132,59, da <strong>TM1</strong> die erste gefundene Rules-Formel verwendet hat,<br />
die sich auf die Zelle Preis, 1. Quartal bezieht:<br />
[’Preis’]=DB(’PriceCube’,!datenart,!region,!modell,!monat);<br />
Diese Anweisung gilt nur für Zellen auf der N: Ebene, wie Preis, Jan.<br />
Konsolidierte Preis-Werte müssten nach der zweiten Preis-Anweisung<br />
berechnet werden. Durch Einschränkung der ersten Preis-Formel auf Zellen<br />
der N:-Ebene, weisen Sie <strong>TM1</strong> an, die zweite Preis Formel auf<br />
Konsolidierungen anzuwenden.<br />
Hinweis: <strong>TM1</strong> bewertet Rules-Anweisungen in der Reihenfolge, in der sie in<br />
einer Rule platziert sind, wobei die erste Formel für einen gegebenen Bereich<br />
Vorrang vor nachfolgenden Formeln für diesen Bereich erhält. Enthält Ihre
Beispielanwendungen Inhalt | Index<br />
Rule mehrere Anweisungen für denselben Bereich, nehmen Sie eine<br />
Anordnung von der geringsten bis zur größten Beschränkung vor. Nähere<br />
Informationen hierzu finden Sie im Abschnitt „Anordnung von Rules-<br />
Anweisungen“ weiter unten in diesem Kapitel.<br />
Um die erste Preis-Formel auf Zellen der N:-Ebene einzuschränken:<br />
1. Öffnen Sie die SalesCube-Rule im Rules-Editor.<br />
2. Fügen Sie N: vor dem ersten Formelabschnitt der ersten Preis-Anweisung<br />
N: ein:<br />
[’Preis’]=N:DB(’PriceCube’,!datenart,!region,!modell,!monat);<br />
Die vollständige Rule für den Preis-Bereich lautet jetzt:<br />
[’Preis’]=N:DB(’PriceCube’,!datenart,!region,!modell,!monat);<br />
C:[’Umsatz’]\[’Menge’]*1000;<br />
3. Klicken Sie zum Speichern der Rule auf Speichern.<br />
4. Drücken Sie im Arbeitsblatt Test auf die F9-Taste. Die Werte werden neu<br />
berechnet und aktualisiert.<br />
Alle Preis-Werte beruhen auf den korrekten Berechnungen, wobei der Wert<br />
1. Quartal, Preis den Durchschnitt für die drei ersten Monate des Jahres<br />
darstellt.<br />
Fortgeschrittene Berechnungen von Geschäftsdaten 8-19
Beispielanwendungen Inhalt | Index<br />
Verknüpfung von zwei asymmetrischen Tabellen<br />
8-20 <strong>Applix</strong> <strong>TM1</strong> <strong>Clients</strong><br />
In den meisten Unternehmen werden die Gemeinkosten nicht den Produkten<br />
unterhalb der Bruttogewinnzeile zugeordnet. Diese Werte (wie z. B. Miete und<br />
Nebenkosten) stehen nur für Regionen oder Niederlassungen zur Verfügung.<br />
Das bedeutet, dass die Struktur der Kostenwerte nicht symmetrisch ist mit den<br />
Umsatzwerten. Daher würden Sie diese Daten normalerweise in getrennten<br />
Tabellen speichern.<br />
Die Kostendaten, die den Umsatzdaten in der Tabelle SalesCube entsprechen,<br />
stehen in der Tabelle PnLCube zur Verfügung. Ein Vergleich der beiden<br />
Tabellen sieht folgendermaßen aus:<br />
PnLCube hat vier Dimensionen. Die Kostendaten sind nach Version (Ist/<br />
Plan), Region, Wertart und Monat dimensioniert.<br />
SalesCube umfasst fünf Dimensionen. Die Umsatzdaten sind nach Version<br />
(Ist/Plan), Region, Produkt (Modell), Wertart und Monat dimensioniert.
Beispielanwendungen Inhalt | Index<br />
Drei Dimensionen sind in beiden Tabellen vorhanden: Region, Datenart<br />
und Monat.<br />
Die in diesen Tabellen verfolgten Werte werden durch Elemente in<br />
unterschiedlichen Dimensionen identifiziert. SalesCube verwendet die<br />
Dimension Wertart1, PnLCube die Dimension Wertart2.<br />
PnLCube enthält keine Daten für Umsatz und Variable Kosten. Diese Werte<br />
werden bereits in der Tabelle SalesCube im Detail berechnet.<br />
In der nächsten Übung erstellen Sie Rules für PnLCube, die Daten für Umsatz<br />
und variable Kosten aus der Tabelle SalesCube extrahieren.<br />
1. Klicken Sie mit der rechten Maustaste im Server-Explorer auf PnLCube.<br />
2. Wählen Sie im Kontextmenü die Option Rule erstellen.<br />
Der Rules-Editor wird eingeblendet.<br />
3. Erstellen Sie auf der ersten Zeile des Eingabefeldes die folgende Umsatz-<br />
Formel:<br />
[’Umsatz’]=DB(’SalesCube’, !Datenart, !Region, ’Gesamt’, ’Umsatz’, !Monat);<br />
4. Erstellen Sie auf der zweiten Zeile des Eingabefeldes die folgende Variable<br />
Kosten-Formel:<br />
[’Variable Kosten’]=DB(’SalesCube’, !Datenart, !Region, ’Gesamt’, ’Variable Kosten’,<br />
!Monat);<br />
Diese beiden Anweisungen veranlassen, dass die Werte Umsatz und<br />
Variable Kosten in der Tabelle PnLCube aus den entsprechenden Werten in<br />
SalesCube extrahiert werden.<br />
5. Klicken Sie zum Speichern der Rules auf Speichern.<br />
6. Zeigen Sie PnLCube an.<br />
Fortgeschrittene Berechnungen von Geschäftsdaten 8-21
Beispielanwendungen Inhalt | Index<br />
8-22 <strong>Applix</strong> <strong>TM1</strong> <strong>Clients</strong><br />
Die Werte für Umsatz und Variable Kosten werden nun in der Tabelle<br />
angezeigt. Die Werte für Bruttospanne sind ebenfalls erhältlich, da<br />
Bruttospanne in der Dimension wertart2 als Unterschied zwischen Umsatz<br />
und Variable Kosten definiert ist.<br />
7. Öffnen Sie das Beispielarbeitsbuch TwoCubes in Microsoft Excel.
Beispielanwendungen Inhalt | Index<br />
Das Arbeitsbuch TwoCubes enthält ein Arbeitsblatt, das gleichzeitig Werte<br />
aus SalesCube und PnLCube extrahiert. Daran erkennen Sie, wie Zahlen<br />
zwischen zwei Tabellen ausgetauscht werden können. Wenn Sie den<br />
Mengenwert in Zelle B6 in eine sehr große Zahl ändern, sehen Sie, welche<br />
Auswirkungen diese Änderung auf das gesamte Arbeitsblatt hat.<br />
8. Klicken Sie auf die Zelle B6 und geben Sie 100000 ein:<br />
9. Drücken Sie auf die F9-Taste, um das Arbeitsblatt neu zu berechnen.<br />
Die Änderung des Mengen-Wertes für die S Klasse 2.5 L Limousine<br />
verursacht eine Änderung im Umsatz-Wert dieses Modells. Dies wiederum<br />
bewirkt eine Änderung des Umsatz-Gesamtwertes für das Modell. Diese<br />
Änderung spiegelt sich in den Umsatz-Werten der Tabelle PnLCube wider.<br />
Die Änderung wirkt sich nach unten bis auf den Wert Gewinn vor Steuern<br />
in PnLCube aus.<br />
Fortgeschrittene Berechnungen von Geschäftsdaten 8-23
Beispielanwendungen Inhalt | Index<br />
8-24 <strong>Applix</strong> <strong>TM1</strong> <strong>Clients</strong><br />
Hinweis: Alle Zellenwerte dieses Arbeitsblattes unterliegen den<br />
Referenzen auf die beiden Tabellen SalesCube und PnLCube. Im<br />
Arbeitsblatt selbst wird kein Wert berechnet.
Richtlinien zum Verfassen von <strong>TM1</strong>-Rules Inhalt | Index<br />
Richtlinien zum Verfassen von <strong>TM1</strong>-Rules<br />
Allgemeine Hinweise<br />
Das allgemeine Format einer Rules-Anweisung lautet:<br />
[Bereich]=Formel;<br />
Bereich Definiert den Bereich einer Tabelle, auf den sich die Rule<br />
bezieht.<br />
Formel Beschreibt, wie die Zellen im Tabellenbereich berechnet<br />
werden.<br />
So schränken Sie eine Rule auf die einfachen Werte in einem Bereich ein:<br />
[Bereich]=N:Formel;<br />
So schränken Sie eine Rule auf die konsolidierten Werte in einem Bereich ein:<br />
[Bereich]=C:Formel;<br />
Die Groß- und Kleinschreibung wird in der Syntax nicht berücksichtigt. Sie<br />
können Groß- und Kleinbuchstaben auf beliebige Weise verwenden.<br />
Um die Lesbarkeit zu verbessern, können Sie Leerzeichen verwenden.<br />
Eine Rules-Anweisung kann eine oder mehrere Zeilen im Rules-Editor<br />
belegen. Sie kann auch mehrere Formeln enthalten. Schließen Sie jede<br />
Anweisung mit einem Semikolon ab.<br />
Wenn Sie Kommentare hinzufügen oder die Verarbeitung einer Anweisung<br />
verhindern möchten, setzen Sie ein Nummernzeichen (#) an den Anfang<br />
der Zeile bzw. Anweisung. Beispiel:<br />
Fortgeschrittene Berechnungen von Geschäftsdaten 8-25
Richtlinien zum Verfassen von <strong>TM1</strong>-Rules Inhalt | Index<br />
Syntax zur Beschreibung des Bereichs<br />
8-26 <strong>Applix</strong> <strong>TM1</strong> <strong>Clients</strong><br />
# Die folgende Rule ist nicht aktiviert<br />
#[’Bruttospanne’]=[’Umsatz’]* 0,53;<br />
Der Bereich identifiziert eine oder mehrere Zellen einer Tabelle. Geben Sie null<br />
oder mehrere Dimensionselemente an. Jedes Element muss aus einer anderen<br />
Dimension innerhalb der Tabelle stammen.<br />
Setzen Sie jedes Element in einfache Anführungszeichen. Trennen Sie die<br />
einzelnen Elemente durch Kommas. Schließen Sie die gesamte<br />
Bereichsdefinition in eckigen Klammern ein. Tabelle 6-1demonstriert vier<br />
Bereichsbeispiele. Jedes nachfolgende Beispiel grenzt den<br />
Anwendungsbereich weiter ein.<br />
Tabelle 6-1Beispiele für Bereichsargumente<br />
Beispielbereich Anwendungsumfang<br />
[ ] Alle Zellen in der Tabelle.<br />
[’Januar’] Alle Zellen, die durch das Element Januar identifiziert<br />
werden.<br />
[’Umsatz’,’Januar’] Alle Zellen, die durch die Elemente Umsatz und Januar<br />
identifiziert werden.<br />
[’Deutschland’,’Umsatz’,’Januar’ Alle Zellen, die durch die Elemente Deutschland, Umsatz<br />
]<br />
und Januar identifiziert werden.
Richtlinien zum Verfassen von <strong>TM1</strong>-Rules Inhalt | Index<br />
Subsets in Bereichsdefinitionen verwenden<br />
Anstelle eines Einzelelements können Sie ein Subset in der Bereichsdefinition<br />
verwenden. Schließen Sie hierzu alle Subsetmitglieder in geschweiften<br />
Klammern ein.<br />
Beispiel: In der folgenden Bereichsdefinition bezieht sich eine Rule auf alle<br />
Tabellenzellen, die durch das Element Umsatz sowie das Element Januar,<br />
Februar oder März identifiziert werden:<br />
[‘Umsatz’, {'Januar', 'Februar', 'März'}] =<br />
Sonderzeichen und nicht eindeutige Elementnamen in Bereichsdefinitionen verwenden<br />
Mit der Syntax 'dimensionsname':'elementname' in der Bereichsdefinition<br />
einer Rule können Sie Elemente angeben, deren Namen mehrfach in einer<br />
Dimension auftreten, oder Dimensionsnamen, die Sonderzeichen enthalten.<br />
Beispiel:<br />
['Menge','Mär','}Gruppen':'ADMIN']<br />
ermöglicht das Erstellen einer Rule für die Dimension }Gruppen, die das<br />
Sonderzeichen } enthält.<br />
Beispiel:<br />
['Menge','Mär', 'Region':'Nordamerika']<br />
ermöglicht das Erstellen einer Rule, obwohl das Element Nordamerika<br />
innerhalb der Dimension Region nicht eindeutig ist.<br />
Fortgeschrittene Berechnungen von Geschäftsdaten 8-27
Richtlinien zum Verfassen von <strong>TM1</strong>-Rules Inhalt | Index<br />
Syntax für Formeln<br />
Numerische Konstanten<br />
8-28 <strong>Applix</strong> <strong>TM1</strong> <strong>Clients</strong><br />
Eine Rules-Formel ist ein allgemeiner Ausdruck, der aus folgenden<br />
Komponenten besteht:<br />
Numerische Konstanten<br />
Mathematische Operatoren und Klammern<br />
Zahlen- und Textfunktionen. Die Onlinehilfe zu <strong>TM1</strong> enthält ausführliche<br />
Beschreibungen dieser Funktionen.<br />
Konditionale Logik<br />
Tabellenreferenzen<br />
Numerische Konstanten stellen die einfachsten Komponenten von Rules-<br />
Formeln dar. Eine numerische Konstante besteht aus Zahlen, ggf. einem<br />
vorangestellten Zeichen und ggf. einem Dezimaltrennzeichen.<br />
Die nächsten Beispiele stellen gültige numerische Konstanten dar: 5,0, 6, -5.<br />
Dagegen sind die folgenden numerischen Konstanten unzulässig: 1-, 1A, 3..4.<br />
Numerische Konstanten sind auf eine Länge von 20 Zeichen begrenzt. Zur<br />
Eingabe einer numerischen Konstante können Sie die wissenschaftliche<br />
Notation verwenden.<br />
Die folgende Rules-Anweisung weist allen Zellen der Tabelle den Wert 200 zu:<br />
[ ] = 200;
Richtlinien zum Verfassen von <strong>TM1</strong>-Rules Inhalt | Index<br />
Mathematische Operatoren:<br />
Mit den folgenden mathematischen Operatoren können Sie numerische<br />
Konstanten miteinander verbinden.<br />
Tabelle 6-2Mathematische Operatoren<br />
Operator Bedeutung<br />
+ (Pluszeichen) Addition<br />
- (Minuszeichen) Subtraktion<br />
* (Sternchen) Multiplikation<br />
/ (Vorwärts-Schrägstrich) Division<br />
\ (Rückwärts-<br />
Schrägstrich)<br />
^ (Caretzeichen) Exponentialfunktion<br />
<strong>TM1</strong> wertet die mathematischen Operatoren nach der folgenden Reihenfolge<br />
aus:<br />
1. Exponentialfunktion<br />
2. Multiplikation<br />
3. Division<br />
4. Addition<br />
5. Subtraktion<br />
Division wie bei /, doch wird bei einer Division durch Null der<br />
Wert „Null“ anstelle eines undefinierten Wertes ausgegeben.<br />
Setzen Sie Klammern, wenn Sie eine andere Bewertungsreihenfolge<br />
festlegen möchten. Der Ausdruck 2*3+4 führt zum gleichen Resultat wie<br />
Fortgeschrittene Berechnungen von Geschäftsdaten 8-29
Richtlinien zum Verfassen von <strong>TM1</strong>-Rules Inhalt | Index<br />
Konditionale Logik verwenden<br />
8-30 <strong>Applix</strong> <strong>TM1</strong> <strong>Clients</strong><br />
(2*3)+4, da Multiplikationen Vorrang vor Additionen haben. Um zuerst die<br />
Addition auszuführen, setzen Sie die Addition in Klammern: 2*(3+4).<br />
Dadurch ändert sich das Ergebnis von 10 in 14.<br />
Durch Aufnahme der IF-Funktion in eine Rule können Sie konditionale Logik<br />
ausführen. Das allgemeine Format lautet:<br />
IF(Test, Wert1, Wert2)<br />
Je nach Resultat des logischen Tests gibt die IF-Funktion einen der beiden<br />
Werte aus. Ist der Ausdruck Test wahr, liefert die IF-Funktion den Wert1; ist<br />
der Ausdruck falsch, wird der Wert2 ausgegeben. Der von einer IF-Funktion<br />
zurückgegebene Datentyp wird durch die für Wert1 und Wert2 geltenden<br />
Datentypen bestimmt. Wert1 und Wert2 müssen denselben Datentyp besitzen:<br />
Numerisch oder Text. Die IF-Funktion gibt eine Fehlermeldung aus, wenn<br />
Wert1 ein Texttyp und Wert2 ein numerischer Typ ist.<br />
IF-Anweisungen lassen sich auch verschachteln:<br />
IF(Test1, Wert1, IF (Test2, Wert2, Wert3))<br />
Tabelle 6-3 zeigt zwei IF-Beispiele.<br />
Tabelle 6-3 Beispiele für IF-Ausdrücke<br />
Ausdruck Resultat<br />
IF (7>6,1,0) ergibt 1<br />
IF (7>6, ’Wahr’, ’Falsch’) ergibt ’Wahr’
Richtlinien zum Verfassen von <strong>TM1</strong>-Rules Inhalt | Index<br />
Vergleichsoperatoren verwenden<br />
Mit den folgenden Operatoren können Sie Zahlen vergleichen.<br />
Tabelle 6-4 Vergleichsoperatoren für Zahlen<br />
Operator Bedeutung<br />
> Größer als<br />
< Kleiner als<br />
>= Größer als oder gleich<br />
5) & (Wert1 < 10)<br />
ist WAHR, wenn der Wert größer als 5 und kleiner<br />
als 10 ist.<br />
Fortgeschrittene Berechnungen von Geschäftsdaten 8-31
Richtlinien zum Verfassen von <strong>TM1</strong>-Rules Inhalt | Index<br />
8-32 <strong>Applix</strong> <strong>TM1</strong> <strong>Clients</strong><br />
Mit dem Pipe-Zeichen | können Sie die Zeichenfolgen verketten.<br />
Der folgende Ausdruck liefert z. B. als Ergebnis Rheingold.<br />
(Rhein | gold)<br />
Tabellenreferenzen verwenden<br />
Interne Tabellenreferenzen<br />
Tabelle 6-5 Logische Operatoren (Continued)<br />
Operator Bedeutung Beispiel<br />
%(Prozentzeichen) ODER (Wert1 > 10) % (Wert1 < 5)<br />
ist WAHR, wenn der Wert größer als 10 oder<br />
kleiner als 5 ist.<br />
~ (Tilde) NICHT ~(Wert1 > 5)<br />
entspricht (Wert1
Richtlinien zum Verfassen von <strong>TM1</strong>-Rules Inhalt | Index<br />
Externe Tabellenreferenzen<br />
[’Deutschland’,’Umsatz’,’Januar’]<br />
Im nächsten Beispiel wird die Bruttospanne für Deutschland berechnet, indem<br />
der Umsatz für Deutschland in derselben Tabelle mit 0,53 multipliziert wird:<br />
[’Bruttospanne’,’Deutschland’]=[’Umsatz’]*0,53;<br />
Mit der DB-Funktion können Sie auf externe Tabellen verweisen.<br />
DB(’Tabelle’, dimarg1, dimarg2,...dimargn)<br />
Tabelle Name der externen Tabelle.<br />
dimarg Eines der folgenden Argumente:<br />
Der Name eines Elements in der entsprechenden<br />
Dimension der externen Tabelle, in einfache<br />
Anführungszeichen eingeschlossen.<br />
Der Name der entsprechenden Dimension, der ein<br />
Ausrufezeichen (!) vorangestellt ist. Dies wird als<br />
variable Notation bezeichnet, wobei sich die Referenz<br />
auf alle Elemente in der Dimension bezieht. Beispiel:<br />
!Region.<br />
Ein Ausdruck, der ein Element in der entsprechenden<br />
Dimension auflöst.<br />
Definieren Sie ein dimarg-Argument für jede Dimension der externen Tabelle.<br />
Die dimarg-Argumente müssen so angeordnet sein, dass sie der<br />
Dimensionsreihenfolge in der externen Tabelle entsprechen.<br />
Fortgeschrittene Berechnungen von Geschäftsdaten 8-33
Richtlinien zum Verfassen von <strong>TM1</strong>-Rules Inhalt | Index<br />
Anordnung von Rules-Anweisungen<br />
8-34 <strong>Applix</strong> <strong>TM1</strong> <strong>Clients</strong><br />
In der folgenden Rules-Anweisung werden alle Umsatz-Werte in der internen<br />
Tabelle durch Multiplikation der internen Mengen mit Werten in der externen<br />
PriceTab-Tabelle berechnet:<br />
[’Umsatz’]=[’Menge’]*DB(’PriceTab’,!Region,!Produkt,!Monat)<br />
Die Tabelle PriceTab enthält lediglich Preise. Jede darin enthaltene Zelle wird<br />
durch ein Element in drei Dimensionen identifiziert: Region, Produkt und<br />
Monat. Die interne Tabelle enthält diese Dimensionen und mindestens eine<br />
andere Dimension, die sowohl das Element Umsatz als auch das Element<br />
Menge umfasst.<br />
Jede Umsatz-Zelle in der internen Tabelle wird durch das Element Umsatz<br />
identifiziert sowie durch die Elemente in den drei Dimensionen der internen<br />
Tabelle, die auch von der Tabelle PriceTab verwendet werden. <strong>TM1</strong> füllt eine<br />
Umsatz-Zelle aus, indem ein PriceTab-Wert an der Schnittstelle der<br />
entsprechenden Elemente in den gemeinsam verwendeten Dimensionen<br />
extrahiert wird.<br />
Die externe Tabelle kann sich in der Anzahl ihrer Dimensionen und<br />
Dimensionselemente von der internen Tabelle unterscheiden. Eine Dimension,<br />
auf die Sie als Variable verweisen (!Region oder !Produkt im vorherigen<br />
Beispiel) muss aber mindestens alle Elemente enthalten, die in der<br />
entsprechenden Dimension der internen Tabelle gefunden wurden.<br />
Wenn mehrere Anweisungen in einem Rules-Satz für denselben Bereich gelten,<br />
erhält die erste Anweisung Vorrang vor allen anderen.<br />
Hierzu ein Beispiel: Die Tabelle Priorität umfasst die beiden Dimensionen Land<br />
und Jahr. Außerdem enthält sie vier Rules:
Richtlinien zum Verfassen von <strong>TM1</strong>-Rules Inhalt | Index<br />
[’Deutschland’, ’Jahr1’] = 10;<br />
[’Jahr1’] = 5;<br />
[’USA’] = 6;<br />
[ ] = 2;<br />
Von diesen vier Rules wurden die folgenden Beispielwerte abgeleitet:<br />
<strong>TM1</strong> verarbeitet die Rules-Anweisungen auf diese Weise:<br />
Die erste Anweisung weist der Zelle Deutschland, Jahr1 den Wert 10 zu:<br />
Diese Anweisung hat Vorrang vor der zweiten Anweisung, die den Inhalt<br />
aller Jahr1-Zellen mit 5 festlegt.<br />
Die zweite Anweisung hat Vorrang vor der dritten Anweisung. Daher<br />
erhält die Zelle USA, Jahr1 den Wert 5, obwohl die dritte Anweisung alle<br />
Werte für USA mit 6 definiert.<br />
Die letzte Anweisung [ ] = 2 bestimmt, dass alle Werte in der Tabelle den<br />
Wert 2 erhalten sollen. Diese Rule gilt für alle Zellen, die nicht von den<br />
vorherigen Rules betroffen sind, also z. B. Frankreich, Jahr2.<br />
Fortgeschrittene Berechnungen von Geschäftsdaten 8-35
Richtlinien zum Verfassen von <strong>TM1</strong>-Rules Inhalt | Index<br />
Unterschiedliche Rules auf den Ebenen N: und C: Ebenen<br />
8-36 <strong>Applix</strong> <strong>TM1</strong> <strong>Clients</strong><br />
Häufig müssen die Zellen der Ebenen C: und N: innerhalb eines Bereichs<br />
unterschiedlich behandelt werden. Zellen auf der Ebene N: werden nur durch<br />
einfache Elemente identifiziert, während Zellen auf der Ebene C: durch<br />
mindestens ein konsolidiertes Element identifiziert werden.<br />
Erstellen Sie nach der folgenden Syntax eine Rules-Anweisung, die sich nur<br />
auf die Zellen der N: -Ebene eines Bereichs bezieht:<br />
[Bereich]=N:[Formel];<br />
Beispiel:<br />
['Umsatz']=N:['Preis']*['Menge']\1000;<br />
Erstellen Sie nach der folgenden Syntax eine Rules-Anweisung, die sich nur<br />
auf die Zellen der C: -Ebene eines Bereichs bezieht:<br />
[Bereich]=C:[Formel];<br />
Beispiel:<br />
['Preis']=C:['Umsatz']\['Menge']*1000;<br />
Wenn ein bestimmter Bereich einer Tabelle anders als die Ebenen C: und N:<br />
berechnet wird, können Sie die folgende Syntax verwenden:<br />
[Bereich] = N:[Formel A]; C:[Formel B];<br />
Beispiel:<br />
[’Preis’] =<br />
N:DB(’PriceCube’, !Datenart, !Region, !Modell, !Monat);<br />
C:[’Umsatz’]\[’Menge’]*1000;
Richtlinien zum Verfassen von <strong>TM1</strong>-Rules Inhalt | Index<br />
Rules umgehen<br />
Elementnamen qualifizieren<br />
Mithilfe der Funktion STET können Sie die Auswirkungen einer Rules-<br />
Anweisung für bestimmte Tabellenbereiche außer Kraft setzen.<br />
Angenommen, Sie möchten eine Rules-Anweisung für Bruttospanne erstellen,<br />
die für alle Regionen außer Frankreich gelten soll. Sie können die allgemeine<br />
Rule und die Ausnahme auf zweierlei Art erstellen.<br />
Schreiben Sie zuerst die STET-Anweisung, gefolgt von der allgemeinen<br />
Rule:<br />
[’Bruttospanne’,’Frankreich’]=STET;<br />
[’Bruttospanne’]=[’Umsatz’]* 0,53;<br />
Schreiben Sie eine Rules-Anweisung, die eine IF-Funktion enthält:<br />
[’Bruttospanne’] = IF(!Region @= ’Frankreich’,STET, [’Umsatz’] * 0,53);<br />
Wenn Sie eine Rule auf jene Werte begrenzen möchten, die durch ein in<br />
mehreren Dimensionen auftretendes Element identifiziert werden, müssen Sie<br />
den Elementnamen durch den Dimensionsnamen qualifizieren. Verwenden<br />
Sie dazu folgende Syntax:<br />
[‘dimname’:'element']<br />
Angenommen, das Element Gesamt tritt sowohl in der Dimension Region als<br />
auch in Produkt auf. Wenn Sie die Rule auf jene Zellen begrenzen möchten, die<br />
durch Gesamt in der Dimension Region identifiziert werden, schreiben Sie:<br />
[‘Region’:'Gesamt']=<br />
Fortgeschrittene Berechnungen von Geschäftsdaten 8-37
Rules-Editor und Rulesarbeitsblätter Inhalt | Index<br />
Rules-Editor und Rulesarbeitsblätter<br />
Das Erstellen oder<br />
Bearbeiten von<br />
Rulesarbeitsblättern<br />
ist in Architect nicht<br />
möglich.<br />
8-38 <strong>Applix</strong> <strong>TM1</strong> <strong>Clients</strong><br />
Rules können in zwei Schnittstellen erstellt werden:<br />
Im Rules-Editor: alle bisherigen Beispiele dieses Kapitels verwenden diese<br />
Schnittstelle.<br />
Rulesarbeitsblätter<br />
Ein Rulesarbeitsblatt ist ein verändertes Excel-Arbeitsblatt, in das Sie Rules-<br />
Anweisungen für eine Tabelle in Spalte A eingeben. <strong>TM1</strong> speichert die Rules in<br />
zwei Dateien: im Rulesarbeitsblatt (tabelle.xru) und in einer kompilierten<br />
Datei (tabelle.rux).<br />
In Rulesarbeitsblättern können sowohl <strong>TM1</strong>- als auch Excel-Funktionen zum<br />
Aufbau von Rules verwendet werden.<br />
Hinweis: Sie können die in Rulesarbeitsblättern erstellten Rules in der<br />
Dialogbox Rules-Editor bearbeiten. Wenn Sie eine Rule, für die ein Arbeitsblatt<br />
vorhanden ist, im Rules-Editor bearbeiten, fordert <strong>TM1</strong> Sie zum Speichern der<br />
Änderungen im Arbeitsblatt auf. Versäumen Sie es, die Änderungen im<br />
Arbeitsblatt zu speichern, so sind die .xru- und .rux-Dateien nicht mehr<br />
synchronisiert. Das bedeutet, dass Sie die Änderungen danach nicht mehr<br />
durch Bearbeitung des Rulesarbeitsblattes modifizieren können. Die in diesem<br />
Abschnitt enthaltenen Informationen gelten sowohl für Rulesarbeitsblätter als<br />
auch für Dimensionsarbeitsblätter.<br />
Um sicherzustellen, dass <strong>TM1</strong> auf alle Änderungen zugreifen kann, sollten Sie<br />
nur eine Schnittstelle zum Erstellen und Bearbeiten von Rules verwenden.
Rules-Editor und Rulesarbeitsblätter Inhalt | Index<br />
Rulesarbeitsblätter erstellen<br />
Wenn Sie ein Rulesarbeitsblatt zum Erstellen einer Rule auf einem lokalen oder<br />
auf einem <strong>TM1</strong>-Remoteserver verwenden, muss in der Dialogbox <strong>TM1</strong><br />
Fortgeschrittene Berechnungen von Geschäftsdaten 8-39
Rules-Editor und Rulesarbeitsblätter Inhalt | Index<br />
8-40 <strong>Applix</strong> <strong>TM1</strong> <strong>Clients</strong><br />
Optionen ein gültiges Verzeichnis für den <strong>TM1</strong>-Client unter Lokales<br />
Serverdatenverzeichnis eingerichtet sein.<br />
In diesem Verzeichnis speichert Ihr <strong>TM1</strong>-Client die Rulesarbeitsblätter (.xru-<br />
Dateien). Wenn in dieser Dialogbox ein ungültiges oder kein Verzeichnis<br />
angegeben ist, kann <strong>TM1</strong> die Rulesarbeitsblätter nicht speichern.<br />
So erstellen Sie eine Rule mit Rulesarbeitsblättern:<br />
1. Wählen Sie auf der Excel-Menüleiste <strong>TM1</strong> → Rulesarbeitsblätter → Neu.<br />
Die Dialogbox <strong>TM1</strong>-Tabelle für Rules auswählen wird eingeblendet.
Rules-Editor und Rulesarbeitsblätter Inhalt | Index<br />
Diese Dialogbox enthält eine Liste der Tabellen, die sich auf dem lokalen<br />
Server und allen anderen Servern befinden, auf denen Sie während dieser<br />
<strong>TM1</strong>-Sitzung angemeldet sind.<br />
2. Wählen Sie eine Tabelle aus und klicken Sie auf OK.<br />
<strong>TM1</strong> blendet ein leeres Rulesarbeitsblatt ein. Das Blatt sieht wie jedes<br />
andere Excel-Arbeitsblatt aus; die erste Spalte ist allerdings mit einer Breite<br />
von 100 definiert.<br />
Fortgeschrittene Berechnungen von Geschäftsdaten 8-41
Rules-Editor und Rulesarbeitsblätter Inhalt | Index<br />
Rulesarbeitsblätter verwenden<br />
Rules speichern<br />
8-42 <strong>Applix</strong> <strong>TM1</strong> <strong>Clients</strong><br />
Das nächste Arbeitsblatt enthält Rulesbeispiele für die Tabelle<br />
local:SalesCube.<br />
Wählen Sie <strong>TM1</strong> → Formel bearbeiten, um den Formel-Editor für Rules zu<br />
öffnen.<br />
Um die Rules in einem von <strong>TM1</strong> erkennbaren Format zu speichern, wählen Sie<br />
auf der Excel-Menüleiste <strong>TM1</strong> → Rulesarbeitsblätter → Speichern.<br />
Die Option Speichern aktualisiert die Rulesarbeitsblattdatei (tabelle.xru) und<br />
erstellt die kompilierte Rulesdatei (tabelle.rux). Die .xru-Datei wird im<br />
Datenverzeichnis des lokalen Servers, die .rux-Datei im Datenverzeichnis des<br />
<strong>TM1</strong>-Servers gespeichert. Die neuen Rules werden sofort auf die Tabelle<br />
angewandt.
Rules und Dimensionskonsolidierungen Inhalt | Index<br />
Hinweis: Wenn Sie Datei → Speichern wählen, wird nur die Datei tabelle.xru<br />
aktualisiert. Um die neue Rule in einer Tabelle verwenden zu können, müssen<br />
Sie dann zuerst die kompilierte Rulesdatei erstellen.<br />
Rules und Dimensionskonsolidierungen<br />
Rangfolge bei Berechnungen<br />
<strong>TM1</strong>-Rules funktionieren auch bei Konsolidierungen, die in Dimensionen<br />
definiert sind. Aus Leistungsgründen sollten Sie aber auf die Verwendung von<br />
Rules bei der Definition von Konsolidierungen verzichten. In Dimensionen<br />
definierte Konsolidierungen werden besonders in großen, dünn besiedelten<br />
Tabellen viel schneller verarbeitet.<br />
Rules haben Vorrang vor den Konsolidierungen in Dimensionen.<br />
Wird eine Tabellenzelle von einer Rule und einer Konsolidierung berechnet, so<br />
wird die Rules-Anweisung zuerst geprüft. Verweist die Rules-Anweisung aber<br />
auf Zellen, die das Ergebnis einer Konsolidierung darstellen, führt <strong>TM1</strong> zuerst<br />
die Konsolidierung durch und berechnet dann aufgrund dieses Resultats die<br />
Rules-Anweisung.<br />
Wird eine Zelle nur durch eine Konsolidierung definiert, prüft <strong>TM1</strong> die Werte,<br />
die zur Durchführung der Konsolidierung benötigt werden. Wenn einige<br />
dieser Werte auf Berechnungsregeln beruhen, führt <strong>TM1</strong> die Rules-<br />
Berechnung vor der Konsolidierung durch.<br />
Fortgeschrittene Berechnungen von Geschäftsdaten 8-43
Rules und Dimensionskonsolidierungen Inhalt | Index<br />
Elemente der Ebene C: durch Rules überschreiben<br />
8-44 <strong>Applix</strong> <strong>TM1</strong> <strong>Clients</strong><br />
Vermeiden Sie das Erstellen einer Rule, die einen konsolidierten Wert<br />
überschreiben würde, der eine Komponente einer anderen Konsolidierung<br />
darstellt.<br />
Ein einfaches Beispiel illustriert dieses Problem. Angenommen Sie haben eine<br />
zweidimensionale Tabelle mit dem Namen Umsatz, die aus den Dimensionen<br />
Produkt und Monat besteht, wobei Produkt (Gesamt) und vierteljährlich (Q1)<br />
definierte Konsolidierungen sind.<br />
Um die Gesamtsumme (Gesamt, Q1) zu berechnen, kann <strong>TM1</strong> entweder die<br />
Produktgesamtsummen jedes Monats oder die Quartalsgesamtsummen jedes<br />
Produkts konsolidieren.<br />
Die Gesamtsumme kalkuliert<br />
durch<br />
konsolidierte Produktgesamt-<br />
Die Gesamtsumme kalkuliert<br />
durch<br />
konsolidierte Quartalsgesamt-
Rules und Dimensionskonsolidierungen Inhalt | Index<br />
Nehmen wir weiter an, dass Sie eine Rule schreiben, die einen Wert für<br />
Gesamtproduktumsatz I, Jan berechnet, und dass dieser rules-berechnete<br />
Wert nicht die individuellen Produktwerte für Jan addiert. Eine Rule, die den<br />
Wert von Gesamtprodukten in Jan als 999 definiert, dient zur Anschauung.<br />
[’Jan’,Gesamt’]=999;<br />
Wenn die Gesamtsumme durch Konsolidierung der Produktgesamtsummen<br />
jedes Monats berechnet wird, unterscheidet sich der Wert von der<br />
Konsolidierung der Quartalsgesamtsummen jedes Produkts. Der Grund dafür<br />
besteht darin, dass der rules-berechnete Wert für Gesamtproduktumsätze in<br />
Jan die natürliche Konsolidierung wie in der Dimension Produkt überschreibt.<br />
Wert von Jan,<br />
Gesamt berechnet<br />
durch<br />
['Jan','Gesamt']=9<br />
Die Gesamtsumme kalkuliert<br />
durch<br />
konsolidierte Produktgesamtsummen<br />
für jeden Monat<br />
erscheint inkorrekt. Die tatsächliche<br />
Gesamtsumme, die durch<br />
Die Gesamtsumme kalkuliert<br />
durch<br />
konsolidierte Quartalsge-<br />
Sie haben keinen Einfluss darauf, in welcher Reihenfolge <strong>TM1</strong><br />
Dimensionskonsolidierungen durchführt. Abhängig davon, welcher<br />
Konsolidierungspfad gerade optimal ist, kann <strong>TM1</strong> zwischen verschiedenen<br />
Pfaden wechseln. Sie könnten beispielsweise den Wert Gesamt, 1.Q zweimal<br />
in derselben Sitzung anfordern und unterschiedliche Antworten erhalten.<br />
Fortgeschrittene Berechnungen von Geschäftsdaten 8-45
Rules und Dimensionskonsolidierungen Inhalt | Index<br />
Rules stapeln<br />
8-46 <strong>Applix</strong> <strong>TM1</strong> <strong>Clients</strong><br />
Sie können diese Situation beheben, indem Sie eine Rule-Anweisung<br />
schreiben, die den Wert der Konsolidierung Gesamt, 1.Q als die Summe der<br />
direkt untergeordneten Elemente zusammen mit der Dimension Monat<br />
berechnet und so die Dimensionskonsolidierung Produkt überschreibt. Die<br />
Anweisung ['Total']=ConsolidateChildren(‘Month’) führt diese Berechnung aus.<br />
Wert von Jan,<br />
Gesamt berechnet<br />
durch<br />
['Jan','Gesamt']=9<br />
Die Gesamtsumme kalkuliert<br />
durch<br />
konsolidierte Produktgesamt-<br />
Die Gesamtsumme kalkuliert<br />
durch<br />
konsolidierte Quartals für<br />
jedes Produkt erscheint<br />
Gesamt, 1.Q Konsolidierung berechnet<br />
durch Rule-Anweisung<br />
['Gesamt']=ConsolidateChildren(‘Monat’).<br />
Die Tabelle weist dabei nach wie vor eine implizite Widersprüchlichkeit auf,<br />
indem die addierten Quartalsteilsummen für jedes Produkt von der<br />
Produktgesamtsumme jedes Monats abweichen. Aus diesem Grund wird das<br />
Überschreiben von Werten auf der Ebene C: nicht empfohlen, wenn diese<br />
Werte Komponenten anderer Konsolidierungen sind.<br />
Eine Rules-Anweisung kann auf eine Tabellenzelle verweisen, die durch eine<br />
andere Rules-Anweisung definiert ist, usw. <strong>TM1</strong> stapelt diese Rules-<br />
Anweisungen, bis ein endgültiger Wert gefunden ist, und verarbeitet die
Rules-Debugging Inhalt | Index<br />
Rules-Debugging<br />
Anweisungen dann bis zur Ergebnisausgabe. Die Anzahl der möglichen<br />
Stapelebenen wird nur durch den verfügbaren Arbeitsspeicher begrenzt.<br />
<strong>TM1</strong> gibt eine Fehlermeldung aus, wenn ein Rules-Stapel eine Kreisreferenz<br />
enthält oder die Höchstzahl an zulässigen Stapelebenen überschritten wird:<br />
Fehler beim Auswerten der Rule: Möglicherweise Kreisreferenz<br />
Das folgende Beispiel stellt eine Kreisreferenz dar:<br />
['Umsatz']=['Menge']*['Preis'] ;<br />
['Preis']=['Umsatz'] / ['Menge'] ;<br />
Mit der Rules-Verfolgung bietet <strong>TM1</strong> ein Werkzeug, das die Entwicklung und<br />
Fehlerbehebung von <strong>TM1</strong>-Rules vereinfacht. Mithilfe dieses Werkzeugs<br />
können Sie:<br />
Berechnungen verfolgen und dadurch sicherstellen, dass die Rules<br />
ausgewählten Zellen zugewiesen sind und korrekt berechnet werden, oder<br />
den Pfad von konsolidierten Elementen verfolgen;<br />
Feeders verfolgen, um sicherzustellen, dass die Datenzuführung von<br />
ausgewählten Blattzellen korrekt an andere Zellen erfolgt;<br />
Feeders überprüfen, um sicherzustellen, dass die Datenzuführung an die<br />
untergeordneten Elemente einer ausgewählten Konsolidierungszelle<br />
korrekt erfolgt.<br />
Die Rules-Verfolgung ist nur im CubeViewer verfügbar.<br />
Fortgeschrittene Berechnungen von Geschäftsdaten 8-47
Rules-Debugging Inhalt | Index<br />
Berechnungen verfolgen<br />
Einfaches Beispiel<br />
8-48 <strong>Applix</strong> <strong>TM1</strong> <strong>Clients</strong><br />
Um eine Berechnung – Konsolidierung oder Rules-Berechnung – zu verfolgen,<br />
klicken Sie mit der rechten Maustaste auf die berechnete Zelle und wählen<br />
Berechnung verfolgen.<br />
Das aus zwei Bereichen bestehende Fenster Rules-Verfolgung wird geöffnet. In<br />
diesem Fenster können Sie eine Berechnung bis zu den Komponenten auf der<br />
n-Ebene verfolgen. Der obere Bereich enthält die Definition der aktuellen<br />
Zellenposition sowie ein Symbol, das angibt, ob der Wert an dieser Position<br />
von einer Konsolidierung oder von einer Rule abgeleitet wird. Außerdem<br />
sehen Sie in diesem Bereich den aktuellen Wert der Zellenposition. Ist der Wert<br />
von einer Rule abgeleitet, wird die Rule im oberen Fensterbereich unten<br />
angezeigt.<br />
Der untere Fensterbereich enthält die Komponenten des ersten konsolidierten<br />
Elements bzw. der ersten Rule in der Zellendefinition. Durch Doppelklicken<br />
auf ein Element im unteren Bereich können Sie einen Pfad zu den n-Elementen<br />
verfolgen, die diese Zelle definieren.<br />
So zeigen Sie ein einfaches Beispiel zur Verfolgung einer Rule-Berechnung an:<br />
1. Öffnen Sie die Ansicht Trace_simple der Tabelle SalesCube.
Rules-Debugging Inhalt | Index<br />
Diese Ansicht enthält die Preis-Werte, die von den vorher in diesem Kapitel<br />
erstellten Rules abgeleitet werden.<br />
2. Klicken Sie mit der rechten Maustaste auf die Zelle an der Schnittstelle von<br />
Preis und Jan.<br />
3. Wählen Sie die Option Kalkulationen verfolgen.<br />
Das Fenster Rules-Verfolgung wird geöffnet.<br />
Fortgeschrittene Berechnungen von Geschäftsdaten 8-49
Rules-Debugging Inhalt | Index<br />
8-50 <strong>Applix</strong> <strong>TM1</strong> <strong>Clients</strong><br />
Im oberen Bereich sehen Sie die aktuelle Zellendefinition sowie ein Symbol,<br />
an dem Sie erkennen, dass dieser Zellenwert von Rules abgeleitetet wird.<br />
Die auf die Zelle angewandte Rule wird im schattierten Abschnitt dieses<br />
Bereichs angezeigt, während der Zellenwert rechts unten im oberen Bereich<br />
zu sehen ist.<br />
Der untere Bereich zeigt die Auswertung der Rule, die auf die aktuelle<br />
Zelle angewandt wird. In diesem Beispiel wird die Rule<br />
[’Preis’]=N:DB(’PriceCube’,!datenart,!region,!modell,!monat);<br />
C:[’Umsatz’]\[’Menge’]*1000;<br />
folgendermaßen ausgewertet:<br />
[’Preis’]=PriceCube(Ist, Deutschland, L Klasse 1.8L Limousine, Jan)<br />
da sich die aktuelle Zelle an einer N: -Position befindet (d. h. nicht von einer<br />
Konsolidierung definiert wird).
Rules-Debugging Inhalt | Index<br />
Kompliziertes Beispiel<br />
Sie wissen nun, dass die Zelle SalesCube(Ist, Deutschland, L Klasse 1.8L<br />
Klasse , Preis, Jan) ihren Wert von PriceCube(Ist, Deutschland, L Klasse<br />
1.8L Klasse , Jan) übernimmt.<br />
Im vorherigen Beispiel sahen Sie, wie die Rules-Verfolgung bei Zellen auf<br />
der N: -Ebene funktioniert. Das nächste Beispiel demonstriert, wie Sie<br />
durch Rules-Verfolgung Werte verfolgen können, die Konsolidierungen<br />
enthalten.<br />
1. Öffnen Sie die Ansicht Trace_complex der Tabelle SalesCube.<br />
2. Klicken Sie mit der rechten Maustaste auf die Zelle an der Schnittstelle von<br />
Umsatz und 1. Quartal.<br />
3. Wählen Sie die Option Kalkulationen verfolgen.<br />
Fortgeschrittene Berechnungen von Geschäftsdaten 8-51
Rules-Debugging Inhalt | Index<br />
8-52 <strong>Applix</strong> <strong>TM1</strong> <strong>Clients</strong><br />
Die Rules-Verfolgung wird eingeblendet.<br />
Im oberen Bereich sehen Sie die aktuelle Zellendefinition sowie ein Symbol,<br />
an dem Sie erkennen, dass dieser Zellenwert durch Konsolidierung<br />
abgeleitetet wird. Der Wert dieser Zelle wird in der rechten unteren Ecke<br />
des oberen Bereichs angezeigt.<br />
Der untere Bereich zeigt die Komponenten des ersten konsolidierten<br />
Elements in der Zellendefinition an. In diesem Beispiel ist T Klasse das<br />
erste konsolidierte Element in SalesCube(Ist, Deutschland, T Klasse,
Rules-Debugging Inhalt | Index<br />
Umsatz, 1.Quartal), so dass im unteren Bereich die Komponenten von T<br />
Klasse mit den Werten der Komponenten dargestellt werden.<br />
4. Doppelklicken Sie im unteren Fensterbereich auf T Klasse 2.8L Coupe.<br />
Sie verfolgen nun den Wert von SalesCube(Ist, Deutschland, T Klasse,<br />
Umsatz, 1.Quartal) durch T Klasse 2.8L Coupe.<br />
Im oberen Fensterbereich sehen Sie jetzt die Zellendefinition für das<br />
ausgewählte Element, in diesem Fall SalesCube(Ist, Deutschland, T Klasse<br />
2.8L Coupe, Umsatz, 1.Quartal).<br />
Fortgeschrittene Berechnungen von Geschäftsdaten 8-53
Rules-Debugging Inhalt | Index<br />
8-54 <strong>Applix</strong> <strong>TM1</strong> <strong>Clients</strong><br />
Der untere Bereich zeigt die Komponenten des ersten konsolidierten<br />
Elements in dieser Zellendefinition an. In diesem Beispiel ist 1. Quartal das<br />
erste konsolidierte Element in SalesCube(Ist, Deutschland, T Klasse 2.8L<br />
Coupe, Umsatz, 1.Quartal), so dass im unteren Bereich die drei<br />
Komponenten Jan, Feb und Mär mit ihren Werten dargestellt werden.<br />
Jedem Komponentennamen ist das Symbol vorangestellt. Daran<br />
erkennen Sie, dass die Werte dieser Komponenten von Rules abgeleitet<br />
werden.<br />
5. Doppelklicken Sie im unteren Fensterbereich auf Jan.<br />
Sie verfolgen nun den Wert von SalesCube(Ist, Deutschland, T Klasse,<br />
Umsatz, 1.Quartal) durch T Klasse 2.8L Coupe und Jan.
Rules-Debugging Inhalt | Index<br />
Im oberen Fensterbereich sehen Sie jetzt die Zellendefinition für das<br />
ausgewählte Element, in diesem Fall SalesCube(Ist, Deutschland, T Klasse<br />
2.8L Coupe, Umsatz, Jan). Diese Zelle wird von der Rule<br />
[’Umsatz’]=N:[’Preis’]\[’Menge’]*1000 berechnet, die im schattierten<br />
Abschnitt angezeigt ist. Der Zellenwert 18730,0772 wird in der rechten<br />
unteren Ecke des Bereichs angezeigt.<br />
Der untere Bereich zeigt die Komponenten der Rule-Formel und ihre Werte.<br />
Die Komponente Preis besitzt den Wert 43156,86 und wird von einer<br />
anderen Rule abgeleitet. Die Komponente Menge besitzt den Wert 434; dies<br />
ist ein Eingabewert, was durch einen grauen Punkt dargestellt wird.<br />
Wenn Sie die Rule-Formel mit diesen Werten ausfüllen, sehen Sie, dass<br />
(43156,86 X 434)\1000 = 18730,0772 den Wert von SalesCube(Ist,<br />
Deutschland, T Klasse 2.8L Coupe, Umsatz, Jan) bestätigt.<br />
6. Sie können nun durch Doppelklicken auf Preis die Rule anzeigen, durch<br />
die der Wert Preis abgeleitet wird.<br />
Fortgeschrittene Berechnungen von Geschäftsdaten 8-55
Rules-Debugging Inhalt | Index<br />
8-56 <strong>Applix</strong> <strong>TM1</strong> <strong>Clients</strong><br />
Preis wird durch die folgende Rule berechnet:<br />
[’Preis’]=N:DB(’PriceCube’,!datenart,!region,!modell,!monat);<br />
C:[’Umsatz’]\[’Menge’]*1000;<br />
Die ausgewertete Rule lautet<br />
PriceCube(Ist, Deutschland, L Klasse 2.8L Coupe, Jan)<br />
Dies wird im unteren Fensterbereich mit einem grauen Punkt angezeigt.<br />
Daran erkennen Sie, dass sich diese Berechnung nicht weiter verfolgen<br />
lässt.
Rules-Debugging Inhalt | Index<br />
Neue Berechnungspfade verfolgen<br />
Sie können im oberen Bereich der Rules-Verfolgung auf eine beliebige<br />
Zellendefinition klicken, um einen anderen Kalkulationspfad zu verfolgen.<br />
So könnten Sie z. B. im vorherigen Beispiel auf die erste Zellendefinition<br />
klicken, um einen neuen Pfad durch die Konsolidierung T Klasse zu<br />
verfolgen.<br />
Wenn Sie im oberen Bereich auf eine Zellendefinition klicken, werden im<br />
unteren Bereich die Komponenten des ersten konsolidierten Elements in<br />
Fortgeschrittene Berechnungen von Geschäftsdaten 8-57
Rules-Debugging Inhalt | Index<br />
Feeders verfolgen<br />
8-58 <strong>Applix</strong> <strong>TM1</strong> <strong>Clients</strong><br />
der Zellendefinition angezeigt. Sie können dann auf eine Komponente<br />
doppelklicken, um einen neuen Kalkulationspfad zu verfolgen.<br />
Mithilfe der Rules-Verfolgung können Sie Feeders, d. h. die Datenzuführungen<br />
von einer ausgewählten Zelle an andere Zellen, verfolgen.<br />
Da die Datenzuführung nur von einem n-Element aus erfolgen kann, steht<br />
diese Option nicht in konsolidierten Zellen zur Verfügung. Sie ist jedoch in n-<br />
Zellen, die von Rules definiert werden, erhältlich.<br />
So verfolgen Sie die Datenzuführungen einer Zelle:<br />
1. Klicken Sie mit der rechten Maustaste im CubeViewer auf die Zelle, die Sie<br />
verfolgen möchten.<br />
2. Wählen Sie die Option Feeders verfolgen.<br />
Das Fenster Rules-Verfolgung wird geöffnet. Dieses Fenster ist in zwei<br />
Bereiche unterteilt.<br />
Im oberen Fensterbereich sehen Sie die Definition der aktuellen<br />
Zellenposition sowie die Feeder-Rules, die mit der aktuellen Zelle<br />
verknüpft sind.<br />
Der untere Bereich zeigt die Positionen an, die von der aktuellen Zelle<br />
gespeist werden.
Rules-Debugging Inhalt | Index<br />
Feeders überprüfen<br />
3. Doppelklicken Sie auf eine Position im unteren Fensterbereich.<br />
Diese Position wird zur aktuellen Zellenposition im oberen Bereich,<br />
während im unteren Bereich alle Positionen erscheinen, die von der<br />
aktuellen Zelle gespeist werden.<br />
4. Fahren Sie mit dem Doppelklicken auf die Positionen im unteren Fensterbereich<br />
fort, bis Sie die Datenzuführungen auf die gewünschte Stufe verfolgt<br />
haben.<br />
Wenn eine Tabelle mit einer Rule verknüpft ist, die SKIPCHECK und<br />
FEEDERS verwendet, können Sie mit der Rules-Verfolgung prüfen, ob die<br />
Datenzuführungen (Feeders) an die Konsolidierungskomponenten korrekt<br />
erfolgen.<br />
Fortgeschrittene Berechnungen von Geschäftsdaten 8-59
Rules-Debugging Inhalt | Index<br />
8-60 <strong>Applix</strong> <strong>TM1</strong> <strong>Clients</strong><br />
So überprüfen Sie Feeders:<br />
1. Klicken Sie mit der rechten Maustaste im CubeViewer auf die konsolidierte<br />
Zelle, die Sie überprüfen möchten.<br />
2. Wählen Sie die Option Feeders prüfen.<br />
Das Fenster Rules-Verfolgung wird geöffnet. Dieses Fenster ist in zwei<br />
Bereiche unterteilt.<br />
Der obere Bereich enthält die Definition der aktuellen Zelle<br />
(Konsolidierung).<br />
Im unteren Bereich sehen Sie alle Komponenten der Konsolidierung, an die<br />
keine korrekte Datenzuführung erfolgt.<br />
Ist der untere Fensterbereich leer, funktioniert die Datenzuführung an die<br />
Konsolidierung fehlerfrei und die Tabellenwerte stimmen alle.
Drill-Through-Prozesse und Rules erstellen Inhalt | Index<br />
Wenn der untere Bereich Konsolidierungskomponenten aufzeigt, müssen<br />
Sie die mit der aktuellen Tabelle verknüpfte Rule so bearbeiten, dass alle<br />
aufgeführten Komponenten aufgrund der FEEDERS-Anweisungen<br />
korrekt mit Daten versehen werden.<br />
Hinweis: Sie können nur einmal während einer Arbeitssitzung die<br />
FEEDERS einer Zelle überprüfen. Da die Aktion der FEEDERS-<br />
Überprüfung den Konsolidierungskomponenten Daten zuführt, rufen<br />
nachfolgende Prüfungen nicht das korrekte Ergebnis hervor. Wenn Sie die<br />
Datenzuführungen einer Zelle mehrmals überprüfen möchten, müssen Sie<br />
vor jeder Prüfung ein Recycle des <strong>TM1</strong>-Servers durchführen.<br />
Drill-Through-Prozesse und Rules erstellen<br />
<strong>TM1</strong> gibt Ihnen die Möglichkeit, Prozesse und Rules zu erstellen, um eine<br />
Zelle mit detaillierteren Daten zu verknüpfen. Diese Daten können nähere<br />
Details zu dieser Zelle oder sonstige relevante Informationen für die Zelle<br />
enthalten.<br />
Die Drill-Through-Funktionalität von <strong>TM1</strong> umfasst zwei Komponenten:<br />
Prozesse und Zuweisungsrules. Drill-Prozesse definieren die detaillierten<br />
Daten, die Sie mit einer Zelle verknüpfen möchten, während Drill-<br />
Zuweisungsrules die Beziehung zwischen der Zelle und den Detaildaten<br />
festlegen. Nachdem ein Drill-Prozess und eine Zuweisungsrule für eine<br />
Tabelle erstellt wurden, können Sie durch Rechtsklicken auf eine Zelle und<br />
Auswahl der Option Drill den Prozess ausführen und die Detaildaten in einem<br />
neuen Fenster öffnen. Dieser Vorgang stellt ein „Drill-Through“ zu einer neuen<br />
Detailebene dar.<br />
Fortgeschrittene Berechnungen von Geschäftsdaten 8-61
Drill-Through-Prozesse und Rules erstellen Inhalt | Index<br />
Drill-Prozesse erstellen<br />
8-62 <strong>Applix</strong> <strong>TM1</strong> <strong>Clients</strong><br />
Ein Drill-Prozess ist ein spezieller TurboIntegrator-Prozess zur Definition der<br />
Detaildaten, die geöffnet werden, wenn Sie mit der rechten Maustaste auf eine<br />
Tabellenzelle klicken und die Option Drill auswählen. Die Tabelle, von der ein<br />
Drill-Through-Vorgang ausgeht, wird als Ursprungstabelle bezeichnet.<br />
Bevor Sie einen Drill-Prozess erstellen, sollten Sie mit den Daten aus der<br />
Ursprungstabelle vertraut sein, die durch diesen Prozess geöffnet werden.<br />
So erstellen Sie einen Drill-Prozess:<br />
1. Klicken Sie im Server-Explorer mit der rechten Maustaste auf die<br />
Ursprungstabelle.<br />
2. Wählen Sie Tabelle → Drill → Drill-Prozess erstellen.<br />
Daraufhin erscheint das erste Fenster des Assistenten für Drill-Prozesse.
Drill-Through-Prozesse und Rules erstellen Inhalt | Index<br />
Der Assistent enthält eine Tabelle mit Parameterwerten für die<br />
Ursprungstabelle und ihre sämtlichen Dimensionen. Mithilfe dieser<br />
Parameter richtet <strong>TM1</strong> den Drill-Prozess ein. Wenn der Prozess einen<br />
Drillvorgang von einer Ursprungstabelle zu den Detaildaten ausführt,<br />
werden die Parameterwerte aktualisiert, um die ursprüngliche<br />
Tabellenposition für den Drill-Through anzugeben.<br />
3. Klicken Sie auf Weiter.<br />
Fortgeschrittene Berechnungen von Geschäftsdaten 8-63
Drill-Through-Prozesse und Rules erstellen Inhalt | Index<br />
8-64 <strong>Applix</strong> <strong>TM1</strong> <strong>Clients</strong><br />
Das zweite Fenster des Assistenten für Drill-Prozesse wird angezeigt.<br />
4. Wählen Sie den Datenquellentyp für die Detaildaten aus, für die Sie von<br />
der Ursprungstabelle ein Drill-Through durchführen möchten.
Drill-Through-Prozesse und Rules erstellen Inhalt | Index<br />
Es stehen drei Optionen für den Datenquellentyp zur Auswahl:<br />
ODBC Wählen Sie diese Option aus, wenn der Drill-<br />
Vorgang von der Ursprungstabelle zu einer<br />
ODBC-Quelle erfolgt. Die ODBC-Quelle muss<br />
von dem Rechner aus, auf dem der <strong>TM1</strong>-<br />
Server ausgeführt wird, zugänglich sein.<br />
Ansicht Wählen Sie diese Option aus, wenn der Drill-<br />
Vorgang von der Ursprungstabelle zu einer<br />
anderen Tabellenansicht erfolgt. Der Drill-<br />
Vorgang kann zu einer beliebigen Tabelle<br />
durchgeführt werden, solange sie sich auf<br />
demselben Server wie die Ursprungstabelle<br />
befindet.<br />
Anderes Wählen Sie diese Option aus, wenn der Drill-<br />
Vorgang von der Ursprungstabelle zu einer<br />
anderen Datenquelle, die von TurboIntegrator<br />
unterstützt wird, erfolgen soll.<br />
5. Die zur Definition der Datenquelle angezeigten Optionen richten sich nach<br />
dem von Ihnen ausgewählten Datenquellentyp. Sie müssen die Informationen<br />
angeben, die zur Definition der Datenquelle benötigt werden.<br />
Fortgeschrittene Berechnungen von Geschäftsdaten 8-65
Drill-Through-Prozesse und Rules erstellen Inhalt | Index<br />
8-66 <strong>Applix</strong> <strong>TM1</strong> <strong>Clients</strong><br />
Geben Sie bei einer ODBC-Datenquelle folgende Informationen an:<br />
Datenquellenname Der Name der ODBC-Datenquelle (DSN, Data<br />
Source Name), auf die Sie mit dem Drill-Through<br />
von der Ursprungstabelle zugreifen.<br />
Benutzername Ein gültiger Benutzername für die Anmeldung<br />
bei der ODBC-Quelle.<br />
Kennwort Das Kennwort für den Benutzernamen.<br />
Abfrage Diese Abfrage definiert die Daten, die von der<br />
ODBC-Quelle zurückgegeben werden sollen. Die<br />
von der Abfrage gelieferten Daten werden in<br />
einem separaten Fenster angezeigt, wenn Sie den<br />
Drill-Vorgang von der Ursprungstabelle<br />
durchführen.<br />
Geben Sie bei einer Tabellenansicht folgende Informationen an:<br />
Datenquellenname Der Name der Ansicht, die Sie durch Drill-<br />
Through von der Ursprungstabelle öffnen<br />
möchten. Klicken Sie auf Anzeigen, um eine<br />
Ansicht auszuwählen oder zu erstellen.<br />
Wenn Sie als Datenquellentyp die Option Anderes auswählen, können Sie<br />
auf TurboIntegrator starten klicken, um die Datenquelle zu definieren.<br />
6. Klicken Sie zum Abschluss der Datenquellendefinition auf Beenden.<br />
Die Dialogbox Prozess speichern unter wird eingeblendet.
Drill-Through-Prozesse und Rules erstellen Inhalt | Index<br />
7. Geben Sie einen Namen für den Drill-Prozess in das Feld Name ein.<br />
Geben Sie dem Prozess einen Namen, mit dem sich die Ursprungstabelle,<br />
die mit dem Prozess assoziiert ist, leicht identifizieren lässt. Wenn Sie z. B.<br />
einen Prozess für einen Drill-Vorgang von der Tabelle PriceCube zu einer<br />
ODBC-Quelle erstellen, könnten Sie den Prozess PriceCubeZuODBCQuelle<br />
nennen. Eine solche Namenskonvention erleichtert Ihnen die<br />
Identifizierung von Drill-Prozessen bei Bearbeitungen.<br />
Außerdem können Sie eine Tabellenzelle mit mehreren Drill-Prozessen<br />
assoziieren. Intuitive Namen erleichtern den Benutzern die Auswahl unter<br />
mehreren verfügbaren Prozessen, wenn Sie einen Drill-Vorgang ausführen<br />
möchten.<br />
8. Klicken Sie auf Speichern.<br />
<strong>TM1</strong> speichert den Drill-Prozess als einen TurboIntegrator-Prozess, wobei<br />
der in Schritt 7 von Ihnen zugewiesene Name mit dem Präfix }Drill_<br />
versehen wird. Speichern Sie z. B. einen Drill-Prozess unter dem Namen<br />
PriceCubeZuQuelle, speichert <strong>TM1</strong> diesen Prozess als<br />
}Drill_PriceCubeZuQuelle.<br />
Fortgeschrittene Berechnungen von Geschäftsdaten 8-67
Drill-Through-Prozesse und Rules erstellen Inhalt | Index<br />
Drill-Prozess bearbeiten<br />
Drill-Prozess löschen<br />
8-68 <strong>Applix</strong> <strong>TM1</strong> <strong>Clients</strong><br />
Wenn Sie einen Drill-Through-Prozess erstellen, fügt TurboIntegrator auf dem<br />
Unterregister Epilog der Registerkarte Erweitert außerhalb des Bereichs<br />
Erstellte Anweisungen die Funktion ReturnViewHandle(’Tabelle’,’Ansicht’) ein.<br />
Da sich diese Funktion außerhalb des Bereichs Erstellte Anweisungen befindet,<br />
wird sie nicht aktualisiert, wenn Sie die Datenquelle durch Bearbeitung des<br />
Drill-Prozesses ändern.<br />
Nach Änderung der Ansichtsdatenquelle für einen Drill-Prozess müssen Sie<br />
die Funktion ReturnViewHandle auf dem Unterregister Epilog durch die neue<br />
Ansicht aktualisieren. Angenommen, Sie bearbeiten einen vorhandenen Drill-<br />
Prozess, so dass dieser die Ansicht Europe_1Q der Tabelle Sales als<br />
Datenquelle verwendet. Daraufhin müssten Sie die Funktion<br />
ReturnViewHandle folgendermaßen bearbeiten:<br />
ReturnViewHandle(’Sales’,’Europe_1Q’)<br />
Bei Drill-Prozessen, die auf einer ODBC-Datenquelle beruhen, wird die<br />
Funktion ReturnViewHandle nicht verwendet. Dementsprechend müssen Sie<br />
die Funktion nicht bearbeiten, wenn Sie eine ODBC-Datenquelle für einen<br />
Drill-Prozess ändern.<br />
So löschen Sie einen Drill-Prozess:<br />
1. Klicken Sie mit der rechten Maustaste im Server-Explorer auf die<br />
Ursprungstabelle, mit der Sie diesen Drill-Prozess assoziieren möchten.<br />
2. Wählen Sie Drill → Drill-Prozess löschen.<br />
Die Dialogbox Drill-Prozess löschen wird eingeblendet.
Drill-Through-Prozesse und Rules erstellen Inhalt | Index<br />
Drill-Zuweisungsrules erstellen<br />
3. Wählen Sie die zu löschenden Prozesse aus.<br />
Sie können mehrere benachbarte Prozesse auswählen, indem Sie klicken<br />
und den Zeiger über die Prozesse ziehen.<br />
Zur Auswahl mehrerer Prozesse, die nicht aufeinander folgen, halten Sie<br />
die Strg-Taste gedrückt, während Sie auf jeden Prozess klicken.<br />
4. Klicken Sie auf OK.<br />
Eine Drill-Zuweisungsrule ist eine <strong>TM1</strong>-Rule, die Tabellenzellen mit<br />
diesbezüglichen Detaildaten verknüpft. Die verknüpften Daten können eine<br />
Tabellenansicht, eine ODBC-Quelle oder eine andere Datenquelle sein, die<br />
über den TurboIntegrator zugänglich ist.<br />
So erstellen Sie eine Drill-Zuweisungsrule:<br />
Fortgeschrittene Berechnungen von Geschäftsdaten 8-69
Drill-Through-Prozesse und Rules erstellen Inhalt | Index<br />
8-70 <strong>Applix</strong> <strong>TM1</strong> <strong>Clients</strong><br />
1. Wählen Sie im Server-Explorer die Ursprungstabelle aus, für die Sie eine<br />
Drill-Zuweisungsrule erstellen möchten.<br />
2. Wählen Sie Tabelle → Drill → Drill-Zuweisungsrules erstellen.<br />
Der Rules-Editor wird geöffnet.<br />
Führen Sie für jeden Tabellenbereich, den Sie mit Detaildaten assoziieren<br />
möchten, die Schritte 3 bis 8 aus.<br />
3. Klicken Sie auf die Schaltfläche Bereich , um die Tabellenzellen<br />
(Bereich) zu definieren, die mit den Detaildaten assoziiert werden sollen.
Drill-Through-Prozesse und Rules erstellen Inhalt | Index<br />
Daraufhin wird die Dialogbox Verweis auf Tabelle geöffnet.<br />
4. Wenn der Bereich die gesamte Tabelle umfassen soll, klicken Sie auf OK.<br />
Um die Bereichsdefinition einzugrenzen, klicken Sie auf die<br />
Dimensionsschaltflächen und wählen Sie die Elemente aus, welche die<br />
gewünschten Detaildatenzellen definieren. Klicken Sie anschließend auf<br />
OK.<br />
5. Klicken Sie auf die Schaltfläche Gleich .<br />
6. Klicken Sie auf die Schaltfläche Text .<br />
7. Geben Sie den Namen des Drill-Prozesses, der die mit dem Bereich zu assoziierenden<br />
Detaildaten definiert, ein und setzen Sie ihn in einfache Anführungszeichen.<br />
(Sie können auch konditionale Logik oder andere<br />
Funktionen verwenden, um den Namen eines Drill-Prozesses auszugeben.)<br />
Geben Sie den Namen ohne das Präfix }Drill_ ein. Beispiel: Wenn der Drill-<br />
Prozess auf dem Server als }Drill_PriceCubeZuQuelle gespeichert ist, geben<br />
Sie nur ’PriceCubeZuQuelle’ ein.<br />
Fortgeschrittene Berechnungen von Geschäftsdaten 8-71
Drill-Through-Prozesse und Rules erstellen Inhalt | Index<br />
Beispiel<br />
ODBC-Datenquelle einrichten<br />
8-72 <strong>Applix</strong> <strong>TM1</strong> <strong>Clients</strong><br />
Sie können mehrere Drill-Prozesse mit einem Bereich assoziieren. Setzen<br />
Sie alle Drill-Prozesse durch Kommas getrennt in einfache<br />
Anführungszeichen.<br />
8. Klicken Sie auf die Schaltfläche Semikolon .<br />
Das Semikolon markiert das Ende einer <strong>TM1</strong>-Rulesanweisung.<br />
9. Klicken Sie auf Speichern.<br />
Die Benutzer können jetzt ein Drill-Through zu den Detaildaten durchführen,<br />
indem sie mit der rechten Maustaste auf die Zellen klicken, für die ein Drill-<br />
Prozess sowie Drill-Zuweisungsrules vorhanden sind.<br />
Dieser Abschnitt beschreibt das Erstellen eines Drill-Prozesses und einer Drill-<br />
Zuweisungsrule, mit der die Benutzer ein Drill von der Tabelle<br />
SalesByQuarter zu einer relationalen Tabelle durchführen können, welche die<br />
Ursprungsquelle für die Tabellendaten darstellt. Die Tabelle enthält Daten auf<br />
der Monatsebene, während die Daten der Tabelle SalesByQuarter auf<br />
Quartalsebene angeordnet sind. Durch ein Drill-Through zur relationalen<br />
Quelle können Sie die Details anzeigen, die den Tabellendaten zugrunde<br />
liegen.<br />
Bei diesem Beispiel wird ein Drill-Through zu einer ODBC-Quelle (einer<br />
Access-Datenbank) durchgeführt. Bevor Sie sich das Beispiel ansehen, müssen<br />
Sie zuerst die ODBC-Datenquelle einrichten.<br />
1. Öffnen Sie die Windows-Dialogbox ODBC-Datenquellenadministrator.
Drill-Through-Prozesse und Rules erstellen Inhalt | Index<br />
Drill-Prozess erstellen<br />
Das Zugriffsverfahren für diese Dialogbox richtet sich nach der<br />
ausgeführten Windows-Version. Nähere Informationen hierzu finden Sie in<br />
der Online-Hilfe zu Windows.<br />
2. Klicken Sie auf der Registerkarte System-DSN auf die Schaltfläche Hinzufügen....<br />
Die Dialogbox Neue Datenquelle erstellen wird eingeblendet.<br />
3. Wählen Sie die Option Microsoft Access-Treiber aus und klicken Sie auf<br />
Fertig stellen.<br />
Die Dialogbox ODBC-Access-Setup wird eingeblendet.<br />
4. Geben Sie <strong>TM1</strong>_sample_data in das Feld Datenquellenname ein.<br />
5. Klicken Sie auf die Schaltfläche Auswählen....<br />
Die Dialogbox Datenbank auswählen wird eingeblendet.<br />
6. Navigieren Sie in das Verzeichnis \installationsverzeichnis\Custom\<strong>TM1</strong>Data\PData\RelationalData<br />
und wählen Sie die Datenquelle<br />
Sales.mdb aus.<br />
7. Klicken Sie auf OK, um die Dialogbox Datenbank auswählen zu schließen.<br />
8. Klicken Sie auf OK, um die Dialogbox ODBC-Datenquellenadministrator zu<br />
schließen.<br />
Die Access-Datenbank Sales steht damit als ODBC-Quelle zur Verfügung.<br />
Diese Quelle wird für die Drill-Prozesse in unserem Beispiel verwendet.<br />
Erstellen Sie nun einen Drill-Prozess für die Tabelle SalesByQuarterCube.<br />
Der Drill-Prozess definiert eine ODBC-Datenquelle als Detaildaten, die von<br />
Fortgeschrittene Berechnungen von Geschäftsdaten 8-73
Drill-Through-Prozesse und Rules erstellen Inhalt | Index<br />
8-74 <strong>Applix</strong> <strong>TM1</strong> <strong>Clients</strong><br />
den Benutzern mit einem Drill von der Tabelle SalesByQuarterCube aus<br />
angezeigt werden können.<br />
1. Klicken Sie mit der rechten Maustaste im Server-Explorer auf SalesBy-<br />
QuarterCube.<br />
2. Wählen Sie Drill → Drill-Prozess erstellen.<br />
Der Assistent für Drill-Prozesse wird eingeblendet.<br />
Mit diesem Bildschirm werden die Standardparameter für den Prozess<br />
definiert.<br />
3. Wählen Sie den Parameterwert Jahr aus.
Drill-Through-Prozesse und Rules erstellen Inhalt | Index<br />
4. Klicken Sie auf Element auswählen.<br />
Der Subset-Editor wird geöffnet.<br />
5. Wählen Sie 1. Quartal aus und klicken Sie auf OK.<br />
6. Wiederholen Sie die Schritte 3 bis 5, um den Parameterwert Bruttospanne%<br />
in Menge zu ändern.<br />
Das Raster im Assistenten müsste nun so aussehen:<br />
7. Klicken Sie auf Weiter.<br />
Der zweite Bildschirm des Assistenten für Drill-Prozesse wird angezeigt.<br />
8. Wählen Sie ODBC als Datenquellentyp aus.<br />
9. Klicken Sie neben dem Feld Datenquellenname auf Anzeigen und wählen<br />
Sie <strong>TM1</strong>_sample_data aus.<br />
10. Geben Sie Admin als Benutzername ein.<br />
11. Geben Sie die folgende Abfrage in das Feld Abfrage ein.<br />
SELECT Datenart, Region, Modell, Wertart1, Monat, Data FROM Sales WHERE ( Datenart=<br />
’?datenart?’ AND Region = ’?region?’ AND Modell = ’?modell?’ AND Wertart1 = ’?wertart1?’ AND<br />
(<br />
IIF( '?quartal?'= '1. Quartal', Monat = 'Jan' OR Monat = 'Feb' OR Monat = 'Mär',<br />
IIF( '?quartal?'= '2. Quartal', Monat = 'Apr' OR Monat = 'Mai' OR Monat = 'Jun',<br />
Fortgeschrittene Berechnungen von Geschäftsdaten 8-75
Drill-Through-Prozesse und Rules erstellen Inhalt | Index<br />
8-76 <strong>Applix</strong> <strong>TM1</strong> <strong>Clients</strong><br />
IIF( ’?quartal?’= ’3. Quartal’, Monat = ’Jul’ OR Monat = ’Aug’ OR Monat = ’Sep’,<br />
IIF( ’?quartal?’= ’4. Quartal’, Monat = ’Okt’ OR Monat = ’Nov’ OR Monat = ’Dez’,<br />
IIF( ’?quartal?’= ’Jahr’,TRUE,TRUE)))))<br />
)<br />
)<br />
Beachten Sie, dass die Verweise auf <strong>TM1</strong>-Parameternamen in Fragezeichen<br />
(?) eingeschlossen sind.<br />
Der abgeschlossene Assistent sollte jetzt folgende Angaben enthalten:<br />
12. Klicken Sie auf Beenden.<br />
Die Dialogbox Prozess speichern unter wird eingeblendet.
Drill-Through-Prozesse und Rules erstellen Inhalt | Index<br />
Drill-Zuweisungsrule erstellen<br />
13. Speichern Sie den Prozess unter dem Namen<br />
RELATIONALTABLE_SalesByMonth.<br />
Der Prozess wird auf dem Server zur Verfügung gestellt. Am Präfix }Drill_<br />
erkennen Sie, dass es sich bei diesem Prozess um einen Drill-Prozess<br />
handelt.<br />
Sie können nun eine Drill-Zuweisungsrule erstellen, um die ODBC-<br />
Datenquelle von der Tabelle SalesByQuarterCube aus verfügbar zu machen.<br />
Befolgen Sie diese Anweisungen zum Erstellen einer Drill-Zuweisungsrule,<br />
die den Prozess RELATIONALTABLE_SalesByMonth in der Tabelle<br />
SalesByQuarterCube verfügbar macht.<br />
1. Klicken Sie mit der rechten Maustaste im Server-Explorer auf SalesBy-<br />
QuarterCube.<br />
2. Wählen Sie Drill → Drill-Zuweisungsrules erstellen.<br />
Der Rules-Editor wird eingeblendet.<br />
3. Geben Sie die folgende Rule in das Textfeld ein.<br />
[’Jahr’] = S:IF( ( ELLEV( ’datenart’, !datenart ) = 0 ) &<br />
( ELLEV( ’region’, !region ) = 0 ) &<br />
( ELLEV( ’modell’, !modell ) = 0 ) &<br />
( ELLEV( ’wertart1’, !wertart1 ) = 0), ’RELATIONALTABLE_SalesByMonth’, ’’ );<br />
[] = S:IF( ISLEAF= 1, ’RELATIONALTABLE_SalesByMonth’,’’ );<br />
Fortgeschrittene Berechnungen von Geschäftsdaten 8-77
Drill-Through-Prozesse und Rules erstellen Inhalt | Index<br />
Beispiel anzeigen<br />
8-78 <strong>Applix</strong> <strong>TM1</strong> <strong>Clients</strong><br />
Aufgrund dieser Rule wird der Drill-Prozess<br />
RELATIONALTABLE_SalesByMonth ausgeführt, wenn ein Benutzer die<br />
Option Drill von einer Zelle ausführt, die entweder<br />
durch das Element Jahr und Elemente der 0-Ebene aus anderen<br />
Dimensionen identifiziert wird;<br />
durch alle Elemente der 0-Ebene identifiziert wird.<br />
4. Speichern Sie die Rule.<br />
Sie können jetzt die Drill-Through-Funktionalität für die Tabelle<br />
SalesByQuarterCube testen.<br />
So zeigen Sie das Ergebnis des Drill-Prozesses und der Drill-Zuweisungsrule<br />
an:<br />
1. Öffnen Sie die Ansicht Drill_relational der Tabelle SalesByQuarterCube.
Drill-Through-Prozesse und Rules erstellen Inhalt | Index<br />
2. Klicken Sie mit der rechten Maustaste auf die Zelle an der Schnittstelle von<br />
Menge und Jahr.<br />
3. Wählen Sie die Option Drill aus.<br />
Ein Auszug aus der Datenquelle <strong>TM1</strong>_sample_data wird geöffnet. Er zeigt<br />
monatliche Detaildaten für die Zelle an.<br />
4. Klicken Sie auf OK, um das Fenster zu schließen.<br />
5. Führen Sie zur Anzeige weiterer Monatsdetails Drill-Throughs von anderen<br />
Zellen der Ansicht Drill_relational durch. Der Drill-Through müsste von<br />
jeder Ansichtszelle aus möglich sein.<br />
Fortgeschrittene Berechnungen von Geschäftsdaten 8-79
Drill-Through-Prozesse und Rules erstellen Inhalt | Index<br />
8-80 <strong>Applix</strong> <strong>TM1</strong> <strong>Clients</strong><br />
6. Ändern Sie das Titelelement Region von Deutschland in Europa.<br />
7. Klicken Sie mit der rechten Maustaste in eine Zelle der Ansicht.<br />
Beachten Sie, dass die Option Drill nicht verfügbar ist. Die Drill-<br />
Zuweisungsrule für SalesByQuarterCube besagt, dass die Drill-Option nur<br />
in jenen Zellen erhältlich ist, die durch Elemente der 0-Ebene oder durch<br />
das Element Jahr und Elemente der 0-Ebene identifiziert werden. Da<br />
Europa eine Konsolidierung ist, steht die Drill-Option in dieser Zelle nicht<br />
zur Verfügung.
Drill-Through-Prozesse und Rules erstellen Inhalt | Index<br />
Fortgeschrittene Berechnungen von Geschäftsdaten 8-81
Drill-Through-Prozesse und Rules erstellen Inhalt | Index<br />
8-82 <strong>Applix</strong> <strong>TM1</strong> <strong>Clients</strong>
Inhalt | Index<br />
9 <strong>TM1</strong> Objekte in Anwendungen<br />
organisieren<br />
<strong>TM1</strong> bietet die Möglichkeit, Objekte nicht nur standardmäßig nach Typ,<br />
sondern auch nach Anwendung zu organisieren.<br />
Dieses Kapitel beschreibt, wie Sie <strong>TM1</strong> Anwendungen in Excel erstellen. Im<br />
Einzelnen werden folgende Themen behandelt:<br />
Übersicht über die <strong>TM1</strong> Anwendungen<br />
Anwendungen erstellen und verwalten<br />
Anwendungen im <strong>TM1</strong> Web veröffentlichen<br />
Hinweise zum Gebrauch<br />
<strong>TM1</strong> Objekte in Anwendungen organisieren 9-1
<strong>TM1</strong> Anwendung - Überblick Inhalt | Index<br />
<strong>TM1</strong> Anwendung - Überblick<br />
9-2 <strong>Applix</strong> <strong>TM1</strong> <strong>Clients</strong><br />
Eine <strong>TM1</strong> Anwendung ist eine Sammlung von <strong>TM1</strong> Objekten und Excel-<br />
Dateien, die in logischen, jobspezifischen Gruppen organisiert sind. So können<br />
Sie beispielsweise eine <strong>TM1</strong> Anwendung erstellen, die alle Objekte und<br />
Dateien organisiert, die für die Vertriebsorganisation von Nordamerika<br />
erforderlich sind.<br />
Objekte und Dateien werden in eine Anwendung durch Referenz eingefügt.<br />
Mit anderen Worten, eine <strong>TM1</strong> Anwendung enthält Shortcuts zu vorhandenen
<strong>TM1</strong> Anwendung - Überblick Inhalt | Index<br />
<strong>TM1</strong> Objekten und Excel-Dateien. Eine Anwendung kann <strong>TM1</strong> Objekte am<br />
<strong>TM1</strong> Server referenzieren, wo die Anwendung sich befindet, oder an jedem<br />
anderen <strong>TM1</strong> Server, auf den Sie Zugriff haben. Eine Anwendung kann Excel-<br />
Dateien referenzieren, die in jedem gemeinsam genutzten Verzeichnis am<br />
Netzwerk verfügbar sind.<br />
Die Objekte und Dateien existieren in einer Anwendung nur als Referenz.<br />
Wird ein Quellobjekt oder -datei gelöscht, wird nicht die korrespondierende<br />
Referenz in der Anwendung gelöscht. Im gleichen Maße hat das Löschen einer<br />
Referenz von einer Anwendung keinen Einfluss auf die korrespondierende<br />
Quelldatei. (Die einzigen Ausnahmen sind Excel-Dateien, die zum <strong>TM1</strong> Server<br />
hochgeladen werden. Diese Dateien werden im Verlauf des Kapitels noch<br />
beschrieben.)<br />
Eine <strong>TM1</strong> Anwendung kann Referenzen zu jeder Art von <strong>TM1</strong> Objekten<br />
enthalten, mit Ausnahme von Rules und Replikationen. Eine Anwendung<br />
kann außerdem jede Excel-Datei referenzieren, unabhängig davon ob die Datei<br />
einen <strong>TM1</strong> Schnitt, Funktion oder andere <strong>TM1</strong> Funktionalitäten enthält.<br />
Jede Excel-Datei, die von einer <strong>TM1</strong> Anwendung referenziert wird, wird<br />
automatisch über das <strong>TM1</strong> Web zur Verfügung gestellt. Lesen Sie hierzu den<br />
Abschnitt “Anwendungen im <strong>TM1</strong> Web veröffentlichen” weiter unten in<br />
diesem Kapitel.<br />
<strong>TM1</strong> Objekte in Anwendungen organisieren 9-3
Sicherheitsmaßnahmen beim Erstellen und Sichten von Anwendungen Inhalt | Index<br />
Sicherheitsmaßnahmen beim Erstellen und Sichten von Anwendungen<br />
9-4 <strong>Applix</strong> <strong>TM1</strong> <strong>Clients</strong><br />
Die folgende Tabelle beschreibt die Sicherheitsprivilegien, die zur Ausführung<br />
bestimmter Aktionen mit <strong>TM1</strong> Anwendungen erforderlich sind.<br />
Aktion Erforderliche<br />
Sicherheitsprivilegien<br />
Anwendungen auf oberster Stufe<br />
erstellen<br />
Anwendungen auf zweitrangiger Stufe<br />
erstellen<br />
Anwendungen und Referenzen sichten<br />
und verwenden<br />
Private Referenz zur Anwendung<br />
hinzufügen<br />
Eine private Anwendung<br />
veröffentlichen<br />
Eine private Referenz zu einem<br />
öffentlichen Objekt veröffentlichen<br />
Eine private Referenz zu einem<br />
privaten Objekt veröffentlichen<br />
Öffentliche Anwendungsreferenzen<br />
privatisieren<br />
Muss Mitglied der ADMIN Gruppe<br />
sein<br />
Admin-Zugriff auf übergeordnete<br />
Anwendung<br />
Lesen<br />
Lesen<br />
Muss Mitglied der ADMIN Gruppe<br />
sein<br />
Admin<br />
Ist nicht möglich<br />
Admin
Anwendungen erstellen und verwalten Inhalt | Index<br />
Aktion Erforderliche<br />
Sicherheitsprivilegien<br />
Öffentliche Anwendung oder Referenz<br />
löschen<br />
Komplette Details zur <strong>TM1</strong> Sicherhit im Hinblick auf die Anwendungen<br />
finden Sie im Abschnitt Sicherheitsverwaltung von <strong>TM1</strong> Anwendungen im<br />
Verlauf dieses Kapitels sowie im Handbuch <strong>TM1</strong> Security .<br />
Anwendungen erstellen und verwalten<br />
Admin<br />
Eine private Anwendung löschen Admin<br />
Eine private Referenz löschen Lesen<br />
Wenn Anwendungen zum <strong>TM1</strong> Server hinzugefügt werden sollen, muss ein<br />
Mitglied der ADMIN-Gruppe zuerst eine oder mehrere Anwendungen auf<br />
oberster Stufe erstellen. Anwendungen auf oberster Stufe sind Anwendungen,<br />
die direkt unterhalb der Anwendungsgruppe im Server Explorer erscheinen.<br />
Anwendungen erscheinen innerhalb einer übergeordneten Anwendung, wie<br />
im folgenden Beispiel:<br />
Anwendungsgruppe<br />
Anwendungen auf<br />
Anwendungen auf zweiter<br />
So werden Anwendungen auf oberster Stufe erstellt:<br />
<strong>TM1</strong> Objekte in Anwendungen organisieren 9-5
Anwendungen erstellen und verwalten Inhalt | Index<br />
9-6 <strong>Applix</strong> <strong>TM1</strong> <strong>Clients</strong><br />
1. Stellen Sie zuerst sicher, dass die Anwendungsgruppe an Ihrem <strong>TM1</strong> Server<br />
sichtbar ist. Wenn die Gruppe nicht sichtbar ist, wählen Sie Ansicht →<br />
Anwendungen vom Server Explorer.<br />
2. Im Server Explorer klicken Sie mit der rechten Maustaste auf die the<br />
Anwendungsgruppe am Server, wo Sie die Anwendung erstellen möchten,<br />
und wählen Sie Neue Anwendung erstellen vom Shortcut-Menü.<br />
<strong>TM1</strong> fügt eine neue oberste Anwendung mit dem vorläufigen Namen<br />
Neuer Ordner in die ausgewählte Anwendungsgruppe ein.<br />
3. Weisen Sie dieser neuen Anwendung einen Namen zu.<br />
Alle Anwendungen werden als private Objekte erstellt, die nur von dem<br />
Benutzer aufgerufen werden können, der die Anwendung erstellt hat. Sie<br />
müssen die Anwendung für andere <strong>TM1</strong> Benutzer explizit öffentlich<br />
machen. Nur <strong>TM1</strong> Architect und <strong>TM1</strong> Perspectives Benutzer können<br />
öffentliche Anwendungen erstellen. <strong>TM1</strong> Client Benutzer können nur<br />
private Anwendungen erstellen.<br />
4. Klicken Sie mit der rechten Maustaste auf die Anwendung und wählen<br />
Sicherheit → Veröffentlichen, um die Anwendung anderen Benutzern zur<br />
Verfügung zu stellen.
Anwendungen erstellen und verwalten Inhalt | Index<br />
Anwendungen umbenennen<br />
Anwendungen löschen<br />
Beachten Sie, dass private Anwendungen das Symbol verwenden,<br />
während öffentlichen Anwendung das Symbol.<br />
Sie können jetzt mit dem Hinzufügen von Referenzen und/oder<br />
zweitrangigen Anwendungen zur Anwendung beginnen.<br />
So benennen Sie eine Anwendung um:<br />
1. Klicken Sie im Server Explorer mit der rechten Maustaste auf die Anwendung.<br />
2. Wählen Sie Umbenennen.<br />
Der Anwendungsname wird markiert und kann bearbeitet werden.<br />
3. Geben Sie einen neuen Namen für die Anwendung ein.<br />
4. Drücken Sie die Eingabetaste.<br />
Sie können jede öffentliche oder private Anwendung löschen, für die Sie<br />
ADMIN-Berechtigung besitzen.<br />
WARNUNG: Wenn Sie eine Anwendung löschen, werden automatisch alle<br />
Unteranwendungen und Referenzen in dieser Anwendung gelöscht.<br />
Wenn Sie ADMIN-Privilegien zu einer bestimmten Anwendung haben, diktiert<br />
die hierarchische Struktur des <strong>TM1</strong> Sicherheitsmodells, dass Sie auch ADMIN-<br />
Privilegien zu allen Referenzen und Unteranwendungen innerhalb dieser<br />
bestimmten Anwendung haben, ohne die Sicherheitsprivilegien, die durch das<br />
Fenster <strong>TM1</strong> Sicherheitzuweisungen zugewiesen werden, zu berücksichtigen.<br />
<strong>TM1</strong> Objekte in Anwendungen organisieren 9-7
Anwendungen erstellen und verwalten Inhalt | Index<br />
9-8 <strong>Applix</strong> <strong>TM1</strong> <strong>Clients</strong><br />
Dies kann unter Umständen dazu führen, dass ein Benutzer mit ADMIN-<br />
Zugriff auf eine Anwendung erfolgreich Unteranwendungen und Referenzen<br />
löschen kann, zu denen er nur LESE- oder KEINE Privilegien hat.<br />
Das folgende Beispiel illustriert diese Situation. Es existieren drei<br />
Anwendungen am Server, alle wurden von Mitgliedern der ADMIN-Gruppe<br />
erstellt.<br />
Der Administrator hat der Benutzergruppe Nordamerika die folgenden<br />
Sicherheitsprivilegien für die Anwendungen zugewiesen:<br />
Anwendungs<br />
name<br />
App1 Admin<br />
App2 Lesen<br />
App3 Kein(e)<br />
Sicherheitsprivilegien für die<br />
Nordamerika-Benutzergruppe<br />
Wenn ein Mitglied der Gruppe Nordamerika sich an den <strong>TM1</strong> Server anmeldet,<br />
sieht er App1, für die er ADMIN-Privilegien hat und App2, für die er LESE-<br />
Privilegien besitzt. Er sieht nicht App3, da er KEINE Privilegien für diese<br />
Anwendung hat.
Anwendungen erstellen und verwalten Inhalt | Index<br />
Wenn jetzt ein Mitglied der Gruppe Nordamerika versucht, die App1 zu<br />
löschen, wird die Löschung vollzogen. Das ist zu erwarten gewesen, da die<br />
Gruppe Nordamerika ADMIN-Privilegien zur App1 besitzt, und das<br />
Anwendungen löschen kann. Es werden jedoch auch App2 und App3<br />
(zusammen mit allen darin enthaltenen Referenzen) ohne Warnung gelöscht,<br />
obwohl die Gruppe Nordamerika nur LESE- bzw. KEINE Privilegien für diese<br />
Anwendungen besitzt. Bitte gehen Sie sehr vorsichtig vor, wenn Sie<br />
Anwendungen löschen!<br />
So löschen Sie eine Anwendung:<br />
1. Klicken Sie im Server Explorer mit der rechten Maustaste auf die Anwendung.<br />
2. Wählen Sie Löschen.<br />
3. Klicken Sie auf Ja, sobald Sie zur Bestätigung aufgefordert werden.<br />
Anwendungen zu einer vorhandenen Anwendung hinzufügen<br />
Jeder <strong>TM1</strong> Benutzer mit Admin-Berechtigung zu einer vorhandenen<br />
Anwendung kann zweitrangige Anwendungen erstellen.<br />
So erstellen Sie eine zweitrangige Anwendung innerhalb einer vorhandenen<br />
Anwendung:<br />
1. Klicken Sie mit der rechten Maustaste auf die vorhandene Anwendung.<br />
2. Wählen Sie Neu → Anwendung.<br />
<strong>TM1</strong> Objekte in Anwendungen organisieren 9-9
Anwendungen erstellen und verwalten Inhalt | Index<br />
9-10 <strong>Applix</strong> <strong>TM1</strong> <strong>Clients</strong><br />
<strong>TM1</strong> fügt eine neue zweitrangige Anwendung mit dem vorläufigen Namen<br />
Neuer Ordner in die vorhandene Anwendung ein.<br />
3. Weisen Sie dieser neuen Anwendung einen Namen zu.<br />
Die Anwendung wird als privates Objekt erstellt, auf das nur Sie zugreifen<br />
können.<br />
4. Wenn Sie ein Mitglied der ADMIN-Gruppe sind und die Anwendung veröffentlichen<br />
möchten, damit andere <strong>TM1</strong> Benutzer auf sie zugreifen können,klicken<br />
Sie mit der rechten Maustaste auf die Anwendung und wählen<br />
Sie Sicherheit → Veröffentlichen.<br />
Wenn Sie eine zweitrangige Anwendung veröffentlichen, sind die<br />
Sicherheitsprivilegien für die zweitrangige Anwendung identisch mit den<br />
Sicherheitsprivilegien für die übergeordnete Anwendung. Sie können die<br />
Sicherheitsprivilegien ändern, indem Sie die Schritte im untenstehenden<br />
Abschnitt “Sicherheitsprivilegien für Anwendungen und Referenzen den<br />
Benutzergruppen zuweisen” befolgen.<br />
Eine <strong>TM1</strong> Objektreferenz zu einer Anwendung hinzufügen<br />
Sie können Referenzen zu Objekten vom <strong>TM1</strong> Server hinzufügen, auf dem sich<br />
die Anwendung befindet sowie zu Objekte von anderen Servern, mit denen<br />
Sie verbunden sind.<br />
So fügen Sie eine Referenz zu einem vorhandenen <strong>TM1</strong> Objekt in eine<br />
Anwendung hinzu:<br />
1. Wählen Sie das Objekt im Server Explorer aus.<br />
2. Ziehen Sie das Objekt auf die Anwendung.<br />
Eine Referenz zum Objekt erscheint in der Anwendung.
Anwendungen erstellen und verwalten Inhalt | Index<br />
Das obige Beispiel zeigt eine Referenz zur Tabelle SalesCube, die zur<br />
Anwendung North American Sales hinzugefügt wurde.<br />
Per Vorgabe wird jede Referenz, die zu einer Anwendung hinzugefügt wird,<br />
als private Referenz erstellt, was durch einen Schlüssel über dem<br />
Objektsymbol angezeigt wird. Nur Sie können auf die Referenz zugreifen.<br />
Wenn Sie die Referenz für andere <strong>TM1</strong> Benutzer zugänglich machen möchten,<br />
müssen Sie die Referenz explizit veröffentlichen, indem Sie mit der rechten<br />
Maustaste auf die Referenz klicken und Anwendungselement → Sicherheit<br />
→ Veröffentlichen wählen.<br />
Um das Erstellen von öffentlichen Referenzen zu vereinfachen, können Sie mit<br />
der rechten Maustaste auf ein Objekt in Server Explorer klicken und dann bei<br />
gedrückter Maustaste das Objekt auf eine Anwendung ziehen und dort<br />
ablegen. Nachdem Sie das Objekt abgelegt haben, können Sie nach<br />
Aufforderung durch <strong>TM1</strong> eine Öffentliche Referenz erstellen.<br />
Sie können Referenzen nur in öffentlichen Anwendungen veröffentlichen.<br />
Wenn Sie eine Referenz in einer Anwendung veröffentlichen, sind die<br />
Sicherheitsprivilegien für die Referenz identisch mit den Sicherheitsprivilegien<br />
für die übergeordnete Anwendung. Sie können die Sicherheitsprivilegien<br />
ändern, indem Sie die Schritte im untenstehenden Abschnitt<br />
“Sicherheitsprivilegien für Anwendungen und Referenzen den<br />
Benutzergruppen zuweisen” befolgen.<br />
<strong>TM1</strong> Objekte in Anwendungen organisieren 9-11
Anwendungen erstellen und verwalten Inhalt | Index<br />
Referenzen zu privaten Ansichten und Subsets zu einer Anwendung hinzufügen<br />
Anzeigereihenfolge für Referenzen in Anwendungen<br />
9-12 <strong>Applix</strong> <strong>TM1</strong> <strong>Clients</strong><br />
Wenn Sie eine Referenz zu einer privaten Ansicht oder Subset zu einer<br />
Anwendung hinzufügen, wird die Referenz als private Referenz erstellt; dabei<br />
handelt es sich um das standardmäßige Verhalten beim Erstellen von<br />
Referenzen in Anwendungen.<br />
<strong>TM1</strong> verwendet die folgenden Symbole zur Identifizierung von privaten<br />
Referenzen zu privaten Objekten.<br />
Private Referenzen zu privaten Subsets<br />
Private Referenzen zu privaten Ansichten<br />
Diese Symbole, die zwei Schlüssel übereinander anzeigen, helfen Ihnen bei der<br />
Differenzierung von privaten Referenzen zu privaten Objekten und privaten<br />
Referenzen zu öffentlichen Objekten, die einen einzelnen Schlüssel über einem<br />
Objektsymbol anzeigen.<br />
Private Referenzen zu öffentlichen Subsets<br />
Private Referenzen zu öffentlichen Ansichten<br />
Wenn Sie eine private Ansicht oder Subset veröffentlichen, für die eine<br />
Referenz existiert, ist die Referenz nicht mehr gültig und meldet beim Zugriff<br />
einen Fehler. In solchen Situationen sollten Sie die Referenz löschen und eine<br />
neue Referenz zur (jetzt) öffentlichen Ansicht oder Subset einfügen.<br />
Referenzen in Anwendungen erscheinen in folgender Reihenfolge:
Anwendungen erstellen und verwalten Inhalt | Index<br />
Jobs<br />
Tabellen<br />
Dimensionen<br />
Externe Dateien auf den <strong>TM1</strong>-Server laden<br />
Externe Dateien durch Referenz eingefügt<br />
Prozesse<br />
Subsets<br />
Ansichten<br />
Innerhalb jeder Gruppe werden Referenzen in absteigender alphabetischer<br />
Reihenfolge gespeichert.<br />
Sie können weder die Reihenfolge, in der die Referenzgruppen angezeigt<br />
werden noch die Reihenfolge innerhalb der Gruppe ändern.<br />
Gleichzeitig neues Objekt erstellen und Referenz zur Anwendung hinzufügen.<br />
Sie können ein neues <strong>TM1</strong> Objekt innerhalb einer Anwendung erstellen. Wenn<br />
Sie ein neues Objekt auf diese Art erstellen, wird das Objekt am Server erstellt,<br />
wo die Anwendung sitzt und eine private Referenz zu dem Objekt wird sofort<br />
in der Anwendung erstellt. Sie können Dimensionen, Tabellen, Prozesse und<br />
Jobs innerhalb einer Anwendung erstellen.<br />
1. Im Server Explorer klicken Sie mit der rechten Maustaste auf die Anwendung,<br />
von der Sie das Objekt erstellen möchten und wählen Sie Neu →<br />
Objekttyp vom Shortcut-Menü. Um beispielsweise eine neue Tabelle zu<br />
erstellen, wählen Sie Neu → Tabelle.<br />
<strong>TM1</strong> Objekte in Anwendungen organisieren 9-13
Anwendungen erstellen und verwalten Inhalt | Index<br />
Excel-Dateireferenz zur Anwendung hinzufügen<br />
9-14 <strong>Applix</strong> <strong>TM1</strong> <strong>Clients</strong><br />
Wenn Sie einen Objekttyp wählen, erscheint die dazugehörige Dialogbox<br />
oder Fenster. Wenn Sie beispielsweise Neu → Tabelle wählen, erscheint die<br />
Dialogbox Tabelle erstellen.<br />
2. Führen Sie den Vorgang aus, der zum Erstellen des ausgewählten Objekttyps<br />
erforderlich ist.<br />
Wenn Sie damit fertig sind, erstellt <strong>TM1</strong> das Objekt an dem Server und fügt<br />
eine private Referenz zu dem Objekt in der Anwendung ein.<br />
Das obige Beispiel zeigt das Resultat des Erstellens der Tabelle SalesCube<br />
innerhalb der Anwendung North American Sales.<br />
Zusätzlich zu <strong>TM1</strong> Objektreferenzen können Sie außerdem Excel<br />
Dateireferenzen zu <strong>TM1</strong> Anwendungen hinzufügen. Sie können eine Referenz<br />
zu jeder Excel-Datei in eine Anwendung hinzufügen; Sie sind nicht auf das<br />
Arbeiten mit Excel-Dateien, die <strong>TM1</strong> Schnitte oder andere <strong>TM1</strong> Merkmale<br />
enthalten, beschränkt.<br />
So fügen Sie Excel-Dateireferenz zu einer Anwendung hinzu:<br />
1. Im Server Explorer klicken Sie mit der rechten Maustaste auf die Anwendung,<br />
zu der Sie eine Excel-Dateireferenz erstellen möchten und wählen Sie<br />
Neu → Externe Datei vom Shortcut-Menü.
Anwendungen erstellen und verwalten Inhalt | Index<br />
Die Dialogbox Externe Dateien anhängen oder hochladen wird<br />
eingeblendet.<br />
2. Navigieren Sie zum Verzeichnis, das die Datei enthält und wählen Sie die<br />
Datei, die Sie zur Anwendung hinzufügen möchten.<br />
<strong>TM1</strong> Objekte in Anwendungen organisieren 9-15
Anwendungen erstellen und verwalten Inhalt | Index<br />
9-16 <strong>Applix</strong> <strong>TM1</strong> <strong>Clients</strong><br />
3. Wählen Sie eine Option, die festlegt, wie die Datei zur Anwendung hinzuefügt<br />
wird.<br />
Datei als<br />
Referenz<br />
anhängen<br />
Datei auf den<br />
<strong>TM1</strong>-Server<br />
laden<br />
Mit dieser Option bleibt die Datei an ihrer aktuellen Stelle und eine<br />
Referenz zur Datei wird in die Anwendung eingefügt.<br />
Der primäre Vorteil dieser Option besteht darin, dass alle Bearbeitungen<br />
oder Modifikationen der Datei sofort in der Anwendung verfügbar sind.<br />
Wenn Sie diese Option wählen, sollte die Datei in einem gemeinsam<br />
genutzten Ordner sein, und Sie sollten zur Datei über ihr Netzwerk<br />
navigieren, um einen UNC-Pfad zur Datei zu erstellen.<br />
Damit der Zugriff auf die Excel-Datei bewahrt bleibt, muss der<br />
Computer, auf dem die Datei sich befindet, im Netzwerk verfügbar sein,<br />
wenn der <strong>TM1</strong> Server läuft.<br />
Mit dieser Option wird die Datei zum <strong>TM1</strong> Server kopiert, wo die<br />
Anwendung sich befindet. Hochgeladene Dateien werden zum }Externals -<br />
Unterverzeichnis im <strong>TM1</strong> Serverdatenverzeichnis kopiert. Wenn Sie<br />
beispielsweise eine Excel-Datei zu einer Anwendung am sdata-Server<br />
hinzufügen, der Teil der <strong>TM1</strong> Beispielsdatenbank ist, wird die Datei<br />
in C:\Programme\<strong>Applix</strong>\Custom\<strong>TM1</strong>Data\sdata\}Externals gespeichert.<br />
Der primäre Vorteil dieser Option besteht darin, dass die Excel-Datei<br />
immer verfügbar ist, wenn der <strong>TM1</strong> Server läuft. Änderungen zur<br />
ursprünglichen Quelldatei werden jedoch nicht automatisch in der Datei<br />
am <strong>TM1</strong> Server reflektiert. Sie müssen explizit die Datei am Server<br />
aktualisieren, um die Änderungen verfügbar zu machen. Weitere Details<br />
finden Sie unter “Excel-Datei am <strong>TM1</strong> Server aktualisieren”.<br />
Wenn Sie diese Option auswählen, kann die Datei, die Sie hochladen<br />
möchten, nicht in Excel geöffnet werden. Der Versuch eine offene Datei<br />
hoch zuladen resultiert in einer Fehlermeldung.
Anwendungen erstellen und verwalten Inhalt | Index<br />
4. Wählen Sie entweder die Option Öffentlich oder Privat.<br />
Wenn Sie Öffentlich wählen, ist die Excel-Dateireferenz für andere Benutzer<br />
verfügbar, die Zugriff zur Anwendung haben.<br />
Wenn Sie Privat wählen, können nur Sie auf diese Referenz zugreifen.<br />
5. Klicken Sie auf Öffnen.<br />
Die Excel-Datei ist jetzt innerhalb der Anwendung verfügbar.<br />
Excel Dateien in Anwendungen können auch vom <strong>TM1</strong> Web aufgerufen<br />
werden. Lesen Sie hierzu den Abschnitt “Anwendungen im <strong>TM1</strong> Web<br />
veröffentlichen” weiter unten in diesem Kapitel.<br />
Verhalten von Excel-Dateien, die zum <strong>TM1</strong> Server hochgeladen wurden<br />
Excel-Dateien am <strong>TM1</strong> Server aktualisieren<br />
Externe Dateien, die zum <strong>TM1</strong> Server hochgeladen werden, werden im<br />
Verzeichnis\}Externals gespeichert.<br />
Wenn eine Datei zum <strong>TM1</strong> Server hochgeladen wird, wird ein Zeitstempel an<br />
den Dateinamen angehängt. Wenn Sie beispielsweise die Datei US Budget.xls<br />
zum <strong>TM1</strong> Server hochladen, wird die Datei als US<br />
Budget.xls_20040702193054.xls gespeichert.<br />
Wenn Sie eine Referenz zu einer hochgeladenen Excel-Datei von einer<br />
Anwendung löschen, wird die hochgeladene Datei vom Verzeichnis }Externals<br />
gelöscht. Dies ist ein Unterschied zum Verhalten beim Löschen aller anderen<br />
Referenztypen von einer Anwendung. Wenn Sie einen anderen Referenztypen<br />
löschen, wird das Objekt, zu dem die Referenz zeigt, nicht gelöscht.<br />
So aktualisieren Sie eine Excel-Datei, die zum <strong>TM1</strong> Server hochgeladen wurde:<br />
1. Doppelklicken Sie im Server Explorer auf die Datei.<br />
<strong>TM1</strong> Objekte in Anwendungen organisieren 9-17
Anwendungen erstellen und verwalten Inhalt | Index<br />
9-18 <strong>Applix</strong> <strong>TM1</strong> <strong>Clients</strong><br />
Die Datei wird in Excel mit einem temporären Dateinamen wie<br />
beispielsweise <strong>TM1</strong>2C5D.xls in der Titelleiste geöffnet.<br />
NOTE: Sie sollten sich dabei den tatsächlichen Namen der Datei merken,<br />
die sie aktualisieren (im Gegensatz zum temporären Dateinamen). Sie<br />
müssen in einem späteren Schritt die Datei zu diesem gleichen Dateinamen<br />
speichern.<br />
2. Nehmen Sie Ihre Bearbeitungen im Excel Dokument vor.<br />
3. Wählen Sie <strong>TM1</strong> → Arbeitsbuch am <strong>TM1</strong> Server speichern → Vorhandene<br />
Anwendungsdatei am <strong>TM1</strong> Server aktualisieren.<br />
Die Dialogbox Externe <strong>TM1</strong> Datei zum Aktualisieren auswählen wird<br />
eingeblendet.
Anwendungen erstellen und verwalten Inhalt | Index<br />
4. Wählen Sie die Datei aus, die aktualisiert werden soll.<br />
Stellen Sie sicher, dass Sie die Datei auswählen, die Sie im 1. Schritt geöffnet<br />
haben. Wenn Sie eine andere Datei auswählen, wird die ausgewählte Datei<br />
ohne Warnung überschrieben.<br />
5. Klicken Sie auf OK.<br />
Die Datei wird am <strong>TM1</strong> Server aktualisiert und ist innerhalb der<br />
übergeordneten Anwendung verfügbar.<br />
Mit Objekt- und Dateireferenzen in Anwendungen arbeiten<br />
Sie können auf eine Referenz zu einem Objekt oder einer Datei doppelklicken,<br />
um die vorgegebene Aktion an diesem Objekt auszuführen. Die folgende<br />
Tabelle beschreibt die vorgegebene Aktion für alle Objekte und Dateien, die<br />
von <strong>TM1</strong> Anwendungen aufgerufen werden kann.<br />
Objekt/Datei Auf Vorgabeaktion doppelklicken<br />
Tabelle Öffnet die Vorgabeansicht der Tabelle im Cube<br />
Viewer.<br />
Tabellenansicht Öffnen Sie die Ansicht im Cube Viewer.<br />
Dimension Öffnet das Vorgabesubset der Dimension im<br />
Subset-Editor. Falls kein Standardsubset für<br />
eine Dimension definiert ist, wird das Subset<br />
Alle geöffnet.<br />
Subset Die Dimension wird im Subset-Editor.geöffnet.<br />
<strong>TM1</strong> Objekte in Anwendungen organisieren 9-19
Anwendungen erstellen und verwalten Inhalt | Index<br />
Anwendungseigenschaften sichten<br />
9-20 <strong>Applix</strong> <strong>TM1</strong> <strong>Clients</strong><br />
Objekt/Datei Auf Vorgabeaktion doppelklicken<br />
Prozess Öffnet den Prozess zur Bearbeitung im Fenster<br />
TurboIntegrator.<br />
Job Wenn der Job nicht aktiv ist, wird die Aufgabe<br />
im Job-Setup-Assistenten geöffnet (Ein aktiver<br />
Job kann nicht geöffnet werden.)<br />
Excel-Datei Öffnet die Datei in Excel.<br />
Sie können auch mit der rechten Maustaste auf eine Objektreferenz klicken,<br />
um das standardmäßige Shortcut-Menü für das Objekt aufzurufen, wo von Sie<br />
eine unterstützte Aktion auswählen.<br />
So sichten Sie die Eigenschaften von Referenzen und Unteranwendungen in<br />
einer Anwendung:<br />
1. Wählen Sie die Anwendung im Server Explorer aus.<br />
2. Wenn der Ausschnitt Eigenschaften im Server Explorer nicht angezeigt<br />
wird, klicken Sie auf .<br />
Der Ausschnitt Eigenschaften zeigt die Informationen zu allen Referenzen<br />
und Unteranwendungen an, zu denen Sie zumindest LESE-Zugriff haben.<br />
Referenzen und Unteranwendungen, zu denen Sie KEINEN Zugriff haben,<br />
erscheinen nicht im Server-Explorer, worauf Sie die Eigenschaften zu diesen<br />
Posten nicht sichten können.
Anwendungen erstellen und verwalten Inhalt | Index<br />
Nur die direkten Unteranwendungen einer ausgewählten Anwendung<br />
erscheinen im Ausschnitt Eigenschaften.<br />
<strong>TM1</strong> Objekte in Anwendungen organisieren 9-21
Anwendungen erstellen und verwalten Inhalt | Index<br />
9-22 <strong>Applix</strong> <strong>TM1</strong> <strong>Clients</strong><br />
Für jede Referenz und Unteranwendung werden die folgenden Eigenschaften<br />
angezeigt:<br />
Eigenschaft Beschreibung<br />
Name Der Name der Referenz oder Unteranwendung , wie<br />
sie in der ausgewählten Anwendung erscheint.<br />
Referenznamen können bearbeitet werden und<br />
müssen nicht direkt zum Quellenobjektnamen<br />
korrespondieren. Zum Beispiel bezieht sich in der<br />
obigen Abbildung die Referenz Preis auf die<br />
Quellentabelle PriceCube.<br />
Echter Name Für die meisten Referenzen ist der Echte Name der<br />
tatsächliche Name des Quellenobjekts, zu dem eine<br />
Referenz zeigt<br />
Für Excel-Dateien, die zum <strong>TM1</strong> Server hochgeladen<br />
wurden, ist der Echte Name der Name, welcher der<br />
Datei am <strong>TM1</strong> Server zugewiesen wurde. Die<br />
Namenskonventionen für Dateien, die zum <strong>TM1</strong><br />
Server hochgeladen werden, werden im Abschnitt<br />
“Verhalten von Excel-Dateien, die zum <strong>TM1</strong> Server<br />
hochgeladen wurden” weiter oben in diesem Kapitel<br />
beschrieben.<br />
Für Excel-Dateien, die als eine Referenz angehängt<br />
werden, ist der Echte Name der UNC-Pfad zur Datei.<br />
Die Eigenschaft Echter Name gilt nicht für<br />
Unteranwendungen.
Anwendungen erstellen und verwalten Inhalt | Index<br />
Eigenschaft Beschreibung<br />
Server Der <strong>TM1</strong> Server, an dem das Quellenobjekt für eine<br />
Referenz gespeichert ist<br />
So befindet sich beispielsweise in der obigen<br />
Abbildung die Quellentabelle für die Referenz<br />
Currency am Server inventory.<br />
Privat Diese Eigenschaft gilt nur für Subsets und Ansichten.<br />
Die Eigenschaft Privat zeigt an, ob die Quelle für eine<br />
Subset- oder Ansichtsreferenz ein privates Objekt ist.<br />
Der Eigenschaftswert JA zeigt an, dass die Quelle ein<br />
privates Objekt ist. NEIN zeigt ein öffentliches Objekt.<br />
In der obigen Abbildung sind die Quellen für die<br />
Subset-Referenz North American Currencies sowie<br />
die Ansichten North American Price Plan und North<br />
American Models alle private Objekte.<br />
<strong>TM1</strong> Objekte in Anwendungen organisieren 9-23
Anwendungen erstellen und verwalten Inhalt | Index<br />
9-24 <strong>Applix</strong> <strong>TM1</strong> <strong>Clients</strong><br />
Eigenschaft Beschreibung<br />
Status Diese Eigenschaft zeigt die aktuelle Verfügbarkeit<br />
von Referenzen und Unteranwendungen an. Es gibt<br />
drei mögliche Status-Werte:<br />
Um die Posten im Ausschnitt Eigenschaften alphabetisch nach<br />
Eigenschaftswert zu sortieren, klicken Sie auf den Titel der Spalten, die sortiert<br />
werden soll. Möchten Sie beispielsweise die Posten nach ihrem aktuellen<br />
Status sortieren, klicken Sie auf den Spaltentitel Status.<br />
Objekt- und Dateireferenzen von Anwendungen löschen<br />
Verfügbar - Die Referenz oder Unteranwendung steht<br />
für den Gebrauch zur Verfügung.<br />
Nicht angeschlossen - Sie sind nicht an den <strong>TM1</strong>1<br />
Server angeschlossen, auf dem das Quellenobjekt für<br />
die Referenz sitzt. Melden Sie sich am Server an, um<br />
den Zugriff auf die Referenz herzustellen.<br />
Nicht verfügbar - Der <strong>TM1</strong> Server, auf dem das<br />
Quellenobjekt für die Referenz sitzt, läuft nicht und<br />
Sie können daher auf die Referenz nicht zugreifen.<br />
Sicherheit Diese Eigenschaft zeigt Ihre Sicherheitsprivilegien für<br />
eine Referenz oder Unteranwendung an.<br />
So löschen Sie eine Objektreferenz aus einer Anwendung:<br />
1. Klicken Sie mit der rechten Maustaste auf die Objektreferenz.
Anwendungen erstellen und verwalten Inhalt | Index<br />
NOTE: Sie müssen die Objektreferenz in der Anwendung auswählen.<br />
Wenn Sie das Quellenobjekt irgendwo anders in der Server-Hierarchie<br />
auswählen, können Sie das Objekt nicht von der Anwendung löschen.<br />
2. Wählen Sie Anwendungselement → löschen.<br />
So löschen Sie eine Excel-Dateireferenz aus einer Anwendung:<br />
1. Klicken Sie mit der rechten Maustaste auf die Datei in der Anwendung.<br />
2. Wählen Sie Löschen.<br />
Objekt- und Dateireferenzen in Anwendungen umbenennen<br />
Eine Referenz zu einem Objekt oder Datei in einer Anwendung braucht nicht<br />
den Namen der Quellendatei verwenden, mit der sie assoziiert ist Sie können<br />
ein Objekt oder Dateireferenz in einer Anwendung umbenennen und die<br />
Verbindung zur Quellendatei bewahren.<br />
So benennen Sie eine Objekt- oder Dateireferenz von einer Anwendung um:<br />
1. Klicken Sie mit der rechten Maustaste auf die Referenz in der Anwendung.<br />
2. Wählen Sie Anwendungselement → Umbenennen, um die Objektreferenz<br />
umzubenennen.<br />
Wählen Sie Umbenennen, um eine Excel-Dateireferenz umzubenennen.<br />
Der Referenzname wird markiert und kann bearbeitet werden.<br />
<strong>TM1</strong> Objekte in Anwendungen organisieren 9-25
Anwendungen erstellen und verwalten Inhalt | Index<br />
9-26 <strong>Applix</strong> <strong>TM1</strong> <strong>Clients</strong><br />
3. Geben Sie einen neuen Namen für die Referenz ein.<br />
4. Drücken Sie die Eingabetaste.<br />
Objekte löschen, die von Anwendungen referenziert werden<br />
Wenn Sie ein Objekt löschen, dass von einer Anwendung referenziert wird,<br />
wird die korrespondierende Objektreferenz nicht von der Anwendung<br />
gelöscht. Wenn Sie beispielsweise die Ansicht Canada Sales vom Server sdata<br />
löschen, bleibt die Referenz zur Ansicht Canada Sales in der Anwendung<br />
North American Sales erhalten.
Anwendungen erstellen und verwalten Inhalt | Index<br />
Das Löschen der Ansicht Canada<br />
Sales vom Server sdata löscht<br />
nicht die Referenz zur Ansicht<br />
Canada Sales in der Anwendung<br />
North American Sales.<br />
Wenn Sie versuchen, eine Objekt- oder Dateireferenz in einer Anwendung zu<br />
öffnen, und die Quelle für die Objekt- oder Datei wurde vom <strong>TM1</strong> Server<br />
gelöscht, erhalten Sie eine Fehlermeldung.<br />
Wenn die Quelle für ein Objekt oder Datei in einer Anwendung vom Server<br />
gelöscht wurde, sollten Sie die korrespondierende Referenz von der<br />
Anwendung löschen. Details zum Löschen von Referenzen von<br />
<strong>TM1</strong> Objekte in Anwendungen organisieren 9-27
Sicherheitsverwaltung für <strong>TM1</strong> Anwendungen Inhalt | Index<br />
9-28 <strong>Applix</strong> <strong>TM1</strong> <strong>Clients</strong><br />
Anwendungen finden Sie im Abschnitt “Objekt- und Dateireferenzen von<br />
einer Anwendung löschen” weiter oben in diesem Kapitel.<br />
Sicherheitsverwaltung für <strong>TM1</strong> Anwendungen<br />
Die folgenden Abschnitte beschreiben, wie Sicherheitsprivilegien für<br />
Anwendungen und Referenzen den Benutzergruppen am <strong>TM1</strong> Server<br />
zugewiesen werden und wie Anwendungen und Referenzen veröffentlicht<br />
und privatisiert werden.<br />
Sicherheitsprivilegien für Anwendungen und Referenzen den Benutzergruppen zuweisen<br />
Sie können Benutzergruppen am <strong>TM1</strong> Server Sicherheitsprivilegien für<br />
öffentliche Posten (entweder Referenzen oder Unteranwendungen) innerhalb<br />
der öffentlichen <strong>TM1</strong> Anwendungen zuweisen. Sie müssen über Admin-<br />
Berechtigung für eine Anwendung verfügen, um Posten innerhalb einer<br />
Anwendung Sicherheit zuweisen zu können.<br />
Sie können keine Sicherheit privaten Anwendungen und Referenzen<br />
zuweisen; nur der Benutzer, der einen privaten Posten erstellt hat, kann auf<br />
diesen Posten zugreifen.<br />
So weisen Sie Sicherheitsprivilegien zu:<br />
1. Klicken Sie mit der rechten Maustaste im Server Explorer auf die Anwendung<br />
mit den Posten, denen Sie Sicherheit zuweisen möchten.<br />
2. Wählen Sie Sicherheit → Sicherheitszuweisungen.<br />
Das Fenster <strong>TM1</strong> Sicherheitszuweisungen wird eingeblendet.
Sicherheitsverwaltung für <strong>TM1</strong> Anwendungen Inhalt | Index<br />
Das Fenster zeigt alle öffentlichen Posten an (<strong>TM1</strong> Objekte, Excel-Dateien<br />
und Unteranwendungen), die sich in der aktuellen Anwendung befinden.<br />
3. Wählen Sie die Zelle an der Kreuzung zwischen dem Posten, der Sicherheit<br />
erhalten soll und der Benutzergruppe, der Sie die Sicherheitsprivilegien<br />
zuweisen möchten.<br />
<strong>TM1</strong> Objekte in Anwendungen organisieren 9-29
Sicherheitsverwaltung für <strong>TM1</strong> Anwendungen Inhalt | Index<br />
9-30 <strong>Applix</strong> <strong>TM1</strong> <strong>Clients</strong><br />
4. Klicken Sie auf eines der verfügbaren Sicherheitsprivilegien.<br />
Sicherheitsprivileg Für Anwendungen Für Referenzen<br />
Kein(e) Mitglieder der<br />
Benutzergruppe können die<br />
Anwendung oder ihren Inhalt<br />
nicht sehen.<br />
Mitglieder der<br />
Benutzergruppe können die<br />
Referenz nicht sehen.
Sicherheitsverwaltung für <strong>TM1</strong> Anwendungen Inhalt | Index<br />
Sicherheitsprivileg Für Anwendungen Für Referenzen<br />
Lesen Mitglieder der<br />
Benutzergruppe können die<br />
Anwendung sehen und jede<br />
Referenz innerhalb der<br />
Anwendung verwenden, für<br />
die sie zumindest<br />
Leseberechtigung haben.<br />
Außerdem können sie private<br />
Referenzen in der<br />
Anwendung erstellen.<br />
Mitglieder der<br />
Benutzergruppe können die<br />
Referenz verwenden.<br />
<strong>TM1</strong> Objekte in Anwendungen organisieren 9-31
Sicherheitsverwaltung für <strong>TM1</strong> Anwendungen Inhalt | Index<br />
9-32 <strong>Applix</strong> <strong>TM1</strong> <strong>Clients</strong><br />
Sicherheitsprivileg Für Anwendungen Für Referenzen<br />
Admin Mitglieder der<br />
Benutzergruppe können die<br />
Anwendung sehen,<br />
Referenzen innerhalb der<br />
Anwendung verwenden, und<br />
sowohl öffentliche wie auch<br />
private Referenzen in der<br />
Anwendung erstellen.<br />
Außerdem können sie private<br />
Unteranwendungen erstellen.<br />
5. Wiederholen Sie die Schritte 3 und 4 für jeden weiteren Posten, für den Sie<br />
Sicherheit definieren möchten.<br />
6. Klicken Sie auf OK.<br />
Wenn die Mitglieder Admin-<br />
Berechtigung für eine<br />
Anwendung haben, können<br />
sie die<br />
Sicherheitsberechtigungen für<br />
alle Referenzen und<br />
Unteranwendungen innerhalb<br />
der Anwendung einrichten.<br />
Mitglieder der<br />
Benutzergruppe können die<br />
Referenz verwenden. Sie<br />
können außerdem eine<br />
Referenz aktualisieren oder<br />
löschen. Sie können private<br />
Referenzen veröffentlichen<br />
und öffentliche Referenzen<br />
privatisieren.<br />
Für jede gegebene Benutzergruppe ist es möglich, das LESE- oder ADMIN-<br />
Privileg für eine Referenz zuzuweisen, wenn das Privileg für das Objekt, das<br />
mit der Referenz assoziiert ist, KEINE ist. In dieser Situation können die<br />
Mitglieder der Benutzergruppe die Referenz in einer Anwendung nicht sehen.
Sicherheitsverwaltung für <strong>TM1</strong> Anwendungen Inhalt | Index<br />
Anwendungen und Referenzen veröffentlichen<br />
Private Anwendungen veröffentlichen<br />
Wenn beispielsweise eine Benutzergruppe das Privileg KEINE für eine Tabelle<br />
zugewiesen wurde, aber das LESE-Privileg für eine Referenz in der gleichen<br />
Tabelle, können Mitglieder der Benutzergruppe die Referenz zu der Tabelle in<br />
der Anwendung nicht sehen.<br />
Die folgenden Abschnitte beschreiben, wie Sie eine Anwendungen und<br />
Referenzen veröffentlichen. Lesen Sie bitte in der Tabelle auf der vorherigen<br />
Seite nach, welche Sicherheitsprivilegien für die Durchführung dieser<br />
Vorgänge erforderlich sind.<br />
So veröffentlichen Sie eine private Anwendung:<br />
1. Klicken Sie im Server Explorer mit der rechten Maustaste auf die Anwendung.<br />
2. Wählen Sie Sicherheit → Veröffentlichen.<br />
Wenn Sie eine private Anwendung veröffentlichen, werden automatisch alle<br />
privaten Referenzen innerhalb dieser Anwendung ebenfalls veröffentlicht.<br />
Private Referenzen zu öffentlichen Objekten veröffentlichen<br />
Sie können private Referenzen veröffentlichen, die sich in öffentlichen<br />
Anwendungen befinden.<br />
So veröffentlichen Sie eine private Referenz zu einem öffentlichen Objekt:<br />
1. Klicken Sie im Server Explorer mit der rechten Maustaste auf die Referenz.<br />
2. Wählen Sie Anwendungselement → Sicherheit → Veröffentlichen.<br />
<strong>TM1</strong> Objekte in Anwendungen organisieren 9-33
Sicherheitsverwaltung für <strong>TM1</strong> Anwendungen Inhalt | Index<br />
Anwendungen und Referenzen privatisieren<br />
Öffentliche Anwendungen privatisieren<br />
9-34 <strong>Applix</strong> <strong>TM1</strong> <strong>Clients</strong><br />
Sie können öffentliche Anwendungen und Referenzen privatisieren. Wenn Sie<br />
eine Anwendung oder Referenz privatisieren möchten, können nur Sie auf<br />
dieses Element zugreifen.<br />
So privatisieren Sie eine öffentliche Anwendung:<br />
1. Klicken Sie im Server Explorer mit der rechten Maustaste auf die Anwendung.<br />
2. Wählen Sie Sicherheit → Privatisieren.<br />
Wenn Sie eine öffentliche Anwendung privatisieren, werden automatisch alle<br />
öffentlichen Referenzen innerhalb dieser Anwendung privatisiert.<br />
Wenn eine öffentliche Anwendung Referenzen mit identischen Namen für<br />
einen einzelnen Objekttyp enthält, eine privat und eine öffentliche, wird die<br />
Textkette _Public an die öffentliche Referenz angehängt, sobald die<br />
Anwendung privatisiert wird.<br />
Zum Beispiel zeigt die folgende Abbildung die Anwendung European Sales,<br />
die zwei Referenzen zu Ansichten mit dem Namen Northern Europe Sales<br />
enthält, eine öffentliche und eine private.<br />
Wenn Sie die Anwendung European Sales privatisieren, wird die öffentliche<br />
Referenz in eine private Referenz konvertiert und ihr Name wird zu Northern<br />
Europe Sales_Public geändert, da es sich jetzt um eine private Referenz zu<br />
einem öffentlichen Objekt handelt.
Anderer Support für <strong>TM1</strong> Anwendungen Inhalt | Index<br />
Öffentliche Referenzen privatisieren<br />
Die Namensänderung ist notwendig, da eine Anwendung keine zwei<br />
identisch benannten privaten Referenzen zu einem einzelnen Objekttyp<br />
enthalten kann.<br />
So privatisieren Sie eine öffentliche Referenz:<br />
1. Klicken Sie im Server Explorer mit der rechten Maustaste auf die Referenz.<br />
2. Wählen Sie Anwendungselement → Sicherheit → Privatisieren.<br />
Anderer Support für <strong>TM1</strong> Anwendungen<br />
Einer der Hauptvorteile von <strong>TM1</strong> Anwendungen besteht darin, dass Sie<br />
Objekte und Dateien in logischen Gruppierungen sichten und verwalten<br />
können. Dies vereinfacht die Arbeit mit <strong>TM1</strong>, da Sie leicht Dateien und<br />
Objekte in jobspezifischen Anwendungen identifizieren und finden können,<br />
ohne durch lange Listen von nach Typ sortierten Objekten suchen zu müssen.<br />
Um die Arbeit mit <strong>TM1</strong> weiter zu vereinfachen, können Sie die Anzeige von<br />
Objekten nach Typ unterdrücken. Damit entsteht eine klarere, einfachere<br />
navigierbare Anzeige im Server Explorer. (Per Vorgabe werde alle Objekttypen<br />
im Server Explorer angezeigt.)<br />
Zur Unterdrückung eines bestimmten Objekttyps wählen Sie Ansicht →<br />
vom Server Explorer.<br />
<strong>TM1</strong> Objekte in Anwendungen organisieren 9-35
Anderer Support für <strong>TM1</strong> Anwendungen Inhalt | Index<br />
9-36 <strong>Applix</strong> <strong>TM1</strong> <strong>Clients</strong><br />
Damit wird das Häkchen neben dem Objekttyp im Menü Ansicht entfernt und<br />
die Anzeige des Objekttyps im Server-Explorer unterdrückt.<br />
NOTE: Wenn Sie die Anzeige eines gegebenen Objekttyps im Server-Explorer<br />
unterdrücken, erscheinen Referenzen zu Objekten mit diesem Typ weiterhin in<br />
den <strong>TM1</strong> Anwendungen. Steuerobjekte werden jedoch innerhalb der<br />
Anwendungen unterdrückt, wenn die Anzeige von Steuerobjekten im Server-<br />
Explorer unterdrückt wird.<br />
Die folgende Abbildung zeigt den Server-Explorer mit der unterdrückten<br />
Anzeige von allen Objekten, mit Ausnahme der Anwendungen.
Anwendungen im <strong>TM1</strong> Web veröffentlichen Inhalt | Index<br />
Dies repräsentiert eine viel genauere und bequemere Liste von Referenzen<br />
innerhalb der Anwendungen. Mitglieder der nordamerikanischen<br />
Vertriebsorganisation können Referenzen zu allen Objekten und Dateien in<br />
einer einzelnen Anwendung sichten, die sie für ihre Jobs brauchen.<br />
Anwendungen im <strong>TM1</strong> Web veröffentlichen<br />
Alle Referenzen zu Excel-Dateien in <strong>TM1</strong> Anwendungen sind automatisch im<br />
<strong>TM1</strong> Web verfügbar.<br />
<strong>TM1</strong> Objekte in Anwendungen organisieren 9-37
Anwendungen im <strong>TM1</strong> Web veröffentlichen Inhalt | Index<br />
9-38 <strong>Applix</strong> <strong>TM1</strong> <strong>Clients</strong><br />
Die folgende Abbildung zeigt beispielsweise die Anwendung North American<br />
Sales am sdata <strong>TM1</strong> Server.<br />
Excel-Dateien<br />
Diese öffentliche Anwendung enthält Referenzen zu vier Excel-Dateien. Wenn<br />
Sie auf den sdata <strong>TM1</strong> Server über das <strong>TM1</strong> Web zugreifen, sind alle diese<br />
Excel-Dateien als <strong>TM1</strong> Websheets vorhanden.
Anwendungen im <strong>TM1</strong> Web veröffentlichen Inhalt | Index<br />
Sie können auf eine Datei klicken, um sie als ein <strong>TM1</strong> Websheet zu öffnen.<br />
Sie können auf sowohl auf öffentliche wie auch private Anwendungen und<br />
Excel-Dateireferenzen im <strong>TM1</strong> Web zugreifen. Nur der Benutzer, der eine<br />
private Anwendung oder Referenz erstellt, kann auf diesen Posten im <strong>TM1</strong><br />
Web zugreifen. Der Zugriff auf öffentliche Anwendungen und Excel-<br />
<strong>TM1</strong> Objekte in Anwendungen organisieren 9-39
Anwendungen im <strong>TM1</strong> Web veröffentlichen Inhalt | Index<br />
<strong>TM1</strong> Websheet-Eigenschaften einstellen<br />
9-40 <strong>Applix</strong> <strong>TM1</strong> <strong>Clients</strong><br />
Dateireferenzen im <strong>TM1</strong> Web wird durch die Sicherheitsprivilegien festgelegt,<br />
welche für die Quellenanwendungen und Referenzen am <strong>TM1</strong> Server definiert<br />
sind. Nähere Informationen zum Einrichten von Sicherheitsprivilegien finden<br />
Sie im Abschnitt “Sicherheitsprivilegien für Anwendungen und Referenzen<br />
den Benutzergruppen zuweisen” weiter oben in diesem Kapitel.<br />
Excel-Dateien, die mit der Option Tools → Schutz geschützt sind, können nicht<br />
über <strong>TM1</strong> Web aufgerufen werden.<br />
So stellen Sie die Eigenschaften für ein <strong>TM1</strong> Websheet ein:<br />
1. Im Server-Explorer öffnen Sie die <strong>TM1</strong> Anwendung mit der Excel-Datei,<br />
von der das <strong>TM1</strong> Websheet generiert wurde.<br />
2. Klicken Sie mit der rechten Maustaste auf die Excel-Datei.<br />
3. Wählen Sie Eigenschaften.<br />
Die Dialogbox <strong>TM1</strong> Web-Eigenschaften wird eingeblendet.
Anwendungen im <strong>TM1</strong> Web veröffentlichen Inhalt | Index<br />
4. Verwenden Sie die Optionen unter den Registern Allgemein und Eigenschaften<br />
anzeigen, um die Eigenschaften für das <strong>TM1</strong> Websheet einzustellen.<br />
Details zu den Optionen <strong>TM1</strong> Web-Eigenschaften finden Sie im Handbuch<br />
<strong>TM1</strong> Web User’s Guide.<br />
5. Klicken Sie auf OK.<br />
<strong>TM1</strong> Objekte in Anwendungen organisieren 9-41
Gebrauchshinweise für <strong>TM1</strong> Anwendungen Inhalt | Index<br />
Gebrauchshinweise für <strong>TM1</strong> Anwendungen<br />
9-42 <strong>Applix</strong> <strong>TM1</strong> <strong>Clients</strong><br />
Bitte beachten Sie die folgenden Hinweise, wenn Sie mit <strong>TM1</strong> Anwendungen<br />
arbeiten:<br />
Wenn Sie versuchen, eine Referenz zu einem Objekt aufzurufen, das auf<br />
einem Server gespeichert ist, an den Sie aber im Augenblick nicht<br />
angeschlossen sind, werden Sie von <strong>TM1</strong> zur Anmeldung an dem Server<br />
aufgefordert.<br />
Wenn Sie versuchen, eine Referenz zu einem Objekt aufzurufen, das auf<br />
einem Server gespeichert ist, der zurzeit nicht läuft, meldet <strong>TM1</strong> folgende<br />
Warnung:<br />
Starten Sie den Server, auf dem das Quellenobjekt gespeichert ist, um<br />
wieder Zugriff auf die Referenz herzustellen.<br />
Die Spaltenbreite eines <strong>TM1</strong> Websheet wird von der Excel-Datei festgelegt,<br />
von der das Websheet generiert wurde. Falls die Spalten in der Excel-Datei<br />
nicht ausreichen, um die volle Anzeige von Zeilen und Spaltentiteln zu<br />
ermöglichen, werden die korrespondierenden Titel im Websheet<br />
abgeschnitten.
Inhalt | Index<br />
10 TurboIntegrator Grundlagen<br />
<strong>TM1</strong> bietet zwei Möglichkeiten für den Import von Geschäftsdaten in <strong>TM1</strong>: Sie<br />
können Verarbeitungsarbeitsblätter verwenden oder den<strong>TM1</strong> TurboIntegrator.<br />
Dieses Kapitel beschreibt, wie Sie Daten in eine <strong>TM1</strong>-Tabelle mit<br />
TurboIntegrator importieren. Informationen über das Verschieben und<br />
Transformieren von Daten mit Verarbeitungsarbeitsblättern finden Sie in<br />
Kapitel 14 in diesem Handbuch.<br />
Dieses Kapitel beschreibt, wie Sie mithilfe des TurboIntegrator Daten von einer<br />
flachen Datei, einer relationalen Datenbank oder von einer <strong>TM1</strong> Tabelle<br />
importieren können. Weitere Kapitel diskutieren den Import von Daten von<br />
den Microsoft Analysis Services und SAP.<br />
Die folgenden Themen werden in diesem Kapitel beschrieben.<br />
Daten importieren mit dem TurboIntegrator<br />
Prozesse und Jobs<br />
TurboIntegrator Lizenzen<br />
ASCII Datei importieren<br />
Daten von einer ODBC-Datenquelle importieren<br />
<strong>TM1</strong> Ansichten als Datenquellen verwenden<br />
<strong>TM1</strong> Subsets als Datenquellen verwenden<br />
Fortgeschrittene Prozeduren bearbeiten<br />
Jobs<br />
TurboIntegrator Grundlagen 10-1
Daten importieren mit dem TurboIntegrator Inhalt | Index<br />
Daten importieren mit dem TurboIntegrator<br />
Importoptionen<br />
10-2 <strong>Applix</strong> <strong>TM1</strong> <strong>Clients</strong><br />
Mit dem <strong>TM1</strong> TurboIntegrator können Sie Geschäftsdaten von diesen<br />
Datenquellen importieren:<br />
Kommabegrenzte ASCII-Dateien.<br />
Relationale Datenbanktabellen, die über eine ODBC-Datenquelle aufrufbar<br />
sind.<br />
Andere <strong>TM1</strong>-Tabellen und Ansichten.<br />
Microsoft Analysis Services – Siehe Kapitel 12 für weitere Informationen.<br />
SAP BW – siehe Kapitel 13 für weitere Informationen.<br />
Wenn Sie Daten mithilfe von TurboIntegrator in <strong>TM1</strong> importieren, haben Sie<br />
folgende Optionen:<br />
Eine Tabelle erstellen und diese mit Daten füllen, die von der Quelle<br />
importiert wurden.<br />
Eine Tabelle erneut erstellen. Dies zerstört die aktuell vorhandene Tabelle<br />
und erstellt sie erneut, wobei Sie Daten und Metadaten während des<br />
Imports ändern können.<br />
Aktualisieren einer vorhandenen Tabelle unter Beibehaltung der<br />
Tabellenstruktur. Hierbei können Sie Daten in eine vorhandene<br />
Tabellenstruktur importieren.<br />
Erstellt eine Dimension in <strong>TM1</strong> von Daten, die von einer Quelle importiert<br />
wurden.<br />
Eine Dimension in <strong>TM1</strong> mit importierten Daten aktualisieren.
Daten importieren mit dem TurboIntegrator Inhalt | Index<br />
TurboIntegrator Funktionen<br />
Sie können <strong>TM1</strong> Prozesse erstellen, die jede Kombination dieser Funktionen<br />
durchführen.<br />
TurboIntegrator bietet zahlreiche Funktionen, mit denen Sie Tabellen,<br />
Ansichten, Dimensionen, Elemente und andere <strong>TM1</strong>-Objekte beim<br />
Datenimport verändern können. Die TurboIntegrator Funktionen werden in<br />
der Online-Hilfe zu <strong>TM1</strong> Architect näher beschrieben. So können Sie diese<br />
Funktionsbeschreibungen sichten:<br />
1. Lassen Sie <strong>TM1</strong> Architect laufen.<br />
2. Klicken Sie auf Hilfe → Inhalt und Index. Das <strong>TM1</strong> Architect Hilfefenster<br />
wird eingeblendet.<br />
3. Doppelklicken Sie auf Referenzmaterial. Die folgende Liste mit Hilfethemen<br />
erscheint:<br />
TurboIntegrator Grundlagen 10-3
Prozesse und Jobs Inhalt | Index<br />
Prozesse und Jobs<br />
10-4 <strong>Applix</strong> <strong>TM1</strong> <strong>Clients</strong><br />
Die TurboIntegrator Funktionsbeschreibungen geben Auskunft über die<br />
Syntax und Argumente von jeder Funktion, zusammen mit einem Beispiel.<br />
Für den Datenimport mit dem TurboIntegrator müssen Sie einen Prozess<br />
definieren. Ein Prozess ist ein <strong>TM1</strong>-Objekt, das folgende Informationen<br />
umfasst:<br />
Eine Beschreibung der Datenquelle<br />
Eine Gruppe von Variablen, die den einzelnen Spalten in der Datenquelle<br />
entsprechen.<br />
Eine Gruppe von Zuordnungen zur Definition der Beziehungen zwischen<br />
Variablen und Datenstrukturen in der <strong>TM1</strong>-Datenbank;<br />
Eine aus mehreren Aktionen bestehende Prolog-Verarbeitung, die vor<br />
Verarbeitung der Datenquelle ausgeführt wird.<br />
Eine aus mehreren Aktionen bestehende Metadatenverarbeitung, durch die<br />
Tabellen, Dimensionen und andere Metadatenstrukturen aktualisiert oder<br />
erstellt werden.<br />
Eine aus mehreren Aktionen bestehende Datenverarbeitung, die für jeden<br />
Datensatz in der Datenquelle ausgeführt wird.<br />
Eine Epilog-Verarbeitung, die nach Verarbeitung der Datenquelle<br />
ausgeführt wird.<br />
Eine Gruppe von Parametern, mit denen sich ein Prozess zur erneuten<br />
Verwendung in mehreren Situationen generalisieren lässt.
Prozesse und Jobs Inhalt | Index<br />
Jobs sind ein Behälterobjekt für einen Satz <strong>TM1</strong> Prozesse. Jobs ermöglichen das<br />
Ablaufen von Prozessen in einer bestimmten Reihenfolge, sowie das Planen<br />
von Prozessabläufen zu einer bestimmten Zeit.<br />
TurboIntegrator Grundlagen 10-5
TurboIntegrator Lizenzen Inhalt | Index<br />
TurboIntegrator Lizenzen<br />
<strong>TM1</strong>-Server ohne TurboIntegrator-Lizenz<br />
10-6 <strong>Applix</strong> <strong>TM1</strong> <strong>Clients</strong><br />
Der Zugriff auf TurboIntegrator wird über Ihre Lizenz und Benutzergruppen<br />
gesteuert. Damit Sie auf alle TurboIntegrator Merkmale zugreifen können,<br />
müssen die folgenden Bedingungen existieren:<br />
Sie müssen Mitglied der Admin-Gruppe sein. Nur Mitglieder der Admin-<br />
Gruppe können Prozesse definieren, Jobs aufbauen und planen oder<br />
TurboIntegrator-Skripts modifizieren.<br />
Der <strong>TM1</strong> Server muss über eine TurboIntegrator-Lizenzoption verfügen.<br />
Wenn Sie darüber hinaus Daten von SAP importieren, muss Ihre <strong>TM1</strong><br />
Serverlizenz auch die SAP-Option enthalten.<br />
Die verfügbaren TurboIntegrator Lizenzkonfigurationen werden in der<br />
folgenden Tabelle beschrieben:<br />
Wenn Sie eine <strong>TM1</strong> Serverlizenz ohne die TurboIntegrator-Optionen haben,<br />
können Sie einen Prozess in <strong>TM1</strong> Architect erstellen. Die von Ihnen erstellten<br />
Prozesse unterliegen jedoch den folgenden Einschränkungen:<br />
Sie können Daten entweder von einer ODBC-Datenquelle oder einer ASCII-<br />
Datei importieren. Sie können keine Daten von OLE DB for OLAP Quellen,<br />
wie den Analysis Services, SAP, oder <strong>TM1</strong> importieren.<br />
Sie können die Daten beim Import nicht modifizieren. TurboIntegrator<br />
erlaubt das Modifizieren, Umleiten und Filtern von importierten Daten<br />
beim Import in <strong>TM1</strong>. Sie brauchen dazu eine TurboIntegrator-Lizenz .<br />
Sie können keine Jobs aufbauen oder planen. Jobs erlauben ein Gruppieren,<br />
Sortieren und Planen von Prozessen.
TurboIntegrator Lizenzen Inhalt | Index<br />
<strong>TM1</strong>-Server mit TurboIntegrator-Lizenz<br />
Wenn Sie eine <strong>TM1</strong> Serverlizenz mit den TurboIntegrator-Optionen haben,<br />
können Sie folgendes ausführen:<br />
Daten von den folgenden Quellen importieren: Flache ASCII-Datei, <strong>TM1</strong>,<br />
OLE DB for OLAP Quellen wie Microsoft Analysis Services, und ODBC. Sie<br />
können keine Daten von SAP importieren. Die SAP-Option muss aktiviert<br />
sein, damit Sie Daten von SAP importieren können.<br />
Daten beim Import modifizieren und filtern.<br />
Jobs aufbauen und planen.<br />
<strong>TM1</strong>-Server mit TurboIntegrator-Lizenz und SAP aktiviert<br />
Lizenzierung auf der Client-Seite<br />
Wenn Sie eine <strong>TM1</strong> Serverlizenz mit den TurboIntegrator- und den SAP-<br />
Optionen haben, können Sie folgendes ausführen:<br />
Daten von den folgenden Quellen importieren: Flache ASCII-Datei, ODBC,<br />
<strong>TM1</strong>, OLE DB for OLAP Quellen wie Microsoft Analysis Services, und SAP.<br />
TurboIntegrator erlaubt das Modifizieren und Filtern von Daten beim<br />
Import.<br />
TurboIntegrator erlaubt das Aufbauen und Planen von Jobs.<br />
Wenn Sie <strong>TM1</strong> Perspectives oder <strong>TM1</strong> Architect mit einer TurboIntegrator-<br />
Lizenz laufen lassen, können Sie Prozesse gegen ODBC- und ASCII-Quellen<br />
sowie aus <strong>TM1</strong>-Tabellenansichten und -Dimensionssubsets erstellen und<br />
bearbeiten.<br />
TurboIntegrator Grundlagen 10-7
ASCII Datei importieren Inhalt | Index<br />
ASCII Datei importieren<br />
10-8 <strong>Applix</strong> <strong>TM1</strong> <strong>Clients</strong><br />
Wenn Sie <strong>TM1</strong> Perspectives oder <strong>TM1</strong> Architect ohne TurboIntegrator-Lizenz<br />
laufen lassen, können Sie Prozesse nur gegen ODBC- und ASCII-Quellen<br />
erstellen und bearbeiten.<br />
Wenn Sie <strong>TM1</strong> Client laufen lassen, können Sie die vorhandenen <strong>TM1</strong> Prozesse<br />
ausführen, jedoch keine <strong>TM1</strong> Prozesse erstellen oder bearbeiten.<br />
Darüber hinaus können Sie einen vorhandenen Job ausführen, jedoch keine<br />
<strong>TM1</strong> Jobs erstellen oder bearbeiten.<br />
Nachfolgend wird beschrieben, wie Sie komma-begrenzte ASCII-Daten mit<br />
TurboIntegrator importieren. Obwohl jeder <strong>TM1</strong> Prozess einzigartig ist, und<br />
das Importieren von anderen Datenquellen leicht variiert, beschreibt dieser<br />
Abschnitt die Schritte, die in den meisten Prozessen vorkommen.<br />
Dieser Abschnitt beschreibt, wie eine flache ASCII-Datei importiert wird und<br />
wie die folgenden <strong>TM1</strong> Objekte erstellt werden:<br />
Eine Dimension<br />
Eine Tabelle<br />
Dimensionen von flachen ASCII-Dateien erstellen<br />
Mithilfe von TurboIntegrator können Sie eine Dimension aufgrund einer<br />
Elementnamenliste in einer Datenquelle erstellen. Dies stellt die schnellste<br />
Methode zum Erstellen einer Dimension dar, die Hunderte oder Tausende von<br />
Elementen umfasst.
ASCII Datei importieren Inhalt | Index<br />
Schritt 1 – Datenquelle definieren<br />
Wenn Sie eine Dimension mit dem TurboIntegrator erstellen, definieren Sie<br />
einen Prozess, der als Objekt auf dem <strong>TM1</strong>-Server gespeichert wird. Dieser<br />
Prozess ist anderen Benutzern zugänglich und kann bei Bedarf oder nach<br />
einem Zeitplan ausgeführt werden.<br />
Die Dimensionserstellung mit dem TurboIntegrator umfasst folgende Schritte:<br />
Schritt 1 – Datenquelle definieren<br />
Schritt 2 - Variablen in der Quelle identifizieren<br />
Schritt 3 - Variablen den Dimensionselementen und Konsolidierungen<br />
zuordnen<br />
Schritt 4 - Prozess speichern und ausführen.<br />
Wenn Sie mit TurboIntegrator arbeiten, ist der erste Schritt die Definition der<br />
Datenquelle, von der Sie Daten lesen möchten.<br />
1. Lassen Sie <strong>TM1</strong> Architect oder <strong>TM1</strong> Perspective laufen.<br />
2. Klicken Sie mit der rechten Maustaste auf Prozesse im linken Bereich des<br />
Server Explorers und wählen Sie Prozesse → Neuen Prozess erstellen.<br />
TurboIntegrator Grundlagen 10-9
ASCII Datei importieren Inhalt | Index<br />
10-10 <strong>Applix</strong> <strong>TM1</strong> <strong>Clients</strong><br />
3. Klicken Sie auf ASCII im Datenquellenregister. Die Dialogbox TurboIntegrator<br />
wird eingeblendet.<br />
4. Klicken Sie auf Anzeigen. Die Dialogbox Eingabedatei auswählen wird<br />
eingeblendet.<br />
5. Finden Sie die Datei auf Ihrer Festplatte, wählen Sie sie an, und klicken Sie<br />
auf Öffnen.
ASCII Datei importieren Inhalt | Index<br />
NOTE: Sie werden eventuell eine Warnung erhalten, dass Ihr <strong>TM1</strong> Server<br />
auf diese Datei nicht zugreifen kann, da Sie nicht eine Universal Naming<br />
Convention (UNC) verwendet haben. Wenn Sie öfters den Prozess gegen<br />
eine ASCII-Datei laufen lassen, sollte die Datei in einem gemeinsam<br />
genutzten Windows Verzeichnis gespeichert werden, damit der <strong>TM1</strong> Server<br />
auf sie zugreifen kann.<br />
6. Klicken Sie im Warnungsfenster auf OK. Das Register Datenquelle sollte<br />
nun folgendermaßen aussehen:<br />
7. Unter Trennzeichentyp wählen Sie Getrennt oder Feste Breite. Wenn Sie<br />
Getrennt wählen, wählen Sie ein Trennzeichen von der Liste der Trennzeichen.<br />
TurboIntegrator Grundlagen 10-11
ASCII Datei importieren Inhalt | Index<br />
10-12 <strong>Applix</strong> <strong>TM1</strong> <strong>Clients</strong><br />
Wenn Sie Feste Breite wählen, können Sie die Länge Ihres Datensatzes<br />
festlegen, indem Sie auf den Spaltentitel in der Dialogbox Datenvorschau<br />
klicken und die resultierende Trennlinie ziehen. Lesen Sie hierzu<br />
“Datensätze mit fester Länge einrichten” weiter unten in diesem Kapitel.<br />
8. Spezifizieren Sie die Felder Texterkennungszeichen und Anzahl der Titeldatensätze.
ASCII Datei importieren Inhalt | Index<br />
9. Klicken Sie auf Vorschau. Der TurboIntegrator zeigt Ihnen ein Beispiel der<br />
Dateidaten am unteren Rand des Bildschirms, wie in der folgenden Abbildung<br />
zu sehen ist.<br />
TurboIntegrator Grundlagen 10-13
ASCII Datei importieren Inhalt | Index<br />
Datensätze mit fester Länge einrichten<br />
10-14 <strong>Applix</strong> <strong>TM1</strong> <strong>Clients</strong><br />
Nach Auswahl von Feste Breite klicken Sie auf Feldbreite einstellen.<br />
Daraufhin wird die Datenvorschau mit den drei ersten Datensätzen aus Ihren<br />
Quelldaten geöffnet.<br />
In dieser Dialogbox können Sie die Feldbreiten aufgrund der in der<br />
Datenquelle enthaltenen Datensätze festlegen. Führen Sie dazu folgende<br />
Schritte aus:<br />
1. Klicken Sie auf den Spaltentitel 1.
ASCII Datei importieren Inhalt | Index<br />
Im Spaltentitel erscheint eine Trennlinie, die sich über die drei Datensätze<br />
erstreckt.<br />
TurboIntegrator Grundlagen 10-15
ASCII Datei importieren Inhalt | Index<br />
10-16 <strong>Applix</strong> <strong>TM1</strong> <strong>Clients</strong><br />
2. Klicken Sie auf den Trennstrich und ziehen Sie ihn an eine Position, welche<br />
die erste Spalte von der zweiten trennt.<br />
Ein neuer Spaltentitel (2) wird eingeblendet.<br />
3. Klicken Sie auf den Spaltentitel 2 und ziehen Sie die neue Trennlinie an eine<br />
Position, welche die zweite Spalte von der nächsten trennt.<br />
4. Richten Sie die Trennstriche für alle weiteren Spalten in der ASCII-Quelle<br />
ein.<br />
5. Klicken Sie auf OK, um zur Dialogbox TurboIntegrator zurückzukehren.
ASCII Datei importieren Inhalt | Index<br />
Schritt 2 - Variablen in der Datenquelle identifizieren<br />
Nachdem Sie eine Datenquelle definiert haben, weist TurboIntegrator jeder<br />
Quellenspalte eine Variable zu. Diese Variablen müssen Sie nach Typ und<br />
Inhalt identifizieren.<br />
Die folgenden ASCII-Daten illustrieren diesen Prozess.<br />
"Neu-England", "Massachusetts", "Boston", "SuperMart", "Feb", 2000000<br />
"Neu-England", "Massachusetts", "Boston", "SuperMart", "Feb", 1400000<br />
New England, Massachusetts, Worcester, Supermart, Feb, 2200000<br />
New England, Connecticut, Hartford, Supermart, Feb, 1240000<br />
New England, Connecticut, New Haven, Supermart, Feb, 2700000<br />
New England, Connecticut, Greenwich, Supermart, Feb, 1700000<br />
Die drei ersten Spalten bilden eine Hierarchie für eine Standort-Dimension.<br />
Die Konsolidierung Neu-England steht an oberster Stelle der Hierarchie. Die<br />
Staaten Massachusetts und Connecticut folgen eine Ebene darunter unterhalb<br />
von Neu-England. Die dritte Spalte enthält die Städtenamen wie Boston und<br />
Hartford, und liefert einfache Elemente. Die restlichen Spalten werden nicht für<br />
die Erstellung der Dimension Standort verwendet.<br />
Die folgende Abbildung zeigt das Register Variablen in der TurboIntegrator<br />
Dialogbox.<br />
TurboIntegrator weist jeder Spalte einen Variablennamen zu. Aufgrund des<br />
Beispielwerts wird der Spalte außerdem ein Variablentyp zugewiesen.<br />
TurboIntegrator Grundlagen 10-17
ASCII Datei importieren Inhalt | Index<br />
10-18 <strong>Applix</strong> <strong>TM1</strong> <strong>Clients</strong><br />
Die standardmäßigen Variablennamen wie V1 und V2 können geändert<br />
werden. Es ist oft hilfreich, den Variablen einen sinnvollen Namen zu geben..<br />
Mit sinnvollen Namen sind die TurboIntegrator Skripts leichter zu lesen und<br />
bei Problemen leichter zu korrigieren. Der folgende Vorgang zeigt den Aufbau<br />
von drei Variablen: v_region, v_state, und v_city.<br />
Der Variablentyp identifiziert den Inhalt der Spalte. Die erste Spalte von Daten<br />
enthält z. B. den Text „Neu-England“. TurboIntegrator identifiziert diese Spalte<br />
korrekt mit dem Variablentyp Text.<br />
Hinweis: Die Felder Variablentyp sind oft korrekt für ASCII-Daten eingestellt,<br />
aber nicht für Daten von einer ODBC-Datenquelle.<br />
Das Feld Inhalt enthält die folgenden Optionen.<br />
Option Beschreibung<br />
Ignorieren Der Spalteninhalt wird bei Verarbeitung der Datenquelle<br />
ignoriert.<br />
Element Die Spalte enthält einfache Elemente für die zu erstellende<br />
Dimension.<br />
Konsolidierung Die Spalte enthält konsolidierte Elemente für die zu<br />
erstellende Dimension.<br />
Daten Die Spalte enthält Datenwerte.<br />
In diesem Beispiel sollten Sie die Spalten mit den Datenwerten<br />
ignorieren. Spalten mit Datenwerten werden nicht importiert,<br />
wenn Sie eine Dimension erstellen.
ASCII Datei importieren Inhalt | Index<br />
Option Beschreibung<br />
Attribut Die Spalte enthält Elementattribute für die zu erstellende<br />
Dimension.<br />
Anderes Die Spalte enthält Daten, die keiner der vorherigen Kategorien<br />
zugeordnet werden können. Typischerweise wird diese<br />
Einstellung für Spalten mit Daten verwendet, die mit<br />
Spezialvariablen und Formeln verarbeitet werden.<br />
Die ASCII-Daten in diesem Beispiel enthalten Elemente und Konsolidierungen<br />
für die Dimension Standort. Die Quelldatei enthält keine Attribute. Sie enthält<br />
zwar Datenwerte, doch sind diese Werte zur Erstellung der Dimension<br />
Standort nicht relevant, da sie Elemente aus anderen Dimensionen darstellen.<br />
So definieren Sie die Variablen für die Dimension Standort:<br />
1. Klicken Sie in der Dialogbox TurboIntegrator auf die Registerkarte Variablen.<br />
2. Richten Sie das Inhaltsfeld für die Variablen V1, V2, und V3 zu Andereein.<br />
Diese Variablen werden nur in Formeln für die Variablen v_region, v_state<br />
und v_city verwendet.<br />
TurboIntegrator Grundlagen 10-19
ASCII Datei importieren Inhalt | Index<br />
10-20 <strong>Applix</strong> <strong>TM1</strong> <strong>Clients</strong><br />
3. Klicken Sie Neue Variable. Die Variable V7 wird zur Liste hinzugefügt, wie<br />
Sie in der folgenden Abbildung sehen können.<br />
4. Doppelklicken Sie auf V7, und ändern Sie den Variablennamen zu<br />
v_region. Ein Variablenname muss mit einem Buchstaben beginnen, und<br />
kann nur Zeichen aus der folgenden Tabelle enthalten.<br />
Zeichen Beschreibung Zeichen Beschreibung<br />
Grossbuchstaben A bis Z Unterstrich _<br />
Kleinbuchstaben A bis Z Dollarzeichen $<br />
Zahlen 0 bis 9 Prozent %<br />
Zeitraum .
ASCII Datei importieren Inhalt | Index<br />
5. Drücken Sie die -Taste. Die folgende Dialogbox wird eingeblendet:<br />
6. Geben Sie die folgende Formel in das Formelfeld ein.<br />
v_region=V1;<br />
TurboIntegrator Grundlagen 10-21
ASCII Datei importieren Inhalt | Index<br />
10-22 <strong>Applix</strong> <strong>TM1</strong> <strong>Clients</strong><br />
7. Klicken Sie auf Prüfen. Der Text Neu-England sollte im Musterwertfeld<br />
erscheinen.<br />
8. Klicken Sie auf OK.<br />
9. Ändern Sie das Feld Variablentyp zu Textkette, und ändern Sie das Feld<br />
Inhalt zu Konsolidierung.<br />
10. Wiederholen Sie die Schritte 3 bis 8, und bauen Sie die Variable v_state. Die<br />
Formel sollte wie folgt gesetzt werden:<br />
v_state=V2;
ASCII Datei importieren Inhalt | Index<br />
Schritt 3 – Variablen zuweisen<br />
Die neue Variable sollte nun folgendermaßen aussehen:<br />
11. Wiederholen Sie die Schritte 3 bis 8, und bauen Sie die Variable v_city. Die<br />
Formel sollte wie folgt gesetzt werden:<br />
v_city=V3;<br />
Die neue Variable sollte nun folgendermaßen aussehen:<br />
Das Register Variablen sollte nun folgendermaßen aussehen:<br />
Nachdem Sie die Variablen in Ihrer Datenquelle identifiziert haben, müssen<br />
Sie diese Variablen den Elementen und Konsolidierungen zuordnen.<br />
TurboIntegrator Grundlagen 10-23
ASCII Datei importieren Inhalt | Index<br />
Tabellen zuordnen<br />
Dimensionen zuordnen<br />
10-24 <strong>Applix</strong> <strong>TM1</strong> <strong>Clients</strong><br />
Klicken Sie hierzu in der Dialogbox TurboIntegrator auf die Registerkarte<br />
Zuordnen.<br />
Die Registerkarte Zuordnen umfasst mehrere Unterregister. Das Unterregister<br />
Tabellen steht jederzeit zur Verfügung. Die Verfügbarkeit aller anderen<br />
Unterregister richtet sich nach dem auf der Registerkarte Variablen<br />
festgelegten Spalteninhalt. Wenn Sie beispielsweise den Inhalt einer Spalte mit<br />
Elementen identifizieren, wird das Unterregister Dimension verfügbar.<br />
Identifizieren Sie den Inhalt einer Spalte mit Konsolidierungen, wird das<br />
Unterregister Konsolidierungen verfügbar.<br />
Während einer Dimensionserstellung sollten Sie keine Tabellenaktivitäten<br />
ausführen.<br />
1. Klicken Sie auf das Unterregister Tabelle.<br />
2. Wählen Sie im Feld Tabellenaktion die Option Keine Aktion aus.<br />
3. Wählen Sie im Feld Datenaktion die Option Keine Aktion aus.<br />
Nähere Informationen zu den Optionen des Unterregisters Tabellen bei der<br />
Datenverarbeitung oder Tabellenerstellung finden Sie in „Eine Tabelle von<br />
einer ASCII-Datei importieren“.<br />
Wenn Sie eine Spalte in der Datenquelle mit Elementinhalt identifiziert haben,<br />
müssen Sie diese Elemente der zu erstellenden Dimension zuordnen.<br />
1. Klicken Sie auf das Unterregister Dimensionen.
ASCII Datei importieren Inhalt | Index<br />
2. Geben Sie den Namen der zu erstellenden Dimension in die Spalte Dimension<br />
ein. Wenn Sie mehrere Elemente derselben Dimension zuordnen,<br />
geben Sie den Dimensionsnamen für jedes Element ein.<br />
Bei Eingabe eines neuen Dimensionsnamens in die Spalte Dimension wird<br />
in der Spalte Aktion automatisch die Voreinstellung Erstellen eingetragen.<br />
Um den Namen einer vorhandenen Dimension einzugeben, können Sie<br />
diese entweder neu erstellen oder aktualisieren. Nach Auswahl von Neu<br />
erstellen wird die vorhandene Dimension gelöscht und durch die Daten in<br />
der Datenquelle ersetzt. Nach Auswahl von Aktualisieren wird die<br />
vorhandene Dimension mit den neuen Elementen aus der Datenquelle<br />
aktualisiert.<br />
3. Wählen Sie in der Dropdown-Liste Elementtyp für jedes Element einen Typ<br />
aus. Der Elementtyp gibt den durch die Elementvariable identifizierten<br />
Datentyp an. In <strong>TM1</strong> ist diese Einstellung fast immer Numerisch.<br />
4. Wählen Sie eine Option für die Elementenreihenfolge aus. Die Elementenreihenfolge<br />
bestimmt, wie die Elemente bei der Verarbeitung in die Dimension<br />
aufgenommen werden.<br />
Die Daten in diesem Beispiel enthalten ein einzelnes numerisches Element,<br />
das einer neuen Standort-Dimension zugeordnet wird. Nachfolgend sehen<br />
Sie das vollständige Unterregister Dimensionen.<br />
TurboIntegrator Grundlagen 10-25
ASCII Datei importieren Inhalt | Index<br />
Daten zuordnen<br />
Konsolidierungen zuordnen<br />
10-26 <strong>Applix</strong> <strong>TM1</strong> <strong>Clients</strong><br />
Während einer Dimensionserstellung sollten Sie keine Daten zuordnen. Das<br />
Unterregister Daten müsste deaktiviert sein, da auf dem Unterregister Tabelle<br />
die Option Keine Aktion gewählt wurde.<br />
Wenn Sie einen Spalteninhalt in der Datenquelle mit Konsolidierungen<br />
identifiziert haben, müssen Sie die Konsolidierungspfade für die zu<br />
erstellende Dimension zuordnen.<br />
1. Klicken Sie auf das Unterregister Konsolidierungen.<br />
2. Anhand der Spalte Beispielwert erkennen Sie die Konsolidierungsebene<br />
sowie die Dimension, zu der jede Konsolidierungsvariable gehört.<br />
3. Klicken Sie auf die passende Dimensionsschaltfläche , um die Dimension<br />
zu identifizieren, zu der jede Konsolidierung gehört. In diesem Fall wird<br />
nur eine Dimension erstellt. TurboIntegrator füllt den korrekten Wert automatisch<br />
ein.
ASCII Datei importieren Inhalt | Index<br />
4. Klicken Sie auf die passende Schaltfläche Untergeordnete Variable, um das<br />
direkt untergeordnete Element jeder Konsolidierung zu identifizieren.<br />
Ein untergeordnetes Element kann eine andere Konsolidierung oder ein<br />
einfaches Element sein. Untergeordnete Elemente werden durch die<br />
Variablen identifiziert, die jeder Spalte in der Datenquelle zugewiesen sind.<br />
5. Klicken Sie auf die Komponentenreihenfolge-Schaltfläche. Die folgende<br />
Dialogbox wird eingeblendet:<br />
6. Klicken Sie auf Automatisch, Nach Namen, und Aufsteigend, wie in der<br />
folgenden Abbildung gezeigt wird.<br />
TurboIntegrator Grundlagen 10-27
ASCII Datei importieren Inhalt | Index<br />
10-28 <strong>Applix</strong> <strong>TM1</strong> <strong>Clients</strong><br />
7. Wiederholen Sie die Schritte 5 und 6 für alle Konsolidierungen.<br />
NOTE: Wenn Sie mehrere Konsolidierungen innerhalb der gleichen<br />
Dimension einrichten, müssen alle Konsolidierungen auf die gleiche<br />
Komponentenelementreihenfolge eingestellt sein. Wenn Sie zwei<br />
Konsolidierungen in der gleichen Dimension zu unterschiedlichen<br />
Komponentenelementreihenfolgen einstellen, meldet TurboIntegrator einen<br />
Sortierinformationsfehler beim Versuch, den Prozess zu speichern und<br />
auszuführen.<br />
Die Beispielsdaten enthalten zwei Konsolidierungsebenen, die durch die<br />
Beispielswerte Neu-England und Massachusetts repräsentiert werden. Dem<br />
Element Neu-England ist Massachusetts direkt untergeordnet, während<br />
Massachusetts das Element Boston direkt untergeordnet ist.<br />
Wie bereits erwähnt, ist jeder Beispielwert mit einer Variable auf der<br />
Registerkarte Variablen verknüpft.<br />
Beispielwert Variable
ASCII Datei importieren Inhalt | Index<br />
Schritt 4 - Prozess speichern und ausführen.<br />
Prozess speichern<br />
Neu-England V_region<br />
Massachusetts V_state<br />
Boston V_city<br />
Nach Zuordnung der Konsolidierungen stellt sich das Unterregister<br />
Konsolidierungen folgendermaßen dar.<br />
Nachdem Sie eine Datenquelle definiert und die Variablen eingerichtet und<br />
zugeordnet haben, müssen Sie den Prozess zur Dimensionserstellung<br />
speichern und ausführen.<br />
So speichern Sie den Prozess:<br />
1. Wählen Sie Datei → Speichern in der TurboIntegrator-Menüleiste.<br />
Die Dialogbox Prozess speichern unter wird eingeblendet.<br />
2. Geben Sie einen Namen für den Prozess ein und klicken Sie auf Speichern.<br />
TurboIntegrator Grundlagen 10-29
ASCII Datei importieren Inhalt | Index<br />
Prozess ausführen<br />
10-30 <strong>Applix</strong> <strong>TM1</strong> <strong>Clients</strong><br />
Sollte beim Kompilieren und Speichern ein Fehler auftreten, gibt <strong>TM1</strong> eine<br />
Meldung mit Informationen zur Fehlerursache aus. Da die Dialogbox<br />
TurboIntegrator aktiviert bleibt, können Sie etwaige Fehler sofort<br />
korrigieren.<br />
<strong>TM1</strong> speichert den Prozess im Server-Explorer unter Prozesse als ein<br />
Serverobjekt. Der Prozess kann jetzt ausgeführt oder bearbeitet werden.<br />
Wenn Sie den Prozess ausführen und die Dimension erstellen möchten,<br />
wählen Sie auf der TurboIntegrator-Menüleiste die Option Datei →<br />
Ausführen. Sie können einen Prozess auch direkt vom Server-Explorer<br />
ausführen, indem Sie den Prozess auswählen und danach Prozess →<br />
Prozess auswählen wählen.<br />
Nach erfolgreicher Prozessausführung zeigt <strong>TM1</strong> eine entsprechende<br />
Informationsmeldung an.<br />
Falls <strong>TM1</strong> den Prozess nicht ausführen kann, wird eine Dialogbox mit näheren<br />
Details zu den bei der Ausführung aufgetretenen Fehlern eingeblendet.<br />
Nach Ausführung von NewEngland.cma wird die folgende Dimension<br />
Standort erstellt. (Sie müssen eventuell die Dimension nach Hierarchie<br />
sortieren, damit die Elemente in der gleichen Weise erscheinen, wie in der<br />
folgenden Abbildung.)
ASCII Datei importieren Inhalt | Index<br />
Tabellen von flachen ASCII-Dateien erstellen<br />
Dieser Abschnitt beschreibt, wie Sie mithilfe des TurboIntegrator eine Tabelle<br />
von einer flachen ASCII-Datei erstellen können. Dieser Vorgang baut<br />
außerdem einige Dimensionen und Elemente auf und führt einige<br />
Datenmanipulationen durch.<br />
Der Vorgang zum Bauen einer Tabelle ähnelt dem Vorgang, eine Dimension<br />
aufzubauen. Führen Sie folgende Schritte aus, um eine Tabelle aufzubauen:<br />
Schritt 1 – Datenquelle definieren<br />
Schritt 2 – Variablen definieren<br />
Schritt 3 – Variablen zuweisen<br />
Schritt 4 - Prozess speichern und ausführen.<br />
<strong>TM1</strong> wird mit einem Musterdatenverzeichnis ausgeliefert, das die<br />
Bezeichnung TI_data hat. TI_data enthält eine Datei mit dem Namen<br />
import_cube.csv. Dieser Vorgang beschreibt, wie Sie eine <strong>TM1</strong> Tabelle von<br />
import_cube.csv aufbauen<br />
TurboIntegrator Grundlagen 10-31
ASCII Datei importieren Inhalt | Index<br />
Schritt 1 – Datenquelle definieren<br />
10-32 <strong>Applix</strong> <strong>TM1</strong> <strong>Clients</strong><br />
Der erste Schritt zum Erstellen einer Tabelle von einer ASCII-Datei ist das<br />
Definieren der Datenquelle. Führen Sie dazu folgende Schritte aus:<br />
1. Rechtsklicken Sie im linken Bereich des Server-Explorers auf das Symbol<br />
Prozesse und wählen Sie die Option Neuen Prozess erstellen.<br />
2. Klicken Sie auf die Registerkarte Datenquelle im Fenster TurboIntegrator.<br />
3. Wählen Sie ASCII als Datenquellentyp aus.<br />
4. Klicken Sie auf die Schaltfläche Anzeigen neben dem Feld Datenquellenname<br />
und wählen Sie die Datei import_cube.csv im Verzeichnis TI_data.<br />
5. Wählen Sie unter Trennzeichentyp die Option Getrennt aus, und wählen<br />
Sie Komma als das Trennzeichen.<br />
Ignorieren Sie die Felder Texterkennungszeichen und Anzahl der<br />
Titeldatensätze für dieses Beispiel.<br />
6. Legen Sie als Dezimaltrennzeichen ein Komma (,) und als Tausendertrennzeichen<br />
einen Punkt (.) fest.
ASCII Datei importieren Inhalt | Index<br />
Schritt 2 – Variablen definieren<br />
7. Klicken Sie auf Vorschau, um die ersten paar Datensätze aus der Datenquelle<br />
anzuzeigen.<br />
Jeder Datensatz in der Datei import_cube.csv umfasst 6 Felder. Die ersten<br />
fünf Felder enthalten Informaionen, die in <strong>TM1</strong> als Elementnamen<br />
importiert werden. Die sechste Spalte enthält Tabellendaten.<br />
Nachdem Sie die Quelldaten in den TurboIntegrator geladen haben, müssen<br />
Sie den Inhalt jedes Quellenfeldes identifizieren.<br />
TurboIntegrator Grundlagen 10-33
ASCII Datei importieren Inhalt | Index<br />
Schritt 3 – Variablen zuweisen<br />
Tabelle zuordnen<br />
10-34 <strong>Applix</strong> <strong>TM1</strong> <strong>Clients</strong><br />
1. Klicken Sie auf das Register Variablen. TurboIntegrator stellt die Werte für<br />
jede Variable ein, wie Sie in der nachfolgenden Abbildung sehen können.<br />
2. Wählen Sie zu jeder Variable einen Typ aus der entsprechenden Dropdown-<br />
Liste Variablentyp. In diesem Beispiel sind keine Änderungen zu den Feldern<br />
Typ erforderlich.<br />
3. Wählen Sie zu jeder Variable einen Inhaltstyp aus der entsprechenden<br />
Dropdown-Liste Inhalt . Die obige Abbildung zeigt die korrekten Einstellungen<br />
für das Inhaltsfeld dieses Beispiels.<br />
Damit haben Sie die Variablen für Daten, Elemente und Konsolidierungen<br />
identifiziert. Jetzt müssen Sie die Variablen zuordnen und Anweisungen zum<br />
Erstellen einer neuen Tabelle definieren.<br />
So erstellen Sie Anweisungen für die Tabellenzuordnung:<br />
1. Klicken Sie auf die Registerkarte Zuordnen.<br />
2. Klicken Sie auf das Unterregister Tabelle.
ASCII Datei importieren Inhalt | Index<br />
3. Wählen Sie als Tabellenaktion die Option Erstellen aus.<br />
4. Geben Sie in das Feld Tabellenname den Namen import_cube ein.<br />
5. Wählen Sie im Feld Datenaktion die Option Werte speichern aus.<br />
6. Lassen Sie das Kontrollkästchen Protokoll aktivieren deaktiviert. Wenn Sie<br />
das Protokoll aktivieren, zeichnet <strong>TM1</strong> während der Verarbeitung alle<br />
Änderungen an den Tabellendaten auf. Da Sie eine neue Tabelle erstellen,<br />
fallen keine Änderungen an.<br />
Das Unterregister Tabelle sollte nun folgendermaßen aussehen:<br />
TurboIntegrator Grundlagen 10-35
ASCII Datei importieren Inhalt | Index<br />
Elementvariablen an Dimensionen zuordnen<br />
Datenvariablen zuordnen<br />
10-36 <strong>Applix</strong> <strong>TM1</strong> <strong>Clients</strong><br />
Ordnen Sie jetzt alle Variablen, die Sie mit dem Typ Element identifizierten,<br />
den entsprechenden Dimensionen zu.<br />
1. Klicken Sie auf das Unterregister Dimensionen.<br />
2. Stellen Sie das Unterregister Dimensionen gemäß der folgenden Abbildung<br />
ein.<br />
Für dieses Beispeil gibt es nur eine Datenvariable - V6. Sie müssen diese<br />
Datenvariable nicht zuweisen. TurboIntegrator erledigt dies für Sie. Das<br />
Datenregister ist für dieses Beispiel deaktiviert.<br />
TurboIntegrator fügt die Daten zur Tabelle an der Kreuzung der erstellten<br />
Dimensionen hinzu. Falls es zwei oder mehrere Variablen als Daten definiert<br />
im Register Variablen gibt, müssen Sie spezifizieren, wo die Daten zur Tabelle<br />
hinzugefügt werden sollen.
ASCII Datei importieren Inhalt | Index<br />
Konsolidierungsvariablen zuordnen<br />
Prozess speichern und ausführen<br />
Ein detailliertes Beispiel zur Zuweisung von Datenwerten in eine Tabelle<br />
finden Sie im “TurboIntegrator Lernprogramm” in Anhang C dieses<br />
Handbuchs.<br />
Keine der Variablen in diesen Beispiel sind als Konsolidierungen im<br />
Variablenregister definiert. Das Konsolidierungsregister ist für dieses Beispiel<br />
deaktiviert.<br />
Ein detailliertes Beispiel zur Zweisung von Konsolidierungen in eine Tabelle<br />
finden Sie im “TurboIntegrator Lernprogramm” in Anhang C dieses<br />
Handbuchs.<br />
So speichern Sie den Prozess und führen ihn aus:<br />
1. Klicken Sie auf die Schaltfläche Ausführen .<br />
<strong>TM1</strong> fordert Sie auf, den Prozess zu speichern.<br />
2. Speichern Sie den Prozess unter dem Namen create_newcube.<br />
Nach wenigen Sekunden erhalten Sie die Bestätigung, dass der Prozess<br />
erfolgreich ausgeführt wurde.<br />
TurboIntegrator Grundlagen 10-37
Daten von einer ODBC-Datenquelle importieren Inhalt | Index<br />
10-38 <strong>Applix</strong> <strong>TM1</strong> <strong>Clients</strong><br />
3. Öffnen Sie den Server-Explorer. Die Tabelle import_cube wurde erstellt und<br />
ausgefüllt, und alle erforderlichen Dimensionen wurde erstellt.<br />
Daten von einer ODBC-Datenquelle importieren<br />
Mithilfe des TurboIntegrator können Sie Tabellen und Dimensionen von Daten<br />
in relationalen Datenbanktabellen erstellen. Dazu benötigen Sie folgende<br />
Software auf Ihrem Rechner:<br />
Die Client-Software für die relationale Datenbank muss auf der gleichen<br />
Maschine installiert sein, auf der Sie TurboIntegrator ablaufen lassen.
Daten von einer ODBC-Datenquelle importieren Inhalt | Index<br />
Schritt 1 – Datenquelle definieren<br />
Eine ODBC Datenquelle, die für die relationale Datenbank etabliert wurde.<br />
Sie bauen die Datenquellen mithilfe der Windows Datenquellen-<br />
Programmsteuerung.<br />
Nachdem Sie diese Software installiert und konfiguriert haben, folgen Sie<br />
diesen Schritten zum Erstellen von Tabellen und Dimensionen von den<br />
relationalen Daten:<br />
Schritt 1 – Datenquelle definieren<br />
Schritt 2 – Variablen definieren<br />
Schritt 3 – Variablen zuweisen<br />
Schritt 4 - Prozess speichern und ausführen.<br />
Hinweis: Nachdem Sie die ODBC Datenquelle definiert haben, sind die<br />
Schritte zum Erstellen einer Tabelle oder Dimension von den relationalen<br />
Daten identisch mit den Schritten zum Erstellen einer Tabelle oder Dimension<br />
von einer flachen ASCII-Datei.<br />
Der erste Schritt zum Import von relationalen Daten in <strong>TM1</strong> besteht in der<br />
Definition der ODBC Datenquelle. Führen Sie dazu folgende Schritte aus:<br />
1. Öffnen Sie Server Explorer oder Architect und melden Sie sich an <strong>TM1</strong> an.<br />
2. Klicken Sie mit der rechten Maustaste auf das Symbol Prozesse unterhalb<br />
des Servers, auf dem Sie den Prozess erstellen möchten und wählen<br />
Sie Neuen Prozess erstellen.<br />
TurboIntegrator Grundlagen 10-39
Daten von einer ODBC-Datenquelle importieren Inhalt | Index<br />
10-40 <strong>Applix</strong> <strong>TM1</strong> <strong>Clients</strong><br />
Das Fenster TurboIntegrator wird geöffnet.<br />
3. Wählen Sie ODBC im Feld Datenquelle Typ aus. TurboIntegrator zeigt die<br />
erforderlichen Felder zum Definieren einer ODBC-Quelle an.
Daten von einer ODBC-Datenquelle importieren Inhalt | Index<br />
4. Klicken Sie auf Anzeigen und wählen Sie einen ODBC Datenquellennamen<br />
aus. Nur Datenquellen, die auf Ihrer Maschine gebaut wurden, sind<br />
zugreifbar.<br />
5. Geben Sie einen gültigen Benutzernamen und Kennwort für die Zieldatenbank<br />
in den Feldern Benutzername und Kennwort ein.<br />
6. Geben Sie eine SQL-Abfrage für die Datenextrahierung aus der Quelle in<br />
das Feld Abfrage ein. Syntax und Format der SQL-Abfrage hängt vom Typ<br />
der verwendeten Datenbank ab.<br />
NOTE: Falls die Abfrage auf eine Tabelle verweist, deren Name<br />
Leerzeichen enthält, müssen Sie diesen Namen in doppelte<br />
Anführungszeichen setzen.<br />
TurboIntegrator Grundlagen 10-41
Daten von einer ODBC-Datenquelle importieren Inhalt | Index<br />
10-42 <strong>Applix</strong> <strong>TM1</strong> <strong>Clients</strong><br />
7. Klicken Sie auf Vorschau. Die ersten 10 Datensätze der Zieldatenbank sollten<br />
in der Dialogbox erscheinen, wie in der folgenden Abbildung illustriert<br />
wird.<br />
Von diesem Punkt an sind die Schritte zum Erstellen einer Tabelle oder<br />
Dimension identisch mit den Schritten, die oben in diesem Abschnitt unter<br />
“ASCII Datei importieren” beschrieben werden.
Daten von einer ODBC-Datenquelle importieren Inhalt | Index<br />
Schritt 2 – Variablen definieren<br />
Schritt 3 – Zuweisungsanleitungen definieren<br />
Die folgenden Abschnitte zeigen, wie eine Dimension von Daten in der Tabelle<br />
Accounts von der Microsoft Access Datenbank newdb.mdb aufgebaut wird.<br />
Die Datenbank befindet sich in dem Verzeichnis TI_Data der <strong>TM1</strong> Installation.<br />
Der Vorgang zum Definieren von Variablen wird in Schritt 2 des Abschnitts<br />
“Dimensionen von flachen ASCII-Dateien erstellen” weiter oben in diesem<br />
Kapitel beschrieben. Die folgende Abbildung zeigt einen Beispielbildschirm.<br />
In diesem Beispiel enthält die Spalte Region der Abfrage Konsolidierungen.<br />
Die Namensspalte enthält Elemente.<br />
Der Vorgang zum Zuweisen von importierten Daten zu <strong>TM1</strong> Objekten wird in<br />
Schritt 3 des Abschnitts “Dimensionen von flachen ASCII-Dateien erstellen”<br />
weiter oben in diesem Kapitel beschrieben. Die folgenden Bildschirme zeigen,<br />
wie die Dimension Tabelle, und die RegisterKonsolidierung eingestellt werden,<br />
um eine Dimension mit dem Namen stores _by_region zu erstellen.<br />
TurboIntegrator Grundlagen 10-43
Daten von einer ODBC-Datenquelle importieren Inhalt | Index<br />
Tabelle<br />
Dimensionen<br />
10-44 <strong>Applix</strong> <strong>TM1</strong> <strong>Clients</strong><br />
Das Erstellen einer Dimension erfordert keine Tabellenaktion. Stellen Sie das<br />
Register Tabelle gemäß der folgenden Abbildung in.<br />
Das Register Dimensionen erlaubt die Zuweisung der eingehenden Daten in<br />
eine <strong>TM1</strong>-Dimension. Die folgende Abbildung zeigt, wie das Register
Daten von einer ODBC-Datenquelle importieren Inhalt | Index<br />
Konsolidierungen<br />
Schritt 4 - Prozess speichern und ausführen.<br />
Dimensionen eingestellt wird, um eine Dimension mit dem Namen<br />
stores_by_region zu erstellen.<br />
Die Dimension Stores_By_Region wird zwei Ebenen haben. Sie wird einen<br />
Satz an Regionen haben, und jede Region wird zugewiesene Geschäfte haben.<br />
Das Register Konsolidierungen erlaubt ein Einrichten von Regionen (wie z.B.<br />
Mittlerer Osten) als übergeordnete Elemente innerhalb der Dimension.<br />
So speichern Sie den Prozess und führen ihn aus:<br />
1. Klicken Sie auf die Schaltfläche Ausführen .<br />
<strong>TM1</strong> fordert Sie auf, den Prozess zu speichern.<br />
TurboIntegrator Grundlagen 10-45
Daten von einer ODBC-Datenquelle importieren Inhalt | Index<br />
10-46 <strong>Applix</strong> <strong>TM1</strong> <strong>Clients</strong><br />
2. Speichern Sie den Prozess unter dem Namen create_newdimension.<br />
Nach wenigen Sekunden erhalten Sie die Bestätigung, dass der Prozess<br />
erfolgreich ausgeführt wurde.
<strong>TM1</strong> Ansichten als Datenquellen verwenden Inhalt | Index<br />
Die folgende Abbildung zeigt die Dimension stores_by_region.<br />
<strong>TM1</strong> Ansichten als Datenquellen verwenden<br />
TurboIntegrator erlaubt das Extrahieren von Daten aus einer <strong>TM1</strong><br />
Tabellenansicht und das Erstellen von neuen <strong>TM1</strong> Objekten mit diesen Daten.<br />
Dieser Abschnitt erläutert, wie TurboIntegrator zum Lesen von Daten und<br />
Metadaten von einer Ansicht mit dem Namen Model2 verwendet wird und<br />
TurboIntegrator Grundlagen 10-47
<strong>TM1</strong> Ansichten als Datenquellen verwenden Inhalt | Index<br />
10-48 <strong>Applix</strong> <strong>TM1</strong> <strong>Clients</strong><br />
wie eine Tabelle mit dem Namen newcube2 von diesen Informationen erstellt<br />
wird. Die folgende Abbildung zeigt die Tabellenansicht Model2.<br />
Die Schritte zum Aufbauen eines Prozesses zum Lesen einer <strong>TM1</strong> Ansicht und<br />
zum Transformieren dieser Daten ähnelt dem Einsatz von anderen<br />
Datenquellen. Die folgenden Schritte werden verwendet:<br />
Schritt 1 – Datenquelle definieren<br />
Schritt 2 – Variablen definieren<br />
Schritt 3 – Variablen zuweisen<br />
Schritt 4 - Prozess speichern und ausführen.
<strong>TM1</strong> Ansichten als Datenquellen verwenden Inhalt | Index<br />
Schritt 1 – Tabellenansichtquelle definieren<br />
Der erste Schritt zum Aufbau eines TurboIntegrator Prozesses besteht in der<br />
Definition der Datenquelle. Das beinhaltet auch den Aufbau einer Ansicht von<br />
Ihren Daten, die speziell für den Import bestimmt sind.<br />
Nicht alle <strong>TM1</strong> Tabellenansichten können erfolgreich importiert werden.<br />
Durch Aufbau einer Ansicht mit bestimmten Parametern innerhalb von<br />
TurboIntegrator wird der Import jedesmal erfolgreich funktionieren.<br />
So definieren Sie eine <strong>TM1</strong> Tabellenansicht als Datenquelle:<br />
1. Klicken Sie mit der rechten Maustaste auf Prozesse im Server Explorer<br />
und wählen Sie Neuen Prozess erstellen.<br />
2. Wählen Sie im Feld Datenquelle die Option Ansicht aus. TurboIntegrator<br />
zeigt ein einziges Feld an, das zum Definieren einer Ansichtsquelle erforderlich<br />
ist.<br />
TurboIntegrator Grundlagen 10-49
<strong>TM1</strong> Ansichten als Datenquellen verwenden Inhalt | Index<br />
10-50 <strong>Applix</strong> <strong>TM1</strong> <strong>Clients</strong><br />
3. Klicken Sie auf Anzeigen, um eine Auswahl aus einer Liste mit verfügbaren<br />
Ansichten zu treffen. Die Dialogbox Server-Tabellenansichten anzeigen<br />
wird eingeblendet.<br />
4. Wählen Sie die Tabelle mit den Daten aus, die importiert werden sollen.
<strong>TM1</strong> Ansichten als Datenquellen verwenden Inhalt | Index<br />
5. Klicken Sie auf Ansicht erstellen. Die Dialogbox Abfrage wird geöffnet.<br />
6. Geben Sie importieren in das Feld Ansichten ein. Diese Ansicht wird speziell<br />
für den Import in andere <strong>TM1</strong> Objekte eingerichtet.<br />
TurboIntegrator Grundlagen 10-51
<strong>TM1</strong> Ansichten als Datenquellen verwenden Inhalt | Index<br />
10-52 <strong>Applix</strong> <strong>TM1</strong> <strong>Clients</strong><br />
7. Aktivieren Sie all drei Überspring-Parameter. Die Dialogbox sollte nun folgendermaßen<br />
aussehen:<br />
8. Klicken Sie , um die Importansicht zu speichern.
<strong>TM1</strong> Ansichten als Datenquellen verwenden Inhalt | Index<br />
Schritt 2 – Variablen definieren<br />
9. Klicken Sie auf OK.<br />
10. Klicken Sie auf Import, und dann auf OK.<br />
Der Vorgang zum Definieren von Variablen wird in Schritt 2 des Abschnitts<br />
“Dimensionen von flachen ASCII-Dateien erstellen” weiter oben in diesem<br />
Kapitel beschrieben. Die folgende Abbildung zeigt einen Beispielbildschirm.<br />
Wenn Sie eine Tabellenansicht importieren, behandelt TurboIntegratorjede<br />
Dimension in der Tabellen als eine Variable. In diesem Beispiel wird jede<br />
TurboIntegrator Grundlagen 10-53
<strong>TM1</strong> Ansichten als Datenquellen verwenden Inhalt | Index<br />
Schritt 3 – Zuweisungsanleitungen definieren<br />
Tabelle<br />
10-54 <strong>Applix</strong> <strong>TM1</strong> <strong>Clients</strong><br />
Variable einer vorhandenen Dimension zugewiesen, mit Ausnahme der<br />
Variablen Wert, die zum Import von der Tabellendaten verwendet wird.<br />
Der Vorgang zum Zuweisen von importierten Daten zu <strong>TM1</strong> Objekten wird in<br />
Schritt 3 des Abschnitts “Dimensionen von flachen ASCII-Dateien erstellen”<br />
weiter oben in diesem Kapitel beschrieben. Die folgenden Bildschirme zeigen,<br />
wie die Dimensionen Tabelle, und die RegisterKonsolidierung eingestellt<br />
werden, um eine Tabelle mit dem Namen newcube2zu erstellen.<br />
In diesem Beispiel wird die Tabelle newcube2 von Anfang an erstellt. Stellen<br />
Sie das Register Tabelle gemäß der folgenden Abbildung in.
<strong>TM1</strong> Ansichten als Datenquellen verwenden Inhalt | Index<br />
Dimensionen<br />
Konsolidierungen<br />
Schritt 4 - Prozess speichern und ausführen.<br />
Das Register Dimensionen erlaubt die Zuweisung der eingehenden Daten in<br />
<strong>TM1</strong>-Dimensionen. In den vorherigen Beispielen wurden die importieren<br />
Daten verwendet, um neue Dimensionen zu bauen. In diesem Fall werden die<br />
importierten Daten zum Aktualisieren von bereits vorhandenen Dimensionen<br />
verwendet.<br />
Hierbei ist des möglich, da Daten von der Tabelleansicht model2 gelesen und<br />
eine ganz neue Tabelle erstellt wird, dass die bereits am Server vorhandenen<br />
Dimensionen wieder verwendet werden.<br />
In diesem Beispiel werden keine Konsolidierungen erstellt. Das<br />
Konsolidierungsregister ist nicht aktiviert.<br />
So speichern Sie den Prozess und führen ihn aus:<br />
1. Klicken Sie auf die Schaltfläche Ausführen . <strong>TM1</strong> fordert Sie auf, den Prozess<br />
zu speichern.<br />
TurboIntegrator Grundlagen 10-55
<strong>TM1</strong> Ansichten als Datenquellen verwenden Inhalt | Index<br />
10-56 <strong>Applix</strong> <strong>TM1</strong> <strong>Clients</strong><br />
2. Speichern Sie den Prozess unter dem Namen create_newcube2. Nach<br />
wenigen Sekunden erhalten Sie die Bestätigung, dass der Prozess erfolgreich<br />
ausgeführt wurde.
<strong>TM1</strong> Subsets als Datenquellen verwenden Inhalt | Index<br />
<strong>TM1</strong> Subsets als Datenquellen verwenden<br />
Die folgende Abbildung zeigt die Tabelle newcube2 im Server Explorer..<br />
TurboIntegrator erlaubt das Extrahieren von Daten aus einem <strong>TM1</strong><br />
Dimensionssubset und das Verschieben dieser Daten in andere <strong>TM1</strong> Objekte.<br />
In diesem Beispiel wird die Europa-Hierarchie in der Dimension Region<br />
extrahiert und zum Bilden einer neue Dimension mit dem Namen<br />
Region_Europe verwendet.<br />
Wenn Sie Informationen von einem Dimensionssubset extrahieren, ist das<br />
Zielobjekt meistens eine andere Dimension. Sie können keine Tabelle aus<br />
Informationen bauen, die von einem Dimensionssubset extrahiert wurden.<br />
TurboIntegrator Grundlagen 10-57
<strong>TM1</strong> Subsets als Datenquellen verwenden Inhalt | Index<br />
10-58 <strong>Applix</strong> <strong>TM1</strong> <strong>Clients</strong><br />
Wie mit den meisten TurboIntegrator Funktionen, gibt es auch hier vier<br />
Schritte:<br />
Schritt 1 – Datenquelle definieren<br />
Schritt 2 – Variablen definieren<br />
Schritt 3 – Variablen zuweisen<br />
Schritt 4 - Prozess speichern und ausführen.<br />
Schritt 1 – Dimensionssubsetquelle definieren<br />
So definieren Sie einen Dimensionssubset als eine TurboIntegrator<br />
Datenquelle:<br />
1. Klicken Sie mit der rechten Maustaste auf Prozesse im Server Explorer<br />
und wählen Sie Neuen Prozess erstellen.<br />
2. Wählen Sie im Feld Datenquelle die Option Subset aus. TurboIntegrator<br />
zeigt ein einziges Feld an, das zum Definieren einer Subsetdatenquelle<br />
erforderlich ist.
<strong>TM1</strong> Subsets als Datenquellen verwenden Inhalt | Index<br />
3. Klicken Sie auf Anzeigen.<br />
4. Wählen Sie die Dimension aus, die das als Datenquelle zu benutzenden<br />
Subset enthält.<br />
5. Wählen Sie das Subset aus.<br />
6. Klicken Sie auf OK.<br />
TurboIntegrator Grundlagen 10-59
<strong>TM1</strong> Subsets als Datenquellen verwenden Inhalt | Index<br />
10-60 <strong>Applix</strong> <strong>TM1</strong> <strong>Clients</strong><br />
7. Klicken Sie auf Vorschau. Die Elemente des Dimensionssubsets erscheinen<br />
in Vorschaufenster, wie die folgende Abbildung illustriert.
<strong>TM1</strong> Subsets als Datenquellen verwenden Inhalt | Index<br />
Schritt 2 – Variablen definieren<br />
Der Vorgang zum Definieren von Variablen wird in Schritt 2 des Abschnitts<br />
“Dimensionen von flachen ASCII-Dateien erstellen” weiter oben in diesem<br />
Kapitel beschrieben. Die folgende Abbildung zeigt das RegisterVariablen mit<br />
der Regionsvariablen als Element zugewiesen.<br />
In diesem Beispiel werden die Elemente vom Dimensionssubset extrahiert und<br />
als untergeordnete Elemente zur obersten Konsolidierung Ganz Europa<br />
hinzugefügt. So bauen Sie eine neue Konsolidierung:<br />
1. Klicken Sie Neue Variable. Die Variable V2 erscheint im Register Variablen.<br />
TurboIntegrator Grundlagen 10-61
<strong>TM1</strong> Subsets als Datenquellen verwenden Inhalt | Index<br />
10-62 <strong>Applix</strong> <strong>TM1</strong> <strong>Clients</strong><br />
2. Klicken Sie auf Formel. Die Dialogbox Prozessvariablenformel wird einge-<br />
blendet.<br />
3. Diese Formel lässt sich folgendermaßen modifizieren:
<strong>TM1</strong> Subsets als Datenquellen verwenden Inhalt | Index<br />
4. Klicken Sie auf Prüfen. Ganz Europa sollte wie folgt als ein Beispielswert<br />
erscheinen:<br />
5. Klicken Sie auf OK.<br />
6. Ändern Sie Variablentyp zu Text.<br />
7. Ändern Sie die Einstellung Inhalt am Variablenregister zu Konsolidierung.<br />
Das Register Variablen sollte nun folgendermaßen aussehen:<br />
TurboIntegrator Grundlagen 10-63
<strong>TM1</strong> Subsets als Datenquellen verwenden Inhalt | Index<br />
Schritt 3 – Zuweisungsanleitungen definieren<br />
10-64 <strong>Applix</strong> <strong>TM1</strong> <strong>Clients</strong><br />
Im nächsten Abschnitt werden die Elemente, die mit der Regionsdimension<br />
importiert wurden, zur Konsolidierung für ganz Europa hinzugefügt.<br />
Der Vorgang zum Zuweisen von importierten Daten zu <strong>TM1</strong> Objekten wird in<br />
Schritt 3 des Abschnitts “Dimensionen von flachen ASCII-Dateien erstellen”<br />
weiter oben in diesem Kapitel beschrieben. Die folgenden Bildschirme zeigen,<br />
wie die Dimensionen Tabelle, und die Register Konsolidierung eingestellt<br />
werden, um eine hierarchische Dimension mit dem Namen Europa zu<br />
erstellen. Europa hat eine einzelne Konsolidierung, die Ganz Europa heißt.
<strong>TM1</strong> Subsets als Datenquellen verwenden Inhalt | Index<br />
Tabelle<br />
Dimensionen<br />
Im diesem Beispiel werden keine Tabellen erstellt. Stellen Sie das Register<br />
Tabelle gemäß der folgenden Abbildung in.<br />
Das Register Dimensionen erlaubt die Zuweisung der eingehenden Daten in<br />
<strong>TM1</strong>-Dimensionen. Im diesem Beispiel wird nur eine Dimension erstellt.<br />
TurboIntegrator Grundlagen 10-65
<strong>TM1</strong> Subsets als Datenquellen verwenden Inhalt | Index<br />
Konsolidierungen<br />
Schritt 4 - Prozess speichern und ausführen.<br />
10-66 <strong>Applix</strong> <strong>TM1</strong> <strong>Clients</strong><br />
In diesem Fall wird eine völlig neue Dimension erstellt, da die Daten von<br />
einem Dimensionssubset gelesen werden.<br />
Die Variable Ganz Europa, die Sie in Schritt 2 hinzugefügt haben, sollte im<br />
Register Konsolidierung erscheinen. Beachten Sie dabei, dass der Beispielswert<br />
auf den Wert eingestellt ist, den Sie in der Formel etabliert haben.<br />
So speichern Sie den Prozess und führen ihn aus:<br />
1. Klicken Sie auf die Schaltfläche Ausführen . <strong>TM1</strong> fordert Sie auf, den Prozess<br />
zu speichern.<br />
2. Speichern Sie den Prozess unter dem Namen create_europe. Nach wenigen<br />
Sekunden erhalten Sie die Bestätigung, dass der Prozess erfolgreich ausgeführt<br />
wurde.
<strong>TM1</strong> Subsets als Datenquellen verwenden Inhalt | Index<br />
Wenn Sie die Europa-Dimension öffnen und auf zum Sortieren der<br />
Hierarchie klicken, sollte die Europa-Dimension wie die folgende<br />
Abbildung aussehen:<br />
TurboIntegrator Grundlagen 10-67
Fortgeschrittene Prozeduren bearbeiten Inhalt | Index<br />
Fortgeschrittene Prozeduren bearbeiten<br />
10-68 <strong>Applix</strong> <strong>TM1</strong> <strong>Clients</strong><br />
Nachdem Sie eine Datenquelle angegeben, alle Variablen identifiziert und die<br />
Zuordnungsanweisungen definiert haben, generiert TurboIntegrator vier<br />
Prozeduren. Diese Prozeduren beruhen auf den Optionen, die von Ihnen auf<br />
den Registerkarten des TurboIntegrators ausgewählt wurden. Die Prozeduren<br />
werden als Unterregister der Registerkarte Erweitert identifiziert.<br />
Im Einzelnen handelt es sich um folgende Prozeduren:<br />
Table 1:<br />
Prolog Eine Serie von Anweisungen, die vor Verarbeitung der<br />
Datenquelle ausgeführt werden.<br />
Metadaten Eine Serie von Anweisungen, die eine Tabelle, Dimensionen und<br />
andere Metadatenstrukturen während der Verarbeitung<br />
aktualisieren oder erstellen.
Fortgeschrittene Prozeduren bearbeiten Inhalt | Index<br />
Table 1:<br />
Daten Eine Serie von Anweisungen, die jeden Datensatz in der<br />
Datenquelle bearbeiten.<br />
Epilog Eine Serie von Anweisungen, die nach Verarbeitung der<br />
Datenquelle ausgeführt werden.<br />
Durch Bearbeitung dieser Prozeduren können Sie TurboIntegrator-Funktionen<br />
und <strong>TM1</strong>-Rules aufnehmen, die den Leistungsumfang von TurboIntegrator<br />
erweitern. Beispielsweise könnten Sie Anweisungen in die Daten-Prozedur<br />
aufnehmen, um Datensätze mit Nullwerten zu überspringen oder importierte<br />
Datensätze in eine externe Datei zu schreiben.<br />
In der Onlinehilfe finden Sie eine vollständige Liste aller verfügbaren<br />
TurboIntegrator- und <strong>TM1</strong>-Rulesfunktionen.<br />
Beachten Sie bei der Bearbeitung von Prozeduren, dass jede einzelne Prozedur<br />
bestimmte Aktionen zu festgelegten Zeitpunkten innerhalb eines Prozesses<br />
ausführt. Demnach müssen die von Ihnen erstellten Aktionen oder<br />
Anweisungen zur jeweiligen Prozedur passen.<br />
So bearbeiten Sie eine Prozedur:<br />
1. Klicken Sie auf die Registerkarte Erweitert.<br />
2. Klicken Sie auf das Unterregister für die Prozedur, die bearbeitet werden<br />
soll.<br />
3. Geben Sie die Anweisungen in das Textfeld vor der Zeile<br />
#****ERSTELLTE ANWEISUNGEN - START**** oder nach der Zeile<br />
#****ERSTELLTE ANWEISUNGEN - ENDE**** ein.<br />
TurboIntegrator Grundlagen 10-69
Jobs Inhalt | Index<br />
Jobs<br />
Prozesse auf Anfrage ausführen<br />
10-70 <strong>Applix</strong> <strong>TM1</strong> <strong>Clients</strong><br />
Hinweis: Benutzerdefinierte Anweisungen können entweder vor oder nach,<br />
jedoch nicht innerhalb der von TurboIntegrator erstellten Anweisungen<br />
eingefügt werden.<br />
Sie können einen Prozess auf Anfrage ausführen oder einen Job erstellen, um<br />
den Prozess automatisch nach einem Zeitplan ausführen zu lassen. Diese<br />
beiden Ausführungsmethoden schließen sich nicht gegenseitig aus. Sie<br />
können einen Prozess jederzeit auf Anfrage ausführen, auch wenn er zur<br />
automatischen Ausführung als Job geplant wurde.<br />
Ein Job ist ein <strong>TM1</strong>-Objekt, das einen oder mehrere Prozesse in einer<br />
benutzerdefinierten Frequenz ausführt. Ein Job enthält folgende Angaben:<br />
Eine Liste der auszuführenden Prozesse.<br />
Die Startzeit für die erste Ausführung des Jobs.<br />
Den Zeitraum, nach dem der Job danach wiederholt ausgeführt wird.<br />
Nach der Definition lässt sich der Job nach Bedarf aktivieren und deaktivieren.<br />
Sie können einen Prozess auf Anfrage ausführen, indem Sie ihn im Server-<br />
Explorer auswählen und danach Prozess → Prozess auswählen wählen.<br />
Sie können einen Prozess auch vom TurboIntegrator ausführen. Wählen Sie<br />
hierzu Datei → Ausführen.
Jobs Inhalt | Index<br />
Prozesse zur automatischen Ausführung als Jobs planen<br />
Im TurboIntegrator können Sie die automatische Ausführung eines Jobs<br />
planen.<br />
1. Klicken Sie in der Dialogbox TurboIntegrator auf die Registerkarte Zeitplan.<br />
2. Aktivieren Sie das Kontrollkästchen Prozess als Job unter diesem<br />
Namen planen.<br />
3. Geben Sie einen Namen für den Prozess in das benachbarte Feld ein. Standardmäßig<br />
weist TurboIntegrator dem Job den Namen des Prozesses zu.<br />
TurboIntegrator Grundlagen 10-71
Jobs Inhalt | Index<br />
10-72 <strong>Applix</strong> <strong>TM1</strong> <strong>Clients</strong><br />
4. Klicken Sie im Kalender auf ein Datum, um ein Startdatum für die erste<br />
Ausführung des Jobs festzulegen.<br />
5. Geben Sie eine Uhrzeit als Startzeit für die erste Ausführung des Jobs an.<br />
6. Definieren Sie in den Feldern Häufigkeit der Jobausführung den Zeitraum,<br />
nach dem der Job wieder auszuführen ist.<br />
7. Wählen Sie Datei → Speichern, um den Prozess mit den Steuerungsdaten<br />
zu speichern.<br />
Wenn Sie einen Prozess vom TurboIntegrator aus planen, wird der Job<br />
automatisch aktiviert und zum angegebenen Zeitpunkt ausgeführt.<br />
Sie können einen Job für die Prozessausführung auch vom Server-Explorer aus<br />
erstellen.<br />
1. Klicken Sie im Server-Explorer unter dem Server, auf dem Sie den Job<br />
erstellen möchten, auf Jobs.<br />
2. Wählen Sie Jobs → Neuen Job erstellen.
Jobs Inhalt | Index<br />
Der Job-Assistent wird eingeblendet.<br />
3. Wählen Sie in der Liste Verfügbar den Prozess aus, für den Sie einen Job<br />
erstellen möchten.<br />
4. Klicken Sie auf , um den Prozess in die Liste Ausgewählt zu verschieben.<br />
5. Klicken Sie auf Weiter.<br />
6. Klicken Sie im Kalender auf ein Datum, um ein Startdatum für die erste<br />
Ausführung des Jobs festzulegen.<br />
TurboIntegrator Grundlagen 10-73
Jobs Inhalt | Index<br />
10-74 <strong>Applix</strong> <strong>TM1</strong> <strong>Clients</strong><br />
7. Geben Sie eine Uhrzeit an, wann der Job zum ersten Mal ausgeführt werden<br />
soll.<br />
8. Definieren Sie in den Feldern Häufigkeit der Jobausführung den Zeitraum,<br />
nach dem der Job wieder auszuführen ist.<br />
9. Aktivieren Sie das Kontrollkästchen Jobplanung ist aktiv.<br />
10. Klicken Sie auf Beenden.<br />
Die Dialogbox Job speichern unter wird eingeblendet.<br />
11. Geben Sie einen Namen für den Job ein und klicken Sie auf Speichern.<br />
Sie können einen Job definieren, der mehrere Prozesse nach demselben<br />
Zeitplan ausführt. Ein Job kann auch vorübergehend deaktiviert werden.<br />
Nähere Informationen hierzu finden Sie in der <strong>TM1</strong>-Onlinehilfe unter dem<br />
Thema „Jobs – Übersicht“.
Inhalt | Index<br />
11 Daten von MSAS importieren<br />
<strong>TM1</strong> TurboIntegrator ermöglicht den Import von Daten von jeder OLE DB für<br />
OLAP (ODBO) Datenquelle, einschließlich der Microsoft Analysis Services.<br />
Dieses Kapitel beschreibt, wie Tabellen und Dimensionen von den Microsoft<br />
Analysis Services mithilfe des TurboIntegrator importiert werden.<br />
TurboIntegrator unterstützt drei Vorgänge an einer ODBO Datenquelle:<br />
Tabelle importieren<br />
Dimension importieren<br />
Eine MDX-Abfrage ausführen und den Resultatsatz verarbeiten<br />
Daten von MSAS importieren 11-1
OLE DB für OLAP Datenquelle Inhalt | Index<br />
OLE DB für OLAP Datenquelle<br />
ODBO-Anbietername<br />
11-2 <strong>Applix</strong> <strong>TM1</strong> <strong>Clients</strong><br />
Eine OLE DB For OLAP Datenquelle wird durch die folgenden Parameter<br />
identifiziert:<br />
ODBO-Anbietername<br />
ODBO-Verzeichnis<br />
ODBO-Datenquelle<br />
ODBO-Katalog<br />
Dieser Name wird vom ODBO-Anbieter zugewiesen und identifiziert deren<br />
multidimensionalen Datenbankserver. Die folgende Tabelle zeigt einige häufig<br />
verwendeten Anbieter.<br />
Produkt Anbietername<br />
<strong>TM1</strong> <strong>Applix</strong> <strong>TM1</strong> OLE DB MD Anbieter<br />
Microsoft Analysis<br />
Services<br />
Microsoft OLE DB Provider for OLAP Services 8.0<br />
SAP SAP BW OLE DB Anbieter<br />
TurboIntegrator zeigt nur die ODBO-Anbieter an, die Sie am Server installiert<br />
haben.
OLE DB für OLAP Datenquelle Inhalt | Index<br />
ODBO-Verzeichnis<br />
ODBO Datenquelle<br />
ODBC-Katalog<br />
Das Verzeichnisfeld gibt den Namen an, wo der Administrator eine bestimmte<br />
Instanz der ODBO Anbieterdienste zuweist.<br />
Die exakte Interpretation dieses Feldes ist anbieterspezifisch.<strong>TM1</strong> verwendet<br />
den Verzeichnisparameter zum Spezifizieren des Namens des <strong>TM1</strong><br />
Adminservers.<br />
Dieser Name wird von Ihrem Administrator einem Satz von Katalogen an<br />
einem bestimmten Verzeichnis zugewiesen. In <strong>TM1</strong> ist dies der Name des <strong>TM1</strong><br />
Servers. In Microsoft Analysis Services ist dies der Name eines registrierten<br />
Servers.<br />
Dies ist der Name, der von Ihrem Administrator einer bestimmten Sammlung<br />
von Datenbanken (Tabellen, Dimensionen und anderen Objekten) zugewiesen<br />
wird. <strong>TM1</strong> ignoriert diesen Parameter. In Microsoft Analysis Services ist dies<br />
der Name der Datenbank.<br />
Daten von MSAS importieren 11-3
Tabelle importieren Inhalt | Index<br />
Tabelle importieren<br />
11-4 <strong>Applix</strong> <strong>TM1</strong> <strong>Clients</strong><br />
Dieser Vorgang zeigt, wie eine einfache Tabelle von Microsoft Analysis<br />
Services in <strong>TM1</strong> importiert wird. Die folgende Abbildung zeigt z. B. die<br />
Tabelle, wie sie in Analysis Services angezeigt wird:<br />
Diese Tabelle besitzt vier Dimensionen: time, store2, customer und measures.
Tabelle importieren Inhalt | Index<br />
Die folgende Abbildung zeigt genau die gleiche Tabelle, nachdem sie in <strong>TM1</strong><br />
importiert wurde.<br />
Analysis Services mit TurboIntegrator anschließen<br />
Zum Import einer Tabelle in <strong>TM1</strong> vom Microsoft Analysis Services folgen Sie<br />
diesen Schritten:<br />
1. Starten Sie <strong>TM1</strong> Architect und melden Sie sich mit einem gültigen Benutzernamen<br />
und Passwort an.<br />
Daten von MSAS importieren 11-5
Tabelle importieren Inhalt | Index<br />
11-6 <strong>Applix</strong> <strong>TM1</strong> <strong>Clients</strong><br />
2. Klicken Sie mit der rechten Maustaste auf Prozesse und wählen Sie Neuen<br />
Prozess erstellen. Die Dialogbox TurboIntegrator wird eingeblendet.
Tabelle importieren Inhalt | Index<br />
3. Klicken Sie auf ODBO-Tabelle. Die Dialogbox wird wie folgt eingeblendet:<br />
Die Dialogbox erlaubt Ihnen, eine Verbindungstextkette zu erstellen.<br />
4. Füllen Sie die Dialogbox mit den Verbindungsparametern folgendermaßen<br />
aus:<br />
Feld Wert<br />
ODBO-Anbieter Wählen Sie Microsoft OLE DB Provider for<br />
OLAP Services.<br />
Daten von MSAS importieren 11-7
Tabelle importieren Inhalt | Index<br />
Das Register “ ODBO-Tabelle laden”<br />
11-8 <strong>Applix</strong> <strong>TM1</strong> <strong>Clients</strong><br />
Feld Wert<br />
ODBO-Verzeichnis Lassen Sie diesen Parameter leer.<br />
ODBO-Datenquelle Geben Sie den Maschinennamen des Servers<br />
ein, auf dem die Analysis Services laufen.<br />
ODBO-Katalog Geben Sie den Analysis Services<br />
Datenbanknamen ein. Um beispielsweise<br />
Daten von einer Microsoft Musterdatenbank zu<br />
importieren, geben Sie FoodMart 2000 in<br />
dieses Feld ein.<br />
ODBO UserID Geben Sie einen gültigen Benutzernamen und<br />
ODBO Kennwort<br />
Kennwort für die Analysis Services Datenbank<br />
ein.<br />
Zusätzliche Verbindungsparameter Einige ODBO-Server können unter Umständen<br />
zusätzliche Parameter zum erfolgreichen<br />
Anschluss erfordern. Geben Sie diese<br />
Parameter mit jeweils einem Semikolon<br />
getrennt in das Feld ein.<br />
5. Klicken Sie Anschließen. Bei einem erfolgreichen Anschluss wird die<br />
Anschlussschaltfläche grau und Sie können zum Register ODBO-Tabelle<br />
laden fortfahren.<br />
Im Register ODBO-Tabelle laden können Sie zusammen mit anderen<br />
Informationen angeben, welche Tabelle von den Analysis Services importiert<br />
werden soll. Folgen Sie diesen Schritten, um das Register auszufüllen.
Tabelle importieren Inhalt | Index<br />
1. Klicken Sie auf das Register ODBO-Tabelle laden. Die folgende Dialogbox<br />
wird eingeblendet.<br />
2. Wählen Sie eine Tabellenaktion aus. Die Auswahlmöglichkeiten werden in<br />
der folgenden Tabelle beschrieben:<br />
Option Beschreibung<br />
Tabelle erstellen Kopiert Daten und Metadaten von der ODBO-Datenquelle<br />
und erstellt eine neue Tabelle in <strong>TM1</strong>. Verwenden Sie diese<br />
Option nur, wenn keine der von Ihnen importierten Tabellen<br />
und Dimensionen am <strong>TM1</strong> Server existieren.<br />
Tabelle Neu erstellen Zerstört eine aktuell vorhandene <strong>TM1</strong> Tabelle und baut sie<br />
wieder mit den Daten und Metadaten von der ODBO-<br />
Datenquelle auf. Verwenden Sie diese Option nur, wenn die<br />
<strong>TM1</strong> Tabellen und Dimensionen existieren und Sie diese mit<br />
neuen Strukturen und Daten ersetzten möchten.<br />
Daten von MSAS importieren 11-9
Tabelle importieren Inhalt | Index<br />
11-10 <strong>Applix</strong> <strong>TM1</strong> <strong>Clients</strong><br />
Option Beschreibung<br />
Tabelle aktualisieren Kopiert Daten von einer vorhandenen ODBO-Tabelle und fügt<br />
diese in eine vorhandene <strong>TM1</strong> Tabelle ein. Diese Option ändert<br />
nicht die Struktur der Tabellen und Dimensionen am <strong>TM1</strong><br />
Server.<br />
Keine Aktion Der Vorgabewert für diesen Bildschirm. Vorgänge, die Keine<br />
Aktion spezifizieren, haben keinen Einfluss auf die Daten und<br />
Metadaten der Tabelle. Verwenden Sie diese Option zum<br />
Testen und Debugging von Prozessen oder zur Definition<br />
Ihrer eigenen Spezialvorgänge.<br />
Für dieses Beispiel wählen Sie Tabelle erstellen.<br />
3. Klicken Sie auf ODBO-Tabelle auswählen von und wählen Sie eine Analysis<br />
Services Tabelle zum Import in <strong>TM1</strong> aus.<br />
4. Klicken Sie im Feld <strong>TM1</strong> Tabelle auswählen zum Laden in. Geben Sie<br />
einen einzigartigen Namen für die <strong>TM1</strong> Tabelle ein.<br />
5. Im Bereich Datenaktion wählen Sie Werte speichern. Diese Option schreibt<br />
die Zellenwerte in der ODBO-Tabelle zur <strong>TM1</strong> Tabelle. Die Option Werte<br />
kumulieren ermöglicht ein Sammeln von Werten beim Import.
Tabelle importieren Inhalt | Index<br />
Die folgende Abbildung zeigt das vollständige Register ODBO-Tabelle laden.<br />
Daten von MSAS importieren 11-11
Tabelle importieren Inhalt | Index<br />
Das Register “Tabellendimensionen”<br />
11-12 <strong>Applix</strong> <strong>TM1</strong> <strong>Clients</strong><br />
Das Register Tabellendimensionen erlaubt ein Manipulieren von importierten<br />
Dimensionen beim Import in <strong>TM1</strong>. Die folgende Abbildung zeigt das Register<br />
Tabellendimension.<br />
Per Vorgabe werden alle Dimensionen in die ODBO-Tabelle importiert. Sie<br />
werden in <strong>TM1</strong> als Name_ erstellt. Wenn beispielsweise die Dimension [kunde]<br />
in Analysis Services importiert wird, heißt die korrespondierende Dimension<br />
in <strong>TM1</strong> kunde_.<br />
Diese Dialogbox enthält folgende Optionen:<br />
Sie können die Zuweisung einer ODBO-Dimension zu einer vorhandenen<br />
Dimension in <strong>TM1</strong> auswählen. Dazu klicken Sie auf neben einer<br />
beliebigen Dimension in der <strong>TM1</strong> Dimensionsspalte und wählen Sie eine<br />
andere <strong>TM1</strong> Dimension.<br />
Sie können außerdem die ODBO-Dimensionselemente in eine völlig neue<br />
<strong>TM1</strong> Dimension importieren. Klicken Sie auf die korrespondierende Zelle<br />
unterhalb der Spalte <strong>TM1</strong> Dimension und geben Sie dann den Namen der
Tabelle importieren Inhalt | Index<br />
neuen Dimension ein. In der nächsten Abbildung wurde die Dimension<br />
kunde_ durch die Dimension MeineKundenDim ersetzt<br />
Für jede importierte Dimension müssen Sie eine <strong>TM1</strong> Dimensionsaktion<br />
auswählen. Wählen Sie eine der folgenden Optionen:<br />
Option Beschreibung<br />
Erstellen Importiert Daten von der ODBO-Tabelle und erstellt eine neue<br />
Dimension in <strong>TM1</strong>mit dem gesamten Elementensatz der<br />
Dimension. Dies ist die Standardvorgabe.<br />
Nur Filter - MDX Importiert Dimensionsdaten von der ODBO-Tabelle und<br />
erstellt eine neue Dimension in <strong>TM1</strong>mit einem<br />
eingeschränkten Elementensatz.<br />
Keine Aktion Importiert keine Dimension von der ODBO-Datenquelle.<br />
Hinweis: Die Option Filter wird nicht in der <strong>TM1</strong> 8.3 Betafreigabe unterstützt.<br />
Daten von MSAS importieren 11-13
Tabelle importieren Inhalt | Index<br />
Prozess speichern und ausführen<br />
11-14 <strong>Applix</strong> <strong>TM1</strong> <strong>Clients</strong><br />
Nachdem Sie die Änderungen im Register "Tabellendimensionen" beendet<br />
haben, klicken Sie auf , um den Prozess zu speichern und auszuführen. Die<br />
folgende Dialogbox wird eingeblendet.<br />
Geben Sie den Namen des neuen Prozesses ein. Geben Sie dem Prozess einen<br />
Namen, der sich auf die zu importierenden Daten bezieht. In diesem Beispiel<br />
geben Sie den Namen ODBO_Verkauf_Import ein.<br />
<strong>TM1</strong> sollte Ihre Daten importieren und eine neue Tabelle erstellen. Es wird<br />
eine Dialogbox wie die folgende eingeblendet, die den Fortlauf des Imports<br />
anzeigt.
Dimension importieren Inhalt | Index<br />
Dimension importieren<br />
Dieser Anschnitt beschreibt, wie eine Dimension von Microsoft Analysis<br />
Services in <strong>TM1</strong> importiert wird. Die folgende Abbildung zeigt die Dimension,<br />
wie sie in <strong>TM1</strong> angezeigt wird.<br />
<strong>TM1</strong> erfordert, dass alle Elemente in einer Dimension einzigartige Namen<br />
haben. <strong>TM1</strong> erfordert außerdem, dass alle Aliase für die Elemente einzigartige<br />
Namen haben. Um sicherzustellen, dass die Elementnamen einzigartig sind,<br />
benennt <strong>TM1</strong> alle Konsolidierungen und Elemente in einer importierten<br />
Dimension mit den Namen aller ihrer übergeordneten Elemente in eckigen<br />
Klammern und durch Punkte abgesetzt.<br />
Daten von MSAS importieren 11-15
Dimension importieren Inhalt | Index<br />
11-16 <strong>Applix</strong> <strong>TM1</strong> <strong>Clients</strong><br />
Die folgende Abbildung zeigt die gespeicherte Dimension, nachdem sie in<br />
<strong>TM1</strong> importiert wurde.
Dimension importieren Inhalt | Index<br />
Nachdem Import werden die Subset-Aliase mit den Elementnamen von<br />
Analysis Services benannt. Die folgende Abbildung zeigt die vorherigen<br />
Subsets in <strong>TM1</strong> mit den eingeschalteten Aliases<br />
Eine ODBO-Dimension importieren – Erste Schritte<br />
Der erste Schritt beim Import einer Analysis Services Dimension in <strong>TM1</strong> ist der<br />
Anschluss an die Analysis Services und Auswahl der ODBO<br />
Dimensionsoption. Führen Sie dazu folgende Schritte aus:<br />
1. Starten Sie <strong>TM1</strong> Architect und melden Sie sich mit einem gültigen Benutzernamen<br />
und Kennwort an.<br />
2. Klicken Sie mit der rechten Maustaste auf Prozesse und wählen Sie Neuen<br />
Prozess erstellen. Die Dialogbox TurboIntegrator wird eingeblendet.<br />
Daten von MSAS importieren 11-17
Dimension importieren Inhalt | Index<br />
11-18 <strong>Applix</strong> <strong>TM1</strong> <strong>Clients</strong><br />
3. Klicken Sie auf ODBO-Dimension. Die folgende Dialogbox wird angezeigt:<br />
4. Füllen Sie die Dialogbox mit den Anschlussparametern wie folgt aus:<br />
Feld Wert<br />
ODBO-Anbieter Wählen Sie Microsoft OLE DB Provider for<br />
OLAP Services.
Dimension importieren Inhalt | Index<br />
Das Register “ ODBO-Dimension laden”<br />
Feld Wert<br />
ODBO-Verzeichnis Lassen Sie diesen Parameter leer.<br />
ODBO-Datenquelle Geben Sie den Maschinennamen des Servers<br />
ein, auf dem die Analysis Services laufen.<br />
ODBO-Katalog Geben Sie den Analysis Services<br />
Datenbanknamen ein. Um beispielsweise<br />
Daten von einer Microsoft Musterdatenbank zu<br />
importieren, geben Sie FoodMart 2000 ein.<br />
ODBO UserID Geben Sie einen gültigen Benutzernamen und<br />
ODBO Kennwort<br />
Kennwort für die Analysis Services Datenbank<br />
ein.<br />
Zusätzliche Anschlussparameter Lassen Sie dieses Feld leer.<br />
5. Klicken Sie Anschließen. Die Anschlussschaltfläche sollte grau erscheinen,<br />
um den erfolgreichen Anschluss anzuzeigen.<br />
Nachdem Sie sich erfolgreich an die Analysis Services angeschlossen haben,<br />
müssen Sie die Informationen über die Quell- und Zieldimensionen für den<br />
Dimensionsladeprozess angeben. Führen Sie dazu folgende Schritte aus:<br />
Daten von MSAS importieren 11-19
Dimension importieren Inhalt | Index<br />
11-20 <strong>Applix</strong> <strong>TM1</strong> <strong>Clients</strong><br />
1. Klicken Sie auf ODBO-Dimension laden. Die folgende Dialogbox wird eingeblendet.<br />
2. Wählen Sie eine <strong>TM1</strong> Dimensionsaktion aus. Wählen Sie eine der folgenden<br />
Optionen:<br />
Option Beschreibung<br />
Dimension erstellen Kopiert eine Dimension von der ODBO-Datenquelle und<br />
erstellt eine neue Dimension in <strong>TM1</strong>.<br />
Dimension neu erstellen Zerstört eine aktuell vorhandene <strong>TM1</strong> Dimension und baut sie<br />
wieder mit den Daten von der ODBO-Datenquelle auf.
Dimension importieren Inhalt | Index<br />
Option Beschreibung<br />
Dimension aktualisieren Diese Funktion geht davon aus, dass <strong>TM1</strong> bereits eine<br />
Dimension hat, in der Sie Elemente einfügen oder löschen<br />
möchten.<br />
Falls Elemente in der ODBO-Datenquelle existieren, aber<br />
nicht in <strong>TM1</strong>. Die Elemente werden zur <strong>TM1</strong> Dimension<br />
hinzugefügt.<br />
Falls Elemente in <strong>TM1</strong> existieren, aber nicht in der ODBO-<br />
Datenquelle, werden solche Elemente von der <strong>TM1</strong><br />
Dimension gelöscht.<br />
Keine Aktion Der Vorgabewert für diesen Bildschirm. Dieser Prozess hat<br />
keinen Einfluss auf die <strong>TM1</strong> Dimension.<br />
3. Klicken Sie auf ODBO-Tabelle mit Dimensionen . Wählen Sie die<br />
Tabelle mit der Dimension, die Sie von den Analysis Services importieren<br />
möchten.<br />
4. Klicken Sie auf Tabellendimensionen . Klicken Sie auf die Dimension,<br />
die importiert werden soll.<br />
5. Wenn Sie eine Dimension aktualisieren oder wiedererstellen, wählen Sie<br />
<strong>TM1</strong> Dimension zum Laden und wählen Sie eine Dimension von der<br />
Liste.<br />
Wenn Sie eine neue Dimension erstellen, geben Sie den Namen der neuen<br />
Dimension in das Feld <strong>TM1</strong> Dimension zum Laden.<br />
Hinweis: Die erweiterte Filteroption wird nicht in der <strong>TM1</strong> 8.3 Betafreigabe<br />
unterstützt.<br />
Daten von MSAS importieren 11-21
Dimension importieren Inhalt | Index<br />
Prozess speichern und ausführen<br />
11-22 <strong>Applix</strong> <strong>TM1</strong> <strong>Clients</strong><br />
Nachdem Sie die Änderungen im Register "ODBO-Dimension laden" beendet<br />
haben, klicken Sie auf , um den Prozess zu speichern und auszuführen. Die<br />
folgende Dialogbox wird eingeblendet.<br />
Geben Sie den Namen des neuen Prozesses ein und klicken Sie dann auf<br />
Speichern. Der Import wird gestartet und <strong>TM1</strong> zeigt eine Dialogbox ähnlich<br />
der folgenden an:
Dimension importieren Inhalt | Index<br />
<strong>TM1</strong> Nachrichtenprotokoll prüfen<br />
Wenn der Prozess abgelaufen ist, werden geringfügige Fehler im <strong>TM1</strong><br />
Nachrichtenprotokoll aufgezeichnet. Falls Fehler aufgezeichnet werden, zeigt<br />
<strong>TM1</strong> die folgende Nachricht an.<br />
Um das <strong>TM1</strong> Servernachrichtenprotokoll zu prüfen, klicken Sie mit der<br />
rechten Maustaste auf den <strong>TM1</strong> Server im Server-Explorer, und wählen Sie<br />
Nachrichtenprotokoll prüfen. Die folgende Abbildung zeigt einen<br />
Nachrichtenprotokolleintrag, der geringfügigen Fehler von einem<br />
Dimensionserstellungsprozess aufgezeichnet hat.<br />
Daten von MSAS importieren 11-23
Dimension importieren Inhalt | Index<br />
11-24 <strong>Applix</strong> <strong>TM1</strong> <strong>Clients</strong><br />
Doppelklicken Sie auf die Protokollnachricht, um den tatsächlichen Fehler zu<br />
sehen.
Einen TurboIntegrator-Prozess von einer MDX-Anweisung erstellen Inhalt | Index<br />
Einen TurboIntegrator-Prozess von einer MDX-Anweisung erstellen<br />
TurboIntegrator Prozess aufbauen<br />
<strong>TM1</strong> TurboIntegrator erlaubt das Extrahieren von Daten aus einer ODBO-<br />
Datenquelle mithilfe einer MDX-Anweisung und importiert diese Daten in<br />
<strong>TM1</strong>. Dieser Abschnitt beschreibt die dazu erforderlichen Schritte.<br />
Am besten generieren Sie eine MDX-Anweisung mit einem Dritthersteller-<br />
Dienstprogramm, und verwenden dann die funktionierende MDX-Anweisung<br />
als Basis für den Datenimport in <strong>TM1</strong>.<br />
Wenn Sie die Daten in <strong>TM1</strong> importieren, ist es wichtig mit einer MDX-<br />
Anweisung zu beginnen, die eine begrenzte Anzahl von Spalten hat. Einige<br />
MDX-Anweisungen generieren eine große Anzahl an Spalten. Solche<br />
Abfragen sind als Ausgangspunkt für einen Import unpraktisch.<br />
Eine Methode zur Begrenzung der Spaltenanzahl besteht darin, nur die<br />
Messungen auf die Spalten zu platzieren, an denen Sie Interesse haben.<br />
Nachdem Sie eine MDX-Anweisung mit nützlichen Daten haben, können Sie<br />
Ihren eigenen TurboIntegrator Prozess aufbauen. Dazu folgen Sie diesen<br />
Schritten:<br />
1. Starten Sie <strong>TM1</strong> Architect und melden Sie sich mit einem gültigen Benutzernamen<br />
und Kennwort an.<br />
Daten von MSAS importieren 11-25
Einen TurboIntegrator-Prozess von einer MDX-Anweisung erstellen Inhalt | Index<br />
11-26 <strong>Applix</strong> <strong>TM1</strong> <strong>Clients</strong><br />
2. Klicken Sie mit der rechten Maustaste auf Prozesse und wählen Sie Neuen<br />
Prozess erstellen. Die Dialogbox TurboIntegrator wird eingeblendet.
Einen TurboIntegrator-Prozess von einer MDX-Anweisung erstellen Inhalt | Index<br />
3. Klicken Sie auf ODBO MDX-Abfrage. Die Dialogbox wird wie folgt eingeblendet:<br />
Die Dialogbox erlaubt Ihnen, eine Verbindungstextkette zur MDX<br />
Datenquelle zu erstellen.<br />
4. Füllen Sie die Dialogbox mit den Verbindungsparametern aus: Die Verbindungsparameter<br />
sind anbieterspezifisch.<br />
5. Klicken Sie Anschließen. Bei einem erfolgreichen Anschluss wird die<br />
Anschlussschaltfläche grau und Sie können zum Register MDX-Abfrage<br />
fortfahren.<br />
Daten von MSAS importieren 11-27
Einen TurboIntegrator-Prozess von einer MDX-Anweisung erstellen Inhalt | Index<br />
11-28 <strong>Applix</strong> <strong>TM1</strong> <strong>Clients</strong><br />
6. Klicken Sie auf MDX-Abfrage.<br />
7. Geben Sie die MDX-Abfrage in das Register ein. Sie können aber auch eine<br />
funktionierende MDX-Abfrage aus einer anderen Anweisung ausschneiden<br />
und in dieses Tab einfügen.<br />
Die MDX-Anweisung generiert folgendes Datenraster.
Einen TurboIntegrator-Prozess von einer MDX-Anweisung erstellen Inhalt | Index<br />
8. Klicken Sie auf Variablen. Für jede Spalte, die mit der MDX-Anweisung<br />
erstellt wurde, wird eine Variable vom TurboIntegrator generiert. Die folgende<br />
Abbildung zeigt das Register Variablen.<br />
Die folgende Abbildung zeigt die generierten Variablen und die Spalten mit<br />
denen sie korrespondieren.<br />
Spalten mit Reihentiteln (wie USA und Kanada) werden typischerweise als<br />
Dimensionselemente zugewiesen. Spalten mit Datenelementen werden als<br />
Daten zugeordnet.<br />
Daten von MSAS importieren 11-29
Einen TurboIntegrator-Prozess von einer MDX-Anweisung erstellen Inhalt | Index<br />
11-30 <strong>Applix</strong> <strong>TM1</strong> <strong>Clients</strong><br />
9. Folgende Sie den Anleitungen in Kapitel 8 in diesem Handbuch <strong>Applix</strong> <strong>TM1</strong><br />
<strong>Clients</strong> zu Hinweisen hinsichtlich der Zuordnung von Variablen in den<br />
<strong>TM1</strong> Strukturen. Nachdem Anschluss an die ODBO-Datenquelle und Definition<br />
der MDX-Anweisung ist der Prozess zum Vervollständigen des TurboIntegrator-Prozesses<br />
identisch mit dem Prozess des ODBO-<br />
Datenimports.
Inhalt | Index<br />
12 Geschäftsdaten von SAP<br />
importieren<br />
<strong>TM1</strong> TurboIntegrator erlaubt den Import von Daten von SAP BW. Dieser<br />
Abschnitt beschreibt die SAP Objekte, die Sie in <strong>TM1</strong> importieren können<br />
sowie die Vorgänge zum Importieren dieser Objekte.<br />
Die folgenden Themen werden in diesem Kapitel beschrieben:<br />
SAP Objekte und Terminologie<br />
An SAP anschließen<br />
Charakteristika von SAP importieren<br />
Abfragetabelle von SAP importieren<br />
Geschäftsdaten von SAP importieren 12-1
SAP Objekte und Terminologie Inhalt | Index<br />
SAP Objekte und Terminologie<br />
<strong>TM1</strong> Importe mit ODBO<br />
TurboIntegrator importiert Optionen für SAP<br />
12-2 <strong>Applix</strong> <strong>TM1</strong> <strong>Clients</strong><br />
Zum Import von Daten und Metadaten von SAP BW in <strong>TM1</strong> müssen Sie über<br />
weit reichende Kenntnisse über die Datenstruktur der SAP- und <strong>TM1</strong>-Systeme<br />
verfügen. Dieser Abschnitt beschreibt wichtige Informationen, die Sie vor dem<br />
Import von Daten von SAP BW wissen sollten.<br />
<strong>TM1</strong> importiert Daten von SAP mithilfe des SAP OLE DB for OLAP (ODBO)<br />
Anbieter. Da <strong>TM1</strong> den ODBO verwendet, sieht <strong>TM1</strong> nur die SAP-Objekte, die<br />
von SAP mithilfe von ODBO geliefert werden. Daraus ergeben sich folgende<br />
Konsequenzen:<br />
TurboIntegrator sieht keine SAP InfoCubes. TurboIntegrator sieht nur<br />
Abfragetabellen.<br />
TurboIntegrator importiert Charakteristika, Hierarchien und<br />
Schlüsselfiguren als <strong>TM1</strong> Dimensionen.<br />
TurboIntegrator enthält drei Optionen, die Ihnen den Import von SAP<br />
ermöglichen:<br />
ODBO Tabelle – Diese Option erlaubt den Import einer Abfragetabelle von<br />
SAP. TurboIntegrator importiert Dimensions-Metadaten und Daten.<br />
ODBO Dimension – Diese Option erlaubt den Import einer Charakteristik,<br />
Hierarchie oder Schlüsselfigur von SAP.<br />
ODBO MDX-Abfrage – Sie können Ihre eigene MDX-Abfrage der SAP-<br />
Daten bauen, und dann als Quelle für den Datenimport verwenden.
SAP Objekte und Terminologie Inhalt | Index<br />
Software-Erfordernisse<br />
Analoge Objekte in SAP und <strong>TM1</strong><br />
Bevor Sie TurboIntegrator ausführen und Daten von SAP importieren können,<br />
müssen Sie die folgende SAP-Software auf Ihrem Rechner installiert haben<br />
SAP ODBO-Anbieter<br />
SAP Anmeldung<br />
Fordern Sie den SAP BW Installationskit von der SAP AG an. Wenn Sie die<br />
SAP BW Installation ausführen, stellen Sie sicher, dass Sie dasSAP BW Add-on<br />
und die SAP GUI auswählen.<br />
Einige Objekte in der SAP-Objekthierarchie haben ein korrespondierendes<br />
Objekt in <strong>TM1</strong>. Zum Beispiel erfüllen die Charakteristika in SAP den gleichen<br />
Zweck wie die Dimensionen in <strong>TM1</strong>. Die Dimension measures in einer <strong>TM1</strong><br />
Tabelle definiert die Einheiten, die von den Daten in der Tabelle gemessen<br />
werden und ist direkt analog zu einer Schlüsselfigur-Charakteristik in der SAP<br />
Infotabelle.<br />
Abfragetabelle in SAP werden in <strong>TM1</strong> als Tabellen importiert. Charakteristische<br />
Werte werden als Dimensionselemente importiert.<br />
SAP-Charakteristika können eine oder mehrere Hierarchien enthalten.<br />
Hierarchien werden an <strong>TM1</strong> über den SAP ODBO Anbieter als Dimension<br />
geliefert. Sie können unter den Hierarchien in einer Charakteristik auswählen,<br />
wenn Sie die Charakteristik in <strong>TM1</strong> importieren.<br />
Einige SAP Objekte haben kein korrespondierendes Objekt in <strong>TM1</strong>. Zum<br />
Beispiel implementiert SAP Objekte, die Dimensionen genannt werden.<br />
Dimensionen in SAP sind Sammlungen von Charakteristika. <strong>TM1</strong> hat kein<br />
Geschäftsdaten von SAP importieren 12-3
SAP Objekte und Terminologie Inhalt | Index<br />
12-4 <strong>Applix</strong> <strong>TM1</strong> <strong>Clients</strong><br />
analoges Objekt für die SAP Dimensionen. Sie können individuelle<br />
Charakteristika in <strong>TM1</strong> importieren, aber keine SAP Dimensionen.
SAP Objekte und Terminologie Inhalt | Index<br />
Die folgende Abbildung zeigt die SAP Objekthierarchie und die analogen<br />
Objekte in <strong>TM1</strong> und ODBO.<br />
Geschäftsdaten von SAP importieren 12-5
SAP Objekte und Terminologie Inhalt | Index<br />
Abfragetabellennamen und Infotabellennamen<br />
12-6 <strong>Applix</strong> <strong>TM1</strong> <strong>Clients</strong><br />
Beim Import von Abfragetabellen oder Charakteristika von SAP BW müssen<br />
Sie den Namen einer SAP Abfragetabelle spezifizieren, wenn Sie den<br />
TurboIntegrator ausführen. SAP unterstützt mehrere verschiedene Namen für<br />
diese Objekte. TurboIntegrator präsentiert nur die technischen Namen. Die<br />
folgende Abbildung zeigt eine Beispieldialogbox.<br />
Der ODBO-Tabellenname wird aus dem Namen der SAP Infotabelle und dem<br />
Namen der SAP Abfragetabelle zusammengestellt. Im folgenden Beispiel<br />
wurde Infotabelle 0APO_C01 genannt. Die Abfragetabelle wurde Piyush2<br />
genannt.<br />
Charakteristika: Technische Namen und Anzeigenamen<br />
Von ODBO gesehen, hat jeder charakteristische Name in SAP einen<br />
technischen Namen und eine Beschreibung. Der technische Name wie<br />
0CALMONTH ist eindeutig innerhalb der Abfragetabelle. Die Beschreibung<br />
wie Cal. Year/Month wird normalerweise für die Anzeige verwendet.<br />
Wenn Sie charakteristische Werte in <strong>TM1</strong> importieren, werden diese zu<br />
Dimensionselementen. Der Anzeigename ist der Name des <strong>TM1</strong> Elements. Der<br />
technische Name wird ein <strong>TM1</strong> Alias.
SAP Objekte und Terminologie Inhalt | Index<br />
So zeigt beispielsweise die folgende Dialogbox mit charakteristischen<br />
Eigenschaften Informationen einer Charakteristik mit dem Namen Cal Year/<br />
Month an.<br />
Copyright © SAP<br />
Beim Import dieser Charakteristik in <strong>TM1</strong> müssen Sie den technischen Namen<br />
der Charakteristik spezifizieren, wenn Sie den TurboIntegrator Prozess<br />
aufbauen.<br />
Geschäftsdaten von SAP importieren 12-7
SAP Objekte und Terminologie Inhalt | Index<br />
12-8 <strong>Applix</strong> <strong>TM1</strong> <strong>Clients</strong><br />
Nachdem die Charakteristik importiert wurde, werden der technische Name<br />
der Charakteristik und seine Werte zum Aufbau der <strong>TM1</strong> Dimensionsaliase<br />
verwendet, wie die folgende Abbildung zeigt.<br />
Die Beschreibungen der Charakteristik und ihrer Elemente werden in der <strong>TM1</strong><br />
Dimension als Elementnamen gespeichert.
SAP Objekte und Terminologie Inhalt | Index<br />
Charakteristika und Hierarchienamen<br />
In SAP BW können Charakteristika eine oder mehrere Hierarchien enthalten.<br />
Hierarchien sind mehrstufige Listen von Werten, die typischerweise einen<br />
Aggregationspfad definieren.<br />
SAP Hierarchienamen bestehen typischerweise aus dem Namen der<br />
Grundcharakteristik, von der sie abgeleitet werden, sowie einigen<br />
Leerstellenzeichen und zusätzlichen alphanumerischen Zeichen.<br />
Innerhalb von TurboIntegrator können Sie den Unterschied zwischen einer<br />
Grundcharakteristik und einer Hierarchie mithilfe der Struktur des<br />
technischen Namens feststellen. Die folgende Abbildung zeigt ein Beispiel.<br />
In dieser Abbildung:<br />
[0CALMONTH] ist eine Grundcharakteristik.<br />
[0CALMONTH 0YEA_MON] ist eine Hierarchie.<br />
[0CALMONTH 0YEA_MON] ist ebenfalls eine Hierarchie.<br />
Geschäftsdaten von SAP importieren 12-9
SAP Objekte und Terminologie Inhalt | Index<br />
Einschränkungen beim Import von Tabellen von SAP<br />
Virtuelle Tabellen<br />
12-10 <strong>Applix</strong> <strong>TM1</strong> <strong>Clients</strong><br />
Wenn Sie Tabellendaten mithilfe der SAP BW OLE DB for OLAP Schnittstelle<br />
lesen, verwendet SAP eine Einschränkung hinsichtlich der Datenmenge, die<br />
Sie importieren können. (Die Einschränkung kann je nach verwendetem SAP<br />
Produkt variieren.) Der Grund dafür liegt darin, dass SAP Server gemeinsam<br />
genutzte Ressourcen sind, und diese Einschränkung verhindert die in<br />
Anspruchnahme von zu vielen Ressourcen an einem Server durch einen<br />
Client.<br />
Wenn <strong>TM1</strong> diese Einschränkung während eines Tabellenimports erreicht, wird<br />
folgende Fehlermeldung angezeigt:<br />
Ausführung der MDX Abfrage fehlgeschlagen<br />
Tritt dieser Fehler beim Import einer Tabelle auf, empfiehlt <strong>Applix</strong> den Import<br />
der SAP-Abfragetabelle als virtuelle Tabelle anstatt einer standardmäßigen<br />
<strong>TM1</strong> Tabelle.<br />
Wenn Sie einen TurboIntegrator Prozess ausführen und eine Tabelle von SAP<br />
importieren, können Sie eine reguläre oder virtuelle Tabelle erstellen.<br />
Eine virtuelle Tabelle besitzt den gleichen Metadata-Aufbau wie eine Tabelle:<br />
Sie hat Dimensionen, die Dimensionen haben Elemente usw. Der<br />
TurboIntegrator Prozess, der die virtuelle Tabelle erstellt, importiert jedoch<br />
keine Daten. Daten werden während der Laufzeit importiert, sobald eine<br />
Ansicht innerhalb einer virtuellen Tabelle kalkuliert wird.<br />
Die TurboIntegrator Prozesse, die virtuelle Tabellen erstellen, brauchen<br />
beträchtlich weniger Laufzeit als solche, die <strong>TM1</strong> Standardtabellen erstellen.
An SAP anschließen Inhalt | Index<br />
TurboIntegrator Lizenzierung und SAP<br />
An SAP anschließen<br />
Der Import von Daten von SAP erfordert eine spezielle TurboIntegrator<br />
Lizenz. Wenn Sie eine TurboIntegrator Lizenz mit aktivierter SAP-Option<br />
haben, erscheint die Option SAP BW OLE DB Anbieter in der ODBO-<br />
Anschlussdialogbox des TurboIntegrator. Wenn die SAP-Option in Ihrer <strong>TM1</strong><br />
Lizenz nicht aktiviert ist, erscheint die Lizenz SAP BW OLE DB Anbieter nicht<br />
in der Liste der Anbieter. Lesen Sie hierzu den folgenden Abschnitt.<br />
Im Abschnitt “TurboIntegrator Lizenzierung” in Kapitel 11 dieses Handbuchs<br />
finden Sie weitere Informationen über die TurboIntegrator Lizenzierung.<br />
So schließen Sie an SAP mithilfe von TurboIntegrator an:<br />
1. Lassen Sie den <strong>TM1</strong> Server Explorer laufen. Melden Sie sich an <strong>TM1</strong> Architect<br />
mit einem gültigen Benutzernamen und Kennwort an.<br />
2. Klicken Sie mit der rechten Maustaste auf Prozesse und wählen Sie Neuen<br />
Prozess erstellen. Die Dialogbox TurboIntegrator wird eingeblendet.<br />
3. Klicken Sie auf ODBO-Dimension oder ODBO-Tabelle.<br />
Geschäftsdaten von SAP importieren 12-11
An SAP anschließen Inhalt | Index<br />
12-12 <strong>Applix</strong> <strong>TM1</strong> <strong>Clients</strong><br />
4. Wählen Sie SAP BW OLE DB PROVIDER vom Feld OLE DB-Anbieter. Die<br />
folgende Dialogbox wird angezeigt:<br />
Hinweis: Wenn die Option SAP BW OLE DB Anbieter nicht erscheint,<br />
müssen Sie eventuell die Lizenzdatei (tm1s.lic) aktualisieren, um die SAP-<br />
Option einzufügen.<br />
5. Füllen Sie die Dialogbox mit den Anschlussparametern wie folgt aus:<br />
Feld Wert<br />
ODBO-Anbieter SAP BW OLE DB PROVIDER<br />
TurboIntegrator zeigt nur die ODBO-Anbieter an, auf<br />
die der <strong>TM1</strong> Server zugreifen kann. Sie müssen den SAP<br />
BW ODBO Anbieter auf dem <strong>TM1</strong> Serverhost installiert<br />
haben, damit die Option im TurboIntegratorerscheint.<br />
ODBO-Verzeichnis Lassen Sie dieses Feld leer.
An SAP anschließen Inhalt | Index<br />
Feld Wert<br />
ODBO-Datenquelle Geben Sie Ihre SAP-Anmeldebeschreibung ein. Die<br />
SAP-Anmeldebeschreibung erscheint beim Ablauf der<br />
SAP-Anmeldeanwendung. Der folgende SAP-<br />
Bildschirm zeigt zwei SAP-Anmeldebeschreibungen:<br />
SAP_CPC_B410 und SAP_Login_Rjordon.<br />
Die SAP-Anmeldebeschreibungen für Ihr System<br />
befinden sich in der Datei SAPLogon.ini. Nähere<br />
Informationen zu diesem Vorgang finden Sie in der<br />
SAP-BW Dokumentation.<br />
ODBO-Katalog Lassen Sie dieses Feld leer.<br />
ODBO UserID Geben Sie eine SAP-Benutzer-ID ein.<br />
Copyright © SAP AG<br />
ODBO Kennwort Geben Sie das Kennwort ein, das mit der SAP-Benutzer-<br />
ID korrespondiert.<br />
Geschäftsdaten von SAP importieren 12-13
Charakteristika von SAP importieren Inhalt | Index<br />
12-14 <strong>Applix</strong> <strong>TM1</strong> <strong>Clients</strong><br />
Feld Wert<br />
Charakteristika von SAP importieren<br />
Client Geben Sie eine Client-Nummer ein, wie beispielsweise<br />
800.<br />
Sprache Geben Sie eine Sprachspezifikation ein. Die<br />
Spezifikation für amerikanisches Englisch ist EN. Die<br />
Spezifikation für Deutsch ist DE. Informationen zu<br />
weiteren Spracheinstellungen finden Sie in der SAP-<br />
Dokumentation.<br />
6. Klicken Sie Anschließen. Bei erfolgreicher Anmeldung erscheint der<br />
Anschlussschalter grau. Andernfalls meldet <strong>TM1</strong> einen Fehler.<br />
Nach erfolgreichem Anschluss an SAP können Sie die Abfragetabellen und<br />
Charakteristika in <strong>TM1</strong> importieren. Dieser Abschnitt beschreibt, wie Sie eine<br />
SAP-Charakteristik importieren und eine <strong>TM1</strong> Dimension erstellen. Führen Sie<br />
dazu folgende Schritte aus:<br />
1. Im <strong>TM1</strong> Server-Explorer wählen Sie Prozesse → Neuen Prozess<br />
erstellen.<br />
2. Wählen Sie ODBO-Dimension vom Register Datenquelle.
Charakteristika von SAP importieren Inhalt | Index<br />
3. Geben Sie die Anschlussparameter für SAP ein. Weitere Informationen finden<br />
Sie im vorherigen Abschnitt „An SAP anschließen“. Die folgende<br />
Abbildung zeigt ein Beispiel eines kompletten Anschluss- Registers.<br />
Geschäftsdaten von SAP importieren 12-15
Charakteristika von SAP importieren Inhalt | Index<br />
12-16 <strong>Applix</strong> <strong>TM1</strong> <strong>Clients</strong><br />
4. Klicken Sie auf ODBO-Dimension laden. Das Register ODBO-Dimension<br />
laden erscheint.<br />
5. Wählen Sie eine <strong>TM1</strong> Dimensionsaktion aus.<br />
Dimension erstellen generiert eine neue Dimension auf Ihrem <strong>TM1</strong><br />
Server.<br />
Dimension neu erstellen zerstört die Dimension, die Sie im Feld <strong>TM1</strong><br />
Dimension für den Ladevorgang ausgewählt haben, und baut sie mit<br />
den von SAP importierten Daten wieder auf. Verwenden Sie diese<br />
Option, wenn die <strong>TM1</strong> Dimension bereits existiert und komplett ersetzt<br />
werden soll.<br />
Dimension aktualisieren importiert Daten von SAP und aktualisiert die<br />
Dimension, die Sie im Feld <strong>TM1</strong> Dimension für Ladevorgang spezifiziert<br />
haben. Charakteristische Werte, die in SAP existieren und nicht<br />
Elemente in der <strong>TM1</strong> Dimension sind, werden zur <strong>TM1</strong> Dimension
Charakteristika von SAP importieren Inhalt | Index<br />
hinzugefügt. Nichts wird von der <strong>TM1</strong> Dimension gelöscht. Um die SAP<br />
Charakteristik und die <strong>TM1</strong> Dimension voll zu synchronisieren, wählen<br />
Sie Dimension neu erstellen.<br />
Nicht laden erlaubt das Erstellen eines speziellen TurboIntegrator-<br />
Skripts.<br />
6. Klicken Sie auf ODBO Tabelle mit Dimension . Wählen Sie eine Abfragetabelle<br />
aus der Liste. Diese Liste enthält die Namen jeder Abfragetabelle<br />
in der SAP-Datenbank, zu der Sie Zugriff haben.<br />
Hinweis: Wenn Sie die Abfragetabelle mit der gewünschten Dimension<br />
nicht finden können, müssen Sie eventuell den SAP Query Designer<br />
ablaufen lassen und die Eigenschaft Release for OLE DB for OLAP für die<br />
Abfragetabelle einstellen. Der hierzu erforderliche Vorgang wird im Verlauf<br />
dieses Kapitels weiter beschrieben.<br />
7. Klicken Sie auf Tabellendimensionen und wählen Sie eine Charakteristik<br />
von der Liste. Alle Charakteristika, die zu der in Schritt 6 ausgewählten<br />
Abfragetabelle gehören, werden aufgeführt.<br />
8. Wenn Sie Dimension erstellen in Schritt 5 wählen, geben Sie den Namen<br />
einer neuen Dimension in das Feld <strong>TM1</strong> Dimension für Ladevorgang ein.<br />
Wenn Sie Dimension neu erstellen in Schritt 5 wählen, wählen Sie eine<br />
vorhandene Dimension vom Feld<strong>TM1</strong> Dimension für Ladevorgang aus.<br />
Wenn Sie Dimension aktualisieren in Schritt 5 wählen, wählen Sie eine<br />
vorhandene Dimension vom Feld <strong>TM1</strong> Dimension für Ladevorgang.<br />
9. Klicken Sie auf . Die Dialogbox Prozess speichern unter wird eingeblendet.<br />
Geschäftsdaten von SAP importieren 12-17
Charakteristika von SAP importieren Inhalt | Index<br />
Charakteristikwerte filtern<br />
12-18 <strong>Applix</strong> <strong>TM1</strong> <strong>Clients</strong><br />
10. Geben Sie den Namen des neuen Prozesses ein und klicken Sie auf OK.<br />
Der Prozess läuft. Ihre neue oder aktualisierte Dimension sollte in der<br />
Dimensionsliste des <strong>TM1</strong> Server vorhanden sein.<br />
TurboIntegrator ermöglicht die Wahl der charakteristischen Werte, die Sie von<br />
jeder Dimension importieren möchten. Klicken Sie dazu den Schalter Filter im<br />
Register Tabellendimensionen.<br />
Dieser Kippschalter<br />
aktiviert bzw. deaktiviert<br />
alle Ebenen in<br />
Die vollen Namen von jeder Ebene in der Charakteristik werden im Feld<br />
Ebenenname angezeigt. Die etwaige Zahl der Mitglieder in jeder Ebene der<br />
Dimension wird im Feld Gesamtzahl der Mitglieder angezeigt.
Abfragetabelle von SAP importieren Inhalt | Index<br />
Abfragetabelle von SAP importieren<br />
Um individuelle Mitglieder einer bestimmten Ebene zu wählen, klicken Sie<br />
auf den Schalter im Feld Auswählen. (Per Vorgabe sind Alle Mitglieder<br />
ausgewählt.) Die Dialogbox Ebenenmitglieder auswählen wird eingeblendet.<br />
Aktivieren bzw. deaktivieren Sie das Kontrollkästchen neben jedem<br />
aufgeführten Mitglied. Mitglieder, die ein Häkchen haben, werden von SAP<br />
importiert, sobald Sie den Prozess ablaufen lassen<br />
Dieser Abschnitt beschreibt, wie Sie eine Abfragetabelle von SAP BW in <strong>TM1</strong><br />
importieren. Die folgenden Themen werden in diesem Abschnitt beschrieben.<br />
Auf Abfragetabellen mithilfe von ODBO zugreifen - Um auf eine<br />
Abfragetabellen von TurboIntegrator zuzugreifen, muss die Abfragetabelle<br />
speziell konfiguriert werden, damit sie für den SAP ODBO Anbieter<br />
Geschäftsdaten von SAP importieren 12-19
Abfragetabelle von SAP importieren Inhalt | Index<br />
Auf Abfragetabellen mit ODBO zugreifen<br />
Richtigstellung<br />
Dieser Abschnitt beschreibt Elemente<br />
des SAP Produkts. Dieser<br />
Abschnitt ist als Hilfe für die<br />
<strong>Applix</strong> Kunden gedacht. <strong>Applix</strong><br />
übernimmt keine Verantwortung<br />
für Fehler oder Unterlassungen.<br />
Wenden Sie sich bitte<br />
an Ihre SAP-Dokumentation,<br />
12-20 <strong>Applix</strong> <strong>TM1</strong> <strong>Clients</strong><br />
verfügbar ist. Dieser Abschnitt zeigt, wie Sie die Abfragetabellenparameter<br />
einstellen können, damit TurboIntegrator die Tabelle sehen kann.<br />
SAP Variablen - SAP Abfragetabellen unterstützen<br />
Laufzeitparameterisierung durch SAP Variablen. TurboIntegrator kann<br />
bestimmte Typen von SAP Variablen importieren. Dieser Abschnitt<br />
beschreibt das Einstellen von Variablen innerhalb von SAP, damit sie in<br />
<strong>TM1</strong> durchTurboIntegratorimportiert werden können.<br />
Abfragetabelle importieren - Nachdem Sie Ihre SAP Abfragetabelle für den<br />
Import konfiguriert haben, können Sie den TurboIntegrator laufen lassen<br />
und die Tabelle in <strong>TM1</strong> importieren. In diesem Abschnitt wird der<br />
komplette Ablauf beschrieben.<br />
SAP Abfragetabellen werden mithilfe des SAP Query Designer aufgebaut.<br />
Einige Abfragetabellen sind durch den SAP ODBO Anbieter erhältlich und<br />
andere nicht. Der SAP Query Designer erlaubt das Einrichten einer<br />
Eigenschaft, wodurch die Abfragetabelle mithilfe der ODBO Schnittstelle<br />
sichtbar wird. Befindet sich diese Eigenschaft nicht in der Abfragetabelle,<br />
können Sie vom TurboIntegrator darauf nicht zugreifen.<br />
Führen Sie dazu folgende Schritte aus:<br />
1. Öffnen Sie die Abfrage im SAP Query Designer.
Abfragetabelle von SAP importieren Inhalt | Index<br />
2. Klicken Sie auf . Die Dialogbox Abfrageeigenschaften wird eingeblendet.<br />
Copyright ©<br />
Geschäftsdaten von SAP importieren 12-21
Abfragetabelle von SAP importieren Inhalt | Index<br />
SAP Variablen<br />
Unterstützte Variablentypen<br />
12-22 <strong>Applix</strong> <strong>TM1</strong> <strong>Clients</strong><br />
3. Klicken Sie auf Spezifisch.<br />
4. Aktivieren Sie Release for OLE DB for OLAP.<br />
5. Klicken Sie auf OK.<br />
Copyright © SAP<br />
Sie sollten jetzt auf Ihre Abfrage von TurboIntegrator zugreifen können.<br />
Der Import einer Abfrage von SAP BW ähnelt sehr dem Import<br />
multidimensionaler Daten von anderen unterstützten Datenquellen. Der<br />
größte Unterschied besteht darin, dass SAP in seinen Abfragetabellen<br />
Variablen unterstützt, wodurch Sie die Kalkulationen in der Abfragetabelle<br />
parametrisieren können.<br />
Die Variablen werden entschlüsselt, bevor die Abfrage ausgeführt wird. Dieser<br />
Abschnitt beschreibt die SAP Variablen im Detail, und zeigt die Typen von<br />
SAP Variablen, auf die Sie mit TurboIntegrator zugreifen können.<br />
Beim Design von Abfragetabellen für den Import in <strong>TM1</strong> sollten Sie folgendes<br />
beachten:
Abfragetabelle von SAP importieren Inhalt | Index<br />
Variable zu Abfragetabellen hinzufügen<br />
Eine SAP Abfrage kann mehrere Typen von Variablen enthalten. Nur einige<br />
dieser Variablentypen werden durch den SAP ODBO Anbieter angezeigt.<br />
Variablen können Optional, Pflicht oder Pflicht – Initialwert nicht erlaubt<br />
sein. TurboIntegrator kann alle drei dieser Typen importieren.<br />
Hier sind die Variablentypen, die der SAP ODBO Anbieter anzeigt, und auf<br />
die TurboIntegrator zugreifen kann:<br />
Text - Die Variable erfordert einen Textwert. Sie können diesen Textwert in<br />
das Register SAP Variablen im TurboIntegrator als Teil des Importprozesses<br />
eingeben.<br />
Numerisch - Die Variable erfordert einen numerischen Wert. Sie können<br />
diesen numerischen Wert in das Register SAP Variablen im TurboIntegrator<br />
als Teil des Importprozesses eingeben.<br />
Hierarchie - Bei dieser Variablen müssen Sie eine Hierarchie auswählen.<br />
TurboIntegrator erlaubt das Wählen einer Hierarchie aus einer Liste.<br />
Charakteristischer Wert - Bei dieser Variable müssen Sie eine oder mehrere<br />
Hierarchiemitglieder auswählen. Dieser Variablentyp kann ein einzelnes<br />
Mitglied, einen Satz an Mitgliedern, einen Bereich von Mitgliedern oder<br />
eine Kombination von Bereichen und individuellen Mitgliedern erfordern.<br />
TurboIntegrator erlaubt die Auswahl der erforderlichen Mitgliedern aus<br />
einer Liste.<br />
Wenn Sie Variablen zu Abfragetabellen im SAP Query Designer hinzufügen,<br />
stellen Sie das Feld Verarbeitet durch im SAP BW Variablenassistenten auf<br />
Benutzereintrag / Standardwert ein. Der SAP ODBO Anbieter zeigt nur diese<br />
Typen von Variablen an. TurboIntegrator kann auf keine anderen Typen<br />
zugreifen.<br />
Geschäftsdaten von SAP importieren 12-23
Abfragetabelle von SAP importieren Inhalt | Index<br />
Abfragetabelle importieren<br />
12-24 <strong>Applix</strong> <strong>TM1</strong> <strong>Clients</strong><br />
So importieren Sie eine SAP Abfragetabelle in <strong>TM1</strong>:<br />
Schritt 1 – An SAP mithilfe von TurboIntegrator anschließen.<br />
Schritt 2 – Tabellenimportparameter spezifizieren<br />
Schritt 3 – Dimensionsvariablen definieren<br />
Schritt 4 – SAP Variablen definieren<br />
Schritt 5 - Prozess speichern und ausführen.<br />
Dieser Abschnitt beschreibt den kompletten Vorgang des Imports einer SAP<br />
Abfragetabelle und des Erstellens einer <strong>TM1</strong> Tabelle.<br />
Schritt 1 – An SAP mithilfe von TurboIntegrator anschließen<br />
Zum Erstellen einer neuen <strong>TM1</strong> Tabelle von Daten, die von SAP importiert<br />
wurden, muss als erstes mit TurboIntegratoran das SAP System angeschlossen<br />
werden. Dazu folgen Sie diesen Schritten:<br />
1. Im <strong>TM1</strong> Server-Explorer wählen Sie Prozesse → Neuen Prozess<br />
erstellen.<br />
2. Wählen Sie ODBO-Tabelle vom Register Datenquelle.<br />
3. Geben Sie die Anschlussparameter für SAP ein. Die kompletten Informationen<br />
finden Sie im Abschnitt “An SAP anschließen” weiter oben in diesem
Abfragetabelle von SAP importieren Inhalt | Index<br />
Schritt 2 – Tabellenimportparameter spezifizieren<br />
Kapitel. Die folgende Abbildung zeigt ein Beispiel eines kompletten<br />
Anschluss-Registers.<br />
Das Register ODBO Tabelle laden erlaubt das Spezifizieren der Quellen- und<br />
Zieltabellen für den Importprozess. Führen Sie dazu folgende Schritte aus:<br />
1. Klicken Sie auf das Register ODBO-Tabelle laden.<br />
2. Wählen Sie entweder Virtuelle Tabelle oder Physische Tabelle. <strong>Applix</strong><br />
empfiehlt, dass Sie in den meisten Fällen Virtuelle Tabelle wählen. Virtuelle<br />
Tabellen erfordern weniger SAP Serverressourcen für den Import. (Der Rest<br />
dieses Beispiels zeigt, wie eine physische Tabelle importiert wird, wobei es<br />
sich um einen etwas komplizierteren Vorgang als den Import einer virtuellen<br />
Tabelle handelt.)<br />
Geschäftsdaten von SAP importieren 12-25
Abfragetabelle von SAP importieren Inhalt | Index<br />
12-26 <strong>Applix</strong> <strong>TM1</strong> <strong>Clients</strong><br />
3. Wählen Sie Tabelle erstellen vom Bereich <strong>TM1</strong> Tabellenaktion.<br />
4. Klicken Sie auf ODBO-Tabelle auswählen zum Laden von und wählen<br />
Sie eine Tabelle von der Liste aus.
Abfragetabelle von SAP importieren Inhalt | Index<br />
5. Geben Sie den Namen der zu erstellenden Tabelle ein.<br />
6. Für dieses Beispiel wählen Sie Werte speichern von den Optionen Datenaktion<br />
aus. Wenn Sie eine Tabelle erstellen oder neu erstellen, müssen Sie<br />
Werte speichern wählen.<br />
Werte kumulieren fügt die Werte der importierten Daten zu den Werten der<br />
<strong>TM1</strong> Tabelle an jeden analogen Datenpunkt. Dies wird nur zum<br />
Aktualisieren von Daten in einer vorhandenen <strong>TM1</strong> Tabelle verwendet.<br />
Hinweis: Wenn Sie eine virtuelle Tabelle erstellen, sind die Optionen im<br />
Datenaktionsbereich deaktiviert.<br />
Geschäftsdaten von SAP importieren 12-27
Abfragetabelle von SAP importieren Inhalt | Index<br />
Schritt 3 – Dimensionsvariablen definieren<br />
12-28 <strong>Applix</strong> <strong>TM1</strong> <strong>Clients</strong><br />
Das Register Tabellendimensionen erlaubt ein Spezifizieren der<br />
Charakteristika in der Zielabfragetabelle, die in <strong>TM1</strong> importiert werden.<br />
Dieser Abschnitt beschreibt, wie das Register fertiggestellt wird.<br />
Info zu Grundcharakteristika, Hierarchien, und Navigationseigenschaften<br />
Wenn eine Charakteristik über Hierarchien verfügt, sind die Hierarchien per<br />
Vorgabe mit der Dimensionsaktion Nicht laden eingestellt. Die folgende<br />
Abbildung zeigt eine Grundcharakteristik und zwei ihrer Hierarchien:<br />
Per Vorgabe ist die Grundcharakteristik (0CalMonth) auf die Dimensionsaktion<br />
von Erstellen eingestellt. Die Hierarchienamen starten typischerweise mit den<br />
Namen der Grundcharakteristik und setzen sich aus einer großen Anzahl von<br />
Unterstrichen und zusätzlichem Text zusammen. Sie sind auf eine<br />
vorgegebene Dimensionsaktion von Nicht laden eingestellt<br />
Hinweis: Behandeln Sie die Grundcharakteristik und ihre Hierarchien als sich<br />
gegenseitig ausschließende Objekte beim Import. Importieren Sie niemals<br />
mehr als eine von diesen in TM. Wenn Sie beispielsweise eine Hierarchie<br />
importieren, stellen Sie sicher, dass Sie die Grundcharakteristik und alle<br />
anderen Hierarchien auf Nicht laden einstellen.<br />
Folgen Sie diesen Schritten, um die <strong>TM1</strong> Dimensionen zu spezifizieren, welche<br />
die Ziele Ihres SAP Datenimports sind.
Abfragetabelle von SAP importieren Inhalt | Index<br />
1. Klicken Sie auf das Register Tabellendimensionen.<br />
Die SAP Charakteristika, Hierarchien und Navigationsattribute, welche die<br />
Abfragetabelle darstellen, sind auf diesem Register aufgelistet. Per Vorgabe<br />
wird jede importierte Charakteristik zum Erstellen einer neuen <strong>TM1</strong><br />
Dimension mit einem ähnlichen Namen verwendet. Zum Beispiel wird die<br />
the SAP Charakteristik [0UNIT] in <strong>TM1</strong> als Dimension 0UNIT_importiert.<br />
2. Richten Sie die Quellencharakteristika und die Zieldimensionen für Ihren<br />
Import in den Feldern ODBO Dimension und <strong>TM1</strong> Dimension ein.<br />
3. Stellen Sie die <strong>TM1</strong> Dimensionsaktion für jede Dimension ein. Falls die<br />
Dimension im Feld <strong>TM1</strong> Dimension nicht in Ihrer <strong>TM1</strong> Datenbank ist, wählen<br />
Sie Erstellen oder Nicht laden.<br />
Geschäftsdaten von SAP importieren 12-29
Abfragetabelle von SAP importieren Inhalt | Index<br />
12-30 <strong>Applix</strong> <strong>TM1</strong> <strong>Clients</strong><br />
Falls die Dimension im Feld <strong>TM1</strong> Dimension bereits in Ihrer <strong>TM1</strong><br />
Datenbank existiert, wählen Sie eine der folgenden Optionen:<br />
Dimensionsaktion Beschreibung<br />
Neu erstellen Zerstört die aktuelle Dimension in der Datenbank und<br />
erstellt erneut eine Dimension mit den charakteristischen<br />
Werten, die von SAP importiert werden.<br />
Aktualisieren Fügt charakteristische Werte zur Dimension hinzu, die<br />
sich nicht in der aktuell vorliegenden Dimension<br />
befinden.<br />
Hinweis: Das gemeinsame Nutzen zwischen virtuellen<br />
Tabellen wird nicht empfohlen. Wenn Sie eine virtuelle<br />
Tabelle importieren, und eine der Dimensionen ist auf<br />
Aktualisieren eingestellt, geben Sie der Dimension einen<br />
eindeutigen Namen und stellen Sie die <strong>TM1</strong><br />
Dimensionsaktion auf Erstellen ein.
Abfragetabelle von SAP importieren Inhalt | Index<br />
Schritt 4 – SAP Variablen definieren<br />
Dimensionsaktion Beschreibung<br />
Nur Daten laden Die Dimension ist unverändert. Die Dimension wird nur<br />
für das Laden von Daten verwendet.<br />
Es können auch Situationen auftreten, wobei die SAP<br />
Abfragetabelle mehr als 16 Dimensionen enthält. Zurzeit<br />
unterstützt <strong>TM1</strong> nur 16 Dimensionen. In diesem Fall<br />
müssen einige der Dimensionen in der Abfragetabelle auf<br />
Nur Daten laden eingestellt werden. Lesen Sie hierzu “Mit<br />
Aggregationen die Tabellengröße reduzieren” weiter<br />
unten in diesem Kapitel.<br />
Nicht speichern Weder die Dimension noch irgendwelche Daten werden<br />
aus SAP importiert. Wenn Sie eine Charakteristik laden,<br />
die Hierarchien, Schlüsselfiguren oder<br />
Navigationsattribute enthält, müssen Sie eine davon<br />
wählen und die anderen auf Nicht laden einstellen.<br />
Hinweis: Wenn Sie eine vorhandene <strong>TM1</strong> Tabelle aktualisieren und keine<br />
Modifikationen der Dimensionen wünschen, stellen Sie alle <strong>TM1</strong><br />
Dimensionsaktionen auf Nur Daten ladenein.<br />
SAP Abfragevariablen enthalten Variablen, die benutzerdefinierte Werte<br />
darstellen, die zum Berechnen von Werten in der Abfragetabelle verwendet<br />
werden, wenn die Abfrage ausgeführt wird. Nicht alle Abfragetabellen<br />
enthalten Variablen.<br />
Wenn Sie eine Abfragetabelle in <strong>TM1</strong> importieren, die SAP Variablen enthält,<br />
erscheinen die in der Abfragetabelle definierten Variablen im Register SAP<br />
Geschäftsdaten von SAP importieren 12-31
Abfragetabelle von SAP importieren Inhalt | Index<br />
12-32 <strong>Applix</strong> <strong>TM1</strong> <strong>Clients</strong><br />
Variablen in TurboIntegrator. Die folgende Abbildung zeigt das Register SAP<br />
Variablen.<br />
Dieses Beispiel zeigt zwei Variablen, die beide von der Abfragetabelle<br />
erfordert werden. (Das Feld Pflicht ist auf Ja eingestellt, was bedeutet, dass Sie<br />
einen Wert für diese Variable angeben müssen, um die Abfragetabelle<br />
importieren zu können.)<br />
Zur Angabe eines Wertes für eine Variable geben Sie entweder einen Wert in<br />
das Feld Wert ein oder klicken auf Auswählen. Wenn Sie auf Auswählen<br />
klicken, erscheint eine Dialogbox zum Auswählen eines Wertes für die SAP<br />
Variable. Die Dialogbox unterscheidet sich je nach Typ der SAP Variablen, die<br />
Sie importieren möchten.<br />
Formel- (numerisch) oder Textvariable - Dieser Variablentyp erfordert die<br />
Eingabe eines einfachen Nummern- oder Textwertes in das Feld Wert. Die<br />
folgende Abbildung zeigt ein Beispiel einer numerischen Variablen.
Abfragetabelle von SAP importieren Inhalt | Index<br />
Hierarchievariable - Wählen Sie eine Hierarchie. TurboIntegrator liefert eine<br />
Liste zur Auswahl, wie die folgende Abbildung illustriert.<br />
Geschäftsdaten von SAP importieren 12-33
Abfragetabelle von SAP importieren Inhalt | Index<br />
12-34 <strong>Applix</strong> <strong>TM1</strong> <strong>Clients</strong><br />
Charakteristische Variable - Einzelwerteingabe - Sie müssen ein einzelnes<br />
Hierarchiemitglied aus der von TurboIntegrator gelieferten Liste wählen.<br />
Wenn Sie auf Auswählen klicken, erscheint folgende Dialogbox:
Abfragetabelle von SAP importieren Inhalt | Index<br />
Schritt 5 - Prozess speichern und ausführen.<br />
Charakteristische Variable - Intervall - TurboIntegrator fordert Sie auf, zwei<br />
Werte aus einer Dialogbox zu wählen – den Start- und Endwert eines<br />
Bereichs.<br />
So speichern Sie den TurboIntegrator-Prozess und führen ihn aus:<br />
1. Klicken Sie auf . Die Dialogbox Prozess speichern unter wird eingeblendet.<br />
2. Geben Sie den Namen des neuen Prozesses ein und klicken Sie auf OK.<br />
Der Prozess läuft. Ihre neue oder aktualisierte <strong>TM1</strong> Tabelle sollte in der<br />
Tabellenliste des <strong>TM1</strong> Server vorhanden sein.<br />
Geschäftsdaten von SAP importieren 12-35
Große Abfragetabelle importieren Inhalt | Index<br />
Große Abfragetabelle importieren<br />
12-36 <strong>Applix</strong> <strong>TM1</strong> <strong>Clients</strong><br />
SAP BW unterstützt bis zu 4096 Charakteristika in einer Abfragetabelle. Da<br />
<strong>TM1</strong> bis zu 16 Dimensionen unterstützt, können einige SAP Abfragetabellen<br />
nicht ohne Modifikationen direkt in <strong>TM1</strong> importiert werden.<br />
Es gibt zwei Wege, um die Anzahl der Charakteristika in einer Abfragetabellen<br />
zu reduzieren:<br />
Arbeiten Sie mit dem SAP Query Designer, um die Abfragetabelle vor dem<br />
Import neu zu strukturieren. Der SAP Query Designer ermöglicht den<br />
Aufbau einer Abfragetabelle, die ohne Modifikationen direkt in <strong>TM1</strong><br />
importiert werden kann.<br />
Verwenden Sie Aggregationen, um Dimensionen in <strong>TM1</strong> zu eliminieren.<br />
Mit dieser Technik können Sie Werte entlang einer Achse hinzufügen, und<br />
die aggregierte Gesamtsumme an der Schnittstelle der anderen Achsen<br />
platzieren.<br />
Größe der Abfragetabellen mit dem SAP Query Designer einschränken<br />
Wenn Sie eine Abfragetabelle für den <strong>TM1</strong> Import mit dem SAP Query<br />
Designer entwerfen, sollten Sie die Anzahl der Charakteristika, die in Zeilen,<br />
Spalten und als freie Charakteristika platziert werden, auf 16 oder weniger<br />
beschränken. Diese Abfragetabellen werden in <strong>TM1</strong> ohne Modifikation<br />
importiert.
Große Abfragetabelle importieren Inhalt | Index<br />
Wenn Ihre Abfrage bereits gebaut ist und mehr als 16 Charakteristika besitzt,<br />
prüfen Sie die Abfragetabelle sorgfältig auf Charakteristika, die entfernt<br />
werden können, ohne dass die Integrität der zu präsentierenden Daten<br />
kompromittiert wird. Die folgende Abbildung zeigt ein Beispiel.<br />
Geschäftsdaten von SAP importieren 12-37
Große Abfragetabelle importieren Inhalt | Index<br />
12-38 <strong>Applix</strong> <strong>TM1</strong> <strong>Clients</strong><br />
In dieser Abbildung gibt es fünf Spaltenattribute: Standortattribut 1 bis<br />
Standortattribut 5. Um die Anzahl der Charakteristika in dieser sehr großen<br />
Tabelle zu reduzieren, können Sie fünf vereinfachte Abfragetabellen erstellen.<br />
Die erste Abfragetabelle würde die gleiche Zeilencharakteristika und freien<br />
Charakteristika wie die Abfragetabelle anzeigen, jedoch nur Standortattribut 1<br />
in der Spalte haben. Die zweite Abfrage würde ähnlich sein, aber<br />
Standortattribut 2 in der Spalte haben, usw. Auf diese Weise wird die Anzahl<br />
der Charakteristika in jeder der fünf Abfragetabellen um 4 reduziert.<br />
Nachdem die fünf vereinfachten Abfragtabellen gebaut wurden, können Sie<br />
fünf separate Prozesse für den Import bauen.<br />
Mit Aggregationen die Tabellengröße reduzieren<br />
Eine weitere Methode zur Reduzierung der Anzahl der zu importierenden<br />
Dimensionen verwendet die Aggregation von Datenpunkte entlang einer<br />
Achse. Damit können Sie die aggregierte Dimension entfernen und die Größe<br />
der resultierenden Tabelle reduzieren. Diese Technik kann zur Reduzierung<br />
der Dimensionsanzahlen in Tabellendaten verwendet werden, die von jeder<br />
Quelle, einschließlich SAP importiert werden.
Große Abfragetabelle importieren Inhalt | Index<br />
Ein einfaches Aggregationsbeispiel<br />
Angenommen Sie haben eine Tabelle Sales bestehend aus den folgenden<br />
Dimensionen.<br />
Wenn Sie Nur Daten laden für Region spezifizieren und keine Filter<br />
anwenden, reflektieren die Werte in der resultierenden Tabelle die<br />
weltweiten Umsatzzahlen für das ausgewählte Produkt und Jahr.<br />
Wenn Sie einen Filter anwenden, können Sie die Umsatzzahlen für jedes<br />
Element in der Dimension Region importieren. Wenn Sie beispielsweise<br />
Skandinavien auswählen, würden die Umsatzzahlen an der Kreuzung des<br />
Geschäftsdaten von SAP importieren 12-39
Große Abfragetabelle importieren Inhalt | Index<br />
Aggregieren von SAP Daten<br />
12-40 <strong>Applix</strong> <strong>TM1</strong> <strong>Clients</strong><br />
ausgewählten Jahres und Produktes die Umsatzzahlen für Skandinavien<br />
anzeigen.<br />
Nehmen Sie die folgende Abfragetabelle an:
Große Abfragetabelle importieren Inhalt | Index<br />
Diese Abfragetabelle enthält 17 Dimensionen, und kann somit nicht direkt in<br />
<strong>TM1</strong> importiert werden. Sie können jedoch die Quantitäten entlang der Achse<br />
Region aggregieren und eine Tabelle mit 16 Dimensionen erstellen, welche die<br />
Umsatzzahlen für alle Regionen anzeigt<br />
Oder Sie können einen Schnitt für die Daten einer bestimmten Region<br />
erstellen, und diese Daten an die Kreuzung der anderen 16 Dimensionen<br />
platzieren. Dazu führen Sie folgende Schritte aus:<br />
Schritt 1 – An SAP mithilfe von TurboIntegrator anschließen.<br />
Schritt 2 – Quellen- und Zieltabellen für den Import spezifizieren.<br />
Schritt 3 – Dimensionshierarchieladeplan für die Tabelle modifizieren.<br />
Schritt 4 - Prozess speichern.<br />
Schritt 5 – Job bauen und planen.<br />
Diese Vorgänge werden in den nächsten Abschnitten näher beschrieben.<br />
Geschäftsdaten von SAP importieren 12-41
Große Abfragetabelle importieren Inhalt | Index<br />
Schritt 1 – An SAP mithilfe von TurboIntegrator anschließen<br />
Schritt 2 – Die Quellen- und Zieltabellen spezifizieren<br />
12-42 <strong>Applix</strong> <strong>TM1</strong> <strong>Clients</strong><br />
Erstellen Sie einen neuen TurboIntegrator Prozess und füllen Sie das Register<br />
Anschluss wie in der folgenden Abbildung aus<br />
Die kompletten Anleitungen zum Anschluss an SAP von TurboIntegrator<br />
finden Sie im Abschnitt “Schritt 1 – An SAP mithilfe von TurboIntegrator<br />
anschließen” weiter oben in diesem Kapitel.<br />
So spezifizieren Sie die Quellen- und Zieltabellen für den Import:<br />
1. Klicken Sie auf ODBO-Tabelle laden.
Große Abfragetabelle importieren Inhalt | Index<br />
2. Wählen Sie die Abfragtabelle, die Sie importieren möchten, vom Feld<br />
ODBO Tabelle auswählen aus.<br />
3. Spezifizieren Sie den Namen der Tabelle, die Sie erstellen möchten im Feld<br />
<strong>TM1</strong> Tabelle auswählen.<br />
4. Wählen Sie Tabelle erstellen für <strong>TM1</strong> Tabellenaktion.<br />
5. Wählen Sie im Feld Datenaktion die Option Werte speichern aus.<br />
6. Lassen Sie Protokoll aktivieren ausgeschaltet.<br />
Das Register ODBO Tabelle laden sollte nun wie folgt aussehen:<br />
Schritt 3 – Dimensionshierarchieladeplan für die Tabelle modifizieren<br />
Der Dimensionshierarchieladeplan für einen TurboIntegrator Prozess wird im<br />
Register Tabellendimensionen angezeigt. Das Register Tabellendimensionen<br />
zeigt alle Dimensionen in der SAP Abfragetabelle an. Der folgende Vorgang<br />
Geschäftsdaten von SAP importieren 12-43
Große Abfragetabelle importieren Inhalt | Index<br />
12-44 <strong>Applix</strong> <strong>TM1</strong> <strong>Clients</strong><br />
zeigt, wie einer 17-Dimensionstabelle 16 Dimensionen zugewiesen werden.<br />
Führen Sie dazu folgende Schritte aus:<br />
1. Klicken Sie auf das RegisterTabellendimensionen.<br />
2. Wählen Sie die Dimension aus, an der entlang Sie die Werte aggregieren<br />
möchten. In diesem Beispiel werden die Werte entlang der Dimension<br />
Region aggregiert. Wählen Sie Nur Daten laden vom Feld <strong>TM1</strong> Dimensionsaktion<br />
aus, wie in der folgenden Abbildung illustriert wird.<br />
Die Metadaten der Dimension 0D_REGION werden nicht importiert. Per<br />
Vorgabe werden die Werte entlang dieser Dimension gelesen und<br />
aggregiert. Der Wert an der Kreuzung der restlichen 16 Dimensionen<br />
reflektiert die aggregierte Gesamtzahl aller Mitglieder der Dimension<br />
0D_REGION.<br />
Der nächste Schritt zeigt, wie Sie ein Einzelelement zum Zugriff auswählen.
Große Abfragetabelle importieren Inhalt | Index<br />
3. Klicken Sie auf Filter neben der Dimension, die Sie in Schritt 2 modifiziert<br />
haben.<br />
4. Klicken Sie auf den Kippschalter Hierarchie neben dem Posten LEVEL00.<br />
Dadurch wird die Wahl aller Mitglieder der Hierarchie aufgehoben.<br />
Geschäftsdaten von SAP importieren 12-45
Große Abfragetabelle importieren Inhalt | Index<br />
12-46 <strong>Applix</strong> <strong>TM1</strong> <strong>Clients</strong><br />
5. Klicken Sie auf Alle Mitglieder ausgewählt neben der Ebene am Ende der<br />
Liste. (Die unterste Ebene enthält die N-Ebenenelemente in der Hierarchie.)<br />
6. Klicken Sie auf ein Mitglied in der Liste und dann auf OK.<br />
7. Klicken Sie auf OK in der Dialogbox ODBO Dimensionshierarchiefilter. TurboIntegrator<br />
zeigt, dass ein Filter für die Hierarchie angewendet wird, wie<br />
die folgende Abbildung illustriert.
Große Abfragetabelle importieren Inhalt | Index<br />
Schritt 4 - Prozess speichern.<br />
Schritt 5 – Job bauen und planen.<br />
Ihr TurboIntegrator-Prozess ist damit abgeschlossen.<br />
Klicken Sie und speichern Sie den Prozess mit einem beschreibenden<br />
Namen.<br />
Der Import einer Abfragetabelle mit 16 Dimensionen kann sehr lange dauern.<br />
Der nächste Vorgang zeigt, wie Sie einen Job bauen und dann dessen<br />
Ausführung über Nacht planen. Das Ausführen von langen Prozessen<br />
außerhalb der Arbeitszeit wird empfohlen.<br />
Dieser Abschnitt beschreibt, wie ein Job gebaut und dessen Ablauf für 21 Uhr<br />
abends geplant wird.<br />
Geschäftsdaten von SAP importieren 12-47
Große Abfragetabelle importieren Inhalt | Index<br />
12-48 <strong>Applix</strong> <strong>TM1</strong> <strong>Clients</strong><br />
1. Vom Server-Explorer klicken Sie mit der rechten Maustaste auf Jobs und<br />
wählen Sie Neuen Job erstellen. Die folgende Dialogbox wird eingeblendet.<br />
2. Klicken Sie auf den Prozess, der die SAP Abfragetabelle importiert, in der<br />
Liste Verfügbar.<br />
3. Klicken Sie auf , um den Prozess von der Liste Verfügbar zur Liste Ausgewählt<br />
zu verschieben.
Große Abfragetabelle importieren Inhalt | Index<br />
4. Klicken Sie auf Weiter. Die folgende Dialogbox wird eingeblendet.<br />
5. Wählen Sie den Tag, an dem der Job ablaufen soll, vom Kalender. Das aktuelle<br />
Datum ist am Kalender eingekreist.<br />
6. Wählen Sie die Zeit für die Jobausführung vom Feld Ortszeit<br />
7. Verwenden Sie den Bereich Häufigkeit der Jobausführung, um ein Intervall<br />
zur wiederholten Ausführung des Jobs einzustellen. Sie müssen ein Intervall<br />
einstellen, um den Job speichern und planen zu können.<br />
8. Prüfen Sie, dass der Kippschalter Jobplanung ist aktiv eingeschaltet ist, wie<br />
die vorherige Abbildung illustriert.<br />
Geschäftsdaten von SAP importieren 12-49
Große Abfragetabelle importieren Inhalt | Index<br />
12-50 <strong>Applix</strong> <strong>TM1</strong> <strong>Clients</strong><br />
9. Klicken Sie auf Beenden. Die folgende Dialogbox wird eingeblendet.<br />
10. Geben Sie einen beschreibenden Namen für den Job ein und klicken Sie auf<br />
Speichern.
13 Datenimport mit<br />
Inhalt | Index<br />
Verarbeitungsblättern<br />
Dieses Kapitel beschreibt, wie Sie Daten mit einem verarbeitenden Arbeitsblatt<br />
in eine <strong>TM1</strong>-Tabelle importieren. Ein Verarbeitungsblatt ist ein modifiziertes<br />
Excel-Arbeitsblatt, in dem Sie Funktionen verwenden, um Eingabewerte an<br />
eine Position in einer vorhandenen Tabelle zu übertragen.<br />
Die folgenden Themen werden in diesem Kapitel beschrieben.<br />
Überblick - Verarbeitungsblätter verwenden<br />
Datenimport mit Verarbeitungsblättern<br />
Datenimport mit Verarbeitungsblättern 13-1
Überblick - Verarbeitungsblätter verwenden Inhalt | Index<br />
Überblick - Verarbeitungsblätter verwenden<br />
13-2 <strong>Applix</strong> <strong>TM1</strong> <strong>Clients</strong><br />
Ein Verarbeitungsblatt ist ein modifiziertes Excel-Arbeitsblatt, in dem Sie<br />
Funktionen verwenden, um Eingabewerte an eine Position in einer<br />
vorhandenen <strong>TM1</strong>-Tabelle zu übertragen.<br />
Sie können mit Verarbeitungsblättern Eingabewerte konvertieren, die nicht<br />
direkt den vorhandenen Elementen zugeordnet werden können. So enthalten<br />
beispielsweise die ersten zwei Spalten in der folgenden Tabelle Codes, die<br />
nicht direkt mit den Elementen in der Tabelle korrespondieren, an die Werte<br />
geschickt werden.<br />
Szenarium Land Modell Wert Jan Feb Mär<br />
001 R54 S Klasse 1.8 L ... Preis 25259.93 25830.76 25041.90<br />
002 R54 S Klasse 1.8 L ... Preis 25259.93 25830.76 25041.90<br />
001 R32 S Klasse 1.8 L ... Preis 25259.93 25830.76 25041.90<br />
002 R32 S Klasse 1.8 L ... Preis 25259.93 25830.76 25041.90<br />
001 R1A S Klasse 1.8 L ... Preis 25259.93 25830.76 25041.90<br />
002 R1A S Klasse 1.8 L ... Preis 25259.93 25830.76 25041.90<br />
001 R30 S Klasse 1.8 L ... Preis 25259.93 25830.76 25041.90<br />
002 R30 S Klasse 1.8 L ... Preis 25259.93 25830.76 25041.90<br />
In diesem Beispiel repräsentieren die Codes in der ersten Spalte Elemente der<br />
Dimension Datenart. Mithilfe einer einfachen IF-Funktion können Sie 001 in<br />
Ist und 002 in Plan konvertieren.
Datenimport mit Verarbeitungsblättern Inhalt | Index<br />
Die zweite Spalte enthält vier Ländercodes, die Länderregionen wie z. B.<br />
Argentinien, USA und Griechenland zugeordnet werden. Wären dies die<br />
einzigen Werte, könnten sie einfach mit einer verschachtelten IF-Formel in<br />
Elemente umgewandelt werden. Dieser Prozess wird jedoch umständlicher<br />
und fehleranfälliger, wenn sich die Anzahl der möglichen Werte erhöht.<br />
Alternativ können Sie eine zweidimensionale Tabelle erstellen, die als<br />
Suchtabelle zum Abrufen der Elementnamen dient.<br />
Datenimport mit Verarbeitungsblättern<br />
Dieser Abschnitt beschreibt, wie Sie Verarbeitungsblätter für den Import aus<br />
Eingabezeilen verwenden, die Umwandlungen erfordern. Mithilfe von<br />
Verarbeitungsblättern können Sie Tabellen aktualisieren, jedoch keine Tabellen<br />
oder Konsolidierungen erstellen. Das Verarbeitungsblatt dient als<br />
Ausgangspunkt für Datenimporte. <strong>TM1</strong> liest die eingehenden Datensätze<br />
nacheinander in die erste Zeile des Verarbeitungsblattes. Wenn jeder Datensatz<br />
in das Arbeitsblatt gelesen wird, werden die mit dem Datensatz assoziierten<br />
Datenwerte an eine <strong>TM1</strong> Tabelle geschickt.<br />
Unter der ersten Arbeitsblattzeile enthält ein Verarbeitungsblatt folgendes:<br />
Umwandlungsanweisungen für Werte, die Elementnamen zugeordnet<br />
werden, aber nicht mit der Schreibweise der Elementnamen<br />
übereinstimmen.<br />
Alle Datenumwandlungsberechnungen, mit denen die Datenwerte vor<br />
dem Import modifiziert werden.<br />
Database-Send (DBS)-Formeln für die Zuordnung der Eingabedaten zu<br />
den Tabellenzellen. Jede Formel sendet einen Wert aus der ersten Zeile an<br />
eine Position in der Tabelle, die durch ein Element in jeder<br />
Datenimport mit Verarbeitungsblättern 13-3
Datenimport mit Verarbeitungsblättern Inhalt | Index<br />
Erste Eingabezeile einlesen<br />
13-4 <strong>Applix</strong> <strong>TM1</strong> <strong>Clients</strong><br />
Tabellendimension identifiziert wird. Andere Werte in jeder Eingabezeile<br />
liefern die Elementnamen direkt oder mithilfe von<br />
Konvertierungsanweisungen.<br />
Die erforderlichen Schritte für den Datenimport sind hier zusammengefasst:<br />
1. Lesen Sie die erste Eingabezeile in das Verarbeitungsblatt ein (als Beispiel).<br />
2. Vergleichen Sie die Eingabe mit der Tabellenstruktur.<br />
3. Ordnen Sie bei Bedarf die Eingabewerte den Elementnamen zu.<br />
4. Erstellen Sie eine DBS-Formel für jeden Eingabewert, der eine Tabellenzelle<br />
ausfüllt.<br />
5. Verarbeiten Sie alle Eingabesätze.<br />
Den ersten Datensatz aus einer ASCII-Datei einlesen<br />
Nachfolgend wird im Einzelnen beschrieben, wie Sie ein Verarbeitungsblatt<br />
erstellen und die Daten aus der Datei price.cma verarbeiten. Diese Datei<br />
befindet sich im Verzeichnis \installationsverzeichnis\PData\ .<br />
Mithilfe von Verarbeitungsblättern können Sie Daten aus ASCII-Dateien,<br />
ODBC-Datenquellen und <strong>TM1</strong>-Tabellen verarbeiten. Nachfolgend wird<br />
beschrieben, wie Sie einen Anfangsdatensatz von jedem Datenquellentyp in<br />
ein Verarbeitungsblatt einlesen. Da in einem späteren Beispiel das für die<br />
Datenquelle price.cma erstellte Verarbeitungsblatt verwendet wird, befolgen<br />
Sie bitte die Anweisungen unter „Den ersten Datensatz aus einer ASCII-Datei<br />
einlesen“.<br />
So lesen Sie die erste Zeile aus einer ASCII-Datei ein:
Datenimport mit Verarbeitungsblättern Inhalt | Index<br />
1. Öffnen Sie ein neues Excel-Arbeitsblatt und schließen Sie alle anderen<br />
Arbeitsblätter.<br />
2. Wählen Sie <strong>TM1</strong> → Daten verarbeiten → Beispiel.<br />
Daraufhin wird die folgende Dialogbox eingeblendet:<br />
3. Klicken Sie auf Textdatei.<br />
Die Dialogbox Eingabedatei auswählen wird eingeblendet.<br />
4. Wählen Sie die Eingabedatei aus.<br />
Die in diesem Abschnitt verwendeten Beispiele beziehen sich auf ein<br />
Verarbeitungsblatt, das von der Datei price.cma erstellt wird. Wählen Sie<br />
daher diese Datei im Verzeichnis \installationsverzeichnis\PData\ aus.<br />
5. Klicken Sie auf OK.<br />
Der erste Datensatz aus der Eingabedatei wird in der ersten Zeile des<br />
Verarbeitungsblattes angezeigt. Mit price.cma als Datenquelle müsste das<br />
Arbeitsblatt nun so aussehen:<br />
6. Wählen Sie Bearbeiten → Speichern und speichern Sie das Verarbeitungsblatt<br />
unter dem Namen PriceProcessing.xls.<br />
Datenimport mit Verarbeitungsblättern 13-5
Datenimport mit Verarbeitungsblättern Inhalt | Index<br />
Den ersten Datensatz aus einer ODBC-Quelle einlesen<br />
13-6 <strong>Applix</strong> <strong>TM1</strong> <strong>Clients</strong><br />
Es können auch Daten aus einer ODBC-Quelle verarbeitet werden. So lesen<br />
Sie die erste Zeile aus einer ODBC-Quelle ein:<br />
1. Öffnen Sie ein neues Excel-Arbeitsblatt und schließen Sie alle anderen<br />
Arbeitsblätter.<br />
2. Wählen Sie <strong>TM1</strong> → Daten verarbeiten → Beispiel.<br />
3. Klicken Sie auf ODBC.<br />
Die Dialogbox Mit Datenquelle verbinden wird eingeblendet.<br />
4. Wählen Sie eine Datenquelle aus.<br />
5. Ändern Sie bei Bedarf die Anmeldungsdetails.<br />
6. Klicken Sie auf OK.<br />
Die Dialogbox <strong>TM1</strong>-Tabelle auswählen wird eingeblendet.<br />
7. Wählen Sie eine Tabelle aus und klicken Sie auf OK.
Datenimport mit Verarbeitungsblättern Inhalt | Index<br />
Den ersten Datensatz aus einer Tabelle einlesen<br />
Der erste Datensatz aus der ODBC-Quelle wird in der ersten Zeile des<br />
Arbeitsblattes angezeigt.<br />
So lesen Sie die erste Zeile aus einer Tabelle ein:<br />
1. Öffnen Sie ein neues Excel-Arbeitsblatt und schließen Sie alle anderen<br />
Arbeitsblätter.<br />
2. Wählen Sie <strong>TM1</strong> → Daten verarbeiten → Beispiel.<br />
3. Klicken Sie auf Tabelle.<br />
Die Dialogbox Tabelle auswählen wird eingeblendet.<br />
4. Wählen Sie die Quelltabelle aus und klicken Sie auf OK.<br />
Die Dialogbox Abfrage wird geöffnet.<br />
5. Klicken Sie auf Export.<br />
Datenimport mit Verarbeitungsblättern 13-7
Datenimport mit Verarbeitungsblättern Inhalt | Index<br />
13-8 <strong>Applix</strong> <strong>TM1</strong> <strong>Clients</strong><br />
Der erste Datensatz aus der Quelltabelle wird in der ersten Zeile des<br />
Arbeitsblattes angezeigt.<br />
Eingabedatensätze mit der Tabellenstruktur vergleichen<br />
Bei unseren Beispielen erfolgt die Datenverarbeitung für die Beispieltabelle<br />
SalesCube, die folgende Struktur aufweist.<br />
Dimension Beispielelemente<br />
Datenart Ist, Plan<br />
Region Argentinien, Belgien, USA<br />
Modell S Klasse 1.8 L Limousine, S Klasse 2.0 L Limousine<br />
Wertart1 Menge, Umsatz, Preis<br />
Monat Jan, Feb, Mär, Apr<br />
Um die Tabelle SalesCube auszufüllen, muss jeder Datensatz in der<br />
Datenquelle folgende Details enthalten:<br />
Einen oder mehrere Zellenwerte.<br />
Die Namen von Elementen aus verschiedenen Dimensionen, mit denen die<br />
Zellenposition jedes importierten Werts identifiziert wird.<br />
oder<br />
Eingabewerte, die Sie den Elementnamen zuordnen können.<br />
Die Elementinformationen können unvollständig sein. Enthalten z. B. die<br />
Quellendatensätze mehrere Angaben für einen Wert, so ist der Wert optional.<br />
Den fehlenden Wert können Sie mit der DBS-Formel liefern.
Datenimport mit Verarbeitungsblättern Inhalt | Index<br />
Sehen Sie sich den folgenden Datensatz aus einem Verarbeitungsblatt an.<br />
Dieser Datensatz enthält die monatlichen Preisdaten für ein einzelnes<br />
Automodell. Diese Daten können der Tabelle SalesCube erst dann zugeordnet<br />
werden, nachdem zwei Eingabewerte in Elementnamen konvertiert und die<br />
fehlenden Elementnamen geliefert wurden.<br />
Eine genauere Überprüfung jedes Eingabewertes ergibt Folgendes:<br />
Die erste Zelle, A1, enthält einen Code, der die Preisdaten als Ist- oder<br />
Planbeträge identifiziert. Der Code 001 repräsentiert Ist, der Code 002 Plan;<br />
beide sind Elemente in der Dimension Datenart. Mithilfe der Excel-<br />
Funktion IF können Sie diese Werte in Elementnamen konvertieren.<br />
Zelle B1 liefert einen Regionscode, der einem Element aus der Dimension<br />
Region entspricht. Angenommen, die Eingabedaten umfassen 21<br />
Regionscodes, die konvertiert werden müssen. Hierzu können Sie eine<br />
zweidimensionale Tabelle erstellen, die als Suchtabelle dient.<br />
Zelle C1 liefert die Namen von Automodellen, die mit den Elementen in<br />
der Dimension Modell genau übereinstimmen. Eine Konvertierung ist<br />
daher nicht erforderlich.<br />
Die Zellen D1 bis I1 liefern die monatlichen Daten. Diese Daten müssen den<br />
Elementen in der Dimension Monat zugeordnet werden.<br />
Datenimport mit Verarbeitungsblättern 13-9
Datenimport mit Verarbeitungsblättern Inhalt | Index<br />
Konvertierung mit IF-Formeln<br />
13-10 <strong>Applix</strong> <strong>TM1</strong> <strong>Clients</strong><br />
Den einzelnen Quellendatensätzen fehlt jeweils eine Zelle für das Element<br />
Preis, das in der Dimension Wertart1 enthalten ist. Diesen Wert geben Sie<br />
direkt in den DBS-Formeln an, mit der die Datenwerte an die Tabellen<br />
übertragen werden.<br />
Die erste Spalte in price.cma enthält einen Szenariencode 001 für Ist sowie 002<br />
für Plan. Mit der Excel-Funktion IF können Sie die Codes in die<br />
entsprechenden Elementnamen der Dimension Datenart konvertieren.<br />
1. Klicken Sie auf die Zelle A3 des Verarbeitungsblattes.<br />
2. Geben Sie die folgende Formel in die Zelle A3 ein:<br />
=IF(A1="001","Ist","Plan")<br />
Zuordnung mit festgelegten Beschriftungen<br />
Die Zellen D1 bis O1 enthalten Werte, die den 12 Elementen der Dimension<br />
Monat (Jan – Dez) zugeordnet werden. Da diese Eingabespalten immer<br />
denselben Monaten zugeordnet werden, können Sie die Elementnamen direkt<br />
in das Verarbeitungsblatt eingeben.<br />
Die Elementnamen müssen mit der in der Dimension verwendeten<br />
Schreibweise genau übereinstimmen. Sie können Rechtschreibfehler
Datenimport mit Verarbeitungsblättern Inhalt | Index<br />
Konvertierung mit Suchtabellen<br />
vermeiden, indem Sie die Namen aus dem Fenster Subset-Editor kopieren. So<br />
kopieren Sie Elementnamen aus dem Fenster Subset-Editor:<br />
1. Öffnen Sie den Server-Explorer.<br />
2. Doppelklicken Sie auf die Dimension Monat.<br />
Der Subset-Editor wird geöffnet.<br />
3. Wählen Sie die zwölf Monate Jan - Dez im linken Bereich aus.<br />
4. Wählen Sie Bearbeiten → Elemente auswählen → Horizontal.<br />
5. Kehren Sie in das Verarbeitungsblatt zurück.<br />
6. Wählen Sie die Zelle D3 aus.<br />
7. Klicken Sie mit der rechten Maustaste und wählen Sie Einfügen.<br />
Die Elementnamen werden horizontal eingefügt.<br />
Wie zuvor erwähnt, liefert die zweite Eingabespalte (Spalte B) Codes zur<br />
Identifizierung der 21 Regionen, in denen die Automodelle verkauft werden.<br />
Der Code R54 stellt z. B. Argentinien dar. Zur Umwandlung dieser Codes in<br />
Elementnamen haben Sie zwei Möglichkeiten:<br />
Erstellen Sie eine verschachtelte IF-Formel. Bei einer langen Codeliste ist<br />
diese Methode allerdings umständlich.<br />
Datenimport mit Verarbeitungsblättern 13-11
Datenimport mit Verarbeitungsblättern Inhalt | Index<br />
Eindeutige Namen importieren<br />
13-12 <strong>Applix</strong> <strong>TM1</strong> <strong>Clients</strong><br />
Erstellen Sie eine zweidimensionale Tabelle als Suchtabelle für die<br />
Regionsnamen und rufen Sie die Namen dann mit einer DBR-Formel ab.<br />
Wir verwenden die zweite Methode, indem wir eine Suchtabelle mit dem<br />
Namen Übersetzen erstellen. Diese Tabelle enthält die beiden Dimensionen<br />
RegCodes und RegName.<br />
Mit dem TurboIntegrator können Sie eine Dimension erstellen, deren Elemente<br />
eindeutige Werte aus einer Eingabespalte erhalten – in diesem Fall aus der<br />
zweiten Spalte von price.cma.<br />
1. Öffnen Sie den Server-Explorer.<br />
2. Wählen Sie im linken Bereich Prozesse aus.<br />
3. Wählen Sie Prozess → Neuen Prozess erstellen.<br />
Das Fenster TurboIntegrator wird geöffnet.<br />
4. Legen Sie den Datenquellentyp mit ASCII fest.<br />
5. Klicken Sie auf die Schaltfläche Anzeigen neben dem Feld Datenquellenname<br />
und navigieren Sie zur Dateiprice.cma im Verzeichnis<br />
\install_dir\Pdata.<br />
6. Klicken Sie auf das Register Variablen.<br />
7. Legen Sie den Inhaltstyp für alle Spalten außer derjenigen, welche die zu<br />
importierenden Codes liefert, mit Ignorieren fest. In diesem Beispiel liefert<br />
die Spalte 2 (mit dem Beispielwert R54) die zu importierenden Codes.<br />
8. Klicken Sie auf das Register Zuordnen.<br />
9. Wählen Sie Keine Aktion in den Feldern Tabellenaktion und Datenaktion<br />
Action des Unterregisters Tabellen.
Datenimport mit Verarbeitungsblättern Inhalt | Index<br />
Dimension „RegName“ erstellen<br />
10. Klicken Sie auf das Unterregister Dimensionen.<br />
11. Geben Sie Übersetzen im Feld Dimension ein.<br />
12. Wählen Sie Erstellen von der Dropdown-Liste Aktion.<br />
13. Wählen Sie Numerisch von der Dropdown-Liste Elementtyp.<br />
14. Wählen Sie Datei → Speichern und speichern Sie den Prozess unter dem<br />
Namen create_RegCodes_dimension.<br />
15. Wählen Sie Datei → Ausführen, um die Dimension RegCodes zu erstellen.<br />
RegCodes steht nun als Dimension im Server-Explorer zur Verfügung.<br />
So erstellen Sie die Dimension RegName mit einem einzigen Textelement:<br />
1. Öffnen Sie den Server-Explorer.<br />
2. Wählen Sie im linken Bereich Dimensionen aus.<br />
3. Wählen Sie Prozess → Neuen Prozess erstellen.<br />
Der Dimensionseditor wird eingeblendet.<br />
4. Wählen Sie Bearbeiten → Element auswählen .<br />
Die Dialogbox Dimensionselement einfügen wird eingeblendet.<br />
5. Geben Sie Name in das Feld Elementname ein.<br />
6. Wählen Sie im Dropdown-Menü Elementtyp die Option Text aus.<br />
7. Klicken Sie auf Hinzufügen.<br />
Das Element Name wird jetzt als Textelement angezeigt.<br />
8. Klicken Sie auf OK.<br />
Datenimport mit Verarbeitungsblättern 13-13
Datenimport mit Verarbeitungsblättern Inhalt | Index<br />
Übersetzen-Tabelle erstellen<br />
13-14 <strong>Applix</strong> <strong>TM1</strong> <strong>Clients</strong><br />
9. Wählen Sie Bearbeiten → Speichern und speichern Sie die Dimension als<br />
RegName.<br />
So erstellen Sie die Tabelle Übersetzen:<br />
1. Wählen Sie Tabellen im Server-Explorer.<br />
2. Wählen Sie Tabellen → Neue Tabelle erstellen.<br />
Das Fenster Tabelle erstellen wird geöffnet.<br />
3. Geben Sie im Feld Tabellenname Übersetzen ein.<br />
4. Doppelklicken Sie im Feld Verfügbare Dimensionen auf RegCodes.<br />
RegCodes wird in das Feld Dimensionen in neuer Tabelle verschoben.<br />
5. Doppelklicken Sie im Feld Verfügbare Dimensionen auf RegName.
Datenimport mit Verarbeitungsblättern Inhalt | Index<br />
Übersetzen-Tabelle ausfüllen<br />
RegName wird in das Feld Dimensionen in neuer Tabelle verschoben.<br />
6. Klicken Sie auf OK, um die zweidimensionale Tabelle Übersetzen zu speichern.<br />
Im CubeViewer können Sie jetzt die entsprechenden Regionsnamen für die<br />
Regionscodes eingeben.<br />
So füllen Sie die Tabelle Übersetzen mit Regionsnamen aus:<br />
Datenimport mit Verarbeitungsblättern 13-15
Datenimport mit Verarbeitungsblättern Inhalt | Index<br />
13-16 <strong>Applix</strong> <strong>TM1</strong> <strong>Clients</strong><br />
1. Doppelklicken Sie im linken Bereich des Server-Explorers auf Übersetzen.<br />
Der CubeViewer wird geöffnet.<br />
2. Drücken Sie die F9-Taste, um die Elemente in beiden Dimensionen der<br />
Übersetzen-Tabelle zu sehen.<br />
3. Geben Sie aufgrund der Informationen in der nachfolgenden Tabelle die<br />
passenden Regionsnamen für die Regionscodes ein.<br />
4. Wählen Sie Datei → Schließen , um zum Server-Explorer zurückzukehren.
Datenimport mit Verarbeitungsblättern Inhalt | Index<br />
5. Wählen Sie im Server-Explorer die Option Datei → Daten überall speichern.<br />
Damit werden die Zellenwerte gespeichert.<br />
RegCode Name<br />
R54 Argentinien<br />
R32 Belgien<br />
R55 Brasilien<br />
R1B Kanada<br />
R56 Chile<br />
R45 Dänemark<br />
R33 Frankreich<br />
R49 Deutschland<br />
R44 England<br />
R30 Griechenland<br />
R353 Irland<br />
R39 Italien<br />
R352 Luxemburg<br />
R52 Mexiko<br />
R31 Niederlande<br />
R47 Norwegen<br />
Datenimport mit Verarbeitungsblättern 13-17
Datenimport mit Verarbeitungsblättern Inhalt | Index<br />
DBR-Formel erstellen<br />
13-18 <strong>Applix</strong> <strong>TM1</strong> <strong>Clients</strong><br />
RegCode Name<br />
R351 Portugal<br />
R34 Spanien<br />
R46 Schweden<br />
R1A USA<br />
R598 Uruguay<br />
Sie können jetzt eine DBR-Formel erstellen, mit der die Regionsnamen für<br />
jeden in das Verarbeitungsblatt gelesenen Regionscode abgerufen werden.<br />
So erstellen Sie die DBR-Formel:<br />
1. Wählen Sie im Verarbeitungsblatt die Zelle B3 aus.<br />
2. Wählen Sie <strong>TM1</strong> → Formel bearbeiten.<br />
Die Dialogbox Formel bearbeiten wird eingeblendet.<br />
3. Klicken Sie auf DB Ref.<br />
Die Dialogbox Tabelle auswählen wird eingeblendet.
Datenimport mit Verarbeitungsblättern Inhalt | Index<br />
4. Klicken Sie auf Auswählen.<br />
Daraufhin wird eine andere Dialogbox Tabelle auswählen angezeigt.<br />
5. Wählen Sie local:Übersetzen aus und klicken Sie auf OK.<br />
<strong>TM1</strong> ist korrekt in der Annahme, dass sich das Element aus der Dimension<br />
RegCodes in Zelle B1 befindet. Es wird jedoch kein Element für RegName<br />
gefunden.<br />
Datenimport mit Verarbeitungsblättern 13-19
Datenimport mit Verarbeitungsblättern Inhalt | Index<br />
13-20 <strong>Applix</strong> <strong>TM1</strong> <strong>Clients</strong><br />
6. Klicken Sie auf RegName.<br />
Der Subset-Editor wird geöffnet.<br />
7. Wählen Sie das Element Name aus und klicken Sie auf OK.<br />
Im Feld regname wird jetzt Ausgewählt angezeigt.<br />
8. Klicken Sie auf OK in der Dialogbox Ändern des Bezugs auf Tabelle.<br />
Auf der Leiste Formel bearbeiten wird nun die vollständige Formel<br />
angezeigt:<br />
=DBR("local:Übersetzen", $B$1, "Name")<br />
Diese Formel liefert den Wert aus der Tabelle Übersetzen, der an der<br />
Schnittstelle des Elements Regcodes in Zelle B1 und des Regname-<br />
Elements Name gefunden wurde.<br />
9. Klicken Sie auf OK , um die Formel in Zelle B3 einzufügen.
Datenimport mit Verarbeitungsblättern Inhalt | Index<br />
Database Send (DBS)-Formeln erstellen<br />
In der Zelle B3 wird nun Argentinien, die richtige Region für den Code R54,<br />
angezeigt.<br />
Da die notwendigen Vorbedingungen erfüllt sind, können Sie nun die DBS-<br />
Formeln zur Übertragung der numerischen Datenwerte an die Tabellen<br />
erstellen.<br />
Sie haben die Codes für die Zuordnung der Elemente in der Dimension<br />
Datenart umgewandelt.<br />
Sie haben die Codes für die Zuordnung der Elemente in der Dimension<br />
Region umgewandelt.<br />
Sie haben mehrere Datenwerte ihren entsprechenden Monaten zugeordnet.<br />
Fügen Sie die DBS-Formeln in eine Zeile unter den Zeilen mit den Daten und<br />
Zuordnungsanweisungen ein. Fügen Sie sie nicht in die erste Zeile ein, da sie<br />
dort beim Einlesen der Datensätze in das Verarbeitungsblatt überschrieben<br />
werden.<br />
So erstellen Sie die DBR-Formel im Verarbeitungsblatt für price.cma:<br />
1. Klicken Sie auf die leere Zelle D4, in der die erste DBS-Formel gespeichert<br />
werden soll.<br />
2. Wählen Sie <strong>TM1</strong> → Formel bearbeiten.<br />
Datenimport mit Verarbeitungsblättern 13-21
Datenimport mit Verarbeitungsblättern Inhalt | Index<br />
13-22 <strong>Applix</strong> <strong>TM1</strong> <strong>Clients</strong><br />
Die Dialogbox Formel bearbeiten wird eingeblendet.<br />
3. Klicken Sie auf DB Send.<br />
<strong>TM1</strong> fordert Sie auf, den Wert auszuwählen, der an die Tabelle übertragen<br />
werden soll.<br />
4. Doppelklicken Sie auf die Zelle D1, die den Zellenwert Jan enthält.<br />
<strong>TM1</strong> fordert Sie auf, den Zellreferenztyp auszuwählen.<br />
5. Klicken Sie auf Spalten-Rel.<br />
Die DBS-Formel referenziert grundsätzlich die 1. Zeile, während die<br />
Spaltenreferenz in Bezug auf die Formelposition erfolgt.<br />
<strong>TM1</strong> fordert Sie auf, den in der Zelle enthaltenen Datentyp anzugeben.<br />
6. Klicken Sie auf Numerisch.<br />
Die Dialogbox Tabelle auswählen fordert Sie auf, die auszufüllende Tabelle<br />
auszuwählen.<br />
7. Klicken Sie auf Auswählen.<br />
Daraufhin wird eine andere Dialogbox Tabelle auswählen angezeigt.
Datenimport mit Verarbeitungsblättern Inhalt | Index<br />
8. Wählen Sie die Tabelle local:SalesCube aus und klicken Sie auf OK.<br />
Die Dialogbox Bezug auf Tabelle bearbeiten wird mit nahezu vollständigen<br />
Zuordnungsanweisungen für den an die Tabelle zu übertragenden Wert<br />
(Zelle D1) angezeigt.<br />
Die Zelle A3 liefert ein Element in der Dimension Datenart .<br />
Die Zelle B1 liefert ein Element in der Dimension Region.<br />
Die Zelle C1 liefert ein Element in der Dimension Modell .<br />
Die Zelle D3 liefert ein Element in der Dimension Monat.<br />
Um die Zuordnungen abzuschließen, müssen Sie ein Element der<br />
Dimension Wertart1 identifizieren. Da Price.cma Preiswerte enthält,<br />
müssen alle DBS-Formeln dem Element preis zugeordnet werden.<br />
9. Klicken Sie auf Wertart1.<br />
Der Subset-Editor wird geöffnet.<br />
10. Wählen Sie Preis aus und klicken Sie auf OK.<br />
Datenimport mit Verarbeitungsblättern 13-23
Datenimport mit Verarbeitungsblättern Inhalt | Index<br />
DBS-Syntax<br />
13-24 <strong>Applix</strong> <strong>TM1</strong> <strong>Clients</strong><br />
Im Feld wertart1 der Dialogbox Bezug auf Tabelle bearbeiten wird nun<br />
Ausgewählt angezeigt.<br />
11. Klicken Sie auf OK.<br />
Auf der Leiste Formel bearbeiten wird die fertige DBS-Funktion angezeigt:<br />
DBS(D$1,"local:SalesCube",$A$3,$B$3,$C$1,"Preis",D$3)<br />
Eine ausführliche Beschreibung dieser Formel finden Sie im Abschnitt<br />
„DBS-Syntax“ weiter unten in diesem Kapitel.<br />
12. Klicken Sie auf OK, um diese Formel in das Verarbeitungsblatt zu übertragen.<br />
13. Kopieren Sie die Formel D3 in den Bereich E3:O3.<br />
14. Speichern Sie das Arbeitsblatt PriceProcessing.<br />
Die Funktion DBS weist folgende Syntax auf:<br />
DBS (Wert, Server:Tabelle, K1, K2[,...Kn]):<br />
Wert Der numerische Wert, der die Tabelle ausfüllt.
Datenimport mit Verarbeitungsblättern Inhalt | Index<br />
Verarbeitung einer Datenquelle in einer Tabelle<br />
Server:Tabelle Der Server, auf dem sich die Tabelle befindet, gefolgt von der<br />
Tabelle, die den Wert erhält.<br />
K1,...Kn Die Elemente zur Identifizierung der Tabellenzelle, die den Wert<br />
erhält. Geben Sie die Elementargumente in der<br />
Dimensionsreihenfolge an: K1 muss ein Element aus der ersten<br />
Tabellendimension sein, K2 ein Element aus der zweiten<br />
Tabellendimension usw.<br />
Dieser Abschnitt beschreibt die Datenverarbeitung für eine Tabelle, nachdem<br />
ein Verarbeitungsblatt erstellt wurde.<br />
Durch die vorherigen Übungen dieses Kapitels ist Ihnen bekannt, dass das<br />
Arbeitsblatt PriceProcessing Preiswerte für die Tabelle SalesCube verarbeitet.<br />
Mit einem Verarbeitungsblatt können Sie aber keine Werte an Tabellenzellen<br />
übertragen, die von Rules berechnet werden, da von Rules abgeleitete<br />
Zellenwerte sich nicht bearbeiten lassen. Sie müssen daher prüfen, ob die<br />
Preis-Werte in SalesCube nicht von Rules abgeleitet werden.<br />
1. Öffnen Sie den Server-Explorer.<br />
2. Doppelklicken Sie auf die Tabelle SalesCube.<br />
3. Prüfen Sie, ob eine Rule mit der Tabelle verbunden ist. Wenn dem nicht so<br />
ist, können Sie die nächsten Schritte überspringen und mit der Anleitung<br />
zur Verarbeitung der Datenquelle in der Tabelle fortfahren.<br />
4. Ist eine Rule vorhanden, öffnen Sie diese im Rules-Editor.<br />
5. Prüfen Sie, ob Preis von der Rule berechnet wird.<br />
Datenimport mit Verarbeitungsblättern 13-25
Datenimport mit Verarbeitungsblättern Inhalt | Index<br />
13-26 <strong>Applix</strong> <strong>TM1</strong> <strong>Clients</strong><br />
Sofern Sie die Übungen in Kapitel 6 dieses Buches abgeschlossen haben,<br />
enthält die Rule wahrscheinlich folgende Anweisungen:<br />
[’Preis’]=N:DB(’PriceCube’,!datenart,!region,!modell,!monat);<br />
C:[’Umsatz’]\[’Menge’]*1000;<br />
Diese Anweisungen berechnen den Wert von Preis auf der numerischen<br />
Ebene und auf der Konsolidierungsebene.<br />
6. Fügen Sie vor beiden Anweisungen das Kommentarzeichen # ein. Damit<br />
wird die Berechnung von Preis deaktiviert.<br />
#[’Preis’]=N:DB(’PriceCube’,!datenart,!region,!modell,!monat);<br />
#C:[’Umsatz’]\[’Menge’]*1000;<br />
7. Speichern Sie die Rule.<br />
Jetzt können Sie die Quelldatei Price.cma mithilfe des Verarbeitungsblattes<br />
in SalesCube verarbeiten.<br />
So verarbeiten Sie eine Datenquelle in einer Tabelle:<br />
1. Öffnen Sie das Verarbeitungsblatt, das die DBS-Formeln und Zuordnungsanweisungen<br />
enthält.<br />
Sofern Sie die vorherigen Übungen dieses Kapitels ausgeführt haben,<br />
öffnen Sie das Arbeitsblatt PriceProcessing.<br />
2. Schließen Sie alle anderen Arbeitsblätter.<br />
3. Wählen Sie <strong>TM1</strong> → Daten verarbeiten → Verarbeiten.<br />
Daraufhin wird die folgende Dialogbox eingeblendet:
Datenimport mit Verarbeitungsblättern Inhalt | Index<br />
4. Klicken Sie auf Textdatei.<br />
Die Dialogbox Eingabedatei auswählen wird eingeblendet.<br />
5. Wählen Sie die Quelldatei Price.cma aus und klicken Sie auf OK.<br />
<strong>TM1</strong> verarbeitet die Quelldatei. Dieser Prozess wird mit einer<br />
Fortschrittsanzeige dargestellt.<br />
Während <strong>TM1</strong> die Quelldatei verarbeitet, wird nacheinander jeder<br />
Quellendatensatz in die erste Zeile des Verarbeitungsblattes gelesen. Das<br />
Verarbeitungsblatt wird nach dem Lesen jedes Datensatzes neu berechnet,<br />
und die DBS-Formeln übertragen die Werte der ersten Zeile in die<br />
entsprechende Zelle der Tabelle.<br />
6. Wenn Sie SaleCube anzeigen, sehen Sie, dass die Preis-Werte durch die<br />
Werte aus Price.cma aktualisiert wurden.<br />
Datenimport mit Verarbeitungsblättern 13-27
Datenimport mit Verarbeitungsblättern Inhalt | Index<br />
13-28 <strong>Applix</strong> <strong>TM1</strong> <strong>Clients</strong>
A Beispieltabellen<br />
Inhalt | Index<br />
Dieser Anhang beschreibt die in <strong>TM1</strong> enthaltenen Beispieltabellen.<br />
Zu jeder Tabelle werden folgende Informationen genannt:<br />
Verwendungszweck<br />
die in der Tabelle enthaltenen Dimensionen<br />
Beispiele der Dimensionselemente<br />
Beispiele der Dimensionskonsolidierungen<br />
Beispieltabellen A-1
SalesPriorCube Inhalt | Index<br />
SalesPriorCube<br />
Dimensionen und Elemente<br />
A-2 <strong>Applix</strong> <strong>TM1</strong> <strong>Clients</strong><br />
Die Tabelle SalesPriorCube verfolgt den monatlichen Umsatz von<br />
Personenwagen in Europa und Nord-/Südamerika. Die darin enthaltenen<br />
Werte liegen chronologisch ein Jahr vor den Werten der Tabelle SalesCube.<br />
Die Tabelle SalesPriorCube umfasst fünf Dimensionen. Tabelle A-1 zeigt eine<br />
Liste der Dimensionen und Beispiele der entsprechenden Elemente. Die<br />
Dimensionen sind nach ihrer Anordnung in der Tabelle sortiert.<br />
Tabelle A-1 Dimensionen in SalesPriorCube<br />
Dimension Beispielelemente<br />
Datenart Ist, Plan<br />
Region Argentinien, Belgien, Frankreich, USA<br />
Modell S Klasse 1.8 L Limousine, S Klasse 2.0 L Limousine<br />
Wertart1 Menge, Umsatz, Variable Kosten<br />
Monat Jan, Feb, Mär, Apr
SalesPriorCube Inhalt | Index<br />
Dimensionskonsolidierungen<br />
Dimension „Datenart“<br />
Dimension „Region“<br />
Dieser Abschnitt enthält Beispielkonsolidierungen für die einzelnen<br />
Dimensionen der Tabelle SalesPriorCube.<br />
Tabelle A-2 Beispielkonsolidierungen, Dimension „Datenart“<br />
Konsolidiertes Element Untergeordnete Elemente<br />
Abweichung<br />
Tabelle A-3 Beispielkonsolidierungen, Dimension „Region“<br />
Konsolidiertes Element Untergeordnete Elemente<br />
Nord-/Südamerika<br />
Mitteleuropa<br />
Beispieltabellen A-3
SalesPriorCube Inhalt | Index<br />
Dimension „Modell“<br />
A-4 <strong>Applix</strong> <strong>TM1</strong> <strong>Clients</strong><br />
Tabelle A-4 Beispielkonsolidierungen, Dimension „Modell“<br />
Konsolidiertes Element Untergeordnete Elemente<br />
S Klasse Limousine<br />
T Klasse Coupe<br />
Gesamt
SalesPriorCube Inhalt | Index<br />
Dimension „Wertart1“<br />
Dimension „Monat“<br />
Tabelle A-5 Beispielkonsolidierungen, Dimension „Wertart1“<br />
Konsolidiertes Element Untergeordnete Elemente<br />
Bruttogewinnspanne<br />
Tabelle A-6 Beispielkonsolidierungen, Dimension „Monat“<br />
Konsolidiertes Element Untergeordnete Elemente<br />
1. Quartal<br />
Jahr<br />
Beispieltabellen A-5
PnLCube Inhalt | Index<br />
PnLCube<br />
Dimensionen und Elemente<br />
Dimensionskonsolidierungen<br />
A-6 <strong>Applix</strong> <strong>TM1</strong> <strong>Clients</strong><br />
Die Tabelle PnLCube verfolgt den nach Monaten aufgeschlüsselten Gewinn<br />
und die Kosten für einen Automobilhersteller in dem Jahr, das mit den Werten<br />
der Tabelle SalesCube verknüpft ist.<br />
Die Tabelle PnLCube umfasst vier Dimensionen. Tabelle A-7 zeigt eine Liste<br />
der Dimensionen und Beispiele der entsprechenden Elemente. Die<br />
Dimensionen sind nach ihrer Anordnung in der Tabelle sortiert.<br />
Tabelle A-7 Dimensionen in PnLCube<br />
Dimension Beispielelemente<br />
Datenart Ist, Plan<br />
Region Argentinien, Belgien, Frankreich, USA<br />
Wertart2 Umsatz, Werbung, Verkaufsförderung, Incentive-<br />
Programm, Gemeinkosten, Transportkosten,<br />
Verwaltungskosten<br />
Monat Jan, Feb, Mär, Apr<br />
Dieser Abschnitt zeigt Beispielkonsolidierungen für die Dimension Wertart2,<br />
die ausschließlich in der Tabelle PnLCube verwendet wird. Im Abschnitt
PriceCube Inhalt | Index<br />
Dimension „Wertart2“<br />
PriceCube<br />
„SalesPriorCube“ finden Sie Beispielkonsolidierungen für jene Dimensionen,<br />
die auch in der Tabelle SalesPriorCube verwendet werden.<br />
Tabelle A-8 Beispielkonsolidierungen, Dimension „Wertart2“<br />
Konsolidiertes Element Untergeordnete Elemente<br />
Marketing<br />
Verwaltung- und Vertriebskosten<br />
Gewinn<br />
Die Tabelle PriceCube verfolgt die Preise von Personenwagen in Europa und<br />
Nord-/Südamerika in dem Jahr, das mit der Tabelle SalesCube verknüpft ist.<br />
Beispieltabellen A-7
SalesCube Inhalt | Index<br />
Dimensionen und Elemente<br />
Dimensionskonsolidierungen<br />
SalesCube<br />
A-8 <strong>Applix</strong> <strong>TM1</strong> <strong>Clients</strong><br />
Die Tabelle PriceCube umfasst vier Dimensionen. Tabelle A-9 zeigt eine Liste<br />
der Dimensionen und Beispiele der entsprechenden Elemente. Die<br />
Dimensionen sind nach ihrer Anordnung in der Tabelle sortiert.<br />
Tabelle A-9 Dimensionen in PriceCube<br />
Dimension Beispielelemente<br />
Datenart Ist, Plan<br />
Region Argentinien, Belgien, Frankreich, USA<br />
Modell S Klasse 1.8 L Limousine, S Klasse 2.0 L<br />
Limousine<br />
Monat Jan, Feb, Mär, Apr<br />
Die Dimensionen der Tabelle PriceCube werden auch in der Tabelle<br />
SalesPriorCube verwendet. Im Abschnitt „SalesPriorCube“ finden Sie<br />
Beispiele für diese Dimensionskonsolidierungen.<br />
Die Tabelle SalesCube verfolgt den monatlichen Umsatz von Personenwagen<br />
in Europa und Nord-/Südamerika.
SalesByQuarterCube Inhalt | Index<br />
Dimensionen und Elemente<br />
Dimensionskonsolidierungen<br />
SalesByQuarterCube<br />
Die Tabelle SalesCube umfasst fünf Dimensionen. Tabelle A-10 zeigt eine Liste<br />
der Dimensionen und Beispiele der entsprechenden Elemente. Die<br />
Dimensionen sind nach ihrer Anordnung in der Tabelle sortiert.<br />
Tabelle A-10Dimensionen in SalesCube<br />
Dimension Beispielelemente<br />
Datenart Ist, Plan<br />
Region Argentinien, Belgien, Frankreich, USA<br />
Modell S Klasse 1.8 L Limousine, S Klasse 2.0 L Limousine<br />
Wertart1 Menge, Umsatz, Variable Kosten<br />
Monat Jan, Feb, Mär, Apr<br />
Die Dimensionen der Tabelle SalesCube werden auch in der Tabelle<br />
SalesPriorCube verwendet. Im Abschnitt „SalesPriorCube“ finden Sie<br />
Beispiele für diese Dimensionskonsolidierungen.<br />
Die Tabelle SalesByQuarterCube verfolgt den Quartalsumsatz für<br />
Personenwagen in Europa und Nord-/Südamerika.<br />
Beispieltabellen A-9
SalesByQuarterCube Inhalt | Index<br />
Dimensionen und Elemente<br />
A-10 <strong>Applix</strong> <strong>TM1</strong> <strong>Clients</strong><br />
Die Tabelle SalesByQuarterCube umfasst fünf Dimensionen. Tabelle A-11<br />
zeigt eine Liste der Dimensionen und Beispiele der entsprechenden Elemente.<br />
Die Dimensionen sind nach ihrer Anordnung in der Tabelle sortiert.<br />
Tabelle A-11Dimensionen in SalesByQuarterCube<br />
Dimension Beispielelemente<br />
Datenart Ist, Plan<br />
Region Argentinien, Belgien, Frankreich, USA<br />
Modell S Klasse 1.8 L Limousine, S Klasse 2.0 L Limousine<br />
Wertart1 Menge, Umsatz, Variable Kosten<br />
Quartal 1. Quartal, 2. Quartal, 3. Quartal, 4. Quartal
SalesByQuarterCube Inhalt | Index<br />
Dimensionskonsolidierungen<br />
Dimension „Quartal“<br />
SalesByQuarterCube<br />
Dimensionen und Elemente<br />
Mit Ausnahme von Quartal werden die Dimensionen der Tabelle<br />
SalesByQuarterCube auch in der Tabelle SalesPriorCube verwendet.<br />
Tabelle A-12Beispielkonsolidierungen, Dimension „Quartal“<br />
Konsolidiertes Element Untergeordnete Elemente<br />
Quartal<br />
Die Tabelle SalesByQuarterCube-TotalModel verfolgt den Quartalsumsatz für<br />
alle Automodelle in Europa und Nord-/Südamerika.<br />
Die Tabelle SalesByQuarterCube-totalModel umfasst vier Dimensionen.<br />
Tabelle A-13 zeigt eine Liste der Dimensionen und Beispiele der<br />
Beispieltabellen A-11
SalesByQuarterCube Inhalt | Index<br />
Dimensionskonsolidierungen<br />
A-12 <strong>Applix</strong> <strong>TM1</strong> <strong>Clients</strong><br />
entsprechenden Elemente. Die Dimensionen sind nach ihrer Anordnung in der<br />
Tabelle sortiert.<br />
Tabelle A-13Dimensionen in SalesByQuarterCube<br />
Dimension Beispielelemente<br />
Datenart Ist, Plan<br />
Region Argentinien, Belgien, Frankreich, USA<br />
Wertart1 Menge, Umsatz, Variable Kosten<br />
Quartal 1. Quartal, 2. Quartal, 3. Quartal, 4. Quartal<br />
Die Dimensionen der Tabelle SalesByQuarterCube-TotalModel werden auch in<br />
der Tabelle SalesByQuarterCube verwendet. Im Abschnitt<br />
„SalesByQuarterCube“ finden Sie Beispiele für diese<br />
Dimensionskonsolidierungen.
B <strong>TM1</strong>-Anzeigeformate<br />
Inhalt | Index<br />
In der Dialogbox Zahlenformat können Sie über die Einstellung<br />
Benutzerdefiniert viele verschiedene Anzeigeformate für die Daten einer <strong>TM1</strong>-<br />
Tabelle festlegen. Dieser Anhang enthält eine Übersicht der von <strong>TM1</strong><br />
unterstützten Anzeigeformate.<br />
Im Einzelnen werden die Anzeigeformate für die folgenden Datentypen<br />
beschrieben:<br />
Zeichenwerte<br />
Numerische Werte<br />
Datums- und Zeitwerte<br />
<strong>TM1</strong>-Anzeigeformate B-1
Benutzerdefinierte Formate einrichten Inhalt | Index<br />
Benutzerdefinierte Formate einrichten<br />
B-2 <strong>Applix</strong> <strong>TM1</strong> <strong>Clients</strong><br />
<strong>TM1</strong> bietet zahlreiche Formate für Zahlen, Datums- und Zeitangaben und<br />
Text, die Sie in der Dialogbox Zahlenformat festlegen können. Außerdem<br />
können Sie eigene benutzerdefinierte Formate erstellen. Wenn Sie ein<br />
benutzerdefiniertes Format für ein Element einrichten möchten, führen Sie<br />
diese Schritte aus:<br />
1. Blenden Sie im Server-Explorer eine Tabelle ein, um alle darin enthaltenen<br />
Dimensionen sehen zu können.<br />
2. Klicken Sie mit der rechten Maustaste auf eine Dimension und wählen Sie<br />
im Kontextmenü die Option Elementattribute bearbeiten.
Benutzerdefinierte Formate einrichten Inhalt | Index<br />
3. Klicken Sie auf die Zelle an der Schnittstelle der Format-Spalte und des Elements,<br />
für das Sie ein Anzeigeformat definieren möchten.<br />
4. Klicken Sie auf die Schaltfläche Format.<br />
5. Klicken Sie in der Dialogbox Zahlenformat auf Benutzerdefiniert. Die Dialogbox<br />
Zahlenformat zeigt ein Feld an, in das Sie den benutzerdefinierten<br />
Formatausdruck eingeben können.<br />
<strong>TM1</strong>-Anzeigeformate B-3
Zeichenwerte Inhalt | Index<br />
Zeichenwerte<br />
B-4 <strong>Applix</strong> <strong>TM1</strong> <strong>Clients</strong><br />
6. Geben Sie einen Formatausdruck in das Feld Benutzerdefinierte Formate<br />
ein. Die unterschiedlichen Formatausdrücke richten sich nach dem zu formatierenden<br />
Datentyp. Im restlichen Teil dieses Anhangs wird beschrieben,<br />
wie Sie einen Formatausdruck aufbauen.<br />
7. Klicken Sie in der Dialogbox Zahlenformat auf OK.<br />
8. Klicken Sie im Attributeditor auf OK.<br />
Formatausdrücke für Textfolgen bestehen aus maximal zwei Abschnitten, die<br />
durch ein Semikolon (;) voneinander getrennt sind. Wenn Sie nur einen<br />
Abschnitt verwenden, wird das Format auf alle Textdaten angewandt, die in<br />
der Zelle auftreten können. Besteht der Formatausdruck aus zwei Abschnitten,<br />
beziehen sich der erste Abschnitt auf Textdaten und der zweite Abschnitt auf<br />
Nullwerte sowie auf Textfolgen mit Nulllänge. Beispiel:
Zeichenwerte Inhalt | Index<br />
Zeichenwerte Inhalt | Index<br />
B-6 <strong>Applix</strong> <strong>TM1</strong> <strong>Clients</strong><br />
Formatausdruckszeichen Beschreibung<br />
&<br />
<<br />
Platzhalter für ein Zeichen. Enthält die Textfolge an der<br />
Position, an der das &-Symbol erscheint, ein Zeichen, so<br />
zeigt <strong>TM1</strong> dieses Zeichen an. In diesen Fall wird eine<br />
Leerstelle als Zeichen verstanden und daher angezeigt. Ist an<br />
dieser Stelle kein Zeichen vorhanden, zeigt <strong>TM1</strong> nichts an.<br />
Beispiel:<br />
Eine Zelle enthält den folgenden Text:<br />
Der schlaue Fuchs<br />
Wenn Sie den Formatausdruck<br />
&&&&&<br />
verwenden, zeigt <strong>TM1</strong> Folgendes an:<br />
eFuchs<br />
Platzhalter werden von rechts nach links ausgefüllt, sofern<br />
kein Ausrufungszeichen (!) in den Formatausdruck gesetzt<br />
wird.<br />
Stellt alle Zeichen in Kleinbuchstaben dar.
Zeichenwerte Inhalt | Index<br />
Numerische Werte<br />
Formatausdruckszeichen Beschreibung<br />
> Stellt alle Zeichen in Großbuchstaben dar.<br />
!<br />
Beispiel:<br />
Eine Zelle enthält den folgenden Text:<br />
Der schlaue Fuchs<br />
Wenn Sie den Formatausdruck<br />
>@@@@@<br />
verwenden, zeigt <strong>TM1</strong> Folgendes an:<br />
E FUCHS<br />
Bewirkt, dass die Platzhalter von links nach rechts ausgefüllt<br />
werden.<br />
Formatausdrücke für Zahlen bestehen aus bis zu vier Abschnitten, die jeweils<br />
durch ein Semikolon (;) voneinander getrennt sind. Die Anzahl der Abschnitte<br />
bestimmt, welche Werttypen davon betroffen werden:<br />
Besteht der Formatausdruck aus einem Abschnitt, so bezieht sich dieser<br />
Abschnitt auf alle Werte.<br />
Besteht der Formatausdruck aus zwei Abschnitten, so bezieht sich der erste<br />
Abschnitt auf positive Werte und Nullwerte und der zweite Abschnitt auf<br />
negative Werte.<br />
Besteht der Formatausdruck aus drei Abschnitten, so bezieht sich der erste<br />
Abschnitt auf positive Werte, der zweite Abschnitt auf negative Werte und<br />
der dritte Abschnitt auf Nullwerte.<br />
<strong>TM1</strong>-Anzeigeformate B-7
Zeichenwerte Inhalt | Index<br />
B-8 <strong>Applix</strong> <strong>TM1</strong> <strong>Clients</strong><br />
Besteht der Formatausdruck aus vier Abschnitten, so bezieht sich der erste<br />
Abschnitt auf positive Werte, der zweite Abschnitt auf negative Werte, der<br />
dritte Abschnitt auf Nullwerte und der vierte Abschnitt auf KEINE Werte.<br />
Die folgende Tabelle beschreibt, wie Sie einen Formatausdruck für numerische<br />
Elemente erstellen:<br />
Formatausdruckszeichen Beschreibung<br />
E- E+<br />
e- e+<br />
- + $ ()<br />
Wissenschaftliche Notation. Enthält der Formatausdruck<br />
mindestens einen Ziffernplatzhalter (0 oder #) rechts neben<br />
E-, E+, e-, e+, wird die Zahl in wissenschaftlicher Notation<br />
angezeigt. Dabei wird E oder e zwischen die Zahl und ihren<br />
Exponenten gesetzt. Die Anzahl der Ziffernplatzhalter auf<br />
der rechten Seite bestimmt die Anzahl der Ziffern im<br />
Exponenten. Verwenden Sie E- oder e-, um ein Minuszeichen<br />
neben negative Exponenten zu setzen. Schreiben Sie E+ oder<br />
e+, um ein Minuszeichen neben negative und ein<br />
Pluszeichen neben positive Exponenten zu setzen.<br />
Zeigt ein literales Zeichen an. Wenn Sie ein anderes als die<br />
hier gezeigten Zeichen darstellen möchten, stellen Sie ihm<br />
einen Rückwärts-Schrägstrich (\) voran oder setzen Sie es in<br />
doppelte Anführungszeichen (" ").<br />
Numerischer Wert: -1000.00<br />
Formatausdruck: ($-#.##)<br />
<strong>TM1</strong>-Anzeige: ($-1000.00)
Zeichenwerte Inhalt | Index<br />
Formatausdruckszeichen Beschreibung<br />
\<br />
"ABC"<br />
Zeigt das nächste Zeichen im Formatausdruck an.<br />
Numerischer Wert: 100<br />
Formatausdruck: \t\o\t\a\l\=#<br />
<strong>TM1</strong>-Anzeige: total=100<br />
Die folgenden Zeichen können nicht als Literale angezeigt<br />
werden: a, c, d, h, m, n, p, q, s, t, w, y, /, :, #, 0, %, E, e,<br />
Komma(,), Punkt(.), @, &, und !<br />
Setzt den Text in doppelte Anführungszeichen. (In diesem<br />
Beispiel würde ABC angezeigt werden.)<br />
Numerischer Wert: 100<br />
Formatausdruck: #" Einheiten"<br />
<strong>TM1</strong>-Anzeige: 100 Einheiten<br />
<strong>TM1</strong>-Anzeigeformate B-9
Zeichenwerte Inhalt | Index<br />
Datums- und Zeitformate<br />
B-10 <strong>Applix</strong> <strong>TM1</strong> <strong>Clients</strong><br />
Die folgende Tabelle enthält die Zeichen, die in einem Formatausdruck für<br />
Datums-/Zeitwerte auftreten können:<br />
Formatausdruckszeichen Beschreibung<br />
:<br />
/<br />
C<br />
d<br />
dd<br />
Zeittrennzeichen. (In einigen Ländern werden andere Zeichen<br />
als Zeittrennzeichen verwendet.) Bei der Formatierung von<br />
Zeitwerten trennt dieses Zeichen Stunden, Minuten und<br />
Sekunden. Das Zeichen, das in der formatierten Ausgabe<br />
tatsächlich als Zeittrennzeichen erscheint, wird durch Ihre<br />
Systemeinstellungen bestimmt.<br />
Datumstrennzeichen. (In einigen Ländern werden andere<br />
Zeichen als Datumstrennzeichen verwendet.) Bei der<br />
Formatierung von Datumswerten trennt dieses Zeichen Tag,<br />
Monat und Jahr. Das Zeichen, das in der formatierten Ausgabe<br />
tatsächlich als Datumstrennzeichen erscheint, wird durch Ihre<br />
Systemeinstellungen bestimmt.<br />
Zeigt das Datum im Format ddddd und die Zeit im Format<br />
ttttt (in dieser Reihenfolge) an. Die Datumsinformationen<br />
werden nur angezeigt, wenn die Seriennummer des Datums<br />
keine Dezimalstellen aufweist. Die Zeitinformationen werden<br />
nur angezeigt, wenn es keinen Ganzzahlenbereich gibt.<br />
Beispiel: 10/10/98 05:12:12<br />
Zeigt die Tageszahl ohne vorangestellte Null an (1-31).<br />
Zeigt die Tageszahl mit vorangestellter Null an (01-31).
Zeichenwerte Inhalt | Index<br />
Formatausdruckszeichen Beschreibung<br />
ddd<br />
dddd<br />
ddddd<br />
dddddd<br />
w<br />
ww<br />
m<br />
mm<br />
Stellt den Tag als Buchstabenabkürzung dar (Sa – So).<br />
Schreibt den Tagesnamen aus (Sonntag-Samstag).<br />
Zeigt das vollständige Datum (einschließlich Tag, Monat und<br />
Jahr) in der von Ihrem System erkannten<br />
Formatierungseinstellung für das lange Datum. Bei Microsoft<br />
Windows lautet das voreingestellte lange Datum T/M/JJ oder<br />
M/T/JJ (US-Format). Die Anzeige richtet sich nach der<br />
Spracheinstellung des Betriebssystems.<br />
Zeigt die Seriennummer des Datums als vollständiges Datum<br />
(einschließlich Tag, Monat und Jahr) in der von Ihrem System<br />
erkannten Formatierungseinstellung für das lange Datum. Bei<br />
Microsoft Windows lautet das voreingestellte lange Datum TT.<br />
MMMMMM JJJJ oder MMMM TT, JJJJ (US-Format). Die<br />
Anzeige richtet sich nach der Spracheinstellung des<br />
Betriebssystems.<br />
Gibt die Zahl für den Tag innerhalb der Woche an. (1 für<br />
Sonntag bis 7 für Samstag)<br />
Gibt die Zahl für die Woche innerhalb des Jahres an (1 – 54).<br />
Zeigt die Monatszahl ohne vorangestellte Null an (1–12).<br />
Wenn m direkt nach h oder hh auftritt, wird nicht der Monat,<br />
sondern die Minute angezeigt.<br />
Zeigt die Monatszahl mit vorangestellter Null an (01–12).<br />
Wenn m direkt nach h oder hh auftritt, wird nicht der Monat,<br />
sondern die Minute angezeigt.<br />
<strong>TM1</strong>-Anzeigeformate B-11
Zeichenwerte Inhalt | Index<br />
B-12 <strong>Applix</strong> <strong>TM1</strong> <strong>Clients</strong><br />
Formatausdruckszeichen Beschreibung<br />
mmm<br />
mmmm<br />
q<br />
y<br />
yy<br />
yyy<br />
h<br />
hh<br />
n<br />
nn<br />
s<br />
ss<br />
t t t t t<br />
Stellt den Monat als Buchstabenabkürzung dar (Jan – Dez).<br />
Gibt den vollständigen Monatsnamen an (Januar – Dezember).<br />
Gibt die Zahl für das Jahresquartal an (1 – 4).<br />
Zeigt die Zahl für den Tag innerhalb des Jahres (1 – 366).<br />
Zeigt das Jahr als zweistellige Zahl (00 – 99).<br />
Stellt das Jahr als vierstellige Zahl dar (0100 – 9999).<br />
Zeigt die Stundenzahl ohne vorangestellte Null an. (0 – 23)<br />
Zeigt die Stundenzahl mit vorangestellter Null an. (01 – 23)<br />
Zeigt die Minutenzahl ohne vorangestellte Null an (0 – 59)<br />
Zeigt die Minutenzahl mit vorangestellter Null an (00 – 59)<br />
Zeigt die Sekundenzahl ohne vorangestellte Null an (0 – 59)<br />
Zeigt die Sekundenzahl mit vorangestellter Null an (00 – 59)<br />
Zeigt die komplette Uhrzeit mit Stunde, Minute und Sekunde<br />
an. Dabei wird das Systemtrennzeichen für die Zeit<br />
verwendet. Eine führende Null wird angezeigt, wenn die Zeit<br />
nach 24.00 Uhr und vor 10.00 liegt. Bei Microsoft Windows<br />
lautet das voreingestellte Zeitformat hh:mm:ss. Die<br />
Einstellung hängt von der Länderversion des Betriebssystems<br />
ab.
Zeichenwerte Inhalt | Index<br />
Formatausdruckszeichen Beschreibung<br />
AM/PM<br />
am/pm<br />
A/P<br />
a/p<br />
AMPM<br />
Verwendet die amerikanische 12-Stunden-Uhr. Dabei wird bei<br />
jeder Vormittagsstunde ab Mitternacht AM und bei jeder<br />
Nachmittagsstunde bis Mitternacht PM (jeweils in<br />
Großbuchstaben) angezeigt.<br />
Verwendet die amerikanische 12-Stunden-Uhr. Dabei wird bei<br />
jeder Vormittagsstunde ab Mitternacht am und bei jeder<br />
Nachmittagsstunde bis Mitternacht pm (jeweils in<br />
Kleinbuchstaben) angezeigt.<br />
Verwendet die amerikanische 12-Stunden-Uhr. Dabei wird bei<br />
jeder Vormittagsstunde ab Mitternacht A und bei jeder<br />
Nachmittagsstunde bis Mitternacht P (jeweils in<br />
Großbuchstaben) angezeigt.<br />
Verwendet die amerikanische 12-Stunden-Uhr. Dabei wird bei<br />
jeder Vormittagsstunde ab Mitternacht a und bei jeder<br />
Nachmittagsstunde bis Mitternacht p (jeweils in<br />
Großbuchstaben) angezeigt.<br />
Verwendet die amerikanische 12-Stunden-Uhr. Dabei wird bei<br />
jeder Vormittagsstunde ab Mitternacht AM und bei jeder<br />
Nachmittagsstunde bis Mitternacht PM angezeigt. AMPM<br />
kann in Groß- oder in Kleinbuchstaben erscheinen; die<br />
Schreibweise wird durch Ihre Systemeinstellungen bestimmt.<br />
Bei Microsoft Windows lautet das voreingestellte Format AM/<br />
PM.<br />
<strong>TM1</strong>-Anzeigeformate B-13
Zeichenwerte Inhalt | Index<br />
B-14 <strong>Applix</strong> <strong>TM1</strong> <strong>Clients</strong>
Inhalt | Index<br />
C TurboIntegrator-Lernpro-<br />
gramm<br />
Dieser Anhang umfasst ein Lernprogramm mit schrittweisen Anleitungen zu<br />
den erweiterten Funktionen von TurboIntegrator.<br />
Das Lernprogramm richtet sich an jene Benutzer, die für die Implementierung<br />
von <strong>TM1</strong> und die Entwicklung entsprechender Anwendungsstrategien<br />
innerhalb des Unternehmens verantwortlich sind. Im Allgemeinen zählen das<br />
Erstellen, Verwalten und Entwickeln von <strong>TM1</strong>-Tabellen und -Dimensionen<br />
sowie das Ausführen von Datenimportprozessen zum Aufgabenbereich<br />
fortgeschrittener <strong>TM1</strong>-Benutzer oder Entwickler. Bevor Sie dieses<br />
Lernprogramm durcharbeiten, sollten Sie sich ein solides Verständnis der<br />
<strong>TM1</strong>-Konzepte und praktische Kenntnisse der <strong>TM1</strong>-Funktionalität angeeignet<br />
haben.<br />
Das Lernprogramm erklärt, wie mit dem TurboIntegrator Dimensionen und<br />
Tabellen erstellt sowie Textdateien und ODBC-Datenquellen importiert<br />
werden können. Außerdem erfahren Sie, wie Sie das Leistungsvermögen von<br />
TurboIntegrator durch fortgeschrittene Skriptfunktionalitäten erweitern<br />
können. Zusätzlich finden Sie hier Hinweise und Tipps in Bezug auf<br />
eventuelle Problemsituationen mit dem <strong>TM1</strong> TurboIntegrator.<br />
TurboIntegrator-Lernprogramm C-1
Datenverzeichnis für das Lernprogramm einrichten Inhalt | Index<br />
Datenverzeichnis für das Lernprogramm einrichten<br />
TurboIntegrator – Übersicht<br />
C-2 <strong>Applix</strong> <strong>TM1</strong> <strong>Clients</strong><br />
Dieses Lernprogramm beruht auf den mit <strong>TM1</strong> gelieferten Beispieldaten. Um<br />
mit dem Lernprogramm zu arbeiten, müssen Sie Ihr Datenverzeichnis so<br />
einrichten, dass es auf die Beispieldaten verweist.<br />
So richten Sie das Datenverzeichnis ein:<br />
1. Klicken Sie mit der rechten Maustaste im linken Bereich des Server-Explorers<br />
auf <strong>TM1</strong> und wählen Sie Optionen.<br />
Die Dialogbox Optionen wird geöffnet.<br />
2. Klicken Sie neben dem Lokalen Serverdatenverzeichnis auf die Schaltfläche<br />
Anzeigen und navigieren Sie zum Beispieldatenverzeichnis für TurboIntegrator.<br />
Das Beispieldatenverzeichnis heißt TI_data und befindet sich im<br />
Verzeichnis\Custom\<strong>TM1</strong>Data\. Wenn Sie das vorgegebene<br />
Verzeichnis während der Installation akzeptieren, ist der Pfad zu diesem<br />
Verzeichnis C:\Programme\<strong>Applix</strong>\Custom\<strong>TM1</strong>Data\TI_Data.<br />
3. Klicken Sie in der Dialogbox Optionen auf OK. Das Datenverzeichnis wird<br />
eingerichtet und der lokale Server wird neu gestartet.<br />
<strong>TM1</strong> Mit dem TurboIntegrator lassen sich Prozesse zur Automatisierung des<br />
Datenimports, der Metadatenverwaltung und anderer Aufgaben erstellen.<br />
Ein Prozess ist ein <strong>TM1</strong>-Objekt, das folgende Informationen umfasst:<br />
Eine Beschreibung der Datenquelle
TurboIntegrator – Übersicht Inhalt | Index<br />
Eine Gruppe von Variablen, die den einzelnen Spalten in der Datenquelle<br />
entsprechen.<br />
Eine Gruppe von Zuordnungen zur Definition der Beziehungen zwischen<br />
Variablen und Datenstrukturen in der <strong>TM1</strong>-Datenbank;<br />
Eine aus mehreren Aktionen bestehende Prolog-Verarbeitung, die vor<br />
Verarbeitung der Datenquelle ausgeführt wird.<br />
Eine aus mehreren Aktionen bestehende Metadatenverarbeitung, durch die<br />
Tabellen, Dimensionen und andere Metadatenstrukturen aktualisiert oder<br />
erstellt werden.<br />
Eine aus mehreren Aktionen bestehende Datenverarbeitung, die für jeden<br />
Datensatz in der Datenquelle ausgeführt wird.<br />
Eine Epilog-Verarbeitung, die nach Verarbeitung der Datenquelle<br />
ausgeführt wird.<br />
Eine Gruppe von Parametern, mit denen sich ein Prozess zur erneuten<br />
Verwendung in mehreren Situationen generalisieren lässt.<br />
Mithilfe von TurboIntegrator können Sie Daten aus ODBC-Quellen, ASCII-<br />
Dateien, <strong>TM1</strong>-Tabellenansichten und <strong>TM1</strong>-Dimensionssubsets importieren.<br />
TurboIntegrator umfasst einen vollständigen Funktionssatz zur Verbesserung<br />
der Prozessfähigkeiten. Mit diesen Funktionen können Sie Skripts erstellen,<br />
die Daten in ASCII-Dateien und ODBC-Quellen exportieren oder<br />
Konditionsausdrücke zur Verarbeitungskontrolle verwenden. Außer diesen<br />
TurboIntegrator-Funktionen können Sie auch alle regulären <strong>TM1</strong>-<br />
Rulesfunktionen mit Ausnahme der Funktionen STET und UNDEFVALS in<br />
eine Prozessdefinition aufnehmen.<br />
Der Zugriff auf TurboIntegrator wird über Ihre Lizenz und Benutzergruppen<br />
gesteuert. Sie müssen Mitglied der ADMIN-Gruppe sein und eine<br />
TurboIntegrator-Lernprogramm C-3
TurboIntegrator-Prozesse erstellen Inhalt | Index<br />
TurboIntegrator-Prozesse erstellen<br />
C-4 <strong>Applix</strong> <strong>TM1</strong> <strong>Clients</strong><br />
TurboIntegrator-Serverlizenz besitzen, um auf alle TurboIntegrator-Funktionen<br />
zugreifen und Prozesse auf einem <strong>TM1</strong>-Netzwerkserver definieren zu können.<br />
<strong>TM1</strong>-<strong>Clients</strong> benötigen eine lokale TurboIntegrator-Lizenz, damit sie auf eine<br />
begrenzte Auswahl der TurboIntegrator-Funktionen zugreifen und Prozesse<br />
auf einem lokalen Server erstellen können.<br />
Das Erstellen von TurboIntegrator-Funktionen wird nicht durch eine<br />
Schnittstelle erleichtert. Vielmehr müssen Sie die Funktionen von Hand direkt<br />
in das entsprechende Unterregister der Registerkarte Erweitert eingeben. Aus<br />
Zeichenketten bestehende Argumente für TurboIntegrator-Funktionen müssen<br />
in einfache Anführungszeichen gesetzt werden. Kennzeichnen Sie das Ende<br />
jeder Funktion im TurboIntegrator durch ein Semikolon (;).<br />
Die Prozesserstellung umfasst fünf Schritte. Bei jedem Schritt werden in einem<br />
Register des TurboIntegrator-Fensters Optionen eingestellt oder Werte<br />
bearbeitet.<br />
Zu den erforderlichen Schritten bei der Prozesserstellung zählen:<br />
1. Datenquellen definieren<br />
2. Variablen einstellen<br />
3. Daten zuordnen<br />
4. Erweiterte Skripts bearbeiten<br />
5. Den abgeschlossenen Prozess zeitlich planen<br />
Sie müssen jedes Register im TurboIntegrator-Fenster in der vorgegebenen<br />
Reihenfolge ausfüllen, um den Prozess zu erstellen. Sie können erst dann mit
TurboIntegrator-Prozesse erstellen Inhalt | Index<br />
Dimensionen mit dem TurboIntegrator erstellen<br />
ASCII-Beispieldatei<br />
einem neuen Register fortfahren, nachdem Sie alle erforderlichen<br />
Informationen in das aktuelle Register eingetragen haben.<br />
Verwenden Sie den <strong>TM1</strong>-TurboIntegrator , wenn Sie eine Elementliste für eine<br />
Dimension aus einer ASCII-Trennzeichendatei oder einer RDBM-Tabelle<br />
erstellen möchten. Dies ist die schnellste Methode zum Erstellen langer<br />
Elementlisten, die z. B. Tausende von Namen in einer Kunden-Dimension<br />
umfassen.<br />
Mit der nachfolgend gezeigten ASCII-Trennzeichendatei (example.cma)<br />
werden Sie eine Dimension anlegen und Daten importieren.<br />
"Neu-England", "Massachusetts", "Boston", "SuperMart", "Feb", 2000000<br />
"Neu-England", "Massachusetts", "Springfield", "SuperMart", "Feb", 1400000<br />
"Neu-England", "Massachusetts", "Worcester", "SuperMart", "Feb", 2200000<br />
Jeder Datensatz in dieser Quelldatei umfasst sechs Felder, von denen drei zum<br />
Erstellen der Dimension Beispiel verwendet werden. Die beiden ersten Felder<br />
werden zu konsolidierten Elementen, das dritte Feld wird zu einem<br />
numerischen Element, und die restlichen Felder werden ignoriert.<br />
Im Dimensionseditor stellt sich die Dimension Beispiel wie nachfolgend<br />
gezeigt dar.<br />
TurboIntegrator-Lernprogramm C-5
TurboIntegrator-Prozesse erstellen Inhalt | Index<br />
Dimensionen von ASCII-Dateien erstellen<br />
C-6 <strong>Applix</strong> <strong>TM1</strong> <strong>Clients</strong><br />
Die numerischen Werte von Boston, Springfield und Worcester werden in<br />
Gesamtwerten für Massachusetts und schließlich in Gesamtwerten für Neu-<br />
England konsolidiert.<br />
So erstellen Sie eine Dimension mit der Beispieldatei example.cma:<br />
1. Klicken Sie im linken Bereich des Server-Explorers auf Prozesse unterhalb<br />
des lokalen Servers.<br />
2. Wählen Sie Prozess→ Neuen Prozess erstellen.<br />
Das Fenster TurboIntegrator wird geöffnet.
TurboIntegrator-Prozesse erstellen Inhalt | Index<br />
3. Klicken Sie auf die Registerkarte Datenquelle .<br />
TurboIntegrator-Lernprogramm C-7
TurboIntegrator-Prozesse erstellen Inhalt | Index<br />
C-8 <strong>Applix</strong> <strong>TM1</strong> <strong>Clients</strong><br />
4. Wählen Sie ASCII als Datenquellentyp aus.<br />
5. Klicken Sie auf Anzeigen neben dem Datenquellennamen und wählen Sie<br />
example.cma in Ihrem Verzeichnis TI_data.<br />
6. Lassen Sie das Feld Datenquellenname Am Server leer.<br />
7. Wählen Sie unter Trennzeichentyp das Optionsfeld Getrennt aus und unter<br />
Trennzeichen das Optionsfeld Komma.<br />
8. Da die Eingabedatei keine Anführungszeichen und Titeldatensätze enthält,<br />
können Sie die Felder Texterkennungszeichen und Anzahl der Titeldatensätze<br />
ignorieren.<br />
Legen Sie als Dezimaltrennzeichen ein Komma (,) und als<br />
Tausendertrennzeichen einen Punkt (.) fest.<br />
9. Klicken Sie auf die Schaltfläche Vorschau, um die Datensätze aus der<br />
Quelldatei example.cma anzuzeigen. Dies ermöglicht es Ihnen, die Struktur<br />
der in der Datenquelle enthaltenen Einträge zu überprüfen.
TurboIntegrator-Prozesse erstellen Inhalt | Index<br />
Das nun angezeigte TurboIntegrator-Fenster müsste wie in der folgenden<br />
Abbildung dargestellt werden.<br />
TurboIntegrator-Lernprogramm C-9
TurboIntegrator-Prozesse erstellen Inhalt | Index<br />
Variablen identifizieren<br />
C-10 <strong>Applix</strong> <strong>TM1</strong> <strong>Clients</strong><br />
Nachdem Sie die Quelldaten in den TurboIntegrator geladen haben, müssen<br />
Sie den Inhalt jedes Quellenfeldes identifizieren. <strong>TM1</strong> weist jedem Quellenfeld<br />
eine Variable zu.<br />
1. Klicken Sie auf die Registerkarte Variablen. Das danach angezeigte Raster<br />
enthält für jede Variable in der Datenquelle eine Zeile.<br />
Die erste Spalte des Rasters weist jedem Datenquellenfeld einen<br />
Variablennamen zu. Alle generierten Variablen werden Vn genannt, wobei<br />
n im ersten Feld 1 ist und bei jedem weiteren Quellenfeld um jeweils 1<br />
ansteigt. Die Variablennamen können bearbeitet werden. Wenn Sie eigene<br />
Variablen zuweisen möchten, klicken Sie auf die betreffende Zelle und<br />
geben Sie den neuen Variablennamen ein.<br />
Die zweite Spalte weist jeder Variable einen Variablentyp zu. Dadurch wird<br />
der im Quellenfeld enthaltene Datentyp identifiziert. Durch Auswahl aus<br />
der Dropdown-Liste können Sie den Typ ändern.<br />
Die dritte Spalte, Beispielwert, enthält den Inhalt des ersten Eintrags aus<br />
der Datenquelle. In unserem Beispiel ist Neu-England der Inhalt des ersten<br />
Feldes im ersten Datensatz der Datei example.cma.
TurboIntegrator-Prozesse erstellen Inhalt | Index<br />
Variablen zuordnen<br />
Die Spalte Inhalt bestimmt den durch jede Variable identifizierten <strong>TM1</strong>-<br />
Datentyp (Element, Konsolidierung, Daten, Attribut oder Ignorieren). Im<br />
gezeigten Beispiel identifizieren die drei ersten Variablen Konsolidierungen<br />
und Elemente einer regionalen Hierarchie.<br />
2. Wählen Sie in der Dropdown-Liste der Spalte Inhalt für V1 (Neu-England)<br />
die Option Konsolidierung.<br />
3. Tun Sie das Gleiche für V2 (Massachusetts).<br />
4. Wählen Sie für V3 (Boston) die Option Element.<br />
5. Wählen Sie bei allen anderen Variablen die Option Ignorieren, da diese Felder<br />
nicht für die Dimension verwendet werden.<br />
Nachdem die Variablen in der Datenquelle identifiziert wurden, müssen sie<br />
den <strong>TM1</strong>-Objekten zugeordnet werden.<br />
1. Klicken Sie auf die Registerkarte Zuordnen und danach auf das Unterregister<br />
Tabelle.<br />
2. Da Sie keine Tabelle erstellen, wählen Sie im Feld Tabellenaktion die Option<br />
Keine Aktion aus.<br />
3. Die Datenaktion ist irrelevant, da Sie keine Tabelle erstellen bzw. aktualisieren.<br />
Sie können dieses Feld daher ignorieren.<br />
4. Die Option Tabellenprotokoll ist ebenfalls irrelevant, da keine Datenwerte<br />
verarbeitet werden. Lassen Sie diese Option deaktiviert.<br />
5. Klicken Sie auf das Unterregister Dimensionen.<br />
TurboIntegrator-Lernprogramm C-11
TurboIntegrator-Prozesse erstellen Inhalt | Index<br />
C-12 <strong>Applix</strong> <strong>TM1</strong> <strong>Clients</strong><br />
Dieses Register enthält eine Zeile pro Variable, die Sie mit dem Inhaltstyp<br />
Element identifiziert haben. Sie müssen einen Elementtyp angeben und die<br />
Dimension identifizieren, zu der das Element gehört.<br />
6. Da Sie eine neue Dimension erstellen, geben Sie in die Spalte Dimension<br />
den Namen Beispiel für V3 (Boston) ein.<br />
7. Wählen Sie Erstellen von der Dropdown-Liste Aktion.<br />
8. Wählen Sie Numerisch von der Dropdown-Liste Elementtyp. Das Unterregister<br />
Dimensionen sollte nun folgendermaßen aussehen:<br />
Die Variable V3 ist als numerisches Element der neuen Dimension Beispiel<br />
zugeordnet.<br />
Danach können Sie die als Konsolidierungen identifizierten Variablen<br />
zuordnen.<br />
9. Klicken Sie auf das Unterregister Konsolidierungen.<br />
<strong>TM1</strong> identifiziert die beiden Konsolidierungsvariablen korrekt als<br />
Mitglieder der neuen Dimension Beispiel. Sie müssen nun lediglich die<br />
untergeordnete Variable für jede Konsolidierung identifizieren.
TurboIntegrator-Prozesse erstellen Inhalt | Index<br />
In der Spalte Beispielwert sehen Sie, dass Neu-England der Variablenname<br />
V1 zugewiesen wurde, während Massachusetts den Variablennamen V2<br />
erhielt. Boston hat den Variablennamen V3. Mit anderen Worten, die<br />
untergeordnete Variable von V1 ist V2, und die untergeordnete Variable<br />
von V2 ist V3.<br />
10. Wählen Sie in der Dropdown-Liste Untergeordnete Variable V2 als untergeordnete<br />
Variable der Konsolidierung V1 und V3 als untergeordnete Variable<br />
der Konsolidierung V2 aus.<br />
11. Bearbeiten Sie nicht die Gewichtung dieser beiden Konsolidierungsvariablen.<br />
Anschließend müsste das Unterregister Konsolidierungen wie in der<br />
folgenden Abbildung gezeigt aussehen.<br />
Die Zuordnungen sind damit abgeschlossen. Auf Wunsch können Sie auf<br />
die Registerkarte Erweitert und danach auf die verschiedenen Unterregister<br />
klicken, um die von TurboIntegrator generierten Skripts zu sehen, mit<br />
denen die neue Dimension Beispiel erstellt und die Konsolidierungen und<br />
TurboIntegrator-Lernprogramm C-13
TurboIntegrator-Prozesse erstellen Inhalt | Index<br />
Prozess speichern und ausführen<br />
C-14 <strong>Applix</strong> <strong>TM1</strong> <strong>Clients</strong><br />
Elemente eingefügt werden. Im weiteren Verlauf dieses Lernprogramms<br />
werden wir uns die TurboIntegrator-Skripts näher ansehen.<br />
So speichern Sie den Prozess und führen ihn aus:<br />
1. Klicken Sie auf die Schaltfläche Ausführen .<br />
<strong>TM1</strong> fordert Sie auf, den Prozess zu speichern.<br />
2. Speichern Sie den Prozess unter dem Namen<br />
Beispiel_Dimension_erstellen.<br />
Es empfiehlt sich, Prozesse unter einem beschreibenden Namen zu<br />
speichern.<br />
Nach wenigen Sekunden erhalten Sie die Bestätigung, dass der Prozess<br />
erfolgreich ausgeführt wurde.
TurboIntegrator-Prozesse erstellen Inhalt | Index<br />
3. Schließen Sie den TurboIntegrator.<br />
4. Öffnen Sie den Server-Explorer.<br />
5. Klicken Sie mit der rechten Maustaste auf die Dimension Beispiel und wählen<br />
Sie die Option Dimensionsstruktur bearbeiten.<br />
Die Dimension Beispiel wird im Dimensionseditor geöffnet.<br />
6. Klicken Sie zum Sortieren der Dimensionsmitglieder nach Hierarchieebene<br />
auf .<br />
Die Dimension Beispiel ist damit erfolgreich erstellt. New England ist ein<br />
konsolidiertes Element. Es enthält ebenfalls ein konsolidiertes Element,<br />
Massachusetts, das wiederum die numerischen Elemente Boston,<br />
Springfield und Worcester umfasst.<br />
TurboIntegrator-Lernprogramm C-15
TurboIntegrator-Prozesse erstellen Inhalt | Index<br />
Dimensionen von ODBC-Quellen erstellen<br />
Datenquelle definieren<br />
C-16 <strong>Applix</strong> <strong>TM1</strong> <strong>Clients</strong><br />
In diesem Teil des Lernprogramms erstellen Sie eine Dimension von einer<br />
ODBC-Datenquelle. Das Verfahren hierfür ist dem Erstellen einer Dimension<br />
von einer ASCII-Datei sehr ähnlich.<br />
Zunächst müssen Sie eine Access-Datenbank als ODBC-Datenquelle<br />
hinzufügen, damit sie dem TurboIntegrator verfügbar ist.<br />
1. Öffnen Sie die Windows-Dialogbox ODBC-Datenquellenadministrator.<br />
Das Zugriffsverfahren für diese Dialogbox richtet sich nach der<br />
ausgeführten Windows-Version. Nähere Informationen hierzu finden Sie in<br />
der Online-Hilfe zu Windows.<br />
2. Klicken Sie auf der Registerkarte Benutzer-DSN auf die Schaltfläche Hinzufügen....<br />
Die Dialogbox Neue Datenquelle erstellen wird eingeblendet.<br />
3. Wählen Sie die Option Microsoft Access-Treiber aus und klicken Sie auf<br />
Fertig stellen.<br />
Die Dialogbox ODBC-Access-Setup wird eingeblendet.<br />
4. Geben Sie NewDB in das Feld Datenquellenname ein.<br />
5. Klicken Sie auf die Schaltfläche Auswählen....<br />
Die Dialogbox Datenbank auswählen wird eingeblendet.<br />
6. Navigieren Sie in das Verzeichnis TI_Data und wählen Sie die Datenquelle<br />
NewDB.mdbaus.<br />
7. Klicken Sie auf OK, um die Dialogbox Datenbank auswählen zu schließen.
TurboIntegrator-Prozesse erstellen Inhalt | Index<br />
Datenquelle abfragen<br />
8. Klicken Sie auf OK, um die Dialogbox ODBC-Datenquellenadministrator zu<br />
schließen.<br />
Die Access-Datenbank NewDB steht damit als ODBC-Quelle zur<br />
Verfügung.<br />
1. Rechtsklicken Sie im Server-Explorer auf das Symbol Prozesse und wählen<br />
Sie die Option Neuen Prozess erstellen.<br />
Das Fenster TurboIntegrator wird geöffnet.<br />
2. Klicken Sie auf die Registerkarte Datenquelle und wählen Sie ODBC als<br />
Datenquellentyp aus.<br />
3. Klicken Sie neben dem Feld Datenquellenname auf die Schaltfläche<br />
Anzeigen.<br />
4. Die Dialogbox ODBC-Datenquellen wird eingeblendet.<br />
TurboIntegrator-Lernprogramm C-17
TurboIntegrator-Prozesse erstellen Inhalt | Index<br />
C-18 <strong>Applix</strong> <strong>TM1</strong> <strong>Clients</strong><br />
5. Wählen Sie NewDB aus und klicken Sie auf OK.<br />
NewDB.mdb umfasst eine Tabelle, ACCOUNT mit 27 Feldern. Sie werden<br />
eine SQL-Abfrage erstellen, die Informationen aus sechs Feldern auswählt.<br />
Alle ODBC-Abfragen müssen die SQL-Syntax des zugrunde liegenden<br />
Datenbank-Managementsystems (DBMS) verwenden. Die Syntax einer MS<br />
Access-Abfrage unterscheidet sich daher von der einer Informix-Abfrage,<br />
einer SQL Server-Abfrage usw.<br />
Um eine gültige Syntax sicherzustellen, können Sie zuerst die Abfrage<br />
innerhalb des DBMS erstellen und sie dann in das Abfrage-Feld von<br />
TurboIntegrator kopieren.<br />
6. Geben Sie in das Feld Abfrage die folgende Anweisung genau so wie hier angegeben<br />
ein:<br />
SELECT [ACCOUNT_ID], [PARENT_ID], [NAME], [TYPE], [SALESREP], [SALESTEAM] FROM ACCOUNT;
TurboIntegrator-Prozesse erstellen Inhalt | Index<br />
Variablen identifizieren<br />
7. Klicken Sie auf Aktualisieren, um die ersten zehn Datensätze, die von der<br />
Abfrage zurückgegeben werden, anzuzeigen.<br />
Nach Abfrage der Datenquelle müssen Sie den Inhalt jedes Feldes in den<br />
Abfrageergebnissen identifizieren.<br />
1. Klicken Sie auf die Registerkarte Variablen.<br />
Das Raster dieser Registerkarte müsste nun folgende Angaben enthalten:<br />
TurboIntegrator-Lernprogramm C-19
TurboIntegrator-Prozesse erstellen Inhalt | Index<br />
Variablen zuordnen<br />
C-20 <strong>Applix</strong> <strong>TM1</strong> <strong>Clients</strong><br />
Wie Sie sehen, wurde die Spalte Variablenname mit den Spaltennamen aus<br />
der Datenbank ausgefüllt.<br />
2. Ändern Sie die Auswahl in der Spalte Inhalt, indem Sie folgende Optionen<br />
wählen:.<br />
Spalten-ID Inhalt<br />
ACCOUNT_ID Ignorieren<br />
PARENT_ID Ignorieren<br />
NAME Element<br />
TYP Konsolidierung<br />
SALESREP Konsolidierung<br />
SALESTEAM Konsolidierung<br />
Danach können Sie die Variablen zuordnen.<br />
Zunächst müssen die Elemente den Dimensionen zugeordnet werden.<br />
1. Klicken Sie auf die Registerkarte Zuordnen und danach auf das Unterregister<br />
Dimensionen.<br />
Die einzige Variable, die Sie als Element identifizierten, wird im Raster<br />
angezeigt.<br />
2. Geben Sie DB in die Spalte Dimension ein.<br />
3. Wählen Sie im Dropdown-Menü Aktion die Option Erstellen aus.<br />
4. Wählen Sie im Dropdown-Menü Elementtyp die Option Numerisch aus.
TurboIntegrator-Prozesse erstellen Inhalt | Index<br />
Das Unterregister Dimensionen sollte nun folgendermaßen aussehen:<br />
Jetzt können Sie die Konsolidierungsvariablen zuordnen.<br />
1. Klicken Sie auf das Unterregister Konsolidierungen.<br />
<strong>TM1</strong> identifiziert jede Konsolidierungsvariable korrekt als Zuordnung zur<br />
Dimension DB.<br />
2. Wählen Sie für jede Konsolidierungsvariable die Option Untergeordnete<br />
Variable.<br />
Konsolidierungsvar<br />
iable<br />
TYP SALESREP<br />
SALESREP NAME<br />
SALESTEAM TYP<br />
Untergeordnete Variable<br />
Nachdem Sie alle Untergeordneten Variablen festgelegt haben, müsste das<br />
Unterregister Konsolidierungen wie hier gezeigt aussehen:<br />
TurboIntegrator-Lernprogramm C-21
TurboIntegrator-Prozesse erstellen Inhalt | Index<br />
Prozess speichern und ausführen<br />
C-22 <strong>Applix</strong> <strong>TM1</strong> <strong>Clients</strong><br />
So speichern Sie den Prozess und führen ihn aus:<br />
1. Klicken Sie auf die Schaltfläche Ausführen .<br />
<strong>TM1</strong> fordert Sie auf, den Prozess zu speichern.<br />
2. Speichern Sie den Prozess unter dem Namen create_DB_dimension.<br />
Nach wenigen Sekunden erhalten Sie die Bestätigung, dass der Prozess<br />
erfolgreich ausgeführt wurde.
TurboIntegrator-Prozesse erstellen Inhalt | Index<br />
3. Schließen Sie den TurboIntegrator.<br />
4. Öffnen Sie den Server-Explorer.<br />
5. Doppelklicken Sie auf die neue Dimension DB.<br />
Die Dimension DB wird im Subset-Editor geöffnet.<br />
6. Wählen Sie Bearbeiten → Sortieren → Hierarchie in der Menüleiste Subset-Editor,<br />
um die Dimensionselemente und Konsolidierungen anzuzeigen.<br />
Die Dimension DB enthält über 40 Elemente und besteht aus vier<br />
Hierarchieebenen. Ein Teil der Dimension ist hier dargestellt.<br />
TurboIntegrator-Lernprogramm C-23
TurboIntegrator-Prozesse erstellen Inhalt | Index<br />
Tabellen erstellen und Daten verarbeiten<br />
C-24 <strong>Applix</strong> <strong>TM1</strong> <strong>Clients</strong><br />
Das nächste Beispiel demonstriert, wie Sie mit dem <strong>TM1</strong>-TurboIntegrator<br />
Tabellen, Dimensionen und Elemente erstellen und gleichzeitig Daten<br />
verarbeiten.
TurboIntegrator-Prozesse erstellen Inhalt | Index<br />
Datenquelle definieren<br />
1. Rechtsklicken Sie im linken Bereich des Server-Explorers auf das Symbol<br />
Prozesse und wählen Sie die Option Neuen Prozess erstellen.<br />
2. Klicken Sie auf das Register Datenquelle im Fenster TurboIntegrator.<br />
3. Wählen Sie unter Datenquellentyp das Optionsfeld ASCII aus, unter Trennzeichentyp<br />
das Optionsfeld Getrennt und unter Trennzeichen das Optionsfeld<br />
Semikolon.<br />
Ignorieren Sie die Felder Texterkennungszeichen und Anzahl der<br />
Titeldatensätze.<br />
4. Legen Sie als Dezimaltrennzeichen ein Komma (,) und als Tausendertrennzeichen<br />
einen Punkt (.) fest.<br />
5. Klicken Sie auf die Schaltfläche Anzeigen neben dem Feld Datenquellenname<br />
und wählen Sie die Datei newcube.csv im Verzeichnis TI_data.<br />
6. Klicken Sie auf Vorschau, um die ersten zehn Datensätze aus der Datenquelle<br />
anzuzeigen.<br />
TurboIntegrator-Lernprogramm C-25
TurboIntegrator-Prozesse erstellen Inhalt | Index<br />
Variablen identifizieren<br />
C-26 <strong>Applix</strong> <strong>TM1</strong> <strong>Clients</strong><br />
Jeder Datensatz in der Datei newcube.csv umfasst 20 Felder. Mit einem<br />
horizontalen Bildlauf im Anzeigeraster können Sie alle Felder einblenden.<br />
Nachdem Sie die Quelldaten in den TurboIntegrator geladen haben, müssen<br />
Sie den Inhalt jedes Quellenfeldes identifizieren.<br />
1. Klicken Sie auf die Registerkarte Variablen.<br />
2. Wählen Sie zu jeder Variable einen Typ aus der entsprechenden Dropdown-<br />
Liste Variablentyp.<br />
Wählen Sie für die Variablen V1, V2 und V3 den Typ Numerisch, für alle<br />
anderen Variablen den Typ Text.<br />
3. Wählen Sie zu jeder Variable einen Inhaltstyp aus der entsprechenden<br />
Dropdown-Liste Inhalt. Identifizieren Sie den Inhaltstyp jeder Variable<br />
anhand der folgenden Tabelle.<br />
Variablenname Inhalt Variablenname Inhalt<br />
V1 Daten V11 Konsolidierung<br />
V2 Daten V12 Konsolidierung<br />
V3 Daten V13 Konsolidierung<br />
V4 Element V14 Element<br />
V5 Konsolidierung V15 Konsolidierung<br />
V6 Konsolidierung V16 Konsolidierung<br />
V7 Konsolidierung V17 Element
TurboIntegrator-Prozesse erstellen Inhalt | Index<br />
Variablenname Inhalt Variablenname Inhalt<br />
V8 Konsolidierung V18 Element<br />
V9 Konsolidierung V19 Element<br />
V10 Element V20 Element<br />
TurboIntegrator-Lernprogramm C-27
TurboIntegrator-Prozesse erstellen Inhalt | Index<br />
C-28 <strong>Applix</strong> <strong>TM1</strong> <strong>Clients</strong><br />
Anschließend müsste das Unterregister Variablen wie in der folgenden<br />
Abbildung gezeigt aussehen.
TurboIntegrator-Prozesse erstellen Inhalt | Index<br />
Variablen zuordnen<br />
Tabelle zuordnen<br />
Damit haben Sie die Variablen für Daten, Elemente und Konsolidierungen<br />
identifiziert. Jetzt müssen Sie die Variablen zuordnen und Anweisungen zum<br />
Erstellen einer neuen Tabelle definieren.<br />
So erstellen Sie Anweisungen für die Tabellenzuordnung:<br />
1. Klicken Sie auf die Registerkarte Zuordnen.<br />
2. Klicken Sie auf das Unterregister Tabelle .<br />
3. Wählen Sie als Tabellenaktion die Option Erstellen aus.<br />
4. Geben Sie in das Feld Tabellenname den Namen NeueTabelle ein.<br />
5. Wählen Sie im Feld Datenaktion die Option Werte speichern aus.<br />
6. Lassen Sie das Kontrollkästchen Protokoll aktivieren deaktiviert.<br />
Wenn Sie das Protokoll aktivieren, zeichnet <strong>TM1</strong> während der Verarbeitung<br />
alle Änderungen an den Tabellendaten auf. Da Sie eine neue Tabelle<br />
erstellen, fallen keine Änderungen an.<br />
TurboIntegrator-Lernprogramm C-29
TurboIntegrator-Prozesse erstellen Inhalt | Index<br />
Elementvariablen an Dimensionen zuordnen<br />
C-30 <strong>Applix</strong> <strong>TM1</strong> <strong>Clients</strong><br />
Das Unterregister Tabelle sollte nun folgendermaßen aussehen:<br />
Ordnen Sie jetzt alle Variablen, die Sie mit dem Typ Element identifizierten,<br />
den entsprechenden Dimensionen zu.<br />
1. Klicken Sie auf das Unterregister Dimensionen.<br />
2. Geben Sie für jede Elementvariable eine Dimension, eine Aktion und einen<br />
Elementtyp gemäß der unten gezeigten Tabelle an.<br />
Elementvariable Dimension Aktion Elementtyp<br />
V4 Datum Erstellen Numerisch<br />
V10 Posten Erstellen Numerisch
TurboIntegrator-Prozesse erstellen Inhalt | Index<br />
Datenvariablen zuordnen<br />
Elementvariable Dimension Aktion Elementtyp<br />
V14 Kunde Erstellen Numerisch<br />
V17 Job Erstellen Numerisch<br />
V18 Land Erstellen Numerisch<br />
V19 Agent Erstellen Numerisch<br />
V20 Buch Erstellen Numerisch<br />
Datenvariablen Wert Erstellen Numerisch<br />
Bei jede Variable können Sie die Standard-Reihenfolge in Tabelle<br />
akzeptieren.<br />
Anschließend müsste das Unterregister Dimensionen wie in der folgenden<br />
Abbildung gezeigt aussehen.<br />
TurboIntegrator-Lernprogramm C-31
TurboIntegrator-Prozesse erstellen Inhalt | Index<br />
Konsolidierungsvariablen zuordnen<br />
C-32 <strong>Applix</strong> <strong>TM1</strong> <strong>Clients</strong><br />
Ordnen Sie jetzt alle Variablen, die Sie mit dem Typ Daten identifizierten, den<br />
einzelnen Elementen zu.<br />
1. Klicken Sie auf das Unterregister Daten .<br />
2. Geben Sie Gewichtung als Elementzuordnung für die Variable V1 ein.<br />
3. Geben Sie Konvertierung für die Variable V2 ein.<br />
4. Geben Sie Teile für die Variable V3 ein.<br />
5. Wählen Sie für alle Elemente in der Spalte Elementtyp die Option Numerisch<br />
aus.<br />
Das Unterregister Daten sollte nun folgendermaßen aussehen:<br />
Ordnen Sie jetzt alle Variablen, die Sie mit dem Inhalt Konsolidierung<br />
identifizierten, ihren Konsolidierungspfaden zu.<br />
1. Klicken Sie auf das Unterregister Konsolidierungen.
TurboIntegrator-Prozesse erstellen Inhalt | Index<br />
2. Geben Sie für jede Konsolidierungsvariable eine Dimension und eine Untergeordnete<br />
Variable gemäß der unten gezeigten Tabelle an.<br />
Kons.-Variable Dimension Untergeordnete<br />
Variable<br />
V5 Posten V6<br />
V6 Posten V7<br />
V7 Posten V8<br />
V8 Posten V9<br />
V9 Posten V10<br />
V11 Kunde V12<br />
V12 Kunde V13<br />
V13 Kunde V14<br />
V15 Job V16<br />
V16 Job V17<br />
3. Bei jeder Konsolidierungsvariable können Sie die Standard-Gewichtung<br />
und Komponentenreihenfolge akzeptieren.<br />
Anschließend müsste das Unterregister Konsolidierungen wie in der<br />
folgenden Abbildung gezeigt aussehen:<br />
TurboIntegrator-Lernprogramm C-33
TurboIntegrator-Prozesse erstellen Inhalt | Index<br />
Prozess speichern und ausführen<br />
C-34 <strong>Applix</strong> <strong>TM1</strong> <strong>Clients</strong><br />
Damit sind die Zuordnungen abgeschlossen, mit denen neue Dimensionen<br />
erstellt, Elemente und Konsolidierungen in die Dimensionen eingefügt,<br />
eine neue Tabelle angelegt und die Tabelle mit Daten ausgefüllt werden.<br />
So speichern Sie den Prozess und führen ihn aus:<br />
1. Klicken Sie auf die Schaltfläche Ausführen .<br />
<strong>TM1</strong> fordert Sie auf, den Prozess zu speichern.
TurboIntegrator-Prozesse erstellen Inhalt | Index<br />
2. Speichern Sie den Prozess unter dem Namen create_newcube.<br />
Nach wenigen Sekunden erhalten Sie die Bestätigung, dass der Prozess<br />
erfolgreich ausgeführt wurde.<br />
3. Öffnen Sie den Server-Explorer. Darin sehen Sie, dass die Tabelle NeueTabelle<br />
angelegt und ausgefüllt wurde und dass alle erforderlichen Dimensionen<br />
erstellt wurden.<br />
Zeigen Sie die neue Tabelle an und überprüfen Sie die neuen Dimensionen<br />
(die Tabelle ist sehr dünn besiedelt).<br />
TurboIntegrator-Lernprogramm C-35
Erweiterte Skripts Inhalt | Index<br />
Erweiterte Skripts<br />
C-36 <strong>Applix</strong> <strong>TM1</strong> <strong>Clients</strong><br />
Auf der Registerkarte Erweitert des TurboIntegrator-Editors können Sie<br />
Parameter für die Prozessausführung erstellen. Auf diese Weise können Sie<br />
Prozessprozeduren bearbeiten und dadurch die Leistungsmöglichkeiten von<br />
TurboIntegrator erhöhen. Prozessprozeduren werden bearbeitet, indem Sie<br />
Skripts mit TurboIntegrator-Funktionen und <strong>TM1</strong>-Rules erstellen.<br />
Prolog-, Metadaten-, Daten- und Epilog-Prozeduren bearbeiten<br />
Sie können die Funktionsweise des TurboIntegrators verbessern, indem Sie die<br />
Prozeduren zur Definition der Prozessaktionen bearbeiten. Eine Prozedur<br />
besteht aus einer Reihe von Anweisungen zur Manipulation der <strong>TM1</strong>-Daten<br />
oder -Metadaten.<br />
Ein Prozess umfasst vier Prozeduren, die nacheinander ausgeführt werden.<br />
Jede Prozedur enthält von <strong>TM1</strong> generierte Anweisungen. Die Anweisungen<br />
basieren auf Optionen, die Sie an anderer Stelle im TurboIntegrator aktiviert<br />
haben. Sie können diese Prozeduren bearbeiten, indem Sie eigene<br />
Anweisungen mit TurboIntegrator- und Rules-Funktionen hinzufügen.<br />
Ein Prozess enthält folgende Prozeduren:<br />
Prolog Eine Reihe von Aktionen, die vor Verarbeitung der<br />
Datenquelle ausgeführt werden.<br />
Metadaten Eine Reihe von Aktionen, die eine Tabelle, Dimensionen<br />
und andere Metadatenstrukturen während der<br />
Verarbeitung aktualisieren oder erstellen.
Erweiterte Skripts Inhalt | Index<br />
Prozeduren bearbeiten<br />
Daten Eine Reihe von Datenaktionen, die für jeden Datensatz in<br />
der Datenquelle ausgeführt werden.<br />
Epilog Eine Reihe von Aktionen, die nach Verarbeitung der<br />
Datenquelle ausgeführt werden.<br />
Beachten Sie bei der Bearbeitung von Prozeduren, dass jede einzelne Prozedur<br />
bestimmte Aktionen zu festgelegten Zeitpunkten innerhalb eines Prozesses<br />
ausführt. Demnach müssen die von Ihnen erstellten Aktionen oder<br />
Anweisungen zur jeweiligen Prozedur passen.<br />
Um z. B. verarbeitete Daten in eine ASCII-Datei zu exportieren, würden Sie<br />
der Daten-Prozedur eine ASCIIOutput-Funktion hinzufügen. ASCIIOutput ist<br />
eine Funktion zur Datenmanipulation, die während der Verarbeitung<br />
ausgeführt werden soll. Daher gehört die Funktion in die Prozedur Daten.<br />
So bearbeiten Sie eine Prozedur:<br />
1. Klicken Sie im Fenster TurboIntegrator auf die Registerkarte Erweitert.<br />
2. Klicken Sie auf das Unterregister für die Prozedur, die bearbeitet werden<br />
soll.<br />
3. Geben Sie die Anweisungen in das Textfeld vor der Zeile<br />
#****ERSTELLTE ANWEISUNGEN - START****<br />
oder nach der Zeile<br />
#****ERSTELLTE ANWEISUNGEN - ENDE**** ein.<br />
Die erstellten Anweisungen sollten nicht zwischen diesen beiden Zeilen<br />
bearbeitet werden.<br />
TurboIntegrator-Lernprogramm C-37
Erweiterte Skripts Inhalt | Index<br />
Dimensionen mit ungleichen Hierarchien erstellen<br />
C-38 <strong>Applix</strong> <strong>TM1</strong> <strong>Clients</strong><br />
In dieser Übung werden Sie mithilfe der folgenden Eingabedatei eine<br />
Dimension mit ungleichen Hierarchien erstellen.<br />
TOTAL,NORTH,TK1,G1<br />
TOTAL,NORTH,TK1,G2<br />
TOTAL,NORTH,TK1,G3<br />
TOTAL,NORTH,TK1,G4<br />
TOTAL,NORTH,TK2,G5<br />
TOTAL,NORTH,TK2,G6<br />
TOTAL,SOUTH,TK3,G7<br />
TOTAL,SOUTH,TK3,G8<br />
TOTAL,SOUTH,TK3,G9<br />
TOTAL,SOUTH,TK4,G10<br />
TOTAL,SOUTH,TK4,G11<br />
TOTAL,SOUTH,TK4,G12<br />
TOTAL,TK5,G13<br />
TOTAL,TK5,G14<br />
TOTAL,TK6,G15<br />
TOTAL,TK6,G16<br />
TOTAL,TK6,G17<br />
TOTAL,G18<br />
TOTAL,G19
Erweiterte Skripts Inhalt | Index<br />
Das endgültige Ergebnis sieht dann so aus:<br />
So beginnen Sie mit der Dimensionserstellung:<br />
1. Rechtsklicken Sie im linken Bereich des Server-Explorers auf das Symbol<br />
Prozesse und wählen Sie die Option Neuen Prozess erstellen.<br />
TurboIntegrator-Lernprogramm C-39
Erweiterte Skripts Inhalt | Index<br />
Variablen identifizieren<br />
C-40 <strong>Applix</strong> <strong>TM1</strong> <strong>Clients</strong><br />
Das Fenster TurboIntegrator wird geöffnet.<br />
2. Wählen Sie im Feld Datenquellentyp die Option ASCII aus.<br />
3. Klicken Sie neben dem Feld Datenquellenname auf Anzeigen und wählen<br />
Sie im Verzeichnis TI_data die Datei unbalanced.csv aus.<br />
4. Lassen Sie die Voreinstellungen aller anderen Optionen auf der Registerkarte<br />
Datenquelle bestehen.<br />
5. Klicken Sie auf Aktualisieren, um die ersten zehn Datensätze aus der<br />
Datenquelle anzuzeigen.<br />
Nachdem Sie die Quelldaten in den TurboIntegrator geladen haben, müssen<br />
Sie den Inhalt jedes Quellenfeldes identifizieren.<br />
1. Klicken Sie auf die Registerkarte Variablen.<br />
2. Wählen Sie in der Spalte Inhalt für die Variablen V1, V2 und V3 die Option<br />
Konsolidierung aus.
Erweiterte Skripts Inhalt | Index<br />
Variablen zuordnen<br />
3. Wählen Sie für die Variable V4 die Option Element aus.<br />
Die Variablen für Elemente und Konsolidierungen sind damit identifiziert.<br />
Ordnen Sie nun die Variablen einer Dimension zu und definieren Sie die<br />
Konsolidierungspfade.<br />
1. Klicken Sie auf die Registerkarte Zuordnen.<br />
2. Klicken Sie auf das Unterregister Dimensionen.<br />
3. Geben Sie für die Variable V4 als Dimension unbalanced ein, als Aktion<br />
Erstellen und als Elementtyp Numerisch.<br />
4. Klicken Sie auf das Unterregister Konsolidierungen.<br />
5. Wählen Sie für die drei Variablen in der Dropdown-Liste der Spalte Dimension<br />
die Option unbalanced.<br />
TurboIntegrator-Lernprogramm C-41
Erweiterte Skripts Inhalt | Index<br />
Erstellte Anweisungen kopieren<br />
C-42 <strong>Applix</strong> <strong>TM1</strong> <strong>Clients</strong><br />
6. Wählen Sie für die Konsolidierungvariable V1, und wählen Sie V2 für die<br />
untergeordnete Variable.<br />
7. Wählen Sie V2 für die Konsolidierungsvariable, und dann V3 für die untergeordnete<br />
Variable.<br />
8. Wählen Sie V3 für die Konsolidierungsvariable, und dann V4 für die untergeordnete<br />
Variable.<br />
<strong>TM1</strong> erstellt Anweisungen dynamisch, wenn Sie Optionen im TurboIntegrator ändern.<br />
Bearbeiten Sie die auf den Unterregistern Prolog und Metadaten der<br />
Registerkarte Erweitert erstellten Anweisungen, um die ungleiche<br />
Dimensionshierarchie aufzunehmen. Vereinfachen Sie sich diesen Vorgang,<br />
indem Sie die erstellten Anweisungen kopieren und einfügen. Auf diese Weise<br />
stehen Ihnen die Anweisungen nach Änderungen der Optionen im<br />
TurboIntegrator zur Verfügung.<br />
1. Klicken Sie auf die Registerkarte Erweitert und danach auf das Unterregister<br />
Prolog.<br />
2. Kopieren Sie die Funktionen DimensionDestroy und DimensionCreate zwischen<br />
den Kommentarzeilen<br />
#****ERSTELLTE ANWEISUNGEN - START****
Erweiterte Skripts Inhalt | Index<br />
#****ERSTELLTE ANWEISUNGEN - ENDE****<br />
und fügen Sie sie unter den Kommentarzeilen ein.<br />
3. Klicken Sie auf das Unterregister Metadaten.<br />
Darin gibt es zwei Funktionen:<br />
Die Funktion DimensionElementInsert fügt einer Dimension ein einfaches<br />
(Blatt-) Element hinzu. Mit dieser Funktion können sowohl Zahlen- als<br />
auch Zeichenkettenelemente hinzugefügt werden.<br />
Die Funktion DimensionElementComponentAdd fügt einem konsolidierten<br />
Element eine Komponente (untergeordnetes Element) hinzu.<br />
TurboIntegrator-Lernprogramm C-43
Erweiterte Skripts Inhalt | Index<br />
Erstellte Anweisungen dauerhaft entfernen<br />
C-44 <strong>Applix</strong> <strong>TM1</strong> <strong>Clients</strong><br />
4. Kopieren Sie die erstellten Anweisungen und fügen Sie sie unter der letzten<br />
Kommentarzeile ein.<br />
1. Klicken Sie auf die Registerkarte Variablen und ändern Sie die Auswahl in<br />
der Spalte Inhalt zu Anderes.<br />
Eine als Anderes identifizierte Variable kann in anderen Skripts verwendet<br />
werden. Eine als Ignorieren identifizierte Variable wird nicht vom<br />
TurboIntegrator verarbeitet und kann daher nicht in erweiterten Skripts<br />
referenziert werden.
Erweiterte Skripts Inhalt | Index<br />
2. Um zu prüfen, ob die Anweisungen entfernt wurden, klicken Sie auf die<br />
Registerkarte Erweitert und danach auf die Unterregister Prolog und<br />
Metadaten.<br />
Die Anweisungen sollten nun folgendermaßen lauten.<br />
Prolog<br />
#****ERSTELLTE ANWEISUNGEN - START****<br />
#****ERSTELLTE ANWEISUNGEN - ENDE****<br />
DIMENSIONDESTROY(’unbalanced’);<br />
DIMENSIONCREATE(’unbalanced’);<br />
Metadaten<br />
#****ERSTELLTE ANWEISUNGEN - START****<br />
#****ERSTELLTE ANWEISUNGEN - ENDE****<br />
DIMENSIONELEMENTINSERT(’unbalanced’,’’,V4,’n’);<br />
DIMENSIONELEMENTINSERT(’unbalanced’,’’,V1,’c’);<br />
DIMENSIONELEMENTINSERT(’unbalanced’,’’,V2,’c’);<br />
DIMENSIONELEMENTINSERT(’unbalanced’,’’,V3,’c’);<br />
DIMENSIONELEMENTCOMPONENTADD(’unbalanced’,V1,V2,1.000000);<br />
DIMENSIONELEMENTCOMPONENTADD(’unbalanced’,V2,V3,1.000000);<br />
TurboIntegrator-Lernprogramm C-45
Erweiterte Skripts Inhalt | Index<br />
C-46 <strong>Applix</strong> <strong>TM1</strong> <strong>Clients</strong><br />
DIMENSIONELEMENTCOMPONENTADD(’unbalanced’,V3,V4,1.000000);
Erweiterte Skripts Inhalt | Index<br />
TurboIntegrator-Anweisungen bearbeiten<br />
Prüfen Sie das aktuelle Skript auf dem Unterregister Metadaten, das<br />
folgendermaßen lautet:<br />
DIMENSIONELEMENTINSERT(’unbalanced’,’’,V4,’n’);<br />
DIMENSIONELEMENTINSERT(’unbalanced’,’’,V1,’c’);<br />
DIMENSIONELEMENTINSERT(’unbalanced’,’’,V2,’c’);<br />
DIMENSIONELEMENTINSERT(’unbalanced’,’’,V3,’c’);<br />
DIMENSIONELEMENTCOMPONENTADD(’unbalanced’,V1,V2,1.000000);<br />
DIMENSIONELEMENTCOMPONENTADD(’unbalanced’,V2,V3,1.000000);<br />
DIMENSIONELEMENTCOMPONENTADD(’unbalanced’,V3,V4,1.000000);<br />
Dieses Skript, das aufgrund des ersten Datensatzes in unbalanced.csv erstellt<br />
wurde, gilt für Datensätze, die vier Felder enthalten. Das Skript erstellt von<br />
jedem Quellenfeld Dimensionselemente und baut danach eine Hierarchie auf.<br />
Das Skript gilt jedoch nicht für Datensätze, die weniger als vier Felder<br />
umfassen.<br />
Da die Quellendatei unbalanced.csv Datensätze von unterschiedlicher Länge<br />
enthält, müssen Sie das Skript so bearbeiten, dass jeder Datensatz in der<br />
Quelle ausgewertet wird. Das Skript soll in der Lage sein, die geeignete<br />
Konsolidierungsebene zu ermitteln und den passenden Konsolidierungspfad<br />
für jede mögliche Konsolidierungsebene anzugeben. Sie erreichen dies, indem<br />
Sie eine IF-Funktion in das Skript aufnehmen, die es ermöglicht, andere<br />
TurboIntegrator-Anweisungen aufgrund definierter Bedingungen<br />
auszuführen.<br />
1. Klicken Sie auf die Registerkarte Erweitert und danach auf das Unterregister<br />
Metadaten.<br />
2. Fügen Sie die Zeile<br />
IF (V4@’’);<br />
TurboIntegrator-Lernprogramm C-47
Erweiterte Skripts Inhalt | Index<br />
C-48 <strong>Applix</strong> <strong>TM1</strong> <strong>Clients</strong><br />
vor der ersten DIMENSIONELEMENTINSERT-Anweisung ein. Diese IF-<br />
Anweisung definiert folgende Bedingungen: Ist die Textvariable V4 nicht<br />
leer, werden die nachfolgenden Anweisungen ausgeführt. Wenn V4 leer ist,<br />
wird die Verarbeitung mit der nächsten Konditionalanweisung fortgesetzt.<br />
Das Unterregister Metadaten sollte nun folgendermaßen aussehen:<br />
#****ERSTELLTE ANWEISUNGEN - START****<br />
#****ERSTELLTE ANWEISUNGEN - ENDE****<br />
IF (V4@’’);<br />
DIMENSIONELEMENTINSERT(’unbalanced’,’’,V4,’n’);<br />
DIMENSIONELEMENTINSERT(’unbalanced’,’’,V1,’c’);<br />
DIMENSIONELEMENTINSERT(’unbalanced’,’’,V2,’c’);<br />
DIMENSIONELEMENTINSERT(’unbalanced’,’’,V3,’c’);<br />
DIMENSIONELEMENTCOMPONENTADD(’unbalanced’,V1,V2,1.000000);<br />
DIMENSIONELEMENTCOMPONENTADD(’unbalanced’,V2,V3,1.000000);<br />
DIMENSIONELEMENTCOMPONENTADD(’unbalanced’,V3,V4,1.000000);<br />
Wenn IF (V4@’’) wahr ist, fügt TurboIntegrator drei konsolidierte<br />
Elemente (V1, V2, V3) und ein einzelnes numerisches Element (V4) in die<br />
Dimension unbalanced ein. TurboIntegrator erstellt außerdem eine<br />
vierstufige Hierarchie, in der V1 dem Element V2, V2 dem Element V3 und<br />
V3 dem Element V4 übergeordnet ist.<br />
3. Fügen Sie die Zeile<br />
ELSEIF (V3@’’);<br />
nach der letzten DIMENSIONELEMENTCOMPONENTADD-Anweisung<br />
ein.
Erweiterte Skripts Inhalt | Index<br />
Diese konditionelle ELSEIF-Anweisung definiert folgende Bedingungen:<br />
Ist die Textvariable V3 nicht leer, werden die nachfolgenden Anweisungen<br />
ausgeführt. Wenn V3 leer ist, wird die Verarbeitung mit der nächsten<br />
Konditionalanweisung fortgesetzt.<br />
4. Nun müssen Sie die erforderlichen Anweisungen einfügen, die ausgeführt<br />
werden, wenn ELSEIF (V3@’’) wahr ist.<br />
Ist ELSEIF (V3@’’) wahr, enthält der Quellendatensatz drei Felder.<br />
Demzufolge sollen die Anweisungen von jedem Feld ein<br />
Dimensionselement erstellen und danach eine dreistufige Hierarchie<br />
aufbauen.<br />
5. Fügen Sie die folgenden Anweisungen direkt nach ELSEIF (V3@’’); ein:<br />
DIMENSIONELEMENTINSERT(’unbalanced’,’’,V1,’c’);<br />
DIMENSIONELEMENTINSERT(’unbalanced’,’’,V2,’c’);<br />
DIMENSIONELEMENTINSERT(’unbalanced’,’’,V3,’n’);<br />
DIMENSIONELEMENTCOMPONENTADD(’unbalanced’,V1,V2,1.000000);<br />
DIMENSIONELEMENTCOMPONENTADD(’unbalanced’,V2,V3,1.000000);<br />
Wenn IF (V3@’’) wahr ist, fügt TurboIntegrator zwei konsolidierte<br />
Elemente (V1, V2) und ein einzelnes numerisches Element (V3) in die<br />
Dimension unbalanced ein. TurboIntegrator erstellt außerdem eine<br />
dreistufige Hierarchie, in der V1 dem Element V2 und V2 dem Element V3<br />
übergeordnet ist.<br />
6. Fügen Sie die Zeile<br />
ELSE;<br />
nach der letzten DIMENSIONELEMENTCOMPONENTADD-Anweisung<br />
ein.<br />
TurboIntegrator-Lernprogramm C-49
Erweiterte Skripts Inhalt | Index<br />
C-50 <strong>Applix</strong> <strong>TM1</strong> <strong>Clients</strong><br />
7. Nun müssen Sie die erforderlichen Anweisungen einfügen, die ausgeführt<br />
werden, wenn die Verarbeitung an der Anweisung ELSE angelangt ist.<br />
(Dies geschieht, wenn die beiden Anweisungen ELSEIF (V4@’’) und<br />
ELSEIF (V3@’’) falsch sind.)<br />
Sobald die Verarbeitung die ELSE-Anweisung erreicht, enthält der<br />
Quellendatensatz zwei Felder. Die eingefügten Anweisungen müssen von<br />
jedem Feld ein Dimensionselement erstellen und danach eine zweistufige<br />
Hierarchie aufbauen.<br />
8. Fügen Sie die folgenden Anweisungen direkt nach ELSE; ein:<br />
DIMENSIONELEMENTINSERT(’unbalanced’,’’,V1,’c’);<br />
DIMENSIONELEMENTINSERT(’unbalanced’,’’,V2,’n’);<br />
DIMENSIONELEMENTCOMPONENTADD(’unbalanced’,V1,V2,1.000000);<br />
Aufgrund dieser Anweisungen fügt TurboIntegrator das konsolidierte<br />
Element V1 und das numerische Element V2 in die Dimension unbalanced<br />
ein und erstellt eine Hierarchie, in der V1 dem Element V2 übergeordnet<br />
ist.<br />
9. Fügen Sie die Zeile<br />
ENDIF;<br />
nach der letzten DIMENSIONELEMENTCOMPONENTADD-Anweisung<br />
ein. ENDIF markiert das Ende der IF-Anweisung.<br />
Das fertige Unterregister Metadaten müsste dann folgendermaßen<br />
aussehen:
Erweiterte Skripts Inhalt | Index<br />
#****ERSTELLTE ANWEISUNGEN - START****<br />
#****ERSTELLTE ANWEISUNGEN - ENDE****<br />
IF (V4@’’);<br />
DIMENSIONELEMENTINSERT(’unbalanced’,’’,V1,’c’);<br />
DIMENSIONELEMENTINSERT(’unbalanced’,’’,V2,’c’);<br />
DIMENSIONELEMENTINSERT(’unbalanced’,’’,V3,’c’);<br />
DIMENSIONELEMENTINSERT(’unbalanced’,’’,V4,’n’);<br />
DIMENSIONELEMENTCOMPONENTADD(’unbalanced’,V1,V2,1.000000);<br />
DIMENSIONELEMENTCOMPONENTADD(’unbalanced’,V2,V3,1.000000);<br />
DIMENSIONELEMENTCOMPONENTADD(’unbalanced’,V3,V4,1.000000);<br />
ELSEIF (V3@’’);<br />
DIMENSIONELEMENTINSERT(’unbalanced’,’’,V1,’c’);<br />
DIMENSIONELEMENTINSERT(’unbalanced’,’’,V2,’c’);<br />
DIMENSIONELEMENTINSERT(’unbalanced’,’’,V3,’n’);<br />
DIMENSIONELEMENTCOMPONENTADD(’unbalanced’,V1,V2,1.000000);<br />
DIMENSIONELEMENTCOMPONENTADD(’unbalanced’,V2,V3,1.000000);<br />
ELSE;<br />
DIMENSIONELEMENTINSERT(’unbalanced’,’’,V1,’c’);<br />
DIMENSIONELEMENTINSERT(’unbalanced’,’’,V2,’n’);<br />
DIMENSIONELEMENTCOMPONENTADD(’unbalanced’,V1,V2,1.000000);<br />
ENDIF;<br />
TurboIntegrator-Lernprogramm C-51
Erweiterte Skripts Inhalt | Index<br />
C-52 <strong>Applix</strong> <strong>TM1</strong> <strong>Clients</strong><br />
10. Wählen Sie Datei → Speichern und speichern Sie den Prozess unter dem<br />
Namen create_unbalanced_dim.<br />
11. Wählen Sie Datei → Ausführen , um den Prozess auszuführen.<br />
12. Um den korrekten Aufbau der Dimension zu überprüfen, öffnen Sie die<br />
Dimension unbalanced im Dimensionseditor. Die Dimension müsste wie in<br />
dieser Abbildung angezeigt werden.
Erweiterte Skripts Inhalt | Index<br />
Subsets erstellen<br />
In dieser Übung erstellen Sie Subsets für die Dimension newdim, die durch<br />
den Prozess dimension angelegt wird.<br />
TurboIntegrator-Lernprogramm C-53
Erweiterte Skripts Inhalt | Index<br />
C-54 <strong>Applix</strong> <strong>TM1</strong> <strong>Clients</strong><br />
1. Öffnen Sie den Prozess subsets im Fenster TurboIntegrator.<br />
Möglicherweise müssen Sie die Datenquelle bearbeiten, so dass sie auf die<br />
Datei region.csv im Verzeichnis TI_data zeigt. Nach Änderung der<br />
Datenquelle müssen Sie angeben, wie die Prozessvariablen gehandhabt<br />
werden sollen. Wählen Sie die Option Alle Variablen bewahren.<br />
Bei diesem Beispiel werden mithilfe der <strong>TM1</strong> TurboIntegrator-Funktionen<br />
SubsetCreate() und SubsetElementInsert() Subsets erstellt und ausgefüllt.<br />
Hier sehen Sie einen Ausschnitt aus der Quellendatei:<br />
Die Skripts für den Prozess subsets lauten:<br />
Prolog
Erweiterte Skripts Inhalt | Index<br />
#****ERSTELLTE ANWEISUNGEN - START****<br />
#****ERSTELLTE ANWEISUNGEN - ENDE****<br />
SubsetCreate(’NewDim’,’Europe’);<br />
SubsetCreate(’NewDim’,’US’);<br />
SubsetCreate(’NewDim’,’ROW’);<br />
TurboIntegrator-Lernprogramm C-55
Erweiterte Skripts Inhalt | Index<br />
Attribute erstellen<br />
C-56 <strong>Applix</strong> <strong>TM1</strong> <strong>Clients</strong><br />
Metadaten<br />
#****ERSTELLTE ANWEISUNGEN - START****<br />
#****ERSTELLTE ANWEISUNGEN - ENDE****<br />
SubsetElementInsert(’NewDim’,V4,V0,0);<br />
2. Führen Sie den Prozess aus.<br />
3. Blenden Sie im Server-Explorer die Dimension newdim ein, um die neu<br />
erstellten Subsets sehen zu können.<br />
Die Funktion AttrPutS weist dem Attribut eines Textelements einen Wert zu.<br />
Wenn Sie den Text Europe dem Attribut Continent des Landes Sweden in der<br />
Dimension NewDim zuweisen möchten, würden Sie die folgende AttrPutS-<br />
Funktion erstellen:<br />
AttrPutS(‘Europe’,'NewDim',’Sweden’,'Continent');<br />
1. Öffnen Sie den Prozess Attribute im TurboIntegrator.<br />
Möglicherweise müssen Sie die Datenquelle bearbeiten, so dass sie auf die<br />
Datei region.csv im Verzeichnis TI_data zeigt. Nach Änderung der<br />
Datenquelle müssen Sie angeben, wie die Prozessvariablen gehandhabt<br />
werden sollen. Wählen Sie die Option Alle Variablen bewahren.<br />
2. Klicken Sie auf die Registerkarte Variablen.
Erweiterte Skripts Inhalt | Index<br />
Darin sehen Sie, dass die Variablen V4 und V5 als Attribut definiert wurden.<br />
3. Klicken Sie auf die Formel-Zelle für V5.<br />
Sie lautet nun V5=V0|V4;<br />
Diese Formel verkettet die Werte der Variablen V4 und V5.<br />
4. Klicken Sie auf die Registerkarte Zuordnen und danach auf das Unterregister<br />
Attribute.<br />
Der Attributtyp für die Variable V4 wurde mit Text und der Typ für V5 mit<br />
Alias definiert.<br />
5. Klicken Sie auf die Registerkarte Erweitert und danach auf das Unterregister<br />
Daten, um die erstellten Anweisungen und die beiden Zusatzanweisungen<br />
zu sehen.<br />
#****ERSTELLTE ANWEISUNGEN - START****<br />
V5=v0|v4;<br />
AttrPutS(V4,’newdim’,V0,’continent’);<br />
AttrPutS(V5,’newdim’,V0,’cont’);<br />
#****ERSTELLTE ANWEISUNGEN - ENDE****<br />
AttrPutS(V4,’newdim’,V1,’continent’);<br />
AttrPutS(V4,’newdim’,V2,’continent’);<br />
Die beiden letzten Anweisungen wurden manuell hinzugefügt, da V1 und<br />
V2 auf der Registerkarte Variablen nicht mit Inhalt deklariert wurden.<br />
Ihnen muss jedoch das Textattribut Continent zugewiesen werden.<br />
6. Speichern Sie den Prozess Attribute und führen Sie ihn aus.<br />
TurboIntegrator-Lernprogramm C-57
Erweiterte Skripts Inhalt | Index<br />
Attribute anzeigen<br />
C-58 <strong>Applix</strong> <strong>TM1</strong> <strong>Clients</strong><br />
1. Doppelklicken Sie im Server-Explorer auf die Dimension newdim, um den<br />
Subset-Editor zu öffnen.<br />
2. Wählen Sie Ansicht → Symbolleisten im Subset-Editor. Wenn die Option<br />
Alias deaktiviert ist, wählen Sie sie aus, um die Alias-Symbolleiste einzublenden.<br />
3. Klicken Sie zum Ein- und Ausschalten der Aliase auf die Schaltfläche Alias.<br />
4. Klicken Sie auf die Schaltfläche Subset Alle (das umgekehrte „A“).<br />
5. Wählen Sie auf der Menüleiste Bearbeiten → Auswählen nach → Attribut.<br />
Daraufhin wird die folgende Dialogbox eingeblendet:<br />
6. Wählen Sie einen Wert aus der Dropdown-Liste, um Länder eines bestimmten<br />
Kontinents im Subset-Editor anzuzeigen.
D <strong>TM1</strong> Symbolleiste<br />
Inhalt | Index<br />
<strong>TM1</strong> Perspectives enthält drei Symbolleisten, die in Excel verfügbar sind.<br />
Diese Symbolleisten erlauben schnellen Zugriff auf häufig verwendete<br />
Optionen mit einem einzelnen Mausklick.<br />
Wie bei allen Symbolleisten können Sie die Anzeige der <strong>TM1</strong> Symbolleisten<br />
ein- oder ausblenden, indem Sie Ansicht → Symbolleisten wählen und den<br />
relevanten Symbolleistennamen ein/ausblenden.<br />
<strong>TM1</strong> Symbolleiste D-1
Die Standard-Symbolleiste Inhalt | Index<br />
Die Standard-Symbolleiste<br />
D-2 <strong>Applix</strong> <strong>TM1</strong> <strong>Clients</strong><br />
Mit der Standard-Symbolleiste können Sie schnell auf Optionen zugreifen, die<br />
Ihre Verbindung zum <strong>TM1</strong> Server verwalten und die <strong>TM1</strong> Funktionalität im<br />
aktuellen Arbeitsblatt steuern.<br />
Die folgende Tabelle identifiziert und beschreibt alle Schalter, die in der<br />
Standard-Symbolleiste verfügbar sind.<br />
Schaltfläche Name Aktion<br />
Verbinden Öffnet die Dialogbox Mit <strong>TM1</strong> Server<br />
verbinden, von wo Sie eine Verbindung<br />
zu allen <strong>TM1</strong> Server aufnehmen<br />
können, die zurzeit im Netzwerk<br />
erhältlich sind.<br />
Trennen Trennt Ihren <strong>TM1</strong> Client von jedem<br />
Server, an den Sie angeschlossen sind.<br />
Server-Explorer Öffnet den Server-Explorer.<br />
In-Spreadsheet-<br />
Browser<br />
Öffnet die Dialogbox <strong>TM1</strong> Ansicht<br />
holen, über die Sie eine Ansicht im In-<br />
Spreadsheet Browser öffnen können.
Die Standard-Symbolleiste Inhalt | Index<br />
Schaltfläche Name Aktion<br />
Bericht drucken Öffnet die Dialogbox Berichtsdetails,<br />
von der Sie einen Bericht generieren<br />
können, der auf dem aktuellen <strong>TM1</strong><br />
Schnitt basiert.<br />
Formel<br />
bearbeiten<br />
Öffnet die Dialogbox Formelleiste<br />
bearbeiten, mit der Sie häufig<br />
verwendete <strong>TM1</strong> Funktionen in die<br />
aktuelle Zelle einfügen können.<br />
Neu berechnen Berechnet das Excel Arbeitsbuch neu.<br />
Hilfe Öffnet die <strong>TM1</strong> Online-Hilfe.<br />
<strong>TM1</strong> Symbolleiste D-3
Die Verteilungs-Symbolleiste Inhalt | Index<br />
Die Verteilungs-Symbolleiste<br />
D-4 <strong>Applix</strong> <strong>TM1</strong> <strong>Clients</strong><br />
Die Verteilungs-Symbolleiste erlaubt ein schnelles Anwenden und Freigeben<br />
von Blöcken und veranlasst die Verteilung im aktuellen Excel Arbeitsblatt.<br />
Die folgende Tabelle identifiziert und beschreibt alle Schalter, die in der<br />
Verteilungs-Symbolleiste verfügbar sind.<br />
Schaltfläche Name Aktion<br />
Konsolidierung<br />
blockieren<br />
Konsolidierung<br />
freigeben<br />
Elemente<br />
blockieren<br />
Elementblöcke<br />
freigeben<br />
Alle Blöcke<br />
freigeben<br />
Richtet einen Konsolidierungsblock in<br />
den ausgewählten Zellen im<br />
Arbeitsblatt ein.<br />
Gibt die Konsolidierungsblöcke in den<br />
ausgewählten Zellen frei.<br />
Richtet einen Elementblock in den<br />
ausgewählten Zellen ein.<br />
Gibt die Elementblöcke in den<br />
ausgewählten Zellen frei.<br />
Gibt alle Blöcke (sowohl<br />
Konsolidierungs- wie auch<br />
Elementblöcke) im Arbeitsblatt frei.
Die Verteilungs-Symbolleiste Inhalt | Index<br />
Schaltfläche Name Aktion<br />
Proportionale<br />
Verteilung<br />
Relative<br />
proportionale<br />
Verteilung<br />
Gleichwertige<br />
Verteilung<br />
Gleichwertige<br />
Verteilung auf n-<br />
Elemente<br />
Öffnet die Dialogbox Proportionale<br />
Verteilung, in der Sie einen bestimmten<br />
Wert zwischen ausgewählten Zellen<br />
proportional zu den vorhandenen<br />
Zellenwerten verteilen können.<br />
Öffnet die Dialogbox Relative<br />
Proportionale Verteilung, in der Sie<br />
Werte zu den n-Elementen der<br />
ausgewählten konsolidierten Zelle<br />
proportional zu den n-Elementen einer<br />
Referenzzelle verteilen können.<br />
Öffnet die Dialogbox Gleichwertige<br />
Verteilung, in der Sie einen bestimmten<br />
Wert gleichwertig zwischen<br />
ausgewählten Zellen verteilen können.<br />
Öffnet die Dialogbox Gleichwertige<br />
Verteilung auf n-Elemente, in der Sie<br />
einen bestimmten Wert gleichmäßig<br />
über alle n-Elemente einer<br />
konsolidierten Zelle hinweg verteilen<br />
können.<br />
Wiederholen Öffnet die Dialogbox Wiederholen, in<br />
der Sie einen bestimmten Wert über alle<br />
ausgewählten Zellen wiederholen<br />
können.<br />
<strong>TM1</strong> Symbolleiste D-5
Die Verteilungs-Symbolleiste Inhalt | Index<br />
D-6 <strong>Applix</strong> <strong>TM1</strong> <strong>Clients</strong><br />
Schaltfläche Name Aktion<br />
n-Elemente<br />
wiederholen<br />
Prozent.<br />
Änderung<br />
Öffnet die Dialogbox n-Elemente<br />
wiederholen, in der Sie einen<br />
bestimmten Wert gleichmäßig über alle<br />
n-Elemente einer ausgewählten<br />
konsolidierten Zelle hinweg kopieren<br />
können.<br />
Öffnet die Dialogbox Prozent.<br />
Änderung, in der Sie ausgewählte<br />
Zellenwerte mit einem spezifizierten<br />
Prozentsatz multiplizieren können.<br />
Relative Öffnet die Dialogbox Relative Prozent.<br />
Prozentanpassun Änderung, in der Sie Werte zu den n-<br />
g<br />
Elementen der ausgewählten<br />
konsolidierten Zelle durch Anwendung<br />
einer prozentualen Anpassung zu den<br />
n-Elementen einer Referenzzelle<br />
verteilen können.
Die Verteilungs-Symbolleiste Inhalt | Index<br />
Schaltfläche Name Aktion<br />
Gerade Linie Öffnet die Dialogbox Gerade Linie, die<br />
ausgewählte Zellen durch lineare<br />
Interpolation zwischen zwei<br />
festgelegten Endpunkten ausfüllt.<br />
Wachstum % Öffnet die Dialogbox Wachstum %, in<br />
der Sie schrittweise Werte in<br />
ausgewählten Zellen mit einem<br />
spezifizierten Wachstumsprozentsatz<br />
erhöhen können.<br />
<strong>TM1</strong> Symbolleiste D-7
Die Developer-Symbolleiste Inhalt | Index<br />
Die Developer-Symbolleiste<br />
D-8 <strong>Applix</strong> <strong>TM1</strong> <strong>Clients</strong><br />
Die Developer-Symbolleiste erlaubt ein schnelles Erstellen, Öffnen und<br />
Speichern von Dimensionsarbeitsblättern oder Rules-Arbeitsblättern.<br />
Die folgende Tabelle identifiziert und beschreibt alle Schalter, die in der<br />
Developer-Symbolleiste verfügbar sind.<br />
Schaltfläche Name Aktion<br />
Dimension öffnen Öffnet die Dialogbox<br />
Dimensionsarbeitsblatt auswählen, in<br />
der Sie jedes Dimensionsarbeitsblatt an<br />
den <strong>TM1</strong> Servern öffnen können, an die<br />
Sie angeschlossen sind.<br />
Dimension neu Öffnet die Dialogbox Dimension<br />
erstellen, in der Sie eine Dimension an<br />
jedem <strong>TM1</strong> Servern erstellen können,<br />
an die Sie angeschlossen sind.<br />
Dimension<br />
speichern<br />
Speichert und kompiliert das aktuelle<br />
Dimensionsarbeitsblatt.<br />
Rule öffnen Öffnet die Dialogbox Rule-Arbeitsblatt<br />
auswählen, in der Sie jedes Rule-<br />
Arbeitsblatt an den <strong>TM1</strong> Servern öffnen<br />
können, an die Sie angeschlossen sind.
Die Developer-Symbolleiste Inhalt | Index<br />
Schaltfläche Name Aktion<br />
Rule Neu Öffnet die Dialogbox Tabelle für Rule<br />
auswählen, in der Sie die Rule<br />
auswählen können, für die Sie eine Rule<br />
erstellen möchten. Nach Wahl der Rule<br />
wird ein neues Rule-Arbeitsblatt<br />
geöffnet.<br />
Rule speichern Speichert und kompiliert das aktuelle<br />
Rule-Arbeitsblatt.<br />
<strong>TM1</strong> Symbolleiste D-9
Die Developer-Symbolleiste Inhalt | Index<br />
D-10 <strong>Applix</strong> <strong>TM1</strong> <strong>Clients</strong>
Index<br />
Symbols<br />
- (Minuszeichen)<br />
CubeViewer-Fenster 3-17<br />
& (kaufmännisches Und-Zeichen)<br />
logische Operatoren in Rules 8-31<br />
* (Sternchen), Platzhalterzeichen 3-36<br />
\ (Rückwärts-Schrägstrich)<br />
in Rules-Formeln verwenden 8-29<br />
% (Prozentzeichen)<br />
logische Operatoren in Rules 8-31<br />
| (Pipe)<br />
Verkettungsoperator in Rules 8-32<br />
? ? (Fragezeichen), Platzhalterzeichen 3-36<br />
~ (Tilde)<br />
logische Operatoren in Rules 8-32<br />
+ (Pluszeichen)<br />
CubeViewer-Fenster 3-17<br />
}Externals-Unterverzeichnis 9-16<br />
A<br />
Admin-Host 1-8<br />
Namen angeben 2-5<br />
Admin-Server 1-8<br />
Aufgabe 2-18<br />
Inhalt | Index<br />
Aliase<br />
im Dimensionseditor 7-43<br />
Aliase (Elemente) 7-12, 7-13<br />
Alle (Subset) 3-22, 3-27<br />
Ansichten<br />
anzeigen 3-3, 3-5<br />
filtern 3-86<br />
Filterstatus ermitteln 3-93<br />
im Cube Viewer formatieren 3-103<br />
im CubeViewer neu berechnen 3-111<br />
im In-Spreadsheet-Browser formatieren 3-104<br />
im In-Spreadsheet-Browser neu berechnen 3-111<br />
in Arbeitsblätter kopieren 5-3<br />
öffentlich 3-81<br />
öffnen 3-83<br />
privat 3-81<br />
Schnitt erstellen 5-3<br />
Sicherheitsprivilegien 1-10<br />
speichern 3-81<br />
Standard 3-7<br />
vom CubeViewer aus öffnen 3-84<br />
vom In-Spreadsheet-Browser aus öffnen 3-84<br />
vom Server-Explorer aus öffnen 3-83<br />
Anwendungen<br />
Index 1
Excel Dateireferenzen hinzufügen 9-14<br />
Hinweise zum Gebrauch 9-42<br />
im <strong>TM1</strong> Web veröffentlichen 9-37<br />
Neue <strong>TM1</strong> Objekte erstellen von 9-13<br />
Oberste Stufe 9-5<br />
öffentlich 9-33, 9-34<br />
öffentliche Anwendungen privatisieren 9-34, 9-35<br />
privat 9-33, 9-34<br />
Private Referenzen veröffentlichen 9-33<br />
Referenzen löschen von 9-24<br />
Referenzen umbenennen 9-25<br />
Referenzen zu privaten Ansichten 9-12<br />
Referenzen zu privaten Subsets 9-12<br />
Sicherheitsprivilegien 9-4, 9-28<br />
<strong>TM1</strong> Objektreferenzen hinzufügen 9-10<br />
Übersicht 9-2<br />
veröffentlichen 9-6, 9-33<br />
Von öffentlich zu privat konvertieren 9-34<br />
Von privat zu öffentlich konvertieren 9-33<br />
Zweitrangig 9-5<br />
zweitrangige erstellen 9-9<br />
Anwendungsgruppe 9-6<br />
Anwendungsorganisierer verwenden 9-1<br />
Anzeigeformate 7-14<br />
festlegen 7-15<br />
Arbeitsblätter<br />
Tabellenreferenzen in 5-13<br />
Tabellenwerte ändern mit 5-16<br />
Architect<br />
2 <strong>Applix</strong> <strong>TM1</strong> <strong>Clients</strong><br />
Inhalt | Index<br />
starten 2-4<br />
asymmetrische Tabellen<br />
verknüpfen 8-20<br />
Attribute<br />
Beispiele 7-13<br />
Elemente auswählen nach 3-35<br />
Format 3-102, 7-14<br />
Sicherheitsprivilegien 1-10<br />
Übersicht 7-12<br />
und Elemente 7-18<br />
Attributeditor 3-102, B-3<br />
Ausfüllen von Tabellen<br />
mit DBS-Formeln 13-21<br />
B<br />
benutzerdefinierte Konsolidierungen<br />
erstellen 3-52<br />
mit der Rollup-Option erstellen 3-58<br />
Übersicht 3-52<br />
Bereich (Rule-Ziel) 8-26<br />
BottomCount 3-88<br />
BottomPercent 3-89<br />
BottomSum 3-89<br />
C<br />
Client<br />
von Excel aus laden 2-2<br />
CubeViewer 3-3<br />
Nullwerte unterdrücken 3-94, 3-95, 3-97, 3-99
Spaltenanordnung ändern 3-106<br />
CubeViewer-Fenster 3-4<br />
D<br />
Daten<br />
Rollup 7-6<br />
Daten anzeigen 3-3, 3-5<br />
erforderliche Sicherheitsprivilegien 1-10<br />
im CubeViewer-Fenster 3-3<br />
im In-Spreadsheet-Browser 3-5<br />
in Arbeitsblättern 5-4<br />
Daten bearbeiten<br />
erforderliche Sicherheitsprivilegien 1-10<br />
Datenquellen<br />
Ansicht 10-49<br />
Dimensionssubset 10-58<br />
Datenverteilung<br />
allgemeine Vorgehensweise 4-2<br />
Blockieren von Elementen<br />
anwenden 4-49<br />
freigeben 4-51<br />
Datenverteilungsmenü 4-3<br />
Datenverteilungsoptionen 4-7<br />
Erweiterungsoptionen 4-5<br />
Gerade Linie 4-19<br />
Gleichwertige Verteilung 4-11<br />
Gleichwertige Verteilung auf n-Elemente 4-39<br />
Löschen 4-43<br />
n-Elemente wiederholen 4-35<br />
Inhalt | Index<br />
Proportionale Verteilung 4-8<br />
Prozentuale Änderung 4-16<br />
Relative proportionale Verteilung 4-25<br />
Relative Prozentanpassung 4-30<br />
Syntax 4-57<br />
Beispiele 4-64<br />
Referenztabelle 4-60<br />
Übersicht 4-2<br />
Wachstum % 4-22<br />
Wiederholen 4-14<br />
Zellen ausschließen von 4-48<br />
Datumsformate B-10<br />
DB Rules-Funktion 8-33<br />
DB-Funktion 8-12<br />
DBR-Arbeitsblattfunktion 5-13<br />
DBRW-Arbeitsblattfunktion 5-13<br />
DBS-Formeln<br />
erstellen 13-21<br />
Übersicht 13-3<br />
Debuggen von Rules<br />
Feeders prüfen 8-59<br />
Feeders verfolgen 8-58<br />
Design von Tabellen planen 7-2<br />
DFRST-Arbeitsblattfunktion 5-34<br />
Dialogbox "<strong>TM1</strong> Formate" 3-104<br />
Dialogbox "<strong>TM1</strong> Optionen" 2-12<br />
Dialogbox „Berichtdetails“ 6-4<br />
Dialogboxen<br />
Server-Anmeldung 2-20<br />
Index 3
dicht besiedelte Dimensionen 7-55<br />
Dimension<br />
Drill-Down 3-17<br />
Dimensionen<br />
Anzahl festlegen 7-3<br />
anzeigen 2-15<br />
bearbeiten 7-27<br />
Elemente hinzufügen 7-28<br />
Elemente löschen aus 7-32<br />
erstellen 7-20, 7-22<br />
im CubeViewer stapeln 3-12<br />
im Dimensionseditor erstellen 7-22<br />
im In-Spreadsheet-Browser stapeln 3-15<br />
in Tabellen anordnen 7-54<br />
Methoden zum Erstellen von 7-20<br />
mit dem TurboIntegrator erstellen 10-8<br />
Reihenfolge der Elemente festlegen 7-33, 7-39<br />
zwischen Servern kopieren 7-64<br />
Dimensionsarbeitsblätter<br />
erstellen 7-49<br />
speichern 7-53<br />
Dimensionseditor<br />
Aliase verwenden im 7-43<br />
Elemente auswählen im 7-41<br />
Elemente sortieren<br />
alphabetisch 7-42<br />
nach Indexwert 7-43<br />
Elemente sortieren im 7-41<br />
Dimensionshierarchien<br />
4 <strong>Applix</strong> <strong>TM1</strong> <strong>Clients</strong><br />
Inhalt | Index<br />
Beispiel 7-7<br />
mit Dimensionsarbeitsblättern erstellen 7-52<br />
Übersicht 7-6<br />
Dimensionskonsolidierungen<br />
durch Rules überschreiben 8-44<br />
und Rules (Regeln) 7-10<br />
DIMNM, Arbeitsblattfunktion 5-10<br />
DNEXT-Arbeitsblattfunktion 5-31<br />
Dokumentationskonventionen 1-xxi<br />
Drill-Down 7-7<br />
CubeViewer 3-17<br />
In-Spreadsheet-Browser 3-19<br />
Drill-Prozesse<br />
bearbeiten 8-68<br />
erstellen 8-61<br />
löschen 8-68<br />
Drill-Through<br />
Beispiel 3-78, 8-72<br />
Datenquellen 8-65<br />
Prozesse<br />
bearbeiten 8-68<br />
erstellen 8-61<br />
löschen 8-68<br />
speichern 8-67<br />
Zuweisungsrules<br />
erstellen 8-69<br />
dünn besiedelte Dimensionen 7-55<br />
dynamische Subsets<br />
ausdruckbasiert 3-62
earbeiten 3-73<br />
erstellen 3-61, 3-62, 3-68<br />
filterbasiert 3-68<br />
Übersicht 3-61<br />
E<br />
Ebene 0 (Dimensionshierarchien) 7-7<br />
Eigenschaften<br />
in Tabellen festlegen 7-62<br />
ELCOMP-Arbeitsblattfunktion 5-35<br />
Elemente<br />
aus Datenquellen importieren 10-8<br />
aus Dimensionen löschen 7-32<br />
einer Dimension hinzufügen 7-22, 7-28<br />
Gewichtungsfaktoren für 7-8<br />
im Subset-Editor auswählen 3-33<br />
im Subset-Editor sortieren 3-47<br />
in Arbeitsblätter kopieren 5-8<br />
in Arbeitsblättern ändern 5-6<br />
mit Platzhalterzeichen suchen 3-36<br />
Position in der Hierarchie ändern 7-29<br />
und Attribute 7-18<br />
Elemente blockieren 4-48<br />
anwenden 4-49<br />
freigeben 4-51<br />
Interaktion mit Konsolidierungsblockierungen 4-54<br />
Elemente, hinzufügen<br />
erforderliche Sicherheitsprivilegien 1-10<br />
Elementreihenfolge<br />
Inhalt | Index<br />
in Dimensionen festlegen 7-33<br />
vom Server-Explorer aus festlegen 7-39<br />
Excel-Dateireferenzen<br />
Umbenennen 9-25<br />
Von Anwendung löschen 9-24<br />
Vorgabeaktion 9-19<br />
F<br />
Fenster<br />
Dimensionseditor 7-22<br />
Subset-Editor 3-21<br />
Tabelle erstellen 7-56<br />
Filterstatus 3-93<br />
Fixieren von Fenstern 3-106<br />
Formatattribute 3-102<br />
anwenden 3-102<br />
Formelbearbeitungsleiste 5-20<br />
Formeln<br />
Rules 8-28<br />
G<br />
Gewichtungsfaktoren<br />
in Konsolidierungen 7-8<br />
H<br />
Hierarchieebenen<br />
Elemente auswählen nach 3-34<br />
Übersicht 7-7<br />
Index 5
HTTP-Konnektor<br />
Übersicht 2-10<br />
I<br />
IF-Funktion<br />
in Rules-Anweisungen verwenden 8-30<br />
Importieren von Daten<br />
mit Verarbeitungsblättern 13-3<br />
Übersicht 10-2<br />
In-Spreadsheet-Browser 3-5<br />
als Standard festlegen 3-6<br />
Fenster fixieren 3-106<br />
Nullwerte unterdrücken 3-94, 3-101<br />
Installationsverzeichnis 2-2<br />
J<br />
Jobs<br />
erstellen 10-71<br />
K<br />
KEY_ERR, Arbeitsblattmeldung 5-12<br />
konditionale Logik<br />
in Rules 8-30<br />
konsolidierte Elemente<br />
Definition 7-11<br />
die Richtung der Erweiterung ändern 3-48<br />
Elemente löschen aus 7-32<br />
mit Dimensionsarbeitsblättern definieren 7-52<br />
6 <strong>Applix</strong> <strong>TM1</strong> <strong>Clients</strong><br />
Inhalt | Index<br />
untergeordnete Elemente hinzufügen 7-28<br />
Konsolidierte Werte<br />
mit Gewichtungsfaktoren erstellen 7-8<br />
Konsolidierungen<br />
Drill-Down 3-17<br />
Konsolidierungsblockierungen<br />
anwenden 4-56<br />
freigeben 4-56<br />
Interaktion mit Elementblockierungen 4-54<br />
Übersicht 4-52<br />
Konsolidierungspfade<br />
mehrere in einer Dimension 7-9<br />
Konstanten<br />
in Rules verwenden 8-28<br />
Konventionen<br />
Dokumentation 1-xxi<br />
Kreisreferenzen (Rules) 8-46<br />
L<br />
logische Operatoren: 8-31<br />
lokaler Server<br />
integrierter Prozess 2-8<br />
Optionen 2-8<br />
starten 2-8<br />
Übersicht 1-9<br />
unabhängiger Prozess 2-8<br />
M<br />
mehrere Konsolidierungspfade 7-9
Microsoft Excel 1-8<br />
Multidimensionalität, Übersicht 1-2<br />
N<br />
Nach oben erweitern 3-48<br />
Namenskonventionen<br />
<strong>TM1</strong> Objekte 2-25<br />
normaler Ausdruck (Subsetkriterium) 3-35<br />
Nullunterdrückung 3-94, 3-95, 3-97, 3-99, 3-101<br />
in Ansicht im Cube Viewer 3-99<br />
in Ansicht im In-Spreadsheet-Browser 3-101<br />
in Spalten im Cube Viewer 3-97<br />
in Zeilen im Cube Viewer 3-95<br />
Nullwerte unterdrücken 3-99, 3-101<br />
Nullwerte unterdrücken in Spalten 3-97<br />
Nullwerte unterdrücken in Zeilen 3-95<br />
numerische Elemente<br />
Definition 7-11<br />
numerische Konstanten 8-28<br />
O<br />
Objekte<br />
Anzeige im Server-Explorer aktivieren 2-21<br />
Anzeige im Server-Explorer unterdrücken 2-21<br />
reservieren 1-12<br />
sperren 1-12<br />
Objektreferenz<br />
Umbenennen 9-25<br />
Von Anwendung löschen 9-24<br />
Vorgabeaktionen 9-19<br />
öffentliche Ansichten 3-81<br />
öffentliche Subsets 3-25<br />
Operatoren (Rules)<br />
logisch 8-31<br />
mathematisch 8-29<br />
Vergleich 8-31<br />
P<br />
Perspectives<br />
von Excel aus laden 2-2<br />
private Ansichten 3-81<br />
private Subsets 3-25<br />
Prozesse<br />
ausführen 10-70<br />
TurboIntegrator 10-29<br />
ausführen 10-30<br />
speichern 10-29<br />
Inhalt | Index<br />
R<br />
Rangfolge<br />
Rules gegenüber Dimensionskonsolidierungen 8-43<br />
Referenzen<br />
öffentlich 9-33, 9-35<br />
privat 9-33, 9-35<br />
Von öffentlich zu privat konvertieren 9-35<br />
Von privat zu öffentlich konvertieren 9-33<br />
Remoteserver<br />
anmelden auf 2-19<br />
Index 7
Liste aktualisieren 2-19<br />
Übersicht 1-9<br />
Replikation<br />
Übersicht 7-64<br />
Replikationen<br />
erforderliche Zugriffsrechte 7-66<br />
Vorteile 7-65<br />
Reservieren von Objekten 1-12<br />
Reservierte Zeichen<br />
in <strong>TM1</strong> Objektnamen 2-25<br />
Rollup 3-18, 7-7<br />
Rules<br />
Anweisungen anordnen 8-34<br />
asymmetrische Tabellen verknüpfen 8-20<br />
auf einfache Werte beschränken 8-15<br />
Ausdrücke vergleichen in 8-31<br />
Beispiel 8-9<br />
Dateinamen 8-2<br />
DB-Funktion 8-12<br />
debuggen 8-47<br />
Dimensionskonsolidierungen überschreiben mit 8-44<br />
Durchschnittswerte berechnen 8-17<br />
externe Tabellenreferenzen in 8-33<br />
Formeln in 8-28<br />
für Konsolidierungen 7-10<br />
interne Tabellenreferenzen in 8-32<br />
konditionale Logik 8-30<br />
konsolidierte und numerische Elemente verwenden 8-<br />
36<br />
8 <strong>Applix</strong> <strong>TM1</strong> <strong>Clients</strong><br />
Inhalt | Index<br />
Konstanten verwenden 8-28<br />
Kreisreferenzen 8-46<br />
mathematische Operatoren: 8-29<br />
Sicherheitsprivilegien 1-10<br />
STET-Funktion 8-37<br />
Syntax 8-9<br />
Tabellendaten austauschen 8-10<br />
Übersicht 8-2<br />
umgehen 8-37<br />
Verhältnisberechnungen 8-4<br />
Vorrang vor Dimensionskonsolidierungen 8-43<br />
Wirkungsbereich begrenzen 8-37<br />
Zielbereich festlegen 8-26<br />
zwischen Servern kopieren 7-64<br />
Rules-Anweisungen<br />
Syntax 8-25<br />
Rulesarbeitsblätter<br />
Dateinamen 8-38<br />
erstellen 8-39<br />
speichern 8-42<br />
Übersicht 8-38<br />
verwenden 8-42<br />
Rules-Verfolgung<br />
Berechnungen verfolgen 8-48<br />
einfaches Beispiel 8-48<br />
Feeders prüfen 8-59<br />
Feeders verfolgen 8-58<br />
kompliziertes Beispiel 8-51<br />
Übersicht 8-47
S<br />
Schattierung (Tabellenzellen) 3-8<br />
Schnittarbeitsblätter<br />
Beispiel 5-4<br />
Server<br />
lokal 1-9<br />
Remote- 1-9<br />
Server-Anmeldung“ 2-20<br />
Server-Explorer 2-21<br />
Anzeige von ausgewählten Objekten unterdrücken 9-35<br />
Anzeige von Objekten aktivieren 2-21<br />
Anzeige von Objekten unterdrücken 2-21<br />
Komponenten 2-15<br />
Liste der verfügbaren Server aktualisieren 2-19<br />
Menü "Ansicht" 2-22<br />
Objektanzeige im 2-14<br />
Zugriff 2-13<br />
Sicherheit<br />
Privilegien bei Anwendungen anwenden 9-28<br />
Sicherheitsbedingungen 1-9<br />
Sie 9-19<br />
Spaltenanordnung 3-106<br />
Sperren von Objekten 1-12<br />
Standardbrowser 3-6<br />
Standardsubsets 3-25<br />
Stapelaktualisierungen<br />
initiieren 3-113<br />
speichern 3-114<br />
Übersicht 3-112<br />
Inhalt | Index<br />
verwerfen 3-115<br />
Warnung 3-113<br />
Stapeln von Dimensionen 3-11<br />
STET Rules-Funktion 8-37<br />
Steuerobjekte<br />
Anzeige von Objekten aktivieren 2-24<br />
Anzeige von Objekten unterdrücken 2-24<br />
Server-Explorer 2-24<br />
Subset-Editor<br />
Nach oben erweitern 3-48<br />
Subsets<br />
Alle 3-22<br />
Auswahlkriterien für 3-24<br />
benutzerdefinierte Konsolidierungen hinzufügen 3-52<br />
durch Abfrage erstellen 3-38<br />
Elemente nach Attributswert auswählen 3-35<br />
Elemente nach Auswahlmaske auswählen 3-35<br />
Elemente nach Hierarchieebene auswählen 3-34<br />
Elemente sortieren 3-47<br />
erstellen 3-27<br />
mit Attributen auswählen 3-35<br />
öffentlich 3-25<br />
privat 3-25<br />
Sicherheitsprivilegien 1-10<br />
Standard 3-25<br />
Symbolleisten<br />
Developer D-8<br />
in Perspectives D-1<br />
Schaltflächen und dazugehörige Aktionen D-1<br />
Index 9
Standard D-2<br />
Verteilung D-4<br />
T<br />
Tabellen<br />
als Suchtabellen 13-11<br />
anzeigen 2-15, 3-3, 3-5<br />
asymmetrische Tabellen verknüpfen 8-20<br />
auf Anfrage laden 7-64<br />
Datenaustausch zwischen 8-10<br />
Definition 7-2<br />
erstellen 7-54, 7-55<br />
optimieren 7-59<br />
planen 7-2<br />
zwischen Servern kopieren 7-64<br />
Tabellenbeispiele<br />
dreidimensional 7-2<br />
fünfdimensional 7-4<br />
vierdimensional 7-6<br />
Tabelleneigenschaften<br />
Auf Anfrage laden 7-57<br />
Wertedimension 7-57<br />
Zeitdimension 7-57<br />
zuweisen 7-57<br />
Tabellenreferenzen<br />
in Arbeitsblättern 5-13<br />
in Rules 8-32<br />
mit dem Formeleditor erstellen 5-18<br />
Tabellenwerte<br />
10 <strong>Applix</strong> <strong>TM1</strong> <strong>Clients</strong><br />
Inhalt | Index<br />
Anzeigeformate für 7-14<br />
im CubeViewer bearbeiten 3-108<br />
im In-Spreadsheet-Browser bearbeiten 3-108<br />
mit Arbeitsblättern ändern 5-16<br />
mit Arbeitsblättern hinzufügen 5-18<br />
mit DBR-Formeln abrufen 13-18<br />
mit DBS-Formeln erstellen 13-21<br />
TCP/IP 2-11<br />
Textelemente<br />
Definition 7-11<br />
Titeldimensionen<br />
Elemente auswählen 3-20, 3-21<br />
<strong>TM1</strong><br />
Namenskonventionen für Objekte 2-25<br />
<strong>TM1</strong> Anwendungen<br />
erstellen 9-5<br />
<strong>TM1</strong> Berichte<br />
als Excel-Dateien speichern 6-11<br />
als PDF-Dateien speichern 6-15<br />
drucken 6-9<br />
Druckoptionen 6-10<br />
erstellen 6-2<br />
Gebrauchshinweise für 8.3 Beta 6-18<br />
In-Spreadsheet-Browser 6-18<br />
Reihenfolge der generierten Berichte 6-8<br />
Sicherheitsauswirkungen 6-18<br />
Titeldimensionen auswählen 6-2, 6-4<br />
Übersicht 6-2<br />
<strong>TM1</strong> Objekte
Anzeige im Server-Explorer unterdrücken 9-35<br />
<strong>TM1</strong> Web 9-3<br />
Anwendungen veröffentlichen 9-37<br />
<strong>TM1</strong> Anwendungen veröffentlichen 9-3<br />
Websheet-Eigenschaften einstellen 9-40<br />
<strong>TM1</strong> Websheets<br />
Eigenschaften einstellen 9-40<br />
<strong>TM1</strong>-Arbeitsblattfunktionen<br />
DBR 5-13<br />
DBRW 5-13<br />
DFRST 5-34<br />
DIMNM 5-10<br />
DNEXT 5-31<br />
ELCOMP 5-35<br />
<strong>TM1</strong>-Installationsvoraussetzungen<br />
Installation 1-8<br />
Tm1p.ini 3-6<br />
TopCount 3-88<br />
TopPercent 3-89<br />
TopSum 3-89<br />
TurboIntegrator<br />
Daten importieren mit 10-4<br />
Daten zuordnen 10-26<br />
Dimensionen zuordnen 10-24<br />
Konsolidierungen zuordnen 10-26<br />
Lernprogramm C-1<br />
Prozess definieren 10-8<br />
Prozesse ausführen 10-70<br />
Tabellen zuordnen 10-24<br />
Variablen 10-17<br />
zuordnen 10-23<br />
Inhalt | Index<br />
U<br />
untergeordnete Elemente<br />
konsolidierten Elementen hinzufügen 7-28<br />
V<br />
Vergleichsoperatoren 8-31<br />
Verhältnisse<br />
mit Rules berechnen 8-3<br />
Voraussetzungen 1-8<br />
W<br />
Werte 7-2<br />
mit Rules ableiten 8-2<br />
Wertedimension<br />
festlegen 7-62<br />
Z<br />
Zahlenformate B-7<br />
Zeichenformate B-4<br />
Zeitdimension<br />
festlegen 7-62<br />
Zeitformate B-10<br />
Zellen<br />
im Cube Viewer formatieren 3-101<br />
im In-Spreadsheet-Browser formatieren 3-101<br />
Index 11
löschen 4-43<br />
Zellendaten, Übersicht 3-8<br />
Zellenwerte<br />
löschen 4-43<br />
Zellreferenzen<br />
absolut 5-22<br />
relativ 5-23<br />
Zugriffsrechte<br />
für Replikationen 7-66<br />
12 <strong>Applix</strong> <strong>TM1</strong> <strong>Clients</strong><br />
Inhalt | Index