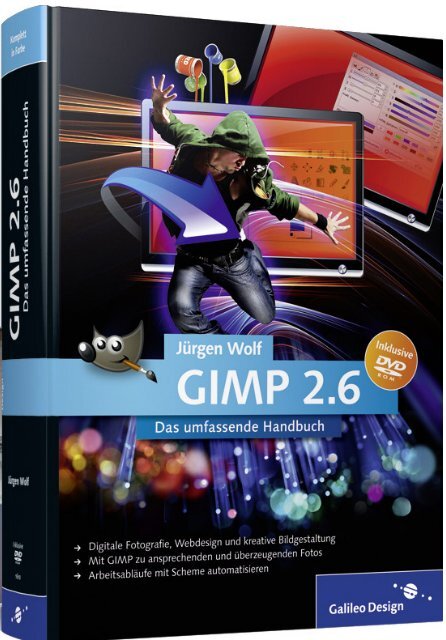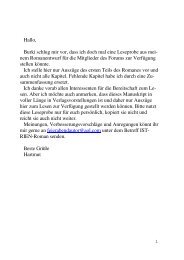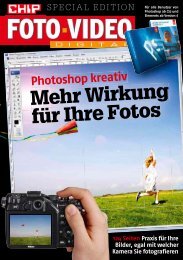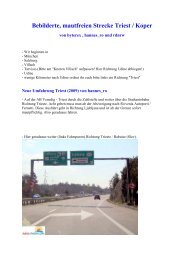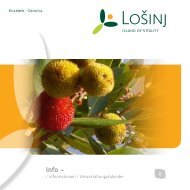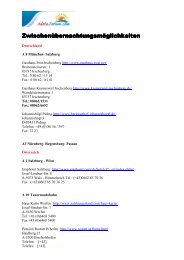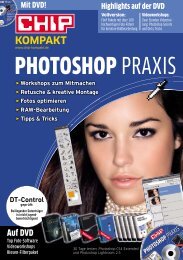Das umfassende Handbuch Gimp 2.6 (2010) - Adriaforum.com
Das umfassende Handbuch Gimp 2.6 (2010) - Adriaforum.com
Das umfassende Handbuch Gimp 2.6 (2010) - Adriaforum.com
Erfolgreiche ePaper selbst erstellen
Machen Sie aus Ihren PDF Publikationen ein blätterbares Flipbook mit unserer einzigartigen Google optimierten e-Paper Software.
Liebe Leserin, lieber Leser,<br />
mit diesem Buch liegt zum ersten Mal ein wirklich <strong>umfassende</strong>s <strong>Handbuch</strong><br />
zu GIMP vor. Jürgen Wolf beschreibt sämtliche Funktionen des<br />
mächtigen Tools und zeigt Ihnen in zahlreichen Workshops detailliert,<br />
wie Sie sie am besten verwenden. Sie werden überrascht sein, was<br />
GIMP Ihnen zu bieten hat. Denn Sie können nicht nur alle üblichen<br />
Bildkorrekturen durchführen, sondern auch spannende Effekte in Ihre<br />
Bilder bringen, mit denen Sie sogar Andy Warhol Konkurrenz machen.<br />
Und das ist noch längst nicht alles: Sie erfahren z. B. auch, wie Sie<br />
GIF-Animationen und Buttons für das Web erstellen, mit dem Plugin<br />
»UFRaw« RAW-Bilder in GIMP bearbeiten und sogar eigene kleine<br />
Skript-Fus für GIMP schreiben.<br />
GIMP-User werden dieses Buch als Nachschlagewerk schätzen.<br />
Jedes Thema wird in einem separaten Kapitel behandelt und kann<br />
unabhängig vom Rest des Buches durchgearbeitet werden. Über das<br />
Inhaltsverzeichnis und den Index gelangen Sie leicht zu dem Thema,<br />
das Sie gerade interessiert. Übersichten zu den Tastaturkürzeln, Workshops<br />
zum Erstellen eigener Kürzel und zum individuellen Einrichten<br />
der Arbeitsoberfläche runden das Buch ab.<br />
Auch GIMP-Einsteiger werden sich schnell zurechtfinden: In den<br />
ersten vier Kapiteln erhalten sie eine Einführung in das Arbeiten mit<br />
der Oberfläche und der Dateiverwaltung von GIMP sowie elementares<br />
Grundwissen für die Bildbearbeitung. So werden Sie bald zum<br />
GIMP-Profi!<br />
Als zusätzliches Angebot halten wir auf der Bonus-Seite zum Buch<br />
ausgewählte Video-Lektionen zu den Themen Farbkorrektur und<br />
Retusche für Sie bereit. Schauen Sie einem erfahrenen Trainer bei der<br />
Arbeit mit GIMP über die Schulter.<br />
Wenn Sie Fragen, Kritik oder Anregungen zu diesem Buch haben,<br />
wenden Sie sich an mich. Jürgen Wolf und ich sind gespannt auf Ihre<br />
Meinung!<br />
Viel Spaß beim Arbeiten und Experimentieren wünscht<br />
Katharina Geißler<br />
Lektorat Galileo Design<br />
katharina.geissler@galileo-press.de<br />
www.galileodesign.de<br />
Galileo Press • Rheinwerkallee 4 • 53227 Bonn
Auf einen Blick<br />
Teil I Grundlagen ..................................................... 33<br />
Teil II Bildkorrektur ................................................. 129<br />
Teil III Rund um Farbe und Schwarzweiß ............... 203<br />
Teil IV Schärfen und Weichzeichnen ....................... 323<br />
Teil V Ebenen .......................................................... 355<br />
Teil VI Zuschneiden, Bildgröße und Ausrichten ...... 461<br />
Teil VII Auswählen und Freistellen ......................... 511<br />
Teil VIII Reparieren und Retuschieren .................... 565<br />
Teil IX Pfade und Formen ........................................ 601<br />
Teil X Typografie ..................................................... 635<br />
Teil XI RAW, HDR und DRI ..................................... 677<br />
Teil XII Filter, Effekte und Tricks ............................. 717<br />
Teil XIII Präsentieren und weitergeben .................. 755<br />
Teil XIV GIMP erweitern ......................................... 803<br />
Auf einen Blick | 3<br />
AUF EINEN BLICK
4 | Inhalt<br />
Inhalt<br />
Vorwort ........................................................................... 23<br />
GIMP: Vergleich mit Photoshop und Installation ............... 27<br />
Teil I: Grundlagen<br />
1 Die Arbeitsoberfläche .......................................... 35<br />
1.1 Die Arbeitsoberfläche im Schnellüberblick ............. 35<br />
1.2 Die Menüleiste ...................................................... 36<br />
1.3 Der Werkzeugkasten .............................................. 39<br />
1.4 Die einzelnen Werkzeuge und ihre Funktionen ...... 43<br />
1.4.1 Auswahlwerkzeuge .................................... 43<br />
1.4.2 Malwerkzeuge ........................................... 44<br />
1.4.3 Transformationswerkzeuge ........................ 45<br />
1.4.4 Mess- und Navigationswerkzeuge ............. 45<br />
1.4.5 Text-Werkzeug .......................................... 45<br />
1.4.6 Pfade-Werkzeug ........................................ 46<br />
1.4.7 Vordergrund- und Hintergrundfarbe .......... 46<br />
1.4.8 Werkzeugübersicht und Tastenkürzel ......... 46<br />
1.5 Die andockbaren Dialoge ....................................... 48<br />
1.6 <strong>Das</strong> Bildfenster ...................................................... 57<br />
1.7 Werte eingeben und verändern ............................. 61<br />
2 Umgang mit Dateien ............................................ 65<br />
2.1 Dateien öffnen ...................................................... 65<br />
2.1.1 Bilder aus dem Web laden ......................... 68<br />
2.2 Dateien von Kamera oder Scanner importieren ...... 68<br />
2.3 Ein Bildschirmfoto erstellen ................................... 70<br />
2.4 Eine neue Datei anlegen ........................................ 71<br />
2.5 Dateien schließen .................................................. 72<br />
<strong>2.6</strong> Geöffnete Bilder verwalten .................................... 73<br />
2.7 Zuletzt geöffnete Bilder ......................................... 74<br />
2.8 Dateien speichern .................................................. 75<br />
2.9 Dateiformate ......................................................... 77<br />
2.9.1 Datenkompression .................................... 77<br />
2.9.2 Wichtige Dateiformate für Bilder ............... 79<br />
2.9.3 Bilder komprimieren ................................. 87<br />
2.9.4 <strong>Das</strong> richtige Format verwenden ................. 87<br />
2.9.5 Bilder mit mehreren Ebenen ...................... 87<br />
2.9.6 Von GIMP unterstützte Dateiformate ........ 88
3 Genaues Arbeiten auf der Arbeitsoberfläche ....... 91<br />
3.1 Abbildungsgröße und Bildausschnitt ...................... 91<br />
3.2 Zoom – Die Bildansicht ändern über ... .................. 92<br />
3.2.1 ... das Vergrößerung-Werkzeug .................. 92<br />
3.2.2 ... das Menü »Ansicht« .............................. 93<br />
3.2.3 ... die Statusleiste ...................................... 95<br />
3.3 Der Dialog »Navigation« ........................................ 96<br />
3.4 <strong>Das</strong> Bildfenster ...................................................... 97<br />
3.5 Informationen zum Bild ......................................... 100<br />
3.6 Hilfsmittel zum Ausrichten und Messen ................. 102<br />
3.6.1 Lineal am Bildrand .................................... 102<br />
3.6.2 Winkel und Strecken mit dem Maßband<br />
bestimmen ................................................ 104<br />
3.6.3 Raster einstellen und verwenden ............... 106<br />
3.6.4 Hilfslinien einstellen und verwenden ......... 108<br />
4 Grundlagen der Bildbearbeitung ......................... 113<br />
4.1 Pixel- und Vektorgrafiken ....................................... 113<br />
4.1.1 Punkt für Punkt – die Pixelgrafik ................ 113<br />
4.1.2 <strong>Das</strong> mathematische Bild – die Vektorgrafik 114<br />
4.2 Bildgröße und Auflösung ........................................ 114<br />
4.2.1 Absolute Auflösung für Bildschirmgrafiken<br />
..................................................... 115<br />
4.2.2 Relative Auflösung für den Druck .............. 115<br />
4.2.3 Die ideale Auflösung im Web .................... 116<br />
4.3 Grundlegendes zu Farben ...................................... 117<br />
4.3.1 Farbmodelle .............................................. 117<br />
4.3.2 Farbraum (Bildmodus) ermitteln und<br />
ändern ...................................................... 119<br />
4.3.3 Zerlegen in Farbkanäle .............................. 124<br />
4.3.4 Farbtiefe ................................................... 127<br />
Teil II: Bildkorrektur<br />
5 Grundlegendes zur Bildkorrektur ........................ 131<br />
5.1 Was kann noch repariert werden? .......................... 131<br />
5.2 Grundlegende Tipps für die Korrektur .................... 133<br />
5.3 Rückgängigmachen von Arbeitsschritten ................ 134<br />
5.3.1 Rückgängigmachen per Tastatur und Menü 134<br />
5.3.2 Der Dialog »Journal« (Historie) .................. 135<br />
5.3.3 Dialog zurücksetzen .................................. 138<br />
Inhalt | 5<br />
INHALT
6 | Inhalt<br />
6 Tiefen und Lichter korrigieren .............................. 139<br />
6.1 Histogramme lesen und analysieren ....................... 139<br />
6.1.1 <strong>Das</strong> Histogramm von GIMP ....................... 140<br />
6.1.2 Histogramme auswerten ............................ 141<br />
6.2 Werkzeuge zur Tonwertkorrektur ........................... 145<br />
6.2.1 Tonwertkorrektur-Werkzeug ...................... 145<br />
6.2.2 Gradationskurve – der Kurven-Dialog ........ 147<br />
6.2.3 Die automatischen Funktionen .................. 151<br />
6.3 Tonwertkorrekturen in der Praxis ........................... 152<br />
6.3.1 Flaue Bilder korrigieren ............................. 152<br />
6.3.2 Zu dunkle und zu helle Bilder korrigieren ... 156<br />
6.3.3 Farbstich entfernen ................................... 160<br />
6.3.4 Korrektur bei Bildern ohne Schwarz<br />
oder Weiß ................................................. 163<br />
6.3.5 Tonwertkorrektur bei Graustufenbildern .... 164<br />
6.3.6 Kontrast verbessern mit der S-Kurve ......... 165<br />
6.4 Tonwertumfang reduzieren .................................... 167<br />
6.5 Werkzeuge zum Nachbelichten und Abwedeln ...... 168<br />
7 Farbkorrektur und Farben ändern ........................ 173<br />
7.1 Farbanalyse ............................................................ 173<br />
7.1.1 Graubalance messen ................................. 173<br />
7.1.2 Farbstich über Graubalance beheben ......... 176<br />
7.2 Farbabgleich durchführen ...................................... 179<br />
7.3 Farbton und Sättigung regulieren ........................... 181<br />
7.4 Farbkorrekturen mit dem Dialog »Filterpaket« ....... 188<br />
8 Helligkeit und Kontrast korrigieren ..................... 193<br />
8.1 Helligkeit und Kontrast im Detail ........................... 193<br />
8.2 Der Helligkeit/Kontrast-Dialog ............................... 195<br />
8.3 Geeignete Werkzeuge für die Korrektur ................. 198<br />
8.3.1 Die Gradationskurve – Mädchen für alles ... 198<br />
8.3.2 <strong>Das</strong> Tonwertkorrektur-Werkzeug ............... 201<br />
Teil III: Rund um Farbe und Schwarzweiß<br />
9 Mit Farben malen ................................................. 205<br />
9.1 Farben einstellen ................................................... 205<br />
9.1.1 Farbwahlbereich:<br />
Vordergrund- und Hintergrundfarbe .......... 205<br />
9.1.2 Der Farbwähler von GIMP ......................... 206<br />
9.1.3 Der andockbare Dialog: »Farben« .............. 208<br />
9.1.4 Der (Farb-)Paletten-Dialog ........................ 210
9.1.5 Farben mit der Farbpipette auswählen ...... 216<br />
9.2 Die Malwerkzeuge ................................................. 219<br />
9.2.1 Allgemeine Werkzeugeinstellungen ........... 219<br />
9.2.2 <strong>Das</strong> Pinsel-Werkzeug ................................. 227<br />
9.2.3 <strong>Das</strong> Stift-Werkzeug .................................... 227<br />
9.2.4 Die Sprühpistole ....................................... 228<br />
9.2.5 Der Radierer ............................................. 230<br />
9.<strong>2.6</strong> Eigene Pinselformen erstellen und<br />
verwalten .................................................. 234<br />
9.2.7 Die Tinte ................................................... 253<br />
9.3 Flächen füllen ........................................................ 255<br />
9.3.1 Füllen mit Farben und Muster ................... 255<br />
9.3.2 Eigene Muster erstellen und verwalten ...... 258<br />
9.3.3 Menübefehle zum Füllen ........................... 269<br />
9.3.4 <strong>Das</strong> Farbverlauf-Werkzeug ......................... 269<br />
9.3.5 Eigene Farbverläufe erstellen und<br />
verwalten .................................................. 273<br />
10 Farbverfremdung .................................................. 289<br />
10.1 Bilder tonen ........................................................... 289<br />
10.1.1 »Einfärben«-Dialog .................................... 289<br />
10.1.2 Gradationskurve ........................................ 290<br />
10.1.3 Tonwertkorrektur-Werkzeug<br />
(»Werte«-Dialog) ...................................... 291<br />
10.1.4 Bilder mit Verlauf tonen ............................ 292<br />
10.2 Funktionen zum Verändern von Farbwerten ........... 295<br />
10.2.1 Posterisieren – Farbanzahl reduzieren ........ 295<br />
10.2.2 Invertieren – Farbwerte und Helligkeit<br />
umkehren ................................................. 295<br />
10.2.3 Wert umkehren – Helligkeitswerte<br />
umkehren ................................................. 296<br />
10.2.4 Alien-Map – Farben mit trigonometrischen<br />
Funktionen ändern .................................... 296<br />
10.2.5 Bilder mit der Palette tonen ...................... 297<br />
10.<strong>2.6</strong> Farben drehen oder gegen andere Farben<br />
im Bild tauschen ....................................... 298<br />
10.2.7 Farben austauschen ................................... 300<br />
10.2.8 Kolorieren – Schwarzweißbilder mit Farbverlauf<br />
oder anderen Bildern einfärben ...... 301<br />
10.2.9 Farbe zu Transparenz ................................. 303<br />
10.2.10 Heiß – der PAL- und NTSC-Konverter ........ 304<br />
10.2.11 Maximales RGB – Thermografiebilder<br />
erstellen .................................................... 304<br />
10.2.12 Retinex – visuelle Darstellung verbessern ... 305<br />
Inhalt | 7
8 | Inhalt<br />
11 Schwarzweißbilder ............................................... 307<br />
11.1 Was bedeutet Schwarzweiß genau? ........................ 307<br />
11.2 Schwarzweißbilder erzeugen .................................. 308<br />
11.2.1 Farbe entfernen mit »Entsättigen« ............. 308<br />
11.2.2 Graustufenmodus ...................................... 309<br />
11.2.3 Mit dem Kanalmixer in Schwarzweiß<br />
konvertieren ............................................. 312<br />
11.2.4 Schwarzweiß im RAW-Modus erstellen ..... 316<br />
11.3 Bitmaps erzeugen .................................................. 317<br />
11.4 Der Schwellwert – schwarze und weiße Pixel<br />
trennen ................................................................. 320<br />
Teil IV: Schärfen und Weichzeichnen<br />
12 Bilder schärfen ..................................................... 325<br />
12.1 Schärfe im Detail ................................................... 325<br />
12.2 Häufige Fehler beim Schärfen ................................ 326<br />
12.3 Der Klassiker: »Unscharf maskieren« ...................... 328<br />
12.4 Schärfen fürs Grobe ............................................... 330<br />
12.5 Schärfen mit dem NL-Filter .................................... 331<br />
1<strong>2.6</strong> Spezielle Schärfe-Techniken .................................... 332<br />
1<strong>2.6</strong>.1 Hochpass-Schärfen .................................... 332<br />
1<strong>2.6</strong>.2 Schärfen im Lab-Modus ............................ 335<br />
1<strong>2.6</strong>.3 Schärfen mit Kontrastverbesserung ............ 337<br />
12.7 Partielles Schärfen .................................................. 339<br />
12.7.1 Werkzeug »Weichzeichnen/Schärfen« ....... 339<br />
12.7.2 Partielles Schärfen mit Ebenenmaske ......... 340<br />
13 Bilder weichzeichnen ........................................... 345<br />
13.1 Gaußscher Weichzeichner ...................................... 345<br />
13.2 Selektiver Gaußscher Weichzeichner ...................... 347<br />
13.3 Kachelbarer Weichzeichner .................................... 348<br />
13.4 Bewegungsunschärfe ............................................. 349<br />
13.5 Weichzeichnen mit dem NL-Filter .......................... 351<br />
13.6 Verpixeln ............................................................... 352<br />
13.7 Die Automatik ....................................................... 353<br />
13.8 Partielles Weichzeichnen und Verschmieren ........... 353<br />
Teil V: Ebenen<br />
14 Die Grundlagen von Ebenen ................................ 357<br />
14.1 Transparenz (Alphakanal) ....................................... 359<br />
14.1.1 Alphakanal hinzufügen oder entfernen ...... 360
14.1.2 Farbe zu Transparenz ................................. 360<br />
14.1.3 Alpha-Schwellwert .................................... 363<br />
14.1.4 Transparenz schützen ................................ 364<br />
14.2 Deckkraft und Anordnung ...................................... 365<br />
14.2.1 Ebenendeckkraft ....................................... 365<br />
14.2.2 Anordnung der Ebenen ............................. 366<br />
14.3 Typen von Ebenen ................................................. 367<br />
14.3.1 Hintergrundebenen ................................... 367<br />
14.3.2 Bildebene .................................................. 368<br />
14.3.3 Textebene ................................................. 369<br />
14.3.4 Schwebende Auswahl<br />
(schwebende Ebene) ................................. 369<br />
14.3.5 Vorschau auf GIMP 2.8: Ebenengruppen ... 370<br />
15 Der »Ebenen«-Dialog – die Steuerzentrale .......... 373<br />
15.1 Ebenen auswählen ................................................. 374<br />
15.1.1 Aktuell zu bearbeitende Ebene .................. 374<br />
15.1.2 Ebene auswählen ...................................... 375<br />
15.1.3 Sichtbarkeit von Ebenen ............................ 376<br />
15.2 Ebenen anlegen ..................................................... 378<br />
15.2.1 Neue Ebene durch Duplizieren .................. 378<br />
15.2.2 Neue Ebene durch Einkopieren ................. 379<br />
15.2.3 Neue Ebenen aus Sichtbarem .................... 380<br />
15.3 Ebenen benennen .................................................. 381<br />
15.3.1 Automatische Namensvergabe .................. 382<br />
15.3.2 Nachträglich benennen ............................. 382<br />
15.4 Ebenen löschen ..................................................... 382<br />
15.5 Ebenen verwalten .................................................. 383<br />
15.5.1 Ebenen verketten ...................................... 384<br />
15.5.2 Ebenen anordnen ...................................... 384<br />
15.5.3 Ebenenminiaturansicht ändern .................. 385<br />
15.5.4 Ebenen zusammenfügen ........................... 385<br />
15.5.5 Bilder mit Ebenen speichern ...................... 389<br />
16 Grundlegende Ebenentechniken .......................... 391<br />
16.1 Ebenengröße anpassen .......................................... 391<br />
16.1.1 Ebenengröße festlegen .............................. 391<br />
16.1.2 Ebene an Bildgröße anpassen .................... 398<br />
16.1.3 Ebene skalieren ......................................... 399<br />
16.1.4 Auf Auswahl zuschneiden .......................... 400<br />
16.1.5 Transformation von Ebenen ....................... 400<br />
16.2 Ebenen ausrichten ................................................. 404<br />
16.2.1 Ebenen mit dem Menübefehl ausrichten ... 404<br />
Inhalt | 9
10 | Inhalt<br />
16.2.2 Ebenen mit dem Ausrichten-Werkzeug<br />
anordnen .................................................. 407<br />
16.2.3 Der Klassiker: mit Hilfslinien ausrichten ..... 410<br />
16.3 Verschieben von Ebeneninhalten ........................... 410<br />
17 Ebenenmasken ..................................................... 413<br />
17.1 Funktionsprinzip von Ebenenmasken ..................... 414<br />
17.2 Befehle und Funktionen ......................................... 416<br />
17.2.1 Eine neue Ebenenmaske anlegen ............... 417<br />
17.2.2 Ebenenmaske anwenden ........................... 421<br />
17.2.3 Ebenenmaske löschen ............................... 421<br />
17.2.4 Ebenenmaske im Bildfenster anzeigen ....... 421<br />
17.2.5 Ebenenmaske bearbeiten .......................... 422<br />
17.<strong>2.6</strong> Ebenenmaske ausblenden ......................... 423<br />
17.2.7 Auswahlen und Ebenenmasken ................. 424<br />
17.3 Ebenenmasken in der Praxis ................................... 427<br />
18 Ebenenmodus ....................................................... 441<br />
18.1 Ebenenmodi im Überblick ..................................... 443<br />
18.2 Praxisbeispiele ....................................................... 455<br />
18.2.1 Weiße Hintergründe beseitigen ohne<br />
Freistellen ................................................. 455<br />
18.2.2 Bilder mit den Ebenenmodi aufhellen ........ 456<br />
18.2.3 Bilder mit den Ebenenmodi abdunkeln ...... 457<br />
18.2.4 Kontrastarme Bilder .................................. 457<br />
Teil VI: Zuschneiden, Bildgröße und Ausrichten<br />
19 Bilder zuschneiden ............................................... 463<br />
19.1 <strong>Das</strong> Zuschneiden-Werkzeug ................................... 463<br />
19.1.1 Verwendung ............................................. 463<br />
19.1.2 Werkzeugeinstellungen ............................. 465<br />
19.2 Auf Auswahl zuschneiden ...................................... 470<br />
19.3 Automatisch zuschneiden ...................................... 472<br />
19.4 Fanatisch zuschneiden ........................................... 472<br />
19.5 Guillotine – nach Hilfslinien zuschneiden ............... 473<br />
20 Bildgröße und Auflösung ändern ......................... 475<br />
20.1 Pixelmaße ändern: absolute Auflösung ................... 475<br />
20.1.1 Pixelmaße ändern über »Bild skalieren« ..... 475<br />
20.1.2 Pixelmaße ändern mit dem Werkzeug<br />
»Skalieren« ................................................ 479
20.2 Druckgröße bestimmen: relative Auflösung ............ 482<br />
20.2.1 Relative Auflösung für den Druck<br />
einstellen .................................................. 482<br />
20.2.2 Druckgröße auf dem Bildschirm<br />
anzeigen (Punkt für Punkt) ........................ 484<br />
20.3 Leinwandgröße (Bildfläche) erweitern .................... 486<br />
21 Bilder ausrichten .................................................. 491<br />
21.1 Bilder gerade ausrichten mit dem<br />
Drehen-Werkzeug ................................................. 491<br />
21.2 Perspektive korrigieren (Transformation) ................ 494<br />
21.2.1 Werkzeugeinstellungen der Trans-<br />
formationswerkzeuge ................................ 494<br />
21.2.2 Werkzeuge für die Transformation ............. 500<br />
21.2.3 Objektivfehler korrigieren ......................... 502<br />
21.2.4 Bild durch Verzerren korrigieren ................ 505<br />
21.2.5 Der IWarp-Dialog ...................................... 508<br />
Teil VII: Auswählen und freistellen<br />
22 Auswahlen im Detail ............................................ 513<br />
22.1 Die Auswahlwerkzeuge im Überblick ..................... 513<br />
22.2 Allgemeine Werkzeugeinstellungen ........................ 514<br />
22.3 Einfache Auswahlwerkzeuge .................................. 517<br />
22.3.1 Rechteckige Auswahl ................................. 518<br />
22.3.2 Elliptische Auswahl ................................... 520<br />
23 Auswahlbefehle und -optionen ............................ 521<br />
23.1 Auswahlbefehle ..................................................... 521<br />
23.2 Auswahloptionen ................................................... 522<br />
23.2.1 Auswahl ausblenden ................................. 523<br />
23.2.2 Auswahl schärfen ...................................... 524<br />
23.2.3 Auswahl verkleinern .................................. 524<br />
23.2.4 Auswahl vergrößern .................................. 526<br />
23.2.5 Auswahl mit Rand ..................................... 527<br />
23.<strong>2.6</strong> Abgerundetes Rechteck ............................. 528<br />
23.2.7 Auswahl verzerren ..................................... 528<br />
23.3 Auswahlspezialitäten von GIMP ............................. 529<br />
23.3.1 Der »Auswahleditor«-Dialog ..................... 529<br />
23.3.2 Schwebende Auswahl ............................... 530<br />
23.3.3 Neue Hilfslinie aus Auswahl ...................... 531<br />
23.3.4 Auswahl nachziehen .................................. 531<br />
23.4 Auswahl(en) aus Alphakanal erstellen ..................... 533<br />
23.5 Auswahlen in Ablagen verwalten ........................... 534<br />
Inhalt | 11
12 | Inhalt<br />
23.6 Wichtige Auswahltechniken ................................... 537<br />
23.6.1 Auswahllinie verschieben .......................... 537<br />
23.6.2 Auswahlinhalte verschieben ...................... 538<br />
23.6.3 Auswahlinhalt löschen ............................... 538<br />
24 Bildbereiche freistellen mit komplexen<br />
Auswahlen ............................................................ 539<br />
24.1 Werkzeuge für komplexe Auswahlen ...................... 539<br />
24.1.1 Freie Auswahl (Lasso-Werkzeug) ............... 539<br />
24.1.2 Zauberstab ................................................ 541<br />
24.1.3 Nach Farbe auswählen .............................. 545<br />
24.1.4 Magnetische Schere .................................. 546<br />
24.1.5 Vordergrundauswahl ................................. 549<br />
24.2 Schnellmaske verwenden ....................................... 552<br />
24.2.1 Farbe und Deckkraft der Schnellmaske<br />
ändern ...................................................... 553<br />
24.2.2 Eine neue Auswahl mit der Schnellmaske<br />
anlegen ..................................................... 553<br />
24.2.3 Eine vorhandene Auswahl mit der<br />
Schnellmaske bearbeiten ........................... 554<br />
24.3 Kanäle und Auswahlmasken ................................... 557<br />
24.3.1 Der »Kanäle«-Dialog ................................. 557<br />
24.3.2 Auswahlmasken ........................................ 558<br />
Teil VIII: Reparieren und Retuschieren<br />
25 Bildstörungen beheben und hinzufügen .............. 567<br />
25.1 Flecken und Rauschen beheben ............................. 567<br />
25.1.1 NL-Filter ................................................... 568<br />
25.2<br />
25.1.2 Flecken entfernen ..................................... 568<br />
25.1.3 Selektiver Gaußscher Weichzeichner ......... 569<br />
25.1.4 Plugin »Wavelet denoise« ......................... 570<br />
Streifen entfernen .................................................. 571<br />
25.3 Entflackern ............................................................ 572<br />
25.4 Bildstörungen hinzufügen ...................................... 572<br />
26 Retuschewerkzeuge ............................................. 577<br />
26.1 Retusche mit dem Klonen-Werkzeug ..................... 577<br />
26.2 Retusche mit dem Heilen-Werkzeug ...................... 585<br />
26.3 Retusche mit dem Werkzeug<br />
»Perspektivisches Klonen« .................................... 592
27 Eingescannte Bilder nachbearbeiten ................... 595<br />
27.1 Bildqualität verbessern ........................................... 595<br />
27.2 Unerwünschter Raster-Effekt: Moiré abschwächen 598<br />
Teil IX: Pfade und Formen<br />
28 Grundlegendes zu Pfaden .................................... 603<br />
28.1 Was sind Pfade? ..................................................... 603<br />
28.2 SVG – das Datenformat für Pfade ........................... 605<br />
29 Pfade erstellen und anpassen .............................. 607<br />
29.1 <strong>Das</strong> Pfade-Werkzeug .............................................. 607<br />
29.1.1 Grundlegende Bedienung des Pfade-<br />
Werkzeugs ................................................ 607<br />
29.1.2 Werkzeugeinstellungen ............................. 608<br />
29.1.3 Pfade mit geraden Linien ........................... 609<br />
29.1.4 Pfade mit Kurven ...................................... 609<br />
29.1.5 Pfad schließen ........................................... 612<br />
29.1.6 Pfade und Knotenpunkte verschieben ....... 612<br />
29.1.7 Pfadsegmente bearbeiten .......................... 612<br />
29.1.8 Knotenpunkte hinzufügen oder entfernen 614<br />
29.2 Der »Pfade«-Dialog ................................................ 614<br />
29.3 Pfade und SVG-Dateien ......................................... 620<br />
30 Pfade und Auswahlen .......................................... 627<br />
30.1 Pfad aus Auswahl erstellen ..................................... 627<br />
30.2 Auswahl aus Pfad erstellen ..................................... 628<br />
30.3 Pfad nachziehen .................................................... 633<br />
Teil X: Typografie<br />
31 <strong>Das</strong> Text-Werkzeug .............................................. 637<br />
31.1 Einzeiliger Text ....................................................... 638<br />
31.2 Mehrzeiliger Text ................................................... 639<br />
31.3 Textrahmen anpassen ............................................. 641<br />
31.4 Vertikaler Text ........................................................ 643<br />
31.5 Text editieren und gestalten ................................... 643<br />
31.5.1 Der GIMP-Texteditor ................................. 643<br />
31.5.2 Text gestalten – die Werkzeugeinstellungen<br />
............................................ 644<br />
31.6 Textebene in eine Ebene umwandeln ..................... 647<br />
Inhalt | 13
14 | Inhalt<br />
32 Texteffekte ........................................................... 649<br />
32.1 Texteffekte im Überblick ........................................ 649<br />
32.2 Eigene Texteffekte erstellen .................................... 651<br />
32.2.1 Mit vorhandenen Filtern ........................... 651<br />
32.2.2 Als kreative Arbeit ..................................... 652<br />
32.3 Erweiterungen für Texteffekte ................................ 657<br />
33 Praktische Typografietechniken ........................... 659<br />
33.1 Text-Bild-Effekte .................................................... 659<br />
33.2 Text mit Verlauf und Muster füllen ......................... 665<br />
33.3 Text und Pfade ....................................................... 667<br />
33.3.1 Text in Pfade konvertieren ......................... 667<br />
33.3.2 Text auf den richtigen Pfad gebracht .......... 672<br />
Teil XI: RAW, HDR und DRI<br />
34 Bilder im RAW-Format mit UFRaw entwickeln ... 679<br />
34.1 Wissenswertes zum RAW-Format .......................... 679<br />
34.2 <strong>Das</strong> UFRaw-Plugin ................................................. 682<br />
34.2.1 Die Arbeitsoberfläche ................................ 682<br />
34.2.2 Belichtungskorrektur ................................. 683<br />
34.2.3 Weißabgleich ............................................ 685<br />
34.2.4 Schwarzweißbilder .................................... 688<br />
34.2.5 Gradationskurve (Tonwerte) ...................... 689<br />
34.<strong>2.6</strong> Farbverwaltung ......................................... 689<br />
34.2.7 Helligkeit einzelner Farbtöne regeln .......... 692<br />
34.2.8 Zuschneiden und Drehen .......................... 693<br />
34.2.9 Speichern .................................................. 694<br />
34.2.10 Exif-Daten ................................................. 695<br />
34.2.11 Live-Histogramm ....................................... 695<br />
34.2.12 Schaltflächen unter der Vorschau ............... 697<br />
34.2.13 Basis-RAW-Entwicklung ............................ 697<br />
35 Die DRI-Technik ................................................... 703<br />
35.1 Was ist DRI? .......................................................... 703<br />
35.2 Bilder für DRI erstellen ........................................... 703<br />
35.3 DRI-Techniken in der Praxis .................................... 705<br />
35.3.1 Exposure Blending mit GIMP ..................... 705<br />
35.3.2 HDR mit »Luminance HDR« ...................... 711
Teil XII: Filter, Effekte und Tricks<br />
36 Die Filter von GIMP ............................................. 719<br />
36.1 Weichzeichnen ...................................................... 720<br />
36.2 Verbessern ............................................................. 721<br />
36.3 Verzerren ............................................................... 722<br />
36.4 Licht und Schatten ................................................. 725<br />
36.5 Rauschen ............................................................... 727<br />
36.6 Kanten finden ........................................................ 728<br />
36.7 Allgemein .............................................................. 729<br />
36.8 Kombinieren .......................................................... 730<br />
36.9 Künstlerisch ........................................................... 730<br />
36.10 Dekoration ............................................................ 732<br />
36.11 Abbilden ................................................................ 734<br />
36.12 Render .................................................................. 736<br />
36.13 Web ...................................................................... 741<br />
36.14 Animation ............................................................. 742<br />
36.15 Alpha als Logo ....................................................... 742<br />
37 Effekte und Tricks mit Filtern .............................. 743<br />
37.1 Andy-Warhol-Effekt ............................................... 743<br />
37.2 Sin-City-Effekt ....................................................... 748<br />
Teil XIII: Präsentieren und weitergeben<br />
38 GIMP für das Internet .......................................... 757<br />
38.1 GIF-Animation ....................................................... 757<br />
38.1.1 Eine eigene Animation erstellen ................ 758<br />
38.1.2 Animation optimieren ............................... 763<br />
38.1.3 »Animation«-Filter .................................... 764<br />
38.1.4 »GAP« ...................................................... 766<br />
38.1.5 »Semi-Abflachen« ..................................... 766<br />
38.2 Buttons und Banner ............................................... 768<br />
38.2.1 Buttons (Schaltflächen) .............................. 768<br />
38.2.2 Werbebanner erstellen .............................. 772<br />
38.3 Eine Image-Map erstellen ...................................... 776<br />
38.4 Bilder für das Internet ............................................ 782<br />
38.4.1 Bildgröße (Pixelgröße) ............................... 782<br />
38.4.2 Für das Web speichern .............................. 783<br />
39 Drucken mit GIMP ............................................... 787<br />
39.1 Auflösung und Bildgröße ändern ............................ 788<br />
39.2 Bildeigenschaften für das Drucken einrichten ......... 788<br />
Inhalt | 15
16 | Inhalt<br />
39.2.1 Mehrere Fotos drucken ............................. 789<br />
39.2.2 Drucken mit »Gutenprint« (Plugin) ............ 789<br />
39.3 Visitenkarten erstellen ............................................ 790<br />
39.4 Bilderrahmen erstellen ........................................... 794<br />
39.4.1 Rahmen von GIMP verwenden .................. 794<br />
39.4.2 Eigene Rahmen erstellen ........................... 795<br />
39.4.3 Rahmen über Plugins erstellen .................. 799<br />
Teil XIV: GIMP erweitern<br />
40 GIMP um Plugins erweitern ................................ 805<br />
40.1 Plugins installieren ................................................. 806<br />
40.2 Einige nützliche Plugins im Überblick ..................... 809<br />
40.3 Eigene Plugins in C schreiben oder übersetzen ....... 812<br />
41 GIMP mit Skript-Fu- Programmen erweitern ....... 813<br />
41.1 Skript-Fu-Programme installieren ........................... 814<br />
41.2 Nützliche Skript-Fu-Programme im Überblick ......... 817<br />
42 Eigene Skript-Fu-Programme schreiben .............. 819<br />
42.1 Eine Einführung in Scheme .................................... 819<br />
42.1.1 Wohin mit dem Code? .............................. 819<br />
42.1.2 Aufbau einer Anweisung ........................... 820<br />
42.1.3 Variablen ................................................... 822<br />
42.1.4 Prozeduren (Funktionen) schreiben ........... 825<br />
42.1.5 Listen ........................................................ 827<br />
42.1.6 Weiteres zu Scheme .................................. 830<br />
42.2 <strong>Das</strong> erste Scheme-Skript für GIMP ......................... 831<br />
42.2.1 PDB-Datenbank ........................................ 831<br />
42.2.2 Skript erstellen und speichern ................... 833<br />
42.2.3 Prozedur erstellen ..................................... 834<br />
42.2.4 Prozedur registrieren und ausführen .......... 836<br />
42.2.5 Fehlersuche ............................................... 844<br />
42.3 Eigenes Skript-Fu-Programm bauen ....................... 845<br />
42.3.1 Ein Skript auf ein bestehendes Bild<br />
anwenden ................................................. 845<br />
42.3.2 Skript um Fallunterscheidungen erweitern 847<br />
42.3.3 Skript mit nur einem Schritt rückgängig<br />
machen ..................................................... 856<br />
42.3.4 Fortschrittsbalken ...................................... 857<br />
42.3.5 Plugins verwenden .................................... 858<br />
42.3.6 Wie geht’s weiter? .................................... 858
42.4 Python-Skripte verwenden ..................................... 858<br />
42.4.1 Was ist GIMP-Python? .............................. 859<br />
42.4.2 Installieren ................................................ 859<br />
42.4.3 GIMP-Python-Skripte installieren ............... 861<br />
Anhang<br />
A Tastenkürzel von GIMP ........................................ 865<br />
A.1 Werkzeuge und ihre Tastenkürzel ........................... 865<br />
A.2 Die wichtigsten Tastenkürzel .................................. 866<br />
A.3 Werkzeuge und Maus ............................................ 868<br />
A.4 Tastenkombinationen konfigurieren ....................... 870<br />
A.5 Windows- oder Linux- und Mac-Tastatur ............... 874<br />
B Einstellungen von GIMP ändern .......................... 875<br />
B.1 Umgebung ............................................................. 875<br />
B.2 (Benutzer-)Oberfläche ........................................... 877<br />
B.3 Thema ................................................................... 878<br />
B.4 Hilfesystem ............................................................ 878<br />
B.5 Werkzeugeinstellungen .......................................... 879<br />
B.6 Werkzeugkasten .................................................... 881<br />
B.7 Neue Bilder erstellen (Voreinstellung) .................... 881<br />
B.8 Standardraster ....................................................... 882<br />
B.9 Bildfenster ............................................................. 883<br />
B.9.1 Darstellung ............................................... 884<br />
B.9.2 Titel und Status ......................................... 885<br />
B.10 Anzeige ................................................................. 888<br />
B.11 Farbverwaltung ...................................................... 888<br />
B.12 Eingabegeräte ........................................................ 888<br />
B.13 Fensterverwaltung ................................................. 889<br />
B.14 Ordner .................................................................. 890<br />
B.15 Werkzeugeinstellungen wiederherstellen ............... 891<br />
B.16 Neue Maßeinheiten definieren ............................... 892<br />
B.17 GIMP in englischer Sprache starten ........................ 892<br />
C GEGL-Operationen ............................................... 895<br />
D Farbmanagement und Farbprofile ....................... 897<br />
D.1 Farbprofile – der Vermittler zwischen den Geräten 898<br />
D.2 Farbmanagement mit GIMP ................................... 902<br />
E Die DVD zum Buch ............................................... 907<br />
Index ............................................................................... 909<br />
Inhalt | 17
18 | Workshops<br />
Workshops<br />
Grundlagen der Bildbearbeitung<br />
E RGB nach CMYK konvertieren (Plugin: »Separate+«) ... 123<br />
Tiefen und Lichter korrigieren<br />
E Kontrast verbessern .................................................... 153<br />
E Bilder aufhellen ........................................................... 157<br />
E Drei Wege zur Farbstichentfernung ............................. 160<br />
E Einzelne Bildpartien aufhellen ..................................... 169<br />
Farbkorrektur und Farben ändern<br />
E Graubalance messen ................................................... 174<br />
E Farbstich beheben ...................................................... 176<br />
E Farbsättigung von über- oder unter belichteten<br />
Bildern wiederherstellen ............................................. 184<br />
E Einzelne Primärfarben verschieben .............................. 186<br />
Mit Farben malen<br />
E Radierer verwenden .................................................... 231<br />
E Fertige Pinsel installieren ............................................. 234<br />
E Eigene Pinselspitze erstellen und verwenden ............... 237<br />
E Bild als Pinselspitze ..................................................... 239<br />
E Farbigen Pinsel aus Bild erstellen ................................. 241<br />
E Animierte Pinselspitze erstellen ................................... 243<br />
E Muster nachinstallieren ............................................... 262<br />
E Photoshop-Muster in GIMP importieren ..................... 265<br />
E Farbverläufe nachinstallieren ....................................... 275<br />
E Eigenen Farbverlauf erstellen ...................................... 281<br />
Farbverfremdung<br />
E Bilder mit Farbverlauf füllen ........................................ 293<br />
E Farben austauschen .................................................... 299<br />
Schwarzweißbilder<br />
E Farben bei komplexeren Bilder erhalten ...................... 310<br />
E Schwarzweißbilder mit dem Kanalmixer erstellen ........ 313<br />
E Schöne Bitmaps erzeugen ........................................... 317
Bilder schärfen<br />
E Bilder schärfen mit »Unscharf maskieren« .................... 329<br />
E Schärfen im Hochpass ................................................. 332<br />
E Schärfen im Lab-Modus .............................................. 335<br />
E Einzelne Bildbereiche schärfen .................................... 340<br />
Die Grundlagen von Ebenen<br />
E Transparenten Hintergrund mit Farbverlauf füllen ........ 360<br />
Grundlegende Ebenentechniken<br />
E Ein Foto in mehrere Fotos aufteilen ............................. 393<br />
Ebenenmasken<br />
E Doppelgänger erzeugen .............................................. 427<br />
E Eine Bildkomposition mit dem Verlaufswerkzeug ......... 430<br />
E Text aus Bild erstellen .................................................. 433<br />
E Bilder halb in Farbe und halb in Schwarzweiß .............. 436<br />
Ebenenmodus<br />
E Dunkle Bilder mit Ebenenmodus aufhellen .................. 456<br />
E Glänzende Stellen abdecken ....................................... 458<br />
Bilder zuschneiden<br />
E Bild optimal zuschneiden ............................................ 468<br />
Bildgröße und Auflösung ändern<br />
E Bilder strecken ............................................................ 477<br />
E Eine Auswahl skalieren ................................................ 480<br />
Bilder ausrichten<br />
E Horizont gerade ausrichten ......................................... 492<br />
E Perspektive durch Verzerren anpassen ......................... 506<br />
Auswahlbefehle und -optionen<br />
E Einfachen Bilderrahmen erstellen ................................ 524<br />
Bildbereiche freistellen mit komplexen Auswahlen<br />
E Zauberstab verwenden ................................................ 542<br />
E Objekt mit Vordergrundauswahl extrahieren ............... 549<br />
E Auswahl verfeinern mit der Schnellmaske .................... 555<br />
E Bild mit Hilfe der Auswahlmaske freistellen ................. 560<br />
Workshops | 19<br />
WORKSHOPS
20 | Workshops<br />
Retuschewerkzeuge<br />
E Unerwünschte Objekte entfernen ............................... 581<br />
E Hautunreinheiten korrigieren ...................................... 586<br />
E Fältchen entfernen ...................................................... 589<br />
E »Perspektivisches Klonen« verwenden ......................... 592<br />
Eingescannte Bilder nachbearbeiten<br />
E Scannerschwächen ausgleichen ................................... 596<br />
E Moiré-Effekt reduzieren .............................................. 598<br />
Pfade erstellen und anpassen<br />
E Kreative Ornamente erstellen ...................................... 616<br />
E SVG-Dateien mit Pfaden in GIMP importieren ............. 621<br />
E Pfade als SVG-Datei exportieren .................................. 624<br />
Pfade und Auswahlen<br />
E Aus Bildern Grafiken erstellen ..................................... 629<br />
Texteffekte<br />
E Transparenten Glastext erstellen .................................. 653<br />
Praktische Typografietechniken<br />
E Bild mit Text versehen ................................................. 659<br />
E Text in Foto montieren ................................................ 662<br />
E Text mit Verlauf und Muster füllen .............................. 665<br />
E Text als Pfad transformieren ........................................ 667<br />
E Text verformen ............................................................ 670<br />
E Text auf einen Pfad gebracht ....................................... 672<br />
E Einen kreisförmigen Text erstellen ............................... 674<br />
Bilder im RAW-Format mit UFRaw entwickeln<br />
E Ein RAW-Bild entwickeln ............................................ 697<br />
Die DRI-Technik<br />
E Ein einfaches Exposure Blending erstellen ................... 706<br />
E HDR-Bilder erstellen ................................................... 711<br />
Die Filter von GIMP<br />
E Rote Augen entfernen ................................................. 721
Effekte und Tricks mit Filtern<br />
E Warhol-Effekt erstellen ............................................... 743<br />
E Sin-City-Effekt erstellen ............................................... 748<br />
GIMP für das Internet<br />
E GIF-Animation erstellen .............................................. 758<br />
E Runden Button erstellen ............................................. 769<br />
E Banner erstellen .......................................................... 773<br />
E Verweissensitive Bereiche erstellen .............................. 777<br />
Drucken mit GIMP<br />
E Visitenkarte erstellen ................................................... 790<br />
E Eigenen Rahmen über Auswahlen erstellen ................. 796<br />
GIMP um Plugins erweitern<br />
E Plugins installieren ...................................................... 807<br />
GIMP mit Skript-Fu- Programmen erweitern<br />
E Skript-Fu installieren ................................................... 814<br />
Eigene Skript-Fu-Programme schreiben<br />
E GIMP-Prozedur mit Parameter suchen ......................... 832<br />
Tastenkürzel von GIMP<br />
E Tastenkürzel dynamisch anlegen .................................. 870<br />
E Tastenkürzel mit dem Editor anlegen und bearbeiten ... 872<br />
Workshops | 21
22 | Video-Lektionen<br />
Video-Lektionen auf der<br />
Bonus-Seite<br />
Auf der Bonus-Seite finden Sie folgende Video-Lektionen, die<br />
dem Video-Training »GIMP <strong>2.6</strong> für digitale Fotografie, Webdesign<br />
und kreative Bildbearbeitung« von Bernhard Stockmann (ISBN<br />
978-3-8362-1519-0) entnommen wurden und auf die Inhalte<br />
des Buchs abgestimmt sind. Im Buch wird an den entsprechenden<br />
Stellen auf die passende Video-Lektion hingewiesen.<br />
E <strong>Das</strong> Histogramm (06:23 min)<br />
E Farben intensivieren (05:50 min)<br />
E Bildrauschen entfernen (09:03 min)<br />
E Farbstiche entfernen (04:19 min)<br />
E Belichtung nachbessern (04:36 min)<br />
E <strong>Das</strong> Klonen-Werkzeug (06:08 min)<br />
E Objekte wegretuschieren (11:29 min)<br />
E Perspektivische Retusche (10:55 min)<br />
E Gesichter retuschieren (07:16 min)<br />
Die Bonus-Seite zum Buch erreichen Sie über www.galileodesign.de/bonus-seite.<br />
Ihren persönlichen Zugangscode finden Sie<br />
ganz vorn im Buch auf dem Vorsatzblatt.
Vorwort<br />
Bevor Sie in die Tiefen von GIMP einsteigen, möchte ich noch<br />
ein paar Zeilen für Hinweise zum Buch und für persönliche Worte<br />
verwenden. Auch eine kurze Installationsanleitung zu GIMP und<br />
dem Hilfesystem soll hier noch hinzugefügt werden.<br />
Ziel des Buches<br />
Der Buchtitel »GIMP <strong>2.6</strong> – <strong>Das</strong> <strong>umfassende</strong> <strong>Handbuch</strong>« lässt es<br />
schon erahnen: <strong>Das</strong> Buch will ein <strong>umfassende</strong>r und unverzichtbarer<br />
Begleiter für die Arbeit mit GIMP werden. Natürlich habe<br />
ich ganz besonders darauf geachtet, dass nicht eine trockene und<br />
schwergewichtige Bedienungsanleitung daraus wird.<br />
Ich beschreibe also nicht nur alle Werkzeuge und Funktionen<br />
der Software ausführlich, sondern biete Ihnen auch viele nützliche<br />
Schritt-für-Schritt-Anleitungen, damit Sie die Werkzeuge und<br />
Funktionen auch in der Praxis nachvollziehen können.<br />
Und natürlich bleibt das Buch nicht nur auf dem Hauptweg<br />
von GIMP, sondern beschreibt auch die Nebenwege wie unverzichtbare<br />
und grundlegende Themen rund um die digitale Bildbearbeitung.<br />
Anfänger finden daher einen einfachen Einstieg in GIMP und<br />
alle Bereiche, und fortgeschrittene Leser können das Buch immer<br />
wieder zum Nachschlagen wichtiger Themen verwenden und<br />
auch das eine oder andere dazulernen.<br />
Arbeiten mit dem Buch<br />
Wie es sich für ein <strong>Handbuch</strong> gehört – oder eigentlich gehören<br />
sollte –, müssen Sie das Buch nicht streng Kapitel für Kapitel<br />
durcharbeiten. Die einzelnen Kapitel wurden größtenteils unabhängig<br />
voneinander verfasst. Ich habe möglichst immer darauf<br />
Zum Nachlesen<br />
Solche Querverweise auf andere<br />
Kapitel finden Sie im Buch, wenn<br />
ich auf ein Thema vorgreife oder<br />
darauf zurückkomme, was in dem<br />
entsprechenden Abschnitt gegebenenfalls<br />
nützlich für das bessere<br />
Verständnis ist.<br />
Vorwort | 23<br />
VORWORT
24 | Vorwort<br />
geachtet, nicht auf spätere Kapitel oder Teile vorzugreifen. Natürlich<br />
lässt sich dies nicht immer einhalten. In solchen Fällen finden<br />
Sie aber gewöhnlich einen Querverweis in der Marginalie.<br />
Gliederung | Im ersten Teil des Buches lernen Sie vorwiegend<br />
die Arbeitsoberfläche von GIMP und den grundlegenden Umgang<br />
damit kennen. Natürlich erfahren Sie hier auch gleich alles zum<br />
Umgang mit den verschiedenen Grafikdateien. Bevor Sie dann mit<br />
Teil zwei voll einsteigen können, werden am Ende noch die notwendigen<br />
Grundlagen der digitalen Bildbearbeitung behandelt.<br />
Im zweiten Teil des Buches wird mit der Bildkorrektur ein<br />
sehr wichtiges Thema beschrieben. Hier erfahren Sie alles zu den<br />
klassischen Vorgehensweisen und Werkzeugen der Bildkorrektur.<br />
Selbstverständlich wird das Thema nicht stur abgehandelt und<br />
stets ein Blick über den Tellerrand geworfen.<br />
In Teil drei geht es um alle möglichen Veränderungen oder<br />
Manipulationen von Pixeln und deren Farben. Dabei widme ich<br />
mich neben den klassischen Mal-, Füll- und Verlaufswerkzeugen<br />
auch den Themen Schwarzweiß und Farbverfremdung.<br />
Wie Sie Ihre Bilder nachträglich sinnvoll schärfen oder weichzeichnen<br />
und welche Funktionen und Techniken es hierbei gibt,<br />
erfahren Sie in Teil vier des Buches.<br />
Mit Teil fünf lernen Sie eine der Techniken von modernen<br />
Bildbearbeitungen schlechthin kennen, ohne die vieles nicht<br />
möglich wäre: die Ebenen. Auch fortgeschrittene Themen wie die<br />
Ebenenmasken werden hier ausführlich beschrieben.<br />
In Teil sechs erfahren Sie, wie Sie Bilder ins rechte Licht<br />
rücken. Hierzu gehören Themen wie das Zuschneiden, das Ausrichten<br />
und das Seitenverhältnis von Bildern. Auch das Skalieren<br />
und das Verändern der Perspektive werden hier beschrieben.<br />
Ein weiteres sehr wichtiges Thema lernen Sie mit den Auswahlen<br />
in Teil sieben kennen. GIMP selbst bietet sieben verschiedene<br />
Auswahlwerkzeuge und ein eigenes Menü an.<br />
<strong>Das</strong> Reparieren von Bildstörungen (Kratzer, Rauschen usw.)<br />
oder ein Wegretuschieren unerwünschter Bildbereiche sind die<br />
Hauptthemen von Teil acht. Da auch Scannerschwächen verschiedene<br />
Bildstörungen produzieren, erfahren Sie außerdem,<br />
wie Sie diese Fehler beheben.<br />
Ähnlich wie mit Vektorgrafik-Programmen können Sie mit<br />
GIMP auch echte Bézierkurven zeichnen, wie Teil neun mit den<br />
Pfaden zeigt.<br />
Teil zehn dreht sich rund um die Typografie. Hier erfahren Sie<br />
alles zum Textwerkzeug und wie Sie den Text gestalten können.<br />
GIMP selbst kann zwar kein RAW-Format bearbeiten, aber dafür<br />
gibt es das Plugin »UFRaw«, mit dem sich Teil elf vorwiegend
eschäftigt. Neben dem RAW-Format wird in diesem Kapitel<br />
auch die DRI-Technik (wie Exposure Blending oder HDR) behandelt.<br />
Hierbei werden Sie auch erfahren, dass GIMP selbst zwar<br />
kein HDR kann, es aber dafür auch andere Wege gibt. Der komplette<br />
Teil elf ist somit vorwiegend für die Freunde der digitalen<br />
Fotografie interessant.<br />
In Teil zwölf werden die mitgelieferten Filter von GIMP<br />
beschrieben. Zusätzlich finden Sie hier ein paar interessante<br />
Workshops, wie Sie selbst coole Effekte erstellen können.<br />
Wie Sie Bilder für das Web erstellen, präsentieren und weitergeben,<br />
erfahren Sie in Teil dreizehn. Auch auf das Drucken mit<br />
GIMP gehe ich in diesem Teil kurz ein.<br />
Teil vierzehn zeigt Ihnen, wie Sie GIMP um fertige Skript-Fu-<br />
oder Python-Programme und Plugins erweitern. Wem das nicht<br />
ausreicht, der findet in diesem Teil auch eine Einführung in die<br />
Skript-Fu-Programmierung mit Scheme, um eigene Skript-Fu-<br />
Programme zu entwickeln.<br />
Schritt für Schritt | Viele Themen, Werkzeuge oder Dialoge werden<br />
im Buch in Schritt-für-Schritt-Anleitungen beschrieben, die<br />
jeweils gesondert gekennzeichnet sind. Diese Anleitungen dokumentieren<br />
praktisch jeden Mausklick und Tastendruck und sind<br />
vielfach mit passenden Bildern und Screenshots illustriert. Im<br />
Buch erkennen Sie diese Anleitungen an einer roten Überschrift,<br />
die immer mit den Wörtern »Schritt für Schritt« beginnt.<br />
Beachten Sie, dass sich diese Schritt-für-Schritt-Anleitungen<br />
im Buch immer nur auf den Anwendungsfall des Beispielbildes<br />
beziehen. Um die Anleitung auf Ihre eigenen Bilder anzuwenden,<br />
werden Sie in der Regel andere Werte verwenden müssen, da<br />
jedes Bild anders ist. Ich rate Ihnen aber auf jeden Fall dazu, diese<br />
Beispiele selbst in der Praxis zu testen, um sich so mehr Praxiswissen<br />
anzueignen. Mit Hilfe dieser Kenntnisse werden Sie bald<br />
immer eigenständiger mit GIMP arbeiten und eigene Lösungen<br />
für neue Anwendungsfälle entwickeln. Dies ist auch der Grund,<br />
warum das Buch nicht nur stur die einzelnen Funktionen rund<br />
um GIMP abhandeln kann, sondern auch auf Themen rund um<br />
die digitale Bildbearbeitung eingehen muss.<br />
Bilder für die Praxis | Viele der Bilder im Buch finden Sie auch auf<br />
der Buch-DVD. Diese Dateien helfen Ihnen dabei, die Schritt-für-<br />
Schritt-Anleitungen nachzuvollziehen oder einfach selbst einen<br />
Versuch zu den beschriebenen Funktionen zu starten. Bilder, die<br />
Sie auf der Buch-DVD finden, werden in der Marginalspalte mit<br />
einem DVD-Icon und dem entsprechenden Dateinamen gekennzeichnet.<br />
Neben diesem Icon in der Marginalspalte<br />
wird der Name der Bilddatei<br />
angegeben, die Sie auf der<br />
Buch-DVD vorfinden.<br />
Vorwort | 25
26 | Vorwort<br />
Fragen zum Buch | Sollten Sie Fragen, Anregungen, Kritik oder<br />
Hinweise zum Buch haben, so können Sie mich gerne über den<br />
Verlag oder über die E-Mail-Adresse wolf@pronix.de kontaktieren.<br />
Ich bin stets bemüht, Ihnen bei Problemen mit dem Buch<br />
zu helfen.<br />
Danksagung<br />
Niemand schreibt ein Buch ohne die Hilfe anderer Menschen.<br />
Daher möchte ich hier alle erwähnen, die maßgeblich zum Gelingen<br />
des Buches beigetragen haben.<br />
Zunächst muss ich natürlich meiner Familie danken, die mir<br />
in den letzten Monaten den Rücken freigehalten hat, so dass ich<br />
mich zu 100 % auf das Buch konzentrieren konnte.<br />
Ebenso möchte ich mich wieder beim Verlag bedanken,<br />
der mir dieses Buch überhaupt ermöglicht hat. Ganz besonders<br />
danke ich meinen beiden Lektorinnen Katharina Geißler und<br />
Anne Scheibe, die mir ein angenehmes Arbeiten ermöglicht und<br />
mir stets mit Rat und Tat zur Seite gestanden haben. Auch bei der<br />
Korrektorin Petra Biedermann möchte ich mich bedanken, die in<br />
diesem Buch mehr als nur ihre Arbeit gemacht hat.<br />
Ein besonderer Dank geht auch an die vielen Fotografen, die<br />
mir ihre Fotos großzügig zur Verfügung gestellt haben. Zwar gebe<br />
ich die Quellen auch jeweils bei den einzelnen Bildern an, dennoch<br />
möchte ich die Beiträger auch an dieser Stelle gerne noch<br />
einmal namentlich erwähnen:<br />
E Ingo Jung (http://www.digital-expresslabor.de/)<br />
E Clarissa Schwarz (http://www.clarissa-schwarz.ch/ und (http://<br />
www.sockstar-monster.<strong>com</strong>/)<br />
E Stefan und Traudel Lubahn (http://slubahn.dnsalias.net/traudel/<br />
index.html und http://www.litteldog.de/)<br />
E Martin Conrad (http://www.ipernity.<strong>com</strong>/home/nochjemand)<br />
E Berny J. Sackl (http://www.ipernity.<strong>com</strong>/home/45114)<br />
E Hanspeter Bolliger und Brigitte Bolliger<br />
E Marcus Kamp (http://www.marcuskamp.<strong>com</strong>) und seine Models:<br />
E Isabel Ruzafa (http://www.isabel-ruzafa.de/)<br />
E Amanda Nentwig<br />
E Cristina Pelixo<br />
E Marco Barnebeck<br />
Nun bleibt mir nur noch, Ihnen recht viel Spaß mit diesem Buch<br />
und mit GIMP zu wünschen.<br />
Jürgen Wolf
GIMP: Vergleich mit Photoshop und<br />
Installation<br />
GIMP als Photoshop-Alternative<br />
Die Überschrift ist etwas provokant und wird gerne in Glaubenskriegen<br />
in unterschiedlichen Internetforen aufgegriffen. Hier sollen<br />
aber keine wilden Spekulationen angestellt, sondern Fakten<br />
beschrieben werden, wo die Unterschiede sind. Oder genauer, ab<br />
wann Sie in Erwägung ziehen können, 1.000 € für ein Bildbearbeitungsprogramm<br />
wie Photoshop auszugeben, und ob sich das<br />
für Sie überhaupt lohnt.<br />
Ein direkter Vergleich beider Programme wäre nicht fair.<br />
Bedenken Sie, dass GIMP von freiwilligen Entwicklern, die meistens<br />
in ihrer Freizeit an dem Programm schreiben, erstellt wurde<br />
und Adobe ganze Heerscharen von festen und gut bezahlten Entwicklern<br />
dafür zur Verfügung hat.<br />
Nachfolgend werden die einzelnen möglichen K.o.-Kriterien<br />
für GIMP aufgelistet. Entscheiden Sie selbst, ob Ihnen diese fehlenden<br />
Funktionen 1.000 € wert sind.<br />
Drucken und CMYK | GIMP kann zwar drucken, aber diese<br />
Funktionen sind vom Betriebssystem abhängig. Unter Windows<br />
ist dies sowieso kein Problem, weil die Druckerhersteller hier den<br />
Anwender bestens mit Treibern und umfangreicher Druckersoftware<br />
unterstützen. Häufig gibt es Selbiges auch für Mac OS X,<br />
aber Linux-Anwender haben es häufig etwas schwieriger, Treiber<br />
für ihren Drucker zu bekommen. Tendenziell hat sich dies in<br />
den letzten Jahren allerdings etwas verbessert. Zusätzlich gibt es<br />
für GIMP ein Plugin namens »Gutenprint«, das unzählige (auch<br />
ältere) Drucker unterstützt. GIMP selbst bietet kein umfangreicheres<br />
Druckermodul an, um spezielle Dinge wie Abzüge, Etiketten<br />
oder Visitenkarten zu drucken.<br />
Auch der Farbraum CMYK wird von GIMP nicht standardmäßig<br />
unterstützt. Für den Hausgebrauch über den heimischen Drucker<br />
ist dies auch nicht nötig, weil diese Aktion vom Heimgerät selbst<br />
GIMP: Vergleich mit Photoshop und Installation | 27<br />
GIMP: Vergleich
28 | GIMP: Vergleich mit Photoshop und Installation<br />
übernommen wird. Für die professionelle Druckvorstufe müssen<br />
die Daten allerdings im CMYK-Farbraum vorliegen. Meistens wird<br />
dieser Arbeitsvorgang allerdings von der Druckerei übernommen.<br />
GIMP bietet trotzdem die Möglichkeit an, über das Plugin »Separate+«<br />
ein Bild in die Druckerfarben CMYK zu konvertieren.<br />
Scannen | Ähnlich sieht dies auch mit dem Scannen aus. Mit<br />
GIMP können Sie lediglich über die Standard-TWAIN-Schnittstellen,<br />
bzw. unter Linux über SANE, scannen. Mehr als reines Einscannen<br />
ist hiermit also nicht möglich. Moiré-Effekte entfernen<br />
oder Entrasterung müssen Sie nachträglich selbst mit GIMP erledigen.<br />
Allerdings liefern auch hier die Scannerhersteller gewöhnlich<br />
spezielle Treiber und Software mit.<br />
16-Bit-Farbraum, HDR und RAW-Modul | GIMP kann immer<br />
noch nicht mit dem 16-Bit-Farbraum umgehen. Diese Funktion<br />
soll mit der nächsten Version eingeführt werden. Speziell hierfür<br />
hat GIMP mit GEGL eine neue Bibliothek eingeführt. Ebenso bietet<br />
GIMP zunächst von Haus aus keine eigene RAW-Funktion an.<br />
Aber dies kann glücklicherweise mit dem Plugin »UFRaw« mehr<br />
als nur kompensiert werden. Natürlich bedeutet das Nichtvorhandensein<br />
eines 16-Bit-Farbraums auch, dass keine echte HDR-<br />
Erstellung mit GIMP möglich ist. Allerdings gibt es hierfür auch<br />
kostenlose Software, die das übernehmen kann.<br />
Bequemlichkeitsfaktoren | GIMP bietet leider noch keine Funktionen<br />
wie Ebenenstile, mit denen Sie Bilder mit einem Muster,<br />
Rahmen und unzähligen anderen Dekorationen schmücken<br />
können, die sich jederzeit ein- oder ausblenden oder gegen eine<br />
andere austauschen lassen. Zwar können Sie mit GIMP über Filter,<br />
Plugins oder andere Techniken auch jegliche Art von Dekoration<br />
erstellen, diese sind nur eben nicht so komfortabel mit<br />
einem Mausklick auszuwählen.<br />
Auch Einstellungsebenen fehlen in GIMP noch gänzlich, stehen<br />
aber auf der To-do-Liste für eine der nächsten Versionen. Mit<br />
Einstellungsebenen können Sie einzelne Bildkorrekturen auf ein<br />
Bild ausführen, ohne das Bild zunächst selbst zu ändern. Damit<br />
lassen sich jederzeit weitere Korrekturen in Form von Einstellungsebenen<br />
hinzufügen oder einzelne Korrekturen nachträglich<br />
ein- und wieder ausblenden. Solche »Wie würde das hiermit<br />
aussehen«-Funktionen sind sehr komfortabel.<br />
Vektorgrafik | Logos und andere Illustrationen werden häufig mit<br />
Vektorgrafiken erstellt, die nur die Umrisse definieren, die sich<br />
später mit einem Farbverlauf oder Muster füllen lassen. Der Vor-
teil solcher Vektorgrafiken liegt darin, dass sie verlustfrei skaliert<br />
und verbogen werden können. GIMP bietet hierbei zumindest<br />
das grundlegende Pfade-Werkzeug an, aber sonst leider keine<br />
weiteren Hilfsmittel wie ein spezielles Werkzeug für Formen, mit<br />
dem einiges leichter zu erstellen wäre und nicht alles »von Hand«<br />
gemacht werden müsste.<br />
Allerdings greifen professionelle Grafiker in der Regel auch<br />
nicht zu Photoshop, wenn sie Vektorgrafiken benötigen. Für solche<br />
Fälle werden spezielle Vektorprogramme wie Adobe Illustrator,<br />
CorelDRAW oder das kostenlose Inkscape verwendet.<br />
Bilderverwaltung | GIMP bietet keine eigene Bilderverwaltungs-Software<br />
an. Photoshop liefert hier mit Adobe Bridge ein<br />
umfangreiches Programm mit, mit dem sich komfortabel Bilder<br />
verwalten lassen. Allerdings gibt es hier auch viele kostenlose<br />
und günstige Alternativen für die verschiedenen Betriebssysteme.<br />
Um einige zu nennen:<br />
E XnView (kostenlos für privaten Gebrauch; für Linux, Mac OS X<br />
und Windows; Bezugsquelle: http://www.xnview.<strong>com</strong>/de/)<br />
E ACDSee (kommerziell; ca. 50 Euro für Mac OS X und Windows;<br />
Bezugsquelle: http://de.acdsee.<strong>com</strong>/)<br />
E digiKam (kostenlos; für Linux, Mac OS X (über Macports), Windows<br />
(benötigt KDE); Bezugsquelle: http://www.digikam.org/)<br />
E iPhoto (für Mac OS X; ist Bestandteil iLife und häufig schon<br />
auf dem Rechner installiert; ansonsten im Paket mit iMovie,<br />
GarageBand, iWeb und iDVD für ca. 80 Euro erhältlich).<br />
E Picasa (kostenlos; für Linux, Mac OS X und Windows; Bezugsquelle:<br />
http://picasa.google.de/)<br />
Schlussbemerkung | Abschließend kann hinzugefügt werden:<br />
Wer gegenüber freier Software nicht verschlossen ist und gelegentlich<br />
auch nichts gegen zusätzliche Software – als Lösung, um<br />
ans Ziel zu kommen – einzuwenden hat, der kommt mit GIMP<br />
häufig zum selben Endergebnis wie mit Photoshop. Zumindest<br />
was den üblichen Hausgebrauch betrifft.<br />
Ich kann Ihnen nur empfehlen, GIMP eine Chance zu geben.<br />
Wenn Sie damit trotzdem an die Grenzen des Machbaren kommen,<br />
können Sie immer noch überlegen, ob Sie eine kommerzielle<br />
Software wie Photoshop (oder das kleine Photoshop Elements)<br />
verwenden wollen.<br />
Betriebssysteme für GIMP<br />
<strong>Das</strong>s der Quellcode von GIMP offen vorliegt, hat den Vorteil, dass<br />
GIMP auf viele Plattformen portiert wurde und auch portiert werden<br />
kann. Aktuell ist GIMP für alle gängigen Systeme erhältlich,<br />
Tipp<br />
Wer unbedingt komfortabel und<br />
schnell viele Effekte verwenden<br />
will, der sollte sich auch einmal<br />
Photoshop Elements ansehen.<br />
Die Software kostet nur einen<br />
Bruchteil vom großen Photoshop<br />
(ca. 80 €) und ergänzt sich prima<br />
mit GIMP. GIMP kann einige<br />
Dinge mehr (Kanäle, Pfade<br />
usw.), die das kleine Photoshop<br />
Elements nicht kann. Und umgekehrt<br />
wiederum kann Elements<br />
mit Einstellungsebenen umgehen<br />
und hat enorm viele Ebenenstile<br />
und Effekte, die mit einem Klick<br />
ein- und ausgeschaltet werden<br />
können. Natürlich finden Sie<br />
auch zu Photoshop Elements<br />
ein umfangreiches <strong>Handbuch</strong><br />
aus meiner Feder beim selben<br />
Verlag.<br />
GIMP: Vergleich mit Photoshop und Installation | 29
30 | GIMP: Vergleich mit Photoshop und Installation<br />
wie Microsoft Windows, Mac OS X, Linux, verschiedene BSD-<br />
Systeme, Solaris, HP-UX, SunOS, BeOS und noch einige mehr.<br />
Für das Buch wurde GIMP unter Microsoft Windows (XP,<br />
Vista und Windows 7), Mac OS X (Version 10.5 und 10.6) und<br />
Linux (Ubuntu 9.10) verwendet und getestet.<br />
Unterschiede der Tastenbelegung beim Mac | Rein funktionell<br />
unterscheiden sich die einzelnen Versionen auf den verschiedensten<br />
Betriebsystemen nicht. Klar, dass das »Look & Feel« vom<br />
Fenstermanager des Betriebssystems abhängt. Ansonsten unterscheiden<br />
sich nur die Tastenbelegungen beim Mac gegenüber<br />
anderen Versionen.<br />
Beim Mac wird statt der (Strg)-Taste die (Ctrl)-Taste verwendet<br />
(siehe Anhang A.5, »Windows- oder Linux- und Mac-Tastatur«).<br />
Lesen Sie im Buch daher die Tastenkombination (Strg)/<br />
(Ctrl)+(O), müssen Sie unter Windows und Linux die Tasten<br />
(Strg)+(O) und auf dem Mac (Ctrl)+(O) gleichzeitig drücken.<br />
Daher empfehle ich an dieser Stelle für die Verwendung von<br />
GIMP mit dem Mac eine Dreitastenmaus, weil Mac gewöhnlich<br />
(Ctrl) für einen rechten Mausklick reserviert, wenn Sie eine Eintastenmaus<br />
verwenden. <strong>Das</strong> ist in GIMP nicht mehr möglich, weil<br />
(Ctrl) hier anders vergeben ist.<br />
Auf http://darwingimp.sourceforge.net/guides/using_cmd/ wird<br />
beschrieben, wie Sie trotzdem die (°)-Taste statt der (Ctrl)-Taste<br />
in GIMP verwenden können, indem Sie die X11-Umgebung dazu<br />
»überreden«.<br />
GIMP installieren<br />
Die Installation von GIMP ist im Grunde keine große Sache. Sie<br />
finden auf der Buch-DVD jeweils eine installierbare Version von<br />
GIMP für Microsoft Windows und Mac OS X wieder. Auf die Installation<br />
der einzelnen Systeme soll hier kurz eingegangen werden.<br />
Microsoft Windows (XP, Vista und Windows 7) | Die Installation<br />
von GIMP unter Windows ist recht trivial. Führen Sie einfach die<br />
Installationsdatei »gimp-<strong>2.6</strong>.8-i686-setup.exe« (32-Bit-Version)<br />
oder »gimp-<strong>2.6</strong>.8-x64-setup.exe» (64-Bit-Version) von der Buch-<br />
DVD aus (oder laden Sie die neueste Version von http://www.<br />
gimpusers.de/gimp-download.php herunter). Anschließend folgen<br />
Sie den üblichen Installationsanweisungen auf dem Bildschirm.<br />
Mac OS X | Um GIMP unter Mac OS X zu installieren, müssen<br />
Sie zunächst einige Voraussetzungen schaffen und gegebenenfalls<br />
die Installations-DVD von Mac OS X zur Hand haben. Sie können<br />
GIMP auf zwei Arten installieren:
E Sie installieren GIMP von der Buch-DVD als fertiges Paket mit<br />
einer Installationsroutine oder laden sich die neueste Version<br />
aus dem Internet, beispielsweise von der Webseite http://<br />
gimp.lisanet.de/Website/Download.html herunter. Voraussetzung<br />
für das fertige Paket ist:<br />
E <strong>Das</strong> X11-Paket muss auf dem Rechner installiert sein.<br />
Bei einigen Versionen ist die X11-Umgebung von Haus<br />
aus dabei, und bei anderen Versionen müssen Sie diese<br />
von der Mac-Installations-DVD nachinstallieren. X11 wird<br />
gewöhnlich in das Verzeichnis Programme/Dienstprogramme<br />
installiert.<br />
E Sie erstellen GIMP selbst aus den neuesten Quellen mit den<br />
MacPorts (ehemals DarwinPorts). Keine Sorge, das ist nicht<br />
komplizierter, als das fertige GIMP-Paket zu installieren. Allerdings<br />
kann dies erheblich mehr Zeit beanspruchen, weil dabei<br />
die Quelltexte der Software heruntergeladen, übersetzt und<br />
installiert werden. Auch benötigte Abhängigkeiten werden<br />
hier überprüft und vorher installiert (was am meisten Zeit<br />
beansprucht). Für die Installation mit den MacPorts sind folgende<br />
Dinge (der Reihenfolge nach) nötig:<br />
E Auch hier muss die X11-Umgebung installiert sein (gegebenenfalls<br />
von der Installations-DVD nachinstallieren).<br />
E Die »Xcode Developer Tools« müssen ebenfalls auf dem<br />
Rechner verfügbar sein. Gewöhnlich finden Sie dieses<br />
Paket auch auf der Installations-DVD oder auf der offiziellen<br />
Apple-Webseite unter http://developer.apple.<strong>com</strong>/<br />
technologies/tools/xcode.html.<br />
E Die MacPorts selbst müssen Sie natürlich auch installieren.<br />
Hierzu liegen auf der Webseite http://www.macports.org/<br />
install.php installationsfertige Pakete für die verschiedenen<br />
Mac-Versionen bereit. Natürlich können Sie hier auch den<br />
Quellcode der MacPorts übersetzen und installieren.<br />
E Zum Schluss können Sie GIMP von den Quellen über Mac-<br />
Ports im Terminal (zu finden über Programme/Dienstprogramme)<br />
mit folgender Zeile in der Kommandozeile<br />
installieren:<br />
sudo port install gimp<br />
Linux | Unter Linux haben Sie es häufig am einfachsten, weil<br />
GIMP in der Regel standardmäßig mitgeliefert wird und meistens<br />
bereits installiert ist. Ansonsten sollten Sie das Paketverwaltungstool<br />
der entsprechenden Distribution verwenden.<br />
Ubuntu verwendet hierfür beispielsweise APT als Paketverwaltung.<br />
Damit Sie nicht mit der Kommandozeile hantieren<br />
müssen, gibt es hierfür auch grafische Frontends wie »aptitude«,<br />
GIMP: Vergleich mit Photoshop und Installation | 31
32 | GIMP: Vergleich mit Photoshop und Installation<br />
»Synaptic« und »gnome-apt« für die Desktop-Umgebung. KDE<br />
stellt hierfür »Adept« oder »KPackageKit« als Frontend zur Verfügung.<br />
openSuse verwendet als Paketverwaltung gewöhnlich<br />
»YaST« oder »Zypper«.<br />
Für erfahrene Leser spricht auch nichts dagegen, GIMP aus<br />
den Quellen selbst zu übersetzen.<br />
Hilfesystem installieren und verwenden | GIMP bietet auch ein<br />
Benutzerhandbuch an, ein sogenanntes Hilfesystem, das Sie bei<br />
der Arbeit mit GIMP unterstützen soll. Zwar handelt es sich hierbei<br />
um eine HTML-Version des GIMP-Benutzerhandbuches, aber<br />
Sie können aus GIMP heraus einzelne Themen mit (F1) aufrufen.<br />
Viele Dialoge in GIMP bieten außerdem eine Hilfe-Schaltfläche.<br />
Wenn Sie diese anklicken, wird auch die entsprechende HTML-<br />
Hilfeseite aufgerufen.<br />
Wenn das Hilfesystem nicht auf dem lokalen Rechner installiert<br />
ist, versucht GIMP, über den Standard-Webbrowser eine<br />
Internetverbindung zur entsprechenden Hilfeseite im Internet<br />
aufzubauen. Sie können das Hilfesystem aber auch auf dem lokalen<br />
Rechner installieren. Noch mehr Informationen zum Hilfesystem<br />
finden Sie in Anhang B.4, »Hilfesystem«.<br />
Laden Sie zur Installation des Hilfesystems die neueste Version<br />
von http://docs.gimp.org/download.html herunter, oder verwenden<br />
Sie die Dateien von der Buch-DVD. Für Windows und Mac<br />
OS X führen Sie einfach die Installationsdatei aus und folgen den<br />
Anweisungen auf dem Bildschirm. Linux-Anwender haben das<br />
Hilfesystem gewöhnlich schon mit GIMP installiert oder können<br />
dies bequem über das Paketverwaltungswerkzeug nachholen.<br />
GIMP-Versionsnummern<br />
Die aktuellste stabile Version von GIMP ist <strong>2.6</strong>. Die nächste neue<br />
stabile Version 2.8 von GIMP wird erst im Jahr 2011 erwartet.<br />
Wo ist hier die Version 2.7, werden Sie sich fragen.<br />
Die geraden Versionsnummern (<strong>2.6</strong>, 2.8, 3.0 usw.) sind die<br />
stabilen Versionen, die für den Endbenutzer gedacht sind. Die<br />
Versionen mit den ungeraden Zahlen (2.7, 2.9, 3.1 usw.) sind Entwicklungsversionen<br />
und in der Regel nicht offiziell als installierbares<br />
Paket vorhanden. Diese Pakete sind gewöhnlich nur für die<br />
Entwickler, Beta-Tester und Buch-Autoren gedacht.<br />
Aktuell wird gerade an der Version 2.7 gearbeitet. Wer den<br />
Quellcode selbst übersetzen kann, der kann jederzeit die neuesten<br />
Features von GIMP testen und ausprobieren. Allerdings sollten<br />
Sie gewarnt sein: Diese Versionen sind alles andere als stabil<br />
und sollten für die ernsthafte Bildbearbeitung nicht verwendet<br />
werden.
TEIL I<br />
Grundlagen
1 Die Arbeitsoberfläche<br />
Dieses Kapitel macht Sie mit der Arbeitsoberfläche von GIMP<br />
und den einzelnen Bedienelementen vertraut. Wenn Sie GIMP<br />
zum ersten Mal verwenden, dürfte Ihnen die Arbeitsoberfläche<br />
ein wenig eigenwillig erscheinen. Aber nach ein wenig Einarbeitungszeit<br />
und der Lektüre dieses Buchs werden Sie alle Ecken und<br />
Kanten von GIMP kennen- und schätzen lernen.<br />
Wenn Sie GIMP gestartet haben, sehen Sie zunächst ein Startfenster,<br />
das alle Arbeitsdaten anzeigt (wie Plugins, Skript-Fu-Programme,<br />
Pinsel, Farbverläufe usw.), die im Augenblick geladen<br />
werden.<br />
1.1 Die Arbeitsoberfläche im<br />
Schnellüberblick<br />
Die Oberfläche von GIMP nach dem ersten Start teilt sich<br />
gewöhnlich in drei Fenster auf:<br />
E Werkzeugkasten 1: Darin finden Sie alle vorhandenen<br />
Werkzeuge von GIMP als kleine Schaltflächen wieder. Darunter<br />
sehen Sie die Werkzeugeinstellungen 2 zum ausgewählten<br />
Werkzeug. Die Werkzeugeinstellungen lassen sich aber<br />
auch abdocken, so dass nur der Werkzeugkasten mit den<br />
Werkzeugen angezeigt wird. Schließen Sie das Fenster Werkzeugkasten,<br />
beenden Sie auch GIMP damit.<br />
E Bildfenster 3: Öffnen Sie eine Datei oder erstellen Sie eine<br />
neue, wird sie Ihnen im Bildfenster angezeigt. Mit ihm steuern<br />
Sie (fast) das komplette Programm. Alle Befehle zum Öffnen,<br />
Speichern und Bearbeiten von Bildern können Sie über<br />
die Menüleiste 4 aufrufen.<br />
E Docks mit verschiedenen Reitern 5: Ein Fenster wie dieses<br />
wird als Dock bezeichnet, da es der Ablageplatz für die<br />
andockbaren Dialoge ist. Sie können ein Dock jederzeit um<br />
weitere andockbare Dialoge erweitern oder reduzieren. Auch<br />
G Abbildung 1.1<br />
<strong>Das</strong> Startfenster von GIMP<br />
Mindestens vorhandene<br />
Fenster<br />
Um GIMP nicht versehentlich zu<br />
beenden, müssen mindestens<br />
der Werkzeugkasten 1 und das<br />
Bildfenster 3 geöffnet bleiben.<br />
Die Werkzeugeinstellungen 2<br />
und das Fenster mit den andockbaren<br />
Dialogen 5 können Sie<br />
schließen.<br />
Haben Sie versehentlich (oder<br />
absichtlich) die andockbaren<br />
Dia loge geschlossen, können Sie<br />
diesen Arbeitsbereich jederzeit<br />
wieder über das Menü Fenster <br />
Kürzlich geschlossene Docks<br />
im Bildfenster aufrufen.<br />
1.1 Die Arbeitsoberfläche im Schnellüberblick | 35<br />
KAPITEL 1
a<br />
c<br />
G Abbildung 1.2<br />
Die Standardansicht der<br />
Oberfläche nach dem ersten Start<br />
Menübefehl aktivieren<br />
Wenn Sie noch kein Bild geöffnet<br />
haben, werden am Anfang die<br />
meisten Befehle ausgegraut sein.<br />
Öffnen Sie einfach ein Bild von<br />
der Buch-DVD, mit dem Sie<br />
herumprobieren können, ohne<br />
dabei etwas »kaputtzumachen«.<br />
Abbildung 1.3 H<br />
Die Menüleiste des Bildfensters<br />
von GIMP<br />
36 | 1 Die Arbeitsoberfläche<br />
sonst sind Docks sehr flexibel; sie werden in Abschnitt 1.5,<br />
»Die andockbaren Dialoge«, näher beschrieben.<br />
Unterschiede zwischen Windows, Linux und Mac OS X | Rein<br />
funktionell unterscheiden sich die GIMP-Versionen auf den verschiedenen<br />
Systemen nicht. Lediglich das »Look & Feel« entspricht<br />
logischerweise der entsprechenden Umgebung – bzw.<br />
dem auf dem System verwendeten Fenstermanager.<br />
1.2 Die Menüleiste<br />
Die Menüs in der Menüleiste des Bildfensters sind bei GIMP<br />
recht ähnlich wie bei vielen bekannten anderen Programmen.<br />
Anwendbare Elemente in den Menüs werden in schwarzer Schrift<br />
angezeigt. Elemente in grauer Schrift sind nicht anwählbar. Bei<br />
vielen Menüelementen finden Sie außerdem Tastenkürzel neben<br />
dem Befehl, mit denen Sie diesen Befehl auch über die Tastatur<br />
aufrufen können. Um beispielsweise eine Datei zu öffnen, können<br />
Sie anstatt des Menübefehls Datei Öffnen auch die Tastenkombination<br />
(Strg)/(Ctrl)+(O) verwenden.<br />
d<br />
e
<strong>Das</strong> Menü »Datei« | <strong>Das</strong> Menü Datei bietet, wie bei vielen anderen<br />
Programmen auch, Kommandos zum Öffnen, Speichern und<br />
Drucken von Dateien. Sie finden hier praktisch alle Befehle für<br />
die Verwaltung und Steuerung von Dateien.<br />
<strong>Das</strong> Menü »Bearbeiten« | Wie Sie es aus vielen anderen Programmen<br />
kennen, stellt das Menü Bearbeiten die Funktionen<br />
zum Rückgängigmachen von Befehlen zur Verfügung sowie die<br />
Standardbefehle rund um die Zwischenablage zum Ausschneiden,<br />
Kopieren, Einfügen, Löschen und spezielle Versionen davon.<br />
Auch vereinfachte Befehle zum Füllen von Flächen oder Nachziehen<br />
von Konturen sind hier vorhanden. Die grundlegenden<br />
Einstellungen zu GIMP selbst lassen sich ebenfalls über diesen<br />
Dialog aufrufen.<br />
<strong>Das</strong> Menü »Auswahl« | Neben Ebenen sind Auswahlen das<br />
wichtigste Gestaltungsmittel in der digitalen Bildbearbeitung. Im<br />
Menü Auswahl finden Sie viele Ergänzungen zu den Auswahlwerkzeugen<br />
aus dem Werkzeugkasten, mit denen Sie Auswahlen<br />
nachträglich ändern können.<br />
<strong>Das</strong> Menü »Ansicht« | <strong>Das</strong> Menü Ansicht stellt vorwiegend<br />
Befehle bereit, die sich auf die Darstellung des aktuellen Bildes,<br />
die Hilfsmittel wie Lineale und Raster oder das Anzeigen von<br />
Ebenenrahmen und Auswahlen beziehen.<br />
G Abbildung 1.6<br />
<strong>Das</strong> Menü Auswahl<br />
G Abbildung 1.7<br />
<strong>Das</strong> Menü Ansicht<br />
G Abbildung 1.4<br />
<strong>Das</strong> Menü Datei<br />
G Abbildung 1.5<br />
<strong>Das</strong> Menü Bearbeiten<br />
1.2 Die Menüleiste | 37
G Abbildung 1.8<br />
<strong>Das</strong> Menü Bild<br />
G Abbildung 1.10<br />
<strong>Das</strong> Menü Farben<br />
38 | 1 Die Arbeitsoberfläche<br />
<strong>Das</strong> Menü »Bild« | Im Menü Bild finden Sie alle Befehle, um<br />
ein Bild zu drehen, zu spiegeln oder seine Größe und Form zu<br />
ändern. Auch den Bildmodus können Sie über diesen Befehl<br />
anpassen. Neben ein paar Befehlen zu den Ebenen können Sie<br />
sich hier auch einige Informationen zum Bild anzeigen lassen.<br />
<strong>Das</strong> Menü »Ebene« | Neben der Auswahl sind die Ebenen eines<br />
der – wenn nicht das – Arbeitsmittel in der Gestaltung von Fotomontagen<br />
mit GIMP. Dementsprechend umfangreich ist auch das<br />
Menü Ebene ausgestattet.<br />
G Abbildung 1.9<br />
<strong>Das</strong> Menü Ebene<br />
<strong>Das</strong> Menü »Farben« | Die wichtigsten Befehle und Dialoge zur<br />
Korrektur von Bildern und Anpassung oder Manipulation von<br />
Farben sind im Menü Farben versammelt.<br />
<strong>Das</strong> Menü »Werkzeuge« | Im Menü Werkzeug finden Sie alle<br />
Kommandos, mit denen Sie die GIMP-Werkzeuge, die sich auch<br />
im Werkzeugkasten befinden, aktivieren können.<br />
G Abbildung 1.11<br />
<strong>Das</strong> Menü Werkzeuge
<strong>Das</strong> Menü »Filter« | Zusätzlich zu den ersten drei Kommandos<br />
zum Steuern von Filtern finden Sie im Menü Filter verschiedene<br />
Plugins und Skript-Fu-Progamme, mit denen Sie das Aussehen<br />
des Bildes verändern oder verbessern.<br />
<strong>Das</strong> Menü »Fenster« | Im Menü Fenster verwalten Sie die verschiedenen<br />
Fenster und andockbaren Dialoge in GIMP und rufen<br />
sie auf.<br />
<strong>Das</strong> Menü »Hilfe« | Im Menü Hilfe finden Sie verschiedene<br />
Kommandos, die Ihnen beim täglichen Arbeiten mit GIMP helfen.<br />
Bei den meisten Funktionen müssen Sie entweder das <strong>Handbuch</strong><br />
von GIMP auf dem Rechner installiert haben, oder Sie lesen<br />
das <strong>Handbuch</strong> oder das entsprechende Thema online (aktive<br />
Internetverbindung vorausgesetzt).<br />
1.3 Der Werkzeugkasten<br />
Neben dem Bildfenster ist der Werkzeugkasten die Steuerzentrale<br />
in GIMP. Schließen Sie zum Beispiel das Werkzeugfenster,<br />
beenden Sie auch das komplette Programm – also GIMP.<br />
<strong>Das</strong> Fenster mit dem Werkzeugkasten lässt sich in drei Teile<br />
aufteilen:<br />
E Werkzeugsymbole 1: Durch Anklicken eines dieser Symbole<br />
aktivieren Sie das Werkzeug, um es für weitere Arbeiten im<br />
Bildfenster zu verwenden.<br />
E Vordergrund-/Hintergrundfarbe 2: Hier sehen Sie, welche<br />
Vorder- und Hintergrundfarbe derzeit verwendet wird. Viele<br />
Werkzeuge und andere Funktionen machen von diesen eingestellten<br />
Farben Gebrauch. Nach Anklicken einer dieser beiden<br />
Schaltflächen ändern Sie die Farbe mit dem sich öffnenden<br />
Farbdialog.<br />
E Bereich für andockbare Dialoge 3: Beim ersten Start von<br />
GIMP finden Sie hier gewöhnlich die Werkzeugeinstellungen<br />
zum ausgewählten Werkzeug. Allerdings handelt es sich hierbei<br />
um einen andockbaren Dialog, den Sie jederzeit aus dem<br />
Bereich entfernen können, oder Sie gruppieren dort einen<br />
oder gar mehrere Dialoge mit Reitern und fügen Dialoge<br />
hinzu. Wie genau das geht, erfahren Sie in Abschnitt 1.5, »Die<br />
andockbaren Dialoge«.<br />
G Abbildung 1.12<br />
<strong>Das</strong> Menü Filter<br />
G Abbildung 1.13<br />
<strong>Das</strong> Menü Fenster<br />
G Abbildung 1.14<br />
<strong>Das</strong> Menü Hilfe<br />
1.3 Der Werkzeugkasten | 39
a<br />
b<br />
c<br />
G Abbildung 1.15<br />
Der Werkzeugkasten, hier<br />
ohne Werkzeugeinstellungen<br />
Werte zurücksetzen<br />
Wenn Sie die Standardeinstellungen<br />
eines Werkzeugs wiederherstellen<br />
wollen, klicken Sie<br />
einfach bei den Werkzeugeinstellungen<br />
unten rechts auf die<br />
entsprechende Schaltfläche 4,<br />
und die Einstellungen des Werkzeuges<br />
werden wieder zurückgesetzt.<br />
Halten Sie während des<br />
Anklickens die (ª)-Taste gedrückt,<br />
werden die Werkzeugeinstellungen<br />
aller Werkzeuge<br />
wiederhergestellt.<br />
Abbildung 1.17 E<br />
Hier wurden die Werkzeugeinstellungen<br />
vom Werkzeugkasten-<br />
Fenster abgedockt.<br />
40 | 1 Die Arbeitsoberfläche<br />
G Abbildung 1.16<br />
Gewöhnlich werden die Werkzeuge und die Einstellungen im Fenster<br />
Werkzeugkasten angezeigt.<br />
d<br />
Sollten Sie beispielsweise den Dialog Werkzeugeinstellungen<br />
versehentlich oder absichtlich geschlossen haben, können Sie ihn<br />
jederzeit wieder über Fenster Andockbare Dialoge Werkzeugeinstellungen<br />
aufrufen.
a<br />
Minihilfe | Wenn Sie im Werkzeugkasten mit der Maus eine<br />
Weile über den Schaltflächen verweilen, wird eine Minihilfe zum<br />
Werkzeug angezeigt. Nach dem Werkzeugnamen gefolgt von<br />
einem Doppelpunkt lesen Sie hier eine kurze Beschreibung zum<br />
Werkzeug. Am Ende finden Sie in fetter Schrift die Tastenkombination,<br />
mit der Sie das Werkzeug ebenfalls aktivieren können.<br />
Werkzeuge im Werkzeugkasten | Über den Dialog Fenster <br />
Andockbare Dialoge Werkzeuge können Sie die Reihenfolge<br />
der Werkzeuge im Werkzeugkasten ändern oder einzelne Werkzeuge<br />
ausblenden.<br />
Wenn Sie im Dialog Werkzeuge ein Werkzeug anklicken 1,<br />
wird dieses auch gleich als aktives Werkzeug verwendet. <strong>Das</strong><br />
Werkzeug, das Sie in diesem Dialog aktiviert haben, wird mit<br />
einem blauen Hintergrund 2 markiert. Über die Pfeiltasten 4<br />
unterhalb des Dialogs können Sie jetzt das Werkzeug im Werkzeugkasten<br />
verschieben. Die Änderung wird sofort sichtbar (wie<br />
hier mit dem Werkzeug Rechteckige Auswahl gezeigt wird).<br />
Über die Schaltfläche rechts unten 5 stellen Sie den Ursprungszustand<br />
wieder her.<br />
c d e<br />
Weitere Werkzeuge hinzufügen | Ebenfalls sehr hilfreich ist die<br />
Option, Werkzeuge aus dem Menü Farben zum Werkzeugkasten<br />
hinzuzufügen. Auch hierfür nutzen Sie den Dialog Fenster <br />
Andockbare Dialoge Werkzeuge. Wenn Sie im Werkzeuge-<br />
Dialog nach unten scrollen, finden Sie viele Einträge aus dem<br />
Menü Farben, die Sie ebenfalls mit Hilfe des Augensymbols 6<br />
im Werkzeugkasten ein- oder ausblenden können. Gerade bei<br />
den sehr häufig verwendeten Dialogen Kurven und Farbwerte<br />
ist dies sehr komfortabel und sinnvoll.<br />
b<br />
G Abbildung 1.18<br />
Minihilfe in der Werkzeugleiste<br />
Werkzeug ausblenden<br />
Um ein Werkzeug aus dem<br />
Werkzeugkasten auszublenden,<br />
brauchen Sie nur das Augen-<br />
Symbol 3 vor dem Werkzeugnamen<br />
zu entfernen (wie in Abbildung<br />
1.19 mit dem Werkzeug<br />
Freie Auswahl demonstriert<br />
wird). <strong>Das</strong> Werkzeug lässt sich<br />
allerdings nach wie vor über das<br />
Menü Werkzeuge oder mit der<br />
entsprechenden Tastenkombination<br />
aufrufen.<br />
F Abbildung 1.19<br />
Über den Dialog Werkzeuge<br />
ändern Sie die Reihenfolge der<br />
Werkzeuge oder blenden diese<br />
aus.<br />
1.3 Der Werkzeugkasten | 41
a<br />
Abbildung 1.20 E<br />
Auch Werkzeuge aus dem Menü<br />
Farben lassen sich im Werkzeugkasten<br />
einblenden.<br />
b<br />
42 | 1 Die Arbeitsoberfläche<br />
Werkzeugkasten weiter anpassen | Den Bereich 1 zwischen<br />
den Werkzeugsymbolen und den andockbaren Dialogen können<br />
Sie ebenfalls geringfügig anpassen. Hierzu wählen Sie im Menü<br />
Bearbeiten Einstellungen die Einstellung Werkzeugkasten 2<br />
aus und (de-)aktivieren bei Darstellung 3 die entsprechenden<br />
Checkboxen. Neben der aktuellen Vorder- und Hintergrundfarbe<br />
lassen sich hier die Optionen Aktive Pinsel, Muster und Farbverläufe<br />
anzeigen und Aktuelles Bild anzeigen einstellen.<br />
Natürlich handelt es sich bei den beiden letztgenannten Optionen<br />
wieder um interaktive Anzeigen, über die Sie durch Anklicken<br />
einen entsprechenden Dialog öffnen können.<br />
G Abbildung 1.21<br />
Auch der Bereich zwischen den Werkzeugsymbolen und den<br />
andockbaren Dialogen lässt sich anpassen.<br />
f<br />
c
1.4 Die einzelnen Werkzeuge<br />
und ihre Funktionen<br />
Grob teilt GIMP seine Werkzeuge in Auswahlwerkzeuge, Malwerkzeuge,<br />
Werkzeuge zur Transformation und die restlichen,<br />
nicht kategorisierbaren Werkzeuge auf. Gegliedert nach diesen<br />
einzelnen Gruppen werden diese Werkzeuge hier kurz vorgestellt.<br />
1.4.1 Auswahlwerkzeuge<br />
Wenn Sie die Reihenfolge im Werkzeugkasten nicht verändert<br />
haben, sind die ersten sieben Werkzeuge Auswahlwerkzeuge.<br />
<strong>Das</strong>s Auswahlen ein zentraler und bedeutungsvoller Bereich in<br />
der digitalen Bildbearbeitung sind, lässt sich schon daran erkennen,<br />
dass es hierfür einen eigenen Menüpunkt Auswahl gibt.<br />
Sinn und Zweck dieser Werkzeuge ist es, bestimmte Bildbereiche<br />
auszuwählen und unabhängig vom übrigen Bild zu bearbeiten.<br />
Anstatt über den Werkzeugkasten können Sie diese Auswahlwerkzeuge<br />
auch über das Menü Werkzeuge Auswahlwerkzeuge<br />
aufrufen.<br />
a Rechteckige Auswahl: Damit wählen Sie rechteckige Bildbereiche<br />
aus.<br />
b Elliptische Auswahl: Hiermit lassen sich kreisförmige Bildbereiche<br />
auswählen.<br />
c Freie Auswahl: <strong>Das</strong> Werkzeug ist auch als Lassowerkzeug<br />
bekannt. Mit ihm wählen Sie Bildbereiche frei Hand aus.<br />
d Zauberstab: Mit diesem Werkzeug wählen Sie einen zusammenhängenden<br />
Bereich einer bestimmten Farbe im Bild aus.<br />
e Nach Farbe auswählen: <strong>Das</strong> Werkzeug funktioniert ähnlich<br />
wie der Zauberstab, nur dass bei diesem Werkzeug die ausgewählten<br />
Pixel sich nicht nebeneinander im Bild befinden<br />
müssen, sondern irgendwo sein können.<br />
f Magnetische Schere: <strong>Das</strong> Werkzeug ist eine Mischung aus<br />
dem Lassowerkzeug (Freie Auswahl) und dem Pfade-Werkzeug.<br />
Der Zusatz »magnetisch« kommt daher, dass dieses<br />
Werkzeug Bildbereiche auswählen kann, die sich deutlich<br />
(zum Beispiel anhand von Farbkanten) von anderen Bereichen<br />
abgrenzen. Die Magnetische Schere ist recht nützlich bei der<br />
Verwendung von komplexeren Auswahlen. Beachten Sie, dass<br />
Sie im Menü Werkzeuge als Intelligente Schere benannt ist.<br />
g Vordergrundauswahl: Hiermit lassen sich einzelne Objekte<br />
aus einem Bild extrahieren.<br />
a 2 3 4 5 6 7<br />
G Abbildung 1.22<br />
Die Auswahlwerkzeuge im<br />
Werkzeugkasten<br />
G Abbildung 1.23<br />
Auch über das Menü Werkzeuge <br />
Auswahlwerkzeuge lassen sich<br />
entsprechende Werkzeuge aktivieren.<br />
1.4 Die einzelnen Werkzeuge und ihre Funktionen | 43
a b c d e f g<br />
h i j k l m<br />
G Abbildung 1.24<br />
Die Malwerkzeuge im<br />
Werkzeugkasten<br />
G Abbildung 1.25<br />
Auch über das Menü Werkzeuge <br />
Malwerkzeuge lassen sich entsprechende<br />
Werkzeuge aktivieren.<br />
44 | 1 Die Arbeitsoberfläche<br />
1.4.2 Malwerkzeuge<br />
Im unteren Bereich des Werkzeugkastens befinden sich die dreizehn<br />
Malwerkzeuge von GIMP. Natürlich handelt es sich hierbei<br />
nicht nur um Malwerkzeuge im klassischen Sinne, sondern ihre<br />
Funktionen gehen weit über das alleinige »Malen« hinaus. Allen<br />
Werkzeugen gemein ist jedoch, dass Sie mit ihnen Pixeleigenschaften<br />
wie Transparenz und Farbe ändern.<br />
Diese Malwerkzeuge können Sie sowohl im Werkzeugkasten<br />
als auch über das Menü Werkzeuge Malwerkzeuge aufrufen.<br />
a Füllen: Hiermit füllen Sie größere Flächen mit einer Farbe<br />
oder einem Muster.<br />
b Farbverlauf: Mit diesem Werkzeug füllen Sie Flächen mit<br />
einem Farbverlauf.<br />
c Stift: Der Stift ist das klassische Malwerkzeug und dient zum<br />
Zeichnen.<br />
d Pinsel: Zusammen mit dem Stift ist der Pinsel das eigentliche<br />
Malwerkzeug, das Sie ebenfalls zum Zeichnen verwenden<br />
können.<br />
e Radierer: Wie mit einem echten Radiergummi löschen Sie<br />
mit dem Radierer Bildbereiche.<br />
f Sprühpistole: Mit diesem Werkzeug malen Sie wie mit einem<br />
Airbrush farbige Flächen.<br />
g Tinte: Damit zeichnen Sie ähnlich wie mit einem Füllfederhalter<br />
Striche.<br />
h Klonen: <strong>Das</strong> Werkzeug wird häufig für Bildreparaturen oder<br />
Retuschearbeiten verwendet.<br />
i Heilen: Auch dieses Werkzeug wird für Bildreparaturen und<br />
Retuschearbeiten genutzt, es eignet im Gegensatz zum Klonen-Werkzeug<br />
allerdings eher für kleinere und feinere Bereiche.<br />
j Perspektivisches Klonen: Eine Mischung aus dem Klonenund<br />
Perspektive-Werkzeug, mit der Sie eine beliebige Perspektive<br />
klonen.<br />
k Weichzeichnen/Schärfen: Damit ändern Sie gezielt den<br />
Schärfegrad eines bestimmten Bildbereiches.<br />
l Verschmieren: Der Name des Werkzeuges spricht für sich –<br />
es verschmiert die Farben unter der Werkzeugspitze.<br />
m Abwedeln/Nachbelichten: Dieses Werkzeug können Sie<br />
dazu verwenden, gezielt die Helligkeit von bestimmten Bildbereichen<br />
anzupassen. Es kommt häufig ei Fotomontagen<br />
zum Einsatz.
1.4.3 Transformationswerkzeuge<br />
Im mittleren Bereich des Werkzeugkastens finden Sie acht<br />
Transformationswerkzeuge. Im Gegensatz zu den Malwerkzeugen,<br />
mit denen Sie Eigenschaften wie Farbe und Transparenz der<br />
Pixel ändern, werden mit den Transformationswerkzeugen Pixel<br />
hinzugefügt, gelöscht und verschoben.<br />
a Verschieben: <strong>Das</strong> Werkzeug wird zum Verschieben von Ebenen<br />
oder Auswahlen verwendet.<br />
b Ausrichten: Mit diesem Werkzeug können Sie mehrere Ebenen<br />
im Bild ausrichten und verteilen.<br />
c Zuschneiden: <strong>Das</strong> Werkzeug verwenden Sie, um rechteckige<br />
und nicht benötigte Bildbereiche zu entfernen.<br />
d Drehen: <strong>Das</strong> Werkzeug ermöglicht Ihnen, Ebenen, Auswahlen<br />
oder Pfade in einem bestimmten Winkel zu drehen.<br />
e Skalieren: Mit diesem Werkzeug ändern Sie die Größe von<br />
Ebenen, Auswahlen oder Pfaden.<br />
f Scheren: Mit diesem Werkzeug neigen Sie Bilder, Ebenen,<br />
Auswahlen oder Pfade.<br />
g Perspektive: Zum perspektivischen Verzerren von Ebenen,<br />
Auswahlen und Pfaden verwenden Sie dieses Werkzeug.<br />
h Spiegeln: Dieses Werkzeug spiegelt eine Ebene oder Auswahl<br />
vertikal oder horizontal.<br />
1.4.4 Mess- und Navigationswerkzeuge<br />
Die Werkzeuge, die ich Ihnen in diesem Abschnitt vorstellen<br />
möchte, werden von GIMP eigentlich in keiner festen Gruppe<br />
versammelt, passen aber bestens zum Thema Mess- und Navigationswerkzeuge.<br />
Diese Werkzeuge können Sie auch über das<br />
Menü Werkzeuge aktivieren.<br />
i Farbpipette: Mit diesem Werkzeug wählen Sie die Farbe für<br />
den Vorder- oder Hintergrund aus einem Bild aus. Auch einen<br />
Informationsdialog zur aktuell ausgewählten Farbe können<br />
Sie anzeigen lassen.<br />
j Vergrösserung: Damit können Sie in das Bild hinein- oder<br />
herauszoomen.<br />
k Massband: Mit diesem Werkzeug messen Sie Entfernungen<br />
oder Winkel in einem Bild.<br />
1.4.5 Text-Werkzeug<br />
Mit dem Text-Werkzeug fügen Sie einen Text zum aktuellen<br />
Bild oder zur aktuellen Ebene hinzu. Schrift, Farbe und die<br />
gewünschte Form lassen sich dabei einstellen. <strong>Das</strong> Text-Werkzeug<br />
können Sie auch über das Menü Werkzeuge aufrufen.<br />
a b c d e f g h<br />
G Abbildung 1.26<br />
Die Transformationswerkzeuge im<br />
Werkzeugkasten<br />
G Abbildung 1.27<br />
Auch über das Menü Werkzeuge<br />
Transformationen lassen sich<br />
entsprechende Werkzeuge aktivieren.<br />
9 j k<br />
G Abbildung 1.28<br />
Die Mess- und Navigationswerkzeuge<br />
im Werkzeugkasten<br />
G Abbildung 1.29<br />
Die restlichen Werkzeuge lassen<br />
sich ungruppiert über das Menü<br />
Werkzeuge aktivieren.<br />
1.4 Die einzelnen Werkzeuge und ihre Funktionen | 45
a<br />
c<br />
G Abbildung 1.30<br />
<strong>Das</strong> Pfade-Werkzeug im<br />
Einsatz beim Erstellen einer<br />
Bézierauswahl<br />
b<br />
d<br />
G Abbildung 1.31<br />
Vorder- und Hintergrundfarbe<br />
einstellen<br />
Tabelle 1.1 E<br />
Werkzeuge und ihre Tastenkürzel<br />
46 | 1 Die Arbeitsoberfläche<br />
1.4.6 Pfade-Werkzeug<br />
<strong>Das</strong> Werkzeug Pfade könnte man auch bei den Auswahlwerkzeugen<br />
einordnen, da sich hiermit auch eine gewisse Art<br />
von Auswahl, nämlich sogenannte Bézierkurven, erstellen lässt.<br />
Allerdings sind die Pfade doch etwas spezieller und (auf den ersten<br />
Blick) etwas komplexer, um diese einfach zu den Auswahlwerkzeugen<br />
hinzuzufügen. Man könnte auch sagen, das Pfade-<br />
Werkzeug ist eine Art Lassowerkzeug mit Bézierkurven. Was es<br />
genau damit auf sich hat, erfahren Sie in Abschnitt 29.1.<br />
1.4.7 Vordergrund- und Hintergrundfarbe<br />
Ebenfalls im Werkzeugkasten finden Sie die beiden Farbfelder<br />
mit den aktuellen Arbeitsfarben (Vordergrund- und Hintergrundfarbe).<br />
<strong>Das</strong> Pinsel- und das Füllen-Werkzeug verwenden zum<br />
Beispiel die aktuell eingestellte Vordergrundfarbe zum Malen.<br />
<strong>Das</strong> Verlaufswerkzeug hingegen benutzt die Vordergrundfarbe 1<br />
und die Hintergrundfarbe 4. Der Radierer wiederum greift auf<br />
die Hintergrundfarbe, wenn die Ebene keinen Alphakanal besitzt.<br />
Über das kleine Pfeilsymbol rechts oben 2 tauschen Sie die<br />
beiden Farben. <strong>Das</strong> Gleiche erreichen Sie auch mit dem Tastenkürzel<br />
(X) (für exchange color) oder mit dem Menübefehl Werkzeuge<br />
Farben vertauschen.<br />
Mit dem Schwarzweiß-Symbol links unten 3 stellen Sie die<br />
Standardfarben für die Vorder- und Hintergrundfarbe wieder her.<br />
Auch hier können Sie das Gleiche mit dem Tastenkürzel (D) (für<br />
default color) oder dem Menübefehl Werkzeuge Standardfarben<br />
durchführen.<br />
1.4.8 Werkzeugübersicht und Tastenkürzel<br />
In Tabelle 1.1 finden Sie alle Werkzeuge aus dem Werkzeugkasten<br />
und eine Übersicht, mit welchem Tastenkürzel Sie das Werkzeug<br />
ebenfalls erreichen.<br />
Werkzeug Symbol Tastenkürzel<br />
Rechteckige Auswahl (R)<br />
Elliptische Auswahl (E)<br />
Freie Auswahl (F)<br />
Zauberstab (U)<br />
Nach Farbe auswählen (ª)+(O)<br />
Magnetische Schere (I)
Werkzeug Symbol Tastenkürzel<br />
Vordergrundauswahl keines<br />
Pfade (B)<br />
Farbpipette (O)<br />
Vergrößerung (Z)<br />
Maßband (ª)+(M)<br />
Verschieben (M)<br />
Ausrichten (Q)<br />
Zuschneiden (ª)+(C)<br />
Drehen (ª)+(R)<br />
Skalieren (ª)+(T)<br />
Scheren (ª)+(S)<br />
Perspektive (ª)+(P)<br />
Spiegeln (ª)+(F)<br />
Text (T)<br />
Füllen (ª)+(B)<br />
Farbverlauf (L)<br />
Stift (N)<br />
Pinsel (P)<br />
Radierer (ª)+(E)<br />
Sprühpistole (A)<br />
Tinte (K)<br />
Klonen (C)<br />
Heilen (H)<br />
Perspektivisches Klonen keines<br />
Weichzeichnen/Schärfen (ª)+(U)<br />
Verschmieren (S)<br />
Abwedeln/Nachbelichten (ª)+(D)<br />
F Tabelle 1.1<br />
Werkzeuge und ihre Tastenkürzel<br />
(Forts.)<br />
1.4 Die einzelnen Werkzeuge und ihre Funktionen | 47
a<br />
b<br />
c<br />
Dialoge aus-/einblenden<br />
Um alle Dialoge rund um das<br />
Bildfenster auszublenden, drücken<br />
Sie bei aktivem Bildfenster die<br />
(ÿ_)-Taste. Jetzt werden keine<br />
Docks mehr das Bildfenster verdecken.<br />
Wollen Sie die Dialoge wieder<br />
hervorholen, betätigen Sie<br />
einfach erneut die (ÿ_)-Taste.<br />
G Abbildung 1.32<br />
<strong>Das</strong> Menü Fenster liefert einen<br />
Überblick, welche Fenster und<br />
Dialoge gerade geöffnet sind.<br />
G Abbildung 1.33<br />
Die andockbaren Dialoge<br />
48 | 1 Die Arbeitsoberfläche<br />
1.5 Die andockbaren Dialoge<br />
Jetzt wurde schon des Öfteren von den andockbaren Dialogen<br />
geschrieben, deshalb soll hier noch einmal genauer auf sie eingegangen<br />
werden. Mit den andockbaren Dialogen können Sie<br />
die Arbeitsoberfläche von GIMP sehr flexibel Ihren persönlichen<br />
Bedürfnissen anpassen.<br />
<strong>Das</strong> Menü »Fenster« | Einen Überblick zu geöffneten Fenstern<br />
und Dialogen können Sie sich jederzeit über das Menü Fenster<br />
verschaffen. Haben Sie mindestens ein Bild geöffnet, besteht dieser<br />
Menüeintrag aus drei Bereichen:<br />
a Dock-Befehle: Über die Optionen im ersten Eintrag Kürzlich<br />
geschlossene Docks können Sie diese(n) erneut wieder<br />
anzeigen. Im Untermenü Andockbare Dialoge können Sie<br />
alle vorhandenen andockbaren Dialoge von GIMP öffnen.<br />
b Geöffnete Bilder: Im mittleren Bereich finden Sie eine Liste<br />
mit den aktuell in GIMP geöffneten Bildern, die Sie hier durch<br />
Anklicken auch in den Vordergrund holen können. Sind keine<br />
Bilder geöffnet, ist dieser Bereich leer.<br />
c Geöffnete Dialoge: <strong>Das</strong> letzte Drittel des Menüs bietet eine<br />
Übersicht zu allen im Augenblick geöffneten Dialogen in<br />
GIMP. Bei Einträgen mit mehreren Dialogen, die mit einem<br />
Komma getrennt werden (wie in der Abbildung beispielsweise<br />
mit Ebenen, Kanäle, Pfade, Rückgängig ...), handelt es sich<br />
um Dialoge, die in einem Fenster gruppiert wurden. Befindet<br />
sich ein Bindestrich dazwischen, wie in der Abbildung 1.32<br />
bei Bilder - Ablagen, dann befinden sich diese Dialoge auch<br />
im selben Fenster, sind aber übereinander gruppiert. Natürlich<br />
können Sie diese (gruppierten) Dialoge auch hier über das<br />
Anklicken in den Vordergrund holen.<br />
Menü der andockbaren Dialoge | Aufrufen können Sie die verschiedenen<br />
Dialoge über das Menü Fenster Andockbare Dialoge.<br />
Aktivieren Sie einen Dialog, der bereits geöffnet ist (siehe<br />
im Menü Fenster), wird dieser in den Vordergrund geholt. <strong>Das</strong><br />
Gleiche gilt für einen Dialog, der in einem Fenster gruppiert ist.<br />
In diesem Fall wird die ganze Gruppe angezeigt, die den Dialog<br />
enthält. Allerdings wird zuvor der entsprechende Reiter aktiviert.<br />
Übersicht zu den Dialogen | Da GIMP viele Dialoge anbietet,<br />
die Sie einzeln aufrufen und gruppieren können, folgt hierzu ein<br />
kurzer Überblick zu den einzelnen Dialogen. Detaillierter gehe<br />
ich auf diese Dialoge erst zu den passenden Themen ein.
G Abbildung 1.34<br />
Über den Dialog Werkzeugeinstellungen<br />
nehmen Sie die Einstellungen<br />
für das ausgewählte Werkzeug<br />
vor.<br />
G Abbildung 1.37<br />
Mit dem Kanäle-Dialog verwalten<br />
Sie die einzelnen RGB-Kanäle.<br />
G Abbildung 1.35<br />
Der Dialog Gerätestatus fasst die<br />
aktuellen Einstellungen für Eingabegeräte<br />
wie Maus oder (falls vorhanden)<br />
Grafiktabletts zusammen.<br />
Als Core Pointer wird die Maus<br />
bezeichnet.<br />
G Abbildung 1.38<br />
Der Dialog Pfade dient zum Verwalten<br />
von Pfaden.<br />
G Abbildung 1.36<br />
Der Ebenen-Dialog wird für die<br />
Verwaltung von Ebenen<br />
verwendet.<br />
G Abbildung 1.39<br />
Mit diesem Dialog bearbeiten Sie<br />
die Farbtabelle eines Bildes im<br />
Modus »Indiziert«.<br />
1.5 Die andockbaren Dialoge | 49
G Abbildung 1.40<br />
Der Dialog Histogramm liefert<br />
verschiedene Informationen zu<br />
Werten der Farb- und Helligkeitsverteilung<br />
im Bild.<br />
G Abbildung 1.43<br />
Die Dialog Journal listet die zuletzt<br />
verwendeten Befehle auf. Jeder Eintrag<br />
enthält ein Vorschaubild, das<br />
den Zustand des Bildes nach der<br />
Ausführung des Kommandos zeigt.<br />
Durch Anklicken eines Eintrags können<br />
Sie jederzeit zu diesem Stand<br />
des Bildes zurückkehren.<br />
50 | 1 Die Arbeitsoberfläche<br />
G Abbildung 1.41<br />
Mit dem Auswahleditor verwalten<br />
Sie Auswahlen.<br />
G Abbildung 1.44<br />
Der Dialog Zeiger zeigt die aktuelle<br />
Position der Maus und die Werte<br />
der Farbkanäle des entsprechenden<br />
Pixels an.<br />
G Abbildung 1.42<br />
Über den Navigation-Dialog können<br />
Sie einfach durch das Bild<br />
navigieren und hinein- und<br />
herauszoomen.<br />
G Abbildung 1.45<br />
Mit dem Dialog können Sie vier<br />
Prüfpunkte gleichzeitig im Bild<br />
erstellen und die entsprechenden<br />
Farbwerte ermitteln.
G Abbildung 1.46<br />
Mit dem Dialog Farben stellen Sie<br />
die Vordergrund- und Hintergrundfarbe,<br />
ähnlich wie bei den Farbwählern<br />
im Werkzeugfenster, ein.<br />
G Abbildung 1.49<br />
In diesem Dialog wählen und verwalten<br />
Sie Farbverläufe.<br />
G Abbildung 1.47<br />
Mit dem Dialog Pinsel können Sie<br />
die Pinselspitzen für die Malwerkzeuge<br />
auswählen und verwalten.<br />
G Abbildung 1.50<br />
Mit diesem Dialog können Sie<br />
(Farb-)Paletten auswählen und<br />
verwalten.<br />
G Abbildung 1.48<br />
Hiermit wählen und verwalten Sie<br />
die Muster, die Sie mit den<br />
Werkzeugen Füllen, Klonen<br />
oder dem Kommando Mit Muster<br />
füllen verwenden können.<br />
G Abbildung 1.51<br />
Im Dialog Schriften erhalten Sie<br />
einen Überblick zu den vorhandenen<br />
Schriftarten und können<br />
diese auch aktivieren, um sie mit<br />
dem Text-Werkzeug zu<br />
verwenden.<br />
1.5 Die andockbaren Dialoge | 51
G Abbildung 1.52<br />
GIMP bietet eine spezielle<br />
Zwischenablage an, mit der Sie<br />
nicht nur an die normale Zwischenablage<br />
des Betriebssystems gebunden<br />
sind. Mit Hilfe des Dialogs<br />
Ablagen können Sie diese Ablage<br />
komfortabel verwalten.<br />
G Abbildung 1.55<br />
Hiermit erstellen Sie ein neues<br />
Bild aus einer Vorlage oder<br />
verwalten die Vorlagen.<br />
52 | 1 Die Arbeitsoberfläche<br />
G Abbildung 1.53<br />
Dieser Dialog zeigt alle aktuell in<br />
GIMP geöffneten Bilder an. Hier<br />
können Sie diese Bilder durch<br />
Anklicken in den Vordergrund<br />
bringen.<br />
G Abbildung 1.56<br />
Zwar können Sie mit diesem Dialog<br />
auch Werkzeuge auswählen. Vorwiegend<br />
dient dieser Dialog aber<br />
dazu, die Reihenfolge der Werkzeuge<br />
im Werkzeugkasten zu<br />
ändern oder einzelne Werkzeuge<br />
ein- oder auszublenden.<br />
G Abbildung 1.54<br />
Der Dokumentenindex listet<br />
Ihnen die zuletzt geöffneten<br />
Bilder auf.<br />
G Abbildung 1.57<br />
In diesem Dialog finden Sie<br />
manchmal nützlichere Fehlermeldungen<br />
als in den Fehlerdialogen,<br />
die Sie von GIMP erhalten. Die<br />
Fehlermeldung(en) aus diesem<br />
Dialog können Sie separat in einer<br />
Datei speichern.
c<br />
d<br />
Bildauswahl im Dialog | Manche Dialoge enthalten eine spezielle<br />
Dropdown-Liste 1, die alle aktuell geöffneten Bilder auflistet.<br />
Dies ist recht hilfreich, wenn Sie mit einem Dialog ein Bild<br />
bearbeiten und dasselbe auch mit einem anderen Bild machen<br />
wollen. Über die Dropdown-Liste brauchen Sie dann nur das entsprechende<br />
Bild in der Liste auszuwählen und müssen nicht extra<br />
das entsprechende Bildfenster aktivieren. Mit der Schaltfläche<br />
Auto 2 wird automatisch das Bild aktiviert, das im Augenblick<br />
den Fokus der Maus hat.<br />
Containerfenster (Docks) | Standardmäßig steht Ihnen beim ersten<br />
Start von GIMP ein Containerfenster (auch Docks genannt)<br />
zur Verfügung, das die gängigsten Dialoge gruppiert. Dieses Containerfenster<br />
lässt sich sehr flexibel verändern und den persönlichen<br />
Bedürfnissen anpassen. Sie können jederzeit Dialoge aus<br />
diesem Fenster herauslösen oder neue Dialoge hinzufügen.<br />
Typen von Docks | Genau genommen gibt es zwei Typen von<br />
Docks bzw. Möglichkeiten, einzelne Dialogfenster anzuordnen.<br />
Entweder Sie gruppieren die Dialoge nebeneinander über Reiter<br />
4, oder Sie gruppieren sie übereinander 6. Natürlich lassen sich<br />
die beiden Varianten auch vermischen.<br />
G Abbildung 1.60<br />
Zwei Dialoge wurden nebeneinander<br />
in Reitern angeordnet. In<br />
der Titelleiste 3 erkennen Sie<br />
dies daran, dass die einzelnen<br />
Dialognamen mit einem Komma<br />
getrennt sind.<br />
e<br />
f<br />
G Abbildung 1.61<br />
Hier wurden die beiden Dialoge<br />
übereinander gruppiert. In der<br />
Titelleiste 5 werden in solch<br />
einem Fall die Bereiche mit einem<br />
Bindestrich getrennt.<br />
a b<br />
G Abbildung 1.58<br />
Bei einigen Dialogen lässt sich das<br />
zu bearbeitende Bild bestimmen,<br />
falls mehrere Bilder geöffnet sind.<br />
G Abbildung 1.59<br />
<strong>Das</strong> vordefinierte Containerfenster<br />
von GIMP beim ersten Start<br />
1.5 Die andockbaren Dialoge | 53
3<br />
Größere Stapel<br />
Natürlich können Sie auch mehr<br />
als nur zwei Dialoge untereinander<br />
aufstapeln. Dies hängt allerdings<br />
auch von der Größe des<br />
Bildschirmes ab, den Sie verwenden.<br />
Während bei einem 15"-Monitor<br />
mehr als zwei aufeinandergestapelte<br />
Dialoge kaum sinnvoll<br />
sind, können Sie bei einem<br />
19"-Monitor locker drei bis vier<br />
Gruppen aufeinanderstapeln.<br />
Gruppieren Sie diese Stapel dann<br />
zusätzlich mit Reitern, können Sie<br />
so sinnvoll alle Dialoge in einem<br />
Dockfenster unterbringen.<br />
Abbildung 1.62 E<br />
Wählen Sie den »sensiblen<br />
Bereich« aus ...<br />
Abbildung 1.63 EE<br />
... und lösen Sie ihn mit gedrückter<br />
Maustaste vom Dock.<br />
G Abbildung 1.64<br />
Ziehen Sie den Dialog mitten auf einen anderen Dialog,<br />
und lassen Sie ihn fallen ...<br />
54 | 1 Die Arbeitsoberfläche<br />
Dialoge an- und abdocken | <strong>Das</strong> An- und Abdocken eines Dialogs<br />
funktioniert immer gleich, egal ob ein Dialog bereits gruppiert<br />
wurde oder allein steht: Sie gehen mit dem Mauszeiger über<br />
den Namen (nicht die Titelleiste) des Dialogs, der auch »sensibler<br />
Bereich« genannt wird, bis aus der Zeigerspitze eine Hand mit<br />
einem zeigenden Finger wird 1. Jetzt halten Sie die Maustaste<br />
gedrückt und bewegen die Maus. Der Dialog ist nun ausgegraut,<br />
und Sie haben einen rechteckigen Bereich 2 mit dem Titel und<br />
Icon des Dialogs. Ziehen Sie diesen Bereich mit gedrückter Maustaste<br />
zu einer der Andockleisten, und lassen Sie ihn fallen (Maustaste<br />
loslassen).<br />
b<br />
Andockleisten | Wenn Sie einen Dialog an einen anderen Dialog<br />
oder eine Gruppe von Docks andocken wollen, gibt es zwei<br />
Bereiche (wenn bereits Reiter vorhanden sind, dann drei), wo Sie<br />
diesen hinzufügen können.<br />
E In Reiter gruppieren: Hierbei brauchen Sie lediglich den Dialog<br />
mitten im Zieldialog fallen zu lassen. Im Zieldialog wird ein<br />
Rahmen 3 an der Stelle angezeigt, wo der Dialog anschließend<br />
angezeigt und hinzugefügt wird.<br />
d<br />
a<br />
G Abbildung 1.65<br />
... und Sie haben zwei Dialoge in Reiter gruppiert,<br />
die Sie durch Anklicken des entsprechenden Symbols<br />
in der Reiterleiste 4 aktivieren können.
E Untereinander gruppieren: Hier lassen Sie den Dialog im<br />
speziell hervorgehobenen 5 unteren Bereich des Zieldialogs<br />
fallen.<br />
5<br />
G Abbildung 1.66<br />
Lassen Sie den Dialog im unteren Bereich des Zieldialogs<br />
fallen ...<br />
E Dialog zu gruppierten Dialogen hinzufügen: Eine weitere<br />
Möglichkeit haben Sie, wenn Sie einen Dialog zu einer bereits<br />
in Reitern gruppierten Einheit hinzufügen wollen. Lassen Sie<br />
hierbei den Dialog einfach in der Mitte des Fensters fallen,<br />
wird er an das Ende der Reitergruppe angefügt. Schieben Sie<br />
den Dialog hingegen direkt auf einen Reiter 6, wird er vor<br />
diesem Reiter eingefügt.<br />
6<br />
G Abbildung 1.68<br />
Ziehen Sie den Dialog direkt auf einen Reiter im Zielfenster ...<br />
Dialoge aus der Gruppe herauslösen | <strong>Das</strong> Herauslösen von Dialogen<br />
aus einer Gruppe funktioniert im Grunde genauso wie das<br />
Andocken. Gehen Sie mit dem Mauscursor über den Namen des<br />
G Abbildung 1.67<br />
... werden beide Dialoge untereinander<br />
gruppiert.<br />
G Abbildung 1.69<br />
... wird er vor dem markierten<br />
Reitersymbol eingefügt.<br />
1.5 Die andockbaren Dialoge | 55
Reiter umgruppieren<br />
Die einzelnen Dialoge, die in<br />
mehreren Reitern gruppiert sind,<br />
lassen sich jederzeit umsortieren.<br />
Ziehen Sie hierzu einfach das<br />
entsprechende Reitersymbol mit<br />
gedrückt gehaltener Maustaste<br />
auf das Reitersymbol, vor dem es<br />
eingefügt werden soll, und lassen<br />
es fallen.<br />
Abbildung 1.73 E<br />
Jeder Dialog hat ein eigenes<br />
Reitermenü mit weiteren<br />
Funktionen.<br />
56 | 1 Die Arbeitsoberfläche<br />
Dialogs, bis der Mauszeiger sich in einen zeigenden Finger ändert<br />
1. Halten Sie jetzt die Maustaste gedrückt, ziehen Sie den Dialog<br />
aus dem Bereich heraus 2, und lassen Sie ihn in einem freien<br />
Bereich auf dem Bildschirm fallen.<br />
G Abbildung 1.70<br />
Wählen Sie den Dialog zum<br />
Herauslösen aus ...<br />
G Abbildung 1.71<br />
... ziehen Sie ihn mit gedrückt gehaltener<br />
Maustaste heraus ...<br />
G Abbildung 1.72<br />
... und der Dialog steht als einzelnes Fenster zur Verfügung.<br />
a<br />
Reitermenü | Jeder Dialog hat noch dockspezifische Funktionen,<br />
die sich über das Reitermenü 3 des entsprechenden Dialogs auswählen<br />
lassen. Hier finden Sie auch Funktionen zum Erstellen,<br />
Herauslösen oder Schließen von andockbaren Dialogen.<br />
b
a<br />
Der erste Menüeintrag im diesem Reitermenü ist immer das<br />
Kontextmenü des entsprechenden Dialogs, das sich auch mit<br />
einem Rechtsklick auf den Dialog aufrufen lässt. Die restlichen<br />
Befehle dienen zur Verwaltung der Dialoge im Allgemeinen und<br />
bieten einige weitere Kommandos, bei denen es sich häufig um<br />
Ansichtsoptionen der Elemente im Dialog handelt.<br />
Andockbarer Bereich im Werkzeugkasten | Alles, was hier zu<br />
den Docks geschrieben wurde, gilt natürlich auch für den andockbaren<br />
Bereich unterhalb des Werkzeugkasten-Fensters 1.<br />
1.6 <strong>Das</strong> Bildfenster<br />
Egal, ob Sie ein Bild geöffnet haben oder nicht, das Bildfenster<br />
in GIMP wird immer angezeigt. <strong>Das</strong> ist auch sinnvoll, denn das<br />
Bildfenster ist die Steuerzentrale zu allen in GIMP vorhandenen<br />
Kommandos und Funktionen.<br />
F Abbildung 1.74<br />
Dank der Flexibilität der andockbaren<br />
Dialoge lässt sich alles, was<br />
Sie häufiger benötigen, auf kleinstem<br />
Raum zusammenfassen. Hier<br />
meine persönliche Zusammenstellung<br />
der Dialoge.<br />
ANSICHTSsache.jpg<br />
1.6 <strong>Das</strong> Bildfenster | 57
Abbildung 1.75 E<br />
<strong>Das</strong> Bildfenster ist in GIMP immer<br />
vorhanden, auch wenn kein Bild<br />
geöffnet ist.<br />
Abbildung 1.76 E<br />
<strong>Das</strong> Bildfenster mit<br />
einem geöffneten Bild<br />
Titel- und Statusleiste<br />
anpassen<br />
a<br />
b<br />
3<br />
d<br />
e<br />
Die Titelleiste können Sie jederzeit<br />
Ihren persönlichen Bedürfnissen<br />
anpassen. <strong>Das</strong> Format<br />
stellen Sie über Bearbeiten <br />
Einstellungen Bildfenster <br />
Titel und Status ein. Mehr dazu<br />
erfahren Sie in Anhang B.9.2.<br />
58 | 1 Die Arbeitsoberfläche<br />
f g h i m<br />
Folgende Elemente eines Bildfensters sind in der Standardeinstellung<br />
enthalten:<br />
E Titelleiste 1: Die Titelleiste zeigt viele Informationen zum Bild<br />
auf engsten Raum, neben einer Miniaturvorschau und dem<br />
Dateinamen (hier »ANSICHTSsache.jpg«). Dahinter finden Sie<br />
eine eindeutige Bild-Identifizierung (hier »9«) und eine spezielle<br />
Nummer der Ansicht, auf der das Bild gezeigt wird (hier<br />
».0«). Als Nächstes stehen hier der Bildtyp (hier »RGB«) und<br />
die Anzahl der Ebenen (hier »1 Ebene«) gefolgt von der Bildbreite<br />
und Bildhöhe in Pixeln. <strong>Das</strong> Aussehen des Bereiches<br />
hängt natürlich vom verwendeten Betriebssystem bzw. Fenstermanager<br />
ab.<br />
E Menüleiste 2: Die Menüleiste unterhalb der Titelleiste ist die<br />
Hauptsteuerzentrale von GIMP. Alle Kommandos und Werkzeuge<br />
lassen sich über diese Menüleiste aufrufen. <strong>Das</strong> Menü<br />
Foto: Ingo Jung / http://www.digital-expresslabor.de<br />
j<br />
k<br />
l
erreichen Sie auch über einen rechten Mausklick im Bild.<br />
Auch über die Menüschaltfläche 3 links oben direkt unter<br />
der Menüleiste können Sie das Menü öffnen. Schneller geht<br />
dies mit dem Tastenkürzel (ª)+(F10).<br />
E Lineal 4: Standardmäßig erscheint das Lineal mit den aktuellen<br />
Koordinaten des Bildes im Bildfenster an der oberen und<br />
linken Kante. Die Voreinstellung der Maßeinheit lautet zwar<br />
Pixel, lässt sich aber nachträglich ändern.<br />
E Bildfenster vergrößern j: Aktivieren Sie diese Schaltfläche<br />
rechts oben neben dem Lineal, wird bei der Änderung der<br />
Bildfenstergröße automatisch die Bildgröße so angepasst, dass<br />
immer das komplette Bild zu sehen ist.<br />
E Bildrahmen k: Hierbei handelt es sich um einen inaktiven<br />
Bildrahmen. Dieser wird nur dann angezeigt, wenn das Bild<br />
oder die Ansicht des Bildes kleiner als das Bildschirmfenster<br />
ist. Dieser Bereich kann farblich verändert werden.<br />
E Bildanzeige l: Mitten im Bildfenster wird das Bild angezeigt.<br />
Die schwarz-gelb gestrichelte Linie um das Bild markiert die<br />
Grenzen einer Ebene.<br />
E Schnellmaske umschalten 5: Damit (de-)aktivieren Sie die<br />
Schnellmaske. Die Maske ist ein sehr nützliches Hilfsmittel,<br />
um Auswahlen zu bearbeiten.<br />
E Navigationsschaltfläche m: Wenn Sie die Schaltfläche<br />
gedrückt halten, wird eine Miniaturansicht eingeblendet, mit<br />
der Sie die Ansicht des Bildbereiches ändern können. Dies ist<br />
sehr hilfreich bei größeren Bildern und Bildern in vergrößerter<br />
Ansicht.<br />
E Zeigerposition 6: Wenn Sie sich mit dem Mauszeiger im<br />
Bildfenster befinden, werden hier die X-/Y-Koordinaten der<br />
Mausposition angezeigt. Standardmäßig ist hier als Maßeinheit<br />
Pixel eingestellt. Über die Dropdown-Liste daneben 7<br />
können Sie diese Einheit ändern.<br />
E Maßeinheit 7: Über diese Dropdown-Liste stellen Sie die<br />
Maßeinheit ein, die GIMP für Werkzeuge, Lineale und in<br />
anderen Dialogen verwenden soll. Standardmäßig wird hier<br />
Pixel (px) verwendet.<br />
E Bildansicht anpassen 8: Über diese Dropdown-Liste ändern<br />
Sie die Vergrößerungsstufe des Bildes.<br />
E Statusleiste 9: Standardmäßig werden hier der Name der aktiven<br />
Ebene und die aktuelle Speichergröße des Bildes angegeben.<br />
Wenn Sie andere Operationen ausführen, werden hier<br />
auch für ein paar Sekunden entsprechende Informationen<br />
angezeigt. Bei rechenintensiveren Aufgaben werden zum Bei-<br />
G Abbildung 1.77<br />
Diese Navigation wird eingeblendet,<br />
wenn Sie die Navigationsschaltfläche<br />
m rechts unten im<br />
Bildfenster gedrückt halten.<br />
Bildgröße im Speicher<br />
Der Wert, der hier angegeben<br />
wird, ist meistens erheblich größer<br />
als die tatsächliche Größe<br />
der Bilddatei. Ein Bild im Arbeitsspeicher<br />
benötigt mehr<br />
Speicher, weil GIMP für die Ansicht<br />
das Bild zunächst in eine<br />
PNG-Datei komprimiert. Zusätzlich<br />
werden Informationen zum<br />
Rückgängigmachen gespeichert,<br />
und es ist immer eine Kopie des<br />
Bildes im Speicher.<br />
1.6 <strong>Das</strong> Bildfenster | 59
Abbildung 1.78 E<br />
Rechenintensivere Aufgaben<br />
haben meistens einen Fortschrittsbalken<br />
und bieten auch die<br />
Möglichkeit, den Vorgang<br />
abzubrechen.<br />
Menü »Ansicht«<br />
Die Voreinstellungen für Bildfenster<br />
über Bearbeiten Einstellungen<br />
können Sie jederzeit<br />
über das Menü Ansicht im Bildfenster<br />
ändern. Allerdings sind<br />
diese Einstellungen nur im Augenblick<br />
gültig. Beim nächsten<br />
Neustart von GIMP gelten wieder<br />
die Einstellungen von Bearbeiten<br />
Einstellungen.<br />
60 | 1 Die Arbeitsoberfläche<br />
spiel ein Fortschrittsbalken n und eine Abbrechen-Schaltfläche<br />
o eingeblendet, mit der Sie einen aktiven Arbeitsschritt<br />
vorzeitig beenden können.<br />
Vollbildmodus und normaler Modus | Über das Menü Ansicht <br />
Vollbild oder mit der Taste (F11) schalten Sie zwischen dem normalen<br />
Modus und dem Vollbildmodus hin und her. Standardmäßig<br />
wird ein Bild immer im normalen Modus geöffnet.<br />
Im Vollbildmodus erstreckt sich das Bildfenster ohne eine<br />
Titelleiste über den gesamten Bildschirm. Durch ein erneutes<br />
Drücken von (F11) gelangen Sie zurück in die normale Ansicht.<br />
Darstellung des Bildfensters | Wie Bilder im Bildfenster oder im<br />
Vollbildmodus dargestellt werden, können Sie jederzeit über das<br />
Menü Bearbeiten Einstellungen Bildfenster Darstellung<br />
anpassen. Die Einträge des Dialogs sprechen für sich. Mit dem<br />
(De-)Aktivieren von Häkchen schalten Sie die entsprechenden<br />
Einstellungen ein bzw. ab.<br />
G Abbildung 1.79<br />
Voreinstellungen des Bildfensters anpassen<br />
o<br />
n
1.7 Werte eingeben und verändern<br />
Im Grunde dürften Sie die Steuerelemente, mit denen Sie die<br />
verschiedenen Werte von Werkzeugen oder Dialogen verändern,<br />
von anderen Programmen her bereits kennen. Trotzdem soll hier<br />
ein wenig genauer auf die Steuerelemente von GIMP und ihre<br />
Bedienung eingegangen werden.<br />
Buttons (Schaltflächen) | Die einfachsten Steuerelemente, und<br />
fast überall anzutreffen, sind die Buttons (Schaltflächen) zum<br />
Anklicken. Nach dem Anklicken eines Buttons wird gewöhnlich<br />
immer ein Befehl ausgeführt oder gestartet (oder auch abgebrochen).<br />
Andere Buttons, die Sie ebenfalls häufig sehen werden, bleiben<br />
nach dem Anklicken niedergedrückt, bis Sie eine andere<br />
Schaltfläche in der gleichen Gruppe anklicken, ähnlich wie bei<br />
Radioschaltflächen. Solche Buttons werden als »Toggle Buttons«<br />
bezeichnet.<br />
Dropdown-Listen | Dropdown-Listen werden in verschiedenen<br />
Formen angeboten. In GIMP finden Sie die einfache Textversion<br />
3 und eine etwas erweiterte Version mit Icons als Vorschaubild<br />
4, die häufig weitere Schaltflächen und Funktionen enthält.<br />
Um ein Element in dieser Liste auszuwählen, klicken Sie den<br />
gewünschten Eintrag an.<br />
c<br />
d<br />
Schieberegler | Bei einem Schieberegler lassen sich gewöhnlich<br />
die Werte durch Verschieben des Reglers 5 mit gedrückter<br />
Maustaste ändern. Meistens liegt neben dem Schieberegler der<br />
Wert als Texteingabefeld 6 vor, so dass Sie auf Wunsch den Wert<br />
auch über dieses Steuerelement ändern können.<br />
G Abbildung 1.80<br />
Gewöhnliche Buttons 1 und<br />
sogenannte »Toggle Buttons« 2<br />
treffen Sie häufig in GIMP an.<br />
Werte per Tastatur ändern<br />
Die Werte der Schieberegler und<br />
der Texteingabefelder lassen sich<br />
auch über die Tastatur ändern, indem<br />
Sie das Steuerelement zunächst<br />
aktivieren und die Werte<br />
dann mit den Pfeiltasten auf Ihrer<br />
Tastatur reduzieren oder erhöhen.<br />
F Abbildung 1.81<br />
Links eine typische Dropdown-<br />
Liste und rechts eine erweiterte<br />
Liste<br />
e f<br />
G Abbildung 1.82<br />
Ein typischer Schieberegler in<br />
GIMP enthält gewöhnlich auch<br />
ein Texteingabefeld, um Werte<br />
manuell über die der Tastatur<br />
einzugeben.<br />
1.7 Werte eingeben und verändern | 61<br />
b<br />
a
G Abbildung 1.83<br />
Eingabe von Werten über die<br />
Tastatur oder die kleinen Pfeile<br />
auf der rechten Seite<br />
Abbildung 1.84 E<br />
Bei umfangreichen Listen, wie<br />
hier mit den verschiedenen<br />
Schriftarten, ist das Suchfeld<br />
sehr nützlich.<br />
G Abbildung 1.85<br />
Bei einer Gruppe von Radioschaltflächen<br />
lässt sich nur eine Option<br />
wählen.<br />
G Abbildung 1.86<br />
Bei Checkboxen können Sie verschiedene<br />
Optionen gleichzeitig<br />
(de-)aktivieren.<br />
62 | 1 Die Arbeitsoberfläche<br />
g<br />
Texteingabefeld | Über ein Texteingabefeld können Sie den Wert<br />
manuell über die Tastatur eingeben. Klicken Sie hierzu lediglich in<br />
das Textfeld, und ändern Sie den Wert durch manuelle Eingabe.<br />
Häufig befinden sich auch kleine Pfeile neben dem Texteingabefeld,<br />
um die Werte durch Anklicken der Pfeile mit der Maus zu<br />
ändern.<br />
Suchfeld | Bei manchen erweiterten Dropdown-Listen finden Sie<br />
neben der Schaltfläche für die Dropdown-Liste ein Suchfeld 7.<br />
Geben Sie hier einen Buchstaben ein, werden die Einträge aufgelistet,<br />
die mit diesem (oder mehreren) Buchstaben beginnen.<br />
Radioschaltflächen | Bei mehreren Radioschaltflächen, die in<br />
einer Gruppe zusammengefasst sind, können Sie immer nur eine<br />
Option auswählen. Eine Option ist gewöhnlich per Standard vordefiniert.<br />
Klicken Sie mit der Maus auf eine andere Option, wird<br />
diese aktiviert und die vorherige deaktiviert.<br />
Checkboxen | Checkboxen lassen sich wie Radioschaltflächen<br />
mit einem Mausklick (de-)aktivieren. Im Gegensatz zu den Radioschaltflächen<br />
können Sie hierbei allerdings mehrere oder alle<br />
Optionen einer Gruppe auswählen.<br />
Dialoge verwenden | Mit dem Auswählen von Menübefehlen<br />
starten Sie häufig ein weiteres (Dialog-)Fenster mit verschiedenen<br />
Funktionen, in dem Sie über die Steuerelemente bestimmte<br />
Werte ändern und das Aussehen der Bilder beeinflussen können.<br />
Diese Funktionen werden Sie im Laufe des Buches kennenlernen.<br />
In diesem Abschnitt geht es nur um die grundlegende Ausführung<br />
der Dialoge, die fast immer recht ähnlich ist.<br />
Viele Dialoge bieten im unteren Teil 1 bestimmte Schaltflächen,<br />
die ich nicht bei jeder Beschreibung der Funktionen in<br />
diesem Buch erneut erwähne. Folgende Schaltflächen sind sehr<br />
häufig anzutreffen:
E Hilfe: Über diese Schaltfläche zeigen Sie die Beschreibung<br />
zur entsprechenden Funktion des GIMP-Benutzerhandbuchs<br />
an. Ist dieses <strong>Handbuch</strong> nicht installiert, können Sie es auch<br />
online lesen.<br />
E Zurücksetzen: Wenn Sie die Werte eines Dialogfensters<br />
verändert haben und das Bild in der Vorschau nicht zum<br />
gewünschten Ergebnis geführt hat, können Sie mit dieser<br />
Schaltfläche die Werte wieder auf den voreingestellten Standard<br />
zurücksetzen.<br />
E OK: Mit dieser Schaltfläche wenden Sie Funktion(en) des<br />
Dialogs mit den gemachten Einstellungen auf das Bild, eine<br />
Ebene oder eine Auswahl an.<br />
E Abbrechen: Damit schließen Sie das Dialogfenster, ohne dass<br />
irgendwelche Änderungen im Bild oder in einer Auswahl<br />
durchgeführt werden.<br />
a<br />
F Abbildung 1.87<br />
Im unteren Teil des Dialogfensters<br />
finden sich fast bei allen Funktionen<br />
dieselben Schaltflächen.<br />
1.7 Werte eingeben und verändern | 63
2 Umgang mit Dateien<br />
In diesem Kapitel werden Sie die Grundlagen zum Dateimanagement<br />
mit GIMP kennenlernen. Dazu gehören Themen wie das<br />
Öffnen und Speichern von Dateien in und mit GIMP. Natürlich<br />
erfahren Sie auch, wie Sie eine leere Datei anlegen oder ein Bild<br />
aus dem Web laden. Selbstverständlich behandele ich hier auch<br />
die Themen Speichern und die entsprechenden Dateiformate.<br />
2.1 Dateien öffnen<br />
GIMP bietet mehrere Möglichkeiten an, eine Datei zu öffnen. Die<br />
wohl gängigste Variante dürfte das Menü Datei Öffnen (oder<br />
das Tastenkürzel (Strg)/(Ctrl)+(O)) sein.<br />
F Abbildung 2.1<br />
Bild(er) Öffnen über<br />
das Menü Datei<br />
Der GIMP-Dialog zum Öffnen von Dateien bietet eine schöne<br />
Anzahl an nützlichen Features und lässt kaum Wünsche offen.<br />
Ganz oben wird in einer Liste mit Schaltflächen 6 das Verzeichnis<br />
angezeigt, in dem Sie sich gerade befinden. Hierbei können Sie<br />
jederzeit in ein übergeordnetes Verzeichnis wechseln, indem Sie<br />
auf die entsprechende Schaltfläche klicken.<br />
Im Listenfeld Orte 2 wählen Sie das Laufwerk oder Verzeichnis<br />
aus, wo Sie ein Bild öffnen wollen. Hier finden Sie häufig auch<br />
das Benutzerverzeichnis und die systemspezifischen Verzeichnisse<br />
für Bilder und Dokumente. Wenn Sie hierbei Zuletzt verwendet<br />
Datei per Drag & Drop öffnen<br />
Wenn Sie GIMP bereits gestartet<br />
haben, können Sie jederzeit eine<br />
Bilddatei aus dem Dateimanager<br />
(beispielsweise Windows Explorer)<br />
direkt auf das Bildfenster ziehen<br />
und fallen lassen, um sie<br />
schnell zu öffnen. Bei Mac OS X<br />
müssen Sie das Bild auf das<br />
GIMP-Icon im Dock ziehen, um<br />
dasselbe zu erreichen. Ziehen Sie<br />
ein Bild in ein Bildfenster von<br />
GIMP, wo bereits ein Bild geöffnet<br />
wurde, wird dieses Bild als neue<br />
Ebene hinzugefügt. Ein Bild als<br />
neue Ebene in einer bereits geöffneten<br />
Datei öffnen ermöglicht<br />
auch der Menüpunkt Datei Als<br />
Ebenen öffnen (oder (Strg)/<br />
(Ctrl)+(Alt)+(O)). Mehr zu den<br />
Ebenen erfahren Sie in Teil V des<br />
Buches.<br />
2.1 Dateien öffnen | 65<br />
KAPITEL 2
Tipp: Dateinamen eingeben<br />
Über die Schaltfläche links oben<br />
1 (oder mit (Strg)/(Ctrl)+(L))<br />
im Dialog Bild öffnen können<br />
Sie eine Datei durch die Eingabe<br />
des Namens öffnen. Dies ist besonders<br />
hilfreich, wenn sich sehr<br />
viele Dateien in einem Verzeichnis<br />
befinden. Sobald Sie etwas<br />
in der sich öffnenden Textzeile<br />
eingeben, wird eine Liste mit<br />
Vorschlägen angezeigt, die im<br />
aktuellen Verzeichnis mit der<br />
Tastatureingabe übereinstimmen.<br />
Abbildung 2.2 E<br />
Der Dialog zum Öffnen<br />
einer Datei<br />
Mehrere Dateien öffnen<br />
Wollen Sie mehrere Dateien auf<br />
einmal mit dem Dialog Bild öffnen<br />
in GIMP laden, halten Sie die<br />
Taste (ª) gedrückt, um mehrere<br />
Bilder hintereinander zu markieren,<br />
oder die Taste (Strg)/(Ctrl),<br />
um einzelne Dateien zu markieren.<br />
Mit einem Klick auf die<br />
Schaltfläche Öffnen k werden<br />
diese Bilder jeweils in einem separaten<br />
Bildfenster geöffnet.<br />
<strong>Das</strong> Gleiche erreichen Sie auch,<br />
wenn Sie vom Dateimanager (beispielsweise<br />
Windows Explorer)<br />
mehrere Dateien auf das Bildfenster<br />
von GIMP fallen lassen. Bei<br />
Mac OS X müssen Sie diese Dateien<br />
auf das GIMP-Icon im Dock<br />
fallen lassen.<br />
66 | 2 Umgang mit Dateien<br />
anklicken, werden in der Mitte des Dialogs 7 die Bilder aufgelistet,<br />
die Sie zuletzt in GIMP geöffnet haben.<br />
Hätten Sie gerne noch andere Verzeichnisse im Listenfeld<br />
Orte aufgelistet, erzeugen Sie diese über die Schaltfläche Hinzufügen<br />
4, und unerwünschte Verzeichnisse löschen Sie über die<br />
Schaltfläche Entfernen 3.<br />
1<br />
2<br />
3<br />
4<br />
5<br />
In der Mitte des Dialogs wird der Inhalt des ausgewählten Verzeichnisses<br />
oder Laufwerks angezeigt. Finden Sie hierbei auch<br />
gleich ein Ordnersymbol und klicken Sie dieses an, so zeigt der<br />
Dialog diesen Ordnernamen in der Liste mit Schaltflächen an, so<br />
dass Sie jederzeit in alle übergeordnete und auch wieder in den<br />
untergeordneten Ordner wechseln können.<br />
Markieren Sie ein Bild 9 in der Mitte des Dialogs, erhalten Sie<br />
eine kleine Vorschau 8 dazu auf der rechten Seite. Sollte keine<br />
Vorschau zu sehen sein, klicken Sie mit der linken Maustaste in<br />
den Vorschau-Bereich.<br />
Wollen Sie nicht, dass, wie in der Standardeinstellung vorgegeben,<br />
alle Bildformate aufgelistet werden, können Sie den Inhalt<br />
mit Hilfe des Dropdown-Menüs j nach bestimmten Datenformaten<br />
filtern. Sollte GIMP außerdem einen Datentyp nicht<br />
erkennen, weil beispielsweise die Dateiendungen (etwa »*.jpg«<br />
oder »*.tiff«) ausgeblendet sind, können Sie den Dialog über<br />
Dateityp: Automatisch bestimmen 5 explizit dazu veranlassen,<br />
einen bestimmten Datentyp auszuwählen.<br />
Um jetzt eine Datei in GIMP zu öffnen, reicht es aus, wenn<br />
Sie diese in der Mitte des Dialogs markiert haben und auf die<br />
Schaltfläche Öffnen k klicken, oder Sie klicken die gewünschte<br />
Datei im mittleren Bereich mit der linken Maustaste doppelt an.<br />
6<br />
7<br />
8<br />
9<br />
j<br />
k
Foto: Brigitte Bolliger<br />
Ein Tipp soll noch am Rande erwähnt werden, der vielen nicht<br />
so geläufig ist: Wenn Sie eine Bilddatei auf den Werkzeugkasten<br />
von GIMP ziehen und fallen lassen, wird das Bild immer in einem<br />
neuen Fenster geöffnet, und Sie müssen nicht aufpassen, dass<br />
das Bild nicht über ein anderes Bild als neue Ebene hinzugefügt<br />
wird.<br />
Mehrere Bilder öffnen | Wenn Sie mehrere Bilder öffnen, wird<br />
für jedes Bild ein gesondertes Bildfenster geöffnet. Für den einen<br />
oder anderen Leser mag dies ein eigenartiges Feature sein, weil<br />
es doch eher üblich ist, dass neue Fenster eines Programms meistens<br />
auch innerhalb des Programms selbst angezeigt und verwaltet<br />
werden.<br />
F Abbildung 2.3<br />
Nach dem Öffnen einer Bilddatei<br />
kann es losgehen.<br />
Künftig in Version 2.8<br />
Die Entwickler haben für Version<br />
2.8 geplant, dass alles in einem<br />
Fenster verwaltet werden soll.<br />
Alternativ soll natürlich auch nach<br />
wie vor das »Multi-Fensterln«<br />
erhalten bleiben.<br />
F Abbildung 2.4<br />
Jedes Bild in GIMP wird in einem<br />
eigenen Bildfenster dargestellt.<br />
Bei zwei geöffneten Bildern werden<br />
somit auch zwei Bildfenster<br />
verwendet.<br />
2.1 Dateien öffnen | 67
Schneller laden<br />
Auch hier können Sie Bilder<br />
direkt aus dem Webbrowser in<br />
GIMP öffnen, indem Sie das Bild<br />
mit gedrückter Maustaste ziehen<br />
und auf ein Bildfenster von<br />
GIMP fallen lassen. Bei Mac OS X<br />
funktioniert dies auch, allerdings<br />
müssen Sie hier das Bild auf dem<br />
GIMP-Icon im Dock fallen lassen.<br />
Kamera wird nicht aufgelistet<br />
Wenn Ihre Kamera nicht in der<br />
Liste von Quellen aufgelistet<br />
wird, liegt dies wahrscheinlich<br />
daran, dass ein bestimmter Treiber<br />
fehlt, der Ihre Kamera als Bildbearbeitungsgerät<br />
auf dem System<br />
erkennt. Dies ist allerdings<br />
auch nicht weiter schlimm, denn<br />
Sie können Ihre Kamera immer<br />
noch wie einen gewöhnlichen<br />
Wechseldatenträger verwenden<br />
und die Bilder über den Arbeitsplatz<br />
oder den Finder per klassisches<br />
Copy & Paste in ein beliebiges<br />
Verzeichnis importieren.<br />
RAW-Format<br />
Natürlich können Sie mit GIMP<br />
trotzdem Bilder im rohen Format<br />
(RAW) über ein Plugin laden und<br />
bearbeiten. Wie dies funktioniert,<br />
erfahren Sie in Teil XI des<br />
Buches.<br />
68 | 2 Umgang mit Dateien<br />
2.1.1 Bilder aus dem Web laden<br />
Über den Menübefehl Datei Adresse öffnen laden Sie ein Bild<br />
direkt aus dem Internet in ein neues Bildfenster. Geben Sie hierzu<br />
die komplette URL zur Bilddatei im Textfeld ein. Mit (¢) oder<br />
der Schaltfläche Öffnen versucht GIMP, eine Verbindung zum<br />
entsprechenden Webserver aufzubauen und das Bild zu laden.<br />
G Abbildung 2.5<br />
Bilder direkt aus dem Web laden:<br />
Hier soll GIMP ein Cover für ein Buch herunterladen.<br />
2.2 Dateien von Kamera oder Scanner<br />
importieren<br />
Bilder von einer am Rechner angeschlossenen Kamera oder einem<br />
Scanner importieren Sie über den Menübefehl Datei Erstellen<br />
Scanner/Kamera. Daraufhin erscheint ein Dialog, in dem Sie<br />
das Gerät auswählen.<br />
G Abbildung <strong>2.6</strong><br />
Wählen Sie die Quelle aus, von der Sie etwas importieren wollen.<br />
Was nach der Auswahl des Gerätes erscheint, ist systemabhängig<br />
– sprich, GIMP bietet keine eigenen Funktionen oder Dialoge<br />
an, um Bilder zu importieren oder einzuscannen, sondern nutzt<br />
die Funktionen, die das Betriebssystem hierzu verwendet. Leider<br />
bedeutet dies häufig leider auch, dass nur die gängigen Formate<br />
(JPEG, TIFF, PNG) erkannt werden und gerade das beliebte RAW-<br />
Format hier außen vor bleibt. Dann müssen Sie wieder manuell<br />
die Bilder vom Verzeichnis der Kamera auf den Rechner kopieren.
G Abbildung 2.8<br />
<strong>Das</strong> Fenster zum Importieren von Bildern vom Scanner unter Windows<br />
Bildbetrachter | Die Stärken von GIMP liegen nicht unbedingt in<br />
der Kommunikation mit anderen Geräten oder der Verwaltung<br />
von Bildern, sondern eindeutig bei der Bearbeitung von Bildern.<br />
Falls Sie auf der Suche nach einen kostenlosen, aber leistungsstarkem<br />
Bildbetrachter sind, mit dem Sie auch sehr komfortabel<br />
Bilder (inklusive des RAW-Formats) von der Kamera importieren<br />
und verwalten können, dann empfehle ich Ihnen das Programm<br />
XnView, das für alle gängigen Systeme erhältlich ist. Mehr Informationen<br />
zu dem wirklich sehr funktionsreichen Programm finden<br />
Sie unter http://www.xnview.<strong>com</strong>/de.<br />
F Abbildung 2.7<br />
Der Windows-Dialog zum<br />
Importieren von Bildern von<br />
einer Kamera<br />
Mac OS X und iPhoto<br />
Mac OS X-Anwender haben mit<br />
dem Programm iPhoto meistens<br />
von Haus aus ein wirklich sehr gutes<br />
Bildbetrachtungs- und Verwaltungsprogramm<br />
mit sehr vielen<br />
nützlichen Zusatzfunktionen und<br />
werden kaum eine bessere (kostenlose)<br />
Alternative finden.<br />
2.2 Dateien von Kamera oder Scanner importieren | 69
Abbildung 2.9 E<br />
XnView ist ein toller<br />
Bildbetrachter mit vielen<br />
sehr schönen<br />
Funktionen.<br />
Tastenkombinationen<br />
Zwar ist dies nicht Bestandteil<br />
von GIMP, aber jedes Betriebssystem<br />
enthält spezielle Tastenkombinationen,<br />
um den Bildschirm<br />
aufzunehmen. Unter<br />
Linux und Windows beispielsweise<br />
kopieren Sie mit einem<br />
den Taste(n) (Druck) bzw.<br />
(Strg)+(Druck) den kompletten<br />
Bildschirm in die Zwischenablage.<br />
Bei Mac OS X erreichen Sie<br />
dies mit (°)+(ª)+(3). <strong>Das</strong> Bild<br />
aus der Zwischenablage öffnen<br />
Sie in GIMP mit Datei Erstellen<br />
Aus Zwischenablage.<br />
70 | 2 Umgang mit Dateien<br />
a<br />
b<br />
c<br />
2.3 Ein Bildschirmfoto erstellen<br />
Sehr nützlich ist auch die Funktion, den Bildschirm zu fotografieren.<br />
Zwar ist dies mit den hauseigenen Mitteln des Betriebssystems<br />
gewöhnlich auch möglich, aber häufig nicht so komfortabel<br />
und vielen Benutzern auch nicht so geläufig. Die entsprechende<br />
Funktion in GIMP rufen Sie über den Menübefehl Datei Erstellen<br />
Bildschirmfoto auf.<br />
G Abbildung 2.10<br />
Dialog zum Erstellen eines Bildschirmfotos<br />
(Windows-Systeme)<br />
4<br />
5<br />
6<br />
7<br />
G Abbildung 2.11<br />
Bildschirmfoto erstellen unter<br />
Mac OS X und Linux<br />
Im nun erscheinenden Dialogfenster haben Sie die Option, ein Bildschirmfoto<br />
eines einzelnes Fensters aufzunehmen (1, 4). Abhängig<br />
vom System öffnet sich für diese Option ein weiterer Dialog,
a<br />
b<br />
c<br />
d<br />
e<br />
f<br />
g<br />
h<br />
in dem Sie mit gedrückt gehaltener Maustaste ein Fadenkreuz auf<br />
das Fenster ziehen und fallen lassen, das Sie aufnehmen wollen.<br />
Bei Mac OS X und Linux hingegen wird der Zeiger sofort zu einem<br />
Fadenkreuz, mit dem Sie anschließend das gewünschte Fenster<br />
anklicken. Des Weiteren können Sie bei Mac OS X und Linux entscheiden,<br />
ob Sie den Fensterrahmen einbeziehen wollen.<br />
Mit der zweiten Funktion (2, 5) erstellen Sie ein Foto des<br />
kompletten Bildschirms. Unter Mac OS und Linux können Sie<br />
hierbei auch noch auswählen, ob Sie den Mauszeiger einbeziehen<br />
wollen. Ebenfalls nur unter Mac OS X und Linux finden Sie<br />
zusätzlich die Option Einen Bereich auswählen 6, mit der Sie<br />
mit dem Fadenkreuz des Mauszeigers einen rechteckigen Bereich<br />
festlegen, von dem das Bildschirmfoto erstellt werden soll.<br />
Auf allen drei Betriebssystemen können Sie eine bestimmte<br />
Zeit angeben (3, 7), die gewartet werden soll, bis der von Ihnen<br />
ausgewählte Bereich aufgenommen wird. Dies ist beispielsweise<br />
sinnvoll, wenn Sie vorher noch ein Menü öffnen wollen, das<br />
ebenfalls mit aufgenommen werden soll.<br />
2.4 Eine neue Datei anlegen<br />
Eine neue leere Bilddatei legen Sie über den Menübefehl Datei<br />
Neu oder das Tastenkürzel (Strg)/(Ctrl)+(N) an. Als Einsteiger<br />
darf man sich solch eine leere Bilddatei wie ein Blatt Papier vorstellen,<br />
auf der Sie malen, schreiben oder weitere Bilder kleben<br />
können. Wenn Sie den Menübefehl aufgerufen haben, öffnet sich<br />
der Dialog aus Abbildung 2.13.<br />
i<br />
G Abbildung 2.12<br />
Dieser Dialog wird angezeigt,<br />
wenn ein einzelnes Fenster<br />
aufgenommen werden soll.<br />
F Abbildung 2.13<br />
Der Dialog zum Erstellen einer<br />
neuen leeren Datei<br />
2.4 Eine neue Datei anlegen | 71
G Abbildung 2.14<br />
Auch eigene Vorlagen können Sie<br />
beim Erstellen beliebig benennen<br />
und mit einem eigenen Icon versehen<br />
(in der Abbildung beispielsweise<br />
MeineVorlage_01).<br />
Bildgröße<br />
Bedenken Sie, dass übertrieben<br />
große Bilder den Arbeitsspeicher<br />
und Prozessor belasten. Schließlich<br />
muss ja jedes einzelne Pixel<br />
in den Arbeitsspeicher geladen<br />
werden.<br />
Zum Weiterlesen<br />
Mehr zur Auflösung und zum<br />
Thema Farbraum können Sie in<br />
Abschnitt 4.2, »Bildgröße und<br />
Auflösung«, und Abschnitt 4.3,<br />
»Grundlegendes zu Farben«,<br />
nachlesen. Wie Sie in GIMP Farben<br />
für Vorder- und Hintergrund<br />
auswählen, erfahren Sie in Abschnitt<br />
9.1, »Farben einstellen«.<br />
Schließen über den<br />
Fenstermanager<br />
Natürlich können Sie ein Bild<br />
alternativ auch über das kleine<br />
X-Symbol rechts oben – oder<br />
links oben beim Mac – schließen.<br />
72 | 2 Umgang mit Dateien<br />
Über Vorlagen 1 wählen Sie aus einer Liste von vorgegebenen<br />
Werten wie Bildtyp, Abmessungen, DIN-Normen, Auflösung<br />
usw. aus. <strong>Das</strong> ist sehr nützlich, wenn Sie zum Beispiel die Maße<br />
für DIN A3, A4 oder A5 nicht im Kopf haben. Reichen die vorgegebenen<br />
Vorlagen nicht aus, können Sie jederzeit über das Menü<br />
Fenster Andockbare Dialoge Vorlagen im gleichnamigen<br />
Dock eigene Vorlagen erstellen (siehe Abbildung 2.14). Die im<br />
Dock erstellten Vorlagen werden anschließend auch im Dialog<br />
Ein neues Bild erstellen unter Vorlagen 1 aufgelistet.<br />
Die Maße 2 für das neue Bild geben Sie über Breite und<br />
Höhe ein. Standardmäßig ist als Maßeinheit Pixel eingestellt.<br />
Aber über die Dropdown-Liste 9 hinter Höhe können Sie die<br />
Maßeinheit verändern (beispielsweise Zoll, Millimeter, Zentimeter).<br />
Darunter stellen Sie ein, ob das Bild im Hoch- oder<br />
Querformat 3 erstellt werden soll. Im Grund werden hierbei nur<br />
die Werte von Höhe und Breite getauscht. Die Erweiterten Einstellungen<br />
öffnen Sie über das kleine Symbol 4. Hier legen Sie<br />
die Auflösung 5 für das Bild und auch deren Maßeinheit fest.<br />
Darunter wählen Sie den Farbraum 6 (RGB oder Graustufen)<br />
aus. Womit der Hintergrund des neu erstellten Bildes gefüllt<br />
werden soll, bestimmen Sie unter Füllung 7. Neben der aktuell<br />
eingestellten Vorder- und Hintergrundfarbe können Sie auch<br />
direkt Weiss und Transparenz (durchsichtig) auswählen.<br />
Ob der Kommentar, den Sie im gleichnamigen Textfeld 8<br />
eingeben können, auch im Bild gespeichert wird, hängt immer<br />
vom verwendeten Dateiformat ab.<br />
2.5 Dateien schließen<br />
Ein Bild schließen können Sie jederzeit über das Menü Datei <br />
Schliessen (oder das Tastenkürzel (Strg)/(Ctrl)+(W)). Haben<br />
Sie mehrere Bilder auf einmal geöffnet, können Sie alle auf einmal<br />
mit Datei Alle Schliessen (oder dem Tastenkürzel (Strg)/<br />
(Ctrl)+(ª)+(W)) schließen. Sollten Sie ein oder mehrere Bilder<br />
schließen, die noch ungespeicherte Änderungen enthalten,<br />
erscheint ein entsprechender Hinweisdialog, der Sie darüber<br />
informiert und auch gleich anbietet, das Bild zu speichern (siehe<br />
Abbildung 2.15).<br />
Wählen Sie hierbei Nicht speichern aus, gehen alle gemachten<br />
Änderungen des Bildes verloren und das Bild wird trotzdem<br />
geschlossen. Es gibt keine Möglichkeit, diesen Vorgang wieder<br />
rückgängig zu machen. Wollen Sie den Vorgang abbrechen, brauchen<br />
Sie im Hinweisdialog nur die entsprechende Schaltfläche<br />
anklicken. In dem Fall passiert gar nichts.
<strong>2.6</strong> Geöffnete Bilder verwalten<br />
In einem laufenden Workflow mit GIMP kommt es oft vor, dass<br />
man relativ viele Bilder gleichzeitig geöffnet hat. Da GIMP in der<br />
Version <strong>2.6</strong> (noch) für jedes Bild ein eigenes Bildfenster öffnet,<br />
wird das schnell unübersichtlich. Um sich einen Überblick zu den<br />
Bildern zu verschaffen oder ein gewünschtes Bild in den Vordergrund<br />
zu bringen, eignet sich der Dialog Bilder (aufzurufen über:<br />
Fenster Andockbare Dialoge Bilder) sehr gut.<br />
Über das Reitermenü 1 passen Sie die Vorschaugröße der Bilder<br />
an. Auch die Ansicht können Sie hier mit der Listen- oder<br />
Rasterdarstellung einstellen. Klicken Sie eines der Bilder im Dialog<br />
an, können Sie es mit der ersten Schaltfläche 2 links unten als<br />
aktives Bild in den Vordergrund holen. Schneller geht dies, wenn<br />
Sie das Bild in der Miniaturvorschau des Dialogs doppelklicken.<br />
G Abbildung 2.17<br />
b c<br />
Der Dialog Bilder; links ist die Vorschaugröße auf Mittel und rechts auf<br />
Sehr gross eingestellt.<br />
Mit der zweiten Schaltfläche 3 daneben erstellen Sie vom aktuell<br />
gewählten Bildfenster eine zweite Ansicht. Es wird allerdings<br />
keine Kopie davon erzeugt. <strong>Das</strong> bedeutet: Alles, was Sie im Fens-<br />
a<br />
F Abbildung 2.15<br />
Dieser Dialog erscheint, wenn Sie<br />
versuchen, eine Datei zu schließen,<br />
die noch ungespeicherte<br />
Änderungen enthält.<br />
G Abbildung 2.16<br />
Mögliche Darstellungsgrößen der<br />
Vorschau im Bilder-Dialog<br />
Neue Ansicht<br />
Eine neue Ansicht für ein Bild<br />
(keine Kopie) können Sie auch<br />
über den Menübefehl Ansicht <br />
Neue Ansicht erstellen.<br />
Menü »Fenster«<br />
Alternativ holen Sie über das<br />
Menü Fenster die geöffneten Bilder<br />
in den Vordergrund. Leider ist<br />
hier die Vorschau recht klein. Allerdings<br />
hat dieses Menü den Vorteil,<br />
dass hier auch die Bilder in<br />
der neuen Ansicht mit aufgelistet<br />
werden. Bilder in der ersten Ansicht<br />
haben dort die Endung<br />
»Bildname.jpg-1.0«. Bei jeder weiteren<br />
Ansicht wird dieser Wert<br />
um 1 erhöht (beispielsweise<br />
»Bildname.jpg-1.1«, »Bildname.<br />
jpg-1.2« usw.).<br />
<strong>2.6</strong> Geöffnete Bilder verwalten | 73
Breitachklamm.jpg<br />
Foto: Jürgen Wolf<br />
d<br />
Abbildung 2.18 G<br />
Für das Bild wurde eine zweite<br />
Ansicht erstellt. Zur Demonstration<br />
wurde hier im Bild links 4<br />
mit dem Pinsel ein Strich gemalt.<br />
Dieser Strich wird natürlich auch<br />
auf der rechten Seite in der zweiten<br />
Ansicht sichtbar 5.<br />
74 | 2 Umgang mit Dateien<br />
ter der ersten oder zweiten Ansicht ändern, wirkt sich auch auf<br />
das andere Fenster aus. Die zweite Ansicht ist sehr nützlich, wenn<br />
Sie während der Bearbeitung eines Bildes mehrere Ansichtsgrößen<br />
haben wollen. Die letzte Schaltfläche im Bilder-Dialog hat<br />
keine Wirkung.<br />
e<br />
2.7 Zuletzt geöffnete Bilder<br />
Wenn Sie Bilder geschlossen oder GIMP beendet haben und später<br />
mit einem bestimmten Bild weiterarbeiten wollen, können<br />
Sie diese Datei über das Menü Datei Zuletzt geöffnet wieder<br />
aufrufen. Alternativ öffnen Sie diese Bilder mit den Tastenkombinationen<br />
(Strg)/(Ctrl)+(1) bis (Strg)/(Ctrl)+(9) (und (Strg)/<br />
(Ctrl)+(0) für das 10. Bild) – allerdings werden Sie wohl kaum<br />
auswendig wissen, welches Bild Sie vor fünf oder sechs Bildern<br />
geschlossen haben. Aufgelistet werden über dieses Menü die<br />
zehn zuletzt geöffneten Bilder.<br />
Dialog »Dokumentenindex« | Reicht Ihnen das nicht aus, können<br />
Sie über Datei Zuletzt geöffnet Dokumentenindex oder<br />
Fenster Andockbare Dialoge Dokumentenindex die zuletzt<br />
geöffneten Dateien auflisten lassen. Auch bei diesem Dialog lässt<br />
sich die Ansicht (Vorschaugröße und Listen- oder Rasteransicht)<br />
über das Reitermenü 6 ändern.<br />
Doppelklicken Sie ein Bild in der Miniaturvorschau, wird<br />
dieses in einem neuen Bildfenster geladen oder, falls es schon
a<br />
b<br />
c<br />
geöffnet war, in den Vordergrund geholt. Verwenden Sie die<br />
erste Schaltfläche unten links 7 auf einen markierten Bildeintrag,<br />
wird das Bild geladen. Ist das Bild bereits geöffnet, wird es erneut<br />
geladen. Wollen Sie dies vermeiden und nur das bereits geladene<br />
Bild in den Vordergrund holen, halten Sie beim Klick auf diese<br />
Schaltfläche die (ª)-Taste gedrückt. Mit gedrückter (Strg)/(Ctrl)-<br />
Taste können Sie den Bild öffnen-Dialog anzeigen lassen. Mit<br />
der zweiten Schaltfläche 8 entfernen Sie einen Eintrag aus der<br />
Liste. Die dritte Schaltfläche 9 löscht alle Einträge aus der Liste,<br />
und mit der letzten Schaltfläche j erneuern Sie die Vorschau.<br />
Sinnvoll ist dies mit gehaltener (Strg)/(Ctrl)-Taste, womit alle<br />
nicht mehr gefundenen Einträge entfernt werden.<br />
2.8 Dateien speichern<br />
Nachdem (und natürlich auch währenddessen) Sie das Bild bearbeitet<br />
haben, sollten Sie es abspeichern. Am schnellsten sichern<br />
Sie ein Bild über Datei Speichern (oder das Tastenkürzel (Strg)/<br />
(Ctrl)+(S)). Beachten Sie allerdings: Wenn Sie Änderungen im<br />
Originalbild durchgeführt haben, wird hiermit das Originalbild<br />
überschrieben.<br />
Wird das Bild zum ersten Mal gespeichert oder haben Sie<br />
den Menübefehl Datei Speichern unter (Tastenkürzel (Strg)/<br />
(Ctrl)+(ª)+(S)) verwendet, erscheint der Dialog Bild speichern<br />
(siehe Abbildung 2.20).<br />
Den Namen und die Dateiendung geben Sie unter Name 1 ein.<br />
Im Aufklappmenü neben In Ordner speichern 2 wählen Sie<br />
einen Speicherort für die Datei aus. Hier werden allerdings nur<br />
die zuletzt verwendeten Orte und die bevorzugten Verzeichnisse<br />
aufgelistet. Wenn Sie das gewünschte Verzeichnis hier nicht finden,<br />
klicken Sie auf das Plus-Symbol 3 vor Ordner-Browser.<br />
Diesen Ordner-Browser habe ich bereits zuvor in Abschnitt 2.1,<br />
»Dateien öffnen«, beschrieben, als es um das Öffnen eines Bildes<br />
7 8 9 j<br />
G Abbildung 2.19<br />
Der Dialog Dokumentenindex<br />
Tipp: Sicheres Speichern<br />
Ich empfehle Ihnen, ein Bild<br />
gleich nach dem Öffnen unter<br />
einem anderen Namen abzuspeichern.<br />
Nur so stellen Sie sicher,<br />
dass das Original nicht überschrieben<br />
wird. Wenn Sie erst<br />
einmal das Originalbild überschrieben<br />
haben, gibt es kaum<br />
noch Möglichkeiten, es wiederherzustellen.<br />
Um ein Bild unter<br />
einem anderen Namen zu speichern,<br />
rufen Sie den Menübefehl<br />
Datei Speichern untern (oder<br />
benutzen das Tastenkürzel<br />
(Strg)/(Ctrl)+(ª)+(S)) auf.<br />
F Abbildung 2.20<br />
Der Dialog für das Speichern<br />
eines Bildes<br />
2.8 Dateien speichern | 75<br />
6
Zum Weiterlesen<br />
Welche Einstellungen es zu den<br />
gängigsten Dateiformaten gibt<br />
und für welchen Zweck Sie welches<br />
Format wählen, erfahren Sie<br />
in Abschnitt 2.9, »Dateiformate«.<br />
Abbildung 2.21 E<br />
Durch das Anklicken des Plus-<br />
Symbols vor Ordner-Browser 3<br />
öffnet sich ein Browser.<br />
G Abbildung 2.22<br />
Weitere Befehle zum Speichern<br />
von Bildern<br />
Dialog »Vorlagen«<br />
Zum Verwaltung von Vorlagen<br />
gibt es den entsprechenden Dialog<br />
über Fenster Andockbare<br />
Dialoge Vorlagen. Mehr zu<br />
diesem Dialog erfahren Sie in<br />
Abschnitt 2.4, »Eine neue Datei<br />
anlegen«.<br />
76 | 2 Umgang mit Dateien<br />
ging. Zusätzlich finden Sie hier allerdings eine Schaltfläche zum<br />
Anlegen eines Ordners 4.<br />
Da nicht jeder die Erweiterung aller Dateitypen kennt, können<br />
Sie in diesem Fall das Plus-Symbol 5 vor Dateityp: Nach<br />
Endung anklicken. Daraufhin öffnet sich eine Liste mit allen<br />
Dateiformaten, die GIMP zur Speicherung unterstützt. Als Standardeinstellung<br />
ist Nach Endung aktiviert, was bedeutet, dass<br />
Sie als Anwender die Endung selbst an den Namen anhängen<br />
sollen. Wenn Sie in der Liste ein Dateiformat auswählen, wird die<br />
Endung im Feld Name 1 automatisch angepasst.<br />
Wenn Sie alles nach Ihren Wünschen eingestellt haben, klicken<br />
Sie auf die Schaltfläche Speichern 6. Abhängig vom Dateityp,<br />
den Sie für das Speichern ausgewählt haben, erscheint jetzt<br />
ein weiterer Dialog, wo Sie weitere Einstellungen des Dateiformates<br />
vornehmen können.<br />
Als Kopie speichern | Über Datei Kopie speichern finden Sie<br />
einen ähnlichen Befehl wie eben mit Speichern unter. Nur mit<br />
dem Unterschied, dass Sie hiermit das in GIMP geöffnete Bild<br />
nach dem Speichervorgang nach wie vor mit dem ursprünglichen<br />
Namen und dem Änderungsstatus verwenden. Sie speichern mit<br />
diesem Befehl quasi nur den aktuellen Zustand des Bildes unter<br />
einem anderen Namen ab.<br />
Als Vorlage speichern | Mit dem Kommando Datei Als Vorlage<br />
speichern erstellen Sie aus der aktuellen Bildgröße und<br />
dem verwendeten Farbmodus eine neue Vorlage. Über den sich<br />
öffnenden Dialog vergeben Sie den Namen der Vorlage. Die so<br />
gespeicherte Vorlage können Sie dann über den Dialog Ein neues<br />
d<br />
e<br />
f
Bild erstellen (aufzurufen über Datei Neu) in der Dropdown-<br />
Liste Vorlagen auswählen.<br />
2.9 Dateiformate<br />
Ein Dateiformat beschreibt die Art, in der Informationen abgespeichert<br />
werden. Zur Unterscheidung der Formate werden<br />
unterschiedliche Dateinamenserweiterungen verwendet.<br />
Wenn Sie eine Datei in einem bestimmten Format speichern,<br />
erscheint häufig, abhängig vom ausgewählten Format, ein weiterer<br />
Dialog, in dem Sie Einstellungen zum Speichern des Bildes<br />
vorgeben können. Welche gängigen Formate es gibt, wozu Sie<br />
diese verwenden können und was sie bewirken, beschreibt dieses<br />
Kapitel. Außerdem finden Sie hier einen Überblick, welche<br />
Dateiformate GIMP zum Lesen und Schreiben unterstützt.<br />
2.9.1 Datenkompression<br />
Im Zusammenhang mit bestimmten Bildformaten ist häufig von<br />
der Datenkompression die Rede. Diese Datenkompression ist<br />
nicht mit dem Dateiformat zu verwechseln. Vielmehr handelt<br />
es sich um ein Verfahren zur Reduzierung des Speicherbedarfs<br />
von Daten. Drei mögliche Arten der Speicherung werden bei der<br />
Datenkompression unterschieden:<br />
E Unkomprimierte Speicherung: Bei der unkomprimierten<br />
Speicherung werden Bilder Pixel für Pixel auf die Festplatte<br />
geschrieben. Im RGB-Modus bei 300 ppi ergibt dies<br />
bis zu 3 Byte pro Pixel. Hochgerechnet auf ein Bild mit<br />
3.543 × 3.150 Pixeln haben Sie so schnell einen Speicherumfang<br />
von 33 Megabytes.<br />
E Verlustfreie Kompression: Wenn die kodierten Daten nach<br />
der Kodierung exakt denen des Originals entsprechen, spricht<br />
man von einer verlustfreien Kompression. Dieses Verfahren<br />
eignet sich besonders für flächige Bilder mit geringen Farbabstufungen.<br />
Fotos hingegen können kaum oder nicht so stark<br />
reduziert werden, da sie aus einer Vielzahl von Farben bestehen.<br />
Häufige Anwendungen zur verlustfreien Kompression<br />
F Abbildung 2.23<br />
Vom geladenen Bild werden die<br />
Eigenschaften Bildbreite, Bildhöhe<br />
und Farbmodus verwendet, um<br />
eine Vorlage daraus zu erstellen.<br />
Zum Weiterlesen<br />
Wie Sie eine Datei speichern,<br />
wird in Abschnitt 2.8, »Dateien<br />
speichern«, beschrieben.<br />
Datenmenge reduzieren<br />
Die Reduzierung der Datenmenge<br />
wird erreicht, indem eine günstigere<br />
Repräsentation ermittelt<br />
wird, die die gleichen Informationen<br />
in kürzerer Form darstellt.<br />
Diese Arbeit übernimmt ein Kodierer.<br />
Der komplette Vorgang<br />
wird als Kompression oder<br />
Kodierung bezeichnet.<br />
Kompression in der Theorie<br />
Die Kompression lässt sich anhand<br />
der Zeichenfolge »aaabbb«<br />
erklären. Im RLE-Verfahren wird<br />
aus dieser Zeichenfolge »a3b3«.<br />
<strong>Das</strong> erste Zeichen steht für den<br />
Buchstaben, gefolgt von der<br />
Anzahl seiner Wiederholungen.<br />
Ähnlich funktionieren einige Algorithmen,<br />
die nach sich wiederholenden<br />
Bildinhalten suchen und<br />
diese Ähnlichkeiten im Bild speichern.<br />
2.9 Dateiformate | 77
Abbildung 2.24 H<br />
Bei Bildern mit weichen Farbübergängen<br />
fallen die Artefakte bei zu<br />
starker Kompression stark auf, wie<br />
hier im Verlauf im Himmel.<br />
78 | 2 Umgang mit Dateien<br />
sind die Kompressionsverfahren RLE, ZIP und LZW. Bei diesen<br />
handelt es sich um mathematische Verfahren, sogenannte<br />
Algorithmen. So verwenden die Formate GIF und TIFF eine<br />
LZW-Kompression von Bilddaten, obwohl es sich hierbei um<br />
unterschiedliche Formate handelt. Bei TIFF haben Sie neben<br />
den ZIP- und JPEG-Kompressionsverfahren zusätzlich die<br />
Möglichkeit, ohne Bildkomprimierung zu speichern.<br />
E Verlustbehaftete Kompression: Von einer verlustbehafteten<br />
Kompression spricht man, wenn Daten nicht mehr fehlerfrei<br />
rekonstruiert werden können. <strong>Das</strong> beste Beispiel hierfür ist<br />
das JPEG-Verfahren. Bei diesem Verfahren werden Bilder in<br />
8 × 8 Pixel große Farbblöcke zerlegt. Die Farben der Pixel<br />
werden dabei so verändert, dass möglichst viele gleiche 8 × 8<br />
Pixel große Blöcke im Bild entstehen. Hierbei können Sie auch<br />
die Kompressionsrate erhöhen, um die Datei zu verkleinern –<br />
dabei verschlechtert sich allerdings zugleich die Bildqualität.<br />
<strong>Das</strong> JPEG-Verfahren ist eher für Fotos geeignet und weniger<br />
für Grafiken mit scharfen Kanten. Die Kompression von Fotos<br />
erkaufen Sie allerdings mit einigen Nachteilen: Je stärker die<br />
Kompression, desto eher kommt es zu Kompressionsartefakten<br />
im Bild. Kompressionsartefakte sind Signalstörungen wie<br />
unscharfe Kanten, Unschärfe, Kästchenmusterbilder (Verblockung)<br />
oder Farbverfälschung.<br />
Foto: Hanspeter Bolliger
2.9.2 Wichtige Dateiformate für Bilder<br />
GIMP bietet Ihnen eine Menge verschiedener Datenformate an.<br />
In der Regel werden Sie aber mit ein paar gängigen Formaten<br />
auskommen. In den folgenden Abschnitten finden Sie einen<br />
Überblick zu den üblichsten Formaten und eine kurze Beschreibung<br />
der wichtigsten Einstellungen.<br />
Bild im JPEG-Format speichern | Die JPEG-Kompression wurde<br />
für Pixelbilder der Fotografie und <strong>com</strong>putergenerierte Bilder<br />
(CGI) entwickelt. JPEG ist das beste Dateiformat für Fotos mit<br />
einer möglichst kleinen Dateigröße. Dieses Format wird zudem<br />
vorwiegend im Web verwendet. Auch die Kompressionsverfahren<br />
für bewegte Bilder, MPEG-1 und MPEG-2, bauen auf dem<br />
JPEG-Standard auf.<br />
<strong>Das</strong> Format JPEG (Joint Photographic Experts Group; manchmal<br />
auch JPG) ist ideal, um Bilder ins Web zu stellen, da es von<br />
allen Webbrowsern wiedergegeben werden kann. Bilder mit<br />
gleichmäßigen, großen Farbflächen und scharfen Kanten werden<br />
wegen des Kompressionsverfahrens jedoch eher unsauber dargestellt.<br />
Mit 16,7 Millionen Farben deckt JPEG dafür aber die<br />
gesamte Farbpalette des menschlichen Auges ab.<br />
E Vorteile:<br />
E Bis 16,7 Mio. Farben sind darstellbar.<br />
E Ist sehr weit verbreitet und kann fast immer problemlos<br />
auf verschiedenen Plattformen, Webbrowsern, Grafikprogrammen<br />
usw. angezeigt werden.<br />
E Qualität und Bildgröße lassen sich sehr flexibel einstellen<br />
(gutes Speicherplatz-Qualitäts-Verhältnis).<br />
E Exif-Informationen (Metadaten) lassen sich in diesem Format<br />
sichern.<br />
E Nachteile:<br />
E JPEG komprimiert immer mit Verlusten. Jedes weitere<br />
Abspeichern führt dabei zu Qualitätsverlusten.<br />
E <strong>Das</strong> Format ist nicht für den professionellen Druck geeignet.<br />
Beachten Sie, dass JPEG eigentlich den Algorithmus bezeichnet,<br />
mit dem die Grafik verlustbehaftet komprimiert wird. Die entsprechenden<br />
Dateiendungen lauten meistens »*.jpeg«, »*.jpg« oder<br />
auch »*.jpe«. Beim Speichern von Bildern im JPEG-Format gehen<br />
viele erweiterte Funktionen (zum Beispiel Ebenen) verloren. Die<br />
Kompression können Sie bei diesem Format unterschiedlich einstellen.<br />
Je stärker die Kompression, desto geringer ist der Spei-<br />
JPEG als Arbeitsformat<br />
Als Arbeitsformat ist das JPEG-<br />
Format weniger geeignet. Bei<br />
jedem Speichern wird mit Verlusten<br />
komprimiert (auch wenn<br />
Sie die Option 100 % verlustfrei<br />
verwenden). Wenn Sie JPEG-<br />
Bilder des Öfteren überarbeiten<br />
und abspeichern, bemerken Sie<br />
irgendwann sichtbare Qualitätsverluste<br />
im Bild.<br />
ohneKompression.tiff,<br />
mitKompression.jpg<br />
2.9 Dateiformate | 79
Abbildung 2.26 E<br />
Der Dialog Als JPEG speichern<br />
mit Erweiterten Optionen<br />
100%-Ansicht<br />
Um die Verschlechterung der<br />
Qualität bei einer Bildkomprimierung<br />
wirklich beurteilen zu<br />
können, sollte die Ansicht des<br />
Bildes immer auf 100 % (bzw.<br />
1:1) stehen; am schnellsten stellen<br />
Sie diese Ansicht mit der<br />
Taste (1) ein. Dies gilt nicht nur<br />
für das Speichern im JPEG-Format.<br />
80 | 2 Umgang mit Dateien<br />
a<br />
b<br />
c<br />
d<br />
cherverbrauch, aber desto schlechter ist auch die Bildqualität. Bei<br />
zu starker Kompression entstehen Kompressionsartefakte.<br />
G Abbildung 2.25<br />
<strong>Das</strong> Muster links wurde ohne besondere Komprimierung gespeichert. Im<br />
rechten Bild wurde zur Demonstration eine sehr starke Kompression verwendet,<br />
um Ihnen den Begriff »Kompressionsartefakte« bildlich zu<br />
zeigen.<br />
Datei als JPEG speichern | Wenn Sie ein Bild im JPEG-Format<br />
speichern wollen, erscheint ein Dialogfenster für die JPEG-Kompression.<br />
Mit dem Schieberegler Qualität 1 bestimmen Sie die Stärke<br />
der Kompression. Beachten Sie stets, dass es beim Speichern im<br />
JPEG-Format auch bei 100%iger Qualität zu Verlusten kommt.<br />
Um die Verluste, die durch die Komprimierung entstanden sind,<br />
nachvollziehen zu können, sollten Sie ein Häkchen vor Vorschau<br />
im Bildfenster anzeigen 3 setzen. Dies bewirkt zudem die<br />
Berechnung der Dateigröße 2.
Erweiterte Optionen 4 werden erst angezeigt, wenn Sie auf das<br />
Plus-Symbol davor klicken. Zwar reicht es im Grunde meistens<br />
aus, die Qualität des JPEG-Bildes über den gleichnamigen Regler<br />
1 einzustellen, aber trotzdem sollen die Erweiterten Optionen<br />
kurz beschrieben werden.<br />
Bei den erweiterten Optionen ist das Häkchen vor Optimieren<br />
unverzichtbar. Damit wird die Dateigröße kleiner bei gleicher<br />
Qualität. Um die Kompressionsartefakte abzuschwächen,<br />
können Sie den Regler Glättung etwas nach rechts schieben.<br />
<strong>Das</strong> Bild wird allerdings dann leicht weichgezeichnet. Mit Progressiv<br />
können Sie dafür sorgen, dass sich das Bild bei der Darstellung<br />
auf einer Internetseite schrittweise aufbaut. Wenn Sie<br />
EXIF-Daten speichern aktivieren, werden auch die Metadaten<br />
abgespeichert, die jede moderne Digitalkamera für die Aufnahme<br />
sichert (unter anderem Verschlusszeit, Blende, Uhrzeit, Datum,<br />
Brennweite, ISO-Einstellungen, Blitz). Zusätzlich können Sie über<br />
Zwischenschritte eine Kompressionsmethode auswählen. Der<br />
voreingestellte Wert »1×1, 1×1, 1×1« ist eine gute Wahl.<br />
Über Vorschau speichern wird eine Vorschau im Bild mitgespeichert.<br />
Bei DCT-Methode können Sie die Berechnungsart<br />
der Kompression angeben. Die höchste Qualität erhalten Sie mit<br />
»Fließkommazahlen«.<br />
Falls beim Bild XMP-Daten vorhanden sind, können Sie diese<br />
Metadaten über die entsprechende Checkbox mitspeichern.<br />
Wenn das Originalbild der JPEG-Datei von keiner standardisierten<br />
Qualitätseinstellung stammt, können Sie Option Qualitätseinstellungen<br />
des Originalbildes verwenden, um etwa<br />
die gleiche Qualität und Dateigröße zu erhalten. Einen Kommentar<br />
können Sie im gleichnamigen Textfeld dem Bild hinzufügen<br />
und speichern. Die Option Startmarkierungen verwenden fügt<br />
im Bild eine spezielle Markierung ein, die im Falle einer Unterbrechung<br />
beim Laden des Bildes aus dem Internet an der unterbrochenen<br />
Stelle fortsetzt wird, so dass das Bild nicht erneut komplett<br />
geladen werden muss.<br />
Mit den Schaltflächen Standardwerte laden und Standardwerte<br />
speichern können Sie die vorgenommenen Einstellungen<br />
als Standardwerte sichern und wieder laden.<br />
Bild im TIFF-Format speichern | Ebenfalls bereits ein »Oldie« ist<br />
das weitverbreitete TIFF-Format. TIFF (Tagged Image File Format,<br />
manchmal auch TIF) ist eigentlich das Dateiformat schlechthin,<br />
wenn es um den Austausch von hochwertigen Bildern (ohne<br />
Ebenen) geht. Auch mit Transparenz bei voller Farbtiefe kann<br />
TIFF sehr gut umgehen. Dieses Format speichert die Dateien<br />
Ideale Qualität<br />
Mit einem Wert von 85 % bei der<br />
Qualität 1 erreichen Sie meistens<br />
ein recht gutes Ergebnis. Es<br />
empfiehlt sich dennoch, etwas mit<br />
den Optionen und der Kompression<br />
zu spielen und die Ergebnisse<br />
miteinander zu vergleichen. Natürlich<br />
hängt das Resultat immer<br />
auch vom jeweiligen Einsatzbereich<br />
ab. Bei einem Urlaubsbildchen<br />
im Anhang einer E-Mail ist<br />
die Qualität nicht so wichtig wie<br />
bei einem Bild für den Internetauftritt<br />
oder einem Bewerbungsfoto.<br />
XMP-Daten<br />
XMP (Extensible Metadata<br />
Platform) ist ein Standard, um<br />
Metadaten in einem Foto zu<br />
speichern. Damit ist es beispielsweise<br />
möglich, Informationen<br />
über den Autor, Kopierrechte,<br />
Aufnahmeort, Datum usw. in das<br />
Bild einzubetten.<br />
Zum Weiterlesen<br />
Wenn Sie bei der Bilddatei weitere<br />
Ebenen hinzugefügt haben,<br />
folgt eine Warnung, dass JPEG<br />
keine Ebenen speichern kann,<br />
mit weiteren Optionen. Was Sie<br />
bei Bildern mit mehreren Ebenen<br />
machen können, beschreibt Abschnitt<br />
2.9.5, »Bilder mit mehreren<br />
Ebenen«, beschrieben.<br />
2.9 Dateiformate | 81
TIFF und Ebenen<br />
Wenn Sie beispielsweise Erfahrung<br />
mit Bildbearbeitungsprogrammen<br />
von Adobe haben, sind<br />
Sie es vielleicht gewohnt, dass Sie<br />
hier mit dem TIFF-Format mehrere<br />
Ebenen speichern können.<br />
Mit GIMP ist dies nicht möglich.<br />
In Abschnitt 2.9.5, »Bilder mit<br />
mehreren Ebenen«, finden Sie<br />
eine Beschreibung, wie Sie dennoch<br />
Bilder mit mehreren Ebenen<br />
speichern können.<br />
Abbildung 2.27 E<br />
Mögliche Kompressionsarten<br />
für TIFF<br />
CCITT Group Fax<br />
Die beiden Optionen können Sie<br />
nur dann auswählen, wenn Sie<br />
das Bild zum Speichern auf 1 Bit<br />
(Schwarzweißpalette) mit indizierten<br />
Farben reduzieren (Bild <br />
Modus Indiziert).<br />
82 | 2 Umgang mit Dateien<br />
a<br />
b<br />
c<br />
d<br />
e<br />
verlustfrei. Diese sind allerdings recht groß, da TIFF keine hohe<br />
Kompressionsrate besitzt.<br />
Sie sollten vorsichtig mit JPEG-Kompressionen bei TIFF-Bildern<br />
umgehen, da sich sonst recht schnell Verluste bemerkbar<br />
machen. Ein weiterer Nachteil ist – wenn man diese Funktion<br />
benötigt –, dass TIFF keine Ebenen kennt.<br />
In der Praxis ist TIFF neben PDF und EPS das wichtigste Format<br />
zum Austausch von Daten in der Druckvorstufe, weil TIFF<br />
das für den Druck benötigte CMYK-Farbprofil unterstützt. TIFF<br />
ist somit quasi ein Standardformat für Bilder mit hoher Qualität.<br />
E Vorteile:<br />
E Erreicht die beste Bildqualität für den professionellen<br />
Druck.<br />
E Beherrscht verlustfreie als auch verlustbehaftete Kompression.<br />
E Beherrscht Transparenz (16-Bit-Alphakanal).<br />
E Nachteil:<br />
E Die Dateien sind sehr groß.<br />
Datei als TIFF speichern | Wenn Sie ein Bild im TIFF-Format<br />
speichern wollen, erscheint ein Dialogfenster für verschiedene<br />
TIFF-Kompressionen.<br />
Die beste Qualität erzielen Sie mit der Option Kein 1. Hiermit<br />
wird das Bild unkomprimiert gespeichert, weshalb dies zu sehr<br />
großen Dateien führt. Ebenfalls sehr beliebt ist der klassische<br />
LZW-Algorithmus 2, weil hierbei die Komprimierung verlustfrei<br />
erfolgt. Auch die anderen beiden Algorithmen, PackBits und<br />
Deflate, führen eine verlustfreie Komprimierung durch, wenn<br />
sie auch nicht so häufig verwendet werden. Einzig der JPEG-<br />
Algorithmus 3 führt bei der Komprimierung zu Verlusten bei
Foto: Hanspeter Bolliger<br />
den Bildinformationen. Die letzten beiden Algorithmen, CCITT-<br />
Gruppe-3-Fax und CCITT-Gruppe-4-Fax, werden zur Komprimierung<br />
von Binärbildern verwendet und eignen sich somit für die<br />
Übertragung von Bildern mit Telefaxgeräten.<br />
Setzten Sie ein Häkchen vor Farbwerte aus transparenten<br />
Pixeln speichern 4, werden die Farbwerte auch dann gespeichert,<br />
wenn die Pixel transparent sind. Im Feld Kommentar 5<br />
können Sie einen solchen eingeben und mit dem Bild speichern.<br />
Bild im GIF-Format speichern | GIF ist ein richtiger Klassiker<br />
unter den Dateiformaten und immer noch ein beliebtes Format<br />
im Webdesign. GIF bietet eine relativ gute, verlustfreie Komprimierung<br />
mit 256 Farben an. GIF wird bei Grafiken mit wenigen<br />
Farbabstufungen, wie beispielsweise Buttons, Logos und Grafiken,<br />
im Web verwendet. Beliebt ist GIF auch, weil sich damit<br />
Animationen erstellen lassen. Zudem unterstützt GIF Transparenz.<br />
Für das Speichern von Fotos ist dieses Format allerdings<br />
ungeeignet. Als Alternative zu GIF gilt das PNG-Format, das GIF<br />
mittlerweile in technischen Belangen überlegen ist – abgesehen<br />
davon, dass PNG keine Animationen unterstützt.<br />
E Vorteile:<br />
E Bietet eine sehr gute Komprimierung, daher sehr kleine<br />
Dateien.<br />
E Beherrscht Transparenz (aber ohne Alphakanal).<br />
E Es lassen sich Animationen erstellen.<br />
E Nachteile:<br />
E Kennt keinen Alphakanal und daher nur vollständige oder<br />
keine Transparenz – sprich, es sind keine Abstufungen<br />
(teilweise durchsichtig) möglich.<br />
GIF und Drucken<br />
Für das Drucken eignen sich GIF-<br />
Dateien überhaupt nicht, weil das<br />
Format grundlegende Eigenschaften<br />
von Bildern, darunter auch<br />
die Druckauflösung, nicht speichert.<br />
G Abbildung 2.28<br />
<strong>Das</strong> Bild links wurde als GIF-Datei<br />
gespeichert. Auf den ersten Blick<br />
fällt nicht auf, dass das Bild von<br />
16 Millionen Farben auf 256 Farben<br />
reduziert wird. Erst mit der<br />
1:1-Ansicht – wie im rechten Bild<br />
zu sehen – lässt sich die Reduzierung<br />
der Farben erkennen und<br />
zeigt, warum dieses Format für<br />
Bilder ungeeignet ist.<br />
2.9 Dateiformate | 83
Zum Weiterlesen<br />
Was es mit der indizierten Palette<br />
für Bilder auf sich hat und wie Sie<br />
eine manuelle Indizierung durchführen,<br />
wird in Abschnitt 4.3.1,<br />
»Farbmodelle«, beschrieben.<br />
Abbildung 2.29 E<br />
GIF funktioniert nur mit Graustufenbildern<br />
und Bildern mit indizierter<br />
Palette.<br />
Indizierte Palette<br />
Bei indizierten Farben bekommt<br />
jedes Pixel im Bild nicht einen<br />
direkten Farbwert, sondern einen<br />
Index (genauer eine Nummer)<br />
auf einen Eintrag einer<br />
Farbtabelle (oder auch Farbpalette),<br />
die die im Bild verwendeten<br />
Farben auflistet.<br />
Abbildung 2.30 E<br />
Der Dialog zum Abspeichern<br />
von GIF-Dateien<br />
GIF-Animationen<br />
Wie Sie eigene GIF-Animationen<br />
erstellen, wird in Abschnitt 38.1,<br />
»GIF-Animationen«, näher beschrieben.<br />
84 | 2 Umgang mit Dateien<br />
a<br />
b<br />
c<br />
E Für den Druck überhaupt nicht geeignet, weil diese Informationen<br />
verworfen werden.<br />
E Beherrscht nur 256 Farben.<br />
Datei als GIF speichern | Wenn Sie ein Bild im GIF-Format speichern,<br />
erscheint das Dialogfenster aus Abbildung 2.29.<br />
Hier werden Sie darauf hingewiesen, dass per Standardeinstellung<br />
die Datei automatisch indiziert wird, wenn Sie auf die Schaltfläche<br />
Exportieren klicken. Alternativ können Sie die GIF-Datei<br />
auch in einem Graustufenbild (auch mit maximal 256 Graustufen)<br />
speichern. Erst nachdem ein Bild automatisch (oder manuell)<br />
indiziert oder in Graustufen umgewandelt wurde, erscheint der<br />
eigentliche Dialog zum Abspeichern der GIF-Datei.<br />
Wenn Sie die Option Interlace 1 aktivieren, wird das Bild beim<br />
Laden einer Webseite zeilenweise aufgebaut. Die Einstellung ist<br />
heutzutage bei den schnellen Internetverbindungen überflüssig<br />
geworden und kaum noch sinnvoll. Auch beim GIF-Format können<br />
Sie zusätzlich einen Kommentar 2 in der Datei. Beachten Sie<br />
allerdings, dass Sie hierbei nur ASCII-Code-Zeichen (also keine<br />
deutschen Umlaute) verwenden können. Die Optionen für ani-
a<br />
b<br />
c<br />
d<br />
e<br />
f<br />
g<br />
h<br />
mierte GIFs 3 sind nur dann aktiviert, wenn das Bild mehrere<br />
Ebenen enthält. Jede Ebene ist dabei dann ein Einzelbild einer<br />
Animation.<br />
Bild im PNG-Format speichern | Da es mit GIF bis Oktober 2006<br />
noch Probleme bezüglich der Lizenzierung gab, haben fleißige Entwickler<br />
das PNG-Format als freie Alternative entworfen. PNG hat<br />
dieselben Eigenschaften wie GIF, es ist damit jedoch nicht möglich,<br />
Animationen zu erstellen. Im Gegensatz zum JPEG-Format<br />
hat PNG den Vorteil, dass die Daten bis zu 100 % verlustfrei komprimiert<br />
abgespeichert werden. Zudem ist PNG weniger komplex<br />
als TIFF. Neben unterschiedlichen Farbtiefen (256 oder 16,78 Millionen<br />
Farben) unterstützt PNG auch Transparenz per Alphakanal.<br />
Auch hier können Sie beim Speichern die Kompression einstellen.<br />
PNG ist somit ein ideales Grafikformat für das Web.<br />
Wem die PNG-Dateien wegen der verlustlosen Kompression<br />
dann doch zu groß für das Web sind, der kann auch hier die Farben<br />
über Bild Modus Indiziert auf 256 Farben reduzieren.<br />
E Vorteile:<br />
E Hochwertiges Speicherplatz-/Qualitätsverhalten, da eine<br />
verlustfreie Kompression verwendet wird<br />
E Transparenz mit Alphakanal<br />
E Exif-Daten (Metadaten) speicherbar<br />
E bis zu 16,7 Mio. Farben<br />
E Nachteile:<br />
E keine direkten Animationen möglich (nur als MNG und<br />
APNG)<br />
E mögliche Probleme bei alten Browsern (Internet Explorer 6)<br />
Datei als PNG speichern | Wenn Sie ein Bild im PNG-Format<br />
speichern, erscheint das Dialogfenster aus Abbildung 2.31.<br />
i<br />
Animiertes PNG<br />
Mit dem MNG- und APNG-Format<br />
sind PNG-Animationen<br />
möglich. Doch diese Formate<br />
wurden bisher kaum beachtet.<br />
F Abbildung 2.31<br />
Der Dialog zum Abspeichern<br />
von PNG-Dateien<br />
2.9 Dateiformate | 85
Wozu Hintergrundfarbe<br />
sichern?<br />
Diese Option wird für ältere Webbrowser<br />
(beispielsweise Internet<br />
Explorer 6) benötigt, die ein PNG<br />
nur vollkommen durchsichtig<br />
oder voll sichtbar darstellen<br />
konnten.<br />
Kompressionsgrad = Qualität?<br />
Da eine Kompression beim PNG-<br />
Format verlustfrei ist, wirkt sich<br />
die Einstellung hier nicht (wie irrtümlicherweise<br />
angenommen) auf<br />
die Bildqualität aus. Daher können<br />
Sie jederzeit den höchsten<br />
Kompressionsgrad (= 9) verwenden.<br />
Ein niedrigerer Kompressionsgrad<br />
hat nur Einfluss auf den<br />
Zeit- und Speicherbedarf beim<br />
Speichern selbst.<br />
PSD-Format<br />
PSD ist das Format von Photoshop<br />
und Photoshop Elements<br />
speichert alles, was diese Anwendungen<br />
können. PSD ist so<br />
etwas wie ein Standardformat<br />
und kann von anderen Bildbearbeitungsprogrammen<br />
– auch<br />
GIMP – ebenfalls verwendet<br />
werden. Allerdings kann GIMP<br />
nicht alle Eigenschaften dieses<br />
Dokuments wiedergeben. PSD<br />
verwendet keinerlei Kompressionen<br />
und speichert sämtliche<br />
Ebenen. Daher ist eine PSD-<br />
Datei ziemlich groß.<br />
86 | 2 Umgang mit Dateien<br />
Wie schon beim GIF-Format bietet auch das PNG-Format Interlacing<br />
(Adam7) 1 an, um das Bild beim Laden zeilenweise aufzubauen.<br />
Diese Option ist bei den heutigen schnellen Internetverbindungen<br />
nicht mehr sinnvoll. Hintergrundfarbe speichern 2<br />
speichert die aktuell einstellte Hintergrundfarbe von GIMP mit<br />
im PNG-Bild ab. Wenn Sie diese Option nicht aktivieren und ein<br />
Webbrowser nicht richtig mit Transparenz umgehen kann, verwendet<br />
GIMP als Standardfarbe Grau.<br />
Der Gamma-Faktor bestimmt die Helligkeit eines Bildes auf<br />
dem Bildschirm. Dieser Wert wird benötigt, um die Darstellung<br />
der Farbwerte auf den verschiedensten Computern zu korrigieren<br />
und etwa gleich hell bzw. gleich dunkel darzustellen. Mit dieser<br />
Option 3 werden diese Informationen in der PNG-Datei gespeichert,<br />
um so eine farbgetreuere Darstellung auf anderen Computern<br />
zu ermöglichen.<br />
Die Option Ebenenversatz speichern 4 speichert den Versatzwert<br />
(Offset) von links oben im Bild. In der Praxis wird empfohlen,<br />
diesen Wert nicht mitzuspeichern, weil der Wert in GIMP<br />
fehlerhaft und inkompatibel mit anderen Programmen ist. Bei<br />
mehreren Ebenen sollten Sie GIMP die Ebenen vor dem Speichern<br />
zusammenfügen lassen.<br />
Im Gegensatz zur GIF-Datei können Sie bei der PNG-Datei<br />
die Druckauflösung mitspeichern, wenn Sie die Option Auflösung<br />
speichern 5 aktivieren. Mit Erstellungszeit speichern 6<br />
sichern Sie das Datum der letzten Speicherung im Bild. Wenn das<br />
Bild bereits einen Kommentar hatte, können Sie diesen über die<br />
Option Kommentar speichern 7 sichern. Farbwerte aus Transparenz<br />
speichern 8 speichert die Werte der Pixel, auch wenn<br />
diese im Bild komplett transparent sind. Diese Option ist beispielsweise<br />
sinnvoll bei einem Schlagschatten. Die letzte Option<br />
ist der Kompressionsgrad 9. Hier legen Sie fest, wie stark die<br />
Kompression sein soll. Mit den Schaltflächen Standardwerte<br />
laden und Standardwerte speichern können Sie die vorgenommenen<br />
Einstellungen als Standardwert sichern und wieder<br />
laden.<br />
Bild im XCF-Format speichern | Was für Photoshop das PSD-<br />
Format ist, ist für GIMP das XCF-Format. <strong>Das</strong> XCF-Format bietet<br />
Ihnen die Möglichkeit, GIMP-eigene Informationen wie Pixeldaten<br />
für die Ebenen, zusätzliche Kanäle, Pfade und noch einiges<br />
mehr mitzuspeichern.<br />
Die Daten im XCF-Format werden ebenfalls verlustfrei mit<br />
einem RLE-Algorithmus komprimiert gespeichert. Dadurch gehen
eim Laden und Speichern im Gegensatz zum JPEG-Format keinerlei<br />
Informationen verloren. Allerdings sind auch XCF-Dateien<br />
relativ groß: Ein 1.000 × 1.000 Pixel großes Bild im RGB-Modus<br />
mit drei Kanälen kann durchaus 100 Megabytes groß sein.<br />
2.9.3 Bilder komprimieren<br />
Statt mit Hilfe von Komprimierungsprogrammen können Sie die<br />
Dateien direkt beim Speichern in GIMP packen. Hierzu müssen<br />
Sie lediglich hinter dem Dateiformat die Endung ».gz« oder<br />
».bz2« anfügen. Speichern Sie beispielsweise »EinBild.xcf« als<br />
»EinBild.xcf.gz«, so wird die Datei automatisch von GIMP mit<br />
»gzip« komprimiert. Damit lassen sich mehr als 50 % an Speicherplatz<br />
einsparen. <strong>Das</strong> Gleiche gilt natürlich ebenfalls für die<br />
Endung ».bz2«, mit der Sie die gewünschte Datei mit »bzip2«<br />
komprimieren.<br />
Wenn Sie diese Dateien wieder mit GIMP öffnen, werden sie<br />
automatisch entpackt. Wollen Sie die Dateien auf einem Rechner<br />
ohne GIMP verwenden, müssen die Programme auf diesem<br />
Rechner vorhanden sein, oder Sie müssen die Daten erst dekomprimieren,<br />
bevor Sie die Bilder ansehen können.<br />
2.9.4 <strong>Das</strong> richtige Format verwenden<br />
In Tabelle 2.1 biete ich Ihnen noch eine kurze Übersicht an, wofür<br />
welches Datenformat sich am besten eignet.<br />
Format Fotos Web Ebenen Transparenz<br />
GIF X X<br />
JPEG X X<br />
PNG X X<br />
TIFF X X<br />
XCF X X<br />
G Tabelle 2.1<br />
Ratgeber: Welches Format für welchen Zweck?<br />
2.9.5 Bilder mit mehreren Ebenen<br />
Wenn Sie Bilder mit mehreren Ebenen in einem anderen Bildformat<br />
als XCF speichern wollen, erhalten Sie gewöhnlich eine Warnung,<br />
dass das Format keine Transparenz kennt oder nicht mit<br />
mehreren Ebenen umgehen kann. Hierbei bietet Ihnen GIMP im<br />
Warndialog die Schaltfläche Exportieren 1 an, mit der Sie alle<br />
sichtbaren Änderungen von mehreren Ebenen zu einer zusammenfügen.<br />
Bilder packen<br />
<strong>Das</strong> Packen der Bilder durch Hinzufügen<br />
der Endungen ».gz« beziehungsweise<br />
».bz2« ist natürlich<br />
nicht nur auf das Dateiformat XCF<br />
beschränkt, sondern lässt sich<br />
auch auf alle anderen Dateiformate<br />
umsetzen.<br />
<strong>Das</strong> beste Arbeitsformat<br />
Wenn Sie Ihre Bilder bearbeiten,<br />
sollten Sie immer gelegentlich<br />
den aktuellen Zustand abspeichern.<br />
Wenn Sie hierbei Ebenen,<br />
Auswahlen oder Pfade im Bild haben,<br />
bleibt Ihnen nur das GIMPeigene<br />
Format XCF. Damit werden<br />
alle möglichen Daten<br />
gespeichert. Ansonsten – wenn<br />
Sie keine Ebenen haben und das<br />
Bild im bestmöglichen Format<br />
zwischenspeichern wollen –<br />
würde ich Ihnen das TIFF-Format<br />
empfehlen, weil es die Dateien<br />
verlustfrei speichert.<br />
2.9 Dateiformate | 87
Abbildung 2.32 E<br />
Bei Datenformaten ohne Ebenenunterstützung<br />
müssen Sie die<br />
Ebenen zu einem Bild zusam-<br />
menfügen.<br />
Tabelle 2.2 E<br />
Dateitypen, die GIMP ohne<br />
weitere Plugins unterstützt<br />
88 | 2 Umgang mit Dateien<br />
Wenn Sie hierbei auf die Schaltfläche Exportieren klicken, wird<br />
das Originalbild mit den Ebenen nicht verändert, sondern es wird<br />
ein Bild mit den sichtbaren Ebenen exportiert, zu einer Ebene<br />
zusammengefügt und gespeichert. Klicken Sie auf die Schaltfläche<br />
Ignorieren, wird nur die unterste Ebene der Ebenen gespeichert.<br />
2.9.6 Von GIMP unterstützte Dateiformate<br />
In Tabelle 2.2 erhalten Sie einen Überblick zu den verschiedenen<br />
Datenformaten, die GIMP lesend und/oder schreibend unterstützt.<br />
Endung Dateityp Öffnen Schreiben<br />
.avi Unkomprimiertes AVI-Video<br />
von Microsoft<br />
ja ja<br />
.bmp Windows-Bitmap ja ja<br />
.c, .h C-Quelltext nein ja<br />
.cel KISS CEL ja ja<br />
.dcm, .di<strong>com</strong> digitale Bilderzeugung in der<br />
Medizin<br />
ja ja<br />
.fits, fit Astronomiegrafiken ja ja<br />
.fli Animationen von Autodesk ja ja<br />
.g3 G3 Fax ja nein<br />
.gbr, gpb, .gih GIMP-Pinsel ja ja<br />
.gif Compuserve GIF (Graphics<br />
Interchange Format)<br />
ja ja<br />
.html HTML, Tabelle mit farbigen<br />
Zellen<br />
nein ja<br />
.ico Microsoft-Windows–Icons ja ja<br />
.im1, .im8, .<br />
im24, .im32,<br />
.rs, .ras<br />
Sun-Rasterfile-Bilder ja ja<br />
.jpeg, .jpg, .jpe JPEG-Fotos (Joint Photographics<br />
Group Images)<br />
ja ja<br />
a
Endung Dateityp Öffnen Schreiben<br />
.jp2,<br />
.j2k,<br />
.jpf,<br />
.jpx,<br />
.jpm<br />
JPEG 2000 ja ja<br />
.mng Multiple Network Graphic<br />
Layered Image File –<br />
animiertes PNG<br />
nein ja<br />
.pat GIMP-Muster ja ja<br />
.pcx Zsoft PCX-Bild ja ja<br />
.pdf PDF-Dokument ja nein<br />
.pix, .matte,<br />
.mask, .alpha,<br />
.als<br />
Alias Pix Image ja ja<br />
.png Portable Network Graphics ja ja<br />
.pnm, .ppm,<br />
.pgm, .pbm<br />
PNM-Bilder ja ja<br />
.ps, .eps, ps.gz PostScript ja ja<br />
.ps, .psd Adobe Photoshop ja ja<br />
.psp, .tub Paint-Shop-Pro-eigenes Format ja ja<br />
.sgi, .rgb, .bw,<br />
.icon<br />
Silicon-Graphics-IRIS-Bilder ja ja<br />
.svg Scalable Vector Graphics mit<br />
exportiertem Pfad<br />
ja ja<br />
.tga Trueversion TarGA ja ja<br />
.tiff, .tif Tagged Image File Format ja ja<br />
.txt, .ansi, .text ASCII-Bilder (nur wenn »aalib«<br />
vorhanden ist)<br />
nein ja<br />
.wmf, .apm Windows-WMF-Datei ja nein<br />
.xbm, .bitmap X-Bitmap-Bild ja ja<br />
.xcf, .xcf.gz,<br />
.xcf.bz2<br />
GIMP-eigener Dateityp ja ja<br />
.xjt, .xjtgz,<br />
.xjtbz2<br />
GIMP-komprimiertes XJT-Bild ja ja<br />
.xpm X-Pixmap-Bild ja ja<br />
.xwd X-Window-Speicher ja ja<br />
F Tabelle 2.2<br />
Dateitypen, die GIMP ohne<br />
weitere Plugins unterstützt<br />
(Forts.)<br />
2.9 Dateiformate | 89
Foto: Brigitte Bolliger<br />
1<br />
3 Genaues Arbeiten auf der<br />
Arbeitsoberfläche<br />
In diesem Kapitel erfahren Sie, wie Sie sich mit vielen kleinen<br />
Helferlein das Bildbearbeitungsleben erleichtern können. Wenn<br />
Sie zuvor noch nicht mit GIMP gearbeitet haben, ist dieses Kapitel<br />
ideal, um sich mit der Bedienung der Arbeitsoberfläche vertraut<br />
zu machen.<br />
3.1 Abbildungsgröße und Bildausschnitt<br />
Die Abbildungsgröße (auch »Zoomstufe«) des Bildes können<br />
Sie dem Dropdown-Menü unter dem Bild 1 entnehmen. Eine<br />
Zoomstufe von 15 % (wie in Abbildung 3.1 zu sehen) bedeutet<br />
hierbei nicht, dass das Bild verkleinert wurde, sondern bezieht<br />
sich lediglich auf die Darstellung des Bildes auf dem Bildschirm.<br />
Die tatsächliche Bildgröße (Breite × Höhe) zeigt GIMP rechts<br />
oben 2 in der Titelleiste an.<br />
G Abbildung 3.1<br />
15%-Ansicht<br />
b<br />
Zum Weiterlesen<br />
Mehr zum Thema Pixel- und<br />
Monitordarstellung finden Sie<br />
in Abschnitt 4.2, »Bildgröße<br />
und Auflösung«, des Buches.<br />
G Abbildung 3.2<br />
Bei der 100%-Ansicht ist nur noch ein Teil des<br />
Bildes darstellbar.<br />
3.1 Abbildungsgröße und Bildausschnitt | 91<br />
KAPITEL 3
Pixeldarstellung<br />
Bei einem Abbildungsmaßstab<br />
von 100 % wird genau 1 Pixel auf<br />
einem Monitorpixel angezeigt. Ist<br />
der Abbildungsmaßstab größer<br />
oder kleiner als 100 %, so müssen<br />
die Originalpixel für die Darstellung<br />
auf dem Monitor umgerechnet<br />
werden. Auf einem Monitorpixel<br />
werden dann zum Beispiel<br />
0,8 oder 1,3 Pixel dargestellt.<br />
Maximale Vergrößerung<br />
Maximal können Sie ein Bild bis<br />
auf 25.600 % vergrößern. In der<br />
allgemeinen Praxis dürften Sie<br />
allerdings selten eine solche<br />
Zoomstufe benötigen. Die minimale<br />
Verkleinerung geht bis<br />
0,391 %. Auch diese Verkleinerung<br />
wird in der Praxis wohl<br />
kaum benötigt.<br />
G Abbildung 3.3<br />
Die Werkzeugoptionen des<br />
Vergrösserung-Werkzeugs<br />
a<br />
b<br />
92 | 3 Genaues Arbeiten auf der Arbeitsoberfläche<br />
<strong>Das</strong>s bei der 100%-Ansicht des Bildes meistens nur noch ein Teil<br />
angezeigt wird, sollte logisch sein. Haben Sie beispielsweise bei<br />
Ihrem Monitor eine Auflösung von 1.280 × 720 Pixeln eingestellt,<br />
können darauf 1.280 Pixel in der Breite und 720 Pixel in der<br />
Höhe dargestellt werden. Bilder, die z. B. mit einer 10,2-Megapixel-Kamera<br />
gemacht wurden, haben eine Abmessung von<br />
3.872 × 2.592 Pixeln. Folglich kann ein solches Bild auf einem<br />
Monitor mit 1.280 × 720 Pixeln nicht im Originalzustand angezeigt<br />
werden.<br />
3.2 Zoom – Die Bildansicht ändern über ...<br />
Eine der häufigsten Operationen auf dem Bildschirm dürfte das<br />
Anpassen der Bildansicht sein. Oft müssen Sie einen Bildbereich<br />
zum Bearbeiten stark vergrößern, oder Sie benötigen eine<br />
100%-Vollansicht.<br />
3.2.1 ... das Vergrößerung-Werkzeug<br />
<strong>Das</strong> Standardwerkzeug für das Vergrößern und Verkleinern der<br />
Bildansicht ist wohl das Vergrösserung-Werkzeug (Tastenkürzel:<br />
(Z) für »Zoom«) ein. Wenn Sie mit dem Vergrösserung-<br />
Werkzeug über das Bild fahren, erscheint der Mauscursor als<br />
Lupe mit einem Plus- oder Minus-Symbol, je nachdem, welche<br />
Option Sie gewählt haben.<br />
Werkzeugoptionen | <strong>Das</strong> Werkzeug hat im Grunde nur zwei<br />
Optionen: Zum einen die Eigenschaft Fenstergrösse automatisch<br />
anpassen 1, die, wenn aktiviert, das Fenster (sofern möglich<br />
und sinnvoll) an die Größe des Bildes anpasst. Unter Werkzeugmodus<br />
2 stellen Sie den Modus des Werkzeuges entweder<br />
auf Vergrössern (Standardeinstellung) oder Verkleinern. Entsprechend<br />
dem Modus arbeitet das Werkzeug dann, wenn Sie<br />
damit ins Bild klicken. Sie können allerdings den jeweils gegenteiligen<br />
Modus auch mit der (Strg)/(Ctrl)-Taste verwenden. Ist beispielsweise<br />
der Modus Vergrössern eingestellt und halten Sie<br />
die (Strg)/(Ctrl)-Taste gedrückt und klicken in das Bild, wird die<br />
Bildansicht verkleinert. Alternativ stellen Sie die Vergrößerungsstufe<br />
mit gehaltener (Strg)/(Ctrl)-Taste und dem Mausrad ein.<br />
Werkzeug anwenden | Die Verwendung des Werkzeuges ist einfach:<br />
Um die Ansicht des Bildes zu verändern, klicken Sie einfach<br />
in das Bild, und dieses wird, entsprechend dem eingestellten<br />
Werkzeugmodus 2, vergrößert oder verkleinert. Um beim Hin-
Foto: Ingo Jung/www.digital-expresslabor.de<br />
einzoomen in das Bild nicht den Überblick zu verlieren, hierzu<br />
zwei Tipps:<br />
E Klicken Sie immer direkt auf den Bildbereich, den Sie vergrößern<br />
wollen. Wenn Sie nämlich direkt auf ein bestimmtes<br />
Objekt klicken, erscheint das Objekt bei der vergrößerten<br />
Ansicht auch mittig, und Sie sparen sich unnötiges Scrollen.<br />
E Mit gedrückt gehaltener Maustaste können Sie mit dem Vergrösserung-Werkzeug<br />
einen Rahmen um den Bereich ziehen,<br />
den Sie vergrößern wollen. Lassen Sie die Maustaste los,<br />
erscheint dieser Bereich anschließend in der Größe des aufgezogenen<br />
Rahmens auf dem Bildschirm.<br />
G Abbildung 3.4<br />
Mit gedrückt gehaltener Maustaste wird hier mit<br />
dem Vergrösserung-Werkzeug ein Rahmen gezogen.<br />
Sobald Sie die Maustaste loslassen, wird dieser<br />
Rahmen ...<br />
3.2.2 ... das Menü »Ansicht«<br />
Weitere Befehle zum Vergrößern oder Verkleinern der Bildansicht<br />
finden Sie über das Menü Ansicht und speziell das Untermenü<br />
Ansicht Vergrösserung. Zugegeben, Sie werden wohl kaum<br />
hergehen und die Bildansicht über das Untermenü Vergrösserung<br />
anpassen, aber hier finden Sie sehr nützliche Tastenkürzel,<br />
deren Kenntnis sich lohnt. Mit ihnen lässt sich die Bildansicht<br />
sehr komfortabel mit der Tastatur anpassen, ohne das Vergrösserung-Werkzeug<br />
oder das Untermenü Vergrösserung zu verwenden.<br />
Hier die wichtigsten Befehle dazu:<br />
vonOben.jpg<br />
G Abbildung 3.5<br />
... vergrößert im Bildfenster dargestellt.<br />
3.2 Zoom – Die Bildansicht ändern über ... | 93
Zum Weiterlesen<br />
Wie Sie eigene Tastenkürzel erstellen,<br />
erfahren Sie in Anhang<br />
A.4, »Tastenkombinationen konfigurieren«.<br />
G Abbildung 3.6<br />
Befehle des Untermenüs<br />
Ansicht Vergrösserung<br />
G Abbildung 3.7<br />
Auch eine benutzerdefinierte Vergrößerung<br />
per Dialog ist möglich.<br />
94 | 3 Genaues Arbeiten auf der Arbeitsoberfläche<br />
E Vergrösserung (100%) zurücksetzen: Mit diesem Kommando<br />
machen Sie eine Vergrößerung oder Verkleinerung<br />
rückgängig. Damit wird der Vergrößerungsfaktor auf den<br />
vorigen Wert zurückgesetzt. <strong>Das</strong> Tastenkürzel (`) wird auf<br />
einer deutschen Tastatur nicht funktionieren, daher würde ich<br />
Ihnen empfehlen, dieses Tastenkürzel über Bearbeiten Tastenkombinationen<br />
selbst anzupassen. Ich habe hierfür stattdessen<br />
das Zeichen (´) verwendet.<br />
E Verkleinern: <strong>Das</strong> Kommando spricht für sich – es reduziert<br />
die Größe der Bildansicht, und zwar um jeweils ca. 30 %.<br />
<strong>Das</strong>selbe gilt übrigens auch für das Vergrösserung-Werkzeug<br />
. Schneller erledigen Sie dieses Kommando mit dem<br />
Tastenkürzel (-).<br />
E Vergrössern: <strong>Das</strong> Gegenstück zu Verkleinern; es vergrößert<br />
die Größe der Bildansicht jeweils um ca. 30 %. Schneller erreichen<br />
Sie dies mit einem Tastendruck auf (+).<br />
E Bild in Fenster anpassen: Mit diesem Kommando wird das<br />
Bild so weit vergrößert oder verkleinert, dass es komplett in<br />
das Bildfenster passt. Naturgemäß wird mit diesem Befehl selten<br />
das komplette Bildfenster gefüllt. <strong>Das</strong> Tastenkürzel dafür<br />
lautet (ª)+(Strg)/(Ctrl)+(E).<br />
E Fenster füllen: Wollen Sie hingegen das Bild so weit vergrößern,<br />
dass das Bildfenster komplett ausgefüllt wird, wobei das<br />
Bild die Fenstergröße entweder in der Höhe oder der Breite<br />
eventuell überschreitet, sollten Sie den Befehl Fenster füllen<br />
verwenden.<br />
E Fenster anpassen: Der Befehl ist nicht Bestandteil vom<br />
Untermenü Vergrösserung, sondern ist über Ansicht <br />
Fenster anpassen oder das Tastenkürzel (Strg)/(Ctrl)+(E) zu<br />
erreichen. Dieser Befehl ergänzt sich mit den beiden Befehlen<br />
zuvor. Rufen Sie diesen Befehl auf, wird das Bildfenster an die<br />
Bildgröße angepasst. Dies funktioniert natürlich nur, wenn die<br />
Bildansicht kleiner als das Bildfenster ist.<br />
E 16:1(1600%), 1:1(100%); 1:16(6,25%) etc.: Über diese Werte wählen<br />
und verwenden Sie eine der vorgegebenen Vergrößerungsstufen.<br />
Sehr nützlich ist das Tastenkürzel (1), mit dem<br />
Sie die Bildansicht auf 100 % (1:1) setzen.<br />
E Andere: Mit dem letzten Befehl im Untermenü Vergrösserung<br />
öffnet sich ein Dialog, in dem Sie die Vergrößerung<br />
beliebig einstellen können. Hierbei stellen Sie entweder das<br />
Verhältnis bei Skalierung ein oder die Prozentangabe bei<br />
Massstab.
Foto: Ingo Jung/www.digital-expresslabor.de<br />
Die folgenden Abbildungen demonstrieren Ihnen den Unterschied<br />
zwischen den Befehlen Bild in Fenster anpassen, Fenster<br />
füllen und Fenster anpassen.<br />
G Abbildung 3.8<br />
Die ursprüngliche Bildansicht<br />
G Abbildung 3.10<br />
Nach dem Befehl Fenster füllen<br />
3.2.3 ... die Statusleiste<br />
Eine weitere Möglichkeit, die Bildansicht anzupassen, finden Sie<br />
über die Statusleiste (falls diese angezeigt wird). Die Anzeige des<br />
Zoomfaktors in dieser Zeile hat nämlich nicht nur eine informa-<br />
G Abbildung 3.9<br />
Nach dem Befehl Bild in Fenster anpassen<br />
G Abbildung 3.11<br />
Nach dem Befehl Fenster anpassen<br />
3.2 Zoom – Die Bildansicht ändern über ... | 95
G Abbildung 3.12<br />
Den Zoomfaktor in der Statusleiste<br />
auswählen<br />
b<br />
G Abbildung 3.13<br />
Auch eine manuelle Eingabe des<br />
Zoomfaktors über die Tastatur ist<br />
in der Statusleiste möglich.<br />
Dragonfly.jpg<br />
96 | 3 Genaues Arbeiten auf der Arbeitsoberfläche<br />
a<br />
Abbildung 3.14 E<br />
Der Navigation-Dialog informiert<br />
Sie darüber, welchen Bildausschnitt<br />
Sie im Bildfenster sehen.<br />
tive Funktion. Über die Dropdown-Liste 1 am unteren Rand<br />
können Sie aus vordefinierten Faktoren auswählen und die Bildansicht<br />
einstellen. Oder Sie verwenden das Texteingabefeld 2,<br />
um den Zoomfaktor manuell einzugeben. Als Werte werden hierbei<br />
sowohl Prozentangaben (»20%«, »88%« usw.) als auch das<br />
Verhältnis (»1:9«, »3:1« usw.) akzeptiert.<br />
3.3 Der Dialog »Navigation«<br />
Den Dialog Navigation rufen Sie über Fenster Andockbare<br />
Dialoge Navigation auf. Er eignet sich hervorragend als Ergänzung<br />
zum Vergrösserung-Werkzeug . Innerhalb des Navigation-Dialogs<br />
erkennen Sie am weißen Rahmen, welcher Bildausschnitt<br />
gerade im Bildfenster angezeigt wird. Außerdem ist der<br />
nicht angezeigte Bereich abgedunkelt. Dies ist bei besonders großen<br />
Bildern oder stark vergrößerten Bildansichten sehr hilfreich.<br />
»Navigation«-Dialog verwenden | Der Navigation-Dialog bietet<br />
mehrere Möglichkeiten an, die Zoomstufe und den Bildausschnitt<br />
festzulegen. Die Zoomstufe für das Bild im Bildfenster können<br />
Sie über den Schieberegler 3 stufenlos verstellen. Alternativ verwenden<br />
Sie mit aktiviertem Schieberegler die Pfeiltasten zum<br />
Verändern der Zoomstufe. Wenn Sie immer weiter aus dem Bild<br />
herauszoomen, wird irgendwann auch der Rahmen verschwinden.<br />
Mit den ersten beiden Schaltflächen 4 zoomen Sie aus dem<br />
Bild heraus bzw. in das Bild hinein. Mit der dritten Schaltfläche 5<br />
stellen Sie den Bildausschnitt auf 1 : 1 (100 %). Die Funktionen<br />
Foto: Berny J. Sackl
3<br />
der letzten drei Schaltflächen 6 haben Sie bereits in Abschnitt<br />
3.2.2, »... das Menü ›Ansicht‹«, mit den Befehlen Bild in Fenster<br />
anpassen, Fenster füllen und Fenster anpassen kennengelernt.<br />
4 5 6<br />
Den weißen Navigationsrahmen 7 verschieben Sie mit gedrückt<br />
gehaltener Maustaste innerhalb des Bereiches. Gleichzeitig verschieben<br />
Sie somit natürlich auch den Bildausschnitt im Bildfenster.<br />
3.4 <strong>Das</strong> Bildfenster<br />
<strong>Das</strong> Bildfenster selbst hält auch ein paar nützliche Funktionen in<br />
den (im wahrsten Sinne des Wortes) Ecken parat.<br />
Navigieren über das Bildschirmfenster | Rechts unten 1 im<br />
Bildfenster finden Sie eine kleine Navigationsschaltfläche. Klicken<br />
Sie diese Schaltfläche an und halten Sie die Maustaste gedrückt,<br />
können Sie innerhalb eines stark vergrößerten Bildausschnittes<br />
den sichtbaren Bereich verschieben. Der gewählte Bildausschnitt<br />
wird hierbei, wie schon beim Navigation-Dialog, in einem weißen<br />
Rahmen 2 dargestellt. Natürlich ist dieser Rahmen nur dann<br />
sichtbar, wenn das Bild größer ist als das Bildfenster.<br />
a<br />
7<br />
b<br />
F Abbildung 3.15<br />
Mit diesem Dialog lässt sich der<br />
Bildausschnitt schnell und flexibel<br />
verändern.<br />
F Abbildung 3.16<br />
Es muss nicht unbedingt der Dialog<br />
Navigation sein. Im Grunde<br />
genügt auch die Navigationsschaltfläche<br />
1 in der rechten<br />
unteren Ecke des Bildfensters,<br />
um die Ansicht anzupassen.<br />
3.4 <strong>Das</strong> Bildfenster | 97
c<br />
G Abbildung 3.17<br />
Die Lupe ist aktiviert. Eine Größenänderung<br />
des Bildfensters<br />
wirkt sich auch auf die Größe der<br />
Bildanzeige aus.<br />
G Abbildung 3.18<br />
Die Lupe ist deaktiviert. Eine Größenänderung<br />
des Bildfensters hat<br />
keinen Einfluss auf die Größe der<br />
Bilddarstellung im Bildfenster,<br />
diese bleibt in derselben<br />
Zoomstufe.<br />
Systemspezifisches<br />
Bei der Mac OS X- und Linux-Version<br />
von GIMP haben die Schaltflächen<br />
zum Minimieren, Maximieren<br />
und Schließen natürlich<br />
ein anderes Aussehen (Look &<br />
Feel) und im Falle von Mac OS X<br />
auch eine andere Position (links<br />
oben). Aber die Funktion bleibt<br />
immer dieselbe.<br />
G Abbildung 3.20<br />
Es wurde versucht, ein Bildfenster<br />
mit nicht gespeicherten Änderungen<br />
zu schließen.<br />
98 | 3 Genaues Arbeiten auf der Arbeitsoberfläche<br />
Bild automatisch an Fenstergröße anpassen | In der rechten<br />
oberen Ecke des Bildschirms finden Sie eine Lupen-Schaltfläche<br />
3. Wenn Sie diese aktivieren, wird bei einer Größenänderung<br />
des Bildfensters auch die Darstellung des Bildes darin mitvergrößert<br />
bzw. -verkleinert. <strong>Das</strong> ist beispielsweise nützlich, wenn Sie<br />
immer das komplette Bild im Bildfenster sehen wollen.<br />
Größe des Bildfensters ändern | Die Größe des Bildfensters<br />
können Sie beispielsweise manuell über den Rahmen anpassen.<br />
Gehen Sie mit dem Mauscursor an den Rand, bis der Mauszeiger<br />
zu einem Pfeil 7 wird. Der Pfeil zeigt an, in welche Richtung Sie<br />
das Bildfenster vergrößern oder verkleinern können. Mit gedrückt<br />
gehaltener Maustaste ändern Sie so jetzt die Größe des Bildfensters.<br />
Dies funktioniert an jeder Stelle des Bildfensterrahmens.<br />
d e f<br />
G Abbildung 3.19<br />
Die Größe des Bildfensters können Sie über den Bildfensterrahmen<br />
verändern.<br />
Natürlich können Sie hierbei auch über das Bildfenster die üblichen<br />
Schaltflächen zum Minimieren 4 oder Maximieren 5 verwenden.<br />
Wollen Sie das Bild in eine Vollansicht schalten, verwenden<br />
Sie alternativ den Menübefehl Ansicht Vollbild oder<br />
das Tastenkürzel (F11).<br />
Bildfenster schließen | Ein Bildfenster mit geladenem Bild können<br />
Sie jederzeit über die typische Schließen-Schaltfläche 6<br />
rechts oben im Fenster schließen. <strong>Das</strong> Gleiche erreichen Sie auch<br />
über das Menü Datei Schliessen (oder das Tastenkürzel (Strg)/<br />
g
(Ctrl)+(W)). Sollten sich im Bild noch ungespeicherte Informationen<br />
befinden, erscheint eine Nachrichtenbox, die Sie darauf<br />
hinweist und auch gleich anbietet, das Bild zu speichern.<br />
Beachten Sie außerdem, dass Sie automatisch GIMP beenden,<br />
wenn Sie das leere Bildfenster schließen, in dem sich kein Bild<br />
mehr befindet.<br />
Bilder vergleichen (Neue Ansicht) | Es wurde bereits kurz<br />
beschrieben (Abschnitt <strong>2.6</strong>, »Geöffnete Bilder verwalten«), wie<br />
Sie verschiedene Ansichten von ein und demselben Bild erzeugen.<br />
Wenn Sie über Ansicht Neue Ansicht eine zweite Ansicht<br />
von einem Bild erzeugen, handelt es sich um ein und dasselbe<br />
Bild. Jede Operation auf dem einen Bild wird auch in der anderen<br />
Ansicht zu sehen sein. <strong>Das</strong>s es sich nur um eine zweite Ansicht<br />
und nicht um eine Kopie des Bildes handelt, können Sie in der<br />
Titelleiste hinter dem Bildnamen ablesen. Hier steht beispielsweise<br />
»4.0« 1. <strong>Das</strong> bedeutet, die Bild-Identifikationsnummer<br />
lautet hier 4, und die Nummer der Ansicht ist 0. In der Titelleiste<br />
des zweiten Bildfensters 2 haben Sie dieselbe Bild-Identifikationsnummer,<br />
aber eine andere Nummer der Ansicht (hier »1«).<br />
a<br />
Wenn Ihnen der Stil mit der Bild-ID und Nummer der Ansicht<br />
nicht gefällt, können Sie auch einen eigenen Text basteln. Im Beispiel<br />
habe ich über Bearbeiten Einstellungen Bildfenster <br />
Titel und Status in der Textzeile Format des Bildtitels Folgendes<br />
eingegeben:<br />
%D*%f-(Bild-ID: %p/Ansicht-Nr.: %i) (%t, %L) %wx%h<br />
b<br />
Bild duplizieren<br />
Benötigen Sie anstatt einer zweiten<br />
Ansicht eine Kopie des Bildes,<br />
können Sie dieses schnell<br />
mit Bild Duplizieren oder der<br />
Tastenkombination (Strg)/<br />
(Ctrl)+(D) kopieren. <strong>Das</strong> neue<br />
Bild wird sofort in einem neuen<br />
Bildfenster angezeigt.<br />
F Abbildung 3.21<br />
Hier wurde eine zweite Ansicht<br />
für das Bild geöffnet. <strong>Das</strong>s es sich<br />
hierbei nur um eine weitere<br />
Ansicht desselben Bildes handelt,<br />
erkennen Sie im Bildtitel an der<br />
Nummer der Ansicht.<br />
3.4 <strong>Das</strong> Bildfenster | 99
Foto: Jürgen Wolf<br />
Abbildung 3.22 E<br />
Eine benutzerdefinierte Titelleiste<br />
Mais.tif<br />
Statusleiste ein-/ausblenden<br />
Die Statusleiste können Sie jederzeit<br />
über das Menü Ansicht <br />
Statusleiste anzeigen ein- und<br />
ausblenden.<br />
a b c d<br />
G Abbildung 3.23<br />
In der Statusleiste finden Sie links unten 1 die Informationen<br />
zur aktuellen Koordinatenposition des Mauscursors. Abhängig<br />
vom Werkzeug wird außerdem der Werkzeugname bei der<br />
Verwendung aufgelistet, und es werden, wie hier mit einem<br />
Auswahlwerkzeug, auch der Auswahlbereich 3 und das Verhältnis<br />
4 angezeigt. Standardmäßig werden diese Werte in<br />
Pixel angegeben. Ändern können Sie die Maßeinheit allerdings<br />
jederzeit mit der Dropdown-Liste 2 in der Statusleiste.<br />
100 | 3 Genaues Arbeiten auf der Arbeitsoberfläche<br />
Als Ergebnis erhalten Sie eine etwas aussagekräftigere Titelleiste,<br />
wie in Abbildung 3.22: Eine benutzerdefinierte Titelleiste zu<br />
sehen ist.<br />
3.5 Informationen zum Bild<br />
Es gibt zweierlei Informationen: zum einen diejenigen, die während<br />
der Bearbeitung eines Bildes angezeigt werden, und zum<br />
anderen Details zum Bild selbst. Wie und wo Sie diese Informationen<br />
erhalten, beschreibe ich hier kurz.<br />
Statusleiste | Gängige Informationen während der laufenden<br />
Arbeit über die Koordinaten oder die Größe von Auswahlen<br />
erhalten Sie über die Statusleiste. Bei vielen Werkzeugen werden<br />
die Informationen auch in den Werkzeugeinstellungen angezeigt.<br />
e<br />
f<br />
G Abbildung 3.24<br />
Die Werkzeugeinstellungen enthalten häufig<br />
auch noch nützliche Informationen. Hier finden<br />
Sie beispielsweise zusätzlich unter Position<br />
5 die Koordinaten, wo die linke obere<br />
Ecke der Auswahl anfängt, und unter<br />
Grösse 6, wie groß die Auswahl tatsächlich<br />
ist. Auch hier werden die Werte in Pixel<br />
angezeigt, können aber über die entsprechende<br />
Dropdown-Liste geändert werden.
a<br />
b<br />
c<br />
d<br />
5<br />
Der Dialog »Zeiger« | Der andockbare Dialog Zeiger, den Sie<br />
über Fenster Andockbare Dialoge Zeiger aufrufen, zeigt<br />
Ihnen ebenfalls Informationen zur aktuellen Mausposition an und<br />
zusätzlich die Werte der Farbkanäle des entsprechenden Pixels<br />
dieser Position.<br />
Die Position der X- und Y-Koordinaten finden Sie hier unter<br />
Pixel 1. Diese Position geht immer von der linken oberen Ecke<br />
des Bildes aus. <strong>Das</strong> Gleiche gilt daneben für die Einheiten 2 in<br />
Zoll (inches). Leider lassen sich diese Maßeinheiten nicht ändern.<br />
F Abbildung 3.25<br />
Der Dialog Zeiger<br />
Über die beiden Dropdown-Listen 3 können Sie aus den Farbmodellen<br />
Pixel, RGB, HSV und CMYK auswählen und darunter<br />
4 die Farbwerte der Kanäle anzeigen lassen und miteinander vergleichen.<br />
Die Angabe Hex ist die HTML-Notation der Pixelfarbe.<br />
Wenn Sie die Checkbox Vereinigung prüfen 5 aktivieren,<br />
werden alle Ebenen beim Ermitteln des Farbwertes beachtet,<br />
als wäre es eine Ebene. Ohne diese Option wird nur die aktive<br />
Ebene beim Messen berücksichtigt.<br />
Bildeigenschaften | Einfache Informationen zu den Eigenschaften<br />
des Bildes rufen Sie über Bild Bildeigenschaften oder die<br />
Tastenkombination (Alt)+(¢) auf. Im sich öffnenden Dialog finden<br />
Sie drei Reiter.<br />
Der erste Reiter Eigenschaften informiert Sie über allgemeine<br />
Bildeigenschaften, wie Größe, Druckgröße, Auflösung,<br />
Farbmodell, Dateigröße usw.<br />
Im Reiter Farbprofil wird der Name des verwendeten Farbprofils<br />
angezeigt, mit dem das Bild gerade bearbeitet wird, und<br />
im Reiter Kommentar können Sie den Kommentar des Bildes<br />
lesen, falls vorhanden, oder auch bearbeiten.<br />
Plugin: »Exif Viewer« | Wollen Sie hingegen echte Exif-Informationen<br />
betrachten, müssen Sie auf ein externes Plugin zurückgrei-<br />
Informationen der Farbpipette<br />
Im Grunde können Sie auf den<br />
Dialog Zeiger verzichten, weil<br />
GIMP die Koordinaten-Informationen<br />
ohnehin in der Statusleiste<br />
anzeigt. Und Farbinformationen<br />
können Sie mit dem Werkzeug<br />
Farbpipette ermitteln. Mehr zu<br />
diesem Werkzeug erfahren Sie in<br />
Abschnitt 9.1.5, »Farben mit der<br />
Farbpipette auswählen«.<br />
Zum Weiterlesen<br />
Mehr zu den verschiedenen Farbmodellen<br />
erfahren Sie in Abschnitt<br />
4.3.1, »Farbmodelle«.<br />
G Abbildung 3.26<br />
Einfache Eigenschaften des Bildes<br />
lassen sich über die Bildeigenschaften<br />
anzeigen.<br />
3.5 Informationen zum Bild | 101
Zum Weiterlesen<br />
Wie Sie GIMP um Plugins erweitern,<br />
erfahren Sie in Abschnitt<br />
40.1, »Plugins installieren«.<br />
Abbildung 3.27 E<br />
GIMP liefert selbst noch keine<br />
Informationen zu den Exif-Daten<br />
mit, aber das Plugin »Exif Viewer«<br />
leistet auch gute Arbeit und kann<br />
zudem mit GPS-Daten umgehen.<br />
Pausehof02.jpg<br />
102 | 3 Genaues Arbeiten auf der Arbeitsoberfläche<br />
fen. Ich empfehle Ihnen das Plugin »Exif Viewer«. Die aktuelle<br />
Version hierfür finden Sie wie bei allen Plugins auf http://registry.<br />
gimp.org. Wenn Sie das Plugin installiert haben, können Sie es<br />
über das Menü Datei View Exif aufrufen.<br />
Bei den Exif-Daten handelt es sich um Informationen, die<br />
die Digitalkamera im aufgenommenen Bild speichert. Diese<br />
gespeicherten Informationen werden auch Metadaten genannt.<br />
Meistens sind dort Angaben wie Datum und Uhrzeit der Aufnahme,<br />
Brennweite, Belichtungszeit, Blendeneinstellung, ISO-<br />
Wert, Kameramarke und noch vieles mehr gespeichert.<br />
3.6 Hilfsmittel zum Ausrichten und<br />
Messen<br />
Beim Ausrichten von Bildern, Ebenen und Text sollten Sie sich<br />
nicht nur auf das Augenmaß verlassen, sondern die nützlichen<br />
Hilfsmittel zum Ausrichten und Messen verwenden und kennen.<br />
Daher geht dieses Kapitel kurz darauf ein.<br />
3.6.1 Lineal am Bildrand<br />
<strong>Das</strong> Lineal ist ein sinnvolles Hilfsmittel beim Platzieren von Elementen<br />
oder um auf dem Bild bei den verschiedenen Zoomstufen<br />
den Überblick zu behalten. <strong>Das</strong> Lineal können Sie jederzeit<br />
über das Menü Ansicht Lineale anzeigen oder mit der Tastenkombination<br />
(ª)+(Strg)/(Ctrl)+(R) (Englisch ruler = Lineal) ein-<br />
und ausblenden. Der Ursprungspunkt (oder auch »Nullpunkt«)<br />
beginnt immer an der linken oberen Ecke des Bildes.
c<br />
Foto: Jürgen Wolf<br />
Wenn Sie mit dem Mauscursor über das Bildfenster fahren, wird<br />
die aktuelle Mausposition mit den zwei kleinen schwarzen Dreiecken<br />
1 und 2 angezeigt.<br />
Die voreingestellte Maßeinheit für das Lineal ist Pixel. Diese<br />
Einheit können Sie aber jederzeit und schnell über die Dropdown-Liste<br />
3 in der Statusleiste ändern.<br />
Nullpunkt | Es wurde bereits kurz erwähnt, dass der Nullpunkt<br />
(oder auch »Ursprungspunkt«) des horizontalen und vertikalen<br />
Lineals immer von der linken oberen Ecke des Bildes ausgeht. Ist<br />
die Bildansicht kleiner als das Bildfenster oder verschieben Sie<br />
die Bildfläche über den unteren oder rechten Scrollbalken, bleibt<br />
der Nullpunkt des Bildes trotzdem erhalten, nur werden dann die<br />
Werte des Lineals nach links und nach oben ins Negative überlaufen.<br />
a<br />
b<br />
G Abbildung 3.28<br />
Die Dreiecke im Lineal zeigen<br />
die Mausposition an.<br />
F Abbildung 3.29<br />
Maßeinheit des horizontalen und<br />
vertikalen Lineals einstellen<br />
Welche Maßeinheit wofür?<br />
Für die Bearbeitung von Bildern<br />
am Monitor (für das Internet,<br />
Präsentationen usw.) verwendet<br />
man gewöhnlich Pixel als Maßeinheit.<br />
Zentimeter und Millimeter<br />
(und ggf. Zoll) sind die Maßeinheiten<br />
für die Druckvorstufe.<br />
Die Maßeinheiten Punkt und<br />
Pica werden bevorzugt für die<br />
Schriftgröße in der Typografie<br />
verwendet.<br />
F Abbildung 3.30<br />
Ist der Bildausschnitt kleiner als<br />
das Bildfenster, werden nach links<br />
und nach oben negative Werte im<br />
Lineal angezeigt, immer ausgehend<br />
von der linken oberen Ecke<br />
des angezeigten Bildes.<br />
3.6 Hilfsmittel zum Ausrichten und Messen | 103
G Abbildung 3.31<br />
Die Werkzeugeinstellungen des<br />
Massbands bieten eine einzige<br />
Option.<br />
Abbildung 3.32 E<br />
<strong>Das</strong> Massband im Einsatz<br />
mit dem Info-Fenster<br />
104 | 3 Genaues Arbeiten auf der Arbeitsoberfläche<br />
a<br />
b<br />
c<br />
e<br />
3.6.2 Winkel und Strecken mit dem Maßband bestimmen<br />
Sehr nützlich, um die Maße eines Bildobjekts zu messen, ist das<br />
Werkzeug Massband (Tastenkürzel: (ª)/(Ctrl)+(M)). Mit ihm<br />
können Sie eine Streckenlänge und Winkel messen. <strong>Das</strong> Ergebnis<br />
der Messung können Sie in einem Informationsfenster anzeigen<br />
lassen.<br />
Werkzeugeinstellungen | <strong>Das</strong> Werkzeug selbst hat nur eine Einstellung,<br />
und zwar eine Checkbox Info-Fenster verwenden,<br />
womit – wenn aktiviert – die aktuellen Messdaten in einem Informationsfenster<br />
angezeigt werden. <strong>Das</strong> Fenster ist nicht unbedingt<br />
nötig, weil Sie die Messdaten auch in der Statuszeile finden.<br />
Werkzeug verwenden | Eine bestimmte Strecke oder einen<br />
Winkel messen Sie, indem Sie am Anfang des Messbereiches die<br />
Maustaste gedrückt halten und die Maus zum Ziel-Messbereich<br />
ziehen. Dadurch entsteht eine Messlinie 2 mit einem Startpunkt<br />
1 und einem Endpunkt 3. Diese Messlinie bleibt auch dann<br />
erhalten, wenn Sie die Maustaste loslassen. Wenn Sie jetzt auf<br />
einen der beiden Messpunkte gehen, finden Sie am Mauszeiger<br />
ein Verschieben-Symbol, mit dem Sie die einzelnen Messpunkte<br />
jederzeit nachträglich verschieben können.<br />
Die Werte der Messung können Sie jetzt entweder im Info-Fenster<br />
4 oder aus der Statusleiste 5 ablesen. Der erste Wert ist<br />
immer der Abstand zwischen dem ersten 1 und dem zweiten 3<br />
Messpunkt. Der Winkel wird immer im angezeigten Quadranten<br />
im Wertebereich von 0° bis 90° angegeben. Der dritte Wert im<br />
d
Bunde ist die Größe unter Höhe und Breite, die den Koordinaten<br />
des Mauszeigers relativ zum ersten Messpunkt entspricht, im<br />
Grund die gleichen Werte, als wenn Sie einen Rahmen aufziehen<br />
würden. Noch mehr können Sie aus diesem Werkzeug mit Tastenkombinationen<br />
herausholen.<br />
Winkel zur Messlinie messen | Wenn Sie beispielsweise bereits<br />
eine Strecke zum Messen gezogen haben, können Sie die (ª)-<br />
Taste gedrückt halten. Am Mauszeiger erkennen Sie jetzt ein<br />
kleines Plus-Symbol. Mit diesem Plus-Symbol können Sie jetzt<br />
aus einem Messpunkt heraus mit gedrückt gehaltener Maustaste<br />
einen dritten Messpunkt herausziehen. Auf diese Weise messen<br />
Sie den Winkel zur vorherigen Linie. Die Position der drei Messpunkte<br />
können Sie auch hier jederzeit nachträglich ändern.<br />
Waagerechten oder senkrechten Bereich messen | Wenn Sie das<br />
Messwerkzeug mit gehaltener (Strg)/(Ctrl)-Taste verwenden,<br />
wird es auf ein Vielfaches von 15° beschränkt. Die Linien rasten<br />
dann immer in 15°-Schritten (bspw. 0°, 15°, 30°, 45° usw.) ein.<br />
Dies ist sehr nützlich, wenn Sie exakt waagerechte oder senkrechte<br />
Objekte messen wollen.<br />
Hilfslinien am Messpunkt setzen | Sie können auch eine horizontale<br />
Hilfslinie exakt an einem Messpunkt setzen. Halten<br />
Sie hierzu müssen genau auf einem Messpunkt (Strg)/(Ctrl)<br />
gedrückt, bis sich der Mauszeiger in ein entsprechendes Symbol<br />
1 verwandelt. Klicken Sie jetzt mit der linken Maustaste, wird<br />
eine Hilfslinie 2 an der Stelle hinzugefügt. <strong>Das</strong>selbe funktioniert<br />
auch mit einer vertikalen Hilfslinie, nur müssen Sie hierbei die<br />
(Alt)-Taste an einem Messpunkt gedrückt halten. Halten Sie<br />
(Strg)/(Ctrl)+(Alt) genau über einen Messpunkt gedrückt, können<br />
Sie an dieser Stelle mit einem Mausklick eine horizontale und<br />
eine vertikale Hilfslinie hinzufügen.<br />
Messlinie verschieben | Wollen Sie die komplette Messlinie<br />
verschieben, halten Sie (Strg)/(Ctrl)+(Alt) über der Messlinie<br />
gedrückt, wodurch am Mauscursor ein Verschieben-Symbol<br />
erscheint. Schieben Sie jetzt können die Messlinie mit gedrückter<br />
Maustaste. Achten Sie dabei darauf, dass Sie nicht (Strg)/<br />
(Ctrl)+(Alt) über einem Messpunkt gedrückt halten, weil sich<br />
hiermit sonst eine vertikale und horizontale Hilfslinie am Messpunkt<br />
erstellen lässt.<br />
G Abbildung 3.33<br />
Winkel messen mit gedrückt<br />
gehaltener (ª)-Taste<br />
G Abbildung 3.34<br />
Eine horizontale Hilfslinie wurde<br />
am Messpunkt hinzugefügt.<br />
3.6 Hilfsmittel zum Ausrichten und Messen | 105<br />
a<br />
b
sleeping in red bricks.jpg<br />
Abbildung 3.35 E<br />
Die Standardeinstellung des Rasters<br />
ist nicht immer sinnvoll.<br />
106 | 3 Genaues Arbeiten auf der Arbeitsoberfläche<br />
3.6.3 Raster einstellen und verwenden<br />
Wenn Sie Bildobjekte exakt positionieren wollen, ist das frei<br />
Hand mit der Maus recht schwierig. Verwenden Sie hierfür beispielsweise<br />
ein Raster (ein Gitter). Solche Raster werden natürlich<br />
nicht auf einem Drucker wiedergegeben und lassen sich auch<br />
magnetisch einstellen. Ein- und Ausblenden können Sie ein Raster<br />
über den Menübefehl Ansicht Raster anzeigen.<br />
Raster einstellen | Standardmäßig ist das Raster in 10 × 10 Pixel<br />
große Zellen aus schwarzen Linien eingestellt. In der Praxis sind<br />
diese Einstellungen nicht immer sinnvoll. Bei sehr großen Bildern<br />
oder dunklem Hintergrund erkennen Sie damit kaum etwas.<br />
Die Größe des Rasters hängt somit immer von der Bildgröße<br />
und dem Anwendungsfall ab und lässt sich glücklicherweise<br />
über Bild Raster konfigurieren anpassen. Über Linienstil 1<br />
bestimmen Sie die Darstellung des Rasters. Standardmäßig wird<br />
hier Durchgängig verwendet, was durchgehende Linien in der<br />
ausgewählten Vordergrundfarbe 2 erzeugt. Testen Sie einfach<br />
andere Linienstile. Für alle Linienstile wird die eingestellte Vordergrundfarbe<br />
verwendet, die Sie auch durch Anklicken über<br />
einen Farbwähler ändern können. Nur für den Linienstil Doppelt<br />
gestrichtelt werden Vordergrundfarbe und Hintergrundfarbe<br />
3 benutzt.<br />
Über den Abstand 4 ändern Sie die Größe (Breite × Höhe)<br />
der Rasterzellen. Der Standardwert ist Pixel. Sie können aber<br />
Foto: Berny J. Sackl
a<br />
b<br />
c<br />
d<br />
e<br />
f<br />
auch in der Zeile darunter eine andere Maßeinheit einstellen.<br />
Solange die Kette 5 unterhalb der beiden Werte geschlossen ist,<br />
werden die beiden Werte im selben Verhältnis verändert. Wollen<br />
Sie das ändern, klicken Sie auf das Kettensymbol und können die<br />
Werte anschließend unabhängig voneinander eingeben.<br />
Mit den Angaben in Versatz 6 verschieben Sie den Abstand der<br />
ersten Rasterzelle vom Nullpunkt, der gewöhnlich die linke obere<br />
Ecke des Bildes ist.<br />
F Abbildung 3.36<br />
Raster konfigurieren<br />
F Abbildung 3.37<br />
Für die Rasterlinien wurde eine<br />
weiße Vordergrundfarbe und für<br />
die Breite und Höhe wurden<br />
jeweils 100 Pixel verwendet. Der<br />
Linienstil ist Durchgängig, und<br />
es wurde kein Versatz eingestellt.<br />
3.6 Hilfsmittel zum Ausrichten und Messen | 107
Abbildung 3.38 E<br />
Dank magnetischem Raster ist es<br />
relativ einfach, solch genaue Auswahlen<br />
zu erstellen.<br />
Winter<strong>2010</strong>.tif<br />
Abbildung 3.39 E<br />
Die Textebene wurde mit Hilfe<br />
von Hilfslinien im Bild<br />
positioniert.<br />
108 | 3 Genaues Arbeiten auf der Arbeitsoberfläche<br />
Raster magnetisch machen | Um Objekte noch genauer an<br />
einem Raster auszurichten, können Sie die Rasterlinien magnetisch<br />
machen. Diese Funktion schalten Sie über Ansicht Magnetisches<br />
Raster ein- oder aus. Damit bleiben Bild- oder Textelemente,<br />
Auswahlen und Ebenenkanten am Rastergitter »kleben«.<br />
3.6.4 Hilfslinien einstellen und verwenden<br />
Sind Ihnen Raster nicht flexibel genug und wollen Sie die Objekte<br />
auf das Pixel genau ausrichten, sollten Sie Hilfslinien verwenden.<br />
Dabei können Sie mehrere horizontale und/oder vertikale Linien<br />
auf das Bild ziehen. Diese Linien werden natürlich ebenfalls<br />
weder mitgedruckt noch im Bild abgespeichert.<br />
Foto: Jürgen Wolf
e<br />
Hilfslinien manuell erstellen | Eine vertikale oder horizontale<br />
Hilfslinie erzeugen Sie, indem Sie sie mit gedrückter Maustaste<br />
aus dem Lineal herausziehen. Während des Ziehens sehen Sie<br />
eine durchgehende Linie 1. Erst wenn Sie die Maustaste loslassen,<br />
wird daraus eine blau-schwarz gestrichelte Hilfslinie 2, der<br />
Mauszeiger wird zum Verschieben-Symbol 3, und das Werkzeug<br />
Verschieben ist aktiviert. Gehen Sie jetzt nachträglich mit dem<br />
Verschieben-Werkzeug auf die Hilfslinie, und die Linie ändert<br />
sich in eine rot-schwarz gestrichelte Hilfslinie 4, was bedeutet,<br />
dass Sie diese Linie weiter verschieben können.<br />
G Abbildung 3.40<br />
Eine horizontale Hilfs linie wird aus<br />
dem Lineal herausgezogen.<br />
a b<br />
G Abbildung 3.41<br />
Die Hilfslinie ist bereit.<br />
Sie können hiermit so viele horizontale und vertikale Linien erzeugen,<br />
wie Sie wollen. Für das nachträgliche Positionieren müssen<br />
Sie allerdings immer das Verschieben-Werkzeug (Tastenkürzel:<br />
(M)) verwenden. Damit es mit dem Verschieben-Werkzeug<br />
auch klappt, muss bei der Werkzeugeinstellung unter Verschieben<br />
das erste Icon 5 und bei Werkzeugmodus die Option Ebene<br />
oder Hilfslinie auswählen 6 aktiviert sein.<br />
f<br />
Hilfslinie exakt positionieren | Um die Hilfslinie exakt zu positionieren,<br />
können Sie die Koordinaten links unten 7 in der Statusleiste<br />
verwenden. Damit Sie sich nicht damit befassen müssen,<br />
c<br />
G Abbildung 3.42<br />
Mit dem Verschieben-Werkzeug<br />
können Sie die Hilfslinie<br />
weiter verschieben.<br />
Hilfslinien ein-/ausblenden<br />
Standardmäßig werden die Hilfslinien<br />
nach ihrer Erzeugung angezeigt.<br />
Sollten Sie allerdings diese<br />
Option deaktiviert haben, können<br />
Sie die Hilfslinien jederzeit über<br />
Ansicht Hilfslinien anzeigen<br />
oder die Tastenkombination<br />
(ª)+(Strg)/(Ctrl)+(T) ein- und<br />
ausblenden. Beachten Sie, dass<br />
sich bei nicht angezeigten Hilfslinien<br />
trotzdem neue Hilfslinien anlegen<br />
lassen, auch wenn diese im<br />
Augenblick nicht sichtbar sind.<br />
F Abbildung 3.43<br />
Die nötigen Werkzeugeinstellungen,<br />
um die Hilfslinien nachträglich<br />
zu verschieben<br />
Zum Nachlesen<br />
Mehr zum Verschieben-Werkzeug<br />
lesen Sie in Abschnitt 16.3, »Verschieben<br />
von Ebeneninhalten«.<br />
3.6 Hilfsmittel zum Ausrichten und Messen | 109<br />
d
Abbildung 3.44 E<br />
Die Statusleiste gibt Ihnen Auskunft<br />
über die aktuelle Position<br />
der Hilfslinie.<br />
Hilfslinien in Prozent<br />
Über das Menü Bild Hilfslinien<br />
Neue Hilfslinie (in Prozent)<br />
können Sie wie mit dem<br />
Befehl Neue Hilfslinie eine vertikale<br />
oder horizontale Hilfslinie<br />
anlegen. Nur haben Sie hier die<br />
Möglichkeit, Hilfslinien prozentual<br />
anzulegen. <strong>Das</strong> ist sehr<br />
nützlich und erspart Ihnen die<br />
eine oder andere Rechnerei.<br />
Abbildung 3.45 E<br />
Hilfslinie über ein Dialogfenster<br />
anlegen<br />
110 | 3 Genaues Arbeiten auf der Arbeitsoberfläche<br />
was X ist und was Y, zeigt das Verschieben-Werkzeug ebenfalls<br />
einen Eintrag wie Hilfslinie hinzufügen: [pos] mit der Position<br />
an 8. Auch hier erfolgen die Angaben standardmäßig in Pixel.<br />
7 8<br />
Eine weitere Möglichkeit, eine neue Hilfslinie exakt an einer<br />
horizontalen oder vertikalen Position anzulegen, führt über ein<br />
Skript-Fu-Programm, das Sie über Bild Hilfslinien Neue<br />
Hilfslinie aufrufen. Im sich öffnenden Fenster geben Sie über<br />
Richtung an, ob Sie eine horizontale oder eine vertikale Hilfslinie<br />
erzeugen wollen, und mit Position, wo die Hilfslinie, ausgehend<br />
vom Nullpunkt des Lineals, platziert werden soll. Die Maßeinheit<br />
lautet hier immer Pixel und kann nicht geändert werden.<br />
Hilfslinie aus einer Auswahl erstellen | Ebenfalls enorm hilfreich<br />
ist das Kommando Bild Hilfslinien Neue Hilfslinien aus<br />
Auswahl, mit dem Sie rund um die Auswahl im Bild mehrere<br />
Hilfslinien legen.<br />
G Abbildung 3.46<br />
Hier wurde eine einfache rechteckige<br />
Auswahl erstellt ...<br />
G Abbildung 3.47<br />
... während hier nach dem Befehl<br />
Neue Hilfslinien aus Auswahl<br />
rund um die Auswahl Hilfslinien<br />
angelegt wurden.
Objekt an Hilfslinien ausrichten (de-)aktivieren | Wie auch<br />
beim Raster können Sie die Hilfslinien magnetisch machen, damit<br />
Objekte von den Kanten der Hilfslinien angezogen werden. Standardmäßig<br />
sind die Hilfslinien magnetisch. Den Befehl zum (De-)<br />
Aktivieren dieser Option finden Sie im Menü unter Ansicht <br />
Magnetische Hilfslinien.<br />
Hilfslinien entfernen | Einzelne Hilfslinien entfernen Sie ganz<br />
einfach, indem Sie sie mit dem Verschieben-Werkzeug ((M))<br />
zurück zum Rand des entsprechenden Lineals schieben.<br />
Alle Hilfslinien auf einmal löschen Sie über den Menüpunkt<br />
Bild Hilfslinien Alle Hilfslinien entfernen.<br />
3.6 Hilfsmittel zum Ausrichten und Messen | 111
Foto: Clarissa Schwarz<br />
4 Grundlagen der<br />
Bildbearbeitung<br />
Nachdem Sie viele etwas theoretischere Seiten zur Benutzeroberfläche<br />
hinter sich haben und der nächste Teil des Buches etwas<br />
mehr Praxis enthält, ist hier der ideale Zeitpunkt, um auf einige<br />
wichtige Grundlagen der Bildbearbeitung einzugehen.<br />
4.1 Pixel- und Vektorgrafiken<br />
In der Darstellung von digitalen Bildinformationen unterscheidet<br />
man generell zwischen Pixelgrafik (auch Rastergrafik genannt)<br />
und Vektorgrafik.<br />
4.1.1 Punkt für Punkt – die Pixelgrafik<br />
<strong>Das</strong> Prinzip, auf dem gewöhnlich die digitalen Bildbearbeitungsprogramme<br />
wie GIMP aufbauen, sind Pixelgrafiken. Bei einer<br />
Pixelgrafik werden die einzelnen Bildinformationen Punkt für<br />
Punkt mit einer Farbfläche aufgeteilt. Jedes einzelne Pixel (wird<br />
häufig mit px abgekürzt) enthält weitere Informationen wie Farbe,<br />
Helligkeit, Sättigung oder Transparenz.<br />
Solche (meistens quadratischen) Bildpunkte fallen natürlich<br />
auf den ersten Blick auf dem Bildschirm nicht auf. Erst wenn Sie<br />
weit über die 1:1-Ansicht ins Bild hineinzoomen, erkennen Sie<br />
die einzelnen Pixel (bzw. Raster).<br />
Digitalkamera und Scanner<br />
Natürlich sind auch alle Bilder,<br />
die Sie mit einer Digitalkamera<br />
aufgenommen oder einem Scanner<br />
eingescannt haben, automatisch<br />
Pixelbilder.<br />
F Abbildung 4.1<br />
Der Bildausschnitt rechts oben ist<br />
eine starke Vergrößerung der rot<br />
markierten Wimper. Hierbei werden<br />
die einzelnen Pixel des Bildes<br />
sichtbar.<br />
4.1 Pixel- und Vektorgrafiken | 113<br />
KAPITEL 4
Programme für Vektorgrafiken<br />
Bei den kommerziellen und professionellen<br />
Programmen sind hier<br />
InDesign, Illustrator, CorelDraw,<br />
Quark, PageMaker und FreeHand<br />
zu nennen. Auf der kostenlosen<br />
Seite sollte hier unbedingt Inkscape<br />
erwähnt werden, allein<br />
schon, weil Sie damit gespeicherte<br />
SVG-Grafiken mit Pfaden<br />
auch in GIMP öffnen und mit diesen<br />
Pfaden weiterarbeiten können.<br />
Abbildung 4.2 E<br />
Links wurde ausgehend vom<br />
obersten Kreis mit der Zahl 1 eine<br />
Vektorgrafik immer um ein paar<br />
Prozent größer skaliert. Beim Vergrößern<br />
entsteht hierbei kein<br />
Qualitätsverlust. <strong>Das</strong> Gleiche<br />
wurde rechts mit einer gleich großen<br />
Pixelgrafik gemacht. Hierbei<br />
erkennen Sie, dass, je größer Sie<br />
skalieren, die Kanten umso auch<br />
pixeliger werden.<br />
Zum Nachlesen<br />
Alles zum Thema Pfade und zur<br />
SVG-Datei erfahren Sie in Teil IX,<br />
»Pfade und Formen«, des Buches.<br />
Zum Nachlesen<br />
<strong>Das</strong> Thema wird hier nur rein theoretisch<br />
behandelt. Wie Sie tatsächlich<br />
die absolute und relative<br />
Auflösung von Bildern in der Praxis<br />
verändern und welche Aus-<br />
und Nebenwirkungen dabei auftreten,<br />
beschreibt Kapitel 20,<br />
»Bildgröße und Auflösung ändern«.<br />
114 | 4 Grundlagen der Bildbearbeitung<br />
4.1.2 <strong>Das</strong> mathematische Bild – die Vektorgrafik<br />
Vektorgrafiken werden nicht in einzelnen Bildpunkten, sondern<br />
mit mathematischen Funktionen beschrieben. Um beispielsweise<br />
einen Kreis zu zeichnen, benötigen Sie nur einen Radius, die Linienstärke<br />
und eventuell eine Farbe. Der Vorteil dabei ist, dass sich<br />
die Grafik beliebig skalieren lässt, ohne dass ein Qualitätsverlust<br />
entsteht. Und der Speicherverbrauch von Vektorgrafiken ist auch<br />
sehr bescheiden.<br />
Auf fotorealistische Darstellungen müssen Sie bei Vektorgrafiken<br />
allerdings verzichten. Die Stärke von Vektorgrafiken liegt<br />
in der Erstellung von grafischen Primitiven (Linien, Kreise, Polygone,<br />
Kurven usw.), womit sich diese Grafiken bestens für die<br />
Erstellung von Diagrammen, Logos und natürlich kreativen Arbeiten<br />
eignen.<br />
Ohne Probleme können Sie übrigens in GIMP SVG-Dateien<br />
(Scalable Vector Graphics) öffnen, ein Format für Vektorgrafiken,<br />
das immer beliebter wird. Zwar kann GIMP keine Vektorgrafik im<br />
Vektorformat bearbeiten, aber die Pfade im SVG-Format werden<br />
genauso dargestellt wie in GIMP. Somit können Sie mit GIMP<br />
auch Bilder mit Pfaden als SVG-Datei speichern und in einem<br />
anderen Vektorprogramm öffnen.<br />
4.2 Bildgröße und Auflösung<br />
Jetzt wissen Sie, dass Bilder aus der Kamera oder dem Scanner<br />
aus vielen kleinen farbigen Bildpixeln bestehen. Die Menge dieser<br />
Pixel in einem Bild bestimmt die Auflösung. Allerdings gibt es<br />
hierbei zwei Begriffe, die häufig durcheinandergebracht werden:<br />
Die absolute Auflösung und die relative Auflösung.
Foto: Hanspeter Bolliger<br />
4.2.1 Absolute Auflösung für Bildschirmgrafiken<br />
Die absolute Auflösung wird entweder mit der Gesamtzahl der<br />
Pixel oder der Anzahl von Pixeln pro Spalte (vertikal) und Zeile<br />
(horizontal) angegeben. In der Werbung heben die Hersteller von<br />
Digitalkameras meistens die Gesamtzahl der Pixel (bspw. zwölf<br />
Megapixel [12 MP]) hervor. Die Angabe der absoluten Auflösung<br />
über die Anzahl der vertikalen und horizontalen Pixel (bspw.<br />
4.048 × 3.040 Pixel) ist eher bei Grafikkarten oder Bildschirmen<br />
gängig.<br />
Wenn es wichtig ist, dass Sie die Bilder für den Bildschirmbereich<br />
optimieren, dann sind die Angaben der vertikalen und horizontalen<br />
Pixel von Bedeutung. Betrachten Sie hierzu Abbildung<br />
4.3 und Abbildung 4.4, wo jeweils dasselbe Bild mit 400 × 300<br />
Pixeln im Webbrowser geladen wurde. Allerdings mit dem Unterschied,<br />
dass im linken Bild die Bildschirmauflösung des Monitors<br />
auf 800 × 600 Pixel und im rechten auf 1.280 × 720 Pixel gestellt<br />
wurde.<br />
G Abbildung 4.3<br />
Bild mit 400 × 300 Pixeln bei einer Bildschirmauflösung<br />
von 800 × 600 Pixeln<br />
An diesem Beispiel erkennen Sie sehr schön, dass das Bild umso<br />
kleiner dargestellt wird, je größer die Bildschirmauflösung ist.<br />
Daher müssen Sie sich beim Optimieren von Bildern auf dem<br />
Bildschirm von vornherein überlegen, in welcher Auflösung Sie<br />
das Bild skalieren.<br />
4.2.2 Relative Auflösung für den Druck<br />
Die relative Auflösung beschreibt die tatsächliche Dichte der Pixel<br />
eines Bildes. Damit ist die Anzahl der Pixel für eine bestimmte<br />
Längeneinheit (hier Inch/Zoll) gemeint. Bezeichnet wird diese<br />
Auflösung mit ppi (pixel per inch) oder dpi (dots per inch). Die<br />
400x300.jpg<br />
G Abbildung 4.4<br />
<strong>Das</strong> gleiche Bild mit 400 × 300 Pixeln, nur jetzt bei einer Bildschirmauflösung<br />
von 1.280 × 720 Pixeln<br />
Inch/Zoll<br />
Inch ist der englische Begriff für<br />
die internationale Einheit Zoll.<br />
Ein Zoll misst exakt 25,4 mm,<br />
also 2,54 cm.<br />
4.2 Bildgröße und Auflösung | 115
Tabelle 4.1 E<br />
Übersicht, welche Auflösung sich<br />
wofür am besten eignet<br />
116 | 4 Grundlagen der Bildbearbeitung<br />
Angabe ppi wird gewöhnlich als Auflösung von Bilddateien verwendet.<br />
Beim Druck ist die relative Auflösung besonders wichtig. Je<br />
mehr Pixel pro Inch/Zoll vorhanden sind, desto feiner und höher<br />
aufgelöst sind die einzelnen Bildpunkte beim Druck und desto<br />
größer können Sie Ihre Bilder in hoher Qualität ausdrucken.<br />
Wichtig sind hierbei auch die Werte für die Pixelmaße (Höhe<br />
und Breite). Allerdings wirken sich die Pixelmaße nicht direkt auf<br />
die Qualität beim Druck aus. Um ein Bild mit einer hohen Auflösung<br />
zu drucken, muss auch die Pixelanzahl des Bildes groß genug<br />
sein. Zwar können Sie auch ein Bild mit 200 × 100 Pixeln in sehr<br />
hoher Auflösung drucken, dann aber nur in Daumengröße. Ein<br />
Bild muss also für den Druck nicht nur über eine hohe Auflösung<br />
verfügen, sondern auch über eine entsprechend hohe Anzahl von<br />
Pixeln in Höhe und Breite.<br />
Auflösung Anwendungsgebiet<br />
300 ppi professioneller Vierfarbdruck (Vierfarbdruck = CMYK)<br />
200 ppi Drucken mit Laser- oder Tintenstrahldrucker<br />
150 ppi<br />
72 ppi Bilder für das Web<br />
96 ppi<br />
4.2.3 Die ideale Auflösung im Web<br />
Sichtliche Verwirrung herrscht häufig bei der Auflösung von Bildern<br />
im Web. Genau genommen spielt die relative Auflösung im<br />
Web keine Rolle. Egal, ob Sie das Bild mit einer Auflösung von<br />
72, 150 oder 300 ppi verwenden, die Anzeige von Bildern auf<br />
dem Computerbildschirm erfolgt immer in der Relation zu anderen<br />
auf dem Bildschirm angezeigten Elementen. Da hierbei die<br />
üblichen Systemvorgaben den Pixelangaben unterworfen sind,<br />
reichen auch für Bilder auf dem Bilderschirm und für das Web die<br />
Pixelangaben aus.<br />
Folglich gibt es keine verbindlichen Standards für die Auflösung<br />
von Bildern, die auf einem Bildschirm oder im Web dargestellt<br />
werden. Ein Großteil der Bilder im Web hat allerdings eine<br />
Auflösung von 72 ppi, weil diese Bilder weniger Speicherplatz<br />
benötigen als solche mit einer Auflösung von 300 ppi. Da Ladezeiten<br />
im Internet nach wie vor eine wichtige Rolle spielen, empfiehlt<br />
sich eine Auflösung von 72 ppi bis 96 ppi.
4.3 Grundlegendes zu Farben<br />
Farben sind keine Naturgesetze, sondern lediglich subjektive<br />
Sinnesreize, die durch die Reflexion von Licht auf einer Oberfläche<br />
hervorgerufen werden. Wie genau allerdings der gelb<br />
schimmernde Sand oder das blau reflektierende Meer in unserem<br />
Gehirn als Farbwahrnehmung verarbeitet wird, ist wissenschaftlich<br />
noch nicht ganz geklärt. Wie dem auch sei, Farben zählen in<br />
der Bearbeitung von Grafiken oder digitaler Fotografien zu den<br />
wichtigsten Ausdrucksmitteln.<br />
4.3.1 Farbmodelle<br />
Bilder werden immer in irgendeinem Farbmodell gespeichert.<br />
Jedes Farbmodell bestimmt dabei, wie die Farben von einem<br />
Ein- oder Ausgabegerät (Monitor, Digitalkamera, Scanner, Drucker,<br />
TV usw.) erkannt und dargestellt werden. Mittlerweile gibt<br />
es über 40 (!) verschiedene Farbmodelle. Jedes Farbmodell hat<br />
dabei seine Anwendungsgebiete. Beschränkt man die Farbmodelle<br />
auf die digitale Bildbearbeitung, bleiben höchstens drei bis<br />
vier Modelle übrig, die sich hierfür sehr gut eignen. Schränkt man<br />
dann auch noch digitale Bildbearbeitung auf die Praxis ein, bleiben<br />
eigentlich nur noch das RGB-Farbmodell und das CMYK-<br />
Farbmodell übrig, die von wichtiger Bedeutung sind.<br />
RGB-Farbmodell | <strong>Das</strong> RGB-Modell ist wohl das gängigste Modell<br />
und wird vorwiegend bei Digitalkameras, Monitoren, TV-Geräten<br />
und Scannern verwendet, also Geräte, die mit Licht arbeiten.<br />
Beim RGB-Modell handelt es sich um eine additive Farbsynthese,<br />
also eine Mischung von Lichtfarben. Die Primärfarben dieser<br />
Farbmischung sind Rot, Grün und Blau. Wenn alle drei Farben<br />
auf einen Punkt strahlen, ergibt dies die Farbe Weiß. Schwarz<br />
entsteht, wenn – logischerweise – kein Licht strahlt. Leuchten<br />
jeweils nur zwei der drei Farben, entstehen die Sekundärfarben<br />
Gelb, Magenta und Cyan.<br />
Jedes Pixel in einem RGB-Farbmodell besteht aus den drei<br />
Kanälen Rot, Grün und Blau. Wenn alle drei Kanäle den Wert<br />
0 haben, wird somit kein Licht verwendet, und das Pixel bleibt<br />
Schwarz. Bei voller Leuchtstärke von 255 der Kanäle Rot, Grün<br />
und Blau (jeder Kanal besitzt den Wert 255) leuchtet das Pixel<br />
weiß. Je höher der Wert ist, desto größer ist also die Intensität.<br />
Über diese drei Kanäle lassen sich somit 16,7 Millionen Farben<br />
(256 × 256 × 256) darstellen – mehr, als unser menschliches Auge<br />
unterscheiden kann. Tabelle 4.2 listet die grundlegenden Farbmischungen<br />
der Primär- und Sekundärfarben auf.<br />
Buchtipp<br />
Falls Sie sich mehr mit dem<br />
Thema Farben und wie diese auf<br />
uns wirken beschäftigen wollen,<br />
empfehle ich Ihnen das Buch<br />
»Grundkurs Grafik und Gestaltung«<br />
von Claudia Runk (ISBN<br />
978-3-8362-1437-7). Wie Sie<br />
aus dem Buchtitel unschwer herauslesen<br />
können, behandelt das<br />
Buch natürlich noch viele andere<br />
Themen rund um Grafik und Gestaltung.<br />
Primär-, Sekundär- und<br />
Tertiärfarben<br />
Als Primärfarben werden die<br />
Grundfarben des RGB- und des<br />
CMYK-Modells bezeichnet. Werden<br />
zwei Primärfarben gemischt,<br />
spricht man von Sekundärfarben.<br />
Werden alle Primärfarben miteinander<br />
vermischt, entsteht eine<br />
Tertiärfarbe.<br />
G Abbildung 4.5<br />
<strong>Das</strong> RGB-Farbmodell<br />
4.3 Grundlegendes zu Farben | 117
Tabelle 4.2 E<br />
Grundlegende Farbmischungen<br />
im RGB-Farbmodell<br />
G Abbildung 4.6<br />
<strong>Das</strong> CMYK-Farbmodell<br />
TIPP: CMYK-Farbwähler<br />
Wollen Sie ein wenig mit den<br />
Prozentwerten und den Auswirkungen<br />
des CMYK-Farbmodells<br />
experimentieren, verschieben Sie<br />
einfach einmal im Farbwähler<br />
(siehe Abschnitt 9.1.2, »Der<br />
Farbwähler von GIMP«) die<br />
CMYK-Schieberegler.<br />
118 | 4 Grundlagen der Bildbearbeitung<br />
Farbe Rot-Wert Grün-Wert Blau-Wert<br />
Rot 255 0 0<br />
Grün 0 255 0<br />
Blau 0 0 255<br />
Gelb 255 255 0<br />
Magenta 255 0 255<br />
Cyan 0 255 255<br />
Weiß 255 255 255<br />
Schwarz 0 0 0<br />
Grau 127 127 127<br />
CMYK-Farbmodell | <strong>Das</strong> CMYK-Farbmodell wird bevorzugt bei<br />
Druckverfahren eingesetzt, und daher dürfte es auch logisch<br />
sein, dass dieses Modell im Gegensatz zum RGB-Modell keine<br />
Mischung mit Licht ist – das würde beim Drucken auch nicht viel<br />
nutzen. <strong>Das</strong> CMYK-Farbmodell ist eine subtraktive Farbmischung<br />
und beschreibt eine Farbmischung von nicht selbst leuchtenden<br />
Farben. Die Abkürzung CMYK steht für Cyan (Türkis), Magenta<br />
(Fuchsinrot), Yellow (Gelb) und Black (Schwarz).<br />
Eigentlich würden Cyan, Magenta und Yellow rein theoretisch<br />
ausreichen, um Schwarz zu erstellen. Hierfür müssten lediglich<br />
alle drei Werte auf 100 % gestellt werden (CMYK-Farben werden<br />
mit Prozentwerten definiert). Allerdings eben nur rein theoretisch<br />
und nicht praktisch. Daher wird außerdem die Farbe Schwarz<br />
verwendet, damit auch Kontrast und Tiefe zufriedenstellend dargestellt<br />
werden können. Genau genommen dient Schwarz nur<br />
dazu, die Helligkeit der CMY-Farben einzustellen. Beim Drucken<br />
wird hierbei vom Vierfarbdruck gesprochen.<br />
GIMP kann das CMYK-Farbmodell derzeit noch nicht direkt<br />
verwenden. Zwar können Sie CMYK-Bilder mit GIMP öffnen,<br />
aber diese werden gleich nach dem Öffnen in das RGB-Modell<br />
konvertiert. Mit dem Plugin »Separate+« können Sie dieses<br />
Manko allerdings umgehen (siehe Abschnitt »CMYK-Modus« in<br />
Abschnitt 4.3.2).<br />
HSV-Farbmodell | <strong>Das</strong> HSV-Farbmodell soll hier nicht unerwähnt<br />
bleiben, weil es der Art, wie wir Farben wahrnehmen, am nächsten<br />
kommt. HSV steht für Hue (Farbton), Saturation (Sättigung)<br />
und Value (Helligkeitswert). Und so fällt es uns auch leichter,<br />
Farben zu erkennen. Die Farbe erkennen wir am Farbton, und<br />
erst dann nehmen wir die Helligkeit (zu hell oder zu dunkel) und<br />
Sättigung der Farbe wahr. Mit GIMP können Sie beispielsweise<br />
mit diesem Farbmodell mit dem Farbwähler die Vordergrund-
und/oder Hintergrundfarbe auswählen (siehe Abschnitt 9.1.2,<br />
»Der Farbwähler von GIMP«). Auch der Einfärben-Dialog, den<br />
Sie über Farben Einfärben aufrufen, arbeitet nach dem HSV-<br />
Farbmodell (siehe Abschnitt 10.1.1, »›Einfärben‹-Dialog«). Des<br />
Weiteren funktionieren auch einige Filter aus dem gleichnamigen<br />
Menü nach dem HSV-Modell.<br />
4.3.2 Farbraum (Bildmodus) ermitteln und ändern<br />
In welchem Farbraum Sie ein Bild in GIMP gerade bearbeiten,<br />
erkennen Sie in der Titelleiste 1.<br />
a<br />
<strong>Das</strong> Gleiche können Sie auch über das Untermenü Bild Modus<br />
ermitteln. Der Eintrag, vor dem sich ein Punkt 2 befindet, zeigt,<br />
in welchem Farbraum Sie das Bild gerade bearbeiten.<br />
Farbraum (Bildmodus) festlegen | Über das Untermenü Bild <br />
Modus konvertieren Sie den eingestellten Bildmodus in einen<br />
anderen. Beachten Sie allerdings, dass Sie beim Wechseln des<br />
Farbraums auch die Farbwerte ändern, die bei einer Rückkonvertierung<br />
nicht mehr wiederhergestellt werden können. Zur<br />
Konvertierung von einem in den anderen Modus wählen Sie im<br />
Untermenü Bild Modus den Modus RGB, Graustufen oder<br />
Indiziert aus. Den Bitmap-Modus gibt es auch, aber dieser ist<br />
nur über Indiziert zu erreichen.<br />
RGB-Modus | Im RGB-Modus arbeitet GIMP standardmäßig,<br />
und damit dürfte es am wenigsten Probleme geben. Auch beim<br />
Importieren von der Kamera oder vom Scanner werden Bilder<br />
gewöhnlich im RGB-Modus übertragen. Außerdem können Sie<br />
sich nur im RGB-Modus sicher sein, dass Sie alle Funktionen von<br />
GIMP verwenden können. Auch die meisten Webbrowser verwenden<br />
bevorzugt den RGB-Modus und können teilweise gar<br />
keine Bilder in einem anderen Modus wiedergeben.<br />
b<br />
F Abbildung 4.7<br />
<strong>Das</strong> Bild ist im RGB-Farbraum<br />
geöffnet.<br />
F Abbildung 4.8<br />
<strong>Das</strong> Bild wird im Graustufen-<br />
Modus bearbeitet.<br />
Bild neu anlegen<br />
Wenn Sie über Datei Neu ein<br />
neues Bild erstellen, können Sie in<br />
Dropdown-Liste Farbraum zwischen<br />
den Farbmodi RGB und<br />
Graustufen auswählen.<br />
4.3 Grundlegendes zu Farben | 119
Abbildung 4.9 E<br />
Bild im RGB-Modus gespeichert<br />
Zum Nachlesen<br />
Auf das Erstellen von Schwarzweißbildern<br />
geht Kapitel 11,<br />
»Schwarzweißbilder«, ein.<br />
Abbildung 4.10 E<br />
<strong>Das</strong> Bild wurde im Graustufen-<br />
Modus gespeichert.<br />
Ausgegraute Funktionen<br />
Wenn Sie Bilder im Graustufen-<br />
Modus oder im Modus »Indiziert«<br />
bearbeiten, sind viele<br />
Funktionen (beispielsweise im<br />
Menü Farben) ausgegraut. Dies<br />
liegt daran, dass viele Funktionen<br />
nur im RGB-Modus auf alle<br />
drei Kanäle wirken und verwendet<br />
werden können.<br />
120 | 4 Grundlagen der Bildbearbeitung<br />
Graustufen-Modus | Konvertieren Sie ein Bild in den Graustufen-Modus,<br />
wird das Bild nur noch in einem Kanal mit 8 Bit<br />
gespeichert; im RGB-Modus waren es drei Kanäle mit je 8 Bit.<br />
<strong>Das</strong> Bild wird hier praktisch auf 256 Graustufen reduziert. Mit 0<br />
(hellstes Weiß) bis 255 (tiefstes Schwarz) wird die Darstellung des<br />
Bildes erzielt.<br />
Modus »Indiziert« | Wenn Sie Bilder in den Modus »Indiziert«<br />
konvertieren, wird jedem Pixel im Bild anstelle eines RGB-Wertes<br />
ein Index auf den Wert einer Farbpalette zugewiesen. Jedes Pixel<br />
erhält bei diesem Modus vor der Konvertierung eine Indexnummer.<br />
Zu dieser Nummer wird dann aus einer Farbtabelle eine<br />
möglichst ähnliche Farbe gesucht und mit der entsprechenden<br />
Farbe im Bild getauscht. Auch hier ist die Anzahl der Farben auf 8<br />
Bit, also 256 Farben, beschränkt. Da weniger Informationen zum<br />
Speichern nötig sind, wird natürlich auch die Bildgröße geringer.<br />
Foto: Jürgen Wolf
a<br />
b<br />
Eine geringere Speichergröße ist eher im Webbereich für Grafikformate<br />
wie GIF oder PNG interessant. Zur Bildbearbeitung ist<br />
diese Farbreduzierung eher nicht geeignet.<br />
Wenn Sie ein Bild in den Modus »Indiziert« konvertieren wollen,<br />
öffnet sich ein Dialog dazu. Hier müssen Sie zunächst unter<br />
Farbtabelle 1 eine Tabelle auswählen, mit der die Farben im Bild<br />
ausgetauscht werden sollen. Hier stehen Ihnen zur Verfügung:<br />
E Optimale Palette erzeugen: Damit erzielen Sie das beste<br />
Ergebnis. Hierbei können Sie zusätzlich über Maximale<br />
Anzahl der Farben die Farben reduzieren. Maximal sind 256<br />
Farben möglich (Standardeinstellung).<br />
E Internet-optimierte Palette verwenden: Erstellt eine<br />
Palette mit websicheren Farben. Diese Option ist eigentlich<br />
heutzutage überflüssig und veraltet.<br />
E Schwarz/Weiss-Palette (1-Bit) verwenden: Damit reduzieren<br />
Sie die Farben des Bildes auf Schwarz und Weiß und erzeugen<br />
praktisch ein Bitmap. Um allerdings zu erkennen, dass es<br />
sich tatsächlich um reines Schwarz und Weiß und nicht um<br />
ein Graustufenbild handelt, sollten Sie zur Überprüfung nach<br />
der Konvertierung etwas mehr in das Bild hineinzoomen.<br />
E Eigene Palette verwenden: Hier können Sie aus einer Reihe<br />
von vorinstallierten oder selbsterstellten Paletten auswählen.<br />
Mit dem Befehl Nicht verwendete Farben aus der Palette<br />
entfernen löschen Sie Farben, die Sie gar nicht im Bild benötigen.<br />
endgültig aus der Palette.<br />
Unterhalb von Farbrasterung 2 können Sie den Verlusten<br />
gegensteuern, die bei Farbverläufen auftreten. Hiermit werden<br />
die Farben so vermischt, dass wieder ein Farbverlauf entsteht.<br />
F Abbildung 4.11<br />
Bild in indizierte Farben<br />
umwandeln<br />
4.3 Grundlegendes zu Farben | 121
G Abbildung 4.12<br />
Um den Effekt der indizierten Farben im Buch überhaupt<br />
erkennen zu können, habe ich das Ausgangsbild<br />
auf 100%-Ansicht gestellt ...<br />
Abbildung 4.14 E<br />
Hier wurde eine spezielle Farbtabelle<br />
unter Eigene Palette verwenden<br />
zum Indizieren verwendet,<br />
und zwar »Reds« (eine<br />
Standardpalette von GIMP).<br />
Zum Nachlesen<br />
Wie Sie GIMP mit Plugins erweitern,<br />
erläutert Abschnitt 40.1,<br />
»Plugins installieren«, näher.<br />
122 | 4 Grundlagen der Bildbearbeitung<br />
G Abbildung 4.15<br />
Solch unschöne Effekte beim<br />
Reduzieren der Farben eines<br />
Farbverlaufes können Sie mit<br />
einer ...<br />
G Abbildung 4.13<br />
... und die maximale Anzahl der Farben auf 16<br />
reduziert.<br />
G Abbildung 4.16<br />
... Farbrasterung mittels Floyd-<br />
Steinberg (normal) vermeiden.<br />
CMYK-Modus | Es wurde bereits erwähnt, dass GIMP CMYK-<br />
Bilder nach dem Laden sofort in RGB-Bilder umwandelt. Für den<br />
professionellen Druck kommen Sie allerdings nicht um CMYK<br />
herum. Daher sollten Sie sich hierfür das Plugin »Separate+«<br />
näher anschauen.
a<br />
b<br />
Schritt für Schritt: RGB nach CMYK konvertieren<br />
(Plugin: »Separate+«)<br />
Falls Sie ein Bild vom RGB- in den CMYK-Farbraum konvertieren<br />
müssen, empfehle ich Ihnen das Plugin »Separate+«. <strong>Das</strong> Plugin<br />
können Sie sich von der Webseite http://registry.gimp.org herunterladen.<br />
Diese kurze Anleitung geht davon aus, dass Sie das<br />
Plugin bereits installiert haben.<br />
1 »Separate+«-Dialog aufrufen<br />
Wenn Sie das RGB-Bild in GIMP geladen und das Plugin installiert<br />
haben, können Sie dieses über Bild Separate Separate<br />
aufrufen. Klicken Sie im Separate-Fenster auf Destination color<br />
space 1, und wählen Sie im sich öffnenden Fenster das CMYK-<br />
Profil Coated FOGRA27 3 aus. Setzen Sie außerdem ein Häkchen<br />
vor Make CMYK pseudo-<strong>com</strong>posite 2. Klicken Sie auf die<br />
Schaltfläche OK, und das Bild wird in einem neuen Fenster als<br />
CMYK-Bild geöffnet.<br />
F Abbildung 4.17<br />
Bild im CMYK-Modus,<br />
dank dem Plugin »Separate+«<br />
H Abbildung 4.18<br />
Einstellungen für die<br />
Konvertierung<br />
c<br />
4.3 Grundlegendes zu Farben | 123
Abbildung 4.19 E<br />
Bild im CMYK-Farbmodus<br />
exportieren<br />
Schärfen im Lab-Modus<br />
Ein solches Beispiel, wie Sie ein<br />
Bild in die einzelnen Teile des<br />
Lab-Farbmodells zerlegen und<br />
schärfen können, finden Sie in<br />
Abschnitt 1<strong>2.6</strong>.2, »Schärfen im<br />
Lab-Modus«.<br />
a<br />
b<br />
c<br />
G Abbildung 4.20<br />
Der Dialog zum Zerlegen eines<br />
Bildes in die einzelnen Farbkanäle<br />
124 | 4 Grundlagen der Bildbearbeitung<br />
2 Bild als CMYK speichern<br />
Um das Bild als CMYK-Bild zu speichern, müssen Sie nur noch<br />
Bild Separate Export aufrufen und im folgenden Dialog den<br />
Namen, Pfad und das Format wählen, in dem Sie das Bild im<br />
CMYK-Farbmodell speichern wollen.<br />
4.3.3 Zerlegen in Farbkanäle<br />
Über den Befehl Farben Komponenten Zerlegen öffnet sich<br />
ein Dialog, mit dem Sie ein Bild in die einzelnen Farbkanäle verschiedener<br />
Farbmodelle zerlegen können. Beachten Sie allerdings,<br />
dass die einzelnen Kanäle als Graustufenbilder abgebildet<br />
werden. Wenn Sie die zerlegten Farbkanäle später wieder mit<br />
Farben Komponenten Wieder zusammenfügen, ist das Bild<br />
wieder komplett in Farbe zu sehen.<br />
Der Vorteil, wenn Sie Bilder in ihre einzelnen Kanäle auflösen,<br />
liegt darin, dass Sie hiermit, richtig angewendet, Bilder verbessern<br />
oder bessere Schwarzweißbilder erstellen können.<br />
Über Farbmodus 1 legen Sie fest, in welche einzelnen Komponenten<br />
Sie das Bild zerlegen wollen. In welche Modelle Sie die<br />
Farbkanäle trennen können, erläutere ich gleich.<br />
Wenn Sie die Option In Ebenen zerlegen 2 verwenden, wird<br />
ein neues Bild erzeugt, wo jede Ebene einen separaten Farbkanal<br />
präsentiert. Verwenden Sie diese Option nicht, wird für jeden<br />
Farbkanal ein neues Bild in einem eigenen Bildfenster erzeugt.<br />
Mit der zweiten Option Vordergrund als Registerfarbe 3<br />
lassen Sie jedes Pixel der aktuell eingestellten Vordergrundfarbe<br />
in den zerlegten Bildern bzw. Ebenen in Schwarz anzeigen. Diese<br />
Option ist allerdings nur für den CMYK-Druck interessant.<br />
M
Foto: Brigitte Bolliger<br />
G Abbildung 4.21<br />
<strong>Das</strong> Ausgangsbild soll in die einzelnen RGB-Kanäle<br />
zerlegt werden.<br />
Die folgenden Werte können Sie für den Farbmodus auswählen,<br />
um die Bilder in dementsprechende Kanäle zu extrahieren:<br />
E RGB: Damit erzeugen Sie ein Graustufenbild, das die Kanäle<br />
Rot, Grün und Blau in je einer Ebene bzw. in drei Bildfenstern<br />
(abhängig von der Option In Ebenen zerlegen) und die<br />
Kanäle Grau und Transparenz (Deckkraft) enthält.<br />
E RGBA: Wie RGB, nur wird hier eine zusätzliche Ebene bzw.<br />
zusätzliches Bildfenster erzeugt, wo die Transparenzwerte<br />
(Alphakanal) des Bildes enthalten sind. Transparente Pixel<br />
werden in Schwarz und deckende Pixel in Weiß angezeigt.<br />
E HSV, HSL: HSV erzeugt ein Graustufenbild mit den Ebenen<br />
»Farbton« (Hue), »Sättigung« (Saturation) und »Helligkeit«<br />
(Value). Auch hier gilt: Es wird zwar alles in Graustufen angezeigt,<br />
aber die Ebene »Farbton« präsentiert trotzdem Farbwerte.<br />
HSL ist recht ähnlich, nur dass hier der dritte Wert<br />
anstelle der Helligkeit (Value) in die relative Helligkeit (L =<br />
Lightness) extrahiert wird.<br />
E CMY, CMYK: Damit wird das Originalbild in drei bzw. vier<br />
Ebenen mit Graustufen für Cyan, Magenta, Yellow (Gelb)<br />
(und Schwarz) zerlegt. Sollten Sie diese CMY(K)-Zerlegung<br />
allerdings für den Druck verwenden wollen, rate ich davon<br />
ab, weil die Zuverlässigkeit des CMY(K)-Farbmodells von<br />
GIMP nicht gegeben ist.<br />
E Alpha: Hiermit extrahieren Sie nur den Alphakanal (Transparenz)<br />
eines Bildes. Die transparenten (durchsichtigen) Pixel<br />
G Abbildung 4.22<br />
Nach dem Zerlegen wird ein neues Bild mit den drei<br />
Farbkanälen Rot, Grün und Blau in den Ebenen<br />
erzeugt. Ohne die Option In Ebenen zerlegen wären<br />
diese drei Ebenen in jeweils drei einzelne Bildfenster<br />
aufgeteilt worden.<br />
Zum Nachlesen<br />
Wenn Sie Einsteiger sind, werden<br />
Sie im Augenblick mit Begriffen<br />
wie »Ebenen« und »Alphakanal«<br />
bombardiert. Diese wichtigen<br />
Themen werden noch gesondert<br />
in Teil V »Ebenen«, ausführlich<br />
behandelt. Machen Sie sich an<br />
dieser Stelle noch keine Gedanken<br />
darüber. Hier geht es ohnehin<br />
eher um ein theoretischeres<br />
Thema.<br />
CMYK mit »Separate+«<br />
<strong>Das</strong>s Sie Bilder trotzdem in das<br />
CMYK-Farbmodell umwandeln<br />
und entsprechend speichern können,<br />
wurde bereits in Abschnitt<br />
4.3.2 in der Schritt-für-Schritt-<br />
Anleitung »RGB nach CMYK konvertieren«<br />
mit dem Plugin »Separate+«<br />
demonstriert.<br />
4.3 Grundlegendes zu Farben | 125
126 | 4 Grundlagen der Bildbearbeitung<br />
werden in Schwarz und die deckenden Pixel in Weiß angezeigt.<br />
E LAB: Damit zerlegen Sie das Bild in die drei Ebenen bzw. Bildfenster<br />
für Luminance (Leuchtkraft, Helligkeit), a (Farbtöne<br />
zwischen Grün und Rot) und b (Farbtöne zwischen Blau und<br />
Gelb). Bei diesem Modell wird ein Kanal für die Leuchtkraft<br />
verwendet, die anderen beiden Kanäle bilden die Farbtöne<br />
ab.<br />
E YCbCr: Früher wurde dieses Modell für analoge Videos im<br />
PAL-Standard verwendet. In GIMP gibt es mehrere solcher<br />
YCbCr-Versionen, bei denen immer jeweils drei Ebenen bzw.<br />
Bilder erzeugt werden, eine Ebene/ein Bild für die Leuchtkraft<br />
und je eine Ebene/ein Bild für bläuliche und für rötliche Farben.<br />
Wieder zusammenfügen | Um die zerlegten Graustufenbilder<br />
wieder zu einem farbigen Bild zusammenzufügen, verwenden Sie<br />
das Kommando Farben Komponenten Wieder zusammenfügen.<br />
Die einzelnen Kanäle werden dabei zu dem Bild zusammengefügt,<br />
das Sie zum Zerlegen verwendet hatten. Dies setzt natürlich<br />
voraus, dass Sie dieses Bild noch in GIMP geöffnet haben. Ein<br />
erneutes Öffnen funktioniert hier auch nicht mehr, weil GIMP für<br />
jedes neue Bildfenster eine andere Identifikationsnummer (Bild-<br />
ID) vergibt.<br />
Zusammensetzen | Mit dem Befehl Wieder zusammensetzen<br />
fügen Sie ein Bild vom extrahierten Farbmodell wieder zum selben<br />
Farbmodell zusammen. Wenn Sie beispielsweise ein RGB-<br />
Bild in die einzelnen RGB-Kanäle zerlegt haben, wird das Bild mit<br />
Wieder zusammensetzen wieder in ein RGB-Bild zusammengesetzt.<br />
Wesentlich flexibler ist hierbei der Befehl Farben Komponenten<br />
Zusammensetzen, bei dem Sie zum einen das Farbmodell<br />
(Farbmodus), wie das Bild zusammengesetzt werden soll,<br />
wählen und die einzelnen Kanäle zuweisen (tauschen) können.<br />
Damit lassen sich durchaus interessante Effekte erzielen.<br />
Über Kanäle zusammensetzen wählen Sie mit dem Farbmodus<br />
1 aus, in welche Komponenten das Bild zusammengesetzt<br />
werden soll. Die einzelnen Farbmodi wurden bereits bei der<br />
Funktion Wieder zusammensetzen beschrieben.<br />
Über Kanal-Zuweisung 2 wählen Sie aus, welche Ebene<br />
bzw. welches Bild in welchem Farbkanal des gewählten Farbmodus<br />
1 verwendet werden. Natürlich können Sie hierbei auch<br />
Farbkanäle tauschen. Über die Dropdown-Liste der einzelnen
a<br />
b<br />
Kanäle können Sie auch einen Wert Maskenwert auswählen.<br />
Danach können Sie für diesen Kanal einen Maskenwert von 0<br />
bis 255 auf der rechten Seite einstellen.<br />
4.3.4 Farbtiefe<br />
Der Begriff »Farbtiefe« ist fast jedem geläufig, der schon einmal<br />
einen Monitor eingestellt hat. Neben der Auflösung lässt sich<br />
hier immer die Farbtiefe bestimmen. Die Farbtiefe beschreibt die<br />
Farbeigenschaft eines einzelnen Pixels – genauer gesagt, wie viel<br />
Farbe ein einzelnes Pixel aufnehmen kann.<br />
Und wie viel, das hängt natürlich auch wieder vom verwendeten<br />
Bildmodus ab. Bei einem reinen Schwarzweißbild, einem<br />
Bitmap, wo es eben nur die beiden Pixel Schwarz und Weiß<br />
gibt, spricht man von 1 Bit Farbtiefe. Ein Bit ist auch die kleinste<br />
Datenmenge in der Informatik und kann entweder den Wert 0<br />
oder 1 haben. Um Schwarz oder Weiß darzustellen, ist lediglich<br />
ein Bit nötig: Hat das Bit den Wert 0, ist unser Bild Schwarz. Hat<br />
das Bit den Wert 1, dann haben wir die Farbe Weiß.<br />
F Abbildung 4.23<br />
Der Dialog zum Zusammensetzen<br />
extrahierter Kanäle in einen beliebigen<br />
Farbmodus<br />
F Abbildung 4.24<br />
<strong>Das</strong> Bild wurde zunächst in die<br />
einzelnen RGB-Kanäle zerlegt und<br />
dann mit dem Dialog Zusammensetzen<br />
im Lab-Modus zusammengesetzt.<br />
4.3 Grundlegendes zu Farben | 127
16 Bit Farbtiefe<br />
Noch unterstützt GIMP keine<br />
16 Bit je Kanal. Dank der Implementierung<br />
von GEGL dürfte es<br />
aber eher eine Frage der Zeit<br />
sein, bis GIMP Bilder mit 16 Bit<br />
Farbtiefe bearbeiten kann.<br />
G Abbildung 4.25<br />
Ein Farbverlauf mit 1 Bit Farbtiefe<br />
128 | 4 Grundlagen der Bildbearbeitung<br />
RGB-Bilder hingegen speichern Bilder in 8 Bit (= 256 Farben) pro<br />
Kanal. Somit ergeben sich bei drei Kanälen (Rot, Grün und Blau)<br />
insgesamt 24 Bit Farbtiefe. Für ein einziges Pixel im RGB-Modus<br />
stehen also 16,7 Millionen Farbmöglichkeiten (224 = 16.777.216)<br />
zur Verfügung.<br />
Dann wären hier noch die Graustufenbilder zu nennen, die<br />
256 Graustufen in einem Kanal enthalten. Somit haben Graustufenbilder<br />
eine Informationsdichte von 8 Bit Farbtiefe.<br />
G Abbildung 4.26<br />
Ein Farbverlauf als<br />
8-Bit-Graustufenbild<br />
G Abbildung 4.27<br />
Ein Farbverlauf mit allen RGB-<br />
Kanälen in 24 Bit Farbtiefe
TEIL II<br />
Bildkorrektur
5 Grundlegendes zur<br />
Bildkorrektur<br />
Auch wenn es so etwas wie das perfekte Bild wohl nie geben<br />
wird – mit dem nötigen Wissen kommen Sie sehr nahe an dieses<br />
Ideal heran.<br />
Ob Sie ein gutes Foto schießen, hängt von vielen Faktoren<br />
ab. Neben der Umgebung (Landschaft, Fotostudio, Motiv ...), der<br />
Tageszeit und den Witterungsbedingungen (Tag, Nacht, Regen,<br />
Schnee, Sonne ...) sind die Einstellung der Kamera (Belichtungswert,<br />
ISO-Werte, Weißabgleich, Automatikeinstellung ...), die<br />
Kamera selbst (Funktionsumfang, Objektiv ...) und natürlich auch<br />
der eigene Standort entscheidende Faktoren, die sich auf das Bild<br />
auswirken. Alle Faktoren zu berücksichtigen erfordert Planung,<br />
Vorbereitung und Zeit – oder kurz, eine Menge an Erfahrung.<br />
Meistens hat man eben einfach seine Kamera dabei und<br />
drückt ab, wenn das passende Motiv gefunden wurde. Bei<br />
bewegten Objekten hat man häufig nicht einmal mehr Zeit, die<br />
Kameraeinstellungen zu berücksichtigen, und schießt die Fotos<br />
im Automatikmodus der Kamera, in der Hoffnung, dass diese<br />
ihren Dienst verrichtet. Mittlerweile ist dieser Automatikmodus<br />
schon sehr ausgeklügelt und liefert bei guten Bedingungen (klarer<br />
Himmel, Sonnenschein) sehr gute Ergebnisse. Trotzdem gibt es<br />
immer wieder Bilder, die einfach nicht so recht passen wollen. Zu<br />
den Standardproblemen gehören: zu dunkel, zu hell, schlechte<br />
Farben, Farbstich, kaum Kontrast. In solchen Fällen sind meistens<br />
ein bis zwei Schritte nötig, um das Bild ins rechte Licht zu rücken.<br />
5.1 Was kann noch repariert werden?<br />
Es gibt sicherlich Dinge, die sich nicht mehr beheben lassen. Sind<br />
beispielsweise Details in einem Bild komplett ins Schwarz abgesunken<br />
oder von Weiß zerfressen, ist nichts mehr zu machen. Wo<br />
keine Struktur (Informationen) im Bild vorhanden ist, wo eigentlich<br />
etwas sein sollte, lässt sich auch nichts mehr herbeizaubern.<br />
Bildkorrektur ist kein<br />
Hexenwerk<br />
Hier soll gleich von vornherein<br />
klargestellt werden, dass die<br />
Korrektur von Bildern nicht zufällig<br />
geschieht, sondern bestimmten,<br />
aber trotzdem sehr<br />
variablen Regeln folgt, die Sie in<br />
diesem Kapitel noch kennenlernen<br />
werden. Auch hängt eine<br />
gute Korrektur nicht vom Preis<br />
einer Software ab (selbst wenn<br />
dies gerne behauptet wird). Natürlich<br />
handelt es sich hierbei<br />
nicht um allgemeingültige Dogmen,<br />
aber wenn Sie die Grundlagen<br />
der Bildkorrektur verstanden<br />
haben, können Sie sich<br />
einiges an Frust ersparen. Dafür<br />
haben Sie sich ja das Buch gekauft,<br />
und von diesen Grundlagen<br />
handelt auch dieser komplette<br />
Teil.<br />
zuDunkel.tif<br />
5.1 Was kann noch repariert werden? | 131<br />
KAPITEL 5
Abbildung 5.1 E<br />
Dieses Bild ist ein solches Extrembeispiel,<br />
wo sich nicht mehr viel<br />
machen lässt. <strong>Das</strong> Bild ist insgesamt<br />
zu dunkel und müsste<br />
aufgehellt werden. Die Struktur<br />
am Baumstamm 1 ist allerdings<br />
schon vom Weiß verschluckt und<br />
müsste eigentlich verdunkelt<br />
werden.<br />
Abbildung 5.2 E<br />
Nach dem Aufhellen ist das<br />
Gesamtbild zwar besser, aber der<br />
Baumstamm ist nun noch mehr<br />
vom Licht zerfressen.<br />
Abbildung 5.3 E<br />
Selbst extremes Abdunkeln holt<br />
die Struktur am Baumstamm nicht<br />
mehr zurück. Somit lohnt sich<br />
hier auch eine partielle Verdunklung<br />
mit dem Nachbelichten-<br />
Werkzeug nicht mehr.<br />
132 | 5 Grundlegendes zur Bildkorrektur<br />
a<br />
Foto: Jürgen Wolf
5.2 Grundlegende Tipps für die Korrektur<br />
Oft sieht man auf den ersten Blick, was an einem Bild verbessert<br />
oder korrigiert werden könnte. Hier ist die Rede von klar sichtbaren<br />
Dingen wie zu hell, zu dunkel, zu viel oder zu wenig Farbe,<br />
einem Farbstich oder einem zu schwachen Kontrast. In der Praxis<br />
werden Sie meistens auch nur ein oder zwei kleinere Korrekturen<br />
durchführen müssen. Natürlich geht es dabei lediglich um die<br />
üblichen Bildkorrekturen und nicht um eine Bildmanipulation.<br />
Die folgenden kurzen Empfehlungen möchte ich Ihnen für<br />
diese offensichtlichen Korrekturen mit auf den Weg geben:<br />
E Analysieren Sie das Bild: Stellen Sie erst einmal sachlich fest,<br />
was an dem Bild korrigiert werden muss. Bildfehler haben<br />
im Grunde klar sichtbare Mängel. Verwenden Sie das Histogramm<br />
(siehe Abschnitt 6.1, »Histogramme lesen und analysieren«)<br />
zur Kontrolle, oder führen Sie eine Graubalance-Messung<br />
(siehe Abschnitt 7.1.1, »Graubalance messen«) durch,<br />
und verlassen Sie sich nicht auf dem Bildschirm.<br />
E Zuerst die großen Korrekturen: Beheben Sie immer zuerst<br />
die eindeutig sichtbaren Bildfehler. In der Praxis sollten allerdings<br />
kaum mehr als ein, zwei echte Korrekturen anfallen.<br />
E 100%-Ansicht: Gerade wenn Sie Bilder aufhellen oder abdunkeln,<br />
kommt schnell ein unschönes Bildrauschen zutage.<br />
Stellen Sie daher gelegentlich das Bild auf die 100%-Ansicht<br />
(beispielsweise mit dem Tastenkürzel (1)), um zu überprüfen,<br />
ob sich nicht durch die Korrektur weitere Korrekturen auftun<br />
und Sie damit anfangen, hin und her zu korrigieren.<br />
E Korrekturen im RGB-Modus: Die Bilder kommen gewöhnlich<br />
von der Kamera oder vom Scanner im RGB-Modus, weshalb<br />
ich Ihnen auch empfehle, Ihre Korrekturen in diesem Modus<br />
durchführen. Hierbei ersparen Sie sich auch gleich weitere<br />
Qualitätseinbußen, die bei der Umwandlung in CMYK auftreten.<br />
E Neutraler Arbeitsbereich: Verwenden Sie eine neutrale Rahmenfarbe<br />
für das Bildfenster. So können Sie die Qualität<br />
des Bildes besser beurteilen. In der Praxis hat sich ein neutrales<br />
Grau bewährt, weil diese Farbe das Urteilsvermögen<br />
(genauer: den Simultankontrast) nicht so stark beeinträchtigt.<br />
Natürlich hängt die Rahmenfarbe auch von der Farbe des<br />
Bildmotivs ab. Auch bewährt haben sich hier die (Unbunt-)<br />
Farben Schwarz (= Bild wirkt wärmer) und Weiß (= Bild wirkt<br />
zurückhaltender). Die Rahmenfarbe stellen Sie ein über Bearbeiten<br />
Einstellungen Bildfenster Darstellung mit der<br />
Option Benutzerdefinierte Rahmenfarbe.<br />
RAW-Format verwenden<br />
Sollte Ihre Kamera Bilder im<br />
RAW-Format aufnehmen, empfehle<br />
ich Ihnen, dieses Format<br />
auch zu verwenden. Der Grund<br />
ist ganz einfach: Im RAW-Format<br />
können Sie häufig ein Bild noch<br />
nachträglich ohne größere Verluste<br />
korrigieren. Mehr zum RAW-<br />
Format finden Sie in Kapitel 34,<br />
»Bilder im RAW-Format mit<br />
UFRaw entwickeln«.<br />
5.2 Grundlegende Tipps für die Korrektur | 133
Foto: Jürgen Wolf<br />
G Abbildung 5.4<br />
Eine neutrale Rahmenfarbe, wie hier auf der linken Seite, ist ebenfalls hilfreich dabei, ein Bild besser zu<br />
beurteilen. Die knallige rote Farbe als Rahmen auf der rechten Seite lenkt vom eigentlichen Bild ab und<br />
beeinträchtigt auch die subjektive Erscheinung des Bildes im Auge des Betrachters.<br />
Ein Arbeitsschritt<br />
Jeden Befehl, den Sie verwenden,<br />
jeder Mausklick mit einem<br />
Werkzeug auf dem Bild oder jeder<br />
Dialog oder Filter, den Sie<br />
mit OK bestätigt haben, gilt als<br />
ein Arbeitsschritt. Beachten Sie<br />
beispielsweise beim Malen mit<br />
dem Pinsel-Werkzeug, dass jedes<br />
Absetzen den Arbeitsschritt<br />
beendet und jedes erneute Ansetzen<br />
wieder als weiterer Arbeitsschritt<br />
gezählt wird.<br />
134 | 5 Grundlegendes zur Bildkorrektur<br />
5.3 Rückgängigmachen von<br />
Arbeitsschritten<br />
Der wohl häufigste Befehl dürfte sein, ein oder mehrere Arbeitsschritte<br />
rückgängig zu machen. Wenn Sie eine Korrektur durchführen,<br />
werden Sie oft mehrere Anläufe brauchen, bis Sie mit<br />
dem Ergebnis zufrieden sind.<br />
5.3.1 Rückgängigmachen per Tastatur und Menü<br />
Der schnellste Weg, immer den zuletzt gemachten Arbeitsschritt<br />
rückgängig zu machen, führt über die Tastenkombination (Strg)/<br />
(Ctrl)+(Z) oder den Menübefehl Bearbeiten Rückgängig:<br />
[Arbeitsschritt].<br />
Natürlich sollte Ihnen hier klar sein, dass es, sobald Sie das Bild<br />
geschlossen haben, keine Möglichkeit mehr gibt, zuvor gemachte<br />
Arbeitsschritte rückgängig zu machen. Haben Sie hingegen ein<br />
Bild gespeichert und es immer noch mit GIMP geöffnet, können<br />
Sie die Arbeitsschritte nach wie vor rückgängig machen.<br />
Schritte wiederholen | <strong>Das</strong> Gegenstück zum Rückgängigmachen<br />
finden Sie mit dem Menübefehl Bearbeiten Wiederholen:<br />
[Arbeitsschritt] bzw. der Tastenkombination (Strg)/(Ctrl)+(Y).<br />
Damit stellen Sie eine zuvor rückgängig gemachte Aktion wieder<br />
her. Natürlich setzt dies voraus, dass der zuletzt gemachte Vorgang<br />
das Rückgängig-Kommando war. Führen Sie nach einem
Rückgängig-Kommando eine andere Aktion aus, ist das Wiederholen-Kommando<br />
ausgegraut, und Sie haben keinen Zugriff<br />
mehr darauf.<br />
Verblassen | Der Befehl Bearbeiten Verblassen hat eigentlich<br />
nicht direkt etwas mit dem Rückgängigmachen zu tun. Dieser<br />
Befehl ist nur aktiv, wenn der letzte Arbeitsschritt mit dem Werkzeug<br />
Füllen ((ª)+(B)) oder dem Farbverlauf ((L)) durchgeführt<br />
wurde. Auch bei der Verwendung diverser Filter auf das<br />
Bild ist der Menübefehl aktiviert.<br />
Mit diesem sich öffnenden Dialog haben Sie die Möglichkeit,<br />
den zuletzt angewandten Effekt (Füllen, Farbverlauf oder Filter)<br />
abzuschwächen (oder eben zu verblassen) – sprich die Deckkraft<br />
2 zu reduzieren. Des Weiteren können Sie auch den Füllmodus<br />
1 einstellen. Wenn Sie das an Ebenen erinnert, dann liegen Sie<br />
richtig.<br />
Intern wird beim Funktionsaufruf von Verblassen der letzte<br />
Arbeitsschritt (Füllen, Farbverlauf oder Filter) rückgängig gemacht<br />
und auf einer neuen, transparenten Ebene wiederholt. Auf dieser<br />
Ebene können Sie jetzt die Deckkraft und den Modus wie von<br />
den Ebenen her gewohnt setzen. Wenn Sie die Schaltfläche Verblassen<br />
3 betätigen, wird die so erstellte Ebene wieder mit dem<br />
Bild vereint. Als Anwender bekommen Sie diese Ebenenaktionen<br />
allerdings nicht zu sehen.<br />
Zuletzt gespeicherte Version wiederherstellen | Die zuletzt<br />
gespeicherte Version des Bildes können Sie über den Menübefehl<br />
Datei Wiederherstellen laden.<br />
5.3.2 Der Dialog »Journal« (Historie)<br />
Um einzelne Schritte rückgängig zu machen, reichen die Menü-<br />
und Tastenbefehle aus. Wenn Sie aber eine umfangreichere Bildbearbeitung<br />
mit Korrektur und Manipulation in mehreren Dutzend<br />
Arbeitsschritten durchführen, dann verlieren Sie schnell den<br />
Überblick. Oder wissen Sie, wie das Bild vor zehn Arbeitsschritten<br />
aussah? Hier bietet das Journal von GIMP erheblich mehr<br />
Komfort.<br />
Dialog aufrufen | Sie rufen das Journal über Bearbeiten Journal<br />
oder Fenster Andockbare Dialog Journale auf. Der<br />
Dialog ist auch dockbar. Darin finden Sie eine Liste der zuletzt<br />
ausgeführten Befehle. Praktisch ist auch die Miniaturvorschau 1,<br />
die den Zustand des Bildes nach der Ausführung des Kommandos<br />
G Abbildung 5.5<br />
Der Verblassen-Dialog<br />
Zum Nachlesen<br />
Mehr zum An- und Abdocken von<br />
Dialogen finden Sie in Abschnitt<br />
1.5, »Die andockbaren Dialoge«.<br />
5.3 Rückgängigmachen von Arbeitsschritten | 135<br />
a<br />
b<br />
c
Abbildung 5.6 E<br />
Der Journal-Dialog<br />
Abbildung 5.7 E<br />
Durch Anklicken der einzelnen<br />
Schritte können Sie jederzeit<br />
einen bestimmten Zustand des<br />
Bildes wiederherstellen. Hier<br />
wurde das Basisbild mit dem<br />
Urzustand des Bildes angeklickt<br />
3, wodurch auch das Bild im<br />
Bildfenster in diesem Zustand<br />
versetzt wird.<br />
136 | 5 Grundlegendes zur Bildkorrektur<br />
b<br />
3<br />
zeigt. Der zuletzt ausgeführte Schritt ist immer ganz unten 2 und<br />
der früheste Arbeitsschritt an erster Stelle aufgelistet.<br />
Mit dem Journal arbeiten | Wenn Sie zu einem beliebigen<br />
Arbeitsschritt im Journal zurück- oder vorspringen wollen,<br />
brauchen Sie nur auf den entsprechenden Eintrag im Dialog zu<br />
klicken. So können Sie jederzeit zwischen den verschiedenen<br />
Zuständen des Bildes springen. <strong>Das</strong> Basisbild stellen Sie wieder<br />
her, indem Sie ganz oben im Dialog auf den entsprechenden Eintrag<br />
3 klicken.<br />
Wenn Sie einen bestimmten Zustand im Journal auswählen und<br />
anschließend einen neuen Arbeitsschritt durchführen, werden<br />
die noch folgenden Arbeitsschritte aus dem Journal gelöscht.<br />
Foto: Jürgen Wolf<br />
a
4<br />
5<br />
Die Schaltflächen des Journals | Unten im Journal-Dialog<br />
finden Sie außerdem drei kleine Schaltflächen. Mit der ersten<br />
Schaltfläche 6 führen Sie das Rückgängig-Kommando wie im<br />
Menü Bearbeiten bzw. mit (Strg)/(Ctrl)+(Z) aus, machen also<br />
den zuletzt erfolgten Arbeitsschritt rückgängig. Im Journal wird<br />
hierbei eine Zeile nach oben gesprungen.<br />
Die mittlere Schaltfläche 7 ist das Gegenstück, nämlich das<br />
Wiederholen-Kommando, das Sie auch über das Menü Bearbeiten<br />
oder die Tastenkombination (Strg)/(Ctrl)+(Y) ausführen<br />
können. Damit gehen Sie, sofern vorhanden, einen Arbeitsschritt<br />
nach vorn. Im Journal springen Sie hierbei eine Zeile tiefer.<br />
Mit der letzten Schaltfläche 8 löschen Sie die Liste aller<br />
Operationen im Journal, um so von GIMP belegten Speicherplatz<br />
wieder freizugeben. Dies ist beispielsweise sinnvoll, wenn<br />
sich die einzelnen Arbeitsschritte immer zäher anfühlen (wenn<br />
z. B. ein Filter ungewöhnlich lange dauert). Da Sie das Löschen<br />
nicht mehr rückgängig machen können, fragt GIMP zur Sicherheit<br />
nochmals nach und informiert Sie auch gleich dabei, wie viel<br />
Speicherplatz durch diesen Vorgang den tatsächlich freigegeben<br />
würde.<br />
F Abbildung 5.8<br />
Hier wurde im linken Dialog der<br />
Zustand nach dem Heilen 4<br />
angesprungen. Anschließend<br />
wurde eine Helligkeit/Kontrast-<br />
Korrektur durchgeführt. Auf der<br />
rechten Seite sehen Sie, dass dieser<br />
Arbeitsschritt 5 mit in das<br />
Journal aufgenommen wurde<br />
und alle dahinterliegenden<br />
Arbeitsschritte von zuvor gelöscht<br />
wurden.<br />
6 7 8<br />
G Abbildung 5.9<br />
Die Schaltflächen des Journal-<br />
Dialogs<br />
F Abbildung 5.10<br />
Die Löschung des Journals ist<br />
unwiderruflich, und es kann nicht<br />
mehr hergestellt werden, wenn<br />
die Schaltfläche Leeren betätigt<br />
wurde.<br />
5.3 Rückgängigmachen von Arbeitsschritten | 137
Ressourcenverbrauch<br />
Welche Werte Sie hierbei verwenden,<br />
hängt immer von der Leistung<br />
und vom Arbeitsspeicher des<br />
Rechners sowie vom persönlichen<br />
Gebrauch ab. Persönlich bin ich<br />
mit einem Journal von 20 Arbeitsschritten<br />
immer recht gut gefahren.<br />
Abbildung 5.11 E<br />
Zum Ressourcenverbrauch der<br />
Umgebung gehört auch das<br />
Journal.<br />
Abbildung 5.12 E<br />
Fast jeder Dialog besitzt die<br />
Schaltfläche Zurücksetzen, mit<br />
der Sie die Standardwerte des<br />
Dialogs wiederherstellen.<br />
138 | 5 Grundlegendes zur Bildkorrektur<br />
Gelöscht wird alles im Journal bis auf den aktuell aktiven Zustand<br />
des Bildes bzw. die aktuelle Position im Journal. <strong>Das</strong> Bild, das<br />
Sie im Bildfenster gerade sehen, bleibt allerdings im aktuellen<br />
Zustand erhalten.<br />
Anzahl der Journal-Schritte | Die maximale Anzahl von Arbeitsschritten,<br />
die Sie mit GIMP rückgängig machen können, passen<br />
Sie über das Menü Bearbeiten Einstellungen über Umgebung<br />
1 mit Minimale Anzahl an Journalschritten 2 an. Hier können<br />
Sie auch gleich über Maximaler Speicher für das Journal<br />
3 die Größe des Arbeitsspeichers festlegen, den Sie dafür reservieren<br />
wollen.<br />
5.3.3 Dialog zurücksetzen<br />
Wenn Sie die Standardeinstellungen in einer Dialogbox wiederherstellen<br />
möchten, reicht in fast allen Dialogboxen ganz einfach<br />
ein Klick auf die Schaltfläche Zurücksetzen 4. Leider gibt es<br />
hierbei allerdings (noch) keine Möglichkeit, den Zustand vor der<br />
letzten Änderung wiederherzustellen, was beispielsweise beim<br />
Gradationswerkzeug recht nützlich wäre.<br />
4<br />
a<br />
b<br />
c
6 Tiefen und Lichter korrigieren<br />
Der erste Schritt bei der Bildkorrektur sollten immer die Lichter<br />
und Tiefen sein – also die hellsten und dunkelsten Bereiche im<br />
Bild.<br />
Die hellsten Bereiche im Bild sind die Lichter und die dunkelsten<br />
die Tiefen. Der mittlere Tonwertbereich zwischen den<br />
Tiefen und Lichtern eines Bildes nennt man die Mitteltöne. <strong>Das</strong><br />
Ziel einer solchen Korrektur liegt darin, dass weiße Bildbereiche<br />
im Bild tatsächlich auch weiß und schwarze Bereiche auch wirklich<br />
schwarz sind. Beachten Sie allerdings, dass bei einer Änderung<br />
der hellsten und/oder tiefsten Bereiche im Bild auch die<br />
Mitteltöne verändert werden.<br />
Die Tonwertkorrektur ist meist die einzige nötige Korrektur,<br />
weil sich hiermit neben zu dunklen und zu hellen Bereichen auch<br />
die Kontraste oder ein Farbstich beheben lassen.<br />
6.1 Histogramme lesen und analysieren<br />
Bevor ich die einzelnen Werkzeuge der Tonwertkorrektur vorstelle,<br />
ist es notwendig, etwas ausführlicher auf das Histogramm<br />
einzugehen. Dieser Abschnitt ist so etwas wie ein Eckpfeiler<br />
der digitalen Bildbearbeitung im Allgemeinen. <strong>Das</strong> Histogramm<br />
ist bei digitalen Bildern allgegenwärtig. Auch in diesem Buch<br />
machen wir regen Gebrauch von dem Tonwertkorrektur-Werkzeug<br />
und der Gradationskurve. Daher ist es unerlässlich, Ihnen<br />
einen <strong>umfassende</strong>n Einblick dazu zu geben.<br />
Sie finden das Histogramm bei fast jeder Digitalkamera und in<br />
jedem Bildbearbeitungsprogramm. Im Grunde zeigt es zunächst<br />
einmal nichts anderes als die Lichter und Tiefen an, also die hellsten<br />
und dunkelsten Bereiche im Bild. Natürlich gibt es zwischen<br />
den Tiefen und Lichtern auch noch Pixel im mittleren Tonwertbereich<br />
(die Mitteltöne). <strong>Das</strong> hört sich zunächst recht unspektakulär<br />
an, aber so funktioniert im Grunde auch unser Sehen.<br />
Fehlerfreies Foto?<br />
Zwar werden die Digitalkameras<br />
immer ausgeklügelter und reagieren<br />
im Automatikmodus häufig<br />
sehr zuverlässig. Aber hier gibt es<br />
häufig immer noch technische<br />
Grenzen. Sofern Sie also nicht in<br />
einem Fotostudio fotografieren,<br />
gibt es so etwas wie ein perfekt<br />
belichtetes Foto recht selten.<br />
<strong>Das</strong> Histogramm ist Thema der<br />
gleichnamigen Video-Lektion auf<br />
der Bonus-Seite.<br />
6.1 Histogramme lesen und analysieren | 139<br />
KAPITEL 6
a<br />
b<br />
c<br />
e<br />
6<br />
g<br />
G Abbildung 6.1<br />
<strong>Das</strong> Histogramm<br />
G Abbildung 6.2<br />
Histogramm mit ausgewähltem<br />
Bereich<br />
140 | 6 Tiefen und Lichter korrigieren<br />
d<br />
Angestrebt wird bei einem idealen Histogramm, dass die hellsten<br />
Bereiche im Bild tatsächlich weiß und die dunkelsten Bereiche<br />
auch schwarz sind. Ist dies nicht der Fall, sollten Sie den Weißpunkt<br />
und Schwarzpunkt im Bild durch eine Tonwertkorrektur<br />
festlegen. Häufig verbessert eine solche Korrektur auch die Kontraste<br />
im Bild oder behebt einen vorhandenen Farbstich. Die<br />
GIMP-Werkzeuge dazu lernen Sie gleich kennen. Zunächst soll<br />
aber noch das Histogramm erläutert werden.<br />
6.1.1 <strong>Das</strong> Histogramm von GIMP<br />
Um die Tonwertverteilung eines Bildes zu prüfen, bietet GIMP<br />
ein reines Informationshistogramm über den Menübefehl Farben<br />
Informationen Histogramm an.<br />
Die Balken 2 bzw. die schwarze Fläche im Histogramm bilden<br />
die Tonwerte aller im Bild vorhandenen Pixel ab. Ganz links 3 finden<br />
Sie die schwarzen Pixel mit dem Tonwert 0 (im RGB-Modus).<br />
Dazwischen liegen die Mitteltöne, die von links nach rechts von<br />
den dunklen zu den hellen Tönen hin verlaufen. Auf der rechten<br />
Seite 4 des Histogramms sehen Sie die hellsten Töne, die weißen<br />
Pixel mit dem Tonwert 255 (im RGB-Modus). Die Höhe der<br />
Balken zeigt an, wie häufig der Tonwert im Bild vorhanden ist.<br />
Je häufiger ein Tonwert im Bild vorkommt, desto höher ist der<br />
Balken. Umgekehrt gilt: Je niedriger der Balken ist, desto weniger<br />
kommt der Tonwert im Bild vor. Die Tonwertverteilung gilt normalerweise<br />
für das gesamte Bild. Einzelne Farbkanäle können Sie<br />
sich über die Dropdown-Liste neben Kanal 1 anzeigen lassen.<br />
Sie können auch nur einen bestimmten Bereich für die Statistik<br />
unterhalb des Histogramms verwenden. Wählen Sie hierfür<br />
mit gedrückter Maustaste den Bereich des Histogramms aus,<br />
oder verwenden Sie die Zahleneingabefelder unterhalb des Histogramms.<br />
Rechts oben können Sie an den beiden Schaltflächen<br />
6 auswählen, ob das Histogramm mit einer linearen (Standard<br />
und in Abbildung 6.1 zu sehen) oder einer logarithischen Y-Achse<br />
angezeigt wird. Für Bilder ist die lineare Y-Achse besser geeignet.<br />
Welche Ebene gerade analysiert wird, können Sie unter dem<br />
Schriftzug Histogramm 5 nachlesen (hier »Hintergrund«).<br />
Unterhalb des Histogramms finden Sie einige Statistiken 7.<br />
Der Durchschnitt gibt die durchschnittliche Helligkeit des Bildes<br />
(zwischen 0 und 255) an. Liegt der Wert unter 128, so erscheint<br />
das Bild dunkler; liegt er darüber, erscheint es heller. Der Wert in<br />
Std.-Abw. informiert darüber, wie stark die Helligkeitswerte variieren.<br />
Wie hell oder wie dunkel der mittlere Farbwert eines Bildes<br />
ist, stellt der Median dar. Unter Pixel sehen Sie die Gesamtzahl<br />
der Pixel, die das Histogramm bilden. Anzahl gibt die Anzahl der
Pixel in einer Spitze zurück, wenn Sie das Histogramm anklicken<br />
oder einen Bereich markiert haben. Der Prozentsatz ist daher das<br />
Verhältnis zwischen der Anzahl der markierten Pixel und allen<br />
Pixeln der aktiven Ebene oder Auswahl.<br />
Live-Histogramm | Wenn Sie die Tonwerte anschließend beispielsweise<br />
mit dem Werte-Dialog oder der Gradationskurve<br />
ändern, können Sie im Informationshistogramm die Änderung<br />
live verfolgen. Die hellgrauen Balken 1 zeigen den aktuellen<br />
Wert an und die schwarzen Balken 2 die tatsächliche Auswirkung<br />
der durchgeführten Tonwertänderung.<br />
6.1.2 Histogramme auswerten<br />
Sie wissen nun, dass ein Tonwert der Helligkeitswert eines Pixels<br />
in einem Farbkanal ist. Im Normalfall, bei einem RGB-Bild mit 8<br />
Bit Farbtiefe, liegt dieser Wert zwischen 0 (keine Helligkeit vorhanden;<br />
Schwarz) und 255 (maximale Helligkeit; Weiß).<br />
Zur Demonstration betrachten wir eine einfache Grafik – mit<br />
schwarzen 3, weißen 4 und grauen 5 Tonwerten – und das<br />
zugehörige Histogramm. <strong>Das</strong> Histogramm zeigt drei Balken an.<br />
Der erste Balken 6 links mit dem Helligkeitswert 0 repräsentiert<br />
die schwarzen und dunkelsten Pixel im Bild, die Tiefen. Der<br />
zweite Balken 7 in der Mitte mit dem Helligkeitswert 127 steht<br />
für die grauen Pixel (Mitteltöne), und der dritte Balken rechts 8<br />
mit dem Helligkeitswert 255 zeigt die hellsten und weißen Pixel<br />
an (die Lichter).<br />
Histogramm dunkler Bilder | Die Balken zu Abbildung 6.6 türmen<br />
sich sehr stark am linken Rand der dunklen Tonwerte (und<br />
darüber hinaus). Der hohe Berg auf der linken Seite stammt von<br />
dem vielen Schwarz und den dunklen Farben im Bild. Durch die<br />
starken Verluste in den Tiefen lässt sich daher kaum noch etwas<br />
aus dem Bild herausholen. Man kann zwar versuchen, die Tiefen<br />
ein wenig aufzuhellen, riskiert dabei aber, das Bild stark zu verrauschen.<br />
Histogramm heller Bilder | Ein Beispiel für das andere Extrem,<br />
ein Bildes mit sehr hellen Tonwerten, zeigt Abbildung 6.7, »Sonnenbrille.tif«.<br />
Auch hier türmen sich die hellen Tonwerte im Histogramm<br />
weit über den rechten Rand hinaus. Die hohen Balken<br />
im rechten Bereich ergeben sich aus dem weißen und hellen Hintergrund,<br />
dem Schnee. Daher muss man hier mit Zeichnungsverlusten<br />
in den Lichtern im Bereich der Brillenbügel rechnen.<br />
Auch hier ist eine eventuelle Reparatur der zu hellen Bereiche<br />
G Abbildung 6.3<br />
Die Änderungen der Tonwerte<br />
können Sie im Informationshistogramm<br />
live mitverfolgen.<br />
G Abbildung 6.4<br />
Die Grafik ...<br />
f<br />
g<br />
h<br />
c 4 5<br />
G Abbildung 6.5<br />
... und das Histogramm mit den<br />
drei Tonwerten<br />
6.1 Histogramme lesen und analysieren | 141<br />
a<br />
b
Abbildung 6.6 E<br />
Die Zeichnungsverluste in den<br />
Tiefen lassen sich hier kaum noch<br />
beheben.<br />
Hoehle.tif<br />
Sonnenbrille.tif<br />
Abbildung 6.7 H<br />
<strong>Das</strong> Bild weist Zeichnungsverluste<br />
im hellen Bereich auf.<br />
Nebel.tif<br />
142 | 6 Tiefen und Lichter korrigieren<br />
kaum noch möglich, da die nötigen Bildinformationen (genauer:<br />
die Tonwertabstufungen) fehlen.<br />
Histogramm kontrastarmer Bilder | Ist das Histogramm eher zu<br />
schmal, befinden sich also die hellsten Lichter und dunkelsten Tiefen<br />
vorwiegend in der Mitte des Histogramms, so hat das Bild häufig<br />
nur wenige Kontraste. Meistens entsteht hierbei der Eindruck<br />
eines Grauschleiers, der über dem Bild liegt. Kontrastarme Bilder<br />
lassen sich oft mit ein oder zwei Arbeitsschritten korrigieren.<br />
Foto: Jürgen Wolf<br />
Foto: Hanspeter Bolliger
Foto: Jürgen Wolf<br />
Foto: Jürgen Wolf<br />
Ein ausbalanciertes Histogramm | <strong>Das</strong> Histogramm zu Abbildung<br />
6.9, »FairyTale.tif«, weist eine gleichmäßige Helligkeitsverteilung<br />
und keine auffälligen Spitzen in den Tiefen oder Lichtern auf.<br />
Vielmehr sind viele Helligkeiten mit ähnlichem Anteil vorhanden.<br />
Histogramme von Bildern mit gleichmäßiger Helligkeitsverteilung<br />
haben in der Regel keine auffälligen Berge. Der abfallende Berg<br />
auf der linken Seite bei den Lichtern deutet darauf hin, dass relativ<br />
wenig Schwarz im Bild vorhanden ist.<br />
F Abbildung 6.8<br />
Wenn sich die Balken vorwiegend<br />
in der Mitte befinden, wirkt das<br />
Bild kontrastarm und flau, wie<br />
hinter einem Nebelschleier.<br />
FairyTale.tif<br />
F Abbildung 6.9<br />
<strong>Das</strong> weder zu helle noch zu<br />
dunkle Bild wirkt ausbalanciert<br />
und stimmig.<br />
6.1 Histogramme lesen und analysieren | 143
Fruehling.tif<br />
Abbildung 6.10 E<br />
<strong>Das</strong> Bild hat ein fast perfektes<br />
glockenförmiges Histogramm mit<br />
nahezu perfekten Lichtern und<br />
Tiefen.<br />
G Abbildung 6.11<br />
<strong>Das</strong> Histogramm ist aus dem<br />
Bild »Nebel.tif« entstanden,<br />
nachdem eine Tonwertkorrektur<br />
durchgeführt wurde.<br />
144 | 6 Tiefen und Lichter korrigieren<br />
<strong>Das</strong> ideale Histogramm | Bei einem idealen Histogramm mit<br />
mittlerer Helligkeit und durchschnittlichem Kontrastumfang verteilen<br />
sich die Balken glockenförmig von der Mitte aus und an<br />
den Rändern auslaufend. Wenn die Histogramm-Balken nicht die<br />
gesamte Breite des Diagramms einnehmen, wirkt das Bild meistens<br />
flau und kontrastarm.<br />
Zusammenfassend könnte man das Histogramm eines idealen<br />
Fotos wie folgt charakterisieren:<br />
E Die Hügel des Histogramms laufen sanft an den Rändern aus.<br />
E Die gesamte Breite des Histogramms wird verwendet.<br />
E Die »Hügelkette« des Histogramms weist keine Lücken auf.<br />
Belichtungstipp zum Fotografieren | Zunächst sollten Sie bei der<br />
Erstellung des Fotos, falls technisch möglich, darauf achten, dass<br />
Sie die Bilder eher unterbelichtet aufnehmen. Bei überbelichteten<br />
Fotos haben Sie den Nachteil, dass an den überbelichteten<br />
Stellen keinerlei Informationen (alles weiß) mehr vorhanden sind.<br />
Ohne die relevanten Bildinformationen ist leider auch keine Korrektur<br />
mehr möglich. Bei etwas zu dunkel geratenen Stellen im<br />
Bild hingegen kann man meistens noch etwas herausholen.<br />
Durchlöchertes Histogramm | Sicherlich fallen Ihnen nach<br />
der Überarbeitung mit der Tonwertkorrektur im Histogramm-<br />
Bedienfeld die Lücken (auch Tonwertspreizung genannt) auf.<br />
Bei einer Tonwertkorrektur werden keine neuen Tonwerte hinzugefügt,<br />
sondern die bestehenden Tonwerte nur verschoben<br />
bzw. gestreckt. Solange die Lücken nicht sehr groß sind oder die<br />
Anzahl der Pixel gering ist, ist das kein Problem. Sollten Sie also<br />
Foto: Jürgen Wolf
a<br />
ein Bild mit einem durchlöcherten Histogramm vor sich haben,<br />
hat sich jemand schon an den Tonwerten zu schaffen gemacht.<br />
6.2 Werkzeuge zur Tonwertkorrektur<br />
Die Werkzeuge für die Tonwertkorrektur sind das Tonwertkorrektur-Werkzeug<br />
(das bei GIMP als Werte bekannt ist) und natürlich<br />
die Gradationskurve (die bei GIMP schlicht Kurve heißt).<br />
6.2.1 Tonwertkorrektur-Werkzeug<br />
<strong>Das</strong> Tonwertkorrektur-Werkzeug von GIMP rufen Sie über den<br />
Menübefehl Farben Werte auf. Im entsprechenden Dialog werden<br />
Sie das mittlerweile bestens bekannte Histogramm wieder<br />
vorfinden. Wie Sie dieses jetzt analysieren und lesen, wissen Sie<br />
ja bereits.<br />
Mit der Dropdown-Liste Kanal 3 geben Sie an, ob Sie die Tonwertkorrektur<br />
für alle drei (RGB-)Kanäle (= Wert) oder für jeden Kanal<br />
einzeln durchführen wollen. Am einfachsten ist es zwar, mit RGB<br />
(= Wert) alle Tonwerte im gesamten Bild auf einmal zu korrigieren,<br />
aber exakter geht dies mit den einzelnen Kanälen Rot, Grün oder<br />
Blau (bzw. auch dem Alpha-Kanal, falls vorhanden). Gerade wenn<br />
das Bild einen Farbstich hat, kommen Sie nicht darum herum, den<br />
Tonwert eines einzelnen Farbkanals zu korrigieren.<br />
Unterhalb des Histogramms finden Sie drei kleine Pfeile 4, mit<br />
deren Hilfe Sie hauptsächlich die Tonwertkorrektur vornehmen.<br />
b<br />
Zum Weiterlesen<br />
Wenn Sie noch nicht mit dem<br />
Histogramm vertraut sind, sollten<br />
Sie zunächst Abschnitt 6.1, »Histogramme<br />
lesen und analysieren«,<br />
lesen. <strong>Das</strong> Histogramm zu verstehen<br />
ist die Grundlage für die Tonwertkorrektur.<br />
Einstellungen speichern<br />
Eine interessante Möglichkeit<br />
bietet das Dropdown-Menü Einstellungen<br />
1, wo Sie über das<br />
grüne Plus-Symbol 2 Einstellungen<br />
zu den Favoriten hinzufügen<br />
und später bei Bedarf wieder<br />
aufrufen können. Auch importieren<br />
und exportieren können Sie<br />
solche Einstellungen. Dies ist<br />
beispielsweise sinnvoll, wenn Sie<br />
eine Serie von Bildern mit denselben<br />
Belichtungseinstellungen<br />
aufgenommen haben. Über die<br />
Dropwdown-Liste greifen Sie<br />
dann schnell auf die zuvor gemachten<br />
bzw. gespeicherten<br />
Einstellungen zu.<br />
F Abbildung 6.12<br />
Der Werte-Dialog zur<br />
Tonwertkorrektur<br />
6.2 Werkzeuge zur Tonwertkorrektur | 145
Vorschau<br />
Damit Sie die gemachten Veränderungen<br />
auch immer gleich im<br />
Bildfenster sehen können, sollten<br />
Sie die Checkbox Vorschau<br />
j immer aktiviert lassen.<br />
Änderungen an den Tonwerten<br />
wirken sich beim Dialogfenster<br />
erst auf das Bild aus, wenn Sie<br />
mit OK bestätigen. Mit der<br />
Schaltfläche Zurücksetzen stellen<br />
Sie die Regler wieder zurück,<br />
und mit der Schaltfläche Abbrechen<br />
beenden Sie den Dialog<br />
ohne irgendwelche Auswirkungen<br />
auf das Bild.<br />
Wollen Sie sehen, wie das Histogramm<br />
nach dem Drücken von<br />
OK aussehen würde, wählen Sie<br />
das Live-Histogramm über den<br />
Menübefehl Farben Informationen<br />
Histogramm aus.<br />
c<br />
d<br />
e<br />
f<br />
g<br />
h<br />
i<br />
j<br />
G Abbildung 6.13<br />
Hier wurde die Korrektur für ein flaues Bild durchgeführt,<br />
indem die Regler für die hellen und dunklen<br />
Bereiche jeweils nach innen zum Anfang der Histogramm-Balken<br />
gezogen wurden.<br />
146 | 6 Tiefen und Lichter korrigieren<br />
Jeder dieser Regler lässt sich mit gedrückter Maustaste verschieben.<br />
Der schwarze Regler auf der linken Seite verändert die Tiefen<br />
(den Schwarzpunkt) und der weiße Regler rechts die Lichter<br />
(den Weißpunkt). Mit dem grauen Regler in der Mitte passen Sie<br />
die Helligkeit des Bildes an. Unterhalb der Tonwertspreizungsregler<br />
in den Zahlenfeldern 5 wird dann der entsprechende Tonwert<br />
angezeigt, den Sie mit dem Regler eingestellt haben. Alternativ<br />
geben Sie die Werte in den Zahlenfeldern per Tastatur ein.<br />
Mit den Reglern bei Zielwerte 6 reduzieren Sie – der Name<br />
sagt es bereits – den Umfang der Tonwerte. Mit der Schaltfläche<br />
Automatisch 8 führen Sie eine automatische Tonwertkorrektur<br />
durch. GIMP versucht hierbei, die dunkelsten Pixel auf Schwarz<br />
(0) und die hellsten Pixel auf Weiß (255) zu setzen.<br />
Mit den Pipetten 7 im Dialog können Sie den Schwarz-,<br />
Grau- und Weißpunkt selbst bestimmen, indem Sie diesen Punkt<br />
im Bild direkt anklicken. Es ist allerdings relativ schwierig, diese<br />
Punkte bei Bildern mit vielen Megapixeln zu finden und exakt<br />
anzuklicken.<br />
Der Clou an diesem Dialog ist, dass Sie, wenn Sie mit dem<br />
Werkzeug eine Tonwertkorrektur durchführen, mit den aktuellen<br />
Einstellungen auch gleich die Gradationskurve über die entsprechende<br />
Schaltfläche 9 aufrufen und die Korrektur dort fortsetzen<br />
können. Hier erkennen Sie auch gleich den engen Zusammenhang<br />
zwischen den Dialogen Werte und Kurven.<br />
G Abbildung 6.14<br />
So sieht der Vorgang dann in der Gradationskurve aus,<br />
wo Sie die Korrektur nach Belieben weiterführen können.<br />
Hätten wir den mittleren Regler beim Werte-<br />
Werkzeug verschoben, würde dies zu einer Kurve<br />
beim Gradationswerkzeug führen.
a<br />
b<br />
c<br />
d<br />
e<br />
f<br />
g<br />
6.2.2 Gradationskurve – der Kurven-Dialog<br />
Noch eine Spur leistungsfähiger als das Tonwertkorrektur-Werkzeug<br />
ist die Gradationskurve. Allerdings ist ihre Verwendung auch<br />
erheblich komplexer. Wenn Sie das Werkzeug beherrschen, können<br />
Sie weitaus bessere Ergebnisse als mit dem Werte-Werkzeug<br />
erzielen. Sie erreichen das Werkzeug über das Menü Farben <br />
Kurven.<br />
Die verschiedenen Werkzeugeinstellungen der Gradationskurve<br />
sind dem Werte-Werkzeug recht ähnlich. Für die Verwendung<br />
wählen Sie zunächst den Kanal 1 aus, den Sie verändern<br />
wollen. Der Kanal Wert steht auch hier für alle drei RGB-Kanäle.<br />
Ansonsten können Sie hier die einzelnen Kanäle Rot, Grün, Blau<br />
(was gerade bei einem Farbstich sinnvoll ist) und, falls vorhanden,<br />
den Alpha-Kanal auswählen und ändern.<br />
<strong>Das</strong> Objekt der Begierde ist der Bearbeitungsbereich, also die<br />
Kurve 7. Sie Kurve auf einer weißen Fläche mit einem Raster<br />
angezeigt und verläuft in einer geraden Linie von links unten<br />
nach rechts oben. Die aktuelle X- und Y-Position der Maus werden<br />
links oben 3 angezeigt. Zu Beginn ist diese Gradationskurve<br />
immer eine gerade Linie, damit jeder Eingabewert demselben<br />
Ausgabewert entspricht. Der horizontale Farbverlauf 4 repräsentiert<br />
hierbei die Eingabewerte (X-Achse; Wertebereich von<br />
0 [schwarz] bis 255 [weiß]) und der vertikale Farbverlauf 5 die<br />
Ausgabewerte (Y-Achse; Wertebereich von 0 [schwarz] bis 255<br />
[weiß bzw. farbig]).<br />
Wenn Sie jetzt auf der Linie klicken, wird ein neuer Kontrollpunkt<br />
erstellt. Bewegen Sie den Mauszeiger über diesen<br />
Kontrollpunkt, nimmt dieser die Form von einem Pfeil mit vier<br />
Werte vs. Kurven<br />
<strong>Das</strong>s Sie mit dem Dialog Kurven<br />
ein besseres Ergebnis als mit dem<br />
Werte-Dialog erreichen können,<br />
liegt daran, dass Sie die Tonwerte<br />
mit den Kurven punktuell verändern<br />
können. Sie können hierbei<br />
mehrere Punkte im Bild setzen<br />
und verändern.<br />
F Abbildung 6.15<br />
Die Gradationskurve<br />
Höhen und Tiefen<br />
Damit Sie die Orientierung nicht<br />
verlieren: Im linken unteren Bereich<br />
befinden sich die Tiefen<br />
und im rechten oberen Bereich<br />
die Höhen eines Bildes.<br />
Kontrollpunkt entfernen<br />
Einen Kontrollpunkt entfernen<br />
Sie, indem Sie ihn seitlich über<br />
einen anderen Kontrollpunkt ziehen.<br />
Alle Kontrollpunkte löschen<br />
Sie mit der Schaltfläche Kanal<br />
zurücksetzen 2.<br />
6.2 Werkzeuge zur Tonwertkorrektur | 147
Blue.jpg<br />
Abbildung 6.16 E<br />
Ausgangsbild<br />
Abbildung 6.17 E<br />
Hier wurden die Tiefen mehr auf<br />
Schwarz gezogen, was die Kontraste<br />
verbesserte.<br />
148 | 6 Tiefen und Lichter korrigieren<br />
Richtungen 6 an. Mit gedrückter Maustaste können Sie diesen<br />
Kontrollpunkt nun beliebig ziehen. Insgesamt können Sie 15 weitere<br />
Kontrollpunkte (ohne den Start- und Endpunkt) anlegen und<br />
verwenden.<br />
Hierzu ein paar beliebte Beispiele mit dem Ausgangsbild<br />
»Blue.jpg«:<br />
Foto: Clarissa Schwarz
F Abbildung 6.18<br />
Die klassische S-Kurve, mit der<br />
Sie die Kontraste erhöhen, indem<br />
Sie Tiefen und Höhen verbessern.<br />
F Abbildung 6.19<br />
Extremes Aufhellen des Bildes.<br />
Ziehen Sie die Kurve nach unten,<br />
würde das Bild verdunkelt.<br />
6.2 Werkzeuge zur Tonwertkorrektur | 149
Abbildung 6.20 E<br />
Kurve invertiert (umgekehrt) und<br />
eine klassische S-Kurve<br />
Freihandkurve glätten<br />
Wenn Sie mit dem Kurventyp<br />
Freihand im Diagramm gezeichnet<br />
haben und anschließend<br />
wieder den Kurventyp Weich<br />
auswählen, wird die Kurve geglättet.<br />
Abbildung 6.21 E<br />
Die totale Freiheit erhalten Sie<br />
mit dem Kurventyp 1 Freihand.<br />
Allerdings ist dieser Typ schwer zu<br />
kontrollieren.<br />
a<br />
150 | 6 Tiefen und Lichter korrigieren<br />
Wem die Gradationskurve noch nicht flexibel genug ist, der kann<br />
unter Kurventyp 1 Freihand auswählen und die Kurve mit<br />
einem Stift mit der Maustaste auf das Diagramm zeichnen – zum<br />
Experimentieren eine tolle Sache.
6.2.3 Die automatischen Funktionen<br />
Wenn es schnell gehen muss oder Sie keine Lust haben, sich mit<br />
dem Histogramm auseinanderzusetzen, bietet GIMP über das<br />
Menü Farben Automatisch mehrere automatische Befehle an,<br />
die das für Sie übernehmen.<br />
Die automatischen Funktionen machen intern natürlich nichts<br />
anderes, als die Farbkanäle des Histogramms zu strecken. Helle<br />
Pixel werden dabei nach rechts geschoben und dunkle Pixel nach<br />
links, um so den Kontrast zu verstärken.<br />
G Abbildung 6.23<br />
<strong>Das</strong> Histogramm links stammt von einem unbearbeiteten Bild, und<br />
beim Histogramm rechts wurde die Automatik Farben Automatisch<br />
Normalisieren durchgeführt. An den Löchern im Histogramm<br />
erkennen Sie eine Tonwertspreizung.<br />
Der Unterschied zwischen den verschiedenen Befehlen im Untermenü<br />
Farben Automatisch liegt darin, dass einige Befehle alle<br />
drei Farbkanäle (Rot, Grün und Blau) gleichzeitig ändern und<br />
andere diese getrennt voneinander ändern. Daher führen alle<br />
Befehle zu unterschiedlichen Ergebnissen.<br />
Folgende Automatik-Funktionen stehen Ihnen zur Verfügung,<br />
und folgendes Ergebnis wird damit versucht zu erzielen:<br />
E Abgleichen: Mit diesem Kommando wird versucht, die Luminanz<br />
(Helligkeit) der aktiven Ebene so einzustellen, dass die<br />
Helligkeitswerte im Histogramm möglichst gleichmäßig verteilt<br />
sind. <strong>Das</strong> Ergebnis sollte ein höherer Kontrast sein.<br />
E Weissabgleich: Mit diesem Befehl werden die einzelnen<br />
Farbkanäle Rot, Grün und Blau gestreckt, um bei Bildern, die<br />
kein sauberes Weiß oder Schwarz enthalten, reine Farben zu<br />
erzeugen. Weil diese Funktion nur auf den Farbkanälen Rot,<br />
G Abbildung 6.22<br />
Für schnelle Korrekturen ohne das<br />
Histogramm finden Sie über Farben<br />
Automatisch verschiedene<br />
automatische Funktionen.<br />
Manuell oder Automatik<br />
Als echte Puristen verwenden wir<br />
natürlich keine Automatik. Da bei<br />
der Automatik nicht genau vorhersehbar<br />
ist, wie das Ergebnis<br />
aussieht, würde ich von den Automatiken<br />
abraten. Man kann sicherlich<br />
mal probieren, wie das<br />
Resultat bei der Automatik aussähe,<br />
und es mit dem manuellen<br />
Ergebnis vergleichen. Aber wenn<br />
Sie wissen, was Sie tun (dafür haben<br />
Sie ja dieses Buch gekauft),<br />
dann erzielen meistens mit den<br />
Werkzeugen Werte oder Kurven<br />
die besseren Ergebnisse.<br />
6.2 Werkzeuge zur Tonwertkorrektur | 151
Tonwertkorrekturen in der Praxis<br />
können Sie sich auch auf der Bonus-Seite<br />
anschauen: in den<br />
Video-Lektionen »Farben intensivieren«,<br />
»Farbstiche entfernen«<br />
und »Belichtung nachbessern«.<br />
152 | 6 Tiefen und Lichter korrigieren<br />
Grün und Blau arbeitet, können Sie sie nur auf Bilder anwenden,<br />
die im RGB-Modus vorliegen.<br />
E Farbverbesserung: Mit dieser Funktion wird die aktive Ebene<br />
zunächst in das HSV-Modell umgewandelt. In diesem Modell<br />
wird das Histogramm des Farbsättigungskanals verbessert.<br />
Anschließend wird die Ebene wieder in das RGB-Farbmodell<br />
zurückkonvertiert. Als Ergebnis sollte die Sättigung der Farbe<br />
verbessert sein.<br />
E HSV strecken: Diese Funktion entspricht exakt der Funktion<br />
Kontrastspreizung, nur mit dem Unterschied, dass hierbei<br />
mit dem HSV-Farbmodell gearbeitet wird und somit der Farbton<br />
möglichst unangetastet bleibt.<br />
E Kontrastspreizung: Damit wird versucht, die einzelnen<br />
Farbkanäle Rot, Grün und Blau zwischen den kleinstmöglichen<br />
und größtmöglichen Wert zu strecken. Dadurch werden<br />
hellere Farben heller und dunklere Farben dunkler, was den<br />
Kontrast erhöht. Diese Automatik entspricht im Grunde der<br />
Funktion Normalisieren, nur dass die Spreizung hierbei auf<br />
jeden der drei Farbkanäle angewendet wird und sich nicht nur<br />
auf die Helligkeitswerte bezieht.<br />
E Normalisieren: Mit dieser Funktion wird versucht, die Luminanz<br />
des Bildes so zu verbessern, dass die hellsten Pixel im<br />
Bild nahezu weiß und die dunkelsten Pixel schwarz sind. Die<br />
Funktion wirkt sich auf alle drei Farbkanäle gleichzeitig aus.<br />
Als Ergebnis erhalten Sie ein kontrastreicheres Bild.<br />
6.3 Tonwertkorrekturen in der Praxis<br />
Nachdem ich bis hierher viele Aspekte nur theoretisch behandelt<br />
habe, sollen nun ein paar Praxisbeispiele zur Tonwertkorrektur<br />
vorgeführt werden. Dabei spreche ich noch weitere Themen an,<br />
die ich bisher noch nicht aufgegriffen habe.<br />
6.3.1 Flaue Bilder korrigieren<br />
Ideal zum Korrigieren flauer Bilder ohne Lichter und Tiefen ist das<br />
Tonwertkorrektur-Werkzeug (Farben Werte). Die Mitteltöne<br />
lassen sich nachträglich noch mit der Gradationskurve (Farben<br />
Kurven) verbessern. Zwar können Sie alles auch ausschließlich<br />
über die Gradationskurve erledigen, aber mit dem Werte-Dialog<br />
haben Sie ein besseres Gefühl, da Sie die Schieberegler an den<br />
Anfang des Histogrammberges stellen können.<br />
Bilder wirken flau und kontrastärmer, wenn Sie entweder nur<br />
wenige verschiedene Tonwerte enthalten oder reines Schwarz
Foto: Martin Conrad<br />
und Weiß fehlen. Solche Bilder erkennen Sie im Histogramm,<br />
wenn die Tonwerte rechts und links wenig oder kaum belegt sind.<br />
Den Kontrast solcher Bilder können Sie verstärken, indem Sie<br />
jeweils den Weißpunktregler nach links und den Schwarzpunktregler<br />
nach rechts zum Anfang des Histogrammberges ziehen.<br />
Schritt für Schritt: Kontrast verbessern<br />
1 Werte-Dialog aufrufen<br />
Laden Sie das Bild, und rufen Sie anschließend den Dialog Farben<br />
Werte auf. Im Histogramm erkennen Sie deutlich, dass dem Bild<br />
sowohl schwarze als auch weiße Tonwerte fehlen.<br />
AmFluss.tif<br />
F Abbildung 6.24<br />
<strong>Das</strong> Bild ist flau und kontrastarm.<br />
F Abbildung 6.25<br />
Den roten Kanal auswählen und<br />
anpassen<br />
6.3 Tonwertkorrekturen in der Praxis | 153
Live-Histogramm verwenden<br />
Um zu sehen, wie sich das Gesamthistogramm<br />
und das Histogramm<br />
des roten Kanals auf das<br />
Ergebnis auswirken, schauen Sie<br />
sich mit Farben Informationen<br />
Histogramm ein Live-Histogramm<br />
an.<br />
a<br />
b<br />
c<br />
d<br />
e<br />
f<br />
G Abbildung 6.26<br />
Tonwertspreizung beim roten Kanal<br />
durchführen<br />
154 | 6 Tiefen und Lichter korrigieren<br />
2 Kanal aufrufen<br />
Im nächsten Schritt sollten Sie entscheiden, ob Sie die Tonwertspreizung<br />
mit den einzelnen RGB-Kanälen (Rot, Grün<br />
und Blau) durchführen oder gleich alle drei Kanäle auf einmal<br />
(Werte) bearbeiten wollen. Im Beispiel sollen alle drei Kanäle<br />
einzeln gespreizt werden. Wählen Sie daher bei Kanal zunächst<br />
Rot 1 aus.<br />
3 Tonwertspreizung durchführen<br />
Ziehen Sie jetzt den Schwarzpunktregler 2 nach rechts bis zum<br />
Anfang des Histogrammberges; im Beispiel ist dies ungefähr der<br />
Wert 40. Führen Sie dasselbe jetzt auch auf dem Weißpunktregler<br />
4 aus, indem Sie diesen Regler nach links auf den Anfang des<br />
Histogrammberges ziehen; im Beispiel ist dies der Wert 190. Je<br />
nach Ausgangsbild erhält Ihr Bild jetzt einen roten Farbstich, der<br />
aber am Ende des Workshops wieder verschwinden wird.<br />
G Abbildung 6.27<br />
Sehr nützlich zur Information über die Tonwert-<br />
spreizung während des Vorgangs ist das Live-<br />
Histogramm, das Sie ebenfalls einblenden können.<br />
4 Arbeitsschritte 2 und 3 wiederholen<br />
Wiederholen Sie die Arbeitsschritte 2 und 3 mit dem Grün- und<br />
Blaukanal; der (zuvor rötliche) Farbstich sollte jetzt verschwunden<br />
sein, und die Kontraste des Bildes sollten sich erheblich verbessert<br />
haben. Sind Sie mit dem Ergebnis zufrieden, betätigen<br />
Sie die OK-Schaltfläche 6. Wollen Sie jetzt noch die Mitteltöne<br />
bearbeiten, verwenden Sie entweder den mittleren grauen Reg-
h<br />
ler 3 dazu, oder aber Sie klicken auf Diese Einstellungen als<br />
Kurven bearbeiten 5, wofür wir uns hier auch tatsächlich entscheiden.<br />
5 Nebel verstärken<br />
Wem das Hinzufügen des Kontrastes jetzt eine Spur zu viel war<br />
und die Lichter zu hell geworden sind, der kann jetzt noch den<br />
Nebel, also das Grau, wieder ein wenig verstärken. Setzen Sie<br />
hierbei zunächst in der Mitte der Kurve einen Anker 8. Ziehen<br />
Sie jetzt die Kurve rechts oben 7, zwischen dem mittleren Anker<br />
und dem Ende der Kurve, ein wenig nach unten, und der Nebel<br />
kehrt zurück. Der Anker in der Mitte 8 wurde hinzugefügt, damit<br />
beim Herunterziehen der Lichterseite nicht auch ein Teil der Tiefen<br />
mit hinuntergezogen wird. Dadurch würden einige Bereiche<br />
wie beispielsweise die Baumreihe und ihre Spiegelung im Bild zu<br />
dunkel werden.<br />
g<br />
F Abbildung 6.28<br />
<strong>Das</strong> Ergebnis nach der Tonwertspreizung<br />
hat deutlich<br />
mehr Kontrast.<br />
Werte vs. Kurven (2)<br />
Der Vorgang, zuerst die Tiefen<br />
und Lichter mit dem Werte-Dialog<br />
und anschließend das Feintuning<br />
mit dem Kurven-Dialog zu<br />
bearbeiten, wird gerne verwendet<br />
und ist ein sehr effektiver Workflow,<br />
um Bilder zu korrigieren und<br />
verbessern. Nicht umsonst haben<br />
die Entwickler von GIMP dafür<br />
extra eine Schaltfläche auf dem<br />
Werte-Dialog implementiert.<br />
F Abbildung 6.29<br />
Mit Hilfe der Gradationskurve sollen<br />
die Mitteltöne noch verbessert<br />
werden. Im Beispiel wollen<br />
wieder ein wenig Nebel hinzufügen,<br />
ohne die Lichter und Tiefen<br />
zu stark zu beeinträchtigen.<br />
6.3 Tonwertkorrekturen in der Praxis | 155
G Abbildung 6.30<br />
Links finden Sie das unbehandelte<br />
Bild, rechts das Bild nach dem<br />
kompletten Workshop mit deutlich<br />
mehr Kontrast und trotzdem<br />
noch vorhandenem Nebel.<br />
Abbildung 6.31 (links) H<br />
Ziehen Sie den mittleren, grauen<br />
Regler 1 nach links, wird das Bild<br />
aufgehellt.<br />
Abbildung 6.32 (rechts) H<br />
<strong>Das</strong> Gegenteil erreichen Sie, wenn<br />
Sie den mittleren, grauen Regler<br />
2 nach rechts ziehen, womit Sie<br />
das Bild abdunkeln.<br />
156 | 6 Tiefen und Lichter korrigieren<br />
Zur Korrektur, die hier ja kanalweise (Rot, Grün und Blau) durchgeführt<br />
wurde, muss noch erwähnt werden, dass dies nicht<br />
immer so funktioniert. Besonders bei Bildern ohne Schwarz oder<br />
Weiß verliert ein Bild seine natürliche Charakterform. Mehr dazu<br />
siehe Abschnitt 6.3.4. M<br />
6.3.2 Zu dunkle und zu helle Bilder korrigieren<br />
Auch zum Aufhellen oder Abdunkeln von Bildern sind das Tonwertkorrektur-Werkzeug<br />
(Werte-Dialog) und die Gradationskurve<br />
(Kurven-Dialog) ideale Werkzeuge. Für das Aufhellen oder<br />
Abdunkeln von Bildern, deren Histogramm weder in den Lichtern<br />
noch in den Tiefen leere Flächen aufweist, können Sie bei der Tonwertkorrektur<br />
den mittleren Regler – auch Gammaregler genannt<br />
– verwenden. Ziehen Sie den Regler nach links, wird das Bild aufgehellt,<br />
und ziehen Sie ihn nach rechts, wird es abgedunkelt.<br />
a b
c<br />
Foto: Hanspeter Bolliger<br />
a<br />
<strong>Das</strong> Gleiche können Sie natürlich auch mit der Gradationskurve,<br />
nur wesentlich feiner, durchführen. Ziehen Sie hierbei beispielsweise<br />
die Kurve von der Mitte aus nach oben 3, hellen Sie das<br />
Bild auf, und ziehen Sie die Kurve nach unten 4, dunkeln Sie das<br />
Bild ab.<br />
Schritt für Schritt: Bilder aufhellen<br />
Anhand des folgenden Bildes soll demonstriert werden, wie Sie<br />
Bilder mit Hilfe des Tonwertkorrektur-Werkzeuges (Werte-Dialog)<br />
und der Gradationskurve (Kurven-Dialog) aufhellen. Analog<br />
funktioniert dies natürlich auch mit dem Abdunkeln.<br />
G Abbildung 6.33 (links)<br />
Mit einer gebogenen Kurve nach<br />
oben hellen Sie das Bild auf.<br />
G Abbildung 6.34 (rechts)<br />
Ziehen Sie hingegen die Kurve<br />
nach unten, wird das Bild dunkler.<br />
Landscape.tif<br />
b<br />
F Abbildung 6.35<br />
Die sehr schöne Bergaufnahme<br />
hat in den Schatten der Felsen 1<br />
einige sehr dunkle Tiefen. Im Histogramm<br />
finden Sie diese Tiefen<br />
zahlreich auf der rechten Seite 2<br />
wieder. Da die Tiefen aber nicht<br />
über den Rand hinauslaufen, können<br />
wir hier die Details beim Aufhellen<br />
erhalten.<br />
6.3 Tonwertkorrekturen in der Praxis | 157<br />
d
a<br />
b<br />
c<br />
G Abbildung 6.36<br />
Bild mit dem Tonwertkorrektur-Werkzeug<br />
und dem mittleren Regler aufhellen<br />
158 | 6 Tiefen und Lichter korrigieren<br />
1 Bild aufhellen<br />
Rufen Sie Farben Werte auf, und ziehen Sie den mittleren,<br />
grauen Regler 1 nach links auf den Wert 1,30. Als Ergebnis sollten<br />
die dunklen Schatten an den Felsen verschwunden sein. Abhängig<br />
vom Bildmaterial sollte dieser Arbeitsschritt häufig ausreichen<br />
zum Aufhellen von Bildern, weshalb Sie hier dann die Schaltfläche<br />
OK 3 betätigen könnten. Im Beispiel wollen wir aber noch<br />
ein wenig am Detail feilen. Klicken Sie daher auf die Schaltfläche<br />
Diese Einstellungen als Kurven bearbeiten 2.<br />
G Abbildung 6.37<br />
So sieht die Korrektur vom Werte-Dialog dann als<br />
Kurve aus.<br />
2 Tiefen schützen<br />
Der Dialog Werte hat hier leider den Nebeneffekt, dass er gnadenlos<br />
alle Mitteltöne aufhellt, weshalb – abhängig vom Bildmaterial<br />
– das Bild fast schon zu hell wirkt. In diesem Beispiel<br />
wurde daher bei der Kurve bei den ansteigenden Bergen des Histogramms<br />
ein Anker 4 hinzugefügt und so die Kurve dahinter<br />
wieder geradegerichtet.<br />
3 Sättigung verbessern<br />
Durch das Aufhellen der Tonwerte hat das Bild auch ein wenig<br />
an Farbe verloren. Rufen Sie daher Farben Farbton/Sättigung<br />
auf, und erhöhen Sie die Sättigung 5 auf 25, ehe Sie den Dialog<br />
mit OK 6 bestätigen.
d<br />
G Abbildung 6.38<br />
Dem zu intensiven Aufhellen wird hier<br />
gegengesteuert.<br />
G Abbildung 6.41<br />
<strong>Das</strong> Bild nach dem Werte-Dialog<br />
e<br />
f<br />
G Abbildung 6.39<br />
Sättigung der Farbe wieder zurückholen<br />
F Abbildung 6.40<br />
<strong>Das</strong> Ausgangsbild<br />
G Abbildung 6.42<br />
<strong>Das</strong> Bild nach dem kompletten Workshop M<br />
6.3 Tonwertkorrekturen in der Praxis | 159
Farbstich.tif<br />
G Abbildung 6.44<br />
Wir brauchen mehr Lichter ...<br />
160 | 6 Tiefen und Lichter korrigieren<br />
a<br />
6.3.3 Farbstich entfernen<br />
Auch für Farbstiche lassen sich die Allzweck-Werkzeuge Werte<br />
und Kurven verwenden. <strong>Das</strong> folgende Bild zeigt einen leichten<br />
Grünstich. Dies hätte man mit einem Blitzlicht beim Fotografieren<br />
vermeiden können. Analog gilt dies hier gezeigte Beispiel<br />
natürlich auch für einen roten oder blauen Farbstich.<br />
G Abbildung 6.43<br />
<strong>Das</strong> Bild hat einen Grünstich und ist ein wenig zu dunkel.<br />
Schritt für Schritt: Drei Wege zur Farbstichentfernung<br />
1 Mehr Lichter bitte...<br />
Was zunächst am Bild und im Histogramm auffällt, ist, dass hier<br />
ein wenig die Lichter fehlen. Rufen Sie daher Farben Werte<br />
auf, und schieben Sie den weißen Regler 1 nach links auf den<br />
Wert 190. Bestätigen Sie mit OK, weil ich Ihnen anschließend<br />
drei Möglichkeiten zeigen will, wie Sie den Grünstich loswerden.<br />
2 Farbstich entfernen (1)<br />
Die erste Möglichkeit ist eine automatische. Sofern Ihr Bild eindeutig<br />
schwarze, graue oder weiße Flächen besitzt, können Sie<br />
die Pipetten von Farben Werte verwenden. Da unser Bild viele<br />
graue Flächen enthält, habe ich die graue Pipette 3 im Werte-<br />
Dialog ausgewählt. Gehen Sie jetzt mit der Pipette in das Bild, und<br />
klicken Sie eine graue Fläche 2 an. Hiermit sollte der Grünstich<br />
aus dem Bild entfernt sein.<br />
Foto: Jürgen Wolf
3 Farbstich entfernen (2)<br />
Machen Sie gegebenenfalls den Arbeitsschritt zuvor rückgängig.<br />
Die zweite Möglichkeit, einen Farbstich mit dem Werte-Dialog<br />
zu entfernen, bietet der grüne Kanal. Rufen Sie hierzu Farben <br />
Werte auf, und wählen Sie bei Kanal die Option Grün 4 aus.<br />
Ziehen Sie jetzt den mittleren Regler 5 nach rechts, um den<br />
Grünstich zu entfernen. Hier wurde der Regler auf den Wert 0,72<br />
gezogen.<br />
d<br />
e<br />
c<br />
Graubalance messen<br />
Für die Behebung eines Farbstichs<br />
ist es auch nützlich, die Graubalance<br />
eines Bildes zu messen.<br />
Mehr dazu erfahren Sie in<br />
Abschnitt 7.1.1, »Graubalance<br />
messen«.<br />
F Abbildung 6.45<br />
Grünstich per Pipette entfernen<br />
Anderer Farbstich<br />
Hat Ihr Bild einen roten oder<br />
blauen Farbstich, dann verwenden<br />
Sie natürlich den entsprechenden<br />
Farbkanal.<br />
F Abbildung 6.46<br />
Mit dem grünen Kanal wird auch<br />
der Grünstich behandelt.<br />
6.3 Tonwertkorrekturen in der Praxis | 161
Abbildung 6.47 E<br />
Grünstich über die Gradationskurve<br />
beheben<br />
G Abbildung 6.48<br />
<strong>Das</strong> Ausgangsbild mit einem grünen Farbstich<br />
162 | 6 Tiefen und Lichter korrigieren<br />
4 Farbstich entfernen (3)<br />
Die dritte Möglichkeit ähnelt der zweiten Möglichkeit, nur verwenden<br />
wir hierfür die Gradationskurve. Machen Sie gegebenenfalls<br />
den vorherigen Arbeitsschritt rückgängig, und wählen<br />
Sie Farben Kurven. Verwenden Sie bei Kanal den Wert Grün<br />
6. Ziehen Sie hierbei die Kurve an einem Kontrollpunkt 7 nach<br />
unten, um den Grünstich zu beheben.<br />
In der Praxis gibt es noch eine vierte Möglichkeit, und zwar<br />
über Farben Farbabgleich, wo Sie den Regler von Grün nach<br />
Magenta ziehen. Dieser Dialog wird in Abschnitt 7.2, »Farbabgleich<br />
durchführen«, näher erläutert.<br />
G Abbildung 6.49<br />
<strong>Das</strong> Bild nach der Korrektur des Farbstichs M<br />
f<br />
g
Foto: Berny J. Sackl<br />
6.3.4 Korrektur bei Bildern ohne Schwarz oder Weiß<br />
Ein Histogramm allein entscheidet aber nicht immer über die<br />
Bildqualität und das Vorgehen bei der Bildkorrektur. Bei manchen<br />
Bildern führt die Methode, die Regler kanalweise (Rot, Grün<br />
und Blau) bis zum Anfang der Histogrammberge zu ziehen, nicht<br />
zum gewünschten Ergebnis. Dies ist besonders bei Motiven der<br />
Fall, die weder ein richtiges Schwarz noch ein richtiges Weiß enthalten.<br />
In solchen Fällen sollten Sie die kanalweise Lösung nicht<br />
verwenden und stattdessen eine Korrektur mit dem allgemeinen<br />
Kanal (Werte) durchführen, sofern dies überhaupt sinnvoll<br />
erscheint. Denn oft zerstören Sie in solchen Bildern die Farbwirkung,<br />
wenn Sie eine Tonwertkorrektur durchführen.<br />
G Abbildung 6.51<br />
<strong>Das</strong> Histogramm des roten, grünen und blauen Kanals bestätigt die<br />
Aussage zum Bild. Besonders der blaue Kanal wird nur zur Hälfte genutzt.<br />
Sonnenuntergang.tif<br />
F Abbildung 6.50<br />
Bilder mit Sonnenuntergängen<br />
beispielsweise werden meistens<br />
von roter Farbe dominiert. Grüne<br />
und blaue Farben füllen die Histogrammbreite<br />
des Bildes selten<br />
aus.<br />
6.3 Tonwertkorrekturen in der Praxis | 163
a<br />
Abbildung 6.52 E<br />
<strong>Das</strong> ist das Ergebnis, wenn Sie<br />
hier die typische kanalweise Tonwertkorrektur<br />
durchführen würden<br />
– die Natürlichkeit des Bildes<br />
geht verloren.<br />
Abbildung 6.53 E<br />
Bei Graustufenbildern steht nur<br />
noch ein Kanal 1, Wert, zur<br />
Verfügung.<br />
164 | 6 Tiefen und Lichter korrigieren<br />
6.3.5 Tonwertkorrektur bei Graustufenbildern<br />
Bei Graustufenbildern können Sie selbstverständlich auch eine<br />
Tonwertkorrektur durchführen, wie dies auf den letzten Seiten<br />
beschrieben wurde. Allerdings mit dem Unterschied, dass es bei<br />
einem Graustufenbild nur den Kanal 1 Wert gibt. Die Kanäle<br />
Rot, Grün und Blau stehen bei Graustufenbildern nicht mehr<br />
zur Verfügung und sind ausgegraut. Die Tonwerte bei Graustufenbildern<br />
reagieren auf Änderungen daher etwas empfindlicher,<br />
als Sie dies vielleicht von den RGB-Bildern gewöhnt sind.<br />
Foto: Jürgen Wolf
Foto: Hanspeter Bolliger<br />
6.3.6 Kontrast verbessern mit der S-Kurve<br />
Um Bildern den letzten Schliff zu geben, wird am Ende gerne<br />
noch der Kontrast mit einer S-Kurve erhöht. Die S-Kurve ist eine<br />
klassische Technik aus der analogen Fotografie, um ein knackig<br />
und scharf wirkendes Bild zu erzeugen, wo der Kontrast von<br />
den Mitteltönen lebt. Mit dieser Technik werden die Mitteltöne<br />
gespreizt und die Schatten und Lichter zusammengedrängt.<br />
Natürlich erstellen Sie eine solche Kurve mit dem Gradationswerkzeug<br />
über Farben Kurven.<br />
Je stärker Sie dabei die S-Kurve erstellen, umso stärker wird<br />
der Kontrast.<br />
Z-Kurve<br />
Neben der S-Kurve gibt es auch<br />
die sogenannte Z-Kurve, die im<br />
Grunde nur eine umgedrehte<br />
S-Kurve ist. Die Z-Kurve wird<br />
relativ selten verwendet. Damit<br />
werden die Mitteltöne abgeflacht<br />
und die Schatten und<br />
Lichter auseinandergezogen.<br />
Spiegelei.jpg<br />
F Abbildung 6.54<br />
Hier wurde eine leichte<br />
S-Kurve für eine leichte<br />
Kontrastanhebung verwendet.<br />
Im Histogramm<br />
erkennen Sie die Spreizung<br />
der Mitteltöne (zu<br />
sehen an den Löchern)<br />
und die Erhöhung der<br />
Tiefen und Lichter.<br />
F Abbildung 6.55<br />
Eine etwas stärkere<br />
S-Kurve, mit der eine<br />
mittelstarke Kontrastanhebung<br />
des Bildes realisiert<br />
wird. In diesem Bild<br />
ist die Kontrast anhebung<br />
gerade noch an der<br />
Grenze.<br />
6.3 Tonwertkorrekturen in der Praxis | 165
Abbildung 6.56<br />
a<br />
E<br />
Eine extrem starke b<br />
S-Kurve für eine extra<br />
starke Kontrastanhebung.<br />
Für das Bild ist die<br />
S-Kurve aber zu stark,<br />
wie Sie am Histogramm<br />
erkennen, wo die Lichter<br />
1 und Tiefen 2 über<br />
den Rand hinausgeschoben<br />
werden und somit<br />
Informationen verlorengehen.<br />
Abbildung 6.57 E<br />
Zur Reduzierung des<br />
Kontrastes können Sie<br />
eine umgekehrte<br />
S-Kurve (auch Z-Kurve<br />
genannt) verwenden.<br />
Hier sehen Sie auch<br />
schön den umgekehrten<br />
Effekt im Histogramm im<br />
Gegensatz zur S-Kurve.<br />
Die Mitteltöne werden<br />
erhöht und die Tiefen<br />
und Lichter gespreizt.<br />
166 | 6 Tiefen und Lichter korrigieren<br />
Kurveneinstellungen wiederverwenden | Kurveneinstellungen<br />
wie beispielsweise die S-Kurve werden Sie immer wieder verwenden.<br />
Hier lohnt es sich, einige Einstellungen zu den Favoriten<br />
hinzuzufügen, so dass Sie jederzeit darauf Zugriff haben.<br />
Eigene Favoriten anzulegen ist einfach: Erstellen Sie die<br />
gewünschte Kurve, und klicken Sie dann im Kurven-Dialog auf<br />
das Plus-Symbol 3. Im sich öffnenden Dialogfenster benennen<br />
Sie die Einstellung dann. Über die Dropdown-Liste 4 links neben<br />
dem Plus-Symbol können Sie diese Einstellung dann jederzeit bei<br />
einem beliebigen Bild aufrufen.
5<br />
6<br />
6.4 Tonwertumfang reduzieren<br />
Sicherlich ist Ihnen beim Werte-Dialog (Farben Werte) der<br />
Balken Zielwerte 5 unterhalb der Quellwerte aufgefallen. Hier<br />
finden Sie einen schwarzen 6 und einen weißen 7 Schieberegler<br />
und einen Wertebereich von 0 bis 255.<br />
Der Sinn und Zweck der Zielwerte lässt sich schnell erklären: Mit<br />
ihnen reduzieren Sie den Tonwertumfang für den Druck. Hierbei<br />
müssen Sie bedenken, dass das Ergebnis, das Sie auf Ihrem Bildschirm<br />
sehen, so nicht immer im Druck wiedergegeben werden<br />
kann. Dies gilt natürlich vor allem für die Lichter und Tiefen eines<br />
Bildes.<br />
7<br />
3<br />
4<br />
F Abbildung 6.58<br />
Kurveneinstellungen zu Favoriten<br />
hinzufügen<br />
F Abbildung 6.59<br />
Mit den Reglern von Zielwerte<br />
begrenzen Sie den<br />
Tonwertumfang.<br />
Prozent vs. Pixel<br />
Beim Druck werden Prozentwerte<br />
verwendet. 0 % steht hier für<br />
Weiß und 100 % für Schwarz.<br />
Dies müssen Sie auch beim Ändern<br />
des Tonwertumfangs beachten.<br />
Erhalten Sie die Vorgabe, die<br />
Tiefen auf 90 % Flächendeckung<br />
zu reduzieren, müssen Sie Folgendes<br />
berechnen:<br />
2,55 × (100−90) = 25,5<br />
Somit müssten Sie den schwarzen<br />
Schiebregler auf den Wert 25<br />
oder 26 setzen.<br />
6.4 Tonwertumfang reduzieren | 167
Welche Werte?<br />
Um welchen Wert Sie den Tonwertumfang<br />
reduzieren sollten,<br />
hängt vom verwendeten Druckverfahren<br />
und dem verwendeten<br />
Papier ab. Je schlechter die Qualität<br />
ist, umso mehr müssen Sie<br />
den Tonwertumfang nachbearbeiten.<br />
Leider mit dem Seiteneffekt,<br />
dass das Bild immer mehr<br />
an Kontrast verliert.<br />
Abbildung 6.60 E<br />
Während ich am Bildschirm bei<br />
diesem Schäfchen noch Details<br />
am vorderen Bein 1 sehen kann,<br />
wird beim Druck womöglich gar<br />
nichts mehr angezeigt und somit<br />
nur reines Schwarz ausgedruckt.<br />
Abbildung 6.61 E<br />
Hier habe ich den Tonwertumfang<br />
des Bildes bei den Tiefen 2 um<br />
den Wert 45 begrenzt (ein übertrieben<br />
hoher Wert), womit zwar<br />
das gesamte Bild an Kontrast verliert<br />
und weniger brillant er-<br />
scheint, aber die Details besser<br />
sichtbar werden.<br />
Bildverbesserungswerkzeug?<br />
<strong>Das</strong> Werkzeug ist weniger für die<br />
Verbesserung von Bildern geeignet.<br />
Beachten Sie, dass Sie hierbei<br />
eine Pixelveränderung auf der<br />
Bildebene durchführen. In der<br />
Praxis eignet sich das Werkzeug<br />
eher für kleine Nachbesserungen<br />
und Detailanpassungen von Retuschearbeiten.<br />
168 | 6 Tiefen und Lichter korrigieren<br />
b<br />
Wenn Sie beispielsweise auf dem Bildschirm bei hellen oder<br />
dunklen Pixeln noch eine Struktur erkennen, wird beim Druck<br />
hier unter Umständen nur noch ein komplettes Weiß oder<br />
Schwarz gedruckt, und es ist keine Struktur mehr zu erkennen.<br />
6.5 Werkzeuge zum Nachbelichten und<br />
Abwedeln<br />
Wenn Sie einzelne Bildteile aufhellen oder abdunkeln wollen,<br />
können Sie das Werkzeug Abwedeln/Nachbelichten (Tastenkombination:<br />
(ª)+(D)) verwenden.<br />
Die Begriffe »Abwedeln« und »Nachbelichten« werden häufig<br />
in ihrer Funktion verwechselt. Dies kommt wohl eher vom Begriff<br />
Foto: Jürgen Wolf<br />
a
a<br />
b<br />
c<br />
Nachbelichten, der nicht, wie man vielleicht annehmen würde,<br />
die Pixel aufhellt, sondern abdunkelt. Zum Aufhellen wird der<br />
Abwedler verwendet.<br />
Werkzeugoptionen für Abwedeln/Nachbelichten | Mit dem<br />
Typ 1 stellen Sie den Modus des Werkzeuges ein. Wählen Sie<br />
hier zwischen Abwedeln und Nachbelichten. Sie können auch<br />
jederzeit den anderen Modus während des Arbeitens verwenden,<br />
indem Sie (Strg)/(Ctrl) gedrückt halten. Im Modus Nachbelichten<br />
werden die Farben der überstrichenen Bereiche abgedunkelt<br />
und im Modus Abwedeln aufgehellt.<br />
Mit dem Umfang 2 legen Sie fest, auf welche Tonwerte das<br />
Abwedeln bzw. Nachbelichten wirken soll. Hierbei stehen Ihnen<br />
mit Schatten (= Tiefen), Mitten (= Mitteltöne) und Glanzlichter<br />
(= Lichter) drei Modi zur Verfügung. Mit Schatten werden<br />
nur die dunklen Bildbereiche, mit Mitten die mittlere Helligkeit<br />
und mit Glanzlichter die hellen Bildbereiche beachtet.<br />
Mit dem Schieberegler Belichtung 3 stellen Sie die Wirkungsstärke<br />
des ausgewählten Typs ein. Je höher dieser Wert,<br />
umso stärker ist die Wirkung. Der Standardwert von 50 wirkt<br />
allerdings in der Praxis oft viel zu hart. Ein guter Wert für fast alle<br />
Zwecke dürfte hier zwischen 10 und 20 liegen.<br />
Schritt für Schritt: Einzelne Bildpartien aufhellen<br />
Im Folgenden stimmigen Bild sind die Tiefen am Bootssteg und<br />
am Boot selbst ein wenig zu sehr ins Schwarz abgerutscht. Ein<br />
komplettes Aufhellen des Bildes würde allerdings diese tolle<br />
Pinseleinstellungen<br />
Die allgemeinen Eigenschaften<br />
der Pinseleinstellungen sind bei<br />
fast allen Malwerkzeugen von<br />
GIMP gleich. Daher werden<br />
diese gesondert in Abschnitt<br />
9.2.1, »Allgemeine Werkzeugeinstellungen«,<br />
behandelt.<br />
F Abbildung 6.62<br />
Die Werkzeugeinstellungen von<br />
Abwedeln/Nachbelichten<br />
BootSteg.tif<br />
6.5 Werkzeuge zum Nachbelichten und Abwedeln | 169
Abbildung 6.63 E<br />
<strong>Das</strong> Ausgangsbild ist an einigen<br />
Stellen zu dunkel geworden.<br />
Abbildung 6.64 E<br />
Die Werkzeugeinstellung für<br />
das Aufhellen festlegen<br />
170 | 6 Tiefen und Lichter korrigieren<br />
a<br />
b<br />
c<br />
Stimmung zunichtemachen. In diesem Fall hilft uns also eine partielle<br />
Korrektur.<br />
1 Abwedeln einstellen<br />
Wählen Sie das Werkzeug Abwedeln/Nachbelichten aus.<br />
Verwenden Sie eine weiche Pinselspitze (hier Circle Fuzzy (19)),<br />
und skalieren Sie sie auf die gewünschte Größe (hier 10,00).<br />
Wählen Sie als Typ das Abwedeln 1 aus, falls dies nicht schon<br />
standardmäßig der Fall ist. Für den Umfang verwenden Sie<br />
Schatten 2 (für die Tiefen). Die Belichtung 3 stellen Sie auf<br />
den Wert 30,0.<br />
2 Bereiche aufhellen<br />
Zoomen Sie mit (+) etwas näher in den Bildbereich, den Sie aufhellen<br />
wollen. Umfahren Sie mit gedrückter Maustaste die dunk-<br />
Foto: Martin Conrad
len Bereiche mit dem Werkzeug 4. Die Details sollten jetzt allmählich<br />
deutlicher werden.<br />
Wollen Sie einige Bereiche noch mehr aufhellen, sollten Sie<br />
gegebenenfalls die Pinselgröße nochmals etwas anpassen und die<br />
Belichtung auf ca. 10,0 verringern. Je öfter Sie aufhellen (bzw.<br />
abdunkeln), desto präziser müssen Sie arbeiten.<br />
3 Nach der Korrektur<br />
Mit dem Werkzeug lassen sich häufig noch Details aus einem Bild<br />
hervorholen, wo man vielleicht keine mehr vermuten würde.<br />
Allerdings sollten Sie dieses Werkzeug wirklich nur für kleinere<br />
Details verwenden. Schnell bringt dieses Werkzeug auch<br />
unschöne Effekte wie Bildrauschen oder unerwünschte Artefakte<br />
zum Vorschein.<br />
d<br />
F Abbildung 6.65<br />
Malen Sie zum Aufhellen auf die<br />
dunklen Stellen im Bild.<br />
H Abbildung 6.66<br />
Die Details des vorderen Bootes<br />
und des Stegs sind jetzt besser zu<br />
erkennen.<br />
6.5 Werkzeuge zum Nachbelichten und Abwedeln | 171<br />
M
7 Farbkorrektur und Farben<br />
ändern<br />
Eine weitere grundlegende Korrektur neben der Tonwortkorrektur<br />
ist die Farbkorrektur. Die häufigste Fehlerquelle sind unerwünschte<br />
Farbstiche, die schnell entstehen, wenn eine Aufnahme<br />
unter Kunstlicht gemacht wird. In Abschnitt 6.3.3, »Farbstich<br />
entfernen«, haben Sie ja bereits gesehen, wie Sie einen Farbstich<br />
beheben. Nicht immer ist es allerdings so deutlich, welche Farbe<br />
der Stich eigentlich hat. Für solche Fälle gibt es mit der Messung<br />
der Graubalance eine spezielle Technik, die ich Ihnen in diesem<br />
Kapitel zeigen will.<br />
7.1 Farbanalyse<br />
Um einen Farbstich zu erkennen, bedarf es durchaus ein wenig<br />
Erfahrung. Aber als echter (Hobby-)Fotograf überlassen wir so<br />
etwas natürlich nicht dem Gefühl und der Anzeige des Bildes auf<br />
dem Monitor – wir messen den Farbstich.<br />
7.1.1 Graubalance messen<br />
Am besten erkennen Sie einen Farbstich eines Bildes anhand der<br />
Grautöne. Stimmt diese Graubalance, dann haben die anderen<br />
Farben im Bild in der Regel auch keinen Stich.<br />
Farbkorrektur = Farbstich<br />
Die einzige wirklich echte Farbkorrektur<br />
ist das Beheben eines<br />
Farbstichs. Alle anderen in diesem<br />
Kapitel folgenden Werkzeuge<br />
dienen vorwiegend zur<br />
Bild- und Pixelmanipulation-<br />
oder -verfremdung.<br />
Brunnen.tif<br />
F Abbildung 7.1<br />
Anhand der Grautöne dürften Sie<br />
schnell erkennen, welchen Farbstich<br />
das Bild hat. Der erste Grauton<br />
ist ein neutraler Grauton, wie<br />
er sein sollte. Der zweite Grauton<br />
hat einen rötlichen, der dritten<br />
einen grünlichen und der vierte<br />
einen bläulichen Farbstich. Die<br />
entsprechenden RGB-Werte sprechen<br />
für sich.<br />
7.1 Farbanalyse | 173<br />
KAPITEL 7
Abbildung 7.2 E<br />
Im Gegensatz zu Grautönen ist es<br />
bei anderen Farben, wie hier z. B.<br />
bei roten Flächen, nicht mehr so<br />
einfach zu beurteilen, wo zu viel<br />
grüne oder blaue Anteile enthalten<br />
sind.<br />
Abbildung 7.3 E<br />
Werkzeugeinstellungen für die<br />
Farbpipette<br />
a<br />
b<br />
174 | 7 Farbkorrektur und Farben ändern<br />
c<br />
d<br />
Warum sich hier Grau bestens zum Messen von Farbstichen eignet,<br />
soll Abbildung 7.2 anhand von roten Farbtönen demonstrieren.<br />
Können Sie hierbei noch auf den ersten Blick beurteilen,<br />
welcher Rotton zu viel Blau, zu viel Grün oder zu viel von beidem<br />
enthält?<br />
Schritt für Schritt: Graubalance messen<br />
1 Farbpipette einstellen<br />
Wählen Sie das Farbpipette-Werkzeug ((O)) aus dem Werkzeugkasten<br />
aus. Setzen Sie bei den Werkzeugeinstellungen ein<br />
Häkchen vor Abtastgrösse 1, und stellen Sie einen passenden<br />
Radius über den Schieberegler 2 ein, womit Sie festlegen, wie<br />
groß der Bereich ist, aus dem die Farbe aufgenommen wird. Im<br />
Beispiel habe ich 10 Pixel eingestellt. Gegebenenfalls probieren<br />
Sie es auch mit einem kleineren Wert; dies hängt natürlich vom<br />
Bild und dessen Größe ab. Im Auswahlmodus entscheiden Sie<br />
sich für Nur auswählen 3. Setzen Sie außerdem ein Häkchen<br />
vor Info-Fenster verwenden 4.<br />
2 Grauton messen<br />
Im Bild in Abbildung 7.4 ist ein Farbstich vorhanden. Da das Bild<br />
viele Grautöne enthält, haben Sie den Farbstich vielleicht schon<br />
mit bloßem Auge entdeckt.
Foto: Jürgen Wolf<br />
Klicken Sie mit dem Farbpipette-Werkzeug auf einem bestimmten<br />
Bereich im Bild, wo Sie einen Grauton messen wollen. Im<br />
Informationsdialog der Farbpipette erhalten Sie jetzt das Ergebnis.<br />
Vermutlich werden Sie hierbei mehrere Bereiche messen<br />
müssen, aber das Ergebnis ist immer eindeutig und zeigt, dass<br />
der Grauwert nicht ausgeglichen ist. Der gemessene Wert weist<br />
darauf hin, dass fast immer der Grünanteil 5 im Bild der höchste<br />
ist. Dies können Sie sowohl an der Pixelangabe als auch an der<br />
Prozentangabe ablesen. Folglich hat unser Bild einen Grünstich.<br />
Graubalance messen ohne Grau | Wie Sie im Bild zuvor gesehen<br />
haben, ist es nicht immer leicht, einen perfekten und neutralen<br />
grauen Bereich zu finden. Es gibt auch Bilder ganz ohne Grau.<br />
Hier erfordert es etwas mehr Gefühl, einen möglichst passenden<br />
Messbereich im Bild zu finden. <strong>Das</strong> wird nicht immer gleich so<br />
klappen, wie Sie es gerne hätten. Trotzdem empfehle ich Ihnen,<br />
5<br />
F Abbildung 7.4<br />
Bei diesem Bild wollen wir den<br />
Farbstich ermitteln.<br />
F Abbildung 7.5<br />
Grautonwerte können Sie im<br />
Informationsfenster der Farbpipette<br />
auslesen. M<br />
7.1 Farbanalyse | 175
Lichter und Tiefen<br />
Der Vorteil bei der Verwendung<br />
der Gradationskurve gegenüber<br />
dem Werte-Dialog liegt darin,<br />
dass Sie theoretisch nur den Farbstich<br />
in den Tiefen oder/und Lichtern<br />
beheben müssen, indem<br />
Sie die Kurve nur oberhalb oder<br />
unterhalb der Linie nach unten<br />
ziehen.<br />
Abbildung 7.6 E<br />
Farbstich mit dem<br />
Gradationswerkzeug<br />
beheben<br />
a<br />
b<br />
c<br />
176 | 7 Farbkorrektur und Farben ändern<br />
bei Bedarf immer nach dieser eben gezeigten Möglichkeit die<br />
Graubalance zu messen.<br />
7.1.2 Farbstich über Graubalance beheben<br />
Nachdem Sie in der Schritt-für-Schritt-Anleitung »Graubalance<br />
messen« in Abschnitt 7.1.1 im Bild »Brunnen.tif« eine grünen<br />
Stich ermittelt haben, will ich Ihnen drei Möglichkeiten zeigen,<br />
diesen Farbstich zu entfernen.<br />
Schritt für Schritt: Farbstich beheben<br />
1 Möglichkeit 1: Gradationskurve aufrufen<br />
Die Möglichkeit, mit der Gradationskurve Farbstiche zu korrigieren,<br />
wurde ja bereits in Abschnitt 6.3.3, »Farbstich entfernen«,<br />
gezeigt und kann hier genauso verwendet werden. Rufen Sie das<br />
Gradationswerkzeug über Farben Kurven auf. Wählen Sie den<br />
entsprechenden Kanal 1 aus (im beispielsweise Grün), wo Sie<br />
einen Farbstich gemessen haben, ziehen Sie die Kurve am Kontrollpunkt<br />
2 leicht (weniger ist hier besser als mehr) nach unten,<br />
und bestätigen Sie den Dialog mit OK 3.<br />
2 Möglichkeit 2: Werte-Dialog aufrufen<br />
Machen Sie gegebenenfalls den Arbeitsschritt mit der Gradationskurve<br />
zuvor rückgängig. Die zweite Möglichkeit mit dem Werte-
d<br />
e<br />
f<br />
g<br />
Dialog kennen Sie ebenfalls bereits aus Abschnitt 6.2.1, »Tonwertkorrektur-Werkzeug«.<br />
Verwenden Sie hierzu den Dialog Farben<br />
Werte, und wählen Sie den grünen Kanal 4 aus. Ziehen<br />
Sie hierbei den mittleren, grauen Regler 5 nach rechts. Auch hier<br />
gilt: Weniger ist zunächst besser als mehr. Im Beispiel habe ich<br />
den Wert auf 0,80 gezogen. Bestätigen Sie den Dialog mit OK 7.<br />
G Abbildung 7.7<br />
Farbstich mit dem Werte-Dialog beheben<br />
3 Möglichkeit 3: Farbabgleich durchführen<br />
Machen Sie gegebenenfalls eine der zuvor verwendeten Möglichkeiten<br />
rückgängig. Die dritte Möglichkeit ist mein persönlicher<br />
Favorit für solche Zwecke. Rufen Sie hierzu Farben Farbabgleich<br />
auf. Mit dem sich öffnenden Dialog beeinflussen Sie die<br />
Farbbalance (zu der auch die Graubalance gehört). Dieser Dialog<br />
ist somit ein unmittelbarer Kandidat für die Korrektur eines Farbstichs.<br />
Mit dem Dialog stellen Sie die Farbbalance der RGB-Werte<br />
ein. Da es sich in unserem Fall um einen Grünstich handelt, ziehen<br />
Sie den Regler j von Grün nach links in Richtung Magenta<br />
bis zum Wert −40. Als Bereich wurden hier mit Mitten 8 die<br />
Mitteltöne verwendet. Da im hellen Bereich der Wolken immer<br />
noch ein leichter grünlicher Teint vorhanden ist, können Sie auch<br />
noch den Bereich Glanzlichter 9 (für Lichter) auswählen und<br />
hier den Regler auf −10 ziehen. Bestätigen Sie den Dialog mit<br />
OK k.<br />
Tipp<br />
Wenn Sie im Bild einen ganz klaren<br />
Weiß-, Grau- oder Schwarzpunkt<br />
haben, können Sie auch<br />
die Pipetten 6 im Werte-Dialog<br />
verwenden. Allerdings sollten Sie<br />
hierfür Kanal auf Werte stellen.<br />
7.1 Farbanalyse | 177
Abbildung 7.8 E<br />
Die wohl beste Möglichkeit, einen<br />
Farbstich zu beheben, dürfte der<br />
Farbabgleich-Dialog sein.<br />
8<br />
9<br />
Abbildung 7.9 E<br />
Nach einer Korrektur des Farbstichs<br />
sollten Sie immer nochmals<br />
nachmessen.<br />
178 | 7 Farbkorrektur und Farben ändern<br />
j<br />
k<br />
4 Grautöne nachmessen<br />
Jetzt müssen Sie erneut die Graubalance mit der Farbpipette, wie<br />
in Abschnitt 7.1.1 in der Schritt-für-Schritt-Anleitung »Graubalance<br />
messen« gezeigt wurde, prüfen. In diesem Fall haben wir<br />
schon im ersten Schritt den Grünstich l fast komplett beseitigt.<br />
Falls der Grünanteil noch zu hoch ist, müssen Sie Schritt 1 (je<br />
nachdem, für welche Methoden Sie sich entschieden haben) wiederholen<br />
und dann nochmals nachmessen. Haben Sie es übertrieben,<br />
dann können Sie natürlich jederzeit alles mit (Strg)/<br />
(Ctrl)+(Z) rückgängig machen.<br />
l
G Abbildung 7.10<br />
Links das Ausgangsbild und rechts das Bild nach der Korrektur des<br />
Farbstichs M<br />
7.2 Farbabgleich durchführen<br />
Den Farbabgleich-Dialog haben Sie bereits im Abschnitt zuvor<br />
kurz kennengelernt, als es darum ging, einen Farbstich zu<br />
beseitigen, was auch eine der Hauptanwendungen des Dialoges<br />
ist. Selbstverständlich können Sie einen Farbabgleich auch<br />
beschränkt auf nur eine Ebene oder Auswahl durchführen.<br />
Über den Dialog Farbabgleich stellen Sie die Intensität der<br />
RGB-Farben ein. Sie erreichen ihn über Farben Farbabgleich.<br />
Allerdings findet hier keine Reduzierung der Farbe statt, sondern<br />
die Farben werden am Farbkreis gegeneinander verschoben.<br />
Komplementärfarbe<br />
<strong>Das</strong> Wort »komplementär« steht<br />
für »ergänzend«, weshalb hierbei<br />
auch oft die Rede von Ergänzungsfarbe<br />
ist. Dabei handelt es<br />
sich um Farben, die einander ergänzen,<br />
sich aber auch gegenseitig<br />
ausschließen. Jede Farbe hat eine<br />
Komplementärfarbe, die ihr im<br />
Farbkreis gegenüberliegt. Beide<br />
Farben unterstützen sich gegenseitig<br />
und sind in einem Gleichgewicht<br />
miteinander verbunden.<br />
F Abbildung 7.11<br />
Die zwei jeweils durch den<br />
Schieberegler veränderbaren<br />
Farben liegen sich im Farbkreis<br />
gegenüber (Komplementärfarben).<br />
Reduzieren Sie den Blauwert,<br />
wird der Gelbwert erhöht.<br />
Erhöhen Sie den Grünwert, reduziert<br />
sich der Magentawert. Reduzieren<br />
Sie Rot, dann erhöhen Sie<br />
den Cyanwert usw.<br />
7.2 Farbabgleich durchführen | 179
Tiefen, Mitten und Lichter<br />
<strong>Das</strong> Schöne am Farbabgleich-<br />
Dialog ist, dass Sie alle drei Bereiche<br />
unabhängig voneinander<br />
anpassen können, ohne dass Sie<br />
den Dialog verlassen müssen.<br />
Abbildung 7.12 E<br />
Der Farbabgleich-Dialog<br />
Dino.tif<br />
180 | 7 Farbkorrektur und Farben ändern<br />
Über das Plus-Symbol 1 können Sie Einstellung zu den Favoriten<br />
hinzufügen und später bei Bedarf über die Dropdown-Liste<br />
daneben 2 wieder laden. Dies ist beispielsweise sinnvoll, wenn<br />
Sie eine Serie mit denselben Bedingungen aufgenommen haben.<br />
Über Den zu bearbeitenden Bereich wählen 3 bestimmen<br />
Sie, welche Tonwerte durch den Farbabgleich im Bild verändert<br />
werden sollen. Zur Auswahl stehen hier die Schatten (= Tiefen),<br />
die Mitten (= Mitteltöne) und die Glanzlichter (= Lichter).<br />
Mit den drei Farbreglern unter Farbwerte anpassen 4 regeln<br />
Sie den gewünschten Farbwert. Die Farbe auf der linken Seite<br />
ist immer jeweils die Ergänzungsfarbe (Komplementärfarbe) der<br />
rechten Seite. Ist vor der Eigenschaft Helligkeit erhalten 6 kein<br />
Häkchen gesetzt und bewegen Sie die Schiebregler nach links,<br />
wird das aktuelle Bild abgedunkelt. Verschieben Sie den Regler<br />
nach rechts, werden die Farben aufgehellt.<br />
Ansonsten – wenn ein Häkchen vor Helligkeit erhalten 6<br />
gesetzt ist – verschieben Sie nur den jeweiligen Farbbereich, und<br />
der Dialog ändert die Helligkeit nicht. Erhöhen Sie beispielsweise<br />
den Grünwert, reduziert sich automatisch der Magentawert usw.<br />
Um sich sofort ein Bild von den Veränderungen zu machen,<br />
empfiehlt es sich, die Checkbox Vorschau 7 immer angehakt zu<br />
lassen. Mit der Schaltfläche Bereich zurücksetzen 5 können Sie<br />
außerdem den Farbwert des aktuell zu bearbeitenden Bereiches<br />
(Schatten, Mitten oder Lichter) zurücksetzen.<br />
a<br />
b<br />
c<br />
d<br />
e<br />
f<br />
g
Foto: Jürgen Wolf<br />
G Abbildung 7.14<br />
... daher wurde der Regler der Ergänzungsfarben Gelb und Blau j nach<br />
links gezogen, um den Blaustich zu entfernen. Auch der Magenta-Anteil<br />
war ein wenig zu hoch, weshalb hier auch noch der Regler der Ergänzungsfarben<br />
von Magenta und Grün 9 etwas nach rechts gezogen<br />
wurde. Vorwiegend erfolgten diese Korrekturen im Bereich Mitten 8.<br />
Geringfügig wurde hier auch bei Glanzlichter geregelt.<br />
7.3 Farbton und Sättigung regulieren<br />
Über den Menübefehl Farben Farbton/Sättigung ändern Sie<br />
den Farbton, die Sättigung und die Helligkeit der aktuellen<br />
Ebene oder Auswahl. Als Modell wird hierbei der HSV-Farbraum<br />
verwendet, wo die Farbe anhand des Farbkreises mit Hilfe des<br />
Farbtons (Hue), der Farbsättigung (Saturation) und der Hellig-<br />
F Abbildung 7.13<br />
<strong>Das</strong> Bild wurde bei Kunstlicht aufgenommen,<br />
weshalb es einen<br />
bläulichen Stich enthält ...<br />
Zum Nachlesen<br />
Mehr zum Thema Farben und<br />
deren Modelle können Sie in<br />
Abschnitt 4.3.1, »Farbmodelle«,<br />
nachlesen.<br />
7.3 Farbton und Sättigung regulieren | 181<br />
8<br />
9<br />
j
Abbildung 7.15 E<br />
Der Dialog Farbton/Sättigung<br />
G Abbildung 7.16<br />
Zum besseren Verständnis wurde<br />
hier der HSV-Farbkreis über den<br />
Bereich zum Auswählen der Primärfarben<br />
gelegt.<br />
182 | 7 Farbkorrektur und Farben ändern<br />
keit bzw. des Hellwertes (Value) definiert wird – daher auch HSV<br />
(= Hue, Saturation und Value).<br />
In der Praxis eignet sich dieser Dialog vor allem dafür, bei<br />
Bildern die Farbsättigung anzupassen. Sie können ihn aber auch<br />
dafür verwenden, die Farbe des kompletten Objekts oder auch<br />
nur einzelne Farben zu ändern.<br />
Auch in diesem Dialog können Sie über das Plus-Symbol 1 wieder<br />
fertige Farbeinstellungen zu den Favoriten hinzufügen, um<br />
darauf bei Bedarf wieder zuzugreifen. Dies ist beispielsweise recht<br />
nützlich, wenn Sie eine ganze Serie von Bildern mit den gleichen<br />
Einstellungen mit Farbton/Sättigung regulieren wollen.<br />
Unter Zu bearbeitende Primärfarbe auswählen 2 können<br />
Sie über die Radioschaltflächen eine gesonderte Primärfarbe nach<br />
dem HSV-Kreis (siehe Abbildung 7.16) auswählen, die Sie behandeln<br />
wollen. Mit Hilfe der Schieberegler lässt sich diese Farbe<br />
dann separat verändern. Standardmäßig ist hierbei allerdings die<br />
Schalfläche Alle 3 ausgewählt, was bedeutet, dass alle Farben<br />
des HSV-Farbkreises durch die Bearbeitung des Dialogs behandelt<br />
werden. Wenn Sie den Farbton verändern, wird dies auch<br />
gleich angezeigt.<br />
Mit dem Schiebregler Überlagern 4 legen Sie fest, wie weit<br />
sich die Farbbereiche im HSV-Farbkreis überschneiden dürfen.<br />
Der Regler ist nur bei sehr ähnlichen Farben sinnvoll (siehe auch<br />
Abbildung 7.17 und Abbildung 7.18).<br />
a<br />
b<br />
c<br />
d<br />
e<br />
f<br />
g
Foto: Brigitte Bolliger<br />
Im Bereich Gewählte Farbe bearbeiten 5 finden Sie drei Regler,<br />
um alle Primarfärben oder nur die ausgewählte nach dem HSV-<br />
Farbmodell zu regulieren:<br />
E Farbton: Mit diesem Regler verschieben Sie den Farbton<br />
im HSV-Farbkreis von seinem Anfangswert 0 im Bereich von<br />
−180° bis 180° (insgesamt also um 360°). Der Farbton (Hue)<br />
ist der Farbwert, der die Art der Farbe bestimmt (z. B. Rot,<br />
Grün, Lila oder Gelb).<br />
E Helligkeit: Mit diesem Schieberegler regulieren Sie die Helligkeit<br />
von −100 bis 100 mit dem Anfangswert 0 dazwischen.<br />
Schieben Sie den Regler nach links, wird die Helligkeit reduziert<br />
(negativer Wert), ziehen Sie ihn nach rechts, dann wird<br />
die Helligkeit erhöht (positiver Wert). Mit dem Helligkeitswert<br />
(Value) legen Sie fest, wie stark die Farben leuchten.<br />
E Sättigung: Der dritte Regler im HSV-Modell ist die Sättigung<br />
(Saturation), mit der Sie bestimmen, wie farbig und intensiv<br />
die Farben wirken sollen. Auch hier können Sie den Regler<br />
von seinem Anfangwert 0 im Bereich von −100 bis 100<br />
regulieren. Ziehen Sie den Regler nach links (negativer Wert),<br />
reduzieren Sie die Sättigung. Nach rechts gezogen, wird die<br />
Sättigung erhöht (positiver Wert).<br />
Nützlich ist auch die Schaltfläche Farbe zurücksetzen 6, mit<br />
der Sie die Primärfarben wieder auf den Standardwert zurückstellen<br />
können. Wollen Sie außerdem die Veränderung des Dialogs<br />
gleich im Bild sichtbar machen (sehr zu empfehlen), dann sollten<br />
Sie die Checkbox Vorschau 7 angehakt lassen.<br />
H Abbildung 7.17<br />
<strong>Das</strong> folgende Beispiel soll den<br />
Regler Überlagern 9 etwas<br />
näher erläutern. Hier wurde Rot<br />
8 als Primärfarbe gewählt und<br />
der Farbton j nach rechts auf<br />
den Wert 90 gezogen, womit die<br />
rote Tomate in Grün umgefärbt<br />
wurde. Leider wurden hier auch<br />
Bildbereiche mit umgefärbt k,<br />
bei denen das nicht erwünscht<br />
war.<br />
7.3 Farbton und Sättigung regulieren | 183<br />
8<br />
9<br />
j<br />
k
Sunset.tif<br />
184 | 7 Farbkorrektur und Farben ändern<br />
Foto: Martin Conrad<br />
G Abbildung 7.19<br />
Der stimmungsvolle Sonnenuntergang<br />
wurde durch die Belichtungsautomatik<br />
überbelichtet.<br />
G Abbildung 7.18<br />
Mit dem Regler Überlagern l begrenzen wir den zu überschneidenden<br />
Farbbereich, und der Bereich unter der umgefärbten Tomate ist so, wie<br />
wir es gewollt hatten.<br />
Schritt für Schritt: Farbsättigung von über- oder unterbelichteten<br />
Bildern wiederherstellen<br />
Nicht immer ist die Automatikeinstellung der Kamera, eine<br />
bestimmte Helligkeit zu erreichen, von Vorteil. Im Bild aus Abbildung<br />
7.19 kommt die Abenddämmerung aufgrund der starken<br />
Überbelichtung der Kamera nicht mehr zu Geltung. Solche Über-<br />
und Unterbelichtungen werden gewöhnlich mit den Werkzeugen<br />
Kurven oder Werte ausgeglichen, die ja bereits in den Abschnitten<br />
6.2.1, »Tonwertkorrektur-Werkzeug«, und 6.2.2, »Gradationskurve<br />
– der Kurven-Dialog«, ausführlich behandelt wurden.<br />
Was Sie allerdings fast immer bei über- oder unterbelichteten<br />
Bildern nachträglich verbessern müssen, ist die Sättigung der<br />
Farbe. Hierzu ein typischer Arbeitsablauf zur Korrektur solcher<br />
Probleme.<br />
1 Lichter abdunkeln<br />
Zunächst sollen die Lichter im Bild heruntergeregelt werden. Verwenden<br />
Sie hierzu Farben Kurven. Ziehen Sie die Kurve im<br />
oberen Teil 1 bei den Lichtern nach unten, und bestätigen Sie<br />
den Dialog mit OK.<br />
l
2 Sättigung verbessern<br />
Durch die Begrenzung der Lichter (analog gilt dasselbe auch bei<br />
den Tiefen) wirkt das Bild möglicherweise recht farblos wirkt (bei<br />
Überbelichtung häufiger der Fall). Die Sättigung erhöhen Sie jetzt<br />
mit dem Dialog Farben Farbton/Sättigung. Ziehen Sie den<br />
Regler Sättigung 3 auf den Wert 40, um die Farbintensität zu<br />
erhöhen. Reduzieren Sie außerdem die Helligkeit 2 ein wenig<br />
(hier auf −5), damit gerade bei der Sonne das Gelb nicht so stark<br />
leuchtet und somit die Kugel der Sonne sichtbar wird. Bestätigen<br />
Sie den Dialog mit OK.<br />
a<br />
b<br />
c<br />
F Abbildung 7.20<br />
Lichter mit dem Gradationswerkzeug<br />
reduzieren<br />
F Abbildung 7.21<br />
Intensität der Farbe erhöhen<br />
7.3 Farbton und Sättigung regulieren | 185
Abbildung 7.22 E<br />
Nach der Korrektur ist das Bild<br />
wesentlich lebhafter und<br />
stimmiger.<br />
BlueDoor.tif<br />
Abbildung 7.23 E<br />
<strong>Das</strong> Ausgangsbild<br />
186 | 7 Farbkorrektur und Farben ändern<br />
3 Nach der Korrektur<br />
Nach der Korrektur hat unser Bild die richtige Dämmerungsstimmung.<br />
Vermutlich intensiver als es tatsächlich war – aber das ist<br />
ja das Schöne an der Bildkorrektur und dem Nachbearbeiten von<br />
Bildern.<br />
Schritt für Schritt: Einzelne Primärfarben verschieben<br />
Natürlich können Sie so auch jederzeit einzelne oder mehrere<br />
ausgewählte Primärfarben verschieben, um beispielsweise einen<br />
bestimmten Farbton zu ändern oder seine Farbe komplett zu entziehen.<br />
1 Blau umfärben<br />
Rufen Sie Farben Farbton/Sättigung auf. Im Beispiel soll die<br />
blaue Tür umgefärbt werden. Wählen Sie daher Blau 1 als Primärfarbe<br />
aus. Ziehen Sie den Regler für Farbton 3 nach links<br />
(hier bis auf dem Wert −123), um den Farbton in Grün umzufär-<br />
M<br />
Foto: Berny J. Sackl
en. Damit sich der Effekt nicht zu stark überschneidet, sollten<br />
Sie den Regler Überlagern 2 ca. auf den Wert 50 stellen.<br />
2 Nur Blau erhalten<br />
Natürlich können Sie hier auch den gegenteiligen Effekt erzielen,<br />
indem Sie nur Blau erhalten und alle anderen Farben reduzieren.<br />
Machen Sie dazu gegebenenfalls den zuvor gemachten Arbeitsschritt<br />
rückgängig. Wählen Sie jetzt zunächst die Primärfarbe<br />
Magenta 4 aus, und ziehen Sie den Regler von Sättigung 5<br />
ganz nach links auf den Wert −100. Verfahren jetzt genauso bei<br />
den Farben Gelb (Y), Rot (R) und Grün (G). Jetzt sollte nur noch<br />
der blaue Farbton das Bild dominieren.<br />
a<br />
b<br />
c<br />
d<br />
e<br />
F Abbildung 7.24<br />
Die blaue Tür mit grüner Farbe<br />
umfärben<br />
F Abbildung 7.25<br />
Natürlich können Sie auch einzelnen<br />
Farben die Sättigung<br />
entziehen.<br />
7.3 Farbton und Sättigung regulieren | 187
188 | 7 Farbkorrektur und Farben ändern<br />
3 Nach der Manipulation<br />
Der Dialog Farbton/Sättigung lädt geradezu zum Spielen mit<br />
den Reglern ein. Allerdings ist die Farbabstufung nicht immer so<br />
klar und einfach strukturiert wie in diesem Bild. Bei schwierigeren<br />
Fällen müssen Sie meistens zuvor eine Auswahl um das zu schützende<br />
oder umfärbende Objekt legen, um anschließend einzelne<br />
oder alle Farben zu manipulieren.<br />
G Abbildung 7.26<br />
Zwei Beispiele, die aus dem Ausgangsbild mit Hilfe des Dialogs Farbton/<br />
Sättigung entstanden sind. Beim rechten Bild wurden alle Farben bis auf<br />
Rot entsättigt. M<br />
7.4 Farbkorrekturen mit dem Dialog<br />
»Filterpaket«<br />
Einen wirklich beeindruckenden und komfortablen Dialog erreichen<br />
Sie über Farben Filterpaket. Hier finden Sie mehrere<br />
Funktionen in einem, um die Farbe in einem Bild zu ändern.<br />
Damit können Sie beispielsweise Helligkeit, Farbsättigung und<br />
Farbstiche per Mausklick regulieren.<br />
Über Original 1 erkennen Sie den Ausgangszustand des Bildes.<br />
Daneben sehen Sie unter Aktuell 2 eine Vorschau des Bildes,<br />
wie es aussähe, wenn Sie das Filterpaket mit der Schaltfläche<br />
OK anwenden würden. Unter Zeigen 3 stellen Sie mit drei Optionen<br />
ein, was in der Vorschau von Original und Aktuell gezeigt<br />
werden soll. Die Eigenschaften Gesamtes Bild, Nur Auswahl<br />
(Standardeinstellung) und Auswahl mit Umgebung sprechen für<br />
sich selbst.<br />
Darunter legen Sie über Betroffener Bereich 5 fest, auf<br />
welche Bildbereiche sich der Filter auswirken soll. Hier haben<br />
Sie die üblichen drei Verdächtigen mit Schatten (Tiefen) für die<br />
dunklen Bereiche, Mitten (Mitteltöne) für die mittleren Bereich
a<br />
b<br />
c<br />
d<br />
e<br />
f<br />
g<br />
h<br />
und Glanzlichter (Lichter) für die hellen Bereiche im Bild. Über<br />
Erweitert 6 können Sie diesen betroffenen Bereich noch etwas<br />
genauer festlegen. Dazu gleich mehr.<br />
Ganz unten bestimmen Sie über den Bereich Pixel auswählen<br />
nach 7, welcher HSV-Kanal für die Veränderung der Pixel<br />
verwendet werden soll. Entsprechend dem HSV-Modell stehen<br />
Ihnen hierbei Farbton (Hue), Sättigung (Saturation) und (Helligkeits-)Wert<br />
(Value) zur Verfügung.<br />
Unter Fenster 4 blenden Sie die einzelnen Filter des Paketes<br />
ein- oder aus. Zum Einblenden setzen Sie einfach ein Häkchen<br />
vor den entsprechenden Filter. Wie stark die einzelnen Korrekturschritte<br />
wirken, wenn Sie auf ein Vorschaubild klicken, legen<br />
Sie mit dem Schieberegler Gröbe 8 im Wertebereich von 0 bis 1<br />
(Standard = 0,25) fest.<br />
Folgende Filter stehen hier zu Auswahl:<br />
E Farbton: Hiermit passen Sie den Farbton des Bildes an, indem<br />
Sie auf verschiedene Vorschaubilder klicken. Entsprechend<br />
der Vorschaubilder, die Sie anklicken, wird der Farbwert eingestellt.<br />
Wollen Sie einen gewählten Farbton wieder rückgängig<br />
machen, klicken Sie einfach auf der gegenüberliegenden<br />
Seite (siehe HSV-Modell). Klicken Sie z. B. auf Gelb und<br />
wollen dies wieder rückgängig machen, müssen Sie anschließend<br />
auf Blau klicken. Wie stark sich die Änderung auswirkt,<br />
stellen Sie über den Schieberegler Gröbe ein. Die Funktion<br />
eignet sich prima, um einen Farbstich zu beheben.<br />
Zum Nachlesen<br />
Mehr zum Thema Farben und<br />
deren Modelle können Sie in<br />
Abschnitt 4.3.1, »Farbmodelle«,<br />
nachlesen.<br />
F Abbildung 7.27<br />
Der Filterpaket-Dialog<br />
7.4 Farbkorrekturen mit dem Dialog »Filterpaket« | 189
Abbildung 7.28 E<br />
Farbtoneigenschaften ändern mit<br />
dem Filterpaket<br />
Abbildung 7.29 E<br />
Farbsättigungseigenschaften<br />
ändern mit dem Filterpaket<br />
Abbildung 7.30 E<br />
Helligkeitseigenschaften ändern<br />
mit dem Filterpaket<br />
Vorschaugröße<br />
Die Vorschaugröße dürfte wohl<br />
der einzige Kritikpunkt an dem<br />
umfangreichen Werkzeug sein.<br />
Gerade in der digitalen Fotografie<br />
ist es sehr empfehlenswert, gelegentlich<br />
zur 100%-Ansicht zu<br />
wechseln. Eine Live-Vorschau<br />
wäre daher sehr wünschenswert<br />
für das Filterpaket.<br />
190 | 7 Farbkorrektur und Farben ändern<br />
E Sättigung: Wie intensiv die Farben wirken sollen, stellen Sie<br />
über die Sättigung ein. Hierbei können Sie entweder Farbsättigung<br />
hinzufügen oder reduzieren, indem Sie das entsprechende<br />
Vorschaubild anklicken. Wie stark ein Klick wirkt,<br />
regulieren Sie auch hier über den Schieberegler Gröbe.<br />
E Wert: Wie stark die Farbe leuchten soll, stellen Sie über<br />
den (Helligkeits-)Wert ein. Hierbei können Sie die Helligkeit<br />
erhöhen oder reduzieren, indem Sie das entsprechende Vorschaubild<br />
anklicken. Wie stark einmaliges Anklicken wirkt,<br />
bestimmen Sie auch hier mit dem Schieberegler Gröbe.<br />
E Erweitert: Über dieses Fenster können Sie erweiterte Einstellungen<br />
für das Filterpaket festlegen. Die Vorschaugrösse<br />
2 stellen Sie mit dem gleichnamigen Schieberegler ein; der<br />
Standardwert ist 80 Pixel. Der maximale Wert von 125 Pixeln<br />
ist allerdings auch nicht unbedingt viel größer. Mit der Einstellung<br />
Betroffener Bereich 1 bestimmen Sie den genauen<br />
Bereich von Schatten, Mitten und Glanzlichtern, auf den<br />
der Filter anwendet wird, wenn eine entsprechende Option
Foto: Jürgen Wolf<br />
ausgewählt ist. Diese Option sollten Sie allerdings nur dann<br />
ändern, wenn Sie mit dem Lesen des Histogramms vertraut<br />
sind.<br />
a<br />
G Abbildung 7.32<br />
<strong>Das</strong> Filterpaket eignet sich nicht für Farbverbesserungen. Aber kreative<br />
Effekte wie dieser Retro-Effekt im rechten Bild (zum Vergleich das Ausgangsbild<br />
links) lassen sich mit dem Filterpaket erstellen.<br />
b<br />
F Abbildung 7.31<br />
Erweiterte Einstellungen für das<br />
Filterpaket<br />
7.4 Farbkorrekturen mit dem Dialog »Filterpaket« | 191
8 Helligkeit und Kontrast<br />
korrigieren<br />
Helligkeit und Kontrast korrigiert man gewöhnlich bei farblich<br />
ausgeglichenen Bildern. Daher ist es empfehlenswert, diese Korrektur<br />
erst nach der Farbkorrektur durchzuführen.<br />
8.1 Helligkeit und Kontrast im Detail<br />
Die Auswirkungen einer Änderung der Helligkeit oder des Kontrastes<br />
lässt sich sehr schön am Histogramm ablesen. <strong>Das</strong> Histogramm<br />
zur Information rufen Sie über Farben Information <br />
Histogramm. Sie werden vielleicht verwundert sein, dass die<br />
gleich folgenden Histogramme zur Demonstration nicht mit dem<br />
Dialog Helligkeit/Kontrast erstellt wurden, sondern mit dem<br />
Werte- bzw. Kurven-Dialog. Aber dazu später mehr.<br />
Helligkeit anpassen | Verändern Sie die Helligkeit des Bildes,<br />
werden im Histogramm die hellen Tonwerte zusammengeschoben<br />
1 und die restlichen Tonwerte gespreizt 2 (Histogramm hat<br />
Löcher). Umgekehrt, wenn Sie die Helligkeit eines Bildes reduzieren,<br />
werden die tiefen Bereiche im Bild zusammengeschoben 3<br />
und die hellen Bildbereich gespreizt 4.<br />
a<br />
b<br />
c<br />
d<br />
Zum Nachlesen<br />
Mehr zum Histogramm und wie<br />
Sie es lesen finden Sie in Abschnitt<br />
6.1, »Histogramme lesen<br />
und analysieren«.<br />
FF Abbildung 8.1<br />
Auswirkung einer Aufhellung im<br />
Histogramm<br />
F Abbildung 8.2<br />
Auswirkung einer Abdunkelung<br />
im Histogramm<br />
8.1 Helligkeit und Kontrast im Detail | 193<br />
KAPITEL 8
Foto: Brigitte Bolliger<br />
Abbildung 8.3 E<br />
Auswirkung einer Kontrasterhöhung<br />
im Histogramm<br />
Abbildung 8.4 EE<br />
Auswirkung einer Kontrastreduzierung<br />
im Histogramm<br />
Abbildung 8.5 H<br />
Hier wurde absichtlich ein solches<br />
Negativbeispiel zur Ansicht<br />
erstellt. Bei dem Ausgangsbild<br />
links wurde die Helligkeit extrem<br />
erhöht, womit im Endbild rechts<br />
viele Strukturen in reines Weiß<br />
übergingen und diese Informationen<br />
somit verloren sind.<br />
194 | 8 Helligkeit und Kontrast korrigieren<br />
Kontrast anpassen | Wenn Sie den Kontrast eines Bildes erhöhen,<br />
macht sich dies im Histogramm bemerkbar, indem die Mitteltöne<br />
gespreizt 5 und die Tiefen und Lichter zusammengeschoben<br />
6 sind. <strong>Das</strong> Gegenteil passiert bei einer Kontrastreduzierung,<br />
wo die Spreizung der Tonwerte bei Tiefen und Lichtern 8 stattfindet<br />
und die Mitteltöne zusammengeschoben 7 sind.<br />
e<br />
f<br />
6<br />
Helligkeit mit Bedacht ändern | Gerade bei Bildern mit extrem<br />
hellen oder extrem dunklen Bereichen müssen Sie auf den Tonwertverlauf<br />
des Bildes achten, damit nicht durch das Aufhellen<br />
oder Abdunkeln die Tonwerte nach außen überlaufen und Informationen<br />
verlorengehen, indem sie zu reinem Schwarz oder Weiß<br />
werden. Wenn Sie beispielsweise die Gesamthelligkeit bei einem<br />
Bild mit hellen Werten wie 225 (R = 225; G = 225 und B = 225)<br />
extrem erhöhen, steigen diese Werte eventuell bis auf 255 und<br />
würden somit in reines Weiß übergehen. Hier können Sie meistens<br />
noch mit dem Erhöhen des Kontrastes gegensteuern.<br />
g<br />
h<br />
h
Bildrauschen | Gerade wenn Sie Bilder in der Dämmerung oder<br />
im Dunklen aufnehmen, wird häufig zu wenig Licht auf den Sensor<br />
der Kamera geworfen, so dass es zu einem Bildrauschen (hier<br />
Dunkelrauschen) kommt. Häufig wird hierzu auch ein höherer<br />
ISO-Wert in der Kamera verwendet, womit die Lichtempfindlichkeit<br />
(abhängig von der Kamera) größer ist. Auf den ersten Blick<br />
wird dieses Rauschen häufig gar nicht wahrgenommen, und die<br />
Bilder können auch verwendet werden. In den helleren Bereichen<br />
wird das Rauschen häufig gar nicht bemerkt.<br />
Problematisch wird es eher, wenn Sie versuchen, Bilder mit<br />
extrem dunklen Bildbereichen aufzuhellen. Zwar holen Sie hiermit<br />
viele Details im Bild wieder hervor, verstärken aber leider<br />
auch das Bildrauschen. Allerdings müssen Sie schon auf 100%ige-<br />
Ansicht umstellen, um das Bildrauschen erkennen zu können.<br />
G Abbildung 8.6<br />
Ein Bildausschnitt aus dem Hintergrund eines Fotos<br />
bei 100%iger-Ansicht. Der Bereich enthält natürlich<br />
schon ein leichtes Dunkelrauschen, aber es ist noch<br />
verschmerzbar.<br />
8.2 Der Helligkeit/Kontrast-Dialog<br />
GIMP bietet zwar auch den Helligkeit/Kontrast-Dialog, den<br />
Sie vielleicht auch schon von anderen Grafikanwendungen her<br />
kennen, aber dieser Dialog wirkt anders, als Sie es vielleicht von<br />
anderer Software her gewohnt sind, auf die Tonwerte (siehe<br />
Abschnitt 8.1, »Helligkeit und Kontrast im Detail«) und ist daher<br />
in der Praxis weniger für das Anpassen der Helligkeit oder des<br />
Kontrasts eines Bildes geeignet. Für eine ernsthafte Bildkorrek-<br />
Bildrauschen<br />
<strong>Das</strong> Thema Bildrauschen wird<br />
hier nur am Rande behandelt, da<br />
es eher zur Fotografie zählt und<br />
daher nicht wirklich in ein <strong>Handbuch</strong><br />
zu GIMP gehört. Mehr Informationen<br />
finden Sie in entsprechender<br />
Literatur oder auch<br />
unter de.wikipedia.org.<br />
Rauschen01.tif, Rauschen02.tif<br />
G Abbildung 8.7<br />
Der gleiche Bildausschnitt nach dem – zur Verdeutlichung<br />
für das Buch – extremen Aufhellen. <strong>Das</strong> Bildrauschen<br />
wurde hierbei extrem verstärkt.<br />
Für Umsteiger<br />
Der Dialog Helligkeit/Kontrast<br />
wirkt sich anders auf die Tonwerte<br />
aus, als Sie dies beispielsweise<br />
von Photoshop CS oder Photoshop<br />
Elements her kennen.<br />
8.2 Der Helligkeit/Kontrast-Dialog | 195
Abbildung 8.8 E<br />
Der Helligkeit/Kontrast-Dialog<br />
Bildinformationen erhalten<br />
Trotz der bedingten Tauglichkeit<br />
des Dialogs Helligkeit/Sättigung<br />
muss man diesem trotzdem<br />
zugutehalten, dass er<br />
immer versucht, keinerlei Bildinformationen<br />
zu verlieren. Sehr<br />
dunkle oder sehr helle Pixelinformationen<br />
saufen bei diesem<br />
Dialog nicht so schnell ins totale<br />
Schwarz bzw. Weiß ab.<br />
196 | 8 Helligkeit und Kontrast korrigieren<br />
tur eignet sich der Dialog Helligkeit/Kontrast nicht. Hierfür<br />
empfehle ich Ihnen wieder, die Werkzeuge Werte und Kurven<br />
zu verwenden. Dennoch möchte ich Ihnen den Helligkeit/Kontrast-Dialog<br />
kurz vorstellen.<br />
Mit dem Dialog, den Sie über Farben Helligkeit/Kon trast<br />
erreichen, können Sie die Helligkeit und den Kontrast der aktuellen<br />
Ebenen oder Auswahl ändern. Wie allerdings bereits erwähnt<br />
wurde, ist das Werkzeug weniger für ernsthafte digitale Fotografien<br />
geeignet.<br />
Auch in diesem Dialog können Sie über das Plus-Symbol 1<br />
wieder fertige Einstellungen zu den Favoriten hinzufügen, um<br />
darauf bei Bedarf wieder zuzugreifen.<br />
a<br />
b<br />
c<br />
d<br />
e<br />
Schieben Sie den Regler Helligkeit 2 nach links, um ein Bild<br />
aufzuhellen, oder nach rechts, um es abzudunkeln. Der Wertebereich<br />
reicht vom Anfangswert 0 nach links bis −127 und nach<br />
rechts bis 127 (also den kompletten Tonwertumfang). Wenn<br />
Sie den Regler verschoben haben und dann das Histogramm<br />
betrachten, werden Sie überrascht sein, was dieses Werkzeug<br />
damit macht (siehe Abbildung 8.9 und Abbildung 8.10).<br />
<strong>Das</strong> Gleiche gilt auch für den Regler Kontrast 3, mit dem Sie<br />
den Kontrast des Bildes verringern, indem Sie ihn nach links ziehen,<br />
und erhöhen, wenn Sie den Regler nach rechts ziehen. Dabei<br />
haben Sie denselben Wertebereich und Startwert wie schon beim<br />
Regler Helligkeit. Auch die Auswirkungen im Histogramm sind<br />
nicht unbedingt das, was man sich unter einer echter Erhöhung<br />
bzw. Reduzierung des Kontrastes vorstellt (siehe Abbildung 8.11<br />
und Abbildung 8.12).<br />
Mit der Schaltfläche Diese Einstellung als Werte bearbeiten<br />
4 können Sie mit den aktuellen Einstellungen zum Dialog<br />
Werte wechseln. Wenn Sie außerdem diese Änderungen sofort<br />
auf dem Bild sehen wollen, sollten Sie die Checkbox vor Vorschau<br />
5 aktivieren bzw. aktiviert lassen.
G Abbildung 8.9<br />
In diesem Beispiel wurde der Regler Helligkeit auf<br />
−127 geschoben, wodurch alle Pixel im Histogramm<br />
von 0 bis 255 auf den dunkleren Bereich von 0 bis 127<br />
zusammengeschoben wurden. Als Ergebnis erhalten<br />
Sie ein Histogramm eines unterbelichteten Bildes.<br />
G Abbildung 8.11<br />
Hier wurde der Regler Kontrast auf −90 geschoben,<br />
wodurch das komplette Histogramm auf die Mitteltöne<br />
zusammengestaucht wird. Sämtliche Höhen und<br />
Tiefen werden hierbei in die Mitten gezogen. Trotzdem<br />
versucht die Funktion, sämtliche Bildinformationen zu<br />
erhalten.<br />
G Abbildung 8.10<br />
Hier wurde der Schieberegler von Helligkeit<br />
auf 127 gezogen, womit alle<br />
Pixel im Histogramm von 0 bis 255 auf<br />
den hellen Lichter-Bereich 128 bis 255<br />
geschoben werden. Informationen, die<br />
nicht mehr in diesen Bereich passen,<br />
werden zusammengezogen. <strong>Das</strong><br />
Ergebnis ist meistens ein flaues und<br />
trübes Bild.<br />
G Abbildung 8.12<br />
Stellen Sie den Regler Kontrast auf<br />
90, werden sämtliche Mitteltöne<br />
gespreizt und an den Rand der Höhen<br />
und Tiefen gedrängt.<br />
8.2 Der Helligkeit/Kontrast-Dialog | 197
Foto: Jürgen Wolf<br />
Zum Nachlesen<br />
Die Grundlagen zu Helligkeit und<br />
Kontrast wurden bereits in Abschnitt<br />
8.1, »Helligkeit und Kontrast<br />
im Detail«, beschrieben.<br />
198 | 8 Helligkeit und Kontrast korrigieren<br />
In der Praxis eignet sich der Dialog zwar wenig für die Korrektur.<br />
Aber wenn Sie mit den Reglern ein bisschen herumspielen, lassen<br />
sich mit diesem Dialog interessante Effekte erzielen, die sich auch<br />
für die Webgestaltung eignen.<br />
G Abbildung 8.13<br />
Ausgehend vom linken Bild wurden diese Effekte zunächst mit dem<br />
Helligkeit/Kontrast-Dialog erstellt und anschließend mit dem Einfärben-Dialog<br />
(Farben Einfärben) bearbeitet.<br />
8.3 Geeignete Werkzeuge für die<br />
Korrektur<br />
Auch zur Verbesserung des Kontrastes und der Helligkeit sind<br />
ganz klar die Gradationskurve und das Tonwertkorrektur-Werkzeug<br />
die erste Wahl. Da diese Werkzeuge bereits ausführlich in<br />
den Abschnitten 6.2.1, »Tonwertkorrektur-Werkzeug«, und 6.2.2,<br />
»Gradationskurve – der Kurven-Dialog«, beschrieben wurden,<br />
soll hier nur kurz darauf eingegangen werden, wie Sie mit ihnen<br />
die Helligkeit und/oder den Kontrast erhöhen oder reduzieren.<br />
8.3.1 Die Gradationskurve – Mädchen für alles<br />
<strong>Das</strong> wohl beste und flexibelste Werkzeug für die Einstellung von<br />
Helligkeit und Kontrast dürfte auch hier wieder die Gradationskurve<br />
(Farben Kurven) sein.<br />
Helligkeit mit der Gradationskurve regeln | Die Helligkeit erhöhen<br />
Sie mit der Gradationskurve, indem Sie sie Kurve nach oben
a<br />
ziehen. Allerdings haben Sie hierbei, im Gegensatz zum Dialog<br />
Werte, die Wahl, wo Sie das Bild aufhellen. Hier können Sie die<br />
Tiefen, Mitten, Lichter oder mehrere Bereiche bzw. alle zusammen<br />
verwenden.<br />
Foto: Jürgen Wolf<br />
G Abbildung 8.15<br />
Natürlich spricht auch nichts, sofern sinnvoll, gegen folgende Kurve, wo<br />
nur die Lichter 3 und Tiefen 5 aufgehellt wurden. Die Mitten 4 wurden<br />
dabei auf die Linie heruntergezogen.<br />
<strong>Das</strong> Gleiche gilt natürlich auch, wenn Sie die Helligkeit mit Hilfe<br />
der Gradationskurve reduzieren wollen, nur dass Sie hierbei die<br />
Kurve nach unten ziehen müssen. Und selbstverständlich haben<br />
Sie auch dabei die Wahl, nur die Tiefen, Mitten, Lichter oder<br />
mehrere bzw. alle zusammen zu regulieren.<br />
c<br />
d<br />
e<br />
G Abbildung 8.14<br />
Ein Anheben der Kurve bewirkt<br />
in der Regel eine Erhöhung der<br />
Helligkeit, wobei die dunklen<br />
Bereiche im Bild gespreizt 1 und<br />
die hellen zusammengeschoben<br />
2 werden. Im Beispiel wurde<br />
die Kurve mehr in den dunklen<br />
Bereichen angehoben, weshalb<br />
auch mehr die Tiefen aufgehellt<br />
wurden.<br />
8.3 Geeignete Werkzeuge für die Korrektur | 199
g<br />
f<br />
Zum Nachlesen<br />
Mehr zur Anhebung (und Reduzierung)<br />
des Kontrastes mit der<br />
S-Kurve (bzw. Z-Kurve) finden Sie<br />
in Abschnitt 6.3.6, »Kontrast verbessern<br />
mit der S-Kurve«.<br />
Abbildung 8.17 H<br />
Hier wurde die Kurve bei den Tiefen<br />
nach unten und bei den Lichtern<br />
nach oben gezogen. Im Histogramm<br />
erkennen Sie diese<br />
Kontrastanhebung anhand der<br />
Spreizung der Mitteltöne 9 und<br />
dem Zusammenschieben der Tiefen<br />
und Lichter 8.<br />
h<br />
h<br />
i<br />
Foto: Jürgen Wolf<br />
Foto: Jürgen Wolf<br />
200 | 8 Helligkeit und Kontrast korrigieren<br />
G Abbildung 8.16<br />
Hier wurde die Kurve mehr im Lichterbereich heruntergezogen, weshalb<br />
dieser Bereich auch etwas abgedunkelt wird. Im Histogramm erkennen<br />
Sie dies daran, dass die dunklen Bereiche zusammengeschoben 6 und<br />
die hellen gespreizt 7 wurden.<br />
Kontrast mit der Gradationskurve | Da das Thema Kontrast mit<br />
dem Gradationswerkzeug bereits behandelt wurde, soll auch hier<br />
nur kurz darauf eingegangen werden. Den Kontrast erhöhen Sie<br />
mit der klassischen S-Kurve, indem Sie also die Kurve bei den Tiefen<br />
nach unten und bei den Höhen nach oben ziehen. Dadurch<br />
entsteht ein leichtes »S«. Je stärker diese S-Kurve, umso stärker<br />
wird der Kontrast angehoben.
j<br />
k<br />
k<br />
Ähnlich funktioniert dies natürlich auch mit der Reduzierung des<br />
Kontrastes, auch wenn das in der Praxis eher seltener benötigt<br />
wird. Den Kontrast reduzieren Sie, indem Sie die Kurven bei<br />
den Tiefen nach oben und bei den Lichtern nach unten ziehen,<br />
wodurch eine umgekehrte S-Kurve (auch »Z-Kurve« genannt)<br />
entsteht. Auch hier gilt: Je stärker diese Z-Kurve wird, umso mehr<br />
wird der Kontrast reduziert.<br />
G Abbildung 8.18<br />
Hier wurden die Tiefen nach oben und die Lichter nach unten gezogen,<br />
wodurch der Kontrast reduziert wurde. Im Histogramm erkennen Sie dies<br />
daran, dass die Lichter und Tiefen gespreizt k und die Mitteltöne zusammengeschoben<br />
j wurden.<br />
8.3.2 <strong>Das</strong> Tonwertkorrektur-Werkzeug<br />
Auch der Werte-Dialog (Farben Werte) lässt sich dafür einsetzen,<br />
die Helligkeit zu regulieren, allerdings nicht ganz so flexibel<br />
wie die Gradationskurve. Der Kontrast lässt sich hingegen nicht<br />
so direkt damit regulieren.<br />
Helligkeit mit der Tonwertkorrektur | Die Helligkeit kontrollieren<br />
Sie beim Werte-Dialog mit dem mittleren Regler l. Schieben<br />
Sie den Regler nach links, wird das Bild aufgehellt; schieben<br />
Sie den Regler nach rechts, dann wird es abgedunkelt. G Abbildung 8.19<br />
Mit dem mittleren Regler l steuern<br />
Sie die Helligkeit über den<br />
Werte-Dialog. Entsprechend wird<br />
auch das Histogramm geändert.<br />
8.3 Geeignete Werkzeuge für die Korrektur | 201<br />
l
TEIL III<br />
Rund um Farbe und Schwarzweiß
9 Mit Farben malen<br />
In diesem Teil des Buches dreht sich alles um die Manipulation<br />
von Farben. Es werden sämtliche Funktionen und Werkzeuge<br />
behandelt, mit denen Sie die Farbe der einzelnen Pixel ändern<br />
können. Hierzu gehören u. a. die Standardwerkzeuge wie Pinsel,<br />
Stift oder Radierer sowie die Werkzeuge Füllen und Farbverlauf.<br />
Neben vielen Funktionen zu Farbverfremdungen werden<br />
auch die klassischen Schwarzweißbilder behandelt.<br />
9.1 Farben einstellen<br />
Wenn Sie eine bestimmte Farbe für weitere Arbeiten, wie beispielsweise<br />
Malen oder Füllen, benötigen, bietet Ihnen GIMP<br />
mehrere Möglichkeiten an, diese einzustellen.<br />
9.1.1 Farbwahlbereich:<br />
Vordergrund- und Hintergrundfarbe<br />
Den besten Überblick und den schnellsten Zugriff, um die Farben<br />
für ein bestimmtes Werkzeug einzustellen, haben Sie über den<br />
Farbwahlbereich im Werkzeugkasten.<br />
a b<br />
c d<br />
F Abbildung 9.1<br />
Der Farbwahlbereich befindet sich<br />
im Werkzeugkasten.<br />
Standardmäßig ist für die Vordergrundfarbe 1 Schwarz und für<br />
die Hintergrundfarbe 4 Weiß eingestellt. Wenn Sie hier andere<br />
Farben vorfinden, können Sie den Standard jederzeit mit der kleinen<br />
Schaltfläche 3 links unten oder mit dem Tastenkürzel (D) (für<br />
default colors) wiederherstellen. Wollen Sie die Vordergrund- mit<br />
der Hintergrundfarbe tauschen, klicken Sie auf die kleine Schaltfläche<br />
2 rechts oben. Schneller geht dies mit dem Tastenkürzel<br />
(X) (für exchange colors)<br />
Farbwahlbereich<br />
ein-/ausblenden<br />
Sollte der Farbwahlbereich bei<br />
Ihnen nicht angezeigt werden<br />
oder wollen Sie ihn ein- oder<br />
Ausblenden, erreichen Sie dies<br />
über Bearbeiten Werkzeugkasten,<br />
indem Sie die Checkbox<br />
vor Vordergrund- und Hintergrundfarbe<br />
anzeigen (de-)aktivieren.<br />
9.1 Farben einstellen | 205<br />
KAPITEL 9
Zum Nachlesen<br />
Mehr zu den verschiedenen Farbmodellen<br />
können Sie in Abschnitt<br />
4.3.1, »Farbmodelle«, nachlesen.<br />
206 | 9 Mit Farben malen<br />
a<br />
2<br />
3<br />
Vordergrund- oder Hintergrundfarbe verwenden | Ob die Vordergrund-<br />
oder die Hintergrundfarbe verwendet wird, hängt vom<br />
Werkzeug ab. Die Malwerkzeuge Pinsel , Stift , Sprühpistole<br />
und Tinte benutzen die eingestellte Vordergrundfarbe.<br />
<strong>Das</strong> Füllen-Werkzeug verwendet zwar in der Voreinstellung<br />
auch die Vordergrundfarbe, aber dies können Sie in den<br />
Werkzeugeinstellungen ändern. Der Farbverlauf hingegen<br />
berücksichtigt Vorder- und Hintergrundfarbe. Der Radierer<br />
jedoch operiert verstärkt mit der Hintergrundfarbe, wenn die zu<br />
bearbeitende Ebene keinen Alphakanal besitzt.<br />
9.1.2 Der Farbwähler von GIMP<br />
Der wohl gängigste Weg, die Vorder- und/oder Hintergrundfarbe<br />
einzustellen, dürfte der Farbwähler sein. Sie erreichen ihn, indem<br />
Sie im gewünschten Farbwahlbereich in der Werkzeugleiste klicken.<br />
Daraufhin öffnet sich ein Farbwähler, der auch über andere<br />
Filter aufgerufen wird.<br />
Je nachdem, ob Sie mit der linken Maustaste auf die Vorder-<br />
oder auf die Hintergrundfarbe klicken, erscheint ein Dialog mit<br />
dem Titel Vordergrundfarbe ändern oder Hintergrundfarbe<br />
ändern.<br />
G Abbildung 9.2<br />
Der GIMP-Farbwähler<br />
Standardmäßig ist der GIMP-Farbwähler 1 zum Einstellen der<br />
Farbe aktiv. Damit wählen Sie die Farbe aus, indem Sie die<br />
HSV- 4 oder die RGB-Werte 5 eingeben. Wenn Sie sich mit der<br />
HTML-Notation (auch Hextriplet genannt) von Farben ausken-<br />
4<br />
5<br />
6<br />
7<br />
8
i<br />
nen (oder den Wert benötigen), können Sie diesen im Textfeld<br />
HTML-Notation 7 eingeben (bzw. ermitteln). Neben HTML-<br />
Notationen sind übrigens auch CSS-Schlüsselwörter (wie beispielsweise<br />
red, blue, white, whitesmoke) erlaubt. Neben diesem<br />
Feld finden Sie auch eine Farbpipette 6, mit der Sie z. B. die<br />
Farbe aus einem geöffneten Bild ermitteln können. Die Farben<br />
können Sie natürlich auch mit der Maus auswählen, indem Sie<br />
die vertikalen Farbbalken von H, S, V, R, G oder B mit gedrückter<br />
Maustaste in die entsprechende Position verschieben. Eine Feinabstimmung<br />
können Sie auch im großen rechteckigen Bereich mit<br />
einem Fadenkreuz 2 durchführen. Unterhalb 3 des rechteckigen<br />
Bereiches werden die ursprüngliche Farbe (Vorher) und die neu<br />
ausgewählte Farbe (Aktuell) angezeigt.<br />
Neben dem GIMP-Farbwähler 1 bietet GIMP vier weitere<br />
Methoden an, die Sie über die Registerkarten des Dialogs erreichen.<br />
Alle vier Methoden unterscheiden sich nur durch den<br />
rechteckigen Bereich. Vorhanden bleiben bei allen vier Methoden<br />
die Schieberegler H, S, V, R, G und B und die zwölf Farbschalter<br />
8, in denen die zuletzt ausgewählten Farben gespeichert<br />
sind, die Sie mit einem Klick auf den jeweiligen Schalter wieder<br />
auswählen können. Klicken Sie auf die Schaltfläche OK, wird die<br />
ausgewählte Farbe als neue Vorder- bzw. Hintergrundfarbe im<br />
Werkzeugkasten angezeigt.<br />
G Abbildung 9.3<br />
Mit dem Farbwähler »CMYK« 9 wählen Sie die<br />
Farben aus, basierend auf den Komponenten<br />
C (Cyan = Türkis), M (Magenta = Fuchsinrot),<br />
Y (Yellow = Gelb) und K (Key = Schlüsselfarbe)<br />
des Farbmodells CMYK.<br />
j<br />
G Abbildung 9.4<br />
Der Farbwähler »Wasserfarben« j wirkt ein wenig<br />
anders als die anderen Farbwähler. Haben Sie beispielsweise<br />
als Vordergrundfarbe Gelb gewählt und<br />
klicken Sie jetzt im rechteckigen Farbbereich auf einen<br />
blauen Farbbereich, wird die Vordergrundfarbe bläulich<br />
getönt. Je öfter Sie dabei klicken, umso mehr wird<br />
der Effekt verstärkt.<br />
9.1 Farben einstellen | 207
k l<br />
G Abbildung 9.5<br />
Hier können Sie die Farbe mit dem »HSV-Farbkreis«<br />
wählen k. Der Farbton (H) ist hierbei auf einem<br />
Kreis angeordnet, den Sie durch das Drehen des<br />
Dreiecks auswählen können. Im Dreieck bestimmen<br />
Sie durch Verschieben des Punktes in horizontaler<br />
Richtung die Helligkeit (V) und in vertikaler Richtung<br />
die Sättigung (S) auswählen.<br />
208 | 9 Mit Farben malen<br />
G Abbildung 9.6<br />
Hier wählen Sie Farben aus der aktuell eingestellten<br />
Palette (Fenster Andockbare Dialoge Paletten)<br />
aus l.<br />
9.1.3 Der andockbare Dialog: »Farben«<br />
Neben dem üblichen Farbwähler, der über den Werkzeugkasten<br />
und auch einigen anderen Filtern gewählt wird, gibt es den<br />
andockbaren Dialog Farben zur Einstellung der Vordergrund-<br />
und Hintergrundfarbe. Auch hierbei stehen Ihnen die Methoden<br />
»GIMP«, »CMYK«, »Wasserfarben«, »HSV-Dreieck«, »Palette«<br />
und die H-, S-, V-, R-, G- und B-Schieberegler zur Verfügung.<br />
Diesen dockbaren Dialog rufen Sie über Fenster Andockbare<br />
Dialoge Farben auf. Im Gegensatz zum Farbwähler aus<br />
dem Werkzeugkasten finden Sie hier keine zwölf Farbschalter<br />
mit den zuletzt ausgewählten Farben, und auch die H-, S-, V-, R-,<br />
G- und B-Schieberegler sind nicht permanent sichtbar. Sie finden<br />
sie hier in einem gesonderten Reiter.<br />
Die Bedienung ist ähnlich, wie Sie sie vom Farbwähler aus<br />
dem Werkzeugkasten her kennen. Links unten sehen Sie die<br />
aktuelle Vordergrundfarbe 3 und die aktuelle Hintergrundfarbe<br />
5. Mit der kleinen Schaltfläche links unten 4 stellen Sie die Standardeinstellung<br />
(Schwarz/Weiß) der Farben wieder her (Tastenkombination:<br />
(D)), und mit dem kleinen Icon rechts oben 2 tauschen<br />
Sie die Farben miteinander aus (Tastenkombination (X)).<br />
Je nachdem, ob Sie die Vordergrund- oder die Hintergrundfarbe<br />
auswählen wollen, müssen Sie diesen Bereich zuvor über 3 oder<br />
5 aktivieren.<br />
Die Farbe wählen Sie hier im rechteckigen Bereich 1 mit dem<br />
Fadenkreuz aus. Rechts daneben 6 finden Sie ein Farbband mit
a<br />
b<br />
c<br />
d<br />
e<br />
den Schaltflächen H, S, V, R, G und B, mit denen Sie die HSV-<br />
bzw. RGB-Komponente für den rechteckigen Bereich einstellen.<br />
Außerdem sehen Sie hier auch eine Farbpipette 7 zum Auswählen<br />
einer Farbe aus einem Bild und die HTML-Notation 8, wo Sie<br />
auch wieder CSS-Schlüsselwörter verwenden können.<br />
Ansonsten unterscheiden sich die anderen Methoden nicht<br />
von den zuvor beschriebenen Methoden aus dem Farbwähler des<br />
Werkzeugkastens.<br />
G Abbildung 9.7<br />
Standardmäßig ist auch hier der<br />
GIMP-Farbwähler aktiv.<br />
G Abbildung 9.10<br />
Der »HSV-Farbkreis«<br />
f<br />
g<br />
h<br />
G Abbildung 9.8<br />
Der »CMYK«-Farbwähler<br />
G Abbildung 9.11<br />
Die Farbpalette zur Farbauswahl<br />
G Abbildung 9.9<br />
Der Wasserfarben«-Farbwähler<br />
G Abbildung 9.12<br />
Die HSV- und RGB-Schieberegler<br />
zur Farbauswahl<br />
9.1 Farben einstellen | 209
Farbtabelle vs. Farbpalette<br />
Den Dialog Farbtabellen dürfen<br />
Sie bitte nicht mit dem Dialog<br />
Paletten verwechseln. Während<br />
der Dialog Paletten Ihnen eine<br />
Liste mit allen verfügbaren Farbpaletten<br />
auflistet, zeigt der Dialog<br />
Farbtabelle nur die aktuell<br />
im Bild verfügbaren Farben. Und<br />
das auch nur, wenn das Bild im<br />
Modus »Indiziert« vorliegt (siehe<br />
Abschnitt 4.3.2, »Farbraum<br />
(Bildmodus) ermitteln und ändern«).<br />
Abbildung 9.13 E<br />
Der Dialog Paletten in der<br />
Listenansicht<br />
Abbildung 9.14 EE<br />
Der Dialog Paletten in der<br />
Rasterdarstellung<br />
210 | 9 Mit Farben malen<br />
9.1.4 Der (Farb-)Paletten-Dialog<br />
Viele Anwender werden in der Praxis so gut wie nie mit einer<br />
(Farb-)Palette arbeiten. Sie können diesen Abschnitt gerne überspringen<br />
und bei Bedarf hierhin zurückkehren. Trotzdem, wie es<br />
sich für ein <strong>Handbuch</strong> gehört, soll das Thema hier ausreichend<br />
beschrieben werden. Denn auch als »normaler« Anwender können<br />
Sie mit Paletten in Berührung kommen, wenn Sie vorhaben,<br />
ein Bild im GIF-Format zu speichern.<br />
Hauptsächlich werden (Farb-)Paletten für folgende zwei<br />
Anwendungen benötigt:<br />
E Die vorhandenen Paletten werden bei indizierten Bildern mit<br />
256 Farben (beispielsweise GIFs) verwendet.<br />
E Die Farben dienen zur Auswahl, um nur mit festen und<br />
bestimmten Farben zu malen.<br />
Standardmäßig steht Ihnen eine ganze Menge an Paletten zur<br />
Verfügung. Reicht Ihnen dies nicht aus, können Sie natürlich weitere<br />
Paletten erstellen und hinzufügen.<br />
Den dockbaren Dialog erreichen Sie über den Menüeintrag<br />
Fenster Andockbare Dialoge Paletten.<br />
Die Listenansicht können Sie über die kleine Schaltfläche Diesen<br />
Reiter konfigurieren 1 anpassen. Neben der Listen- und Rasterdarstellung<br />
können Sie hier auch die Vorschaugröße ändern.<br />
Eine Palette aktivieren Sie, indem Sie sie im Dialog anklicken oder<br />
mit den Pfeiltasten auswählen.<br />
Mit einem rechten Mausklick im Paletten-Dialog erreichen<br />
Sie außerdem ein weiteres Kontextmenü 2. Viele dieser Befehle<br />
finden Sie auch bei den Schaltflächen unterhalb des Paletten-<br />
Dialogs aufgelistet.
3<br />
Farbe als Vordergrund- oder Hintergrund auswählen | Wenn<br />
Sie eine Farbe aus der aktiven Palette als Vordergrund- oder<br />
Hintergrundfarbe auswählen wollen, können Sie den Farbwähler<br />
verwenden, indem Sie im Werkzeugkasten die Vorder- oder<br />
Hintergrundfarbe anklicken und über den entsprechenden Dialog<br />
den Reiter Palette 3 verwenden. <strong>Das</strong> Gleiche gilt auch bei dem<br />
dockbaren Farben-Dialog mit der Schaltfläche Palette 4.<br />
G Abbildung 9.16<br />
Über den Dialog Vordergrund oder Hintergrundfarbe ändern können<br />
Sie auch einzelne Farben der aktiven Palette auswählen.<br />
<strong>Das</strong> sind die üblichen Wege, eine Farbe aus der Palette für die<br />
Vordergrund- bzw. Hintergrundfarbe auszuwählen. Aber natürlich<br />
können Sie auch direkt über den Paletten-Dialog gehen.<br />
Doppelklicken Sie hierzu einfach auf ein Symbol 5 in der Palette,<br />
und es wird der Paletteneditor 6 geöffnet.<br />
a<br />
b<br />
F Abbildung 9.15<br />
Über einen rechten Mausklick<br />
erreichen Sie das Kontextmenü<br />
mit vielen Befehlen der Schaltflächen<br />
unterhalb des Dialogs und<br />
noch einigen mehr.<br />
4<br />
G Abbildung 9.17<br />
Auch der andockbare Dialog Farben<br />
eignet sich sehr gut, um die<br />
Vordergrund- oder Hintergrundfarbe<br />
aus der aktiven Palette<br />
auszuwählen.<br />
9.1 Farben einstellen | 211
Abbildung 9.18 E<br />
Durch das Doppelklicken einer<br />
Palette im Paletten-Dialog wird<br />
der Paletteneditor geöffnet.<br />
Schreibgeschützte Paletten<br />
Die Paletten, die mit GIMP ausgeliefert<br />
wurden, lassen sich weder<br />
ändern noch löschen. Dies gilt<br />
auch für die Änderung eines<br />
Namens. Wollen Sie eine solche<br />
Palette dennoch Ihren eigenen<br />
Bedürfnissen anpassen, müssen<br />
Sie sie zuvor über die Schaltfläche<br />
Palette duplizieren j kopieren.<br />
Anschließend können Sie diese<br />
kopierte Palette über einen Doppelklick<br />
oder die Schaltfläche<br />
Palette bearbeiten 8 mit dem<br />
Paletteneditor ändern.<br />
Abbildung 9.19 E<br />
Eine neue Palette wird angelegt<br />
und im Paletteneditor<br />
bearbeitet.<br />
212 | 9 Mit Farben malen<br />
5<br />
7<br />
8<br />
9<br />
j<br />
Durch das Anklicken einer Farbe im Paletteneditor wählen Sie<br />
diese als Vordergrundfarbe aus. Wollen Sie stattdessen die Hintergrundfarbe<br />
bestimmen, halten Sie die (Strg)/(Ctrl)-Taste beim<br />
Auswählen der Farbe gedrückt.<br />
Paletteneditor: Palette erstellen | Eine neue Palette legen Sie<br />
an, indem Sie auf das kleine Schaltflächensymbol Neue Palette 9<br />
unterhalb des Paletten-Dialogs klicken. Daraufhin öffnet sich der<br />
Paletteneditor. Darin können Sie im Textfeld auch den Namen<br />
k für die Palette vergeben. Die Angaben werden sofort im Paletten-Dialog<br />
7 aktualisiert.<br />
Am Anfang ist die neue Palette natürlich noch leer. Die Anzahl<br />
der Farben sehen Sie jederzeit im Paletten-Dialog in der Listenansicht<br />
hinter dem Palettennamen.<br />
k<br />
6
Im Paletteneditor selbst finden Sie ganz unten eine Leiste mit<br />
kleinen Schaltflächen mit den Funktionen des Dialogs. Fast genau<br />
dieselben Funktionen sehen Sie auch nach einem rechten Mausklick<br />
im Kontextmenü des Paletteneditors. Allerdings gibt es im<br />
Kontextmenü zusätzlich die Funktionen Neue Farbe aus Vordergrund<br />
1 und Neue Farbe aus Hintergrund 2, um eine aktive<br />
Vorder- bzw. Hintergrundfarbe in die Palette aufzunehmen.<br />
G Abbildung 9.20<br />
Die Funktionen des Paletten editors lassen sich auch mit<br />
einem rechten Mausklick über das Kontextmenü aufrufen.<br />
Unterhalb der Farbpalette im Paletteneditor finden Sie ein weiteres<br />
Textfeld 1, wo Sie nach dem Anklicken einer Farbe in der<br />
Palette einen Namen oder eine Bezeichnung vergeben können.<br />
Daneben wählen Sie in Spalten 8 aus, in wie vielen Spalten die<br />
Farben im Paletteneditor angezeigt werden sollen. Diese Einstellung<br />
der Spalten wirkt sich auch auf die Miniaturvorschau im<br />
Paletteneditor aus.<br />
Mit der Schaltfläche Speichern 2 links unten sichern Sie den<br />
aktuellen Zustand im angegebenen Palettennamen im Ordner<br />
palettes des persönlichen GIMP-Profils mit der Dateiendung<br />
»*.gpl« gespeichert. Die Schaltfläche Zurücksetzen 3 daneben<br />
ist nicht verfügbar. Die Schaltfläche Farbe bearbeiten 4 ist erst<br />
aktiv, wenn Sie eine Farbe im aktiven Farbfeld ausgewählt haben.<br />
Wenn Sie auf diese Schaltfläche klicken, können Sie die Farbe des<br />
aktiven Farbfeldes mit einem Farbwähler wie beim Aussuchen<br />
der Vordergrund- oder Hintergrundfarbe ändern.<br />
a<br />
b<br />
Funktionen ausgegraut<br />
Sollte eine Funktion ausgegraut<br />
sein, bedeutet dies entweder,<br />
dass Sie eine schreibgeschützte<br />
Palette von GIMP bearbeiten<br />
wollen oder dass Sie eine Palette<br />
erstellt haben, in der es noch<br />
keine Farben gibt.<br />
Ordner »palettes«<br />
Wo sich der Ordner palettes auf<br />
Ihrem System befindet, können<br />
Sie über Bearbeiten Einstellungen<br />
Ordner Paletten ermitteln.<br />
Den Pfad von bereits erstellten<br />
Paletten ersehen Sie im<br />
Paletten-Dialog, indem Sie mit<br />
der rechten Maustaste darauf klicken<br />
und im Kontextmenü Speicherort<br />
der Palette auswählen.<br />
Dabei wird der Pfad zur Palette in<br />
die Zwischenablage kopiert. Fügen<br />
Sie diesen Text in ein Textverarbeitungsprogramm<br />
ein, und Sie<br />
sehen die Pfadangabe.<br />
9.1 Farben einstellen | 213
Farbe mit Farbpipette<br />
hinzufügen<br />
Sie können auch Farben mit der<br />
Farbpipette ((O)) auswählen,<br />
wenn Sie in der Werkzeugeinstellung<br />
die Option Zur Palette<br />
hinzufügen aktivieren.<br />
G Abbildung 9.22<br />
Über das Mülleimer-Symbol<br />
löschen Sie eine Palette aus<br />
dem persönlichen GIMP-Profil<br />
löschen ...<br />
i<br />
214 | 9 Mit Farben malen<br />
a<br />
b<br />
j<br />
c d e f g<br />
G Abbildung 9.21<br />
Hier haben wir unsere Palette um einige Farben erweitert. Außerdem<br />
haben wir die einzelnen Farben betitelt und die Auflistung in drei Spalten<br />
eingeteilt.<br />
Mit der Schaltfläche Neue Farbe aus Vordergrundfarbe 5<br />
fügen Sie die aktive Vordergrundfarbe aus dem Werkzeugkasten<br />
zur Palette hinzu. Wollen Sie die Hintergrundfarbe zur Palette<br />
hinzufügen, halten Sie zusätzlich die (Strg)/(Ctrl)-Taste gedrückt.<br />
Mit dem Mülleimer-Symbol daneben 6 entfernen Sie die aktive<br />
Farbe aus der Palette. Die letzten drei Schaltflächen, Herauszoomen,<br />
Hereinzoomen und Alles anzeigen 7, sprechen für sich<br />
und dienen zur Darstellung der Farbfelder im Paletteneditor.<br />
Palette löschen | Selbsterstellte Paletten können Sie jederzeit<br />
über das Mülleimer-Symbol 9 im Paletten-Dialog löschen. Es<br />
folgt daraufhin noch eine Sicherheitsabfrage j, ob Sie die Palette<br />
wirklich unwiderruflich von der Festplatte entfernen wollen.<br />
Beachten Sie hierbei, dass Sie diesen Vorgang nicht mehr rückgängig<br />
machen können.<br />
G Abbildung 9.23<br />
... zuvor folgt noch eine Sicherheitsabfrage.<br />
h
c<br />
d<br />
e<br />
f<br />
g<br />
h<br />
Palette importieren | Wenn Sie im Paletten-Dialog mit der rechten<br />
Maustaste klicken, finden Sie im Kontextmenü einen Befehl<br />
namens Palette importieren 1.<br />
Mit Hilfe dieses Befehls erzeugen Sie eine Farbpalette aus<br />
einem Farbverlauf, einem geöffneten Bild oder einer gespeicherten<br />
Palettendatei. Im sich öffnenden Dialog müssen Sie zunächst<br />
die Quelle auswählen, aus der Sie eine Farbpalette erstellen<br />
wollen. Hier haben Sie die folgenden drei Quellen zur Verfügung:<br />
E Farbverlauf 2: Damit wählen Sie aus allen in GIMP vorhandenen<br />
Farbverläufen (siehe Abschnitt 9.3.4, »<strong>Das</strong> Farbverlauf-Werkzeug«)<br />
aus.<br />
E Bild 3: Hier erstellen Sie eine Farbpalette aus einem geöffneten<br />
Bild. Dabei können Sie noch die Optionen Vereinigung<br />
prüfen und Nur ausgewählte Pixel aktivieren. Mit Vereinigung<br />
prüfen werden Farben von allen sichtbaren Ebenen<br />
verwendet. Ansonsten werden nur die Pixel der aktuellen<br />
Ebene verwendet, auch wenn diese nicht (!) sichtbar sind.<br />
Mit der Option Nur ausgewählte Pixel können Sie einen<br />
Auswahlbereich im Bild erstellen, aus dem dann die Pixel verwendet<br />
werden.<br />
E Palettendatei 4: Mit dieser Option importieren Sie eine<br />
Palettendatei in GIMP. Dabei ist es auch möglich, Palettendateien<br />
von Adobe Photoshop (Elements) mit der Endung<br />
»*.aco« zu importieren. Allerdings lassen sich beim Importieren<br />
von Adobe-Paletten die Importeinstellungen nicht verändern<br />
und sind daher ausgegraut.<br />
G Abbildung 9.24<br />
Über einen rechten Mausklick im<br />
Paletten-Dialog ist der Befehl<br />
Palette importieren aufrufbar.<br />
F Abbildung 9.25<br />
Der Dialog zum Importieren<br />
von Paletten<br />
9.1 Farben einstellen | 215<br />
a
256 Farben<br />
<strong>Das</strong>s hier 256 Farben eingestellt<br />
sind, ist kein Zufall. <strong>Das</strong> GIF-Format<br />
speichert Bilder mit maximal<br />
256 Farben, Bilder im Farbmodus<br />
»Indiziert« verwenden maximal<br />
256 Farben, und auch ein<br />
Farbverlauf besteht aus 256 verschiedenen<br />
Farben.<br />
Bildansicht beim Messen<br />
Um eine möglichst genaue Messung<br />
mit der Farbpipette durchzuführen,<br />
sollten Sie möglichst tief<br />
in das Bild zoomen, damit Sie<br />
auch wirklich die gewünschten<br />
Pixel erfassen. Eine 100%-Ansicht<br />
(Tastenkürzel: (1)) ist hierbei<br />
Pflicht.<br />
216 | 9 Mit Farben malen<br />
Weitere Angaben für den Import machen Sie bei den Importeinstellungen.<br />
Den Namen vergeben Sie unter Palettenname 5.<br />
Existiert der Name bereits, wird eine Erweiterung in der Form<br />
»#1«, »#2« usw. hinzugefügt.<br />
Über den Schieberegler Anzahl der Farben 6 legen Sie fest,<br />
wie viele Farben die neue Farbpalette haben soll. Standardmäßig<br />
sind 256 Farben eingestellt (maximal sind 10.000 Farben möglich).<br />
Verwenden Sie mehr Farben, als überhaupt vorhanden sind,<br />
werden die zusätzlichen Farben als Zwischenwerte der zu importierenden<br />
Farbe eingefügt.<br />
Der Regler Spalten 7 hat lediglich wieder einen Einfluss auf<br />
die Darstellung der Farbpalette. Damit geben Sie die Anzahl der<br />
Spalten an, in denen die zu importierende Farbpalette angezeigt<br />
werden soll. Der letzte Regler, Intervall 8, ermöglicht es Ihnen,<br />
bei sehr vielen ausgewählten Farben ähnliche Farben in einem<br />
Durchschnittswert zu gruppieren.<br />
9.1.5 Farben mit der Farbpipette auswählen<br />
Mit der Farbpipette (Tastenkürzel: (O)) aus dem Werkzeugkasten<br />
setzen Sie sehr bequem eine Farbe aus einem Bild als Vorder-<br />
oder Hintergrundfarbe. Gerade beim Retuschieren ist dieses<br />
Werkzeug unverzichtbar, um beispielsweise einen gleichmäßigen<br />
Farbton für eine Haut zu finden. Aber auch für Messungen –zum<br />
Beispiel ob das Bild einen Farbstich hat – eignet sich dieses Werkzeug<br />
bestens (siehe Abschnitt 7.1.1, »Graubalance messen«).<br />
Bedienung der Farbpipette | Die Bedienung der Farbpipette ist<br />
ziemlich einfach: Klicken Sie mit der Pipette in einem Bild eine<br />
Stelle an, und schon wird die Farbe als neue Vordergrundfarbe<br />
im Farbwahlbereich des Werkzeugkastens verwendet. Wollen<br />
Sie stattdessen die Hintergrundfarbe festlegen, halten Sie beim<br />
Anklicken der Farbe zusätzlich die (Strg)/(Ctrl)-Taste gedrückt.<br />
Drücken Sie während des Anklickens die (ª)-Taste, wird<br />
ein Informationsfenster zur ausgewählten Farbe angezeigt. Die<br />
Vordergrund- bzw. Hintergrundfarbe im Farbwahlbereich wird<br />
trotzdem neu gesetzt. Für die Hintergrundfarbe mit Informationsfenster<br />
müssen Sie natürlich die Tasten (ª) und (Strg)/<br />
(Ctrl) gleichzeitig drücken, während Sie mit der Pipette ins Bild<br />
klicken.
c<br />
Foto: Jürgen Wolf<br />
Werkzeugeinstellungen | Sofern Sie die Werkzeugeinstellungen<br />
nicht abgedockt haben, werden sie unterhalb des Werkzeugfensters<br />
angezeigt. Ansonsten können Sie die Werkzeugeinstellungen<br />
jederzeit über Fenster Andockbare Dialoge Werkzeugeinstellungen<br />
wieder anzeigen und dann andocken.<br />
Wenn Sie die Checkbox Abtastgrösse 4 aktivieren, wird auch<br />
der Schieberegler Radius aktiviert. Damit stellen Sie eine quadratische<br />
Fläche in Pixel ein, aus der der durchschnittliche Farbwert<br />
ermittelt werden soll. Hierbei können Sie aus einer Abtastgröße<br />
von 1 bis 300 Pixeln wählen. Mit der Checkbox Vereinigung<br />
prüfen 5 wird das Mischungsverhältnis der selektierten Farbe<br />
aus der Sichtbarkeit der einzelnen Ebenen verwendet.<br />
Über die Optionen bei Auswahlmodus 6 bestimmen Sie,<br />
was mit dem aufgenommenen Farbwert der Pipette gemacht<br />
werden soll. Folgende Möglichkeiten stehen Ihnen hierbei zur<br />
Verfügung:<br />
E Nur auswählen: Der aufgenommene Farbwert wird nur im<br />
Informationsfenster angezeigt. Es wird keine Vorder- oder<br />
Hintergrundfarbe gesetzt oder geändert.<br />
E Vordergrundfarbe ersetzen: Der aufgenommene Farbwert<br />
der Pipette ersetzt den Farbwert der Vordergrundfarbe.<br />
E Hintergrundfarbe ersetzen: Der aufgenommene Farbwert<br />
der Pipette ersetzt den Farbwert der Hintergrundfarbe.<br />
a<br />
b<br />
G Abbildung 9.26<br />
Hier wurde mit der Farbpipette<br />
1 mit gedrückter (ª)-Taste ins<br />
Bild geklickt, wodurch auch ein<br />
Informationsfenster 3 für diese<br />
Farbe geöffnet wurde. Unabhängig<br />
davon, ob Sie die (ª)-Taste<br />
gedrückt haben, wird auch die<br />
Vordergrundfarbe 2 (bzw. bei<br />
gehaltener (Strg)/(Ctrl)-Taste die<br />
Hintergrundfarbe) neu gesetzt.<br />
9.1 Farben einstellen | 217
4<br />
5<br />
6<br />
7<br />
G Abbildung 9.27<br />
Die Werkzeugeinstellungen der<br />
Farbpipette<br />
G Abbildung 9.28<br />
Hier wurde der Radius der<br />
Abtastgrösse auf 50 Pixel<br />
gestellt. Die Pipette zeigt diese<br />
50 × 50 Pixel große Fläche beim<br />
Auswählen einer Farbe im Bildfenster<br />
auch gleich an.<br />
Abbildung 9.29 E<br />
<strong>Das</strong> Informationsfenster<br />
der Farbpipette<br />
218 | 9 Mit Farben malen<br />
E Zur Palette hinzufügen: Hiermit fügen Sie die von der<br />
Pipette aufgenommene Farbe zur aktuellen Farbpalette hinzu.<br />
Dies funktioniert allerdings nur bei Farbpaletten, die im persönlichen<br />
GIMP-Verzeichnis gespeichert sind. Farbpaletten<br />
von GIMP sind schreibgeschützt und können hierfür nicht<br />
verwendet werden. Auf beiden Fällen öffnet sich hierbei der<br />
Paletteneditor.<br />
Mit der letzten Checkbox, Info-Fenster verwenden 7, wird<br />
das Informationsfenster sofort angezeigt. Im Informationsfenster<br />
können Sie über zwei Dropdown-Listen 8 die Werte von zwei<br />
verschiedenen Kanälen eines bestimmten Farbmodells anzeigen<br />
lassen. Pixel und RGB ist die Voreinstellung des Dialogs. Folgende<br />
vier Kanalwerte des gewählten Farbmodells können angezeigt<br />
werden:<br />
E Pixel: Hierbei werden die Werte der RGB-Kanäle (Rot, Grün,<br />
Blau und, falls vorhanden, Alpha) als Zahlen von 0 bis 255<br />
ausgegeben.<br />
E RGB: Zeigt ebenfalls die Werte der RGB-Kanäle (Rot, Grün,<br />
Blau und, falls vorhanden, Alpha) an, in diesem Fall allerdings<br />
als Prozentwert. Zusätzlich wird der Farbwert in hexadezimaler<br />
Schreibweise für die HTML-Notation ausgegeben.<br />
E HSV: Die Ausgabe der Werte erfolgt als HSV-Komponente.<br />
Der Farbton wird hier in Grad angezeigt, und die Werte für<br />
Sättigung, Wert (Helligkeit) und (falls vorhanden) Alpha<br />
werden in Prozent ausgegeben.<br />
E CMYK: Hierbei erfolgt die Ausgabe der Werte von Cyan,<br />
Magenta, Gelb, Schwarz und (falls vorhanden) Alpha in<br />
Prozent.<br />
8 9<br />
Im viereckigen Bereich 9 auf der rechten Seite wird außerdem<br />
die gewählte Farbe dargestellt.
9.2 Die Malwerkzeuge<br />
In diesem Abschnitt beschreibe ich die Malwerkzeuge. Allerdings<br />
gehe ich an dieser Stelle nur auf die klassischen Malwerkzeuge<br />
ein, also die Werkzeuge, mit denen Sie Farbe auf ein Bild auftragen.<br />
<strong>Das</strong> sind der Pinsel , der Stift , die Sprühpistole<br />
und der Radierer .<br />
Zu den insgesamt dreizehn Malwerkzeugen von GIMP<br />
gehören auch die Werkzeuge Tinte, (Abschnitt 9.2.7, »Die<br />
Tinte«), Klonen (Abschnitt 26.1, »Retusche mit dem Klonen-<br />
Werkzeug«), Heilen (Abschnitt 26.2, »Retusche mit dem<br />
Heilen-Werkzeug«), Perspektivisches Klonen (Abschnitt<br />
26.3, »Retusche mit dem Werkzeug ›Perspektivisches Klonen‹«),<br />
Weichzeichnen/Schärfen (Abschnitt 12.7.1, »Werkzeug<br />
›Weichzeichnen/Schärfen‹«), Verschmieren (Abschnitt 13.8,<br />
»Partielles Weichzeichnen und Verschmieren«) und Abwedeln/<br />
Nachbelichten (Abschnitt 6.5, »Werkzeuge zum Nachbelichten<br />
und Abwedeln«).<br />
9.2.1 Allgemeine Werkzeugeinstellungen<br />
Alle diese Werkzeuge lassen sich ähnlich bedienen und haben<br />
eines gemeinsam: Bewegen Sie mit gedrückter Maustaste den<br />
Mauszeiger im Bildfenster auf einem Bild, verändern die Pinselstriche<br />
die darunterliegenden Pixel. Wie die Pixel darunter verändert<br />
werden, beschreibe ich in den Abschnitten zu den einzelnen<br />
Werkzeugen. Hier erläutere ich zunächst nur die allgemeinen<br />
Werkzeugeinstellungen, die für alle Malwerkzeug gelten.<br />
<strong>Das</strong> in diesem Abschnitt zu Pinsel , Stift , Sprühpistole<br />
und Radierer Gesagte gilt also auch für die Werkzeuge<br />
Klonen , Heilen , Perspektivisches Klonen , Weichzeichnen/Schärfen<br />
, Verschmieren und Abwedeln/<br />
Nachbelichten . Die erweiterten Optionen der einzelnen<br />
Werkzeuge lernen Sie in den entsprechenden Abschnitten zu den<br />
Werkzeugen kennen.<br />
Werkzeugeigenschaften | Mit dem Modus 1 stellen Sie ein, wie<br />
das Werkzeug auf den zu behandelnden Bildbereich wirken soll.<br />
Die Liste der verfügbaren Modi und deren Bedeutung werden<br />
in Kapitel 18, »Ebenenmodus«, noch genauer beschrieben. Für<br />
die Malwerkzeuge gibt es zusätzlich ein paar besondere Modi<br />
(genauer: Vernichtend, Hinter und Farbe entfernen), die ich<br />
etwas weiter unten in diesem Abschnitt im Abschnitt »Modi für<br />
Malwerkzeuge« beschreibe.<br />
Grafiktablett<br />
Sollten Sie ein Grafiktablett besitzen<br />
oder vorhaben, eines zu<br />
erwerben, kann ich nur empfehlen,<br />
dieses auch zu verwenden.<br />
Mit einem solchen Tablett fühlen<br />
sich die Malwerkzeuge noch viel<br />
realistischer an. Auch die Ergebnisse<br />
sind wesentlich besser als<br />
mit der Maus. Einstellen können<br />
Sie das Grafiktablett über<br />
Bearbeiten Einstellungen <br />
Eingabegerät. Wählen Sie die<br />
Schaltfläche Erweiterte Eingabe<br />
geräte konfigurieren.<br />
Deckkraft<br />
Um das Thema Deckkraft besser<br />
zu verstehen, empfehle ich Ihnen,<br />
sich Abschnitt 14.2.1, »Ebenendeckkraft«,<br />
anzusehen.<br />
9.2 Die Malwerkzeuge | 219
Abbildung 9.30 E<br />
Allgemeine Werkzeugeinstellungen<br />
von Malwerkzeugen<br />
(hier beispielsweise vom<br />
Pinsel-Werkzeug)<br />
220 | 9 Mit Farben malen<br />
a<br />
b<br />
c<br />
d<br />
e<br />
Über den Schieberegler Deckkraft 2 legen Sie fest, wie stark das<br />
Werkzeug auf das Bild wirken soll. Den Regler können Sie von 0<br />
(keine Deckkraft = keine Wirkung) bis 100 (volle Deckkraft; das<br />
ist der Standardwert) einstellen. Wie die Deckkraft auf das Bild<br />
wirkt, hängt natürlich auch vom verwendeten Modus 1 ab.<br />
Mit dem Pinsel 3 legen Sie die Werkzeugspitze für das Malwerkzeug<br />
fest, die auf das Bild angewendet wird. Hierbei können<br />
Sie aus vielen verschiedenen Pinseltypen wählen. Mehr hierzu<br />
lesen Sie in diesem Abschnitt im Abschnitt »Pinselspitzen«. Abgesehen<br />
vom Tinte-Werkzeug verwenden alle Malwerkzeuge<br />
diese Pinselspitzen (auch als Brushes bekannt).<br />
Über den Schieberegler Skalieren 4 stellen Sie die Größe der<br />
ausgewählten Pinselspitze ein. Hierbei wird immer die ursprüngliche<br />
Pinselgröße mit dem Faktor 1,0 mit dem neuen Wert multipliziert.<br />
Durch Ziehen mit gedrückter Maustaste oder über die<br />
Pfeiltasten steuern Sie die Schrittweite etwas feiner, falls nötig.<br />
Die Werte von Pinseldynamik 5 sind vorwiegend für Anwender<br />
von Grafiktabletts interessant. Die Parameter Geschwindigkeit<br />
und Zufall sind aber auch für Mausanwender nützlich. Die<br />
Druckempfindlichkeit spielt allerdings nur bei einem Zeichentablett<br />
eine Rolle. Mehr dazu erfahren Sie gleich im Abschnitt<br />
»Pinseldynamik bei Grafiktabletts«.<br />
Anschließend finden Sie häufig bei den Malwerkzeugen die<br />
vier Checkboxen Verblassen, Zittern hinzufügen, Steigernd<br />
und Farbe aus Farbverlauf vor:
6<br />
7<br />
8<br />
9<br />
E Verblassen 6: Mit der Eigenschaft Verblassen blenden Sie<br />
einen Pinselstrich auf einer vorgegebenen Länge ausblenden.<br />
Den Effekt erkennen Sie in der obersten Linie j. Auch wenn<br />
das Werkzeug hier anhand eines klassischen Malwerkzeugs<br />
demonstriert wird, funktioniert dies auch bei allen anderen<br />
Malwerkzeugen.<br />
E Zittern hinzufügen 7: Soll eine Linie nicht mehr kerzengerade<br />
gezeichnet werden, verwenden Sie diese Option. Über<br />
den Schieberegler Menge bestimmen Sie die Stärke des Zitterns.<br />
Je höher dieser Wert ist, umso mehr werden die Abdrücke<br />
verstreut. Den Effekt sehen Sie in der zweiten Linie k.<br />
j<br />
k<br />
l<br />
m<br />
E Steigernd 8: Mit dieser Option wird bei jedem weiteren<br />
Pinselstrich über dieselbe Stelle die Deckkraft gesteigert. Der<br />
Modus wird auch als »inkrementeller Malmodus« bezeichnet.<br />
Die dritte Linie l demonstriert diesen Modus an den sich<br />
kreuzenden Linien.<br />
E Farbe aus Farbverlauf 9: Diese Option ist nur noch bei<br />
den klassischen Malwerkzeugen wie Stift , Pinsel und<br />
Sprühpistole enthalten. Mit dieser Option wird statt der<br />
aktiven Vordergrundfarbe ein ausgewählter Farbverlauf zum<br />
Zeichnen verwendet. Mit dem Schieberegler Länge stellen<br />
Sie ein, nach welcher Länge sich der Farbverlauf beim Pinselstrich<br />
wiederholt. Auch die Maßeinheit (Standard = Pixel)<br />
können Sie hierbei verändern. Wie die Wiederholung erfolgt,<br />
wenn die Länge erreicht ist, geben Sie mit Wiederholung<br />
an. Mehr hierzu entnehmen Sie bitte dem Abschnitt zum<br />
Farbverlauf-Werkzeug in Abschnitt 9.3.4. Die letzte Linie m<br />
demonstriert einen solchen gemalten Farbverlauf.<br />
Modi für Malwerkzeuge | Neben den allgemeinen Modi, die<br />
in Kapitel 18, »Ebenenmodus«, beschrieben werden, bieten die<br />
Malwerkzeuge drei weitere Modi an.<br />
FF Abbildung 9.31<br />
Weitere Einstellungen bei den<br />
Malwerkzeugen ...<br />
F Abbildung 9.32<br />
... und was sie in der Praxis<br />
bewirken<br />
Zum Nachlesen<br />
Hier ist häufiger die Rede von der<br />
Transparenz. Was das genau ist<br />
und wozu sie gut ist, davon wird<br />
noch die Rede sein. Mehr zu diesem<br />
Thema können Sie in Teil V<br />
bei den Ebenen nachlesen.<br />
9.2 Die Malwerkzeuge | 221
Foto: Jürgen Wolf<br />
Abbildung 9.33 E<br />
Die Modi Vernichtend, Hinter<br />
und Farbe entfernen sind spezielle<br />
Modi, die es nur bei den<br />
Malwerkzeugen gibt.<br />
Abbildung 9.34 E<br />
Linien im Modus Vernichtend.<br />
Die Deckkraft der linken Linie<br />
war 100 %, die mittlere hat 70 %<br />
und die rechte Linie 20 %.<br />
G Abbildung 9.35<br />
Malen mit dem Pinsel an den<br />
Kanten des freigestellten Blattes<br />
im Modus Normal ...<br />
222 | 9 Mit Farben malen<br />
E Vernichtend: Der Modus ist sehr gut geeignet, um mit einen<br />
groben und unscharfen Pinsel zu malen. Er ersetzt die verwendete<br />
Vordergrundfarbe zum Teil durch eine Transparenz.<br />
E Hinter: Mit diesem Modus wird nur in den transparenten<br />
Bereichen des Bildes eine Farbe aufgetragen. Natürlich funktioniert<br />
dies auch mit den Werkzeugen Farbverlauf und<br />
Füllen . Wenn Sie mit Ebenen vertraut sind (siehe Teil V),<br />
wird Sie dieser Modus an den Effekt erinnern, den Sie erreichen,<br />
wenn Sie unterhalb einer transparenten Ebene eine<br />
weitere transparente Ebene anlegen und darauf malen.<br />
G Abbildung 9.36<br />
... dasselbe nochmals, nur jetzt im<br />
Modus Hinter. <strong>Das</strong> Blatt wurde<br />
nicht übermalt, obwohl der Pinsel<br />
darüberging. Es wird nur der transparente<br />
Hintergrund berücksichtigt.<br />
G Abbildung 9.37<br />
Der Modus Hinter funktioniert<br />
natürlich auch mit anderen Malwerkzeugen<br />
(hier beispielsweise<br />
mit dem Verlaufswerkzeug).
a<br />
E Farbe entfernen: Mit diesem Modus löschen Sie im Bild<br />
immer den Bereich mit der eingestellten Vordergrundfarbe.<br />
<strong>Das</strong> heißt, die Farbe, die Sie als Vordergrundfarbe eingestellt<br />
haben, wird transparent gemacht. Natürlich sollte hierbei die<br />
Ebene einen Alphakanal haben, damit der Effekt sichtbar wird.<br />
G Abbildung 9.38<br />
<strong>Das</strong> Ausgangsbild<br />
G Abbildung 9.39<br />
Hier wurde das Blatt im Modus<br />
Farbe entfernen mit einer braunen<br />
Vordergrundfarbe übermalt,<br />
wodurch es teilweise transparent<br />
wurde.<br />
Pinselspitzen | Standardmäßig stellt Ihnen GIMP eine Reihe von<br />
vorinstallierten Pinseln zu Verfügung, die Sie für verschiedene<br />
Arbeiten auswählen und verwenden können. Alle Malwerkzeuge,<br />
abgesehen von der Tinte , greifen auf diese Pinselspitzen<br />
zurück.<br />
G Abbildung 9.40<br />
Hier wurde das Blatt im Modus<br />
Farbe entfernen mit einer braunen<br />
Vordergrundfarbe übermalt,<br />
wodurch es teilweise transparent<br />
wurde.<br />
Mehr Pinselspitzen<br />
Wem die mitgelieferten Pinselspitzen<br />
nicht ausreichen, der<br />
kann selbstverständlich eigene<br />
Pinselspitzen erstellen oder neue<br />
Spitzen aus dem Internet herunterladen.<br />
Wie Sie weitere Pinselspitzen<br />
hinzufügen, erfahren Sie<br />
in Abschnitt 9.<strong>2.6</strong>, »Eigene Pinselformen<br />
erstellen und verwalten«.<br />
F Abbildung 9.41<br />
Nach Anklicken der Schaltfläche<br />
1 neben Pinsel können Sie aus<br />
einer Reihe von Pinselspitzen<br />
auswählen.<br />
9.2 Die Malwerkzeuge | 223
G Abbildung 9.42<br />
Einige Beispiele mit normalen<br />
Pinselspitzen<br />
G Abbildung 9.43<br />
Farbige Pinsel wirken beim Malen<br />
so, wie sie aussehen.<br />
G Abbildung 9.44<br />
Einige animierte Pinselspitzen<br />
224 | 9 Mit Farben malen<br />
GIMP unterscheidet zwischen verschiedenen Typen von Pinselspitzen.<br />
Zwar werden Sie sich in den meisten Fällen keine<br />
Gedanken um die gerade verwendete Spitze machen müssen,<br />
aber einige kleine Unterschiede zwischen den Spitzen sollten Sie<br />
kennen:<br />
E Normale Pinselspitzen: Diese Pinselspitzen werden Sie wohl<br />
am meisten verwenden. Sie werden zwar als Graustufen angezeigt,<br />
aber sobald Sie sie zum Malen verwenden, werden die<br />
Farbtöne in die aktuell ausgewählte Vordergrundfarbe übersetzt.<br />
<strong>Das</strong> Symbol der Pinselspitze entspricht auch der Form,<br />
wie Sie im Bild aufgetragen wird.<br />
E Farbige Pinselspitzen: Diese Pinselspitzen erkennen Sie an<br />
einem farbigen Symbol in der Pinselauswahl. Mit diesen Pinselspitzen<br />
werden die Pinselformen mit der Farbe angewendet,<br />
wie sie auch im Symbol angezeigt werden. Die eingestellte<br />
Vordergrundfarbe spielt bei diesen Pinseln keine Rolle.<br />
Bei Werkzeugen, die nicht zum Malen verwendet werden,<br />
wirkt diese Pinselspitze wie eine gewöhnliche Pinselspitze<br />
auch.<br />
E Animierte Pinselspitzen: Diese Pinselspitzen erkennen Sie am<br />
roten Dreieck rechts unten im Symbol der Pinselspitze. Wenn<br />
Sie mit dieser Pinselspitze malen, wird nicht immer exakt die<br />
Form aufgemalt, sondern die Position dieser Pixelflächen wird<br />
variiert. Einige dieser Pinselspitzen sind wieder Mischungen<br />
aus animierten und normalen oder animierten und farbigen<br />
Pinselspitzen. <strong>Das</strong> heißt, bei einigen der Pinsel ist die Vordergrundfarbe<br />
entscheidend für die Pinselfarbe, bei anderen<br />
wiederum hat diese Einstellung keinen Einfluss.<br />
E Parametrisierte Pinselspitzen: Diese Pinselspitzen erstellen<br />
Sie mit Hilfe des Pinseleditors (siehe Abschnitt 9.<strong>2.6</strong> im<br />
Abschnitt »Pinselspitzen mit dem Pinseleditor«). Sie lassen<br />
einfach durch ein Dialogfenster anlegen und jederzeit nachträglich<br />
ändern.<br />
Abstand einstellen | Wie Sie die Pinselgröße über den Regler<br />
Skalieren in der Werkzeugeinstellung einstellen, wissen Sie ja<br />
bereits. Es gibt aber noch eine Einstellung, die leider (noch)<br />
nicht über die Werkzeugeinstellung möglich ist – und zwar den<br />
Abstand 1. Mit diesem Wert stellen Sie den Abstand zwischen<br />
zwei hintereinanderliegenden Abdrücken der Pinselspitze beim<br />
Malen ein. Den entsprechenden Dialog dazu rufen Sie beispielsweise<br />
über Fenster Andockbare Dialoge Pinsel (oder die<br />
Tastenkombination (Strg)/(Ctrl)+(ª)+(B)) auf.
G Abbildung 9.45<br />
Eigene parametrisierte Pinsel erstellen<br />
Sie mit dem Pinsel editor.<br />
a<br />
G Abbildung 9.46<br />
Über den Regler Abstand 1 stellen<br />
Sie den Abstand zwischen<br />
zwei hintereinanderliegenden<br />
Abdrücken der Pinselspitze beim<br />
Malen ein.<br />
Pinseldynamik bei Grafiktabletts | Die Pinseldynamik wurde<br />
bereits kurz beschrieben. Hiermit passen Sie die Druck (empfindlichkeit)<br />
von Grafiktabletts, die Geschw(indigkeit) und den<br />
Zufall an. Die letzten beiden Einstellungen sind aber auch für<br />
Anwender interessant, die nur die Maus benutzen.<br />
Die folgenden Einstellungen beziehen sich nur auf Grafiktabletts.<br />
Diese Optionen lassen sich beliebig verwenden. Folgende<br />
Bedeutung kommt den Auswahlmöglichkeiten hier zu:<br />
E Deckkraft: Je leichter Sie auf das Grafiktablett drücken,<br />
umso schwächer (transparenter) wird die Farbe aufgetragen.<br />
Die Bedeutung von Deckkraft bei Druck sehen Sie an der<br />
oberen Linie 2 und der zweiten Linie 3. Bei der oberen Linie<br />
wurde stärker auf das Grafiktablett aufgedrückt als auf der<br />
zweiten Linie. Die Deckkraft bei Geschw(indigkeit) sehen<br />
Sie an der dritten Linie 4. Die letzte Linie 5 demonstriert die<br />
Deckkraft bei Zufall.<br />
E Härte: Aktivieren Sie diese Option, werden die Kanten der<br />
Pinselspitzen weicher, je weniger Sie auf das Grafiktablett drücken.<br />
Bei Geschw(indigkeit) und Zufall entspricht die Wirkung<br />
dieser Option im Grunde der bei Deckkraft beschriebenen<br />
– nur eben bezogen auf die Härte.<br />
E Rate: Diese Eigenschaft finden Sie nur bei den Werkzeugen<br />
Schärfen/Weichzeichnen , Verschmieren und Sprüh-<br />
G Abbildung 9.47<br />
Die oberste Linie wurde mit<br />
einem Abstand von 100,0 gemalt,<br />
die mittlere Linie mit 50,0, und<br />
bei der untersten Linie wurde der<br />
Abstand 1,0 verwendet.<br />
G Abbildung 9.48<br />
Verschiedene Einstellungen für<br />
die Pinseldynamik<br />
2<br />
3<br />
4<br />
5<br />
G Abbildung 9.49<br />
Die Linien demonstrieren die Verwendung<br />
der Option Deckkraft.<br />
9.2 Die Malwerkzeuge | 225
Schnelle Farbauswahl<br />
Wollen Sie, während Sie ein<br />
Malwerkzeug verwenden, eine<br />
Vordergrundfarbe auswählen,<br />
brauchen Sie nur schnell die<br />
(Strg)/(Ctrl)-Taste zu drücken.<br />
Dann verwandelt sich die Werkzeugspitze<br />
kurz in das Farbpipette-Werkzeug<br />
(siehe Abschnitt<br />
9.1.5, »Farben mit der Farbpipette<br />
auswählen«). Beim Radierer<br />
wird dadurch hingegen die<br />
Hintergrundfarbe ausgewählt.<br />
<strong>Das</strong> Klonen-Werkzeug wählt mit<br />
(Strg)/(Ctrl) einen Referenzpunkt<br />
aus, und bei den WerkzeugenWeichzeichnen/Schärfen<br />
und Abwedeln/Nachbelichten<br />
schalten Sie mit<br />
(Strg)/(Ctrl) zwischen den<br />
Werkzeugen um.<br />
Abbildung 9.50 E<br />
Zeichnen von geraden Linien<br />
mit gehaltener (ª)-Taste<br />
226 | 9 Mit Farben malen<br />
pistole . Die Funktion ist relativ einfach: Je fester Sie mit<br />
dem Stift aufdrücken, umso schneller reagiert das Werkzeug.<br />
E Grösse: Hiermit erhöhen Sie die Größe des Pinsels erhöhen,<br />
indem Sie fester mit dem Stift auf das Tablett drücken. Für die<br />
Geschw(indigkeit) bedeutet das, dass der Pinselstrich dünner<br />
wird, je schneller Sie den Pinsel bewegen. Bei Zufall erhalten<br />
Sie unterschiedliche und zufällige Pinselgrößen.<br />
E Farbe: Diese Option steht nur bei den echten Malwerkzeugen<br />
zur Verfügung, außerdem muss das Werkzeug auf einen<br />
Farbverlauf angewendet werden. Je stärker der Druck auf das<br />
Grafiktablett ist, umso umso höher liegt die verwendete Farbe<br />
im Farbverlauf. Umgekehrt gilt dasselbe: Je weniger auf das<br />
Grafiktablett gedrückt wird, umso weiter unten werden die<br />
Farben im aktiven Verlauf verwendet.<br />
Gerade Linien zeichnen | Eine häufig gestellte Frage ist, wie man<br />
gerade Linien mit den Malwerkzeugen erzeugen kann. Hierzu setzen<br />
Sie lediglich einen Startpunkt mit einem der Malwerkzeuge<br />
(einmal klicken) und halten dann die (ª)-Taste gedrückt. Jetzt<br />
erkennen Sie eine dünne Hilfslinie 2 zwischen dem Startpunkt<br />
1 und der Position des Mauszeigers 3. Wenn Sie nun erneut<br />
mit der Maustaste klicken, wird eine gerade Linie zur aktuellen<br />
Position des Mauszeigers gezogen. Dieses erneute Klicken dient<br />
als erneuter Startpunkt, von dem die nächste Linie gezeichnet<br />
würde, wenn Sie immer noch – oder wieder – die (ª)-Taste<br />
gedrückt halten. So zeichnen Sie ohne großen Aufwand eine verbundene<br />
Linie.<br />
a<br />
b<br />
c<br />
Senkrechte und waagerechte Linien zeichnen | Auch exakt senkrechte<br />
oder waagerechte Linien sind kein Problem. Hierbei gehen<br />
Sie exakt so vor wie bei den geraden Linien, nur dass Sie, nachdem<br />
Sie (Strg)/(Ctrl) bereits gedrückt halten, zusätzlich die (ª)-<br />
Taste gedrückt halten. Jetzt können Sie Linien in 15°-Schritten<br />
zeichnen, also auch senkrechte und waagerechte Linien.
a<br />
b<br />
G Abbildung 9.51<br />
Für winkelgenauere (15°-genau) Linien müssen Sie<br />
nach einem Startpunkt 1 und gehaltener (Strg)/<br />
(Ctrl)-Taste zusätzlich die (ª)-Taste gedrückt halten.<br />
Durch Bewegen des Mauscursors 2 zeichnen Sie<br />
jetzt Linien in 15°-Schritten.<br />
9.2.2 <strong>Das</strong> Pinsel-Werkzeug<br />
Mit dem klassischen Pinsel-Werkzeug (Tastenkürzel: (P)) aus<br />
dem Werkzeugkasten 3 zeichnen Sie Striche auf ein Bild oder<br />
ein leeres Dokument. Abhängig vom verwendeten Pinsel haben<br />
diese Striche entweder weiche oder harte Kanten. Als Malfarbe<br />
wird immer die eingestellte Vordergrundfarbe verwendet.<br />
Die Verwendung des Pinsels ist denkbar einfach: Wenn Sie<br />
eine Freihandzeichnung erstellen wollen, stellen Sie die Pinselspitze<br />
über das Bild oder leere Dokument und bewegen die Maus<br />
mit gedrückter Maustaste darüber. Wenn Sie die Maustaste loslassen,<br />
wird der Zeichenvorgang (gilt als ein Arbeitsschritt) beendet.<br />
<strong>Das</strong> Zeichnen von geraden, senkrechten oder waagerechten<br />
Linien wurde zuvor in den Abschnitten »Gerade Linien zeichnen«<br />
und »Senkrechte und waagerechte Linien zeichnen« beschrieben.<br />
Die Werkzeugeinstellungen 4 befinden sich normalerweise<br />
unterhalb des Werkzeugfensters. Falls dies nicht der Fall ist,<br />
können Sie dieses Fenster jederzeit über Fenster Andockbare<br />
Dialoge Werkzeugeinstellungen aufrufen und unterhalb des<br />
Werkzeugfensters andocken. Die Eigenschaften des Werkzeugs<br />
sind dieselben wie bei fast allen Malwerkzeugen. In diesem Fall<br />
wurden alle Eigenschaften bereits in Abschnitt 9.2.1, »Allgemeine<br />
Werkzeugeinstellungen«, näher beschrieben.<br />
9.2.3 <strong>Das</strong> Stift-Werkzeug<br />
<strong>Das</strong> Stift-Werkzeug (Tastenkürzel: (N)) aus dem Werkzeugkasten<br />
wird bevorzugt zum Freihandzeichnen verwendet. Im<br />
G Abbildung 9.52<br />
Auch sehr nützlich ist das Zeichnen von senkrechten<br />
und waagerechten Linien in Verbindung mit dem<br />
Farbverlauf-Werkzeug, um einen exakten Verlauf zu<br />
zeichnen.<br />
3<br />
4<br />
G Abbildung 9.53<br />
<strong>Das</strong> Pinsel-Werkzeug und die<br />
Werkzeugeinstellungen<br />
9.2 Die Malwerkzeuge | 227
a<br />
b<br />
c<br />
G Abbildung 9.55<br />
<strong>Das</strong> Sprühpistole-Werkzeug 1<br />
und die Werkzeugeinstellungen<br />
228 | 9 Mit Farben malen<br />
Grunde ist dieses Werkzeug dem Pinsel sehr ähnlich. Auch<br />
die Verwendung und Werkzeugeinstellungen sind, bis auf die<br />
Option Härte bei der Pinseldynamik, identisch. Der Unterschied<br />
zwischen dem Pinsel und dem Stift liegt darin, dass der<br />
Stift niemals weiche Kanten erzeugt, selbst dann nicht, wenn Sie<br />
eine Pinselspitze mit weichen Kanten verwenden.<br />
Diese harten Kanten sind besonders wichtig, wenn Sie Detailarbeiten<br />
oder kleine Bildern, Icons oder Symbole verwenden, wo<br />
Sie mit extremer Vergrößerung und pixelgenau arbeiten müssen.<br />
Außerdem ist der Stift das einzige Malwerkzeug, das nicht<br />
auf Subpixelebenen arbeitet. Subpixelebenen sind vergleichbar<br />
mit dem Antialiasing für Text. Diese Technik verhindert, dass die<br />
Linien, die Sie mit den Malwerkzeugen zeichnen, zu zackig wirken.<br />
Der Stift ist somit das einzige Malwerkzeug, bei dem<br />
diese zackigen Kanten gemalt werden und dieses Subpixel-Antialiasing<br />
abgeschaltet ist.<br />
Die Eigenschaften des Werkzeugs wurden bereits in Abschnitt<br />
9.2.1, »Allgemeine Werkzeugeinstellungen«, näher beschrieben.<br />
G Abbildung 9.54<br />
Hier finden Sie identische Pinselabdrücke mit identischen Größen. Allerdings<br />
wurde beim linken Abdruck das Pinsel-Werkzeug und beim rechten<br />
Abdruck das Stift-Werkzeug verwendet. Hierbei erkennen Sie links<br />
eindeutig den Effekt des Subpixel-Antialiasing , das rechts nicht mehr<br />
vorhanden ist.<br />
9.2.4 Die Sprühpistole<br />
Im Vergleich zu Pinsel und Stift können Sie mit der<br />
Sprühpistole (Tastenkürzel: (A)) noch weicher malen, und<br />
tatsächlich wird dieses Werkzeug in der Praxis auch meistens verwendet,<br />
um weiche und farbige Flächen zu erstellen.<br />
<strong>Das</strong> Werkzeug arbeitet auch wie eine Sprühpistole (Airbrush).<br />
Im Gegensatz zum Pinsel- oder Stift-Werkzeug, wo nur Farbe
Foto: Clarissa Schwarz<br />
aus der Werkzeugspitze kommt, wenn Sie den Mauscursor mit<br />
gedrückter Maustaste bewegen, versprüht die Sprühpistole ihre<br />
Farbe auch beim Ruhighalten der Maus. Verweilen Sie so länger<br />
auf derselben Stelle, bildet sich ein immer kräftigerer »Fleck« an<br />
dieser Stelle. <strong>Das</strong> Gleiche gilt auch bei Linien, die sich kreuzen;<br />
auch hier wird diese Überkreuzung dunkler sein als der Rest der<br />
Linie.<br />
Werkzeugeinstellungen | Neben den allgemeinen Eigenschaften<br />
des Werkzeugs, die bereits in Abschnitt 9.2.1, »Allgemeine Werkzeugeinstellungen«,<br />
näher beschrieben wurden, finden Sie hier<br />
mit Rate 2 und Druck 3 zwei weitere Optionen, die folgende<br />
Bedeutung haben:<br />
E Rate 2: Hiermit stellen Sie ein, wie schnell die Farbe aus der<br />
Sprühpistole auf das Bild bzw. leere Dokument gebracht<br />
wird, wenn Sie die Maustaste gedrückt halten. Vereinfacht<br />
heißt dies, dass der »Fleck«, je höher dieser Wert ist, umso<br />
schneller dunkler wird, wenn Sie die Maustaste an derselben<br />
Position gedrückt halten. <strong>Das</strong> Gegenteil ist natürlich der Fall,<br />
wenn Sie den Wert verringern.<br />
E Druck 3: Damit stellen Sie ein, mit welchem Druck die Farbe<br />
aus der Sprühpistole gedrückt wird. Je höher dieser Wert ist,<br />
umso mehr Farbe wird auf einmal gesprüht. Ein höherer Wert<br />
bedeutet sofort eine dunklere Farbe.<br />
G Abbildung 9.56<br />
An den Positionen, wo die Werkzeugspitze<br />
länger mit gedrückter<br />
Maustaste stand, wurde die Farbe<br />
dicker aufgetragen.<br />
F Abbildung 9.57<br />
Auch für die leichte digitale<br />
Schminke eignet sich die Sprühpistole<br />
bestens, wenn Sie die<br />
Deckkraft etwas reduzieren und<br />
mit einer entsprechenden Hautfarbe<br />
sprühen. Idealerweise verwenden<br />
Sie hierbei eine weitere<br />
transparente Ebene und einen<br />
anderen Ebenenmodus.<br />
9.2 Die Malwerkzeuge | 229
a<br />
G Abbildung 9.58<br />
Der Radierer und seine<br />
Werkzeugeinstellungen<br />
230 | 9 Mit Farben malen<br />
9.2.5 Der Radierer<br />
<strong>Das</strong> Gegenstück zu den Werkzeugen Pinsel , Stift und<br />
Sprühpistole ist der Radierer (Tastenkürzel: (ª)+(E)) 1,<br />
mit dem Sie Pixel oder zuvor aufgetragene Pixel wieder entfernen.<br />
Verwendung des Radierers | Die Verwendung des Radierers<br />
ist denkbar einfach: Gehen Sie mit dem Mauscursor auf die<br />
gewünschte Position im Bild oder im leeren Dokument, die Sie<br />
löschen möchten. Jetzt können Sie mit gedrückter Maustaste<br />
radieren. Natürlich können Sie auch hier gerade Linien und/oder<br />
senkrechte/waagerechte Linien radieren, wie dies in Abschnitt<br />
9.2.1 in den Abschnitten »Gerade Linien« und »Senkrechte und<br />
waagerechte Linien zeichnen« beschrieben wurde. Eine der zwei<br />
Möglichkeiten trifft jetzt auf die radierte Fläche zu:<br />
E Die radierte Fläche 3 wird mit der eingestellten Hintergrundfarbe<br />
2 eingefärbt. Dies ist der Fall, wenn Sie den Radierer<br />
auf einer Fläche verwenden, die keinen Alphakanal besitzt –<br />
siehe Abschnitt 14.1, »Transparenz (Alphakanal)«.<br />
E Die radierte Fläche erscheint als transparenter (durchsichtiger)<br />
Bereich 4. Dies ist der Fall, wenn die radierte Fläche<br />
einen Alphakanal besitzt.<br />
2<br />
3<br />
G Abbildung 9.59<br />
Die Fläche hat keinen Alphakanal,<br />
weshalb der radierte Bereich in<br />
der eingestellten Hintergrundfarbe<br />
gefärbt wird.<br />
G Abbildung 9.60<br />
Jetzt hat die Fläche einen Alphakanal,<br />
wodurch der radierte<br />
Bereich transparent ist.<br />
Und weil der Radierer, im Gegensatz zu den anderen Malwerkzeugen,<br />
die eingestellte Hintergrundfarbe (anstatt der Vordergrundfarbe)<br />
bevorzugt, stellen Sie beim Radierer, wenn Sie die<br />
(Strg)/(Ctrl)-Taste für die Pipette gedrückt halten, die Hintergrundfarbe<br />
ein, wenn Sie dabei eine Farbe im Bild anklicken.<br />
Werkzeugeinstellungen | Neben den allgemeinen Werkzeugeinstellungen,<br />
die bereits in Abschnitt 9.2.1, »Allgemeine Werkzeugeinstellungen«,<br />
näher beschrieben wurden, finden Sie beim<br />
Radierer folgende zwei Einstellungen:<br />
4
E Harte Kanten: Hiermit stellen Sie den Radierer quasi auf<br />
den Stift-Modus. Sie schalten damit praktisch das Subpixel-<br />
Antialiasing (siehe Abschnitt 9.2.3, »<strong>Das</strong> Stift-Werkzeug«) des<br />
Radierers ab, so dass alle Pixel an der Kante des Radierers<br />
vollständig gelöscht werden. Dieser Modus eignet sich besonders<br />
für pixelgenaues Arbeiten an kleinen Details oder kleinen<br />
Bildern (wie Icons oder Symbolen).<br />
E Un-Radierer: Mit dieser Option stellen Sie einen bereits wegradierten<br />
Bereich wieder her. <strong>Das</strong> ist praktisch, wenn Sie zu<br />
viel wegradiert haben und einen Teil wieder sichtbar machen<br />
wollen. Allerdings muss hierbei die Ebene einen Alphakanal<br />
(siehe Abschnitt 14.1, »Transparenz (Alphakanal)«) haben,<br />
damit dies auch funktioniert. Schneller können Sie diesen Un-<br />
Radierer-Modus verwenden, wenn Sie bei aktivem Radierer-Werkzeug<br />
die (Alt)-Taste gedrückt halten.<br />
Nicht ganz unerwähnt bleiben sollte hier auch die Deckkraft<br />
bei den Werkzeugeinstellungen. Beim Radierer bestimmen Sie<br />
damit, wie stark gelöscht wird, um so mehr Durchsichtigkeit zu<br />
erzielen.<br />
Schritt für Schritt: Radierer verwenden<br />
Im Gegensatz zu den anderen Malwerkzeugen wie beispielsweise<br />
Pinsel oder Stift ist der Radierer doch ein wenig spezieller.<br />
Deshalb habe ich hierzu eine Schritt-für-Schritt-Anleitung<br />
erstellt, um Ihnen ein besseres Gefühl für das Werkzeug zu vermitteln.<br />
1 Radierer auswählen und Optionen einstellen<br />
Verwenden Sie den Radierer aus dem Werkzeugkasten (z. B.<br />
mit (ª)+(E)). Wählen Sie anschließend die Werkzeugspitze aus,<br />
und bestimmen Sie, wie groß diese zunächst sein soll. Für unser<br />
Beispiel habe ich die Spitze auf den Wert 5,0 skaliert.<br />
2 Alphakanal hinzufügen oder nicht<br />
Als Nächstes laden Sie das Bild in GIMP laden und entscheiden,<br />
wie radiert werden soll. Soll z. B. anschließend die eingestellte<br />
Hintergrundfarbe an der radierten Fläche erscheinen, oder soll<br />
diese Fläche transparent sein? In unserem Fall wollen wir eine<br />
transparente Fläche haben. Fügen Sie daher einen Alphakanal<br />
über das Menü Ebene Transparenz Alphakanal hinzufügen<br />
1 hinzu.<br />
G Abbildung 9.61<br />
Links wurde der Radierer ganz<br />
normal verwendet. Rechts wurde<br />
die Option Harte Kanten aktiviert.<br />
Der Bildausschnitt wurde<br />
natürlich extrem vergrößert,<br />
damit der Effekt auch im Buch<br />
deutlich zu erkennen ist.<br />
UncleHo.tif<br />
Ebenen, Transparenz,<br />
Alphakanal?<br />
Bei diesem Workshop greife ich<br />
auf Themen wie Ebenen und<br />
Transparenz vor. <strong>Das</strong> sind sehr<br />
wichtige Themen in der digitalen<br />
Bildbearbeitung. Der komplette<br />
Teil V, »Ebenen«, befasst sich<br />
daher mit diesem Thema.<br />
9.2 Die Malwerkzeuge | 231
Abbildung 9.62 E<br />
Damit die radierten Flächen<br />
anschließend transparent sind,<br />
benötigt das Bild einen<br />
Alphakanal.<br />
Große Flächen löschen<br />
Haben Sie eine große Fläche zu<br />
entfernen, können Sie auch die<br />
Pinselgröße auf den maximalen<br />
Wert skalieren. Außerdem können<br />
Sie mit gehaltener (ª)-Taste<br />
beim Entfernen des Bereichs mit<br />
einer geraden Linie sauberer und<br />
schneller arbeiten.<br />
Abbildung 9.63 E<br />
Hier wurde der Hintergrund<br />
zunächst einmal grob gelöscht.<br />
232 | 9 Mit Farben malen<br />
a<br />
3 Hintergrund löschen<br />
Führen Sie jetzt den Mauscursor über den Bildbereich, den Sie<br />
entfernen wollen, und halten Sie die Maustaste gedrückt, während<br />
Sie den Mauscursor über den zu löschenden Bereich 2<br />
bewegen. In diesem Beispiel wollen wir den Himmel um die Statue<br />
entfernen. Am Anfang können Sie noch grob den Bereich um<br />
der Statue löschen. Im Hintergrund erscheint der transparente<br />
Bereich 3 (zu erkennen am Schachbrett-Muster).<br />
Foto: Berny J. Sackl<br />
b<br />
c
4 Detaillierter radieren<br />
Der nächste Schritt ist das detaillierte Radieren. Hierbei müssen<br />
Sie näher in das Bild zoomen (mindestens auf 100 %). Ebenso<br />
werden Sie häufiger die Größe der Pinselspitze anpassen müssen.<br />
Hilfreich ist es hier auch, ganze Linien mit gehaltener (ª)-Taste<br />
zu radieren. Haben Sie einmal zu viel radiert, können Sie diesen<br />
Bereich jederzeit wieder mit gehaltener (Alt)-Taste (oder der<br />
Werkzeugeinstellung Un-Radieren) wiederherstellen.<br />
5 Übersicht<br />
Im Grunde haben Sie hier nichts anderes gemacht, als das Bild<br />
freizustellen. <strong>Das</strong> Thema wird in Teil VII des Buches noch genauer<br />
behandelt. <strong>Das</strong> so freigestellte Bild können Sie jetzt woanders<br />
einfügen oder einen anderen Hintergrund hinzufügen. Hier sind<br />
allerdings wieder Kenntnisse zu den Ebenen notwendig, die in<br />
Teil V des Buches beschreiben werden.<br />
G Abbildung 9.65<br />
Die Ausgangsdatei<br />
G Abbildung 9.66<br />
Hier wurde ein einfacher Farbverlauf<br />
zum transparenten Hintergrund<br />
hinzugefügt.<br />
TIPP: Übung macht den<br />
Meister<br />
Gerade beim detaillierten Entfernen<br />
von Pixeln sind ein wenig<br />
mehr Übung und eine ruhige<br />
Hand hilfreich. Sollte es anfänglich<br />
nicht so klappen, geben Sie<br />
nicht auf.<br />
F Abbildung 9.64<br />
Für detailliertere Arbeiten sind ein<br />
größerer Bildausschnitt und ein<br />
kleinerer Radierer nötig.<br />
G Abbildung 9.67<br />
Hier wurde der Himmel ausgetauscht<br />
und das Bild in ein<br />
Schwarzweißbild umgewandelt.<br />
9.2 Die Malwerkzeuge | 233<br />
M
Abbildung 9.68 E<br />
Der Pinsel-Dialog mit der<br />
Übersicht der vorhandenen<br />
Pinselspitzen<br />
Lizenzen beachten<br />
Für den privaten Gebrauch sind<br />
die meisten Pinsel kostenlos. Bei<br />
kommerzieller Anwendung sollten<br />
Sie nochmals bei dem Urheber<br />
nachfragen.<br />
234 | 9 Mit Farben malen<br />
9.<strong>2.6</strong> Eigene Pinselformen erstellen und verwalten<br />
GIMP bietet von Haus viele vordefinierter Pinselspitzen an. Eine<br />
Übersicht verschaffen Sie sich beispielsweise über den Dialog<br />
Fenster Andockbare Dialoge Pinsel oder die Tastenkombination<br />
(ª)+(Strg)+(B)/(Ctrl)+(B). Reichen diese Pinselformen<br />
nicht aus oder benötigen Sie eine besondere Pinselspitze, können<br />
Sie jederzeit weitere Spitzen aus dem Internet herunterladen und<br />
installieren oder selbst welche erstellen. Wie dies geht, erfahren<br />
Sie in den folgenden Abschnitten.<br />
Fertige Pinsel installieren | Der wohl bequemste Weg dürfte es<br />
sein, sich vorgefertigte Pinselspitzen aus dem Internet herunterzuladen<br />
und zu installieren. Wirkliche Top-Quelle für Pinsel (engl.<br />
brushes) sind die Webseiten http://browse.deviantart.<strong>com</strong>/ (nach<br />
dem Suchbegriff »gimp brushes« suchen) und http://www.obsidiandawn.<strong>com</strong>/.<br />
Schritt für Schritt: Fertige Pinsel installieren<br />
1 Pinselspitzen besorgen<br />
Zunächst müssen Sie sich die Pinselspitzen besorgen. Ich habe<br />
mir beispielsweise von der Webseite http://redheadstock.deviantart.<strong>com</strong>/<br />
ein Paket mit mehreren Pinseln aus geheimnisvollen<br />
Kreis-Symbolen heruntergeladen.<br />
2 Pinselspitzen installieren<br />
Im nächsten Schritt können Sie die Pinselspitzen bereits installieren.<br />
Meistens werden mehrere Pinselspitzen in einem ZIP-Paket
zusammengepackt sein. Daher müssen Sie diese Pinsel erst noch<br />
mit Entpacker auspacken. Die Pinselspitzen haben Dateiendungen<br />
wie »*.gbr«, »*.gih« und »*.vbr«. Die so entpackten Pinselspitzen<br />
brauchen Sie jetzt nur noch in das persönliche Pinselverzeichnis<br />
von GIMP zu kopieren. Wo dieses Verzeichnis auf Ihrem<br />
System liegt, ermitteln Sie über Bearbeiten Einstellungen<br />
Ordner Pinsel. Hierbei empfehle ich immer, das Verzeichnis<br />
des eingeloggten Benutzers und nicht das Programmverzeichnis<br />
zu verwenden.<br />
3 Pinsel neu laden<br />
Zum Schluss öffnen Sie den Dialog Fenster Andockbare Dialoge<br />
Pinsel (Tastenkombination: (ª)+(Strg)+(B)/(Ctrl)+(B))<br />
und klicken dort auf die Schaltfläche Pinsel neu laden 2 rechts<br />
unten. Jetzt werden auch die geheimnisvollen Kreise im Pinsel-<br />
Dialog 1 mit aufgelistet.<br />
a<br />
b<br />
F Abbildung 9.69<br />
Ermitteln Sie das persönliche<br />
Verzeichnis, in das die Pinsel<br />
kopiert werden sollen.<br />
F Abbildung 9.70<br />
Im Pinsel-Dialog müssen die<br />
Pinsel neu geladen werden, ehe<br />
sie angezeigt werden.<br />
9.2 Die Malwerkzeuge | 235
Abbildung 9.71 H<br />
Die installierten Pinselspitzen<br />
im Einsatz<br />
Pinsel: www.obsidiandawn.<strong>com</strong><br />
Wasserzeichen erstellen<br />
So wie in der Schritt-für-Schritt-<br />
Anleitung »Eigene Pinselspitze<br />
erstellen und verwenden« können<br />
Sie auch vorgehen, wenn Sie<br />
ein originelles Wasserzeichen<br />
zum Schutz für Ihre Bilder erstellen<br />
wollen.<br />
236 | 9 Mit Farben malen<br />
4 Pinsel verwenden<br />
Die Pinselspitze können Sie jetzt wie bei allen Malwerkzeugen<br />
bei den Werkzeugeinstellungen auswählen 3 und wie gewohnt<br />
verwenden.<br />
Photoshop-Pinsel (»*.abr«) installieren | Eine häufig gestellte<br />
Frage ist, ob und wie man Pinsel mit der Dateiendung »*.abr«,<br />
die beispielsweise mit und für Adobe Photoshop erstellt wurden,<br />
in GIMP verwenden kann. Die Antwort ist absolut einfach:<br />
Genauso, wie Sie es eben in der Schritt-für-Schritt-Anleitung mit<br />
fertigen GIMP-Pinseln gesehen haben. Kopieren Sie einfach die<br />
Pinselspitzen in das persönliche Pinselverzeichnis von GIMP, und<br />
laden Sie die Pinsel über den Pinsel-Dialog neu. Allerdings gibt<br />
es auch hier einige Spezialitäten (speziell bei Pinseln, die mit den<br />
Photoshop-Versionen CS3 und CS4 erstellt wurden), die nicht<br />
mit GIMP kompatibel sind. Aber die Chancen stehen sehr gut.<br />
Gewöhnliche Pinselspitzen erstellen | Eine gewöhnliche Pinselspitze<br />
können Sie im Grunde aus allem erstellen. Dazu müssen<br />
Sie lediglich ein Bild im Graustufen-Modus erstellen oder konvertieren<br />
und dann dieses Bild mit der Endung »*.gbr« (kurz für<br />
GIMP Brush) im persönlichen Pinselverzeichnis speichern oder<br />
hineinkopieren.<br />
M<br />
c
Schritt für Schritt: Eigene Pinselspitze erstellen<br />
und verwenden<br />
1 Grafik erstellen<br />
Der erste Schritt ist das Erstellen einer Grafik (oder eines Symbols).<br />
Wie Sie dabei vorgehen und was Sie erstellen, bleibt Ihrem<br />
persönlichen Geschmack überlassen. Auf diesen Punkt gehe ich<br />
nicht im Detail ein, um den Umfang des Kapitels nicht allzu sehr<br />
zu überstrapazieren und vom eigentlichen Thema abzulenken. Im<br />
Beispiel habe ich ein einfaches Schildchen mit 500 × 500 Pixeln<br />
mit der Aufschrift »Zensur« erstellt. Alternativ würde auch ein<br />
einfacher Strich oder ein einfacher Text zum Testen ausreichen.<br />
2 Bild in Graustufen umwandeln<br />
Als Nächstes konvertieren Sie das Bild in Graustufen. Dies<br />
machen Sie über Bild Modus Graustufen. Der Schritt ist<br />
wichtig, damit GIMP anschließend aus dem Stempel wirklich nur<br />
die vorhandenen Umrisse verwendet und nicht das komplette<br />
Bild (mitsamt dem weißen Hintergrund). Probieren Sie es am<br />
besten einmal mit und einmal ohne den Graustufenmodus aus,<br />
dann wissen Sie, was gemeint ist.<br />
3 Pinsel speichern<br />
Jetzt speichern Sie das Bild im persönlichen Pinselverzeichnis<br />
mit der Dateiendung »*.gbr« speichern. Wenn Sie nicht wissen,<br />
wo auf Ihrem System das persönliche Verzeichnis für die Pinsel<br />
(Brushes) ist, ermitteln Sie dies mit Bearbeiten Einstellungen <br />
Ordner Pinsel. Da Sie das Bild zuvor in Graustufen umgewandelt<br />
haben, kümmert sich GIMP jetzt selbst darum, dass nur die<br />
nicht-weißen Pixel für den Pinsel verwendet werden. Anschließend<br />
folgt noch ein Dialogfenster, in dem Sie den Abstand 1<br />
des Pinsels angeben können, mit der dieser bei Verwendung aufgetragen<br />
wird, und bei Beschreibung 2, unter welchem Namen<br />
der Pinsel erscheinen soll.<br />
a<br />
b<br />
zensur.xcf<br />
G Abbildung 9.72<br />
Eine einfache Grafik, aus der eine<br />
Pinselspitze erstellt werden soll<br />
F Abbildung 9.73<br />
Pinselspitze speichern<br />
H Abbildung 9.74<br />
Abstand und Name der Pinselspitze<br />
vorgeben<br />
9.2 Die Malwerkzeuge | 237
Abbildung 9.75 H<br />
Der neue Pinsel im Einsatz<br />
c<br />
d<br />
e<br />
238 | 9 Mit Farben malen<br />
4 Pinselspitzen neu laden und verwenden<br />
Öffnen Sie den Dialog Fenster Andockbare Dialoge Pinsel<br />
(Tastenkombination: (ª)+(Strg)+(B)/(Ctrl)+(B)) und klicken dort<br />
auf die Schaltfläche Pinsel neu laden 7 rechts unten. Jetzt wird<br />
auch die neue Pinselspitze im Pinsel-Dialog 6 mit aufgelistet.<br />
Die Pinselspitze können Sie wie üblich mit allen Malwerkzeugen<br />
bei den Werkzeugeinstellungen auswählen 5 und wie gewohnt<br />
verwenden, natürlich auch mit jeder beliebigen Vordergrundfarbe<br />
3. Wenn Sie ein Wasserzeichen erstellt haben, sollten Sie<br />
bei der Verwendung des Pinsels zum Aufstempeln des Wasserzeichens<br />
zuvor die Deckkraft 4 etwas reduzieren.<br />
Eigene Pinselspitze aus einen Bild erstellen | <strong>Das</strong>, was Sie eben<br />
mit einer selbsterstellten Grafik gemacht haben, können Sie<br />
natürlich auch mit einem Bild oder Bildausschnitt machen. Voraussetzung<br />
ist auch hier wieder, dass Sie das Bild in Graustufen<br />
umwandeln. Damit allerdings auch aus Bildbereichen brauchbare<br />
Pinselspitzen entstehen, müssen Sie zwei Dinge beachten:<br />
E Weißer Hintergrund: Um gut sichtbare Konturen rund um<br />
den Pinsel zu erkennen, sollten Sie möglichst Bilder mit einem<br />
hellen, besser noch weißen Hintergrund verwenden. Bei<br />
schwierigen Fällen können Sie das Bild in ein Bitmap umwan-<br />
M<br />
f<br />
g
deln: Bilder Modus Indiziert und dort Schwarz/Weiss-<br />
Palette (1-Bit) verwenden auswählen. Alternativ verwenden<br />
Sie hierfür auch Farben Schwellwert.<br />
E Kontrast und Helligkeit: Häufig werden Sie den Kontrast<br />
stark erhöhen müssen, damit die Pinselspitze beim Auftragen<br />
nicht zu schwach sichtbar ist. Hierbei empfiehlt es sich,<br />
den Kurven-Dialog mit einer S-Kurve (siehe Abschnitt 6.3.6,<br />
»Kontrast verbessern mit der S-Kurve«) zu verwenden.<br />
E Bildgröße: Zwar ist die Bildgröße nicht unbedingt begrenzt,<br />
aber in der Praxis sollten Sie bedenken, dass eine übergroße<br />
Pinselspitze nur den Arbeitsspeicher unnötig füllt.<br />
Schritt für Schritt: Bild als Pinselspitze<br />
<strong>Das</strong> Bild aus Abbildung 9.76 mit weißem Hintergrund eignet sich<br />
ideal für eine Pinselspitze.<br />
1 Bild in Bitmap umwandeln<br />
Wandeln Sie das Bild über Bild Modus Indiziert in ein Bitmap<br />
um, indem Sie die Option Schwarz/Weiss-Palette (1-Bit)<br />
verwenden 1 auswählen und die Schaltfläche Umwandeln 2<br />
betätigen.<br />
Foto: Jürgen Wolf<br />
Radierer verwenden<br />
Wenn Sie aus einem Bildausschnitt<br />
eine Pinselspitze machen<br />
wollen und der Hintergrund eher<br />
dunkel ist, können Sie auch den<br />
Radierer verwenden. <strong>Das</strong> Bild<br />
sollte hierbei keinen Alphakanal<br />
haben (gegebenenfalls mit<br />
Ebene Transparenz Alphakanal<br />
entfernen löschen), und<br />
als Hintergrundfarbe (zum Radieren)<br />
sollte Weiß eingestellt<br />
sein.<br />
Blatt.tif<br />
F Abbildung 9.76<br />
Dank dem schneeweißen Hintergrund<br />
ist das Blatt ein idealer<br />
Kandidat für eine Pinselspitze.<br />
9.2 Die Malwerkzeuge | 239
Abbildung 9.77 E<br />
Bild in ein Bitmap konvertieren<br />
Abbildung 9.78 E<br />
Punkte und Flecken wegradieren<br />
240 | 9 Mit Farben malen<br />
a<br />
b<br />
c<br />
d<br />
e<br />
2 Feinarbeiten durchführen<br />
Sollten Sie jetzt noch außerhalb des Blattes schwarze Punkte oder<br />
störenden Flecken vorfinden, verwenden Sie den Radierer 3,<br />
und entfernen Sie diese Bereiche im Bild 5 damit. Damit diese<br />
Bereiche auch durch eine weiße Farbe ersetzt werden, muss Weiß<br />
als Hintergrundfarbe 4 gesetzt sein und es darf kein Alphakanal<br />
vorhanden sein. Gegebenenfalls löschen Sie den Alphakanal mit<br />
Ebene Transparenz Alphakanal entfernen. Ist dieser Befehl<br />
ausgegraut, besitzt die Ebene keinen Alphakanal.
3 Graustufen umwandeln und Pinselspitze speichern<br />
Jetzt können Sie die Pinselspitze wieder in ein Graustufenbild<br />
umwandeln und mit der Endung »*.gbr« speichern. Gehen Sie ab<br />
hier einfach so vor, wie Sie dies bereits zuvor in der Schritt-für-<br />
Schritt-Anleitung »Eigene Pinselspitze erstellen und verwenden«<br />
in Abschnitt »Gewöhnliche Pinselspitzen erstellen« ab Arbeitsschritt<br />
2 bis zum Schluss gemacht haben. Anschließend können<br />
Sie die Pinselspitze wieder wie gewohnt in den verschiedensten<br />
Farben und Größen verwenden.<br />
Farbige Pinselspitzen erstellen | Farbige Pinselspitzen lassen<br />
sich im Grunde genauso erstellen wie normale Pinselspitzen.<br />
Allerdings müssen Sie hierbei ein RGB-Bild mit Alphakanal verwenden.<br />
Den gewünschten Inhalt, der als Stempel verwendet<br />
werden soll, müssen Sie hierbei freistellen, sonst wird das komplette<br />
Bild mitsamt Hintergrund als Pinselspitze verwendet, was<br />
nicht sonderlich interessant aussehen würde.<br />
Schritt für Schritt: Farbigen Pinsel aus Bild erstellen<br />
In diesem kurzen Workshop will ich Ihnen zeigen, wie Sie einen<br />
farbigen Pinsel aus einem Bildmotiv erstellen. Einfacher geht dies<br />
natürlich mit einer selbsterstellten Grafik. Hierzu zeichnen Sie<br />
einfach etwas auf einem transparenten Hintergrund und speichern<br />
den Pinsel dann.<br />
H Abbildung 9.79<br />
Die selbsterstellte Pinselspitze aus<br />
einem Bild im Einsatz. Hier wurde<br />
das Bild noch etwas gedreht,<br />
bevor es als Pinselspitze gespeichert<br />
wurde.<br />
Zum Nachlesen<br />
Auch hier wird wieder auf Themen<br />
wie Alphakanal und Transparenz<br />
vorgegriffen, die, wenn Sie<br />
das Buch von vorn nach hinten<br />
durchlesen, erst in Abschnitt 14.1,<br />
»Transparenz (Alphakanal)«, näher<br />
beschrieben werden.<br />
Dragon.tif<br />
M<br />
9.2 Die Malwerkzeuge | 241
a<br />
Abbildung 9.80 E<br />
Aus dieser Grafik soll eine farbige<br />
Pinselspitze erstellt werden.<br />
G Abbildung 9.81<br />
Aus der schwarzen Farbe soll ein<br />
transparenter Bereich gemacht<br />
werden.<br />
242 | 9 Mit Farben malen<br />
1 Alphakanal hinzufügen<br />
Zunächst müssen Sie dem Bild, falls nicht vorhanden, über Ebene<br />
Transparenz Alphakanal hinzufügen einen solchen Kanal<br />
hinzufügen. Falls Sie einen Pinsel aus einer selbsterstellten Grafik<br />
generieren wollen, müssen Sie beim Anlegen eines neuen Bildes<br />
bei Füllung den Wert Transparenz wählen.<br />
2 Hintergrund transparent machen<br />
Jetzt machen Sie die Bildbereiche transparent (durchsichtig), die<br />
Sie beim Stempel anschließend nicht mehr sehen wollen. Hierbei<br />
gibt es mehrere Möglichkeiten. Zum Beispiel können Sie hier die<br />
Bildbereiche mit dem Radierer entfernen oder eines der Auswahlwerkzeuge<br />
wie den Zauberstab verwenden. Allerdings<br />
würde das hier zunächst zu weit führen. Verwenden Sie daher für<br />
dieses Beispiel Farben Farbe zu Transparenz, und wählen Sie<br />
bei Von 1 die Farbe Schwarz aus. Wenn Sie bei einer selbsterstellten<br />
Grafik bereits ein Bild mit einer Füllung mit dem Wert<br />
Transparenz erstellt haben, können Sie diesen Arbeitsschritt<br />
überspringen.<br />
3 Pinsel speichern und verwenden<br />
Jetzt können Sie die Pinsel speichern und verwenden, wie Sie<br />
dies bereits in der Schritt-für-Schritt-Anleitung »Eigene Pinselspitze<br />
erstellen und verwenden« in Abschnitt »Gewöhnliche Pinselspitzen<br />
erstellen« ab Arbeitsschritt 2 bis zum Schluss gemacht<br />
haben. Mit dem Unterschied, dass Sie das Bild nicht in Graustufen<br />
umwandeln und nicht den Alphakanal entfernen. Anschließend<br />
können Sie die Pinselspitze wieder wie gewohnt in den verschiedensten<br />
Größen verwenden, nur hat die Vordergrundfarbe<br />
auf diese Pinselspitze keinen Einfluss.<br />
Foto: Jürgen Wolf
G Abbildung 9.82<br />
Der farbige Pinsel im Einsatz M<br />
Animierte Pinselspitzen erstellen | <strong>Das</strong> Erstellen von animierten<br />
Pinselspitzen ist etwas komplexer, aber trotzdem durchschaubar.<br />
Um hierbei verschiedene Einzelbilder zu erhalten, müssen Sie<br />
mehrere Ebenen verwenden und das Bild dann mit der Dateiendung<br />
»*.gih« (GIMP Image Hose = Bilderschlauch) speichern.<br />
Daraufhin erscheint ein Dialog, in dem Sie das Format beschreiben<br />
können.<br />
Schritt für Schritt: Animierte Pinselspitze erstellen<br />
Da das Erstellen von animierten Pinselspitzen etwas komplexer<br />
ist, soll an dieser Stelle ein einfaches Beispiel demonstriert werden.<br />
Hierzu verwenden wir nochmals das Blatt als Pinselspitze,<br />
das Sie in der Schritt-für-Schritt-Anleitung »Bild als Pinselspitze«<br />
erstellt haben. Alternativ benutzen Sie auch einfach Zahlen,<br />
Buchstaben oder Wörter, die Sie mit dem Text-Werkzeug<br />
angelegt haben.<br />
1 Transparenten Hintergrund erstellen<br />
Zunächst fügen Sie einen Alphakanal über Ebene Transparenz<br />
Alphakanal hinzufügen hinzu. Falls Sie einen Pinsel aus einer<br />
selbsterstellten Grafik generieren wollen, müssen Sie beim Anle-<br />
Zum Nachlesen<br />
Auch hierbei muss wieder auf<br />
Themen wie Ebenen und Transparenz<br />
zurückgegriffen werden, die<br />
erst in Teil V, »Ebenen«, näher<br />
beschrieben werden.<br />
Blatt02.tif<br />
9.2 Die Malwerkzeuge | 243
G Abbildung 9.83<br />
Unsere Vorlage, aus der ein animierter<br />
Pinsel erstellt werden soll<br />
Abbildung 9.84 E<br />
Die weiße Farbe soll hier durch<br />
Transparenz ersetzt werden.<br />
b c<br />
G Abbildung 9.85<br />
Ebene mehrfach duplizieren<br />
Zum Nachlesen<br />
Auf das Transformieren von Ebenen<br />
geht in Abschnitt 16.1.5,<br />
»Transformation von Ebenen«,<br />
ein.<br />
244 | 9 Mit Farben malen<br />
a<br />
gen eines neuen Bildes bei Füllung den Wert Transparenz wählen.<br />
Anschließend sollten Sie den Teil im Bildbereich transparent<br />
machen, den Sie anschließend beim Verwenden der Pinselspitze<br />
nicht mehr sehen wollen. Beispielsweise können Sie hier die Bildbereiche<br />
mit dem Radierer entfernen oder eines der Auswahlwerkzeuge<br />
wie den Zauberstab verwenden. Im Beispiel begnügen<br />
wir uns mit Farben Farbe zu Transparenz. Wählen Sie<br />
beim sich öffnenden Dialog bei Von 1 die Farbe Weiß aus. Wenn<br />
Sie bei einer selbsterstellten Grafik bereits ein Bild mit einer Füllung<br />
mit dem Wert Transparenz erstellt haben, können Sie diesen<br />
Arbeitsschritt überspringen.<br />
2 Ebene duplizieren<br />
Duplizieren Sie jetzt die Ebene im Ebenen-Dialog, den Sie mit<br />
(Strg)/(Ctrl)+(L) öffnen können, über das Symbol 3 links neben<br />
dem Anker dreimal (3x). Jetzt sollten Sie im Ebenen-Dialog vier<br />
gleiche Ebenen mit dem Blatt vorfinden. Wenn Sie etwas anderes<br />
wie zum Beispiel Zahlen, Buchstaben oder Symbole als Pinselspitze<br />
verwenden, sollten Sie neue transparente Ebenen über das<br />
Symbol links unten 2 im Ebenen-Dialog anlegen und mit dem<br />
Text-Werkzeug oder dem Pinsel das Gewünschte hinzufügen.<br />
3 Ebenen drehen<br />
Damit beim Malen mit der animierten Pinselspitze auch etwas<br />
animiert wird, sollten Sie die Lage der Blätter ändern. Alternativ<br />
verkleinern Sie die Größe der einzelnen Ebenen. Zum Drehen<br />
wählen Sie die entsprechenden Ebenen im Ebenen-Dialog aus.<br />
Die entsprechenden Funktionen, um die einzelnen Ebenen zu<br />
drehen, finden Sie beispielsweise über das Untermenü Ebene <br />
Transformation.
d<br />
e<br />
4 Farbe hinzufügen<br />
Natürlich können Sie zur Animation auch Farbe hinzufügen. Im<br />
Beispiel wurden z. B. die Blätter nachträglich mit Farben Einfärben<br />
gefärbt. Hierzu wählen Sie wieder jede Ebene einzeln im<br />
Ebenen-Dialog aus. Beim Dialog Einfärben müssen Sie außerdem<br />
auf jeden Fall zum Aufhellen den Regler Helligkeit 5 nach<br />
rechts ziehen. Sonst hat der Regler Farbton 4 keinen Effekt, weil<br />
ein schwarzer Farbton nicht umgefärbt werden kann.<br />
G Abbildung 9.86<br />
Einzelne Ebenen transformieren<br />
H Abbildung 9.87<br />
Natürlich dürfen Sie auch<br />
Farbe hinzufügen.<br />
9.2 Die Malwerkzeuge | 245
f<br />
Dimensionen und Reihen<br />
Die Schritt-für-Schritt-Anleitung<br />
demonstriert das Erstellen von<br />
animierten Pinselspitzen natürlich<br />
nur stark vereinfacht. In der Praxis<br />
lässt sich damit natürlich einiges<br />
mehr machen als hier gezeigt. Besonders<br />
wenn Sie hier mit den Dimensionen<br />
(alias Abmessung) und<br />
Reihen (alias Rang) experimentieren.<br />
Außerdem können Sie ja die<br />
Ebenen auch in mehrere Zellen<br />
einteilen. Vielleicht verstehen Sie<br />
jetzt, warum ich hier nur ansatzweise<br />
darauf eingehe. Ansonsten<br />
müsste ich Sie hier mit dreidimensionalen<br />
Feldern bombardieren.<br />
G Abbildung 9.88<br />
Die Datei muss mit der Endung »*.gih« gespeichert<br />
werden.<br />
246 | 9 Mit Farben malen<br />
5 Als animierte Pinselspitze speichern<br />
Speichern Sie jetzt die Pinselanimation mit Datei Speichern<br />
unter im persönlichen Pinselverzeichnis von GIMP. <strong>Das</strong> Verzeichnis<br />
auf Ihrem System ermitteln Sie über Bearbeiten Einstellungen<br />
Ordner Pinsel. Fügen Sie beim Speichern die<br />
Dateiendung »*.gih« beim Namen 6 hinzu. Wenn Sie jetzt die<br />
Datei speichern, erscheint der Dialog Als Pinselanimation speichern,<br />
wo Sie die Einstellungen für die Animation vorgeben.<br />
Mit Abstand (Prozent) 7 legen Sie den Abstand der aufeinanderfolgenden<br />
Pinselabdrücke fest. Die Prozentangabe bezieht<br />
sich hierbei auf den 100%-igen Pinseldurchmesser. Beschreibung<br />
8 entspricht dem Namen der Pinselspitze. Mit Zellgrösse<br />
9 geben Sie an, wie viel von der Größe der Zellen der Ebenen<br />
abgeschnitten werden soll. Voreinstellung ist immer die Größe<br />
der Ebene(n), die Sie meistens so stehenlassen können. Bei Zellanzahl<br />
j geben Sie am besten die Anzahl der Ebenen an, damit<br />
alles klappt. Unter Anzeigen als k sehen Sie, wie die Zellen in der<br />
Ebene angeordnet wurden (in unserem Beispiel wurde lediglich<br />
ein eindimensionaler Bilderschlauch erstellt). Mit Abmessung l<br />
bestimmen Sie die Anzahl der Dimensionen für die Pinselspitze.<br />
Maximal können Sie vier Dimensionen verwenden. Da wir hier<br />
nur eine Dimension benutzen, brauchen Sie bei Rang m auch<br />
nur eine Reihe zu bearbeiten. Geben Sie auch hier die Anzahl der<br />
Ebenen an, und wählen Sie den Modus n aus, der beim Malen<br />
angewendet werden soll. Mit random wurde hier ein zufälliger<br />
Auswahlmodus verwendet.<br />
g<br />
h<br />
i<br />
j<br />
k<br />
l<br />
m<br />
n<br />
G Abbildung 9.89<br />
Der Dialog, um die animierte Pinselspitze<br />
einzurichten
6 Pinselspitze verwenden<br />
Jetzt müssen Sie nur noch die Pinsel neu laden, und dann können<br />
Sie die Pinselspitze wie gewöhnlich verwenden. Bei der Pinselspitze<br />
finden Sie hierbei natürlich auch das dazugehörende rote<br />
Dreieck rechts unten.<br />
Pinselspitzen mit dem Pinseleditor | Sie brauchen gar keine so<br />
komplexen Pinselspitzen, wie in den Abschnitten zuvor beschrieben?<br />
Dann ist der Pinseleditor Ihr Freund. Er ist ein einfacher,<br />
aber sehr nützlicher Dialog, mit dem Sie eigene Pinsel erstellen,<br />
die so aussehen wie die von GIMP mitgelieferten Standard-<br />
Pinselspitzen. Den Pinseleditor rufen Sie über den Pinsel-<br />
H Abbildung 9.90<br />
Die neu erstellte animierte<br />
Pinselspitze im Einsatz<br />
M<br />
F Abbildung 9.91<br />
Hier wurde ein animierter Pinsel<br />
mit den Zahlen 1, 2 und 3 erstellt.<br />
9.2 Die Malwerkzeuge | 247
a<br />
G Abbildung 9.92<br />
Über die entsprechende Schaltfläche<br />
1 rufen Sie den Pinseleditor<br />
auf.<br />
Abbildung 9.93 E<br />
Mit dem Pinseleditor erstellen<br />
Sie ganz einfach neue Pinsel-<br />
spitzen.<br />
248 | 9 Mit Farben malen<br />
Dialog (Fenster Andockbare Dialoge Pinsel oder (Strg)/<br />
(Ctrl)+(ª)+(B)) auf, indem Sie auf die Schaltfläche Neuer Pinsel<br />
1 klicken.<br />
Der Pinseleditor ist sehr vielseitig, weshalb hier die einzelnen<br />
Parameter etwas genauer erläutert werden sollen. Im oberen<br />
Rand des Editors finden Sie ein Textfeld 2, wo Sie den Namen<br />
des Pinsels angeben. Darunter sehen Sie den Vorschaubereich<br />
3 der aktuellen Pinselspitze. Jetzt folgen die Schieberegler, mit<br />
denen Sie die Pinselspitze einstellen:<br />
E Form 4: Hiermit legen Sie die geometrische Form für die Pinselspitze<br />
fest. Zur Auswahl stehen ein Kreis, ein Quadrat und<br />
ein Karo.<br />
E Radius 5: Mit dem Radius geben Sie den Abstand zwischen<br />
der Mitte und dem Rand der Form an. Verwenden Sie beispielsweise<br />
einen Kreis mit einem Radius von 20 Pixeln,<br />
beträgt der Gesamtdurchmesser der Werkzeugspitze 40 Pixel.<br />
E Spitzen 6: Hiermit bestimmen Sie die Anzahl der Ecken und<br />
Kanten der Pinselspitzen. Beim Kreis erzeugen Sie damit eine<br />
Blumenform, beim Quadrat ein Polygon, und das Karo verwandelt<br />
sich in einen Stern.<br />
E Härte 7: Legen Sie hier die Härte der Kante der Pinselspitze<br />
fest. Die Einstellungen reichen von 0,00 (ganz weich) bis 1,00<br />
(maximal harte Kante).<br />
b<br />
c<br />
d<br />
e<br />
f<br />
g<br />
h<br />
i<br />
j<br />
E Seitenverhältnis 8: Verwenden Sie nur zwei Spitzen 6,<br />
bezieht sich dieser Wert auf das Verhältnis von Höhe und<br />
Breite zu den Pinselspitzen. Sobald Sie allerdings mehr als<br />
zwei Spitzen verwenden, bezieht sich das Ganze auf die Höhe<br />
der Spitzen. Probieren Sie es am besten selbst aus.
E Winkel 9: Hiermit lässt sich die Pinselspitze vom Zentrum<br />
aus im Bereich von 0° bis 180° drehen.<br />
E Abstand j: Geben Sie mit diesem Regler den Abstand an,<br />
der zwischen zwei Pinselabdrücken entsteht, wenn Sie die<br />
Pinselspitze mit gedrückter Maustaste verwenden.<br />
Sobald Sie eine neue Pinselspitze anlegen, wird diese automatisch<br />
im persönlichen Pinselverzeichnis von GIMP (siehe Bearbeiten<br />
Einstellungen Ordner Pinsel) mit der Dateiendung<br />
»*.vbr« (variable Brush) und dem Namen »Unbekannt« gesichert.<br />
Die Pinselspitze steht somit auch sofort ohne ein direktes Speichern<br />
zur Verfügung.<br />
Zwischenablage-Pinsel | Wenn Sie eine Ebene oder eine Auswahl<br />
mit den Kommandos Bearbeiten Kopieren bzw. Bearbeiten<br />
Ausschneiden in die Zwischenablage kopieren, wird dieser<br />
Bereich als neue Pinselspitze mit dem Namen Zwischenablage<br />
hinzugefügt.<br />
Diese neue temporäre Pinselspitze finden Sie in der linken<br />
oberen Ecke 1 (siehe Abbildung 9.95) des Pinsel-Dialogs. Der<br />
Pinsel kann wie ein gewöhnlicher Pinsel verwendet werden und<br />
bleibt so lange erhalten, bis Sie GIMP beenden oder etwas anderes<br />
in die Zwischenablage kopieren.<br />
H Abbildung 9.94<br />
Die neue parametrisierte<br />
Pinselspitze im Einsatz<br />
9.2 Die Malwerkzeuge | 249
Einfügen als neuen Pinsel<br />
Wollen Sie die Pinselspitze in der<br />
Zwischenablage als dauerhaften<br />
Pinsel verwenden, erreichen Sie<br />
dies mit Bearbeiten Einfügen<br />
als Neuer Pinsel. Im sich öffnenden<br />
Dialogfenster geben Sie<br />
den Pinselnamen, den Dateinamen<br />
und den Abstand an, mit<br />
dem die einzelnen Abdrücke gezeichnet<br />
werden sollen. Der Pinsel<br />
wird dann im persönlichen<br />
Pinselverzeichnis von GIMP mit<br />
Dateiname und der Endung<br />
»*.gbr« dauerhaft gespeichert.<br />
250 | 9 Mit Farben malen<br />
G Abbildung 9.95<br />
Alles, was Sie aktuell in die Zwischenablage kopiert haben, können Sie<br />
ebenfalls als Pinselspitze verwenden.<br />
Pinsel verwalten im »Pinsel«-Dialog | Jetzt haben Sie viele Möglichkeiten<br />
kennengelernt, wie Sie weitere Pinselspitzen erstellen<br />
und hinzufügen. Was jetzt noch fehlt, ist ein kurzer Überblick<br />
dazu, wie Sie die Pinsel verwalten. Den Dialog dazu, den Pinsel-<br />
Dialog, haben Sie bereits des Öfteren auf den vorangehenden<br />
Seiten gesehen, aber es wurde niemals so richtig darauf eingegangen.<br />
Der Pinsel-Dialog ist ebenfalls dockbar und lässt sich<br />
über Fenster Andockbare Dialoge Pinsel aufrufen.<br />
Alternativ erreichen Sie diesen Dialog aber auch über die<br />
Werkzeugeinstellung eines jeden Malwerkzeuges, das eine Pinselspitze<br />
verwendet. Hierzu klicken Sie einfach auf das Pinsel-<br />
Symbol 2 in der Werkzeugeinstellung und dann rechts unten<br />
auf die Schaltfläche mit dem Pinsel 3. Zusätzlich können Sie<br />
über diesen vereinfachten Pinsel-Dialog aus der Werkzeugleiste<br />
mit den anderen Schaltflächen die Größe der Vorschaubilder 6<br />
ändern und zwischen einer Listenansicht 5 und einer Rasteransicht<br />
4 (Standardeinstellung) wählen.<br />
a
2<br />
6 5 4<br />
3<br />
Dieser Pinsel-Dialog ist etwas umfangreicher gestaltet als der<br />
vereinfachte Pinsel-Dialog aus der Werkzeugleiste. Über den<br />
Pinsel-Dialog können Sie ebenfalls jederzeit eine Pinselspitze<br />
für ein Malwerkzeug auswählen, indem Sie darauf klicken. Wenn<br />
Sie auf einer Pinselspitze doppelklicken, wird der Pinseleditor<br />
für diese Spitze geöffnet. Sofern die Pinselspitze nicht schreibgeschützt<br />
ist, können Sie diesen Pinsel dann nachträglich damit<br />
ändern. In der Praxis funktioniert dies allerdings nur mit Pinseln,<br />
die Sie mit dem Pinseleditor selbst erstellt haben bzw. die mit<br />
einer blauen Ecke in der Miniaturvorschau versehen sind. Womit<br />
wir gleich bei den Symbolen in der linken Ecke der Miniaturvorschau<br />
wären. Diese haben folgende Bedeutung:<br />
E Blaue Ecke 7: Hierbei handelt es sich um einen normalen<br />
Pinsel, den Sie mit dem Pinseleditor bearbeiten können. Ist<br />
die Pinselspitze schreibgeschützt, können Sie diese duplizieren<br />
und dann die Kopie im Pinseleditor bearbeiten.<br />
E Kleines Kreuz 8: <strong>Das</strong> Symbol zeigt an, dass die Pinselspitze<br />
mit reduzierter Größe dargestellt wird. Wenn Sie die linke<br />
Maustaste auf dieser Pinselspitze gedrückt halten, wird die<br />
normale Größe der Spitze angezeigt.<br />
E Rote Ecke 9: Hierbei handelt es sich um einen animierten Pinsel.<br />
Halten Sie hier die linke Maustaste über der Pinselspitze<br />
gedrückt, können Sie sich die Animation ansehen. Häufig finden<br />
Sie die rote Ecke kombiniert mit dem kleinen Kreuz 8.<br />
Jetzt noch zu den verschiedenen Schaltflächen, die Sie unterhalb<br />
des Pinsel-Dialogs vorfinden und mit denen Sie die einzelnen<br />
Pinsel verwalten:<br />
F Abbildung 9.96<br />
Der vereinfachte Pinsel-Dialog<br />
kann über die Werkzeugeinstellung<br />
aufgerufen werden.<br />
7 8 9<br />
G Abbildung 9.97<br />
Drei verschiedene Symbole treffen<br />
Sie in der Miniatur vorschau an.<br />
9.2 Die Malwerkzeuge | 251
Größe Miniaturvorschau ändern<br />
Die Größe der Miniaturvorschau<br />
ändern Sie über die kleine Dockschaltfläche<br />
7 rechts oben. Im<br />
sich öffnenden Menü finden Sie<br />
ein Untermenü Vorschaugrösse,<br />
wo Sie die Größe einstellen können.<br />
Abbildung 9.98 E<br />
Der Pinsel-Dialog<br />
252 | 9 Mit Farben malen<br />
E Abstand 1: Der Schieberegler ist sehr nützlich und gehört<br />
eigentlich zu den Werkzeugeinstellungen. Mit ihm können Sie<br />
jederzeit nachträglich den Abstand zwischen zwei Pinselspitzen<br />
beim Malen mit gedrückter Maustaste einstellen. Mögliche<br />
Werte sind 1 bis 200.<br />
E Pinsel bearbeiten 2: Hiermit bearbeiten Sie einen ausgewählten<br />
Pinsel mit dem Pinseleditor. <strong>Das</strong> Gleiche erreichen<br />
Sie auch mit einem Doppelklick auf dem Pinsel. Bearbeiten<br />
können Sie allerdings nur Pinsel mit einer blauen Ecke rechts<br />
unten. Schreibgeschützte Pinselspitzen müssen Sie zuvor<br />
duplizieren 4, um sie mit dem Pinseleditor zu bearbeiten.<br />
E Neuer Pinsel 3: Damit erstellen Sie eine neue Pinselspitze<br />
mit dem Pinseleditor. Die Pinselspitze wird automatisch im<br />
persönlichen Pinselverzeichnis von GIMP gespeichert.<br />
a<br />
b 3 4 5 6<br />
E Pinsel duplizieren 4: Hiermit können Sie einen Pinselspitze<br />
mit einer blauen Ecke rechts unten duplizieren. Die Pinselspitze<br />
wird daraufhin im Pinseleditor zur Bearbeitung geöffnet.<br />
Die Kopie der Pinselspitze wird automatisch im persönlichen<br />
Pinselverzeichnis von GIMP gespeichert.<br />
E Pinsel löschen 5: Mit dem Mülleimer-Symbol löschen Sie die<br />
aktive Pinselspitze. Löschen können Sie allerdings nur Pinselspitzen,<br />
die sich im persönlichen Pinselverzeichnis von GIMP<br />
befinden. Beachten Sie, dass Sie diesen Vorgang nicht mehr<br />
rückgängig machen können.<br />
E Pinsel neu laden 6: Wenn Sie einen neuen Pinsel ohne den<br />
Pinseleditor erstellt und im persönlichen Pinselverzeichnis<br />
von GIMP gespeichert haben, müssen Sie diesen Pinsel über<br />
diese Schaltfläche erst neu laden, damit er im Dialog angezeigt<br />
wird.<br />
g
Mit einem rechten Mausklick im Pinsel-Dialog erscheint ein<br />
Kontextmenü mit vielen Befehlen, die Sie bereits von den Schaltflächen<br />
unterhalb des Dialogs her kennen. Neu sind hingegen:<br />
E Pinsel als Bild öffnen 8: Hiermit öffnen Sie animierte und<br />
farbige Pinsel mit GIMP als Bild (inklusive aller Ebenen). Mit<br />
parametrisierten Pinseln, die mit dem Pinseleditor erstellt<br />
wurden, und mit Photoshop-Pinseln (mit der Endung »*.abr«)<br />
funktioniert dies allerdings nicht.<br />
E Speicherort des Pinsels kopieren 9: Damit wird der Pfad<br />
zum Speicherort des Pinsels als Text in die Zwischenablage<br />
kopiert.<br />
E Elliptisch, Rechteckig … j: Unten finden Sie noch vier<br />
Befehle (genauer Skript-Fu-Programme), mit denen Sie über<br />
einen Dialog harte oder weiche elliptische oder rechteckige<br />
Pinselspitzen erstellen können. Die Pinsel werden automatisch<br />
im persönlichen Pinselverzeichnis von GIMP gespeichert.<br />
9.2.7 Die Tinte<br />
<strong>Das</strong> Werkzeug Tinte (Tastenkürzel: (K)) ist zwar ebenfalls ein<br />
Malwerkzeug ähnlich wie der Pinsel oder der Stift , doch<br />
verwendet sie im Gegensatz dazu spezielle Werkzeugeinstellungen<br />
anstatt Pinselspitzen zum Malen. Mit dem Tinte-Werkzeug<br />
sind Sie praktisch in der Lage, Aussehen und Form der Zeichenspitze<br />
unabhängig von den GIMP-Pinselspitzen anzupassen. Der<br />
Effekt beim Malen entspricht eher einem Füllfederhalter.<br />
G Abbildung 9.100<br />
Diese Zeichnung wurde mit dem Pinsel-Werkzeug<br />
erstellt. Die Linien wirken recht langweilig und<br />
schlicht.<br />
G Abbildung 9.99<br />
<strong>Das</strong> Kontextmenü öffnet sich<br />
über einen rechten Mausklick<br />
im Pinsel-Dialog.<br />
Werkzeug für Grafiktabletts<br />
G Abbildung 9.101<br />
<strong>Das</strong> Gleiche noch einmal, nur wurde hier mit der<br />
Tinte gezeichnet. Durch das Tinte-Werkzeug erhält<br />
das Gezeichnete wesentlich mehr Schwung und wirkt<br />
daher recht dynamisch.<br />
8<br />
9<br />
j<br />
Mit der Maus werden Sie es<br />
schwierig haben, sauber mit der<br />
Tinte zu arbeiten. Der Hauptgrund,<br />
dass in GIMP ein Tinte-<br />
Werkzeug eingeführt wurde,<br />
liegt an einer besseren Unterstützung<br />
für Grafiktabletts mit<br />
GIMP. Hier gibt es bei den<br />
Werkzeugeinstellungen auch die<br />
Optionen Grösse, Neigung und<br />
Geschwindigkeit.<br />
9.2 Die Malwerkzeuge | 253
Abbildung 9.102 E<br />
Werkzeugeinstellungen des<br />
Tinte-Werkzeugs<br />
254 | 9 Mit Farben malen<br />
Werkzeugeinstellungen | Abgesehen von Modus und Deckkraft<br />
sind die Werkzeugeigenschaften von Tinte etwas anders<br />
als bei den anderen Malwerkzeugen. Die beiden Eigenschaften<br />
Modus und Deckkraft wurden bereits in Abschnitt 9.2.1, »Allgemeine<br />
Werkzeugeinstellungen«, beschrieben. Die weiteren<br />
Werkzeugeinstellungen teilen sich in Justierung, Empfindlichkeit<br />
und Typ auf. Zunächst zu den Werten von Justierung:<br />
E Grösse 1: Dies ist der Durchmesser, mit dem Sie die Tinte<br />
auftragen. Der Wert reicht von 0 bis 200.<br />
E Winkel 2: Dies entspricht dem Neigungswinkel der Füllfeder,<br />
mit der die Tinte aufgetragen wird. Hierbei können Sie<br />
Werte von −90° bis +90° einstellen.<br />
a<br />
b<br />
c<br />
d<br />
e<br />
6<br />
g<br />
Die Einstellungen bei Empfindlichkeit sind von Bedeutung,<br />
wenn Sie ein Grafiktablett zum Schreiben oder Malen benutzen.<br />
Die Werte haben hierbei folgende Auswirkung:<br />
E Grösse 3: Je höher der Wert hierbei ist, umso mehr Tinte<br />
wird ausgegeben.<br />
E Neigung 4: Bestimmt den Neigungswinkel für die Tintenspitze.<br />
E Geschwindigkeit 5: Je höher dieser Wert ist und je schneller<br />
Sie auf dem Grafiktablett zeichnen, umso dünner werden die<br />
Striche. Je niedriger dieser Wert ist, umso mehr Tinte wird<br />
aufgetragen.<br />
Ganz am Ende können Sie noch den Typ 6 wählen, aus dem die<br />
Feder bestehen soll. Hierbei stehen Ihnen ein Kreis, ein Quadrat<br />
und ein Karo zur Verfügung. Über die Form 7 können Sie die
Pinsel: www.obsidiandawn.<strong>com</strong><br />
Tintenfeder noch weiter durch Verschieben des Mittelpunktes<br />
verändern.<br />
Sehr hilfreich ist das Tinte-Werkzeug in Verbindung mit dem<br />
Pfade-Werkzeug . Ziehen Sie hierbei die erstellten Pfade mit<br />
der Werkzeugeinstellung Pfad nachziehen mit einer zuvor eingestellten<br />
Tintenspitze nach, können Sie sehr schöne Ornamente<br />
oder verschiedene stilvolle Schriften wie beispielsweise Kanji<br />
erzeugen.<br />
9.3 Flächen füllen<br />
In diesem Abschnitt lernen Sie mit den Werkzeugen Füllen<br />
und Farbverlauf zwei weitere Malwerkzeuge kennen. Zwar<br />
handelt es sich hierbei nicht um klassische Malwerkzeuge mit<br />
einer Pinselspitze, trotzdem gehören sie zu dieser Gruppe.<br />
9.3.1 Füllen mit Farben und Muster<br />
<strong>Das</strong> Werkzeug Füllen (Tastenkürzel: (ª)+(B)) wird verwendet,<br />
um transparente oder gefärbte Flächen wie Ebenen oder<br />
Auswahlen mit einer Farbe oder einem Muster zu füllen.<br />
Bedienung des Werkzeuges | Die grundlegende Bedienung des<br />
Werkzeugs ist relativ einfach: Klicken Sie mit dem Füllen-Werkzeug<br />
8 auf die Bildoberfläche oder eine ausgewählte Fläche k,<br />
wird der angeklickte Bereich mit der aktuell eingestellten Vordergrundfarbe<br />
9 gefüllt. Halten Sie hingegen beim Füllen die (Strg)/<br />
(Ctrl)-Taste gedrückt, wird zum Füllen die aktuell eingestellte<br />
Hintergrundfarbe j verwendet.<br />
Zum Nachlesen<br />
<strong>Das</strong> Pfade-Werkzeug wird gesondert<br />
in Teil IX, »Pfade und Formen«,<br />
behandelt.<br />
F Abbildung 9.103<br />
Einige Anregungen, was sich mit<br />
dem Tinte-Werkzeug machen<br />
lässt. Solche dynamischen und<br />
schwungvollen Linien erreichen<br />
Sie mit einem normalen Pinsel<br />
nicht.<br />
Zum Nachlesen<br />
<strong>Das</strong> Thema Auswahlen spielt in<br />
der Bildbearbeitung neben den<br />
Ebenen eine zentrale Rolle, weshalb<br />
Sie auch hierzu einen gesonderten<br />
Teil – Teil VII, »Auswählen<br />
und Freistellen« – im Buch finden.<br />
9.3 Flächen füllen | 255
Abbildung 9.104 E<br />
Standardmäßig wird die eingestellte<br />
Vordergrundfarbe 9 zum<br />
Füllen von Farbe verwendet.<br />
Ganze Auswahl füllen<br />
Wollen Sie unabhängig vom verwendeten<br />
Schwellwert schnell<br />
und ohne Kompromisse eine<br />
ganze Fläche mit verschiedenfarbigen<br />
Konturen mit einer Farbe<br />
oder einem Muster füllen, halten<br />
Sie einfach die (ª)-Taste gedrückt.<br />
G Abbildung 9.105<br />
Wenn Sie mit den Standardeinstellungen<br />
des<br />
Füllen-Werkzeugs diesen<br />
Farbverlauf mit einer<br />
Farbe füllen ...<br />
256 | 9 Mit Farben malen<br />
Am einfachsten funktioniert das Füllen-Werkzeug auf gleichfarbigen<br />
Flächen. Bei Bildbereichen mit verschiedenfarbigen Konturen<br />
müssen Sie den Schwellwert (Schwelle) bei den Werkzeugeinstellungen<br />
anpassen. Mit diesem Wert beeinflussen Sie,<br />
wie die gefüllte Farbe auf dem Bildbereich verteilt wird, wenn<br />
dieser nicht einfarbig ist.<br />
G Abbildung 9.106<br />
... hängt das Ergebnis vorwiegend<br />
vom verwendeten<br />
Schwellwert der<br />
Werkzeugeinstellung ab.<br />
G Abbildung 9.107<br />
Noch ein Beispiel, dies-<br />
mal mit einem höheren<br />
Schwellwert, wodurch<br />
noch mehr Pixel gefüllt<br />
werden<br />
G Abbildung 9.108<br />
<strong>Das</strong> Gleiche gilt natürlich<br />
auch für das Füllen mit<br />
Mustern.<br />
Werkzeugeinstellungen | Die Einstellungen Modus und Deckkraft<br />
wurden bereits in Abschnitt 9.2.1, »Allgemeine Werkzeugeinstellungen«,<br />
näher beschrieben. Unter Füllart 1 stehen<br />
Ihnen folgende drei Optionen zur Verfügung:<br />
E VG-Farbe (Vordergrundfarbe): Damit erfolgt die Füllung mit<br />
der aktuellen Vordergrundfarbe. Wenn HG-Farbe aktiv ist,<br />
8<br />
9<br />
j<br />
k
a<br />
b<br />
c<br />
d<br />
können Sie kurzfristig mit gedrückter (Strg)/(Ctrl)-Taste die<br />
VG-Farbe verwenden.<br />
E HG-Farbe (Hintergrundfarbe): Hiermit wird die nächste Füllung<br />
mit der aktuellen Hintergrundfarbe ausgeführt. Wenn<br />
VG-Farbe aktiv ist, können Sie kurzfristig mit gedrückter<br />
(Strg)/(Ctrl)-Taste die HG-Farbe verwenden.<br />
E Muster: Wenn Sie diese Option wählen, wird beim nächsten<br />
Füllen das aktuelle Muster verwendet. Innerhalb der Werkzeugeinstellung<br />
wählen Sie über die entsprechende Schaltfläche<br />
2 aus verschiedenen von GIMP vordefinierten Mustern.<br />
Unterhalb von Beeinflusster Bereich 3 können Sie aus einer der<br />
beiden folgenden Optionen auswählen:<br />
E Ganze Auswahl füllen: Mit dieser Einstellung füllen Sie die<br />
komplette Auswahl bzw. Ebene, unabhängig vom Schwellwert<br />
und verschiedenfarbigen Konturen. Wenn Ähnliche<br />
Farben füllen aktiv ist, können Sie kurzfristig mit gedrückter<br />
(ª)-Taste zu Ganze Auswahl füllen wechseln.<br />
E Ähnliche Farben füllen: <strong>Das</strong> ist die Standardeinstellung und<br />
lässt sich mit den weiteren Werten unterhalb von Ähnliche<br />
Farben finden 4 einstellen. Wenn Ganze Auswahl füllen<br />
aktiv ist, können Sie kurzfristig mit gedrückter (ª)-Taste zu<br />
Ähnliche Farbe füllen wechseln.<br />
Die Einstellungen von Ähnliche Farben finden 4 sind nur dann<br />
aktiviert, wenn Sie die Option Ähnliche Farben füllen aktiviert<br />
haben. Hier finden Sie alle Optionen, wie die Farben bei<br />
F Abbildung 9.109<br />
Werkzeugeinstellungen des<br />
Füllen-Werkzeugs<br />
9.3 Flächen füllen | 257
Zum Nachlesen<br />
<strong>Das</strong> Thema Farbkanäle wird in<br />
Abschnitt 4.3.3, »Zerlegen in<br />
Farbkanäle«, behandelt.<br />
258 | 9 Mit Farben malen<br />
verschiedenfarbigen Konturen gefüllt werden sollen. Folgende<br />
Bedeutungen verbergen sich hinter diesen Einstellungen:<br />
E Transparente Bereiche füllen: Mit Hilfe dieser Option werden<br />
auch transparente (durchsichtige) Bereiche mit geringer<br />
oder gar keiner Deckkraft gefüllt.<br />
G Abbildung 9.110<br />
Ohne Aktivieren der Option<br />
Transparente Bereiche füllen<br />
wird die rechte obere Ecke, die<br />
hier komplett transparent ist,<br />
nicht mit einer Farbe gefüllt.<br />
G Abbildung 9.111<br />
Erst mit Aktivieren der Option<br />
Transparente Bereiche füllen<br />
klappt es auch mit dem Einfärben<br />
des transparenten Bereiches.<br />
E Vereinigung prüfen: Aktivieren Sie diese Option, werden<br />
auch die darunterliegenden sichtbaren Ebenen mit berücksichtigt.<br />
E Schwelle (Schwellwert): Mit diesem Regler stellen Sie ein,<br />
wie ähnlich die Farben sein sollen, die beim Füllen berücksichtigt<br />
werden. Je niedriger dieser Wert ist, umso weniger<br />
ähnliche Farben werden bei der Füllung erfasst. Je höher dieser<br />
Wert, umso mehr Farben werden berücksichtigt. Beim<br />
maximalen Wert von 255 werden alle Farben der Ebene oder<br />
Auswahl berücksichtigt und bei einem Wert von 0 keine Farben.<br />
E Füllen nach: Mit dieser Option wählen Sie aus, nach welchen<br />
Farbkriterien die Füllung erfolgen soll. Mit Rot, Grün<br />
oder Blau erfolgt die Auswahl nach Farben im roten, grünen<br />
oder blauen Kanal (nicht Farbe!). Mit Farbton werden ähnliche<br />
Farbtöne, mit Sättigung ähnliche Sättigungen und mit<br />
Wert ähnliche Helligkeitswerte ausgewählt.<br />
9.3.2 Eigene Muster erstellen und verwalten<br />
Bevor ich Ihnen zeige, wie Sie Muster nachinstallieren, erstellen<br />
und verwalten, will ich die Muster etwas genauer erläutern. Im<br />
Grunde sind Muster nichts anderes als kleine Bildstücke, die sich<br />
sauber und nahtlos aneinanderreihen, wenn Sie damit eine größere<br />
Fläche füllen.
G Abbildung 9.112<br />
Dieses kleine, 512 × 512 Pixel<br />
große Tigermuster reiht sich ...<br />
Muster: http://www.obsidiandawn.<strong>com</strong><br />
G Abbildung 9.113<br />
... nahtlos bei der Verwendung aneinander.<br />
Werkzeuge für die Verwendung von Mustern | Neben dem hier<br />
behandelten Werkzeug Füllen können Sie Muster auch mit<br />
dem Werkzeug Klonen ((C)) und dem Kommando Bearbeiten<br />
Mit Muster füllen verwenden.<br />
Besonders häufig wird nachgefragt, wie man mit Mustern<br />
nahtlos malen kann. Die Lösung ist das Klonen-Werkzeug.<br />
Solange Sie hier die Pinselspitze nicht absetzen (Maustaste loslassen),<br />
können Sie mit diesem Werkzeug mit allen Pinselspitzen<br />
F Abbildung 9.114<br />
Zur Demonstration ein Muster,<br />
das nicht nahtlos ist. Hier sind<br />
eindeutig die einzelnen Kacheln<br />
des Musters zu erkennen.<br />
Zum Nachlesen<br />
<strong>Das</strong> Klonen-Werkzeug wird in<br />
Abschnitt 26.1, »Retusche mit<br />
dem Klonen-Werkzeug«, näher<br />
behandelt.<br />
9.3 Flächen füllen | 259
a<br />
Abbildung 9.115 G<br />
Echtes Aufmalen eines nahtlosen<br />
Musters funktioniert nur mit dem<br />
Klonen-Werkzeug.<br />
b c d<br />
G Abbildung 9.116<br />
Der vereinfachte Muster-Dialog<br />
260 | 9 Mit Farben malen<br />
nahtlos arbeiten. Alternativ ziehen Sie auch eine Auswahl oder<br />
einen Pfad über das Menü Bearbeiten Auswahl nachziehen<br />
oder Bearbeiten Pfad nachziehen mit einem Muster nach.<br />
Die Muster von GIMP | GIMP verfügt zwar von Haus aus über<br />
einige vordefinierte Muster, diese reichen aber in keinem Fall für<br />
die Praxis aus. Von vordefinierten Mustern, Pinseln und vielleicht<br />
auch Farbverläufen kann man nie genug haben, um für kreative<br />
Fälle gerüstet zu sein.<br />
Die Auswahl und eine gute Übersicht zu den vorhandenen<br />
Mustern dürften Sie meistens über die Werkzeugeinstellungen<br />
vom Füllen- oder Klonen-Werkzeug erhalten, indem Sie die<br />
entsprechende Schaltfläche 1 anklicken. Darauf öffnet sich ein<br />
vereinfachter Muster-Dialog, in dem Sie aus den vorhandenen<br />
Mustern durch Anklicken eines davon auswählen können.<br />
Über die ersten beiden Schaltflächen links unten 2 im vereinfachten<br />
Muster-Dialog verkleinern bzw. vergrößern Sie die<br />
Vorschaugröße der einzelnen Muster. Mit den nächsten beiden<br />
Schaltflächen 3 wählen Sie zwischen einer Listen- und einer Rasterdarstellung<br />
der Vorschau. Mit der letzten Schaltfläche 4 rufen<br />
Sie den Muster-Dialog auf.<br />
Der »Muster«-Dialog | Neben der Muster-Auswahl über die<br />
Werkzeugeinstellungen von Füllen und Klonen erreichen<br />
Sie den Muster-Dialog auch über das Menü Fenster Andockbare<br />
Dialoge Muster oder die Tastenkombination (Strg)/<br />
(Ctrl)+(ª)+(P). Im Dialog können Sie über die kleine Schaltfläche<br />
rechts oben 5 die Ansicht der Miniaturvorschau auf Listen-<br />
oder Rasterdarstellung umschalten sowie die Vorschaugröße<br />
ändern. <strong>Das</strong> Muster, das Sie hierbei auswählen (anklicken), wird<br />
auf alle Werkzeuge und Kommandos angewendet, die auf ein<br />
Muster zugreifen.
i<br />
h<br />
j<br />
Mit dem Mülltonnen-Symbol 9 löschen Sie Muster. Allerdings<br />
ist diese Schaltfläche nur aktiv, wenn sich die Muster im persönlichen<br />
Musterverzeichnis von GIMP befinden, also im Grunde<br />
nur bei den Mustern, die Sie selbst zu GIMP hinzugefügt haben.<br />
Die vorinstallierten Muster von GIMP können Sie hiermit nicht<br />
löschen.<br />
Mit der mittleren Schaltfläche 8 laden Sie die Muster neu.<br />
Dies wird beispielsweise nötig, wenn Sie ein neues Muster<br />
erstellt und gespeichert oder installiert haben. Mit der dritten<br />
und letzten Schaltfläche 7 können Sie das aktive Muster im Bildfenster<br />
laden und gegebenenfalls bearbeiten (z. B. Umfärben und<br />
als neues Muster speichern).<br />
Wenn Sie mit der rechten Maustaste im Muster-Dialog klicken,<br />
erscheint ein Kontextmenü mit denselben Befehlen wie<br />
im Muster-Dialog selbst. Zusätzlich finden Sie hier den Befehl<br />
Speicherort des Musters kopieren j, mit dem Sie den Pfad zur<br />
Datei des Musters als Text in der Zwischenablage sichern können.<br />
G Abbildung 9.119<br />
Kontextmenü des Muster-Dialogs<br />
e<br />
f<br />
g<br />
<strong>Das</strong> Zwischenablage-Muster | Wie schon bei den Pinselspitzen<br />
finden Sie einen Bildbereich, den Sie mit Bearbeiten Kopieren<br />
oder Bearbeiten Ausschneiden in die Zwischenablage kopieren,<br />
als Muster in der linken oberen Ecke 1 des Muster-Dialogs<br />
wieder. Dieses Muster, das in derselben Form auch im Pinsel-<br />
FF Abbildung 9.117<br />
Der Muster-Dialog in der Rasterdarstellung.<br />
In dieser Ansicht werden<br />
der Name des gerade ausgewählten<br />
Musters und die Größe in<br />
Pixel ganz oben unterhalb der<br />
Titelleiste 6 angezeigt.<br />
F Abbildung 9.118<br />
Der Muster-Dialog in der Listendarstellung.<br />
Hierbei finden Sie<br />
den Namen des Musters und dessen<br />
Größe in Pixel gleich neben<br />
der Miniaturvorschau vor.<br />
Speicherort der Muster<br />
Wo das Musterverzeichnis von<br />
GIMP abgelegt ist, können Sie<br />
über Bearbeiten Einstellungen<br />
Ordner Muster ermitteln<br />
und dort gegebenenfalls weitere<br />
Verzeichnisse hinzufügen.<br />
Zwischenablage als Muster<br />
Sie können auch jederzeit aus der<br />
Zwischenablage über das Kommando<br />
Bearbeiten Einfügen als<br />
Neues Muster ein neues Muster<br />
erstellen. Im sich öffnenden Dialog<br />
(einem Skript-Fu-Programm)<br />
brauchen Sie nur noch Mustername<br />
und Dateiname anzugeben.<br />
<strong>Das</strong> Muster wird dann im persönlichen<br />
Musterverzeichnis mit dem<br />
Musternamen und der Endung<br />
»*.pat« (für pattern) gespeichert.<br />
9.3 Flächen füllen | 261
a<br />
G Abbildung 9.120<br />
Muster aus der Zwischenablage<br />
Lizenzierung beachten<br />
Zwar sind die meisten Muster für<br />
den privaten (und teilweise auch<br />
kommerziellen) Gebrauch kostenlos.<br />
Trotzdem sollten Sie zur Sicherheit<br />
immer erst beim Urheber der<br />
Muster nachfragen, wenn Sie Größeres<br />
mit dem Muster vorhaben.<br />
Abbildung 9.121 G<br />
Suchen Sie sich ein Muster aus.<br />
Hier wird eine ganze Sammlung<br />
mit 100 Mustern heruntergeladen.<br />
262 | 9 Mit Farben malen<br />
Dialog vorhanden ist und verwendet werden kann, können Sie so<br />
lange nutzen, bis Sie einen anderen Bildbereich in die Zwischenablage<br />
kopieren oder GIMP beenden.<br />
Muster vom Internet installieren | GIMP um fertige Muster aus<br />
dem Internet zu erweitern, ist ein Kinderspiel und mit nur vier<br />
Schritten erledigt.<br />
Schritt für Schritt: Muster nachinstallieren<br />
1 Muster herunterladen<br />
Zunächst müssen Sie sich fertige Muster für GIMP herunterladen.<br />
Eine riesige Auswahl hochwertiger Muster finden Sie unter<br />
http://browse.deviantart.<strong>com</strong>/. Geben Sie hier in der Suche »gimp<br />
pattern« ein, und Sie erhalten eine eindrucksvolle Liste mit hochwertigen<br />
Mustern für GIMP. Meine persönliche Lieblingsseite<br />
ist allerdings http://www.obsidiandawn.<strong>com</strong>/. Entscheiden Sie<br />
sich für ein Muster (oder eine Sammlung), und laden Sie das<br />
Gewünschte herunter.<br />
2 Muster installieren<br />
Meistens werden die Muster in ein ZIP- oder TAR-Paket verpackt<br />
sein, so, dass Sie sie zunächst mit einem Packprogramm extrahieren<br />
(entpacken) müssen. Danach brauchen Sie diese Datei(en) nur
noch in ein persönliches Musterverzeichnis von GIMP zu kopieren.<br />
Die Muster haben die Dateiendung »*.pat« (kurz für englisch<br />
pattern = Muster). <strong>Das</strong> persönliche Musterverzeichnis ermitteln<br />
Sie über Bearbeiten Einstellungen Ordner Muster.<br />
3 Muster neu laden<br />
Öffnen Sie jetzt den Muster-Dialog über Fenster Andockbare<br />
Dialoge Muster (oder (ª)+(Strg)/(Ctrl)+(P)). Klicken Sie im<br />
Dialog auf die Schaltfläche Muster neu laden 3. Daraufhin sollten<br />
die neuen Muster angezeigt werden.<br />
c<br />
4 Muster verwenden<br />
Nun können Sie die neuen Muster wie üblich mit dem Füllen-<br />
Werkzeug oder dem Klonen-Werkzeug verwenden.<br />
a<br />
b<br />
G Abbildung 9.122<br />
Nachdem Sie das persönliche<br />
Musterverzeichnis von GIMP<br />
ermittelt 1 haben, kopieren Sie<br />
die Muster dorthin 2.<br />
F Abbildung 9.123<br />
Muster neu laden mit dem<br />
Muster-Dialog<br />
9.3 Flächen füllen | 263
Muster: Christina Roberts/http://www.netthrilldesigns.<strong>com</strong><br />
Alte Photoshop-Muster<br />
Ältere Photoshop-Muster (vor<br />
der Photoshop-Version CS2) mit<br />
der Endung »*.pat« können Sie<br />
tatsächlich noch mit GIMP öffnen<br />
und verwenden.<br />
Abbildung 9.125 E<br />
Hier wurde versucht, ein<br />
Photoshop-Muster zu öffnen.<br />
Plugin installieren<br />
Wie Sie Plugins in GIMP installieren<br />
und verwenden, beschreibt<br />
Abschnitt 40.1, »Plugins installieren«.<br />
264 | 9 Mit Farben malen<br />
G Abbildung 9.124<br />
Die neuen Muster im Einsatz, hier mit dem Füllen-Werkzeug M<br />
Photoshop-Muster mit Plugin verwenden | Falls Sie schon<br />
versucht haben, Photoshop-Muster, die ja auch die Dateiendung<br />
»*.pat« haben, zu öffnen, werden Sie eine Fehlermeldung<br />
zurückbekommen haben, dass dies nicht möglich ist. <strong>Das</strong> liegt<br />
daran, dass Photoshop seine Muster etwas anders organisiert.<br />
Da ich diesen Abschnitt in das Buch eingefügt habe, werden Sie<br />
sich schon denken können, dass es trotzdem möglich, ist Photoshop-Muster<br />
in GIMP zu öffnen. In der Tat hilft dabei das Plug in<br />
»Photoshop Pattern Loader« aus. <strong>Das</strong> Plugin können Sie sich<br />
unter http://registry.gimp.org/node/11003 herunterladen.<br />
<strong>Das</strong> Plugin selbst hat allerdings zunächst nur die Funktion,<br />
dass Sie Muster, die für und mit Photoshop erstellt wurden, in<br />
GIMP öffnen können. Sie picken hiermit quasi die einzelnen<br />
Muster aus den Ebenen heraus und speichern Sie dann als einzelnes<br />
Muster im persönlichen Musterverzeichnis. <strong>Das</strong> Plugin öffnet<br />
nämlich alle in der Photoshop-Datei vorhandenen Muster in<br />
einer Datei mit vielen Ebenen. Diese so geöffnete Datei jetzt als<br />
GIMP-Muster zu speichern, wäre nicht sehr sinnvoll.
Muster: http://www.obsidiandawn.<strong>com</strong>/<br />
G Abbildung 9.126<br />
<strong>Das</strong> Plugin »Photoshop Pattern Loader« kann nur die Photoshop-Muster<br />
als Ganzes auf mehrere Ebenen verteilt öffnen.<br />
Hierzu möchte ich Ihnen ebenfalls eine kurze Anleitung mit<br />
auf den Weg geben, wie Sie einzelne Muster aus den Ebenen<br />
extrahieren und als Muster im persönlichen GIMP-Verzeichnis<br />
speichern. Ich gehe davon aus, dass Sie bereits das Plugin »Photoshop<br />
Pattern Loader« installiert und ein Photoshop-Muster<br />
heruntergeladen haben (beispielsweise von http://www.obsidiandawn.<strong>com</strong>/).<br />
Schritt für Schritt: Photoshop-Muster in GIMP importieren<br />
1 Ebenen ausblenden<br />
Wenn Sie das Photoshop-Muster geöffnet haben, rufen Sie den<br />
Ebenen-Dialog mit (Strg)/(Ctrl)+(L) auf. Gewöhnlich finden Sie<br />
hier jetzt eine ganze Menge von Ebenen mit verschiedenen Mustern<br />
vor. Klicken Sie mit gehaltener (ª)-Taste im Ebenen-Dialog<br />
auf das Augen-Symbol 3 der Ebene, deren Muster Sie sehen wollen.<br />
Durch das Halten der (ª)-Taste werden alle anderen Ebenen<br />
ausgeblendet, und nur die eine Ebene wird noch im Bildfenster<br />
angezeigt 2.<br />
Zum Nachlesen<br />
<strong>Das</strong> Thema Ebenen wird in Teil V,<br />
»Ebenen«, umfassend behandelt.<br />
9.3 Flächen füllen | 265
Abbildung 9.127 E<br />
Ein Muster anzeigen, alle anderen<br />
ausblenden<br />
Muster nachbearbeiten<br />
Wollen Sie vorher das Muster<br />
nachbearbeiten oder überprüfen,<br />
was Sie da aus der Zwischenablage<br />
überhaupt als Muster speichern,<br />
können Sie auch das Kommando<br />
Bearbeiten Einfügen als<br />
Neues Bild verwenden. Dann<br />
wird das Muster in einem neuen<br />
Bildfenster geöffnet. Allerdings<br />
müssen Sie dann das Muster manuell<br />
mit der Dateiendung »*.pat«<br />
im persönlichen Musterverzeichnis<br />
von GIMP speichern.<br />
Abbildung 9.128 E<br />
<strong>Das</strong> Skript-Fu-Programm hilft<br />
Ihnen, das Muster komfortabel im<br />
persönlichen Musterverzeichnis<br />
von GIMP zu speichern.<br />
266 | 9 Mit Farben malen<br />
1<br />
b<br />
d<br />
e<br />
2 Muster kopieren<br />
Kopieren Sie jetzt dieses Muster mit Bearbeiten Kopieren (oder<br />
(Strg)/(Ctrl)+(C)) in die Zwischenablage. Mit dem Kommando<br />
erfassen Sie nur die aktuelle Ebene, die im Bildfenster mit dem<br />
gelb-schwarzen Ebenenrahmen 1 angezeigt wird.<br />
3 Als Muster speichern<br />
<strong>Das</strong> Muster in der Zwischenablage speichern Sie jetzt mit Bearbeiten<br />
Einfügen als Neues Muster ein neues GIMP-Muster.<br />
Im sich öffnenden Dialog brauchen Sie nur noch den Namen für<br />
das Muster 4 und den Dateiname 5 anzugeben. <strong>Das</strong> Muster<br />
wird dann im persönlichen Musterverzeichnis von GIMP mit dem<br />
angegebenen Dateinamen und der Endung »*.pat« gespeichert.<br />
4 Muster verwenden<br />
Wollen Sie weitere Photoshop-Muster speichern, wiederholen<br />
Sie die Schritte 1 und 2 mit anderen Ebenen im Ebenen-Dialog.<br />
3
Anschließend müssen Sie nur noch die Muster über den Muster-<br />
Dialog neu laden, und Sie können die neuen Muster wie gewohnt<br />
verwenden.<br />
M<br />
Wem diese hier gezeigte Methode, ein Photoshop-Muster Ebene<br />
für Ebenen zu zerlegen, zu aufwendig erscheint und wer hierbei<br />
gleich an Skript-Fu denkt, dem kann ich das Plugin GAP empfehlen.<br />
»GAP« ist ein weiteres GIMP-Plugin, mit dem Sie Animationen<br />
mit einzelnen Frames in Form von Ebenen erstellen können.<br />
Wenn Sie das Plugin »GAP« installiert haben, brauchen Sie<br />
nur die Datei mit den Photoshop-Mustern und mehreren Ebenen<br />
im persönlichen Musterverzeichnis von GIMP mit der Endung<br />
»*.xcf« zu speichern. Rufen Sie jetzt die Funktion Video Split<br />
Image into Frames des Plugins »GAP« auf. Verwenden Sie als<br />
Extension (für die Dateiendung) »*.pat«, und bestätigen Sie<br />
mit OK. Anschließend folgt für jede Ebene ein Hinweis, dass die<br />
Dateiendung mit vielen Dingen nicht umgehen kann. Klicken<br />
Sie daher immer auf die Schaltfläche Exportieren. Am Schluss<br />
löschen Sie die »*.xcf«-Datei im Musterverzeichnis löschen und<br />
laden die Muster neu.<br />
Eigene Muster erstellen und installieren | Es gibt viele Möglichkeiten,<br />
eigene Muster für GIMP zu erstellen. Sie können dabei<br />
Ihrer Kreativität freien Lauf lassen, aber auch auf vorhandene<br />
Hilfsmittel zurückgreifen. Ich möchte die Möglichkeiten hier nur<br />
stichpunktartig auflisten. Ein so erstelltes Muster speichern Sie<br />
dann einfach mit der Dateiendung »*.pat« im persönlichen Musterverzeichnis<br />
von GIMP.<br />
H Abbildung 9.129<br />
Verwendung des neuen Musters,<br />
hier mit dem Füllen-Werkzeug<br />
Andere Dateiendung als *.pat<br />
In neueren GIMP-Versionen<br />
(> 2.2) können Sie auch die<br />
Dateiformate PNG, JPEG, BMP,<br />
GIF und TIFF verwenden, wenn<br />
Sie ein Bild als Muster speichern<br />
wollen.<br />
9.3 Flächen füllen | 267
Abbildung 9.130 E<br />
Diese Funktionen für Muster<br />
finden Sie im Menü Datei <br />
Erstellen Muster.<br />
G Abbildung 9.131<br />
Einige Beispiele der Muster-<br />
Skripten; von links nach rechts:<br />
3-D-Truchet, Flachland,<br />
Kachelstrudel, Land, Landkarte<br />
erstellen, Strudelig, Tarnung,<br />
Truchet<br />
268 | 9 Mit Farben malen<br />
E Im Menü Datei Erstellen Muster finden Sie viele vorinstallierte<br />
Skripten, mit denen Sie über verschiedene Einstellungen<br />
interessante und nahtlose Muster erstellen können.<br />
E Weitere Muster können Sie über die Renderfilter (Filter <br />
Render) erstellen. Viele dieser Filter bieten die Möglichkeit,<br />
das Resultat nahtlos (kachelbar) zu machen. Um die Ränder<br />
nahtloser zu machen, ist Ihnen auch der Filter Kachelbarer<br />
Weichzeichner (Filter Weichzeichnen Kachelbarer<br />
Weichzeichner) behilflich.<br />
E Um Bilder oder Bildausschnitte nahtlos oder kachelbar zu<br />
machen, finden Sie in Filter Abbilden einige nützliche<br />
Werkzeuge. Besonders der Filter Nahtlos machen lässt sich<br />
für Muster sehr schön verwenden. <strong>Das</strong> Prinzip von Nahtlos<br />
machen basiert im Grunde auf dem Vierteilen von Bildern<br />
und ist relativ einfach auch manuell erstellt. <strong>Das</strong> Prinzip<br />
wird sehr schön hier erklärt: http://www.designspongeonline.<br />
<strong>com</strong>/2008/05/wel<strong>com</strong>e-julia-and-how-to-make-a-repeat-pattern.html.
Foto: Jürgen Wolf<br />
G Abbildung 9.132<br />
<strong>Das</strong> Ausgangsbild für unser Muster<br />
9.3.3 Menübefehle zum Füllen<br />
Im Menü Bearbeiten finden Sie mit drei weitere Befehle –<br />
Mit Vordergrundfarbe füllen (oder (Strg)/(Ctrl)+(,)), Mit<br />
Hintergrundfarbe füllen (oder (Strg)/(Ctrl)+(.)) und Mit<br />
Muster füllen (oder (Strg)/(Ctrl)+(;)) drei weitere Befehle –<br />
mit denen Sie eine Ebene oder einen (ausgewählten) Bildbereich<br />
mit der aktuell eingestellten Vordergrund- oder Hintergrundfarbe<br />
bzw. einem Muster füllen. Alle drei Befehle füllen allerdings die<br />
Fläche kompromisslos aus und achten nicht auf unterschiedliche<br />
Farbkonturen oder transparente Bildbereiche. Bezogen auf<br />
das Füllen-Werkzeug verwenden diese Befehle alle einen<br />
Schwellwert (siehe Werkzeugeinstellung Schwelle) von 255.<br />
9.3.4 <strong>Das</strong> Farbverlauf-Werkzeug<br />
Mit dem Farbverlauf-Werkzeug (Tastenkürzel: (L)) füllen Sie<br />
einen Bildbereich mit einem Verlauf. Solche Verläufe werden in<br />
der Praxis für kreative Arbeiten oder fortgeschrittene Techniken<br />
verwendet.<br />
Bedienung des Werkzeuges | Zum Füllen eines bestimmten Bildbereiches<br />
mit dem Farbverlauf-Werkzeug klicken Sie auf den<br />
G Abbildung 9.133<br />
Hier wurde das Bild als quadratischer Bereich zugeschnitten<br />
und mit Filter Abbilden Nahtlos machen<br />
präpariert.<br />
F Abbildung 9.134<br />
<strong>Das</strong> Ergebnis des Musters mit den<br />
Spuren im Schnee kann sich nach<br />
dem Speichern und Neuladen<br />
sehen lassen.<br />
Konturen nachfahren<br />
Auch zum Nachziehen einer Auswahl<br />
oder eines Pfades finden Sie<br />
im Menü Bearbeiten entsprechende<br />
Befehle. Mehr dazu erfahren<br />
Sie in den Abschnitten 23.3.4,<br />
»Auswahl nachziehen«, und 30.3,<br />
»Pfad nachziehen«.<br />
Senkrechter oder waagerechter<br />
Verlauf<br />
Benötigen Sie einen exakten<br />
senkrechten oder waagerechten<br />
Verlauf, halten Sie einfach die<br />
(Strg)/(Ctrl)-Taste gedrückt,<br />
nachdem Sie den Startpunkt<br />
festgelegt haben. Neben waagerechten<br />
und senkrechten Linien<br />
können Sie auch Verläufe in<br />
15°-Schritten erstellen.<br />
9.3 Flächen füllen | 269
a<br />
b<br />
c<br />
d<br />
5<br />
6<br />
7<br />
8<br />
9<br />
G Abbildung 9.135<br />
Mit dem Start- und Endpunkt legen<br />
Sie die Richtung des Verlaufs fest.<br />
Anhand der Länge der Linie bestimmen<br />
Sie, wie weich der Verlauf werden<br />
soll.<br />
G Abbildung 9.138<br />
Die Werkzeugeinstellungen<br />
von Farbverlauf<br />
270 | 9 Mit Farben malen<br />
Startpunkt 2 im Bildfenster und ziehen mit gedrückter Maustaste<br />
eine Linie in die Richtung des Verlaufs. Der Verlauf endet an der<br />
Position, an der Sie die Maustaste wieder loslassen 1 (Endpunkt).<br />
Mit diesen beiden Punkten bestimmen Sie die Richtung des<br />
Verlaufs. Wie weich der Übergang wird, hängt von der Länge<br />
der Linie (und ein wenig vom verwendeten Verlauf) ab. Je länger<br />
diese ist, desto weicher wird der Verlauf. Um einen Verlauf zu<br />
beschränken, müssen Sie vorher noch eine Auswahl anlegen.<br />
G Abbildung 9.136<br />
Ein Farbverlauf über die ganze<br />
Bildfläche<br />
G Abbildung 9.137<br />
Ein eingeschränkter Farbverlauf<br />
innerhalb einer Auswahl<br />
Werkzeugeinstellungen | Zunächst finden Sie auch hier wieder,<br />
wie bei fast allen Malwerkzeugen, die beiden Einstellungen<br />
Modus und Deckkraft, die bereits in Abschnitt 9.2.1, »Allgemeine<br />
Werkzeugeinstellungen«, näher beschrieben wurden.<br />
Anschließend können Sie unter Farbverlauf 3 aus einer Liste<br />
von vordefinierten Farbverläufen auswählen. Standardmäßig ist<br />
hierbei ein linearer Farbverlauf eingestellt, der aus der aktuell<br />
eingestellten Vorder- und Hintergrundfarbe gebildet wird. Mit<br />
dem Häkchen Umkehren 4 können Sie die Richtung des eingestellten<br />
Farbverlaufes umdrehen.<br />
Mit Versatz 5 verschieben Sie den Anfangspunkt des Farbverlaufs<br />
von links nach rechts – sprich, Sie verändern hiermit die<br />
Größe des Farbübergangs (schieben diesen nach rechts). Bei der<br />
Standardeinstellung von 0 ergibt sich ein weicherer Übergang. Je<br />
höher dieser Wert wird, desto mehr wird der Farbübergang nach<br />
rechts beschränkt. Bei einem maximalen Wert von 100 besteht<br />
der Farbverlauf nur noch aus der Farbfüllung der ersten Farbe im<br />
Verlauf.
G Abbildung 9.139<br />
Versatz von 0 %<br />
G Abbildung 9.140<br />
Versatz von 50 %<br />
Eine weitere wichtige Werkzeugeinstellung ist Form 6, womit<br />
Sie vorgeben, mit welcher Form der Farbverlauf aufgetragen<br />
wird. Hierbei können Sie zwischen folgenden Farbverlaufsformen<br />
auswählen:<br />
E Linear: <strong>Das</strong> ist die Standardeinstellung, mit der ein linearer<br />
und gerader Übergang zwischen den verwendeten Farben<br />
entsteht.<br />
E Bi-linear: Wie Linear, nur generiert diese Option einen<br />
gespiegelten linearen und geraden Übergang zwischen den<br />
Farben.<br />
E Kreisförmig: Zeichnet einen kreisförmigen Farbübergang<br />
vom Startpunkt als Mittelpunkt bis zum Endpunkt als Radius.<br />
E Quadratisch: Wie Kreisförmig, nur wird hierbei ein quadratischer<br />
Farbübergang vom Startpunkt als Zentrum bis zum<br />
Endpunkt des Verlaufes erstellt. Zu dieser Version gehören<br />
auch Formangepasst (winkelig), Formangepasst (sphärisch)<br />
und Formangepasst (dimpled).<br />
E Konisch: Hier gibt es mit symmetrisch und asymmetrisch<br />
zwei Varianten, mit denen Sie konische Farbverläufe erstellen.<br />
E Spirale: Auch hiervon gibt es mit rechtsdrehend und linksdrehend<br />
zwei verschiedene Varianten, die einen Farbverlauf<br />
als Spirale zeichnen.<br />
G Abbildung 9.141<br />
Versatz von 90 %<br />
H Abbildung 9.142<br />
Übersicht zu den verschiedenen<br />
Formen von Farbverläufen; von<br />
links nach rechts: Linear, Bi-<br />
Linear, Kreisförmig, Quadratisch,<br />
Konisch (symetrisch),<br />
Konisch (asymmetrisch), Formangepasst<br />
(winkelig), Formangepasst<br />
(sphärisch), Formangepasst<br />
(dimpled), Spirale (rechtsdrehend),<br />
Spirale (linksdrehend)<br />
9.3 Flächen füllen | 271
a<br />
Abbildung 9.143 E<br />
Hier der Vergleich von Wiederholung<br />
bei einem linearen Farbverlauf;<br />
von links nach rechts: keine<br />
Wiederholung, Sägezahnwellen,<br />
Dreieckswellen<br />
Filter »Auf Farbverlauf«<br />
Mit dem Filter Farben Abbilden<br />
Auf Farbverlauf füllen Sie ein<br />
Bild mit Farben eines Farbverlaufs.<br />
272 | 9 Mit Farben malen<br />
Unterhalb der Form finden Sie die Option Wiederholung 7<br />
(siehe Abbildung 9.138), mit der Sie für die Formen Linear, Bi-<br />
Linear, Kreisförmig und Quadratisch einstellen, ob und wie<br />
sich die Verläufe wiederholen sollen. Standardmäßig ist hier keine<br />
Wiederholung eingestellt. Zur Auswahl stehen die Sägezahnwellen,<br />
mit denen der Übergang nach dem Start- und Endpunkt des<br />
Farbverlaufes von Neuem beginnt. Die Übergänge dazwischen<br />
sind allerdings dann abrupt und hart. Mit Dreieckswelle hingegen<br />
wird die Wiederholung sanfter.<br />
Mit der Werkzeugoption Rasterung 8 verwenden Sie eine Ditheringmethode<br />
für den Farbverlauf, und mit Anpassende Hochrechnung<br />
9 wird, wenn aktiviert, an härteren Übergängen<br />
ein Antialiasing durchgeführt. Mit den Werten Max. Tiefe und<br />
Schwelle können Sie die Intensität des Antialiasings verstärken.<br />
Je höher der Wert ist, umso mehr Farbwerte werden einbezogen.<br />
Werkzeuge für die Verwendung von Farbverläufen | Neben dem<br />
Werkzeug Farbverlauf können Sie auch mit Pinsel , Stift<br />
und Sprühpistole einen Farbverlauf aufmalen. Hierfür<br />
aktivieren Sie bei den entsprechenden Werkzeugen die Option<br />
Farbe aus Farbverlauf 1 und wählen dann den entsprechenden<br />
Verlauf aus.<br />
F G Abbildung 9.144<br />
Einige Malwerkzeuge bieten auch die Option an, mit Farbverläufen zu<br />
zeichnen.
a<br />
e<br />
9.3.5 Eigene Farbverläufe erstellen und verwalten<br />
GIMP liefert von Haus aus eine sinnvolle Menge von vorinstallierten<br />
Farbverläufen. In der Praxis kann man aber auch hier nicht<br />
genügend Auswahl haben. Es ist kein Problem, weitere Farbverläufe<br />
aus dem Internet nachzuinstallieren oder eigene Farbverläufe<br />
zu erstellen. Eine Übersicht zu den Farbverläufen erhalten<br />
Sie vereinfacht über den Farbverlaufsbrowser, den Sie beispielsweise<br />
über die Werkzeugeinstellung von Farbverlauf 1 öffnen.<br />
b c d<br />
Unterhalb des Farbverlaufsbrowsers können Sie über die beiden<br />
Lupen-Symbole 2 die Miniaturvorschau der Farbverläufe verkleinern<br />
oder vergrößern. Mit den nächsten beiden Symbolen 3<br />
wechseln Sie zwischen der Listen- und Rasterdarstellung wechseln,<br />
und mit der letzten Schaltfläche 4 öffnen Sie den Farbverläufe-Dialog,<br />
mit dem Sie die Verläufe verwalten.<br />
Ein paar Worte noch zu den ersten vier Farbverlaufeinträgen<br />
5, weil es sich hierbei um spezielle Fälle handelt:<br />
E VG nach HG (HSV): Hier finden Sie je eine Version im und<br />
gegen den Uhrzeigersinn. Dabei werden alle Farbtöne im<br />
Farbverlauf und Transparenz<br />
Bei der Übersicht im Verlaufsbrowser<br />
werden Sie feststellen,<br />
dass hier viele Verläufe vorhanden<br />
sind, die nicht komplett<br />
deckend sind. Verwenden Sie<br />
solch transparente Farbverläufe,<br />
scheint an der nicht völlig deckenden<br />
Stelle die ursprünglich<br />
Farbe darunter durch.<br />
F Abbildung 9.145<br />
Der Farbverlaufsbrowser<br />
F Abbildung 9.146<br />
Die ersten vier Einträge bei<br />
den Farbverläufen sind spezielle<br />
Versionen.<br />
9.3 Flächen füllen | 273
Vordefinierte Verläufe ändern<br />
Wollen Sie trotzdem in GIMP vordefinierte<br />
Farbverläufe ändern,<br />
müssen Sie diese zuvor über die<br />
mittlere Schaltfläche 3 des Farbverläufe-Dialogs<br />
duplizieren.<br />
Der duplizierte Verlauf wird auch<br />
gleich mit der Namenserweiterung<br />
»-Kopie« im Farbverlaufseditor<br />
zum Bearbeiten geöffnet.<br />
Abbildung 9.147 E<br />
Der Farbverläufe-Dialog in<br />
der Listendarstellung<br />
Abbildung 9.148 EE<br />
Der Farbverläufe-Dialog in<br />
der Rasterdarstellung<br />
274 | 9 Mit Farben malen<br />
Farbkreis zwischen der eingestellten Vorder- und Hintergrundfarbe<br />
verwendet.<br />
E VG nach HG (RGB): Hiermit wird ein Farbverlauf von der<br />
aktuellen Vordergrundfarbe zur Hintergrundfarbe im RGB-<br />
Modus gezeichnet.<br />
E VG nach Transparent: Der Farbverlauf verwendet nur die<br />
eingestellte Vordergrundfarbe mit abnehmbarer Deckkraft.<br />
Standardmäßig wird hier ein Verlauf von vollständig deckend<br />
bis vollständig transparent gezeichnet.<br />
Der »Farbverläufe«-Dialog | Sie rufen den dockbaren Farbverläufe-Dialog<br />
entweder über den Farbverlaufsbrowser bei den<br />
Werkzeugeinstellungen auf, über das Menü Fenster Andockbare<br />
Dialoge Farbverläufe oder mit der Tastenkombination<br />
(Strg)/(Ctrl)+(G).<br />
Klicken Sie im Dialog einen Farbverlauf an, wird dieser automatisch<br />
ausgewählt und bei allen Werkzeugen, die einen Farbverlauf<br />
verwenden, benutzt. Doppelklicken Sie einen Farbverlauf,<br />
wird dieser mit dem Farbverlaufseditor zum bearbeiten geöffnet.<br />
<strong>Das</strong> Gleiche erreichen Sie auch, wenn Sie die kleine Schaltfläche<br />
links unten 1 im Dialog anklicken. Allerdings können Sie<br />
hierbei nur Farbverläufe nachträglich bearbeiten, die im persönlichen<br />
Farbverlaufverzeichnis gespeichert sind. Die Farbverläufe<br />
von GIMP sind schreibgeschützt.<br />
Über die kleine Schaltfläche rechts oben 6 ändern Sie Größe<br />
der Miniaturvorschau ändern oder schalten zwischen der Listen-<br />
und Rasterdarstellung um.<br />
f<br />
a 2 3 4 5<br />
Klicken Sie auf die Schaltfläche Neuer Farbverlauf 2, wird ein<br />
neuer Farbverlauf in Schwarzweiß im Verlaufseditor geöffnet, wo
Sie diesen bearbeiten können. Der Farbverlauf wird auch gleich<br />
automatisch im persönlichen Farbverlaufsverzeichnis von GIMP<br />
gespeichert und steht künftig dauerhaft zur Verfügung.<br />
Selbsterstellte oder nachträglich im persönlichen Farbverlaufverzeichnis<br />
von GIMP gespeicherte Verläufe können Sie mit dem<br />
Mülltonnen-Symbol 4 jederzeit wieder löschen. Mit der letzten<br />
Schaltfläche 5 im Dialog laden Sie die Farbverläufe im persönlichen<br />
GIMP-Verzeichnis neu. Dies ist dann nötig, wenn Sie einen<br />
neuen Verlauf in dem Verzeichnis abgelegt haben und diesen<br />
gleich verwenden wollen.<br />
Sämtliche Befehle stehen Ihnen auch zur Verfügung, wenn Sie<br />
mit der rechten Maustaste auf den Farbverläufe-Dialog klicken.<br />
Im daraufhin erscheinenden Kontextmenü finden Sie drei zusätzliche<br />
Befehle:<br />
E Als POV-Ray-Datei speichern 7: Damit sichern Sie einen<br />
Farbverlauf im POV-Ray-Format, so dass er vom 3D-Grafikprogramm<br />
POV-Ray geöffnet und verwendet werden kann.<br />
E Speicherort des Farbverlaufs kopieren 8: Damit legen Sie<br />
den vollständigen Pfadnamen zur Farbverlaufsdatei als Text in<br />
die Zwischenablage.<br />
E Eigener Farbverlauf 9: Mit diesem Skript-Fu-Programm<br />
erzeugen Sie ein Bild, das mit dem ausgewählten Farbverlauf<br />
gefüllt ist. Hierbei öffnet sich ein Dialog, wo Sie die Höhe und<br />
Breite des zu erstellenden Bildes einstellen können. <strong>Das</strong> Bild<br />
kann allerdings nur mit den Farbverläufen waagerecht von<br />
rechts nach links bzw. links nach rechts gefüllt werden.<br />
Farbverläufe aus dem Internet nachinstallieren | Nicht immer<br />
hat man zum passenden Thema den passenden Farbverlauf. In<br />
diesem Fall müssen Sie eben einen eigenen Farbverlauf erstellen,<br />
oder Sie laden sich aus den vielen Quellen des Internets einen<br />
herunter. Eine tolle Quelle hierfür ist beispielsweise die Webseite<br />
http://browse.deviantart.<strong>com</strong>/. Weitere sehr gute Pakete finden<br />
Sie auf der Webseite http://gimp-tutorials.net/. Geben Sie in der<br />
Suche »gradients gimp« ein, und Sie sehen eine Liste mit vielen<br />
schönen Farbverlaufspaketen.<br />
Schritt für Schritt: Farbverläufe nachinstallieren<br />
1 Farbverlauf besorgen<br />
Als Erstes müssen Sie sich einen Farbverlauf besorgen. Im Beispiel<br />
habe ich mir ein ganzes Paket mit 30 Farbverläufen von der<br />
Webseite http://gimp-tutorials.net/ heruntergeladen. Meistens<br />
7<br />
8<br />
9<br />
G Abbildung 9.149<br />
<strong>Das</strong> Kontextmenü wird nach<br />
einem rechten Mausklick auf den<br />
Farbverläufe-Dialog angezeigt.<br />
Lizenzierung beachten<br />
Die meisten Farbverläufe sind<br />
zwar kostenlos zu haben, aber<br />
natürlich gilt auch hier, dass Sie<br />
bei Verwendungszwecken, die<br />
weit über den privaten Bereich<br />
hinausgehen, auf jeden Fall beim<br />
Urheber nachfragen sollten.<br />
9.3 Flächen füllen | 275
G Abbildung 9.150<br />
Den Pfad zum Farbverläufeverzeichnis ermitteln ...<br />
Abbildung 9.152 E<br />
Farbverläufe im entsprechenden<br />
Dialog neu laden (Farbverläufe:<br />
http://gimp-tutorials.net)<br />
276 | 9 Mit Farben malen<br />
werden mehrere Farbverläufe in einem ZIP-Paket gepackt sein,<br />
weshalb Sie mit einem Packprogramm die einzelnen Verläufe mit<br />
der Dateiendung »*.ggr« (kurz für GIMP Gradient) erst noch entpacken<br />
müssen.<br />
2 Farbverläufe installieren<br />
Im nächsten Schritt kopieren Sie die Farbverläufe mit der Endung<br />
»*.ggr« in das persönliche Farbverläufeverzeichnis von GIMP.<br />
Den Pfad auf Ihrem System ermitteln Sie über Bearbeiten Einstellungen<br />
Ordner Farbverläufe (oder Sie fügen hier einen<br />
weiteren hinzu).<br />
G Abbildung 9.151<br />
... und dorthin kopieren<br />
3 Farbverläufe neu laden<br />
Öffnen Sie den Farbverläufe-Dialog über Fenster Andockbare<br />
Dialoge Farbverläufe oder mit (Strg)/(Ctrl)+(G), und<br />
klicken Sie dort auf die Schaltfläche Farbverläufe neu laden<br />
1. Jetzt sollten die in das persönliche Farbverläufeverzeichnis<br />
kopierten Verläufe im Dialog aufgelistet werden.<br />
a
4 Farbverläufe verwenden<br />
Jetzt können Sie die neuen Farbverläufe wie gewöhnlich auswählen<br />
und einsetzen.<br />
Eigene Farbverläufe mit dem Farbverlaufseditor erstellen |<br />
Natürlich können Sie mit dem Farbverlaufseditor auch eigene<br />
Farbverläufe erstellen. Den Editor öffnen Sie am einfachsten über<br />
den Farbverläufe-Dialog. Hierzu reicht in der Regel ein Doppelklick<br />
auf den entsprechenden Farbverlauf (oder ein Klick auf die<br />
Schaltfläche Farbverlauf bearbeiten 2) aus. Doppelklicken Sie<br />
hierbei allerdings einen Farbverlauf von GIMP, ist dieser schreibgeschützt<br />
und kann nicht direkt mit dem Farbverlaufseditor<br />
bearbeitet werden. Hierzu müssten Sie den Farbverlauf vorher<br />
über die entsprechende Schaltfläche 4 duplizieren. Wollen<br />
Sie hingegen einen komplett neuen Farbverlauf von Anfang an<br />
erstellen, klicken Sie die Schaltfläche Neuer Farbverlauf 3 an.<br />
2 3 4<br />
Der Farbverlaufseditor kommt auf den ersten Blick recht nüchtern<br />
daher. Im oberen Bereich vergeben Sie den Namen 5 für den<br />
Farbverlauf. Darunter finden Sie den Anzeigebereich 6 des aktuellen<br />
Farbverlaufes. Hier können Sie auch durch das Anklicken<br />
innerhalb des Verlaufes die Vordergrundfarbe (oder mit gehaltener<br />
(Strg)/(Ctrl)-Taste die Hintergrundfarbe) neu bestimmen.<br />
F Abbildung 9.153<br />
Die neuen Farbverläufe<br />
im Einsatz M<br />
F Abbildung 9.154<br />
Über den Farbverläufe-Dialog<br />
rufen Sie den Farbverlaufseditor<br />
auf.<br />
Informationen zum Farbbereich<br />
Wenn Sie mit dem Mauszeiger<br />
über den Farbbereich gehen, werden<br />
an der entsprechenden Stelle<br />
die Position, der RGB- und HSV-<br />
Wert, die Brillanz und die Deckkraft<br />
angezeigt.<br />
9.3 Flächen füllen | 277
Abbildung 9.155 E<br />
Der Farbverlaufseditor<br />
Mehrere Segmente aktivieren<br />
Mehrere Segmente gleich-<br />
zeitig aktivieren Sie, indem Sie<br />
diese anklicken und dabei die<br />
(ª)-Taste gedrückt halten.<br />
Abbildung 9.156 E<br />
Ein Farbverlauf mit zwei<br />
Segmenten<br />
278 | 9 Mit Farben malen<br />
5<br />
6<br />
Wenn das Häkchen vor Sofort auffrischen 9 gesetzt ist, werden<br />
die vorgenommenen Einstellungen sofort im Farbverlauf<br />
angezeigt. Ist diese Option deaktiviert, wirken sich die Änderungen<br />
erst dann aus, wenn Sie die Maustaste loslassen.<br />
8<br />
7 7<br />
m<br />
9<br />
Unterhalb des Farbverlaufs finden Sie eine Leiste mit dreieckigen<br />
weißen und schwarzen Reglern. Mit diesen Reglern passen Sie<br />
das Aussehen des Verlaufes an. Diese Aufteilung besitzt ein festes<br />
Schema: Zwei benachbarte schwarze Dreiecke 7 beschreiben<br />
ein Segment und werden als Begrenzungsregler bezeichnet. Ein<br />
Segment besteht sinnvollerweise aus zwei verschiedenen Farben.<br />
Zwischen diesem Segment finden Sie noch einen weißen Regler<br />
8, den Kontrollregler, mit dem Sie den Farbübergang in dem<br />
Segment einstellen.<br />
<strong>Das</strong> gerade aktive Segment wird blau j hinterlegt, und die<br />
inaktiven sind weiß k. Ein Segment aktivieren Sie, wenn Sie zwischen<br />
den beiden Begrenzungsreglern klicken.<br />
j<br />
k<br />
l
a<br />
b<br />
c<br />
d<br />
e<br />
Unterhalb des Dialogs finden Sie noch fünf Schaltflächen. Mit der<br />
ersten m speichern Sie den aktuellen Zustand des Farbverlaufs<br />
im persönlichen Farbverlaufverzeichnis von GIMP. Die zweite<br />
Schaltfläche wird bei den aktuellen GIMP-Versionen nicht mehr<br />
benötigt. Mit den letzten drei Schaltflächen l zoomen Sie in den<br />
Farbverlauf hinein bzw. aus ihm heraus und zeigen wieder alles<br />
1:1 an. <strong>Das</strong> Vergrößern und Verkleinern der Anzeige des Farbverlaufes<br />
ist sehr nützlich, wenn Sie viele Begrenzungs- und Kontrollschieberegler<br />
verwenden und ändern wollen. Hierfür können<br />
Sie aber auch den Dialog in die Breite ziehen.<br />
Die volle Vielfalt des Farbverlaufseditors eröffnet sich erst<br />
bei einem rechten Mausklick über dem Farbverlauf oder über das<br />
Reitermenü.<br />
Aufgeteilt sind diese Kommandos des Kontextmenüs in die folgenden<br />
fünf Bereiche:<br />
E Farben der Endpunkte bearbeiten 1: Die Funktionen sind<br />
hierbei in jeweils vier linke und vier rechte Kommandos aufgeteilt.<br />
E Über das Untermenü Linke Farbe und Rechte Farbe wählen<br />
Sie jeweils die aktuelle Vorder- oder Hintergrundfarbe.<br />
Sprich, sobald Sie die entsprechende Vordergrund- oder<br />
Hintergrundfarbe ändern, wird diese auch sofort im Verlauf<br />
verwendet. Die Standardeinstellung ist es, eine feste<br />
Farbe zu verwenden, die unabhängig von der eingestellten<br />
Vorder- bzw. Hintergrundfarbe ist.<br />
Kein Rückgängigmachen<br />
Ein größeres Manko des Farbverlaufseditors<br />
ist, dass er keine<br />
Funktion zum Rückgängigmachen<br />
besitzt. Bedenken Sie dies, wenn<br />
Sie einen Verlauf mit unzähligen<br />
Segmenten erstellt haben und damit<br />
herumexperimentieren.<br />
F Abbildung 9.157<br />
<strong>Das</strong> Kontextmenü zeigt die<br />
eigentliche Vielfalt des<br />
Farbverlaufseditors.<br />
TIPP: Verlauf testen<br />
Während Sie den Verlauf im<br />
Farbverlaufseditor bearbeiten,<br />
ist dieser Verlauf auch automatisch<br />
aktiv. Sie können den Verlauf<br />
praktisch jederzeit auf einem<br />
leeren Bilddokument testen.<br />
9.3 Flächen füllen | 279
280 | 9 Mit Farben malen<br />
E Mit Farbe des linken Endpunktes und Farbe des rechten<br />
Endpunktes können Sie die Farbe des linken bzw. rechten<br />
Endpunktes des ausgewählten Segments über einen<br />
Farbwähler auswählen und ändern. Dieses Kommando ist<br />
allerdings nur dann aktiv, wenn die Einstellung von Linke<br />
Farbe bzw. Rechte Farbe auf Fest steht.<br />
E <strong>Das</strong> Untermenü Linke Farbe laden von und Rechte<br />
Farbe laden von bietet viele Möglichkeiten an, eine<br />
Farbe für die entsprechende Seite auszuwählen. Für einen<br />
besonders fließenden Übergang bietet sich beispielsweise<br />
das Kommando Rechter Endpunkt des linken Nachbarn<br />
oder das Gegenstück Linker Endpunkt des rechten<br />
Nachbarn an.<br />
E Sehr nützlich sind auch die Kommandos des Untermenüs<br />
Linke Farbe speichern in und Rechte Farbe speichern<br />
in, mit denen Sie eine Farbe für eine spätere Verwendung<br />
speichern und über das Untermenü Linke Farbe laden<br />
von und Rechte Farbe laden von wieder aufrufen können.<br />
E Funktionen zum Überblenden 2: Im Untermenü Verlaufsfunktionen<br />
für Segment legen Sie die Form des Farbübergangs<br />
innerhalb des Segments fest. Zur Verfügung stehen<br />
Linear, Kurven, Sinusartig, Sphärisch (zunehmend) und<br />
Sphärisch (abnehmend).<br />
E Einfärben von Segmenten 3: Über das Untermenü Färbungsart<br />
für Segment stellen Sie das Farbmodell ein, das<br />
bestimmt, wie die beiden Segmentfarben ineinander übergehen.<br />
Standardmäßig ist RGB ausgewählt, womit immer der<br />
Farbverlauf von der eingestellten Vordergrund- zur Hintergrundfarbe<br />
verwendet wird. Verwenden Sie hingegen eines<br />
der HSV-Modelle, werden zusätzlich die Farben des HSV-<br />
Farbkreises dazwischen im oder gegen den Uhrzeigersinn verwendet.<br />
E Segmente bearbeiten 4: Jetzt folgt eine Reihe von Funktionen,<br />
um ein einzelnes Segment zu bearbeiten oder zu verwalten.<br />
Hierbei können Sie auch mehrere Segmente gleichzeitig<br />
bearbeiten, wenn Sie diese mit gehaltener (ª)-Taste auswählen.<br />
E Segment spiegeln: Damit kehren Sie das Segment um.<br />
E Segment duplizieren: Hiermit kopieren Sie das aktuelle<br />
Segment. <strong>Das</strong> Original-Segment und das Duplikat müssen<br />
sich hierbei den Platz des ursprünglichen Segments teilen.
E Segment mittig teilen: Damit teilen Sie das aktive Segment<br />
in zwei Segmente auf, wodurch Sie einen weiteren<br />
weißen Kontrollregler erhalten.<br />
E Segment gleichmässig aufteilen: Wie die Funktion<br />
zuvor, nur wird das Segment hiermit in der Mitte aufgeteilt.<br />
E Segment löschen: Löscht die ausgewählten Segmente.<br />
Die schwarzen Begrenzungsregler außerhalb des Bereiches<br />
werden miteinander verschmolzen und die dazugehörenden<br />
Segmente vergrößert.<br />
E Mittelpunkt des Segments zeyntrieren: Damit richten<br />
Sie den weißen Kontrollregler zwischen den beiden<br />
schwarzen Bezugspunkten des Segments mittig aus.<br />
E Punkte gleichmässig im Segment verteilen: Bei einem<br />
Segment entspricht diese Funktion der zuvor erwähnten.<br />
Bei mehreren markierten Segmenten (mit gehaltener (ª)-<br />
Taste) werden alle ausgewählten Segmente gleichmäßig<br />
verteilt.<br />
E Farben mitteln 5: Die letzten beiden Funktionen stehen nur<br />
dann zur Verfügung, wenn Sie mit gehaltener (ª)-Taste mehrere<br />
Segmente aktiviert haben. Mit Farben der Endpunkte<br />
mitteln werden die Farben an den Endpunkten eines Segments<br />
(die schwarzen Regler) so geändert, dass dieser Verlauf<br />
möglichst weich erscheint. <strong>Das</strong> Gleiche erreichen Sie auch<br />
mit der Deckkraft über das Kommando Deckkraft der Endpunkte<br />
mitteln.<br />
Schritt für Schritt: Eigenen Farbverlauf erstellen<br />
Die Theorie zu den vielen Funktionen zum Erstellen eines Farbverlaufs<br />
ist nicht gerade einfach. Aber gerade weil es leider noch<br />
keine Funktion zum Rückgängigmachen gibt, sollten Sie sich vorher<br />
ein wenig mit den Funktionen befassen.<br />
In dieser Schritt-für-Schritt-Anleitung wollen wir einfach eine<br />
Nationalflagge erstellen. GIMP liefert von Haus aus ja schon vordefinierte<br />
Flaggen mit einem harten und einem weichen Übergang<br />
an. So etwas wollen wir hier auch anlegen. Als Beispiel habe<br />
ich mir die Flagge von Thailand ausgesucht, deren Farbenkombination<br />
Rot-Weiß-Blau-Rot-Weiß ist. Der blaue Streifen ist dabei<br />
in doppelter Höhe vorgegeben. Natürlich soll dieses Beispiel nur<br />
eine Anregung sein, wie Sie einen eigenen Farbverlauf erstellen.<br />
Die Möglichkeiten mit dem Farbverlaufseditor sind enorm<br />
vielseitig, was die Auswahl und Aufteilung der Segmente betrifft.<br />
TIPP: Kopie erstellen<br />
Gerade wenn Sie anfangs mit<br />
dem Farbverlaufseditor und<br />
den vielen Funktionen noch<br />
nicht so vertraut sind, sollten Sie<br />
des Öfteren den Verlauf sichern<br />
und dann über den Farbverläufe-Dialog<br />
duplizieren, bevor<br />
Sie einfach einmal eine Funktion<br />
testen, dessen Wirkung Ihnen<br />
noch nicht ganz klar ist.<br />
G Abbildung 9.158<br />
Die Nationalflagge von Thailand<br />
soll zur Übung als Farbverlauf<br />
erstellt werden.<br />
9.3 Flächen füllen | 281
c<br />
d<br />
Abbildung 9.159 E<br />
Neuen Farbverlauf anlegen<br />
G Abbildung 9.160<br />
Farbverlauf in mehrere gleichmäßige Segmente aufteilen<br />
282 | 9 Mit Farben malen<br />
a<br />
1 Neuen Farbverlauf anlegen<br />
Öffnen Sie den Farbverläufe-Dialog (z. B. mit (Strg)/(Ctrl)+(G)),<br />
und klicken Sie hier auf die zweite Schaltfläche Neuer Farbverlauf<br />
1. Jetzt öffnet sich der Farbverlaufseditor mit dem voreingestellten<br />
Schwarzweißverlauf. Hier können Sie auch gleich<br />
den Namen 2 des Farbverlaufes eintippen.<br />
2 Anzahl der Segmente auswählen<br />
Im nächsten Schritt soll die Anzahl der Segmente erstellt werden.<br />
Klicken Sie hierzu mit der rechten Maustaste in den Farbverlauf<br />
im Farbverlaufseditor, und wählen Sie im Kontextmenü Segmente<br />
gleichmässig aufteilen. Da unsere Flagge in fünf Farben<br />
aufgeteilt ist, ziehen Sie den Schieberegler 3 auf 5 Segmente;<br />
bestätigen Sie den Dialog mit der Schaltfläche Teilen 4. Anschließend<br />
sollte der Farbverlauf im Farbverlaufseditor in fünf Teile<br />
5 aufgeteilt sein.<br />
e<br />
G Abbildung 9.161<br />
Nach der Aufteilung des Farbverlaufes<br />
in fünf Segmente<br />
b
g<br />
3 Segmente mit Farben füllen<br />
Aktivieren Sie das erste Segment von links 6 im Farbverlauf, und<br />
klicken Sie wieder mit der rechten Maustaste in den Farbverlauf.<br />
Wählen Sie im Kontextmenü Farbe des linken Endpunktes, und<br />
wählen Sie im Farbwähler eine rote Farbe 7 aus. Machen Sie das<br />
Gleiche mit derselben Farbe auch noch mit der linken Seite über<br />
den Befehl Farbe des rechten Endpunktes. <strong>Das</strong> erste Segment<br />
sollte jetzt komplett in Rot eingefärbt sein.<br />
4 Schritt 3 wiederholen<br />
Wiederholen Sie Arbeitsschritt 3 mit dem zweiten, dritten, vierten<br />
und fünften Segment. Verwenden Sie hierbei die Farben entsprechend<br />
der Flagge. Der Reihe nach sind dies die Farben Weiß,<br />
Blau, Weiß und dann nochmals Rot.<br />
5 Größe der Segmente anpassen<br />
Da das mittlere, blaue Segment bei der Flagge die doppelte<br />
Größe haben soll, sollten Sie bei diesem Segment bei der linken<br />
8 und rechten 9 Seite die Regler nach außen bis zum weißen<br />
Kontrollregler des benachbarten Segments ziehen. Aktivieren Sie<br />
jetzt die ersten beiden Segmente j (Rot und Weiß) mit gehaltener<br />
(ª)-Taste. Rufen Sie mit der rechten Maustaste das Kontextmenü<br />
auf, und wählen Sie Punkte gleichmässig in Segment<br />
verteilen aus. Wiederholen Sie diesen Vorgang mit den letzten<br />
beiden Segmenten (Weiß und Rot).<br />
f<br />
F Abbildung 9.162<br />
<strong>Das</strong> erste Segment wurde<br />
komplett in Rot eingefärbt.<br />
G Abbildung 9.163<br />
Der Farbverlauf nach der Verteilung<br />
der Farben an die einzelnen<br />
Segmente<br />
9.3 Flächen füllen | 283
Abbildung 9.164 E<br />
<strong>Das</strong> blaue Segment über die<br />
schwarzen Begrenzungsregler<br />
vergrößern<br />
Abbildung 9.165 EE<br />
Die äußeren Segmente gleichmäßig<br />
verteilt<br />
Speicherort<br />
Den erstellten Farbverlauf finden<br />
Sie jetzt im persönlichen Farbverlaufsverzeichnis<br />
von GIMP wieder.<br />
Abbildung 9.166 E<br />
Eine Kopie des Originals erstellen<br />
und weiter bearbeiten<br />
284 | 9 Mit Farben malen<br />
h<br />
i<br />
l<br />
j<br />
j<br />
k<br />
6 Verlauf speichern und duplizieren<br />
Speichern Sie den Farbverlauf, indem Sie auf die erste Schaltfläche<br />
k im Farbverlaufseditor klicken. Schließen Sie den Editor.<br />
Jetzt haben Sie einen harten Farbverlauf von der Flagge, den Sie<br />
nun verwenden können. Wir wollen hiervon allerdings zur Übung<br />
auch noch einen weichen Verlauf erstellen. Öffnen Sie daher<br />
nochmals den Farbverläufe-Dialog, wählen Sie den neuen Farbverlauf<br />
aus, und duplizieren Sie diesen über die entsprechende<br />
Schaltfläche l. Benennen Sie den Farbverlauf im Farbverlaufseditor<br />
im Textfeld m aussagekräftig.<br />
7 Weichen Verlauf erzeugen<br />
Um einen weichen Verlauf zu erzeugen, brauchen Sie nur das entsprechende<br />
Segment auszuwählen und über die Kontextmenübefehle<br />
Linke Farben laden von Rechter Endpunkt des<br />
m
linken Nachbarn oder Rechte Farben laden von Linker Endpunkt<br />
vom rechten Nachbarn wählen. <strong>Das</strong> Feintuning können<br />
Sie noch über die Schieberegler durchführen.<br />
G Abbildung 9.168<br />
Die fertigen Farbverläufe können Sie jetzt wie gewöhnliche Verläufe<br />
verwenden. M<br />
Skript-Fu-Programme für Farbverläufe | Zwei Erweiterungen,<br />
die im Zusammenhang mit Farbverläufen sehr nützlich sind und<br />
die nicht fehlen sollten, muss ich hier noch vorstellen.<br />
E Zum einen wäre hier das Skript-Fu-Programm »2-Dimensional<br />
Gradient v1.2« zu nennen, mit dem Sie zweidimensionale<br />
Farbverläufe erzeugen. Mit dem Skript-Fu-Programm können<br />
F Abbildung 9.167<br />
Der Farbverlauf mit<br />
weichen Übergängen<br />
Erweiterungen installieren<br />
Wie Sie bei GIMP die Erweiterungen<br />
installieren, wird in Abschnitt<br />
41.1, »Skript-Fu-Programme installieren«,<br />
näher beschrieben.<br />
9.3 Flächen füllen | 285
Abbildung 9.169 H<br />
<strong>Das</strong> Skript-Fu-Programm<br />
»2-Dimensional Gradient«<br />
bei der Ausführung<br />
Abbildung 9.170 E<br />
Einige Farbverläufe, die mit dem<br />
Skript-Fu-Programm »2-Dimensional<br />
Gradient« erzeugt wurden<br />
286 | 9 Mit Farben malen<br />
Sie Farbverläufe mit Farben oder wiederum anderen Farbverläufen<br />
von jeder Ecke erstellen. Hiermit lassen sich wirklich<br />
einzigartige Effekte erzielen, die sich sonst nicht so einfach<br />
erstellen lassen. Wenn Sie das Programm installiert haben,<br />
rufen Sie es über Filter Render Muster 2-Dimensional<br />
Gradient auf.<br />
E Ein weiteres Skript-Fu-Programm, das immer wieder nützlich<br />
ist, »Blue Sky & Clouds«. Mit diesem Programm versehen Sie<br />
ausgebrannte weiße Himmel mit einem blauen Farbverlauf<br />
(mit Wolken). Im Grunde legen Sie bei dem Filter nur die<br />
obere 1 und untere 2 Himmelfarbe fest und entscheiden, ob
a<br />
b<br />
c<br />
Foto: Jürgen Wolf<br />
Sie Wolken hinzufügen wollen 3. Den Rest übernimmt das<br />
Skript-Fu-Programm für Sie (auch das Erstellen einer Maske).<br />
G Abbildung 9.172<br />
Bei diesem Bild ist der Himmel total ins Weiß<br />
abgesunken.<br />
F Abbildung 9.171<br />
<strong>Das</strong> Skript-Fu-Programm »Blue<br />
Sky & Clouds« bei der Ausführung<br />
White_Sky.tif<br />
G Abbildung 9.173<br />
Nach der Ausführung von »Blue Sky & Clouds« ist der<br />
Himmel nicht mehr ganz so blass.<br />
9.3 Flächen füllen | 287
10 Farbverfremdung<br />
Immer häufiger werden verschiedene Farbverfremdungen durchgeführt,<br />
um Bildern den letzten Schliff zu geben. Farbverfremdungen<br />
machen oft erst das gewisse Etwas bei vielen Bildern aus.<br />
Wenn man allerdings wild und gefühllos mit den Farben herumspielt,<br />
wirkt das schnell kitschig. Damit Sie ein Gefühl für den<br />
Umgang mit Farbverfremdung (und Farben) bekommen, zeige<br />
ich Ihnen in diesem Kapitel, wie Sie diese einsetzen und tolle<br />
Effekte damit erzielen.<br />
10.1 Bilder tonen<br />
Ein sehr beliebtes Stilmittel in der digitalen Bildbearbeitung ist<br />
das Tonen von Bildern. Nicht umsonst bieten die Hersteller von<br />
Kameras neuerdings dieses Tonen schon intern als spezielle Funktion<br />
in der Kamera an. Durch das Tonen in einer bestimmten<br />
Farbe erhält das Bild einen bestimmten Look. Mit einer Sepiatonung<br />
beispielsweise wirkt das Bild, als stamme es aus früheren<br />
Zeiten. Eine blaue Tonung hingegen lässt das Bild moderner und<br />
auch kälter wirken.<br />
Die Art der Tonung hängt natürlich auch immer vom Motiv<br />
ab. Mit GIMP haben Sie mehrere direkte und indirekte Möglichkeiten,<br />
ein Bild nach Ihrem Geschmack zu tonen.<br />
10.1.1 »Einfärben«-Dialog<br />
Mit dem Dialog Farben Einfärben wird die aktuelle Ebene<br />
zunächst in ein Graustufenbild konvertiert und dann mit einem<br />
variablen Farbton eingefärbt. <strong>Das</strong> Einfärben erfolgt hierbei nach<br />
dem HSV-Farbmodell (siehe Abschnitt 4.3.1, »Farbmodelle«).<br />
Über den Schieberegler Farbton 3 färben Sie den Farbton<br />
anhand des HSV-Farbkreises ein. Wie es sich für einen Kreis<br />
gehört, reichen die einzustellenden Werte von 0 bis 360. Standardmäßig<br />
ist der Wert 180 eingestellt. Mit dem Regler Sättigung<br />
Tonungen zu Favoriten<br />
Über Einstellungen können Sie<br />
bestimmte Farbeinstellungen<br />
speichern. Haben Sie z. B. eine<br />
Sepiatonung erstellt, klicken Sie<br />
auf das Plus-Symbol 1 und benennen<br />
diese Einstellung entsprechend.<br />
Sie können jederzeit<br />
über die Dropdown-Liste 2 neben<br />
Einstellungen darauf zurückgreifen.<br />
10.1 Bilder tonen | 289<br />
KAPITEL 10
Foto: Martin Conrad<br />
Abbildung 10.1 E<br />
Der Einfärben-Dialog<br />
G Abbildung 10.2<br />
<strong>Das</strong> Ausgangsbild<br />
Bremen.tif<br />
290 | 10 Farbverfremdung<br />
c<br />
d<br />
e<br />
f<br />
4 darunter stellen Sie die Farbsättigung ein und mit dem letzten<br />
Schieberegler die Helligkeit 5. Ist das Häkchen vor Vorschau 6<br />
gesetzt, sehen Sie die Veränderungen sofort im Bild.<br />
G Abbildung 10.3<br />
Mit Hilfe des Dialogs Einfärben wurde hier eine Sepiatonung<br />
angewendet. Der Wert für den Farbton 8 betrug 30. Die Sättigung<br />
9 wurde auf 25 reduziert, und die Helligkeit blieb unverändert.<br />
Speichern Sie diese Einstellung über das Plus-Symbol 7<br />
und vergeben Sie einen passenden Namen, können Sie diese Einstellung<br />
jederzeit wiederverwenden.<br />
10.1.2 Gradationskurve<br />
Die Möglichkeit über das Werkzeug Werte Kurven wird häufig<br />
vergessen. Wenn Sie beispielsweise ein Schwarzweißbild vor sich<br />
haben (z. B. über Farben Entsättigen), können Sie auch hiermit<br />
das Bild sehr flexibel tonen. Hierzu wählen Sie einfach zunächst<br />
den (Farb-)Kanal j wählen und manipulieren anschließend die<br />
a<br />
b<br />
7<br />
8<br />
9
Foto: Hanspeter Bolliger<br />
Kurve k. <strong>Das</strong> Prinzip ist ähnlich wie beim Einfärben-Dialog, nur<br />
ist es mit der Gradationskurve möglich, das Bild mit mehreren<br />
Farben zu vertonen.<br />
G Abbildung 10.5<br />
Über den Kurven-Dialog und die einzelnen Kanäle<br />
lassen sich Graustufenbilder sehr flexibel und gegebenenfalls<br />
mit mehreren Farben einfärben.<br />
10.1.3 Tonwertkorrektur-Werkzeug (»Werte«-Dialog)<br />
Wie zuvor mit dem Kurven-Dialog können Sie auch über Farben<br />
Werte den entsprechenden (Farb-)Kanal l auswählen und die<br />
Anfasser von Zielwerte m zusammenschieben, bis Sie zufrieden<br />
sind. Die Helligkeit passen Sie dann mit dem grauen Anfasser n<br />
unter Quellwerte an.<br />
Bergsee.tif<br />
F Abbildung 10.4<br />
<strong>Das</strong> Ausgangsbild<br />
j<br />
k<br />
10.1 Bilder tonen | 291
l<br />
m<br />
n<br />
Zum Nachlesen<br />
Mehr zu den Farbverläufen lesen<br />
Sie in Abschnitt 9.3.4, »<strong>Das</strong> Farbverlauf-Werkzeug«.<br />
Golden_Girl.tif<br />
G Abbildung 10.7<br />
<strong>Das</strong> Ausgangsbild<br />
292 | 10 Farbverfremdung<br />
Foto: Clarissa Schwarz<br />
G Abbildung 10.6<br />
Auch mit dem Werte-Dialog können Sie Graustufenbilder einfärben.<br />
10.1.4 Bilder mit Verlauf tonen<br />
Wenn Sie Bilder mit einem Farbverlauf tonen wollen, können Sie<br />
die Funktion Farben Abbilden Auf Farbverlauf verwenden.<br />
Diese Funktion hat allerdings leider keine Optionen und wird<br />
unmittelbar auf die aktive Ebene angewendet. Die dunklen Pixel<br />
im Bild erhalten die linke Farbe des Farbverlaufs und die hellen<br />
Pixel die rechte Farbe. Die Töne dazwischen werden entsprechend<br />
mit den restlichen Farben im Verlauf abgebildet.<br />
G Abbildung 10.8<br />
Nach der Verlaufstonung mit einem goldenen<br />
Farbverlauf von GIMP
c<br />
Als Farbverlauf wird immer der aktive Verlauf verwendet. Diesen<br />
wählen Sie beispielsweise über den Dialog Fenster Andockbare<br />
Dialoge Farbverläufe (oder mit (Strg)/(Ctrl)+(G)) aus.<br />
Schritt für Schritt: Bilder mit Farbverlauf füllen<br />
Da die Verlaufstonung mit der Funktion Auf Farbverlauf etwas<br />
zu hart und kaum steuerbar ist, folgt hier einen kurze Anleitung,<br />
wie Sie etwas mehr Kontrolle über die Wirkung dieser Funktion<br />
bekommen.<br />
1 Transparente Ebene anlegen<br />
Nachdem Sie das Bild geöffnet haben, rufen Sie den Ebenen-<br />
Dialog mit (Strg)/(Ctrl)+(L) auf. Erzeugen Sie eine neue transparente<br />
Ebene, indem Sie auf die entsprechende Schaltfläche 2<br />
klicken. Wählen Sie im Dialog Neue Ebene unter Ebenenfüllart<br />
die Transparenz 1 aus. Stellen Sie den Modus der Ebene auf<br />
Farbe 3.<br />
2 Farbverlauf erstellen<br />
Verwenden Sie jetzt das Werkzeug Farbverlauf 4. Suchen<br />
Sie sich bei den Werkzeugeinstellungen einen Verlauf aus. Im<br />
Beispiel habe ich den Verlauf Golden verwendet. Gehen Sie jetzt<br />
auf das Bild, und halten Sie die Maustaste auf der Stelle gedrückt,<br />
wo der Verlauf beginnen soll. Ziehen Sie eine Linie 5 bis zu der<br />
Stelle, wo der Verlauf aufhören soll, und lassen Sie die Maustaste<br />
wieder los.<br />
a<br />
d<br />
e<br />
b<br />
Zum Nachlesen<br />
<strong>Das</strong> Thema »Ebenen« wird in<br />
Teil V des Buches behandelt.<br />
Mehr zum Farbverlauf-Werkzeug<br />
erfahren Sie in Abschnitt 9.3.4,<br />
»<strong>Das</strong> Farbverlauf-Werkzeug«.<br />
G Abbildung 10.9<br />
Eine neue transparente Ebene<br />
anlegen<br />
F Abbildung 10.10<br />
Einen Verlauf auf der<br />
transparenten Ebene ziehen<br />
10.1 Bilder tonen | 293
Abbildung 10.11 E<br />
Beide Ebenen zu einem Bild<br />
zusammenfügen 6<br />
g<br />
G Abbildung 10.12<br />
<strong>Das</strong> Bild mit dem goldenen Farbverlauf und dem<br />
Modus Nachbelichten<br />
294 | 10 Farbverfremdung<br />
3 Bild vereinen<br />
Bevor Sie die Ebenen über einen rechten Mausklick auf eine der<br />
beiden Ebenen im Ebenen-Dialog mit Bild zusammenfügen 8<br />
zu einem Bild vereinen, können Sie auch noch mit den verschiedenen<br />
Modi 6 und der Deckkraft 7 der neu erstellen Ebene<br />
experimentieren.<br />
h<br />
G Abbildung 10.13<br />
Der gleiche Farbverlauf noch einmal mit dem Modus<br />
Farbton M
10.2 Funktionen zum Verändern von<br />
Farbwerten<br />
10.2.1 Posterisieren – Farbanzahl reduzieren<br />
Mit der Funktion Farben Posterisieren verringern Sie die<br />
Farbanzahl einer Ebene oder einer Auswahl. Mit dem Schieberegler<br />
Farbanzahl 1 reduzieren Sie in diesem Dialog die Farbe.<br />
Stellen Sie den Regler, wie in Abbildung 10.14 zu sehen, auf 3 Farben,<br />
so bedeutet dies, dass die Farben für jeden RGB-Kanal auf<br />
drei reduziert werden. So sind im Bild je drei rote, drei blaue und<br />
drei grüne Farbtöne vorhanden. Dabei wird angestrebt, sofern<br />
möglich, dass die Farben noch eine Ähnlichkeit mit dem Ausgangsbild<br />
haben. Sie können das Bild mit diesem Dialog auf ein<br />
Minimum von acht Farben (Regler auf 2 setzen = 23 = 2 × 2 × 2<br />
= 8) reduzieren. Ist das Häkchen vor Vorschau 2 gesetzt, sehen<br />
Sie die Änderungen sofort im Bild.<br />
10.2.2 Invertieren – Farbwerte und Helligkeit umkehren<br />
Mit dem Kommando Farben Invertieren, das keine weiteren<br />
Einstellungen hat, kehren Sie die Farb- und Sättigungswerte der<br />
aktuellen Ebene oder Auswahl um. <strong>Das</strong> Kommando funktioniert<br />
allerdings nur mit RGB- und Graustufenbildern. Die Farben werden<br />
dabei durch ihre Komplementärfarben ersetzt. <strong>Das</strong> heißt,<br />
a<br />
b<br />
Foto: Jürgen Wolf<br />
Kreuzritter.jpg<br />
F Abbildung 10.14<br />
<strong>Das</strong> Bild wurde mit Posterisieren<br />
auf drei Farben pro RGB-Kanal<br />
reduziert.<br />
Achtung<br />
Verwechseln Sie diesen Befehl<br />
nicht mit dem gleichnamigen<br />
Gegenstück im Menü Auswahl,<br />
das ungünstigerweise auch noch<br />
dasselbe Icon verwendet.<br />
10.2 Funktionen zum Verändern von Farbwerten | 295
G Abbildung 10.15<br />
Wenn Sie diese Farben invertieren ...<br />
G Abbildung 10.17<br />
<strong>Das</strong> Ausgangsmaterial ...<br />
RGB- oder HSV-Kanäle<br />
Die Checkboxen und Schieberegler<br />
des Kommandos Alien-Map<br />
sind abhängig davon, ob das RGB-<br />
oder das HSV-Farbmodell verwendet<br />
wird. Im RGB-Farbmodell bearbeiten<br />
Sie den roten, blauen<br />
und grünen Kanal. Beim HSV-Modell<br />
hingegen werden der Farbton-,<br />
der Sättigungs- und der Helligkeitskanal<br />
verwendet.<br />
296 | 10 Farbverfremdung<br />
eine Farbe, die zuvor den RGB-Wert 0 (für Schwarz) hatte, wird<br />
jetzt in die Farbe 255 (für Weiß) umgewandelt, die Farbe mit<br />
dem Wert 1 wird zu 254, 2 zu 253, 3 zu 252 usw.<br />
G Abbildung 10.16<br />
... erhalten Sie folgende (Komplementär-)Farben<br />
zurück.<br />
10.2.3 Wert umkehren – Helligkeitswerte umkehren<br />
<strong>Das</strong> ebenfalls dialoglose Kommando Farben Wert umkehren<br />
ist dem Befehl Invertieren recht ähnlich, nur dass Sie mit diesem<br />
Befehl statt der Farb- und Sättigungswerte die Helligkeitswerte<br />
der aktiven Ebene oder Auswahl umkehren.<br />
G Abbildung 10.18<br />
... nach dem Aufruf von<br />
Wert umkehren ...<br />
G Abbildung 10.19<br />
... und zum Vergleich, was das<br />
Kommando Invertieren mit dem<br />
Ausgangsmaterial macht<br />
10.2.4 Alien-Map – Farben mit trigonometrischen<br />
Funktionen ändern<br />
Mit dem Filter Farben Abbilden Alien-Map verändern Sie<br />
die Farben auf Basis trigonometrischer Funktionen. Dieser Filter<br />
arbeitet sowohl mit dem RGB- als auch mit dem HSV-Farbmodell.<br />
Setzen Sie das Häkchen vor Vorschau 2, können Sie im Miniaturvorschaufenster<br />
darüber 1 zusehen, wie sich die Einstellungen<br />
auf das Bild auswirken würden. Mit den Zoomwerkzeugen 4<br />
daneben zoomen Sie in diese Ansicht hinein und aus ihr heraus.<br />
Im Bereich Modus 3 wählen Sie über die Radioschaltflächen<br />
aus, ob Sie den RGB- oder den HSV-Farbraum verwenden wollen.<br />
Abhängig vom verwendeten Farbmodell können Sie dann bei<br />
den Checkboxen daneben festlegen, welche Kanäle Sie für die<br />
Veränderung der Farbe verwenden wollen.<br />
Ebenfalls vom verwendeten Farbraum im Bereich Modus 3<br />
hängen dann die Schieberegler 5 im unteren Bereich des Dialogs<br />
ab. Für jeden Kanal stehen hierbei ein Frequenz-Schieberegler<br />
und eine Phasenverschiebung zur Verfügung. Die Frequenz können<br />
Sie jeweils im Wertebereich von 0 bis 5 ändern. Je höher<br />
diese Frequenz ist, umso größer wird die Variation von Pixelveränderungen<br />
– und umso mehr »Alien« wird das Bild (daher auch<br />
der Name des Filters). Mit den Phasenverschiebungen hingegen<br />
ändern Sie die Transformation der Farbwerte mit einer Sinus-<br />
Kosinus-Funktion im Bereich von 0° bis 360°.
a<br />
b<br />
c<br />
Foto: Berny J. Sackl<br />
G Abbildung 10.21<br />
<strong>Das</strong> Ausgangsbild<br />
10.2.5 Bilder mit der Palette tonen<br />
Über den Befehl Farben Abbilden Auf Palette: ersetzen Sie<br />
den Inhalt einer Ebene oder Auswahl durch die Farben der aktiven<br />
Palette. <strong>Das</strong> Kommando können Sie nur auf RGB- und Graustufenbildern<br />
ausführen. Den Paletten-Dialog zum Auswählen<br />
öffnen Sie über Fenster Andockbare Dialoge Paletten öffnen.<br />
Ersetzt wird jedes Pixel anhand eines Pixels in der Palette,<br />
dessen Helligkeitswert recht ähnlich ist. Ein schwarzes Pixel mit<br />
dem Wert 0 wird durch den Eintrag in der Palette mit dem niedrigsten<br />
Farbwert ersetzt. Genauso ist es auch andersherum: Ein<br />
weißes Pixel mit dem Wert 255 wird durch den hellsten Wert in<br />
der Palette ersetzt.<br />
4<br />
e<br />
F Abbildung 10.20<br />
Der Dialog Alien-Map bei der<br />
Ausführung<br />
Neon_Buddha.tif<br />
G Abbildung 10.22<br />
Nach der Verwendung von Alien-Map<br />
Flussabwaerts.tif<br />
10.2 Funktionen zum Verändern von Farbwerten | 297
Foto: Martin Conrad<br />
G Abbildung 10.23<br />
<strong>Das</strong> Ausgangsbild<br />
Abbildung 10.25 E<br />
Der Dialog Farben drehen<br />
298 | 10 Farbverfremdung<br />
G Abbildung 10.24<br />
Im Fenster Paletten wurde die Farbpalette Firecode<br />
1 ausgewählt und auf das Bild angewendet.<br />
10.<strong>2.6</strong> Farben drehen oder gegen andere Farben im Bild<br />
tauschen<br />
Die Funktion Farben Abbilden Farben drehen… ist sehr komfortabel<br />
und einfach zu verwenden, wenn Sie Farben im HSV-<br />
Farbkreis gegen andere Farben im HSV-Farbkreis austauschen<br />
wollen. <strong>Das</strong> Prinzip des Dialogs ist einfach: Im Bereich Von 4<br />
wählen Sie den Farbbereich aus, der dann durch den Farbbereich<br />
Bis 5 ersetzt werden soll.<br />
Da Grau nicht als Farbe behandelt wird, können Sie über<br />
Grau-Optionen 2 weniger gesättigte Farben oder Graustufenbilder<br />
über einen Farbkreis einfärben. Unter dem Reiter Einheiten<br />
3 können Sie die Maßeinheit auswählen, die für die Winkelangabe<br />
in den beiden Farbkreisen verwendet werden soll.<br />
2<br />
3<br />
4<br />
5<br />
a
Schritt für Schritt: Farben austauschen<br />
Im folgenden Bild soll ein Weißwein in einen Rosé verwandelt<br />
werden. Diese Alchemie werden wir natürlich mit dem Dialog<br />
Farben drehen durchführen.<br />
1 Farbe(n) auswählen<br />
Öffnen Sie das Bild, und rufen Sie den Dialog zum Farbendrehen<br />
über Farben Abbilden Farben drehen auf. Wählen Sie im<br />
Farbkreis Von 2 über die beiden Pfeile darin vorwiegend den<br />
gelben Farbbereich. Sie können jeden der beiden Pfeile unabhängig<br />
voneinander verschieben. Da ich zuvor die Maßeinheit<br />
über den Reiter Einheiten 1 auf Grad gestellt habe, habe ich<br />
den Bereich von 50° bis 65° ausgewählt. Dieser Farbbereich, den<br />
Sie mit den beiden Pfeilen ausgewählt haben, soll anschließend<br />
ausgetauscht werden.<br />
G Abbildung 10.26<br />
Farbbereich Von mit den Farben vom Bereich Bis austauschen<br />
2 Farbbereich zum Tauschen wählen<br />
Im Farbkreis Bis 3 wählen Sie jetzt ebenfalls über die beiden<br />
Pfeile den Farbbereich aus, mit dem Sie den eingestellten Farbbereich<br />
aus Von 2 austauschen wollen. Im Beispiel habe ich die<br />
Pfeile auf den Bereich von 345° bis 9° eingestellt. Bestätigen Sie<br />
den Dialog mit OK 4.<br />
a<br />
b<br />
c<br />
d<br />
Wein.tif<br />
Bogenmaß verändern<br />
Natürlich können Sie den Bogen<br />
mit den beiden Pfeilen auch einfach<br />
nur drehen, ohne das Bogenmaß<br />
zu verändern, aber in diesem<br />
Fall hätten Sie hiermit auch die<br />
Hand im unteren Bildbereich mitgefärbt.<br />
10.2 Funktionen zum Verändern von Farbwerten | 299
Abbildung 10.27 E<br />
<strong>Das</strong> Ausgangsbild<br />
G Abbildung 10.28<br />
<strong>Das</strong> Bild mit der neuen Weinfarbe<br />
Farben drehen oder Farben<br />
austauschen<br />
Zum Austauschen von Farben in<br />
Bildern kennen Sie jetzt neben<br />
dem Farbton/Sättigung-Dialog<br />
auch noch die Filter Farben drehen<br />
und Farben austauschen.<br />
Jedes der Werkzeuge spielt irgendwo<br />
seine Stärken aus. Wo<br />
Farbton/Sättigung eher ein Allrounder<br />
ist, eignet sich Farben<br />
drehen für komplexe Bilder. Für<br />
Grafiken oder Bildern mit weniger<br />
Farben ist Farben austauschen<br />
das ideale Werkzeug.<br />
300 | 10 Farbverfremdung<br />
G Abbildung 10.29<br />
Zu dezent? Natürlich geht es auch krachiger. In diesem<br />
Beispiel wurde der blaue Farbbereich gegen einen rötlichen<br />
ausgetauscht. M<br />
10.2.7 Farben austauschen<br />
Farben können Sie auch mit dem Filter Farben Abbilden Farben<br />
vertauschen tauschen. In der Praxis ist dieser Filter allerdings<br />
weniger für komplexe Strukturen geeignet als der Filter<br />
Farben drehen. Dazu arbeitet er zu ungenau. Zwar gibt es für<br />
jeden RGB-Kanal einen Schwellwert-Regler, mit dem Sie, wenn<br />
den Wert erhöhen, mehrere Farbpixel in den Filter einbeziehen<br />
können, aber auch damit lässt sich bei komplexen Bildern selten<br />
viel erreichen. Bei Bildern und Grafiken mit klaren Farben und<br />
wenig Struktur funktioniert der Filter allerdings sehr gut.<br />
<strong>Das</strong> Prinzip ist einfach: Sie wählen im Bereich Quellfarbe 2<br />
die Farbe aus, die mit dem Filter bearbeitet werden soll. Alternativ<br />
können Sie auch mit der mittleren Maustaste auf die Vorschau<br />
1 klicken, wodurch die Farbe des angeklickten Pixels als Quellfarbe<br />
verwendet wird. Die Farbe tauschen Sie entweder über die<br />
drei Schieberegler 4 Rot, Grün und Blau mit dem Wertebereich<br />
Foto: Hanspeter Bolliger
a<br />
b<br />
c<br />
d<br />
e<br />
f<br />
g<br />
0,0 bis 1,0 oder über einen Farbauswahldialog, der sich öffnet,<br />
wenn Sie auf die Schaltfläche 3 mit der Farbe klicken. Über den<br />
Schieberegler für den Schwellwert können Sie die Toleranz der<br />
Quellfarbe erhöhen.<br />
Die Zielfarbe 5 zum Austauschen der Quellfarbe stellen Sie<br />
ebenfalls mit den drei Schiebereglern 7 Rot, Grün und Blau ein.<br />
Auch hier können Sie nach einem Klick auf die Schaltfläche 6 die<br />
Zielfarbe per Farbauswahldialog auswählen. Im Vorschaubild 1<br />
sehen Sie die Auswirkungen der aktuellen Einstellung.<br />
10.2.8 Kolorieren – Schwarzweißbilder mit Farbverlauf<br />
oder anderen Bildern einfärben<br />
Mit dem Filter Farben Abbilden Kolorieren färben sie<br />
Schwarzweißbilder unter Verwendung eines Farbverlaufes oder<br />
eines anderen Bildes ein. <strong>Das</strong> Bild muss dabei im RGB-Modus<br />
vorliegen.<br />
Auf der linken Seite 4 (siehe Abbildung 10.31) finden Sie die<br />
Vorschau für das Zielbild und daneben die Quelle j, die auf das Bild<br />
angewendet werden soll. In der Dropdown-Liste Ziel 1 ist standardmäßig<br />
das Bild ausgewählt, mit dem Sie den Filter aufgerufen<br />
F Abbildung 10.30<br />
Der Dialog Farben tauschen<br />
Auch für farbige Bilder<br />
Auch wenn hier vom Kolorieren<br />
von Schwarzweißbildern gesprochen<br />
wird, können Sie den Filter<br />
selbstverständlich auch auf farbige<br />
Bilder anwenden und müssen<br />
nicht extra das Bild in ein<br />
Schwarzweißbild konvertieren.<br />
Wie Sie Bilder in Schwarzweiß<br />
umwandeln, erfahren Sie ab Kapitel<br />
11, »Schwarzweißbilder«.<br />
10.2 Funktionen zum Verändern von Farbwerten | 301
Abbildung 10.31 H<br />
Der Dialog Bild kolorieren<br />
a<br />
b<br />
c<br />
d<br />
e<br />
f<br />
g<br />
h<br />
»Musterfarbe auswählen«<br />
langsam<br />
Wenn Sie die Schaltfläche Musterfarbe<br />
auswählen bei großen<br />
Bildern verwenden, dauert es<br />
eventuell ziemlich lange, bis unterhalb<br />
des Quellbildes ein Balken<br />
daraus generiert wird.<br />
Schaltfläche »Anwenden«<br />
Wenn Sie das Kolorieren mit der<br />
Schaltfläche Anwenden n starten,<br />
beachten Sie bitte, dass der<br />
Dialog Bild kolorieren nicht geschlossen<br />
wird, obwohl die Arbeit<br />
schon längst ausgeführt wurde.<br />
Der Dialog wurde darauf konzipiert,<br />
weitere Bilder zu kolorieren,<br />
die in GIMP geöffnet sind.<br />
302 | 10 Farbverfremdung<br />
haben. Hier können Sie jederzeit, wenn Sie mehrere Bilder geöffnet<br />
haben, auch diese auswählen und kolorieren. Mit der Dropdown-<br />
Liste Beispielbild 9 (was wohl eher »Quelle« heißen sollte) wählen<br />
Sie einen Farbverlauf (auch einen invertieren) oder ein anderes Bild<br />
als Quelle aus, mit der das Zielbild koloriert werden soll.<br />
Beide Bilder, Ziel und Quelle, haben eine Checkbox Auswahl<br />
zeigen 2, mit der Sie zwischen dem gesamten Bild oder (falls<br />
vorhanden) einer Auswahl umschalten. Mit der Checkbox Farbe<br />
zeigen 3 wechseln Sie zwischen Farbe und Graustufen.<br />
Die Schaltfläche Musterfarbe auswählen 8 ist nur aktiv,<br />
wenn Sie als Beispielbild 9 ein Bild ausgewählt haben. Klicken<br />
Sie dann diese Schaltfläche an, wird aus dem Bild ein Verlaufsbalken<br />
unterhalb des Quellbildes erzeugt. Aus diesem Verlaufsbalken<br />
können Sie dann das Zielbild einfärben.<br />
Da es bei einem Graustufenbild nur Helligkeitsinformationen<br />
gibt, können Sie mit der Checkbox Zwischenfarben verwenden<br />
m Farben gemischt auf ein Pixel übertragen, anstatt nur die<br />
Hauptfarbe aufzutragen. Enthält das Quellbild oder der Verlauf<br />
sehr wenige Farben oder ist die Quelle recht stufig, können Sie<br />
mit dem Setzen von Muster verweichen l einen etwas weicheren<br />
Übergang erzeugen.<br />
Mit der Checkbox Intensität erhalten 6 bleibt die durchschnittliche<br />
Helligkeit des Bildes unverändert. Ähnlich ist es mit<br />
Ursprüngliche Intensität 7, womit die Intensität des Quellbildes<br />
(bzw. Farbverlaufs) ignoriert und somit die Intensität des<br />
Zielbildes beibehalten wird.<br />
i<br />
b<br />
c<br />
j<br />
k<br />
l<br />
m<br />
n
Foto: Ingo Jung/www.digital-expresslabor.de<br />
o<br />
Mit den Reglern von Quellwerte 5 stellen Sie ähnlich wie bei<br />
der Tonwertkorrektur mit dem Werte-Dialog die Tiefen, Mitteltöne<br />
und Lichter ein. Die beiden Regler von Ausgabewerte k<br />
dienen dazu, den Farbbereich zu beschränken, den Sie zum Einfärben<br />
verwenden.<br />
G Abbildung 10.32<br />
<strong>Das</strong> Ausgangsbild<br />
10.2.9 Farbe zu Transparenz<br />
Mit dem Befehl Farben Farbe zu Transparenz… wandeln Sie<br />
eine bestimmte Farbe in Transparenz um. Hat das Bild noch keinen<br />
Alphakanal, wird dieser automatisch angelegt. <strong>Das</strong> Schöne<br />
an diesem Befehl ist, dass nicht einfach nur die ausgewählte<br />
Farbe im Bild selektiert und transparent gemacht wird, sondern<br />
es bleiben auch die weichen Kanten erhalten. Allerdings wird das<br />
Hauptmotiv dabei meistens auch leicht transparent gemacht.<br />
Mit einem Klick auf die Schaltfläche Von o können Sie über<br />
einen Farbwähler auswählen, welche Farben transparent werden<br />
sollen.<br />
wings_bw.tif<br />
G Abbildung 10.33<br />
Nach dem Einfärben mit dem Dialog Bild kolorieren<br />
und einem bräunlichen Farbverlauf<br />
Freistellen<br />
Wenn Sie nicht diesen weichen<br />
Übergang der Funktion Farbe zu<br />
Transparenz haben wollen oder<br />
ein Bild freistellen müssen, sollten<br />
Sie das Werkzeug Nach<br />
Farbe auswählen (siehe Abschnitt<br />
24.1.3, »Nach Farbe auswählen«)<br />
verwenden, manuell<br />
einen Alphakanal zum Bild hinzufügen<br />
und den ausgewählten<br />
Bereich löschen.<br />
wings.jpg<br />
F Abbildung 10.34<br />
Der Dialog Farbe zu Transparenz<br />
10.2 Funktionen zum Verändern von Farbwerten | 303
G Abbildung 10.35<br />
Hier wurde der Dialog auf die weiße Farbe<br />
angewendet.<br />
304 | 10 Farbverfremdung<br />
a<br />
b<br />
c<br />
G Abbildung 10.36<br />
Hier wurde der transparente Hintergrund mit einem<br />
neuen Farbverlauf gefüllt. <strong>Das</strong> klappt am besten mit<br />
der Farbe, die zuvor transparent gemacht wurde.<br />
10.2.10 Heiß – der PAL- und NTSC-Konverter<br />
Mit dem Filter Heiss optimieren Sie Bilder, die Sie im TV-Standard<br />
PAL oder NTSC aufgenommen haben. Im Bereich Modus 1 wählen<br />
Sie hierzu den verwendeten TV-Standard aus, und bei Aktion<br />
2 bestimmen Sie, was Sie optimieren lassen wollen. Standardmäßig<br />
wird die Optimierung auf einer neuen Ebene ausgeführt,<br />
sofern dies nicht deaktiviert 3 wurde.<br />
G Abbildung 10.37<br />
Der Dialog Heiss<br />
10.2.11 Maximales RGB – Thermografiebilder erstellen<br />
Mit dem Filter Farben Maximales RGB reduzieren Sie die Farben<br />
des Bildes auf Rot, Grün und Blau. Jedes Pixel wird dabei<br />
in denjenigen Farbkanal umgewandelt, wo es die höchste oder<br />
niedrigste Intensität hat (abhängig davon, welche der beiden<br />
Optionen 4 Sie wählen). Damit lässt sich eine Art Thermografiebild<br />
(ein Wärmebild) erstellen.
d<br />
G Abbildung 10.38<br />
Der Dialog Maximaler RGB-Wert<br />
10.2.12 Retinex – visuelle Darstellung verbessern<br />
Der Filter Farben Retinex (»Retinex« = »Retina« [Netzhaut] +<br />
»Kortex« [Hirnrinde]) hilft Ihnen, bei stark unterbelichteten Fotos<br />
noch Details ins Bild zu holen. Der Algorithmus wird übrigens<br />
auch in der Astronomie und der Medizin dazu verwendet, Dinge<br />
sichtbar zu machen, die mit dem bloßen Auge unentdeckt bleiben.<br />
Der Filter nutzt den MSRCR-Algorithmus (Multiscale Retinex<br />
with Color Restoration). Der Algorithmus ist sehr mathematisch,<br />
wie auch die Einstellungen des Dialogs. Am besten dürften Sie<br />
daher klarkommen, wenn Sie ein wenig damit experimentieren.<br />
F Abbildung 10.39<br />
Angewendet auf das<br />
Empire State Building<br />
Unterbelichtete Fotos retten?<br />
Der Filter ist nicht unbedingt für<br />
die digitale Fotografie gedacht.<br />
Da außer den ins Dunkle geratenen<br />
Bereichen auch vermehrt<br />
Rauschen hervorgeholt wird,<br />
eignet sich dieser Filter eher für<br />
ermittlungsspezifische Arbeiten,<br />
um zu sehen, ob an der entsprechenden<br />
Stelle noch Bildinformationen<br />
vorhanden sind. Für<br />
unterbelichtete Fotos sollten Sie<br />
nach wie vor auf die Tonwertkorrektur<br />
mit dem Kurven- oder<br />
Werte-Dialog (siehe Kapitel 6,<br />
»Tiefen und Lichter korrigieren«)<br />
zurückgreifen.<br />
F Abbildung 10.40<br />
Der Dialog Retinex<br />
10.2 Funktionen zum Verändern von Farbwerten | 305<br />
Foto: Jürgen Wolf
Foto: Ingo Jung/www.digital-expresslabor.de<br />
11 Schwarzweißbilder<br />
<strong>Das</strong> Thema Schwarzweiß darf in keinem Buch zur digitalen<br />
Bildbearbeitung fehlen. Immer mehr Fotografen verwenden<br />
Schwarzweißbilder als Stilmittel. Gerade bei Akt- und Porträtfotos<br />
werden Schwarzweißbilder immer beliebter, weil hier Kontraste<br />
– genauer: Spitzlichter – stärker betont werden können,<br />
was interessante künstlerische Möglichkeiten bietet.<br />
11.1 Was bedeutet Schwarzweiß genau?<br />
Schwarzweißbilder werden in der Fotografie häufig falsch verstanden.<br />
Wenn die Rede von der Schwarzweißfotografie ist,<br />
bedeutet dies, dass es sich um eine visuelle Darstellung von Bildern<br />
ohne Verwendung von Farben handelt. Stattdessen umfasst<br />
sie die Grauwerte. Genau genommen müsste man von Graustufenbildern<br />
sprechen.<br />
Schwarzweiß aus der Kamera<br />
Mittlerweile bieten auch die<br />
meisten Digitalkameras an, Bilder<br />
im Schwarzweißmodus zu<br />
fotografieren, um sich so eine<br />
nachträglich Konvertierung am<br />
Rechner zu sparen. Ich möchte<br />
Ihnen davon eher abraten, weil<br />
die Möglichkeiten der digitalen<br />
Kamera doch noch beschränkt<br />
sind. Mit dem Rechner können<br />
Sie mehr herausholen. Nehmen<br />
Sie daher Ihre Bilder nach wie<br />
vor in Farbe auf, und erledigen<br />
Sie die Schwarzweißarbeiten<br />
nachträglich am Rechner.<br />
F Abbildung 11.1<br />
Ein solches Schwarzweißbild ist<br />
nicht nur schwarz und weiß, sondern<br />
besteht aus vielen verschiedenen<br />
Grautönen.<br />
11.1 Was bedeutet Schwarzweiß genau? | 307<br />
KAPITEL 11
Exkurs: So kommen die Bilder in die Kamera<br />
Wenn Sie bei Ihrer Kamera den Auslöser gedrückt<br />
haben, nimmt der Kamerasensor ein Graustufenfoto<br />
auf. Die Farben entstehen erst im Chip der Kamera,<br />
wo jedem Pixel, neben der Rohdatenspeicherung,<br />
drei Farbwerte in den Grundfarben Rot, Grün und<br />
Blau hinzugefügt werden. 50 % der Pixel sind Grün,<br />
Abbildung 11.2 E<br />
Aus den drei Graustufenbildern<br />
links mit<br />
dem roten, grünen und<br />
blauen Kanal wird das<br />
Ergebnis rechts erstellt, so<br />
wie Sie es gewöhnlich als<br />
Benutzer der Kamera zu<br />
Gesicht bekommen.<br />
Entsättigen = Graustufenbild?<br />
Nur weil Sie die Farben aus dem<br />
Bild entfernen, heißt dies nicht,<br />
dass Sie automatisch ein Bild im<br />
Graustufen-Modus erzeugen.<br />
Nach dem Entsättigen stehen<br />
nach wie vor die drei Kanäle Rot,<br />
Grün und Blau zur Verfügung, und<br />
das Bild kann somit jederzeit wieder<br />
nachträglich eingefärbt werden.<br />
Voraussetzung für das Kommando<br />
Entsättigen ist außerdem,<br />
dass das Bild im RGB-Farbmodell<br />
vorliegt.<br />
308 | 11 Schwarzweißbilder<br />
und die restlichen 50 % teilen sich auf Rot und Blau<br />
auf. Fehlende Informationen werden von der Kamera<br />
berechnet. So gesehen und einfach ausgedrückt,<br />
werden digitale Bilder in der Kamera aus drei unterschiedlichen<br />
Graustufenbildern erstellt.<br />
11.2 Schwarzweißbilder erzeugen<br />
Um Schwarzweißbilder mit GIMP zu erzeugen, stehen Ihnen<br />
mehrere Möglichkeiten zur Verfügung. Welche Methode besser<br />
geeignet ist und welche eher nicht, soll auf den folgenden Seiten<br />
aufgelöst werden.<br />
11.2.1 Farbe entfernen mit »Entsättigen«<br />
Der schnellste Weg, ein Bild, die aktive Ebene oder eine Auswahl<br />
in Graustufen umzuwandeln, führt über das Kommando Farben<br />
Entsättigen.<br />
Zum Entsättigen des Bildes stehen mit Helligkeit, Leuchtkraft<br />
und Durchschnitt drei Modi 1 zur Verfügung. Alle drei<br />
Modi unterscheiden sich durch ihre mathematische Formel, nach<br />
der die Farben entzogen werden. Auf die Formeln soll hier aber<br />
nicht näher eingegangen werden. Wenn Sie das Häkchen vor<br />
Vorschau 2 gesetzt haben, können Sie die Wirkung des entsprechenden<br />
Modus auch gleich im Bild betrachten.
a<br />
b<br />
Foto: Brigitte Bolliger<br />
Außer den verschiedenen Modi bietet diese Methode keine weiteren<br />
Einstellungen, hat aber im Gegensatz zum echten Graustufenmodus<br />
den Vorteil, dass die Bilder nach wie vor im RGB-<br />
Modus vorliegen und weiter eingefärbt werden können.<br />
G Abbildung 11.4<br />
<strong>Das</strong> Ausgangsbild<br />
G Abbildung 11.6<br />
Entsättigen nach dem Modus Leuchtkraft<br />
11.2.2 Graustufenmodus<br />
Eine weitere Möglichkeit, ein Bild in ein Schwarzweißbild umzuwandeln,<br />
ist die Konvertierung des Modus RGB in Graustufen<br />
(Menübefehl: Bild Modus Graustufen). Allerdings werden in<br />
diesem Modus alle nötigen Farbinformationen verworfen. Statt<br />
F Abbildung 11.3<br />
Der Dialog zum Kommando<br />
Entsättigen<br />
Blume.tif<br />
G Abbildung 11.5<br />
Entsättigen mit dem Modus Helligkeit<br />
G Abbildung 11.7<br />
Entsättigen nach dem Modus Durchschnitt<br />
Bild-Modi<br />
Mehr zu den verschiedenen Bild-<br />
Modi lesen Sie in Abschnitt<br />
4.3.2, »Farbraum (Bildmodus)<br />
ermitteln und ändern«.<br />
11.2 Schwarzweißbilder erzeugen | 309
Foto: Clarissa Schwarz<br />
Abbildung 11.8 E<br />
Die ungünstigste Möglichkeit, ein<br />
Bild in Schwarzweiß zu konvertieren,<br />
dürfte das Ändern des Modus<br />
von RGB nach Graustufen sein.<br />
Auswahlwerkzeuge<br />
Mehr zu den Auswahlwerkzeugen<br />
und rund um das Thema Freistellen<br />
erfahren Sie in Teil VII, »Auswählen<br />
und Freistellen«.<br />
NewYork.tif<br />
G Abbildung 11.9<br />
Eine Straßenszene vor dem<br />
Flatiron Building in New York<br />
310 | 11 Schwarzweißbilder<br />
der drei RGB-Kanäle gibt es nur noch einen Graustufenkanal.<br />
Somit haben Sie keine Möglichkeit mehr, eine Farbe hinzuzufügen.<br />
Außerdem arbeiten viele Funktionen nicht mit dem Graustufenmodus<br />
und sind daher ausgegraut. Der einzige sinnvolle<br />
Grund, ein Bild in den Graustufenmodus zu konvertieren, ist<br />
der, dass Sie dabei Speicherplatz sparen, da die Bilder nun weniger<br />
Informationen speichern müssen. Tests haben gezeigt, dass<br />
Bilder im Graustufenmodus durchschnittlich nur ein Drittel an<br />
Speicherplatz im Vergleich zu Bildern im RGB-Modus benötigen.<br />
Allerdings ist Speicherplatz heutzutage billiger denn je zuvor.<br />
Farben zum Teil erhalten | Wie man Bilder nur teilweise entsättigt,<br />
wurde bereits in Abschnitt 7.3, »Farbton und Sättigung<br />
regulieren«, näher behandelt. Der Dialog Farbton/Sättigung<br />
ist das ideale Werkzeug dafür. Allerdings ist es nicht immer so<br />
simpel, dass es reicht, nur den Schieberegler Sättigung der entsprechenden<br />
Farbe nach links zu ziehen. Gelegentlich werden Sie<br />
eine Auswahl erstellen müssen, um einen bestimmten Bereich zu<br />
schützen.<br />
Schritt für Schritt: Farben bei komplexeren Bilder erhalten<br />
Im folgenden Bild sollen die Farben der berühmten »Yellow<br />
Cabs« aus New York erhalten bleiben. Wenn Sie hier mit dem<br />
Dialog Farbton/Sättigung alle Regler bis auf den gelben entsättigen<br />
würden, würden auch die roten Lichter bei den Taxis grau<br />
werden. Wenn Sie allerdings die rote Farbe nicht entsättigen,<br />
würden wiederum einige Gebäude und Lichter störend auffallen.<br />
1 Speziellen Bereich auswählen<br />
Wählen Sie mit dem Werkzeug Freie Auswahl ((F)) den<br />
Bereich im Bild aus, bei dem Sie gesondert die Farben entsättigen<br />
wollen. Im Beispiel wurden hier die beiden vorderen »Yellow<br />
Cabs« ganz knapp ausgewählt 1.
a<br />
G Abbildung 11.10<br />
Einen speziellen Bereich auswählen<br />
2 Auswahl entsättigen<br />
Öffnen Sie den Dialog Farben Farbton/Sättigung, und entsättigen<br />
Sie alle Primärfarben bis auf Gelb und Rot. Jetzt sollten im<br />
ausgewählten Bereich alle anderen Farben entsättigt sein. Bestätigen<br />
Sie den Dialog mit OK.<br />
G Abbildung 11.11<br />
Auswahl bis auf gelbe und rote Farbe entsättigen<br />
3 Auswahl invertieren<br />
Invertieren Sie die Auswahl über Auswahl Invertieren oder<br />
(Strg)/(Ctrl)+(I), wodurch Sie jetzt alles andere ohne die<br />
ursprüngliche Auswahl markiert haben.<br />
Andere Auswahlwerkzeuge<br />
Im Beispiel wurde zwar das Werkzeug<br />
Freie Auswahl verwendet,<br />
aber in der Praxis können Sie für<br />
solche Arbeiten auch sämtliche<br />
anderen Auswahlwerkzeuge oder<br />
-techniken benutzen. Dies hängt<br />
vom Anwendungsfall ab.<br />
11.2 Schwarzweißbilder erzeugen | 311<br />
b
Abbildung 11.12 H<br />
Der Rest wird entsättigt.<br />
Abbildung 11.13 E<br />
<strong>Das</strong> Bild nach dem gezielten<br />
Entfernen von Farbe<br />
312 | 11 Schwarzweißbilder<br />
4 Invertierte Auswahl entsättigen<br />
Öffnen Sie erneut den Dialog Farben Farbton/Sättigung, und<br />
entsättigen Sie alle Farben, indem Sie den Regler Sättigung 2<br />
nach links ziehen. Jetzt sollte auch der Hintergrund der Bildes<br />
entsättigt sein. Entfernen Sie jetzt noch die Auswahl mit (Strg)/<br />
(Ctrl)+(ª)+(A).<br />
11.2.3 Mit dem Kanalmixer in Schwarzweiß konvertieren<br />
Der Filter Farben Komponenten Kanalmixer dient dazu, die<br />
Werte des RGB-Kanals zu kombinieren. Für die Konvertierung in<br />
Graustufenbilder bietet der Kanalmixer den RGB-Modus (Standardeinstellung)<br />
oder den Monochrom-Modus an.<br />
M
Foto: Ingo Jung/www.digital-expresslabor.de<br />
Mit dem Ausgabekanal 1 wählen Sie einen Kanal (Rot, Grün<br />
oder Blau), in den Sie die Werte der anderen Kanäle hineinmixen<br />
wollen. Wenn Sie die Eigenschaft Monochrom 3 aktiviert<br />
haben, ist dieses Menü ausgegraut. Mit den drei Reglern 2 Rot,<br />
Grün und Blau steuern Sie, wie stark die einzelnen Farbkanäle<br />
beim Mixen berücksichtigt werden. Um zu helle Bilder zu vermeiden,<br />
die sich bei zu großen Werten eventuell ergeben, können<br />
Sie die Checkbox Leuchtstärke erhalten 4 aktivieren. Über die<br />
Schaltfläche Öffnen 5 können Sie zuvor gespeicherte Einstellungen<br />
des Filters laden. Speichern können Sie Ihre Einstellungen<br />
mit der gleichnamigen Schaltfläche 6.<br />
Schritt für Schritt: Schwarzweißbilder mit dem<br />
Kanalmixer erstellen<br />
Diese Schritt-für-Schritt-Anleitung demonstriert die Erstellung<br />
von Schwarzweißbildern mit dem Kanalmixer. Bei den verwendeten<br />
Werten handelt es sich nicht um fixe Werte, die Sie für<br />
jedes andere Bild übernehmen können.<br />
1 Bild laden und Kanalmixer öffnen<br />
Laden Sie zunächst das Bild in GIMP, und öffnen Sie anschließend<br />
den Dialog Farben Komponenten Kanalmixer.<br />
2 Schwarzweißbild erzeugen<br />
Um aus dem Bild jetzt ein Schwarzweißbild zu erzeugen, aktivieren<br />
Sie die Checkbox Monochrom j. Setzen Sie außerdem ein<br />
Häkchen vor Leuchtstärke erhalten k, um gegebenenfalls zu<br />
starken Aufhellungen entgegenzusteuern.<br />
a<br />
b<br />
c<br />
d<br />
e<br />
f<br />
G Abbildung 11.14<br />
Der Dialog Kanalmixer<br />
water.jpg<br />
F Abbildung 11.15<br />
<strong>Das</strong> Ausgangsbild<br />
11.2 Schwarzweißbilder erzeugen | 313
Abbildung 11.16 E<br />
Schwarzweißbild mit dem<br />
Kanalmixer erstellen<br />
G Abbildung 11.17<br />
<strong>Das</strong> erstellte Schwarzweißbild<br />
314 | 11 Schwarzweißbilder<br />
7<br />
8<br />
9<br />
j<br />
k<br />
3 Kanäle bearbeiten<br />
Die Intensität des Schwarzweißbildes passen Sie jetzt mit den<br />
Schiebereglern Rot, Grün und Blau an. Hiermit färben Sie nichts<br />
ein, sondern fügen mehr oder weniger Daten zum ursprünglichen<br />
Kanal hinzu. Bei Porträts beispielsweise wird gewöhnlich der Rot-<br />
Kanal mehr angehoben, da sich damit der Kontrast erhöhen lässt.<br />
Landschaftsaufnahmen hingegen vertragen etwas mehr vom<br />
Grün-Kanal. Mit dem Grün-Kanal können Sie zur Detailveränderung<br />
beitragen. Der blaue Kanal eignet sich für die Veränderung<br />
von Rauschen und Körnigkeit. Im Beispiel wurden die Werte 60<br />
für Rot 7, 40 für Grün 8 und 20 für Blau 9 verwendet.<br />
G Abbildung 11.18<br />
Nachbearbeitet und mit einem sepiafarbenen Farbverlauf<br />
gefüllt M
a<br />
b<br />
Schwarzweiß mit GEGL | Zwar sind die GEGL-Operationen bei<br />
GIMP <strong>2.6</strong> noch experimenteller Natur, aber auch hier finden<br />
Sie zwei sehr nützliche Werkzeuge, die aus einem Farbbild ein<br />
Schwarzweißbild erstellen. Die GEGL-Operationen rufen Sie über<br />
Werkzeuge GEGL-Operationen auf. Über die Dropdown-Liste<br />
1 erreichen Sie die einzelnen Operationen. Da die GEGL-Operationen<br />
wie bereits erwähnt noch in der Entwicklung sind, sind sie<br />
teilweise recht langsam in der Ausführung.<br />
Eine ähnliche Funktion wie der Kanalmixer bietet die GEGL-<br />
Operation mono-mixer 2 an, der ein Bild automatisch in ein<br />
Graustufenbild umwandelt. Über die Regler Red, Green und<br />
Blue regeln Sie Helligkeit und Kontrast. Die Ergebnisse sind allerdings<br />
nicht mit denen des Kanalmixers zu vergleichen, außerdem<br />
arbeitet die GEGL-Operation viel feiner, weshalb Sie die<br />
Werte mit Gefühl ändern müssen.<br />
Wirklich beeindruckende Ergebnisse, die allerdings mit einem<br />
enormen Rechenaufwand verbunden sind, erzielen Sie mit der<br />
GEGL-Operation c2g (kur für: color2grey). Dieses Werkzeug<br />
erzeugt HDR- und Tonemapping-Effekte. Neben dem Einstellen<br />
von Kontrasten und harten Belichtungen lässt sich hiermit auch<br />
Körnigkeit simulieren.<br />
GEGL-Operationen<br />
Mehr zu den GEGL-Operationen<br />
und was es damit auf sich hat,<br />
können Sie in Anhang C, »GEGL-<br />
Operationen«, nach lesen.<br />
F Abbildung 11.19<br />
Der Dialog zum Auswählen der<br />
GEGL-Operationen<br />
F Abbildung 11.20<br />
Ähnlich wie der Kanalmixer<br />
arbeitet die GEGL-Operation<br />
mono-mixer.<br />
11.2 Schwarzweißbilder erzeugen | 315
Foto: Brigitte Bolliger<br />
Kaktus.jpg<br />
G Abbildung 11.22<br />
Mit dem mono-mixer in Schwarzweiß konvertiert<br />
316 | 11 Schwarzweißbilder<br />
G Abbildung 11.21<br />
Die GEGL-Operation c2g liefert beeindruckende Ergebnisse.<br />
Die folgenden Bilder demonstrieren den Vergleich zwischen den<br />
beiden GEGL-Operationen Mono-Mixer und c2g. <strong>Das</strong> linke Bild<br />
wurde mit dem Mono-Mixer in Schwarzweiß konvertiert und<br />
das rechte mit c2g.<br />
G Abbildung 11.23<br />
<strong>Das</strong> gleiche Bild, nur wurde hier die GEGL-Operation<br />
c2g verwendet. Beeindruckend, nicht wahr?<br />
11.2.4 Schwarzweiß im RAW-Modus erstellen<br />
Die beste Möglichkeit, ein Schwarzweißbild zu erstellen, ist<br />
natürlich über das Rohbild. GIMP selbst bietet zwar noch keine<br />
Möglichkeit an, mit dem RAW-Format zu arbeiten, aber mit Hilfe<br />
des Plugins »UFRaw« ist das auch kein Problem mehr.<br />
Mehr zum Rohformat (RAW) und wie Sie damit arbeiten,<br />
erfahren Sie in Kapitel 34, »Bilder im RAW-Format mit UFRaw<br />
entwickeln«.
Foto: Jürgen Wolf<br />
G Abbildung 11.24<br />
<strong>Das</strong> Plugin »UFRaw« bietet Optionen, um Schwarzweißbilder direkt aus<br />
dem Rohformat zu erstellen.<br />
11.3 Bitmaps erzeugen<br />
Bitmaps erzeugt man häufig aus eingescannten Strichzeichnungen.<br />
Solche Bitmaps wiederum werden dann gerne verwendet,<br />
um als Schwarzweißvorlagen auf einem Laserdrucker in höchster<br />
Auflösung ausgegeben zu werden. Allerdings ist bei einem eingescannten<br />
Bild selten die Farbe Weiß auch komplett weiß, wie auch<br />
die Farbe Schwarz selten komplett schwarz ist. In der folgenden<br />
Schritt-für-Schritt-Anleitung zeige ich Ihnen, wie Sie aus einem<br />
eingescannten, handgezeichneten Bild ein Bitmap erstellen.<br />
Schritt für Schritt: Schöne Bitmaps erzeugen<br />
1 Schwarz verstärken<br />
Wenn Sie das Bild geöffnet haben, rufen Sie Farben Werte auf.<br />
Ziehen Sie hier den schwarzen Regler 2 nach rechts bis zum Wert<br />
154, womit die schwarzen Striche auf dem Bild deutlicher her-<br />
Zum Nachlesen<br />
Bitmaps sind Bilder mit 1 Bit Farbtiefe.<br />
Ein Pixel kann hierbei nur<br />
schwarz oder weiß sein. Mehr<br />
dazu erfahren Sie in Abschnitt<br />
4.3.4, »Farbtiefe«.<br />
Comic.tif<br />
11.3 Bitmaps erzeugen | 317
Abbildung 11.25 E<br />
Mit Hilfe der Tonwertkorrektur<br />
werden viele Graustufen im Bild<br />
entfernt.<br />
Zum Nachlesen<br />
<strong>Das</strong> Thema Scharfzeichnen hat in<br />
Kapitel 12, »Bilder schärfen«, ein<br />
eigenes Kapitel im Buch bekommen.<br />
Abbildung 11.26 E<br />
Mit dem Filter Unscharf maskieren<br />
werden die Stiche deutlicher.<br />
318 | 11 Schwarzweißbilder<br />
vortreten. Ziehen Sie auch den weißen Regler 1 ein wenig nach<br />
links bis auf den Wert 239, wodurch das Weiß des Papiers deutlicher<br />
wird. Bestätigen Sie den Dialog mit OK.<br />
2 Kanten schärfen<br />
Um die Striche deutlicher hervorzuheben, sollten Sie jetzt die<br />
Kanten schärfen. Dies erledigen Sie am besten mit Filter Verbessern<br />
Unscharf maskieren. Im Beispiel wurde der Wert von<br />
Radius auf 50 und von Menge auf 2 gesetzt. Die Werte können<br />
allerdings variieren und sind auch teilweise abhängig von der<br />
Größe des Bildes, das ja hier recht klein ist. Bestätigen Sie den<br />
Dialog mit OK.<br />
a<br />
b
d<br />
3 Schwellwert verwenden<br />
Mit Farben Schwellwert entfernen Sie die Graustufen endgültig,<br />
so dass es im Bild nur noch Schwarz und Weiß gibt. Ziehen<br />
Sie den schwarzen Regler 3 nach rechts bis auf den Wert 200. Je<br />
weiter Sie diesen Regler nach rechts ziehen, umso mehr schwarze<br />
Pixel werden angezeigt. Bestätigen Sie den Dialog mit OK.<br />
4 In Bitmap konvertieren<br />
Um das Bild am Ende in ein Bitmap zu konvertieren, rufen Sie<br />
den Dialog Bild Modus Indiziert auf, wählen dort die Option<br />
Schwarz/Weiss-Palette (1-Bit) verwenden 4 und bestätigen<br />
mit OK.<br />
c<br />
F Abbildung 11.27<br />
Mit dem Schwellwert steuern<br />
Sie die weißen und schwarzen<br />
Pixel.<br />
F Abbildung 11.28<br />
Ein Bitmap erzeugen<br />
11.3 Bitmaps erzeugen | 319
Foto: Jürgen Wolf<br />
Antialiasing<br />
Da Ihnen für dieses Werkzeug<br />
nur die Farben Schwarz und<br />
Weiß zur Verfügung stehen,<br />
sollte auch klar sein, dass hiermit<br />
auch eventuell vorhandenes<br />
Anti aliasing verlorengeht.<br />
320 | 11 Schwarzweißbilder<br />
Anstatt ein Bitmap zu erzeugen, können Sie das Bild auch mit<br />
dem Pinsel oder dem Füllen-Werkzeug kolorieren. Beim Füllen-Werkzeug<br />
müssen Sie nur darauf achten, dass die Bereiche,<br />
die Sie füllen, geschlossen sind. Dies können Sie ansonsten nachträglich<br />
mit einem schwarzen Stift beheben.<br />
G Abbildung 11.29<br />
Links sehen Sie das eingescannte Ausgangsbild. <strong>Das</strong> Bild in der Mitte<br />
zeigt das Ergebnis nach der Bitmap-Konvertierung, und das Bild rechts<br />
wurde nachträglich koloriert. M<br />
11.4 Der Schwellwert – schwarze und<br />
weiße Pixel trennen<br />
Den Schwellwert haben Sie bereits im Abschnitt zuvor kurz<br />
kennengelernt. Mit diesem Werkzeug wandeln Sie die aktive<br />
Ebene oder Auswahl in ein reines Schwarz und Weiß um – also<br />
ohne Graustufen. Nützlich ist dies beispielsweise bei eingescannten<br />
Bildern mit Text, um die Lesbarkeit des Textes zu verbessern.<br />
Den Dialog rufen Sie über Farben Schwellwert auf.<br />
Über das Plus-Symbol 2 können Sie aktuelle Einstellungen<br />
speichern und über die Dropdown-Liste daneben 1 jederzeit<br />
wieder laden.<br />
Die Helligkeitswerte des Bildes werden hier in einem Histogramm<br />
3 dargestellt. Den Schwellwert passen Sie mit dem<br />
schwarzen 6 und weißen 7 Schieberegler (oder den entsprechenden<br />
Eingabefeldern) darunter an. Mit diesen Reglern legen<br />
Sie fest, welche Pixel zu Weiß und welche zu Schwarz konvertiert<br />
werden sollen. Der ausgewählte Bereich wird blau markiert 4 im<br />
Histogramm angezeigt, und der Rest erscheint weiß 5.
a<br />
b<br />
c<br />
d<br />
e<br />
f<br />
g<br />
8<br />
9<br />
Hellste und dunkelste Pixel anzeigen | Mit Hilfe des Dialogs<br />
Schwellwert können Sie sehr gut die hellsten und dunkelsten<br />
Pixel in einem Bild ermitteln. Hierzu verschieben Sie den Regler<br />
einfach in die Richtung, in der Sie den Bereich ermitteln wollen.<br />
F Abbildung 11.30<br />
Der Dialog Schwellwert<br />
F Abbildung 11.31<br />
Um die hellsten Pixel in einem<br />
Bild zu ermitteln, schieben Sie<br />
den schwarzen Regler 8 nach<br />
rechts.<br />
F Abbildung 11.32<br />
Für die dunkelsten Pixel brauchen<br />
Sie den schwarzen Regler 9 nur<br />
nach links zu ziehen.<br />
11.4 Der Schwellwert – schwarze und weiße Pixel trennen | 321
TEIL IV<br />
Schärfen und Weichzeichnen
12 Bilder schärfen<br />
Der letzte Arbeitsschritt, um einem Bild den Feinschliff zu verpassen,<br />
ist häufig das Nachschärfen. Auch bei Bildern, in denen<br />
durch Skalieren oder Einscannen Unschärfe entstanden ist, kann<br />
das Nachschärfen noch einiges verbessern.<br />
12.1 Schärfe im Detail<br />
In vielen Büchern über digitale Fotografie oder Bildbearbeitung<br />
wird Schärfe kurz und bündig als das Hervorheben von Details<br />
und Konturen zusammengefasst. Dies ist natürlich richtig, aber<br />
eben nur eine kurze Zusammenfassung.<br />
Genau genommen ist es so, dass der Schärfeeindruck ganz<br />
besonders stark vom Kontrast abhängt. Je höher die Helligkeitsunterschiede<br />
bei den Details eines Bildes sind, desto schärfer<br />
wirkt das Bild auf den Betrachter. Aber auch andere Faktoren,<br />
wie die Sättigung von Farben und das Zusammenpassen von<br />
verschiedenen Farbtönen, spielen eine wichtige Rolle in unserer<br />
Wahrnehmung von Schärfe.<br />
G Abbildung 12.1<br />
Je höher die Helligkeitsunterschiede<br />
bei den Details, umso kontrastreicher<br />
und schärfer erscheint das Bild.<br />
Siemensstern: Anton Winter<br />
G Abbildung 12.2<br />
Hier das Gegenstück, das diesen<br />
Zusammenhang demonstrieren soll.<br />
<strong>Das</strong> Bild wurde nur heller gemacht.<br />
G Abbildung 12.3<br />
Hier wurde eine schwache Farbsättigung<br />
mit ähnlichen Farbtönen<br />
verwendet, wodurch das Bild<br />
nicht so kontrastreich und scharf<br />
wirkt.<br />
12.1 Schärfe im Detail | 325<br />
KAPITEL 12
Zum Nachlesen<br />
Auf das RAW-Format geht Kapitel<br />
34, »Bilder im RAW-Format mit<br />
UFRaw entwickeln«, näher ein.<br />
Butterfly_normal.tif,<br />
Butterfly_geschaerft.tif,<br />
Butterfly_ueberschaerft.tif,<br />
Butterfly_total_ueberschaerft.tif<br />
326 | 12 Bilder schärfen<br />
G Abbildung 12.4<br />
<strong>Das</strong> krasse Gegenteil: In diesem<br />
Beispiel wurde eine hohe Farbsättigung<br />
verwendet, und die rote<br />
Schrift lässt sich auf dem grünen<br />
Hintergrund sehr gut lesen,<br />
wodurch wieder ein kontrastreicherer<br />
und schärferer Eindruck<br />
entsteht.<br />
G Abbildung 12.5<br />
Und natürlich der Klassiker zum<br />
Thema Schärfen: <strong>Das</strong> Bild wirkt<br />
unscharf, weil die Kanten nicht<br />
klar und deutlich erkennbar sind.<br />
Je abrupter die Übergänge von<br />
hell zu dunkel sind, umso schärfer<br />
ist die Abbildung.<br />
Schärfen in der Kamera | Wie scharf Sie ein Bild mit einer<br />
Kamera erstellen können, hängt im großen Maße vom verwendeten<br />
Objektiv, vom Bildsensor und vom eingebauten Prozessor<br />
ab. Je leistungsfähiger (und leider meistens auch teurer) diese<br />
einzelnen Komponenten sind, desto bessere Ergebnisse werden<br />
Sie erzielen. Der Prozessor der Kamera schärft das Bild vor dem<br />
Abspeichern durch eine Kontrastanhebung und Kantenkorrektur<br />
häufig noch nach. Bei vielen Kameras lässt sich diese Option<br />
manuell nachregulieren oder ganz abstellen. Denn das Nachschärfen<br />
in der Kamera ist nicht dasselbe wie das Nachschärfen<br />
am Computer.<br />
12.2 Häufige Fehler beim Schärfen<br />
Zunächst sollten Sie nicht den Fehler machen, das nachträgliche<br />
Schärfen mit dem Scharfstellen eines Objektivs zu vergleichen.<br />
<strong>Das</strong> Scharfzeichnen ist eine reine Rechenoperation des Rechners,<br />
bei der er benachbarte Pixel miteinander vergleicht. Immer dort,<br />
wo die Pixel mit einer bestimmten unterschiedlichen Helligkeit<br />
nebeneinanderliegen, erhöht ein Schärfefilter den Kontrast zwischen<br />
den Pixeln.<br />
Wie stark dieser Kontrast erhöht wird, hängt wiederum davon<br />
ab, wie Sie mit den Schiebereglern der Schärfen-Werkzeuge<br />
arbeiten. Übertreiben Sie es hier mit den Werten, wirkt das Bild<br />
schnell überschärft, und es treten unerwünschte Artefakte mit<br />
auffälligem Bildrauschen oder ein weißer Saum um die Kontrastgrenzen<br />
(auch Halo-Effekt genannt) auf.<br />
<strong>Das</strong> Problem soll an den folgenden Abbildungen, einem<br />
Schmetterlingsflügel in der 100%-Ansicht, demonstriert werden.
Foto: Jürgen Wolf<br />
<strong>Das</strong> Bild links oben 1 ist unser ungeschärftes Ausgangsbild. <strong>Das</strong><br />
Bild daneben 2 wurde normal geschärft. <strong>Das</strong> Bild unten links 3<br />
wurde bereits leicht überschärft, wodurch es bei den Farbübergängen<br />
schon zu unerwünschten Artefakten kommt. <strong>Das</strong> Bild<br />
rechts unten 4 wurde extrem überschärft, weshalb hier auch der<br />
weiße Saum (Halo-Effekt) und eine Verfälschung der Farben die<br />
Folge waren.<br />
Schärfung beurteilen | Anhand der vier Darstellungen des<br />
Schmetterlingsflügels dürften Sie festgestellt haben, dass das<br />
Nachschärfen doch eine anspruchsvollere Aufgabe ist. Wichtig ist<br />
auf jeden Fall, dass Sie, um das Schärfen überhaupt beurteilen zu<br />
können, die Ansicht des Bildes auf 100 % (1 : 1) stellen, beispielsweise<br />
mit dem Tastenkürzel (1). Nur in dieser Ansicht können<br />
H Abbildung 1<strong>2.6</strong><br />
Verschiedene Schärfestufen<br />
im Vergleich<br />
a b<br />
c d<br />
F Abbildung 12.7<br />
Zur Beurteilung der Schärfe am<br />
Bildschirm müssen Sie die Ansicht<br />
des Bildes auf mindestens 100 %<br />
stellen. Hier wurde der Dialog<br />
Navigation verwendet.<br />
12.2 Häufige Fehler beim Schärfen | 327
Bildausschnitt ändern<br />
Die Vorschau wird natürlich in<br />
der 100%-Ansicht (1 : 1) angezeigt.<br />
Mit gedrückter Maustaste<br />
innerhalb der Vorschau 1 oder<br />
mit den beiden Scrollbalken<br />
können Sie den Bildausschnitt<br />
verschieben. Gleiches erreichen<br />
Sie auch mit dem kleinen Verschieben-Symbol<br />
2 rechts unten<br />
in der Vorschau.<br />
Abbildung 12.8 E<br />
Der Filter Unscharf maskieren<br />
Mehrmals schärfen<br />
Anstatt einmal einen großen<br />
Wert zum Schärfen zu verwenden,<br />
geht man mittlerweile in<br />
der Praxis dazu über, eher mehrmals<br />
mit einem kleinen Wert<br />
nachzuschärfen, was das Risiko<br />
der Überschärfung minimiert.<br />
»Schwellwert« verwenden<br />
Der Schwellwert ist ein zwiespältiger<br />
Wert. In der Praxis ist<br />
es selten sinnvoll, diesen Wert<br />
zu erhöhen, weil Sie hiermit<br />
letztendlich nur den zu hoch<br />
eingestellten Wert von Menge<br />
wieder ausbügeln würden. Als<br />
Folge müssten Sie wiederum den<br />
Wert von Menge erhöhen.<br />
328 | 12 Bilder schärfen<br />
a<br />
b<br />
c<br />
d<br />
e<br />
f<br />
Sie wirklich das nachträgliche Schärfen und mögliche Fehler, die<br />
damit passieren können, beurteilen.<br />
12.3 Der Klassiker: »Unscharf maskieren«<br />
Immer noch das beliebteste und wohl bekannteste Werkzeug<br />
zum Nachschärfen von Bildern dürfte Unscharf maskieren<br />
(kurz: USM) sein. Diesen Filter rufen Sie über Filter Verbessern<br />
Unscharf maskieren auf.<br />
Wenn Sie das Häkchen Vorschau 3 aktiviert lassen, wird das<br />
Bild in der Vorschau 1 so behandelt, als wäre der Filter auf das<br />
Bild angewendet worden.<br />
Mit dem Schieberegler Radius 4 stellen Sie ein, wie viele Pixel auf<br />
jeder Seite der geschärften Kanten ebenfalls mitgeschärft werden<br />
sollen. Der geeignete Wert hängt immer von der Pixelauflösung<br />
des Bildes ab. Je höher die Auflösung des Bildes ist, desto höher<br />
kann auch dieser Wert sein. Der Wert reicht von 0 bis 120.<br />
Mit dem Schieberegler Menge 5 bestimmen Sie die eigentliche<br />
Stärke der Schärfung. Der Wert reicht hier von 0,0 bis 10,0.<br />
Natürlich hängt der zu verwendende Wert auch vom Bildmotiv<br />
ab, allerdings werden Sie wohl selten einen Wert höher als 2,5<br />
verwenden.<br />
Mit dem Schwellwert 6 wählen Sie einen Farbbereich von<br />
0 bis 255. Damit legen Sie fest, wie hoch der Wertunterschied<br />
zwischen zwei Pixeln sein muss, damit diese geschärft werden.
7<br />
Je niedriger dieser Wert ist, umso stärker wird geschärft. Dieser<br />
Wert ist beispielsweise bei weichen Farbübergängen nützlich<br />
oder um Bildfehler wie Bildrauschen und Körnungen beim zu<br />
starken Schärfen zu verringern.<br />
In der Praxis würde ich Ihnen empfehlen, das Bild vorher in<br />
den Lab-Modus zu zerlegen und anschließend nur auf dem Helligkeitskanal<br />
den Filter Unscharf maskieren anzuwenden (siehe<br />
Abschnitt 1<strong>2.6</strong>.2, »Schärfen im Lab-Modus«).<br />
8<br />
G Abbildung 12.9<br />
Im linken Bild habe ich das Häkchen vor der Vorschau 7 entfernt, damit<br />
Sie die 1:1-Ansicht der Münze ohne Schärfung sehen können. Im mittleren<br />
Bild wurde die Vorschau aktiviert und mit dem Wert 3,50 bei Menge<br />
8 extrem überschärft. Im dritten Bild werden diese Nebenwirkungen mit<br />
dem Regler Schwellwert 9 ausgebügelt, wodurch unterm Strich keine<br />
Verbesserung zum Ausgangsbild zu sehen ist. In der Praxis würde der<br />
Regler Schwellwert natürlich nicht so stark angewendet, aber hier sollte<br />
demonstriert werden, dass der Regler Schwellwert häufig nur ein zu<br />
starkes Schärfen mit dem Regler Menge rückgängig macht.<br />
Schritt für Schritt: Bilder schärfen mit<br />
»Unscharf maskieren«<br />
Im Folgenden gebe ich Ihnen eine kurze Einführung, wie<br />
Sie gewöhnlich vorgehen können, um Bilder mit dem Filter<br />
Unscharf maskieren nachzuschärfen. Die verwendeten Werte<br />
sind natürlich nicht allgemeingültig und lassen sich nur in diesem<br />
Fall so anwenden.<br />
9<br />
Euro.tif<br />
12.3 Der Klassiker: »Unscharf maskieren« | 329
a<br />
b<br />
c<br />
d<br />
G Abbildung 12.10<br />
Der Filter Unscharf maskieren<br />
im Einsatz<br />
Abbildung 12.11 E<br />
<strong>Das</strong> Ausgangsbild<br />
Abbildung 12.12 EE<br />
<strong>Das</strong> Bild nach dem<br />
Nachschärfen. Hier<br />
kommen viele Kratzer<br />
und gar der Staub auf der<br />
Euromünze zum Vorschein.<br />
330 | 12 Bilder schärfen<br />
1 »Unscharf maskieren« aufrufen<br />
Laden Sie das Bild in GIMP, und rufen Sie Filter Verbessern <br />
Unscharf maskieren auf. Suchen Sie sich jetzt über die Vorschau<br />
1 einen geeigneten Bildausschnitt aus, um ihn beim anschließenden<br />
Nachschärfen im Auge zu behalten.<br />
2 Bild schärfen<br />
Zum Einstellen der Schärfe sollten Sie zunächst den Schieberegler<br />
Menge 3 erhöhen. Achten Sie darauf, dass es nicht zu Farbverfälschungen<br />
kommt oder weiße Säume entstehen. In diesem<br />
Beispiel wurde der Regler auf den Wert 0,75 gestellt. Um diesen<br />
geschärften Bereich auf die benachbarten Pixel der geschärften<br />
Kanten auszuweiten, können Sie den Wert für Radius 2 erhöhen.<br />
Im Beispiel wurde dieser Wert auf 5 belassen. Bestätigen Sie<br />
den Dialog mit OK 4.<br />
3 Analyse<br />
In diesem Beispiel hätte man durchaus noch mit einem erhöhten<br />
Radius-Wert experimentieren können. Ich empfehle Ihnen<br />
ohnehin, diesen Filter ausgiebig zu testen, um ein Gefühl dafür<br />
zu bekommen.<br />
12.4 Schärfen fürs Grobe<br />
Im Menü Filter Verbessern Schärfen finden Sie einen weiteren<br />
Filter zum Nachschärfen von Bildern. Allerdings bietet dieser<br />
Filter keine so feine Steuerung wie Unscharf maskieren.<br />
Daher empfehle ich Ihnen, stattdessen auf Unscharf maskieren<br />
zurückzugreifen.<br />
M<br />
Foto: Jürgen Wolf
5<br />
6<br />
7<br />
Mit einem Häkchen vor Vorschau 6 wirken sich die Einstellungen<br />
sofort auf den dargestellten Bildausschnitt 5 aus. Die Stärke<br />
der Schärfung stellen Sie mit dem Schieberegler Schärfe 7 auf<br />
einen Wert von 1 bis 99 ein. Je höher der Wert, umso stärker<br />
wird das Bild nachgeschärft.<br />
12.5 Schärfen mit dem NL-Filter<br />
Den Dialog NL-Filter (NL = nicht linear) würde man nicht auf<br />
den ersten Blick als Schärfe-Methode erkennen, aber der Filter,<br />
den Sie über Filter Verbessern NL-Filter aufrufen, ist ein<br />
gemischtes Werkzeug zum Entfernen von Flecken, zum Weichzeichnen<br />
und zur Kantenverstärkung (und somit auch Schärfenerhöhung).<br />
Um den NL-Filter zum Schärfen zu verwenden, wählen Sie<br />
unter Filter die Option Kantenverstärkung 8 aus. Wie Sie<br />
schon am Namen herauslesen, hebt diese Funktion die Kanten<br />
hervor, was, wie Sie mittlerweile wissen, die Schärfung verbessert.<br />
Wie stark die Kanten betont werden sollen, steuern Sie mit<br />
dem Regler Alpha 9. Je höher Sie hierbei den Wert zwischen<br />
0,00 und 1,00 ziehen, umso mehr verstärken Sie die Kanten. Mit<br />
dem zweiten Schieberegler, Radius j, regulieren Sie die Größe<br />
des Bereichs, der für diese Kantenverstärkung verwendet wird.<br />
Foto: Clarissa Schwarz<br />
F Abbildung 12.13<br />
Der Filter Schärfen eignet sich<br />
eher für einfaches Nachschärfen.<br />
Zum Nachlesen<br />
Die restlichen Funktionen dieses<br />
Filters werden in den Abschnitten<br />
13.5, »Weichzeichnen mit dem<br />
NL-Filter, 25.1.1, »NL-Filter«, und<br />
27.2, »Unerwünschter Raster-<br />
Effekt: Moiré abschwächen«, beschrieben.<br />
12.5 Schärfen mit dem NL-Filter | 331
a<br />
Abbildung 12.14 E<br />
Mit dem NL-Filter können Sie<br />
das Bild auch nachschärfen. Ein<br />
guter Einstiegswert liegt hier bei<br />
Alpha mit 0,30 und Radius mit<br />
0,80.<br />
Zum Nachlesen<br />
<strong>Das</strong> Thema »Ebenen« wird im<br />
gleichnamigen Teil V des Buches<br />
ausführlich beschrieben.<br />
Lion.tif<br />
G Abbildung 12.15<br />
Ebene zweimal duplizieren<br />
332 | 12 Bilder schärfen<br />
8<br />
9<br />
j<br />
1<strong>2.6</strong> Spezielle Schärfe-Techniken<br />
Die vorgestellten Techniken setzen Kenntnisse über Ebenen voraus<br />
und richten sich daher eher an fortgeschrittene Anwender.<br />
Trotzdem ist es natürlich auch möglich, die Schritt-für-Schritt-<br />
Anleitungen ohne besondere Vorkenntnisse umzusetzen.<br />
1<strong>2.6</strong>.1 Hochpass-Schärfen<br />
<strong>Das</strong> Hochpass-Schärfen ist ideal bei plastischen Bildern mit vielen<br />
Kanten. Der Vorteil dieser Methode ist, dass sie nicht so viele<br />
unerwünschte Artefakte erzeugt. Leider bietet GIMP von Haus<br />
aus keinen Hochpass-Filter an, so dass Sie diese Arbeitsschritte<br />
entweder selbst durchführen oder ein entsprechendes Plugin<br />
nachinstallieren müssen. Auf beide Varianten gehe ich hier ein.<br />
Schritt für Schritt: Schärfen im Hochpass<br />
1 Ebenen duplizieren<br />
Laden Sie das Bild in GIMP, und öffnen Sie den Ebenen-Dialog<br />
(beispielsweise mit (Strg)/(Ctrl)+(L)). Duplizieren Sie jetzt das<br />
zu schärfende Bild über die entsprechende Schaltfläche 1 im<br />
Ebenen-Dialog (oder mit (Strg)/(Ctrl)+(ª)+(D)) zweimal, so<br />
dass Sie insgesamt drei gleiche Ebenen im Ebenen-Dialog vorfinden.
c<br />
d<br />
2 Hochpass vorbereiten<br />
Wählen Sie die oberste Ebene 3 im Ebenen-Dialog aus, und<br />
invertieren Sie die Farben über Farben Invertieren. Stellen Sie<br />
jetzt noch den Modus 2 der Ebene auf Faser mischen, und Sie<br />
sollten ein graues Bild 4 erhalten (weil sich beide Farben aufheben).<br />
3 Ebene weichzeichnen<br />
Wählen Sie erneut die oberste Ebene, und rufen Sie Filter <br />
Weichzeichnen Gaussscher Weichzeichner auf. Abhängig<br />
davon, wie stark Sie jetzt den Weichzeichenradius 5 für Horizontal<br />
und Vertikal einstellen, wird anschließend das Bild umso<br />
stärker (!) geschärft. Im Beispiel habe ich für beide Radien den<br />
Wert 20 verwendet. Bestätigen Sie mit OK 6.<br />
F Abbildung 12.16<br />
Die Fläche zum Hochpass-<br />
Schärfen vorbereiten<br />
H Abbildung 12.17<br />
Durch das Weichzeichnen stellen<br />
Sie jetzt schon die Bildschärfe ein.<br />
1<strong>2.6</strong> Spezielle Schärfe-Techniken | 333<br />
e<br />
f
Abbildung 12.18 E<br />
Fertig ist das Hochpass-Schärfen.<br />
Abbildung 12.19 (links) H<br />
<strong>Das</strong> Ausgangsbild<br />
Abbildung 12.20 (rechts) H<br />
<strong>Das</strong> Bild nach dem Schärfen mit<br />
der Hochpass-Technik<br />
334 | 12 Bilder schärfen<br />
4 Hochpass-Schärfen<br />
Wählen Sie die oberste der drei Ebenen aus. Rufen Sie im Menü<br />
Ebene Nach unten vereinen auf. Jetzt haben Sie nur noch zwei<br />
Ebenen im Ebenen-Dialog. Verwenden Sie nun die graue Ebene<br />
9 im Ebenen-Dialog, und stellen Sie den Modus 7 auf Überlagern.<br />
Anschließend sollten Sie im Bild eine deutliche Schärfeverbesserung<br />
erkennen. Wollen Sie das Bild noch stärker schärfen,<br />
duplizieren Sie einfach die oberste graue Ebene 9 über die entsprechende<br />
Schaltfläche j im Ebenen-Dialog (oder mit (Strg)/<br />
(Ctrl)+(ª)+(D)). Wirkt die Schärfung dann zu unruhig, können<br />
Sie auch die Deckkraft 8 der obersten Ebene etwas reduzieren.<br />
5 Bild zusammenfügen<br />
Klicken Sie jetzt noch mit der rechten Maustaste im Ebenen-Dialog<br />
auf eine der Ebenen, und wählen Sie im Kontextmenü Bild<br />
zusammenfügen aus.<br />
Foto: Stephan Lubahn<br />
g<br />
h<br />
i<br />
j<br />
M
Plugin: »Hochpass-Schärfen« | Den ganzen Vorgang gibt es<br />
natürlich auch als komplettes Skript-Fu-Programm auf http://<br />
registry.gimp.org/ unter dem Namen »Highpass Sharpen«. Nach<br />
der Installation rufen Sie es über Filter Eg Sharpen (High-<br />
PassFilter) auf.<br />
1<strong>2.6</strong>.2 Schärfen im Lab-Modus<br />
Da wir in GIMP das Bild auch im Lab-Modus zerlegen können,<br />
sollten Sie diese Möglichkeit der Schärfung bevorzugen. Zwar<br />
verwenden Sie hier auch den Filter Unscharf maskieren, aber<br />
in diesem Fall nur auf den Helligkeitswert bzw. Helligkeitskanal<br />
(oder kurz »L« für Luminance). Der Vorteil des Schärfens in diesem<br />
Modus liegt darin, dass hierbei weniger weiße Säume, weniger<br />
Farbrauschen und auch weniger (JPEG-)Artefakte auftreten.<br />
Auch diese Methode können Sie manuell durchführen oder ein<br />
Skript-Fu-Programm verwenden.<br />
Schritt für Schritt: Schärfen im Lab-Modus<br />
1 Bild in Lab-Modus zerlegen<br />
Zunächst zerlegen Sie das Bild in die einzelnen Kanäle des Lab-<br />
Modus, und zwar mit Farben Komponenten Zerlegen. Wählen<br />
Sie bei Farbmodus 1 LAB aus. Lassen Sie außerdem das Häkchen<br />
vor In Ebenen zerlegen 2 gesetzt. Mit OK 3 wird das Bild<br />
zerlegt und in einem neuen Bildfenster als Graustufenbild mit<br />
den drei Ebenen »L«, »A« und »B« geöffnet.<br />
2 Helligkeitskanal schärfen<br />
Öffnen Sie gegebenenfalls den Ebenen-Dialog (beispielsweise<br />
mit (Strg)/(Ctrl)+(L)), und wählen Sie die oberste Ebene mit<br />
dem Buchstaben »L« (den Helligkeitskanal) aus. Rufen Sie Filter<br />
Verbessern Unscharf maskieren auf, und schärfen Sie die<br />
Ebene. Im Beispiel wurde für Radius 4 der Wert 5,0 und für<br />
Menge 5 der Wert 1,00 verwendet. Bestätigen Sie den Dialog<br />
mit OK 6.<br />
Zum Nachlesen<br />
Wie Sie GIMP um Skript-Fu-Programme<br />
erweitern, beschreibt<br />
Abschnitt 41.1, »Skript-Fu-Programme<br />
installieren«.<br />
F Abbildung 12.21<br />
Schneller geht das »Hochpass-<br />
Schärfen« mit dem Skript-Fu-Programm<br />
»Highpass Sharpen«. Den<br />
Weichzeichenradius stellen Sie<br />
hier über Blur Radius ein. Die<br />
Deckkraft der beiden Ebenen<br />
bestimmen Sie mit Sharpening<br />
Layer Opacity. Aktivieren Sie die<br />
Option Flatten Image, werden<br />
die Ebenen auch gleich zu einem<br />
Bild zusammengefügt.<br />
Sextant.tif<br />
G Abbildung 12.22<br />
Bild in die einzelnen Kanäle des<br />
Lab-Modus zerlegen<br />
1<strong>2.6</strong> Spezielle Schärfe-Techniken | 335<br />
a<br />
b<br />
c
Abbildung 12.23 E<br />
Den Helligkeitskanal schärfen<br />
Foto: Stephan Lubahn<br />
G Abbildung 12.24<br />
<strong>Das</strong> Ausgangsbild<br />
336 | 12 Bilder schärfen<br />
d<br />
e<br />
f<br />
3 Bild wieder zusammenfügen<br />
Setzen Sie jetzt das Bild über Farben Komponenten Wieder<br />
zusammenfügen zusammen. <strong>Das</strong> Fenster mit dem Graustufenbild,<br />
wo das Bild in den Lab-Modus zerlegt wurde, können Sie<br />
wieder schließen. <strong>Das</strong> Bild, das Sie zuvor im Lab-Modus zerlegt<br />
haben, sollte jetzt eindeutig schärfer geworden sein.<br />
G Abbildung 12.25<br />
<strong>Das</strong> Bild nach dem Schärfen des Helligkeitskanals<br />
M
Vergleichsanalyse | Was ist denn nun so viel besser am Schärfen<br />
im Lab-Modus im Vergleich zum normalen RGB-Modus, werden<br />
Sie sich fragen. Am besten dürfte es sein, Sie probieren beides<br />
mit einem etwas übertriebenen Menge-Wert im Unscharf<br />
maskieren-Dialog aus. In den folgenden Abbildungen wurde bei<br />
Menge jeweils der Wert 3,0 verwendet. Urteilen Sie selbst nach<br />
Prüfung der 100%-Ansicht ...<br />
G Abbildung 12.26<br />
<strong>Das</strong> Ausgangsbild vor dem Schärfen<br />
G Abbildung 12.27<br />
Schärfen mit dem Filter Unscharf<br />
maskieren im Lab-Modus<br />
Plugin: »LAB Sharpen« | Auch für das Schärfen im Lab-Modus<br />
gibt es natürlich längst ein Skript-Fu-Programm auf http://registry.gimp.org/<br />
unter dem Namen »LAB Sharpen«. Sie erreichen es<br />
nach der Installation über Filter AK LAB Sharpen.<br />
1<strong>2.6</strong>.3 Schärfen mit Kontrastverbesserung<br />
Die einfachste, aber selten bedachte Methode zur Schärfung von<br />
Bildern ist die Erhöhung des Kontrastes bzw. das Anpassen der<br />
Tonwerte im Histogramm. Durch die Verbesserung des Kontrastes<br />
erhöht sich immer der subjektive Schärfeeindruck. Der Vorteil<br />
dieser Methode ist natürlich, dass Sie sich nicht mit negativen<br />
Effekten wie Bildrauschen, Artefakten usw. auseinandersetzen<br />
müssen. Dazu zeige ich Ihnen ebenfalls ein kleines Beispiel.<br />
In der Abbildung mit der Rose erfolgte zunächst eine einfache<br />
Tonwertkorrektur mit dem Werte-Dialog. Hierbei wurden<br />
G Abbildung 12.28<br />
Schärfen mit Unscharf maskieren<br />
mit demselben Wert im RGB-<br />
Modus. Farbfehler, ein weißer<br />
Saum und erhöhtes Bildrauschen<br />
treten im Vergleich zum Schärfen<br />
im Lab-Modus extrem auf.<br />
F Abbildung 12.29<br />
<strong>Das</strong> Plugin »LAB Sharpen«. Die<br />
drei Regler entsprechen in der<br />
Reihenfolge exakt den Reglern<br />
des Dialogs Unscharf maskieren,<br />
der hier allerdings nur auf den<br />
Helligkeitskanal (im Lab-Modus)<br />
ausgeführt wird.<br />
Zum Nachlesen<br />
Wie Sie GIMP um Skript-Fu-Programme<br />
erweitern, lesen Sie in<br />
Abschnitt 41.1, »Skript-Fu-Programme<br />
installieren«.<br />
Zum Nachlesen<br />
Wie Sie eine Tonwertkorrektur<br />
mit den Dialogen Kurven und<br />
Werte erstellen, erfahren Sie in<br />
Abschnitt 6.2, »Werkzeuge zur<br />
Tonwertkorrektur«.<br />
1<strong>2.6</strong> Spezielle Schärfe-Techniken | 337
Rose.tif<br />
G Abbildung 12.30<br />
Eine Tonwertkorrektur hilft schon mal, die<br />
Lichter und Tiefen des Bildes an das Histogramm<br />
anzupassen ...<br />
G Abbildung 12.32<br />
Als Ausgangsbild dient diese kontrastarme Rose.<br />
338 | 12 Bilder schärfen<br />
zunächst die Lichter und Tiefen der Kanäle Rot, Grün und Blau<br />
an den Anfang der Histogrammberge verschoben. Der Kontrast<br />
wurde anschließend noch mit dem Kurven-Dialog mit einer<br />
S-Kurve verstärkt.<br />
Foto: Jürgen Wolf<br />
G Abbildung 12.31<br />
... und der Kurven-Dialog unterstützt Sie enorm beim<br />
Verbessern des Kontrastes.<br />
G Abbildung 12.33<br />
Nach einer Tonwertkorrektur mit dem Werte-Dialog<br />
und einer Verbesserung mit dem Kurven-Dialog in<br />
Form einer S-Kurve wirkt das Bild deutlich schärfer,<br />
ohne dass hier wirklich geschärft wurde.
a<br />
b<br />
c<br />
12.7 Partielles Schärfen<br />
Natürlich können Sie auch nur einzelne Bildbereiche schärfen.<br />
Auch dafür bietet GIMP ein Werkzeug an. Wie Sie gleich sehen<br />
werden, ist dieses Werkzeug allerdings nicht unbedingt die erste<br />
Wahl, deshalb will ich Ihnen anschließend eine spezielle Technik<br />
zeigen, die für das partielle Schärfen besser geeignet ist als das<br />
Werkzeug.<br />
12.7.1 Werkzeug »Weichzeichnen/Schärfen«<br />
Wenn Sie einzelne Bildbereiche schärfen (oder auch weichzeichnen)<br />
wollen, können Sie das Werkzeug Weichzeichnen/Schärfen<br />
(Tastenkürzel: (ª)+(U)) verwenden.<br />
Ich möchte Ihnen aber von diesem Schärfen-Werkzeug<br />
abraten. Denn seine Wirkung verstärkt sich mit jeder weiteren<br />
Anwendung, so dass meistens ein unerwünschtes Bildrauschen<br />
auftritt. <strong>Das</strong> Risiko der Überschärfung und der Überzeichnung ist<br />
bei Anwendung dieses Werkzeugs sehr groß.<br />
Werkzeugoptionen | Der Großteil der Werkzeugoptionen zum<br />
Einstellen der Pinselspitze im Allgemeinen wird in Abschnitt<br />
9.2.1, »Allgemeine Werkzeugeinstellungen«, beschrieben, weil<br />
diese Einstellungen bei den Malwerkzeugen identisch sind.<br />
Unter Verknüpfungsart 2 wählen Sie aus, ob Sie das Werkzeug<br />
zum Weichzeichnen oder zum Schärfen verwenden wollen.<br />
Sie können hier auch mit gehaltener (Strg)/(Ctrl)-Taste im<br />
laufenden Betrieb zwischen Werkzeugen wechseln.<br />
Mit dem Regler Rate 3 bestimmen Sie, wie stark das Werkzeug<br />
angewendet wird. Je höher der Wert ist, umso stärker wird<br />
scharf- bzw. weichgezeichnet. Allerdings ist der Standardwert 50<br />
häufig schon zu stark.<br />
F Abbildung 12.34<br />
Die Werkzeugeinstellungen von<br />
Weichzeichnen/Schärfen<br />
12.7 Partielles Schärfen | 339
Abbildung 12.35 E<br />
<strong>Das</strong> Schärfen-Werkzeug im<br />
Einsatz<br />
Zum Nachlesen<br />
In diesem Abschnitt werden<br />
neben Ebenen, die in Teil V<br />
beschrieben werden, auch<br />
Ebenenmasken verwendet, die<br />
in Kapitel 17, »Ebenenmasken«,<br />
behandelt werden.<br />
Daumen_Gottes.tif<br />
340 | 12 Bilder schärfen<br />
Werkzeug anwenden | <strong>Das</strong> Werkzeug ist wie ein gewöhnlicher<br />
Pinsel anzuwenden. Mit gedrückter Maustaste überstreichen Sie<br />
den Bereich im Bild, den Sie schärfen oder weichzeichnen wollen.<br />
Beachten Sie allerdings, dass das Werkzeug leider verstärkend<br />
arbeitet. <strong>Das</strong> bedeutet, jedes Mal, wenn Sie einen bestimmten<br />
Bereich überstreichen, wird die Wirkung des Werkzeugs verwendet<br />
und meistens leider auch verstärkt. Mit dem Reduzieren der<br />
Deckkraft 1 (siehe Abbildung 12.34) können Sie diesen Effekt<br />
abmildern.<br />
12.7.2 Partielles Schärfen mit Ebenenmaske<br />
Besser als mit dem Schärfen-Werkzeug geht das partielle Schärfen<br />
über eine Ebenenmaske. Die folgende Anleitung richtet sich<br />
ganz klar an fortgeschrittene Anwender, ist aber auch ohne Vorwissen<br />
leicht umzusetzen. In dieser Schritt-für-Schritt-Anleitung<br />
werden Sie sehen, wie Sie einzelne Bereiche in einem Bild ganz<br />
einfach nachschärfen können.<br />
Schritt für Schritt: Einzelne Bildbereiche schärfen<br />
1 Ebene duplizieren<br />
Laden Sie das Bild in GIMP, und öffnen Sie den Ebenen-Dialog<br />
(beispielsweise mit (Strg)/(Ctrl)+(L)). Duplizieren Sie die Ebene<br />
mit der entsprechenden Schaltfläche 1 im Ebenen-Dialog (oder<br />
mit (Strg)/(Ctrl)+(ª)+(D)). Jetzt sollten Sie zwei gleiche Ebenen<br />
im Ebenen-Dialog vorfinden.
c<br />
d<br />
2 Untere Ebene schärfen<br />
Wählen Sie jetzt die untere Ebene 5 im Ebenen-Dialog, und<br />
schärfen Sie sie. Im Beispiel habe ich einfach Filter Verbessern<br />
Unscharf maskieren verwendet. Der Wert für Radius 2<br />
betrug 5,0 und für die Menge 3 0,40. Bestätigen Sie den Dialog<br />
mit OK 4.<br />
a<br />
3 Obere Ebene weichzeichnen<br />
Wählen Sie jetzt die obere Ebene 8 im Dialog aus, und zeichnen<br />
Sie sie über Filter Weichzeichnen Gaussscher Weichzeichner<br />
weich. Als Weichzeichenradius 6 für Horizontal und Vertikal<br />
wurde jeweils der Wert 8,0 verwendet. Bestätigen Sie den<br />
Dialog mit OK 7, und Sie haben eine scharf- und eine weichgezeichnete<br />
Ebene im Ebenen-Dialog.<br />
e<br />
F Abbildung 12.36<br />
Ebene duplizieren<br />
Weitere Schärfetechniken<br />
Ich kann Ihnen als Schärfetechnik<br />
auch noch das Schärfen im Lab-<br />
Modus empfehlen, wie dies in<br />
Abschnitt 1<strong>2.6</strong>.2, »Schärfen im<br />
Lab-Modus«, beschrieben wurde.<br />
F Abbildung 12.37<br />
Untere Ebene schärfen<br />
Schärfentiefe<br />
Dieser dritte Arbeitsschritt ist optional.<br />
Damit können Sie aber die<br />
Schärfentiefe des Bildes verbessern.<br />
In unserem Beispiel führt es<br />
dazu, dass die Felsformationen im<br />
Vordergrund noch besser vom<br />
Hintergrund abgehoben werden.<br />
12.7 Partielles Schärfen | 341
Abbildung 12.38 E<br />
Optional: obere Ebene<br />
weichzeichnen<br />
Abbildung 12.39 E<br />
Ebenenmaske hinzufügen<br />
342 | 12 Bilder schärfen<br />
f<br />
g<br />
i<br />
j<br />
4 Ebenenmaske hinzufügen<br />
Während nach wie vor die obere Ebene k im Ebenen-Dialog<br />
ausgewählt ist, rufen Sie jetzt Ebene Maske Ebenenmaske hinzufügen<br />
auf. Wählen Sie im sich öffnenden Dialog unter Ebenenmaske<br />
initialisieren nach die Option Weiss (volle Deckkraft)<br />
9, und klicken Sie auf die Schaltfläche Hinzufügen j.<br />
5 Pinsel einstellen<br />
Jetzt sind noch die letzten Vorkehrungen zu treffen. Wählen<br />
Sie das Pinsel-Werkzeug m im Werkzeugkasten aus, und verwenden<br />
Sie einen ausreichend großen Pinsel über Skalieren o.<br />
Benutzen Sie die Standardfarben für Vordergrund- und Hintergrundfarbe,<br />
indem Sie auf das kleine Icon links unten n beim<br />
Farbauswahlbereich im Werkzeugkasten klicken. Aktivieren Sie<br />
jetzt im Ebenen-Dialog die Ebenenmaske l. Dies ist wichtig,<br />
weil Sie sonst anschließend mit schwarzer Farbe ins Bild malen<br />
würden.<br />
h<br />
k
l<br />
p<br />
q<br />
6 Schärfe freimalen<br />
Vergrößern Sie den Bildausschnitt, und malen Sie mit dem<br />
schwarzen Pinsel auf die vorderen Felsformationen q; es kommt<br />
der geschärfte Bereich der unteren Ebene p zum Vorschein. In<br />
der Ebenenmaske erkennen Sie diesen Bereich an der schwarzen<br />
Farbe r. Wenn Sie zu viel Schärfe vom unteren Bild freigemalt<br />
haben, verwenden Sie einfach einen weißen Pinsel und decken<br />
den Bereich wieder ab. Für die Details werden Sie öfter die Pinselgröße<br />
ändern müssen, und es kann auch nützlich sein, eine<br />
weiche Pinselspitze zu verwenden, damit die Übergänge zwischen<br />
der weichgezeichneten und der geschärften Ebene nicht<br />
zu hart werden.<br />
r<br />
m<br />
n<br />
o<br />
F Abbildung 12.40<br />
Letzte Vorkehrungen treffen<br />
F Abbildung 12.41<br />
Schärfe der unteren Ebene<br />
freimalen<br />
12.7 Partielles Schärfen | 343
Foto: Stephan Lubahn<br />
G Abbildung 12.42<br />
<strong>Das</strong> Ausgangsbild<br />
344 | 12 Bilder schärfen<br />
7 Bild zusammenfügen<br />
Wenn Sie fertig sind, klicken Sie eine der Ebenen im Ebenen-<br />
Dialog mit der rechten Maustaste an und wählen Sie im Kontextmenü<br />
Bild zusammenfügen.<br />
G Abbildung 12.43<br />
<strong>Das</strong> Bild nach der partiellen Schärfung mit Hilfe von<br />
Ebenenmasken M
13 Bilder weichzeichnen<br />
<strong>Das</strong> Gegenstück zum Schärfen ist das Weichzeichnen (englisch<br />
blur), womit die Bildschärfe reduziert wird. Neben den Scharfzeichen-Filtern<br />
gehören die Weichzeichen-Filter zu den am häufigsten<br />
verwendeten Filterarten.<br />
13.1 Gaußscher Weichzeichner<br />
Der wohl bekannteste Weichzeichner ist der Gausssche Weichzeichner,<br />
den Sie in GIMP über Filter Weichzeichnen <br />
Gaussscher Weichzeichner aufrufen. Der Filter wird in der Praxis<br />
u. a. gerne verwendet, um bei Bildern noch mehr Schärfentiefe<br />
zu erzeugen und so die Aufmerksamkeit noch mehr auf ein<br />
bestimmtes Bildobjekt zu lenken.<br />
Den Gaussschen Weichzeichner können Sie auf jede Ebene<br />
oder Auswahl anwenden. Dabei stellen Sie den Weichzeichnenradius<br />
(hier etwas unglücklich übersetz mit »Weichenzeichenradius«)<br />
über Horizontal 1 und Vertikal 2 ein. Je höher Sie<br />
den Wert einstellen, umso mehr umliegende Pixel werden auf<br />
einen mittleren Farbwert gesetzt – oder genauer, umso stärker<br />
wird weichgezeichnet.<br />
Standardmäßig wird das Weichzeichnen in die horizontale<br />
und vertikale Richtung gleichmäßig angewandt. Wollen Sie allerdings<br />
einen Bereich unterschiedlich stark weichzeichnen, klicken<br />
Sie das Kettensymbol 3 an, damit diese Verbindung getrennt<br />
wird.<br />
Außerdem stehen Ihnen mit IIR 4 und RLE 5 zwei verschiedene<br />
Methoden zur Verfügung. IIR (kurz für Infinite Impulse Response)<br />
ist die schnellere Version und ideal bei Bildern mit vielen<br />
verschiedenen Farbwerten, also Bildern, die nicht an einem Computer<br />
entstanden sind. RLE (kurz für Run Length Encoding) eignet<br />
sich hingegen besser für Bilder mit großen gleichfarbigen Bereichen,<br />
was meistens auf am Computer erstellte Bilder zutrifft.<br />
Workshop: Schärfentiefe<br />
Eine Schritt-für-Schritt-Anleitung,<br />
wie Sie bei einem Bild mehr<br />
Schärfentiefe mit dem Gaußschen<br />
Weichzeichner hinzufügen,<br />
finden Sie in Abschnitt<br />
12.7.2, »Partielles Schärfen mit<br />
Ebenenmaske«.<br />
Tipp: Fotografieren mit<br />
Schärfentiefe<br />
Wollen Sie echte Schärfentiefe<br />
beim Fotografieren erzielen,<br />
müssen Sie die Blende so weit<br />
öffnen wie möglich. Je weiter<br />
die Blende offen ist, umso mehr<br />
Schärfentiefe können Sie erzielen.<br />
Natürlich bedeutet dies<br />
meistens auch, dass Sie nicht<br />
mehr im Automatikmodus fotografieren<br />
können. Mehr Tipps<br />
und Rezepte zum Fotografieren<br />
finden Sie im Buch »Digitale Fotopraxis<br />
– Rezepte für bessere<br />
Fotos« von Jacqueline Esen, das<br />
ebenfalls bei Galileo Design erschienen<br />
ist.<br />
13.1 Gaußscher Weichzeichner | 345<br />
KAPITEL 13
346 | 13 Bilder weichzeichnen<br />
a<br />
b<br />
G Abbildung 13.2<br />
Gaussscher Weichzeichner nur mit horizontalem<br />
Weichzeichnenradius<br />
c<br />
G Abbildung 13.1<br />
Der Filter Gaussscher Weichzeichner<br />
d<br />
e<br />
G Abbildung 13.3<br />
Gaußscher Weichzeichner nur mit vertikalem<br />
Weichzeichnenradius
6<br />
7<br />
Foto: Hanspeter Bolliger<br />
13.2 Selektiver Gaußscher Weichzeichner<br />
Den Filter Selektiver Gaussscher Weichzeichner erreichen Sie<br />
über Filter Weichzeichnen Selektiver Gaussscher Weichzeichner.<br />
Er wirkt nicht auf alle Pixel des Bildes oder der Auswahl,<br />
sondern nur auf die Pixel, deren Farben höchstens um<br />
den Wert von Max. Delta 7 von den Farben der Pixel daneben<br />
abweichen. Wie viele Nachbarpixel zum Berechnen des Filters<br />
verwendet werden, geben Sie mit Weichzeichnenradius 6 an.<br />
Der Vorteil des Filters ist, dass Sie mit Hilfe des Werts von Max.<br />
Delta 7, im Gegensatz zum Gaussschen Weichzeichner, Kanten<br />
gegen das Weichzeichnen schützen können. Der Weichzeichner<br />
ist allerdings sehr rechenintensiv, und die Anwendung (wie<br />
auch die Vorschau) kann daher ein wenig dauern.<br />
Anwendungsgebiet<br />
In der Praxis eignet sich der Filter<br />
für kreative und künstlerische<br />
Zwecke. Er kann aber auch verwendet<br />
werden, um vorhandene<br />
JPEG-Artefakte zu entfernen. Ein<br />
weiteres Anwendungsgebiet ist<br />
das Entrauschen von Bildern. Besonders<br />
hilfreich ist es dabei,<br />
dass die Kanten erhalten bleiben.<br />
Pfau.tif<br />
F Abbildung 13.4<br />
Der Dialog Selektiver<br />
Gaussscher Weichzeichner<br />
H Abbildung 13.5<br />
<strong>Das</strong> Bild links ist das Ausgangsbild.<br />
Im mittleren Bild wurde der<br />
Selektive Gausssche Weichzeichner<br />
mit einem Weichzeichnenradius<br />
von 20 verwendet. Sie<br />
erkennen hierbei sehr schön, wie<br />
klare Bildkanten erhalten bleiben.<br />
Der gleiche Radius wurde auch<br />
für das rechte Bild benutzt, nur<br />
wurde hier zum Vergleich der<br />
Gausssche Weichzeichner<br />
eingesetzt.<br />
13.2 Selektiver Gaußscher Weichzeichner | 347
Zum Nachlesen<br />
Wie Sie eigene Muster (Texturen)<br />
mit GIMP erstellen, wird in Abschnitt<br />
9.3.2, »Eigene Muster erstellen<br />
und verwalten«, ausführlich<br />
behandelt.<br />
Abbildung 13.7 H<br />
Im linken Bild sehen Sie ein<br />
erstelltes Muster (Textur, Kachel),<br />
das mit dem Füllen-Werkzeug<br />
auf eine Fläche gefüllt wurde.<br />
Hier erkennen Sie klar die Übergänge<br />
der Kacheln an den vier<br />
Seiten. Im rechten Bild wurde der<br />
Kachelbare Weichzeichner verwendet.<br />
Die Ränder, an denen die<br />
Kacheln zusammenstoßen, sind<br />
nicht mehr so deutlich zu sehen.<br />
Beide Bilder wurden natürlich<br />
sehr stark (300 %) vergrößert, um<br />
den Unterschied deutlicher zu<br />
zeigen.<br />
348 | 13 Bilder weichzeichnen<br />
13.3 Kachelbarer Weichzeichner<br />
Der Filter Kachelbarer Weichzeichner oder genauer gesagt<br />
das Skript-Fu-Programm erstellt weiche Übergänge an den Bildrändern.<br />
Vorwiegend wird dieser Filter daher zur Erstellung von<br />
Mustern (Texturen) verwendet, um für weiche Ränder zu sorgen,<br />
wo die Muster (bzw. hier Kacheln) aneinanderstoßen. Den Filter<br />
rufen Sie über Filter Weichzeichnen Kachelbarer Weichzeichner<br />
auf.<br />
Anhand der Parameter dürften Sie vielleicht schon erahnen,<br />
dass dieses Skript-Fu-Programm intern den Gaussschen Weichzeichner<br />
verwendet, um weiche Ränder zu erzeugen. Mit dem<br />
Wert Radius 1 stellen Sie ein, wie stark weichgezeichnet werden<br />
soll. Je größer der Wert, umso stärker die Wirkung. Mit Vertikal<br />
weichzeichnen 2 und Horizontal weichzeichnen 3 bestimmen<br />
Sie, ob Sie die Ränder vertikal und/oder horizontal weichzeichnen<br />
wollen.<br />
a<br />
b<br />
c<br />
d<br />
G Abbildung 13.6<br />
Der Dialog Kachelbarer Weichzeichner<br />
Über die Art des Weichzeichners 4 wählen Sie zwischen den<br />
Algorithmen IIR und RLE, die bereits in Abschnitt 13.1, »Gaußscher<br />
Weichzeichner«, beschrieben wurden.
13.4 Bewegungsunschärfe<br />
Sehr vielseitig ist der Filter Bewegungsunschärfe, mit dem Sie<br />
dem Bild eine gewisse Dynamik hinzufügen können. Mit ihm<br />
erstellen Sie Bewegungen in linearer, kreisförmiger und zoomartiger<br />
Richtung im Bild. Den Filter starten Sie über Filter Weichzeichnen<br />
Bewegungsunschärfe. Hierbei muss allerdings auch<br />
wieder hinzugefügt werden, dass dieser Filter bei großen Bildern<br />
recht rechenintensiv ist und die Anwendung, abhängig von der<br />
Leistung des Rechners, etwas länger dauern kann.<br />
Unter Weichzeichnungsart legen Sie die Bewegung fest,<br />
die Sie im Bild erzeugen wollen. Folgende Möglichkeiten stehen<br />
hierbei zur Verfügung:<br />
E Linear 1: Mit dieser Einstellung wird die Bewegung in einer<br />
Richtung ausgeführt. Mit dem Regler Länge 4 stellen Sie ein,<br />
wie stark weichgezeichnet wird. Der Regler Winkel 5 hingegen<br />
gibt vor, in welche Richtung (0 bis 90°) die Bewegung<br />
ausgeführt wird.<br />
E Radial 2: Damit führen Sie eine kreisförmige Bewegung aus.<br />
Der Regler Länge 4 ist hierbei deaktiviert. Mit dem Regler<br />
Winkel 5 stellen Sie ein, wie stark die Drehung erfolgen soll.<br />
E Zoom 3: Wenn Sie diese Option wählen, bekommt das Bild<br />
den Eindruck, als hätte man bei einer etwas längeren Belichtungszeit<br />
die Brennweite verändert. Als Ergebnis erhalten Sie<br />
den Effekt eines Hereinzoomens ins Bild. Ausgehend vom<br />
Unschärfezentrum 6 nimmt dieser Effekt nach außen hin<br />
immer stärker zu. Wie stark der Effekt ausführt wird, geben<br />
Sie mit dem Regler Länge 4 an. Der Regler Winkel 5 ist<br />
hierbei ausgegraut.<br />
Wichtig für die Verwendung des Filters ist auch das Unschärfezentrum<br />
6, wo Sie die X-/Y-Position des Anfangspunkts<br />
der Bewegung festlegen. Diesen Punkt müssen Sie allerdings<br />
per Hand ermitteln, indem Sie mit dem Mauszeiger über dem<br />
gewünschten Bildpunkt verharren. Die entsprechende Position<br />
lesen Sie aus der Statusleiste ab und geben sie manuell bei den<br />
X- und Y-Werten ein.<br />
Die lineare Bewegungsunschärfe im folgenden Bild wurde<br />
genauso eingearbeitet wie die Schärfentiefe in der Schritt-für-<br />
Schritt-Anleitung »Einzelne Bildbereiche schärfen« aus Abschnitt<br />
12.7.2. Nur wurde im dritten Schritt statt des Gaussschen<br />
Weichzeichners der Filter Bewegungsunschärfe verwendet.<br />
a<br />
b<br />
c<br />
d<br />
e<br />
Jump.tif<br />
G Abbildung 13.8<br />
Der Filter Bewegungsunschärfe<br />
13.4 Bewegungsunschärfe | 349<br />
f
Foto: Clarissa Schwarz<br />
G Abbildung 13.9<br />
<strong>Das</strong> Ausgangsbild<br />
Abbildung 13.11 H<br />
Einen Mittelpunkt für das<br />
Unschärfezentrum ermitteln<br />
a<br />
b<br />
350 | 13 Bilder weichzeichnen<br />
G Abbildung 13.10<br />
<strong>Das</strong> Bild nach der Verwendung des Filters Bewegungsunschärfe<br />
mit der Weichzeichnungsart Linear<br />
Um einen Anfangspunkt für die Weichzeichnungsarten Radial<br />
und Zoom zu ermitteln, können Sie mit einem beliebigen Werkzeug<br />
auf den gewünschten Mittelpunkt 1 ins Bild gehen und die<br />
Koordinaten links unten 2 in der Statusleiste ablesen. Anschließend<br />
brauchen Sie diese Koordinaten nur im Filter Bewegungsunschärfe<br />
unter dem Unschärfezentrum 3 bei dem X- und<br />
Y-Wert einzugeben.<br />
Ausgehend von diesem Unschärfezentrum sehen Sie dann in<br />
den Abbildungen 13.12 und 13.13 zur Demonstration im linken<br />
Bild ein Beispiel mit Radial als Weichzeichnungsart, und im<br />
rechten Bild wurde Zoom verwendet.<br />
c
G Abbildung 13.12<br />
Hier wurde der Filter Bewegungsunschärfe mit<br />
Radial als Weichzeichnungsart verwendet. Als<br />
Winkel wurde hier der Wert 3 eingesetzt.<br />
13.5 Weichzeichnen mit dem NL-Filter<br />
Der NL-Filter wurde bereits in Abschnitt 12.5, »Schärfen mit<br />
dem NL-Filter«, kurz behandelt. Der Filter ist sehr vielseitig und<br />
eignet sich auch zum Weichzeichnen. Sie erreichen ihn über Filter<br />
Verbessern NL-Filter. <strong>Das</strong>s der Filter in der Kategorie<br />
Verbessern liegt, hat damit zu tun, dass er vorwiegend zum Entfernen<br />
von Bildrauschen und Flecken im Bild verwendet wird und<br />
nicht als Weichzeichen-Filter. Die Optionen zum Weichzeichnen<br />
mit diesem Filter sind:<br />
E Alphabasierter Mittelwert 1: Mit dieser Option erhalten<br />
Sie eine Mischung aus Weichzeichnen und Flecken entfernen.<br />
Ein empfohlener Startwert ist hier für Alpha 4 0,8 und<br />
Radius 5 0,6.<br />
E Optimale Schätzung 2: Rein für die Reduzierung von Bildrauschen<br />
eignet sich dies Option bestens. In der Praxis können<br />
Sie hier mit einem Startwert von 0,2 für Alpha 4 und<br />
1,0 für Radius 5 beginnen. Jetzt erhöhen Sie falls notwendig<br />
Alpha so lange, bis Sie das optimale Ergebnis erhalten.<br />
Mit dem Regler Kantenverstärkung 3 heben Sie bei Bedarf die<br />
Kanten hervor, was die Schärfung im Bild verbessert. Dieser Wert<br />
wird nicht für das Weichzeichnen benötigt.<br />
Abbildung 13.14 E<br />
Der Dialog NL-Filter und die zwei Optionen Alphabasierter<br />
Mittelwert 1 und Optimale Schätzung 2 sind sehr gut<br />
geeignet, um Bildrauschen und Flecken auf dem Bild zu<br />
entfernen.<br />
G Abbildung 13.13<br />
Hier wurde Zoom als Weichzeichnungsart mit einer<br />
Länge von 5 verwendet.<br />
a<br />
b<br />
c<br />
d<br />
e<br />
Zum Weiterlesen<br />
Die Option Kantenverstärkung<br />
wurde bereits in Abschnitt 12.5,<br />
»Schärfen mit dem NL-Filter«,<br />
näher beschrieben.<br />
13.5 Weichzeichnen mit dem NL-Filter | 351
a<br />
b<br />
Foto: Jürgen Wolf<br />
child.tif<br />
G Abbildung 13.15<br />
Der Filter Verpixeln: <strong>Das</strong> Ausgangsbild<br />
352 | 13 Bilder weichzeichnen<br />
13.6 Verpixeln<br />
Mit dem Filter Verpixeln reduzieren Sie ein Bild oder eine Auswahl<br />
in große Blöcke. Dies entspricht in etwa dem Effekt, den<br />
die Medien verwenden, um ein Gesicht unkenntlich zu machen,<br />
damit Personen nicht identifizierbar sind. Der Effekt kann aber<br />
auch für künstlerische und kreative Zwecke verwendet werden.<br />
Sie rufen den Filter über Filter Weichzeichnen <br />
Verpixeln auf.<br />
Über Pixelbreite 1 und Pixelhöhe 2 stellen Sie die<br />
Breite bzw. Höhe der Blöcke ein. Solange das Kettensymbol<br />
3 dahinter geschlossen ist, sind Höhe und Breite immer<br />
voneinander abhängig. Wenn Sie die Kette öffnen, können<br />
Sie diese beiden Werte unabhängig voneinander einsetzen.<br />
Als Maßeinheit wird auch hier standardmäßig Pixel verwendet.<br />
Über die Dropdown-Liste 4 können Sie die Einheit<br />
ändern.<br />
c<br />
d<br />
G Abbildung 13.16<br />
Nach der Verwendung von Verpixeln. Hier wurde<br />
eine kreisrunde Auswahl im Gesicht verwendet.
13.7 Die Automatik<br />
Über Filter Weichzeichnen Weichzeichnen finden Sie einen<br />
Weichzeichner ohne irgendwelche Einstellungen. Dieser Filter<br />
verwendet immer das angrenzende Pixel und weist anhand eines<br />
Mittelwertes den entsprechenden Farbwert zu. Sie könnten ihn<br />
zum Reduzieren des Bildrauschens ausprobieren. Allerdings hat<br />
der Filter den Nachteil, dass er alle Bilder gleich behandelt, egal<br />
wie groß sie sind. Daher wirkt er auf kleine Bilder stärker als auf<br />
größere Bilder.<br />
13.8 Partielles Weichzeichnen und<br />
Verschmieren<br />
Um bestimmte Bildbereiche weichzuzeichnen, können Sie das<br />
Werkzeug Weichzeichnen/Schärfen ((ª)+(U)) verwenden. Im<br />
Grunde wurde dieses Werkzeug bereits in Abschnitt 12.7.1, »Werkzeug<br />
›Weichzeichnen/Schärfen‹, beschrieben. Zwar wurde dort<br />
vorwiegend das Thema Schärfen behandelt, aber für die Werkzeugeinstellungen<br />
und die Anwendung des Weichzeichners gilt<br />
analog dasselbe.<br />
Für gerichtetes Weichzeichnen sollten Sie das Werkzeug Verschmieren<br />
((S)) verwenden. Zum Verschmieren wird immer<br />
die Farbe unterhalb der Werkzeugspitze benutzt. Ansonsten entspricht<br />
auch dieses Werkzeug in Verwendung und Werkzeugeinstellungen<br />
exakt dem Werkzeug Weichzeichnen/Schärfen .<br />
a 2 3<br />
G Abbildung 13.17<br />
Diese Abbildung zeigt den Unterschied zwischen dem Verschmieren und<br />
dem Weichzeichnen. Im linken Drittel 1 wurde das Werkzeug Verschmieren<br />
verwendet. Der mittlere Teil 2 ist unbearbeitet, und im rechten<br />
Drittel 3 wurde das Werkzeug Weichzeichnen eingesetzt.<br />
Anwendungsgebiet<br />
Nützlich sind beide Werkzeuge,<br />
wenn Sie bei einer Fotomontage<br />
ein Objekt in einen anderen Hintergrund<br />
eingefügt haben. Durch<br />
Weichzeichnen oder Verschmieren<br />
der Kanten des eingefügten<br />
Objektes können Sie dafür sorgen,<br />
dass der Übergang nicht so<br />
hart wirkt und die Montage<br />
nicht gleich auf den ersten Blick<br />
auffällt. Trotzdem sollten Sie<br />
beide Werkzeuge sparsam verwenden.<br />
Unbedachter und großflächiger<br />
Einsatz führt schnell zu<br />
einem Farbenbrei, der nicht<br />
mehr schön aussieht.<br />
13.8 Partielles Weichzeichnen und Verschmieren | 353
TEIL V<br />
Ebenen
Foto: Stephan Lubahn<br />
14 Die Grundlagen von Ebenen<br />
In vielen Workshops und Kapiteln im Buch werden sie verwendet,<br />
und häufig wird daher auf diesen Buchteil verwiesen. Ohne<br />
sie wäre ein Grafik- und Bildbearbeitungsprogramm nur halb so<br />
vielseitig. Ganz klar – die Rede ist von den Ebenen.<br />
<strong>Das</strong> Prinzip von Ebenen ist schnell erklärt: Jedes Bild, das Sie<br />
bearbeiten, besitzt mindestens eine Ebene, die sogenannte Hintergrundebene.<br />
Wenn Sie zum Beispiel ein Bild, das Sie mit Ihrer<br />
Digitalkamera aufgenommen haben, zum ersten Mal in GIMP öffnen,<br />
wird im Ebenen-Dialog nur diese eine Ebene 1 angezeigt.<br />
Auf ihr liegt Ihr Bild. Für die Bearbeitung des Bildes haben Sie<br />
anschließend die Möglichkeit, weitere Ebenen hinzuzufügen.<br />
Speichern mehrerer Ebenen<br />
Um bei der Arbeit mit mehreren<br />
Ebenen die einzelnen Teilbilder<br />
beim Speichern zu erhalten,<br />
müssen Sie als Dateiformat das<br />
GIMP-eigene Format XCF verwenden.<br />
Mehr dazu lesen Sie in<br />
Abschnitt 15.5.5, »Bilder mit<br />
Ebenen speichern«.<br />
F Abbildung 14.1<br />
Jedes Bild hat mindestens<br />
eine Ebene – die Hintergrundebene<br />
1.<br />
a<br />
14 Die Grundlagen von Ebenen | 357<br />
KAPITEL 14
wilber.xcf<br />
G Abbildung 14.2<br />
Aus diesen drei Ebenen wurde ...<br />
Abbildung 14.4 E<br />
<strong>Das</strong> Bild aus Abbildung 14.3 mit<br />
seinen Ebenen im Ebenen-Dialog<br />
358 | 14 Die Grundlagen von Ebenen<br />
Am einfachsten stellen Sie sich eine Ebene als eine durchsichtige<br />
Folie vor, auf der Sie etwas zeichnen können oder auf der bereits<br />
etwas gezeichnet ist. Auf diese Folie können Sie jederzeit weitere<br />
durchsichtige Folien legen. Die Summe aller Folien ergibt am<br />
Ende das Gesamtbild.<br />
G Abbildung 14.3<br />
... dieses Bild zusammengesetzt.<br />
Für die Bearbeitung von Bildern mit Ebenen wird der Ebenen-<br />
Dialog verwendet. Wenn dieser Dialog nicht eingeblendet ist,<br />
öffnen Sie ihn beispielsweise über Fenster Andockbare Dialoge<br />
Ebenen (oder schneller mit der Tastenkombination (Strg)/<br />
(Ctrl)+(L)).<br />
a<br />
a<br />
b<br />
<strong>Das</strong> Prinzip von Ebenen ist in den verschiedenen Bildbearbeitungsprogrammen<br />
recht ähnlich: Sie verwenden zunächst ein<br />
Hintergrundbild 2. Auf dieses Hintergrundbild, das im Grunde<br />
auch nur eine Ebene darstellt, legen Sie jetzt weitere Ebenen, wie<br />
zum Beispiel freigestellte und transparente Bildmotive 1.
Foto: Hanspeter Bolliger<br />
Foto: Brigitte Bolliger<br />
Natürlich lassen sich mit Ebenen nicht nur lustige Grafiken<br />
zusammenbasteln. Auch für ernsthafte Manipulationen kommen<br />
Sie nicht um die Ebenen herum.<br />
G Abbildung 14.5<br />
Auch für echte Fotomanipulationen sind Ebenen<br />
unverzichtbar. Bei diesen beiden Bildern wurde beim<br />
ersten Bild der Paraglider freigestellt und in das<br />
zweite Bild als neue Ebene eingefügt ...<br />
14.1 Transparenz (Alphakanal)<br />
Wenn Sie Abbildung 14.7 betrachten, fällt sofort das hellgraudunkelgraue<br />
Schachbrettmuster im Hintergrund des Bildes auf.<br />
Dieses Muster symbolisiert die Ebenentransparenz – oder einfacher,<br />
den durchsichtigen Teil einer Ebene.<br />
Steinglider.xcf<br />
G Abbildung 14.6<br />
... und zwar so, dass die Manipulation kaum auffällt.<br />
Schachbrettmuster ändern<br />
Die Größe des Schachbrettmusters<br />
und seine Farbe können Sie<br />
über Bearbeiten Einstellungen<br />
Anzeige bei Transparenz einstellen.<br />
F Abbildung 14.7<br />
Transparente (durchsichtige)<br />
Bereiche eines Bildes werden<br />
mit einem Schachbrettmuster<br />
angezeigt.<br />
14.1 Transparenz (Alphakanal) | 359
a<br />
b<br />
Farbtiefe des Alphakanals<br />
In der Regel besitzt ein Alphakanal<br />
dieselbe Farbtiefe wie ein<br />
Farbkanal eines Bildes. Gewöhnlich<br />
wären dies bei einer Farbtiefe<br />
von 8 Bit für ein Bild 256<br />
verschiedene Transparenzstufen.<br />
<strong>Das</strong> PNG-Dateiformat unterstützt<br />
aber auch 16 Bit Farbtiefe<br />
beim Alphakanal. In der Praxis<br />
spricht man hierbei auch von einer<br />
Grafik mit vier Kanälen, was<br />
auch mit RGBA abgekürzt wird<br />
(Rot, Grün, Blau, Alpha).<br />
G Abbildung 14.9<br />
Eine Ebene mit und eine ohne<br />
Alphakanal im Ebenen-Dialog<br />
»Nach Farbe auswählen«<br />
Die Funktion Farbe zu Transparenz<br />
ist nicht gleichzusetzen mit<br />
dem Freistellen von Motiven,<br />
wie Sie dies mit dem Werkzeug<br />
Nach Farbe auswählen<br />
((ª)+(O)) durchführen. Mehr zu<br />
diesem Werkzeug erfahren Sie in<br />
Abschnitt 24.1.3, »Nach Farbe<br />
auswählen«.<br />
kopfueber.tif<br />
360 | 14 Die Grundlagen von Ebenen<br />
GIMP bietet für den Alphakanal einige spezielle Befehle im<br />
Untermenü Ebene Transparenz an, die an dieser Stelle etwas<br />
näher erläutert werden sollen.<br />
F Abbildung 14.8<br />
Im Untermenü Ebene Transparenz<br />
finden Sie verschiedene<br />
Befehle für den Alphakanal.<br />
14.1.1 Alphakanal hinzufügen oder entfernen<br />
Mit den Befehlen Ebene Transparenz Alphakanal hinzufügen/Alphakanal<br />
entfernen fügen Sie der aktiven Ebene einen<br />
Alphakanal hinzu bzw. löschen ihn. Beide Befehle erreichen Sie<br />
auch mit einem rechten Mausklick auf eine Ebene im Ebenen-<br />
Dialog über das Kontextmenü.<br />
Ist der Befehl Alphakanal hinzufügen ausgegraut, bedeutet<br />
dies, dass die aktive Ebene bereits einen solchen Kanal hat. Sind<br />
hingegen der Befehl Alphakanal entfernen und weitere ausgegraut,<br />
so besitzt diese Ebene noch keine Transparenz.<br />
Hat eine Ebene keinen Alphakanal, wird der Name der Ebene<br />
in fetter Schrift 2 angezeigt. Bei Ebenen mit einem Alphakanal<br />
hingegen wird die Schrift der Namen normal 1 angezeigt.<br />
14.1.2 Farbe zu Transparenz<br />
Den Befehl Farbe zu Transparenz rufen Sie über Ebene Transparenz<br />
oder über den Menüpunkt Farben auf. Mit diesem Befehl<br />
wandeln Sie eine bestimmte Farbe in Transparenz um. Besitzt die<br />
entsprechende Ebene noch keinen Alphakanal, legt diese Funktion<br />
automatisch einen an. Beachten Sie allerdings, dass damit<br />
auch Pixel, die nur gering mit der gewählten Farbe besetzt sind,<br />
ebenfalls schwach transparent werden. Diese Methode eignet<br />
sich sehr gut, wenn Sie eine ganz sanfte Transparenz benötigen.<br />
Schritt für Schritt: Transparenten Hintergrund mit<br />
Farbverlauf füllen<br />
In diesem einfachen Workshop wollen wir eine bestimmte Farbe<br />
transparent machen und anschließend diesen Hintergrund mit<br />
einem Farbverlauf füllen.
Foto: Martin Conrad<br />
a<br />
b<br />
1 Farbe für Transparenz auswählen<br />
Öffnen Sie das Bild, und rufen Sie Ebene Transparenz Farbe<br />
zu Transparenz auf. Im folgenden Dialog wählen Sie die Farbe<br />
aus, indem Sie auf die Schaltfläche neben Von 1 klicken. Mit<br />
Hilfe des Farbwählers können Sie die Farbe (auch aus dem Bild)<br />
bestimmen, die anschließend transparent sein soll. Im Beispiel<br />
wurde die Farbe Schwarz verwendet. Alternativ wählen Sie in<br />
einem Kontextmenü die Farben Schwarz, Weiß oder die eingestellte<br />
Vorder- oder Hintergrundfarbe aus, indem Sie mit der<br />
rechten Maustaste auf die entsprechende Schaltfläche klicken.<br />
Bestätigen Sie dann mit der Schaltfläche OK 2.<br />
2 Neue Ebene anlegen<br />
Legen Sie jetzt eine neue transparente Ebene an, indem Sie beispielsweise<br />
auf das entsprechende Icon 4 im Ebenen-Dialog<br />
F Abbildung 14.10<br />
In diesem Bild soll die schwarze<br />
Farbe transparent werden.<br />
F Abbildung 14.11<br />
Farbe auswählen, die anschließend<br />
transparent sein soll<br />
14.1 Transparenz (Alphakanal) | 361
Abbildung 14.12 E<br />
Neue Ebene unterhalb der transparenten<br />
Bildebene anlegen<br />
Zum Nachlesen<br />
<strong>Das</strong> Farbverlauf-Werkzeug wird<br />
in Abschnitt 9.3.4, »<strong>Das</strong> Farbverlauf-Werkzeug«,<br />
näher behandelt.<br />
Abbildung 14.13 H<br />
Ein Farbverlauf wird erstellt.<br />
f<br />
c<br />
d<br />
362 | 14 Die Grundlagen von Ebenen<br />
klicken. Die Einstellungen im Dialog Neue Ebene können Sie<br />
belassen, wie sie sind. Nur die Ebenenfüllart sollten Sie auf<br />
Transparenz 5 stellen. Schieben Sie jetzt die neue Ebene im<br />
Ebenen-Dialog unter 3 die Ebene mit der Blume.<br />
3 Leere Ebene mit Farbverlauf füllen<br />
Aktivieren Sie die neue leere Ebene 8 im Ebenen-Dialog, und verwenden<br />
Sie das Farbverlauf-Werkzeug ((L)). Die Form des<br />
Farbverlaufs ist Linear 7, und als Farbverlauf 6 selbst wurde<br />
Deep Sea verwendet. Ziehen Sie jetzt mit gedrückter Maustaste<br />
einen Farbverlauf in die leere Ebene. Im Beispiel wurde ein Farbverlauf<br />
von links unten nach rechts oben erstellt.<br />
g h<br />
e
14.1.3 Alpha-Schwellwert<br />
Mit dem Befehl Ebene Transparenz Alpha-Schwellwert<br />
wandeln Sie halbtransparente Bereiche im Bild anhand eines<br />
Schwellwertes in binär transparente Bereiche um. Binäre (bi = lat.<br />
für zwei) Transparenz verwendet beispielsweise das GIF-Format,<br />
wo es eben nur Voll-Transparenz oder Nicht-Transparenz gibt.<br />
Diese Funktion ist nur aktiv und nicht ausgegraut ist, wenn erstens<br />
ein Alphakanal vorhanden ist und zweitens dieses Bild im<br />
RGB-Modus vorliegt.<br />
Mit dem Schieberegler 1 oder mit der Zahleneingabe 2 stellen<br />
Sie einen Schwellwert im Bereich von 0 bis 255 ein. Alle Werte,<br />
die über dem Schwellwert liegen, werden im Alphakanal komplett<br />
sichtbar (deckend), und alle Werte unterhalb werden vollständig<br />
unsichtbar angezeigt.<br />
a<br />
b<br />
F Abbildung 14.14<br />
<strong>Das</strong> fertige Bild mit dem neuen<br />
Farbverlauf als Hintergrund kann<br />
sich sehen lassen und wirkt hier<br />
tatsächlich fast wie eine<br />
Unterwasseraufnahme. M<br />
Halbtransparenz<br />
Um hier keine Verwirrung zu<br />
stiften: <strong>Das</strong> Dateiformat GIF unterstützt<br />
nur eine komplette<br />
Transparenz und keine Halbtransparenz.<br />
Bei einer kompletten<br />
Transparenz beträgt der Alphawert<br />
0 oder 255. Bei einer<br />
Halbtransparenz können zusätzlich<br />
die Alphawerte 1 bis 254<br />
verwendet werden.<br />
F Abbildung 14.15<br />
Mit diesem Wert stellen Sie den<br />
Transparenzwert ein, der als<br />
Schwellwert verwendet wird.<br />
snow.jpg<br />
14.1 Transparenz (Alphakanal) | 363
Foto: Clarissa Schwarz<br />
G Abbildung 14.16<br />
Auf dieses Bild wurde der Befehl Farbe zu Transparenz<br />
angewendet.<br />
G Abbildung 14.18<br />
Hier wurde ein Schwellwert von 127 verwendet und<br />
ein Hintergrund mit rosafarbenem Verlauf.<br />
364 | 14 Die Grundlagen von Ebenen<br />
G Abbildung 14.17<br />
Durch Festlegen eines Schwellwerts von 50 wurden<br />
sehr viele Pixel im Alphakanal deckend gemacht.<br />
G Abbildung 14.19<br />
In diesem Beispiel beträgt der Schwellwert bereits<br />
200, und die sichtbaren Details des Bildes verschwinden<br />
allmählich in die Transparenz. Hier wurde der<br />
gleiche rosafarbene Farbverlauf verwendet.<br />
14.1.4 Transparenz schützen<br />
Damit transparente Bildbereiche (der Alphakanal) einer Ebene<br />
nicht versehentlich mit einer Farbe gefüllt werden, können Sie<br />
diesen Bereich über eine Checkbox Alphakanal sperren 1 im<br />
Ebenen-Dialog schützen. Wurde diese Checkbox aktiviert, kann<br />
auf transparente Bereiche in der Ebene nicht gemalt werden.
14.2 Deckkraft und Anordnung<br />
Neben der Transparenz spielen auch die Deckkraft und die<br />
Anordnung der Ebenen eine wichtige Rolle.<br />
14.2.1 Ebenendeckkraft<br />
Die Deckkraft einer Ebene lässt sich über den gleichnamigen<br />
Schieberegler 2 im Ebenen-Dialog reduzieren. Damit können Sie<br />
praktisch eine Ebene teilweise durchsichtig machen – genauer,<br />
Sie lassen beispielsweise bei einer Ebene durchscheinen lassen,<br />
was unter der Ebene liegt (sofern eine weitere Ebene darunter<br />
liegt). Mit dem Regler Deckkraft steuern Sie somit die Transparenz<br />
der Ebene.<br />
a<br />
F Abbildung 14.20<br />
In der aktiven Ebene wurde eine<br />
Auswahl mit einer roten Farbe<br />
komplett gefüllt. Auch der transparente<br />
Hintergrund wurde rot<br />
übermalt.<br />
F Abbildung 14.21<br />
Hier wurde dasselbe gemacht, nur<br />
wurde vorher der Alphakanal<br />
gesperrt 1, weshalb der transparente<br />
Bereich im Bild jetzt unverändert<br />
bleibt. Hier wurden nur<br />
nicht-transparente Bereiche mit<br />
Rot gefüllt.<br />
14.2 Deckkraft und Anordnung | 365
Abbildung 14.22 E<br />
Wäre hier die Deckkraft der<br />
Ebene »Rosa« nicht auf 60 %<br />
reduziert worden, würde die<br />
Ebene »Lilie« darunter überdeckt<br />
und nicht angezeigt.<br />
2<br />
Ebenen anordnen<br />
Wie Sie einzelnen Ebenen nachträglich<br />
anordnen, erfahren Sie<br />
in Abschnitt 15.5.2, »Ebenen anordnen«<br />
wilber2.xcf<br />
366 | 14 Die Grundlagen von Ebenen<br />
14.2.2 Anordnung der Ebenen<br />
<strong>Das</strong> wohl Wichtigste, was Sie zum Verständnis der Funktion von<br />
Ebenen wissen müssen, dürfte die richtige Anordnung sein. Ebenen<br />
werden im Ebenen-Dialog von oben nach unten angeordnet.<br />
Daraus folgt, dass das, was ganz oben im Ebenen-Dialog liegt,<br />
alles andere darunter überdeckt. Wie die untere Ebene überdeckt<br />
wird, hängt natürlich auch wieder von der Transparenz (siehe<br />
Abschnitt 14.1) und der Deckkraft (siehe Abschnitt 14.2.1) aller<br />
Ebenen ab.<br />
F G Abbildung 14.23<br />
Im Beispiel finden Sie vier Ebenen. Damit hier Wilbers Ohr nicht von der<br />
Ebene »german« überdeckt wird und ebenfalls zu sehen ist, müssten Sie<br />
im Ebenen-Dialog die Ebene »Wilber« über die Ebene »german«<br />
platzieren.
14.3 Typen von Ebenen<br />
Ebene ist nicht gleich Ebene. Es gibt verschiedene Ebenen-Typen,<br />
die sich in ihrer Verwendung und ihrer Bearbeitung teilweise<br />
voneinander unterscheiden.<br />
14.3.1 Hintergrundebenen<br />
Jedes normale Foto, das Sie mit GIMP öffnen, oder jede Datei,<br />
die Sie neu anlegen (abgesehen von einem transparenten Hintergrundinhalt),<br />
ist im Grunde eine Hintergrundebene. Im Ebenen-<br />
Dialog wird diese Ebene auch gleich mit dem Namen Hintergrund<br />
1 gekennzeichnet.<br />
Wenn der Name der Ebene (was gewöhnlich bei einer normalen<br />
Hintergrundebene der Fall ist) im Ebenen-Dialog in Fettdruck<br />
erscheint, besitzt diese Ebenen keinen Alphakanal (= Transparenz)<br />
hat. Einen solchen Kanal können Sie jederzeit nachträglich<br />
über den Kontextmenübefehl Alphakanal hinzufügen 2<br />
(rechter Mausklick auf die Ebenenminiatur) anlegen. <strong>Das</strong>selbe<br />
erreichen Sie auch über den Menübefehl Ebene Transparenz <br />
Alphakanal hinzufügen; darauf wurde bereits in Abschnitt 14.1,<br />
»Transparenz (Alphakanal)«, näher eingegangen.<br />
a b<br />
Dateiformate und Transparenz<br />
Gängige Grafikformate, bei denen<br />
Sie Transparenzinformationen des<br />
Alphakanals mitspeichern können,<br />
sind beispielsweise TIFF, PNG und<br />
TGA. Natürlich bleiben auch beim<br />
GIMP-eigenen Format XCF diese<br />
Informationen voll erhalten. <strong>Das</strong><br />
GIF-Format unterstützt zwar auch<br />
Transparenz, aber hierbei wird ein<br />
minimaler Alphakanal (binärer Alphakanal)<br />
mit nur einem Bit verwendet.<br />
Daher kann bei diesem<br />
Format ein Bildpunkt nur vollständig<br />
transparent oder vollständig<br />
nicht-transparent (auch »opak«<br />
genannt) sein.<br />
F Abbildung 14.24<br />
Am Fettdruck einer Ebene erkennen<br />
Sie, dass diese Ebene keinen<br />
Alphakanal enthält. Über einen<br />
rechten Mausklick auf die entsprechende<br />
Ebene können Sie im<br />
Kontextmenü mit dem Befehl<br />
Alphakanal hinzufügen einen<br />
solchen für die Ebene erstellen.<br />
14.3 Typen von Ebenen | 367
Foto: Hanspeter Bolliger<br />
G Abbildung 14.25<br />
Bei diesem Bild wurde der Hintergrund<br />
mit dem Werkzeug Nach<br />
Farbe auswählen ausgewählt ...<br />
Alphakanal vorhanden?<br />
Es wurde bereits erwähnt, aber<br />
da es wichtig ist, hier noch einmal<br />
zur Erinnerung: Ist im Ebenen-Dialog<br />
der Name einer<br />
Ebene in Fettschrift geschrieben<br />
2, so hat diese Ebene keinen<br />
Alphakanal.<br />
G Abbildung 14.28<br />
Eine Ebene mit 1 und eine<br />
ohne 2 Alphakanal<br />
368 | 14 Die Grundlagen von Ebenen<br />
1<br />
2<br />
G Abbildung 14.26<br />
... und mit (Entf) gelöscht. Der Hintergrund<br />
wurde hierbei mit der<br />
aktuell eingestellten Hintergrundfarbe<br />
des Werkzeugkastens (hier<br />
Gelb) gefüllt.<br />
G Abbildung 14.27<br />
Hier wurde dasselbe wiederholt,<br />
also der blaue Himmelhintergrund<br />
mit dem Werkzeug Nach Farbe<br />
auswählen ausgewählt. Nur<br />
wurde jetzt, bevor die Auswahl<br />
mit der Taste (Entf) gelöscht<br />
wurde, ein Alphakanal zum Bild<br />
hinzugefügt. Dank dem Alphakanal<br />
wird der Hintergrund jetzt<br />
nach dem Löschen transparent<br />
(durchsichtig).<br />
14.3.2 Bildebene<br />
Ist die Rede von einer Bildebene, sind meist die normalen Ebenen<br />
gemeint, die nachträglich angelegt wurden. Gewöhnlich enthält<br />
diese Bildebene auch einen Alphakanal und somit auch eine<br />
Transparenz.<br />
Beachten Sie hierbei allerdings, dass Sie, wenn Sie eine Ebene<br />
(gilt auch für die Hintergrundebene) duplizieren, auch die Eigenschaften<br />
der Farbtiefe mitkopieren. <strong>Das</strong> bedeutet bei einem<br />
Hintergrundbild ohne Alphakanal, dass die duplizierte Ebene<br />
ebenfalls keinen Alphakanal besitzt und Sie diesen ggf. manuell<br />
hinzufügen müssen. Darauf weise ich ausdrücklich hin, weil<br />
andere Bildbearbeitungsprogramme häufig einen anderen Weg<br />
gehen.
Bildebene in Hintergrundebene umwandeln | Wenn Sie einer<br />
Hintergrundebene einen Alphakanal hinzufügen, erstellen Sie<br />
hiermit praktisch eine Bildebene. Umgekehrt ist dies ähnlich: Um<br />
aus einer Bildebene eine Hintergrundebene ohne Alphakanal zu<br />
machen, klicken Sie einfach die Ebene mit einem rechten Mausklick<br />
auf der Ebenenminiaturvorschau an und führen den Befehl<br />
Alphakanal entfernen im Kontextmenü aus.<br />
14.3.3 Textebene<br />
Wenn Sie das Text-Werkzeug verwenden, legt GIMP automatisch<br />
eine neue Textebene an. Eine Textebene erkennen Sie am<br />
großen »T« 3 im Ebenen-Dialog. Solange Sie in der Ebene das<br />
große »T« sehen können, lässt sich der Text noch nachträglich<br />
editieren. Eine Textebene besitzt automatisch einen Alphakanal,<br />
und die Ebene ist zwischen den Buchstaben transparent.<br />
14.3.4 Schwebende Auswahl (schwebende Ebene)<br />
Die schwebende Auswahl (auch »schwebende Ebene«) werden<br />
Sie noch in Abschnitt 23.3.2, »Schwebende Auswahl«, kennenlernen.<br />
Schwebende Auswahlen unterscheiden sich zunächst<br />
kaum von normalen Ebenen. Schwebende Auswahlen sind<br />
zunächst nichts anderes als eine temporäre Ebene, die Sie verankern<br />
müssen. Verankern heißt hier, die schwebende Ebene mit<br />
der zuletzt aktiven Ebene zu verbinden. Dies erreichen Sie beispielsweise<br />
über das Anker-Symbol 6 im Ebenen-Dialog. Allerdings<br />
ist es auch möglich, mit der ersten Schaltfläche unten links<br />
Zum Weiterlesen<br />
<strong>Das</strong> Thema »Text und Textgestaltung«<br />
wird an anderer Stelle ausführlich<br />
behandelt. Mehr dazu<br />
finden Sie in Teil X des Buches.<br />
3<br />
F Abbildung 14.29<br />
Eine Textebene erkennen<br />
Sie am großen »T« 3 in der<br />
Ebenenminiatur.<br />
14.3 Typen von Ebenen | 369
Abbildung 14.30 E<br />
Diese schwebende Auswahl 4 im<br />
Ebenen-Dialog wurde durch<br />
Kopieren der Möwe in die Zwischenablage<br />
und anschließendes<br />
normales Einfügen erzeugt.<br />
370 | 14 Die Grundlagen von Ebenen<br />
5 im Ebenen-Dialog eine neue Ebene aus der schwebenden Auswahl<br />
zu erstellen.<br />
Jedes Bild kann nur eine einzige schwebende Auswahl enthalten.<br />
Wenn ein Bild eine schwebende Auswahl enthält, können<br />
Sie keine Operationen auf den anderen Ebenen durchführen! Auf<br />
die schwebende Auswahl hingegen können Sie nach wie vor alle<br />
Funktionen anwenden. Erst wenn Sie die schwebende Auswahl<br />
verankert haben, können Sie mit dem restlichen Bild bzw. den<br />
Ebenen weiterarbeiten.<br />
14.3.5 Vorschau auf GIMP 2.8: Ebenengruppen<br />
<strong>Das</strong> Feature der Ebenengruppen steht Ihnen jetzt in Version <strong>2.6</strong><br />
von GIMP noch nicht zur Verfügung, wird aber ab Version 2.8<br />
dabei sein. Wer die Ebenengruppen trotzdem verwenden und<br />
ausprobieren will, greift zur instabilen 2.7er-Version von GIMP.<br />
Allerdings werden Sie sich den Quellcode selbst übersetzen müssen,<br />
weil es hierfür gewöhnlich kein fertiges Paket gibt.<br />
Zwar handelt es sich bei Ebenengruppen nicht um einen speziellen<br />
Typ einer Ebene, aber ich möchte Ihnen ein wenig den<br />
Mund auf die nächste Version wässrig machen. Ab Version 2.8<br />
von GIMP wird es möglich sein, Ebenen in einer Baumstruktur<br />
zu gruppieren. Damit können Sie eine ganze Gruppe von Ebenen<br />
auf- oder zuklappen. <strong>Das</strong> ist gerade bei umfangreichen und komplizierten<br />
Layouts eine erhebliche Hilfe, um nicht den Überblick<br />
zu verlieren.<br />
4<br />
5<br />
6
a<br />
b<br />
c<br />
d<br />
Im Grunde funktioniert das Prinzip von Ebenengruppen ähnlich<br />
wie bei der Ordnerstruktur des Rechners. Die obersten Elemente<br />
sind immer die Ordner 1. Da sich die Ordner auch verschachteln<br />
lassen, gibt es hierbei auch Unterordner 2. Durch Anklicken der<br />
kleinen Pfeile 3 klappen Sie die Ordner auf und zu. Einen neuen<br />
Ordner legen Sie mit dem zweiten Icon unten links 4 an.<br />
Außerdem funktionieren viele Befehle, die Sie sonst auf jede<br />
einzelne Ebene anwenden müssten, auch auf eine ganze Gruppe<br />
von Ebenen, wenn Sie den Befehl direkt auf den Ordner oder<br />
Unterordner ausführen.<br />
F Abbildung 14.31<br />
Ebenen-Dialog mit Gruppen von<br />
Ebenen (der Screenshot wurde<br />
mit der selbstübersetzten instabilen<br />
2.7er-Version von GIMP auf<br />
Ubuntu-Linux erstellt)<br />
14.3 Typen von Ebenen | 371
15 Der »Ebenen«-Dialog –<br />
die Steuerzentrale<br />
<strong>Das</strong> Werkzeug schlechthin, um mit Ebenen zu arbeiten, ist der<br />
Ebenen-Dialog, über den Sie alle Befehle und Steuerungen für<br />
Ebenen durchführen. Zwar stehen sämtliche Befehle (und noch<br />
einige mehr) auch über das Menü Ebene zur Verfügung, aber<br />
ohne Umwege und schneller geht es immer über den Ebenen-<br />
Dialog.<br />
Wenn der Ebenen-Dialog nicht angezeigt wird, öffnen Sie ihn<br />
über Fenster Andockbare Dialoge Ebenen (oder schneller<br />
mit der Tastenkombination (Strg)/(Ctrl)+(L)).<br />
Jede einzelne Ebene im Ebenen-Dialog wird in einer eigenen<br />
Zeile mit einer Miniaturvorschau und Name dargestellt. Zu jeder<br />
Ebene werden zudem die Deckkraft und der Ebenenmodus<br />
angezeigt.<br />
Die wichtigsten und häufig verwendeten Ebenenfunktionen<br />
finden Sie gleich am unteren Rand des Ebenen-Dialogs als kleine<br />
Schaltflächen vor. Klicken Sie mit der rechten Maustaste auf eine<br />
Ebene im Ebenen-Dialog, erscheint außerdem ein Kontextmenü<br />
mit vielen wichtigen Ebenenbefehlen (siehe Abbildung 15.2).<br />
weltraum.xcf<br />
F Abbildung 15.1<br />
Die Ebenenbefehle finden Sie<br />
auch im Menü Ebene.<br />
G Abbildung 15.2<br />
<strong>Das</strong> Kontextmenü mit vielen<br />
wichtigen Ebenenbefehlen wird<br />
angezeigt, wenn Sie eine Ebene<br />
im Ebenen-Dialog mit der rechten<br />
Maustaste anklicken.<br />
15 Der »Ebenen«-Dialog – die Steuerzentrale | 373<br />
KAPITEL 15
Der »Ebenen«-Dialog im Überblick<br />
a<br />
b<br />
c<br />
d<br />
e<br />
f<br />
G Abbildung 15.3<br />
Der Ebenen-Dialog ...<br />
a Modus der aktiven Ebene<br />
b Deckkraft der Ebenenpixel<br />
c Alphakanal sperren<br />
d Sichtbarkeit der Ebene<br />
e aktive Ebene<br />
g 8 9 j k l<br />
f verknüpfte Ebene<br />
g eine neue Ebene erstellen<br />
h aktive Ebene im Stapel anheben<br />
Benutzerdefinierte Titelleiste<br />
Mir persönlich ist es lieber, wenn<br />
die aktive Ebene in der Titelleiste<br />
angezeigt wird. Dies bewerkstelligen<br />
Sie nachträglich über Bearbeiten<br />
Einstellungen Bildfenster<br />
Titel und Status unter<br />
Format des Bildtitels durch<br />
Hinzufügen des Formatzeichens<br />
%n. Mehr dazu in Anhang<br />
B.9.2, »Titel und Status«.<br />
q<br />
374 | 15 Der »Ebenen«-Dialog – die Steuerzentrale<br />
p<br />
o<br />
n<br />
m<br />
G Abbildung 15.4<br />
... und das dazugehörende Bild<br />
i aktive Ebene im Stapel absenken<br />
j Ebene duplizieren<br />
k schwebende Auswahl verankern<br />
l aktive Ebene löschen<br />
m Hintergrundebene<br />
n Ebenenname<br />
o Ebenenmaske<br />
p Ebenenminiatur mit transparentem Objekt<br />
q Reiter konfigurieren<br />
15.1 Ebenen auswählen<br />
Eine Ebene auszuwählen klingt zwar zunächst trivial, aber Sie<br />
werden feststellen, dass es dabei einiges zu beachten gibt. Schon<br />
allein die Frage, welche Ebene gerade aktiv ist, hat große Bedeutung<br />
für die Bearbeitung von Ebenen.<br />
15.1.1 Aktuell zu bearbeitende Ebene<br />
Wenn Sie viele Ebenen verwenden, wird es schnell unübersichtlich.<br />
Es ist immer wichtig zu wissen, mit welcher Ebene Sie gerade<br />
arbeiten, da sich jede Bearbeitung auf die aktive Ebene auswirkt.<br />
Im Ebenen-Dialog erkennen Sie die aktive Ebene an der blauen<br />
Markierung 2 (siehe Abbildung 15.5). Im Bildfenster informiert<br />
Sie die Statusleiste 1, welche Ebene gerade aktiv ist.<br />
Foto: Hanspeter Bolliger
a<br />
G Abbildung 15.5<br />
Im Ebenen-Dialog und in der Statusleiste erhalten Sie Auskunft, welche<br />
Ebene gerade bearbeitet wird (hier in der Abbildung ist es die Ebene<br />
»Ballon«).<br />
15.1.2 Ebene auswählen<br />
GIMP bietet mehrere Möglichkeiten an, eine Ebene auszuwählen:<br />
E Die einfachste Möglichkeit dürfte es sein, die entsprechende<br />
Ebene im Ebenen-Dialog anzuklicken.<br />
E Mit den Tasten (½) und (¼) wechseln Sie im Ebenen-Dialog<br />
eine Ebene höher bzw. eine Ebene tiefer. Mit der Taste (Ende)<br />
springen Sie ganz schnell auf die unterste Ebene im Stapel<br />
und mit (Pos1) auf die oberste Ebene.<br />
E Alle Befehle finden Sie auch über das Menü Ebene Stapel.<br />
E Auch mit dem Verschieben-Werkzeug ((M)) können Sie<br />
eine Ebene direkt im Bild auswählen. Bei den Werkzeugeinstellungen<br />
muss hierbei das Icon Ebene 3 aktiviert und die<br />
Radioschaltfläche Ebene oder Hilfslinie auswählen 4 ausgewählt<br />
sein. Befinden Sie sich mit dem Mauszeiger auf einem<br />
Element, das zur aktiven Ebene gehört, finden Sie ein zusätzliches<br />
Fadenkreuz 5 am Cursor. Eine Hand 6 am Mauszeiger<br />
hingegen zeigt an, dass der Mauscursor nicht über der aktiven<br />
Ebene steht. Verschieben Sie eine Ebene, die nicht die aktive<br />
ist, wird sie zum Zeitpunkt des Verschiebens kurz die aktive<br />
Ebene, bis Sie die Maustaste loslassen.<br />
Sofern die ausgewählte Ebene nicht den kompletten Bildschirm<br />
ausfüllt, erkennen Sie im Bildfenster eine gestrichelte gelbe Linie<br />
7 um diese Ebene, den Ebenenrahmen. Natürlich wird auch um<br />
eine Ebene, die den kompletten Bildschirm ausfüllt, eine solche<br />
3<br />
5<br />
6<br />
b<br />
4<br />
G Abbildung 15.6<br />
Werkzeugoptionen für das Verschieben-Werkzeug,<br />
die Ihnen<br />
beim Auswählen von Ebenen<br />
helfen<br />
15.1 Ebenen auswählen | 375
Abbildung 15.7 E<br />
Die gestrichelte gelbe<br />
Linie 7 zeigt die im<br />
Ebenen-Dialog ausgewählte<br />
Ebene 8.<br />
7<br />
Abbildung 15.8 E<br />
Mit einem Klick auf das Augen-<br />
Symbol blenden Sie die Ebene aus<br />
und wieder ein.<br />
a<br />
376 | 15 Der »Ebenen«-Dialog – die Steuerzentrale<br />
gestrichelte Linie gezogen, aber hier ist diese nicht so eindeutig<br />
auszumachen.<br />
15.1.3 Sichtbarkeit von Ebenen<br />
Die Sichtbarkeit einer Ebene wird durch das Augen-Symbol 1<br />
ganz links im Ebenen-Dialog angezeigt. Ist das Symbol sichtbar,<br />
ist auch die Ebene im Bildfenster sichtbar. <strong>Das</strong> Augen-Symbol<br />
können Sie jederzeit durch Anklicken ein- und ausblenden und<br />
damit die entsprechende Ebene anzeigen bzw. verbergen.<br />
Diese Sichtbarkeit einer Ebene ist auch wichtig, wenn Sie ein<br />
Bild ausdrucken oder in ein bestimmtes Dateiformat exportieren<br />
wollen. Auch hierbei werden nur die Ebenen verwendet, die<br />
sichtbar sind. <strong>Das</strong> Gleiche gilt auch für den einen oder anderen<br />
Befehl in GIMP wie beispielsweise das Ändern der Leinwandgrösse<br />
– siehe Abschnitt 20.3, »Leinwandgröße (Bildfläche)<br />
erweitern« –, wo es ebenfalls eine Option gibt wie Alle sichtbaren<br />
Ebenen.<br />
8
G Abbildung 15.9<br />
Hier wurde im Ebenen-Dialog die Ebene »Ballon« 2 ausgeblendet, weshalb<br />
im Bildfenster an diesem Bereich jetzt nur noch der Weltraum zu<br />
sehen ist.<br />
Sichtbarkeit umkehren | Wenn Sie an einem Bild mit vielen<br />
Ebenen arbeiten, werden Sie häufiger nur eine davon sehen und<br />
bearbeiten wollen. Hier müssen Sie nicht extra bei allen anderen<br />
Ebenen im Ebenen-Dialog das Augen-Symbol deaktivieren. Klicken<br />
Sie einfach mit gedrückter (ª)-Taste im Ebenen-Dialog das<br />
Augen-Symbol an, das anschließend allein sichtbar sein soll. Ein<br />
erneutes Klicken mit gehaltener (ª)-Taste auf dasselbe Augen-<br />
Symbol macht alle Ebenen auf einmal wieder sichtbar.<br />
b<br />
c<br />
F G Abbildung 15.10<br />
Hier wurde mit gehaltener<br />
(ª)-Taste auf das Augen-Symbol<br />
3 geklickt, wodurch nur noch<br />
diese Ebene im Bildfenster sichtbar<br />
ist.<br />
15.1 Ebenen auswählen | 377
G Abbildung 15.11<br />
Der Dialog zum Anlegen einer<br />
neuen Ebene<br />
Wo ist das Duplikat?<br />
Wenn Sie ein Bild duplizieren,<br />
hat dies zunächst keine sichtbaren<br />
Auswirkungen auf das Gesamtbild<br />
(wenn kein ausdrücklicher<br />
Ebenenmodus verwendet<br />
wurde), weil das Duplikat normalerweise<br />
immer an (oder<br />
genauer über) derselben Stelle<br />
eingefügt wird wie die Ausgangsebene.<br />
15.2 Ebenen anlegen<br />
378 | 15 Der »Ebenen«-Dialog – die Steuerzentrale<br />
Um eine neue Ebenen anzulegen, haben Sie wieder mehrere<br />
Möglichkeiten.<br />
Die einfachste und gängigste Methode führt wohl über das<br />
kleine Icon links unten im Ebenen-Dialog. Wenn Sie<br />
diese Schaltfläche anklicken, erscheint ein Dialogfenster Neue<br />
Ebene, wo Sie den Ebenennamen, die Breite, die Höhe und die<br />
Ebenenfüllart einstellen (siehe Abbildung 15.11). Wollen Sie<br />
eine Ebene ohne den Dialog anlegen, halten Sie während des<br />
Anklickens von die (ª)-Taste gedrückt. Dann wird sofort<br />
eine neue Ebene mit den zuletzt verwendeten Werten erstellt.<br />
Die neue Ebene wird immer über der aktiven Ebene im Ebenen-<br />
Dialog einsortiert.<br />
Eine neue Ebene können Sie auch mit der Tastenkombination<br />
(Strg)/(Ctrl)+(ª)+(N) oder mit dem Menübefehl Ebene Neue<br />
Ebene anlegen. In beiden Fällen wird ein Dialogfenster angezeigt.<br />
15.2.1 Neue Ebene durch Duplizieren<br />
Ein ebenfalls oft genutzter Weg, eine neue Ebene anzulegen, ist<br />
das Kopieren einer existierenden Ebene. <strong>Das</strong> ist besonders dann<br />
sinnvoll, wenn Sie ein wenig experimentieren und dafür nicht<br />
gleich die Originalebene verwenden wollen. Häufig werden auch<br />
zwei gleiche Ebenen in Verbindung mit einem bestimmten Füllmodus<br />
benutzt. Folgende Methoden stehen Ihnen zur Verfügung,<br />
um eine Ebene zu duplizieren:<br />
E Der schnellste und wohl üblichste Weg, eine Ebene zu duplizieren,<br />
dürfte auch hier wieder das kleine Icon unterhalb<br />
des Ebenen-Dialogs 3 sein. Klicken Sie dieses Icon an,<br />
wird ein Duplikat der aktiven Ebene erstellt und zum Ebenenstapel<br />
hinzugefügt. Als Ebenenname wird der Zusatz »-Kopie«<br />
2 zum aktuellen Ebenennamen hinzugefügt.<br />
E Ziehen Sie die Ebene, die Sie duplizieren möchten, mit<br />
gedrückter Maustaste auf das Icon unterhalb des<br />
Ebenen-Dialogs, und lassen Sie sie dort fallen. Auch hierbei<br />
wird der Zusatz »-Kopie« an den aktuellen Ebenennamen<br />
angehängt.<br />
E Klicken Sie mit der rechten Maustaste auf die Ebene, und<br />
wählen Sie im Kontextmenü Ebene duplizieren aus.<br />
E Eine Kopie legen Sie auch mit der Tastenkombination (Strg)/<br />
(Ctrl)+(ª)+(D) oder über den Menübefehl Ebene Ebene<br />
duplizieren an. Denselben Menübefehl erreichen Sie auch,<br />
wenn Sie im Bildfenster die Ebene mit der rechten Maustaste<br />
anklicken.
5<br />
15.2.2 Neue Ebene durch Einkopieren<br />
Wenn Sie Bildinhalte oder komplette Ebenen von einem Bild ins<br />
andere kopieren, wird auch dann eine neue Ebene angelegt. Um<br />
das zu bewerkstelligen, haben Sie folgende Möglichkeiten:<br />
E Drag & Drop: Um eine Ebene von einem Bildfenster in ein<br />
anderes zu kopieren, müssen Sie zunächst beide Bilder geöffnet<br />
haben. Am einfachsten ziehen Sie dann die gewünschte<br />
Quellebene aus dem Ebenen-Dialog 4 mit gedrückter Maustaste<br />
auf das Bildfenster mit der Zielebene 5 und lassen sie<br />
dort fallen (Maustaste loslassen).<br />
E Kopieren und Einfügen: Zwar funktionieren hier auch das<br />
klassische Kopieren einer Ebene in die Zwischenablage mit<br />
Bearbeiten Kopieren (oder (Strg)/(Ctrl)+(C)) und das Ein-<br />
a<br />
b<br />
c<br />
F Abbildung 15.12<br />
Hier wurde eine Duplikat von der<br />
Ebene »Komet« erstellt, um einen<br />
Bildeffekt mit dem Ebenenmodus<br />
Faser mischen 1 zu nutzen.<br />
H Abbildung 15.13<br />
Per Drag & Drop lässt sich am<br />
einfachsten eine Ebene in ein<br />
anderes Bild kopieren.<br />
4<br />
15.2 Ebenen anlegen | 379
Systemweite Zwischenablage<br />
Der Vorteil beim klassischen Kopieren<br />
und Einfügen ist, dass Sie<br />
nicht von GIMP abhängig sind<br />
und aus der Zwischenablage jede<br />
beliebige Grafik, die Sie beispielsweise<br />
im Webbrowser kopiert<br />
haben, einfügen können.<br />
Abbildung 15.14 G<br />
Beim klassischen Kopieren und<br />
Einfügen wird zunächst nur eine<br />
schwebende Auswahl eingefügt.<br />
TIPP: Eigenes Tastenkürzel<br />
Wenn Sie den Befehl Einfügen<br />
als Neue Ebene oder auch einen<br />
anderen Befehl sehr oft verwenden,<br />
können Sie sich über<br />
Bearbeiten Einstellungen bei<br />
Oberfläche über die Schaltfläche<br />
Tastenkombinationen konfigurieren<br />
ein eigenes Tastenkürzel<br />
dafür einrichten.<br />
380 | 15 Der »Ebenen«-Dialog – die Steuerzentrale<br />
fügen einer Ebene über Bearbeiten Einfügen (oder (Strg)/<br />
(Ctrl)+(V)). Allerdings wird hiermit zunächst nur eine temporäre<br />
Ebene (eine sogenannte schwebende Auswahl 6)<br />
erzeugt. Um aus einer schwebenden Auswahl eine echte<br />
Ebene zu machen, klicken Sie auf die Schaltfläche Neue Ebene<br />
7 links unten im Ebenen-Dialog. <strong>Das</strong> Gleiche funktioniert<br />
natürlich auch über den gleichnamigen Befehl aus dem Menü<br />
Ebene, über das Kontextmenü des Ebenen-Dialogs und natürlich<br />
mit den Tasten (ª)+(Strg)/(Ctrl)+(N).<br />
E Kopieren und Einfügen als neue Ebene: Natürlich hat GIMP<br />
einen speziellen Befehl, um nach dem Kopieren einer Ebene<br />
mit Bearbeiten Kopieren (oder (Strg)/(Ctrl)+(C)) diese<br />
gleich als neue Ebene einzufügen. Diese spezielle Einfügemethode<br />
finden Sie über den Menübefehl Bearbeiten Einfügen<br />
als Neue Ebene. Die Ebene wird dann über der aktiven<br />
Ebene im Ebenen-Dialog einfügt.<br />
15.2.3 Neue Ebenen aus Sichtbarem<br />
Klicken Sie mit der rechten Maustaste auf eine Ebene im Ebenen-Dialog,<br />
finden Sie einen Befehl mit dem Namen Neu aus<br />
Sichtbarem. Denselben Befehl sehen Sie auch im Menü Ebene.<br />
Die Funktion ist dem Befehl Sichtbare Ebenen vereinen recht<br />
ähnlich (siehe Abschnitt 15.5.4, »Ebenen zusammenfügen«). Mit<br />
Neu aus Sichtbarem werden alle sichtbaren Ebenen im Ebenen-<br />
Dialog auf eine Ebene reduziert und als neue Ebene über der aktiven<br />
Ebene im Stapel eingefügt. Vorwiegend dient diese Funktion<br />
dazu, die Ebenen weiter zu bearbeiten, aber das bereits Erstellte<br />
6<br />
7
zu sichern. Oder auch umgekehrt, um das bereits Erstellte zu<br />
bearbeiten (zum Beispiel mit Ebenenmasken) und die einzelnen<br />
Ebenen zu sichern.<br />
15.3 Ebenen benennen<br />
Wenn Sie eine neue Ebene über Ebene Neue Ebene, die Tastenkombination<br />
(Strg)/(Ctrl)+(ª)+(N) oder die kleine Schaltfläche<br />
links unten im Ebenen-Dialog erstellen, erscheint ein<br />
Dialog, wo Sie u. a. auch gleich den Namen der neuen Ebene eingeben<br />
können. Ich empfehle Ihnen unbedingt, Ebenen mit einem<br />
aussagekräftigen Namen zu versehen, damit Sie nicht irgendwann<br />
die Übersicht verlieren.<br />
2<br />
a<br />
3<br />
F Abbildung 15.15<br />
Die oberste Ebene, »Sichtbar« 1,<br />
wurde aus allen sichtbaren Ebenen<br />
im Ebenen-Dialog mit dem<br />
Befehl Neu aus Sichtbarem erstellt<br />
und wird ebenfalls als ganz<br />
normale Ebene behandelt.<br />
G Abbildung 15.16<br />
Wenn die Ebenen wie in dieser<br />
Abbildung benannt sind, werden<br />
Sie schon bald die Übersicht verlieren.<br />
F Abbildung 15.17<br />
Der Dialog erscheint normalerweise,<br />
wenn Sie eine neue Ebene<br />
erzeugen.<br />
15.3 Ebenen benennen | 381
G Abbildung 15.18<br />
Auch die automatische Namensvergabe<br />
folgt einem bestimmten<br />
Schema.<br />
9<br />
4<br />
5<br />
6<br />
7<br />
8<br />
G Abbildung 15.19<br />
Den Ebenennamen über den<br />
Ebenen-Dialog editieren<br />
Abbildung 15.20 E<br />
Der Dialog lässt sich über den<br />
Kontextmenü-Befehl Ebeneneigenschaften<br />
oder einen<br />
Doppelklick auf die Ebenenminiatur<br />
aufrufen.<br />
Mehrere Ebenen löschen?<br />
Leider ist es (noch) nicht möglich,<br />
mehrere Ebenen gleichzeitig<br />
zu löschen. Sie müssen nach wie<br />
vor Ebene für Ebene markieren<br />
und entfernen.<br />
382 | 15 Der »Ebenen«-Dialog – die Steuerzentrale<br />
15.3.1 Automatische Namensvergabe<br />
Wenn Sie eine neue Ebene anlegen wollen, wird im Textfeld<br />
2 des Dialogs dazu der zuletzt eingegebene Ebenenname vorgegeben.<br />
Wenn Sie diesen Namen nicht ändern und hier auf<br />
die Schaltfläche OK 3 klicken, obwohl eine Ebene mit diesem<br />
Namen bereits existiert, wird beim Namen der Zusatz »#1« 8<br />
hinzugefügt. Je öfter Sie dies machen, umso weiter wird diese<br />
Nummer hochgezählt (»#1«, »#2«, »#3« ...).<br />
Beim Duplizieren einer Ebene hingegen wird der Zusatz<br />
»-Kopie« 7 am Ende des Namens hinzugefügt. Duplizieren Sie<br />
diese Ebene erneut, wird auch hier wieder der Zusatz »#1« 6<br />
(und »#2«, »#3« ...) hinter den Zusatz »-Kopie« gesetzt.<br />
Kopieren Sie ein Bild in die Zwischenablage und fügen Sie<br />
es mit dem Befehl Bearbeiten Einfügen als Neue Ebene ein,<br />
wird als Ebenenname »Zwischenablage« 5 verwendet. Beim<br />
klassischen Kopieren und Einfügen beispielsweise mittels (Strg)/<br />
(Ctrl)+(V) lautet dann der Ebenenname »Eingefügte Ebene« 4.<br />
15.3.2 Nachträglich benennen<br />
Wenn Sie einen Ebenennamen nachträglich verändern wollen, so<br />
ist das überhaupt kein Problem. Am einfachsten ist es, im Ebenen-Dialog<br />
auf den Text 9 des Ebenennamens doppelzuklicken<br />
und diesen dann zu editieren.<br />
Alternativ wählen Sie im Kontextmenü (rechter Mausklick<br />
auf die Ebene) den Befehl Ebeneneigenschaften aus. Daraufhin<br />
öffnet sich ein Dialog mit einem Editierfeld j, wo Sie den Ebenennamen<br />
ändern können. <strong>Das</strong> Gleiche klappt auch mit einem<br />
Doppelklick auf die Ebenenminiatur.<br />
15.4 Ebenen löschen<br />
Da sich bei einer Ebenenkomposition mit der Zeit jede Menge<br />
Ebenen im Ebenen-Dialog ansammeln können, sollten Sie zwischendurch<br />
nicht mehr benötigte Ebenen löschen. Bedenken Sie,<br />
dass auch die nicht sichtbaren Ebenen denselben Speicherplatz<br />
benötigen wie die sichtbaren. Außerdem lasten umfangreiche<br />
j
Ebenenkompositionen den Arbeitsspeicher eventuell ziemlich<br />
schnell aus. Folgende Möglichkeiten stehen Ihnen zur Verfügung,<br />
um nicht mehr benötigte Ebenen über den Ebenen-Dialog zu<br />
löschen:<br />
E Markieren Sie die Ebene, und klicken Sie auf das Papierkorb-<br />
Icon 1 im Bedienfeldmenü unterhalb des Ebenen-Dialogs.<br />
E Ziehen Sie die Ebene mit gedrückter Maustaste auf das<br />
Papierkorb-Icon 1 unterhalb des Ebenen-Dialogs.<br />
E Markieren Sie die Ebene im Ebenen-Dialog, führen Sie einen<br />
Rechtsklick darauf aus, und rufen Sie im Kontextmenü Ebene<br />
löschen 2 auf.<br />
E Markieren Sie die Ebene im Ebenen-Dialog, und wählen Sie<br />
den Menübefehl Ebene Ebene löschen aus.<br />
15.5 Ebenen verwalten<br />
Um wirklich effektiv mit den Ebenen zu arbeiten, müssen Sie die<br />
einzelnen Ebenen sinnvoll verwalten. Dies gilt ganz besonders,<br />
wenn die Anzahl der Ebenen im Ebenen-Dialog immer umfangreicher<br />
und unübersichtlicher wird. GIMP bietet zur Verwaltung<br />
b<br />
a<br />
F Abbildung 15.21<br />
Auch das Kontextmenü bietet sich<br />
an, um überflüssige Ebenen zu<br />
löschen.<br />
15.5 Ebenen verwalten | 383
a<br />
G Abbildung 15.22<br />
Hier wurden die Ebenen »Komet«<br />
und »Ballon« miteinander verkettet.<br />
Wenn Sie eine der beiden<br />
Ebenen verschieben oder transformieren,<br />
wirkt sich dies simultan<br />
auf die andere Ebene aus.<br />
Abbildung 15.23 E<br />
Hier wird die Ebene »Komet« per<br />
Drag & Drop zwischen die Ebenen<br />
»Ballon« und »Supernova« gezogen.<br />
Wo die Ebene nach dem Fallenlassen<br />
eingefügt wird, erkennen<br />
Sie an der Linie 2 zwischen<br />
den Ebenen.<br />
384 | 15 Der »Ebenen«-Dialog – die Steuerzentrale<br />
viele kleinere Funktionalitäten an, die Ihnen das Leben mit den<br />
Ebenen einfacher machen.<br />
15.5.1 Ebenen verketten<br />
Wollen Sie mehrere Ebenen gleichzeitig bearbeiten (beispielsweise<br />
verschieben, transformieren, skalieren, drehen), müssen<br />
Sie diese verketten. Dafür klicken Sie auf das Kettensymbol 1<br />
rechts neben dem Augensymbol. Wiederholen Sie diesen Schritt<br />
mit jeder Ebene, die Sie verketten wollen. Klicken Sie erneut auf<br />
das Kettensymbol, wird diese Ebene wieder aus der Verkettung<br />
gelöst.<br />
Natürlich ist eine solche Verknüpfung nur dann sinnvoll,<br />
wenn Sie mindestens zwei Ebenen miteinander verketten. Die<br />
Ebenen müssen allerdings nicht aneinandergrenzen.<br />
15.5.2 Ebenen anordnen<br />
Entscheidend für eine Ebenenkomposition ist natürlich auch die<br />
Anordnung der Ebenen in der richtigen Reihenfolge. Damit entscheiden<br />
Sie letztendlich, was angezeigt wird und welche Bildteile<br />
von anderen Bildteilen überdeckt werden. Zum Anordnen<br />
von Ebenen stehen Ihnen folgende Möglichkeiten zur Verfügung:<br />
E Drag & Drop: Die gängigste und schnellste Möglichkeit, die<br />
Reihenfolge der Ebene zu ändern, dürfte das Einfache Ziehen<br />
und Fallenlassen (Drag & Drop) bieten. Hierbei fassen Sie einfach<br />
die Ebene mit gedrückter Maustaste an und lassen sie in<br />
der gewünschten Zeile im Ebenen-Dialog fallen, indem Sie<br />
die Maustaste loslassen.<br />
3<br />
2
E Schaltflächen im »Ebenen«-Dialog: Ebenfalls sehr komfortabel<br />
können Sie eine aktive Ebene über die beiden Pfeil-Schaltflächen<br />
3 unterhalb des Ebenen-Dialogs im Stapel nach oben<br />
oder unten bewegen. Mit schieben Sie die Ebenen<br />
eine Zeile höher und mit eine Zeile tiefer im Stapel.<br />
Drücken Sie dabei gleichzeitig die (ª)-Taste, wird die Ebene<br />
ganz nach oben bzw. ganz nach unten im Stapel geschoben.<br />
E Menü: Natürlich sind sämtliche Befehle auch über das Menü<br />
Ebene Stapel erreichbar. Dort finden Sie außerdem den<br />
Befehl Reihenfolge der Ebenen umkehren, mit dem Sie den<br />
kompletten Ebenenstapel umdrehen.<br />
15.5.3 Ebenenminiaturansicht ändern<br />
Die Ebenenminiaturansicht können Sie jederzeit über den Ebenen-Dialog<br />
ändern. Klicken Sie hierzu auf das kleine Dreieck 4<br />
rechts oben. Im Untermenü von Vorschaugrösse wählen Sie<br />
dann von Winzig bis Gigantisch verschiedene Ansichtsgrößen.<br />
Alternativ passen Sie diese Miniaturansicht über Bearbeiten <br />
Einstellungen über Oberfläche an.<br />
Eine vorübergehend größere Ansicht erhalten Sie, wenn Sie etwas<br />
länger die linke Maustaste auf der Ebenenminiatur gedrückt halten<br />
5. Lassen Sie die Maustaste wieder los, verschwindet die vergrößerte<br />
Ansicht.<br />
15.5.4 Ebenen zusammenfügen<br />
Wenn Ihr Bild viele Ebenen enthält, wird das unter Umständen<br />
sehr unübersichtlich. Den Speicherplatz der Datei und den<br />
Arbeitsspeicherverbrauch dürfen Sie dabei auch nicht ignorieren.<br />
Sind Sie mit dem Bild fertig, können Sie die Ebenen zusammen-<br />
4<br />
G Abbildung 15.24<br />
Die Befehle im<br />
Menü Ebene Stapel<br />
F Abbildung 15.25<br />
Anpassen der<br />
Ebenenminiaturgröße<br />
G Abbildung 15.26<br />
Halten Sie die linke Maustaste<br />
auf der Ebenenminiatur länger<br />
gedrückt, erhalten Sie eine vergrößerte<br />
Vorschau.<br />
15.5 Ebenen verwalten | 385<br />
5
Abbildung 15.27 E<br />
Bei der Ebene »Grün« wurde als<br />
Ebenenmodus Multiplikation 1<br />
verwendet ...<br />
Abbildung 15.28 E<br />
... wodurch nach dem Befehl<br />
Nach unten vereinen die Ebene<br />
»Grün« mit der Ebene »Rot«<br />
zusammengefügt wurde und ein<br />
vielleicht nicht so gewollter Effekt<br />
auftrat.<br />
a<br />
386 | 15 Der »Ebenen«-Dialog – die Steuerzentrale<br />
fügen; manchmal ist auch die Rede von »Ebenen reduzieren«.<br />
Hierzu bietet Ihnen GIMP mehrere Möglichkeiten.<br />
Nach unten vereinen | Diesen Befehl erreichen Sie nur über das<br />
Menü Ebene Nach unten vereinen. Damit fügen Sie die aktuell<br />
markierte Ebene mit der nächsten sichtbaren (!) darunterliegenden<br />
Ebene zusammen. Sichtbare Ebenen erkennen Sie am<br />
Augen-Symbol im Ebenen-Dialog. Dieser Befehl berücksichtigt<br />
außerdem die Eigenschaften der aktiven Ebene wie beispielsweise<br />
die Transparenz und den Ebenenmodus.<br />
Gerade wenn Sie hierbei unbedacht den Ebenenmodus (siehe<br />
Kapitel 18) verwenden, kann dies zu ungewollten Seiteneffekten<br />
führen, wie die Abbildung 15.27 und Abbildung 15.28 demonstrieren.
Sichtbare Ebenen vereinen | Mit dem Kommando Sichtbare<br />
Ebenen vereinen fügen Sie alle sichtbaren Ebenen (Ebenen mit<br />
dem Augen-Symbol) im Ebenen-Dialog zu einer einzigen Ebene<br />
zusammen. Sie führen den Befehl entweder über den Menübefehl<br />
Bild Sichtbare Ebenen vereinen aus, mit dem Tastenkürzel<br />
(Strg)/(Ctrl)+(M) oder, nach einem rechten Mausklick auf<br />
irgendeiner Ebene im Ebenen-Dialog, über den gleichnamigen<br />
Befehl im Kontextmenü.<br />
Wie die sichtbaren Ebenen vereint werden sollen, wählen Sie<br />
im anschließend angezeigten Dialogfenster Ebenen vereinen aus:<br />
E Nach Bedarf erweitert 1: Dies ist die Standardeinstellung,<br />
mit der die erzeugte Ebene so groß sein wird, dass alle Ebenen<br />
vollständig hineinpassen. <strong>Das</strong> heißt, dass, wenn Ebenen beispielsweise<br />
über den sichtbaren Rand hinausragen, dies bei<br />
der erzeugten Ebene berücksichtigt wird. Allerdings bedeutet<br />
das nicht, dass der Bereich, der über den sichtbaren Rand<br />
hinausragt, anschließend sichtbar wird, sondern nur, dass die<br />
Ebene größer sein kann als das Bild.<br />
G Abbildung 15.30<br />
Die Ebene »Komet« wurde hier<br />
absichtlich über den Bildrand<br />
hinausgeschoben.<br />
G Abbildung 15.31<br />
Nach dem Befehl Sichtbare<br />
Ebenen vereinen, wo die Option<br />
Nach Bedarf erweitert verwendet<br />
wurde, wurde die fertige Ebene um<br />
diesen überstehenden Bereich<br />
erweitert.<br />
E Auf Bild beschnitten 2: Wollen Sie das, was Sie eben in<br />
Abbildung 15.31 gesehen haben, vermeiden, verwenden<br />
Sie diese Einstellung. Damit legen Sie fest, dass die erzeugte<br />
Ebene die Größe des Bildes haben muss. Sind die vereinten<br />
Ebenen größer als das Bild (in Pixel), werden sie automatisch<br />
auf die Bildgröße zugeschnitten.<br />
E Auf unterste Ebene beschnitten 3: Verwenden Sie diese<br />
Einstellung, werden alle Ebenen im Ebenen-Dialog auf die<br />
Nur noch eine Ebene!<br />
Beachten Sie bei diesem Befehl,<br />
dass hiermit alle sichtbaren Ebenen<br />
nach dem Zusammenfügen<br />
verschwunden sind. Haben Sie<br />
die Ebenenkomposition nicht<br />
abgespeichert und liegt Ihnen<br />
nur das komplette Bild vor, haben<br />
Sie später keine Möglichkeit,<br />
mehr die einzelnen Ebenen<br />
zu bearbeiten.<br />
G Abbildung 15.29<br />
Der Dialog Ebenen vereinen<br />
15.5 Ebenen verwalten | 387<br />
a<br />
b<br />
c<br />
d
Abbildung 15.32 E<br />
Ebenen-Dialog mit Ebenen<br />
vor der Vereinigung<br />
Abbildung 15.33 EE<br />
Der Ebenen-Dialog nach<br />
einem Aufruf von Sichtbare<br />
Ebenen vereinen mit den<br />
Standardeinstellungen<br />
Alternative für<br />
»Bild zusammenfügen«<br />
Brauchen Sie lediglich ein Gesamtbild<br />
aller sichtbaren Ebenen,<br />
können Sie auch den Befehl<br />
Ebene Neu aus Sichtbarem oder<br />
Bearbeiten Sichtbares Kopieren<br />
ausführen und aus der Zwischenablage<br />
die eben kopierten sichtbaren<br />
Ebenen mit Bearbeiten <br />
Einfügen als Neues Bild in ein<br />
neues Bild einfügen.<br />
388 | 15 Der »Ebenen«-Dialog – die Steuerzentrale<br />
Größe der untersten Ebene im Stapel zugeschnitten. Ebeneninhalte,<br />
die sich nicht in diesem Bereich befinden, werden<br />
beschnitten.<br />
Zusätzlich finden Sie im Dialog eine Checkbox Unsichtbare Ebenen<br />
löschen 4. Standardmäßig ist sie nicht aktiviert. Setzen Sie<br />
hier ein Häkchen, werden alle im Ebenen-Dialog nicht sichtbaren<br />
Ebenen (ohne Augen-Symbol) – die ja sonst standardmäßig nach<br />
dem Befehl Sichtbare Ebenen vereinen noch vorhanden wären<br />
– gelöscht.<br />
Bild zusammenfügen | Wenn Sie mit der Ebenenkomposition<br />
fertig sind, können Sie den Befehl Bild zusammenfügen aufrufen.<br />
Mit diesem Kommando werden alle sichtbaren Ebenen<br />
eines Bildes ohne Nachfrage zu einer Ebene zusammengefügt.<br />
Beachten Sie allerdings, dass dieses Kommando auch vorhandene<br />
Alphakanäle (Transparenz) entfernt. Passen die Ebenen außerdem<br />
nicht auf die Bildgröße, werden sie automatisch darauf beschnitten.<br />
Des Weiteren werden die nicht sichtbaren Ebenen (Ebenen<br />
ohne Augen-Symbol) im Ebenen-Dialog gelöscht.<br />
Diesen Befehl führen Sie über Bild Bild zusammenfügen<br />
oder einen Rechtsklick auf eine Ebene im Ebenen-Dialog über<br />
den gleichnamigen Befehl im Kontextmenü aus.<br />
Ebenen verankern | Zwar handelt es sich bei dem Befehl Ebenen<br />
verankern nicht direkt um eine Vereinigung von Ebenen, aber<br />
er passt trotzdem ganz gut hierher. Denn wenn Sie eine Ebene<br />
per Copy & Paste eingefügt haben, erscheint sie als Schwebende
Auswahl im Ebenen-Dialog. Und wenn Sie die Schaltfläche mit<br />
dem Anker-Symbol 2 unterhalb des Ebenen-Dialogs<br />
anklicken, verankern Sie die schwebende Ebene direkt mit der<br />
nächsten sichtbaren darunterliegenden Ebene. Den Befehl zum<br />
Verankern erreichen Sie auch per rechtem Mausklick auf die Ebenenminiatur<br />
der schwebenden Auswahl über das Kontextmenü,<br />
über das Menü Ebene Ebene verankern oder das Tastenkürzel<br />
(Strg)/(Ctrl)+(H).<br />
<strong>Das</strong> Verankern einer Ebene entspricht also im Grunde dem<br />
Befehl Nach unten vereinen, nur dass Sie hierbei nicht mehr<br />
auf die anderen Ebenen zugreifen können. Wollen Sie die schwebende<br />
Auswahl nicht mit der darunterliegenden Ebene verankern,<br />
können Sie auch eine neue Ebene daraus machen, indem<br />
Sie beispielsweise auf das kleine Symbol 1 links unten im<br />
Ebenen-Dialog klicken.<br />
15.5.5 Bilder mit Ebenen speichern<br />
Wenn Sie mit Ihrer Ebenenkomposition fertig sind und Ihre<br />
Arbeit (zwischen-)speichern wollen, haben Sie folgende zwei<br />
Möglichkeiten:<br />
E Bild mit Ebenen sichern: Wenn Sie das Bild mit Ebenen sichern<br />
wollen, bleibt Ihnen nur das GIMP-eigene XCF-Format übrig,<br />
um Ihre Komposition mit allen Ebenen zu speichern. Alternativ<br />
könnten Sie hierfür auch das Photoshop-Format PSD verwenden;<br />
allerdings müssen Sie hierbei das Bild exportieren.<br />
E Bild ohne Ebenen sichern: Wollen Sie das Bild an andere<br />
weitergeben, ist das XCF-Format nicht dafür geeignet. Dann<br />
müssen Sie die Ebenenkomposition über Datei Speichern<br />
unter in das gewünschte Format (beispielsweise JPEG, PNG<br />
oder TIFF) überführen. Beachten Sie hierbei, dass der Alphakanal<br />
nicht von allen Formaten unterstützt wird, transparente<br />
Bereiche also möglicherweise verlorengehen.<br />
In der Praxis sollten Sie auf jeden Fall eine Ebenenkomposition<br />
immer vorher im XCF-Format (zwischen-)speichern, um nachträglich<br />
noch Änderungen vornehmen zu können.<br />
a b<br />
G Abbildung 15.34<br />
Eine schwebende Auswahl im<br />
Ebenen-Dialog verankern<br />
Zum Weiterlesen<br />
Mehr über verschiedene Datenformate<br />
und das Speichern von<br />
Dateien lesen Sie in Abschnitt<br />
2.9, »Dateiformate«.<br />
15.5 Ebenen verwalten | 389
16 Grundlegende<br />
Ebenentechniken<br />
Selten passen neue Ebenen, die Sie einfügen oder erstellen, auf<br />
Anhieb mit den anderen Ebenen in Ihrem Bild zusammen. Häufig<br />
kommen Sie um ein Anpassen der Größe und Perspektive nicht<br />
herum.<br />
16.1 Ebenengröße anpassen<br />
Wenn Sie Ebenen erstellen, neue hinzufügen und andere Ebenen<br />
wieder entfernen, wird wohl im seltensten Fall alles von der<br />
Größe und Ausrichtung her passen. Daher erfahren Sie in diesem<br />
Kapitel, wie Sie die Ebenen auf das Bild anpassen und ausrichten.<br />
Im Grunde sind Ihnen diese Funktionen schon in Verbindung<br />
ohne Ebenen bekannt. Hier lernen Sie jetzt die Gegenstücke für<br />
Ebenen kennen.<br />
16.1.1 Ebenengröße festlegen<br />
Die Größe einer Ebene muss nicht zwangsläufig der sichtbaren<br />
und absoluten Pixelgröße des Bildes entsprechen. Der Befehl, mit<br />
dem Sie die Größe der im Ebenen-Dialog aktiven Ebenen ändern,<br />
erreichen Sie über das Menü Ebene Ebenengrösse oder mit<br />
einem rechten Mausklick auf der Ebene im Ebenen-Dialog über<br />
den gleichnamigen Befehl im Kontextmenü. Der sich darauf öffnende<br />
Dialog entspricht fast dem Dialog von Leinwandgrösse,<br />
den Sie über das Menü Bild aufrufen. Nur finden Sie hier, im<br />
Gegensatz zum Dialog Leinwandgrösse festlegen, keine zusätzlichen<br />
Optionen für Ebenen, weil sich ja der Dialog schon auf die<br />
aktuelle Ebene bezieht.<br />
Über die Eigenschaften Breite und Höhe 1 geben Sie die<br />
gewünschte neue Ebenengröße an. Im Dropdown-Menü 5<br />
neben Höhe können Sie eine andere Maßeinheit einstellen. Standardmäßig<br />
wird hier Pixel verwendet. Solange das Kettensymbol<br />
Zum Weiterlesen<br />
Der Dialog Leinwandgrösse festlegen<br />
wird in Abschnitt 20.3,<br />
»Leinwandgröße (Bildfläche) erweitern«,<br />
beschrieben.<br />
16.1 Ebenengröße anpassen | 391<br />
KAPITEL 16
Logische Auflösung<br />
Unabhängig davon, welche Maßeinheit<br />
5 Sie einstellen, ändert<br />
sich die absolute Auflösung des<br />
Bildes auch hier nach der Vergrößerung<br />
oder Verkleinerung der<br />
Ebenen nicht. Zur Kontrolle finden<br />
Sie daher unterhalb der Eingabefelder<br />
2 Höhe und Breite<br />
die künftige Größe in Pixel und<br />
die logische Auflösung in dpi.<br />
Abbildung 16.1 E<br />
Der Dialog zum Festlegen<br />
der Ebenengröße<br />
Ebene automatisch<br />
zuschneiden<br />
Wenn Sie eine erweiterte Ebene<br />
wieder auf die Bildbegrenzung<br />
zuschneiden wollen, verwenden<br />
Sie einfach den Menübefehl<br />
Ebene Ebene automatisch zuschneiden.<br />
392 | 16 Grundlegende Ebenentechniken<br />
a<br />
b<br />
3<br />
4 zwischen Höhe und Breite verknüpft (geschlossen) ist, bleibt<br />
das Seitenverhältnis beim Ändern der Größe erhalten. Durch ein<br />
Anklicken des Kettensymbols heben Sie diese Verknüpfung auf.<br />
Mit dem Versatz in Richtung X und Y 3 legen Sie die Position<br />
bzw. die Anordnung des Ebeneninhaltes auf der Bildfläche fest.<br />
Der Nullpunkt liegt dabei in der linken oberen Ecke. Neben den<br />
Eingabefeldern können Sie den Versatz u. a. auch durch Ziehen<br />
des Vorschaubildes positionieren. Sehr nützlich ist hierbei auch<br />
die Schaltfläche Zentrieren 6, mit der der Ebeneninhalt horizontal<br />
und vertikal zur neuen Ebenengröße mittig angeordnet wird.<br />
Folgende zwei Gründe kann es geben, die Größe einer einzelnen<br />
Ebene zu ändern:<br />
E Sie wollen den bearbeitbaren Bereich im Bild erweitern, um<br />
beispielsweise etwas darauf einzufügen, zu zeichnen oder<br />
einen Text zu schreiben. Dann müssen Sie die Ebenenfläche<br />
erweitern.<br />
E Sie haben eine neue Ebene in eine Bilddatei eingefügt oder<br />
angelegt und brauchen nur einen kleinen Teil vom Ebeneninhalt;<br />
dann können Sie den Ebeneninhalt verkleinern. Der Vorteil<br />
dabei ist, dass die Ebene dann viel einfacher verschiebbar<br />
ist und sich auch einfacher mit anderen Ebenen ausrichten<br />
lässt. Beachten Sie allerdings, dass ein Teil der Ebene beim<br />
Verkleinern verlorengeht.<br />
Foto: Hanspeter Bolliger<br />
4<br />
5<br />
6
Foto: Jürgen Wolf<br />
Schritt für Schritt: Ein Foto in mehrere Fotos aufteilen<br />
In dieser Schritt-für-Schritt-Anleitung soll ein vielleicht weniger<br />
attraktiver Bildausschnitt in mehreren Fotos mit Hilfe des Dialogs<br />
Ebenengrösse festlegen aufgeteilt werden, wodurch das Bild<br />
ein wenig interessanter wirkt.<br />
G Abbildung 16.2<br />
Den Bildausschnitt vom Time Square wollen wir in mehrere Bilder<br />
zerlegen.<br />
1 Ebene mehrfach duplizieren<br />
Öffnen Sie zunächst das Bild, und duplizieren Sie die Ebene mehrfach<br />
(je nachdem, in wie viele Einzelbilder Sie das Foto zerlegen<br />
wollen). Für alle Ebenen benötigen Sie einen Alphakanal, den Sie<br />
ggf. mit einem rechten Mausklick auf der Ebene über den Kontextmenübefehl<br />
Alphakanal hinzufügen erstellen. Im Beispiel<br />
wurden über die kleine Schaltfläche 1 zum Duplizieren unterhalb<br />
des Ebenen-Dialogs insgesamt vier Kopien erstellt. Somit finden<br />
Sie im Ebenen-Dialog insgesamt fünf gleiche Ebenen vor.<br />
2 Ebenengröße anpassen<br />
Wählen Sie jetzt die oberste Ebene 2 im Ebenen-Dialog, und<br />
entfernen Sie bei allen anderen Ebenen das Augen-Symbol,<br />
womit nur noch die aktive Ebene sichtbar ist. Rufen Sie Ebene <br />
Ebenengrösse auf, und reduzieren Sie die Höhe und Breite der<br />
Ebenengröße 3. Im Beispiel wurde das Bild auf 1.262 Pixel in<br />
der Breite und 826 Pixel in der Höhe verkleinert. Der Versatz<br />
wurde hier manuell in der Miniaturvorschau 4 mit gedrückter<br />
Maustaste auf dem Bild verschoben. Mit der Schaltfläche Grösse<br />
ändern 5 weisen Sie die neue Ebenengröße zu.<br />
TimesSquare.tif<br />
G Abbildung 16.3<br />
Fünf gleiche Ebenen mit Alphakanal<br />
befinden sich im Ebenen-<br />
Dialog.<br />
16.1 Ebenengröße anpassen | 393<br />
a
Abbildung 16.4 E<br />
Ebenengröße verringern<br />
Abbildung 16.5 H<br />
So könnte das Beispiel aussehen,<br />
wenn alle Ebenen in unterschiedlicher<br />
Größe und mit unterschiedlichem<br />
Versatz verändert wurden.<br />
Tipp: Polaroid-Format<br />
Wenn Sie mit etwas Bedacht<br />
vorgehen, können Sie hierbei<br />
auch einen Polaroid-Rahmen erstellen.<br />
394 | 16 Grundlegende Ebenentechniken<br />
c<br />
d<br />
e<br />
3 Schritt 2 wiederholen<br />
Wiederholen Sie jetzt Arbeitsschritt 2 bei allen anderen Ebenen,<br />
nur mit dem Unterschied, dass der Versatz sich jedesmal woanders<br />
befinden sollte und natürlich die Höhe und Breite nicht immer<br />
gleich sein müssen. Hier können Sie gerne selbst kreativ sein.<br />
4 Ebenen einrahmen<br />
Um den Eindruck zu erwecken, unser Bild sei aus mehreren Fotos<br />
zusammengesetzt, soll ein Rahmen darum herum gezeichnet werden.<br />
Wählen Sie hierzu die unterste oder oberste Ebene im Ebenen-Dialog<br />
aus. Rufen Sie hierfür erneut den Menübefehl Ebene<br />
Ebenengrösse auf. Um einen Rahmen um die Ebene zu legen,<br />
müssen Sie die Ebenengröße erhöhen. Im Beispiel wurde einfach<br />
der Wert der Breite und Höhe um 100 Pixel erhöht. Durch das<br />
Öffnen des Kettensymbols 6 vermeiden Sie, dass der Rahmen<br />
automatisch an das Seitenverhältnis angepasst wird. Damit der<br />
b
f<br />
g<br />
h<br />
i<br />
j<br />
k<br />
Rahmen auch schön gleichmäßig um das Bild gezogen wird, sollten<br />
Sie ihn über die Schaltfläche Zentrieren 7 mittig setzen. Mit<br />
der Schaltfläche Grösse ändern 8 vergrößern Sie die Ebene.<br />
5 Rahmen einfärben<br />
Wählen Sie das Füllen-Werkzeug ((ª)+(B)), und suchen<br />
Sie eine Rahmenfarbe aus. Im Beispiel ist die Hintergrundfarbe<br />
auf Weiß 9 eingestellt, weshalb bei den Werkzeugoptionen die<br />
Füllart auf HG-Farbe j gestellt wurde. Klicken Sie jetzt mit<br />
dem Füllen-Werkzeug auf den in Arbeitsschritt 4 erweiterten<br />
leeren Ebenenbereich k, der sich dadurch mit weißer Farbe füllen<br />
sollte.<br />
F Abbildung 16.6<br />
Jetzt soll die Ebene vergrößert<br />
werden.<br />
F Abbildung 16.7<br />
Rahmen um eine Ebene erstellen<br />
16.1 Ebenengröße anpassen | 395
Abbildung 16.8 E<br />
So könnte es aussehen, nachdem<br />
alle Ebenen mit einem Rahmen<br />
versehen wurden.<br />
Abbildung 16.9 E<br />
Einen Schlagschatten hinzufügen<br />
396 | 16 Grundlegende Ebenentechniken<br />
6 Arbeitsschritte 4 und 5 wiederholen<br />
Wiederholen Sie die die Arbeitsschritte 4 und 5 mit allen anderen<br />
Ebenen.<br />
7 Schlagschatten hinzufügen<br />
Damit einzelne Fotos bzw. hier Ebenen ein wenig mehr Perspektive<br />
erhalten, können Sie noch einen Schlagschatten über Filter<br />
Licht und Schatten Schlagschatten erstellen. Denken Sie<br />
auch gleich daran, dass Sie die Ebene, die Sie mit einem Schlagschatten<br />
(mit dem Namen: »Drop Shadow«) versehen haben,<br />
mit dem Befehl Ebene Nach unten vereinen zusammenfügen,<br />
damit am Ende jeweils Bild mit Rahmen und Schlagschatten<br />
immer eine Ebene bilden.<br />
8 Reihenfolge anpassen<br />
Wenn Sie die Reihenfolge des Ebenenstapels ändern wollen, ist<br />
jetzt noch die Gelegenheit dafür, dies per Drag & Drop im Ebenen-Dialog<br />
zu erledigen.
9 Perspektive ändern<br />
Damit die Komposition nicht zu flach wirkt, können Sie die Perspektive<br />
der einzelnen Ebenen ändern, wodurch unser Bild mehr<br />
»Raum« bekommt. Verwenden Sie das Perspektive-Werkzeug<br />
((ª)+(P)), und wählen Sie dann zunächst die vorderste bzw.<br />
oberste Ebene im Ebenen-Dialog.<br />
Klicken Sie jetzt mit dem Perspektive-Werkzeug auf die Ebene,<br />
und es erscheinen vier Griffpunkte l, an denen Sie die Perspektive<br />
verändern können. Wenn Sie mit der neuen Perspektive<br />
zufrieden sind, klicken Sie auf die Schaltfläche Transformation<br />
m im Dialog Perspektive. Wiederholen Sie diesen Vorgang bei<br />
den anderen Ebenen.<br />
F Abbildung 16.10<br />
Nach dem Hinzufügen von<br />
Schlagschatten und dem Ändern<br />
der Reihenfolge im Ebenenstapel<br />
kann sich das Ergebnis allmählich<br />
sehen lassen.<br />
TIPP: Perspektive bei allen<br />
Ebenen ändern<br />
Wollen Sie die Perspektive bei<br />
allen Ebenen gleichzeitig verändern,<br />
verknüpfen Sie diese Ebenen<br />
miteinander, indem Sie sie<br />
im Ebenen-Dialog mit dem Kettensymbol<br />
versehen.<br />
l<br />
m<br />
G Abbildung 16.11<br />
Die Perspektive der obersten<br />
Ebene wird geändert.<br />
16.1 Ebenengröße anpassen | 397
Abbildung 16.12 E<br />
Die fertige Komposition nach dem<br />
Ändern der Perspektive<br />
Abbildung 16.13 E<br />
Die gelb-schwarzen Hilfslinien 1<br />
zeigen den Ebenenrahmen an. Die<br />
Ebene »Warhol« ist kleiner als die<br />
Ebene »Hintergrund«. Wollen Sie<br />
beispielsweise den Bereich hinter<br />
dem Ebenenrahmen 2 der aktiven<br />
Ebene »Warhol« über der<br />
Ebene »Hintergrund« bearbeiten<br />
(z. B. etwas mit einem Pinsel aufmalen),<br />
ist dies nicht möglich,<br />
weil die Zeichenfläche nur so groß<br />
wie die Ebene ist.<br />
398 | 16 Grundlegende Ebenentechniken<br />
16.1.2 Ebene an Bildgröße anpassen<br />
Mit dem Befehl Ebene auf Bildgrösse, den Sie entweder über<br />
das Kontextmenü mit einem rechten Mausklick auf eine Ebene im<br />
Ebenen-Dialog oder über das Menü Ebene erreichen, passen Sie<br />
die Größe der Ebene an die tatsächliche Bildgröße an. Der Inhalt<br />
der Ebenen bleibt dabei unverändert. Sinn und Zweck dabei ist es<br />
in der Regel, die Ebene im selben Umfang wie die Bildgröße verwenden<br />
zu können. Die aktive Ebene lässt sich nur auf Basis der<br />
Ebenengröße bearbeiten. Und ist die Ebenengröße kleiner als die<br />
Bildgröße, ist auch die Bearbeitungsfläche kleiner. In folgenden<br />
Fällen ist diese Funktion beispielsweise recht nützlich:<br />
E Die Leinwandgröße des Hintergrundbildes wurde verändert,<br />
und die Ebene(n) wurde(n) nicht mit angepasst.<br />
E Eine Ebene wurde einkopiert und ist größer oder kleiner als<br />
die Hintergrundebene; dann können Sie auch hier die Ebene<br />
an die Bildgröße anpassen.<br />
M<br />
a<br />
b
4<br />
5<br />
16.1.3 Ebene skalieren<br />
<strong>Das</strong> Kommando Ebene skalieren aus dem Menü Ebene oder<br />
dem Kontextmenü des Ebenen-Dialogs entspricht im Grunde<br />
dem Skalieren-Werkzeug ((ª)+(T)) aus dem Werkzeugkasten,<br />
wo Sie ja ebenfalls über die Werkzeugoptionen (standardmäßig<br />
eingestellt) einzelne Ebenen skalieren können.<br />
Der Unterschied zwischen dem Skalieren-Werkzeug und<br />
dem Dialog Ebene skalieren liegt darin, dass Sie beim Dialog<br />
Ebene skalieren zusätzlich die Qualität 5, genauer die Interpolation,<br />
auswählen können. Allerdings kann die Interpolation<br />
auch beim Skalieren-Werkzeug bei den Werkzeugeinstellungen<br />
eingestellt werden.<br />
Über die Breite und Höhe 4 bestimmen Sie die Größe des<br />
Bildes der markierten Ebene im Ebenen-Dialog. Wenn Sie eine<br />
andere Maßeinheit als Pixel benötigen (Prozentangaben sind hier<br />
auch häufig sinnvoll), stellen Sie dies in der Dropdown-Liste 6<br />
neben Höhe ein. Über die Schaltfläche Skalieren 7 wird die<br />
Ebene dann skaliert.<br />
6<br />
7<br />
c<br />
F Abbildung 16.14<br />
Nach dem Aufruf von Ebene auf<br />
Bildgrösse wurde die Ebene<br />
»Warhol« an die Größe der Ebene<br />
»Hintergrund« angepasst, wie Sie<br />
am gelb-schwarz gestrichelten<br />
Ebenenrahmen 3 sehen. Jetzt<br />
könnten Sie auch die Ebene<br />
»Warhol« im vollen Umfang wie<br />
die Ebene »Hintergrund« verwenden<br />
und bearbeiten.<br />
Zum Nachlesen<br />
Die Bedeutung der Interpolation<br />
wird in Abschnitt 20.1.1, »Pixelmaße<br />
ändern über ›Bild skalieren‹«,<br />
näher beschrieben. Blättern<br />
Sie daher bei Bedarf dorthin. Sie<br />
finden alles, was es zum Dialog<br />
Ebene skalieren zu sagen gibt, in<br />
diesem Abschnitt, weshalb ich Sie<br />
für das Thema »Skalieren« im Allgemeinen<br />
an diese Stelle verweisen<br />
will. <strong>Das</strong> Skalieren-Werkzeug<br />
hingegen wird in Abschnitt<br />
20.1.2, »Pixelmaße ändern mit<br />
dem Werkzeug ›Skalieren‹«, behandelt.<br />
F Abbildung 16.15<br />
Der Dialog Ebene skalieren<br />
16.1 Ebenengröße anpassen | 399
Zum Nachlesen<br />
<strong>Das</strong> Thema »Auswahlen« wird<br />
umfassend in Teil VII behandelt.<br />
G Abbildung 16.16<br />
Hier wurde auf der Ebene »Warhol« 2 eine rechteckige<br />
Auswahl 1 erstellt.<br />
Zum Nachlesen<br />
<strong>Das</strong> Werkzeug zum Zuschneiden<br />
wird in Abschnitt 19.1, »<strong>Das</strong><br />
Zuschneiden-Werkzeug«, genauer<br />
beschrieben.<br />
400 | 16 Grundlegende Ebenentechniken<br />
Einen Nachteil hat der Dialog Ebene skalieren gegenüber dem<br />
Skalieren-Werkzeug : Beim Dialog werden keine Griffpunkte<br />
auf der Ebene im Bildfenster angezeigt, mit denen Sie die Ebene<br />
mit gedrückter Maustaste visuell vorskalieren können.<br />
16.1.4 Auf Auswahl zuschneiden<br />
Wenn Sie die aktive Ebene auf eine im Bild befindliche Auswahl<br />
zuschneiden wollen, hilft Ihnen der Befehl Ebene Auf Auswahl<br />
zuschneiden. Damit entfernen Sie alle Bereiche außerhalb der<br />
Auswahl. Die Bereiche einer weichen Auswahlkante (Befehl:<br />
Auswahl Ausblenden) bleiben hingegen erhalten und werden<br />
nicht abgeschnitten. Beachten Sie außerdem, dass dieser Befehl<br />
keine Auswirkung auf die Bildgröße hat. Wenn es im Bild keine<br />
Auswahl gibt, ist dieser Befehl ausgegraut und nicht anwählbar.<br />
a<br />
b<br />
G Abbildung 16.17<br />
Nachdem der Befehl Auf Auswahl zuschneiden<br />
ausgeführt wurde, wird der grüne Hintergrund der<br />
darunterliegenden Ebene »Hintergrund« 3 sichtbar.<br />
Wollen Sie hingegen alle Ebenen auf eine Auswahl im Bild<br />
zuschneiden, verwenden Sie den Befehl Bild Auf Auswahl<br />
zuschneiden. Dieser Befehl wirkt sich auf alle Ebenen im Bild aus.<br />
Noch flexibler ist das Zuschneiden-Werkzeug ((ª)+(C)),<br />
mit dem Sie beide Fliegen mit einer Klappe schlagen können,<br />
indem Sie über seine Werkzeugeinstellungen entweder nur die<br />
aktive Ebene oder alle Ebenen auf einmal zuschneiden.<br />
16.1.5 Transformation von Ebenen<br />
Im Untermenü Ebene Transformation finden Sie verschiedene<br />
Befehle, um Ebenen zu drehen oder zu spiegeln.<br />
c
G Abbildung 16.18<br />
Was die einzelnen Befehle bewirken, soll mit dem Text »Coffee«<br />
demonstriert werden.<br />
Horizontal und vertikal spiegeln | Mit den Kommandos Ebene<br />
Transformation Horizontal spiegeln und Ebene Transformation<br />
Vertikal spiegeln spiegeln Sie die aktive Ebene<br />
horizontal entlang der senkrechten bzw. vertikal entlang der<br />
waagerechten Mittellinie. Beides können Sie auch über das<br />
Spiegeln-Werkzeug ((ª)+(F); siehe Abschnitt 21.2.2, »Werkzeuge<br />
für die Transformation«) bewerkstelligen.<br />
G Abbildung 16.19<br />
Horizontales Spiegeln<br />
Foto: Martin Conrad<br />
G Abbildung 16.20<br />
Vertikales Spiegeln<br />
Drehen | Um die aktive Ebene zu drehen, stehen unter Ebene <br />
Transformation mit Um 90° im Uhrzeigersinn drehen, Um 90°<br />
gegen den Uhrzeigersinn und Um 180° drehen drei automatische<br />
und mit Beliebig drehen eine manuelle Möglichkeit zur<br />
Verfügung. Alle vier Funktionen lassen sich natürlich auch mit<br />
dem Drehen-Werkzeug ((ª)+(R)) aus dem Werkzeugkasten<br />
auf einzelne Ebenen durchführen.<br />
Dabei ist garantiert, dass der Ebeneninhalt bei der Drehung<br />
verlustfrei bleibt. Genauer: Die Form der Ebene wird hierbei nicht<br />
verändert oder beschnitten, wenn die Kanten bei der Drehung<br />
Zum Nachlesen<br />
Auch die Befehle zum Transformieren<br />
lassen sich alle – und das<br />
zum Teil wesentlich flexibler –<br />
über die Werkzeuge im Werkzeugkasten<br />
auf einzelne Ebenen<br />
anwenden. Mehr zu diesen Werkzeugen<br />
erfahren Sie in Kapitel 21,<br />
»Bilder ausrichten«.<br />
Mittelpunkt beim Drehen<br />
Bei den automatischen Drehungen<br />
um 180° und 90° im und<br />
gegen den Uhrzeigersinn erfolgt<br />
die Drehung immer um den Mittelpunkt<br />
der Ebene. Wollen Sie<br />
den Mittelpunkt der Ebene ändern,<br />
müssen Sie die Funktion<br />
Beliebig drehen verwenden.<br />
16.1 Ebenengröße anpassen | 401
Abbildung 16.21 E<br />
Der Text wurde um 90° gegen<br />
den Uhrzeigersinn gedreht,<br />
wodurch ein Teil des Textes jetzt<br />
nicht mehr sichtbar ist ...<br />
Abbildung 16.22 E<br />
... aber trotzdem noch vorhanden<br />
ist. Hier wurde der Text mit dem<br />
Verschieben-Werkzeug wieder in<br />
die (sichtbare) Bildgröße gezogen.<br />
402 | 16 Grundlegende Ebenentechniken<br />
über den Rand der Bildgröße hinausragen. Auch wenn Sie diesen<br />
Rand nach der Drehung nicht sehen können, ist er noch vorhanden<br />
und kann durch Verschieben der gedrehten Ebene wieder<br />
hervorgeholt werden.<br />
Bei dem Kommando Beliebig drehen verwendet GIMP ohnehin<br />
intern das Werkzeug Drehen ((ª)+(R); siehe Abschnitt<br />
21.2.2, »Werkzeuge für Transformation«).<br />
Im Gegensatz zu den anderen automatischen Drehfunktionen<br />
können Sie hier den Winkel über den Dialog Drehen per
a<br />
b<br />
c<br />
Zahleneingabe 1, mit dem Schieberegler 2 oder mit gedrückter<br />
linker Maustaste im Bildfenster auf der Ebene drehen. Standardmäßig<br />
wird die vertikale und horizontale Mitte des Bildes als<br />
Drehmittelpunkt verwendet, aber per Drag & Drop können Sie<br />
diesen Mittelpunkt 4 im Bildfenster versetzen. <strong>Das</strong> Gleiche können<br />
Sie auch beim Dialog über die Zahleneingaben 3 von Zentrum<br />
X und Zentrum Y durchführen. Auch die Maßeinheit 5 des<br />
zu versetzenden Mittelpunktes können Sie ändern. Hierbei wird<br />
häufig gerne eine Prozentangabe verwendet. Mit einem Klick auf<br />
die Schaltfläche Rotieren 6 oder das Betätigen von (¢) wird die<br />
Ebene gedreht.<br />
Versatz | Mit dem Befehle Ebene Transformation Versatz<br />
(Tastenkürzel: (ª)+(Strg)/(Ctrl)+(O)) verschieben Sie den Ebeneninhalt<br />
der aktiven Ebene. Wie weit Sie den Inhalt der Ebene<br />
in die entsprechende Richtung verschieben, geben Sie mit den<br />
Eigenschaften X 7 für die horizontale und Y 8 für die vertikale<br />
Richtung an. Dahinter können Sie über das Dropdown-Menü<br />
auch noch die Maßeinheit einstellen.<br />
Wie der durch den Versatz entstehende leere Bereich der<br />
Ebene gefüllt werden soll, bestimmen Sie über die Radioschaltflächen<br />
von Kantenverhalten j. Folgende drei Möglichkeiten<br />
stehen hier zur Auswahl:<br />
E Falten: Verwenden Sie diese Einstellung, werden Ebeneninhalte,<br />
die aus der Ebene herausgeschoben werden, auf der<br />
anderen Seite wieder eingefügt, wodurch kein Inhalt verlorengeht.<br />
d<br />
e<br />
f<br />
F Abbildung 16.23<br />
Freies Drehen der Ebene über das<br />
Kommando Beliebig drehen<br />
Versatz um (x/2), (y/2)<br />
Wenn Sie die Schaltfläche 9 anklicken,<br />
werden die Werte für X<br />
7 und Y 8 automatisch eingestellt,<br />
so dass der Ebeneninhalt<br />
um die halbe Breite und halbe<br />
Höhe der Ebene verschoben<br />
wird.<br />
16.1 Ebenengröße anpassen | 403
Abbildung 16.24 E<br />
Bei einem Versatz von 300 Pixeln<br />
nach rechts und −300 Pixeln nach<br />
oben erscheint der sonst verschwundene<br />
Ebeneninhalt mit der<br />
Kanteneigenschaft Falten auf der<br />
jeweils gegenüberliegenden Seite<br />
wieder.<br />
G Abbildung 16.25<br />
Die Auswirkung der Option Mit Hintergrundfarbe<br />
auffüllen auf die Ebene mit dem Text<br />
Stammbaum.xcf<br />
7<br />
8<br />
9<br />
j<br />
404 | 16 Grundlegende Ebenentechniken<br />
E Mit Hintergrundfarbe auffüllen: Mit dieser Option wird<br />
der Bereich der Ebenen, dessen Inhalt herausgeschoben wird,<br />
mit der im Werkzeugkasten aktuell eingestellten Hintergrundfarbe<br />
gefüllt.<br />
E Transparent machen: Ähnlich wie die Option Mit Hintergrundfarbe<br />
auffüllen, nur werden jetzt die Bereiche der<br />
aktiven Ebene, deren Inhalte herausgeschoben werden, transparent.<br />
G Abbildung 16.26<br />
Durch die Option Transparent machen wird der<br />
Versatz um je 100 Pixel links und oben transparent<br />
gemacht.<br />
16.2 Ebenen ausrichten<br />
Wenn Sie mehrere Ebenen exakt ausrichten müssen, bietet Ihnen<br />
GIMP dafür einen Befehl per Menü und ein Werkzeug an.<br />
16.2.1 Ebenen mit dem Menübefehl ausrichten<br />
Mit dem Befehl Bild Sichtbare Ebenen ausrichten können Sie<br />
die sichtbaren Ebenen im Bild sehr genau ausrichten. Wie die
Foto: Jürgen Wolf<br />
Ebenen genau ausgerichtet werden sollen, stellen Sie zunächst im<br />
sich öffnenden Dialogfenster ein.<br />
Mit den Optionen Horizontaler Stil 1 (siehe Abbildung 16.28)<br />
und Vertikaler Stil 3 legen Sie fest, wie Sie die Ebenen ausrichten<br />
wollen. Folgende Einstellungen stehen Ihnen hierfür zur<br />
Verfügung:<br />
E Kein: In dieser Orientierung erfolgt keine Ausrichtung. Stehen<br />
beide Optionen auf Kein, passiert logischerweise auch<br />
gar nichts.<br />
E Zusammenfassen: Wählen Sie diese Einstellung, werden alle<br />
Ebenen an der Zeichenfläche ausgerichtet. Die Zeichenfläche<br />
stellen Sie mit Horizontale Basis 2 und/oder Vertikale<br />
Basis 4 ein.<br />
E Füllen (von links nach rechts) und Füllen (von oben<br />
nach unten): Mit dieser Einstellung werden die Ebenen so<br />
aneinander ausgerichtet, dass sie möglichst nicht überlappend<br />
und auffüllend versetzt werden. Welche Kanten hier<br />
als Zeichenfläche verwendet werden sollen, geben Sie wieder<br />
mit Horizontale Basis und Vertikale Basis vor.<br />
E Füllen (von rechts nach links) und Füllen (von unten<br />
nach oben): Diese Einstellungen entsprechen Füllen (von<br />
links nach rechts) bzw. Füllen (von oben nach unten), nur<br />
dass es eben in die jeweils entgegengesetzte Richtung geht.<br />
Experimentieren<br />
Diese Funktion wird beispielsweise<br />
gerne verwendet, um eine<br />
Animation mit vielen Ebenen zu<br />
erstellen. Damit Sie ein Gefühl<br />
für den Dialog bekommen, empfehle<br />
ich Ihnen, damit zu experimentieren.<br />
F Abbildung 16.27<br />
Zur Demonstration verschiedener<br />
Einstellungen wird dieser einfache<br />
Stammbaum verwendet, den Sie<br />
auch auf der Buch-DVD<br />
wiederfinden.<br />
Bezugsobjekt für die<br />
Ausrichtung<br />
Der Bezug für die Ausrichtung ist<br />
standardmäßig die Zeichenfläche.<br />
Um eine Ebene als Bezugsobjekt<br />
für die Ausrichtung zu verwenden<br />
(was Sie meistens wünschen werden),<br />
aktivieren Sie die Option<br />
Die unterste (unsichtbare) Ebene<br />
als Basis verwenden 5.<br />
Ebenen für »Füllen«<br />
Um die »Füllen«-Einstellungen<br />
verwenden zu können, müssen<br />
mindestens drei Ebenen im Bild<br />
sichtbar sein.<br />
16.2 Ebenen ausrichten | 405
Abbildung 16.28 E<br />
Diese Ebene wurde horizontal am<br />
linken Rand der Zeichenfläche<br />
zusammenfassend ausgerichtet.<br />
Abbildung 16.29 E<br />
Hier wurden die Ebenen in horizontal<br />
und vertikal auffüllender<br />
Ausrichtung an der Zeichenfläche<br />
vom linken oberen Rand zum<br />
rechten unteren Rand hin<br />
angeordnet.<br />
406 | 16 Grundlegende Ebenentechniken<br />
E Am Gitter ausrichten: Mit dieser Option können Sie die<br />
Ebenen auf einem Gitter ausrichten. Die Rastergröße des<br />
Gitters stellen Sie mit dem Schieberegler Rastergrösse ein.<br />
In der Praxis würde ich Ihnen hierzu eher magnetische Hilfslinien<br />
(Ansicht Magnetische Hilfslinien) empfehlen.<br />
a<br />
b<br />
c<br />
d<br />
e
2<br />
16.2.2 Ebenen mit dem Ausrichten-Werkzeug anordnen<br />
Komfortabler und einfacher richten Sie einzelne Ebenen mit dem<br />
Ausrichten-Werkzeug ((Q)) aus dem Werkzeugkasten aus.<br />
Wenn Sie das Werkzeug aktiviert haben, erkennen Sie das an der<br />
Hand des Mauszeigers (siehe Abbildung 16.30). Wählen Sie eine<br />
auszurichtende Ebene aus, wird diese mit kleinen Quadraten in<br />
den Ecken markiert 1.<br />
Natürlich lassen sich so auch mit gedrückter (ª)-Taste mehrere<br />
Ebenen auf einmal markieren. Alternativ wählen Sie auch<br />
mehrere Ebenen gleichzeitig aus, indem Sie mit gedrückter<br />
Maustaste einen Rahmen um die gewünschten Ebenen ziehen.<br />
Lassen Sie die Maustaste los, werden alle sich in diesem Rahmen<br />
befindlichen Ebenen selektiert. Über die verschiedenen Schaltflächen<br />
in den Werkzeugeinstellungen können Sie jetzt die Ebenen<br />
ausrichten und verteilen. Hier können Sie auch gleich das<br />
Ziel objekt (an anderen Ebene, Auswahl, Pfad etc.) auswählen, an<br />
dem die Ebene(n) ausgerichtet werden soll(en).<br />
G Abbildung 16.32<br />
Werkzeugoptionen des<br />
Ausrichten-Werkzeugs<br />
G Abbildung 16.33<br />
Anhand dieser Abbildung (die Sie auch wieder auf der Buch-DVD finden)<br />
sollen die einzelnen Werkzeugoptionen vom Ausrichten-Werkzeug<br />
demonstriert werden.<br />
Entscheidend für die Ausrichtung ist das Dropdown-Menü Relativ<br />
zu 2. Hier bestimmen Sie, welches Zielobjekt für die Ausrichtung<br />
verwendet werden soll. Folgende Möglichkeiten stehen<br />
Ihnen dafür zur Verfügung:<br />
E Erstes Objekt: Hiermit wählen Sie zuerst eine Ebene als<br />
Zielobjekt als Ebene aus, die dann als die Ebene gilt, an der<br />
die weiteren Ebenen ausgerichtet werden, die Sie jetzt mit<br />
G Abbildung 16.30<br />
<strong>Das</strong> Ausrichten-Werkzeug<br />
ist aktiv.<br />
a<br />
G Abbildung 16.31<br />
Diese Ebene wurde mit dem Ausrichten-Werkzeug<br />
ausgewählt.<br />
ausrichten.xcf<br />
16.2 Ebenen ausrichten | 407
G Abbildung 16.34<br />
Hier wurde erst »Button 04« als Erstes Objekt mit<br />
dem Ausrichten-Werkzeug ausgewählt. Anschließend<br />
wurden »Button 05« und »Button 06« mit<br />
gedrückter (ª)-Taste markiert. Durch Anklicken der<br />
Schaltfläche Am Zentrum des Ziels ausrichten 3<br />
wurden die beiden Schaltflächen zentriert an der<br />
Schaltfläche »Button 04« ausgerichtet.<br />
408 | 16 Grundlegende Ebenentechniken<br />
c<br />
Abbildung 16.36 E<br />
Hier wurden drei Buttons mit<br />
gedrückter (ª)-Taste und dem<br />
Ausrichten-Werkzeug markiert.<br />
Durch die Einstellung Bild 6 bei<br />
Relativ zu wurden die Buttons<br />
nach dem Anklicken der Schaltfläche<br />
An der oberen Kante des<br />
Ziels ausrichten 7 am oberen<br />
Bildrand ausgerichtet.<br />
gedrückter (ª)-Taste hinzufügen können. Natürlich können<br />
Sie auch hier mehrere Ebenen auswählen. Allerdings gibt es<br />
nicht die Möglichkeit, mit gedrückter Maustaste einen Rahmen<br />
aufzuziehen, um mehrere Ebenen auszuwählen.<br />
Diese Option ist ideal, wenn Sie einzelne Objekte verteilen<br />
oder aneinander ausrichten wollen. Außerdem ist diese Einstellung<br />
erste Wahl, wenn es um das gleichmäßige Ausrichten<br />
einzelner Objekte geht.<br />
G Abbildung 16.35<br />
Um auch gleich noch die Schaltflächen in einem<br />
gleichmäßigen Abstand zu verteilen, wurde der Versatz<br />
5 auf 40 Pixel eingestellt und die Schaltfläche<br />
Vertikale Zentren der Ziele verteilen 4 betätigt.<br />
Auch beim Verteilen gilt die Einstellung von Relativ<br />
zu mit Erstes Objekt (in diesem Fall immer noch die<br />
Schaltfläche »Button 04«).<br />
E Bild: Hiermit wird das Bild (die Bildgröße) als Ziel der Ausrichtung<br />
verwendet. Diese Einstellung ist sinnvoll, wenn Sie<br />
die Objekte relativ auf dem kompletten Bild verteilen oder<br />
ausrichten wollen.<br />
f<br />
g<br />
d<br />
e
j<br />
E Auswahl: Damit wird eine gewöhnliche Auswahl als Zielobjekt<br />
zum Anordnen und Verteilen verwendet.<br />
E Aktive Ebene: Mit dieser Option wird die aktive Ebene j im<br />
Ebenen-Dialog als Zielobjekt zum Anordnen und Verteilen<br />
verwendet. Diese Einstellung ist ebenfalls bestens geeignet,<br />
um einzelne Ebenenobjekte auszurichten und gleichmäßig zu<br />
verteilen.<br />
k<br />
E Aktiver Kanal: Die Ausrichtung und Verteilung der Ebenen<br />
erfolgt an einer aktiven gespeicherten Auswahlmaske (siehe<br />
Abschnitt 24.3, »Kanäle und Auswahlmasken«).<br />
E Aktiver Pfad: Die Ausrichtung und Verteilung der Ebenen<br />
erfolgt an dem aktiven Pfad (siehe Teil IX, »Pfade und Formen«).<br />
h<br />
i<br />
l<br />
m<br />
n<br />
F Abbildung 16.37<br />
Hier wurde mit dem Werkzeug<br />
Rechteckige Auswahl eine Auswahl<br />
im Bild gezogen. Nachdem<br />
im Ausrichten-Werkzeug die<br />
Option Relativ zu auf Auswahl<br />
8 eingestellt wurde und drei Buttons<br />
mit gehaltener (ª)-Taste ausgewählt<br />
wurden, wurden die drei<br />
Buttons durch Anklicken der<br />
Schaltfläche An der Mitte des<br />
Ziels ausrichten 9 mittig in der<br />
Auswahl ausgerichtet.<br />
F Abbildung 16.38<br />
Hier wurde die aktive Ebene im<br />
Ebenen-Dialog ausgewählt j. An<br />
dem gelb-schwarz gestrichelten<br />
Ebenenrahmen k (hier »Button<br />
01«) erkennen Sie die Ebene. Mit<br />
gehaltener (ª)-Taste können Sie<br />
jetzt die weiteren Ebenen auswählen,<br />
die an der aktiven Ebene<br />
ausgerichtet und verteilt werden<br />
sollen. Im Beispiel wurden die<br />
Ebenen zunächst mit der Schaltfläche<br />
An der Mitte des Ziels<br />
ausrichten l angeordnet und<br />
dann mit der Schaltfläche Horizontale<br />
Zentren der Ziele verteilen<br />
m mit einem Versatz n<br />
von 130 Pixeln gleichmäßig<br />
verteilt.<br />
16.2 Ebenen ausrichten | 409
Abbildung 16.39 E<br />
Hier wurde zunächst eine Auswahlmaske<br />
erstellt und gespeichert.<br />
Im Dialog Kanäle wurde<br />
diese Auswahlmaske o aktiviert.<br />
Anschließend wurden drei Schaltflächen<br />
mit gedrückter (ª)-Taste<br />
und dem Ausrichten-Werkzeug<br />
markiert. Zunächst wurden die<br />
Ebenen mit der Schaltfläche Am<br />
Zentrum des Ziels ausrichten p<br />
mittig zur Auswahlmaske gesetzt,<br />
ehe sie dann mit der Schaltfläche<br />
Obere Kante der Ziele verteilen<br />
q und einem Versatz r von 50<br />
Pixeln gleichmäßig innerhalb der<br />
Auswahlmaske verteilt wurden.<br />
Zum Nachlesen<br />
Die Hilfslinien werden in Abschnitt<br />
3.6.4, »Hilfslinien einstellen<br />
und verwenden«, beschrieben,<br />
das Lineal in Abschnitt 3.6.1,<br />
»Lineal am Bildrand«, und das<br />
Verschieben-Werkzeug in Abschnitt<br />
16.3, »Verschieben von<br />
Ebenen inhalten«.<br />
Abbildung 16.40 E<br />
Lange vor dem Ausrichten-Werkzeug<br />
wurden magnetische Hilfslinien<br />
zum Ausrichten verwendet.<br />
410 | 16 Grundlegende Ebenentechniken<br />
p<br />
q<br />
r<br />
16.2.3 Der Klassiker: mit Hilfslinien ausrichten<br />
Der Klassiker zum Ausrichten von einzelnen Ebenen ist immer<br />
noch das Lineal (Ansicht Lineale anzeigen) in Verbindung<br />
mit magnetischen Hilfslinien. Hierzu ziehen Sie die gewünschten<br />
Hilfslinien aus dem linken oder oberen Lineal heraus und<br />
positionieren sie. Damit die Ebenen anschließend auch an den<br />
Hilfslinien einrasten, muss Ansicht Magnetische Hilfslinien<br />
aktiviert sein. Anschließend richten Sie mit dem Verschieben-<br />
Werkzeug ((M)) die einzelnen Ebenen anhand der Hilfslinien<br />
aus.<br />
16.3 Verschieben von Ebeneninhalten<br />
Um den Inhalt einer Ebene zu verschieben, muss die entsprechende<br />
Ebenen aktiviert und das Verschieben-Werkzeug ((M))<br />
ausgewählt sein. Wenn diese Vorraussetzungen erfüllt sind,<br />
können Sie die Ebene mit gedrückter Maustaste auswählen und<br />
verschieben. Dabei wird die gestrichelte gelbe Umrandung 1<br />
(der Ebenenrahmen) im Bildfenster zu einer durchgehenden grünen<br />
Umrandung 2.<br />
o
a<br />
b<br />
Alternativ können Sie eine ausgewählte Ebene auch mit den<br />
Pfeiltasten der Tastatur verschieben. Mit gedrückter (ª)-Taste<br />
wird die Ebene um jeweils 10 Pixel pro Tastendruck verschoben.<br />
F Abbildung 16.41<br />
Die gestrichelte Umrandung wird<br />
angezeigt, wenn die Ebene im<br />
Ebenen-Dialog ausgewählt wurde.<br />
F Abbildung 16.42<br />
Der durchgehende Rahmen wird<br />
angezeigt, wenn der Ebeneninhalt<br />
mit dem Verschieben-Werkzeug<br />
verschoben wird.<br />
Winkel beschränken<br />
Drücken Sie während des Verschiebens<br />
die (Strg)/(Ctrl)-Taste,<br />
beschränken Sie die Verschiebung<br />
der Maus auf 45°-Schritte. Achten<br />
Sie darauf, die (Strg)/(Ctrl)-Taste<br />
nicht gleichzeitig mit der Maustaste<br />
gedrückt zu halten, sondern<br />
erst, nachdem Sie den Verschiebe-<br />
Vorgang begonnen haben, weil<br />
Sie hiermit sonst nur den Modus<br />
für das Verschieben auf Pfade<br />
stellen würden.<br />
16.3 Verschieben von Ebeneninhalten | 411
17 Ebenenmasken<br />
Ebenenmasken sind neben den Auswahlen die beste Technik für<br />
alle Arten von Manipulationen und Bildmontagen. Auch wo nur<br />
Teile von einem Bildausschnitt angezeigt werden sollen, sind die<br />
Ebenenmasken bestens geeignet. Kurz gesagt, die Ebenenmasken<br />
sind sehr vielseitig und sehr universell einsetzbar. In diesem<br />
Abschnitt wird das Funktionsprinzip der Ebenenmasken erläutert<br />
und deren Anwendung demonstriert. Wichtige Anwendungsgebiete<br />
von Masken sind unter anderem:<br />
E Bei Auswahlen mit weichen Kanten sind Ebenenmasken flexibel<br />
und sehr genau steuerbar. Dadurch lassen sich beispielsweise<br />
sehr schöne sanfte Übergänge zwischen bearbeiteten<br />
und nicht bearbeiteten Bildbereichen erstellen.<br />
E Mit Ebenenmasken können Sie Bildbereiche kurzzeitig ausblenden.<br />
Eine prima Alternative zum Radierer oder zu einem<br />
Auswahlwerkzeug, wo Sie die Auswahl mit (Entf) oder Bearbeiten<br />
Löschen ausblenden müssen.<br />
E Blenden Sie Bildbereiche mit Ebenenmasken aus, können Sie<br />
sie jederzeit wiederherstellen. Während z. B. mit dem Radierer<br />
das Löschen endgültig ist und die Bildpixel unwiderruflich<br />
verloren sind, werden die Pixel bei den Ebenenmasken nicht<br />
einmal angefasst und können jederzeit wieder eingeblendet<br />
werden.<br />
E Bei der Bildmontage können Sie sehr genau und viel effektiver<br />
arbeiten. Jederzeit können Sie einzelne Pixel ein- und wieder<br />
ausblenden. Sie malen damit die Bildmontage quasi mit dem<br />
Pinsel auf und können dasselbe auch wieder zurücknehmen.<br />
E Neben Montagen eigenen sich die Ebenenmasken auch hervorragend<br />
dafür, um Bilder ohne großen Aufwand mit tollen<br />
kreativen Effekten zu versehen. Einige davon werden Sie in<br />
diesem Kapitel noch kennenlernen.<br />
17 Ebenenmasken | 413<br />
KAPITEL 17
Foto: Berny J. Sackl<br />
Abbildung 17.1 E<br />
Mit Hilfe von Ebenenmasken lassen<br />
sich solche sanften Übergänge<br />
zwischen mehreren Ebenen mit<br />
einem Handgriff realisieren.<br />
G Abbildung 17.2<br />
Ein Hauseingang ...<br />
414 | 17 Ebenenmasken<br />
G Abbildung 17.3<br />
... oder ein Durchgang. Mit den Ebenenmasken können<br />
Sie jederzeit hin- und herschalten und natürlich<br />
wieder nachträglich ändern.<br />
17.1 Funktionsprinzip von Ebenenmasken<br />
Eine Ebenenmaske können Sie zu jeder Ebene hinzufügen. Sie<br />
besitzt die gleiche Größe und Pixeldichte wie die dazugehörende<br />
Ebene. Mit solchen Ebenenmasken können Sie Ausschnitte der<br />
dazugehörenden Ebene (auch die komplette Ebene) ausblenden<br />
oder andere verdeckte Bereiche hinter der Ebene freigeben. Im<br />
Unterschied zu Werkzeugen wie beispielsweise dem Radierer<br />
((ª)+(E)) werden bei einer Ebenenmaske die Bereiche nur ausgeblendet<br />
und nicht gelöscht. Bildbereiche, die mit der Ebenenmaske<br />
entfernt wurden, lassen sich jederzeit wiederherstellen.<br />
Foto: Hanspeter Bolliger
Auf den ersten Blick scheinen beide Varianten identisch zu sein.<br />
Allerdings sollten Sie bedenken, dass Sie mit dem Radierer direkt<br />
auf den einzelnen Pixeln der Ebene operieren. Mit der Version<br />
der Ebenenmaske bleiben die Pixel der Ebene unangetastet und<br />
können jederzeit wieder eingeblendet werden. Wie das geht,<br />
erfahren Sie in den folgenden Abschnitten.<br />
Graustufenmaske und Alphakanal | Ebenenmasken selbst werden<br />
als Graustufenmasken, die auf einem Alphakanal basieren,<br />
realisiert, wo Sie jedem einzelnen Pixel der Maske einen Graustufenwert<br />
zuordnen können, und zwar von 0 für Schwarz bis 255<br />
für Weiß. Ein schwarzes Pixel ist hierbei ein komplett transparentes<br />
Pixel, und ein weißes Pixel beeinflusst die Ebene überhaupt<br />
nicht.<br />
4 5 6<br />
a<br />
b<br />
3<br />
F Abbildung 17.4<br />
Hier wurde mit dem Radierer auf<br />
der grünen Ebene 1 der Hintergrund<br />
wegradiert, so dass die rote<br />
Farbe der Ebene darunter 2 zum<br />
Vorschein kam.<br />
F Abbildung 17.5<br />
Hier wurde dasselbe nochmals<br />
gemacht, nur wurde eine Ebenenmaske<br />
3 für die grüne Ebene verwendet,<br />
und das »X« wurde mit<br />
einem Pinsel mit schwarzer Farbe<br />
aufgepinselt.<br />
H Abbildung 17.6<br />
Hier wurden auf der Ebenenmaske<br />
drei Striche mit dem Pinsel-Werkzeug<br />
aufgemalt. Beim<br />
ersten Pinselstrich links 4 wurde<br />
schwarze Farbe mit dem Wert 0<br />
(Rot, Grün und Blau sind 0) verwendet.<br />
Für den mittleren Pinsel<br />
5 betrug der Graustufenwert 127<br />
(Rot, Grün und Blau sind 127)<br />
und für die letzte Linie 6 200<br />
(Rot, Grün und Blau sind 200).<br />
Je heller die Graustufenfarbe ist,<br />
desto geringer scheint die rote<br />
Farbe darunter durch.<br />
17.1 Funktionsprinzip von Ebenenmasken | 415
(Un-)Maskieren<br />
Wenn Sie einen bereits maskierten<br />
Bereich mit einer weißen<br />
Farbe einfärben, ist er wieder<br />
unmaskiert – sprich, der Bildbereich<br />
der aktuellen Ebene ist<br />
wieder sichtbar. Und hier haben<br />
Sie auch gleich den Vorteil von<br />
Ebenenmasken gegenüber beispielsweise<br />
dem Radierer: Sie<br />
können jederzeit den maskierten<br />
und unmaskierten Bildbereich<br />
nachbearbeiten und müssen nie<br />
direkt auf die Pixel der Ebene<br />
zugreifen.<br />
Abbildung 17.7 E<br />
Ausgehend von Abbildung 17.6<br />
wurde hier mit einem Pinsel mit<br />
weißer Farbe über einen maskierten<br />
Bereich gemalt, wodurch an<br />
diesem Bildbereich die Ebene mit<br />
der Ebenenmaske wieder komplett<br />
sichtbar ist.<br />
G Abbildung 17.8<br />
Befehle für die Ebenenmaske über<br />
das Menü Ebene Maske<br />
416 | 17 Ebenenmasken<br />
Maskiert und unmaskiert | <strong>Das</strong> Prinzip ist also recht einfach:<br />
Bemalen Sie die Ebenenmaske mit schwarzer Farbe, wird dieser<br />
Bereich der Ebene komplett ausgeblendet, wodurch der darunterliegende<br />
Teil durchscheint. Man spricht dabei von einem<br />
maskierten Bereich. Alle anderen Stellen, wo die Ebenenmaske<br />
weiß – und somit das Bild der aktuellen Ebene sichtbar – ist, wird<br />
als unmaskierter Bereich bezeichnet. Und weil Ebenenmasken<br />
mit Graustufen realisiert sind, können Sie auch andere Grautöne<br />
(1 bis 254) verwenden, so dass je nach Intensität des Grautons<br />
weniger oder mehr durchscheint. Dadurch lassen sich z. B. Bilderkompositionen<br />
mit fließenden Übergängen erstellen.<br />
17.2 Befehle und Funktionen<br />
Zum Verwenden von Ebenenmasken bietet GIMP einige Funktionen<br />
und Befehle an. Alle sind über das Menü Ebene Maske<br />
erreichbar. Die wichtigsten Kommandos lassen sich auch per<br />
rechten Mausklick auf eine Ebene im Ebenen-Dialog über das<br />
Kontextmenü aufrufen.<br />
G Abbildung 17.9<br />
Die gängigsten Befehle lassen sich auch über das Kontextmenü<br />
im Ebenen-Dialog aufrufen.
17.2.1 Eine neue Ebenenmaske anlegen<br />
Eine Ebenenmaske zu aktiven Ebenen hinzufügen können Sie mit<br />
dem Befehl Ebene Maske Ebenenmaske hinzufügen oder mit<br />
dem gleichnamigen Befehl aus dem Kontextmenü im Ebenen-<br />
Dialog. Dieser Befehl ist ausgegraut, wenn die Ebene bereits eine<br />
Ebenenmaske besitzt. Wenn Sie den Befehl aufgerufen haben,<br />
müssen Sie in einem Dialog auswählen, wie Sie die Ebenenmaske<br />
initialisieren wollen.<br />
Folgende Möglichkeiten stehen Ihnen zur Verfügung, um die<br />
Ebenenmaske zu initialisieren:<br />
E Weiss (volle Deckkraft): Wenn Sie diese Einstellung verwenden,<br />
werden Sie zunächst keine Veränderung der aktiven<br />
Ebene feststellen, weil die Ebenenmaske mit voller Deckkraft<br />
gefüllt wird. Um die Ebene zu maskieren, malen Sie mit einer<br />
schwarzen Farbe auf der Ebenenmaske. Dadurch werden Bildbereiche<br />
hinter der aktiven Ebene sichtbar. Mit verschiedenen<br />
Grautonwerten (1 bis 254) stellen Sie die Stärke der Transparenz<br />
ein. Um diesen Bereich wieder komplett zu demaskieren,<br />
tragen Sie weiße Farbe auf die Ebenenmaske auf. Die Ebenenmaske<br />
wird in der Miniaturvorschau im Ebenen-Dialog neben<br />
der aktiven Ebene als weiße Fläche 1 angezeigt.<br />
E Schwarz (volle Transparenz): Diese Einstellung bewirkt das<br />
Gegenteil von der Option Weiss (volle Transparenz). Die<br />
aktive Ebene verschwindet komplett, weil die Ebenenmaske<br />
sie komplett transparent macht. Somit ist nur die darunterliegende<br />
Ebene sichtbar. Um hierbei etwas von der aktiven<br />
Ebene (mit der Ebenenmaske) zu sehen, müssen Sie weiße<br />
Farbe auf die Maske auftragen. Auch hier bestimmen Sie<br />
mit verschiedenen Grautonwerten (254 bis 1) die Stärke der<br />
Transparenz. Komplett maskieren können Sie diesen Bereich<br />
wieder, indem Sie mit schwarzer Farbe auf der Ebenenmaske<br />
zeichnen. Die Ebenenmaske wird in der Miniaturvorschau im<br />
a<br />
G Abbildung 17.10<br />
Mit dem Dialog Ebenenmaske<br />
hinzufügen muss die Ebenenmaske<br />
initialisiert werden.<br />
F Abbildung 17.11<br />
Hier wurde die grüne Ebene mit<br />
einer Ebenenmaske nach Weiss<br />
(volle Deckkraft) initialisiert.<br />
<strong>Das</strong> schwarze Loch wurde mit<br />
dem Pinsel-Werkzeug und<br />
schwarzer Farbe aufgemalt,<br />
wodurch im Bild die rote Fläche<br />
darunter angezeigt wird.<br />
17.2 Befehle und Funktionen | 417
Abbildung 17.12 E<br />
Hier wurde die grüne Ebene mit<br />
einer Ebenenmaske nach<br />
Schwarz (volle Deckkraft) initialisiert.<br />
<strong>Das</strong> weiße Loch wurde<br />
mit dem Pinsel-Werkzeug und<br />
weißer Farbe aufgemalt, wodurch<br />
im Bild die grüne Fläche darüber<br />
wieder angezeigt wird (die mit<br />
Schwarz ja völlig maskiert ist).<br />
Abbildung 17.13 E<br />
Diese Ebenenmaske entstand mit<br />
der Einstellung Alphakanal der<br />
Ebene.<br />
418 | 17 Ebenenmasken<br />
Ebenen-Dialog neben der aktiven Ebene als schwarze Fläche<br />
2 angezeigt.<br />
E Alphakanal der Ebene: Mit dieser Einstellung wird der<br />
Alphakanal der aktiven Ebene auf volle Deckkraft zurückgesetzt<br />
– sprich, die Maske wird mit den Werten des Alphakanals<br />
erstellt. Transparente Pixel bleiben dabei transparent<br />
und nichttransparente bleiben nichttransparent. Zugegeben,<br />
das verwirrt zunächst, ergibt aber durchaus Sinn, wenn Sie<br />
beispielsweise den Befehl Ebene Transparenz Farbe zu<br />
Transparenz ausführen und darunter ein weiteres Bild legen.<br />
Dadurch wird die Transparenz in halbtransparenten Bereichen<br />
der aktiven Ebene noch mehr erhöht. Die Ebenenmaske wird<br />
in der Miniaturvorschau im Ebenen-Dialog neben der aktiven<br />
Ebene als eine Art Negativ 3 des Alphakanals angezeigt.<br />
E Alphakanal der Ebene übernehmen: Die Einstellung entspricht<br />
im Grunde Alphakanal der Ebene, nur dass Sie hiermit<br />
den Alphakanal der aktiven Ebene auf die volle Deckkraft<br />
zurücksetzen und nicht wie bei Alphakanal der Ebene belas-<br />
c<br />
Foto: Hanspeter Bolliger<br />
b
sen. <strong>Das</strong> bedeutet auch, dass, wenn Sie die Ebenenmaske<br />
löschen, es auch keine Transparenz mehr in dieser Ebene gibt.<br />
Vergleichen Sie die Miniaturvorschaubilder von Abbildung<br />
17.13 und Abbildung 17.14, und Sie wissen, was gemeint ist.<br />
E Auswahl: Mit dieser Einstellung wird eine aktuelle Auswahl<br />
der aktiven Ebene zum Inhalt einer neuen Ebenenmaske konvertiert.<br />
Der ausgewählte Bereich der aktiven Ebene ist dann<br />
deckend, und die Bereiche außerhalb der Auswahl werden<br />
transparent. Im Ebenen-Dialog wird die Miniaturvorschau der<br />
Ebenenmaske in Form der Auswahl angezeigt 4.<br />
E Graustufenkopie der Ebene: Damit wird die neue Ebenenmaske<br />
mit einer Graustufenkopie der aktuellen Ebene gefüllt.<br />
F Abbildung 17.14<br />
Mit der Einstellung Alphakanal<br />
der Ebene übernehmen wird der<br />
Alphakanal auf volle Deckkraft<br />
gesetzt, wie Sie hier an der Miniaturvorschau<br />
des Schmetterlings<br />
sehen.<br />
F G Abbildung 17.15<br />
Hier wurde zur rechteckigen Auswahl<br />
eine Ebenenmaske mit der<br />
Einstellung Auswahl hinzugefügt.<br />
Alles, was sich in dieser Auswahl<br />
befindet, wird angezeigt, und alles<br />
außerhalb ist hier transparent,<br />
weshalb die orangefarbene Hintergrundebene<br />
hervortritt. Hier<br />
könnten Sie beispielsweise noch<br />
die Auswahl ausblenden, um<br />
einen sanften Übergang zwischen<br />
Rahmen und Bild zu erzielen.<br />
17.2 Befehle und Funktionen | 419<br />
d
f<br />
Abbildung 17.16 E<br />
Hier wurde die Einstellung<br />
Graustufen-Kopie der Ebene als<br />
Ebenenmaske verwendet.<br />
Abbildung 17.17 G E<br />
Die Ebenenmaske wurde mit der<br />
Einstellung Kanal initialisiert. Aus<br />
dieser Auswahlmaske, die Sie im<br />
Dialog Kanäle finden, holt sich<br />
die Ebenenmaske die Informationen<br />
zur Transparenz und<br />
Deckkraft.<br />
420 | 17 Ebenenmasken<br />
Die aktive Ebene wird in ein Graustufenbild umgewandelt, als<br />
Ebenenmaske hinzugefügt und dient dann als Grundlage für<br />
die Transparenz. Diese Funktion ist recht nützlich für verschiedene<br />
Effekte oder wenn Sie einen neuen Inhalt in die Ebene<br />
einfügen wollen. In der Ebenenminiatur wird diese Ebenenmaske<br />
auch als Graustufenbild 5 angezeigt.<br />
E Kanal: Hiermit wird die Ebenenmaske mit einer Auswahlmaske<br />
(siehe Abschnitt 24.3, »Kanäle und Auswahlmasken«)<br />
erstellt – die Transparenz und Deckkraft werden also anhand<br />
der Auswahlmaske eingerichtet. Wenn mehrere Masken vorhanden<br />
sind, können Sie aus dem Dropdown-Menü eine auswählen.<br />
In der Miniaturansicht im Ebenen-Dialog wird die<br />
Auswahlmaske in Form der Auswahl 6 vom Dialog Kanäle<br />
angezeigt.<br />
e
Am Ende des Dialogfensters Ebenenmaske hinzufügen finden<br />
Sie noch eine Checkbox Maske invertieren. Wenn Sie diese<br />
Checkbox aktivieren, werden bei der erstellten Ebenenmaske alle<br />
Bereiche umgekehrt. <strong>Das</strong> bedeutet, alle transparenten Bereiche<br />
werden deckend, und alle deckenden Bereiche werden transparent.<br />
17.2.2 Ebenenmaske anwenden<br />
Wollen Sie die Ebenenmaske auf die aktive Ebene anwenden,<br />
rufen Sie den Befehl Ebene Maske Ebenenmaske anwenden<br />
(oder auch über das Kontextmenü des Ebenen-Dialogs) auf. <strong>Das</strong><br />
Kommando wird selbstverständlich nur dann angezeigt, wenn die<br />
aktive Ebene auch eine Ebenenmaske besitzt. Ansonsten ist das<br />
Kommando ausgegraut.<br />
Beim Aufruf des Befehls wird die Transparenz, die sich aus der<br />
Ebenenmaske ergibt, auf den Alphakanal der aktiven Ebene übertragen.<br />
Besitzt die aktive Ebene mit Ebenenmaske keinen Alphakanal,<br />
wird dieser auch gleich automatisch hinzugefügt.<br />
b<br />
a<br />
G Abbildung 17.18<br />
In der linken Miniaturvorschau sehen Sie noch die Ebenenmaske 1. In<br />
der rechten Vorschau 2 wurde nach dem Aufruf Ebenenmaske anwenden<br />
die Maske gelöscht und die Transparenz auf den Alphakanal der<br />
Ebene übertragen.<br />
17.2.3 Ebenenmaske löschen<br />
Mit dem Befehl Ebene Maske Ebenenmaske löschen (oder<br />
dem gleichnamigen Befehl im Kontextmenü des Ebenen-Dialogs)<br />
wird die Ebenenmaske der aktiven Ebene gelöscht und nicht auf<br />
die Ebene angewendet. Besitzt die aktive Ebene keine Ebenenmaske,<br />
ist dieser Befehl ausgegraut.<br />
17.2.4 Ebenenmaske im Bildfenster anzeigen<br />
Mit dem Befehl Ebene Maske Ebenenmaske anzeigen (auch<br />
über das Kontextmenü im Ebenen-Dialog aufrufbar) blenden<br />
Sie das Bild im Bildfenster aus, so dass Sie nur die Ebenenmaske<br />
sehen. In der Menüoption und im Kontextmenü ist vor dem<br />
Ebenenmaske schneller<br />
anzeigen<br />
Die Ebenenmaske können Sie<br />
auch im Bildfenster anzeigen<br />
und wieder ausblenden, wenn<br />
Sie im Ebenen-Dialog mit gehaltener<br />
(Alt)-Taste auf das Ebenenmasken-Miniaturbild<br />
klicken.<br />
17.2 Befehle und Funktionen | 421
Abbildung 17.19 E<br />
Unverzichtbar für detailliertes<br />
Arbeiten ist die reine Ansicht der<br />
Ebenenmaske. Natürlich können<br />
Sie die Ebenenmaske in dieser<br />
Ansicht nach wie vor bearbeiten.<br />
Ebenenmaske beim Anlegen<br />
Wenn Sie eine Ebenenmaske anlegen,<br />
ist diese standardmäßig zunächst<br />
immer die aktive Komponente<br />
der aktuellen Ebene.<br />
Abbildung 17.20 E<br />
Hier ist die Ebenenmaske die<br />
aktive Komponente 3 in der<br />
Zeile, was Sie am weißen Rahmen<br />
(wenn hier auch sehr schlecht)<br />
erkennen können. Der schwarze<br />
Rahmen 2 daneben markiert die<br />
inaktive Komponente.<br />
422 | 17 Ebenenmasken<br />
Befehl dann ein Häkchen gesetzt, und der Rahmen der Miniaturvorschau<br />
im Ebenen-Dialog ist grün 1. Erneutes Aufrufen des<br />
Befehls macht die Ebene wieder sichtbar.<br />
17.2.5 Ebenenmaske bearbeiten<br />
Wenn Sie beim Bearbeiten der aktiven Ebene mit Ebenenmaske<br />
zwischen Ebenenmaske und Ebene umschalten wollen, rufen Sie<br />
den Befehl Ebene Maske Ebenenmaske bearbeiten (auch zu<br />
erreichen mit einem rechten Mausklick über das Kontextmenü<br />
des Ebenen-Dialogs) auf. Befindet sich ein Häkchen vor dem<br />
Befehl, ist die Ebenenmaske als aktuelle Komponente zum Bearbeiten<br />
ausgewählt. Sie erkennen die aktive Komponente auch im<br />
Ebenen-Dialog, wenn der Rahmen der Miniaturvorschau weiß 3<br />
ist. Die inaktive Komponente besitzt einen schwarzen Rahmen<br />
2. Schneller wechseln Sie zwischen den gewünschten Komponenten,<br />
indem Sie direkt im Ebenen-Dialog darauf klicken.<br />
2<br />
3<br />
1
4<br />
6<br />
17.<strong>2.6</strong> Ebenenmaske ausblenden<br />
Wollen Sie das Ergebnis der Ebenenmaske komplett ausblenden,<br />
rufen Sie den Befehl Ebene Maske Ebenenmaske deaktivieren<br />
(oder über das Kontextmenü im Ebenen-Dialog) auf. Mit Hilfe<br />
des Befehls wird die Ebenenmaske vorübergehend deaktiviert.<br />
Ein Kontrollhäkchen zeigt auch hier vor dem Befehl an, ob die<br />
Funktion aktiv ist oder nicht. Im Ebenen-Dialog erkennen Sie<br />
eine deaktivierte Ebenenmaske an einem roten Rahmen 1 um<br />
die Miniaturansicht.<br />
Wenn Sie die Ebenenmaske deaktivieren und nur die Ebene<br />
haben wollen, müssen Sie trotzdem noch die Ebene im Ebenen-<br />
Dialog auswählen (siehe Abschnitt 17.2.5, »Ebenenmaske bearbeiten«).<br />
Die Deaktivierung der Ebenenmaske bedeutet nämlich<br />
nicht automatisch, dass die Ebene zum Bearbeiten ausgewählt<br />
ist.<br />
5<br />
7<br />
F Abbildung 17.21<br />
Hier ist die Ebenenmaske 5 die<br />
aktive Komponente. Mit einem<br />
schwarzfarbenen Pinsel 4 wurde<br />
ein Teil der Ebene transparent<br />
gemacht.<br />
F Abbildung 17.22<br />
Jetzt ist die Ebene selbst die<br />
aktive Komponente 7, weshalb<br />
der schwarzfarbene Pinsel auch<br />
wirklich mit dem Pixelwert 8 auf<br />
die Bildebene malt.<br />
Schneller Ebenenmaske<br />
deaktivieren<br />
Die Ebenenmaske können Sie<br />
auch schneller (de-)aktivieren,<br />
indem Sie im Ebenen-Dialog mit<br />
gehaltener (Strg)/(Ctrl)-Taste<br />
auf das Ebenenmasken-Miniaturbild<br />
klicken.<br />
17.2 Befehle und Funktionen | 423
Abbildung 17.23 E<br />
Am roten Rahmen 1 der Ebenenmaske<br />
erkennen Sie, dass diese<br />
deaktiviert wurde, weshalb hier<br />
die eigentliche Ebene ohne die<br />
transparenten Bereiche angezeigt<br />
wird.<br />
Zum Nachlesen<br />
Mehr über das Thema Auswahlen<br />
können Sie in Teil VII, »Auswählen<br />
und Freistellen«, nachlesen.<br />
Richtige Ebene auswählen<br />
Achten Sie außerdem darauf,<br />
wenn Sie die Auswahl kopieren<br />
und/oder als neue Ebene verwenden<br />
wollen, dass Sie hierbei<br />
vorher noch die aktive Ebene<br />
zum Bearbeiten auswählen, weil<br />
Sie sonst nur eine weiße Fläche<br />
(hier mit Loch) benutzen würden.<br />
Mehr dazu erfahren Sie in<br />
Abschnitt 17.2.5, »Ebenenmaske<br />
bearbeiten«.<br />
Abbildung 17.24 E<br />
Hier wurde aus der Ebenenmaske<br />
der aktiven Ebene eine Auswahl<br />
erstellt. Ausgewählt wurde der<br />
grüne Bereich mit einem transparenten<br />
Loch in der Mitte.<br />
424 | 17 Ebenenmasken<br />
a<br />
17.2.7 Auswahlen und Ebenenmasken<br />
Wollen Sie aus den weißen Bereichen der Ebenenmaske der aktiven<br />
Ebene eine Auswahl erstellen, verwenden Sie den Befehl<br />
Ebene Maske Auswahl aus Maske (oder den gleichnamigen<br />
Befehl aus dem Kontextmenü im Ebenen-Dialog). Schwarze<br />
Bereiche befinden sich außerhalb der Auswahl. Enthält die Ebenenmaske<br />
halbtransparente Bereiche, genauer graue Bereiche,<br />
werden diese in eine weiche Auswahlkante konvertiert. Die Ebenenmaske<br />
bleibt nach dem Aufruf des Befehls unverändert.<br />
Noch etwas sollte hierzu erwähnt werden, weil es immer wieder<br />
zu Missverständnissen führt: Wer bei einer Auswahl der Ebenenmaske<br />
diese anschließend invertiert (beispielsweise mit (Strg)/<br />
(Ctrl)+(I)), um sich somit den anderen Teil der Auswahl zu
sichern und um diesen zu kopieren, der sollte bedenken, dass<br />
der invertierte und kopierte Teil einer Ebenenmaske sich auf<br />
die aktive Ebene bezieht. Bezogen auf Abbildung 17.24 würde<br />
anstatt, wie vielleicht beabsichtigt, des roten gefüllten Kreises in<br />
der Mitte nur ein grüner Kreis der grünen aktiven Ebene kopiert.<br />
Um also den Bereich zu kopieren, den Sie mit der Ebenenmaske<br />
freigestellt haben, sollten Sie diese Ebene aktivieren. Im Beispiel<br />
müssen Sie daher nur die Ebene mit der roten Fläche auswählen<br />
2. Die erstellte Auswahl bleibt ja bestehen.<br />
Zur Auswahl hinzufügen | Der Befehl Ebene Maske Zur Auswahl<br />
hinzufügen entspricht im Grunde dem Befehl Auswahl<br />
aus Maske, nur dass hierbei zusätzlich eine bereits vorhandene<br />
Auswahl hinzugefügt wird.<br />
c<br />
G Abbildung 17.25<br />
Um den transparenten sichtbaren<br />
Bereich einer invertierten Auswahl<br />
hinter der Ebene mit der Ebenenmaske<br />
zu kopieren, müssen Sie<br />
diese Ebene aktivieren.<br />
F Abbildung 17.26<br />
Hier wurde auf der grünen Ebene<br />
mit der Ebenenmaske eine rechteckige<br />
Auswahl 3 angelegt, auf<br />
die anschließend die Befehle Zur<br />
Auswahl hinzufügen, Von Auswahl<br />
abziehen und Schnittmenge<br />
bilden ausgeführt werden.<br />
F Abbildung 17.27<br />
Nach dem Aufruf von<br />
Zur Auswahl hinzufügen sieht<br />
die Auswahl so aus.<br />
2<br />
17.2 Befehle und Funktionen | 425
Abbildung 17.28 E<br />
Die Auswahl nach dem Aufruf von<br />
Von Auswahl abziehen<br />
Abbildung 17.29 E<br />
Die Auswahl nach dem Aufruf<br />
von Schnittmenge bilden<br />
426 | 17 Ebenenmasken<br />
Von Auswahl abziehen | Der Befehl Ebene Maske Von Auswahl<br />
abziehen ist das Gegenstück von Zur Auswahl hinzufügen.<br />
Zunächst wird auch hier die Ebenenmaske der aktiven<br />
Ebene in eine Auswahl umgewandelt, ehe diese Auswahl von<br />
der sich bereits im Bild befindlichen Auswahl abgezogen wird.<br />
Ansonsten gilt das, was schon beim Befehl Auswahl aus Maske<br />
beschrieben wurde.<br />
Schnittmenge bilden | Mit dem Befehl Ebene Maske Schnittmenge<br />
bilden wandeln Sie ebenfalls die Ebenenmaske der aktiven<br />
Ebene in eine Auswahl um und bilden dann die Schnittmenge<br />
aus dieser Auswahl. Ansonsten gilt, was bereits bei Auswahl aus<br />
Maske beschrieben wurde.
Foto: Ingo Jung/www.digital-expresslabor.de<br />
17.3 Ebenenmasken in der Praxis<br />
Nach der etwas trockeneren Theorie will ich Ihnen einige beliebte<br />
Beispiele aus der Praxis zu den Ebenenmasken demonstrieren.<br />
Schritt für Schritt: Doppelgänger erzeugen<br />
Ein netter Effekt und ideal für die Ebenenmasken ist das Erstellen<br />
von digitalen Doppelgängern. Alles, was Sie hierzu benötigen, ist<br />
eine Kamera, die alle Bilder von einem festen Standpunkt aufnimmt<br />
(am besten mit einem Stativ). Außerdem sollten Sie immer<br />
dieselbe Belichtungseinstellung verwenden. Am besten schalten<br />
Sie die Automatik ab und stellen auf manuelle Belichtung um.<br />
Jetzt machen Sie mehrere Aufnahmen von einer Person oder<br />
auch einem Objekt an verschiedenen Positionen innerhalb des<br />
festen Standpunktes (Kameraposition auf keinen Fall ändern).<br />
1 Bilder öffnen und in Ebene kopieren<br />
Öffnen Sie das Bild »Franz1.jpg« ganz normal in GIMP. Ein zweites<br />
Bild »Franzi2.jpg« öffnen Sie jetzt als neue Ebene, beispielsweise<br />
über Datei Als Ebenen öffnen (oder (Strg)/(Ctrl)+(Alt)+(O)).<br />
Jetzt sollten Sie zwei Bilder im Ebenen-Dialog 1 vorfinden, die<br />
pixelgenau im Bildfenster übereinanderliegen.<br />
Franzi1.jpg, Franzi2.jpg,<br />
Franzi3.jpg, Franzi4.jpg<br />
H Abbildung 17.30<br />
Aus diesen vier Einzelbildern sollen<br />
mit Hilfe von Ebenenmasken<br />
mehrere digitale Doppelgänger<br />
erstellt werden.<br />
17.3 Ebenenmasken in der Praxis | 427
Abbildung 17.31 E<br />
Zwei Bilder liegen jetzt pixelgenau<br />
übereinander.<br />
Abbildung 17.32 E<br />
Ebenenmaske für die obere Ebene<br />
anlegen<br />
Tipp<br />
Um auch zu sehen, wo sich die<br />
zweite Person in der unteren<br />
Ebene befindet, können Sie vorübergehend<br />
die Deckkraft 8 der<br />
Ebene z. B. auf 80 % reduzieren.<br />
428 | 17 Ebenenmasken<br />
b<br />
c<br />
2 Ebenenmaske anlegen<br />
Klicken Sie mit der rechten Maustaste auf die obere 4 der beiden<br />
Ebenen im Ebenen-Dialog, und wählen Sie Ebenenmaske hinzufügen<br />
(oder über das Menü Ebene Maske Ebenenmaske<br />
hinzufügen) aus. Initialisieren Sie die Maske nach Weiss (volle<br />
Deckkraft) 2, und klicken Sie dann auf die Schaltfläche Hinzufügen<br />
3.<br />
3 Zweite Person maskieren<br />
Verwenden Sie jetzt das schwarze Pinsel-Werkzeug ((P)).<br />
Wählen Sie eine zum Bild passende Größe der Pinselspitze. Hier<br />
wurde die Pinselgröße auf 10 erhöht 6. Als Vordergrundfarbe 5<br />
a<br />
d
e<br />
f<br />
bestimmen Sie, falls nicht wie standardmäßig bereits eingestellt,<br />
Schwarz. Malen Sie nun mit schwarzem Pinsel 7 auf der Ebenenmaske<br />
9, um den digitalen Doppelgänger unter der aktuellen<br />
Ebene mit der Ebenenmaske zu maskieren, so dass dieser komplett<br />
durchscheint und sichtbar wird.<br />
4 Ebenen zusammenfügen<br />
Klicken Sie mit der rechten Maustaste im Ebenen-Dialog auf die<br />
Ebenenmaske, und wählen Sie im Kontextmenü Bild zusammenfügen<br />
aus. Jetzt haben Sie wieder ein einzelnes Bild im Ebenen-<br />
Dialog mit einem digitalen Doppelgänger.<br />
g<br />
h<br />
i<br />
F Abbildung 17.33<br />
Durch das Maskieren scheint die<br />
zweite Person in der unteren<br />
Ebene durch.<br />
F Abbildung 17.34<br />
<strong>Das</strong> Ergebnis mit dem digitalen<br />
Doppelgänger<br />
17.3 Ebenenmasken in der Praxis | 429
Foto: Berny J. Sackl<br />
Abbildung 17.35 E<br />
<strong>Das</strong> Endergebnis aus vier Bildern<br />
mit vier digitalen Doppelgängern<br />
Auto_Classic.tif, Kran.tif<br />
430 | 17 Ebenenmasken<br />
5 Schritte 1 bis 4 wiederholen<br />
Wenn Sie noch weitere digitale Doppelgänger haben und verwenden<br />
wollen, wiederholen Sie die Schritte 1 bis 4.<br />
Schritt für Schritt: Eine Bildkomposition mit dem<br />
Verlaufswerkzeug<br />
Die Ebenenmaske wird auch oft verwendet, um einen sanften<br />
Übergang zwischen zwei oder mehreren Bildern zu erzeugen.<br />
Dies lässt sich mit ein paar Schritten erledigen. Wie dies geht,<br />
erfahren Sie im folgenden Workshop.<br />
G Abbildung 17.36<br />
Diese beiden Bilder sollen mit einem weichen Übergang verschmelzen.<br />
1 Bilder öffnen und in Ebene kopieren<br />
Öffnen Sie das Bild »Auto_Classic.tif« ganz normal in GIMP.<br />
<strong>Das</strong> zweite Bild, »Kran.tif«, öffnen Sie jetzt als neue Ebene,<br />
beispielsweise über Datei Als Ebene öffnen (oder (Strg)/<br />
M<br />
Foto: Martin Conrad
c<br />
(Ctrl)+(Alt)+(O)). Nun sollten Sie zwei Bilder im Ebenen-Dialog<br />
1 vorfinden, die im Bildfenster übereinanderliegen.<br />
2 Ebenenmaske anlegen<br />
Klicken Sie mit der rechten Maustaste auf die obere 4 der beiden<br />
Ebenen im Ebenen-Dialog, und wählen Sie Ebenenmaske hinzufügen<br />
(oder über das Menü Ebene Maske Ebenenmaske<br />
hinzufügen) aus. Initialisieren Sie die Ebenen nach Weiss (volle<br />
Deckkraft) 2, und klicken Sie dann auf die Schaltfläche Hinzufügen<br />
3.<br />
a<br />
d<br />
F Abbildung 17.37<br />
Beide Ebenen liegen<br />
übereinander.<br />
F Abbildung 17.38<br />
Ebenenmaske hinzufügen<br />
17.3 Ebenenmasken in der Praxis | 431
e<br />
f<br />
g<br />
Tipp<br />
Interessante Effekte können Sie<br />
auch mit verschiedenen Formen<br />
7 bei den Werkzeugeinstellungen<br />
von Farbverlauf erzielen.<br />
Experimentieren Sie einfach ein<br />
wenig damit. Mehr über das<br />
Farbverlauf-Werkzeug lesen Sie<br />
in Abschnitt 9.3.4, »<strong>Das</strong> Farbverlauf-Werkzeug«.<br />
432 | 17 Ebenenmasken<br />
3 Ebenenmaske mit Verlauf füllen<br />
Wählen Sie das Farbverlauf-Werkzeug ((L)). Als Vordergrund-<br />
und Hintergrundfarbe sollten Sie Schwarz und Weiß verwenden.<br />
Am schnellsten stellen Sie dies mit dem kleinen Icon 5<br />
zum Wiederherstellen der Farbe ein. Wählen Sie bei den Werkzeugeinstellungen<br />
unter Farbverlauf 6 VG nach HG (RGB) (kurz<br />
für »Vordergrund nach Hintergrund«) aus. Als Form 7 bietet sich<br />
Linear an. Gehen Sie jetzt mit dem Werkzeug auf das Bildfenster,<br />
ziehen Sie etwa in der Mitte des Bildes mit gedrückter Maustaste<br />
eine Linie 8 auf die Ebenenmaske, und lassen Sie die Maustaste<br />
los. Je kürzer die Linie, umso kürzer wird der Übergang des Verlaufs,<br />
und je länger die Linie, umso länger wird er. Hier können<br />
Sie nach Belieben experimentieren.<br />
G Abbildung 17.39<br />
<strong>Das</strong> Farbverlauf-Werkzeug im Einsatz für einen sanften Übergang der<br />
beiden Bilder<br />
4 Bilder zusammenfügen<br />
Wenn Sie mit dem Ergebnis des Übergangs zufrieden sind, reduzieren<br />
Sie die Ebenen auf ein Bild, und zwar nach einem rechten<br />
Mausklick auf eine Ebene im Ebenen-Dialog mit dem Befehl Bild<br />
zusammenfügen 9, und speichern die Datei.<br />
h
G Abbildung 17.40<br />
Fertig ist der sanfte Übergang zweier Bilder. M<br />
Hier einige fertige Beispiele, wo verschiedene Formen von Verläufen<br />
verwendet wurden.<br />
G Abbildung 17.41<br />
Hier wurde wie im Workshop<br />
gezeigt für Form der Wert Linear<br />
verwendet.<br />
G Abbildung 17.42<br />
In diesem Beispiel wurde für die<br />
Form der Wert Formangepasst<br />
(winklig) benutzt.<br />
Schritt für Schritt: Text aus Bild erstellen<br />
Ebenfalls sehr beliebt und schnell erstellt sind sogenannte Bild-<br />
Schrift-Montagen aus Ebenenmasken. Auch solche Dinge lassen<br />
sich dank Ebenenmasken mit ein paar Handgriffen erledigen. mobile.tif<br />
G Abbildung 17.43<br />
Und hier nochmals eine etwas<br />
ungewöhnlichere Form mit<br />
Spirale (rechtsdrehend)<br />
i<br />
17.3 Ebenenmasken in der Praxis | 433
Abbildung 17.44 E<br />
<strong>Das</strong> Ausgangsbild für unseren<br />
nächsten Workshop, um eine<br />
Bild-Schrift-Montage zu erstellen<br />
Zum Nachlesen<br />
<strong>Das</strong> Text-Werkzeug und seine<br />
Verwendung beschreibt Teil X,<br />
»Typografie«.<br />
Abbildung 17.45 H<br />
Textebene zum Bild hinzugefügt<br />
a<br />
b<br />
c<br />
d<br />
e<br />
434 | 17 Ebenenmasken<br />
1 Bild öffnen und mit Text versehen<br />
Laden Sie das Bild in GIMP, und aktivieren Sie das Text-Werkzeug<br />
((T)). Wählen Sie eine Schrift 1 und die Grösse 2 aus.<br />
In diesem Beispiel wurde »Arial Heavy« mit 120 Pixeln Größe<br />
benutzt. Verwenden Sie zusätzlich eine passende Farbe 3, die<br />
im Bild auch zu erkennen. Hier fiel die Wahl einfach auf Weiß.<br />
Ziehen Sie jetzt mit gedrückter Maustaste Ihren Rahmen für den<br />
Text auf, und geben Sie diesen ein. Je nachdem, was Sie vorhaben,<br />
wie viel Text Sie geschrieben haben und wie groß Ihre<br />
Buchstaben sind, können Sie jetzt noch den Zeilenabstand 4 und<br />
Zeichenabstand 5 etwas reduzieren oder erweitern.<br />
Foto: Martin Conrad
g<br />
h<br />
2 Auswahl aus Text<br />
Klicken Sie die Textebene mit der rechten Maustaste an, und<br />
wählen Sie im Kontextmenü Auswahl aus Text aus (das Gleiche<br />
erreichen Sie auch über das Menü Ebene Auswahl aus Text <br />
Auswahl aus Text). Die Textebene können Sie jetzt im Ebenen-<br />
Dialog über das Augen-Symbol 6 ausblenden.<br />
3 Ebenenmaske erstellen<br />
Wählen Sie die Ebene mit dem Bild 9 im Ebenen-Dialog aus.<br />
Legen Sie für diese Ebene eine Ebenenmaske über einen rechten<br />
Mausklick mit Ebenenmaske hinzufügen (oder dem Menü<br />
Ebene Maske Ebenenmaske hinzufügen) an. Initialisieren Sie<br />
diese Ebenenmaske im Dialog mit Auswahl 7, und klicken Sie<br />
dann auf die Schaltfläche Hinzufügen 8. Am Ende können Sie<br />
die Ebenen zusammenfügen.<br />
i<br />
f<br />
F Abbildung 17.46<br />
Hier wurde eine Auswahl aus dem<br />
Text erstellt.<br />
F Abbildung 17.47<br />
Eine Ebenenmaske zur Auswahl<br />
hinzufügen<br />
17.3 Ebenenmasken in der Praxis | 435
G Abbildung 17.48<br />
<strong>Das</strong> Ergebnis<br />
Gesteck.tif<br />
Abbildung 17.50 E<br />
<strong>Das</strong> Bild soll halb in Farbe und<br />
halb in Schwarzweiß dargestellt<br />
werden.<br />
436 | 17 Ebenenmasken<br />
Als Ergebnis erhalten Sie das Bild aus Abbildung 17.48 (dort<br />
wurde noch eine weiße Hintergrundebene hinzugefügt).<br />
G Abbildung 17.49<br />
Experimentieren erlaubt! Mit nur wenig Aufwand<br />
lässt sich das obige Beispiel weiterentwickeln. M<br />
Schritt für Schritt: Bilder halb in Farbe und halb in<br />
Schwarzweiß<br />
Ebenfalls ein toller Effekt ist ein Übergang von Farbe in Schwarzweiß.<br />
Auch das realisieren Sie mit Ebenenmasken in ein paar<br />
Schritten.<br />
1 Bild öffnen und duplizieren<br />
Laden Sie das Bild in GIMP, und duplizieren Sie die Ebene gleich<br />
über die entsprechende Schaltfläche 1 im Ebenen-Dialog, so<br />
dass jetzt zweimal dasselbe Bild pixelgenau übereinanderliegt.<br />
Foto: Brigitte Bolliger
c<br />
d<br />
e<br />
f<br />
a<br />
2 Bild in Schwarzweiß umwandeln<br />
Wandeln Sie eine der beiden Ebenen in Schwarzweiß um. Im Beispiel<br />
habe ich die obere Ebene 7 im Ebenen-Dialog gewählt.<br />
Verwenden Sie hierzu den Befehl Farben Komponenten <br />
Kanalmixer. Aktivieren Sie die Checkboxen Monochrom 5 und<br />
Leuchstärke erhalten 6. Stellen Sie dann den Schieberegler<br />
Rot 2 auf 100, Grün 3 auf 130 und Blau 4 auf 75. Bestätigen<br />
Sie den Dialog mit OK, und die obere Ebene wird in ein Schwarzweißbild<br />
konvertiert.<br />
g<br />
F Abbildung 17.51<br />
Zwei gleiche Bilder liegen<br />
übereinander.<br />
Zum Nachlesen<br />
Mehr Informationen zum Thema<br />
Schwarzweißbilder erhalten Sie in<br />
Kapitel 11, »Schwarzweißbilder«.<br />
F Abbildung 17.52<br />
Über den Kanalmixer wandeln Sie<br />
eines der Bilder in Schwarzweiß<br />
um.<br />
17.3 Ebenenmasken in der Praxis | 437
Zum Nachlesen<br />
Mehr über das Farbverlauf-<br />
Werkzeug erfahren Sie in Abschnitt<br />
9.3.4, »<strong>Das</strong> Farbverlauf-<br />
Werkzeug«.<br />
438 | 17 Ebenenmasken<br />
h<br />
i<br />
3 Ebenenmaske hinzufügen<br />
Klicken Sie die oberste Ebene im Ebenen-Dialog mit der rechten<br />
Maustaste an, und wählen Sie im Kontextmenü Ebenenmaske<br />
hinzufügen aus. Initialisieren Sie die Ebenenmaske mit Weiss<br />
(volle Deckkraft) 8, und klicken Sie auf die Schaltfläche Hinzufügen<br />
9.<br />
G Abbildung 17.53<br />
Ebenenmaske hinzufügen<br />
4 Ebenenmaske mit Verlauf füllen<br />
Wählen Sie das Farbverlauf-Werkzeug ((L)). Als Vordergrund-<br />
und Hintergrundfarbe sollten Sie Schwarz und Weiß verwenden.<br />
Am schnellsten erreichen Sie dies mit dem kleinen Icon<br />
j zum Wiederherstellen der Farbe.<br />
Stellen Sie bei den Werkzeugeinstellungen unter Farbverlauf<br />
k VG nach HG (RGB) (kurz für »Vordergrund nach Hintergrund«)<br />
ein. Als Form l schlage ich Linear vor.<br />
Gehen Sie jetzt mit dem Werkzeug auf das Bildfenster, ziehen<br />
Sie etwa in der Mitte des Bildes mit gedrückter Maustaste eine<br />
Linie m auf die Ebenenmaske, und lassen Sie die Maustaste los.<br />
Je kürzer die Linie, umso kürzer ist der Übergang, und je länger<br />
die Linie, umso länger auch der Übergang.
j<br />
k<br />
l<br />
G Abbildung 17.54<br />
Mit dem Farbverlauf-Werkzeug erzeugen Sie den Übergang zwischen<br />
Farbe und Schwarzweiß.<br />
Nachdem Sie die Ebenen zusammmengefügt haben, sieht das<br />
Ergebnis etwa aus wie in Abbildung 17.55.<br />
F Abbildung 17.55<br />
Ein sanfter Übergang von Farbe<br />
nach Schwarzweiß dank<br />
Ebenenmasken M<br />
17.3 Ebenenmasken in der Praxis | 439<br />
m
Foto: Jürgen Wolf<br />
18 Ebenenmodus<br />
Die Ebenen haben Sie bisher immer in der richtigen Reihenfolge<br />
oder mit Ebenenmasken verwendet. Alles, was über einer Ebene<br />
lag, überdeckte den unteren Teil der Ebene. Sie kennen die Möglichkeit,<br />
durch Reduzieren der Deckkraft den unteren Teil einer<br />
Ebene durchscheinen zu lassen, aber es gibt noch eine weitere<br />
Methode für das Überblenden zweier übereinanderliegenden<br />
Ebenen: den Ebenenmodus (oder auch »Ebenenfüllmodus«).<br />
Diese Blendung (auch »Blendmodus« genannt) wird mit Pixelverrechnungen<br />
erzielt. GIMP stellt 21 verschiedene solcher Ebenenmodi<br />
zur Verfügung.<br />
Der verwendete Modus der aktiven Ebene wirkt sich dabei<br />
immer auf die darunterliegende Ebene aus. Somit hat ein Ebenenmodus<br />
nur einen Effekt, wenn sich unterhalb der aktiven<br />
Ebene eine weitere Ebene befindet – genauer gesagt legen Sie<br />
mit dem Ebenenmodus fest, wie jedes einzelne Pixel der aktiven<br />
Ebene (die Maske) mit dem Pixel der darunterliegenden Ebene<br />
verrechnet (kombiniert) wird. Den Ebenenmodus können Sie<br />
unter Modus 1 im Ebenen-Dialog ändern.<br />
a<br />
G Abbildung 18.1<br />
Die 21 Ebenenmodi von GIMP<br />
F Abbildung 18.2<br />
Liegen zwei Ebenen mit dem<br />
Ebenenmodus Normal übereinander,<br />
überdeckt die obere Ebene<br />
immer die untere.<br />
18 Ebenenmodus | 441<br />
KAPITEL 18
Abbildung 18.3 E<br />
Nach einer Änderung des Ebenenmodus<br />
auf Farbe 2 wird der<br />
Farbverlauf auf das darunterliegende<br />
Bild angewendet (genauer:<br />
damit verrechnet).<br />
Zum Nachlesen<br />
Mehr zu den Modi der Malwerkzeug<br />
können Sie im Abschnitt<br />
»Modi für Malwerkzeuge« in<br />
Abschnitt 9.2.1 nachlesen.<br />
Abbildung 18.4 E<br />
Bei vielen Mal- und Retuschewerkzeugen<br />
finden Sie ebenfalls<br />
einen Modus zum Auftragen von<br />
Farbpixeln.<br />
442 | 18 Ebenenmodus<br />
<strong>Das</strong> Vermischen von Pixeln ist auch bei vielen Mal- und Retuschewerkzeugen<br />
vorhanden. Neben den im folgenden Abschnitt<br />
benannten Ebenenmodi bieten die Werkzeuge mit Hinter und<br />
Farbe entfernen zwei weitere Modi an. Die Modi von den Werkzeugen<br />
arbeiten nach demselben Prinzip und auch mit demselben<br />
Algorithmus wie die Ebenenmodi. Jedoch brauchen Sie für<br />
die Werkzeuge lediglich eine Ebene zur Anwendung. Die Modi<br />
des aktiven Malwerkzeugs wirken sich auf die aktive Ebene aus.<br />
b
18.1 Ebenenmodi im Überblick<br />
Auf den folgenden Seiten werden die einzelnen Modi etwas<br />
genauer erläutert. Als Beispiel für die Pixelberechungen werden<br />
die beiden Bilder aus Abbildung 18.5 verwendet.<br />
Beachten Sie bitte, dass die hier gezeigten Beispiele nur ein ungefähres<br />
Bild der verschiedenen Ebenenmodi liefern. <strong>Das</strong> Endergebnis<br />
hängt in der Regel sehr stark von den Farben beider Ebenen<br />
ab. Hier kann ich Ihnen nur empfehlen, möglichst viel zu<br />
experimentieren. Duplizieren Sie beispielsweise eine Ebene, und<br />
testen Sie so die verschiedenen Ebenenmodi. Die Ebenenmodi<br />
sind auf jeden Fall ein sehr mächtiges Instrument, mit dem sich<br />
oft beeindruckende Ergebnisse erzielen lassen.<br />
Normal | Der Ebenenmodus Normal ist die Standardeinstellung<br />
für Ebenen. Bei dieser Einstellung findet zwischen den übereinanderliegenden<br />
Pixeln keine Berechnung statt. Die obenliegenden<br />
Pixel verdecken hierbei immer die Pixel der darunterliegenden<br />
Ebene. Mit einer Ausnahme: Wenn Sie die Deckkraft der oberen<br />
Ebene reduzieren, dann scheint auch die untere Ebene durch.<br />
a<br />
ebenenmodus.xcf<br />
G Abbildung 18.5<br />
<strong>Das</strong> linke Bild wird als Maske<br />
(obere Ebene) verwendet, die mit<br />
dem rechten Bild (untere Ebene)<br />
mit den entsprechenden Pixeln<br />
kombiniert wird.<br />
F Abbildung 18.6<br />
Anhand dieser beiden Ebenen<br />
werden die Ebenenmodi 1<br />
demonstriert.<br />
Foto: Martin Conrad<br />
18.1 Ebenenmodi im Überblick | 443
Abbildung 18.7 E<br />
Nur weil hier die Deckkraft auf<br />
50 % reduziert wurde, ist das<br />
darunterliegende Bild sichtbar.<br />
Abbildung 18.8 E<br />
Da die Deckkraft hier auf 60 %<br />
reduziert wurde, können Sie den<br />
Effekt des Modus Vernichtend<br />
erkennen.<br />
444 | 18 Ebenenmodus<br />
Vernichtend | Bei Ebenen mit 100 % Deckkraft und ohne Transparenz<br />
entspricht der Modus Vernichtend dem Modus Normal.<br />
Übergänge, die kleiner als 100 % sind, stellt der Modus Vernichtend<br />
körnig dar. Für die grobe Körnung wird ein Zufallsmuster<br />
verwendet, auf das Sie keinen Einfluss haben. Wollen Sie den<br />
Ebenenmodus bei Ebenen ohne Transparenz verwenden, bräuchten<br />
Sie nur die Deckkraft der Ebene zu reduzieren. In der Praxis<br />
wird dieser Ebenenmodus hauptsächlich für Malwerkzeuge wie<br />
z. B. dem Pinsel ((P)) verwendet.<br />
Multiplikation | Der Ebenenmodus Multiplikation bringt meistens<br />
als Ergebnis ein verdunkeltes Bild. Dies resultiert daraus, dass<br />
alle Farbwerte der oberen und unteren Ebene multipliziert und<br />
durch 255 dividiert werden. Pixel, die auf der unteren und der<br />
oberen Ebene schwarz sind, bleiben im Ergebnis auch schwarz<br />
(Farbwert Schwarz = 0; also 0 × 255 / 255 = 0). Beim Multiplizieren<br />
zweier weißer übereinanderliegender Pixel findet ebenfalls<br />
keine Änderung statt (Farbwert Weiß = 255; also 255 × 255 / 255
= 255). Liegen hingegen schwarze und weiße Pixel übereinander,<br />
so ist das Ergebnis immer Schwarz.<br />
Division | Mit dem Modus Division werden die übereinanderliegenden<br />
Farbwerte dividiert. Als Ergebnis erhalten Sie in der Regel<br />
ein helleres Bild. Liegt beispielsweise oben ein schwarzes Pixel<br />
und unten ein weißes, ist das Resultat ein weißes Pixel. Andersherum<br />
genauso: Liegt oben ein schwarzes Pixel und unten ein<br />
weißes, ergibt sich daraus ein schwarzes Pixel.<br />
Bildschirm | Zunächst arbeitet der Ebenenmodus Bildschirm<br />
wie der Modus Multiplikation. Nur wird vor der Multiplikation<br />
der Wert der Farbe invertiert (durch 255 dividiert), und am<br />
Ende wird das Ergebnis nochmals invertiert. <strong>Das</strong> Endergebnis<br />
wirkt dann häufig heller, und dunkle Farben im Bild erscheinen<br />
wesentlich durchsichtiger. Bei schwarzen übereinanderliegenden<br />
Pixeln passiert nichts; alles bleibt schwarz. Befindet sich hingegen<br />
mindestens ein weißes Pixel darunter, ist das Endergebnis immer<br />
F Abbildung 18.9<br />
Der Ebenenmodus Multiplizieren<br />
F Abbildung 18.10<br />
Der Ebenenmodus Division<br />
18.1 Ebenenmodi im Überblick | 445
Abbildung 18.11 E<br />
Der Ebenenmodus Bildschirm<br />
Abbildung 18.12 E<br />
Der Ebenenmodus Überlagern<br />
446 | 18 Ebenenmodus<br />
Weiß. Dieser Modus wirkt sich hauptsächlich auf dunklere Farben<br />
aus.<br />
Überlagern | Der Überlagern-Modus ist eine Kombination aus<br />
Multiplikation und Division. Entscheidend für diesen Modus<br />
ist die obere Ebene. Je heller die Farben der oberen Ebene sind,<br />
umso heller wird der mittlere Farbbereich der unteren Ebene.<br />
Umgekehrt gilt natürlich: Je dunkler die Farben der oberen<br />
Ebene, umso dunkler werden auch die Mitteltöne des Ergebnisses.<br />
Im Gegensatz zum Ebenenmodus Multiplikation wirkt sich<br />
der Modus Überlagern allerdings nicht so stark verdunkelnd aus.<br />
Abwedeln | Wie Sie aus dem Namen schon herauslesen, wirkt<br />
sich der Modus Abwedeln in Regel aufhellend aus. Allerdings<br />
können auch Farben invertiert werden. Legen Sie hierbei beispielsweise<br />
zwei gleiche Bilder übereinander und hat das Bild<br />
einen grauen Schleier, verbessert der Modus Abwedeln diese<br />
Schatten im Bild. Allerdings entsteht hierbei auch schnell der Ein-
druck, dass das Bild, wenn es bereits sehr hell ist, überbelichtet<br />
ist. Deshalb sind Sie hier gut beraten, die Deckkraft ein wenig<br />
zu reduzieren. Der Effekt lässt sich übrigens sehr gut bei einem<br />
Schwarzweißbild einsetzen. <strong>Das</strong> Bild kann hiermit noch mehr<br />
Brillanz erhalten. Schwarze und weiße Farbwerte bleiben hiervon<br />
allerdings unberührt.<br />
Nachbelichten | Nachbelichten ist das Gegenstück zu Abwedeln<br />
und entspricht im Grunde auch dem Ebenenmodus Abwedeln,<br />
nur eben mit invertierten Werten. Somit trifft alles eben<br />
Beschriebene von Abwedeln auf Nachbelichten zu, nur dass es<br />
hier um das Abdunkeln statt um das Aufhellen geht. Bei zwei<br />
übereinanderliegenden gleichen Bildern lassen sich damit die zu<br />
hellen Lichter abdunkeln. Allerdings muss auch hier oft mit Hilfe<br />
des Reglers Deckkraft feinjustiert werden, weil das Ergebnis,<br />
abhängig vom Bild, schnell unterbelichtet wirkt. Schwarze Pixel<br />
bleiben unverändert.<br />
F Abbildung 18.13<br />
Der Ebenenmodus Abwedeln<br />
F Abbildung 18.14<br />
Im Bild links wurden beide<br />
Hydranten übereinandergelegt<br />
und mit dem Ebenenmodus<br />
Abwedeln verrechnet. Zum Vergleich<br />
das Ausgangsbild rechts.<br />
18.1 Ebenenmodi im Überblick | 447
Abbildung 18.15 E<br />
Der Ebenenmodus Nachbelichten<br />
Abbildung 18.16 E<br />
Im Bild links wurden beide<br />
Hydranten übereinandergelegt<br />
und mit dem Ebenenmodus<br />
Nachbelichten verrechnet. Die<br />
Deckkraft musste hier allerdings<br />
auf 50 % reduziert werden, sonst<br />
wäre das Endergebnis zu dunkel<br />
geworden. Zum Vergleich rechts<br />
das Ausgangsbild.<br />
Abbildung 18.17 E<br />
Der Ebenenmodus Harte Kanten<br />
448 | 18 Ebenenmodus<br />
Harte Kanten | Der Modus Harte Kanten ist ideal, um zwei gleiche<br />
Bilder übereinanderzulegen und dabei die helleren Farben<br />
und scharfen Kanten zu erhalten. Als Ergebnis erhalten Sie ein<br />
Bild, das den Eindruck erweckt, es sei mit einem Licht angestrahlt<br />
oder mit einem Blitzlicht fotografiert worden.
G Abbildung 18.18<br />
Im linken Bild wurden beide Hydranten übereinandergelegt und mit dem<br />
Ebenenmodus Harte Kanten verrechnet. Damit der Effekt nicht zu heftig<br />
ausfällt, wurde die Deckkraft auf 60 % reduziert. Zum Vergleich das<br />
Ausgangsbild rechts.<br />
Weiche Kanten | Der Modus Weiche Kanten entspricht in<br />
GIMP exakt dem Modus Überlagern. Er macht die Kanten im<br />
Bild etwas weicher und die Farben etwas sanfter. Abgesehen vom<br />
Namen hat dieser Modus allerdings nichts mit dem Modus Harte<br />
Kanten zu tun.<br />
G Abbildung 18.19<br />
Der Ebenenmodus Weiche Kanten<br />
Faser extrahieren | Der Modus Faser extrahieren entfernt die<br />
Körnigkeit (Filmkörnung). In der Praxis ist dies beispielsweise<br />
sinnvoll, um eine neue Ebene zu erstellen, die nur aus dieser<br />
Struktur besteht, oder um Bildern ein plastisches Aussehen zu<br />
verleihen.<br />
Filmkörnung<br />
Hierbei handelt es sich um die<br />
kleinsten Strukturen des entwickelten<br />
Films bei der analogen<br />
Fotografie, die erst nach einer<br />
starken Vergrößerung sichtbar<br />
werden.<br />
18.1 Ebenenmodi im Überblick | 449
Abbildung 18.20 E<br />
Der Modus Faser extrahieren<br />
Abbildung 18.21 E<br />
Im linken Bild wurde der Ebenenmodus<br />
Faser extrahieren auf die<br />
Originalebene angewandt. Darunter<br />
wurde eine weiße Ebene<br />
gelegt.<br />
Abbildung 18.22 E<br />
Der Ebenenmodus Faser mischen<br />
450 | 18 Ebenenmodus<br />
Faser mischen | Der Modus Faser mischen ist eine Umkehrung<br />
des Ebenenmodus Faser extrahieren. Hierbei wird erzeugte<br />
körnige Struktur mit der darunterliegenden Ebene überblendet.<br />
Unterschied | Der Modus Unterschied subtrahiert die übereinanderliegenden<br />
Farbwerte und bildet einen absoluten Wert.<br />
Meistens erhält man ein Bild mit invertierten Farben. Der Modus
eignet sich hervorragend, um zwei identische und aufeinanderliegende<br />
Ebenen (oder auch Bilder) auf Deckungsgleichheit zu<br />
prüfen. Decken sich beide Ebenen, ist das Ergebnis schwarz.<br />
Addition | Mit dem Ebenenmodus Addition werden die Pixelwerte<br />
beider Ebenen addiert. <strong>Das</strong> Ergebnis ist ein helleres Bild.<br />
Einige Stellen werden hierbei nur noch weiß sein.<br />
F Abbildung 18.23<br />
Der Ebenenmodus Unterschied<br />
F Abbildung 18.24<br />
Auf beiden Seiten wurde der<br />
Ebenenmodus Unterschied<br />
verwendet, und es lagen jeweils<br />
zwei gleiche Ebenen übereinander.<br />
Links sind die beiden Ebenen<br />
absolut deckungsgleich, weshalb<br />
das Bild auch komplett schwarz<br />
ist. Rechts liegen die beiden Ebenen<br />
nicht deckungsgleich übereinander,<br />
weshalb hier eine Art<br />
Dopplungseffekt wie bei einem<br />
3D-Bild entsteht.<br />
F Abbildung 18.25<br />
Der Ebenenmodus Addition<br />
18.1 Ebenenmodi im Überblick | 451
Abbildung 18.26 E<br />
Links wurden zwei gleiche Ebenen<br />
mit dem Ebenenmodus Addition<br />
übereinandergelegt. <strong>Das</strong> Basisbild<br />
rechts dient zum Vergleich.<br />
Abbildung 18.27 E<br />
Der Ebenenmodus Abziehen<br />
(ehemals »Subtraktion«)<br />
452 | 18 Ebenenmodus<br />
Abziehen | Bei dem Ebenenmodus Abziehen (der ehemals »Subtraktion«<br />
hieß) handelt es sich um das Gegenstück von Addition.<br />
Hierbei werden die Pixelwerte der oberen Ebene von den<br />
Werten der unteren Ebene abgezogen. Als Ergebnis erhalten Sie<br />
ein dunkleres Bild. Bei negativen Werten wird das Ergebnis auf 0<br />
(also Schwarz) begrenzt. Bei zwei gleichen Bildern, die übereinanderliegen,<br />
können Sie auch hier, wie schon beim Ebenenmodus<br />
Unterschied, die Deckungsgleichheit prüfen.<br />
Nur Abdunkeln | Der Modus Nur Abdunkeln vergleicht die<br />
Pixel der oberen und unteren Ebene miteinander und verwendet<br />
als Ergebnis immer den kleineren Wert. Schwarze Pixel ergeben<br />
somit auch einen schwarzen Bereich im Endbild. Weiße Pixel hingegen<br />
ändern nichts am Ergebnis.<br />
Nur Aufhellen | Nur Aufhellen ist das Gegenstück zum Ebenenmodus<br />
Nur Abdunkeln. Hierbei werden ebenfalls die einzelnen<br />
Pixel der oberen und unteren Ebene miteinander verglichen. <strong>Das</strong><br />
Ergebnis ist hier der größere der beiden Werte. Weiße Pixel ergeben<br />
somit auch einen weißen Bereich im Endbild. Schwarze Pixel<br />
hingegen ändern nichts am Ergebnis.
Farbton | Beim Modus Farbton wird der Farbton der oberen<br />
Ebene mit der Helligkeit und Sättigung der unteren Ebenen vermischt.<br />
Sättigung | Im Modus Sättigung wird die Sättigung der oberen<br />
Ebene mit dem Farbton und der Helligkeit der unteren Ebene<br />
vermischt und als Ergebnis wiedergegeben.<br />
F Abbildung 18.28<br />
Der Ebenenmodus Nur Abdunkeln<br />
F Abbildung 18.29<br />
Der Ebenenmodus Nur Aufhellen<br />
F Abbildung 18.30<br />
Der Ebenenmodus Farbton<br />
18.1 Ebenenmodi im Überblick | 453
Abbildung 18.31 E<br />
Der Ebenenmodus Sättigung<br />
Abbildung 18.32 E<br />
Der Ebenenmodus Farbe<br />
Abbildung 18.33 E<br />
Der Ebenenmodus Wert<br />
454 | 18 Ebenenmodus<br />
Farbe | Als Ergebnis des Ebenenmodus Farbe erhalten Sie eine<br />
Mischung aus der Luminanz (Helligkeit) der unteren Ebene und<br />
der Sättigung der oberen Ebene.<br />
Wert | Wert ist das Gegenstück zum Modus Farbe. <strong>Das</strong> Ergebnis<br />
ist eine Mischung aus der Helligkeit der oberen Ebene und der<br />
Sättigung der unteren Ebene.
Fotos: Clarissa Schwarz/www.sockstar-monster.<strong>com</strong><br />
18.2 Praxisbeispiele<br />
Die Anwendungsmöglichkeiten der Ebenenmodi sind unglaublich<br />
vielfältig. Einige davon will ich Ihnen hier erläutern.<br />
18.2.1 Weiße Hintergründe beseitigen ohne Freistellen<br />
Wenn Sie mehrere Bilder mit weißen Hintergründen eng übereinanderlegen<br />
wollen, ohne gleich ein aufwendiges Freistellen<br />
der Bilder durchzuführen, dann können Sie den Ebenenmodus<br />
Multiplikation oder Nur Abdunkeln dazu verwenden.<br />
a<br />
sockstar.xcf<br />
F Abbildung 18.34<br />
Hier wurden drei Ebenen übereinandergelegt.<br />
Zur Verdeutlichung<br />
wurden hier zusätzlich die Kanten<br />
sichtbar gemacht.<br />
F Abbildung 18.35<br />
<strong>Das</strong>selbe nochmals, nur wurden<br />
jetzt die oberen beiden Ebenen<br />
mit dem Modus Multiplikation<br />
1 versehen, und die weißen Kanten<br />
sind verschwunden. Der Trick<br />
funktioniert allerdings nur mit<br />
weißer Farbe.<br />
18.2 Praxisbeispiele | 455
Foto: Jürgen Wolf<br />
Briefmarken.tif<br />
G Abbildung 18.36<br />
Die Teilaufnahme einer Briefmarkensammlung<br />
ist zu dunkel<br />
geraten.<br />
Abbildung 18.37 E<br />
Hintergrundebene duplizieren<br />
456 | 18 Ebenenmodus<br />
18.2.2 Bilder mit den Ebenenmodi aufhellen<br />
So wie in der folgenden Schritt-für-Schritt-Anleitung können Sie<br />
immer vorgehen, wenn Sie Bilder mit Hilfe der Ebenenmodi verbessern<br />
oder auch nur verändern wollen.<br />
Schritt für Schritt: Dunkle Bilder mit Ebenenmodus<br />
aufhellen<br />
1 Allgemeine Korrekturen durchführen<br />
Bevor Sie anfangen aufzuhellen, sollten Sie zunächst alle anderen<br />
Korrekturen wie beispielsweise Farbkorrekturen oder Schärfen<br />
abgeschlossen haben. Führen Sie solche Korrekturen erst nachträglich<br />
durch, werden Sie viele Bildfehler nur noch verstärken.<br />
2 Ebene duplizieren<br />
Duplizieren Sie die Ebene mit (ª)+(Strg)/(Ctrl)+(D) oder dem<br />
entsprechenden Icon 1 im Ebenen-Dialog.<br />
3 Ebenenmodus und Deckkraft einstellen<br />
Stellen Sie jetzt den Modus für die obere Ebene ein. Da das Bild<br />
zu dunkel ist, eignet sich in diesem Beispiel der Modus Addition<br />
2. Alternativ böten sich hier auch die Modi Bildschirm (hellt<br />
nicht so kräftig auf) oder Abwedeln (erhöht zusätzlich den Kontrast)<br />
an. Sollte das Aufhellen mit dem Ebenenmodus Addition<br />
noch nicht ausreichen (wie es im Beispiel der Fall ist), duplizieren<br />
Sie einfach diese Ebene nochmals, und verwenden Sie erneut<br />
denselben Ebenenmodus. Wirkt sich der Effekt dann zu stark<br />
aus, reduzieren Sie einfach die Deckkraft der Ebene. Im Beispiel<br />
wurde die Deckkraft 3 der obersten Ebene auf 80 % verringert.<br />
Mit Hilfe der Deckkraft können Sie quasi den Effekt feinjustieren.<br />
a
G Abbildung 18.38<br />
Dank dem Ebenenmodus Addition<br />
wird das Bild jetzt aufgehellt.<br />
G Abbildung 18.39<br />
<strong>Das</strong> Bild nach der Aufhellung mit dem richtigen Ebenenmodus M<br />
18.2.3 Bilder mit den Ebenenmodi abdunkeln<br />
Ist ein Bild zu hell, eignet sich der Ebenenmodus Multiplikation<br />
sehr gut. Enthält das Bild nicht zu viele dunkle Stellen, liefert<br />
auch der Modus Nachbelichten gute Ergebnisse.<br />
G Abbildung 18.41<br />
<strong>Das</strong> Bild wurde mit dem Ebenenmodus Multiplikation 1 mit einer<br />
Deckkraft 2 von 40 % abgedunkelt.<br />
b<br />
c<br />
18.2.4 Kontrastarme Bilder<br />
Wollen Sie einem Bild mehr Kontrast mit dem Ebenenmodus<br />
verleihen, eignen sich die Modi Überlagern und Weiche Kante<br />
sehr gut dafür. Hat ein Bild hingegen zu viel Kontrast (was wohl<br />
in der Praxis eher selten der Fall ist), können Sie diesen mit dem<br />
Modus Division reduzieren.<br />
a<br />
b<br />
Eislaufen.tif<br />
G Abbildung 18.40<br />
Durch das viele Eis und den trüben<br />
Himmel wirkt das Bild eine<br />
Spur zu hell.<br />
FlyAway.tif<br />
Foto: Jürgen Wolf<br />
18.2 Praxisbeispiele | 457
Abbildung 18.42 E<br />
<strong>Das</strong> Bild ist sehr schön, könnte<br />
aber noch eine Prise mehr Kontrast<br />
vertragen.<br />
Abbildung 18.43 E<br />
Mit einer duplizierten Ebene und<br />
dem Ebenenmodus Überlagern<br />
bekommt das Bild noch mehr<br />
Kontrast.<br />
Nashorn.tif<br />
Abbildung 18.44 E<br />
<strong>Das</strong> Ausgangsbild mit vielen<br />
glänzenden Stellen, die durch<br />
Lichtreflexionen entstanden sind<br />
458 | 18 Ebenenmodus<br />
Schritt für Schritt: Glänzende Stellen abdecken<br />
Wenn Objekte eine glatte und spiegelnde Oberfläche haben und<br />
viel Licht darauf scheint (oder ein Blitzlicht verwendet wurde),<br />
reflektiert dies häufig, so dass auf dem Bild glänzende Stellen zu<br />
sehen sind – ein Effekt, der auch bei Porträtfotos auftreten kann.<br />
Die folgende Schritt-für-Schritt-Anleitung zeigt Ihnen eine Möglichkeit,<br />
diese glänzenden Stellen mit dem Ebenenmodus Nur<br />
Abdunkeln abzumildern.<br />
Foto: Hanspeter Bolliger<br />
Foto: Jürgen Wolf
c<br />
1 Leere Ebene erzeugen und Modus einstellen<br />
Erstellen Sie eine leere transparente Ebene mit (ª)+(Strg)/<br />
(Ctrl)+(N) oder mit der entsprechenden Schaltfläche 3 im Ebenen-Dialog.<br />
Stellen Sie den Modus der leeren Ebene auf Nur<br />
Abdunkeln 1, und reduzieren Sie die Deckkraft 2 auf 50 %.<br />
a<br />
b<br />
2 Farbe zum Abdecken auswählen<br />
Aktivieren Sie die Farbpipette ((O)) 4 aus dem Werkzeugkasten,<br />
und stellen Sie beim Auswahlmodus den Wert Vordergrundfarbe<br />
ersetzen 6 ein. Wählen Sie im Bild mit der Pipette 5 die<br />
Farbe aus, die Sie zum Übermalen der glänzenden Stellen verwenden<br />
wollen. Sollten im Bild mehrere Farben vorhanden sein,<br />
müssen Sie natürlich immer die entsprechende Farbe auswählen,<br />
die dem zum übermalenden Bereich am ähnlichsten ist.<br />
3 Glänzende Stellen übermalen<br />
Verwenden Sie jetzt den Pinsel ((P)), und stellen Sie eine<br />
ausreichend große Pinselspitze über Skalieren ein. Übermalen<br />
d<br />
e<br />
f<br />
F Abbildung 18.45<br />
Ebene duplizieren und Modus<br />
einstellen<br />
F Abbildung 18.46<br />
Farben zum Abdunkeln<br />
auswählen<br />
18.2 Praxisbeispiele | 459
Abbildung 18.47 E<br />
Glänzende Stellen wegmalen<br />
Abbildung 18.48 E<br />
<strong>Das</strong> Ergebnis, nachdem die glänzenden<br />
Stellen abgesoftet wurden.<br />
Die in der Schritt-für-Schritt-<br />
Anleitung beschriebene Methode<br />
lässt sich natürlich auch prima bei<br />
einem Porträtfoto mit glänzender<br />
Haut verwenden.<br />
460 | 18 Ebenenmodus<br />
h<br />
i<br />
7 Sie großzügig die glänzenden Bereiche auf der leeren transparenten<br />
Ebene 9. Passen Sie gegebenenfalls die Pinselgröße an.<br />
Dank dem Ebenenmodus Nur Abdunkeln werden die glänzenden<br />
Stellen abgesoftet. Sie sollten beim Übermalen darauf achten,<br />
dass Sie nicht über das Farbobjekt hinausmalen. Gegebenenfalls<br />
zeichnen Sie am Ende noch die transparente Ebene, auf<br />
die Sie ja jetzt gemalt haben, weich (Filter Weichzeichnen <br />
Gausscher Weichzeichner), damit eventuell aufgetretene harte<br />
Kanten abgemildert werden. Bei Bedarf reduzieren Sie noch die<br />
Deckkraft 8 der transparenten Ebene.<br />
<strong>Das</strong> Endergebnis, nachdem die Ebenen zusammengefügt wurden,<br />
sehen Sie in Abbildung 18.48.<br />
g<br />
M
TEIL VI<br />
Zuschneiden, Bildgröße und Ausrichten
19 Bilder zuschneiden<br />
<strong>Das</strong> Zuschneiden (engl. crop) von Bildern wird relativ häufig verwendet,<br />
um den optimalen Ausschnitt zu erhalten, störende<br />
Hintergrundelemente zu entfernen oder einfach mehr Nähe zu<br />
erzeugen. Meistens ist nämlich der Bildausschnitt entscheidend<br />
dafür, wie das abgebildete Motiv wirkt. Mit Hilfe des Zuschneidens<br />
ändern und steuern Sie den Blick des Betrachters. Häufig<br />
können Sie ein Bild mit dem Beschneiden von störenden Nebenelementen<br />
noch retten. Ein weiterer Grund für das Zuschneiden<br />
von Bildern ist das Trimmen auf eine spezifische Bildgröße.<br />
Wer viel Freihand fotografiert, der wird wohl recht häufig ein<br />
Bild auf das passende Format zuschneiden müssen. In der Praxis<br />
ist es meist empfehlenswert, bei einer Aufnahme nicht gleich voll<br />
darauf zu zoomen. Besser, Sie haben Unnötiges auf dem Bild, das<br />
Sie jederzeit durch Zuschneiden entfernen können, als dass Sie<br />
das Motiv nicht ganz auf dem Bild haben. Bei beweglichen Motiven<br />
kommen Sie ohnehin kaum um ein nachträgliches Zuschneiden<br />
herum, weil Sie selten Zeit haben werden, das Motiv exakt<br />
zu fixieren.<br />
19.1 <strong>Das</strong> Zuschneiden-Werkzeug<br />
<strong>Das</strong> Zuschneiden-Werkzeug ((ª)+(C)) im Werkzeugkasten<br />
wird verwendet, um einen rechteckigen Bildausschnitt auszuwählen<br />
und alles außerhalb des Rahmens zu entfernen.<br />
19.1.1 Verwendung<br />
Zur Erstellung eines Bildausschnitts mit der Maus klicken Sie<br />
innerhalb des Bildes. Ziehen Sie jetzt mit gedrückter Maustaste<br />
einen rechteckigen Bereich, und lassen Sie die Maustaste los.<br />
Nun erscheint der abzuschneidende Bereich außerhalb des Rahmens<br />
in einem dunkleren, transparenten Bereich 1.<br />
19.1 <strong>Das</strong> Zuschneiden-Werkzeug | 463<br />
KAPITEL 19
Abbildung 19.1 E<br />
Die Auswahl eines<br />
Bildausschnittes mit dem<br />
Zuschneiden-Werkzeug<br />
2<br />
G Abbildung 19.2<br />
An den Seiten lässt sich der<br />
Zuschnittsbereich nur horizontal<br />
oder vertikal ändern. Der<br />
Mauscursor zeigt die Richtung an.<br />
3<br />
G Abbildung 19.3<br />
Über die Ecken können Sie den<br />
Zuschnittsbereich horizontal und<br />
vertikal ändern. Entsprechend<br />
stellt sich auch der Mauscursor<br />
dar.<br />
464 | 19 Bilder zuschneiden<br />
a<br />
d<br />
Die Größe des ausgewählten Bereiches können Sie jederzeit über<br />
die Griffbereiche an den Seiten 2 und Ecken 3 mit gedrückter<br />
Maustaste verändern. Alternativ können Sie den Wert und die<br />
Position auch in den Werkzeugeinstellungen nachträglich ändern.<br />
Sobald Sie mit dem ausgewählten Bereich zufrieden sind<br />
und das Bild darauf zuschneiden wollen, klicken Sie entweder<br />
mit der linken Maustaste innerhalb des ausgewählten Bereiches<br />
oder betätigen die Taste (¢). Haben Sie es sich anders überlegt,<br />
können Sie den ausgewählten Bereich durch das Anklicken eines<br />
Bereiches außerhalb der Auswahl (im dunklen, transparenten<br />
Bereich 1) oder mit (Esc) entfernen.<br />
Verschieben können Sie den ausgewählten Bereich mit<br />
gedrückter Maustaste. <strong>Das</strong>s Sie die Position des Zuschnittsbereichs<br />
verändern können, erkennen Sie am Verschieben-Symbol<br />
4 des Mauscursors.<br />
G Abbildung 19.4<br />
Ein Zuschnittsbereich wird verschoben. Entsprechend sieht auch wieder<br />
das Symbol des Mauscursors aus.<br />
Foto: Stephan Lubahn
a<br />
b<br />
c<br />
d<br />
e<br />
f<br />
g<br />
h<br />
i<br />
j<br />
k<br />
19.1.2 Werkzeugeinstellungen<br />
<strong>Das</strong> Zuschneiden-Werkzeug bietet eine große Auswahl an Werkzeugeinstellungen.<br />
l<br />
m<br />
E Setzen Sie ein Häkchen vor Nur die aktive Ebene 1, wird nur<br />
die aktive Ebene durch das Zuschneiden verändert. Ohne das<br />
Häkchen werden alle vorhandenen Ebenen gleichermaßen<br />
zugeschnitten.<br />
E Wenn Sie ein Häkchen vor Vergrössern zulassen 2 setzen,<br />
können Sie mit dem Werkzeug auch eine Größenänderung<br />
außerhalb der Bild- bzw. Ebenengrenze oder gar der Leinwandgröße<br />
durchführen.<br />
G Abbildung 19.6<br />
Ohne die Option Vergrössern<br />
zulassen ist am Rand eines Bildes,<br />
einer Ebene oder der Leinwandgröße<br />
Schluss.<br />
F Abbildung 19.5<br />
Die Werkzeugeinstellungen des<br />
Zuschneiden-Werkzeugs<br />
G Abbildung 19.7<br />
Mit der Option Vergrössern<br />
zulassen überspringen Sie diese<br />
Grenze ...<br />
G Abbildung 19.8<br />
... und nehmen diesen Bereich<br />
sogar in das Endergebnis auf.<br />
19.1 <strong>Das</strong> Zuschneiden-Werkzeug | 465
Größe und Seitenverhältnis<br />
Die aktuelle Größe und das Seitenverhältnis<br />
des Rechtecks, das<br />
vom Zuschneiden-Werkzeug erstellt<br />
wird, werden während der<br />
Erstellung auch in der Statusleiste<br />
angezeigt.<br />
466 | 19 Bilder zuschneiden<br />
E Aktivieren Sie die Option Aus der Mitte aufziehen 3, wird<br />
die angeklickte Position zum Mittelpunkt des Rechtecks. <strong>Das</strong><br />
Gleiche erzielen Sie auch, wenn Sie die Option nicht aktivieren<br />
und stattdessen die (Strg)/(Ctrl)-Taste gedrückt halten.<br />
E Aktivieren Sie die Eigenschaft Fest 4, wird das Rechteck<br />
anhand einer festen Länge oder eines bestimmten Verhältnisses<br />
aufgezogen. In der Dropdown-Liste daneben wählen Sie<br />
diesen Wert aus. Die möglichen Einstellungen hierfür sind:<br />
E Mit Seitenverhältnis – der Standardeinstellung – bleibt<br />
das Verhältnis der Breite und Höhe des Bildes bewahrt,<br />
solange in der Textzeile 5 der Wert Aktuell steht. Sie<br />
können hierbei aber auch eigene Seitenverhältnisse vorgeben<br />
(beispielsweise 3 : 2, 16 : 9, 3 : 1, 1 : 1). Rechts neben<br />
dem Texteingabefeld l können Sie zwischen Hochformat<br />
und Querformat wählen.<br />
E Breite: Die Breite wird mit einem fest ausgewählten Wert<br />
in der Textzeile 5 fixiert. Die Voreinstellung ist 100 Pixel.<br />
Über die Dropdown-Liste daneben stellen Sie die Maßeinheit<br />
(darunter auch %) ein.<br />
E Höhe: Wie Breite, gibt jedoch eine feste Höhe vor.<br />
E Mit der Option Grösse und der Textzeile darunter stellen<br />
Sie sowohl Höhe als auch Breite als festen Wert ein (beispielsweise<br />
600 × 400, 100 × 200). Auch hier können Sie<br />
rechts neben dem Texteingabefeld l zwischen Hochformat<br />
und Querformat wählen.<br />
Über die beiden Werte von Position 6 wird der linke obere<br />
Startpunkt für das Zuschneiderechteck angezeigt. Der linke Wert<br />
dient für die horizontale und der rechte Wert für die vertikale<br />
Position. Natürlich können Sie diese Werte jederzeit nachträglich<br />
ändern und somit diese Position verschieben. Standardmäßig ist<br />
hierbei Pixel als Einheit eingestellt, was Sie aber über das Dropdown-Listenfeld<br />
m daneben ändern können.<br />
Diese Maßeinheit der Dropdown-Liste gilt dann auch für die<br />
nächsten beiden Eingabefelder von Grösse 7. Diese zeigen die<br />
aktuelle Größe des Zuschnittsrechtecks an. Hier können Sie die<br />
Größe auch jederzeit nachträglich verändern.<br />
Der dunkle transparente Hintergrund um das Rechteck wird<br />
bei aktiver Option von Hervorheben 8 dunkler angezeigt.<br />
In der Dropdown-Liste darunter können Sie Hilfslinien 9<br />
auswählen, die beim Erstellen des rechteckigen Rahmens gezeigt<br />
werden. Aus folgenden Hilfslinien können Sie auswählen:
E Keine Hilfslinien: Die Standardeinstellung, mit der keine<br />
Linie beim Aufziehen des Zuschnittsrechtecks verwendet<br />
wird.<br />
E Mittellinien: Hiermit wird eine horizontale und eine vertikale<br />
Mittellinie angezeigt, so dass der Zuschnittsbereich in<br />
vier gleiche rechteckige Bereiche aufteilt wird und es einen<br />
Mittelpunkt gibt.<br />
E Drittelregel: Zeigt den aufgezogenen Zuschnittsbereich mit<br />
Hilfslinien auf Basis der Drittelregel an. Die Hilfslinien werden<br />
also auf 3 × 3 (insgesamt 9) gleichmäßig große Rechtecke<br />
aufgeteilt.<br />
E Goldener Schnitt: Damit werden die Linien im Goldenen<br />
Schnitt angezeigt.<br />
Auf den ersten Blick hat die Funktion Automatisch schrumpfen<br />
j keine Auswirkung, wenn Sie diese Schaltfläche anklicken.<br />
Diese Schaltfläche können Sie verwenden, wenn Sie einen<br />
Zuschnittsbereich ausgewählt haben und ihn auf ein bestehendes<br />
Bildobjekt anwenden wollen. Der Effekt funktioniert allerdings<br />
nur bei klar farblich oder monochrom isolierten Objekten, die<br />
sich deutlich vom Hintergrund abheben.<br />
G Abbildung 19.9<br />
Bild mit deutlich hervortretendem<br />
Objekt und einem Zuschnittsrecht-<br />
eck<br />
G Abbildung 19.10<br />
Nach einem Klick auf die Schaltfläche<br />
Automatisch schrumpfen<br />
j hat sich der Zuschnittsbereich<br />
auf das Hauptobjekt verkleinert.<br />
Setzen Sie das Häkchen bei der letzten Option, Vereinigung mitschrumpfen<br />
k, werden die Informationen aller sichtbaren Ebenen<br />
verwendet, also nicht nur die der aktuellen Ebene.<br />
Goldener Schnitt<br />
Der Goldene Schnitt wird als harmonisches<br />
Gestaltungsmittel in<br />
der Mathematik verwendet und<br />
eignet sich auch bestens für die<br />
Bildaufteilung in der digitalen Fotografie.<br />
Ein Bild wirkt demnach<br />
besonders harmonisch, wenn Sie<br />
das Hauptmotiv nicht exakt in der<br />
Mitte platzieren.<br />
19.1 <strong>Das</strong> Zuschneiden-Werkzeug | 467
Schneewittchen.tif<br />
Abbildung 19.11 H<br />
Einstellungen für den Zuschnitt<br />
a<br />
b<br />
468 | 19 Bilder zuschneiden<br />
Schritt für Schritt: Bild optimal zuschneiden<br />
Im Bild aus Abbildung 19.11 soll »Schneewittchen« noch etwas<br />
näher herangeholt werden. Durch einen gezielten Bildausschnitt<br />
können Sie hierfür das Gefühl der Nähe verstärken. Außerdem<br />
soll der Zuschnitt nach der Regel des Goldenen Schnitts« erfolgen.<br />
1 Zuschneiden-Werkzeug verwenden<br />
Laden Sie das Bild »Schneewittchen.tif« in GIMP. Wählen Sie im<br />
Werkzeugkasten das Zuschneiden-Werkzeug ((ª)+(C)). In<br />
diesem Bild wollen wir ein festes Seitenverhältnis verwenden.<br />
Setzen Sie daher ein Häkchen vor Fest 1, und wählen Sie in der<br />
Dropdown-Liste daneben Seitenverhältnis aus. Tippen Sie jetzt<br />
im Textfeld 2 darunter das gewünschte Verhältnis ein. Passend<br />
zum Thema wollen wir das beliebte 16:9-Verhältnis verwenden.<br />
2 Zuschnittsrahmen aufziehen<br />
Ziehen Sie mit gedrückter Maustaste von der linken unteren Ecke<br />
3 ein Rechteck um den Bereich, den Sie zuschneiden wollen,<br />
und lassen Sie die Maustaste an der rechten oberen Ecke 4 wie-<br />
Foto: Clarissa Schwarz
c<br />
der los. Durch die Einstellung Fest haben Sie nur einen Einfluss<br />
auf die Größe des Rahmens, nicht aber das Seitenverhältnis. Stört<br />
Sie das, so entfernen Sie das Häkchen vor Fest 1, dann können<br />
Sie über die Griffleisten in den Seiten und Ecken nach Belieben<br />
einen Rahmen aufziehen.<br />
3 Zuschnitt anpassen<br />
Jetzt können Sie jederzeit nachträglich manuell die Position 5 der<br />
linken oberen Ecke pixelgenau ausrichten. <strong>Das</strong> Gleiche gilt auch<br />
für die Grösse 6 bei den Werkzeugeinstellungen. Wenn Sie eine<br />
feste Größe verwenden wollen (beispielsweise 3.000 × 1.800),<br />
müssen Sie natürlich das Häkchen vor Fest entfernen. In unserem<br />
Fall soll das Seitenverhältnis allerdings fixiert bleiben.<br />
Der üblichere Weg, die Position und Größe nachträglich zu<br />
ändern, führt allerdings meistens über den Zuschnittsrahmen<br />
selbst. An den Ecken und Seiten des Zuschnittsrahmens ändern<br />
Sie über die Griffleisten die Größe und in der Mitte des Zuschnittrahmens<br />
die Position.<br />
4 Goldenen Schnitt erstellen<br />
Wir wollen das Bild anhand des Goldenen Schnitts zuschneiden.<br />
Wählen Sie daher in der entsprechenden Dropdown-Liste 7 die<br />
gleichnamigen Hilfslinien aus. Positionieren Sie jetzt den Rahmen<br />
so, dass die vertikale Linie des hinteren Drittels 8 über der Person<br />
im Bild liegt. Achten Sie außerdem darauf, dass der Schnittpunkt<br />
der vertikalen hinteren Hilfslinie mit der horizontalen Hilfslinie<br />
des oberen Drittels auf dem Gesicht der abgebildeten Person<br />
liegt 9. Ändern Sie gegebenenfalls die Bildgröße.<br />
d<br />
F Abbildung 19.12<br />
Einen Zuschnittsrahmen aufziehen<br />
e<br />
f<br />
g<br />
G Abbildung 19.13<br />
Solange der Zuschnitt nicht<br />
durchgeführt wurde, können Sie<br />
die Werte jederzeit über das Bildfenster<br />
oder die Werkzeugeinstellungen<br />
ändern.<br />
19.1 <strong>Das</strong> Zuschneiden-Werkzeug | 469
Abbildung 19.14 E<br />
Der Rahmen wurde nach den<br />
Regeln des Goldenen Schnitts<br />
verschoben.<br />
G Abbildung 19.15<br />
<strong>Das</strong> Ausgangsbild<br />
470 | 19 Bilder zuschneiden<br />
5 Zuschnitt ausführen<br />
Sind Sie mit der Auswahl zufrieden, führen Sie den Zuschnitt<br />
durch, indem Sie mit der Maustaste innerhalb des Zuschnittrahmens<br />
klicken oder (¢) betätigen.<br />
Durch den Zuschnitt wirkt die Person auf dem Bild wesentlich<br />
näher, ohne dass die Harmonie des Bildes verlorenging.<br />
G Abbildung 19.16<br />
<strong>Das</strong> Bild nach dem Zuschnitt M<br />
19.2 Auf Auswahl zuschneiden<br />
Auch auf eine Auswahl können Sie ein Bild oder eine Ebene<br />
zuschneiden. Hierfür bietet GIMP zwei verschiedene Versionen<br />
an. Es ist zwar egal, welche Form die Auswahl hat, aber zugeschnitten<br />
wird immer ein rechteckiger Bereich an der linken,<br />
rechten, oberen und unteren Kante der vorhandenen Auswahl.<br />
h<br />
i
a<br />
Bild auf Auswahl zuschneiden | Mit dem Befehl Bild Auf Auswahl<br />
zuschneiden schneiden Sie alle vorhandenen Ebenen auf<br />
die Auswahl zu.<br />
Ebene auf Auswahl zuschneiden | Wenn Sie nur die aktuelle<br />
Ebene auf eine Auswahl zuschneiden wollen, verwenden Sie<br />
stattdessen den Befehl Ebene Auf Auswahl zuschneiden.<br />
G Abbildung 19.18<br />
Nach dem Befehl Auf Auswahl zuschneiden werden<br />
alle Ebenen auf diese Auswahl zugeschnitten.<br />
Im vorliegenden Fall wurde also auch die darunterliegende<br />
Ebene auf die Auswahl reduziert.<br />
F Abbildung 19.17<br />
<strong>Das</strong> Ausgangsbild. Hier wurden<br />
eine blaue und eine rote Ebene<br />
sowie mit dem Werkzeug Rechteckige<br />
Auswahl eine Auswahl 1<br />
auf der blauen Ebene erstellt.<br />
G Abbildung 19.19<br />
Hier wurde der Befehl Auf Auswahl zuschneiden im<br />
Menü Ebene verwendet, wodurch nur die aktuellen<br />
Ebene zugeschnitten wurde und die darunterliegende<br />
Ebene unberührt blieb.<br />
19.2 Auf Auswahl zuschneiden | 471
472 | 19 Bilder zuschneiden<br />
19.3 Automatisch zuschneiden<br />
Der Befehl Bild Automatisch zuschneiden eignet sich beispielsweise<br />
sehr gut, wenn Sie einfarbige Randbereiche eines Bildes<br />
entfernen wollen. Die Funktion nimmt allerdings keine Rücksicht<br />
auf darunterliegende Ebenen – sprich, die unteren Ebenen<br />
werden ebenfalls so wie die aktuelle Ebene beschnitten.<br />
G Abbildung 19.20<br />
<strong>Das</strong> Ausgangsbild<br />
19.4 Fanatisch zuschneiden<br />
G Abbildung 19.21<br />
Mit dem Befehl Automatisch<br />
zuschneiden wurden die Ränder<br />
mit roter Farbe entfernt.<br />
Mit dem Kommando Bild Fanatisch zuschneiden können Sie<br />
ähnlich wie mit dem Automatisch zuschneiden einfarbige Ränder<br />
aus dem Bild entfernen. Zusätzlich beschneidet dieses Fanatisch<br />
zuschneiden allerdings auch Bereiche innerhalb des Bildes,<br />
die dieselbe Farbe wie die zu beschneidenden Randbereiche<br />
haben. Dieses Kommando beschneidet ebenfalls neben der aktiven<br />
auch alle anderen Ebenen (ohne Rücksicht auf deren Inhalt).<br />
G Abbildung 19.22<br />
<strong>Das</strong> Ausgangsbild<br />
G Abbildung 19.23<br />
<strong>Das</strong> Bild nach dem Befehl Fanatisch<br />
Zuschneiden
Foto: Jürgen Wolf<br />
19.5 Guillotine – nach Hilfslinien<br />
zuschneiden<br />
Wollen Sie ein Bild anhand der verwendeten Hilfslinien zuschneiden,<br />
führen Sie den Befehl Bild Transformation Guillotine<br />
aus. Dabei wird das Bild entlang der Hilfslinien aufgeteilt und<br />
jeder Zuschnitt in einem neuen Bildfenster geöffnet. In folgenden<br />
Bereichen ist diese Funktion recht nützlich:<br />
E wenn Sie Gruppenbilder zur Aufteilung in einzelne Porträts<br />
verwenden wollen<br />
E für das Bearbeiten von Scans, die mehrere einzelne Fotos enthalten<br />
E im Webbereich, um eine Grafik in mehrere Teile (Slices) zu<br />
zerschneiden<br />
Die Hilfslinien werden in Abschnitt 3.6.4, »Hilfslinien einstellen<br />
und verwenden«, genauer beschrieben.<br />
G Abbildung 19.24<br />
Ein alter Scan mit vielen Fotos, die noch aufgeteilt<br />
werden müssen. Dank der Hilfslinien, die hier angelegt<br />
wurden ...<br />
G Abbildung 19.25<br />
... und der Funktion Guillotine wurden aus diesem<br />
Scan schnell sechs einzelne Bilder, die jetzt nur noch<br />
jeweils gedreht und zugeschnitten werden müssen.<br />
19.5 Guillotine – nach Hilfslinien zuschneiden | 473
20 Bildgröße und Auflösung<br />
ändern<br />
Den theoretischen Teil zu diesem Thema finden Sie in Abschnitt<br />
4.2, »Bildgröße und Auflösung«. In diesem Kapitel erfahren Sie,<br />
wie Sie die absolute und die relative Auflösung für den Bildschirm<br />
oder Druck einstellen oder die allgemeine Zeichenfläche vergrößern<br />
oder verkleinern.<br />
20.1 Pixelmaße ändern:<br />
absolute Auflösung<br />
Bei der absoluten Auflösung handelt es sich, wie Sie in Abschnitt<br />
20.1, »Pixelmaße ändern: absolute Auflösung«, nachlesen können,<br />
um die Anzahl der vertikalen und horizontalen Pixel (beispielsweise<br />
3.000 × 2.000) von Bildern. Sie wird für Bilder, die für<br />
die Anzeige am Bildschirm dienen sollen, bevorzugt.<br />
Die absolute Auflösung eines Bildes (also die Pixelmaße) können<br />
Sie über den Menübefehl Bild Bild skalieren oder mit dem<br />
Skalieren-Werkzeug anpassen.<br />
20.1.1 Pixelmaße ändern über »Bild skalieren«<br />
Den Dialog zum Ändern der Pixelmaße rufen Sie über Bild Bild<br />
skalieren auf. Bei Breite und Höhe 1 tragen Sie jetzt die neuen<br />
gewünschten Pixelmaße für das Bild ein. <strong>Das</strong> Kettensymbol 4<br />
dahinter bedeutet, dass Sie die Proportionen (das Seitenverhältnis)<br />
des Bildes nicht verändern können. Sollten Sie Breite und<br />
Höhe unabhängig voneinander ändern wollen – etwa um das<br />
Bild zu strecken –, klicken Sie auf dieses Symbol. Natürlich müssen<br />
Sie als Maßeinheit nicht zwangsläufig Pixel verwenden. Im<br />
Dropdown-Menü 5 hinter Höhe können Sie auch eine andere<br />
Einheit auswählen.<br />
Abbildungsgröße<br />
auf dem Bildschirm<br />
Mehr zur Darstellung von Bildern<br />
auf dem Bildschirm erfahren Sie in<br />
Abschnitt 3.1, »Abbildungsgröße<br />
und Bildausschnitt«.<br />
X-/Y-Auflösung<br />
Analog dazu können Sie auch die<br />
X-Auflösung und die Y-Auflösung<br />
2 ändern. Allerdings haben<br />
diese Qualitätsmerkmale nichts<br />
mit den Pixelmaßen des Bildes zu<br />
tun und sind viel eher für den<br />
Druck wichtig. Mehr zur X-/Y-Auflösung<br />
erfahren Sie in Abschnitt<br />
20.2, »Druckgröße bestimmen:<br />
relative Auflösung«.<br />
20.1 Pixelmaße ändern: absolute Auflösung | 475<br />
KAPITEL 20
Abbildung 20.1 E<br />
Der Dialog Bild skalieren<br />
Bild neu berechnen<br />
Wenn Sie die Pixelmaße verändern<br />
(engl.: resampling), wirkt<br />
sich die Neuberechnung nicht<br />
nur auf die Anzeigegröße aus,<br />
sondern auch auf die Druckausgabe<br />
und die Bildqualität. Reduzieren<br />
Sie die Anzahl der Pixel<br />
im Bild (downscaling), so werden<br />
zugleich Informationen aus dem<br />
Bild entfernt. Analog werden<br />
beim Vergrößern eines Bildes<br />
(upscaling) neue Pixel hinzugefügt.<br />
Diese neuen Pixel werden<br />
aus den Farbwerten der benachbarten<br />
Pixel errechnet. Hierbei<br />
verliert das Bild an Schärfe.<br />
Grundsätzlich gilt, dass eine Skalierung<br />
von 30 % und mehr die<br />
Qualität eines Bildes drastisch<br />
verschlechtert. Beim Vergrößern<br />
sollten Sie hierbei nur maximal<br />
10 % verwenden.<br />
Abbildung 20.2 E<br />
Eine Glasmalerei in einer Kirche<br />
476 | 20 Bildgröße und Auflösung ändern<br />
a<br />
b<br />
c<br />
Maßgeblich an der Qualität des skalierten Bildes beteiligt ist die<br />
Art der Interpolation 3, die Sie im Dialog auswählen können.<br />
Folgende Interpolationen stehen Ihnen hierfür zur Verfügung:<br />
E Keine: Hier wird keine Interpolation durchgeführt. Einzelne<br />
Pixel werden entweder durch Duplizieren oder Weglassen<br />
hinzugefügt bzw. entfernt. Diese Option liefert die schlechteste<br />
Qualität (skaliert aber am schnellsten).<br />
E Linear: Diese Interpolation liefert eine mittlere Qualität und<br />
liegt zwischen keiner und kubischer Interpolation.<br />
E Kubisch: Die Standardeinstellung und im Grunde auch die<br />
beste Lösung mit dem besten Ergebnis beim Verkleinern.<br />
E Sinc (Lanczos3): Die Methode ist seit Version 2.4 vom GIMP<br />
dabei und erhält die Bildschärfe am besten.<br />
Zur Demonstration, wie sich eine Interpolation auf ein Bild auswirkt,<br />
möchte ich Ihnen drei Abbildungen zeigen. In Abbildung<br />
20.2 sehen Sie das Bild ohne eine Skalierung. In Abbildung 20.3<br />
habe ich für die Skalierung eine kubische Interpolation verwendet,<br />
und in Abbildung 20.4 erfolgte keine Interpolation. Hierbei<br />
muss ich natürlich anmerken, dass ich es hier mit den Einstellungen<br />
extrem übertrieben habe, damit Sie den Effekt auch wirklich<br />
auf den Fotos erkennen können.<br />
d<br />
e<br />
Foto: Brigitte Bolliger
a<br />
G Abbildung 20.3<br />
<strong>Das</strong>selbe Bild wurde mit kubischer Interpolation<br />
verkleinert.<br />
Schritt für Schritt: Bilder strecken<br />
Ein beliebter Effekt ist es, Bilder im unproportionalen Verhältnis<br />
von Breite und Höhe zu skalieren, um sie beispielsweise schmaler<br />
oder breiter wirken zu lassen. Damit lässt sich quasi eine Weitwinkelaufnahme<br />
simulieren.<br />
1 Bild strecken<br />
Öffnen Sie das Bild »HaLong_Bay.tif« in GIMP. Rufen Sie Bild <br />
Bild strecken auf. Wählen Sie als Maßeinheit Prozente 3 aus,<br />
und öffnen Sie das Kettensymbol 2 zwischen Breite und Höhe.<br />
Vergrößern Sie jetzt nur die Breite 1 auf 105 bis 110 Prozent,<br />
und bestätigen Sie den Dialog mit Skalieren 4.<br />
2 Nachschärfen<br />
Beim Skalieren verliert das Bild oft ein wenig an Schärfe, weil<br />
hier ja Pixel gestreckt oder zusammengestaucht werden. Ein<br />
häufiger Arbeitsschritt nach dem Skalieren ist daher einer mode-<br />
b<br />
c<br />
d<br />
G Abbildung 20.4<br />
Dieser Ausschnitt wurde ebenfalls verkleinert, nur<br />
wurde dabei komplett auf eine Interpolation verzichtet,<br />
was die Qualität erheblich verschlechtert hat.<br />
HaLong_Bay.tif<br />
Bild nur einmal skalieren<br />
Anhand der kleinen Bildausschnitte<br />
zuvor haben Sie gesehen,<br />
dass ein Ändern der Pixelmaße,<br />
egal welche Interpolation<br />
Sie verwenden, immer mit Informationsverlusten<br />
behaftet ist.<br />
Solche Informationen lassen sich<br />
nicht mehr nachträglich wiederherstellen.<br />
Skalieren Sie daher<br />
ein Bild höchstens einmal. Sind<br />
Sie mit dem Ergebnis nicht zufrieden,<br />
machen Sie den Vorgang<br />
rückgängig, und fangen Sie von<br />
vorn an.<br />
F Abbildung 20.5<br />
<strong>Das</strong> Kettensymbol müssen Sie<br />
deaktivieren, um das Bild unproportional<br />
zu skalieren.<br />
20.1 Pixelmaße ändern: absolute Auflösung | 477
Foto: Berny J. Sackl<br />
Andere Schärfemethode<br />
Alternativ würde sich hierfür<br />
auch das Hochpass- oder Lab-<br />
Schärfen eignen. Mehr zum<br />
Thema Schärfen lesen Sie in Kapitel<br />
12, »Bilder schärfen«.<br />
Abbildung 20.6 E<br />
<strong>Das</strong> skalierte Bild nachschärfen<br />
G Abbildung 20.7<br />
Links sehen Sie das Ausgangs-<br />
bild und rechts die gestreckte<br />
Version. M<br />
478 | 20 Bildgröße und Auflösung ändern<br />
e<br />
f<br />
rates Schärfen. Im Beispiel wurde hierfür Filter Verbessern <br />
Unscharf maskieren mit den Werten für 5,0 für Radius 5 und<br />
0,25 für Menge 6 verwendet. Bestätigen Sie den Dialog mit OK.<br />
3 Vorher-nachher-Vergleich<br />
Wenn Sie die Bilder vergleichen, entsteht tatsächlich der Eindruck,<br />
als wäre das Resultat in einem anderen Winkel aufgenommen.<br />
Pixelmaße ändern mit »Ebene skalieren« | Wenn Sie mit dem<br />
Dialog Bild skalieren die Größe eines Bildes ändern, wirkt sich<br />
diese Größenänderung der aktiven Ebene auch auf alle anderen<br />
vorhandenen Ebenen aus. Wollen Sie nur die aktive Ebene skalieren,<br />
finden Sie über den Menübefehl Ebene Ebene skalieren das<br />
passende Gegenstück dazu. Die Werte der X- und Y-Auflösung<br />
für die Druckerauflösung gibt es logischerweise nicht für eine ein-
zelne Ebene. Solche Werte lassen sich nur für das gesamte Bild<br />
einstellen.<br />
20.1.2 Pixelmaße ändern mit dem Werkzeug »Skalieren«<br />
Mit dem Werkzeug Skalieren (Tastenkürzel: (ª)+(T)) können<br />
Sie die Größe von Ebenen, Auswahlen und Pfaden auch mit<br />
gedrückter Maustaste auf der Ebene, Auswahl oder dem Pfad<br />
verändern. <strong>Das</strong> Werkzeug hat gegenüber dem Menübefehl den<br />
Vorteil, dass es einige nützliche Werkzeugeinstellungen bietet.<br />
Verwendung des Werkzeugs | Wenn Sie das Werkzeug ausgewählt<br />
haben und ins Bild klicken, erscheint der Dialog Skalieren,<br />
mit dem Sie die Einstellungen für Höhe und Breite vorgeben.<br />
Mit gedrückter Maustaste an den Ecken und Seiten können Sie<br />
das Bild auch per Maus skalieren. Der skalierte Bereich wird dann<br />
in einer Vorschau angezeigt. Mit einem Klick auf die Schaltfläche<br />
Skalieren wird dann tatsächlich skaliert. Wollen Sie das Bild<br />
abhängig vom Seitenverhältnis Breite und Höhe skalieren, müssen<br />
Sie das Kettensymbol 1 schließen.<br />
G Abbildung 20.8<br />
Dieser Dialog öffnet sich, wenn Sie mit aktivem Skalieren-Werkzeug in<br />
das Bild klicken.<br />
Werkzeugeinstellungen | Da die Werkzeugeinstellungen bei den<br />
Transformationswerkzeugen (Drehen , Skalieren , Scheren<br />
und Perspektive ) fast identisch sind, werden diese Einstellungen<br />
in Abschnitt 21.2.1, »Werkzeugeinstellungen der Transformationswerkzeuge«,<br />
beschrieben.<br />
Verhältnis beibehalten 2 ist eine spezielle Werkzeugeinstellung,<br />
die nur beim Werkzeug Skalieren vorhanden ist. Wenn Sie<br />
davor ein Häkchen setzen, bleibt das Seitenverhältnis von Höhe<br />
und Breite konstant, wenn Sie das Bild über die Griffleisten an<br />
den Ecken und Seiten mit gedrückter Maustaste skalieren. <strong>Das</strong><br />
Gleiche erreichen Sie auch, wenn Sie während der Verwendung<br />
des Werkzeuges die (Strg)/(Ctrl)-Taste gedrückt halten.<br />
a<br />
Alle Ebenen skalieren<br />
<strong>Das</strong> Skalieren-Werkzeug wirkt<br />
sich nur auf die aktive Ebene<br />
aus. Wollen Sie alle Ebenen bearbeiten,<br />
müssen Sie den Befehl<br />
Bild Bild skalieren verwenden.<br />
G Abbildung 20.9<br />
Die Werkzeugeinstellungen des<br />
Skalieren-Werkzeugs<br />
20.1 Pixelmaße ändern: absolute Auflösung | 479<br />
b
Tafel.tif<br />
G Abbildung 20.10<br />
Eine rechteckige Auswahl<br />
Abbildung 20.11 E<br />
Auswahl skalieren<br />
480 | 20 Bildgröße und Auflösung ändern<br />
a<br />
b<br />
c<br />
Schritt für Schritt: Eine Auswahl skalieren<br />
Es wurde bereits erwähnt, dass sich neben ganzen Bildern oder<br />
Ebenen auch Auswahlen oder Pfade skalieren lassen. Ein solches<br />
Beispiel soll hier gezeigt werden.<br />
1 Auswahl zum Skalieren auswählen<br />
Öffnen Sie das Bild in GIMP, und wählen Sie mit dem Werkzeug<br />
Rechteckige Auswahl ((R)) mit gedrückter Maustaste den<br />
Rahmen um die Tafel im Bild aus. Wenn die Auswahl nicht gleich<br />
passt, können Sie sie jederzeit über die Griffleisten an den Ecken<br />
und Seiten anpassen.<br />
2 Auswahl skalieren<br />
Wählen Sie das Werkzeug Skalieren ((ª)+(T)) aus. Achten<br />
Sie darauf, dass Sie bei den Werkzeugeinstellungen unter Transformation<br />
die erste Schaltfläche Ebene 1 ausgewählt haben. Bei<br />
der Einstellung Beschneidung verwenden Sie den Wert Anpassen<br />
2. Optional setzen Sie das Häkchen vor Verhältnis beibehalten<br />
3. Bestätigen Sie die Skalierung mit der Schaltfläche<br />
Skalieren vom gleichnamigen Dialog.<br />
3 Auswahl verankern<br />
Durch das Skalieren wurde eine schwebende Auswahl erzeugt.<br />
Öffnen Sie daher den Ebenen-Dialog (beispielsweise mit (Strg)/
d<br />
Foto: Jürgen Wolf<br />
(Ctrl)+(L)), und klicken Sie auf das Ankersymbol 4, um die<br />
schwebende Auswahl mit dem Bild darunter zusammenzufügen.<br />
Diese Art, einzelne Elemente zu skalieren, ist recht nützlich, um<br />
einzelne Objekte etwas mehr hervorzuheben.<br />
G Abbildung 20.13<br />
Links die Version mit dem Originalbild und rechts das Bild mit dem<br />
vergrößerten Bereich M<br />
Skalierten Bereich verschieben | Da ja aus einem skalierten Auswahlbereich<br />
eine schwebende Auswahl erzeugt wird, können Sie<br />
diesen Bereich über den kleinen Mittelpunkt 5 bei Bedarf auch<br />
mit gedrückter Maustaste verschieben.<br />
F Abbildung 20.12<br />
Schwebende Auswahl verankern<br />
20.1 Pixelmaße ändern: absolute Auflösung | 481
Abbildung 20.14 E<br />
Eine Auswahl, die skaliert wird,<br />
kann auch verschoben werden.<br />
482 | 20 Bildgröße und Auflösung ändern<br />
20.2 Druckgröße bestimmen:<br />
relative Auflösung<br />
Die Grundlagen zur relativen Auflösung für den Druckbereich<br />
können Sie in Abschnitt 20.2, »Druckgröße bestimmen: relative<br />
Auflösung«, nachlesen. In diesem Abschnitt geht es um den praktischen<br />
Teil; Sie erfahren, wie Sie die relative Auflösung ändern<br />
und wie Sie eine solche Auflösung auf dem Bildschirm zum Vergleich<br />
anzeigen.<br />
20.2.1 Relative Auflösung für den Druck einstellen<br />
Die relative Auflösung für den Druck können Sie theoretisch<br />
auch über den Menübefehl Bild Bild skalieren ändern, wo Sie<br />
auch die Pixelmaße bearbeiten können. Allerdings bietet GIMP<br />
hierfür einen eigenen und gerade für Einsteiger einfacheren und<br />
logischeren Dialog, den Sie über das Menü Bild Druckgrösse<br />
aufrufen.<br />
Über Höhe und Breite 1 stellen Sie den zu druckenden<br />
Bereich ein. Standardmäßig ist hier als Maßeinheit Millimeter<br />
vorgegeben. Über die Dropdown-Liste können Sie aber auch<br />
andere Einheiten (Zoll, Zentimeter usw.) einstellen. Wollen Sie die<br />
5
a<br />
b<br />
Foto: Stephan Lubahn<br />
Werte unabhängig voneinander ändern (also verzerren), müssen<br />
Sie das Kettensymbol 3 hinter X-Auflösung/Y-Auflösung<br />
deaktivieren. Analog zu Höhe und/oder Breite ändert sich auch<br />
die X-Auflösung und Y-Auflösung 2. Je höher Sie die Höhe<br />
und/oder Breite setzen, umso geringer wird die X-Auflösung/<br />
Y-Auflösung.<br />
Andersherum verläuft dies recht ähnlich: Verändern Sie die<br />
X-Auflösung oder Y-Auflösung, verändert sich automatisch<br />
auch die Höhe bzw. Breite. Je höher Sie die Auflösung setzen,<br />
umso kleiner wird die Druckgröße.<br />
c<br />
F Abbildung 20.15<br />
Der Dialog zum Ändern der<br />
Druckgröße und -auflösung<br />
Druckgröße kontra Pixelgröße<br />
Beachten Sie bitte bei allen drei<br />
Beispielen, dass hierbei nur die<br />
Druckgröße und Auflösung verändert<br />
wird. Die Pixelgröße der<br />
Bilder bleibt in allen drei Fällen<br />
dieselbe. Es ist wichtig zu verstehen,<br />
und kann gar nicht oft genug<br />
erwähnt werden, dass die<br />
Druckgröße ist nicht mit der Pixelgröße<br />
gleichgesetzt werden<br />
darf.<br />
F Abbildung 20.16<br />
<strong>Das</strong> Ausgangsbild mit einer<br />
Druckgröße von 352 × 264 Millimetern<br />
und einer Auflösung von<br />
72 dpi. Die Ansicht wurde bei<br />
allen drei Beispielen auf Punkt<br />
für Punkt gestellt, womit die tatsächliche<br />
Druckgröße auf dem<br />
Bildschirm angezeigt wird.<br />
F Abbildung 20.17<br />
Hier wurde die Druckgröße auf<br />
800 × 600 Millimeter vergrößert.<br />
Allerdings wurde im Gegensatz<br />
dazu automatisch die Auflösung<br />
auf ca. 31 dpi verringert, wodurch<br />
das Bild pixeliger wurde.<br />
20.2 Druckgröße bestimmen: relative Auflösung | 483
Abbildung 20.18 E<br />
Erhöhen Sie hingegen die Auflösung,<br />
wie hier beispielsweise auf<br />
200 dpi, wird das Bild zwar schärfer,<br />
aber es verringert sich automatisch<br />
auch die Druckgröße<br />
(hier auf 127 × 92 Millimeter).<br />
Abbildung 20.19 E<br />
Befindet sich ein Häkchen vor<br />
dem Menüeintrag Punkt für<br />
Punkt, erfolgt die Bildschirmdarstellung<br />
nach Pixelmaßen. Ist<br />
diese Option deaktiviert, erfolgt<br />
die Darstellung in Druckgröße.<br />
484 | 20 Bildgröße und Auflösung ändern<br />
20.2.2 Druckgröße auf dem Bildschirm anzeigen<br />
(Punkt für Punkt)<br />
Standardmäßig erfolgt bei GIMP die Ausgabe auf dem Bildschirm<br />
Pixel für Pixel (was bei GIMP »Punkt für Punkt« genannt<br />
wird). Wenn Sie hierbei ein Bild mit einer Zoomstufe von 100 %<br />
betrachten, entspricht jedes Pixel des Bildes einem Bildschirmpixel.<br />
Für die Bearbeitung von Fotos, Webgrafiken oder Icons ist<br />
diese Ansicht natürlich bestens geeignet. Wollen Sie aber wissen,<br />
wie es sich auf den Druck auswirkt, wenn Sie zum Beispiel<br />
die Auflösung verändert haben, dann müssen Sie diese Ansicht<br />
deaktivieren.<br />
Die Punkt für Punkt-Ansicht schalten Sie über den Menübefehl<br />
Ansicht Punkt für Punkt ein und wieder aus.<br />
Bei den drei folgenden Fotos wurde dasselbe Bild mit den Pixelmaßen<br />
1.500 × 1.075 verwendet, lediglich die Auflösung des Bildes<br />
wurde jeweils verändert. Damit Sie das im Buch auch besser<br />
erkennen können, habe ich die Größe des Bildfensters bei<br />
100%-Ansicht immer gleich gelassen. Die Option Punkt für<br />
Punkt müssen Sie hierbei deaktivieren, weil wir ja die Druckgröße<br />
anzeigen lassen wollen.
Foto: Brigitte Bolliger<br />
F Abbildung 20.20<br />
Hier hat das Bild eine Auflösung<br />
von 72 ppi. Für den Druck ist eine<br />
solche Auflösung zu groß, so dass<br />
nur ein Ausschnitt dargestellt<br />
wird.<br />
F Abbildung 20.21<br />
<strong>Das</strong>selbe Bild jetzt mit einer<br />
Auflösung von 150 ppi und<br />
Dokumentenmaßen von nur<br />
noch 254 × 182 Millimetern<br />
F Abbildung 20.22<br />
Hier wurde das Bild an die für<br />
den Druck typische Auflösung<br />
von 300 ppi angepasst. Die Pixelmaße<br />
liegen nach wie vor bei<br />
1.500 × 1.075, aber das Dokumentenmaß<br />
beträgt nur noch<br />
127 × 91 Millimeter.<br />
20.2 Druckgröße bestimmen: relative Auflösung | 485
Leinwandgröße vs. Skalieren<br />
Um Sie hier jetzt nicht zu verwirren,<br />
die Rede ist von der echten<br />
Bildfläche bzw. Leinwandgröße<br />
des Bildes in Pixel. Über den<br />
Dia log Leinwandgrösse ist es<br />
möglich, diese Fläche zu erweitern<br />
(oder auch zu verkleinern).<br />
Setzen Sie dies also bitte nicht<br />
mit Bild skalieren gleich, wo Sie<br />
die Bildgröße verändern.<br />
Logische Auflösung<br />
Unabhängig davon, welche Maßeinheit<br />
5 Sie einstellen, ändert<br />
sich die absolute Auflösung des<br />
Bildes auch nach der Vergrößerung<br />
oder Verkleinerung der Leinwandgröße<br />
nicht. Zur Kontrolle<br />
finden Sie daher unterhalb der<br />
Eingabefelder 6 Höhe und Breite<br />
die künftige Größe in Pixel und<br />
die logische Auflösung in ppi.<br />
486 | 20 Bildgröße und Auflösung ändern<br />
20.3 Leinwandgröße (Bildfläche) erweitern<br />
Wollen Sie die Bildfläche (sichtbare Zeichenfläche) an einer oder<br />
allen vier Seiten eines Bildes vergrößern (oder auch verkleinern),<br />
ohne die Größe des Bildinhaltes zu ändern, bietet Ihnen GIMP<br />
über den Menübefehl Bild Leinwandgrösse einen entsprechenden<br />
Dialog an.<br />
a<br />
b<br />
c<br />
G Abbildung 20.23<br />
Der Dialog zum Ändern der Leinwandgröße<br />
Über die Eigenschaften Breite und Höhe 1 geben Sie die<br />
gewünschte Leinwandgröße (Bildschirmfläche) ein. Im Dropdown-Menü<br />
5 neben Höhe können Sie eine andere Maßeinheit<br />
einstellen. Standardmäßig wird hier Pixel verwendet. Solange das<br />
Kettensymbol 4 zwischen Höhe und Breite verknüpft (geschlossen)<br />
ist, bleibt das Seitenverhältnis beim Ändern der Größe erhalten.<br />
Durch ein Anklicken des Kettensymbols können Sie diese<br />
Verknüpfung aufheben.<br />
Mit dem Versatz in Richtung X und Y 2 geben Sie die Position<br />
bzw. die Anordnung des aktuellen Bildes auf der neuen Bildfläche<br />
an. Der Nullpunkt liegt dabei an der linken oberen Ecke.<br />
Außer mit den Eingabefeldern können Sie den Versatz u. a. auch<br />
durch Anklicken und Ziehen des Vorschaubildes 8 festlegen.<br />
Sehr nützlich ist hierbei auch die Schaltfläche Zentrieren 7, mit<br />
d<br />
e<br />
f<br />
g<br />
h<br />
i
Foto: Hanspeter Bolliger<br />
der das Bild horizontal und vertikal zur neuen Leinwandgröße<br />
mittig angeordnet wird.<br />
Im Bereich Ebenen legen Sie über das Pulldown-Menü Ebenengrösse<br />
ändern 3 fest, welche Ebene angepasst wird (falls<br />
Sie mehrere Ebenen verwenden). Folgende Einstellungen können<br />
Sie hierbei auswählen:<br />
E Keine (Standardeinstellung): Hier wird keine besondere Ebene<br />
verändert, sondern nur die Leinwand.<br />
E Alle Ebenen: Diese Option erweitert oder reduziert alle Ebenen<br />
auf die Leinwandgröße.<br />
E Ebenen in Bildgrösse: Hier werden nur die Ebenen auf die<br />
Leinwandgröße erweitert oder reduziert, die dieselbe Größe<br />
wie das Bild haben.<br />
E Alle sichtbaren Ebenen: Es werden nur die eingeblendeten<br />
Ebenen auf die Leinwandgröße erweitert oder reduziert, die<br />
mit dem Augensymbol im Ebenen-Dialog markiert sind.<br />
E Alle verknüpften Ebenen: Hierbei werden all die verknüpften<br />
Ebenen auf die Leinwandgröße erweitert oder reduziert,<br />
die im Ebenen-Dialog mit dem Kettensymbol markiert<br />
sind.<br />
Beispiele aus der Praxis | Im Folgenden will ich Ihnen einige<br />
Beispiele zeigen, wie Sie die Bildfläche über die Funktion Leinwandgrösse<br />
ändern.<br />
G Abbildung 20.24<br />
<strong>Das</strong> Originalbild mit den Maßen 2.126 × 1.444 Pixel<br />
Zum Weiterlesen<br />
Mehr Informationen zu den<br />
Ebenen erhalten Sie in Teil V.<br />
Bild zusammenfügen<br />
Wenn Sie auf die Schaltfläche<br />
Grösse ändern 9 klicken und<br />
nicht auf den hinzugefügten Bereich<br />
zugreifen können, dann<br />
sollten Sie das Bild mit Bild <br />
Bild zusammenfügen bearbeiten.<br />
Damit wird der neue Bereich<br />
mit dem Bild zu einer<br />
Ebene zusammengefasst. <strong>Das</strong><br />
Gleiche können Sie auch mit einer<br />
einzelnen Ebene über Ebene<br />
Ebene auf Bildgrösse durchführen.<br />
Der hinzugefügte Bereich im Bild<br />
wird immer mit der eingestellten<br />
Hintergrundfarbe gefüllt.<br />
Hubschrauber.tif<br />
20.3 Leinwandgröße (Bildfläche) erweitern | 487
488 | 20 Bildgröße und Auflösung ändern<br />
G Abbildung 20.25<br />
Hier wurde das Kettensymbol deaktiviert und nur die Höhe des Bildes<br />
erweitert, wodurch ein typischer Filmbalken entstand. Um die Balken<br />
sauber mittig zu setzen, wurde das Bild mit der Schaltfläche Zentrieren<br />
versetzt. Damit die schwarz eingestellte Hintergrundfarbe auch gleich<br />
angezeigt wird, wurde die Option von Ebenengrösse ändern auf Alle<br />
Ebenen gestellt.<br />
G Abbildung 20.26<br />
In diesem Beispiel wurde eine zusätzliche Arbeitsfläche in Höhe und<br />
Breite mit einer roten Farbe hinzugefügt. Der so entstandene Bilderrahmen<br />
wurde zudem zentriert.
G Abbildung 20.27<br />
Diesmal wurde die Bildfläche links oben dreimal um jeweils 100 Pixel<br />
erweitert. Über das Vorschaubild wurde der Versatz durch Ziehen nach<br />
rechts unten gezogen.<br />
G Abbildung 20.28<br />
Hier erfolgte ein rechteckiger Zuschnitt. Den Bereich, der zugeschnitten<br />
werden soll, müssen Sie in der Bildervorschau anpassen. In der Praxis ist<br />
hierfür allerdings das Zuschneiden-Werkzeug besser geeignet.<br />
20.3 Leinwandgröße (Bildfläche) erweitern | 489
21 Bilder ausrichten<br />
Wie es sich für ein perfektes Bildbearbeitungsprogramm gehört,<br />
bietet auch GIMP verschiedene Funktionen und Werkzeuge an,<br />
um Bilder horizontal und vertikal auszurichten.<br />
21.1 Bilder gerade ausrichten mit dem<br />
Drehen-Werkzeug<br />
Ein Bild gerade auszurichten ist ein häufiger Arbeitsschritt in der<br />
digitalen Bildbearbeitung. Nicht immer gelingt es, die Kamera<br />
gerade zu halten.<br />
Für solche und weitere Zwecke bietet GIMP das Drehen-<br />
Werkzeug (Tastenkürzel: (ª)+(R)) an, mit dem Sie Bilder,<br />
Ebenen, Auswahlen und Pfade beliebig drehen.<br />
Werkzeug anwenden | Wenn Sie das<br />
Werkzeug ausgewählt haben und in das<br />
Bild, die Ebene, die Auswahl oder den<br />
Pfad klicken, erscheint ein Dialog mit<br />
den Drehinformationen. Darin stellen Sie<br />
über ein Zahlenfeld 1 oder den Schieberegler<br />
2 den Winkel ein, um den Sie das<br />
Bild drehen wollen. Mit den beiden Zahlenwerten<br />
3 Zentrum X und Zentrum Y<br />
legen Sie den Mittelpunkt 4 im Bild fest,<br />
um den gedreht werden soll.<br />
Natürlich können Sie ein Bild auch<br />
ohne den Dialog drehen, indem Sie im<br />
Bild mit gedrückter Maustaste ziehen.<br />
Auch den Rotationspunkt 4 in der Mitte<br />
können Sie hier mit gedrückter Maustaste<br />
verschieben.<br />
G Abbildung 21.1<br />
Der Dialog mit den Drehinformationen<br />
21.1 Bilder gerade ausrichten mit dem Drehen-Werkzeug | 491<br />
KAPITEL 21<br />
a<br />
b<br />
c<br />
Foto: Stephan Lubahn<br />
d
a<br />
G Abbildung 21.2<br />
Die Werkzeugeinstellungen des<br />
Drehen-Werkzeugs<br />
Ostsee.tif<br />
Raster verwenden<br />
Anstatt den Winkel mit dem<br />
Massband zu messen, können Sie<br />
auch die Werkzeugeinstellung<br />
Vorschau des Drehen-Werkzeugs<br />
auf Raster stellen und das Bild<br />
anhand des Rasters ausrichten.<br />
Abbildung 21.3 E<br />
Schieflage des Bildes messen<br />
492 | 21 Bilder ausrichten<br />
2<br />
Werkzeugeinstellungen | Da die Werkzeugeinstellungen bei den<br />
Transformationswerkzeugen (Drehen , Skalieren , Scheren<br />
und Perspektive ) fast identisch sind, werden diese Einstellungen<br />
in Abschnitt 21.2.1, »Werkzeugeinstellungen der Transformationswerkzeuge«,<br />
beschrieben.<br />
Nur die Einstellung 15 Grad 1 ist eine spezielle Option<br />
des Drehen-Werkzeugs. Damit schränken Sie die Rotation auf<br />
15°-Schritte ein. <strong>Das</strong>selbe erreichen Sie auch, wenn Sie mit<br />
gedrückter Maustaste das Bild drehen und dabei die (Strg)/<br />
(Ctrl)-Taste drücken.<br />
Schritt für Schritt: Horizont gerade ausrichten<br />
Häufig ist der Horizont im Bild nicht ganz gerade ist. Was unser<br />
Auge automatisch ausgleichen kann, schafft die Kamera leider<br />
nicht. Zum Glück bietet GIMP aber auch hier die geeigneten<br />
Werkzeuge.<br />
1 Bild messen<br />
Laden Sie das Bild in GIMP, wählen Sie das Massband<br />
((ª)+(M)), und aktivieren Sie die Werkzeugeinstellung Info-<br />
Fenster verwenden. Suchen Sie jetzt im Bild auf der linken Seite<br />
am Ende des Horizontes zwischen Himmel und Meer einen Punkt<br />
2, ziehen Sie die Maus mit gedrückter Maustaste auf die rechte<br />
Seite, und wählen Sie dort auch einen Punkt 4 am Ende des<br />
Horizontes zwischen Himmel und Meer. Die Angaben unter Winkel<br />
3 im Info-Fenster (oder in der Statusleiste) ist der Wert, den<br />
wir benötigen (hier 1,63°).<br />
c<br />
4
7<br />
2 Bild gerade ausrichten<br />
Verwenden Sie jetzt das Drehen-Werkzeug ((ª)+(R)), und<br />
stellen Sie bei den Werkzeugeinstellungen unter Beschneidung<br />
7 den Wert auf Beschneiden, damit das Bild auch gleich automatisch<br />
beschnitten wird. Alternativ können Sie natürlich das Bild<br />
auch nachträglich mit dem Zuschneiden-Werkzeug beschneiden.<br />
Klicken Sie jetzt mit dem Werkzeug in das Bild, und geben<br />
Sie den in Schritt 1 ermittelten Winkel im gleichnamigen Zahlenfeld<br />
5 ein (im Beispiel »–1,63«). Bestätigen Sie den Dialog mit<br />
Rotieren 6.<br />
Nach der Korrektur haben Sie das Bild exakt horizontal begradigt<br />
und automatisch in Form gebracht.<br />
H Abbildung 21.4<br />
Bild gerade ausrichten<br />
H Abbildung 21.5<br />
Links die Originalversion<br />
und rechts das mit dem<br />
Drehen-Werkzeug gerade<br />
ausgerichtete Bild<br />
21.1 Bilder gerade ausrichten mit dem Drehen-Werkzeug | 493<br />
e<br />
f<br />
M
Abbildung 21.6 E<br />
Einfache Befehle zum Transformieren<br />
von Bildern<br />
G Abbildung 21.7<br />
Die Transformationswerkzeuge<br />
lassen sich neben dem Werkzeugkasten<br />
auch über das Menü<br />
Werkzeuge Transformationen<br />
aufrufen.<br />
494 | 21 Bilder ausrichten<br />
Kommandos zum Drehen von Bildern | Neben den Transformationswerkzeugen<br />
bietet GIMP natürlich auch einfache Befehle<br />
zum Drehen von Bildern an. Sie erreichen diese Befehle über das<br />
Menü Bild Transformation.<br />
Hier finden Sie mit Horizontal spiegeln und Vertikal spiegeln<br />
auch zwei Möglichkeiten, das komplette Bild zu spiegeln. Beachten<br />
Sie allerdings, dass mit diesen Befehlen alle Ebenen entsprechend<br />
gespiegelt werden. Wollen Sie nur die aktive Ebene<br />
spiegeln, finden Sie dieselben Befehle auch im Menü Ebene<br />
Transformation wieder; allerdings berücksichtigen diese<br />
Befehle wiederum keine Auswahlen und Pfade. Wollen Sie nur<br />
die aktuelle Ebene, Auswahl oder einen Pfad spiegeln, sollten Sie<br />
daher auf das Werkzeug Spiegeln ((ª)+(F)) zurückgreifen.<br />
Mit den klassischen Befehlen Um 90° im Uhrzeigersinn drehen,<br />
Um 90° gegen den Uhrzeigersinn drehen und Um 180°<br />
drehen rotieren Sie das Bild entsprechend. Diese Befehle werden<br />
häufig verwendet, wenn Sie beispielsweise mit einer Digitalkamera<br />
vertikal fotografiert haben und das Bild auf der Seite steht.<br />
21.2 Perspektive korrigieren<br />
(Transformation)<br />
Insgesamt liefert Ihnen GIMP acht sogenannte Transformationswerkzeuge,<br />
von denen Sie bereits die Werkzeuge Ausrichten<br />
, Verschieben , Zuschneiden und Drehen näher<br />
kennengelernt haben.<br />
Im Gegensatz zu den Malwerkzeugen, wo Eigenschaften wie<br />
Farbe und Transparenz eines Pixels bearbeitet werden, werden<br />
mit den Transformationswerkzeugen Pixel verschoben. Natürlich<br />
auch mit den Nebenwirkungen, dass hierbei Pixel gelöscht oder<br />
hinzugefügt werden.<br />
21.2.1 Werkzeugeinstellungen der Transformationswerkzeuge<br />
Die meisten Transformationswerkzeuge, wie Drehen , Skalieren<br />
, Scheren und Perspektive , haben dieselben
a<br />
b<br />
Werkzeugeinstellungen, weshalb diese hier in einem Abschnitt<br />
zusammengefasst werden. Optionen, die nur für ein spezielles<br />
Werkzeug zur Verfügung stehen, werden dort beschrieben, wo<br />
das jeweilige Werkzeug vorgestellt wird.<br />
Transformation | Im Bereich Transformation stehen Ihnen drei<br />
Schaltflächen zur Verfügung, mit denen Sie einstellen, auf welchen<br />
Bereich die Transformation angewendet werden soll:<br />
E : Klicken Sie diese Schaltfläche an, beziehen Sie alle Arbeiten<br />
auf die Auswahlen der aktuellen Ebene. Gibt es keine<br />
Auswahl, wird die gesamte Ebene transformiert.<br />
E : Verwenden Sie diese Schaltfläche, bezieht sich das aktive<br />
Werkzeug nur auf die Auswahl selbst – genauer, auf die<br />
schwarz-weiße Umrisslinie der Auswahl. Der Bildinhalt bleibt,<br />
im Gegensatz zu , unberührt. Gibt es im Bild keine Auswahl,<br />
wirkt das Werkzeug auf die ganze Ebene (aber nach wie<br />
vor ohne den Inhalt zu verändern).<br />
E : Wenn Sie diese Schaltfläche aktivieren, können Sie nur<br />
Pfade transformieren.<br />
Richtung | Im Bereich Richtung stellen Sie mit den beiden<br />
Optio nen Normal (vorwärts) 1 und Korrigierend (rückwärts)<br />
2 ein, wie das Bild, einzelne Ebenen, Auswahlen oder<br />
Pfade transformiert werden sollen.<br />
Die Option Normal (vorwärts) arbeitet erwartungsgemäß:<br />
Wenn Sie damit ein Bild mit Hilfe der Griffpunkte transformieren<br />
und diese Transformation ausführen, wird das Bild entsprechend<br />
der Vorschau transformiert.<br />
F Abbildung 21.8<br />
Diese Werkzeugeinstellungen sind<br />
beim Drehen-, Skalieren-, Scheren-<br />
und Perspektive-Werkzeug<br />
vorhanden.<br />
G Abbildung 21.9<br />
<strong>Das</strong> Ausgangsbild, mit dem die<br />
beiden Optionen Normal (vorwärts)<br />
und Korrigierend (rückwärts)<br />
demonstriert werden<br />
21.2 Perspektive korrigieren (Transformation) | 495
G Abbildung 21.10<br />
Diese Ebene wird gerade mit dem Drehen-Werkzeug<br />
und der Option Normal (vorwärts) um −15°<br />
gedreht.<br />
Scans und Bilder ausrichten<br />
Die Option Korrigierend (rückwärts)<br />
ist nützlich, um Scans<br />
und Bilder zu korrigieren, die<br />
schief eingescannt bzw. aufgenommen<br />
wurden.<br />
Abbildung 21.12 E<br />
Um die Option Korrigierend<br />
(rückwärts) sinnvoll zu verwenden,<br />
müssen Sie ein paar Vorkehrungen<br />
bei den Werkzeugeinstellungen<br />
treffen.<br />
496 | 21 Bilder ausrichten<br />
3<br />
4<br />
5<br />
G Abbildung 21.11<br />
<strong>Das</strong> Ergebnis nach der Drehung, wie man es erwartet<br />
hätte (und nach dem Befehl Bild Leinwand an Ebenen<br />
anpassen, um die komplette Ebene anzuzeigen)<br />
Die zweite Option, Korrigierend (rückwärts), ist zunächst<br />
etwas verwirrend und eignet sich eher, wenn Sie das Raster als<br />
Vorschau für die Transformierung verwenden, um Bilder zu korrigieren,<br />
die nicht korrekt ausgerichtet sind. Hierzu müssen Sie<br />
zunächst bei den Werkzeugeinstellungen des entsprechenden<br />
Transformationswerkzeugs die Option Vorschau 3 auf Raster<br />
einstellen. Zusätzlich wird hierbei eine weitere Dropdown-Liste<br />
4 aktiviert, wo Sie festlegen, ob sich der Wert des darunterliegenden<br />
Schiebereglers 5 auf die Anzahl der Rasterlinien oder<br />
auf den Abstand der Rasterlinien bezieht.
Foto: Stephan Lubahn<br />
Interpolation | Mit der Interpolation legen Sie die Qualität der<br />
Transformierung, genauer die Interpolationsmethode, fest. Die<br />
einzelnen Methoden wie Keine, Linear, Kubisch und Sinc (Lanczos3)<br />
wurden bereits in Abschnitt 20.1.1, »Pixelmaße ändern<br />
über ›Bild skalieren‹«, ausführlich beschrieben.<br />
Beschneidung | Über die Beschneidung geben Sie an, wie das<br />
Element nach der Transformierung zugeschnitten werden soll.<br />
Hierbei können Sie zwischen folgenden Methoden wählen:<br />
E Anpassen: Damit wird die Ebenengröße auf den kompletten<br />
Inhalt angepasst, damit alles hineinpasst. Allerdings müssen<br />
Sie die Leinwandgröße anschließend noch selbst über<br />
Bild Leinwand an Ebenen anpassen ändern, wenn Sie das<br />
gesamte Bild sehen wollen.<br />
G Abbildung 21.13 (links)<br />
Diese Ebene wird nochmals mit<br />
dem Drehen-Werkzeug gedreht,<br />
aber diesmal mit der Option Korrigierend<br />
(rückwärts). Zuvor<br />
wurden noch die entsprechenden<br />
Einstellungen beim Drehen-<br />
Werkzeug vorgenommen. Hierbei<br />
wird das Raster an den schrägen<br />
Linien des Bildes ausgerichtet und<br />
damit vorgegeben, was später im<br />
Bild gerade sein soll ...<br />
G Abbildung 21.14 (rechts)<br />
... wodurch die senkrechten<br />
Linien nach der Drehung recht<br />
ordentlich ausgerichtet wurden.<br />
F Abbildung 21.15<br />
<strong>Das</strong> Bild wurde mit der Option<br />
Anpassen mit dem Werkzeug<br />
Scheren in eine Trapezform<br />
gebracht. <strong>Das</strong>s die Ebene größer<br />
als die Leinwand ist, erkennen Sie<br />
an den weißen Rändern des gelbschwarzen<br />
Umrisses.<br />
21.2 Perspektive korrigieren (Transformation) | 497
Abbildung 21.16 E<br />
<strong>Das</strong> Gleiche nochmals, nur wurde<br />
hier noch der Befehl Leinwand<br />
an Ebenen anpassen verwendet,<br />
womit die komplette Ebene sichtbar<br />
wird.<br />
Abbildung 21.17 E<br />
Hier wurde die Ebene mit der<br />
Option Beschneiden mit dem<br />
Drehen-Werkzeug gedreht,<br />
wodurch die Ecken des Bildes<br />
beschnitten wurden.<br />
Abbildung 21.18 E<br />
Hier wurde die Option Auf<br />
Ergebnis beschneiden mit dem<br />
Scheren-Werkzeug angewendet.<br />
Im Gegensatz zur Option Anpassen<br />
wurde hier nicht das Bild um<br />
die überstehenden Ecken erweitert,<br />
sondern anhand der leeren<br />
Bereiche beschnitten.<br />
498 | 21 Bilder ausrichten<br />
E Beschneiden: Die Ebenengröße ändert sich hiermit nicht,<br />
sondern der transformierte Inhalt wird an den überstehenden<br />
Ecken beschnitten.<br />
E Auf Ergebnis beschneiden: Hierbei handelt es sich um das<br />
Gegenstück zu Anpassen. Eine Transformation mit dieser<br />
Option beschneidet die leeren Bereiche an den Kanten.
E Auf Seitenverhältnis beschneiden: Dabei handelt es sich<br />
um eine weitere Form von Auf Ergebnis beschneiden, nur<br />
dass hiermit das Seitenverhältnis von Höhe und Breite der<br />
Ebenen nicht verändert wird.<br />
Vorschau | Unter Vorschau können Sie aus vier verschiedenen<br />
Vorschaumöglichkeiten auswählen:<br />
E Umriss: Zeigt die Transformation mit einem Rahmen und<br />
Griffpunkten an jeder Ecke an. Diese Option belastet den<br />
Rechner natürlich am wenigsten.<br />
E Raster: Diese Vorschau entspricht der Option Umriss, nur<br />
dass hier neben dem Rahmen und den Griffpunkten zusätzlich<br />
noch ein Gitter (bzw. Raster) während der Transformation<br />
angezeigt wird. Bei dieser Option steht Ihnen eine weitere<br />
Dropdown-Liste mit den Werten Anzahl der Rasterlinien<br />
und Abstand der Rasterlinien zur Verfügung. Entsprechend<br />
der Auswahl können Sie die Werte darunter mit dem Schieberegler<br />
oder dem Zahleneingabefeld anpassen.<br />
G Abbildung 21.19<br />
Vorschau: Umriss<br />
G Abbildung 21.20<br />
Vorschau: Raster<br />
E Bild: Dies ist die Standardeinstellung und zeigt eine Kopie<br />
des Bildes mit einem Rahmen für die Transformation an. Sie<br />
erhalten hiermit quasi eine Live-Vorschau der Transformation.<br />
Wenn Sie diese Option verwenden, können Sie mit dem<br />
Schiebereger Deckkraft die Transparenz der Vorschau steuern.<br />
E Bild und Raster: Eine Mischung aus allem, die ein Vorschaubild<br />
mit Gitter und Rahmen anzeigt. Natürlich stehen hiermit<br />
auch die Optionen Deckkraft, Anzahl der Gitterlinien und<br />
Abstand der Gitterlinien zur Verfügung.<br />
21.2 Perspektive korrigieren (Transformation) | 499
G Abbildung 21.21<br />
Vorschau: Bild<br />
Scherung nur in eine Richtung<br />
Es ist nicht möglich, eine Scherung<br />
in die Richtungen X und Y<br />
gleichzeitig durchzuführen. Hierfür<br />
müssen Sie das Werkzeug<br />
zweimal verwenden.<br />
Abbildung 21.23 E<br />
<strong>Das</strong> Informationsfenster wird<br />
während des Scherens angezeigt.<br />
Hier können Sie auch manuell<br />
Werte eingeben. Ausgeführt wird<br />
die Scherung mit der Schaltfläche<br />
Scheren.<br />
500 | 21 Bilder ausrichten<br />
G Abbildung 21.22<br />
Vorschau: Bild und Raster<br />
21.2.2 Werkzeuge für die Transformation<br />
Da Sie jetzt die allgemeinen Werkzeugoptionen der Transformationswerkzeuge<br />
Drehen , Skalieren , Scheren und Perspektive<br />
kennen, möchte ich noch ein wenig auf die einzelnen<br />
Werkzeuge eingehen.<br />
Drehen | Mit dem Werkzeug Drehen ((ª)+(R)) können Sie<br />
eine Ebene, eine Auswahl oder einen Pfad drehen. <strong>Das</strong> Werkzeug<br />
wird gerne zum Ausrichten von Bildern verwendet, um beispielsweise<br />
den Horizont zu begradigen. Im Buch wurde das Werkzeug<br />
bereits in Abschnitt 21.1, »Bilder gerade ausrichten mit dem<br />
Drehen-Werkzeug«, ausführlich beschrieben.<br />
Scheren | Mit dem Werkzeug Scheren ((ª)+(S)) können Sie<br />
Ebenen, Auswahlen oder Pfade scheren. Beim Scheren wird das<br />
Bild in eine Richtung geneigt, wodurch ein Trapezentsteht. Wenn<br />
Sie mit dem Werkzeug in das Bildfenster klicken, erscheint auch<br />
hier wieder ein Dialogfenster, wo Sie die Scherneigung für X 1<br />
(horizontale Verschiebung) oder Y 2 (vertikale Verschiebung)<br />
eingeben und mit der Schaltfläche Scheren 3 die Transformation<br />
durchführen. Natürlich können Sie die Scherung auch mit<br />
gedrückter Maustaste im Bildfenster ausführen. Die restlichen<br />
Werkzeugeinstellungen entsprechen wieder exakt den Beschreibungen<br />
aus Abschnitt 21.2.1, »Werkzeugeinstellungen der Transformationswerkzeuge«.<br />
c<br />
a<br />
b
Perspektive | Mit dem Werkzeug Perspektive ((ª)+(P)) verzerren<br />
Sie Ebenen, Auswahlen oder Pfade. Klicken Sie mit aktivem<br />
Werkzeug auf die Ebene, Auswahl oder den Pfad, erscheint,<br />
abhängig von der Werkzeugeinstellung Vorschau, ein Umriss<br />
oder Gitter mit vier Griffpunkten um die Auswahl oder die ganze<br />
Ebene herum. Anhand dieser Griffpunkte können Sie das Bild jetzt<br />
mit gedrückter Maustaste verzerren. Wie auch bei den anderen<br />
Werkzeugen erscheint hier ein Dialogfenster mit den Informationen<br />
zur Verzerrung (in diesem Fall eine Transformationsmatrix).<br />
Wenn Sie mit dem Verzerren der Perspektive fertig sind, klicken<br />
Sie die Schaltfläche Transformation 1 an, um die Manipulation<br />
durchzuführen.<br />
Die Werkzeugeinstellungen entsprechen wieder exakt den<br />
Beschreibungen aus Abschnitt 21.2.1, »Werkzeugeinstellungen<br />
der Transformationswerkzeuge«.<br />
a<br />
Foto: Brigitte Bolliger<br />
F Abbildung 21.24<br />
<strong>Das</strong> Scheren-Werkzeug bei<br />
der Ausführung<br />
Transformationsmatrix<br />
In den drei Zeilen des Perspektive-Dialogs<br />
wird eine Matrix aus<br />
drei Zeilen und drei Spalten angezeigt.<br />
Ich denke mir aber, Sie werden<br />
Verständnis dafür haben, dass<br />
in einem solchen Buch jetzt keine<br />
mathematischen Vorträge zu einer<br />
3×3-Faltungsmatrix folgen.<br />
F Abbildung 21.25<br />
Dialog zur Information der Perspektiven-Verzerrung<br />
(genannt<br />
Transformationsmatrix)<br />
F Abbildung 21.26<br />
<strong>Das</strong> Perspektive-Werkzeug<br />
im Einsatz<br />
21.2 Perspektive korrigieren (Transformation) | 501
Abbildung 21.27 E<br />
Werkzeugeinstellungen für das<br />
Spiegeln-Werkzeug<br />
G Abbildung 21.28<br />
Bild horizontal gespiegelt. Zur Verdeutlichung<br />
wurde ein Text eingefügt.<br />
502 | 21 Bilder ausrichten<br />
Spiegeln | <strong>Das</strong> Werkzeug Spiegeln ((ª)+(F); »f« für flip) dient<br />
dazu, eine Ebene, Auswahl oder einen Pfad horizontal zu spiegeln.<br />
Die Anwendung ist relativ einfach: Klicken Sie einfach mit aktiven<br />
Werkzeug in das Bild, und abhängig von der Werkzeugeinstellung<br />
Richtung 2 – die entweder Horizontal oder Vertikal eingestellt<br />
ist – wenden Sie die Transformation auf Ebenen, Auswahl<br />
und Pfad an (abhängig von Wirkt auf 1). Alternativ wechseln<br />
Sie zur jeweils anderen Richtung, indem Sie während der Verwendung<br />
des Werkzeugs die (Strg)/(Ctrl)-Taste gedrückt halten.<br />
a<br />
b<br />
G Abbildung 21.29<br />
Hier wurde das Bild vertikal gespiegelt.<br />
Skalieren | Mit dem Werkzeug Skalieren ((ª)+(T)) verändern<br />
Sie die Größe einer Ebene, einer Auswahl oder eines Pfades.<br />
Im Buch wurde das Werkzeug bereits in Abschnitt 20.1.2,<br />
»Pixelmaße ändern mit dem Werkzeug ›Skalieren‹«, ausführlich<br />
beschrieben.<br />
21.2.3 Objektivfehler korrigieren<br />
Einen nützlichen Filter, der auch sehr gut zum Kapitel der Transformation<br />
passt, finden Sie über Filter Verzerren Objektivfehler.<br />
Mit Hilfe des Filters können Sie typische Verzerrungen<br />
korrigieren oder absichtlich ins Bild einfügen, die gewöhnlich<br />
durch Objektivfehler auftreten.
a<br />
b<br />
c<br />
d<br />
e<br />
Kissen- und tonnenförmige Verzerrung | Wollen Sie kissen-<br />
oder tonnenförmige Verzerrungen in einem Bild korrigieren oder<br />
hinzufügen, verwenden Sie den Regler Bild 1. Mit diesem Regler<br />
korrigieren Sie Verzerrungen des Bildes aus der Mitte heraus.<br />
Tonnenverzerrungen (siehe Abbildung 21.32) beheben Sie,<br />
indem Sie den Regler nach links zu den negativen Werten ziehen.<br />
Dadurch erhalten Sie ein konvexes Bild. <strong>Das</strong> Gegenteil von Tonnenverzerrung<br />
ist eine Kissenverzerrung (siehe Abbildung 21.31),<br />
die Sie berichtigen, indem Sie den Regler nach rechts in den positiven<br />
Bereich ziehen, wodurch ein konkaves Bild entsteht.<br />
Verzeichnung (Kanten) | Genauso wie der Regler Bild funktioniert<br />
auch der Regler Kanten 2, nur dass Sie hiermit nicht die<br />
Verzeichnungen aus der Mitte heraus, sondern von den Kanten<br />
her ändern. So erzeugen Sie beispielsweise einen Fisheye-Effekt.<br />
Vergrößerung | Mit dem Regler Vergrösserung 3 erzielen Sie<br />
eine Bildvergrößerung oder -verkleinerung, als würde man durch<br />
eine hypothetische Linse schauen.<br />
Vignettierung | Vignettierungen 4 sind zu dunkle Ränder –<br />
Objektivfehler, die entstehen, wenn man die falsche Blendeneinstellung<br />
verwendet. Allerdings wird dies häufig absichtlich<br />
gemacht, um einen unscharfen Hintergrund zu erhalten, was<br />
F Abbildung 21.30<br />
Der Dialog Objektivfehler<br />
G Abbildung 21.31<br />
Kissenverzerrung<br />
G Abbildung 21.32<br />
Tonnenverzerrung<br />
G Abbildung 21.33<br />
Der nach links gezogene Regler<br />
Vignettierung verstärkt die<br />
Vignettierung.<br />
G Abbildung 21.34<br />
Der Regler Vignettierung wurde<br />
nach rechts gezogen und so die<br />
Abdunklung vermindert, in dem<br />
Fall gar das Bild aufgehellt.<br />
21.2 Perspektive korrigieren (Transformation) | 503
G Abbildung 21.35<br />
Beispiel einer Y-Verschiebung<br />
um den Wert 100<br />
OldNewYork.tif<br />
Abbildung 21.36 E<br />
Auch stürzende Linien lassen sich<br />
mit dem Filter verbessern.<br />
504 | 21 Bilder ausrichten<br />
gerade bei Porträtaufnahmen häufig gewünscht wird. Vignettierungen<br />
werden aber auch gerne als Stilmittel zu Bildern hinzugefügt.<br />
Verschieben Sie den Regler Vignettierung nach links (negativer<br />
Wert; siehe Abbildung 21.33), erhöhen Sie die Abdunklung.<br />
Schieben Sie den Regler nach rechts (positive Werte; siehe Abbildung<br />
21.34), vermindern Sie die Abdunklung. Den Effekt können<br />
Sie allerdings nur sehen, wenn der Regler Bild 1 oder Kanten 2<br />
nicht auf Null steht.<br />
X-Verschiebung und Y-Verschiebung | Mit den beiden Eigenschaften<br />
X-Verschiebung und Y-Verschiebung 5 können Sie das<br />
Bild entlang der X- und Y-Achse verschieben. Solche Verschiebungen<br />
entstehen mit Objektiven, bei denen die Linsen nicht<br />
exakt zentriert sind. Wie auch bei der Vignettierung 4 sehen Sie<br />
hier erst einen Effekt, wenn die Werte von Bild 1 oder Kanten<br />
2 ungleich Null sind.<br />
Stürzende Linien | In Abbildung 21.36 wurde der Dialog Objektivfehler<br />
auf die stürzenden Linien angewendet, die gewöhnlich<br />
entstehen, wenn man hohe Gebäude von unten nach oben fotografiert.<br />
Zwar war diese Perspektive in diesem Bild so erwünscht,<br />
trotzdem ist es ein gutes Beispiel für eine solche Objektivkorrektur.
Foto: Jürgen Wolf<br />
G Abbildung 21.37<br />
Links das Ausgangsbild, rechts das Bild nach der Korrektur mit dem<br />
Dialog Objektivfehler<br />
<strong>Das</strong> Ergebnis hängt allerdings auch davon ab, wie stark die stürzenden<br />
Linien vorhanden sind. Ab einen gewissen Grad wird es<br />
schwer, dies noch über den Dialog Objektivfehler zu beheben.<br />
In solch einem Fall könnten Sie es mit dem Perspektive-Werkzeug<br />
probieren, das im nächsten Abschnitt eingesetzt werden<br />
soll.<br />
21.2.4 Bild durch Verzerren korrigieren<br />
Im Abschnitt zuvor haben Sie das Werkzeug Objektivfehler kennengelernt,<br />
mit dem Sie auch Kameraverzerrungen korrigieren<br />
können. Allerdings klappt dies nicht immer gleich gut mit diesem<br />
Dialog. Als Alternative, um beispielsweise stürzende Linien zu<br />
korrigieren, würden sich das Perspektive-Werkzeug ((ª)+(P))<br />
empfehlen.<br />
F Abbildung 21.38<br />
Zur Demonstration das Ergebnis<br />
nach der Bearbeitung mit dem<br />
Perspektive-Werkzeug. <strong>Das</strong> Bild<br />
wirkt nicht mehr so stark verzerrt.<br />
Eingang.tif<br />
21.2 Perspektive korrigieren (Transformation) | 505
Abbildung 21.39 E<br />
<strong>Das</strong> Bild wird für die Verzerrung<br />
vorbereitet.<br />
506 | 21 Bilder ausrichten<br />
a<br />
Schritt für Schritt: Perspektive durch Verzerren anpassen<br />
1 Raster einblenden<br />
Öffnen Sie das Bild in GIMP, und blenden Sie das Raster über<br />
Ansicht Raster anzeigen ein. Wie Sie das Raster verändern<br />
können, wurde in Abschnitt 3.6.3, »Raster einstellen und verwenden«,<br />
beschrieben.<br />
2 Bildansicht anpassen<br />
Passen Sie als Nächstes die Bildansicht an. Bedenken Sie, dass Sie<br />
durch eine Transformation ggf. mehr Platz benötigen, um eine<br />
Verzerrung in die Höhe und Breite durchzuführen. In diesem Beispiel<br />
habe ich die Zoomstufe auf 12,5 % 1 gestellt. <strong>Das</strong> hängt<br />
allerdings natürlich auch von Bildschirmauflösung ab, die Sie verwenden.<br />
3 Perspektive verzerren<br />
Wählen Sie das Perspektive-Werkzeug ((ª)+(P)) aus dem<br />
Werkzeugkasten aus. Stellen Sie bei den Werkzeugeinstellungen<br />
die Beschneidung auf den Wert Beschneiden 2. Die restlichen<br />
Einstellungen belassen Sie, wie sie sind. Klicken Sie mit<br />
dem Werkzeug in das Bild, und ziehen Sie den linken oberen<br />
Anfasser nach links 3, bis der Türrahmen parallel zum Raster ist.<br />
Passen Sie dann den rechten oberen Anfasser 4 an, indem Sie<br />
das rechte Fenster parallel zum Raster setzen. Im Beispiel wurde<br />
dieser Anfasser ein wenig nach links oben gezogen. Eventuell<br />
werden Sie den einen oder anderen Anfasser noch etwas anpassen<br />
müssen. Sind Sie mit der Verzerrung zufrieden, klicken Sie auf<br />
die Schaltfläche Transformation 5.
2<br />
f<br />
g<br />
c d<br />
4 Nachschärfen<br />
Durch das Verzerren verlieren Bilder meistens auch an Schärfe,<br />
besonders an den Kanten. Diese Schärfe können Sie über ein<br />
Nachschärfen wieder verbessern. Verwenden Sie hierzu Filter <br />
Verbessern Unscharf maskieren. Als Radius 6 wurde hierfür<br />
ein Wert von 5,0 und für Menge 7 der Wert 0,3 eingesetzt.<br />
Bestätigen Sie den Dialog mit OK.<br />
5<br />
F Abbildung 21.40<br />
Mit Hilfe des Rasters lässt sich das<br />
Bild beim Ändern der Perspektive<br />
ziemlich genau verzerren.<br />
Andere Schärfetechniken<br />
Bessere Schärfetechniken wurden<br />
in Abschnitt 1<strong>2.6</strong>, »Spezielle<br />
Schärfe-Techniken«, beschrieben.<br />
Hier würden sich auch Lab- oder<br />
Hochpass-Schärfen empfehlen.<br />
F Abbildung 21.41<br />
Verzerrte Bilder verlieren häufig<br />
an Schärfe. Ein Nachschärfen ist<br />
fast immer nötig.<br />
21.2 Perspektive korrigieren (Transformation) | 507
FunnyGirl.tif<br />
Abbildung 21.43 H<br />
Der Filter IWarp<br />
a<br />
508 | 21 Bilder ausrichten<br />
G Abbildung 21.42<br />
Links das Bild in der Originalfassung, rechts die Version, in der die Perspektive<br />
mit dem gleichnamigen Werkzeug verzerrt wurde. M<br />
21.2.5 Der IWarp-Dialog<br />
Einen recht interessanten Filter finden Sie über Filter Verzerren<br />
IWarp. Mit ihm können Sie Bilder deformieren und davon<br />
(optional) auch noch eine Animation erzeugen. Aufgeteilt ist der<br />
Filter in die beiden Reitern Einstellungen 2, wo sich die Deformationseinstellungen<br />
befinden, und Animieren 3, wo die Eigenschaften<br />
für die Animation versammelt sind.<br />
Zum Deformieren wählen Sie rechts im Dialog den entsprechenden<br />
Deformierungsmodus 4 aus. Mit dem Mauszeiger und<br />
gedrückter Maustaste in der Vorschau 1 führen Sie die gewählte<br />
Deformierung aus.<br />
Foto: Stephan Lubahn<br />
b<br />
c<br />
d<br />
e<br />
f<br />
g<br />
h
Foto: Clarissa Schwarz<br />
Zum Deformieren stehen folgende Modi zur Verfügung:<br />
E Bewegen: Mit diesem Modus verschieben Sie einzelne Bildteile.<br />
E Entfernen: Dieser Modus ist sehr nützlich, weil Sie hiermit<br />
Deformierungen, die Sie mit einem anderen Modus zuvor<br />
aufgetragen haben, wieder auf die Ursprungsform zurücksetzen<br />
können.<br />
E Vergrössern: Hiermit werden die Bildbereiche vergrößert.<br />
E Schrumpfen: Mit diesem Modus können Sie einzelne Bildbereiche<br />
verkleinern, er stellt also das Gegenstück zum Modus<br />
Vergrössern dar.<br />
E Gegen den Uhrzeigersinn verdrehen: Diese Option dreht<br />
Bildteile gegen den Uhrzeigersinn.<br />
E Im Uhrzeigersinn verdrehen: Umgekehrt verdrehen Sie<br />
hiermit Bildteile im Uhrzeigersinn, also rechtsherum.<br />
Wie stark und in welchem Umfang einzelne Bildteile deformiert<br />
werden sollen, geben mit den beiden Werten Deformierungsradius<br />
5 und Deformierung 6 an. Je höher der Wert<br />
von Deformierungsradius ist, umso größer ist die Fläche eines<br />
Deformationsvorgangs. Wie stark der Vorgang dann wirkt, stellen<br />
Sie mit Deformierung ein.<br />
Die Qualität der Deformation bestimmen Sie mit Bilinear<br />
und den Reglern unter Anpassendes Hochrechnen ein. Mit dem<br />
Häkchen vor Bilinear 7 wirkt das Endergebnis weicher. Mit den<br />
Schiebereglern Anpassendes Hochrechnen 8 können Sie das<br />
Endergebnis noch aufwendiger berechnen lassen.<br />
G Abbildung 21.44<br />
Links das Ausgangsbild in der Originalfassung und rechts das Bild nach<br />
einer Deformierung mit dem Filter IWarp. Hier wurden die Augen vergrößert<br />
und die Nase, der Mund und das Kinn geschrumpft. <strong>Das</strong> Beispiel<br />
soll allerdings nicht darüber hinwegtäuschen, dass sich mit dem Filter<br />
auch ernsthafte Deformierungen erstellen lassen.<br />
Stärkeeinstellung<br />
Welche Werte Sie für den Deformierungsradius<br />
5 und die<br />
Deformierung 6 verwenden,<br />
hängt natürlich auch von der<br />
Bildgröße ab. Bei größeren Bildern<br />
können Sie hier auch höhere<br />
Werte einsetzen.<br />
21.2 Perspektive korrigieren (Transformation) | 509
GIF-Animation<br />
Wie Sie aus den einzelnen Ebenen<br />
der mit dem Filter IWarp erstellten<br />
Animation eine GIF-Animation<br />
erzeugen, erfahren Sie in Abschnitt<br />
38.1, »GIF-Animation«.<br />
Tipp: Animation abspielen<br />
Wollen Sie die Animation mit<br />
den einzelnen Ebenen sofort abspielen,<br />
ohne das Bild im GIF-<br />
Format zu speichern, verwenden<br />
Sie das Plugin Filter Animation<br />
Animation abspielen.<br />
G Abbildung 21.45<br />
Die Optionen von IWarp und dem Reiter Animieren<br />
510 | 21 Bilder ausrichten<br />
Animation | Über den zweiten Reiter Animieren können Sie eine<br />
Animation erstellen. Hierzu müssen Sie zunächst die Checkbox<br />
Animieren aktivieren. Über Anzahl der Einzelbilder legen Sie<br />
fest, aus wie vielen einzelnen Bildern, sogenannten Frames, die<br />
Animation bestehen soll. Die Einzelbilder werden als einzelne<br />
Ebenen in das Bild eingefügt.<br />
Soll die Animation vom veränderten zum Originalbild ablaufen,<br />
aktivieren Sie die Checkbox Umgekehrt. Mit Ping-Pong<br />
wird eine Animation erzeugt, die zuerst vorwärts und dann rückwärts<br />
läuft.<br />
G Abbildung 21.46<br />
Bei einer Animation mit dem Filter IWarp werden<br />
mehrere Ebenen, bei einer Animation auch<br />
Frames genannt, erzeugt.
TEIL VII<br />
Auswählen und Freistellen
22 Auswahlen im Detail<br />
Auswahlen sind neben den Ebenen wichtige Arbeitstechniken in<br />
der digitalen Bild- und Fotobearbeitung. Sie werden vorwiegend<br />
eingesetzt, wenn Sie nicht das komplette Bild oder ganze Ebenen<br />
bearbeiten wollen und natürlich zum Freistellen von komplexeren<br />
Objekten.<br />
22.1 Die Auswahlwerkzeuge im Überblick<br />
GIMP bietet über den Werkzeugkasten und auch das Menü<br />
Werkzeuge Auswahlwerkzeuge sieben unterschiedliche Auswahlwerkzeuge<br />
für verschiedene Anwendungsbereiche an. Jedes<br />
davon hat dabei ganz spezielle Eigenschaften.<br />
E Rechteckige Auswahl : Wird für quadratische oder rechteckige<br />
Auswahlen verwendet.<br />
E Elliptische Auswahl<br />
begrenzungen.<br />
: Erstellt runde und ovale Auswahl-<br />
E Freie Auswahl<br />
wahlen an.<br />
: Legen Sie hiermit frei gezeichnete Aus-<br />
E Vordergrundauswahl : Damit stellen Sie Objekte eines<br />
Bildes oder der aktiven Ebene frei.<br />
E Zauberstab : Erstellt eine Auswahl mit ähnlichen Farbwerten<br />
bei den benachbarten Pixeln.<br />
E Nach Farbe wählen<br />
pletten Bild aus.<br />
: Wählt ähnliche Farbwerte im kom-<br />
E Magnetische Schere : <strong>Das</strong> Werkzeug wird gerne verwendet,<br />
um eine Auswahl aus einem Bildbereich zu erstellen, die<br />
farblich deutlich abgegrenzt ist.<br />
In gewisser Hinsicht könnte man auch das Pfade-Werkzeug zu<br />
den Auswahlwerkzeugen zählen, weil sich ein Pfad in eine Auswahl<br />
umwandeln lässt. Aber da das Pfade-Werkzeug noch mehr<br />
bietet, wird es in Teil IX des Buches extra behandelt.<br />
G Abbildung 22.1<br />
Die Auswahlwerkzeuge<br />
22.1 Die Auswahlwerkzeuge im Überblick | 513<br />
KAPITEL 22
Auswahl nicht sichtbar<br />
Wenn die schwarz-weißen<br />
Ameisenlinien der Auswahl<br />
nicht angezeigt werden oder Sie<br />
diese kurz abschalten wollen,<br />
(de-)aktivieren Sie sie über<br />
Ansicht Auswahl anzeigen<br />
oder die Tastenkombination<br />
(Strg)/(Ctrl)+(T).<br />
a 2<br />
G Abbildung 22.2<br />
Hier wurde eine rechteckige Auswahl erstellt.<br />
G Abbildung 22.4<br />
Diese Werkzeugeinstellungen sind<br />
bei allen Auswahlwerkzeugen<br />
vorhanden.<br />
514 | 22 Auswahlen im Detail<br />
Funktionsprinzip von Auswahlen | Auswahlen sind recht einfach<br />
aufgebaut. Sobald Sie eine Auswahl erzeugt haben, egal mit<br />
welchem Werkzeug, können Sie sie jederzeit nachträglich weiterbearbeiten,<br />
in die Zwischenablage kopieren, als neues Bild<br />
verwenden oder für eine Montage auf eine eigene Ebene legen.<br />
Beachten Sie auch, dass Sie auf den restlichen Bereich außerhalb<br />
der Auswahl während dieser Zeit nicht zugreifen können. Eine<br />
Auswahl erkennen Sie an der schwarz-weiß gestrichelten Linie 1<br />
rund um den ausgewählten Bereich. Diese Linie wird manchmal<br />
auch als »Ameisenlinie« bezeichnet, weil es den Anschein hat,<br />
als würden Ameisen hintereinander um die Auswahl laufen. Die<br />
gelb-schwarze Linie hingegen ist der Ebenenrahmen 2.<br />
G Abbildung 22.3<br />
Auswahlen können aber auch komplexer werden. Hier<br />
wurde die Schnecke grob vom Hintergrund isoliert.<br />
22.2 Allgemeine Werkzeugeinstellungen<br />
Bevor auf die einzelnen Auswahlwerkzeuge und ihre Einstellungen<br />
eingegangen wird, werden hier noch Werkzeugeinstellungen<br />
beschrieben, die alle Auswahlwerkzeuge betreffen. Die speziellen<br />
und weiteren Werkzeugeinstellungen werden dann beim entsprechenden<br />
Werkzeug erläutert.<br />
Modus | Über die Schaltflächen hinter Modus legen Sie fest, wie<br />
eine neue Auswahl zu einer bereits erstellten Auswahl hinzugefügt<br />
wird. Folgende Bedeutung haben die vier Modi:<br />
Foto: Brigitte Bolliger
E Aktuelle Auswahl ersetzen : Mit diesem Modus wird<br />
eine vorhandene Auswahl durch die neue Auswahl ersetzt.<br />
E Zur aktuellen Auswahl hinzufügen : Damit wird die<br />
neue Auswahl zur aktuellen Auswahl hinzugefügt, ohne dass<br />
die vorhandene Auswahl verschwindet. Beim Mauscursor ist<br />
hierbei ein Plus-Symbol 3 zu sehen. Alternativ aktivieren Sie<br />
diesen Modus, indem Sie beim Aufziehen einer Auswahl die<br />
(ª)-Taste gedrückt halten.<br />
E Von der aktuellen Auswahl abziehen : Hiermit entfernen<br />
Sie die überlappenden Bereiche zwischen der zu erzeugenden<br />
Auswahl und der vorhandenen Auswahl. Der Mauscursor enthält<br />
hierbei ein Minus-Symbol 4. Der Modus lässt sich auch<br />
verwenden, wenn Sie die (Strg)/(Ctrl)-Taste gedrückt halten,<br />
während Sie eine neue Auswahl erstellen. Überlappen sich<br />
die Auswahlen nicht, bleibt die bestehende Auswahl erhalten.<br />
3<br />
F Abbildung 22.5<br />
Mit Aktuelle Auswahl ersetzen<br />
wird bei jeder Verwendung des<br />
Auswahlwerkzeuges eine neue<br />
Auswahl erzeugt. In der Abbildung<br />
wurde die Auswahl zur Verdeutlichung<br />
hellgrün eingefärbt.<br />
F Abbildung 2<strong>2.6</strong><br />
Mit Zur aktuellen Auswahl<br />
hinzufügen bilden mehrere<br />
Auswahlen eine Einheit.<br />
22.2 Allgemeine Werkzeugeinstellungen | 515
Abbildung 22.7 G<br />
Mit Von der aktuellen Auswahl<br />
abziehen wird die neue Auswahl<br />
von der vorhandenen Auswahl<br />
abgezogen.<br />
Abbildung 22.8 G<br />
Mit dem Modus Auswahlschnittmenge<br />
bilden bleiben nur die<br />
übereinanderliegenden Auswahlbereiche<br />
erhalten.<br />
Abbildung 22.9 E<br />
Im linken Bild wurde eine ovale<br />
Auswahl ohne die Option Kanten<br />
glätten erstellt, im rechten Bild<br />
mit dieser Option. Zur Verdeutlichung<br />
wurden diese Bereiche<br />
eingefärbt.<br />
Zum Nachlesen<br />
Zusätzliche Informationen zum<br />
Ausblenden einer Auswahl finden<br />
Sie in Abschnitt 23.2.1, »Auswahl<br />
ausblenden«, wo das entsprechende<br />
Kommando behandelt<br />
wird.<br />
516 | 22 Auswahlen im Detail<br />
4<br />
E Auswahlschnittmenge bilden : Hiermit erstellen Sie aus<br />
dem überlappenden Bereich zwischen der bestehenden Auswahl<br />
und der neuen Auswahl eine neue Auswahl. Als Symbol<br />
wird ein auf dem Kopf stehendes »U« 5 angezeigt. Diesen<br />
Modus können Sie auch mit dem Tastenkürzel (ª)+(Strg)/<br />
(Ctrl) aktivieren.<br />
5<br />
Kanten glätten | Wenn Sie die Option Kanten glätten aktivieren,<br />
werden die Auswahlkanten weichgezeichnet. Außer bei dem<br />
Werkzeug Vordergrundauswahl ist diese Option standardmäßig<br />
aktiviert. Bei dem Werkzeug Rechteckige Auswahl<br />
lässt sich diese Einstellung nicht deaktivieren.<br />
Kanten ausblenden | Wenn Sie die Einstellung Kanten ausblenden<br />
aktivieren, erscheint ein Schieberegler, über den Sie die<br />
Länge der ausgeblendeten Kanten festlegen. Möglich sind Werte<br />
von 0 (keine Überblendung) bis 100 (maximale Überblendung).<br />
Die Einstellung hat allerdings keine Auswirkung auf eine aktuelle<br />
Auswahl; der eingestellte Wert wird erst bei einer neuen Auswahl<br />
verwendet.
Mit dieser Option werden die Kanten um die Auswahl weich in<br />
den Hintergrund überblendet. Es kann auch sein, dass Sie auf<br />
den ersten Blick davon gar nichts erkennen. Gerade bei kreisförmigen<br />
Auswahlen ist dies nicht immer gleich auf den ersten Blick<br />
ersichtlich. Rechteckige Auswahlen hingegen haben abgerundete<br />
Ecken. Erst wenn Sie beispielsweise die Auswahl mit dem Füllen-Werkzeug<br />
mit einer anderen Farbe einfärben, können Sie<br />
den Effekt der Option Kanten ausblenden deutlicher sehen 1.<br />
a b<br />
22.3 Einfache Auswahlwerkzeuge<br />
Zu den etwas einfacheren Auswahlwerkzeugen können die Werkzeuge<br />
Rechteckige Auswahl und Elliptische Auswahl<br />
gezählt werden. Sie sind sehr nützlich bei Anwendungszwecken<br />
wie beispielsweise:<br />
E Rahmen erstellen: Für verschiedene kreative und gestalterische<br />
Zwecke erstellen Sie mit den zwei Werkzeugen runde,<br />
oval und eckige Rahmen.<br />
E Auswahl füllen: Sehr häufig werden die beiden Werkzeuge<br />
auch verwendet, um eine Auswahl mit einer Farbe oder<br />
einem Muster zu füllen oder einen Text darauf zu platzieren.<br />
Foto: Jürgen Wolf<br />
F Abbildung 22.10<br />
Zur Demonstration sehen Sie hier<br />
jeweils zwei kreisförmige Auswahlen,<br />
die mit dem Füllen-Werkzeug<br />
grün eingefärbt wurden. Bei<br />
der linken Auswahl 1 wurde die<br />
Option Kanten ausblenden mit<br />
einem Radius von 100 verwendet.<br />
Sie sehen dabei sehr schön,<br />
wie die Auswahl weich in den<br />
Hintergrund ausgeblendet wird.<br />
Bei der rechten kreisförmigen<br />
Auswahl 2 wurde die Option<br />
Kanten ausblenden nicht aktiviert,<br />
weshalb hier die Auswahl<br />
vollkommen mit Grün gefüllt<br />
wurde.<br />
F Abbildung 22.11<br />
Solche transparenten Rahmen lassen<br />
sich ohne großen Aufwand<br />
mit dem Werkzeug Rechteckige<br />
Auswahl erstellen.<br />
22.3 Einfache Auswahlwerkzeuge | 517
Abbildung 22.12 E<br />
Im linken Bild wird die Auswahl<br />
aufgezogen. Rechts sehen Sie die<br />
Auswahl, nachdem Sie die Maustaste<br />
losgelassen haben.<br />
Zum Nachlesen<br />
Die einzelnen Modi, die Sie bei<br />
den Auswahlen verwenden können,<br />
werden in Abschnitt 22.2,<br />
»Allgemeine Werkzeugeinstellungen«,<br />
beschrieben.<br />
518 | 22 Auswahlen im Detail<br />
Auch wenn Ihnen diese beiden Werkzeuge vielleicht recht trivial<br />
vorkommen, erläutert Ihnen dieser Abschnitt doch viele grundlegende<br />
Techniken für Auswahlen, die Sie auch bei den anderen<br />
Auswahlwerkzeugen recht ähnlich verwendet können. <strong>Das</strong><br />
Durcharbeiten dieses etwas theoretischen Abschnitts lohnt sich<br />
daher.<br />
22.3.1 Rechteckige Auswahl<br />
Mit dem Werkzeug Rechteckige Auswahl (Tastenkürzel: (R))<br />
erstellen Sie rechteckige Auswahlen eines Bildes oder der aktuellen<br />
Ebene.<br />
Werkzeug verwenden | Die Bedienung des Werkzeuges ist<br />
schnell erklärt: Nachdem Sie das Werkzeug aktiviert haben,<br />
bewegen Sie den Mauszeiger in das Bildfenster und ziehen mit<br />
gedrückter Maustaste über den Bereich, den Sie auswählen wollen<br />
1. Wenn Sie die Maustaste loslassen, wird die Auswahllinie<br />
angezeigt 2.<br />
a 2<br />
Halten Sie während des Aufziehens des Auswahlrahmens die<br />
(Strg)/(Ctrl)-Taste gedrückt, wird der Startpunkt des Auswahlrahmens<br />
als Mittelpunkt für die neue Auswahl verwendet. Drücken<br />
Sie hingegen die (Strg)/(Ctrl)-Taste vor dem Aufziehen<br />
und halten sie gedrückt, wird der Modus auf Von der Auswahl<br />
abziehen umgestellt.<br />
Drücken Sie während des Aufziehens die (ª)-Taste, wird die<br />
Werkzeugeinstellung Fest verwendet. Standardmäßig wird hier<br />
bei der ersten Auswahl eine quadratische Auswahl (bei der Standardeinstellung<br />
Seitenverhältnis) erstellt. Diese Einstellungen<br />
wurden bereits beim Werkzeug Zuschneiden umfassend in<br />
Abschnitt 19.1, »<strong>Das</strong> Zuschneiden-Werkzeug« behandelt.<br />
Drücken Sie hingegen die (ª)-Taste vor dem Aufziehen und<br />
halten sie gedrückt, wird der Auswahlmodus auf Zur aktuellen<br />
Auswahl hinzufügen geschaltet.
Halten Sie hingegen während des Aufziehens die Tasten (Strg)/<br />
(Ctrl)+(ª) gedrückt, erstellen Sie eine quadratische Auswahl mit<br />
dem Startpunkt des Auswahlrahmens als Mittelpunkt der neuen<br />
Auswahl. Drücken Sie hingegen (Strg)/(Ctrl)+(ª) vor dem Aufziehen<br />
der Auswahl und halten sie gedrückt, schalten Sie den<br />
Auswahlmodus auf Auswahlschnittmenge bilden.<br />
Auswahl verändern im Bearbeitungsmodus | Wenn Sie eine Auswahl<br />
mit dem Werkzeug Rechteckige Auswahl erstellt haben,<br />
können Sie sie mit dem Werkzeug jederzeit nachträglich verändern,<br />
solange Sie nicht mit (¢) oder einem Mausklick innerhalb<br />
der Auswahl bestätigen. Zum Ändern einer noch nicht bestätigten<br />
Auswahl stehen Ihnen drei Möglichkeiten zur Verfügung:<br />
E Auswahlen hinzufügen oder entfernen: Über die verschiedenen<br />
Auswahlmodi (siehe Abschnitt 22.2, »Allgemeine Werkzeugeinstellungen«)<br />
können Sie jederzeit weitere Auswahlen<br />
hinzufügen, Auswahlen entfernen oder Schnittmengen bilden.<br />
Der Mauscursor muss hier die Form eines Fadenkreuzes<br />
3 haben.<br />
E Auswahlgröße ändern: Die Größe der Auswahl können Sie<br />
an den vier Ecken und Seiten verändern. Sobald Sie mit dem<br />
Mauscursor über diese Flächen fahren, erscheinen Griffbereiche,<br />
mit denen Sie die Größe anpassen können. Entsprechend<br />
ändert sich auch der Mauszeiger. Wenn Sie mit dem Mauscursor<br />
innerhalb eines dieser Griffbereiche sind, können Sie die<br />
Auswahlgröße auch pixelgenau ändern, indem Sie die Pfeiltasten<br />
verwenden. Drücken Sie dabei noch die (ª)-Taste, vergrößern<br />
oder verkleinern Sie die Auswahl in 25-Pixel-Schritten.<br />
E Auswahl verschieben: Ist der Cursor im inneren Bereich, verändert<br />
sich wieder der Mauszeiger 4, und Sie können die<br />
komplette Auswahl durch Klicken und Ziehen verschieben.<br />
Auch dabei dienen die Pfeiltasten dazu, die Auswahl pixelgenau<br />
zu verschieben. Und auch hier können Sie mit gedrückter<br />
(ª)-Taste die Auswahl in 25-Pixel-Schritten verschieben.<br />
Auswahl bestätigen oder verwerfen | Sind Sie mit dem Auswahlrahmen<br />
zufrieden und wollen Sie mit der Auswahl weitere<br />
Arbeitsschritte durchführen, müssen Sie den Bearbeitungsmodus<br />
verlassen. Die erstellte Auswahl bestätigen Sie entweder, indem<br />
Sie (¢) drücken oder innerhalb der Auswahl die linke Maustaste<br />
klicken (oder das Werkzeug wechseln). Anschließend können Sie<br />
die Auswahl nicht mehr in der Größe ändern oder verschieben.<br />
Allerdings können Sie über die Auswahlmodi nach wie vor weitere<br />
Auswahlen hinzufügen oder bestehende Auswahlen entfernen.<br />
3<br />
G Abbildung 22.13<br />
Sieht der Mauscursor im Bild so<br />
aus, können Sie weitere Auswahlen<br />
hinzufügen und Auswahlen<br />
entfernen.<br />
G Abbildung 22.14<br />
Auswahl in der linken obere<br />
Ecke. Klicken Sie innerhalb dieses<br />
Bereiches und ziehen Sie, können<br />
Sie die Auswahl nach links, rechts,<br />
oben und unten vergrößern und<br />
verkleinern.<br />
G Abbildung 22.15<br />
Auswahl an der unteren Seite der<br />
Auswahl. Klicken Sie innerhalb<br />
der Griffleiste und ziehen Sie,<br />
können Sie die Auswahl nach<br />
oben und unten verkleinern oder<br />
vergrößern.<br />
4<br />
G Abbildung 22.16<br />
Erscheint dieses Symbol, können<br />
Sie die Auswahl verschieben.<br />
22.3 Einfache Auswahlwerkzeuge | 519
a<br />
b<br />
Nichts auswählen<br />
Jederzeit und bei jedem Auswahlwerkzeug<br />
können Sie eine<br />
Auswahl abbrechen oder verwerfen<br />
über Auswahl Nichts<br />
auswählen oder die Tastenkombination<br />
(Strg)/(Ctrl)+(ª)+(A).<br />
G Abbildung 22.17<br />
Die Werkzeugeinstellungen des<br />
Werkzeugs Rechteckige Auswahl<br />
Abbildung 22.18 E<br />
Im linken Bild wird eine elliptische<br />
Auswahl aufgezogen. Rechts<br />
sehen Sie die Auswahl, nachdem<br />
Sie die Maustaste losgelassen<br />
haben.<br />
520 | 22 Auswahlen im Detail<br />
Wollen Sie hingegen den Bearbeitungsmodus abbrechen, ohne<br />
dass eine Auswahl erstellt wird, klicken Sie außerhalb der Auswahl<br />
oder betätigen die Taste (Esc).<br />
Werkzeugeinstellungen | Die ersten drei allgemeinen Einstellungen<br />
– Modus, Kanten glätten und Kanten ausblenden – wurden<br />
bereits in Abschnitt 22.2, »Allgemeine Werkzeugeinstellungen«,<br />
beschrieben.<br />
Setzen Sie vor Abgerundete Ecken 1 ein Häkchen, erscheint<br />
ein Schieberegler, mit dem Sie den Radius (0,0 bis 100,0) einstellen<br />
können, der bestimmt, wie stark die Ecken der Auswahl<br />
abgerundet werden.<br />
Mit Aus der Mitte aufziehen 2 ziehen Sie eine Auswahl auf,<br />
bei der die Position, wo Sie die Auswahl starten, als Mittelpunkt<br />
für den gewählten Bereich verwendet wird. <strong>Das</strong> Gleiche erreichen<br />
Sie auch während des Aufziehens des Auswahlrahmens mit<br />
gedrückter (Strg)/(Ctrl)-Taste.<br />
Die restlichen Einstellungen wurden bereits beim Werkzeug<br />
Zuschneiden umfassend behandelt. Blättern Sie daher bei<br />
Informationsbedarf dazu zu Abschnitt 19.1, »<strong>Das</strong> Zuschneiden-<br />
Werkzeug«.<br />
22.3.2 Elliptische Auswahl<br />
Für runde oder ovale Auswahlflächen steht Ihnen das Werkzeug<br />
Elliptische Auswahl (Tastenkürzel: (E)) zur Verfügung. Seine<br />
Anwendung und Werkzeugeinstellungen entsprechen exakt<br />
dem Rechteckige Auswahl-Werkzeug. Deshalb gilt alles, was<br />
beim Werkzeug Rechteckige Auswahl im Abschnitt zuvor<br />
beschrieben wurde, auch für das Werkzeug Elliptische Auswahl.<br />
Einzig die Werkzeugeinstellung Abgerundete Ecken steht<br />
(logischerweise) nicht zur Verfügung.
23 Auswahlbefehle und<br />
-optionen<br />
Von sehr großer Bedeutung für die Arbeit mit Auswahlwerkzeugen<br />
ist auch die Kenntnis der speziellen Auswahlbefehle<br />
und -optionen. Um die Beschreibung einfach und verständlich<br />
zu machen, werde ich hierfür auf die Werkzeuge Rechteckige<br />
Auswahl und Elliptische Auswahl zurückgreifen. In der<br />
Praxis lassen sich diese Befehle aber auch auf alle anderen Auswahlwerkzeuge<br />
anwenden.<br />
23.1 Auswahlbefehle<br />
Neben der Arbeit mit den Auswahlwerkzeugen haben Sie auch<br />
die Möglichkeit, die Befehle aus dem Menü Auswahl zu nutzen.<br />
Alles auswählen | Mit dem Befehl Alles auswählen (Tastenkombination:<br />
(Strg)/(Ctrl)+(A)) erstellen Sie eine Auswahl, die<br />
die komplette aktive Ebene umfasst. Vorhandene Auswahlen<br />
werden hierbei nicht berücksichtigt.<br />
Nichts auswählen | Der Befehl Nichts auswählen (Tastenkombination:<br />
(Strg)/(Ctrl)+(ª)+(A)) ist sehr nützlich, um vorhandene<br />
Auswahlen schnell zu entfernen. Auf schwebende Auswahlen<br />
hat dieser Befehl allerdings keinen Einfluss.<br />
Invertieren | Der Auswahlbefehl Invertieren (Tastenkürzel:<br />
(Strg)/(Ctrl)+(I)) wird recht häufig verwendet; er kehrt eine<br />
Auswahl um (genauer: invertiert sie). Haben Sie beispielsweise in<br />
einem Bild ein Motiv ausgewählt und bearbeitet, können Sie die<br />
Auswahl mit diesem Befehl invertieren, um alles andere außerhalb<br />
des Motivs zu bearbeiten.<br />
In Abbildung 23.2 wurde links ein einfacher Kreis 1 zur<br />
Bearbeitung ausgewählt. Im rechten Bild wurde die Auswahl mit<br />
G Abbildung 23.1<br />
Eine Sammlung an Auswahlbefehlen<br />
finden Sie im Menü Auswahl.<br />
23.1 Auswahlbefehle | 521<br />
KAPITEL 23
Abbildung 23.2 E<br />
Eine invertierte Auswahl. Zur Verdeutlichung<br />
wurde die betreffende<br />
Auswahl leicht rötlich<br />
eingefärbt.<br />
Zum Nachlesen<br />
Mehr zu den schwebenden Auswahlen<br />
erfahren Sie in Abschnitt<br />
23.3.2, »Schwebende Auswahl«.<br />
522 | 23 Auswahlbefehle und -optionen<br />
Auswahl Invertieren umgekehrt. Jetzt ist alles außerhalb des<br />
Kreises und innerhalb der beiden Ameisenlinien 2 markiert.<br />
a<br />
Schwebend | Der Befehl Schwebend (Tastenkombination:<br />
(Strg)/(Ctrl)+(ª)+(L)) erstellt aus einer vorhandenen Auswahl<br />
eine schwebende Auswahl. Schwebende Auswahlen werden<br />
allerdings nicht mehr so häufig verwendet, weil sich eigentlich<br />
alles auch über Ebenen realisieren lässt.<br />
Nach Farbe | Mit dem Befehl Nach Farbe rufen Sie das Auswahlwerkzeug<br />
Nach Farbe auswählen (Tastenkürzel: (ª)+(O))<br />
auf. Eine Beschreibung dieses Werkzeugs finden Sie in Abschnitt<br />
24.1.3, »Nach Farbe auswählen«.<br />
Vom Pfad | Mit Vom Pfad (Tastenkombination: (ª)+(V)) erstellen<br />
Sie aus einem Pfad eine Auswahl. Ist der Pfad nicht geschlossen,<br />
erfolgt dies über die beiden Endpunkt des Pfades. Der Pfad<br />
bleibt trotz dieses Kommandos erhalten. Auf die Pfade wird in<br />
Teil IX des Buches eingegangen.<br />
Auswahleditor | <strong>Das</strong> Kommando Auswahleditor öffnet das<br />
Dialogfenster des Auswahleditors, der die Auswahl des aktuellen<br />
Bildes anzeigt und Kommandos für den Zugriff darauf anbietet.<br />
Mehr zu diesem Editor finden Sie in Abschnitt 23.3.1, »Der<br />
›Auswahleditor‹-Dialog«.<br />
23.2 Auswahloptionen<br />
Die meisten der weiteren Funktionen im Menü Auswahl sind<br />
Optionen, mit denen Sie eine einmal erstellte Auswahl nachbearbeiten<br />
können.<br />
b
23.2.1 Auswahl ausblenden<br />
Den Befehl Auswahl Ausblenden kennen Sie eigentlich schon<br />
aus den allgemeinen Werkzeugeinstellungen der Auswahlwerkzeuge<br />
(siehe Abschnitt 22.2, »Allgemeine Werkzeugeinstellungen«).<br />
Über das Menü ist diese Funktion jederzeit zu erreichen<br />
und sorgt für einen weichen Übergang zwischen der Auswahl<br />
und der Umgebung.<br />
Im sich öffnenden Dialogfenster stellen Sie im Zahlenfeld 1<br />
ein, wie breit der Übergang an der Auswahlkante werden soll.<br />
Daneben finden Sie eine Dropdown-Liste, wo Sie die Maßeinheit<br />
2 auswählen.<br />
Hierzu ein einfaches Beispiel, das die Verwendung des Kommandos<br />
Ausblenden etwas sinnvoller demonstrieren soll. In<br />
Abbildung 23.4 wurde eine runde Auswahl mit dem Werkzeug<br />
Elliptische Auswahl um die Iris des Auges gezogen.<br />
Die Auswahl der Iris wurde in Abbildung 23.5 mit dem Werkzeug<br />
Farben Einfärben umgefärbt. Links wurde die Auswahl belassen,<br />
wie sie war, wodurch recht harte Kanten bei der Umfärbung<br />
zu erkennen sind und die Manipulation gleich auffällt. Rechts<br />
wurde die Auswahl zuvor um 30 Pixel ausgeblendet, und der<br />
Übergang kann sich sehen lassen.<br />
Foto: Clarissa Schwarz<br />
a b<br />
G Abbildung 23.3<br />
Der Dialog Auswahl ausblenden<br />
F Abbildung 23.4<br />
Eine elliptische Auswahl<br />
um die Iris<br />
H Abbildung 23.5<br />
Links das Umfärben der Iris<br />
ohne einen weichen Übergang<br />
und rechts mit<br />
23.2 Auswahloptionen | 523
G Abbildung 23.6<br />
Der Dialog Auswahl verkleinern<br />
Himmel.tif<br />
Abbildung 23.7 E<br />
Auswahl Vom Bildrand<br />
verkleinern<br />
524 | 23 Auswahlbefehle und -optionen<br />
a<br />
b<br />
23.2.2 Auswahl schärfen<br />
Der Befehl Auswahl Schärfen ist quasi das Gegenstück zu<br />
Ausblenden. Damit können Sie den Befehl Ausblenden wieder<br />
rückgängig machen. Die Kantenglättung geht hiermit allerdings<br />
auch verloren, wodurch recht harte Übergänge entstehen können.<br />
23.2.3 Auswahl verkleinern<br />
Mit Auswahl Verkleinern können Sie eine Auswahl im Bild<br />
verkleinern. Über das Zahleneingabefeld geben Sie den Wert ein,<br />
um den Sie die Auswahl verkleinern wollen. Daneben bestimmen<br />
Sie über die Dropdown-Liste die Maßeinheit. Die Option<br />
Vom Bildrand verkleinern ist interessant, wenn Sie eine Auswahl<br />
entlang der Bildkante verkleinern wollen, um beispielsweise<br />
einen gleichmäßigen Rahmen zu erzeugen.<br />
Schritt für Schritt: Einfachen Bilderrahmen erstellen<br />
1 Alles auswählen<br />
Öffnen Sie das Bild in GIMP. Erstellen Sie eine Auswahl um das<br />
komplette Bild mit Auswahl Alles auswählen (oder (Strg)/<br />
(Ctrl)+(A)).<br />
2 Auswahl verkleinern<br />
Rufen Sie Auswahl Verkleinern auf, und geben Sie als Zahlenwert<br />
1 150 Pixel ein, um die wir verkleinern wollen. Setzen Sie<br />
außerdem das Häkchen vor Vom Bildrand verkleinern 2, und<br />
bestätigen Sie den Dialog mit OK.<br />
3 Auswahl nachziehen<br />
Jetzt sollten Sie im Bild eine rechteckige Auswahl mit 150 Pixeln<br />
Entfernung vom Rand haben. Wählen Sie im Werkzeugkasten<br />
Weiß als Vordergrundfarbe aus. Zunächst wollen wir diese Auswahl<br />
mit Bearbeiten Auswahl nachziehen nachzeichnen. Verwenden<br />
Sie die Option Nachziehen 3 mit einer Linienbreite 4
c<br />
d<br />
e<br />
f<br />
g<br />
h<br />
von 10 Pixeln. Malen Sie mit Vollfarbe 5, und starten Sie den<br />
Vorgang mit der Schaltfläche Nachziehen 6.<br />
4 Schlagschatten hinzufügen<br />
Um ein wenig für Räumlichkeit zu sorgen, fügen Sie rechts unten<br />
mit Filter Licht und Schatten Schlagschatten einen Schatten<br />
hinzu. Wählen Sie für X und Y 7 einen Versatz von 15, den<br />
Weichzeichnenradius belassen Sie ebenfalls auf 15, die Farbe<br />
bleibt schwarz, die Deckkraft auf 80 %, und das Häkchen vor<br />
Grössenänderung zulassen 8 entfernen Sie.<br />
5 Auswahl invertieren<br />
Kehren Sie die Auswahl mit Auswahl Invertieren (oder (Strg)/<br />
(Ctrl)+(I)) um. Jetzt haben Sie alles zwischen dem Bildrand und<br />
der zuvor erstellten Auswahl markiert.<br />
F Abbildung 23.8<br />
Auswahlrahmen mit einer Farbe<br />
nachziehen<br />
F Abbildung 23.9<br />
Schlagschatten hinzufügen<br />
23.2 Auswahloptionen | 525
Abbildung 23.10 H<br />
Rahmen mit einem Farbverlauf<br />
füllen<br />
Foto: Brigitte Bolliger<br />
Zum Nachlesen<br />
Mehr zur Verwendung der Werkzeuge<br />
Füllen und Farbverlauf<br />
lesen Sie in Abschnitt 9.3.1, »Füllen<br />
mit Farben und Muster«, und<br />
9.3.4, »<strong>Das</strong> Farbverlauf-Werkzeug«.<br />
526 | 23 Auswahlbefehle und -optionen<br />
6 Rahmen füllen<br />
Färben Sie nun den ausgewählten Rahmen mit dem Werkzeug<br />
Füllen mit einer Farbe oder einem Muster oder mit dem<br />
Farbverlauf-Werkzeug ein. Im Beispiel wurde das Farbverlauf-Werkzeug<br />
dazu verwendet.<br />
G Abbildung 23.11<br />
Links das Ausgangsbild und rechts das Bild nach dem Hinzufügen<br />
eines Rahmens M<br />
23.2.4 Auswahl vergrößern<br />
<strong>Das</strong> Gegenstück zum Verkleinern einer aktuellen Auswahl finden<br />
Sie über den Befehl Auswahl Vergrössern.
Im Zahlenfeld 1 geben Sie an, um welchen Wert Sie die Auswahl<br />
vergrößern wollen. Daneben in der Dropdown-Liste können Sie<br />
die Maßeinheit 2 dazu einstellen.<br />
Wenn Sie eine rechteckige Auswahl vergrößern, werden die<br />
Ecken abgerundet. Wollen Sie diese abgerundeten Ecken wieder<br />
eckig haben, rufen Sie einfach Auswahl Abgerundetes Rechteck<br />
auf und setzen den Radius auf 0.<br />
23.2.5 Auswahl mit Rand<br />
Mit dem Befehl Auswahl Rand erstellen Sie um die Auswahlkante<br />
eine neue Auswahl als Form. Im Zahleneingabefeld geben<br />
Sie die Breite des Auswahlrandes an. Daneben über die Dropdown-Liste<br />
wählen Sie eine entsprechende Maßeinheit dazu aus.<br />
Wenn Sie einen weicheren Übergang erzeugen wollen, aktivieren<br />
Sie die Option Kanten ausblenden 3. Ist die Option Auswahl<br />
an den Bildschirmkanten einrasten 4 aktiviert, bleiben<br />
die Kanten einer rechteckigen Auswahl unverändert, wenn diese<br />
am Bildrand eingerastet sind.<br />
G Abbildung 23.15<br />
Links sehen Sie eine rechteckige Auswahl. In der Mitte wurde die Auswahl<br />
mit einem Rand von 20 Pixeln erstellt. <strong>Das</strong>selbe wurde auch im<br />
rechten Bild gemacht, nur wurde hier die Option Kanten ausblenden<br />
verwendet. Zur Verdeutlichung wurde die Auswahl hellblau eingefärbt.<br />
a b<br />
G Abbildung 23.12<br />
Der Dialog Auswahl vergrössern<br />
F Abbildung 23.13<br />
Die Auswahl in der linken Abbildung<br />
wurde um 30 Pixel vergrößert,<br />
wie Sie in der rechten Abbildung<br />
sehen können. Als Neben-<br />
effekt werden hierbei allerdings<br />
auch die Ecken abgerundet.<br />
G Abbildung 23.14<br />
Der Dialog Auswahl umranden<br />
23.2 Auswahloptionen | 527<br />
3<br />
4
Abbildung 23.16 E<br />
Der Dialog Abgerundetes<br />
Rechteck<br />
a<br />
b<br />
528 | 23 Auswahlbefehle und -optionen<br />
23.<strong>2.6</strong> Abgerundetes Rechteck<br />
Mit dem Kommando Auswahl Abgerundetes Rechteck fügen<br />
Sie bei einer rechteckigen Auswahl abgerundete Ecken hinzu.<br />
Über den Regler oder das Zahleneingabefeld Radius 1 stellen<br />
Sie ein, wie stark (0 bis 100 %) die Ecken abgerundet werden<br />
sollen. Aktivieren Sie Konkav 2, werden die Ecken nach innen<br />
statt nach außen gebogen.<br />
G Abbildung 23.17<br />
Links sehen Sie eine abgerundete Auswahl, deren Ecken konvex (nach<br />
außen) gebogen sind, rechts sind sie konkav (nach innen). Auch hier<br />
wurde die Auswahl zur Verdeutlichung blau eingefärbt.<br />
23.2.7 Auswahl verzerren<br />
<strong>Das</strong> Kommando Auswahl Verzerren ist eher für kreative Arbeiten<br />
geeignet. Es verzerrt eine Auswahl. Allerdings lässt sich hierbei<br />
nie genau vorhersagen, wie das Ergebnis aussehen wird.<br />
Mit dem Schwellwert 3 können Sie die verzerrte Auswahl<br />
vergrößern (kleinerer Wert) oder verkleinern (größerer Wert).<br />
Den Grad der Verzerrung stellen Sie mit Verteilen 4 ein. Mit<br />
Körnigkeit 5 erhöhen Sie die Verzerrung noch mehr, mit Glätten<br />
6 hingegen reduzieren Sie sie wieder. Deaktivieren Sie die<br />
Optionen Horizontal glätten und Vertikal glätten, wird die<br />
Verzerrung noch mehr verstärkt.
3<br />
4<br />
5<br />
6<br />
G Abbildung 23.18<br />
Der Dialog Verzerren<br />
Die restlichen Befehle | Die restlichen Kommandos, Schnellmaske<br />
umschalten (Abschnitt 24.2, »Schnellmaske verwenden«),<br />
In Kanal speichern (Abschnitt 24.3, »Kanäle und Auswahlmasken«)<br />
und Nach Pfad (Abschnitt 30.1, »Pfad aus Auswahl erstellen«),<br />
werden noch gesondert behandelt.<br />
23.3 Auswahlspezialitäten von GIMP<br />
In diesem Abschnitt sollen ein paar nützliche und weniger nützliche<br />
Hilfsmittel zu Auswahlen beschrieben werden.<br />
23.3.1 Der »Auswahleditor«-Dialog<br />
Diesen Editor starten Sie über Auswahl Auswahleditor. Er<br />
zeigt die aktuelle Auswahl und dient dem schnellen Zugriff auf<br />
einzelne Auswahlkommandos, die alle auch über das Menü Auswahl<br />
erreichbar sind.<br />
F Abbildung 23.19<br />
Links die Auswahl vor und rechts<br />
nach der Verzerrung. Zur Verdeutlichung<br />
wurde die Auswahl hellblau<br />
eingefärbt.<br />
Wozu Auswahleditor?<br />
Der Dialog ist nicht, wie vielleicht<br />
erhofft, zum direkten Bearbeiten<br />
von Auswahlen gedacht,<br />
sondern dient lediglich<br />
dazu, schneller auf die einzelnen<br />
Auswahlbefehle zuzugreifen, die<br />
Sie im Abschnitt zuvor mit dem<br />
Menü Auswahl kennengelernt<br />
haben.<br />
23.3 Auswahlspezialitäten von GIMP | 529
G Abbildung 23.20<br />
Der Auswahleditor<br />
4 5<br />
G Abbildung 23.21<br />
Eine Schwebende Auswahl 6<br />
im Ebenen-Dialog<br />
530 | 23 Auswahlbefehle und -optionen<br />
6<br />
a<br />
b<br />
c<br />
Unterhalb des Dialogs stehen Ihnen sechs häufig verwendete<br />
Auswahlbefehle als Schaltflächen 3 zur Verfügung. Von links<br />
nach rechts sind dies: Alles auswählen, Nichts auswählen,<br />
Invertieren, In Kanal speichern, Nach Pfad und Auswahl<br />
nachziehen – alles Befehle, die Sie bereits kennen oder gleich<br />
noch kennenlernen. Weitere Befehle können Sie über das kleine<br />
Symbol 1 am Reiter aufrufen.<br />
Die Auswahl selbst wird im Vorschaubereich 2 in Weiß mit<br />
schwarzem Hintergrund gezeigt. Alternativ könnten Sie auch in<br />
den Vorschaubereich klicken, um Ihre Auswahl zu erstellen. Die<br />
Auswahl wird dann so erzeugt, als ob Sie mit dem Werkzeug<br />
Nach Farbe auswählen arbeiten würden. Allerdings ist diese<br />
Funktion so nicht unbedingt für den Praxiseinsatz geeignet, da<br />
Sie quasi »blind« arbeiten müssen.<br />
23.3.2 Schwebende Auswahl<br />
Wenn Sie etwas in die Zwischenablage kopieren und in GIMP<br />
beispielsweise mit (Strg)/(Ctrl)+(V) einfügen, wird dieser Inhalt<br />
erst einmal als schwebende Auswahl eingefügt. Eine schwebende<br />
Auswahl ist so etwas wie eine temporäre Ebene. Solange sich im<br />
Bild eine schwebende Auswahl befindet, können Sie keine anderen<br />
Ebenen als die schwebende Auswahl bearbeiten.<br />
Wenn Sie mit der Bearbeitung fertig sind, stehen Ihnen zwei<br />
Möglichkeiten zur Verfügung, wie Sie mit der schwebenden Auswahl<br />
weiter vorgehen. Öffnen Sie hierfür am besten den Ebenen-<br />
Dialog (z. B. mit (Strg)/(Ctrl)+(L)):<br />
E Neue Ebene: Klicken Sie auf die Schaltfläche links unten 4 im<br />
Ebenen-Dialog (bzw. Ebene Neue Ebene oder (ª)+(Strg)/<br />
(Ctrl)+(N)), und aus der schwebenden Auswahl wird eine<br />
neue Ebene. Der Vorteil daran ist, dass Ihnen das eingefügte<br />
Bild zur weiteren Bearbeitung zur Verfügung steht.<br />
E Ebene verankern: Klicken Sie auf die Schaltfläche mit dem<br />
Anker 5 im Ebenen-Dialog (bzw. Ebene Ebene verankern<br />
oder (Strg)/(Ctrl)+(H)), um die schwebende Ebene mit der<br />
darunterliegenden Ebene zu einer Ebene zusammenzufassen.<br />
Auswahl zu einer schwebenden Auswahl machen | Um aus einer<br />
vorhandenen Auswahl eine schwebende Auswahl zu machen,<br />
verwenden Sie den Befehl Auswahl Schwebend (oder (Strg)/<br />
(Ctrl)+(ª)+(L)). Beachten Sie allerdings, dass Sie hiermit die<br />
Auswahl aus der aktuellen Ebene ausschneiden. In der aktuellen<br />
Ebene wird dieser Bereich entweder mit der eingestellten Hintergrundfarbe<br />
oder mit Transparenz (wenn ein Alphakanal vorhanden<br />
ist) gefüllt.
G Abbildung 23.22<br />
Aus der Auswahl im linken Bild, die zur Verdeutlichung mit gelber Farbe<br />
gefüllt wurde, wurde mit dem Befehl Auswahl Schwebend eine schwebende<br />
Auswahl erstellt. Rechts ist zu sehen, wie diese Auswahl verschoben<br />
wurde.<br />
23.3.3 Neue Hilfslinie aus Auswahl<br />
Wenn Sie eine Auswahl erstellt haben und diese Position sichern<br />
wollen, hilft Ihnen der Befehl Bild Hilfslinien Neue Hilfslinien<br />
aus Auswahl. Damit werden an den äußeren Rändern einer<br />
Auswahl (egal in welcher Form) vier Hilfslinien hinzugefügt.<br />
23.3.4 Auswahl nachziehen<br />
Über das Menü Bearbeiten Auswahl nachziehen finden Sie<br />
eine Funktion, um eine im Bild befindliche Auswahl nachzuzie-<br />
H Abbildung 23.23<br />
Im linken Bild wurden Hilfslinien<br />
zu den Rändern der Auswahl hinzugefügt.<br />
<strong>Das</strong> funktioniert natürlich<br />
auch bei komplexeren Auswahlen,<br />
wie das rechte Bild<br />
demonstriert. Die Hilfslinien werden<br />
immer an den äußersten Rändern<br />
hinzugefügt.<br />
23.3 Auswahlspezialitäten von GIMP | 531
Zum Nachlesen<br />
Mehr zu den Hilfslinien können<br />
Sie in Abschnitt 3.6.4, »Hilfslinien<br />
einstellen und verwenden«, nachlesen.<br />
G Abbildung 23.24<br />
Gehrungslimit = 0<br />
G Abbildung 23.25<br />
Gehrungslimit = 100<br />
Abbildung 23.26 E<br />
Der Dialog Auswahl nachziehen<br />
532 | 23 Auswahlbefehle und -optionen<br />
a<br />
b<br />
c<br />
d<br />
e<br />
f<br />
g<br />
hen. Diese Funktion ist natürlich nur aktiviert, wenn Sie eine Auswahl<br />
im Bild erstellt haben. Ansonsten ist der Eintrag ausgegraut.<br />
Wenn Sie für die Nachzieheinstellung die Option Nachziehen<br />
1 verwenden, können Sie folgende Stile dazu auswählen:<br />
E Linienbreite 2: Über das Zahlenfeld stellen Sie ein, wie breit<br />
die Linie sein soll, die gezeichnet wird. Daneben können Sie<br />
über eine Dropdown-Liste die Maßeinheit dafür ändern.<br />
E Vollfarbe oder Muster 3: Hier legen Sie fest, ob Sie die<br />
eingestellte Vordergrundfarbe zum Nachzeichnen verwenden<br />
wollen oder das aktive Muster (siehe Fenster Andockbare<br />
Dialoge Muster bzw. (Strg)/(Ctrl)+(ª)+(P)).<br />
E Linienstil 4: Hier finden Sie viele verschiedene Einstellungen.<br />
Mit Aufsatzstil bestimmen Sie den Anfang und das<br />
Ende einer Linie. Der Verbindungsstil legt fest, wie Verbindungsstücke<br />
einer Linie (beispielsweise um die Ecke) nachgezeichnet<br />
werden sollen. Wurde beim Verbindungsstil Gehrung<br />
(standardmäßig der Fall) ausgewählt, können Sie mit<br />
Gehrungslimit einstellen, wie stark die Eckverbindungen<br />
zugespitzt werden und die Linienstärke verbreitert wird. Mit<br />
Strichmuster können Sie Ihre eigenen Strichmuster erzeugen,<br />
indem Sie auf die Linie klicken, oder Sie wählen darunter<br />
aus vordefinierten Strichen aus. Mit Kantenglättung werden<br />
runde Kanten besser geglättet.
a<br />
b<br />
Wählen Sie hingegen die Option Mit Hilfe eines Malwerkzeugs<br />
nachziehen 5 aus, bestimmen Sie in der entsprechenden<br />
Dropdown-Liste 6 das zu benutzende Malwerkzeug. Hierbei<br />
werden immer die zuletzt gemachten Werkzeugeinstellungen des<br />
entsprechenden Malwerkzeuges verwendet. Mit Pinseldynamik<br />
emulieren 7 können Sie auch die eingestellte Pinseldynamik der<br />
Werkzeuge verwenden.<br />
23.4 Auswahl(en) aus Alphakanal erstellen<br />
Mit dem Befehl Ebene Transparenz Auswahl aus Alphakanal<br />
wandeln Sie den Ebeneninhalt der aktiven Ebene in eine Auswahl<br />
um, wenn das Bild einen Alphakanal enthält. Andere bereits vorhandene<br />
Auswahlen im Bild werden verworfen.<br />
Beachten Sie hierbei, dass bei der Auswahl nur Bildbereiche<br />
beachtet werden, deren Alphawert größer als ca. 127 (nach eigenen<br />
Messungen) ist. Werte unterhalb des transparenten Wertes<br />
werden nicht mit ausgewählt.<br />
Die anderen drei Befehle im Menü Ebene Transparenz – Zur<br />
Auswahl hinzufügen, Von Auswahl abziehen und Schnitt-<br />
F Abbildung 23.27<br />
Neben dem Nachziehen von üblichen<br />
Auswahlen, wie im linken<br />
Bild zu sehen, lassen sich mit Auswahl<br />
Nachziehen auch kreativere<br />
Ergebnisse erstellen, wie im rechten<br />
Bild mit einer Textauswahl.<br />
F Abbildung 23.28<br />
Hier wurden die nicht-transparenten<br />
Pixel der aktiven Ebene mit<br />
Auswahl aus Alphakanal ausgewählt.<br />
Beim unteren, rosafarbenen<br />
Farbverlauf 2 wurde nicht<br />
der komplette Ebeneninhalt ausgewählt,<br />
weil die Deckkraft der<br />
Auswahl im linken Teil 1 nicht<br />
mehr ausreichend war.<br />
23.4 Auswahl(en) aus Alphakanal erstellen | 533
G Abbildung 23.29<br />
Hier wurde eine rechteckige Auswahl erstellt ...<br />
G Abbildung 23.31<br />
... während hier mit dem Befehl Von Auswahl<br />
abziehen die nicht-transparenten Pixel von der<br />
Auswahl entfernt wurden ...<br />
534 | 23 Auswahlbefehle und -optionen<br />
menge bilden – können Sie in ähnlicher Weise in Abhängigkeit<br />
von der Transparenz verwenden.<br />
G Abbildung 23.30<br />
... und mit dem Befehl Zur Auswahl hinzufügen<br />
wurden die nicht-transparenten Pixel zur Auswahl<br />
hinzugefügt ...<br />
G Abbildung 23.32<br />
... und in diesem Beispiel mit dem Befehl Schnittmenge<br />
bilden die nicht-transparenten Pixel mit der Auswahl<br />
geschnitten wurden.<br />
23.5 Auswahlen in Ablagen verwalten<br />
Wenn Sie mit Auswahlen arbeiten, wird es häufiger vorkommen,<br />
dass Sie den Inhalt einer Auswahl sichern und später wiederverwenden<br />
wollen. In der Praxis können Sie hierfür die klassische<br />
Zwischenablage oder den Dialog Ablagen verwenden.
Neben der gewöhnlichen Zwischenablage, die eigentlich vom<br />
Betriebssystem bereitgestellt wird, bietet GIMP auch eigene<br />
Ablagen, die Sie bequem verwalten und verwenden können.<br />
Eine eigene Ablage in GIMP hat im Gegensatz zur allgemeinen<br />
Zwischenablage den Vorteil, dass Sie mehrere Ablagen verwalten<br />
und verwenden können. Bei der einfachen Zwischenablage wird<br />
nach jedem erneuten Kopieren von Bildern der alte Inhalt überschrieben<br />
und kann somit nicht mehr verwendet werden.<br />
Funktionen, um etwas zu dieser Ablage hinzuzufügen, finden<br />
Sie im Menü Bearbeiten Ablagen. Mit dem darin enthaltenen<br />
Befehl In Ablage verschieben schneiden Sie ein Bild, eine Auswahl<br />
oder eine Maske in die Ablage aus (nicht mit der Zwischenablage<br />
verwechseln!). Ähnliches erreichen Sie mit In Ablage<br />
kopieren, nur dass Sie hiermit das Bild oder die Auswahl nur<br />
in die Ablage kopieren und nicht gleich vom Original entfernen.<br />
G Abbildung 23.33<br />
<strong>Das</strong> Menü wird über Bearbeiten Ablagen aufgerufen.<br />
Wenn Sie eines der Kommandos aufgerufen haben, öffnet sich<br />
ein Dialog, wo Sie den Namen für die neue Ablage vergeben.<br />
G Abbildung 23.34<br />
Einen Namen für die neue Ablage vergeben<br />
Dialog »Ablagen« | Um auf die GIMP-eigene Ablage zuzugreifen,<br />
wird der dockbare Dialog Ablagen verwendet, den Sie über<br />
das Menü Fenster Andockbare Dialoge Ablagen aufrufen.<br />
Die Miniaturvorschaugröße und die Listen- oder Rasterdarstellung<br />
können Sie über das Reitermenü 1 anpassen. Ganz oben 2<br />
in dem Dialog finden Sie außerdem auch (falls vorhanden) den<br />
Inhalt der klassischen Zwischenablage wieder, den Sie beispielsweise<br />
mit Bearbeiten Einfügen (oder (Strg)/(Ctrl)+(V)) als<br />
Die Ablage ist nicht identisch<br />
mit der Zwischenablage!<br />
Es kann nicht oft genug betont<br />
werden, dass es sich bei der<br />
GIMP-Ablage nicht um die Zwischenablage<br />
des Betriebssystems<br />
handelt.<br />
In die typische Zwischenablage<br />
können Sie jederzeit ein Bild<br />
oder eine Auswahl mit Bearbeiten<br />
Kopieren (oder (Strg)/<br />
(Ctrl)+(C)) oder Bearbeiten <br />
Ausschneiden (oder (Strg)/<br />
(Ctrl)+(X)) einfügen und mit<br />
Bearbeiten Einfügen (oder<br />
(Strg)/(Ctrl)+(V)) oder mit einer<br />
der Funktionen unter Bearbeiten<br />
Einfügen als in GIMP einfügen.<br />
<strong>Das</strong> Einfügen funktioniert<br />
natürlich auch, wenn Sie ein Bild<br />
im Webbrowser oder in den<br />
meisten anderen Programmen in<br />
die Zwischenablage kopieren<br />
und in GIMP wieder einfügen.<br />
d e f g<br />
G Abbildung 23.35<br />
Übersicht zu den verschiedenen<br />
Ablagen im gleichnamigen Dialog.<br />
In diesem Beispiel finden Sie<br />
drei wiederverwendbare Ablagen<br />
3. Die Zwischenablage ist hier<br />
nur rein informativ eingeblendet<br />
und kann mit diesem Dialog nicht<br />
verwendet werden.<br />
23.5 Auswahlen in Ablagen verwalten | 535<br />
a<br />
b<br />
c
GIMP beenden<br />
Wenn Sie GIMP beenden, wird<br />
auch diese Ablage geleert und<br />
steht beim nächsten Start nicht<br />
mehr zur Verfügung. Die einzige<br />
Möglichkeit, diese Ablage zu sichern,<br />
ist, aus den Ablagen über<br />
die dritte Schaltfläche 6 ein<br />
neues Bild zu erstellen und in<br />
einem gängigen Format abzuspeichern.<br />
Abbildung 23.36 H<br />
Hier wurde die Ablage durch<br />
einen Doppelklick oder einen<br />
Klick auf die erste Schaltfläche<br />
von links 8 in das aktive Bild (ein<br />
einfacher Verlauf) als schwebende<br />
Auswahl eingefügt 9. Verankern<br />
können Sie die Auswahl mit dem<br />
Anker-Symbol j im Ebenen-<br />
Dialog.<br />
h<br />
536 | 23 Auswahlbefehle und -optionen<br />
schwebende Auswahl einfügen können. Über den Dialog können<br />
Sie die klassische Zwischenablage allerdings nicht verwalten.<br />
Die Ablageneinträge werden mit einer Miniaturvorschau,<br />
dem Namen, den Sie der Ablage gegeben haben, und der Bildgröße<br />
(Breite × Höhe) in Pixel angezeigt. Wenn Sie einen Eintrag<br />
in der Ablagenliste doppelklicken, wird diese Ablage als schwebende<br />
Auswahl komplett in das zuletzt aktive Bild eingefügt. <strong>Das</strong><br />
Gleiche hätten Sie auch über die erste Schaltfläche links unten<br />
4 im Dialog erreicht. Auch wenn im Bild eine aktive Auswahl<br />
vorhanden ist, die kleiner als das Ablagenobjekt ist, wird trotzdem<br />
das komplette Ablagenobjekt eingefügt und die vorhandene<br />
Auswahl entfernt.<br />
Mit der zweiten Schaltfläche 5 wird die Ablage in eine Auswahl<br />
eingefügt. Dies bedeutet: Besitzt das aktive Bild eine Auswahl,<br />
wird der Ablageninhalt in diese Auswahl eingefügt. Besitzt<br />
das aktive Bild hingegen keine Auswahl, verhält sich die zweite<br />
Schaltfläche wie die erste und fügt die komplette Ablage als<br />
schwebende Auswahl ein. Wie viel von der eingefügten Ablage<br />
angezeigt wird, hängt von der Größe der Auswahl ab. Ist zum<br />
Beispiel die Auswahl kleiner als das Ablagenbild, wird nur ein Teil<br />
im aktiven Bild angezeigt.<br />
Mit der dritten Schaltfläche 6 wird aus dem Inhalt der aktiven<br />
Ablage ein neues Bild erstellt, und mit der letzten Schaltfläche 7<br />
entfernen Sie einen Eintrag aus der Ablage und löschen ihn von<br />
der Liste.<br />
i<br />
j
k<br />
l<br />
23.6 Wichtige Auswahltechniken<br />
Jetzt kennen Sie bereits alle Auswahlwerkzeuge und die Optionen<br />
und Befehle aus dem Auswahl-Menü. Darüber hinaus gibt<br />
es noch einige alltägliche, aber durchaus wichtige Auswahltechniken.<br />
23.6.1 Auswahllinie verschieben<br />
Alle Auswahllinien (oder Ameisenlinien), egal mit welchem Auswahlwerkzeug<br />
sie erstellt wurden, lassen sich mit dem Verschieben-Werkzeug<br />
((M)) verschieben. Hierzu müssen Sie lediglich<br />
in den Werkzeugeinstellungen des Modus für Verschieben auf<br />
Auswahl n stellen.<br />
n<br />
G Abbildung 23.38<br />
Wenn Sie den Modus Verschieben<br />
auf Auswahl n stellen ...<br />
G Abbildung 23.39<br />
... dann lässt sich nur die Auswahl-<br />
linie verschieben.<br />
Foto: Clarissa Schwarz<br />
www.sockstar-monster.<strong>com</strong><br />
m<br />
G Abbildung 23.37<br />
Hier wurde das Bild nochmals in<br />
eine Auswahl k eingefügt, die<br />
kleiner als das Bild ist (zu erkennen<br />
an der inneren schwarz-weiß<br />
gestrichelten Linie). Um den Rest<br />
des Bildes wird ebenfalls eine<br />
schwarz-weiße Auswahllinie l<br />
eingeblendet. Auch diese Ablage<br />
wird als schwebende Auswahl m<br />
eingefügt.<br />
23.6 Wichtige Auswahltechniken | 537
Inhalt verschieben (2)<br />
Mit den Werkzeugen Rechteckige<br />
Auswahl und Elliptische<br />
Auswahl können Sie mit Hilfe<br />
der Tastenkombination (Alt)+<br />
(Strg)/(Ctrl) und gedrückter<br />
Maustaste den Auswahlinhalt<br />
verschieben, wenn die Auswahl<br />
noch nicht betätigt wurde<br />
(sprich, die Griffpunkte noch<br />
vorhanden sind). Wollen Sie hingegen<br />
den aktuellen Inhalt der<br />
Auswahl erhalten und trotzdem<br />
eine Kopie der Auswahl verschieben,<br />
verwenden Sie die Tastenkombination<br />
(Alt)+(ª), allerdings<br />
auch nur bei den beiden<br />
anfangs erwähnten Werkzeugen.<br />
G Abbildung 23.41<br />
Die Auswahl wurde gelöscht. Da diese Ebene<br />
keinen Alphakanal besitzt, wurde der freie Platz<br />
mit der eingestellten Hintergrundfarbe (hier Weiß)<br />
gefüllt.<br />
538 | 23 Auswahlbefehle und -optionen<br />
23.6.2 Auswahlinhalte verschieben<br />
Der einzige Weg, den Inhalt einer Auswahl zu verschieben, ist,<br />
diese zuvor mit Auswahl Schwebend oder (Strg)/(Ctrl)+<br />
(ª)+(L) in eine schwebende Auswahl umzuwandeln.<br />
G Abbildung 23.40<br />
Den Auswahlinhalt verschieben Sie mit einer schwebenden Auswahl.<br />
23.6.3 Auswahlinhalt löschen<br />
Den Auswahlinhalt entfernen Sie, indem Sie die (Entf)-Taste<br />
betätigen oder Bearbeiten Löschen wählen. Abhängig davon,<br />
ob das Bild oder die Ebene einen Alphakanal hat oder nicht, wird<br />
das entstandene Loch entweder mit der aktuell eingestellten Hintergrundfarbe<br />
oder mit Transparenz gefüllt. Einen Inhalt können<br />
Sie auch mit Bearbeiten Ausschneiden entfernen.<br />
G Abbildung 23.42<br />
Hier wurde ebenfalls die Auswahl gelöscht. Da diese<br />
Ebene einen Alphakanal hatte, wird der entfernte<br />
Bereich transparent.
24 Bildbereiche freistellen mit<br />
komplexen Auswahlen<br />
Benötigen Sie etwas ungleichmäßigere oder speziellere Auswahlen<br />
oder wollen Sie ein Motiv freistellen, dann brauchen Sie speziellere<br />
Auswahlwerkzeuge dafür. GIMP bietet Ihnen auch hierfür<br />
einige interessante Spezialisten für unterschiedliche Anwendungsfälle<br />
an, auf die in den folgenden Abschnitten eingegangen wird.<br />
24.1 Werkzeuge für komplexe Auswahlen<br />
Nachdem Sie mit den Werkzeugen Rechteckige Auswahl und<br />
Elliptische Auswahl die Grundlagen zu den Auswahlen kennengelernt<br />
haben, ist es an der Zeit, die etwas komplexeren<br />
Werkzeuge unter die Lupe zu nehmen. Mit »komplex« ist hier<br />
natürlich nicht die Bedienung des Werkzeuges gemeint, sondern<br />
eher, dass sich mit diesen Werkzeugen komplexere Auswahlen<br />
erstellen lassen.<br />
24.1.1 Freie Auswahl (Lasso-Werkzeug)<br />
Mit dem Werkzeug Freie Auswahl (Tastenkürzel: (F)) wählen<br />
Sie Bereiche eines Bildes oder einer Ebene frei aus. <strong>Das</strong> Werkzeug<br />
wird gerne für grobe Vorarbeiten verwendet. Wollen Sie<br />
beispielsweise ein Objekt freistellen, können Sie mit diesem<br />
Werkzeug eine grobe Auswahl erstellen und diese mit anderen<br />
Werkzeugen nach und nach verfeinern. Für präzise Auswahlen<br />
eignet sich das Werkzeug allerdings weniger.<br />
Bedienung | <strong>Das</strong> Werkzeug lässt sich sehr komfortabel auf zwei<br />
Arten verwenden:<br />
E Freie Auswahl: Eine freie Auswahl erstellen Sie, indem Sie mit<br />
gedrückter Maustaste auf dem Bild um den Bereich herumfahren,<br />
den Sie auswählen wollen. <strong>Das</strong> Werkzeug lässt sich<br />
noch besser mit Hilfe eines Grafiktabletts verwenden, falls Sie<br />
eines besitzen.<br />
Werkzeugeinstellungen<br />
<strong>Das</strong> Werkzeug hat neben den<br />
üblichen Auswahlmodi nur die<br />
beiden Einstellungen Kanten<br />
glätten und Kanten ausblenden.<br />
Die Modi und Einstellungen<br />
wurden bereits in Abschnitt<br />
22.2, »Allgemeine Werkzeugeinstellungen«,<br />
beschrieben.<br />
24.1 Werkzeuge für komplexe Auswahlen | 539<br />
KAPITEL 24
Abbildung 24.1 E<br />
Bei beiden Abbildungen wurde<br />
das Werkzeug Freie Auswahl verwendet.<br />
In der linken Abbildung<br />
wurde die Auswahl mit gedrückter<br />
Maustaste und im rechten Bild<br />
mit mehreren Kontrollpunkten<br />
erzeugt.<br />
Abbildung 24.2 E<br />
Lassen Sie die Maustaste beim<br />
Aufziehen der Auswahl mit<br />
gedrückter Maustaste exakt über<br />
dem Startpunkt 1 los, wird die<br />
Auswahl mit dem Auswahlrahmen<br />
angezeigt.<br />
Abbildung 24.3 E<br />
Verbinden Sie den zuletzt erstellten<br />
Kontrollpunkt mit dem Start-<br />
Kontrollpunkt 2, wird die Auswahl<br />
ebenfalls bestätigt.<br />
540 | 24 Bildbereiche freistellen mit komplexen Auswahlen<br />
b<br />
E Polygonale Auswahl: Die zweite Möglichkeit, das Werkzeug<br />
zu nutzen, ist durch Klicken und Ziehen. Durch jedes Klicken<br />
legen Sie hierbei einen Kontrollpunkt an, der, wenn Sie einen<br />
weiteren Kontrollpunkt durch Klicken erstellen, immer mit<br />
dem zuletzt erstellten Kontrollpunkt verbunden wird. Natürlich<br />
können Sie hier auch jederzeit wieder mit gedrückter<br />
Maustaste um die Auswahl herum weiterziehen. Mit gedrückter<br />
(Strg)/(Ctrl)-Taste erzeugen Sie eine weitere Auswahllinie<br />
in 15°-Schritten.<br />
Um eine mit dem Werkzeug Freie Auswahl erstellte Auswahl zu<br />
bestätigen, damit ein Auswahlrahmen angezeigt wird, haben Sie<br />
mehrere Möglichkeiten:<br />
E Wenn Sie das Werkzeug mit gedrückter Maustaste benutzen,<br />
lassen Sie die Maustaste genau über dem Anfangspunkt 1 los.<br />
E Verbinden Sie den letzten Kontrollpunkt mit dem Start-Kontrollpunkt<br />
2, indem Sie auf Letzteren klicken.<br />
a
E Betätigen Sie einfach die (¢)-Taste. Dann wird der zuletzt<br />
angelegte Kontrollpunkt, egal von welcher Position, kerzengerade<br />
zum Startpunkt gezogen und die Auswahl geschlossen.<br />
Die Position eines Kontrollpunktes verschieben Sie, indem Sie<br />
mit der Maustaste exakt über den Kontrollpunkt gehen. Am<br />
Mauscursor erkennen Sie jetzt das Verschieben-Symbol 3, und<br />
Sie können mit gedrückter Maustaste die Position und sogar die<br />
Größe der bisher erstellten freien Auswahl ändern.<br />
24.1.2 Zauberstab<br />
Mit dem Zauberstab ((U)) wählen Sie mit einem Klick ins Bild<br />
oder in die aktive Ebene ähnliche, benachbarte Bereiche aus. Entscheidend<br />
für die erfolgreiche Verwendung des Zauberstab ist<br />
der optimale Startpunkt. Am besten funktioniert der Zauberstab<br />
natürlich mit Bildern, in denen sich einzelne Bildelemente stark<br />
voneinander abgrenzen.<br />
Werkzeugeinstellung | Ebenfalls ausschlaggebend für einen<br />
erfolgreichen Einsatz des Werkzeuges sind die Werkzeugeinstellungen.<br />
Die allgemeinen Einstellungen für die Auswahlwerkzeuge<br />
– Modus, Kanten glätten und Kanten ausblenden – wurden<br />
bereits in Abschnitt 22.2, »Allgemeine Werkzeugeinstellungen«,<br />
ausführlich beschrieben.<br />
Ist Transparente Bereiche auswählen 4 aktiviert, lassen sich<br />
mit dem Zauberstab auch transparente Bereiche markieren, was<br />
standardmäßig der Fall, aber nicht immer wünschenswert, ist.<br />
Wenn Sie mehrere Ebenen haben, bei denen die aktive Ebene<br />
etwas durchsichtig ist und die darunterliegenden Ebenen sichtbar<br />
sind, oder die oberste sichtbare Ebene einen anderen Ebenenmodus<br />
als Normal verwenden, können Sie die Option Vereinigung<br />
überprüfen 5 aktivieren. Hiermit wird das aktuelle Gesamtbild<br />
– genauer: das, was Sie gerade sehen können – beim Auswählen<br />
mit dem Zauberstab verwendet. Wenn die Option deaktiviert ist<br />
(Standardeinstellung), wird nur die aktive Ebene bei der Auswahl<br />
beachtet.<br />
Die wichtigste Option ist Schwelle 6, mit der Sie den<br />
Schwellwert eingeben und festlegen, wie sensibel das Werkzeug<br />
auf die Farbunterschiede reagieren soll. Je niedriger Sie diesen<br />
Wert einstellen, umso weniger unterschiedliche Farben werden<br />
berücksichtigt. Je höher dieser Wert, umso mehr unterschiedliche<br />
Farben werden bei der Auswahl berücksichtigt. Mit einem<br />
maximalen Wert von 255 würden Sie praktisch alle Pixel im Bild<br />
G Abbildung 24.4<br />
Über den Kontrollpunkt können<br />
Sie mit gedrückter Maustaste die<br />
Position und Größe der bisherigen<br />
Auswahl ändern.<br />
4<br />
5<br />
6<br />
7<br />
G Abbildung 24.5<br />
Werkzeugeinstellungen<br />
des Zauberstabs<br />
24.1 Werkzeuge für komplexe Auswahlen | 541<br />
c
Fabrik.tif<br />
Abbildung 24.6 E<br />
Die Auswahl nach dem<br />
ersten Klick<br />
542 | 24 Bildbereiche freistellen mit komplexen Auswahlen<br />
a<br />
b<br />
c<br />
auswählen und mit dem Wert 0 nur exakt dieselbe Farbe, die Sie<br />
angeklickt haben.<br />
Über die Dropdown-Liste Auswählen nach 7 bestimmen<br />
Sie, welche der Komponenten Rot, Grün, Blau, Farbton, Sättigung<br />
und Wert GIMP zur Berechnung der Ähnlichkeit beim<br />
Auswählen mit dem Zauberstab verwenden soll.<br />
Schritt für Schritt: Zauberstab verwenden<br />
1 Bereich auswählen<br />
Laden Sie das Bild in GIMP, und wählen Sie den Zauberstab<br />
((U)). Stellen Sie den Modus bei den Werkzeugoptionen auf<br />
Zur aktuellen Auswahl hinzufügen 1 ein. Verwenden Sie bei<br />
Schwelle 3 den Wert 50. Die Option Kanten glätten 2 lassen<br />
Sie aktiviert.<br />
Ziel ist es, den Himmel auszuwählen und anschließend zu entfernen.<br />
Legen Sie daher im Bild mit Ebene Transparenz Alphakanal<br />
hinzufügen einen Alphakanal an. Gehen Sie jetzt mit dem<br />
Zauberstab in das Bild, und klicken Sie einmal im Bereich des<br />
Himmels.<br />
2 Weitere Bereiche auswählen<br />
Wiederholen Sie den Vorgang mehrmals in Bereichen, die beim<br />
ersten Mal nicht ausgewählt wurden. Da Sie gleich den Modus<br />
auf Zur aktuellen Auswahl hinzufügen 1 eingestellt haben,<br />
wird die neue Auswahl zur vorhandenen hinzugefügt. Reduzieren
d<br />
Sie bei den Details auch den Wert für Schwelle, weil sonst meistens<br />
mehr ausgewählt wird, als Sie vielleicht wollen.<br />
3 Schnellmaske verwenden<br />
Um deutlicher zu sehen, was Sie ausgewählt haben und was<br />
nicht, sollten Sie die Schnellmaske über Auswahl Schnellmaske<br />
umschalten (bzw. (Strg)/(Ctrl)+(Q)) verwenden. Die<br />
Schnellmaske können Sie auch über die kleine Schaltfläche 4<br />
links unten im Bildfenster (de-)aktivieren.<br />
4 Details von der Auswahl abziehen<br />
Natürlich wird es häufig auch vorkommen, dass Sie mehr ausgewählt<br />
haben, als Sie benötigen. In dem Fall stellen Sie den Modus<br />
F Abbildung 24.7<br />
Details auswählen<br />
Mit Schnellmaske auswählen<br />
Die Schnellmaske dient nicht nur<br />
dazu, eine Auswahl zu beurteilen.<br />
Sie können mit der Schnellmaske<br />
und den Malwerkzeugen die Auswahl<br />
auch verbessern. Darauf<br />
wird in Abschnitt 24.2, »Schnellmaske<br />
verwenden«, eingegangen.<br />
F Abbildung 24.8<br />
In der Schnellmaske wird rot<br />
angezeigt, was sich nicht in der<br />
Auswahl befindet.<br />
Bedienung<br />
Die Bedienung des Zauberstabs<br />
ist zwar im Grunde sehr einfach,<br />
aber es kann ein wenig mehr<br />
Übung und Geduld erfordern, bis<br />
man ein Fingerspitzengefühl für<br />
den Wert Schwelle und den Auswahlbereich<br />
bekommt. Wenn das<br />
aber einmal sitzt, geht die Auswahl<br />
mit dem Werkzeug recht<br />
einfach von der Hand.<br />
24.1 Werkzeuge für komplexe Auswahlen | 543
Abbildung 24.9 E<br />
Zu viel ausgewählte Bereiche<br />
wieder entfernen<br />
Abbildung 24.10 E<br />
Der Himmel wurde entfernt.<br />
544 | 24 Bildbereiche freistellen mit komplexen Auswahlen<br />
des Werkzeugs auf Von der aktuellen Auswahl abziehen 5<br />
oder halten die (Strg)/(Ctrl)-Taste beim Auswählen gedrückt.<br />
Den Wert für Schwelle 6 sollten Sie hierbei auch etwas reduzieren,<br />
damit Sie nicht wieder Teile des Himmels abwählen. Eine<br />
noch bessere Ergänzung, um die Auswahl nachträglich zu verfeinern,<br />
wären die Schnellmaske und die Malwerkzeuge.<br />
5 Himmel entfernen<br />
Mit einem Tastendruck auf (Entf) oder mit Bearbeiten Löschen<br />
entfernen Sie den ausgewählten Himmel. Im Beispiel habe ich<br />
dann einen anderen Himmel als neue Ebene hinter der transparenten<br />
Fläche des Bildes platziert und so den Himmel ausgetauscht.<br />
e<br />
f
Foto: Stephan Lubahn<br />
G Abbildung 24.12<br />
Mit neuem Himmel im Hintergrund erscheint das Bild wesentlich<br />
interessanter. M<br />
24.1.3 Nach Farbe auswählen<br />
<strong>Das</strong> Werkzeug Nach Farbe auswählen (Tastenkürzel:<br />
(ª)+(O)) lässt sich genauso verwenden wie der Zauberstab<br />
und hat auch die gleichen Werkzeugeinstellungen. Daher gilt<br />
alles, was im Abschnitt zuvor bei dem Zauberstab beschrieben<br />
wurde, auch für das Werkzeug Nach Farbe auswählen.<br />
Der Unterschied zwischen diesen beiden Werkzeugen liegt<br />
darin, dass mit dem Werkzeug Nach Farbe auswählen alle<br />
Bereiche im Bild ausgewählt werden, deren Farben ähnlich zum<br />
ausgewählten Punkt sind. Der Zauberstab hingegen markiert nur<br />
die benachbarten Bereiche im Bild.<br />
F Abbildung 24.11<br />
<strong>Das</strong> Ausgangsbild<br />
Kiwi.tif<br />
G Abbildung 24.13<br />
<strong>Das</strong> Ausgangsbild<br />
24.1 Werkzeuge für komplexe Auswahlen | 545<br />
Foto: Hanspeter Bolliger
G Abbildung 24.14<br />
Hier wurde mit dem Zauberstab der schwarze<br />
Hintergrund ausgewählt und zur Verdeutlichung<br />
rot eingefärbt.<br />
Feintuning mit Schnellmaske<br />
Nicht immer arbeitet die Magnetische<br />
Schere so, wie Sie es<br />
vielleicht gerne hätten. Häufig<br />
bekommen Sie hiermit eher unsaubere<br />
Kanten bei den Auswahlen.<br />
Solche Kanten sollten Sie im<br />
Modus Schnellmaske mit den<br />
Malwerkzeugen verbessern. Wie<br />
dies funktioniert, erfahren Sie in<br />
Abschnitt 24.2, »Schnellmaske<br />
verwenden«.<br />
Abbildung 24.16 E<br />
Obwohl diese beiden Kontrollpunkte<br />
um die Kurve gehen, findet<br />
das Werkzeug die Farbkanten.<br />
Allerdings funktioniert das nicht<br />
immer so gut wie in dieser<br />
Abbildung.<br />
546 | 24 Bildbereiche freistellen mit komplexen Auswahlen<br />
G Abbildung 24.15<br />
<strong>Das</strong>selbe wurde jetzt auch mit den gleichen Einstellungen<br />
mit dem Werkzeug Nach Farbe auswählen<br />
durchgeführt. <strong>Das</strong>s hier auch die schwarzen Kerne in<br />
der Mitte ausgewählt wurden, liegt daran, dass das<br />
Werkzeug auf alle Bereiche des Bildes wirkt.<br />
24.1.4 Magnetische Schere<br />
<strong>Das</strong> Werkzeug Magnetische Schere (Tastenkürzel: (I)), auch<br />
als Intelligente Schere bekannt, ist eine Mischung aus dem Werkzeug<br />
Freie Auswahl und dem Pfade-Werkzeug .<br />
<strong>Das</strong> Werkzeug wird auch manchmal als Intelligente Schere<br />
bezeichnet, weil es sehr gut beim Auswählen von farblich deutlichen<br />
Bildbereichen wirkt und versucht, selbständig die Kanten<br />
und Kurven um diese Region auszuwählen.
Bedienung | Wenn Sie mit dem Werkzeug ins Bild klicken, wird<br />
ein neuer Kontrollpunkt erzeugt. Dieser Kontrollpunkt wird<br />
immer automatisch mit dem vorherigen Kontrollpunkt verbunden.<br />
<strong>Das</strong> Werkzeug versucht dabei, immer vom vorherigen Kontrollpunkt<br />
zum aktuellen Kontrollpunkt die optimalen Kanten zu<br />
finden (siehe Abbildung 24.16).<br />
Wenn Sie mit einem Kontrollpunkt nicht zufrieden sind, können<br />
Sie diesen jederzeit durch Anklicken und Ziehen verschieben.<br />
Einzig der Startpunkt und der letzte Punkt lassen sich nicht<br />
verschieben. Wenn Sie einen Kontrollpunkt verschieben können,<br />
erkennen Sie dies am Mauscursor, an dem das Verschieben-Symbol<br />
1 angezeigt wird.<br />
Wenn das Werkzeug die Farbkante nicht richtig erkannt hat,<br />
können Sie jederzeit nachträglich neue Punkte einbringen. Klicken<br />
Sie hierzu auf die Kurve 2, die Sie korrigieren wollen, und<br />
halten Sie die Maustaste gedrückt. Ziehen Sie jetzt mit gedrückter<br />
Maustaste diese Kurve mit dem neuen Kontrollpunkt an die<br />
Kante 3. Lassen Sie die Maustaste los, sollte das Werkzeug schon<br />
ein besseres Ergebnis liefern 4. Ist dies nicht der Fall, können Sie<br />
noch weitere Punkte hinzufügen.<br />
c d<br />
Zum Bestätigen einer Auswahl gehen Sie mit dem Mauscursor<br />
über den Startpunkt, so dass neben dem Cursor ein Ring-Symbol<br />
5 ist, und klicken Sie. Jetzt haben Sie die Auswahl geschlossen.<br />
Wollen Sie die Auswahl bestätigen, klicken Sie innerhalb der<br />
Auswahl 6 (der Mauscursor enthält einen Ring) oder betätigen<br />
(¢), und die Auswahlpunkte und Kurven verwandeln sich in eine<br />
echte Auswahllinie 7. Wollen Sie hingegen nach dem Schließen<br />
der Auswahlpunkte den Vorgang abbrechen, betätigen Sie (Esc).<br />
Solange Sie die Auswahlpunkte noch sehen, können Sie jederzeit<br />
a<br />
G Abbildung 24.17<br />
Abgesehen vom ersten und letzten<br />
Kontrollpunkt können alle<br />
nachträglich verschoben werden.<br />
G Abbildung 24.18<br />
War die Auswahlgrenze nicht<br />
gut genug, können Sie weitere<br />
Auswahlpunkte hinzufügen.<br />
24.1 Werkzeuge für komplexe Auswahlen | 547
Abbildung 24.19 G<br />
Aus den Auswahlpunkten eine<br />
Auswahl erstellen<br />
G Abbildung 24.20<br />
Die Werkzeugeinstellungen der<br />
Magnetischen Schere<br />
weitere Punkte hinzufügen und/oder vorhandene Punkte verschieben,<br />
auch wenn Sie die Auswahl bereits geschlossen haben.<br />
e 6 g<br />
548 | 24 Bildbereiche freistellen mit komplexen Auswahlen<br />
h<br />
Werkzeugeinstellung | Die allgemeinen Werkzeugeinstellungen<br />
kennen Sie bereits aus Abschnitt 22.2, »Allgemeine Werkzeugeinstellungen«.<br />
Zusätzlich bietet das Werkzeug eine Option Interaktive<br />
Umrandung 8. Wenn Sie diese Option aktivieren, beim<br />
Erstellen des nächsten Kontrollpunktes die Maustaste gedrückt<br />
halten und damit das gewünschte Motiv umfahren, wird nach der<br />
Erstellung eines Kontrollpunktes die Kurve sofort, ausgehend von<br />
diesem Kontrollpunkt, an der Farbkante entlanggeführt. Sonst<br />
wird die Verbindung zu den einzelnen Punkten mit einer geraden<br />
Linie angezeigt, und die Berechnung der Farbkanten erfolgt<br />
erst nach dem Loslassen der Maustaste, was auch einen deutlich<br />
höheren Rechenaufwand mit sich bringt. Diese Option ist eine<br />
interessante Möglichkeit, weil Sie so die Kantenauswahl sofort<br />
beim Ziehen sehen können.<br />
G Abbildung 24.21<br />
Mit der Option Interaktive Umrandung wird die Kurve sofort bei der<br />
Erstellung um die Farbkante angezeigt, wenn Sie die linke Maustaste<br />
gedrückt halten.
Foto: Brigitte Bolliger<br />
24.1.5 Vordergrundauswahl<br />
Mit dem Werkzeug Vordergrundauswahl wählen Sie<br />
Objekte aus einem Bild oder einer Ebene aus. Zugegeben, das<br />
können Sie mit den anderen Werkzeugen auch, nur nicht so<br />
interaktiv. <strong>Das</strong> Vordergrundauswahl-Werkzeug lässt sich nicht<br />
einfach mit ein paar Worten erklären, weshalb hierzu gleich eine<br />
Schritt-für-Schritt-Anleitung mit der grundlegenden Bedienung<br />
des Werkzeuges folgt.<br />
Schritt für Schritt: Objekt mit Vordergrundauswahl<br />
extrahieren<br />
1 Vordergrund grob auswählen<br />
Wählen Sie zunächst mit dem Werkzeug Vordergrundauswahl<br />
grob den gewünschten Bereich aus. <strong>Das</strong> Werkzeug lässt sich<br />
zunächst wie das Werkzeug Freie Auswahl verwenden. Sie<br />
können diese Auswahl mit gedrückter Maustaste ziehen oder<br />
mehrere Auswahlpunkte verwenden. Sobald Sie die Auswahlpunkte<br />
bestätigen, wird der nicht ausgewählte Teil des Bildes mit<br />
einer transparenten blauen Farbe überdeckt.<br />
2 Objekt zum Auswählen markieren<br />
Nun verändert sich das Verhalten des Werkzeugs: Es arbeitet wie<br />
ein Pinsel. Maskieren Sie daher nun mit dem Pinsel das Objekt,<br />
das Sie auswählen wollen. Vermeiden Sie es, über das Objekt hinauszumalen.<br />
Die Pinselgröße passen Sie vorher über den Schieberegler<br />
1 in den Werkzeugeinstellungen an. Als Farbe wird die<br />
eingestellte Vordergrundfarbe des Werkzeugkastens verwendet.<br />
Blume.jpg<br />
Zum Nachlesen<br />
<strong>Das</strong> Werkzeug Freie Auswahl<br />
wird in Abschnitt 24.1.1, »Freie<br />
Auswahl (Lasso-Werkzeug)«,<br />
näher beschrieben.<br />
F Abbildung 24.22<br />
Erste grobe Auswahl um<br />
das Objekt erstellt<br />
24.1 Werkzeuge für komplexe Auswahlen | 549
Abbildung 24.23 H<br />
Vordergrund ausmalen<br />
Abbildung 24.24 E<br />
Der nicht ausgewählte Bereich<br />
wird abgedunkelt.<br />
550 | 24 Bildbereiche freistellen mit komplexen Auswahlen<br />
Welche Farbe Sie benutzen, ist egal. Sobald Sie die Maustaste<br />
beim Malen absetzen, versucht das Werkzeug, das Objekt auszuwählen.<br />
<strong>Das</strong> ist aber nicht unbedingt schlimm, weil Sie den Vorgang<br />
auch in mehreren Durchgängen durchführen können, denn<br />
es wurde noch keine echte Auswahl erstellt.<br />
3 Ausgewählten Bereich überprüfen<br />
Wenn Sie die Maustaste nach dem Anmalen des Vordergrunds<br />
loslassen, wird der nicht ausgewählte Bereich in der eingestellten<br />
Vorschaufarbe 2 abgedunkelt (im Beispiel mit Blau). An dieser<br />
Stelle muss ich hinzufügen, dass ich mehrere Anläufe brauchte,<br />
bis bei mir die Auswahl so gut gelang wie in der Abbildung. Also<br />
geben Sie nicht auf, wenn es nicht gleich auf Anhieb klappt.<br />
a<br />
b
4 Auswahl bestätigen<br />
Am Ende drücken Sie die (¢)-Taste, um die Auswahl zu bestätigen.<br />
Weitere Nacharbeiten können Sie jetzt jederzeit noch mit<br />
der Schnellmaske (siehe Abschnitt 24.2, »Schnellmaske verwenden«)<br />
durchführen. Um die Auswahl freizustellen, invertieren Sie<br />
sie einfach mit (Strg)/(Ctrl)+(I) und löschen den Hintergrund<br />
mit (Entf), vorausgesetzt, die Ebene besitzt einen Alphakanal.<br />
G Abbildung 24.25<br />
<strong>Das</strong> Objekt wurde ausgewählt ...<br />
Werkzeugeinstellungen | Die ersten drei Einstellungen – Modus,<br />
Kanten glätten (hier nicht aktivierbar) und Kanten ausblenden<br />
– wurden bereits in Abschnitt 22.2, »Allgemeine Werkzeugeinstellungen«,<br />
näher beschrieben.<br />
Mit aktiver Option Zusammenhängend 1 werden nur die<br />
benachbarten Pixel ausgewählt. Ohne diese Option werden diese<br />
ähnlich farbigen Bereiche im gesamten Bild ausgewählt.<br />
Über Interaktive Verbesserung 2 können Sie zwischen<br />
Vordergrund markieren und Hintergrund markieren auswählen.<br />
Alles, was Sie mit der Vordergrundfarbe anmalen, wird<br />
ausgewählt, und was Sie mit der Hintergrundfarbe auswählen,<br />
wird nicht ausgewählt (bzw. ausradiert). Sie können zwischen<br />
diesen beiden Optionen auch mit gehaltener (Strg)/(Ctrl)-Taste<br />
umschalten. Als Farbe für die beiden Pinsel werden die im Werkzeugkasten<br />
eingestellte Vorder- und Hintergrundfarbe verwendet.<br />
Die Pinselgröße stellen Sie über den Schieberegler 3 darunter<br />
ein.<br />
Mit dem Regler Weichzeichnen 4 können Sie die anschließende<br />
Auswahl etwas weichzeichnen, um so kleinere Stellen<br />
wie Löcher bei der Auswahl zu überdecken. Die Option bezieht<br />
sich wohlgemerkt nur auf die Auswahl. Über die Vorschaufarbe<br />
5 legen Sie die Farbe fest, mit der Sie den nicht ausgewählten<br />
G Abbildung 24.26<br />
... die Auswahl dann invertiert und der Hintergrund<br />
entfernt. Freigestellt ist unsere Blume. M<br />
a<br />
b<br />
c<br />
d<br />
e<br />
f<br />
G Abbildung 24.27<br />
Die Werkzeugeinstellungen der<br />
Vordergrundauswahl<br />
24.1 Werkzeuge für komplexe Auswahlen | 551
Schnellmaske und Kanäle<br />
Die Schnellmaske ist eine andere<br />
Form der Auswahlmaske (siehe<br />
Abschnitt 24.3, »Kanäle und<br />
Auswahlmasken«), weshalb Sie<br />
sie auch im Dialog Kanäle wiederfinden.<br />
Bausteine.jpg<br />
Abbildung 24.28 (links) H<br />
Eine Auswahl mit eingeschalteter<br />
Schnellmaske<br />
Abbildung 24.29 (rechts) H<br />
Schnellmaske im Kanäle-Dialog<br />
a<br />
552 | 24 Bildbereiche freistellen mit komplexen Auswahlen<br />
Bereich maskieren. Zur Auswahl stehen Rot, Grün und Blau.<br />
Auch die Empfindlichkeit der Farbe können Sie über die drei Regler<br />
bei Farbempfindlichkeit 6 nach dem Lab-Farbmodell einstellen.<br />
<strong>Das</strong> ist recht nützlich bei Bildern mit unterschiedlichen<br />
Farbtönen in gleicher Farbe, um hiermit die Empfindlichkeit bei<br />
der Auswahl der Farbe zu verstärken.<br />
24.2 Schnellmaske verwenden<br />
Bei fast allen komplexeren Auswahlwerkzeugen wurden Sie auf<br />
diesen Abschnitt verwiesen. Irgendwie auch logisch, weil Sie nur<br />
mit Hilfe der Schnellmaske Pixel für Pixel auswählen können.<br />
Mit der Schnellmaske können Sie quasi eine Auswahl mit den<br />
Malwerkzeugen auf Ihr Bild aufpinseln oder entfernen. Ein häufiger<br />
Arbeitsvorgang ist es, eine Auswahl zunächst mit einem der<br />
typischen Auswahlwerkzeuge zu erstellen und die Feinarbeiten<br />
anschließend mit der Schnellmaske zu erledigen. Wenn Sie sich<br />
jetzt ein wenig an die Ebenenmasken erinnert fühlen, dann liegen<br />
Sie damit recht gut – die Schnellmasken sind in der Anwendung<br />
nicht ganz unähnlich.<br />
Die Schnellmaske selbst können Sie über den Menübefehl<br />
Auswahl Schnellmaske umschalten bzw. (Strg)/(Ctrl)+(Q)<br />
oder mit einem Mausklick auf die linke untere Schaltfläche im<br />
Bildfenster 1 jederzeit (de-)aktivieren. Im Dialog Kanäle (Fenster<br />
Andockbare Dialoge Kanäle) finden Sie einen Eintrag<br />
Schnellmaske 2, wo Sie ebenfalls die Maske über das Augen-<br />
Symbol 3 ausblenden können. Standardmäßig wird die Schnellmaske<br />
in transparenter (50 %) roter Farbe eingeblendet. Dies<br />
lässt sich allerdings jederzeit nachträglich ändern.<br />
Foto: Jürgen Wolf<br />
b<br />
c<br />
d
e<br />
f<br />
a<br />
b<br />
24.2.1 Farbe und Deckkraft der Schnellmaske ändern<br />
Zum Ändern der Farbe, der Deckkraft und des Namens der<br />
Schnellmaske doppelklicken Sie im Kanäle-Dialog die Schnellmaske<br />
oder klicken auf die linke untere Schaltfläche 4.<br />
Im sich öffnenden Dialog Kanaleigenschaften können Sie<br />
unter Kanalnamen 5 einen anderen Namen angeben. Interessanter<br />
ist aber die Option, die Deckkraft 6 der Schnellmaske zu<br />
ändern. Die Farbe stellen Sie über einen einfachen Klick auf das<br />
Farbsymbol 7 ein.<br />
G Abbildung 24.30<br />
Eigenschaften der Schnellmaske ändern<br />
24.2.2 Eine neue Auswahl mit der Schnellmaske anlegen<br />
In der Regel wird eine Schnellmaske verwendet, um eine Auswahl<br />
zu verfeinern. Es ist aber auch kein Problem, damit eine<br />
komplett neue Auswahl zu erstellen. Hierzu können Sie ein Pinselwerkzeug<br />
Ihrer Wahl verwenden. Öffnen oder erstellen Sie ein<br />
Bild, und schalten Sie auf die Schnellmaske um. Wenn Sie jetzt<br />
mit einer weißen Farbe 1 in der Schnellmaske malen 2, wird die<br />
transparente rötliche Farbe der Schnellmaske entfernt.<br />
g<br />
Auswahl aufpinseln<br />
Wollen Sie bei aktiver Schnellmaske<br />
eine Auswahl aufpinseln,<br />
malen Sie einfach mit der Farbe<br />
Weiß und einem Pinselwerkzeug<br />
darauf. Entfernen können Sie eine<br />
eventuell vorhandene Auswahl<br />
mit dem Aufpinseln der Farbe<br />
Schwarz. Es stehen Ihnen aber<br />
nicht nur Schwarz oder Weiß zur<br />
Verfügung. Sie können auch alle<br />
anderen Graustufen dazwischen<br />
verwenden, um beispielsweise<br />
Auswahlen mit weichen Kanten<br />
zu erstellen.<br />
H Abbildung 24.31<br />
Mit weißer Farbe auf der<br />
Schnellmaske malen<br />
24.2 Schnellmaske verwenden | 553
d<br />
e<br />
Abbildung 24.32 E<br />
Diese Auswahl wurde mit der<br />
Schnellmaske erstellt bzw.<br />
aufgepinselt.<br />
G Abbildung 24.33<br />
Malen Sie mit schwarzer Farbe auf die Schnellmaske ...<br />
554 | 24 Bildbereiche freistellen mit komplexen Auswahlen<br />
c<br />
Schalten Sie jetzt die Schnellmaske wieder aus, finden Sie an<br />
der Stelle, wo Sie mit einem weißen Pinselstrich ins Bild gemalt<br />
haben, eine neue Auswahl 3.<br />
Die Auswahl entfernen Sie, indem Sie zurück in die Schnellmaske<br />
schalten und die Auswahl mit schwarzer Farbe 4 wegpinseln.<br />
Im Falle der Schnellmaske wird der rötliche Farbton wieder zur<br />
Schnellmaske aufgemalt 5. Schalten Sie die Schnellmaske wieder<br />
ab, ist die Auswahl an den Stellen verschwunden 6, wo Sie mit<br />
einem schwarzen Pinselwerkzeug gemalt haben.<br />
G Abbildung 24.34<br />
... um vorhandene Auswahlen zu entfernen.<br />
24.2.3 Eine vorhandene Auswahl mit der Schnellmaske<br />
bearbeiten<br />
Häufig wird die Schnellmaske für das Feintuning von komplexeren<br />
Auswahlen verwendet, die mit anderen Werkzeugen erstellt<br />
wurden. Nicht immer werden die Kanten sauber ausgewählt,<br />
6
a<br />
b<br />
c<br />
oder es sind mitten im Objekt Bereiche ausgewählt, die nicht<br />
gewollt sind.<br />
In Abbildung 24.35 wurden beispielsweise mit dem Zauberstab<br />
zu viele Bausteine ausgewählt. Hier können Sie entweder<br />
nochmals mit dem Zauberstab und einem anderen Schwellwert<br />
darübergehen, oder Sie verwenden eine Schnellmaske.<br />
Schritt für Schritt: Auswahl verfeinern mit der<br />
Schnellmaske<br />
Zugegeben, dieses Beispiel ist etwas trivial, soll aber auch nur die<br />
Verwendung der Schnellmaske in solchen Fällen demonstrieren.<br />
1 Schnellmaske aktivieren<br />
Nachdem Sie eine Auswahl erstellt haben, aktivieren Sie die<br />
Schnellmaske mit (Strg)/(Ctrl)+(Q) oder über die kleine Schaltfläche<br />
links unten 3 im Bildfenster. Die rötliche Farbe eignet sich<br />
in diesem Beispiel nicht so gut, weil hier auch rötliche Bereiche in<br />
der Auswahl vorhanden sind. Rufen Sie daher Fenster Andockbare<br />
Dialoge Kanäle auf. Doppelklicken Sie den Kanal mit der<br />
Schnellmaske 2, und wählen Sie im Dialog Kanaleigenschaften<br />
Weiß 4 als Farbe mit einer Deckkraft 1 von 75 aus. Jetzt<br />
können Sie die Auswahl mit Hilfe der Schnellmaske wesentlich<br />
deutlicher erkennen.<br />
d<br />
2 Auswahl erweitern<br />
Zoomen Sie jetzt in die Bildbereiche, wo Sie die Auswahl korrigieren<br />
wollen. Am besten verwenden Sie hierzu eine 100%-Ansicht.<br />
Als Werkzeug habe ich den Pinsel ((P)) verwendet. Als Vordergrundfarbe<br />
5 müssen Sie hier Weiß benutzen. Damit die neue<br />
G Abbildung 24.35<br />
Hier wurde zu viel ausgewählt.<br />
F Abbildung 24.36<br />
Die Schnellmaske ist hier mit<br />
weißer Farbe deutlicher sichtbar.<br />
24.2 Schnellmaske verwenden | 555
Abbildung 24.37 E<br />
Auswahl mit weißer<br />
Farbe hinzumalen<br />
g<br />
556 | 24 Bildbereiche freistellen mit komplexen Auswahlen<br />
Auswahl nicht zu hart zum Rest erscheint, habe ich eine weiche<br />
Pinselspitze 6 ausgewählt. Malen Sie jetzt alle weißen Flächen<br />
innerhalb der Bausteinfläche mit dem Pinsel weg 7.<br />
3 Auswahl vergleichen<br />
Schalten Sie immer wieder zwischen der Schnellauswahl und der<br />
normalen Auswahl hin und her, um die Qualität der Auswahl zu<br />
überprüfen. Haben Sie zu viel ausgewählt, übermalen Sie diesen<br />
Bereich einfach in der Schnellmaske mit der Farbe Schwarz.<br />
G Abbildung 24.38<br />
Wenn Sie zwischen der Schnellmaske und der normalen Auswahl<br />
umschalten, können Sie sich ein gutes Bild über die Auswahl machen<br />
und jederzeit in der Schnellmaske nacharbeiten.<br />
e<br />
f
4 Auswahl weiterverwenden<br />
Am Ende können Sie die so freigestellte Auswahl kopieren und in<br />
eine neues Bild oder eine neue Ebene einfügen. Oder Sie invertieren<br />
einfach die Auswahl, fügen einen Alphakanal hinzu und<br />
löschen den Hintergrund.<br />
24.3 Kanäle und Auswahlmasken<br />
Primär geht es in diesem Abschnitt um die Auswahlmasken. Da<br />
hierbei aber auch der Kanäle-Dialog zum Einsatz kommt, der<br />
neben den Auswahlmasken auch die RGB-Kanäle enthält, soll an<br />
dieser Stelle kurz darauf eingegangen werden. Außerdem lassen<br />
sich die einzelnen RGB-Kanäle auch für Auswahlen verwenden,<br />
um nur einen bestimmten Farbanteil zu markieren und zu verändern.<br />
24.3.1 Der »Kanäle«-Dialog<br />
Den Dialog Kanäle finden Sie über Fenster Andockbare Dialoge<br />
Kanäle. Er dient zur Verwaltung der Kanäle eines Bildes<br />
ähnlich wie der Ebenen-Dialog. Der Dialog ist in zwei Teile aufgeteilt:<br />
Im oberen Bereich werden die RGB-Farbkanäle 1 des Bildes<br />
angezeigt und im unteren Bereich die Auswahlmasken 3.<br />
Farbkanäle | Die RGB-Kanäle »Rot«, »Grün« und »Blau« werden<br />
in Graustufen dargestellt. Besitzt das Bild einen Alphakanal,<br />
finden Sie hier einen Eintrag Deckkraft und, wenn vorhanden,<br />
auch die Transparenz eines Bildes in Graustufen in der Miniaturvorschau.<br />
Indizierte Bilder haben hierbei nur einen Kanal. Sie<br />
können hierbei jederzeit über das Augen-Symbol 4 die einzelnen<br />
Kanäle ein- und ausblenden. Wenn Sie einen Kanal abschalten,<br />
Schnellmaske in Kanal<br />
speichern<br />
Sie können mit Hilfe der Schnellmaske<br />
auch eine Auswahl in einem<br />
Kanal speichern. Hierzu steht<br />
Ihnen das Kommando Auswahl <br />
In Kanal speichern zur Verfügung.<br />
Mehr zu den Kanälen erfahren<br />
Sie in Abschnitt 24.3, »Kanäle<br />
und Auswahlmasken«.<br />
F Abbildung 24.39<br />
Die Auswahl wurde freigestellt<br />
und ist für die weitere Bearbeitung<br />
bereit. M<br />
G Abbildung 24.40<br />
Der Dialog Kanäle<br />
24.3 Kanäle und Auswahlmasken | 557<br />
a<br />
b<br />
3<br />
d
Abbildung 24.41 E<br />
Kanäle lassen sich auch einzeln<br />
bearbeiten. In der Abbildung<br />
wurde nur der rote Farbkanal<br />
weichgezeichnet, was dem kleinen<br />
Kerl einen sphärischen Schein<br />
verleiht.<br />
Auswahlmaske aus RGB-Kanal<br />
Wenn Sie einen Rot-, Grün- oder<br />
Blau-Kanal duplizieren und eine<br />
Auswahlmaske davon erstellt haben,<br />
können Sie beispielsweise<br />
mit einem duplizierten roten Kanal<br />
den Kontrast verbessern, mit<br />
dem grünen Kanal lassen sich die<br />
Details in Bildern verbessern,<br />
und mit einem blauen Kanal<br />
kann zum Beispiel das Bildrauschen<br />
reduziert werden. Wenn<br />
Sie einen Farbkanal in die Auswahlmaske<br />
kopieren, müssen Sie<br />
diese Auswahl natürlich auch<br />
noch mit dem Augen-Symbol<br />
sichtbar machen.<br />
558 | 24 Bildbereiche freistellen mit komplexen Auswahlen<br />
sehen Sie dies auch gleich auf dem Bildschirm. Die Farbkanäle<br />
können Sie nicht löschen oder verschieben, aber einen Kanal<br />
duplizieren, um eine Auswahlmaske daraus zu erzeugen.<br />
Wollen Sie Operationen auf nur einen Kanal durchführen,<br />
müssen Sie darauf achten, dass nur dieser Kanal im Dialog in Blau<br />
markiert 2 ist. Standardmäßig sind alle Kanäle aktiv. Achten Sie<br />
daher darauf, dass Sie nicht vergessen, alle Kanäle wieder zu aktivieren.<br />
Kanäle einzeln bearbeiten | In Abbildung 24.41 wurde nur der<br />
Kanal »Rot« aktiviert. Malen Sie jetzt beispielsweise auf das Bild,<br />
wirkt sich dies nur auf diesen Kanal aus. Im Beispiel wurde der<br />
Gaußsche Weichzeichner auf diesen Kanal angewandt (wie<br />
sich in der Miniaturvorschau erkennen lässt). Die beiden anderen<br />
Ebenen wurden von diesem Filter nicht berücksichtigt.<br />
24.3.2 Auswahlmasken<br />
Die Auswahlmasken sind den Schnellmasken recht ähnlich. Nur<br />
haben die Auswahlmasken den Vorteil, dass Sie die Auswahlen<br />
speichern, nachträglich verändern und auch in anderen Dateien<br />
wiederverwenden können. Diese Auswahlmasken werden über<br />
Kanäle im Kanäle-Dialog realisiert und verwaltet.<br />
Auswahlmasken erstellen | Zum Erstellen einer Auswahlmaske<br />
stehen Ihnen vier Möglichkeiten zur Verfügung:<br />
E Wenn bereits eine Auswahl existiert, erzeugen Sie daraus eine<br />
Auswahlmaske über den Menübefehl Auswahl In Kanal<br />
speichern. Die Auswahlmaske erscheint dann gewöhnlich<br />
unter dem Namen »Auswahlmaske-Kopie« 1.<br />
E Über den Dialog Kanäle erstellen Sie einen neuen Kanal für<br />
die Auswahlmaske, indem Sie auf die entsprechende Schaltfläche<br />
klicken 5. Der neue Kanal mit der Auswahlmaske hat<br />
den Namen »Neuer Kanal« 2, falls Sie im sich öffnenden Dialog<br />
keinen neuen Namen angeben.<br />
Foto: Clarissa Schwarz
Foto: Clarissa Schwarz/www.sockstar-monster.<strong>com</strong><br />
h<br />
E Sie erzeugen im Dialog Kanäle eine Auswahl aus einem<br />
Kanal. Wählen Sie beispielsweise den Kanal »Rot«, »Grün«<br />
oder »Blau« mit der rechten Maustaste aus, und klicken Sie im<br />
Kontextmenü auf Kanal duplizieren. Alternativ können Sie<br />
auch die Schaltfläche zum Duplizieren 6 verwenden. Haben<br />
Sie zum Beispiel den Kanal »Rot« gewählt, erscheint im der<br />
duplizierte Kanal mit dem Namen »Rot (Kopie)« 3.<br />
E Und natürlich nicht zu vergessen: Ebenfalls ein neuer Kanal<br />
mit einer Auswahlmaske wird erzeugt, wenn Sie eine Schnellmaske<br />
erstellen (siehe Abschnitt 24.2, »Schnellmaske verwenden«).<br />
Der Name der Maske lautet dann auch »Schnellmaske«<br />
4.<br />
Auswahlmaske löschen | Benötigen Sie eine Maske nicht mehr,<br />
können Sie sie jederzeit löschen, indem Sie sie anwählen und<br />
auf das Mülleimer-Symbol 7 klicken. <strong>Das</strong> Gleiche erreichen Sie<br />
auch über das Kontextmenü (rechter Mausklick auf die Auswahlmaske).<br />
Auswahlmaske bearbeiten | Um eine erstellte Auswahlmaske<br />
nachträglich zu bearbeiten, müssen Sie sie im Dialog Kanäle über<br />
das Augen-Symbol 8 erst einmal sichtbar machen. Die Sichtbarkeit<br />
erkennen Sie im Bildfenster daran, dass der nicht ausgewählte<br />
Bereich dunkel 9 und der ausgewählte Teil hell j ist.<br />
Die Farbe und Transparenz lassen sich aber auch hier über einen<br />
Doppelklick auf die Auswahlmaske im Kanäle-Dialog ändern.<br />
i<br />
j<br />
e f g<br />
G Abbildung 24.42<br />
Hier wurden verschiedene Typen<br />
von Auswahlmasken erzeugt.<br />
Monster.jpg<br />
Aktive Auswahlmaske<br />
Beachten Sie: Solange die Auswahlmaske<br />
über das Augen-Symbol<br />
aktiviert ist, wirken alle Arbeiten<br />
nur auf die Auswahlmaske.<br />
F Abbildung 24.43<br />
Die Auswahlmaske sichtbar<br />
gemacht<br />
24.3 Kanäle und Auswahlmasken | 559<br />
a<br />
b<br />
c<br />
d
Abbildung 24.44 E<br />
Wird die Sichtbarkeit der Ebene<br />
im Ebenen-Dialog abgeschaltet,<br />
wird nur noch der Umriss der<br />
Auswahlmaske angezeigt.<br />
560 | 24 Bildbereiche freistellen mit komplexen Auswahlen<br />
k<br />
Wenn Sie jetzt das Augen-Symbol im Ebenen-Dialog entfernen<br />
k, wird die Auswahlmaske mit einem schwarzweißen Umriss<br />
angezeigt.<br />
In dieser Schwarzweißansicht können Sie die Auswahlmaske relativ<br />
bequem nachträglich erweitern oder reduzieren. Es stehen<br />
Ihnen folgende aus den Schnellmasken bekannte Möglichkeiten<br />
zur Verfügung:<br />
E Zum Erweitern der Auswahl malen Sie mit einem beliebigen<br />
Malwerkzeug mit weißer Farbe auf.<br />
E Zum Reduzieren der Auswahl malen Sie ebenfalls mit einem<br />
beliebigen Malwerkzeug, allerdings mit schwarzer Farbe.<br />
E Zum Auftragen von weichen Übergängen verwenden Sie<br />
Grautöne.<br />
Schritt für Schritt: Bild mit Hilfe der Auswahlmaske<br />
freistellen<br />
1 Auswahl erstellen<br />
In diesem Beispiel wollen wir das Sockenmonster von Clarissa<br />
Schwarz aus Abbildung 24.45 freistellen. Verwenden Sie den<br />
Zauberstab ((U)). Stellen Sie den Wert für Schwelle 1 auf<br />
10,0, und klicken Sie damit auf dem weißen Hintergrundbereich<br />
im Bild. Invertieren Sie jetzt die Auswahl mit (Strg)/(Ctrl)+(I),<br />
und Sie haben das Monster ausgewählt. Beim genauen Betrachten<br />
der Auswahl fällt auf, dass auch im Monster viele weiße Flächen<br />
mit ausgewählt wurden. Speichern Sie daher die Auswahl<br />
über Auswahl In Kanal speichern in einer Auswahlmaske 2.
c<br />
d<br />
2 Auswahlmaske aktivieren<br />
Da die Auswahl jetzt in der Auswahlmaske gespeichert ist, entfernen<br />
Sie sie mit Auswahl Nichts auswählen. Aktivieren Sie<br />
das Augen-Symbol 3 vor der Auswahlmaske im Kanäle-Dialog.<br />
Jetzt sollten der ausgewählte Bereich und der nicht ausgewählte<br />
Bereich dunkel im Bildfenster angezeigt werden. Wollen Sie die<br />
Farbe und die Transparenz dieser Farbe ändern, doppelklicken Sie<br />
im Kanäle-Dialog auf der Auswahlmaske 4.<br />
a<br />
G Abbildung 24.45<br />
Unser Monster wurde ausgewählt<br />
und eine Auswahlmaske erstellt.<br />
F Abbildung 24.46<br />
Auswahlmaske aktiviert<br />
24.3 Kanäle und Auswahlmasken | 561
Abbildung 24.47 E<br />
Bereich mit weißer Farbe zu<br />
Auswahlmaske hinzufügen<br />
Abbildung 24.48 E<br />
Aus der Auswahlmaske eine<br />
Auswahl erstellen<br />
562 | 24 Bildbereiche freistellen mit komplexen Auswahlen<br />
1<br />
3 Auswahlmaske bearbeiten<br />
Verwenden Sie jetzt ein beliebiges Malwerkzeug, und stellen Sie<br />
als Vordergrundfarbe Weiß ein. Übermalen Sie damit im Bild die<br />
Bereiche, die Sie noch zur Auswahlmaske hinzufügen wollen.<br />
Haben Sie zu viel angemalt oder wurde zuvor schon zu viel ausgewählt,<br />
malen Sie diesen Bereich mit einer schwarzen Vordergrundfarbe<br />
aus der Auswahlmaske weg.<br />
4 Auswahl aus Auswahlmaske erstellen<br />
Jetzt entfernen Sie das Augen-Symbol 1 im Kanäle-Dialog wieder<br />
und klicken auf die Schaltfläche 2, womit Sie aus der Auswahlmaske<br />
wieder eine Auswahl erstellen. <strong>Das</strong> Gleiche erreichen<br />
Sie auch über das Kontextmenü mit einem rechten Mausklick auf<br />
die Auswahlmaske im Kanäle-Dialog.<br />
2
5 Auswahl weiterbearbeiten<br />
Nachdem Sie die Auswahl erstellt haben, können Sie sie beliebig<br />
weiterverwenden, beispielsweise in ein anderes Bild einfügen, als<br />
neue Ebene benutzen oder als neues Bild öffnen.<br />
F Abbildung 24.49<br />
Mit Hilfe der Auswahlmaske<br />
sauber freigestellt M<br />
24.3 Kanäle und Auswahlmasken | 563
TEIL VIII<br />
Reparieren und Retuschieren
Foto: Brigitte Bolliger<br />
25 Bildstörungen beheben und<br />
hinzufügen<br />
Weil man Bilder selten in der 1:1-Ansicht (Zoom: 100 %) betrachtet,<br />
werden Bildstörungen häufig gar nicht erkannt. Erst bei näherer<br />
Betrachtung fallen Störungen auf wie Bildrauschen, Staub auf<br />
der Linse oder beim Einscannen und starke Kompressionsspuren,<br />
die beispielsweise beim Abspeichern im JPEG-Format entstehen.<br />
Solche Fehler lassen sich zwar nicht mehr komplett beseitigen,<br />
aber Sie können trotzdem den Gesamteindruck des Bildes nachträglich<br />
verbessern.<br />
25.1 Flecken und Rauschen beheben<br />
Verrauschte Bilder entstehen zum Beispiel, wenn viele fehlerhafte<br />
Pixel im Bild eingestreut sind. Diese störenden Pixel fallen<br />
auf Grund ihrer gegenüber den anderen Pixeln des Bildes veränderten<br />
Helligkeit und Farbe deutlich auf. Vorwiegend geschieht<br />
dies bei dunklen Bildbereichen und Nachtaufnahmen. Häufig<br />
wird hierfür eine hohe ISO-Einstellung verwendet, was das Bild,<br />
abhängig von der Qualität der Kamera, noch mehr verrauscht.<br />
Zum Reduzieren von leichten Bildschäden wie dem Rauschen<br />
bietet GIMP mehrere Möglichkeiten, die im Folgenden vorgestellt<br />
werden.<br />
Wolken.tif<br />
F Abbildung 25.1<br />
Bei solch stimmungsvollen Aufnahmen<br />
des Himmels fällt das<br />
Bildrauschen erst bei genauerer<br />
Betrachtung auf.<br />
Wie man Bildrauschen entfernt,<br />
können Sie sich in der Video-Lektion<br />
»Bildrauschen entfernen« auf<br />
der Bonus-Seite anschauen.<br />
25.1 Flecken und Rauschen beheben | 567<br />
KAPITEL 25
a<br />
b<br />
G Abbildung 25.2<br />
Der NL-Filter ist sehr vielseitig.<br />
Empfehlungen<br />
Der Filter an sich wirkt schon<br />
recht stark weichzeichnend auf<br />
das Bild, und ich würde ihn nur<br />
empfehlen, wenn die (alten eingescannten)<br />
Bilder beispielsweise<br />
durchgehend Streifen oder<br />
einen Moiré-Effekt enthalten.<br />
Flecken und Kratzer können Sie<br />
auch viel besser mit dem Heilen-<br />
Werkzeug korrigieren. Und gegen<br />
das Bildrauschen gibt es<br />
auch andere Lösungen wie z. B.<br />
den Selektiven Gaußschen<br />
Weichzeichner.<br />
568 | 25 Bildstörungen beheben und hinzufügen<br />
25.1.1 NL-Filter<br />
Der NL-Filter wurde bereits in den Abschnitten zum Schärfen<br />
(Abschnitt 12.5, »Schärfen mit dem NL-Filter«) und Weichzeichnen<br />
(Abschnitt 13.5, »Weichzeichnen mit dem NL-Filter«) näher<br />
erläutert. Der Filter lässt sich aber außerdem recht gut verwenden,<br />
um beispielsweise Flecken und Bildrauschen aus dem Bild<br />
zu entfernen. Sie rufen ihn über Filter Verbessern NL-Filter<br />
auf.<br />
Flecken entfernen | Für das Entfernen von Flecken eignet sich<br />
die Option Alphabasierter Mittelwert 1. Als Startwert werden<br />
für Alpha der Wert 0,8 und für Radius der Wert 0,6 empfohlen.<br />
Für einen stärken Effekt können Sie beide Regler bis auf das<br />
Maximum (1,0) erhöhen.<br />
Bildrauschen minimieren | Bildrauschen lässt sich mit der<br />
Option Optimale Schätzung 2 sehr gut minimieren. Ein guter<br />
Startwert für Alpha ist 0,2 und für den Radius 1,0. Jetzt können<br />
Sie den Wert von Alpha so lange erhöhen, bis Sie mit dem Ergebnis<br />
zufrieden sind.<br />
25.1.2 Flecken entfernen<br />
Den Filter Flecken entfernen können Sie verwenden, um Staub<br />
und Kratzer von eingescannten Bildern zu entfernen. Auch der<br />
Moiré-Effekt, der beim Scannen von Bildern mit periodischen<br />
Strukturen oder von Siebdrucken auftreten kann, lässt sich damit<br />
abschwächen. Den Filter erreichen Sie über Filter Verbessern<br />
Flecken entfernen.<br />
Ist die Option Anpassend 4 aktiviert, wird der Radius der<br />
Filterwirkung automatisch unter Verwendung eines Histogramms<br />
an den Inhalt des Bildes angepasst. Deaktivieren Sie diese Option,<br />
können Sie über den Schieberegler Radius 6 diese Einstellung<br />
manuell vornehmen, was meist zu besseren Ergebnissen führt.<br />
Die Werte für den Radius haben hierbei allerdings nichts mit<br />
dem tatsächlichen Radius zu tun, sondern sind intern mit einem<br />
Wertebereich von 1 (3 × 3 Pixel) bis 20 (41 × 41 Pixel) vorgegeben.<br />
Wenn Sie die Option Anpassen 4 aktiviert haben, hat der<br />
eingestellte Radius keine Wirkung.<br />
Aktivieren Sie die Option Rekursiv 5, wird der Filter mehrfach<br />
ausgeführt, was die Wirkung verstärkt. Da Sie stets die Vorschau<br />
3 vor sich haben, können Sie diese Optionen jederzeit<br />
testen, um so das beste Ergebnis zu ermitteln.
3<br />
4<br />
5<br />
6<br />
7<br />
8<br />
Foto: Traudl Lubahn<br />
Über den Regler Schwellwert Schwarz 7 stellen Sie ein, welche<br />
Pixel unter dem angegebenen Wert entfernt werden, und<br />
mit Schwellwert Weiss 8, welche Pixel über dem angegebenen<br />
Wert entfernt werden. Die beiden Schieberegler bieten die Funktionen<br />
des Dialogs Farben Werte, wo Sie die Lichter und Tiefen<br />
anhand des Diagramms anpassen.<br />
G Abbildung 25.4<br />
Ein eingescanntes Bild mit Staub, Kratzern<br />
und Streifen ...<br />
25.1.3 Selektiver Gaußscher Weichzeichner<br />
Der Selektive Gaußsche Weichzeichner wurde bereits in<br />
Abschnitt 13.2, »Selektiver Gaußscher Weichzeichner«, näher<br />
beschrieben. Den Filter rufen Sie über Filter Weichzeichnen <br />
G Abbildung 25.5<br />
... und das Ergebnis nach dem Filter<br />
Flecken entfernen<br />
F Abbildung 25.3<br />
Der Filter Flecken entfernen<br />
25.1 Flecken und Rauschen beheben | 569
Weichzeichnen auf die Kanäle<br />
Bildrauschen tritt in den seltensten<br />
Fällen in allen drei RGB-<br />
Kanälen auf. Sie können auch den<br />
Selektiven Gaußschen Weichzeichner<br />
auf nur einen Farbkanal<br />
verwenden. Meistens betrifft das<br />
Rauschen verstärkt den roten und<br />
blauen Kanal. Daher können Sie<br />
auch über den Kanäle-Dialog nur<br />
diese beiden (oder einen dieser<br />
Kanäle) auswählen und darauf<br />
den Selektiven Gaußschen<br />
Weichzeichner anwenden. Wie<br />
Sie auf die einzelnen RGB-Kanäle<br />
zugreifen, haben Sie in Abschnitt<br />
24.3, »Kanäle und Auswahlmasken«,<br />
erfahren.<br />
Ein ähnliches Ergebnis erzielen<br />
Sie, wenn Sie das Bild in den Lab-<br />
Modus zerlegen und nur die Kanäle<br />
»a« und »b« (oder einen davon)<br />
weichzeichnen, also ähnlich,<br />
wie Sie das im Workshop zum<br />
Schärfen im Lab-Modus in Abschnitt<br />
1<strong>2.6</strong>.2, »Schärfen im Lab-<br />
Modus«, gesehen haben, nur dass<br />
Sie eben nicht den L-Kanal schärfen,<br />
sondern die anderen beiden<br />
Kanäle »a« und/oder »b« weichzeichnen.<br />
Zum Nachlesen<br />
Wie Sie GIMP um Plugins erweitern,<br />
wird ausführlich in Abschnitt<br />
40.1, »Plugins installieren«, beschrieben.<br />
570 | 25 Bildstörungen beheben und hinzufügen<br />
Selektiver Gaussscher Weichzeichner auf. Er eignet sich relativ<br />
gut, um Bildrauschen zu entfernen. Der Vorteil des Filters gegenüber<br />
anderen Weichzeichnern liegt darin, dass er nur auf die<br />
Pixel wirkt, deren Farbe höchstens um einen bestimmten Wert<br />
abweicht. So bleiben klare Kanten im Bild erhalten, und das Bild<br />
wird nicht extrem weichgezeichnet.<br />
Den Wert für diese Farbdifferenz geben Sie mit dem Schieberegler<br />
Max. Delta 2 ein. Wie groß die Fläche – und somit<br />
Intensität – ist, auf die der Filter angewendet wird, legen Sie mit<br />
Weichzeichnenradius 1 fest.<br />
G Abbildung 25.6<br />
Der Selektive Gaußsche Weichzeichner eignet sich sehr gut,<br />
um Bildrauschen zu entfernen.<br />
25.1.4 Plugin »Wavelet denoise«<br />
Als Plugin zum Korrigieren von Bildrauschen empfehle ich Ihnen<br />
»Wavelet denoise«. Mit diesem Plugin können Sie das Bildrauschen<br />
aus jedem Kanal entfernen. Standardmäßig ist YCbCr<br />
eingestellt, womit sich am besten die sogenannte chromatische<br />
Aberration unterdrücken lässt. Dieser Fehler ist ein Abbildungsfehler<br />
bei Objektiven, der auftritt, wenn das Licht, das auf die<br />
Linse strahlt, unterschiedlich gebrochen wird und nicht auf ein<br />
und demselben Punkt auftrifft. Auch RGB ist als Option vorhanden.<br />
Den Filter können Sie sich von http://registry.gimp.org/ herunterladen.<br />
Schnellanleitung | Über Preview channel 3 stellen Sie ein, was<br />
Sie in der Vorschau des Filters sehen. Standardmäßig wird mit<br />
a<br />
b
7<br />
8<br />
All immer das komplette Bild mit allen Kanälen angezeigt. Hierbei<br />
können Sie auch nur den ausgewählten Kanal als Graustufen<br />
(Selected (gray)) oder in Farbe (Selected color)) darstellen<br />
lassen. Auf welchen Kanal sich der Filter auswirkt, bestimmen<br />
Sie über Channel select 5. Hier können Sie aus den einzelnen<br />
Farbkanälen von YCbCr oder RGB auswählen. Die vorhandenen<br />
Kanäle hängen davon ab, welches Farbmodell Sie über Color<br />
model 6 aktiviert haben. <strong>Das</strong> Bildrauschen entfernen Sie dann<br />
über den beiden Schieberegler in Channel thresholds 4. Mit<br />
Amount stellen Sie ein, wie stark das Bildrauschen bearbeitet<br />
werden soll, und mit Detail, in welcher Frequenz dies geschehen<br />
soll. Je höher der Wert (standardmäßig: 1,00), umso schärfer<br />
bleibt das Bild hinterher.<br />
25.2 Streifen entfernen<br />
Über Filter Verbessern Streifen entfernen finden Sie einen<br />
Filter, mit dem Sie vertikale Störstreifen, die beim Scannen entstehen<br />
können, beseitigen. Der Filter fügt dem Bild in einer Art<br />
Negativbild ein Streifenmuster hinzu, das genau diesen Fehler<br />
beheben kann. Über den Regler Breite 7 stellen Sie die Stärke<br />
des Filters ein. Ein Wert von über 60 wird nicht empfohlen, weil<br />
dann Artefakte in das Bild eingefügt werden. Wollen Sie das<br />
Negativbild mit den Streifen sehen, aktivieren Sie die Checkbox<br />
Histogramm erstellen 8.<br />
G Abbildung 25.8<br />
Störende vertikale Streifen des Scanners lassen sich mit<br />
dem Filter Streifen entfernen abschwächen.<br />
3<br />
4<br />
G Abbildung 25.7<br />
Ein empfehlenswertes Plugin zum<br />
Reduzieren von Bildrauschen ist<br />
»Wavelet denoise«.<br />
Der Filter »Streifen entfernen«<br />
Oft bewirkt der Filter nur, dass<br />
noch weitere Streifen hinzugefügt<br />
werden oder die Qualität<br />
des Bildes eher verschlechtert<br />
wird. Voraussetzung dafür, dass<br />
dieser Filter funktioniert, ist<br />
auch, dass die Streifen wirklich<br />
vertikal sind. Anderenfalls –, weil<br />
das Bild beim Scannen beispielsweise<br />
schief gelegen hat – nützt<br />
dieser Filter nichts. Es hilft außerdem<br />
auch, wenn Sie den Filter<br />
mehrmals anwenden.<br />
25.2 Streifen entfernen | 571<br />
5<br />
6
Wozu Halbbilder?<br />
Wenn Videobilder in sogenannten<br />
Halbbildern (auch als »Zeilensprungverfahren«<br />
bekannt)<br />
erstellt wurden, bedeutet dies,<br />
dass nicht 25 Bilder pro Sekunde<br />
auf dem Bildschirm angezeigt<br />
werden, sondern 50 Halbbilder.<br />
Hierbei werden immer zwei<br />
Halbbilder (einmal mit den geraden<br />
und einmal mit den ungeraden<br />
Zeilen) zu einem Vollbild<br />
zusammengesetzt. Sind im Bild<br />
schnelle Bewegungen vorhanden,<br />
werden diese Stellen eigentlich<br />
falsch dargestellt. Da<br />
aber das menschliche Auge zu<br />
langsam ist, fällt dies nicht auf.<br />
Wenn Sie jedoch ein Bild aus<br />
einem Videomaterial mit dem<br />
Halbbilder-Verfahren erstellen,<br />
ist dies ganz deutlich zu bemerken.<br />
25.3 Entflackern<br />
572 | 25 Bildstörungen beheben und hinzufügen<br />
Der Filter Entflackern (engl. Deinterlacing) hat keine Wirkung<br />
auf gewöhnliche Bilder. Er dient dazu, Bilder von Fernsehaufnahmen,<br />
die beispielsweise mit einer TV-Karte aufgenommen wurden,<br />
zu verbessern. Durch diese Technik kommt es vor, dass die<br />
gerade oder ungerade Zeile nicht korrekt angezeigt wird. Dies<br />
wird auch als »Kammeffekt« bezeichnet. Mit Filter Verbessern<br />
Entflackern können Sie diese Anzeige verbessern, indem Sie<br />
die geraden oder ungeraden Zeilen des Bildes entfernen. Der Filter<br />
extrahiert dabei die beiden Halbbilder aus dem zusammengesetzten<br />
Vollbild und ersetzt die fehlende vertikale Auflösung<br />
durch eine Zeilenverdopplung. Sie können hierbei aus Ungerade<br />
Zeilen erhalten und Gerade Zeilen erhalten auswählen.<br />
a b<br />
G Abbildung 25.9<br />
Ein typisches Fernsehbild im<br />
Halbbildverfahren aufgenommen.<br />
Hier wurde die Vorschau 1 zur<br />
Demonstration noch deaktiviert.<br />
25.4 Bildstörungen hinzufügen<br />
G Abbildung 25.10<br />
Nachdem die Vorschau 2<br />
aktiviert wurde, werden die beiden<br />
Halbbilder extrahiert und<br />
zu einem ganzen Bild zusammen-<br />
gesetzt.<br />
Neben der Möglichkeit, Bildfehler wie das Rauschen zu beseitigen,<br />
gibt es natürlich auch Filter, um Störungen gezielt hinzuzufügen.<br />
Damit setzen Sie beispielsweise Rauscheffekte ein, die<br />
entstehen, wenn Sie das Bild mit einem hochempfindlichen Film<br />
aufgenommen hätten. <strong>Das</strong> Hinzufügen solcher Bildstörungen<br />
dient kreativen Zwecken oder auch dem Vertuschen von Manipulationen<br />
bei retuschierten Bildern, Ebenen oder Auswahlen.
a<br />
b<br />
c<br />
d<br />
HSV-Rauschen hinzufügen | Mit dem Filter HSV-Rauschen führen<br />
Sie ein Rauschen mit dem HSV-Farbmodell durch. Sie erzeugen<br />
das Rauschen über Farbton 2 (Hue), Sättigung 3 (Saturation)<br />
und (Leucht-)Wert 4 (Value). Über den Regler Festhalten<br />
1 stellen Sie ein, wie stark die Farbe eines veränderten Pixels<br />
von der ursprünglichen Farbe geändert werden darf (1 = starke<br />
Veränderung bis 8 = geringe Veränderung). Den Filter erreichen<br />
Sie über Filter Rauschen HSV-Rauschen.<br />
RGB-Rauschen hinzufügen | Der Filter RGB-Rauschen fügt zu<br />
Ihrem Bild ein Rauschen nach dem RGB-Farbmodell hinzu. Er<br />
liefert von allen Rauschfiltern das natürlichste Rauschen zurück.<br />
Dabei können Sie entweder unabhängig voneinander den Rauschanteil<br />
von Rot, Grün und Blau 7 eines jeden Pixels hinzufügen<br />
oder, indem Sie die Option Unabhängige RGB-Kanäle 6<br />
deaktivieren, allen drei Schieberegler den gleichen Wert zuweisen.<br />
Der Regler Alpha 8 ist nur aktiv, wenn die Ebene einen<br />
Alphakanal besitzt. Mit ihm können Sie quasi auch noch transparentes<br />
Rauschen hinzufügen. Mit der Option Korreliertes Rauschen<br />
5 machen Sie jeden Kanal von der Höhe des Pixelwertes<br />
abhängig. Damit bleiben dunklere Bildbereiche auch dunkel. Sie<br />
erreichen den Filter über Filter Rauschen RGB-Rauschen.<br />
G Abbildung 25.11<br />
Rauschen hinzufügen mit dem HSV-Farbmodell<br />
5<br />
6<br />
7<br />
8<br />
Zum Nachlesen<br />
<strong>Das</strong> HSV-Farbmodell wird kurz in<br />
Abschnitt 4.3.1, »Farbmodelle«,<br />
behandelt.<br />
Graustufen<br />
In einem Graustufenbild (Bild <br />
Modus Graustufen) finden Sie<br />
nur den Regler Grau statt der<br />
RGB-Regler wieder. Bei indizierten<br />
Bildern funktioniert der Filter<br />
hingegen nicht.<br />
G Abbildung 25.12<br />
Für die besten Rauschergebnisse sollten Sie<br />
den Filter RGB-Rauschen verwenden.<br />
25.4 Bildstörungen hinzufügen | 573
Foto: Berny J. Sackl<br />
G Abbildung 25.13<br />
Weil die Prioritäten beim HSV-Rauschen mehr<br />
auf den Eigenschaften wie Leuchtkraft, Farbton<br />
und Sättigung liegen, wird zwar mehr auf den<br />
Bildinhalt beim Rauschen geachtet, aber dieses<br />
Rauschen wirkt nicht so natürlich.<br />
Rosaviolett.jpg<br />
574 | 25 Bildstörungen beheben und hinzufügen<br />
G Abbildung 25.14<br />
<strong>Das</strong> RGB-Rauschen hingegen erzeugt ein natürlicheres<br />
und gleichmäßiges Rauschen.<br />
Die restlichen Rauschfilter | Die restlichen Rauschfilter im Untermenü<br />
Filter Rauschen sind alle eher verspielter Natur. Daher<br />
hierzu nur eine kurze Beschreibung:<br />
E Auswählen: Mit diesem Filter wird ein Pixel durch ein zufälliges<br />
direktes Nachpixel ersetzt. Wie viel Prozent der Pixel einer<br />
Ebene oder Auswahl ersetzt werden, stellen Sie mit dem Filter<br />
ein.<br />
E schmelzen: Es entsteht der Effekt, als würden die Farben wie<br />
heißes Wachs nach unten laufen. Die einzelnen Pixel werden<br />
dabei immer mit einem Pixel direkt darüber oder schräg darüber<br />
ersetzt. Auch hier geben Sie mit einem Prozentsatz an,<br />
wie viele Pixel in der Ebene oder Auswahl verändert werden.<br />
E Verstreuen: Damit wird ein Pixel der aktiven Ebene oder Auswahl<br />
mit einem anderen Pixel aus der Umgebung getauscht.<br />
Den Verteilungsumfang geben Sie im Dialog horizontal und/<br />
oder vertikal vor. Der Filter fügt keine weitere Farbe zum Bild<br />
hinzu, sondern vertauscht nur die vorhandenen Pixel im Bild.<br />
<strong>Das</strong> bedeutet, dass der Filter nicht auf einfarbige Bilder wirkt.<br />
E Verwirbeln: Der Filter verändert ein Pixel in eine Zufallsfarbe.<br />
Wie viele Pixel Sie dabei ändern, geben Sie wieder in Prozent<br />
ein. 100 % bedeutet natürlich, dass das Ergebnis nichts mehr<br />
mit dem Ausgangsbild zu tun hat. Der Filter verwirbelt auch<br />
den Alphakanal, falls einer vorhanden ist.
Zur besseren Übersicht finden Sie zum Schluss einige Abbildungen,<br />
die von den diesen Rauschfiltern produziert wurden.<br />
G Abbildung 25.15<br />
Filter Auswählen<br />
G Abbildung 25.17<br />
Filter Verstreuen<br />
G Abbildung 25.16<br />
Filter Schmelzen<br />
G Abbildung 25.18<br />
Filter Verwirbeln<br />
25.4 Bildstörungen hinzufügen | 575
Foto: Stephan Lubahn<br />
26 Retuschewerkzeuge<br />
Viele kleinere, aber auch größere Retuschearbeiten wie das Entfernen<br />
von Flecken oder Kratzern sollten Sie nicht den Filtern<br />
überlassen, sondern selbst Hand anlegen. Neben dem Heilen von<br />
kleineren Stellen können Sie mit diesen Werkzeugen auch ganze<br />
Objekte (weg-)klonen und woanders platzieren.<br />
26.1 Retusche mit dem Klonen-Werkzeug<br />
Mit dem Klonen-Werkzeug (Tastenkürzel: (C)) malen Sie aufgenommene<br />
Bildbereiche an einer anderen Stelle im Bild oder<br />
auch in einem Bild in einem anderen Bildfenster wieder auf. <strong>Das</strong><br />
Werkzeug wird vorwiegend dazu verwendet, um Objekte zu<br />
duplizieren, Fehler aus dem Bild zu entfernen oder Objekte in<br />
einem Foto zu überdecken. Entscheidend für eine gute Retusche<br />
mit dem Klonen-Werkzeug ist immer der aufgenommene Bildbereich.<br />
G Abbildung 26.1<br />
War da jemand auf dem Bild oder nicht?<br />
Hinweis für Anfänger<br />
<strong>Das</strong> Klonen-Werkzeug ist wirklich<br />
eine feine Sache, um Objekte<br />
zu manipulieren. Trotzdem<br />
werden Sie hierbei etwas mehr<br />
Zeit und Übung investieren müssen,<br />
um saubere Manipulationen<br />
zu erstellen. Und denken Sie daran,<br />
dass Sie zusätzlich andere<br />
Techniken wie Auswahlen, Auswahlmasken<br />
oder Ebenen verwenden<br />
können. <strong>Das</strong> ist auch<br />
ein Fehler, den viele Einsteiger<br />
machen: Häufig reicht es nicht<br />
allein aus, einfach das Klonen-<br />
Werkzeug zu verwenden. Arbeiten<br />
mit dem Klonen-Werkzeug<br />
sollten Sie vielleicht vorher etwas<br />
planen, statt einfach draufloszuarbeiten.<br />
G Abbildung 26.2<br />
Hund und Herrchen fielen im nebenstehenden<br />
Bild dem Klonen-Werkzeug zum Opfer ...<br />
26.1 Retusche mit dem Klonen-Werkzeug | 577<br />
KAPITEL 26
a<br />
G Abbildung 26.3<br />
Es muss erst eine Quelle zum<br />
Klonen ausgewählt sein.<br />
Abbildung 26.4 E<br />
Einen Bildbereich zum Klonen<br />
auswählen<br />
Abbildung 26.5 EE<br />
Zum Klonen von Objekten wird<br />
eine leere transparente Ebene 3<br />
empfohlen.<br />
Klonen auf transparente Ebene<br />
Es ist immer sinnvoll, das Klonen<br />
auf einer neuen transparenten<br />
Ebene 3 durchzuführen. So sind<br />
nachträgliche Korrekturen und<br />
bessere Auswahlen in diesem Bereich<br />
wesentlich einfacher.<br />
G Abbildung 26.6<br />
Bildbereich klonen<br />
d e<br />
Abbildung 26.7 E<br />
Hier wurde beispielsweise der<br />
Vogel auf eine leere transparente<br />
Ebene geklont, dann gedreht und<br />
skaliert und das Bild zusammen-<br />
gefügt.<br />
578 | 26 Retuschewerkzeuge<br />
Grundlegende Bedienung | Die grundlegende Bedienung des<br />
Werkzeugs ist relativ einfach: Wenn Sie mit aktivem Werkzeug<br />
ins Bildfenster gehen, dürften Sie zunächst ein Stopp-Symbol 1<br />
am Mauscursor sehen. Dies bedeutet, dass Sie zuerst noch eine<br />
Quelle auswählen müssen, um das Werkzeug zu verwenden.<br />
Um eine Quelle auszuwählen, klicken Sie die Stelle, die Sie<br />
klonen wollen, mit gehaltener (Strg)/(Ctrl)-Taste an. <strong>Das</strong> Symbol<br />
ändert sich dann zu einem Fadenkreuz 2. Die Stelle, die Sie jetzt<br />
als Quelle festgelegt haben, wird auch mit einem kleinen Kreuz<br />
markiert.<br />
b<br />
Ausgehend von der ausgewählten Quellposition können Sie jetzt<br />
mit gedrückter Maustaste an einer anderen Stelle malen 5. Beim<br />
aktuell geklonten Bereich wird ebenfalls der Pinselstrich mit<br />
einem Kreuz 4 angezeigt. In der Standardeinstellung wird nach<br />
jedem Loslassen der Maustaste die ausgewählte Startposition der<br />
Quelle verwendet. Dieses Verhalten lässt sich aber natürlich in<br />
den Werkzeugeinstellungen ändern.<br />
3<br />
Foto: Hanspeter Bolliger
Werkzeugoptionen | Die allgemeinen Eigenschaften der Malwerkzeuge<br />
wie hier Modus, Deckkraft, Pinsel, Skalieren,<br />
Pinseldynamik, Verblassen, Zittern hinzufügen und Harte<br />
Kanten wurden bereits in Abschnitt 22.2, »Allgemeine Werkzeugeinstellungen«,<br />
beschrieben.<br />
Unter Quelle bestimmen Sie, was genau geklont werden soll.<br />
Hier stehen Ihnen folgende Optionen zur Auswahl:<br />
E Bild 1: Diese Option ist die Voreinstellung. Damit klonen<br />
Sie Bildbereiche, die Sie bei gehaltener (Strg)/(Ctrl)-Taste<br />
mit der linken Maustaste angeklickt haben. Standardmäßig<br />
wird zum Klonen immer die aktive Ebene verwendet. Wollen<br />
Sie allerdings die aktuelle Ansicht klonen, in der zum Beispiel<br />
Objekte von darunterliegenden Ebenen durchscheinen, dann<br />
müssen Sie die Eigenschaft Vereinigung prüfen 2 aktivieren.<br />
E Muster 3: Mit dieser Option müssen Sie nicht extra einen<br />
Quellbereich auswählen, sondern verwenden das Muster, das<br />
Sie direkt darunter auswählen können. <strong>Das</strong> Aufmalen von<br />
Mustern ist eher für kreative Arbeiten geeignet.<br />
Mit der Werkzeugoption Ausrichtung 4 bestimmen Sie die<br />
Position der Quelle, wenn das Werkzeug nach der Verwendung<br />
neu ausgerichtet wird (oder einfacher: die Maustaste losgelassen<br />
wurde). Folgende Optionen stehen Ihnen dafür zur Verfügung:<br />
E Keine: <strong>Das</strong> ist die Standardeinstellung des Werkzeuges. Hiermit<br />
wird nach jedem gemachten Strich (bzw. nach dem Loslassen<br />
der Maustaste) der zum Start gewählte Quellpunkt als<br />
Ausgangspunkt für das Weiterzeichnen verwendet.<br />
E Ausgerichtet: Mit dieser Einstellung bleibt der Abstand<br />
zwischen dem Quellbereich und dem zu malenden Bereich<br />
5<br />
6<br />
a<br />
b<br />
c<br />
d<br />
G Abbildung 26.8<br />
Die Werkzeugeinstellungen des<br />
Klonen-Werkzeugs<br />
<strong>Das</strong> Retuschieren mit dem Klonen-Werkzeug<br />
ist Thema in den<br />
Video-Lektionen »<strong>Das</strong> Klonen-<br />
Werkzeug« und »Objekte wegretuschieren«<br />
auf der Bonus-Seite.<br />
F Abbildung 26.9<br />
Nachdem die Maustaste beim<br />
linken Flügel kurz losgelassen<br />
wurde, wird als Quelle wieder der<br />
Anfangspunkt 6 für den geklonten<br />
Inhalt 5 verwendet.<br />
26.1 Retusche mit dem Klonen-Werkzeug | 579
Abbildung 26.10 E<br />
Ist einmal der Anfangspunkt festgelegt,<br />
bleibt der Abstand zwischen<br />
Quelle 8 und dem geklonten<br />
Inhalt 7 immer gleich, egal,<br />
ob Sie die Maustaste loslassen<br />
oder nicht.<br />
G Abbildung 26.11<br />
Damit es mit dem Modus Registriert auch klappt,<br />
brauchen Sie eine weitere Ebene. Hier wurde eine<br />
transparente Ebene 9 angelegt.<br />
580 | 26 Retuschewerkzeuge<br />
immer konstant. Der Abstand wird durch den Anfangspunkt<br />
festgelegt und ändert sich auch nicht, wenn Sie die Maustaste<br />
loslassen.<br />
E Registriert: Der Modus ist optimal dafür geeignet, den<br />
Quellbereich auf eine andere Ebene desselben Bildes zu klonen.<br />
Mit diesem Modus malen Sie quasi die Pixel der Quellebene<br />
auf dieselbe Position der Zielebene. Haben Sie keine<br />
Ziel ebene, wird beim Klonen auf das Bild nichts passieren.<br />
9<br />
7<br />
8<br />
G Abbildung 26.12<br />
Da Sie ja mit dem Modus Registriert auf der Stelle<br />
malen, sieht man nicht viel vom geklonten Inhalt. Erst<br />
wenn Sie die Sichtbarkeit der Quellebene über das<br />
Augen-Symbol j deaktivieren, können Sie den geklonten<br />
Bereich in der neuen Ebene betrachten.<br />
j
Foto: Hanspeter Bolliger<br />
E Fest: Der Modus spricht eigentlich fast schon für sich: Er verwendet<br />
immer den ausgewählten Anfangspunkt zum Malen.<br />
Der Quellpunkt wird hierbei nicht bewegt.<br />
Schritt für Schritt: Unerwünschte Objekte entfernen<br />
<strong>Das</strong> Klonen-Werkzeug eignet sich nicht nur zum Klonen, sondern<br />
auch für die Retusche, um etwa unerwünschte Bildteile zu<br />
entfernen. Allerdings kommen Sie bei dieser Aufgabe selten um<br />
den zusätzlichen Einsatz des Heilen-Werkzeugs herum. So<br />
auch in diesem Workshop nicht.<br />
k<br />
l<br />
F Abbildung 26.13<br />
Beim Modus Fest wird immer der<br />
anfangs ausgewählte Quellpunkt<br />
k zum Malen l verwendet.<br />
Strassenkurve.tif<br />
F Abbildung 26.14<br />
Bei diesem Bild sollen am Straßenende<br />
die Autos und vorn der<br />
Schmutz von der Straße entfernt<br />
werden.<br />
26.1 Retusche mit dem Klonen-Werkzeug | 581
G Abbildung 26.15<br />
Optional malen Sie die Korrekturen<br />
auf der transparenten Ebene<br />
auf.<br />
Abbildung 26.16 E<br />
Mit dem Klonen-Werkzeug einen<br />
passenden Bildbereich aufnehmen<br />
582 | 26 Retuschewerkzeuge<br />
e<br />
1 Transparente Ebene anlegen<br />
Dieser Schritt ist optional. Die Idee dahinter, eine neue transparente<br />
Ebene anzulegen, ist, dass der zu korrigierende Bereich<br />
zunächst auf der darüberliegenden transparenten Ebene bearbeitet<br />
wird. So können Sie diesen Bereich jederzeit wieder nachkorrigieren.<br />
Erst am Ende des Workshops, wenn Sie mit der Korrektur<br />
zufrieden sind, fügen Sie die beiden Ebenen zusammen. Der<br />
Weg über die transparente Ebene ist allerdings nicht unproblematisch,<br />
weil man hier schnell einmal vergisst, die richtige Ebene<br />
auszuwählen. Wenn Sie beispielsweise einen Anfangspunkt von<br />
der Quellebene ausgewählt haben, müssen Sie zuvor immer wieder<br />
die darüberliegende transparente Ebene anwählen.<br />
2 Klonen-Werkzeug auswählen<br />
Aktivieren Sie das Klonen-Werkzeug ((C)). Verwenden Sie<br />
einen etwas weicheren Pinsel 1, und passen Sie die Größe über<br />
Skalieren 2 entsprechend an. Als Quelle sollte Bild 3 und für<br />
Ausrichtung der Wert Keine 4 gewählt sein.<br />
3 Pixel für das Auto wählen<br />
Zoomen Sie mindestens auf 100 % in das Bild, und wählen Sie<br />
mit gehaltener (Strg)/(Ctrl)-Taste per Mausklick einen geeigneten<br />
Bildbereich 5 aus, den Sie zum Ersetzen verwenden wollen.<br />
Ich empfehle Ihnen, immer einen Bereich auszuwählen, der auch<br />
zu den Farb- und Lichtverhältnissen der Umgebung passt. Meistens<br />
liegen diese Bereiche in der näheren Umgebung. Achten Sie<br />
außerdem darauf, falls Sie eine transparente Ebene verwenden,<br />
dass Sie zum Auswählen die Hintergrundebene aktiviert haben.<br />
a<br />
b<br />
c<br />
d
f<br />
4 Auto wegstempeln<br />
Aktivieren Sie die transparente Ebene 6, und stempeln oder klonen<br />
Sie das Auto und die Person mit gedrückter Maustaste und/<br />
oder einzelnen Mausklicks weg.<br />
5 Arbeitsschritt 3 und 4 wiederholen<br />
Wiederholen Sie Arbeitsschritt 3 und 4 mit anderen Bildbereichen<br />
wie der Schaufel am rechten unteren Straßenrand. Voraussetzung<br />
für ein gutes Ergebnis sind immer ein guter Quellbereich<br />
zum Klonen und die richtige Größe und Härte der Werkzeugspitze.<br />
Sie können bei schwierigeren Bereichen durchaus mehrere<br />
Stellen als Quellbereich verwenden.<br />
An vielen Stellen kommen Sie kaum um das Heilen-Werkzeug<br />
herum. Gerade für den Schmutz auf der Straße habe ich nur<br />
das Heilen-Werkzeug verwendet. Wie Sie das Werkzeug einsetzen,<br />
erfahren Sie in Abschnitt 26.2, »Retusche mit dem Heilen-<br />
Werkzeug«. Alles in allem erfordert das Wegstempeln von unerwünschten<br />
Bildmotiven sehr viel Geduld und Zeit.<br />
F Abbildung 26.17<br />
Störende Objekte wegstempeln<br />
Zum Nachlesen<br />
<strong>Das</strong> Heilen-Werkzeug wird gleich<br />
in Abschnitt 26.2, »Retusche mit<br />
dem Heilen-Werkzeug«, näher<br />
beschrieben.<br />
H Abbildung 26.18<br />
Links das Bild im Originalzustand<br />
und rechts nach dem Wegstempeln<br />
von unerwünschten<br />
Bildobjekten. Der Schmutz auf<br />
der Straße wurde mit dem<br />
Heilen-Werkzeug entfernt.<br />
26.1 Retusche mit dem Klonen-Werkzeug | 583<br />
M
Abbildung 26.19 E<br />
Klonen über die<br />
Dateigrenze hinaus<br />
a<br />
Abbildung 26.20 E<br />
<strong>Das</strong> Endergebnis. Für den Vogel<br />
wurde eine transparente Ebene<br />
verwendet, weil die Himmelsfarbe<br />
des Quellbildes nicht mit dem<br />
Zielbild übereinstimmte und<br />
daher nachbearbeitet werden<br />
musste.<br />
584 | 26 Retuschewerkzeuge<br />
Über die Bildgrenzen hinaus | Es wurde bereits erwähnt, dass das<br />
Klonen von Bildmotiven nicht nur auf die Ebenen beschränkt ist,<br />
sondern auch über die Dateigrenze hinaus durchgeführt werden<br />
kann. Sie können so Bildbereiche aus einem Bildfenster als Quelle<br />
wählen 1 und den Inhalt in ein anderes Bildfenster malen 2.<br />
Transparenz beim Klonen | Volltransparente Bereiche als Quellpunkt<br />
können nicht geklont werden. Sie werden zwar geklont,<br />
aber das Ergebnis entspricht der darunter liegenden Farbe – und<br />
die wird dadurch nicht verändert. Halbtransparente Flächen hingegen<br />
lasen sich durchaus klonen.<br />
Fotos: Hanspeter Bolliger<br />
b
Foto: Clarissa Schwarz<br />
a b<br />
26.2 Retusche mit dem Heilen-Werkzeug<br />
<strong>Das</strong> Heilen-Werkzeug (Tastenkürzel: (H)) ist dem Klonen-<br />
Werkzeug recht ähnlich. Auch beim Heilen-Werkzeug wählen<br />
Sie zuvor einen Quellbereich im Bild aus, mit dem Sie den Zielbereich<br />
dann füllen. Allerdings wird beim Füllen des Zielbereichs<br />
außerdem die Struktur und Umgebung beachtet. Die Wirkung<br />
mit dem Heilen-Werkzeug ist daher nicht so drastisch wie mit<br />
dem Klonen-Werkzeug.<br />
In der Praxis wird das Heilen-Werkzeug bei eher komplexen<br />
Stellen mit detaillierten Bereichen oder unterschiedlichen<br />
Lichtern und Tiefen verwendet. Bei Porträtaufnahmen wird das<br />
Werkzeug auch für die Retusche der Haut (Hautunreinheiten,<br />
Falten etc.) verwendet.<br />
Um Ihnen die Unterschiede zwischen dem Klonen- und<br />
dem Heilen-Werkzeug noch einmal bildlich zu demonstrieren,<br />
finden Sie in Abbildung 26.23 ein Beispiel aus der Porträtretusche.<br />
Im linken Bild sehen Sie den Originalzustand. Im mittleren<br />
Bild wurde das Klonen-Werkzeug verwendet, um die dunklen<br />
Augenränder zu entfernen. Dies wirkt recht »aufgeklebt«. Im<br />
rechten Bild wurde das Heilen-Werkzeug benutzt, wodurch der<br />
Effekt viel natürlicher wirkt als mit dem Klonen-Werkzeug.<br />
F Abbildung 26.21<br />
Die halbtransparenten Bereiche<br />
der Quelle 1 lassen sich mit in<br />
das weiße Zielbild 2 übertragen.<br />
Volle Transparenz der Quelle hingegen<br />
hat im Zielbild keine<br />
Wirkung.<br />
3 4<br />
G Abbildung 26.22<br />
Der Fleck rechts oben 4 wurde<br />
durch die Quelle links unten 3<br />
mit dem Klonen-Werkzeug eingefügt.<br />
Der Fleck rechts unten 5<br />
wurde mit derselben Quelle mit<br />
dem Heilen-Werkzeug eingefügt.<br />
H Abbildung 26.23<br />
Links das Original; in der Mitte<br />
wurde das Klonen-Werkzeug<br />
verwendet, rechts das<br />
Heilen-Werkzeug.<br />
26.2 Retusche mit dem Heilen-Werkzeug | 585<br />
5
Abbildung 26.24 E<br />
Oben das Ausgangsbild vor<br />
und unten das Bild nach dem<br />
»Saubermachen« mit dem<br />
Heilen-Werkzeug<br />
Falten entfernen<br />
Wie die Hautverunreinigungen in<br />
dieser Schritt-für-Schritt-Anleitung<br />
können Sie natürlich auch andere<br />
Hautmerkmale wie Falten, dunkle<br />
Augenrändern usw. entfernen.<br />
586 | 26 Retuschewerkzeuge<br />
a<br />
b<br />
In der Schritt-für-Schritt-Anleitung (siehe Abschnitt 26.1, »Retusche<br />
mit dem Klonen-Werkzeug«) des Klonen-Werkzeugs wurde<br />
ja in Schritt 5 empfohlen, den Schmutz von der Straße mit dem<br />
Heilen-Werkzeug zu entfernen. Daher soll hier dieser Arbeitsschritt<br />
noch schnell nachgeliefert werden. Auch hier wählen Sie<br />
mit gehaltener (Strg)/(Ctrl)-Taste einen sauberen Bereich 1 aus,<br />
mit dem Sie den schmutzigen übermalen wollen. Anschließend<br />
entfernen Sie mit leichten Tupfern 2 oder kleinen »Ziehern«<br />
Stück für Stück den Schmutz mit einer weichen Pinselspitze.<br />
Bedienung und Werkzeugeinstellungen | Die Bedienung und<br />
die Werkzeugeinstellungen können Sie beim Klonen-Werkzeug<br />
(siehe Abschnitt 26.1) nachlesen. <strong>Das</strong> Heilen-Werkzeug lässt<br />
sich genauso bedienen, nur eben mit einer anderen Wirkung.<br />
Die Werkzeugeinstellungen sind auch gleich, nur ist die Option<br />
Quelle, wo Sie aus Bild oder Muster wählen konnten, beim<br />
Heilen-Werkzeug nicht vorhanden.<br />
Schritt für Schritt: Hautunreinheiten korrigieren<br />
Niemand ist perfekt, auch wenn uns dies die Bilder in vielen<br />
Magazinen glauben lassen wollen. Ich habe noch keinen natürlichen<br />
Menschen ohne den kleinsten Makel gesehen. Zwar lässt<br />
sich häufig mit Schminke und Make-up einiges verdecken, aber<br />
vieles muss trotzdem nachträglich am Computer gemacht werden.<br />
Daher soll natürlich auch hier auf das unverzichtbare Thema<br />
eingegangen werden, Porträts nachträglich zu korrigieren.
Foto: Clarissa Schwarz<br />
G Abbildung 26.25<br />
Auf den ersten Blick ist das Bild perfekt ...<br />
1 Heilen-Werkzeug auswählen und einstellen<br />
Wählen Sie das Heilen-Werkzeug ((H)), und verwenden Sie<br />
eine weiche Pinselspitze 1 (hier Circle Fuzzy(19)) mit einer<br />
Größe 2 von 2,00. Als Ausrichtung 3 wurde hier Keine verwendet.<br />
a<br />
b<br />
c<br />
2 Anfangspunkt auswählen<br />
Zoomen Sie näher in das Bild hinein, am besten in der<br />
100%-Ansicht mit dem Tastendruck (1). Wählen Sie einen sauberen<br />
Hautbereich aus 4, indem Sie diese Stelle mit gedrückter<br />
(Strg)/(Ctrl)-Taste anklicken.<br />
G Abbildung 26.26<br />
... erst in der 100%-Ansicht sind die Hautunreinheiten<br />
auf der Stirn und am Mundwinkel<br />
zu erkennen.<br />
Dressman.tif<br />
<strong>Das</strong> Entfernen von Hautunreinheiten<br />
wird in der Video-Lektion<br />
»Gesichter retuschieren« auf der<br />
Bonus-Seite gezeigt.<br />
F Abbildung 26.27<br />
Die Einstellungen für das<br />
Heilen-Werkzeug<br />
26.2 Retusche mit dem Heilen-Werkzeug | 587
Abbildung 26.28 E<br />
Einen sauberen Hautbereich<br />
auswählen<br />
Abbildung 26.29 E<br />
Unreine Stellen auf der Haut<br />
werden weggetupft.<br />
588 | 26 Retuschewerkzeuge<br />
d<br />
e<br />
3 Hautunreinheiten entfernen<br />
Gehen Sie mit dem Mauszeiger an die Stellen im Bild, wo Sie die<br />
Hautunreinheiten, Irritationen, Muttermale und Pickel entfernen<br />
wollen. Klicken (tupfen) Sie diese Stellen (beispielsweise 5) mit<br />
der linken Maustaste weg. Bei Bedarf wählen Sie eine andere<br />
Position als Quellpunkt aus.<br />
Sie sollten bei der Beseitigung von Hautunreinheiten immer die<br />
Natürlichkeit im Auge behalten. Wie weit Sie hierbei gehen,<br />
bleibt letztendlich Ihnen überlassen. Ob Sie jede Sommersprosse<br />
oder jedes Muttermal im Bild entfernen wollen, müssen Sie selbst<br />
entscheiden.
Foto: Ingo Jung/www.digital-expresslabor.de<br />
G Abbildung 26.30<br />
<strong>Das</strong> Ausgangsbild vor der digitalen Kosmetik<br />
Schritt für Schritt: Fältchen entfernen<br />
Natürlich lässt sich das Heilen-Werkzeug auch bestens zum Entfernen<br />
von Fältchen verwenden. Natürlich sollten Sie das Entfernen<br />
mit Stil einsetzen und nicht bei einer 85 Jahre alten Dame<br />
die Falten entfernen.<br />
G Abbildung 26.31<br />
Nach der Kosmetik sehen Sie, dass die Hautunreinheiten<br />
an Stirn und Mundwinkel weggetupft<br />
wurden. M<br />
Yvonne.jpg<br />
F Abbildung 26.32<br />
Bei dieser Dame wollen wir die<br />
Lachfältchen an der Wange und<br />
Stirn entfernen.<br />
26.2 Retusche mit dem Heilen-Werkzeug | 589
Abbildung 26.33 E<br />
Hautbereich auswählen<br />
Abbildung 26.34 E<br />
Fältchen werden weggetupft<br />
590 | 26 Retuschewerkzeuge<br />
1 Hautbereich zum Fältchen entfernen auswählen<br />
Wählen Sie das Heilen-Werkzeug ((H)), und verwenden Sie<br />
eine weiche Pinselspitze 1 – hier Circle Fuzzy(19) – mit einer<br />
Größe 2 von 3,00. Als Ausrichtung wurde hier Keine verwendet.<br />
Zoomen Sie näher in das Bild hinein. Wählen Sie einen sauberen<br />
Hautbereich aus 3, indem Sie diese Stelle mit gedrückter<br />
(Strg)/(Ctrl)-Taste anklicken. Da hier unterschiedliche Lichteinstrahlungen<br />
vorhanden sind, sollten Sie immer möglichst einen<br />
Bereich in der Nähe verwenden.<br />
2 Fältchen wegtupfen<br />
Gehen Sie mit dem Mauszeiger an die Stellen im Bild, wo Sie die<br />
Fältchen entfernen wollen. Klicken (tupfen) Sie diese Stellen (hier<br />
beispielsweise 4) mit der linken Maustaste weg. Bei den Lachfältchen<br />
um die Mundwinkel sollten Sie, sofern Sie diese wirklich<br />
entfernen wollen, einen neuen Hautbereich direkt in der Nähe<br />
mit ähnlichen Lichtverhältnissen auswählen.<br />
d<br />
a<br />
b<br />
c
3 Fältchen an der Stirn und gegebenenfalls unter den<br />
Augen entfernen<br />
Wiederholen Sie die letzten beiden Arbeitsschritte an der Stirn<br />
und an den Augen. Bei den Augen sollten Sie allerdings immer<br />
Vorsicht walten lassen, weil es hier schnell »nachbearbeitet« aussieht.<br />
Anregung: Alte Bilder restaurieren | Auch zum Restaurieren<br />
(sehr) alter eingescannter Fotos eignen sich die Werkzeuge Heilen<br />
und Klonen bestens. Kratzer, Flecken und Staub entfernen<br />
Sie am besten mit dem Heilen-Werkzeug. Fehlende oder kaputte<br />
Bildbereiche können Sie auch, wenn Sie ganz genau vorgehen,<br />
mit dem Klonen-Werkzeug wiederherstellen (bzw. neu erstellen).<br />
H Abbildung 26.35<br />
Links sehen Sie das Bild im Originalzustand<br />
und rechts nach dem<br />
Entfernen der Fältchen. Zur Verdeutlichung<br />
wurde ein näherer<br />
Bildausschnitt verwendet.<br />
26.2 Retusche mit dem Heilen-Werkzeug | 591<br />
M<br />
F Abbildung 26.36<br />
Links das Ausgangsbild nach dem<br />
Einscannen und rechts das Bild<br />
nach langer Retuschearbeit mit<br />
dem Heilen- und Klonen-Werkzeug.<br />
Die Ecken wurden Stück für<br />
Stück mit umliegenden Bildflächen<br />
und dem Klonen-Werkzeug<br />
erstellt und mit dem Heilen-<br />
Werkzeug wieder retuschiert, bis<br />
es kaum noch auffällt.
Foto: Marco Barnebeck<br />
<strong>Das</strong> Arbeiten mit dem Werkzeug<br />
Perspektivisches Klonen wird in<br />
der Video-Lektion »Perspektivisches<br />
Klonen« auf der Bonus-<br />
Seite gezeigt.<br />
Geradeaus.tif<br />
G Abbildung 26.37<br />
<strong>Das</strong> Ausgangsbild<br />
Zum Nachlesen<br />
Die Magnetische Schere und die<br />
Auswahlen im Allgemeinen werden<br />
in Teil VII des Buches behandelt.<br />
Abbildung 26.38 E<br />
Der Mittelstreifen 2 wurde aus<br />
dem durchgehenden Seitenstreifen<br />
1 erzeugt.<br />
592 | 26 Retuschewerkzeuge<br />
26.3 Retusche mit dem Werkzeug<br />
»Perspektivisches Klonen«<br />
<strong>Das</strong> Werkzeug Perspektivisches Klonen ermöglicht es Ihnen,<br />
Bildbereiche in einer beliebigen Perspektive zu klonen. <strong>Das</strong> Werkzeug<br />
führt wohl eher ein Nischendasein und wird kaum beachtet.<br />
Dies liegt vermutlich auch ein wenig daran, dass das Werkzeug<br />
nicht ganz so einfach zu verwenden ist.<br />
<strong>Das</strong> Prinzip ist allerdings relativ einfach: Zunächst setzen Sie<br />
die gewünschte Perspektive (genauer die Fluchtlinien). Dies funktioniert<br />
genauso wie mit dem Perspektive-Werkzeug (siehe<br />
Abschnitt 21.2, »Perspektive korrigieren (Transformation)«).<br />
Danach können Sie einen Bereich exakt wie mit dem Klonen-<br />
Werkzeug klonen.<br />
Werkzeugeinstellungen | Die Werkzeugeinstellungen sind exakt<br />
dieselben wie schon beim Klonen-Werkzeug (siehe Abschnitt<br />
26.1, »Retusche mit dem Klonen-Werkzeug«), weshalb ich Sie<br />
bei Bedarf darauf verweisen möchte. Lediglich der Modus bei<br />
diesem Werkzeug ist anders. Hier können Sie aus Perspektive<br />
ändern und Perspektivisches Klonen wählen. Beide Optionen<br />
benötigen Sie für das Werkzeug, weshalb deren Funktionen in<br />
einer Schritt-für-Schritt-Anleitung demonstriert werden sollen.<br />
Schritt für Schritt: »Perspektivisches Klonen« verwenden<br />
Im Bild in Abbildung 26.37 soll durch perspektivisches Klonen<br />
ein Mittelstreifen auf der Straße aufgemalt werden.<br />
1 Mittelstreifen erzeugen<br />
Als Erstes sollten Sie einen Mittelstreifen ganz vorn an der Straße<br />
erzeugen. Werden Sie entweder selbst kreativ, und malen Sie<br />
einen solchen Streifen ins Bild, oder wählen Sie rechts unten am<br />
Seitenstreifen 1 einen Bereich beispielsweise mit der Magnetischen<br />
Schere aus, kopieren Sie diesen in die Zwischenablage,<br />
und fügen Sie ihn in eine neue transparente Ebene ein. Drehen<br />
und transformieren Sie jetzt diesen Streifen, bis Sie zufrieden<br />
sind. Am Ende sollten Sie alles wieder auf einer Ebene haben.<br />
a<br />
b
c<br />
2 Perspektive anpassen<br />
Aktivieren Sie das Werkzeug Perspektivisches Klonen , und<br />
wählen Sie den Modus Perspektive ändern 3, falls nicht schon<br />
vorgegeben. Klicken Sie in das Bild, und ziehen Sie die seitlichen<br />
Vierecke zur gewünschten Perspektive. Im Beispiel sollen die<br />
Mittelstreifen perspektivisch geklont werden, damit der Eindruck<br />
entsteht, dass diese immer weiter entfernt sind. Ziehen Sie daher<br />
den linken oberen 4 und rechten oberen 5 Griff mit gedrückter<br />
Maustaste nach innen, so dass es in etwa der Perspektive der<br />
Straße entspricht. Ziehen Sie beide oberen Regler (4 und 5)<br />
außerdem bis etwas über der Straßenhöhe hinunter. Jetzt haben<br />
Sie die gewünschte Perspektive für das Klonen angegeben.<br />
3 Perspektivisches Klonen<br />
Wählen Sie in den Werkzeugeinstellungen den Modus Perspektivisches<br />
Klonen 6 aus. Stellen Sie einen passenden Pinsel 7<br />
(hier Circle (07)) und eine passende Größe 8 (hier 5,00) ein.<br />
Wählen Sie im Bild das untere Ende des Mittelstreifens als Quelle<br />
j zum Klonen aus, indem Sie mit gedrückter (Strg)/(Ctrl)-<br />
Taste darauf klicken. Bestimmen Sie einen Abstand zum nächsten<br />
Mittelstreifen, und kopieren Sie den neuen Mittelstreifen<br />
mit gedrückter Maustaste auf 9. Lassen Sie die Maustaste nach<br />
dem ersten Streifen los, und wiederholen Sie diesen Vorgang mit<br />
weiteren Streifen im Bild, bis Sie am Auto angekommen sind.<br />
Sie brauchen hierfür übrigens keine neue Quelle mehr für den<br />
jeweils nächsten Mittelstreifen auszuwählen, sondern verwenden<br />
immer das zu Beginn ausgewählte Objekt (hier den Mittelstreifen)<br />
als Quelle. Sie werden feststellen, dass das Werkzeug durch<br />
die Einstellung der Perspektive auch den zunehmenden Abstand<br />
beachtet.<br />
d<br />
e<br />
F Abbildung 26.39<br />
Perspektive ändern<br />
26.3 Retusche mit dem Werkzeug »Perspektivisches Klonen« | 593
Abbildung 26.40 E<br />
Ein weiterer Mittelstreifen wird<br />
perspektivisch geklont.<br />
594 | 26 Retuschewerkzeuge<br />
f<br />
g<br />
h<br />
Abbildung 26.41 E<br />
<strong>Das</strong> Endergebnis nach dem Einfügen<br />
eines Mittelstreifens mit<br />
dem Werkzeug Perspektivisches<br />
Klonen. M<br />
Sollte das Ergebnis nicht zu Ihrer Zufriedenheit ausfallen, können<br />
Sie es auch mit einer anderen Perspektive probieren, indem Sie<br />
die Werkzeugeinstellung wieder auf Perspektive ändern stellen<br />
und die Perspektive über die vier Griffe anpassen. Die zuvor<br />
geklonten Bereiche bleiben hierbei allerdings in der Perspektive<br />
erhalten und können nicht nachträglich verändert werden. <strong>Das</strong><br />
Werkzeug ist zwar zunächst etwas gewöhnungsbedürftig, aber<br />
wenn Sie ein wenig damit experimentieren, bekommen Sie den<br />
Dreh recht schnell raus.<br />
i<br />
j
27 Eingescannte Bilder<br />
nachbearbeiten<br />
Wie Sie Bilder vom Scanner auf die Festplatte bekommen, wurde<br />
bereits in Abschnitt 2.2, »Dateien von Kamera oder Scanner<br />
importieren«, beschrieben. Hier geht es nun um die Nachbearbeitung<br />
Ihrer Scans, denn nicht immer ist die Bildqualität zufriedenstellend.<br />
Auflösung für das Scannen | Für die optimale Auflösung müssen<br />
Sie zunächst wissen, was Sie mit dem Bild machen wollen. Verwenden<br />
Sie die Bilder nur für den Bildschirm oder das Internet,<br />
genügt eine Auflösung von 72 bis 96 dpi.<br />
Für den Druck brauchen Sie auf jeden Fall eine höhere Auflösung.<br />
Wie hoch Sie hierbei die Auflösung wählen, hängt von der<br />
Größe ab, in der Sie das Bild drucken wollen. In der Praxis reicht<br />
für die üblichen Bildformate 9 × 13 cm oder 10 × 15 cm eine<br />
Auflösung von 300 dpi. Für einen Posterdruck dürfen es dann<br />
schon mal 600 dpi sein.<br />
27.1 Bildqualität verbessern<br />
Eingescannte Bilder sind nicht immer<br />
ein Musterbeispiel an Farbe und<br />
sind meistens auch etwas unscharf.<br />
In einer Schritt-für-Schritt-Anleitung<br />
sollen die typischen Arbeitsabläufe<br />
gezeigt werden, die meistens verwendet<br />
werden, um Scannerschwächen<br />
auszugleichen.<br />
Zum Nachlesen<br />
Mehr zum Thema Auflösung<br />
erfahren Sie in Abschnitt 4.2,<br />
»Bildgröße und Auflösung«.<br />
Strassenszene.tif<br />
Wolf<br />
Abbildung 27.1 E<br />
Jürgen<br />
<strong>Das</strong> Ausgangsbild mit den<br />
Scannerschwächen Foto:<br />
27.1 Bildqualität verbessern | 595<br />
KAPITEL 27
Zum Nachlesen<br />
<strong>Das</strong> Histogramm und die Tonwertkorrektur<br />
werden in Abschnitt<br />
6.2, »Werkzeuge zur Tonwertkorrektur«,<br />
ausführlich<br />
beschrieben.<br />
Abbildung 27.2 E<br />
Nach der Tonwertkorrektur sollte<br />
das Bild nicht mehr so flau<br />
wirken.<br />
Zum Nachlesen<br />
Mehr zum Thema Schärfen, insbesondere<br />
zu den besseren Techniken<br />
wie Hochpass-Schärfen und<br />
Schärfen im Lab-Modus, erfahren<br />
Sie in Abschnitt 1<strong>2.6</strong>.2, »Schärfen<br />
im Lab-Modus«.<br />
Abbildung 27.3 E<br />
Häufig müssen eingescannte<br />
Bilder nachgeschärft werden.<br />
596 | 27 Eingescannte Bilder nachbearbeiten<br />
a<br />
b<br />
d<br />
e<br />
Schritt für Schritt: Scannerschwächen ausgleichen<br />
1 Höhen und Tiefen korrigieren<br />
Eingescannte Bilder wirken häufig flau, wie hinter einem Nebelschleier.<br />
Öffnen Sie hierzu den Dialog Farben Werte. Am Histogramm<br />
erkennen Sie, dass es dem Bild ein wenig an Höhen<br />
und Tiefen fehlt. Korrigieren Sie diesen Fehler Kanal für Kanal.<br />
Wählen Sie hierbei zunächst den roten Kanal 1, und ziehen<br />
Sie den schwarzen Anfasser nach rechts zum Anfang des Histogrammhügels<br />
2. Ziehen Sie den weißen Regler 3 nach links zum<br />
Anfang der Hügellandschaft. Fahren Sie genauso beim grünen<br />
und blauen Kanal 1 fort, und bestätigen Sie den Dialog mit OK.<br />
c<br />
2 Bild schärfen<br />
<strong>Das</strong> nächste Problem bei eingescannten Bildern ist meistens<br />
etwas fehlende Schärfe. Hierzu greifen Sie entweder auf das klassische<br />
Schärfen mit Filter Verbessern Unscharf maskieren<br />
zurück oder auf eine andere Schärfetechnik. Ich habe mich hier<br />
für Unscharf maskieren und einen Radius 4 von 5,0 sowie eine<br />
Menge 5 von 0,30 entschieden.
3 Bildrauschen entfernen<br />
Eingescannte Bilder weisen häufig ein etwas verstärktes Bildrauschen<br />
auf. Durch das Schärfen im Arbeitsschritt zuvor wurde der<br />
Effekt noch etwas verstärkt. <strong>Das</strong> Bildrauschen können Sie hier<br />
mit Filter Verbessern NL-Filter abschwächen. Im Beispiel<br />
habe ich mich für die Option Alphabasierter Mittelwert 6 mit<br />
maximalem Wert für Alpha und Radius entschieden, weil hierbei<br />
neben dem Bildrauschen auch sehr gut Staub und Flecken im Bild<br />
verschwinden, die Sie sonst per Hand mit dem Heilen-Werkzeug<br />
wegtupfen müssten. Alternativ verwenden Sie hierfür Filter <br />
Weichzeichnen Selektiver Gaussscher Weichzeichner.<br />
4 Staub und Flecken entfernen<br />
Ggf. müssen Sie jetzt noch vorhandenen Staub und Flecken entfernen,<br />
wo der NL-Filter das nicht geschafft hat. Hierzu verwenden<br />
Sie das Heilen-Werkzeug mit einer weichen Werkzeugspitze,<br />
um Staub und unerwünschte Flecken wegzutupfen. Der<br />
Filter Flecken entfernen ist weniger für solche Arbeiten geeignet,<br />
weil er das Bild zu weich zeichnet.<br />
G Abbildung 27.5<br />
Flecken und Staub mit dem Heilen-Werkzeug entfernen<br />
5 Analyse<br />
Im direkten Vorher-nachher-Vergleich fällt der Unterschied deutlich<br />
auf. Solche Ergebnisse hängen allerdings auch wesentlich von<br />
der Qualität des Scanners ab.<br />
Zum Nachlesen<br />
<strong>Das</strong> Thema Bildrauschen und Fleckenentfernen<br />
wird in Kapitel 25,<br />
»Bildstörungen beheben und hinzufügen«,<br />
behandelt.<br />
f<br />
G Abbildung 27.4<br />
Bildrauschen, Staub und Flecken<br />
reduzieren<br />
27.1 Bildqualität verbessern | 597
Moiré-Effekt vermeiden<br />
Einen Moiré-Effekt beim Einscannen<br />
zu vermeiden, ist nicht<br />
so einfach. Zwar bieten die<br />
Scanprogramme gewöhnlich<br />
Funktionen an, um Moiré-<br />
Effekte zu vermeiden (oder zu<br />
reduzieren), aber erfahrungsgemäß<br />
wird das Bild damit häufig<br />
zu unscharf. <strong>Das</strong> hängt allerdings<br />
auch wieder von der Qualität<br />
des Scanners und natürlich der<br />
verwendeten Software ab.<br />
Abbildung 27.7 E<br />
Ein sehr alter Zeitungsausschnitt<br />
einer meiner Urahnen mit einem<br />
Moiré-Effekt, der bei der Rasterung<br />
des Bildes für den Zeitungsdruck<br />
entstanden ist.<br />
AnnaWolf.tif<br />
598 | 27 Eingescannte Bilder nachbearbeiten<br />
G Abbildung 27.6<br />
Links das Bild nach dem Einscannen und rechts nach der<br />
Überarbeitung M<br />
27.2 Unerwünschter Raster-Effekt:<br />
Moiré abschwächen<br />
Eine Frage, die mir häufiger gestellt wird, ist, wie man am besten<br />
den Moiré-Effekt entfernt, der beispielsweise beim Scannen<br />
von Bildern aus Zeitungen oder Zeitschriften auftritt. Ein solcher<br />
Effekt fällt meistens bei der Überlagerung von Rastern und Linien<br />
durch das Auftreten von neuen Linien auf.<br />
Schritt für Schritt: Moiré-Effekt reduzieren<br />
1 Moiré-Effekt abschwächen<br />
Zur Reduzierung des Moiré-Effekts bieten sich zwei Filter an: Filter<br />
Weichzeichnen Selektiver Gaussscher Weichzeichner
oder Filter Verbessern NL-Filter. Welcher das bessere Ergebnis<br />
liefert, müssen Sie selbst testen. Auch zu den Einstellungen<br />
des Filters kann ich keine pauschale Aussage machen, weil dies<br />
zum einen davon abhängt, wie stark der Moiré-Effekt und wie die<br />
Pixelgröße im Allgemeinen ist.<br />
G Abbildung 27.8<br />
Hier wurde der NL-Filter mit der Option Alphabasierter<br />
Mittelwert verwendet. Mit Optimaler<br />
Schätzung könnte es auch ganz gut klappen. In diesem<br />
Beispiel wurde der maximale Wert verwendet.<br />
Gegebenenfalls können Sie den Filter auch zweimal<br />
hintereinander verwenden.<br />
2 Bild nachschärfen<br />
Zum Nachschärfen des Bildes empfehle ich Ihnen, auf jeden Fall<br />
das Schärfen im Lab-Modus (auf dem Helligkeitskanal) zu verwenden.<br />
Diese Schärfemethode liefert hier definitiv die besten<br />
Ergebnisse. Entweder führen Sie dieses Schärfen manuell durch,<br />
wie in der Schritt-für-Schritt-Anleitung in Abschnitt 1<strong>2.6</strong>.2,<br />
»Schärfen im Lab-Modus«, beschrieben wurde, oder Sie verwenden<br />
das Plugin »LAB Sharpen« dafür.<br />
G Abbildung 27.9<br />
In extremeren Fällen hilft auch der Selektive Gausssche<br />
Weichzeichner. Hier wirkt der Filter allerdings<br />
einfach zu stark weichzeichnend.<br />
F Abbildung 27.10<br />
Nachschärfen im Lab-Modus<br />
27.2 Unerwünschter Raster-Effekt: Moiré abschwächen | 599
Abbildung 27.11 E<br />
<strong>Das</strong> Ausgangsbild<br />
G Abbildung 27.12<br />
Moiré-Effekt mit dem NL-Filter reduziert<br />
600 | 27 Eingescannte Bilder nachbearbeiten<br />
3 Analyse<br />
Natürlich dürfen Sie jetzt keine Wunder von GIMP erwarten<br />
oder dass Sie ein perfektes Bild erhalten. Sie können lediglich<br />
den Effekt reduzieren. Aber vergleichen Sie selbst anhand der<br />
folgenden Abbildung. Persönlich finde ich, dass Sie mit dem NL-<br />
Filter eine bessere Kompromisslösung als mit dem Selektiven<br />
Gaußschen Weichzeichner erzielen. Zwar entfernen Sie mit<br />
den NL-Filter das Raster nicht so stark, aber mit dem Selektiven<br />
Gaußschen Weichzeichner wird das Bild einfach zu stark aufgeweicht,<br />
und trotzdem sind viele hässliche Rasterpunkte erhalten<br />
geblieben.<br />
G Abbildung 27.13<br />
Moiré-Effekte mit dem Selektiven Gaußschen<br />
Weichzeichner reduziert M
TEIL IX<br />
Pfade und Formen
28 Grundlegendes zu Pfaden<br />
<strong>Das</strong> Pfade-Werkzeug (Tastenkürzel: (B)) und die Pfade im Allgemeinen<br />
hätten eigentlich auch bei den Auswahlwerkzeugen<br />
beschrieben werden können, aber sie sind doch etwas spezieller<br />
und zunächst auch komplexer. Der Vorteil des Pfade-Werkzeugs<br />
gegenüber den anderen Auswahlwerkzeugen ist, dass Sie damit<br />
wesentlich komplexere und genauere Konturen auswählen können.<br />
28.1 Was sind Pfade?<br />
Pfade sind Vektorlinien bzw. -kurven und können damit als eine<br />
Schnittstelle zwischen der Pixel- und der Vektorwelt gesehen<br />
werden. Man spricht in diesem Zusammenhang mit diesen Linien<br />
und Kurven übrigens auch von Bézierkurven bzw. Bézierpfaden.<br />
GIMP selbst ist ja ein Bearbeitungsprogramm von Pixelgrafiken.<br />
Die Pfade hingegen sind Formen, die mathematisch beschrieben<br />
sind, so wie dies bei Vektorgrafiken der Fall ist.<br />
Einsatzgebiete für Pfade | Die Anwendungsgebiete von Pfaden<br />
sind sehr vielseitig. Hier einige Beispiele:<br />
Zum Nachlesen<br />
Der Unterschied zwischen Pixel-<br />
und Vektorgrafiken wird in Abschnitt<br />
4.1, »Pixel- und Vektorgrafiken«,<br />
beschrieben.<br />
Pixelbild bleibt Pixelbild<br />
Sie sollten sich merken, dass<br />
eine mit Pfaden angereicherte<br />
Datei mit GIMP trotzdem ein Pixelbild<br />
bleibt. Ein Pixelbild mit<br />
mathematischen Informationen<br />
kann niemals mit einem echten<br />
Vektorbild verglichen werden.<br />
F Abbildung 28.1<br />
Einige geometrische Formen,<br />
die mit Pfaden realisiert wurden<br />
28.1 Was sind Pfade? | 603<br />
KAPITEL 28
Abbildung 28.2 E<br />
Auch kreativere Formen, wie hier<br />
mit einem Ornament, lassen sich<br />
über Pfade erstellen.<br />
Zum Nachlesen<br />
<strong>Das</strong> Thema »Text und Pfade« wird<br />
erst in Abschnitt 33.3, näher behandelt,<br />
weil dort auch auf die<br />
Typografie eingegangen wird.<br />
604 | 28 Grundlegendes zu Pfaden<br />
E Wandeln Sie einen Pfad in eine Auswahl um, um komplexere<br />
und genauere Auswahlen zu erstellen.<br />
E Erzeugen Sie mit Pfaden neue Grundformen, Logos oder Grafiken.<br />
Zeichnen Sie beispielsweise mit dem Pfade-Werkzeug<br />
Buchstaben nach, können Sie diese anschließend komplett in<br />
der Form verändern.<br />
E Verwenden Sie Pfade auch, um nur bestimmte Elemente<br />
nachzuzeichnen. <strong>Das</strong> ist zum Beispiel besonders bei kurvigen<br />
Linien hilfreich.<br />
E Pfade dienen auch dazu, Bildelemente zu vektorisieren, um<br />
so die Grafik in einem Vektorprogramm (beispielsweise Inkscape)<br />
weiterzubearbeiten. <strong>Das</strong> Gleiche gilt auch andersherum:<br />
Vektorgrafiken mit gespeicherten Pixelgrafiken, die im<br />
SVG-Format gesichert wurden, können in GIMP geöffnet und<br />
weiterbearbeitet werden.<br />
E Konvertieren Sie einen Text in einen Pfad und versehen Sie<br />
so diesen Text zum Beispiel durch Transformieren und/oder<br />
Nachziehen des Pfades erheblich vielseitiger mit tollen und<br />
hochwertigeren Effekten, als dies auf Pixelebene möglich ist.<br />
E Sie können auch einen Text auf die Linien eines Pfades stellen.<br />
Hiermit lässt sich praktisch ein Text auf eine bestimmte Form<br />
bringen (beispielsweise ein kreisförmig angeordneter Text).<br />
Einschränkungen | <strong>Das</strong>s GIMP mit Hilfe von Pfaden Bézierkurven<br />
zeichnen kann und somit auch vektorfähig ist, soll aber nicht heißen,<br />
dass Sie deswegen kein Vektorprogramm für Vektorgrafiken<br />
benötigen. Mit dem Pfade-Werkzeug lassen sich sehr komfortabel<br />
Grafiken wie Logos, Icons, Cliparts und einfachere Zeichnungen<br />
erstellen und bearbeiten, aber für kompliziertere Arbeiten<br />
benötigen Sie nach wie einen Vektorspezialisten (wie zum Beispiel<br />
das kostenlose Inkscape).
Des Weiteren ist das Konstruieren von Pfaden mit GIMP nicht<br />
ganz so einfach zu bewerkstelligen, und Sie brauchen auf jeden<br />
Fall etwas Übung, um mit den etwas umständlichen Knotenpunkten<br />
umzugehen. Betrachten Sie also das Erstellen von Pfaden mit<br />
GIMP eher als Hilfsmittel und nicht als ein tägliches Arbeitsmittel.<br />
28.2 SVG – das Datenformat für Pfade<br />
Wie bereits erwähnt, können Sie in GIMP erstellte Pfade auch in<br />
anderen Programmen verwenden und umgekehrt. Voraussetzung<br />
dafür ist, dass Sie die Datei mit den Pfaden im SVG-Format (kurz<br />
für: Scalable Vector Graphics; ein Vektorgrafikformat) gespeichert<br />
haben. <strong>Das</strong> SVG-Format nimmt bei den Vektorgrafiken immer<br />
mehr an Bedeutung zu.<br />
GIMP geht mit Pfaden genauso um, wie es das SVG-Format<br />
beschreibt, und daher lassen sich auch Pfadinformationen<br />
genauso in einer SVG-Datei speichern.<br />
Ein gängiger Workflow ist es beispielsweise, eine SVG-Grafik<br />
mit Pfaden, die in einem Vektorgrafikprogramm (beispielsweise<br />
mit Inkscape) erstellt wurde, in GIMP zu importieren und die<br />
Pfade dort weiterzubearbeiten. Anschließend können Sie den so<br />
bearbeiteten Pfad in GIMP erneut als SVG-Datei exportieren und<br />
zum Beispiel mit einem weiteren Programm (wie etwa dem kostenlosen<br />
Blender) mit Licht, Material und verschiedenen Kameraeinstellungen<br />
rendern.<br />
Wie Sie eine SVG-Grafik mit Pfaden in GIMP importieren und<br />
weiterbearbeiten, erfahren Sie in der Schritt-für-Schritt-Anleitung<br />
»SVG-Dateien mit Pfaden in GIMP importieren« in Abschnitt<br />
29.3, »Pfade und SVG-Dateien«.<br />
Geometrische Formen<br />
SVG ist ein allgemeingültiges Vektorgrafikformat<br />
und kein spezielles<br />
Format für oder von GIMP. <strong>Das</strong><br />
bedeutet auch, dass Sie hiermit<br />
neben Pfaden auch geometrische<br />
Formen wie Rechtecke, Ellipsen,<br />
Kreise oder Polygone speichern<br />
können. Mit GIMP können Sie<br />
zwar die komplette SVG-Datei<br />
auch importieren und als Pixelgrafik<br />
öffnen, aber nur die Pfade als<br />
Vektorgrafik bearbeiten.<br />
28.2 SVG – das Datenformat für Pfade | 605
29 Pfade erstellen und anpassen<br />
In diesem Kapitel erfahren Sie, wie Sie Pfade anlegen und verändern.<br />
Es geht hier also zunächst einmal nur um die Verwendung<br />
des Pfade-Werkzeugs, da es gerade für Einsteiger zunächst nicht<br />
so einfach zu bedienen ist.<br />
29.1 <strong>Das</strong> Pfade-Werkzeug<br />
Die Handhabung des Pfade-Werkzeugs (Tastenkürzel: (B))<br />
wird Sie sicherlich zunächst an das Werkzeug Magnetische<br />
Schere (siehe Abschnitt 24.1.4, »Magnetische Schere«) erinnern,<br />
wo Sie mit jedem Mausklick einen neuen Kontrollpunkt<br />
anlegen. Dieser wird automatisch mit dem vorherigen Kontrollpunkt<br />
verbunden. Die Pfade unterscheiden sich davon insofern,<br />
als die Kontrollpunkte als »Knotenpunkte« bezeichnet werden.<br />
Auch die Art und Weise, wie diese Punkte miteinander verbunden<br />
werden, ist bei den Pfaden etwas anders.<br />
29.1.1 Grundlegende Bedienung des Pfade-Werkzeugs<br />
Wenn Sie das Pfade-Werkzeug aktiviert haben und mit dem<br />
Erstellen eines Pfades beginnen wollen, klicken Sie mit der linken<br />
Maustaste an die Stelle im Bild(-fenster), wo Sie die Pfadauswahl<br />
beginnen wollen. In GIMP erkennen Sie diese Markierung<br />
anhand des kleinen Kreises 1. Wenn Sie mit dem Mauscursor<br />
direkt über diesen Knotenpunkt gehen, sehen Sie am Cursor ein<br />
Verschieben-Symbol 2, mit dem Sie diesen Knotenpunkt jederzeit<br />
mit gedrückter Maustaste verschieben können.<br />
Nachdem Sie den ersten Knotenpunkt der Pfadauswahl<br />
gesetzt haben, fügen Sie durch Klicks der linken Maustaste beliebig<br />
viele Knotenpunkte hinzu. Die einzelnen Knotenpunkte werden<br />
immer mit einer Pfadlinie verbunden. <strong>Das</strong>s das Werkzeug<br />
bereit ist für einen weiteren Knotenpunkt, erkennen Sie am<br />
Rückgängig machen<br />
Eine weitere Stärke bei der Verwendung<br />
des Pfade-Werkzeugs<br />
ist es, dass Sie die einzelnen<br />
Aktionen jederzeit wieder (beispielsweise<br />
mit (Strg)/(Ctrl)+<br />
(Z)) rückgängig machen können.<br />
a b<br />
G Abbildung 29.1<br />
Der erste Knotenpunkt<br />
wurde festgelegt.<br />
c<br />
d<br />
G Abbildung 29.2<br />
Hier wurde ein Pfad aus drei<br />
Knotenpunkten zusammengesetzt.<br />
29.1 <strong>Das</strong> Pfade-Werkzeug | 607<br />
KAPITEL 29
Zum Nachlesen<br />
Der Pfade-Dialog wird separat<br />
in Abschnitt 29.2, »Der ›Pfade‹-<br />
Dialog«, behandelt.<br />
Abbildung 29.3 E<br />
Der Dialog Pfade<br />
Abbildung 29.4 E<br />
Ein offener Pfad mit zwei<br />
eindeutigen Endpunkten<br />
Abbildung 29.5 E<br />
Ein geschlossener Pfad<br />
608 | 29 Pfade erstellen und anpassen<br />
Plus-Symbol 3 neben dem Mauscursor. Der zuletzt bearbeitete<br />
Knotenpunkt wird immer als durchsichtiger Kreis 4 dargestellt.<br />
»Pfade«-Dialog | Um die Übersicht über den oder die Pfade zu<br />
behalten, bietet GIMP einen speziellen Dialog an. Den Dialog<br />
zeigen Sie über Fenster Andockbare Dialoge Pfade an.<br />
Offene und geschlossene Pfade | Ein Pfad ist entweder geschlossen<br />
oder offen. Ein offener Pfad hat eindeutige Endpunkte, ein<br />
geschlossener Pfad hingegen (logischerweise) nicht.<br />
Um einen Pfad zu schließen, halten Sie die (Strg)-Taste gedrückt<br />
und klicken auf den Anfangsknoten des Pfades. Der Endknoten<br />
wird dann mit dem Anfangsknoten verbunden und der Pfad<br />
geschlossen. Ansonsten bleibt der Pfad, bei standardmäßiger<br />
Werkzeugeinstellung, offen. Auf die genauere Handhabung wird<br />
in Abschnitt 29.1.5, »Pfad schließen«, eingegangen.<br />
29.1.2 Werkzeugeinstellungen<br />
Um die weitere Bedienung des Pfade-Werkzeuges zu erläutern,<br />
muss ich zuerst die Werkzeugeinstellungen dafür beschreiben,<br />
weil sich nicht jede Aktion mit derselben Werkzeugeinstellung<br />
durchführen lässt.<br />
Von besonders wichtiger Bedeutung ist der Bearbeitungsmodus<br />
1. Folgende Optionen stehen Ihnen hier zur Auswahl:<br />
E Design: Der (Standard-)Modus Design wird zum Setzen von<br />
zusätzlichen Knotenpunkten und zum Verschieben verwendet.
a<br />
b<br />
E Bearbeiten: Mit diesem Modus können Sie nur einen existierenden<br />
Pfad bearbeiten. Hierzu gehören Dinge wie Knoten<br />
hinzufügen oder entfernen.<br />
E Verschieben: Damit verschieben Sie den gesamten Pfad.<br />
E Polygonal 2: Diese zusätzliche Option wird benötigt, wenn<br />
Sie nur gerade Linien erzeugen wollen.<br />
29.1.3 Pfade mit geraden Linien<br />
Um Pfade mit geraden Linien zu erstellen, sollten Sie die Option<br />
Polygonal 4 im Bearbeitungsmodus Design 3 verwenden.<br />
29.1.4 Pfade mit Kurven<br />
Für Objekte mit einer Kurve müssen Sie nicht extra unzählige<br />
Punkte anlegen. Theoretisch reichen hierfür sogar zwei Punkte<br />
aus, die miteinander verbunden sind. Allerdings bedarf es durchaus<br />
ein wenig der Übung, das Pfade-Werkzeug mit Kurven sicher<br />
zu verwenden.<br />
Eine Kurve legen Sie an, indem Sie beim Setzen des Knotenpunktes<br />
die linke Maustaste gedrückt lassen und die Maus aus<br />
dem Knotenpunkt herausziehen. GIMP erstellt dann automatisch<br />
c<br />
d<br />
F Abbildung 29.6<br />
Die Werkzeugeinstellungen<br />
des Pfade-Werkzeugs<br />
F Abbildung 29.7<br />
<strong>Das</strong> Zeichnen von Geraden ist<br />
sehr einfach.<br />
»Polygon« deaktivieren<br />
Wenn Sie Kurven erstellen wollen,<br />
achten Sie darauf, dass Sie<br />
die Werkzeugeinstellung Polygon<br />
deaktiviert haben. Solange<br />
diese Einstellung aktiviert ist,<br />
lassen sich keine Kurven erzeugen.<br />
29.1 <strong>Das</strong> Pfade-Werkzeug | 609
a<br />
1<br />
Abbildung 29.8 H<br />
Beim Erstellen einer Bézierkurve<br />
können Sie auch gleich die Stärke<br />
und Richtung der Krümmung<br />
bestimmen.<br />
Abbildung 29.9 H<br />
Auf der linken Seite wird die<br />
Kurve mit den Griffpunkten asymmetrisch<br />
verändert. Rechts wurde<br />
mit gehaltener (ª)-Taste wieder<br />
der symmetrische Modus ver-<br />
wendet.<br />
d<br />
610 | 29 Pfade erstellen und anpassen<br />
zwei quadratische Griffpunkte 1, die jeweils über eine gestrichelte<br />
Linie mit dem Knotenpunkt verbunden sind. Je weiter Sie<br />
diese beiden Griffpunkte vom Knotenpunkt wegziehen, umso<br />
länger werden die Linien und umso stärker wird die Krümmung<br />
2 der Kurve. Über den Drehwinkel der beiden Griffpunkte<br />
beeinflussen Sie außerdem, in welche Richtung die Krümmung<br />
gedreht wird 3.<br />
b<br />
Griffpunkte bearbeiten | Wenn Sie eine Kurve angelegt und die<br />
Maustaste losgelassen haben, können Sie jeden der Griffpunkte<br />
separat anfassen 4 und asymmetrisch verändern, um so die<br />
Krümmung der Kurve weiter anzupassen.<br />
Wollen Sie wieder den symmetrischen Modus 5 verwenden,<br />
wo beide Griffpunkte eine gerade Linie bilden, halten Sie<br />
die (ª)-Taste gedrückt, während Sie die Griffpunkte verschieben.<br />
Den symmetrischen Modus benötigen Sie beispielsweise,<br />
wenn mehrere Kurven, die mit Knotenpunkten verbunden sind,<br />
wie »aus einem Strich gezogen« wirken sollen. Genaueres dazu<br />
entnehmen Sie bitte der Schritt-für-Schritt-Anleitung »Kreative<br />
Ornamente erstellen« am Ende von Abschnitt 29.2.<br />
Griffpunkt nachträglich hinzufügen | Wollen Sie aus einer geraden<br />
Linie nachträglich eine Kurve machen, müssen Sie dem<br />
angrenzenden Knotenpunkt (oder auch beiden) Griffpunkte<br />
c<br />
e
f<br />
g<br />
hinzufügen. Dazu stellen Sie die Werkzeugeinstellung des Bearbeitungsmodus<br />
auf Bearbeiten 6. Jetzt gehen Sie mit dem<br />
Mauszeiger auf den gewünschten Knotenpunkt und ziehen die<br />
Griffpunkte mit gedrückter Maustaste heraus 7. Hierbei müssen<br />
Sie jeden der beiden Griffpunkte separat herausziehen. Anschließend<br />
können Sie die Griffpunkte entweder asymmetrisch 8 verändern,<br />
oder Sie nutzen den symmetrischen Modus 9, indem Sie<br />
während des Verschiebens der Griffpunkte die (ª)-Taste gedrückt<br />
halten.<br />
Griffpunkte löschen | Wollen Sie einen oder beide Griffpunkte<br />
wieder entfernen, um aus einer Kurve wieder eine geraden Pfad<br />
zu machen, klicken Sie den Griffpunkt mit der (ª)-Taste an. Im<br />
Mauscursor sehen Sie dann ein Minus-Symbol j. Voraussetzung<br />
hierfür ist, dass Sie beim Bearbeitungsmodus die Option<br />
Bearbeiten ausgewählt haben. Alternativ erreichen Sie Selbiges<br />
auch aus dem Design-Modus heraus, indem Sie mit gehaltenen<br />
(Strg)/(Ctrl)+(ª)-Tasten auf die Griffpunkte klicken.<br />
8<br />
j<br />
F Abbildung 29.10<br />
Zum Hinzufügen neuer Griffpunkte<br />
ist der Modus Bearbeiten<br />
nötig, der sich kurzfristig auch mit<br />
gehaltener (Strg)/(Ctrl)-Taste aus<br />
dem Design-Modus heraus einschalten<br />
lässt.<br />
H Abbildung 29.11<br />
Sie können jederzeit Griffpunkte<br />
zu den Knotenpunkten hinzufügen,<br />
um asymmetrische oder<br />
symmetrische Krümmungen<br />
hinzuzufügen.<br />
9<br />
Pfadsegment weg<br />
Wenn Sie beide Griffpunkte löschen,<br />
wird natürlich auch die<br />
Kurve (das Pfadsegment) entfernt<br />
und der Knotenpunkt wieder<br />
mit einer geraden Linie mit<br />
den angrenzenden Knotenpunkten<br />
verbunden. Hatten Sie das<br />
nicht beabsichtigt, können Sie<br />
glücklicherweise jeden Arbeitsschritt<br />
wieder rückgängig machen<br />
und die Segmente wiederherstellen.<br />
F Abbildung 29.12<br />
Griffpunkte wieder entfernen<br />
29.1 <strong>Das</strong> Pfade-Werkzeug | 611
Auswahl aus Pfad erstellen<br />
Wer jetzt gerne eine Auswahl aus<br />
dem geschlossenen Pfad hätte,<br />
der klickt einfach beispielsweise<br />
bei den Werkzeugeinstellungen<br />
auf die Schaltfläche Auswahl aus<br />
Pfad.<br />
Abbildung 29.13 H<br />
Auch das Schließen von Pfaden ist<br />
schnell erledigt, und der Pfad lässt<br />
sich nach wie vor bearbeiten.<br />
a<br />
Abbildung 29.14 E<br />
Es lassen sich auch mehrere Knotenpunkte<br />
mit gehaltener (ª)-<br />
Taste auswählen und verschieben.<br />
612 | 29 Pfade erstellen und anpassen<br />
29.1.5 Pfad schließen<br />
Wollen Sie einen Pfad im Design-Modus schließen, klicken Sie<br />
einfach mit gedrückter (Strg)/(Ctrl)-Taste auf den ersten Knotenpunkt.<br />
Der Mauscursor enthält dann ein Ringe-Symbol 1.<br />
Einen geschlossenen Pfad können Sie natürlich nach wie vor<br />
bearbeiten, wie beispielsweise neue Knotenpunkte hinzufügen,<br />
vorhandene Knotenpunkte verschieben oder Griffpunkte für<br />
Kurven erstellen 2. Ist der Bearbeitungsmodus hingegen auf<br />
Bearbeiten eingestellt, müssen Sie zum Schließen eines Pfades<br />
gar keine zusätzliche Taste drücken, während Sie auf den ersten<br />
Knotenpunkt klicken.<br />
29.1.6 Pfade und Knotenpunkte verschieben<br />
Einzelne Knotenpunkte, egal ob mit oder ohne Griffpunkte, können<br />
Sie jederzeit mit gedrückter Maustaste auf den Knotensymbolen<br />
verschieben. Als Bearbeitungsmodus müssen Sie dafür<br />
allerdings Design verwenden, weil Sie im Modus Bearbeiten<br />
Griffpunkte für Krümmungen anlegen würden.<br />
Sie können auch mehrere Knotenpunkte gleichzeitig verschieben,<br />
wenn Sie diese im Design-Modus mit gedrückter (ª)-Taste<br />
auswählen. Die markierten Knotenpunkte werden dann wie<br />
gewöhnlich mit durchsichtigen Kreispunkten angezeigt.<br />
Kompletten Pfad verschieben | Wollen Sie hingegen den kompletten<br />
Pfad verschieben, stellen Sie den Bearbeitungsmodus<br />
auf Verschieben. Alternativ können Sie diesen Modus auch kurzfristig<br />
aus anderen Modi mit gehaltener (Alt)-Taste verwenden.<br />
29.1.7 Pfadsegmente bearbeiten<br />
Die Pfadsegmente lassen Sie auch noch bearbeiten. Voraussetzung<br />
hierfür ist, dass Sie den Bearbeitungsmodus auf Design<br />
b
stellen. Dann können Sie das Pfadsegment (die Pfadlinie) mit<br />
gedrückter Maustaste verbiegen 4. Diese asymmetrische Verbiegung<br />
wird dabei über neue Griffpunkte realisiert, die den<br />
Knotenpunkten an beiden Enden des Pfadsegments hinzugefügt<br />
werden (3 und 5). Wollen Sie die Biegung des Pfadsegmentes<br />
symmetrisch durchführen 6, halten Sie während der Biegung die<br />
(ª)-Taste gedrückt.<br />
3 4 5<br />
G Abbildung 29.15<br />
Die Pfadsegmente lassen sich asymmetrisch wie auch symmetrisch<br />
verbiegen.<br />
Übrigens lässt sich auf diese Weise auch sehr einfach aus einem<br />
geraden Pfadsegment eine Kurve machen. Die benötigten Griffpunkte<br />
an den Knotenpunkten fügt GIMP automatisch hinzu.<br />
Pfade verbinden | Wollen Sie zwei offene Pfade verbinden, bietet<br />
GIMP auch hierfür eine einfache Lösung: Klicken Sie hierzu auf<br />
den Knotenpunkt am Ende des einen Pfades 8, und gehen Sie<br />
dann mit dem Mauszeiger auf den Start- oder Anfangspunkt des<br />
anderen Pfades 7, wodurch am Mauscursor ein Ringe-Symbol zu<br />
sehen ist. Klicken Sie jetzt mit der linken Maustaste, werden die<br />
beiden Knotenpunkte mit einem Pfadsegment verbunden 9. Der<br />
Modus muss dabei auf Bearbeiten stehen.<br />
6<br />
F Abbildung 29.16<br />
Hier wird aus einem geraden<br />
Pfadsegment ganz einfach eine<br />
Kurve gemacht.<br />
Offene Pfade<br />
<strong>Das</strong> Hinzufügen von neuen Pfadsegmenten<br />
funktioniert allerdings<br />
nur bei offenen Pfaden<br />
und nicht bei geschlossenen.<br />
Auch neue Pfadsegmente können<br />
Sie nur an den End- und<br />
Startknoten eines Pfades hinzufügen.<br />
29.1 <strong>Das</strong> Pfade-Werkzeug | 613
Abbildung 29.17 G<br />
Auch das Einfügen neuer Pfadsegmente<br />
zwischen zwei offenen<br />
Pfaden ist möglich.<br />
G Abbildung 29.18<br />
Einen neuen Knotenpunkt<br />
hinzufügen<br />
m<br />
j<br />
G Abbildung 29.19<br />
Einen Knotenpunkt entfernen<br />
Miniaturgröße ändern<br />
Die Größe der Miniaturvorschau<br />
3 des Pfades können Sie über die<br />
Reiterschaltfläche 4 rechts oben<br />
ändern.<br />
614 | 29 Pfade erstellen und anpassen<br />
7<br />
8<br />
29.1.8 Knotenpunkte hinzufügen oder entfernen<br />
Zum Hinzufügen neuer Knotenpunkte müssen Sie den Bearbeitungsmodus<br />
auf Bearbeiten stellen (oder die (Strg)/(Ctrl)-Taste<br />
gedrückt halten). Jetzt gehen Sie einfach mit dem Mauszeiger auf<br />
ein Pfadsegment, wodurch Sie ein Plus-Symbol am Mauscursor<br />
sehen j. Klicken Sie jetzt mit der Maustaste, wird ein neuer Knotenpunkt<br />
angelegt k, den Sie wie jeden beliebigen Knotenpunkt<br />
ändern können l.<br />
l<br />
k<br />
Knotenpunkt entfernen | Zum Entfernen eines Knotenpunktes<br />
gehen Sie im Bearbeiten-Modus mit gehaltener (ª)-Taste mit<br />
dem Mauscursor über den Knoten, wodurch am Mauszeiger ein<br />
Minus-Symbol m zu sehen ist, und klicken den Knoten mit der<br />
linken Maustaste an. Alternativ erreichen Sie Selbiges auch aus<br />
dem Design-Modus heraus mit den (Strg)/(Ctrl)+(ª)-Tasten.<br />
29.2 Der »Pfade«-Dialog<br />
Zwar können Sie die meisten Befehle für die Pfade über die<br />
Werkzeugeinstellungen des Pfade-Werkzeugs oder das Menü<br />
aufrufen, aber wesentlich komfortabler und vor allem übersichtlicher<br />
hierzu ist der Pfade-Dialog. Diesen Dialog erreichen Sie<br />
über Fenster Andockbare Dialoge Pfade. Er bietet neben<br />
den üblichen Kommandos für Pfade auch Möglichkeiten zur Verwaltung<br />
von Pfaden verwendet. Schließlich können Sie bei einem<br />
Bild durchaus mehrere Pfade erstellen, duplizieren und wieder<br />
löschen.<br />
Wenn Sie bereits mit dem Ebenen-Dialog vertraut sind, dürften<br />
Sie mit dem Pfade-Dialog kein Problem mehr bekommen.<br />
Über das Augen-Symbol 1 blenden Sie die Sichtbarkeit des<br />
Pfades im Bildfenster ein und aus. Mit dem Ketten-Symbol 2<br />
verknüpfen Sie mehrere Pfade miteinander, beispielsweise um<br />
9
a<br />
b<br />
c<br />
f<br />
diese alle gleichzeitig zu verschieben, oder heben diese Verknüpfung<br />
wieder auf. Daneben sehen Sie ein Miniaturbild 3 und<br />
den Namen des Pfades 5. Den Pfadnamen können Sie durch<br />
einen Doppelklick darauf umbenennen. Der aktive Pfad, den Sie<br />
gerade im Bildfenster bearbeiten oder auf den Sie die verschiedenen<br />
Befehle ausführen können, wird mit einer Markierung 6<br />
im Pfade-Dialog angezeigt. Durch das Anklicken eines anderen<br />
Pfades im Dialog wählen Sie diesen als aktiven Pfad aus.<br />
G Abbildung 29.20<br />
Der Dialog Pfade<br />
e<br />
d<br />
g h i j k l m<br />
G Abbildung 29.21<br />
Die entsprechenden Pfadsegmente im Bildfenster<br />
Schaltflächen | Über die Schaltflächen unterhalb des Pfade-Dialogs<br />
können Sie viele Befehle für Pfade ausführen, die sonst ziemlich<br />
verstreut in den Menüs verteilt sind. Die genaueren Funktionalitäten<br />
der einzelnen Befehle werden Sie noch im Verlaufe des<br />
Kapitels näher kennenlernen. Trotzdem eine kurze Übersicht zu<br />
den einzelnen Befehlen:<br />
E Neuer Pfad 7: Damit fügen Sie einen neuen Pfad in der Liste<br />
hinzu.<br />
E Pfad anheben und Pfad absenken 8: Diese Befehle verschieben<br />
die Reihenfolge der Pfade in der Liste. Die Positionen der<br />
einzelnen Pfade in der Liste spielen allerdings in der Praxis<br />
keine Rolle, anders als beispielsweise bei den Ebenen.<br />
E Pfad duplizieren 9: Damit erstellen Sie eine 1:1-Kopie eines<br />
Pfades mit allen vorhandenen Pfadelementen.<br />
29.2 Der »Pfade«-Dialog | 615
G Abbildung 29.22<br />
<strong>Das</strong> Kontextmenü des Pfade-<br />
Dialogs<br />
Ornamente abmalen<br />
Wenn Ihnen die Kreativität für<br />
so etwas fehlt, können Sie auch<br />
einfach Ornamente von Stoffen<br />
oder Kirchen abfotografieren<br />
und auf einer leeren transparenten<br />
Ebene mit Pfaden »nachziehen«.<br />
616 | 29 Pfade erstellen und anpassen<br />
E Auswahl aus Pfad j: Konvertiert einen Pfad in eine Auswahl.<br />
Halten Sie dabei (ª) gedrückt, wird die erstellte Auswahl<br />
zu einer eventuell vorhandenen Auswahl hinzugefügt.<br />
Mit (Strg)/(Ctrl) wird, nach dem der Pfad in eine Auswahl<br />
umgewandelt wurde, diese Auswahl von einer eventuell vorhandenen<br />
Auswahl abgezogen, und die Schnittmenge bilden<br />
Sie mit dem Halten der Tasten (Strg)/(Ctrl)+(ª).<br />
E Pfad aus Auswahl k: Hiermit konvertieren Sie eine Auswahl<br />
in einen Pfad. Drücken Sie dabei die (ª)-Taste, erhalten Sie<br />
einen weiteren Dialog mit erschlagend vielen Parametern für<br />
die Konvertierung.<br />
E Am Pfad entlang zeichnen l: Mit diesem Kommando öffnet<br />
sich ein weiterer Dialog, in dem Sie einstellen können,<br />
wie Sie einen im Bild befindlichen Pfad nachziehen wollen.<br />
E Pfad löschen m: Hiermit löschen Sie den aktiven Pfad.<br />
Kontextmenü | Die meisten dieser Befehle und noch einige mehr<br />
erreichen Sie auch mit einem rechten Mausklick im Pfade-Dialog<br />
über das Kontextmenü, insbesondere auch Befehle zum Importieren<br />
und Exportieren von Pfaden.<br />
Schritt für Schritt: Kreative Ornamente erstellen<br />
Ideal als Übung für gleichmäßige kurvige Pfade dürfte das Erstellen<br />
von Ornamenten (lat. ornare = schmücken) sein. Ornamente<br />
sind abstrakte Formen, die häufig zum Schmücken von Stoffen,<br />
Wänden eines Raumes oder Kirchen verwendet werden. In der<br />
digitalen Bildbearbeitung werden solche Ornamente gerne zur<br />
Verzierung und Gestaltung von Bildern oder Collagen eingesetzt<br />
(beispielsweise als Bilderrahmen). Erstellen Sie dann noch einen<br />
Pinsel aus dem selbstgezeichneten Ornament, können Sie immer<br />
wieder darauf in unterschiedlichen Größen zurückgreifen, wenn<br />
Sie ein solches Stilmittel benötigen.<br />
1 Knotenpunkte anlegen<br />
Erstellen Sie ein neues leeres Bild mit weißem Hintergrund. Im<br />
Beispiel wurde hierfür eine neue Bilddatei mit 750 × 1000 Pixeln<br />
erzeugt. Öffnen Sie außerdem den Pfade-Dialog über Fenster<br />
Andockbare Dialoge Pfade. Wählen Sie das Pfade-Werkzeug<br />
((B)), und belassen Sie den Bearbeitungsmodus auf<br />
Design 1. Im gesamten Workshop bleibt dieser Modus auch<br />
so eingestellt. Legen Sie jetzt zunächst nur die grundlegenden<br />
Knotenpunkte und Pfadsegmente für das Ornament an. Lassen<br />
Sie sich anfangs nicht davon stören, dass die einzelnen Knoten-
a<br />
punkte mit geraden Pfadsegmenten verbunden sind. Um die Kurven<br />
kümmern wir uns im nächsten Schritt.<br />
2 Pfadsegmente verbiegen<br />
Verbiegen Sie die einzelnen Pfadsegmente 2, wodurch das Ornament<br />
die ersten Kurvenformen bekommt. Dadurch erhalten Sie<br />
zusätzlich gleich die Griffpunkte 3 für das Feintuning der Kurven.<br />
3 Kurven sauber biegen<br />
Richten Sie mit gedrückter (ª)-Taste an allen Knotenpunkten<br />
die Griffpunkte 4 symmetrisch aus, damit am Ende eine saubere<br />
Kurve entsteht, die aussieht, als wäre sie mit einem Strich gezogen<br />
worden. Wem zuvor noch nicht ganz klar war, wozu dieser<br />
b<br />
c<br />
F Abbildung 29.23<br />
Erste grobe Umrisse für das<br />
Ornament anlegen<br />
F Abbildung 29.24<br />
Durch das Verbiegen erhalten die<br />
Pfadsegmente ihre erste Form<br />
und als Nebeneffekt auch gleich<br />
die Griffpunkte.<br />
29.2 Der »Pfade«-Dialog | 617
Abbildung 29.25 E<br />
Über die Griffpunkte werden die<br />
Kurven mit gehaltener (ª)-Taste<br />
symmetrisch ausgerichtet.<br />
Abbildung 29.26 E<br />
<strong>Das</strong> Ergebnis nach mehreren<br />
kurvigen Pfaden<br />
618 | 29 Pfade erstellen und anpassen<br />
symmetrische Modus überhaupt gut sein soll, dem dürfte sich<br />
spätestens bei diesem Beispiel der Sinn erschließen. Ohne den<br />
symmetrischen Modus mit gehaltener (ª)-Taste bekommen Sie<br />
die Kurven, die mit einem Knotenpunkt verbunden sind, nie so<br />
sauber hin.<br />
4 Weitere Kurven<br />
Erstellen Sie so, wie dies in den Schritten 1 bis 3 gezeigt wurde,<br />
weitere Pfade. Ich empfehle Ihnen, dabei mehrere neue Pfade<br />
über die entsprechende Schaltfläche im Pfade-Dialog 5 anzulegen.<br />
Ich rate Ihnen auch, für jeden Strich, den Sie anschließend<br />
nachziehen wollen, einen gesonderten Pfad anzulegen.<br />
e<br />
d
g<br />
h<br />
i<br />
5 Farbe und Malwerkzeug einstellen<br />
Bevor Sie die Pfade nachziehen, sollten Sie das Malwerkzeug einstellen,<br />
das Sie zum Nachziehen verwenden wollen. Recht dynamisch<br />
wirkt hierbei das Werkzeug Tinte ((K)). Hierbei können<br />
Sie entweder für alle Pfade dieselbe Werkzeugeinstellung, speziell<br />
Grösse 6, verwenden, oder Sie wechseln nach einem nachgezeichneten<br />
Pfad die Einstellungen. Was sich recht gut bewährt<br />
hat, ist, wie bei einem Baum mit seinen Ästen vorzugehen: Der<br />
Haupt-Ast ist dicker, und daran hängen etwas dünnere Äste.<br />
Natürlich können Sie hierfür auch andere Malwerkzeuge verwenden.<br />
Als Farbe für das Nachziehen der Pfade wird die eingestellte<br />
Vordergrundfarbe verwendet.<br />
6 Pfade nachziehen<br />
Wählen Sie im Pfade-Dialog den Pfad j aus, den Sie nachziehen<br />
wollen, und klicken Sie auf die Schaltfläche Am Pfad entlang<br />
zeichnen k. Im sich öffnenden Dialog verwenden Sie Mit<br />
Hilfe eines Malwerkzeugs nachziehen 7 und wählen in der<br />
Dropdown-Liste 8 das gewünschte Werkzeug aus. Im Beispiel<br />
wollen wir das Tinte-Werkzeug dazu verwenden, für das Sie in<br />
Schritt 5 schon die Einstellungen vorgegeben haben. Setzen Sie<br />
außerdem ein Häkchen vor Pinseldynamik emulieren 9. Klicken<br />
Sie dann auf die Schaltfläche Nachziehen, und der erste Strich<br />
für das Ornament wurde gezeichnet bzw. nachgezogen. Wiederholen<br />
Sie diesen Schritt mit den anderen Pfaden. Hierbei können<br />
Sie jederzeit die Werkzeugeinstellungen oder Farbe für das Malwerkzeug<br />
ändern.<br />
f<br />
G Abbildung 29.27<br />
Werkzeug zum Nachziehen<br />
der Pfade einstellen; hier die<br />
Werkzeugeinstellungen des<br />
Tinte-Werkzeugs<br />
H Abbildung 29.28<br />
Nachziehen von Pfaden<br />
29.2 Der »Pfade«-Dialog | 619<br />
j<br />
k
620 | 29 Pfade erstellen und anpassen<br />
7 Weitere Tipps<br />
Um die Ornamente immer wieder als Stilmittel verwenden zu<br />
können, sollten Sie daraus eine Pinselspitze machen. Auf das<br />
Thema wird ausführlich in Abschnitt 9.<strong>2.6</strong>, »Eigene Pinselformen<br />
erstellen und verwalten«, eingegangen.<br />
Natürlich müssen es nicht immer so komplexe Dinge wie<br />
Ornamente sein. Sie können mit dieser Technik auch häufig<br />
benötigte geometrische Formen wie Pfeile, Kreuze oder andere<br />
Symbole erstellen. Die Hilfslinien können Sie dabei übrigens auch<br />
verwenden.<br />
G Abbildung 29.29<br />
Hier wurde aus dem erstellten Ornament eine Pinselspitze erstellt und als<br />
Stilmittel in die Ecken des Bildes gemalt. M<br />
29.3 Pfade und SVG-Dateien<br />
In diesem Abschnitt will ich Ihnen zeigen, wie Sie mit GIMP eine<br />
SVG-Datei mit Pfaden importieren und weiterbearbeiten. <strong>Das</strong><br />
Thema setzt allerdings auch etwas tiefgreifendere Kenntnisse über<br />
Vektorgrafiken und Pixelgrafiken voraus. Sie sollten also die vorangegangenen<br />
Abschnitte in diesem Buchteil bereits gelesen haben.<br />
Foto: Clarissa Schwarz
Schritt für Schritt: SVG-Dateien mit Pfaden in GIMP<br />
importieren<br />
Im Beispiel wurde eine SVG-Datei mit dem kostenlosen Vektorprogramm<br />
Inkscape erstellt und unter dem Namen »Stern.svg«<br />
gespeichert. Diese Datei wollen wir jetzt in GIMP mitsamt den<br />
Pfaden importieren.<br />
1 SVG-Datei importieren<br />
Zum Importieren einer SVG-Datei gehen Sie zunächst wie beim<br />
Öffnen einer gewöhnlichen Bilddatei über Datei Öffnen vor.<br />
Wenn Sie die SVG-Datei ausgewählt haben, wird ein Dialog angezeigt,<br />
in dem Sie die SVG-Datei eigentlich nur als ganz normale<br />
Pixeldatei öffnen können. Die Vektorgrafik wird hierfür gerendert.<br />
Neben den Einstellungen der Bildgröße und Auflösung ist<br />
hier für das Importieren der Pfade ganz besonders die Option<br />
Pfade importieren 1 wichtig, die Sie auf jeden Fall aktivieren<br />
müssen, wenn Sie diese Pfade importieren wollen und nicht nur<br />
eine einfache Pixelgrafik. Sollte die SVG-Datei mehrere Pfade<br />
enthalten, können Sie außerdem die Option Importierte Pfade<br />
zusammenfügen 2 aktivieren, um alles in einem Pfad zusammenzufassen.<br />
Stern.svg<br />
F Abbildung 29.30<br />
Ein mit Inkscape erstellter Stern<br />
Nur Pfade sind vektorisiert<br />
Bitte beachten Sie, dass es nur die<br />
Pfade sind, die Sie bei einer SVG-<br />
Datei als echten mathematischen<br />
Vektorteil importieren können.<br />
Der farbige Teil, den Sie hier importieren,<br />
wird als Pixelgrafik gerendert<br />
und kann auf Vektorbasis<br />
nicht weiterverwendet werden!<br />
29.3 Pfade und SVG-Dateien | 621
Abbildung 29.31 E<br />
Pfade importieren<br />
Abbildung 29.32 E<br />
Uns interessiert hier nur der Pfad<br />
und nicht die Pixelgrafik.<br />
a<br />
b<br />
622 | 29 Pfade erstellen und anpassen<br />
c<br />
d<br />
2 Nur Pfade verwenden<br />
Wie bereits erwähnt, sind wir hier nur am mathematischen Vektorteil,<br />
den Pfaden, interessiert und nicht an der gerenderten<br />
Rastergrafik. Machen Sie daher im Pfade-Dialog den Pfad über<br />
das Augen-Symbol 3 sichtbar, und entfernen Sie das Augen-<br />
Symbol im Ebenen-Dialog 4, wo die Pixelgrafik angezeigt wird.<br />
Im Beispiel wurde zur besseren Ansicht noch eine leere weiße<br />
Ebene 5 angelegt. Wenn Sie wollen, löschen Sie die Pixelgrafik<br />
im Ebenen-Dialog über das Mülleimer-Symbol 6.<br />
3 Pfad nachbearbeiten<br />
Jetzt können Sie den Pfad mit dem Pfade-Werkzeug ((B)) wie<br />
in Abschnitt 29.1, »<strong>Das</strong> Pfade-Werkzeug«, beschrieben nachbearbeiten.<br />
e<br />
f
g<br />
h<br />
4 Pfad für die weitere Arbeit mit GIMP verwenden<br />
Sind Sie mit dem Nachbearbeiten des Pfades zufrieden, können<br />
Sie den Pfad für weitere Arbeiten verwenden. Im Beispiel wurde<br />
der Pfad mit der entsprechenden Schaltfläche 8 im Pfade-Dialog<br />
nachgezeichnet und eine Auswahl 7 daraus erstellt. Die Auswahl<br />
wurde dann mit dem Werkzeug Farbverlauf mit einem Verlauf<br />
gefüllt.<br />
F Abbildung 29.33<br />
Pfade bearbeiten<br />
Pfad speichern<br />
Wollen Sie den Pfad des Bildes<br />
speichern, aber keine SVG-Datei<br />
verwenden, können Sie das Bild<br />
auch als XCF-Datei abspeichern.<br />
Dabei bleiben auch die Pfadinformationen<br />
erhalten.<br />
F Abbildung 29.34<br />
Aus dem Pfad wurde eine Grafik<br />
mit GIMP erstellt. M<br />
29.3 Pfade und SVG-Dateien | 623
Abbildung 29.35 E<br />
Pfad exportieren aufrufen<br />
Blender<br />
Blender ist eine freie und sehr<br />
leistungsstarke 3D-Grafiksoftware<br />
zum Modellieren von 3D-Grafiken.<br />
Demnächst erscheint bei<br />
Galileo Design ein <strong>umfassende</strong>s<br />
<strong>Handbuch</strong> zu Blender, falls Sie<br />
sich dafür interessieren sollten.<br />
624 | 29 Pfade erstellen und anpassen<br />
Pfade exportieren | Natürlich können Sie den in GIMP veränderten<br />
Pfad auch wiederum in eine SVG-Datei exportieren und in<br />
anderen Programmen wie beispielsweise mit Inkscape oder Blender<br />
zum Rendern öffnen.<br />
Schritt für Schritt: Pfade als SVG-Datei exportieren<br />
1 Export aufrufen<br />
Zum Exportieren der Datei klicken Sie im Pfade-Dialog mit der<br />
rechten Maustaste und wählen im Kontextmenü den Befehle<br />
Pfad exportieren 1 aus.<br />
2 Export durchführen<br />
Jetzt öffnet sich ein Dialog, mit dem Sie Pfade nach SVG exportieren.<br />
Neben dem üblichen Dateinamen und dem Verzeichnis<br />
können Sie hier auch über eine Dropdown-Liste 2 auswählen, ob<br />
Sie nur den Aktiven Pfad exportieren wollen oder Alle Pfade<br />
dieses Bildes. Mit einem Klick auf Speichern 3 schließen Sie den<br />
Export ab.<br />
a
3 Pfad(e) in anderem Programm importieren<br />
Die Pfade, die Sie mit GIMP in der SVG-Datei gespeichert haben,<br />
können Sie jetzt in vielen anderen Programmen, die das Importieren<br />
von SVG-Dateien mit Pfaden unterstützen, verwenden.<br />
G Abbildung 29.37<br />
Hier wurde unser Pfad in Blender für die Weiterbearbeitung<br />
importiert. M<br />
b<br />
c<br />
F Abbildung 29.36<br />
Pfade als SVG-Datei exportieren<br />
29.3 Pfade und SVG-Dateien | 625
30 Pfade und Auswahlen<br />
Wie bereits erwähnt, können Sie in GIMP Pfade in Auswahlen<br />
konvertieren und umgekehrt. Dies hat den Vorteil, dass Sie, wenn<br />
Sie beispielsweise eine Auswahl in einen Pfad umwandeln, mit<br />
Hilfe des Pfade-Werkzeugs die Auswahl noch wesentlich genauer<br />
umranden können, als dies mit den Auswahlwerkzeugen möglich<br />
ist. In der Praxis ist das natürlich eher sinnvoll bei Objekten mit<br />
grafischen Primitiven wie Quadraten, Rechtecken, Kreisen, Ellipsen<br />
usw. als bei Arbeiten mit feinsten Strukturen.<br />
30.1 Pfad aus Auswahl erstellen<br />
Um aus einer beliebigen Auswahl (auch wenn das nicht immer<br />
sinnvoll ist) einen Pfad zu erstellen, stehen Ihnen zwei Möglichkeiten<br />
zur Verfügungen: Entweder rufen Sie den Befehl über das<br />
Menü Auswahl Nach Pfad auf, oder Sie verwenden den Pfade-<br />
Dialog und klicken auf die entsprechende Schaltfläche 3. Der<br />
Pfadname für den so erstellten Pfad lautet hierbei »Auswahl« 1.<br />
1<br />
b<br />
3<br />
In der Praxis ist allerdings die Erstellung eines Pfades aus einer<br />
Auswahl meistens nur bei klar geometrischen Figuren sinnvoll,<br />
weil häufig viel zu viele Knotenpunkte angelegt werden. Zwar<br />
können Sie mit gehaltener (ª)-Taste auf die Schaltfläche 3 einen<br />
Dialog aufrufen, in dem Sie dies einschränken können, aber der<br />
Dialog ist alles andere als anwenderfreundlich (auf mich macht<br />
Auswahl ausblenden<br />
Wenn Sie aus einer Auswahl einen<br />
Pfad erstellt haben, bleibt<br />
die Auswahl nach wie vor bestehen,<br />
und auch der Pfad wird<br />
nicht angezeigt. Beides müssen<br />
Sie explizit (de-)aktivieren. Die<br />
Auswahl blenden Sie mit Auswahl<br />
Nichts auswählen aus<br />
und den Pfad mit dem Augen-<br />
Symbol 2 im Pfade-Dialog ein.<br />
F Abbildung 30.1<br />
Aus einer Auswahl einen Pfad<br />
erstellen<br />
TIPP: Auswahl zu Pfad<br />
Da der Dialog, der angezeigt wird,<br />
wenn Sie die Schaltfläche 1 mit<br />
gehaltener (ª)-Taste anklicken,<br />
nicht ins Deutsche übersetzt<br />
wurde und Sie so wenig Knotenpunkte<br />
wie möglich verwenden<br />
wollen, stellen Sie einfach die<br />
Werte mit ganzen Dezimalzahlen<br />
auf den maximalen Wert. Die<br />
reellen Werte (Gleitkommawerte)<br />
hingegen lassen Sie, wie sie sind.<br />
30.1 Pfad aus Auswahl erstellen | 627<br />
KAPITEL 30
Abbildung 30.2 E<br />
In der Standardeinstellung werden<br />
einfach zu viele Knotenpunkte<br />
erstellt, so dass der Pfad eigentlich<br />
unbrauchbar ist.<br />
Dreieckige Auswahlen<br />
Fragen, wie Sie eine dreieckige<br />
Auswahl erstellen können, sollten<br />
Sie jetzt ganz klar beantworten<br />
können: Erstellen Sie einfach<br />
einen dreieckigen Pfad und daraus<br />
dann eine Auswahl.<br />
Abbildung 30.3 E<br />
Die Werkzeugeinstellungen des<br />
Pfade-Werkzeugs<br />
Abbildung 30.4 EE<br />
Der Pfade-Dialog<br />
628 | 30 Pfade und Auswahlen<br />
er einen vergessenen Eindruck). Ich empfehle Ihnen daher, nur<br />
dann einen Pfad aus einer Auswahl zu erstellen, wenn das Bild<br />
nicht allzu komplex ist, sprich nicht zu viele Details enthält.<br />
30.2 Auswahl aus Pfad erstellen<br />
<strong>Das</strong> Gegenstück zur eben vorgestellten Funktion und insgesamt<br />
wohl auch der häufigere Fall ist, aus einem Pfad eine Auswahl<br />
zu machen. <strong>Das</strong> lässt sich in GIMP an verschiedenen Stellen aufrufen:<br />
E mit dem Tastenkürzel (ª)+(V)<br />
E mit dem Menübefehl Auswahl Vom Pfad<br />
E über die Werkzeugeinstellung des Pfade-Werkzeugs<br />
der Schaltfläche Auswahl aus Pfad 1<br />
mit<br />
E Über die entsprechende Schaltfläche 2 im Pfade-Dialog.<br />
Halten Sie hierbei (ª) gedrückt, wird die erstellte Auswahl<br />
zu einer eventuell vorhandenen Auswahl hinzugefügt. Mit<br />
(Strg)/(Ctrl) wird, nach dem der Pfad in eine Auswahl konvertiert<br />
wurde, diese Auswahl von einer eventuell vorhandenen<br />
Auswahl abgezogen, und die Schnittmenge bilden Sie<br />
dem Halten der Tasten (Strg)/(Ctrl)+(ª).<br />
a<br />
b
Foto: Jürgen Wolf<br />
Bilder nachzeichnen | Pfade eignen sich prima, um verschiedene<br />
Formen für Logos, Grafiken, Icons oder Zeichnungen zu erstellen.<br />
Natürlich können Sie hierfür auch etwas freihändig zeichnen.<br />
Aber es geht auch einfacher: Wer nicht so begabt ist und eine<br />
Grafik nicht einfach so aus dem Handgelenk zaubern kann, verwendet<br />
einfach das Pfade-Werkzeug , paust das darunterliegende<br />
Bild ab und erstellt daraus eine Grafik. <strong>Das</strong> Schöne daran<br />
ist, dass es Ihnen egal sein kann, wie gut die Qualität des Bildes<br />
ist. Mit dieser Technik erstellen Sie kreative Grundformen oder<br />
Ornamente, die Sie für weitere Montagen und Collagen verwenden<br />
können.<br />
Hierbei können Sie durchaus komplexere und aufwendigere<br />
Bilder verwenden. Allerdings sollten Sie dann auch unbedingt<br />
etwas mehr Zeit einplanen. Hier soll nur ein einfaches, nachvollziehbares<br />
Beispiel erstellt werden, damit Sie ein wenig mehr<br />
Gefühl für den Umgang mit dem Pfade-Werkzeug bekommen.<br />
Schritt für Schritt: Aus Bildern Grafiken erstellen<br />
1 Umrandung nachfahren<br />
Verwenden Sie zunächst das Pfade-Werkzeug ((B)), und öffnen<br />
Sie auch den Pfade-Dialog. Als Bearbeitungsmodus sollten<br />
Sie einstweilen Design 1 verwenden. Bei der Umrandung<br />
des Schildes benötigen wir außerdem vorerst keine Kurven, also<br />
aktivieren Sie zusätzlich die Checkbox Polygonal 2. Schließen<br />
Sie die Auswahl, indem Sie mit gehaltener (Strg)/(Ctrl)-Taste auf<br />
den ersten Knotenpunkt klicken 3.<br />
Wiederholen Sie denselben Schritt nun mit der inneren<br />
Umrandung des Schildes.<br />
Vektorisieren<br />
Mit dieser Schritt-für-Schritt-Anleitung<br />
haben Sie auch gleich einen<br />
Vorschlag, wie Sie aus einem<br />
Pixelbild eine Vektorgrafik machen<br />
können. Mit Hilfe der<br />
Pfade können Sie das Bild ja anschließend<br />
als SVG-Datei in einem<br />
Vektorgrafikprogramm wie<br />
dem freien Inkscape öffnen. Bedenken<br />
Sie allerdings auch, dass<br />
Sie das Erstellen von Pfaden<br />
auch gleich in einem Vektorprogramm<br />
durchführen können,<br />
meistens auch wesentlich komfortabler.<br />
F Abbildung 30.5<br />
Aus diesem einfachen Schild<br />
wollen wir eine Grafik erzeugen.<br />
Notausgang.tif<br />
30.2 Auswahl aus Pfad erstellen | 629
a<br />
b<br />
TIPP<br />
Beginnen Sie am Anfang der<br />
Pfad auswahl nicht gleich mit den<br />
Details wie Kurven; das ist meistens<br />
viel zu zeitaufwendig. Suchen<br />
Sie sich zunächst die wichtigen<br />
Eckpunkte der Grundform<br />
aus, und verkrümmen Sie nachträglich<br />
die Geraden entweder<br />
über die Pfadsegmente und/oder<br />
über neue Knotenpunkte zu einer<br />
Kurve. Verzagen Sie außerdem<br />
nicht gleich, wenn es nicht sofort<br />
so klappt, wie Sie wollen. Die<br />
Verwendung von Pfaden braucht<br />
einfach ein wenig Übung. Wichtig<br />
ist es auf jeden Fall, dass Sie die<br />
Grundlagen aus Abschnitt 29.1,<br />
»<strong>Das</strong> Pfade-Werkzeug«, darüber<br />
gelesen und verstanden haben.<br />
Abbildung 30.7 H<br />
Den Buchstaben »o« mit einem<br />
Pfad nachgezogen<br />
e<br />
d<br />
630 | 30 Pfade und Auswahlen<br />
c<br />
G Abbildung 30.6<br />
Umrandung des Schildes nachfahren<br />
2 Buchstaben nachfahren<br />
Etwas aufwendiger wird es schon, wenn Sie die Buchstaben<br />
mit dem Pfade-Werkzeug nachfahren. Wo Sie das große »N«<br />
am Anfang noch als Polygon mit einfachen Mausklicks an den<br />
Eckpunkten erstellen können, müssen Sie ab dem zweiten Buchstaben<br />
mit Kurven arbeiten – die ideale Übung für Pfade, finde<br />
ich. Um mir das Leben einfacher zu machen, habe ich mir beim<br />
Buchstaben »o« erst einmal eine eckige Pfadauswahl 4 erstellt.<br />
Anschließend habe ich einfach die Pfadsegmente so weit wie<br />
möglich gebogen 5. Im letzten Schritt habe ich dann, wo nötig,<br />
weitere Knotenpunkte 6 mit gehaltener (Strg)/(Ctrl)-Taste<br />
hinzugefügt, um die Pfadauswahl zu verfeinern. Für die Buchstaben<br />
habe ich außerdem im Pfade-Dialog einen neuen Pfad<br />
angelegt 7. Gegebenenfalls erstellen Sie für jeden Buchstaben<br />
einen neuen Pfad. Fahren Sie so oder so ähnlich mit den anderen<br />
Buchstaben fort.<br />
f g
3 Pfade speichern<br />
Damit Sie jetzt die Pfade bei Bedarf in einer späteren Arbeit wiederverwenden<br />
können, sollten Sie die Datei im GIMP-eigenen<br />
XCF-Format sichern, wo auch die Pfade mitgespeichert werden.<br />
Möchten Sie die so erstellten Formen hingegen in einem anderen<br />
Programm öffnen, sollten Sie die Datei im SVG-Format speichern.<br />
4 Neue Ebene anlegen<br />
Da wir nun die Grundform unseres Bildes haben, können Sie den<br />
Ebenen-Dialog öffnen und eine neue leere weiße Ebene erzeugen.<br />
Die Ebene mit dem Bild, das Sie abgepaust haben, brauchen<br />
Sie nicht mehr, weshalb Sie sie über die entsprechende Schaltfläche<br />
8 löschen können. Am Ende sollten Sie nur noch eine leere<br />
weiße Ebene mit den Pfaden vor sich haben.<br />
5 Pfade vereinen<br />
Wenn Sie mehrere Pfade zum Nachzeichnen der Grafik verwendet<br />
haben, können Sie mit der rechten Maustaste im Pfade-<br />
Dialog klicken und Sichtbare Pfade vereinen auswählen. Damit<br />
werden alle Pfade im Pfade-Dialog zu einem Pfad zusammengefasst.<br />
6 Pfad zu Auswahl<br />
Wandeln Sie den Pfad in eine Auswahl um, indem Sie beispielsweise<br />
im Pfade-Dialog auf die entsprechende Schaltfläche 9 klicken<br />
(oder (ª)+(V) drücken). Da in diesem Fall die Buchstaben<br />
und der Rahmen als Auswahl aktiv sind, sollten Sie diese Auswahl<br />
mit (Strg)/(Ctrl)+(I) invertieren.<br />
h<br />
G Abbildung 30.8<br />
Nach dem Erstellen der Pfade<br />
sollten Sie diese sichern.<br />
F Abbildung 30.9<br />
Ein leeres Bild mit den Pfaden<br />
G Abbildung 30.10<br />
Die Pfade zu einem Pfad<br />
zusammengefasst<br />
30.2 Auswahl aus Pfad erstellen | 631<br />
i
Abbildung 30.11 E<br />
Eine aus dem Pfad erstellte<br />
Auswahl<br />
G Abbildung 30.12<br />
Links das Ausgangsbild und rechts<br />
die Grafik, die daraus mit Hilfe<br />
von Pfaden erstellt wurde<br />
632 | 30 Pfade und Auswahlen<br />
7 Auswahl füllen/nachziehen<br />
Jetzt können Sie sich an der Auswahl nach Belieben mit den<br />
Malwerkzeugen austoben und beispielsweise die Auswahl über<br />
Bearbeiten Auswahl nachziehen mit einem Konturstift nachziehen<br />
und mit dem Füllen-Werkzeug füllen.<br />
8 Schlussbemerkung<br />
Sicherlich hätten Sie das Beispiel auch mit dem Zauberstab als<br />
Werkzeug erstellen und anschließend die Auswahl der einzelnen<br />
Buchstaben in einen Pfad umwandeln können. Allerdings hätten<br />
Sie hierbei wahrscheinlich das Problem, dass einfach zu viele<br />
Knotenpunkte angelegt werden (siehe Abschnitt 30.1, »Pfad aus<br />
Auswahl erstellen«). Wollen Sie mit den Pfaden weiterarbeiten<br />
(siehe bspw. Abschnitt 33.3.1, »Text in Pfade konvertieren«), sind<br />
zu viele Knotenpunkte eher hinderlich. Außerdem eignet sich ein<br />
solches Beispiel bestens, um den Umgang mit dem Pfade-Werkzeug<br />
zu üben. M
30.3 Pfad nachziehen<br />
Als Gegenstück zum Nachziehen von Auswahlen finden Sie dasselbe<br />
bei den Pfaden, wo Sie ebenfalls einen im Bild sichtbaren<br />
Pfad mit einem Strich nachzeichnen lassen können. Sie rufen diesen<br />
Dialog auf über:<br />
E das Menü Bearbeiten Pfad nachziehen<br />
E die Schaltfläche Pfad nachziehen in den Werkzeugeinstellungen<br />
vom Pfade-Werkzeug<br />
E die entsprechende Schaltfläche im Pfade-Dialog<br />
Ein Beispiel, wie Sie diese Funktion kreativ einsetzen, finden Sie<br />
in der Schritt-für-Schritt-Anleitung »Kreative Ornamente erstellen«<br />
in Abschnitt 29.2, »Der ›Pfade‹-Dialog«.<br />
Zum Nachlesen<br />
Die Verwendung des Dialogs zum<br />
Nachziehen eines Pfades entspricht<br />
genau dem Gegenstück<br />
mit der Auswahl. Blättern Sie daher<br />
bei Bedarf zu Abschnitt 23.3.4<br />
»Auswahl nachziehen«, zurück.<br />
F Abbildung 30.13<br />
Der Dialog zum Nachziehen<br />
von Pfaden<br />
30.3 Pfad nachziehen | 633
TEIL X<br />
Typografie
31 <strong>Das</strong> Text-Werkzeug<br />
Zur Verwendung und Erstellung von Text bietet Ihnen GIMP das<br />
Text-Werkzeug (Tastenkürzel: (T)) an. Jeder Text, den Sie hiermit<br />
eingeben, wird auf einer neuen Textebene platziert.<br />
Um hier gleich allzu hohe Erwartungen zu dämpfen: <strong>Das</strong> Text-<br />
Werkzeug von GIMP ist eher bescheiden. Zwar lassen sich durchaus<br />
tolle Texteffekte damit erstellen, und Otto Normalverbraucher<br />
wird wohl nicht viel vermissen. Trotzdem will ich hier gleich<br />
die »Schwächen« aufzählen, ohne einen Vergleich zu anderer<br />
Software anzustellen:<br />
E Die Textebene kann nicht transformiert und danach wieder<br />
editiert werden. Wenn Sie eine Textebene transformieren<br />
(Drehen, Perspektive ändern, Skalieren, Scheren usw.), wird<br />
sie sofort in eine gewöhnliche Ebene umgewandelt.<br />
E Der Text lässt sich nur über einen externen GIMP-Texteditor<br />
bearbeiten. An sich ist das nicht schlimm, aber sobald<br />
Sie innerhalb des eingegeben Textes einzelne Buchstaben in<br />
Größe oder Farbe ändern wollen, geht das mit GIMP nicht.<br />
Einzelne Textteile sind also nicht separat editierbar. Hier kommen<br />
Sie also nicht umhin, eine weitere Textebene anzulegen.<br />
E Es gibt keinen direkten vertikalen Text. Zwar können Sie<br />
Derartiges machen, aber hierfür müssen Sie umständlich im<br />
GIMP-Texteditor tricksen.<br />
Grundlegende Bedienung | Klicken Sie mit aktivem Text-Werkzeug<br />
ins Bildfenster, öffnet sich ein kleiner GIMP-Texteditor 2,<br />
wo Sie den gewünschten Text eingeben. Eine neue Textebene 1<br />
wird im Ebenen-Dialog angelegt, sobald Sie einen Buchstaben im<br />
Texteditor eingegeben haben. Als Name der Textebene werden<br />
die ersten 30 eingegebenen Zeichen der ersten Zeile des GIMP-<br />
Texteditors verwendet. Natürlich können Sie den Namen der<br />
Textebenen im Ebenen-Dialog auch nachträglich umbenennen,<br />
ohne dass dies Einfluss auf den Text selbst hat.<br />
Alternativen<br />
Sollten Sie beim Text-Werkzeug<br />
etwas vermissen, kann ich Ihnen<br />
einen Blick auf das Vektorgrafikprogramm<br />
Inkscape empfehlen.<br />
Oder erstellen Sie Ihr Textlogo<br />
mit dem Pfade-Werkzeug.<br />
Zum Nachlesen<br />
Auf die Textebenen wurde bereits<br />
in Abschnitt 14.3.3, »Textebene«,<br />
kurz eingegangen. Wie Sie (Text-)<br />
Ebenen umbenennen, wird in Abschnitt<br />
15.3, »Ebenen benennen«,<br />
beschrieben.<br />
31 <strong>Das</strong> Text-Werkzeug | 637<br />
KAPITEL 31
Abbildung 31.1 E<br />
<strong>Das</strong> Text-Werkzeug wird<br />
verwendet.<br />
GIMP-Texteditor<br />
<strong>Das</strong>s der Text nicht direkt im<br />
Bildfenster editiert werden kann,<br />
ist eine Eigenart von GIMP und<br />
zunächst etwas gewöhnungsbedürftig.<br />
Abbildung 31.2 E<br />
<strong>Das</strong> Fadenkreuz 3 symbolisiert<br />
hier, dass Sie an dieser Stelle<br />
einen Text einfügen können.<br />
H Abbildung 31.3<br />
Der Text, den Sie im GIMP-Texteditor<br />
tippen 6, wird sofort im<br />
Textrahmen des Bildfensters 5<br />
angezeigt.<br />
d e<br />
638 | 31 <strong>Das</strong> Text-Werkzeug<br />
a<br />
31.1 Einzeiliger Text<br />
Zum Erstellen eines einzeiligen Textes klicken Sie einfach mit aktivem<br />
Text-Werkzeug im Bildfenster auf die Position, wo Sie<br />
den Text eingeben wollen. Der Mauscursor hat die Form eines<br />
Fadenkreuzes 3.<br />
c<br />
Wenn Sie auf die gewünschte Stelle 3 mit der linken Maustaste<br />
geklickt haben, erscheint der GIMP-Texteditor, in dem Sie<br />
den Text eingeben können. Sobald Sie hier einen Text tippen,<br />
erscheint dieser sofort im Textrahmen. Eine neue Textebene (mit<br />
dem Icon »T«) wurde natürlich auch noch dafür angelegt (daher<br />
auch der gelb-schwarze Ebenenrahmen 4 um den Text).<br />
f g<br />
b
Sind Sie mit der Eingabe des Textes fertig, wechseln Sie einfach<br />
das Werkzeug oder beenden den GIMP-Texteditor über die<br />
Schaltfläche Schliessen 7 oder mit (Esc).<br />
31.2 Mehrzeiliger Text<br />
Einen mehrzeiligen Text können Sie auf zwei verschiedene Arten<br />
erstellen.<br />
Manueller Zeilenumbruch | Sie erzeugen im GIMP-Texteditor<br />
einen Zeilenumbruch mit der (¢)-Taste, wodurch auch der Platz<br />
im Textrahmen automatisch an die Größe für eine weitere Textzeile<br />
angepasst wird.<br />
G Abbildung 31.4<br />
Erzeugen Sie im GIMP-Texteditor einen Zeilenumbruch, wird dieser<br />
auch im Bildfenster durchgeführt.<br />
Allerdings hat diese Methode den Nebeneffekt, dass sich die<br />
Breite und Höhe der Textebene (zu erkennen am Textrahmen 1)<br />
flexibel um den geschriebenen Text nach rechts und nach unten<br />
erweitert. Sie können damit quasi über die Leinwandgröße hinausschreiben.<br />
Wünschen Sie dies nicht, müssen Sie die zweite<br />
Methode verwenden und einen Rahmen aufziehen.<br />
a<br />
H Abbildung 31.5<br />
Bei einem einzeiligen Text kann<br />
die dynamische Erweiterung zu<br />
einem mehrzeiligen Text zu unerwünschten<br />
Nebeneffekten führen.<br />
31.2 Mehrzeiliger Text | 639
Kopieren & Einfügen<br />
Selbstverständlich können Sie,<br />
wie bei einem Texteditor, einen<br />
Text von einer anderen Anwendung<br />
in die Zwischenablage kopieren<br />
und im GIMP-Texteditor<br />
mit einem rechten Mausklick im<br />
Editor über den Kontextmenübefehl<br />
Einfügen als neuen Text<br />
einfügen und verwenden.<br />
G Abbildung 31.6<br />
Mit dem Aufziehen des Rahmens<br />
legen Sie eine fixe Größe für den<br />
Text fest.<br />
Zu viel Text im Textrahmen<br />
Haben Sie zu viel Text eingegeben,<br />
können Sie entweder die<br />
Rahmen- oder die Schriftgröße<br />
anpassen.<br />
640 | 31 <strong>Das</strong> Text-Werkzeug<br />
b<br />
Rahmen aufziehen | Die bessere Methode, einen mehrzeiligen<br />
Text anzulegen, ist es, gleich mit dem Text-Werkzeug von GIMP<br />
bei gedrückter Maustaste einen Rahmen aufzuziehen 2, wo<br />
anschließend der Text eingegeben werden soll. Stören Sie sich<br />
nicht daran, dass der Texteditor sofort erscheint, wenn Sie mit<br />
dem Aufziehen des Rahmens beginnen. Hier ist GIMP einfach<br />
etwas zu schnell. Ziehen Sie einfach den Rahmen in Ruhe auf,<br />
und wechseln Sie dann in den Texteditor.<br />
Den Text geben Sie dann genauso wie zuvor den einzeiligen<br />
Text über den GIMP-Editor ein. Der Vorteil an dieser Methode ist<br />
außerdem, dass Sie hiermit den Rahmen für den Text fest vorgeben.<br />
Geben Sie hier mehr Zeichen ein, als in die Breite des Textrahmens<br />
passt, wird der Text bei einer passenden Gelegenheit<br />
(gewöhnlich einem Leerzeichen) automatisch umgebrochen.<br />
G Abbildung 31.7<br />
Bei der Eingabe im GIMP-Editor<br />
wird kein Zeilenumbruch ver-<br />
wendet.<br />
G Abbildung 31.8<br />
An der Textrahmen-Begrenzung<br />
wird der Text automatisch<br />
umgebrochen.<br />
Allerdings kann es auch hier zu unschönen Nebeneffekten kommen,<br />
wenn der Text in der Breite zu lang ist und keine Leerzeichen<br />
enthält, denn dann wird der restliche Text einfach bis zum<br />
nächsten Leerzeichen verschluckt 3. <strong>Das</strong> Gleiche gilt bei zu langen<br />
Texten nach unten 4.<br />
c<br />
d<br />
G Abbildung 31.9<br />
Zu viel oder zu langer Text wird bei einem festen Rahmen nicht<br />
angezeigt.
a<br />
b<br />
c<br />
31.3 Textrahmen anpassen<br />
Haben Sie einen zu kleinen Rahmen verwendet oder wollen Sie<br />
einem einzeiligen Text auch eine feste Rahmengröße verpassen,<br />
vergrößern oder verkleinern Sie den Rahmen über die Griffpunkte<br />
an den Ecken und an Seiten, ähnlich wie beim Werkzeug Rechteckige<br />
Auswahl oder beim Zuschneiden-Werkzeug. Hierzu aktivieren<br />
Sie die Textebene und klicken mit aktivem Text-Werkzeug<br />
auf den Text. <strong>Das</strong>s die Textebene aktiviert wurde, erkennen Sie<br />
daran, dass ein gelb-schwarzer Rahmen 1 um den Text zu sehen<br />
ist. Mit gedrückter Maustaste an den Griffpunkten der Ecken oder<br />
Seiten können Sie jetzt die Größe des Textrahmens verändern.<br />
Textrahmen verschieben | Auch beim Verschieben gehen Sie<br />
ähnlich wie bei der Änderung der Größe des Textrahmens vor:<br />
Aktivieren Sie als Erstes die Textebene, und klicken Sie dann<br />
innerhalb des Textrahmens bei aktiviertem Text-Werkzeug mit<br />
der linken Maustaste. Jetzt bewegen Sie den Mauscursor innerhalb<br />
des Textrahmens (nicht zu den Griffpunkten), bis Sie ein<br />
Verschieben-Symbol 3 am Mauscursor sehen. Dann verschieben<br />
Sie mit gedrückter Maustaste den Textrahmen an die gewünschte<br />
Position und lassen ihn fallen (Maustaste loslassen).<br />
Zeilenumbruch<br />
Beachten Sie, dass bei einer Größenänderung<br />
des Rahmens gegebenenfalls<br />
auch der Zeilenumbruch<br />
im Text erneuert wird.<br />
H Abbildung 31.10<br />
Links wird der Textrahmen über<br />
den rechten unteren Griff 2 vergrößert,<br />
so dass der komplette<br />
Text sichtbar wird.<br />
H Abbildung 31.11<br />
Textrahmen mit gedrückter Maustaste<br />
und dem Text-Werkzeug<br />
verschieben und an den Hilfslinien<br />
ausrichten<br />
31.3 Textrahmen anpassen | 641
Hilfslinien verwenden<br />
Zum exakten Positionieren eines<br />
Textrahmens empfehle ich Ihnen<br />
Hilfslinien. Mehr zu den Hilfslinien<br />
erfahren Sie in Abschnitt<br />
3.6.4, »Hilfslinien einstellen und<br />
verwenden«.<br />
a<br />
b<br />
642 | 31 <strong>Das</strong> Text-Werkzeug<br />
Alternativ können Sie den Text, bzw. genauer die Textebene,<br />
natürlich auch mit dem Verschieben-Werkzeug bewegen.<br />
Allerdings müssen Sie dann darauf achten, dass Sie exakt auf den<br />
Text klicken, weil sonst die darunterliegende Ebene verschoben<br />
wird. Oder Sie verwenden die Option Aktive Ebene verschieben<br />
bei den Werkzeugeinstellungen des Verschieben-Werkzeuges.<br />
Textrahmen transformieren | Es ist zwar möglich, die Textebene<br />
zu transformieren (Drehen, Perspektive ändern, Verzerren, Skalieren<br />
usw.), aber anschließend kann der Text nicht mehr mit<br />
dem GIMP-Texteditor nachbearbeitet werden, weil GIMP die<br />
Textebene nach der Transformation in eine gewöhnliche Ebene<br />
umwandelt.<br />
G Abbildung 31.12<br />
Transformieren Sie eine Textebene 1 ...<br />
G Abbildung 31.13<br />
... macht GIMP daraus eine normale Ebene, wie Sie am Ebenensymbol<br />
im Ebenen-Dialog 2 erkennen. Hier wurde die Textebene gedreht.
31.4 Vertikaler Text<br />
Zwar können Sie Text nicht direkt vertikal in GIMP eintippen, aber<br />
mit dem GIMP-Texteditor können Sie sich eines Tricks bedienen:<br />
Geben Sie in jeder Zeile einen Buchstaben des vertikalen Textes<br />
ein (Zeilenumbruch mit (¢) eingeben), und Sie haben einen vertikalen<br />
Text. Eine Notlösung, aber es funktioniert, und der Text<br />
lässt sich immer noch, wenn auch etwas umständlich, editieren.<br />
31.5 Text editieren und gestalten<br />
Einen Text können Sie jederzeit nachträglich mit dem GIMP-Texteditor<br />
editieren und über die Werkzeugeinstellungen des Text-<br />
Werkzeuges gestalten.<br />
31.5.1 Der GIMP-Texteditor<br />
Der GIMP-Texteditor öffnet sich, sobald Sie mit dem Text-Werkzeug<br />
ins Bildfenster klicken. Der Text, den Sie hier eingeben, wird<br />
sofort im Textrahmen des Bildfensters angezeigt. Echte Zeilenumbrüche<br />
können Sie mit der (¢)-Taste einfügen.<br />
Copy & Paste | Natürlich können Sie auch das klassische Kopieren<br />
& Einfügen mit dem GIMP-Texteditor verwenden. Rufen Sie<br />
hierfür mit der rechten Maustaste im Editor ein Kontextmenü auf,<br />
oder benutzen Sie die üblichen Tastenkürzel (Strg)/(Ctrl)+(V)<br />
für Einfügen und (Strg)/(Ctrl)+(C) für Kopieren.<br />
Text importieren | Außerdem haben Sie die Möglichkeit, weiteren<br />
Text einzufügen und natürlich auch wieder zu entfernen.<br />
F Abbildung 31.14<br />
Ein editierbarer vertikaler Text<br />
lässt sich nur über Umwege<br />
erstellen.<br />
GIMP-Texteditor anzeigen<br />
Wenn Sie aus Versehen das Werkzeug<br />
gewechselt oder den Texteditor<br />
geschlossen haben, brauchen<br />
Sie nur auf das »T«-Symbol<br />
in der Textebene im Ebenen-Dialog<br />
doppelzuklicken, und der Editor<br />
wird mitsamt dem zuvor eingegebenen<br />
Text angezeigt.<br />
Alternativ klicken Sie mit dem aktivem<br />
Text-Werkzeug im Bildfenster<br />
auf den Text. Allerdings muss<br />
hierfür natürlich die entsprechende<br />
Textebene aktiv sein (zu<br />
erkennen am Textrahmen), sonst<br />
öffnet sich der Texteditor, um eine<br />
neue Textebene anzulegen.<br />
31.5 Text editieren und gestalten | 643
e<br />
a b c d<br />
G Abbildung 31.15<br />
Der GIMP-Texteditor<br />
f 7<br />
G Abbildung 31.16<br />
(Strg)/(Ctrl)+(ª)+(U)<br />
bereitet den GIMP-Texteditor<br />
auf die Eingabe<br />
eines Unicode-Zeichens<br />
vor.<br />
644 | 31 <strong>Das</strong> Text-Werkzeug<br />
Über die Schaltfläche Öffnen 1 rufen Sie einen Dateidialog auf,<br />
mit dem Sie eine Textdatei öffnen und ihren Inhalt im Eingabefeld<br />
des Texteditors laden. Anlog gilt dies natürlich auch für den Text,<br />
der dann im Bildfenster angezeigt wird. Die Schaltfläche Löschen<br />
2 spricht für sich: Damit löschen Sie den gesamten Text im Eingabefeld.<br />
Standardmäßig ist Direktional 3 aktiviert, womit der Text<br />
von links nach rechts geschrieben wird, wie es in der westlichen<br />
Welt gebräuchlich ist. <strong>Das</strong> Gegenstück, also von rechts nach links,<br />
wie es beispielsweise in hebräischer Schrift verwendet wird, wäre<br />
die Option Bidirektional 4. Wenn Sie Ausgewählte Schriftart<br />
verwenden 5 aktivieren, wird im GIMP-Texteditor die bei den<br />
Werkzeugeinstellungen ausgewählte Schrift verwendet. Dies hat<br />
allerdings keine Auswirkungen auf das Ergebnis im Bildfenster.<br />
Unicode-Zeichen eingeben | Wollen Sie Unicode-Zeichen im<br />
GIMP-Texteditor eingeben, drücken Sie im Editor die Tastenkombination<br />
(Strg)/(Ctrl)+(ª)+(U). Jetzt erscheint im Editor ein<br />
unterstrichenes u 6, an das Sie ohne ein weiteres Leerzeichen<br />
den hexadezimalen Wert für das Unicode-Zeichen eingeben 7.<br />
Beachten Sie, dass Sie bei manchen Unicode-Zeichen danach<br />
noch ein Leerzeichen einfügen müssen.<br />
Eine Liste von Unicode-Blöcken und weitere Informationen<br />
zu diesem Thema finden Sie unter http://de.wikipedia.org/wiki/<br />
Unicode.<br />
G Abbildung 31.17<br />
Der hexadezimale Wert<br />
(a) und (9) ...<br />
G Abbildung 31.18<br />
... ergibt das<br />
Copyright-Zeichen.<br />
G Abbildung 31.19<br />
<strong>Das</strong> Symbol für registrierte<br />
Warenzeichen ® hat den<br />
hexadezimalen Wert »AE«,<br />
und das chinesische Schriftzeichen<br />
wurde mit dem<br />
hexadezimalen Wert<br />
»4444« eingegeben.<br />
31.5.2 Text gestalten – die Werkzeugeinstellungen<br />
Da Sie jetzt wissen, wie Sie Text editieren und den Rahmen<br />
anpassen, wird es Zeit, sich mit der Gestaltung des Textes über<br />
die Werkzeugeinstellungen des Text-Werkzeuges zu befassen.
a<br />
c<br />
d<br />
e<br />
f<br />
g<br />
h<br />
i<br />
j<br />
k<br />
Damit die Textgestaltung allerdings unmittelbar auf einen bereits<br />
geschriebenen Text eine Auswirkung hat, muss diese Textebene<br />
aktiviert und der Textrahmen mit dem Text-Werkzeug angeklickt<br />
sein.<br />
Natürlich können Sie auch lediglich die Gestaltung für einen<br />
Text erstellen, die Sie bei der nächsten Verwendung des Text-<br />
Werkzeuges anwenden wollen.<br />
b<br />
F Abbildung 31.20<br />
Die Werkzeugeinstellungen<br />
des Text-Werkzeugs<br />
Schriftfamilie auswählen | Über Schrift wählen Sie die Schriftfamilie<br />
aus, mit der der Text im Bildfenster angezeigt werden<br />
soll. Klicken Sie auf die Schaltfläche neben Schrift 1, wird der<br />
Schriftenbrowser mit allen installierten Schriften zur Auswahl<br />
angezeigt. Mit einem einfachen Klick wählen Sie die Schrift aus.<br />
Alternativ verwenden Sie hierfür den Dialog Fenster Andockbare<br />
Dialoge Schriften. Sie können auch den Text daneben<br />
in das Texteingabefeld 2 eingeben, und es werden passend zum<br />
Textmuster die zu den eingegebenen Buchstaben passenden<br />
Schriften aufgelistet.<br />
Schriftgröße auswählen | Darunter stellen Sie die Grösse 3 der<br />
Schriftart ein. Standardmäßig sind hier als Maßeinheit Pixel vorgegeben,<br />
was Sie aber über die Dropdown-Liste daneben ändern<br />
können.<br />
Schrift verbessern | Mit den nächsten drei Checkboxen 4 können<br />
Sie die Schrift verbessern. Folgende Optionen stehen Ihnen<br />
hierfür zu Verfügung:<br />
Einschränkung bei der<br />
Gestaltung<br />
Leider gibt es auch eine erhebliche<br />
Einschränkung bei der Gestaltung<br />
von Texten mit den<br />
Werkzeugeinstellungen: Sie können<br />
hiermit keine einzelnen Zeichen<br />
im GIMP-Texteditor gestalten,<br />
sondern Einstellungen<br />
wie die Größe, Schriftart oder<br />
Farbe nur auf eine komplette<br />
Textebene anwenden.<br />
G Abbildung 31.21<br />
Der gleiche Text in drei verschiedenen<br />
Schriftfamilien<br />
G Abbildung 31.22<br />
Die gleiche Schriftfamilie in unterschiedlichen<br />
Größen<br />
31.5 Text editieren und gestalten | 645
G Abbildung 31.23<br />
Drei unterschiedliche Schriftdarstellungen.<br />
Oben wurden die<br />
Standardeinstellung Hinting und<br />
Kanten glätten verwendet, in<br />
der mittleren Zeile nur noch Kanten<br />
glätten, und bei der letzten<br />
Zeile wurden alle Optionen abgeschaltet.<br />
G Abbildung 31.24<br />
Derselbe Schriftzug in<br />
verschiedenen Farben<br />
G Abbildung 31.25<br />
Oben wurde der Text rechtsbündig<br />
am Textrahmen ausgerichtet.<br />
Darunter wurde zentriert und in<br />
der dritten Zeile linksbündig als<br />
Ausrichtung verwendet.<br />
646 | 31 <strong>Das</strong> Text-Werkzeug<br />
E Hinting: Diese Option ist hilfreich, um Buchstaben deutlicher<br />
zu zeichnen. Besonders bei kleiner Schrift führt das Hinting<br />
zu einer besser lesbaren Schrift. Text ohne diese Option wirkt<br />
häufig ausgefranst. Hinting (Schriftverbesserung) wird von der<br />
Schriftfamilie bereitgestellt.<br />
E Auto-Hinting erzwingen: Diese Option ist nur vorhanden,<br />
wenn Hinting aktiviert wurde. Damit können Sie die Schriftverbesserung<br />
durchführen, auch wenn die Schriftfamilie kein<br />
Hinting verwendet.<br />
E Kanten glätten: Mit dieser Option werden die Kanten der<br />
Schrift geglättet (auch bekannt als »Antialiasing«). Die Kantenglättung<br />
sollten Sie bei großen Schriften verwenden. Bei<br />
besonders kleinen Schriften sollten Sie diese Option hingegen<br />
deaktivieren, weil die Darstellung sonst unscharf wird.<br />
Farbe auswählen | Über einen Klick auf die Schaltfläche Farbe 5<br />
stellen Sie über einen Farbauswahldialog die Farbe für die Schrift<br />
ein. Standardmäßig wird immer die aktuell eingestellte Vordergrundfarbe<br />
verwendet.<br />
Ausrichtung | Über die Ausrichtung 6 legen Sie mit den kleinen<br />
Schaltflächen die Ausrichtung des Textes im Textrahmen fest.<br />
Hierbei besteht die Möglichkeit, den Text links- oder rechtsbündig,<br />
zentriert oder als Blocksatz auszurichten.<br />
Einzug | Über Einzug 7 geben Sie für die erste Zeile eines Absatzes<br />
vor, wie weit der Text nach rechts eingerückt werden soll. Mit<br />
einem negativen Wert können Sie die Zeile aber auch nach links<br />
aus dem Textrahmen herausziehen.<br />
G Abbildung 31.26<br />
Ein Einzug bei jeder ersten Zeile eines Absatzes<br />
lässt sich über Einzug einstellen.<br />
Zeilenabstand und Zeichenabstand | Über Zeilenabstand 8<br />
stellen Sie den Leerraum zwischen den Zeilen und mit Zeichenabstand<br />
9 zwischen den einzelnen Zeichen ein. Dabei sind auch<br />
negative Werte möglich, womit die Abstände enger werden.
»Text an Pfad« und »Pfad aus Text« | Sehr nützlich sind die<br />
Funktionen, um einen Text auf einen Pfad zu bringen (Text an<br />
Pfad j) und einen Pfad aus einem Text zu erzeugen (Pfad aus<br />
Text k). Beide Möglichkeiten werden noch in Abschnitt 33.3,<br />
»Text und Pfade«, behandelt.<br />
31.6 Textebene in eine Ebene umwandeln<br />
Sind Sie mit dem Text fertig, werden Sie aus der Textebene eine<br />
normale Ebene machen wollen, weil auf einer Textebene viele<br />
Funktionen, Filter oder Werkzeuge nicht angewendet werden<br />
können. In folgenden Fällen wird aus einer Textebene ganz automatisch<br />
eine normale Ebene:<br />
E Wenn Sie den Text transformieren (Drehen, Verzerren, Skalieren,<br />
Scheren usw.), werden die Textinformationen verworfen,<br />
und es wird eine normale Ebene daraus erstellt.<br />
E Sie fügen mehrere Ebenen zu einem Bild zusammen oder vereinen<br />
die Textebene mit der darunterliegenden Ebene.<br />
E Nach Verwendung der meisten Filter im gleichnamigen Menü<br />
oder Funktionen im Menü Farben wird die Textebene in eine<br />
normale Ebene umgewandelt.<br />
Sie können aber auch selbst bestimmen, dass die Textebene<br />
umgewandelt wird:<br />
E Klicken Sie die Textebene im Ebenen-Dialog mit der rechten<br />
Maustaste an, und wählen Sie im sich öffnenden Kontextmenü<br />
den Befehl Textinformationen verwerfen 1 aus. Denselben<br />
Befehl erreichen Sie auch über das Menü Ebene Textinformationen<br />
verwerfen, wenn die Textebene aktiv ist.<br />
a<br />
Textebene speichern<br />
Bevor Sie eine Textebene in eine<br />
normale Ebene umwandeln, sollten<br />
Sie gegebenenfalls den aktuellen<br />
Zustand mit der oder den<br />
Textebene(n) abspeichern. Hierzu<br />
können Sie allerdings nur das<br />
GIMP-eigene XCF-Format verwenden.<br />
Alle anderen Datenformate<br />
würden die Ebenen nur vereinen<br />
und die Textinformationen<br />
verwerfen.<br />
F Abbildung 31.27<br />
Der übliche Weg, eine Textebene<br />
in eine normale Ebene umzuwandeln,<br />
führt über das Kontextmenü<br />
des Ebenen-Dialogs und den<br />
Befehl Textinformationen verwerfen<br />
1.<br />
31.6 Textebene in eine Ebene umwandeln | 647
Rückgängig machen<br />
Die Funktion, um aus einer ehemaligen<br />
Textebene wieder eine<br />
Textebene herzustellen, ist zwar<br />
ganz nett, aber im Grunde eher<br />
etwas wie eine erweiterte<br />
»Rückgängigmachen«-Funktion.<br />
Es wird zwar ein Text aus der<br />
Ebene wiederhergestellt, aber<br />
alle Veränderungen (also auch<br />
Transformationen), die Sie zuvor<br />
auf der Ebene vorgenommen haben,<br />
gehen hierbei wieder verloren.<br />
Abbildung 31.28 E<br />
Aus einer ehemaligen Textebene<br />
kann wieder eine Textebene mit<br />
denselben Eigenschaften wie vor<br />
der Umwandlung in eine normale<br />
Ebene erstellt werden.<br />
648 | 31 <strong>Das</strong> Text-Werkzeug<br />
Wenn Sie eine Textebene in eine normale Ebene umwandeln,<br />
wird der Text gewöhnlich auf einem transparenten Hintergrund<br />
angezeigt und hat somit natürlich auch einen Alphakanal.<br />
Umwandlung rückgängig machen | Wenn Sie eine Textebene<br />
transformiert oder mit einem Malwerkzeug bearbeitet haben,<br />
wird daraus ja eine normale Ebene. Wenn Sie jetzt mit dem Text-<br />
Werkzeug auf den Ebenenrahmen im Bildfenster klicken (nicht<br />
im Ebenen-Dialog), erscheint ein Hinweis, der Sie darüber informiert,<br />
dass die ausgewählte Ebene eine ehemalige Textebene ist,<br />
die mit einem anderen Werkzeug bearbeitet wurde, wodurch die<br />
Textinformationen verworfen wurden. Der Dialog bietet Ihnen<br />
jetzt an, aus der Ebene wieder eine Textebene zu erstellen. Hierzu<br />
können Sie entweder eine Neue Ebene 1 mit dem Text erstellen<br />
oder die Textebene mit Bearbeiten 2 wiederherstellen.<br />
a b
32 Texteffekte<br />
Sehr beliebt sind die Texteffekte von GIMP, mit denen Sie einen<br />
Text mit verschiedenen Farben, Mustern, Schatten und Formen<br />
gestalten können. Solche Texte werden gerne für Logos, Werbebanner<br />
oder andere kreative Arbeiten verwendet. GIMP bietet<br />
von Haus aus eine tolle Sammlung von Texteffekten an. Wem das<br />
nicht reicht, der kann natürlich auch selbst kreativ werden oder<br />
sich im Internet nach weiteren Skript-Fu-Programmen umsehen.<br />
32.1 Texteffekte im Überblick<br />
Eine interessante Sammlung von vordefinierten Texteffekten in<br />
GIMP finden Sie unter dem Menü Datei Erstellen Logos.<br />
F Abbildung 32.1<br />
Texteffekte satt im Menü<br />
Datei Erstellen Logos<br />
»Alpha als Logo«<br />
Die Texteffekte finden Sie übrigens<br />
auch unter Filter Alpha als<br />
Logo wieder. Die Effekte sind<br />
dieselben, können aber auch für<br />
alle Arten von Ebenen mit einem<br />
Alphakanal verwendet werden<br />
(natürlich auch wieder Textebenen).<br />
Der Filter wird dann auf jedes<br />
Pixel angewendet, dessen<br />
Alphawert größer als 0 ist. Damit<br />
können Sie quasi mit einem einfachen<br />
Pinselstrich auf einer transparenten<br />
Ebene dasselbe machen<br />
wie mit den Textlogos im Menü<br />
Datei Erstellen Logos.<br />
32.1 Texteffekte im Überblick | 649<br />
KAPITEL 32
Abbildung 32.2 E<br />
Ein typischer Dialog zum<br />
Erstellen eigener Textlogos<br />
650 | 32 Texteffekte<br />
a<br />
Die Verwendung der Logo-Skripten ist immer recht ähnlich: Nach<br />
dem Aufruf eines Skriptes erscheint ein Dialogfenster, und Sie<br />
geben lediglich noch einen Text 1 ein und wählen die Schriftgröße,<br />
-farbe und -familie aus. Viele Skripten haben weitere spezielle<br />
Optionen. Am besten wird es sein, wenn Sie hier selbst ein<br />
wenig herumexperimentieren.<br />
Die Textlogos werden gewöhnlich in mehreren Ebenen und meistens<br />
auch mit einem Hintergrund erstellt (zur Demonstration).<br />
Die Textebenen selbst liegen hierbei nur noch in einer normalen<br />
Ebene vor und lassen sich nachträglich nicht mehr editieren.<br />
G Abbildung 32.3<br />
Da die Textlogos in mehreren Ebenen erstellt werden, steht einer nachträglichen<br />
Bearbeitung nichts im Wege. So können Sie jederzeit die Hintergrundebene<br />
entfernen und den Text in einem anderen Bild verwenden.<br />
Nur den Text selbst können Sie nachträglich nicht mehr ändern.<br />
Hierzu folgen ein paar Abbildungen (gleich mit den entsprechenden<br />
Namen) einiger Schriftlogos, die mit den vordefinierten<br />
Skript-Fu-Programmen aus dem Menü Datei Erstellen Logos<br />
erstellt wurden.
32.2 Eigene Texteffekte erstellen<br />
Natürlich sind Sie nicht nur auf Skript-Fu-Programme zum Erstellen<br />
von Texteffekten angewiesen. Sie können auch die vorhandenen<br />
Filter von GIMP auf Textebenen anwenden oder gleich selbst<br />
Hand anlegen.<br />
32.2.1 Mit vorhandenen Filtern<br />
Eine weitere schier unerschöpfliche Quelle von Möglichkeiten,<br />
eigene Texteffekte zu erzeugen, bieten die verschiedenen Filter<br />
im gleichnamigen Menü, von denen Sie viele auch auf Textebenen<br />
anwenden können. Wollen Sie beispielsweise Text verzerren<br />
oder verkrümmen, finden Sie einige Möglichkeiten unter Filter <br />
Verzerren. Für Licht und Schatten werden Sie bei Filter Licht<br />
und Schatten und für kreative Arbeiten unter Filter Künstlerisch<br />
fündig.<br />
Schlagschatten | Die einzelnen Filter erläutert Kapitel 36, »Die<br />
Filter von GIMP«, etwas genauer. Allerdings soll hier kurz auf den<br />
Filter Schlagschatten eingegangen werden. Den Filter finden<br />
G Abbildung 32.4<br />
Ausgesuchte Beispiele aus dem<br />
Menü Datei Erstellen Logos<br />
Achtung<br />
Wenn Sie einen Filter auf eine<br />
Textebene anwenden, wird auch<br />
diese anschließend in eine gewöhnliche<br />
Ebene umgewandelt<br />
und kann nicht mehr im Textmodus<br />
editiert werden. Beim Verkrümmen<br />
von Text sollten Sie<br />
außerdem beachten, dass bei zu<br />
intensiver Verwendung, besonders<br />
bei Vergrößerungen, der<br />
Text recht »verschmiert« oder<br />
»verpixelt« werden kann und somit<br />
nicht mehr sehr ansehnlich<br />
wirkt.<br />
32.2 Eigene Texteffekte erstellen | 651
Abbildung 32.5 G E<br />
<strong>Das</strong> Skript-Fu-Programm zum<br />
Erstellen eines Schlagschattens<br />
Abbildung 3<strong>2.6</strong> E<br />
Der Text nach dem Erstellen eines<br />
Schlagschattens. Der Schlagschatten<br />
wird als neue Ebene 6 unterhalb<br />
der Textebene angelegt. Die<br />
Textebene bleibt zwar nach der<br />
Verwendung des Filters erhalten,<br />
aber eine Änderung am Text wird<br />
nicht an die Ebene mit dem<br />
Schlagschatten weitergegeben.<br />
652 | 32 Texteffekte<br />
Sie unter Filter Licht und Schatten. Einen Schlagschatten zu<br />
einem Text hinzuzufügen ist relativ beliebt und wird in der Praxis<br />
sehr häufig verwendet (darum wurde ja auch das Skript-Fu-<br />
Programm erstellt).<br />
Der Filter lässt sich denkbar einfach verwenden: Über Versatz<br />
X und Versatz Y 1 geben Sie an, um wie viele Pixel der Schatten<br />
hinter dem Text versetzt werden soll. Wie hart der Versatz<br />
werden soll, bestimmen Sie mit dem Weichzeichnenradius 2,<br />
wofür intern der Gaußsche Weichzeichner verwendet wird. Mit<br />
der Schaltfläche Farbe 3 wählen Sie die Farbe für den Schlagschatten<br />
und über Deckkraft 4, mit welcher Deckkraft die neue<br />
Ebene mit dem Schlagschatten angezeigt werden soll. Die Deckkraft<br />
können Sie nachträglich noch im Ebenen-Dialog anpassen.<br />
Für den Fall, dass der Schatten nicht ins Bild passt, können Sie die<br />
Option Grössenänderung zulassen 5 aktivieren.<br />
a<br />
b<br />
e<br />
f<br />
32.2.2 Als kreative Arbeit<br />
GIMP bietet von Haus aus also viele Mittel an, um den Text mit<br />
tollen Effekten zu versehen. Allerdings muss man hierbei auch ehr-<br />
c<br />
d
lich sein und sagen, dass viele diese Effekte bei intensiver Anwendung<br />
schnell recht kitschig oder verbraucht wirken. Daher dürften<br />
Sie die besten Ergebnisse erzielen, wenn Sie selbst kreativ werden.<br />
Schritt für Schritt: Transparenten Glastext erstellen<br />
Eine Anregung, wie Sie selbst Effekte für Ihren Text erstellen können,<br />
soll Ihnen die folgende Schritt-für-Schritt-Anleitung bieten.<br />
Als Effekt wollen wir einen einfachen transparenten Glastext<br />
erstellen. In diesem Beispiel sehen Sie außerdem, wie Sie eine<br />
Art inneres und äußeres Glühen an den Buchstaben anbringen<br />
können, was in der Praxis sehr beliebt ist.<br />
1 Neues Bild anlegen<br />
Erstellen Sie zunächst über Datei Neu eine neue Bilddatei. Hierbei<br />
können Sie sich gleich überlegen, welche Größe und gegebenenfalls<br />
welche Hintergrundfarbe Sie verwenden wollen. Im<br />
Beispiel wurde eine 500 × 350 Pixel große Datei erzeugt. Der<br />
Hintergrund wurde mit dem Werkzeug Farbverlauf ((L)) mit<br />
einer dunkleren (HTML: 6969d2) und helleren (HTML: a6a6ec)<br />
blauen Farbe gefüllt.<br />
2 Text erstellen<br />
Wählen Sie das Text-Werkzeug ((T)) aus. Stellen Sie in den<br />
Werkzeugeinstellungen die gewünschte Schriftart, Größe und<br />
Farbe ein. Im Beispiel habe ich die Schriftfamilie Bookman Old<br />
Style Semi-Bold 1 ausgewählt. Die Grösse 2 der Schrift betrug<br />
150 Pixel. Als Farbe 3 habe ich ein anderes Blau (HTML: 4a93bd)<br />
verwendet. Klicken Sie mit dem Text-Werkzeug ins Bildfens-<br />
Massenhaft Anleitungen<br />
Wenn Sie keine Lust haben, selbst<br />
kreativ zu sein, finden Sie im Internet<br />
unzählige Anleitungen, wie<br />
Sie verschiedenste Texteffekte erstellen<br />
können. Besuchen sollten<br />
Sie hier auf jeden Fall die Seiten<br />
http://www.gimpusers.de/, http://<br />
www.gimp-werkstatt.de/ und<br />
http://www.psd-tutorials.de/ im<br />
deutschsprachigen Raum.<br />
F Abbildung 32.7<br />
Die neue Bildfläche für den Text<br />
32.2 Eigene Texteffekte erstellen | 653
Abbildung 32.8 E<br />
Eingabe des Textes<br />
Abbildung 32.9 E<br />
Weitere notwendige<br />
Einstellungen<br />
654 | 32 Texteffekte<br />
d<br />
e<br />
ter, und geben Sie im sich öffnenden GIMP-Texteditor 4 den<br />
gewünschten Text ein.<br />
3 Weitere Einstellungen<br />
Stellen Sie die Deckkraft 6 der Textebene auf 50, und erstellen<br />
Sie anschließend noch über die Schaltfläche Pfad aus Text 5<br />
einen neuen Pfad 7 für spätere Anwendungen.<br />
4 Schlagschatten hinzufügen<br />
Wählen Sie die Textebene aus, und fügen Sie mit Filter Licht<br />
und Schatten Schlagschatten einen solchen hinzu. Für Ver-<br />
f<br />
g<br />
a<br />
b<br />
c
h<br />
satz X und Versatz Y schlage ich jeweils den Wert 2 vor. Als<br />
Weichzeichnenradius verwenden Sie einen Wert von 20, und<br />
die Farbe bleibt Schwarz. Die Deckkraft belassen Sie ebenfalls<br />
auf 80, und die Option Grössenänderung zulassen deaktivieren<br />
Sie.<br />
5 Auswahl aus Pfad<br />
Erstellen Sie eine neue leere transparente Ebene mit derselben<br />
Größe, und fügen Sie auf dieser Ebene den zuvor erstellten<br />
Pfad als neue Auswahl mit Auswahl Vom Pfad (oder (Strg)/<br />
(Ctrl)+(V)) ein. Blenden Sie diese Auswahl jetzt mit Auswahl <br />
Ausblenden um 10 Pixel 8 aus.<br />
6 Äußeres Glühen hinzufügen<br />
Verwenden Sie das Füllen-Werkzeug mit einer hellen gelben<br />
Farbe (HTML: f1f3b2), und füllen Sie die Auswahl damit. Verkleinern<br />
Sie die Auswahl mit Auswahl Verkleinern um 3 Pixel,<br />
und entfernen Sie die Auswahl jetzt mit Bearbeiten Löschen<br />
(oder (Entf)). Stellen Sie jetzt noch den Modus der Ebene auf<br />
Bildschirm 9, und reduzieren Sie die Deckkraft j auf 50.<br />
F Abbildung 32.10<br />
Die Einstellungen für den<br />
Schlagschatten<br />
F G Abbildung 32.11<br />
Auswahl ausblenden<br />
32.2 Eigene Texteffekte erstellen | 655
Abbildung 32.12 E<br />
Äußeres Leuchten wurde erstellt<br />
Abbildung 32.13 E<br />
Inneres Glühen hinzufügen<br />
656 | 32 Texteffekte<br />
i<br />
j<br />
k<br />
l<br />
7 Schritt 5 wiederholen<br />
Wiederholen Sie Arbeitsschritt 5, indem Sie eine weitere transparente<br />
Ebene mit einer Auswahl aus dem Pfad anlegen.<br />
8 Inneres Glühen hinzufügen<br />
Dieser Schritt ist recht ähnlich wie Arbeitsschritt 6. Verkleinern<br />
Sie hier die Auswahl mit Auswahl Verkleinern um 8 Pixel, und<br />
füllen Sie die verkleinerte Auswahl der Buchstaben mit schwarzer<br />
Farbe. Stellen Sie jetzt noch den Modus der Ebene auf Überlagern<br />
k, und reduzieren Sie die Deckkraft l auf 50.<br />
Diese Schritt-für-Schritt-Anleitung stellt natürlich nur eine Basisanleitung<br />
dar, die Sie noch beliebig erweitern oder mit anderen<br />
Farben versehen können.
32.3 Erweiterungen für Texteffekte<br />
Natürlich finden Sie unter http://registry.gimp.org/ einige interessante<br />
Erweiterungen speziell für Texteffekte. Diese werden zwar<br />
in der Regel nicht als Texteffekte ausgewiesen, aber Sie müssen<br />
bedenken, dass Sie ja fast jede Erweiterung und fast jeden Filter<br />
auch auf Textebenen anwenden können und somit unzählige<br />
Möglichkeiten zur Verfügung haben. Zwei davon will ich kurz<br />
vorstellen:<br />
E Steel Text: Mit diesem Skript-Fu-Programm verleihen Sie<br />
einem Text einen metallischen Stil. Rufen Sie es über Datei<br />
Erstellen Logos Steel auf, um gleich ein Textlogo zu<br />
erstellen, oder starten Sie es über Filter Alpha als Logo <br />
Steel, um es auch auf andere Objekte außer Text anzuwenden,<br />
die einen transparenten Bereich enthalten.<br />
E 60’s Text Effect Script: Mit diesem Skript erstellen Sie einen<br />
Text, wie er in den 60er Jahren gerne verwendet wurde. Sie<br />
finden das Skript-Fu-Programm nach der Installation unter<br />
Datei Erstellen Logos 60’s Text.<br />
F Abbildung 32.14<br />
Der fertige durchsichtige Text<br />
mit äußerem und innerem<br />
Glühen M<br />
Zum Nachlesen<br />
Wie Sie GIMP um Skript-Fu-Programme<br />
erweitern, erfahren Sie in<br />
Abschnitt 41.1, »Skript-Fu-Programme<br />
installieren«.<br />
F Abbildung 32.15<br />
Dank dem Skript-Fu-Programm<br />
»Steel Text« lassen sich solche<br />
metallisch wirkenden Texte im<br />
Handumdrehen erstellen.<br />
F Abbildung 32.16<br />
Text im Stile der 60er Jahre mit<br />
dem Skript-Fu-Programm »60’s<br />
Text Effect Script«<br />
32.3 Erweiterungen für Texteffekte | 657
33 Praktische<br />
Typografietechniken<br />
Nachdem Sie mit den Grundlagen des Text-Werkzeuges vertraut<br />
sind, können wir uns ein paar typische und beliebte Typografietechniken<br />
ansehen.<br />
33.1 Text-Bild-Effekte<br />
Eine beliebte Technik, nicht nur in der Werbung, ist es, einen Text<br />
in ein Bild zu stellen. Ihrer Kreativität sind hierbei keine Grenzen<br />
gesetzt.<br />
Schritt für Schritt: Bild mit Text versehen<br />
Einfach einen Text ins Bild einzufügen, ist auf den ersten Blick mit<br />
dem Text-Werkzeug ein Kinderspiel. Ein Gefühl für die richtige<br />
Schriftart und -größe zu bekommen, ist allerdings nicht mehr<br />
so einfach und hängt natürlich auch vom Bildmotiv selbst ab.<br />
Foto: Ingo Jung<br />
www.digital-expresslabor.de<br />
1 Initiale verwenden<br />
Um dem Text eine besondere Note zu verleihen, soll ein extra<br />
großer Anfangsbuchstabe, eine sogenannte Initiale, verwendet<br />
werden. Passend zum Bildmotiv, dem Adler, wollen wir hier ein<br />
großes »A« erstellen. Eine wichtige Wahl ist die ideale Schriftart.<br />
Im Beispiel habe ich mich für die Schrift Book Antiqua 2 mit<br />
einer Grösse von 600 Pixeln 3 entschieden. Als Farbe habe ich<br />
Fernweh.jpg<br />
F Abbildung 33.1<br />
Dieses Bild soll mit einem Text<br />
versehen werden.<br />
33.1 Text-Bild-Effekte | 659<br />
KAPITEL 33
Abbildung 33.2 E<br />
Einen großen Anfangsbuchstaben<br />
einsetzen<br />
Abbildung 33.3 E<br />
<strong>Das</strong> Wort vervollständigen<br />
660 | 33 Praktische Typografietechniken<br />
Schwarz 4 gewählt. Fügen Sie den Buchstaben links oben in das<br />
Bild ein, wodurch Sie jetzt eine neue Textebene 1 mit dem Buchstaben<br />
»A« erstellt haben.<br />
2 Wort vervollständigen<br />
Wiederholen Sie den ersten Schritt mit den restlichen Buchstaben<br />
»dler«, um das Wort »Adler« zu vervollständigen. Verwenden<br />
Sie hierzu dieselbe Schriftart, aber eine kleinere Schriftgröße.<br />
Im Beispiel waren es 250 Pixel 6. Natürlich wurde hierfür eine<br />
weitere Textebene 5 angelegt.<br />
a<br />
b<br />
c<br />
d<br />
e<br />
f
3 Text in anderer Farbe<br />
Immer nur Text in ein und derselben Farbe zu verwenden, wirkt<br />
schnell langweilig. Allerdings ist es auch schwer, eine passende<br />
Textfarbe zu finden, ohne dass die Farben unpassend wirken und<br />
vom Bild ablenken. Im Beispiel habe ich einen weiteren Text,<br />
»Herr der Lüfte«, als neue Textebene 7 hinzufügt. Damit sich der<br />
Text nicht vom eigentlichen Haupttext »Adler« hervorhebt, habe<br />
ich zwar wieder dieselbe Schriftart verwendet, aber die Grösse<br />
auf 150 Pixel gesetzt. Als Farbe habe ich bc2323 (als HTML-<br />
Notation) gewählt. Um die neue Textebene sauber an der oberen<br />
Kante des »A« und an der linken Seite von »dler« auszurichten,<br />
habe ich mir außerdem Hilfslinien an dieser Stelle angelegt.<br />
4 Begleitenden Text hinzufügen<br />
Vielleicht sind Sie jetzt bereits mit dem Ergebnis zufrieden. Im<br />
Beispiel soll aber noch eine weitere Textebene, ein begleitender<br />
Text, hinzugefügt werden. Auch hierfür habe ich mir zuvor<br />
noch Hilfslinien angelegt und dann einen Textrahmen aufgezogen.<br />
Die Schriftart bleibt dieselbe, aber die Größe habe ich jetzt<br />
auf 60 Pixel gestellt. Die Schwierigkeit, hier einen Begleittext zu<br />
verwenden, liegt darin, die Zeilenlänge in etwa an das Bildmotiv<br />
anzupassen, so dass es aussieht, als schöbe der Adler mit seinem<br />
Flügelschlag den Text zur Seite. Hier müssen Sie sich vorher<br />
überlegen, was Sie schreiben, und entsprechend einen Zeilenumbruch<br />
einzufügen. Klappt das nicht, tauschen Sie notfalls das ein<br />
oder andere Wort aus.<br />
g<br />
F Abbildung 33.4<br />
Fügen Sie einen weiteren Text<br />
in einer anderen Farbe hinzu.<br />
Hilfs linien helfen Ihnen dabei,<br />
den Text auszurichten.<br />
33.1 Text-Bild-Effekte | 661
Abbildung 33.5 E<br />
Hinzufügen von begleitendem<br />
Text<br />
Abbildung 33.6 E<br />
<strong>Das</strong> Bild nach dem Einsetzen<br />
von Text<br />
ImNetz.jpg<br />
662 | 33 Praktische Typografietechniken<br />
5 Analyse<br />
Wenn Sie mit dem Ergebnis zufrieden sind, fügen Sie alle Ebenen<br />
zusammen. <strong>Das</strong> Ergebnis kann sich schon sehen lassen. <strong>Das</strong>s es<br />
wie ein Ausschnitt aus einem Dokumentationsartikel einer Zeitschrift<br />
aussieht, war natürlich beabsichtigt.<br />
Schritt für Schritt: Text in Foto montieren<br />
Ein weiterer beliebter Effekt ist, einen Text in ein Foto zu montieren,<br />
als wäre dieser ein fester Teil des Bildes.<br />
1 Text setzen<br />
Verwenden Sie das Text-Werkzeug , und legen Sie einen neue<br />
große Textebene auf das Bild. Im Beispiel wurde zuerst ein gro-<br />
M
a<br />
b<br />
c<br />
d<br />
e<br />
ßer Rahmen mit dem Text-Werkzeug über das Bild gezogen und<br />
dann der Text eingegeben. Als Schrift wurde hier Arial Bold<br />
1 mit einer Grösse von 1500 Pixeln 2 und mit Weiß als Farbe<br />
3 verwendet. Die Ausrichtung wurde hier auf Zentriert 4<br />
gesetzt. Damit der Text auch in den Rahmen passt, wurde der<br />
Zeilenabstand auf −300 5 gesetzt.<br />
2 Textebene in normale Ebene umwandeln<br />
Wandeln Sie jetzt die Textebene in eine normale Ebene um,<br />
indem Sie sie im Ebenen-Dialog aktivieren und im Menü Ebene <br />
Textinformationen verwerfen auswählen.<br />
3 Übereinanderliegende Textteile entfernen<br />
Jetzt sollen die Textteile, unter denen sich etwas befindet, entfernt<br />
werden. Hierbei haben Sie die Qual der Wahl, wie Sie vorgehen:<br />
Entweder radieren Sie einfach die Teile mit dem Radierer<br />
F Abbildung 33.7<br />
Text ins Bild setzen<br />
F Abbildung 33.8<br />
Textebene in normale Ebene<br />
umwandeln<br />
33.1 Text-Bild-Effekte | 663
TIPP<br />
Wenn Sie die Auswahl verfeinern<br />
wollen oder wenn Sie zu viel<br />
ausgewählt haben, können Sie<br />
jederzeit die Auswahlmasken zur<br />
Korrektur verwenden. Die Auswahlmasken<br />
wurden in Abschnitt<br />
24.2, »Schnellmaske verwenden«,<br />
beschrieben.<br />
Abbildung 33.9 E<br />
Textbereiche auswählen, die<br />
entfernt werden sollen<br />
Abbildung 33.10 E<br />
Jetzt wirkt der Text schon mehr<br />
ins Bild integriert.<br />
664 | 33 Praktische Typografietechniken<br />
f<br />
g<br />
auf der Ebene weg, oder Sie verwenden eine Ebenen- oder<br />
Auswahlmaske. Aber es geht in diesem Beispiel sogar noch einfacher.<br />
Aktivieren Sie die Ebene mit dem Text 7. Stellen Sie den<br />
Modus auf Unterschied 6, wodurch darunterliegende Bildbereiche<br />
durchscheinen. Wählen Sie das Werkzeug Nach Farbe<br />
auswählen . Aktivieren Sie die Werkzeugeinstellung Vereinigung<br />
prüfen 8, damit beide Ebenen anschließend berücksichtigt<br />
werden, und stellen Sie die Schwelle auf 0 9. Klicken Sie mit<br />
dem Werkzeug auf einen weißen Bereich j des Textes. Jetzt sind<br />
nur weiße Pixel im Bild ausgewählt. Invertieren Sie die Auswahl<br />
mit (Strg)/(Ctrl)+(I).<br />
4 Auswahl ausblenden<br />
Blenden Sie die Auswahl über Auswahl Ausblenden um 20<br />
Pixel aus, damit die Kanten anschließend nicht zu hart wirken.<br />
Löschen Sie diese Auswahl mit (Entf) oder Bearbeiten Löschen.<br />
h<br />
i<br />
j
Foto: Martin Conrad<br />
5 Text gestalten<br />
Zum Schluss können Sie die Ebenen mit dem Text noch nach<br />
Belieben gestalten. Verwenden Sie beispielsweise einen Filter<br />
aus dem Menü Filter Alpha als Logo oder sonstige kreative<br />
Gestaltungen.<br />
33.2 Text mit Verlauf und Muster füllen<br />
Um einen Text mit einem Verlauf oder Muster zu füllen, ist kein<br />
großer Aufwand nötig. Sie müssen lediglich aus einer Textebene<br />
eine Auswahl erstellen. Wie Sie hierbei vorgehen können, soll die<br />
folgende Schritt-für-Schritt-Anleitung demonstrieren.<br />
Schritt für Schritt: Text mit Verlauf und Muster füllen<br />
1 Text eingeben<br />
Verwenden Sie das Text-Werkzeug mit einer beliebigen<br />
Schriftart und Größe, und geben Sie Ihren Text ein.<br />
2 Auswahl aus Text<br />
Klicken Sie die Textebene 1 mit der rechten Maustaste an, und<br />
wählen Sie im Kontextmenü Auswahl aus Text. Diesen Befehl,<br />
und noch einige mehr, finden Sie auch über das Untermenü<br />
Ebene Auswahl aus Text. Nachdem Sie eine Auswahl aus dem<br />
Text erstellt haben, blenden Sie entweder die Textebene über das<br />
Augen-Symbol 2 aus und arbeiten mit der Auswahl auf einer<br />
H Abbildung 33.11<br />
Einige Beispiele, wie solche kreativen<br />
Gestaltungsbeispiele des<br />
Textes aussehen könnten<br />
H Abbildung 33.12<br />
Zuerst geben Sie einen Text ein.<br />
a<br />
33.2 Text mit Verlauf und Muster füllen | 665<br />
M
Abbildung 33.13 H<br />
Auswahl aus einem Text erstellen<br />
Text aus Bild<br />
Natürlich können Sie auf diese Art<br />
und Weise mit der Auswahl eines<br />
Textes auch einen Text aus einem<br />
Bild erzeugen. Sie stechen quasi<br />
den Text aus dem Bild aus. Gewöhnlich<br />
werden Sie hier noch<br />
die Auswahl invertieren müssen,<br />
um den Hintergrund der Auswahl<br />
zu entfernen. Alternativ verwenden<br />
Sie hierfür zum Beispiel Ebenenmasken,<br />
wie dies in Abschnitt<br />
17.3, »Ebenenmasken in der Praxis«,<br />
in der Schritt-für-Schritt-Anleitung<br />
»Text aus Bild erstellen«<br />
gezeigt wurde.<br />
Abbildung 33.14 E<br />
Text mit einem Muster gefüllt ...<br />
Abbildung 33.15 E<br />
... oder hier mit einem<br />
Farbverlauf<br />
666 | 33 Praktische Typografietechniken<br />
anderen Ebene weiter, oder Sie löschen den Text der Textebene,<br />
wenn Sie diesen nicht mehr benötigen, mit (Entf) oder Bearbeiten<br />
Löschen, wodurch automatisch eine leere transparente<br />
Ebene mit der Text-Auswahl daraus wird, wie dies in diesem Beispiel<br />
auch gemacht wurde.<br />
3 Textauswahl befüllen<br />
Nachdem Sie jetzt eine Auswahl vom Text haben, können Sie<br />
diese mit allen Mitteln bearbeiten, die Sie für eine ganz gewöhnliche<br />
Auswahl auch verwenden können. Füllen Sie beispielsweise<br />
die Auswahl mit dem Füllen-Werkzeug mit einem Muster<br />
oder mit dem Werkzeug Farbverlauf mit einem beliebigen<br />
Verlauf. Natürlich spricht auch nichts dagegen, die Auswahl mit<br />
Bearbeiten Auswahl nachziehen nachzufahren. Es gibt sicherlich<br />
noch eine Menge weiterer kreativer Dinge, die Sie jetzt damit<br />
machen können.<br />
b<br />
M
33.3 Text und Pfade<br />
Zum Schluss des Kapitels fehlt Ihnen noch das Wissen, wie Sie<br />
einen Text in einen Pfad konvertieren und wie Sie einen Text auf<br />
einen Pfad bringen.<br />
33.3.1 Text in Pfade konvertieren<br />
Der Hauptvorteil darin, einen Text in Pfade zu konvertieren,<br />
dürfte an der beliebigen Transformation von Pfaden liegen. Wenn<br />
Sie gewöhnlichen Text auf Pixelebene transformieren, führt dies<br />
häufig zu unschönen Verzerrungen und zu nicht so sauberen<br />
Ergebnissen wie bei den Pfaden. Außerdem können Sie mit Pfaden<br />
einen Text beliebig gestalten und Zeichen verwenden, die es<br />
nicht als Schriftart gibt.<br />
G Abbildung 33.17<br />
Zur Demonstration: Der linke Text wurde als Pixelebene transformiert,<br />
wodurch die Kanten recht ausgefranst sind. Der Text auf der rechten<br />
Seite hingegen wurde als Pfad transformiert, nachträglich gefüllt und mit<br />
schwarzer Farbe an den Kanten nachgezogen, wodurch die Kanten schön<br />
glatt geblieben sind.<br />
Schritt für Schritt: Text als Pfad transformieren<br />
In dieser einfachen Schritt-für-Schritt-Anleitung will ich Ihnen<br />
zeigen, wie Sie einen einfachen Text in einen Pfad umwandeln<br />
und diesen dann transformieren.<br />
F Abbildung 33.16<br />
Solche kreativen Spielereien mit<br />
den einzelnen Buchstaben sind<br />
nur noch den Pfaden vorbehalten.<br />
33.3 Text und Pfade | 667
Abbildung 33.18 E<br />
Text erstellen<br />
Abbildung 33.19 E<br />
Text als Pfad einblenden<br />
668 | 33 Praktische Typografietechniken<br />
a<br />
b<br />
c<br />
d<br />
1 Text erstellen<br />
Verwenden Sie das Text-Werkzeug , und erstellen Sie in einer<br />
neuen Datei einen Text Ihrer Wahl. Im Beispiel wurde eine 640 ×<br />
400 Pixel große Datei erzeugt und mit der Schriftart Arial Bold<br />
1 und einer Grösse von 150 Pixeln 2 die Textfolge »GIMP«<br />
geschrieben.<br />
2 Pfad aus dem Text erstellen<br />
Erstellen Sie einen Pfad aus diesem Text, und zwar entweder über<br />
die Werkzeugeinstellungen des Text-Werkzeuges mit der Schaltfläche<br />
Pfad aus Text 3, über das Menü Ebene Pfad aus Text<br />
oder mit einem rechten Mausklick auf der Textebene im Ebenen-<br />
Dialog. Voraussetzung ist natürlich immer, dass die Textebene<br />
aktiv ist. Jetzt können Sie die Textebene wieder löschen und den<br />
Pfade-Dialog über Fenster Andockbare Dialoge Pfade öffnen.<br />
Klicken Sie auf das Augen-Symbol 4 im Pfade-Dialog, und<br />
die Textumrisse des Pfades 5 werden in der aktiven Ebene im<br />
Bildfenster angezeigt.<br />
e
3 Pfad transformieren<br />
Jetzt können Sie den Pfad und somit auch den Text beliebig mit<br />
den Transformationswerkzeugen (Drehen, Scheren, Perspektive)<br />
von GIMP transformieren. Im Beispiel wurde der Pfad mit dem<br />
Perspektive-Werkzeug verzerrt. Entscheidend dafür, dass die<br />
Transformation von Pfaden mit den Transformationswerkzeugen<br />
auch funktioniert, ist, dass Sie bei den Werkzeugeinstellungen<br />
unter Transformation die Option Pfade 6 ausgewählt haben.<br />
G Abbildung 33.20<br />
Den Pfad und somit auch den Text transformieren. Hier wurde das<br />
Perspektive-Werkzeug dafür verwendet.<br />
4 Text gestalten<br />
Sind Sie mit der Transformation des Textes (bzw. Pfades) fertig,<br />
können Sie den Text gestalten. Versehen Sie beispielsweise den<br />
Pfad über Bearbeiten Pfad nachziehen mit einer Kontur. Wollen<br />
Sie den Text mit dem Farbverlauf-Werkzeug oder dem<br />
Füllen-Werkzeug farblich gestalten oder füllen, konvertieren<br />
Sie den Pfad einfach mittels (ª)+(V) oder Auswahl Vom Pfad<br />
in eine Auswahl. Natürlich können Sie auch einer Auswahl nachträglich<br />
über Bearbeiten Auswahl nachziehen eine Kontur<br />
verpassen. Sie können aber auch den einen oder anderen Filter<br />
anwenden und noch vieles mehr mit dem Text anstellen. Seien<br />
Sie an dieser Stelle selbst kreativ. In dieser Anleitung ging es nur<br />
darum, Ihnen zu zeigen, wie Sie einen Text möglichst schonend<br />
transformieren.<br />
Zum Nachlesen<br />
Die Transformationswerkzeuge<br />
werden u. a. in Abschnitt 21.2.2,<br />
»Werkzeuge für die Transformation«,<br />
näher erläutert.<br />
f<br />
33.3 Text und Pfade | 669
Abbildung 33.21 E<br />
In diesem Beispiel wurde Filter <br />
Alpha als Logo Frostig auf den<br />
Text angewendet.<br />
Abbildung 33.22 E<br />
Knotenpunkte mit dem Pfade-<br />
Werkzeug sichtbar gemacht<br />
670 | 33 Praktische Typografietechniken<br />
Schritt für Schritt: Text verformen<br />
Ähnlich können Sie auch vorgehen, wenn Sie die einzelnen<br />
Buchstaben im Text verformen wollen. Die folgende Schritt-für-<br />
Schritt-Anleitung setzt die ersten beiden Arbeitsschritte aus der<br />
Schritt-für-Schritt-Anleitung »Text als Pfad transformieren« voraus,<br />
das heißt, dass Sie bereits aus einer Textebene einen Pfad<br />
gemacht und den Pfad eingeblendet haben.<br />
1 Text mit dem Pfade-Werkzeug auswählen<br />
Wählen Sie das Pfade-Werkzeug aus, und klicken Sie damit<br />
auf den Pfad im Bild, wodurch die einzelnen Knotenpunkte sichtbar<br />
werden, die durch das Kommando Pfad aus Text erstellt<br />
wurden.<br />
M
2 Text mit Pfade-Werkzeug gestalten<br />
Jetzt können Sie den Text bzw. die Pfade mit dem Pfade-Werkzeug<br />
anhand der einzelnen Knotenpunkte nach Belieben<br />
gestalten, verformen, verbiegen, verschieben oder neue Knotenpunkte<br />
hinzufügen. Auch einzelne Buchstaben können Sie hiermit<br />
verschieben und woanders platzieren. Die Transformationswerkzeuge<br />
stehen Ihnen hier natürlich ebenfalls zur Verfügung.<br />
3 Text gestalten<br />
Sind Sie mit der Arbeit an dem Pfad fertig, können Sie den Text<br />
nach Belieben weiter gestalten. Wollen Sie beispielsweise den<br />
Text mit dem Farbverlauf-Werkzeug oder dem Füllen-<br />
Werkzeug farblich gestalten oder füllen, konvertieren Sie den<br />
Pfad mit (ª)+(V) oder Auswahl Vom Pfad in eine Auswahl.<br />
Hier können Sie sich kreativ austoben, wie es Ihnen gefällt.<br />
Zum Nachlesen<br />
<strong>Das</strong> Pfade-Werkzeug wird in Teil<br />
IX des Buches umfangreich beschrieben.<br />
Die grundlegende Bedienung<br />
können Sie in Abschnitt<br />
29.1.1, »Grundlegende Bedienung<br />
des Pfade-Werkzeugs«, nachlesen.<br />
F Abbildung 33.23<br />
Der Pfad nach vielen kleinen<br />
Detailarbeiten<br />
F Abbildung 33.24<br />
Der Text nach der Gestaltung<br />
33.3 Text und Pfade | 671
Abbildung 33.25 E<br />
Mit etwas Kreativität lassen sich<br />
natürlich auch die Buchstaben<br />
hiermit sehr schön an die Umgebung<br />
eines Bildes anpassen und<br />
verformen. Hierbei entsteht der<br />
Eindruck, die Buchstaben wären<br />
hier platziert worden.<br />
Text nicht mehr editierbar<br />
Wenn Sie einen Text erst einmal<br />
auf einen Pfad gebracht haben,<br />
können Sie ihn nicht mehr editieren,<br />
weil aus dem Text letztendlich<br />
auch wieder nur ein Pfad<br />
erstellt wird, der auf den vorgegebenen<br />
Pfad gebracht wird.<br />
Abbildung 33.26 E<br />
Text eingeben<br />
a<br />
b<br />
672 | 33 Praktische Typografietechniken<br />
33.3.2 Text auf den richtigen Pfad gebracht<br />
Wie man Text auf eine bestimmte Linie oder Spur bringt, wird sehr<br />
oft nachgefragt. Wie bereits am Anfang des Kapitels erwähnt, ist<br />
GIMP zwar nicht unbedingt das Maß aller Dinge in puncto Text,<br />
aber dank der Möglichkeit, einen Text auf einen Pfad zu bringen,<br />
lässt sich doch wieder einiges herausholen.<br />
Schritt für Schritt: Text auf einen Pfad gebracht<br />
1 Text erstellen<br />
Erstellen Sie ein neues leeres Bild, und verwenden Sie zunächst<br />
das Text-Werkzeug mit einer Schrift Ihrer Wahl. Im Beispiel<br />
wurde eine 640 × 400 Pixel große Datei angelegt. Als Schriftart<br />
wurde Arial Bold 1 mit einer Grösse von 150 Pixeln 2 verwendet.<br />
In das leere Bild wurde die Textfolge »GIMP« eingegeben.<br />
Foto: Hanspeter Bolliger<br />
M
c<br />
2 Pfad erstellen<br />
Wählen Sie jetzt das Pfade-Werkzeug , und erstellen Sie einen<br />
Pfad, auf dem der Text anschließend platziert werden soll.<br />
3 Text an den Pfad bringen<br />
Wenn Sie den Text noch inhaltlich ändern wollen, ist jetzt der<br />
Zeitpunkt dafür. Ist der Text erst einmal an den Pfad gebracht,<br />
gibt es keine Möglichkeit mehr, den Inhalt des Textes zu ändern.<br />
Öffnen Sie den Pfade-Dialog über Fenster Andockbare Dialoge<br />
Pfade, und machen Sie den eben erstellten Pfad über das<br />
Aktivieren des Augen-Symbols 4 sichtbar. Um jetzt Text auf diesen<br />
Pfad zu bringen, wählen Sie wieder das Text-Werkzeug ,<br />
und aktivieren Sie die Textebene, indem Sie auf das »T« 5 doppelklicken.<br />
Jetzt müssen Sie nur noch bei den Werkzeugeinstellungen<br />
auf die Schaltfläche Text an Pfad 3 klicken, und der Text<br />
wird auf dem Pfad gebracht – oder genauer, aus dem Text ist jetzt<br />
auch ein Pfad geworden 6.<br />
Zum Nachlesen<br />
Umfangreiche Informationen zum<br />
Pfade-Werkzeug finden Sie in<br />
Teil IX des Buches. Die grundlegende<br />
Bedienung erläutert Abschnitt<br />
29.1.1, »Grundlegende Bedienung<br />
des Pfade-Werkzeugs«.<br />
F Abbildung 33.27<br />
Pfad für den Text erstellen<br />
H Abbildung 33.28<br />
Text auf den Pfad gebracht<br />
d<br />
e<br />
f<br />
33.3 Text und Pfade | 673
Abbildung 33.29 E<br />
Hier wurde beispielsweise einfach<br />
eine Auswahl aus dem Pfad<br />
gemacht, mit einer schwarzen<br />
Farbe gefüllt, eine transparente<br />
Ebene angelegt und mit Filter <br />
Alpha als Logo Glühendheiss<br />
bearbeitet.<br />
Planet.tif<br />
674 | 33 Praktische Typografietechniken<br />
4 Pfad bzw. Text weitergestalten<br />
Jetzt können Sie den auf den Pfad gebrachten Text weitergestalten,<br />
wie Sie dies bereits in den Schritt-für-Schritt-Anleitungen aus<br />
Abschnitt 33.3.1, »Text in Pfade konvertieren«, gesehen haben.<br />
Schritt für Schritt: Einen kreisförmigen Text erstellen<br />
Es wird immer wieder gefragt, wie man einen kreisförmigen Text<br />
erstellt. Diese Anleitung präsentiert einen Lösungsvorschlag.<br />
Analog funktioniert dies natürlich auch mit rechteckigen Bildbereichen,<br />
die Sie mit einem Text versehen wollen.<br />
1 Auswahl erstellen<br />
Bei einem Text, den Sie kreis- oder ellipsenförmig anordnen wollen,<br />
ist es einfacher, wenn Sie zunächst das Werkzeug Elliptische<br />
Auswahl dafür verwenden. Bei den Werkzeugeinstellungen<br />
habe ich außerdem in diesem Beispiel die Option Fest 1 aktiviert<br />
und beim Seitenverhältnis 1:1 2 vorgegeben, um einen schönen<br />
runden Kreis um den Planeten zu erstellen.<br />
Ziehen Sie jetzt mit gedrückter Maustaste eine runde Auswahl<br />
um den Planeten im Bild, so dass dieser etwa in der Mitte liegt.<br />
Machen Sie die Auswahl auf jeden Fall größer als den Planeten,<br />
weil der Text ja mittig auf den Pfad gebracht wird. Haben Sie die<br />
Auswahl angelegt, erstellen Sie mit Auswahl Nach Pfad einen<br />
Pfad, den Sie dann im Pfade-Dialog 3 vorfinden.<br />
M
a<br />
b<br />
d<br />
e<br />
2 Text erstellen<br />
Die Auswahl brauchen wir nicht mehr, weshalb Sie sie mit Auswahl<br />
Nichts auswählen oder (Strg)/(Ctrl)+(ª)+(A) entfernen<br />
sollten. Geben Sie jetzt mit dem Text-Werkzeug einen Text<br />
Ihrer Wahl ein, der anschließend in den Pfad gestellt werden soll.<br />
Im Beispiel wurde hier wieder die Schriftart Arial Bold 4 mit<br />
einer Grösse von 25 Pixeln 5 ausgesucht. Die Grösse der Schrift<br />
müssen Sie natürlich passend zum Pfad wählen. Im Pfade-Dialog,<br />
den Sie über Fenster Andockbare Dialoge Pfade aufrufen,<br />
blenden Sie den Pfad über das Augen-Symbol 6 ein.<br />
c<br />
G Abbildung 33.30<br />
Pfad aus einer runden Auswahl<br />
erstellen<br />
H Abbildung 33.31<br />
Text für den Pfad erstellen<br />
f<br />
33.3 Text und Pfade | 675
Abbildung 33.32 E<br />
Text an den Pfad gebracht<br />
g<br />
676 | 33 Praktische Typografietechniken<br />
3 Text an den Pfad bringen<br />
Aktivieren Sie mit aktivem Text-Werkzeug die Textebene, und<br />
klicken Sie bei den Werkzeugeinstellungen auf die Schaltfläche<br />
Text an Pfad 7, womit der Text als neuer Pfad 8 angelegt wird.<br />
Die Textebene selbst löschen Sie jetzt gegebenenfalls.<br />
4 Text gestalten<br />
Jetzt können Sie den auf den Pfad gebrachten Text weitergestalten,<br />
wie Sie dies bereits in den Schritt-für-Schritt-Anleitungen aus<br />
Abschnitt 33.3.1, »Text in Pfade konvertieren«, gesehen haben.<br />
G Abbildung 33.33<br />
Kreativ sein ist nicht schwer. M<br />
h
TEIL XI<br />
RAW, HDR und DRI
34 Bilder im RAW-Format mit<br />
UFRaw entwickeln<br />
Um RAW-Dateien mit 16 Bit pro Farbkanal zu bearbeiten, benötigen<br />
Sie das (kostenlose) Plugin namens »UFRaw« von Udi Fuchs.<br />
Bevor Sie eine Einführung zur Verwendung des Plugin erhalten,<br />
soll natürlich auch kurz das RAW-Format im Allgemeinen ein<br />
wenig beschrieben werden.<br />
34.1 Wissenswertes zum RAW-Format<br />
Sicherlich fragen Sie sich, warum häufig empfohlen wird – so<br />
auch einige Male in diesem Buch –, das RAW-Format zum Fotografieren<br />
zu verwenden.<br />
Der Name RAW-Format (was so viel bedeutet wie »Rohformat«)<br />
sagt es eigentlich schon aus: Damit speichern Sie Ihre Bilder<br />
in der Kamera möglichst unbearbeitet. Wenn Sie ein solches<br />
RAW-Bild öffnen, werden Sie zunächst etwas unangenehm überrascht<br />
sein, weil RAW-Bilder häufig etwas dunkler und trüber<br />
sind, als Sie das von Bildern im üblichen Format gewohnt sind.<br />
<strong>Das</strong>, was Sie hier sehen, ist das Foto, wie es tatsächlich in der<br />
Kamera aufgenommen wurde. <strong>Das</strong>s die Bilder sonst anders aussehen,<br />
liegt daran, dass sie in der Kamera vor dem Abspeichern<br />
noch entsprechend bearbeitet werden.<br />
Manche Kameras bieten die Möglichkeit an, die Bilder sowohl<br />
im RAW- als auch im JPEG-Format zu speichern. Gerade bei<br />
ungünstigen Lichtverhältnissen können Sie hierbei vergleichen,<br />
was die Kamera alles zusätzlich mit den Bildern macht.<br />
Zwar verwenden die Hersteller von Kameras alle eine recht<br />
ähnliche Funktionsweise, aber trotzdem sind die einzelnen RAW-<br />
Formate verschiedener Hersteller und teilweise auch verschiedener<br />
Kameramodelle selten zueinander kompatibel. RAW ist nur<br />
ein Sammelbegriff für ein modellabhängiges Dateiformat von<br />
digitalen Kameras.<br />
RAW verwenden<br />
Wollen Sie Bilder im RAW-Format<br />
verwenden, müssen Sie gewöhnlich<br />
erst in Ihrer Kamera<br />
einstellen, dass die Bilder in diesem<br />
Format gespeichert werden<br />
sollen. Viele Kameras bieten hier<br />
auch gleich die Möglichkeit, die<br />
Bilder sowohl im JPEG- als auch<br />
im RAW-Format zu speichern.<br />
Ziehen Sie hierzu gegebenenfalls<br />
das <strong>Handbuch</strong> der Kamera zu<br />
Rate. Allerdings bietet nicht jede<br />
Kamera das RAW-Format an.<br />
Gerade bei Kompaktkameras im<br />
niedrigeren Preissegment entfällt<br />
das Speichern im RAW-Format<br />
komplett. Daher sollten Sie vielleicht<br />
schon vor dem Kauf darauf<br />
achten, dass Ihre Kamera auch<br />
das RAW-Format beherrscht.<br />
34.1 Wissenswertes zum RAW-Format | 679<br />
KAPITEL 34
Foto: Martin Conrad<br />
G Abbildung 34.1<br />
Links sehen Sie das rohe Bild<br />
direkt aus der Kamera, nachdem<br />
es im RAW-Format unbehandelt<br />
an GIMP weitergegeben wurde.<br />
Rechts wurde das Bild mit dem<br />
Plugin UFRaw behandelt und<br />
dann an GIMP weitergegeben.<br />
680 | 34 Bilder im RAW-Format mit UFRaw entwickeln<br />
Vorteile des RAW-Formates | Definitiv würde ich Ihnen empfehlen,<br />
das RAW-Format zu verwenden, wenn Ihre Kamera dies<br />
unterstützt. Zwar müssen Sie hiermit die Bilder anschließend<br />
noch mit einem RAW-Konverter wie beispielsweise dem Plugin<br />
»UFRaw« nachbearbeiten und in einem gängigen Format wie<br />
JPEG oder TIFF speichern, aber Sie haben eine gewaltige Menge<br />
an Vorteilen auf Ihrer Seite. Einige davon wären:<br />
E Belichtung nachträglich anpassen: <strong>Das</strong> ist wohl das beste<br />
Feature des RAW-Formates. Gerade als Einsteiger in die Fotografie<br />
ist es schwer, die richtige Einstellung für die Belichtung<br />
zu finden, sofern man nicht den Automatikmodus verwendet.<br />
Wenn das Bild zu hell oder zu dunkel ist, stehen Ihnen dank<br />
16 Bit pro Kanal (im Gegensatz zu den 8 Bit pro Kanal von<br />
GIMP) wesentlich mehr Informationen zur Verfügung, um die<br />
Belichtung anzupassen oder um noch Details aus dem Bild<br />
hervorzuholen. Ein einfaches Rechenbeispiel zur Demonstration:<br />
In der Regel speichern viele Kameras die Helligkeitsinformationen<br />
für RGB im RAW-Modus mit 12 Bit pro Kanal ab.<br />
Somit stehen Ihnen im RAW-Format 4.096 Helligkeitsstufen<br />
(212) zu Verfügung. Im Vergleich sind es bei GIMP mit seinen<br />
8 Bit pro Kanal hingegen nur 256 Helligkeitsstufen (28).<br />
E Keine Kompression: Da beim Speichern im RAW-Format auf<br />
eine Komprimierung verzichtet wird, werden keinerlei Informationen<br />
verworfen. Auf den ersten Blick fallen solche fehlenden<br />
Informationen nicht auf. Aber wenn Sie beispielsweise<br />
Tiefen in einem Bild nachträglich mit GIMP aufhellen wollen,<br />
macht sich diese Kompression bemerkbar. Natürlich bedeutet<br />
ein Speichern im RAW-Format auch einen erheblich höheren<br />
Speicherplatzbedarf für die Mehrzahl von Informationen.<br />
E Einfacheres Fotografieren: Sie müssen beim Fotografieren<br />
nicht so streng auf die einzelnen Einstellungen achten, weil<br />
Sie diese nachträglich mit UFRaw ändern können. Dies ist<br />
besonders für Einsteiger interessant.
E Bessere Bilder: Mit zunehmender Erfahrung werden Sie aus<br />
dem RAW-Format bessere Ergebnisse herausholen, als dies<br />
mit dem kameraüblichen Format möglich gewesen wäre.<br />
Nachteile des RAW-Formates | Natürlich gibt es auch einige<br />
Nachteile bei der Verwendung des RAW-Formates. Aber im<br />
Gegensatz zu den Vorteilen sind sie nicht so gewichtig. Folgendes<br />
könnte man als Nachteil empfinden:<br />
E Mehr Speicherplatz nötig: Ganz klar ist, dass mehr Informationen<br />
in einem Bild auch bedeutend mehr Speicherplatz<br />
sowohl in der Kamera als auch später beim Importieren auf<br />
der Festplatte benötigen. Bilder im RAW-Format haben nicht<br />
selten die vier- bis fünffache Speichergröße wie dieselben Bilder<br />
in einem gängigen Format wie zum Beispiel JPEG.<br />
E Kamera wird gebremst: Wenn Sie Serienbilder schießen,<br />
schafft die Kamera weniger Bilder in der Sekunde, weil eine<br />
größere Menge Daten auf die Speicherkarte geschrieben werden<br />
muss. Moderne Kameras verwenden allerdings mittlerweile<br />
einen Zwischenspeicher oder andere Techniken, so dass<br />
diese Bremse eigentlich keine mehr ist.<br />
E Unterschiedliche RAW-Formate: Leider gibt es auch das<br />
Problem von unterschiedlichen RAW-Formaten. RAW selbst<br />
ist nur ein Sammelbegriff für verschiedene herstellerabhängige<br />
Formate. So kann es passieren, dass Sie eine nagelneue<br />
Kamera besitzen und (abgesehen von einer hauseigenen<br />
Software) kein passendes Programm für die Bearbeitung des<br />
RAW-Formats haben. Hier könnte lediglich eine Konvertierung<br />
in das von Adobe eingeführte und herstellerunabhängige<br />
DNG-Format (Digital Negativ Format) helfen.<br />
Verschiedene RAW-Formate | Es wurde bereits erwähnt, dass<br />
RAW kein universelles Format ist, sondern ein Sammelbegriff für<br />
Kamera-Rohdaten. Die Rohdaten liegen von Hersteller zu Hersteller<br />
mit einer anderen Dateierweiterung vor (siehe Tabelle<br />
34.1) und sind nicht miteinander kompatibel. Daher ist es auch<br />
nicht sicher, dass die Software (in unserem Fall »UFRaw«) mit<br />
allen Rohdatenformaten umgehen kann. Eine Liste der Kameras,<br />
die von UFRaw unterstützt werden, finden Sie auf der Seite<br />
http://ufraw.sourceforge.net/Cameras.html. Es gibt zwar noch<br />
mehr Kameras, die unterstützt werden, diese sind hier aber nicht<br />
aufgelistet.<br />
DNG: herstellerunabhängiges<br />
RAW-Format<br />
Wenn Ihr RAW-Format nicht<br />
von der Software (einem RAW-<br />
Konverter) unterstützt wird,<br />
können Sie immer noch das herstellerabhängige<br />
RAW-Format<br />
(siehe Tabelle 34.1) in das herstellerunabhängige<br />
RAW-Format<br />
DNG (Digital Negativ) konvertieren.<br />
Hierzu stellt Adobe auf seiner<br />
Webseite http://www.adobe.<br />
<strong>com</strong>/de/products/dng/ den kostenlosen<br />
»Adobe DNG Converter«<br />
(für Windows und Mac) zur<br />
Verfügung. Viele Kamerahersteller<br />
bieten aber häufig schon an,<br />
ein RAW-Bild im DNG-Format<br />
zu speichern.<br />
34.1 Wissenswertes zum RAW-Format | 681
Tabelle 34.1 E<br />
Herstellerabhängige<br />
Dateierweiterungen<br />
»UFRaw« installieren<br />
Wie Sie UFRaw installieren, wird<br />
auf der Webseite http://ufraw.<br />
sourceforge.net/Install.html für jedes<br />
System beschrieben. Unter<br />
Linux oder BSD wird für solche<br />
Zwecke gewöhnlich der Paketmanager<br />
nutzen. Für Mac OS X<br />
müssen Sie die MacPorts dazu<br />
verwenden. Bei Windows liegt<br />
hierfür eine einfache Installationsroutine<br />
bei.<br />
682 | 34 Bilder im RAW-Format mit UFRaw entwickeln<br />
Dateierweiterung Hersteller<br />
DNG Adobe<br />
TIF, CRW, CR2 Canon<br />
ERF Epson<br />
RAF Fuji<br />
3FR Hasselblad<br />
DCR, DCS, KDC Kodak<br />
RAW, DNG Leica<br />
MRW, MDC Minolta<br />
NEF Nikon<br />
ORF Olympus<br />
RAW, RW2 Panasonic<br />
PEF, DNG Pentax<br />
X3F Sigma<br />
SRF, SR2, ARW Sony<br />
RAW-Dateien importieren | Zum Laden oder Importieren von<br />
RAW-Dateien von der Kamera auf die Festplatte bietet GIMP<br />
leider auch keine eigene Funktion, und dies funktioniert daher<br />
genauso, wie Sie dies in Abschnitt 2.2, »Dateien von Kamera<br />
oder Scanner importieren«, gelesen haben.<br />
34.2 <strong>Das</strong> UFRaw-Plugin<br />
Bevor Sie das Plugin »UFRaw« verwenden können, sollten Sie<br />
sich die aktuellste Version für Ihr System von http://ufraw.sourceforge.net<br />
herunterladen. UFRaw ist für alle gängigen Systeme<br />
(Windows, Linux, Mac OS X) erhältlich. Sie können es als selbstständig<br />
laufendes Programm, aber auch als Plugin für GIMP verwenden.<br />
Nach der Installation von UFRaw können Sie Bilder im RAW-<br />
Format in GIMP wie gewöhnlich mit Datei Öffnen oder (Strg)/<br />
(Ctrl)+(O) öffnen. Dann wird das UFRaw-Bildfenster angezeigt.<br />
Alternativ führen Sie UFRaw auch ohne GIMP aus. Dabei öffnet<br />
sich beim Programmstart sofort eine Dateiauswahl-Dialogbox,<br />
mit der Sie das RAW-Bild zum Bearbeiten auswählen und laden.<br />
34.2.1 Die Arbeitsoberfläche<br />
Auf der linken Seite der Arbeitsoberfläche von UFRaw finden Sie<br />
die verschiedenen Einstellungen und Informationen zum RAW-<br />
Bild. Über die einzelnen Reiter 2 können Sie zu weiteren ver-
a<br />
b<br />
c<br />
schiedenen Einstellungen wechseln, die im Laufe des Kapitels<br />
noch beschrieben werden. <strong>Das</strong> RAW-Histogramm mit den Konvertierungskurven<br />
der einzelnen Farbkanäle und dem dazugehörenden<br />
Regler zur Belichtungskorrektur links oben 1 sowie das<br />
Live-Histogramm links unten 3 bleiben immer eingeblendet.<br />
Auf der rechten Seite finden Sie das Bild in einer Live-Vorschau<br />
4. Änderungen bei den Einstellungen auf der linken Seite werden<br />
sofort in dieser Vorschau angezeigt. Darunter sehen Sie verschiedene<br />
Schaltflächen 5, mit denen Sie die Bildvorschau ändern,<br />
das RAW-Bild speichern oder in GIMP öffnen können.<br />
34.2.2 Belichtungskorrektur<br />
Der Regler für die Belichtungskorrektur 7 ist ständig eingeblendet.<br />
Damit stellen Sie ein, wie hell oder wie dunkel die Lichter<br />
und Tiefen des Bildes sind. Standardmäßig steht der Belichtungswert,<br />
wenn Sie ein RAW-Bild öffnen, immer in der Mitte auf 0,0;<br />
Sie verwenden ja das RAW-Format und müssen den Belichtungswert<br />
selbst mit dem RAW-Konverter einstellen. Schieben Sie den<br />
Regler nach links, wird das Bild abgedunkelt. Schieben Sie ihn<br />
nach rechts, hellen Sie das Bild auf.<br />
Die Änderungen werden sofort im Bild angezeigt. Im RAW-<br />
Histogramm 6 sehen Sie die Helligkeit bzw. die Brillanz des Bildes.<br />
Mit einem rechten Mausklick auf das Histogramm können<br />
H Abbildung 34.2<br />
UFRaw nach dem Laden eines<br />
Bildes im RAW-Format<br />
Foto: Jürgen Wolf<br />
d<br />
e<br />
34.2 <strong>Das</strong> UFRaw-Plugin | 683
Abbildung 34.3 E<br />
Belichtungskorrektur mit<br />
RAW-Histogramm<br />
684 | 34 Bilder im RAW-Format mit UFRaw entwickeln<br />
f<br />
g<br />
Sie aus der Ansicht Linear (Standard) und Logarithmisch auswählen.<br />
Neben dem Regler für die Belichtungskorrektur finden Sie vier<br />
weitere Schaltflächen. Mit der ersten Schaltfläche 8 wählen Sie<br />
eine von drei möglichen Einstellungen, um die Details bei negativer<br />
Belichtung (kurz auch EV = Exposure Value) wiederherzustellen.<br />
Dies wird benötigt, wenn Sie den Regler für die Belichtungskorrektur<br />
negativ (kleiner als 0,0) einstellen. Die zweite<br />
Schaltfläche 9 ist gleich das Gegenstück dazu; hier wählen Sie<br />
aus zwei Möglichkeiten, wie Glanzlichter bei einem positiven<br />
Belichtungswert hervorgehoben werden, damit diese nicht so<br />
überstrahlen. Diese Optionen benötigen Sie, wenn Sie den Regler<br />
zur Belichtungskorrektur positiv (größer als 0,0) einstellen. Mit<br />
der dritten Schaltfläche j können Sie die Belichtung von UFRaw<br />
automatisch durchführen lassen, und die letzte Schaltfläche k<br />
setzt den Belichtungswert wieder auf den Standardwert zurück.<br />
Belichtungswerte korrigieren | Über die Schaltfläche 8 bietet<br />
Ihnen UFRaw folgende Möglichkeiten, um negative Belichtungswerte<br />
zu korrigieren:<br />
E : Hiermit bleiben der Farbton und die Farben erhalten,<br />
während die Luminanz wiederhergestellt wird. So behalten<br />
Sie die weicheren Details bei den Lichtern bei.<br />
E : Lichter werden im HSV-Farbraum wiederhergestellt,<br />
wodurch Sie die schärferen Details bei den Lichtern behalten.<br />
E : Damit verhindern Sie, dass durch die Beschneidung der<br />
Lichter unschöne Artefakte bei der Wiederherstellung der<br />
Lichter auftreten.<br />
Folgende Optionen haben Sie, um positive Belichtungswerte 9<br />
zu ändern:<br />
E : Die Lichter werden abgesoftet. <strong>Das</strong> sorgt gewöhnlich für<br />
das bessere Ergebnis.<br />
E : Damit erzielen Sie härtere Details, indem versucht wird,<br />
einen digitalen Sensor nachzubilden. Dadurch können die<br />
Glanzlichter allerdings etwas unruhig wirken.<br />
h<br />
i<br />
j<br />
k
Foto: Martin Conrad<br />
a<br />
b<br />
c<br />
34.2.3 Weißabgleich<br />
Mit dem Weißabgleich wird die Farbtemperatur des Bildes eingestellt.<br />
Ein falscher Wert führt gewöhnlich zu einem Farbstich<br />
im Bild. In der Dropdown-Liste 1 wählen Sie aus einer Liste von<br />
kameraabhängigen Weißabgleichoptionen aus. Standardmäßig<br />
ist hierbei meistens die kameraseitige Einstellung (Kamera-SW)<br />
aktiviert. Weitere Weißabgleichoptionen sind hier beispielsweise<br />
Tageslicht, verschiedene Leuchtstofflampen (Tageslicht-fluoreszierend,<br />
Neutral fluoreszierend, Weiss fluorizierend),<br />
Wolfram(-lampe), Schatten, Wolkig und Blitz. Hier finden Sie<br />
Automatisches SW auch eine Option, die einen automatischen<br />
Weißabgleich durchführt.<br />
Darunter stellen Sie mit den Schiebereglern Temperatur 2<br />
manuell die Farbtemperatur ein, die sich hauptsächlich auf den<br />
roten und den blauen Farbkanal auswirkt. Der Wert wird hierbei<br />
in Kelvin (K) gemessen. Je höher dieser Wert ist, umso wärmer<br />
(rötlicher) wirkt die Lichtfarbe. <strong>Das</strong> Gegenteil ist der Fall bei niedrigeren<br />
Werten – dann wirkt das Bild kühler (bläulich).<br />
Für den grünen Farbkanal (genauer Grün und Magenta) finden<br />
Sie darunter einen weiteren Schieberegler 3 (Grün). Je weiter<br />
Sie diesen Regler nach rechts ziehen, umso mehr Grün geben<br />
Sie dem Bild zu. Ziehen Sie den Regler nach rechts, wird der<br />
Magentaanteil verstärkt. Sobald Sie einen der Regler verschieben,<br />
wird der Wert der Dropdown-Liste 1 auf Manuelles SW<br />
gestellt.<br />
G Abbildung 34.4<br />
Mit einer Belichtungskorrektur<br />
lässt sich beinahe zwischen Tag<br />
und Nacht bestimmen. Wichtiger<br />
allerdings ist die Möglichkeit,<br />
damit Unter- oder Überbelichtung<br />
auszugleichen.<br />
Weissabgleich.xcf<br />
(auf drei Ebenen)<br />
Lichttemperatur oder<br />
Farbtemperatur<br />
Um hier gleich Missverständnisse<br />
auszuräumen: Mit dem Schieberegler<br />
Temperatur 2 verändern<br />
Sie natürlich nicht die Lichttemperatur,<br />
sondern stellen ein, welche<br />
Lichtart im Bild als neutral<br />
eingestellt werden soll. Daher<br />
wirkt das Bild rötlicher und wärmer,<br />
wenn Sie den Wert erhöhen,<br />
und kühler und bläulicher,<br />
wenn Sie den Wert reduzieren.<br />
F Abbildung 34.5<br />
Einstellungen für den<br />
Weißabgleich<br />
34.2 <strong>Das</strong> UFRaw-Plugin | 685
Zum Nachlesen<br />
Wie Sie den RGB-Farbwert von<br />
Punktwerte 5 lesen, erfahren Sie<br />
in Abschnitt 4.3.1 im Abschnitt<br />
»RGB-Farbmodell«.<br />
Abbildung 34.6 E<br />
Mit der Pipette 4 lässt sich der<br />
Weißabgleich anhand von weißen,<br />
grauen oder schwarzen Pixelwerten<br />
berechnen.<br />
G Abbildung 34.7<br />
f<br />
<strong>Das</strong> Warndreieck 6 wird angezeigt,<br />
wenn eine Kamera keine<br />
Weißabgleich-Einstellungen zur<br />
Verfügung stellt, bzw. von UFRaw<br />
nicht gelesen werden kann.<br />
686 | 34 Bilder im RAW-Format mit UFRaw entwickeln<br />
e<br />
Unterhalb bei Kanalmultiplikatoren finden Sie die Werte, die<br />
an die Werten Temperatur und Grün gekoppelt sind. Die ersten<br />
beiden Zahlen stehen für den roten und blauen Kanal und die<br />
letzte für den grünen Kanal. Damit können Sie quasi die einzelnen<br />
Werte des roten, blauen und grünen Anteils im Bild verändern.<br />
Zwar können Sie über die Kanalmultiplikatoren auch<br />
den Weißabgleich durchführen, doch ist diese Verwendung eher<br />
unüblich, aber zur Feinjustierung eventuell zu gebrauchen.<br />
Weißabgleich mit der Pipette | Alternativ passen Sie den Weißabgleich<br />
über die Pipette 4 an. Die Verwendung ist sehr einfach:<br />
Wählen Sie im Bild einen weißen, grauen oder schwarzen Bereich<br />
durch Anklicken aus. Sie können auch mit gedrückter Maustaste<br />
einen größeren rechteckigen Bereich markieren, aus dem ein<br />
Durchschnittswert berechnet wird. Klicken Sie anschließend die<br />
Pipetten-Schaltfläche 4 an, und UFRaw berechnet die Farbtemperatur<br />
anhand des weißen, grauen oder schwarzen Punktes neu.<br />
Zur Kontrolle der ausgewählten Pixelwerte finden Sie den<br />
RGB-Wert im Bereich des RAW-Farbhistogramms unter Punktwerte<br />
5. Die ersten drei Zahlen stehen für Rot, Grün und Blau.<br />
Sehen Sie in der Dropdown-Liste zum Auswählen einer kameraabhängigen<br />
Einstellung ein Warndreieck 6, bedeutet dies, dass<br />
UFRaw keine Weißabgleicheinstellungen für diese Kamera finden<br />
konnte. In dem Fall müssen Sie die Schieberegler oder die Pipette<br />
zum Einstellen des Weißabgleichs verwenden.<br />
Eigene Farbtemperaturen | Wenn Sie eigene Farbtemperaturen<br />
mit dem Regler Temperatur festlegen wollen, sollten Sie ein<br />
wenig mit den verschiedenen Temperaturen der Lichtquellen und<br />
Beleuchtungssituationen vertraut sein. In Tabelle 34.2 finden Sie<br />
eine Liste mit den Farbtemperaturen gängiger Lichtquellen.<br />
d
Foto: Jürgen Wolf<br />
Temperatur Lichtquelle<br />
1.500 K–1.900 K Kerzenlicht<br />
2.000 K–3.000 K Glühlampe (40–200 W)<br />
3.000 K Halogenlampe<br />
3.400 K Sonnenuntergang<br />
4.000 K Leuchtstofflampe<br />
5.000 K Morgensonne<br />
5.500 K Mittagsonne<br />
5.500 K Blitzlicht<br />
7.000 K bedeckter Himmel<br />
7.500 K–8.000 K Nebel<br />
8.000 K–11.000 K blauer Himmel zur Blauen Stunde<br />
13.000–25.000 K nördliches Himmelslicht<br />
Interpolation | Wenn Sie den Weißabgleich durchführen, wird<br />
immer eine Farbinterpolation nach dem Konzept der Bayer-<br />
Matrix (engl. Bayer-Pattern) durchgeführt. Hierfür bietet UFRaw<br />
mehrere mathematische Berechnungen (Algorithmen) an, die<br />
Sie über die Dropdownliste 1 (siehe Abbildung 34.9) auswählen<br />
können. Hierbei spricht man von einem demosaicing Algorithmus,<br />
der verwendet wird, um ein Bild aus den Rohdaten des<br />
farbgefilterten Bildsensors zu interpolieren. Um überhaupt etwas<br />
beurteilen zu können, sollten Sie die Ansicht in der Vorschau<br />
immer auf 100 % stellen.<br />
E AHD-Interpolation: Diese Interpolation ist standardmäßig<br />
eingestellt und eignet sich bestens für detailreiche Bilder.<br />
Sie versucht, möglichst viele Kanten im Bild zu erkennen,<br />
um diese Informationen für die Interpolation zu verwenden.<br />
Damit lässt sich mehr Schärfe aus dem Bild herausholen.<br />
Allerdings sollten Sie beachten, dass mehr Schärfe auch<br />
gegebenenfalls das Rauschen im Bild verstärkt und damit auch<br />
Farbartefakte in den Tiefen auftreten können.<br />
E VNG-Interpolation: Bei Bildern, die weniger von der Kantenschärfe<br />
leben oder kontrastärmer sind, wie beispielsweise<br />
Portraitsaufnahmen, empfiehlt sich diese Interpolationsme-<br />
F Tabelle 34.2<br />
Temperaturen gängiger Lichtquellen.<br />
Die Angaben sind natürlich<br />
nur als ungefähre Richtwerte<br />
zu sehen.<br />
G Abbildung 34.8<br />
Der Weißabgleich trägt stark zur<br />
Stimmung eines Fotos bei. Links<br />
wurden 4.000 K verwendet,<br />
wodurch das Bild recht kühl wirkt.<br />
In der Mitte wurden 4.900 K und<br />
im letzten Bild 7.800 K verwendet,<br />
wodurch die Aufnahmen<br />
wärmer wirken.<br />
Bayer-Matrix<br />
Nach dem Prinzip der Bayer-Matrix<br />
arbeiten alle Fotosensoren.<br />
Dabei handelt es sich um ein<br />
schachbrettartiges Muster, das mit<br />
einem Farbfilter überzogen ist<br />
und zu je 25 % aus Rot und Blau<br />
besteht, während Grün die restlichen<br />
50 % ausmacht.<br />
34.2 <strong>Das</strong> UFRaw-Plugin | 687
a<br />
G Abbildung 34.9<br />
Verschiedene Interpolationsmethoden<br />
G Abbildung 34.10<br />
Bildrauschen unterdrücken<br />
Zum Nachlesen<br />
Die Bedeutung der Funktionen im<br />
Reiter Graustufen können Sie in<br />
den Abschnitten 11.2.1, »Farbe<br />
entfernen mit ›Entsättigen‹«, und<br />
11.2.3, »Mit dem Kanalmixer in<br />
Schwarzweiß konvertieren«, nachlesen,<br />
weil diese Funktionen im<br />
Grunde den GIMP-Funktionen<br />
entsprechen.<br />
Abbildung 34.11 E<br />
Verschiedene Möglichkeiten, ein<br />
RAW-Bild gleich als Schwarzweißbild<br />
zu speichern oder zu öffnen<br />
2<br />
688 | 34 Bilder im RAW-Format mit UFRaw entwickeln<br />
thode verwenden. Treten außerdem bei der Verwendung der<br />
AHD-Interpolation Farbsäume (Halo-Effekt) an den Kanten<br />
auf, ist die VNG-Interpolation ein probates Mittel, weil<br />
hier die Säume nicht so stark ausgeprägt werden. Allerdings<br />
erzeugt die VNG-Interpolation wiederum mehr auffällige<br />
und gesättigte einfarbige Pixel – sogenannte Farbartefakte.<br />
E VNG-Vierfarbinterpolation: Wenn im Bild verstärkt rote<br />
und blaue Ränder in den Pixeln auftreten (Artefakte, die<br />
im Bayer-Muster vorkommen können), ist diese Einstellung<br />
einen Versuch wert.<br />
E PPG-Interpolation: Diese Interpolation liefert häufig die<br />
besten Ergebnisse bei Bildern mit hoher Kontrastauflösung<br />
und farbentreuer Wiedergabe mit vielen feinen Strukturen<br />
und erzeugt häufig auch weniger Farbartefakte als die VNG-<br />
Interpolation.<br />
E Bilineare Interpolation: Die definitiv schlechteste Lösung<br />
und eigentlich kaum sinnvoll in der Pixelwelt. In der Praxis<br />
kommt diese Interpolation vorwiegend bei der Skalierung<br />
von Rastergrafiken (Vektorgrafiken) und zur Darstellung von<br />
gerenderten Texturen zum Einsatz.<br />
Rauschunterdrückung | Zum Reduzieren von Bildrauschen finden<br />
Sie den Regler Rauschunterdrückung. Je weiter Sie den<br />
Regler nach rechts ziehen, umso mehr wird der Schwellwert für<br />
das Bildrauschen unterdrückt. Auch hierfür müssen Sie das Bild in<br />
der 100%-Ansicht betrachten, um den Effekt beurteilen zu können.<br />
34.2.4 Schwarzweißbilder<br />
Recht nützlich ist auch die Option, mit UFRaw gleich Schwarzweißbilder<br />
zu erzeugen. Hierzu finden Sie im Reiter Graustufen<br />
2 mehrere Modi. Neben den Modi Helligkeit, Leuchtdichte<br />
und Wert bietet die Software hier auch mit Kanalmixer die<br />
Möglichkeit, die einzelnen RGB-Kanäle manuell zu steuern.
34.2.5 Gradationskurve (Tonwerte)<br />
Im nächsten Reiter Basiskurve 3 finden Sie eine klassische Gradationskurve,<br />
mit der Sie Kontrast- und Helligkeitseinstellungen<br />
der einzelnen Bildbereiche verbessern können. Die Gradationskurve<br />
funktioniert hier genauso, wie Sie in Abschnitt 6.2.2, »Gradationskurve<br />
– der Kurven-Dialog«, gelesen haben. Zusätzlich<br />
können Sie hier über die Schaltfläche mit dem Ordnersymbol 4<br />
gespeicherte Kurven öffnen und verwenden. Mit der Schaltfläche<br />
daneben 5 können Sie eine Kurve für eine spätere Anwendung<br />
speichern. Mit der kleinen Schaltfläche rechts unten 6 setzen Sie<br />
die Kurve wieder zurück.<br />
3<br />
4<br />
34.<strong>2.6</strong> Farbverwaltung<br />
Über den Reiter Farbverwaltung 7 stellen Sie das Farbprofil<br />
ein. Da das Thema Farbverwaltung bzw. Farbprofil etwas mehr<br />
als einen Absatz für eine Erklärung benötigt, können Sie bei Interesse<br />
im Anhang B.11 mehr dazu nachlesen. Für das Weiterlesen in<br />
diesem Kapitel ist dieses Wissen nicht unbedingt entscheidend.<br />
Eingabe-Profil | Über Eingabe-ICC-Profil 8 finden Sie das Farbprofil<br />
Ihrer Kamera. Mit dem Ordnersymbol p daneben laden Sie<br />
ein anderes Farbprofil. Mit den beiden Reglern Gamma 9 und<br />
Linearität j justieren Sie die Gammawerte Ihrer Kamera.<br />
Ausgabe-Profil | Über Ausgabe-ICC-profil k legen Sie das Ausgabeprofil<br />
Ihrer Arbeitsumgebung fest. Dieser Wert hängt natürlich<br />
von Ihrer Arbeitsumgebung ab und kann ein Druckerprofil<br />
sein oder einfach nur sRGB. <strong>Das</strong> Profil wird dann auch zum Ausgabebild<br />
hinzugefügt. Wenn Sie sich nicht sicher sind, welches<br />
Profil die Software verwendet, mit der Sie das Bild anschließend<br />
öffnen, belassen Sie einfach den Wert sRGB; damit kann jede<br />
Software umgehen. Auf den Wert von Ausgabezweck l wird<br />
gleich noch näher eingegangen. Über Ausgabe-Bit-Tiefe m kön-<br />
5<br />
6<br />
F Abbildung 34.12<br />
Auch die klassische Gradationskurve<br />
gibt es für das RAW-Format.<br />
Hier wurde eine S-Kurve<br />
verwendet, um den Kontrast im<br />
Bild zu verbessern.<br />
34.2 <strong>Das</strong> UFRaw-Plugin | 689
Abbildung 34.13 E<br />
Die Farbverwaltung von UFRaw<br />
Proofs und Offset-Druck<br />
Als Proof wird ein Prüfdruck im<br />
Druckverfahren bezeichnet, der<br />
zum Testen eines Druck-Ergebnisses<br />
für die Revision gedacht<br />
ist (auch als »Druckfahne« oder<br />
»Satzfahne« bekannt). Allerdings<br />
muss hier nicht immer ein<br />
Druckmaterial verwendet werden.<br />
Es gibt auch sogenannte<br />
Softproofs, die die Darstellung<br />
auf dem Bildschirm simulieren.<br />
Der eigentliche und endgültige<br />
Druck wird als Offset-Druck<br />
bezeichnet. Vor einem Offset-<br />
Druck wird allerdings immer erst<br />
ein Proof gemacht, um Farben<br />
und Farbwirkung der Bilder noch<br />
vor dem Druck zu überprüfen<br />
und gegebenenfalls zu verbessern.<br />
690 | 34 Bilder im RAW-Format mit UFRaw entwickeln<br />
nen Sie außerdem einstellen, ob das Bild mit 8 Bit oder 16 Bit<br />
ausgegeben werden soll.<br />
7<br />
8<br />
9<br />
j<br />
k<br />
l<br />
m<br />
n<br />
o<br />
Monitor-Profil | Über ICC-profil n können Sie das Ausgabeprofil<br />
für den Monitor setzen. Wird auf dem System ein Standardprofil<br />
verwendet, ist dieser Wert auf Systemstandard gesetzt.<br />
Zunächst muss noch erwähnt werden, dass gewöhnlich die<br />
Umwandlung vom Eingabe-ICC-Profil zum Ausgabe-ICC-<br />
Profil durchgeführt wird. Wenn Sie aber bei Eingabezweck<br />
die Option Weichen Korrekturabzug ausschalten auswählen,<br />
wird das Ausgabe-ICC-Profil ignoriert und für die Umwandlung<br />
das ICC-Profil für den Monitor verwendet.<br />
Vom Eingabe- zum Ausgabeprofil | Jetzt noch zu den Werten<br />
Ausgabezweck l bzw. Eingabezweck o, wo Sie die Umwandlung<br />
vom Eingabe-ICC-Profil zum Ausgabe-ICC-Profil festlegen.<br />
E Wahrnehmend (engl. perceptual): Die Standardeinstellung,<br />
mit der alle Farben des Quellraumes verändert werden, aber<br />
trotzdem das Verhältnis zwischen den Farben erhalten bleibt.<br />
Damit erzielen Sie wohl das beste Ergebnis für das Auge. Diese<br />
Einstellung ist nicht geeignet, wenn die darstellbaren Farben<br />
im Zielraum eines Bildes erhalten bleiben sollen. Allerdings ist<br />
diese Einstellung die beste für das Drucken auf Tintenstrahldrucker.<br />
Diese Option ist allerdings nicht für Proofs gedacht.<br />
E Relativ kolorimetrisch (engl. relative colorimetric): Wenn<br />
Wahrnehmend nicht die ideale Einstellung ist und es Ihnen<br />
mehr auf den Erhalt der Originalfarben ankommt, ist diese<br />
Option die bessere Lösung. Sie bildet die nicht darstellbaren<br />
Farben des Quellraumes auf die nächstliegenden Farben im<br />
(Ziel-)Farbraum ab. Diese Option ist optimal für Proofs und<br />
Offset-Druck.<br />
E Sättigung (engl. Saturation): Die gesättigten Farben im<br />
Quellraum werden hier auch als gesättigte Farben im Zielraum<br />
verwendet. Als Ergebnis bleiben die kräftigeren Farben<br />
p
erhalten und können bei der Übertragung vom Quellraum<br />
zum Zielraum bei einer eventuellen Farbverschiebung recht<br />
kräftig und unnatürlich wirken. Für den Druck von Fotos eignet<br />
sich diese Option nicht, sondern eher für Grafiken wie<br />
Statistiken mit Balken- oder Tortendiagrammen oder CAD-<br />
Anwendungen.<br />
E Absolut kolorimetrisch (engl. absolute colorimetric): Der<br />
Weißpunkt wird im Zielfarbraum genauso wie im Quellfarbraum<br />
abgebildet. Farbpunkte außerhalb des Bereiches werden<br />
gegebenenfalls abgeschnitten. Diese Option ist nur dann<br />
sinnvoll, wenn es nicht so auf die Erhaltung der Originalfarben<br />
ankommt, weil es hierbei vorkommen kann, dass einfach<br />
Farben, die zuvor im Quellraum vorhanden waren, im Zielraum<br />
verschwunden sind. Ansonsten ist die Option Relativ<br />
kolorimetrisch vorzuziehen.<br />
Farbkorrektur | Im Reiter Leuchtstärke und Sättigung korrigieren<br />
1 können Sie eine Farbkorrektur durchführen. Über<br />
den Regler Sättigung 2 passen Sie die Farbsättigung an. Der<br />
Standardwert ist hierbei 1,00. Je weiter Sie den Regler nach links<br />
ziehen, umso mehr entsättigen Sie das Bild (bis hin zum Schwarzweißbild).<br />
Ziehen Sie den Regler hingegen nach rechts über den<br />
Wert 1,00, erhöhen Sie die Farbsättigung.<br />
a<br />
b<br />
c<br />
d<br />
Mit der Gradationskurve 7 darunter steuern Sie die Helligkeit.<br />
Allerdings handelt es sich hierbei lediglich um eine weitere<br />
Gradationskurve wie schon im Reiter Basiskurve (Tonkurve).<br />
Zusätzlich verfügt diese Gradationskurve allerdings über eine<br />
Schaltfläche Automatisch angepasster Schwarzpunkt 3, mit<br />
der versucht wird, automatisch einen Schwarzpunkt im Bild zu<br />
setzen. Diese Möglichkeit können Sie verwenden, wenn das Bild<br />
recht trüb und flau wirkt. Mit der Schaltfläche 4 darunter setzen<br />
Sie diesen Wert wieder zurück. Auf der anderen Seite finden<br />
Sie eine Schaltfläche Automatisch angepasste Kurve 8, mit der<br />
e<br />
f<br />
g<br />
h<br />
i<br />
F Abbildung 34.14<br />
Die Farbkorrekturen<br />
Kurven speichern<br />
Über das Disketten-Symbol 5<br />
und das Ordner-Symbol 6 daneben<br />
können Sie auch hier Kurven<br />
durch Speichern und Laden wiederverwenden.<br />
34.2 <strong>Das</strong> UFRaw-Plugin | 691
Foto: Martin Conrad<br />
Abbildung 34.15 G<br />
Bilder mit sehr unterschiedlichen<br />
Farbsättigungen. Im linken Bild<br />
wurde die Sättigung auf 0,50<br />
gestellt. Beim mittleren Bild<br />
wurde die Standardeinstellung<br />
1,00 verwendet, rechts liegt die<br />
Sättigung bei 1,50.<br />
Feine Änderungen<br />
Die Regulierung der Helligkeit<br />
einzelner Farbtöne führt nicht zu<br />
dramatischen Änderungen im<br />
Bild. Aber als letzter Schritt für<br />
den Feinschliff des Bildes ist diese<br />
Funktion bestens geeignet.<br />
692 | 34 Bilder im RAW-Format mit UFRaw entwickeln<br />
UFRaw versucht, eine optimale Kurve anhand des Histogramms<br />
zu erzeugen. Damit lassen sich manchmal sehr ansehnliche und<br />
kontrastreiche Ergebnisse erzielen. Allerdings geht es hiermit<br />
häufiger auch mal total daneben. Probieren sollten Sie diese<br />
Funktion auf jeden Fall. Zurücksetzen lässt sich dieser Vorgang<br />
jederzeit wieder mit der Schaltfläche 9 darunter.<br />
34.2.7 Helligkeit einzelner Farbtöne regeln<br />
Mit dem Reiter Lightness Adjustment 2 (der leider nicht eingedeutscht<br />
wurde) regulieren Sie die Helligkeit von bis zu drei<br />
verschiedenen Farbtönen. Die Verwendung ist ähnlich einfach<br />
wie bei der Pipette für den Weißabgleich: Zuerst klicken Sie<br />
einen Punkt, genauer einen Farbton, im Bild an, oder Sie ziehen<br />
einen größeren Auswahlrahmen. Im RAW-Histogramm oben<br />
bei Punktwerte 1 können Sie überprüfen, um welchen Farbton<br />
es sich dabei handelt. Klicken Sie jetzt auf die Pipette 3, die<br />
zunächst die einzige Einstellung von Lightness Adjustment ist.<br />
Jetzt erhalten Sie einen neuen Schieberegler 4, der standardmäßig<br />
mit dem Wert 1,00 versehen ist. Schieben Sie den Regler<br />
nach links unterhalb von 1,00, verdunkeln Sie den ausgewählten<br />
Farbton (siehe Punktwerte). Um den Farbton wiederum aufzuhellen,<br />
ziehen Sie den Regler nach rechts (größer als 1,00). <strong>Das</strong><br />
Abdunkeln bzw. Aufhellen können Sie ebenfalls wieder über<br />
Punktwerte betrachten. Hierbei werden lediglich die roten, grünen<br />
und blauen Werte um maximal einen Punkt reduziert bzw.<br />
erhöht.<br />
Insgesamt können Sie drei Regler zum Ändern der Helligkeit<br />
einzelner Farbtöne anlegen und verwenden. Zusätzlich haben<br />
die Regler an der Seite drei kleine Schaltflächen. Mit der ersten<br />
Schaltfläche 5 stellen Sie den Standardwert (1,00) des Reglers<br />
wieder her. Mit der zweiten Pipetten-Schaltfläche 6 können Sie
a<br />
b<br />
c<br />
8<br />
9<br />
j<br />
k<br />
l<br />
m<br />
n<br />
Foto: Jürgen Wolf<br />
einen anderen Punkt im Bild auswählen, um die Helligkeit des<br />
Farbtons zu verändern. Die Einstellungen des zuvor gewählten<br />
Punktes gehen dabei wieder verloren. Mit der letzten Schaltfläche<br />
7 entfernen Sie den Regler und die damit getroffenen Einstellungen.<br />
34.2.8 Zuschneiden und Drehen<br />
Über den Reiter Schneiden und drehen 8 können Sie das Bild<br />
zuschneiden, drehen und auch kleiner skalieren. Mit den Textfeldern<br />
9 Kopfende (oben), Links, Fussende (unten) und Rechts<br />
stellen Sie die neuen Maße für das Bild ein. Im Bildfenster erkennen<br />
Sie diesen Ausschnitt an dem verdunkelten Rahmen o. Standardmäßig<br />
wird nach dem Bildverhältnis zugeschnitten. Dieses<br />
fest eingestellte Bildverhältnis können Sie allerdings deaktivieren,<br />
indem Sie auf das Schloss-Symbol p neben Aspektverhältnis klicken.<br />
Über die Dropdown-Liste j von Aspektverhältnis können<br />
Sie außerdem aus vielen gängigen Bildverhältnissen auswählen,<br />
nach denen das Bild zugeschnitten werden soll.<br />
d<br />
o<br />
p<br />
H Abbildung 34.16<br />
Eine Funktion zum Regeln der<br />
Helligkeit einzelner Farbtöne<br />
e f g<br />
Zuschnittsrahmen verschieben<br />
Den Zuschnittsrahmen o in der<br />
Bildvorschau können Sie auch<br />
mit gedrückter Maustaste verschieben.<br />
Auch die Größe des<br />
Rahmens lässt sich mit gedrückter<br />
Maustaste an den Seiten des<br />
Rahmens verändern.<br />
F Abbildung 34.17<br />
Ein RAW-Bild wird zugeschnitten.<br />
34.2 <strong>Das</strong> UFRaw-Plugin | 693
Speichern mit GIMP<br />
Der Reiter Sichern 1 wird nur<br />
dann angezeigt, wenn Sie das<br />
Bild nicht über GIMP geöffnet,<br />
sondern UFRaw ohne GIMP aufgerufen<br />
haben. Wenn Sie ein<br />
RAW-Bild über GIMP aufgerufen<br />
und mit UFRaw bearbeitet haben,<br />
wird das Bild anschließend<br />
wieder in einem GIMP-Bildfenster<br />
ungespeichert geöffnet. <strong>Das</strong><br />
Abspeichern des Bildes, das Sie<br />
mit UFRaw bearbeitet haben,<br />
müssen Sie dann selbst, wie in<br />
Abschnitt 2.8, »Dateien speichern«,<br />
beschrieben wurde,<br />
durchführen. Welches Datenformat<br />
sich hierfür am besten eignet,<br />
erfahren Sie in Abschnitt<br />
2.9, »Dateiformate«.<br />
Zum Nachlesen<br />
Mehr zu den Dateiformaten und<br />
ihren verschiedenen Optionen<br />
und Auswirkungen können Sie in<br />
Abschnitt 2.9, »Dateiformate«,<br />
nachlesen.<br />
694 | 34 Bilder im RAW-Format mit UFRaw entwickeln<br />
Mit der Option Schrumpffaktor k verkleinern Sie das Bild um<br />
einen bestimmten Faktor. Alternativ geben Sie die Größe über<br />
die Werte Höhe und Breite ein. Über die Schaltflächen bei Ausrichtung<br />
l drehen Sie das Bild nach rechts oder nach links drehen<br />
oder spiegeln es horizontal oder vertikal.<br />
Mit Rotation m drehen Sie das Quellbild um die eigene Achse<br />
um einen Winkel von −180° bis +180°. Passend dazu finden Sie<br />
außerdem den (leider nicht eingedeutschten) Regler Alignment<br />
Line Count n, mit dem Sie eine bestimmte Anzahl von Ausrichtungslinien<br />
über den Zuschnittsbereich legen. Diese Linien dienen<br />
natürlich nur als Hilfslinien für die Rotation und werden im<br />
fertigen Bild nicht mit angezeigt.<br />
34.2.9 Speichern<br />
Im Reiter Sichern 1 nehmen Sie die Einstellungen für das Speichern<br />
des Bildes vor. Über Pfad 2 wählen Sie das Verzeichnis<br />
aus, und unter Dateiname 3 geben Sie den Namen ein, unter<br />
dem das Bild gespeichert werden soll. <strong>Das</strong> Format wählen Sie<br />
neben dem Dateinamen über die Dropdown-Liste 9 aus. Möglich<br />
sind hierbei die Formate TIFF, JPG, PNG und PPM.<br />
a<br />
b<br />
c<br />
d<br />
e<br />
f<br />
g<br />
h<br />
F Abbildung 34.18<br />
Bild in einem anderen Format<br />
speichern<br />
Darunter finden Sie mehrere Einstellungen, mit denen Sie bestimmen,<br />
was und wie werden soll. Über JPEG-Komprimierungsstufe<br />
4 können Sie beispielsweise durch einen kleineren Wert<br />
das Bild stärker komprimieren und Speicherplatz sparen. Zusätzlich<br />
können Sie hierfür fortlaufende JPEG-Komprimierung 5<br />
aktivieren.<br />
Zu erwähnen wäre auch die Option verlustfreie TIFF-<br />
Komprimierung 6, mit der Sie für TIFF-Bilder eine verlustfreie<br />
Kompression (LZW) verwenden können. Mit Embed EXIF data<br />
in output 7 (leider nicht eingedeutscht) speichern Sie auch die<br />
Exif-Daten in der Ausgabedatei.<br />
Mit ID-Datei erzeugen 8 können Sie eine UFRaw-ID-Datei<br />
mit der Endung ».ufraw« sichern, um so alle gemachten Einstellungen<br />
für das Bild beim nächsten Zugriff wieder zu verwenden.<br />
i
2<br />
3<br />
Hier speichern Sie entweder nur die UFRaw-ID-Datei (mit Nur)<br />
oder beides, Bild und UFRaw-ID-Datei (mit Ausserdem). Mit<br />
Nein wird keine UFRaw-ID-Datei angelegt.<br />
Die Einstellungen im Reiter Sichern werden angewendet,<br />
sobald Sie in UFRaw auf die Schaltfläche Speichern j rechts<br />
unten im Fenster klicken. Natürlich gilt auch hier wieder, dass die<br />
Schaltfläche Speichern nur sichtbar ist, wenn Sie das RAW-Bild<br />
nicht über GIMP geöffnet haben.<br />
Wenn Sie hingegen das Bild über GIMP geöffnet haben, finden<br />
Sie stattdessen die Schaltfläche OK an dieser Stelle wieder,<br />
mit der Sie das mit UFRaw bearbeitete Bild in GIMP öffnen. Von<br />
GIMP aus müssen Sie dann selbst das Bild in einem gängigen<br />
Format (zum Beispiel TIFF oder JPEG) speichern.<br />
34.2.10 Exif-Daten<br />
Im letzten Reiter, EXIF 1, sehen Sie noch eine kleine Übersicht<br />
der Exif-Daten, die die Kamera im Bild abspeichert. Darin finden<br />
Sie Angaben über den Kamerahersteller, das Kameramodell, die<br />
Aufnahme- und Belichtungszeit, die Blende, den ISO-Wert und<br />
einige Angaben mehr.<br />
34.2.11 Live-Histogramm<br />
Links unten im Fenster von UFRaw finden Sie ein Live-Histogramm.<br />
Wie Sie ein solches Histogramm lesen, erläutert Abschnitt<br />
6.1, »Histogramme lesen und analysieren«. Standardmäßig wird<br />
das RGB-Histogramm angezeigt, aber wenn Sie dieses mit der<br />
rechten Maustaste anklicken, können Sie über das Kontextmenü<br />
auch andere Histogramme auswählen.<br />
Unterhalb des Histogramms können Sie außerdem mit Überbelichtet<br />
und Unterbelichtet die Belichtung kontrollieren. Setzen<br />
Sie hier ein Häkchen in der Zeile vor Überbelichtet 2 oder<br />
Unterbelichtet 3, wird die Über- bzw. Unterbelichtung im Bild<br />
blinkend in Schwarz bzw. Weiß angezeigt. Die über- bzw. unterbelichteten<br />
RGB-Bereiche werden auch in Prozent 4 angegeben.<br />
Ideal wäre natürlich immer ein Wert von 0 Prozent.<br />
4<br />
G Abbildung 34.19<br />
Bilder, die nicht über GIMP geöffnet<br />
wurden, können Sie mit der<br />
Schaltfläche Speichern j abspeichern.<br />
a<br />
G Abbildung 34.20<br />
Informationsangaben zum Bild<br />
mit den Exif-Daten<br />
G Abbildung 34.21<br />
<strong>Das</strong> Kontextmenü öffnet sich,<br />
wenn Sie mit der rechten Maustaste<br />
auf das Live-Histogramm<br />
klicken.<br />
F Abbildung 34.22<br />
<strong>Das</strong> Live-Histogramm<br />
j<br />
34.2 <strong>Das</strong> UFRaw-Plugin | 695
Abbildung 34.23 E<br />
<strong>Das</strong> Bild ist stark unterbelichtet,<br />
wie Sie aus den RGB-Prozentangaben<br />
von Unterbelichtet 5<br />
herauslesen können. Durch Setzen<br />
des Häkchens 6 wird dieser<br />
Bereich im Bild mit weißer Farbe<br />
7 blinkend angezeigt.<br />
Abbildung 34.24 E<br />
Durch das Drücken der Schaltfläche<br />
Andeuten 9 bei Überbelichtet<br />
werden alle überbelichteten<br />
Bereiche gemäß den Prozentangaben<br />
8 im Bild in Rot, Grün und/<br />
oder Blau angezeigt.<br />
696 | 34 Bilder im RAW-Format mit UFRaw entwickeln<br />
5<br />
Alternativ können Sie zur Kontrolle auch die Schaltflächen Andeuten<br />
9 daneben gedrückt halten, wodurch die über- bzw. unterbelichteten<br />
Bereiche gemäß den RGB-Prozentangaben in der entsprechenden<br />
Farbe (Rot, Grün oder Blau) angedeutet werden. Ist<br />
der Bildschirm komplett schwarz, gibt es keinen unterbelichteten<br />
Bereich im Bild. Ähnlich ist beim überbelichteten Bereich, wenn<br />
Sie dort die Andeuten-Schaltfläche gedrückt halten, nur dass<br />
hierbei das Bild in der Vorschau dann komplett weiß ist, wenn<br />
es keine überbelichteten Bereiche im Bild gibt. Allerdings können<br />
Sie diese Angaben schon vorher aus den Prozentwerten ablesen.<br />
8 9<br />
Foto: Jürgen Wolf<br />
7<br />
6
34.2.12 Schaltflächen unter der Vorschau<br />
Unterhalb der Bildvorschau können Sie die Zoomstufe über die<br />
Schaltflächen 1 oder das Texteingabefeld einstellen. Maximal ist<br />
derzeit eine Zoomstufe von 100 % möglich.<br />
a<br />
G Abbildung 34.25 b c d e f<br />
Schaltflächen unter der Bildvorschau<br />
Über die Schaltfläche Optionen 2 finden Sie die Einstellungen<br />
für UFRaw. Hier verwalten Sie die verschiedenen Farbprofile und<br />
Kurven, wenn Sie welche mit UFRaw gespeichert oder geladen<br />
haben. Auch die UFRaw-Konfigurationsdatei der aktuell verwendeten<br />
Einstellungen des Programms finden Sie hier, wie sie in der<br />
UFRaw-ID-Datei mit der Endung ».ufraw« gespeichert würde.<br />
Mit dem Mülleimer-Symbol 3 löschen Sie die RAW-Datei<br />
löschen. Zuvor müssen Sie dies zur Sicherheit in einem Nachrichtenfenster<br />
bestätigen. Mit Abbrechen 4 beenden Sie UFRaw<br />
ohne irgendwelche Änderungen, und mit Speichern 5 sichern<br />
Sie das Bild so, wie Sie dies im Reiter Sichern eingestellt haben<br />
oder wie es standardmäßig eingestellt war. Mit der letzten Schaltfläche<br />
6 können Sie das Bild direkt in GIMP öffnen und dort<br />
weiterbearbeiten.<br />
34.2.13 Basis-RAW-Entwicklung<br />
Die folgende Schritt-für-Schritt-Anleitung zeigt, wie Sie ein RAW-<br />
Bild mit UFRaw bearbeiten und anschließend an GIMP für eventuelle<br />
weitere Arbeiten weitergeben. Behandelt wird nur die<br />
grundlegende RAW-Bearbeitung. In der Praxis hängt ein solcher<br />
Arbeitsablauf natürlich vom Bild ab.<br />
Schritt für Schritt: Ein RAW-Bild entwickeln<br />
1 Bild öffnen<br />
Sie können ein RAW-Bild direkt aus GIMP heraus über Datei <br />
Öffnen oder (Strg)/(Ctrl)+(O) in UFRaw öffnen. Voraussetzung<br />
dafür ist natürlich, dass UFRaw bereits auf dem Rechner installiert<br />
ist. Alternativ starten Sie nur das Programm UFRaw und wählen<br />
im sich öffnenden Dateiauswahl-Dialog ein RAW-Bild aus, das Sie<br />
bearbeiten wollen.<br />
Öffnen mit GIMP<br />
Die Schaltfläche 6, um ein Bild<br />
mit GIMP zu öffnen, wird nur<br />
dann angezeigt, wenn Sie das<br />
RAW-Bild nicht über GIMP geöffnet<br />
haben, genau wie bei der<br />
Schaltfläche Speichern 5. Sie<br />
können UFRaw somit als selbstständiges<br />
Programm oder als<br />
GIMP-Plugin verwenden.<br />
Leckerli.dng<br />
34.2 <strong>Das</strong> UFRaw-Plugin | 697
Abbildung 34.26 E<br />
Ein RAW-Bild aus GIMP öffnen<br />
Abbildung 34.27 E<br />
Weißabgleich durchführen<br />
a<br />
b<br />
c<br />
698 | 34 Bilder im RAW-Format mit UFRaw entwickeln<br />
2 Weißabgleich durchführen<br />
Als Erstes empfiehlt sich ein Weißabgleich. Hierfür sollten Sie<br />
entweder über die Dropdown-Liste 1 einen vordefinierten Wert<br />
verwenden oder über den Regler Temperatur 2 selbst Hand<br />
anlegen. Alternativ können Sie auch einen weißen, grauen oder<br />
schwarzen Bereich im Bild auswählen und auf die Pipette 3 für<br />
einen automatischen Weißabgleich klicken. Im Beispiel habe ich<br />
mich für den Weißabgleich von der Kamera (Kamera-SW) aus der<br />
Dropdown-Liste 1 entschieden.<br />
3 Tiefen kontrollieren<br />
Als Nächstes kontrollieren Sie die über- oder unterbelichteten<br />
Bereiche. An den Prozentangaben 4 unterhalb des Live-Histogramms<br />
erkennen Sie gleich, dass es in diesem Beispiel nur<br />
unterbelichtete Bereiche gibt. Aktivieren Sie daher das entsprechende<br />
Häkchen 5, und die zu dunkel geratenen Bereiche werden<br />
in weißer Farbe blinkend 6 in der Bildvorschau angezeigt.
d<br />
g<br />
h<br />
i<br />
j<br />
e<br />
4 Belichtung anpassen<br />
Der Unterbelichtung wollen wir zu Leibe rücken, indem wir den<br />
Regler von Belichtung 8 auf 2,00 setzen. An der Prozentangabe<br />
j bei Unterbelichtet sehen Sie, dass die unterbelichteten<br />
Werte nach der Korrektur schon weitaus geringer sind. Über den<br />
Reiter Basiskurve 7 wurde außerdem eine leichte S-Kurve 9<br />
verwendet, um den Kontrast des Bildes zu verbessern.<br />
5 Farbkorrektur<br />
Im nächsten Schritt ist eine Farbkorrektur an der Reihe. Im Beispiel<br />
war mir die Farbe einfach zu kräftig. Wählen Sie daher<br />
den Reiter Leuchtstärke und Sättigung korrigieren k, und<br />
reduzieren Sie die Sättigung l auf 0,85. Zusätzlich habe ich die<br />
Schaltfläche m angeklickt, um automatisch den Schwarzpunkt<br />
f<br />
F Abbildung 34.28<br />
Unterbelichtete Bildbereiche<br />
werden angezeigt 6.<br />
F Abbildung 34.29<br />
Belichtung und Kontrast<br />
angepasst<br />
34.2 <strong>Das</strong> UFRaw-Plugin | 699
Abbildung 34.30 E<br />
Farben im Bild anpassen<br />
Abbildung 34.31 E<br />
Bild zuschneiden<br />
700 | 34 Bilder im RAW-Format mit UFRaw entwickeln<br />
k<br />
l<br />
m<br />
n<br />
o<br />
p<br />
q<br />
anzupassen, und eine weitere S-Kurve n verwendet, um die<br />
Leuchtkraft des Bildes noch etwas zu verstärken.<br />
6 Bild zuschneiden<br />
Zum Schluss schneiden Sie bei Bedarf das Bild zu. Aktivieren Sie<br />
den Reiter Schneiden und drehen o. Im Beispiel wurde eine<br />
fast quadratische Fläche von 3.468 × 3.124 Pixeln ausgewählt p.<br />
Gegebenenfalls müssen Sie das Schloss q von Aspektverhältnis<br />
deaktivieren.<br />
7 Mit GIMP weiterbearbeiten<br />
Klicken Sie auf die Schaltfläche OK r im UFRaw-Fenster, wird<br />
das Bild in GIMP in einem neuen Bildfenster geöffnet. Allerdings<br />
r
müssen Sie das Bild hier noch selbst im von Ihnen gewünschten<br />
Format speichern.<br />
Hatten Sie allerdings anfangs das Bild nicht über GIMP geöffnet,<br />
sichern Sie das Bild über die Schaltfläche Speichern s. Hierbei<br />
sollten Sie aber vorher noch die nötigen Einstellungen im Reiter<br />
Sichern vornehmen (siehe Abschnitt 34.2.9, »Speichern«).<br />
Alternativ geben Sie das Bild über die entsprechende Schaltfläche<br />
t an GIMP weiter.<br />
Foto: Martin Conrad<br />
s t<br />
G Abbildung 34.32<br />
Die letzten beiden Schaltflächen<br />
werden nur angezeigt, wenn Sie<br />
das RAW-Bild nicht über GIMP<br />
geöffnet haben.<br />
F Abbildung 34.33<br />
<strong>Das</strong> Bild nach der Behandlung<br />
mit UFRaw in einem GIMP-Bild-<br />
fenster M<br />
34.2 <strong>Das</strong> UFRaw-Plugin | 701
35 Die DRI-Technik<br />
35.1 Was ist DRI?<br />
DRI ist die Abkürzung für Dynamic Range Increase. Bei dieser<br />
Technik werden von ein und demselben Motiv mehrere Bilder<br />
mit unterschiedlicher Belichtung aufeinandergelegt und jeweils<br />
die überstrahlten bzw. überbelichteten Bereiche entfernt, bis<br />
zuletzt ein schön ausgeglichenes Bild übrig bleibt. Damit lässt<br />
sich der Dynamikumfang der Aufnahmen verbessern. Derzeit<br />
werden für diese Technik zwei Methoden verwendet:<br />
E Exposure Blending: Mit Hilfe von Ebenen und Masken werden<br />
verschiedene Belichtungen überblendet. Ebenen und<br />
Masken kennt auch GIMP, und somit lässt sich damit auch<br />
ohne größeren Aufwand ein Exposure Blending durchführen.<br />
E HDR (High Dynamic Range): DRI und HDR werden gerne in<br />
einen Topf geworfen. Im Gegensatz zur Technik des Exposure<br />
Blendings reichen im HDR-Verfahren nicht mehr die 8 Bit pro<br />
Farbkanal aus. HDR-Bilder werden gewöhnlich mit 16 Bit<br />
pro Farbkanal oder mehr erzeugt. Natürlich bedeutet dies<br />
auch, dass HDR-Bilder einen noch höheren Dynamikumfang<br />
be sitzen als Bilder, die mit Exposure Blending erstellt wurden.<br />
Um es kurz zu machen: GIMP beherrscht kein HDR, aber Sie<br />
werden in diesem Buch ein anderes Programm dafür kennenlernen.<br />
35.2 Bilder für DRI erstellen<br />
Wenn Sie eigene DRI-Bilder erstellen wollen, sind schon ein paar<br />
Vorkenntnisse dafür nötig. DRI-Bilder gehören bereits zur etwas<br />
höheren Kunst der Fotografie, die allerdings mit ein wenig Übung<br />
auch von Einsteigern zu meistern ist. Daher werde ich hier nochmals<br />
ein paar grundlegende Aspekte zum Erstellen von DRI-Bildern<br />
beschreiben.<br />
DRI (HDR) aus der Kamera<br />
Mittlerweile gehen immer mehr<br />
Kamerahersteller dazu über,<br />
HDR-Bilder (bzw. DRI-Bilder)<br />
direkt in der Kamera zu erzeugen.<br />
Künftig werden vermutlich<br />
solche Bilder nur noch aus der<br />
Kamera kommen. Aber bis dahin<br />
ist diese Technik noch vorwiegend<br />
eine Domäne der Computer.<br />
HDR nicht darstellbar<br />
Auf herkömmlichen Ausgabegeräten<br />
wie Monitor und Drucker<br />
lassen Sie echte HDR-Bilder<br />
übrigens gar nicht darstellen,<br />
sondern müssen in LDR-Bilder<br />
(LDR = Low Dynamic Range) umgewandelt<br />
werden. Es gibt zwar<br />
schon seit Längerem Prototypen<br />
von Geräten für die HDR-Ausgabe,<br />
aber die meisten dieser<br />
Geräte kommen bisher nur im<br />
Digitalkinobereich zum Einsatz.<br />
Bei diesem Vorgang, der auch als<br />
Tone Mapping bekannt ist, werden<br />
die Helligkeitskontraste im<br />
Bild verringert.<br />
35.2 Bilder für DRI erstellen | 703<br />
KAPITEL 35
Buch-Tipp<br />
Themen wie HDR können in einem<br />
<strong>Handbuch</strong> zu einer Software<br />
gar nicht so umfassend behandelt<br />
werden, wie das<br />
vielleicht nötig ist. Wenn Sie<br />
mehr als nur in die HDR-Welt<br />
hineinschnuppern wollen, empfehle<br />
ich Ihnen das Buch »HDR-<br />
Fotografie« von Jürgen Held, das<br />
ebenfalls bei Galileo Design erschienen<br />
ist.<br />
Nur für Exposure Blending<br />
DRI mit nur einer Aufnahme eignet<br />
sich allerdings nur für das<br />
manuelle Exposure Blending.<br />
704 | 35 Die DRI-Technik<br />
Kamera mit manueller Belichtungszeit | Die Grundvoraussetzung,<br />
um überhaupt DRI-Bilder zu erstellen, ist eine Kamera, die<br />
Ihnen eine manuelle Einstellung der Belichtungszeit ermöglicht.<br />
Wie Sie eine solche manuelle Belichtung durchführen, hängt<br />
natürlich von Ihrer Kamera ab. Meistens müssen Sie hierfür den<br />
Modus der Kamera verändern. Halten Sie auf jeden Fall bei Bedarf<br />
die Anleitung für die Kamera bereit. Bei einigen Kameras müssen<br />
Sie dann für das Erstellen der Bilder den Auslöser so lange niederdrücken,<br />
wie Sie das Motiv belichten möchten. Andere Kameras<br />
bieten hierfür auch die Möglichkeit an, die Belichtungszeit manuell<br />
in der Kamera einzugeben oder gar eine ganze Belichtungsreihe<br />
zu erstellen.<br />
Fester Standort mit Stativ | Um die Einzelaufnahmen später<br />
auch wirklich deckungsgleich übereinanderlegen zu können, dürfen<br />
Sie natürlich den Standort nicht mehr wechseln. Hilfreich ist<br />
hierbei vor allem ein Stativ für die Kamera.<br />
Anzahl der Bilder | Wie viele Bilder Sie erstellen, hängt vom<br />
Motiv, vom Umgebungslicht und natürlich auch von der persönlichen<br />
Erfahrung ab. Minimal würde ich Ihnen drei Bilder empfehlen<br />
– mindestens ein unterbelichtetes, ein normal und ein<br />
überbelichtetes Bild. Je mehr Aufnahmen Sie haben, umso besser<br />
kann das Ergebnis werden und umso mehr Möglichkeiten stehen<br />
Ihnen bei der Montage in GIMP später zur Verfügung.<br />
Auch für die Belichtungszeiten gibt es keine festen Regeln.<br />
Sie hängen natürlich vom Umgebungslicht ab. Bei Aufnahmen in<br />
der Nacht werden Sie mehrere Bilder mit längerer Belichtungszeit<br />
benötigen als bei Aufnahmen nur mit dunklen Schatten am Tage.<br />
Hierbei können Sie Belichtungszeiten von 1/16, 1, 3, 5, 10, 20,<br />
30 bis 60 Sekunden verwenden. Erstellen Sie sicherheitshalber<br />
lieber mehr Aufnahmen mit unterschiedlichen Belichtungszeiten,<br />
als umsonst Arbeit und Zeit zu investieren. Glücklicherweise kann<br />
man die Ergebnisse schon an Ort und Stelle in der Kamera recht<br />
gut beurteilen.<br />
DRI mit nur einer Aufnahme | Bei Bildern im Rohformat (RAW)<br />
können Sie ein DRI-Bild auch aus nur einer Aufnahme erstellen.<br />
Hierzu müssen Sie lediglich mehrmals dasselbe Bild mit Ihrem<br />
RAW-Programm (hier beispielsweise UFRaw) öffnen und das Bild<br />
mit unterschiedlichen Belichtungseinstellungen (siehe Abschnitt<br />
34.2.2, »Belichtungskorrektur«) in verschiedenen Bilddateien<br />
speichern. Am Ende haben Sie mehrere Bilder in unterschiedlichen<br />
Helligkeits- bzw. Belichtungsstufen.
a<br />
G Abbildung 35.1<br />
Mit unterschiedlichen Belichtungseinstellungen können Sie auch aus nur<br />
einer Aufnahme DRI-Bilder erstellen (hier der Regler 1 der Belichtungskorrektur<br />
von UFRaw).<br />
Natürlich erhalten Sie auf diese Weise nicht so gute Ergebnisse<br />
wie mit echten unterschiedlichen belichteten Aufnahmen, aber<br />
das Ergebnis kann sich nach wie vor sehen lassen. Und bei bewegten<br />
Aufnahmen bleibt einem häufig gar nichts anderes übrig. <strong>Das</strong><br />
haben übrigens auch die professionellen Hersteller von HDR-<br />
Software erkannt und bieten mittlerweile Funktionen an, um aus<br />
einzelnen Aufnahmen fertige DRI-Bilder zu erstellen. Sie ersparen<br />
sich somit den Zwischenschritt mit den RAW-Programmen.<br />
Kameraeinstellungen | Auch die Kameraeinstellung hängt von<br />
dem Motiv und dem Umgebungslicht ab. Für eine bessere Schärfentiefe<br />
würde sich beispielsweise eine höhere Blendenzahl empfehlen.<br />
Können Sie an einem Ort nicht lange genug für längere<br />
Belichtungszeiten stehen bleiben, können Sie auch die ISO-Zahl<br />
erhöhen. Allerdings nimmt das Bildrauschen mit höheren ISO-<br />
Werten zu. Besonders wichtig ist auch, dass Sie, wenn Sie das<br />
Bild erst einmal scharf gestellt haben, den Autofokus deaktivieren,<br />
damit immer dieselben Bedingungen vorhanden sind.<br />
35.3 DRI-Techniken in der Praxis<br />
In den folgenden zwei Abschnitten folgen kurze und einfache<br />
Schritt-für-Schritt-Anleitungen, wie Sie selbst am Computer die<br />
DRI-Techniken wie Exposure Blending und HDR durchführen<br />
können. Exposure Blending ist noch manuell mit GIMP möglich.<br />
Für das echte HDR müssen Sie allerdings auf externe Programme<br />
zurückgreifen. Im Buch wird hierfür das kostenlose »Luminance<br />
HDR« (bekannter unter seinem alten Namen »Qtpfsgui«) verwendet.<br />
35.3.1 Exposure Blending mit GIMP<br />
Die vier gleich folgenden Bilder wurden aus einem Bild mit vier<br />
unterschiedlichen Belichtungen erstellt. Genauso gehen Sie<br />
selbstverständlich auch vor, wenn Sie Bilder mit unterschiedlichen<br />
Belichtungszeiten erstellt haben. Der Workshop zeigt das<br />
grundlegende Prinzip, wie Sie Exposure Blending manuell durchführen.<br />
dri01.jpg, dri02.jpg,<br />
dri03.jpg, dri04.jpg<br />
35.3 DRI-Techniken in der Praxis | 705
706 | 35 Die DRI-Technik<br />
Foto: Martin Conrad<br />
Schritt für Schritt: Ein einfaches Exposure Blending<br />
erstellen<br />
1 Bilder übereinanderlegen<br />
Öffnen Sie zuerst die Bilder so, dass diese übereinander als Stapel<br />
im Ebenen-Dialog (anzeigen mit (Strg)/(Ctrl)+(L)) liegen. Am<br />
schnellsten erledigen Sie dies, indem Sie alle Bilder über Datei <br />
Als Ebene öffnen auswählen. Die Reihenfolge der Bilder ist sehr<br />
wichtig; sie sollte unten anfangen mit dem Bild mit der kürzesten<br />
Belichtungszeit 2 (gewöhnlich das dunkelste Bild) und nach<br />
oben aufsteigen bis zum Bild mit der längsten Belichtungszeit 1<br />
(das hellste Bild).<br />
G Abbildung 35.2<br />
Die richtige Reihenfolge der unterschiedlich belichteten Bilder ist von<br />
enormer Bedeutung.<br />
2 Alphakanal hinzufügen<br />
Abgesehen von der untersten Ebene sollten Sie jetzt bei allen<br />
anderen Ebenen einen Alphakanal hinzufügen. Klicken Sie dazu<br />
jeweils die Ebene mit der rechten Maustaste an, und wählen Sie<br />
im Kontextmenü Alphakanal hinzufügen 3 aus. Am Ende sollten<br />
die obersten (drei) Ebenen einen Alphakanal besitzen. Sie<br />
erkennen dies daran, dass die Schrift des Ebenennamens nicht<br />
mehr fett hervorgehoben ist.<br />
1<br />
2
4<br />
5<br />
6<br />
7<br />
3 Überstrahlte Bereiche auswählen<br />
Aktivieren Sie das Werkzeug Nach Farbe auswählen . Setzen<br />
Sie bei den Werkzeugeinstellungen vor allen Optionen außer<br />
Vereinigung prüfen ein Häkchen. Stellen Sie den Wert von<br />
Radius 5 auf 11 und von Schwelle 6 auf 135. Wählen Sie jetzt<br />
die oberste Ebene 8 im Ebenen-Dialog aus, und klicken Sie mit<br />
dem Werkzeug auf den hellsten Punkt 4 im Bild. Es empfiehlt<br />
sich, außerdem die Auswahlmaske über die kleine Schaltfläche<br />
(oder mit (ª)+(Q)) im Bildfenster links unten 7 zu aktivieren, um<br />
die Auswahl besser zu erkennen.<br />
c<br />
F Abbildung 35.3<br />
Abgesehen von der untersten<br />
Ebene wird bei allen darüberliegenden<br />
Ebenen ein Alphakanal<br />
hinzugefügt.<br />
H Abbildung 35.4<br />
Die Auswahl der überstrahlten<br />
Lichter in der obersten Ebene<br />
8<br />
35.3 DRI-Techniken in der Praxis | 707
1<br />
2<br />
G Abbildung 35.5<br />
Ebenenmaske zur Auswahl<br />
hinzufügen<br />
Abbildung 35.6 E<br />
Die oberste Ebene nach dem Entfernen<br />
der überstrahlten Lichter<br />
708 | 35 Die DRI-Technik<br />
4 Ebenenmaske hinzufügen<br />
Schalten Sie die rote Auswahlmaske mit (ª)+(Q) wieder aus, und<br />
klicken Sie mit der rechten Maustaste auf die oberste Ebene im<br />
Ebenen-Dialog, wo Sie auch gerade die Auswahl erstellt haben.<br />
Wählen Sie im sich öffnenden Kontextmenü Ebenenmaske hinzufügen<br />
aus. Im erscheinenden Dialog wählen Sie jetzt die<br />
Radioschaltfläche Auswahl 1 aus und setzen bei Maske invertieren<br />
2 ein Häkchen. Bestätigen Sie den Dialog mit der Schaltfläche<br />
Hinzufügen.<br />
5 Zwischenanalyse<br />
Mit dem Schritt zuvor haben Sie in der obersten Ebene den hellsten<br />
Bereich ausgewählt und entfernt. Entfernen Sie zum besseren<br />
Verständnis bis auf die oberste Ebene alle Augen-Symbole vor<br />
den Ebenen, dann können Sie den entfernten Bereich deutlicher<br />
erkennen. Nach dem Prinzip, die überstrahlten Bereiche zu entfernen,<br />
fahren wir jetzt Ebene für Ebene fort, nur mit geringeren<br />
Werten bei den Werkzeugeinstellungen des Werkzeugs Nach<br />
Farbe auswählen.<br />
6 Weitere Ebenen bearbeiten<br />
Wiederholen Sie die Arbeitsschritte 3 und 4 mit den nächsten<br />
beiden Ebenen. Verändern Sie allerdings die Werte der Werkzeugeinstellung<br />
des Werkzeugs Nach Farbe auswählen. Stellen<br />
Sie bei der zweiten Ebene den Wert von Radius auf 10 und von<br />
Schwelle auf 90. Bei der dritten Ebene von oben verwenden<br />
Sie hingegen nur noch den Wert 9 für Radius, und den Wert
für Schwelle reduzieren Sie auf 45. Am Ende besitzen die drei<br />
obersten Ebenen jeweils eine Ebenenmaske, wo die überstrahlten<br />
Lichter entfernt wurden. Die einzigen Lichter, die jetzt noch<br />
angezeigt werden, liegen auf der untersten Ebene.<br />
7 Ebenen zusammenfügen<br />
Am Ende brauchen Sie nur noch eine der Ebenen im Ebenen-Dialog<br />
mit der rechten Maustaste anzuklicken und im Kontextmenü<br />
Sichtbare Ebenen vereinen 3 auszuwählen. Den folgenden Dialog<br />
bestätigen Sie mit der Option Nach Bedarf erweitern 4 und<br />
mit der Schaltfläche Vereinen 5. Im Ebenen-Dialog finden Sie<br />
jetzt nur noch eine Ebene, das fertige DRI-Bild, vor.<br />
3<br />
d<br />
e<br />
H Abbildung 35.7<br />
Alle überstrahlten Lichter<br />
wurden entfernt.<br />
F G Abbildung 35.8<br />
Ebenen zu einem Bild<br />
zusammenfügen<br />
35.3 DRI-Techniken in der Praxis | 709
Foto: Jürgen Wolf<br />
710 | 35 Die DRI-Technik<br />
8 Analyse<br />
Wenn Sie mit dem Ergebnis nicht zufrieden sind, können Sie<br />
jederzeit andere Werte für Radius und/oder Schwelle bei den<br />
Werkzeugeinstellungen des Werkzeuges Nach Farben auswählen<br />
ausprobieren. Durch das Entfernen der überstrahlten Bereiche,<br />
von den helleren bis zu den dunkleren Bildern, erhalten Sie<br />
als Ergebnis ein Bild mit einem höheren Dynamikumfang, als dies<br />
mit normalen Mitteln möglich gewesen wäre.<br />
G Abbildung 35.9<br />
Drei verschiedene Beispiele, bei denen jeweils ein etwas anderer Wert<br />
für die Werkzeugeinstellungen Radius und Schwelle beim Werkzeug<br />
Nach Farbe auswählen verwendet wurde. M<br />
G Abbildung 35.10<br />
Im linken Bild sehen Sie das Originalbild bei normaler Beleuchtung.<br />
Rechts wurde aus diesem Bild mit unterschiedlichen Belichtungen ein<br />
DRI-Bild generiert. Ohne die DRI-Technik wäre im Bild entweder das<br />
Dunkel ins Schwarz verschwunden oder das Weiß extrem überstrahlt.<br />
Mit der DRI-Technik können Sie sowohl die Tiefen als auch die Lichter<br />
hervorholen.
a<br />
35.3.2 HDR mit »Luminance HDR«<br />
Leider bietet GIMP noch keine echte HDR-Unterstützung an,<br />
weshalb Sie dafür auf eine andere Software umsteigen müssen.<br />
Ich kann Ihnen hierfür das kostenlose »Luminance HDR«, ehemals<br />
»Qtpfsgui«, von der Webseite http://qtpfsgui.sourceforge.<br />
net/ empfehlen. Die Software liefert mittlerweile sehr gute HDR-<br />
Ergebnisse. Auch bei der folgenden Schritt-für-Schritt-Anleitung<br />
wird natürlich nur wieder die grundlegende Verwendung<br />
der Software demonstriert. <strong>Das</strong> Programm »Luminance HDR«<br />
ist durchaus in der Lage, viele manuelle Arbeiten zu erledigen,<br />
und bietet auch viele versteckte Optionen an. Diese allerdings<br />
hier ausführlich zu beschreiben, würde den Rahmen des Buches<br />
sprengen. Hier möchte ich Sie zum Experimentieren ermutigen.<br />
Schritt für Schritt: HDR-Bilder erstellen<br />
1 Neues HDR-Bild erstellen<br />
Wenn Sie die Software korrekt installiert haben, können Sie diese<br />
auch gleich starten. Klicken Sie als Erstes auf die Schaltfläche<br />
Neues HDR 1. <strong>Das</strong> Schöne an der Software ist, dass sie neben<br />
RAW-Dateien auch JPEG- und TIFF-Dateien mit 8 oder 16 Bit<br />
Farbtiefe unterstützt.<br />
2 Bilder laden<br />
Im nächsten Dialog öffnen Sie die Bilder über die Schaltfläche<br />
Bilder laden 2. Im Dateiauswahl-Dialog können Sie mit gehaltener<br />
(Strg)/(°)-Taste auch gleich mehrere Bilder auf einmal öffnen.<br />
Wenn die Software die Exif-Daten nicht lesen kann, müssen<br />
Sie gegebenenfalls die Lichtwerte für das jeweilige Bild über den<br />
entsprechenden Regler 3 manuell setzen. Klicken Sie auf die<br />
Schaltfläche Weiter 4.<br />
4Sekunden.jpg, 15Sekunden.jpg,<br />
38Sekunden.jpg, 60Sekunden.jpg<br />
F Abbildung 35.11<br />
Die Benutzeroberfläche von<br />
»Luminance HDR«<br />
35.3 DRI-Techniken in der Praxis | 711
Abbildung 35.12 E<br />
Bilder für die HDR-Erstellung<br />
auswählen<br />
Abbildung 35.13 H<br />
Letzte Einstellungen für die<br />
einzelnen Bilder<br />
712 | 35 Die DRI-Technik<br />
b<br />
3 Einzelne Bilder ausrichten<br />
Im nächsten Fenster können Sie Einstellungen zu den einzelnen<br />
Bildern vornehmen. Leicht versetzte Bilder können Sie hier beispielsweise<br />
ausrichten. Bei einer guten Belichtungsreihe sollten<br />
hier allerdings keine Einstellungen mehr nötig sein. Klicken Sie<br />
auf die Schaltfläche Weiter 5.<br />
4 Profil auswählen<br />
Im nächsten Fenster können Sie über die Dropdown-Liste 6 ein<br />
vorgefertigtes Profil zur HDR-Erstellung auswählen. In der Praxis<br />
erzielen Sie mit Profil 1 die besten Ergebnisse. Aber lassen Sie<br />
sich nicht davon abhalten, dies selbst auszuprobieren. Klicken Sie<br />
c<br />
d<br />
e
jetzt auf die Schaltfläche Beenden 7, beginnt die Berechnung<br />
des HDR-Bildes. Dies kann, abhängig von der Rechenleistung,<br />
etwas Zeit in Anspruch nehmen.<br />
5 HDR-Bild speichern<br />
Wenn Ihnen das Ergebnis ein wenig nüchtern oder gar seltsam<br />
(zu dunkel) vorkommt, so ist dies nicht schlimm. Bedenken Sie,<br />
dass ein gewöhnlicher Monitor diesen großen Tonwertumfang<br />
eines HDR-Bildes nicht erfassen kann. Bevor Sie weiterarbeiten,<br />
sollten Sie das echte HDR-Bild über die Schaltfläche HDR speichern<br />
unter 8 sichern.<br />
h i<br />
f<br />
g<br />
F Abbildung 35.14<br />
Hier bestimmen Sie mit verschiedenen<br />
vorgefertigten Profilen, wie<br />
das HDR-Bild berechnet werden<br />
soll.<br />
F Abbildung 35.15<br />
<strong>Das</strong> zunächst nüchterne HDR-Bild<br />
35.3 DRI-Techniken in der Praxis | 713
Einstellungen zurücksetzen<br />
Über die kleine Schaltfläche k<br />
unterhalb der Einstellungen können<br />
Sie die Standardwerte für das<br />
verwendete Tone-Mapping-Verfahren<br />
wiederherstellen.<br />
Abbildung 35.16 H<br />
Erzeugen Sie verschiedene Tone-<br />
Mapping-Verfahren nur als Vorschau,<br />
um sie so miteinander zu<br />
vergleichen.<br />
j<br />
k<br />
l<br />
m<br />
n<br />
714 | 35 Die DRI-Technik<br />
6 Tone Mapping durchführen<br />
Um aus dem HDR-Bild jetzt ein für den Monitor darstellbares<br />
LDR-Bild zu machen müssen Sie das sogenannte Tone Mapping<br />
durchführen. Die Schaltfläche dazu nennt sich hier <strong>Das</strong> HDR<br />
farbabbilden 9 (etwas unglücklich übersetzt). Wenn Sie diese<br />
Schaltfläche angeklickt haben, öffnet sich ein weiteres Fenster.<br />
Hier können Sie über die Dropdownliste Operator j aus<br />
einer Vielzahl von Tone-Mapping-Algorithmen auswählen, die<br />
das fertige LDR-Bild berechnen. Unterhalb davon finden Sie die<br />
verschiedenen Einstellmöglichkeiten für das ausgewählte Tone-<br />
Mapping-Verfahren. Auf die einzelnen Einstellungen der verschiedenen<br />
Tone-Mapping-Verfahren einzugehen, würde hier<br />
wohl den Rahmen sprengen. Hier empfiehlt es sich, selbst damit<br />
zu experimentieren.<br />
Über Pre Gamma m können Sie den Gammawert noch vor der<br />
Farbabbildung ändern. Wollen Sie die einzelnen Tone-Mapping-<br />
Verfahren testen, klicken Sie einfach die Schaltfläche Anwenden<br />
n an, und es wird ein Vorschaubild in der Größe erstellt, die Sie<br />
mit Ergebnisgrösse l eingestellt haben.<br />
7 Bild speichern<br />
Wollen Sie ein Bild in maximaler Größe erzeugen und anschließend<br />
das Ergebnis speichern, wählen Sie bei Ergebnisgrösse l<br />
die maximale Größe aus und bestätigen mit Anwenden n. Kli-<br />
o
Foto: Jürgen Wolf<br />
cken Sie dann auf die Schaltfläche Speichern als o, und sichern<br />
Sie im Dateiauswahl-Dialog das Bild in einem Verzeichnis Ihrer<br />
Wahl als LDR-Bild (beispielsweise im JPEG-Dateiformat mit<br />
»*.jpg«).<br />
Andere Software für HDR | Wenn Ihnen die grundlegenden<br />
HDR-Funktionen von » Luminance HDR« nicht ausreichen oder<br />
gefallen oder wenn Sie sich wirklich ernsthaft mit HDR-Bildern<br />
befassen wollen, können Sie sich auch nach anderer kommerzieller<br />
oder kostenloser Software hierfür umsehen. Folgende<br />
Programme für HDR-Fotos können Sie sich einmal ansehen und<br />
testen:<br />
E Photomatix: Diese Software ist eigentlich der Klassiker<br />
schlechthin für die Erstellung von HDR-Fotos. »Photomatix«<br />
bietet auch an, ein HDR-Bild aus nur einem RAW-Foto<br />
zu machen. Allerdings ist diese Software nur für Windows-<br />
Anwender (32 und 64 Bit) und Mac OS X-Nutzer (ebenfalls<br />
32 und 64 Bit) erhältlich. Linux-Freunde bleiben leider außen<br />
vor. Eine Lizenz gibt es bereits für ca. 70 €. Sie können die<br />
Software auch kostenlos testen. Hierbei wird allerdings dann<br />
ein Wasserzeichen in das Bild eingefügt (Bezugsquelle: http://<br />
www.hdrsoft.<strong>com</strong>/de/).<br />
E FDRTools: Diese Software ist gerade zu erschlagend in puncto<br />
Funktionsvielfalt. Wenn Sie an jedem möglichen Rädchen<br />
und jedem Bildchen drehen wollen, sind Sie hier richtig. <strong>Das</strong><br />
F Abbildung 35.17<br />
Beispiel eines aus einem HDR-Bild<br />
generierten LDR-Bildes. Hier<br />
wurde das Tone-Mapping-Verfahren<br />
Mantiuk verwendet. M<br />
35.3 DRI-Techniken in der Praxis | 715
716 | 35 Die DRI-Technik<br />
Programm ist ohne weitere Plugins derzeit für 39 € zu haben<br />
(Bezugsquelle: http://www.fdrtools.<strong>com</strong>).<br />
E Picturenaut: Die Software ist kostenlos, bietet aber nicht so<br />
viele Einstellmöglichkeiten. Wem » Luminance HDR « mit seinen<br />
Funktionen zu überladen ist und wer kein Geld für eine<br />
HDR-Software ausgeben will, der sollte sich vielleicht diese<br />
Software ansehen. »Picturenaut« bietet außerdem erweiterte<br />
Plugins an, mit denen Sie die Software um zahlreiche Funktionen<br />
wie Motion-Blur und verschiedene Tone-Mapping-<br />
Algorithmen erweitern können (Bezugsquelle: http://www.<br />
picturenaut.de).<br />
E Traumflieger – DRI-Tool: Sind Ihnen alle HDR-Tools zu komplex<br />
und zu umfangreich, dann sollten Sie diese Software ins<br />
Auge fassen. Damit können Sie mit ein paar Mausklicks ein<br />
HDR-Bild erstellen (Bezugsquelle: http://www.traumflieger.<br />
de/desktop/DRI/dri_tool2.php).
TEIL XII<br />
Filter, Effekte und Tricks
Foto: Clarissa Schwarz<br />
36 Die Filter von GIMP<br />
GIMP bietet standardmäßig eine tolle Sammlung von Filtern über<br />
das gleichnamige Menü Filter an. Viele davon haben Sie bereits<br />
im Buch in dem einen oder anderen Abschnitt verwendet und<br />
etwas näher kennengelernt. In diesem Abschnitt geht es nicht<br />
darum, Ihnen jeden einzelnen Filter mit seinen Einstellmöglichkeiten<br />
zu beschreiben. <strong>Das</strong> würde den Rahmen des Buches<br />
sprengen. Auf <strong>umfassende</strong> Erläuterungen wurde also verzichtet.<br />
Alle Filter werden anhand des Bildbeispiels, einem Clown,<br />
demonstriert. Damit es nicht zu einseitig wird, soll später dazu<br />
noch ein Bild mit einem Schmetterling dafür verwendet werden.<br />
G Abbildung 36.1<br />
<strong>Das</strong> erste Bild für die Demonstration der Filter ..<br />
Hinweise zu den Filtern | Bei der Verwendung der Filter müssen<br />
Sie einige Dinge beachten:<br />
E Die Filter haben nur eine Auswirkung auf die aktiven Bildbereiche,<br />
wie etwa die aktive sichtbare Ebene oder eine Auswahl<br />
in der aktiven Ebene.<br />
G Abbildung 36.2<br />
... und das zweite<br />
Nachschub<br />
Noch mehr Filter und Skript-Fu-<br />
Programme können Sie sich von<br />
der Webseite http://registry.gimp.<br />
org/ herunterladen. Die Sammlung<br />
dort ist mittlerweile enorm<br />
umfangreich. Wie Sie diese Plugins<br />
dann installieren können, lesen<br />
Sie in Teil XIV, »GIMP erweitern«.<br />
Clown.jpg, Tagpfauenauge.jpg<br />
Foto: Jürgen Wolf<br />
36 Die Filter von GIMP | 719<br />
KAPITEL 36
G Abbildung 36.3<br />
Die ersten vier Einträge im Menü<br />
Filter sind spezielle Befehle.<br />
Plugins im Filtermenü?<br />
Abgesehen von den ersten vier<br />
Einträgen sind alle Kommandos<br />
im Menü Filter über Plugins realisiert.<br />
GIMP beschränkt allerdings<br />
Plugins nicht auf das Filtermenü.<br />
Hinter vielen anderen<br />
Befehlen von GIMP verbergen<br />
sich häufig auch wieder Plugins,<br />
die also nicht zwangsläufig im<br />
Menü Filter platziert sind.<br />
Ebenso kann dies bei Plugins der<br />
Fall sein, die Sie nachinstallieren.<br />
Diese müssen sich nach der Installation<br />
auch nicht zwangsläufig<br />
im Menü Filter befinden.<br />
Abbildung 36.4 E<br />
Über einen rechten Mausklick in<br />
der Vorschau öffnet sich ein Kontextmenü,<br />
mit dem Sie einstellen<br />
können, wie die transparenten<br />
Bereiche in der Vorschau angezeigt<br />
werden sollen. Änderungen<br />
wirken sich hierbei allerdings nur<br />
auf die aktuelle Vorschau des Filters<br />
aus.<br />
G Abbildung 36.5<br />
Verschiedene Filter zum Weichzeichnen<br />
720 | 36 Die Filter von GIMP<br />
E Fast alle Filter lassen sich nur bei echten RGB-Bildern verwenden<br />
(Bild Modus RGB). Einige Filter lassen sich auch<br />
mit Graustufen-Bildern einsetzen, nur wenige hingegen bei<br />
Bildern mit indizierten Farben.<br />
E Den zuletzt verwendeten Filter können Sie mit der Tastenkombination<br />
(Strg)/(Ctrl)+(F) mit denselben Einstellungen<br />
erneut ausführen, ohne den entsprechenden Dialog dazu aufzurufen.<br />
Mit der Tastenkombination (Strg)/(Ctrl)+(ª)+(F)<br />
hingegen lassen Sie den zuletzt verwendeten Filter erneut<br />
anzeigen. Dies ist sinnvoll, wenn Sie den Filter erneut, aber<br />
mit anderen Werten verwenden wollen. Beide Funktionen<br />
erreichen Sie auch über die ersten beiden Menüeinträge von<br />
Filter. Über das Untermenü Filter Zuletzt geöffnet können<br />
Sie aus einer Liste einen Filter auswählen, der zuletzt<br />
geöffnet war. Mit Filter Alle Filter zurücksetzen setzen<br />
Sie die Filter auf ihre Standardeinstellung zurück.<br />
Filtervorschau | Viele Filter bieten eine Vorschau innerhalb des<br />
Dialogfensters an, wo Sie sehen, wie sich die Einstellungen auf<br />
das Bild auswirken würden, ohne diese Werte direkt auf das tatsächliche<br />
Bild anzuwenden.<br />
36.1 Weichzeichnen<br />
Mit den Weichzeichenfiltern aus dem Menü Filter Weichzeichnen<br />
setzen Sie die Schärfe des Bildes anhand verschiedener<br />
mathematischer Berechnungen herab. Da das Weichzeichnen<br />
eine häufig verwendete Routine in der digitalen Bildbearbeitung<br />
ist, wurden diese Filter bereits ausführlich in Kapitel 13, »Bilder<br />
weichzeichnen«, beschrieben.
Foto: Oliver Manz<br />
36.2 Verbessern<br />
In Untermenü Filter Verbessern finden Sie alle Filter, die zur<br />
Verbesserung von Bildern beitragen. Dabei handelt es sich um<br />
Filter zur Behebung von kleineren Bildfehlern wie Staub, Bildrauschen<br />
oder Streifen. Diese Filter wurden bereits zum größten Teil<br />
in Kapitel 25, »Bildstörungen beheben und hinzufügen«, behandelt.<br />
Auch die Filter zum Schärfen wie Schärfen und Unscharf<br />
maskieren wurden bereits in Kapitel 12, »Bilder schärfen«,<br />
beschrieben.<br />
Schritt für Schritt: Rote Augen entfernen<br />
Einen Klassiker wollen wir hier natürlich nicht übersehen. Auch<br />
wenn sich viele Kamerahersteller um das Problem schon beim<br />
Fotografieren kümmern, tritt er immer wieder auf – die Rede ist<br />
vom Rote-Augen-Effekt, der sich bei Aufnahmen mit Blitzlicht<br />
einstellen kann.<br />
1 Auswahl um die roten Augen<br />
Verwenden Sie das Werkzeug Elliptische Auswahl ((E)).<br />
Stellen Sie den Modus gleich auf Zur aktuellen Auswahl hinzufügen<br />
2, damit Sie beide Augen in einer gemeinsamen Auswahl<br />
erfassen können. Ziehen Sie nacheinander um jedes der beiden<br />
roten Augen 1 eine grobe elliptische Auswahl auf.<br />
a<br />
b<br />
G Abbildung 36.6<br />
Verschiedene Filter zum Beheben<br />
von Bildstörungen und zu<br />
geringer Schärfe finden Sie in der<br />
Kategorie Verbessern.<br />
roteAugen.tif<br />
F Abbildung 36.7<br />
Rote Augen auswählen<br />
36.2 Verbessern | 721
c<br />
d<br />
Abbildung 36.8 G E<br />
Die roten Augen entfernen<br />
G Abbildung 36.9<br />
Mit dem Filter Drehen und Drücken können Sie<br />
das Bild auf konzentrische Weise unterschiedlich<br />
stark drehen und/oder drücken.<br />
722 | 36 Die Filter von GIMP<br />
2 Rote Augen entfernen<br />
Rufen Sie Filter Verbessern Rote Augen entfernen auf. In<br />
der Vorschau 3 erkennen Sie, wie stark der Filter auf die roten<br />
Augen wirkt. Mit dem Regler Schwellwert 4 steuern Sie diese<br />
Wirkung. Je höher der Wert, umso stärker wird der Filter angewendet.<br />
Im Beispiel wurde dieser Wert auf 75 gestellt. Bestätigen<br />
Sie den Dialog mit OK, und die roten Augen sollten entfernt sein.<br />
36.3 Verzerren<br />
Mit diesen Filtern verzerren Sie ein Bild auf unterschiedliche Art<br />
und Weise.<br />
G Abbildung 36.10<br />
Mit Einrollen legen Sie an einer beliebigen Ecke<br />
ein Eselsohr auf einer neuen Ebene an. Neben der<br />
Orientierung können Sie hiermit auch die Deckkraft<br />
der Ecke und Farbe einstellen.<br />
M
G Abbildung 36.11<br />
Mit Gravur erstellen Sie ein Bild mit einem Gravureffekt<br />
mit horizontalen schwarzen Balken auf weißen<br />
Streifen. Der Effekt soll alte Buchillustrationen simulieren.<br />
Für die Verwendung des Filters müssen Sie<br />
zur aktiven Ebene einen Alphakanal hinzufügen.<br />
G Abbildung 36.13<br />
Mit Jalousie fügen Sie horizontale oder vertikale<br />
Streifen wie bei einer Jalousie hinzu. Hat das Bild<br />
einen Alphakanal, können Sie auch Transparenz<br />
hinzufügen.<br />
G Abbildung 36.15<br />
Mit Mosaik wird die aktuelle Ebene oder Auswahl in<br />
Vielecke zerschnitten, leicht erhöht und beleuchtet,<br />
so dass der Eindruck entsteht, dass Bild wurde aus<br />
mehreren Mosaikteilchen zusammengeklebt. Der<br />
Effekt lässt sich mit vielen Einstellungen steuern.<br />
G Abbildung 36.12<br />
Mit dem Filter IWarp können Sie sowohl lustige als<br />
auch ernste Effekte erzielen, indem Sie einzelne Bildbereiche<br />
mit der Maus deformieren. Zusätzlich können<br />
Sie von der Deformation auch eine Animation<br />
erstellen. Der Filter wurde in Abschnitt 21.2.5, »Der<br />
IWarp-Dialog«, <strong>umfassende</strong>r behandelt.<br />
G Abbildung 36.14<br />
Mit dem Filter Jede zweite Zeile löschen können<br />
Sie jede zweite Zeile oder Spalte löschen und nach<br />
Wunsch auch mit der aktiven Hintergrundfarbe füllen.<br />
Hat die Ebene einen Alphakanal, werden die<br />
gelöschten Zeilen oder Spalten transparent.<br />
G Abbildung 36.16<br />
Der Filter Objektivfehler wird gewöhnlich verwendet,<br />
um typische Verzerrungen zu erstellen oder zu<br />
korrigieren, die durch Objektivfehler auftreten.<br />
Neben ernsthaften Korrekturen ist dieser Filter<br />
natürlich auch für kreative Zwecke nützlich. Umfassende<br />
Informationen zu diesem Filter finden Sie in<br />
Abschnitt 21.2.3, »Objektivfehler korrigieren«.<br />
36.3 Verzerren | 723
G Abbildung 36.17<br />
Mit dem Filter Polarkoordinaten erzeugen Sie<br />
rechteckige oder runde Ansichten des Bildes in verschiedenen<br />
Variationen. Auch Text könnten Sie hiermit<br />
verbiegen.<br />
G Abbildung 36.19<br />
Mit dem Filter Verbiegen verformen Sie die aktuelle<br />
Auswahl oder Ebene anhand einer Kurve.<br />
G Abbildung 36.21<br />
Mit Video wird das Bild gerastert, als wäre es vom<br />
einem Bildschirm abfotografiert. Hierbei werden verschiedene<br />
rote, grüne und blaue Bereiche in auswählbaren<br />
Formen hinzugefügt. Damit der Effekt<br />
auch im Buch zu erkennen ist, wurde der Bildausschnitt<br />
vergrößert.<br />
724 | 36 Die Filter von GIMP<br />
G Abbildung 36.18<br />
Relief erstellt ein Relief mit unterschiedlichen<br />
Höhen und Tiefen. Es entsteht außerdem der Eindruck,<br />
als würde Licht auf das Relief fallen.<br />
G Abbildung 36.20<br />
Mit Verschieben verrücken Sie alle Zeilen oder Spalten<br />
horizontal oder vertikal um einen bestimmten<br />
Betrag.<br />
G Abbildung 36.22<br />
Mit Wellen erstellen Sie eine Wasseroberfläche<br />
über dem Bild, die aussieht, als würde etwas<br />
hineingeworfen.
G Abbildung 36.23<br />
Der Filter Wert propagieren verteilt die Pixel,<br />
abhängig vom Nachbarpixel, in eine bestimmte Richtung.<br />
Damit werden die Farbkanten verändert. In<br />
der Abbildung wurde dieser Effekt mehrmals hintereinander<br />
durchgeführt, wodurch das Bild einen<br />
gemalten Effekt erhalten hat.<br />
G Abbildung 36.25<br />
Mit Zacken fügen Sie eine zackige oder wellenförmige<br />
Verzerrung in der Ebene oder Auswahl hinzu.<br />
36.4 Licht und Schatten<br />
Im Untermenü Filter Licht und Schatten finden Sie verschiedene<br />
Filter, um Beleuchtungseffekte, Schatten oder Glasseffekte<br />
zur Ebene oder zur Auswahl hinzuzufügen.<br />
G Abbildung 36.24<br />
Wind zeichnet eine Bewegungsunschärfe in eine<br />
Richtung in das Bild, indem weiße und schwarze<br />
Linien an den Kanten des Bildes gezeichnet werden.<br />
Die Stärke lässt sich hierbei regeln.<br />
G Abbildung 36.26<br />
Mit Zeitungsdruck erzeugen Sie eine Rasterung des<br />
Bildes wie beim Zeitungsdruck. Dabei wird die Auflösung<br />
des Bildes für eine bessere Darstellung eines<br />
Zeitungsdrucks ersetzt, indem u. a. einzelne Farbinformationen<br />
verworfen werden. Im Beispielbild<br />
wurde dieser Effekt etwas übertrieben verwendet,<br />
damit Sie die Rasterung im Buch auch erkennen<br />
können.<br />
36.4 Licht und Schatten | 725
G Abbildung 36.27<br />
Mit dem Filter Glitzern bringen Sie an den hellsten<br />
Stellen im Bild kleine Sterne an. Wollen Sie hierbei<br />
gezielt ein Glitzern hinzufügen, malen Sie einfach<br />
vor der Anwendung des Filters mit weißer Farbe<br />
kleine Punkte an den Stellen in das Bild, wo das<br />
Glitzern erscheinen soll.<br />
G Abbildung 36.29<br />
Linsenreflex fügt einem Bild an einer ausgewählten<br />
Position einen Lichtreflex hinzu.<br />
G Abbildung 36.31<br />
Mit Verlaufsaufhellung bringen Sie den sogenannten<br />
»Gradient Flare«-Effekt auf ein Bild auf. Der Filter<br />
bietet verschiedene Lichtflecken zur Auswahl an.<br />
Auch die Stärke und der Umfang lassen sich regeln.<br />
726 | 36 Die Filter von GIMP<br />
G Abbildung 36.28<br />
Mit Lichteffekte erzeugen Sie einen Effekt, als würden<br />
Sie mit einem Scheinwerfer auf das Bild<br />
leuchten.<br />
G Abbildung 36.30<br />
Mit Supernova fügen Sie einen großen Stern, eine<br />
Supernova, in beliebiger Farbe in das Bild ein. Für<br />
den Effekt in der Abbildung wurden mehrere Ebenen<br />
dupliziert und unterschiedliche Ebenenmodi<br />
verwendet.<br />
G Abbildung 36.32<br />
Mit dem Filter Perspektive versehen Sie eine Ebene<br />
oder Auswahl mit einem perspektivischen Schatten.<br />
Sie können hierbei Länge, Farbe und Winkel des<br />
Schattens auswählen. Gegebenfalls müssen Sie das<br />
Bild vergrößern, um den Schatten sichtbar zu<br />
machen. Der Filter übernimmt das leider nicht für<br />
Sie, wie dies beispielsweise beim Filter Schlagschatten<br />
der Fall ist.
G Abbildung 36.33<br />
Mit Schlagschatten fügen Sie zur Ebene oder Auswahl<br />
einen Schatten mit einer gewünschten Farbe,<br />
Position, Deckkraft und Weichheit hinzu. Auf<br />
Wunsch lassen Sie bei Bedarf auch eine Größenänderung<br />
zu. Der Schattenhintergrund ist transparent.<br />
G Abbildung 36.35<br />
Mit dem Filter Glasbausteine erwecken Sie den Eindruck,<br />
als würde jemand durch ein gekacheltes Glasfenster<br />
schauen. Die Kachelgröße können Sie regeln.<br />
36.5 Rauschen<br />
Über Filter Rauschen können Sie gezielt Rauscheffekte zum<br />
Bild hinzufügen, womit ein Effekt simuliert wird, als sei das Bild<br />
mit einem hochempfindlichen Film aufgenommen. Auch für kreative<br />
Zwecke sind diese Rauschfilter natürlich geeignet. Diese<br />
Filter wurden bereits in Abschnitt 25.4, »Bildstörungen hinzufügen«,<br />
behandelt.<br />
G Abbildung 36.34<br />
Mit Xach-Effekt wird eine Art 3D-Effekt zu einer<br />
Ebene oder Auswahl hinzugefügt. <strong>Das</strong> Ergebnis sieht<br />
so aus, als läge ein transparentes 3D-Objekt auf dem<br />
Bild. Im Grunde ist dieser Filter eine Erweiterung<br />
von Schlagschatten, die neben Glanzlichtern an<br />
den Seiten eine teilweise transparente Ebene hinzufügt.<br />
Im Beispiel wurde der Filter auf eine rechteckige<br />
Auswahl im Bild angewendet.<br />
G Abbildung 36.36<br />
Mit Lupeneffekt anwenden lassen Sie eine Auswahl<br />
oder Ebene erscheinen, als würden Sie sie durch<br />
eine Lupe betrachten.<br />
Tipp<br />
Duplizieren Sie eine Ebene, und<br />
wenden Sie auf das Duplikat einen<br />
der Filter im Untermenü<br />
Kanten finden an. Wenn Sie<br />
dann den Modus der Ebene verändern,<br />
lassen sich durchaus interessante<br />
Effekte erzielen. Mit<br />
einigen Kantenerkennungs-Filtern<br />
lässt sich hiermit gar die<br />
Schärfe oder der Kontrast im<br />
Bild verbessern.<br />
36.5 Rauschen | 727
G Abbildung 36.37<br />
Mit Differenz der Normalverteilung wird der<br />
Gaußsche Weichzeichner mit zwei verschiedenen<br />
Stärken (Radien) auf die Ebene oder Auswahl angewendet.<br />
Verwenden Sie für den Filter immer zwei<br />
unterschiedliche Radien. Als Ergebnis erhalten Sie<br />
die Differenz der beiden Ergebnisse. Tipp: Duplizieren<br />
Sie die Ebene, und führen Sie den Filter auf der<br />
oberen der beiden Ebenen aus. Stellen Sie dann den<br />
Modus der oberen Ebene auf Nachbelichten. Als<br />
Ergebnis erhalten Sie ein Bild mit schärferen Kanten.<br />
G Abbildung 36.39<br />
Mit dem Filter Neon leuchten die Kanten in<br />
einer kräftigen Neonfarbe.<br />
728 | 36 Die Filter von GIMP<br />
36.6 Kanten finden<br />
Über das Untermenü Filter Kanten erreichen Sie sogenannte<br />
Kantenerkennungsfilter, mit denen Sie Umrisse von Objekten und<br />
Bildern ermitteln. Mit Hilfe von Ebenenüberlagerungen können<br />
Sie hiermit unter anderem interessante Effekte gestalten oder<br />
auch einfach nur die Farbumgebung oder Bildschärfe verbessern.<br />
G Abbildung 36.38<br />
Der Filter Kanten bietet viele bekannte mathematische<br />
Berechnungen zur Kantenerkennung an. Die<br />
Algorithmen wären hierbei Sobel, Prewitt-Kompass,<br />
Verlauf, Roberts, Differentiell und Laplace. Bei allen<br />
Algorithmen können Sie zudem die Stärke des Filters<br />
angeben. Den Filter Laplace gibt es auch noch in<br />
einer eigenen Version, aber ohne Anpassen der<br />
Stärke. Als Ergebnis erhalten Sie extrem dünne<br />
Linien, die als Kanten angezeigt werden.<br />
G Abbildung 36.40<br />
Der Filter Sobel extrahiert ebenfalls sehr gut horizontale<br />
und/oder vertikale Kanten. Hat das Bild oder<br />
die Auswahl einen Alphakanal, ist das Ergebnis ein<br />
transparentes Bild mit schwarzen Linien und ganz<br />
wenig Farbe.
a<br />
b<br />
36.7 Allgemein<br />
<strong>Das</strong> Untermenü Filter Allgemein versammelt unterschiedliche<br />
Filter, genauer gesagt eigentlich nur drei.<br />
G Abbildung 36.41<br />
Mit dem Filter Erodieren reduzieren Sie die hellen<br />
Bereiche im Bild. Intern wird Filter Verzerren <br />
Wert propagieren dafür verwendet.<br />
Faltungsmatrix | Mit Faltungsmatrix erstellen Sie eigene Filtereffekte.<br />
Ein eigener Filter wird über eine Faltung einer 5×5-Ma trix<br />
realisiert. In der Mitte 1 der Matrix wird als Ausgangsbasis das<br />
Zentralpixel verwendet. Je höher dieser Wert ist, umso stärker<br />
wird die Helligkeit. Haben das Zentralpixel und Divisor 2 jeweils<br />
den Wert 1 und alle anderen Felder den Wert 0, so ergibt dies<br />
das Bild im Originalzustand.<br />
G Abbildung 36.42<br />
Erweitern ist das Gegenstück zu Erodieren und<br />
vergrößert die helleren Bildbereiche. Auch hierbei<br />
wird im Grunde nur Filter Verzerren Wert<br />
propagieren ausgeführt.<br />
Komplexer Filter<br />
Eine umfangreiche Beschreibung<br />
dürfte an dieser Stelle wohl eher<br />
noch mehr verwirren als hilfreich<br />
sein. Ich empfehle Ihnen daher,<br />
selbst ein wenig mit den Zahlenfeldern<br />
zu experimentieren. beispielsweise<br />
wurde mit den Zahleneinstellungen<br />
in der Abbildung<br />
das Bild aufgehellt und nachgeschärft.<br />
F Abbildung 36.43<br />
Zum Erstellen eigener Filtereffekte<br />
dient der Dialog Faltungsmatrix.<br />
36.7 Allgemein | 729
Foto: Stephan Lubahn<br />
G Abbildung 36.44<br />
Mit dem Filter Filmstreifen kombinieren Sie ein<br />
oder mehrere Bild(er) zu einem Filmstreifen. Dabei<br />
stehen Ihnen viele Einstellungen zur Verfügung.<br />
G Abbildung 36.46<br />
Nach dem Filter Cartoon wirkt die aktive Ebene<br />
oder Auswahl, als wäre sie mit einem schwarzen<br />
Stift, wie bei einem Comic üblich, gezeichnet.<br />
730 | 36 Die Filter von GIMP<br />
36.8 Kombinieren<br />
<strong>Das</strong> Menü Filter Kombinieren bietet die Filter, die aus mehreren<br />
Bildern ein Bild erstellen.<br />
36.9 Künstlerisch<br />
G Abbildung 36.45<br />
Mit Tiefenkombination können Sie Bilder oder Ebenen<br />
ineinanderblenden und einstellen, welche Teile<br />
davon sichtbar bleiben. Um den Filter verwenden zu<br />
können, müssen die Bilder dieselbe Größe haben.<br />
Alle Bilder müssen außerdem in einem einzelnen<br />
Bildfenster oder im Ebenenstapel geöffnet sein. Interessante<br />
Effekte lassen sich daher auch mit Farbverläufen<br />
und Bildern kombiniert erstellen.<br />
Im Untermenü Filter Künstlerisch finden Sie viele kreative<br />
Filter, die üblicherweise verschiedene künstlerische Malstile und<br />
-techniken simulieren.<br />
G Abbildung 36.47<br />
Mit Fotokopie sieht das Bild aus, als wäre es in<br />
einem Schwarzweißkopierer dupliziert. Die dunklen<br />
Pixel im Bild werden dabei schwarz und die hellen<br />
Pixel werden weiß. Die Stärke des Effekts können Sie<br />
mit mehreren Reglern anpassen.
a<br />
b<br />
G Abbildung 36.48<br />
Ein wahrer Fundus an künstlerischen Filtern, damit<br />
Ihre Bilder wie gemalt wirken, finden Sie mit GIMP-<br />
Pressionist. Der Filter lädt geradezu zum Experimentieren<br />
ein. Die Vorschau 1 müssen Sie hierbei<br />
manuell mit der Schaltfläche Aktualisieren 2<br />
erneuern.<br />
G Abbildung 36.50<br />
Leinwand fügt eine Struktur zu einem Bild hinzu,<br />
das danach den Anschein hat, als wäre es auf einer<br />
Leinwand gemalt. Auch hierfür bietet Ihnen GIMP-<br />
Pressionist mehr und flexiblere Möglichkeiten.<br />
G Abbildung 36.52<br />
Mit Predator fügen Sie eine Art thermografische<br />
Wärmebildansicht zum Bild hinzu. Der Name und<br />
der Filter selbst sind natürlich dem gleichnamigen<br />
Film angelehnt und sollen dem Sehen des Predators<br />
entsprechen.<br />
G Abbildung 36.49<br />
Mit Kubismus hat es den Anschein, das Bild läge<br />
unter einer transparenten quadratischen Folie. Die<br />
Größe der Quadrate lässt sich ändern. Tipp: Im Filter<br />
GIMPPressionist gibt es diesen Filter mit noch mehr<br />
Einstellungen.<br />
G Abbildung 36.51<br />
Wie es der Name des Filters, Ölgemälde, schon vermuten<br />
lässt, erwecken Sie hiermit den Eindruck, das<br />
Bild sei in Öl gemalt.<br />
G Abbildung 36.53<br />
Mit Stoffmalerei erzielen Sie den Effekt, als wäre<br />
das Bild auf einen Stoff gemalt oder gedruckt. Auch<br />
hierbei bietet GIMPPressionist etwas mehr.<br />
36.9 Künstlerisch | 731
G Abbildung 36.54<br />
Van Gogh (LIC) ist ein sehr komplex und wissenschaftlich<br />
programmierter Filter. Er wird bevorzugt<br />
verwendet, um etwas richtungsabhängig weichzuzeichnen<br />
oder Texturen zu erstellen.<br />
Abbildung 36.56 E<br />
Mit Weben fügen Sie einen<br />
Gewebeeffekt als neue Ebene<br />
zum Bild hinzu.<br />
G Abbildung 36.57<br />
Mit Altes Foto erzielen Sie den Effekt eines alten,<br />
unscharfen und sepiafarbenen Fotos.<br />
732 | 36 Die Filter von GIMP<br />
36.10 Dekoration<br />
G Abbildung 36.55<br />
Mit Warmes Leuchten versehen Sie ein Bild mit<br />
einem sanften Leuchten. Dabei werden die hellen<br />
Bildbereiche noch mehr aufgehellt und<br />
weichgezeichnet.<br />
Über das Untermenü Filter Dekoration erreichen Sie bildunabhängige<br />
Skript-Fu-Programme, mit denen Sie dekorative Rahmen<br />
und andere Effekte zum Bild hinzufügen.<br />
G Abbildung 36.58<br />
Mit Chrom aufkleben fügen Sie einen Chrom-Effekt<br />
auf zwei Ebenen mit Ebenenmaske zu einem Bild<br />
hinzu. <strong>Das</strong> Bild muss dabei im Graustufen-Modus<br />
vorliegen.
G Abbildung 36.59<br />
Dia umrandet das Bild mit einem schwarzen Dia-<br />
Rahmen mit Zahnradlöchern und einer veränderbaren<br />
Beschriftung.<br />
G Abbildung 36.61<br />
Rand abschrägen fügt eine neue Ebene mit einer<br />
leichten Schräge hinzu. Voraussetzung für den Filter<br />
ist eine aktive Auswahl. Im Beispiel wurde hierbei<br />
zuvor der Schmetterling mit dem Rechteckige Auswahl-Werkzeug<br />
ausgewählt.<br />
G Abbildung 36.63<br />
Mit Rand hinzufügen erstellen Sie einen Rahmen<br />
mit einstellbarer Höhe, Breite und Farbe. Der Rahmen<br />
wird dabei so angelegt, dass der Eindruck entsteht,<br />
das Bild liegt etwas erhöht auf einer<br />
Unterlage.<br />
G Abbildung 36.60<br />
Mit Kaffeeflecken fügen Sie in der Tat solche Flecken<br />
zum Bild hinzu. Jeder Fleck wird dabei auf<br />
einer neuen Ebene angelegt.<br />
G Abbildung 36.62<br />
Mit Rand ausblenden blenden Sie den Rand des<br />
Bildes aus. Hierbei lassen sich unter anderem die<br />
Breite, der Schatten und die Farbe anpassen.<br />
G Abbildung 36.64<br />
Mit Runde Ecken fügen Sie im Bild einstellbar<br />
runde Ecken mit einem Schlagschatten hinzu.<br />
36.10 Dekoration | 733
734 | 36 Die Filter von GIMP<br />
G Abbildung 36.65<br />
Schablone einritzen erzeugt ein Bild wie graviert. Dabei werden zwei<br />
gleich große Bilder bearbeitet. <strong>Das</strong> Quellbild, mit dem Sie dieses Skript-<br />
Fu-Programm aufrufen, muss ein Graustufenbild ohne einen Alphakanal<br />
sein. Ansonsten ist der Befehl ausgegraut. <strong>Das</strong> herauszuarbeitende Bild<br />
hingegen darf ein farbiges RGB-Bild sein, so dass am Ende wieder ein farbiges<br />
Bild entsteht. Auch wenn Sie zwei Graustufenbilder hierfür verwenden,<br />
erhalten Sie als Ergebnis immer ein RGB-Bild in einem neuen<br />
Bildfenster.<br />
36.11 Abbilden<br />
G Abbildung 36.66<br />
Mit Auf Objekt abbilden bringen Sie ein oder mehrere<br />
Bilder auf geometrische Objekte wie einen Quader,<br />
einen Zylinder, eine Kugel oder eine Fläche auf.<br />
Dabei können Sie auch Faktoren wie Licht, Material<br />
und die Ausrichtung einstellen. Es lassen sich auch<br />
unterschiedliche Bilder auf ein geometrisches Objekt<br />
abbilden.<br />
Die Filter im Untermenü Filter Abbilden werden bevorzugt<br />
verwendet, um 3D-Effekte zu erzeugen, indem Bilder auf Formen<br />
oder andere Bilder abgebildet werden.<br />
G Abbildung 36.67<br />
Bump-Map erzeugt einen 3D-Effekt im Bild, indem<br />
die Kanten des Bildes höher abgebildet werden.<br />
Natürlich hängen diese Höhen der Bumps (deutsch =<br />
Beulen) auch von der Helligkeit der Pixel ab. Neben<br />
den Höhen und Tiefen lässt sich hiermit auch das<br />
Licht steuern. Im Beispielbild wurden die Beulen<br />
extrem verwendet, um Ihnen den Effekt deutlich zu<br />
demonstrieren.
G Abbildung 36.68<br />
Mit Fraktalspur generieren Sie ein Mandelbrot-Fraktal<br />
(auch »Apfelmännchen« genannt)<br />
aus Ihrem Bild.<br />
G Abbildung 36.70<br />
Kacheln erstellt mehrere Kopien des Bildes erstellt<br />
und kachelt sie zu einem neuen Bild zusammen.<br />
Voraussetzung dafür ist natürlich, dass das neue<br />
Bild größer als das Ursprungsbild ist. Wem dieser<br />
Filter zu umständlich ist, der sollte den Filter<br />
Kleine Kacheln verwenden.<br />
G Abbildung 36.72<br />
Mit Nahtlos machen verändern Sie ein Bild so, dass es nahtlos zusammengesetzt<br />
werden kann. <strong>Das</strong> Bild können Sie dann entweder als Muster<br />
zum Füllen oder als Hintergrundbild für Webseiten verwenden. <strong>Das</strong> linke<br />
Bild wurde nahtlos gemacht und im rechten Bild als Muster zum Füllen<br />
verwendet.<br />
G Abbildung 36.69<br />
Mit Illusion wird das Bild zersplittert und<br />
sieht danach wie ein Kaleidoskop aus.<br />
G Abbildung 36.71<br />
Mit Kleine Kacheln erstellen Sie eine variable<br />
Anzahl von Kopien des Bildes, die innerhalb des Originalbildes<br />
abgebildet werden. Im Gegensatz zum<br />
Filter Kacheln müssen sich hier nicht mit der Größe<br />
des zu erstellenden Bildes herumschlagen.<br />
36.11 Abbilden | 735
G Abbildung 36.73<br />
Mit Papierschnipsel können Sie eine Ebene<br />
oder Auswahl in viele quadratische Stücke<br />
aufteilen und voneinander verschieben.<br />
736 | 36 Die Filter von GIMP<br />
36.12 Render<br />
G Abbildung 36.75<br />
Wolken Differenz-Wolken erzeugt eine zufällige<br />
wolkenähnliche Textur und fügt diese im Ebenenmodus<br />
Differenz zur aktuellen Ebene oder Auswahl<br />
hinzu.<br />
G Abbildung 36.74<br />
Der Filter Verschieben ist ein etwas komplexerer Filter<br />
und verschiebt ein Bild anhand eines Verschiebungsbildes,<br />
das ein Graustufenbild mit der gleichen<br />
Größe wie das Ursprungsbild sein sollte. Ähnlich<br />
komplex ist auch der Filter Verformen, der ein Bild<br />
anhand der Helligkeitswerte eines anderen Verformungsbildes<br />
verformt.<br />
Viele nützliche Filter, um bestimmte Muster zu erzeugen, finden<br />
Sie im Untermenü Filter Render. Die meisten dieser Filter<br />
arbeiten nicht auf Ebenenbasis; wenn Sie ein Bild mit diesen<br />
Filtern verwenden, wird meistens keine Rücksicht auf den Inhalt<br />
der Ebene oder Auswahl genommen und einfach darauf oder<br />
darüber gezeichnet.<br />
G Abbildung 36.76<br />
Mit dem Filter Wolken Plasma generieren Sie<br />
farbige Wolken. Der Inhalt der Ebene oder<br />
Auswahl wird bei diesem Filter »übermalt«.
a<br />
G Abbildung 36.77<br />
Wolken Plastisches Rauschen dient zur Erstellung<br />
von wolkenähnlichen Texturen. Der Bildinhalt wird<br />
ignoriert und »übermalt«.<br />
G Abbildung 36.79<br />
Ebenfalls ein sehr komplexer und mächtiger Filter ist<br />
Natur IFS-Fraktal, der einzigartige und natürliche<br />
Formen wie Bäume, Zweige oder Blätter erzeugt.<br />
Der Filter hat allerdings den Nachteil, dass er sehr<br />
empfindlich ist. Haben Sie einmal ein gutes Bild<br />
erstellt, dann sollten Sie es dabei belassen, weil der<br />
Arbeitsraum auf der linken oberen Seite 1 des Filters<br />
einfach zu klein ist.<br />
G Abbildung 36.78<br />
Der Filter Natur Flammen erzeugt fraktale Flammenmuster<br />
nach dem Zufallsprinzip. Allerdings<br />
scheint dieser Filter einige Probleme mit größeren<br />
Bildern zu haben, dort funktioniert er nicht.<br />
G Abbildung 36.80<br />
Mit dem Filter Muster Beugungsmuster erstellen<br />
Sie Beugungs- oder Interferenzmuster, die sehr gut<br />
als Texturen geeignet sind. Da der Filter sehr viele<br />
Einstellungen bietet, lassen sich damit interessante<br />
und kreative Effekte erzielen.<br />
36.12 Render | 737
G Abbildung 36.81<br />
Mit Muster CML-Explorer erschaffen Sie ebenfalls<br />
interessante Texturen. Allerdings hat dieser Filter den<br />
Nachteil, extrem komplex und umfangreich zu sein.<br />
Mit dem CML-Explorer ist es außerdem möglich,<br />
vorhandene Bildinhalte zu berücksichtigen.<br />
G Abbildung 36.83<br />
Muster Labyrinth zeichnet ein schwarzweißes<br />
Labyrinth mit einem Zufallsmuster.<br />
738 | 36 Die Filter von GIMP<br />
G Abbildung 36.82<br />
Muster Gitter versieht das Bild mit einem Gitter<br />
mit Schnittpunkten in variabler Größe und Farbe.<br />
G Abbildung 36.84<br />
Der Filter Muster Puzzle zerlegt das Bild in<br />
mehrere Puzzleteile.
G Abbildung 36.85<br />
Mit Muster Qbist erzeugen Sie interessante<br />
zufallsgesteuerte Texturen.<br />
G Abbildung 36.87<br />
Mit Muster Sinus lassen sich wellenförmige<br />
Texturen mit der Verwendung der Sinusfunktion<br />
erzeugen.<br />
G Abbildung 36.86<br />
Muster Schachbrett erstellt ein Schachbrettmuster<br />
aus der eingestellten Vorder- und Hintergrundfarbe.<br />
G Abbildung 36.88<br />
Zum Erzeugen von vielen unterschiedlichen Fraktalen<br />
bietet Ihnen der Filter Fraktal-Explorer unzählige<br />
Möglichkeiten.<br />
36.12 Render | 739
G Abbildung 36.90<br />
Mit dem umfangreichen Filter Kugel-Designer<br />
erzeugen Sie eine 3D-Kugel.<br />
740 | 36 Die Filter von GIMP<br />
G Abbildung 36.89<br />
Der Filter Gfig fügt verschiedene geometrische Formen in unterschiedlicher<br />
Füllung und Farbe zum Bild hinzu. Diese Elemente werden auf einer<br />
leeren transparenten Ebene eingefügt.<br />
G Abbildung 36.91<br />
Lava erstellt eine lavaartige Textur. Dafür wird eine<br />
neue Ebene angelegt. Die aktive Ebene oder Auswahl<br />
wird nicht »übermalt«.
G Abbildung 36.92<br />
Mit Linienexplosion fügen Sie einer Ebene ein<br />
Strahlen in der Vordergrundfarbe, ausgehend von<br />
der Mitte, hinzu. Bildinhalte in der Mitte bleiben<br />
teilweise erhalten.<br />
36.13 Web<br />
<strong>Das</strong> Untermenü Filter Web listet derzeit zwei Filter auf: Einmal<br />
ImageMap, mit dem Sie klickbare Grafiken für das Internet<br />
erstellen. Damit wird auch gleich der nötige HTML-Code erzeugt.<br />
Dieser Filter wird in Abschnitt 38.3, »Eine Image-Map erstellen«,<br />
G Abbildung 36.93<br />
Platine erstellt eine Textur wie von einer<br />
Leiterplatte, einem Trägerelement für elektronische<br />
Bauteile. Die Farbe wurde in der Abbildung mit<br />
Farben Einfärben geändert.<br />
F Abbildung 36.94<br />
Mit dem Filter Spyrogimp können<br />
Sie unterschiedliche geometrische<br />
Linienfiguren mit vielen Einstellungen<br />
zeichnen.<br />
36.13 Web | 741
742 | 36 Die Filter von GIMP<br />
beschrieben. Zweitens finden Sie hier Semi-Abflachen. Dieser<br />
Filter wird verwendet, wenn Sie bei einem Bild ohne Alphakanal<br />
eine Halbtransparenz simulieren wollen. Semi-Abflachen wird in<br />
Abschnitt 38.1.5, »Semi-Abflachen«, behandelt.<br />
36.14 Animation<br />
Zum Ansehen und Optimieren von Animationen dienen die Plugins<br />
im Untermenü Filter Animation. <strong>Das</strong> Thema Animation und<br />
auch diese Filter werden in Abschnitt 38.1, »GIF-Animation«,<br />
näher beschrieben.<br />
36.15 Alpha als Logo<br />
Die Gegenstücke zu den Skript-Fu-Programmen aus Datei <br />
Erstellen Logos, die in Abschnitt 32.1, »Texteffekte im Überblick«,<br />
beschrieben sind, finden Sie auch im Untermenü Filter <br />
Alpha aus Logo wieder. Allerdings können Sie diese Filter nicht<br />
nur auf Texte, sondern auf alle Arten von Ebenen mit einem<br />
Alphakanal anwenden (was natürlich auch wieder die Textebenen<br />
einschließt).
37 Effekte und Tricks mit Filtern<br />
GIMP ist nicht nur das ideale Werkzeug zur Korrektur oder Manipulation<br />
von Bildern. Auch für Spielereien und tollen Effekten<br />
lässt sich das Programm einsetzen. In diesem Kapitel sollen einige<br />
solcher kreativen Beispiele als Anregung in Schritt-für-Schritt-<br />
Anleitungen gezeigt werden.<br />
37.1 Andy-Warhol-Effekt<br />
Andy Warhol war ein bekannter Künstler und einer der Erfinder<br />
der Pop-Art. Er veröffentlichte unzählige Kunstwerke, aber wenn<br />
bei der Bildbearbeitung die Rede vom Warhol-Effekt ist, dann ist<br />
meistens das Kunstwerk gemeint, in dem er als Ausgangsbild ein<br />
Foto von Marilyn Monroe aus dem Film »Niagara« verwendete<br />
und verfremdete. Im Grunde ein Porträtfoto mit vielen Farbvariationen<br />
in Popart-Farben, genannt »Marilyn Diptych«. Mit GIMP<br />
ist es kein großer Aufwand, diesen Effekt nachzumachen.<br />
Schritt für Schritt: Warhol-Effekt erstellen<br />
1 Bild quadratisch zuschneiden<br />
Wählen Sie zunächst das Zuschneiden-Werkzeug ((ª)+(C))<br />
aus, und setzen Sie ein Häkchen vor Fest 3. Verwenden Sie in<br />
der Dropdown-Liste daneben Seitenverhältnis 2, und tippen<br />
Sie im Textfeld darunter 4 den Wert »1:1« ein, womit Sie auf<br />
jeden Fall einen quadratischen Bereich zuschneiden können. Ziehen<br />
Sie jetzt mit gedrückter Maustaste den gewünschten quadratischen<br />
Rahmen 1 im Bildfester auf, den Sie zuschneiden wollen.<br />
Klicken Sie innerhalb des Rahmens, um das Bild zuzuschneiden.<br />
vamp.tif<br />
G Abbildung 37.1<br />
Dieses Foto soll für den Warhol-<br />
Effekt verwendet werden.<br />
37.1 Andy-Warhol-Effekt | 743<br />
KAPITEL 37<br />
Foto: Clarissa Schwarz
f<br />
Abbildung 37.2 E<br />
Bild auf eine quadratische<br />
Fläche zuschneiden<br />
Abbildung 37.3 E<br />
Farben auf Schwarz und Weiß<br />
reduzieren<br />
G Abbildung 37.4<br />
Unerwünschte Bereiche entfernen<br />
744 | 37 Effekte und Tricks mit Filtern<br />
1<br />
2<br />
3<br />
4<br />
2 Bild auf zwei Farben reduzieren<br />
Reduzieren Sie die Farben auf Schwarz und Weiß, indem Sie Farben<br />
Schwellwert verwenden und dort den schwarzen Schieberegler<br />
5 auf 180 schieben. Bestätigen Sie den Dialog mit OK.<br />
3 Bereich wegradieren<br />
Verwenden Sie den Radierer (ª)+(E) oder einen weißen Pinsel<br />
(P), um die überflüssigen schwarzen Pixel um den Kopf<br />
herum zu entfernen 6.<br />
4 Hintergrundfarbe erstellen<br />
Erstellen Sie eine neue leere Ebene über die entsprechende<br />
Schaltfläche 9 im Ebenen-Dialog, und füllen Sie diese Fläche mit<br />
dem Füllen-Werkzeug (ª)+(B) mit einer Farbe Ihrer Wahl<br />
e
aus. Im Beispiel wurde eine gelbe Farbe (HTML-Wert: f1ff0e) verwendet.<br />
Stellen Sie den Modus auf Multiplikation 7 und die<br />
Deckkraft 8 auf 50.<br />
5 Noch mehr Farbe<br />
Jetzt können Sie mit unterschiedlichen Farben und dem Pinsel-<br />
Werkzeug (P) typische Pop-Art-Farben auf die einzelnen<br />
Bereiche im Bild malen. Im Beispiel wurde hierbei für jeden<br />
Bereich eine neue leere transparente Ebene angelegt, weil sich<br />
so jederzeit zu viel Ausgemaltes wieder wegradieren lässt. Durch<br />
unterschiedliche Ebenenmodi j und Deckkraft-Einstellungen<br />
k müssen Sie nicht so genau malen.<br />
g<br />
h<br />
i<br />
j<br />
k<br />
F Abbildung 37.5<br />
Jetzt kommt Farbe ins Spiel.<br />
F Abbildung 37.6<br />
Hier wurde noch ein bisschen<br />
ausgemalt.<br />
37.1 Andy-Warhol-Effekt | 745
Abbildung 37.7 E<br />
Bild skalieren<br />
G Abbildung 37.8<br />
Bilder kacheln<br />
746 | 37 Effekte und Tricks mit Filtern<br />
6 Bild skalieren<br />
Sind Sie mit dem Ergebnis zufrieden, sollten Sie alle Ebenen im<br />
Ebenen-Dialog zu einem Bild zusammenfügen (rechter Mausklick<br />
und dann Bild zusammenfügen wählen). Jetzt sollten Sie das<br />
Bild noch verkleinern, damit es am Ende nicht übertrieben groß<br />
wird. Wählen Sie Bild Bild skalieren, und verwenden Sie für<br />
die neue Bildgröße l je 500 Pixel Breite und Höhe. Bestätigen<br />
Sie den Dialog mit Skalieren m.<br />
7 Bild kacheln<br />
Rufen Sie Filter Abbilden Kacheln auf, und verwenden Sie<br />
für die Höhe und Breite exakt den doppelten Wert der aktuellen<br />
Bildgröße. Im Beispiel haben Sie das Bild im Arbeitsschritt zuvor<br />
auf 500 × 500 Pixel skaliert, weswegen Sie hier also 1.000 × 1.000<br />
Pixel verwenden sollten. Damit schaffen Sie Platz für insgesamt<br />
vier Bilder. Bestätigen Sie den Dialog mit OK. Natürlich können<br />
Sie hier auch mehr als nur vier Bilder für den Warhol-Effekt verwenden.<br />
Mit dem dreifachen Wert der Bildgröße werden beispielsweise<br />
neun Bilder gekachelt.<br />
8 Kachel auswählen<br />
Wählen Sie das Werkzeug Rechteckige Auswahl ((R)), und<br />
setzten Sie ein Häkchen vor Fest p. Stellen Sie in der Dropdown-<br />
Liste daneben o Grösse ein, und geben Sie im Textfeld darunter<br />
die ursprüngliche Bildgröße ein, in der das Bild vor dem Kacheln<br />
vorlag. Im Beispiel waren dies 500 × 500 Pixel. Ziehen Sie jetzt<br />
eine rechteckige Auswahl um die erste Kachel rechts oben n im<br />
Bildfenster. Damit es einfacher geht, sollten Sie das magnetische<br />
Raster über Ansicht Magnetisches Raster aktivieren.<br />
l<br />
m
n<br />
o<br />
p<br />
q<br />
9 Farbton ändern<br />
Öffnen Sie den Dialog Farben Farbton/Sättigung, und verändern<br />
Sie den Regler Farbton q, wie es Ihnen gefällt. Im Beispiel<br />
wurde der Regler ganz nach links auf -180 gezogen. Bestätigen<br />
Sie den Dialog mit OK.<br />
10 Schritt 8 und 9 wiederholen<br />
Wiederholen Sie die Arbeitsschritte 8 und 9 mit den unteren beiden<br />
Kacheln, und fertig ist ein einfacher Warhol-Effekt.<br />
F Abbildung 37.9<br />
Eine Kachel auswählen<br />
F Abbildung 37.10<br />
Farbton verändern<br />
37.1 Andy-Warhol-Effekt | 747
G Abbildung 37.11<br />
<strong>Das</strong> Endergebnis M<br />
Water.jpg<br />
Foto: Clarissa Schwarz<br />
G Abbildung 37.13<br />
Mit diesem Foto soll der Sin-City-<br />
Effekt demonstriert werden.<br />
748 | 37 Effekte und Tricks mit Filtern<br />
G Abbildung 37.12<br />
Ein weitere Möglichkeit mit unterschiedlichen<br />
Kachelgrößen<br />
37.2 Sin-City-Effekt<br />
Spätestens seit dem Kinofilm »Sin City«, einer Comic-Verfilmung,<br />
ist dieser Film-noir-ähnliche Stil sehr beliebt. Der Sin-City-Effekt<br />
ist eine Mischung aus düsteren Schwarzweißbildern, wo sich<br />
immer wieder vereinzelte, aber kräftige Farben ins Bild mischen.<br />
Es gibt viele Wege, diesen Effekt zu erstellen. In diesem Buch soll<br />
einer davon beschrieben werden.<br />
Schritt für Schritt: Sin-City-Effekt erstellen<br />
1 Schwarzweißbild erstellen<br />
Sofern Ihr Bild noch nicht als Schwarzweißbild vorliegt, sollten<br />
Sie es zunächst noch in ein solches umwandeln. Hierfür würde<br />
sich auf die Schnelle die Funktion Farben Entsättigen anbieten.<br />
Wichtig ist, dass Sie das Bild weiterhin im RGB-Modus belassen;<br />
der Graustufen-Modus eignet sich nicht für diesen Effekt.<br />
In unserem Beispiel ist die Umwandlung nicht nötig, weil es sich<br />
bereits um ein Schwarzweißbild handelt.<br />
2 Hintergrundebene duplizieren<br />
Öffnen Sie den Ebenen-Dialog (beispielsweise mit (Strg)/<br />
(Ctrl)+(L)), und duplizieren Sie die Hintergrundebene über die
d<br />
entsprechende Schaltfläche 3. Entfernen Sie vor der kopierten<br />
Ebene das Augen-Symbol 1, damit diese zunächst nicht angezeigt<br />
wird. Aktivieren Sie anschließend wieder die untere Ebene 2.<br />
3 Ebene posterisieren<br />
Zunächst sollen die Farben der untersten Ebene reduziert werden.<br />
Verwenden Sie hierfür Farben Posterisieren, und wählen<br />
Sie beim Regler Farbanzahl 4 den Wert 3 aus. Bestätigen Sie<br />
den Dialog mit OK.<br />
G Abbildung 37.15<br />
Farbanzahl reduzieren<br />
4 Ebene duplizieren und Cartoon erstellen<br />
Duplizieren Sie die eben posterisierte Ebene mit der entsprechenden<br />
Schaltfläche 9 im Ebenen-Dialog, und aktivieren Sie die<br />
Kopie 8. Zur besseren Übersicht wurde diese Ebene im Dialog<br />
beschriftet (hier mit »Cartoon«). Wenden Sie auf diese Ebene Filter<br />
Künstlerisch Cartoon an. Verwenden Sie für die beiden<br />
Optionen 5 Maskenradius und Schwarzanteil den maximal<br />
möglichen Wert, und bestätigen Sie den Dialog mit OK. Stellen<br />
Sie den Modus dieser Ebene auf Nachbelichten 6, und reduzieren<br />
Sie die Deckkraft 7 auf 50. Dank dieser Ebene erhält das<br />
Gesamtbild wieder mehr Details, ohne allzu realistisch zu wirken,<br />
was wir ja in diesem Fall nicht wollen.<br />
a<br />
b<br />
c<br />
G Abbildung 37.14<br />
Hintergrundebene dupliziert<br />
37.2 Sin-City-Effekt | 749
Abbildung 37.16 E<br />
Die zweite Ebene bekommt<br />
einen Comic-Effekt.<br />
Abbildung 37.17 E<br />
Die oberste Ebene wird mit<br />
dem Schwellwert bearbeitet.<br />
750 | 37 Effekte und Tricks mit Filtern<br />
e<br />
j<br />
5 Schwellwert verwenden<br />
Setzen Sie in der obersten Ebene im Ebenen-Dialog wieder das<br />
Augen-Symbol l, um diese Ebene wieder anzuzeigen, und aktivieren<br />
Sie diese Ebene auch gleich. Ändern Sie den Modus der<br />
Ebene auf Überlagern k. Rufen Sie Farben Schwellwert auf,<br />
und stellen Sie den schwarzen Regler j auf den Wert 127. Bestätigen<br />
Sie den Dialog mit OK. Jetzt hat unser Gesamtbild noch<br />
mehr dunkle Details erhalten, ohne »zu echt« zu wirken.<br />
k<br />
l<br />
f<br />
g<br />
h<br />
i
l<br />
m<br />
n<br />
6 Vertikale Linien hinzufügen<br />
Um den Sin-City-Effekt zu verstärken, soll nun noch »Regen«<br />
hinzugefügt werden. Erstellen Sie dazu zunächst über die entsprechende<br />
Schaltfläche p im Ebenen-Dialog eine neue leere<br />
transparente Ebene. Aktivieren Sie diese Ebene o, und rufen Sie<br />
Filter Render Muster Gitter auf. Lösen Sie das Kettensymbol<br />
unterhalb von Breite l, und stellen Sie die Linienstärke für<br />
Horizontal auf 0 und für Vertikal auf 3. Den Abstand m stellen<br />
Sie zunächst jeweils auf 50. Der Versatz spielt hier keine große<br />
Rolle. Ändern Sie außerdem die Farbe der vertikalen Linie auf<br />
Weiß n, und bestätigen Sie den Dialog mit OK.<br />
7 Vertikale Linien verzerren<br />
Damit der Regen nicht einfach senkrecht herunterfällt, sollten<br />
Sie ihn mit dem Werkzeug Perspektive verzerren. Im Beispiel<br />
wurde lediglich der Griffpunkt rechts unten q weiter nach unten<br />
und rechts gezogen. Klicken Sie auf die Schaltfläche Transformation.<br />
o<br />
p<br />
F Abbildung 37.18<br />
Vertikale Linien für den Regen<br />
hinzufügen<br />
37.2 Sin-City-Effekt | 751
Abbildung 37.19 E<br />
Vertikale Linien verzerren<br />
Abbildung 37.20 E<br />
Linien weichzeichnen, damit kein<br />
Moire-Effekt auftritt<br />
752 | 37 Effekte und Tricks mit Filtern<br />
r<br />
8 Linien weichzeichnen<br />
Stellen Sie jetzt zunächst den Modus der Ebene mit den vertikalen<br />
Linien auf Faser mischen s, und rufen Sie dann Filter<br />
Weichzeichnen Gaussscher Weichzeichner mit einem<br />
Weichzeichenradius von jeweils 10 Pixeln r auf.<br />
9 Schritt 6 bis 8 wiederholen<br />
Wiederholen Sie die Schritte 6 bis 8 zweimal (oder auch öfter),<br />
verwenden Sie dabei aber für die vertikalen Linien andere Linienstärken<br />
und Abstände. Auch die Perspektive der Linien sollten<br />
Sie immer etwas anders verzerren. Um die Härte der einzelnen<br />
vertikalen Linien ein wenig abzuschwächen, reduzieren Sie bei<br />
Bedarf die Deckkraft t bei den einzelnen Ebenen etwas. Im<br />
Beispiel wurde am Ende der Regen aus drei Ebenen u erstellt.<br />
q<br />
s
10 Analyse<br />
Im Grunde ist nun der Sin-City-Effekt fertig. Sie brauchen nur<br />
noch alle Ebenen zusammenzufügen. Wenn Sie wollen, versehen<br />
Sie das Bild auch noch mit einem Text. Oder fügen Sie zum<br />
Wasser auf einer leeren transparenten Ebene eine knallige Farbe<br />
hinzu.<br />
t<br />
u<br />
F Abbildung 37.21<br />
Nachdem die Arbeitsschritte 6 bis<br />
8 zweimal wiederholt wurden<br />
F Abbildung 37.22<br />
Ein einfacher und schneller<br />
Sin-City-Effekt M<br />
37.2 Sin-City-Effekt | 753
TEIL XIII<br />
Präsentieren und weitergeben
38 GIMP für das Internet<br />
Viele Anwender verwenden GIMP auch zur Erstellung von Webgrafiken<br />
wie GIF-Animationen, Buttons, Banner oder Hintergründe.<br />
GIMP kann aber noch mehr. So können Sie damit auch<br />
den HTML-Code für Image-Maps erzeugen.<br />
38.1 GIF-Animation<br />
Natürlich lässt sich auch unter GIMP mit einfachen Mitteln eine<br />
Animation im GIF-Format erstellen. Eine solche Reihenfolge von<br />
Bildern, die gerne für Banner, Logos oder kreative Zwecke verwendet<br />
wird, lässt sich über Ebenen realisieren. Jede Ebene wird<br />
bei einer Animation auch als Frame bezeichnet. Von besonderer<br />
Wichtigkeit ist natürlich die richtige Reihenfolge, in der Sie die<br />
einzelnen Bilder im Ebenen-Dialog stapeln. Im Ebenen-Dialog<br />
liegt immer unten das erste Bild, in der Reihenfolge nach oben<br />
bis zum letzten Bild. Eine Animation wird im GIF-Dateiformat<br />
gespeichert.<br />
Wenn Sie eine GIF-Animation in GIMP über Datei Öffnen<br />
oder (Strg)/(Ctrl)+(O) öffnen, können Sie die einzelnen Frames<br />
im Ebenen-Dialog betrachten.<br />
Für Fotos ungeeignet<br />
Beachten Sie, dass das GIF-Dateiformat<br />
nur 256 Farben unterstützt.<br />
Daher sind Animationen<br />
eher nicht für hochauflösende<br />
Fotos mit vielen Farben geeignet.<br />
F Abbildung 38.1<br />
<strong>Das</strong> Logo von Galileo Design von<br />
der Webseite http://www.galileodesign.de/<br />
besteht beispielsweise<br />
aus 120 einzelnen Frames. Trotzdem<br />
beträgt die Dateigröße nur<br />
82 Kilobyte.<br />
38.1 GIF-Animation | 757<br />
KAPITEL 38
a<br />
Hintergrund.xcf, ball.xcf, ball.gif<br />
Abbildung 38.2 E<br />
<strong>Das</strong> Hintergrundbild für unsere<br />
Animation<br />
G Abbildung 38.3<br />
Mehrere Kopien der Ebene<br />
erstellt<br />
758 | 38 GIMP für das Internet<br />
38.1.1 Eine eigene Animation erstellen<br />
Um eine eigene Animation zu erstellen, müssen Sie sich zuerst<br />
überlegen, was die Animation tun soll. In diesem Beispiel begnügen<br />
wir uns mit einem einfachen Ball, der durch das Bild hüpft.<br />
Sie können genauso gut einen Text oder freigestellte Bilder hierfür<br />
verwenden. In diesem Kapitel geht es allerdings nur um die<br />
Grundlagen der Erstellung von GIF-Animationen und die Hilfsmittel,<br />
die Sie dazu verwenden können.<br />
Schritt für Schritt: GIF-Animation erstellen<br />
1 Hintergrund anlegen<br />
Erstellen Sie zunächst ein Hintergrundbild, das Sie für die Animation<br />
verwenden wollen. Im Beispiel wurde ein 300 × 200 Pixel<br />
großes Bild angelegt und eine kleine Landschaft mit Bäumen darauf<br />
gemalt.<br />
2 Ebene mehrmals duplizieren<br />
Duplizieren Sie jetzt die Ebene über die entsprechende Schaltfläche<br />
1 im Ebenen-Dialog mehrmals, um gleich mehrere Flächen<br />
zum Zeichnen zur Verfügung zu haben.<br />
3 Ball aufmalen (1)<br />
Jetzt sollten Sie bei allen Ebenen bis auf die aktive Ebene 2, die<br />
Sie bearbeiten wollen, das Augen-Symbol deaktivieren, damit<br />
die gerade nicht bearbeiteten Ebenen über der aktiven Ebene<br />
nicht mehr sichtbar sind. Die Ebenen darunter im Ebenen-Dialog<br />
können Sie immer sichtbar lassen. Malen Sie den ersten Ball auf<br />
das Bild. Im Beispiel habe ich hierfür das Pinsel-Werkzeug<br />
mit einer harten Pinselspitze und gelber Farbe verwendet und<br />
damit den ersten Punkt 3 an der Stelle in das Bild gemalt (bzw.<br />
getupft), wo der Ball in das Bild hineinfliegt. Die unterste Hinter-
c<br />
e<br />
grundebene sollten Sie allerdings nicht bemalen, um so gegebenfalls<br />
weitere Kopien dieser Ebene erstellen zu können.<br />
4 Ball aufmalen (2)<br />
Aktivieren Sie die darüberliegende Ebene 4; lassen Sie das<br />
Augen-Symbol aber noch deaktiviert. Klicken Sie mit dem Pinsel-<br />
Werkzeug im Bild an der Stelle 5, wo der Ball im zweiten Frame<br />
erscheinen soll. Natürlich können Sie das auf dem Bild noch nicht<br />
erkennen. Aktivieren Sie das Augen-Symbol dieser Ebene, und<br />
Sie haben das zweite Bild der Animation erstellt.<br />
5 Schritt 4 wiederholen<br />
Wiederholen Sie Arbeitsschritt 4 mehrmals, bis der Ball aus dem<br />
Bild gesprungen ist. Reichen Ihnen die Hintergrundbilder nicht<br />
aus, können Sie jederzeit aus der untersten Ebene weitere Kopien<br />
hinzufügen.<br />
b<br />
d<br />
F Abbildung 38.4<br />
Der Ball kommt ins Bild.<br />
F Abbildung 38.5<br />
Einen weiteren Ball aufmalen<br />
38.1 GIF-Animation | 759
Abbildung 38.6 E<br />
Nach 21 Ebenen ist unser Ball aus<br />
dem Bild »gehüpft«.<br />
Abbildung 38.7 E<br />
Animation abspielen<br />
f<br />
760 | 38 GIMP für das Internet<br />
6 Animation abspielen<br />
Jetzt wird es Zeit für einen Probelauf, um die Animation zu testen.<br />
GIMP bietet hierfür ein Werkzeug an, das die einzelnen Frames<br />
auf dem Ebenen-Dialog abspielt. Diesen Dialog rufen Sie über<br />
Filter Animation Animation abspielen auf. Mit der Schaltfläche<br />
Wiedergabe 6 spielen Sie die Animation ab. Um das Fenster<br />
zu schließen, klicken Sie auf das kleine X rechts oben (oder beim<br />
Mac links oben) 7 im Dialog.<br />
7 Als animiertes GIF abspeichern<br />
Wenn Sie mit dem Ergebnis der Animation zufrieden sind, speichern<br />
Sie diese über Datei Speichern unter als animiertes GIF<br />
ab. Wählen Sie im Speichern-Dialog unter Dateityp 8 GIF-Bild<br />
aus. Klicken Sie auf Speichern 9. Als Nächstes erscheint ein weiterer<br />
Dialog, wo Sie angeben müssen, wie das GIF-Bild gespeichert<br />
werden soll. Wählen Sie hier die Option Als Animation<br />
g
h<br />
i<br />
speichern j aus. Des Weiteren bietet dieser Dialog an, das Bild<br />
bei Bedarf in ein indiziertes Format oder Graustufenbild zu konvertieren.<br />
In der Praxis sollten Sie die Indizierung manuell über<br />
Bild Modus Indiziert durchführen. Klicken Sie auf die Schaltfläche<br />
Exportieren k.<br />
8 Animationseinstellungen anpassen<br />
Es erscheint ein weiterer Dialog, wo Sie Einstellungen für die Animation<br />
vornehmen können. Aktivieren Sie Interlace l, wird das<br />
Bild zeilenweise beim Laden einer Webseite aufgebaut. Die Einstellung<br />
stammt noch aus Zeiten langsamer Internetverbindungen<br />
und ist nicht mehr sinnvoll. Mit GIF-Kommentar m können<br />
Sie einen solchen als 7-Bit-ASCII-Code (ohne Umlaute) in das<br />
Bild einbetten. Verwenden Sie trotzdem Umlaute, wird der Kommentar<br />
nicht mitgespeichert.<br />
Aktivieren Sie Unendliche Schleife n, wird die Animation<br />
ständig wiederholt. Über Pause zwischen Einzelbildern, wo<br />
nicht angegeben p bestimmen Sie, wie lange ein Bild (Frame)<br />
angezeigt werden soll (im Beispiel 100 Millisekunden), bis die Animation<br />
zum nächsten springt. Die Angaben sind in Milli sekunden<br />
(1 Sekunde = 1.000 Millisekunden). Mit Einzelbildübergang,<br />
wo nicht angegeben q stellen Sie ein, wie die Ebenen überblendet<br />
werden sollen. Hierfür gibt es drei Möglichkeiten:<br />
E Egal: Jeder Frame überschreibt den vorherigen Frame. Die<br />
einzelnen Frames sollten dabei nicht transparent sein.<br />
E Kumulative Ebenen (Kombinieren): Der vorherige Frame<br />
wird beim Abspielen der Animation nicht gelöscht, wenn der<br />
nächste Frame angezeigt wird.<br />
E Ein Einzelbild pro Ebene (Ersetzen): Der Inhalt eines Frames<br />
wird gelöscht, bevor der nächste Frame angezeigt wird.<br />
j k<br />
F G Abbildung 38.8<br />
Bild als GIF abspeichern<br />
38.1 GIF-Animation | 761
Abbildung 38.9 E<br />
Einstellungen für die<br />
GIF-Animation<br />
l<br />
m<br />
n<br />
p<br />
q<br />
r<br />
s<br />
t<br />
762 | 38 GIMP für das Internet<br />
Mit der Option Oben angegebene Pause bei allen Einzelbildern<br />
verwenden r können Sie erzwingen, dass alle Einzelbilder<br />
den angegebenen Wert o in Millisekunden verwenden,<br />
auch wenn Sie in der Ebene manuell eine andere Zeit vorgegeben<br />
haben (mehr dazu erfahren Sie nach diesem Workshop). <strong>Das</strong><br />
Gleiche gilt für die Option Den oben eingegebenen Übergang<br />
bei allen Einzelbildern verwenden s, womit Sie die Angaben<br />
von q erzwingen können, auch wenn etwas anderes in den Ebenen<br />
eingestellt wurde. Klicken Sie am Ende auf die Schaltfläche<br />
Speichern t.<br />
9 Animation im Webbrowser betrachten<br />
Nachdem Sie eine GIF-Animation erstellt haben, können Sie sie<br />
auf einer Webseite veröffentlichen oder einfach nur im Webbrowser<br />
betrachten. Jeder Webbrowser kann GIF-Animationen<br />
anzeigen.<br />
G Abbildung 38.10<br />
Die fertige Animation im Webbrowser M<br />
o
Unterschiedliche Pausen zwischen den Frames | Wenn Sie das<br />
fertige Bild »ball.gif« öffnen, und einen Blick in den Ebenen-Dialog<br />
werfen, werden Sie feststellen, dass sich die Ebenennamen<br />
beim Abspeichern geändert haben. Die Zeile jetzt hat immer folgenden<br />
Aufbau:<br />
Ebenenname (100ms) (replace)<br />
Diese Zeitangaben wurden bei der Schritt-für-Schritt-Anleitung<br />
in Arbeitsschritt 8 hinzugefügt. Mit (100ms) wird die Länge der<br />
Pause angegeben, nach welcher der nächste Frame (Ebene) angezeigt<br />
werden soll. Sie können diesen Wert jederzeit nachträglich<br />
ändern und das Bild wieder als Animation speichern. Sie können<br />
aber diese Werte auch sofort im Ebenen-Dialog angeben, bevor<br />
Sie das Bild als GIF-Animation speichern. Dies empfiehlt sich in<br />
der Praxis bei einzelnen Bildern, die unregelmäßig länger oder<br />
kürzer als andere angezeigt werden sollen. Gerade beim Start<br />
oder Ende einer Animation, die unendlich wiederholt wird, ist<br />
eine solche zusätzliche Verzögerung durchaus sinnvoll.<br />
Gleiches gilt auch für den zweiten Wert, hier (replace)<br />
(»Ersetzen«), mit dem Sie die Überblendung zwischen den einzelnen<br />
Frames einstellen. Neben (replace) können Sie hier<br />
(<strong>com</strong>bine) (»Kombinieren«) verwenden.<br />
38.1.2 Animation optimieren<br />
Eine Animation, die aus vielen einzelnen Frames besteht, kann<br />
eine ziemliche Dateigröße erreichen. Gerade wenn Sie Animationen<br />
im Webbereich einsetzen, ist die Dateigröße von wichtiger<br />
Bedeutung. Über Filter Animation finden Sie mit Optimieren<br />
(Differenz) und Optimieren (für GIF) zwei Möglichkeiten, die<br />
ball.gif<br />
F Abbildung 38.11<br />
Ebenennamen mit Pausenangaben<br />
und dem Frame-Überblendungsmodus<br />
Tipp<br />
Wenn Sie sich nicht sicher sind,<br />
was hier passiert, deaktivieren<br />
Sie einfach über das Augen-Symbol<br />
im Ebenen-Dialog alle Ebenen<br />
bis auf eine, und Sie werden<br />
verstehen, was beim Optimieren<br />
passiert ist. Achten Sie auch auf<br />
die Größe des Ebenenrahmens.<br />
38.1 GIF-Animation | 763
G Abbildung 38.12<br />
Die herkömmlich gespeicherte<br />
Animation ohne eine Optimierung;<br />
die Dateigröße beträgt<br />
62 Kilobyte.<br />
Abbildung 38.15 E<br />
Weitere Hilfsfunktionen zum<br />
Erstellen besonderer Animationen<br />
764 | 38 GIMP für das Internet<br />
Dateigröße Ihrer Animation zu optimieren (sprich, zu verringern).<br />
Die Optimierung geschieht, indem aus den einzelnen Frames Elemente<br />
entfernt werden, die identisch sind.<br />
G Abbildung 38.13<br />
Nach dem Aufruf von Optimieren<br />
(Differenz) sind nur noch an den<br />
Stellen Teile des Hintergrundes<br />
erhalten, die zuvor vom gelben<br />
Ball verdeckt waren. Die Größe<br />
der Animation beträgt jetzt nur<br />
noch 12 Kilobyte.<br />
G Abbildung 38.14<br />
Hier wurde Optimieren für GIF verwendet.<br />
Damit wurden die einzelnen<br />
Ebenen noch stärker reduziert,<br />
womit die tatsächliche Dateigröße<br />
nur noch 11,4 Kilobyte beträgt.<br />
38.1.3 »Animation«-Filter<br />
Neben den Filtern, die bei der Erstellung von GIF-Animationen<br />
helfen, finden Sie über Filter Animation auch einige weitere<br />
kleine Helferlein, um aus einem Bild eine bestimmte Animation<br />
zu erzeugen.
Foto: Clarissa Schwarz/www.sockstar-monster.<strong>com</strong><br />
Foto: Clarissa Schwarz/www.sockstar-monster.<strong>com</strong><br />
F Abbildung 38.16<br />
Mit Drehender Globus erzeugen<br />
Sie eine Animation durch das<br />
Abbilden des aktiven Bildes auf<br />
einer rotierenden Kugel.<br />
F Abbildung 38.17<br />
Mit Einbrennen erstellen Sie<br />
einen animierten Zwischeneffekt,<br />
eine Überblendung, zwischen<br />
zwei Ebenen.<br />
F Abbildung 38.18<br />
Flattern fügt dem Bild einen animierten<br />
Effekt hinzu, als würde<br />
das Bild als Fahne im Wind<br />
wehen.<br />
38.1 GIF-Animation | 765
G Abbildung 38.19<br />
Mit Überblenden erzeugen Sie aus mindestens drei<br />
verschiedenen Ebenen eine weiche und animierte<br />
Überblendung der einzelnen Ebenen.<br />
G Abbildung 38.21<br />
»GAP« richtet sich in einem eigenen<br />
Menü Video in GIMP ein.<br />
Antialias-Effekt<br />
Mit dem Antialiasing wird versucht,<br />
den unerwünschten Treppeneffekt,<br />
auch Alias-Effekt genannt,<br />
zu vermindern und so ein<br />
kantiges Erscheinungsbild abzumildern.<br />
Hierbei spricht man<br />
auch von Kantenglättung.<br />
766 | 38 GIMP für das Internet<br />
G Abbildung 38.20<br />
Mit Wellen entsteht ein animierter Effekt, als hätte<br />
jemand einen Stein in das Bild geworfen.<br />
38.1.4 »GAP«<br />
Für umfangreichere und komplexere Animationen würde ich<br />
Ihnen das »GAP«-Plugin (»GAP« = »GIMP Animation Plugin«) für<br />
GIMP empfehlen. Mit diesem Plugin lassen sich aufwendigere<br />
Animationen im GIF-Format oder auch Animationsfilme im AVI-<br />
oder MPEG-Format erstellen. Die neueste Version können Sie<br />
sich über http://www.gimpusers.de/gimp-download.php herunterladen.<br />
Nach der Installation finden Sie ein neues Menü Video<br />
im GIMP-Bildfenster wieder, wo Sie die einzelnen Befehle von<br />
»GAP« aufrufen können. Interessante Anleitungen zu »GAP« gibt<br />
es zuhauf im Web. Eine wirklich tolle Sammlung hierzu finden Sie<br />
z. B. unter http://www.gimp-werkstatt.de/tutorien-animationen.<br />
php.<br />
38.1.5 »Semi-Abflachen«<br />
Den Befehl Ebene Transparenz Semi-Abflachen finden Sie<br />
auch als Filter über Filter Web Semi-Abflachen. <strong>Das</strong> Semi-<br />
Abflachen wird gewöhnlich beim GIF-Format verwendet. Da<br />
das GIF-Format keine Halbtransparenz (Alphawert: 1 bis 254)<br />
kennt, kann ein Pixel nur entweder komplett deckend oder eben<br />
komplett transparent sein. Für den Antialias-Effekt ist dies eher<br />
störend.<br />
Wenn Sie diesen Filter verwenden wollen, müssen Sie die<br />
Hintergrundfarbe an der Stelle kennen, wo Sie das Bild verwenden<br />
wollen. Am einfachsten ermitteln Sie diese Hintergrundfarbe
mit der Farbpipette und stellen diese als aktive Hintergrundfarbe<br />
im Werkzeugkasten ein.<br />
Ohne »Semi-Abflachen«<br />
G Abbildung 38.22<br />
Der Buchstabe wurde mit dem Text-Werkzeug und<br />
der dort vorhandenen Werkzeugeinstellung Kanten<br />
glätten erstellt. <strong>Das</strong> Bild ist hier zur Verdeutlichung<br />
8fach (800 %) vergrößert.<br />
Mit »Semi-Abflachen«<br />
G Abbildung 38.24<br />
Hier wurde Semi-Abflachen angewendet. Bevor Sie<br />
diese Funktion benutzen, müssen Sie natürlich wissen,<br />
welche Hintergrundfarbe beispielsweise die<br />
Webseite hat, auf der Sie das Bild verwenden wollen.<br />
Stellen Sie die aktive Hintergrundfarbe in GIMP<br />
dementsprechend ein. Im Beispiel wurde Weiß verwendet.<br />
Die aktive Hintergrundfarbe und die grüne<br />
Farbe des Bildes wurden entsprechend gemischt und<br />
somit das Antialiasing mit einer kompletten Transparenz<br />
(Alphawert von 0 oder 255) erstellt. Die Funktion<br />
Semi-Abflachen müssen Sie aufrufen, bevor Sie<br />
das Bild im GIF-Format abspeichern.<br />
G Abbildung 38.23<br />
Hier wurde der Buchstabe im GIF-Format gespeichert<br />
und auf einem weißen Hintergrund eingefügt. Weil das<br />
GIF-Format nur die Alphawerte 0 und 255 kennt, sind<br />
die Glättungen, die durch Alphawerte von 1 bis 254<br />
entstehen, verschwunden. Die Darstellung wirkt recht<br />
kantig und grob.<br />
G Abbildung 38.25<br />
Dank Semi-Abflachen blieb jetzt auch hier bei einem<br />
weißen Hintergrund das Antialiasing beim GIF-Format<br />
erhalten, was sich im Vergleich zur Version ohne Semi-<br />
Abflachen in der 8:1-Ansicht deutlich bemerkbar<br />
macht.<br />
38.1 GIF-Animation | 767
Mouseover-Effekt<br />
Mehr zum bekannten Mouseover-<br />
Effekt, der in JavaScript erstellt<br />
wird, finden Sie auf der Webseite<br />
http://www.on-mouseover.de/.<br />
Abbildung 38.27 E<br />
Diese beiden Buttons wurden mit<br />
dem Skript-Fu-Programm Runder<br />
Knopf erstellt. Auch hier sehen<br />
Sie einen unbetätigten und einen<br />
betätigten Button.<br />
768 | 38 GIMP für das Internet<br />
38.2 Buttons und Banner<br />
Buttons und Banner sind bekannte und beliebte Navigations-,<br />
Stil- und auch Werbemittel im Internet. Natürlich möchte ich<br />
Ihnen auch hierfür einige Anregungen geben, wie Sie selbst solche<br />
grafischen Elemente erstellen können.<br />
38.2.1 Buttons (Schaltflächen)<br />
Viele Webseiten verwenden immer noch grafische Buttons zur<br />
Navigation. Einige dieser Buttons sind sehr schön, andere wiederum<br />
kitschig, und einige fallen gar nicht mehr als Button auf. In<br />
der Praxis findet man allerdings grafische Buttons auf Webseiten<br />
immer seltener. Stattdessen wird hierfür immer häufiger auf CSS-<br />
Techniken (CSS = Cascading Style Sheet) zurückgegriffen, wofür<br />
keinerlei Grafiken nötig sind, was auch das Datenaufkommen<br />
(bekannt als Traffic) verringert.<br />
Vordefinierte Schaltflächen erstellen | GIMP selbst bietet über<br />
das Untermenü Datei Erstellen Schaltflächen mit Einfach,<br />
abgeschrägt und Runder Knopf zwei Skript-Fu-Programme an,<br />
um schnell vorgefertigte Schaltflächen zu erstellen. Allerdings<br />
dürfen Sie sich davon nicht zu viel erhoffen; die zwei Skript-Fu-<br />
Programme sind nur einfache und schnelle Mittel zum Zweck.<br />
Immerhin bieten beide auch die Möglichkeit an, einen niedergedrückten<br />
bzw. aktiven Knopf zu erstellen, den Sie mit einer<br />
JavaScript-Technik (= Mouseover) überblenden können.<br />
G Abbildung 38.26<br />
Beide Buttons wurden mit Einfach, abgeschrägt erstellt. Der linke<br />
Button ist dabei unbetätigt und der rechte niedergedrückt.<br />
Eigene Buttons erstellen | In der Praxis werden Sie wohl eher<br />
dazu tendieren, eigene Buttons zu erstellen, die nicht alle wie<br />
aus einem Guss erstellt aussehen. Hierfür gibt es natürlich wieder<br />
unzählige Möglichkeiten. Die folgende Schritt-für-Schritt-Anleitung<br />
soll daher nur als Anregung gesehen werden.
Schritt für Schritt: Runden Button erstellen<br />
1 Neue Datei anlegen<br />
Legen Sie zunächst über Datei Neu eine neue Datei für den Button<br />
an. Im Beispiel wurde hierfür eine 500 × 500 Pixel große Bilddatei<br />
in weißer Farbe erstellt. Verwenden Sie hierbei eine etwas<br />
größere Bilddatei, damit Sie mehr Platz zum Arbeiten haben;<br />
anschließend können Sie das Bild immer noch zuschneiden.<br />
Achten Sie außerdem darauf, dass Sie den Button in einer Größe<br />
erstellen, die für Ihre Webseite angemessen ist. Darüber sollten<br />
Sie sich vorher schon Ihre Gedanken machen. Ein nachträgliches<br />
Skalieren würde nur zu Qualitätsverlusten führen.<br />
2 Auswahl erstellen<br />
Verwenden Sie das Werkzeug Elliptische Auswahl ((E)), und<br />
ziehen Sie für den Button eine runde Auswahl etwa in der Mitte<br />
des Bildes auf. Drücken Sie während des Aufziehens der Auswahl<br />
die (ª)-Taste, um einen schönen runden Kreis zu erhalten.<br />
3 Mit Verlauf füllen<br />
Wählen Sie als Nächstes das Werkzeug Farbverlauf ((L)) aus.<br />
Stellen Sie eine entsprechende Vordergrund- und Hintergrundfarbe<br />
2 ein, mit der Sie die Auswahl füllen wollen. Im Beispiel<br />
wurde für die Vordergrundfarbe #dfdff6 und für die Hintergrundfarbe<br />
#828d93 (jeweils in der HTML-Notation) verwendet. Wählen<br />
Sie bei den Werkzeugeinstellungen bei Farbverlauf VG nach<br />
HG (RGB) 1 aus. Die anderen Optionen können Sie in der Standardeinstellung<br />
belassen. Ziehen Sie mit gedrückter Maustaste<br />
F Abbildung 38.28<br />
Neue Datei für den Button<br />
anlegen<br />
G Abbildung 38.29<br />
Eine runde Auswahl für den<br />
Button erstellen<br />
38.2 Buttons und Banner | 769
Abbildung 38.30 E<br />
Auswahl mit Verlauf füllen<br />
Abbildung 38.31 E<br />
Auswahl verkleinern und nochmals<br />
mit Verlauf füllen<br />
a<br />
d<br />
770 | 38 GIMP für das Internet<br />
eine senkrechte Linie 3 (halten Sie (Strg)/(Ctrl) gedrückt) von<br />
oben nach unten über die Auswahl, und lassen Sie die Maustaste<br />
los.<br />
4 Auswahl verkleinern<br />
Verkleinern Sie die Auswahl über Auswahl Verkleinern um 20<br />
Pixel 4. Verwenden Sie erneut das Farbverlauf-Werkzeug<br />
mit demselben Verlauf wie im Arbeitsschritt zuvor. Ziehen Sie mit<br />
gedrückter Maustaste eine senkrechte Linie 5 (halten Sie (Strg)/<br />
(Ctrl) gedrückt) von unten nach oben über die Auswahl, und<br />
lassen Sie die Maustaste los. Jetzt erhält der Button allmählich<br />
einen 3D-Effekt.<br />
e<br />
b<br />
c
f<br />
g<br />
h<br />
i<br />
5 Rand abschrägen<br />
Rufen Sie Filter Dekoration Rand abschrägen auf, und verwenden<br />
Sie eine Dicke 6 für das Abschrägen von 1 Pixel. Bestätigen<br />
Sie den Dialog mit OK.<br />
6 Text hinzufügen<br />
Am Ende fügen Sie den Text mit dem Text-Werkzeug in den<br />
Button ein. Im Beispiel wurde hierfür die Schrift 7 Sans Bold<br />
Italic mit einer Grösse 8 von 40 Pixeln in schwarzer Farbe 9<br />
verwendet. Wollen Sie außerdem einen Button erstellen, der<br />
angezeigt wird, wenn die Maus darüber steht, dann sollten Sie<br />
den erstellten Button duplizieren und aus der Kopie einen weiteren<br />
Button, beispielsweise mit einer helleren Schrift, erstellen.<br />
Ihrer Kreativität sind hierbei keinerlei Grenzen gesetzt. Sind Sie<br />
mit dem Button fertig, müssen Sie nur noch alle Ebenen zusammenfügen.<br />
F Abbildung 38.32<br />
Noch einen Schatten zum<br />
Button hinzugefügt<br />
F Abbildung 38.33<br />
Text zum Button hinzufügen<br />
38.2 Buttons und Banner | 771
Abbildung 38.34 E<br />
Den Button passend zuschneiden<br />
Flash- oder Grafikdatei<br />
Wenn Sie animierte Banner erstellen,<br />
werden Sie sich zwischen<br />
einer GIF-Animation und einer<br />
Flash-Animation (SWF-Datei)<br />
entscheiden müssen. Flash bietet<br />
natürlich mehr Spielereien und<br />
aufwendigere Aktionen an. Aber<br />
dafür muss beim Webbrowser<br />
ein Flash-Plugin installiert sein.<br />
GIF-Animationen hingegen können<br />
mit jedem beliebigen Browser<br />
dargestellt werden. GIMP<br />
kann außerdem nicht mit Flash-<br />
Dateien umgehen.<br />
772 | 38 GIMP für das Internet<br />
7 Button zuschneiden<br />
Am Ende sollten Sie die Schaltfläche mit dem Werkzeug<br />
Zuschneiden entsprechend in der Größe anpassen.<br />
8 Schlussbemerkung<br />
Zwar wurde in diesem Beispiel ein runder Knopf erzeugt, aber<br />
Sie können mit dem Rechteckige Auswahl-Werkzeug genauso<br />
gut eckige Schaltflächen (mit gerundeten Ecken) erstellen. Die<br />
weiße Hintergrundfläche im Bild machen Sie transparent, indem<br />
Sie dem Bild einen Alphakanal spendieren und mit dem Zauberstab<br />
die weiße Fläche auswählen und löschen. Damit der Button<br />
beim Erstellen eines transparenten Hintergrundes nicht zu<br />
pixelig wird, sollten Sie Ebene Transparenz Semi-Abflachen<br />
verwenden; mehr dazu erfahren Sie in Abschnitt 38.1.5, »Semi-<br />
Abflachen«. Zum Sparen von Speicherplatz sollten Sie außerdem<br />
mit Bild Modus Indiziert die Farben reduzieren. Zum Abspeichern<br />
würde sich das GIF- oder PNG-Format (wegen der Transparenz)<br />
sehr gut eignen.<br />
G Abbildung 38.35<br />
Zwei einfache runde Schaltflächen, die mit dem eben gezeigten<br />
Workflow erstellt wurden M<br />
38.2.2 Werbebanner erstellen<br />
<strong>Das</strong> Werbebanner ist eine gerne eingesetzte Form der Internetwerbung.<br />
Meistens wird hierbei eine Werbung als Grafik im GIF-<br />
Format (manchmal auch als Flash-Datei) in die Webseite einge-
a<br />
b<br />
c<br />
d<br />
bettet. Klickt ein Besucher das Banner an, wird er zur werbenden<br />
Seite weitergeleitet. Dafür können Sie ein statisches Banner verwenden,<br />
das beispielsweise auch auf Ihrer Webseite als Topleiste<br />
dienen kann, oder ein animiertes Banner (im GIF- oder SWF-<br />
Format).<br />
Mittlerweile gibt es schon Standards für die Größe solcher<br />
Banner. Am häufigsten kommt das Format 468 × 60 Pixel (auch<br />
»Fullsize Banner« genannt) vor.<br />
Schritt für Schritt: Banner erstellen<br />
1 Bild zuschneiden<br />
Bevor Sie ein Banner erstellen, benötigen Sie ein passendes Bild<br />
dafür. Entweder verwenden Sie ein Panorama, oder Sie schneiden<br />
aus einem fertigen Bild einen passenden Streifen heraus, was<br />
aber gar nicht so einfach ist. Wählen Sie hierfür zunächst das<br />
Zuschneiden-Werkzeug ((ª)+(C)). Wir wollen ein 468 × 60<br />
Pixel großes Banner erstellen. <strong>Das</strong> Seitenverhältnis beträgt hierbei<br />
7,8 : 1 (468 / 60 = 7,8). Setzen Sie daher bei den Werkzeugzeugeinstellungen<br />
vor Fest 3 ein Häkchen, und wählen Sie in<br />
der Dropdown-Liste daneben Seitenverhältnis 2. In der Textzeile<br />
darunter 4 geben Sie jetzt das Seitenverhältnis »7,8:1« ein.<br />
Erstellen Sie im Bild mit gedrückter Maustaste einen entsprechenden<br />
Zuschnittsrahmen 1, und schneiden Sie das Bild zu.<br />
2 Ebenenmaske erstellen<br />
Fügen Sie im Ebenen-Dialog über die entsprechende Schaltfläche<br />
8 eine leere weiße Ebene in der Größe des Banners hinzu.<br />
Foto: Brigitte Bolliger<br />
Größe Bezeichnung<br />
468 × 60 Fullsize-Banner<br />
234 × 60 Halfsize-Banner<br />
728 × 90 Superbanner<br />
160 × 600 Wide Skyscraper<br />
G Tabelle 38.1<br />
Einige gängige Bannergrößen<br />
(Angabe in Pixeln), die derzeit<br />
standardmäßig verwendet werden<br />
Lion.jpg, Banner.jpg<br />
F Abbildung 38.36<br />
Ein Zuschnitt im Verhältnis eines<br />
Fullsize Banners<br />
38.2 Buttons und Banner | 773
Abbildung 38.37 E<br />
Eine neue leere Ebene und<br />
Ebenenmaske hinzugefügt<br />
Abbildung 38.38 H<br />
Mit Hilfe der Ebenenmaske<br />
wird das Bild rechts sanft mit der<br />
darunterliegenden Ebene<br />
überblendet.<br />
9<br />
j<br />
k<br />
774 | 38 GIMP für das Internet<br />
Schieben Sie diese weiße Ebene unter 7 die Ebene mit dem Bild.<br />
Klicken Sie die Ebene mit dem Bild 6 mit der rechten Maustaste<br />
an, und wählen Sie Ebenenmaske hinzufügen. Initialisieren Sie<br />
die Ebenenmaske mit Weiss (Volle Deckkraft) 5.<br />
e<br />
3 Bildbereich ausblenden<br />
Aktivieren Sie die Ebenenmaske k im Ebenen-Dialog. Wählen<br />
Sie das Werkzeug Farbverlauf ((L)) aus. Stellen Sie den Farbverlauf<br />
j auf VG nach HG (RGB). Ziehen Sie jetzt mit gedrückter<br />
Maustaste von rechts l nach links bis kurz vor den Augen<br />
des Löwen 9 eine gerade Linie, und lassen Sie die Maustaste los.<br />
Dank der Ebenenmaske sollte jetzt auf der rechten Seite des Bildes<br />
ein Teil sanft mit der darunterliegenden weißen Ebene überblendet<br />
sein. Klicken Sie anschließend mit der rechten Maustaste<br />
auf eine der Ebenen, und wählen Sie Bild zusammenfügen.<br />
f<br />
g<br />
h<br />
l
4 Bild skalieren<br />
Bevor wir Text zum Banner hinzufügen, soll das Bild auf die Standard-Bannergröße<br />
von 468 × 60 Pixel skaliert werden. Rufen Sie<br />
hierzu Bild Bild skalieren auf. Normalerweise genügt es, wenn<br />
Sie bei der Breite m 468 Pixel eingeben. Automatisch sollte jetzt<br />
bei aktivierter Kette o die Höhe n auf 60 Pixel angepasst werden.<br />
Für die Webanwendung reicht außerdem die Auflösung p<br />
von 72 dpi völlig aus. Bestätigen Sie den Dialog mit der Schaltfläche<br />
Skalieren q.<br />
5 Text hinzufügen<br />
Wenn Sie mit den Arbeiten für das Hintergrundbild fertig sind,<br />
geben Sie abschließend mit Hilfe des Text-Werkzeugs ((T))<br />
den gewünschten Text ein. Hier wurde mit der Schrift r Balthazar<br />
Thin und einer Grösse s von 30 Pixeln der Text »Willkommen<br />
in Afrika« hinzugefügt.<br />
r<br />
s<br />
m<br />
n<br />
o<br />
p<br />
q<br />
F Abbildung 38.39<br />
<strong>Das</strong> Bild wird in ein echtes<br />
Fullsize-Banner skaliert.<br />
F Abbildung 38.40<br />
Text für das Banner hinzufügen<br />
38.2 Buttons und Banner | 775
Foto: Hanspeter Bolliger<br />
G Abbildung 38.41<br />
Ein Banner mit 160 × 600 Pixeln<br />
(Wide Skyscraper), wie es oft auf<br />
Webseiten am rechten oder linken<br />
Rand verwendet wird<br />
HTML-Grundkenntnisse nötig<br />
Mit dem Plugin ImageMap wird<br />
nur der HTML-Code für das Bild<br />
erstellt und nicht das komplette<br />
Grundgerüst für eine Webseite.<br />
Sie müssen daher den Quellcode<br />
aus einer MAP-Datei mit den<br />
map-Tags in die HTML-Datei einfügen.<br />
Sie können nicht einfach<br />
die mit ImageMap erstellte Datei<br />
als HTML-Datei abspeichern.<br />
776 | 38 GIMP für das Internet<br />
6 Analyse<br />
Diese Anleitung, ein Banner zu erstellen, war natürlich nur auf<br />
das Nötigste beschränkt. Sie können selbstverständlich noch<br />
viel aufwendigere Banner erstellen, beispielsweise über eine<br />
GIF-Animation den Text alle zwei bis drei Sekunden wechseln<br />
(siehe Abschnitt 38.1, »GIF-Animationen«), sprich, alle zwei bis<br />
drei Sekunden ein anderes Bild mit einem anderen Text anzeigen,<br />
wofür Sie drei Ebenen bräuchten. Auch viele andere kreative<br />
Dinge lassen sich damit erstellen.<br />
G Abbildung 38.42<br />
Ein einfaches Fullsize-Banner für das Internet M<br />
38.3 Eine Image-Map erstellen<br />
GIMP hat auch ein integriertes Plugin, mit dem Sie eine verweissensitive<br />
Grafik (engl. Image-Map) erstellen können. Hiermit<br />
haben Sie die Möglichkeit, mehrere Weblinks (in der Fachsprache:<br />
Hyperlinks) in einer Grafik zu verwenden. Häufig anzutreffende<br />
und nützliche Beispiele hierfür sind Landkarten auf der<br />
Webseite, die auf bestimmte Regionen verweisen.<br />
GIMP hält über Filter Web ImageMap ein sehr umfangreiches<br />
Werkzeug bereit, das den nötigen HTML-Code für verweissensitive<br />
Grafiken erstellt.<br />
Oben in ImageMap sehen Sie die Menüleiste 1, wo Sie alle<br />
Befehle für das Werkzeug erreichen. Die wichtigsten und gängigsten<br />
Befehle finden Sie aber auch als Schaltflächen unterhalb<br />
2 der Menüleiste im Fenster wieder, weshalb hier nicht näher auf<br />
das Menü eingegangen wird.<br />
In der senkrechten Schaltflächenleiste auf der linken Seite 3<br />
finden Sie die verschiedenen Werkzeuge, mit denen Sie die klickbaren<br />
Bereiche definieren. Als Formen stehen Ihnen Rechteck,<br />
Ellipse bzw. Kreis und Polygon zur Verfügung. Die aufgezogenen<br />
Bereiche können Sie jederzeit nachträglich editieren.<br />
Die Mitte, der größte Teil des Fensters, stellt den Arbeitsbereich<br />
4 dar, wo Sie die Formen mit den Werkzeugen 3 einfügen.
a<br />
b<br />
c<br />
d<br />
e<br />
f<br />
Foto: Jürgen Wolf<br />
Ganz rechts im Bildfenster finden Sie den Auswahl-Bereich 6,<br />
wo die ausgewählten und künftig klickbaren Bereiche aufgelistet<br />
werden. Auch diese Bereiche können Sie nachträglich bearbeiten.<br />
Links daneben finden Sie ebenfalls eine senkrechte Leiste 5<br />
mit Schaltflächen, mit denen Sie diese Bereiche bearbeiten und<br />
löschen.<br />
Schritt für Schritt: Verweissensitive Bereiche erstellen<br />
Um Sie nicht mit unzähligen Funktionen und Beschreibungen<br />
zum Filter ImageMap zu langweilen, zeige ich Ihnen in einem<br />
Workshop, wie Sie einen verweissensitiven Bereich zu einer Grafik<br />
hinzufügen und wie Sie ihn im Internet verwenden können.<br />
1 Bild öffnen<br />
Öffnen Sie das Bild »Austria.png« über Datei Öffnen wie<br />
gewöhnlich mit GIMP. Rufen Sie Filter Web ImageMap auf,<br />
und die Landkarte ist mit dem Werkzeug ImageMap geöffnet.<br />
H Abbildung 38.43<br />
<strong>Das</strong> Fenster des Filters ImageMap<br />
Austria.png und Austria.html<br />
F Abbildung 38.44<br />
Bei dieser Landkarte von<br />
Österreich sollen die neun<br />
Bundesländer ausgewählt und<br />
mit ihren offiziellen Webseiten<br />
verlinkt werden.<br />
38.3 Eine Image-Map erstellen | 777
Abbildung 38.45 E<br />
Die Landkarte wurde mit<br />
ImageMap geöffnet.<br />
Abbildung 38.46 E<br />
Eine polygonale Auswahl<br />
wird erstellt.<br />
Weitere Register<br />
Im Register daneben 3 (hier Polygon)<br />
können Sie die Abmessungen<br />
nachträglich anpassen und<br />
erweitern. Unter JavaScript 4<br />
können Sie erweiterte JavaScript-<br />
Befehle für die einzelnen Mausereignisse<br />
(onMouseover, on-<br />
Mouseout, onFocus und onBlur)<br />
angeben.<br />
a<br />
b<br />
778 | 38 GIMP für das Internet<br />
2 Verweissensitiven Bereich festlegen<br />
Aktivieren Sie das Werkzeug, um einen polygonalen Bereich 1<br />
auszuwählen, und erstellen Sie hiermit Klick für Klick eine Umrandung<br />
um ein Bundesland 2. Lassen Sie sich nicht davon irritieren,<br />
dass die Auswahl immer geschlossen ist und ein Linie quer durch<br />
das Bundesland geht. Am Ende, wenn Sie alles umrahmt haben,<br />
haben Sie eine saubere Auswahl.<br />
3 Einstellungen für Bereich anpassen<br />
Wenn Sie die Auswahl erstellt haben, doppelklicken Sie auf das<br />
Polygon. Der Doppelklick ist übrigens nur beim Polygon nötig.<br />
Jetzt öffnet sich ein Dialogfenster, wo Sie die Einstellungen für<br />
den verweissensitiven Bereich anpassen können. Um was für eine<br />
Art von Verknüpfung es sich handelt, wählen Sie unter Verknüpfungstyp<br />
5 aus. Im Beispiel ist es ein Link auf eine Internet-Seite.<br />
In der Textzeile darunter 6 geben Sie ein, welche Datei oder<br />
Adresse geöffnet werden soll, wenn dieser Bereich angeklickt<br />
wird. Im Beispiel wird dieser Bereich mit der offiziellen Webseite<br />
des Bundeslands Vorarlberg verknüpft. Soll die Adresse in einem<br />
Frame geöffnet werden, müssen Sie in der nächsten Textzeile
c<br />
d<br />
f<br />
g<br />
h<br />
i<br />
7 den Frame-Namen angeben. In diesem Beispiel ist dies nicht<br />
nötig, weil keine Frames verwendet werden. In der letzten Textzeile<br />
ALT-Text 8 geben Sie einen Alternativtext an, der eingeblendet<br />
wird, wenn die Webseite mit einem Textbrowser oder<br />
mit abgeschalteter Bildunterstützung aufgerufen wird. Nach<br />
W3C-Spezifikation sind diese Angaben vorgeschrieben. Bestätigen<br />
Sie den Dialog mit OK.<br />
4 Bereich nachbearbeiten<br />
Im rechten Teil des Fensters unterhalb von Auswahl sehen Sie<br />
jetzt den Bereich in der Liste j. Wollen Sie diesen Bereich editieren,<br />
doppelklicken Sie ihn oder klicken Sie auf die entsprechende<br />
Schaltfläche k daneben. Sind Sie mit der Auswahl nicht zufrieden,<br />
können Sie sie auch über das Mülleimer-Symbol l löschen.<br />
Im Auswahl-Bereich können Sie die polygonale Auswahl auch<br />
nachträglich ändern, indem Sie das Werkzeug mit dem Pfeil 9<br />
auswählen und die einzelnen Punkte m mit gedrückter Maustaste<br />
verschieben.<br />
e<br />
F Abbildung 38.47<br />
Einstellungen für den<br />
verweissensitiven Bereich<br />
H Abbildung 38.48<br />
Erstellte Bereiche lassen sich<br />
jederzeit nachträglich bearbeiten.<br />
j<br />
k<br />
l<br />
m<br />
38.3 Eine Image-Map erstellen | 779
n<br />
o<br />
780 | 38 GIMP für das Internet<br />
5 Bereiche innerhalb von Bereichen verwenden<br />
Wollen Sie einen verweissensitiven Bereich innerhalb eines ausgewählten<br />
Bereiches anlegen, kann dies sehr knifflig werden, und<br />
Sie sollten das in der Praxis besser vermeiden. Es ist dennoch<br />
möglich. So wurde beispielsweise in der Abbildung die Hauptstadt<br />
des Bundeslandes Vorarlberg, Bregenz n, über einen runden<br />
Auswahl-Bereich mit der offiziellen Homepage verlinkt. Um<br />
jetzt allerdings diese Hauptstadt auch später anklicken und öffnen<br />
zu können (genauer: dass der kleinere Bereich nicht vom<br />
größeren verdeckt wird), markieren Sie den entsprechenden Eintrag<br />
mit gehaltener (Strg)/(Ctrl)-Taste im Auswahl-Bereich p<br />
und klicken auf die Schaltfläche Nach hinten setzen o. Jetzt<br />
sollte die Reihenfolge in der Liste umgekehrt sein q – zuerst wird<br />
also die Hauptstadt, dann das Bundesland aufgelistet. Wesentlich<br />
einfacher können Sie es sich hierbei machen, indem Sie immer<br />
gleich den inneren Bereich vor dem äußeren Bereich erstellen.<br />
G Abbildung 38.49<br />
Verweissensitive Bereiche innerhalb vorhandener Bereiche können recht<br />
komplex werden, weil kleinere Bereiche den größeren überdecken<br />
können.<br />
p<br />
6 Schritte 2 bis 5 wiederholen<br />
Jetzt wiederholen Sie die Arbeitsschritte 2 bis 5 mit den anderen<br />
Bundesländern und, wenn Sie wollen, deren Hauptstädten.<br />
Wenn Sie die Hauptstädte verwenden, sollten Sie diese immer<br />
vor den Bundesländern wählen.<br />
q
7 Datei speichern<br />
Speichern Sie jetzt die MAP-Datei über das Disketten-Symbol r<br />
in der Werkzeugleiste oder mit Datei Speichern unter. Zwar<br />
speichern Sie hier HTML-Code, aber um diesen Code fehlt noch<br />
ein HTML-Grundgerüst. Sie können aber trotzdem die Datei mit<br />
der Endung »*.html« speichern und mit einem Webbrowser Ihrer<br />
Wahl testen. Wichtig dabei ist auf jeden Fall, dass die HTML-<br />
Datei und das Bild im selben Verzeichnis liegen. Zur Demonstration<br />
habe ich Ihnen das hier erstellte Beispiel auch auf die Webseite<br />
http://pronix.de/imagemap/Austria.html hochgeladen. Auch<br />
auf der Buch-DVD finden Sie selbstverständlich dieses Beispiel<br />
mit dem kompletten HTML-Code wieder.<br />
G Abbildung 38.50<br />
Die Landkarte viele hinzugefügte<br />
Bereiche später ...<br />
HTML-Quellcode<br />
Wenn Sie nur den HTML-Quellcode<br />
der Image-Map benötigen<br />
und diesen über Copy & Paste in<br />
einem HTML-Editor einfügen wollen,<br />
rufen Sie im ImageMap-Editor<br />
das Menü Ansicht Quelle auf.<br />
Dann wird der Quellcode angezeigt.<br />
Ob Sie jetzt den Code per<br />
Copy & Paste kopieren oder nicht,<br />
speichern sollten Sie ihn unbedingt.<br />
So können Sie jederzeit die<br />
Datei über ImageMap mit Datei <br />
Öffnen laden und damit weiterarbeiten.<br />
F Abbildung 38.51<br />
Die verweissensitive Grafik bei<br />
der Ausführung<br />
38.3 Eine Image-Map erstellen | 781
amanda.jpg<br />
Foto-Hoster<br />
Wenn Sie wirklich vorhaben sollten,<br />
viele Bilder in hoher Qualität<br />
auf Webseiten zu präsentieren,<br />
sollten Sie sich einmal so-<br />
genannte Foto-Hoster ansehen:<br />
http://www.flickr.<strong>com</strong>/<br />
http://www.foto<strong>com</strong>munity.de/<br />
http://www.ipernity.<strong>com</strong>/<br />
782 | 38 GIMP für das Internet<br />
8 Noch ein paar Tipps<br />
Zum Schluss muss natürlich hinzugefügt werden, dass der Image-<br />
Map-Editor von GIMP ein sehr tolles Werkzeug für Webentwickler<br />
ist. Leser, die allerdings mit HTML und Co. nicht viel zu tun<br />
haben, werden dem Tool wohl nicht viel abgewinnen können.<br />
Möchten Sie trotzdem eine solche Grafik mit dem entsprechenden<br />
Code im Web veröffentlichen und wissen nicht, wo Sie dabei<br />
anfangen sollen, können Sie sich gerne bei mir melden. Ein Tipp<br />
noch am Rande, wie Sie eine eigene Landkarte am besten erstellen:<br />
Verwenden Sie einen Atlas, zeichnen Sie die gewünschte<br />
Karte auf ein Stück Papier, scannen Sie das Bild ein, und verwenden<br />
Sie dann das Pfade-Werkzeug, um die Umrisse nachzuziehen.<br />
Am Ende brauchen Sie nur noch die einzelnen Bereiche mit<br />
einer Farbe zu füllen. M<br />
38.4 Bilder für das Internet<br />
Wenn Sie Bilder für das Internet verwenden wollen, sollten Sie<br />
sie extra dafür anpassen. Vor allem die Datenmenge müssen Sie<br />
stets im Auge behalten. Wenn Sie Fotos im Internet veröffentlichen,<br />
sollten Sie aber dennoch auch auf die Qualität achten.<br />
38.4.1 Bildgröße (Pixelgröße)<br />
Für Fotos auf einer Webseite ist es wenig sinnvoll, die Bilder in<br />
voller Pixelauflösung mit beispielsweise 4.000 × 3.000 Pixeln und<br />
unkomprimiert mit 3 bis 5 Megabyte zu verwenden. Die hohe<br />
Pixelanzahl bringt bei der Darstellung im Webbrowser recht<br />
wenig. Ganz im Gegenteil, die meisten Webbrowser skalieren<br />
die Ansicht des Bildes noch entsprechend herunter, damit dieses<br />
im Webbrowser-Fenster komplett angezeigt werden kann. Dabei<br />
wirkt allerdings das Bild, je nach Größe, schnell recht zusammengestaucht.<br />
Durchschnittliche Standardwerte von Monitoren sind<br />
in der Regel 1.024 × 768 oder auch 1.280 × 800 Pixel. Alles über<br />
diesen Werten wird vom Webbrowser (herunter-)skaliert dargestellt.<br />
Auch die Datenmenge des Bildes ist mit 1,82 Megabyte nicht<br />
unbedingt gering. Zwar sind solche Datenmengen mit den heutigen<br />
Internetverbindungen binnen Sekunden geladen, aber es soll<br />
auch noch Leute geben, die in Gebieten leben, wo solch hohe<br />
Geschwindigkeiten noch nicht erhältlich sind. Solche Websurfer<br />
werden sich das nicht antun, und Sie werden wohl auch nie wieder<br />
auf Ihre Webseite sehen.
Foto: Marcus Kamp (http://marcuskamp.<strong>com</strong>/)<br />
Model: Amanda Nentwig<br />
G Abbildung 38.52<br />
In der Titelleiste des Webbrowsers erkennen Sie<br />
sehr schön, dass dieses 4.000 × 3.000 Pixel große<br />
Bild auf 17 % skaliert wurde, damit es komplett auf<br />
dem Bildschirm angezeigt werden kann. Durch das<br />
Herunterskalieren verliert das Bild deutlich an<br />
Schärfe.<br />
<strong>Das</strong> zweite Übel bei solch großen Datenmengen ist der Traffic<br />
(der Datenverkehr), den sie verursachen. Wenn Sie sich Platz<br />
bei einem Webhoster besorgt haben, wo Sie Ihre Bilder künftig<br />
präsentieren wollen, summieren sich diese Datenmengen, wenn<br />
Ihre Webseite häufig besucht wird. Bei 100 Besuchern kommen<br />
schnell 180 bis 200 Megabyte pro Bild zusammen. Wenn Sie ein<br />
Limit einhalten müssen, werden Sie diese Grenze schnell überschreiten.<br />
38.4.2 Für das Web speichern<br />
Um also ein Bild für das Web zu speichern, sind in der Regel zwei<br />
bis drei Schritte nötig. Die einzelnen Funktionen wurden zwar im<br />
Buch schon behandelt, aber nicht im direkten Kontext mit dem<br />
Web.<br />
Bildgröße (Pixelgröße) anpassen | Als Erstes sollten Sie die Bildgröße<br />
(Pixelgröße) des Bildes anpassen. In der Praxis werden Sie<br />
die Pixelmaße mit Bild Bild skalieren verringern.<br />
Auf welche Bildgrösse 1 Sie ein Bild verkleinern, bleibt<br />
zunächst Ihnen überlassen. Als Fixpunkt für die maximale Auflösung<br />
können Sie beispielsweise 1.024 × 768 verwenden. Foto-<br />
Hoster bieten die Bilder in mehreren verschiedenen Größen an.<br />
Allerdings müssen Sie sich in solch einem Fall selten selbst um<br />
das Skalieren kümmern.<br />
G Abbildung 38.53<br />
Wenn Sie das Bild im Webbrowser mit einer<br />
100%-Ansicht ansähen, so bekämen Sie nur diesen<br />
Bildausschnitt zu sehen.<br />
Zum Nachlesen<br />
Wie Sie möglichst schonend ein<br />
Bild skalieren, erfahren Sie in Abschnitt<br />
20.1.1, »Pixelmaße ändern<br />
über ›Bild skalieren‹«. Die Grundlagen<br />
zum Thema »Bildgröße und<br />
Auflösung« werden außerdem in<br />
Abschnitt 4.2 beschrieben.<br />
38.4 Bilder für das Internet | 783
Abbildung 38.54 E<br />
Pixelmaße für das Web anpassen<br />
Zum Nachlesen<br />
<strong>Das</strong> Thema »Datei speichern«<br />
wird in Abschnitt 2.8 behandelt.<br />
Mehr über »Dateiformate« lesen<br />
Sie in Abschnitt 2.9 beschrieben.<br />
a<br />
b<br />
784 | 38 GIMP für das Internet<br />
Sie müssen sich außerdem überlegen, ob Sie das Bild anschließend<br />
flächenfüllend in einem Browserfenster anzeigen möchten<br />
oder ob Sie die Grafik in einem laufenden Text einfügen wollen.<br />
Hier würde es sich dann empfehlen, das Bild etwas kleiner zu<br />
skalieren (640 × 480 oder kleiner) und dem Leser anzubieten, das<br />
Bild durch Anklicken vergrößert in einem neuen Fenster anzusehen.<br />
Die Auflösung 2 ist für das Web nicht von großer Bedeutung.<br />
Daher können Sie einen relativ niedrigen Wert wie 72 oder<br />
96 dpi für die Bildschirmdarstellung verwenden.<br />
Als netter Nebeneffekt wird durch das Verkleinern des Bildes<br />
auch die Datenmenge reduziert. Im Beispiel wurde das Bild von<br />
4.000 × 3.000 Pixel (Dateigröße 1,82 Megabyte) auf 800 × 600<br />
skaliert und hat nur noch 132 Kilobyte.<br />
Dateiformat | Zum Speichern von Bildern für das Web kommen<br />
eigentlich nur die Dateiformate JPEG, PNG oder GIF in Frage.<br />
Für Fotos wird vorwiegend das JPEG-Format verwendet. Wichtig<br />
ist, dass Sie, wenn Sie ein Foto im JPEG-Format über Datei <br />
Speichern unter (bzw. (Strg)/(Ctrl)+(ª)+(S)) sichern, das Bild<br />
mindestens in der 1:1-Ansicht (100%-Ansicht) (beispielsweise<br />
mit dem Tastenkürzel (1)) betrachten.<br />
Bei den Einstellungen im Fenster Als JPEG speichern sollten<br />
Sie außerdem auf jeden Fall die Option Vorschau im Bildfenster<br />
anzeigen 5 aktiviert lassen. Hierbei wird auch gleich eine<br />
geschätzte Dateigrösse 4 berechnet. Die Qualität stellen Sie<br />
über den gleichnamigen Schieberegler 3 ein. Je höher der Wert,<br />
umso höher bleibt die Qualität. Zu stark sollten Sie den Regler<br />
allerdings nicht herunterziehen, weil sonst unschöne Artefakte<br />
im Bild auftreten. Der Standardwert 85 ist immer eine gute Wahl.
3<br />
4<br />
5<br />
Bild schärfen | Wenn Sie ein Bild skaliert haben, verliert es in<br />
der Regel etwas an Schärfe. Daher ist ein letzter Schritt vor der<br />
Veröffentlichung des Bildes im Web häufig noch ein leichtes<br />
Nachschärfen. Hierfür würde ich Ihnen die »sanften« Schärfemethoden<br />
wie das Schärfen im Lab-Modus (siehe Abschnitt<br />
1<strong>2.6</strong>.2, »Schärfen im Lab-Modus«) oder das Hochpass-Schärfen<br />
(siehe Abschnitt 1<strong>2.6</strong>.1, »Hochpass-Schärfen«) empfehlen.<br />
Wasserzeichen | Zum Schluss würde ich Ihnen noch empfehlen,<br />
das Bild mit einem Wasserzeichen zu versehen, um es so vor Bilderdiebstahl<br />
zu schützen. Wie Sie einen eigenen Pinsel für solche<br />
Zwecke erstellen, zeigt die Schritt-für-Schritt-Anleitung »Eigene<br />
Pinselspitze erstellen und verwenden« in Abschnitt 9.<strong>2.6</strong>. Oder<br />
Sie schreiben ein eigenes Skript-Fu-Programm dafür, wie dies in<br />
Abschnitt 42.3.1, »Ein Skript auf ein bestehendes Bild anwenden«,<br />
exakt für einen solchen Zweck (= Wasserzeichen) demonstriert<br />
wird.<br />
F Abbildung 38.55<br />
Beim Abspeichern des Bildes als<br />
JPEG-Datei lassen sich Qualität<br />
und Dateigröße nach der<br />
Komprimierung sehr schön<br />
überwachen.<br />
38.4 Bilder für das Internet | 785
a<br />
b<br />
39 Drucken mit GIMP<br />
Wenn Sie vorhaben, Bilder mit GIMP auszudrucken, sollten Sie,<br />
wenn möglich, schon beim Erstellen bedenken, in welchem Format<br />
Sie das Bild später drucken wollen. Für solche Zwecke bietet<br />
GIMP eine Reihe von Vorlagen 1 an, die Sie beispielsweise schon<br />
bei Datei Neu auswählen können. Ebenso sollten Sie auch<br />
gleich die Auflösung 2 für den Druck festlegen. Übliche Auflösungen<br />
wie 72 dpi oder 96 dpi sind für den Druck eher ungeeignet.<br />
Für gute Ergebnisse bei einem Tintenstrahldrucker sollten<br />
Sie mindestens 150 dpi bis 220 dpi verwenden. Bei günstigeren<br />
Standarddruckern erzielen Sie allerdings mit der häufig empfohlenen<br />
Auflösung von 300 dpi auch keine besseren Ergebnisse.<br />
Solche Auflösungen sind eher für den professionellen Druck sinnvoll<br />
oder wenn Sie das Bild vielleicht von einem Fotoservice oder<br />
einer Druckerei drucken lassen.<br />
G Abbildung 39.1<br />
Neue Datei aus den Vorlagen wählen<br />
Eigene Vorlagen<br />
Natürlich spricht auch nichts dagegen,<br />
sich eigene Vorlagen wie<br />
die fototypischen 10 × 15 cm<br />
oder 9 × 13 cm zu erstellen. Mit<br />
Drag & Drop können Sie sich<br />
dann jederzeit ein Bild in diese<br />
leere Vorlage ziehen. GIMP<br />
macht daraus dann eine eigene<br />
Ebene.<br />
39 Drucken mit GIMP | 787<br />
KAPITEL 39
Abbildung 39.2 E<br />
Der Dialog zum Einstellen<br />
der Größe und Auflösung für<br />
den Druck<br />
Zum Nachlesen<br />
Wie bereits erwähnt, haben hier<br />
die Bildgröße mit Höhe und Breite<br />
und die Auflösung dieselbe Bedeutung<br />
wie beim Dialog Druckgrösse,<br />
weshalb ich Sie hier für<br />
mehr Informationen auf Abschnitt<br />
20.2.1, »Relative Auflösung für<br />
den Druck einstellen«, verweisen<br />
will, wo ich die Bedeutung dieser<br />
Werte für den Druck beschreibe.<br />
Abbildung 39.3 E<br />
Über den Reiter Bildeigenschaften<br />
1 des Druckdialogs können<br />
Sie ein Bild in der gewünschten<br />
Auflösung 3 und Größe 2<br />
drucken.<br />
788 | 39 Drucken mit GIMP<br />
39.1 Auflösung und Bildgröße ändern<br />
Wie Sie die Auflösung und Bildgröße für den Druck ändern, wird<br />
in Abschnitt 20.2.1, »Relative Auflösung für den Druck einstellen«,<br />
beschrieben. Den entsprechenden Dialog rufen Sie über<br />
Bild Druckgrösse auf.<br />
39.2 Bildeigenschaften für das Drucken<br />
einrichten<br />
Den Druckbefehl von GIMP rufen Sie über Datei Drucken<br />
auf. Neben dem Standarddialog, der von System zu System<br />
(Windows, Mac OS X, Linux) unterschiedlich aussieht, aber die<br />
gleichen grundlegenden Funktionen bietet, finden Sie einen<br />
zusätzlichen Reiter Bildeigenschaften 1, wo Sie die Bildmaße<br />
2 (Breite und Höhe) und die Auflösung 3 (X, Y) wie im Dialog<br />
Bild Druckgrösse einstellen können.<br />
a<br />
b<br />
3<br />
d<br />
e<br />
f<br />
Unten im Dialog legen Sie bei Position 4 fest, wie das Bild auf<br />
dem Papier gedruckt werden soll. Sie können über die Werte<br />
Foto: Marcus Kamp (http://marcuskamp.<strong>com</strong>)<br />
Model: Cristina Pelixo
7<br />
Links, Rechts, Oben und Unten die Position des Bildes bestimmen<br />
oder mit gedrückter Maustaste auf der Vorschau 5 das Bild<br />
verschieben. Mit der Schaltfläche Drucken 6 starten Sie dann<br />
den Druckvorgang.<br />
39.2.1 Mehrere Fotos drucken<br />
Für einzelne Fotos ist GIMP zum Drucken ganz gut geeignet, aber<br />
wenn Sie mehrere Bilder auf ein Blatt bringen wollen, kommen<br />
Sie mit Bordmitteln nicht mehr weiter. Hier sollten Sie sich dann<br />
auf Ihrem System nach einer entsprechenden Alternative umsehen.<br />
Für Windows würde sich auch die integrierte »Windows<br />
Druck- und Faxanzeige« bestens eignen. Mac OS X-Anwender<br />
werden hier vielleicht auf »iPhoto« zurückgreifen, und Linux-<br />
Anwender sind mit »Gnome Photo Printer« bestens bedient.<br />
39.2.2 Drucken mit »Gutenprint« (Plugin)<br />
Haben Sie Probleme mit Druckertreibern unter Linux oder anderen<br />
Unix-basierten Systemen wie Mac OS X, empfehle ich Ihnen<br />
das Programm »Gutenprint« (ehemals »GIMP-Print«). Es ist eine<br />
Sammlung von freien (auch vielen älteren) Druckertreibern.<br />
»Gutenprint« ist zwar nicht abhängig von GIMP, aber für Sie als<br />
GIMP-Anwender ist »Gutenprint«auch ein nützliches Plugin zum<br />
besseren Drucken. Die neueste Version finden Sie auf der offiziellen<br />
Webseite http://gimp-print.sourceforge.net/. Und ja, »Gutenprint«<br />
gibt es mittlerweile auch für Windows (siehe Buch-DVD).<br />
Wenn Sie »Gutenprint« installiert haben, rufen Sie es als<br />
Plug in mit Datei Print with Gutenprint 7 über das Menü des<br />
Bildfensters von GIMP auf.<br />
Foto: Marcus Kamp (http://marcuskamp.<strong>com</strong>)<br />
Model: Cristina Pelixo<br />
»Gutenprint« für Windows<br />
Wenn Sie »Gutenprint« für Windows<br />
installieren wollen, dürfen<br />
Sie dieses Programm nicht im<br />
üblichen Plugin-Verzeichnis des<br />
Heimanwenders, sondern im<br />
Plugin-Verzeichnis von GIMP<br />
selbst installieren, weil »Gutenprint«<br />
sonst nicht auf einige<br />
DLL-Dateien zugreifen kann.<br />
F Abbildung 39.4<br />
Installiertes »Gutenprint« unter<br />
Windows<br />
39.2 Bildeigenschaften für das Drucken einrichten | 789
Abbildung 39.5 E<br />
»Gutenprint« bei seiner Ausführung<br />
unter Windows<br />
visitenkarte01.xcf<br />
Tipp<br />
Sie können auch ein passendes<br />
Hintergrundbild auf die Größe<br />
der Visitenkarte skalieren oder<br />
zuschneiden.<br />
790 | 39 Drucken mit GIMP<br />
Wenn Sie jetzt »Gutenprint« über GIMP gestartet haben, bekommen<br />
Sie Druckfunktionen satt.<br />
39.3 Visitenkarten erstellen<br />
Irgendwie gehört der Abschnitt über das Erstellen einer Visitenkarte<br />
einfach hierher zum Drucken. Dieses Vorhaben ist mit<br />
GIMP relativ einfach und schnell realisiert. Dieser Workshop geht<br />
zwar nur auf die Grundlagen dazu ein, aber lassen Sie sich nicht<br />
davon abhalten, selbst kreativ zu werden.<br />
Schritt für Schritt: Visitenkarte erstellen<br />
1 Datei anlegen<br />
Als Erstes sollten Sie über Datei Neu (bzw. (Strg)/(Ctrl)+(N))<br />
eine neue Datei für Ihre Visitenkarte erstellen. Wählen Sie als<br />
Maßeinheit 1 entweder Millimeter oder Zentimeter, und geben<br />
Sie anschließend in Höhe und Breite 2 die gewünschte Größe<br />
für Ihre Visitenkarte an. Im Beispiel soll eine Standardvisitenkarte<br />
mit 85 × 55 mm (bzw. 8,5 × 5,5 cm) erstellt werden. Klicken Sie<br />
außerdem auf Erweiterte Einstellungen 3, und verwenden Sie
a<br />
b<br />
c<br />
4<br />
e<br />
eine Auflösung 4 von jeweils 300 dpi. Als Füllung 5 bietet sich<br />
hier Weiss an.<br />
2 Raster aktivieren<br />
Zur besseren Orientierung und Ausrichtung sollten Sie das Raster<br />
über Ansicht Raster anzeigen aktivieren und über Ansicht <br />
Magnetisches Raster magnetisch machen. Einstellen können Sie<br />
das Raster über Bild Raster konfigurieren. Im Beispiel wurde<br />
der Abstand 6 für Breite und Höhe jeweils auf 50 Pixel gesetzt.<br />
3 Name eingeben<br />
Verwenden Sie das Text-Werkzeug , und wählen Sie eine<br />
passende Schrift 7 und Grösse 8 aus. Im Beispiel wurde die<br />
6<br />
F Abbildung 39.6<br />
Neue Datei mit den Maßen für<br />
die Visitenkarte erstellen<br />
F Abbildung 39.7<br />
Raster zur Hilfe für die einfache<br />
Ausrichtung verwenden<br />
39.3 Visitenkarten erstellen | 791
Abbildung 39.8 E<br />
Namen eingeben<br />
Abbildung 39.9 E<br />
Die restlichen Textdaten in einer<br />
anderen Größe eingeben<br />
Rahmen hinzufügen<br />
Verschiedene Möglichkeiten, wie<br />
Sie einen Rahmen zu einem Bild<br />
oder hier zu einer Visitenkarte<br />
hinzufügen können, finden Sie in<br />
Abschnitt 39.4, »Bilderrahmen<br />
erstellen«.<br />
792 | 39 Drucken mit GIMP<br />
7<br />
8<br />
9<br />
j<br />
Schriftart Sans Bold Italic mit einer Grösse von 50 Pixel verwendet.<br />
Als Farbe 9 wurde Schwarz benutzt. Ziehen Sie mit<br />
dem Mauscursor einen kleinen Rahmen an der Stelle im Bildfenster<br />
auf, wo Sie den Text positionieren wollen, und geben Sie im<br />
GIMP-Texteditor j Ihren Namen ein.<br />
4 Adresse hinzufügen<br />
Ändern Sie die Schrift m in Sans Italic, und reduzieren Sie die<br />
Grösse n auf 35 Pixel. Ziehen Sie unterhalb des Namens einen<br />
weiteren Textrahmen auf l, wo Sie die restlichen Daten über den<br />
GIMP-Texteditor k eingeben. Dank dem magnetischen Raster<br />
sollte es kein Problem sein, den Text sauber unter dem Namen<br />
anzuordnen.<br />
5 Layout erzeugen<br />
Jetzt erstellen Sie das Layout für Ihre Visitenkarte. Lassen Sie dabei<br />
Ihrer Fantasie freien Lauf. Neben verschiedenen Mustern, Füllun-<br />
k<br />
l<br />
m<br />
n
gen oder Verläufe können Sie auch eine Grafik einfügen. In der<br />
Regel werden Sie solche Grafiken nachträglich skalieren müssen.<br />
Im Beispiel habe ich mit dem Rechteckige Auswahl-Werkzeug<br />
einen Rahmen mit Schlagschatten hinzugefügt. Auch die kleinen<br />
Quadrate habe ich mit dem Rechteckige Auswahl-Werkzeug<br />
mit Hilfe des magnetischem Rasters gleichmäßig erstellt und mit<br />
dem Farbverlauf-Werkzeug gefüllt. Ein kleines Bild als Logo mit<br />
einem Hammer habe ich ebenfalls im Bild platziert.<br />
6 Ebenen vereinen und Bild speichern<br />
Zum Schluss brauchen Sie nur noch alle Ebenen auf eine zu reduzieren<br />
und das Bild zu speichern. Die erstellte Visitenkarte finden<br />
Sie natürlich auch auf der Buch-DVD wieder.<br />
7 Visitenkarten drucken<br />
<strong>Das</strong> Drucken der Visitenkarten ist leider nicht direkt über GIMP<br />
möglich, weil GIMP kein eigenes Druckermodul mitliefert. Sie<br />
könnten zwar hergehen und auf einer DIN-A4-Vorlage mehrere<br />
Visitenkarten neben- und übereinander legen und so drucken,<br />
aber das ist doch etwas umständlich. Verwenden Sie dann noch<br />
ein spezielles, vorangeschnittenes Papier für Visitenkarten und<br />
die einzelnen Visitenkarten liegen ein paar Millimeter daneben,<br />
klappt das hiermit nicht mehr. An dieser Stelle muss ich Ihnen<br />
daher empfehlen, die gespeicherten Visitenkarten (bspw. im<br />
JPEG-Format) mit einem Office-Programm wie Word oder Open-<br />
Office zu öffnen und dort die Druckerfunktion für Etiketten bzw.<br />
Visitenkarten zu verwenden. Alternativ können Sie auch ein<br />
echtes Layoutprogramm verwenden. Als kostenloses Layoutprogramm<br />
könnte ich Ihnen bspw. Scribus (http://www.scribus.net/)<br />
empfehlen.<br />
F Abbildung 39.10<br />
So könnte ein einfaches Layout<br />
für eine Visitenkarte aussehen.<br />
39.3 Visitenkarten erstellen | 793
isabel.jpg<br />
G Abbildung 39.12<br />
Der beliebteste Klassiker dürfte immer noch der<br />
Schatten sein, den Sie über Filter Licht und<br />
Schatten Schlagschatten hinzufügen.<br />
794 | 39 Drucken mit GIMP<br />
G Abbildung 39.11<br />
Zwei einfache Beispiele für Visitenkarten M<br />
39.4 Bilderrahmen erstellen<br />
Auch Bilderrahmen werden gerne verwendet, um ein Bild zu<br />
präsentieren oder weiterzugeben. Verteilt im Buch haben Sie<br />
sicherlich schon den einen oder anderen Filter dazu gesehen. Der<br />
Übersichtlichkeit halber finden Sie daher hier nochmals einige<br />
solcher Hausmittel und weitere Anregungen in einem Abschnitt<br />
zusammengefasst.<br />
39.4.1 Rahmen von GIMP verwenden<br />
Die einfachste Möglichkeit, Rahmen zu verwenden, sind die<br />
GIMP-eigenen Hausmittel. Bei den folgenden Abbildungen wird<br />
jeweils mit der Beschriftung beschrieben, wie dieser Rahmen<br />
zustande gekommen ist.<br />
G Abbildung 39.13<br />
Ebenfalls recht einfach ist der Xach-Effekt, den Sie mit<br />
Filter Licht und Schatten Xach-Effekt aufrufen. In<br />
der Abbildung wurde zuvor eine rechteckige Auswahl<br />
erstellt und dann invertiert, bevor der Xach-Filter darauf<br />
angewendet wurde.<br />
Foto: Clarissa Schwarz<br />
Foto: Marcus Kamp (http://marcuskamp.<strong>com</strong>)<br />
Model: Isabel Ruzafa (http://www.isabel-ruzafa.de)
G Abbildung 39.14<br />
Ebenfalls einen interessanten Rahmeneffekt erreichen<br />
Sie mit Filter Dekoration Dia. Mehrere Bilder<br />
auf einmal können Sie über Filter Kombinieren<br />
Filmstreifen mit einem ähnlichen Effekt versehen.<br />
G Abbildung 39.16<br />
Einen etwas härteren Rand fügen Sie mit<br />
Filter Dekoration Rand hinzufügen ein.<br />
39.4.2 Eigene Rahmen erstellen<br />
Wenn Ihnen die Bordmittel von GIMP nicht ausreichen, können<br />
Sie selbstverständlich selbst kreativ werden. Einen eigenen Rahmen<br />
zu erstellen ist nicht schwer und basiert immer auf denselben<br />
Grundlagen. Daher natürlich auch hierzu wieder ein paar<br />
grundlegende Anregungen.<br />
G Abbildung 39.15<br />
Für sanftere Ränder bietet sich Filter Dekoration <br />
Rand ausblenden an.<br />
G Abbildung 39.17<br />
Runde Ecken mit Schlagschatten erhalten Sie mit<br />
Filter Dekoration Runde Ecken.<br />
39.4 Bilderrahmen erstellen | 795
Tipp<br />
Wollen Sie den Rahmen nicht<br />
direkt innerhalb des Bildes erstellen,<br />
müssen Sie zuvor über<br />
Bild Leinwandgrösse die Zeichenfläche<br />
des Bildes erweitern.<br />
Abbildung 39.18 E<br />
Eine Auswahl für einen Rahmen<br />
erstellen<br />
Abbildung 39.19 E<br />
Neue transparente Ebene für den<br />
Rahmen anlegen<br />
796 | 39 Drucken mit GIMP<br />
c<br />
Schritt für Schritt: Eigenen Rahmen über Auswahlen<br />
erstellen<br />
1 Auswahl erstellen<br />
Um einen gleichmäßigen Rahmen um ein Bild zu erstellen, sollten<br />
Sie zunächst das komplette Bild über Auswahl Alles Auswählen<br />
(oder (Strg)/(Ctrl)+(A)) markieren. Anschließend verkleinern<br />
Sie die Auswahl über Auswahl verkleinern um den Wert,<br />
den Sie als Rahmenstärke verwenden wollen. Setzen Sie hierbei<br />
außerdem ein Häkchen vor Vom Bildrand verkleinern 1, ehe<br />
Sie mit OK bestätigen. Ganz wichtig ist jetzt, dass Sie die Auswahl<br />
über Auswahl Invertieren (oder (Strg)/(Ctrl)+(I)) umkehren,<br />
damit nicht das Bildmotiv innen, sondern der Rahmen außen 2<br />
ausgewählt ist.<br />
2 Neue Ebene für den Rahmen<br />
Um nicht direkt auf dem Bild zu arbeiten, sollten Sie mit (Strg)/<br />
(Ctrl)+(ª)+(N) eine neue leere und transparente Ebene anlegen<br />
und diese Ebene im Ebenen-Dialog auch gleich aktivieren 3.<br />
a<br />
b
3 Rahmen gestalten<br />
Jetzt können Sie den Rahmen nach Ihren eigenen Vorstellungen<br />
mit den Werkzeugen Füllen oder Farbverlauf füllen oder<br />
verschiedene andere Filter dafür verwenden.<br />
G Abbildung 39.20<br />
Ein Bilderrahmen wurde mit dem Farbverlauf-<br />
Werkzeug hinzugefügt.<br />
G Abbildung 39.22<br />
Für einen unregelmäßigen Rahmen ist Auswahl <br />
Verzerren eine gute Möglichkeit.<br />
Bilderrahmen über Leinwandgröße | Sie können auch einfach<br />
und schnell einen einfarbigen Bilderrahmen über die Funktion<br />
Bild Leinwandgrösse erstellen. Wie dies funktioniert, lesen Sie<br />
in Abschnitt 20.3, »Leinwandgröße (Bildfläche) erweitern«.<br />
G Abbildung 39.21<br />
Über Auswahl Abgerundetes Rechteck können<br />
Sie natürlich auch Bilderrahmen mit runden Ecken<br />
erzeugen.<br />
G Abbildung 39.23<br />
Es spricht auch nichts dagegen, als Rahmen die<br />
Auswahl über Bearbeiten Auswahl nachziehen einfach<br />
mit einem Werkzeug Ihrer Wahl nachzuziehen. M<br />
39.4 Bilderrahmen erstellen | 797
Abbildung 39.24 E<br />
Der einfarbige Rahmen wurde<br />
über die Funktion Bild Leinwandgrösse<br />
erstellt. Einmal<br />
wurde der Farbton der Augen und<br />
einmal der des Mundes als Hintergrundfarbe<br />
ausgewählt.<br />
border02.xcf<br />
Abbildung 39.25 E<br />
Noch authentischer wirken<br />
natürlich echte Fotorahmen.<br />
798 | 39 Drucken mit GIMP<br />
Klassische Rahmen | Zu guter Letzt können Sie als Vorlage für<br />
Ihre Rahmen auch echte Bilderrahmen verwenden. Echte Bilderrahmen<br />
lassen sich am einfachsten imitieren, indem Sie sie von<br />
vorn abfotografieren und dann alles um den Rahmen und darin<br />
entfernen. Interessante Rahmen finden Sie auch bei verschiedenen<br />
Spiegeln in Möbelgeschäften. Natürlich können Sie sich auch<br />
im Internet (beispielsweise unter http://browse.deviantart.<strong>com</strong>,<br />
Suchbegriff: »frames«) nach fertigen Rahmen umsehen und diese<br />
für den privaten Gebrauch verwenden.<br />
Solche Rahmen, die im Idealfall außerdem komplett in Transparenz<br />
daherkommen, ziehen Sie dann einfach mit gedrückter<br />
Maustaste vom Ebenen-Dialog 1 in das gewünschte Bildfenster<br />
2 und lassen sie fallen. Gewöhnlich werden Sie noch den Bilderrahmen<br />
oder das Bild, das Sie mit einem Rahmen versehen<br />
wollen, anpassen (skalieren und/oder zuschneiden) müssen.
39.4.3 Rahmen über Plugins erstellen<br />
Neben den üblichen Werkzeugen von GIMP finden Sie aber auch<br />
viele weitere Plugins (unter http://registry.gimp.org/), um einen<br />
Rahmen zu einem Bild hinzuzufügen. Ein paar dieser Plugins will<br />
ich Ihnen hier kurz vorstellen.<br />
»Line Border« | Mit dem Skript-Fu-Programm »Line Border«<br />
erstellen Sie einen Rahmen mit (optional) innerer und äußerer<br />
Linie. Alle Größen lassen sich sehr flexibel anpassen. Sehr schön<br />
ist auch die Möglichkeit, links, in der Mitte und rechts vom Bild<br />
einen Text einzufügen. <strong>Das</strong> Skript lässt sich nach der Installation<br />
über Filter Dekoration Borders aufrufen.<br />
1<br />
b<br />
F Abbildung 39.26<br />
Ebene mit dem Bilderrahmen in<br />
das gewünschte Bild ziehen und<br />
fallen lassen<br />
F Abbildung 39.27<br />
Die Ebene mit dem Bild sollten<br />
Sie bei Bedarf noch drehen oder<br />
skalieren und dann auf den<br />
Bilderrahmen zuschneiden.<br />
Zum Nachlesen<br />
Wie Sie GIMP um Plugins und<br />
Skripte erweitern, beschreibt<br />
Teil XIV, »GIMP erweitern«.<br />
39.4 Bilderrahmen erstellen | 799
Abbildung 39.29 H<br />
»Photo Border« erstellt im Handumdrehen<br />
ein Polaroid-Foto.<br />
800 | 39 Drucken mit GIMP<br />
F G Abbildung 39.28<br />
Die Erweiterung »Line Border« nimmt Ihnen viel Handarbeit ab,<br />
wenn Sie einen einfarbigen Rahmen erstellen wollen.<br />
»Photo Border« | Mit dem Skript-Fu-Programm »Photo Border«<br />
fügen Sie den beliebten Polaroid-Effekt zum Bild hinzu. Ein<br />
Text lässt sich optional auch verwenden. <strong>Das</strong> Schöne an diesem<br />
Skript-Fu-Programm ist, dass die Werte alle in Prozent angegeben<br />
werden, was die Arbeit mit diesem Skript erheblich vereinfacht,<br />
da Sie keine pixelweisen Eingaben machen müssen. <strong>Das</strong> Skript<br />
erreichen Sie nach der Installation über Filter Dekoration <br />
Photo Border.
»G'MIC« | Neben enorm vielen Filtern bietet das Plugin »G’MIC«<br />
(offizielle Webseite: http://gmic.sourceforge.net/) eine Reihe von<br />
Filtern, um einen Rahmen zu erstellen. <strong>Das</strong> Plugin starten Sie<br />
nach der Installation über Filter G’MIC.<br />
G Abbildung 39.30<br />
<strong>Das</strong> Plugin »G’MIC« bietet neben einigen Rahmen auch viele weitere<br />
Filter an und sollte daher in keiner Sammlung fehlen.<br />
»FX Foundry« | Ebenfalls sehr zu empfehlen ist »FX Foundry«,<br />
eine riesige Sammlung von Skript-Fu-Programmen von der Webseite<br />
http://gimpfx-foundry.sourceforge.net/. Unter den enorm<br />
vielen Filtern finden Sie auch ein paar Funktionen, um einen Rahmen<br />
um das Bild zu erstellen.<br />
39.4 Bilderrahmen erstellen | 801
TEIL XIV<br />
GIMP erweitern
40 GIMP um Plugins erweitern<br />
Es gibt zwei verschiedene Arten, GIMP zu erweitern: entweder<br />
über Plugins oder mit Skript-Fu. Zwischen diesen beiden<br />
Möglichkeiten besteht ein gravierender Unterschied: Mit Plugins<br />
erweitern Sie GIMP um echte neue Funktionen. Mit Skript-Fu<br />
hingegen schreiben Sie eigene Skripte (oder auch Makros), die<br />
Funktionen enthalten, die der Benutzer auch über die grafische<br />
Oberfläche verwenden kann. Skript-Fu-Programme sind also<br />
eher zur Automatisierung geeignet.<br />
Während Plugins über die Programmiersprache C in eine<br />
Maschinensprache übersetzt (kompiliert und gelinkt) werden,<br />
werden Skript-Fus von einem Interpreter ausgeführt. Fertig übersetzte<br />
Plugins sind abhängig von dem System, auf dem sie ausgeführt<br />
werden. So kann ein für Mac OS X übersetztes Plugin nicht<br />
auf Windows- oder Linux-Systemen verwendet werden. Hierfür<br />
müsste aus dem Quellcode des Plugins das Programm auf dem<br />
entsprechenden System kompiliert werden.<br />
Die Skript-Fu-Programme hingegen sind systemunabhängig.<br />
Hierbei muss nur der entsprechende Interpreter auf dem System<br />
installiert sein, der das Skript ausführt.<br />
GIMP um Plugins zu erweitern ist dennoch eine feine Sache.<br />
Solche Plugins sind auf dem System (meistens) binäre Programme,<br />
die relativ eng mit dem GIMP-Hauptprogramm zusammenarbeiten.<br />
Trotzdem ist es möglich, mit diesen Plugins die<br />
Fähigkeiten von GIMP zu erweitern. Über das Menü Bearbeiten<br />
Einstellungen Ordner Plugins können Sie das Verzeichnis<br />
zu den Plugins ermitteln. Werfen Sie einen Blick in das Verzeichnis,<br />
und Sie werden überrascht sein, wie viele GIMP-Funktionen<br />
als Plugins realisiert sind. Eine Übersicht zu aktuell geladenen<br />
Erweiterungen erhalten Sie auch mit dem Dialogfenster Hilfe <br />
Plugin-Browser.<br />
Interpreter vs. Compiler<br />
Ein Interpreter ist ein Programm,<br />
das den geschriebenen<br />
Quelltext Zeile für Zeile ausführt.<br />
Der Quelltext ist bei einem Interpreter<br />
somit unabhängig von<br />
der Maschine, auf der er ausgeführt<br />
wird. Nachteilig an einer<br />
interpretierten Sprache ist, dass<br />
die Laufzeit wesentlich langsamer<br />
ist und Fehler erst bei der<br />
Laufzeit des Programms gefunden<br />
werden.<br />
Ein Compiler ist ebenfalls ein<br />
Programm, das den Quelltext in<br />
einen Maschinencode übersetzt;<br />
dieser ist dann allerdings systemabhängig.<br />
Ein unter Windows<br />
erstellter Maschinencode<br />
läuft beispielsweise nicht unter<br />
Linux oder Mac OS X. Der Vorteil<br />
ist allerdings, dass der Maschinencode<br />
wesentlich schneller<br />
ausgeführt wird und Fehler<br />
zur Übersetzungszeit gefunden<br />
werden. Eine Compilersprache<br />
ist wesentlich schwieriger zu erlernen,<br />
weil man sich hierbei<br />
auch mit Dingen wie zum Beispiel<br />
der Speicherverwaltung<br />
auseinandersetzen muss.<br />
40 GIMP um Plugins erweitern | 805<br />
KAPITEL 40
Abbildung 40.1 E<br />
<strong>Das</strong> Dialogfenster Plugin-<br />
Browser in der Listenansicht.<br />
Die Auflistung der Plugins mit den<br />
Parametern hier dient allerdings<br />
eher zur Verwendung für Skript-<br />
Fu als zur Übersicht über die<br />
Plugins. Sie können diese Plugins<br />
also auch zur Skript-Fu-Programmierung<br />
verwenden.<br />
Plugins contra GIMP-Kern<br />
Der Grund, dass in GIMP sehr<br />
vieles mit Plugins realisiert wird,<br />
ist, dass es einfacher ist, einzelne<br />
Plugins zu verwalten und zu verändern,<br />
als den kompletten<br />
GIMP-Kern zu ändern. Auf der<br />
anderen Seite müssen Sie, wenn<br />
Sie externe Plugins nachinstallieren,<br />
daran denken, dass diese<br />
echte binäre Programme sind, die<br />
alles machen können, was auch<br />
andere Programme machen können<br />
– also auch schädlichen Code<br />
ausführen. Achten Sie daher darauf,<br />
dass Sie weitere Plugins nur<br />
aus vertrauenswürdigen Quellen<br />
(beispielsweise: http://registry.<br />
gimp.org/) besorgen und gegebenenfalls<br />
auch auf Viren prüfen.<br />
806 | 40 GIMP um Plugins erweitern<br />
40.1 Plugins installieren<br />
An dieser Stelle muss nochmals erwähnt werden: Jeder kann<br />
Plug ins entwickeln. Anders als bei den Plugins, die von GIMP<br />
mitgeliefert werden, können Sie daher nicht davon ausgehen,<br />
dass nachinstallierte Plugins von zuverlässigen Entwicklern getestet<br />
und weitergepflegt werden.<br />
Leider treffen Sie im Web auf sehr viele tolle Plugins, die allerdings<br />
nicht an die verschiedenen Systeme angepasst wurden.<br />
Meistens finden Sie dann nur das Plugin in binärer Form für Windows,<br />
Linux oder (leider eher seltener) für Mac OS X vor. Zwar<br />
liefern die Entwickler auch meistens den Quellcode mit, aber<br />
gerade unter Windows-Systemen ist es nicht ganz so einfach,<br />
diesen Quellcode zu übersetzen.<br />
Häufig kommen auch verschiedene GIMP-Versionen zum<br />
Einsatz. Einige Plugins funktionieren beim Versionswechsel nicht<br />
mehr, so dass Sie sie portieren müssten, was leider auch nicht<br />
immer so einfach ist, wie es häufig geschrieben wird. Gehen Sie<br />
daher zunächst auf Nummer sicher, und überprüfen Sie, ob das<br />
Plugin auch mit Ihrer GIMP-Version ausführbar ist.<br />
Zusammengefasst sollten Sie sich über folgende Punkte im<br />
Klaren sein, wenn Sie externe Plugins nachinstallieren wollen:<br />
E Es gibt keine Garantie, dass ein Plugin ordentlich getestet und<br />
gepflegt wurde. Eine häufige Folge ist, dass das Plugin sich mit<br />
einer Fehlermeldung beendet.<br />
E Plugins sind binäre Programme und somit systemabhängig.<br />
Wenn Sie ein Plugin herunterladen und es sich um ein<br />
Windows-Binary (»*.exe«) handelt, dann lässt es sich auch<br />
nur unter Windows installieren. Gibt es keine Version für
Mac OS X oder Linux, bleibt Ihnen nur noch der Versuch, das<br />
Plugin mit Hilfe des Quellcodes selbst zu übersetzen.<br />
E Da Plugins auf die Bibliotheken von GIMP (Windows-Anwender<br />
kennen diese beispielsweise als DLL-Dateien) zurückgreifen,<br />
kann es sein, dass dieses Plugin nicht funktioniert, wenn<br />
Sie eine neuere GIMP-Version verwenden, die die entsprechende<br />
Bibliothek nicht enthält. Plugins sind also auch von<br />
der GIMP-Version abhängig.<br />
E Die meisten Plugins sind nicht übersetzt (oder nur teilweise<br />
in seltsamer Übersetzung) und liegen meistens in englischer<br />
Sprache vor. Wenn Sie partout kein Wort davon verstehen,<br />
kommen Sie nicht um das Ausprobieren herum.<br />
Schritt für Schritt: Plugins installieren<br />
1 Plugin besorgen<br />
Zunächst müssen Sie sich ein Plugin besorgen. Im Beispiel verwende<br />
ich das Plugin »Save for Web« von der Webseite http://<br />
registry.gimp.org, wo Sie eine ganze Menge Plugins und Skript-<br />
Fu-Programme für GIMP finden. Im Beispiel lade ich die binäre<br />
Version für Windows (Win32) herunter.<br />
2 Plugin-Verzeichnis ermitteln<br />
Als Nächstes sollten Sie das Plugin-Verzeichnis auf Ihrem System<br />
ermitteln. Am einfachsten geht dies über Bearbeiten Einstellungen<br />
Ordner Plugins. Hier finden Sie gewöhnlich zwei<br />
F Abbildung 40.2<br />
Einen wahren Fundus an<br />
Plugins und Skript-Fu-Programmen<br />
für GIMP finden Sie unter<br />
http://registry.gimp.org – immer<br />
die erste Anlaufstelle für solche<br />
Zwecke.<br />
40.1 Plugins installieren | 807
Abbildung 40.3 E<br />
Die vorgegebenen Plugin-<br />
Verzeichnisse von GIMP<br />
Abbildung 40.4 E<br />
Heruntergeladenes Plugin direkt<br />
in das Plugin-Verzeichnis<br />
entpacken<br />
808 | 40 GIMP um Plugins erweitern<br />
Einträge, einen im Heimatverzeichnis und den anderen im Programmverzeichnis<br />
von GIMP. In der Praxis empfehle ich Ihnen,<br />
immer das Heimatverzeichnis 1 zu verwenden, das in diesem Fall<br />
»C:\Users\Wolf\.gimp-<strong>2.6</strong>\plug-ins« lautet.<br />
3 Plugin entpacken<br />
Wechseln Sie in das Verzeichnis, wo Sie das Plugin heruntergeladen<br />
haben. Meistens ist das Plugin gepackt. Entpacken Sie es<br />
in jetzt in das in Arbeitsschritt 2 ermittelte Plugin-Verzeichnis<br />
von GIMP. Im Beispiel bleiben wir bei C:\Users\Wolf\.gimp-<strong>2.6</strong>\<br />
plug-ins. Wichtig ist auch, dass die binäre Datei (hier die EXE-<br />
Datei) direkt im Verzeichnis plug-ins liegt. Bei einem weiteren<br />
Unterverzeichnis klappt es meistens mit dem Plugin nicht.<br />
a
4 Plugin ausführen<br />
Starten Sie GIMP neu. Wo Sie das Plugin jetzt vorfinden, hängt<br />
natürlich davon ab, wo der Programmierer des Plugins dies<br />
gewollt hat. Viele Plugins finden Sie im Menü Filter. Unser<br />
Beispiel-Plugin allerdings starten Sie über Datei Save for Web.<br />
Jetzt können Sie das Plugin nach Herzenslust testen.<br />
Viele Plugins, die beispielsweise für die GIMP-Versionen 2.2 oder<br />
2.4 ausgeschrieben sind, funktionieren meistens trotzdem mit<br />
Version <strong>2.6</strong>. Wenn Sie wirklich sichergehen wollen, kommen Sie<br />
allerdings nicht um das Ausprobieren herum. Notfalls entfernen<br />
Sie das entpackte Plugin manuell wieder, indem Sie es ganz einfach<br />
manuell von Platte löschen, beispielsweise indem Sie einen<br />
rechten Mausklick auf die Datei ausführen und dann Löschen<br />
auswählen.<br />
40.2 Einige nützliche Plugins im Überblick<br />
Hier finden Sie eine kurze Übersicht über Plugins, die auf keinen<br />
Fall in der Sammlung fehlen sollten. Wenn Sie der Meinung<br />
sind, hier verdient ein weiteres Plugin Erwähnung, dann dürfen<br />
Sie sich gerne bei mir melden. Einen riesigen Fundus an weiteren<br />
Plugins finden Sie auf der Webseite http://registry.gimp.org.<br />
»G'MIC« | <strong>Das</strong> Plugin »G’MIC« (kurz für »GREY’s Magic Image<br />
Converter«) ist eine riesige Sammlung von Funktionen, die man<br />
in GIMP häufig schmerzlich vermisst. Auf der Webseite http://<br />
gmic.sourceforge.net/gimp.shtml können Sie sich regelmäßig die<br />
neueste Version des Plugins für alle gängigen Systeme herunterla-<br />
Foto: Jürgen Wolf<br />
F Abbildung 40.5<br />
<strong>Das</strong> installierte Plugin bei<br />
der Ausführung M<br />
40.2 Einige nützliche Plugins im Überblick | 809
Abbildung 40.6 E<br />
Ein riesige Sammlung von Funktionen<br />
macht »G’MIC« zu einem<br />
unverzichtbaren Werkzeug in<br />
Ihrer Plugin-Sammlung.<br />
Abbildung 40.7 E<br />
Wesentlich mächtiger, als es auf<br />
den ersten Blick erscheint – das<br />
Plugin »MathMap«. Eine gewisse<br />
Einarbeitung lohnt sich aber ...<br />
810 | 40 GIMP um Plugins erweitern<br />
den. Hier finden Sie außerdem auch gleich eine Foto-Gallery und<br />
ein Tutorial, das das Plugin näher erläutert. Dank einer Vorschau<br />
können Sie mit diesem Plugin nach Belieben herumexperimentieren.<br />
Besonders erfreulich ist außerdem, dass »G’MIC« für alle<br />
gängigen Systeme (Windows, Linux und Mac OS X) erhältlich ist.<br />
»MathMap« | Photoshop-Anwender vermissen in GIMP häufig<br />
die Aktionen, mit denen beliebige Arbeitsschritte komfortabel<br />
zusammengestellt werden können. Mit dem Plugin »MathMap«<br />
haben Sie nun diese Möglichkeit. <strong>Das</strong> Plugin geht sogar noch weiter:<br />
Mit ihm können Sie mit einer mächtigen, aber sehr einfachen<br />
Programmiersprache eigene Effekte entwickeln. »MathMap« ist<br />
sowohl für den Laien als auch für den Profi geeignet. Der Laie<br />
verwendet einfach vorhandene Funktionen. Der Profi erstellt<br />
neue Funktionen oder kapselt vorhandene Funktionen zusammen.<br />
Unter http://www.<strong>com</strong>plang.tuwien.ac.at/schani/mathmap/<br />
finden Sie neben der neuesten Version für alle gängigen Systeme<br />
auch viele weitere Anleitungen und Videos, wie das Plugin verwendet<br />
und erweitert werden kann. Den Filter erreichen Sie nach<br />
der Installation über das Menü Filter Allgemein.<br />
Foto: Hanspeter Bolliger
»David's Batch Processor« (»DBP«) | Müssen Sie viele Bilder auf<br />
einmal skalieren, umbenennen, zuschneiden, scheren, drehen,<br />
das Datenformat ändern usw., kommen Sie nicht um eine Stapelverarbeitung<br />
herum. Glücklicherweise gibt es mit »David’s Batch<br />
Processor« ein solches Plugin, das all diese Arbeiten in einem<br />
Rutsch für Sie übernimmt und GIMP automatisiert.<br />
»UserFilter« | Mit dem Plugin »UserFilter« können Sie Photoshop-Filter<br />
in das GIMP-Format umwandeln und in GIMP verwenden.<br />
Zusätzlich bietet es einige fertige Filter. Der Clou dabei:<br />
Es lassen sich auch die Photoshop-Filter unter Linux nutzen.<br />
»GIMP#« | »GIMP#«, auch genannt »GIMP-Sharp« (# = Sharp),<br />
ist eine Programmiersprache zwischen einer Skripting-Sprache<br />
und C, mit der Sie schnell und einfach eigene Plugins erstellen<br />
können. Der Vorteil dabei ist: Diese Sprache ist einfacher als C zu<br />
erlernen und produziert bessere (schnellere) Ergebnisse als eine<br />
Skript-Sprache (wie beispielsweise Scheme, Python oder Perl).<br />
F Abbildung 40.8<br />
Optimal für die Stapelverarbeitung:<br />
das Plugin »David’s Batch<br />
Processor«<br />
F Abbildung 40.9<br />
Photoshop-Filter für GIMP (auch<br />
unter Linux) sind mit dem Plugin<br />
»UserFilter« möglich.<br />
40.2 Einige nützliche Plugins im Überblick | 811
Programmiersprache C<br />
Wollen Sie echte eigene Plugins<br />
schreiben, müssen Sie sich vorher<br />
intensiv mit der Programmiersprache<br />
C beschäftigen.<br />
Plug ins in GIMP werden bevorzugt<br />
damit geschrieben. Sollte es<br />
Ihnen tatsächlich ernst hiermit<br />
sein, könnte ich Ihnen mein<br />
Buch »C von A bis Z« empfehlen,<br />
das ebenfalls bei Galileo<br />
Press erschienen ist.<br />
Plugins mit Windows<br />
übersetzen<br />
Da es zu diesem Thema kaum<br />
eine nützliche Dokumentation im<br />
Web gibt und damit nicht jeder<br />
Entwickler gleich wieder bei Null<br />
anfangen muss, habe ich hierzu<br />
eine Anleitung geschrieben und<br />
auf der Buch-DVD (einfach den<br />
Link »Plug-in« auf der index.html<br />
anklicken) und auf der Webseite<br />
http://www.pronix.de/pronix-<br />
1212.html hinterlegt. Die Anleitung<br />
kann theoretisch auch von<br />
Nicht-Programmierern verwendet<br />
werden.<br />
812 | 40 GIMP um Plugins erweitern<br />
Außerdem sind eine Menge toller, fertiger Plugins mit schönen<br />
Effekten an Bord. Die offizielle Webseite dazu lautet: http://<br />
gimp-sharp.sourceforge.net/.<br />
40.3 Eigene Plugins in C schreiben oder<br />
übersetzen<br />
An dieser Stelle auf die Entwicklung von eigenen Plugins einzugehen,<br />
dürfte wohl für ein solches Buch zu weit gehen. Sie<br />
werden zwar später (in Kapitel 42, »Eigene Skript-Fu-Programme<br />
schreiben«) noch erfahren, wie Sie eigene Skript-Fu-Programme<br />
in Scheme erstellen, aber das hier mit der Programmiersprache C<br />
zu erläutern, würde den Rahmen doch sprengen und viele Leser<br />
komplett ausschließen. Daher nur einen kurzen Überblick dazu,<br />
für Leser, die mit der Programmiersprache C vertraut sind.<br />
Vorhandenen Quellcode übersetzen | Wie Sie einen vorhandenen<br />
Quellcode übersetzen, hängt auch vom Betriebssystem<br />
ab. Während auf Linux-Rechnern meistens schon alles an Bord<br />
vorhanden ist, um den Quellcode zu übersetzen, wie Entwicklungswerkzeuge<br />
und die benötigten Bibliotheken, stehen Sie auf<br />
einem Windows-System meistens vor einem leeren Blatt.<br />
Für Mac OS X gilt dasselbe wie für Linux, wenn Sie GIMP<br />
über den Ports (DarwinPorts) installiert haben. Viele Plugins sind<br />
auch schon fix und fertig über die Ports erhältlich. Wenn Sie<br />
GIMP beim Mac allerdings als vorgefertigte Anwendung installiert<br />
haben, stehen die Chancen sehr schlecht, daraus eine binäre<br />
Datei zu machen.<br />
Wenn Sie dann eine funktionierende Entwicklungsumgebung<br />
aufgesetzt haben, hängt es davon ab, wie das Plugin ausgeliefert<br />
wird. Im einfachsten Fall handelt es sich um eine einzige C-Datei.<br />
Dann können Sie beispielsweise den Befehl gimptool-2.0 verwenden,<br />
der an diesem Punkt alles für Sie übernimmt (inklusive<br />
Installation). Bei mehreren Quelldateien liegt vielleicht ein Makefile<br />
bei; dann brauchen Sie nur noch make darauf auszuführen.<br />
Eigene Plugins schreiben | Natürlich können Sie auch eigene<br />
Plugins für GIMP entwerfen. Wenn Sie gute Kenntnisse in C<br />
haben, ist der Schwierigkeitsgrad gar nicht mal so hoch. Eine<br />
erste Anlaufstelle hierzu ist http://developer.gimp.org/.<br />
Auf dieser Webseite finden Sie neben einem Einstieg in »How<br />
to write a GIMP plugin« auch die sehr gut dokumentierte API-<br />
Referenz zur GIMP-Bibliothek.
41 GIMP mit Skript-Fu-<br />
Programmen erweitern<br />
Skript-Fu ist vergleichbar mit einer Makro-Sprache. GIMP unterstützt<br />
mittlerweile die folgenden drei Programmiersprachen:<br />
E Skript-Fu mit Scheme: Scheme ist ein LISP-Dialekt und ist<br />
standardmäßig bei GIMP seit der ersten Version mitinstalliert.<br />
Daher sind auch die meisten erhältlichen Skript-Fu-Programme<br />
in Scheme geschrieben.<br />
E GIMP-Python (oder auch Python-Fu): Um GIMP-Python zu<br />
verwenden, muss natürlich der Python-Interpreter (und noch<br />
ein paar Dinge mehr) nachinstalliert werden. GIMP-Python ist<br />
Skript-Fu mit Scheme recht ähnlich, nur mit der Ausnahme,<br />
dass Sie hiermit umfangreicher auf die GIMP-Bibliothek<br />
zugreifen können, als dies mit Scheme möglich ist. GIMP-<br />
Python wird in letzter Zeit immer häufiger verwendet.<br />
E GIMP-Perl (oder auch GIMP-Fu): Ähnlich wie GIMP-Python,<br />
natürlich muss hierfür ein Perl-Interpreter installiert sein.<br />
GIMP-Perl wird allerdings seltener eingesetzt als GIMP-<br />
Python. Dies liegt wohl daran, dass Python mittlerweile die<br />
beliebtere Sprache ist.<br />
Die meisten Skript-Fu-Programme von GIMP sind mit der Programmiersprache<br />
Scheme realisiert. Außer für Perl und Python<br />
gibt es auch eine Skripterweiterung für Tcl. Solche Skript-Fu-Programme<br />
(kurz häufig auch nur als Skript-Fus bezeichnet) werden<br />
gewöhnlich verwendet, um bestimmte Vorgänge zu automatisieren<br />
oder komplizierte Workflows mit einem Klick durchzuführen.<br />
Sie können damit praktisch auf alle Funktionen zugreifen, die Sie<br />
mit GIMP auch verwenden können. <strong>Das</strong> hört sich zunächst recht<br />
unspektakulär an, aber in Abschnitt 41.2, »Nützliche Skript-Fu-<br />
Programme im Überblick«, werden Sie einige sehr interessante<br />
Skripte oder besser gesagt ganze Pakete davon kennenlernen.<br />
Zum Weiterlesen<br />
Wie Sie eigene Skript-Fu-Programme<br />
erstellen, erfahren Sie<br />
in Kapitel 42, »Eigene Skript-Fu-<br />
Programme schreiben«.<br />
14.1 | 813<br />
KAPITEL 41
Abbildung 41.1 E<br />
Skript-Fu herunterladen<br />
814 | 41 GIMP mit Skript-Fu- Programmen erweitern<br />
41.1 Skript-Fu-Programme installieren<br />
Der Vorteil von Skript-Fus ist, dass Sie sich nicht darum kümmern<br />
müssen, auf welcher Plattform sie ausgeführt werden. Skript-Fus,<br />
die mit Scheme entwickelt wurden, laufen auf jedem System, wo<br />
auch GIMP verwendet wird.<br />
Schritt für Schritt: Skript-Fu installieren<br />
1 Skript besorgen<br />
Zunächst müssen Sie sich das Skript zum Installieren besorgen.<br />
Eine tolle Quelle mit vielen Scheme-Skripten für GIMP finden<br />
Sie (wie immer) unter http://registry.gimp.org/. Solche Scheme-<br />
Skripte haben die Dateiendung »*.scm«. In diesem Beispiel soll<br />
ein tolles Kalenderskript von Moritz Mekelburger von der Webseite<br />
http://www.mekelburger.org/moritz/linux/gimp.shtml heruntergeladen<br />
und installiert werden.<br />
2 Skriptverzeichnis ermitteln<br />
Sollte das geladene Skript im ZIP- oder einem anderen Format<br />
gepackt sein, müssen Sie es erst entpacken. Jetzt müssen Sie die<br />
Skript-Datei mit der Endung »*.scm« nur noch in das Skriptverzeichnis<br />
von GIMP installieren. Wo dieses Verzeichnis auf Ihrem<br />
System ist, können Sie mit Bearbeiten Einstellungen Ordner<br />
Skripte ermitteln. In der Regel finden Sie hier einen Pfad im
Heimatverzeichnis und einen im Programmverzeichnis von GIMP.<br />
In der Praxis empfehle ich Ihnen, das Skriptverzeichnis im Heimatverzeichnis<br />
zu verwenden (in der Abbildung wäre dies C:\<br />
Users\Wolf\.gimp-<strong>2.6</strong>\scripts).<br />
3 Skript installieren<br />
Kopieren Sie das Skript mit der Dateiendung »*.scm« in das eben<br />
ermittelte Skriptverzeichnis.<br />
4 Sammlung aktualisieren<br />
<strong>Das</strong> neue Skript-Fu-Programm steht Ihnen jetzt nach einem Neustart<br />
von GIMP oder über den Befehl Filter Skript-Fu Skripte<br />
auffrischen zur Verfügung.<br />
F Abbildung 41.2<br />
<strong>Das</strong> Skriptverzeichnis ermitteln<br />
F Abbildung 41.3<br />
Skript in das Skriptverzeichnis<br />
kopieren<br />
14.1 Skript-Fu-Programme installieren | 815
Abbildung 41.4 E<br />
Skripte auffrischen<br />
G Abbildung 41.5<br />
<strong>Das</strong> Skript bei der Ausführung ...<br />
816 | 41 GIMP mit Skript-Fu- Programmen erweitern<br />
5 Skript ausführen<br />
Nun können Sie das Skript-Fu ausführen. Meistens finden Sie das<br />
neue Skript im Filter-Menü wieder. Aber es sind auch ganz andere<br />
Pfade möglich. Hier müssen Sie gegebenenfalls etwas suchen<br />
oder im Quelltext des Skriptes selbst nachsehen. In diesem Beispiel<br />
rufen Sie das Skript über Utils Kalender auf.<br />
G Abbildung 41.6<br />
... und sein Ergebnis M<br />
Foto: Hanspeter Bolliger
Foto: Berny J. Sackl<br />
41.2 Nützliche Skript-Fu-Programme<br />
im Überblick<br />
Hier gebe ich Ihnen eine kurze Übersicht zu einigen Skript-Fus,<br />
die auf keinen Fall in Ihrer Sammlung fehlen sollten. Einen riesigen<br />
Fundus an weiteren Skript-Fus finden Sie unter anderem auf<br />
der Webseite http://registry.gimp.org.<br />
»FX Foundry« | <strong>Das</strong> Paket »FX Foundry« ist eine gewaltige Sammlung<br />
von Skript-Fus. Unter den fast 100 Skripten, die alle über<br />
ein neues Menü FX-Foundry aufgerufen werden können, finden<br />
Sie beispielsweise auch bekannte Photoshop-Effekte wie innerer<br />
oder äußerer Schatten. Die neueste Version können Sie von der<br />
Webseite http://gimpfx-foundry.sourceforge.net/ beziehen.<br />
G Abbildung 41.7<br />
Bei den unglaublich vielen Skripten von »FX Foundry« werden Sie einige<br />
Stunden mit dem Ausprobieren beschäftigt sein.<br />
»Pandora« | <strong>Das</strong> Plugin »Pandora« hilft Ihnen beim Zusammen-<br />
»Stitchen« von mehreren Bildern, um ein Panorama zu erstellen.<br />
<strong>Das</strong> Skript funktioniert erstaunlich gut. Eine genaue Anleitung<br />
und die neueste Version finden Sie auf der Webseite http://www.<br />
shallowsky.<strong>com</strong>/software/pandora/. <strong>Das</strong> Skript erreichen Sie nach<br />
der Installation über das Menü Filter Kombinieren.<br />
14.1 Nützliche Skript-Fu-Programme im Überblick | 817
Foto: Jürgen Wolf<br />
G Abbildung 41.8<br />
Die Ergebnisse des Skriptes<br />
»Pandora« sind erstaunlich<br />
gut. Dieses Panorama entstand<br />
aus vier Bildern ohne weitere<br />
Aktionen.<br />
818 | 41 GIMP mit Skript-Fu- Programmen erweitern<br />
»Layer Effects« | <strong>Das</strong> Schweizer Taschenmesser für die Dekoration<br />
von Ebenen mit Schatten, Leuchten, Rahmen etc. Um das<br />
Skript verwenden zu können, muss die Ebene einen Alphakanal<br />
besitzen. Standardmäßig finden Sie das Skript-Fu-Programm über<br />
ein neues Menü in Script-Fu Layer Effects. <strong>Das</strong> Skript finden<br />
Sie auf der Webseite http://registry.gimp.org/.
42 Eigene Skript-Fu-Programme<br />
schreiben<br />
GIMP bietet eine umfangreiche Sammlung an Plugins und Skript-<br />
Fu-Programmen im Web zum Herunterladen und Installieren<br />
an. Fehlt dann trotzdem etwas Passendes oder wollen Sie einen<br />
bestimmten Effekt oder Workflow automatisieren, können Sie<br />
immer noch ein eigenes Skript-Fu-Programm schreiben.<br />
Dieses Kapitel richtet sich an die fortgeschrittenen Anwender,<br />
weil Sie hier auch ein wenig in die Welt der Programmierung<br />
einsteigen müssen. Wenn Ihnen dieses Kapitel zu komplex<br />
erscheint, können Sie es auch einfach überspringen.<br />
Die folgenden Ausführungen sind keine Referenz. <strong>Das</strong> würde<br />
am Hauptthema des Buches vorbeigehen. Sie erhalten einfach<br />
einen leichten Einstieg in das Thema, ohne dass zu sehr auf die<br />
Interna der Sprache eingegangen wird. Nach dem Durcharbeiten<br />
des Kapitels sollten Sie in der Lage sein, andere Skript-Fus zu<br />
lesen und den eigenen Bedürfnissen anzupassen.<br />
42.1 Eine Einführung in Scheme<br />
GIMP verwendet als Programmiersprache für Skript-Fus Scheme<br />
(gesprochen »skiem«). Scheme ist eine LISP-Variante (eine uralte<br />
Programmiersprache), ist recht einfach zu erlernen und kann sehr<br />
einfach erweitert werden. Allerdings hat Scheme leider auch den<br />
Nachteil, bei umfangreicheren Programmen sehr unübersichtlich<br />
zu werden, weil es übertrieben häufig Klammern verwendet.<br />
Daher ist diese Sprache für längere Programme weniger geeignet<br />
(und auch nicht unbedingt dafür gedacht).<br />
42.1.1 Wohin mit dem Code?<br />
Damit Sie den kleinen Kurs zu Scheme anschließend auch in der<br />
Praxis nutzen können, werden Sie sich sicherlich fragen, wohin<br />
mit dem geschriebenen Code. Hier bietet Ihnen GIMP die Skript-<br />
Fu-Konsole. Sie rufen sie über Filter Skript-Fu Konsole auf.<br />
Zu komplex!<br />
Der eine oder andere wird sich<br />
fragen, warum ich so ein Thema<br />
in das Buch aufgenommen habe.<br />
Ich habe mir das auch lange<br />
überlegt und bin zu dem Entschluss<br />
gekommen, die Thematik<br />
hier zu behandeln, weil es sich<br />
zum einen um ein <strong>Handbuch</strong><br />
rund um GIMP handelt und das<br />
Programmieren auch dazugehört.<br />
Zum anderen gibt es zu<br />
diesem Thema recht wenige<br />
nützliche Informationen.<br />
»#f« und »#t«<br />
In der Skript-Fu-Konsole finden<br />
Sie oft in der Ausgabe die Zeichen<br />
#t oder #f vor. Keine Sorge, dies<br />
ist kein Ausgabefehler, sondern<br />
die Darstellung von Wahrheitswerten<br />
bei Scheme. Hierbei steht<br />
#t für true, also wahr, und #f für<br />
false und somit unwahr. Wenn<br />
also ein Ausdruck in Scheme als<br />
Wahrheitswert ausgewertet<br />
wurde, wird #t zurückgegeben.<br />
Machen Sie sich jetzt keine Gedanken<br />
darüber. Ich wollte lediglich<br />
die Zeichen etwas näher erläutern.<br />
42.1 Eine Einführung in Scheme | 819<br />
KAPITEL 42
Abbildung 42.1 E<br />
Die Befehle von Scheme werden<br />
mit der Skript-Fu-Konsole<br />
ausgeführt.<br />
Polnische Notation<br />
Die Syntax von Scheme verwendet<br />
eine Präfix-Notation (auch<br />
Polnische Notation genannt).<br />
Anstatt:<br />
operand1 operator operand2<br />
(beispielsweise: 2 + 3; auch Infixnotation<br />
genannt)<br />
lautet die Syntax:<br />
operator operand1 operand2<br />
(zum Beispiel: + 2 3). Dies kann<br />
zunächst sehr verwirrend sein.<br />
820 | 42 Eigene Skript-Fu-Programme schreiben<br />
a<br />
b<br />
Im Texteingabefeld 2 unten geben Sie den interaktiven Scheme-<br />
Befehl ein und bestätigen mit (¢). Der Befehl wird dann im<br />
Hauptfenster 1 mit einer Antwort ausgeführt.<br />
42.1.2 Aufbau einer Anweisung<br />
In Abbildung 42.1 wird das bekannte »Hallo Welt«-Programm<br />
ausgeführt, das nichts anderes macht, als die Textfolge »Hallo<br />
Welt« auf der Konsole auszugeben. An der Zeile erkennen Sie<br />
außerdem schon den grundlegenden Aufbau eines Scheme-<br />
Befehls:<br />
(display "Hallo Welt")<br />
Jede Anweisung in Scheme muss hierbei zwischen Klammern<br />
gesetzt werden, wobei das erste Element der Klammer immer<br />
die Funktion oder Prozedur ist. Außerdem müssen Sie zwischen<br />
dem Befehl bzw. Operator und den einzelnen Operanden immer<br />
ein Leerzeichen lassen. Die Anweisung des Befehls (hier display)<br />
steht immer am Anfang, die Eigenschaften (hier "Hallo Welt")<br />
folgen dahinter. Text (hier "Hallo Welt") wird in doppelte Anführungsstriche<br />
gesetzt. Diesen Text (Eigenschaften) übergeben Sie<br />
an die Funktion (auch Prozedur genannt) display. Die Funktion<br />
display gibt im Fensterbereich einen Text aus. Die meisten<br />
Funktionen oder Prozeduren haben einen Wert und geben diesen<br />
zurück. Im Beispiel von (display "Hallo Welt") wäre der<br />
Rückgabewert Hallo Welt.<br />
Arithmetische Operatoren | Genauso funktioniert dies auch mit<br />
einfachen arithmetischen Berechnungen. Eine Addition führen<br />
Sie beispielsweise folgendermaßen durch:<br />
(+ 123 345)
Geben Sie diese Zeile ein und betätigen Sie mit (¢), erhalten<br />
Sie als Ergebnis (Rückgabewert) 468 im Hauptfenster. Hier wurde<br />
die Prozedur + (für eine Addition) auf die beiden Ganzzahlen 123<br />
und 345 angewendet. <strong>Das</strong> Gleiche funktioniert natürlich auch mit<br />
den anderen arithmetischen Operatoren - (Subtraktion), * (Multiplikation)<br />
und / (Division).<br />
Schwieriger wird es dann schon bei einer Berechnung von<br />
zum Beispiel 3 + 5 + (2 * 6). Hier sieht der Scheme-Befehl wie<br />
folgt aus:<br />
(+ 3 5 (* 2 6))<br />
Ich empfehle Ihnen, ein wenig mit den arithmetischen Ausdrücken<br />
in der Skript-Fu-Konsole zu experimentieren, um ein Gefühl<br />
für die Präfixschreibweise zu bekommen.<br />
Zusammengefasst gelten folgende grundlegende Regeln für<br />
Scheme:<br />
E Um zwei Wörter voneinander zu trennen, sind Leerzeichen<br />
oder Zeilenumbruchzeichen nötig. In anderen Programmiersprachen<br />
ist es beispielsweise erlaubt, 5+5 zu schreiben. In<br />
Scheme gäbe die Schreibweise (+5 5) nur die Zahl 55 aus und<br />
würde keine Addition 5+5 durchführen.<br />
E Linke Klammern müssen in gleicher Anzahl und Art mit den<br />
rechten Klammern übereinstimmen.<br />
E Jede Funktion wird in Klammern geschrieben. <strong>Das</strong> erste Element<br />
ist hierbei der Name der Funktion.<br />
E Fast alle Funktionen haben einen Wert, den sie zurückgeben.<br />
E Es wird die Schreibweise der Präfixnotation verwendet. Statt<br />
der gewohnten Infixschreibweise wie beispielsweise in 1 + 2<br />
verwendet Scheme also + 1 2.<br />
Vergleichsoperatoren | Auch Vergleichsoperatoren – = (ist<br />
gleich), < (kleiner als), (größer<br />
als) und >= (größer als oder gleich wie) – lassen sich wie schon<br />
die arithmetischen Operatoren verwenden. Der Rückgabewert<br />
für die Vergleiche beträgt #t (für true, wahr) oder #f (für false,<br />
falsch). Hierzu einige Beispiele (dahinter jeweils die Auswertung<br />
#t oder #f):<br />
(= 12 34) ;= #f<br />
(= 12 12) ;= #t<br />
(< 12 34) ;= #t<br />
(= 12 34) ;= #f<br />
(>= 12 12) ;= #t<br />
42.1 Eine Einführung in Scheme | 821
Namensvergabe<br />
Die Vergabe von Variablennamen<br />
ist case-sensitive. <strong>Das</strong><br />
bedeutet, es wird zwischen<br />
Groß- und Kleinschreibung unterschieden.<br />
Bei val, Val und<br />
VAL handelt es sich beispielsweise<br />
um drei verschiedene Namen.<br />
Bei der Benennung müssen<br />
Sie außerdem auf Umlaute und<br />
Sonderzeichen verzichten. Ansonsten<br />
können Sie eine Variable<br />
benennen, wie Sie wollen.<br />
Prozeduren<br />
Prozeduren sind in Scheme<br />
ebenfalls Werte und können daher<br />
auch mit dem Schlüsselwort<br />
define als globale Prozedur definiert<br />
werden. In der Praxis wird<br />
das Schlüsselwort define auch<br />
tatsächlich meistens verwendet,<br />
um globale Funktionen und<br />
Konstanten zu deklarieren. Es ist<br />
auch möglich, define innerhalb<br />
eines lokalen Rumpfes (siehe<br />
nächsten Abschnitt) zu nutzen.<br />
In diesem Fall ist dieser Bezeichner<br />
auch nur global, innerhalb<br />
dieses Rumpfes, zu verwenden.<br />
Hierbei spricht man von einer<br />
internen Definition, weil dann<br />
die Sichtbarkeit an den Rumpf<br />
gebunden wird. Allerdings will<br />
ich hierauf nicht genauer eingehen.<br />
Abbildung 42.2 E<br />
Globale Variablen mit dem<br />
Schlüsselwort define<br />
822 | 42 Eigene Skript-Fu-Programme schreiben<br />
42.1.3 Variablen<br />
Keine Programmiersprache ohne Variablen, und natürlich kommen<br />
auch Skript-Fus nicht ohne Variablen aus. Scheme bietet<br />
mehrere Möglichkeiten an, Variablen und Prozeduren zu deklarieren.<br />
In diesem Abschnitt beginnen wir mit den Variablen.<br />
Als Nicht-Programmierer können Sie sich Variablen als eine<br />
Art Kiste vorstellen, wo Sie jeden beliebigen Inhalt speichern<br />
können. In der IT-Welt handelt es bei einem solchen Inhalt meistens<br />
um Zahlen oder einen Text. Der Name sagt auch schon, dass<br />
eine Variable veränderbar (variabel) ist. Indem Sie eine Variable<br />
speichern, können Sie jederzeit später bei Bedarf wieder darauf<br />
zurückgreifen.<br />
Globale Definition mit »define« | Die globale Definition wird mit<br />
dem Schlüsselwort define erstellt. Damit binden Sie einen Wert<br />
global an einen Namen. »Global« bedeutet hierbei, dass diese<br />
Variable an einer beliebigen Position im Programm verwendet<br />
werden kann. Als Beispiel folgende Zeile:<br />
(define eineNummer 999)<br />
Damit binden Sie die Zahl 999 an den Namen eineNummer. Diese<br />
Nummer können Sie jetzt jederzeit mit der Prozedur display ausgeben:<br />
(display eineNummer)<br />
Diesen Namen können Sie natürlich auch wieder mit Operatoren<br />
zum Rechnen verwenden, zum Beispiel so:<br />
(* eineNummer 2)<br />
Hiermit wird der Wert von eineNummer (hier 999) mit dem Wert<br />
2 multipliziert.
Lokale Definition mit »let*« | Für Variablen mit einer lokalen<br />
Bindung, die in der Praxis häufiger als globale Variablen verwendet<br />
werden, wird das let*-Konstrukt verwendet. »Lokal« bedeutet,<br />
dass Variablen oder Prozeduren, die innerhalb der let*-<br />
Anweisung definiert wurden, auch nur darin verwendet werden<br />
können. Ein einfaches Beispiel hierzu.<br />
Geben Sie Folgendes ein:<br />
(let* ( (var1 100) (var2 200) )<br />
Hiermit haben Sie die lokalen Variablen var1 und var2 definiert.<br />
Wenn Sie diese Werte jetzt für folgende Addition verwenden:<br />
(+ var1 var2)<br />
Error: eval: unbound variable: var1<br />
erhalten Sie eine Fehlermeldung, dass Sie diese Variablen nicht<br />
benutzen können. Sie können diese Namen nur innerhalb der<br />
Klammern des let*-Ausdrucks verwenden. Korrekt wäre also:<br />
(let* ( (var1 100) (var2 200) ) (+ var1 var2) )<br />
300<br />
Hier werden die Variablen var1 und var2 innerhalb der Klammerung<br />
(bzw. des Rumpfes) von let* verwendet. Und das ist<br />
es, was als lokale Variable bezeichnet wird. Hierbei erkennen Sie<br />
auch gleich, warum Scheme als die »Klammeritis« der Programmiersprachen<br />
gilt. Hier nochmal die Syntax von let*:<br />
(let* (<br />
(name1 ausdruck1)<br />
(name2 ausdruck2)<br />
(name3 ausdruck3)<br />
...<br />
(nameN ausdruckN)<br />
)<br />
; Hier ist der Rumpf des let-Ausdrucks,<br />
; wo die lokalen Variablen name1 bis nameN<br />
; mit weiteren Funktionen verwendet werden können.<br />
)<br />
Alles in eine Zeile | Für die Skript-Fu-Konsole müssen Sie diese<br />
Anweisungen immer in eine Zeile schreiben. Wenn Sie allerdings<br />
umfangreichere Scheme-Skripte schreiben, werden Sie diese<br />
gewöhnlich in einen Texteditor eintippen. Hier empfehle ich<br />
Ihnen, auf jeden Fall einen ordentlichen Einrückungsstil zu verwenden,<br />
um die Übersicht zu behalten. Der Scheme-Interpreter<br />
ignoriert alle Leerzeichen, Zeilenvorschub- und Tabulatorzeichen<br />
Kommentare<br />
Die Zeilen, die mit einem Semikolon<br />
(;) beginnen, werden vom<br />
Scheme-Interpreter ignoriert und<br />
als Kommentare angesehen, die<br />
den Code etwas dokumentieren<br />
sollen.<br />
42.1 Eine Einführung in Scheme | 823
824 | 42 Eigene Skript-Fu-Programme schreiben<br />
im Quelltext. Umfangreiche Skripte werden Sie im Texteditor<br />
nicht so formatieren:<br />
(let* ( (var1 100) (var2 200) ) (+ var1 var2) )<br />
sondern eher wie folgt:<br />
(let* (<br />
)<br />
)<br />
;Werte an Bezeichner binden<br />
(var1 100)<br />
(var2 200)<br />
;lokalen Werte verwenden<br />
(+ var1 var2)<br />
Einer Variablen einen neuen Wert zuweisen (»set!«) | In Skript-<br />
Fus wird häufig von der set!-Anweisung Gebrauch gemacht.<br />
Diese Anweisung wird verwendet, wenn Sie eine Variable bereits<br />
mit einem Wert initialisiert haben und diesen Wert später im<br />
Skript wieder ändern wollen. Ein Beispiel hierzu:<br />
(let* ( (aNumber 123) )(set! aNumber(* 100 2)))<br />
200<br />
Hier wurde der lokalen Variablen aNumber zunächst der Wert<br />
123 zugewiesen. Innerhalb der Anweisung wird dieser Wert dann<br />
durch den Wert der Multiplikation »100 * 2« ausgetauscht.<br />
Typenfrei | Die Programmiersprache Scheme ist typfrei. <strong>Das</strong><br />
bedeutet, Sie können einen Variablennamen mit Zeichenketten,<br />
Ganzzahlen oder Gleitpunktzahlen binden. Es gibt keine<br />
Typprüfung des Interpreters. Eine solche Typfreiheit ist auf den<br />
ersten Blick sehr praktisch, weil man sich um nichts kümmern<br />
muss. Allerdings kann hiermit auch viel falsch gemacht werden.<br />
Übergeben Sie beispielsweise einer Prozedur eine Zeichenkette,<br />
obwohl sie eine Ganzzahl erwartet, wird der Programmablauf<br />
abgebrochen, wenn die fehlerhafte Stelle erreicht wird.<br />
Typüberprüfung für Zahlen | Trotzdem gibt es auch in Scheme<br />
einige Prozeduren, um Zahlen zu testen. Wollen Sie zum Beispiel<br />
überprüfen, ob eine Variable eine Ganzzahl (Integer) ist, können<br />
Sie dies wie folgt realisieren:<br />
(integer? var)<br />
Je nachdem, ob var eine Ganzzahl ist oder nicht, wird entweder<br />
#t (für true), also wahr, oder #f (für false) und somit falsch<br />
zurückgegeben. Neben Ganzzahlen (integer) gibt es auch Pro-
zeduren für rationale (rational) Zahlen, reelle Zahlen (real)<br />
und komplexe Zahlen (<strong>com</strong>plex). Einige Beispiele:<br />
(integer? 123) ;= #t<br />
(integer? 2/4) := #f<br />
(rational? 3/8) ;= #t<br />
(rational? 0.123) ;= #t<br />
(rational? 1+2i) ;= #f<br />
(real? 1.23) ;= #t<br />
(real? 1+2i) ;= #f<br />
(<strong>com</strong>plex? 1+2i) ;= #t<br />
Typüberprüfung für Zeichen | Zeichen überprüfen Sie mit der<br />
Prozedur char. Da ein einzelnes Zeichen in Scheme mit dem Präfix<br />
#\ dargestellt wird, müssen Sie dieses Präfix auch beim Testen<br />
verwenden. Anderenfalls würde Scheme nach einer Variablen<br />
oder einem Bezeichner mit dem Namen z suchen. <strong>Das</strong> Zeichen<br />
z wird also in Scheme #\z geschrieben. Um also auf ein Zeichen<br />
mit der Prozedur char zu testen, gehen Sie wie folgt vor:<br />
(char? #\z) ;= #t (z ist ein Zeichen.)<br />
(char? z) ;= #f (Bezeichner z ist kein Zeichen.)<br />
Typüberprüfung für Zeichenketten | Auch für Zeichenketten gibt<br />
es mit der Prozedur string eine Möglichkeit zur Überprüfung.<br />
Wollen Sie also testen, ob es sich bei der Variablen um eine Zeichenkette<br />
handelt, geben Sie Folgendes ein:<br />
(string? "Hallo Welt") ;#t<br />
(string? "1234") ;#t<br />
(string? 1234) ;#f<br />
Zahlenschreibweise | Neben den natürlichen Zahlen können Sie<br />
mit Hilfe der Präfixe #b (binär), #o (oktal), #x (hexadezimal) und<br />
#d (dezimal) auch eine andere Schreibweise verwenden. Hierbei<br />
müssen Sie nicht einmal Klammern setzen. Tippen Sie beispielsweise<br />
ein:<br />
#b1001011 ;binär = 75<br />
#o123 ;oktal = 83<br />
#xff ;hexadezimal = 255<br />
#d123 ;dezimal = 123<br />
42.1.4 Prozeduren (Funktionen) schreiben<br />
<strong>Das</strong> Wichtigste für Sie als angehenden GIMP-Skript-Fu- und<br />
Scheme-Entwickler im Allgemeinen sind die Prozeduren (auch als<br />
Funktionen bekannt). Weil Scheme diese ebenfalls wie gewöhnliche<br />
Variablen behandelt, können Sie auch hierfür die Schlüsselwörter<br />
let und define verwenden.<br />
42.1 Eine Einführung in Scheme | 825
826 | 42 Eigene Skript-Fu-Programme schreiben<br />
Prozeduren für Einsteiger | Sofern Sie noch keinerlei Kenntnisse<br />
einer Programmiersprache haben, will ich kurz beschreiben,<br />
wofür Prozeduren gut sind.<br />
Häufig schreiben Sie mehrere Zeilen an Anweisungen, um ein<br />
Problem zu lösen. In solch einem Fall bietet es sich an, all diese<br />
Anweisung zu einer Zeile zusammenzufassen. Dies wird dann als<br />
Prozedur bezeichnet. Der Vorteil einer solchen Prozedur ist, dass<br />
Sie sie mehrmals und auch mit unterschiedlichen Werten aufrufen<br />
können. Und für Skript-Fus gilt natürlich: Erst mit Prozeduren<br />
können wir echte GIMP-Skript-Fus erstellen.<br />
Prozedur erstellen | Zunächst soll eine einfache Prozedur entworfen<br />
werden. Hierbei wird die Kreisfläche anhand des Radius<br />
berechnet. Die Formel dazu lautet:<br />
Kreisfläche = Radius * Radius * Pi<br />
Nehmen wir beispielsweise an, wir haben einen Radius von 5,22,<br />
dann könnten Sie dies mit Scheme wie folgt berechnen (für Pi<br />
verwenden wir der Einfachheit halber 3,14):<br />
(* 5.22 5.22 3.14)<br />
85.559976<br />
Wenn Sie dasselbe jetzt nochmals mit anderen Werten berechnen<br />
wollen, müssten Sie die komplette Rechnung erneut eingeben.<br />
Wesentlich komfortabler wäre doch hierzu eine Prozedur. Der<br />
Aufwand dafür ist nicht viel umfangreicher. Die entsprechende<br />
Prozedur mit dem Bezeichner Kreis sähe so aus:<br />
(define (Kreis r) (* r r 3.14) )<br />
Wenn Sie diese Prozedur eingegeben haben, können Sie künftig<br />
folgendermaßen auf den Bezeichner Kreis zur Kreisflächenberechnung<br />
zugreifen:<br />
(Kreis 5.22)<br />
85.559976<br />
Probieren Sie es am besten selbst mit verschiedenen Werten aus.<br />
Wenn Sie jetzt auch noch eine Funktion benötigen, die das Volumen<br />
eine Zylinders berechnet – wo ja auch die Kreisfläche benötigt<br />
wird –, können Sie diese Prozedur in der neuen Prozedur<br />
einbauen und mitverwenden. Hier die Formel, um das Volumen<br />
eines Zylinders zu berechnen:<br />
VolumenZylinder = Radius * Radius * Pi * Höhe
Die Prozedur – hier soll sie Hoehe heißen –, die auch gleich die<br />
zuvor erstellte Prozedur Kreis verwendet, kann wie folgt realisiert<br />
werden:<br />
(define (Hoehe r h) (* (Kreis r) h) )<br />
Ausführen können Sie diese Prozedur jetzt wie folgt:<br />
(Hoehe 5.22 10.0)<br />
855.59976<br />
Der Prozedur Hoehe mussten Sie jetzt nur noch als ersten Parameter<br />
den Radius und als zweiten Parameter die Höhe des Zylinders<br />
übergeben. Berechnet wird dieser Wert mit dem Ausdruck<br />
(* (Kreis r) h). Hierbei wird in der Klammerung die Kreisfläche<br />
mit der Prozedur Kreis berechnet, ehe dieser Wert mit der Höhe<br />
(h) multipliziert wird.<br />
Die Syntax einer Prozedur ist somit wie folgt aufgebaut:<br />
(define (Prozedurname parameter1 parameterN)<br />
(Anweisungen1)<br />
(Anweisungen2)<br />
(AnweisungenN)<br />
)<br />
Wie viele Parameter Sie einer Prozedur übergeben, ist beliebig.<br />
<strong>Das</strong> Gleiche gilt auch für die Anweisungen. Aufrufen können Sie<br />
eine solche Prozedur dann mit folgender Syntax:<br />
(Prozedurname parameter1 parameterN)<br />
In der Skript-Fu-Praxis werden Sie allerdings Ihre selbstgeschriebenen<br />
Prozeduren etwas anders aufrufen. Aber dazu in Kürze in<br />
Abschnitt 42.2, »<strong>Das</strong> erste Scheme-Skript für GIMP« mehr.<br />
42.1.5 Listen<br />
Wenn Ihnen der Abschnitt zuvor schon Kopfzerbrechen bereitet<br />
hat, dann habe ich eine schlechte Nachricht für Sie: Es wird noch<br />
schlimmer. Allerdings schreibe ich hierbei mehr GIMP-spezifisch,<br />
um es hier nicht zu komplex zu machen. Sie werden hier also<br />
keine fachinformatikspezifische Abhandlung von Listen (und Paaren)<br />
in Scheme bekommen, versprochen!<br />
Scheme macht regen Gebrauch von Listen; genauer gesagt,<br />
kann man sagen, ein Scheme-Programm besteht im Grunde nur<br />
aus Listen. Eine Liste wird durch zwei Klammern und ihren Inhalt<br />
dargestellt. Beispielsweise:<br />
(1 2 3 4)<br />
Tipp für die Logik<br />
Wenn Sie hier das Gefühl für<br />
den Sinn verlieren, denken Sie<br />
einfach daran, dass die Listen<br />
letztendlich nur dafür da sind,<br />
Daten zu speichern. Also im<br />
Prinzip sind die Listen nichts anderes<br />
als gewöhnliche Variablen,<br />
mit denen, vereinfacht ausgedrückt,<br />
Sie einfach eine ganze<br />
Liste von Variablen unterschiedlichen<br />
Typs speichern und verwenden.<br />
42.1 Eine Einführung in Scheme | 827
828 | 42 Eigene Skript-Fu-Programme schreiben<br />
Hier haben Sie eine Liste mit vier Elementen. Ähnlich sieht auch<br />
ein Prozeduraufruf aus:<br />
(prozedurname argument1 argument2)<br />
Ein Prozeduraufruf ist also letztendlich auch nur eine Liste. Eine<br />
Liste hat folgenden Aufbau:<br />
'(x y z)<br />
Mit dem Hochkomma (') vor der Klammer geben Sie an, dass es<br />
sich im folgenden Klammerausdruck bei x y z nicht um Prozeduren,<br />
sondern um eine Liste handelt. Innerhalb von Listen können<br />
natürlich weitere Listen vorhanden sein. Allerdings brauchen Sie<br />
Listen innerhalb von Listen nicht mehr mit einem Hochkomma<br />
einzuleiten. Zum Beispiel:<br />
'(x y z (a b c))<br />
Der Vorteil von Listen, um die Daten zu strukturieren, liegt darin,<br />
dass Sie hiermit alle Arten von Daten, egal welchen Typs, speichern<br />
können, beispielsweise:<br />
'("Hallo" 4.44 999 \#z)<br />
Variablen zu einer Liste hinzufügen (»cons«) | Um Variablen zu<br />
einer Liste zusammenzufügen, wird die Prozedur cons verwendet.<br />
Erstellen Sie beispielsweise die folgenden drei Werte:<br />
(define x 123)<br />
(define y 345)<br />
(define z ("Hallo")<br />
Verwenden Sie jetzt die Prozedur cons wie folgt:<br />
(cons x (cons y (cons z ›()))) ;= (123 345 "Hallo")<br />
Hiermit wird zunächst die Variable z zur leeren Liste '() hinzugefügt.<br />
Dann folgt die Variable y und am Ende die Variable x. In<br />
der Praxis sollten Sie allerdings solche Anweisungen nicht in eine<br />
Zeile quetschen, was sich natürlich durch die Skript-Fu-Konsole<br />
nicht vermeiden lässt. Hier dasselbe Beispiel nochmals mit einer<br />
besseren Übersicht:<br />
(cons x (<br />
)<br />
)<br />
cons y(<br />
)<br />
(cons z ›() )
Eine Liste aus Variablen erzeugen (»list«) | Um eine Liste aus<br />
einzelnen Werten und zuvor definierten Variablen zu erstellen,<br />
wird die Prozedur list verwendet, zum Beispiel:<br />
(let* ( (a 3.14) ) (list a 666 "Welt" x y z) )<br />
(3.14 666 "Welt" 123 345 "Hallo")<br />
Hier wurde noch der lokale Wert a mit 3.14 definiert und dann<br />
mit in die Liste aufgenommen. Zusätzlich wurden eine Ganzzahl<br />
(666) und die Zeichenkette "Welt" zur Liste hinzugefügt.<br />
Die Werte x, y und z wurden bereits im Abschnitt zuvor beim<br />
Schlüsselwort cons global definiert und ebenfalls in die Liste aufgenommen,<br />
wie die Ausgabe auch bestätigt. Auch hier das Beispiel<br />
nochmals mit einer besseren Übersicht:<br />
(let* (<br />
(a 3.14)<br />
)<br />
(list a 666 "Welt" x y z)<br />
)<br />
Auf die Werte der Liste zugreifen | Einzelne Listenelemente<br />
bestehen aus zwei Teilen: zum einen aus dem Teil, der auf das<br />
Element (die Daten) verweist, und zum anderen aus dem Teil,<br />
der auf das nächste Listenelement verweist. <strong>Das</strong> Element, das auf<br />
die Daten verweist, wird als car-Teil bezeichnet. <strong>Das</strong> andere Element<br />
der Liste, das auf das nächste Element in der Liste verweist,<br />
wird cdr-Teil genannt. Eine Liste mit den Elementen (123 345<br />
"Hallo") würde somit dargestellt wie in Abbildung 42.3.<br />
car<br />
123<br />
cdr car<br />
345<br />
cdr car<br />
cdr<br />
Hallo<br />
Um auf diese Elemente in der Liste zugreifen zu können, gibt es<br />
auch die Prozeduren car und cdr. Einzeln nützen diese Funktionen<br />
allerdings zunächst recht wenig. Bezogen auf die Abbildung<br />
42.3 können Sie mit car auf das erste Element in der Liste zugreifen<br />
und mit cdr auf den Rest. In der Praxis bedeutet dies:<br />
(car ›(123 345 "Hallo"))<br />
123<br />
(cdr ›(123 345 "Hallo"))<br />
(345 "Hallo")<br />
F Abbildung 42.3<br />
Drei Listenelemente<br />
42.1 Eine Einführung in Scheme | 829
830 | 42 Eigene Skript-Fu-Programme schreiben<br />
Nur auf das erste oder die restlichen Elemente zuzugreifen, ist<br />
noch nicht sehr hilfreich. Erstellen Sie zunächst unsere Liste mit:<br />
(define L '(123 345 "Hallo"))<br />
Um jetzt auf das letzte Element in der Liste mit dem Bezeichner<br />
L, die Zeichenkette "Hallo", zuzugreifen, müssen Sie Folgendes<br />
eingeben:<br />
( car ( cdr (cdr L) ) )<br />
"Hallo"<br />
Wenn Ihnen dies zunächst recht unlogisch erscheint, betrachten<br />
Sie einfach Abbildung 42.3. Ausgewertet werden die Klammerungen<br />
hier von innen nach außen. Zunächst verweisen Sie mit<br />
der innersten Klammerung (cdr L) auf den Rest der Liste hinter<br />
dem ersten Element, was hier die Listenelemente (345 "Hallo")<br />
sind. Ein weiteres cdr (hier (cdr (cdr L))) bewirkt, dass Sie jetzt<br />
auf den nächsten Rest der Liste verweisen, was in diesem Fall<br />
schon ("Hallo") wäre. Da wir ja den Wert dieser Liste haben<br />
wollen, verwenden wir ganz außen im Ausdruck noch ein car<br />
(hier (car (cdr ( cdr L) ) ) ), womit das letzte Element in der<br />
Liste ausgegeben wird.<br />
Auf das zweite Element in der Liste, L, greifen Sie folgendermaßen<br />
zu:<br />
( car ( cdr L))<br />
345<br />
»Wozu Listen?«, werden Sie sich jetzt fragen. Als Beispiel eine<br />
einfache Liste, die die Farbe Rot präsentiert:<br />
(define red ›(255 0 0))<br />
Ein solcher Vorgang ist ziemlich gängig bei der Erstellung von<br />
Skript-Fus.<br />
42.1.6 Weiteres zu Scheme<br />
An diesem Punkt soll die Einführung in Scheme beendet werden.<br />
Sie kennen jetzt die allernötigsten Grundfunktionen zu dieser<br />
Sprache, um eigene Skript-Fus zu erstellen. In der Praxis mit<br />
GIMP werden Sie ohnehin meistens auf Prozeduren der GIMP-<br />
Datenbank (PDB = Prozedurale Datenbank) zugreifen. Und hierfür<br />
reichen diese hier gezeigten Grundlagen in der Regel aus.<br />
Auf Dinge wie Bedingungsabfragen mit if, Wahrheitswerte<br />
und Prädikate oder Fallunterscheidungen mit cond wurde verzichtet.<br />
Auch komplexere Datentypen wie Vektoren und Struk-
turen wurden nicht behandelt. <strong>Das</strong> Thema Listen wurde auch<br />
nur auf das Nötigste beschränkt. Sofern Sie der englischen Sprache<br />
mächtig sind, können Sie das klassische Referenzbuch dazu<br />
online lesen unter: http://www.scheme.<strong>com</strong>/tspl2d/index.html.<br />
42.2 <strong>Das</strong> erste Scheme-Skript für GIMP<br />
Bisher haben Sie Ihre Befehle über die Skript-Fu-Konsole eingegeben.<br />
In der Praxis werden Sie dies natürlich nicht so machen<br />
(obgleich es natürlich auch möglich ist). Geben Sie zum Beispiel<br />
folgende Zeilen in die Skript-Fu-Konsole ein:<br />
(define bild (car (gimp-image-new 300 150 RGB)))<br />
(gimp-display-new bild)<br />
Wenn Sie nach dem letzten Befehl (¢) betätigt haben, erzeugt<br />
GIMP ein leeres transparentes Bild mit 300 × 150 Pixeln.<br />
42.2.1 PDB-Datenbank<br />
Der Befehl oder genauer die Prozedur (gimp-image-new) mit<br />
drei Parametern (Höhe, Breite und Farbmodell), den Sie eben<br />
gesehen haben, ist natürlich keine reine Standard-Scheme-Prozedur<br />
mehr, sondern eine Prozedur der GIMP-Datenbank PDB.<br />
Natürlich müssen Sie diese Prozeduren nicht alle auswendig kennen.<br />
GIMP bietet hierfür einen Browser zur Anzeige der in der<br />
Datenbank vorhandenen (GIMP-)Prozeduren und der Werte, die<br />
diese erwarten, an.<br />
F Abbildung 42.4<br />
Theoretisch könnten Sie eigene<br />
Skript-Fus über Eingabe in die<br />
Skript-Fu-Konsole erstellen.<br />
Allerdings ist dies ziemlich fehleranfällig<br />
und bei einem Skript mit<br />
mehr als 10 Zeilen eher unübersichtlich<br />
(wo Scheme doch schon<br />
mit der Klammerung etwas<br />
unübersichtlich ist).<br />
42.2 <strong>Das</strong> erste Scheme-Skript für GIMP | 831
Abbildung 42.5 E<br />
Über die Skript-Fu-Konsole<br />
können Sie den Prozeduren-<br />
Browser aufrufen.<br />
Abbildung 4<strong>2.6</strong> E<br />
Der Prozeduren-Browser<br />
zum Auffinden von GIMP-<br />
Prozeduren ist für eigene<br />
Skript-Fus unverzichtbar.<br />
b<br />
c<br />
832 | 42 Eigene Skript-Fu-Programme schreiben<br />
d<br />
e<br />
Schritt für Schritt: GIMP-Prozedur mit Parameter suchen<br />
1 Skript-Fu-Konsole aufrufen<br />
Rufen Sie zunächst die Skript-Fu-Konsole über Filter Skript-<br />
Fu Konsole auf, und klicken Sie auf die Schaltfläche Durchsuchen<br />
1. Alternativ starten Sie den Prozeduren-Browser direkt<br />
über Hilfe Prozeduren-Browser.<br />
2 Prozedur suchen<br />
Im Textfeld Suche 2 können Sie namentlich nach der Prozedur<br />
suchen. Die Sortierkriterien stellen Sie über die Dropdown-Liste<br />
daneben 3 ein. Anhand des Sortierkriteriums finden Sie die Prozeduren<br />
dann in der Liste 4. Standardmäßig sind hier ohne eine<br />
Eingabe im Textfeld Suche alle Prozeduren aufgelistet. Auf der<br />
rechten Seite 5 werden Ihnen die Parameter zu dieser Prozedur<br />
aufgelistet und was diese bedeuten (und noch weitere Informationen).<br />
Im Beispiel wurde die Prozedur gimp-image-new gesucht,<br />
die die drei Parameter width, height und type enthält.<br />
a<br />
M
Datentypen von Parametern und Rückgabewerte | Bei den<br />
GIMP-Prozeduren finden Sie auf der rechten Seite bei den Informationen<br />
im Prozeduren-Browser neben den Parametern und<br />
Rückgabewerten auch verschiedene Datentypen aufgelistet,<br />
die dort verwendet oder zurückgegeben werden. Es ist nämlich<br />
durchaus von Bedeutung, ob Sie einer Prozedur die Zahl 20<br />
oder die Zeichenkette "20" übergeben. Im Beispiel der in Abbildung<br />
4<strong>2.6</strong> gezeigten Prozedur gimp-image-new werden jeweils<br />
drei Parameter vom Datentyp INT32 benötigt. Zurück gibt diese<br />
Prozedur eine eindeutige Identifikationsnummer vom Datentyp<br />
IMAGE. Hierbei ist es immer wichtig, dass Sie den richtigen Datentypen<br />
verwenden, weshalb ich hier die Datentypen aufliste,<br />
denen Sie bei GIMP-Skript-Fus des Öfteren begegnen werden:<br />
E COLOR: Erwartet eine RGB-Farbangabe in Listenform wie beispielsweise<br />
›(255 0 0) für Rot.<br />
E DRAWABLE: Ist eine eindeutige Identifikationsnummer einer<br />
Zeichenfläche (= Ebene).<br />
E FLOAT: Ist eine Zahl mit Nachkommastelle(n) (engl. Float =<br />
Gleitpunktzahl). Beachten Sie hierbei, dass Sie als Dezimaltrennzeichen<br />
einen Punkt (.) und nicht ein Komma (,) verwenden.<br />
E FLOATARRAY: Enthält mehrere Werte vom Datentyp FLOAT.<br />
E LAYER: Enthält eine eindeutige Nummer einer Ebene.<br />
E STRING: Ist eine Kette von Zeichen, die für einen Text verwendet<br />
wird. Diese Werte müssen immer zwischen doppelte<br />
Hochkommas gesetzt werden.<br />
E STRINGARRAY: Enthält mehrere Werte vom Datentyp STRING.<br />
E INT32: Ist eine Ganzzahl (»INT« = Integer) ohne Nachkommastelle.<br />
E INT8ARRAY: Enthält mehrere Werte von einem INT mit 8 Bit<br />
Länge (also einem maximalen Wert von 255).<br />
E IMAGE: Enthält eine eindeutige Identifikationsnummer des<br />
Bildes.<br />
42.2.2 Skript erstellen und speichern<br />
Die Beispiele für die Skript-Fus tippen Sie am besten in einen<br />
beliebigen ASCII-Texteditor (bitte kein Microsoft Word oder<br />
Ähnliches verwenden) ein. Für jedes Betriebssystem gibt es kostenlose<br />
Texteditoren wie Sand am Meer. Meistens liefert das<br />
Betriebssystem auch schon einen hauseigenen Editor mit.<br />
Nachdem Sie das Skript-Fu-Programm geschrieben haben<br />
(darauf wird gleich eingegangen), müssen Sie den Speicherort<br />
für das Skript wählen. Sinnvoll ist es, ein systemweites Skripte-<br />
Hauseigene Editoren<br />
Windows liefert beispielsweise<br />
»Notepad.exe« von Haus aus mit.<br />
Bei Linux hängt dies vom verwendeten<br />
Fenstermanager ab (KDE<br />
oder Gnome zum Beispiel). Hier<br />
sind es dann meistens die Editoren<br />
»kedit« oder »gedit«. Konsolenfreunde<br />
verwenden »Emacs«<br />
oder »Vi«. Bei Mac OS X heißt der<br />
Hauseditor »TextEdit«.<br />
42.2 <strong>Das</strong> erste Scheme-Skript für GIMP | 833
Abbildung 42.7 E<br />
Wozu suchen? GIMP gibt uns alle<br />
Informationen zu den beiden<br />
Skriptverzeichnissen an, wo die<br />
Skript-Fu-Programme auch gefunden<br />
werden, wenn Sie diese dort<br />
abspeichern.<br />
834 | 42 Eigene Skript-Fu-Programme schreiben<br />
verzeichnis zu verwenden, wo GIMP natürlich bekannt ist. Als<br />
Dateiendung sollten Sie ».scm« verwenden.<br />
Hier können Sie entweder das Skripteverzeichnis verwenden,<br />
wo GIMP seine Skripte im Allgemeinen speichert, oder eben das<br />
Heimatverzeichnis .gimp-<strong>2.6</strong>, das GIMP in Ihrem persönlichen<br />
Verzeichnis erstellt. GIMP sucht beim Start nach diesen Verzeichnissen<br />
und fügt darin vorhandene Skript-Fu-Programme zur<br />
Skript-Fu-Datenbank hinzu. Wo sich dieses Skriptverzeichnis auf<br />
Ihrem System (Windows, Mac OS X oder Linux) befindet, können<br />
Sie sich über Bearbeiten Einstellungen Ordner Skripte<br />
anzeigen lassen.<br />
42.2.3 Prozedur erstellen<br />
Ihre erste Prozedur, die Sie schreiben werden, wird nichts anderes<br />
machen, als ein quadratisches Bild mit einer bestimmten Hintergrundfarbe<br />
zu erzeugen. Zugegeben, das ist nicht spektakulär,<br />
aber dieses Skript enthält ein typisches Grundgerüst für künftige<br />
Skript-Fus.<br />
Hier Ihre erste GIMP-Skript-Fu-Prozedur, die anschließend<br />
genauer erläutert werden soll (die Zeilennummern geben Sie<br />
nicht mit ein, sie dienen nur für die anschließende Erläuterung):<br />
01 (define (mein-skript-fu size color)<br />
02 (let*<br />
03 (<br />
04 ;lokale Variablen definieren<br />
05 ; Zuerst das Bild<br />
06 (dasBild ( car<br />
07 (gimp-image-new size size RGB)<br />
08 )<br />
09 )
10 ;jetzt die Ebene<br />
11 (dieEbene ( car<br />
12 (gimp-layer-new<br />
13 dasBild<br />
14 size size<br />
15 RGB-IMAGE "Hallo-Welt"<br />
16 100 NORMAL<br />
17 )<br />
18 )<br />
19 )<br />
20 ) ;Ende der lokalen Variablen<br />
21 (gimp-image-add-layer dasBild dieEbene 0)<br />
22 (gimp-palette-set-background color)<br />
23 (gimp-edit-fill dieEbene BG-IMAGE-FILL)<br />
24 (gimp-display-new dasBild)<br />
25 ) ;Ende let*<br />
26 ) ;Ende der Prozedur mein-skript-fu<br />
In Zeile 01 wird der Prozedurname mein-skript-fu mit den<br />
Parametern size und color definiert. In den Zeilen 02 bis 20<br />
werden die lokalen Variablen deklariert, die verwendet werden<br />
sollen.<br />
In den Zeilen 06 bis 09 wird die Variable dasBild mit der<br />
GIMP-Prozedur gimp-image-new angelegt. Die Prozedur verlangt<br />
mit Breite, Höhe und Typ des Bildes drei Parameter. Verwenden<br />
Sie hierzu den Prozeduren-Browser, wie in der Schrittfür-Schritt-Anleitung<br />
»GIMP-Prozedur mit Parameter suchen« in<br />
Abschnitt 42.2.1 beschrieben wurde. Hier benutzen wir außerdem<br />
auch gleich den Parameter size, der beim Aufruf der Prozedur<br />
in Zeile 01 übergeben werden muss. Natürlich könnten<br />
Sie diese Werte später im Skript wieder ändern. <strong>Das</strong>s wir hierbei<br />
außerdem die Prozedur car verwenden, mag ein wenig seltsam<br />
aussehen. Aber alle GIMP-Prozeduren geben immer eine Liste<br />
zurück, selbst wenn diese aus nur einem Element besteht. Und<br />
nur mit car können Sie auf den Rückgabewert der Funktion<br />
zugreifen (hier die Identifikationsnummer des neu erstellen Bildes).<br />
Beachten Sie bitte, dass Sie bis jetzt nur den Umriss des<br />
Bildes festgelegt haben und noch eine Zeichenfläche benötigen.<br />
Und dafür müssen Sie noch eine Ebene anlegen. Dies erwähne<br />
ich hier, weil es ein häufiger Fehler ist.<br />
05 ; Zuerst das Bild<br />
06 (dasBild ( car<br />
07 (gimp-image-new size size RGB)<br />
08 )<br />
09 )<br />
In den Zeilen 11 bis 19 wird noch eine lokale Variable dieEbene,<br />
hier eine Ebene, mit der Prozedur gimp-layer-new angelegt.<br />
Zum Nachlesen<br />
Wenn Sie nicht mehr genau wissen,<br />
was es mit car und cdr auf<br />
sich hat, sollten Sie sich nochmals<br />
den Abschnitt »Auf die Werte der<br />
Liste zugreifen« in Abschnitt<br />
42.1.5 genauer ansehen. <strong>Das</strong> Wissen<br />
darüber ist wichtig, um zu<br />
verstehen, warum Sie hier car<br />
verwenden, obwohl hier nicht<br />
gleich eine Liste erkenntlich ist.<br />
Außerdem sollten Sie immer daran<br />
denken, dass die ganze<br />
Scheme-Programmierung eigentlich<br />
nur auf Listen basiert. Merken<br />
Sie sich einfach: Wenn eine<br />
Skript-Fu-Prozedur einen Wert<br />
zurückgibt, ist dieser immer in einer<br />
Liste eingekapselt, egal, ob<br />
nur ein oder mehrere Werte zurückgegeben<br />
werden.<br />
42.2 <strong>Das</strong> erste Scheme-Skript für GIMP | 835
836 | 42 Eigene Skript-Fu-Programme schreiben<br />
Wichtig ist hierbei der erste Parameter der Prozedur, wo Sie<br />
gleich die Identifikationsnummer dasBild des gerade erstellten<br />
Bildes übergeben. Mit dem Parameter zwei und drei geben Sie<br />
auch hier die Breite und Höhe an. Der vierte Parameter ist der<br />
Ebenentyp. Mit Parameter fünf legen Sie den Ebenenamen fest.<br />
Parameter sechs ist die Deckkraft der Ebene und der letzte Parameter<br />
der Ebenenmodus. Genaueres hierzu entnehmen Sie wieder<br />
dem Prozeduren-Browser.<br />
11 (dieEbene ( car<br />
12 (gimp-layer-new<br />
13 dasBild<br />
14 size size<br />
15 RGB-IMAGE "Hallo-Welt"<br />
16 100 NORMAL<br />
17 )<br />
18 )<br />
19 )<br />
Nachdem die lokalen Variablen in den Zeilen 02 bis 20 definiert<br />
wurden, können Sie mit den eigentlichen Anweisungen fortfahren,<br />
dem Gestalten, wie hier mit den Zeilen 21 bis 24. Im Beispiel<br />
wurde lediglich in Zeile 21 mit der Prozedur gimp-image-addlayer<br />
die Ebene zum Bild hinzugefügt. In Zeile 22 wurde die<br />
Hintergrundfarbe mit gimp-palette-set-background auf den<br />
in Zeile 01 übergebenen Parameter der Prozedur, color, gesetzt.<br />
In Zeile 23 füllen wir mit der Prozedur gimp-edit-fill die Ebenen<br />
mit der zuvor gesetzten Hintergrundfarbe. Mit dem letzten<br />
Prozeduraufruf in Zeile 24, gimp-display-new, zeigen Sie das<br />
neu erstellte Bild an.<br />
21 (gimp-image-add-layer dasBild dieEbene 0)<br />
22 (gimp-palette-set-background color)<br />
23 (gimp-edit-fill dieEbene BG-IMAGE-FILL)<br />
24 (gimp-display-new dasBild)<br />
42.2.4 Prozedur registrieren und ausführen<br />
Im Abschnitt zuvor haben Sie die Prozedur für Ihr erstes Skript-<br />
Fu-Listing lediglich erstellt. Angezeigt und sichtbar wird hiermit<br />
noch nichts. Dazu müssen Sie die Prozedur zuvor noch bei der<br />
GIMP-Prozeduren-Datenbank (kurz PDB) registrieren. Für unsere<br />
Prozedur sieht die Registrierung wie folgt aus:<br />
01 (script-fu-register "mein-skript-fu"<br />
02 "/MeineSkripte/Test/MeinSkript..."<br />
03 "Erzeugt ein quadratisches neues Bild"<br />
04 "J. Wolf "<br />
05 "<strong>2010</strong>"
06 "J. Wolf"<br />
07 ""<br />
08 SF-VALUE "Groesse" "100"<br />
09 SF-COLOR "Farbe" ›(255 0 0)<br />
10 )<br />
In Zeile 01 teilen Sie der Datenbank mit, wie der Name der Prozedur<br />
lautet, die registriert werden soll. Dies erledigen Sie mit<br />
dem Befehl script-fu-register gefolgt vom Namen der Prozedur<br />
(hier "mein-skript-fu"), den Sie im vorherigen Abschnitt<br />
definiert haben. Der Prozedurname wird in doppelte Hochkommas<br />
gestellt und dient als Einsprungspunkt für das Skript.<br />
In der Zeile 02 geben Sie an, über welche Menüstruktur das<br />
Skript erreicht werden soll. Wenn Sie die Struktur wie im Beispiel<br />
verwenden, legt GIMP automatisch einen neuen Menüpunkt an,<br />
falls der Pfad noch nicht existiert. Wollen Sie den klassischen<br />
Filter-Pfad verwenden, geben Sie einfach Xtns (Abkürzung für<br />
Extension = Erweiterung) an: "/Xtns/MeineSkripte/<br />
Test/MeinSkript..."<br />
Die Zeilen 03 bis 06 erscheinen im Prozeduren-Browser. Hier<br />
geben Sie mit Zeile 03 zunächst eine Beschreibung der Prozedur<br />
an, die auch in der Statusleiste des Bildfensters angezeigt wird,<br />
wenn Sie mit dem Mauszeiger über dem Menüelement stehen.<br />
Zeile 04 enthält Kontaktdaten des Autors, Zeile 05 das Erstel-<br />
F Abbildung 42.8<br />
Hier wurde die Menüstruktur<br />
"/MeineSkripte/<br />
Test/MeinSkript..."<br />
verwendet.<br />
F Abbildung 42.9<br />
Hier wurde "/File/<br />
MeineSkripte/Test/Mein-<br />
Skript..." verwendet.<br />
42.2 <strong>Das</strong> erste Scheme-Skript für GIMP | 837
Abbildung 42.10 E<br />
Alle Angaben werden im<br />
Prozeduren-Browser angezeigt.<br />
Werte vertauschen<br />
In diesem Beispiel würde ein<br />
Vertauschen der Werte der Zeilen<br />
08 und 09 zu einer Fehlermeldung<br />
bei der Ausführung des<br />
Skriptes führen. Wenn Sie allerdings<br />
ein Skript mit mehreren<br />
gleichen Parametertypen haben<br />
und Sie die Werte versehentlich<br />
durcheinanderbringen, so<br />
könnte das Ergebnis des Skriptes<br />
ein ganz anderes sein als geplant.<br />
Hier ist also immer Vorsicht<br />
geboten.<br />
838 | 42 Eigene Skript-Fu-Programme schreiben<br />
lungsdatum und Zeile 06 den Urheber des Skripts. Rufen Sie den<br />
Prozeduren-Browser auf und suchen Sie nach unserem Skript-<br />
Fu mein-skript-fu, werden diese Daten angezeigt.<br />
Mit Zeile 07 geben Sie den Typ des Bildes an (beispielsweise RGB,<br />
RGBA, GRAY...). Sie können das Feld auch leer lassen, wie dies im<br />
Beispiel gemacht wurde.<br />
Ab Zeile 08 folgt der Block mit den Parametern, die unsere<br />
Prozedur benötigt. Betrachten Sie nochmals die Parameterzeile<br />
unserer Prozedur, die Sie im Abschnitt zuvor erstellt haben:<br />
(define (mein-skript-fu size color)<br />
...<br />
In Zeile 08 übergeben Sie der Prozedur mein-skript-fu den<br />
ersten Parameter size mit 100 Pixel, was in diesem Beispiel die<br />
voreingestellte Bildgröße ist. Als Typ wurde hier SF-VALUE mit<br />
der Bezeichnung "Groesse" verwendet, womit der Wert eine<br />
Zahl oder Zeichenkette sein muss. Wichtig ist auch die richtige<br />
Reihenfolge der Parameterübergabe; Sie dürfen die Zeilen 08 und<br />
09 nicht vertauschen.<br />
Skriptparameter | Den zweiten Parameter übergeben Sie mit<br />
Zeile 09, hier wiederum ein roter Farbwert (R = 255, G = 0, B = 0).<br />
Mit dem Parametertyp SF-COLOR und der Bezeichnung "Farbe"<br />
zeigen wir an, dass dieser Parameter eine Farbe sein muss. Die<br />
Syntax solcher Parameterübergaben ist immer gleich:<br />
Parameter-Typ "Text-vor-dem-Widget" "Standardwert"<br />
Um das hier gleich klarzustellen: Erst mit den Skriptparametern<br />
stellen Sie die interaktive grafische Benutzeroberfläche für die<br />
Eingabe zur Verfügung. Tabelle 42.1 listet die verschiedenen Parametertypen<br />
und deren Bedeutung auf.
Parametertyp Beschreibung<br />
SF-ADJUSTMENT Erzeugt einen Schieberegler oder eine Spinbox.<br />
SF-ADJUSTMENT "bezeichnung" ›(<br />
wert min max schrittweite<br />
sprungweite stellen typ )<br />
E "bezeichnung": Text vor dem Widget<br />
E wert: eingestellter Anfangswert<br />
E min: kleinstmöglicher Wert<br />
E max: größtmöglicher Wert<br />
E schrittweite: Werte-Erhöhung oder -Reduzierung pro Schritt<br />
E sprungweite: Werte-Erhöhung oder -Reduzierung mit (Bild½)- bzw. (Bild¼)-Taste<br />
E stellen: Anzahl der Nachkommstellen<br />
E typ: Schieberegler (SF-SLIDER oder 0) oder Spinbox (SF-SPINNER oder 1).<br />
SF-BRUSH Erstellt eine Ansicht des Pinsels und eine Schaltfläche, um den Pinsel zu ändern.<br />
SF-BRUSH "bezeichnung" ›("Circle (11)" 100 50 0)<br />
"bezeichnung" ist wieder der Text neben dem Widget. Die Pinseleinstellungen<br />
erfolgen in Listenform mit folgenden selbsterklärenden Bedeutungen:<br />
›("Pinselname" Deckkraft Abstand Modus).<br />
SF-COLOR Erzeugt eine Farbwahlschaltfläche, mit der Sie durch Anklicken eine Farbe auswählen<br />
können.<br />
SF-COLOR "bezeichnung" ›(R G B)<br />
oder<br />
SF-COLOR "bezeichnung" "farbname"<br />
"bezeichnung" ist wieder der Text vor dem Widget. Die Farbe können Sie entweder<br />
nach typischer RGB-Manier mit Werten von (0 0 0) bis (255 255 255) eingeben oder<br />
als Farbnamen in CSS-Notation (beispielsweise "red" für Rot).<br />
SF-DIRNAME Hiermit können Sie ein Verzeichnis auswählen. Zurückgegeben wird der Name des<br />
Ordners.<br />
SF-DIRNAME "bezeichnung" "pfad"<br />
"bezeichnung" ist der Text vor dem Widget. Mit "pfad" können Sie ein vorbelegtes<br />
Verzeichnis vorgeben. Geben Sie keinen oder einen ungültigen Pfad an, verwendet<br />
GIMP das standardmäßige Bildverzeichnis des Systems.<br />
SF-DRAWABLE Arbeitet das Skript bereits mit einem geöffneten Bild (über SF-IMAGE), können Sie<br />
hiermit mit dem nächsten Bild (bzw. der nächsten Ebene) arbeiten.<br />
SF-DRAWABLE "Ebene" 1<br />
SF-FILENAME Damit wird eine Schaltfläche erzeugt mit dem Namen einer Datei. Klicken Sie diese<br />
Schaltfläche an, können Sie aus dem Dialog eine Datei auswählen. Zurückgegeben wird<br />
der Name der Datei als Zeichenkette.<br />
SF-FILENAME "bezeichnung" "dateiname.jpg"<br />
"bezeichnung" steht vor dem Widget, und "dateiname.jpg" ist der Name der Datei.<br />
SF-FONT Erstellt eine Schaltfläche mit einer voreingestellten Schrift. Klicken Sie auf diese Schaltfläche,<br />
können Sie über einen Dialog eine neue Schrift aus vorhandenen Schriftarten<br />
auswählen. Zurückgegeben wird der Schriftname als Zeichenkette.<br />
SF-FONT "bezeichnung" "zeichensatz"<br />
"bezeichnung" steht vor dem Widget, und "zeichensatz" ist der Name des voreingestellten<br />
Zeichensatzes.<br />
G Tabelle 42.1<br />
Die verschiedenen Parametertypen für die interaktive grafische Oberfläche<br />
42.2 <strong>Das</strong> erste Scheme-Skript für GIMP | 839
Parametertyp Beschreibung<br />
SF-GRADIENT Zeigt eine Schaltfläche mit dem aktuell verwendeten Verlauf an. Wenn Sie diesen Schalter<br />
drücken, öffnet sich ein Dialog, wo Sie einen anderen Verlauf auswählen können.<br />
SF-GRADIENT "bezeichnung" "CD"<br />
"bezeichner" steht hierbei vor dem Widget. Der Name des Farbverlaufes lautet hier<br />
"CD". Zurückgegeben wird der Name des Verlaufs.<br />
SF-IMAGE Soll das Skript auf ein geöffnetes Bild angewendet werden, sollte dieses Bild als Parameter<br />
übergeben werden. Sind mehrere Bilder in GIMP geöffnet, so werden auch diese<br />
in der Dropdown-Liste mit aufgelistet.<br />
SF-IMAGE "<strong>Das</strong> Bild" 0<br />
SF-OPTION Erzeugt eine Dropdown-Liste mit übergebenen Werten. Die erste Option ist immer die<br />
Voreinstellung.<br />
SF-OPTION "bezeichnung" ›("Option1" "Option2")<br />
Der Rückgabewert ist immer die Nummer (angefangen bei 0) der ausgewählten Option.<br />
SF-PALETTE Erzeugt eine Schaltfläche, die die aktuelle Palette enthält. Klicken Sie diese Schaltfläche<br />
an, öffnet sich ein Dialog, wo Sie eine andere Palette auswählen können.<br />
SF-PALETTE "bezeichner" "palette"<br />
Zurückgegeben wird der Name der Palette als Zeichenkette. "bezeichner" steht neben<br />
dem Widget, und "palette" ist die voreingestellte Palette.<br />
SF-PATTERN Erstellt eine Mustervorschau mit einer Schaltfläche, um ein anderes Muster über ein<br />
weiteres Dialogfenster auszuwählen.<br />
SF-PATTERN "bezeichner" "Wood"<br />
Der "bezeichner" steht neben dem Widget. Der zweite Parameter ist der Name des<br />
voreingestellten Musters. Zurückgegeben wird der Name des Musters.<br />
SF-STRING Erstellt ein einzeiliges Text-Eingabefeld, das eine Zeichenkette akzeptiert.<br />
SF-STRING "bezeichner" "Irgendein Text"<br />
"bezeichner" ist der Text neben dem Widget und der zweite Parameter ein<br />
gegebenenfalls vorgegebener Text.<br />
SF-TEXT Wie SF-STRING, nur wird hiermit ein mehrzeiliges Texteingabefeld erzeugt.<br />
SF-TOOGLE Erstellt ein Kontrollkästchen für einen booleschen Wert.<br />
SF-TOGGLE "bezeichner" TRUE<br />
Der erste Parameter ist der Titel, der neben dem Kontrollkästchen steht. Verwenden Sie<br />
beim zweiten Parameter TRUE, setzen Sie standardmäßig das Häkchen; mit FALSE wird<br />
das Häkchen nicht gesetzt. Zurückgegeben wird TRUE oder FALSE.<br />
SF-VALUE Wie SF-STRING. Akzeptiert Zahlen und Zeichenketten. Da allerdings Anführungszeichen<br />
im Text maskiert werden müssen, empfehle ich Ihnen, für Zeichenketten SF-STRING zu<br />
verwenden.<br />
840 | 42 Eigene Skript-Fu-Programme schreiben<br />
G Tabelle 42.1<br />
Die verschiedenen Parametertypen für die interaktive grafische<br />
Ober fläche (Forts.)<br />
Hierzu nochmals eine Abbildung zu allen eben in Tabelle 42.1<br />
beschriebenen Parametertypen. <strong>Das</strong> entsprechende Skript-Fu<br />
dazu finden Sie auf der Buch-DVD wieder, indem Sie bei index.<br />
html im Webbrowser auf den Link Plug-ins klicken.
Skripte ausführen | Zurück zu unserem ersten Skript-Fu, wo wir<br />
nichts anderes gemacht haben, als ein quadratisches neues Bild<br />
mit der eingestellten Hintergrundfarbe anzulegen. Hierzu nochmals<br />
das komplette Skript im Überblick (die Zeilennummern<br />
geben Sie nicht mit ein, sie dienen wieder nur der anschließenden<br />
Erläuterung):<br />
01 (define (mein-skript-fu size color)<br />
02 (let*<br />
03 (<br />
04 ;lokale Variablen definieren<br />
05 ; Zuerst das Bild<br />
06 (dasBild ( car<br />
07 (gimp-image-new size size RGB)<br />
08 )<br />
09 )<br />
10 ;jetzt die Ebene<br />
11 (dieEbene ( car<br />
12 (gimp-layer-new<br />
13 dasBild<br />
14 size size<br />
15 RGB-IMAGE "Hallo-Welt"<br />
16 100 NORMAL<br />
17 )<br />
18 )<br />
19 )<br />
Komplexere GUI-Elemente<br />
Wenn Sie andere GUI-Elemente<br />
als die über die SF-*-Variablen<br />
angebotenen brauchen (beispielsweise<br />
Bildervorschau), kommen<br />
Sie nicht darum herum, echte<br />
GIMP-Plugins in der Sprache C<br />
(oder Python) zu schreiben (siehe<br />
Abschnitt 40.3, »Eigene Plugins in<br />
C schreiben oder übersetzen«).<br />
F Abbildung 42.11<br />
Alle Skript-Fu-Parameter in<br />
einem Fenster<br />
TestScript.scm<br />
42.2 <strong>Das</strong> erste Scheme-Skript für GIMP | 841
Abbildung 42.12 E<br />
Wir haben einen (Tipp-)Fehler<br />
im Skript.<br />
842 | 42 Eigene Skript-Fu-Programme schreiben<br />
20 ) ;Ende der lokalen Variablen<br />
21 (gimp-image-add-layer dasBild dieEbene 0)<br />
22 (gimp-palette-set-background color)<br />
23 (gimp-edit-fill dieEbene BG-IMAGE-FILL)<br />
24 (gimp-display-new dasBild)<br />
25 ) ;Ende let*<br />
26 ) ;Ende der Prozedur mein-skript-fu<br />
27 (script-fu-register "mein-skript-fu"<br />
28 "/MeineSkripte/Test/MeinSkript..."<br />
29 "Erzeugt ein quadratisches neues Bild"<br />
30 "J. Wolf "<br />
31 "<strong>2010</strong>"<br />
32 "J. Wolf"<br />
33 ""<br />
34 SF-VALUE "Groesse" "100"<br />
35 SF-COLOR "Farbe" ›(255 0 0)<br />
36 )<br />
Ausgehend davon, dass Sie das Skript im richtigen Verzeichnis mit<br />
der Dateiendung »*.scm« (hier beispielsweise »TestSkript.scm«)<br />
abgespeichert haben (siehe Abschnitt 42.2.2, »Skript erstellen<br />
und speichern«), können Sie es jetzt ausführen.<br />
Ein neu erstelltes Skript können Sie entweder nach dem Neustart<br />
von GIMP ausführen oder wenn Sie die Bibliothek mit den<br />
Skripten aktualisieren, und zwar mit dem Befehl Filter Skript-<br />
Fu Skripte auffrischen.<br />
Beim Auffrischen der Skripte-Bibliothek wird auch gleich die<br />
Syntax der Skripte überprüft. Findet der Interpreter hier bereits<br />
einen Fehler, werden Sie mit einer entsprechenden Dialogbox<br />
darauf hingewiesen. In diesem Fall müssen Sie den Fehler beheben<br />
und die Skripte-Bibliothek erneut auffrischen.<br />
Wenn Sie beim Erneuern der Skripte-Bibliothek keine Fehlermeldung<br />
erhalten, können Sie das erste Skript über Filter Meine-<br />
Skripte Test MeinSkript aufrufen und starten.
a<br />
b<br />
c<br />
G Abbildung 42.13<br />
Bei unserem ersten Skript geben Sie über Groesse<br />
1 die Höhe und Breite für unser neues quadratisches<br />
Bild an. Durch Anklicken der Schaltfläche bei<br />
Farbe 2 wählen Sie über einen Farbauswahl-Dialog<br />
die Hintergrundfarbe für das neue Bild. Mit der<br />
Schaltfläche OK 3 wird das neue Bild erzeugt.<br />
Zusammenhang: Prozedurparameter und Parametertypen | <strong>Das</strong><br />
folgende Skript soll nochmals kurz den Zusammenhang zwischen<br />
den Parametern der Prozedur und den Parametertypen bei der<br />
Registrierung demonstrieren. Dies ist enorm wichtig, um die<br />
Skript-Fus zu verstehen.<br />
01 (define (test-funktion Parameter_a Parameter_b)<br />
02 ; Keine Anweisungen<br />
03 )<br />
04 ; Skript registrieren<br />
05 (script-fu-register "test-funktion"<br />
06 "/Xtns/MeineSkripte/Test/Test"<br />
07 "Skript ist ein Testfunktion"<br />
08 "J.Wolf"<br />
09 "<strong>2010</strong>"<br />
10 "J.Wolf"<br />
11 ""<br />
12 SF-ADJUSTMENT "Para A" ›(400 1 2000 1 10 0 1)<br />
13 SF-ADJUSTMENT "Para B" ›(300 1 2000 1 10 0 1)<br />
14 )<br />
In diesem Beispiel wurden die Parameter bei der Prozedur<br />
test-funktion und die entsprechenden Parametertypen bei der<br />
Registrierung des Skriptes fett hervorgehoben. Die Prozedur im<br />
Beispiel macht überhaupt nichts; es werden nur zwei Schieberegler<br />
angezeigt.<br />
G Abbildung 42.14<br />
Unser erstes Bild, das mit Hilfe eines Skript-Fus<br />
erzeugt wurde.<br />
Achtung: Fehlerquelle<br />
Ein häufiger Fehler beim Registrieren<br />
der Prozedur ist, dass nicht<br />
exakt derselbe Prozedurname<br />
(hier in Zeile 01 mit test-funktion)<br />
auch bei der Registrierung<br />
(hier in der Zeile 05) verwendet<br />
wird. Auch ist es nicht möglich,<br />
einen bereits existierenden Prozedurnamen<br />
erneut zu registrieren.<br />
42.2 <strong>Das</strong> erste Scheme-Skript für GIMP | 843
Editor für Scheme<br />
Sehr geläufig ist der Editor<br />
»DrScheme«, der auch in vielen<br />
Universitäten zur Schulung eingesetzt<br />
wird. Den Editor gibt es<br />
für alle gängigen Systeme (Windows,<br />
Linux, Mac OS X) unter<br />
http://download.plt-scheme.org<br />
zum kostenlosen Download.<br />
Abbildung 42.15 E<br />
Dank der Hervorhebung der<br />
Syntax, wie hier mit dem Editor<br />
»DrScheme«, fällt das Schreiben<br />
von Skripten mit Scheme erheblich<br />
einfacher.<br />
844 | 42 Eigene Skript-Fu-Programme schreiben<br />
Hierbei wird quasi die Prozedur test-funktion mit den beiden<br />
Parametern aus Zeile 12 und 13 mit vordefinierten Werten aufgerufen.<br />
In der Prozedur test-funktion könnten Sie beispielsweise<br />
ab der Zeile 02 auf diese Werte zurückgreifen und sie auch<br />
ändern. Allerdings müssen Sie in der Prozedur die Bezeichner<br />
Parameter_a und Parameter_b verwenden.<br />
42.2.5 Fehlersuche<br />
Wenn Sie eigene Skript-Fus entwickeln, werden Sie schnell feststellen,<br />
dass selten auf Anhieb alles fehlerfrei oder überhaupt<br />
läuft. Schlimmer ist es natürlich dann noch, wenn Sie nicht einmal<br />
eine Fehlermeldung erhalten. Hierzu ein paar Tipps, mit<br />
denen Sie sich das Leben leichter machen können.<br />
Syntaxüberprüfung | Der wohl häufigste Fehler, den Sie bei<br />
Scheme machen werden, ist, dass Sie irgendwo eine Klammer zu<br />
viel oder zu wenig verwendet haben. Hier ist beispielsweise ein<br />
Editor sehr hilfreich, der die Programmiersprache Scheme optisch<br />
hervorheben kann (auch Syntax-Highlighting genannt). Solche<br />
Editoren zeigen auch gleich an, welche sich öffnende Klammer<br />
zur entsprechenden schließenden Klammer gehört.<br />
»car« vergessen? | Ein sehr häufiger Fehler ist es, car bei der<br />
Rückgabe von Werten nicht zu verwenden. Wenn Sie sich nicht<br />
sicher sind, kopieren Sie einfach den Code in die Skript-Fu-Konsole<br />
von GIMP und rufen Sie ihn manuell auf.
42.3 Eigenes Skript-Fu-Programm bauen<br />
Nachdem Sie den etwas theoretischeren Teil hinter sich haben,<br />
folgt jetzt ein praxislastigeres Kapitel. Natürlich wird dabei auch<br />
darauf eingegangen, warum Sie was tun sollten. So nebenbei werden<br />
Sie hier weitere Techniken rund um Skript-Fu und Scheme<br />
kennenlernen.<br />
42.3.1 Ein Skript auf ein bestehendes Bild anwenden<br />
In der Einführung des Abschnittes 42.2 zuvor haben Sie bereits<br />
gesehen, wie Sie ein neues Bild mit einem Skript-Fu-Programm<br />
erstellen. Häufig werden Sie aber auch ein Skript-Fu schreiben<br />
wollen, wo Sie Befehle auf das aktuell geöffnete Bild anwenden<br />
können. Hierzu finden Sie hier ein einfaches und übersichtliches<br />
Beispiel, das ein Wasserzeichen in der rechten unteren Ecke<br />
eines geöffneten Bildes einfügt. Solche Wasserzeichen werden<br />
häufig und gerne verwendet, um den Eigentümer des Fotos zu<br />
kennzeichnen. Mit unserem Skript soll dieser immer wieder notwendige<br />
Vorgang automatisiert werden. Hierbei zunächst das<br />
Skript-Fu, anschließend die Erläuterung (Kommentare sind in<br />
Normalschrift, und Code ist fett hervorgehoben):<br />
01 (define ( skript-fu-wasserzeichen<br />
bild text schrift hoehe deckkraft )<br />
02 (let*<br />
03 ; Vordergrundfarbe in Variable varFG sichern<br />
04 ((varFG(car (gimp-palette-get-foreground))))<br />
05 ; Vordergrundfarbe auf Weiß für Schrift setzen<br />
06 (gimp-palette-set-foreground ›(255 255 255))<br />
07 (let*<br />
08 ; Breite und Höhe des Bildes ermitteln<br />
09 ((bild_B (car (gimp-image-width bild)))<br />
10 (bild_H (car (gimp-image-height bild)))<br />
11 ; X und Y-Position von der rechten unteren Ecke<br />
12 ; mit 25 Pixeln Abstand berechnen<br />
13 (ytext(- (- bild_H hoehe) 25))<br />
14 (text_breite (car (<br />
15 gimp-text-get-extents-fontname<br />
16 text hoehe 0 schrift) ) )<br />
17 (xtext(- (- bild_B text_breite) 25))<br />
18 ; Neue Ebene für das Wasserzeichen anlegen<br />
19 (T_Ebene (car (<br />
gimp-text-fontname<br />
bild -1 xtext ytext text -1<br />
TRUE hoehe 0 schrift))))<br />
20 ; Deckkraft für das Wasserzeichen einstellen<br />
21 (gimp-layer-set-opacity T_Ebene deckkraft)<br />
22 ; Ebene mit Bild zusammenfügen<br />
23 (gimp-image-flatten bild)<br />
24 )<br />
Prozeduren-Browser verwenden<br />
Wenn Sie sich wirklich ernsthaft<br />
mit der Erstellung eigener Skript-<br />
Fus befassen wollen, sollten Sie<br />
immer den Prozeduren-Browser<br />
geöffnet haben (Hilfe Prozeduren-Browser),<br />
um die einzelnen<br />
Prozeduren besser kennenzulernen.<br />
Dies gilt auch beim Studieren<br />
anderer Skript-Fus.<br />
42.3 Eigenes Skript-Fu-Programm bauen | 845
846 | 42 Eigene Skript-Fu-Programme schreiben<br />
24 ; Alte Vordergrundfarbe wiederherstellen<br />
25 (gimp-palette-set-foreground varFG)<br />
26 )<br />
27 ; Bildschirmansicht auffrischen<br />
28 (gimp-displays-flush)<br />
29 )<br />
30 ; Skript registrieren<br />
31 (script-fu-register "skript-fu-wasserzeichen"<br />
32 "/MeineSkripte/Test/Wasserzeichen"<br />
33 "Erstellt ein Wasserzeichen"<br />
34 "J.Wolf"<br />
35 "J.Wolf"<br />
36 "<strong>2010</strong>"<br />
37 ""<br />
38 SF-IMAGE "<strong>Das</strong> Bild" 0<br />
39 SF-STRING "Text für Wasserzeichen" "Dein Text"<br />
40 SF-FONT "Schriftart" "Arial"<br />
41 SF-ADJUSTMENT "Schiftgroesse (Pixel)"<br />
›(100 0 1000 5 10 0 1)<br />
42 SF-ADJUSTMENT "Deckkraft" ›(25 0 100 5 10 0 1)<br />
43 )<br />
In Zeile 01 erzeugen wir die Funktion skript-fu-wasserzeichen<br />
mit allen Parametern, die vom Benutzer übergeben werden.<br />
Hier verwenden wir das Bild (IMAGE), den Text als Zeichenkette<br />
(STRING), die Schriftart, die Größe der Schrift und die Deckkraft<br />
für das Wasserzeichen.<br />
In Zeile 04 wird die Vordergrundfarbe in der Variablen varFG<br />
mit der Prozedur gimp-palette-get-foreground gesichert.<br />
Es ist ein guter Stil, die Farben zu sichern, bevor sie für weitere<br />
Verwendungen im Skript geändert werden, um diese am Schluss<br />
wiederherzustellen. In Zeile 06 wird die Vordergrundfarbe mit<br />
der Prozedur gimp-palette-set-foreground auf Weiß (‚(255<br />
255 255)) gesetzt. Diese Farbe wird für den Wasserzeichentext<br />
verwendet.<br />
In den Zeilen 09 und 10 werden mit den Prozeduren gimpimage-width<br />
und gimp-image-height die Breite und Höhe des<br />
Bildes ermittelt und in der Variablen bild_B bzw. bild_H gespeichert.<br />
In Zeile 13 bekommt die Variable ytext den Wert der unteren<br />
Bildkante plus 25 Pixel zum Hochrücken des Textes. Die Texthöhe<br />
muss hierbei auch berücksichtigt werden; daher wird die Höhe<br />
der Schrift von der Höhe des Bildes subtrahiert. Vom Ergebnis<br />
wird wiederum 25 abgezogen, damit der Text ein wenig von der<br />
unteren Kante des Bildes eingerückt wird.<br />
<strong>Das</strong> Gleiche geschieht auch in der Zeile 17, nur dass hier das<br />
Wasserzeichen an der rechten Kante des Bildes gesetzt wird.<br />
Hierbei muss die Textbreite berücksichtigt werden. Diese wurde
Foto: Jürgen Wolf<br />
in Zeile 15 mit der Prozedur gimp-text-get-extents-fontname<br />
ermittelt und an die Variable text_breite übergeben.<br />
In Zeile 19 fügen Sie mit der Prozedur gimp-text-fontname<br />
eine neue Textebene zum Bild hinzu. Der Rückgabewert<br />
der neuen Ebene wird in der Variablen T_Ebene gespeichert. In<br />
Zeile 21 stellen Sie die Deckkraft der Textebene mit der Prozedur<br />
gimp-layer-set-opacity ein. Zeile 23 fügt das Bild zusammen.<br />
Mit der Hauptarbeit unseres Bildes sind wir jetzt fertig, weshalb<br />
in Zeile 25 die alte Vordergrundfarbe wieder hergestellt wird. Mit<br />
der Funktion gimp-displays-flush in Zeile 28 werden alle noch<br />
nicht sichtbar ausgeführten Änderungen durchgeführt.<br />
In den Zeilen 30 bis 43 wird die Prozedur registriert, und die<br />
Parametertypen werden definiert.<br />
42.3.2 Skript um Fallunterscheidungen erweitern<br />
Wenn Sie in Ihrem Skript den Parametertyp SF-OPTION verwenden,<br />
mit dem Sie dem Benutzer mehrere Optionen zur Auswahl<br />
zur Verfügung stellen, müssen Sie auswerten, welche Option der<br />
F Abbildung 42.16<br />
<strong>Das</strong> Skript-Fu zum Hinzufügen<br />
eines Wasserzeichens bei der<br />
Ausführung<br />
F Abbildung 42.17<br />
Hier wurde rechts unten das<br />
Wasserzeichen hinzugefügt.<br />
42.3 Eigenes Skript-Fu-Programm bauen | 847
848 | 42 Eigene Skript-Fu-Programme schreiben<br />
Anwender ausgewählt hat, und entsprechend reagieren. Um das<br />
nochmals auf unser Beispiel mit dem Wasserzeichen anzuwenden,<br />
könnten Sie den Parametertyp SF-OPTION wie folgt nutzen:<br />
SF-OPTION "Ausrichtung" ›( "Links unten" ; 0<br />
"Rechts unten" ; 1<br />
"Links oben" ; 2<br />
"Rechts oben" ) ; 3<br />
Für solche Zwecke bietet sich die Fallunterscheidung cond an.<br />
Die Syntax einer solchen Fallunterscheidung sieht in Scheme wie<br />
folgt aus:<br />
(cond ( frage1 antwort1 )<br />
( frage2 antwort2 )<br />
...<br />
( frageN antwortN ) )<br />
Diese Fallunterscheidung gibt den Wert der Antwort zurück,<br />
der bei den Ausdrücken der Frage als Erstes wahr (TRUE oder 1)<br />
ist. Wichtig ist hierbei auch, dass jede Fallunterscheidung zwei<br />
Ausdrücke (eine Frage und eine Antwort) enthalten muss. Des<br />
Weiteren muss jede Fallunterscheidung von einem Klammerpaar<br />
umschlossen werden. Optional kann am Ende auch das Schlüsselwort<br />
else verwendet werden, für den Fall, dass keiner der<br />
Ausdrücke wahr ist. Hierzu ein einfaches Beispiel:<br />
(cond ( (= var1 50) ›wert1)<br />
( (= var1 100) ›wert2)<br />
( else ›keinWert) )<br />
Ist die Variable var1 gleich 50, gibt diese Fallunterscheidung<br />
wert1 zurück. Ist var1 gleich 100, wird wert2 zurückgegeben.<br />
Trifft keiner der Fälle zu, wird auf jeden Fall keinWert zurückgegeben.<br />
Ein häufiger Fehler ist folgende Verwendung:<br />
(cond (= var1 50) ›wert1<br />
(= var1 100) ›wert2<br />
( else ›keinWert) )<br />
Hier wurden die Klammerpaare zwischen den zwei Ausdrücken<br />
vergessen, die im selben Beispiel zuvor fett hervorgehoben sind.<br />
Im Gegensatz zu unserem Beispiel mit dem Wasserzeichen<br />
aus dem vorigen Abschnitt sieht das Skript-Fu jetzt wie folgt aus<br />
(die Neuerungen sind fett hervorgehoben, und einige Kommentare<br />
wurden weggelassen):
01 (define (skript-fu-wasserzeichen2<br />
bild text schrift farbe hoehe<br />
ausrichtung deckkraft)<br />
02 (let*<br />
03 ((varFG (car(gimp-palette-get-foreground))))<br />
04 (gimp-palette-set-foreground farbe)<br />
05 (let*<br />
06 ((bild_B (car (gimp-image-width bild)))<br />
07 (bild_H (car (gimp-image-height bild)))<br />
08 (ytext 0)<br />
09 (xtext 0)<br />
10 ; Fallunterscheidung für Y-Position auswerten<br />
11 (ytext (cond<br />
; unten<br />
((= ausrichtung 2) 25))) ; oben<br />
12 (text_breite (car (<br />
13 gimp-text-get-extents-fontname<br />
14 text hoehe 0 schrift) ) )<br />
15 ; Fallunterscheidung für X-Position auswerten<br />
16 (xtext (cond<br />
((= (fmod ausrichtung 2) 0) 25) ; links<br />
((= (fmod ausrichtung 2) 1) ;rechts<br />
(- (- bild_B text_breite) 25))))<br />
17 (T_Ebene (car (gimp-text-fontname<br />
bild -1 xtext ytext text -1 TRUE<br />
hoehe 0 schrift))))<br />
18 (gimp-layer-set-opacity T_Ebene deckkraft)<br />
19 (gimp-image-flatten bild)<br />
20 )<br />
21 (gimp-palette-set-foreground varFG)<br />
22 )<br />
23 (gimp-displays-flush)<br />
24 )<br />
25 ; Skript registrieren<br />
26 (script-fu-register "skript-fu-wasserzeichen2"<br />
27 "/MeineSkripte/Test/Wasserzeichen2"<br />
28 "Erstellt ein Wasserzeichen"<br />
29 "J.Wolf"<br />
30 "J.Wolf"<br />
31 "<strong>2010</strong>"<br />
32 ""<br />
33 SF-IMAGE "<strong>Das</strong> Bild" 0<br />
34 SF-STRING "Text für Wasserzeichen"<br />
"Dein Text"<br />
35 SF-FONT "Schriftart" "Arial"<br />
36 SF-COLOR "Schriftfarbe" ›(255 255 255)<br />
37 SF-ADJUSTMENT "Schiftgroesse (Pixel)"<br />
›(100 0 1000 5 10 0 1)<br />
38 SF-OPTION "Ausrichtung"<br />
39 ›("Links unten" "Rechts unten"<br />
40 "Links oben" "Rechts oben")<br />
41 SF-ADJUSTMENT "Deckkraft"<br />
›(25 0 100 5 10 0 1)<br />
42 )<br />
42.3 Eigenes Skript-Fu-Programm bauen | 849
TIPP: Einrückung einbauen<br />
Wenn Sie wollen, bauen Sie in<br />
diesem Skript noch einen weiteren<br />
Parametertypen mit ein, mit<br />
dem Sie auch noch die Einrückung,<br />
die hier immer mit 25 Pixeln<br />
festgelegt ist, vom Benutzer<br />
eingeben lassen. Im Grunde<br />
brauchen Sie hier nur einen Parametertyp<br />
SF-ADJUSTMENT wie<br />
bei der Schriftgröße zu verwenden<br />
und diesen Parameter überall<br />
im Skript gegen den Wert 25<br />
austauschen. Auf der Buch-DVD<br />
finden Sie auch eine Version mit<br />
dieser Option, wenn Sie auf<br />
index.html im Webbrowser auf<br />
den Link Plug-ins klicken.<br />
850 | 42 Eigene Skript-Fu-Programme schreiben<br />
Zusätzlich wurde in diesem Skript eine Farbauswahl für die Schrift<br />
hinzugefügt, weil sich nicht überall eine weiße Farbe als Wasserzeichen<br />
eignet.<br />
In diesem Skript wurde in den Zeilen 11 und 16 jeweils eine<br />
Fallentscheidung eingebaut, die Ihnen vielleicht zunächst nicht<br />
ganz logisch erscheint. Daher nochmals die Fallunterscheidung<br />
aus Zeile 11:<br />
(ytext (cond<br />
((= ausrichtung 2) 25)) ; oben<br />
)<br />
Zuerst überprüfen Sie, ob der Wert von ausrichtung kleiner<br />
oder gleich (=) 2 ist. Ist dies der Fall, hat der<br />
Benutzer »Links oben« oder »Rechts oben« gewählt, und daher<br />
ist die Y-Position des Bildes auf jeden Fall oben. Zwar wurde<br />
ytext standardmäßig in Zeile 08 mit dem Wert 0 initialisiert, aber<br />
auch hier soll nochmals um 25 Pixel von oben eingerückt werden,<br />
damit die Schrift nicht ganz oben am Rand angebracht wird.<br />
Wenn Sie sich nicht mehr sicher sind, warum hier auf die<br />
Werte = 2 geprüft wird, sehen Sie sich einfach die<br />
Zeilen 38-40 im Skript an, die hier nochmals abgedruckt ist:<br />
SF-OPTION "Ausrichtung" ›( "Links unten" ; =0<br />
"Rechts unten" ; =1<br />
"Links oben" ; =2<br />
"Rechts oben" ) ; =3<br />
Nachdem also mit einer Fallunterscheidung überprüft wurde, ob<br />
der Anwender das Wasserzeichen oben oder unten anbringen<br />
will, fehlt noch die Unterscheidung, ob der Text rechts oder links<br />
stehen soll. Dies fragen wir mit Zeile 16 ab:
(xtext (cond<br />
( (= (fmod ausrichtung 2) 0) 25) ; links<br />
( (= (fmod ausrichtung 2) 1) ;rechts<br />
(- (- bild_B text_breite) 25))))<br />
Hier überprüfen wir zunächst mit fmod, ob der Ausdruck ausrichtung<br />
dividiert durch 2 keinen Wert (= 0) zurückgibt. fmod<br />
steht für den Modulo-Operator. Dieser führt eine Division zwischen<br />
zwei Zahlen durch und gibt den Rest davon zurück. Vereinfacht<br />
prüfen wir mit dem ersten Ausdruck, ob es sich um eine<br />
gerade Zahl handelt. Dividieren Sie eine gerade Zahl durch 2,<br />
ergibt sich niemals ein Rest. Im Beispiel wäre dies der Fall, wenn<br />
der Benutzer "Links unten" oder "Links oben" gewählt hätte.<br />
In dem Fall übergeben wir der Variablen xtext den Wert 25, um<br />
ein wenig vom linken Rand einzurücken.<br />
Die zweite Überprüfung auf ausrichtung entspricht im<br />
Grunde fast der ersten, nur wird hier getestet, ob die Division<br />
des Wertes ausrichtung durch 2 einen Rest (also 1) zurückgibt. Ist<br />
dies, der Fall waren die Optionen "Rechts unten" oder "Rechts<br />
oben" gewählt. Dann bekommt xtext den Wert von Bildhöhe<br />
− Textbreite. Die Textbreite wurde zuvor in den Zeilen 12 bis 14<br />
ermittelt. Auch sie ist hier ziemlich wichtig, weil sonst keinerlei<br />
Text zu sehen wäre. Um auch hier den Text nicht ganz rechts<br />
anzubringen, werden von diesem Wert nochmals 25 Pixel subtrahiert,<br />
um eine Einrückung zu bewirken.<br />
G Abbildung 42.18<br />
Unser erweitertes Skript-Fu. Jetzt kann der<br />
Text auch noch an den Ecken ausgerichtet<br />
werden. Zusätzlich lassen sich die Schriftfarbe<br />
und die Einrückung an den Ecken<br />
einstellen.<br />
G Abbildung 42.19<br />
Dank einer Farbauswahl wird unser Skript-Fu erheblich<br />
vielseitiger.<br />
42.3 Eigenes Skript-Fu-Programm bauen | 851
Abbildung 42.20 E<br />
<strong>Das</strong> Skript wurde ausgeführt,<br />
ohne dass ein Bild geöffnet war.<br />
852 | 42 Eigene Skript-Fu-Programme schreiben<br />
»if«-Fallunterscheidung | Häufig werden Sie in Skript-Fus auch<br />
if-Fallunterscheidungen verwenden. Die if-Fallunterscheidung<br />
wird der cond-Fallunterscheidung vorgezogen, wenn das Programm<br />
entweder in die eine oder in die andere Richtung weiter<br />
ausgeführt werden soll. Für mehr als nur zwei Wege ist die<br />
cond-Fallunterscheidung komfortabler. Die Syntax einer solchen<br />
if-Abfrage sieht wie folgt aus:<br />
(if (bedingung)<br />
(then-Anweisung)<br />
(else-Anweisung)<br />
)<br />
<strong>Das</strong> liest sich folgendermaßen: Trifft bedingung zu, dann wird<br />
then-Anweisung ausgeführt, ansonsten else-Anweisung. <strong>Das</strong><br />
Ganze etwas praktischer:<br />
( if ( = val 100 )<br />
(print "val ist gleich 100")<br />
(print "val ist nicht gleich 100")<br />
)<br />
Ist hierbei der Wert der Variable val gleich 100, wird die erste<br />
Anweisung ausgegeben: "val ist gleich 100". Ansonsten –<br />
wenn val also nicht gleich 100 ist – wird auf jeden Fall die zweite<br />
Anweisung, "val ist nicht gleich 100", ausgegeben.<br />
In der Praxis von Skript-Fu-Programmen würde sich diese if-<br />
Fallunterscheidung auch sehr gut zur Fehlerüberprüfung eignen.<br />
<strong>Das</strong> Thema wird von vielen Skript-Fus schlicht und einfach ignoriert.<br />
Wenden Sie beispielsweise einmal unser zuvor erstelltes<br />
Skript mit dem Wasserzeichen mit GIMP an, ohne dass Sie ein<br />
Bild geöffnet haben. Ich bekomme hierbei die Fehlermeldung aus<br />
Abbildung 42.20.<br />
Wenn Sie das Skript selbst entwickelt haben und die Fehlermeldung<br />
in Ruhe durchlesen, kommen Sie dem Fehler schon selbst<br />
auf die Schliche. Allerdings müssen Sie bedenken, dass die meis-
ten Anwender, die Ihr Skript verwenden, keine tieferen Kenntnisse<br />
darüber haben. Rein praktisch müssten wir also Folgendes<br />
überprüfen:<br />
( if( existiert_bild_nicht )<br />
( bild_existiert_nicht )<br />
( bild_existiert )<br />
)<br />
Bezogen auf Scheme und GIMP-Skript-Fu werden diese Zeilen<br />
wie folgt realisiert:<br />
(if (= (car (gimp-image-is-valid bild)) FALSE)<br />
(gimp-message "Es wurde kein Bild gefunden!!!")<br />
(gimp-message "Ok, es ist ein Bild vorhanden"))<br />
Fügen Sie diese Zeilen am besten gleich am Anfang nach der<br />
Prozedurdefinition ein. Zunächst wird in der if-Abfrage überprüft,<br />
ob die Prozedur gimp-image-is-valid den Wert FALSE<br />
zurückgibt. Dies würde bedeuten, dass dieses Bild nicht existiert.<br />
In dem Fall wird mit der Prozedur gimp-message der Text<br />
in der Nachrichtenbox ausgegeben. Existiert das Bild hingegen,<br />
gibt gimp-image-is-valid den Wert TRUE zurück, und es wird<br />
in einer Nachrichtenbox mitgeteilt, dass ein Bild vorhanden ist.<br />
Allerdings geben Sie so etwas natürlich in der Praxis nicht aus, es<br />
dient hier nur als Demonstration für die else-Anweisung.<br />
G Abbildung 42.21<br />
Neben der üblichen Fehlermeldung erhalten Sie<br />
jetzt auch einen weiteren und für den Anwender<br />
besser verständlichen Text.<br />
»while«-Schleife | Schleifen werden Sie ebenfalls des Öfteren<br />
in Skripten vorfinden. Schleifen sind immer dann sinnvoll, wenn<br />
Sie eine bestimmte Aktion mehrfach ausführen müssen. Anstatt<br />
also beispielsweise mehrfach hintereinander denselben Code<br />
G Abbildung 42.22<br />
Dieser Hinweis dient nur zur Demonstration.<br />
Er wird ausgegeben, wenn ein Bild vorhanden ist.<br />
42.3 Eigenes Skript-Fu-Programm bauen | 853
Achtung: Endlosschleife<br />
Ganz wichtig, wenn Sie Schleifen<br />
verwenden, ist, dass die Bedingung<br />
in der Schleife irgendwann<br />
zutrifft. Ist dies nicht der Fall,<br />
läuft das Skript in einer Endlosschleife<br />
und füllt schlimmsten Fall<br />
den Arbeitsspeicher, so dass der<br />
Rechner überhaupt nicht mehr<br />
reagiert (dies hängt natürlich von<br />
der Aktion ab, die Sie in der<br />
Schleife durchführen).<br />
854 | 42 Eigene Skript-Fu-Programme schreiben<br />
zu schreiben, verwenden Sie eine Schleife, in der Sie den Code<br />
nur einmal eingeben müssen. Wollen Sie zum Beispiel einen<br />
bestimmten Code fünfmal ausführen, sähen Ihre Programmzeilen<br />
wie folgt aus:<br />
(anweisung)<br />
(anweisung)<br />
(anweisung)<br />
(anweisung)<br />
(anweisung)<br />
Wenn Sie hierbei eine while-Schleife verwenden, sähe der theoretische<br />
Code wie folgt aus:<br />
...<br />
(zaehler 0)<br />
...<br />
(while (< zaehler 5 )<br />
(anweisung)<br />
(set! Zaehler (+ zaehler 1))<br />
Die while-Schleife wird jetzt so lange ausgeführt, bis eine<br />
bestimmte Bedingung wahr ist. In dem Fall wird anweisung in<br />
der while-Schleife so oft wiederholt, bis die Bedingung, dass die<br />
Variable zaehler kleiner als 5 ist, unwahr wird. Damit dies auch<br />
irgendwann passiert, wird in der Schleife der Wert der (Schleifen-)Variablen<br />
nach jedem Durchlauf mit set! um 1 erhöht.<br />
Hierzu soll ein einfaches Beispiel erstellt werden, um die<br />
while-Schleife zu demonstrieren. Wir schreiben ein Skript-Fu,<br />
das den Benutzer fragt, wie oft er eine Ebene duplizieren will.<br />
Außerdem soll der Benutzer die Option haben, dass im Falle einer<br />
Auswahl nur diese Auswahl entsprechend oft dupliziert wird.<br />
Wenn der Anwender beispielsweise eine Ebene dreimal duplizieren<br />
will, müssen Sie dafür sorgen, dass unsere Schleife dreimal<br />
durchläuft und sich dann beendet. Hierzu das komplette Skript:<br />
01 (define (skript-fu-dupLayer<br />
bild auswahl duplikate check)<br />
02 (gimp-image-undo-group-start bild)<br />
03 ; Nur Auswahl oder kompl. Ebene?<br />
04 (if (= check FALSE)<br />
05 (gimp-selection-all bild))<br />
06 ; Auswahl bzw. komplette Ebene in Zwischenablage<br />
07 (gimp-edit-copy auswahl)<br />
08 ; Schleifenanfang<br />
09 (while (> duplikate 0)<br />
10 ; Aus Auswahl eine Ebene machen
11 (gimp-floating-sel-to-layer (car (<br />
gimp-edit-paste auswahl -1)))<br />
12 (set! duplikate (- duplikate 1)))<br />
13 ; Schleifenende<br />
14 (gimp-image-undo-group-end bild)<br />
15 (gimp-displays-flush)<br />
16 )<br />
17 ; Skript registrieren<br />
18 (script-fu-register "skript-fu-dupLayer"<br />
19 "/MeineSkripte/Test/Ebenen duplizieren"<br />
20 "Demonstriert die while-Schleife"<br />
21 "J.Wolf"<br />
22 "J.Wolf"<br />
23 "<strong>2010</strong>"<br />
24 ""<br />
25 SF-IMAGE "<strong>Das</strong> Bild" 0<br />
26 SF-DRAWABLE "Die Ebene" 0<br />
27 SF-ADJUSTMENT "Anzahl der Kopien"<br />
›(3 0 100 5 10 0 1)<br />
28 SF-TOGGLE "Nur Auswahl duplizieren" FALSE<br />
29 )<br />
Nach der Prozedurdefinition finden Sie in Zeile 02 ein Konstrukt,<br />
dem Sie häufiger in Skript-Fus begegnen werden; dazu in<br />
Kürze mehr. In Zeile 04 wurde eine if-Fallentscheidung eingebaut.<br />
Sie prüft, ob die Checkbox (SF-TOOGLE) aus Zeile 28 abgehakt<br />
wurde. Ist sie nicht aktiviert und befindet sich eine aktive<br />
Auswahl im Bild, wird trotzdem das komplette Bild in Zeile 05<br />
mit gimp-selection-all zum Duplizieren ausgewählt. Ist die<br />
Checkbox ausgewählt, wird nur die Auswahl dupliziert und Zeile<br />
05 nicht ausgeführt.<br />
In Zeile 07 wird das komplette Bild oder nur eine Teilauswahl<br />
(siehe Zeile 04 und 05) mit gimp-edit-copy in die Zwischenablage<br />
kopiert.<br />
In Zeile 09 bis 12 finden Sie jetzt die Schleife. Die Abbruchbedingung<br />
der Schleife ist die Anzahl der gewünschten Duplikate,<br />
die Sie mit dem GUI-Element in Zeile 27 eingegeben haben.<br />
Solange die Anzahl der Duplikate größer als 0 ist (duplikate ><br />
0), wird die Schleife durchlaufen. In der Schleife selbst fügen<br />
Sie mit gimp-edit-paste die zuvor kopierte Auswahl ein. Um<br />
aus der schwebenden Auswahl gleich eine Ebenen zu machen,<br />
wird in Zeile 11 die Prozedur gimp-floating-sel-to-layer<br />
auf den Rückgabewert von gimp-edit-paste ausgeführt. Enorm<br />
von Bedeutung ist jetzt Zeile 12: Hier reduzieren Sie den Wert<br />
der Variablen duplikate nach jedem Schleifendurchlauf um 1.<br />
Vergessen Sie dies oder unterläuft Ihnen hier ein Fehler, werden<br />
in einer Endlosschleife Ebenen eingefügt, bis der Rechner nicht<br />
42.3 Eigenes Skript-Fu-Programm bauen | 855
Abbildung 42.23 E<br />
<strong>Das</strong> Skript-Fu bei der Ausführung<br />
Abbildung 42.24 E<br />
Hier wurden zwei Kopien<br />
der Auswahl erstellt.<br />
856 | 42 Eigene Skript-Fu-Programme schreiben<br />
mehr reagiert. Nachdem der Wert duplikate um 1 reduziert<br />
wurde, beginnt die while-Schleife von Neuem, so lange, bis die<br />
Bedingung (duplikate > 0) zutrifft. Dann wird mit der Ausführung<br />
hinter der Schleife fortgefahren.<br />
08 ; Schleifenanfang<br />
09 (while (> duplikate 0)<br />
10 ; Aus Auswahl eine Ebene machen<br />
11 (gimp-floating-sel-to-layer (car (<br />
gimp-edit-paste auswahl -1)))<br />
12 (set! duplikate (- duplikate 1)))<br />
13 ; Schleifenende<br />
Hinter der Schleife finden Sie in Zeile 14 das Gegenstück zu Zeile<br />
02, worauf gleich eingegangen wird. Zum Schluss soll mit gimpdisplay-flush<br />
wieder die Ansicht des Bildschirms aufgefrischt<br />
werden.<br />
42.3.3 Skript mit nur einem Schritt rückgängig machen<br />
Die Zeilen 02 und 14 aus dem eben erstellten Skript wurden<br />
schon kurz erwähnt. In der Praxis werden Sie diese Zeilen in fast<br />
jedem Skript-Fu vorfinden.<br />
Foto: Jürgen Wolf
02 (gimp-image-undo-group-start bild)<br />
...<br />
14 (gimp-image-undo-group-end bild)<br />
Alle Prozeduren und Befehle, die Sie zwischen diesen beiden<br />
Befehlen ausführen, werden als ein Arbeitsschritt behandelt. Dies<br />
ist sehr nützlich und sinnvoll, wenn der Anwender das Skript-<br />
Fu verwendet und den Effekt rückgängig machen will. Würden<br />
Sie diese beiden Befehle nicht verwenden, müsste der Anwender<br />
mehrmals einen Befehl rückgängig machen. Kommentieren Sie<br />
beispielsweise diese beiden Befehle aus, öffnen Sie Bearbeiten <br />
Journal, und führen Sie das Skript aus.<br />
G Abbildung 42.25<br />
Hier wurden erneut zwei Kopien einer Ebene<br />
erstellt, allerdings ohne die Befehle gimp-imageundo-group-start<br />
und gimp-image-undo-groupend,<br />
wodurch der Anwender jetzt vier Arbeitsschritte<br />
rückgängig machen müsste, um das<br />
Basisbild wiederherzustellen (natürlich nicht im<br />
Journal).<br />
42.3.4 Fortschrittsbalken<br />
Zum Schluss noch ein paar Zeilen zum Fortschrittsbalken. Auch<br />
hierzu bietet GIMP mehrere Prozeduren an, die alle mit gimpprogress-...<br />
beginnen. In der Praxis sind allerdings nur die beiden<br />
Befehle gimp-progress-set-text und gimp-progressupdate<br />
für Sie interessant.<br />
Mit gimp-progress-set-text fügen Sie einen benutzerdefinierten<br />
Text ein, womit der Leser erkennt, was das Skript gerade<br />
macht. Dies ist beispielsweise bei längeren Rechenoperationen<br />
G Abbildung 42.26<br />
Mit den Befehlen gimp-image-undo-group-start<br />
und gimp-image-undo-group-end wird aus dem<br />
kompletten Skript-Fu nur noch ein Arbeitsschritt.<br />
42.3 Eigenes Skript-Fu-Programm bauen | 857
858 | 42 Eigene Skript-Fu-Programme schreiben<br />
angebracht. Ansonsten ist der Befehl wenig sinnvoll, weil auch<br />
GIMP mit seinen Kommentaren dazwischenschreibt.<br />
Den Fortschritt des Zustandsbalkens selbst stellen Sie mit dem<br />
Befehl gimp-progress-update ein. Den aktuellen Zustand geben<br />
Sie mit Werten von 0 (0 %) bis 1 (100 %) an. Schreiben Sie zum<br />
Beispiel (gimp-progress-update 0.5), ist der Fortschrittsbalken<br />
halb gefüllt (also auf 50 %). Bei Skripten, die binnen 2–3 Sekunden<br />
fertig sind, können Sie allerdings den Fortschrittsbalken auch<br />
getrost sich selbst überlassen.<br />
42.3.5 Plugins verwenden<br />
Natürlich können Sie auch die meisten Plugins von GIMP mit<br />
Ihren Skript-Fu-Programmen verwenden. Eine Übersicht zu<br />
den Plugins und deren Parametern finden Sie im Menü Hilfe <br />
Plugin-Browser. Die Verwendung ist relativ einfach:<br />
(plugin-name parameter1 parameter2 ... parameterN)<br />
42.3.6 Wie geht’s weiter?<br />
Sie haben jetzt einen kleinen, aber ziemlich <strong>umfassende</strong>n Einblick<br />
in die Skript-Fu-Programmierung mit Scheme erhalten. Anhand<br />
des Gelesenen werden Sie auf jeden Fall andere Skript-Fu lesen<br />
und besser verstehen können. Mit Hilfe anderer Skript-Fus (viele<br />
Beispiele finden Sie beispielsweise auf http://registry.gimp.org/)<br />
können Sie weiterlernen, indem Sie mit diesen Skripten experimentieren<br />
(sie ändern und erweitern). Beachten Sie allerdings die<br />
Lizenzen der Skripte, wenn Sie diese weitergeben wollen.<br />
Damit Sie auch wissen, was die einzelnen Befehle machen,<br />
kommen Sie natürlich nicht um den Prozeduren-Browser über<br />
Hilfe Prozeduren-Browser herum. Nach und nach werden<br />
Sie ihre eigenen kleinen Skripte schreiben, allerdings nur dann,<br />
wenn Sie wirklich bei der Sache bleiben. Oft tritt der Aha-Effekt<br />
nicht gleich ein.<br />
42.4 Python-Skripte verwenden<br />
An dieser Stelle habe ich mir überlegt, ob ich auch noch eine<br />
Einführung in die Programmierung mit Python-Skripten für GIMP<br />
erstelle. Allerdings würde dies wohl doch zu weit führen. Für<br />
viele Leser war sicher schon die Einführung in die Skript-Fu-<br />
Programmierung ziemlich harter Stoff. Außerdem kann ich nicht<br />
auf nur zehn Seiten einmal schnell eine Einführung in Python
geben. Hierfür würde ich etwas weiter ausholen müssen, damit<br />
Sie danach auch sinnvolle Programme erstellen können.<br />
Sollten Sie hier anderer Meinung sein, können Sie sich gerne<br />
bei mir oder direkt beim Verlag melden. Wir prüfen dann, ob in<br />
der nächsten Auflage nicht vielleicht doch Platz für ein einführendes<br />
Kapitel ist. In diesem Abschnitt beschränke ich mich darauf,<br />
Ihnen zu zeigen, wie Sie GIMP auch um Python-Skripte erweitern<br />
können. Mehr Informationen und einen Einstieg in GIMP-<br />
Python bietet die Webseite http://www.gimp.org/docs/python/<br />
index.html.<br />
42.4.1 Was ist GIMP-Python?<br />
GIMP-Python (auch PyGIMP oder Python-Fu genannt) ist eine<br />
Schnittstelle, um die GIMP-Bibliothek (libgimp) zu verwenden,<br />
womit Sie Plugins in der Programmiersprache Python erstellen<br />
können. GIMP-Python ist ähnlich wie Skript-Fu mit Scheme.<br />
Während allerdings bei den Skript-Fu-Programmen in Scheme<br />
ein kleines Plugin, der „TinyScheme-Interpreter“, das Skript ausführt,<br />
ist bei GIMP-Python das Skript in der Kontrolle des Python-<br />
Interpreters, der allerdings kein Plugin oder Bestandteil von GIMP<br />
ist.<br />
Der Vorteil von GIMP-Python ist, dass Sie hiermit viel besser<br />
und einfacher auf Fehler hin überprüfen können, und zum anderen<br />
ist GIMP-Python nicht auf die üblichen Prozeduren (siehe<br />
Hilfe Prozeduren-Browser) beschränkt, sondern kann auf<br />
den kompletten Umfang der GIMP-Bibliothek (libgimp), inklusive<br />
der niedrigeren Ebene (= Low Level), zugreifen. Ganz klar,<br />
das bedeutet auch, dass Sie »mehr« damit machen können als<br />
mit den Skript-Fus in Scheme.<br />
42.4.2 Installieren<br />
Als Schnittstelle zwischen GIMP und Python dient ein Paket<br />
namens »PyGIMP«.<br />
Linux | Wenn Sie unter Linux GIMP aus den Paketen installieren,<br />
wird gewöhnlich das Paket für Python automatisch mitinstalliert.<br />
Wenn nicht, lässt sich dies über die Paketverwaltung ohne großen<br />
Aufwand nachholen.<br />
Windows | Unter Windows benötigen Sie noch ein paar Softwarepakete<br />
und müssen gegebenenfalls GIMP neu installieren.<br />
Im Klartext heißt dies für Windows-Anwender in folgender Reihenfolge<br />
(bitte einhalten):<br />
42.4 Python-Skripte verwenden | 859
Abbildung 42.27 H<br />
Gegebenfalls müssen Sie eine<br />
benutzerdefinierte Installation<br />
durchführen und die Schnittstelle<br />
zwischen Python und GIMP<br />
manuell auswählen.<br />
860 | 42 Eigene Skript-Fu-Programme schreiben<br />
1. Die neueste Version von Python von http://www.python.org/<br />
download/ herunterladen und installieren. Hier finden Sie<br />
jeweils eine Installer-Version für 32 und 64 Bit.<br />
2. Gehen Sie auf die Webseite von http://pygtk.org/downloads.<br />
html, und laden Sie sich »PyGTK« herunter. Hier brauchen<br />
Sie folgende drei Pakete (Achtung, es sind drei EXE-Dateien):<br />
E PyCairo<br />
E PyGObject<br />
E PyGTK<br />
3. Installieren Sie GIMP neu. Am besten deinstallieren Sie zuvor<br />
die bereits vorhandene GIMP-Installation. Wichtig dabei ist,<br />
dass Sie während der Installationsroutine auf Customize 1<br />
statt auf Install now klicken und in einem der nächsten<br />
Fenster GIMP Python extension 2 aktivieren.<br />
a b<br />
Abbildung 42.28 E<br />
Es hat alles geklappt. Wir können<br />
Skripte verwenden, die in Python<br />
für GIMP geschrieben wurden.<br />
4. Wenn alles geklappt hat, sollten Sie beim Start von GIMP<br />
über Filter Python-Fu Konsole eine Kommandozeile öffnen,<br />
wo Sie direkt Befehle für den Python-Interpreter eingeben<br />
können.<br />
Mac OS X | Bei Mac OS X müssen Sie ebenfalls zunächst Python<br />
von http://www.python.org/ herunterladen. »PyGTK« läuft ebenfalls<br />
perfekt unter Apples X11 Server. Auch über die DarwinPorts<br />
(http://darwinports.org/) gibt es recht einfache Möglichkeiten,<br />
GTK für Mac OS X nachzuinstallieren.
42.4.3 GIMP-Python-Skripte installieren<br />
GIMP-Python-Skripte können Sie jetzt genauso in das heimische<br />
Plugin-Verzeichnis installieren oder kopieren, wie Sie dies für die<br />
ausführbaren Plugins in Abschnitt 40.1, »Plugins installieren«,<br />
beschrieben wird. Obwohl GIMP-Plugins in Python eigentlich<br />
Skripte sind, müssen sie in das Plugin-Verzeichnis kopiert werden.<br />
Viele tolle GIMP-Python-Skripte finden Sie natürlich auch wieder<br />
unter http://registry.gimp.org/. Besonders empfehlen möchte ich<br />
an dieser Stelle »Photolab«. <strong>Das</strong> oder besser die Python-Skripte<br />
in dem Paket »Photolab« sind ein ganze Sammlung von wirklich<br />
interessanten Werkzeugen für die digitale Bildbearbeitung.<br />
Neben vielen Batch-Skripten für die Automatisierung einzelner<br />
Arbeitsschritte auf mehreren Bildern finden Sie hier auch<br />
Werkzeuge, um eine ganze Webgallery zu erzeugen. Auch mit<br />
EXIF-Daten kann »Photolab« umgehen. Die offizielle Webseite<br />
mit einer umfangreichen Beschreibung zu »Photolab« finden Sie<br />
unter http://gimpfr.org/contrib_photolabo.php.<br />
42.4 Python-Skripte verwenden | 861
ANHANG
A Tastenkürzel von GIMP<br />
A.1 Werkzeuge und ihre Tastenkürzel<br />
Werkzeug Icon Tastenkürzel<br />
Rechteckige Auswahl (R)<br />
Elliptische Auswahl (E)<br />
Freie Auswahl (Lasso-Auswahl) (F)<br />
Zauberstab (U)<br />
Nach Farbe auswählen (ª)+(O)<br />
Magnetische Schere (I)<br />
Vordergrundauswahl keines<br />
Pfade (B)<br />
Farbpipette (O)<br />
Vergrößerung/Verkleinerung (Z) ((+)/(-))<br />
Maßband (ª)+(M)<br />
Verschieben (M)<br />
Ausrichten (Q)<br />
Zuschneiden (ª)+(C)<br />
Drehen (ª)+(R)<br />
Skalieren (ª)+(T)<br />
Scheren (ª)+(S)<br />
Perspektive (ª)+(P)<br />
A.1 Werkzeuge und ihre Tastenkürzel | 865<br />
ANHANG A
866 | A Tastenkürzel von GIMP<br />
Werkzeug Icon Tastenkürzel<br />
Spiegeln (ª)+(F)<br />
Text (T)<br />
Füllen (ª)+(B)<br />
Farbverlauf (L)<br />
Stift (N)<br />
Pinsel (P)<br />
Radierer (ª)+(E)<br />
Sprühpistole (A)<br />
Tinte (K)<br />
Klonen (C)<br />
Heilen (H)<br />
Perspektive klonen keines<br />
Weichzeichnen/Schärfen (ª)+(U)<br />
Verschmieren (S)<br />
Abwedeln/Nachbelichten (ª)+(D)<br />
A.2 Die wichtigsten Tastenkürzel<br />
Befehl Tastenkürzel<br />
Ansicht<br />
1:1 (100%-Ansicht) (1)<br />
Auswahl anzeigen (Strg)/(Ctrl)+(T)<br />
Bild in Fenster einpassen (ª)+(Strg)/(Ctrl)+(E)<br />
Fenster anpassen (Strg)/(Ctrl)+(E)<br />
Hilfslinien anzeigen (ª)+(Strg)/(Ctrl)+(T)<br />
Lineale anzeigen (ª)+(Strg)/(Ctrl)+(R)<br />
Vergrößern (+)<br />
Verkleinern (-)<br />
Vollbild (F11)
Befehl Tastenkürzel<br />
Auswahl<br />
Alles auswählen (Strg)/(Ctrl)+(A)<br />
Invertieren (Strg)/(Ctrl)+(I)<br />
Nach Farbe (ª)+(O)<br />
Nichts auswählen (ª)+(Strg)/(Ctrl)+(A)<br />
Schnellmaske umschalten (ª)+(Q)<br />
Schwebend (ª)+(Strg)/(Ctrl)+(L)<br />
Vom Pfad (ª)+(V)<br />
Bearbeiten<br />
Aus Ablage einfügen (ª)+(Strg)/(Ctrl)+(V)<br />
Ausschneiden (Strg)/(Ctrl)+(X)<br />
Einfügen (Strg)/(Ctrl)+(V)<br />
Sichtbares kopieren (ª)+(Strg)/(Ctrl)+(C)<br />
Einfügen als Neues Bild (ª)+(Strg)/(Ctrl)+(X)<br />
Kopieren (Strg)/(Ctrl)+(C)<br />
Löschen (Entf)<br />
Mit Hintergrundfarbe füllen (Strg)/(Ctrl)+(.)<br />
Mit Muster füllen (Strg)/(Ctrl)+(ª)+(,)<br />
Mit Vordergrundfarbe füllen (Strg)/(Ctrl)+(,)<br />
Rückgängig (Strg)/(Ctrl)+(Z)<br />
Wiederherstellen (Strg)/(Ctrl)+(Y)<br />
Bild<br />
Bildeigenschaften (Alt)+(Eingabe)<br />
Duplizieren (Strg)/(Ctrl)+(D)<br />
Sichtbare Ebenen vereinen (Strg)/(Ctrl)+(M)<br />
Datei<br />
Alle schließen (ª)+(Strg)/(Ctrl)+(W)<br />
Als Ebene öffnen (Strg)/(Ctrl)+(Alt)+(O)<br />
Beenden (Strg)/(Ctrl)+(Q)<br />
Drucken (nicht bei Mac OS X) (Strg)+(P)<br />
Erstellen Aus Zwischenablage (ª)+(Strg)/(Ctrl)+(V)<br />
Neu (Strg)/(Ctrl)+(N)<br />
Öffnen (Strg)/(Ctrl)+(O)<br />
Schließen (Strg)/(Ctrl)+(W)<br />
Speichern (Strg)/(Ctrl)+(S)<br />
Speichern unter (ª)+(Strg)/(Ctrl)+(S)<br />
A.2 Die wichtigsten Tastenkürzel | 867
868 | A Tastenkürzel von GIMP<br />
Befehl Tastenkürzel<br />
Zuletzt geöffnet (Strg)/(Ctrl)+(0), (Strg)/<br />
Dialoge<br />
(Ctrl)+(1) bis (Strg)/(Ctrl)+(9)<br />
Ebenen (Strg)/(Ctrl)+(L)<br />
Farbverläufe (Strg)/(Ctrl)+(G)<br />
Muster (ª)+(Strg)/(Ctrl)+(P)<br />
Pinsel (ª)+(Strg)/(Ctrl)+(B)<br />
Ebene<br />
Ebene drehen (ª)+(R)<br />
Ebene duplizieren (ª)+(Strg)/(Ctrl)+(D)<br />
Ebene verankern (Strg)/(Ctrl)+(H)<br />
Nächste Ebene auswählen (Bild¼)<br />
Neue Ebene (ª)+(Strg)/(Ctrl)+(N)<br />
Oberste Ebene auswählen (Pos1)<br />
Unterste Ebene auswählen (Ende)<br />
Versatz (Ebene verschieben) (ª)+(Strg)/(Ctrl)+(O)<br />
Vorherige Ebene auswählen (Bild½)<br />
Filter<br />
Letzten Filter erneut anzeigen (ª)+(Strg)/(Ctrl)+(F)<br />
Letzten Filter wiederholen (Strg)/(Ctrl)+(F)<br />
Hilfe<br />
Hilfe (F1)<br />
Kontexthilfe (ª)+(F1)<br />
A.3 Werkzeuge und Maus<br />
Die hier folgenden Tastenkürzel sind eine Mischung aus Tastatur-<br />
und Mauskombinationen, die gewöhnlich verwendet werden<br />
können, wenn ein bestimmtes Werkzeug aktiviert wurde. Bei<br />
diesen Kürzeln gilt, dass Sie immer zuerst die Taste der Tastatur<br />
und dann die entsprechende Maustaste drücken müssen. »MR«<br />
steht hierbei für das Mausrad und »LMT« für die linke Maustaste.<br />
Befehl Tastenkürzel<br />
Aktiven Farbverlauf ändern (Alt)+(Strg)/(Ctrl)+MR<br />
Aktiven Font ändern (ª)+(Alt)+(Strg)/(Ctrl)+MR<br />
Aktiven Pinsel ändern (ª)+(Strg)/(Ctrl)+MR
Befehl Tastenkürzel<br />
Aktives Muster ändern (ª)+(Alt)+MR<br />
Auswahl abziehen (Strg)/(Ctrl)+LMT<br />
Auswahl hinzufügen (ª)+LMT<br />
Auswahl zerschneiden (ª)+(Strg)/(Ctrl)+LMT<br />
Bildausschnitt nach oben/unten MR<br />
Hinein-/herauszoomen (Strg)/(Ctrl)+MR<br />
Pfadwerkzeug<br />
Neue Komponente erstellen (ª)+LMT<br />
Pfad bearbeiten (Strg)/(Ctrl)+LMT<br />
Pfad verschieben<br />
Pipettenwerkzeug<br />
(Alt)+LMT<br />
Hintergrundfarbe setzen (Strg)/(Ctrl)+LMT<br />
Infofenster anzeigen (ª)+LMT<br />
Vordergrundfarbe setzen (Alt)+LMT<br />
Vergrößerung/Verkleinerung<br />
Herauszoomen (Strg)/(Ctrl)+LMT<br />
Hereinzoomen<br />
Verschiebewerkzeug<br />
LMT<br />
Aktive Ebene verschieben (ª)+LMT<br />
Aktive Auswahl verschieben (Alt)+LMT<br />
Aktiven Pfad verschieben (ª)+(Strg)/(Ctrl)+LMT<br />
Pfad auswählen (Strg)/(Ctrl)+LMT<br />
Drehen, Skalieren, Scheren, Perspektive<br />
Drehen ausführen (Strg)/(Ctrl)+(ª)+LMT<br />
Drehen-Dialog anzeigen (Strg)/(Ctrl)+LMT<br />
Spiegeln-Werkzeug<br />
Horizontal/vertikal spiegeln (Strg)/(Ctrl)+LMT<br />
Füllwerkzeug<br />
Füllart VG-Farbe/HG-Farbe (Strg)/(Ctrl)+LMT<br />
Ganze Auswahl füllen/Ähnliche Farben (ª)+LMT<br />
füllen<br />
Stift, Pinsel, Tinte, Sprühdose<br />
Gerade Linie zeichnen (ª)+LMT<br />
Linie mit eingeschränktem Winkel<br />
zeichnen<br />
(ª)+(Strg)/(Ctrl)+LMT<br />
Vordergrundfarbe mit Pipette ändern (Strg)/(Ctrl)+LMT<br />
A.3 Werkzeuge und Maus | 869
Tastenkürzel wiederherstellen<br />
Sollten Sie den Ursprungszustand<br />
von GIMP wiederherstellen wollen,<br />
erreichen Sie dies mit der<br />
Schaltfläche Tastenkombinationen<br />
auf Standardwerte zurücksetzen<br />
4.<br />
870 | A Tastenkürzel von GIMP<br />
Befehl Tastenkürzel<br />
Radierer<br />
Gerade Linien radieren (ª)+LMT<br />
Hintergrundfarbe mit Pipette ändern (Strg)/(Ctrl)+LMT<br />
Linie mit eingeschränktem Winkel<br />
radieren<br />
Un-Radieren (Alt)+LMT<br />
Klonen, Heilen<br />
Gerade Linie zeichnen (ª)+LMT<br />
(ª)+(Strg)/(Ctrl)+LMT<br />
Quelle für Klonen oder Heilen setzen (Strg)/(Ctrl)+LMT<br />
Weichzeichnen/Schärfen<br />
Gerade Linie weichzeichnen/schärfen (ª)+LMT<br />
Weichzeichnen/Schärfen umschalten (Strg)/(Ctrl)+LMT<br />
Abwedeln/Nachbelichten<br />
Abwedeln/Nachbelichten umschalten (Strg)/(Ctrl)+LMT<br />
Gerade Linie abwedeln/nachbelichten (ª)+LMT<br />
A.4 Tastenkombinationen konfigurieren<br />
GIMP bietet Ihnen auch die Freiheit, einer Funktion eigene Tastenkürzel<br />
zuzuordnen oder vorhandene Tastenkürzel nachträglich<br />
zu ändern oder zu deaktivieren. Hierbei gibt es einen dynamischen<br />
Weg oder einen speziellen Editor für Tastenkürzel. Beide<br />
Möglichkeiten stelle ich hier kurz vor.<br />
Schritt für Schritt: Tastenkürzel dynamisch anlegen<br />
1 Einstellung aktivieren<br />
Öffnen Sie zunächst Bearbeiten Einstellungen, und wählen<br />
Sie das Einstellungsmenü Oberfläche 1. Aktivieren Sie hier die<br />
Option Dynamische Tastenkombinationen benutzen 2. Lassen<br />
Sie außerdem auch gleich die Option Tastenkombination beim<br />
Beenden speichern 3 aktiviert, wenn Sie die erstellten Tastenkürzel<br />
beim nächsten Start von GIMP ebenfalls wieder verwenden<br />
wollen. In der Praxis empfehle ich Ihnen, die Option Dynamische<br />
Tastenkombination benutzen 2 nur so lange aktiviert<br />
zu lassen, wie Sie weiter Tastenkürzel zuordnen wollen, um nicht<br />
aus Versehen ein nicht gewolltes Tastenkürzel zu erzeugen.
a<br />
b<br />
c<br />
d<br />
e<br />
2 Menübefehl auswählen<br />
Jetzt können Sie jedem Menübefehl ein Tastenkürzel zuordnen.<br />
<strong>Das</strong> schließt übrigens auch die Werkzeuge nicht aus. Wollen Sie<br />
beispielsweise für das Werkzeug Vordergrundauswahl ein<br />
Tastenkürzel anlegen, gehen Sie ebenso vor. Zeigen Sie hierfür<br />
mit der Maus auf einen Menübefehl, so dass dieser hervorgehoben<br />
wird 5. Bewegen Sie den Mauszeiger jetzt nicht mehr.<br />
G Abbildung A.2<br />
Mit dem Mauszeiger auf einem beliebigen Menübefehl verweilen (im<br />
Beispiel: Werkzeuge Auswahlwerkzeuge Vordergrundauswahl)<br />
3 Tastenkürzel zuweisen<br />
Weisen Sie nun dem Menübefehl eine beliebige Sequenz von<br />
Tasten zu, indem Sie die gewünschte Tastenkombination betäti-<br />
G Abbildung A.1<br />
Um dynamische Tastenkürzel zu<br />
erzeugen, müssen Sie zuerst eine<br />
Checkbox aktivieren 2.<br />
Vorhandene Tastenkürzel<br />
überschreiben<br />
Beachten Sie hierbei allerdings,<br />
dass Sie auch vorhandene Tastenkürzel<br />
ohne Warnung verwenden<br />
und zuweisen können. In der<br />
Praxis bedeutet dies, dass ein ursprüngliches<br />
Tastenkürzel für den<br />
zuvor verwendeten Befehl gelöscht<br />
und künftig für den neuen<br />
Befehl verwendet wird.<br />
A.4 Tastenkombinationen konfigurieren | 871
Abbildung A.4 E<br />
Der Tastenkürzel-Editor<br />
f<br />
872 | A Tastenkürzel von GIMP<br />
gen. Im Beispiel wurde die Sequenz (Strg)+(Alt)+(V) gedrückt,<br />
wodurch diese Sequenz auch rechts 6 neben dem Befehl angezeigt<br />
wird. Jetzt können Sie künftig den Befehl oder das Werkzeug<br />
mit dieser Tastenkombination aufrufen. Wollen Sie ein Tastenkürzel<br />
wieder entfernen, wählen Sie erneut diesen Menübefehl wie<br />
in Arbeitsschritt 2 aus und drücken die (æ__)-Taste.<br />
G Abbildung A3<br />
Neues Tastenkürzel nach der Zuweisung M<br />
Schritt für Schritt: Tastenkürzel mit dem Editor anlegen<br />
und bearbeiten<br />
1 Tastenkürzel-Editor aufrufen<br />
Den Tastenkürzel-Editor rufen Sie über Bearbeiten Tastenkombinationen<br />
oder Bearbeiten Einstellungen Oberfläche mit<br />
der Schaltfläche Tastenkombinationen konfigurieren auf.
a<br />
b<br />
c<br />
d<br />
2 Aktion auswählen<br />
Im Tastenkürzel-Editor wählen Sie unter Aktion 2 einen entsprechenden<br />
Befehl aus, dem Sie ein neues Tastenkürzel zuweisen<br />
wollen. Da hier enorm viele Befehle (noch mehr als über<br />
das Menü) aufgelistet sind, können Sie auch über die Textzeile<br />
Suche 1 gezielt danach suchen. Haben Sie den gewünschten<br />
Befehl gefunden, wählen Sie diese Aktion aus 3, so dass unter<br />
der Spalte Tastenkombination jetzt Neue Tastenkombination 4<br />
und nicht mehr Deaktiviert steht.<br />
3 Tastenkürzel zuweisen<br />
Geben Sie für die ausgewählte Aktion eine neue Sequenz über<br />
die Tastatur ein. Im Beispiel wurde (Strg)+(Alt)+(G) eingetippt,<br />
so dass künftig die Gradationskurve über diese Sequenz aufgerufen<br />
werden kann. Wenn Sie den Tastenkürzel-Editor schließen,<br />
wird diese Sequenz automatisch abgespeichert. Wollen Sie eine<br />
Sequenz wieder löschen, brauchen Sie nur diese Aktion wieder<br />
auszuwählen und die (æ__)-Taste zu drücken.<br />
Aktionen<br />
<strong>Das</strong>s beim Tastenkürzel-Editor die<br />
Rede von »Aktionen« und nicht<br />
mehr von »Menübefehlen« ist,<br />
liegt daran, dass Sie hiermit in der<br />
Tat fast alle Aktionen von GIMP<br />
mit einem Tastenkürzel belegen<br />
können. Sie können damit auch<br />
die Optionen der verschiedenen<br />
Werkzeugeinstellungen mit einem<br />
Tastenkürzel belegen. Daher stoßen<br />
Sie bei vielen Einträgen auf<br />
kleine Symbole, damit Sie besser<br />
erkennen, zu welchem Werkzeug<br />
dieser Eintrag gehört.<br />
F Abbildung A.5<br />
Eine Aktion für ein neues Tastenkürzel<br />
auswählen (hier der Dialog<br />
Kurven)<br />
F Abbildung A.6<br />
Neues Tastenkürzel über den<br />
Editor zuweisen M<br />
A.4 Tastenkombinationen konfigurieren | 873
a<br />
b<br />
c d e<br />
G Abbildung A.7<br />
Teil einer Mac-Tastatur<br />
874 | A Tastenkürzel von GIMP<br />
A.5 Windows- oder Linux- und<br />
Mac-Tastatur<br />
f<br />
g<br />
i<br />
G Abbildung A.8<br />
Teil einer PC-Tastatur, wie sie mit Windows und Linux<br />
üblicherweise verwendet wird<br />
In der folgenden Tabelle werden die entsprechenden Gegenstücke<br />
der Tasten unter Windows/Linux und Mac OS X beschrieben.<br />
Beschreibung Windows/Linux Mac<br />
Steuerungs- oder<br />
Befehlstaste<br />
(Strg) 9 (°) 5<br />
Alt-Taste (Alt) 8 (Alt) 4<br />
Umschalttaste (ª) 7 (ª) 2<br />
Tabulator (ÿ) 6 (ÿ) 1<br />
Rechte Maustaste rechte Maustaste (Ctrl) 3 + rechte Maustaste<br />
Entfernen/löschen (Entf) (°)+(æ__)<br />
h
B Einstellungen von GIMP<br />
ändern<br />
Über das Menü Datei Einstellungen bietet GIMP viele verschiedene<br />
Optionen an, um GIMP den persönlichen Bedürfnissen<br />
anzupassen.<br />
B.1 Umgebung<br />
Im Bereich Umgebung 1 passen Sie Einstellungen für den Ressourcenverbrauch,<br />
Vorschaubilder, Verhalten beim Speichern<br />
und den Dokumentenindex an.<br />
Unterhalb von Ressourcenverbrauch 2 finden Sie folgende<br />
Einstellungen:<br />
E Minimale Anzahl an Journalschritten: Hier legen Sie fest,<br />
wie viele Arbeitsschritte Sie – ausgehend von dem Laden des<br />
Bildes – rückgängig machen können. Die einzelnen Schritte<br />
finden Sie auch über Bearbeiten Journal in der Reihenfolge<br />
wieder. Der Standardwert von fünf Schritten ist von GIMP<br />
ein wenig niedrig eingestellt. Wenn Ihr Rechner kein älteres<br />
Modell ist und etwas mehr Arbeitsspeicher hat, können Sie<br />
diesen Wert durchaus erhöhen. Persönlich verwende ich hier<br />
den Wert »20«. Die Einstellung gilt natürlich für jedes Bildfenster.<br />
E Maximaler Speicher für das Journal: Wenn Sie in der Einstellung<br />
zuvor mehrere Schritte gewählt haben, sollten Sie<br />
auch etwas mehr Arbeitsspeicher für die Rücknahme von<br />
Arbeitsschritten reservieren. Speicher über diesem angegebenen<br />
Wert wird wieder freigegeben. Dieser Wert hat allerdings<br />
nur die zweite Priorität gegenüber Minimale Anzahl<br />
an Journalschritten.<br />
E Grösse des gesamten Speichers: Hier geben Sie an, wie<br />
viel Speicher GIMP für die Bilder insgesamt verwenden darf.<br />
Benötigt GIMP mehr Arbeitsspeicher als hier vorgegeben,<br />
wird die Festplatte zum Auslagern verwendet, was unerträg-<br />
GIMP-Konfigurationsdatei<br />
(»gimprc«)<br />
Gespeichert werden diese Einstellungen<br />
im persönlichen GIMP-<br />
Verzeichnis in der Datei »gimprc«.<br />
Diese Datei können Sie auch mit<br />
einem Texteditor betrachten und<br />
manuell editieren, sofern Sie wissen,<br />
was Sie hier tun. Mehr Informationen<br />
dazu finden Sie in der<br />
Manual-Page von »gimprc« oder<br />
im Internet unter http://www.<br />
gimp.org/man/gimprc.html. Beachten<br />
Sie, dass es neben der persönlichen<br />
Konfigurationsdatei auch<br />
eine systemweite gleichnamige<br />
Datei im GIMP-Programmverzeichnis<br />
gibt.<br />
B.1 Umgebung | 875<br />
ANHANG B
G Abbildung B.1<br />
Fehlermeldung, wenn die Maximale<br />
Grösse neuer Bilder überschritten<br />
wird<br />
Abbildung B.2 E<br />
Diverse Einstellungen der allgemeinen<br />
GIMP-Umgebung<br />
876 | B Einstellungen von GIMP ändern<br />
a<br />
b<br />
c<br />
d<br />
e<br />
lich langsam werden könnte. Ich empfehle Ihnen, mindestens<br />
die Hälfte des vorhandenen Arbeitsspeichers für GIMP zu<br />
reservieren.<br />
E Maximale Grösse neuer Bilder: Damit stellen Sie ein, wie<br />
viel Arbeitsspeicher GIMP für die Erstellung eines neuen Bildes<br />
verwenden darf. Wird mehr als der angegebene Wert benötigt,<br />
fragt GIMP nochmals nach, ob das beabsichtigt ist. Den<br />
voreingestellten Wert von 128 Megabyte überschreiten Sie<br />
beispielsweise, wenn Sie ein neues 4.000 × 4.000 Pixel großes<br />
Bild anlegen. Sinn und Zweck ist es natürlich, nicht versehentlich<br />
ein Bild zu erstellen, das den Rechner total ausbremst.<br />
E Zahl der zu verwendenden Prozessoren: Viele Prozessoren<br />
haben mittlerweile mehr als nur einen Kern, und hier können<br />
Sie mehrere aktivieren oder gegebenenfalls bei Bedarf auch<br />
weniger verwenden.<br />
Unter Vorschaubilder 3 finden Sie zwei Optionen:<br />
E Grösse der Vorschaubilder: Bestimmt, wie groß die Miniaturbilder<br />
beim Öffnen-Dialog (Datei Öffnen) angezeigt<br />
werden sollen. Hier gibt es nur die Möglichkeiten keine Vorschau,<br />
128 × 128 Pixel (Standardeinstellung) oder 256 × 256<br />
Pixel.<br />
E Maximale Dateigrösse für Vorschaubilder: Bei Bildern,<br />
die diese Datengröße überschreiten, wird keine automatische<br />
Miniaturvorschau angelegt. Gewöhnlich steht hier dann in<br />
der Vorschau Anklicken um Vorschau zu erstellen, womit<br />
Sie die Miniaturvorschau manuell erstellen. Der Standardwert<br />
von 4 Megabyte ist bei vielen Vollformatkameras heutzutage<br />
schon recht gering bemessen.
a<br />
b<br />
c<br />
Unter Bild speichern 4 finden Sie mit Schliessen ungespeicherterter<br />
Bilder bestätigen ein Kontrollkästchen, mit dem<br />
Sie, wenn aktiviert, erinnert werden, wenn beim Schließen eines<br />
Bildes noch Änderungen gespeichert werden müssen.<br />
Unterhalb von Dokumentenindex 5 können Sie mit aktivierter<br />
Option Verwendete Dateien in den zuletzt geöffneten<br />
Dokumenten anzeigen bewirken, dass alle geöffneten und<br />
gespeicherten Bilder im Dokumentenindex aufgelistet werden.<br />
Auf diesen Index greifen Sie über Datei Zuletzt geöffnet zu.<br />
B.2 (Benutzer-)Oberfläche<br />
Über die Einstellung Oberfläche 1 konfigurieren Sie die Vorschaubilder<br />
von Ebenen, Kanälen, den Navigationsdialog und die<br />
Tastenkombinationen.<br />
Unterhalb von Vorschaubilder 2 bestimmen Sie mit Vorschau<br />
von Ebenen und Kanälen aktivieren, ob im Ebenen-<br />
und Kanäle-Dialog automatisch Miniaturbilder erstellt werden<br />
sollen. Auch die Größe der Bilder können Sie über Standardgrösse<br />
der Vorschau von Ebenen und Kanälen festlegen. Über<br />
Grösse der Navigationsvorschau skalieren Sie die Vorschau für<br />
die Navigation, die Sie über das Bildfenster rechts unten verwenden<br />
können.<br />
Die Optionen unterhalb von Tastenkombinationen 3 werden<br />
in Anhang A.5 näher erläutert.<br />
G Abbildung B.3<br />
Anpassen der Benutzeroberfläche<br />
G Abbildung B.4<br />
GIMP unter Windows mit einem<br />
anderen Thema<br />
B.2 (Benutzer-)Oberfläche | 877
Abbildung B.5 E<br />
Andere Themen für GIMP<br />
auswählen<br />
Benutzerhandbuch<br />
Die Startseite der GIMP-Dokumentation,<br />
von wo Sie auch das<br />
Benutzerhandbuch herunterladen<br />
können, lautet: http://docs.gimp.<br />
org/.<br />
a<br />
878 | B Einstellungen von GIMP ändern<br />
B.3 Thema<br />
Über Thema 1 können Sie aus den zwei Standardthemen Default<br />
und Small wählen. Sie können aber auch aus dem Internet (beispielsweise<br />
http://art.gnome.org/themes/gtk2) andere Themen<br />
herunterladen und in das heimische Themenverzeichnis (siehe<br />
Bearbeiten Einstellungen Ordner Themen) kopieren. Nach<br />
einem Neustart von GIMP steht dann das neue Thema zum Auswählen<br />
zur Verfügung.<br />
B.4 Hilfesystem<br />
Über Hilfesystem 2 konfigurieren Sie das GIMP-Hilfesystem.<br />
Unter Allgemein 3 können Sie mit dem Kontrollkästchen<br />
Minihilfen anzeigen veranlassen, dass die Minihilfen (auch Tooltips<br />
genannt) angezeigt werden, wenn Sie mit dem Mauszeiger<br />
kurz auf einem Bedienelement verweilen. Ist die Option Hilfeschaltfläche<br />
anzeigen aktiviert, wird in den Dialogen (wie beispielsweise<br />
Werte, Kurven) eine Hilfe-Schaltfläche angezeigt,<br />
mit der Sie auf die zum Dialog gehörende Hilfeseite geleitet werden.<br />
Aber auch ohne diese Schaltfläche erreichen Sie diese Hilfeseite<br />
über (F1).<br />
Über die Dropdown-Liste Benutzerhandbuch wählen Sie,<br />
ob Sie das lokal installierte <strong>Handbuch</strong> oder die Online-Version<br />
verwenden wollen. Die lokale Version muss natürlich auf dem<br />
Rechner installiert sein.<br />
Unterhalb von Hilfe-Browser 4 richten Sie ein, ob zum<br />
Lesen des Benutzerhandbuches der Internet-Browser oder der<br />
GIMP-Hilfe-Browser (ein Plugin) verwendet werden soll. Seit
2<br />
3<br />
4<br />
Version <strong>2.6</strong> funktioniert das Plugin allerdings nicht mehr 100%ig<br />
(Probleme mit einer Programm-Bibliothek [Webkit]), weshalb<br />
es zumindest in der Windows- und Mac OS X-Version gar nicht<br />
mehr mitinstalliert und stattdessen empfohlen wird, auf den<br />
Internet-Browser zurückzugreifen.<br />
Unter Mac OS X können Sie außerdem den Internet-Browser auswählen,<br />
mit dem Sie das Benutzerhandbuch lesen wollen.<br />
B.5 Werkzeugeinstellungen<br />
Mit Werkzeugeinstellungen 6 lassen sich das Verhalten und<br />
die Einstellungen von Werkzeugen ändern.<br />
Unterhalb von Allgemein 5 finden Sie folgende Einstellungen:<br />
E Werkzeugeinstellungen beim Beenden speichern: Wenn<br />
Sie diese Option aktivieren, speichert GIMP beim Beenden<br />
immer die Werkzeugeinstellungen ab, so dass diese beim<br />
nächsten Programmstart wieder zur Verfügung stehen.<br />
E Werkzeugeinstellungen jetzt speichern: Damit speichern<br />
Sie die aktuellen Einstellungen, damit diese künftig beim Programmstart<br />
immer mit denselben Werten zur Verfügung stehen.<br />
<strong>Das</strong> ist beispielsweise sinnvoll, wenn Ihnen die Standardeinstellungen<br />
nicht zusagen.<br />
E Werkzeugeinstellungen jetzt auf Vorgabewerte setzen:<br />
Damit stellen Sie den Ursprungszustand der Werkzeugeinstellungen<br />
von GIMP wieder her, wie diese nach der Installation<br />
zur Verfügung standen.<br />
F Abbildung B.6<br />
<strong>Das</strong> Hilfesystem für GIMP<br />
einrichten<br />
B.5 Werkzeugeinstellungen | 879
Abbildung B.7 E<br />
Verhalten und Einstellungen von<br />
Werkzeugen ändern<br />
5<br />
6<br />
880 | B Einstellungen von GIMP ändern<br />
7<br />
8<br />
9<br />
j<br />
Wenn Sie magnetische Hilfslinien oder das magnetische Raster<br />
verwenden, können Sie mit Reichweite des Magneten 7 einstellen,<br />
innerhalb welcher Reichweite (in Pixel) das automatische<br />
Einrasten bei Hilfslinien oder Rasterlinien aktiv wird. Natürlich<br />
müssen Sie hierfür auch die magnetischen Funktionen über<br />
Ansicht Magnetische Hilfslinien bzw. Ansicht Magnetisches<br />
Raster einschalten.<br />
Über Voreingestellte Interpolationsart 8 bestimmten Sie,<br />
welche Interpolation bei den Transformations-Werkzeugen wie<br />
Drehen , Skalieren , Scheren und Perspektive<br />
standardmäßig eingestellt sind. Die einzelnen Methoden dazu<br />
wie Linear, Kubisch und Sinc (Lanczos3) wurden in Abschnitt<br />
20.1.1, »Pixelmaße ändern über ›Bild skalieren‹«, ausführlich<br />
beschrieben.<br />
Unterhalb von Zeicheneinstellungen werkzeugübergreifend<br />
nutzen 9 können Sie aktivieren, dass die gewählte Pinselspitze,<br />
das Muster und/oder der Farbverlauf für alle Werkzeuge<br />
ebenso verwendet werden, wenn Sie das Werkzeug wechseln.<br />
Wenn Sie also eine bestimmte Pinselspitze beim Pinsel-Werkzeug<br />
verwenden, wird dieselbe Pinselspitze auch beim Wechseln<br />
zum Werkzeug Radierer beibehalten. <strong>Das</strong> Gleiche gilt für<br />
Muster und Farbverlauf.<br />
Mit Ebene oder Pfad aktivieren j können Sie beim Verschieben-Werkzeug<br />
veranlassen, dass die aktive Ebene oder<br />
der aktive Pfad verschoben wird. <strong>Das</strong> war die Standardeinstellung<br />
von früheren GIMP-Versionen.
a<br />
B.6 Werkzeugkasten<br />
Im Bereich Werkzeugkasten 1 können Sie zusätzliche Bereiche<br />
im Werkzeugkasten (de-)aktivieren:<br />
E Vordergrund- und Hintergrundfarbe anzeigen: Diese<br />
Option ist standardmäßig aktiviert und zeigt die aktuelle Vorder-<br />
und Hintergrundfarbe 2 im Werkzeugkasten an. Durch<br />
Anklicken eines dieser beiden Bereiche lässt sich die Farbe<br />
ändern.<br />
E Aktive Pinsel, Muster und Farbverläufe anzeigen: Hiermit<br />
wird der gerade aktive Pinsel, das gewählte Muster und<br />
der eingestellte Farbverlauf im Werkzeugkasten angezeigt 4.<br />
Klicken Sie hierbei das Entsprechende, können Sie auch gleich<br />
über einen Dialog einen anderen Pinsel, ein anderes Muster<br />
und einen anderen Farbverlauf auswählen.<br />
E Aktuelles Bild anzeigen: <strong>Das</strong> gerade aktive Bild wird angezeigt<br />
3. Klicken Sie diesen Bereich an, wird auch gleich der<br />
Bilder-Dialog (Fenster Andockbare Dialoge Bilder) aufgerufen.<br />
G Abbildung B.8<br />
Verschiedene Bereiche lassen sich über Werkzeugkasten (de-)aktivieren.<br />
B.7 Neue Bilder erstellen (Voreinstellung)<br />
Mit Neues Bild 5 können Sie die Vorgabeeinstellungen des Dialogs<br />
6 zum Erstellen eines neuen Bildes ändern, den Sie über<br />
Datei Neu aufrufen. Die einzelnen Einstellungen dazu erläutert<br />
Abschnitt 2.4, »Eine neue Datei anlegen«.<br />
3<br />
4<br />
G Abbildung B.9<br />
Werkzeugkasten mit weiteren<br />
aktivierten Bereichen<br />
B.7 Neue Bilder erstellen (Voreinstellung) | 881<br />
b
5<br />
6<br />
G Abbildung B.10<br />
Hier können Sie die Einstellungen für neue Bilder ändern ...<br />
Abbildung B.12 E<br />
Die Einstellungen für<br />
das Raster ...<br />
7<br />
882 | B Einstellungen von GIMP ändern<br />
B.8 Standardraster<br />
G Abbildung B.11<br />
... die dann standardmäßig für<br />
den entsprechenden Dialog über<br />
Datei Neu verwendet werden.<br />
Unter Standardraster 7 können Sie die Standardeinstellung für<br />
das Bildraster ändern, das Sie über den Menübefehl Ansicht <br />
Raster anzeigen (de-)aktivieren. Nachträglich können Sie diese<br />
Standardeinstellungen für das Raster auch mit Bild Raster konfigurieren<br />
ändern. Mehr zu den einzelnen Werten und deren<br />
Bedeutung erfahren Sie in Abschnitt 3.6.3, »Raster einstellen und<br />
verwenden«.
8<br />
9<br />
j<br />
k<br />
l<br />
m<br />
n<br />
B.9 Bildfenster<br />
Die meisten Einstellungen ermöglicht der Bereich Bildfenster<br />
j. Weil nicht alles in den Dialog passte, wurden hierfür gleich<br />
mit Erscheinungsbild und Titel und Status zwei weitere Unterpunkte<br />
hinzugefügt.<br />
Unter Allgemein 8 können Sie mit »Punkt für Punkt« als<br />
Standard verwenden (de-)aktivieren, dass jedes Pixel des Bildes<br />
auch ein Pixel auf dem Bildschirm darstellt. Für Grafiken im<br />
Web sollten Sie diese Option unbedingt eingeschaltet lassen.<br />
Deaktivieren Sie diese Option, hängt die Darstellungsgröße von<br />
F Abbildung B.13<br />
... das sie über Ansicht Raster<br />
anzeigen aktivieren<br />
F Abbildung B.14<br />
Verschiedene Einstellungen für<br />
das Bildfenster<br />
B.9 Bildfenster | 883
G Abbildung B.15<br />
Für das genauere Malen ist ein<br />
Fadenkreuz hilfreich.<br />
G Abbildung B.16<br />
Auch den Zeiger des Malwerkzeuges<br />
können Sie ändern.<br />
884 | B Einstellungen von GIMP ändern<br />
der Auflösung des Bildes ab, was für den Druck recht sinnvoll<br />
sein kann. Manuell können Sie diese Option auch über Ansicht <br />
Punkt für Punkt (de-)aktivieren. Über den Wert für Geschwindigkeit<br />
der laufenden Ameisen stellen Sie ein, wie schnell die<br />
schwarzweißen Hilfslinien bei einer Auswahl abwechselnd angezeigt<br />
werden. Je niedriger dieser Wert ist, umso schneller findet<br />
diese »Bewegung« statt.<br />
Unterhalb von Verhalten bei Grössenänderungen 9<br />
bestimmen Sie, wie sich das Bild bzw. Bildfenster bei einer Größenveränderung<br />
verhalten soll. Mit Fenstergrösse beim Vergrössern<br />
und Verkleinern anpassen (de-)aktivieren Sie, dass<br />
die Bildfenstergröße automatisch an die Bildgröße angepasst<br />
wird, wenn die Ansicht vergrößert oder verkleinert wird. (De-)<br />
aktivieren Sie Fenstergrösse anpassen, wenn sich die Bildgrösse<br />
ändert, wird die Größe des Bildfensters automatisch<br />
an die Leinwand angepasst, wenn sich die Fenstergröße ändert.<br />
Über Anfänglicher Vergrösserungsfaktor bestimmen Sie, ob<br />
das Bild nach dem Öffnen an das Fenster angepasst oder in der<br />
Originalgröße angezeigt werden soll. Bei der 1:1-Ansicht kann<br />
dies natürlich bedeuten, dass das Bild nicht komplett zu sehen ist<br />
und Sie scrollen müssen.<br />
Unterhalb von Leertaste k wählen Sie über die Dropdown-<br />
Liste mit Während Leertaste gedrückt ist aus, was passieren<br />
soll, wenn Sie die Leertaste im Bildfenster drücken.<br />
Darunter finden Sie verschiedene Einstellungen zur Darstellung<br />
des Mauszeigers l im Bildfenster. Mit Pinselumriss anzeigen<br />
(de-)aktivieren Sie, dass der Umriss der aktuellen Pinselspitze<br />
angezeigt wird, und mit Zeiger des Malwerkzeugs anzeigen,<br />
dass neben dem Mauszeiger das Symbol des Werkzeugs angezeigt<br />
wird, das im Augenblick verwendet wird.<br />
Mit der Dropdown-Liste Zeigermodus m bestimmen Sie, ob<br />
nur das Werkzeugsymbol, das Werkzeugsymbol mit Fadenkreuz<br />
oder nur ein Fadenkreuz angezeigt wird. Voraussetzung für diese<br />
Option ist natürlich, dass Zeiger des Malwerkzeugs anzeigen<br />
aktiviert ist. Mit der letzten Einstellung, Zeigeranzeige n,<br />
legen Sie fest, ob das Werkzeugsymbol am Zeiger Ausgefallen<br />
(Standardeinstellung) oder als Schwarz und Weiss-Symbol (was<br />
weniger Ressourcen benötigt) angezeigt wird.<br />
B.9.1 Darstellung<br />
Unter Darstellung 2 (siehe Abbildung B.17) können Sie verschiedene<br />
Vorgabeeinstellungen des Bildfensters (de-)aktivieren. Viele<br />
dieser Einstellungen lassen sich auch nachträglich über das Menü<br />
Ansicht ändern. Aufgeteilt sind die Einstellungen in die Dar-
a<br />
b<br />
c<br />
4<br />
5<br />
6<br />
stellung des normalen Fenstermodus 1 und des Vollbildmodus<br />
3 (Ansicht Vollbild oder (F11)). Die einzelnen Einstellungen<br />
benötigen eigentlich keine Beschreibung und sprechen für sich.<br />
B.9.2 Titel und Status<br />
Die Einstellungen in Titel und Status 5 dürften auf den ersten<br />
Blick recht kryptisch anmuten. Hier können Sie ein vordefiniertes<br />
Format für den Bildtitel 4 und die Statusleiste 6 auswählen und<br />
verwenden.<br />
Alternativ können Sie auch ein eigenes Format, genannt Formatzeichenkette,<br />
erstellen. Wer Erfahrung in der C-Programmierung<br />
hat, dem dürften diese Zeilen mit den Formatvariablen nicht so<br />
kryptisch erscheinen. Alles, was Sie in den Eingabezeilen einge-<br />
F Abbildung B.17<br />
Über Darstellung lassen sich<br />
vorwiegend einzelne Elemente im<br />
Bildfenster (de-)aktivieren.<br />
F Abbildung B.18<br />
Auch die Titel- und Statusleiste<br />
lassen sich den persönlichen<br />
Bedürfnissen anpassen.<br />
B.9 Bildfenster | 885
Abbildung B.19 E<br />
Ein eigener Text in der Statusleiste<br />
Abbildung B.20 E<br />
Die Formatvariablen werden in<br />
der Titel- oder Statusleiste entsprechend<br />
ersetzt.<br />
Tabelle B.1 E<br />
Formatzeichen für eine benutzerdefinierte<br />
Titel- oder Statusleiste<br />
886 | B Einstellungen von GIMP ändern<br />
7<br />
9<br />
ben, wird in der Titel- oder Statusleiste wieder so ausgegeben. In<br />
Abbildung B.19 wurde beispielsweise in die Eingabezeile 8 des<br />
Bildtitels »Mein Titel« eingegeben, weshalb dies auch im Titel des<br />
Bildfensters 7 wiedergegeben wurde.<br />
Einfache Texte bringen allerdings recht wenig in der Titel- oder<br />
Statusleiste, weshalb GIMP verschiedene Formatvariablen anbietet,<br />
die eine feste Bedeutung haben und von GIMP interpretiert<br />
werden. Alle Formatvariablen von GIMP beginnen mit dem<br />
Prozentzeichen (%), gefolgt von einem oder weiteren Buchstaben<br />
ohne Leerzeichen (siehe Tabelle B.1). Beispielsweise steht %f<br />
für den Dateinamen und %m für die Speichernutzung. Geben<br />
Sie zum Beispiel »Bildname: %f (Speichernutzung: %m)« j ein,<br />
ersetzt GIMP die beiden Formatvariablen %f und %m entsprechend,<br />
wie die Titelleiste 9 in Abbildung B.20 zeigt.<br />
Folgende Formatvariablen sehen Ihnen für eine benutzerdefinierte<br />
Ausgabe in der Titel- oder Statusleiste zur Verfügung<br />
(alphabetisch sortiert):<br />
Formatvariable Beschreibung<br />
%Cx Wenn das Bild nach dem letzten Speichern nicht verändert<br />
wurde, wird aus diesem Zeichen ein x.<br />
Ansonsten wird hiermit gar nichts ausgegeben.<br />
%d Damit wird der Zielskalierungsfaktor angegeben (100<br />
% = 1, 200 % = 2 usw.). Wird gewöhnlich in Kombination<br />
mit dem Quellskalierungsfaktor %s verwendet.<br />
j<br />
8
Formatvariable Beschreibung<br />
%Dx <strong>Das</strong> Gegenstück zu %Cx. Wenn das Bild nach dem<br />
letzten Speichern verändert wurde, wird aus diesem<br />
Zeichen ein x. Ansonsten wird hiermit gar nichts ausgegeben.<br />
%f Dateiname ohne Pfad. Wurde die Datei noch nicht<br />
gespeichert, wird »Unbenannt« angezeigt.<br />
%F Dateiname mit absolutem Pfad oder »Unbenannt«,<br />
falls die Datei noch nicht gespeichert wurde<br />
%h Bildhöhe in Pixel<br />
%H Bildhöhe mit der eingestellten Maßeinheit. Standardmäßig<br />
ist dies auch Pixel.<br />
%i Nummer der Ansicht des Bildes. Über Ansicht Neue<br />
Ansicht erstellen Sie beispielsweise eine weitere<br />
Ansicht desselben Bildes (siehe Abschnitt <strong>2.6</strong>, »Geöffnete<br />
Bilder verwalten«, Abschnitt »Bilder vergleichen<br />
[Neue Ansicht]« in Abschnitt 3.4, »<strong>Das</strong> Bildfenster«).<br />
%l Anzahl der vorhandenen Ebenen<br />
%L Anzahl der vorhandenen Ebenen mit dem Zusatz<br />
»Ebene« oder »Ebenen«<br />
%m Arbeitsspeicherausnutzung des Bildes<br />
%n Name der aktiven Ebene<br />
%p Eindeutige Bild-Identifikationsnummer (siehe<br />
Abschnitt <strong>2.6</strong>, »Geöffnete Bilder verwalten«, und<br />
Abschnitt »Bilder vergleichen [Neue Ansicht]« in<br />
Abschnitt 3.4, »Bildfenster«).<br />
%P Gibt die eindeutige Identifikationsnummer der aktiven<br />
Ebene oder des aktiven Kanals aus.<br />
%s Der Quellskalierungsfaktor. Wird meistens in Kombination<br />
mit dem Zielskalierungsfaktor %d verwendet.<br />
%t Typ des Bildes (RGB, Graustufen, indiziert)<br />
%u Zeigt das Symbol für die verwendete Maßeinheit an,<br />
beispielsweise px für Pixel oder " für Zoll.<br />
%U Zeigt statt eines Symbols für die verwendete Maßeinheit<br />
die Abkürzung an, falls vorhanden, beispielsweise<br />
in für Zoll.<br />
%w Bildbreite in Pixel<br />
%W Bildbreite mit der eingestellten Maßeinheit. Standardmäßig<br />
ist dies auch Pixel.<br />
%z Zoomfaktor in Prozent (zum Beispiel 50%, 100%)<br />
%% Gibt das Prozentzeichen (%) aus.<br />
F Tabelle B.1<br />
Formatzeichen für eine benutzerdefinierte<br />
Titel- oder Statusleiste<br />
(Forts.)<br />
B.9 Bildfenster | 887
Abbildung B.21 E<br />
Anzeige der Transparenz und<br />
Bildschirmauflösung ändern<br />
888 | B Einstellungen von GIMP ändern<br />
a<br />
b<br />
c<br />
d<br />
B.10 Anzeige<br />
Im Bereich Anzeige 3 ändern Sie die Transparenzansicht und<br />
Bildschirmauflösung.<br />
Unterhalb von Transparenz 1 stellen Sie den Schachbrett-<br />
Stil und die Schachbrettgrösse für die Anzeige der transparenten<br />
Bereiche ein. Bei Bildschirmauflösung 2 können Sie die<br />
Monitorauflösung manuell eingeben oder mit Hilfe eines Lineals<br />
kalibrieren. Standardmäßig ist hier die automatische Erkennung<br />
aktiv.<br />
B.11 Farbverwaltung<br />
Die Farbverwaltung 4 wird in Anhang D etwas umfangreicher<br />
behandelt, weil Sie sich hierbei auch mit den ICC-Farbprofilen<br />
auseinandersetzen müssen.<br />
B.12 Eingabegeräte<br />
Mit Eingabegeräte 5 richten Sie erweiterte Geräte wie Grafiktabletts<br />
oder MDI-Tastaturen über die Schaltfläche Erweiterte<br />
Eingabegeräte konfigurieren ein. Gewöhnlich findet die Konfiguration<br />
in einem erweiterten Dialog statt.
5<br />
6<br />
Eingabesteuerung | Mit Eingabesteuerung 6 können Sie weitere<br />
verfügbare Steuerungen zur aktiven Steuerung hinzufügen<br />
und natürlich auch konfigurieren, indem Sie auf das entsprechende<br />
Gerät doppelklicken. Hiermit passen Sie beispielsweise<br />
die Funktionen für das Mausrad (Main Mouse Wheel) an. <strong>Das</strong><br />
Gleiche gilt natürlich auch für andere Geräte wie zum Beispiel<br />
die Tastatur.<br />
B.13 Fensterverwaltung<br />
Über Fensterverwaltung j konfigurieren Sie Einstellungen zwischen<br />
GIMP und dem verwendeten Fenster-Manager (auch als<br />
Window-Manager bekannt). <strong>Das</strong> Verhalten der einzelnen Funk-<br />
F Abbildung B.22<br />
Erweiterte Eingabegeräte wie<br />
Grafiktabletts richten Sie hier ein.<br />
F Abbildung B.23<br />
Übersicht zu verfügbaren und<br />
aktiven Steuerungen. Mit einem<br />
Doppelklick auf einen der aktiven<br />
Geräte können Sie auch hier<br />
Änderungen durchführen.<br />
B.13 Fensterverwaltung | 889
7<br />
8<br />
9<br />
j<br />
G Abbildung B.24<br />
Verschiedene Einstellungen zur Fensterverwaltung<br />
890 | B Einstellungen von GIMP ändern<br />
tionen hängt allerdings vom verwendeten Fenster-Manager und<br />
vor allem auch vom System ab.<br />
Unter Fenster-Manager-Hinweise 7 passen Sie die Fenster<br />
für den Werkzeugkasten und die Docks an. Mit Normales<br />
Fenster wird jedes Fenster wie auf dem System typisch behandelt<br />
und angezeigt. Bei Werkzeugfenster sind keine Minimieren-<br />
und Maximieren-Schaltflächen vorhanden. Mit Zuoberst<br />
behalten weisen Sie den Fenster-Manager an, das Fenster immer<br />
im Vordergrund zu halten, so dass es nie von anderen Fenstern<br />
überdeckt werden kann.<br />
Mit <strong>Das</strong> fokussierte Bild aktivieren 8 wird ein Bild zum<br />
aktiven Bild, wenn das Fenster den Fokus erhält. Diese Funktion<br />
sollten Sie aktiviert lassen, wenn der Fenster-Manager das allgemein<br />
übliche »Fokus durch Anklicken« verwendet.<br />
Ganz am Ende unter Fensterposition 9 können Sie die aktuelle<br />
Position der Fenster speichern (entweder beim Beenden oder<br />
sofort über die Schaltfläche) und diese Werte wieder auf den<br />
Standard zurückstellen, der nach der Installation vorhanden war.<br />
B.14 Ordner<br />
G Abbildung B.25<br />
Den Werkzeugkasten als Normales<br />
Fenster mit den Minimieren-<br />
und Maximieren-Schaltflächen<br />
anzeigen lassen.<br />
Über Ordner k finden Sie das Verzeichnis Temporärer Ordner,<br />
wo die Sitzungsdateien von GIMP gespeichert werden. Der Auslagerungsordner<br />
hingegen wird verwendet, wenn GIMP nicht<br />
mehr genügend Arbeitsspeicher zur Verfügung steht; dann wird
k<br />
der Speicher in diesen Ordner ausgelagert. Die Pfade zu beiden<br />
Verzeichnissen lassen sich natürlich auch ändern.<br />
Unterhalb von Ordner können Sie viele weitere Datenordner<br />
ermitteln und hinzufügen, wo GIMP seine Ressourcen wie Pinsel,<br />
Muster, Paletten usw. speichert. Gewöhnlich sehen Sie immer<br />
zwei Verzeichnisse: ein System-Verzeichnis, wo gewöhnlich nur<br />
die Ressourcen gespeichert werden, die von GIMP bei der Installation<br />
ausgeliefert wurden, sowie als zweites meistens das<br />
persönliche GIMP-Verzeichnis, wo Sie weitere Ressourcen hinzufügen<br />
und speichern können. Wenn Sie also einmal nicht wissen,<br />
wohin mit den heruntergeladenen Pinseln, Mustern, Schriften,<br />
Plugins oder Skript-Fu-Programmen, dann können Sie hier<br />
nachsehen. Des Weiteren können Sie hier natürlich auch weitere<br />
Pfade zu den passenden Ressourcen hinzufügen.<br />
B.15 Werkzeugeinstellungen<br />
wiederherstellen<br />
Wenn Sie GIMP wieder komplett auf die Werkseinstellung<br />
zurücksetzen wollen, wie diese nach der Installation vorlag, klicken<br />
Sie einfach im Einstellungen-Dialog auf die Schaltfläche<br />
Zurücksetzen 2. Daraufhin öffnet sich ein Dialog 1, wo Sie zur<br />
Sicherheit nochmals gefragt werden, ob Sie wirklich alles zurücksetzen<br />
wollen.<br />
F Abbildung B.26<br />
Die Ordnerverwaltung von GIMP<br />
B.15 Werkzeugeinstellungen wiederherstellen | 891
Abbildung B.27 E<br />
Alle Einstellungen wieder<br />
zurücksetzen<br />
Abbildung B.28 E<br />
Maßeinheiten ändern und<br />
anlegen<br />
892 | B Einstellungen von GIMP ändern<br />
a<br />
3<br />
4<br />
B.16 Neue Maßeinheiten definieren<br />
Reichen Ihnen die Maßeinheiten in GIMP nicht aus oder wollen<br />
Sie eine Maßeinheit ändern (beispielsweise das Symbol oder die<br />
Abkürzung), verwenden Sie hierfür Bearbeiten Einheiten. Über<br />
die Schaltfläche Neu 3 legen Sie eine neue Einheit an. Da die vorhandenen<br />
Einheiten schreibgeschützt sind, müssen Sie sie zuvor<br />
über Duplizieren 4 kopieren und können dann eine vorhandene<br />
Maßeinheit ändern bzw. als »neue« Maßeinheit speichern.<br />
B.17 GIMP in englischer Sprache starten<br />
Die meisten von Ihnen werden GIMP in der Umgebungssprache<br />
installiert haben. Bei meinem letzten Urlaub allerdings wollte ein<br />
Freund, der kein Deutsch spricht, auf meinem Laptop GIMP ver-<br />
b
wenden. Für solch einen Fall müssen Sie nicht gleich die Systemvariable<br />
LANG auf en setzen, sondern können auch einfach<br />
schnell GIMP über eine Konsole (beispielsweise mit cmd.exe<br />
unter Windows) starten, wie in Abbildung B.29 zu sehen.<br />
F Abbildung B.29<br />
GIMP in englischer Sprache ausführen<br />
(LANG=en)<br />
B.17 GIMP in englischer Sprache starten | 893
C GEGL-Operationen<br />
Sicherlich haben Sie schon öfter von den neuen geplanten GEGL-<br />
Funktionen bzw. der GEGL-Bibliothek gehört. Der Hauptgrund,<br />
künftig auf eine neue Bibliothek zu setzen, liegt darin, dass GIMP<br />
immer noch bis zu einer Farbtiefe von 8 Bit pro Farbkanal arbeitet.<br />
Mit GEGL soll es künftig möglich sein, interne Arbeiten mit<br />
16 Bit (Ganzzahlen) bzw. 32 Bit (Fließkommazahlen) Genauigkeit<br />
im sRGB-Farbraum auszuführen. Damit lassen sich auch HDR-<br />
Aufnahmen bearbeiten.<br />
GEGL aktivieren | Experimentell können Sie jetzt schon über das<br />
Menü Farben GEGL verwenden 1 diese Bibliothek aktivieren.<br />
Hiermit wird GEGL für viele Farboperationen im Menü Farben<br />
verwendet. Allerdings sollten Sie bedenken, dass GEGL hier noch<br />
nicht in der endgültigen Fassung vorliegt und immer noch recht<br />
langsam ist.<br />
GEGL-Operationen | Auch echte GEGL-Operationen können<br />
Sie schon einmal testen. Über das Menü Werkzeuge GEGL-<br />
Operationen öffnet sich eine Dialog-Box, wo Sie aus der Dropdown-Liste<br />
Operation 2 aus einer Reihe von GEGL-Funk tionen<br />
auswählen und diese testen können. Natürlich können Sie diese<br />
Funktionen auch auf das aktive Bild im Bildfenster anwenden.<br />
Allerdings muss ich Sie hier auch warnen: Abhängig von der<br />
Rechenleistung sind viele dieser Operationen noch extrem langsam<br />
und teilweise instabil.<br />
Wenn Sie eine Operation ausgewählt haben, werden die<br />
Operationseinstellungen 3 gleich darunter angezeigt. Die Einstellungen<br />
hängen natürlich von der ausgewählten Operation<br />
ab. Über das Häkchen Vorschau 4 können Sie sofort eine Voransicht<br />
der ausgewählten Operation im Bildfenster anzeigen lassen.<br />
Mit der Schaltfläche Zurücksetzen stellen Sie die Operationseinstellungen<br />
wieder auf die Vorgabewerte. Mit Abbrechen<br />
a<br />
G Abbildung C.1<br />
GEGL wird hier verwendet 1.<br />
Mehr als 8-Bit-Genauigkeit<br />
Die GEGL-Operationen werden<br />
auch nur mit einer 8-Bit-Genauigkeit<br />
verwendet, wenn Sie<br />
GEGL nicht explizit über Farben<br />
GEGL anwenden aktivieren.<br />
C GEGL-Operationen | 895<br />
ANHANG C
Abbildung C.2 E<br />
Über diese Box lassen sich verschiedene<br />
GEGL-Operationen<br />
verwenden und testen.<br />
Abbildung C.3 E<br />
Nach dem Auswählen der<br />
Operation werden die<br />
entsprechenden Operationseinstellungen<br />
darunter<br />
angezeigt.<br />
896 | C GEGL-Operationen<br />
b<br />
c<br />
d<br />
beenden Sie die GEGL-Operationen, und mit OK führen Sie die<br />
ausgewählte Operation mit den Operationseinstellungen auf<br />
das Bild aus.
D Farbmanagement und<br />
Farbprofile<br />
<strong>Das</strong> Thema »Farbmanagement« ist ein unangenehmes, das man<br />
beim Bücherschreiben am liebsten übersehen würde und als<br />
Leser gerne anderen oder gar dem Zufall überlässt. Aber jeder,<br />
der mit einem PC arbeitet, kommt mit diesem Thema in Berührung,<br />
besonders wenn er sich mit dem Thema digitale Bildbearbeitung<br />
auseinandersetzt. Daher soll dieser Anhang ein paar<br />
Grundlagen vermitteln. Ich werde mich dabei so einfach und kurz<br />
wie möglich halten, damit Sie zumindest wissen, was es mit dem<br />
Farbmanagement und den Farbprofilen auf sich hat.<br />
WYSIWYG oder doch nicht? | Die Abkürzung WYSIWYG steht<br />
für »What you see is what you get« und bedeutet »Was Du<br />
siehst, ist, was Du bekommst«. Leider ist es nicht so bei der digitalen<br />
Bildbearbeitung. Hier können Sie sich nicht einfach darauf<br />
verlassen, dass ein Bild, das Sie mit der digitalen Kamera fotografiert<br />
oder mit einem Scanner eingescannt und auf dem Rechner<br />
mit GIMP bearbeitet haben, mit denselben Farben ausgedruckt<br />
oder auf einem anderen Monitor dargestellt wird. Es kann sogar<br />
sein, dass Ihr Bild einen Farbstich hat, obwohl Sie das gar nicht<br />
auf den ersten Blick am Monitor erkennen. Die Farben des Bildes<br />
können nach einem Ausdruck weniger gesättigt oder gar verwaschen<br />
wirken.<br />
In Abbildung D.1 sehen Sie einen solchen Fall (worst case =<br />
der schlechteste Fall). <strong>Das</strong> Ursprungsbild 1 wurde mit einem<br />
Scanner eingescannt und wirkt danach recht trist und farblos 2.<br />
Daraufhin wurde das Bild mit GIMP (es kann auch ein anderes<br />
Bildbearbeitungsprogramm sein) geöffnet und nachbearbeitet,<br />
wodurch es wieder satte Farben bekam 3. Im anschließenden<br />
Ausdruck 4 werden die Farben des Bildes aber wieder viel zu hell<br />
ausgegeben und sehen anders aus, als das vielleicht gewollt war.<br />
Genau aus diesem Grund gibt es ein Farbmanagement, das<br />
sicherstellen soll, dass ein Bild, das von einem Eingabegerät<br />
(Kamera, Scanner) eingelesen oder erstellt wird, genauso oder<br />
D Farbmanagement und Farbprofile | 897<br />
ANHANG D
Abbildung D.1 E<br />
Ohne ein klares Farbmanagement<br />
kann es bei den verschiedenen<br />
Ein- und Ausgabegeräten zu verschiedenen<br />
Farbabbildungen<br />
kommen, obwohl eigentlich<br />
immer dasselbe Bild verwendet<br />
wurde.<br />
Abbildung D.2 E<br />
Um einen möglichst einheitlichen<br />
Farbraum zwischen den Geräten<br />
zu schaffen, muss die Farbcharakteristik<br />
beschrieben werden. Der<br />
gemeinsame Nenner dafür wird<br />
als »Farbprofil« bezeichnet. Die<br />
Abbildung ist natürlich nur vereinfacht<br />
dargestellt, weil nicht<br />
jedes Gerät dasselbe Farbprofil<br />
verwendet.<br />
898 | D Farbmanagement und Farbprofile<br />
möglichst ähnlich auf dem Ausgabegerät (Drucker, Bildschirm)<br />
wiedergegeben wird.<br />
a<br />
b<br />
c<br />
d<br />
D.1 Farbprofile – der Vermittler zwischen<br />
den Geräten<br />
Da also bei der digitalen Bildbearbeitung vom Aufnehmen oder<br />
Einscannen des Fotos bis hin zum Druck viele verschiedene<br />
Geräte – und daher leider auch viele verschiedene Farbeigenschaften<br />
– zum Einsatz kommen, wird ein genormter Datensatz<br />
benötigt, der den Farbraum der einzelnen Geräte beschreibt. Für<br />
solche Zwecke werden sogenannte ICC-Profile (häufig auch einfach<br />
Farbprofil genannt) verwendet.<br />
Foto: Brigitte Bolliger
Ein Farbprofil können Sie vereinfacht als eine Farbtabelle<br />
(genauer: Look-up-Table; kurz LUT) mit einer speziellen Farbcharakteristik<br />
betrachten, die zur Umwandlung von geräteabhängigen<br />
Farbbeschreibungen (Geräteprofile) in einen geräteunabhängigen<br />
Austausch-Farbraum verwendet wird. Zusätzlich können<br />
Sie mit Hilfe des Farbprofils die Farbdarstellung eines Gerätes auf<br />
einem anderen Gerät annähernd ähnlich darstellen. Vereinfacht<br />
ausgedrückt, können Sie mit dem richtigen Farbprofil erreichen,<br />
dass die Farben eines Bildes auf dem Monitor fast identisch auf<br />
einem Drucker ausgegeben werden (eine 100%ige Übereinstimmung<br />
gibt es nicht).<br />
Hierbei müssen wir zwischen drei verschiedenen Profiltypen<br />
unterscheiden:<br />
E Input-Profil (Eingabe-Profil): Dieses Profil charakterisiert das<br />
Eingabegerät (z. B. Scanner, Digitalkamera).<br />
E Work-Profil (Arbeitsprofil): <strong>Das</strong> Profil ist der Farbraum, in<br />
dem das Bild bearbeitet und am Bildschirm angezeigt wird.<br />
E Out-Profil (Ausgabeprofil): <strong>Das</strong> Profil charakterisiert das Ausgabegerät<br />
(z. B. Desktop-Drucker oder Druckmaschinen).<br />
Wenn Sie ein Foto auf einem Drucker ausdrucken wollen und<br />
das Farbmanagement-System findet im Bild einen orangefarbenen<br />
Pixelwert mit (R = 255, G = 127, B = 0), sieht das Farbmanagement-System<br />
in der Farbtabelle des ICC-Profils für den Drucker<br />
nach, ordnet den Wert (255, 127, 0) zu und sendet diesen<br />
Wert für das Pixel an den Drucker. Existiert im ICC-Farbprofil kein<br />
solch exakter Farbwert, wird dieser interpoliert. Findet der Drucker<br />
zum Beispiel nur einen Wert von (255, 131, 0) und war der<br />
Wert des Fotos (255, 127, 0), wird aus diesen beiden Werten ein<br />
Mittelwert mit beispielsweise (255, 129, 0) gebildet.<br />
Spätestens an dieser Stelle dürfte Ihnen klarwerden, dass eine<br />
möglichst vereinheitlichte Farbdarstellung nur dann funktioniert,<br />
wenn die Farbwerte der Geräte bekannt sind. Sprich, Sie müssen<br />
für die Geräte eine Kalibrierung und Profilierung (Erstellung eines<br />
Profils) durchführen.<br />
Kalibrierung und Profilerstellung von Bildschirmen | Wenn es<br />
Ihnen wirklich ernst mit der farbgetreuen Darstellung der Geräte<br />
ist, kommen Sie nicht um die Anschaffung von neuer Hardware,<br />
einem Kalibrierungs-Werkzeug (auch Farbmessgerät oder Kolorimeter<br />
genannt), herum.<br />
Hierzu installieren Sie eine zum Kalibrierungswerkzeug gehörende<br />
Software auf dem Rechner und verbinden anschließend<br />
das Messgerät mit dem zu kalibrierenden Rechner (meistens über<br />
Minimum: sRGB<br />
Wenn Sie sich nicht um das<br />
Farbmanagement kümmern, verwaltet<br />
das Betriebssystem das<br />
Farbprofil der einzelnen Geräte.<br />
Sind hierbei keinerlei Farbprofile<br />
vorhanden, wird mindestens der<br />
sRGB-Farbraum (sRGB = Standard-RGB)<br />
verwendet.<br />
CIE-Lab<br />
<strong>Das</strong> CIE-Lab-Farbmodell ist ein<br />
geräteunabhängiges, aber standardisiertes<br />
Farbmodell, das als<br />
Richtlinie im Farbmanagement<br />
verwendet wird.<br />
D.1 Farbprofile – der Vermittler zwischen den Geräten | 899
Regelmäßig kalibrieren<br />
Auch die Scannerkalibrierung<br />
müssen Sie in regelmäßigen Abständen<br />
durchführen. Eine einmalige<br />
Kalibrierung reicht auch<br />
hier auf Dauer nicht aus.<br />
Drucker kalibrieren mit Scanner<br />
Um ein Profil für einen Drucker zu<br />
erstellen, müssen Sie nicht unbedingt<br />
ein Spektralfotometer kaufen,<br />
sondern können mit Hilfe der<br />
Software SilverFast (http://www.<br />
silverfast.<strong>com</strong>/de/) zunächst ein<br />
Test-Target ausdrucken und mit<br />
einem Scanner wieder einlesen.<br />
Hiermit wird praktisch der Scanner<br />
zum Erstellen eines Profils für<br />
den Drucker verwendet.<br />
900 | D Farbmanagement und Farbprofile<br />
den USB-Anschluss). <strong>Das</strong> Kalibrierungsgerät hängen Sie an den<br />
Bildschirm. Während der Kalibrierung zeigt die Kalibrierungs-<br />
Software verschiedene einzelne RGB-Farben auf dem Bildschirm<br />
an, deren genauer RGB-Wert der Software natürlich bekannt ist.<br />
<strong>Das</strong> Kalibrierungsgerät wiederum liefert den CIE-Lab-Wert der<br />
angezeigten RGB-Farbe an die Software zurück. Nach der Kalibrierung<br />
kann jeder RGB-Farbe ein CIE-Lab-Wert zugeordnet und<br />
somit ein Monitor-Profil erstellt werden.<br />
Eine Kalibrierung und erneute Profilierung des Bildschirms<br />
sollte in regelmäßigen Abständen erfolgen, weil sich die Darstellungsqualität<br />
mit der Zeit ändert.<br />
Kalibrierung und Profilerstellung von Scannern | Für die Profilerstellung<br />
von Scannern kommt eine kleine Vorlage mit Referenzfarbfeldern<br />
zum Einsatz, die als IT-8-Target bezeichnet wird.<br />
Diese Vorlage ist in verschiedenen Größen erhältlich und muss<br />
mit Hilfe einer speziellen Scansoftware, die die Farbwerte der IT-<br />
8-Target-Vorlage kennt, eingescannt werden. Diese Scansoftware<br />
misst den tatsächlichen Wert der Farben nach und vergleicht<br />
diesen Wert mit den Referenzfarbwerten auf dem IT-8-Target.<br />
Anhand dieser Differenzen zwischen dem tatsächlich gemessenen<br />
Wert und dem IT-8-Target erstellt die Scansoftware dann das<br />
ICC-Profil für den Scanner.<br />
Kalibrierung und Profilerstellung von Digitalkameras | Es ist<br />
auch möglich, eine Digitalkamera zu kalibrieren und ein Profil<br />
dafür zu erstellen (zumindest bei den teureren Modellen). <strong>Das</strong><br />
Prinzip ist im Grunde recht ähnlich wie bei einem Scanner: Sie<br />
fotografieren ein spezielles Target mit Farbfeldern ab, laden das<br />
Bild mit einer speziellen Software, und die fotografierten Farbwerte<br />
werden mit den Referenzfarbwerten verglichen. Aus der<br />
Differenz erstellt die Software dann ein ICC-Profil. Eine spezielle<br />
Software hierzu finden Sie unter http://www.silverfast.<strong>com</strong>/ mit<br />
SilverFast DCPro.<br />
Kalibrierung und Profilerstellung von Druckern | Die Kalibrierung<br />
und anschließende Profilierung von Druckern ähnelt der<br />
Bildschirmkalibrierung. Bei der Druckerkalibrierung drucken Sie<br />
mit Hilfe einer Kalibrierungs-Software eine Testseite (ein sogenanntes<br />
Test-Target) mit einzelnen Farbfeldern aus. Diese Testseite<br />
ist im Grunde einem IT-8-Target wie bei der Scannerkalibrierung<br />
recht ähnlich. Mit einem speziellen Kalibrierungsgerät<br />
(genauer: einem Spektralfotometer) wiederum messen Sie die<br />
Farben der ausgedruckten Testseite aus und schicken sie über
den USB-Anschluss an den Rechner mit der Kalibrierungs-Software.<br />
Je mehr Farbfelder Sie hierbei ausdrucken und messen,<br />
umso exakter wird das ICC-Profil für den Drucker. In der Praxis<br />
bedeutet dies natürlich auch, dass eine umfangreiche Druckerkalibrierung<br />
erheblich mehr Zeit in Anspruch nimmt als eine Monitor-<br />
oder Scannerkalibrierung.<br />
Softwarebedingte Kalibrierung | Es gibt natürlich auch die Möglichkeit,<br />
eine softwarebasierte Kalibrierung über das Betriebssystem<br />
durchzuführen. Allerdings sollten Sie dabei immer bedenken,<br />
dass Sie die Kalibrierung nach Augenmaß durchführen. In<br />
der Praxis ist dies häufig immer noch besser, als gar keine Kalibrierung<br />
zu verwenden.<br />
Standard-Farbprofil: sRGB | <strong>Das</strong> am häufigsten anzutreffende<br />
Profil mit dem kleinsten Farbraum ist der sRGB-Farbraum. Verwenden<br />
Sie dieses Profil, dürften Sie am wenigsten Probleme<br />
haben, wenn ein Bild auch auf anderen Bildschirmen angezeigt<br />
wird. Jeder Monitor verfügt mindestens über den sRGB-Farbraum,<br />
und für Bilder, die Sie im Internet veröffentlichen, reicht<br />
sRGB völlig aus. Zwar beherrschen viele Webbrowser mittlerweile<br />
auch schon den Umgang mit Farbprofilen, aber Sie sollten<br />
doch bedenken, dass sich ein Otto Normalanwender kaum mit<br />
dem Thema Farbprofile im Allgemeinen auseinandersetzen will<br />
und somit den Browser mit den Standardeinstellungen verwenden<br />
wird.<br />
Auch Digitalkameras bieten sRGB häufig neben anderen<br />
Profilen an. Für den etwas fortgeschritteneren Bereich ist sRGB<br />
allerdings zu wenig. Sie sollten immer daran denken, dass die<br />
heutigen Fotodrucker erheblich mehr Farben als sRGB darstellen<br />
können. Auch die aktuellen Monitore sind mit dem sRGB-Farbraum<br />
absolut unterfordert.<br />
<strong>Das</strong> etwas bessere Profil: Adobe RGB (1998) | Adobe RGB<br />
(1998) umfasst erheblich mehr Farben als sRGB und liefert häufig<br />
auch viel sattere Farben. Außerdem wird der Farbraum von<br />
Adobe als Druckvorstufe empfohlen, weil sich hiermit die Cyan-<br />
und Magentafarbtöne (für den CYMK-Druck) viel besser abbilden<br />
lassen. Adobe RGB (1998) enthält aber auch den kompletten<br />
sRGB-Farbraum. Mittlerweile bieten auch immer mehr günstigere<br />
Monitore diesen Farbraum mit an. Zwar wird dieser noch<br />
nicht 100%ig damit dargestellt, aber die Ergebnisse sind deutlich<br />
besser als mit sRGB. Adobe RGB (1998) können Sie sich von der<br />
Warnung<br />
An dieser Stelle möchte ich noch<br />
eine Warnung aussprechen:<br />
Wenn Sie nicht wirklich wissen,<br />
was Sie tun, sollten Sie den<br />
sRGB-Farbraum belassen, weil<br />
bei falscher Anwendung natürlich<br />
auch die Farben komplett<br />
falsch angezeigt werden.<br />
Adobe RGB (1998) im Web?<br />
Wollen Sie die Bilder im Farbraum<br />
Adobe RGB (1998) hingegen im<br />
Web veröffentlichen, sollten Sie<br />
etwas vorsichtig sein, weil auf<br />
dem Großteil der Rechner im<br />
Web nun einmal sRGB eingestellt<br />
ist. Für die Weitergabe im Web<br />
sollten Sie also nach wie vor das<br />
sRGB-Farbprofil verwenden.<br />
D.1 Farbprofile – der Vermittler zwischen den Geräten | 901
a<br />
b<br />
G Abbildung D.3<br />
Ist in einem Bild ein ICC-Profil<br />
jenseits von sRGB eingebettet,<br />
können Sie entscheiden, ob das<br />
Bild in den sRGB-Farbraum konvertiert<br />
1 werden soll oder ob<br />
Sie den eingebetteten Farbraum<br />
behalten 2 wollen.<br />
902 | D Farbmanagement und Farbprofile<br />
offiziellen Adobe-Webseite unter http://www.adobe.<strong>com</strong>/digital<br />
imag/adobergb.html herunterladen.<br />
<strong>Das</strong> Profil für die Profis: ProPhoto RGB | ProPhoto RGB bietet<br />
einen noch größeren Farbraum als Adobe RGB (1998) und wird<br />
besonders gerne von Fotografen verwendet. Allerdings sollten Sie<br />
hierbei bedenken, dass dieses Profil nur mit 16 Bit Farbtiefe pro<br />
Kanal arbeitet. Somit fällt ProPhoto RGB für das Web oder für<br />
JPEG-Fotos völlig aus. Eine Reduzierung der Farbtiefe auf 8 Bit<br />
hinterlässt ein nicht akzeptables Ergebnis. GIMP kann außerdem<br />
noch gar nicht mit 16 Bit Farbtiefe umgehen. Allerdings ist Pro-<br />
Photo RGB ein zukunftweisendes Farbprofil, das sich irgendwann<br />
auch in bezahlbarer Hardware verwenden lassen könnte.<br />
Für die Druckvorstufe: ECI-RGB | Der ECI-RGB-Farbraum wird<br />
von der ECI (European Color Initiative) als Farbraum für die professionelle<br />
Bildbearbeitung empfohlen und deckt zudem auch<br />
alle Druckfarben ab. Ein entsprechendes ICC-Profil für GIMP<br />
(und natürlich andere Bildbearbeitungsprogramme) und für die<br />
Einstellung des Monitors können Sie sich von der Webseite<br />
http://www.eci.org/ herunterladen.<br />
D.2 Farbmanagement mit GIMP<br />
An dieser Stelle dürften Sie sich jetzt fragen: Und wie ist das jetzt<br />
mit GIMP als Bildbearbeitungsprogramm dazwischen? GIMP verwendet<br />
zunächst als Standardprofil auch sRGB. Allerdings können<br />
Sie auch hier mittlerweile den Farbraum ändern oder importieren.<br />
Import des Farbmanagements | Digitalkameras fügen häufig ein<br />
anderes Farbprofil als sRGB in das Bild ein. Wenn Sie mit GIMP<br />
ein solches Bild laden, werden Sie gefragt, ob Sie das eingebettete<br />
Farbprofil behalten oder das Bild in den sRGB-Farbraum<br />
konvertieren wollen. Ist kein Profil im Bild eingebettet, bedeutet<br />
dies, dass das Bild bereits im sRGB-Farbraum vorliegt und verwendet<br />
wird. Sie können natürlich auch jederzeit nachträglich ein<br />
(anderes) Farbprofil zuweisen.<br />
Farbprofil auslesen | Wollen Sie wissen, mit welchem Farbprofil<br />
das aktuell geöffnete Bild verwendet wird, wählen Sie über Bild<br />
Bildeigenschaften (oder (Alt)+(¢)) den Reiter Farbprofil 3<br />
aus.
a<br />
b<br />
c<br />
d<br />
e<br />
f<br />
g<br />
h<br />
i<br />
j<br />
Farbprofil fest einstellen | Wollen Sie künftig, wenn Sie ein Bild<br />
mit GIMP erstellen und anzeigen oder wenn ein eingebettetes<br />
Farbprofil vorhanden ist, ein anderes Farbprofil als sRGB verwenden,<br />
gelangen Sie über Bearbeiten Einstellungen in die Farbverwaltung<br />
9.<br />
Hier müssen Sie nur die entsprechenden ICC-Profile auswählen<br />
und verwenden. Über Arbeitsmodus 1 bestimmen Sie, wie das<br />
Farbmanagement auf GIMP wirken soll. Folgende Eigenschaften<br />
stehen hierfür zu Verfügung:<br />
E Keine Farbverwaltung: <strong>Das</strong> Farbmanagement ist in GIMP<br />
komplett abgestellt. Öffnen Sie dann ein Bild mit einem eingebetteten<br />
Farbprofil, wird dieses Profil einfach verwendet<br />
und keine Konvertierung in sRGB angeboten.<br />
E Farbkorrigierte Darstellung: <strong>Das</strong> ist die Standardeinstellung<br />
von GIMP. <strong>Das</strong> Farbmanagement von GIMP wird verwendet,<br />
und die Anzeige auf dem Bildschirm erfolgt farbkor-<br />
c<br />
k<br />
l<br />
F Abbildung D.4<br />
Aktuelles Farbprofil ermitteln<br />
F Abbildung D.5<br />
Einstellungen zum<br />
GIMP-Farbmanagement<br />
D.2 Farbmanagement mit GIMP | 903
904 | D Farbmanagement und Farbprofile<br />
rigiert. <strong>Das</strong> Farbmanagement von GIMP wirkt sich allerdings<br />
lediglich auf die eingebetteten Farbprofile aus, die Sie nach<br />
sRGB konvertieren oder beibehalten können.<br />
E Drucksimulation: Die Ausgabe auf dem Drucker wird auf<br />
dem Bildschirm simuliert. Hierbei wird auch das eingestellte<br />
ICC-Profil für die Druckersimulation verwendet. Mehr als eine<br />
Simulation ist allerdings mit GIMP beim Drucken von Bildern<br />
nicht möglich. GIMP bietet kein eigenes Druckmodul an, um<br />
echte ICC-Profile für Drucker zu verwenden. Welches Profil<br />
hierzu verwendet werden soll, legen Sie über die Dropdown-<br />
Liste Drucksimulationsprofil 7 fest. Über Farbanpassung<br />
der Drucksimulation 8 wählen Sie, welche Farbanpassung<br />
für die Drucksimulation genutzt werden soll. Mehr zu den<br />
möglichen Einstellungen entnehmen Sie bitte der Beschreibung<br />
von Farbanpassung des Bildschirms 6 auf der nächsten<br />
Seite, oder gleich aus dem Abschnitt 34.<strong>2.6</strong>, »Farbverwaltung«.<br />
Aktivieren Sie außerdem die Checkbox Farben<br />
ausserhalb des Gamut k, werden alle nichtdruckbaren<br />
Bildbereiche mit der entsprechenden Farbe, die Sie daneben<br />
bestimmen können l, farblich im Bild markiert.<br />
Über die Dropdown-Liste RGB-Profil 2 stellen Sie ein, mit welchem<br />
ICC-Profil GIMP arbeiten soll. Standardmäßig verwendet<br />
GIMP sRGB. Sie können hier aber jederzeit ein anderes ICC-Profil<br />
festlegen. Von Adobe können Sie beispielsweise von der offiziellen<br />
Webseite unter http://www.adobe.<strong>com</strong>/digitalimag/adobergb.<br />
html fertige Profile (u. a. Adobe RGB [1998]) herunterladen und<br />
hier benutzen.<br />
Über CMYK-Profil 3 bestimmen Sie das CMYK-Profil, das<br />
verwendet wird, wenn Sie ein Bild im RGB-Farbraum in CMYK<br />
umwandeln. Zwar unterstützt GIMP selbst diesen Modus nicht,<br />
aber wenn Sie das Plugin »Separate+« (siehe Abschnitt »CMYK-<br />
Farbmodell« in Abschnitt 4.3.1) installiert haben, ist dieses hier<br />
eingestellte CMYK-Profil dort standardmäßig als Zielfarbraum<br />
vorgewählt.<br />
In der Dropdown-Liste Bildschirmprofil 4 wählen Sie das<br />
Farbprofil, das Sie gewöhnlich für Ihren Monitor verwenden und<br />
das auch GIMP als Profil zur Ausgabe auf dem Bildschirm nutzen<br />
soll. Gewöhnlich entscheiden Sie sich hier für das ICC-Profil,<br />
das erstellt wird, wenn Sie den Monitor kalibriert und profiliert<br />
haben. Alternativ können Sie hier auch nur ein Häkchen vor<br />
Wenn möglich das System-Bildschirmprofil verwenden 5<br />
setzen, um das Farbprofil zu nutzen, das auch vom Betriebssystem<br />
verwendet wird.
Neben Farbanpassung des Bildschirms 6 konfigurieren Sie, wie<br />
die Farben auf dem Monitor dargestellt werden sollen. Die möglichen<br />
Einstellungen sind:<br />
E Wahrnehmung: Mischung aus Kolorimetrisch (relativ)<br />
und Sättigung<br />
E Kolorimetrisch (relativ): beste Darstellung von Volltonfarben<br />
oder Farben, die anhand einer Nummer eindeutig darstellbar<br />
sind<br />
E Sättigung: kräftigere Farben<br />
E Kolorimetrisch (absolut): vorwiegend für Proofs verwendet<br />
Mit der Dropdown-Liste Verhalten des Datei-Öffnen-Dialogs<br />
j bestimmen Sie, wie GIMP beim Öffnen einer Bilddatei mit<br />
einem eingebetteten Profil vorgehen soll, wenn es sich nicht um<br />
das von GIMP verwendete RGB-Profil 2 handelt. Die Einstellungen<br />
sprechen für sich. Bei der Standardeinstellung Nachfragen<br />
werden Sie jedes Mal gefragt, ob das eingebettete Profil verwendet<br />
werden oder das Bild in den Arbeitsfarbraum von GIMP<br />
konvertiert werden soll. Aktivieren Sie Eingebettetes Profil<br />
behalten, verwendet GIMP automatisch immer das eingebettete<br />
Profil des Bildes und fragt nicht mehr nach. Mit In RGB-<br />
Farbraum umwandeln konvertiert GIMP jedes Bild automatisch<br />
in den Arbeitsfarbraum von GIMP (RGB-Profil 2).<br />
Farbprofil nachträglich zuweisen | Mit dem Befehl Bild Modus<br />
Farbprofil zuweisen können Sie dem Bild nachträglich ein ICC-<br />
Profil zuweisen.<br />
Farbprofil konvertieren | Wollen Sie hingegen ein Farbprofil in<br />
ein anderes umwandeln, verwenden Sie den Befehl Bild Modus<br />
Zu Farbprofil umwandeln. Damit konvertieren Sie den Farbraum<br />
von Derzeitiges Farbprofil m in ein Profil, das Sie in der<br />
Dropdown-Liste Konvertieren nach n auswählen. Über Rendering-Absicht<br />
o legen Sie die Methode zum Konvertieren fest.<br />
Mit Schwarzpunkt-Kompensation p wird der Schwarzpunkt bei<br />
der Konvertierung optimal versetzt (was aber nicht zwangsläufig<br />
zu besseren Ergebnissen führt).<br />
Zum Nachlesen<br />
Mehr zu den einzelnen Werten<br />
für die Farbanpassung des Bildschirms<br />
erfahren Sie in Abschnitt<br />
34.<strong>2.6</strong>, »Farbverwaltung«.<br />
F Abbildung D.6<br />
Einem Bild ein ICC-Farbprofil<br />
zuweisen<br />
Zum Nachlesen<br />
Mehr zu den einzelnen Werten<br />
für die Rendering-Absicht o<br />
können Sie in Abschnitt 34.<strong>2.6</strong>,<br />
»Farbverwaltung«, nachlesen.<br />
D.2 Farbmanagement mit GIMP | 905
Abbildung D.7 E<br />
Ein ICC-Farbprofil in ein<br />
anderes konvertieren<br />
906 | D Farbmanagement und Farbprofile<br />
m<br />
n<br />
o<br />
p<br />
Zuweisen oder konvertieren? | Da Sie die Frage mit Sicherheit<br />
hier stellen werden, soll kurz auf den Unterschied eingegangen<br />
werden.<br />
Wenn Sie einem Bild ein anderes Profil zuweisen, bleiben die<br />
Farbwerte des Bildes erhalten, aber seine Darstellung ändert sich<br />
entsprechend des Unterschiedes der Farbprofile. Wenn Sie aber<br />
ein Profil konvertieren, ändert sich im Idealfall die Darstellung<br />
des Bildes nicht, sondern nur die Farbwerte.<br />
Für den, dem das jetzt zu konfus war und für den es keinen<br />
Sinn ergibt, ein einfaches Beispiel: Nehmen wir an, Sie haben im<br />
Bild ein Pixel mit dem RGB-Farbwert (255, 100, 50) und arbeiten<br />
mit sRGB. Wenn Sie dem Bild jetzt beispielsweise Adobe RGB<br />
zuweisen, bleibt der Farbwert für dieses Pixel erhalten, doch<br />
seine Darstellung erscheint entsprechend gesättigter.<br />
Konvertieren Sie hingegen das Bild in ein anderes Profil, werden<br />
die Farbwerte so in dem anderen Farbraum verrechnet, dass<br />
die optische Darstellung möglichst konstant bleibt.<br />
<strong>Das</strong> Zuweisen verändert also die Darstellung, aber nicht die<br />
Farbwerte an sich. Der Bilddatei wird lediglich die Information<br />
»angehängt«, in welchem Farbraum die Farbwerte angezeigt<br />
werden sollen. <strong>Das</strong> Zuweisen kann man somit ohne Qualitätsverlust<br />
rückgängig machen oder wiederholen. Konvertieren hingegen<br />
verrechnet die Farbwerte jedes Mal, sodass mehrmaliges<br />
Konvertieren zu Qualitätsverlusten führt.<br />
Zuweisen sollten Sie daher immer, wenn ein Bild kein Profil<br />
mitliefert. Ansonsten sollten Sie immer konvertieren.
E Die DVD zum Buch<br />
Der Inhalt der beiliegenden DVD-ROM ist unter dem Verzeichnis<br />
content auf vier Ordner mit den Namen fotos, software, plugins<br />
und video-lektionen aufgeteilt. Sie finden außerdem ein HTML-<br />
Dokument mit dem Namen »index.html«, das Sie einfach per<br />
Doppelklick in Ihrem Standardbrowser öffnen können. Es verschafft<br />
Ihnen einen Überblick über die Inhalte der DVD und listet<br />
einige Links zu interessanten Internetseiten über GIMP auf.<br />
Ordner »content/fotos« | Die Bilder, die u. a. in den Schritt-für-<br />
Schritt-Anleitungen verwendet werden, finden Sie alle, sortiert<br />
nach den einzelnen Buch-Teilen, in den entsprechenden Unterordnern<br />
wieder. Um die Bearbeitung der Bilder am eigenen Rechner<br />
nachzuverfolgen, öffnen Sie einfach die jeweilige Datei von<br />
der Buch-DVD in GIMP.<br />
Ordner »content/software« | Dieser Ordner enthält GIMP für<br />
Windows und Mac OS X. Außerdem finden Sie hier auch das<br />
offizielle Benutzerhandbuch von GIMP zum installieren wieder.<br />
Neben UFRaw finden Sie außerdem noch einige andere interessante<br />
Softwarepakete (oder einen Link dazu) auf DVD wieder. Ein<br />
Blick in den Ordner lohnt sich.<br />
Ordner »content/plugin« | In diesem Ordner finden Sie nützliche<br />
Plug-ins und Skript-Fu-Programme für GIMP wieder. Da es einige<br />
Plug-ins und Skript-Fu-Programme nicht mehr rechtzeitig auf<br />
die DVD geschafft haben, finden Sie über die HTML-Navigation<br />
(index.html öffnen) in der Rubrik »Plug-ins« die genauen Bezugsquellen.<br />
Es empfiehlt sich ohnehin immer, die aktuelle Version<br />
aus dem Web zu besorgen.<br />
E Die DVD zum Buch | 907<br />
ANHANG E
Index<br />
1:1-Ansicht 94<br />
1 Bit Farbtiefe 128<br />
2-Dimensional Gradient (Skript-<br />
Fu-Programm) 285<br />
3D-Effekt 734<br />
8 Bit Farbtiefe 128<br />
16 Bit Farbtiefe 128<br />
100%-Ansicht 80, 91<br />
*.abr<br />
Pinselspitze 236<br />
A<br />
Abbilden 268<br />
Abbildungsgröße 91<br />
Abgerundetes Rechteck<br />
Auswahl 528<br />
Abgleichen 151<br />
Ablage 535<br />
Absolute Auflösung 115, 475<br />
Absolut Kolorimetrisch 691<br />
Abwedeln-Modus 446<br />
Abwedeln-Werkzeug 168<br />
Abziehen-Modus 452<br />
Addition-Modus 451<br />
AdobeRGB (1998) 901<br />
Adresse öffnen 68<br />
Airbrush 228<br />
Alien-Map 296<br />
Alles auswählen 521<br />
Allgemein<br />
Filter 729<br />
Alpha als Logo 649, 742<br />
Alphakanal 359<br />
Auswahl erstellen 533<br />
Ebenenmaske 415<br />
entfernen 360<br />
Farbtiefe 360<br />
hinzufügen 360<br />
sperren 364<br />
Alpha-Schwellwert 363<br />
Als Vorlage speichern 76<br />
Altes Bild restaurieren 591<br />
Altes Foto 732<br />
Andockbare Dialoge 39<br />
Ablagen 52, 535<br />
andocken 54<br />
ausblenden 48<br />
Auswahleditor 50<br />
Bilder 52, 73<br />
Dokumentenindex 52, 74<br />
Ebenen 49, 358, 373<br />
Farben 51, 208<br />
Farbtabelle 49<br />
Farbverläufe 51, 274<br />
Fehlerausgabe 52<br />
Gerätestatus 49<br />
gruppieren 53<br />
Histogramm 50<br />
Journal 50, 135<br />
Kanäle 49, 410, 552, 557<br />
Muster 51, 260<br />
Navigation 50, 96, 328<br />
Paletten 51, 210, 297<br />
Pfade 49, 614<br />
Pinsel 51, 224, 234<br />
Prüfpunkte 50<br />
Reitermenü 56<br />
Schriften 51<br />
Übersicht 48<br />
Vorlagen 52, 72<br />
Werkzeuge 41, 52<br />
Werkzeugeinstellungen 49, 217<br />
Zeiger 50, 101<br />
Andockleisten 54<br />
Andy-Warhol-Effekt 743<br />
Animation 757<br />
abspielen 760<br />
Drehender Globus 765<br />
Einbrennen 765<br />
Filter 763, 764<br />
GAP 766<br />
optimieren 763<br />
Optimieren (Differenz) 763<br />
Optimieren (für GIF) 763<br />
Anordnen<br />
Ebene 384<br />
Ansicht<br />
1:1 94<br />
100% 94<br />
Andere 94<br />
Bild in Fenster anpassen 94<br />
Fenster anpassen 94<br />
Fenster füllen 94<br />
Menü 60<br />
neue Ansicht 73, 99<br />
Punkt für Punkt 484<br />
Raster anzeigen 106<br />
vergrößern 94<br />
Vergrößerung zurücksetzen 94<br />
verkleinern 94<br />
Ansicht-Menü 37, 93<br />
Antialiasing 228, 231, 272, 320,<br />
766, 767<br />
Text 646<br />
Arbeitsoberfläche 35<br />
Arbeitsschritt 134<br />
Auf Farbverlauf 292<br />
Aufhellen<br />
Bildrauschen 195<br />
einzelne Bereiche 169<br />
Auflösung<br />
absolute 115, 475<br />
Bild skalieren 475<br />
Druck 482<br />
relative 115, 482<br />
Auf Objekt abbilden 734<br />
Augenränder entfernen 586<br />
Ausblenden<br />
Auswahl 523<br />
Ausrichten-Werkzeug 407<br />
Werkzeugoptionen 407<br />
Auswahl<br />
abgerundetes Rechteck 527<br />
abrunden 528<br />
alles auswählen 521<br />
anzeigen 514<br />
aufpinseln 553<br />
aufziehen 518<br />
aus Alphakanal 533<br />
ausblenden 400, 523<br />
aus Pfad 628<br />
aus Text 435<br />
Auswahlinhalt 538<br />
bestätigen 519<br />
Ebenenmaske 424<br />
elliptische 520<br />
Farbkanten finden 546<br />
Freie Auswahl 539<br />
Index | 909<br />
INDEX
Auswahl (Forts.)<br />
Funktionsprinzip 514<br />
Inhalt löschen 538<br />
invertieren 521<br />
Kanten ausblenden 516<br />
Kanten glätten 516<br />
Menü 521<br />
Modus 514<br />
nach Farbe auswählen 545<br />
nach Pfad 627<br />
nachziehen 524, 531<br />
nichts auswählen 520, 521<br />
nicht sichtbar 514<br />
Pfad 627<br />
Rand 527<br />
rechteckige 518<br />
schärfen 524<br />
Schnellmaske 552<br />
schwebende 522, 530<br />
skalieren 480<br />
umranden 527<br />
verändern 519<br />
verfeinern 555<br />
vergrößern 526<br />
verkleinern 524<br />
verschieben 519, 537, 538<br />
verwerfen 519<br />
verzerren 528<br />
vom Pfad 522, 628<br />
weicher Übergang 523<br />
Zauberstab 541<br />
zuschneiden 470<br />
Auswahlbefehle 521<br />
Auswahleditor 522, 529<br />
Auswählen<br />
Rauschen 574<br />
Auswahlmaske 558<br />
bearbeiten 559<br />
erstellen 558<br />
Auswahl-Menü 37<br />
Auswahloptionen 522<br />
Auswahltechniken 537<br />
Auswahlwerkzeug 513<br />
Freie Auswahl 539<br />
Magnetische Schere 546<br />
Nach Farbe auswählen 545<br />
Vordergrundauswahl 549<br />
Werkzeugeinstellungen 514<br />
Zauberstab 541<br />
Auswahlwerkzeuge 43<br />
910 | Index<br />
Automatisch<br />
Farben 151<br />
B<br />
Banner<br />
erstellen 772<br />
Banner Werbebanner<br />
Bayer-Matrix 687<br />
Bearbeiten<br />
Ablage 535<br />
Journal 135<br />
rückgängig 134<br />
verblassen 135<br />
wiederholen 134<br />
Bearbeiten-Menü 37<br />
Belichtungskorrektur<br />
RAW-Format 683<br />
Belichtungszeit<br />
DRI 704<br />
Bewegungsunschärfe 349<br />
Bézierkurve 603<br />
Bild<br />
abdunkeln 457<br />
auf Auswahl zuschneiden 471<br />
aufhellen 157, 456<br />
aus dem Web laden 68<br />
ausrichten 491<br />
automatisch zuschneiden 472<br />
drehen 494<br />
duplizieren 99<br />
eingescanntes nachbearbeiten<br />
595<br />
fanatisch zuschneiden 472<br />
flaues korrigieren 152<br />
gerade ausrichten 491<br />
in Fenster anpassen 94<br />
kontrastarmes 457<br />
mehrere öffnen 67<br />
Modus 119<br />
öffnen 65, 75<br />
schärfen 325<br />
sichtbare Ebenen ausrichten<br />
404<br />
skalieren 475, 783<br />
strecken 477<br />
tonen 289, 297<br />
überbelichtetes 184<br />
unterbelichtetes 184<br />
verzerren 501<br />
wiederherstellen 135<br />
zusammenfügen 388<br />
zuschneiden 463, 468<br />
Bildansicht<br />
anpassen 92<br />
Bildausschnitt 91<br />
verändern 468<br />
Bildbereiche freistellen 539<br />
Bildbetrachter 69<br />
Bildeigenschaften 101<br />
Bilder<br />
Dialog 73<br />
Bilderrahmen 394, 524, 794<br />
Bilder vergleichen 99<br />
Bildfenster 35, 57, 97<br />
Bildrahmen 59<br />
Darstellung 60<br />
Darstellung anpassen 60<br />
Fortschrittsbalken 60<br />
Größe anpassen 98<br />
Lineal 59, 102<br />
Maßeinheit 59<br />
mehrere 67<br />
Menüleiste 58<br />
Navigation 59, 97<br />
Rahmenfarbe 133<br />
Raster 106<br />
schließen 98<br />
Schnellmaske 59<br />
Statusleiste 59, 95<br />
Steuerelemente 61<br />
Titelleiste 58<br />
vergrößern 59<br />
Vollbild 60<br />
Zeigerposition 59<br />
Bildgröße 782<br />
Leinwandgröße 486<br />
Bildkomposition<br />
erstellen 430<br />
Bildkorrektur<br />
Bildrauschen 195<br />
Glanzstellen abdecken 458<br />
Grundlagen 131<br />
Helligkeit 193<br />
Histogramm 139<br />
Kontrast 193<br />
Lichter 139<br />
Tiefen 139<br />
Tipps 133<br />
Tonwertkorrektur 145<br />
Bild-Menü 38
Bildpartie<br />
aufhellen 169<br />
Bildrahmen 59<br />
Bildrauschen 195, 326<br />
Auswählen (Filter) 574<br />
beheben 567<br />
HSV-Rauschen hinzufügen 573<br />
minimieren 567<br />
minimieren mit dem NL-Filter<br />
568<br />
RGB-Rauschen hinzufügen 573<br />
Schmelzen (Filter) 574<br />
Selektiver Gaußscher Weichzeichner<br />
569<br />
Verstreuen (Filter) 574<br />
Verwirbeln (Filter) 574<br />
Wavelet denoise (Plugin) 570<br />
Bildschirmfoto<br />
erstellen 70<br />
Bildschirmgrafik 115<br />
Bildschirm-Modus 445<br />
Bild speichern<br />
mit Ebenen 389<br />
Bildstörung<br />
hinzufügen 572<br />
Bitmap 239, 317<br />
erstellen 319<br />
Blue Sky & Clouds (Skript-Fu-<br />
Programm) 286<br />
Blur 345<br />
Brush 223<br />
Bump-Map 734<br />
Button<br />
einfacher, abgeschrägter 768<br />
erstellen 768<br />
runder Knopf 768<br />
Button Schaltfläche<br />
bz2-Format 87<br />
bzip2 87<br />
C<br />
c2g (color2grey) 315<br />
Cartoon 730<br />
CCITT Group Fax 82<br />
Chrom aufkleben 732<br />
CIE-Lab 899<br />
CMYK 122<br />
aus RGB 123<br />
CMYK-Farbmodell 118<br />
Colorkey 310<br />
Comic-Effekt 750<br />
Compiler 805<br />
Containerfenster 53<br />
Copy & Paste<br />
Ebene 379<br />
Core Pointer 49<br />
Crop 463<br />
Crop Zuschneiden<br />
CSS-Notation<br />
Farbe 207<br />
D<br />
Datei<br />
Adresse öffnen 68<br />
als Vorlage speichern 76<br />
erstellen, Bildschirmfoto 70<br />
erstellen, Scanner/Kamera 68<br />
komprimieren 87<br />
Kopie speichern 76<br />
leer anlegen 71, 76<br />
mit Ebenen 87<br />
neu 71<br />
öffnen 65<br />
schließen 72, 98<br />
speichern 75<br />
vom Scanner 68<br />
von Kamera 68<br />
wiederherstellen 135<br />
zuletzt geöffnet 74<br />
Dateiformat 77<br />
für das Web 784<br />
GIF-Format 83<br />
JPEG-Format 79<br />
PNG-Format 85<br />
PSD-Formate 86<br />
TIFF-Format 81<br />
Transparenz 367<br />
XCF-Format 86<br />
Datei-Menü 37<br />
Datei sichern<br />
Ebenen 87<br />
Datei speichern<br />
GIF 84<br />
JPEG 80<br />
PNG 85<br />
TIFF 82<br />
Datenkompression 77<br />
unkomprimiert 77<br />
verlustbehaftete 78<br />
verlustfreie 77<br />
Deckkraft<br />
Ebene 365<br />
Schnellmaske 553<br />
Dekoration<br />
Filter 732<br />
Dia 733<br />
Dialog<br />
gruppieren 54<br />
verwenden 62<br />
Differenz der Normalverteilung<br />
728<br />
Division-Modus 445<br />
DNG-Format 681<br />
Dock 35, 53<br />
Dialog andocken 53<br />
Dialog herauslösen 55<br />
mit Reitern 54<br />
Reiter umgruppieren 56<br />
Typen 53<br />
Dokumentenindex 52, 74<br />
Doppelgänger erzeugen 427<br />
Downscaling 476<br />
Drag & Drop<br />
Ebene 379<br />
Ebenen anordnen 384<br />
Drehen 494<br />
Ebene 401<br />
Farben 298<br />
RAW-Format 693<br />
Drehen und Drücken 722<br />
Drehen-Werkzeug 491, 500<br />
DRI 703<br />
bewegte Aufnahme 705<br />
Bild erstellen 703<br />
Exposure Blending 705<br />
HDR 711<br />
Drucken 787<br />
Auflösung 115, 482<br />
Gutenprint 789<br />
Tonwertumfang 167<br />
Druckgröße 482, 788<br />
auf Bildschirm anzeigen 484<br />
Duplizieren<br />
Ebene 378<br />
Durchsichtigkeit 359<br />
E<br />
Ebene 357<br />
aktive 374<br />
Alphakanal entfernen 360<br />
Index | 911
Ebene (Forts.)<br />
Alphakanal hinzufügen 360<br />
Alphakanal sperren 364<br />
an Bildgröße anpassen 398<br />
an Hilfslinien ausrichten 410<br />
anlegen 378<br />
anordnen 384<br />
Anordnung 366<br />
auf Auswahl zuschneiden 400,<br />
471<br />
ausrichten 404<br />
Ausrichten-Werkzeug 407<br />
aus Sichtbarem erstellen 380<br />
Auswahl aus Alphakanal 533<br />
auswählen 374<br />
automatische Namensvergabe<br />
382<br />
benennen 381<br />
Bildebene 368<br />
Bild zusammenfügen 388<br />
Copy & Paste 379<br />
Deckkraft 365<br />
Drag & Drop 379<br />
drehen 401<br />
duplizieren 378<br />
Ebenengruppe 370<br />
Ebenenmaske 413<br />
entfernen 382<br />
Farbe zu Transparenz 360<br />
Größe 391<br />
Größe anpassen 391<br />
Hintergrundebene 367<br />
horizontal spiegeln 401<br />
Inhalt verschieben 410<br />
kopieren 379<br />
löschen 382<br />
Miniaturansicht ändern 385<br />
Modus 441<br />
nach unten vereinen 386<br />
Name vergeben 381<br />
neu aus Sichtbarem 380<br />
normale 368<br />
Reihenfolge 366<br />
Reihenfolge ändern 384<br />
schwebende Auswahl 369,<br />
380, 481<br />
Semi-Abflachen 766<br />
sichtbare Ebenen vereinen 387<br />
sichtbare vereinen 387<br />
Sichtbarkeit 376<br />
912 | Index<br />
Sichtbarkeit umkehren 377<br />
skalieren 399, 478<br />
speichern 389<br />
Textebene 369, 647<br />
transformieren 400<br />
Transparenz 359<br />
Typen 367<br />
umbenennen 382<br />
verankern 388<br />
verketten 384<br />
Versatz 403<br />
vertikal spiegeln 401<br />
zusammenfügen 385<br />
Ebene-Menü 38<br />
Ebenen-Dialog 358, 373<br />
aktive Ebene 374<br />
Alphakanal sperren 364<br />
Miniaturansicht ändern 385<br />
neue Ebene 378<br />
Sichtbarkeit umkehren 377<br />
Ebenengröße 391<br />
Ebeneninhalt<br />
ausrichten 404<br />
Ebenenmaske 413<br />
Alphakanal 415<br />
anwenden 421<br />
anzeigen 421<br />
ausblenden 423<br />
Auswahl 424<br />
bearbeiten 422<br />
deaktivieren 423<br />
Graustufenmaske 415<br />
hinzufügen 417<br />
löschen 421<br />
maskieren 416<br />
unmaskieren 416<br />
Ebenenmodus 441<br />
Ebenenrahmen 375, 398, 410<br />
ECI-RGB 902<br />
Effekt<br />
Andy Warhol 743<br />
Sin City 748<br />
Einfärben 245<br />
Einfärben-Dialog 289<br />
Eingescanntes Bild nachbearbeiten<br />
595<br />
Einheiten 892<br />
Einheiten Maßeinheiten<br />
Einrollen 722<br />
Einstellungen<br />
Anzeige 888<br />
Benutzeroberfläche 877<br />
Bildfenster 883<br />
Darstellung 884<br />
Eingabegeräte 888<br />
Eingabesteuerung 889<br />
Farbverwaltung 888, 903<br />
Fensterverwaltung 889<br />
Hilfesystem 878<br />
Neues Bild 881<br />
Ordner 890<br />
Standardraster 882<br />
Thema 878<br />
Titel und Status 885<br />
Umgebung 875<br />
Werkzeugeinstellungen 879<br />
Werkzeugkasten 881<br />
wiederherstellen 891<br />
Elliptische-Auswahl-Werkzeug<br />
520<br />
Entflackern 572<br />
Entsättigen 308<br />
Erodieren 729<br />
Erstellen<br />
Logo 649<br />
Erweitern 729<br />
Exif-Daten<br />
RAW-Format 695<br />
Exif-Informationen 101<br />
Exposure Blending 703, 705<br />
F<br />
Falten<br />
entfernen 586, 589<br />
Faltungsmatrix 729<br />
Farbabgleich 177, 179<br />
Farbanalyse 173<br />
Farbe<br />
Alien-Map 296<br />
Auf Palette 297<br />
aus Farbverlauf 221<br />
austauschen 299, 300<br />
CSS-Noation 207<br />
drehen 298<br />
einfärben 245, 289<br />
entfernen 223<br />
entsättigen 308<br />
Farbabgleich 179<br />
Farbe zu Transparenz 242, 303,<br />
360
Filter »Heiß« 304<br />
HTML-Notation 206<br />
invertieren 295<br />
kolorieren 301<br />
maximales RGB 304<br />
messen 216<br />
mit Palette tonen 297<br />
posterisieren 295<br />
reduzieren 295<br />
Schwellwert 320<br />
tauschen 298<br />
umkehren 295<br />
vertauschen 300<br />
Werte 145<br />
Wert umkehren 296<br />
zu Transparenz 303, 360<br />
Farbe-Modus 454<br />
Farben<br />
andockbare Dialoge 208<br />
automatisch 151<br />
Farbton/Sättigung 181<br />
Filterpaket 188<br />
Grundlagen 117<br />
Helligkeit/Kontrast 196<br />
Kurven 147, 198<br />
Retinex 305<br />
Werte 201<br />
wieder zusammenfügen 126<br />
Farben-Menü 38<br />
Farbe zu Transparenz 242, 244<br />
Farbkanäle 557<br />
Farbkorrektur<br />
RAW-Format 691<br />
Farbmanagement 897<br />
Farbmodell 117<br />
CMYK 118<br />
HSV 118<br />
RGB 117<br />
wieder zusammensetzen 126<br />
zerlegen 124<br />
Farbpipette 216<br />
Farbprofil 897<br />
ermitteln 902<br />
konvertieren 905<br />
zuweisen 905<br />
Farbraum<br />
ändern 119<br />
ermitteln 119<br />
Farbstich<br />
beheben 189<br />
beheben über Graubalance 176<br />
entfernen 160<br />
Graubalance messen 173<br />
RAW-Format 685<br />
Farbtiefe 127<br />
1 Bit 128<br />
8 Bit 128<br />
16 Bit 128<br />
Alphakanal 360<br />
Farbton 181, 189, 289<br />
ändern 186<br />
regeln 692<br />
Farbton-Modus 453<br />
Farbverbesserung 152<br />
Farbverfremdung 289<br />
Einfärben-Dialog 289<br />
Gradationskurve 290<br />
posterisieren 295<br />
Werte-Dialog 291<br />
Farbverlauf<br />
2-Dimensional Gradient (Skript-<br />
Fu-Programm) 285<br />
aufmalen 272<br />
Bild tonen 292<br />
blauen Himmel erstellen 286<br />
eigenen erstellen 277<br />
installieren 275<br />
verwalten 273<br />
Farbverläufe-Dialog 274<br />
Farbverlaufsbrowser 273<br />
Farbverlaufseditor 274, 277, 282<br />
Farbverlauf-Werkzeug 269<br />
Farbverwaltung<br />
Einstellungen 903<br />
RAW-Format 689<br />
Farbwahlbereich 205<br />
Farbwähler 206<br />
Faser extrahieren-Modus 449<br />
Faser mischen-Modus 450<br />
Fenster<br />
anpassen 94<br />
füllen 94<br />
Fenster-Menü 39, 48<br />
Filmkörnung 449<br />
Filmstreifen 730<br />
Filter<br />
Abbilden 734<br />
Allgemein 729<br />
Alpha als Logo 742<br />
Animation 763, 764<br />
Bewegungsunschärfe 349<br />
Dekoration 732<br />
Entflackern 572<br />
Flecken entfernen 568<br />
Kachelbarer Weichzeichner 268<br />
Kanten finden 728<br />
Kombinieren 730<br />
Künstlerisch 730<br />
Licht und Schatten 725<br />
Nahtlos machen 268<br />
NL-Filter 568<br />
Rauschen 574<br />
Render 736<br />
Streifen entfernen 571<br />
Übersicht 719<br />
Verzerren 722<br />
Voraussetzungen 719<br />
Web 741<br />
Filter-Menü 39<br />
Filterpaket 188<br />
Fisheye-Effekt 503<br />
Flammen 737<br />
Flattern 765<br />
Fleck<br />
entfernen 568<br />
entfernen mit dem NL-Filter<br />
568<br />
Fortschrittsbalken 60<br />
Fotokopie 730<br />
Fraktal-Explorer 739<br />
Fraktalspur 735<br />
Freie-Auswahl-Werkzeug 539<br />
Freistellen 539<br />
Füllen 269<br />
Füllen-Werkzeug 255<br />
Muster 258<br />
Füllfederhalter 253<br />
G<br />
Gammaregler 156<br />
GAP 267, 766<br />
Gaußscher Weichzeichner 345<br />
GEGL<br />
aktivieren 895<br />
c2g (color2grey) 315<br />
Mono-Mixer 315<br />
Schwarzweißbild 315<br />
Gerade ausrichten 491<br />
Gerade Linie 226<br />
Gfig 740<br />
Index | 913
GIF-Animation 757<br />
GIF-Format 83, 363<br />
Semi-Abflachen 766<br />
GIMP<br />
Einstellungen ändern 875<br />
erweitern 803<br />
GIMP-Fu 813<br />
GIMP-Perl 813<br />
GIMPPressionist 731<br />
GIMP-Python 813, 859<br />
gimprc 875<br />
GIMP-Texteditor 637, 638<br />
anzeigen 643<br />
Text editieren 643<br />
vertikaler Text 643<br />
Zeilenumbruch 639<br />
Glasbausteine 727<br />
Glaseffekt 653<br />
Glitzern 726<br />
Glühen 655<br />
Goldener Schnitt 467, 468, 469<br />
Gradationskurve 147, 198<br />
Farbverfremdung 290<br />
Helligkeit regeln 198<br />
Kontrast 200<br />
RAW-Format 689<br />
Grafiktablett 219, 253, 254, 539<br />
Pinseldynamik einstellen 225<br />
Werkzeugeinstellungen 220<br />
Graubalance<br />
messen 173<br />
Graustufen 237<br />
Modus 309<br />
Graustufenmaske 415<br />
Graustufen-Modus 120<br />
Gravur 723<br />
Guillotine 473<br />
Gutenprint 789<br />
gz-Format 87<br />
gzip 87<br />
H<br />
Halbtransparenz 363<br />
Halo-Effekt 326<br />
Harte Kanten-Modus 448<br />
Hautunreinheiten<br />
korrigieren 586<br />
HDR 703<br />
Luminance HDR 711<br />
Software 715<br />
914 | Index<br />
HDR-Bilder erstellen 711<br />
Heilen-Werkzeug 585<br />
Heiß 304<br />
Helligkeit 190, 193<br />
anpassen 193<br />
Bildrauschen 195<br />
Gradationskurve 198<br />
Werte-Dialog 201<br />
Helligkeit-Dialog 196<br />
Hextriplet 206<br />
Hilfe-Menü 39<br />
Hilfslinie 105, 108<br />
ausblenden 109<br />
Ebene ausrichten 410<br />
entfernen 111<br />
Himmel<br />
entfernen 542<br />
Hintergrund<br />
entfernen 455<br />
Hintergrundebene 367<br />
Hintergrundfarbe 39, 46, 205,<br />
216<br />
ändern 206<br />
Histogramm<br />
analysieren 139<br />
durchlöchertes 144<br />
Helligkeit 193<br />
Kontrast 194<br />
RAW-Bild 695<br />
Hochpass-Schärfen 332<br />
Horizont<br />
gerade ausrichten 492<br />
Horizontal spiegeln<br />
Ebene 401<br />
HSV-Farbmodell 118<br />
HSV-Rauschen 573<br />
HSV strecken 152<br />
I<br />
ICC-Profil 898<br />
AdobeRGB (1998) 901<br />
ECI-RGB 902<br />
ermitteln 902<br />
konvertieren 905<br />
ProPhoto RGB 902<br />
sRGB 899, 901<br />
zuweisen 905<br />
IFS-Fraktal 737<br />
Illusion 735<br />
ImageMap 776<br />
Image-Map Verweissensitive<br />
Grafik<br />
Import<br />
Kamera nicht erkannt 68<br />
vom Scanner 68<br />
von der Kamera 68<br />
Indizierte Farben 84<br />
Indizierter Modus 120<br />
Informationen<br />
Bild 100<br />
Histogramm 140<br />
Inkscape 605<br />
Installieren<br />
Pinselspitze 234<br />
Intelligente Schere 546<br />
Interlace 84<br />
Interpolation 476<br />
AHD-Interpolation 687<br />
Bilineare Interpolation 688<br />
PPG-Interpolation 688<br />
RAW-Format 687<br />
VNG-Interpolation 687<br />
VNG-Vierfarbinterpolation 688<br />
Interpreter 805<br />
Invertieren<br />
Auswahl 521<br />
Farbe 295<br />
IT-8-Target 900<br />
IWarp 508, 723<br />
J<br />
Jalouise 723<br />
Jede zweite Zeile löschen 723<br />
Journal<br />
andockbare Dialoge 135<br />
Anzahl Schritte ändern 138<br />
löschen 137<br />
JPEG-Format 79, 784<br />
K<br />
Kachelbarer Weichzeichner 348<br />
Kacheln 735<br />
Kaffeeflecken 733<br />
Kalibrierung 899<br />
Kalligrafie 253<br />
Kanäle<br />
extrahieren 124<br />
wieder zusammenfügen 126<br />
wieder zusammensetzen 126<br />
Kanäle-Dialog 410, 552, 557
Kanaleigenschaften 553<br />
Kanalmixer<br />
Schwarzweißbild 312<br />
Kanten 728<br />
Kanten ausblenden<br />
Auswahl 516<br />
Kanten finden<br />
Filter 728<br />
Kanten glätten<br />
Auswahlen 516<br />
Kantenglättung 766<br />
Kleine Kacheln 735<br />
Klonen-Werkzeug 577<br />
Muster 259<br />
Kolorieren 301<br />
Komplementärfarbe 179<br />
Konsole<br />
Skript-Fu 819<br />
Kontrast 193<br />
anpassen 194<br />
Gradationskurve 200<br />
verbessern 165<br />
Kontrast-Dialog 196<br />
Kontrastspreizung 152<br />
Kontrastverbesserung<br />
schärfen 337<br />
Kopie<br />
speichern 76<br />
Kopieren<br />
Ebene 379<br />
Kratzer<br />
entfernen 568<br />
Kubismus 731<br />
Kugel-Designer 740<br />
Kurven<br />
Dialog 147<br />
Einstellungen sichern 166<br />
Kurven-Dialog 290<br />
L<br />
Lab-Modus<br />
schärfen 335<br />
Laplace 728<br />
Lava 740<br />
Leinwand 731<br />
Leinwandgröße 486, 797<br />
Ebene 391<br />
Lichteffekte 726<br />
Lichter 139<br />
Lineal 59, 102<br />
Maßeinheit einstellen 103<br />
Nullpunkt 103<br />
Linie<br />
gerade, zeichnen 226<br />
senkrechte 226<br />
waagerechte 226<br />
Linienexplosion 741<br />
Linsenreflex 726<br />
Live-Histogramm 141<br />
UFRaw 695<br />
Logo 649<br />
Text 649<br />
Löschen<br />
Ebene 382<br />
Luminance HDR<br />
HDR 711<br />
Lupeneffekt 727<br />
M<br />
Magnetisch<br />
Raster 108<br />
Magnetische Schere Intelligente<br />
Schere<br />
Magnetische-Schere-Werkzeug<br />
546<br />
Malwerkzeuge 44<br />
Werkzeugeinstellungen 219<br />
Maske 416<br />
Maßband 104<br />
Hilfslinie 105<br />
Maßeinheit<br />
ändern 59<br />
Maßeinheiten 892<br />
Maximales RGB 304<br />
Menü<br />
Ansicht 37, 60, 93<br />
Auswahl 37, 521<br />
Bearbeiten 37<br />
Bild 38<br />
Datei 37<br />
Ebene 38<br />
Farben 38<br />
Fenster 39, 48<br />
Filter 39<br />
Hilfe 39<br />
Werkzeuge 38<br />
Menüleiste 36, 58<br />
Messen<br />
Farbe 216<br />
Graubalance 173<br />
Hilfslinie 105<br />
Strecke 104<br />
Winkel 104<br />
Messwerkzeuge 45<br />
Metadaten 102<br />
Miniaturansicht<br />
Ebene 385<br />
Minihilfe 41<br />
Mit Hintergrundfarbe füllen 269<br />
Mit Muster füllen 259, 269<br />
Mitteltöne 139<br />
Mit Vordergrundfarbe füllen 269<br />
Modus<br />
Abwedeln 446<br />
Abziehen 452<br />
Addition 451<br />
Auswahl 514<br />
Bild 119<br />
Bildschirm 445<br />
CMYK 122<br />
Division 445<br />
Ebene 441<br />
Farbe 454<br />
Farbe entfernen 223<br />
Farbton 453<br />
Faser extrahieren 449<br />
Faser mischen 450<br />
Graustufen 120, 237, 309<br />
Harte Kanten 448<br />
hinter 222<br />
Indiziert 120<br />
Multiplikation 444<br />
Nachbelichten 447<br />
Normal 443<br />
Nur Abdunkeln 452<br />
Nur Aufhellen 452<br />
RGB 119<br />
Sättigung 453<br />
Überlagern 446<br />
Unterschied 450<br />
vernichtend 222<br />
Vernichtend 444<br />
Weiche Kanten 449<br />
Wert 454<br />
Moiré-Effekt 568, 598<br />
mono-mixer 315<br />
Montage<br />
Bildercollage 430<br />
Bild in mehrere Rahmen<br />
aufteilen 394<br />
Index | 915
Montage (Forts.)<br />
Doppelgänger 427<br />
Mosaik 723<br />
Multiplikation-Modus 444<br />
Muster 258<br />
andockbare Dialoge 260<br />
Beugungsmuster 737<br />
CML-Explorer 738<br />
erstellen 267<br />
Gitter 738<br />
installieren 262<br />
Klonen-Werkzeug 259<br />
Labyrinth 738<br />
nahtlos machen 268<br />
Photoshop-Muster 264<br />
Puzzle 738<br />
Qbist 739<br />
Schachbrett 739<br />
Sinus 739<br />
Text 665<br />
Zwischenablage 261<br />
Muster Pattern<br />
Muster-Dialog 260<br />
N<br />
Nachbelichten-Modus 447<br />
Nachbelichten-Werkzeug 168<br />
Nach-Farbe-auswählen-Werkzeug<br />
545<br />
Nachziehen<br />
Auswahl 531<br />
Nahtlos machen 735<br />
Navigation<br />
Andockbare Dialoge 96<br />
Bildfenster 59<br />
Navigation-Dialog 328<br />
Navigationswerkzeuge 45<br />
Neon 728<br />
Neue Ansicht 73, 99<br />
Neue Datei 71, 76<br />
Neue Ebene 378<br />
Neues Muster<br />
Skript-Fu-Programm 266<br />
Nichts auswählen 520, 521<br />
NL-Filter<br />
Bildrauschen minimieren 568<br />
Flecken entfernen 568<br />
schärfen 331<br />
weichzeichnen 351<br />
Normalisieren 152<br />
916 | Index<br />
Normal-Modus 443<br />
NTSC 304<br />
Nur Abdunkeln-Modus 452<br />
Nur Aufhellen-Modus 452<br />
O<br />
Objekt<br />
duplizieren 577<br />
entfernen 577, 581<br />
Objektivfehler 723<br />
korrigieren 502<br />
Öffnen<br />
Datei 65<br />
Offset-Druck 690<br />
Ölgemälde 731<br />
Ornament 255, 616<br />
P<br />
PAL 304<br />
Palette<br />
andockbare Dialoge 210<br />
importieren 215<br />
löschen 214<br />
Paletten-Dialog 297<br />
Paletteneditor 212<br />
Papierschnipsel 736<br />
Pattern 258<br />
perceptual 690<br />
Perspektive<br />
Filter 726<br />
korrigieren 494, 506<br />
Perspektive-Werkzeug 501<br />
Perspektivisches-Klonen-Werkzeug<br />
592<br />
Pfad 603<br />
aus Auswahl 627<br />
aus Text 667, 668<br />
Auswahl 627<br />
Definition 603<br />
erstellen 607<br />
exportieren 624<br />
gerade Linie 609<br />
geschlossen 608<br />
importieren 621<br />
Knotenpunkt entfernen 614<br />
Knotenpunkt hinzufügen 614<br />
Kurve 609<br />
nachziehen 619, 633, 669<br />
offen 608<br />
schließen 612<br />
Segment bearbeiten 612<br />
SVG-Datei 620<br />
transformieren 667<br />
verbinden 613<br />
verschieben 612<br />
Pfade-Dialog 614<br />
Pfade-Werkeug 46<br />
Pfade-Werkzeug 607<br />
Bedienung 607<br />
Werkzeugeinstellungen 608<br />
Photoshop<br />
Pinselspitze 236<br />
Photoshop-Filter 811<br />
Photoshop-Muster<br />
verwenden 264<br />
Pinsel<br />
andockbare Dialoge 234<br />
eigene erstellen 237<br />
installieren 234<br />
Pinsel-Dialog 224, 234, 250<br />
Pinseldynamik 225<br />
Pinseleditor 247<br />
Pinselspitze 223<br />
animierte 224<br />
animierte Spitze erstellen 243<br />
aus Bild erstellen 238<br />
erstellen 236<br />
farbige 224<br />
farbige Spitze erstellen 241<br />
installieren 234<br />
normale 224<br />
parametrisierte 224<br />
Photoshop 236<br />
Pinseleditor 247<br />
verwalten 250<br />
Zwischenablage 249<br />
Pinselspitze Brush<br />
Pinsel-Werkzeug 227<br />
Pixeldarstellung 92<br />
Pixelgrafik 113, 603<br />
Pixelmaße ändern 475<br />
Skalieren-Werkzeug 479<br />
Platine 741<br />
Plugin 805<br />
David's Batch Processor 811<br />
erstellen 812, 841<br />
Exif Viewer 101<br />
FX Foundry 801<br />
GAP 267<br />
G'MIC 801, 809
GIMP# (GIMP-Sharp) 811<br />
Highpass Sharpen 335<br />
installieren 806, 861<br />
LAB Sharpen 337<br />
Line Border 799<br />
MathMap 810<br />
Photo Border 800<br />
Photoshop Pattern Loader 264<br />
Separate+ 123<br />
UFRaw 682<br />
UserFilter 811<br />
Plugin-Browser 805<br />
PNG-Format 85<br />
Polarkoordinaten 724<br />
Polaroid-Effekt 800<br />
Polygonale Auswahl<br />
Freie-Auswahl-Werkzeug 540<br />
Porträtretusche 585, 586, 589<br />
Posterisieren 295<br />
POV-Ray 275<br />
Predator 731<br />
Primärfarbe<br />
verschieben 186<br />
Profilierung 899<br />
Proof 690<br />
Prozedur<br />
registrieren 836<br />
Skript-Fu 822<br />
Prozeduren-Browser 832<br />
PSD-Format 86<br />
Punkt für Punkt 484<br />
Python-Fu 813<br />
Python-Skript 858<br />
Q<br />
Qtpfsgui 711<br />
R<br />
Radierer-Werkzeug 230, 240<br />
Radierer Radiergummi<br />
Radiergummi 230<br />
Rahmen 732<br />
Rahmenfarbe 133<br />
Rand<br />
Auswahl 527<br />
Rand abschrägen 733<br />
Rand ausblenden 733<br />
Rand hinzufügen 733<br />
Raster 106<br />
magnetisches 108<br />
Raster-Effekt 598<br />
Rauschen<br />
beheben 567<br />
Rauschunterdrückung 688<br />
RAW-Bild<br />
entwickeln 697<br />
RAW-Format 679<br />
Dateierweiterungen 682<br />
DNG-Format 681<br />
Herstellerformate 681<br />
Nachteile 681<br />
UFRaw 682<br />
Vorteile 680<br />
Rechteckige-Auswahl-Werkzeug<br />
518<br />
Relative Auflösung 115, 482<br />
Relativ Kolorimetrisch 690<br />
Relief 724<br />
Retinex 305<br />
Retusche<br />
altes Bild restaurieren 591<br />
Augenringe 586<br />
Fältchen entfernen 586, 589<br />
Haut 585, 586<br />
Heilen-Werkzeug 585<br />
Klonen-Werkzeug 577<br />
Objekt duplizieren 577<br />
Objekt entfernen 581<br />
Perspektivisches-Klonen-Werkzeug<br />
592<br />
Retuschewerkzeuge 577<br />
RGB<br />
nach CMYK 123<br />
RGB-Farbmodell 117<br />
RGB-Kanäle 557<br />
RGB-Modus 119<br />
RGB-Rauschen 573<br />
Rote Augen entfernen 721<br />
Rückgängigmachen 134<br />
Journal 135<br />
Runde Ecken 733<br />
S<br />
Sättigung 181, 190<br />
Sättigung-Modus 453<br />
Scannen 68, 595<br />
Auflösung 595<br />
Bildqualität verbessern 595<br />
Streifen entfernen 571<br />
Scannerschwächen ausgleichen<br />
596<br />
Schablone einritzen 734<br />
Schachbrettmuster 359<br />
Schaltfläche 768<br />
Schärfen 325<br />
Auswahl 524<br />
einzelnen Bildbereich 339<br />
Fehler 326<br />
Hochpass 332, 335<br />
Kontrastverbesserung 337<br />
Lab-Modus 335<br />
NL-Filter 331<br />
unscharf maskieren 328<br />
Schärfen-Filter 330<br />
Schärfentiefe 341, 345<br />
Schärfen-Werkzeug 339<br />
Scheme<br />
Einführung 819<br />
Scheren-Werkzeug 500<br />
Schlagschatten 525, 651, 727<br />
hinzufügen 396<br />
Schließen<br />
Bildfenster 98<br />
Schmelzen<br />
Rauschen 574<br />
Schnellmaske 543, 552<br />
Auswahl verfeinern 555<br />
Deckkraft 553<br />
Farbe ändern 553<br />
Schriftfamilie 645<br />
Schwarzweiß<br />
mit Farbe mischen 436<br />
Schwarzweißbild 307<br />
Bitmap 317<br />
c2g (color2grey) 315<br />
Colorkey 310<br />
ensättigen 308<br />
Farben erhalten 310<br />
GEGL-Operation 315<br />
Graustufenmodus 309<br />
Kanalmixer 312<br />
kolorieren 301<br />
mono-mixer 315<br />
RAW-Format 688<br />
RAW-Modus 316<br />
UFRaw 688<br />
Schwebend<br />
Auswahl 522<br />
Index | 917
Schwebende Auswahl 369, 380,<br />
481, 522, 530<br />
verankern 388<br />
Schwellwert 320<br />
Seitenverhältnis 466<br />
Selektiver Gaußscher Weichzeichner<br />
347, 569<br />
Semi-Abflachen 766<br />
Senkrechte Linie 226<br />
Separate+ 123<br />
Sichtbarkeit<br />
Ebene 376<br />
Sin-City-Effekt 748<br />
Skalieren<br />
Auswahl 480<br />
Ebene 399<br />
schwebende Auswahl 480<br />
Skalieren-Werkzeug 479<br />
Skript-Fu 805, 813<br />
GIMP-Prozedur 832<br />
Konsole 819<br />
Pandora 817<br />
PDB-Datenbank 831<br />
Prozedur 822<br />
Skripte auffrischen 842<br />
Skript-Fu-Programm<br />
2-Dimensional-Gradient 285<br />
Blue Sky & Clouds 286<br />
erstellen 819<br />
FX Foundry 817<br />
installieren 814<br />
Layer Effects 818<br />
S-Kurve 165, 200, 338<br />
Sobel 728<br />
Sortieren<br />
Ebenen 384<br />
Speichern 75<br />
RAW-Format 694<br />
Spiegeln 494<br />
Spiegeln-Werkzeug 502<br />
Sprühpistole-Werkzeug 228<br />
Sprühpistole Airbrush<br />
Spyrogimp 741<br />
sRGB 899, 901<br />
Stapelverarbeitung 811<br />
Startfenster 35<br />
Statusleiste 59, 95<br />
Informationen 100<br />
Staub entfernen 568<br />
918 | Index<br />
Steuerelement 61<br />
Stift-Werkzeug 227<br />
Stoffmalerei 731<br />
Strecke<br />
messen 104<br />
Streifen<br />
entfernen 571<br />
Strich<br />
gerader, zeichnen 226<br />
senkrechter 226<br />
waagerechter 226<br />
Stürzende Linien 504<br />
Supernova 726<br />
SVG-Datei<br />
exportieren 624<br />
importieren 621<br />
Pfad 620<br />
SVG-Datenformat 605<br />
SVG-Format 114<br />
T<br />
Tastenkürzel 865<br />
Ansicht-Menü 866<br />
Auswahl-Menü 867<br />
Bearbeiten-Menü 867<br />
benutzerdefinierte 870<br />
Bild-Menü 867<br />
Datei-Menü 867<br />
Dialoge 868<br />
dynamisch anlegen 870<br />
Ebene-Menü 868<br />
Editor 872<br />
Filter-Menü 868<br />
Hilfe-Menü 868<br />
Werkzeuge 46, 865<br />
wiederherstellen 870<br />
Tauschen<br />
Farben 298<br />
Text<br />
Absatztext 639<br />
Antialiasing 646<br />
auf Pfad 672<br />
aus Bild erstellen 433<br />
editieren 643<br />
eingeben 637<br />
einzeilig 638<br />
formatieren 644<br />
gestalten 644<br />
Größe 645<br />
in Pfade umwandeln 667<br />
kreisförmig 674<br />
Logo 649<br />
mehrzeiliger 639<br />
mit Muster füllen 665<br />
mit Verlauf füllen 665<br />
Schlagschatten 651<br />
Schriftfamilie 645<br />
transformieren 642, 667<br />
Unicode-Zeichen 644<br />
verformen 670<br />
verschieben 641<br />
vertikal 643<br />
Zeilenumbruch 639<br />
Text an Pfad 673, 676<br />
Text-Bild-Effekt 659<br />
Textebene<br />
in Ebene umwandeln 647<br />
Texteditor 638<br />
Texteffekt 649<br />
erstellen 651<br />
Erweiterungen 657<br />
Glastext 653<br />
mit Filtern 651<br />
Textrahmen 640<br />
anpassen 641<br />
Text-Werkzeug 45, 637<br />
Textebene 369<br />
Werkzeugeinstellungen 644<br />
Tiefen 139<br />
Tiefenkombination 730<br />
TIFF-Format 81<br />
Tinte-Werkzeug 253<br />
Tinte-Werkzeug Kalligrafie<br />
Titelleiste 58<br />
Tonen 289<br />
mit Palette 297<br />
mit Verlauf 292<br />
Tonwertkorrektur 145<br />
Tonwertspreizung 144<br />
Tonwertumfang<br />
reduzieren 167<br />
Transformation 494<br />
Bild drehen 494<br />
drehen 500<br />
IWarp 508<br />
Objektivfehler korrigieren 502<br />
Perspektive 501<br />
scheren 500
skalieren 502<br />
spiegeln 502<br />
Werkzeuge 500<br />
Transformationsmatrix 501<br />
Transformationswerkzeuge 45,<br />
494<br />
Transformieren<br />
Ebene 400<br />
Text 642<br />
Transparenz 359<br />
aus Farbe 303<br />
Dateiformat 367<br />
Halbtransparenz 363<br />
Klonen 584<br />
schützen 364<br />
Transparenz Durchsichtigkeit<br />
Transparenz <br />
Schachbrettmuster<br />
Typografie 637<br />
U<br />
Überblenden 766<br />
Überlagern-Modus 446<br />
UFRaw 679<br />
Arbeitsoberfläche 682<br />
Basiskurve 689<br />
Belichtungskorrektur 683<br />
Bildvorschau 697<br />
drehen 693<br />
Exif 695<br />
Farbkorrektur 691<br />
Farbtöne regeln 692<br />
Farbverwaltung 689<br />
Gradationskurve 689<br />
Interpolation 687<br />
Live-Histogramm 695<br />
Rauschunterdrückung 688<br />
RAW-Konverter 682<br />
speichern 694<br />
Weißabgleich 685<br />
Zoom 697<br />
zuschneiden 693<br />
Umbenennen<br />
Ebene 382<br />
Umkehren<br />
Farbe 295<br />
Unicode-Zeichen 644<br />
Unscharf maskieren 328, 478<br />
Unterschied-Modus 450<br />
Upscaling 476<br />
V<br />
Van Gogh (LIC) 732<br />
Vektorgrafik 114, 603<br />
Vektorisieren 629<br />
Verankern<br />
schwebende Auswahl 388<br />
Verbessern<br />
rote Augen entfernen 721<br />
Verbiegen 724<br />
Verblassen 221<br />
Arbeitsschritt 135<br />
Verformen 736<br />
Vergrößern 94<br />
Auswahl 526<br />
Werkzeug 92<br />
Vergrößerung zurücksetzen 94<br />
Verketten<br />
Ebene 384<br />
Verkleinern 94<br />
Auswahl 524<br />
Verlauf<br />
Text 665<br />
Verlaufsaufhellung 726<br />
Vernichtend 222<br />
Vernichtend-Modus 444<br />
Verpixeln 352<br />
Versatz<br />
Ebene 403<br />
Verschieben 724, 736<br />
Auswahlinhalt 538<br />
Auswahllinie 537<br />
Ebeneninhalt 410<br />
Text 641<br />
Verschmieren-Werkzeug 353<br />
Verstreuen<br />
Rauschen 574<br />
Vertikal spiegeln<br />
Ebene 401<br />
Verweissensitive Grafik 776<br />
Verwirbeln<br />
Rauschen 574<br />
Verzerren<br />
Auswahl 528<br />
Filter 722<br />
IWarp 508<br />
Objektivfehler 502<br />
Perspektive korrigieren 505<br />
Perspektive-Werkzeug 501<br />
VG/HG-Farbe 208<br />
Video 724<br />
Vollbildmodus 60<br />
Vom Pfad<br />
Auswahl 522<br />
Vordergrundauswahl-Werkzeug<br />
549<br />
Vordergrundfarbe 39, 46, 205,<br />
216<br />
ändern 206<br />
Vorlagen 72, 787<br />
W<br />
Waagerechte Linie 226<br />
Wahrnehmend 690<br />
Wahrnehmend perceptual<br />
Warmes Leuchten 732<br />
Wasserzeichen 236, 785<br />
Weben 732<br />
Weiche Kanten-Modus 449<br />
Weichzeichnen 345<br />
Automatik 353<br />
Bewegungsunschärfe 349<br />
einzelnen Bildbereich 353<br />
Gaußscher Weichzeichner 345<br />
Kachelbarer Weichzeichner 348<br />
NL-Filter 351<br />
Selektiver Gaußscher Weichzeichner<br />
347<br />
Verpixeln 352<br />
Weichzeichnen Blur<br />
Weichzeichnen-Werkzeug 339,<br />
353<br />
Weißabgleich 151, 685<br />
Wellen 724, 766<br />
Werbebanner 772<br />
Werkzeug<br />
Abwedeln 168<br />
ausblenden 41<br />
Ausrichten 407<br />
Drehen 491, 500<br />
Elliptische Auswahl 520<br />
Farbpipette 216<br />
Farbverlauf 269<br />
Freie Auswahl 539<br />
Füllen 255<br />
Heilen 585<br />
Klonen 577<br />
Magnetische Schere 546<br />
Maßband 104<br />
Nachbelichten 168<br />
Nach Farbe auswählen 545<br />
Index | 919
Perspektive 501<br />
Perspektivisches Klonen 592<br />
Pfade 607<br />
Pinsel 227<br />
Radierer 230<br />
Rechteckige Auswahl 518<br />
Schärfen 339<br />
Scheren 500<br />
Skalieren 479<br />
Spiegeln 502<br />
Sprühpistole 228<br />
Stift 227<br />
Text 637<br />
Tinte 253<br />
Vergrößern 92<br />
Verschmieren 353<br />
Vordergrundauswahl 549<br />
Weichzeichnen 339, 353<br />
Zauberstab 541<br />
Zuschneiden 463<br />
Werkzeuge<br />
Andockbare Dialoge 41<br />
Tastenkürzel 46<br />
Werkzeugeinstellungen 40, 217<br />
Grafiktablett 220<br />
Malwerkzeuge 219<br />
Pinselspitze 223<br />
zurücksetzen 40<br />
Werkzeuge-Menü 38<br />
Werkzeugkasten 35, 39<br />
andockbarer Bereich 57<br />
anpassen 41<br />
Farbwahlbereich 205<br />
Minihilfe 41<br />
920 | Index<br />
Wert<br />
eingeben 61<br />
Werte-Dialog 145, 201, 291<br />
Farbverfremdung 291<br />
Helligkeit 201<br />
Wert-Modus 454<br />
Wert propagieren 725<br />
Wiederherstellen<br />
Bild 135<br />
Wiederholen<br />
Arbeitsschritt 134<br />
Wind 725<br />
Winkel<br />
messen 104<br />
Wolken<br />
Differenz-Wolken 736<br />
Plasma 736<br />
Plastisches Rauschen 737<br />
X<br />
Xach-Effekt 727<br />
XCF-Dateiformat 357<br />
XCF-Format 86<br />
XMP 81<br />
XnView 69<br />
Z<br />
Zacken 725<br />
Zauberstab<br />
Schwelle 541<br />
verwenden 542<br />
Zauberstab-Werkzeug 541<br />
Zeiger<br />
Andockbare Dialoge 101<br />
Zeitungsdruck 725<br />
Zerlegen 124<br />
Alpha 125<br />
CMYK 125<br />
Farbmodelle 124<br />
HSV 125<br />
LAB 126<br />
RGB 125<br />
RGBA 125<br />
wieder zusammenfügen 126<br />
wieder zusammensetzen 126<br />
YCbCr 126<br />
Zielwerte 167<br />
Zittern<br />
hinzufügen 221<br />
Z-Kurve 165, 201<br />
Zoomen 92<br />
Zoomfaktor 96<br />
Zoomstufe 91<br />
Zuletzt geöffnet 74<br />
Zuschneiden 463<br />
Auswahl 470<br />
automatisch 472<br />
fanatisch 472<br />
Goldener Schnitt 467, 468<br />
Guillotine 473<br />
RAW-Format 693<br />
Zuschneiden-Werkzeug 463<br />
Werkzeugeinstellungen 465<br />
Zwischenablage 535<br />
Zwischenablage-Muster 261<br />
Zwischenablage-Pinsel 249
Der Name Galileo Press geht auf den italienischen Mathematiker und Philosophen Galileo Galilei<br />
(1564–1642) zurück. Er gilt als Gründungsfigur der neuzeitlichen Wissenschaft und wurde berühmt<br />
als Verfechter des modernen, heliozentrischen Weltbilds. Legendär ist sein Ausspruch Eppur se<br />
muove (Und sie bewegt sich doch). <strong>Das</strong> Emblem von Galileo Press ist der Jupiter, umkreist von den<br />
vier Galileischen Monden. Galilei entdeckte die nach ihm benannten Monde 1610.<br />
Lektorat Katharina Geißler, Anne Scheibe<br />
Korrektorat Petra Biedermann, Reken<br />
Herstellung Steffi Ehrentraut<br />
Einbandgestaltung Klasse 3b, Hamburg<br />
Satz SatzPro, Krefeld<br />
Druck Himmer AG, Augsburg<br />
Dieses Buch wurde gesetzt aus der Linotype Syntax (9 pt/13 pt) in Adobe InDesign CS4.<br />
Gedruckt wurde es auf mattgestrichenem Bilderdruckpapier (115 g/m²).<br />
Gerne stehen wir Ihnen mit Rat und Tat zur Seite:<br />
katharina.geissler@galileo-press.de<br />
bei Fragen und Anmerkungen zum Inhalt des Buches<br />
service@galileo-press.de<br />
für versandkostenfreie Bestellungen und Reklamationen<br />
julia.bruch@galileo-press.de<br />
für Rezensions- und Schulungsexemplare<br />
Bibliografische Information der Deutschen Nationalbibliothek<br />
Die Deutsche Nationalbibliothek verzeichnet diese Publikation in der Deutschen Nationalbibliografie;<br />
detaillierte bibliografische Daten sind im Internet über http://dnb.d-nb.de abrufbar.<br />
ISBN 978-3-8362-1610-4<br />
© Galileo Press, Bonn <strong>2010</strong><br />
1. Auflage <strong>2010</strong><br />
<strong>Das</strong> vorliegende Werk ist in all seinen Teilen urhe berrechtlich geschützt. Alle Rechte vorbehalten, insbesondere das Recht der<br />
Übersetzung, des Vortrags, der Reproduktion, der Vervielfältigung auf foto mechanischem oder anderen Wegen und der Speicherung<br />
in elektronischen Medien. Ungeachtet der Sorgfalt, die auf die Erstellung von Text, Abbildungen und Programmen verwen det wurde,<br />
können weder Verlag noch Autor, Herausgeber oder Übersetzer für mögliche Fehler und deren Folgen eine juristische Verantwortung<br />
oder irgendeine Haftung übernehmen. Die in diesem Werk wiedergegebenen Ge brauchsnamen, Handels namen, Warenbezeichnungen<br />
usw. können auch ohne besondere Kenn zeichnung Marken sein und als solche den gesetz lichen Bestimmungen unterliegen.