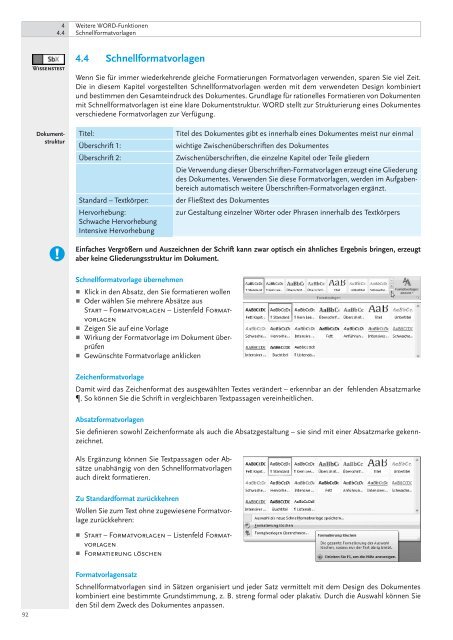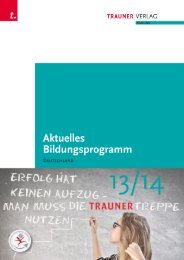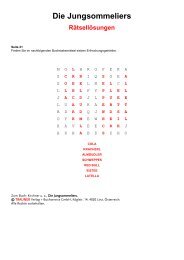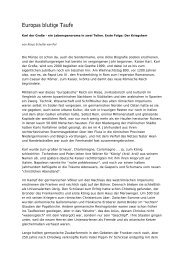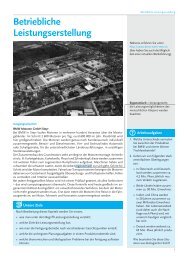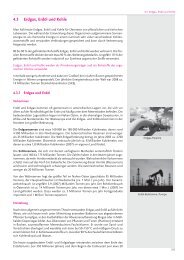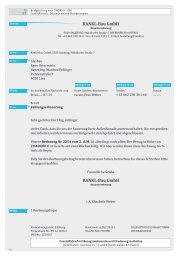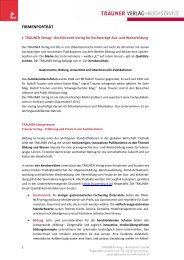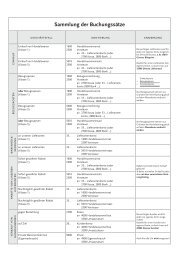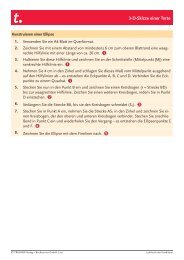4.4 Schnellformatvorlagen
4.4 Schnellformatvorlagen
4.4 Schnellformatvorlagen
Sie wollen auch ein ePaper? Erhöhen Sie die Reichweite Ihrer Titel.
YUMPU macht aus Druck-PDFs automatisch weboptimierte ePaper, die Google liebt.
92<br />
Wissenstest<br />
Dokumentstruktur<br />
4 Weitere WORD-Funktionen<br />
<strong>4.4</strong> <strong>Schnellformatvorlagen</strong><br />
<strong>4.4</strong> <strong>Schnellformatvorlagen</strong><br />
Wenn Sie für immer wiederkehrende gleiche Formatierungen Formatvorlagen verwenden, sparen Sie viel Zeit.<br />
Die in diesem Kapitel vorgestellten <strong>Schnellformatvorlagen</strong> werden mit dem verwendeten Design kombiniert<br />
und bestimmen den Gesamteindruck des Dokumentes. Grundlage für rationelles Formatieren von Dokumenten<br />
mit <strong>Schnellformatvorlagen</strong> ist eine klare Dokumentstruktur. WORD stellt zur Strukturierung eines Dokumentes<br />
verschiedene Formatvorlagen zur Verfügung.<br />
Titel: Titel des Dokumentes gibt es innerhalb eines Dokumentes meist nur einmal<br />
Überschrift 1: wichtige Zwischenüberschriften des Dokumentes<br />
Überschrift 2: Zwischenüberschriften, die einzelne Kapitel oder Teile gliedern<br />
Die Verwendung dieser Überschriften-Formatvorlagen erzeugt eine Gliederung<br />
des Dokumentes. Verwenden Sie diese Formatvorlagen, werden im Aufgabenbereich<br />
automatisch weitere Überschriften-Formatvorlagen ergänzt.<br />
Standard – Textkörper: der Fließtext des Dokumentes<br />
Hervorhebung:<br />
zur Gestaltung einzelner Wörter oder Phrasen innerhalb des Textkörpers<br />
Schwache Hervorhebung<br />
Intensive Hervorhebung<br />
Einfaches Vergrößern und Auszeichnen der Schrift kann zwar optisch ein ähnliches Ergebnis bringen, erzeugt<br />
aber keine Gliederungsstruktur im Dokument.<br />
Schnellformatvorlage übernehmen<br />
r Klick in den Absatz, den Sie formatieren wollen<br />
r Oder wählen Sie mehrere Absätze aus<br />
Start – Formatvorlagen – Listenfeld Formatvorlagen<br />
r Zeigen Sie auf eine Vorlage<br />
r Wirkung der Formatvorlage im Dokument überprüfen<br />
r Gewünschte Formatvorlage anklicken<br />
Zeichenformatvorlage<br />
Damit wird das Zeichenformat des ausgewählten Textes verändert – erkennbar an der fehlenden Absatzmarke<br />
. So können Sie die Schrift in vergleichbaren Textpassagen vereinheitlichen.<br />
Absatzformatvorlagen<br />
Sie definieren sowohl Zeichenformate als auch die Absatzgestaltung – sie sind mit einer Absatzmarke gekennzeichnet.<br />
Als Ergänzung können Sie Textpassagen oder Absätze<br />
unabhängig von den <strong>Schnellformatvorlagen</strong><br />
auch direkt formatieren.<br />
Zu Standardformat zurückkehren<br />
Wollen Sie zum Text ohne zugewiesene Formatvorlage<br />
zurückkehren:<br />
r Start – Formatvorlagen – Listenfeld Formatvorlagen<br />
r Formatierung löschen<br />
Formatvorlagensatz<br />
<strong>Schnellformatvorlagen</strong> sind in Sätzen organisiert und jeder Satz vermittelt mit dem Design des Dokumentes<br />
kombiniert eine bestimmte Grundstimmung, z. B. streng formal oder plakativ. Durch die Auswahl können Sie<br />
den Stil dem Zweck des Dokumentes anpassen.
Diamant_u.docx<br />
Diamant2.docx<br />
4 Weitere WORD-Funktionen<br />
<strong>4.4</strong> <strong>Schnellformatvorlagen</strong><br />
Formatvorlagensatz auswählen<br />
r Klick in den Absatz<br />
r Oder wählen Sie mehrere Absätze aus<br />
r Start – Formatvorlagen–ListenfeldFormatvorlagen<br />
ändern<br />
r Auf den Formatvorlagensatz zeigen und im Untermenü<br />
auf den gewünschten Vorlagensatz<br />
r Wirkung im Dokument überprüfen<br />
r Gewünschte Formatvorlage anklicken<br />
Sobald Sie ein Design gewählt haben, sind Schriftarten<br />
und Farbpalette – auch die der <strong>Schnellformatvorlagen</strong><br />
– auf das Design abgestimmt. Zahlreiche<br />
<strong>Schnellformatvorlagen</strong> enthalten Rahmenformate<br />
und Schatteneffekte.<br />
<strong>Schnellformatvorlagen</strong> anwenden und bearbeiten<br />
r Öffnen Sie das Dokument Diamant_u.docx.<br />
r Das Dokument verfügt über eine klare Struktur mit Überschriften und Textkörper.<br />
r Wechseln Sie vom aktuellen Design Cronus zum Design Galathea.<br />
r Verwenden Sie folgende<br />
<strong>Schnellformatvorlagen</strong>:<br />
– »Diamant – kostbare Urgewalt«:<br />
Titel<br />
– ErsterAbsatz(desTextkörpers)darunter–Schwache<br />
Hervorhebung<br />
– Überschrift»Bewertung«:<br />
Überschrift 1<br />
– Überschriften »Carat«,<br />
»Clarity«, »Colour« und<br />
»Cut«: Überschrift 2<br />
r Legen Sie den Formatvorlagensatz<br />
Elegant fest.<br />
r ErgänzenSiefolgendedirekte<br />
Formatierungen:<br />
– Überschriften »Carat«,<br />
»Clarity«, »Colour« und<br />
»Cut«: Abstand nach Absatz<br />
entfernen<br />
– Bei Text zu Überschriften<br />
»Carat«, »Clarity«, »Colour«<br />
und »Cut«: 6 Punkt<br />
AbstandvorAbsatzhinzufügen.<br />
93<br />
Textdesign
Qualifizierung1.<br />
docx<br />
Qualifizierung2.<br />
docx<br />
94<br />
4 Weitere WORD-Funktionen<br />
<strong>4.4</strong> <strong>Schnellformatvorlagen</strong><br />
<strong>Schnellformatvorlagen</strong> verwenden<br />
r Öffnen Sie das Dokument Qualifizierung1.docx.<br />
r Das Dokument verfügt über eine klare Struktur mit Überschriften und Textkörper.<br />
r Wechseln Sie vom aktuellen Design Dactylos zum Design Telesto.<br />
r Adaptieren Sie die beiden ersten Absätze mit <strong>Schnellformatvorlagen</strong>:<br />
– »Qualifizierte Frauen«: Titel<br />
– »Spezielle Qualifizierungsmaßnahmen und Trainings im Überblick«: Untertitel<br />
– Textpassagen zu »Kontakt«: Zeichen-Schnellformatvorlage Fett<br />
r Formatvorlagensatz Markant