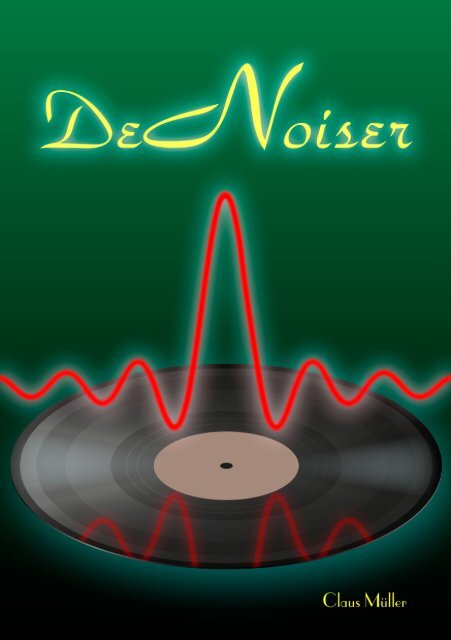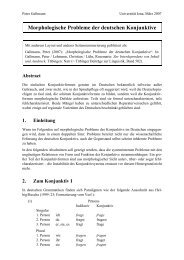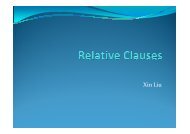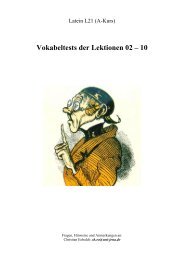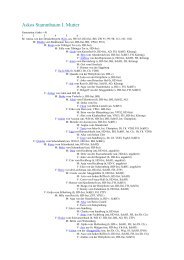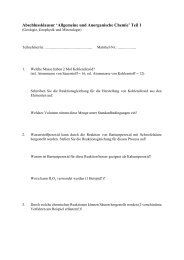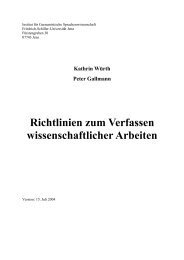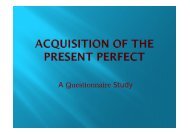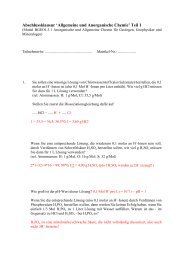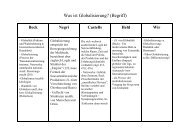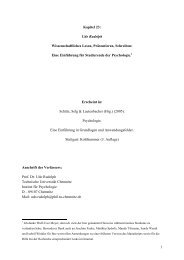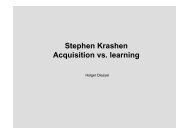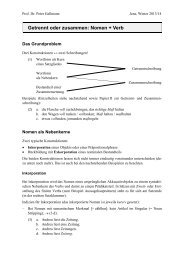Bedienungsanleitung
Bedienungsanleitung
Bedienungsanleitung
Erfolgreiche ePaper selbst erstellen
Machen Sie aus Ihren PDF Publikationen ein blätterbares Flipbook mit unserer einzigartigen Google optimierten e-Paper Software.
- 1 -
- 2 -
Inhalt<br />
Allgemeines4<br />
Installation4<br />
Deinstallation5<br />
Soundgerät6<br />
Dateien öffnen und schließen 7<br />
Navigation in der Datei 7<br />
Ex- und Import von Einstellungen 8<br />
Vorlagen8<br />
Speichern9<br />
Das Spektroskop 10<br />
Der Equalizer 11<br />
Pegelregler und Pegelmesser 12<br />
Mono12<br />
DeNoiser Optionen und Einstellungen 13<br />
Rauschen14<br />
Spektrum und Filterschwelle 15<br />
Arbeiten mit automatischer Filterschwelle 16<br />
Arbeit mit fester Filterschwelle 16<br />
Schallplatten17<br />
Schellackplatten18<br />
Ton vom Camcorder 19<br />
Was noch zu beachten ist 20<br />
Tastenkombinationen21<br />
Beipackzettel21<br />
- 3 -
Allgemeines<br />
Mit dem DeNoiser ist es möglich, aus einer Audioaufnahme, welche als<br />
Wave-Datei vorliegen muss, Rauschen und leise Störtöne zu entfernen. Außerdem<br />
kann der Frequenzgang der Aufnahme mit einem Equalizer, der<br />
den gewonnenen Rauschabstand nicht wieder verringert, korrigiert werden.<br />
Die gefilterten Audiodaten werden ebenfalls im Wave-Format gespeichert.<br />
An der Quelldatei werden durch das Programm keine Veränderungen vorgenommen.<br />
Die maximale Größe der Dateien kann 4 GB betragen. Alle<br />
Einstellungen des DeNoisers können während des Abspielens sofort beurteilt<br />
werden.<br />
Der DeNoiser benötigt zur Wiedergabe ein Soundgerät mit mindestens<br />
zwei Kanälen, welches Windows-CoreAudio voll unterstützen muss. Er<br />
kann Dateien mit einem (mono) oder zwei (stereo) Kanälen bearbeiten. Die<br />
Abtastrate der zu bearbeitenden Audiodaten muss im Bereich von 32 bis 96<br />
kS/s liegen. Sollte die Wiedergabe bei hohen Abtastraten oder zu geringer<br />
Rechenleistung ruckeln, wirkt sich das nicht auf das Bearbeitungsergebnis<br />
aus. Bei der Bearbeitung von Dateien im Float-Format sollte der Maximalpegel<br />
der darin enthaltenen Aufnahme nicht deutlich über 0 dB liegen.<br />
Sind dem Leser andere µsikus-Filterprogramme bereits bekannt, kann das<br />
Folgende bis zum Abschnitt „Das Spektroskop“ übersprungen werden.<br />
Installation<br />
Das Programm DeNoiser ist ein Dot.Net-Programm und startet unter Windows<br />
ab der Version 7 in allen 32-Bit- oder 64-Bit-Ausführungen. Es erfordert<br />
keine Installation, wie sie von anderer Software bekannt ist.<br />
Ist das Zip-Archiv herunter geladen, kann es am Ort der Wahl entpackt<br />
werden. Es ist auch möglich, die Programmdateien des DeNoisers auf einen<br />
mobilen Datenträger wie einen USB-Stick zu kopieren und sie von dort zu<br />
starten. Ein Doppelklick auf die DeNoiser.exe sollte die Anwendung öffnen.<br />
- 4 -
Beim Gebrauch des DeNoisers entstehen zur Speicherung der benutzerbezogenen<br />
Einstellungen im jeweiligen Benutzerprofil die Ordner:<br />
C:\Users\IhrProfil\AppData\Local\µsikus\DeNoiser<br />
Bild 1:<br />
Die Oberfläche des DeNoisers<br />
Deinstallation<br />
Um den DeNoiser vom Rechner zu entfernen, sind nur dessen Programmdateien<br />
wieder zu löschen. Auch der Ordner für die Einstellungsdaten im<br />
Benutzerprofil kann gelöscht werden. Befinden sich im Ordner µsikus außer<br />
„DeNoiser“ noch andere Objekte, sind diese dort zu belassen, sofern die dazugehörigen<br />
Programme noch betrieben werden sollen. Wenn nicht, kann<br />
der komplette Ordner µsikus weg.<br />
- 5 -
Soundgerät<br />
Um die Einstellung des DeNoisers richtig beurteilen zu können, ist es möglich,<br />
die Quelldatei abzuspielen und gleichzeitig die Filterwirkung zu verändern.<br />
Dazu muss der Rechner ein Soundgerät (Soundkarte oder USB-Audiointerface)<br />
besitzen, welches mindestens zwei Kanäle abspielen kann. Das Soundgerät<br />
wird im „geteilten Modus“ (shared mode) betrieben, was bedeutet,<br />
dass mehrere Audioquellen (Programme) über das gleiche Gerät angehört<br />
werden können.<br />
Welches Gerät gerade aktiv ist (Standardgerät) und in welchem Format der<br />
DeNoiser die Audiodaten zum Gerät sendet, steht auf dem Tooltip des Buttons<br />
„Treiber“ auf der Werkzeugleiste geschrieben (Bild 2). Über diesen Button<br />
kann das gewünschte Gerät gewählt und eingerichtet werden.<br />
Um die zu bearbeitende Aufnahme unverfälscht anhören zu können, müssen<br />
in den Einstellungen des Standardgerätes alle Optionen zur „Signalverbesserung“<br />
(Eigenschaften / Erweiterungen) ausgeschaltet sein.<br />
Unbedingt muss das verwendete Soundgerät Windows-CoreAudio unterstützen.<br />
Viele Hersteller haben die mit Windows-Vista eingeführte und unter<br />
Windows 7 vervollständigte Schnittstelle lange ignoriert. Erst bei Soundgeräten,<br />
die nach etwa 2009 hergestellt wurden, ist es recht sicher, dass sie<br />
mit dem DeNoiser gut zusammenarbeiten. Manchmal hilft bei älteren Geräten<br />
auch ein Update des Treibers.<br />
Bild 2:<br />
Geräteeinstellungen<br />
- 6 -
Dateien öffnen und schließen<br />
Zum Öffnen und Schließen der Datei mit der zu bearbeitenden Aufnahme<br />
dienen die Schaltflächen „Öffnen“ und Schließen“ oben links auf der Werkzeugleiste<br />
(Bild 3).<br />
Bild 3:<br />
Werkzeugleiste<br />
Navigation in der Datei<br />
Im unteren Bereich der Bedienoberfläche befindet sich eine Zeitleiste, in der<br />
sich bei geöffneter Datei ein gelber Zeiger befindet, der ständig anzeigt, an<br />
welcher Position die Datei gerade abgespielt wird (Bild 4).<br />
Mit einem Mausklick über die Skalenlinie kann dieser Positionszeiger an<br />
einen anderen Ort gesetzt werden. Die Datei wird dann von dieser Position<br />
aus weiter abgespielt.<br />
Der grüne und der rote Zeiger (Marker) an den Enden der Skale können<br />
durch Ziehen mit der Maus verschoben werden. Ist dazu die Option „Loop“<br />
gesetzt, wird der Bereich zwischen den Markern ständig wiederholt abgespielt.<br />
Das kann helfen, bestimmte Bereiche mit veränderten Einstellungen<br />
genauer zu untersuchen.<br />
Nachdem solch ein Marker angeklickt (selektiert) wurde, kann er auch mit<br />
den Rechts-Links-Tasten, den Page-Up-Down-Tasten und dem Mausrad<br />
feinfühlig positioniert werden.<br />
Bild 4:<br />
Navigator<br />
- 7 -
Ex- und Import von Einstellungen<br />
Die für eine geöffnete Aufnahme getätigten Einstellungen können mit einem<br />
Klick auf die Schaltfläche „Einstellung Export“ auf der Werkzeugleiste<br />
(Bild 5) gespeichert werden. Dabei entsteht neben der geöffneten Wave-<br />
Datei (Dateiname.wav ) eine kleine Datei namens Dateiname.dndat.<br />
Die dort gespeicherten Einstellungen werden beim erneuten Öffnen dieser<br />
Aufnahme wieder hergestellt. Das Gleiche ist mit dem Button „Einstellung<br />
Import“ möglich.<br />
Bild 5:<br />
Einstellungen sichern<br />
Bild 6:<br />
Liste der Vorlagen<br />
Vorlagen<br />
Die Registerkarte „Vorlagen“ ermöglicht es, mehrere Einstellungssätze zur<br />
dateiübergreifenden Anwendung zu speichern (Bild 6).<br />
Die momentan getätigten Einstellungen können als Vorlage gespeichert<br />
werden, indem in die Zeile über den drei Buttons ein eindeutiger Name<br />
eingetragen, und der Button „Speichern“ gedrückt wird.<br />
Der Name erscheint dann in der Liste zusammen mit der Abtastrate für die<br />
diese Einstellungen gültig sind.<br />
Mit einem Doppelklick oder mit dem Button „Anwenden“ wird eine markierte<br />
Vorlage angewendet. Sie kann nur auf Dateien angewendet werden,<br />
deren Abtastrate mit jener übereinstimmt, für die sie gespeichert wurde.<br />
Alle markierten Vorlagen können mit einem Klick auf den Button „Löschen“<br />
aus der Liste entfernt werden.<br />
- 8 -
Speichern<br />
Zum Speichern der gefilterten Daten dient die Schaltfläche „Speichern“ auf<br />
der oberen Werkzeugleiste (Bild 7). Die gewünschte Auflösung der erzeugten<br />
Datei wird in der Auswahlbox rechts oben, auf der gleichen Leiste gewählt.<br />
Bei höheren Auflösungen steigt auch die Dateigröße. Da Wave-Dateien eine<br />
Obergrenze von 4 GB haben, kann es notwendig sein, die Quelldateien<br />
nicht zu groß werden zu lassen, was auch die Handhabung der Aufnahmen<br />
und die Navigation darin erleichtert.<br />
Beim Berechnen und Speichern des Filterergebnisses wird ein Dialog mit einem<br />
Statusbalken zur Anzeige des Bearbeitungsstandes und der Möglichkeit<br />
das Ganze abzubrechen angezeigt (Bild 7).<br />
Dateigrößenverhältnisse:<br />
16 Bit 1<br />
24 Bit 1.5<br />
32 Bit 2<br />
64 Bit 4<br />
Bild 7:<br />
Dialog Speichern<br />
- 9 -
Das Spektroskop<br />
Auf dem Spektroskop werden, wenn die Wiedergabe einer Aufnahme läuft,<br />
das momentane Spektrum derselben (grün) und die Filterschwelle (orange)<br />
dargestellt (Bild 8)<br />
Die logarithmische Frequenzskale ermöglicht es, den gesamten Frequenzbereich<br />
in einem Maßstab darzustellen, der dem gehörmäßigen Empfinden<br />
nahe kommt. Zur genaueren Untersuchung des Spektrums, besonders im<br />
hohen Frequenzbereich, kann die Frequenzskale gezoomt werden, indem<br />
die Maus mit gedrückter linker Taste den gewünschten Frequenzbereich in<br />
der Anzeige überstreicht. Ein Doppelklick stellt die normale Skalierung wieder<br />
her.<br />
Auch die Amplitude ist logarithmisch skaliert, um die große Dynamik der<br />
Aufnahmen darstellen zu können. Die 0-dB-Marke entspricht dem maximal<br />
möglichen Pegel eines Spektralanteiles, der nur dann erreicht werden<br />
kann, wenn im restlichen Spektrum „Ruhe“ herrscht. Je leiser ein Ton ist,<br />
der im Spektrum als Zacke nach oben dargestellt wird, desto geringer ist<br />
sein Ausschlag darin. Eine Differenz von -20 dB entspricht einem zehnfach<br />
geringeren Pegel. Ist der Amplitudenbereich des Spektroskopes nur im<br />
oberen Teil gefüllt oder passt das Spektrum nicht hinein, kann über das<br />
Kontextmenü (rechte Maustaste) ein anderer Maßstab für die Amplitude<br />
eingestellt werden.<br />
Bild 8:<br />
Spektroskop<br />
- 10 -
Bei der Anzeige des Spektrums im normalen, ungezoomten Zustand des<br />
Spektroskopes wird die Amplitude von Frequenzanteilen über etwa 500 Hz<br />
scheinbar geringfügig zu hoch anzeigt, da ab hier mehrere Spektralwerte auf<br />
ein Bildschirmpixel fallen und nur der größte dargestellt wird. Das macht<br />
sich bei der „rauhen“ grünen Linie des Signals stärker bemerkbar als bei der<br />
glatten orangenen Schwelle. Um in empfindlichen Frequenzbereichen eine<br />
sehr genaue Einstellung der Filterschwelle zu erreichen, zoomen Sie in den<br />
gewünschten Bereich.<br />
Der Equalizer<br />
Das Bedienfeld des Equalizers (Bild 9) erfüllt zum Einen die Aufgabe, die<br />
automatisch erzeugte Filterschwelle des DeNoisers manuell zu korrigieren<br />
(orange Linie) und zum Anderen, den Frequenzgang (Klang) der gefilterten<br />
Aufnahme zu verändern (grüne Linie). Mit einem rechten Mausklick wird<br />
die entsprechende Funktionen gewählt. Die kleinen Quadrate in der Kurve<br />
sind die Punkte, an denen sie mit der Maus verändert werden kann. Ist ein<br />
solcher „Anfasser“ einmal selektiert (das Quadrat ist ausgefüllt), kann die<br />
Kurve auch mit dem Mausrad oder den Positionstasten der Tastatur feinfühlig<br />
verändert werden. Der gewählte Wert wird in den rechten Ecken angezeigt.<br />
Wenn der Frequenzgang (der Klang) mit der grünen Kurve verändert wird,<br />
wirkt sich das bei einer Anhebung der Amplitude nur auf das Nutzsignal<br />
(Signalanteil über der Schwelle) aus. Bei einer Absenkung wird auch das<br />
Rauschen (unter der Schwelle) leiser. Dadurch ist es möglich, den Klang der<br />
Aufnahme zu verändern, ohne das Rauschen wieder hervorzuheben.<br />
Wegen der Verbindung des Equalizers mit dem DeNoiser und den darin<br />
verwendeten „schmutzigen Tricks“ wäre es nicht von Vorteil, ihn auf eine<br />
hochwertige, rauschfreie Aufnahme anzuwenden.<br />
Bild 9:<br />
Equalizer<br />
- 11 -
Pegelregler und Pegelmesser<br />
Der Gesamtpegel der fertig gefilterten Aufnahme kann mit dem Pegelregler<br />
(Bild 10) eingestellt werden. Das ist besonders wichtig, wenn Teile des<br />
Frequenzbereiches angehoben und das Resultat als 16- oder 24-Bit-Datei<br />
gespeichert werden soll. Der Pegel darf dann zu keiner Zeit die 0-dB-Marke<br />
überschreiten. Auch wenn die Zieldatei in einem Float-Format gespeichert<br />
werden soll, ist es ratsam, diese Grenze nur dann zu überschreiten, wenn das<br />
darauffolgende Bearbeitungswerkzeug damit zurecht kommen wird.<br />
Die Anzeige kann mit einem rechten Mausklick zwischen linearer und logarithmischer<br />
Darstellung umgeschaltet werden. Ersteres ergibt eine bessere<br />
Auflösung um die 0-dB-Marke herum (Vollaussteuerung), letzteres ist günstig,<br />
um sehr kleine Pegel zu erkennen. Nach dem Öffnen einer Datei ist<br />
immer die lineare Darstellung gewählt.<br />
Die violetten Schleppzeiger zeigen den größten, bisher wiedergegebenen<br />
Pegel einer Aufnahme an. Die grünen entsprechen der Pegelanzeige mit<br />
verzögertem Rücklauf. Sie lassen sich alle mit einem Doppelklick auf den<br />
Pegelmesser zurücksetzen.<br />
Mono<br />
Mit der Option „Mono“ (Bild 10) werden<br />
die Signale der beiden Stereokanäle<br />
zusammengeführt. Das Resultat erscheint<br />
dann in beiden Kanälen der gefilterten<br />
Datei. Das klingt nach Verschwendung,<br />
vereinfacht aber die weitere Verarbeitung<br />
in vielen Fällen.<br />
Bild 10: Pegel<br />
- 12 -
DeNoiser Optionen und Einstellungen<br />
Die Registerkarte „DeNoiser“ (Bild 11) enthält verschiedene Schalter (Häkchen)<br />
und Regler, die der Steuerung des DeNoisers dienen.<br />
Mit dem Häkchen „Ein“ wird das gesamte Filter ein- und ausgeschaltet.<br />
So ist ein direkter Vergleich zwischen gefiltertem und originalem Klang der<br />
Aufnahme möglich.<br />
Das Häkchen „EQ“ schaltet den Equalizer (grüne Kurve) zur Beeinflussung<br />
des Frequenzganges der Aufnahme ein und aus. Auch das dient dem direkten<br />
Vergleich zur Einschätzung der erfolgten Klangverändrung.<br />
Die automatisch erzeugte Filterschwelle, zu sehen als orangene Linie im<br />
Spektroskop, kann mit der Option „Einfrieren“ festgehalten werden. Mehr<br />
dazu unter „Arbeit mit fester Filterschwelle“ auf Seite 16.<br />
Zur Kontrolle, welche Anteile des Signales entfernt werden, dient die Option<br />
„Rauschen“. Ist das Häkchen gesetzt, sollten keine deutlichen Anteile des<br />
erwünschten Inhaltes der Aufnahme hörbar sein.<br />
Der Schalter „Schellack“ ist nur bei der Bearbeitung digitalisierter Schellackplatten<br />
von Nutzen und wird im Kapitel „Schellackplatten“ auf Seite<br />
18 näher erläutert.<br />
Während des Herunterdrückens des Buttons „Lernen“ untersucht der De-<br />
Noiser das Signal auf andauernde störende Anteile, wie sie zum Beispiel<br />
der Motor eines Camcorders erzeugt. Nach dem Loslassen wird die Filterschwelle<br />
eingefroren. Auch hierzu mehr unter „Ton vom Camcorder“ auf<br />
Seite 19.<br />
Bild 11: DeNoiser Optionen<br />
- 13 -
Der Schieberegler „Dämpfung“ beeinflusst, wie stark das Rauschen unterdrückt<br />
wird. In der untersten Stellung (0 dB) wird nichts entfernt. Nach<br />
oben hin wird die Filterwirkung immer deutlicher. Bei der Reglerstellung<br />
von z.B. 20 dB wird des Rauschen auf ein Zehntel verringert.<br />
Mit dem Regler „Schwelle“ kann die automatisch erzeugte Filterschwelle<br />
(orangene Linie im Spektroskop) vertikal verschoben werden. Ähnliches geschieht<br />
beim Verstellen der orangenen Kurve im Equalizer-Bedienfeld, wirkt<br />
dann aber in einem begrenzten Frequenzbereich.<br />
Die Regler „Anstieg“ und „Abfall“ legen fest, wie schnell sich die automatisch<br />
erzeugte Filterschwelle nach plötzlichen Pegelsprüngen nach oben<br />
(Anstieg) oder nach unten (Abfall) verändert. Je höher ein Regler steht, desto<br />
träger wird das Verhalten der Schwelle. Anscheinend steigt die Schwelle<br />
schneller als sie absinkt, obwohl die Regler auf den gleichen Wert gestellt<br />
sind. Diese Täuschung entsteht durch die logarithmische Amplitudenteilung<br />
im Zusammenspiel mit den exponentiellen Bewegungen der Schwelle.<br />
Rauschen<br />
In jeder Audioaufnahme befindet sich neben dem erwünschten Klangereignis<br />
auch etwas Rauschen. Das ist physikalisch bedingt und meist nicht störend.<br />
Erst in den letzten Jahrzehnten ist es möglich geworden, mit bezahlbarer<br />
Technik diese Untergrenze der Störung bis zum Hörer zu transportieren.<br />
In den meisten betagteren Aufnahmen befinden sich weit größere Störpegel,<br />
als sie das thermische Rauschen verursacht und das um so mehr, je weiter<br />
sich der Datenträger dem „Endverbraucher“ nähert.<br />
Rauschen hat die Eigenschaft, seine Leistung gleichmäßig auf das gesamte<br />
Spektrum zu verteilen. Das unterscheidet es von den Schallereignissen, die<br />
wir zumeist in Audioaufnahmen zu speichern pflegen. Der DeNoiser macht<br />
sich diesen Unterschied zu nutze, um das Rauschen zu erkennen und zu<br />
mindern. Weil es aber eine Menge Dinge gibt, die ihm dabei Schwierigkeiten<br />
bereiten können, stehen die oben genannten manuellen Eingriffsmöglichkeiten<br />
bereit.<br />
- 14 -
Spektrum und Filterschwelle<br />
Ist die Wiedergabe einer geöffneten Datei mit dem Vorschaubutton gestartet,<br />
sieht man auf dem Spektroskop eine sich schnell verändernde grüne<br />
Kurve. Sie stellt das Spektrum der Aufnahme dar. Reine Töne erscheinen<br />
dort als einzelne Zacke. Klänge mit vielen Obertönen (z.B. Trompeten)<br />
sieht man als Schar von Zacken mit gleichem Abstand und synchronem<br />
Verhalten. Rauschen erscheint als gleichmäßige etwas „angerauhte“ ruhige<br />
Linie im Spektrum, welche über die ganze Laufzeit der Aufnahme alle anderen<br />
Ereignisse nach unten begrenzt.<br />
In die Gegend, wo die grüne Linie lange nicht hin kommt, legt der DeNoiser<br />
die automatisch erzeugte Filterschwelle, welche als orangene glatte Linie<br />
zu sehen ist. Unterhalb dieser Linie wird das Rauschen vermutet. Es wird<br />
so stark gedämpft, wie es mit dem Schieberegler „Dämpfung“ vorgegeben<br />
wird.<br />
Zu hören ist das, wenn das Filter mit dem Häkchen „Ein“ eingeschaltet<br />
wird. Jetzt kann mit dem Regler „Schwelle“ die Filterschwelle in der Höhe<br />
verschoben werden.<br />
Das Rauschen enthält zwar alle Frequenzen, aber nicht zu jeder Zeit gleich<br />
stark, so dass es beim Entfernen nicht plötzlich weg ist, sondern, mit steigender<br />
Filterschwelle, in ein „Getüdel“ übergeht, bis es schließlich hinreichend<br />
entfernt wird. Steigt die Schwelle zu weit, werden dem Nutzsignal<br />
zuerst die leisen Anteile genommen. Das sind meist der den Raum abbildende<br />
Nachhall und die charakteristischen Ausklingvorgänge der Instrumente.<br />
Den wohlklingendsten Kompromiss zwischen geringem Rauschen, unverletztem<br />
Nutzsignal und geringen Filterartefakten zu finden, ist die eigentliche<br />
Herausforderung bei der Einstellung des DeNoisers. Hilfreich dabei ist<br />
die Option „Rauschen“, die den entfernten Signalanteil hörbar macht und<br />
so vor einer falschen Einstellung des Filters warnt.<br />
Oft stellt man zu Beginn vor lauter Begeisterung die Filterwirkung zu stark<br />
ein. Ein nochmaliges Anhören nach einer längeren Pause deckt diese Fehler<br />
meist auf. Ein wenig Rauschen wird vom Hörer meist eher toleriert als eine<br />
rauschfreie aber topfige Aufnahme!<br />
- 15 -
Arbeiten mit automatischer Filterschwelle<br />
Der DeNoiser erzeugt während der Laufzeit einer Aufnahme selbständig<br />
eine Filterschwelle. Diese ist als Vorschlag zu sehen und sollte, wenn irgend<br />
möglich, als Ausgangspunkt für eine feste Schwelle dienen.<br />
Nur bei Aufnahmen, in denen sich das Rauschen stark ändert oder sogar<br />
abhängig vom Nutzsignal anwächst (Modulationsrauschen) ist die automatisch<br />
erzeugte Filterschwelle von Vorteil.<br />
Der Regler „Schwelle“ verschiebt die erzeugte Schwelle in der Höhe. Mit<br />
den Reglern „Anstieg“ und „Abfall“ kann ihr zeitliches Verhalten angepasst<br />
werden. Die orangene Kurve im Equalizer-Bedienfeld ermöglicht Verschiebungen<br />
der Schwelle in begrenzten Frequenzbereichen.<br />
Bei dieser Betriebsart des DeNoisers dauert es eine Zeit, bis sich das Filter<br />
am Beginn einer Aufnahme eingestellt hat. Dieser Vorgang findet sich auch<br />
in der gefilterten Datei wieder. Ist der Anfang wichtig, kann man in einem<br />
Audioeditor ein einige Sekunden langes Stück der gleichen Aufnahme voranstellen.<br />
Arbeit mit fester Filterschwelle<br />
Bei sehr vielen Aufnahmen ist das Rauschen eine konstante Größe. Deshalb<br />
ist es in diesen Fällen sinnvoll, die Filterschwelle an das enthaltene Rauschen<br />
anzupassen und über die gesamte Laufzeit der Aufnahme festzulegen. Dabei<br />
entfällt auch die Einschwingzeit des Filters am Aufnahmebeginn.<br />
Zur Einstellung der richtigen Schwelle ist es nützlich, eine Stelle in der Aufnahme<br />
zu finden, in der kein Nutzsignal zu hören ist. Geeignet sind die<br />
Pausen vor und nach einem Musikstück, die bei der Digitalisierung immer<br />
mit gespeichert werden sollten oder, bei eigenem Aufnahmegerät (Tonband,<br />
Camcorder), ein Stück aufgenommene Stille mit den normalerweise genutzten<br />
Einstellungen (Volume-Regler in der üblichen Stellung).<br />
Steht der gelbe Positionszeiger des Navigators an dieser Stelle, setzt ein Doppelklick<br />
mit gedrückter Strg-Taste die Start- und Stop-Marker nahe an diese<br />
Position, so dass bei gestarteter Wiedergabe und gesetzter Loop-Option immer<br />
wieder diese Stelle abgespielt wird.<br />
- 16 -
Die automatische Schwelle nähert sich nun einer günstigen Position („Anstieg“<br />
10; „Abfall“ 3 beschleunigt das). Hat sich die Schwelle stabilisiert,<br />
kann das „Einfrieren“-Häkchen gesetzt werden. Jetzt ist die Schwelle nicht<br />
mehr vom Signal abhängig und lässt sich nur noch manuell ändern.<br />
Mit dem Regler „Schwelle“ kann nun die Filterschwelle so verschoben<br />
werden, bis kaum noch Störungen zu hören sind. Dabei kann der Regler<br />
„Dämpfung“ ruhig nach oben geschoben werden. Schmiegt sich die Form<br />
der Schwelle noch nicht richtig an das Rauschspektrum, kann sie mit der<br />
orangenen Kurve im Equalizer-Bedienfeld verbessert werden.<br />
Der Regler „Dämpfung“ wird nun so eingestellt, dass die Störungen gut entfernt<br />
werden, aber der Aufnahme nicht zu sehr die Atmosphäre genommen<br />
wird und so viel vom natürlichen Rauschen übrig bleibt, um entstehende<br />
Filterartefakte zu überdecken. Mehr als 15 dB Dämpfung sind dabei kaum<br />
nutzbringend zu erreichen.<br />
Schallplatten<br />
Wenn eine Aufnahme von einer Schallplatte stammt, sollte vor der Bearbeitung<br />
mit dem DeNoiser das Knistern und Knacken entfernt worden sein, da<br />
es, zumindest kurzzeitig, das gleiche Spektrum aufweist wie Rauschen und<br />
so irritieren kann. In allen anderen Fällen sollte der DeNoiser am Beginn<br />
der Restaurationsarbeiten stehen.<br />
Neben Knistern und Rauschen gibt es bei Schallplatten noch tieffrequente<br />
Störungen (Rumpeln), welche durch die Welligkeit der Plattenoberfläche<br />
verursacht werden. Man kann zu deren Dämpfung die Filterschwelle des<br />
DeNoisers in dem Bereich, der auch noch Nutzsignal (Bass) enthält, nach<br />
oben ziehen. Bei Frequenzen unter etwa 30 Hz sollte man dann aber die<br />
Schwelle nicht höher ziehen, um Nebenwirkungen zu vermeiden. Mit einem<br />
scharfen Hochpass kann man in einem späteren Arbeitsgang den ganz<br />
tiefen Frequenzbereich völlig abschneiden,<br />
Diese Rumpelstörungen sind in hohem Maße gegenläufig in den Stereokanälen.<br />
Bei Platten mit Mono-Aufnahmen löschen sie sich gegenseitig weitestgehend<br />
aus, wenn man das Häkchen „Mono“ setzt. Die resultierende<br />
Datei ist dann trotzdem noch zweikanalig.<br />
- 17 -
Die Umfangsgeschwindigkeit der Plattenrille nimmt im Laufe des Spielzeit<br />
stark ab. Das bewirkt ein sich zu tieferen Frequenzen hin verschiebendes<br />
Rauschspektrum. Bei einer festen Filterschwelle, die, wenn es irgend geht,<br />
der automatischen immer vorzuziehen ist, sollte der Inhalt einer LP in mindestens<br />
in drei Stücke geteilt bearbeitet werden. Sind einzelne Titel auf der<br />
Platte, sind die Titel gute Bearbeitungsabschnitte. Kürzere Audiodateien lassen<br />
sich nebenbei auch leichter handhaben. Zur Bildung der festen Filterschwelle<br />
sollten die Leerrillen immer mit digitalisiert werden.<br />
Bei den „hinteren“ Titel einer LP sind oft die hohen Frequenzen gedämpfter<br />
aufgezeichnet als am Anfang der Platte. Dies geschah, um die bei geringer<br />
werdender Umfangsgeschwindigkeit sich verkürzenden Wellen in der Rille<br />
noch abtastbar zu halten. Mit der grünen Kurve des Equalizerbedienfeldes<br />
kann das ausgeglichen werden, wenn sie mit dem Häkchen „EQ“ aktiviert<br />
wird.<br />
Schellackplatten<br />
Digitalisierte Schellackplatten (Grammophonplatten) haben, besonders<br />
wenn sie in ihrer langen Lebenszeit rabiat abgespielt wurden, extrem starke<br />
Störungen und Verzerrungen. Ihr Frequenzgang reicht nur bis etwa 8 kHz.<br />
Die Störungen sind zudem oft stark lautstärkeabhängig.<br />
Soll auch in diesem Fall mit einer festen Filterschwelle gearbeitet werden,<br />
kann die Option „Schellack“ aktiviert werden. Sie koppelt die Filterschwelle<br />
an das sich schnell ändernde, signalabhängige Rauschen. Voraussetzung<br />
für die korrekte Funktion dieser Option ist, dass im Frequenzbereich über<br />
13 kHz kein Nutzsignal mehr aufgezeichnet ist. Das Rauschen muss allerdings<br />
noch voll vorhanden sein, was die Nutzung dieser Option bei Aufnahmen,<br />
die bereits gefiltert wurden (z.B. von gekauften CDs) ausschließt.<br />
Schellackplatten benötigen zum Abspielen eine besondere, größere Abtastnadel.<br />
Abtaster mit Nadeln für Vinyl-Platten sind nicht geeignet und können<br />
Schaden nehmen. Man kann Plattenspieler und Abtaster bei einschlägigen<br />
Internethändlern kaufen. Auch weitere nützliche Informationen zu<br />
diesem Thema findet man dort bei Bedarf.<br />
- 18 -
Ton vom Camcorder<br />
Befinden sich in einer Audioaufnahme andauernde Störtöne, die sich in<br />
Lautstärke und Frequenz nicht ändern, wie das etwa beim Ton eines mit<br />
einem Camcorder aufgenommenen Videos der Fall ist, wenn dessen Motorgeräusch<br />
mit aufgezeichnet wurde, kann der DeNoiser diese Störung lernen<br />
und dämpfen.<br />
Unbedingt benötigt wird dazu eine wenige Sekunden lange Sequenz in der<br />
zu filternden Aufnahme, die in einer sehr ruhigen Umgebung ohne sonstiges<br />
Geräusch außer der zu beseitigenden Störung (Motor) entstand.<br />
An diese Sequenz können zum wiederholten Abspielen die Marker geschoben<br />
werden. Wenn sich die automatisch erzeugte Filterschwelle nach einigen<br />
Durchläufen der gewählten Sequenz stabilisiert hat, kann der Button<br />
„Lernen“ gedrückt und solange gehalten werden, bis sich die Anzahl der<br />
Zacken in der Filterschwelle (orangene Linie im Spektroskop) kaum mehr<br />
ändert oder die Sequenz einmal durchweg abgespielt ist.<br />
Nach dem Loslassen des „Lernen“-Knopfes wird die Filterschwelle eingefroren<br />
(das Häkchen „Einfrieren“ ist gesetzt) und es kann fortan wie unter<br />
„Arbeit mit fester Filterschwelle“ auf Seite 16 beschrieben weiter gearbeitet<br />
werden.<br />
Soll der Lernvorgang wiederholt werden, ist die Option „Einfrieren“ zu entfernen,<br />
so dass wieder die automatische Schwelle in Betrieb ist.<br />
Diese Funktion des DeNoisers ist sehr wirksam, wenn die oben beschriebenen<br />
Bedingungen erfüllt sind. Ist das nicht der Fall, z.B. wenn sich die Frequenz<br />
oder Amplitude der Störtöne im Laufe der Aufnahme ändern, richtet<br />
ihre Anwendung eher Schaden an.<br />
Für Filmfreunde wichtig ist, dass die gefilterte Datei zeitlich exakt mit der<br />
Ausgangsdatei übereinstimmt. Weil Filtern aber eben heißt, die Wellenform<br />
der Aufnahme zu verändern, kann es an Schnittstellen, vor allem wenn die<br />
aufeinanderfolgenden Takes unterschiedlich gefiltert wurden, trotzdem zu<br />
einem Knack kommen.<br />
- 19 -
Was noch zu beachten ist<br />
Die nach dem Öffnen des DeNoisers gewählten Einstellungen sind nicht als<br />
Default oder irgendwie besonders geeignet zu verstehen. Es gibt keine allgemeingültige<br />
Einstellung. Alle Aufnahmen haben ihren besonderen Charakter,<br />
vor allem, wenn sie aus verschiedenen Übertragungsketten stammen.<br />
Komprimierte Audioaufnahmen (mp3) wurden mit dem Ziel, deren Dateninhalt<br />
ohne hörbare Nachteile möglichst weit zu verringern, bereits in<br />
heftiger Weise spektral verändert. Wenn der DeNoiser darauf angewendet<br />
wird (eine Umwandlung in Wave vorausgesetzt), kann es zu sehr unschönen<br />
Erscheinungen kommen.<br />
Die Restauration von Audioaufnahmen benötigt viel Geduld, nicht weil die<br />
Rechner zu langsam sind, sondern weil es das Gehör sehr anstrengt und<br />
nach einiger Zeit das Urteilsvermögen nachlässt. Es hat sich bewährt, die<br />
gewählten Einstellungen am nächsten Tag mit frischen Ohren noch einmal<br />
zu prüfen, bevor man das Resultat der Arbeit zu den Akten legt.<br />
Der DeNoiser kann, die richtige Einstellung vorausgesetzt, bei der Restauration<br />
von durch Rauschen gestörte Aufnahmen gute Dienste leisten. Er kann<br />
aber auch entsetzliche Resultate produzieren, wenn man vor lauter Freude<br />
über die neue „Reinlichkeit“ übertriebene Einstellungen wählt.<br />
Dämpfung des Pegels in Dezibel:<br />
y [dB] = 20 * log( Wert / Maximalwert )<br />
dB Wert Maximalwert<br />
0 1 1<br />
-6 0,5 1<br />
-20 0,1 1<br />
-26 0,05 1<br />
-40 0,01 1<br />
- 20 -
Tastenkombinationen<br />
F1<br />
Strg + O<br />
Strg + W<br />
Strg + S<br />
Strg + E<br />
Strg + I<br />
Strg + T<br />
Alt + F4<br />
diese Hilfe wird geöffnet<br />
öffnet eine Audiodatei<br />
schließt die geöffnete Audiodatei<br />
speichert die gefilterte Audiodatei<br />
exportiert dateibezogene Einstellungen<br />
importiert dateibezogene Einstellungen<br />
öffnet den Treiberdialog<br />
DeNoiser schließen<br />
Beipackzettel<br />
Der DeNoiser wurde in Anlehnung an die Software „Rillenputz“ geschrieben,<br />
wobei die Algorithmen verbessert werden konnten. Der Autor hofft,<br />
dass er bei Ihnen ähnlich gute Dienste leisten wird.<br />
Bei auftretenden Fehlern gibt es bei<br />
mitunter Hilfe.<br />
Mitunter, weil das Ganze ein Freizeitspaß ist und bleiben soll.<br />
Die Verantwortung für alle Folgen bei der Benutzung des Programmes liegt<br />
beim Benutzer. Der Autor übernimmt keinerlei Haftung für Schäden durch<br />
dieses Programm.<br />
Der komplette DeNoiser darf im privaten Kreis beliebig oft kopiert und<br />
kostenlos weitergeben werden. Eine kommerzielle Nutzung oder das Weiterverwenden<br />
von Einzelteilen in jeder Form, bedarf der Genehmigung des<br />
Autors.<br />
Viel Freude beim „Reinigen“ alter Schätze wünscht<br />
Claus Müller<br />
- 21 -
- 22 -