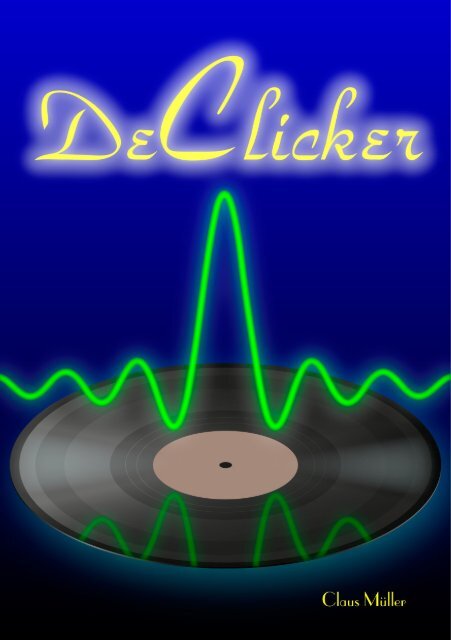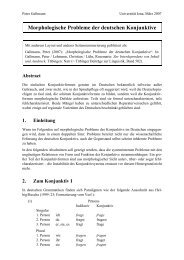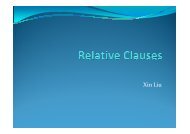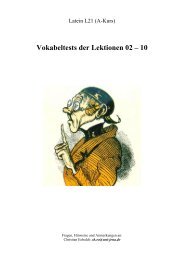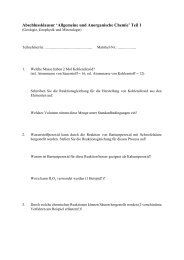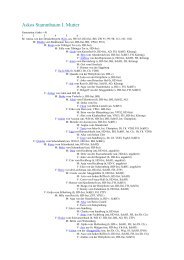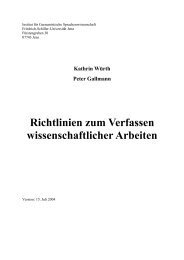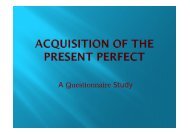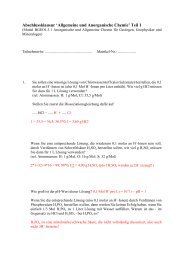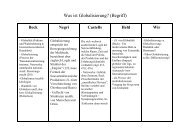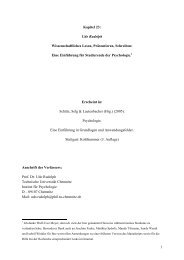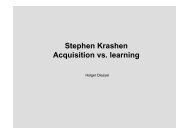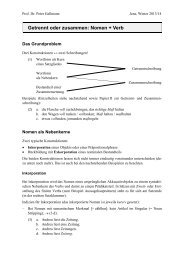Bedienungsanleitung
Bedienungsanleitung
Bedienungsanleitung
Sie wollen auch ein ePaper? Erhöhen Sie die Reichweite Ihrer Titel.
YUMPU macht aus Druck-PDFs automatisch weboptimierte ePaper, die Google liebt.
- 1 -
- 2 -
Inhalt<br />
Allgemeines4<br />
Installation4<br />
Deinstallation5<br />
Soundgerät6<br />
Dateien öffnen und schließen 7<br />
Navigation in der Datei 7<br />
Ex- und Import von Einstellungen 8<br />
Vorlagen8<br />
Speichern9<br />
DeClicker Optionen 10<br />
Mono / Stereo 10<br />
Filterschwelle11<br />
Klickbreite11<br />
Das Bearbeiten einer Schallplattenaufnahme 12<br />
Was der DeClicker nicht kann 14<br />
Tastenkombinationen15<br />
Beipackzettel15<br />
- 3 -
Allgemeines<br />
Mit dem DeClicker ist es möglich, aus einer Audioaufnahme, welche als<br />
Wave-Datei vorliegen muss, impulsartige Störungen zu entfernen. Solche<br />
Störungen kommen häufig in digitalisierten Schallplattenaufnahmen vor,<br />
woraus sich der hauptsächliche Anwendungsbereich für den DeClicker ergibt.<br />
Die gefilterten Audiodaten werden ebenfalls im Wave-Format gespeichert.<br />
An der Quelldatei werden durch das Programm keine Veränderungen<br />
vorgenommen. Die maximale Größe der Dateien kann 4 GB betragen. Alle<br />
Einstellungen des DeClickers können während des Abspielens sofort beurteilt<br />
werden.<br />
Der DeClicker benötigt zur Wiedergabe ein Soundgerät mit mindestens<br />
zwei Kanälen, welches Windows-CoreAudio voll unterstützen muss. Er<br />
kann Dateien mit einem (mono) oder zwei (stereo) Kanälen bearbeiten. Die<br />
Abtastrate der zu bearbeitenden Audiodaten muss im Bereich von 32 bis 96<br />
kS/s liegen. Sollte die Wiedergabe bei hohen Abtastraten oder zu geringer<br />
Rechenleistung ruckeln, wirkt sich das nicht auf das Bearbeitungsergebnis<br />
aus.<br />
Installation<br />
Das Programm DeClicker ist ein Dot.Net-Programm und startet unter<br />
Windows ab der Version 7 in allen 32-Bit- oder 64-Bit-Ausführungen. Es<br />
erfordert keine Installation, wie sie von anderer Software bekannt ist.<br />
Ist das Zip-Archiv herunter geladen, kann es am Ort der Wahl entpackt<br />
werden. Es ist auch möglich, die Programmdateien des DeClickers auf einen<br />
mobilen Datenträger, wie einen USB-Stick, zu kopieren und von dort<br />
zu starten. Ein Doppelklick auf die DeClicker.exe sollte die Anwendung<br />
öffnen.<br />
- 4 -
Beim Gebrauch des DeClickers entstehen zur Speicherung der benutzerbezogenen<br />
Einstellungen im jeweiligen Benutzerprofil die Ordner:<br />
C:\Users\IhrProfil\AppData\Local\µsikus\DeClicker<br />
Bild 1:<br />
Die Oberfläche des DeClickers<br />
Deinstallation<br />
Um den DeClicker vom Rechner zu entfernen, sind nur dessen Programmdateien<br />
wieder zu löschen. Auch der Ordner für die Einstellungsdaten im<br />
Benutzerprofil kann gelöscht werden. Befinden sich im Ordner µsikus außer<br />
„DeClicker“ noch andere Objekte, sind diese dort zu belassen, sofern die dazugehörigen<br />
Programme noch betrieben werden sollen. Wenn nicht, kann<br />
der komplette Ordner µsikus weg.<br />
- 5 -
Soundgerät<br />
Um die Einstellung des DeClickers richtig beurteilen zu können, ist es möglich,<br />
die Quelldatei abzuspielen und gleichzeitig die Filterwirkung zu verändern.<br />
Dazu muss der Rechner ein Soundgerät (Soundkarte oder USB-Audiointerface)<br />
besitzen, welches mindestens zwei Kanäle abspielen kann. Das Soundgerät<br />
wird im „geteilten Modus“ (shared mode) betrieben, was bedeutet,<br />
dass mehrere Audioquellen (Programme) über das gleiche Gerät angehört<br />
werden können.<br />
Welches Gerät gerade aktiv ist (Standardgerät) und in welchem Format der<br />
DeClicker die Audiodaten zum Gerät sendet, steht auf dem Tooltip der<br />
Schaltfläche „Treiber“ auf der Werkzeugleiste geschrieben (Bild 2). Über<br />
diesen Button kann das gewünschte Gerät gewählt und eingerichtet werden.<br />
Um die zu bearbeitende Aufnahme unverfälscht anhören zu können, müssen<br />
in den Einstellungen des Standardgerätes alle Optionen zur „Signalverbesserung“<br />
(Eigenschaften / Erweiterungen) ausgeschaltet sein.<br />
Unbedingt muss das verwendete Soundgerät Windows-CoreAudio unterstützen.<br />
Viele Hersteller haben die mit Windows-Vista eingeführte und unter<br />
Windows 7 vervollständigte Schnittstelle lange ignoriert. Erst bei Soundgeräten,<br />
die nach etwa 2009 hergestellt wurden, ist es recht sicher, dass sie<br />
mit dem DeClicker gut zusammenarbeiten. Manchmal hilft bei älteren Geräten<br />
auch ein Update des Treibers.<br />
Bild 2:<br />
Geräteeinstellungen<br />
- 6 -
Dateien öffnen und schließen<br />
Zum Öffnen und Schließen der Datei mit der zu bearbeitenden Aufnahme<br />
dienen die Schaltflächen „Öffnen“ und Schließen“ oben links auf der Werkzeugleiste<br />
(Bild 3).<br />
Bild 3:<br />
Werkzeugleiste<br />
Navigation in der Datei<br />
Im unteren Bereich der Bedienoberfläche befindet sich eine Zeitleiste, in der<br />
sich bei geöffneter Datei ein gelber Zeiger befindet, der ständig anzeigt, an<br />
welcher Position die Datei gerade abgespielt wird (Bild 4).<br />
Mit einem Mausklick über die Skalenlinie kann dieser Positionszeiger an<br />
einen anderen Ort gesetzt werden. Die Datei wird dann von dieser Position<br />
aus weiter abgespielt.<br />
Der grüne und der rote Zeiger (Marker) an den Enden der Skale können<br />
durch Ziehen mit der Maus verschoben werden. Ist dazu die Option „Loop“<br />
gesetzt, wird der Bereich zwischen den Markern ständig wiederholt abgespielt.<br />
Das kann helfen, bestimmte Bereiche mit veränderten Einstellungen<br />
genauer zu untersuchen.<br />
Nachdem solch ein Marker angeklickt (selektiert) wurde, kann er auch mit<br />
den Rechts-Links-Tasten, den Page-Up-Down-Tasten und dem Mausrad<br />
feinfühlig positioniert werden.<br />
Bild 4:<br />
Navigator<br />
- 7 -
Ex- und Import von Einstellungen<br />
Die für eine geöffnete Aufnahme getätigten Einstellungen können mit einem<br />
Klick auf die Schaltfläche „Einstellung Export“ auf der Werkzeugleiste<br />
(Bild 5) gespeichert werden. Dabei entsteht neben der geöffneten Wave-<br />
Datei (Dateiname.wav) eine kleine Datei namens Dateiname.dcdat.<br />
Die dort gespeicherten Einstellungen werden beim erneuten Öffnen dieser<br />
Aufnahme wieder hergestellt. Das Gleiche ist mit dem Button „Einstellung<br />
Import“ möglich.<br />
Bild 5:<br />
Einstellungen sichern<br />
Vorlagen<br />
Das Bedienfeld „Vorlagen“ ermöglicht es, mehrere Einstellungssätze zur dateiübergreifenden<br />
Anwendung zu speichern (Bild 6).<br />
Die momentan getätigten Einstellungen können als Vorlage gespeichert<br />
werden, indem in die Zeile über den drei Buttons ein eindeutiger Name eingetragen,<br />
und der Button „Speichern“ gedrückt wird. Der Name erscheint<br />
dann in der Liste zusammen mit der Abtastrate für die diese Einstellungen<br />
gültig sind. Mit einem Doppelklick oder<br />
mit dem Button „Anwenden“ wird eine<br />
markierte Vorlage angewendet. Sie kann<br />
nur auf Dateien angewendet werden, deren<br />
Abtastrate mit jener übereinstimmt,<br />
für die sie gespeichert wurde.<br />
Alle markierten Vorlagen können mit einem<br />
Klick auf den Button „Löschen“ aus<br />
der Liste entfernt werden.<br />
Bild 6:<br />
Liste der Vorlagen<br />
- 8 -
Speichern<br />
Zum Speichern der gefilterten Daten dient die Schaltfläche „Speichern“ auf<br />
der oberen Werkzeugleiste (Bild 3). Die gewünschte Auflösung der erzeugten<br />
Datei wird in der Auswahlbox rechts oben, auf der gleichen Leiste gewählt.<br />
Bei höheren Auflösungen steigt auch die Dateigröße. Da Wave-Dateien eine<br />
Obergrenze von 4 GB haben, kann es notwendig sein, die Quelldateien<br />
nicht zu groß werden zu lassen, was auch die Handhabung der Aufnahmen<br />
und die Navigation darin erleichtert.<br />
Beim Berechnen und Speichern des Filterergebnisses wird ein Dialog mit einem<br />
Statusbalken zur Anzeige des Bearbeitungsstandes und der Möglichkeit<br />
das Ganze abzubrechen angezeigt (Bild 7).<br />
Dateigrößenverhältnisse:<br />
16 Bit 1<br />
24 Bit 1.5<br />
32 Bit 2<br />
64 Bit 4<br />
Bild 7:<br />
Dialog Speichern<br />
- 9 -
DeClicker Optionen<br />
Das Filter des DeClickers kann am Häkchen „Ein“ ein- und ausgeschaltet<br />
werden. So ist es möglich, dessen Wirkung direkt zu überprüfen (Bild 8).<br />
Bei eingeschaltetem DeClicker, macht die Option „Nur Clicks“ hörbar, welche<br />
Signalanteile entfernt werden. Da hierbei leicht die Orientierung in der<br />
Aufnahme verloren gehen kann, hilft die Option „Mit Original“, wodurch<br />
das Originalsignal leise im Hintergrund eingeblendet wird.<br />
Die Option „Schellack“ dient der Abschaltung von Mechanismen, die ansonsten<br />
hohe Dauertöne zuungunsten der Filterwirkung vor einer Bearbeitung<br />
schützen. Bei Aufnahmen von Schellackschallplatten (78 U/min) ist<br />
dieser Schutz oft nicht nötig.<br />
Bild 8:<br />
DeClicker Ein / Aus<br />
Mono / Stereo<br />
Wird eine einkanalige Monodatei verarbeitet, ist das Ergebnis wieder eine<br />
Datei mit nur einem Kanal. Genau so ergibt eine zweikanalige Stereodatei<br />
ein zweikanaliges Ergebnis, auch wenn eine der Monooptionen genutzt<br />
wurde. Das klingt wie Verschwendung, ist aber bei einer Weiterverarbeitung<br />
der Audiodaten mitunter nützlich.<br />
Wird bei Stereodateien das Häkchen „Mono“ gesetzt (Bild 9), ist in beiden<br />
Kanälen die Summe aus rechtem und linken Kanal zu hören. Wird dazu<br />
noch das Häkchen „Rechts“ oder „Links“ entfernt, ist jeweils nur der noch<br />
„angehakte“ Kanal in beiden Kanälen hörbar.<br />
Bild 9:<br />
Mono und Kanalwahl<br />
- 10 -
Filterschwelle<br />
Die Filterschwelle entscheidet, wie empfindlich das Filter auf Klickanteile<br />
reagiert. Je weiter der Regler „Schwelle“ (Bild 10) nach unten gezogen wird,<br />
um so leiser können Klicks sein, die noch entfernt werden.<br />
Nun ist es so, dass es im Nutzsignal, also in den zu erhaltenden Signalteilen,<br />
Komponenten geben kann, die einem Klick sehr ähnlich sind und natürlich<br />
nicht herausgefiltert werden sollen. Diese Anteile sind um so mehr in Gefahr<br />
auch entfernt zu werden, je empfindlicher das Filter eingestellt ist. Die<br />
Einstellung der Filterschwelle ist also immer ein Kompromiss und bedarf<br />
großer Sorgfalt.<br />
Bild 10: Filterschwelle<br />
Klickbreite<br />
Bild 11: Klickbreite<br />
Mit dem Einstellungsfeld „Klickbreite“ kann bestimmt werden, bis zu welcher<br />
Breite Klicks erkannt und entfernt werden sollen (Bild 11). Mit Breite<br />
ist die Zeitdauer (in ms / in Samples) eines Klickereignisses gemeint.<br />
Kurze Ereignisse klingen sehr fein und hell (Knick), lange hören sich härter<br />
und tiefer an (Knack). Je breiter die Ereignisse sind, die entfernt werden sollen,<br />
um so wahrscheinlicher ist es, auch Teile des Nutzsignales zu schädigen.<br />
- 11 -
Das Bearbeiten einer Schallplattenaufnahme<br />
Das Frequenzspektrum von Schallplattenaufnahmen erstreckt sich kaum<br />
über 15 kHz. Es ist also bei der Digitalisierung ausreichend, mit einer Abtastrate<br />
von 44,1 kHz zu arbeiten, zumal das zur späteren Übertragung auf<br />
eine CD passt. Die Auflösung sollte so hoch gewählt werden, wie es die<br />
Hardware hergibt. Nicht etwa, weil die Qualität einer Plattenaufnahme so<br />
hoch ist, sondern weil der Spielraum für die spätere Verarbeitung dadurch<br />
größer wird.<br />
Vor der Digitalisierung sollten alle Fehlerquellen ausgeschlossen werden,<br />
die das Abspielen der Platte und die Übertragung der analogen Signale beeinträchtigen<br />
können. Nicht gleichlaufende Plattenspieler, abgenutzte oder<br />
falsch justierte Abtaster, Netzbrummen durch falsche Anschlüsse und fehlende<br />
Entzerrerverstärker sind einige solcher Fehlerquellen.<br />
Programme, die einen Entzerrerverstärker ersetzen oder die Abspielgeschwindigkeit<br />
anpassen, sollten nicht zum Einsatz kommen. Eine Schallplatte<br />
muss immer mit der richtigen Drehzahl abgetastet werden! Schellackplatten<br />
brauchen zudem eine besondere, größere Abtastnadel.<br />
Zu Gunsten einer besseren Handhabung vermeidet man es besser, zu große<br />
Dateien aufzunehmen. Eine Teilung an Titel- oder Satzgrenzen hat sich bewährt.<br />
(siehe auch „Speichern unter“)<br />
Die Bearbeitung mit dem DeClicker muss am Beginn des Arbeitsablaufes<br />
zur Restauration einer Schallplattenaufnahme stehen. Jede Änderung der<br />
Originaldaten kann Merkmale, die zur Erkennung von Störungen erforderlich<br />
sind, zerstören. Wurde ein Stück schon früher einmal gefiltert oder wurde<br />
es gar komprimiert (mp3), ist eine sinnvolle Anwendung des DeClickers<br />
kaum mehr möglich.<br />
Liegt nun eine korrekt digitalisierte Plattenaufnahme vor, kann diese mit<br />
dem Deklicker geöffnet werden. Der Button rechts neben dem Navigator<br />
startet die Wiedergabe und das Häkchen „Ein“ schaltet das Filter ein.<br />
Jetzt ist schon zu hören, zumindest wenn die Aufnahme deutlich knistert,<br />
dass ein Teil der Störungen entfernt sind. Mit der richtigen Wahl der Klickbreite,<br />
je nach dem, ob die Aufnahme zart knistert oder schon eher knackt,<br />
können die Störungen fast zum Verschwinden gebracht werden. Für Aufnahmen<br />
von stark geschädigten oder von Schellackplatten sind meist große<br />
Klickbreiten einzustellen.<br />
- 12 -
Bei wachsender Klickbreite wird es immer wahrscheinlicher, dass zu erhaltende<br />
Signalanteile, welche Klicks sehr ähnlich sind, dem Filter zum Opfer<br />
fallen. Gefährdet sind besonders synthetische Klänge, helle Perkussionsinstrumente<br />
und sehr raue Männerstimmen.<br />
Durch das Anheben der Filterschwelle kann die Ansprechempfindlichkeit<br />
so weit verringert werden, dass eine gute Trennung von Nutz- und Störsignal<br />
entsteht. Die Einstellung der Schwelle ist immer ein Kompromiss und<br />
erfordert große Sorgfalt.<br />
Befinden sich im Signal recht klare dominierende Töne, werden diese vor<br />
dem Filter geschützt, da ein kleiner Klick an solchen Stellen weniger stört als<br />
ein eventuell entstehender Fehler. Bei der Bearbeitung von Schellackplatten<br />
oder solchen mit sehr großen Schäden, kann dieser Schutz durch das Setzen<br />
des Häkchens „Schellack“ ausgeschaltet werden.<br />
Monophone Schallplattenaufnahmen wie z.B. Schellackplatten, sollten immer<br />
in Stereo digitalisiert werden, weil die Störungen an beiden Rillenflanken<br />
verschieden sind. Klickt es nur im rechten Kanal, bleibt der linke völlig<br />
unbearbeitet und überdeckt dann, wenn im DeClicker die Option „Mono“<br />
gewählt wird, die Restfehler des rechten Kanales.<br />
Es gibt Platten, vermutlich wenn sie früher mit defekten Nadeln abgespielt<br />
wurden, die nur auf einer Rillenflanke, also in einem Kanal, stark geschädigt<br />
sind. Dieser Kanal kann, wenn es sich um eine monophone Aufnahme handelt,<br />
im DeClicker ausgeschaltet werden.<br />
Tieffrequente Störungen (Rumpeln) treten bei Aufnahmen von Schallplatten<br />
in den beiden Kanälen stark gegenläufig auf. Werden beide Kanäle mit<br />
der Option „Mono“ zusammengeführt, was natürlich nur bei monophonen<br />
Aufnahmen ohne Verluste möglich ist, heben sie sich zu einem großen Teil<br />
weg.<br />
Die Option „Nur Klicks“ hilft bei der Begutachtung der herausgefilterten<br />
Signalteile. Es sollten so möglichst keine, mit dem Rhythmus der Audioaufnahme<br />
korrelierenden Geräusche zu hören sein. Zur Erkennung der<br />
empfindlichen Stellen der Aufnahme kann man sich hin und wieder eine<br />
übertriebene Filterung anhören.<br />
Der Zustand des DeClickers beim Öffnen des Programmes stellt keine Default-Einstellung<br />
oder sonst einen günstigen Vorschlag dar. Es gibt keine allgemeingültige<br />
Einstellung. Alle Aufnahmen haben ihren besonderen Charakter,<br />
vor allem, wenn sie aus verschiedenen Übertragungsketten stammen.<br />
- 13 -
Das richtige Maß für eine gute Arbeit mit dem DeClicker ist das Ohr des<br />
geneigten Nutzers, was im Laufe der Zeit immer mehr dazu lernt. Allerdings<br />
ermüdet es auch schnell, weshalb die Filtereinstellungen nach einiger Zeit<br />
der Pause noch einmal geprüft werden sollten, bevor die Aufnahme gespeichert<br />
wird. Meist empfindet das „frische“ Ohr die Dinge etwas anders.<br />
Am Ende aller Einstellerei kann das gefilterte Ergebnis gespeichert werden.<br />
Um Pegelreserven zu erhalten und Rundungsfehler zu vermeiden, sollte dabei<br />
die höchste Auflösung genutzt werden, welche die nachfolgende Anwendung<br />
noch öffnen kann. Erst ganz am Ende der Kette, wird die Aufnahme<br />
in die endgültig gewünschte Auflösung (meist 16 Bit) in einem Audioeditor,<br />
möglichst mit Dithering, umgerechnet.<br />
Eine besonders komplizierte Aufnahme kann man mit verschiedenen Einstellungen<br />
mehrfach speichern und anschließend die Dateien in einem<br />
Audioeditor so überblenden, dass im Resultat die Sequenzen mit dem gewünschten<br />
Bearbeitungsgrad enthalten sind.<br />
Was der DeClicker nicht kann<br />
Der DeClicker kann, richtige Einstellung vorausgesetzt, bei der Restauration<br />
von knisternden Schallplattenaufnahmen gute Dienste leisten. Besonders<br />
Aufnahmen auf Schellackplatten profitieren sehr von diesem Programm.<br />
Bei sehr breiten Kratzern oder Sprüngen in einer Platte ist der DeClicker<br />
jedoch überfordert. Hier ist Handarbeit zusammen mit anderen geeigneten<br />
Werkzeugen gefragt, was aber nach der Bearbeitung mit dem DeClicker im<br />
Rahmen bleibt.<br />
Starke perkussive Klänge können, in einem Umfeld von wenigen Millisekunden,<br />
Klicks maskieren, die dann vom DeClicker nicht entfernt werden.<br />
Sollten diese, was selten ist, noch störend zu hören sein, ist auch hier Handarbeit<br />
fällig.<br />
Je ähnlicher ein Klang einem Klick ist, um so schwieriger ist dessen Unterscheidung.<br />
Bei synthetischem Schlagzeug zum Beispiel gibt es extrem harte<br />
Schläge, bei denen der DeClicker überfordert ist. Hier muss entschieden<br />
werden, ob es wichtiger ist, Knistern zu entfernen oder die Klänge unbeeinflusst<br />
zu lassen. Sind Schallplatten normgerecht aufgenommen, sind solche<br />
Stellen sehr selten und man findet immer einen guten Kompromiss.<br />
- 14 -
Tastenkombinationen<br />
F1<br />
Strg + O<br />
Strg + W<br />
Strg + S<br />
Strg + E<br />
Strg + I<br />
Strg + T<br />
Alt + F4<br />
diese Hilfe wird geöffnet<br />
öffnet eine Audiodatei<br />
schließt die geöffnete Audiodatei<br />
speichert die gefilterte Audiodatei<br />
exportiert dateibezogene Einstellungen<br />
importiert dateibezogene Einstellungen<br />
öffnet den Treiberdialog<br />
DeClicker schließen<br />
Beipackzettel<br />
Der DeClicker wurde in Anlehnung an die Software „Rillenputz“ geschrieben<br />
(fast gleicher Filteralgorithmus). Der Autor hofft, dass er bei Ihnen ähnlich<br />
gute Dienste leisten wird.<br />
Bei auftretenden Fehlern gibt es bei<br />
mitunter Hilfe. Mitunter,<br />
weil das Ganze ein Freizeitspaß ist und bleiben soll.<br />
Die Verantwortung für alle Folgen bei der Benutzung des Programmes liegt<br />
beim Benutzer. Der Autor übernimmt keinerlei Haftung für Schäden durch<br />
dieses Programm.<br />
Der komplette DeClicker darf im privaten Kreis beliebig oft kopiert und<br />
kostenlos weitergeben werden. Eine kommerzielle Nutzung oder das Weiterverwenden<br />
von Einzelteilen in jeder Form, bedarf der Genehmigung des<br />
Autors.<br />
Viel Freude beim „Reinigen“ alter Schätze wünscht<br />
Claus Müller<br />
- 15 -
- 16 -