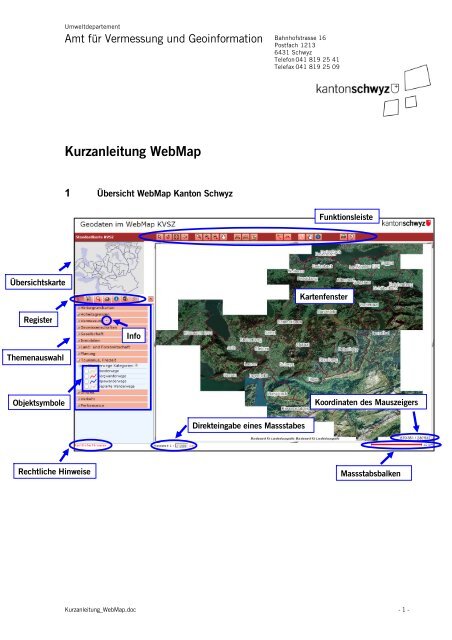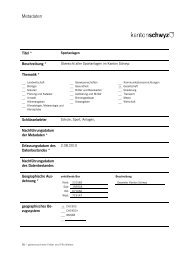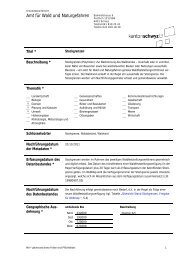Kurzanleitung WebMap - Kanton Schwyz
Kurzanleitung WebMap - Kanton Schwyz
Kurzanleitung WebMap - Kanton Schwyz
Sie wollen auch ein ePaper? Erhöhen Sie die Reichweite Ihrer Titel.
YUMPU macht aus Druck-PDFs automatisch weboptimierte ePaper, die Google liebt.
Übersichtskarte<br />
Register<br />
Themenauswahl<br />
Objektsymbole<br />
Rechtliche Hinweise<br />
Umweltdepartement<br />
Amt für Vermessung und Geoinformation<br />
<strong>Kurzanleitung</strong> <strong>WebMap</strong><br />
1 Übersicht <strong>WebMap</strong> <strong>Kanton</strong> <strong>Schwyz</strong><br />
Info<br />
Direkteingabe eines Massstabes<br />
Bahnhofstrasse 16<br />
Postfach 1213<br />
6431 <strong>Schwyz</strong><br />
Telefon 041 819 25 41<br />
Telefax 041 819 25 09<br />
Funktionsleiste<br />
Kartenfenster<br />
Koordinaten des Mauszeigers<br />
Massstabsbalken<br />
<strong>Kurzanleitung</strong>_<strong>WebMap</strong>.doc - 1 -
2 Allgemeine Informationen<br />
2.1.1 Darstellung<br />
Für die allgemeine Benutzung des <strong>WebMap</strong>s gilt, dass sich der Benutzer zuerst ungefähr zum Gebiet<br />
hinbewegt welches ihn interessiert und dort hineinzoomt. Anschliessend sollen die gewünschten<br />
Themen in der Themenauswahl ausgewählt werden. So kann vermieden werden, dass unnötige<br />
Daten geladen werden, die im nächsten Arbeitsschritt wieder weggezoomt werden.<br />
2.1.2 Grafikformate<br />
Das <strong>WebMap</strong> des <strong>Kanton</strong>s <strong>Schwyz</strong> kann mit zwei verschiedenen Grafikformaten genutzt werden,<br />
welche unterschiedliche Funktionalitäten aufweisen.<br />
1. PNG-Format (Rasterformat)<br />
Das PNG-Format ist das Standard-Format des <strong>WebMap</strong> <strong>Kanton</strong> <strong>Schwyz</strong>. Es bietet die beste<br />
Performance im <strong>WebMap</strong>.<br />
Dieses Grafikformat wird von allen gängigen Internetbrowsern unterstützt. Das <strong>WebMap</strong> des <strong>Kanton</strong>s<br />
<strong>Schwyz</strong> kann ohne zusätzliche Plugins genutzt werden.<br />
2. SVG-Format (Vektorformat)<br />
Die Verwendung des SVG-Formats ist möglich mit dem Microsoft Internet Explorer und erfordert die<br />
Installation des kostenfreien Adobe SVG-Viewers (Plugin). Der SVG-Viewer wird durch den Microsoft<br />
Internet Explorer ab Version 6.x auf MS-Windows-Systemen unterstützt.<br />
3 Register<br />
3.1.1 Register „Themenauswahl“<br />
Die Daten werden über Häcken (Checkbox) in der<br />
Themenauswahl auf der linken Seite aktiviert und jeweils<br />
mit dem Knopf „Karte neu aufbereiten“ in der<br />
Navigationsleiste dargestellt. Unterthemen lassen sich<br />
durch Klicken auf das Pluszeichen aufklappen und durch<br />
das Setzen des Häckchens oder Auswahlknopfs bei Bedarf<br />
einzeln einschalten.<br />
Informationen zu den einzelnen Kartenebenen<br />
(Metadaten) können über den Informations-Knopf<br />
aufgerufen werden, der rechts neben dem zugehörigen<br />
Thema liegt.<br />
Verschiedene Themen werden erst ab einem bestimmten<br />
Massstab dargestellt (z.B. Daten der amtlichen<br />
Vermessung, Übersichtsplan 1:10'000). Bei diesen<br />
Themen muss der Massstab geändert werden (z.B.<br />
Übersichtsplan kleiner als 1:15'000), damit im<br />
Kartenfenster das Thema erscheint.<br />
Beim Überfahren der Legendeneinträge mit dem<br />
Mauszeiger, werden die Massstabsbereiche der einzelnen<br />
Themen angezeigt.<br />
- 2 -
1.<br />
2.<br />
3.<br />
3.1.2 Register „Dynamische Legende“<br />
3.1.3 Register „Suche“<br />
4.<br />
Die Daten, welche im Kartenfenster aktuell angezeigt<br />
werden, werden in der dynamischen Legende<br />
(Objektlegende) mit den Legendenbildern aufgelistet.<br />
Im SVG-Modus (siehe auch Kapitel 2.1.2. Grafikformate)<br />
können hier zusätzlich die einzelnen Unterthemen aus-<br />
und eingeschalten werden, in dem das Häckchen entfernt,<br />
bzw. gesetzt wird.<br />
Diese Funktion ist im PNG-Modus nicht verfügbar.<br />
Beispiel Suche nach Parzellen:<br />
1. Gemeinde wählen.<br />
2. Parzellennummer eingeben.<br />
3. Karte erzeugen. Die gefundene Parzelle wird<br />
gelb umrandet im Kartenfenster angezeigt.<br />
� Im Register „Themenauswahl“ die gewünschten<br />
Kartenthemen laden und mit dem Knopf „Karte<br />
neu aufbereiten“ aktivieren.<br />
4. Knopf zum Zurücksetzen der Suchauswahl,<br />
sodass die gelbe Umrandung im Kartenfenster<br />
wieder verschwindet.<br />
- 3 -
1.<br />
2.<br />
3.<br />
4.<br />
5.<br />
6.<br />
7.<br />
3.1.4 Register „Drucken“<br />
3.1.5 Register „Info“<br />
1. Format wählen.<br />
2. Massstab auswählen oder manuell<br />
eingeben.<br />
3. Mit dem Knopf „Druckausschnitt<br />
absetzen“ wird in der Mitte des<br />
Kartenfensters ein rotes Rechteck für den<br />
Druckausschnitt abgesetzt.<br />
4. Planausschnitt gegebenenfalls drehen, um<br />
einen besseren Ausschnitt des Gebietes zu<br />
bekommen. Im PNG-Format entfällt diese<br />
Funktion.<br />
5. Haupttitel und Untertitel angeben<br />
(optionale Angaben).<br />
6. Wenn Legende ebenfalls gedruckt werden<br />
soll, Häckchen bei „Legende drucken“<br />
setzen.<br />
7. Druck aufbereiten. Es wird ein neues<br />
Fenster geöffnet.<br />
Der Druckausschnitt kann über die<br />
üblichen Befehle des Internetbrowsers<br />
ausgedruckt werden.<br />
Der Druckausschnitt kann auch mit einem<br />
virtuellen PDF-Drucker als PDF<br />
abgespeichert werden.<br />
In diesem Register werden die gefundenen<br />
Informationen vom Infobutton aufgelistet. Die<br />
Infobutton-Funktion ist eine „Durchstechfunktion“,<br />
welche alle am geklickten Ort gefundenen Objekte<br />
auflistet (Bedingung für die Auflistung: Es müssen für<br />
die entsprechenden Objektklassen Reports definiert<br />
sein).<br />
Um diese Funktion zu nutzen, muss zuerst in der<br />
Navigationsleiste (siehe auch Kapitel 4) der Knopf „Info-<br />
Button“ angewählt werden. Danach kann mit der<br />
Maus ein beliebiges Objekt in der Karte angeklickt<br />
werden. Wenn Informationen zu einem Objekt vorhanden<br />
sind, werden diese im Register „Info“ angezeigt.<br />
- 4 -
3.1.6 Register „Login“<br />
3.1.7 Register „Werkzeuge“<br />
In diesem Register „Info“ werden aber auch die Style-<br />
Eigenschaften des Skizzenwerkzeuges angezeigt. Dieses<br />
Menu öffnet sich, wenn in der Funktionsleiste der Knopf<br />
„Skizzenwerkzeug“ und darin der Knopf „Style-<br />
Eigenschaften“ angewählt wird.<br />
Diese Funktion ist nur im SVG-Modus verfügbar!<br />
In diesem Register können die passwortgeschützten<br />
Benutzerzugänge gewechselt werden.<br />
Im Register Werkzeuge sind je nach Benutzerzugang diverse<br />
weiterführende Informationen oder Funktionen zu finden.<br />
- 5 -
4 Navigationsleiste<br />
Beschreibung der einzelnen Knöpfe der Navigationsleiste:<br />
Selektionswerkzeug<br />
Mit dem Selektionswerkzeug werden beim Überfahren von ausgewählten Objekten im<br />
Kartenfenster Informationen angezeigt (z.B. KBS Standorte).<br />
Mit einem Klick des Selektionswerkzeugs auf ausgewählte Objekte im Kartenfenster können<br />
Reports aufgerufen werden (z.B. Parzelleninformationen der amtlichen Vermessung im SVG-<br />
Modus).<br />
Karte neu aufbereiten<br />
Lädt die Karte mit den gewählten Themen aus der Themenwahl neu. Dieser Knopf muss<br />
zur Aktivierung der neu ausgewählten Themen zwingend gedrückt werden.<br />
Alles anzeigen<br />
Mit diesem Symbol wird auf den Ausschnitt des gesamten <strong>Kanton</strong>s <strong>Schwyz</strong> gewechselt.<br />
Letzte Karte anzeigen<br />
Mit einem Klick auf dieses Symbol wird auf die letzte Kartenansicht gewechselt.<br />
Boxzoom – Karte über Rechteck aufrufen<br />
Mit einem Klick auf dieses Symbol wird die Funktion für den Rechteckzoom aktiviert. Nun<br />
kann ein Rechteck im Kartenfenster aufgezogen werden. Maustaste drücken, gedrückt halten,<br />
Rechteck aufziehen und die Maustaste wieder loslassen. Es wird nun auf die Grösse des<br />
gewählten Rechtecks gezoomt.<br />
Beim ersten Mausklick wird diese Funktion aktiviert und der Knopf wird als aktiv dargestellt.<br />
Mit einem zweiten Mausklick auf den aktiven Knopf wird die Funktion wieder ausgeschaltet.<br />
Auf Zentrum hineinzoomen<br />
Mit einem Klick auf dieses Symbol wird im Zentrum des Kartenfensters hinein gezoomt. Die<br />
Massstabszahl wird halbiert (z.B. 1:800 � 1:400).<br />
Von Zentrum herauszoomen<br />
Mit einem Klick auf dieses Symbol wird auf das Zentrum des Kartenfensters hinaus gezoomt.<br />
Die Massstabszahl wird verdoppelt (z.B. 1:500 � 1:1‘000).<br />
Karte verschieben<br />
Mit einem Klick auf dieses Symbol wird die Funktion für das Verschieben der Karte aktiviert.<br />
Die Karte kann mit einem Mausklick und gedrückt gehaltener Maustaste verschoben werden.<br />
Wenn die Maustaste losgelassen wird, lädt sich die Karte neu.<br />
Beim ersten Mausklick wird diese Funktion aktiviert und der Knopf wird als aktiv dargestellt.<br />
Mit einem zweiten Mausklick auf den aktiven Knopf wird die Funktion wieder ausgeschaltet.<br />
Koordinaten messen<br />
Mit dieser Funktion kann von einem beliebigen Punkt im Kartenbild mit einem Mausklicken<br />
die Koordinaten ermittelt werden. Die Koordinate wird unterhalb des Ausschnittes auf Meter<br />
gerundet angezeigt.<br />
Beim ersten Mausklick wird diese Funktion aktiviert und der Knopf wird als aktiv dargestellt.<br />
- 6 -
Mit einem zweiten Mausklick auf den aktiven Knopf wird die Funktion wieder ausgeschaltet.<br />
Strecke messen<br />
Mit dieser Funktion kann eine Distanz gemessen werden, welche über mehrere Punkte<br />
verläuft. Die Punkte werden mit einem einfachen Mausklick gesetzt. Mit einem Doppelklick<br />
wird die zu messende Linie abgeschlossen, wobei der Punkt, bei dem der Doppelklick<br />
stattfindet, der letzte Punkt der Linie ist. Der Messwert wird in Meter [m] angezeigt.<br />
Beim ersten Mausklick wird diese Funktion aktiviert und der Knopf wird als aktiv dargestellt.<br />
Mit einem zweiten Mausklick auf den aktiven Knopf wird die Funktion wieder ausgeschaltet.<br />
Fläche messen<br />
Mit dieser Funktion kann mit beliebig vielen Mausklicks die Eckpunkte einer Fläche<br />
gemessen werden. Mit einem Doppelklick wird die Fläche abgeschlossen. Der Messwert wird<br />
in Quadratmeter [m 2 ] angezeigt.<br />
Beim ersten Mausklick wird diese Funktion aktiviert und der Knopf wird als aktiv dargestellt.<br />
Mit einem zweiten Mausklick auf den aktiven Knopf wird die Funktion wieder ausgeschaltet.<br />
URL in die Zwischenablage kopieren<br />
Mit diesem Knopf wird die URL des aktuellen Kartenausschnitts generiert. In dieser URL sind<br />
Benutzer, Themenauswahl und Zoomfaktor integriert. Dieser URL kann als Verknüpfung auf<br />
dem Desktop abgespeichert oder in die Favoritenliste des Browsers hinzugefügt werden. Somit<br />
kann dieser Ausschnitt mit den entsprechenden Themen jederzeit wieder aufgerufen werden.<br />
Der URL kann direkt als Email verschickt werden.<br />
Formatauswahl: PNG oder SVG<br />
Diese Funktion ist im Kapitel 2.1.2 Grafikformate erklärt. Nach dem Ändern der<br />
Formatauswahl wird die Karte automatisch neu aufbereitet.<br />
Info-Button – Klicken sie auf die Karte<br />
Die InfoButton-Funktion ist eine „Durchstechfunktion“, welche alle am geklickten Ort<br />
gefundenen Objekte auflistet (Bedingung für die Auflistung: Es müssen für die<br />
entsprechenden Objektklassen Reports definiert sein). Siehe auch Kapitel 3.1.5 „Register<br />
Info“.<br />
Skizzenwerkzeug<br />
Mit dem Skizzenwerkzeug kann die Karte mit eigenen Skizzen ergänzt werden. Die Skizzen<br />
können temporär gespeichert werden. Sobald jedoch das <strong>WebMap</strong> geschlossen wird, werden<br />
die Skizzen gelöscht.<br />
Diese Funktion steht nur im SVG-Modus zur Verfügung!<br />
Vermassen<br />
Mit dieser Funktion können Flächen und Strecken vermasst werden.<br />
Diese Funktion steht nur im SVG-Modus zur Verfügung!<br />
Aktueller Kartenausschnitt drucken<br />
Dieser Knopf entspricht einer Schnelldruck-Funktion. Mit dieser Funktion wird der aktuelle<br />
Kartenausschnitt der Bildschirmkarte in ein Drucklayout eingepasst und aufbereitet.<br />
Der Druckausschnitt kann über die üblichen Befehle des Internetbrowsers ausgedruckt<br />
werden. Der Druckausschnitt kann auch mit einem virtuellen PDF-Drucker als PDF<br />
abgespeichert werden.<br />
- 7 -
Hilfe anzeigen<br />
In der Hilfe gibt es einen Verweis auf das vorliegende Dokument, auf die<br />
Installationsanleitung des SVG-Viewers und auf die häufig gestellten Fragen mit Antworten<br />
(FAQ) im Geoportal.<br />
5 Kontakt<br />
Bei Fragen wenden Sie sich bitte an die Abteilung Geoinformation des <strong>Kanton</strong>s <strong>Schwyz</strong>:<br />
Telefon: 041 819 25 25<br />
Email: geoportal@sz.ch<br />
05. Januar 2011 / Kn<br />
- 8 -