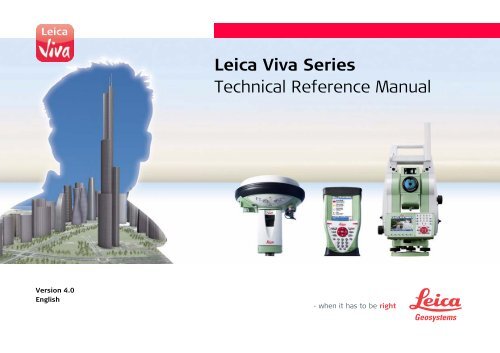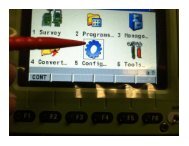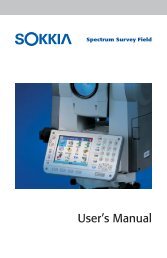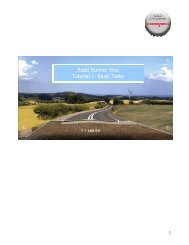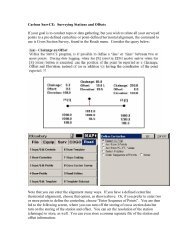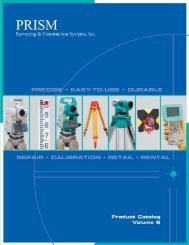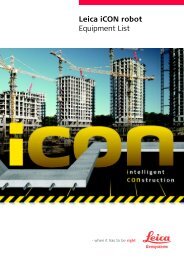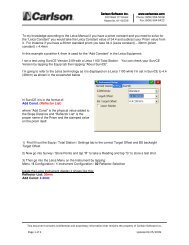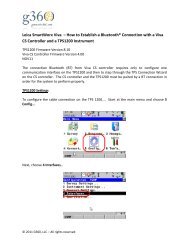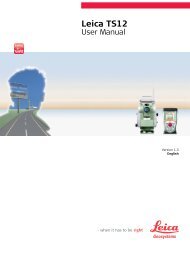Leica Viva Series Technical Reference Manual - PRISM-Surveying ...
Leica Viva Series Technical Reference Manual - PRISM-Surveying ...
Leica Viva Series Technical Reference Manual - PRISM-Surveying ...
You also want an ePaper? Increase the reach of your titles
YUMPU automatically turns print PDFs into web optimized ePapers that Google loves.
Version 4.0<br />
English<br />
<strong>Leica</strong> <strong>Viva</strong> <strong>Series</strong><br />
<strong>Technical</strong> <strong>Reference</strong> <strong>Manual</strong>
Introduction<br />
Purchase Congratulations on the purchase of a <strong>Leica</strong> SmartWorx <strong>Viva</strong> instrument.<br />
�<br />
To use the product in a permitted manner, please refer to the detailed safety directions in<br />
the CS10/CS15 User <strong>Manual</strong>, the GS10/GS15 User <strong>Manual</strong>, the GS25 User <strong>Manual</strong>, the<br />
TS11/TS15 User <strong>Manual</strong> and the TS12 User <strong>Manual</strong>.<br />
Product identification The type and serial number of your product are indicated on the type plate.<br />
Enter the type and serial number in your manual and always refer to this information when<br />
you need to contact your agency or <strong>Leica</strong> Geosystems authorised service workshop.<br />
Type: _______________<br />
Serial No.: _______________<br />
Symbols The symbols used in this manual have the following meanings:<br />
Type Description<br />
Important paragraphs which must be adhered to in practice as they enable<br />
the product to be used in a technically correct and efficient manner.<br />
�<br />
Trademarks • Windows is a registered trademark of Microsoft Corporation in the United States and<br />
other countries<br />
• CompactFlash and CF are trademarks of SanDisk Corporation<br />
• Bluetooth is a registered trademark of Bluetooth SIG, Inc.<br />
• SD is a trademark of the SD Card Association<br />
All other trademarks are the property of their respective owners.<br />
<strong>Viva</strong> <strong>Series</strong>, Introduction 2
Validity of this manual • This manual applies to SmartWorx <strong>Viva</strong>. For the Lite version of SmartWorx <strong>Viva</strong>, some<br />
functionality described in this manual is not available.<br />
• This manual applies to the <strong>Leica</strong> <strong>Viva</strong> <strong>Series</strong>. Differences between GPS and TPS are<br />
marked and described.<br />
Available<br />
documentation<br />
Name Description/Format<br />
CS10/CS15 User<br />
<strong>Manual</strong><br />
GS10/GS15 User<br />
<strong>Manual</strong><br />
All instructions required to operate the product to a basic<br />
level are contained in the User <strong>Manual</strong>. Provides an overview<br />
of the product together with technical data and safety directions.<br />
- �<br />
All instructions required to operate the product to a basic<br />
level are contained in the User <strong>Manual</strong>. Provides an overview<br />
of the product together with technical data and safety directions.<br />
- �<br />
GS25 User <strong>Manual</strong> All instructions required to operate the product to a basic<br />
level are contained in the User <strong>Manual</strong>. Provides an overview<br />
of the product together with technical data and safety directions.<br />
- �<br />
TS11/TS15 User<br />
<strong>Manual</strong><br />
All instructions required in order to operate the product to a<br />
basic level are contained in the User <strong>Manual</strong>. Provides an<br />
overview of the product together with technical data and<br />
safety directions.<br />
TS12 User <strong>Manual</strong> All instructions required in order to operate the product to a<br />
basic level are contained in the User <strong>Manual</strong>. Provides an<br />
overview of the product together with technical data and<br />
safety directions.<br />
- �<br />
- �<br />
<strong>Viva</strong> <strong>Series</strong>, Introduction 3
Name Description/Format<br />
<strong>Viva</strong> GNSS Getting<br />
Started Guide<br />
<strong>Viva</strong> TPS Getting<br />
Started Guide<br />
<strong>Viva</strong> <strong>Series</strong> <strong>Technical</strong><br />
<strong>Reference</strong><br />
<strong>Manual</strong><br />
Describes the general working of the product in standard use.<br />
Intended as a quick reference field guide.<br />
Describes the general working of the product in standard use.<br />
Intended as a quick reference field guide.<br />
Overall comprehensive guide to the product and application<br />
functions. Included are detailed descriptions of special software/hardware<br />
settings and software/hardware functions<br />
intended for technical specialists.<br />
- �<br />
- �<br />
- �<br />
Refer to the following resources for all <strong>Leica</strong> <strong>Viva</strong> <strong>Series</strong> documentation/software:<br />
• the SmartWorx <strong>Viva</strong> DVD<br />
• https://myworld.leica-geosystems.com<br />
<strong>Viva</strong> <strong>Series</strong>, Introduction 4
Table of Contents<br />
In this manual Chapter Page<br />
1 Configurable Keys 33<br />
1.1 Hot Keys 33<br />
1.2 Favourites Key 35<br />
2 TPS Settings 37<br />
2.1 <strong>Leica</strong> TPS Favourites 37<br />
2.2 Check Point 41<br />
2.3 Joystick 44<br />
2.4 Turn Instrument to Hz/V 46<br />
2.5 Orientation With Compass 49<br />
2.6 Using the Digital Camera 51<br />
3 GPS Settings 52<br />
3.1 <strong>Leica</strong> GPS Favourites 52<br />
4 Main Menu 56<br />
4.1 Main Menu Functions 56<br />
4.2 Go to Work! 58<br />
4.3 Jobs & Data 60<br />
4.4 Instrument 62<br />
4.5 User 65<br />
5 Jobs & Data - Jobs 67<br />
5.1 Overview 67<br />
5.2 Creating a New Job 68<br />
<strong>Viva</strong> <strong>Series</strong>, Table of Contents 5
5.3 Job Properties and Editing a Job 78<br />
5.4 Choosing a Job 85<br />
5.5 Managing Job Codes 87<br />
6 Jobs & Data - Data 91<br />
6.1 Overview 91<br />
6.2 Accessing Data Management 92<br />
6.3 Point Management 97<br />
6.3.1 Creating a New Point 97<br />
6.3.2 Editing a Point 102<br />
6.3.3 Mean Page 109<br />
6.4 Line/Area Management 115<br />
6.4.1 Overview 115<br />
6.4.2 Creating a New Line/Area 116<br />
6.4.3 Editing a Line/Area 122<br />
6.5 Data Log 126<br />
6.6 Point Sorting and Filters 128<br />
6.6.1 Sorting and Filters for Points, Lines and Areas 128<br />
6.6.2 Point, Line and Area Code Filter 136<br />
6.6.3 Stakeout Filter 138<br />
7 Codelists 140<br />
7.1 Overview 140<br />
7.2 Accessing Codelist Management 141<br />
7.3 Creating/Editing a Codelist 143<br />
7.4 Managing Codes 145<br />
7.4.1 Accessing Codes 145<br />
<strong>Viva</strong> <strong>Series</strong>, Table of Contents 6
7.4.2 Creating/Editing a Code 147<br />
7.5 Managing Code Groups 150<br />
8 Coordinate Systems 152<br />
8.1 Overview 152<br />
8.2 Accessing Coordinate System Management 154<br />
8.3 Coordinate Systems - Creating and Editing 156<br />
8.4 Transformations 159<br />
8.4.1 Accessing Transformation Management 159<br />
8.4.2 Creating/Editing a Transformation 161<br />
8.5 Ellipsoids 163<br />
8.5.1 Accessing Ellipsoid Management 163<br />
8.5.2 Creating/Editing an Ellipsoid 164<br />
8.6 Projections 165<br />
8.6.1 Accessing Projection Management 165<br />
8.6.2 Creating/Editing a Projection 168<br />
8.7 Geoid Models 170<br />
8.7.1 Overview 170<br />
8.7.2 Accessing Geoid Model Management 171<br />
8.7.3 Creating a New Geoid Model from the Data Storage<br />
Device / Internal Memory 173<br />
8.8 CSCS Models 174<br />
9 Jobs & Data - Import data 175<br />
9.1 Overview 175<br />
9.2 Importing Data in ASCII/GSI Format 178<br />
9.3 Importing Alignment Data 184<br />
<strong>Viva</strong> <strong>Series</strong>, Table of Contents 7
9.4 Importing Data in DXF Format 193<br />
9.5 Importing DTM Data 196<br />
10 Jobs & Data - Export & copy data 198<br />
10.1 Overview 198<br />
10.2 Exporting Data from a Job to an ASCII Format 201<br />
10.3 Exporting Data from a Job to a Custom Format 204<br />
10.4 Exporting Data in DXF Format 206<br />
10.5 Exporting Data in LandXML Format 214<br />
10.6 Exporting Data in FBK/RW5/RAW Format 218<br />
10.7 Copy Data Between Jobs 224<br />
11 Instrument - TPS settings 227<br />
11.1 Measure mode & target 227<br />
11.1.1 Measure & Target Settings 227<br />
11.1.2 Targets 231<br />
11.1.3 Creating/Editing a Target 233<br />
11.2 Prism search settings 235<br />
11.3 Atmospheric corrections 240<br />
11.4 Level bubble & compensator 244<br />
11.5 Offsets & Quality Control 246<br />
11.6 Lights / Lights & accessories 251<br />
12 Instrument - GPS settings 257<br />
12.1 RTK rover wizard 257<br />
12.1.1 Overview 257<br />
12.1.2 Creating a New RTK Profile 259<br />
12.1.3 Loading an Existing RTK Profile 260<br />
<strong>Viva</strong> <strong>Series</strong>, Table of Contents 8
12.1.4 Editing an Existing RTK Profile 261<br />
12.2 Satellite tracking 262<br />
12.3 Antenna heights 268<br />
12.3.1 Rover Antenna Heights 268<br />
12.3.2 Antennas 270<br />
12.3.3 Creating/Editing an Antenna 272<br />
12.4 Quality control 275<br />
12.5 Raw data logging 285<br />
13 Antenna Heights 289<br />
13.1 Overview 289<br />
13.2 Mechanical <strong>Reference</strong> Planes, MRP 291<br />
13.3 Determining Antenna Heights 293<br />
13.3.1 Pillar Setup 293<br />
13.3.2 Tripod Setup 298<br />
13.3.3 Pole Setup 300<br />
13.4 SmartStation Setup 302<br />
14 Connections.. - GPS connection wizard 304<br />
14.1 Starting the GPS Connection Wizard 304<br />
14.2 Connection to GS10 /GS15 /GS08 /GS12 /GS25 306<br />
15 Connections.. - TPS connection wizard 309<br />
15.1 Starting the TPS Connection Wizard 309<br />
15.2 Connection Using Cable 311<br />
15.3 Connection Using Bluetooth 313<br />
15.4 Connection Using Internal Radio 316<br />
15.5 Connection To <strong>Leica</strong> Legacy and Third Party Total Stations 317<br />
<strong>Viva</strong> <strong>Series</strong>, Table of Contents 9
16 Connections.. - CS connection wizard 321<br />
16.1 Starting the CS Connection Wizard 321<br />
16.2 Connection Using TCPS 324<br />
16.3 Connection Using Cable 326<br />
17 Connections.. - Internet wizard 328<br />
18 Connections.. - All other connections 330<br />
18.1 Accessing Configuration Connections 330<br />
18.2 CS Internet / GS Internet / TS Internet 332<br />
18.3 GPS Rover / Base Sensor 337<br />
18.4 ASCII Input 340<br />
18.4.1 Configuration of an ASCII Input Connection 340<br />
18.4.2 Configuration of a Command to the Device 344<br />
18.5 GPS Hidden Pt 346<br />
18.6 Export Job 355<br />
18.7 RTK Rover 358<br />
18.7.1 Configuration of a Rover Real-Time Connection 358<br />
18.7.2 Configuration with Digital Cellular Phone and Radio 377<br />
18.7.3 Configuration of GGA Message Sending for <strong>Reference</strong><br />
Network Applications 378<br />
18.8 Base RTK 1 / Base RTK 2 381<br />
18.8.1 Configuration of a <strong>Reference</strong> Real-Time Connection 381<br />
18.9 NMEA 1 / NMEA 2 387<br />
18.10 Remote (OWI) 397<br />
18.11 PPS Output 400<br />
18.12 Event Input 1 /Event Input 2 403<br />
<strong>Viva</strong> <strong>Series</strong>, Table of Contents 10
18.13 Total Station 408<br />
18.14 GSI Output 411<br />
18.15 Field Controller Connection 421<br />
18.16 GeoCom Connection 424<br />
19 Connections.. - All other connections , Cntrl.. Key 426<br />
19.1 Digital Cellular Phones 426<br />
19.1.1 Overview 426<br />
19.1.2 Configuring a GSM Connection 427<br />
19.1.3 Configuring a CDMA Connection 431<br />
19.2 Modems 435<br />
19.3 Radios for GPS Real-Time 438<br />
19.4 Radios for Remote Control 444<br />
19.5 RS232 446<br />
19.6 Internet 447<br />
19.7 Configuring the Stations to Dial 452<br />
19.7.1 Accessing Dial-up Connection List 452<br />
19.7.2 Creating / Editing a Station to Dial 454<br />
19.8 Configuring the Server to Connect 456<br />
19.8.1 Accessing Server to Connect 456<br />
19.8.2 Creating / Editing a Server 458<br />
20 Configuration of Devices 460<br />
20.1 Devices 460<br />
20.1.1 Overview 460<br />
20.1.2 Digital Cellular Phones 461<br />
20.1.3 Modems 463<br />
20.1.4 Radios for Real-Time 464<br />
<strong>Viva</strong> <strong>Series</strong>, Table of Contents 11
20.1.5 Radios for Remote Control 466<br />
20.1.6 RS232 467<br />
20.1.7 Hidden Point Measurement Devices 468<br />
20.1.8 GPRS / Internet Devices 470<br />
20.2 Accessing Devices / GPRS Internet Devices 472<br />
20.3 Creating/Editing a Device 475<br />
21 Instrument - Instrument status info 479<br />
21.1 Status Functions 479<br />
21.2 Battery & memory 482<br />
21.3 Satellite tracking 484<br />
21.4 RTK data link status 489<br />
21.5 Current GPS position 499<br />
21.6 Raw data logging 502<br />
21.7 Connection status 506<br />
21.7.1 Connection Status 506<br />
21.7.2 Internet 508<br />
21.7.3 ASCII Input 509<br />
21.7.4 RTK Data Link Status 511<br />
21.7.5 Remote (OWI) 512<br />
21.7.6 Event Input 1 /Event Input 2 514<br />
21.8 Internet connection status 516<br />
21.9 TPS current station info 517<br />
22 Instrument - Base settings 519<br />
22.1 Satellite tracking 519<br />
22.2 Base raw data logging 525<br />
<strong>Viva</strong> <strong>Series</strong>, Table of Contents 12
23 Instrument - TPS camera settings 528<br />
24 User - Work settings 529<br />
24.1 ID templates 529<br />
24.1.1 Accessing ID Template Configuration 529<br />
24.1.2 Creating/Editing an ID Template 534<br />
24.2 Coding & linework 538<br />
24.3 My Survey Screen 543<br />
24.4 Hot keys & favourites 552<br />
24.5 Prompt before storing 555<br />
25 Coding 556<br />
25.1 Overview 556<br />
25.2 Thematical Coding 560<br />
25.2.1 Thematical Coding with Codelist 560<br />
25.2.2 Thematical Coding without Codelist 565<br />
25.3 Free Coding 566<br />
25.3.1 Free Coding Using a Codelist 566<br />
25.3.2 Free Coding with Direct Input 569<br />
25.4 Quick Coding 570<br />
25.5 SmartCodes 572<br />
25.5.1 Overview 572<br />
25.5.2 Configuring SmartCodes 573<br />
25.5.3 Code Block 578<br />
25.6 Code and Attribute Mismatch 582<br />
25.6.1 Code Mismatch 582<br />
<strong>Viva</strong> <strong>Series</strong>, Table of Contents 13
25.6.2 Attribute Mismatch 584<br />
25.7 Code Information 586<br />
26 Linework 588<br />
26.1 Overview 588<br />
26.2 Performing Linework using the Linework Field 590<br />
26.3 Performing Linework with Thematical Coding 591<br />
27 User - Working style wizard 596<br />
27.1 Overview 596<br />
27.2 Accessing the Working Style Wizard 597<br />
27.3 Choosing a Different Working Style 599<br />
27.4 Creating a New Working Style 600<br />
27.5 Editing a Working Style 601<br />
28 User - System settings 603<br />
28.1 Regional settings 603<br />
28.2 SmartWorx options 615<br />
28.3 Screen & audio 617<br />
28.4 Admin settings 620<br />
29 User - Tools & other utilities 623<br />
29.1 Transfer user objects 623<br />
29.2 Uploading System Files 626<br />
29.3 Load licence keys 629<br />
29.4 Ftp data transfer 632<br />
29.5 Format memory devices 638<br />
29.6 View contents of ASCII files 640<br />
29.7 <strong>Leica</strong> Exchange 641<br />
<strong>Viva</strong> <strong>Series</strong>, Table of Contents 14
29.7.1 Overview 641<br />
29.7.2 Configuring <strong>Leica</strong> Exchange 645<br />
29.7.3 Sending Data 648<br />
29.7.4 Getting Data 651<br />
29.7.5 Data Transfer Status 653<br />
29.7.6 In the Office 655<br />
30 User - Check & Adjust 656<br />
30.1 Overview 656<br />
30.2 Details on Instrument Errors 659<br />
30.3 Accessing the Check & Adjust Wizard 664<br />
30.4 Combined Adjustment (l, t, i, c and ATR) 665<br />
30.5 Tilting Axis Adjustment (a) 670<br />
30.6 Compensator Adjustment (l, t) 675<br />
30.7 Viewing the Current Values 679<br />
30.8 Configuring Check & Adjust 680<br />
30.9 Adjusting the Circular Level of the Instrument and Tribrach 681<br />
30.10 Adjusting the Circular Level of the Prism Pole 683<br />
30.11 Inspecting the Laser Plummet of the Instrument 684<br />
30.12 Servicing the Tripod 686<br />
31 User - About <strong>Leica</strong> <strong>Viva</strong> 687<br />
32 Camera & Imaging 689<br />
32.1 Overview 689<br />
32.2 Instrument - TPS camera settings 692<br />
32.3 Taking an Image 696<br />
32.3.1 Overview 696<br />
<strong>Viva</strong> <strong>Series</strong>, Table of Contents 15
32.3.2 Outside of Applications 698<br />
32.3.3 Within Applications 701<br />
32.3.4 Screenshot 709<br />
32.3.5 Panoramic Imaging 710<br />
32.4 Image Management 713<br />
32.5 Sketching 718<br />
32.5.1 Sketching on Images 718<br />
32.5.2 Field Sketching 721<br />
32.6 Exporting Images 724<br />
33 TPS Functions 725<br />
33.1 EDM 725<br />
33.2 Prism Search Methods 726<br />
33.2.1 Automatic aiming 726<br />
33.2.2 PowerSearch 729<br />
33.3 Follow Moving Prisms - Lock 731<br />
33.4 RCS 733<br />
33.5 EGL 734<br />
33.6 Illumination 736<br />
33.7 Connection to Other Total Stations 737<br />
33.7.1 <strong>Leica</strong> Legacy Total Stations 737<br />
33.7.2 Topcon 739<br />
33.7.3 Sokkia 741<br />
33.7.4 Nikon 743<br />
34 Calculator 745<br />
34.1 Accessing the Calculator 745<br />
34.2 Configuring the Calculator 746<br />
<strong>Viva</strong> <strong>Series</strong>, Table of Contents 16
34.3 Using the Calculator 748<br />
34.3.1 RPN Mode 748<br />
34.3.2 Standard Mode 750<br />
34.3.3 Description of Softkeys 752<br />
35 NTRIP via Internet 758<br />
35.1 Configuring Access to the Internet 758<br />
35.2 Using the NTRIP Service with a Real-Time Rover 763<br />
36 MapView Interactive Display Feature 768<br />
36.1 Overview 768<br />
36.2 Accessing MapView 769<br />
36.3 Configuring MapView 770<br />
36.4 MapView Components 776<br />
36.4.1 Screen Area 776<br />
36.4.2 Keys, Softkeys and Toolbar 779<br />
36.4.3 Point Symbols 782<br />
36.5 Selecting Points, Lines and Areas 783<br />
36.6 Context Menu 785<br />
36.7 Viewing Results 788<br />
37 Tap Map 791<br />
38 Applications - General 799<br />
39 COGO 801<br />
39.1 Overview 801<br />
39.2 Accessing COGO 803<br />
39.3 Configuring COGO 806<br />
<strong>Viva</strong> <strong>Series</strong>, Table of Contents 17
39.4 COGO Calculation - Inverse Method 813<br />
39.4.1 Selecting the Inverse Method 813<br />
39.4.2 Point to Point and Current Position to Point 817<br />
39.4.3 Point to Line and Current Position to Line 820<br />
39.4.4 Point to Arc and Current Position to Arc 825<br />
39.5 COGO Calculation - Traverse Method 831<br />
39.6 COGO Calculation - Intersection Method 839<br />
39.6.1 Selecting the Intersection Method 839<br />
39.6.2 Intersection with Double Bearing 845<br />
39.6.3 Intersection with Double Distance 850<br />
39.6.4 Intersection with Bearing - Distance 855<br />
39.6.5 Intersection with By Points 860<br />
39.6.6 Intersection with TPS Observation - TPS Observation 865<br />
39.7 COGO Calculation - Line/Arc Calculations Method 868<br />
39.7.1 Selecting the Line/Arc Method 868<br />
39.7.2 Arc Calculation 875<br />
39.7.3 Calculate Line Offset Point and Calculate Line Base Point 882<br />
39.7.4 Segment an Arc 889<br />
39.7.5 Segment a Line 890<br />
39.8 COGO Calculation - Area Division 892<br />
39.8.1 Selecting the Division Method 892<br />
39.8.2 Choosing an Area to be Divided 900<br />
39.8.3 Dividing an Area 902<br />
39.8.4 Results of the Area Division 905<br />
39.9 COGO Calculation - Shift, Rotate & Scale 908<br />
39.9.1 Selecting the Shift, Rotate & Scale Method and the Points<br />
to be Moved 908<br />
<strong>Viva</strong> <strong>Series</strong>, Table of Contents 18
39.9.2 <strong>Manual</strong>ly Entered 917<br />
39.9.3 Matching Points 925<br />
39.10 COGO Calculation - Angle Method 933<br />
39.11 COGO Calculation - Horizontal Curve Method 935<br />
39.12 COGO Calculation - Triangle Method 939<br />
39.13 Selecting a Result from Previous COGO Inverse Calculations 942<br />
39.14 Modifying Values for Azimuths, Distances and Offsets 944<br />
40 Determine Coordinate System 948<br />
40.1 Overview 948<br />
40.2 Selecting the Transformation Method 950<br />
40.3 The Normal Method 955<br />
40.3.1 Configuring the Normal Method 955<br />
40.3.2 Determining a New Coordinate System 957<br />
40.3.3 Modifying a Coordinate System 972<br />
40.3.4 Matching Points: Selecting/ Editing a Pair of Matching<br />
Points 973<br />
40.3.5 Transformation Results for Onestep and Twostep 975<br />
40.3.6 Transformation Results for Classic 3D 978<br />
40.4 The One Point Localisation Method 981<br />
40.4.1 Determining a New Coordinate System 981<br />
40.4.2 Computing Required Azimuth 996<br />
40.4.3 Computing the Grid Scale Factor 998<br />
40.4.4 Computing the Height Scale Factor 1000<br />
41 QuickGrid 1002<br />
41.1 Selecting the Transformation Method 1002<br />
41.2 Determining a New Coordinate System 1008<br />
<strong>Viva</strong> <strong>Series</strong>, Table of Contents 19
42 <strong>Reference</strong> Line 1014<br />
42.1 Overview 1014<br />
42.2 Accessing <strong>Reference</strong> Line 1021<br />
42.3 Configuring <strong>Reference</strong> Line 1025<br />
42.4 Choosing <strong>Reference</strong> Lines/Arcs 1035<br />
42.4.1 Overview 1035<br />
42.4.2 <strong>Manual</strong>ly Entering a <strong>Reference</strong> Line/Arc 1036<br />
42.4.3 Selecting a <strong>Reference</strong> Line/Arc from the Job 1040<br />
42.4.4 Defining <strong>Reference</strong> Line/Arc Slopes 1043<br />
42.4.5 Defining <strong>Reference</strong> Line/Arc Shifts 1047<br />
42.5 Measuring to a <strong>Reference</strong> Line/Arc 1052<br />
42.6 Staking to a <strong>Reference</strong> Line/Arc 1064<br />
42.7 Gridstaking to a <strong>Reference</strong> Line/Arc 1071<br />
42.8 Staking to Alignment 1081<br />
42.8.1 Overview 1081<br />
42.8.2 Accessing Staking an Alignment & Choosing an Alignment 1083<br />
42.8.3 Stake Parameters 1086<br />
42.8.4 Staking Operation 1089<br />
42.8.5 Results of Stakeout 1094<br />
43 <strong>Reference</strong> Plane & Grid Scan 1096<br />
43.1 Overview 1096<br />
43.2 Accessing <strong>Reference</strong> Plane & Grid Scan 1105<br />
43.3 Creating a <strong>Reference</strong> Plane From Previously Stored Points 1107<br />
43.4 Selecting a <strong>Reference</strong> Plane from a Job 1115<br />
43.5 Configuring <strong>Reference</strong> Plane & Grid Scan 1116<br />
43.6 Editing a <strong>Reference</strong> Plane 1120<br />
<strong>Viva</strong> <strong>Series</strong>, Table of Contents 20
43.7 Measuring Points to a <strong>Reference</strong> Plane 1125<br />
43.8 Grid Scan on Plane 1128<br />
43.9 Grid Scan on Surface 1135<br />
44 Roads - General 1139<br />
44.1 Overview 1139<br />
44.2 Jobs & Design Data 1143<br />
44.2.1 Accessing Roads Applications 1143<br />
44.2.2 Working with a DTM Job 1147<br />
44.2.3 Design Data 1149<br />
44.2.4 Viewing and Editing the Design Data 1154<br />
44.3 Configuring Roads Applications 1166<br />
44.3.1 Configuration Settings 1166<br />
44.3.2 Road Line - Info Page 1196<br />
44.3.3 Road Local Line - Info Page 1200<br />
44.3.4 Road Surface Grade - Info Page 1205<br />
44.3.5 Road <strong>Manual</strong> Slope, Local <strong>Manual</strong> Slope and Slope - Info<br />
Page 1211<br />
44.3.6 Road Crown - Info Page 1217<br />
44.3.7 Road Layer - Info Page 1222<br />
44.3.8 Road DTM - Info Page 1227<br />
44.3.9 Rail - Info Page 1229<br />
44.3.10 Tunnel - Info Page 1233<br />
44.3.11 Workflow for Height (aim to stake ht) 1236<br />
44.4 Working with Shifts 1238<br />
44.5 Tasks 1247<br />
44.6 Understanding Terms and Expressions 1249<br />
44.6.1 Road - Basic Terms 1249<br />
<strong>Viva</strong> <strong>Series</strong>, Table of Contents 21
44.6.2 Road - Horizontal and Vertical Geometry Elements 1251<br />
44.6.3 Road - Basic Elements for Stake and Check Measurements 1252<br />
44.6.4 Road - Stake Offset and Stake Height Difference 1256<br />
44.6.5 Road - Chainage or Station Equations 1258<br />
44.6.6 Road - Working Corridor 1261<br />
44.6.7 Road - Extension of the Centreline 1263<br />
44.6.8 Road/Rail - Working with Heights 1264<br />
44.6.9 Rail - Working with a Single Track 1265<br />
44.6.10 Rail - Working with Multiple Tracks 1268<br />
44.6.11 Rail - Check Elements and Stakeout Elements 1270<br />
44.6.12 Rail - Working with Offsets 1272<br />
44.6.13 Tunnel - Basic Terms 1273<br />
44.6.14 Tunnel - Elements for Stake Out and Check Measurements 1276<br />
44.6.15 Tunnel - Shifts 1281<br />
45 Roads - Alignment Editor 1284<br />
45.1 Basic Terms 1284<br />
45.2 Starting Alignment Editor 1286<br />
45.2.1 Accessing Alignment Editor 1286<br />
45.2.2 Creating a New Alignment 1287<br />
45.2.3 Modifying an Existing Alignment 1289<br />
45.2.4 Importing Alignment Data 1291<br />
45.2.5 Alignment Editor Menu 1294<br />
45.3 Configuring Alignment Editor 1297<br />
45.4 Edit Horizontal Alignments Using Elements 1301<br />
45.4.1 Overview 1301<br />
45.4.2 Editing the Start Point 1303<br />
<strong>Viva</strong> <strong>Series</strong>, Table of Contents 22
45.4.3 Inserting/Editing an Element in a Horizontal Alignment 1305<br />
45.5 Edit Horizontal Alignments Using PIs 1316<br />
45.5.1 Overview 1316<br />
45.5.2 Inserting/Editing a PI in a Horizontal Alignment 1318<br />
45.6 Edit Vertical Alignments Using Elements 1324<br />
45.6.1 Overview 1324<br />
45.6.2 Editing the Start Point 1325<br />
45.6.3 Inserting/Editing an Element in a Vertical Alignment 1327<br />
45.7 Edit Vertical Alignments Using PIs 1335<br />
45.7.1 Overview 1335<br />
45.7.2 Inserting/Editing a PVI in a Vertical Alignment 1336<br />
45.8 Edit Cross Section Templates 1339<br />
45.8.1 Overview 1339<br />
45.8.2 Creating/Editing a Cross Section Template 1341<br />
45.8.3 Add/Edit a Layer 1343<br />
45.9 Edit Cross Section Assignments 1348<br />
45.9.1 Overview 1348<br />
45.9.2 Creating/Editing a Cross Section Assignment 1350<br />
45.10 Edit Chainage Equation 1352<br />
45.10.1 Overview 1352<br />
45.10.2 Creating/Editing a Chainage Equation 1353<br />
45.11 Convert to Road job 1354<br />
46 Roads - Road 1356<br />
46.1 Creating a New Road Job 1356<br />
46.2 Defining the Work 1358<br />
46.2.1 Defining the Method and the Task 1358<br />
<strong>Viva</strong> <strong>Series</strong>, Table of Contents 23
46.2.2 Selecting a Line 1372<br />
46.2.3 Advanced Slope Settings 1376<br />
46.3 Staking/Checking the Road 1389<br />
46.3.1 The Stake/Check Screen 1389<br />
46.3.2 Measuring Points by Chainage and Offset 1400<br />
46.3.3 Measuring Lines Relative to a Centreline 1402<br />
46.3.4 Measuring Local Lines without Centrelines 1404<br />
46.3.5 Indefinite Triangle 1406<br />
46.3.6 Measuring Surface Grades 1408<br />
46.3.7 Measuring <strong>Manual</strong> Slopes, Local <strong>Manual</strong> Slopes and Design<br />
Slopes 1410<br />
46.3.8 Measuring Road Crowns 1412<br />
46.3.9 Measuring Road Layers 1414<br />
46.3.10 Measuring Digital Terrain Models (DTM) 1415<br />
46.4 The Tools Menu 1416<br />
46.4.1 Overview 1416<br />
46.4.2 Use heights from DTM 1417<br />
46.4.3 Apply current chainage 1420<br />
46.4.4 Get current angle to alignment 1421<br />
46.4.5 Stake individual point 1423<br />
46.4.6 COGO Road - Alignment Information 1424<br />
46.4.7 Additional Layer Information 1428<br />
46.4.8 Box / base definition 1430<br />
46.4.9 Get current slope 1435<br />
46.4.10 <strong>Manual</strong> Slope 1439<br />
46.4.11 Reset slope to design 1440<br />
46.4.12 Shift reference line 1441<br />
<strong>Viva</strong> <strong>Series</strong>, Table of Contents 24
46.4.13 Re-initialise search 1446<br />
46.4.14 Stake intersection point 1448<br />
47 Roads - Rail 1454<br />
47.1 Creating a New Rail Job 1454<br />
47.1.1 Overview 1454<br />
47.1.2 Installing all necessary Software 1456<br />
47.1.3 Importing the Track Design with LEICA Geo Office 1457<br />
47.1.4 Loading the Track Design onto the Instrument 1472<br />
47.2 Defining the Work 1473<br />
47.3 Staking/Checking the Track 1476<br />
47.3.1 The Stake/Check Screen 1476<br />
47.3.2 Offset Library 1493<br />
47.3.3 Working with Pendular Displacements 1495<br />
47.4 The Tools Menu 1496<br />
47.4.1 Overview 1496<br />
47.4.2 Use heights from DTM 1497<br />
47.4.3 Apply current chainage 1500<br />
47.4.4 Stake individual point 1501<br />
47.4.5 Second point of cant 1502<br />
47.4.6 COGO Rail 1504<br />
48 Roads - Tunnel 1505<br />
48.1 Creating a New Tunnel Job 1505<br />
48.1.1 Preparing Design Data 1505<br />
48.1.2 Tunnel Centreline 1506<br />
48.1.3 Design Profiles 1507<br />
48.1.4 Data Transfer to Instrument 1510<br />
<strong>Viva</strong> <strong>Series</strong>, Table of Contents 25
48.2 Defining the Work 1511<br />
48.3 Staking/Checking the Tunnel 1519<br />
48.3.1 Overview 1519<br />
48.3.2 Stake face 1534<br />
48.3.3 Stake profile and Check profile 1541<br />
48.3.4 Scan profile 1543<br />
48.4 The Tools Menu 1549<br />
48.4.1 Profile Viewer 1549<br />
49 Sets of Angles 1552<br />
49.1 Overview 1552<br />
49.2 Sets of Angles 1555<br />
49.2.1 Accessing Sets of Angles 1555<br />
49.2.2 Configuring Sets of Angles 1558<br />
49.2.3 Managing the Points Groups 1564<br />
49.2.4 Measuring the New Points 1568<br />
49.2.5 Measuring the Sets 1572<br />
49.2.6 Calculations - Calculating Angles and Distances in Two<br />
Faces 1576<br />
49.2.7 Calculations - Viewing Angle and Distance Results in Two<br />
Faces 1578<br />
49.2.8 Calculations - Viewing Results in One Face 1582<br />
49.2.9 Calculation of Points 1584<br />
49.3 Monitoring 1586<br />
50 Setup 1590<br />
50.1 Overview 1590<br />
50.2 Accessing Setup 1593<br />
<strong>Viva</strong> <strong>Series</strong>, Table of Contents 26
50.3 Configuring Setup 1594<br />
50.4 Set Station Point 1600<br />
50.5 Enter Station Information 1603<br />
50.6 Setup Reminder 1604<br />
50.7 Setup Methods 1606<br />
50.7.1 Set orientation and Known backsight 1606<br />
50.7.2 Multiple backsights 1613<br />
50.7.3 Transfer height 1618<br />
50.7.4 Resection 1619<br />
50.7.5 Orientate to line 1620<br />
50.8 Setup Results 1623<br />
50.9 Finding a Target Point 1632<br />
51 Stakeout 1633<br />
51.1 Overview 1633<br />
51.2 Accessing Stakeout 1637<br />
51.3 Configuring Stakeout 1639<br />
51.4 Staking Out 1648<br />
51.5 Stakeout Difference Limit Exceeded 1656<br />
51.6 Staking Out a DTM or Points & DTM 1659<br />
52 Base Menu - Start base 1662<br />
52.1 Start base over known point 1662<br />
52.2 Start base over last setup 1665<br />
52.3 Start base over any point 1666<br />
53 Survey - General 1667<br />
53.1 <strong>Surveying</strong> Points 1667<br />
<strong>Viva</strong> <strong>Series</strong>, Table of Contents 27
53.1.1 Post-Processed Kinematic and Static Operations 1667<br />
53.1.2 Real-Time Rover Operations 1670<br />
53.2 Adding Annotations 1674<br />
53.3 Timed Measurements 1676<br />
53.4 Initialisation for Real-Time Rover Operations 1678<br />
53.4.1 Accessing Initialisation for Real-Time Rover Operations 1678<br />
53.4.2 Initialise while Moving 1679<br />
53.4.3 Initialise while Static 1680<br />
53.4.4 Initialise on Known Point 1681<br />
54 Survey - General 1683<br />
55 Survey - Auto Points 1687<br />
55.1 Overview 1687<br />
55.2 Configuring Auto Points 1689<br />
55.3 Measuring Auto Points 1701<br />
55.4 Offset Points of Auto Points 1706<br />
55.4.1 Overview 1706<br />
55.4.2 Configuring Offset Points 1710<br />
56 Survey Cross Section 1715<br />
56.1 Overview 1715<br />
56.2 Accessing Survey Cross Section 1718<br />
56.3 Creating/Editing a Cross Section Template 1720<br />
56.4 <strong>Surveying</strong> Cross Sections 1724<br />
56.5 Configuring Survey Cross Section 1729<br />
57 Survey - Hidden Points 1732<br />
57.1 Overview 1732<br />
<strong>Viva</strong> <strong>Series</strong>, Table of Contents 28
57.2 Hidden Point Methods 1735<br />
57.2.1 Bearing & Distance 1735<br />
57.2.2 Using 2 Bearings 1736<br />
57.2.3 Using 2 Distances 1737<br />
57.2.4 Chainage & Offset 1738<br />
57.2.5 Backwards Bearing & Distance 1739<br />
57.3 Hidden Point Measurements 1740<br />
57.4 Hidden Point Results 1744<br />
57.5 Computing an Azimuth 1747<br />
57.5.1 Using the Sun 1747<br />
57.5.2 Using Auxiliary Point 1749<br />
57.6 Computing Horizontal Distances from Slope Distances 1752<br />
57.7 Hidden Point Measurement Including Heights 1755<br />
58 Hidden Point 1758<br />
58.1 Overview 1758<br />
58.2 Accessing Hidden Point and Measuring 1760<br />
58.3 Configuring Hidden Point 1765<br />
59 Survey - Remote Point 1768<br />
59.1 Overview 1768<br />
59.2 Accessing Remote Point 1770<br />
59.3 Configuring Remote Point 1773<br />
60 Traverse 1775<br />
60.1 Overview 1775<br />
60.2 Accessing Traverse 1777<br />
60.3 Creating/Editing a Traverse 1779<br />
<strong>Viva</strong> <strong>Series</strong>, Table of Contents 29
60.4 Selecting an Existing Traverse 1781<br />
60.5 Traverse Data 1783<br />
60.6 Configuring Traverse 1785<br />
60.7 Traverse Methods 1789<br />
60.7.1 Starting Traverse 1789<br />
60.7.2 Continuing an Existing Traverse 1791<br />
60.7.3 Closing Traverse 1793<br />
60.7.4 Creating a Control Point from Backsight by Azimuth 1797<br />
60.8 Traverse Point Results 1799<br />
60.9 Traverse Results 1804<br />
60.10 Traverse Adjustment 1807<br />
60.10.1 Accessing Traverse Adjustment 1807<br />
60.10.2 Adjustment Results 1810<br />
61 Volume Calculations 1814<br />
61.1 Overview 1814<br />
61.2 Accessing Volumes Calculations 1816<br />
61.3 Configuring Volume Calculations 1818<br />
61.4 Calculating Volumes 1820<br />
61.4.1 Create a New Surface by Measuring New Points 1820<br />
61.4.2 Create a New Surface by Using Grid Scan 1824<br />
61.4.3 Create a New Surface from Previously Stored Points 1825<br />
61.4.4 Choosing an Existing Surface 1829<br />
61.4.5 Selecting the Surface Task 1830<br />
61.4.6 Boundary Definition 1831<br />
61.4.7 Compute Volumes 1836<br />
Appendix A Menu Tree 1841<br />
<strong>Viva</strong> <strong>Series</strong>, Table of Contents 30
Appendix B Internal Memory 1850<br />
Appendix C Directory Structure of the Memory Device 1851<br />
Appendix D Pin Assignments and Sockets 1854<br />
D.1 GS08 /GS12 1854<br />
D.2 GS10 1856<br />
D.3 GS15 1859<br />
D.4 GS25 1862<br />
D.5 CS10 /CS15 1866<br />
D.6 TS11/TS15 1868<br />
D.7 TPS1200+ 1869<br />
Appendix E Cables 1870<br />
E.1 GPS Cables 1870<br />
E.2 TPS Cables 1877<br />
Appendix F NMEA Message Formats 1880<br />
F.1 Overview 1880<br />
F.2 Symbols Used for Describing the NMEA Formats 1881<br />
F.3 GGA - Global Positioning System Fix Data 1885<br />
F.4 GGK - Real-Time Position with DOP 1887<br />
F.5 GGK(PT) - Real-Time Position with DOP, Trimble Proprietary 1889<br />
F.6 GGQ - Real-Time Position with CQ 1891<br />
F.7 GLL - Geographic Position Latitude/Longitude 1893<br />
F.8 GNS - GNSS Fix Data 1895<br />
F.9 GSA - GNSS DOP and Active Satellites 1897<br />
F.10 GSV - GNSS Satellites in View 1899<br />
<strong>Viva</strong> <strong>Series</strong>, Table of Contents 31
F.11 LLK - <strong>Leica</strong> Local Position and GDOP 1901<br />
F.12 LLQ - <strong>Leica</strong> Local Position and Quality 1903<br />
F.13 RMC - Recommended Minimum Specific GNSS Data 1905<br />
F.14 VTG - Course Over Ground and Ground Speed 1907<br />
F.15 ZDA - Time and Date 1909<br />
Appendix G AT Commands 1910<br />
Appendix H PPS Output Notify Message Format 1914<br />
Appendix I Event Input Notify Message Format 1915<br />
Appendix J Glossary 1917<br />
J.1 A 1917<br />
J.2 C 1920<br />
J.3 D 1934<br />
J.4 G 1935<br />
J.5 H 1940<br />
J.6 I 1941<br />
J.7 N 1943<br />
J.8 O 1946<br />
J.9 P 1947<br />
J.10 S 1948<br />
J.11 T 1953<br />
J.12 V 1962<br />
J.13 W 1963<br />
Index 1964<br />
<strong>Viva</strong> <strong>Series</strong>, Table of Contents 32
1 Configurable Keys<br />
1.1 Hot Keys<br />
�<br />
Hot keys are found on the CS15 model only. The CS10 model does not have any hotkeys.<br />
Description Two levels of hot keys exist:<br />
• The first level is the keys F7, F8, ..., F12.<br />
• The second level is the combination of Fn and F7, F8, ..., F12.<br />
Functionality Hot keys provide a shortcut for quickly and directly carrying out functions or starting applications<br />
assigned to the keys. The assignment of functions and applications to hot keys is<br />
user configurable.<br />
Use • The first level is accessed by pressing F7, F8, ..., F12 directly.<br />
• The second level is accessed by pressing Fn first followed by F7, F8, ..., F12.<br />
• Hot keys can be pressed at any time. It is possible that a function or application assigned<br />
to a hot key cannot be executed in certain situations.<br />
Define hot key step-bystep<br />
This step-by-step description shows how to assign the Coding & linework settings screen<br />
to the F7 key and to the first line of the My GPS Favourites or My TPS Favourites menu.<br />
Step Description<br />
1. Select Main Menu: User\Work settings\Hot keys & favourites.<br />
2. Hot Keys & Favourites<br />
For hot keys/Fn hot keys select F7: User - Coding & linework settings.<br />
For favourites select 1: User - Coding & linework settings.<br />
3. OK<br />
<strong>Viva</strong> <strong>Series</strong>, Configurable Keys 33
Step Description<br />
4. OK<br />
5. Press F7 to access Coding & linework settings.<br />
OR<br />
Press the favourites key and 1 to access Coding & linework settings.<br />
Press Fn, the favourites key and 1 to access Coding & linework<br />
settings.<br />
<strong>Viva</strong> <strong>Series</strong>, Configurable Keys 34
1.2 Favourites Key<br />
Description<br />
�<br />
Functionality of the<br />
favourites menu<br />
• Fn opens the My GPS Favourites menu.<br />
• The key alone opens the <strong>Leica</strong> GPS Favourites menu.<br />
• Fn opens the My TPS Favourites menu.<br />
• The key alone opens <strong>Leica</strong> TPS Favourites.<br />
The following chapter is about the My GPS Favourites and My TPS Favourites menus only.<br />
Refer to <strong>Leica</strong> TPS Favourites for more information about <strong>Leica</strong> TPS Favourites.<br />
The My GPS Favourites and My TPS Favourites menus can be configured to contain the<br />
most used functions or applications. The favourites menu cannot be accessed while in a<br />
configuration screen.<br />
Selecting an option in the menu carries out the function or starts the application assigned<br />
to the option.<br />
<strong>Viva</strong> <strong>Series</strong>, Configurable Keys 35
My favourites menu The following screen is an example of what a My GPS Favourites or My TPS Favourites<br />
menu can look like. The softkeys and their order is fixed. The functions and applications<br />
which are assigned to the individual places in the menu can differ depending on the configuration.<br />
Define favourites menu<br />
step-by-step<br />
Key Description<br />
OK To execute the selected function.<br />
Fn Quit To exit the screen.<br />
Defining the favourites menu is the same process as for defining the hot keys. Refer to "1.1<br />
Hot Keys".<br />
<strong>Viva</strong> <strong>Series</strong>, Configurable Keys 36
2 TPS Settings<br />
2.1 <strong>Leica</strong> TPS Favourites<br />
Description Frequently used settings can be accessed and changed quickly. The change is applied immediately.<br />
The workflow is not interrupted.<br />
This screen displays the possible settings to change to.<br />
�<br />
Changes made on this screen are stored in the active working style.<br />
Access Tap the target aiming icon or select .<br />
<strong>Viva</strong> <strong>Series</strong>, TPS Settings 37
<strong>Leica</strong> TPS Favourites The appearance of the screen changes, depending on whether the instrument is equipped<br />
with motorisation, ATR, reflectorless EDM or PowerSearch.<br />
To change to the displayed setting do one of the following:<br />
• Tap on the icon on the touch screen.<br />
• Highlight a field and press .<br />
• Highlight a field and press OK<br />
.<br />
• Highlight a field and press OK.<br />
• Press the number next to the function.<br />
Key Description<br />
OK To apply the selected setting, or to access the selected function.<br />
Fn Quit To exit the screen.<br />
<strong>Viva</strong> <strong>Series</strong>, TPS Settings 38
Description of options<br />
Icon Description<br />
Measure any<br />
surface<br />
To measure to any surface (reflectorless). Automatically sets Target<br />
aiming: <strong>Manual</strong>.<br />
Measure to prism To measure to prisms.<br />
Continuous meas<br />
on<br />
To set the measure mode to continuous.<br />
Continuous meas<br />
off<br />
To set the measure mode to the previous non-continuous mode.<br />
Change face To change the face of the telescope.<br />
PowerSearch right Prisms are searched for with PowerSearch in the PS window when<br />
this icon is used.<br />
�If this icon is selected and reflectorless measurements is still<br />
set, then this setting is changed to measurements to prisms.<br />
PowerSearch left To start PowerSearch right in anti-clockwise direction.<br />
Red laser on To turn the red laser of the reflectorless EDM on.<br />
Red laser off To turn the red laser of the reflectorless EDM off.<br />
Auto aiming To set Target aiming: Automatic.<br />
<strong>Manual</strong> aiming To set Target aiming: <strong>Manual</strong>.<br />
Target lock on To set Target aiming: LOCK.<br />
Target lock off To set Target aiming to the previous non-lock setting.<br />
Joystick To turn the instrument using the arrow keys. Refer to Joystick.<br />
<strong>Viva</strong> <strong>Series</strong>, TPS Settings 39
Icon Description<br />
Turn to Hz/V To turn the instrument to a specific entered position. Refer to Turn<br />
Instrument to Hz/V.<br />
Check point To check a point or the instrument orientation. Refer to Check Point.<br />
Compass To turn the instrument using compass readings. Refer to Orientation<br />
With Compass.<br />
Bluetooth connection<br />
To define Bluetooth connections.<br />
Camera To begin the camera function of the CS field controller. Refer to "2.6<br />
Using the Digital Camera".<br />
Panoramic image To generate a panoramic image. Refer to "32.3.5 Panoramic<br />
Imaging".<br />
�Panoramic images can only be generated with motorized<br />
instruments with wide-angle camera (TS15).<br />
Sketch pad To create a sketch on a virtual piece of paper. Refer to "32.5.2 Field<br />
Sketching".<br />
Start Active Assist To connect to the Active Assist service.<br />
End Active Assist To disconnect from the Active Assist service.<br />
<strong>Viva</strong> <strong>Series</strong>, TPS Settings 40
2.2 Check Point<br />
Description This screen is used to check if a measured point is identical to a point already stored in the<br />
job, or if the instrument’s orientation to a backsight point is still correct.<br />
Access In <strong>Leica</strong> TPS Favourites click Check point.<br />
Check Point<br />
Key Description<br />
Store To store the point and return to Main Menu.<br />
Dist To measure a distance.<br />
More To display additional information.<br />
Last To recall the point ID of the last checked point.<br />
<strong>Viva</strong> <strong>Series</strong>, TPS Settings 41
Key Description<br />
Fn Positn To position to the selected point.<br />
For Target aiming: Automatic the instrument does an ATR search.<br />
For Target aiming: LOCK the instrument tries to lock on to a prism.<br />
Fn Quit To exit the screen.<br />
Description of fields<br />
Field Option Description<br />
Point ID Selectable list Point ID to be checked.<br />
If a stored point was checked, the point ID for that<br />
point is remembered and recalled when Last is<br />
pressed.<br />
Target height Editable field The last used prism height is suggested. An individual<br />
prism height can be typed in.<br />
Target Selectable list Target names as configured in the Targets screen.<br />
Δ azimuth Display only Difference between calculated azimuth and current<br />
orientation.<br />
Δ hz dist Display only Difference between calculated and current distance.<br />
Δ height Display only Difference between calculated and current height.<br />
Current<br />
azimuth<br />
Display only Current orientation.<br />
Horiz distance Display only Current distance between station and backsight<br />
point.<br />
<strong>Viva</strong> <strong>Series</strong>, TPS Settings 42
Field Option Description<br />
Height difference<br />
Display only Current height difference between station and backsight<br />
point.<br />
Calc'd azimuth Display only Calculated azimuth between station and backsight<br />
point.<br />
Calc'd hz dist Display only Calculated horizontal distance between station and<br />
backsight point.<br />
Calc'd Δheight Display only Calculated height difference between station and<br />
backsight point.<br />
<strong>Viva</strong> <strong>Series</strong>, TPS Settings 43
2.3 Joystick<br />
Description The instrument can be turned using the keyboard arrow keys on the instrument or field<br />
controller, or the arrow keys displayed on the touch screen.<br />
When this screen is accessed, the EGL is turned on automatically. When leaving the screen,<br />
the EGL is turned off.<br />
Access In <strong>Leica</strong> TPS Favourites click Joystick.<br />
Move by Joystick Use the arrow keys to start the telescope movement.<br />
Press an arrow key again to speed up the movement. Press any of the other arrow keys<br />
while the instrument turns to stop the movement.<br />
Press OK to stop the instrument movement.<br />
Key Description<br />
OK To return to Main Menu.<br />
Fn Quit To exit the screen.<br />
<strong>Viva</strong> <strong>Series</strong>, TPS Settings 44
Description of fields<br />
Field Option Description<br />
Speed -----, Very<br />
slow, Slow,<br />
Medium and<br />
Fast<br />
Displays the rotating speed of the instrument. Press<br />
the same arrow key to change the speed.<br />
<strong>Viva</strong> <strong>Series</strong>, TPS Settings 45
2.4 Turn Instrument to Hz/V<br />
Description This screen is used when the instrument is remote controlled and the telescope is to be<br />
turned to a certain direction.<br />
Access In <strong>Leica</strong> TPS Favourites click Turn to Hz/V.<br />
Turn Instrument to Hz/V,<br />
Absolute page<br />
Key Description<br />
OK To return to Main Menu. The instrument turns to the prism.<br />
Page To change to another page on this screen.<br />
Fn Quit To exit the screen.<br />
<strong>Viva</strong> <strong>Series</strong>, TPS Settings 46
Turn Instrument to Hz/V,<br />
Relative page<br />
Description of fields<br />
Field Option Description<br />
Azimuth Editable field Oriented horizontal direction for the instrument to<br />
turn to.<br />
Angle right Editable field Displays the horizontal angle difference between the<br />
backsight point and the current telescope position.<br />
V angle Editable field Vertical direction for the instrument to turn to.<br />
Next step<br />
Page changes to the Relative page.<br />
The values are added to the current telescope position to calculate the new direction for the<br />
telescope to turn to.<br />
Description of fields<br />
Field Option Description<br />
ΔHz Editable field Angular difference for the horizontal angle to turn<br />
to.<br />
ΔV Editable field Angular difference for the vertical angle to turn to.<br />
Next step<br />
Press OK. The instrument turns to the prism.<br />
For Target aiming: Automatic an ATR measurement is performed. If no prism was found, the<br />
instrument turns to the position typed in.<br />
<strong>Viva</strong> <strong>Series</strong>, TPS Settings 47
For Target aiming: Lock the instrument locks on the prism and the LOCK icon is displayed.<br />
If no prism was found, the instrument turns to the position typed in.<br />
<strong>Viva</strong> <strong>Series</strong>, TPS Settings 48
2.5 Orientation With Compass<br />
Description Using a conventional magnetic compass while remotely controlling the instrument, it is<br />
possible to determine the direction towards which the instrument should turn to perform a<br />
target search to locate the prism.<br />
Access In <strong>Leica</strong> TPS Favourites press Comps.<br />
�<br />
Orientation with<br />
compass step-by-step<br />
The instrument must be connected to a radio to be remote controlled with the field<br />
controller.<br />
Step Description<br />
1. Set up the instrument.<br />
2. Start the Survey application.<br />
3. Turn the telescope until Hz: 0.0000.<br />
4. Look through the telescope with Hz: 0.0000 to select an object which is easily<br />
recognisable.<br />
5. Standing at the instrument, point the compass to the selected object. Turn the<br />
rotating<br />
�<br />
dial until the "N" lines up with the north end of the compass needle.<br />
The compass dial must not be turned once the "N" is lined up with the north<br />
end of the compass needle.<br />
6. Go to the prism. From the prism aim the "N" of the compass towards the instrument.<br />
Read the horizontal angle as pointed to by the north end of the compass<br />
needle.<br />
7. In <strong>Leica</strong> TPS Favourites click on the Compass icon.<br />
8. Orientation With Compass<br />
<strong>Viva</strong> <strong>Series</strong>, TPS Settings 49
Step Description<br />
Compass reading: The horizontal angle read from the compass while aiming to<br />
the instrument.<br />
V angle: If the compass works as a clinometer, those values can also be used.<br />
�The horizontal and vertical angle reads from the compass are always<br />
displayed in degree regardless of the system settings.<br />
9. OK to return to the survey screen. The instrument turns to the prism.<br />
For Target aiming: Automatic an ATR measurement is performed. If no prism was<br />
found, the instrument turns to the position typed in.<br />
For Target aiming: Lock the instrument locks on the prism and the LOCK icon is<br />
displayed. If no prism was found, the instrument turns to the position typed in.<br />
<strong>Viva</strong> <strong>Series</strong>, TPS Settings 50
2.6 Using the Digital Camera<br />
Taking a picture stepby-step<br />
Step Description<br />
1. Aim the camera to the desired target.<br />
2. Check the view at the display.<br />
3.<br />
4.<br />
Press OK or click Capture to take the picture.<br />
�Capture changes to Save.<br />
Press OK again or click Save to open the Save As dialog.<br />
5. Click Discard to reject the picture.<br />
<strong>Viva</strong> <strong>Series</strong>, TPS Settings 51
3 GPS Settings<br />
3.1 <strong>Leica</strong> GPS Favourites<br />
Description Frequently used settings can be accessed and changed quickly. The change is applied immediately.<br />
The workflow is not interrupted.<br />
This screen displays the possible settings to change to.<br />
�<br />
Changes made on this screen are stored in the active working style.<br />
Access Tap the position status icon or select .<br />
<strong>Viva</strong> <strong>Series</strong>, GPS Settings 52
<strong>Leica</strong> GPS Favourites The appearance of the screen changes, depending on the RTK settings defined.<br />
To change to the displayed setting do one of the following:<br />
• Tap on the icon on the touch screen.<br />
• Highlight a field and press .<br />
• Highlight a field and press OK<br />
.<br />
• Highlight a field and press OK.<br />
• Press the number next to the function.<br />
Key Description<br />
OK To apply the selected setting, or to access the selected function.<br />
Once leaving a screen, the system returns to the screen from where this<br />
screen was accessed..<br />
Fn Quit To exit the screen.<br />
<strong>Viva</strong> <strong>Series</strong>, GPS Settings 53
Description of options<br />
Icon Description<br />
Current GPS position<br />
To open the status screen Current GPS Position. Refer to "21.5<br />
Current GPS position".<br />
Satellite tracking To open the status screen Satellite Tracking. Refer to "21.3 Satellite<br />
tracking".<br />
RTK data link status Available when RTK is configured. Opens the status screen RTK Data<br />
Link Status or RTK Data Link Status (RTK1)/RTK Data Link Status<br />
(RTK2). Refer to "21.4 RTK data link status".<br />
RTK settings To open the configuration screen RTK Rover Settings or RTK base<br />
settings (RTK1)/RTK base settings (RTK2). Refer to "18.7 RTK<br />
Rover" and "18.8 Base RTK 1 / Base RTK 2".<br />
Load RTK profile To load an existing profile via the RTK Rover Wizard. Refer to "12.1<br />
RTK rover wizard".<br />
Radio ch. / dial-up To open the configuration screen Radio Configuration. Refer to<br />
"19.3 Radios for GPS Real-Time".<br />
Start RTK stream To start streaming RTK data.<br />
Stop RTK stream To stop streaming RTK data.<br />
Quality control To open the configuration screen GNSS Quality Control Settings.<br />
Refer to "12.4 Quality control".<br />
Raw data logging To open the status screen Raw Data Logging Status. Refer to "21.6<br />
Raw data logging".<br />
Bluetooth connec- To define Bluetooth connections.<br />
tion<br />
<strong>Viva</strong> <strong>Series</strong>, GPS Settings 54
Icon Description<br />
Camera To begin the camera function of the CS field controller. Refer to "2.6<br />
Using the Digital Camera".<br />
Sketch pad To create a sketch on a virtual piece of paper. Refer to "32.5.2 Field<br />
Sketching".<br />
Start Active Assist To connect to the Active Assist service.<br />
End Active Assist To disconnect from the Active Assist service.<br />
<strong>Viva</strong> <strong>Series</strong>, GPS Settings 55
4 Main Menu<br />
4.1 Main Menu Functions<br />
Main Menu<br />
Key Description<br />
OK To select the highlighted option and to continue with the subsequent<br />
screen.<br />
Map To open Tap Map. Refer to "37 Tap Map".<br />
Fn Mode To switch between GPS and TPS mode.<br />
Fn Exit To close <strong>Leica</strong> SmartWorx <strong>Viva</strong> software.<br />
<strong>Viva</strong> <strong>Series</strong>, Main Menu 56
Description of the main<br />
menu functions<br />
Main menu function Description Refer to<br />
chapter<br />
Go to Work! To select and start an application. "4.2 Go to<br />
Work!"<br />
Jobs & Data To manage jobs and data, as well as import and<br />
export. Available in SmartWorx when operating an<br />
RTK rover or a TPS.<br />
Instrument To access settings regarding GPS and instrument<br />
connections as well as status information.<br />
"4.3 Jobs &<br />
Data"<br />
"4.4 Instrument"<br />
User To make settings regarding the software and the "4.5 User"<br />
display as well as other useful tools. Available in<br />
SmartWorx when operating an RTK rover or a TPS.<br />
<strong>Viva</strong> <strong>Series</strong>, Main Menu 57
4.2 Go to Work!<br />
Description The Go to Work! menu contains all loaded applications. Selecting an option in the menu<br />
starts the application. Configurations and measurements that can be performed depend on<br />
the application.<br />
�<br />
Go to Work!<br />
The menu can be displayed as drop-down menu or as icon menu. To change between both<br />
options go to User\System Settings\SmartWorx options. Change to the General page and<br />
check or uncheck Use drop down menus in the main menu.<br />
<strong>Viva</strong> <strong>Series</strong>, Main Menu 58
Key Description<br />
OK To start the highlighted application or to open a submenu.<br />
Next step Refer to Applications - General for information on the applications.<br />
<strong>Viva</strong> <strong>Series</strong>, Main Menu 59
4.3 Jobs & Data<br />
Description Jobs & Data is available in SmartWorx when operating an RTK rover or a TPS. It is used to:<br />
• Create a new job. • View and edit data.<br />
• Select a job. • Import data.<br />
• View job properties. • Export and copy data.<br />
�<br />
Jobs & Data<br />
The menu can be displayed as drop-down menu or as icon menu. To change between both<br />
options go to User\System Settings\SmartWorx options. Change to the General page and<br />
check or uncheck Use drop down menus in the main menu.<br />
<strong>Viva</strong> <strong>Series</strong>, Main Menu 60
Next step<br />
Key Description<br />
OK To select the highlighted option and to continue with the subsequent<br />
screen.<br />
New job Refer to chapter 5.2.<br />
View & edit data Refer to chapter 6.<br />
Job properties Refer to chapter 5.3.<br />
Choose working job Refer to chapter 5.4.<br />
Choose control job Refer to chapter 5.4.<br />
Import data Refer to chapter 9.<br />
Export & copy data Refer to chapter 10.<br />
<strong>Viva</strong> <strong>Series</strong>, Main Menu 61
4.4 Instrument<br />
Description Instrument is used to:<br />
• Configure parameters related to the instrument.<br />
• Configure parameters related to the interfaces.<br />
• Check status information.<br />
�<br />
Instrument<br />
The menu can be displayed as drop-down menu or as icon menu. To change between both<br />
options go to User\System Settings\SmartWorx options. Change to the General page and<br />
check or uncheck Use drop down menus in the main menu.<br />
<strong>Viva</strong> <strong>Series</strong>, Main Menu 62
Next step<br />
Key Description<br />
OK To select the highlighted option and to continue with the subsequent<br />
screen.<br />
GPS settings Refer to chapter 12.<br />
TPS settings Avialable for TPS. Refer to chapter 12.<br />
Base settings Available in SmartWorx when operating an RTK<br />
base. Refer to chapter 21.<br />
Connections..<br />
• GPS connection wizard Refer to chapter 12.1.<br />
• TPS connection wizard Avialable for TPS. Refer to chapter 12.<br />
• All other connections Refer to chapter 18.<br />
Base connections Available in SmartWorx when operating an RTK<br />
base. Refer to chapter 21.<br />
<strong>Viva</strong> <strong>Series</strong>, Main Menu 63
Instrument status info Available in SmartWorx when operating an RTK<br />
rover or a TPS. Refer to chapter 21.<br />
Base status info Available in SmartWorx when operating an RTK<br />
base. Refer to chapter 21.<br />
<strong>Viva</strong> <strong>Series</strong>, Main Menu 64
4.5 User<br />
Description User is available in SmartWorx when operating an RTK rover or a TPS. It is used:<br />
• To configure user favourite settings for the survey and the instrument.<br />
• For functionality which is not directly related to surveying data, such as loading firmware<br />
or licence keys, format data storage devices and viewing ASCII files.<br />
�<br />
User<br />
The menu can be displayed as drop-down menu or as icon menu. To change between both<br />
options go to User\System Settings\SmartWorx options. Change to the General page and<br />
check or uncheck Use drop down menus in the main menu.<br />
<strong>Viva</strong> <strong>Series</strong>, Main Menu 65
Next step<br />
Key Description<br />
OK To select the highlighted option and to continue with the subsequent<br />
screen.<br />
Work settings Refer to chapter 24.<br />
Working style wizard Refer to chapter 27.<br />
System settings Refer to chapter 28.<br />
Tools & other utilities Refer to chapter 29.<br />
<strong>Viva</strong> <strong>Series</strong>, Main Menu 66
5 Jobs & Data - Jobs<br />
5.1 Overview<br />
Description Jobs<br />
• structure surveying projects.<br />
• contain all points, lines, areas and codes that are measured/recorded and stored.<br />
• can be downloaded to LGO for post-processing or for data transfer to a further program.<br />
• can be uploaded from LGO, for example, for (real-time) stakeout operations.<br />
• can be stored on the data storage device or, if fitted, the internal memory.<br />
Type of jobs • Data jobs. Explained in this chapter.<br />
• DTM files. Refer to "51.6 Staking Out a DTM or Points & DTM".<br />
• Road alignment files.<br />
Default job A job called Default is available on the instrument after: formatting the memory device,<br />
inserting a previously formatted data storage device or deleting all jobs from Job properties.<br />
Working job The working job is the one data is stored to. One job is always considered the working job.<br />
After formatting the memory device, the job Default is used until a user-defined job is<br />
created and selected.<br />
When a job becomes the working job, then the sort and filter settings of this job are saved<br />
in the SystemRAM. If the data storage device is formatted then these last used sort and filter<br />
settings are used for the job Default.<br />
<strong>Viva</strong> <strong>Series</strong>, Jobs & Data - Jobs 67
5.2 Creating a New Job<br />
Access Select Main Menu: Jobs & Data\New job.<br />
New Job,<br />
General<br />
Key Description<br />
Store To store the settings.<br />
Page To change to another page on this screen.<br />
Fn Quit To exit the screen.<br />
<strong>Viva</strong> <strong>Series</strong>, Jobs & Data - Jobs 68
Description of fields<br />
Field Option Description<br />
Name Editable field A unique name for the new job. The name can be up<br />
to 16 characters long and include spaces. Input<br />
required.<br />
Description Editable field Two lines for a detailed description of the job, for<br />
example, work to be performed or the classes<br />
contained in the job. Input optional.<br />
Creator Editable field The person’s name who is creating the job. Input<br />
optional.<br />
Device Selectable list The device on which the new job will be stored.<br />
Depending on the instrument options, this may be a<br />
display only field.<br />
Use with<br />
System1200<br />
Check box When this box is checked, the job can be used on<br />
System 1200 instruments. The setting of this check<br />
box is remembered until changed manually.<br />
Next step<br />
Page changes to the Codelist page.<br />
<strong>Viva</strong> <strong>Series</strong>, Jobs & Data - Jobs 69
New Job,<br />
Codelist page<br />
New Job,<br />
CAD files page<br />
Description of fields<br />
Field Option Description<br />
Codelist Selectable list Choosing a codelist copies the codes to the job.<br />
Next step<br />
Page changes to the CAD files page.<br />
Key Description<br />
Store To store the settings. Selected and attached CAD files will be available in<br />
the job as background maps.<br />
Unit To change between the options in the Unit column. Available when the<br />
Unit column is visible after using the More key.<br />
<strong>Viva</strong> <strong>Series</strong>, Jobs & Data - Jobs 70
Key Description<br />
�The default value for the units depends on the selection in<br />
Regional Settings, Distance page. If the regional settings units are<br />
inches or miles, then the default cad file units are feet. If the<br />
regional settings are kilometer, then the default settings for cad<br />
files are meters.<br />
Attach To attach a CAD file from the \DATA folder of any data storage device. The<br />
new job and the CAD file need not be on the same data storage device.<br />
The setting in the Use column will be updated. CAD heights are supported.<br />
More To display information about the format, size, source and units.<br />
Page To change to another page on this screen.<br />
Fn Quit To exit the screen.<br />
Description of columns<br />
Column Description<br />
File The name of the CAD files available in the \DATA directory of any data<br />
storage device.<br />
Format The format of the CAD file: dxf, shp or <strong>Leica</strong> for CAD files that are already<br />
attached to other jobs and converted to <strong>Leica</strong> format.<br />
Size (MB) The size of the CAD file in megabytes.<br />
Source The memory device where the CAD file is stored.<br />
Unit The units used for the CAD file.<br />
Use If set to Yes, the file is attached to the job when Store is pressed.<br />
<strong>Viva</strong> <strong>Series</strong>, Jobs & Data - Jobs 71
New Job,<br />
Coord system page<br />
New Job,<br />
Averaging page<br />
Next step<br />
Page changes to the Coord system page.<br />
Description of fields<br />
Field Option Description<br />
Coord system Selectable list Choosing a coordinate system attaches it to the job.<br />
If it is not known which coordinate system to use,<br />
select Coord system: WGS 1984.<br />
All other fields on this screen are display only fields. They depend on the transformation<br />
type of the selected coordinate system.<br />
Next step<br />
Page changes to the Averaging page.<br />
Page changes to the Scale page.<br />
In order to check measurements, the same point can be measured more than once. If activated,<br />
an average or an absolute difference is calculated.<br />
Description of fields<br />
Field Option Description<br />
Mode Defines the averaging principles for multiple measured<br />
points. The selection determines the availability<br />
of the subsequent fields for setting the acceptable<br />
averaging limits or absolute differences.<br />
<strong>Viva</strong> <strong>Series</strong>, Jobs & Data - Jobs 72
Field Option Description<br />
Average Computes the average for the position and the<br />
height. Points exceeding the defined limits are<br />
marked with ! in Edit Point:, Mean page.<br />
Next step<br />
Store creates a new job.<br />
Absolute differences<br />
Computes the absolute differences between two<br />
points selected from a list of measured points which<br />
are all stored with the same point ID.<br />
Off Averaging is turned off. No other fields are available.<br />
Method The method used for computing the average. Available<br />
for Mode: Average.<br />
Weighted Calculates a weighted average<br />
No weighting Calculates an arithmetic average.<br />
Points to use Selectable list The type of points which will be taken into account<br />
for averaging or absolute differences. Available for<br />
Mode: Average and Mode: Absolute differences.<br />
Limit in posi- Editable field The acceptable difference for the position and height<br />
tion and Limit<br />
in height<br />
components. Available for Mode: Average.<br />
From Easting to Editable fields The acceptable absolute differences for each coordi-<br />
Cartesian Z<br />
nate component. Available for Mode: Absolute differences.<br />
<strong>Viva</strong> <strong>Series</strong>, Jobs & Data - Jobs 73
New Job,<br />
Scale page<br />
The geometric distance correction (geometric ppm) is derived from the map projection<br />
distortion (map projection ppm), the height above reference datum correction (height ppm)<br />
and an individual correction (individual ppm).<br />
The calculation of the map projection ppm follows the formula for the Transversal Mercator<br />
Projection. The individual factors are: the scale factor of the line of projection central<br />
meridian, Gauss-Krüger = 1.0, UTM = 0.9996, etc. and the offset from the line of projection.<br />
The calculation of the height ppm is derived from the height of the instrument station above<br />
the reference datum. Normally this is the height above mean sea level MSL.<br />
Key Description<br />
Store To store the settings.<br />
SF/ppm To change between entering the scale factor or the ppm. Only available<br />
for Compute scale using:SF/GeoPPM.<br />
ppm=0 To set Geometric ppm: 0.0.<br />
<strong>Viva</strong> <strong>Series</strong>, Jobs & Data - Jobs 74
Key Description<br />
Page To change to another page on this screen.<br />
Fn Quit To exit the screen.<br />
Description of fields<br />
Field Option Description<br />
Compute scale<br />
using<br />
Projection & ht<br />
info<br />
To enter all values for determining the geometric<br />
ppm.<br />
SF/GeoPPM To enter only the scale factor or the geometric ppm<br />
value.<br />
Stn & coord<br />
system<br />
To automatically calculate the ppm/scale factor from<br />
the coordinate system and station position.<br />
Scale at CM Editable field The scale at the central meridian.<br />
Available for Compute scale using: Projection & ht<br />
info.<br />
Offset to CM Editable field The offset to the central meridian.<br />
Available for Compute scale using: Projection & ht<br />
info.<br />
Map proj ppm Display only The map projection ppm value. If this value cannot be<br />
calculated, then ----- is displayed and is also ignored<br />
in the calculation of the geometric ppm value.<br />
Available for Compute scale using: Projection & ht<br />
info and Compute scale using: Stn & coord system.<br />
<strong>Viva</strong> <strong>Series</strong>, Jobs & Data - Jobs 75
Field Option Description<br />
Ground height Editable field The height of the instrument station above the<br />
reference datum.<br />
Available for Compute scale using: Projection & ht<br />
info.<br />
Height ppm Display only The height ppm value calculated from the height<br />
coordinates of the current station stored in the<br />
internal memory. If this value cannot be calculated,<br />
then ----- is displayed and is also ignored in the calculation<br />
of the geometric ppm value.<br />
Available for Compute scale using: Projection & ht<br />
info and Compute scale using: Stn & coord system.<br />
User entered ppm Editable field The individual ppm value.<br />
Available for Compute scale using: Projection & ht<br />
info and Compute scale using: SF/GeoPPM.<br />
Geometric ppm Display only For Projection & ht info:<br />
Geometric ppm =<br />
Map proj ppm + User entered ppm + height ppm<br />
value calculated fromGround height.<br />
For Stn & coord system:<br />
Geometric ppm =<br />
Map proj ppm + Height ppm.<br />
User entered scale<br />
factor<br />
Editable field The user entered scale factor.<br />
Compute scale using: SF/GeoPPM.<br />
<strong>Viva</strong> <strong>Series</strong>, Jobs & Data - Jobs 76
Additional calculation method for the geometric ppm value<br />
The geometric ppm value can also be calculated by a resection calculation. The scale factor<br />
from the resection is used for User entered ppm.<br />
Individual ppm=(s-1)*106.s=1+ppm*10 -6 . The Geometric ppm value is calculated with the<br />
following:<br />
• Scale at CM: 1,<br />
• Offset to CM: 0,<br />
• Map proj ppm: 0 and<br />
• Ground height: 0.<br />
Automatic calculation of the geometric ppm value<br />
When Compute scale using: Stn & coord system:<br />
• the ppm values for Map Proj ppm, Height ppm and Geometric ppm are automatically<br />
calculated. The coordinates of the current instrument station stored in the internal<br />
memory are used, which are based on the currently active coordinate system.<br />
• each time an application is accessed, the geometric ppm value is automatically calculated.<br />
The coordinates of the current instrument station stored in the internal<br />
memory are used (these coordinates may have been updated), which are based on<br />
the currently active coordinate system (this coordinate system may have changed).<br />
This way, the user is always working with the correct geometric ppm value.<br />
• when the coordinate system is chosen, then the geometric ppm value cannot<br />
be automatically calculated. A message will appear, allowing the user to either manually<br />
enter the ppm values or accept ppm values of 0.<br />
Next step<br />
Page changes to the Averaging page.<br />
<strong>Viva</strong> <strong>Series</strong>, Jobs & Data - Jobs 77
5.3 Job Properties and Editing a Job<br />
Description In the Job Properties:, the settings for a job can be viewed and changed.<br />
Access Select Main Menu: Jobs & Data\Job properties.<br />
Job Properties:,<br />
General page<br />
The fields on this page are identical with the fields in New Job, General. Refer to "5.2<br />
Creating a New Job".<br />
Key Description<br />
Store To store the settings.<br />
Data.. To view, edit and delete points, lines and areas stored with the job. Points,<br />
lines and areas are shown on separate pages. Selected sort and filter<br />
settings apply.<br />
Page To change to another page on this screen.<br />
<strong>Viva</strong> <strong>Series</strong>, Jobs & Data - Jobs 78
Job Properties:,<br />
Codelist page<br />
Key Description<br />
Fn Log.. To view, edit and delete points, lines and areas stored with the job. Points,<br />
lines and areas are sorted by time in one list.<br />
Fn Quit To exit the screen.<br />
Next step<br />
Page changes to the Codelist page.<br />
Key Description<br />
Store To store the settings.<br />
Import To add additional codes from a new codelist to the job. The name of this<br />
codelist is copied to the job.<br />
Codes.. To view codes currently stored in the job. Refer to "5.5 Managing Job Codes".<br />
<strong>Viva</strong> <strong>Series</strong>, Jobs & Data - Jobs 79
Key Description<br />
Data.. To view, edit and delete points, lines and areas stored with the job. Points,<br />
lines and areas are shown on separate pages. Selected sort and filter settings<br />
apply.<br />
Page To change to another page on this screen.<br />
Fn Log.. To view, edit and delete points, lines and areas stored with the job. Points,<br />
lines and areas are sorted by time in one list.<br />
Fn Export To copy codes from the job to an existing or new codelist.<br />
Fn Quit To exit the screen.<br />
Description of fields<br />
Field Option Description<br />
Codelist No codes are stored in the job.<br />
This default setting can be changed. Choosing a<br />
codelist copies the codes to the job.<br />
Display only Codes are stored in the job.<br />
If codes had been copied from a codelist in the<br />
internal memory, the name of the codelist is<br />
displayed. If codes have been typed in, then the<br />
name of the working job is displayed.<br />
Next step<br />
Page changes to the CAD files page.<br />
<strong>Viva</strong> <strong>Series</strong>, Jobs & Data - Jobs 80
Job Properties:,<br />
CAD files page<br />
Key Description<br />
Store To store the settings.<br />
Add To select a CAD file to be added to the job properties. The screen that<br />
opens is very similar to New Job, CAD files page. Refer to "5.2 Creating a<br />
New Job" for a description of the screen.<br />
Only the files that are currently not attached to the job are displayed in<br />
the CAD Files screen. The files listed are all dxf, shp files and mpl files<br />
from the \Data directory on a data storage device or in the internal<br />
memory. If an mpl file is selected, then this file, including all related files,<br />
is copied to the appropriate job folder.<br />
Rmove �To delete the highlighted Map file from the job.<br />
If deleted accidentally, the file must be attached again.<br />
View To change the setting in the View column.<br />
<strong>Viva</strong> <strong>Series</strong>, Jobs & Data - Jobs 81
Key Description<br />
Page To change to another page on this screen.<br />
Fn Layrs.. To change to the CAD layers screen. On this screen, it is possible to make<br />
layers from the CAD file visible or invisible for MapView.<br />
Fn Log.. To view, edit and delete points, lines and areas stored with the job. Points,<br />
lines and areas are sorted by time in one list.<br />
Fn Quit To exit the screen.<br />
Description of columns<br />
Column Description<br />
Maps The name of the CAD files that can be used.<br />
The files displayed are the converted <strong>Leica</strong> Map files (*.mpl) within the<br />
job. The original file extension is added to the file name with an underscore,<br />
for example example_dxf.<br />
View If set to Yes, the map is visible as background maps in MapView.<br />
<strong>Viva</strong> <strong>Series</strong>, Jobs & Data - Jobs 82
CAD Layers<br />
Next step<br />
IF you want to change to THEN<br />
another page Page changes to the Coord system page and the Averaging<br />
page and for also to the Scale page. The functionality<br />
on all pages is identical with the creation of a new job. Refer<br />
to "5.2 Creating a New Job"<br />
If the coordinate system of the working job is edited, and<br />
Use auto coordinate system has been selected in the RTK<br />
Rover Wizard, a message will display requesting confirmation<br />
to deactivate auto coordinate system.<br />
the CAD Layers page press Fn Layrs... Refer to "CAD Layers".<br />
<strong>Viva</strong> <strong>Series</strong>, Jobs & Data - Jobs 83
Key Description<br />
Store To store the settings.<br />
State To change between the options in the Visible column of the highlighted<br />
�layer.<br />
Shapefiles are not displayed on this screen. Shape files are only<br />
displayed in Job Properties:, CAD files page.<br />
All To make all layers have the same state as the currently highlighted layer.<br />
Fn Quit To exit the screen.<br />
Description of columns<br />
Column Description<br />
Layer The name of the layer.<br />
For dxf files, all layers are listed, no matter if the layer is filled or empty.<br />
Visible The state of the layer:<br />
• Hidden<br />
These layers are not shown on the Map page and their positions are not<br />
used when zooming to extents. Nothing in these layers can be selected.<br />
• Visible<br />
These layers are shown on the Map page and their positions are used<br />
when zooming to extents. Nothing in these layers can be selected.<br />
Empty dxf layers can be set to visible.<br />
• Selectable<br />
These layers are shown on the Map page and their positions are used<br />
when zooming to extents. Objects on these layers are available to be<br />
selected.<br />
<strong>Viva</strong> <strong>Series</strong>, Jobs & Data - Jobs 84
5.4 Choosing a Job<br />
Access • For a working job, where measured points are stored to, select Main Menu: Jobs &<br />
Data\Choose working job.<br />
• For a control job with control points, select Main Menu: Jobs & Data\Choose control job.<br />
Choose working job Listed are all data jobs stored on the data storage device or in the internal memory<br />
depending on the current device.<br />
Key Description<br />
OK To select the highlighted job and to return to the screen from where this<br />
screen was accessed.<br />
New.. To create a job. Refer to "5.2 Creating a New Job".<br />
Edit.. To edit the highlighted job. Refer to "5.3 Job Properties and Editing a Job".<br />
<strong>Viva</strong> <strong>Series</strong>, Jobs & Data - Jobs 85
Key Description<br />
Delete To delete the highlighted job, including all map files from attached CAD<br />
files.<br />
CF card, SD<br />
card or Intrnl<br />
To change between viewing jobs stored on another data storage device or<br />
internal memory.<br />
<strong>Viva</strong> <strong>Series</strong>, Jobs & Data - Jobs 86
5.5 Managing Job Codes<br />
Description Available for jobs which have a codelist attached. To view, edit, group and sort all codes<br />
currently stored in the job. The functionality of this screen is mainly the same as for Main<br />
Menu: Jobs & Data\New job, Codelist. For simplicity, the functionality which is different for<br />
Main Menu: Jobs & Data\Job properties, Codelist is explained here. Refer to "7.4 Managing<br />
Codes" for information on Main Menu: Jobs & Data\New job, Codelist.<br />
Access step-by-step<br />
Step Description<br />
1. Select Main Menu: Jobs & Data\Job properties.<br />
OR<br />
Select Main Menu: Jobs & Data\Choose working job or Choose control job.<br />
Edit.. to access Job Properties:.<br />
2. Page until the Codelist page is active.<br />
3. Codes.. to access Job Codes.<br />
<strong>Viva</strong> <strong>Series</strong>, Jobs & Data - Jobs 87
Job Codes<br />
Key Description<br />
OK To return to the previous screen.<br />
New.. To create a new code. Refer to "7.4.2 Creating/Editing a Code".<br />
Info To edit the highlighted code. Accesses Edit Code where new attributes<br />
can be added to a code and line styles can be changed.<br />
More To display information about the code group, the code type, the code<br />
description and the quick codes if available.<br />
Fn Group To access Code Groups. To view, create, activate and deactivate code<br />
groups. Refer to "7.5 Managing Code Groups".<br />
Fn Sort To access Sort Codes. To sort codes by code name, code description,<br />
quick code or last used.<br />
Fn Quit To exit the screen.<br />
<strong>Viva</strong> <strong>Series</strong>, Jobs & Data - Jobs 88
Edit Code<br />
Next step<br />
IF THEN<br />
the job codes do not need to be changed OK closes the screen.<br />
a new job code is to be created New... Refer to "7.4.2 Creating/Editing a<br />
Code".<br />
an existing job code is to be edited highlight the job code and Info.<br />
Key Description<br />
Store To store the code including any newly created attributes.<br />
+Attrib To add a new attribute to a code.<br />
<strong>Viva</strong> <strong>Series</strong>, Jobs & Data - Jobs 89
Key Description<br />
Name or Value Available for attributes for which an attribute name can be typed in. To<br />
highlight the field of the attribute name or the field for the attribute value.<br />
The name of the attribute can be edited and an attribute value can be<br />
typed in.<br />
Fn Quit To exit the screen.<br />
The behaviour of this screen varies with the type of code to be edited. The differences are<br />
explained in the table.<br />
Type of code Description<br />
Point codes<br />
and<br />
Free codes<br />
New attributes can be added with +Attrib.<br />
Line codes<br />
• New attributes can be added with +Attrib.<br />
and<br />
• The line style can be changed. This new line style is stored to the<br />
Area codes<br />
code. It can be decided whether to update the line style of all<br />
previously stored lines/areas with this code in this job.<br />
<strong>Viva</strong> <strong>Series</strong>, Jobs & Data - Jobs 90
6 Jobs & Data - Data<br />
6.1 Overview<br />
Description Data management is the administration of data stored in the working job, including<br />
• viewing data and related information.<br />
• editing data.<br />
• creating new data.<br />
• deleting existing data.<br />
• filtering existing data.<br />
<strong>Viva</strong> <strong>Series</strong>, Jobs & Data - Data 91
6.2 Accessing Data Management<br />
Access Select Main Menu: Jobs & Data\View & edit data.<br />
�<br />
Data:,<br />
Points page<br />
The objects listed on the pages belong to the working job. The objects listed and their order<br />
depend on the active sort and filter settings. An active filter for a page is indicated by * to<br />
the right of the name of the page. Refer to "6.6 Point Sorting and Filters" for information<br />
about sort and filter settings.<br />
Key Description<br />
OK To close the screen and return to the screen from where this screen was<br />
accessed.<br />
New.. To create a point.<br />
Edit.. To edit the highlighted point.<br />
Delete To delete the highlighted point.<br />
<strong>Viva</strong> <strong>Series</strong>, Jobs & Data - Data 92
Key Description<br />
More To display information about the codes and code information if stored<br />
with any point, the 3D coordinate quality, the class, Easting, Northing and<br />
Elevation, the time and the date of when the point was stored, and the<br />
flag for Linework.<br />
�The order in which the Easting and Northing columns are shown<br />
depends on the Grid format configured to be used in Regional<br />
Settings, Coords page.<br />
�The Easting, Northing and Elevation values are shown in the unit<br />
configured in Regional Settings, Distance page.<br />
Page To change to another page on this screen.<br />
Fn Log.. To view points, lines, areas and free codes stored with the job sorted by<br />
time. Refer to "6.5 Data Log".<br />
Fn Filter.. To define sort and filter settings. Refer to "6.6 Point Sorting and Filters".<br />
Fn Quit To exit the screen.<br />
Next step<br />
Page changes to the Lines and Areas page.<br />
<strong>Viva</strong> <strong>Series</strong>, Jobs & Data - Data 93
Data:,<br />
Lines and Areas page<br />
The explanations given for the softkeys are valid for both pages.<br />
The number in brackets next to the name of the page indicate the number of open<br />
lines/areas. Example: Lines (2)/Areas (2) means that two lines/areas are open.<br />
Key Description<br />
OK To close the screen and return to the screen from where this screen was<br />
accessed.<br />
New.. To create a line/area. After storing the new line/area, all existing lines and<br />
areas which are open are closed. Refer to "6.3.1 Creating a New Point".<br />
Edit.. To edit the highlighted line/area.<br />
Close and Open To change between the options in the Open column of the highlighted<br />
line/area. Only available for the current working job.<br />
More To display information about the codes if stored with any line/area, the<br />
start time, the end time of when the last point was added to the line/area,<br />
the length of the line, the perimeter and the area of the area.<br />
<strong>Viva</strong> <strong>Series</strong>, Jobs & Data - Data 94
Key Description<br />
Page To change to another page on this screen.<br />
Fn Delete To delete the highlighted line/area.<br />
Fn Filter.. To define sort and filter settings. Refer to "6.6 Point Sorting and Filters".<br />
Fn Quit To exit the screen.<br />
Description of columns<br />
Column Description<br />
Line or Area The listed lines/areas already stored in the working job.<br />
Open The status of a line/area.<br />
• Yes<br />
The line/area is open. Measured points are assigned to the line/area.<br />
• No<br />
The line/area is closed. Measured points are not assigned to the<br />
line/area.<br />
Close and Open change between the options.<br />
Next step<br />
IF the line/area THEN<br />
which was last used<br />
is to be opened<br />
press a hot key configured to reopen last used line/area. This hot key<br />
can be used at any time. Refer to "1.1 Hot Keys" for information on<br />
hot keys.<br />
is to be viewed Page until the Map page is active.<br />
<strong>Viva</strong> <strong>Series</strong>, Jobs & Data - Data 95
�<br />
For information on images and camera refer to "32.4 Image Management".<br />
<strong>Viva</strong> <strong>Series</strong>, Jobs & Data - Data 96
6.3 Point Management<br />
6.3.1 Creating a New Point<br />
Access In Data:, Points page, press New...<br />
New Point,<br />
Coords page<br />
Key Description<br />
Store To store the new point entered and all associated information.<br />
Coord To view other coordinate properties.<br />
North or South Available for local geodetic or WGS 1984 geodetic coordinates when Local<br />
latitude or WGS84 latitude is highlighted. Changes between North and<br />
South latitude.<br />
East or West Available for local geodetic or WGS 1984 geodetic coordinates when Local<br />
longitude or WGS84 longitude is highlighted. Changes between East and<br />
West longitude.<br />
<strong>Viva</strong> <strong>Series</strong>, Jobs & Data - Data 97
Key Description<br />
Page To change to another page on this screen.<br />
Fn Ell Ht or Fn<br />
Elev<br />
Fn IndivID or Fn<br />
Run<br />
Description of fields<br />
Available for local coordinates. Changes between the ellipsoidal and the<br />
orthometric height.<br />
For an individual name independent of the ID template or to change back<br />
to the next ID from the configured ID template.<br />
Fn Quit To exit the screen.<br />
Field Option Description<br />
Point ID Editable field The name of the new point. The configured point ID<br />
template is used. The ID can be changed in the<br />
following ways:<br />
• To start a new sequence of point IDs, type over<br />
the point ID.<br />
• For an individual name independent of the ID<br />
template Fn IndivID. Fn Run changes back to the<br />
next ID from the configured ID template.<br />
Coordinate<br />
fields<br />
Editable field Negative geodetic coordinates are interpreted as<br />
being of the opposite hemisphere or other side of<br />
the central meridian. For example, entering -25 °N<br />
will be stored as 25 °S, entering -33 °E will be stored<br />
as 33 °W.<br />
<strong>Viva</strong> <strong>Series</strong>, Jobs & Data - Data 98
New Point,<br />
Code page<br />
Next step<br />
Page changes to the Code page.<br />
The settings for Code & attributes in Main Menu: User\Work settings\Coding & linework<br />
determine the availability of the subsequent fields and softkeys.<br />
Key Description<br />
Store To store the new point entered and all associated information.<br />
+Attrib To create additional attributes for this point code.<br />
Name or Value Available for attributes for which an attribute name can be typed in. To<br />
highlight the field of the attribute name or the field for the attribute value.<br />
The name of the attribute can be edited and an attribute value can be<br />
typed in.<br />
Last To recall the last used attribute values which were stored with this point<br />
code.<br />
<strong>Viva</strong> <strong>Series</strong>, Jobs & Data - Data 99
Key Description<br />
Default To recall the default attribute values for the selected code.<br />
Page To change to another page on this screen.<br />
Fn Quit To exit the screen.<br />
Description of fields<br />
Field Option Description<br />
Point code Selectable list When the check box Use a list box to view codes is<br />
checked in Coding & Linework Settings:<br />
The codes from the job codelist are used.<br />
All point codes of the job codelist can be selected.<br />
The description of the code is shown as a display only<br />
field. The attributes are shown as display only, editable<br />
fields or selectable lists depending on their definition.<br />
Editable field When the check box Use a list box to view codes is<br />
not checked in Coding & Linework Settings:<br />
Codes for points can be typed in but not selected<br />
from a codelist.<br />
A check is performed to see if a point code of this<br />
name already exists in the job. If so, an information<br />
message is displayed. If Suggested attributes: Last<br />
used in Coding & Linework Settings, the according<br />
attributes are also shown.<br />
<strong>Viva</strong> <strong>Series</strong>, Jobs & Data - Data 100
�<br />
Field Option Description<br />
Attribute Editable field When the check box Use a list box to view codes is<br />
checked: Up to 20 attribute values are available.<br />
When the check box Use a list box to view codes is<br />
not checked: Up to eight attribute values are available.<br />
Next step<br />
Store stores the new point entered and all associated information.<br />
The properties stored with the point are:<br />
• Class: Ctrl<br />
• Sub class: Fixed (Pos & Ht)<br />
• Source: User entered<br />
• Instrument source: GPS<br />
It may happen that a point with the same point ID exists in the job. If the codes and/or<br />
attribute values of the new and the existing point do not match, a screen opens where they<br />
can be corrected.<br />
<strong>Viva</strong> <strong>Series</strong>, Jobs & Data - Data 101
6.3.2 Editing a Point<br />
Access In Data:, Points page highlight a point to be edited. Press Edit...<br />
Edit Point:,<br />
Coords page<br />
The visible pages on this screen depend on the properties of the point being edited.<br />
It is possible to edit the point ID and for points of Class: Ctrl and Class: Est also the coor-<br />
�dinates. Other point-related data is shown in display only fields.<br />
Changing the point ID of a point, applies this new point ID to all other points with the<br />
�same original name, regardless of their class.<br />
�Points of Class: Ref cannot be renamed.<br />
Changing coordinates of a point which has been previously used in other applications,<br />
for example COGO, or hidden point measurements does not update the application<br />
�results.<br />
An edited point retains the creation value for Time.<br />
<strong>Viva</strong> <strong>Series</strong>, Jobs & Data - Data 102
Key Description<br />
Store To store the changes.<br />
Coord To view other coordinate properties.<br />
Prev To display the previous point in the list of points displayed in Data:, Points<br />
page. Available unless the beginning of the list is reached.<br />
Next To display the next point in the list of points displayed in Data:, Points<br />
page. Available unless the end of the list is reached.<br />
More To display information about class, sub class, 3D coordinate quality, time<br />
and date of when point was stored, instrument source, source and the<br />
flag for Linework if available.<br />
Page To change to another page on this screen.<br />
Fn Ell Ht or Fn Available for local coordinates. Changes between the ellipsoidal and the<br />
Elev<br />
orthometric height. Changing the height type does not edit the point.<br />
Fn Quit To exit the screen.<br />
Next step<br />
Page changes to the next page.<br />
<strong>Viva</strong> <strong>Series</strong>, Jobs & Data - Data 103
Edit Point:,<br />
Obs page<br />
Available when the edited point is Class: Meas.<br />
For GPS points<br />
The name of the real-time base station from where the GPS/GNSS point was measured, the<br />
name of antenna used to measure the point and the baseline values, are shown in display<br />
only/observations fields.<br />
For TPS points<br />
It is possible to edit the reflector height. The name of the station from where the point was<br />
measured<br />
�<br />
is shown in a display only field.<br />
Changing the reflector height recalculates the point height.<br />
The distance variables ΔHz, ΔV, Δ slope dist are shown in a display only field, whenever a<br />
measurement has been taken in both faces.<br />
More displays the horizontal angle or the azimuth from the point to the instrument.<br />
Next step<br />
Page changes to the next page.<br />
<strong>Viva</strong> <strong>Series</strong>, Jobs & Data - Data 104
Edit Point:,<br />
RTK info page<br />
Available for GNSS points which were recorded in real-time mode, however not for average<br />
or mean points.<br />
All fields are display only fields and cannot be edited.<br />
The information is obtained from System settings and data coming across with the realtime<br />
information and the Ntrip connection.<br />
Description of fields<br />
Field Option Description<br />
Network solution<br />
type<br />
Single baseline Displayed when Use RTK network is not checked in<br />
RTK Rover Settings, RTK network page.<br />
Network solution Displayed when Use RTK network is checked in RTK<br />
Rover Settings, RTK network page.<br />
<strong>Viva</strong> <strong>Series</strong>, Jobs & Data - Data 105
Field Option Description<br />
Network type FKP, VRS, MAX, i-<br />
MAX<br />
RTK data<br />
format<br />
No. of ref<br />
stations in<br />
solution<br />
The type of reference network selected in RTK Rover<br />
Settings. Refer to "RTK Rover Settings, RTK network<br />
page".<br />
Nearest If Network type: Nearest is selected in RTK Rover<br />
Settings, a singlebase solution is calculated and the<br />
number of base stations equals 1.<br />
Display only Refer to "RTK Rover Settings, General page".<br />
Display only • For single-baseline solutions, this number is<br />
always 1.<br />
• For VRS and i-MAX, this number is always 1 since<br />
it is not possible to derive the number of base<br />
stations contributing to the VRS or i-MAX corrections<br />
from the data format.<br />
• For network solutions, this information is derived<br />
from the content of the data format. Only RTCM<br />
v3 and <strong>Leica</strong> 4G are able to provide this number.<br />
Mountpoint Display only The Ntrip server sending out real-time data. Available<br />
for network RTK with Ntrip.<br />
The information is available for all Ntrip connections<br />
independent from the Network type used. The information<br />
is derived from the Connection Settings,<br />
either manually defined or selected from the NTRIP<br />
Source Table.<br />
<strong>Viva</strong> <strong>Series</strong>, Jobs & Data - Data 106
Edit Point:,<br />
Code page<br />
Field Option Description<br />
Point measured<br />
inside network<br />
Next step<br />
Page changes to the next page.<br />
Available when the edited point is Class: Meas.<br />
The point code and code information can be edited. All point codes in the job can be<br />
selected.<br />
The description of the code is shown as a display only field.<br />
The attributes are shown as display only, editable fields or selectable lists depending on<br />
their definition.<br />
The attribute values shown depend on the setting in Coding & Linework Settings.<br />
Suggested attributes: Last used shows the last used attribute values which are stored for<br />
this point code in the active codelist. Suggested attributes: Default values shows the<br />
�default attribute values for this point code if existing.<br />
It may happen that a point with the same point ID exists in the job. If the codes and/or<br />
attribute values of the new and the existing point do not match, a screen opens<br />
where they can be corrected.<br />
Next step<br />
Page changes to the next page.<br />
Display only Available for network RTK with Ntrip and MAX and<br />
data format RTCM v3 or <strong>Leica</strong> 4G.<br />
User ID Display only Available for single baseline RTK, network RTK<br />
with/without Ntrip.<br />
<strong>Viva</strong> <strong>Series</strong>, Jobs & Data - Data 107
Edit Point:,<br />
Annots page<br />
Edit Point:,<br />
Mean page<br />
Available when the edited point is Class: Nav or Class: Meas and no offset point.<br />
The comments to be stored with the point can be edited.<br />
Next step<br />
Page changes to the next page.<br />
Available when the edited point is Class: Avge.<br />
Refer to "6.3.3 Mean Page" for a detailed description.<br />
<strong>Viva</strong> <strong>Series</strong>, Jobs & Data - Data 108
6.3.3 Mean Page<br />
Description In order to check measurements, the same point can be measured more than once.<br />
These measured points are assigned the class Meas. The various measured coordinate<br />
triplets for one point can be recorded using the same point ID. If the averaging mode is activated,<br />
an average is calculated when more than one measured coordinate triplet is available<br />
for the same point ID.<br />
The averaged point is given the class Avge. It is checked if the deviations of each single point<br />
are within the limits configured in Job Properties:, Averaging page.<br />
After averaging, the Mean page becomes available in Edit Point: and accessible from the<br />
Survey application. Available functionality on the Mean page depends on the selected averaging<br />
mode.<br />
Averaging Defining the averaging mode and configuring the limits<br />
The averaging mode and the limits are configured in Job Properties:, Averaging page. Refer<br />
to "5.3 Job Properties and Editing a Job".<br />
Description of averaging modes<br />
Averaging Description<br />
mode<br />
Average When more than one measured coordinate triplet is recorded for the<br />
same point, the average for the position and the height is computed.<br />
Depending on the selected averaging method, the average will be<br />
computed weighted or arithmetic (no weighting). The class Avge is<br />
assigned to the averaged point.<br />
<strong>Viva</strong> <strong>Series</strong>, Jobs & Data - Data 109
Averaging<br />
mode<br />
Absolute differences<br />
Description<br />
The horizontal and height distances from the measured points to the<br />
average are computed and displayed on the Mean page.<br />
A check is performed that the differences in position and height, between<br />
the averaged point and the point being stored, do not exceed the<br />
defined limits.<br />
What is described for Average also applies for Absolute differences.<br />
Additionally, the absolute difference between two points selected from<br />
a list of measured points with the same point ID, is checked to be within<br />
the defined limits.<br />
Off Averaging functionality is turned off. With more than one measured coordinate<br />
triplet recorded for the same point, no average for the position and<br />
the height is computed.<br />
Averaging with position only or height only points<br />
Position only points, height only points and points with full coordinate triplets are handled<br />
in the averaging.<br />
<strong>Viva</strong> <strong>Series</strong>, Jobs & Data - Data 110
Access step-by-step The Mean page can be accessed if<br />
Mode: Average or Mode: Absolute differences is configured in Job<br />
Properties:, Averaging page.<br />
AND<br />
more than one measured coordinate triplet is recorded for the same point using the<br />
same point ID.<br />
Access within data management<br />
Step Description<br />
1. In Data:, Points page highlight a point to be edited.<br />
2. Edit.. to access Edit Point:, Mean page.<br />
Access within Survey<br />
From within the Survey application, the Mean page is accessible when the RTK Rover interface<br />
is active.<br />
In Survey, Points page, press Fn Avg or Fn Abs to access Edit Point:, Mean page.<br />
<strong>Viva</strong> <strong>Series</strong>, Jobs & Data - Data 111
Edit Point:,<br />
Mean page<br />
All measured coordinate triplets recorded using the same point ID are shown.<br />
Key Description<br />
Store To store the changes.<br />
Use To change between the options in the Use column for the highlighted coordinate<br />
triplet. To include or exclude this triplet in or from the calculation of the<br />
average.<br />
Edit.. To view and edit the highlighted measured coordinate triplet. It is possible to<br />
edit the point ID and the antenna height without impact on all other classes<br />
of the point with the same original name. The coordinates are updated. A<br />
change in codes must be an overall change for the average point.<br />
Example: One of the measured coordinate triplets has a wrong point ID and<br />
should not be included in the average. By editing the point ID, the point is<br />
renamed and no longer contributes to the average.<br />
Delete To delete the highlighted coordinate triplet. The average is recomputed.<br />
<strong>Viva</strong> <strong>Series</strong>, Jobs & Data - Data 112
Key Description<br />
More To change between time and date of when the point was stored and the 3D<br />
coordinate quality.<br />
Page To change to another page on this screen.<br />
Fn Diffs Available for Mode: Absolute differences and Yes is set in the Use column for<br />
exactly two measurements. To display the absolute coordinate differences<br />
when a local coordinate system is active. Differences exceeding the defined<br />
limit are indicated by !.<br />
Description of columns<br />
Column Description<br />
Use The use of a measured coordinate triplet in the averaging.<br />
• Auto<br />
The coordinate triplet is included in the averaging computation if within the<br />
averaging limit defined in Job Properties::Averaging page.<br />
• Yes<br />
The coordinate triplet is always included in the averaging computation even<br />
if it would fall outside the averaging limit defined in Job Properties::Averaging<br />
page.<br />
• No<br />
The coordinate triplet is never included in the averaging computation.<br />
• -----<br />
The coordinate triplet cannot be included in the averaging computation.<br />
Automatically set by the system.<br />
<strong>Viva</strong> <strong>Series</strong>, Jobs & Data - Data 113
Column Description<br />
Use changes between the options.<br />
Time The time the measured coordinate triplet was stored.<br />
Date The date the measured coordinate triplet was stored. The format is as defined<br />
in Regional Settings, Time page.<br />
dPos The horizontal distance from the measured coordinate triplet to the average.<br />
dPos : ----- indicates unavailable information, for example for a height only<br />
point.<br />
dHt The height distance from the measured coordinate triplet to the average.<br />
dHt: ----- indicates unavailable information, for example for a position only<br />
point.<br />
! Available for measured coordinate triplets with Auto or Yes in the Use column<br />
if Mode: Average. Indicates an exceeding of the limits.<br />
Next step<br />
Store stores the changes.<br />
<strong>Viva</strong> <strong>Series</strong>, Jobs & Data - Data 114
6.4 Line/Area Management<br />
6.4.1 Overview<br />
Description A line/area consists of points and can be created/edited in Data:, Lines and Areas page. The<br />
individual points are measured within any application. All points can be used except auxiliary<br />
points. Points can be simultaneously assigned to one or more lines and/or areas.<br />
�<br />
A line/area can have<br />
• a style for display in MapView.<br />
• a code independent of the point code of the points comprising the line/area.<br />
Points are assigned to a line/area when the line/area is open. Refer to "6.2 Accessing Data<br />
Management" for information on how to open a line/area.<br />
<strong>Viva</strong> <strong>Series</strong>, Jobs & Data - Data 115
6.4.2 Creating a New Line/Area<br />
�<br />
The functionality of all screens and fields are similar for the creation of both lines and areas.<br />
The descriptions for lines can be applied for areas.<br />
Access In Data:, Lines page, press New...<br />
New Line,<br />
General page<br />
Key Description<br />
Store To store the new line entered and all associated information.<br />
Page To change to another page on this screen.<br />
Fn IndivID or Fn<br />
Run<br />
For an individual name independent of the ID template or to change back<br />
to the next ID from the configured ID template.<br />
Fn Quit To exit the screen.<br />
<strong>Viva</strong> <strong>Series</strong>, Jobs & Data - Data 116
Description of fields<br />
Field Option Description<br />
Line ID Editable field The name of the new line. The configured ID<br />
template for lines is used. The ID can be changed in<br />
the following ways:<br />
• To start a new sequence of line IDs, type over the<br />
line ID.<br />
• For an individual name independent of the ID<br />
template Fn IndivID. Fn Run changes back to the<br />
next ID from the configured ID template.<br />
Points to store Selectable list The type of points which are used to form the line<br />
during a survey.<br />
Style Selectable list The line style in which lines/areas are represented in<br />
MapView and LGO. For Line code: on the<br />
Code page a line style can be selected from a<br />
selectable list. Otherwise the line style as defined for<br />
the selected line code is shown.<br />
Colour Selectable list A colour in which the line will be displayed.<br />
Next step<br />
Page changes to the Code page.<br />
<strong>Viva</strong> <strong>Series</strong>, Jobs & Data - Data 117
New Line,<br />
Code page<br />
The settings for Code & attributes in Main Menu: User\Work settings\Coding & linework<br />
�determine the availability of the subsequent fields and softkeys.<br />
The value for Start time with which the line is stored is the time when Store was<br />
pressed. The same value is assigned to the value for End time until a point is added<br />
to the line.<br />
Key Description<br />
Store To store the new line entered and all associated information. Any existing<br />
lines and areas which are open are closed.<br />
+Attrib To create additional attributes for this line code.<br />
Name or Value Available for attributes for which an attribute name can be typed in. To<br />
highlight the field of the attribute name or the field for the attribute value.<br />
The name of the attribute can be edited and an attribute value can be<br />
typed in.<br />
<strong>Viva</strong> <strong>Series</strong>, Jobs & Data - Data 118
Key Description<br />
Last To recall the last used attribute values which were stored with this line<br />
code.<br />
Default To recall the default attribute values for the selected code.<br />
Page To change to another page on this screen.<br />
Fn Quit To exit the screen.<br />
Description of fields<br />
Field Option Description<br />
Line code The line code to be stored with the point.<br />
Selectable list When the check box Use a list box to view codes is<br />
checked in Coding & Linework Settings:<br />
All line codes of the job codelist can be selected.<br />
The description of the code is shown as a display only<br />
field.<br />
The line style is shown as defined for the selected<br />
line code. It is the style in which lines/areas are represented<br />
in MapView and LGO. For Line code: ,<br />
it can be changed.<br />
The attributes are shown as display only, editable<br />
fields or selectable lists depending on their definition.<br />
<strong>Viva</strong> <strong>Series</strong>, Jobs & Data - Data 119
Field Option Description<br />
Editable field When the check box Use a list box to view codes is<br />
not checked in Coding & Linework Settings:<br />
Codes for lines can be typed in but not selected from<br />
a codelist.<br />
A check is performed to see if a line code of this<br />
name already exists in the job. If so, the line style and<br />
colour are copied from the existing code and shown<br />
as display only. If Suggested attributes: Last used in<br />
Coding & Linework Settings, the according<br />
attributes are also shown.<br />
Attribute Editable field When the check box Use a list box to view codes is<br />
checked: up to 20 attribute values are available.<br />
When the check box Use a list box to view codes is<br />
not checked: up to eight attribute values are available.<br />
Next step<br />
Store stores the new line entered and all associated information.<br />
<strong>Viva</strong> <strong>Series</strong>, Jobs & Data - Data 120
Creating lines/areas<br />
most efficiently<br />
IF the task is to<br />
create<br />
multiple lines/areas<br />
with subsequent<br />
line/area IDs<br />
lines/areas with<br />
certain codes<br />
THEN<br />
use the hot key/favourites menu function Linework - Create new<br />
line (quick)/Linework - Create new area (quick). Pressing the hot<br />
key or selecting the function from the My GPS Favourites<br />
menu creates and immediately stores the new line/area. For the<br />
line/area ID, the line/area ID template as defined in ID Templates is<br />
used. The code and attributes are taken over from the last created<br />
line/area.<br />
use quick coding. The job codelist must contain quick codes for<br />
lines/areas. By typing the quick code a new line/area is created and<br />
immediately stored with that line/area code and attributes. For the<br />
line/area ID, the line/area ID template as defined in ID Templates is<br />
used.<br />
<strong>Viva</strong> <strong>Series</strong>, Jobs & Data - Data 121
6.4.3 Editing a Line/Area<br />
�<br />
The functionality of all screens and fields are similar for the creation of both lines and areas.<br />
The descriptions for lines can be applied for areas.<br />
Access In Data:, Lines page, press Edit...<br />
Edit Line,<br />
General page<br />
Key Description<br />
Store To store the changes.<br />
More To display End time and End date.<br />
Page To change to another page on this screen.<br />
Fn Quit To exit the screen.<br />
<strong>Viva</strong> <strong>Series</strong>, Jobs & Data - Data 122
Description of fields<br />
Field Option Description<br />
Line ID Editable field The �name of the line can be edited.<br />
A line cannot be renamed to an already existing line<br />
ID.<br />
Points to Selectable list The type of points which are used to form the line during a<br />
store<br />
survey can be edited.<br />
Style Editable field The line style in which lines/areas are represented in<br />
MapView and LGO.<br />
Colour Editable field A colour in which the line will be displayed.<br />
Number of<br />
points<br />
Display only The number of points contained within the line.<br />
Length Display only The sum of the distances between the points in the sequential<br />
order in which they are stored for the line. This length<br />
can be a horizontal grid distance or a geodetic distance on<br />
the WGS 1984 ellipsoid.<br />
Start date<br />
and Start<br />
time<br />
Display only �The time/date when the line was created.<br />
An edited line retains the creation value for Start<br />
time.<br />
End date and Display only The time/date when the last point was added to the line.<br />
End time<br />
This can be different to the time the point was created. The<br />
values do not change after deleting the last added point or<br />
after editing unless an additional point is added to the line.<br />
Next step<br />
Page changes to the Points page.<br />
<strong>Viva</strong> <strong>Series</strong>, Jobs & Data - Data 123
Edit Line,<br />
Points page<br />
All points belonging to the line are listed. The point that was added last to the line is at the<br />
top of the list.<br />
Key Description<br />
Store To store the changes.<br />
Add To add an existing point from the working job to the line. A new point is<br />
added above the point which was highlighted when the key was pressed.<br />
The value for End time on the General page changes when a point was<br />
added to the line.<br />
Edit.. To edit the highlighted point.<br />
Remov To remove the highlighted point from the line. The point itself is not<br />
deleted.<br />
More To display information about the point codes if stored with the line, the<br />
time and the date of when the line was stored, the 3D coordinate quality,<br />
the class and the flag for Linework.<br />
<strong>Viva</strong> <strong>Series</strong>, Jobs & Data - Data 124
Edit Line,<br />
Code page<br />
Key Description<br />
Page To change to another page on this screen.<br />
Fn Quit To exit the screen.<br />
Next step<br />
Page changes to the Code page.<br />
The line code can be edited. All line codes can be selected. For Line code:None, the line style<br />
can be changed.<br />
The description of the code is shown as a display only field.<br />
The attributes are shown as display only, editable fields or selectable lists depending on<br />
their definition.<br />
Next step<br />
Store stores the changes.<br />
<strong>Viva</strong> <strong>Series</strong>, Jobs & Data - Data 125
6.5 Data Log<br />
Description A list of all objects and free codes in the working job is displayed in order of time.<br />
Access step-by-step Access within data management<br />
In Data:, Points page, press Fn Log.. to access Data Log.<br />
Access within job management<br />
In Job Properties:, General page, press Fn Log.. to access Data Log.<br />
Data Log In the column Data record, all points, lines and areas as well as free codes stored within the<br />
working job are displayed. They are always sorted by time with the most recent record at<br />
the top. For lines and areas, the value for Start time is relevant.<br />
<strong>Viva</strong> <strong>Series</strong>, Jobs & Data - Data 126
Key Description<br />
OK To close the screen.<br />
New.. To insert a free code below/before the currently highlighted object or<br />
record. The functionality of inserting a free code is identical to the functionality<br />
of entering a free code during a survey.<br />
Edit.. To edit the highlighted object or free code. The functionality of editing a<br />
free code is identical to the functionality of entering a free code during a<br />
survey. Refer to "25.3 Free Coding".<br />
Delete To delete the highlighted object or free code.<br />
More To display information about the type of data recorded, the time and the<br />
date of when it was stored or for lines and areas when they were created<br />
and the codes if stored with any object.<br />
Fn Quit To exit the screen.<br />
Next step<br />
OK returns to the screen from where Data Log was accessed.<br />
<strong>Viva</strong> <strong>Series</strong>, Jobs & Data - Data 127
6.6 Point Sorting and Filters<br />
6.6.1 Sorting and Filters for Points, Lines and Areas<br />
Description The sort settings define the order of the objects in the working job. The filter settings define<br />
the objects to be viewed.<br />
�<br />
�<br />
�<br />
�<br />
Three types of filters are available:<br />
Point filter: An active point filter shows selected points in Data:, Points page.<br />
Line filter: An active line filter shows selected lines in Data:, Lines page.<br />
Area filter: An active area filter shows selected areas in Data:, Areas page.<br />
For information on images and camera refer to "32.4 Image Management".<br />
The sort and filter settings are stored in the job. They are remembered after turning off the<br />
instrument.<br />
When a job becomes active, then the sort and filter settings of this job are saved in the<br />
internal memory. If the data storage device is formatted then these last used sort and filter<br />
settings are used for the job Default.<br />
When a new job is created, the sort and filter settings from what was the working job are<br />
copied to the new job.<br />
Changing the working job influences the sort and filter settings for the objects. The settings<br />
are changed to those of the selected job.<br />
An active filter for an object is indicated in Data: by * located on the right side of the page<br />
name.<br />
Access In Data: on the Points, Lines or Areas page, press Fn Filter.. to access Sorts & Filters.<br />
<strong>Viva</strong> <strong>Series</strong>, Jobs & Data - Data 128
Sorts & Filters,<br />
Points page<br />
The available fields on this screen depend on the selected setting for Filter by.<br />
Key Description<br />
OK To close the screen and return to the screen from where this screen was<br />
accessed. The selected sort and filter settings are applied.<br />
Codes.. Available for Filter by: Point code. To define the code filters. Refer to<br />
"6.6.2 Point, Line and Area Code Filter".<br />
Stake.. To filter points for the Stakeout application. Refer to "6.6.3 Stakeout<br />
Filter".<br />
Page To change to another page on this screen.<br />
Fn Quit To exit the screen.<br />
<strong>Viva</strong> <strong>Series</strong>, Jobs & Data - Data 129
Description of fields<br />
Field Option Description<br />
Sort by Ascending point ID,<br />
Descending point ID,<br />
Forward time or<br />
Backward time<br />
Always available. The method points are sorted<br />
by.<br />
Filter by Always available. The method the points are<br />
filtered by.<br />
No filter Shows all points.<br />
Highest class Shows points of highest class.<br />
Range of point IDs Shows points with point IDs between the<br />
entered start and end ID. The points are left<br />
aligned and sorted by the first digit.<br />
Pt ID wildcard Shows points with point IDs matching the wildcard.<br />
Time Shows points which were recorded within a<br />
defined time window.<br />
Class Shows points of the selected class.<br />
Instrument Shows points originating from the selected<br />
instrument or software program type.<br />
Coordinate type Shows points of the selected type of coordinates.<br />
Point code Shows points with selected codes attached.<br />
<strong>Viva</strong> <strong>Series</strong>, Jobs & Data - Data 130
Field Option Description<br />
Box around point Shows points within the defined radius from a<br />
particular point. The radius is the horizontal<br />
distance.<br />
Individual line Shows points forming a selected line. This can be<br />
useful, for example, during stakeout.<br />
Individual area Shows points forming a selected area. This can<br />
be useful, for example, during stakeout.<br />
Start ID Editable field Available for Filter by: Range of point IDs. The<br />
first point to be displayed.<br />
End ID Editable field Available for Filter by: Range of point IDs. The<br />
last point to be displayed.<br />
Wildcard Editable field Available for Filter by: Pt ID wildcard. * and ? are<br />
supported. * indicates an undefined number of<br />
unknown characters. ? indicates a single<br />
unknown character.<br />
Start date Editable field Available for Filter by: Time. The date of the first<br />
point to be displayed.<br />
Start time Editable field Available for Filter by: Time. The time of the first<br />
point to be displayed.<br />
End date Editable field Available for Filter by: Time. The date of the last<br />
point to be displayed.<br />
End time Editable field Available for Filter by: Time. The time of the last<br />
point to be displayed.<br />
<strong>Viva</strong> <strong>Series</strong>, Jobs & Data - Data 131
Field Option Description<br />
Control (Ctrl),<br />
Adjusted (Adj),<br />
<strong>Reference</strong> (Ref),<br />
Average (Avge),<br />
Measured (Meas),<br />
Navigated (Nav),<br />
Estimated (Est),<br />
None<br />
Show or Hide Available for Filter by: Class. Defined classes are<br />
shown or hidden.<br />
View Available for Filter by: Class.<br />
Highest triplet The coordinate triplets of the highest class are<br />
shown.<br />
All triplets All classes for one coordinate triplet are shown.<br />
Instrument All, TPS, GPS, LEICA Available for Filter by: Instrument. Points origi-<br />
Geo Office, Level,<br />
Controller, Third<br />
party SW or<br />
Unknown<br />
nating from this instrument type are shown.<br />
Type WGS84 only or Local Available for Filter by: Coordinate type. Points<br />
only<br />
from the chosen coordinate type are shown.<br />
Point ID Selectable list Available for Filter by: Box around point. The<br />
point to which the radius is applied. Opening the<br />
selectable list opens Data:. Refer to "6.2<br />
Accessing Data Management".<br />
<strong>Viva</strong> <strong>Series</strong>, Jobs & Data - Data 132
Field Option Description<br />
Distance to edge Editable field Available for Filter by: Box around point. The<br />
radius of the circle within which the points are<br />
shown.<br />
Line ID Selectable list Available for Filter by: Individual line. Opening<br />
the selectable list opens Data:. Refer to "6.2<br />
Accessing Data Management".<br />
Area ID Selectable list Available for Filter by: Individual area. Opening<br />
the selectable list opens Data:. Refer to "6.2<br />
Accessing Data Management".<br />
Next step<br />
Page changes to the Lines page.<br />
<strong>Viva</strong> <strong>Series</strong>, Jobs & Data - Data 133
Sorts & Filters,<br />
Lines and Areas page<br />
Key Description<br />
OK To close the screen and return to the screen from where this screen was<br />
accessed. The selected sort and filter settings are applied.<br />
Codes.. Available for Filter by: Code / code group. To select the line codes to be<br />
used.<br />
Page To change to another page on this screen.<br />
Fn Quit To exit the screen.<br />
<strong>Viva</strong> <strong>Series</strong>, Jobs & Data - Data 134
Description of fields<br />
Field Option Description<br />
Sort by Ascending line ID, Descending<br />
line ID, Forward start time,<br />
Backward start time, Forward<br />
end time, Backward end time<br />
Next step<br />
OK closes the screen.<br />
Always available. The method the lines are<br />
sorted by.<br />
Filter by Always available. The method by which the<br />
lines are filtered.<br />
No filter Shows all lines.<br />
Code / code group Shows lines with selected codes attached.<br />
<strong>Viva</strong> <strong>Series</strong>, Jobs & Data - Data 135
6.6.2 Point, Line and Area Code Filter<br />
�<br />
Access step-by-step<br />
For each object, a code filter exists. The point, line and area code filters are independent<br />
from each other. The functionality is identical. For simplicity, the point code filter is<br />
explained.<br />
Step Description<br />
1. In Sorts & Filters select Filter by: Point code.<br />
2. Codes.. to access Point Code Filter.<br />
Point Code Filter This screen shows the point codes from the working job and codes currently used as filter.<br />
Point codes are sorted according to the settings in Sort Codes.<br />
<strong>Viva</strong> <strong>Series</strong>, Jobs & Data - Data 136
Key Description<br />
OK To close the screen and return to the screen from where this screen was<br />
accessed.<br />
Group To activate and deactivate code groups. Accesses Code Groups. Any code<br />
group that has been previously deactivated are displayed as deactivated<br />
here. Codes belonging to a deactivated code group are not displayed in<br />
Point Code Filter.<br />
Use To activate and deactivate the filter for the highlighted code.<br />
None or All To deactivate or activate all point codes.<br />
Fn Sort To define the order of the codes. Accesses Sort Codes.<br />
Fn Quit To exit the screen.<br />
<strong>Viva</strong> <strong>Series</strong>, Jobs & Data - Data 137
6.6.3 Stakeout Filter<br />
Description The settings on this screen define a filter for the Stakeout application. The Stakeout filter<br />
can be applied to show points which are already staked or points that are still to be staked.<br />
�<br />
The stakeout filter acts in addition to any other filter set in Sorts & Filters. For example,<br />
points still to be staked out with a particular code can be filtered.<br />
Access In Sorts & Filters, Points page, press Stake.. to access Stakeout Filter.<br />
Stakeout Filter<br />
Key Description<br />
OK To close the screen and return to the screen from where this screen was<br />
accessed.<br />
Reset To reset the staked flag for all points of the currently working job.<br />
Fn Quit To exit the screen.<br />
<strong>Viva</strong> <strong>Series</strong>, Jobs & Data - Data 138
Description of fields<br />
Field Option Description<br />
View All points Shows all points.<br />
Points to stake Shows points not yet staked out.<br />
Staked points Shows points which are already staked out.<br />
<strong>Viva</strong> <strong>Series</strong>, Jobs & Data - Data 139
7 Codelists<br />
7.1 Overview<br />
�<br />
Steps from creating to<br />
using a codelist<br />
It is recommended to create a codelist in LGO. A codelist can be transferred from LGO to the<br />
internal memory of the instrument using the data storage device.<br />
Instrument<br />
Codelist Management:<br />
Create codelist<br />
Internal memory: Internal memory codelist<br />
Selecting codelist(s) for a job:<br />
Copy of codes<br />
Job: Job codelist<br />
LGO Tools:<br />
Transfer<br />
Serial<br />
upload<br />
Data storage<br />
device<br />
The creating, editing and managing of codelists is explained in this chapter. In order to use<br />
a codelist on the instrument, it must be transferred from the data storage device to the<br />
internal memory.<br />
<strong>Viva</strong> <strong>Series</strong>, Codelists 140
7.2 Accessing Codelist Management<br />
Access<br />
Step Description<br />
1. Go to Job Properties:, Codelist page when creating a new job or editing an<br />
existing working or control job.<br />
2. Open the selectable list for Codelist.<br />
Codelists Listed are all codelists stored in the internal memory.<br />
Key Description<br />
OK To return to the screen from where this screen was accessed. The codes<br />
from the highlighted codelist are copied to the working job.<br />
New.. To create a codelist. Refer to "7.3 Creating/Editing a Codelist".<br />
Edit.. To edit the highlighted codelist. Refer to "7.3 Creating/Editing a Codelist".<br />
<strong>Viva</strong> <strong>Series</strong>, Codelists 141
Key Description<br />
Delete To delete the highlighted codelist.<br />
More To display information about the creator and the date of when the<br />
codelist was created.<br />
Fn Quit To exit the screen.<br />
<strong>Viva</strong> <strong>Series</strong>, Codelists 142
7.3 Creating/Editing a Codelist<br />
Access In Codelists press New.. or Edit...<br />
New Codelist or Edit<br />
Codelist<br />
Key Description<br />
Store To store the codelist.<br />
Codes.. To access Codes where codes can be created, edited or deleted and code<br />
groups can be accessed.<br />
Fn Quit To exit the screen.<br />
<strong>Viva</strong> <strong>Series</strong>, Codelists 143
Description of fields<br />
Field Option Description<br />
Name Editable field A unique name for the codelist. The name can be up to 16<br />
characters long and include spaces. Input required.<br />
Description Editable field A detailed description of the codelist. This description can<br />
be, for example, work to be performed. Input optional.<br />
Creator Editable field The person’s name who is creating the codelist. Input<br />
optional.<br />
<strong>Viva</strong> <strong>Series</strong>, Codelists 144
7.4 Managing Codes<br />
7.4.1 Accessing Codes<br />
Description Managing codes includes<br />
• creating new codes<br />
• viewing codes with their related information<br />
• editing codes<br />
• deleting existing codes.<br />
Access step-by-step<br />
Step Description<br />
1. In Codelists, highlight the codelist of the codes which are to be managed.<br />
2. Edit.. to access Edit Codelist.<br />
3. Codes.. to access Codes.<br />
Codes Codes from currently active code groups are shown.<br />
The listed codes belong to<br />
the codelist selected from the internal memory when this screen was accessed through<br />
New job\Codelist<br />
OR<br />
to the job codelist when this screen was accessed through Job properties\Codelist.<br />
The * indicates codes which have attributes attached.<br />
<strong>Viva</strong> <strong>Series</strong>, Codelists 145
Key Description<br />
OK To close the screen and return to the screen from where this screen was<br />
accessed.<br />
New.. To create a new code. Refer to "7.4.2 Creating/Editing a Code".<br />
Edit.. To edit the highlighted code. Refer to "7.4.2 Creating/Editing a Code".<br />
Delete To delete the highlighted code.<br />
More To display information about the code description, the quick codes if available,<br />
the code groups and the code type.<br />
Fn Group To view, create, delete, activate and deactivate code groups. Refer to "7.5<br />
Managing Code Groups".<br />
Fn Sort To sort codes by code name, code description, quick code or the last use.<br />
<strong>Viva</strong> <strong>Series</strong>, Codelists 146
7.4.2 Creating/Editing a Code<br />
�<br />
�<br />
�<br />
New Code or Edit Code<br />
The values for code groups, codes and attributes are case sensitive. For example, the code<br />
group Tree is not the same as the code group TREE.<br />
Attribute names that have already been typed in cannot be edited in a job codelist.<br />
A new code can also be created within an application. In this case, the new code is added<br />
to the job codelist.<br />
Key Description<br />
Store To add the new code and any associated attributes to the codelist in the<br />
internal memory.<br />
+Attrib To add a new editable field for an attribute of attribute type normal and<br />
of value type text.<br />
<strong>Viva</strong> <strong>Series</strong>, Codelists 147
Key Description<br />
Name or Value Available for attributes for which an attribute name can be typed in. To<br />
highlight the field of the attribute name or the field for the attribute value.<br />
The name of the attribute can be edited and the attribute value to be used<br />
as the default attribute value can be typed in.<br />
Fn Quit To exit the screen.<br />
Description of fields<br />
Field Option Description<br />
Code Editable field A unique name for the new code. The name can be<br />
up to 16 characters long and include spaces. Input<br />
required.<br />
Description Editable field A detailed description of the code. This description<br />
can be, for example, the full designation if Code is an<br />
abbreviation. Input optional.<br />
Code group Selectable list The code group to which the code is to be assigned.<br />
Code type Selectable list Defines the use of the code. It can be used as<br />
thematical code for points, lines or areas or as a free<br />
code.<br />
Makes a code unique. A code can have the same<br />
value with different types within the same codelist.<br />
For example a code OAK can be of type Point, Line,<br />
Area and/or Free.<br />
<strong>Viva</strong> <strong>Series</strong>, Codelists 148
Field Option Description<br />
Linework Selectable list Only available for Code type: Point. To allow a new<br />
line or new area to be opened whenever the point<br />
code is newly selected. This functionality is also available<br />
when creating codelists with LGO Codelist<br />
Management.<br />
None Select this option to disable the functionality. All<br />
other code settings on the instrument are not<br />
affected when this option is set.<br />
Begin line When a point code is newly selected, a new line is<br />
opened and the point being stored is added to the<br />
line. When the same point code remains selected, a<br />
new line is not opened. The point being stored is<br />
added to the current line.<br />
Begin area The behaviour for opening a new area is the same as<br />
the behaviour for opening a new line.<br />
Style Selectable list Available for Code type: Line and Code type: Area.<br />
The style in which lines/areas are represented in<br />
MapView and LGO.<br />
Attribute Editable field Up to twenty attributes can be created.<br />
�Attributes of attribute type mandatory or fixed<br />
and of value type real or integer must be<br />
created in LGO.<br />
<strong>Viva</strong> <strong>Series</strong>, Codelists 149
7.5 Managing Code Groups<br />
Access In Codes, press Fn Group.<br />
Code Groups The listed code groups belong to<br />
the codelist selected from the internal memory when this screen was accessed through<br />
New job\Codelist<br />
OR<br />
to the job codelist when this screen was accessed through Job properties\Codelist.<br />
Codes from currently active code groups are shown.<br />
Key Description<br />
OK To close the screen and return to the screen from where this screen was<br />
accessed.<br />
<strong>Viva</strong> <strong>Series</strong>, Codelists 150
Key Description<br />
New.. To create a new code group. In New Code Group type in a unique name<br />
for Name. Store stores the new code group typed in and returns to Code<br />
Groups.<br />
Edit.. Available for codelists in the internal memory. To edit the highlighted code<br />
group. In Edit Code Group type in the changes for Name. Store stores the<br />
changes and returns to Code Groups.<br />
Use To activate and deactivate the highlighted code group. Codes belonging to<br />
a deactivated code group are not displayed in Codes.<br />
None or All To deactivate or activate all code groups.<br />
Fn Quit To exit the screen.<br />
Description of columns<br />
Column Description<br />
Code group The name of the code group.<br />
Activated Use code group or not. The codes belonging to a deactivated code group<br />
cannot be selected from the selectable list for code selection. Use<br />
changes between the options.<br />
<strong>Viva</strong> <strong>Series</strong>, Codelists 151
8 Coordinate Systems<br />
8.1 Overview<br />
Description A coordinate system<br />
• consists of up to five elements.<br />
• allows the conversion from WGS 1984 geodetic or cartesian coordinates to, local cartesian,<br />
geodetic or grid coordinates and back.<br />
• can be attached to jobs.<br />
• can be manually defined.<br />
• can be computed in the field.<br />
• can be directly received from a reference network. Refer to "18.7.1 Configuration of a<br />
Rover Real-Time Connection".<br />
• can be downloaded to LGO.<br />
• can be uploaded from LGO.<br />
Using coordinate<br />
systems on TPS<br />
�<br />
�<br />
Coordinate systems are used on TPS instruments to combine GPS data with TPS data.<br />
An attached coordinate system is not used to reduce any measured distance on a TPS<br />
instrument.<br />
All GPS surveyed points are always stored as WGS 1984 geodetic coordinates regardless of<br />
the coordinate system being used. Using a different coordinate system converts the coordinates<br />
displayed on the screen, but does not convert and restore the coordinate values in<br />
the database DBX.<br />
Points surveyed with a TPS instrument are always stored in local GRID coordinates<br />
� regardless of the coordinate system being used.<br />
<strong>Viva</strong> <strong>Series</strong>, Coordinate Systems 152
�<br />
Default coordinate<br />
systems<br />
Active coordinate<br />
system<br />
Automatic coordinate<br />
system (RTCM transformation<br />
parameters)<br />
Coordinate systems<br />
when transferring jobs<br />
between GPS and TPS<br />
One coordinate system can be attached to a job at one time. This coordinate system remains<br />
attached to the job unless it is changed.<br />
The default coordinate system is WGS 1984. It cannot be deleted. It is not possible to create<br />
a coordinate system called WGS 1984.<br />
Additional default coordinate systems may be available for certain countries.<br />
The active coordinate system is the one attached to the working job. One coordinate system<br />
is always considered as the active coordinate system.<br />
When Use auto coordinate system is checked in the RTK Rover Wizard, the coordinate<br />
system is directly received from the reference network via RTCM correction data. Refer to<br />
"18.7.1 Configuration of a Rover Real-Time Connection".<br />
When transferring a job from GPS to TPS, or vice versa, the coordinate system stays attached<br />
to the job. It then appears like any other coordinate system on the instrument.<br />
<strong>Viva</strong> <strong>Series</strong>, Coordinate Systems 153
8.2 Accessing Coordinate System Management<br />
Access<br />
Step Description<br />
1. Go to Job Properties:, Coord system page when creating a new job or editing an<br />
existing working or control job.<br />
2. Open the selectable list for Coord system.<br />
Coordinate Systems Listed are all coordinate systems stored in the database DBX. Any unavailable information<br />
is shown as -----.<br />
Key Description<br />
OK To select the highlighted coordinate system and to return to the previous<br />
screen. With a data storage device inserted, the selected coordinate<br />
system will be attached to the working job.<br />
<strong>Viva</strong> <strong>Series</strong>, Coordinate Systems 154
Key Description<br />
New.. To create a coordinate system manually. Refer to "8.3 Coordinate Systems<br />
- Creating and Editing".<br />
Edit.. To edit the highlighted coordinate system. Refer to "8.3 Coordinate<br />
Systems - Creating and Editing".<br />
Delete To delete the highlighted coordinate system. Deletion is not possible if<br />
the highlighted coordinate system is active and its source is RTCM.<br />
More To display information about the type of transformation used, the type of<br />
heights computed, the number of control points used for the determination<br />
and the date of when the coordinate system was created.<br />
Fn Set-D Available unless a default coordinate system is highlighted. To turn the<br />
highlighted coordinate system into a user defined default coordinate<br />
system stored in the instrument.<br />
Fn Default To recall the deleted default coordinate systems.<br />
Fn Quit To exit the screen.<br />
<strong>Viva</strong> <strong>Series</strong>, Coordinate Systems 155
8.3 Coordinate Systems - Creating and Editing<br />
�<br />
�<br />
�<br />
�<br />
Coordinate systems can be defined by manual creation or determined by calculation.<br />
In this chapter, the manual creation of coordinate systems is explained. Refer to "40 Determine<br />
Coordinate System" for information on the determination by calculation.<br />
Coordinate systems with a Classic 3D transformation can be defined by manual creation.<br />
The type of transformation of the selected coordinate system determines which elements<br />
of a coordinate system can be edited. The name of the coordinate system, the method of<br />
residual distribution and the geoid model in use are always editable.<br />
For coordinate systems with source RTCM, only the geoid model in use can be changed.<br />
However, if no projection is received with the automatic coordinate system, then the projection<br />
can also be defined.<br />
Access In Coordinate Systems, highlight a coordinate system. A copy of this coordinate system is<br />
taken for further configurations. Press New.. or Edit...<br />
<strong>Viva</strong> <strong>Series</strong>, Coordinate Systems 156
New Coordinate System<br />
or Edit Coordinate<br />
System<br />
Key Description<br />
Store To store the coordinate system.<br />
Fn Quit To exit the screen.<br />
Description of fields<br />
Field Option Description<br />
Name Editable field A unique name for the new coordinate system. The<br />
name can be up to 16 characters long and include<br />
spaces.<br />
<strong>Viva</strong> <strong>Series</strong>, Coordinate Systems 157
Field Option Description<br />
Residuals Available for transformations with control points.<br />
<strong>Manual</strong>ly entered transformations do not have<br />
control points. The method by which residuals are<br />
distributed throughout the transformation area. The<br />
transformation results become more realistic and any<br />
strain is dispersed in the transformation.<br />
1/distance,<br />
1/distance²,<br />
1/distance³/²<br />
Distribute the residuals of the control points<br />
according to the distance between each control point<br />
and the newly transformed point.<br />
Multiquadratic Distributes the residuals using a multiquadratic interpolation<br />
approach.<br />
Transformation Selectable list The type of transformation.<br />
Pre Transform Selectable list Available when editing a coordinate system and for<br />
Twostep transformations. The name of a preliminary<br />
3D transformation, which, together with the selected<br />
projection, is used to obtain preliminary grid coordinates<br />
for a final 2D transformation.<br />
Ellipsoid Selectable list Available unless projection Type: Customised. The<br />
local coordinates are based on this ellipsoid.<br />
Projection Selectable list The map projection.<br />
Geoid model Selectable list The geoid model.<br />
CSCS model Selectable list The Country Specific Coordinate System model.<br />
<strong>Viva</strong> <strong>Series</strong>, Coordinate Systems 158
8.4 Transformations<br />
8.4.1 Accessing Transformation Management<br />
�<br />
Access step-by-step<br />
Transformations cannot be accessed for coordinate systems with source RTCM. Refer to<br />
"Automatic coordinate system (RTCM transformation parameters)".<br />
Step Description<br />
1. In Coordinate Systems, highlight a coordinate system.<br />
2. Press New.. or Edit...<br />
3. Highlight Transformation.<br />
4. ENTER to access Transformations.<br />
Transformations Listed are all Classic 3D transformations stored in the database DBX. Any unavailable information<br />
is shown as -----.<br />
<strong>Viva</strong> <strong>Series</strong>, Coordinate Systems 159
Key Description<br />
OK To select the highlighted transformation and to return to the previous<br />
screen.<br />
New.. To create a new transformation. Refer to "8.4.2 Creating/Editing a Transformation".<br />
Edit.. To edit the highlighted transformation. Refer to "8.4.2 Creating/Editing a<br />
Transformation".<br />
Delete To delete the highlighted transformation.<br />
More To display information about the type of heights computed and the<br />
number of control points used for the determination of the transformation.<br />
Fn Set-D To turn the highlighted transformation into a user-defined default transformation<br />
stored in the instrument.<br />
Fn Quit To exit the screen.<br />
<strong>Viva</strong> <strong>Series</strong>, Coordinate Systems 160
8.4.2 Creating/Editing a Transformation<br />
�<br />
Classic 3D transformations can be created.<br />
Access In Transformations, highlight a transformation. A copy of this transformation is taken for<br />
further configurations. Press New.. or Edit...<br />
New Transformation or<br />
Edit Transformation,<br />
General page<br />
Key Description<br />
Store To store the transformation.<br />
Clear To set the editable fields to 0. Available on the Parameters and the<br />
Advanced page.<br />
Page To change to another page on this screen.<br />
Fn Quit To exit the screen.<br />
<strong>Viva</strong> <strong>Series</strong>, Coordinate Systems 161
New Transformation or<br />
Edit Transformation,<br />
Parameters page<br />
New Transformation or<br />
Edit Transformation,<br />
Advanced page<br />
Description of fields<br />
Field Option Description<br />
Name Editable field A unique name for the new transformation. The<br />
name can be up to 16 characters long and include<br />
spaces.<br />
Type Display only No other transformations than Classic 3D can be<br />
created.<br />
Next step<br />
Page changes to the Parameters page.<br />
Enter the known values of the transformation parameters.<br />
Next step<br />
Page changes to the Advanced page.<br />
Select at least a height mode and a transformation model.<br />
Description of fields<br />
Field Option Description<br />
Height mode Selectable list The type of heights to be computed.<br />
Model Selectable list The transformation model to be used. For<br />
Model:Molodensky-Badakus, additional editable<br />
fields are available.<br />
Next step<br />
Store stores the transformation.<br />
<strong>Viva</strong> <strong>Series</strong>, Coordinate Systems 162
8.5 Ellipsoids<br />
8.5.1 Accessing Ellipsoid Management<br />
�<br />
Access step-by-step<br />
Ellipsoids cannot be accessed for coordinate systems with source RTCM. Refer to "Automatic<br />
coordinate system (RTCM transformation parameters)".<br />
Step Description<br />
1. In Coordinate Systems, highlight a coordinate system.<br />
2. Press New.. or Edit...<br />
3. Highlight Ellipsoid.<br />
4. ENTER to access Ellipsoids.<br />
<strong>Viva</strong> <strong>Series</strong>, Coordinate Systems 163
8.5.2 Creating/Editing an Ellipsoid<br />
Access In Ellipsoids, highlight an ellipsoid. A copy of this ellipsoid is taken for further configurations.<br />
Press New.. or Edit...<br />
New Ellipsoid or Edit<br />
Ellipsoid<br />
Key Description<br />
Store To store the ellipsoid.<br />
Fn Quit To exit the screen.<br />
Description of fields<br />
Field Option Description<br />
Name Editable field A unique name for the new ellipsoid. A name is mandatory, can<br />
be up to 16 characters long and include spaces.<br />
Axis a Editable field The semi-major axis a.<br />
1/f Editable field The reciprocal value of flattening f.<br />
<strong>Viva</strong> <strong>Series</strong>, Coordinate Systems 164
8.6 Projections<br />
8.6.1 Accessing Projection Management<br />
�<br />
Access step-by-step<br />
Projections cannot be accessed for coordinate systems with source RTCM. Refer to "Automatic<br />
coordinate system (RTCM transformation parameters)".<br />
Step Description<br />
1. In Coordinate Systems, highlight a coordinate system.<br />
2. Press New.. or Edit...<br />
3. Highlight Projection.<br />
4. ENTER to access Projections.<br />
Projections Listed are all projections stored in the database DBX. Any unavailable information is shown<br />
as -----.<br />
<strong>Viva</strong> <strong>Series</strong>, Coordinate Systems 165
Key Description<br />
OK To select the highlighted projection and to return to the previous screen.<br />
New.. To create a new projection. Refer to "8.6.2 Creating/Editing a Projection".<br />
Edit.. To edit the highlighted projection. Refer to "8.6.2 Creating/Editing a Projection".<br />
Delete To delete the highlighted projection.<br />
Fn Set-D Available unless a default projection is highlighted. To turn the highlighted<br />
projection into a user-defined default projection stored in the instrument.<br />
Fn Default To recall the deleted default projections.<br />
Fn Quit To exit the screen.<br />
Description of columns<br />
Column Option Description<br />
Type The projection type. Refer to standard surveying literature for<br />
details on projections.<br />
Customised Customised projection. Certain fixed projections which cannot<br />
be defined by any of the following options.<br />
Transverse<br />
Mercator<br />
Transverse Mercator. Conformal projection onto a cylinder with<br />
its axis lying on the equatorial plane. The cylinder is tangential to<br />
a meridian.<br />
UTM Universal Transverse Mercator. Transverse Mercator Projection<br />
with fixed zone-defining constants. The central meridian is<br />
selected automatically according to the selected zone number.<br />
<strong>Viva</strong> <strong>Series</strong>, Coordinate Systems 166
Column Option Description<br />
Oblique<br />
Mercator<br />
Oblique Mercator. Oblique Mercator Conformal projection onto a<br />
cylinder. The cylinder is tangent to any circle other than the<br />
equator or a meridian.<br />
Mercator Mercator. Conformal projection onto a cylinder with its axis lying<br />
on a meridian plane. The cylinder is tangent to the sphere along<br />
the equator.<br />
Lambert 1<br />
parallel<br />
Lambert 2<br />
parallel<br />
Lambert 1 Parallel. Conformal projection onto a cone, with its<br />
axis coinciding with the z-axis of the ellipsoid.<br />
Lambert 2 Parallel. Conformal projection onto a cone, with its<br />
axis coinciding with the z-axis of the ellipsoid. The cone is secant<br />
to the sphere.<br />
Cassini Soldner-Cassini. Projection onto a cylinder. It is not an equal area<br />
or conformal. The scale is true along the central meridian and<br />
along lines perpendicular to central meridian.<br />
Polar stereo Polar Stereographic. Conformal azimuthal projection onto a<br />
plane. The point of projection is on the surface of the ellipsoid<br />
diametrically opposite of the origin which is the centre of the<br />
projection.<br />
Double stereo Double Stereographic. Conformal azimuthal projection onto a<br />
plane. The point of projection is on the surface of the sphere<br />
diametrically opposite of the centre of the projection.<br />
RSO Rectified Skewed Orthomorphic. This is a special type of Oblique<br />
Mercator projection.<br />
<strong>Viva</strong> <strong>Series</strong>, Coordinate Systems 167
8.6.2 Creating/Editing a Projection<br />
Access In Projections, highlight a projection. A copy of this projection is taken for further configurations.<br />
Press New.. or Edit...<br />
New Projection or Edit<br />
Projection<br />
Key Description<br />
Store To store the projection.<br />
Fn Quit To exit the screen.<br />
Description of fields<br />
Field Option Description<br />
Name Editable field A unique name for the new projection. A name is mandatory,<br />
can be up to 16 characters long and include spaces.<br />
<strong>Viva</strong> <strong>Series</strong>, Coordinate Systems 168
Field Option Description<br />
Type Selectable list The projection type. The setting for determines the availability<br />
of the subsequent fields for the parameters of the projection.<br />
Refer to "8.6.1 Accessing Projection Management" for a<br />
description of the projection types.<br />
<strong>Viva</strong> <strong>Series</strong>, Coordinate Systems 169
8.7 Geoid Models<br />
8.7.1 Overview<br />
Use in the field For use on the instrument in the field, geoid field files are created from the geoid model.<br />
Create geoid models on<br />
the instrument<br />
Geoid models can be created on the instrument in one of three ways:<br />
1. The geoid field file is stored on a data storage device and can be used when the data<br />
storage device is inserted in the instrument. It is recommended for large geoid field<br />
files. This method is explained in this chapter.<br />
2. The geoid field file is stored in the internal memory of the instrument. It is recommended<br />
for large geoid field files. This method is also explained in this chapter.<br />
3. The geoid field file is transferred to the internal memory and can be used at any time.<br />
Refer to "29.1 Transfer user objects"for information on how to transfer geoid field<br />
files to the internal memory on the instrument.<br />
<strong>Viva</strong> <strong>Series</strong>, Coordinate Systems 170
8.7.2 Accessing Geoid Model Management<br />
Access step-by-step<br />
Step Description<br />
1. In Coordinate Systems, highlight a coordinate system.<br />
2. Press New.. or Edit...<br />
3. Highlight Geoid model.<br />
4. ENTER to access Geoid Models.<br />
Geoid Models Listed are all geoid models stored in the database DBX. Any unavailable information is shown<br />
as -----. For example, ----- would be shown if the geoid field file associated to the geoid<br />
model is not available on the data storage device / internal memory.<br />
<strong>Viva</strong> <strong>Series</strong>, Coordinate Systems 171
Key Description<br />
OK To select the highlighted geoid model and to return to the previous<br />
screen.<br />
CF card To create a new geoid model. The \DATA\GPS\GEOID directory on the data<br />
storage device is automatically scanned for geoid field files. Refer to<br />
"8.7.3 Creating a New Geoid Model from the Data Storage Device /<br />
Internal Memory".<br />
Edit.. To view the highlighted geoid model. None of the fields can be edited. The<br />
geoid field file from which the geoid model was created must be stored in<br />
the internal memory or in the \DATA\GPS\GEOID directory on the data<br />
storage device.<br />
Delete To delete the highlighted geoid model. The geoid field file which was associated<br />
with this geoid model is then also deleted.<br />
Fn Quit To exit the screen.<br />
<strong>Viva</strong> <strong>Series</strong>, Coordinate Systems 172
8.7.3 Creating a New Geoid Model from the Data Storage Device / Internal Memory<br />
Requirement At least one geoid field file with the extension *.gem is in the \DATA\GPS\GEOID directory on<br />
the data storage device / internal memory.<br />
Create geoid model<br />
step-by-step<br />
Step Description<br />
1. Listed in Geoid Models are all geoid models stored in the internal memory.<br />
OR<br />
Press CF card to scan the \DATA\GPS\GEOID directory on the data storage<br />
device.<br />
2. For each geoid field file on the data storage device or in the internal memory, one<br />
geoid model is automatically created. The names given to the geoid models are<br />
�those names which were entered in LGO.<br />
Existing geoid models are automatically overwritten by new models with the<br />
same name.<br />
3. The creation of a geoid model is finished.<br />
<strong>Viva</strong> <strong>Series</strong>, Coordinate Systems 173
8.8 CSCS Models<br />
Use in the field For use on the instrument in the field, CSCS field files are created from the CSCS model.<br />
�<br />
The creation of CSCS models on the instrument and the functionality of all screens and fields<br />
are similar to those for geoid models. Refer to " Requirement".<br />
The directory on the data storage device / internal memory for CSCS field files with the<br />
extension *.csc is \DATA\GPS\CSCS.<br />
<strong>Viva</strong> <strong>Series</strong>, Coordinate Systems 174
9 Jobs & Data - Import data<br />
9.1 Overview<br />
Description The data to import must be stored on the data storage device or in the internal memory.<br />
Import formats<br />
Data can be imported to a job<br />
• on the data storage device.<br />
• on the internal memory.<br />
Format Characteristic Description<br />
ASCII Import variables Point ID, grid coordinates, thematical codes.<br />
No free codes, no attributes.<br />
Format definition Free format. Use and order of variables and<br />
delimiter can be defined during import.<br />
Units As currently configured on the instrument<br />
Height<br />
Specialities<br />
Orthometric or ellipsoidal<br />
Local heights but no coordi- Points are imported without coordinates but<br />
nates in file<br />
with local height and code if available.<br />
Coordinates but no heights in Points are imported without height but with<br />
file<br />
coordinates and code if available.<br />
No coordinates or heights in<br />
file<br />
No import<br />
No point IDs in file No import<br />
<strong>Viva</strong> <strong>Series</strong>, Jobs & Data - Import data 175
Format Characteristic Description<br />
GSI8<br />
GSI16<br />
Import variables Point ID (WI 11), local coordinates (WI 81,<br />
WI 82, WI 83), thematical codes (WI 71). No<br />
free codes, no attributes. Example for GSI8:<br />
110014+00001448 81..01+00001363<br />
82..01-00007748 83..01-00000000<br />
71....+000sheep<br />
Format definition Fixed format. Easting and Northing can be<br />
switched during import.<br />
Units As defined in the GSI file<br />
Heights Orthometric or ellipsoidal<br />
Specialities<br />
Local heights but no coordinates<br />
in file<br />
Coordinates but no heights in<br />
file<br />
No coordinates or heights in<br />
file<br />
Points are imported without coordinates but<br />
with local height and code if available.<br />
Points are imported without height but with<br />
coordinates and code if available.<br />
No import<br />
No point IDs in file No import<br />
DXF Import variables Block, point, line, arc, polyline. Local coordinates.<br />
No free codes, no attributes.<br />
Format definition Fixed format (X/Y/Z).<br />
Units Not predefined.<br />
Heights Z value imported as orthometric.<br />
<strong>Viva</strong> <strong>Series</strong>, Jobs & Data - Import data 176
Format Characteristic<br />
Specialities<br />
Description<br />
No coordinates or heights in<br />
file<br />
No import<br />
MxGenio - -<br />
LandXML - -<br />
DTM data Format definition DXF file containing DTM data<br />
Checks Points are always imported with the class Ctrl and a coordinate quality of -----. Refer to<br />
"Appendix J Glossary".<br />
While importing points to a job, checks are performed against point ID, class and coding of<br />
points already existing in the job.<br />
<strong>Viva</strong> <strong>Series</strong>, Jobs & Data - Import data 177
9.2 Importing Data in ASCII/GSI Format<br />
Requirements At least one ASCII file with any file extension, is stored in the \DATA or \GSI directory of the<br />
data storage device.<br />
�<br />
Do not remove the data storage device while importing the data.<br />
Access Select Main Menu: Jobs & Data\Import data\Import ASCII data.<br />
Import ASCII Data<br />
Key Description<br />
OK To import the data.<br />
Config.. To define the format of the data to be imported.<br />
View To view the file from which data will be imported.<br />
Fn Hts.. To define how heights and the Easting are imported.<br />
<strong>Viva</strong> <strong>Series</strong>, Jobs & Data - Import data 178
Key Description<br />
Fn Quit To exit the screen.<br />
Description of fields<br />
Field Option Description<br />
From Selectable list Defines from which storage device the data are<br />
imported.<br />
Data type to<br />
import<br />
Selectable list Defines if ASCII or GSI data are imported.<br />
From file Selectable list For Data type to import: ASCII data: All files in the<br />
\DATA directory on the data storage device can be<br />
selected.<br />
For Data type to import: GSI data: All files with extension<br />
*.gsi in the \GSI directory on the data storage<br />
device can be selected.<br />
Header lines Selectable list This option allows up to ten header lines which can<br />
exist in an ASCII file to be skipped. Select the number<br />
of header lines.<br />
To job Selectable list Available when Create new job on import is not<br />
checked. Choosing a job as destination for import<br />
makes this job the working job.<br />
Editable field Available when Create new job on import is checked.<br />
The name of the new job.<br />
<strong>Viva</strong> <strong>Series</strong>, Jobs & Data - Import data 179
Field Option Description<br />
Create new job<br />
on import<br />
Create new job<br />
as<br />
Check box When this box is checked and the file from which the<br />
data should be imported is selected the To job field<br />
displayes a suggested jobname. The suggested<br />
jobname is the name of the file without the extension.<br />
Selectable list The new job can wither be a working job or a control<br />
job.<br />
Device Selectable list The device on which the new job will be stored.<br />
Next step<br />
Config.. accesses, depending on selection for Data type to import, either Configuration or<br />
Configuration (GSI).<br />
<strong>Viva</strong> <strong>Series</strong>, Jobs & Data - Import data 180
Configuration<br />
Key Description<br />
OK To return to the previous screen.<br />
Default To recall the default import settings.<br />
Fn Quit To exit the screen.<br />
Description of fields<br />
Field Option Description<br />
Delimiter Selectable list The separator between the import variables.<br />
<strong>Viva</strong> <strong>Series</strong>, Jobs & Data - Import data 181
Field Option Description<br />
Point ID position,<br />
Easting<br />
position,<br />
Northing position,<br />
Height<br />
position and<br />
Code position<br />
Multiple spaces<br />
between data<br />
Number of<br />
lines/pt<br />
Next step<br />
None (not for<br />
Point ID position)<br />
and from 1 to 20<br />
Select the positions of the particular variables. An<br />
example is shown at the bottom of the screen.<br />
Available for Delimiter: Space.<br />
Yes For space delimited data having multiple spaces<br />
between the variables.<br />
No For space delimited data having one space between<br />
the variables.<br />
Selectable list Available for Delimiter: Line feed. The number of<br />
lines used to describe each point.<br />
Step Description<br />
1. OK leads back to Import ASCII Data.<br />
2. Fn Hts.. to access Define Ht Type & Easting Import.<br />
<strong>Viva</strong> <strong>Series</strong>, Jobs & Data - Import data 182
Configuration (GSI) Description of fields<br />
Define Ht Type & Easting<br />
Import<br />
Field Option Description<br />
Switch<br />
WI81/WI82<br />
Definition of<br />
feet<br />
Next step<br />
Description of fields<br />
Yes or No All WI 81 data, normally Easting, is imported as<br />
Northing and all WI 82 data, normally Northing, is<br />
imported as Easting. This coordinate switch is necessary<br />
for “left handed” coordinate systems.<br />
Selectable list The type of feet used in the GSI file.<br />
Step Description<br />
1. OK leads back to Import ASCII Data.<br />
2. Fn Hts.. to access Define Ht Type & Easting Import.<br />
Field Option Description<br />
Import as Selectable list The height type for the imported data.<br />
Easting Selectable list The Easting can be imported as written in the ASCII<br />
file or it can be multiplied by -1. This change is<br />
required by some coordinate systems.<br />
OK leads back to Import ASCII Data.<br />
<strong>Viva</strong> <strong>Series</strong>, Jobs & Data - Import data 183
9.3 Importing Alignment Data<br />
Requirements The requirements depend on the file type:<br />
• For MxGenio: At least one file in MxGenio format with the file extension *.txt is stored<br />
in the \DATA directory of the data storage device.<br />
• For LandXML and Terramodel: At least one file in LandXML format with the file extension<br />
*.xml is stored in the \DATA directory of the data storage device.<br />
• For DXF: At least one file in DXF format with the file extension *.dxf is stored in the<br />
\DATA directory of the data storage device.<br />
• For Carlson: At least one file in Carlson format with the file extension *.cl is stored in<br />
the \DATA directory of the data storage device.<br />
Access Select Main Menu: Jobs & Data\Import data\Import alignment data.<br />
Import Alignment Data<br />
<strong>Viva</strong> <strong>Series</strong>, Jobs & Data - Import data 184
Key Description<br />
OK To import the data.<br />
Config.. To define the format of the data to be imported. Available for Data type<br />
to import: MX Genio, Data type to import: DXF and Data type to<br />
import: Carlson.<br />
Fn Quit To exit the screen.<br />
Description of fields<br />
Field Option Description<br />
Data type to<br />
import<br />
Selectable list Defines if MX Genio, LandXML, DXF, Terramodel or<br />
Carlson data are imported.<br />
From file Selectable list For Data type to import: MX Genio: All files with the<br />
extension *.txt in the \DATA directory on the data<br />
storage device can be selected.<br />
For Data type to import: LandXML: All files with the<br />
extension *.xml in the \DATA directory on the data<br />
storage device can be selected.<br />
�For cross section-based LandXML data, vertex<br />
connection definitions are mandatory.<br />
For Data type to import: DXF: All files with extension<br />
*.dxf in the \DATA directory on the data storage<br />
device can be selected.<br />
<strong>Viva</strong> <strong>Series</strong>, Jobs & Data - Import data 185
Field Option Description<br />
Section file Selectable list<br />
For Data type to import: Terramodel: A Terramodel<br />
*.xml file in the \DATA directory on the data storage<br />
device can be selected. The file must contain the<br />
centreline.<br />
For Data type to import: Carlson: All Carlson<br />
centreline files with the extension *.cl in the \DATA<br />
directory on the data storage device can be selected.<br />
For Data type to import: Terramodel: All ASCII crosssection<br />
files with the extension *.txt in the \DATA<br />
directory on the data storage device can be selected.<br />
For Data type to import: Carlson: All Carlson crosssection<br />
files with the extension *.sct in the \DATA<br />
directory on the data storage device can be selected.<br />
Job type Road and Rail The type of job the data are converted to.<br />
To road job or<br />
To rail job<br />
Selectable list When importing data, a new/empty rail or road job<br />
must be created for the data to be stored in.<br />
<strong>Viva</strong> <strong>Series</strong>, Jobs & Data - Import data 186
Configuration This screen is available for Data type to import: MX Genio, Data type to import: DXF and<br />
Data type to import: Carlson.<br />
Key Description<br />
OK To return to the previous screen.<br />
Fn About To display information about the program name, the version number, the<br />
date of the version, the copyright and the article number.<br />
Fn Quit To exit the screen.<br />
Description of fields<br />
Field Option Description<br />
File linear units Selectable list The units used in the file to import.<br />
<strong>Viva</strong> <strong>Series</strong>, Jobs & Data - Import data 187
Import MX Genio Data,<br />
for Road jobs<br />
Field Option Description<br />
Line prefix Editable field Available for Data type to import: DXF. The prefix to be<br />
used.<br />
�Line prefix can not be defined for Carlson data.<br />
Next step<br />
Step Description<br />
1. OK leads back to Import Alignment Data.<br />
2. OK opens, depending on the selections made, a screen for the line, layer or track<br />
selection.<br />
Key Description<br />
OK To start the import.<br />
Centre To set the highlighted line as centreline.<br />
Use To set Yes or No in the Use column for excluding/including the highlighted<br />
line from/to import.<br />
Fn Quit To exit the application.<br />
�Line selection is also possible on the Map page.<br />
<strong>Viva</strong> <strong>Series</strong>, Jobs & Data - Import data 188
IF THEN<br />
a single line is to be selected tap on the line.<br />
multiple lines are to be selected<br />
click the icon, drag the stylus on the screen in a<br />
diagonal line to make a rectangular area.<br />
the context menu is to be activated hold down the supplied stylus anywhere on the map<br />
for 0.5 second. Refer to "36.6 Context Menu".<br />
�To deselect all objects for import, select Clear<br />
selected object.<br />
Description of columns<br />
Column Description<br />
Line name Displays the name of all the lines in the layer.<br />
CL Shows CL for the line selected as centreline.<br />
Use For Yes: The selected line is used for the import.<br />
For No: The selected line is not used for the import.<br />
Next step<br />
OK start the import.<br />
<strong>Viva</strong> <strong>Series</strong>, Jobs & Data - Import data 189
Define Track Design,<br />
MxGenio for Rail jobs<br />
For MxGenio, only single track Rail jobs can be created.<br />
Key Description<br />
OK To start the import.<br />
Ch CL To select/deselect the highlighted line as external chainage centreline. The<br />
selection is optional.<br />
T. CL To select/deselect the highlighted line as track centreline. The selection is<br />
mandatory.<br />
Rail L To select/deselect the highlighted line as left rail. The selection is optional.<br />
Rail R To select/deselect the highlighted line as right rail. The selection is<br />
optional.<br />
Fn Quit To exit the application.<br />
�Line selection/deselection is also possible on the Map page.<br />
IF THEN<br />
a single line is to be selected/deselected tap on the line.<br />
the context menu is to be activated hold down the supplied stylus anywhere on<br />
the map for 0.5 second. Refer to "36.6<br />
Context Menu".<br />
<strong>Viva</strong> <strong>Series</strong>, Jobs & Data - Import data 190
Select Layers to Import,<br />
for DXF Road/Rail data,<br />
LandXML Road/Raildata,<br />
Terramodel Road<br />
data and Carlson<br />
Roaddata<br />
Description of columns<br />
Column Description<br />
Line name Displays the name of all the lines.<br />
Use as Displays a line selected as external chainage centreline, track<br />
centreline, left rail or right rail.<br />
Next step<br />
OK start the import.<br />
Key Description<br />
OK To start the import.<br />
Edit.. • For Road: To define the centerline and to turn lines on and off for the<br />
highlighted layer.<br />
• For Rail: To define the external chainage centreline (optional), to<br />
define the track centerline (mandatory), to define the left rail<br />
(optional) and to define the right rail (optional).<br />
�By default, the longest stringline is set as the centreline.<br />
�For DXF and LandXML data (Road and Rail), line selection, per layer,<br />
is also possible in Edit Layer, Map page.<br />
• To select a single line, tap on the line.<br />
• For Road: To select multiple lines, click the icon, drag the stylus<br />
on the screen in a diagonal line to make a rectangular area.<br />
<strong>Viva</strong> <strong>Series</strong>, Jobs & Data - Import data 191
Key Description<br />
• To activate the context menu, hold down the supplied stylus<br />
anywhere on the map for 0.5 second. Refer to "36.6 Context<br />
Menu".<br />
Use To set Yes or No in the Use column for excluding/including the highlighted<br />
line from/to import.<br />
Fn Quit To exit the application.<br />
Description of columns<br />
Column Description<br />
Layer name Displays the name of all layers available for importing.<br />
Use For Yes: The selected layer is used for the import.<br />
For No: The selected layer is not used for the import.<br />
Next step<br />
OK start the import.<br />
<strong>Viva</strong> <strong>Series</strong>, Jobs & Data - Import data 192
9.4 Importing Data in DXF Format<br />
Requirements At least one file in DXF format with the file extension *.dxf has to be stored in the \DATA<br />
directory of the data storage device.<br />
�<br />
Do not remove the data storage device while importing the data.<br />
Access Select Main Menu: Jobs & Data\Import data\Import DXF data.<br />
Import DXF Data<br />
Key Description<br />
OK To import the data.<br />
Config.. To define the format of the data to be imported.<br />
Fn Quit To exit the screen.<br />
<strong>Viva</strong> <strong>Series</strong>, Jobs & Data - Import data 193
Description of fields<br />
Next step<br />
Config.. accesses Configuration.<br />
Configuration Description of fields<br />
Field Option Description<br />
From Selectable list Defines from which storage device the data are<br />
imported.<br />
From file Selectable list All files with extension *.dxf in the \DATA directory on<br />
the data storage device can be selected.<br />
To job Selectable list Choosing a job as destination for import makes this<br />
job the working job.<br />
Field Option Description<br />
Block prefix Editable field Optional prefix to imported blocks.<br />
Point prefix Editable field Optional prefix to imported points.<br />
Line prefix Editable field Optional prefix to imported lines.<br />
File units Selectable list Choosing the unit for the DXF data to be imported.<br />
Create points at Selectable list Option if points will be created at vertices of the<br />
the vertices of<br />
lines<br />
imported line/arc/polyline elements.<br />
Convert white Selectable list Option if white coloured elements will be converted<br />
elements<br />
to black coloured elements.<br />
<strong>Viva</strong> <strong>Series</strong>, Jobs & Data - Import data 194
Field Option Description<br />
Height to<br />
exclude<br />
Next step<br />
OK leads back to Import DXF Data.<br />
Selectable list Height values inside the DXF file are considered<br />
invalid and will not be converted.<br />
<strong>Viva</strong> <strong>Series</strong>, Jobs & Data - Import data 195
9.5 Importing DTM Data<br />
Requirements • At least one file in DXF format with the file extension *.dxf has to be stored in the \DATA<br />
directory of the data storage device.<br />
• The DXF file must contain a 3D face layer.<br />
�<br />
Do not remove the data storage device while importing the data.<br />
Access Select Main Menu: Jobs & Data\Import data\Import DTM data.<br />
Import DTM data<br />
Key Description<br />
OK To import the data.<br />
Config.. To define the linear units of the data to be imported.<br />
Fn Quit To exit the screen.<br />
<strong>Viva</strong> <strong>Series</strong>, Jobs & Data - Import data 196
Description of fields<br />
Next step<br />
Config.. accesses Configuration.<br />
Configuration Description of fields<br />
Field Option Description<br />
From Selectable list Defines from which storage device the data are<br />
imported.<br />
From dxf file Selectable list All files with extension *.dxf in the \DATA directory on<br />
the data storage device can be selected.<br />
To job Selectable list Choosing a job as destination for import makes this<br />
job the DTM job.<br />
Device Selectable list Defines to which storage device the data are<br />
imported.<br />
Field Option Description<br />
File linear units Selectable list Choosing the unit for the DXF data to be imported.<br />
Next step<br />
OK leads back to Import DXF Data.<br />
<strong>Viva</strong> <strong>Series</strong>, Jobs & Data - Import data 197
10 Jobs & Data - Export & copy data<br />
10.1 Overview<br />
Description Data can be exported<br />
• to a file on the data storage device.<br />
• to a file on the internal memory.<br />
Export format<br />
Format Characteristic Description<br />
ASCII Export variables Point ID, grid coordinates, thematical codes,<br />
code description, up to four attributes and<br />
linework. No free codes.<br />
Format definition Free format. Use and order of variables and<br />
delimiter can be defined during export.<br />
Units As currently configured on the instrument<br />
Height Orthometric or ellipsoidal<br />
Custom Export variables Refer to the online help of LGO.<br />
Format definition Composed individually as format file using<br />
LGO. Refer to the online help of LGO for<br />
information on creating format files.<br />
Units Defined within the format file.<br />
Coordinate conversion All coordinate types are supported.<br />
Height All height types are supported. If the desired<br />
height cannot be computed, the default<br />
value for the missing variable is output.<br />
<strong>Viva</strong> <strong>Series</strong>, Jobs & Data - Export & copy data 198
Format Characteristic<br />
Specialities:<br />
Description<br />
Points in file outside of CSCS If the variable is missing, the default value is<br />
model<br />
output.<br />
Points in file outside of geoid If the variable is missing, or a geoid separa-<br />
model<br />
tion is available, the default value is output.<br />
DXF Coordinate conversion All points are converted to local grid position<br />
using the coordinate system.<br />
Height<br />
Specialities:<br />
Orthometric height and ellipsoidal height are<br />
supported.<br />
Points in file outside of CSCS<br />
model<br />
Points in file outside of geoid<br />
model<br />
Points outside of CSCS model are not<br />
exported.<br />
The ellipsoidal height is exported.<br />
LandXML Coordinate conversion All points are converted to local grid position<br />
using the coordinate system.<br />
Height<br />
Specialities:<br />
Orthometric height and ellipsoidal height are<br />
supported.<br />
Points in file outside of CSCS<br />
model<br />
Points in file outside of geoid<br />
model<br />
LocalGrid position of the points outside of<br />
CSCS model is not exported.<br />
The ellipsoidal height is exported.<br />
<strong>Viva</strong> <strong>Series</strong>, Jobs & Data - Export & copy data 199
Format Characteristic Description<br />
FBK/RAW5/<br />
RAW<br />
Coordinate conversion All points are converted to local grid position<br />
using the coordinate system.<br />
Height If a geoid model exists, then orthometric<br />
height is supported, otherwise ellipsoidal<br />
height is exported.<br />
Units Metre, US Ft or Int Feet, Gons, Dec Deg, DMS<br />
<strong>Viva</strong> <strong>Series</strong>, Jobs & Data - Export & copy data 200
10.2 Exporting Data from a Job to an ASCII Format<br />
Description The settings on this screen define the data that is converted and exported and what format<br />
is used.<br />
Data is exported from the selected job. Currently active view, filter and sort settings are<br />
applied.<br />
Access Select Main Menu: Jobs & Data\Export & copy data\Export ASCII data.<br />
Export ASCII Data<br />
Key Description<br />
OK To select the highlighted format file.<br />
Config.. To define the format of the data to be exported.<br />
Filter.. To define the order in which points, lines and areas are exported as well<br />
as which points are exported.<br />
<strong>Viva</strong> <strong>Series</strong>, Jobs & Data - Export & copy data 201
Key Description<br />
CrdSys. To update the coordinate system in which the coordinates are exported.<br />
Fn Quit To exit the screen.<br />
Description of fields<br />
Field Option Description<br />
Export to Selectable list Defines where the exported data are saved to.<br />
�For Export to: Internal memory the data is<br />
always exported to the \DATA directory.<br />
Folder Selectable list The data can be exported to the \DATA or the root<br />
directory or to the folder where the selected job is<br />
located.<br />
Job Selectable list To select the job to export.<br />
Coord system Display only The coordinate system currently attached to the<br />
selected job.<br />
Output file to Editable field The name of the file to which the data will be<br />
write<br />
exported.<br />
Next step<br />
Config.. accesses Configuration.<br />
<strong>Viva</strong> <strong>Series</strong>, Jobs & Data - Export & copy data 202
Configuration<br />
Key Description<br />
OK To return to the previous screen.<br />
Default To recall the default import settings.<br />
Fn Quit To exit the screen.<br />
Description of fields<br />
Field Option Description<br />
Delimiter Selectable list The separator between the import variables.<br />
1st position to<br />
8th position<br />
None, Point ID,<br />
Easting, Northing,<br />
Elevation, Code,<br />
Code information,<br />
Code & code info,<br />
Description,<br />
Attribute 1 to<br />
Attribute 4 and<br />
Linework<br />
Select the variable of the particular positions. An<br />
example is shown on the Export ASCII Data screen.<br />
<strong>Viva</strong> <strong>Series</strong>, Jobs & Data - Export & copy data 203
10.3 Exporting Data from a Job to a Custom Format<br />
Description The settings on this screen define the data that is converted and exported and what format<br />
is used.<br />
Data is exported from the selected job. Currently active view, filter and sort settings are<br />
applied.<br />
Requirements At least one format file was created using LGO and transferred to the internal memory.<br />
Access Select Main Menu: Jobs & Data\Export & copy data\Export custom data.<br />
Export Custom Data<br />
Key Description<br />
OK To select the highlighted format file.<br />
Config.. To configure the default extension to be used.<br />
<strong>Viva</strong> <strong>Series</strong>, Jobs & Data - Export & copy data 204
Key Description<br />
Filter.. To define the order in which points, lines and areas are exported as well as<br />
which points are exported.<br />
CrdSys. To update the coordinate system in which the coordinates are exported.<br />
Fn Quit To exit the screen.<br />
Description of fields<br />
Field Option Description<br />
Export to Selectable list Defines where the exported data are saved to.<br />
�For Export to: Internal memory the data is always<br />
exported to the \DATA directory.<br />
Folder Selectable list Available for Export to: CF card, Export to: SD card and<br />
Export to: USB. The data can be exported to the \DATA,<br />
the \GSI or the root directory or to the folder where the<br />
selected job is located. Data must be stored to the \GSI<br />
directory to be read in a TPS instrument.<br />
Job Selectable list To select the job to export.<br />
Coord system Display only The coordinate system currently attached to the selected<br />
job.<br />
Format file to<br />
use<br />
Selectable list The format files currently available in the internal memory.<br />
Output file to<br />
write<br />
Editable field The name of the file to which the data will be exported.<br />
<strong>Viva</strong> <strong>Series</strong>, Jobs & Data - Export & copy data 205
10.4 Exporting Data in DXF Format<br />
General Data can be exported to a DXF file in a data storage device or the internal memory.<br />
�<br />
Do not remove the data storage device while exporting the data.<br />
Access Select Main Menu: Jobs & Data\Export & copy data\Export DXF Data.<br />
Export DXF data<br />
Key Description<br />
OK To accept the settings.<br />
Config.. To define what is exported.<br />
Fn Quit To exit the screen.<br />
<strong>Viva</strong> <strong>Series</strong>, Jobs & Data - Export & copy data 206
Description of fields<br />
Field Option Description<br />
Folder Selectable list Defines if the data is exported to the \DATA directory<br />
or to the folder where the selected job is located.<br />
Export to Selectable list Available for Folder: Data. Defines which data<br />
storage device the data is exported to.<br />
Display only Available for Folder: Same as job. Displays the data<br />
storage device of the selected Job.<br />
Job Selectable list To select the job to export.<br />
Coord system Display only The coordinate system currently attached to the<br />
selected job.<br />
File name Editable field The name of the file to which the data will be<br />
exported.<br />
Next step<br />
Config.. goes to Configuration, Objects page.<br />
<strong>Viva</strong> <strong>Series</strong>, Jobs & Data - Export & copy data 207
Configuration,<br />
Objects page<br />
Key Description<br />
OK To export the data.<br />
Filter.. To define the order in which points, lines and areas are exported as well<br />
as which points are exported. Refer to "6.6.1 Sorting and Filters for<br />
Points, Lines and Areas".<br />
Fn Quit To exit the screen.<br />
Description of fields<br />
Field Option Description<br />
Points Check box When this box is checked, points are exported.<br />
Lines Check box When this box is checked, lines are exported.<br />
<strong>Viva</strong> <strong>Series</strong>, Jobs & Data - Export & copy data 208
�<br />
Configuration,<br />
DXF page<br />
Field Option Description<br />
Areas Check box When this box is checked, areas are exported.<br />
Export images Check box When this box is checked, images are exported.<br />
Next step<br />
Page changes to the DXF page.<br />
For information on images and camera refer to "32.6 Exporting Images".<br />
Description of fields<br />
Field Option Description<br />
Export lines &<br />
areas<br />
Next step<br />
Page changes to the Labels page.<br />
Selectable list Defines if lines and areas are exported as Line or<br />
Polyline entities.<br />
Symbol size Editable field Defines the size used for creation of the LGO<br />
symbols.<br />
Dimensions Selectable list Defines if the data is exported as 2D or 3D.<br />
Export to DXF<br />
layer<br />
Selectable list Defines the DXF layer.<br />
Export LGO<br />
symbols<br />
Check box When this box is checked, the relevant symbols for<br />
LGO are also exported.<br />
<strong>Viva</strong> <strong>Series</strong>, Jobs & Data - Export & copy data 209
Configuration,<br />
Labels page<br />
Key Description<br />
OK To accept the settings.<br />
Edit.. To define if the label is exported, its colour, the number of decimal places<br />
to use and what layer or block it is exported to.<br />
More To display information about the layer name, the colour and the decimals.<br />
Page To change to another page on this screen.<br />
Fn About To display information about the program name, the version number, the<br />
date of the version, the copyright and the article number.<br />
Fn Quit To exit the screen.<br />
<strong>Viva</strong> <strong>Series</strong>, Jobs & Data - Export & copy data 210
Description of columns<br />
Column Description<br />
Label The name of the label.<br />
Export Shows if the label is exported or not.<br />
Layer name The name of the layer that is exported which can be:<br />
• Name of a user-defined layer<br />
If the label is exported to a user-defined layer.<br />
• Same layer as point<br />
If the label is exported to the same layer as the point symbol.<br />
• Block with point<br />
If the label is exported to a block with the point symbol.<br />
• -----<br />
The label is not exported.<br />
Colour The colour of the label.<br />
Decimals The number of decimals used.<br />
Next step<br />
Edit.. access Labels.<br />
<strong>Viva</strong> <strong>Series</strong>, Jobs & Data - Export & copy data 211
Labels Description of fields<br />
Field Option Description<br />
First field on<br />
screen<br />
Check box When this box is checked, the chosen label types are<br />
exported.<br />
�All other fields on the screen are active and<br />
can be edited.<br />
Colour Selectable list Defines the colour for the label.<br />
Decimals From 0 to 4 Available for the labels Coordinates and Height.<br />
Defines the number of decimal places for the label.<br />
Export to User defined The label is exported to a user defined layer.<br />
Same layer as The label is exported to the layer which the point<br />
point<br />
symbols are exported to.<br />
Block with point The label is exported to a block with the point symbol<br />
and all other labels which are also set to be exported<br />
to Block with point. Only one block is created for a<br />
point and there can be one or more labels in this<br />
block.<br />
Layer name Selectable list Available for Layer name: User defined is checked.<br />
The name of the layer.<br />
Export code Check box Available when Point Code is highlighted in Configu-<br />
descriptions<br />
ration, Labels page. Defines if the code descriptions<br />
are exported with the point code.<br />
Export attribute Check box Available when Attribute is highlighted in Configura-<br />
names<br />
tion, Labels page. Defines if the attribute names are<br />
exported with the attribute values.<br />
<strong>Viva</strong> <strong>Series</strong>, Jobs & Data - Export & copy data 212
Next step<br />
OK returns to Configuration.<br />
<strong>Viva</strong> <strong>Series</strong>, Jobs & Data - Export & copy data 213
10.5 Exporting Data in LandXML Format<br />
General Data can be exported to a LandXML file in the \DATA directory of the data storage device or<br />
the internal memory.<br />
�<br />
Do not remove the data storage device while exporting the data.<br />
Access Select Main Menu: Jobs & Data\Export & copy data\Export LandXML Data.<br />
Export LandXML Data<br />
Key Description<br />
OK To export the data.<br />
Config.. To define what is exported.<br />
Fn Quit To exit the screen.<br />
<strong>Viva</strong> <strong>Series</strong>, Jobs & Data - Export & copy data 214
Description of fields<br />
Field Option Description<br />
Export to Selectable list Defines where the exported data are saved to.<br />
Folder Selectable list The data can be exported to the \DATA directory or<br />
to the folder where the selected job is located.<br />
Job type Points/lines/areas, The type of job to be exported. To use this option,<br />
Road, Rail or select LandXML version: 1.2 and check Use<br />
Tunnel<br />
Hexagon XML extension in Configuration, LandXML<br />
page.<br />
Job Selectable list To select the job to export. The selectable list<br />
depends on the setting for Job type.<br />
Coord system Display only The coordinate system currently attached to the<br />
selected job.<br />
File name Editable field The name of the file to which the data will be<br />
exported.<br />
Next step<br />
Config.. accesses Configuration, Export page.<br />
<strong>Viva</strong> <strong>Series</strong>, Jobs & Data - Export & copy data 215
Configuration,<br />
Export page<br />
Key Description<br />
OK To return to the previous screen.<br />
Filter.. To set the sort and filter settings for export. Refer to "6.6.1 Sorting and<br />
Filters for Points, Lines and Areas".<br />
Fn Quit To exit the screen.<br />
Description of fields<br />
Field Option Description<br />
Points Check box When this box is checked, points are exported.<br />
Lines Check box When this box is checked, lines are exported.<br />
Areas Check box When this box is checked, areas are exported.<br />
<strong>Viva</strong> <strong>Series</strong>, Jobs & Data - Export & copy data 216
�<br />
Configuration,<br />
LandXML page<br />
Field Option Description<br />
TPS measurements<br />
GPS measurements<br />
Next step<br />
Page changes to the LandXML page.<br />
For information on images and camera refer to "32.6 Exporting Images".<br />
Description of fields<br />
Check box When this box is checked, TPS observations are<br />
exported.<br />
Check box When this box is checked, GPS observations are<br />
exported.<br />
Codes Check box When this box is checked, point codes, line codes and<br />
area codes are exported.<br />
Free codes Check box When this box is checked, the free code, free code<br />
description, free code group and the free code<br />
attributes, are all exported to the LandXML file associated<br />
to each exported point.<br />
Field Option Description<br />
Dimensions Selectable list Defines the dimension of the exported entities.<br />
LandXML<br />
version<br />
Selectable list Defines the LandXML version of the file exported file.<br />
Use Hexagon Check box Available for LandXML version: 1.2. When this box is<br />
XML extension<br />
checked, a job type can be selected for the export in<br />
the Export LandXML Data screen.<br />
<strong>Viva</strong> <strong>Series</strong>, Jobs & Data - Export & copy data 217
10.6 Exporting Data in FBK/RW5/RAW Format<br />
General Data can be exported to an AutoDesk FBK, TDS RAW, TDS RW5, Carlson RW5 or MicroSurvey<br />
RW5 file. The newly created file is stored in the \DATA directory of the data storage device<br />
or the internal memory.<br />
The formatted FBK files can be imported directly into Autodesk products.<br />
The created RW5 and RAW files can be processed with various survey office packages.<br />
Although the export operation converts any job to an FBK/RW5/RAW file, the figure creation<br />
is based on existing lines and areas present in the job.<br />
Point codes<br />
Each point collected should have a point code.<br />
IF you are creating THEN<br />
Autodesk FBK file Point codes are used to match the Description Keys in<br />
Autodesk LDT and Civil 3D to each position located.<br />
TDS RW5 file Point codes are used to generate raw linework in TDS<br />
Foresight.<br />
MicroSurvey RW5 file Point codes are used to match the Description Keys in<br />
MicroSurvey CAD to each position located.<br />
Line/Area ID<br />
IF you are creating THEN<br />
Autodesk FBK file The figure ID follows the user selection as defined in the<br />
configuration menu.<br />
<strong>Viva</strong> <strong>Series</strong>, Jobs & Data - Export & copy data 218
�<br />
Do not remove the data storage device while exporting the data.<br />
Access Select Main Menu: Jobs & Data\Export & copy data\Export FBK/RW5/RAW data.<br />
Export FBK/RW5/RAW<br />
data<br />
IF you are creating THEN<br />
TDS RW5 file The line and area IDs are not used when importing data<br />
into TDS Foresight.<br />
MicroSurvey RW5 file The line and area IDs are not used when importing data<br />
into MicroSurvey CAD 2005.<br />
Key Description<br />
OK To export the data.<br />
Config.. To configure some format-specific options.<br />
Fn Quit To exit the application.<br />
<strong>Viva</strong> <strong>Series</strong>, Jobs & Data - Export & copy data 219
Description of fields<br />
Field Option Description<br />
Export to Selectable list Defines where the exported data are saved to.<br />
Folder Display only The data can be exported to the \DATA directory or<br />
to the folder where the export job is located.<br />
Job Selectable list To select the job to export.<br />
Coord system Display only The coordinate system currently attached to the<br />
selected job.<br />
Data format Autodesk FBK,<br />
TDS RW5, TDS<br />
RAW, Carlson<br />
RW5 or Micro-<br />
Survey RW5<br />
Ensure that this field is set properly.<br />
File name Editable field Default is the name of the selected Job. It can be<br />
changed.<br />
�The extension designation (.FBK, .RW5 or<br />
.RAW) is added automatically.<br />
Next step<br />
Config.. to access the configuration screen.<br />
<strong>Viva</strong> <strong>Series</strong>, Jobs & Data - Export & copy data 220
Configuration for FBK,<br />
General page<br />
Description of fields<br />
Field Option Description<br />
Use numerical<br />
pt ID<br />
Check box Available unless Data format: TDS RW5.<br />
Pt ID offset Editable field The point IDs are offset by this value.<br />
Use angle right Check box Define if angle right values are exported.<br />
Figure ID Selectable list Available for Data format: Autodesk FBK. For all<br />
other formats, the figure ID is set to point code only<br />
automatically.<br />
Next step<br />
Page changes to the Objects page.<br />
<strong>Viva</strong> <strong>Series</strong>, Jobs & Data - Export & copy data 221
Configuration for FBK,<br />
Objects page<br />
Key Description<br />
OK To return to Export FBK/RW5/RAW data.<br />
All To check all boxes at once.<br />
Page To change to another page on this screen.<br />
Fn About To display information about the application name, the version number,<br />
the date of the version, the copyright and the article number.<br />
Fn Quit To exit the application.<br />
Description of fields<br />
Field Option Description<br />
All fields Check box To include points from an application, check a box.<br />
<strong>Viva</strong> <strong>Series</strong>, Jobs & Data - Export & copy data 222
Next step<br />
OK returns to Export FBK/RW5/RAW data.<br />
<strong>Viva</strong> <strong>Series</strong>, Jobs & Data - Export & copy data 223
10.7 Copy Data Between Jobs<br />
Description This chapter explains the process of copying data from one job to another.<br />
�<br />
Important features:<br />
• Points are copied as defined by the point filter settings.<br />
• Points selected for copying can be viewed in a points listing. The point sort settings<br />
define the order of the points in the listing. The point filter settings define the points to<br />
be viewed in the listing.<br />
• Only points are copied - observation data is not copied.<br />
• When points are copied from one job to another:<br />
• the point codes and attached attributes are also copied.<br />
• the Class is retained.<br />
• the Sub class is retained.<br />
• the Source is changed to Copied Point.<br />
• the point coordinate quality is retained.<br />
• the Instrument Flag is retained.<br />
• the Date and Time is retained.<br />
Access Select Main Menu: Jobs & Data\Export & copy data\Copy data between jobs.<br />
<strong>Viva</strong> <strong>Series</strong>, Jobs & Data - Export & copy data 224
Copy Data Between Jobs<br />
Key Description<br />
OK To copy a selection of points.<br />
Filter.. To define the point sort and/or point filter settings of points from the job.<br />
Refer to "6.6.1 Sorting and Filters for Points, Lines and Areas".<br />
Data.. To view, edit and delete points, lines and areas stored with the job. Points,<br />
lines and areas are shown on separate pages. Selected sort and filter<br />
settings apply. Refer to "6 Jobs & Data - Data".<br />
CrdSys. To select a different coordinate system.<br />
Fn Quit To exit the screen.<br />
<strong>Viva</strong> <strong>Series</strong>, Jobs & Data - Export & copy data 225
Description of fields<br />
Field Option Description<br />
From job Selectable list Describes where the points are to be copied from.<br />
Coord system Display only The coordinate system which is currently attached to<br />
the job.<br />
To job Selectable list Describes where the points are to be copied to.<br />
<strong>Viva</strong> <strong>Series</strong>, Jobs & Data - Export & copy data 226
11 Instrument - TPS settings<br />
11.1 Measure mode & target<br />
11.1.1 Measure & Target Settings<br />
Description The settings on this screen define the active EDM Electronic Distance Measurement and ATR<br />
Automatic Target Recognition settings.<br />
�<br />
Available options depend on the purchased model, for example with or without ATR.<br />
Access Select Main Menu: Instrument\TPS settings\Measure mode & target.<br />
Measure & Target<br />
Settings<br />
Description<br />
• This screen has two pages - the Survey page and the Setup page.<br />
• The Survey page and Setup page contain identical fields.<br />
• The settings made in the Survey page are used by all applications and all measurements<br />
taken outside of the Setup application.<br />
• The settings made in the Setup page are only used inside the Setup application.<br />
• Any changes made to the Measure & Target Settings, for example via icons or hotkeys,<br />
while the Setup application is active, only affect the Setup Measure & Target Settings.<br />
• Any changes made to the Measure & Target Settings, for example via icons or hotkeys,<br />
while the Setup application is not active, only affect the Survey Measure & Target<br />
Settings.<br />
• When entering the Setup application, the Setup Measure & Target Settings are active.<br />
• When leaving the Setup application, the Survey Measure & Target Settings are active.<br />
• Both Survey and Setup Measure & Target Settings are part of the working styles.<br />
<strong>Viva</strong> <strong>Series</strong>, Instrument - TPS settings 227
Key Description<br />
OK To accept changes and return to Main Menu.<br />
Page To change to another page on this screen.<br />
Fn Test To access the Measurement Signal Test screen.<br />
Fn Quit To exit the screen.<br />
<strong>Viva</strong> <strong>Series</strong>, Instrument - TPS settings 228
Description of fields<br />
Field Option Description<br />
Measure Prism All fields are set to the last used options.<br />
The infrared EDM exists for all instrument types and<br />
allows to measure the distance to a prism or a tape.<br />
For Target aiming: Automatic or Target aiming: Lock<br />
this option is automatically set.<br />
Any surface To measure without reflector.<br />
Measure mode Standard Available for Measure: Prism. Standard single<br />
distance measurement.<br />
Single (fast) Available only for Measure: Prism. Fast single<br />
distance measurement.<br />
Continuous Continuous distance measurement.<br />
Long range<br />
(>4km)<br />
Available only for Measure: Any surface. Distance<br />
measurement over long distances.<br />
Single Available for Measure: Prism. Standard single<br />
distance measurement.<br />
Target Selectable list Target names as configured in the Targets screen.<br />
<strong>Leica</strong> constant Display only The additive constant as stored for the selected<br />
prism in the SmartWorx <strong>Viva</strong> software.<br />
Absolute constant Display only The true additive constant.<br />
Target aiming <strong>Manual</strong> Measurements are done without any automation.<br />
ATR search and/or ATR measurement are not<br />
performed.<br />
<strong>Viva</strong> <strong>Series</strong>, Instrument - TPS settings 229
Field Option Description<br />
Automatic Positioning to static prisms. The ATR sensor is used<br />
for measurements to static prisms. If needed an ATR<br />
measurement or ATR search is performed after<br />
pressing Meas or Dist.<br />
Lock Unavailable for SmartStation. The instrument locks<br />
onto and follows the moving prism. The ATR sensor<br />
is used to follow moving prisms and to find prisms<br />
after loss of lock. Depending on Measure single or<br />
continuous measurements are performed pressing<br />
Meas or Dist.<br />
Visibility Good If weather conditions are normal, then select this<br />
mode.<br />
Rain & fog To increase the instrument measuring ability during<br />
suboptimal weather conditions. This mode has a<br />
considerable influence on the range (restriction to<br />
100-150 m). This mode is automatically deactivated<br />
when the instrument is turned off.<br />
Rain & fog<br />
always<br />
Sun & reflections<br />
Sun & rflctns<br />
always<br />
As for Rain & fog, however this mode stays active<br />
when the instrument is turned off.<br />
To increase the instrument measuring ability during<br />
incident solar radiation and reflections. This mode is<br />
automatically deactivated when the instrument is<br />
turned off.<br />
As for Sun & reflections, however this mode stays<br />
active when the instrument is turned off.<br />
<strong>Viva</strong> <strong>Series</strong>, Instrument - TPS settings 230
11.1.2 Targets<br />
Description Each prism type has an absolute constant.<br />
<strong>Leica</strong> Geosystems prisms are predefined as defaults and can be selected. Additional prisms<br />
can be defined.<br />
Default targets Following default prisms are always available on the instrument:<br />
Product Name Name in list Type <strong>Leica</strong> constant Absolute<br />
constant<br />
GRZ4, GRZ122 <strong>Leica</strong> 360° Prism Prism +23.1 mm -11.3 mm<br />
GMP111-0 <strong>Leica</strong> Mini 0 Prism 0.0 mm -34.4 mm<br />
GRZ101 <strong>Leica</strong> Mini 360° Prism +30.0 mm -4.4 mm<br />
GMP101, GMP111 <strong>Leica</strong> Mini Prism Prism +17.5 mm -16.9 mm<br />
GZM29, GZM30, GZM31,<br />
CPR105<br />
GPR1, GPR111, GPR113,<br />
GPR121, GPH1P<br />
<strong>Leica</strong> Reflectve<br />
Tape<br />
<strong>Leica</strong> Round<br />
Prism<br />
Tape +34.4 mm 0.0 mm<br />
Access Open the selectable list for Target in Measure & Target Settings.<br />
Prism 0.0 mm -34.4 mm<br />
- Reflectorless RL +34.4 mm 0.0 mm<br />
�MPR122<br />
<strong>Leica</strong> HDS Target<br />
For Machine<br />
Control purposes<br />
only!<br />
Prism +34.4 mm 0.0 mm<br />
<strong>Viva</strong> <strong>Series</strong>, Instrument - TPS settings 231
Targets<br />
Key Description<br />
OK To select the highlighted target and to return to the previous screen.<br />
New.. To define a new target. Refer to "11.1.3 Creating/Editing a Target".<br />
Edit.. To edit the highlighted target. It is not possible to edit default targets.<br />
Refer to "11.1.3 Creating/Editing a Target".<br />
Delete To delete the highlighted target. It is not possible to delete default<br />
targets.<br />
More To display information about the additive constant, the target type and<br />
the creator of the target.<br />
Fn Default To recall previously deleted default targets and to reset default targets to<br />
the default settings. User-defined targets are not affected.<br />
Fn Quit To exit the screen.<br />
<strong>Viva</strong> <strong>Series</strong>, Instrument - TPS settings 232
11.1.3 Creating/Editing a Target<br />
Access In Targets, highlight a target. All constants are copied from this target. Press New.. or Edit...<br />
New Target<br />
Key Description<br />
Store To store the target.<br />
Fn Quit To exit the screen.<br />
Description of fields<br />
Field Option Description<br />
Name Editable field A significant name for the new target.<br />
Type Prism, Tape or<br />
Undefined<br />
The type of target to be defined.<br />
<strong>Viva</strong> <strong>Series</strong>, Instrument - TPS settings 233
Field Option Description<br />
<strong>Leica</strong> constant Editable field The additive constant as stored for the selected<br />
prism in the SmartWorx <strong>Viva</strong> software.<br />
�An additive constant of 0.0 mm has been<br />
defined for the <strong>Leica</strong> Geosystems standard<br />
targets GPR1, GPR111, etc. All entered or<br />
selected additive constant values are differences<br />
to this 0.0 mm based <strong>Leica</strong> Geosystems<br />
TPS prism system.<br />
Absolute<br />
constant<br />
Editable field The true additive constant. The additive constant is<br />
always in mm.<br />
�The additive constants of non-<strong>Leica</strong> Geosystems<br />
prisms are often given in the true zero<br />
prism system. Use the following formula to<br />
convert the additive constant to the <strong>Leica</strong><br />
Geosystems TPS prism system. This <strong>Leica</strong><br />
constant must be entered into the <strong>Leica</strong><br />
instrument.<br />
Formula: True zero constant - 34.4 mm = <strong>Leica</strong><br />
constant.<br />
It is highly recommended to check the additive<br />
constant for non-<strong>Leica</strong> Geosystems prisms on<br />
a baseline with an appropriate procedure.<br />
Creator Editable field A name of the creator or other comments can be<br />
entered.<br />
<strong>Viva</strong> <strong>Series</strong>, Instrument - TPS settings 234
11.2 Prism search settings<br />
Description The settings on this screen define<br />
• the size of search windows for prisms to be searched in. The prisms can be searched with<br />
PowerSearch in the PowerSearch window or with ATR in the Fine search window.<br />
• the behaviour of automatic prism search after the target is lost in lock mode.<br />
Access Select Main Menu: Instrument\TPS settings\Prism search settings.<br />
Prism Search Settings,<br />
Target prediction page<br />
Key Description<br />
OK To accept changes and return to Main Menu.<br />
Default To recall the default settings.<br />
Page To change to another page on this screen.<br />
Fn Quit To exit the screen.<br />
<strong>Viva</strong> <strong>Series</strong>, Instrument - TPS settings 235
Description of fields<br />
Field Option Description<br />
Time limit for<br />
predicting target<br />
location<br />
If no target found<br />
after prediction then<br />
From 1 s to 5 s If the target is lost when Target aiming: Lock the<br />
path of the prism is predicted for the selected<br />
number of seconds.<br />
Stop<br />
searching<br />
Start fine<br />
search<br />
Start Power-<br />
Search<br />
Turn to last<br />
msd pt<br />
Next step<br />
Page changes to the PowerSearch window page.<br />
Perform no search after prediction.<br />
Perform search after prediction with ATR in a<br />
dynamic Fine search window.<br />
Perform search after prediction with PowerSearch.<br />
Activate PowerSearch on the PowerSearch window<br />
page.<br />
If the target is lost when Target aiming: Lock, then<br />
the instrument turns back to the last stored point.<br />
The field of view is disabled while the instrument is<br />
repositioning.<br />
<strong>Viva</strong> <strong>Series</strong>, Instrument - TPS settings 236
Prism Search Settings,<br />
PowerSearch window<br />
page<br />
Key Description<br />
OK To accept changes and return to Main Menu.<br />
New.. To define new PowerSearch window.<br />
Centre To centre the PowerSearch window to the current position of the telescope.<br />
Show To position the telescope to corners of PowerSearch window.<br />
Page To change to another page on this screen.<br />
Fn Quit To exit the screen.<br />
<strong>Viva</strong> <strong>Series</strong>, Instrument - TPS settings 237
Description of fields<br />
Field Option Description<br />
Use PowerSearch<br />
window<br />
Hz angle left, Hz angle<br />
right, V angle up and V<br />
angle down<br />
Minimum range No limit and from<br />
25 m to 175 m<br />
Maximum range From 25 m to<br />
175 m and No<br />
limit<br />
Next step<br />
Page changes to the Fine search window page.<br />
Check box If checked, PowerSearch searches in the<br />
defined window.<br />
Display only The left, right, upper and lower boundaries<br />
of the PowerSearch window.<br />
Minimum distance of the search range for<br />
the PS window to be defined.<br />
Maximum distance of the search range for<br />
the PS window to be defined.<br />
<strong>Viva</strong> <strong>Series</strong>, Instrument - TPS settings 238
Prism Search Settings,<br />
Fine search window<br />
page<br />
Key Description<br />
OK To accept changes and return to Main Menu.<br />
Default To recall the default settings.<br />
Page To change to another page on this screen.<br />
Fn Quit To exit the screen.<br />
Description of fields<br />
Field Option Description<br />
Width of Hz search Editable field Horizontal extent of window.<br />
Height of V search Editable field Vertical extent of window.<br />
Next step<br />
Page changes to another page on this screen.<br />
<strong>Viva</strong> <strong>Series</strong>, Instrument - TPS settings 239
11.3 Atmospheric corrections<br />
Description The settings on this screen define the atmospheric ppm and the refraction.<br />
For standard applications, the distance is corrected due to atmospheric influences. The<br />
geometrical correction and the projection distortions are set to 0.00. Heights are reduced<br />
with the standard refraction coefficient.<br />
Refer to TPS1200+ User <strong>Manual</strong> for information on calculations.<br />
Access Select Main Menu: Instrument\TPS settings\Atmospheric corrections.<br />
Atmospheric Corrections,<br />
Atmospheric ppm page<br />
The atmospheric distance corrections are derived from the dry air temperature, air pressure<br />
or elevation above mean sea level MSL, and the relative air humidity or wet bulb temperature.<br />
Key Description<br />
OK To accept changes and return to Main Menu.<br />
Page To change to another page on this screen.<br />
<strong>Viva</strong> <strong>Series</strong>, Instrument - TPS settings 240
Key Description<br />
Fn PE To change Pressure to Elev above MSL and back.<br />
Fn %T' To change Humidity to Temp wet-bulb and back.<br />
Fn ppm=0 To set Atmospheric ppm: 0.0.<br />
Fn Quit To exit the screen.<br />
Description of fields<br />
Field Option Description<br />
Temperature Editable field Sets the temperature.<br />
Pressure or Elev Editable field Sets the atmospheric pressure or the elevation<br />
above MSL<br />
above mean sea level dependent on selection.<br />
Humidity or Temp Editable field Sets the relative air humidity or the wet bulb temper-<br />
wet-bulb<br />
ature dependent on selection.<br />
Atmospheric ppm Editable field The atmospheric ppm is either set or calculated from<br />
or display only the values in the previous fields.<br />
Next step<br />
Page changes to the Refraction page.<br />
<strong>Viva</strong> <strong>Series</strong>, Instrument - TPS settings 241
Atmospheric Corrections,<br />
Refraction page<br />
The refraction correction is taken into account during the calculation of the height difference.<br />
Key Description<br />
OK To accept changes and return to Main Menu.<br />
Default To recall the default settings.<br />
Page To change to another page on this screen.<br />
Fn Quit To exit the screen.<br />
Description of fields<br />
Field Option Description<br />
Use refraction coefficient<br />
correction<br />
Check box If checked, refraction correction is applied to measurements.<br />
<strong>Viva</strong> <strong>Series</strong>, Instrument - TPS settings 242
Field Option Description<br />
Coefficient (k) Editable field Refraction coefficient to be used for calculation.<br />
Next step<br />
Page changes to another page.<br />
<strong>Viva</strong> <strong>Series</strong>, Instrument - TPS settings 243
11.4 Level bubble & compensator<br />
Description If raw data is to be displayed and recorded, the compensator and the horizontal correction<br />
can be deactivated.<br />
Access Select Main Menu: Instrument\TPS settings\Level bubble & compensator.<br />
OR<br />
Level Bubble & Compensator<br />
Tap / .<br />
Key Description<br />
OK To accept changes and return to Main Menu.<br />
Fn Quit To exit the screen.<br />
<strong>Viva</strong> <strong>Series</strong>, Instrument - TPS settings 244
Description of fields<br />
Field Option Description<br />
Intensity Scroll bar To adjust the intensity of the laser plummet.<br />
Tilt compensator On Vertical angles are relative to plumb line. If Hz<br />
correction: On is set, too, then the horizontal angle<br />
is additionally corrected for the transversal tilt<br />
errors.<br />
Off The correction is turned off temporarily.<br />
Always off The mode stays always deactivated.<br />
Hz correction On The horizontal angles are corrected for the line of<br />
sight. If Tilt compensator: On is set, too, then the<br />
horizontal angles are additionally corrected for the<br />
tilting axis.<br />
Off The correction is turned off temporarily.<br />
Always off The mode stays always deactivated.<br />
<strong>Viva</strong> <strong>Series</strong>, Instrument - TPS settings 245
11.5 Offsets & Quality Control<br />
Description Quality control<br />
The instrument can be configured to monitor sequentially stored measurements and to<br />
notify the user if the coordinates lie within a defined range of each other.<br />
If configured, the X,Y coordinates of a point being stored can be compared to the coordinates<br />
of the last previously stored point. If the difference is less than the defined position<br />
tolerance then a warning is shown. It can now be decided whether to store the point or not.<br />
If configured, backsight target points and resection target points which were measured<br />
during the setup procedure are then also checked in this manner.<br />
Offsets<br />
The offset values are applied to measured points. The Offset function allows offset points<br />
to be determined, for instance when the reflector cannot be set up directly on a point.<br />
Transverse, longitudinal and/or elevation offsets can be defined from the reflector position<br />
to the offset point. All of the displayed and recorded measurement data is in relation to the<br />
offset point.<br />
<strong>Viva</strong> <strong>Series</strong>, Instrument - TPS settings 246
TS_003<br />
d5<br />
d3<br />
P3<br />
P0<br />
d1<br />
P0 Station<br />
P1 Current position<br />
P2 Offset point<br />
P3 Offset point<br />
d1 Offset cross left<br />
d2 Offset cross right<br />
d3 Offset length towards instrument<br />
d4 Offset length away from instrument<br />
d5 Offset height down<br />
d6 Offset height up<br />
Access Select Main Menu: Instrument\TPS settings\Offsets & Quality Control.<br />
P1<br />
d2<br />
<strong>Viva</strong> <strong>Series</strong>, Instrument - TPS settings 247<br />
P2<br />
d4<br />
d6
Offsets & Quality<br />
Control,<br />
Target QC page<br />
Key Description<br />
OK To accept changes and return to Main Menu.<br />
Page To change to another page on this screen.<br />
Fn Quit To exit the screen.<br />
Description of fields<br />
Field Option Description<br />
Check for repeated meas- Check box<br />
urements to same target<br />
If checked, target checking is activated.<br />
Target tolerance Editable field The position tolerance. The units are defined by<br />
User\System settings\Regional settings.<br />
<strong>Viva</strong> <strong>Series</strong>, Instrument - TPS settings 248
�<br />
Offsets & Quality<br />
Control,<br />
Target offsets page<br />
Next step<br />
Page changes to the Target offsets page.<br />
If configured in a survey screen page, the offset values appear also in the survey screen page<br />
in Survey.<br />
Key Description<br />
OK To accept changes and return to Main Menu.<br />
Offst=0 To set all offsets to 0.000.<br />
Page To change to another page on this screen.<br />
Fn Quit To exit the screen.<br />
<strong>Viva</strong> <strong>Series</strong>, Instrument - TPS settings 249
Description of fields<br />
Field Option Description<br />
Offset mode Reset after<br />
storing<br />
Next step<br />
Page changes to another page.<br />
The offset values are reset to 0.000 after a point is<br />
measured with Store or Meas.<br />
Permanent The offset values are applied to every measured<br />
point until reset or changed.<br />
Offset left/right Editable field Sets cross offset of target point, perpendicular to the<br />
line of sight.<br />
Offset in/out Editable field Sets length offset of target point, in the direction of<br />
the line of sight.<br />
Offset height Editable field Sets height offset of target point.<br />
<strong>Viva</strong> <strong>Series</strong>, Instrument - TPS settings 250
11.6 Lights / Lights & accessories<br />
Description The settings on this screen allow the lights on the instrument to be configured.<br />
For motorised instruments (TS15), the horizontal/vertical boundaries of a search window<br />
can be defined.<br />
Access For TPS instruments and TS11:<br />
Select Main Menu: Instrument\TPS settings\Lights.<br />
For TS15:<br />
Select Main Menu: Instrument\TPS settings\Lights & accessories.<br />
Instrument Lights This screen is available for TPS instruments or TS11.<br />
Key Description<br />
OK To accept changes and return to Main Menu.<br />
<strong>Viva</strong> <strong>Series</strong>, Instrument - TPS settings 251
Key Description<br />
Fn Quit To exit the screen.<br />
Description of fields<br />
Field Option Description<br />
Use the red laser<br />
pointer<br />
Use the instrument<br />
guide lights (EGL)<br />
Intensity From 0 % to<br />
100 %<br />
Check box If checked, the red laser of the reflectorless EDM is<br />
turned on.<br />
Check box If checked, the Emitting Guide Light (EGL) is turned<br />
on.<br />
This field is only available if EGL is fitted.<br />
To adjust the EGL/Laser Guide intensity using the left<br />
and right arrow keys.<br />
Use the reticule light Check box If checked, the reticule illumination is turned on.<br />
Intensity From 0 % to<br />
100 %<br />
To adjust the reticule illumination intensity using the<br />
left and right arrow keys.<br />
<strong>Viva</strong> <strong>Series</strong>, Instrument - TPS settings 252
Lights & Accessories,<br />
Lights page<br />
This screen is available for TS15.<br />
Key Description<br />
OK To accept changes and return to Main Menu.<br />
Page To change to another page on this screen.<br />
Fn Quit To exit the screen.<br />
Description of fields<br />
Field Option Description<br />
Use laser guide Check box When this box is checked, either the GUS74 or the<br />
red laser guide can be activated.<br />
Use the laser guide Check box Available if the instrument has a GUS74. If checked,<br />
the GUS74 is turned on.<br />
<strong>Viva</strong> <strong>Series</strong>, Instrument - TPS settings 253
Lights & Accessories,<br />
Hz limit page<br />
Field Option Description<br />
Intensity From 0 % to<br />
100 %<br />
Use the red laser<br />
pointer<br />
Next step<br />
Page changes to the Hz limit page.<br />
This screen is available for TS15.<br />
To adjust the GUS74 intensity using the left and right<br />
arrow keys.<br />
Check box If checked, the red laser of the reflectorless EDM is<br />
turned on.<br />
Use the reticule light Check box If checked, the reticule illumination is turned on.<br />
Intensity From 0 % to<br />
100 %<br />
Use the instrument<br />
guide lights (EGL)<br />
Intensity From 0 % to<br />
100 %<br />
To adjust the reticule illumination intensity using the<br />
left and right arrow keys.<br />
Check box If checked, the Emitting Guide Light (EGL) is turned<br />
on.<br />
This field is only available if EGL is fitted.<br />
To adjust the EGL/Laser Guide intensity using the left<br />
and right arrow keys.<br />
Key Description<br />
OK To accept changes and return to Main Menu.<br />
New.. To define new search window. Follow the instructions on the screen.<br />
Show To position the telescope to corners of the search window.<br />
Page To change to another page on this screen.<br />
Fn Quit To exit the screen.<br />
<strong>Viva</strong> <strong>Series</strong>, Instrument - TPS settings 254
Lights & Accessories,<br />
V limit page<br />
Description of fields<br />
Field Option Description<br />
Limit Hz movement<br />
of instrument<br />
Next step<br />
Page changes to the V limit page.<br />
This screen is available for TS15.<br />
Description of fields<br />
Check box When this box is checked, horizontal boundaries for<br />
the search window can be defined.<br />
Hz begin and Hz end Editable field The boundaries of the search window as horizontal<br />
angles where the search begins/ends.<br />
Key Description<br />
OK To accept changes and return to Main Menu.<br />
New.. To define new search window. Follow the instructions on the screen.<br />
Show To position the telescope to corners of the search window.<br />
Page To change to another page on this screen.<br />
Fn Quit To exit the screen.<br />
Field Option Description<br />
Limit V movement of<br />
instrument<br />
Check box When this box is checked, vertical boundaries for the<br />
search window can be defined.<br />
Limit movement for Selectable list Limits can be set for eyepiece and/or lens.<br />
<strong>Viva</strong> <strong>Series</strong>, Instrument - TPS settings 255
Field Option Description<br />
V begin and V end Editable field The boundaries of the search window as vertical<br />
angles where the search begins/ends. For eyepiece<br />
and lens.<br />
<strong>Viva</strong> <strong>Series</strong>, Instrument - TPS settings 256
12 Instrument - GPS settings<br />
12.1 RTK rover wizard<br />
12.1.1 Overview<br />
Description Using this wizard, the settings for a real-time rover behaviour are defined at one glance.<br />
These settings are stored in an RTK profile.<br />
Access Select Main Menu: Instrument\GPS settings\RTK rover wizard.<br />
�<br />
RTK rover wizard<br />
If RTK profiles exist, the wizard starts with the screen shown in this section. Otherwise, the<br />
wizard starts the process of creating a new RTK profile. In this case refer to "12.1.2 Creating<br />
a New RTK Profile".<br />
<strong>Viva</strong> <strong>Series</strong>, Instrument - GPS settings 257
Key Description<br />
Next To accept changes and to continue with the subsequent screen within the<br />
wizard.<br />
Fn Quit To exit the wizard.<br />
Next step<br />
IF you want to THEN<br />
create a new set of<br />
settings<br />
select a different set<br />
of settings<br />
edit an existing set of<br />
settings<br />
select Create a new profile, press Next and continue with "12.1.2<br />
Creating a New RTK Profile".<br />
select Load an existing profile, press Next and continue with<br />
"12.1.3 Loading an Existing RTK Profile".<br />
select Edit an existing profile, press Next and continue with "12.1.4<br />
Editing an Existing RTK Profile".<br />
<strong>Viva</strong> <strong>Series</strong>, Instrument - GPS settings 258
12.1.2 Creating a New RTK Profile<br />
RTK rover wizard,<br />
Enter a name for the new<br />
RTK profile.<br />
Type in the name and a description for the new set of settings.<br />
Key Description<br />
Next To accept changes and to continue with the subsequent screen within the<br />
wizard.<br />
Back To return to the previous screen.<br />
Fn Quit To exit the wizard.<br />
<strong>Viva</strong> <strong>Series</strong>, Instrument - GPS settings 259
12.1.3 Loading an Existing RTK Profile<br />
RTK rover wizard,<br />
Choose an RTK profile.<br />
Select an existing RTK profile from the selectable list. Listed are profiles that match the<br />
instrument in use.<br />
Key Description<br />
Next To accept changes and to continue with the subsequent screen within the<br />
wizard.<br />
Delete Pressing this key deletes the RTK profile currently shown in the selectable<br />
list.<br />
Back To return to the previous screen.<br />
Fn Quit To exit the wizard.<br />
<strong>Viva</strong> <strong>Series</strong>, Instrument - GPS settings 260
12.1.4 Editing an Existing RTK Profile<br />
RTK rover wizard,<br />
Choose an RTK profile.<br />
Select the RTK profile to be edited from the selectable list. Listed are profiles that match the<br />
instrument in use.<br />
Key Description<br />
Next To accept changes and to continue with the subsequent screen within the wizard.<br />
Delete Pressing this key deletes the RTK profile currently shown in the selectable list.<br />
Back To return to the previous screen.<br />
Fn Quit To exit the wizard.<br />
Description of fields<br />
Field Option Description<br />
Create a copy Check box Creates a copy before the editing process starts.<br />
<strong>Viva</strong> <strong>Series</strong>, Instrument - GPS settings 261
12.2 Satellite tracking<br />
Description The settings on this screen define which satellite system, satellites and satellite signals are<br />
used by the instrument.<br />
Access Select Main Menu: Instrument\GPS settings\Satellite tracking.<br />
Satellite Tracking<br />
Settings,<br />
Tracking page<br />
Key Description<br />
OK To accept changes.<br />
Page To change to another page on this screen.<br />
Fn Quit To exit the screen.<br />
<strong>Viva</strong> <strong>Series</strong>, Instrument - GPS settings 262
Description of fields<br />
Field Option Description<br />
GPS L5 Check box Defines if the GPS L5 signal will be tracked.<br />
GLONASS Check box Defines if GLONASS satellite signals are accepted by<br />
the instrument when tracking satellites.<br />
GALILEO Check box Defines if Galileo satellite signals are accepted by the<br />
instrument when tracking satellites.<br />
COMPASS Check box Defines if Compass satellite signals are accepted by<br />
the instrument when tracking satellites.<br />
Show message & Check box Activates an acoustic warning signal and a message<br />
audio warning,<br />
when loss of lock<br />
occurs<br />
given by the instrument when satellites are lost.<br />
Next step<br />
Page changes to the Advanced page.<br />
<strong>Viva</strong> <strong>Series</strong>, Instrument - GPS settings 263
Satellite Tracking<br />
Settings,<br />
Advanced page<br />
Key Description<br />
OK To accept changes.<br />
Hlth.. Available for Satellite health: User defined. To configure the satellites<br />
used in the survey.<br />
Page To change to another page on this screen.<br />
Fn Quit To exit the screen.<br />
<strong>Viva</strong> <strong>Series</strong>, Instrument - GPS settings 264
Description of fields<br />
Field Option Description<br />
Cut-off angle Editable field Sets the elevation in degrees below which satellite<br />
signals are not recorded and are not shown to be<br />
tracked. Recommended settings:<br />
• For real-time: 10°.<br />
• For purely post-processing applications: 15°.<br />
DOP limit None, GDOP,<br />
HDOP, PDOP or<br />
VDOP<br />
If activated, the limit defined in Limiting value is<br />
checked. GPS positions are unavailable when the limit<br />
is exceeded.<br />
Limiting value Editable field The maximum acceptable DOP value.<br />
Available unless DOP limit: None.<br />
L2C tracking Automatic L2 signals which are flagged as unhealthy are not<br />
recorded or used for real-time computations.<br />
Always track L2C signals are always tracked.<br />
Satellite health Sets the satellite tracking behaviour.<br />
�This setting is remembered when the instrument<br />
is turned off. It is stored as part of the<br />
configuration set.<br />
Automatic Incoming satellite signals are monitored by the<br />
instrument. Data from signals which are flagged as<br />
unhealthy is not recorded or used for real-time<br />
computations.<br />
<strong>Viva</strong> <strong>Series</strong>, Instrument - GPS settings 265
Field Option Description<br />
User defined Satellites must manually be included/excluded from<br />
data recording and real-time computations with<br />
Hlth...<br />
Next step<br />
Hlth.. changes to Satellite Health.<br />
Satellite Health This screen consists of the GPS page, Glonass page and the Galileo page. The explanations<br />
given for the softkeys are valid for all pages.<br />
Key Description<br />
OK To accept changes and return to the screen from where this screen was accessed.<br />
Use To change between the options in the column User.<br />
Page To change to another page on this screen.<br />
<strong>Viva</strong> <strong>Series</strong>, Instrument - GPS settings 266
Key Description<br />
Fn Quit To exit the screen.<br />
Description of columns<br />
Column Option Description<br />
Satellite 01 to 32 The Pseudo Random Noise number (GPS, 1 to 32), the Slot ID<br />
(GLONASS, 1 to 24) or the Space Vehicle number (Galileo, 1<br />
to 30) of the satellites.<br />
There is a prefix G for GPS satellites, a prefix R for GLONASS<br />
satellites and a prefix E for Galileo satellites.<br />
System RAM OK, N/A or<br />
Unhealthy<br />
Next steps<br />
Information on the satellite health taken from the almanac.<br />
N/A stands for not available.<br />
User Bad Excludes satellite from tracking.<br />
OK Includes satellite in tracking.<br />
Auto Automatic satellite tracking when satellite is healthy.<br />
Step Description<br />
1. Page changes to the Glonass page and to the Galileo page, where GLONASS satellites<br />
and Galileo satellites used in the survey can be configured.<br />
2. OK returns to Satellite Tracking.<br />
3. OK returns to Main Menu.<br />
<strong>Viva</strong> <strong>Series</strong>, Instrument - GPS settings 267
12.3 Antenna heights<br />
12.3.1 Rover Antenna Heights<br />
Access Select Main Menu: Instrument\GPS settings\Antenna heights.<br />
Rover Antenna Heights This screen consists of two pages:<br />
• If a GS10/GS15/GS08/GS12 is selected, then no pages are available.<br />
• If a GS05/GS06 is selected, then two page tabs are available - Internal and External.<br />
The internal settings are used when an external (connected by cable) antenna is NOT<br />
used. The external settings are used when an external (connected by cable) antenna<br />
is used.<br />
Key Description<br />
OK To return to the Main Menu.<br />
Fn Quit To exit the screen.<br />
<strong>Viva</strong> <strong>Series</strong>, Instrument - GPS settings 268
Description of fields for the External page<br />
Field Option Description<br />
Rover antenna Selectable list <strong>Leica</strong> Geosystems antennas are predefined as default<br />
and can be selected from the list. Default antennas<br />
contain an elevation-dependent correction model.<br />
New antenna correction models can be set up and<br />
transferred to the instrument using LGO. Open the<br />
list to define or edit additional antennas.<br />
Refer to "13 Antenna Heights".<br />
Vertical offset Display only The vertical antenna offset for the selected antenna.<br />
Antenna height<br />
when measuring<br />
points<br />
Use offset for<br />
moving<br />
antenna<br />
Editable field Sets the default antenna height for the current<br />
working style. This height is then also the default<br />
antenna height during the use of applications. The<br />
antenna height can still be changed during a survey.<br />
The change will not update this default height. The<br />
initial value depends on the selected antenna.<br />
Unavailable for SmartStation. The height is added in<br />
the Setup and GPS Survey application.<br />
Check box When unchecked, the moving antenna height is<br />
considered the same as the default antenna height.<br />
Offset Editable field When the check box Use offset for moving antenna<br />
is checked: Sets the default antenna height for auto<br />
points and for the moving part of a track when<br />
logging raw observations.<br />
<strong>Viva</strong> <strong>Series</strong>, Instrument - GPS settings 269
12.3.2 Antennas<br />
Description Listed are antennas in the instrument’s internal memory.<br />
Access Open the selectable list for Rover antenna in Rover Antenna Heights.<br />
Antennas<br />
Key Description<br />
OK To select the highlighted antenna and to return to the previous screen.<br />
New.. To define a new antenna. Refer to "12.3.3 Creating/Editing an Antenna".<br />
Edit.. To edit the highlighted antenna. It is not possible to edit default antennas.<br />
Refer to "12.3.3 Creating/Editing an Antenna".<br />
Delete To delete the highlighted antenna. It is not possible to delete default<br />
antennas.<br />
<strong>Viva</strong> <strong>Series</strong>, Instrument - GPS settings 270
Key Description<br />
Fn Default To recall previously deleted default antennas and to reset default<br />
antennas to the default settings. User-defined antennas are not affected.<br />
Fn Quit To exit the screen.<br />
<strong>Viva</strong> <strong>Series</strong>, Instrument - GPS settings 271
12.3.3 Creating/Editing an Antenna<br />
Access In Antennas, highlight an antenna. All offsets are copied from this antenna. Press New.. or<br />
Edit...<br />
New Antenna or Edit<br />
Antenna,<br />
General page<br />
Key Description<br />
Store To store the antenna.<br />
Clear To set the editable fields to 0. Available on the Parameters and the<br />
Advanced page.<br />
Page To change to another page on this screen.<br />
Fn Quit To exit the screen.<br />
<strong>Viva</strong> <strong>Series</strong>, Instrument - GPS settings 272
Description of fields<br />
Field Option Description<br />
Name Editable field A unique name for the new antenna.<br />
Hz offset Editable field Horizontal offset of measurement reference point.<br />
Vertical offset Editable field Vertical offset of measurement reference point.<br />
L1 phase offset Editable field Offset of L1 phase centre.<br />
L2 phase offset Editable field Offset of L2 phase centre.<br />
Copy additional Check box Allows additional corrections to be copied from the<br />
corrections<br />
antenna which was highlighted before this screen<br />
was accessed.<br />
Next step<br />
Page changes to the IGS page.<br />
<strong>Viva</strong> <strong>Series</strong>, Instrument - GPS settings 273
New Antenna or<br />
Edit Antenna,<br />
IGS page<br />
The combination of values typed in here provides a unique standardised ID for the antenna<br />
being used.<br />
Description of fields<br />
Field Option Description<br />
IGS name Editable field The International GPS/GNSS Service name of the<br />
antenna.<br />
Serial number Editable field The serial number of the antenna.<br />
Setup number Editable field The setup number of the antenna. Identifies the<br />
version number of the current calibration.<br />
Next step<br />
Store stores the new antenna.<br />
<strong>Viva</strong> <strong>Series</strong>, Instrument - GPS settings 274
12.4 Quality control<br />
Description The settings on this screen define the limits for coordinate quality accepted for point occupations.<br />
Access Select Main Menu: Instrument\GPS settings\Quality control.<br />
Quality Control,<br />
General page<br />
Key Description<br />
OK To accept changes.<br />
Param.. To configure the time interval after which a point occupation can be<br />
stopped automatically.<br />
Page To change to another page on this screen.<br />
Fn Quit To exit the screen.<br />
<strong>Viva</strong> <strong>Series</strong>, Instrument - GPS settings 275
Description of fields<br />
Field Option Description<br />
Automatically<br />
stop point<br />
measurement<br />
Check box Activates a selectable list for the stop criteria.<br />
Stops the measurements automatically when the<br />
parameter defined for Stop criteria reaches 100 %.<br />
Stop criteria Defines the method used for Automatically stop<br />
point measurement. The setting determines the<br />
computation and value to be shown in the survey<br />
screen mask and in the status screen. Parameters for<br />
the selected method are defined with Param...<br />
Accuracy or Positions<br />
Available when working with real-time device.<br />
Records observations between pressing Meas and<br />
Stop. Recommended for normal real-time applications.<br />
Refer to the diagram below.<br />
Instantaneous Records the time tag when Meas is pressed. A coordinate<br />
is interpolated between the positions at the<br />
neighbouring two epochs to filter out effects of<br />
slight movement. Recommended when measuring<br />
positions of objects while the antenna is moving very<br />
fast.<br />
Example: Measuring the position of lampposts by<br />
driving in a car along the road and pressing Meas<br />
when the car is next to the lamppost. Refer to the<br />
diagram below.<br />
Stop & go indicator Available when raw data logging is configured.<br />
The occupation time is based on a user defined baseline<br />
length, the number of satellites and the GDOP.<br />
<strong>Viva</strong> <strong>Series</strong>, Instrument - GPS settings 276
Field Option Description<br />
Automatically<br />
store point<br />
Check quality<br />
before storing<br />
Time, Observations<br />
or Number of<br />
satellites<br />
Stop criteria: Accuracy or Positions<br />
Available when working without real-time device and<br />
when raw data are recorded for post-processing.<br />
Check box Stores points automatically after stopping the point<br />
occupation. If Automatically stop point measurement<br />
and Automatically store point are checked,<br />
then points are recorded by pressing one button.<br />
Check box If activated, the limit defined in Tolerance is checked<br />
before storing a point. A warning signal is given when<br />
the limit is exceeded.<br />
Check Position only,<br />
Height only or<br />
Position & height<br />
The type of coordinate quality to be checked before<br />
storing a point.<br />
Tolerance Editable field The maximum acceptable coordinate quality.<br />
1 2 3 4 5<br />
GS_046<br />
b<br />
d<br />
c<br />
a) Time in epochs<br />
b) Meas pressed<br />
c) Stop pressed<br />
d) Post-processed coordinates computed by<br />
averaging resulting positions of epochs 2<br />
and 3<br />
<strong>Viva</strong> <strong>Series</strong>, Instrument - GPS settings 277<br />
a
Stop criteria: Immediately<br />
1<br />
1<br />
GS_047<br />
2<br />
2<br />
Next step<br />
b c<br />
e<br />
3<br />
3<br />
4<br />
4<br />
a) Time in epochs<br />
b) Meas pressed and point coordinates interpolated<br />
based on epochs 2 and 3<br />
c) Meas pressed and point coordinates interpolated<br />
based on epochs 4 and 5<br />
d) Plan view<br />
e) Meas pressed and point coordinates interpolated<br />
based on epochs 2 and 3<br />
f) Meas pressed and point coordinates interpolated<br />
based on epochs 4 and 5<br />
IF parameters for THEN<br />
Stop criteria<br />
are not to be config- Page changes to the Advanced page.<br />
ured<br />
are to be configured Param.. changes to Parameters for Auto Stop or Real-Time Stop<br />
Criteria.<br />
<strong>Viva</strong> <strong>Series</strong>, Instrument - GPS settings 278<br />
f<br />
5<br />
5<br />
d<br />
a
Quality Control,<br />
Advanced page<br />
Description of fields<br />
Field Option Description<br />
Automatically start measuring<br />
point on entering survey<br />
Next step<br />
OK closes the screen.<br />
No Starts point occupation when pressing<br />
Meas.<br />
Yes Starts point occupation automatically when<br />
entering the survey screen. All subsequent<br />
points must be occupied by pressing Meas.<br />
Timed Starts point occupation automatically at a<br />
certain time.<br />
Parameters for Auto Stop The parameters shown on this screen depend on the setting for Stop criteria.<br />
<strong>Viva</strong> <strong>Series</strong>, Instrument - GPS settings 279
Key Description<br />
OK To accept changes.<br />
Description of fields<br />
Field Option Description<br />
Time at point Editable fields Sets the required observation time for each point.<br />
Counting time starts when Meas is pressed. The<br />
instrument stops measuring when the set length of<br />
time is reached.<br />
Number of obs Editable fields Sets the required number of observations that are to<br />
be recorded at each point. Counting observations<br />
starts when Meas is pressed. The instrument stops<br />
measuring when the set number of observations is<br />
reached.<br />
At logging rate Display only Displays the rate at which static raw observations are<br />
logged as configured.<br />
8+ satellites for, 7<br />
satellites for, 6<br />
satellites for, 5<br />
satellites for and 4<br />
satellites for<br />
Editable field Sets the required observation time depending on the<br />
number of satellites available. Counting time starts<br />
when Meas is pressed. The instrument stops measuring<br />
when the set length of time for a certain<br />
number of satellites is reached.<br />
Should the number of available satellites change<br />
during observation, the observations already<br />
recorded will be taken into account.<br />
<strong>Viva</strong> <strong>Series</strong>, Instrument - GPS settings 280
Field Option Description<br />
Baseline length Selectable list Used for the calculation of the occupation time for<br />
Stop criteria: Stop & go.<br />
Extend occupation<br />
time by factor of<br />
Next step<br />
From 1.0 to<br />
5.0<br />
The factor extends the point occupation time recommended<br />
by SmartWorx <strong>Viva</strong>. It directly influences the<br />
occupation time shown in Time at point on the<br />
Survey screen.<br />
Step Description<br />
1. OK closes the screen.<br />
2. OK returns to the screen from where Parameters for Auto Stop was accessed.<br />
<strong>Viva</strong> <strong>Series</strong>, Instrument - GPS settings 281
Observation time<br />
depending on the<br />
number of satellites<br />
available<br />
GS_048<br />
6<br />
5<br />
4<br />
a d c b<br />
b b<br />
1 2 3 4<br />
a) Meas is pressed. Counting time starts.<br />
b) Observation is stopped.<br />
c) 40 % for six satellites.<br />
d) 30 % for five satellites.<br />
e) 30 % for four satellites.<br />
Thin line represents 6 satellites for: 3 min.<br />
Bold line represents 5 satellites for: 5 min.<br />
Dashed line represents 4 satellites for: 7 min.<br />
5 6 7 8<br />
<strong>Viva</strong> <strong>Series</strong>, Instrument - GPS settings 282<br />
e
Real-Time Stop Criteria The parameters shown on this screen depend on the setting for Stop criteria.<br />
Key Description<br />
OK To accept changes.<br />
Fn Quit To exit the screen.<br />
Description of fields<br />
Field Option Description<br />
Pos quality<br />
better than and<br />
Ht quality better<br />
than<br />
Editable field Sets the maximum position and height qualities for<br />
each point occupation. Calculating the qualities starts<br />
when Meas is pressed. The instrument stops measuring<br />
when the position and height qualities are both<br />
less than the configured values.<br />
<strong>Viva</strong> <strong>Series</strong>, Instrument - GPS settings 283
Field Option Description<br />
Positions Editable field Raw data is logged for a minimum number of positions<br />
even when the Pos quality better than and Ht<br />
quality better than is already less than the specified<br />
maximum.<br />
Position update Display only Displays the value for GPS position update rate as<br />
configured in Instrument\Instrument status info:<br />
Position.<br />
No. of positions Editable field Sets the number the positions which must be<br />
observed before the instrument stops measuring.<br />
Counting the number of positions starts when Meas<br />
is pressed.<br />
Next step<br />
OK closes the screen.<br />
<strong>Viva</strong> <strong>Series</strong>, Instrument - GPS settings 284
12.5 Raw data logging<br />
Description Logged raw observations are used for<br />
• static and kinematic operations. With these operations, raw data is always post-processed<br />
in the office. Raw data must therefore be logged on both base and rover instruments.<br />
• real-time operations<br />
to check the work in the office by post-processing.<br />
OR<br />
to fill in gaps when a real-time position could not be calculated in the field, for<br />
example, due to problems with the real-time data reception from the reference<br />
station or the RTK network provider<br />
Observations must be logged on all instruments which will be used for post-processing.<br />
The settings on this screen define the logging of raw observations.<br />
Access • The licence for raw data logging is required to log GNSS raw data on the GS10/GS15, on<br />
a field controller or on the TS11/TS15.<br />
• The licence for RINEX logging is required to log RINEX data on the GS10/GS15. RINEX data<br />
cannot be logged on the TS11/TS15.<br />
• A licence key is required when using a GS08/GS12 and logging GNSS or RINEX raw data<br />
on the CS.<br />
The licence key can only be loaded from an SD card using the Webserver or myWorld@<strong>Leica</strong><br />
Geosystems.<br />
Select Main Menu: Instrument\GPS settings\Raw data logging.<br />
<strong>Viva</strong> <strong>Series</strong>, Instrument - GPS settings 285
Raw data logging<br />
settings<br />
Key Description<br />
OK To accept changes.<br />
Fn Quit To exit the screen.<br />
Description of fields<br />
Field Option Description<br />
Log data for<br />
postprocessing<br />
Check box Activates raw data logging.<br />
Log data to Controller or GS For GS10/GS15, data can either be logged to the field<br />
sensor<br />
controller or to the GS.<br />
<strong>Viva</strong> <strong>Series</strong>, Instrument - GPS settings 286
Field Option Description<br />
Controller For GS05/GS06/GS08/GS12 data can only be logged<br />
to the field controller.<br />
TS instrument or<br />
GS sensor<br />
For SmartStation, data can either be logged to the<br />
TS11/TS15 or to the GS.<br />
Logging starts Selectable list Available for GS10/GS15 with Log data to: GS<br />
sensor. Data logging can start as soon as the instrument<br />
is turned on or only while in the Survey application.<br />
For GS05/GS06/GS08/GS12 data can only be logged<br />
with the Survey application.<br />
Log data when Static Raw observation logging during static intervals when<br />
occupying a point. The instrument has to be<br />
stationary. For SmartStation, this is the only option<br />
available.<br />
Static & kinematic Raw observation logging during static and moving<br />
intervals. For post-processed kinematic rover operations.<br />
Unavailable for SmartStation.<br />
Kinematic Raw observation logging during moving intervals. For<br />
post-processed kinematic antenna operations.<br />
Unavailable for SmartStation.<br />
Rate From 0.05s to<br />
300.0s<br />
Rate at which raw observations are logged.<br />
For GS05/GS06/GS08/GS12 logging rates of 0.2s and<br />
slower are supported.<br />
Recommendations:<br />
<strong>Viva</strong> <strong>Series</strong>, Instrument - GPS settings 287
Field Option Description<br />
• The maximum logging rate using Bluetooth on the<br />
field controller is 0.2 s.<br />
• For static operations with long baselines and over<br />
long time Rate: 15.0s or Rate: 30.0s.<br />
• For base stations for post-processed and realtime<br />
kinematic rovers, Rate at the base should be<br />
the same rate as at the rover.<br />
• For initialisation while static and occupying<br />
distinct points in kinematic chains Rate between<br />
0.1s and 2.0s.<br />
Data type Selectable list Unavailable for SmartStation.<br />
Available for Log data to: GS sensor. Data can be<br />
logged in the <strong>Leica</strong> proprietary MDB format or in<br />
RINEX.<br />
For GS05/GS06/GS08/GS12, this field is available for<br />
Log data when: Static.<br />
<strong>Viva</strong> <strong>Series</strong>, Instrument - GPS settings 288
13 Antenna Heights<br />
13.1 Overview<br />
Description The height of the GNSS antenna above a point consists of three components:<br />
• the vertical or slope height reading,<br />
• the vertical offset,<br />
• the vertical phase centre variations.<br />
For most operations, pre-configured standard settings in the instrument can be used. They<br />
automatically take the vertical phase centre variations into account.<br />
Vertical or slope height Only vertical antenna heights measured to the Mechanical <strong>Reference</strong> Plane are accepted.<br />
Measurements<br />
required<br />
This table is an overview of required measurements depending on antennas, setup and<br />
accessories. All former <strong>Leica</strong> antenna types are supported.<br />
IF the antenna is AND the accessories<br />
are<br />
<strong>Leica</strong> antenna, for<br />
example GS15<br />
<strong>Leica</strong> antenna, for<br />
example GS15<br />
<strong>Leica</strong> antenna, for<br />
example GS15<br />
<strong>Leica</strong> antenna, for<br />
example GS15<br />
AND the setup is THEN the measurements<br />
required are<br />
standard <strong>Leica</strong> tripod vertical height from<br />
height hook<br />
standard <strong>Leica</strong> pole none.<br />
Value is 2.00 m.<br />
standard <strong>Leica</strong> pillar vertical height to the<br />
MRP.<br />
non-<strong>Leica</strong> any • vertical height to<br />
the MRP.<br />
<strong>Viva</strong> <strong>Series</strong>, Antenna Heights 289
Vertical phase centre<br />
variations<br />
IF the antenna is AND the accessories<br />
are<br />
non-<strong>Leica</strong> antenna standard <strong>Leica</strong><br />
OR<br />
non-<strong>Leica</strong><br />
AND the setup is THEN the measurements<br />
required are<br />
• possibly vertical<br />
offset.<br />
any • vertical height to<br />
the MRP.<br />
• possibly vertical<br />
offset.<br />
• phase centre variations.<br />
• horizontal offset if<br />
a slope height<br />
reading.<br />
For <strong>Leica</strong> antennas: Are handled automatically in the standard antenna records.<br />
For non-<strong>Leica</strong> antennas: Can be stored in a newly created antenna record.<br />
OR<br />
Antenna records including azimuth and elevation-dependent<br />
corrections must be created using LGO or imported using the<br />
ANTEX format.<br />
The antenna calibrations to determine the phase centre variations of all <strong>Leica</strong> antennas were<br />
executed by Geo++® GmbH.<br />
<strong>Viva</strong> <strong>Series</strong>, Antenna Heights 290
13.2 Mechanical <strong>Reference</strong> Planes, MRP<br />
General The Mechanical <strong>Reference</strong> Plane<br />
GS15<br />
• is where the antenna heights are measured to.<br />
• is where the phase centre variations refer to.<br />
• varies for different antennas.<br />
GS_031 a<br />
a) The mechanical reference plane is the<br />
underside of the threaded metal insert.<br />
<strong>Viva</strong> <strong>Series</strong>, Antenna Heights 291
GS08/GS12<br />
AS05/AS10<br />
GS_127<br />
GS_032 a<br />
a<br />
a) The mechanical reference plane is the<br />
underside of the threaded metal insert.<br />
a) The mechanical reference plane is the<br />
underside of the threaded metal insert.<br />
<strong>Viva</strong> <strong>Series</strong>, Antenna Heights 292
13.3 Determining Antenna Heights<br />
13.3.1 Pillar Setup<br />
� • One of the <strong>Leica</strong> standard antennas is used, for example GS15. All former <strong>Leica</strong> antenna<br />
types are supported.<br />
• <strong>Leica</strong> standard accessories are used.<br />
Pillar setup<br />
GS_033<br />
a<br />
b<br />
a) Mechanical reference plane<br />
b) Vertical phase centre offset for L1<br />
c) Vertical phase centre offset for L2<br />
d) Vertical height reading<br />
Vertical offset = 0<br />
<strong>Viva</strong> <strong>Series</strong>, Antenna Heights 293<br />
c<br />
d
Vertical height reading The vertical height reading is the height difference between the pillar benchmark and the<br />
mechanical reference plane of the antenna. Normally, it is determined indirectly by levelling.<br />
Determine the antenna<br />
height step-by-step<br />
Sometimes, it is difficult to measure to the MRP directly.<br />
Step Description<br />
1. Determine the height difference between the pillar benchmark and a surface on<br />
the carrier.<br />
2. Look up the height difference between this surface on the carrier and where the<br />
MRP of the antenna sits on the carrier.<br />
3. Add the values determined in step 1. and 2., to get the vertical height reading.<br />
4. For <strong>Leica</strong> standard antennas plus accessories, the vertical offset is 0.00 m.<br />
<strong>Viva</strong> <strong>Series</strong>, Antenna Heights 294
Carrier and adapter<br />
dimensions<br />
GS_038<br />
40 mm<br />
GRT247 carrier, preferred for GS15 GRT146 carrier.<br />
<strong>Viva</strong> <strong>Series</strong>, Antenna Heights 295<br />
GS_036<br />
145.5 mm<br />
109 mm<br />
36.5 mm
145.5 mm<br />
GS_037<br />
99.7 mm<br />
36.5 mm<br />
9.3 mm<br />
GRT144 carrier with GAD31 screw-to-stub<br />
adapter.<br />
<strong>Viva</strong> <strong>Series</strong>, Antenna Heights 296
Next step • At the beginning of a survey, enter the vertical height reading into the instrument.<br />
• The vertical offset of 0.00 m is stored in the antenna setup record for a pillar setup and<br />
will automatically be taken into account.<br />
• Refer to Overview for the vertical phase centre variations.<br />
�<br />
�<br />
For carriers other than those carriers shown in the diagram above, the dimensions must be<br />
determined.<br />
Except for <strong>Leica</strong> standard antennas plus accessories, the vertical offset must be measured.<br />
This value must be entered in the antenna setup record.<br />
<strong>Viva</strong> <strong>Series</strong>, Antenna Heights 297
13.3.2 Tripod Setup<br />
� • One of the <strong>Leica</strong> standard antennas is used, for example GS15. All former <strong>Leica</strong> antenna<br />
types are supported.<br />
• <strong>Leica</strong> standard accessories are used.<br />
Tripod setup<br />
GS_034<br />
a<br />
b<br />
a) Mechanical reference plane<br />
b) Vertical phase centre offset for L1<br />
c) Vertical phase centre offset for L2<br />
d) Vertical offset<br />
e) Vertical height reading<br />
<strong>Viva</strong> <strong>Series</strong>, Antenna Heights 298<br />
c<br />
d<br />
e
Vertical height reading The vertical height reading is the height difference between the ground mark and the<br />
bottom end of the height hook. It is determined using the height hook.<br />
Determine the antenna<br />
height step-by-step<br />
Next step • At the beginning of a survey, enter the vertical height reading into the instrument.<br />
• The vertical offset of 0.36 m is stored in the antenna setup record for a tripod setup and<br />
will automatically be taken into account. It does not need to be entered.<br />
• Refer to Overview for the vertical phase centre variations.<br />
�<br />
�<br />
�<br />
Step Description<br />
1. Determine the vertical height reading using the height hook.<br />
2. For <strong>Leica</strong> standard antennas plus accessories, the vertical offset is 0.36 m.<br />
For other than the carriers shown in the diagram above, the dimensions must be determined,<br />
the vertical offset must be adapted and entered into a new antenna record.<br />
For other height measurement devices than the height hook, the dimensions must be determined<br />
and the vertical offset must be adapted.<br />
For other than <strong>Leica</strong> standard antennas, the vertical offset must be measured. It must be<br />
entered in the antenna setup record.<br />
<strong>Viva</strong> <strong>Series</strong>, Antenna Heights 299
13.3.3 Pole Setup<br />
� • One of the <strong>Leica</strong> standard antennas is used, for example GS15. All former <strong>Leica</strong> antenna<br />
types are supported.<br />
• <strong>Leica</strong> standard accessories are used.<br />
Pole setup<br />
a<br />
GS_035<br />
b<br />
a) Mechanical reference plane<br />
b) Vertical phase centre offset for L1<br />
c) Vertical phase centre offset for L2<br />
d) Vertical height reading, 2.00 m for the fully<br />
extended <strong>Leica</strong> telescopic pole.<br />
Vertical offset = 0<br />
<strong>Viva</strong> <strong>Series</strong>, Antenna Heights 300<br />
c<br />
d
Vertical height reading The vertical height reading is the height difference between the bottom end and the top end<br />
of the pole. Usually, this height difference is a fixed value.<br />
Next step • At the beginning of a survey, enter the vertical height reading into the instrument. A<br />
standard rover configuration with a standard antenna setup record for a pole setup uses<br />
the value of 2.00 m already as default.<br />
• The vertical offset of 0.00 m is stored in the antenna setup record for a pole setup and<br />
will automatically be taken into account. It does not need to be entered.<br />
• Refer to Overview for the vertical phase centre variations.<br />
�<br />
�<br />
For other than the <strong>Leica</strong> standard poles, the dimensions must be determined.<br />
For other than <strong>Leica</strong> standard antennas, the vertical offset must be measured. It must be<br />
entered in the antenna setup record.<br />
<strong>Viva</strong> <strong>Series</strong>, Antenna Heights 301
13.4 SmartStation Setup<br />
� • A SmartStation setup requires that the user configures Rover antenna: GS15SmartStn<br />
or Rover antenna: GS12SmartStn in Rover Antenna Heights. This configuration will<br />
ensure the correct vertical offset is applied to the antenna heights.<br />
• For a SmartStation setup, the antenna height value in the GPS survey screen must equal<br />
the value for Instrument height. Instrument height is seen in the preceding Set Station<br />
Point.<br />
• <strong>Leica</strong> standard accessories are used.<br />
<strong>Viva</strong> <strong>Series</strong>, Antenna Heights 302
SmartStation setup<br />
GS_078<br />
a<br />
b c<br />
a) Mechanical reference plane<br />
b) Vertical phase centre offset for L1<br />
c) Vertical phase centre offset for L2<br />
d) Vertical offset<br />
e) Instrument height reading<br />
<strong>Viva</strong> <strong>Series</strong>, Antenna Heights 303<br />
d<br />
e
14 Connections.. - GPS connection wizard<br />
14.1 Starting the GPS Connection Wizard<br />
Description This chapter explains how the field controller can be connected with a GNSS antenna using<br />
a wizard.<br />
Access Select Main Menu: Instrument\Connections..\GPS connection wizard.<br />
GS Connection Wizard -<br />
Step 1<br />
Key Description<br />
Next To confirm the settings and to continue to the next screen.<br />
Back To return to the previous screen.<br />
Fn Quit To exit the screen.<br />
<strong>Viva</strong> <strong>Series</strong>, Connections.. - GPS connection wizard 304
Next step<br />
IF connecting a THEN<br />
GS10/GS15/GS08/GS12/GS<br />
25<br />
refer to "14.2 Connection to GS10/GS15/GS08/GS12/GS25".<br />
GS05/GS06 follow the instruction on the screen.<br />
<strong>Viva</strong> <strong>Series</strong>, Connections.. - GPS connection wizard 305
14.2 Connection to GS10/GS15/GS08/GS12/GS25<br />
GS Connection Wizard -<br />
Step 2<br />
Key Description<br />
Next To confirm the settings and to continue to the next screen.<br />
Back To return to the previous screen.<br />
Fn Quit To exit the screen.<br />
Next step<br />
Next changes to the next screen.<br />
IF THEN<br />
connected via cable follow the instructions on the screen.<br />
connected via Bluetooth the screen shown depends on whether a Bluetooth GPS<br />
connection has previously been configured or not.<br />
<strong>Viva</strong> <strong>Series</strong>, Connections.. - GPS connection wizard 306
GS Connection Wizard -<br />
Step 3<br />
This screen is displayed if a Bluetooth connection has previously been configured.<br />
Key Description<br />
Next To confirm the settings and to continue to the next screen.<br />
Search To search for a different GPS instrument.<br />
Back To return to the previous screen.<br />
Fn Quit To exit the screen.<br />
Next step<br />
Follow the instructions on the screen.<br />
<strong>Viva</strong> <strong>Series</strong>, Connections.. - GPS connection wizard 307
GS Connection Wizard -<br />
Step 3<br />
This screen is displayed if a NO Bluetooth connection has previously been configured.<br />
Move the focus using the arrow keys or the stylus to select a Bluetooth device.<br />
Key Description<br />
Next To connect to the selected device and continue to the next screen.<br />
Search To search for a different total station.<br />
Back To return to the previous screen.<br />
Fn Quit To exit the screen.<br />
Next step<br />
Follow the instructions on the screen.<br />
<strong>Viva</strong> <strong>Series</strong>, Connections.. - GPS connection wizard 308
15 Connections.. - TPS connection wizard<br />
15.1 Starting the TPS Connection Wizard<br />
Description This chapter explains how the field controller can be connected with a total station using a<br />
wizard.<br />
Access Select Main Menu: Instrument\Connections..\TPS connection wizard.<br />
TPS Connection Wizard -<br />
Step 1<br />
Key Description<br />
Next To confirm the settings and to continue to the next screen.<br />
Back To return to the previous screen.<br />
Fn Quit To exit the screen.<br />
<strong>Viva</strong> <strong>Series</strong>, Connections.. - TPS connection wizard 309
Description of fields<br />
Field Option Description<br />
Manufacturer Selectable list The brand of the instrument.<br />
Model Selectable list The instrument model.<br />
�The <strong>Leica</strong> models TC1000 and TC1100 are not<br />
supported.<br />
Connect using Cable, Bluetooth How the instrument is connected. The options avail-<br />
or Internal radio able depend on the selection for Model.<br />
Radio cap (CTR16) The CTR16 can be only used on the CS15. To connect<br />
a �CS15 to a TS with RH16 or TCPS29 attached.<br />
Offline configuration is possible if a Bluetooth<br />
address is known.<br />
Next step<br />
Next changes to the next screen.<br />
IF THEN<br />
connected via cable refer to Connection Using Cable.<br />
connected via Bluetooth refer to Connection Using Bluetooth.<br />
connected via internal<br />
radio<br />
refer to Connection Using Internal Radio.<br />
connected via CTR16 refer to "15.3 Connection Using Bluetooth".<br />
<strong>Viva</strong> <strong>Series</strong>, Connections.. - TPS connection wizard 310
15.2 Connection Using Cable<br />
Description The connection settings must be specified.<br />
TPS Connection Wizard -<br />
Step 2<br />
Key Description<br />
Next To confirm the settings and to continue to the next screen.<br />
Default To return the fields back to their default values.<br />
Back To return to the previous screen.<br />
Fn Quit To exit the screen.<br />
<strong>Viva</strong> <strong>Series</strong>, Connections.. - TPS connection wizard 311
Description of fields<br />
Field Option Description<br />
Baud rate From 1200 to<br />
115200<br />
Next step<br />
Next and follow the instructions on the screen.<br />
Frequency of data transfer from instrument to device<br />
in bits per second.<br />
Parity None, Even or Odd Error checksum at the end of a block of digital data.<br />
Data bits 6, 7 or 8 Number of bits in a block of digital data.<br />
Stop bit 1 or 2 Number of bits at the end of a block of digital data.<br />
Flow control None or RTS/CTS Activates hardware handshake.<br />
When the instrument/device is ready for data, it<br />
asserts the Ready To Send line indicating it is ready<br />
to receive data. This line is read by the sender at the<br />
Clear To Send input, indicating it is clear to send the<br />
data.<br />
<strong>Viva</strong> <strong>Series</strong>, Connections.. - TPS connection wizard 312
15.3 Connection Using Bluetooth<br />
Description The screen shown depends on whether a last used Bluetooth ID is available for the chosen<br />
instrument model.<br />
TPS Connection Wizard -<br />
Step 2<br />
This screen is displayed if the chosen instrument model has a previously used Bluetooth ID<br />
already stored.<br />
For a CTR16 connection, the last total station which was connected via RH16 or TCPS29 and<br />
CTR16 is displayed.<br />
Key Description<br />
Next To confirm the settings and to continue to the next screen.<br />
Search To search for a different total station.<br />
For a CTR16 connection also: To check if the radio used for the connection was<br />
changed.<br />
Back To return to the previous screen.<br />
<strong>Viva</strong> <strong>Series</strong>, Connections.. - TPS connection wizard 313
Total Station Connection<br />
- Step 2<br />
Key Description<br />
Fn Quit To exit the screen.<br />
Next step<br />
Follow the instructions on the screen.<br />
This screen is displayed if the chosen instrument model has NO previous used Bluetooth ID<br />
already stored.<br />
Move the focus using the arrow keys or the stylus to select a Bluetooth device.<br />
Key Description<br />
Next To connect to the selected device and continue to the next screen.<br />
Search To search for a different total station.<br />
Back To return to the previous screen.<br />
<strong>Viva</strong> <strong>Series</strong>, Connections.. - TPS connection wizard 314
Key Description<br />
Fn Quit To exit the screen.<br />
Next step<br />
Follow the instructions on the screen.<br />
<strong>Viva</strong> <strong>Series</strong>, Connections.. - TPS connection wizard 315
15.4 Connection Using Internal Radio<br />
TPS Connection Wizard -<br />
Step 2<br />
Description of fields<br />
Field Option Description<br />
Link number<br />
Set as<br />
Editable field<br />
Remote or Base<br />
The assigned channel number.<br />
The radio modules inside the field controller<br />
� and the TPS instrument must be set to opposite<br />
settings. It is recommended to set the<br />
field controller to Remote and TPS instrument<br />
to Base.<br />
Next step<br />
Next and follow the instructions on the screen.<br />
<strong>Viva</strong> <strong>Series</strong>, Connections.. - TPS connection wizard 316
15.5 Connection To <strong>Leica</strong> Legacy and Third Party Total Stations<br />
�<br />
�<br />
Once you begin working with the CS always work on the controller! Do not touch the total<br />
station software, excluding turning the laser pointer, laser plummet or guide lights on/off<br />
for some models.<br />
Refer to "33.7 Connection to Other Total Stations" for supported functions.<br />
Settings required Before using any <strong>Leica</strong> Legacy or third party total station, please ensure that the following<br />
values are set on the TPS:<br />
Instrument Settings<br />
<strong>Leica</strong> Legacy total station 1. Total station ppm/scale:<br />
• Atmospheric ppm = 0<br />
• Geometric ppm = 0 or scale factor = 1<br />
These settings ensure that the correct coordinates are calculated<br />
at the CS. It is still possible to apply the relevant atmospheric<br />
and geometric ppm/scale factor values. These values<br />
must then be set on the CS.<br />
2. Communication settings:<br />
• The communication settings on the TPS must match the<br />
default parameters for that particular instrument type as<br />
seen on the CS.<br />
• For TPS1000, TPS2000 and TPS1100 instruments:<br />
• set the communication mode to GSI<br />
• ensure the TPS is in the measurement screen when<br />
trying to connect.<br />
<strong>Viva</strong> <strong>Series</strong>, Connections.. - TPS connection wizard 317
Instrument Settings<br />
Third party total station -<br />
Topcon<br />
1. Total station ppm/scale:<br />
• Atmospheric ppm = 0<br />
• Geometric ppm = 0 or scale factor = 1<br />
• Prism constant = 0 (non-motorised instruments only)<br />
• The vertical angle on the total station must be set to<br />
zenith for all Topcon instruments.<br />
• The angular unit on both the total station and controller<br />
must match<br />
These settings ensure that the correct coordinates are calculated<br />
at the CS. It is still possible to apply the relevant atmospheric<br />
and geometric ppm/scale factor values. These values<br />
must then be set on the CS.<br />
2. Communication settings:<br />
• The communication settings on the TPS must match the<br />
default parameters for that particular instrument type as<br />
seen on the CS.<br />
• On motorised Topcon total stations, for example GTS800<br />
and above, set the communication values through<br />
Prog\Ext. Link\Setting\RS232.<br />
• For non-motorised instruments ensure that the total<br />
station is in the survey measurement screen when trying<br />
to connect.<br />
3. External Link mode<br />
• To connect to motorised Topcon total stations, for<br />
example GTS800 and above, set the external link mode<br />
through Prog\Ext. Link\Execute.<br />
<strong>Viva</strong> <strong>Series</strong>, Connections.. - TPS connection wizard 318
Instrument Settings<br />
Third party total station -<br />
Sokkia<br />
4. Required cable:<br />
• TDS DB9 Data Cable (148 SCGTSSOKTOP – Topcon/Sokkia)<br />
1. Total station ppm/scale:<br />
• Atmospheric ppm = 0<br />
• Geometric ppm = 0 or scale factor = 1<br />
• Prism constant = 0<br />
• The vertical angle display setting must be the same on the<br />
CS and the total station<br />
These settings ensure that the correct coordinates are calculated<br />
at the CS. It is still possible to apply the relevant atmospheric<br />
and geometric ppm/scale factor values. These values<br />
must then be set on the CS.<br />
2. Units:<br />
• For a Set 030R/220/010 instrument, the angle unit at the<br />
total station must be set to degrees, minutes, seconds.<br />
The angle setting at the CS does not matter.<br />
3. Communication settings:<br />
• The communication settings on the TPS must match the<br />
default parameters for that particular instrument type as<br />
seen on the CS.<br />
• For all Sokkia instruments ensure the TPS is in the measurement<br />
screen when trying to connect.<br />
• On motorised Sokkia total stations, set additional total<br />
station communication values: Comms mode: RS232C,<br />
Checksum: No and Controller: 2 Way + Remote<br />
<strong>Viva</strong> <strong>Series</strong>, Connections.. - TPS connection wizard 319
Instrument Settings<br />
Third party total station -<br />
Nikon<br />
• For the Sokkia SRX set Tilt correction: No to have an<br />
uninterrupted connection. On the total station go to<br />
Settings\Obs. Condition\Tilt crn: No.<br />
4. Required cable:<br />
• TDS DB9 Data Cable (148 SCGTSSOKTOP – Topcon/Sokkia)<br />
1. Total station ppm/scale:<br />
• Atmospheric ppm = 0<br />
• Geometric ppm = 0 or scale factor = 1<br />
• Prism constant = 0<br />
• The angular unit on both the total station and controller<br />
must match<br />
These settings ensure that the correct coordinates are calculated<br />
at the CS. It is still possible to apply the relevant atmospheric<br />
and geometric ppm/scale factor values. These values<br />
must then be set on the CS.<br />
2. Communication settings:<br />
• The communication settings on the TPS must match the<br />
default parameters for that particular instrument type as<br />
seen on the CS.<br />
• For all Nikon instruments ensure the TPS is in the measurement<br />
screen when trying to connect.<br />
3. Required cable:<br />
• TDS DB9 Data Cable (148 CNTG Nikon)<br />
<strong>Viva</strong> <strong>Series</strong>, Connections.. - TPS connection wizard 320
16 Connections.. - CS connection wizard<br />
16.1 Starting the CS Connection Wizard<br />
Description This chapter explains how the field controller can be connected with a TS11/TS15 using a<br />
wizard.<br />
Access Select Main Menu: Instrument\Connections..\CS connection wizard.<br />
CS Connection Wizard,<br />
Which software is<br />
running on the field<br />
controller?<br />
Key Description<br />
Next To confirm the settings and to continue to the next screen.<br />
Back To return to the previous screen.<br />
Fn Quit To exit the wizard.<br />
<strong>Viva</strong> <strong>Series</strong>, Connections.. - CS connection wizard 321
CS Connection Wizard,<br />
How do you want to<br />
connect to the field<br />
controller?<br />
Next step<br />
Independent of the selection made, Next changes to a screen where the connection type<br />
must be selected.<br />
Key Description<br />
Next To confirm the settings and to continue to the next screen.<br />
Back To return to the previous screen.<br />
Fn Quit To exit the wizard.<br />
<strong>Viva</strong> <strong>Series</strong>, Connections.. - CS connection wizard 322
Description of fields<br />
Field Option Description<br />
Connect using Radio handle,<br />
External radio,<br />
Cable or Bluetooth<br />
Next step<br />
Next changes to the next screen.<br />
How the instrument is connected.<br />
When External radio is selected, choose the type of<br />
External radio in use.<br />
IF THEN<br />
connected via RadioHandle Next changes to the next screen.<br />
The RadioHandle is detected automatically, if it is plugged<br />
onto the TS. The name of then the RadioHandle is displayed.<br />
If the RadioHandle is not plugged onto the TS, then select the<br />
RadioHandle which will be used. Press Next<br />
�The RH16 can only be connected to a CS15 equipped<br />
with a CTR16.<br />
connected via<br />
Select the TCPS connected and press Next. Refer to "16.2<br />
TCPS27/TCPS28<br />
Connection Using TCPS".<br />
connected via TCPS29 Select the TCPS connected. Further configurations are not<br />
required.<br />
connected via cable refer to "16.3 Connection Using Cable".<br />
connected via Bluetooth Next changes to the next screen.<br />
The Bluetooth connection is established automatically.<br />
Press Finish.<br />
<strong>Viva</strong> <strong>Series</strong>, Connections.. - CS connection wizard 323
16.2 Connection Using TCPS<br />
TPS Radio Communication<br />
This screen is valid for TCPS27 and TCPS28.<br />
The �channel on which the TCPS broadcasts can be changed. Changing channels changes the<br />
frequency at which the TCPS operates. This may be necessary to enable multiple pairs of<br />
TCPS to work simultaneously in the same area without interferring with each other.<br />
Key Description<br />
OK To confirm the settings and to continue to the next screen.<br />
Default To return the fields back to their default values.<br />
Back To return to the previous screen.<br />
Fn Quit To exit the screen.<br />
<strong>Viva</strong> <strong>Series</strong>, Connections.. - CS connection wizard 324
Description of fields<br />
Field Option Description<br />
Radio type Display only The type of protocol.<br />
Link number Editable field The assigned channel number.<br />
Set as Remote or Base The TCPS inside the field controller and the<br />
TS11/TS15 must be set to opposite settings. It is<br />
recommended to set the field controller to Remote<br />
and TS11/TS15 to Base.<br />
Next step<br />
OK and follow the instructions on the screen.<br />
<strong>Viva</strong> <strong>Series</strong>, Connections.. - CS connection wizard 325
16.3 Connection Using Cable<br />
CS Connection Wizard -<br />
Connect the cable<br />
between the total station<br />
& CS. Ensure same<br />
settings are made on the<br />
CS.<br />
Key Description<br />
Next To confirm the settings and to continue to the next screen.<br />
Default To return the fields back to their default values.<br />
Back To return to the previous screen.<br />
Fn Quit To exit the screen.<br />
<strong>Viva</strong> <strong>Series</strong>, Connections.. - CS connection wizard 326
Description of fields<br />
Field Option Description<br />
Baud rate From 1200 to<br />
115200<br />
Next step<br />
Next and follow the instructions on the screen.<br />
Frequency of data transfer from instrument to device<br />
in bits per second.<br />
Parity None, Even or Odd Error checksum at the end of a block of digital data.<br />
Data bits 6, 7 or 8 Number of bits in a block of digital data.<br />
Stop bit 1 or 2 Number of bits at the end of a block of digital data.<br />
Flow control None or RTS/CTS Activates hardware handshake.<br />
When the instrument/device is ready for data, it<br />
asserts the Ready To Send line indicating it is ready<br />
to receive data. This line is read by the sender at the<br />
Clear To Send input, indicating it is clear to send the<br />
data.<br />
<strong>Viva</strong> <strong>Series</strong>, Connections.. - CS connection wizard 327
17 Connections.. - Internet wizard<br />
Description This chapter explains how the field controller can be connected to the Internet using a<br />
wizard and without using RTK.<br />
Access Select Main Menu: Instrument\Connections..\Internet wizard.<br />
The screen displayed varies.<br />
IF AND THEN<br />
the Internet wizard is started<br />
for the first time<br />
the Internet connection is<br />
configured<br />
the Internet connection is<br />
configured<br />
a CS is used the Internet device can be<br />
connected to the<br />
• Internal 3.5G modem<br />
• Bluetooth mobile phone<br />
a TS11/TS15 is used the Internet device can be<br />
connected to a Bluetooth phone<br />
of type<br />
• GSM/GPRS/UMTS device<br />
• CDMA device<br />
not connected • the Internet connection can<br />
be edited.<br />
• the connection can be<br />
started.<br />
connected • the Internet connection can<br />
be edited.<br />
• the connection can be<br />
stopped.<br />
<strong>Viva</strong> <strong>Series</strong>, Connections.. - Internet wizard 328
Next step<br />
Make a selection, press Next and follow the instructions on the screen.<br />
<strong>Viva</strong> <strong>Series</strong>, Connections.. - Internet wizard 329
18 Connections.. - All other connections<br />
18.1 Accessing Configuration Connections<br />
Description The instrument has various connections which can be configured to be used with different<br />
ports and devices. The configuration varies depending on the individual application.<br />
Access For RTK rover, TPS and TS11/TS15:<br />
• Select Main Menu: Instrument\Connections..\All other connections.<br />
For RTK base:<br />
• Select Main Menu: Base connections\Connections..\All other connections.<br />
Connection Settings The screen gives an overview of all connections with the currently assigned port and device.<br />
For an RTK rover, this screen consists of the CS connections and the GS connections or<br />
TS connections page.<br />
For a GS05/GS06/GS08/GS12, this screen consists of only one page.<br />
<strong>Viva</strong> <strong>Series</strong>, Connections.. - All other connections 330
Key Description<br />
OK To return to the screen from where this screen was accessed.<br />
Edit.. To configure the parameters related to the highlighted connection. Refer<br />
to the sections on each individual connection in this chapter.<br />
Cntrl.. Available for certain devices connected to certain connections. To<br />
configure additional parameters related to the highlighted device.<br />
Fn Conect and<br />
Fn Disco<br />
Available for a real-time connection configured to use an Internet connection.<br />
To dial the number of another station configured in the active<br />
working style and to hang up again.<br />
<strong>Viva</strong> <strong>Series</strong>, Connections.. - All other connections 331
18.2 CS Internet / GS Internet / TS Internet<br />
Description The Internet connection<br />
• allows accessing the Internet using the field controller (CS internal GSM) or the instrument<br />
plus a GPRS device.<br />
• can be used together with the real-time connection to receive real-time data from, for<br />
example, an Ntrip Caster via Internet communication.<br />
Refer to "35 NTRIP via Internet" for information about Ntrip.<br />
The settings on this screen define the port and parameters required for accessing the<br />
Internet.<br />
Access For RTK rover:<br />
• In Connection Settings, CS connections page, highlight CS Internet. Edit...<br />
• In Connection Settings, GS connections page, highlight GS Internet. Edit...<br />
For RTK base:<br />
• In Base Connection Settings, select GS Internet. Edit...<br />
For TPS:<br />
• In Connection Settings, highlight CS Internet. Edit...<br />
For TS11/TS15:<br />
• In Connection Settings, highlight TS Internet. Edit...<br />
<strong>Viva</strong> <strong>Series</strong>, Connections.. - All other connections 332
Internet Connection,<br />
Internet page<br />
Key Description<br />
OK To accept changes and return to the screen from where this screen was<br />
accessed.<br />
Search To search for all available Bluetooth devices. If more than one Bluetooth<br />
device is found a list of available devices is provided. Available if CS Bluetooth<br />
1 or CS Bluetooth 2 are selected.<br />
Devce.. To create, select, edit or delete a device. Refer to "20.2 Accessing Devices<br />
/ GPRS Internet Devices". Available if the Internet connection is activated.<br />
For Connect using: CS 3.5G modem, a special screen opens to edit the<br />
CS 3.5G modem settings. Refer to "20.3 Creating/Editing a Device".<br />
Page To change to another page on this screen. Available if the Internet<br />
connection is activated.<br />
Fn Quit To exit the screen.<br />
<strong>Viva</strong> <strong>Series</strong>, Connections.. - All other connections 333
Description of fields<br />
Field Option Description<br />
Use Internet<br />
connection on<br />
CS, Use<br />
Internet<br />
connection on<br />
GS or Use<br />
Internet<br />
connection on<br />
TS<br />
Check box Activates the Internet connection.<br />
Connect using The ports available for connection to the Internet.<br />
CS 3.5G modem The internal GSM modem of the field controller.<br />
CS RS232 port The RS232 port on the field controller.<br />
CS Bluetooth 1 and The Bluetooth ports on the field controller which will<br />
CS Bluetooth 2<br />
CS 3.5G modem<br />
be used for the connection functionality.<br />
GS Port 1 For GS10: The physical port P1 on the box.<br />
For GS15: The red LEMO port.<br />
GS Port 2 For GS10: The physical port P2 on the box.<br />
For GS15: The black LEMO port.<br />
GS Port 3 For GS10: The physical port P3 on the box.<br />
For GS15: The port for the slot devices.<br />
TS Bluetooth 1 and The Bluetooth ports on the TS11/TS15 which will be<br />
TS Bluetooth 2 used for the connection functionality.<br />
<strong>Viva</strong> <strong>Series</strong>, Connections.. - All other connections 334
Field Option Description<br />
Device Display only The name of the selected device.<br />
Use user ID &<br />
password for<br />
Internet<br />
connection<br />
Check box If checked, a user ID and a password can be typed in.<br />
User ID Editable field Some providers ask for a user ID to allow connecting<br />
to the Internet via GPRS. Contact your provider if a<br />
user ID must be used.<br />
It is possible to show/hide the User ID.<br />
Password Editable field Some providers ask for a password to allow<br />
connecting to the Internet via GPRS. Contact your<br />
provider if a password is required.<br />
Next step<br />
Page changes to the Advanced page.<br />
<strong>Viva</strong> <strong>Series</strong>, Connections.. - All other connections 335
Internet Connection,<br />
Advanced page<br />
Description of fields<br />
Field Option Description<br />
Use static IP<br />
address<br />
Check box In order to get access to the Internet, an IP address<br />
is required. This IP address identifies the instrument<br />
in the Internet. This option should only be checked if<br />
a static IP address is available for the instrument.<br />
The IP address to get access to the Internet is<br />
provided by the network provider permanently. Each<br />
time the instrument wants to access the Internet via<br />
the device the same IP address identifies the instrument.<br />
This behaviour is important if the instrument is<br />
used as a TCP/IP server.<br />
IP address Editable field Available if Use static IP address is checked. To set<br />
the IP address.<br />
Next step<br />
OK returns to the screen from where Internet Connection was accessed.<br />
<strong>Viva</strong> <strong>Series</strong>, Connections.. - All other connections 336
18.3 GPS Rover / Base Sensor<br />
Description To connect the field controller to the sensor (antenna) either on the base or on the rover<br />
side.<br />
Access For RTK rover:<br />
• In Connection Settings, CS connections page, highlight GPS Rover. Edit...<br />
• Select Instrument\Connections..\GPS connection wizard.<br />
For RTK base:<br />
• In Base Connection Settings, select Base Sensor. Edit...<br />
• Select Instrument\Base connections\Connect to base sensor.<br />
GPS Rover Connection /<br />
Connect to Base Sensor<br />
<strong>Viva</strong> <strong>Series</strong>, Connections.. - All other connections 337
Key Description<br />
OK To accept changes and return to the screen from where this screen was<br />
accessed.<br />
When changing the sensor type, SmartWorx <strong>Viva</strong> must be shutdown and<br />
re-started before the sensor can be used.<br />
Search To search for all available Bluetooth devices. If more than one Bluetooth<br />
device is found a list of available devices is provided. Available for<br />
GS10/GS15/GS08/GS12 with Connection using: Use Bluetooth.<br />
Fn Quit To exit the screen.<br />
Description of fields<br />
Field Option Description<br />
Sensor Selectable list Select the attached model.<br />
�GS08 is only available if SmartWorx <strong>Viva</strong> LT is<br />
used as well as a CS10 without internal TPS<br />
radio installed.<br />
Connect using Cable or Bluetooth How the instrument is connected. The options available<br />
depend on the selection for Sensor. The availability<br />
of the other fields depends on the selection<br />
made here.<br />
Last used rover Display only For GS10/GS15/GS08/GS12: Available for RTK rover.<br />
The name of the selected Bluetooth device.<br />
<strong>Viva</strong> <strong>Series</strong>, Connections.. - All other connections 338
Field Option Description<br />
Last used base Display only For GS10/GS15/GS08/GS12: Available for RTK base.<br />
The name of the selected Bluetooth device.<br />
Bluetooth ID Display only For GS10/GS15/GS08/GS12: The ID of the selected<br />
Bluetooth device.<br />
<strong>Viva</strong> <strong>Series</strong>, Connections.. - All other connections 339
18.4 ASCII Input<br />
18.4.1 Configuration of an ASCII Input Connection<br />
Description The ASCII Input connection receives ASCII messages from third-party devices such as depth<br />
sounders, barometers, digital cameras, pipe detectors, Geiger counters, etc. The ASCII<br />
messages are stored as annotations together with the next manually measured point and/or<br />
auto point.<br />
The settings on this screen define the port and the device to be used and the type of ASCII<br />
messages to be written to individual annotations.<br />
Access For RTK rover:<br />
• In Connection Settings, CS connections page, highlight ASCII Input. Edit...<br />
For TPS:<br />
• In Connection Settings, highlight ASCII Input. Edit...<br />
ASCII Input,<br />
ASCII input page<br />
<strong>Viva</strong> <strong>Series</strong>, Connections.. - All other connections 340
Key Description<br />
OK To accept changes and return to the screen from where this screen was<br />
accessed.<br />
Devce.. Available when Receive ASCII data via a device is checked. To create,<br />
select, edit or delete a device. Refer to "20.2 Accessing Devices / GPRS<br />
Internet Devices".<br />
Page To change to another page on this screen.<br />
Fn Cmnd.. To configure a message to be sent through the configured port to the<br />
device.<br />
Fn Quit To exit the screen.<br />
Description of fields<br />
Field Option Description<br />
Receive ASCII<br />
data via a<br />
device<br />
Check box Activates the ASCII input connection.<br />
Connect using CS Bluetooth 1 and The Bluetooth ports on the field controller which will<br />
CS Bluetooth 2 be used for the connection functionality.<br />
CS RS232 port The RS232 port on the field controller.<br />
Device Display only The name of the device selected for ASCII input.<br />
End of CR, LF or CR/LF The character to be used to identify the end of the<br />
message<br />
incoming ASCII message.<br />
<strong>Viva</strong> <strong>Series</strong>, Connections.. - All other connections 341
ASCII Input,<br />
Annotation 1/Annotation<br />
2/Annotation 3/Annotation<br />
4 page<br />
Next step<br />
Page changes to the Annotation 1/Annotation 2/Annotation 3/Annotation 4 page.<br />
Description of fields<br />
Field Option Description<br />
Store ASCII<br />
data to this<br />
annotation<br />
Check box If checked, ASCII messages are recorded with the<br />
selected annotation.<br />
Message desc Editable field The description for the ASCII message being received.<br />
This description is then displayed in other screens,<br />
for example in the status screen.<br />
Message ID Display only The message ID to identify a particular ASCII message<br />
coming from the device. The message is then saved<br />
to the annotation. The following characters can be<br />
used as filter:<br />
^ To accept strings starting with the subsequent<br />
characters. For example, ^1 accepts 12 but not 21.<br />
$ To accept strings ending with the preceding characters.<br />
For example, 1$ accepts 21 but not 12.<br />
. To accept any character except newline.<br />
[ ] To accept a set of characters. For example, [0-9]<br />
accepts all numbers.<br />
Any characters to accept strings that include the<br />
characters at any position. For example 1 accepts<br />
1234, 4321 or 2134 but not 2345.<br />
<strong>Viva</strong> <strong>Series</strong>, Connections.. - All other connections 342
Field Option Description<br />
Prefix<br />
'@@'<br />
when writing<br />
Check box Stores the description in Message desc as prefix to<br />
the ASCII message. This prefix helps to more easily<br />
identify the annotations registered with a point.<br />
Next step<br />
Page changes to another page on this screen.<br />
<strong>Viva</strong> <strong>Series</strong>, Connections.. - All other connections 343
18.4.2 Configuration of a Command to the Device<br />
Access For RTK rover:<br />
• In ASCII Input, ASCII input page, Fn Cmnd...<br />
Send Command to<br />
Device<br />
Key Description<br />
OK To accept changes and return to the screen from where this screen was<br />
accessed.<br />
Send To send the command to the device.<br />
Fn Quit To exit the screen.<br />
<strong>Viva</strong> <strong>Series</strong>, Connections.. - All other connections 344
Description of fields<br />
Field Option Description<br />
Command Editable field A message to be sent to the device through the<br />
configured port when the survey or stakeout application<br />
is accessed. This functionality, for example,<br />
allows the device to be started remotely. The last<br />
used command that was entered is remembered as<br />
part of the active working style.<br />
<strong>Viva</strong> <strong>Series</strong>, Connections.. - All other connections 345
18.5 GPS Hidden Pt<br />
Description Hidden point measurement devices are used for measuring to points which cannot be<br />
directly measured with GPS, for example house corners or trees. The measurements made<br />
with a hidden point measurement device are directly transferred to the instrument for the<br />
calculation of the coordinates of the hidden point. They can also be entered manually.<br />
The settings on this screen define the port, the device and estimated qualities to be used<br />
for the hidden point connection.<br />
Access For RTK rover:<br />
• In Connection Settings, CS connections page, highlight GPS Hidden Pt. Edit...<br />
Hidden Point Measurement<br />
<strong>Viva</strong> <strong>Series</strong>, Connections.. - All other connections 346
Key Description<br />
OK To accept changes and return to the screen from where this screen was<br />
accessed.<br />
Offset.. To configure the height and external angle offsets.<br />
Search Available when a Bluetooth port and device is selected. To search for all<br />
available Bluetooth devices. If more than one Bluetooth device is found a<br />
list of available devices is provided.<br />
Devce.. To create, select, edit or delete a device. Refer to "20.2 Accessing Devices<br />
/ GPRS Internet Devices".<br />
Fn Quit To exit the screen.<br />
Description of fields<br />
Field Option Description<br />
Use a device to<br />
measure<br />
hidden points<br />
Check box To compute a hidden point with height. Activates the<br />
hidden point connection. If not checked, the measured<br />
values must be entered manually.<br />
Connect using CS Bluetooth 1 and<br />
CS Bluetooth 2<br />
The Bluetooth ports on the field controller which will<br />
be used for the connection functionality.<br />
CS RS232 port The RS232 port on the field controller.<br />
Device Display only The name of the selected hidden point device.<br />
Bluetooth ID Display only Available if CS Bluetooth 1 or CS Bluetooth 2 are<br />
selected. The Bluetooth ID of the hidden point<br />
device.<br />
<strong>Viva</strong> <strong>Series</strong>, Connections.. - All other connections 347
Field Option Description<br />
Default method The method which is suggested first when starting<br />
the Survey Hidden Points application.<br />
Bearing & distance The distance and bearing from the known point to<br />
the hidden point are to be determined. An auxiliary<br />
point helps compute the bearing which might not be<br />
known. The auxiliary point can be measured in the<br />
direction from the known point to the hidden point.<br />
Using 2 bearings The bearings from the known points to the hidden<br />
point are to be determined. Auxiliary points help<br />
compute the bearings which might not be known.<br />
Auxiliary points can be measured in the direction<br />
from the known points to the hidden point.<br />
Using 2 distances The distances from the known points to the hidden<br />
points are to be determined. The location of the<br />
hidden point relative to the line between the two<br />
known points is to be defined.<br />
Chainage & offset The chainage from one known point along the line<br />
between the two known points must be determined.<br />
The offset of the hidden point to the line between<br />
the two known points must be determined.<br />
Back brng &<br />
distance<br />
The distance and the bearing from the hidden point<br />
to the known point are to be determined. An auxiliary<br />
point helps compute the bearing which might not be<br />
known. An auxiliary point can be measured in the<br />
direction from the hidden point to the known point.<br />
<strong>Viva</strong> <strong>Series</strong>, Connections.. - All other connections 348
Field Option Description<br />
Set 2DCQ to Editable field The estimated value for the position quality assigned<br />
to all hidden points. This value must be estimated<br />
because hidden point measurement devices do not<br />
output position qualities.<br />
Compute<br />
height for<br />
hidden points<br />
Check box Select to compute a hidden point with height.<br />
Set 1DCQ to Editable field Available when Compute height for hidden points is<br />
checked. The estimated value for the height quality<br />
assigned to all hidden points.<br />
Next step<br />
IF height and external THEN<br />
angle/distance offsets<br />
are not to be configured OK closes the screen and returns to the screen from where<br />
Hidden Point Measurement was accessed.<br />
are to be configured Offset...<br />
<strong>Viva</strong> <strong>Series</strong>, Connections.. - All other connections 349
Hidden Point Device<br />
Offsets<br />
Key Description<br />
OK To accept changes and to return to Hidden Point Measurement.<br />
Fn Quit To exit the screen.<br />
Description of fields<br />
Field Option Description<br />
Distance offset Editable field The offset is automatically added to the measured<br />
distance.<br />
Height offset Available when Compute height for hidden points is<br />
checked in Hidden Point Measurement.<br />
<strong>Viva</strong> <strong>Series</strong>, Connections.. - All other connections 350
Field Option Description<br />
None No height offsets are used. The result is the delta<br />
height between the centre of the device and the<br />
aimed point.<br />
Device height When measuring hidden points, the height of the<br />
hidden point measurement device can be typed in.<br />
This option should be used when the hidden point<br />
can be directly measured using the hidden point<br />
device.<br />
Device & target ht When measuring hidden points, the height of the<br />
hidden point measurement device as well as the<br />
target height can be typed in. This option should be<br />
used when the hidden point cannot be directly measured<br />
with a hidden point device, but a target point<br />
can be used to calculate the position.<br />
Device height Editable field The height of the hidden point measurement device.<br />
This height is the distance from the ground to the<br />
centre of the device.<br />
Target height Editable field The distance from the hidden point to the aimed<br />
point.<br />
Angle offset Sets the default method for entering an angle offset.<br />
EAO is an offset angle between the North of the<br />
device being used and WGS 1984 geodetic North.<br />
EAOs are applied when measuring hidden points<br />
using a device capable of measuring azimuths.<br />
None No EAO value is applied to the azimuth measurement<br />
received from the hidden point measurement device.<br />
<strong>Viva</strong> <strong>Series</strong>, Connections.. - All other connections 351
Field Option Description<br />
Permanent Applies a default value for the offset angle. The value<br />
is changeable.<br />
New for each point Offset angle values must be entered for each new<br />
hidden point.<br />
Offset Editable field Available for Angle offset: Permanent.<br />
The default value for the offset angle.<br />
Next step<br />
Step Description<br />
1. OK returns to Hidden Point Measurement.<br />
2. OK returns to the screen from where Hidden Point Measurement was accessed.<br />
<strong>Viva</strong> <strong>Series</strong>, Connections.. - All other connections 352
Diagram<br />
d1<br />
GS_052<br />
P0<br />
a<br />
d2<br />
d5<br />
b<br />
P0 Known point<br />
P1 Target point<br />
P2 Hidden point<br />
a Height of P0<br />
b Height of P2 = a + d1 + d4 - d3<br />
d1 Device height: height of hidden point<br />
measurement device above P0<br />
d2 Slope distance<br />
d3 Device height: height of P1 above P2<br />
d4 Height difference between hidden point<br />
measurement device and P1<br />
d5 Horizontal distance<br />
<strong>Viva</strong> <strong>Series</strong>, Connections.. - All other connections 353<br />
P1<br />
d3<br />
P2<br />
d4
Distance offsets at<br />
hidden point measurement<br />
devices<br />
A <strong>Leica</strong> DISTO is shown as an example<br />
GS_053<br />
b<br />
a<br />
c<br />
P0<br />
a) Negative Distance offset<br />
b) Positive Distance offset<br />
c) Pole<br />
d) DISTO<br />
P0 Hidden point<br />
<strong>Viva</strong> <strong>Series</strong>, Connections.. - All other connections 354<br />
d
18.6 Export Job<br />
Description The Export Job connection allows data from a job to be exported from the instrument to<br />
another instrument.<br />
The settings on this screen define the port and the device to which the data will be exported.<br />
Access For RTK rover:<br />
• In Connection Settings, CS connections page, highlight Export Job. Edit...<br />
For TPS and TS11/TS15:<br />
• In Connection Settings highlight Export Job. Edit...<br />
Export Job Connection<br />
<strong>Viva</strong> <strong>Series</strong>, Connections.. - All other connections 355
Key Description<br />
OK To accept changes and return to the screen from where this screen was<br />
accessed.<br />
Search Available when CS Bluetooth 1 or CS Bluetooth 2 are selected. To search<br />
for all available Bluetooth devices. If more than one Bluetooth device is<br />
found a list of available devices is provided.<br />
Devce.. To create, select, edit or delete a device. Refer to "20.2 Accessing Devices<br />
/ GPRS Internet Devices".<br />
Fn Quit To exit the screen.<br />
Description of fields<br />
Field Option Description<br />
Export job to<br />
external device<br />
Check box Activates the connection.<br />
Connect using CS Bluetooth 1 / The Bluetooth ports on the field controller or the<br />
CS Bluetooth 2 or TS11/TS15 which will be used for the connection<br />
TS Bluetooth 1 / TS functionality.<br />
Bluetooth 2<br />
CS RS232 port or The RS232 port on the field controller or the<br />
Cable<br />
TS11/TS15.<br />
Radio handle Hotshoe connection for RadioHandle. This port is<br />
located on top of Communication side cover.<br />
<strong>Viva</strong> <strong>Series</strong>, Connections.. - All other connections 356
Field Option Description<br />
Device Display only The device currently assigned to the selected port<br />
within the active working style. The device which is<br />
selected determines the availability of the next fields.<br />
Job Number Selectable list Available if the Device is a <strong>Leica</strong> instrument. Select a<br />
job number to assign to the job.<br />
Name Editable field Available if the Device is a <strong>Leica</strong> instrument. The<br />
name of the job.<br />
<strong>Viva</strong> <strong>Series</strong>, Connections.. - All other connections 357
18.7 RTK Rover<br />
18.7.1 Configuration of a Rover Real-Time Connection<br />
Description The real-time connection allows real-time related parameters to be configured. These<br />
parameters include defining the real-time messages and the base to be used.<br />
Access For RTK rover:<br />
• In Connection Settings, GS connections page, highlight RTK Rover. Edit...<br />
RTK Rover Settings,<br />
General page<br />
The available fields and keys on this screen depend on the selected settings.<br />
Key Description<br />
OK To accept changes and return to the screen from where this screen was<br />
accessed.<br />
<strong>Viva</strong> <strong>Series</strong>, Connections.. - All other connections 358
Key Description<br />
Search Available when connecting via Bluetooth. To search for all available Bluetooth<br />
devices. If more than one Bluetooth device is found a list of available<br />
devices is provided.<br />
Devce.. To create, select, edit or delete a device. Refer to "20.2 Accessing Devices<br />
/ GPRS Internet Devices".<br />
For Connect using: CS 3.5G modem, a special screen opens to edit the<br />
CS 3.5G modem settings. Refer to "20.3 Creating/Editing a Device".<br />
Page To change to another page on this screen.<br />
Fn Quit To exit the screen.<br />
Description of fields<br />
Field Option Description<br />
Receive RTK<br />
data<br />
Check box If checked, the rover real-time connection is activated.<br />
Connect using CS 3.5G modem The internal GSM modem of the field controller.<br />
CS RS232 port The RS232 port on the field controller. Unavailable<br />
for GS08.<br />
CS Bluetooth 1 and<br />
CS Bluetooth 2<br />
CS Internet 1, CS<br />
Internet 2 and CS<br />
Internet 3<br />
The Bluetooth ports on the field controller which will<br />
be used for the connection functionality.<br />
The Internet ports on the field controller. If these<br />
ports are not assigned to a specific connection, then<br />
these ports are additional remote ports.<br />
<strong>Viva</strong> <strong>Series</strong>, Connections.. - All other connections 359
Field Option Description<br />
GS Port 1 For GS10: The physical port P1 on the box.<br />
For GS15: The red LEMO port.<br />
GS Port 2 For GS10: The physical port P2 on the box.<br />
For GS15: The black LEMO port.<br />
GS Port 3 For GS10: The physical port P3 on the box.<br />
For GS15: The slot for a device.<br />
GS Internet 1, GS<br />
Internet 2 and GS<br />
Internet 3<br />
The Internet ports on the GS10 or GS15. If these<br />
ports are not assigned to a specific connection, then<br />
these ports are additional remote ports.<br />
CS CGR radio The CGR10/CGR15 that can be attached to the CS.<br />
Available when using a GS08, GS10 or GS12 or GS15.<br />
RTK device Display only The device currently assigned to the selected port<br />
within the active working style. The device which is<br />
selected determines the availability of the next fields.<br />
RTK data<br />
format<br />
If a mountpoint was selected from a down-<br />
� loaded source table during the use of the RTK<br />
connection wizard, then the RTK format which<br />
is used with the NTRIP mountpoint is<br />
displayed.<br />
<strong>Leica</strong> The proprietary <strong>Leica</strong> real-time GPS data format<br />
supporting GPS L1/L2 and GLONASS L1/ L2. This<br />
format is recommended when working exclusively<br />
with <strong>Leica</strong> instruments.<br />
<strong>Viva</strong> <strong>Series</strong>, Connections.. - All other connections 360
Field Option Description<br />
<strong>Leica</strong> 4G The proprietary <strong>Leica</strong> real-time GNSS data format<br />
supporting GPS L1/ L2/ L5, GLONASS L1/ L2 and<br />
Galileo E1/E5a/E5b/Alt-BOC. This format is recommended<br />
when working exclusively with <strong>Leica</strong> instruments.<br />
CMR/CMR+ CMR and CMR+ are compacted formats used to<br />
broadcast data for third-party instruments.<br />
RTCM 18,19 v2 Message according to RTCM version 2.x. Uncorrected<br />
carrier phase and pseudorange. Message 3 is also<br />
generated. Use for real-time operations where the<br />
ambiguities will be resolved at the rover. Accuracy at<br />
the rover: 1 - 5 cm rms after a successful ambiguity<br />
resolution.<br />
RTCM v3 Use RTCM when rover units from a different manufacturer<br />
are to be used.<br />
Message according to RTCM version 3. A new<br />
standard format for transmission of Global Navigation<br />
Satellite System correction information. Higher<br />
efficiency than RTCM v2.x. Supports real-time services<br />
with significantly reduced bandwidth.<br />
Message types for real-time GNSS operation:<br />
• 1001: L1-only GPS real-time observables<br />
• 1002: Extended L1-only GPS real-time observables<br />
• 1003: L1 & L2 GPS real-time observables<br />
<strong>Viva</strong> <strong>Series</strong>, Connections.. - All other connections 361
Field Option Description<br />
• 1004: Extended L1 & L2 GPS real-time observables<br />
• 1005: Stationary real-time base station Antenna<br />
<strong>Reference</strong> Point<br />
• 1006: Stationary real-time base station ARP with<br />
antenna height<br />
• 1007: Antenna descriptor<br />
• 1008: Antenna descriptor and serial number<br />
• 1009: L1-only GLONASS real-time observables<br />
• 1010: Extended L1-only GLONASS real-time<br />
observables<br />
• 1011: L1 & L2 GLONASS real-time observables<br />
• 1012: Extended L1 & L2 GLONASS real-time<br />
observables<br />
Network RTK Messages according to Master-<br />
Auxiliary Concept:<br />
• 1014: Network Auxiliary Station Data message.<br />
This message contains details of the base stations<br />
in the network. For example, the master station<br />
and its coordinates, and the coordinate differences<br />
between the master and its auxiliaries.<br />
• 1015: Ionospheric Correction Differences<br />
message<br />
<strong>Viva</strong> <strong>Series</strong>, Connections.. - All other connections 362
Field Option Description<br />
• 1016: Geometric Correction Differences message<br />
• 1021: Helmert / Abridged Molodensky transformation<br />
• 1022: Molodensky-Badekas transformation<br />
• 1023: Transformation Residual Message, ellipsoidal<br />
grid representation; CSCS/position &<br />
geoid/height residuals are supported<br />
• 1024: Transformation Residual Message, plane<br />
grid representation; CSCS/position & geoid/height<br />
residuals are supported<br />
• 1025: Projection types except LCC2SP, OM<br />
• 1026: Projection type Lambert Conic Conformal<br />
(LCC2SP)<br />
• 1027: Projection type Oblique Mercator (OM)<br />
• 1029: Unicode Text String message<br />
• 1032: Physical <strong>Reference</strong> Station Position<br />
message<br />
• 1033: Receiver and Antenna Descriptor message<br />
• 1037: GLONASS Ionospheric Correction Differences<br />
message (phase).<br />
• 1038: GLONASS Geometric Correction Differences<br />
message (phase).<br />
<strong>Viva</strong> <strong>Series</strong>, Connections.. - All other connections 363
Field Option Description<br />
• 1039: GLONASS Combined Geometric and Ionospheric<br />
Correction Differences message (phase).<br />
• 1068: GLONASS Ionospheric Correction Differences<br />
message (code).<br />
• 1069: GLONASS Geometric Correction Differences<br />
message (code).<br />
• 1070: GLONASS Combined Geometric and Ionospheric<br />
Correction Differences message (code).<br />
Pseudorange and phase range values for L1 and L2.<br />
Depending on the type of instrument, the data for<br />
L1-only or for L1 and L2 are sent out.<br />
Accuracy at the rover:<br />
• For L1-only: 0.25 - 1 m rms.<br />
• For L1 and L2: 1 - 5 cm rms after a successful<br />
ambiguity resolution.<br />
RTCM 1,2 v2 Message according to RTCM version 2.x. Differential<br />
and delta differential GPS corrections. Message 3 is<br />
also generated. Use for DGPS applications. Accuracy<br />
at the rover: 0.25 - 1 m rms.<br />
RTCM 9,2 v2 Message according to RTCM version 2.x. GPS partial<br />
correction set and delta differential GPS corrections.<br />
Message 3 is also generated. Use for DGPS applications<br />
with a slow data channel in the presence of<br />
interference. Accuracy at the rover: 0.25 - 1 m rms.<br />
<strong>Viva</strong> <strong>Series</strong>, Connections.. - All other connections 364
Field Option Description<br />
RTCM 20,21 v2 Message according to RTCM version 2.x. Real-time<br />
carrier phase corrections and high accuracy pseudorange<br />
corrections. Message 3 is also generated. Use<br />
for real-time operations. Accuracy at the rover:<br />
1 - 5 cm rms after a successful ambiguity resolution.<br />
RTCM 1,2,18,19 v2 Available for RTK base. Message according to RTCM<br />
version 2.x. Combination of RTCM 1,2 v2 and RTCM<br />
18,19 v2.<br />
RTCM 1,2,20,21 v2 Available for RTK base. Message according to RTCM<br />
version 2.x. Combination of RTCM 1,2 v2 and RTCM<br />
20,21 v2.<br />
The availability of the following options, depends on the selection made<br />
for SBAS tracking on the Advanced page.<br />
Automatic SBAS SBAS satellites will be tracked and the SBAS service<br />
used will be automatically selected.<br />
WAAS Wide Area Augmentation System satellites will be<br />
tracked.<br />
WAAS (test) To track Wide Area Augmentation System satellites<br />
while the system is still in test mode.<br />
EGNOS European Geostationary Navigation Overlay System<br />
satellites will be tracked.<br />
EGNOS (test) To track European Geostationary Navigation Overlay<br />
System satellites while the system is still in test<br />
mode.<br />
<strong>Viva</strong> <strong>Series</strong>, Connections.. - All other connections 365
Field Option Description<br />
MSAS MTSAT Satellite-based Augmentation System where<br />
MTSAT stands for Multi-functional Transport SATellite<br />
GAGAN GPS Aided Geo Augmentation Navigation satellites<br />
will be tracked.<br />
RTCM version 1.x, 2.1, 2.2 or 2.3 Available when the selected RTK data format is an<br />
RTCM version 2 format. The same version must be<br />
used at the reference and the rover.<br />
Bits per byte 6 or 8 Defines the number of bits/byte in the RTCM<br />
message being received.<br />
Use auto coordinate<br />
system<br />
Receive RTK<br />
network information<br />
Check box Available for RTK data format: RTCM v3. To set an<br />
RTCM coordinate system received by a reference<br />
network as active coordinate system.<br />
Check box Available for RTK data format: RTCM v3. Activates an<br />
info message (RTCM message 1029).<br />
Behaviour Selectable list Available for RTK data format: RTCM v3.<br />
Log only The info message will only be logged to a text file.<br />
Show only The info message will only be shown by the instrument.<br />
Show & log The info message will be shown by the instrument<br />
and logged to a text file.<br />
<strong>Viva</strong> <strong>Series</strong>, Connections.. - All other connections 366
RTK Rover Settings,<br />
RTK base page<br />
Next step<br />
Page changes to the RTK base page.<br />
Description of fields<br />
Field Option Description<br />
Sensor at base Selectable list The instrument type used at the base. If the real-time<br />
data format contains information of the instrument<br />
type, certain corrections based on this information are<br />
applied in order to provide correct results. The realtime<br />
data formats <strong>Leica</strong>, <strong>Leica</strong> 4G, CMR/CMR+ and<br />
RTCM v3 contain this information. These corrections<br />
are important when third party instruments are used<br />
as reference.<br />
Antenna at<br />
base<br />
RTK base is<br />
sending unique<br />
ID<br />
Selectable list The antenna used at the base. If the real-time data<br />
format contains information of the antenna, certain<br />
corrections based on this information are applied in<br />
order to provide correct results. The real-time data<br />
formats <strong>Leica</strong>, <strong>Leica</strong> 4G, CMR/CMR+ and RTCM v3<br />
contain this information.<br />
�If the reference data is corrected by absolute<br />
antenna calibration values and a <strong>Leica</strong> standard<br />
antenna is being used on the rover, select<br />
ADVNULLANTENNA as base antenna.<br />
Check box If checked, an ID can be typed in.<br />
<strong>Viva</strong> <strong>Series</strong>, Connections.. - All other connections 367
RTK Rover Settings,<br />
RTK network page<br />
Field Option Description<br />
RTK base ID Editable field The special ID of the base station from which real-time<br />
data is to be received. The allowed minimum and<br />
maximum values vary.<br />
From 0 to 31 For RTK data format: <strong>Leica</strong> and RTK data format:<br />
CMR/CMR+.<br />
From 0 to 1023 For RTCM version: 2.x.<br />
From 0 to 4095 For RTK data format: <strong>Leica</strong> 4G and RTK data format:<br />
RTCM v3.<br />
Next step<br />
Page changes to the RTK network page.<br />
<strong>Viva</strong> <strong>Series</strong>, Connections.. - All other connections 368
Key Description<br />
OK To accept changes and return to the screen from where this screen was<br />
accessed.<br />
Fn GGA.. To activate the sending of a GGA message for RTK network applications.<br />
Refer to "18.7.3 Configuration of GGA Message Sending for <strong>Reference</strong><br />
Network Applications".<br />
Page To change to another page on this screen.<br />
Fn Quit To exit the screen.<br />
Description of fields<br />
Field Option Description<br />
Use RTK<br />
network<br />
Check box If checked, an RTK network can be used.<br />
Network type Defines the type of reference network to be used. Refer to<br />
<strong>Leica</strong> GNSS Spider documentation for more detailed<br />
descriptions.<br />
Nearest The rover sends its position via NMEA GGA message to <strong>Leica</strong><br />
GNSS Spider. From this position, <strong>Leica</strong> GNSS Spider determines<br />
the reference in a reference network that is closest<br />
to the rover. The corrections from that reference are sent<br />
to the rover. Supported for all real-time data formats.<br />
If this option is selected, an NMEA GGA message must be<br />
activated using Fn GGA...<br />
<strong>Viva</strong> <strong>Series</strong>, Connections.. - All other connections 369
Field Option Description<br />
i-MAX individualised Master-AuXiliary corrections. The rover sends<br />
its position via NMEA GGA message to <strong>Leica</strong> GNSS Spider<br />
where the Master-Auxiliary corrections are calculated. The<br />
corrections are also individualised by <strong>Leica</strong> GNSS Spider,<br />
which means it determines the best suitable corrections for<br />
that rover.<br />
If this option is selected, an NMEA GGA message can be activated<br />
using Fn GGA...<br />
MAX Master-AuXiliary corrections<br />
The rover typically does not send its position to <strong>Leica</strong> GNSS<br />
Spider. <strong>Leica</strong> GNSS Spider calculates and sends Master-<br />
Auxiliary corrections to the rover.<br />
The rover individualises the corrections for its position,<br />
which means it determines the best suitable corrections.<br />
The corrections are sent in RTCM v3 with message types<br />
1015/1016.<br />
If this option is selected, an NMEA GGA message can be activated<br />
using Fn GGA...<br />
VRS Virtual <strong>Reference</strong> Station. If this option is selected, an<br />
NMEA GGA message must be activated using Fn GGA...<br />
Refer to "18.7.3 Configuration of GGA Message Sending for<br />
<strong>Reference</strong> Network Applications".<br />
FKP Area correction parameters. Derived from German:<br />
FlächenKorrektur Parameter<br />
Send user ID Check box Activates the sending of a <strong>Leica</strong> proprietary NMEA message<br />
defining the user.<br />
<strong>Viva</strong> <strong>Series</strong>, Connections.. - All other connections 370
RTK Rover Settings,<br />
Advanced page<br />
Field Option Description<br />
User ID 1 and<br />
User ID 2<br />
Next step<br />
Page changes to the Advanced page.<br />
Description of fields<br />
Editable field The specific user IDs to be sent as part of the <strong>Leica</strong> proprietary<br />
NMEA message. By default the serial number of the<br />
instrument is displayed.<br />
Field Option Description<br />
Use prediction Check box To activate and deactivate the prediction of real-time<br />
observations between the data rate of the base. Available<br />
unless RTK data format: RTCM 1,2 v2 or RTK<br />
data format: RTCM 9,2 v2.<br />
Use height filter Check box To activate and deactivate the height filter for height<br />
smoothing.<br />
Compute xRTK<br />
positions<br />
Check box To activate or deactivate a less accurate RTK position<br />
type automatically providing more availability for<br />
phase fixed positions without compromising on the<br />
reliability. Recommended when working in heavy<br />
canopy environments.<br />
Available for GS10/GS12/GS15/GS25.<br />
�For NMEA messages, positions measured with<br />
the X-RTK mode are flagged as fixed.<br />
<strong>Viva</strong> <strong>Series</strong>, Connections.. - All other connections 371
Field Option Description<br />
Glonass mode Automatic The instrument decides automatically if GLONASS<br />
observations are fixed or not. Available for GLONASS<br />
instruments.<br />
For GS05/GS06, the option Automatic is always used.<br />
Glonass fix The GLONASS observations are fixed in an RTK solution.<br />
Glonass float The GLONASS observations are not fixed in an RTK<br />
solution.<br />
SBAS tracking Allows a Space-Based Augmentation System to be<br />
configured to provide additional corrections in<br />
conjunction with GPS signals. Also commonly referred<br />
to as Satellite-Based Augmentation System, SBAS<br />
provides corrected time and distance measurements<br />
calculated by a network of ground relay stations and<br />
geostatic satellites. An SBAS can correct for problems<br />
such as atmospheric delays, poor satellite geometry<br />
and incorrect satellite positioning.<br />
Automatic SBAS SBAS satellites will be tracked and the SBAS service<br />
used will be automatically selected.<br />
WAAS Wide Area Augmentation System satellites will be<br />
tracked.<br />
WAAS (test) To track Wide Area Augmentation System satellites<br />
while the system is still in test mode.<br />
EGNOS European Geostationary Navigation Overlay System<br />
satellites will be tracked.<br />
<strong>Viva</strong> <strong>Series</strong>, Connections.. - All other connections 372
Field Option Description<br />
EGNOS (test) To track European Geostationary Navigation Overlay<br />
System satellites while the system is still in test mode.<br />
MSAS MTSAT Satellite-based Augmentation System where<br />
MTSAT stands for Multi-functional Transport SATellite<br />
GAGAN GPS Aided Geo Augmentation Navigation satellites will<br />
be tracked.<br />
Next step<br />
Page changes to another page on this screen.<br />
Prediction The following provides additional information on the prediction of real-time positions<br />
between the data rate of the base.<br />
Access<br />
In RTK Rover Settings, Advanced page.<br />
Description<br />
Prediction is the interpolation of real-time corrections between those corrections regularly<br />
transmitted by a reference at a defined data rate.<br />
Advantages in using prediction<br />
• Computation of real-time positions on the rover is independent from the transmission<br />
rate of the data from the base station.<br />
• Positions computed with prediction have a reduced latency of around 20 ms.<br />
<strong>Viva</strong> <strong>Series</strong>, Connections.. - All other connections 373
Recommended settings for using prediction<br />
The slower the data rate the more important it is to activate prediction.<br />
Height smoothing The following provides additional information on the height filter for height smoothing.<br />
Access<br />
In RTK Rover Settings, Advanced page.<br />
Description<br />
Height smoothing is a filter applied to all heights measured in the WGS84 or a local coordinate<br />
system or output via NMEA. The filter defaults are best suited for high dynamic variations<br />
in height up to 1 m/s as carried out by graders.<br />
<strong>Viva</strong> <strong>Series</strong>, Connections.. - All other connections 374
Height Smoothing with high dynamic GPS operations<br />
All GPS computed positions are almost twice as accurate in plan than in height. For the position<br />
determination, satellites can appear in all four quadrants. For the height determination,<br />
satellites can appear in two quadrants. Having fewer quadrants, weakens the height position<br />
compared to the plan position.<br />
GS12_041<br />
Position determination with satellites<br />
appearing in all four quadrants.<br />
N<br />
Height determination with satellites<br />
appearing in two quadrants.<br />
<strong>Viva</strong> <strong>Series</strong>, Connections.. - All other connections 375<br />
E<br />
H<br />
N
In high dynamic GPS operations, this fact results in height variations of a few centimetres<br />
as shown in the blue curve in the following diagram. Some GPS monitoring applications<br />
require a stabilised height. By applying the filter, the height variations are smoothed and<br />
most of the noise in the height component is eliminated.<br />
201.2<br />
201.19<br />
201.18<br />
201.17<br />
201.16<br />
201.15<br />
201.14<br />
0<br />
GS_050<br />
a [m]<br />
b<br />
c<br />
20 40 60 80 100 120<br />
a) Height<br />
b) Height variations<br />
c) Smoothed height<br />
<strong>Viva</strong> <strong>Series</strong>, Connections.. - All other connections 376<br />
[sec]
18.7.2 Configuration with Digital Cellular Phone and Radio<br />
Description An ideal real-time setup is to combine a radio and a digital cellular phone to get the best of<br />
both technologies. The radio can be used where the radio signals can be received, the<br />
advantage being that the radio data transmission is free. If the radio channel is broken,<br />
when the rover goes out of range or due to an obstruction, change to the digital cellular<br />
phone to complete the survey. This switch allows maximum productivity and minimal costs<br />
with real-time GPS.<br />
Field procedure stepby-step<br />
Step Description<br />
1. Set up a base.<br />
2. On the base, attach a digital cellular phone to one port and a radio to another<br />
port.<br />
3. Configure both connections on the base.<br />
4. Start the base. Real-time data is transmitted on two ports simultaneously - using<br />
different devices.<br />
5. Set up a rover.<br />
6. On the rover, attach a digital cellular phone to one port and a radio to another<br />
port.<br />
7. Use two working styles to configure both connections on the rover.<br />
8. Start the rover using either the digital cellular phone connection or the radio<br />
connection.<br />
9. On the rover, change the working style in use in order to change between using<br />
digital cellular phone and radio. There is no need to return to the base.<br />
<strong>Viva</strong> <strong>Series</strong>, Connections.. - All other connections 377
18.7.3 Configuration of GGA Message Sending for <strong>Reference</strong> Network Applications<br />
Description Most reference networks require an approximate position of the rover. For reference<br />
network applications, a rover dials into the reference network and submits its approximate<br />
position in form of an NMEA GGA message.<br />
By default, the instrument sends GGA messages with updated current positions automatically<br />
when a reference network is selected.<br />
<strong>Surveying</strong> regulations in some countries require that one certain position can be selected.<br />
This position is then sent to the reference network as GGA message through the real-time<br />
connection every five seconds.<br />
Refer to "F.3 GGA - Global Positioning System Fix Data" for information on GGA message<br />
format.<br />
Access step-by-step In RTK Rover Settings, RTK network page, press Fn GGA...<br />
Send GGA NMEA<br />
<strong>Viva</strong> <strong>Series</strong>, Connections.. - All other connections 378
Key Description<br />
OK To accept changes and return to the screen from where this screen was<br />
accessed.<br />
Coord Available for GGA position: From job and GGA position: LAST/HERE<br />
Posn. To view other coordinate types. Local coordinates are available<br />
when a local coordinate system is active.<br />
Last Available for GGA position: LAST/HERE Posn. To use the same coordinates<br />
in the GGA message as when the instrument was last used in a<br />
reference network application. This functionality is possible when position<br />
coordinates from a previous reference network application are still stored<br />
in the internal memory.<br />
Here Available for GGA position: LAST/HERE Posn. To use the coordinates of<br />
the current navigation position in the GGA message.<br />
Fn Ell Ht and Fn<br />
Elev<br />
To change between the ellipsoidal and the orthometric height. Available<br />
for local coordinates.<br />
Fn Quit To exit the screen.<br />
<strong>Viva</strong> <strong>Series</strong>, Connections.. - All other connections 379
Description of fields<br />
Field Option Description<br />
GGA position Automatic The current rover position is sent to the reference<br />
network. The position is updated and sent every five<br />
seconds.<br />
From job A point from the working job can be selected in Point<br />
ID. The position of this point is sent to the reference<br />
network every five seconds.<br />
LAST/HERE Posn The position last used in a reference network application<br />
or the current navigation position can be<br />
selected using Last or Here. The selected position is<br />
sent every five seconds.<br />
None No GGA message is sent to the reference network.<br />
Point ID Selectable list Available for GGA position: From job.<br />
The coordinates of this point are sent out in the GGA<br />
message.<br />
<strong>Viva</strong> <strong>Series</strong>, Connections.. - All other connections 380
18.8 Base RTK 1 / Base RTK 2<br />
18.8.1 Configuration of a <strong>Reference</strong> Real-Time Connection<br />
�<br />
Unavailable for GS05/GS06.<br />
Description The real-time connection allows real-time related parameters to be configured. These<br />
parameters include defining the real-time messages, data rates and time slicing. Up to two<br />
real-time connections can be configured on the instrument.<br />
Access For RTK base:<br />
�• In Base Connection Settings highlight Base RTK 1. Edit...<br />
Two real-time devices can be attached to two different ports, for example a radio and<br />
a digital cellular phone. On the reference, the two devices can operate simultaneously.<br />
Highlight Base RTK 2 and press Edit.. to configure a second real-time connection.<br />
RTK base settings<br />
(RTK1)/RTK base<br />
settings (RTK2),<br />
General page<br />
The available fields and pages on this screen depend on the selected settings.<br />
<strong>Viva</strong> <strong>Series</strong>, Connections.. - All other connections 381
Key Description<br />
OK To accept changes and return to the screen from where this screen was<br />
accessed.<br />
Devce.. Available for Connect using: GS Port 1/GS Port 2/GS Port 3. To create,<br />
select, edit or delete a device. Refer to "20.2 Accessing Devices / GPRS<br />
Internet Devices".<br />
Page To change to another page on this screen.<br />
Fn Quit To exit the screen.<br />
Description of fields<br />
Field Option Description<br />
Transmit RTK<br />
base info<br />
Check box Activates the base real-time connection.<br />
Connect using GS Port 1 For GS10: The physical port P1 on the box.<br />
For GS15: The red LEMO port.<br />
For GS08/GS12: Fixed to this setting. Streaming of<br />
RTK data throught the CS is not allowed.<br />
GS Port 2 For GS10: The physical port P2 on the box.<br />
For GS15: The black LEMO port.<br />
GS Port 3 For GS10: The physical port P3 on the box.<br />
For GS15: The slot for a device.<br />
GS Internet 1, GS The internet ports on the GS10 or GS15. If these<br />
Internet 2 and GS ports are not assigned to a specific connection, then<br />
Internet 3<br />
these ports are additional remote ports.<br />
<strong>Viva</strong> <strong>Series</strong>, Connections.. - All other connections 382
Field Option Description<br />
Device Display only The device currently assigned to the selected port<br />
within the active working style.<br />
RTK data<br />
format<br />
<strong>Leica</strong>, <strong>Leica</strong> 4G,<br />
CMR/CMR+, RTCM<br />
18,19 v2, RTCM v3,<br />
RTCM 1,2 v2,<br />
RTCM 9,2 v2,<br />
RTCM 20,21 v2,<br />
RTCM 1,2,18,19 v2<br />
Next step<br />
Page changes to the Data rates page.<br />
Refer to "18.7.1 Configuration of a Rover Real-Time<br />
Connection" for information about these real-time<br />
�data formats.<br />
For GS08/GS12, the setting is fixed to RTCM<br />
v3.<br />
RTCM version 1.x, 2.1, 2.2 or 2.3 Available when the selected RTK data format is an<br />
RTCM version 2 format. The same version must be<br />
used at the reference and the rover.<br />
Use external<br />
antenna on<br />
GS15<br />
Check box Available for Connect using: GS Port 3. Allows<br />
external radio / GSM antenna on the GS15 to be used<br />
for slot devices.<br />
<strong>Viva</strong> <strong>Series</strong>, Connections.. - All other connections 383
RTK base settings<br />
(RTK1)/RTK base<br />
settings (RTK2),<br />
Data rates page<br />
�This page is unavailable for GS08/GS12.<br />
Description<br />
For all real-time data formats, parts of the message can be output at different rates.<br />
The settings on this screen define the output rates for the various parts of the selected realtime<br />
data format. The available fields on this screen depend on the selected setting for RTK<br />
data format in RTK base settings (RTK1)/RTK base settings (RTK2).<br />
Description of fields<br />
Field Option Description<br />
RTK data<br />
format<br />
Display only The selected data format.<br />
Data From 0.1s to 60.0s Rates for the transmission of raw observations. The<br />
default settings are suitable for standard applications.<br />
They can be changed for special applications. A<br />
check is performed for permissible combinations.<br />
Message type Selectable list The message type of RTCM v3 and <strong>Leica</strong> 4G.<br />
Compact is suitable for standard applications.<br />
Coords From 10s to 120s Rate for the transmission of reference coordinates.<br />
Info From 10s to 120s Rate for the transmission of base station information<br />
such as point ID.<br />
End of Nothing or CR To add a Carriage Return at the end of the real-time<br />
message<br />
message.<br />
<strong>Viva</strong> <strong>Series</strong>, Connections.. - All other connections 384
Field Option Description<br />
Messages to be<br />
streamed (local<br />
coords are<br />
computed<br />
using coord<br />
system on the<br />
GS sensor)<br />
Selectable list Available for RTCM version: 2.3. The messages sent<br />
within the coordinate message.<br />
RTK base ID Editable field An identification for a base station. It is converted<br />
into a compact format and sent out with real-time<br />
data in all real-time data formats. It is different from<br />
the point ID of the base station.<br />
An ID of the base station is required if working with<br />
several base stations in time slicing mode on the<br />
same frequency. In this case, the ID of the base<br />
station from which data is to be accepted must be<br />
typed in at the rover.<br />
The allowed minimum and maximum values vary.<br />
From 0 to 31 For <strong>Leica</strong> and CMR/CMR+.<br />
From 0 to 1023 For any RTCM version 2 format.<br />
From 0 to 4095 For <strong>Leica</strong> 4G and RTCM v3.<br />
Next step<br />
Page changes to the Time slicing page.<br />
<strong>Viva</strong> <strong>Series</strong>, Connections.. - All other connections 385
RTK base settings<br />
(RTK1)/RTK base<br />
settings (RTK2),<br />
Time slicing page<br />
�This page is unavailable for GS08/GS12.<br />
Description of fields<br />
Field Option Description<br />
Use time slicing Check box The possibility to send delayed real-time messages.<br />
This functionality is required when real-time<br />
messages from different base stations are sent on<br />
the same radio channel. Time slicing works for all<br />
device types.<br />
Total base<br />
stations being<br />
used<br />
Time slot for<br />
this base<br />
2, 3 or 4 The number of base stations in use from where realtime<br />
messages are sent.<br />
2, 3 or 4<br />
The contents of the<br />
selectable list<br />
depend on the<br />
settings for Total<br />
base stations<br />
being used.<br />
Next step<br />
Page changes to another page on this screen.<br />
The time slot represents the actual time delay. The<br />
number of possible time slots is the number of base<br />
stations in use. The time delay equals 1 s divided by<br />
the total number of base stations. If two base<br />
stations are used, the time delay is 0.50 s. Therefore,<br />
the time slots are at 0.00 s and at 0.50 s. With three<br />
base stations, the time delay is 0.33 s. The time slots<br />
are at 0.00 s, 0.33 s and 0.66 s.<br />
<strong>Viva</strong> <strong>Series</strong>, Connections.. - All other connections 386
18.9 NMEA 1 / NMEA 2<br />
�<br />
�<br />
Unavailable for GS05/GS06/GS08/GS12.<br />
For GS05/GS06/GS08/GS12, streaming of GGA messages is supported for RTK network operations.<br />
Description National Marine Electronics Association has developed a message standard related to the<br />
marine electronics industry. NMEA messages have been accepted as the standard for<br />
sharing specific data information between companies since the late 1970s. Refer to<br />
"Appendix F NMEA Message Formats" for a comprehensive description of each NMEA<br />
message.<br />
The settings on this screen define the port, the device and the type of NMEA message to be<br />
used for the NMEA Out connection.<br />
Up to two NMEA Out connections can be configured. Each NMEA Out connection can output<br />
different messages at different rates with different talker IDs. The output of NMEA<br />
messages on both ports is simultaneous.<br />
The screens for the configuration of both NMEA connections are identical except for the title<br />
- NMEA Output 1 and NMEA Output 2. For simplicity, the title NMEA Output 1 is used in the<br />
following.<br />
Access For RTK rover:<br />
• In Connection Settings, GS connections page, highlight NMEA 1 or NMEA 2. Edit...<br />
<strong>Viva</strong> <strong>Series</strong>, Connections.. - All other connections 387
NMEA Output 1<br />
Key Description<br />
OK To accept changes and return to the screen from where this screen was<br />
accessed.<br />
Mesgs To configure what NMEA messages are output, the rates and the output<br />
timing method. Refer to paragraph "NMEA Messages".<br />
Devce.. To create, select, edit or delete a device.<br />
Fn Quit To exit the screen.<br />
<strong>Viva</strong> <strong>Series</strong>, Connections.. - All other connections 388
Description of fields<br />
Field Option Description<br />
Stream NMEA<br />
messages from<br />
the GS<br />
Check box Activates the output of NMEA.<br />
Stream NMEA<br />
messages from<br />
the GS<br />
Check box Activates the output of NMEA.<br />
Connect using GS Port 1 For GS10: The physical port P1 on the box.<br />
For GS15: The red LEMO port.<br />
GS Port 2 For GS10: The physical port P2 on the box.<br />
For GS15: The black LEMO port.<br />
GS Port 3 For GS10: The physical port P3 on the box.<br />
For GS15: The slot for a device.<br />
GS BT The Bluetooth port on the GS10/GS15.<br />
Device Display only Usually, RS232 is used to transfer NMEA messages.<br />
Use a defined Check box When this box is checked, a user-defined talker ID can<br />
talker ID<br />
be typed in. Otherwise, the NMEA Talker ID based on<br />
the NMEA standards v3.0 is used (default GP for GPS.)<br />
Talker ID Editable field Available when Use a defined talker ID is checked.<br />
Appears at the beginning of each NMEA message.<br />
<strong>Viva</strong> <strong>Series</strong>, Connections.. - All other connections 389
Field Option Description<br />
Messages to be<br />
streamed (local<br />
coords are<br />
computed using<br />
coord system on<br />
the GS sensor)<br />
Display only The NMEA messages currently selected for output.<br />
Next step<br />
IF NMEA messages THEN<br />
are not configured OK closes the screen.<br />
are to be configured Mesgs.<br />
<strong>Viva</strong> <strong>Series</strong>, Connections.. - All other connections 390
NMEA Messages This screen shows the messages that can be output, which messages are currently output,<br />
the output rates and the output timing method.<br />
Key Description<br />
OK To accept changes and return to the screen from where this screen was<br />
accessed.<br />
Edit.. To configure how the currently highlighted message is output. Refer to<br />
paragraph "NMEA Message to Send".<br />
All and None To activate and deactivate the output for all messages.<br />
Use To activate and deactivate the output for the highlighted message.<br />
Fn Quit To exit the screen.<br />
<strong>Viva</strong> <strong>Series</strong>, Connections.. - All other connections 391
NMEA Message to Send<br />
Next step<br />
IF an NMEA THEN<br />
message<br />
is not to be config- OK closes the screen.<br />
ured<br />
is to be configured highlight the message and Edit...<br />
Key Description<br />
OK To accept changes and return to the screen from where this screen was<br />
accessed.<br />
Fn Quit To exit the screen.<br />
<strong>Viva</strong> <strong>Series</strong>, Connections.. - All other connections 392
Description of fields<br />
Field Option Description<br />
Stream the<br />
NMEA<br />
message<br />
Check box When this box is checked, the selected NMEA<br />
message is output.<br />
Output At each epoch The NMEA message is created at the exact epoch of<br />
the screen update rate. It is sent out in the time<br />
interval as defined in Rate. With Output Delay, the<br />
output can also be delayed by a time after this epoch.<br />
Refer to paragraph "Diagram".<br />
Immediately The NMEA message is created as soon as the information<br />
is available. It is sent out in the time interval<br />
as defined in Rate.<br />
On point stored The NMEA message is sent on point storage.<br />
�If the time interval defined in Rate is shorter<br />
than the epochs of the screen update, then<br />
the internal computation of positions is<br />
changed to allow the specified rate of NMEA<br />
positions. The screen update remains<br />
unchanged.<br />
Output Delay Editable field Available for Output: At each epoch.<br />
Delays the output of the NMEA message. The delay is<br />
applied from the epoch as defined in Rate. The time<br />
of delay can be a value up to Rate.<br />
<strong>Viva</strong> <strong>Series</strong>, Connections.. - All other connections 393
Field Option Description<br />
This option is required if two or more instruments are<br />
being used to monitor the position of an object. The<br />
position of each instrument is being output as NMEA<br />
message back to a control station. If all instruments<br />
sent their position message at the same time, as<br />
would be the case with Output: Immediately, then<br />
the control station may not be able to cope with all<br />
the positional data messages. In this case, the output<br />
of the second instrument could be delayed. The<br />
control station would then receive the message from<br />
each instrument at a slightly different time.<br />
Point Type Available for Output: On point stored.<br />
Defines the type of points for which the NMEA<br />
message is sent.<br />
All points The NMEA message is sent when any type of point is<br />
stored.<br />
Occupied pts only The NMEA message is sent when a manually measured<br />
point is stored.<br />
Auto pts only The NMEA message is sent when auto points are<br />
stored.<br />
Rate From 0.05s to<br />
3600.0s<br />
Available unless Output: On point stored.<br />
Defines the time intervals at which the NMEA<br />
messages are created.<br />
For GS05/GS06 logging rates > 5 Hz are supported.<br />
<strong>Viva</strong> <strong>Series</strong>, Connections.. - All other connections 394
Field Option Description<br />
Monitor CQ<br />
values<br />
Next step<br />
Check box When this box is checked the CQ control can be<br />
defined.<br />
CQ Control Position only,<br />
Height only or<br />
Position & height<br />
Available when Monitor CQ values is checked.<br />
Activates a control over the coordinate quality. If the<br />
coordinate quality of the position and/or height<br />
component exceeds the limit as defined in Maximum<br />
CQ, then NMEA messages are not output.<br />
Maximum CQ Editable field Available when Monitor CQ values is checked.<br />
The limit for the coordinate quality up to which NMEA<br />
messages are output.<br />
Step Description<br />
1. OK returns to NMEA Messages.<br />
2. OK returns to the screen from where NMEA Messages was accessed.<br />
<strong>Viva</strong> <strong>Series</strong>, Connections.. - All other connections 395
Diagram For Output: At each epoch with Rate: 1.0s<br />
a1 Data 1 available<br />
b1 NMEA message for data 1 composed<br />
c1 NMEA message for data 1 sent<br />
0 1 2 3 4<br />
GS_051<br />
a1 A1<br />
b1 B1<br />
c1,a2 A2<br />
b2 B2<br />
c2<br />
a2 Data 2 available<br />
b2 NMEA message for data 2 composed<br />
c2 NMEA message for data 2 sent<br />
For Output: Immediately with Rate: 1.0s<br />
A1 Data 1 available<br />
B1 NMEA message for data 1 composed and<br />
sent<br />
A2 Data 2 available<br />
B2 NMEA message for data 2 composed and<br />
sent<br />
<strong>Viva</strong> <strong>Series</strong>, Connections.. - All other connections 396
18.10 Remote (OWI)<br />
�<br />
Unavailable for GS05/GS06/GS08/GS12.<br />
Description The remote connection allows:<br />
• the instrument to be controlled using a device other than the field controller, for example<br />
a computer. Outside World Interface or <strong>Leica</strong> Binary 2 commands can be used to control<br />
the instrument through the remote port. Documentation for OWI and LB2 is available on<br />
request from the <strong>Leica</strong> Geosystems representative.<br />
• a message log to be requested from a remote client via an OWI message. A message log<br />
contains a history of warning messages and message lines.<br />
• the downloading of data directly from the instrument’s memory device to LGO through<br />
a serial port on the computer. The CS does not need to be removed from the instrument.<br />
�<br />
�<br />
The settings on this screen define the port and the device to be used for the remote control.<br />
A port configured as a remote port can be used to output event input, meteo or tilt notification<br />
messages.<br />
The OWI commands listed here are protected by a licence key. Refer to "29.3 Load licence<br />
keys" for information on how to type in the licence key. The corresponding LB2 commands<br />
are also protected. If these OWI commands have been activated by a licence key, it is indicated<br />
in About <strong>Leica</strong> <strong>Viva</strong>.<br />
• AHT • DPM • GLL • POB • RTK<br />
• ANT • GGA • GNS • POE • TPV<br />
• CNF • GGK • LLK • POQ • USR<br />
• DCF • GGK(PT) • LLQ • POS<br />
• DCT • GGQ • NET • RMC<br />
<strong>Viva</strong> <strong>Series</strong>, Connections.. - All other connections 397
Access For RTK rover:<br />
• In Connection Settings, GS connections page, highlight Remote (OWI). Edit...<br />
Remote (OWI) Connections<br />
Key Description<br />
OK To accept changes and return to the screen from where this screen was<br />
accessed.<br />
Cntrl.. To configure additional parameters.<br />
Devce.. Available unless an internet connection is used. To create, select, edit or<br />
delete a device. Refer to "20.2 Accessing Devices / GPRS Internet<br />
Devices".<br />
Use Available unless a connection is NMEA 1, NMEA 2 or Remote (OWI). To<br />
use the highlighted connection by Remote (OWI).<br />
Fn Quit To exit the screen.<br />
<strong>Viva</strong> <strong>Series</strong>, Connections.. - All other connections 398
Description of columns<br />
Column Description<br />
Port The physical port on the instrument which will be used for the connection<br />
functionality.<br />
Connection The connection configured for the ports. Any port which is not configured<br />
is automatically assigned the remote connection.<br />
Device The hardware connected to the chosen port.<br />
<strong>Viva</strong> <strong>Series</strong>, Connections.. - All other connections 399
18.11 PPS Output<br />
�<br />
The PPS output is an optional interface requiring a special port.<br />
Description PPS stands for Pulse Per Second. It is a pulse that is output at a specified interval time. This<br />
can be used to activate another device. Additionally, a notification message can be output<br />
through the GS25 ports P1, P2, P3, P4 or BT when a PPS output occurs.<br />
For example, in aerial photography, an aerial camera can be configured to take a photo each<br />
time it receives a pulse from the instrument.<br />
�<br />
The settings on this screen define the output port and parameters for the PPS option. This<br />
screen is available if the instrument is fitted with a PPS output port.<br />
This option is only available on GS25.<br />
Access For RTK rover:<br />
• In Connection Settings, GS connections page, highlight PPS Output. Edit...<br />
PPS Output,<br />
PPS Output page<br />
<strong>Viva</strong> <strong>Series</strong>, Connections.. - All other connections 400
Key Description<br />
OK To accept changes and return to the screen from where this screen was<br />
accessed.<br />
Page To change to another page on this screen.<br />
Fn Quit To exit the screen.<br />
Description of fields<br />
Field Option Description<br />
Stream Puls<br />
Per Second<br />
from the GS<br />
Check box When this box is checked, the output of PPS is activated<br />
and relevant settings can be configured.<br />
Rate From 0.05s to 20.0s The rate at which pulses is output.<br />
Polarity Negative edge and<br />
Positive edge<br />
Restrict output<br />
by time accuracy<br />
Measure the time from the negative edge or the positive<br />
edge of the pulse.<br />
Check box To restrict the PPS output by the accuracy of time. If<br />
the time accuracy is degraded below a defined value,<br />
for example, due to a lack of satellites, no PPS output<br />
is generated.<br />
When this box is checked, the observation of the<br />
time accuracy limit within which pulses are generated<br />
is activated.<br />
Accuracy limit Editable field The time accuracy limit in nanoseconds. Available<br />
when Restrict output by time accuracy is checked.<br />
<strong>Viva</strong> <strong>Series</strong>, Connections.. - All other connections 401
PPS Output,<br />
Notification page<br />
Next step<br />
Page changes to the Notification page.<br />
Key Description<br />
OK To accept changes and return to the screen from where this screen was<br />
accessed.<br />
Page To change to another page on this screen.<br />
Fn Quit To exit the screen.<br />
Description of fields<br />
Field Option Description<br />
Send notification<br />
on each<br />
PPS output<br />
Check box When this box is checked, the output of a notification<br />
message with each PPS output is activated. Refer to<br />
"Appendix H PPS Output Notify Message Format" for<br />
information on the message format.<br />
Connect using GS Port 1, GS Port The ports on the GS25 used for the connection.<br />
2 or GS Port 3<br />
GS BT The Bluetooth ports on the GS25 used for the<br />
connection.<br />
Device Display only The hardware connected to the chosen port.<br />
Notification Selectable list The message can be in ASCII or in binary format.<br />
Next step<br />
Page changes to another page on this screen.<br />
<strong>Viva</strong> <strong>Series</strong>, Connections.. - All other connections 402
18.12 Event Input 1/Event Input 2<br />
�<br />
The event input is an optional interface requiring a special port.<br />
Description The event input interface allows pulses which are sent from devices connected to the instrument<br />
to be recorded. These records can later be superimposed on the processed kinematic<br />
data and the positions where the events took place can be interpolated in LGO. Events<br />
logged during real-time operations can also be exported to an ASCII file using an appropriate<br />
format file. Additionally, a notification message can be output through the GS25 ports P1,<br />
P2, P3, P4 or BT providing information about when the event occurred. A port configured as<br />
a remote port can be used to output the notification message.<br />
For example, in aerial photography, an aerial camera can be connected through the event<br />
input port. When the shutter opens, the position at which the event occurred is recorded.<br />
�<br />
The settings on this screen define the input port and parameters for the event input option.<br />
This screen is available if the instrument is fitted with a event input port.<br />
This option is only available on GS25.<br />
<strong>Viva</strong> <strong>Series</strong>, Connections.. - All other connections 403
Event input 1/Event input<br />
2,<br />
Event input page<br />
Key Description<br />
OK To accept changes and return to the screen from where this screen was<br />
accessed.<br />
Page To change to another page on this screen.<br />
Fn Quit To exit the screen.<br />
Description of fields<br />
Field Option Description<br />
Receive event<br />
input pulses<br />
Check box When this box is checked, the detection and logging<br />
of events being sent to the event ports is activated<br />
and relevant settings can be configured.<br />
<strong>Viva</strong> <strong>Series</strong>, Connections.. - All other connections 404
Field Option Description<br />
Information to<br />
log<br />
Time,pos,vel,CQ,<br />
Time,pos,vel,<br />
Time,pos or Time<br />
Next step<br />
Page changes to the Bias values page.<br />
Time, position, velocity and coordinate quality can be<br />
recorded in various combinations.<br />
Polarity Negative edge or<br />
Positive edge<br />
The polarity according to the device in use.<br />
Accuracy limit Editable field If two or more events take place during the time<br />
defined in s, the first event is recorded. Enter 0 to<br />
accept all events. The shortest recording time is<br />
0.05 s.<br />
Description Editable field Records up to four lines of data with the event<br />
record. Use the description to differentiate between<br />
the two event records if two event input ports are<br />
used at the same time.<br />
<strong>Viva</strong> <strong>Series</strong>, Connections.. - All other connections 405
Event input 1/<br />
Event input 2,<br />
Bias values page<br />
Key Description<br />
OK To accept changes and return to the screen from where this screen was<br />
accessed.<br />
Page To change to another page on this screen.<br />
Fn Quit To exit the screen.<br />
Description of fields<br />
Field Option Description<br />
External bias Editable field Sets a calibration value in ns according to the<br />
external event device and cable being used.<br />
Enter user<br />
defined internal<br />
bias<br />
Check box When this box is checked, personal calibration values<br />
for the particular instrument can be configured.<br />
When this box is not checked, default calibration<br />
values for the particular instrument are used.<br />
Internal bias Editable field Available when Enter user defined internal bias is<br />
checked. Sets the particular calibration value in ns for<br />
the instrument.<br />
Next step<br />
Page changes to the Notification page.<br />
<strong>Viva</strong> <strong>Series</strong>, Connections.. - All other connections 406
Event input 1/<br />
Event input 2,<br />
Notification page<br />
Key Description<br />
OK To accept changes and return to the screen from where this screen was<br />
accessed.<br />
Page To change to another page on this screen.<br />
Fn Quit To exit the screen.<br />
Description of fields<br />
Field Option Description<br />
Send notification<br />
on each<br />
Event Input<br />
Check box When this box is checked, the output of a notification<br />
message with each event input is activated. Refer to<br />
"Appendix I Event Input Notify Message Format" for<br />
information on the message format.<br />
Connect using GS Port 1, GS Port<br />
2 or GS Port 3<br />
Next step<br />
Page changes to another page on this screen.<br />
The ports on the GS25 which used for the connection.<br />
GS BT The Bluetooth ports on the GS25 used for the<br />
connection.<br />
Device Display only The hardware connected to the chosen port.<br />
Notification Selectable list The message can be in ASCII or in binary format.<br />
<strong>Viva</strong> <strong>Series</strong>, Connections.. - All other connections 407
18.13 Total Station<br />
Description The settings on this screen define the communication of the field controller with total<br />
stations, for example TPS1200, TS09 / TS06 / TS02, TS12, TS11 / TS15 and third-party<br />
instruments.<br />
Access For TPS:<br />
• In Connection Settings highlight Total Station. Edit...<br />
Total Station Connection<br />
Key Description<br />
OK To accept changes and return to the screen from where this screen was<br />
accessed.<br />
Search To search for all available Bluetooth devices. If more than one Bluetooth<br />
device is found a list of available devices is provided. Available if Connect<br />
using: Bluetooth is selected.<br />
<strong>Viva</strong> <strong>Series</strong>, Connections.. - All other connections 408
Key Description<br />
Cntrl.. Available for certain devices connected to certain connections. To<br />
configure additional parameters, for example changing the radio channel.<br />
Default To return the fields back to their default values.<br />
Fn Quit To exit the screen.<br />
Description of fields<br />
Field Option Description<br />
Manufacturer Selectable list The brand of the instrument.<br />
Model Selectable list The instrument model.<br />
Connect using Cable, Bluetooth, How the instrument is connected. The options avail-<br />
Internal radio, able depend on the selection for Model. The availa-<br />
External radio bility of the other fields depends on the selection<br />
made here.<br />
Radio cap (CTR16) To configure a connection between a CS15 with<br />
CTR16 and a TS with RH16.<br />
Baud rate From 1200 to Frequency of data transfer from instrument to device<br />
115200<br />
in bits per second.<br />
Parity None, Even or Odd Error checksum at the end of a block of digital data.<br />
Data bits 6, 7 or 8 Number of bits in a block of digital data.<br />
Stop bit 1 or 2 Number of bits at the end of a block of digital data.<br />
<strong>Viva</strong> <strong>Series</strong>, Connections.. - All other connections 409
Field Option Description<br />
Flow control None or RTS/CTS Activates hardware handshake.<br />
When the instrument/device is ready for data, it<br />
asserts the Ready To Send line indicating it is ready<br />
to receive data. This line is read by the sender at the<br />
Clear To Send input, indicating it is clear to send the<br />
data.<br />
Bluetooth ID<br />
and Name<br />
Display only The last connected total station using CTR16.<br />
If no information of a last total station is available,<br />
then ---- is displayed.<br />
<strong>Viva</strong> <strong>Series</strong>, Connections.. - All other connections 410
18.14 GSI Output<br />
Description Each time a measured point is stored to the working job, GSI data is streamed through the<br />
configured port of the field controller.<br />
Access In Connection Settings highlight GSI Output. Edit...<br />
GSI Output Connection<br />
Key Description<br />
OK To accept changes and return to the screen from where this screen was<br />
accessed.<br />
Search Available when CS Bluetooth 1 or CS Bluetooth 2 are selected. To search for<br />
all available Bluetooth devices. If more than one Bluetooth device is found a<br />
list of available devices is provided.<br />
Devce.. To create, select, edit or delete a device.<br />
Fn Quit To exit the screen.<br />
<strong>Viva</strong> <strong>Series</strong>, Connections.. - All other connections 411
Description of fields<br />
Field Option Description<br />
Output GSI data to<br />
device<br />
Check box Activates the connection.<br />
Connect using CS RS232 port The RS232 port on the field controller.<br />
CS Bluetooth 1 The Bluetooth ports on the field controller which will<br />
and CS Bluetooth<br />
2<br />
be used.<br />
TS Bluetooth 1 The Bluetooth ports on the TS11/TS15 which can be<br />
and TS Bluetooth<br />
2<br />
used.<br />
Cable The RS232 port on the TS11/TS15.<br />
Radio handle Hotshoe connection for RadioHandle. This port is<br />
located on top of Communication side cover.<br />
Device Display only The device currently assigned to the selected port.<br />
GSI Format GSI8 polar & GSI Polar and Cartesian (8 data characters)<br />
crtsn<br />
(Point ID, Hz, V, SlopeDist, PPM, E, N, Elev.)<br />
GSI16 polar GSI Polar (16 data characters)<br />
(Point ID, Hz, V, SlopeDist, PPM, reflector height)<br />
GSI16 carte- GSI Cartesian (16 data characters)<br />
sian<br />
(E, N, Elev, Reflector Height)<br />
Pt,N,E,Ht,Date Coordinate data<br />
(Northing BEFORE Easting)<br />
<strong>Viva</strong> <strong>Series</strong>, Connections.. - All other connections 412
Field Option Description<br />
Use RS232 GSI<br />
protocol<br />
Pt,E,N,Ht,Date Coordinate data<br />
(Easting BEFORE Northing)<br />
Pseudo NMEA<br />
GGA<br />
Based on NMEA (National Marine Electronics Association),<br />
which is a standard for interfacing marine<br />
electronic devices.<br />
GSI8 polar GSI Polar (8 data characters)<br />
(Point ID, Hz, V, SlopeDist, PPM)<br />
GSI16 polar 2 GSI Polar (16 data characters)<br />
(Point ID, Hz, V, SlopeDist, PPM)<br />
Check box A protocol defines if the system expects a handshake<br />
or no handshake.<br />
If checked, a handshake is required.<br />
A data block is sent out from the instrument and a<br />
receipt confirmation is expected. This handshake<br />
requires that GeoCom Mode is activated.<br />
<strong>Viva</strong> <strong>Series</strong>, Connections.. - All other connections 413
Output format - GSI<br />
Format<br />
GSI data is transmitted in blocks. Every block consists of several data words, refer to the<br />
examples in the following table. Every data word begins with a two character Word Index,<br />
the WI code, specifying the data type within this block. Each GSI8 word has in total 16 characters,<br />
consisting of 7 information characters followed by 8 data characters and finally the<br />
blank character ASCII code 32. The GSI16 block is like the GSI8 block, but begins with * and<br />
the data word contains 16 characters for large values such as UTM coordinates, alphanumeric<br />
codes, attributes or point IDs.<br />
Example 1 shows a GSI8 block sequence with the words for point ID (11), Easting coordinate<br />
(81) and Northing coordinate (82). Example 2 shows a GSI16 block sequence with the words<br />
for point ID (11), horizontal (21) and vertical angle (22).<br />
Type GSI8 Polar&Cart GSI16 Polar GSI16 Cartesian<br />
WI 11 Point ID Point ID Point ID<br />
WI 21 Hz Hz -<br />
WI 22 V V -<br />
WI 31 SlopeDist SlopeDist -<br />
WI 51 PPM Total/mm PPM Total/mm -<br />
WI 81 East - East<br />
WI 82 North - North<br />
WI 83 Elev. - Elev.<br />
WI 87 Refl. Ht - Refl. Ht<br />
<strong>Viva</strong> <strong>Series</strong>, Connections.. - All other connections 414
Example 1: GSI8<br />
Each word has 16 characters of which 8 characters are used for the data block.<br />
Word 1 Word 2 Word 3<br />
110001+0000A110 81..00+00005387 82..00-00000992<br />
110002+0000A111 81..00+00007586 82..00-00003031<br />
110003+0000A112 81..00+00007536 82..00-00003080<br />
110004+0000A113 81..00+00003839 82..00-00003080<br />
110005+0000A114 81..00+00001241 82..00-00001344<br />
Example 2: GSI16<br />
Each word has 24 characters of which 16 characters are used for the data block.<br />
Word 1 Word 2 Word 3<br />
*110001+000000000PNC0055 21.002+000000001338465022.002+0000000005371500<br />
*110002+000000000PNC0056 21.002+000000001280253022.002+0000000005255000<br />
*110003+000000000PNC0057 21.002+000000001122236022.002+0000000005433800<br />
*110004+000000000PNC0058 21.002+000000001057355022.002+0000000005817600<br />
*110005+000000000PNC0059 21.002+000000000998361022.002+0000000005171400<br />
GSI Word information<br />
Pos. Name Description of values Applicable for<br />
1-2 Word Index (WI)<br />
3 No signifi- .: No information. WI 11, WI 21, WI 22,<br />
cance<br />
WI 31, WI 51, WI 81,<br />
WI 82, WI 83, WI 87<br />
<strong>Viva</strong> <strong>Series</strong>, Connections.. - All other connections 415
Pos. Name Description of values Applicable for<br />
WI 21, WI 22<br />
4 Automatic<br />
index<br />
information<br />
5 Input<br />
mode<br />
.: No information.<br />
0: Tilt compensator: Off<br />
3: Tilt compensator: On<br />
.: No information.<br />
0: Measured values transferred from instrument<br />
1: <strong>Manual</strong> input from keyboard<br />
2: Measured value, Hz correction: Off.<br />
3: Measured value, Hz correction: On.<br />
4: Result calculated from functions<br />
6 Units .: No information.<br />
0: Distance: Metre (m), last digit 1 / 1000 m<br />
1: Distance: US ft (ft) last digit 1 / 1000 ft<br />
2: Angle: 400 gon<br />
3: Angle: 360° dec<br />
4: Angle: 360°'"<br />
5: Angle: 6400 mil<br />
6: Distance: Metre (m), last digit 1 / 10000 m<br />
7: Distance: US ft (ft) last digit 1 / 10000 ft<br />
7 Sign +: Positive value<br />
-: Negative value<br />
WI 21, WI 22, WI 31,<br />
WI 51, WI 81, WI 82,<br />
WI 83, WI 87<br />
WI 21, WI 22, WI 31,<br />
WI 81, WI 82, WI 83,<br />
WI 87<br />
WI 21, WI 22, WI 31,<br />
WI 51, WI 81, WI 82,<br />
WI 83, WI 87<br />
<strong>Viva</strong> <strong>Series</strong>, Connections.. - All other connections 416
Output format -<br />
Pt,N,E,Ht,Date<br />
Pos. Name Description of values Applicable for<br />
8-15 Data Data includes a sequence of 8 (16) numerical or WI 11, WI 21, WI 22,<br />
8-23<br />
alphanumerical<br />
�<br />
characters.<br />
Certain data blocks are allowed to carry<br />
more than one value for example<br />
ppm/mm. This data is automatically transferred<br />
with the according sign before each<br />
single value.<br />
WI 31, WI 51, WI 81,<br />
WI 82, WI 83, WI 87<br />
16 Separating : Blank WI 11, WI 21, WI 22,<br />
24 character<br />
WI 31, WI 51, WI 81,<br />
WI 82, WI 83, WI 87<br />
Format<br />
Point ID, Northing, Easting, Elevation, Date, Time <br />
Description of fields<br />
The format settings are defined in Regional Settings.<br />
Field Description<br />
Point ID Text describing the point identification<br />
Northing The Northing coordinate.<br />
Easting The Easting coordinate.<br />
Elevation The height coordinate.<br />
Date The measurement/origination date.<br />
Time The measurement/origination time.<br />
<strong>Viva</strong> <strong>Series</strong>, Connections.. - All other connections 417
Output format -<br />
Pt,E,N,Ht,Date<br />
Output format - Pseudo<br />
NMEA GGA<br />
Field Description<br />
Carriage Return Line Feed<br />
Example<br />
2004,4997.635,6010.784,393.173,09/10/2001,16:34:12.2<br />
2005,4997.647,6010.765,393.167,09/10/2001,16:34:12.4<br />
2006,4997.657,6010.755,393.165,09/10/2001,16:34:12.7<br />
Format<br />
This output format is identical to the Pt,N,E,Ht,Date format except the order of the Easting<br />
and Northing variables are reversed.<br />
Description<br />
This output format is based on NMEA (National Marine Electronics Association), which is a<br />
standard for interfacing marine electronic devices.<br />
Format<br />
$GPGGA,Time,Northing,N,Easting,E,1,05,1.0,Elevation,M,0.0,M,0.0,0001*99 <br />
Description of Fields<br />
Field Description<br />
$GPGGA Sentence identification (header including talker identification). A<br />
Talker ID appears at the beginning of the header of each NMEA<br />
message.<br />
Time UTC time of position (hhmmss.ss)<br />
Northing The Northing coordinate (always output with 2 decimal places)<br />
<strong>Viva</strong> <strong>Series</strong>, Connections.. - All other connections 418
Field Description<br />
N Fixed text (N)<br />
Easting The Easting coordinate (always output with 2 decimal places)<br />
E Fixed text (E)<br />
GPS Quality Indicator Fixed number (1=no real-time position, navigation fix)<br />
Number of satellites Number of satellites in use (00 to 12)<br />
HDOP Fixed number (1.0)<br />
Elevation The height coordinate (always output with 2 decimal places)<br />
Elevation units Elevation units (F or M). The format settings are defined in Regional<br />
Settings.<br />
Height Geoid Fixed number (0.0)<br />
Height units Fixed text (M)<br />
Time since last DGPS Fixed number (0.0)<br />
update<br />
DGPS<br />
Fixed number (0.0001)<br />
Base station ID<br />
Checksum Fixed number (*99)<br />
Carriage Return Line Feed<br />
Example<br />
$GPGGA,171933.97,7290747.02,N,3645372.06,E,1,05,1.0,1093609.54,F,0.0,M,0.0,0001*99<br />
$GPGGA,171934.20,7290747.02,N,3645372.06,E,1,05,1.0,1093609.54,F,0.0,M,0.0,0001*99<br />
$GPGGA,171934.45,7290747.03,N,3645372.06,E,1,05,1.0,1093609.54,F,0.0,M,0.0,0001*99<br />
<strong>Viva</strong> <strong>Series</strong>, Connections.. - All other connections 419
�<br />
Fields are always separated by a comma. A comma is never placed before the Checksum<br />
field. When information for a field is not available, the position in the data string is empty.<br />
<strong>Viva</strong> <strong>Series</strong>, Connections.. - All other connections 420
18.15 Field Controller Connection<br />
Description The Remote connection allows the TS11/TS15 instrument to be steered remotely from a<br />
field controller where SmartWorx <strong>Viva</strong> is running.<br />
The settings on this screen define the port and the device used for the remote connection.<br />
Field Controller Connection<br />
Key Description<br />
OK To accept changes and return to the screen from where this screen was<br />
accessed.<br />
Devce.. Available unless a Bluetooth connection is used. To create, select, edit or<br />
delete a device. Refer to "20.2 Accessing Devices / GPRS Internet<br />
Devices".<br />
Fn Quit To exit the screen.<br />
<strong>Viva</strong> <strong>Series</strong>, Connections.. - All other connections 421
Description of fields<br />
Field Option Description<br />
Allow field<br />
controller to<br />
connect to this<br />
instrument<br />
Check box When this box is checked, the remote connection is<br />
activated.<br />
Connect using Cable The RS232 port on the TS11/TS15.<br />
Radio handle Hotshoe connection for RadioHandle. This port is<br />
located on top of Communication side cover.<br />
Bluetooth The Bluetooth port on the TS11/TS15 which is used.<br />
Device Display only The device currently assigned to the selected port.<br />
Next step<br />
When the connection is established, keys are locked except Meas, Dist, Store. Dist and<br />
Store have the same functionality as on the CS or as on the TS11/TS15 when it is independently<br />
controlled.<br />
<strong>Viva</strong> <strong>Series</strong>, Connections.. - All other connections 422
<strong>Viva</strong> <strong>Series</strong>, Connections.. - All other connections 423
18.16 GeoCom Connection<br />
Description The GeoCOM Mode permits communication of the TS11/TS15 with a 3 rd party device.<br />
GeoCom Connection<br />
Key Description<br />
OK To accept changes and return to the screen from where this screen was<br />
accessed.<br />
Devce.. Available unless a Bluetooth connection is used. To create, select, edit or<br />
delete a device. Refer to "20.2 Accessing Devices / GPRS Internet<br />
Devices".<br />
Fn Quit To exit the screen.<br />
<strong>Viva</strong> <strong>Series</strong>, Connections.. - All other connections 424
Description of fields<br />
Field Option Description<br />
Allow GeoCom<br />
communication with<br />
this instrument<br />
Check box When this box is checked, the GeoCOM mode is activated.<br />
Connect using Cable The RS232 port on the TS11/TS15.<br />
Radio handle Hotshoe connection for RadioHandle. This port is<br />
located on top of Communication side cover.<br />
TS Bluetooth 1<br />
and TS Bluetooth<br />
2<br />
The Bluetooth ports on the TS11/TS15 which can be<br />
used.<br />
Device Display only The device currently assigned to the selected port.<br />
<strong>Viva</strong> <strong>Series</strong>, Connections.. - All other connections 425
19 Connections.. - All other connections, Cntrl.. Key<br />
19.1 Digital Cellular Phones<br />
19.1.1 Overview<br />
Description For digital cellular phones, information such as<br />
• the base stations that can be contacted<br />
• the phone numbers of the base stations and<br />
• the type of protocol to be used<br />
can be defined.<br />
Technologies<br />
Changing the base station to be dialled is of interest in two cases.<br />
Case 1: Two real-time base stations, each equipped with a digital cellular phone, are<br />
set up at two locations belonging to different network providers.<br />
When leaving the area of one base, the station can be changed and the<br />
other base can be called.<br />
Case 2: Set up as in case 1.<br />
Two separate fixes from each base for each point can be obtained, providing<br />
redundancy for future least squares adjustment operations.<br />
CDMA Code Division Multiple Access is a high speed data transmission for effective<br />
and flexible use of available resources such as bandwidth. Users of a cellular<br />
phone network occupy the same frequency band. The signal is especially<br />
coded for each user.<br />
GSM Global System for Mobile Communications is a more efficient version of<br />
CDMA technology that uses smaller time slots but faster data transfer rates.<br />
It is the world’s most commonly used digital network.<br />
<strong>Viva</strong> <strong>Series</strong>, Connections.. - All other connections, Cntrl.. Key 426
19.1.2 Configuring a GSM Connection<br />
Access For RTK rover and TPS:<br />
• In Connection Settings, highlight a connection which has a digital cellular phone of<br />
GSM technology attached. Cntrl...<br />
For RTK base:<br />
• In Base Connection Settings, highlight a connection which has a digital cellular phone<br />
of GSM technology attached. Cntrl...<br />
GSM Dial-Up Connection,<br />
Dial-up details page<br />
Key Description<br />
OK To accept changes and return to the screen from where this screen was<br />
accessed.<br />
Near To find the nearest base station with a digital cellular phone of GSM technology.<br />
Available when base stations to dial are already created in Dial-up<br />
Connection List. Coordinates of these stations must be known.<br />
<strong>Viva</strong> <strong>Series</strong>, Connections.. - All other connections, Cntrl.. Key 427
Key Description<br />
Page To change to another page on this screen. Available if the Internet<br />
connection is activated.<br />
Fn Cmnd.. To send AT commands to the digital cellular phone.<br />
Fn Clear Available on the Sim codes page. To set the additional editable fields to 0.<br />
Fn Quit To exit the screen.<br />
Description of fields<br />
Field Option Description<br />
GSM device Display only Available for RTK rover and TPS. The type of digital cellular<br />
phone highlighted when this screen was accessed.<br />
Dial-up<br />
connection<br />
Selectable list Available for RTK rover and TPS. The digital cellular phone<br />
base station to be dialled. Opening the selectable list<br />
accesses Dial-up Connection List where new base<br />
stations can be created and existing base stations can be<br />
selected or edited. Refer to "19.7 Configuring the Stations<br />
to Dial".<br />
Number Display only Available for RTK rover and TPS. The number of the digital<br />
cellular phone at the selected Dial-up connection as<br />
configured in Dial-up Connection List.<br />
Protocol Display only Available for RTK rover and TPS. The configured protocol of<br />
the digital cellular phone at the selected Dial-up connection<br />
as configured in Dial-up Connection List.<br />
<strong>Viva</strong> <strong>Series</strong>, Connections.. - All other connections, Cntrl.. Key 428
GSM Dial-Up Connection,<br />
Sim codes page<br />
Field Option Description<br />
APN Editable field Available for RTK base with Internet capable devices.<br />
The Access Point Name of a server from the network<br />
provider, which allows access to data services. Contact<br />
your provider to get the correct APN.<br />
Next step<br />
Page changes to the Sim codes page.<br />
Description of fields<br />
Field Option Description<br />
PIN code Editable field To enter the Personal Identification Number of the<br />
SIM card.<br />
PUK code Editable field If the PIN is locked for any reason, for example the<br />
wrong PIN was entered, input the Personal<br />
UnblocKing code for access to the PIN.<br />
Next step<br />
Page changes to the Advanced page.<br />
<strong>Viva</strong> <strong>Series</strong>, Connections.. - All other connections, Cntrl.. Key 429
GSM Dial-Up Connection,<br />
Advanced page<br />
Description of fields<br />
Field Option Description<br />
Network data<br />
rate<br />
The network baud rate.<br />
Selectable list For digital cellular phones of GSM technology that do<br />
not support autobauding choose the baud rate from<br />
the selectable list.<br />
Autobauding Select this option for an automatic search of the<br />
network baud rate.<br />
Use trans- Check box Define if the digital cellular phone uses Radio channel<br />
parent mode<br />
Protocol. Check for digital cellular phones that do use<br />
transparent mode. Uncheck for digital cellular phones<br />
that use RLP. Check with the network provider if the<br />
digital cellular phone uses transparent mode or not.<br />
<strong>Manual</strong>ly select Check box Available for digital cellular phone devices unless they<br />
cellphone<br />
are in data mode. When this box is checked, the<br />
network<br />
currently selected network provider is displayed and<br />
the Search key is available.<br />
Press Search for a list of all available networks and<br />
to select a specific network.<br />
Next step<br />
Page changes to another page on this screen.<br />
<strong>Viva</strong> <strong>Series</strong>, Connections.. - All other connections, Cntrl.. Key 430
19.1.3 Configuring a CDMA Connection<br />
Access For RTK rover and TPS:<br />
• In Connection Settings, highlight a connection which has a digital cellular phone of<br />
CDMA technology attached. Cntrl...<br />
For RTK base:<br />
• In Base Connection Settings, highlight a connection which has a digital cellular phone<br />
of CDMA technology attached. Cntrl...<br />
CDMA Connection<br />
Key Description<br />
OK To accept changes and return to the screen from where this screen was<br />
accessed.<br />
Near To find the nearest base station with a digital cellular phone of CDMA<br />
technology. Available when base stations to dial are already created in<br />
Dial-up Connection List. Coordinates of these stations must be known.<br />
<strong>Viva</strong> <strong>Series</strong>, Connections.. - All other connections, Cntrl.. Key 431
Key Description<br />
Fn Info To provide information about the CDMA device being used, such as the<br />
manufacturer, the model and the electronic serial number.<br />
Fn Reg To register the settings of the CDMA digital cellular phone over the air. For<br />
US and Canada only. Available when the registration process must be done<br />
manually.<br />
Fn Cmnd.. To send AT commands to the digital cellular phone.<br />
Fn Quit To exit the screen.<br />
Description of fields<br />
Field Option Description<br />
CDMA Type Display only The type of digital cellular phone highlighted when<br />
this screen was accessed.<br />
Dial-up connection<br />
Selectable list The digital cellular phone base station to be dialled.<br />
Opening the selectable list accesses Dial-up Connection<br />
List where new base stations can be created and<br />
existing base stations can be selected or edited.<br />
Refer to "19.7 Configuring the Stations to Dial".<br />
Number Display only The number of the digital cellular phone at the<br />
selected Dial-up connection as configured in Dial-up<br />
Connection List.<br />
Protocol Display only The configured protocol of the digital cellular phone<br />
at the selected Dial-up connection as configured in<br />
Dial-up Connection List.<br />
<strong>Viva</strong> <strong>Series</strong>, Connections.. - All other connections, Cntrl.. Key 432
Next step<br />
Fn Info changes to CDMA Information.<br />
CDMA Information Description of fields<br />
Field Option Description<br />
Manufact Display only The manufacturer of the CDMA device being used.<br />
Model Display only The model of the CDMA device being used.<br />
ESN No. Display only Electronic Serial Number<br />
For registration purposes, send the electronic serial<br />
number to the network provider in order to receive<br />
the service programming code and the mobile directory<br />
number. These numbers must be typed in CDMA<br />
Registration.<br />
Next step<br />
Step Description<br />
1. Press Print to print all information to a file CDMA Info.log in the \DATA directory<br />
on the data storage device.<br />
2. Press OK to return to CDMA Connection.<br />
3. For US and Canada only: Press Reg to access CDMA Registration.<br />
<strong>Viva</strong> <strong>Series</strong>, Connections.. - All other connections, Cntrl.. Key 433
CDMA Registration The settings allow the CDMA digital cellular phone to be registered over the air.<br />
Description of fields<br />
Field Option Description<br />
MSL/SPC Display only The Service Program Code provided by the network<br />
provider.<br />
MDN Display only The Mobile Directory Number provided by the<br />
network provider<br />
MSID/MIN Display only Mobile Station Identity Number and Mobile IdentificationNumber.<br />
Another 10-digit number to identify<br />
the mobile phone. Sometimes identical with the<br />
MDN.<br />
Next step<br />
OK to return to CDMA Connection.<br />
<strong>Viva</strong> <strong>Series</strong>, Connections.. - All other connections, Cntrl.. Key 434
19.2 Modems<br />
Description For modems, information such as<br />
• the base stations that can be contacted and<br />
• the phone numbers of the base stations<br />
can be controlled.<br />
Changing the base station to be dialled is of interest in two cases.<br />
Case 1: Two real-time base stations, each equipped with a digital cellular phone, are<br />
set up at two locations belonging to different network providers.<br />
When leaving the area of one base, the station can be changed and the<br />
other base can be called.<br />
Case 2: Set up as in case 1.<br />
Two separate fixes from each base for each point can be obtained, providing<br />
redundancy for future least squares adjustment operations.<br />
Access For RTK rover and TPS:<br />
• In Connection Settings, highlight a connection which has a modem attached. Cntrl...<br />
For RTK base:<br />
• In Base Connection Settings, highlight a connection which has a modem attached.<br />
Cntrl...<br />
<strong>Viva</strong> <strong>Series</strong>, Connections.. - All other connections, Cntrl.. Key 435
Modem Dial-up Connection<br />
Key Description<br />
OK To accept changes and return to the screen from where this screen was<br />
accessed.<br />
Near To find the nearest base station with a modem. Available when base<br />
stations to dial are already created in Dial-up Connection List. Coordinates<br />
of these stations must be known.<br />
Fn Cmnd.. To send AT commands to the modem.<br />
Fn Quit To exit the screen.<br />
<strong>Viva</strong> <strong>Series</strong>, Connections.. - All other connections, Cntrl.. Key 436
Description of fields<br />
Field Option Description<br />
Modem Display only The type of modem highlighted when this screen was<br />
accessed.<br />
Dial-up connection<br />
Selectable list The modem base station to be dialled. Opening the<br />
selectable list accesses Dial-up Connection List<br />
where new base stations can be created and existing<br />
base stations can be selected or edited. Refer to<br />
"19.7 Configuring the Stations to Dial".<br />
Number Display only The number of the modem at the selected Dial-up<br />
connection as configured in Dial-up Connection List.<br />
Protocol Display only The configured protocol of the modem at the<br />
selected Dial-up connection as configured in Dial-up<br />
Connection List.<br />
<strong>Viva</strong> <strong>Series</strong>, Connections.. - All other connections, Cntrl.. Key 437
19.3 Radios for GPS Real-Time<br />
Description For radios the channels on which the radio broadcasts can be changed. Changing channels<br />
changes the frequency at which the radio operates. Not all radios support channel changing.<br />
Requirements for<br />
channel changing<br />
<br />
<br />
Changing radio channels is of interest in three cases.<br />
Case 1: Two real-time base stations are set up at two locations, each broadcasting<br />
on a different channel.<br />
If the signal from one base station is jammed, the channel can be changed<br />
and the other base can be used.<br />
Case 2: Set up as in case 1.<br />
Two separate fixes for each point can be obtained, providing redundancy for<br />
future least squares adjustment operations.<br />
Case 3: One real-time base and one real-time rover are being used.<br />
If the signal is blocked due to radio interference, the channel at the base and<br />
the rover can be changed in order to work on a different frequency.<br />
Pacific Crest radios: • channel changing must be activated by a Pacific Crest dealer.<br />
• A special licence might be required.<br />
Satelline radios: The radio must be in programming mode. This mode can be set by<br />
a Satelline dealer.<br />
Channel changing may contravene radio broadcasting regulations in certain countries.<br />
Before operating with radios, check the regulations in force in the working area.<br />
The number of channels available and the frequency spacing between channels depends on<br />
the radio used.<br />
<strong>Viva</strong> <strong>Series</strong>, Connections.. - All other connections, Cntrl.. Key 438
�<br />
If channel changing is to be used, when configuring the base real-time connection, set RTK<br />
base ID in RTK base settings (RTK1)/RTK base settings (RTK2), Data rates page to a<br />
different ID for each base site. By doing so, the rover can recognise if the incoming real-time<br />
data after channel changing is being received from a different base station or if the original<br />
base station is using a new frequency. In the first case, the ambiguities are recomputed.<br />
Access For RTK rover and TPS:<br />
• In Connection Settings, highlight a connection which has a radio attached. Cntrl...<br />
For RTK base:<br />
• In Base Connection Settings, highlight a connection which has a radio attached.<br />
Cntrl...<br />
Radio Configuration<br />
Key Description<br />
OK To accept changes and return to the screen from where this screen was<br />
accessed.<br />
<strong>Viva</strong> <strong>Series</strong>, Connections.. - All other connections, Cntrl.. Key 439
Key Description<br />
Scan To provide information such as the station ID, latency and the data format of<br />
incoming signals from base stations broadcasting on the same radio channel.<br />
This information can be used to select appropriate base stations to dial.<br />
Fn Quit To exit the screen.<br />
Description of fields<br />
Field Option Description<br />
Radio type Display only The type of radio highlighted when this screen was<br />
accessed.<br />
Channel Editable field The radio channel. The channel used must be within<br />
minimum and maximum allowed input values. The<br />
minimum and maximum allowed input values for a<br />
radio depend on the number of channels supported<br />
by the radio and the spacing between the channels.<br />
Actual<br />
frequency<br />
Use different<br />
protocol<br />
Display only Available for Radio type: Satelline 3AS. Displays the<br />
actual frequency of the radio.<br />
Check box Available when a Satelline radio is selected as Radio<br />
type.<br />
When this box is checked, the Satelline radio can<br />
transmit data to and receive data from a Pacific Crest<br />
radio. The radio is configured accordingly online. The<br />
radio need not be connected to a PC and no configuration<br />
software is needed.<br />
<strong>Viva</strong> <strong>Series</strong>, Connections.. - All other connections, Cntrl.. Key 440
Field Option Description<br />
Modulation<br />
type<br />
Pac Crest GMSK or<br />
Pac Crest 4FSK<br />
Settings for Modulation type: Pac Crest GMSK and Modulation type: Pac Crest 4FSK<br />
Next step<br />
Scan to access Scan for Base Station.<br />
When this box is not checked and OK is pressed the<br />
device switches to the standard Satel 3AS/3ASd<br />
mode.<br />
Defines the settings supported on Pacific Crest<br />
radios. Refer to the next table. Available when Use<br />
different protocol is checked.<br />
Setting Modulation type/Channels with channel spacing<br />
Pac Crest<br />
GMSK/25 kHz<br />
Protocol Type Transparent with<br />
EOT Timeout<br />
Pac Crest<br />
GMSK/12.5 kHz<br />
Transparent with<br />
EOT Timeout<br />
Pac Crest<br />
4FSK/25 kHz<br />
Transparent with<br />
EOT Timeout<br />
Link Rate 19200 9600 9600 4800<br />
Modulation Type 4FSK 4FSK GMSK GMSK<br />
Use Forward Error ON<br />
Correction<br />
ON ON ON<br />
Pac Crest<br />
4FSK/12.5 kHz<br />
Transparent with<br />
EOT Timeout<br />
<strong>Viva</strong> <strong>Series</strong>, Connections.. - All other connections, Cntrl.. Key 441
Scan for Base Station This screen provides information about the base stations, with specific types of devices<br />
attached, for example a radio, from which real-time corrections are being received. This<br />
information can also be useful for finding out if anyone else in the area is using a particular<br />
radio channel.<br />
Key Description<br />
OK To select the highlighted base station and to continue with the subsequent<br />
screen.<br />
Chnl-1 and<br />
Chnl+1<br />
Available for scanning base stations with radios attached. To switch the<br />
radio to one channel lower/higher than the current channel. The base<br />
stations displayed change to those broadcasting on the new channel.<br />
<strong>Viva</strong> <strong>Series</strong>, Connections.. - All other connections, Cntrl.. Key 442
Description of columns<br />
Column Description<br />
Station ID Station ID of available base stations from which a signal is being received.<br />
For radios, the base station radios transmitting on the same channel will<br />
be listed.<br />
Latency(s) Time delay, in seconds and configured on the base, from when the base<br />
collects the data to when the data is transmitted.<br />
RTK data<br />
format<br />
Format of the data from the base station. Refer to "18.8.1 Configuration<br />
of a <strong>Reference</strong> Real-Time Connection" for more information about data<br />
formats.<br />
<strong>Viva</strong> <strong>Series</strong>, Connections.. - All other connections, Cntrl.. Key 443
19.4 Radios for Remote Control<br />
Description For radios the channels on which the radio broadcasts can be changed. Changing channels<br />
changes the frequency at which the radio operates. This change in frequency can be necessary<br />
to enable multiple pairs of radios to work simultaneously in the same area without<br />
interfering with each other.<br />
Access For TPS:<br />
• In Connection Settings, highlight a connection which has an internal radio, a TCPS or<br />
a GFU attached. Cntrl...<br />
Internal radio<br />
Key Description<br />
OK To accept changes and return to the screen from where this screen was<br />
accessed.<br />
Default To change to the default radio settings.<br />
<strong>Viva</strong> <strong>Series</strong>, Connections.. - All other connections, Cntrl.. Key 444
Key Description<br />
Fn Save To save the radio settings.<br />
Fn Quit To exit the screen.<br />
Description of fields<br />
Field Option Description<br />
Radio type Display only The type of radio device selected for the connection.<br />
Link number Editable field �The assigned channel number.<br />
The channel number for the field controller<br />
and the radio must be the same. The communication<br />
settings for the field controller and<br />
Set as Remote or Base<br />
the radio must also be same.<br />
The radio modules inside the field controller<br />
� and the radio must be set to opposite settings.<br />
It is recommended to set the field controller to<br />
Remote and the radio to Base.<br />
<strong>Viva</strong> <strong>Series</strong>, Connections.. - All other connections, Cntrl.. Key 445
19.5 RS232<br />
Description RS232 is a standard serial communication method that is able to transfer data without the<br />
need for predefined time slots.<br />
Access For RTK rover and TPS:<br />
• In Connection Settings, highlight a connection which has an RS232 device attached.<br />
Cntrl...<br />
For RTK base:<br />
• In Base Connection Settings, highlight a connection which has an RS232 device<br />
attached. Cntrl...<br />
RS232 Connection Displayed is the type of device highlighted when this screen was accessed.<br />
<strong>Viva</strong> <strong>Series</strong>, Connections.. - All other connections, Cntrl.. Key 446
19.6 Internet<br />
Description Internet<br />
The Internet connection allows connection to the Internet to receive real-time data. A GPRS<br />
/ Internet device must be attached to the instrument.<br />
Requirements For Internet<br />
• Check Use Internet connection on GS in Internet Connection.<br />
• An Internet port must be selected in RTK base settings (RTK1)/RTK base settings<br />
(RTK2) or RTK Rover Settings.<br />
Access For RTK rover:<br />
• In Connection Settings, highlight a connection which has an Internet device attached.<br />
Cntrl...<br />
For RTK base:<br />
• In Base Connection Settings, highlight a connection which has an Internet device<br />
attached. Cntrl...<br />
<strong>Viva</strong> <strong>Series</strong>, Connections.. - All other connections, Cntrl.. Key 447
Internet Port Connection<br />
Key Description<br />
OK To accept changes and return to the screen from where this screen was<br />
accessed.<br />
Fn Quit To exit the screen.<br />
Description of fields<br />
Field Option Description<br />
Internet port Display only The name of the Internet port attached to the<br />
connection that was highlighted when this page was<br />
accessed.<br />
User type Selectable list How the instrument will operate in the Internet.<br />
Available for RTK base.<br />
<strong>Viva</strong> <strong>Series</strong>, Connections.. - All other connections, Cntrl.. Key 448
Mountpoint,<br />
General page<br />
Field Option Description<br />
Client Must be selected when using Ntrip as Internet application.<br />
Inside the Internet, Ntrip Clients and Ntrip<br />
Servers are considered as clients.<br />
Server to use Selectable list The server to be accessed in the Internet. Opening<br />
the selectable list accesses Server to Connect where<br />
new servers can be created and existing servers can<br />
be selected or edited.<br />
NTRIP mountpoint<br />
Next step<br />
Select Source to access NTRIP Source Table.<br />
Highlight a mountpoint about which more information is required. This information helps to<br />
configure the instrument to use the selected mountpoint as a base. Press Info to access<br />
Mountpoint.<br />
Description of fields<br />
Editable field Mountpoints are the Ntrip servers sending out realtime<br />
data.<br />
Field Option Description<br />
Identifier Display only The name of the selected Mountpoint.<br />
Format Display only The real-time data format sent out by the Mountpoint.<br />
Format details Display only Details about Format, for example the RTCM message<br />
types including update rates in seconds displayed in<br />
brackets.<br />
<strong>Viva</strong> <strong>Series</strong>, Connections.. - All other connections, Cntrl.. Key 449
Mountpoint,<br />
Location page<br />
Field Option Description<br />
Authentic The type of password protection required for the<br />
authorisation to the Ntrip server.<br />
None If no password is required.<br />
Basic If the password does not require encryption.<br />
Digest If the password must be encrypted.<br />
NMEA Display only Indicates if the Mountpoint must receive GGA NMEA<br />
data from the rover in order to compute VRS information.<br />
Charges Display only Indicates if charges are currently made for the<br />
connection.<br />
Carrier Display only The type of carrier message sent out.<br />
System Display only The type of satellite system supported by the Mountpoint.<br />
Next step<br />
Page changes to the Location page.<br />
Detailed information about the location of the Mountpoint is displayed.<br />
Next step<br />
Page changes to the Miscell page.<br />
<strong>Viva</strong> <strong>Series</strong>, Connections.. - All other connections, Cntrl.. Key 450
Mountpoint,<br />
Miscell page<br />
Description of fields<br />
Field Option Description<br />
Generator Display only The hard- or software generating the data stream.<br />
Compress Display only The name of the compression / encryption algorithm.<br />
Bitrate Display only The data speed in bits per second.<br />
Info Display only Miscellaneous information if available.<br />
Next step<br />
OK to return to the previous screen.<br />
<strong>Viva</strong> <strong>Series</strong>, Connections.. - All other connections, Cntrl.. Key 451
19.7 Configuring the Stations to Dial<br />
19.7.1 Accessing Dial-up Connection List<br />
Description Dial-up Connection List allows new stations to be created, provides a list of base stations<br />
that can be dialled and allows existing stations to be edited.<br />
For digital cellular phones of any technology and for modems, the phone numbers of the<br />
device at the base station must be known. For a base station to be dialled, a name, the<br />
phone number and, if available, the coordinates can be configured.<br />
The configuration is possible for rover and base digital cellular phones and modems.<br />
Access step-by-step<br />
Step Description<br />
1. In Connection Settings, highlight a connection which has a digital cellular phone<br />
of any technology or modem attached.<br />
2. Cntrl...<br />
3. Open the selectable list for Dial-up connection.<br />
<strong>Viva</strong> <strong>Series</strong>, Connections.. - All other connections, Cntrl.. Key 452
Dial-up Connection List<br />
Key Description<br />
OK To select the highlighted station and to return to the screen from where<br />
this screen was accessed.<br />
New.. To create a new station. Refer to "19.7.2 Creating / Editing a Station to<br />
Dial".<br />
Edit.. To edit a station. Refer to "19.7.2 Creating / Editing a Station to Dial".<br />
Delete To delete the highlighted station.<br />
Fn Quit To exit the screen.<br />
Description of columns<br />
Column Description<br />
Name Name of all available base stations.<br />
Number Phone number of the station to dial.<br />
<strong>Viva</strong> <strong>Series</strong>, Connections.. - All other connections, Cntrl.. Key 453
19.7.2 Creating / Editing a Station to Dial<br />
Access In Dial-up Connection List press New.. or Edit...<br />
New Dial-up Connection<br />
Key Description<br />
Store To return to the screen from where this screen was accessed.<br />
Coord To view other coordinate types.<br />
Fn Quit To exit the screen.<br />
<strong>Viva</strong> <strong>Series</strong>, Connections.. - All other connections, Cntrl.. Key 454
Description of fields<br />
Field Option Description<br />
Name Editable field A unique name for the new base station to be dialled.<br />
The name can be up to 16 characters long and<br />
include spaces. Input optional.<br />
Number Editable field The number of the base station to dial. If the survey<br />
is to be undertaken across country borders it is<br />
necessary to input the phone number using standard<br />
international dialling codes. For example,<br />
+41123456789. Otherwise it can be input as a<br />
standard digital cellular phone number.<br />
Protocol Available for digital cellular phones of GSM technology.<br />
The configured protocol of the digital cellular<br />
phone of GSM technology.<br />
Analog For conventional phone networks.<br />
ISDN v.110 or ISDN For GSM networks.<br />
v.120<br />
Use coordinates<br />
Selectable list Select Yes to type in the approximate coordinates of<br />
the base station.<br />
<strong>Viva</strong> <strong>Series</strong>, Connections.. - All other connections, Cntrl.. Key 455
19.8 Configuring the Server to Connect<br />
19.8.1 Accessing Server to Connect<br />
Description Server to Connect allows new servers to be created, provides a list of servers that can be<br />
accessed in the Internet and allows existing servers to be edited.<br />
Access step-by-step<br />
Server to Connect<br />
Step Description<br />
1. In Connection Settings, highlight a connection which has an Internet connection<br />
attached.<br />
2. Cntrl...<br />
3. Open the selectable list for Server name.<br />
<strong>Viva</strong> <strong>Series</strong>, Connections.. - All other connections, Cntrl.. Key 456
Key Description<br />
OK To select the highlighted server and to return to the screen from where<br />
this screen was accessed.<br />
New.. To create a new server. Refer to "19.8.2 Creating / Editing a Server".<br />
Edit.. To edit a server. Refer to "19.8.2 Creating / Editing a Server".<br />
Delete To delete the highlighted server.<br />
More To change between the IP Address and the TCP/IP Port of the server.<br />
Fn Quit To exit the screen.<br />
Description of columns<br />
Column Description<br />
Name Name of all available servers.<br />
IP address IP addresses of all available servers.<br />
TCP/IP port TCP/IP Port numbers of all available servers.<br />
<strong>Viva</strong> <strong>Series</strong>, Connections.. - All other connections, Cntrl.. Key 457
19.8.2 Creating / Editing a Server<br />
Access In Server to Connect press New.. or Edit...<br />
New Server,<br />
General page<br />
Key Description<br />
Store To return to the screen from where this screen was accessed.<br />
Page To change to another page on this screen.<br />
Fn Quit To exit the screen.<br />
Description of fields<br />
Field Option Description<br />
Name Editable field A unique name for the new server to be accessed. The name<br />
can be up to 16 characters long and include spaces.<br />
<strong>Viva</strong> <strong>Series</strong>, Connections.. - All other connections, Cntrl.. Key 458
New Server,<br />
NTRIP page<br />
Field Option Description<br />
Address Editable field Type in the host name or the IP address of the server to be<br />
accessed in the Internet.<br />
Port Editable field The port of the Internet server through which the data is<br />
provided. Each server has several ports for various services.<br />
Next step<br />
Page changes to the NTRIP page.<br />
Description of fields<br />
Field Option Description<br />
Use NTRIP Check box Check to activate Ntrip.<br />
User ID Editable field A user ID is required to receive data from to the Ntrip Caster.<br />
Contact the Ntrip administrator for information.<br />
Password Editable field A password is required to receive data from the Ntrip Caster.<br />
Contact the Ntrip administrator for information.<br />
Next step<br />
Store to store the settings.<br />
<strong>Viva</strong> <strong>Series</strong>, Connections.. - All other connections, Cntrl.. Key 459
20 Configuration of Devices<br />
20.1 Devices<br />
20.1.1 Overview<br />
Description Before using any device, it is necessary to configure the interface with which it will be used.<br />
Refer to "18.1 Accessing Configuration Connections" for information on how to configure<br />
the interfaces.<br />
Some devices can be used with different interfaces for different applications. For example:<br />
• A radio can be used to receive real-time base data but a second radio could also<br />
be used to output simultaneous NMEA messages.<br />
• A radio can be used for remote control with a TPS but also to send GeoCOM<br />
commands from a computer to a TPS.<br />
<strong>Viva</strong> <strong>Series</strong>, Configuration of Devices 460
20.1.2 Digital Cellular Phones<br />
Description Digital cellular phones comprise of the technologies CDMA and GSM.<br />
Typical uses • To transmit real-time data.<br />
• To receive real-time data.<br />
• To download raw observations from a remote location.<br />
• To steer an instrument.<br />
Example use<br />
Step Description<br />
1. Base and rover must both be equipped with a digital cellular phone.<br />
2. Ensure that the digital cellular phone at the base is on.<br />
3. The rover digital cellular phone contacts the selected base of which the phone<br />
number was pre-defined. Refer to "20.3 Creating/Editing a Device".<br />
4. One rover can dial in to the base digital cellular phone at a time.<br />
5. As soon as the base digital cellular phone is contacted, real-time data is sent to<br />
the rover digital cellular phone that has called.<br />
� Several digital cellular phone numbers can be pre-defined on the rover. Dialling a<br />
different number dials that particular base station.<br />
<strong>Viva</strong> <strong>Series</strong>, Configuration of Devices 461
Requirements for using<br />
digital cellular phones<br />
Supported digital<br />
cellular phones<br />
Some digital cellular phones are predefined.<br />
Other digital cellular phones can be used. Their settings must be defined by creating a new<br />
digital cellular phone configuration. Refer to "20.3 Creating/Editing a Device". These digital<br />
cellular phones must be connected with a cable or Bluetooth. Refer to "Appendix E Cables"<br />
for information on cables. Please contact the local selling unit or dealer for further information.<br />
Advantages • Unlimited range of the data channel between base and rover.<br />
• Free of jamming from other users.<br />
• Cheaper in price in the initial costs of buying.<br />
Disadvantages Fees are charged for the time that the digital cellular phone network is being used.<br />
�<br />
Always required: • AT command language must be supported by the digital cellular<br />
phone.<br />
• Working area must be covered by a digital cellular phone<br />
network.<br />
• The network operator must support data transmission.<br />
Sometimes required: • SIM card. This SIM card is the same as is normally used in mobile<br />
phones. The SIM card must be enabled to transmit data. Contact<br />
the service provider to enable the SIM card.<br />
• Personal Identification Number<br />
• Registration<br />
Base and rover can both be equipped with a digital cellular phone and a radio. On the base,<br />
they operate simultaneously. On the rover, use the radio when within radio range of the<br />
base and the digital cellular phone when radio reception is not possible.<br />
<strong>Viva</strong> <strong>Series</strong>, Configuration of Devices 462
20.1.3 Modems<br />
Typical uses • To transmit NMEA messages.<br />
• To download raw observations from a remote location.<br />
• To transmit real-time data.<br />
Requirements for using<br />
modem<br />
Example of use<br />
Step Description<br />
1. The base is equipped with a modem.<br />
2. The rover is equipped with a digital cellular phone.<br />
3. Ensure that the modem is switched on.<br />
4. The rover digital cellular phone contacts the selected base of which the phone<br />
number was pre-defined. Refer to "20.3 Creating/Editing a Device".<br />
5. One rover can dial in to the base modem at a time.<br />
6. As soon as the base modem is contacted, it sends its data to the rover digital<br />
cellular phone that has called.<br />
� Several modem numbers can be pre-defined on the rover. Dialling a different<br />
number changes the base station.<br />
AT command language must be supported by the modem.<br />
Supported modems Some modems are predefined. Modems must be connected with a cable.<br />
Other modems can be used. Their settings must be defined by creating a new modem<br />
configuration. Refer to "20.3 Creating/Editing a Device".<br />
<strong>Viva</strong> <strong>Series</strong>, Configuration of Devices 463
20.1.4 Radios for Real-Time<br />
Typical uses • To transmit real-time data.<br />
• To receive real-time data.<br />
• To steer an instrument.<br />
Example of use<br />
Step Description<br />
1. Base and rover must both be equipped with radios using the same frequency<br />
range and the same data format.<br />
2. The base radio continuously sends out real-time data until the instrument is<br />
turned off, the configuration is changed or the radio is detached.<br />
3. The rover radio continuously receives real-time data until the instrument is turned<br />
off, the configuration is changed or the radio is detached.<br />
4. Several rovers can receive data from the same base at the same time.<br />
� Several base radios can transmit real-time data simultaneously using different<br />
radio channels. Changing to a different radio channel on the rover changes the<br />
base from which real-time data is received.<br />
Supported radios Some radios are predefined.<br />
Other radios can be used. Their settings must be defined by creating a new radio configuration.<br />
Refer to "20.3 Creating/Editing a Device". These radios must be connected with a<br />
cable.<br />
<strong>Viva</strong> <strong>Series</strong>, Configuration of Devices 464
�<br />
Base and rover can both be equipped with a digital cellular phone and a radio. On the base,<br />
they operate simultaneously. On the rover, use the radio when within radio range of the<br />
base and the digital cellular phone when radio reception is not possible.<br />
<strong>Viva</strong> <strong>Series</strong>, Configuration of Devices 465
20.1.5 Radios for Remote Control<br />
Typical uses • To remote control the TPS.<br />
• To transmit data between a TPS and computer.<br />
Supported radios • The default radios used with TPS for remote control are the internal radio CTR16, the<br />
RadioHandle and the external radios TCPS. The TPS has to be set to the correct communication<br />
mode to send and receive data and commands via the radio.<br />
• A Communication side cover must be fitted to the TPS when operating with the Radio-<br />
Handle.<br />
User defined radios Other radios than the default radios can be used. Their settings must be defined by creating<br />
a new radio configuration. Refer to "20.3 Creating/Editing a Device". These radios must be<br />
connected with a cable. Refer to "Appendix E Cables" for information on cables.<br />
<strong>Viva</strong> <strong>Series</strong>, Configuration of Devices 466
20.1.6 RS232<br />
Standard RS232 Standard RS232 is supported by default. The settings are:<br />
Baud rate: 115200 Stop bits: 1<br />
Parity: None Flow control: None<br />
Data bits: 8<br />
<strong>Viva</strong> <strong>Series</strong>, Configuration of Devices 467
20.1.7 Hidden Point Measurement Devices<br />
Typical uses To measure<br />
• distances (reflectorless distance measurements using laser technology)<br />
• angles<br />
• azimuths<br />
to points which are not directly accessible with GPS, for example house corners or trees. If<br />
the device is connected to the instrument, the measurements taken with hidden point<br />
measurement devices are directly transferred. If the device is not connected, measurement<br />
can be typed in manually to calculate the coordinates of a hidden point.<br />
Example of use<br />
Step Description<br />
1. An instrument must be a rover with or without real-time configuration.<br />
2. A hidden point measurement device is connected to the instrument via cable or<br />
Bluetooth.<br />
3. Hidden point measurements are configured and activated.<br />
4. Distances, angles and azimuths are measured to the hidden point with the hidden<br />
point measurement device.<br />
5. The measurements are directly transferred to the instrument and displayed in the<br />
appropriate fields.<br />
� Hidden point measurement devices can be connected in addition to any of the<br />
other devices. They can be active at the same time. Changing of ports is not<br />
required.<br />
<strong>Viva</strong> <strong>Series</strong>, Configuration of Devices 468
Supported hidden<br />
point measurement<br />
devices<br />
Some devices are predefined.<br />
Hidden point measurement devices of the same type but with different settings must be<br />
defined by creating a new hidden point measurement device. Refer to "20.3 Creating/Editing<br />
a Device".<br />
<strong>Viva</strong> <strong>Series</strong>, Configuration of Devices 469
20.1.8 GPRS / Internet Devices<br />
Description GPRS is a telecommunication standard for transmitting data packages using the Internet<br />
Protocol.<br />
When using GPRS technology, charges are made based on the amount of transferred data<br />
and not, as per normal digital cellular phones, for the connection time.<br />
Typical uses To access the Internet with an instrument in order to receive real-time data from the<br />
Internet.<br />
Requirements for using<br />
GPRS / Internet devices<br />
Example use<br />
Step Description<br />
� The following is an example use for receiving data from the Internet.<br />
1 Rover must be equipped with a GPRS / Internet device.<br />
2 The GPRS / Internet device accesses the Internet where the rover connects for<br />
example to Ntrip.<br />
3 The rover receives real-time corrections via the Internet.<br />
• AT command language must be supported by the digital cellular phone.<br />
• Access Point Name of a server from the network provider. The APN can be thought of as<br />
the home page of a provider supporting GPRS data transfer.<br />
• SIM card. This SIM card is the same as is normally used in mobile phones. The SIM card<br />
must be enabled to transmit data. Contact the service provider to enable the SIM card.<br />
• Personal Identification Number<br />
• Registration<br />
<strong>Viva</strong> <strong>Series</strong>, Configuration of Devices 470
Supported GPRS /<br />
Internet devices<br />
Some GPRS/Internet devices are predefined. Other GPRS capable devices can be used as long<br />
as they use AT commands. Their settings must be defined by creating a new device configuration.<br />
Refer to "20.3 Creating/Editing a Device". Please contact the local selling unit or<br />
dealer for further information.<br />
Advantages • Unlimited range of the data channel between base and rover.<br />
• Free of jamming from other users.<br />
• Fees are charged for the amount of data being transferred.<br />
<strong>Viva</strong> <strong>Series</strong>, Configuration of Devices 471
20.2 Accessing Devices / GPRS Internet Devices<br />
Description Allows devices to be created, edited, selected and deleted.<br />
Access step-by-step<br />
Step Description<br />
1. For RTK rover and TPS:<br />
• Select Main Menu:Instrument\Connections..\All other connections.<br />
For RTK base:<br />
• Select Main Menu:Base connections\Connections..\All other connections.<br />
2. Highlight the appropriate interface based on the type of device to be configured.<br />
For example, highlight RTK Rover when a radio is to be configured.<br />
3. Edit...<br />
4. Activate the interface by checking the check box.<br />
5. Devce.. to access Devices.<br />
<strong>Viva</strong> <strong>Series</strong>, Configuration of Devices 472
Devices This screen may consist of several pages and provides different devices for selection<br />
depending on which interface the screen was accessed from. The functionality described<br />
here is always the same.<br />
Key Description<br />
OK To select the highlighted device and return to the screen from where this<br />
screen was accessed.<br />
New.. To create a new device. Refer to "20.3 Creating/Editing a Device".<br />
Edit.. To edit the highlighted device. Refer to "20.3 Creating/Editing a Device".<br />
Delete To delete the highlighted device.<br />
More To display information about the type of device and the creator of the<br />
device.<br />
Page To change to another page on this screen.<br />
<strong>Viva</strong> <strong>Series</strong>, Configuration of Devices 473
Key Description<br />
Fn All or Fn<br />
Filter..<br />
Description of columns<br />
Available for Internet and Bluetooth devices. To list all devices or to hide<br />
devices which are not Internet or Bluetooth capable.<br />
Fn Default To recall previously deleted default devices and to reset default devices to<br />
the default settings.<br />
Fn Quit To exit the screen.<br />
Column Description<br />
Name Names of available devices.<br />
Type Type of device defined when creating the device.<br />
Creator The creator of the device. The creator can be either Default if the device<br />
is a default, or User if the device has been created.<br />
�If a Default device is edited by using Edit.. then its creator is still<br />
displayed as Default.<br />
<strong>Viva</strong> <strong>Series</strong>, Configuration of Devices 474
20.3 Creating/Editing a Device<br />
Description Allows a new device to be configured or an existing device to be edited.<br />
Access In Devices, highlight a device of the same type as the device to be created, from the list.<br />
Press New.. or Edit...<br />
New Device or Edit<br />
Device<br />
Key Description<br />
Store To store the new device and to return to the screen from where this<br />
screen was accessed.<br />
AT Msg Available for digital cellular phones and modems. To configure communication<br />
commands.<br />
Fn Quit To exit the screen.<br />
<strong>Viva</strong> <strong>Series</strong>, Configuration of Devices 475
Description of fields<br />
Field Option Description<br />
Name Editable field Name of new device.<br />
Type Display only Same device type as was highlighted when New.. or<br />
Edit.. was used.<br />
Use this device<br />
for internet<br />
Baud rate From 1200 to<br />
230400<br />
Check box Available for digital cellular phones and modems.<br />
Defines the device as an Internet capable device and<br />
adds it to the list in GPRS Internet Devices.<br />
Frequency of data transfer from instrument to device<br />
in bits per second. Unavailable for CS 3.5G modem.<br />
Parity None, Even or Odd Error checksum at the end of a block of digital data.<br />
Unavailable for CS 3.5G modem.<br />
Data bits 6, 7 or 8 Number of bits in a block of digital data. Unavailable<br />
for CS 3.5G modem.<br />
Stop bit 1 or 2 Number of bits at the end of a block of digital data.<br />
Unavailable for CS 3.5G modem.<br />
Flow control None or Flow<br />
control<br />
Activates hardware handshake.<br />
When the instrument/device is ready for data, it<br />
asserts the Ready To Send line indicating it is ready<br />
to receive data. This line is read by the sender at the<br />
Clear To Send input, indicating it is clear to send the<br />
data. Unavailable for CS 3.5G modem.<br />
<strong>Viva</strong> <strong>Series</strong>, Configuration of Devices 476
Next step<br />
IF the device is a THEN<br />
radio or device other<br />
than digital cellular<br />
phone or modem<br />
digital cellular phone<br />
or modem<br />
Store to close the screen and to return to the screen from where<br />
this screen was accessed.<br />
AT Msg.<br />
AT Msg For Use this device for internet checked in New Device or Edit Device, this screen consists<br />
of two pages:<br />
GSM/CSD page: The AT commands configure the devices for normal digital cellular<br />
phone/modem mode.<br />
GPRS/Internet page The AT commands configure the devices for GPRS/Internet mode.<br />
Please refer to the manual of the GPRS / Internet device for information<br />
about which AT commands must be entered or contact the<br />
supplier.<br />
The following table lists the fields of both pages.<br />
Description of fields<br />
Field Option Description<br />
Initialisation 1 Editable field Initialisation sequence to initialise digital cellular<br />
phone/modem.<br />
When the device is used, between Initialisation 1 and<br />
Initialisation 2, a check for the PIN is performed.<br />
<strong>Viva</strong> <strong>Series</strong>, Configuration of Devices 477
Field Option Description<br />
(continued) Editable field Allows the Initialisation 1, Initialisation 2 or the<br />
Connect string to continue onto a new line.<br />
Initialisation 2 Editable field Initialisation sequence to initialise digital cellular<br />
phone/modem.<br />
Dial Editable field Dialling string used to dial the phone number of the<br />
real-time base.<br />
Hang-up Editable field Hangup sequence used to end the network connection.<br />
Escape Editable field Escape sequence used to switch to the command<br />
mode before using the hangup sequence.<br />
Connect Editable field Dialling string used to dial into the Internet.<br />
Next step<br />
Store returns to New Device or Edit Device.<br />
<strong>Viva</strong> <strong>Series</strong>, Configuration of Devices 478
21 Instrument - Instrument status info<br />
21.1 Status Functions<br />
�<br />
The Status functions for the GPS RTK base menu, the GPS rover menu and for TPS are similar.<br />
The functions are described in the same chapters, differences are outlined.<br />
Description The STATUS functions help using the instrument by showing the state of many instrument<br />
functions. All fields are display only fields. Unavailable information is indicated by -----.<br />
Access • For RTK base:<br />
Select Main Menu: Instrument\Base status info.<br />
• For RTK rover and TPS:<br />
Select Main Menu: Instrument\Instrument status info.<br />
Status Menu<br />
<strong>Viva</strong> <strong>Series</strong>, Instrument - Instrument status info 479
Description of the<br />
Status functions<br />
Key Description<br />
OK To select the highlighted option and to continue with the subsequent<br />
screen.<br />
STATUS function Description Refer to chapter<br />
Battery & memory Information related to usage and status of<br />
battery and memory.<br />
Satellite tracking • Information related to the satellites ordered<br />
by the elevation angle.<br />
• A skyplot shows satellite information in a<br />
graphical way.<br />
• Another page shows the date of the used<br />
almanacs, and, as shown on the skyplot, the<br />
number of satellites tracked and the number<br />
of satellites available above the cut-off<br />
elevation mask.<br />
RTK data link status Information related to real-time data, for<br />
example the data link and the device used to<br />
transfer real-time data.<br />
Current GPS position Information related to the current antenna<br />
position and the speed of the antenna.<br />
Raw data logging Information related to logging of raw observations.<br />
Connection status • Information related to the configuration and<br />
use of interfaces, ports and devices.<br />
"21.2 Battery &<br />
memory"<br />
"21.3 Satellite<br />
tracking"<br />
"21.4 RTK data<br />
link status"<br />
"21.5 Current GPS<br />
position"<br />
"21.6 Raw data<br />
logging"<br />
"21.7 Connection<br />
status"<br />
<strong>Viva</strong> <strong>Series</strong>, Instrument - Instrument status info 480
STATUS function Description Refer to chapter<br />
TPS current<br />
station info<br />
• Information related to the incoming data<br />
from active devices.<br />
Information related to the current station set<br />
on the instrument.<br />
"21.9 TPS current<br />
station info"<br />
<strong>Viva</strong> <strong>Series</strong>, Instrument - Instrument status info 481
21.2 Battery & memory<br />
Access Besides the standard access from the Instrument status info/Base status info menu, access<br />
is also possible by tapping the battery icon.<br />
Battery & Memory This description is valid for all pages of the screen. For the GPS base page, the information<br />
that is displayed depends on the real-time message.<br />
<strong>Leica</strong>/<strong>Leica</strong> 4G: Transfers precise values for all fields.<br />
RTCM: Transfer of any of the information not part of the message.<br />
CMR/CMR+: Transfers general status information such as O.K. and Low.<br />
For GS05/GS06, the GPS rover page is unavailable.<br />
Key Description<br />
Page To change to another page on this screen.<br />
Fn Quit To exit the screen.<br />
<strong>Viva</strong> <strong>Series</strong>, Instrument - Instrument status info 482
Description of fields<br />
Field Description<br />
Battery, Battery<br />
1 or Battery 2<br />
The percentage of remaining power capacity for the battery is displayed<br />
numerically. If no information for a field is available, for example no<br />
battery is inserted, then 0% is displayed.<br />
�When the battery is getting low on the TS, a warning message is<br />
displayed on the CS.<br />
External power Shows if an external power supply is connected.<br />
Internal<br />
memory, CF<br />
card, SD card<br />
or USB stick<br />
The total/free memory for data storage on the data storage device. If no<br />
information for a field is available, for example no data storage device is<br />
inserted, then ----- is displayed.<br />
<strong>Viva</strong> <strong>Series</strong>, Instrument - Instrument status info 483
21.3 Satellite tracking<br />
Description This screen shows information related to the satellites ordered by the elevation angle.<br />
Access Besides the standard access from the Instrument status info/Base status info menu, access<br />
is also possible by tapping the number of visible satellites icon.<br />
Satellite Tracking: RTK<br />
rover,<br />
GPS/Glonass/Galileo<br />
page<br />
Key Description<br />
OK To return to the Main Menu.<br />
Base / Rover To change between the SNR values of rover and base.<br />
Hlth.. To view the numbers of satellites categorised in good, bad and unavailable.<br />
Page To change to another page on this screen. The Galileo page is unavailable<br />
with GS08.<br />
<strong>Viva</strong> <strong>Series</strong>, Instrument - Instrument status info 484
Key Description<br />
More To display information about the SNR values for GPS satellites (if GPS L5<br />
is checked in GPS settings\Satellite tracking) and Galileo satellites. Available<br />
on the Satellite tracking and GAL page.<br />
Fn Quit To exit the screen.<br />
Description of columns<br />
Column Description<br />
Sat The Pseudo Random Noise number (GPS), the Slot number (GLONASS) or<br />
the Space Vehicle number (Galileo) of the satellites.<br />
Elev The elevation angle in degrees. The arrows indicate if the satellite is rising<br />
or falling.<br />
Azmth The azimuth of the satellite.<br />
S/N 1, S/N 2 and The SNR on L1, L2 and L5 for GPS, on L1 and L2 for GLONASS and on E1,<br />
S/N L5 E5a, E5b and Alt-Boc for Galileo. If the signal is currently not being used<br />
in the position calculations, the number is shown in brackets.<br />
For GS05/GS06, S/N 2 is unavailable.<br />
Next step<br />
Page changes to another page on this screen.<br />
<strong>Viva</strong> <strong>Series</strong>, Instrument - Instrument status info 485
Satellite Tracking: GPS,<br />
Skyplot page<br />
Satellites below the Cut-off angle configured in Satellite Tracking are marked grey.<br />
The part of the skyplot between the 0° elevation and the cut-off angle is marked grey.<br />
Key Description<br />
OK To return to the Main Menu.<br />
GPS ? / GPS ? To hide or show the GPS satellites (shown by the prefix G).<br />
GLO ? / GLO ? To hide or show the GLONASS satellites (shown by the prefix R).<br />
Available when Glonass is activated in Satellite Tracking.<br />
GAL ? / GAL ? To hide or show the Galileo satellites (shown by the prefix E).<br />
Available when Galileo is activated in Satellite Tracking.<br />
Page To change to another page on this screen.<br />
Fn Quit To exit the screen.<br />
<strong>Viva</strong> <strong>Series</strong>, Instrument - Instrument status info 486
Satellite Tracking: GPS,<br />
Almanac page<br />
Description of symbols<br />
Symbol Description<br />
Satellites above the Cut-off angle configured in Satellite Tracking.<br />
Satellites below the Cut-off angle configured in Satellite Tracking.<br />
Next step<br />
Page changes to the Almanac page.<br />
The almanac page shows the date of the used almanacs, and, as shown on the skyplot, the<br />
number of satellites tracked and the number of satellites available above the cut-off elevation<br />
mask.<br />
<strong>Viva</strong> <strong>Series</strong>, Instrument - Instrument status info 487
Satellite Tracking,<br />
RTK rover page<br />
Key Description<br />
OK To return to the Main Menu.<br />
Page To change to another page on this screen.<br />
Next step<br />
OK exits Satellite Tracking.<br />
The information about the satellites at the base shown on this page is identical with the<br />
information shown for the rover.<br />
Next step<br />
OK exits Satellite Tracking.<br />
<strong>Viva</strong> <strong>Series</strong>, Instrument - Instrument status info 488
21.4 RTK data link status<br />
Description This screen shows information related to real-time data, for example the data link and the<br />
device used to transfer real-time data.<br />
Access Standard access from the Instrument status info/Base status info menu.<br />
RTK Data Link Status,<br />
General page<br />
Key Description<br />
OK To exit the screen.<br />
Data.. To view the data being received. Depending on the RTK data format, the<br />
shown data differ.<br />
Page To change to another page on this screen.<br />
Fn Quit To exit the screen.<br />
<strong>Viva</strong> <strong>Series</strong>, Instrument - Instrument status info 489
Description of fields<br />
Field Description<br />
RTK data format The received real-time data format message type.<br />
GPS used L1/L2 The number of satellites on L1, L2 and L5 (when GPS L5 is activated in<br />
Satellite Tracking) being used in the current position solution.<br />
GLO used L1/L2 Available if Glonass is activated in Satellite Tracking. The number of<br />
satellites on L1 and L2 being used in the current position solution.<br />
GAL used E1/E5a Available if Galileo is activated in Satellite Tracking. The number of<br />
satellites on E1 and E5a being used in the current position solution.<br />
GAL used<br />
E5b/ABOC<br />
Available if Galileo is activated in Satellite Tracking. The number of<br />
satellites on E5b and Alt-BOC being used in the current position solution.<br />
Last data sent Available for an RTK base. Seconds since the last message from the<br />
base was sent.<br />
Last received Available for an RTK rover. Seconds since the last message from the<br />
base was received.<br />
In last minute Available for an RTK rover. The percentage of real-time data received<br />
from the base compared with the data received from the antenna within<br />
the last minute. This percentage indicates how well the data link is<br />
working.<br />
RTK network Available for an RTK rover. The type of base network in use.<br />
Stream NMEA<br />
messages from<br />
the GS<br />
Available for an RTK rover in a base network. NMEA positions must be<br />
send to a network. The type of NMEA message sent to the base<br />
network. If more than one message is sent at a time, then all types are<br />
shown separated by comma.<br />
<strong>Viva</strong> <strong>Series</strong>, Instrument - Instrument status info 490
RTK Data Link Status,<br />
Device page<br />
Next step<br />
Page changes to the Device page.<br />
The content of this page differs for each type of device in use.<br />
Key Description<br />
OK To exit the screen.<br />
Page To change to another page on this screen.<br />
For all devices available<br />
Description of fields<br />
Field Description<br />
Name The name of the device.<br />
<strong>Viva</strong> <strong>Series</strong>, Instrument - Instrument status info 491
For RS232<br />
Description of fields<br />
Field Description<br />
Type The type of device.<br />
Port The port to which the device is connected.<br />
Bluetooth Available if device is connected via Bluetooth. Indicates the state of the<br />
connection.<br />
For digital cellular phones and modems<br />
Description of fields<br />
Field Description<br />
Type The type of device.<br />
Port The port to which the device is connected.<br />
Firmware The software version of the attached digital cellular phone.<br />
Operator The name of the network operator in which the digital cellular phone is<br />
operating.<br />
Status The current mode of the digital cellular phone. The options are Unknown,<br />
Detection and Registered.<br />
Bluetooth Available if device is connected via Bluetooth. Indicates the state of the<br />
connection. Unavailable for CS 3.5G modem.<br />
Signal Indication of received signal strength of the digital cellular phone network.<br />
<strong>Viva</strong> <strong>Series</strong>, Instrument - Instrument status info 492
For radios<br />
Description of fields<br />
The available fields depend on the radio type.<br />
Field Description<br />
Port The port to which the device is connected.<br />
Type The type of device.<br />
Channel The radio channel.<br />
Actual frequency The current set frequency of the radio.<br />
Central freq The defined central frequency of the radio.<br />
Firmware The software version of the attached radio.<br />
Signal Indication of strength of received radio signal.<br />
Next step<br />
Page changes to the RTK base page.<br />
<strong>Viva</strong> <strong>Series</strong>, Instrument - Instrument status info 493
RTK Data Link Status,<br />
RTK base page<br />
As shown below, the name of the page changes depending on the type of base being used.<br />
Name of page Description<br />
RTK base page Base is a real base station.<br />
Base (Nearest) page Base is the closest to the rover determined by for example <strong>Leica</strong><br />
GNSS Spider.<br />
Base (i-MAX) page Base information is individualised Master-Auxiliary corrections determined<br />
and sent by for example <strong>Leica</strong> GNSS Spider.<br />
Base (MAX) page Base information is Master-Auxiliary corrections determined and sent<br />
by for example <strong>Leica</strong> GNSS Spider.<br />
Base (VRS) page Base is a virtual base station.<br />
Base (FKP) page Base information is area correction parameters.<br />
<strong>Viva</strong> <strong>Series</strong>, Instrument - Instrument status info 494
Description of fields<br />
Field Description<br />
RTK base ID An identification for a base station. The ID can be converted into a<br />
compact format to be sent out with real-time data in all real-time<br />
data formats. It is different from the point ID of the base station.<br />
Antenna height • For RTK data format: <strong>Leica</strong>, RTK data format: <strong>Leica</strong> 4G, RTK data<br />
format: RTCM v3 or RTK data format: RTCM 9,2 v2/RTCM 1,2 v2<br />
with RTCM version: 2.3:<br />
The antenna height at the base from the marker to the MRP.<br />
• For RTK data format: CMR/CMR+ and RTK data format: RTCM<br />
18,19 v2 or RTK data format: RTCM 18,19 v2 with RTCM version:<br />
2.2:<br />
The antenna height at the base from the marker to the phase<br />
centre.<br />
• For all other RTK data format:<br />
----- is displayed because the data format does not include information<br />
about the antenna height.<br />
Coords of The coordinates for the base station which are transferred depend<br />
on the active real-time data format.<br />
• For real-time messages which include antenna height and<br />
antenna type: Marker.<br />
• For real-time messages which do not include antenna information:<br />
Phase Centre of L1.<br />
Number of aux ref The number of active auxiliary base stations from which data is<br />
received.<br />
Antenna at base The antenna used at the base.<br />
<strong>Viva</strong> <strong>Series</strong>, Instrument - Instrument status info 495
RTK Data Link Status,<br />
Connectivity page<br />
Field Description<br />
Sensor type at base The instrument type used at the base.<br />
Next step<br />
IF THEN<br />
other coordinate types are to be viewed Coord. Local coordinates are available when<br />
a local coordinate system is active.<br />
another page is to be accessed Page.<br />
this screen is to be quit OK exits the screen.<br />
This screen shows the status real-time connectivity as dynamic troubleshooting screen. It<br />
shows the success of each of the steps in the connectivity to receive real-time corrections.<br />
If one step fails, the check box is unchecked.<br />
As each step is successfully completed, the check box will be checked.<br />
Real-Time Input Data The following provides additional information on the satellite data received via real-time<br />
message. Information of those satellites is displayed, which are used on both base and<br />
rover.<br />
Access<br />
Data.. on RTK Data Link Status, General page.<br />
<strong>Viva</strong> <strong>Series</strong>, Instrument - Instrument status info 496
Key Description<br />
OK To return to RTK Data Link Status.<br />
Sat - To display information about the satellite with the next smaller PRN.<br />
Sat + To display information about the satellite with the next larger PRN.<br />
Description of fields<br />
The data being received from the satellites and the layout of the screen depend on the<br />
active real-time data format.<br />
Field Description<br />
Sat PRN The PRN number (GPS), the Slot number (GLONASS) or<br />
the Space Vehicle number (Galileo) of the satellites<br />
shown with the prefix G (GPS), R (GLONASS) or E<br />
(Galileo).<br />
<strong>Viva</strong> <strong>Series</strong>, Instrument - Instrument status info 497
Field Description<br />
Sat Time The GPS time of the satellite.<br />
Phase L1, Phase L2, Phase L5 The number of phase cycles from the antenna to the GPS<br />
satellite on L1, L2 and L5.<br />
Phase L1, Phase L2 The number of phase cycles from the antenna to the<br />
GLONASS satellite on L1 and L2.<br />
Phase E1, Phase E5a, Phase<br />
E5b, Phase AltBOC<br />
The number of phase cycles from the antenna to the<br />
Galileo satellite on E1, E5a, E5b and Alt-BOC.<br />
Msg 18 L1, Msg 18 L2 The uncorrected carrier phases for L1 and L2.<br />
Msg 20 L1, Msg 20 L2 The carrier phase corrections for L1 and L2.<br />
Code L1, Code L2, Code L5 The pseudorange from the antenna to the GPS satellite<br />
for L1, L2 and L5.<br />
Code L1, Code L2 The pseudorange from the antenna to the GLONASS<br />
satellite on L1 and L2.<br />
Code E1, Code E5a, Code E5b, The pseudorange from the antenna to the Galileo satel-<br />
Code AltBOC<br />
lite on E1, E5a, E5b and Alt-BOC.<br />
Msg 19 L1, Msg 19 L2 The uncorrected pseudoranges for L1 and L2.<br />
Msg 21 L1, Msg 21 L2 The pseudorange corrections for L1 and L2.<br />
PRC Pseudorange corrections.<br />
RRC Rate of change of the corrections.<br />
IODE Issue Of Data Ephemeris. The identification number of<br />
the ephemeris for a satellite.<br />
<strong>Viva</strong> <strong>Series</strong>, Instrument - Instrument status info 498
21.5 Current GPS position<br />
Description This screen shows information related to the current antenna position and the speed of the<br />
antenna. For real-time rover configurations, the baseline vector is also shown. MapView<br />
shows the current position in a graphical format.<br />
Access Besides the standard access from the Instrument status info/Base status info menu, access<br />
is also possible by:<br />
• Tapping the position Status icon.<br />
Current GPS Position,<br />
Position page<br />
Key Description<br />
OK To return to the Main Menu.<br />
Coord To see other coordinate types. Local coordinates are available when a<br />
local coordinate system is active.<br />
Page To change to another page on this screen.<br />
<strong>Viva</strong> <strong>Series</strong>, Instrument - Instrument status info 499
Key Description<br />
Fn Config.. To determine how often positions are computed and the screen display is<br />
updated.<br />
Fn Elev To see height as elevation. Available when local grid coordinates are<br />
displayed.<br />
Fn Ell Ht To see height as ellipsoidal height. Available when local grid coordinates<br />
are displayed.<br />
Fn Quit To exit the screen.<br />
Description of fields<br />
Field Description<br />
Position latency The latency of the computed position. Latency is mostly due to time<br />
required for data transfer and computation of position. Depends on<br />
the use of the prediction mode.<br />
Position quality and<br />
Height quality<br />
Next step<br />
Available for phase fixed and code only solutions. The 2D coordinate<br />
and height quality of the computed position.<br />
HDOP and VDOP Available for navigated solutions.<br />
IF THEN<br />
the instrument is a real-time rover Page changes to the Baseline page.<br />
the instrument is not configured for realtime<br />
Page changes to the Speed page.<br />
<strong>Viva</strong> <strong>Series</strong>, Instrument - Instrument status info 500
Current GPS Position,<br />
Baseline page<br />
Current GPS Position,<br />
Speed page<br />
IF THEN<br />
the instrument is a real-time base OK exits Current GPS Position.<br />
Information on the baseline vector is displayed.<br />
Next step<br />
Page changes to the Speed page.<br />
Description of fields<br />
Field Description<br />
Horizontal The speed over ground in the horizontal direction.<br />
speed<br />
On bearing Available for local coordinate systems.<br />
The bearing for the horizontal direction related to the North direction of<br />
the active coordinate system.<br />
Vertical speed The vertical component of the current velocity.<br />
Next step<br />
OK exits Current GPS Position.<br />
<strong>Viva</strong> <strong>Series</strong>, Instrument - Instrument status info 501
21.6 Raw data logging<br />
Description This screen shows information related to logging of raw observations.<br />
Access Standard access from the Instrument status info/Base status info menu.<br />
Raw Data Logging<br />
Status,<br />
General page<br />
Key Description<br />
OK To return to the Main Menu.<br />
Page To change to another page on this screen.<br />
Fn Quit To exit the screen.<br />
<strong>Viva</strong> <strong>Series</strong>, Instrument - Instrument status info 502
Raw Data Logging<br />
Status,<br />
Point occupation page<br />
Description of fields<br />
Field Description<br />
Data format Shows if raw data is saved and if so in which format.<br />
Logging to Shows where the data is saved.<br />
Current interval The type of current interval.<br />
Obs logged in The number of observations logged in current interval.<br />
current interval<br />
Total no. of The number of static epochs recorded in the current job.<br />
static obs<br />
Total no. of The number of moving epochs recorded in the current job.<br />
moving obs<br />
Next step<br />
Page changes to the Point occupation page.<br />
Description of fields<br />
Field Description<br />
Current Status Shows if the instrument is moving or not.<br />
GDOP Current GDOP.<br />
Logging rate Rate at which raw observations are being recorded.<br />
No. of moving The number of logged moving raw observations. Reset as soon a new<br />
obs<br />
moving interval starts.<br />
<strong>Viva</strong> <strong>Series</strong>, Instrument - Instrument status info 503
Field Description<br />
Logging data<br />
from more than<br />
5 sats since<br />
Measurement<br />
completed<br />
The time for how long five or more satellites are tracked on L1 and L2<br />
without interruption. If less than five satellites were tracked, the counter<br />
is reset. The counter is not reset after Meas, Stop or Store.<br />
The percentage of collected data required for successful processing. It is<br />
a conservative estimate based on a 10 - 15 km baseline. The criteria used<br />
to display this value depend on the settings for Automatically stop point<br />
measurement, Stop criteria and Enter the values to be used to automatically<br />
stop the point occupation: in Main Menu: Instrument\GPS<br />
settings\Quality control.<br />
Time to go The estimated time in hours, minutes and seconds until the configured<br />
criteria for Stop criteria or Enter the values to be used to automatically<br />
stop the point occupation: is reached. The criteria used to display this<br />
value depend on the settings for Automatically stop point measurement,<br />
Stop criteria and Enter the values to be used to automatically stop the<br />
point occupation: in Main Menu: Instrument\GPS settings\Quality<br />
control.<br />
Next step<br />
Page changes to the RTK base page.<br />
<strong>Viva</strong> <strong>Series</strong>, Instrument - Instrument status info 504
Raw Data Logging<br />
Status,<br />
RTK base page<br />
As shown below, the name of the page changes depending on the type of base used.<br />
Name of page Description<br />
RTK base page Base is a real base station.<br />
Base (Nearest) page Base is the closest to the rover determined by for example <strong>Leica</strong><br />
GNSS Spider.<br />
Base (i-MAX) page Base information is individualised Master-Auxiliary corrections determined<br />
and sent by for example <strong>Leica</strong> GNSS Spider.<br />
Base (MAX) page Base information is Master-Auxiliary corrections determined and sent<br />
by for example <strong>Leica</strong> GNSS Spider.<br />
Base (VRS) page Base is a virtual base station.<br />
Base (FKP) page Base information is area correction parameters.<br />
Description of fields<br />
Field Option Description<br />
Logging static<br />
obs<br />
A time in sec The logging rate at the base. This information is<br />
shown if the real-time message format supports this<br />
information and raw observations are being logged<br />
at the base.<br />
----- Raw observations are not being logged, or status<br />
information is not supported by RTK format.<br />
Next step<br />
OK exits Raw Data Logging Status.<br />
<strong>Viva</strong> <strong>Series</strong>, Instrument - Instrument status info 505
21.7 Connection status<br />
21.7.1 Connection Status<br />
Description This screen gives an overview of all interfaces with the port and the devices currently<br />
assigned.<br />
Access Standard access from the Instrument status info/Base status info menu.<br />
Connection Status This screen consists of two pages, one for the field controller interfaces and one for the GS<br />
interfaces. For a GS05/GS06/GS08/GS12, the GS connections page is not shown.<br />
Key Description<br />
OK To return to the Main Menu.<br />
Intfce Available for configured interfaces being highlighted. To view information<br />
related to real-time data or the internet connection.<br />
Devce.. To view the status of the attached device.<br />
<strong>Viva</strong> <strong>Series</strong>, Instrument - Instrument status info 506
Key Description<br />
Page To change to another page on this screen.<br />
Fn Quit To exit the screen.<br />
<strong>Viva</strong> <strong>Series</strong>, Instrument - Instrument status info 507
21.7.2 Internet<br />
Description This screen shows<br />
• if the instrument is online on the Internet.<br />
• for how long the instrument is online.<br />
• the technology of data transfer.<br />
• the amount of data received or sent since the instrument is online.<br />
Access This screen is accessible for a configured and activated Internet interface.<br />
• On the Connection Status, CS connections page, highlight CS Internet.Intfce.<br />
• On the Connection Status, GS connections page, highlight GS Internet. Intfce.<br />
<strong>Viva</strong> <strong>Series</strong>, Instrument - Instrument status info 508
21.7.3 ASCII Input<br />
Description This screen shows the<br />
• incoming ASCII data which is stored as an annotation.<br />
• description of the incoming ASCII data for each annotation field.<br />
Not used is shown for annotation fields which are not configured to receive incoming ASCII<br />
data.<br />
Access This screen is accessible for a configured and activated ASCII Input interface.<br />
On the Connection Status, CS connections page, highlight ASCII Input.Intfce.<br />
ASCII Input - Data<br />
Key Description<br />
OK To exit the screen.<br />
<strong>Viva</strong> <strong>Series</strong>, Instrument - Instrument status info 509
Key Description<br />
Data.. and<br />
Descr<br />
To change between the given description for the incoming ASCII data or<br />
the last received ASCII data.<br />
<strong>Viva</strong> <strong>Series</strong>, Instrument - Instrument status info 510
21.7.4 RTK Data Link Status<br />
Description For information about this screen, refer to "21.4 RTK data link status".<br />
Access This screen is accessible for a configured RTK rover interface.<br />
On the Connection Status, GS connections page, highlight RTK Rover.Intfce.<br />
<strong>Viva</strong> <strong>Series</strong>, Instrument - Instrument status info 511
21.7.5 Remote (OWI)<br />
Description This screen shows all available ports and the interfaces and devices configured to these<br />
ports.<br />
Access This screen is accessible for a configured and activated remote interface.<br />
Remote (OWI)<br />
On the Connection Status, GS connections page, highlight Remote (OWI) Connections.<br />
Key Description<br />
OK To exit the screen.<br />
Devce.. Available for some devices. To view status information about the devices.<br />
<strong>Viva</strong> <strong>Series</strong>, Instrument - Instrument status info 512
Description of fields<br />
Column Description<br />
Port The physical port on the instrument which is being used for the interface<br />
functionality.<br />
Connection The interface configured for the ports.<br />
Device The hardware connected to the chosen port.<br />
Next step<br />
OK exits the screen.<br />
<strong>Viva</strong> <strong>Series</strong>, Instrument - Instrument status info 513
21.7.6 Event Input 1/Event Input 2<br />
Description This screen shows the incoming data from the event input interface.<br />
Access This screen is accessible for a configured and activated event input interface.<br />
Event input 1/<br />
Event input 2<br />
On the Connection Status, GS connections page, highlight Event Input 1 or Event Input 2.<br />
Description of fields<br />
Field Description<br />
Time The local time of when the last event was available.<br />
Event Count The incrementing number of detected events. Counting starts as soon as<br />
the event input is configured and activated. To reset the counter to 0,<br />
press Reset.<br />
Event Pulse The incrementing number of detected pulses in the event input.<br />
Count<br />
Events which do not fulfil the requirements configured are counted as an<br />
event pulse but not as an event. This is, for example, the case when the<br />
time between two events is shorter than defined in Time.<br />
Counting starts as soon as the event input is configured and activated. To<br />
reset the counter to 0, press Reset.<br />
Next step<br />
OK exits the screen.<br />
<strong>Viva</strong> <strong>Series</strong>, Instrument - Instrument status info 514
Diagram<br />
0<br />
GS12_129<br />
c c c<br />
a a a a<br />
b<br />
b<br />
a) Event<br />
b) Event pulse<br />
c) Accuracy limit<br />
<strong>Viva</strong> <strong>Series</strong>, Instrument - Instrument status info 515
21.8 Internet connection status<br />
Description The information on this screen is valid for the CS or TS11/TS15. The information is invalid<br />
for the GS.<br />
The status of the device used for the Internet connection is displayed as well as the status<br />
of the Internet connection itself.<br />
Access Besides the standard access from the Instrument status info menu, access is also possible<br />
by tapping the Internet icon.<br />
Internet Connection<br />
Status<br />
For a description of the Device, refer to "21.4 RTK data link status".<br />
On the Connectivity page, all necessary steps for an Internet connection are displayed. A<br />
checked box indicates that this step has been accomplished successfully.<br />
<strong>Viva</strong> <strong>Series</strong>, Instrument - Instrument status info 516
21.9 TPS current station info<br />
Access Standard access from the Instrument status info menu.<br />
TPS Current Station Info<br />
Key Description<br />
OK To exit the screen.<br />
Coord To display other coordinate types.<br />
ppm/SF To switch between displaying the station scale factor and the station<br />
ppm.<br />
Fn Quit To exit the screen.<br />
<strong>Viva</strong> <strong>Series</strong>, Instrument - Instrument status info 517
Description of fields<br />
Field Description<br />
Station ID Station ID of the current station setup.<br />
Instrument height Instrument height of the current station setup.<br />
Easting Easting value of the instrument position.<br />
Northing Northing value of the instrument position.<br />
Local ellipsoid ht or<br />
Elevation<br />
For a selected coordinate system, ellipsoidal height and elevation can<br />
be displayed.<br />
Temperature Temperature set on the instrument.<br />
Pressure Pressure set on the instrument.<br />
Atmospheric ppm Atmospheric ppm set on the instrument.<br />
Station ppm Ppm of the current station set up.<br />
Station scale Scale factor of the current station set up.<br />
<strong>Viva</strong> <strong>Series</strong>, Instrument - Instrument status info 518
22 Instrument - Base settings<br />
22.1 Satellite tracking<br />
Description The settings on this screen define which satellite system, satellites and satellite signals are<br />
used by the instrument.<br />
�<br />
�<br />
Unavailable for GS05/GS06.<br />
This screen contains the same settings as the RTK Rover Satellite Tracking Settings screen.<br />
Changes made to the settings here in RTK Base mode, will be reflected in the RTK Rover<br />
mode and vice versa.<br />
Access For RTK base:<br />
Select Main Menu: Instrument\Base settings\Satellite tracking.<br />
Satellite Tracking<br />
Settings,<br />
Tracking page<br />
<strong>Viva</strong> <strong>Series</strong>, Instrument - Base settings 519
Key Description<br />
OK To accept changes.<br />
Page To change to another page on this screen.<br />
Fn Quit To exit the screen.<br />
Description of fields<br />
Field Option Description<br />
GPS L5 Check box Defines if the GPS L5 signal will be tracked.<br />
GLONASS Check box Defines if GLONASS satellite signals are accepted by<br />
the instrument when tracking satellites.<br />
GALILEO Check box Defines if Galileo satellite signals are accepted by the<br />
instrument when tracking satellites.<br />
COMPASS Check box Defines if Compass satellite signals are accepted by<br />
the instrument when tracking satellites.<br />
Show message & Check box Activates an acoustic warning signal and a message<br />
audio warning,<br />
when loss of lock<br />
occurs<br />
given by the instrument when satellites are lost.<br />
Next step<br />
Page changes to the Advanced page.<br />
<strong>Viva</strong> <strong>Series</strong>, Instrument - Base settings 520
Satellite Tracking<br />
Settings,<br />
Advanced page<br />
Key Description<br />
OK To accept changes.<br />
Hlth.. Available for Satellite health: User defined. To configure the satellites<br />
used in the survey.<br />
Page To change to another page on this screen.<br />
Fn Quit To exit the screen.<br />
<strong>Viva</strong> <strong>Series</strong>, Instrument - Base settings 521
Description of fields<br />
Field Option Description<br />
Cut-off angle Editable field Sets the elevation in degrees below which satellite<br />
signals are not recorded and are not shown to be<br />
tracked. Recommended settings:<br />
• For real-time: 10°.<br />
• For purely post-processing applications: 15°.<br />
DOP limit None, GDOP,<br />
HDOP, PDOP or<br />
VDOP<br />
If activated, the limit defined in Limiting value is<br />
checked. GPS positions are unavailable when the limit<br />
is exceeded.<br />
Limiting value Editable field The maximum acceptable DOP value.<br />
Available unless DOP limit: None.<br />
L2C tracking Automatic L2 signals which are flagged as unhealthy are not<br />
recorded or used for real-time computations.<br />
Always track L2C signals are always tracked.<br />
Satellite health Sets the satellite tracking behaviour.<br />
�This setting is remembered when the instrument<br />
is turned off. It is stored as part of the<br />
configuration set.<br />
Automatic Incoming satellite signals are monitored by the<br />
instrument. Data from signals which are flagged as<br />
unhealthy is not recorded or used for real-time<br />
computations.<br />
<strong>Viva</strong> <strong>Series</strong>, Instrument - Base settings 522
Field Option Description<br />
User defined Satellites must manually be included/excluded from<br />
data recording and real-time computations with<br />
Hlth...<br />
Next step<br />
Hlth.. changes to Satellite Health.<br />
Satellite Health This screen consists of the GPS page, Glonass page and the Galileo page. The explanations<br />
given for the softkeys are valid for all pages.<br />
Key Description<br />
OK To accept changes and return to the screen from where this screen was<br />
accessed.<br />
Use To change between the options in the column User.<br />
Page To change to another page on this screen.<br />
<strong>Viva</strong> <strong>Series</strong>, Instrument - Base settings 523
Key Description<br />
Fn Quit To exit the screen.<br />
Description of columns<br />
Column Option Description<br />
Satellite 01 to 32 The Pseudo Random Noise number (GPS, 1 to 32), the<br />
Slot ID (GLONASS, 1 to 24) or the Space Vehicle<br />
number (Galileo, 1 to 30) of the satellites.<br />
There is a prefix G for GPS satellites, a prefix R for<br />
GLONASS satellites and a prefix E for Galileo satellites.<br />
System RAM OK, N/A or<br />
Unhealthy<br />
Next steps<br />
Information on the satellite health taken from the<br />
almanac. N/A stands for not available.<br />
User Bad Excludes satellite from tracking.<br />
OK Includes satellite in tracking.<br />
Auto Automatic satellite tracking when satellite is healthy.<br />
Step Description<br />
1. Page changes to the Glonass page and to the Galileo page, where GLONASS<br />
satellites and Galileo satellites used in the survey can be configured.<br />
2. OK returns to Satellite Tracking.<br />
3. OK returns to Main Menu.<br />
<strong>Viva</strong> <strong>Series</strong>, Instrument - Base settings 524
22.2 Base raw data logging<br />
�<br />
Unavailable for GS05/GS06/GS08/GS12.<br />
Description Logged raw observations are used for<br />
• static and kinematic operations. With these operations, raw data is always post-processed<br />
in the office. Raw data must therefore be logged on both base and rover instruments.<br />
• real-time operations<br />
to check the work in the office by post-processing.<br />
OR<br />
to fill in gaps when a real-time position could not be calculated in the field, for<br />
example, due to problems with the real-time data reception from the reference<br />
station or the RTK network provider<br />
Observations must be logged on all instruments which will be used for post-processing.<br />
The settings on this screen define the logging of raw observations.<br />
Access For RTK base:<br />
Select Main Menu: Instrument\Base settings\Base raw data logging.<br />
<strong>Viva</strong> <strong>Series</strong>, Instrument - Base settings 525
Logging GPS Base Data<br />
Key Description<br />
OK To accept changes.<br />
Fn Quit To exit the screen.<br />
Description of fields<br />
Field Option Description<br />
Log base data<br />
for post<br />
processing<br />
Check box Activates raw data logging.<br />
Rate From 0.05s to<br />
300.0s<br />
Rate at which raw observations are logged.<br />
Recommendations:<br />
<strong>Viva</strong> <strong>Series</strong>, Instrument - Base settings 526
Field Option Description<br />
• For static operations with long baselines and over<br />
long time Rate: 15.0s or Rate: 30.0s.<br />
• For base stations for post-processed and realtime<br />
kinematic rovers, Rate at the base should be<br />
the same rate as at the rover.<br />
Data type Selectable list Data can be logged in the <strong>Leica</strong> proprietary MDB<br />
format or in RINEX.<br />
<strong>Viva</strong> <strong>Series</strong>, Instrument - Base settings 527
23 Instrument - TPS camera settings<br />
�<br />
For information on images and camera refer to "32 Camera & Imaging".<br />
<strong>Viva</strong> <strong>Series</strong>, Instrument - TPS camera settings 528
24 User - Work settings<br />
24.1 ID templates<br />
24.1.1 Accessing ID Template Configuration<br />
Description ID templates are predefined templates for point, line or area numbers. ID templates save<br />
having to type in the ID for each object. They are useful when many points are collected<br />
quickly, for example in post-processed and real-time kinematic operations.<br />
The ID templates that are selected to be used suggest IDs for Point ID, Line ID and Area ID<br />
when points, lines and areas are to be surveyed.<br />
Access Select Main Menu: User\Work settings\ID templates.<br />
ID Templates<br />
<strong>Viva</strong> <strong>Series</strong>, User - Work settings 529
Key Description<br />
OK To accept changes and return to the screen from where this screen was<br />
accessed. The currently active working style is automatically updated, to<br />
include the selected ID template.<br />
Fn Quit To exit the screen.<br />
Description of fields<br />
Field Option Description<br />
GPS<br />
Selectable list Sets the ID templates for manually occupied GPS<br />
points<br />
points.<br />
GPS auto Selectable list Sets the ID templates for GPS auto points. These<br />
points<br />
points are automatically recorded at a specific rate.<br />
TPS<br />
Selectable list Sets the ID templates for manually occupied TPS<br />
points<br />
points.<br />
TPS auto Selectable list Sets the ID templates for TPS auto points. These<br />
points<br />
points are automatically recorded at a specific rate.<br />
Auxiliary points Selectable list Sets the ID templates for auxiliary points. These<br />
points are used when trying to find a stakeout point.<br />
Lines Selectable list Sets the ID templates for lines.<br />
Areas Selectable list Sets the ID templates for areas.<br />
<strong>Viva</strong> <strong>Series</strong>, User - Work settings 530
ID Template Library<br />
Next step<br />
ENTER to open a selectable list and to access ID Template Library.<br />
Key Description<br />
OK To select the highlighted template.<br />
New.. To create a new ID template.<br />
Edit.. To edit the highlighted ID template.<br />
Delete To delete the highlighted ID template. It does not matter if the ID<br />
template is being used in a working style. The ID template will be rebuilt<br />
when that working style becomes active.<br />
Fn Default To recall deleted default ID templates.<br />
Fn Quit To exit the screen.<br />
<strong>Viva</strong> <strong>Series</strong>, User - Work settings 531
Description of columns<br />
Column Description<br />
Template The name of the ID template and the format of the ID object.<br />
Increment The amount by which the point ID is incremented.<br />
Default ID templates<br />
Some ID templates are implemented by default.<br />
Default ID template Description<br />
The last point ID during a survey will be displayed. This ID is automatically<br />
incremented if it contains numerical characters. If this ID<br />
is overwritten, the auto increment starts from the new ID. The<br />
automatic incrementation can be turned off when editing this ID<br />
template.<br />
Area0001 Suggested as ID for areas in default working styles. This ID is automatically<br />
incremented.<br />
Aux0001 Suggested as ID for auxiliary points in default working styles. These<br />
points are used when trying to find a stakeout point. This ID is<br />
automatically incremented.<br />
GPS0001 Suggested as ID for GPS measured points in default working styles.<br />
This ID is automatically incremented.<br />
GPS_Auto_0001 Suggested as ID for GPS auto points in default working styles.<br />
These points are automatically recorded at a specific rate. This ID is<br />
automatically incremented.<br />
<strong>Viva</strong> <strong>Series</strong>, User - Work settings 532
Default ID template Description<br />
Line0001 Suggested as ID for lines in default working styles. This ID is automatically<br />
incremented.<br />
TPS0001 Suggested as ID for TPS measured points in default working styles.<br />
This ID is automatically incremented.<br />
TPS_Auto_0001 Suggested as ID for TPS auto points in default working styles. These<br />
points are automatically recorded at a specific rate. This ID is automatically<br />
incremented.<br />
Date & time The current local time and date is the ID.<br />
<strong>Viva</strong> <strong>Series</strong>, User - Work settings 533
24.1.2 Creating/Editing an ID Template<br />
Access In ID Template Library, highlight an ID template. A copy of this ID template is taken for<br />
further configurations. New...<br />
New ID Template/Edit ID<br />
Template<br />
Key Description<br />
OK To store the new ID template into the ID template library.<br />
Fn Quit To exit the screen.<br />
<strong>Viva</strong> <strong>Series</strong>, User - Work settings 534
Examples for incrementation<br />
Description of fields<br />
Field Option Description<br />
ID Editable field The name of the ID template and the format of the<br />
ID object. Any characters including spaces are<br />
allowed. Leading spaces are not accepted.<br />
Increment Selectable list IDs are incremented numerically or alphanumerically.<br />
Increment by Editable field The amount by which the point ID is incremented.<br />
Cursor position Selectable list The character position at which the cursor is placed<br />
when ENTER is pressed in Point ID, Line ID or Area<br />
ID when surveying points. Last Character means that<br />
the cursor is placed immediately to the right of the<br />
last character.<br />
For Increment: Numeric only<br />
The rightmost numeric part is incremented within the point ID.<br />
ID Increment by Next point ID Notes<br />
Point994 5 Point999<br />
Point1004<br />
...<br />
-<br />
994point 5 999point<br />
1004point<br />
...<br />
-<br />
123point123 -10 123point113 Numbers on the right are<br />
incremented. Negative increments<br />
allowed.<br />
<strong>Viva</strong> <strong>Series</strong>, User - Work settings 535
ID Increment by Next point ID Notes<br />
-<br />
Point11 -6 Point5<br />
Point-1<br />
Point-7<br />
Point-13<br />
...<br />
Abcdefghijklmn94 5 Abcdefghijklmno99<br />
Point ID increment fail<br />
Abcdefghijklmno9 -5 Abcdefghijklmnop4<br />
Point ID increment fail<br />
Incrementation fails if next<br />
increment will result in more<br />
than 16 characters.<br />
Negative incrementing fails if<br />
next increment requires negative<br />
sign and will result in<br />
more than 16 characters.<br />
For Increment: Alphanumeric<br />
The rightmost character within the point ID is incremented regardless of whether that character<br />
is numeric or alphanumeric.<br />
ID Increment by Next point ID Notes<br />
Point994 5 Point999<br />
Point99E<br />
Point99J<br />
...<br />
-<br />
994point 5 994poiny<br />
Point ID increment fail<br />
Lower case alpha characters<br />
increment until z is reached.<br />
Then a new point ID must be<br />
entered.<br />
<strong>Viva</strong> <strong>Series</strong>, User - Work settings 536
ID Increment by Next point ID Notes<br />
Abcdef -5 Abcdea<br />
AbcdeV<br />
…<br />
AbcdeB<br />
Point ID increment fail<br />
ABCDEB 5 ABCDEG<br />
ABCDEL<br />
...<br />
Abcdez<br />
Point ID increment fail<br />
Lower case alpha characters<br />
decrement from lower to<br />
upper case until A is reached.<br />
Then a new point ID must be<br />
entered.<br />
Upper case alpha characters<br />
increment from upper to<br />
lower case until z is reached.<br />
Then a new point ID must be<br />
entered.<br />
<strong>Viva</strong> <strong>Series</strong>, User - Work settings 537
24.2 Coding & linework<br />
Description The settings on this screen define the method of coding. Refer to "25 Coding" for a<br />
complete description of coding.<br />
Access Select Main Menu: User\Work settings\Coding & linework.<br />
Coding & linework<br />
settings,<br />
Code & attributes page<br />
Key Description<br />
OK To accept changes and return to Main Menu.<br />
Page To change to another page on this screen.<br />
Fn Quit To exit the screen.<br />
<strong>Viva</strong> <strong>Series</strong>, User - Work settings 538
Description of fields<br />
Field Option Description<br />
Use a list box to<br />
view codes<br />
Suggested<br />
attributes<br />
Prompt for<br />
mandatory<br />
attributes<br />
Check box If checked, codes stored within the job codelist can<br />
be selected from a selectable list to code points, lines<br />
and areas.<br />
Otherwise, each code must be entered manually.<br />
Determines the attribute values displayed under<br />
certain circumstances. This setting is applicable to<br />
both the storing and displaying of attribute values.<br />
Default values When available, the default attribute values, as<br />
stored in the job, are displayed and stored.<br />
Last used When available, the last used attribute values as<br />
stored in the job are displayed and stored.<br />
Always prompt A screen to enter mandatory attributes will always<br />
appear when codes being stored have one or more<br />
attributes of attribute type mandatory. Attributes of<br />
attribute type mandatory or fixed can only be created<br />
in LGO.<br />
Only if no value A screen to enter mandatory attributes will only<br />
appear when codes being stored have one or more<br />
attributes of attribute type mandatory, without an<br />
attribute value. Attributes of attribute type mandatory<br />
must always be created in LGO.<br />
Code change only A screen to type in mandatory attributes will only<br />
appear when a new code with a mandatory attribute<br />
was selected.<br />
<strong>Viva</strong> <strong>Series</strong>, User - Work settings 539
Coding & linework<br />
settings,<br />
Linework page<br />
Next step<br />
Page changes to the Linework page.<br />
The flags for Linework are defined on this screen. A flag<br />
• is stored as a property of a point.<br />
• can be exported with a format file.<br />
• is different to a code.<br />
The flags defined on this screen are linked to the options available for Linework in a survey<br />
screen page of an application. The selection for Linework in a survey screen page determines<br />
the flag stored with a point. The availability of Linework in a survey screen page is<br />
configured in My Survey Screen Settings. Refer to "26 Linework" for information on Linework.<br />
Description of fields<br />
Field Option Description<br />
Automatically<br />
create lines &<br />
areas when<br />
coding<br />
Use a stringing<br />
attribute<br />
Check box If checked, lines and areas can be automatically<br />
created and opened using codes.<br />
Check box Available if Automatically create lines & areas when<br />
coding is checked.<br />
If checked, surveyed points that have the same code<br />
and attribute value for the Stringing attribute are<br />
strung together on one line.<br />
<strong>Viva</strong> <strong>Series</strong>, User - Work settings 540
Field Option Description<br />
Attribute Selectable list Available if Use a stringing attribute is checked.<br />
The attribute value used to determine which<br />
surveyed points are strung together on one line.<br />
Begin line Editable field Opens a new line when the next point is stored. Any<br />
lines which are currently open are closed. The point<br />
can be stored with a point code.<br />
3pt curve Editable field Stores the linework flag for a curve through the next<br />
three measured points and continues a line/area.<br />
Re-open last<br />
line<br />
Editable field Opens the last used line again.<br />
End line Editable field Closes all open lines.<br />
Cont line/area Editable field Indicates a line/area is open.<br />
Start spline Editable field Stores the linework flag for beginning a spline and<br />
continues any open line/area.<br />
End spline Editable field Stores the linework flag to stop a spline.<br />
Cont spline Editable field Indicates a line/area is open with spline line type.<br />
Begin area Editable field Opens a new area when the next point is stored. Any<br />
areas which are currently open are closed. The point<br />
can be stored with a point code.<br />
Re-open last<br />
area<br />
Editable field Opens the last used area again.<br />
Close area Editable field Closes all open areas.<br />
<strong>Viva</strong> <strong>Series</strong>, User - Work settings 541
Coding & linework<br />
settings,<br />
Quickcoding page<br />
Next step<br />
Page changes to the Quickcoding page.<br />
Description of fields<br />
Field Option Description<br />
Quickcoding Never Prevents the use of quick coding completely.<br />
On Allows the use of quick coding and activates it.<br />
Off Allows the use of quick coding, but keeps it deactivated.<br />
Digits to use 1, 2 or 3 Sets the mostly used number of digits for the quick<br />
code. Quick codes with fewer digits can still be used.<br />
While typing a quick code during a survey, using<br />
ENTER after typing one or two digits of the quick<br />
code indicates the end of the input.<br />
Store free code After pt is stored or Determines if a free code measured with a quick code<br />
Before pt is stored is stored before or after the point.<br />
Next step<br />
Page changes to another page on this screen.<br />
<strong>Viva</strong> <strong>Series</strong>, User - Work settings 542
24.3 My Survey Screen<br />
Description Display settings define the parameters shown on a page on the survey screen.<br />
Four survey screen pages are definable.<br />
Page 1: Always shown on the survey screen.<br />
Page 2: Can be shown or hidden on the survey screen.<br />
Page 3: Can be shown or hidden on the survey screen.<br />
Page 4: Never shown on the survey screen. Reserved for applications.<br />
The settings on this screen define the layout of the four survey screen pages.<br />
Access Select Main Menu: User\Work settings\My Survey Screen.<br />
My Survey Screen<br />
Settings,<br />
TPS and GPS page<br />
<strong>Viva</strong> <strong>Series</strong>, User - Work settings 543
Key Description<br />
OK To accept changes and return to Main Menu.<br />
Config.. To configure the selected survey screen page.<br />
Page To change to another page on this screen.<br />
Fn Quit To exit the screen.<br />
Description of fields<br />
Field Option Description<br />
Define Page 1, 2, 3 or 4 Selected survey screen page.<br />
Use in survey Check box Indicates if the survey screen page is shown or<br />
hidden as a page in Survey.<br />
Next step<br />
Highlight the survey screen page and Config.. to access Configure Page.<br />
<strong>Viva</strong> <strong>Series</strong>, User - Work settings 544
Configure Page<br />
Key Description<br />
OK To accept changes and to return to previous screen.<br />
Clear To set all fields to Line space full.<br />
Default To recall the default settings.<br />
Fn Quit To exit the screen.<br />
Description of fields<br />
Field Option Description<br />
Name Editable field The name of the page is shown as page name in<br />
Survey.<br />
Show in the<br />
Survey application<br />
Check box Shows or hides the page as a page in Survey.<br />
<strong>Viva</strong> <strong>Series</strong>, User - Work settings 545
Field Option Description<br />
1st line Display only Fixed to Point ID.<br />
2nd line to 16th<br />
line<br />
Angle right<br />
% completed<br />
Annotation 1 to<br />
Annotation 4<br />
Antenna<br />
height<br />
Attrib (free) 01 to<br />
Attrib (free) 20<br />
Attrib 01 to Attrib<br />
20<br />
Automation<br />
Avg max<br />
#distances<br />
Azimuth<br />
For each line, one of the following options can be<br />
selected.<br />
Displays the horizontal angle difference between the<br />
backsight point and the current telescope position.<br />
Display only field for the percentage of the time for<br />
which the point has been occupied based on the<br />
setting for Stop criteria in screen Quality Control.<br />
Appears in the page during the point occupation if<br />
Quality Control is checked.<br />
Editable field for comments to be stored with the<br />
point.<br />
Input field for antenna height for static observations.<br />
Display only field for attributes for free codes.<br />
Editable field for attributes for codes.<br />
Unavailable for SmartStation. Select automation<br />
type.<br />
Input field for maximum number of distance measurements<br />
in the averaging EDM mode.<br />
Display only field for the azimuth.<br />
<strong>Viva</strong> <strong>Series</strong>, User - Work settings 546
Field Option Description<br />
Backsight pt Display only field for the point ID of the backsight<br />
ID<br />
point.<br />
Code Editable field for codes.<br />
Code (free) Editable field for free codes.<br />
Code desc (free) Display only field for the description of free codes.<br />
Code information Editable field for additional information relating to<br />
the code, such as instructions to the CAD package to<br />
start a line and string number and curve information.<br />
Description Display only field for the description of codes.<br />
Easting<br />
Display only field for Easting coordinate of measured<br />
point.<br />
GDOP<br />
Display only field for the current GDOP of the<br />
computed position.<br />
HDOP<br />
Display only field for the current HDOP of the<br />
computed position.<br />
Elevation<br />
Display only field for the height coordinate of the<br />
measured point.<br />
Height<br />
Display only field for the height difference between<br />
difference station and reflector.<br />
Horiz<br />
distance<br />
Display only field for horizontal distance.<br />
Humidity<br />
Editable field for relative humidity to be stored with<br />
point.<br />
<strong>Viva</strong> <strong>Series</strong>, User - Work settings 547
Field Option Description<br />
Hz angle<br />
Display only field for the horizontal angle.<br />
Instrument<br />
height<br />
Display only field for the instrument height.<br />
Line space full Insert full line space.<br />
Line space half Insert half line space.<br />
Linework Selectable list with option for flagging a line/area.<br />
Local ellipsoid Display only field for the elevation of the current<br />
ht<br />
GNSS position.<br />
Measure<br />
mode<br />
Select EDM measurement mode.<br />
Measure<br />
Select EDM type.<br />
Moving antenna Input field for antenna height for moving observa-<br />
ht<br />
tions.<br />
Msd PP obs Display only field for the number of static observations<br />
recorded over the period of point occupation.<br />
Appears in the page when recording of static observations<br />
is configured.<br />
Northing<br />
Display only field for Northing coordinate of measured<br />
point.<br />
Number of Display only field for number of averaged distances<br />
dists<br />
measured with EDM mode averaging.<br />
<strong>Viva</strong> <strong>Series</strong>, User - Work settings 548
Field Option Description<br />
Offset<br />
Input field for horizontal distance offset for meas-<br />
left/right<br />
ured point, perpendicular to the line of sight.<br />
Offset height Input field for height offset for measured point.<br />
Offset in/out Input field for horizontal distance offset, in the direction<br />
of line of sight.<br />
Offset mode Select offset mode.<br />
PDOP<br />
Display only field for the current PDOP of the<br />
computed position.<br />
PPM atmos Display only field for atmospheric ppm.<br />
PPM<br />
geometric<br />
Display only field for geometric ppm value.<br />
PPM total Display only field for the total ppm value.<br />
Point ID Editable field for the point ID.<br />
Pressure<br />
Editable field for atmospheric pressure.<br />
Prism<br />
Display only field for additive constant of currently<br />
constant<br />
selected reflector.<br />
Quality 1D Display only field for the current height coordinate<br />
quality of computed position.<br />
Quality 2D Display only field for the current 2D coordinate<br />
quality of computed position.<br />
<strong>Viva</strong> <strong>Series</strong>, User - Work settings 549
Field Option Description<br />
Quality 3D<br />
RTK<br />
positions<br />
SD (last<br />
recorded)<br />
Slope<br />
distance<br />
Station ID<br />
Station<br />
easting<br />
Station height<br />
Station<br />
northing<br />
Std deviation<br />
Target<br />
Target height<br />
Display only field for the current 3D coordinate<br />
quality of computed position.<br />
Display only field for the number of positions<br />
recorded over the period of point occupation.<br />
Appears in the page of real-time rover configurations.<br />
Display only field for the last recorded distance.<br />
Display only field for measured slope distance.<br />
Display only field for current station ID.<br />
Display only field for current station Easting coordinates.<br />
Display only field for current station height coordinates.<br />
Display only field for current station Northing coordinates.<br />
Display only field of standard deviation in millimetres<br />
of averaged distances.<br />
Select a prism.<br />
Input field for prism height.<br />
<strong>Viva</strong> <strong>Series</strong>, User - Work settings 550
Field Option Description<br />
Temp dry<br />
Editable field for dry temperature to be stored with<br />
point.<br />
Temp wet Editable field for wet temperature to be stored with<br />
point.<br />
Time at point Display only field for the time from when the point is<br />
occupied until point occupation is stopped. Appears<br />
in the page during the point occupation.<br />
Type Display only field for the type of code, for example<br />
point code, line code or area code.<br />
V angle<br />
Display only field for vertical angle.<br />
V angle<br />
Select vertical angle display.<br />
display<br />
VDOP<br />
Display only field for the current VDOP of the<br />
computed position.<br />
WGS84 ellipsoid Display only field for the current GNSS position.<br />
ht<br />
WGS84<br />
Display only field for the current GNSS position.<br />
latitude<br />
WGS84<br />
Display only field for the current GNSS position.<br />
longitude<br />
<strong>Viva</strong> <strong>Series</strong>, User - Work settings 551
24.4 Hot keys & favourites<br />
Description The settings on this screen assign functions, screens or applications to each of the first and<br />
second level of hot keys, and the favourites key.<br />
Access Select Main Menu: User\Work settings\Hot keys & favourites.<br />
OR<br />
Hold a hot key down for two seconds. This action is also possible after pressing Fn.<br />
Hot Keys & Favourites,<br />
GPS Hot Keys/TPS Hot<br />
Keys page<br />
To configure the first level of hot keys.<br />
This page is only available for CS15 models. CS10 models do not have hot keys.<br />
Key Description<br />
OK To accept changes and return to Main Menu.<br />
Page To change to another page on this screen.<br />
Fn Quit To exit the screen.<br />
<strong>Viva</strong> <strong>Series</strong>, User - Work settings 552
Hot Keys & Favourites,<br />
GPS Fn+hot keys/TPS<br />
Fn+hot keys page<br />
Description of fields<br />
Field Option Description<br />
F7 to F12 Selectable list All functions, screens or applications which can be<br />
assigned to the particular key.<br />
Next step<br />
Page changes to the GPS Fn+hot keys/TPS Fn+hot keys page.<br />
To configure the second level of hot keys.<br />
This page is only available for CS15 models. CS10 models do not have hot keys.<br />
The functionality on this page is identical to the one on the GPS Hot Keys/TPS Hot Keys<br />
page.<br />
Next step<br />
Page changes to the GPS favourites/TPS favourites page.<br />
<strong>Viva</strong> <strong>Series</strong>, User - Work settings 553
Hot Keys & Favourites,<br />
GPS favourites/TPS<br />
favourites page<br />
Key Description<br />
OK To accept changes and return to Main Menu.<br />
Page To change to another page on this screen.<br />
Fn Quit To exit the screen.<br />
Description of fields<br />
Field Option Description<br />
1 to 9 Selectable list All functions, screens or applications which can be<br />
assigned to the individual lines in the user-defined<br />
menu.<br />
Next step<br />
Page changes to the first page on this screen.<br />
<strong>Viva</strong> <strong>Series</strong>, User - Work settings 554
24.5 Prompt before storing<br />
Access Select Main Menu: User\Work settings\Prompt before storing.<br />
Prompt Before Storing,<br />
GPS and TPS page<br />
Check a box if you want to be asked for input/selection when storing a point with Store.<br />
Enter the Following This screen is displayed when prompting is configured in Prompt Before Storing and when<br />
�storing a point with Store.<br />
Only the fields are shown relating to the check boxes which were ticked in Prompt<br />
Before Storing.<br />
<strong>Viva</strong> <strong>Series</strong>, User - Work settings 555
25 Coding<br />
25.1 Overview<br />
Description A code is a description which can be stored by itself or with a point, line, or area.<br />
SmartWorx <strong>Viva</strong> coding is flexible with what types of codes can be stored and also how they<br />
are entered. Thematical and/or free codes can be stored to the system by;<br />
• selecting codes from a codelist,<br />
• entering a quick code combination,<br />
• directly typing in the code, or<br />
• selecting the code from a SmartCodes screen.<br />
Quick coding and SmartCodes are both quick ways for a code to be selected, a point to be<br />
measured, and both code and point to be stored.<br />
�<br />
For coding, points, lines and areas have the same behaviour. In this chapter, the word object<br />
is used as a generic term for points, lines and areas.<br />
<strong>Viva</strong> <strong>Series</strong>, Coding 556
Coding methods<br />
Coding<br />
method<br />
Characteristic Description<br />
Thematical Use To store a description together with an object inside<br />
an application or in Main Menu: Jobs & Data\ View &<br />
edit data.<br />
Selection of the codes • For thematical coding with codelist:<br />
On a configured survey screen page, codes are<br />
selected from the job codelist in a selectable list.<br />
It is also possible to add thematical codes from<br />
the codelist to a SmartCodes screen for quick<br />
selection, or to select thematical codes using the<br />
quick coding method. The job codelist must<br />
contain thematical codes.<br />
• For thematical coding without codelist:<br />
On a configured survey screen page, codes are<br />
manually typed in.<br />
Recording of the<br />
codes<br />
Together with the objects.<br />
Free Use To store a description independent of an object at<br />
any time. A free code can be used to store a description<br />
related to an object, or additional descriptions<br />
such as the job name or temperature.<br />
<strong>Viva</strong> <strong>Series</strong>, Coding 557
Coding<br />
method<br />
Characteristic Description<br />
Selection of the codes • For free coding using a codelist:<br />
Pressing the configured hot key opens a<br />
selectable list with the free codes of the job<br />
codelist. It is also possible to select free codes<br />
using the quick coding method. The job codelist<br />
must contain free codes.<br />
• For free coding with direct input:<br />
Pressing the configured hot key opens a screen<br />
for alphanumeric input.<br />
Recording of the<br />
codes<br />
Stored as time-related information. A time stamp is<br />
stored with each free code. Free codes selected<br />
using quick coding can be configured to be stored<br />
before or after the object.<br />
Quick Use Quick coding is the storing of an object plus a<br />
thematical or free code using a minimum number of<br />
keystrokes.<br />
Selection of the codes Shortcuts must be assigned to codes in the job<br />
codelist. Quickcoding: On must be set in Coding &<br />
linework settings, Quickcoding page. Typing the<br />
shortcut searches for the assigned code. Point<br />
measurement begins.<br />
<strong>Viva</strong> <strong>Series</strong>, Coding 558
Coding<br />
method<br />
Characteristic Description<br />
Recording of the<br />
codes<br />
�<br />
�<br />
• For thematical codes:<br />
Together with the objects. With Automatically<br />
stop point measurement and Automatically<br />
store point both checked in Quality control, the<br />
points and codes are immediately stored.<br />
• For free codes:<br />
Stored as time-related information before or<br />
after the points. A time stamp is stored with each<br />
free code.<br />
Quick codes must be created in LGO.<br />
Characters that can be assigned to quick codes are:<br />
• 0 to 9<br />
• A to Z<br />
• a to z<br />
Configure coding Refer to "24.2 Coding & linework" for information on configuring coding.<br />
<strong>Viva</strong> <strong>Series</strong>, Coding 559
25.2 Thematical Coding<br />
25.2.1 Thematical Coding with Codelist<br />
Requirements • The job codelist contains thematical codes for points, lines and/or areas.<br />
• Use a list box to view codes is checked in Coding & Linework Settings.<br />
• A survey screen page with an editable field for codes must be configured.<br />
Access Open the selectable list for Code in a survey screen page of an application.<br />
OR<br />
Open the selectable list for a Code/Point code in New Point, Code page. The procedure<br />
is similar for lines and areas.<br />
OR<br />
Open the selectable list for Point code in Edit Point:, Code page. The procedure is similar<br />
for lines and areas.<br />
OR<br />
Open the selectable list for Code (auto) in Survey, Auto page, if configured.<br />
Select Code Select Code is shown as an example.<br />
Depending on the setting for Automatically create lines & areas when coding in Coding &<br />
Linework Settings, Linework page, either;<br />
• all point, line and area codes are available for selection, or<br />
• only those point codes from the job codelist, which belong to an active code group,<br />
are available for selection.<br />
<strong>Viva</strong> <strong>Series</strong>, Coding 560
Codes marked with * have attributes attached.<br />
Key Description<br />
OK To accept changes and to return to the screen from where this screen was<br />
accessed.<br />
New.. To create a new code.<br />
Attrib Available unless creating/editing a point/line/area. To type in attribute<br />
values for the selected code and/or add new attributes for the selected<br />
code.<br />
Last Available if a code has been previously used in the working job. To select<br />
from a list of last used codes. The codes are sorted by time with the most<br />
recently used code at the top of the list.<br />
More To display information about the code description, the code group, the<br />
code type and the quick code if codes with quick codes exist in the job.<br />
<strong>Viva</strong> <strong>Series</strong>, Coding 561
Key Description<br />
Fn Group To view, create, delete, activate and deactivate code groups. Refer to "7.5<br />
Managing Code Groups".<br />
Fn Sort To sort codes by code name, code description, quick code, in the order<br />
they were added to the codelist, or the last used.<br />
Fn Quit To exit the screen.<br />
Next step<br />
Highlight the desired code.<br />
• If a point code is selected then any open line/area is closed. The measured point is<br />
stored with the selected code independently of any line/area.<br />
• If a line code is selected then any open line is closed and a new line with the selected<br />
code is created. The line ID is defined by the configured line ID template. The measured<br />
point is assigned to that line. The line stays open until it is closed manually or<br />
another line code is selected.<br />
• If an area code is selected then the behaviour is as for lines.<br />
Attrib to access Enter Attributes.<br />
Enter Attributes If configured for the selected code, editable fields for attribute values are available. Any<br />
preconfigured attribute rules, for example, integer numbers only, a set range, or a selectable<br />
list, control what values can be entered. Type in the attribute values. Attribute values for<br />
attributes of type<br />
• normal can be edited.<br />
• fixed cannot be edited.<br />
<strong>Viva</strong> <strong>Series</strong>, Coding 562
Key Description<br />
OK To return to the screen from where this screen was accessed.<br />
+Attrib To add a new attribute of type normal and of value type text. Up to twenty<br />
attributes can be added. Attributes of type mandatory or fixed and of<br />
value type real or integer must be created in LGO.<br />
Name or Value Available for attributes for which an attribute name can be typed in. To<br />
highlight the field of the attribute name or the field for the attribute value.<br />
The name of the attribute can be edited and the attribute value to be used<br />
as the default attribute value can be typed in.<br />
Last To recall the last used attribute values for the selected code.<br />
Default To recall the default attribute values for the selected code.<br />
Fn Quit To exit the screen.<br />
<strong>Viva</strong> <strong>Series</strong>, Coding 563
Next step<br />
Press OK. The code and any associated attribute values are stored when the point is stored.<br />
If a point with the same point ID exists in the job, the codes, attribute names and attribute<br />
values of the new and existing points must be identical. Should they not be identical, a<br />
screen opens where the code or attribute mismatch can be corrected.<br />
<strong>Viva</strong> <strong>Series</strong>, Coding 564
25.2.2 Thematical Coding without Codelist<br />
Requirements • Use a list box to view codes is NOT checked in Coding & Linework Settings.<br />
• A survey screen page with an editable field for codes must be configured.<br />
• A survey screen page with a selectable list for code types must be configured.<br />
Access A thematical code is typed in the field<br />
Code in a survey screen page of an application.<br />
OR<br />
Code/Point code in New Point, Code page. The procedure is similar for lines and areas.<br />
OR<br />
Point code in Edit Point:, Code page. The procedure is similar for lines and areas.<br />
OR<br />
in the field Code (auto) in Survey, Auto page, if configured.<br />
Survey,<br />
Code page<br />
Type in a code and attribute values. Up to eight attributes can be added. This setting is<br />
configured in the survey screen page.<br />
• If a point code is selected then any open line/area is closed. The measured point is<br />
stored with the selected code independently of any line/area.<br />
• If a line code is selected then any open line is closed and a new line with the selected<br />
code is created. The line ID is defined by the configured line ID template. The measured<br />
point is assigned to that line. The line stays open until it is closed manually or<br />
another line code is selected.<br />
• If an area code is selected then the behaviour is as for lines.<br />
Next step<br />
Press Meas.<br />
<strong>Viva</strong> <strong>Series</strong>, Coding 565
25.3 Free Coding<br />
25.3.1 Free Coding Using a Codelist<br />
Requirements • The job codelist contains free codes.<br />
• A hot key is configured to access the screen Enter Free Code & Attributes or the favourites<br />
menu is configured to display the option Select free code from list.<br />
Access Press a hot key configured to access the screen Enter Free Code & Attributes. Refer to<br />
"1.1 Hot Keys" for information on hot keys.<br />
OR<br />
For GPS mode, press and select Select free code from list to access the screen<br />
Select Free Code.<br />
For TPS mode, press Fn and select Select free code from list to access the screen<br />
Select Free Code.<br />
Refer to "1.2 Favourites Key" for information on the key.<br />
<strong>Viva</strong> <strong>Series</strong>, Coding 566
Select Free Code All free codes from the job codelist which belong to an active code group, are available for<br />
selection. Free codes marked with * have attributes attached.<br />
Key Description<br />
Store To store the free code and any associated attribute values and to return<br />
to the screen from where this screen was accessed.<br />
New.. To create a new code.<br />
Attrib To type in attribute values and/or add new attributes for the selected free<br />
code. Refer to "25.2.1 Thematical Coding with Codelist".<br />
Last Available if a free code has been previously used in the working job. To<br />
select from a list of last used free codes. The free codes are sorted by<br />
time with the most recently used code at the top of the list.<br />
More To display information about the code description, the code group and the<br />
quick code if codes with quick codes exist in the job.<br />
<strong>Viva</strong> <strong>Series</strong>, Coding 567
Key Description<br />
Fn Group To view, create, delete, activate and deactivate code groups. Refer to "7.5<br />
Managing Code Groups".<br />
Fn Sort To sort codes by code name, code description, quick code or the last used.<br />
Fn Quit To exit the screen.<br />
<strong>Viva</strong> <strong>Series</strong>, Coding 568
25.3.2 Free Coding with Direct Input<br />
Requirements A hot key is configured to access the screen Enter Free Code & Attributes or the favourites<br />
menu is configured to display the option Enter free code.<br />
Access Press a hot key configured to access the screen Enter Free Code & Attributes. Refer to<br />
"1.1 Hot Keys" for information on hot keys.<br />
OR<br />
For GPS mode, press and select Enter free code to access the screen Enter Free<br />
Code & Attributes.<br />
For TPS mode, press Fn and select Enter free code to access the screen Enter Free<br />
Code & Attributes.<br />
Refer to "1.2 Favourites Key" for information on the key.<br />
Enter Free Code &<br />
Attributes<br />
Type in a code and attribute values. As soon as a free code is typed in, a codelist is created<br />
within the job. Up to eight attributes can be added. Refer to "25.3.1 Free Coding Using a<br />
Codelist" for a description of keys.<br />
Next step<br />
Press Store.<br />
<strong>Viva</strong> <strong>Series</strong>, Coding 569
25.4 Quick Coding<br />
Requirements • The job codelist contains quick codes for points, lines and/or areas.<br />
• According to the user requirements, set Store free code: Before pt is stored or Store free<br />
code: After pt is stored in Coding & Linework Settings, Quickcoding.<br />
Activate quick coding The current setting for Quickcoding in the Quickcoding page determines how quick coding<br />
is activated. Quick coding can be activated at any time.<br />
Performing Quick<br />
coding<br />
• For Quickcoding: On, Quick coding is active and can be used.<br />
• For Quickcoding: Off, use a hot key, the favourites menu or tap the quick coding<br />
icon.<br />
• For Quickcoding: Never, change the setting manually.<br />
A screen must be active where points can be measured.<br />
Type in the one, two or three digits of the quick code. The current setting for Digits to use<br />
in Coding & Linework Settings, Quickcoding page determines by how many keystrokes<br />
quick coding is executed.<br />
Press ENTER to execute quick coding after less than the configured keystrokes. This action<br />
is possible after one keystroke for Digits to use: 2 and one or two keystrokes for Digits to<br />
use: 3.<br />
Press ESC to clear digits from the entry.<br />
Only mandatory attribute values can be entered. For non-mandatory attributes, either the<br />
default or the last used attribute values are stored, depending on the setting for Suggested<br />
attributes in Coding & Linework Settings, Code & attributes page.<br />
<strong>Viva</strong> <strong>Series</strong>, Coding 570
For point codes:<br />
• The point code assigned to the quick code is searched for in the job codelist and point<br />
measurement begins.<br />
• The point code and any associated attribute values are stored with the point.<br />
• If a point with the same point ID exists in the job, the codes, attribute names and<br />
attribute values of the new and existing points must be identical. Should they not be<br />
identical, a screen opens where the code or attribute mismatch can be corrected.<br />
For free codes:<br />
• The free code assigned to the quick code is searched for in the job codelist and point<br />
measurement begins.<br />
• The free code, associated attribute values and time related information are stored.<br />
The setting for Store free code in Coding & Linework Settings, Quickcoding page<br />
determines if the free code is stored before or after the point.<br />
For line/area codes:<br />
• The line/area code assigned to the quick code is searched for in the job codelist.<br />
• A new line/area is created and immediately stored with that line/area code and<br />
attributes. For the line/area ID, the line/area ID template as defined in ID Templates<br />
is used.<br />
<strong>Viva</strong> <strong>Series</strong>, Coding 571
25.5 SmartCodes<br />
25.5.1 Overview<br />
Description SmartCodes is a quick way for a code to be selected and a point to be measured. All existing<br />
coding, linework, and point measurement functionality is retained.<br />
<strong>Viva</strong> <strong>Series</strong>, Coding 572
25.5.2 Configuring SmartCodes<br />
Access In Survey press Fn Config.. to access Configuration.<br />
Configuration Smart-<br />
Codes page<br />
The settings on this page activate the using of SmartCodes and define the method. All<br />
settings in this screen are stored within the currently active working style.<br />
Key Description<br />
OK To accept changes and return to the screen from where this screen was<br />
accessed.<br />
Page To change to another page on this screen.<br />
Fn Quit To exit the screen.<br />
<strong>Viva</strong> <strong>Series</strong>, Coding 573
Description of fields<br />
Field Option Description<br />
Use Smart-<br />
Codes<br />
Check box If �checked, using of SmartCodes is activated.<br />
All other fields on the screen are active and<br />
can be edited.<br />
Measure point Check box If checked, when one of the code boxes is tapped in<br />
when box is<br />
Survey, SmartCodes page, then the code is selected<br />
tapped<br />
and the point is measured.<br />
Automatically<br />
Method by which subsequent code box is selected<br />
move focus to<br />
next box<br />
after a point is stored.<br />
Not used Nine code boxes are shown in the Survey, Smart-<br />
Codes page, but no automatic movement of the<br />
focus takes place.<br />
Zig-Zag Each new code rotation through the block is started<br />
at the same end where the previous code rotation<br />
finished.<br />
Same direction Each new code rotation through the block is started<br />
at the same end where the previous code rotation<br />
started.<br />
Refer to "56 Survey Cross Section" for an explanation<br />
of Zig-Zag and Same direction.<br />
�<br />
<strong>Viva</strong> <strong>Series</strong>, Coding 574
Field Option Description<br />
Direction to<br />
move<br />
Number of code<br />
boxes<br />
Show at bottom<br />
of screen<br />
Available for Automatically move focus to next<br />
box: Zig-Zag and Automatically move focus to next<br />
box: Same direction. The way of using the code<br />
boxes. This setting controls the order in which the<br />
code boxes will be rotated through automatically.<br />
Forward The code boxes are used in the same way as defined<br />
in Survey, SmartCodes page.<br />
Backward The code boxes are used in the reverse way as<br />
defined in Survey, SmartCodes page.<br />
From 1 to 9 Available for Automatically move focus to next<br />
box: Zig-Zag and Automatically move focus to next<br />
box: Same direction. Number of code boxes shown<br />
in Survey, SmartCodes page.<br />
Information shown in line 8 of Survey, SmartCodes<br />
page.<br />
Not used No survey screen page element is shown.<br />
Point ID The identifier for manually measured points. The<br />
configured point ID template is used.<br />
3D CQ The current 3D coordinate quality of the computed<br />
position.<br />
2D CQ The current 2D coordinate quality of the computed<br />
position.<br />
1D CQ The current height coordinate quality of the<br />
computed position.<br />
<strong>Viva</strong> <strong>Series</strong>, Coding 575
Field Option Description<br />
Automatically<br />
create lines &<br />
areas when<br />
coding<br />
Linework The linework flag to be stored with the point. The<br />
options available depend on whether a line/area is<br />
currently open.<br />
Antenna<br />
The height of the antenna that is being used.<br />
height<br />
Changing the antenna height here does not update<br />
the default antenna height as defined in the active<br />
working style.<br />
Target<br />
The height of the reflector that is being used.<br />
height<br />
Changing the reflector height here does not update<br />
the default reflector height as defined in the active<br />
configuration set.<br />
Hz<br />
The current horizontal angle of the measured point.<br />
V<br />
The current vertical angle of the measured point.<br />
Horiz<br />
The current horizontal distance of the measured<br />
distance<br />
point.<br />
Slope<br />
distance<br />
The current slope distance of the measured point.<br />
Height<br />
The current height difference between the station<br />
difference<br />
and the measured point.<br />
Check box If checked, lines and areas can be automatically<br />
created and opened using codes.<br />
<strong>Viva</strong> <strong>Series</strong>, Coding 576
Field Option Description<br />
Use a stringing<br />
attribute<br />
Stringing<br />
attribute<br />
Show code<br />
description<br />
instead of code<br />
Check box Available if Automatically create lines & areas when<br />
coding is checked.<br />
If checked, surveyed points that have the same code<br />
and attribute value for the Stringing attribute are<br />
strung together on one line.<br />
Selectable list Available if Use a stringing attribute is checked.<br />
The attribute value used to determine which<br />
surveyed points are strung together on one line.<br />
Check box If checked, the code descripton is shown in the code<br />
boxes instead of the code.<br />
<strong>Viva</strong> <strong>Series</strong>, Coding 577
25.5.3 Code Block<br />
Requirements • Use SmartCodes ticked in Configuration, SmartCodes page.<br />
Survey,<br />
SmartCodes page<br />
Key Description<br />
Meas To start recording positions.<br />
Codes.. To select a code to be assigned to the highlighted code block. Available<br />
when a code box is highlighted.<br />
Page To change to another page on this screen.<br />
<strong>Viva</strong> <strong>Series</strong>, Coding 578
Description of fields<br />
Field Option Description<br />
Code block Selectable list The code block to be used.<br />
Code box - A measured point is stored with the code assigned to the<br />
highlighted code box.<br />
�When Stringing attribute is configured in Stringing<br />
attribute, SmartCodes page, an attribute value can<br />
be typed in below the code name of the highlighted<br />
code box. The attribute value can also be modified<br />
using the softkeys + and -.<br />
�For Measure point when box is tapped being<br />
checked in Stringing attribute, SmartCodes page,<br />
tapping the code box with the supplied stylus automatically<br />
starts measuring the point. Selecting the<br />
code box by using the arrow keys will not start<br />
measuring the point.<br />
�Lines/areas are automatically opened and closed<br />
using SmartCodes, as configured.<br />
Linework Selectable list Available for Show at bottom of screen: Linework. Select<br />
the linework flag to be stored with the point. Then move<br />
the focus on the line/area code box.<br />
Next step<br />
Highlight a code block and press Codes.. to access Select Code.<br />
<strong>Viva</strong> <strong>Series</strong>, Coding 579
Select Code<br />
Key Description<br />
OK To accept changes and return to the screen from where this screen was<br />
accessed.<br />
New.. To create a new code.<br />
Attrib To type in attribute values for the selected code and/or add new attributes for<br />
the selected code.<br />
Last Available if a code has been previously used in the working job. To select from<br />
a list of last used codes. The codes are sorted by time with the most recently<br />
used code at the top of the list.<br />
More To display information about the code description, the code group, the code<br />
type and the quick code if codes with quick codes exist in the job.<br />
Fn Group To view, create, delete, activate and deactivate code groups. Refer to "7.5<br />
Managing Code Groups".<br />
<strong>Viva</strong> <strong>Series</strong>, Coding 580
Copying a code block to<br />
a new job step-by-step<br />
Key Description<br />
Fn Sort To sort codes by code name, code description, quick code, in the order they<br />
were added to the codelist, or the last used.<br />
Fn Quit To exit the screen.<br />
Step Description<br />
Code blocks are stored in the job.<br />
�1. Select Main Menu: Jobs & Data\ Job properties.<br />
OR<br />
Select Main Menu: Jobs & Data\Choose working job or Choose control<br />
job. Edit.. to access Job Properties:.<br />
Codelist: If codes had been copied from the internal memory codelist, the<br />
� name of the codelist is displayed. If codes have been typed in, then the name<br />
of the job is displayed.<br />
2. Fn Export to copy codes and code blocks from the job to an existing or new<br />
codelist.<br />
Copying code blocks to an existing codelist overwrites the code blocks of the<br />
� existing codelist.<br />
3. OK and Store to save the current job and return to Main Menu.<br />
4. Create a new job and assign the related codelist to the job.<br />
SmartCodes from the codelist are now available within the new job.<br />
�<br />
<strong>Viva</strong> <strong>Series</strong>, Coding 581
25.6 Code and Attribute Mismatch<br />
25.6.1 Code Mismatch<br />
Description When storing a point with a code, it can happen that a point with the same point ID already<br />
exists in the job. If the codes of the new and the existing point do not match, a screen opens<br />
where the code can be corrected. One point cannot have different codes.<br />
Point Code Mismatch This screen opens automatically if the codes of the new and the existing point do not match.<br />
Highlight the code to be stored with the new point.<br />
Key Description<br />
Store To store the highlighted code and any associated attributes with the point<br />
being stored and to continue with the application or data management.<br />
More To display information about the code description, the code group and<br />
any attributes associated with the highlighted code.<br />
<strong>Viva</strong> <strong>Series</strong>, Coding 582
Key Description<br />
Fn Quit To exit the screen.<br />
Description of fields<br />
Field Option Description<br />
New Code Display only The code for the point.<br />
Stored Code Display only The code as stored for the existing point in the job.<br />
<strong>Viva</strong> <strong>Series</strong>, Coding 583
25.6.2 Attribute Mismatch<br />
Description If a point with the same point ID exists in the job, the codes, attribute names and attribute<br />
values of the new and existing points must be identical. Should the attributes not be identical,<br />
a screen opens where the attribute mismatch can be corrected. One point cannot have<br />
different attribute information.<br />
�<br />
Attributes Already<br />
Stored/Attributes Being<br />
Stored<br />
The name of the screen changes with pressing Current or Stored:<br />
Pressing Current: Attributes Being Stored<br />
Pressing Stored: Attributes Already Stored<br />
This screen opens automatically if the attribute names and/or values of the new and the<br />
existing point do not match.<br />
<strong>Viva</strong> <strong>Series</strong>, Coding 584
Key Description<br />
Store To store the selected attributes with the new/created point and to<br />
continue with the application or data management.<br />
Current or<br />
Stored<br />
Description of fields<br />
To change between viewing the attribute names and values of the<br />
new/created point and those values stored for the existing point in the<br />
job.<br />
Fn Quit To exit the screen.<br />
Field Option Description<br />
Point code Display only • For Attributes Already Stored: The code of the<br />
existing point in the job.<br />
• For Attributes Being Stored: The code of the new<br />
point.<br />
Attributes Display only • For Attributes Already Stored: The attributes as<br />
stored for the existing point in the job.<br />
• For Attributes Being Stored: The attributes of the<br />
new point.<br />
<strong>Viva</strong> <strong>Series</strong>, Coding 585
25.7 Code Information<br />
Description Code information is additional information with up to 40 alphanumeric characters. Code<br />
information relates to the code, such as instructions to the CAD package to start a line and<br />
string number and curve information.<br />
Code information can be used independently of a code being selected. Code information is<br />
stored when the measured point is stored.<br />
Activating an editable<br />
field for code information<br />
Using the code information<br />
editable field<br />
within applications<br />
Viewing and editing<br />
code information<br />
The editable field for code information can be selected to be used in any survey screen mask<br />
for GPS and TPS.<br />
To configure a survey screen mask select Main Menu: User\Work settings\My Survey<br />
Screen. Press Config.. and select Code information for one of the fields.<br />
If the use of the Code information field is configured to be used in a survey screen mask,<br />
then the editable field is shown on that survey screen mask in any application. At any time,<br />
text can be typed into the field. This text is remembered and remains displayed after the<br />
point is stored.<br />
To recall entered text use the keys Prev and Next when the Code information is highlighted.<br />
To view/edit code information, go to:<br />
• Data:, Points page. Use More until the code information is visible.<br />
• Edit Point:, Code page.<br />
<strong>Viva</strong> <strong>Series</strong>, Coding 586
Exporting code information<br />
To export code information select:<br />
• Main Menu: Jobs & Data\Export & copy data\Export ASCII data. Press Config.. to<br />
activate the export of code information.<br />
• Main Menu: Jobs & Data\Export & copy data\Export custom data. Configure a format<br />
file to export code information for entered points/lines/areas, points/lines/areas<br />
measured by GPS/TPS, GPS baselines or TPS measurements.<br />
<strong>Viva</strong> <strong>Series</strong>, Coding 587
26 Linework<br />
26.1 Overview<br />
Description Working with lines can be automated. Two ways of working are available. They are listed in<br />
this table. The two ways of working can be mixed.<br />
Linework by Description<br />
Linework<br />
listbox<br />
The Auto page in Survey and any survey screen page, can be configured to<br />
show a field Linework with a selectable list. Any application can be configured<br />
to display a survey screen page and therefore have access to this Linework<br />
field.<br />
The selection from the selectable list determines<br />
• the action taken for a line/area, for example opening or closing a line.<br />
• the linework flag stored with a point.<br />
The linework flags<br />
• are configured in Coding & Linework Settings, Linework page.<br />
• can be exported with a format file.<br />
Coding Point, line or area codes can be selected in many applications.<br />
Selecting a point, line or area code closes any open line/area and opens a<br />
new line/area.<br />
Refer to "25 Coding" for more information.<br />
<strong>Viva</strong> <strong>Series</strong>, Linework 588
�<br />
The linework flag can be used without thematical coding by using the linework field in the<br />
Survey screen page configuration.<br />
The code can be linked to linework if it is configured as a point code to start a line/area, or<br />
it is a line or area code.<br />
Quick coding can be used as described in "25.4 Quick Coding".<br />
<strong>Viva</strong> <strong>Series</strong>, Linework 589
26.2 Performing Linework using the Linework Field<br />
�<br />
The Survey application is used here to explain Linework.<br />
Requirements • A survey screen page with a selectable list for Linework must be configured.<br />
• The linework flags must be defined in Coding & Linework Settings, Linework page.<br />
• The rover menu must be used.<br />
Access Select Main Menu: Go to Work!\Survey.<br />
Linework using the<br />
linework field step-bystep<br />
Step Description<br />
1. Go to the point to be measured.<br />
2. Select the linework flag to be stored with the point.<br />
3. Measure the point.<br />
� Depending on the option selected for Linework, a line/area is opened, closed or<br />
reopened.<br />
4. Repeat steps 1. to 5. until all points for the linework are measured.<br />
5. Fn Quit to exit the Survey application.<br />
6. Use a format file to export the points including the linework flags.<br />
<strong>Viva</strong> <strong>Series</strong>, Linework 590
26.3 Performing Linework with Thematical Coding<br />
Description Linework and coding can be combined.<br />
This combination can be useful, because coding, assigning linework flags and<br />
opening/closing lines/areas can all be done with one point observation.<br />
�<br />
Combining Linework and coding can only be configured if thematical point codes or if<br />
thematical point, line and area codes are available for selection. Thematical coding can be<br />
done with or without codelists.<br />
Linework and coding can also be combined using SmartCodes. Refer to "25.5 SmartCodes".<br />
Configuration options The configuration for the types of codes available and the configuration for coding<br />
with/without a codelist both have an influence on the following:<br />
• The required configuration of a survey screen page.<br />
• The behaviour of the fields configured for the survey screen page.<br />
• The behaviour of the software.<br />
The possible configurations and their influence on the coding related fields are shown in this<br />
table:<br />
Configuration selected in the Coding<br />
& Linework Settings screen<br />
Behaviour of the coding related fields<br />
depending on the configuration selected.<br />
Code Code type Linework<br />
Use a list box to view codes Selectable list Display only Selectable list<br />
Automatically create lines &<br />
areas when coding<br />
<strong>Viva</strong> <strong>Series</strong>, Linework 591
Configuration selected in the Coding<br />
& Linework Settings screen<br />
Use a list box to view codes Selectable list Display only Selectable list<br />
Automatically create lines &<br />
areas when coding<br />
Use a list box to view codes Editable field Selectable list Selectable list<br />
Automatically create lines &<br />
areas when coding<br />
Use a list box to view codes Editable field Display only Selectable list<br />
Automatically create lines &<br />
areas when coding<br />
Behaviour of the coding related fields<br />
depending on the configuration selected.<br />
Requirements • A survey screen page must be configured with<br />
• a field for Code.<br />
• a selectable list for Linework.<br />
• a selectable list for Code type when using point, line and area codes without a<br />
codelist (Use a list box to view codes is unchecked).<br />
This field is not required if only point codes are used, or when working with a codelist<br />
(Use a list box to view codes is checked).<br />
• Configure in Coding & Linework Settings, Code & attributes page<br />
• Automatically create lines & areas when coding checked or not checked.<br />
• Use a list box to view codes checked or not checked.<br />
• In Coding & Linework Settings, Linework page, define the linework flags.<br />
<strong>Viva</strong> <strong>Series</strong>, Linework 592
�<br />
• The rover menu must be used.<br />
The Survey application is used here to explain the combination of Linework and Coding.<br />
Access Select Main Menu: Go to Work!\Survey.<br />
Survey,<br />
Survey page<br />
This example is what a survey screen page configured for Linework and coding looks like.<br />
The most important keys are explained.<br />
Key Description<br />
Meas<br />
To start recording positions. The key changes to Stop.<br />
Stop<br />
To end recording of positions when enough data is collected. The key<br />
changes to Store.<br />
Store<br />
To store the point information. The key changes to Meas.<br />
<strong>Viva</strong> <strong>Series</strong>, Linework 593
Linework and Coding<br />
step-by-step<br />
Key Description<br />
Meas<br />
To measure and store distances and angles.<br />
Stop<br />
Available if Measure mode: Continuous and Dist was pressed. Stops the<br />
distance measurements. The key changes back to Meas.<br />
Dist<br />
To measure and display distances. Available unless Measure<br />
mode: Continuous and/or Log auto points checked, after the tracking or<br />
logging is started.<br />
Store<br />
To record data. If Measure mode: Continuous and/or Log auto points<br />
checked, records measured point and continues tracking.<br />
Step Field Description for thematical coding<br />
1. Code<br />
Use a list box to view codes<br />
checked<br />
Select a code from the<br />
selectable list. Depending on<br />
the configuration only point<br />
codes, or also line and area<br />
codes are available for selec-<br />
�<br />
tion.<br />
to store a point<br />
without code or to perform<br />
Linework without coding.<br />
Use a list box to view codes<br />
not checked<br />
Type in a code.<br />
----- to store a point without<br />
code or to perform Linework<br />
without coding.<br />
2. Code type Point is displayed. This field is a display only field. It cannot be<br />
changed.<br />
<strong>Viva</strong> <strong>Series</strong>, Linework 594
Step Field Description for thematical coding<br />
3. Linework Select an option for the linework flag to be stored with the point.<br />
Refer to "26.2 Performing Linework using the Linework Field" for<br />
a description of the options.<br />
�<br />
4. -<br />
� -<br />
Use a list box to view codes<br />
checked<br />
Select ----- to store a point without linework flag or to perform<br />
coding without Linework.<br />
Press Meas, Stop and Store.<br />
Press Meas.<br />
• The point is stored with the selected code.<br />
Use a list box to view codes<br />
not checked<br />
- • The point is stored with the selected linework flag.<br />
- • The choice of linework flags available for Linework is updated.<br />
<strong>Viva</strong> <strong>Series</strong>, Linework 595
27 User - Working style wizard<br />
27.1 Overview<br />
Description The software has many configurable parameters and functions which can be set by the user<br />
to suit their preferred method of working. These preferred settings can be saved as a<br />
Working Style.<br />
Using the Working Style Wizard, all the settings can be defined at once. Alternatively, all<br />
screens of this wizard can also be accessed individually from User\Work settings and<br />
User\System settings.<br />
Default working style A default working style exists on the instrument. It uses standard settings for most applications.<br />
The default working style can be edited or deleted. It is always possible to restore the<br />
default working style by formatting the internal memory.<br />
User defined working<br />
styles<br />
Edit outside the<br />
working style wizard<br />
New working styles can be created. The working style wizard assists in editing working<br />
styles.<br />
Parameters and functions can be edited without going through the working style wizard.<br />
<strong>Viva</strong> <strong>Series</strong>, User - Working style wizard 596
27.2 Accessing the Working Style Wizard<br />
Access Select Main Menu: User\Working style wizard.<br />
Working Style Wizard<br />
Key Description<br />
Next To accept changes and to continue with the subsequent screen within the<br />
wizard.<br />
Back To return to the previous screen.<br />
Fn Quit To exit the wizard.<br />
<strong>Viva</strong> <strong>Series</strong>, User - Working style wizard 597
Next step<br />
IF you want to THEN<br />
select a different set<br />
of settings<br />
create a new set of<br />
settings<br />
edit an existing set of<br />
settings<br />
select New working style, press Next and continue with "27.3<br />
Choosing a Different Working Style".<br />
select Choose a different working style, press Next and continue<br />
with "27.4 Creating a New Working Style".<br />
select Edit a working style, press Next and continue with "27.5<br />
Editing a Working Style".<br />
<strong>Viva</strong> <strong>Series</strong>, User - Working style wizard 598
27.3 Choosing a Different Working Style<br />
Working Style Wizard,<br />
Choose the working style<br />
to use.<br />
Select an existing working style from the selectable list.<br />
Key Description<br />
Next To accept changes and to continue with the subsequent screen within the<br />
wizard.<br />
Delete To delete the highlighted working style.<br />
Back To return to the previous screen.<br />
<strong>Viva</strong> <strong>Series</strong>, User - Working style wizard 599
27.4 Creating a New Working Style<br />
Working Style Wizard,<br />
Enter the working style<br />
details.<br />
Type in the name and a description for the new working style.<br />
Key Description<br />
Next To accept changes and to continue with the subsequent screen within the<br />
wizard.<br />
Back To return to the previous screen.<br />
Fn Quit To exit the wizard.<br />
<strong>Viva</strong> <strong>Series</strong>, User - Working style wizard 600
27.5 Editing a Working Style<br />
Working Style Wizard,<br />
Choose the working style<br />
to edit.<br />
Select the working style to be edited from the selectable list.<br />
Key Description<br />
Next To accept changes and to continue with the subsequent screen within the<br />
wizard.<br />
Delete To delete the working style currently shown in the selectable list immediately.<br />
Back To return to the previous screen.<br />
Fn Quit To exit the wizard.<br />
<strong>Viva</strong> <strong>Series</strong>, User - Working style wizard 601
Description of fields<br />
Field Option Description<br />
Create a copy Check box Creates a copy of the working style before the<br />
editing process starts.<br />
<strong>Viva</strong> <strong>Series</strong>, User - Working style wizard 602
28 User - System settings<br />
28.1 Regional settings<br />
Description The settings on this screen define<br />
• the units for all types of measurement data displayed.<br />
• information related to some types of measurement data.<br />
• the order in which coordinates are displayed.<br />
• the instrument identification number.<br />
• the languages available on the instrument.<br />
Access Select Main Menu: User\System settings\Regional settings.<br />
Regional Settings,<br />
Distance page<br />
Key Description<br />
OK To accept changes and return to Main Menu.<br />
<strong>Viva</strong> <strong>Series</strong>, User - System settings 603
Key Description<br />
Page To change to another page on this screen.<br />
Fn Quit To exit the screen.<br />
Description of fields<br />
Field Option Description<br />
Distance The units shown for all distance and coordinate<br />
related fields.<br />
Distance<br />
decimal<br />
Chainage<br />
format<br />
Metre (m) Metres [m]<br />
International ft (fi) International feet [fi], storage in US feet<br />
Intl ft/inch (fi) International feet [fi], inches and 1/8 inches (0' 00<br />
0/8 fi), storage in US feet<br />
US ft (ft) US feet [ft]<br />
US ft/inch (ft) US feet, inches and 1/8 inches (0' 00 0/8 fi) [ft]<br />
US mile (mi) US miles [mi]<br />
Kilometre (km) Kilometres [km]<br />
From 0 to 4 The number of decimal places shown for all distance<br />
and coordinate related fields. This setting is for data<br />
display and does not apply to data export or storage.<br />
The available options depend on the selected<br />
Distance.<br />
Selects display format for all chainage information<br />
fields.<br />
<strong>Viva</strong> <strong>Series</strong>, User - System settings 604
Field Option Description<br />
+123456.789 Default chainage display form.<br />
+123+456.789 Separator between hundreds and thousands.<br />
+1234+56.789 Separators between tens and hundreds.<br />
+123.4+56.789 Separator between tens and hundreds with additional<br />
decimal point.<br />
PegN°+10.000 In this format, a peg distance is used to calculate a<br />
peg number and determine what additional value is<br />
shown next to it.<br />
For example, at chainage of 100 m and a peg<br />
distance of 20 m, the peg number equals<br />
5 (100/20 = 5).<br />
Chainage 100m=5+0.000<br />
Chainage 110m=5+10.000<br />
Chainage -100 m = -5 - 0.000<br />
Chainage -90 m = -4 - 10.000<br />
Area m², Intl acres (Ai),<br />
US acres (A),<br />
Hectares (ha), fi² or<br />
ft²<br />
The units shown for all area-related fields.<br />
Volume m³, fi³, ft³ or yd³ The units shown for all volume-related fields.<br />
Next step<br />
Page changes to the Slope page.<br />
<strong>Viva</strong> <strong>Series</strong>, User - System settings 605
Regional Settings,<br />
Slope page<br />
Description of fields<br />
Next step<br />
Page changes to the Angle page.<br />
OK<br />
To accept changes and return to Main Menu.<br />
Page<br />
To change to another page on this screen.<br />
Fn Quit<br />
To exit the screen.<br />
Field Option Description<br />
All fields The input and output format for grades.<br />
h:v Horizontal by vertical distance.<br />
v:h Vertical by horizontal distance.<br />
%(v/h x 100) Percentage of vertical by horizontal distance.<br />
Elevation angle Elevation angle.<br />
<strong>Viva</strong> <strong>Series</strong>, User - System settings 606
Regional Settings,<br />
Angle page<br />
Description of fields<br />
Field Option Description<br />
Angle 400 gon, 360°'",<br />
360° dec or 6400<br />
mil<br />
The units shown for all angular and coordinate<br />
related fields.<br />
Angle decimal The number of decimal places shown for all angular<br />
and coordinate related fields. This setting is for data<br />
display and does not apply to data export or storage.<br />
From 1 to 4 Available for Angle: 6400 mil.<br />
From 2 to 4 Available for Angle: 400 gon and Angle: 360° dec.<br />
0.1", 1", 5", 10" or Available for Angle: 360°'".<br />
60"<br />
Hz angle<br />
display<br />
North azimuth,<br />
South<br />
azimuth,North<br />
anti-clockwise<br />
Sets the reference direction as well as the direction<br />
from where and how azimuths are computed.<br />
The azimuth fields in other screens are called<br />
Azimuth.<br />
Bearing The azimuth fields in screens are called Bearing. NE,<br />
SW, SE and NW indicate the quadrant of the bearing.<br />
<strong>Viva</strong> <strong>Series</strong>, User - System settings 607
Field Option Description<br />
Angle right Displays the horizontal angle difference between the<br />
backsight point and the current telescope position.<br />
The azimuth fields in screens are called Angle right.<br />
<strong>Viva</strong> <strong>Series</strong>, User - System settings 608<br />
GS_049<br />
GS_128<br />
P0<br />
NW<br />
SW<br />
N NE<br />
SE<br />
P1<br />
P2
Field Option Description<br />
GPS direction<br />
ref<br />
P0 Instrument station<br />
P1 Backsight point<br />
P2 Point in direction of current telescope position<br />
α Azimuth<br />
β Angle right<br />
True or Magnetic Sets the North direction.<br />
Declination Editable field Available for GPS direction ref: Magnetic.<br />
The value for the magnetic declination. It is considered<br />
when computing or using any azimuth values.<br />
V angle display Zenith angle V=0 in zenith.<br />
Hold V angle<br />
after a Dist<br />
measurement<br />
Elevation angle V = 0 horizontal elevation angle. Vertical angles are<br />
positive above the horizon and negative below it.<br />
Elevation angle % V = 0 horizontal. Vertical angles are expressed in %<br />
and are positive above the horizon and negative<br />
below it.<br />
Check box If checked, the vertical angle is fixed after a distance<br />
measurement with Dist, whereas the horizontal<br />
angle is continuously updated with the telescope<br />
movement.<br />
<strong>Viva</strong> <strong>Series</strong>, User - System settings 609
Regional Settings,<br />
Time page<br />
Field Option Description<br />
If not checked, the vertical angle is continuously<br />
updated<br />
�<br />
with the telescope movement.<br />
The active prism height is applied in the calculation<br />
of remote point elevations. The prism<br />
height must be set to zero to display and<br />
record the elevation of the targeted remote<br />
point.<br />
Next step<br />
Page changes to the Time page.<br />
The time zone is read from WinCE.<br />
Description of fields<br />
Field Option Description<br />
Time format 24 hour or 12 hour How the time is shown in all time-related fields.<br />
(am/pm)<br />
Current time Display only Shows an example of the selected time format.<br />
Date format Day.month.year,<br />
Month/day/year or<br />
Year/month/day<br />
How the date is shown in all date-related fields.<br />
Current date Display only Shows an example of the selected date format.<br />
Next step<br />
Page changes to the Coords page.<br />
<strong>Viva</strong> <strong>Series</strong>, User - System settings 610
Regional Settings,<br />
Coords page<br />
Description of fields<br />
Field Option Description<br />
Grid format Easting, northing<br />
or Northing,<br />
easting<br />
Geodetic<br />
format<br />
Switch Easting<br />
for CAD files<br />
and Switch<br />
Northing for<br />
CAD files<br />
Latitude, longitude<br />
or Longitude,<br />
latitude<br />
Next step<br />
Page changes to the Language page.<br />
The order in which grid coordinates are shown in all<br />
screens. The order in survey screen pages depends<br />
on the user settings.<br />
The order in which geodetic coordinates are shown in<br />
all screens. The order in survey screen pages depends<br />
on the user settings.<br />
Check box When these boxes are checked, then the signs of the<br />
Easting and Northing coordinates of CAD files are<br />
changed so that the CAD file in MapView is mirrored.<br />
The setting applies to all applications, including<br />
Roads.<br />
�The signs of the Easting/Northing coordinate<br />
only change for the display purposes. The<br />
signs are not changed in the database.<br />
� When importing/exporting dxf data, the signs<br />
of the data are switched according to the<br />
setting.<br />
<strong>Viva</strong> <strong>Series</strong>, User - System settings 611
Regional Settings,<br />
Language page<br />
Key Description<br />
OK To accept changes and return to Main Menu.<br />
Delete To delete the highlighted language.<br />
Page To change to another page on this screen.<br />
Fn Quit To exit the screen.<br />
Description of columns<br />
Column Description<br />
Language The languages available on the instrument. Three languages can be stored<br />
on the instrument at one time - English and two others. English cannot be<br />
deleted.<br />
<strong>Viva</strong> <strong>Series</strong>, User - System settings 612
Regional Settings,<br />
Others page<br />
Column Description<br />
The selected language is used for the system software. If a language is<br />
not available for the system software, the English language is used<br />
instead.<br />
Applications are available in the languages that were loaded on the instrument<br />
when the application was installed.<br />
Next step<br />
Page changes to the Others page.<br />
Description of fields<br />
Field Option Description<br />
Temperature Celsius (°C) or<br />
Fahrenheit (°F)<br />
The units shown for all temperature-related fields.<br />
Pressure mbar, mmHg, Inch The units shown for all pressure-related fields.<br />
Hg (inHg), hPa or<br />
psi<br />
PSI = pounds per square inch.<br />
Velocity unit Km/h (kmh), Mph<br />
(mph) or Knots<br />
(kn)<br />
The units shown for all velocity-related fields.<br />
Next step<br />
Page changes to the Device ID page.<br />
<strong>Viva</strong> <strong>Series</strong>, User - System settings 613
Regional Settings,<br />
Device ID page<br />
Description of fields<br />
Field Option Description<br />
Device ID Editable field This number is used for the generation of the file<br />
names. Using format files, the instrument ID can be<br />
exported together with data from the instrument. By<br />
doing so, it can be identified which instrument was<br />
used for certain measurements. Sets a four-digit<br />
number as instrument identification number. By<br />
default the last four numbers of the serial number<br />
are used.<br />
Next step<br />
Page changes to another page on this screen.<br />
<strong>Viva</strong> <strong>Series</strong>, User - System settings 614
28.2 SmartWorx options<br />
Description The settings on this screen define the behaviour of the instrument for a general start up.<br />
Access Select Main Menu: User\System settings\SmartWorx options.<br />
Welcome to SmartWorx<br />
<strong>Viva</strong>!<br />
If a check box is checked, the corresponding screen is shown during start up.<br />
If all check boxes are unchecked, then, after turning on the instrument, the Main Menu is<br />
accessed immediately.<br />
Key Description<br />
OK To accept changes and return to Main Menu.<br />
Fn Quit To exit the screen.<br />
<strong>Viva</strong> <strong>Series</strong>, User - System settings 615
Welcome to SmartWorx<br />
<strong>Viva</strong>!, StartUp PIN code<br />
page<br />
Welcome to SmartWorx<br />
<strong>Viva</strong>!, General page<br />
If Use PIN: Yes, then, after turning on the instrument, a PIN code must be entered.<br />
Description of fields<br />
Field Option Description<br />
Use PIN Yes PIN protection is activated and a PIN code must be<br />
entered at startup.<br />
No PIN protection is not activated and no PIN code is<br />
required at startup.<br />
New PIN Editable field Available if Use PIN: Yes<br />
The new PIN code that will be required at startup. PIN<br />
codes must be numerical only and 4 to 6 digits in<br />
length.<br />
Next step<br />
Page changes to the General page.<br />
If the check box for Use drop down menus in the main menu is checked, then menus will<br />
appear as drop down menus.<br />
If the check box for Use drop down menus in the main menu is unchecked, then menus will<br />
appear as graphical menus.<br />
Next step<br />
OK to the save the changes and return to the Main Menu.<br />
<strong>Viva</strong> <strong>Series</strong>, User - System settings 616
28.3 Screen & audio<br />
Description The settings on this screen allow the screen appearance to be configured, turn the notification<br />
beeps on and off and define the behaviour of the keys. The settings are stored on the<br />
field controller itself. If the field controller is exchanged, the settings stored on the new field<br />
controller apply.<br />
Access Select Main Menu: User\System settings\Screen & audio.<br />
Screen & Audio Settings,<br />
Screen page<br />
Key Description<br />
OK To accept changes and return to Main Menu.<br />
Calib To calibrate the touch screen.<br />
Page To change to another page on this screen.<br />
Fn Quit To exit the screen.<br />
<strong>Viva</strong> <strong>Series</strong>, User - System settings 617
Screen & Audio Settings,<br />
Audio page<br />
Description of fields<br />
Field Option Description<br />
Minimize<br />
instrument icon<br />
tool bar<br />
Use the touch<br />
screen<br />
Next step<br />
Page changes to the Audio page.<br />
Description of fields<br />
Check box If checked, the icon tool bar on the top of the screen<br />
is minimised to one small icon on the top left. Tap<br />
this icon to make the full icon tool bar visible again.<br />
Check box If checked, the touch screen is turned on.<br />
Field Option Description<br />
Message<br />
sounds<br />
Use Hz sector<br />
beeps with total<br />
stations<br />
Sounds only A sound alert will be given when an information<br />
message appears.<br />
Sounds & voice A sound and voice alert will be given when an information<br />
message appears.<br />
Check box If checked, the horizontal sector beep is turned on.<br />
The instrument beeps when within 5 gon/4°30’ of<br />
the defined sector, has a long and consistent beep<br />
within 0.5 gon/27’ and no beep within<br />
0.005 gon/16’’.<br />
Hz sector angle Editable field Editable field for the sector angle for which a beep<br />
will sound.<br />
<strong>Viva</strong> <strong>Series</strong>, User - System settings 618
Screen & Audio Settings,<br />
Text input page<br />
Next step<br />
Page changes to the Text input page.<br />
Description of fields<br />
Field Option Description<br />
Data input<br />
method<br />
Default characters<br />
Function keys,<br />
Mobile phone style<br />
or Pop-up<br />
keyboard<br />
Next step<br />
Page changes to another page on this screen.<br />
Alphanumeric input can either be through function or<br />
numeric keys.<br />
For the CS10 model, alphanumeric input can also be<br />
through an on-screen pop-up keyboard to be used<br />
with the stylus.<br />
Selectable list Sets the set of extra characters available through<br />
Alpha or F1-F6 whenever an entry is made.<br />
The choices available depend on the character sets<br />
loaded on the instrument and the language configured<br />
to be used.<br />
<strong>Viva</strong> <strong>Series</strong>, User - System settings 619
28.4 Admin settings<br />
Description By the settings on this screen, access to certain areas of the system can be locked for other<br />
users, for example restricting them from creating a new working style.<br />
To unlock the system, a correct password has to be entered. The number of attempts of<br />
password entries is not limited.<br />
Access Select Main Menu: User\System settings\Admin settings.<br />
IF the system is THEN<br />
locked the password must be typed in.<br />
not locked restriction settings can be set and a password can be defined.<br />
Refer to "Admin Settings Wizard, What do you want to do?".<br />
<strong>Viva</strong> <strong>Series</strong>, User - System settings 620
Admin Settings Wizard,<br />
What do you want to do?<br />
Key Description<br />
Next To accept changes and to continue with the subsequent screen within the<br />
wizard.<br />
Fn Quit To exit the wizard.<br />
Next step<br />
IF you want to THEN<br />
lock settings select Edit user restrictions, press Next and continue with "Admin<br />
Settings Wizard, Enter new admin password.".<br />
edit lock settings select Edit user restrictions, press Next and follow the instructions<br />
on the screen. Then continue with "Admin Settings Wizard, Select<br />
the settings to be available.".<br />
<strong>Viva</strong> <strong>Series</strong>, User - System settings 621
Admin Settings Wizard,<br />
Enter new admin password.<br />
Admin Settings Wizard,<br />
Select the settings to be<br />
available.<br />
Admin Settings Wizard,<br />
Do you want to apply<br />
user restrictions?<br />
Description of fields<br />
Field Option Description<br />
Password Editable field Type in the password.<br />
Next step<br />
Page saves the password and changes the state of the system to Restricted.<br />
Key Description<br />
Next To accept changes and to continue with the subsequent screen within the<br />
wizard.<br />
Edit.. To open the screen corresponding to the highlighted field. Shows the<br />
screen that will be hidden or displayed.<br />
Back To return to the previous screen.<br />
Fn Quit To exit the wizard.<br />
Key Description<br />
Next When Yes, apply user restrictions now is checked and this key is pressed,<br />
a password can be typed in.<br />
When No, just finish the wizard is checked, this key returns to the Main<br />
Menu.<br />
Back To return to the previous screen.<br />
<strong>Viva</strong> <strong>Series</strong>, User - System settings 622
29 User - Tools & other utilities<br />
29.1 Transfer user objects<br />
Description This chapter describes the basic procedure for transferring objects between the data<br />
storage device and the internal memory. Refer to "Appendix C Directory Structure of the<br />
Memory Device" for information about file types and locations of files on the data storage<br />
device.<br />
Access Select Main Menu: User\Tools & other utilities\Transfer user objects.<br />
Transfer User Objects<br />
Key Description<br />
OK To transfer an object and return to the screen from where this screen was<br />
accessed.<br />
Fn Quit To exit the screen.<br />
<strong>Viva</strong> <strong>Series</strong>, User - Tools & other utilities 623
Description of fields<br />
Field Option Description<br />
Object to transfer Selectable list Listed are the objects that can be transferred. The<br />
available fields on the screen depend on the option<br />
selected.<br />
From Memory device to transfer object from.<br />
CF card Transfer from CompactFlash card.<br />
SD card Transfer from Secure Digital Memory card.<br />
USB Transfer from USB.<br />
Internal memory Transfer from the field controller.<br />
To Selectable list Memory device to transfer object to. Memory device<br />
not selected in From.<br />
Antenna Selectable list To select the antenna records to be transferred.<br />
Codelist Selectable list To select the codelist to be transferred.<br />
Working style Selectable list To select the configuration set to be transferred.<br />
Coordinate<br />
system<br />
Selectable list To select the coordinate system to be transferred.<br />
CSCS field file Selectable list To select the Country Specific Coordinate System to<br />
be transferred.<br />
File Display only The dial-up list, the RTK Rover Wizard list, the server<br />
list to be transferred as a binary file.<br />
To select the custom templates stored on the<br />
memeory device in CONFIG\SKETCH_TEMPLATES.<br />
<strong>Viva</strong> <strong>Series</strong>, User - Tools & other utilities 624
Field Option Description<br />
Format file Selectable list To select the format files to be transferred.<br />
Geoid field file Selectable list To select the Geoid Field File to be transferred.<br />
Choose working<br />
job<br />
Selectable list To select the job to be transferred.<br />
Rail job Selectable list To select the Rail job to be transferred. Available<br />
when the Roads application is loaded.<br />
Road job Selectable list To select the Road job to be transferred. Available<br />
when the Roads application is loaded.<br />
Tunnel job Selectable list To select the Tunnel job to be transferred. Available<br />
when the Roads application is loaded.<br />
Admin settings Selectable list To transfer the Admin settings defined.<br />
Transfer for use Check box Available for jobs. When this box is checked, the job<br />
with System1200<br />
files are copied to the DBX folder, not to a subfolder.<br />
Transfer all Check box Available for some transfer object options. To<br />
objects of the<br />
selected type<br />
transfer all objects.<br />
Transfer all Check box Available for Object to transfer: All objects. To zip all<br />
objects into a<br />
single<br />
<strong>Viva</strong>System.zip<br />
objects automatically during transfer.<br />
file<br />
�Custom templates for the sketch pad are<br />
included.<br />
<strong>Viva</strong> <strong>Series</strong>, User - Tools & other utilities 625
29.2 Uploading System Files<br />
Access Select Main Menu: User\Tools & other utilities\Load firmware & Apps.<br />
Load firmware & Apps<br />
Key Description<br />
OK To upload an application, firmware or language and return to the screen<br />
from where this screen was accessed.<br />
Delete To delete an application or language.<br />
Fn Quit To exit the screen.<br />
<strong>Viva</strong> <strong>Series</strong>, User - Tools & other utilities 626
Description of fields<br />
Field Option Description<br />
Object to<br />
transfer<br />
Apps Application uploads are possible from the data<br />
storage device to the field controller. These files are<br />
stored in the \SYSTEM directory of the data storage<br />
device and use the extension *.a*.<br />
Firmware<br />
Firmware uploads are possible from the data storage<br />
device to the field controller. These files are stored in<br />
the \SYSTEM directory of the active memory device<br />
and use the extension *.fw.<br />
�The firmware file for SmartWorx <strong>Viva</strong> includes<br />
the firmware of the CS 3.5G modem. However,<br />
the firmware of the CS 3.5G modem can also<br />
be loaded separately by using the stand-alone<br />
loader tool loader.exe. Refer to the CS10/CS15<br />
User <strong>Manual</strong> and follow the CS firmware<br />
update instructions.<br />
Language Language uploads are possible from the data storage<br />
device to the field controller. These files are stored in<br />
the \SYSTEM directory of the data storage device and<br />
use an extension that is individual to each language.<br />
From Selectable list Upload from CompactFlash card, Secure Digital<br />
Memory card or USB stick.<br />
App Selectable list List of application files stored on the card.<br />
Firmware Selectable list List of firmware files stored on the card.<br />
Language Selectable list List of language files stored on the card.<br />
<strong>Viva</strong> <strong>Series</strong>, User - Tools & other utilities 627
�<br />
�<br />
�<br />
Field Option Description<br />
Version Display only Version of the application/firmware/language file<br />
chosen.<br />
In order to load the firmware to a GS05/GS06, the GS05/GS06 must be connected to the CS.<br />
It is not possible to have more than three language files stored on the instrument. English<br />
is always available as the default language and cannot be deleted.<br />
There is only one version of each application. The application will be installed in English and<br />
in any other language that is already loaded onto the instrument. If a new language is loaded<br />
after an application has been installed, the application will need to be reinstalled to become<br />
available in the new language.<br />
<strong>Viva</strong> <strong>Series</strong>, User - Tools & other utilities 628
29.3 Load licence keys<br />
Description A licence key can be used to activate applications and protected options and can be used to<br />
define the expiry date of the software maintenance. Refer to "31 User - About <strong>Leica</strong> <strong>Viva</strong>"<br />
to find out how to check the expiry date of the software maintenance.<br />
�<br />
A licence key file can be uploaded to the field controller. To upload a licence key file the file<br />
must be located on the \SYSTEM directory of the data storage device. Licence key files use<br />
the naming convention L_123456.key, where 123456 is the instrument serial number.<br />
In order to upload the GS05/GS06 Glonass licence, the GS05/GS06 must be connected to<br />
the field controller.<br />
To delete the GS05/GS06 Glonass licence from the GS05/GS06, upload the GS05/GS06 GPS<br />
licence.<br />
Access Select Main Menu: User\Tools & other utilities\Load licence keys.<br />
OR<br />
Select an application not yet activated.<br />
<strong>Viva</strong> <strong>Series</strong>, User - Tools & other utilities 629
Load Licence Keys<br />
Key Description<br />
OK To accept changes and return to Main Menu or continue with the application.<br />
Fn Delete To delete all licence keys on the field controller.<br />
Fn Quit To exit the screen.<br />
Description of fields<br />
Field Option Description<br />
Load key The method used to input the licence key to activate<br />
the application or the protected options or the software<br />
maintenance.<br />
<strong>Viva</strong> <strong>Series</strong>, User - Tools & other utilities 630
Field Option Description<br />
Upload key from<br />
file<br />
The licence key file is uploaded from the data storage<br />
device. The licence key file must be stored in the<br />
\SYSTEM directory on the data storage device.<br />
Enter manually Allows the licence key to be typed in manually.<br />
Key Editable field Available for Load key: Enter manually. The licence<br />
key required to activate an application. Entry is not<br />
case sensitive.<br />
<strong>Viva</strong> <strong>Series</strong>, User - Tools & other utilities 631
29.4 Ftp data transfer<br />
Description This functionality is to transfer jobs, codelists and other <strong>Viva</strong> <strong>Series</strong> related files on the data<br />
storage device with a standard and simple FTP server.<br />
FTP protocol is used to transfer between <strong>Viva</strong> <strong>Series</strong>, which runs SmartWorx <strong>Viva</strong> and has an<br />
Internet device connected, and the FTP server. The zip/unzip functionality is included.<br />
Licence keys can also be typed in manually in Main Menu:User\Tools & other utilities\Load<br />
licence keys or the first time the functionality is started.<br />
Supported files The following list shows the supported file extensions that will automatically move to the<br />
corresponding directory after downloading.<br />
Supported file File extension Directory<br />
Almanac file Almanac.sys DATA/GPS<br />
Antenna file from GPS List.ant GPS<br />
Application files *.a* SYSTEM<br />
ASCII files for import/export to/from job *.txt DATA<br />
Coordinate system file from GPS Trfset.dat DBX<br />
CSCS field files *.csc DATA/GPS/CSCS<br />
DXF files for import/export to/from job *.dxf DATA<br />
Firmware files *.fw SYSTEM<br />
Format files *.frt CONVERT<br />
Geoid field files *.gem DATA/GPS/GEOID<br />
<strong>Viva</strong> <strong>Series</strong>, User - Tools & other utilities 632
�<br />
Supported file File extension Directory<br />
GSI files *.gsi GSI<br />
GSM/Modem station list from GPS *.fil GPS<br />
Language files *.s* SYSTEM<br />
Licence file *.key SYSTEM<br />
Report sheets created from applications *.log DATA<br />
TPS working style files *.xfg CONFIG<br />
System files System.ram SYSTEM<br />
Custom ASCII file (SmartWorx <strong>Viva</strong> Export) *.cst DATA<br />
Comma separated variables, text file format (ASCII) *.csv DATA<br />
Configure and connect the Internet interface before using this function.<br />
Access Select Main Menu: User\Tools & other utilities\Ftp data transfer.<br />
<strong>Viva</strong> <strong>Series</strong>, User - Tools & other utilities 633
Ftp Configuration<br />
Key Description<br />
Conect To connect to the FTP server entered.<br />
Fn Quit To exit the screen.<br />
Description of fields<br />
Field Option Description<br />
Host Editable field In order to get access to the Internet, a host name is<br />
required. This host name identifies the instrument in<br />
the Internet.<br />
TCP/IP port Editable field Port to be used. Any number between 0 and 65535<br />
is valid.<br />
<strong>Viva</strong> <strong>Series</strong>, User - Tools & other utilities 634
Ftp: Transfer,<br />
Field page<br />
Field Option Description<br />
User ID Editable field The User ID allows connection to the ftp site. If no<br />
value is typed in, then the instrument logs into the<br />
FTP server anonymously.<br />
Password Editable field The password to get access to the ftp site.<br />
Next step<br />
Conect. Once the connection to the FTP server is established, the Ftp: Transfer, Field page<br />
is displayed.<br />
The files and folders on the selected memory device of the instrument are displayed<br />
including their size. To get into the folders, highlight the folder and ENTER.<br />
<strong>Viva</strong> <strong>Series</strong>, User - Tools & other utilities 635
Key Description<br />
Send To copy the file or folder to its corresponding directory on the ftp server.<br />
Files or folders bigger than 100 KB are zipped before sending.<br />
Unzip To unzip a file in the download directory. Available if a zip file is highlighted.<br />
Import To move a file from the \Download folder to the appropriate directory<br />
folder based on its file extension type.<br />
Available in the \Download folder when a file is highlighted. Unavailable for<br />
unrecognised files in the \Download folder. These files must stay in the<br />
\Download folder.<br />
CF card, SD To change between the data storage devices and the internal memory.<br />
card, USB or<br />
Intrnl<br />
Fn Quit To return to Main Menu and disconnect automatically from the FTP server.<br />
Next step<br />
Page changes to the Office page.<br />
<strong>Viva</strong> <strong>Series</strong>, User - Tools & other utilities 636
Ftp: Transfer,<br />
Office page<br />
The files located on the FTP server are displayed.<br />
Whenever switching to this page, if the connection to the server was disconnected, then a<br />
refresh action is done or it reconnects to the server.<br />
The most important keys are explained.<br />
Key Description<br />
Transf To download the highlighted file or folder list on the FTP server to the local<br />
download folder.<br />
If recognised by the system, downloaded files are moved automatically to<br />
the corresponding directories. If not, they are stored in the download<br />
folder. Zipped files are unzipped before storing in the download folder.<br />
Page To change to another page on this screen.<br />
Fn Refrsh To refresh the FTP directory.<br />
Fn Quit To return to Main Menu and disconnect automatically from the FTP server.<br />
<strong>Viva</strong> <strong>Series</strong>, User - Tools & other utilities 637
29.5 Format memory devices<br />
Description Allows the data storage device and the internal memory to be formatted. All data will be<br />
erased.<br />
�<br />
If the internal memory is formatted, all system data such as almanac, user-defined configuration<br />
sets, user-defined antennas, codelists, geoid field files and CSCS field files will be<br />
lost.<br />
Access Select Main Menu: User\Tools & other utilities\Format memory devices.<br />
Format Memory Device<br />
Key Description<br />
OK To format a memory device and return to the screen from where this<br />
screen was accessed.<br />
Fn Quit To exit the screen.<br />
<strong>Viva</strong> <strong>Series</strong>, User - Tools & other utilities 638
Description of fields<br />
Field Option Description<br />
Memory device Selectable list The type of memory to be formatted.<br />
CF card Formatting the CF card will delete all data currently<br />
stored on the CF card.<br />
Internal memory Formatting the Internal Memory will delete the following<br />
objects currently stored on the internal memory - Jobs,<br />
Admin Settings, Codelists, Coordinate Systems, Format<br />
Files, Geoid & CSCS field files, RTK Profiles, Sketch<br />
Templates & User Entered Antenna.<br />
SD card Formatting the SD card will delete all data currently<br />
stored on the SD card.<br />
USB stick Formatting the USB stick will delete all data currently<br />
stored on the USB stick.<br />
Apps Formatting the Apps will delete all currently loaded apps.<br />
System Formatting the System RAM will delete the following<br />
objects - Working Styles, Stations to Dial lists & Server<br />
lists.<br />
<strong>Viva</strong> <strong>Series</strong>, User - Tools & other utilities 639
29.6 View contents of ASCII files<br />
Description Allows ASCII files selected for From file in Import ASCII Data to be viewed in WordPad.<br />
Access Select Main Menu: User\Tools & other utilities\View contents of ASCII files. WordPad<br />
opens.<br />
<strong>Viva</strong> <strong>Series</strong>, User - Tools & other utilities 640
29.7 <strong>Leica</strong> Exchange<br />
29.7.1 Overview<br />
Availability <strong>Leica</strong> Exchange is available on your TS11/TS15 instrument or CS10/CS15 field controller.<br />
Description <strong>Leica</strong> Exchange is an online service that allows the data exchange between two users of the<br />
service. For example:<br />
• The user in the field sends the daily measured data to the user in the office.<br />
• The user in the field sends a codelist to a second user in the field.<br />
Requirements • Valid <strong>Leica</strong> Exchange subscription<br />
• SmartWorx <strong>Viva</strong> 4.0 or higher<br />
• <strong>Leica</strong> Exchange licence key loaded on a CS field controller/TS instrument<br />
AND / OR<br />
• <strong>Leica</strong> Exchange entitlement ID loaded on a computer with <strong>Leica</strong> Exchange Office<br />
Creating User name and<br />
Password step-by-step<br />
Step Description<br />
1. Order a <strong>Leica</strong> Exchange subscription. You will receive a subscription form.<br />
2. Take the subscription ID in the subscription form and log in to your myWorld account<br />
(https://myworld.leica-geosystems.com).<br />
3. Navigate to myTrustedServices.<br />
4. On the My Trusted Services tab, select Add Service and type in the subscription<br />
ID.<br />
5. The <strong>Leica</strong> Exchange Service is shown in the My Trusted Services tab. Once the<br />
<strong>Leica</strong> Exchange Service is registered, users can be assigned to the service on the My<br />
Users tab.<br />
<strong>Viva</strong> <strong>Series</strong>, User - Tools & other utilities 641
Step Description<br />
6. Click the Add button to define a new user and to assign services to the user.<br />
For each user:<br />
• Enter contact information<br />
• Define a unique user name<br />
• Assign a password<br />
The user name and password are needed each time you access the <strong>Leica</strong> Exchange<br />
Service. The <strong>Leica</strong> Exchange Service can be accessed from SmartWorx <strong>Viva</strong> in the<br />
field or using <strong>Leica</strong> Exchange Office PC software.<br />
� After registering the subscription ID in your myWorld account, the subscription<br />
usage statistic is fully accessible. The total quota is shown and the consumed and<br />
remaining GB are displayed in total GB and GB/month.<br />
Access Select Main Menu: User\Tools & other utilities\<strong>Leica</strong> Exchange.<br />
If a user is currently logged in then the <strong>Leica</strong> Exchange Main Menu screen is accessed.If no<br />
user is currently logged in then the <strong>Leica</strong> Exchange Login screen is accessed.<br />
<strong>Leica</strong> Exchange Login User name and password must be typed in each time the <strong>Leica</strong> Exchange service is<br />
accessed.<br />
Description of fields<br />
Field Option Description<br />
User name Editable field The user ID created in MyWorld allows connection to<br />
the exchange server.<br />
<strong>Viva</strong> <strong>Series</strong>, User - Tools & other utilities 642
<strong>Leica</strong> Exchange Main<br />
Menu<br />
Field Option Description<br />
Password Editable field The password created in MyWorld to get access to<br />
the exchange server.<br />
Next step<br />
The first time you log into <strong>Leica</strong> Exchange you need to accept the license agreement.<br />
If a connection to the <strong>Leica</strong> Exchange server is active and if the user name and password<br />
are recognised, then OK accesses <strong>Leica</strong> Exchange Main Menu.<br />
Key Description<br />
OK To access the selected functionality.<br />
Fn Quit To exit the screen.<br />
<strong>Viva</strong> <strong>Series</strong>, User - Tools & other utilities 643
Description of options<br />
Icon Description<br />
Send data.. To select objects to be uploaded to the server from the CS or TS and<br />
to start the upload. Access <strong>Leica</strong> Exchange Data Transfer.<br />
Get data.. To select objects to be downloaded from the server to the CS or TS<br />
and to start the download. Access Select Data to Download.<br />
Data sent to a user are stored in the users “inbox” for two weeks.<br />
Transfer status.. To check the transfer status for the last 20 transfers since login.<br />
Config.. To access the Configuration screen for <strong>Leica</strong> Exchange.<br />
Connection status.. To see details about the connection. The Internet Connection Status<br />
opens. A checked box for Connected to <strong>Leica</strong> Exchange indicates an<br />
established connection to the <strong>Leica</strong> Exchange Server.<br />
Exit & stay logged in To remain logged in but return to the Main Menu. Any transfer in<br />
progress continues in the background. You can see from anywhere<br />
inside SmartWorx when new files are received.<br />
Exit & log out To unlog and to return to the Main Menu. Any transfer in progress is<br />
stopped.<br />
<strong>Viva</strong> <strong>Series</strong>, User - Tools & other utilities 644
29.7.2 Configuring <strong>Leica</strong> Exchange<br />
Access Select Config.. in <strong>Leica</strong> Exchange Main Menu.<br />
OR<br />
Press Fn Config.. in Select Data to Send, Select People to Send Data or <strong>Leica</strong> Exchange<br />
Data Transfer.<br />
Configuration,<br />
General page<br />
This screen consists of two pages. The explanations for the softkeys given here are valid for<br />
all pages.<br />
Key Description<br />
OK To accept changes and return to the screen from where this screen was<br />
accessed.<br />
Page To change to another page on this screen.<br />
Fn Quit To exit the screen.<br />
<strong>Viva</strong> <strong>Series</strong>, User - Tools & other utilities 645
Configuration,<br />
Sorts & filters page<br />
Description of fields<br />
Field Option Description<br />
Captured<br />
images<br />
CAD files<br />
attached to job<br />
Store downloaded<br />
jobs &<br />
data to<br />
Next step<br />
Page changes to the Sorts & filters page.<br />
Description of fields<br />
Check box When this box is checked, the jobs are sent with the<br />
Images folder.<br />
Check box When this box is checked, the jobs are sent with the<br />
Map files folder.<br />
Selectable list The device on which the jobs and data are stored.<br />
�Jobs and data are stored in the internal<br />
memory when the chosen memory device is<br />
not available.<br />
Field Option Description<br />
Sort objects by The method points are sorted by.<br />
Time Sorts objects on the instrument by the time they<br />
were created.<br />
Sorts objects in the inbox by the time when they<br />
were uploaded to the server.<br />
Size Sorts the objects by size in Kb.<br />
File name Sorts the objects alphabetically by the object name.<br />
<strong>Viva</strong> <strong>Series</strong>, User - Tools & other utilities 646
Field Option Description<br />
Display<br />
following<br />
objects for<br />
sending:<br />
Next step<br />
OK closes the screen.<br />
Type Sorts the objects in alphabetical order of the object<br />
types. After applying the alphabetical order, the time<br />
is considered for the order of the files.<br />
Check boxes When a box is checked, the filter is active for that<br />
object type.<br />
The filter is valid for objects sent from the instrument.<br />
Objects on the server are always visible.<br />
<strong>Viva</strong> <strong>Series</strong>, User - Tools & other utilities 647
29.7.3 Sending Data<br />
Access Select Main Menu: User\Tools & other utilities\<strong>Leica</strong> Exchange\Send data...<br />
Select Data to Send<br />
Key Description<br />
Next To confirm the settings and to continue to the next screen. The Internet<br />
and server connection is checked.<br />
Select To set Yes or No in the Selected column for the highlighted object.<br />
More To change between type, size, modification date and source of the listed<br />
objects.<br />
Fn Config.. To configure <strong>Leica</strong> Exchange.<br />
Fn All or Fn<br />
None<br />
To select or deselect all object for sending data.<br />
Fn Quit To exit the screen.<br />
<strong>Viva</strong> <strong>Series</strong>, User - Tools & other utilities 648
Select People to Send<br />
Data<br />
Description of columns<br />
Column Description<br />
Name The user-defined name of the objects.<br />
Type Supported are job, CAD files (dxf and shape files), data files, coordinate<br />
systems and codelists.<br />
Size The size of the selected object.<br />
Modified date The date when the object was last modified.<br />
Source The memory device where the object is stored.<br />
Selected For Yes: The selected object is used for sending data.<br />
For No: The selected object is not used for sending data.<br />
Next step<br />
Make a selection and press Next.<br />
Key Description<br />
Next To confirm the settings and to continue to the next screen.<br />
Select To set Yes or No in the Selected column for the highlighted name.<br />
Back To return to the previous screen.<br />
Fn Config.. To configure <strong>Leica</strong> Exchange.<br />
Fn Quit To exit the screen.<br />
<strong>Viva</strong> <strong>Series</strong>, User - Tools & other utilities 649
Description of columns<br />
Column Description<br />
Name The name of the person data can be send to. The list is downloaded from<br />
MyWorld. Refer to "Creating User name and Password step-by-step" for<br />
information on how to define user names.<br />
Selected For Yes: Data is sent to the person. Multiple selection is possible.<br />
For No: Data is not sent to the person.<br />
Next step<br />
Make a selection and press Next. The transfer starts.<br />
While the transfer is in progress,<br />
• the status can be checked by pressing Status. Refer to "29.7.5 Data Transfer Status".<br />
• other tasks can be done. Press Finish to exit the wizard.<br />
<strong>Viva</strong> <strong>Series</strong>, User - Tools & other utilities 650
29.7.4 Getting Data<br />
Access Select Main Menu: User\Tools & other utilities\<strong>Leica</strong> Exchange\Get data...<br />
Select Data to Send The information shown is derived from the list of information retrieved from the server.<br />
Key Description<br />
Next To confirm the settings and to continue to the next screen. The Internet<br />
and server connection is checked.<br />
Select To set Yes or No in the Selected column for the highlighted object.<br />
More To change between type, size, modification date and source of the<br />
listed objects.<br />
Fn Config.. To configure <strong>Leica</strong> Exchange.<br />
Fn All or Fn None To select or deselect all object for sending data.<br />
Fn Quit To exit the screen.<br />
<strong>Viva</strong> <strong>Series</strong>, User - Tools & other utilities 651
Description of columns<br />
Column Description<br />
Name The user-defined name of the objects.<br />
Type Supported are job, CAD files (dxf and shape files), data files, coordinate<br />
systems and codelists.<br />
Jobs downloaded from the server are stored in a subfolder of the DBX<br />
folder of the data storage device selected in Store downloaded jobs &<br />
data to in Configuration, General page.<br />
All files with unknown format, for example CAD or data files, are stored in<br />
the \DATA folder of the selected data storage device.<br />
Coordinate systems and codelists are stored to the internal memory of<br />
the CS or TS. From the internal memory, the codelist/coordinate system<br />
can be directly selected when creating/editing a job.<br />
Size The size of the selected object.<br />
Modified date The date when the object was last modified.<br />
Selected For Yes: The selected object is used for sending data.<br />
For No: The selected object is not used for sending data.<br />
Next step<br />
Make a selection and press Next. The transfer starts.<br />
While the transfer is in progress,<br />
• the status can be checked by pressing Status. Refer to "29.7.5 Data Transfer Status".<br />
• other tasks can be done. Press Finish to exit the wizard.<br />
<strong>Viva</strong> <strong>Series</strong>, User - Tools & other utilities 652
29.7.5 Data Transfer Status<br />
Access Select Transfer status.. in <strong>Leica</strong> Exchange Main Menu.<br />
OR<br />
Press Status in the wizard window while data is being send/received.<br />
Data Transfer Status The last 20 transfers since login are displayed.<br />
Key Description<br />
OK To return to <strong>Leica</strong> Exchange Main Menu.<br />
Pause To pause all transers.<br />
Resume To restart all transfers.<br />
Accept Available when a row with status Conflict is highlighted. To choose<br />
between replacing or discarding the downloaded file.<br />
Remov Available for finished or cancelled transfers. To remove the transfer from<br />
the list.<br />
Cancel To cancel the highlighted transfer.<br />
More To change between user, size, date and expected time by when the<br />
transfer will be finished.<br />
Fn Config.. To configure <strong>Leica</strong> Exchange.<br />
Fn Quit To exit the screen.<br />
<strong>Viva</strong> <strong>Series</strong>, User - Tools & other utilities 653
Description of columns<br />
Column Description<br />
Type The type of file transferred.<br />
Name The name of the file transferred.<br />
Who The user the file is transferred to.<br />
Status ... down/up - The downloading/uploading transfer is running is in<br />
progress.<br />
Sent - The upload has been successfully finished.<br />
Downloaded - The download has been successfully finished.<br />
Pending - A transfer is in progress and the current transfer has not been<br />
started.<br />
Paused - The transfer has been paused.<br />
Canceled - The transfer has been cancelled.<br />
Conflict - The transfer is finished, but there is another file with the same<br />
name in the designated folder. Press Accept.<br />
Interrup. - The transfer has been interrupted due to internet connection<br />
loss or other events that result in interrupting the transfer.<br />
<strong>Viva</strong> <strong>Series</strong>, User - Tools & other utilities 654
29.7.6 In the Office<br />
In the office<br />
Step Description<br />
1. After activating the Entitlement ID, login to <strong>Leica</strong> Exchange Office with your user<br />
name and password.<br />
2. Click on one of the icons to define the view in the right half of the window: Inbox,<br />
Status, History, Contacts. On the left side of the window, the data on the<br />
computer are displayed. Navigate to the folder you want to place received data or<br />
to where the data to be sent are stored.<br />
3. To get files from the inbox, click Inbox, select the files and drag them into the left<br />
half of the window.<br />
To send data, click Contacts and drag & drop the files from the left to the right.<br />
To send files to multiple users, select the users, drag & drop the files from the left<br />
to the right.<br />
4. To see the status of current transfers, click Status.<br />
To see all transfers done from both field and office and also the time when the<br />
objects were sent and received, click History.<br />
<strong>Viva</strong> <strong>Series</strong>, User - Tools & other utilities 655
30 User - Check & Adjust<br />
30.1 Overview<br />
Description <strong>Leica</strong> instruments are manufactured, assembled and adjusted to the best possible quality.<br />
Quick temperature changes, shock or stress can cause deviations and influence the instrument<br />
accuracy.<br />
It is therefore recommended to check and adjust the instrument from time to time. Checking<br />
and adjusting can be done in the field by running through specific measurement procedures.<br />
Follow the guided procedures carefully and precisely. Some other instrument errors and<br />
mechanical parts can be adjusted mechanically.<br />
Electronic adjustment The following instrument errors can be checked & adjusted electronically:<br />
l, t Compensator longitudinal and transversal index errors<br />
i Vertical index error, related to the standing axis<br />
c Horizontal collimation error, also called line of sight error<br />
a Tilting axis error<br />
ATR Automatic aiming zero point error for Hz and V - option<br />
If the compensator and the horizontal corrections are activated in the instrument configuration,<br />
then every angle measured in the daily work is corrected automatically. Select Main<br />
Menu: Instrument\TPS settings\Level bubble & compensator to check the settings.<br />
The results from Check & Adjust are displayed as errors but used with the opposite sign as<br />
corrections when applied to measurements.<br />
Mechanical adjustment Refer to the <strong>Leica</strong> TS11/TS15 User <strong>Manual</strong> for details.<br />
<strong>Viva</strong> <strong>Series</strong>, User - Check & Adjust 656
Precise measurements To get precise measurements in the daily work, it is important:<br />
• To check and adjust the instrument from time to time.<br />
• To take high precision measurements during the check and adjust procedures.<br />
• To measure targets in two faces. Some of the instrument errors are eliminated by averaging<br />
the angles from both faces.<br />
�<br />
During the manufacturing process, the instrument errors are carefully determined and set<br />
to zero. As mentioned above, these errors can change and it is highly recommended to redetermine<br />
them in the following situations:<br />
• Before the first use<br />
• Before every high precision survey<br />
• After rough or long transportation<br />
• After long working periods<br />
• After long storage periods<br />
• If the temperature difference between current environment and the temperature at the<br />
last calibration is more than 20 °C<br />
� Before determining the instrument errors, the instrument has to be levelled up using<br />
the electronic level. A hot key can be configured to access Level Bubble & Compensator.<br />
Refer to "11.4 Level bubble & compensator".<br />
The tribrach, the tripod and the underground must be very stable and secure from<br />
vibrations or other disturbances.<br />
<strong>Viva</strong> <strong>Series</strong>, User - Check & Adjust 657
�<br />
�<br />
In order to avoid thermal warming in general and especially on one side of the instrument<br />
housing, the instrument must be protected from direct sunlight.<br />
It is also recommended to avoid strong heat shimmer and air turbulences. The best<br />
conditions can be found early in the morning and with overcast sky.<br />
+20°C °C<br />
TS_079<br />
+20°C<br />
> 15 min<br />
°C<br />
Before starting to work, the instrument has<br />
to become acclimatised to the ambient<br />
temperature. Approximately 2 minutes per °C<br />
temperature difference from storage to<br />
working environment but at least 15 min<br />
must be taken into account.<br />
<strong>Viva</strong> <strong>Series</strong>, User - Check & Adjust 658
30.2 Details on Instrument Errors<br />
Definition Instrument errors occur, if the standing axis, the tilting axis and the line of sight are not<br />
precisely perpendicular to each other.<br />
Horizontal collimation<br />
error (c)<br />
a<br />
d<br />
b<br />
c<br />
a<br />
a) Tilting axis<br />
b) Line perpendicular to tilting axis<br />
c) Horizontal collimation error (c), also called<br />
line of sight error<br />
TS_073<br />
d) Line of sight<br />
The Horizontal collimation error (c) is also called line of sight error. It is caused by the deviation<br />
between the optical line of sight, which means the direction in which the crosshairs<br />
points and the line perpendicular to the tilting axis. This error affects all horizontal readings<br />
and increases with steep sightings.<br />
<strong>Viva</strong> <strong>Series</strong>, User - Check & Adjust 659
Tilting axis error (a)<br />
a<br />
TS_074<br />
b<br />
d<br />
c<br />
a) Axis perpendicular to the vertical axis<br />
b) Mechanical vertical axis of the instrument,<br />
also called standing axis<br />
c) Tilting axis error<br />
d) Tilting axis<br />
The deviation between the mechanical tilting axis and the line perpendicular to the vertical<br />
axis causes the tilting axis error (a).<br />
This error affects horizontal angles. The effect is zero in the horizon and increases with<br />
steep sights. To determine this error, it is necessary to point to a target located significantly<br />
below or above the horizontal plane. To avoid influences from the horizontal collimation<br />
error (c), this has to be determined prior to the tilting axis error.<br />
<strong>Viva</strong> <strong>Series</strong>, User - Check & Adjust 660
Vertical index error (i)<br />
Compensator index<br />
errors (l, t)<br />
TS_068<br />
a) Mechanical vertical axis of the instrument,<br />
also called standing axis<br />
b) Axis perpendicular to the vertical axis<br />
c) V = 90° reading in a specific face<br />
d) Vertical index error<br />
A vertical index error (i) exists, if the 0° mark of the vertical circle reading does not coincide<br />
with the mechanical vertical axis of the instrument, also called standing axis.<br />
The V index error (i) is a constant error that affects all vertical angle readings.<br />
TS_067<br />
a<br />
a<br />
b<br />
b<br />
c<br />
d<br />
b a<br />
c<br />
d<br />
a) Mechanical vertical axis of the instrument,<br />
also called standing axis<br />
b) Plumb line<br />
c) Longitudinal component (l) of the compensator<br />
index error<br />
d) Transversal component (t) of the compensator<br />
index error<br />
<strong>Viva</strong> <strong>Series</strong>, User - Check & Adjust 661
Automatic aiming collimation<br />
errors<br />
The compensator index errors (l, t) occur, if the vertical axis of the instrument and the plumb<br />
line are parallel but the zero points of the compensator and the circular level do not coincide.<br />
The calibration procedure electronically adjusts the zero point of the compensator.<br />
A longitudinal component in direction of the telescope and a transversal component perpendicular<br />
to the telescope define the plane of the dual axis compensator of the TS11/TS15.<br />
The longitudinal compensator index error (l) has a similar effect as the vertical index error<br />
and affects all vertical angle readings.<br />
The transversal compensator index error (t) is similar to the tilting axis error. The effect of<br />
this error to the horizontal angle readings is 0 at the horizon and increases with steep sightings.<br />
c<br />
d<br />
a<br />
a) Centre of prism<br />
b<br />
b) Crosshairs<br />
c) V component of ATR collimation error<br />
TS_075<br />
d) Hz component of ATR collimation error<br />
The ATR collimation error is the angular divergence between the line of sight, which means<br />
the direction in which the crosshairs point, and the ATR CCD camera axis, which detects the<br />
centre of the prism. The horizontal and vertical components of the ATR calibration errors<br />
correct the horizontal and vertical angles to measure exactly to the centre of the prism.<br />
<strong>Viva</strong> <strong>Series</strong>, User - Check & Adjust 662
�<br />
Summary of errors to<br />
be adjusted electronically<br />
Even after adjustment of the ATR, the crosshairs might not be positioned exactly on the<br />
centre of the prism after an ATR search. This is a normal effect. To speed up the ATR search,<br />
the telescope is not positioned exactly on the centre of the prism. The small rest deviations,<br />
the ATR offsets, are measured individually for each measurement and corrected electronically.<br />
This means that the horizontal and vertical angles are corrected twice: first by the<br />
determined ATR errors for horizontal and vertical and then by the individual small deviations<br />
of the current pointing, the ATR offsets.<br />
Instrument error Effects Hz Effects V Elimination<br />
with two face<br />
measurements<br />
c - Hz collimation error � - � �<br />
a - Tilting axis error � - � �<br />
l - Compensator index error - � � �<br />
t - Compensator index error � - � �<br />
i - V-Index error - � � �<br />
ATR Collimation error � � - �<br />
Automatically<br />
corrected with<br />
proper adjustment<br />
<strong>Viva</strong> <strong>Series</strong>, User - Check & Adjust 663
30.3 Accessing the Check & Adjust Wizard<br />
Access Select Main Menu: User\Check & Adjust.<br />
Check & Adjust Wizard,<br />
What do you want to do?<br />
Key Description<br />
Next To accept changes and to continue with the subsequent screen within the<br />
wizard.<br />
Fn Quit To exit the wizard.<br />
Next step<br />
IF you want to THEN<br />
determine the instrument<br />
errors<br />
select one of the three available check and adjust procedures and<br />
refer to the relevant subchapters.<br />
view the current values select View the current values. Refer to "30.7 Viewing the<br />
Current Values".<br />
configure Check &<br />
Adjust<br />
select Configure Check & Adjust. Refer to "30.8 Configuring<br />
Check & Adjust".<br />
adjust the circular level Refer to "30.9 Adjusting the Circular Level of the Instrument and<br />
Tribrach".<br />
inspect the laser Refer to "30.11 Inspecting the Laser Plummet of the Instrument".<br />
plummet<br />
adjust the tripod Refer to "30.12 Servicing the Tripod".<br />
<strong>Viva</strong> <strong>Series</strong>, User - Check & Adjust 664
30.4 Combined Adjustment (l, t, i, c and ATR)<br />
Access In Check & Adjust Wizard, What do you want to do? select Check & adjust the compensator,<br />
index error, line of sight error & automatic target aiming and press Next.<br />
Description The combined adjustment procedure determines the following instrument errors in one<br />
process:<br />
l, t Compensator longitudinal and transversal index errors<br />
i Vertical index error, related to the standing axis<br />
c Horizontal collimation error, also called line of sight error<br />
ATR Hz ATR zero point error for horizontal angle - option<br />
ATR V ATR zero point error for vertical angle - option<br />
�<br />
Before determining the instrument errors, the instrument has to be:<br />
• levelled up using the electronic level<br />
• protected from direct sunlight<br />
• acclimatised to the ambient temperature, approximately 2 minutes per °C difference<br />
compared to the storage place.<br />
<strong>Viva</strong> <strong>Series</strong>, User - Check & Adjust 665
Check & Adjust Wizard,<br />
Step 1<br />
Key Description<br />
Next To measure the target.<br />
Fn Quit To exit the wizard.<br />
Description of fields<br />
Field Option Description<br />
Calibrate the<br />
automatic<br />
target aiming<br />
Check box When this box is checked, the determination of the<br />
ATR, horizontal and vertical adjustment values is<br />
included.<br />
�It is recommended to use a clean <strong>Leica</strong> circular<br />
prism as target, for example a GPR1. Do not<br />
use a 360° prism.<br />
When this box is not checked, the determination of<br />
the ATR horizontal and vertical adjustment value is<br />
excluded. A prism is not necessarily required to run<br />
the procedure.<br />
<strong>Viva</strong> <strong>Series</strong>, User - Check & Adjust 666
Aim the telescope accurately at a target at a<br />
distance of about 100 m. The target must be positioned<br />
within ±9°/±10gon of the horizontal<br />
plane<br />
�� The procedure can be started in face I or II.<br />
The fine pointing must be performed manually<br />
in both faces.<br />
Meas to measure and to continue to the next<br />
screen.<br />
Motorised instruments change automatically to<br />
the other face.<br />
<strong>Viva</strong> <strong>Series</strong>, User - Check & Adjust 667<br />
TS_069<br />
TS_071<br />
180°<br />
~ 100 m<br />
± 9°<br />
180°
Check & Adjust Wizard,<br />
Step 2<br />
Non-motorised TS11/TS15 instruments guide to the other face using the Telescope Positioning<br />
screen.<br />
�Meas to measure the same target in the other face and to calculate the instrument errors.<br />
If one or more errors are bigger than the predefined limits, the procedure must be<br />
repeated. All measurements of the current run are rejected and are not averaged with<br />
the results from previous runs.<br />
Key Description<br />
Next To measure the target.<br />
Fn Quit To exit the wizard.<br />
Description of fields<br />
Field Option Description<br />
No. of measurements<br />
Display only Shows the number of runs. One run consists of a<br />
measurement in face I and II.<br />
All other fields Display only The standard deviations of the determined adjustment<br />
errors are displayed. The standard deviations<br />
can be calculated from the second run onwards.<br />
<strong>Viva</strong> <strong>Series</strong>, User - Check & Adjust 668
Check & Adjust<br />
Wizard, It is recommended<br />
to repeat the last<br />
calibration routine at<br />
least three times.<br />
Check & Adjust Wizard,<br />
Results<br />
Measure at least two more runs.<br />
Next step<br />
IF THEN<br />
more runs must be added select Add another calibration loop and press Next.<br />
no more runs must be select Finish the calibration & store the results and press Next<br />
added<br />
to accept the measurements and to access the results screen.<br />
Key Description<br />
Finish To accept and store the new determined instrument errors, where Yes is set<br />
in the Use column. If the report sheet recording has been enabled, then the<br />
results are written or appended to an existing report sheet.<br />
Redo To reject all results and to repeat the complete check and adjust procedure.<br />
Use To set Yes or No in the Use column for the highlighted set.<br />
More To view additional information about the current used old instrument errors.<br />
Description of columns and fields<br />
Column Option Description<br />
New Display only The new determined and averaged instrument errors.<br />
Use Yes Stores the new adjustment error.<br />
No Keeps the currently used error active on the instrument and<br />
rejects the new one.<br />
Old Display only The old adjustment errors, which are currently valid on the<br />
instrument.<br />
<strong>Viva</strong> <strong>Series</strong>, User - Check & Adjust 669
30.5 Tilting Axis Adjustment (a)<br />
Access In Check & Adjust Wizard, What do you want to do? select Check & adjust the tilting axis<br />
and press Next.<br />
Description This procedure determines the following instrument error:<br />
a Tilting axis error<br />
�<br />
Before determining the tilting axis error, the instrument has to be:<br />
• levelled up using the electronic level<br />
• protected from direct sunlight<br />
• acclimatised to the ambient temperature, approximately 2 minutes per °C difference<br />
compared to the storage place.<br />
• The horizontal collimation error must be determined before.<br />
<strong>Viva</strong> <strong>Series</strong>, User - Check & Adjust 670
Check & Adjust Wizard,<br />
Step 1<br />
Key Description<br />
Next To measure the target.<br />
Fn Quit To exit the wizard.<br />
Aim the telescope accurately at a target at a<br />
distance of about 100 m. For distances less than<br />
100 m, make sure to point to the target precisely.<br />
The target must be positioned within at least<br />
27°/30 gon above or beneath the horizontal<br />
plane.<br />
�� The procedure can be started in face I or II.<br />
The fine pointing must be performed manually<br />
in both faces.<br />
<strong>Viva</strong> <strong>Series</strong>, User - Check & Adjust 671<br />
TS_070<br />
+ 27°<br />
- 27°<br />
V=90°
Meas to measure and to continue to the next<br />
screen.<br />
Motorised instruments change automatically to<br />
the other face.<br />
Non-motorised TS11/TS15 instruments guide to the other face using the Telescope Positioning<br />
screen.<br />
�Meas to measure the same target in the other face and to calculate the instrument errors.<br />
If one or more errors are bigger than the predefined limits, the procedure must be<br />
repeated. All measurements of the current run are rejected and are not averaged with<br />
the results from previous runs.<br />
<strong>Viva</strong> <strong>Series</strong>, User - Check & Adjust 672<br />
TS_071<br />
180°<br />
180°
Check & Adjust Wizard,<br />
Step 2<br />
Check & Adjust<br />
Wizard, It is recommended<br />
to repeat the last<br />
calibration routine at<br />
least three times.<br />
Key Description<br />
Next To measure the target.<br />
Fn Quit To exit the wizard.<br />
Description of fields<br />
Field Option Description<br />
No. of measurements<br />
Measure at least two more runs.<br />
Next step<br />
Display only The number of runs. One run consists of a measurement<br />
in face I and II.<br />
σ a T-axis Display only The standard deviation of the determined tilting axis<br />
error. The standard deviation can be calculated from<br />
the second run onwards.<br />
IF THEN<br />
more runs must be added select Add another calibration loop and press Next.<br />
no more runs must be select Finish the calibration & store the results and press Next<br />
added<br />
to accept the measurements and to access the results screen.<br />
<strong>Viva</strong> <strong>Series</strong>, User - Check & Adjust 673
Check & Adjust Wizard,<br />
Results<br />
Key Description<br />
Finish To accept and record the new determined tilting axis error. If the report<br />
recording has been enabled, then the results are written to or appended to an<br />
existing report sheet.<br />
Redo To reject the result and to repeat the complete check and adjust procedure.<br />
Fn Quit To exit the wizard.<br />
Description of columns and fields<br />
Column Option Description<br />
New Display only The new determined and averaged tilting axis error.<br />
Old Display only The old instrument error, which is currently valid on the<br />
instrument.<br />
<strong>Viva</strong> <strong>Series</strong>, User - Check & Adjust 674
30.6 Compensator Adjustment (l, t)<br />
Access In Check & Adjust Wizard, What do you want to do? select Check & adjust the compensator<br />
and press Next.<br />
Description The compensator adjustment procedure determines the following instrument errors:<br />
l Compensator longitudinal index error<br />
t Compensator transversal index error<br />
�<br />
Before determining the compensator index errors, the instrument has to be:<br />
• levelled up using the electronic level<br />
• protected from direct sunlight<br />
• acclimatised to the ambient temperature, approximately 2 minutes per °C difference<br />
compared to the storage place.<br />
<strong>Viva</strong> <strong>Series</strong>, User - Check & Adjust 675
Check & Adjust Wizard,<br />
1st tilt measurement in<br />
any face.<br />
Key Description<br />
Next To measure the target.<br />
Fn Quit To exit the wizard.<br />
Meas to measure the first face. No target has to<br />
be aimed at.<br />
Motorised instruments change to the other face<br />
and release a measurement automatically.<br />
Non-motorised TS11/TS15 instruments guide to the other face using the Telescope Positioning<br />
screen.<br />
Meas �to release the measurement in the other face.<br />
If one or more errors are bigger than the predefined limits, the procedure must be<br />
repeated. All measurements of the current run are rejected and are not averaged with<br />
the results from previous runs.<br />
<strong>Viva</strong> <strong>Series</strong>, User - Check & Adjust 676<br />
TS_072<br />
180°
Check & Adjust Wizard,<br />
Step 2<br />
Check & Adjust<br />
Wizard, It is recommended<br />
to repeat the last<br />
calibration routine at<br />
least three times.<br />
Key Description<br />
Next To measure the target.<br />
Fn Quit To exit the wizard.<br />
Description of fields<br />
Field Option Description<br />
No. of measurements<br />
σ l Comp and σ<br />
t Comp<br />
Measure at least two more runs.<br />
Next step<br />
Display only The number of runs. One run consists of a measurement<br />
in face I and II.<br />
Display only The standard deviations of the determined adjustment<br />
errors. The standard deviations can be calculated<br />
from the second run onwards.<br />
IF THEN<br />
more runs must be added select Add another calibration loop and press Next.<br />
no more runs must be select Finish the calibration & store the results and press Next<br />
added<br />
to accept the measurements and to access the results screen.<br />
<strong>Viva</strong> <strong>Series</strong>, User - Check & Adjust 677
Check & Adjust Wizard,<br />
Results<br />
Key Description<br />
Finish To accept and record the new determined instrument errors. If the report<br />
sheet recording has been enabled, then the results are written and<br />
appended to an existing report sheet.<br />
Redo To reject all results and to repeat the complete check and adjust procedure.<br />
Fn Quit To exit the wizard.<br />
Description of columns and fields<br />
Column Option Description<br />
New Display only The new determined and averaged instrument errors.<br />
Old Display only The old instrument errors, which are currently valid<br />
on the instrument.<br />
<strong>Viva</strong> <strong>Series</strong>, User - Check & Adjust 678
30.7 Viewing the Current Values<br />
Access In Check & Adjust Wizard, What do you want to do? select View the current values and<br />
press Next.<br />
Atmospheric Corrections<br />
�<br />
Key Description<br />
OK To return to Check & Adjust Wizard, What do you want to do?.<br />
More To display information about the date of the determination, the standard<br />
deviation of the errors and the temperature during the determination.<br />
Fn Quit To exit the wizard.<br />
The temperature of the environment around the instrument can differ from the temperature<br />
shown on the screen as it is the internal temperature of the instrument.<br />
<strong>Viva</strong> <strong>Series</strong>, User - Check & Adjust 679
30.8 Configuring Check & Adjust<br />
Access In Check & Adjust Wizard, What do you want to do? select Configure Check & Adjust and<br />
press Next.<br />
Check & Adjust Wizard<br />
Key Description<br />
Next To accept changes and to continue with the subsequent screen within the<br />
wizard.<br />
Back To return to the previous screen.<br />
Fn Quit To exit the wizard.<br />
Description of options<br />
Option Description<br />
2 weeks, 1 month, 3<br />
months, 6 months<br />
or 12 months<br />
Next step<br />
Next to change to the Report sheet screen.<br />
If one or more adjustment values were determined longer ago than<br />
the time specified with this parameter, then a reminder message is<br />
displayed each time the instrument is turned on. This helps to redetermine<br />
the instrument errors on a regular basis.<br />
Never A reminder message to readjust the instrument is never displayed.<br />
This setting is not recommended.<br />
<strong>Viva</strong> <strong>Series</strong>, User - Check & Adjust 680
30.9 Adjusting the Circular Level of the Instrument and Tribrach<br />
Adjusting the circular<br />
level<br />
TS_077<br />
4<br />
Step Description<br />
1. Place and secure the instrument into the tribrach and onto a tripod.<br />
2. Using the tribrach footscrews, level the instrument with the electronic level. Press<br />
the hot key configured to access Level Bubble & Compensator, for example Fn<br />
(F12).<br />
3. Check the position of the circular level on the instrument and tribrach.<br />
4. a) If both circular levels are centred, no adjustments are necessary<br />
b) If one or both circular levels are not centred, adjust as follows:<br />
Instrument: If it extends beyond the circle, use the supplied allen key to centre<br />
it with the adjustment screws. Turn the instrument by 200 gon (180°). Repeat<br />
the adjustment procedure if the circular level does not stay centred.<br />
<strong>Viva</strong> <strong>Series</strong>, User - Check & Adjust 681<br />
2<br />
1<br />
4
Step Description<br />
After<br />
Tribrach: If it extends beyond the circle, use the supplied allen key to centre it<br />
with the adjustment screws.<br />
the adjustments, all adjusting screws must have the same tightening tension<br />
and no adjusting screw must be loose.<br />
<strong>Viva</strong> <strong>Series</strong>, User - Check & Adjust 682
30.10 Adjusting the Circular Level of the Prism Pole<br />
Adjusting the circular<br />
level<br />
TS_080<br />
4a<br />
4b<br />
2<br />
1<br />
Step Description<br />
1. Suspend a plumb line.<br />
2. Using a pole bipod, align the prism pole parallel to the plumb line.<br />
3. Check the position of the circular level on the prism pole.<br />
4. a) If the circular level is centred, no adjustment is necessary.<br />
b) If the circular level is not centred, use an allen key to centre it with the adjustment<br />
screws.<br />
� After the adjustments, all adjusting screws must have the same tightening tension<br />
and no adjusting must be loose.<br />
<strong>Viva</strong> <strong>Series</strong>, User - Check & Adjust 683
30.11 Inspecting the Laser Plummet of the Instrument<br />
�<br />
Inspecting the laser<br />
plummet<br />
The laser plummet is located in the vertical axis of the instrument. Under normal conditions<br />
of use, the laser plummet does not need adjusting. If an adjustment is necessary due to<br />
external influences, the instrument must be returned to any <strong>Leica</strong> Geosystems authorised<br />
service workshop.<br />
TS_078<br />
1<br />
The following table explains the most common settings.<br />
Step Description<br />
1. Place and secure the instrument into the tribrach and onto a tripod.<br />
2. Using the tribrach footscrews, level the instrument with the electronic level. Press<br />
a hot key configured to access Level Bubble & Compensator, for example Fn<br />
(F12).<br />
<strong>Viva</strong> <strong>Series</strong>, User - Check & Adjust 684<br />
5<br />
4<br />
360°<br />
6<br />
Ø 2.5 mm / 1.5 m<br />
≤ 3 mm / 1.5 m
Step Description<br />
3. Switch on the laser plummet. Inspection of the laser plummet must be carried out<br />
on a bright, smooth and horizontal surface, like a sheet of paper.<br />
4. Mark the centre of the red dot on the ground.<br />
5. Turn the instrument through 360° slowly, carefully observing the movement of the<br />
red laser dot.<br />
� The maximum diameter of the circular movement described by the centre of the<br />
laser point must not exceed 3 mm at a distance of 1.5 m.<br />
6. If the centre of the laser dot describes a perceptible circular movement or moves<br />
more than 3 mm away from the point which was first marked, an adjustment<br />
might be required. Inform your nearest <strong>Leica</strong> Geosystems authorised service workshop.<br />
Depending on brightness and surface, the diameter of the laser dot can<br />
vary. At 1.5 m it is about 2.5 mm.<br />
<strong>Viva</strong> <strong>Series</strong>, User - Check & Adjust 685
30.12 Servicing the Tripod<br />
Servicing the tripod<br />
step-by-step<br />
TS_076<br />
2<br />
The following table explains the most common settings.<br />
Step Description<br />
� The connections between metal and timber components must always be firm and<br />
tight.<br />
1. Tighten the leg cap screws moderately, with the supplied allen key.<br />
2. Tighten the articulated joints on the tripod head enough to keep the tripod legs<br />
open when lifting the tripod off the ground.<br />
3. Tighten the allen screws of the tripod legs.<br />
<strong>Viva</strong> <strong>Series</strong>, User - Check & Adjust 686<br />
1<br />
3
31 User - About <strong>Leica</strong> <strong>Viva</strong><br />
Access Select Main Menu: User\About <strong>Leica</strong> <strong>Viva</strong>.<br />
About <strong>Leica</strong> <strong>Viva</strong>,<br />
CS controller page<br />
About <strong>Leica</strong> <strong>Viva</strong>,<br />
Total station page<br />
The information relates to the field controller. This screen shows, depending on the<br />
controller type:<br />
• The serial number,<br />
• The equipment number,<br />
• The firmware version of the boot software,<br />
• The firmware version for the Electric Front Interface,<br />
• If a total station radio installed,<br />
• If Wireless LAN is installed,<br />
• If the internal GSM/CS 3.5G modem is installed.<br />
Next step<br />
Page changes to the Total station page.<br />
The information relates to the TPS instrument. This screen shows:<br />
• The type of instrument,<br />
• Additional instrument hardware options such as EDM or PowerSearch.<br />
Next step<br />
Page changes to the GS sensor page.<br />
<strong>Viva</strong> <strong>Series</strong>, User - About <strong>Leica</strong> <strong>Viva</strong> 687
About <strong>Leica</strong> <strong>Viva</strong>,<br />
GS sensor page<br />
About <strong>Leica</strong> <strong>Viva</strong>,<br />
SmartWorx <strong>Viva</strong> page<br />
The information relates to the GPS instrument. This screen shows:<br />
• The currently active system language,<br />
• The serial number of the measurement engine,<br />
• The availability of additional instrument hardware options,<br />
• If the protected OWI commands and the ability to track GPS L5, GLONASS, Galileo and<br />
Compass have been activated by a licence key.<br />
Next step<br />
Page changes to the SmartWorx <strong>Viva</strong> page.<br />
The information relates to the SmartWorx <strong>Viva</strong> instrument. This screen shows the applications<br />
installed on the instrument, and the following information.<br />
Description of fields<br />
Field Description<br />
WinCE version Firmware version for WinCE.<br />
SmartWorx <strong>Viva</strong> Firmware version for the onboard software.<br />
API version Firmware version for the application interface.<br />
CCP end Expiry date of the software maintenance.<br />
Load licence keys The information listed here indicates for which applications the<br />
licence keys are loaded.<br />
Next step<br />
Page changes to another page on this screen.<br />
<strong>Viva</strong> <strong>Series</strong>, User - About <strong>Leica</strong> <strong>Viva</strong> 688
32 Camera & Imaging<br />
32.1 Overview<br />
Description TS11/TS15 and CS are both available with camera. The camera & imaging functionality is an<br />
interactive feature embedded in SmartWorx <strong>Viva</strong> but used by some applications as well as<br />
data management. A licence key is required. If software such as <strong>Leica</strong> MobileMatriX/<strong>Leica</strong><br />
GeoMoS connects to the TPS, then the licence is enabled automatically.<br />
• The camera can be used to take images of survey relevant objects for documentation<br />
purposes.<br />
• The images can be linked to points, lines and areas stored in the working job.<br />
• Screenshots can be taken from the TS11/TS15 and CS display as additional information.<br />
• Images, screenshots and digital sketches can be edited and sketched on. This functionality<br />
is also available on instruments which do not have a camera or a camera<br />
licence.<br />
• Images can be transfered from the TS11/TS15 to the CS.<br />
• Images can be exported in DXF and LandXML format.<br />
Depending on where in the camera & imaging functionality is accessed from, different functionality<br />
is available.<br />
<strong>Viva</strong> <strong>Series</strong>, Camera & Imaging 689
Wide-angle<br />
camera on<br />
TS11/TS15<br />
Sketch Pad<br />
Edit, link and store image<br />
Camera on back of<br />
CS<br />
Screenshot<br />
<strong>Viva</strong> <strong>Series</strong>, Camera & Imaging 690<br />
DBX
Camera & imaging<br />
workflow on the<br />
TS11/TS15<br />
Step Description<br />
� The camera functionality on the TS11/TS15 must be licensed.<br />
1. Select Main Menu: Jobs & Data\New job. Create a working job. Return to the Main<br />
Menu.<br />
2. Select Main Menu: Instrument\TPS camera settings. On the TS wide-angle page,<br />
check Use wide-angle camera. Return to the Main Menu.<br />
3. Select Main Menu: Go to Work!\Setup. Define the station setup. Return to the<br />
Main Menu.<br />
4. Select Main Menu: Go to Work!\Survey. Measure a point.<br />
5. Page until the Camera page is active. Cpture to take an image on demand.<br />
6. The image is only displayed, not stored yet.<br />
7. To draw on the image, press the sketching icon on the toolbar.<br />
8. To store the image, press Store.<br />
9. Decide how to link the image:<br />
• With the last measured point<br />
• With any point, line or area<br />
• No link at all<br />
• Cancel<br />
<strong>Viva</strong> <strong>Series</strong>, Camera & Imaging 691
32.2 Instrument - TPS camera settings<br />
Access Select Main Menu: Instrument\TPS camera settings.<br />
Wide-Angle Camera<br />
Settings,<br />
TS wide-angle page<br />
Key Description<br />
OK To accept changes and return to Main Menu.<br />
Page To change to another page on this screen.<br />
Fn Quit To exit the screen.<br />
<strong>Viva</strong> <strong>Series</strong>, Camera & Imaging 692
Description of fields<br />
Field Option Description<br />
Use wide-angle<br />
camera<br />
Check box The camera on the TS11/TS15 can be physically<br />
switched on and off. This check box is unavailable on<br />
the CS.<br />
When this box is checked, the camera is switched on.<br />
Resolution Selectable list The resolution has a direct influence on the file size.<br />
When images are transferred between TS11/TS15<br />
and CS, select Medium or Small. Small is recommended<br />
to save transfer time.<br />
White balance Selectable list This setting defines the colour impression.If Automatic<br />
does not provide satisfying results, select<br />
Indoor or Outdoor depending on the surveying environment.<br />
Image quality The grade of compression of the image.<br />
Highest quality Low jpg compression, better image quality, larger file<br />
size<br />
Standard quality Higher jpg compression, standard image quality,<br />
smaller file size<br />
Next step<br />
Page to change to the Image documentation page.<br />
<strong>Viva</strong> <strong>Series</strong>, Camera & Imaging 693
Wide-Angle Camera<br />
Settings,<br />
Image documentation<br />
page<br />
The settings on this page define how the images taken with the camera are handled.<br />
Key Description<br />
OK To accept changes and return to Main Menu.<br />
Page To change to another page on this screen.<br />
Fn Quit To exit the screen.<br />
Description of fields<br />
Field Option Description<br />
Capture image<br />
with every<br />
measurement<br />
Check box When this box is checked, an image is taken automatically<br />
with every measurement.<br />
When this box is not checked, pictures can be taken<br />
on demand. Use this option to save power or when<br />
working in sensitive areas.<br />
In the Survey, <strong>Reference</strong> Plane and Setup applications,<br />
use Cpture on the Camera page to take<br />
pictures.<br />
Outside of applications, set a hot key to User - Use<br />
camera. Press the defined hot key to take a picture<br />
on demand. Or use the icon.<br />
<strong>Viva</strong> <strong>Series</strong>, Camera & Imaging 694
Field Option Description<br />
Link image with<br />
measurement<br />
Store crosshair<br />
on image<br />
�Images taken with the camera are always<br />
stored related to the active working job. The<br />
images are stored in a subfolder of the active<br />
working job. The images can be viewed in the<br />
Data Management.<br />
Available when Capture image with every measurement<br />
is checked.<br />
When this box is checked, the image taken with a<br />
measurement is automatically linked to the last<br />
measurement taken.<br />
�One measured point can be linked to several<br />
images. One image can be linked to several<br />
measured points.<br />
When this box is not checked, the image taken with<br />
a measurement is not automatically linked to a measurement.<br />
The image can be linked by a wizard.<br />
Check box Available for TS11/TS15. When this box is checked,<br />
the crosshairs are visible on the screen and are<br />
stored on the picture.<br />
<strong>Viva</strong> <strong>Series</strong>, Camera & Imaging 695
32.3 Taking an Image<br />
32.3.1 Overview<br />
Description TS11/TS15 and CS are both available with camera. The camera & imaging functionality is an<br />
interactive feature embedded in SmartWorx <strong>Viva</strong> but used by many applications as well as<br />
data management.<br />
• The camera can be used to take images of survey relevant objects.<br />
• The images can be linked to points, lines and areas stored in the job.<br />
• Screenshots can be taken from the TS11/TS15 and CS display as additional information<br />
in support cases.<br />
Depending on where in the camera & imaging functionality is accessed from, different functionality<br />
is available.<br />
Standard functionality is provided by softkeys, keys and a toolbar.<br />
The softkeys are available regardless of where the camera functionality was accessed from<br />
and always perform the same functions.<br />
If Display toolbar is checked in Camera View Settings, touch icons are available in a toolbar.<br />
The toolbar is always located on the right side of the screen. Some of the functions<br />
performed by the touch icons can also be replicated using a softkey or key in the same mode<br />
as when the touch icon appears.<br />
<strong>Viva</strong> <strong>Series</strong>, Camera & Imaging 696
Requirements • A TS11 I or TS15 I must be used.<br />
• The camera configration must be active. Refer to "32.2 Instrument - TPS camera<br />
settings".<br />
• The documentation configuration must be set. Refer to "32.2 Instrument - TPS camera<br />
settings".<br />
<strong>Viva</strong> <strong>Series</strong>, Camera & Imaging 697
32.3.2 Outside of Applications<br />
Access Press a function key configured with the option User - Use camera.<br />
OR<br />
Capture Image with<br />
Camera<br />
Click .<br />
For each camera available, one page is shown on this screen.<br />
Key Description<br />
Cpture To take an image with the current pixel resolution. The image is then<br />
displayed but not stored on the memory device yet.<br />
Page To change to another page on this screen.<br />
Fn Config.. To configure what is displayed on the Camera page. Refer to "Camera<br />
View Settings, General page".<br />
Fn Quit To exit the screen.<br />
<strong>Viva</strong> <strong>Series</strong>, Camera & Imaging 698
Overview of keys,<br />
softkeys and touch<br />
icons<br />
The softkeys described in this table are standard on all camera & imaging screens. For<br />
descriptions of mode-specific softkeys, see appropriate chapters.<br />
Touch icon Key or Softkey Description<br />
- To scroll the camera & imaging toolbar.<br />
1 The fit touch icon displays, after zooming in/out, the<br />
complete image in VGA resolution.<br />
2 To �zoom into the image.<br />
Pressing ESC stops the zooming process.<br />
3 �To zoom out of the image.<br />
Pressing ESC stops the zooming process.<br />
5 To define a range by a minimum and a maximum distance.<br />
Three-dimensional points within the defined range are<br />
displayed.<br />
�This functionality is only available on the Camera page<br />
within the Survey application.<br />
<strong>Viva</strong> <strong>Series</strong>, Camera & Imaging 699
Touch icon Key or Softkey Description<br />
Top slider<br />
The maximum distance from the instrument,<br />
for example set to >400.<br />
Bottom slider<br />
The minimum distance from the instrument,<br />
for example set to 10.<br />
Result<br />
Points between 10 m and 400 m from<br />
the instrument are displayed on the<br />
�<br />
image.<br />
To move the slider, tap on the slider, hold and drag it<br />
or use the up and down arrow keys.<br />
Fn Config.. To access Camera View Settings. Refer to " Camera View<br />
Settings, General page".<br />
- To increase the brightness from the current value.<br />
- To decrease the brightness from the current value.<br />
- To return to the original brightness of the image.<br />
- To configure the camera. Refer to "32.2 Instrument - TPS<br />
camera settings".<br />
<strong>Viva</strong> <strong>Series</strong>, Camera & Imaging 700
32.3.3 Within Applications<br />
Access In the Survey, <strong>Reference</strong> Plane and Setup application, go to the Camera page.<br />
In Survey A Camera page is displayed.<br />
Refer to "Overview of keys, softkeys and touch icons" for information on the toolbar.<br />
Key Description<br />
Meas To measure and store distances and angles.<br />
If configured, an image is taken automatically.<br />
If configured, the image is linked to the point measurement automatically.<br />
Stop Available if Measure mode: Continuous and Dist was pressed. Stops the<br />
distance measurements. The key changes back to Meas.<br />
Dist To measure and display distances.<br />
<strong>Viva</strong> <strong>Series</strong>, Camera & Imaging 701
Key Description<br />
Store To record data.<br />
If Measure mode: Continuous and/or Log auto points is checked, measured<br />
points are recorded and tracking continues.<br />
�Depending on the configuration, metadata and/or crosshairs are<br />
stored on top of the image. If a valid distance measurement is available,<br />
then the parallax is corrected and the crosshairs are overlaid<br />
on the image on their true position.<br />
Cpture To take an image with the current pixel resolution. The image is then<br />
displayed but not stored on the memory device yet.<br />
Page To change to another page on this screen.<br />
Fn Config.. To configure what is displayed on the Camera page. Refer to "Camera<br />
View Settings, General page".<br />
Fn 2 Face Available for Measure mode: Single and Measure mode: Single (fast). To<br />
take a measurement in Face I and Face II. The point stored is an average<br />
of the two measurements. When using instruments fitted with auto<br />
aiming, the point is automatically measured in both faces. The resulting<br />
point is stored and the instrument is returned to the first face.<br />
Fn IndivID and<br />
Fn Run<br />
To change between entering an individual point ID different to the defined<br />
ID template and the running point ID according to the ID template. Refer<br />
to "24.1 ID templates".<br />
Fn Quit To exit the application.<br />
<strong>Viva</strong> <strong>Series</strong>, Camera & Imaging 702
In Setup In the setup application, points can be linked with images. Depending on the configuration<br />
the images are linked either automatically or manually.<br />
A Camera page is displayed. Depending on the screen, the available keys differ.<br />
Refer to "Overview of keys, softkeys and touch icons" for information on the toolbar.<br />
For Set Station Orientation and Measure Target<br />
Key Description<br />
Set For Setup method: Set orientation: To set the station and orientation and<br />
exit the Setup application.<br />
If configured, an image is taken automatically, also for two face measurements.<br />
If configured, the image is linked to the point measurement automatically.<br />
Meas For Setup method: Multiple backsights: To measure and store the<br />
distances and angles made to the control points.<br />
If configured, an image is taken automatically, also for two face measurements.<br />
Dist To measure and display distances.<br />
Store For Setup method: Set orientation: To store the measurement with or<br />
without a distance.<br />
For Setup method: Multiple backsights: To record display values temporarily.<br />
The target measurements will not be stored to the current job until<br />
the station is set.<br />
If configured, the image is linked to the point measurement automatically.<br />
For measurements in two faces, two images are linked with one point.<br />
<strong>Viva</strong> <strong>Series</strong>, Camera & Imaging 703
Key Description<br />
Cpture To take an image with the current pixel resolution. The image is then<br />
displayed but not stored on the memory device yet.<br />
For Setup method: Multiple backsights, Setup method: Transfer height<br />
and Setup method: Resection:<br />
Images which are to be linked with ‘target n’ must be taken on ‘Measure<br />
target n+1’ screen.<br />
Page To change to another page on this screen.<br />
Fn Config.. To configure what is displayed on the Camera page. Refer to "Camera<br />
View Settings, General page".<br />
Fn Quit To exit the screen.<br />
For the Results screen<br />
Key Description<br />
Cpture To take an image with the current pixel resolution. The image can then be<br />
linked to the calculated setup point.<br />
Page To change to another page on this screen.<br />
Fn Config.. To configure what is displayed on the Camera page. Refer to " Camera<br />
View Settings, General page".<br />
Fn Quit To exit the screen.<br />
<strong>Viva</strong> <strong>Series</strong>, Camera & Imaging 704
Camera View Settings,<br />
General page<br />
Description of fields<br />
Field Option Description<br />
Display mapview<br />
toolbar<br />
Display crosshairs<br />
Check box Determines if the toolbar of touch icons is displayed.<br />
Refer to "Overview of keys, softkeys and touch<br />
icons".<br />
Check box<br />
If no distance is measured, then the coarse style<br />
crosshair is indicated which is approximately the field<br />
of view.<br />
If a valid distance is measured and the parallax can be<br />
resolved, then the fine style crosshair is indicated as<br />
two intersecting lines on the true position. When the<br />
instrument turns about three gon in horizontal or<br />
vertical direction after measuring a distance, then<br />
the crosshair style changes back to the field of view<br />
variant.<br />
In tracking mode or when locked onto a prism, the<br />
crosshairs are always on the correct position and<br />
displayed as two intersecting lines.<br />
Colour Selectable list Available if Display crosshairs is checked. Defines<br />
the colour of the crosshairs.<br />
Next step<br />
Page to change to the Points display page.<br />
<strong>Viva</strong> <strong>Series</strong>, Camera & Imaging 705
Camera View Settings,<br />
Points display page<br />
Description of fields<br />
Field Option Description<br />
Display points Check box When this box is checked, points from the working<br />
job with 3D local grid coordinates are displayed on<br />
the image. Use the display of points to check<br />
completeness and reliability of the survey.<br />
Points are displayed with a visual 3D effect: Points in<br />
further away from the instrument are displayed<br />
smaller than points closer to the instrument.<br />
�Points are only displayed on the image. They<br />
are not saved with the image.<br />
Point ID, Point<br />
code, Height of<br />
point or Quality<br />
of point<br />
Point symbol<br />
colour<br />
Number of<br />
points<br />
Check box When this box is checked, the relevant information of<br />
a measured point is displayed next to the point<br />
symbol.<br />
Selectable list Available if Display points is checked. Defines the<br />
colour of the points.<br />
Selectable list Available if Display points is checked. The maximum<br />
number of overlaid points. The last points stored in<br />
the DBX are displayed, regardless of the point class.<br />
If 20 is selected and a new point is measured, then<br />
the first point of the previous 20 is no longer<br />
displayed.<br />
<strong>Viva</strong> <strong>Series</strong>, Camera & Imaging 706
Camera View Settings,<br />
Lines / areas display<br />
page<br />
Field Option Description<br />
Only display<br />
points measured<br />
from<br />
current station<br />
Next step<br />
Page changes to the Lines / areas display page.<br />
Description of fields<br />
Check box In addition to the selected number of points, the<br />
points displayed can be restricted further by showing<br />
only points measured from the current station.<br />
Field Option Description<br />
Display lines &<br />
area<br />
Display line &<br />
area IDs<br />
Use fixed<br />
colour for lines<br />
& areas<br />
Check box When this box is checked, points from the working<br />
job with 3D local grid coordinates are displayed on<br />
the image. Use the display of points to check<br />
completeness and reliability of the survey.<br />
Points are displayed with a visual 3D effect: Points in<br />
further away from the instrument are displayed<br />
smaller than points closer to the instrument.<br />
�Points are only displayed on the image. They<br />
are not saved with the image.<br />
Check box When this box is checked, then the line/area IDs are<br />
displayed with the lines/areas.<br />
Check box When this box is checked, a colour for displaying<br />
lines/areas can be selected.<br />
When this box is not checked, the lines/areas are<br />
displayed in the line/area code colour.<br />
<strong>Viva</strong> <strong>Series</strong>, Camera & Imaging 707
Field Option Description<br />
Colour Selectable list This colour is used for the lines/areas and for the text<br />
related to the line and area IDs.<br />
Number of lines<br />
/ areas to<br />
shown<br />
Selectable list Available if Display lines & area is checked. The<br />
maximum number of overlaid lines/areas. The last<br />
lines/areas stored in the DBX are displayed. If 20 is<br />
selected and a new line/area is measured, then the<br />
first line/area of the previous 20 is no longer<br />
displayed.<br />
�The selected number is the sum of lines and<br />
areas. For example, if 20 is selected, this can<br />
be 5 lines and 15 areas.<br />
Next step<br />
Page changes to another page on this screen.<br />
<strong>Viva</strong> <strong>Series</strong>, Camera & Imaging 708
32.3.4 Screenshot<br />
Description A screenshot can be taken and stored when SmartWorx is running on the TS11/TS15 and<br />
CS.<br />
Press a hot key configured to User - Screenshot capture or Fn and ’.’. The screenshot is<br />
displayed and can be edited by sketching.<br />
The screenshot can be linked with points manually. Sketching on the screenshot is possible.<br />
The screenshot is stored as jpg with a predefined compression rate. The resolution is<br />
640 x 480. Screenshots can be georeferenced by linking to a point. Screenshots cannot be<br />
orientated and calibrated.<br />
<strong>Viva</strong> <strong>Series</strong>, Camera & Imaging 709
32.3.5 Panoramic Imaging<br />
Description A panoramic image is a combination of single images. Panorama images show the area of<br />
what can be seen from the instrument station. Panorama images are used for documentation<br />
purposes and support the evaluation of the surveying data directly in the field or in the<br />
office. Panorama images can be imported into LGO.<br />
�<br />
Panoramic images can be generated independent of any application.<br />
A panorama is organised with a panorama instance within the DBX. The single images are<br />
stored in the DBX\JOB\IMAGES folder of the data storage device. The single images are<br />
named Img_Pano_x_y_date_time.jpg where as<br />
Field Description<br />
x Number of the row, starts with upper left corner<br />
y Number of columns, starts with upper left corner data<br />
Date Same as with normal images<br />
Time Same as with normal images<br />
Panoramic images can only be generated with motorized instruments with wide-angle<br />
camera (TS15).<br />
Access In <strong>Leica</strong> TPS Favourites click Panoramic image.<br />
OR<br />
Press a function key configured with the option User - Use camera.<br />
OR<br />
At the end of Setup, a panoramic image can be taken.<br />
<strong>Viva</strong> <strong>Series</strong>, Camera & Imaging 710
Select Panoramic Image<br />
Type<br />
Panorama Status<br />
Description of fields<br />
Field Option Description<br />
Image type Rectangular area Area defined by upper left and lower right corner<br />
360° panorama 360° with one or more rows above each other<br />
One row panorama 360° in one row<br />
Polygonal area Area defined three or more corners in clockwise<br />
direction.<br />
Next step<br />
OK and follow the instructions on the screen to define the area.<br />
Once the panoramic image area is defined then the Panorama Status screen opens.<br />
<strong>Viva</strong> <strong>Series</strong>, Camera & Imaging 711
�<br />
Key Description<br />
Start To start taking the panorama images.<br />
Stop To end taking the panorama images.<br />
Pause To pause taking the panorama images.<br />
Resume To continue taking panorama images after Pause has been pressed.<br />
Fn Quit To exit the screen.<br />
Description of fields<br />
Field Option Description<br />
Images taken Display only The number of captured images.<br />
Images<br />
remaining<br />
Display only The number of images remaining to be taken.<br />
% completed Display only In percent, the number of images taken against the<br />
total number of images which must be taken.<br />
Image file name Display only The name of the file where the image is stored to.<br />
Next step<br />
The panorama and the images are stored in the images folder of the working job, either with<br />
or without link to the reference triplet of the current station.<br />
An image belonging to a panorama image can be linked manually with another object<br />
without affecting the panorama image.<br />
<strong>Viva</strong> <strong>Series</strong>, Camera & Imaging 712
32.4 Image Management<br />
�<br />
Access<br />
Data:,<br />
Images page<br />
Image Management is available on instruments which have a camera or a camera license.<br />
Step Description<br />
1. Select Main Menu: Jobs & Data\View & edit data.<br />
2. Page until the Images page is active.<br />
Key Description<br />
OK To close the screen and return to the screen from where this screen was<br />
accessed.<br />
Link.. To display a points list and to link the image to a point.<br />
View.. To display an image. Refer to "Image Notes".<br />
<strong>Viva</strong> <strong>Series</strong>, Camera & Imaging 713
Key Description<br />
Delete To delete the highlighted image and all its links.<br />
More To display information about the image size and the time and the date of<br />
when the image was stored.<br />
Page To change to another page on this screen.<br />
Fn Filter.. To define sort and filter settings. Refer to " Sorts & Filters, Images page".<br />
Fn Quit To exit the screen.<br />
Next step<br />
IF THEN<br />
an image is to be viewed or edited Open. Refer to "Image Notes".<br />
sort and filter settings are to be defined Fn Filter... Refer to "Sorts & Filters, Images<br />
page".<br />
Image Notes Use the arrow keys on the keypad to move the image on the screen.<br />
Key Description<br />
Store To store the image with the added link or a sketch created.<br />
If no sketch was created, then the image is not stored a second time to<br />
avoid a loss of quality.<br />
Prev To display the previous image in the list of images displayed in<br />
Data:, Images page. Available unless the beginning of the list is reached.<br />
Next To display the next image in the list of images displayed in Data:, Images<br />
page. Available unless the end of the list is reached.<br />
<strong>Viva</strong> <strong>Series</strong>, Camera & Imaging 714
Sorts & Filters,<br />
Images page<br />
Key Description<br />
Fn Config.. To activate or deactivate a toolbar with touch icons for sketching.<br />
Fn Quit To exit the screen.<br />
Next step<br />
Store returns to Data:, Images page.<br />
Key Description<br />
OK To close the screen and return to the screen from where this screen was<br />
accessed. The selected sort and filter settings are applied.<br />
Page To change to another page on this screen.<br />
Fn Quit To exit the screen.<br />
<strong>Viva</strong> <strong>Series</strong>, Camera & Imaging 715
Description of fields<br />
Field Option Description<br />
Sort by Ascending filename,<br />
Descending filename, Forward<br />
time and Backward time<br />
Always available. The method the images<br />
are sorted by.<br />
Filter by Always available. The method by which the<br />
images are filtered.<br />
No filter Shows all images.<br />
Image source Shows photos taken with the camera or<br />
screenshots. Make the selection in the<br />
Image source field.<br />
Camera type Shows images taken with the TS11/TS15 or<br />
CS camera. Make the selection in the<br />
Camera type field.<br />
Linked / unlinked Shows linked or unlinked images. Make the<br />
selection in the Image field.<br />
Image<br />
Available for Filter by: Image source.<br />
source<br />
Camera Shows images taken with the camera on the<br />
TS11/TS15 or CS.<br />
Screenshot Shows pictures taken from the instrument<br />
screen.<br />
Field sketch Shows field sketches created.<br />
Camera<br />
Available for Filter by: Camera type.<br />
type<br />
<strong>Viva</strong> <strong>Series</strong>, Camera & Imaging 716
Field Option Description<br />
Wide-angle camera Shows images taken with the camera on the<br />
TS11/TS15.<br />
CS camera Shows images taken with the camera on the<br />
CS.<br />
Image Selectable list Available for Filter by: Linked / unlinked.<br />
Either linked or unlinked images are<br />
displayed.<br />
Next step<br />
OK returns to Data:, Images page.<br />
<strong>Viva</strong> <strong>Series</strong>, Camera & Imaging 717
32.5 Sketching<br />
32.5.1 Sketching on Images<br />
Description A sketch can be overlaid on an image taken with a camera.<br />
A sketch can be made on every jpg file stored in the DBX\JOB\IMAGES folder of the working<br />
job.<br />
The sketch is stored together with the image in jpg format. The compression rate is specified<br />
in the Wide-Angle Camera Settings screen. The image with the sketch is stored by pressing<br />
Store.<br />
Access step-by-step In data management (the image is already stored and possibly linked)<br />
Step Description<br />
1. Select Main Menu: Jobs & Data\View & edit data.<br />
2. Page until the Images page is active.<br />
3. Press View.<br />
4.<br />
For images<br />
In Sketch Pad, click the icon in the toolbar.<br />
Step Description<br />
1.<br />
Click .<br />
OR<br />
Start the Survey or Setup application and go to the Camera page.<br />
2. Press Cpture. The image is taken as with a digital camera.<br />
<strong>Viva</strong> <strong>Series</strong>, Camera & Imaging 718
Overview of keys,<br />
softkeys and touch<br />
icons for sketching<br />
For screenshots(the image is already stored and possibly linked)<br />
Press a hot key configured to User - Screenshot capture. The screenshot is displayed and<br />
can be edited by sketching.<br />
Touch icon Key or Softkey Description<br />
- To scroll the camera & imaging toolbar.<br />
1 The fit touch icon displays, after zooming in/out, the<br />
complete image in VGA resolution.<br />
2 To �zoom into the image.<br />
Pressing ESC stops the zooming process.<br />
3 �To zoom out of the image.<br />
Pressing ESC stops the zooming process.<br />
- The windowing touch icon zooms to a specified area<br />
window. An area window can be drawn by dragging<br />
the stylus on the screen in a diagonal line to make a<br />
rectangular area or by tapping twice on the screen to<br />
define diagonally opposite corners of a rectangular<br />
area. This action causes the screen to zoom to the<br />
selected area.<br />
-<br />
To activate sketching. The<br />
image cannot be moved.<br />
icon is displayed. The<br />
<strong>Viva</strong> <strong>Series</strong>, Camera & Imaging 719
Touch icon Key or Softkey Description<br />
-<br />
To quit sketching. The icon is displayed. The<br />
image can be moved.<br />
- To change the line style. Tap the icon to open a<br />
window displaying line styles for selection. The<br />
selected line style is remembered.<br />
- To change the line colour. Tap the icon to open a<br />
window displaying line colours for selection. The<br />
selected line colour is remembered.<br />
- To change the line width. Tap the icon to open a<br />
window displaying line widths for selection. The<br />
selected line width is remembered.<br />
- To undo all changes since the last saving.<br />
<strong>Viva</strong> <strong>Series</strong>, Camera & Imaging 720
32.5.2 Field Sketching<br />
Description The field sketch functionality is used to create a sketch on a virtual paper. Sketching is<br />
possible on predefined or on customer templates. Custom templates can, for example,<br />
include a company logo or check boxes for tasks that must be done.<br />
The sketch is stored as image in jpg format. The jpg file is stored in the DBX\JOB\IMAGES<br />
folder of the data storage device.<br />
The predefined templates are optimised for A4 printout. Customer templates can be optimised<br />
for any format.<br />
A screenshot cannot be made from the field sketch.<br />
Access In <strong>Leica</strong> TPS Favourites or <strong>Leica</strong> GPS Favourites click Sketch Pad.<br />
OR<br />
Press a hot key configured to access the screen Choose Sketch Template. Refer to "24.4<br />
Hot keys & favourites" for information on hot keys.<br />
Choose Sketch Template<br />
<strong>Viva</strong> <strong>Series</strong>, Camera & Imaging 721
Key Description<br />
OK To create a copy of the selected sketch template and to start sketching.<br />
Fn Delete To delete the selected custom template.<br />
Fn Quit To exit the screen.<br />
Description of fields<br />
Field Option Description<br />
Sketch Plain paper, Lined The predefined sketch templates.<br />
template paper-narrow,<br />
Lined paper-wide,<br />
Grid paper (small<br />
grid) or Grid paper<br />
(large grid)<br />
Custom templates The custom templates must be jpg files with maximal<br />
five megapixels. The templates are stored in the<br />
CONFIG\SKETCH_TEMPLATES folder of the data<br />
storage device. To make a custom template<br />
selectable in the list, transfer the template to the<br />
internal memory in Main Menu: User\Tools & other<br />
utilities\Transfer user objects. Refer to "29.1<br />
Transfer user objects".<br />
Next step<br />
Select a template. OK to access Sketch pad.<br />
<strong>Viva</strong> <strong>Series</strong>, Camera & Imaging 722
Sketch Pad Refer to "Overview of keys, softkeys and touch icons" for information on the toolbar.<br />
Key Description<br />
Store To store and link the field sketch.<br />
Fn Quit To exit the screen.<br />
<strong>Viva</strong> <strong>Series</strong>, Camera & Imaging 723
32.6 Exporting Images<br />
Exporting images in<br />
DXF format<br />
Exporting images in<br />
LandXML format<br />
Step Description<br />
1. Select Main Menu: Jobs & Data\Export & copy data\Export DXF Data.<br />
2. Config.. goes to Configuration, Objects page.<br />
3. Checking Export images activates the export of images linked with any point, line<br />
or area.<br />
� If multiple images are linked with one point, one line or one area, then all images<br />
linked are exported.<br />
� Images are exported according to the filter settings. Press Filter.. to check the<br />
settings.<br />
Step Description<br />
1. Select Main Menu: Jobs & Data\Export & copy data\Export LandXML Data.<br />
2. Config.. accesses Configuration, Export page.<br />
3. Checking Images activates the export of images linked with any point, line or area.<br />
� Images are exported according to the filter settings. Press Filter.. to check the<br />
settings.<br />
<strong>Viva</strong> <strong>Series</strong>, Camera & Imaging 724
33 TPS Functions<br />
33.1 EDM<br />
Description Electronic Distance Measurement EDM is the function used for distance measurements.<br />
There are different modes the instrument can work in. Refer to Measure & Target<br />
Settings.<br />
<strong>Viva</strong> <strong>Series</strong>, TPS Functions 725
33.2 Prism Search Methods<br />
33.2.1 Automatic aiming<br />
Description Automatic aiming is the function which recognises and measures the position of a prism<br />
using a CCD array. A laser beam is transmitted and the reflected beam is received by the<br />
built-in CCD array. The position of the reflected spot with respect to the centre of the CCD<br />
is computed. These automatic aiming offsets are used to correct the horizontal and vertical<br />
angles. The automatic aiming offsets are also used to control the motors which turn the<br />
instrument to centre the crosshairs to the prism. In order to minimise the time for measuring,<br />
the crosshairs are not moved to the exact centre of the prism. The automatic aiming<br />
offset can be up to 500 cc depending on selected Measure mode. The automatic aiming<br />
function measures the offsets between the crosshairs and prism centre and corrects the<br />
horizontal and vertical angles accordingly. Therefore the horizontal and vertical angles are<br />
measured to the prism-centre, even if the crosshairs are not aimed precisely at the centre<br />
of the prism.<br />
Motorised instruments can be equipped with automatic aiming. For Target aiming: Automatic<br />
the instrument can find a static prism and measure a distance once Meas or Dist is<br />
pressed. The instrument does not follow a moving prism.<br />
Field of view The telescope field of view is the region seen when looking through the telescope. The automatic<br />
aiming field of view is the region seen by the automatic aiming. Both are identical on<br />
TPS instruments.<br />
<strong>Viva</strong> <strong>Series</strong>, TPS Functions 726
Automatic aiming<br />
measurement<br />
Automatic aiming<br />
search<br />
TS_004<br />
TS_005<br />
If the prism is in the field of view with Target aiming: Automatic<br />
the crosshairs are automatically positioned to the prism<br />
when, for example Meas or Dist is pressed. No automatic<br />
aiming<br />
�<br />
search is started.<br />
The displayed values are always related to the centre<br />
of the prism after Meas or Dist is pressed. For Meas,<br />
these values are displayed only shortly after the key<br />
press.<br />
The crosshairs of the telescope may not fully coincide<br />
with the centre of the prism when viewed through the<br />
telescope. The remaining automatic aiming offsets for<br />
the horizontal and vertical angles are measured by the<br />
automatic aiming function and applied to the measured<br />
and displayed angles.<br />
If the prism is not in the field of view when<br />
Meas or Dist is pressed, an automatic aiming<br />
search is started. For the automatic aiming<br />
search the automatic aiming window is<br />
scanned line by line starting at the current<br />
telescope position. If the<br />
• prism was not found: Retry can be<br />
pressed to search for the prism in an<br />
increased area.<br />
• prism was found: The automatic aiming<br />
measurement is performed to position<br />
the telescope to the centre of the prism.<br />
<strong>Viva</strong> <strong>Series</strong>, TPS Functions 727
Automatic aiming<br />
window<br />
The automatic aiming window is a relative window based on the current telescope position.<br />
The horizontal and vertical extent can be defined.<br />
Fine search window If no target is found after the prediction time and If no target found after prediction then:<br />
Start fine search is set, then the prism is searched for with automatic aiming using a dynamic<br />
automatic aiming window. This window covers a horizontal region from the position of loss<br />
of lock to the current telescope position, and the same extent on the other side. The vertical<br />
dimension of the dynamic window is one third of the horizontal expansion.<br />
Targeting modes Refer to Measure & Target Settings.<br />
<strong>Viva</strong> <strong>Series</strong>, TPS Functions 728
33.2.2 PowerSearch<br />
Description The PowerSearch module allows an automatic prism detection within a short time period.<br />
The PowerSearch function can be started in the <strong>Leica</strong> TPS Favourites screen and configured<br />
in TPS settings\Prism search settings, PowerSearch window.<br />
Functionality<br />
a b c<br />
The PowerSearch function consists of a<br />
transmitter (a) and a receiver (b). Both are<br />
installed in the telescope.<br />
TS_006<br />
When PowerSearch is activated, the instrument<br />
starts to rotate around its standing<br />
axis. The transmitter emits a vertical laser<br />
swath. If the laser swath detects a prism, the<br />
rotation of the instrument is stopped. Afterwards<br />
an automatic aiming measurement in<br />
the vertical direction is performed.<br />
a) EGL<br />
b) Transmitter<br />
c) Receiver<br />
<strong>Viva</strong> <strong>Series</strong>, TPS Functions 729
�<br />
If a PS window is defined and active, PowerSearch is executed within the defined limits.<br />
360° search If the search window is not defined and PowerSearch is started, the prism is searched for<br />
with PowerSearch in the 360° window. The default search with PowerSearch consists of a<br />
short swing in anti-clockwise direction followed by a complete 360° turn in clockwise direction.<br />
If a prism is detected the movement is stopped and an automatic aiming search is<br />
performed.<br />
PowerSearch window The PowerSearch window can be defined individually. It is specified by absolute angle values<br />
and does not change its position. The PowerSearch window can be set in the Prism Search<br />
Settings, PowerSearch window page by aiming at two opposite points of the PowerSearch<br />
window. When Use PowerSearch window is checked and a PowerSearch is started, a prism<br />
is searched for within the defined window.<br />
Dynamic PowerSearch<br />
window<br />
When Use PowerSearch window is not checked and the instrument has lost lock, after the<br />
prediction time, the prism is searched for in a dynamic PowerSearch window. This window<br />
covers a region at the position after prediction of horizontal 100 gon by vertical 40 gon.<br />
Direction of search The PowerSearch routine can be activated clockwise or anticlockwise by using hotkeys. This<br />
action will have no influence on the prism search settings.<br />
<strong>Viva</strong> <strong>Series</strong>, TPS Functions 730
33.3 Follow Moving Prisms - Lock<br />
Description Lock enables instruments equipped with automatic aiming to follow a moving prism. The<br />
automatic aiming sensor is active when Lock is active. When Target lock on is selected in<br />
<strong>Leica</strong> TPS Favourites, an automatic aiming search is executed. The instrument locks onto<br />
the prism and follows its movements. Automatic aiming offsets are continuously applied to<br />
the angle measurements. When the instrument loses lock to the prism, a PowerSearch or<br />
fine search (auto aiming search) can be executed depending on the prism search settings.<br />
Lock is unavailable for SmartStation.<br />
�<br />
If the speed of the prism is too fast, the target may be lost. Make sure that the speed does<br />
not exceed the figure given in the technical data.<br />
Enable lock Selecting Target lock on in <strong>Leica</strong> TPS Favourites, will immediately activate an automatic<br />
aiming search to find the prism. Alternatively, as long as Target aiming is set to Lock in<br />
Measure & Target Settings, then pressing Meas, Dist, PowerSearch right, OK in Check<br />
Point, Joystick, Turn to Hz/V and Orientation With Compass will start a PowerSearch or<br />
automatic aiming search to find the prism. When the prism is found, the instrument locks<br />
onto the prism. The instrument follows the moving prism and the automatic aiming function<br />
remains active.<br />
Loss of lock When the instrument is locked onto a prism, lock may be lost if the movement of the prism<br />
is too fast for the instrument to follow or the prism is hidden behind an object. After lock is<br />
lost, the prediction, as set in Prism Search Settings is used to find the prism again.<br />
The automatic aiming function is still active.<br />
�<br />
Whenever the prism is moved in the field of view during the prediction and any other search<br />
periods, the instrument locks automatically to the prism.<br />
<strong>Viva</strong> <strong>Series</strong>, TPS Functions 731
Prediction<br />
Prism search after<br />
prediction<br />
TS_007<br />
a b c<br />
a) Moving prism locked onto by the instrument<br />
b) Loss of lock<br />
c) Prediction<br />
As long as the prism is being tracked by the instrument a mathematical filter continuously<br />
calculates the average speed and direction of the prism. If the line of sight between instrument<br />
and prism is disturbed, the instrument keeps on moving using these calculated values.<br />
This behaviour is called prediction. The prediction time can be configured. During prediction,<br />
the LOCK icon is displayed and if the prism comes into the instruments field of view again<br />
the automatic aiming will lock to the prism.<br />
After prediction, the prism is searched for depending on the settings in Prism Search<br />
Settings.<br />
• If no target found after prediction then: Stop searching. If the prism moved in the field<br />
of view, the prism is not searched for until Meas, Dist, Target lock on is pressed.<br />
• If no target found after prediction then: Start fine search: prism is searched for in the<br />
dynamic automatic aiming window with automatic aiming.<br />
• If no target found after prediction then: Start PowerSearch and Use PowerSearch<br />
window is checked: prism is searched for in the PS window with PowerSearch.<br />
• If no target found after prediction then: Start PowerSearch and Use PowerSearch<br />
window is NOT checked: prism is searched for in the dynamic PowerSearch window.<br />
Relock Independent of the setting for If no target found after prediction then the instrument can<br />
relock to the prism. Refer to paragraph "Enable lock".<br />
<strong>Viva</strong> <strong>Series</strong>, TPS Functions 732
33.4 RCS<br />
Description The instrument can be controlled by the field controller via radio. The automatic aiming function<br />
does not necessarily have to be active when working in RCS mode. The field controller<br />
is used to remote control the instrument. No data can be stored on the field controller. The<br />
screen and content displayed on the field controller are a copy of the remote controlled<br />
instrument.<br />
The communication between the total station and the field controller is established via radio<br />
modems. One radio modem has to be connected to the total station serial port.<br />
<strong>Viva</strong> <strong>Series</strong>, TPS Functions 733
33.5 EGL<br />
Description The Emitting Guide Light, EGL, consists of two differently coloured flashing lights in the telescope<br />
housing of the TPS. The EGL is used for guidance into the line of sight. If the left light<br />
is seen, the prism must be moved right and vice versa. If both flashing lights can be seen,<br />
the prism is in the line of sight of the instrument.<br />
Functionality The EGL can be used<br />
• to help guide the prism into the telescope<br />
line of sight when the instrument is<br />
controlled remotely and Target aiming:<br />
Lock.<br />
• to stake out points.<br />
TS_008<br />
6 m<br />
(20 ft)<br />
6 m<br />
(20 ft)<br />
100 m (300 ft)<br />
The instrument emits two differently<br />
coloured flashing cones of light. At a target<br />
distance of 100 m, the cones have a width of<br />
6 m. Between the two cones of light, a<br />
sector with a width of 30 mm is created<br />
where both guide lights are visible simultaneously.<br />
In this position, the prism is in the line<br />
of sight of the instrument.<br />
<strong>Viva</strong> <strong>Series</strong>, TPS Functions 734
Using the EGL step-bystep<br />
Step Description<br />
1. Check Use the instrument guide lights (EGL) in the Instrument Lights screen.<br />
OR<br />
Set Target aiming: Lock and press Comps or Turn to Hz/V or J Stick on the<br />
<strong>Leica</strong> TPS Favourites screen.<br />
2. Align instrument line of sight and prism, where both flashing EGL lights can be<br />
seen simultaneously.<br />
3. OK to lock onto the prism.<br />
4. If the instrument has locked onto the prism the EGL is turned off automatically.<br />
� If the EGL was turned on in Instrument Lights, it has to be turned off by<br />
unchecking the check box.<br />
<strong>Viva</strong> <strong>Series</strong>, TPS Functions 735
33.6 Illumination<br />
Description There are several different illumination types built into the instrument that all fulfil different<br />
functions. Some are to support measurements, for example the visible red laser pointer.<br />
Others, such as the screen illumination, are for more convenient work with the instrument.<br />
These different types of illumination are described in this chapter.<br />
Laser plummet The laser plummet allows setting up the instrument over a marked point. The laser beam is<br />
emitted from the bottom of the instrument, pointing to the ground. When the instrument<br />
is levelled and the laser beam points exactly at the ground point, the instrument is set up<br />
correctly.<br />
The laser plummet can be turned on and off. It is turned on automatically when opening the<br />
Instrument\TPS settings\Level bubble & compensator screen and turned off when leaving<br />
the screen.<br />
Visible red laser pointer The visible red laser pointer is used to measure to any surface. The visible red laser pointer<br />
is arranged coaxially with the line of sight of the telescope and emitted through the objective.<br />
If the instrument is correctly adjusted, the visible red laser beam coincides with the line<br />
of sight.<br />
�<br />
The direction of the beam should be inspected before precise distance measurements are<br />
executed. An excessive deviation of the laser beam from the line of sight can cause inaccurate<br />
results.<br />
GUS74 Laser Guide The GUS74 Laser Guide is an option for TPS instruments. It is built into a special telescope<br />
compartment and emits a visible red laser beam to visualise the line of sight over long<br />
ranges. The GUS74 Laser Guide is used for special applications such as tunnelling. Refer to<br />
GUS74 Laser Guide <strong>Manual</strong> for detailed information.<br />
<strong>Viva</strong> <strong>Series</strong>, TPS Functions 736
33.7 Connection to Other Total Stations<br />
33.7.1 <strong>Leica</strong> Legacy Total Stations<br />
Supported functions<br />
Function TPS300<br />
TPS400<br />
TPS700<br />
TPS700A TPS800 TPS1000<br />
TPS1100<br />
Robotic control - - - -<br />
Auto aiming - � - �<br />
Level bubble - - - -<br />
Auto aiming in setup - � 1 - � 1<br />
Compensator on/off � � � �<br />
Laser plummet on/off � � � -<br />
Laser pointer on/off � � � -<br />
EGL on/off � � � �<br />
Connection status � � � �<br />
TPS battery status - - - -<br />
Move between reflectorless<br />
& prism measurements<br />
� � � �<br />
Measure mode continuous � � � �<br />
Auto logged points � � � �<br />
<strong>Viva</strong> <strong>Series</strong>, TPS Functions 737
�<br />
�<br />
� Supported<br />
- Not supported<br />
1 The auto aiming function when doing a setup only works if a distance is measured.<br />
The Meas or Dist key must be used. When using the Store key only, the auto aiming<br />
function in setup is unavailable.<br />
SmartPole and SmartStation are not supported with <strong>Leica</strong> Legacy instruments.<br />
Prism constants and correction values set at the CS are applied to the raw measurement<br />
data taken from the total station.<br />
<strong>Viva</strong> <strong>Series</strong>, TPS Functions 738
33.7.2 Topcon<br />
Supported functions<br />
Function GTS<br />
GPT<br />
GPT-L<br />
GTS800<br />
GTS820<br />
GTS900<br />
Robotic control - - -<br />
Auto aiming - - -<br />
Level bubble - - -<br />
Compensator on/off - - -<br />
Laser plummet on/off - - -<br />
Laser pointer on/off - - -<br />
EGL on/off � � �<br />
Connection status � � �<br />
TPS battery status - - -<br />
Move between reflectorless &<br />
prism measurements<br />
� � �<br />
Measure mode continuous - - -<br />
Auto logged points - - -<br />
� Supported<br />
- Not supported<br />
GPT8000<br />
GPT8200<br />
GPT9000<br />
<strong>Viva</strong> <strong>Series</strong>, TPS Functions 739
�<br />
Prism constants and correction values set at the CS are applied to the raw measurement<br />
data taken from the total station.<br />
<strong>Viva</strong> <strong>Series</strong>, TPS Functions 740
33.7.3 Sokkia<br />
Supported functions<br />
Function<br />
Set 030R/220/010<br />
Set 10/10K <strong>Series</strong><br />
Set 20/20K <strong>Series</strong><br />
Set 30R/30RK/130R<br />
Set 110 <strong>Series</strong><br />
Set 110R<br />
Set 120 <strong>Series</strong><br />
Set 110M <strong>Series</strong><br />
<strong>Viva</strong> <strong>Series</strong>, TPS Functions 741<br />
Set 230RM <strong>Series</strong><br />
Set 300/500/600<br />
SRX <strong>Series</strong><br />
Robotic control - - - - - - -<br />
Auto aiming - - - - - - -<br />
Level bubble - - - - - - -<br />
Compensator on/off - - - - - - -<br />
Laser plummet on/off - - - - - - -<br />
Laser pointer on/off - - - - - - �<br />
EGL on/off - - - � - � -<br />
Connection status � � � � � � �<br />
TPS battery status - - - - - - -<br />
Move between reflectorless & 1<br />
prism measurements<br />
- - - � � �<br />
Measure mode continuous � � � �<br />
Auto logged points � � � �<br />
Others 2 - - - - - -<br />
Set X <strong>Series</strong><br />
Set SCT6
�<br />
� Supported<br />
- Not supported<br />
Not available<br />
1 Set Prism or Any surface measure modes at the instrument.<br />
Set the correct prism constant at the controller.<br />
2 Setup not available. Set horizontal angle at instrument.<br />
Prism constants and correction values set at the CS are applied to the raw measurement<br />
data taken from the total station.<br />
<strong>Viva</strong> <strong>Series</strong>, TPS Functions 742
33.7.4 Nikon<br />
Supported functions<br />
Function<br />
<strong>Viva</strong> <strong>Series</strong>, TPS Functions 743<br />
800 <strong>Series</strong><br />
Nikon A <strong>Series</strong><br />
DTM300 <strong>Series</strong><br />
DTM330 <strong>Series</strong><br />
NPL330 <strong>Series</strong><br />
Robotic control - - - - - -<br />
Auto aiming - - - - - -<br />
Level bubble - - - - - -<br />
Compensator on/off - - - - - �<br />
Laser plummet on/off - - - - - -<br />
Laser pointer on/off - - - - - -<br />
EGL on/off - - - - � -<br />
Connection status � � � � � �<br />
TPS battery status - - - - - -<br />
Move between reflectorless & prism<br />
measurements<br />
- - - � - �<br />
Measure mode continuous � - � � �<br />
Auto logged points - � � �<br />
Others - 1 - - - -<br />
DTM500 <strong>Series</strong><br />
Nivo C<br />
Nivo M
�<br />
� Supported<br />
- Not supported<br />
Not available<br />
1 Setup not available. Set horizontal angle at instrument.<br />
Prism constants and correction values set at the CS are applied to the raw measurement<br />
data taken from the total station.<br />
<strong>Viva</strong> <strong>Series</strong>, TPS Functions 744
34 Calculator<br />
34.1 Accessing the Calculator<br />
Description The calculator can be used to perform the following arithmetic operations such as<br />
• addition, subtraction, multiplication and division<br />
• statistics<br />
• trigonometry, hyperbolic trigonometry and calculations with Pi<br />
• polar, rectangular and angle conversions<br />
• powers, logs, roots and exponential functions.<br />
Operating modes The calculator has two operating modes - RPN mode and Standard mode.<br />
The arithmetic operations available are identical, the difference lies in the way information<br />
is entered, stored and displayed on the screen.<br />
Type Description<br />
RPN Reverse Polish Notation<br />
This operating mode was developed as a way of writing mathematical<br />
expressions without using parenthesis and brackets. Many scientific calculators,<br />
for example Hewlett Packard calculators, are implemented with this<br />
operating mode. Values are entered and kept in a working stack.<br />
Standard This operating mode is based on the principles of conventional pocket<br />
calculators. There is no stacking of values.<br />
Access Press Calc in any screen when editing an editable field for numeric characters, such as<br />
Azimuth in Traverse Input.<br />
<strong>Viva</strong> <strong>Series</strong>, Calculator 745
34.2 Configuring the Calculator<br />
Access In RPN Calculator or Standard Calculator press Fn Config.. to access Calculator Configuration.<br />
Calculator Configuration<br />
Key Description<br />
OK To accept changes and return to the screen from where this screen was<br />
accessed.<br />
Fn Quit To exit the screen.<br />
<strong>Viva</strong> <strong>Series</strong>, Calculator 746
Description of fields<br />
Field Option Description<br />
Operating<br />
mode<br />
RPN The principle of, for example, Hewlett Packard calculators.<br />
Standard The principle of conventional pocket calculators.<br />
Angular unit The unit used for trigonometric functions in the<br />
calculator. The selection here is independent from<br />
the angle setting in Regional Settings, Angle.<br />
DEG Degrees<br />
RAD Radians<br />
GRAD Gon<br />
Display Dec From 0 to 10 decimals<br />
The number of decimal places shown.<br />
Next step<br />
OK confirms the selections made and returns to the screen from where this screen was<br />
accessed.<br />
<strong>Viva</strong> <strong>Series</strong>, Calculator 747
34.3 Using the Calculator<br />
34.3.1 RPN Mode<br />
Requirements Operating mode: RPN in Calculator Configuration.<br />
RPN Calculator<br />
Key Description<br />
F1 - F6 The function keys are allocated seven times. Refer to Description of<br />
Softkeys.<br />
Using the up and down keys the various allocations can be accessed.<br />
OK<br />
<strong>Viva</strong> <strong>Series</strong>, Calculator 748
Description of fields<br />
Field Option Description<br />
First field on the<br />
screen<br />
Next step<br />
Fn Quit returns to Main Menu.<br />
Display only The unit used for trigonometric functions in the<br />
calculator as configured in Calculator Configuration.<br />
DEG Degrees<br />
RAD Radians<br />
GRAD Gon<br />
ΣY Display only The result of the sum or difference of values in Y<br />
using Σ+ and Σ-.<br />
ΣX Display only The result of the sum or difference of values in X<br />
using Σ+ and Σ-.<br />
T Display only Third stack. After an operation, the value from Z is<br />
written here.<br />
Z Display only Second stack. After an operation, the value from Y is<br />
written here.<br />
Y Display only First stack. After an operation, the value from X is<br />
written here.<br />
X Editable field The value for the next operation.<br />
<strong>Viva</strong> <strong>Series</strong>, Calculator 749
34.3.2 Standard Mode<br />
Requirements Operating mode: Standard in Calculator Configuration.<br />
Standard Calculator<br />
Key Description<br />
F1 - F6 The function keys are allocated seven times. Refer to Description of<br />
Softkeys.<br />
Using the up and down keys the various allocations can be accessed.<br />
OK<br />
Description of fields<br />
Field Option Description<br />
First field on the<br />
screen<br />
Display only The unit used for trigonometric functions in the<br />
calculator as configured in Calculator Configuration.<br />
<strong>Viva</strong> <strong>Series</strong>, Calculator 750
Field Option Description<br />
DEG Degrees<br />
RAD Radians<br />
GRAD Gon<br />
Σ Display only The result of the sum or difference of values in the<br />
last field on the screen using Σ+ and Σ-.<br />
Third to sixth Display only Previously entered value<br />
field on the<br />
OR<br />
screen<br />
Latest operation including result.<br />
# indicates that the value is cut after the third<br />
decimal.<br />
Last field on the Editable field The value for next operation or result from latest<br />
screen<br />
operation.<br />
Next step<br />
Fn Quit returns to Main Menu.<br />
<strong>Viva</strong> <strong>Series</strong>, Calculator 751
34.3.3 Description of Softkeys<br />
Overview of softkeys The softkeys shown and described are from Operating mode: RPN. Most of the softkeys are<br />
identical and their functionality is similar to the softkeys from Operating mode: Standard.<br />
Key Description<br />
F1 - F6 The function keys are allocated seven times.<br />
<strong>Viva</strong> <strong>Series</strong>, Calculator 752
Description of softkeys First level<br />
Key Description<br />
OK<br />
Key Description<br />
+ To add X and Y.<br />
Second level<br />
Using the up and down keys the various allocations can be accessed.<br />
- To subtract X from Y.<br />
* To multiply X by Y.<br />
/ To divide Y by X.<br />
+/- To change between positive and negative algebraic sign for X.<br />
Clr X To clear X.<br />
Key Description<br />
Σ+ To add X to ΣX and Y to ΣY.<br />
Σ- To subtract X from ΣX and Y from ΣY.<br />
Mean To calculate the mean ΣX.<br />
<strong>Viva</strong> <strong>Series</strong>, Calculator 753
Key Description<br />
SDev To calculate the standard deviation for ΣX.<br />
Clr ∑ To clear ΣX and T.<br />
Third level<br />
Key Description<br />
Sin To calculate sine of X.<br />
Cos To calculate cosine of X.<br />
Tan To calculate tangent of X.<br />
Asin To calculate arcsine of X.<br />
Acos To calculate arccosine of X.<br />
Atan To calculate arctangent of X.<br />
Fourth level<br />
Key Description<br />
°DMS To convert decimal degrees into dd.mm.ss.<br />
°Dec To convert dd.mm.ss into decimal degrees.<br />
<strong>Viva</strong> <strong>Series</strong>, Calculator 754
Key Description<br />
PI To insert X: 3.1415926536. The number of decimals depends on the<br />
selection for Display Dec in Calculator Configuration.<br />
D->R To convert degrees into radians.<br />
R->D To convert radians into degrees.<br />
Fifth level<br />
Key Description<br />
Polar Conversion of rectangular coordinates into polar coordinates. The y coordinate<br />
must be visible in Y and the x coordinate in X when pressing this<br />
key. The angle is displayed in Y and the distance in X.<br />
Rect Conversion of polar coordinates into rectangular coordinates. The angle<br />
must be visible in Y and the distance in X when pressing this key. The y<br />
coordinate is displayed in Y, the x coordinate in X.<br />
Sqrt To calculate √X.<br />
X^2 To calculate X2 .<br />
1/X To inverse X:.<br />
Y^X To calculate YX .<br />
<strong>Viva</strong> <strong>Series</strong>, Calculator 755
Sixth level<br />
Key Description<br />
Log To calculate the log 10 X.<br />
10^X To calculate 10 X .<br />
LN To calculate the log e X.<br />
e^X To calculate e X .<br />
Y^X To calculate Y X .<br />
Seventh level<br />
Key Description<br />
Sto To store X to the memory. Up to ten values can be stored.<br />
Rcl To recall a value for X from the memory. Up to ten values can be recalled.<br />
XY To swap the values for X and Y.<br />
Last X To recall the last X before recent calculation.<br />
Clear To delete everything.<br />
<strong>Viva</strong> <strong>Series</strong>, Calculator 756
Fn to access the second level of function keys<br />
Key Description<br />
Fn Config.. To configure the calculator.<br />
Fn Done To return to Main Menu.<br />
Fn Quit To exit the screen.<br />
<strong>Viva</strong> <strong>Series</strong>, Calculator 757
35 NTRIP via Internet<br />
35.1 Configuring Access to the Internet<br />
�<br />
�<br />
�<br />
Select the internet<br />
interface<br />
It is recommended to configure an Ntrip connection via the RTK Rover Wizard. Select Main<br />
Menu\Instrument\GPS settings\RTK rover wizard and follow the on-screen instructions.<br />
The remainder of this chapter describes each of the steps and screens when configuring<br />
without the use of the RTK Rover Wizard.<br />
One Internet interface is available - the CS Internet.<br />
Two Internet interfaces are available - the CS Internet and the GS Internet.<br />
The CS Internet is used as an example. The explanations are also valid for the GS Internet.<br />
To access the Internet with a GPS or TPS instrument, General Packet Radio System devices<br />
will normally be used. GPRS is a telecommunication standard for transmitting data packages<br />
using the Internet Protocol (IP).<br />
Select Main Menu: Instrument\Connections..\All other connections.<br />
On the CS connections page highlight CS Internet.<br />
Press Edit...<br />
<strong>Viva</strong> <strong>Series</strong>, NTRIP via Internet 758
Configure the Internet<br />
interface<br />
Step Description<br />
1. Select a port (Connect using).<br />
2. Select a device (Devce..).<br />
3. If necessary enter User ID and Password. Some providers ask for a User ID and a<br />
Password to allow connecting to the Internet via GPRS. Contact your provider if a<br />
user ID and password needs to be used.<br />
4. OK to return to Connection Settings.<br />
5. In Connection Settings press Cntrl... Continue with the next paragraph.<br />
<strong>Viva</strong> <strong>Series</strong>, NTRIP via Internet 759
Configure the GPRS/<br />
Internet Connection<br />
<strong>Viva</strong> <strong>Series</strong>, NTRIP via Internet 760
Step Description<br />
1. On the GPRS details page, type in the APN (Access Point Name of a server from<br />
the network provider). Contact your provider to get the correct APN.<br />
2. On the Sim codes page, type in the PIN code for the Sim card.<br />
If the PIN is locked for any reason, for example the wrong PIN was entered, input<br />
the Personal UnblocKing code for access to the PIN.<br />
3. OK twice to return to the Main Menu.<br />
The instrument is now online to the Internet. The Internet online status icon is<br />
displayed. But because GPRS is being used, no charges are yet made since no data<br />
transfer from the Internet has yet taken place.<br />
<strong>Viva</strong> <strong>Series</strong>, NTRIP via Internet 761
Check the status of the<br />
Internet connection<br />
Step Description<br />
1. Select Main Menu: Instrument\Instrument status info\Connection status.<br />
2. On the CS connections page highlight CS Internet.<br />
3. Press Intfce.<br />
4. Check the Internet online status.<br />
5. OK twice to return to the Main Menu.<br />
<strong>Viva</strong> <strong>Series</strong>, NTRIP via Internet 762
35.2 Using the NTRIP Service with a Real-Time Rover<br />
Select the internet<br />
interface<br />
Settings for the RTK<br />
rover<br />
Select Main Menu: Instrument\Connections..\All other connections.<br />
On the GS connections page highlight RTK Rover.<br />
Press Edit...<br />
<strong>Viva</strong> <strong>Series</strong>, NTRIP via Internet 763
Select the server to be<br />
accessed in the<br />
Internet<br />
Step Description<br />
1. On the General page, make sure that an Internet port is selected for Connect<br />
using.<br />
2. On the RTK network page, enable Use RTK network.<br />
3. Press OK to return to Connection Settings, GS connections page.<br />
4. Press Cntrl.. to access Internet Port Connection. Continue with the next paragraph.<br />
<strong>Viva</strong> <strong>Series</strong>, NTRIP via Internet 764
Step Description<br />
1. The Server to use, must be Ntrip enabled. To create a new server click into the<br />
selectable list.<br />
<strong>Viva</strong> <strong>Series</strong>, NTRIP via Internet 765
Select the Ntrip mountpoint<br />
Step Description<br />
2. In New Server, General page, type in the address and the port of the server<br />
through which the data is provided. Each server has several ports for various services.<br />
3. In New Server, NTRIP page, activate the use of Ntrip.<br />
4. Type in the NTRIP user ID and the NTRIP password. A user ID and the password<br />
are required to receive data from the Ntrip Caster. Contact the Ntrip administrator<br />
for information.<br />
5. Store followed by OK to return to Internet Port Connection.<br />
<strong>Viva</strong> <strong>Series</strong>, NTRIP via Internet 766
Step Description<br />
1. If the selected server is Ntrip enabled, Ntrip mountpoint is available.<br />
2. Press Source to access NTRIP Source Table.<br />
3. All mountpoints are listed. Mountpoints are the Ntrip servers sending out realtime<br />
data. This screen consists of two columns. The first column shows the abbreviations<br />
for the Mountpoints, the second the city where the Mountpoint is<br />
located.<br />
4. Highlight a mountpoint.<br />
5. Press OK twice to return to Connection Settings, GS connections page.<br />
6. Fn Conect and Fn Disco are now available in all applications to connect to and<br />
disconnect from the Ntrip server.<br />
<strong>Viva</strong> <strong>Series</strong>, NTRIP via Internet 767
36 MapView Interactive Display Feature<br />
36.1 Overview<br />
Description MapView is an interactive display feature embedded in the firmware but used by all applications<br />
as well as data management. MapView provides a graphical display of the survey<br />
elements which allows for a better overall understanding of how the data being used and<br />
measured relates to each other.<br />
Depending on the application and where in the application MapView is accessed from,<br />
different functionality is available.<br />
The displayed data in all modes of MapView can be shifted by using both the arrow keys and<br />
the touchscreen.<br />
Displayable data The data displayed in MapView is defined by the application through which it was accessed,<br />
filters set in Sorts & Filters, and the selections made in Map View Settings.<br />
�<br />
�<br />
The datum view is always considered as local.<br />
If negative coordinates are used in CAD files to suit projections with the origin in North-East<br />
and the axes going South and West, use the setting Switch Easting for CAD files and Switch<br />
Northing for CAD files in Regional Settings, Coords page to mirror the CAD file in MapView.<br />
<strong>Viva</strong> <strong>Series</strong>, MapView Interactive Display Feature 768
36.2 Accessing MapView<br />
Description The MapView interactive display feature is provided as a page within all applications and data<br />
management. It is accessed through the application itself. Depending on the application and<br />
from where in the application MapView is accessed, different MapView modes are available.<br />
Access step-by-step Example for data management<br />
Step Description<br />
1. Select Main Menu: Jobs & Data\View & edit data.<br />
2. Page until the Map page is active.<br />
Example for an application<br />
Step Description<br />
1. Select Main Menu: Go to Work!\COGO\Intersection.<br />
2. COGO Intersection<br />
Choose a method and enter appropriate data.<br />
3. Calc to access Intersection Result, Results page.<br />
4. Page until the Plot page is active.<br />
<strong>Viva</strong> <strong>Series</strong>, MapView Interactive Display Feature 769
36.3 Configuring MapView<br />
Description Allows options to be set which are used as default options within MapView. These settings<br />
are stored within the working style and apply to all Map and Plot pages, regardless of how<br />
MapView is accessed.<br />
�<br />
Any changes made in Map View Settings affect the appearance of MapView in all applications,<br />
not just the active application.<br />
Access step-by-step Press Fn Config.. on any Map or Plot page.<br />
Map View Settings,<br />
General page<br />
Description of fields<br />
Field Option Description<br />
Display mapview<br />
toolbar<br />
Check box Determines if the toolbar of touch icons is displayed.<br />
Refer to "36.4.2 Keys, Softkeys and Toolbar".<br />
Show my path Check box Displays the path of the rover as a dashed line.<br />
Centre to<br />
Target To centre the map on the target.<br />
For Measure mode: Standard and Measure<br />
mode: Single (fast), the map will centre onto the last<br />
measured point.<br />
For Measure mode: Continuous and Measure<br />
mode: Long range (>4km), the map will centre onto<br />
the current reflector position.<br />
TPS instrument To centre the map on the instrument.<br />
<strong>Viva</strong> <strong>Series</strong>, MapView Interactive Display Feature 770
Map View Settings,<br />
Points page<br />
Field Option Description<br />
Rotate data in<br />
map by 180°<br />
Next step<br />
Page changes to the Points page.<br />
Description of fields<br />
Check box To rotate the map by 180°. The north arrow is not<br />
rotated and still orientated towards the top of the<br />
screen.<br />
Key Description<br />
OK To confirm the selections and to return to the screen from where this<br />
screen was accessed.<br />
Symbol To view all point symbols and their descriptions.<br />
Page To change to another page on this screen.<br />
Field Option Description<br />
Display points Check box Determines if points are displayed in MapView.<br />
Point ID Check box Available if Display points is checked. Determines if<br />
the ID of a point is displayed.<br />
Point code Check box Available if Display points is checked. Determines if<br />
the code of a point is displayed.<br />
Height of point Check box Available if Display points is checked. Determines if<br />
the height of a point is displayed.<br />
<strong>Viva</strong> <strong>Series</strong>, MapView Interactive Display Feature 771
Map View Settings,<br />
Lines & areas page<br />
Field Option Description<br />
Quality of point Check box Available if Display points is checked. Determines if<br />
the coordinate quality of a point is displayed.<br />
Show pt info for<br />
a maximum of<br />
200 pts<br />
Displayable point information<br />
Next step<br />
Page changes to the Lines & areas page.<br />
Description of fields<br />
Check box If checked, point information is not shown when<br />
more than 200 points are displayed.<br />
If not checked, the point information as configured is<br />
shown regardless of the number of points being<br />
displayed.<br />
a) Point ID<br />
b) Point code<br />
c) Height of point<br />
d) Quality of point<br />
Field Option Description<br />
Display lines Check box Determines if lines are displayed in MapView.<br />
Line ID Check box Available if Display lines is ticked. Determines if the<br />
ID of a line is displayed.<br />
Line code Check box Available if Display lines is ticked. Determines if the<br />
code of a line is displayed.<br />
<strong>Viva</strong> <strong>Series</strong>, MapView Interactive Display Feature 772
Field Option Description<br />
Display areas Check box Determines if areas are displayed in MapView.<br />
Area ID Check box Available if Display areas is ticked. Determines if the<br />
ID of an area is displayed.<br />
Area code Check box Available if Display areas is ticked. Determines if the<br />
code of an area is displayed.<br />
Displayable line/area information<br />
A line is shown as example.<br />
a) Line ID<br />
b) Line code<br />
Next step<br />
Page changes to the DTM page.<br />
<strong>Viva</strong> <strong>Series</strong>, MapView Interactive Display Feature 773
Map View Settings,<br />
DTM page<br />
Map View Settings,<br />
Alignments page<br />
Description of fields<br />
Field Option Description<br />
Display DTM in<br />
map<br />
Next step<br />
Page changes to the Alignments page.<br />
Description of fields<br />
Check box When this box is checked, DTM triangles are shown<br />
within the Map page of the Stakeout, <strong>Reference</strong> Line,<br />
Road or Rail application.<br />
�The setting of for this check box is linked to<br />
the setting for the Show DTM on map check<br />
box in Use heights from DTM (Roads, Tools<br />
Menu).<br />
Colour Selectable list Defines the colour of the active DTM layer boundary.<br />
Field Option Description<br />
Vertical exag- Editable field The exaggeration factor of the map. The value can be<br />
geration of<br />
profiles<br />
between<br />
�<br />
0.1 and 50.<br />
This setting only has an effect in applications<br />
where cross-section views are displayed.<br />
Display all Check box When this box is checked, all layers of an alignment<br />
layers in crosssection<br />
view<br />
are displayed in a cross section view.<br />
Next step<br />
Page changes to the CAD import page.<br />
<strong>Viva</strong> <strong>Series</strong>, MapView Interactive Display Feature 774
Map View Settings,<br />
CAD import page<br />
Description of fields<br />
Field Option Description<br />
Point prefix,<br />
Line prefix or<br />
Area prefix<br />
Create points at<br />
the vertices of<br />
lines<br />
Height to<br />
exclude<br />
Apply height to<br />
2D CAD data on<br />
import<br />
Editable field The identifier with up to four characters is added in<br />
front of the ID of the imported CAD points, lines or<br />
areas.<br />
Check box Option if points will be created at vertices of the<br />
imported line/arc/polyline elements.<br />
Editable field Height values inside the DXF file are considered<br />
invalid and will not be converted.<br />
Check box When this box is checked, a height can be defined<br />
which is then applied to all imported 2D CAD points.<br />
Height to apply Editable field Available when Apply height to 2D CAD data on<br />
import is checked. The height to apply to 2D CAD<br />
points.<br />
Next step<br />
OK confirms the selections and returns to the previous screen.<br />
<strong>Viva</strong> <strong>Series</strong>, MapView Interactive Display Feature 775
36.4 MapView Components<br />
36.4.1 Screen Area<br />
Standard screen<br />
Scale bar<br />
North arrow<br />
a<br />
b<br />
SYS13_030<br />
a) North arrow<br />
b) Scale bar<br />
c) Toolbar<br />
Symbol Description<br />
Scale of the current screen. The minimum is 0.1 m. There is no maximum for<br />
the zoom but the scale cannot display values greater than 99000 m. In this<br />
case the value displayed will be >99000 m.<br />
Symbol Description<br />
North arrow. North is always orientated towards the top of the screen.<br />
<strong>Viva</strong> <strong>Series</strong>, MapView Interactive Display Feature 776<br />
c
Toolbar<br />
Point with focus<br />
Line/area with focus<br />
Symbol Description<br />
Touch icon toolbar. Refer to "36.4.2 Keys, Softkeys and Toolbar" for more<br />
information about the functionality of the touch icons in the toolbar.<br />
Symbol Description<br />
The point that has the focus.<br />
Symbol Description<br />
The line/area that has the focus is bolder than other lines shown in blue for<br />
the full and in orange for Lite version of SmartWorx <strong>Viva</strong>.<br />
<strong>Viva</strong> <strong>Series</strong>, MapView Interactive Display Feature 777
Rover<br />
Prism<br />
Instrument<br />
station<br />
Symbol Description<br />
Available in survey mode. Position of the rover. The rover path is shown as<br />
dotted line.<br />
Symbol Description<br />
Measured position. The reflector path is shown as dotted line.<br />
Symbol Description<br />
Position of the instrument station.<br />
<strong>Viva</strong> <strong>Series</strong>, MapView Interactive Display Feature 778
36.4.2 Keys, Softkeys and Toolbar<br />
Description Standard functionality is provided by softkeys, keys and a toolbar within MapView.<br />
The softkeys are available regardless of the mode in which MapView was accessed and<br />
always perform the same functions.<br />
If Display map-view toolbar is checked in Map View Settings, General page, touch icons are<br />
available in a toolbar. The toolbar is always located on the right side of the screen. Some of<br />
the functions performed by the touch icons can also be replicated using a softkey or key in<br />
the same mode as when the touch icon appears. The softkey/key equivalent of each touch<br />
icon, if one exists, are indicated in the following table.<br />
Overview of keys,<br />
softkeys and touch<br />
icons<br />
The softkeys described in this table are standard on all MapView screens. For descriptions<br />
of mode-specific softkeys, see appropriate chapters.<br />
Touch icon Key or Softkey Description<br />
- To scroll the MapView toolbar.<br />
1 or Fn Refrsh in<br />
some applications<br />
The fit touch icon fits all displayable data, according to<br />
filters and the map configuration, into the screen area,<br />
using the largest possible scale.<br />
2 To �zoom into the map.<br />
Pressing ESC stops the zooming process.<br />
3 To �zoom out of the map.<br />
Pressing ESC stops the zooming process.<br />
<strong>Viva</strong> <strong>Series</strong>, MapView Interactive Display Feature 779
Touch icon Key or Softkey Description<br />
- The windowing touch icon zooms to a specified area<br />
window. An area window can be drawn by dragging the<br />
stylus on the screen in a diagonal line to make a rectangular<br />
area or by tapping twice on the screen to define<br />
diagonally opposite corners of a rectangular area. This<br />
action causes the screen to zoom to the selected area.<br />
5 To centre the selected point,the GPS rover, the TPS target<br />
or TPS instrument.<br />
- To select multiple objects. Drag the stylus on the screen in<br />
a diagonal line to make a rectangular area. Points within<br />
the rectangular area are selected.<br />
Fn Config.. To configure MapView. Refer to "36.3 Configuring<br />
MapView".<br />
Fn Layrs.. To turn layers of background maps (CAD files) on and off.<br />
Refer to "5.2 Creating a New Job" for information on CAD<br />
files.<br />
To import CAD files for background only maps. Refer to<br />
"5.2 Creating a New Job".<br />
To switch the view. Available in some applications, for<br />
example <strong>Reference</strong> Plane, Road or Rail.<br />
- 0 To make the MapView do a complete redraw.<br />
<strong>Viva</strong> <strong>Series</strong>, MapView Interactive Display Feature 780
Touch icon Key or Softkey Description<br />
- Fn Filter.. To change the filter settings. Refer to "6.6 Point Sorting<br />
and Filters".<br />
<strong>Viva</strong> <strong>Series</strong>, MapView Interactive Display Feature 781
36.4.3 Point Symbols<br />
Description When Display points is checked in Map View Settings, Points page, points are displayed, in<br />
all modes, according to their class. A list of the point types available, and their description,<br />
is available.<br />
Access Press Symbol in Map View Settings, Points page.<br />
Symbols<br />
�<br />
Symbol Description<br />
3D control point is a point of class CTRL with full coordinate triplet.<br />
2D control point is a position only point of class CTRL.<br />
Adjusted point is a point of class ADJ.<br />
Base point is a point of class REF.<br />
Average point is a point of class AVGE.<br />
Measured point is a point of class MEAS.<br />
Single Point Position uploaded from LGO.<br />
Navigated point is a point of class NAV.<br />
Estimated point is a point of class EST.<br />
Points of class None or points of class Ctrl/Meas with a height only component cannot be<br />
displayed in MapView.<br />
<strong>Viva</strong> <strong>Series</strong>, MapView Interactive Display Feature 782
36.5 Selecting Points, Lines and Areas<br />
Selecting a<br />
point/line/area using<br />
the touch screen stepby-step<br />
The instructions for selecting a point using the softkeys can be applied for lines and areas.<br />
Step Description Display<br />
1. Go to Data:, Map page.<br />
� If no point field is highlighted on the previous page when<br />
the Map page is accessed, then any point that is selected<br />
will be assigned to the first point field on the previous<br />
page, the second point to the second point field, etc.<br />
If a point field is highlighted when the Map page is<br />
accessed then the point selected will be assigned to that<br />
field.<br />
2. Tap on the point to be selected.<br />
� When there are multiple points within the same area and<br />
the precise selection is unclear, tapping on the point will<br />
access Select Point.<br />
3. Have multiple points been selected?<br />
• If yes, continue with step 4.<br />
• If no, continue with step 5.<br />
<strong>Viva</strong> <strong>Series</strong>, MapView Interactive Display Feature 783
Select a point/line/area<br />
without touch screen<br />
Step Description Display<br />
4. Select Point<br />
Point ID The ID of the points within range of the point<br />
selection.<br />
Point code The code of the points within range of the<br />
point selection.<br />
Select the desired point.<br />
� More to display information about the point code, the 3D<br />
coordinate quality and class, the time the point was stored<br />
and the date the point was stored.<br />
5. OK returns to Data:, Map page with the focus on the<br />
selected point.<br />
6. A square is centred on the selected point and the point<br />
parameter text is highlighted.<br />
Without touch screen or when Use the touch screen is not checked in Screen & Audio<br />
Settings, Screen page, points, lines and areas can only be selected using the selectable lists.<br />
<strong>Viva</strong> <strong>Series</strong>, MapView Interactive Display Feature 784
36.6 Context Menu<br />
Access The context menu is available in Survey, COGO, Stakeout (points and DTM), <strong>Reference</strong> Line,<br />
Roads and Data Management.<br />
On a Map page hold down the supplied stylus on an object for 0.5 second.<br />
Options in the context<br />
menu<br />
The options available in the context menu depend on the object and the application.<br />
Option Available in Description<br />
Import • Data Management<br />
• COGO<br />
• <strong>Reference</strong> Line<br />
• Stakeout<br />
• Survey<br />
• Roads<br />
Information.. • Data Management<br />
• COGO<br />
• <strong>Reference</strong> Line<br />
• Stakeout<br />
• Survey<br />
• Roads<br />
Imports the selected CAD object into the DBX.<br />
The object is imported to the job the CAD is<br />
attached to.<br />
The entities the object is imported with are<br />
displayed.<br />
The import settings are configured in Map View<br />
Settings, CAD import page. Refer to "36.3<br />
Configuring MapView".<br />
Displays the entities of the object.<br />
<strong>Viva</strong> <strong>Series</strong>, MapView Interactive Display Feature 785
Option Available in Description<br />
Manage layers.. • Data Management<br />
• COGO<br />
• <strong>Reference</strong> Line<br />
• Stakeout<br />
• Survey<br />
• Roads<br />
Opens the CAD Layers screen and highlights<br />
the layer to which the object belongs. Refer to<br />
"CAD Layers".<br />
Stake point.. • Stakeout Imports the selected point to the control job<br />
and selects it for staking immediately.<br />
Stake vertices.. • Stakeout Available when Create points at the vertices of<br />
lines is checked in Map View Settings, CAD<br />
import page.<br />
Imports the selected line/area, along with the<br />
new points being created at the vertices.<br />
The vertices are imported in a sequential order<br />
following the direction of the line. The first<br />
point created is the point automatically<br />
selected to be staked. The next point to be<br />
staked is the next vertex along the line.<br />
Use as CL • Import Alignment<br />
Data<br />
Use as Track CL • Import Alignment<br />
Data<br />
Use as left<br />
Rail/Use as right<br />
Rail<br />
• Import Alignment<br />
Data<br />
To select/deselect the highlighted line as<br />
external chainage centreline.<br />
To select/deselect the highlighted line as track<br />
centreline.<br />
To select/deselect the highlighted line as<br />
left/right rail.<br />
<strong>Viva</strong> <strong>Series</strong>, MapView Interactive Display Feature 786
Option Available in Description<br />
Clear selected<br />
object<br />
Turn to point<br />
Turn to here<br />
• Import Alignment<br />
Data<br />
• in survey<br />
mode.<br />
• in survey<br />
mode.<br />
To remove the highlight from the highlighted<br />
line.<br />
To display the current direction as dashed line.<br />
A point on the Map page can then be tapped<br />
and the instrument turns to this direction.<br />
If Target aiming: Automatic the instrument<br />
does an ATR search. If Target aiming: Lock the<br />
instrument tries to lock on to a prism.<br />
To display the current direction as dashed line.<br />
A location on the Map page can then be tapped<br />
and the instrument turns to this direction.<br />
<strong>Viva</strong> <strong>Series</strong>, MapView Interactive Display Feature 787
36.7 Viewing Results<br />
Description MapView can be used to view the results of an application. Results are shown in black, all<br />
other information, that is displayable, is shown in grey.<br />
Example of results<br />
displayed in MapView<br />
Application Display Description<br />
COGO Intersection,<br />
Double<br />
bearing<br />
COGO line calculation,Segmentation<br />
Intersecting lines<br />
with known bearings<br />
from known<br />
points<br />
Points defining the<br />
line and those<br />
points created on<br />
the line<br />
<strong>Viva</strong> <strong>Series</strong>, MapView Interactive Display Feature 788
Application Display Description<br />
COGO Shift,<br />
Rotate & Scale<br />
COGO Area Division<br />
<strong>Reference</strong> Line,<br />
Edit <strong>Reference</strong><br />
Line<br />
Original points in<br />
grey, calculated<br />
COGO points in<br />
black<br />
Points from the<br />
area and the area<br />
division are black,<br />
other points are<br />
grey<br />
<strong>Reference</strong> line or<br />
arc with target<br />
point as offset<br />
from reference line<br />
<strong>Viva</strong> <strong>Series</strong>, MapView Interactive Display Feature 789
Application Display Description<br />
<strong>Reference</strong><br />
Plane, Edit<br />
<strong>Reference</strong> Plane<br />
Sets of Angles,<br />
Calculating<br />
Angles<br />
Setup<br />
A dashed rectangle<br />
indicates the face<br />
view of the plane.<br />
Directions from<br />
station to sets of<br />
angle points<br />
Directions to<br />
resection points.<br />
<strong>Viva</strong> <strong>Series</strong>, MapView Interactive Display Feature 790
37 Tap Map<br />
Description Tap Map is an extended MapView regarding the context menus.<br />
Tap Map can easily be accessed from the Main Menu.<br />
The configuration and the toolbar of Tap Map are identical with those of MapView.<br />
Access In Main Menu, press Map.<br />
Tap Map Hold down the supplied stylus on an object for 0.5 second.<br />
Refer to "36.4.1 Screen Area" for information on the screen area and the toolbar.<br />
Key Description<br />
OK To return to the Main Menu.<br />
<strong>Viva</strong> <strong>Series</strong>, Tap Map 791
Options in the context<br />
menu<br />
Key Description<br />
Jobs To define if data from the active working or control job, Road job or DTM job<br />
is shown. And, for Road and DTM jobs to define the layer of which data is<br />
displayed in the Tap Map screen.<br />
Fn Config.. To configure Tap Map. Refer to "36.3 Configuring MapView".<br />
Fn Layrs.. To turn layers of background maps (CAD files) on and off. Refer to "5.2<br />
Creating a New Job" for information on CAD files and CAD background maps.<br />
�The options available in the context menu depend on the object.<br />
Multi selection is only possible when lines are closed.<br />
Tap and hold on no object and no other object is currently selected<br />
Option Description<br />
Create point here To open the New Point screen. Refer to "New Point, Coords page".<br />
Turn to here<br />
The instrument turns to the direction of the tapped point or<br />
pixel. The CAD element that was tapped is NOT imported.<br />
If Target aiming: Automatic the instrument does an ATR search. If<br />
Target aiming: Lock the instrument tries to lock on to a prism.<br />
<strong>Viva</strong> <strong>Series</strong>, Tap Map 792
Tap on a point<br />
Option Description<br />
Turn to here<br />
The instrument turns to the direction of the tapped point<br />
or pixel. The CAD element that was tapped is NOT imported.<br />
If Target aiming: Automatic the instrument does an ATR search.<br />
If Target aiming: Lock the instrument tries to lock on to a prism.<br />
Bearing & dist from pt.. To open the Traverse Input of COGO. The tapped point is<br />
displayed in the field From. Refer to "Traverse Input, Input page".<br />
Check point..<br />
To open the Check Point screen. Refer to "Check Point".<br />
Stake point.. Available when a DBX or CAD point was tapped. To open the<br />
Stakeout application. The tapped point is the point to be staked.<br />
Refer to "Stakeout, Stake page".<br />
Change to arc (mid pt) Not for CAD points. To create an arc in the line to which the point<br />
belongs. The arc is created running through the selected point<br />
and the point before and the point after. This functionality is only<br />
possible if the point:<br />
• belongs to a line or area.<br />
• is not the first or last point in the line or area.<br />
• is not currently the middle point of an arc in that line.<br />
Remove arc Not for CAD points. To remove the arc of which the tapped point<br />
is the centre point. This functionality is only possible if the<br />
selected point belongs to a DBX line or area and is currently the<br />
middle point of an arc in that line.<br />
Edit point.. To open the Edit Point: screen. Refer to"Edit Point:, Coords<br />
page".<br />
<strong>Viva</strong> <strong>Series</strong>, Tap Map 793
Option Description<br />
Import For CAD points. Imports the selected point into the DBX. The<br />
point is imported to the job the CAD is attached to. The entities<br />
the point is imported with are displayed. The import settings are<br />
configured in Map View Settings, CAD import page. Refer to<br />
"Map View Settings, CAD import page".<br />
Information.. For CAD points. Displays the entities of the point.<br />
Manage layers.. For CAD points. To open the CAD Layers screen. Refer to "CAD<br />
Layers".<br />
Delete point To delete the tapped point.<br />
Clear selected object To remove the highlight from all highlighted objects.<br />
Two points selected<br />
Option Description<br />
Create line To create a line from the selected points. The points are added in<br />
the order in which they were tapped.<br />
Compute inverse.. To open the Inverse Point to Point screen. Refer to "Inverse Point<br />
to Point/Inverse Point to Current Pos, Inverse page".<br />
Segment line.. To open the Define Line Segmentation screen. Refer to "Create<br />
Line, Input page".<br />
<strong>Viva</strong> <strong>Series</strong>, Tap Map 794
Option Description<br />
Import For CAD points. Imports the selected point into the DBX. The<br />
point is imported to the job the CAD is attached to. The entities<br />
the point is imported with are displayed. The import settings are<br />
configured in Map View Settings, CAD import page. Refer to<br />
"Map View Settings, CAD import page".<br />
Delete point To delete the tapped point.<br />
Clear selected objects To remove the highlight from all highlighted objects.<br />
Three points selected<br />
Option Description<br />
Create line For CAD points. To create a line from the selected points. The<br />
points are added in the order in which they were tapped.<br />
Create area For CAD points. To create an area from the selected points. The<br />
points are added in the order in which they were tapped.<br />
Clear selected objects To remove the highlight from all highlighted objects.<br />
One line/area selected<br />
Option Description<br />
Use in Roads To stake/check a (local) line/(local) manual slope.<br />
Open line/Open area To open the selected line/area. If a CAD line/area was selected,<br />
then the CAD line is first imported to the DBX.<br />
<strong>Viva</strong> <strong>Series</strong>, Tap Map 795
Option Description<br />
Edit line../Edit area.. To edit the line/area properties. Refer to "Edit Line, General<br />
page".<br />
Stake vertices.. Available when Create points at the vertices of lines is checked<br />
in Map View Settings, CAD import page.<br />
Imports the selected line/area, along with the new points being<br />
created at the vertices.<br />
The vertices are imported in a sequential order following the<br />
direction of the line. The first point created is the point automatically<br />
selected to be staked. The next point to be staked is the<br />
next vertex along the line.<br />
Measure to line/Stake to<br />
line<br />
For CAD lines/areas. To measure/stake a line, segment, slope line<br />
or slope segment or to stake a grid.<br />
Import For CAD lines/areas. Imports the selected line/area into the DBX.<br />
The line/area is imported to the job the CAD is attached to. The<br />
entities the line/area is imported with are displayed. The import<br />
settings are configured in Map View Settings, CAD import page.<br />
Refer to "Map View Settings, CAD import page".<br />
Information.. For CAD lines/areas. Displays the entities of the line/area.<br />
Manage layers.. For CAD lines/areas. To open the CAD Layers screen. Refer to<br />
"CAD Layers".<br />
View line details.. For Road lines. To view and edit the design data. Refer to "View<br />
& Edit Data".<br />
Delete line/Delete area To delete the line/area.<br />
Clear selected object To remove the highlight from all highlighted objects.<br />
<strong>Viva</strong> <strong>Series</strong>, Tap Map 796
Overview of touch<br />
icons in the drawing<br />
toolbar<br />
Two lines selected<br />
Option Description<br />
Use in Roads To stake/check a slope or surface grade. Refer to "The<br />
Stake/Check Screen".<br />
Clear selected object To remove the highlight from all highlighted objects.<br />
Three lines selected<br />
Option Description<br />
Use in Roads To stake/check a crown. Refer to "The Stake/Check Screen".<br />
Clear selected object To remove the highlight from all highlighted objects.<br />
If Display drawing toolbar is checked in Map View Settings, General page, touch icons are<br />
available in the drawing toolbar. The drawing toolbar is always located on the left side of<br />
the screen.<br />
Touch icon Description<br />
To scroll the MapView toolbar.<br />
To create a line. After storing the new line, all existing lines which are open<br />
are closed. If a line is open, then measured points are assigned to the line.<br />
To create an area. After storing the new area, all existing areas which are<br />
open are closed. If an area is open, then measured points are assigned to<br />
the area.<br />
<strong>Viva</strong> <strong>Series</strong>, Tap Map 797
Touch icon Description<br />
Available if objects are closed. To open the highlighted object<br />
(lines/areas).<br />
Available if objects are open. To close the highlighted object (lines/areas).<br />
Available if a line/area is open. To create a straight line between the last<br />
point of a line to the new point being tapped or surveyed.<br />
Available if a line/area is open. To create an arc from the next two points<br />
which are tapped or surveyed. This touch key is unavailable if the currently<br />
open line or area contains no points.<br />
Available if a line/area is open. To create an arc from the next three points<br />
which are tapped or surveyed.<br />
<strong>Viva</strong> <strong>Series</strong>, Tap Map 798
38 Applications - General<br />
Description Applications are software packages supporting specific tasks. Available for both GPS and TPS<br />
are:<br />
• COGO<br />
• Determine coord system<br />
• TPS hidden point<br />
• Ref plane & grid scan<br />
• Roads (Alignment Editor, Roads - Stakeout, Roads - As built check, Rail - Stakeout, Rail<br />
- As built check, Tunnel - Stakeout , Tunnel - As built check )<br />
• Setup<br />
• Sets of angles including monitoring<br />
• Stake a DTM<br />
• Stakeout<br />
• Stake points & DTM<br />
• Measure to ref line / Stake to ref line<br />
• Survey, including auto point and for also hidden points<br />
• Cross Section<br />
• Setup<br />
• Traverse<br />
• Volume calculations<br />
• Customised applications<br />
• Start base over known point<br />
<strong>Viva</strong> <strong>Series</strong>, Applications - General 799
Loadable and non-loadable<br />
applications<br />
• Start base over last setup<br />
• Start base over any point<br />
For an explanation of the applications refer to the relevant chapters.<br />
Licence key Some loadable applications are protected. They are activated through a specific licence key,<br />
which can either be typed in Main Menu: User\Tools & other utilities\Load licence keys or<br />
the first time the application is started. Refer to "29.3 Load licence keys" for information on<br />
how to type in or upload a licence key.<br />
Customised applications<br />
Access to the Go to<br />
Work! drop-down menu<br />
�<br />
Loadable applications: • Can be loaded onto the instrument.<br />
• Can be deleted from the instrument.<br />
Non-loadable application: • Are always available on the instrument.<br />
• Survey is a non-loadable application. To get an<br />
update for the application, the system software has<br />
to be reloaded.<br />
Customised applications can be developed locally using the GeoC++ development environment.<br />
Information on the GeoC++ development environment is available on request from<br />
the <strong>Leica</strong> Geosystems representative.<br />
Select Main Menu: Go to Work!.<br />
OR<br />
Press .<br />
The screens for each COGO.. calculation method can be accessed directly by pressing a<br />
configured hot key or via the key. The currently active configuration set and job are<br />
used.<br />
<strong>Viva</strong> <strong>Series</strong>, Applications - General 800
39 COGO<br />
39.1 Overview<br />
Description COGO is an application to perform coordinate geometry calculations such as<br />
• coordinates of points.<br />
• bearings between points.<br />
• distances between points.<br />
�<br />
COGO calculation<br />
methods<br />
The calculations can be made from<br />
• existing point data in the job, known distances or known azimuths.<br />
• manually measured points.<br />
• entered coordinates.<br />
In contrast to hidden point measurements within the Survey application, COGO is more of a<br />
calculation program than a measuring program.<br />
Changing coordinates of a point which has been previously used in COGO does not result in<br />
the point being recomputed.<br />
The COGO calculation methods are:<br />
• Inverse<br />
• Traverse<br />
• Intersection<br />
• Line and arc calculations<br />
• Area division<br />
• Shift, rotate & scale<br />
• Angle<br />
<strong>Viva</strong> <strong>Series</strong>, COGO 801
Distances and azimuths<br />
• Horizontal curve<br />
• Triangle<br />
Coding of COGO points • Thematical coding is available in the results screen after the COGO calculation. Thematical<br />
coding of COGO points is identical to coding manually measured points. Refer to "25<br />
Coding" for information on coding.<br />
• For the COGO calculation shift, rotate & scale, the codes from the original points are<br />
taken over for the calculated COGO points.<br />
Properties of COGO<br />
points<br />
Type of distances: The choices are<br />
• Ground<br />
• Grid<br />
• Ellipsoidal<br />
Type of azimuths: The azimuths are grid azimuths relative to the local grid.<br />
The properties stored with COGO points are:<br />
• Class: Either Meas or Ctrl depending on the COGO configuration.<br />
• Sub class: COGO<br />
• Source: Arc base pt, Arc centre pt, Arc offset pt, Arc segment pt, COGO Area Div, COGO<br />
Shift/Rtn, COGO Traverse, Intsct (Brg Brg), Intsct (Brg Dst), Intsct (Dst Dst), Intsct (4<br />
Pts), Line Base Pt, Line Offset Pt or Line Segmt Pt depending on the COGO calculation<br />
method used<br />
• Instrument source: GPS or TPS<br />
<strong>Viva</strong> <strong>Series</strong>, COGO 802
39.2 Accessing COGO<br />
Access Select Main Menu: Go to Work!\COGO and select a COGO calculation method.<br />
COGO calculation<br />
methods<br />
Description of the COGO calculation methods<br />
COGO calculation Description<br />
methods<br />
Inverse To calculate the direction, the distance and the 3D coordinate<br />
differences between two known points (or one known point and<br />
the current GPS position).<br />
To calculate the direction, the distance and the 3D coordinate<br />
differences between a known point (or the current GPS position)<br />
and a user-defined line.<br />
To calculate the direction, the distance and the 3D coordinate<br />
differences between a known point (or the current GPS position)<br />
and a user-defined arc.<br />
For these calculations, only points with full coordinate triplets or<br />
position only points can be used.<br />
Traverse To calculate the position of new points using<br />
• the azimuth/bearing and the distance from a known point.<br />
Offset optional.<br />
• the angle and the distance from a known point. Offset<br />
optional.<br />
For these calculations, only points with full coordinate triplets or<br />
position only points can be used.<br />
<strong>Viva</strong> <strong>Series</strong>, COGO 803
COGO calculation<br />
methods<br />
Description<br />
Intersection To calculate the position of an intersection point using<br />
• bearings from two known points.<br />
• a bearing and a distance from two known points.<br />
• distances from two known points.<br />
• four points.<br />
• two TPS observation lines.<br />
For these calculations, only points with full coordinate triplets or<br />
position only points can be used.<br />
Line & arc calculations To calculate;<br />
• the centre point of an arc.<br />
• an offset point from a distance along, and offset from, an<br />
arc.<br />
• an offset point from a distance along, and offset from, a line.<br />
• a base point on an arc of a known offset point.<br />
• a base point on a line of a known offset point.<br />
• new points along an arc by segmentation.<br />
• new points along a line by segmentation.<br />
Area division To divide an area by a<br />
• defined line.<br />
• percentage.<br />
<strong>Viva</strong> <strong>Series</strong>, COGO 804
COGO calculation<br />
methods<br />
Description<br />
• defined area size.<br />
Shift, rotate & scale To calculate the coordinates of new points using shifts, rotation<br />
and scale.<br />
The values for the shift, rotation and/or scale can either be<br />
entered manually or computed using selected matching points.<br />
For these calculations, points with full coordinate triplets, position<br />
only points or height only points can be used.<br />
Angle To calculate the angles that are defined by three points.<br />
Horizontal curve To calculate the missing parameters of a curve by the input of<br />
the known parameters.<br />
Triangle To define a triangle by entering the three sides of the triangle or<br />
by selecting three points.<br />
<strong>Viva</strong> <strong>Series</strong>, COGO 805
39.3 Configuring COGO<br />
Access Press Fn Config.. in the Input screen of any COGO calculation method.<br />
Configuration,<br />
General page<br />
This screen consists of the General page, Points & Quality page, TPS specific page, Residuals<br />
page and the Report sheet page. The explanations given for the softkeys given are valid<br />
for all pages.<br />
Key Description<br />
OK To accept changes and return to the screen from where this screen was<br />
accessed.<br />
Page To change to another page on this screen.<br />
Fn About To display information about the program name, the version number, the<br />
date of the version, the copyright and the article number.<br />
Fn Quit To exit COGO calculation.<br />
<strong>Viva</strong> <strong>Series</strong>, COGO 806
Description of fields<br />
Field Option Description<br />
Distance type The type of distances and offsets to be accepted as<br />
input or displayed in the fields, and used in the calculation.<br />
Grid Distances are calculated as the trigonometric<br />
distance between the position of two points. The<br />
distance field is Horiz distance.<br />
Ground Distances are horizontal distances between two<br />
points at the mean elevation parallel to the ellipsoid<br />
of the active coordinate system. The distance field is<br />
Horiz dist (ground).<br />
Ellipsoid Distances are reduced to the ellipsoid. They are<br />
calculated as the shortest distance between the two<br />
points on the ellipsoid. A scale factor is applied. The<br />
�distance field is Horiz dist (ell).<br />
In the attached coordinate system, a projection,<br />
an ellipsoid and a transformation have to<br />
be defined to calculate grid, ground and ellipsoid<br />
coordinates.<br />
Use offsets Yes or No Activates the use of offsets in the COGO calculations.<br />
Editable fields for the offsets are available in the<br />
Input screen of any COGO calculation method.<br />
<strong>Viva</strong> <strong>Series</strong>, COGO 807
Configuration,<br />
Points & Quality page<br />
P1<br />
SYS13_001<br />
d1<br />
d2<br />
d3<br />
Next step<br />
Page changes to the Points & Quality page.<br />
Description of fields<br />
a Ellipsoid<br />
Known<br />
P1 First known point<br />
P2 Second known point<br />
Unknown<br />
d1 Ground distance<br />
d2 Ellipsoid distance<br />
d3 Grid distance<br />
<strong>Viva</strong> <strong>Series</strong>, COGO 808<br />
P2<br />
Field Option Description<br />
Store<br />
computed<br />
COGO points<br />
with class<br />
Position quality<br />
for computed<br />
COGO point<br />
Measured (Meas)<br />
or Control (Ctrl)<br />
a<br />
Defines the point class of COGO calculated and<br />
stored points as Measured (Meas) or Control (Ctrl)<br />
triplets.<br />
Editable field The estimated value for the position quality assigned<br />
to all calculated COGO points which is used for the<br />
averaging calculation.
Configuration,<br />
TPS specific page<br />
Field Option Description<br />
Height quality<br />
for computed<br />
COGO point<br />
Next step<br />
Page changes to the TPS specific page.<br />
Description of fields<br />
Editable field The estimated value for the height quality assigned<br />
to all calculated heights which is used for the averaging<br />
calculation.<br />
Field Option Description<br />
Measure in two<br />
faces<br />
TPS observation<br />
Compute<br />
height<br />
Defines if the instrument measures the second face<br />
automatically after storing the first.<br />
Yes After storing a measurement with Meas or Store<br />
motorised instruments change face automatically,<br />
non-motorised instruments access Telescope Positioning.<br />
The measurements of face I and face II are<br />
averaged on the base of face I. The averaged value is<br />
stored.<br />
No No automatic measurement in two faces.<br />
Defines the height being used within TPS observations.<br />
Using average Using an average of the two observations.<br />
Use upper height Using the upper height.<br />
Use lower height Using the lower height.<br />
<strong>Viva</strong> <strong>Series</strong>, COGO 809
Configuration,<br />
Residuals page<br />
Next step<br />
Page changes to the Residuals page.<br />
This page applies to Shift, Rotate & Scale (Match Pts).<br />
Description of fields<br />
Field Option Description<br />
Easting Editable field The limit above which Easting residuals will be flagged as<br />
possible outliers.<br />
Northing Editable field The limit above which Northing residuals will be flagged as<br />
possible outliers.<br />
Elevation Editable field The limit above which Height residuals will be flagged as<br />
possible outliers.<br />
Residual<br />
Distbtn<br />
The method by which the residuals of the control points<br />
will be distributed throughout the transformation area.<br />
None No distribution is made. Residuals remain with their associated<br />
points.<br />
1/distance,<br />
1/distance²<br />
or<br />
1/distance³/²<br />
Multiquadratic<br />
Next step<br />
Page changes to the Report sheet page.<br />
Distributes the residuals according to the distance<br />
between each control point and the newly transformed<br />
point.<br />
Distributes the residuals using a multiquadratic interpolation<br />
approach.<br />
<strong>Viva</strong> <strong>Series</strong>, COGO 810
Configuration,<br />
Report sheet page<br />
Description of fields<br />
Field Option Description<br />
Create report<br />
sheet<br />
Check box To generate a report sheet when the application is exited.<br />
A report sheet is a file to which data from an application is<br />
written to. It is generated using the selected format file.<br />
Report sheet Selectable list Available when Create report sheet is ticked. The name of<br />
the file to which the data will be written. A report sheet is<br />
stored in the \DATA directory of the active memory device.<br />
The data is always appended to the file.<br />
Opening the selectable list accesses the Report Sheets<br />
screen. On this screen, a name for a new report sheet can<br />
be created and an existing report sheet can be selected or<br />
deleted.<br />
Format file to<br />
use<br />
Selectable list Available when Create report sheet is ticked. A format file<br />
defines which and how data is written to a report sheet.<br />
Format files are created using LGO. A format file must first<br />
be transferred from the data storage device to the internal<br />
memory before it can be selected. Refer to "29.1 Transfer<br />
user objects" for information on how to transfer a format<br />
file.<br />
Opening the selectable list accesses the Format Files<br />
screen where an existing format file can be selected or<br />
deleted.<br />
Next step<br />
Page changes to the first page on this screen.<br />
<strong>Viva</strong> <strong>Series</strong>, COGO 811
�<br />
Azimuth is used throughout this chapter. This term should also always be considered to<br />
mean Bearing.<br />
<strong>Viva</strong> <strong>Series</strong>, COGO 812
39.4 COGO Calculation - Inverse Method<br />
39.4.1 Selecting the Inverse Method<br />
Access Select Main Menu: Go to Work!\COGO\Inverse.<br />
COGO Inverse<br />
Key Description<br />
OK To select a method and to continue with the subsequent screen.<br />
<strong>Viva</strong> <strong>Series</strong>, COGO 813
Description of the Inverse methods<br />
Inverse methods Description<br />
Point to point The direction, the distance and the coordinate differences<br />
between the two known points can be calculated depending on<br />
the data available. Points with full coordinate triplets, position<br />
only points and height only points can be used.<br />
Elements that must be known are<br />
• coordinates of two points.<br />
The coordinates of the known points<br />
• can be taken from the working job.<br />
• can be manually measured during the COGO calculation.<br />
• can be entered.<br />
Point to current pos The direction, distance and coordinate differences between the<br />
current rover position and a known point can be calculated<br />
depending on the data available. Points with full coordinate<br />
triplets, position only points and height only points can be used.<br />
Elements that must be known are<br />
• coordinates of one point.<br />
The coordinates of the known point<br />
• can be taken from the working job.<br />
• can be manually measured during the COGO calculation.<br />
• can be entered.<br />
<strong>Viva</strong> <strong>Series</strong>, COGO 814
Inverse methods Description<br />
Current pos to line The direction, distance and coordinate differences between the<br />
current position and a given line can be calculated depending on<br />
the data available. Points with full coordinate triplets, position<br />
only points and height only points can be used.<br />
Sufficient information must be known to define a line.<br />
The coordinates of the known points<br />
• can be taken from the working job.<br />
• can be measured during the COGO calculation.<br />
• can be entered.<br />
Point to line The direction, distance and coordinate differences between a<br />
known point and a given line can be calculated depending on the<br />
data available. Points with full coordinate triplets, position only<br />
points and height only points can be used.<br />
Sufficient information to define a line and the coordinates of<br />
one point must be known.<br />
The coordinates of the known points<br />
• can be taken from the working job.<br />
• can be measured during the COGO calculation.<br />
• can be entered.<br />
<strong>Viva</strong> <strong>Series</strong>, COGO 815
Inverse methods Description<br />
Point to arc The direction, distance and coordinate differences between the<br />
current position and a given arc can be calculated depending on<br />
the data available. Points with full coordinate triplets, position<br />
only points and height only points can be used.<br />
Sufficient information to define an arc and the coordinates of<br />
one point must be known.<br />
The coordinates of the known points<br />
• can be taken from the working job.<br />
• can be measured during the COGO calculation.<br />
• can be entered.<br />
Current pos to arc The direction, distance and coordinate differences between a<br />
known point and a given arc can be calculated depending on the<br />
data available. Points with full coordinate triplets, position only<br />
points and height only points can be used.<br />
Sufficient information must be known to define an arc.<br />
The coordinates of the known points<br />
• can be taken from the working job.<br />
• can be measured during the COGO calculation.<br />
• can be entered.<br />
<strong>Viva</strong> <strong>Series</strong>, COGO 816
39.4.2 Point to Point and Current Position to Point<br />
Diagram<br />
GS_001 P0<br />
d<br />
Known<br />
P0 First known point/current position<br />
P1 Second known point<br />
Unknown<br />
α Direction from P0 to P1<br />
d Horizontal distance between P0 and P1<br />
<strong>Viva</strong> <strong>Series</strong>, COGO 817<br />
P1
Inverse Point to<br />
Point/Inverse Point to<br />
Current Pos,<br />
Inverse page<br />
For all point fields, the MapView interactive display on the Map page can be used to select<br />
the desired point.<br />
To type in coordinates for a known point open a selectable list. Press New.. to create a new<br />
point.<br />
----- is displayed for unavailable information, for example Δ height cannot be calculated if a<br />
position only point is used.<br />
Key Description<br />
Store To store the result.<br />
Revers To swap the From and To points around.<br />
Survy.. To manually measure a point for the COGO calculation. Available when<br />
From or To is highlighted.<br />
Page To change to another page on this screen.<br />
Fn Config.. To configure the COGO application.<br />
Fn Quit To exit COGO calculation.<br />
<strong>Viva</strong> <strong>Series</strong>, COGO 818
Description of fields<br />
Field Option Description<br />
From Selectable list The point ID of the first known point for the COGO<br />
calculation.<br />
Current position Available for Inverse method: Point to current pos.<br />
To Selectable list The point ID of the second known point for the COGO<br />
calculation.<br />
Current position Available for Inverse method: Point to current pos.<br />
Azimuth Display only The direction from the first to the second known point.<br />
Horiz distance, Display only The horizontal distance between the two known<br />
Horiz dist<br />
(ground) or<br />
Horiz dist (ell)<br />
points.<br />
Δ height Display only The height difference between the two known points.<br />
Slope distance Display only The slope distance between the two known points.<br />
Grade Display only The grade between the two known points.<br />
Δ easting Display only The difference in Easting between the two known<br />
points.<br />
Δ northing Display only The difference in Northing between the two known<br />
points.<br />
Next step<br />
Page changes to the Map page. The calculated distance between the two known points is<br />
indicated.<br />
<strong>Viva</strong> <strong>Series</strong>, COGO 819
39.4.3 Point to Line and Current Position to Line<br />
Diagram<br />
GS_003<br />
P0<br />
d2<br />
P3<br />
d1<br />
Known<br />
P0 Start point<br />
P1 End point<br />
P2 Offset point<br />
Unknown<br />
P3 Base point<br />
d1 Offset distance<br />
d2 ΔLine distance<br />
<strong>Viva</strong> <strong>Series</strong>, COGO 820<br />
P1<br />
P2
Inverse Point to<br />
Line/Inverse Current Pos<br />
to Line,<br />
Input page<br />
For all point fields, the MapView interactive display on the Map page can be used to select<br />
the desired point.<br />
To type in coordinates for a known point open a selectable list. Press New.. to create a new<br />
point.<br />
----- is displayed for unavailable information, for example Δ height cannot be calculated if a<br />
position only point is used.<br />
Key Description<br />
Calc To calculate COGO point.<br />
Inv.. To calculate the values for the distance and the offset from two existing<br />
points. Available if Azimuth or Horiz distance is highlighted.<br />
Last.. To recall previous results from COGO inverse calculations. Available if<br />
Azimuth or Horiz distance is highlighted.<br />
Survy.. To manually measure a point for the COGO calculation. Available if Start<br />
point, End point or Offset point is highlighted.<br />
<strong>Viva</strong> <strong>Series</strong>, COGO 821
Key Description<br />
Page To change to another page on this screen.<br />
Fn Config.. To configure the COGO application.<br />
Fn Modif.. To mathematically modify the values. Available if Azimuth or Horiz<br />
distance is highlighted.<br />
Fn Quit To exit COGO calculation.<br />
Description of fields<br />
Field Option Description<br />
Offset point Selectable list Available for Inverse to: Known Point. The offset<br />
point.<br />
Current position Available for Inverse method: Current pos to line.<br />
Create line<br />
using<br />
The method by which the line will be defined.<br />
2 points Uses two known points to define the line.<br />
Pt, bearing & dist Defines the line using a known point, a distance and<br />
an azimuth of the line.<br />
Start point Selectable list The start point of the line.<br />
End point Selectable list Available for Method: 2 points. The end point of the<br />
line.<br />
Azimuth Editable field Available for Method: Pt, bearing & dist. The azimuth<br />
of the line.<br />
<strong>Viva</strong> <strong>Series</strong>, COGO 822
Inverse Result,<br />
Result page<br />
Field Option Description<br />
Horiz distance,<br />
Horiz dist<br />
(ground) or<br />
Horiz dist (ell)<br />
Editable field Available for Method: Pt, bearing & dist. The horizontal<br />
distance from the start point to the end point<br />
of the line.<br />
Next step<br />
Calc calculates and accesses Inverse Result.<br />
Key Description<br />
Store To store the result.<br />
Coord To view other coordinate types.<br />
Page To change to another page on this screen.<br />
Fn Ell Ht and Fn Elev To change between the ellipsoidal and the orthometric height.<br />
<strong>Viva</strong> <strong>Series</strong>, COGO 823
Description of fields<br />
Field Option Description<br />
Offset point Display only Point ID of offset point or Current position.<br />
Distance along line Display only Horizontal distance from start point to base point.<br />
Offset Display only Offset from base point to offset point. Positive to<br />
the right and negative to the left of the line.<br />
Bearing to offset pt Display only Bearing from base point to offset point.<br />
Line length Display only Length of line from start point to end point.<br />
Line bearing Display only Bearing of line from start point to end point.<br />
Easting and<br />
Northing<br />
Display only The calculated coordinates.<br />
Elevation Display only The height of the calculated point.<br />
Next step<br />
Page changes to the Plot page.<br />
<strong>Viva</strong> <strong>Series</strong>, COGO 824
39.4.4 Point to Arc and Current Position to Arc<br />
Diagram<br />
GS_004<br />
P0<br />
d2<br />
P3<br />
d1<br />
P2<br />
Known<br />
P0 Start point<br />
P1 End point<br />
P2 Offset point<br />
Unknown<br />
P3 Base point<br />
d1 Offset-XX<br />
d2 ΔArcDist-XX<br />
<strong>Viva</strong> <strong>Series</strong>, COGO 825<br />
P1
Inverse Point to<br />
Arc/Inverse Current Pos<br />
to Arc,<br />
Input page<br />
For all point fields, the MapView interactive display on the Map page can be used to select<br />
the desired point.<br />
To type in coordinates for a known point open a selectable list. Press New.. to create a new<br />
point.<br />
----- is displayed for unavailable information, for example Δ height cannot be calculated if a<br />
position only point is used.<br />
Key Description<br />
Calc To calculate COGO point.<br />
Inv.. To calculate the values for the distance and the offset from two existing<br />
points. Available if Distance to edge, Arc length or Chord length is highlighted.<br />
Last.. To recall previous results from COGO inverse calculations. Available if<br />
Distance to edge, Arc length or Chord length is highlighted.<br />
<strong>Viva</strong> <strong>Series</strong>, COGO 826
Key Description<br />
Survy.. To manually measure a point for the COGO calculation. Available if Start<br />
point, Second point, End point, Offset point or PI point is highlighted.<br />
Page To change to another page on this screen.<br />
Fn Config.. To configure the COGO application.<br />
Fn Modif.. To mathematically modify the values. Available if Distance to edge, Arc<br />
length or Chord length is highlighted.<br />
Fn Quit To exit COGO calculation.<br />
Description of fields<br />
Field Option Description<br />
Offset point Selectable list Available for Point to arc: Point to line. The offset<br />
point.<br />
Create arc<br />
using<br />
Current position Available for Inverse method: Current pos to arc.<br />
The method by which the arc will be defined.<br />
3 points Uses three known points to define the arc.<br />
2 points & radius Defines the arc using two known points and a radius<br />
of the arc.<br />
2 tngnts & radius Defines the arc using two tangents and a radius of<br />
the arc.<br />
2 tngnts & arc<br />
lngth<br />
Defines the arc using two tangents and the length of<br />
the arc.<br />
<strong>Viva</strong> <strong>Series</strong>, COGO 827
Field Option Description<br />
2 tngnts & crd<br />
lngth<br />
Defines the arc using two tangents and the chord of<br />
the arc.<br />
Start point Selectable list The start point of the arc. Available for Method: 3<br />
points and Method: 2 points & radius.<br />
Second point Selectable list The second point of the arc. Available for Method: 3<br />
points.<br />
End point Selectable list The end point of the arc. Available for Method: 3<br />
points and Method: 2 points & radius.<br />
Point 1 Selectable list A point on the first tangent. Available for Method: 2<br />
tngnts & radius, Method: 2 tngnts & arc lngth and<br />
Method: 2 tngnts & crd lngth.<br />
PI point Selectable list The point of intersection of the two tangents. Available<br />
for Method: 2 tngnts & radius, Method: 2 tngnts<br />
& arc lngth and Method: 2 tngnts & crd lngth.<br />
Point 2 Selectable list A point on the second tangent. Available for<br />
Method: 2 tngnts & radius, Method: 2 tngnts & arc<br />
lngth and Method: 2 tngnts & crd lngth.<br />
Distance to<br />
edge<br />
Editable field The radius of the arc. Available for Method: 2 points<br />
& radius and Method: 2 tngnts & radius.<br />
Arc length Editable field The length of the arc. Available for Method: 2 tngnts<br />
& arc lngth.<br />
Chord length Editable field The length of the chord. Available for Method: 2<br />
tngnts & crd lngth.<br />
<strong>Viva</strong> <strong>Series</strong>, COGO 828
Inverse Result,<br />
Result page<br />
Next step<br />
Calc calculates the result and accesses Inverse Result.<br />
Key Description<br />
Store To store the result.<br />
Coord To view other coordinate types.<br />
Page To change to another page on this screen.<br />
Fn Ell Ht and Fn To change between the ellipsoidal and the orthometric height.<br />
Elev<br />
<strong>Viva</strong> <strong>Series</strong>, COGO 829
Description of fields<br />
Field Option Description<br />
Offset point Display only Point ID of offset point for Inverse to: Known Point<br />
or current position.<br />
Distance along arc Display only Horizontal distance along the arc from start point to<br />
base point.<br />
Offset Display only Offset from base point to offset point. Positive to<br />
the right and negative to the left of the line.<br />
Bearing to offset<br />
pt<br />
Next step<br />
Page changes to the Plot page.<br />
Display only Bearing of offset point from base point to offset<br />
point.<br />
Arc radius Display only Computed radius of arc.<br />
Arc length Display only Computed length of arc.<br />
Easting and<br />
Northing<br />
Display only The calculated coordinates.<br />
Elevation Display only The height of the calculated point.<br />
<strong>Viva</strong> <strong>Series</strong>, COGO 830
39.5 COGO Calculation - Traverse Method<br />
Description Elements that must be known are<br />
• the coordinates of one point.<br />
• the direction from the known point to the COGO point.<br />
• the distance from the known point to the COGO point.<br />
• offsets, if necessary and configured.<br />
The coordinates of the known point<br />
• can be taken from the working job.<br />
• can be manually measured during the COGO calculation.<br />
• can be entered.<br />
The direction from the known point to the COGO point can be an azimuth or an angle.<br />
Points with full coordinate triplets and position only points can be used. Position only is<br />
calculated, height can be typed in.<br />
A COGO traverse calculation can be calculated for<br />
• a single point.<br />
• multiple points. Several single points are calculated in one sequence.<br />
• sideshots.<br />
<strong>Viva</strong> <strong>Series</strong>, COGO 831
Diagram COGO traverse calculation with offset for a single point<br />
GS_005<br />
P0<br />
P3<br />
d1<br />
d3<br />
P1<br />
d2<br />
Known<br />
P0 Known point<br />
α Direction from P0 to P1<br />
d1 Distance between P0 and P1<br />
d2 Positive offset to the right<br />
d3 Negative offset to the left<br />
Unknown<br />
P1 COGO point without offset<br />
P2 COGO point with positive offset<br />
P3 COGO point with negative offset<br />
<strong>Viva</strong> <strong>Series</strong>, COGO 832<br />
P2
COGO traverse calculation without offset for multiple points<br />
GS_002<br />
P0<br />
d1<br />
P1<br />
d2<br />
P2<br />
Known<br />
P0 Known point<br />
α1 Direction from P0 to P1<br />
α2 Direction from P1 to P2<br />
α3 Direction from P2 to P3<br />
α4 Direction from P2 to P4<br />
d1 Distance between P0 and P1<br />
d2 Distance between P1 and P2<br />
d3 Distance between P2 and P3<br />
d4 Distance between P2 and P4<br />
Unknown<br />
P1 First COGO point<br />
P2 Second COGO point<br />
P3 Third COGO point - sideshot<br />
P4 Fourth COGO point<br />
<strong>Viva</strong> <strong>Series</strong>, COGO 833<br />
d3<br />
d4<br />
P3<br />
P4
Traverse Input,<br />
Input page<br />
For all point fields, the MapView interactive display on the Map page can be used to select<br />
the desired point.<br />
To type in coordinates for a known point open a selectable list. Press New.. to create a new<br />
point.<br />
Key Description<br />
Calc To calculate the result.<br />
Inv.. To calculate the values for the distance and the offset from two existing<br />
points. Available when Azimuth, Horiz distance, Offset or Angle right is<br />
highlighted.<br />
SShot To calculate the point as a sideshot.<br />
Last.. To recall previous results from COGO inverse calculations. Available when<br />
Azimuth, Horiz distance, Offset or Angle right is highlighted.<br />
Survy.. To manually measure a point for the COGO calculation. Available when<br />
From or Backsight is highlighted.<br />
<strong>Viva</strong> <strong>Series</strong>, COGO 834
Key Description<br />
Page To change to another page on this screen.<br />
Fn Config.. To configure the COGO application.<br />
Fn Modif.. To add, subtract, multiply and divide values. Available when Azimuth,<br />
Horiz distance, Offset or Angle right is highlighted.<br />
Fn Quit To exit COGO calculation.<br />
Description of fields<br />
Field Option Description<br />
Method Azimuth The direction from the known point to the COGO<br />
point is an azimuth.<br />
Angle right The direction from the known point to the COGO<br />
point is an angle.<br />
From Selectable list The point ID of the known point for the COGO calculation.<br />
Backsight Selectable list The point ID of a point used as backsight. Available<br />
for Angle right.<br />
Angle right Editable field The angle between Backsight and the new COGO<br />
point to be calculated from the point selected as<br />
From: A positive value is for clockwise angles. A<br />
negative value is for anticlockwise angles. Available<br />
for Angle right.<br />
Azimuth Editable field The direction from the known point to the COGO<br />
point.<br />
<strong>Viva</strong> <strong>Series</strong>, COGO 835
Traverse Results,<br />
Result page<br />
Field Option Description<br />
Horiz distance,<br />
Horiz dist<br />
(ground) or<br />
Horiz dist (ell)<br />
Editable field The horizontal distance between the known point<br />
and the COGO point.<br />
Offset Editable field The offset of the COGO point from the line of direction.<br />
A positive offset is to the right, a negative<br />
offset is to the left. Available for Use offsets: Yes in<br />
Configuration, General page.<br />
Next step<br />
Calc calculates the result and accesses Traverse Results.<br />
<strong>Viva</strong> <strong>Series</strong>, COGO 836
Key Description<br />
Store To store the result.<br />
Coord To view other coordinate types.<br />
Stake.. To access the Stakeout application and stake out the calculated COGO<br />
point.<br />
Page To change to another page on this screen.<br />
Fn Ell Ht and Fn<br />
Elev<br />
Description of fields<br />
To change between the ellipsoidal and the orthometric height. Available<br />
for local coordinates.<br />
Fn IndivID For an individual point ID independent of the ID template. Fn Run changes<br />
back to the next ID from the configured ID template.<br />
Fn Quit To not store the COGO point and to exit COGO calculations.<br />
Field Option Description<br />
Point ID Editable field The identifier for the COGO point depending on the<br />
point ID template configured for the currently active<br />
instrument type in ID Templates. The point ID can be<br />
changed.<br />
Easting and<br />
Northing<br />
Display only The calculated coordinates.<br />
Elevation Editable field The height of the known point used in the COGO<br />
calculation is suggested. A height value to be stored<br />
with the calculated point can be typed in.<br />
<strong>Viva</strong> <strong>Series</strong>, COGO 837
Next step<br />
On the Code page, type in a code if desired.<br />
On the Plot page, an arrow points from the known point to the calculated COGO point.<br />
Store stores the result.<br />
<strong>Viva</strong> <strong>Series</strong>, COGO 838
39.6 COGO Calculation - Intersection Method<br />
39.6.1 Selecting the Intersection Method<br />
Access Select Main Menu: Go to Work!\COGO\Intersection.<br />
COGO Intersection<br />
Key Description<br />
OK To select a method and to continue with the subsequent screen.<br />
<strong>Viva</strong> <strong>Series</strong>, COGO 839
Description of the Intersection methods<br />
Intersection methods Description<br />
Double bearing Calculates the intersection point of two lines. A line is defined by<br />
a point and a direction.<br />
Elements that must be known are<br />
• the coordinates of two points.<br />
• the direction from these known points to the COGO point.<br />
• offsets if necessary and configured.<br />
The coordinates of the known points<br />
• can be taken from the working job.<br />
• can be manually measured during the COGO calculation.<br />
• can be entered.<br />
Points with full coordinate triplets and position only points can<br />
be used. Position only is calculated, height can be typed in.<br />
<strong>Viva</strong> <strong>Series</strong>, COGO 840
Intersection methods Description<br />
Double distance Calculates the intersection point of two circles. The circles are<br />
defined by the known point as the centre point and the distance<br />
from the known point to the COGO point as the radius.<br />
Elements that must be known are<br />
• the coordinates of two points.<br />
• the distance from the known points to the COGO point.<br />
The coordinates of the known points<br />
• can be taken from the working job.<br />
• can be manually measured during the COGO calculation.<br />
• can be entered.<br />
Points with full coordinate triplets and position only points can<br />
be used.<br />
<strong>Viva</strong> <strong>Series</strong>, COGO 841
Intersection methods Description<br />
Bearing & distance Calculates the intersection point of a line and a circle. The line is<br />
defined by a point and a direction. The circle is defined by the<br />
centre point and the radius.<br />
Elements that must be known are<br />
• the coordinates of points.<br />
• the direction from one known point to the COGO point.<br />
• the distance from the second known point to the COGO<br />
point.<br />
• offsets if necessary and configured.<br />
The coordinates of the known points<br />
• can be taken from the working job.<br />
• can be manually measured during the COGO calculation.<br />
• can be entered.<br />
Points with full coordinate triplets and position only points can<br />
be used.<br />
<strong>Viva</strong> <strong>Series</strong>, COGO 842
Intersection methods Description<br />
By points Calculates the intersection point of two lines. A line is defined by<br />
two points.<br />
Elements that must be known are<br />
• the coordinates of four points.<br />
• offsets of the lines if necessary and configured.<br />
The coordinates of the known points<br />
• can be taken from the working job.<br />
• can be manually measured during the COGO calculation.<br />
• can be entered.<br />
Points with full coordinate triplets and position only points can<br />
be used.<br />
<strong>Viva</strong> <strong>Series</strong>, COGO 843
Intersection methods Description<br />
TPS observations Calculates the intersection point of two lines. A line is defined by<br />
a TPS station and a TPS measurement from this station.<br />
Elements that must be known are<br />
• the coordinates of two points.<br />
• azimuths of the lines.<br />
The coordinates of the known points<br />
• must be taken from the working job.<br />
• must be TPS station points.<br />
The azimuths of the lines<br />
• must be TPS measurements from the known points.<br />
Points with full coordinate triplets and position only points can<br />
be used.<br />
<strong>Viva</strong> <strong>Series</strong>, COGO 844
39.6.2 Intersection with Double Bearing<br />
Diagram<br />
GS_006<br />
P0<br />
P2<br />
Known<br />
P0 First known point<br />
P1 Second known point<br />
α1 Direction from P0 to P2<br />
α2 Direction from P1 to P2<br />
Unknown<br />
P2 COGO point<br />
<strong>Viva</strong> <strong>Series</strong>, COGO 845<br />
P1
Intersection Double<br />
Bearing,<br />
Input page<br />
For all point fields, the MapView interactive display on the Map page can be used to select<br />
the desired point.<br />
To type in coordinates for a known point open a selectable list. Press New.. to create a new<br />
point.<br />
Key Description<br />
Calc To calculate the result.<br />
Inv.. To calculate the values for the distance and the offset from two existing<br />
points. Available when Azimuth or Offset is highlighted.<br />
Last.. To recall previous results from COGO inverse calculations. Available when<br />
Azimuth or Offset is highlighted.<br />
Survy.. To manually measure a point for the COGO calculation. Available when 1st<br />
point or 2nd point is highlighted.<br />
Page To change to another page on this screen.<br />
Fn Config.. To configure the COGO application.<br />
<strong>Viva</strong> <strong>Series</strong>, COGO 846
Key Description<br />
Fn Modif.. To add, subtract, multiply and divide values. Available when Azimuth or<br />
Offset is highlighted.<br />
Fn Quit To exit COGO calculation.<br />
Description of fields<br />
Field Option Description<br />
1st point Selectable list The point ID of the first known point for the COGO<br />
calculation.<br />
2nd point Selectable list The point ID of the second known point for the COGO<br />
calculation.<br />
Azimuth Editable field The direction from the first known point to the COGO<br />
point.<br />
Offset Editable field The offset of the COGO point from the line of direction.<br />
A positive offset is to the right, a negative<br />
offset is to the left. Available for Use offsets: Yes in<br />
Configuration, General page.<br />
Next step<br />
Calc calculates the result and accesses Intersection Result.<br />
<strong>Viva</strong> <strong>Series</strong>, COGO 847
Intersection Result,<br />
Result page<br />
Key Description<br />
Store To store the result.<br />
Coord To view other coordinate types.<br />
Stake.. To access the Stakeout application and stake out the calculated COGO<br />
point.<br />
Page To change to another page on this screen.<br />
Fn Ell Ht and Fn To change between the ellipsoidal and the orthometric height. Available<br />
Elev<br />
for local coordinates.<br />
Fn IndivID For an individual point ID independent of the ID template. Fn Run changes<br />
back to the next ID from the configured ID template.<br />
Fn Quit To not store the COGO point and to exit COGO calculations.<br />
<strong>Viva</strong> <strong>Series</strong>, COGO 848
Description of fields<br />
Field Option Description<br />
Point ID Editable field The identifier for the COGO point depending on the<br />
point ID template configured for Auxiliary points in<br />
ID Templates. The point ID can be changed.<br />
Easting and<br />
Northing<br />
Display only The calculated coordinates.<br />
Elevation Editable field The height of the first point used in the COGO calculation<br />
is suggested. A height value to be stored with<br />
the calculated point can be typed in.<br />
Next step<br />
On the Code page, type in a code if desired.<br />
On the Plot page, arrows point from the known points to the calculated COGO point.<br />
Store stores the result.<br />
<strong>Viva</strong> <strong>Series</strong>, COGO 849
39.6.3 Intersection with Double Distance<br />
Diagram<br />
GS_008<br />
P0<br />
P3<br />
r1<br />
P2<br />
r2<br />
P1<br />
Known<br />
P0 First known point<br />
P1 Second known point<br />
r1 Radius, as defined by the distance from P0<br />
to P2<br />
r2 Radius, as defined by the distance from P1<br />
to P2<br />
Unknown<br />
P2 First COGO point<br />
P3 Second COGO point<br />
<strong>Viva</strong> <strong>Series</strong>, COGO 850
Intersection Double<br />
Distance,<br />
Input page<br />
For all point fields, the MapView interactive display on the Map page can be used to select<br />
the desired point.<br />
To type in coordinates for a known point open a selectable list. Press New.. to create a new<br />
point.<br />
Key Description<br />
Calc To calculate the result.<br />
Inv.. To calculate the values for the distance and the offset from two existing<br />
points. Available when Horiz distance is highlighted.<br />
Last.. To recall previous results from COGO inverse calculations. Available when<br />
Horiz distance is highlighted.<br />
Survy.. To manually measure a point for the COGO calculation. Available when 1st<br />
point or 2nd point is highlighted.<br />
Page To change to another page on this screen.<br />
Fn Config.. To configure the COGO application.<br />
<strong>Viva</strong> <strong>Series</strong>, COGO 851
Key Description<br />
Fn Modif.. To add, subtract, multiply and divide values. Available when Horiz distance<br />
is highlighted.<br />
Fn Quit To exit COGO calculation.<br />
Description of fields<br />
Field Option Description<br />
1st point Selectable list The point ID of the first known point for the COGO<br />
calculation.<br />
2nd point Selectable list The point ID of the second known point for the COGO<br />
calculation.<br />
Horiz distance,<br />
Horiz dist<br />
(ground) or<br />
Horiz dist (ell)<br />
Editable field The horizontal distance between the known points<br />
and the COGO point.<br />
Next step<br />
Calc calculates the result and accesses Intersection Result.<br />
<strong>Viva</strong> <strong>Series</strong>, COGO 852
Intersection Result,<br />
Result 1/Result 2 page<br />
Key Description<br />
Store To store the result.<br />
Coord To view other coordinate types.<br />
Result1 or<br />
Result2<br />
To view the first and second result.<br />
Stake.. To access the Stakeout application and stake out the calculated COGO<br />
point.<br />
Page To change to another page on this screen.<br />
Fn Ell Ht and Fn To change between the ellipsoidal and the orthometric height. Available<br />
Elev<br />
for local coordinates.<br />
Fn IndivID For an individual point ID independent of the ID template. Fn Run changes<br />
back to the next ID from the configured ID template.<br />
Fn Quit To not store the COGO point and to exit COGO calculations.<br />
<strong>Viva</strong> <strong>Series</strong>, COGO 853
Description of fields<br />
Field Option Description<br />
Point ID Editable field The identifier for the COGO point depending on the<br />
point ID template configured for GPS / TPS in ID<br />
Templates. The point ID can be changed.<br />
Easting and<br />
Northing<br />
Display only The calculated coordinates.<br />
Elevation Editable field The height of the first point used in the COGO calculation<br />
is suggested. A height value to be stored with<br />
the calculated point can be typed in.<br />
Next step<br />
On the Code page, type in a code if desired.<br />
On the Plot page, the calculated COGO points are shown.<br />
Store stores the result.<br />
<strong>Viva</strong> <strong>Series</strong>, COGO 854
39.6.4 Intersection with Bearing - Distance<br />
Diagram<br />
GS_007<br />
P0<br />
P3<br />
P2<br />
r<br />
Known<br />
P0 First known point<br />
P1 Second known point<br />
α Direction from P0 to P2<br />
r Radius, as defined by the distance from P1<br />
to P2<br />
Unknown<br />
P2 First COGO point<br />
P3 Second COGO point<br />
<strong>Viva</strong> <strong>Series</strong>, COGO 855<br />
P1
Intersection Bearing &<br />
Dist,<br />
Input page<br />
For all point fields, the MapView interactive display on the Map page can be used to select<br />
the desired point.<br />
To type in coordinates for a known point open a selectable list. Press New.. to create a new<br />
point.<br />
Key Description<br />
Calc To calculate the result.<br />
Inv.. To calculate the values for the distance and the offset from two existing<br />
points. Available when Azimuth, Horiz distance or Offset is highlighted.<br />
Last.. To recall previous results from COGO inverse calculations. Available when<br />
Azimuth, Horiz distance or Offset is highlighted.<br />
Survy.. To manually measure a point for the COGO calculation. Available when 1st<br />
point or 2nd point is highlighted.<br />
Page To change to another page on this screen.<br />
Fn Config.. To configure the COGO application.<br />
<strong>Viva</strong> <strong>Series</strong>, COGO 856
Key Description<br />
Fn Modif.. To add, subtract, multiply and divide values. Available when Azimuth,<br />
Horiz distance or Offset is highlighted.<br />
Fn Quit To exit COGO calculation.<br />
Description of fields<br />
Field Option Description<br />
1st point Selectable list The point ID of the first known point for the COGO<br />
calculation.<br />
2nd point Selectable list The point ID of the second known point for the COGO<br />
calculation.<br />
Azimuth Editable field The direction from the first known point to the COGO<br />
point.<br />
Offset Editable field The offset of the COGO point from the line of direction.<br />
A positive offset is to the right, a negative<br />
offset is to the left. Available for Use offsets: Yes in<br />
Configuration, General page.<br />
Horiz distance,<br />
Horiz dist<br />
(ground) or<br />
Horiz dist (ell)<br />
Editable field The horizontal distance between the known point<br />
and the COGO point.<br />
Next step<br />
Calc calculates the result and accesses Intersection Result.<br />
<strong>Viva</strong> <strong>Series</strong>, COGO 857
Intersection Result,<br />
Result 1 page<br />
Key Description<br />
Store To store the result.<br />
Coord To view other coordinate types.<br />
Result1 or<br />
Result2<br />
To view the first and second result.<br />
Stake.. To access the Stakeout application and stake out the calculated COGO<br />
point.<br />
Page To change to another page on this screen.<br />
Fn Ell Ht and Fn To change between the ellipsoidal and the orthometric height. Available<br />
Elev<br />
for local coordinates.<br />
Fn IndivID For an individual point ID independent of the ID template. Fn Run changes<br />
back to the next ID from the configured ID template.<br />
Fn Quit To not store the COGO point and to exit COGO calculations.<br />
<strong>Viva</strong> <strong>Series</strong>, COGO 858
Description of fields<br />
Field Option Description<br />
Point ID Editable field The identifier for the COGO point depending on the<br />
point ID template configured for GPS / TPS in ID<br />
Templates. The point ID can be changed.<br />
Easting and<br />
Northing<br />
Display only The calculated coordinates.<br />
Elevation Editable field The height of the first point used in the COGO calculation<br />
is suggested. A height value to be stored with<br />
the calculated point can be typed in.<br />
Next step<br />
On the Code page, type in a code if desired.<br />
On the Plot page, an arrow points from the first known points to the calculated COGO point.<br />
Store stores the result.<br />
<strong>Viva</strong> <strong>Series</strong>, COGO 859
39.6.5 Intersection with By Points<br />
Diagram<br />
GS_009<br />
P3<br />
P0<br />
P4<br />
a<br />
b<br />
P1<br />
Known<br />
P0 First known point<br />
P1 Second known point<br />
P2 Third known point<br />
P3 Fourth known point<br />
a Line from P0 to P1<br />
b Line from P2 to P3<br />
Unknown<br />
P4 COGO point<br />
<strong>Viva</strong> <strong>Series</strong>, COGO 860<br />
P2
Intersection By Points,<br />
Input page<br />
For all point fields, the MapView interactive display on the Map page can be used to select<br />
the desired point.<br />
To type in coordinates for a known point open a selectable list. Press New.. to create a new<br />
point.<br />
Key Description<br />
Calc To calculate the result.<br />
Inv.. To calculate the values for the distance and the offset from two existing<br />
points. Available when Offset is highlighted.<br />
Last.. To recall previous results from COGO inverse calculations. Available when<br />
Offset is highlighted.<br />
Survy.. To manually measure a point for the COGO calculation. Available when 1st<br />
point, 2nd point, 3rd point or 4th point is highlighted.<br />
Page To change to another page on this screen.<br />
Fn Config.. To configure the COGO application.<br />
<strong>Viva</strong> <strong>Series</strong>, COGO 861
Key Description<br />
Fn Modif.. To add, subtract, multiply and divide values. Available when Offset is highlighted.<br />
Fn Quit To exit COGO calculation.<br />
Description of fields<br />
Field Option Description<br />
1st point Selectable list The point ID of the known start point of the first line<br />
for the COGO calculation.<br />
2nd point Selectable list The point ID of the known end point of the first line<br />
for the COGO calculation.<br />
3rd point Selectable list The point ID of the known start point of the second<br />
line for the COGO calculation.<br />
4th point Selectable list The point ID of the known end point of the second<br />
line for the COGO calculation.<br />
Offset Editable field The offset of the line in the direction 1st point to 2nd<br />
point or 3rd point to 4th point. A positive offset is to<br />
the right, a negative offset is to the left. Available for<br />
Use offsets: Yes in Configuration, General page.<br />
Next step<br />
Calc calculates the result and accesses Intersection Result.<br />
<strong>Viva</strong> <strong>Series</strong>, COGO 862
Intersection Result,<br />
Result page<br />
Key Description<br />
Store To store the result.<br />
Coord To view other coordinate types.<br />
Stake.. To access the Stakeout application and stake out the calculated COGO<br />
point.<br />
Page To change to another page on this screen.<br />
Fn Ell Ht and Fn To change between the ellipsoidal and the orthometric height. Available<br />
Elev<br />
for local coordinates.<br />
Fn IndivID For an individual point ID independent of the ID template. Fn Run changes<br />
back to the next ID from the configured ID template.<br />
Fn Quit To not store the COGO point and to exit COGO calculations.<br />
<strong>Viva</strong> <strong>Series</strong>, COGO 863
Description of fields<br />
Field Option Description<br />
Point ID Editable field The identifier for the COGO point depending on the<br />
point ID template configured for GPS / TPS in ID<br />
Templates. The point ID can be changed.<br />
Easting and<br />
Northing<br />
Display only The calculated coordinates.<br />
Elevation Editable field The height of the first point used in the COGO calculation<br />
is suggested. A height value to be stored with<br />
the calculated point can be typed in.<br />
Next step<br />
On the Code page, type in a code if desired.<br />
On the Plot page, two solid lines are displayed.<br />
Store stores the result.<br />
<strong>Viva</strong> <strong>Series</strong>, COGO 864
39.6.6 Intersection with TPS Observation - TPS Observation<br />
Diagram<br />
TS_001<br />
1<br />
P2<br />
P0 2<br />
Known<br />
P0 First known point (TPS station)<br />
P1 Second known point (TPS station)<br />
α1 Direction from P0 to P2<br />
α2 Direction from P1 to P2<br />
Unknown<br />
P2 COGO point<br />
<strong>Viva</strong> <strong>Series</strong>, COGO 865<br />
P1
Intersection TPS Obs,<br />
Input page<br />
For all point fields, the MapView interactive display on the Map page can be used to select<br />
the desired point.<br />
To type in coordinates for a known point open a selectable list. Press New.. to create a new<br />
point.<br />
Key Description<br />
Calc To calculate the result.<br />
Survy.. To manually measure a point for the COGO calculation. Available when 1st<br />
TPS station or 2nd TPS station is highlighted and the selected station is<br />
the active TPS setup.<br />
Page To change to another page on this screen.<br />
Fn Config.. To configure the COGO application.<br />
Fn Quit To exit COGO calculation.<br />
<strong>Viva</strong> <strong>Series</strong>, COGO 866
Description of fields<br />
Field Option Description<br />
1st TPS station Selectable list The point ID of the first TPS station which is the<br />
known start point of the first line for the COGO calculation.<br />
TPS intersectionobservations<br />
Selectable list The point ID of the TPS measurement which is the<br />
known end point of the first line for the COGO calculation.<br />
Azimuth Display only The azimuth related to the known end point of the<br />
first/second line for the COGO calculation.<br />
2nd TPS station Selectable list The point ID of the second TPS station which is the<br />
known start point of the second line for the COGO<br />
calculation.<br />
TPS intersectionobservations<br />
Selectable list The point ID of the TPS measurement which is the<br />
known end point of the second line for the COGO<br />
calculation.<br />
Next step<br />
Calc calculates the result and accesses Intersection Result.<br />
<strong>Viva</strong> <strong>Series</strong>, COGO 867
39.7 COGO Calculation - Line/Arc Calculations Method<br />
39.7.1 Selecting the Line/Arc Method<br />
Access Select Main Menu: Go to Work!\COGO\Line & arc calculations.<br />
COGO Line/Arc Calculations<br />
Key Description<br />
OK To select a method and to continue with the subsequent screen.<br />
<strong>Viva</strong> <strong>Series</strong>, COGO 868
Description of the Line/Arc methods<br />
Line/Arc Methods Description<br />
Calculate arc centre Calculates the coordinates of the centre of the arc.<br />
Elements that must be known are<br />
• coordinates of three points<br />
OR<br />
• coordinates of two points<br />
• radius to the two points<br />
The coordinates of the known points<br />
• can be taken from the working job.<br />
• can be measured during the COGO calculation.<br />
• can be entered.<br />
<strong>Viva</strong> <strong>Series</strong>, COGO 869
Line/Arc Methods Description<br />
Calculate arc offset pt Calculates the coordinates of a new point after input of arc and<br />
offset values in relation to an arc.<br />
Elements that must be known are<br />
• coordinates of three points.<br />
• offsets.<br />
OR<br />
• coordinates of two points.<br />
• radius to the two points.<br />
• offsets.<br />
The coordinates of the known points<br />
• can be taken from the working job.<br />
• can be measured during the COGO calculation.<br />
• can be entered.<br />
<strong>Viva</strong> <strong>Series</strong>, COGO 870
Line/Arc Methods Description<br />
Calculate line offset pt Calculates the coordinates of a new point after input of station<br />
and offset values in relation to a line.<br />
Elements that must be known are<br />
• coordinates of two points.<br />
• offsets.<br />
OR<br />
• coordinates of one point.<br />
• bearing and distance from one point.<br />
• offsets.<br />
The coordinates of the known points<br />
• can be taken from the working job.<br />
• can be measured during the COGO calculation.<br />
• can be entered.<br />
<strong>Viva</strong> <strong>Series</strong>, COGO 871
Line/Arc Methods Description<br />
Calculate arc base pt Calculates the coordinates of the base point, station and offset<br />
of a point in relation to an arc.<br />
Elements that must be known are<br />
• coordinates of three points<br />
• coordinates of an offset point<br />
OR<br />
• coordinates of two points<br />
• radius to the two points<br />
• coordinates of an offset point<br />
The coordinates of the known points<br />
• can be taken from the working job.<br />
• can be measured during the COGO calculation.<br />
• can be entered.<br />
<strong>Viva</strong> <strong>Series</strong>, COGO 872
Line/Arc Methods Description<br />
Calculate line base pt Calculates the base point, station and offset of a point in relation<br />
to a line.<br />
Elements that must be known are<br />
• coordinates of two points and an offset point.<br />
OR<br />
• coordinates of one point and an offset point<br />
• bearing and distance from one point<br />
The coordinates of the known points<br />
• can be taken from the working job.<br />
• can be measured during the COGO calculation.<br />
• can be entered.<br />
Segment an arc This method is similar to Segment a line. See the following row.<br />
<strong>Viva</strong> <strong>Series</strong>, COGO 873
Line/Arc Methods Description<br />
Segment a line Calculates the coordinates of new points on a line.<br />
Elements that must be known are<br />
• coordinates of the start and the end point of the line<br />
OR<br />
• a bearing and distance from a known point that define the<br />
line<br />
AND EITHER<br />
• the number of segments dividing the line<br />
OR<br />
• a segment length for the line.<br />
The coordinates of the known points<br />
• can be taken from the working job.<br />
• can be measured during the COGO calculation.<br />
• can be entered.<br />
<strong>Viva</strong> <strong>Series</strong>, COGO 874
39.7.2 Arc Calculation<br />
Diagram for arc centre<br />
GS_010<br />
d2<br />
d1<br />
P0 P2<br />
P0 Start point<br />
P1 End point<br />
P2 Arc centre<br />
d1 Arc radius<br />
d2 Arc length<br />
<strong>Viva</strong> <strong>Series</strong>, COGO 875<br />
P1
Diagram for arc base<br />
point and offset point<br />
Create Arc,<br />
Input page<br />
GS_004<br />
P0<br />
d2<br />
P3<br />
d1<br />
The softkeys are similar to line calculation. Refer to "39.7.3 Calculate Line Offset Point and<br />
Calculate Line Base Point" for information on softkeys.<br />
Description of fields<br />
P2<br />
P0 Start point<br />
P1 End point<br />
P2 Offset point<br />
P3 Base point<br />
d1 Offset<br />
d2 Distance along arc<br />
<strong>Viva</strong> <strong>Series</strong>, COGO 876<br />
P1<br />
Field Option Description<br />
Create arc<br />
using<br />
The method by which the arc will be defined.<br />
3 points Uses three known points to define the arc.<br />
2 points & radius Defines the arc using two known points and a radius<br />
of the arc.
Field Option Description<br />
2 tngnts & radius Defines the arc using two tangents and a radius of<br />
the arc.<br />
2 tngnts & arc<br />
lngth<br />
2 tngnts & crd<br />
lngth<br />
Defines the arc using two tangents and the length of<br />
the arc.<br />
Defines the arc using two tangents and the chord of<br />
the arc.<br />
Start point Selectable list The start point of the arc. Available for Create arc<br />
using: 3 points and Create arc using: 2 points &<br />
radius.<br />
Second point Selectable list The second point of the arc. Available for Create arc<br />
using: 3 points.<br />
End point Selectable list The end point of the arc. Available for Create arc<br />
using: 3 points and Create arc using: 2 points &<br />
radius.<br />
Point 1 Selectable list A point on the first tangent. Available for Create arc<br />
using: 2 tngnts & radius, Create arc using: 2 tngnts<br />
& arc lngth and Create arc using: 2 tngnts & crd<br />
lngth.<br />
PI point Selectable list The point of intersection of the two tangents. Available<br />
for Create arc using: 2 tngnts & radius, Create<br />
arc using: 2 tngnts & arc lngth and Create arc using:<br />
2 tngnts & crd lngth<br />
<strong>Viva</strong> <strong>Series</strong>, COGO 877
Field Option Description<br />
Point 2 Selectable list A point on the second tangent. Available for Create<br />
arc using: 2 tngnts & radius, Create arc using: 2<br />
tngnts & arc lngth and Create arc using: 2 tngnts &<br />
crd lngth.<br />
Distance to<br />
edge<br />
Next step<br />
Editable field The radius of the arc. Available for Create arc using:<br />
2 points & radius and Create arc using: 2 tngnts &<br />
radius.<br />
Arc length Editable field The length of the arc. Available for Create arc using:<br />
2 tngnts & arc lngth.<br />
Chord length Editable field The length of the chord. Available for Create arc<br />
using: 2 tngnts & crd lngth.<br />
IF THEN<br />
Line/arc method: Calc accesses Centre of Arc Result.<br />
Calculate arc centre<br />
Line/arc method: OK accesses Calculations Input.<br />
Calculate arc offset<br />
pt<br />
Line/arc method: OK accesses Calculations Input.<br />
Calculate arc base pt<br />
<strong>Viva</strong> <strong>Series</strong>, COGO 878
Calculations Input,<br />
Input page<br />
Description of fields<br />
Field Option Description<br />
Distance along<br />
arc<br />
Offset, Offset<br />
(ground) or<br />
Offset (ell)<br />
Next step<br />
Editable field Horizontal distance along the arc from start point to<br />
base point. Available for Line/arc method: Calculate<br />
arc offset pt.<br />
Editable field Offset from base point to offset point. Positive to<br />
the right and negative to the left of the arc. Available<br />
for Line/arc method: Calculate arc offset pt.<br />
Offset point Selectable list Point ID of offset point. Available for Line/arc<br />
method: Calculate arc base pt.<br />
IF THEN<br />
Line/arc method: Calc accesses Line/Arc Calculation Result.<br />
Calculate arc offset<br />
pt<br />
Line/arc method: Calc accesses Line/Arc Calculation Result.<br />
Calculate arc base pt<br />
<strong>Viva</strong> <strong>Series</strong>, COGO 879
Centre of Arc<br />
Result/Line/Arc Calculation<br />
Result,<br />
Result page<br />
The result screens for base point and offset point are similar.<br />
Refer to paragraph " Line/Arc Calculation Result, Result page" for information on softkeys.<br />
Description of fields<br />
Field Option Description<br />
Point ID Editable field The identifier for the COGO point depending on the<br />
point ID template configured for GPS / TPS in ID<br />
Templates.<br />
Elevation or<br />
Local ellipsoid<br />
ht<br />
Editable field The height of the start point of the arc is suggested.<br />
A height value to be stored with the calculated point<br />
can be typed in.<br />
Arc radius Display only Computed radius of arc.<br />
Arc length Display only Computed length of arc.<br />
Bearing to Display only Bearing of offset point from base point to offset<br />
offset pt<br />
point. Available for Line/arc method: Calculate arc<br />
offset pt.<br />
Offset point Display only Point ID of offset point. Available for Line/arc<br />
method: Calculate arc base pt.<br />
Distance along Display only Horizontal distance along the arc from start point to<br />
arc, Distance<br />
base point. Available for Line/arc method: Calculate<br />
along arc (grnd)<br />
or Distance<br />
along arc (ell)<br />
arc offset pt.<br />
Offset, Offset Display only Offset from base point to offset point. Positive to<br />
(ground) or<br />
the right and negative to the left of the line. Available<br />
Offset (ell)<br />
for Line/arc method: Calculate arc offset pt.<br />
<strong>Viva</strong> <strong>Series</strong>, COGO 880
Next step<br />
On the Code page, type in a code if desired.<br />
On the Plot page, the arc and the new point is shown.<br />
Store stores the result<br />
<strong>Viva</strong> <strong>Series</strong>, COGO 881
39.7.3 Calculate Line Offset Point and Calculate Line Base Point<br />
Diagram<br />
�<br />
GS_003<br />
P0<br />
d2<br />
P3<br />
P0 Start point<br />
P1 End point<br />
P2 Offset point<br />
P3 Base point<br />
d1 Offset-XX:<br />
d2 ΔLine-XX:<br />
Line management is not available for COGO line calculations.<br />
d1<br />
<strong>Viva</strong> <strong>Series</strong>, COGO 882<br />
P1<br />
P2
Create Line,<br />
Input page<br />
Key Description<br />
OK To change to the second layer of editable fields.<br />
Inv.. To calculate the values for the distance and the offset from two existing<br />
points. Available if Azimuth or Horiz distance is highlighted.<br />
Last.. To select the values for the distance and the offset from previous COGO<br />
inverse calculations. Available if Azimuth or Horiz distance is highlighted.<br />
Survy.. To measure a point manually for the COGO calculation. Available if Start<br />
point or End point is highlighted.<br />
Fn Config.. To configure the COGO application.<br />
Fn Modif.. To mathematically modify the values. Available if, Azimuth or Horiz<br />
distance is highlighted.<br />
Page To change to another page on this screen.<br />
Fn Quit To exit COGO calculation.<br />
<strong>Viva</strong> <strong>Series</strong>, COGO 883
Description of fields<br />
Field Option Description<br />
Create line<br />
using<br />
The method by which the line will be defined.<br />
2 points Uses two known points to define the line.<br />
Pt, bearing & dist Defines the line using a known point, a distance and<br />
an azimuth of the line.<br />
Start point Selectable list The start point of the line.<br />
End point Selectable list The end point of the line. Available for Create line<br />
using: 2 points.<br />
Azimuth Editable field The azimuth of the line. Available for Create line<br />
using: Pt, bearing & dist.<br />
Horiz distance, Editable field The horizontal distance from the start point to the<br />
Horiz dist<br />
end point of the line. Available for Create line using:<br />
(ground) or<br />
Horiz dist (ell)<br />
Pt, bearing & dist.<br />
Next step<br />
OK accesses Calculations Input.<br />
<strong>Viva</strong> <strong>Series</strong>, COGO 884
Calculations Input,<br />
Input page<br />
Description of fields<br />
Field Option Description<br />
Distance along<br />
line, Distance<br />
along line<br />
(ground) or<br />
Distance along<br />
line (ell)<br />
Offset, Offset<br />
(ground) or<br />
Offset (ell)<br />
Editable field Available for Line/arc method: Calculate line offset<br />
pt. Horizontal distance from start point to base point.<br />
Editable field Available for Line/arc method: Calculate line offset<br />
pt. Offset from base point to offset point. Positive to<br />
the right and negative to the left of the line.<br />
Offset point Selectable list Available for Line/arc method: Calculate line base pt.<br />
The offset point.<br />
Next step<br />
Calc accesses Line/Arc Calculation Result.<br />
<strong>Viva</strong> <strong>Series</strong>, COGO 885
Line/Arc Calculation<br />
Result,<br />
Result page<br />
The result screens for base point and offset point are similar. The explanations given for the<br />
softkeys are valid for the Result page.<br />
Key Description<br />
Store To store the result.<br />
Coord To view other coordinate types.<br />
Stake.. To access the Stakeout application and stake out the calculated COGO<br />
point.<br />
Page To change to another page on this screen.<br />
Fn Ell Ht and Fn To change between the ellipsoidal and the orthometric height.<br />
Elev<br />
Fn IndivID and To change between entering an individual point ID different to the defined<br />
Fn Run ID template and the running point ID according to the ID template.<br />
<strong>Viva</strong> <strong>Series</strong>, COGO 886
Description of fields<br />
Field Option Description<br />
Point ID Editable field The identifier for the COGO point depending on the<br />
point ID template configured for GPS / TPS in ID<br />
Templates.<br />
Elevation or<br />
Local ellipsoid<br />
ht<br />
Editable field The height of the start point of the line is suggested.<br />
A height value to be stored with the calculated point<br />
can be typed in.<br />
Offset point Display only Point ID of offset point. Available for Line/arc<br />
method: Calculate line base pt.<br />
Distance along<br />
line, Distance<br />
along line<br />
(ground) or<br />
Distance along<br />
line (ell)<br />
Offset, Offset<br />
(ground) or<br />
Offset (ell)<br />
Display only Horizontal distance from start point to base point.<br />
Available for Line/arc method: Calculate line base pt.<br />
Display only Offset from base point to offset point. Positive to<br />
the right and negative to the left of the line. Available<br />
for Line/arc method: Calculate line base pt.<br />
Line length Display only Length of line from start point to end point.<br />
Line bearing Display only Bearing of line from start point to end point.<br />
Bearing to Display only Bearing of offset point from base point to offset<br />
offset pt<br />
point.<br />
<strong>Viva</strong> <strong>Series</strong>, COGO 887
Next step<br />
On the Code page, type in a code if desired.<br />
On the Plot page, the line and the new point is shown.<br />
Store stores the result.<br />
<strong>Viva</strong> <strong>Series</strong>, COGO 888
39.7.4 Segment an Arc<br />
Exceptions to line<br />
calculation segmentation<br />
The arc segmentation and the functionality of all screens and fields are similar to those for<br />
line segmentation. Refer to "39.7.5 Segment a Line"<br />
New field and option in Define Arc Segmentation<br />
Field Option Description<br />
Method Delta angle To divide the arc by an angular value.<br />
Delta angle Editable field The angular value by which new points will be defined<br />
on the arc.<br />
<strong>Viva</strong> <strong>Series</strong>, COGO 889
39.7.5 Segment a Line<br />
Diagram<br />
�<br />
Define Line Segmentation<br />
d d d d<br />
P0 P1<br />
SYS13_002<br />
d1 d1 d1 d2<br />
P0 P1<br />
SYS13_003<br />
For a description of the Create Line, Input page, refer to "39.7.3 Calculate Line Offset Point<br />
and Calculate Line Base Point".<br />
Description of fields<br />
Line divided by Method: No. of segments<br />
P0 Start point<br />
P1 End point<br />
d Equally spaced segments result from<br />
dividing a line by a certain number of<br />
points.<br />
Line divided by Method Segment length<br />
P0 Start point<br />
P1 End point<br />
d1 Segment length<br />
d2 Remaining segment<br />
Field Option Description<br />
Method Selectable list How the line is to be divided. Depending on the<br />
selection, the following fields are editable or display<br />
only fields.<br />
Line length Display only Calculated line length between the selected Start<br />
point and End point.<br />
<strong>Viva</strong> <strong>Series</strong>, COGO 890
Field Option Description<br />
No. of<br />
segments<br />
Editable field or<br />
display only<br />
Segment length Editable field or<br />
display only<br />
For Method: No. of segments type in the number of<br />
segments for the line. For Method: Segment length<br />
this field indicates the calculated number of<br />
segments. This method can result in a remaining<br />
segment.<br />
For Method: No. of segments this field is the calculated<br />
length of each segment. For Method: Segment<br />
length type in the required segment length.<br />
Last segment Display only Available for Method: Segment length. The length of<br />
the remaining segment.<br />
Starting pt ID Editable field The point ID to be assigned to the first new point on<br />
the line. The selected point ID templates from ID<br />
Templates are not applied.<br />
Pt ID increment Editable field Is incremented numerically for the second, third, etc.<br />
point on the line.<br />
Next step<br />
Calc calculates the coordinates of the new points. The heights are computed along the line<br />
assuming a linear slope between Start point and End point.<br />
On the Plot page, the known points defining the line and those points created on the line<br />
are shown.<br />
<strong>Viva</strong> <strong>Series</strong>, COGO 891
39.8 COGO Calculation - Area Division<br />
39.8.1 Selecting the Division Method<br />
Description The COGO calculation area division divides an area by a defined line, by percentage or by the<br />
size of a subarea.<br />
Elements that must be known for the calculation depend on the area division method. At<br />
least three points are required to form an area.<br />
The coordinates of the known points<br />
• can be taken from the working job.<br />
• can be measured during the COGO calculation.<br />
• can be entered.<br />
Access Select Main Menu: Go to Work!\COGO\Area division.<br />
COGO Area Division<br />
<strong>Viva</strong> <strong>Series</strong>, COGO 892
Key Description<br />
OK To select a method and to continue with the subsequent screen.<br />
Description of the Area Division methods<br />
Area Division method Description<br />
Parallel line (%) The border will be parallel to a line defined by two points. The<br />
division is calculated using a defined percentage split.<br />
Parallel line (area) The border will be parallel to a line defined by two points. The<br />
division is calculated using a defined area size.<br />
Parallel line (line) The border will be parallel to a line defined by two points. The<br />
division is calculated by defining the position of the dividing<br />
line.<br />
Perpendic line (%) The border will be perpendicular to a line defined by two points.<br />
The division is calculated using a defined percentage split.<br />
Perpendic line (area) The border will be perpendicular to a line defined by two points.<br />
The division is calculated using a defined area size.<br />
Perpendic line (line) The border will be perpendicular to a line defined by two points.<br />
The division is calculated by defining the position of the dividing<br />
line.<br />
Swing line (%) The border will be a line rotated around a rotation point by an<br />
azimuth. The division is calculated using a defined percentage<br />
split.<br />
Swing line (area) The border will be a line rotated around a rotation point by an<br />
azimuth. The division is calculated using a defined area size.<br />
<strong>Viva</strong> <strong>Series</strong>, COGO 893
Elements required<br />
Divide by Using Elements required<br />
Line Parallel line Through a point • Two points defining the line<br />
• One point on the dividing line<br />
By a distance • Two points defining the line<br />
• Distance<br />
Perpendicular line Through a point • Two points defining the line<br />
• One point on the dividing line<br />
By a distance • Two points defining the line<br />
• Distance<br />
Percentage Parallel line - • Percentage size of new area<br />
• Two points defining the line<br />
Perpendicular line - • Percentage size of new area<br />
• Two points defining the line<br />
Swing line Rotation point • Percentage size of new area<br />
• Rotation point of the swing line<br />
Area Parallel line - • Size of new area<br />
• Two points defining the line<br />
Perpendicular line - • Size of new area<br />
• Two points defining the line<br />
Swing line Rotation point • Size of new area<br />
• Rotation point of the swing line<br />
<strong>Viva</strong> <strong>Series</strong>, COGO 894
Diagram The diagrams show the area division methods. Some diagrams apply to several area division<br />
methods.<br />
Area division method Using Divide Shift<br />
1. Parallel Line By Defined Line By Distance<br />
2. Parallel Line By Percentage -<br />
3. Parallel Line By Area -<br />
GS_011<br />
a<br />
P2<br />
P3<br />
d<br />
P0<br />
P0 Point A of defined line<br />
P1 Point B of defined line<br />
P2 First new COGO point<br />
P3 Second new COGO point<br />
d Horiz distance<br />
a Area left of line<br />
Area division method Using Divide Shift<br />
1. Perpendic Line By Defined Line By Distance<br />
2. Perpendic Line By Percentage -<br />
<strong>Viva</strong> <strong>Series</strong>, COGO 895<br />
P1
Area division method Using Divide Shift<br />
3. Perpendic Line By Area -<br />
GS_012<br />
a<br />
P2<br />
P0<br />
P3<br />
P0 Point A of defined line<br />
P1 Point B of defined line<br />
P2 First new COGO point<br />
P3 Second new COGO point<br />
d Horiz distance<br />
a Area left of line<br />
Area division method Using Divide Shift<br />
1. Parallel Line By Defined Line Through Point<br />
<strong>Viva</strong> <strong>Series</strong>, COGO 896<br />
d<br />
P1
GS_013<br />
P3<br />
P2<br />
d<br />
P0<br />
P0 Point A of defined line<br />
P1 Point B of defined line<br />
P2 Through point; in this case it is a known<br />
point of the existing border<br />
P3 New COGO point<br />
d Horiz distance<br />
Area division method Using Divide Shift<br />
1. Perpendic Line By Defined Line Through Point<br />
<strong>Viva</strong> <strong>Series</strong>, COGO 897<br />
P1
GS_014<br />
P2<br />
P0<br />
P3<br />
P0 Point A of defined line<br />
P1 Point B of defined line<br />
P2 Through point; in this case it is a known<br />
point of the existing border<br />
P3 New COGO point<br />
d Horiz distance<br />
Area division method Using Divide Shift<br />
1. Swing Line By Percentage -<br />
2. Swing Line By Area -<br />
<strong>Viva</strong> <strong>Series</strong>, COGO 898<br />
d<br />
P1
SYS13_007<br />
P0<br />
a<br />
P0 First new COGO point<br />
P1 Second new COGO point<br />
P2 Rotation point<br />
α Azimuth<br />
a Area left of line<br />
<strong>Viva</strong> <strong>Series</strong>, COGO 899<br />
P1<br />
P2
39.8.2 Choosing an Area to be Divided<br />
Choose Area to be<br />
Divided<br />
Key Description<br />
OK To accept the changes and access the subsequent screen.<br />
Description of fields<br />
Field Option Description<br />
Area to use The setting determines the availability of the subsequent<br />
fields and screen.<br />
Select existing<br />
area<br />
To use an area from the working job. The area can be<br />
edited and a new area can be created from points<br />
existing in the job.<br />
<strong>Viva</strong> <strong>Series</strong>, COGO 900
Field Option Description<br />
Survey new area To survey points that do not exist in the job yet. The<br />
points will be added to a new area.<br />
Create new with<br />
pts<br />
To create a new area by selecting points from the job.<br />
Area ID Selectable list For Area to use: Select existing area. To select the<br />
area to be divided.<br />
Editable field For Area to use: Survey new area and Area to use:<br />
Create new with pts. To enter a name for the new<br />
area.<br />
No. of points Display only Number of points forming the area.<br />
Area Display only The size of the selected area.<br />
Perimeter Display only The perimeter of the area.<br />
Next step<br />
IF THEN<br />
Area to use: Select<br />
existing area<br />
Area to use: Survey<br />
new area<br />
Area to use: Create<br />
new with pts<br />
OK accesses Define How to Divide Area. Refer to "39.8.3 Dividing<br />
an Area".<br />
OK accesses Survey Job name. Refer to "53 Survey - General".<br />
OK accesses Edit Area. Refer to "6.4.3 Editing a Line/Area".<br />
<strong>Viva</strong> <strong>Series</strong>, COGO 901
39.8.3 Dividing an Area<br />
Define How to Divide<br />
Area,<br />
Input page<br />
After each change of parameters on this screen, the values in the display only fields are<br />
recalculated and updated.<br />
Key Description<br />
Calc To perform the area division and to continue with the subsequent screen.<br />
Calculated COGO points are not yet stored.<br />
Inv.. To calculate the value for the distance from two existing points. Available<br />
if Horiz distance is highlighted.<br />
Size and % To display the size and the percentage of the subarea.<br />
Last.. To select the value for the distance from previous COGO inverse calculations.<br />
Available if Horiz distance is highlighted.<br />
Survy.. To manually measure a point for the COGO calculation. Available if Point<br />
A, Point B, Rotation point or Through point is highlighted.<br />
<strong>Viva</strong> <strong>Series</strong>, COGO 902
Key Description<br />
Page To change to another page on this screen.<br />
Fn Config.. To configure the COGO application.<br />
Fn Quit To exit COGO calculation.<br />
Description of fields<br />
Field Option Description<br />
Area left of line Editable field For dividing by percentage or area. The size of the sub<br />
area must be typed either in % or in m 2 .<br />
Display only<br />
When dividing the area using a parallel or perpendicular<br />
line, a reference line is defined by Point A and Point B.<br />
The direction of the new dividing line is always the same<br />
as the direction of the reference line. The direction of a<br />
perpendicular line is the same as the reference line<br />
rotated 90° anticlockwise. The sub area is always to the<br />
left of the new dividing line.<br />
When dividing an area using a swing line, the direction<br />
of the new dividing line is defined by the Rotation point<br />
and the Azimuth. The sub area is always to the left of<br />
the new dividing line.<br />
For dividing by a line. The size of the sub area is calculated<br />
and displayed.<br />
Point A Selectable list The first point of the line which is used as the reference<br />
for a new parallel or perpendicular border.<br />
<strong>Viva</strong> <strong>Series</strong>, COGO 903
Field Option Description<br />
Point B Selectable list The second point of the line which is used as the reference<br />
for a new parallel or perpendicular border.<br />
Shift Available for dividing by a line.<br />
By distance The new border will run in a certain distance from the<br />
line defined by Point A and Point B.<br />
Through point The new border will run through a point defined in<br />
Through point.<br />
Through point Selectable list Available for Shift: Through point. The point through<br />
which the new border will run.<br />
Rotation point Selectable list Available for using a swing line. The point around which<br />
the new border will rotate by Azimuth.<br />
Azimuth Display only Available for using a swing line. The angle of the new<br />
border from Rotation point to the new COGO point.<br />
Horiz distance,<br />
Horiz dist<br />
(ground) or<br />
Horiz dist (ell)<br />
Display only The distance from the line defined by Point A and Point<br />
B to the new border.<br />
Next step<br />
Calc performs the area division and accesses Area Division Result.<br />
<strong>Viva</strong> <strong>Series</strong>, COGO 904
39.8.4 Results of the Area Division<br />
Area Division Result,<br />
Result page<br />
Key Description<br />
OK To accept the calculation and to continue with the subsequent screen.<br />
Calculated COGO points are not yet stored.<br />
Page To change to another page on this screen.<br />
Fn Quit To exit COGO calculation.<br />
Description of fields<br />
Field Option Description<br />
Area ratio Display only The ratio of the size of the two sub areas in percent.<br />
Area left of line Display only The size of the first sub area in m 2 .<br />
<strong>Viva</strong> <strong>Series</strong>, COGO 905
Area Divisions Results,<br />
Result page<br />
Area right of<br />
line<br />
Display only The size of the second sub area in m2 Field Option Description<br />
.<br />
Next step<br />
On the Plot page, the points defining the area and the calculated COGO points are shown<br />
in black.<br />
OK accesses Area Divisions Results.<br />
The coordinates of the intersection points of the new border with the original area are<br />
displayed.<br />
Key Description<br />
Store To store the two results and to return to Choose Area to be Divided once<br />
both points are stored.<br />
<strong>Viva</strong> <strong>Series</strong>, COGO 906
Key Description<br />
Coord To view other coordinate types.<br />
Result1 or<br />
Result2<br />
To view the first and second result.<br />
Stake.. To access the Stakeout application and stake out the calculated COGO<br />
point.<br />
Page To change to another page on this screen.<br />
Fn Ell Ht and Fn To change between the ellipsoidal and the orthometric height.<br />
Elev<br />
Fn IndivID and To change between entering an individual point ID different to the defined<br />
Fn Run ID template and the running point ID according to the ID template. Refer<br />
to "24.1 ID templates".<br />
Fn Quit To exit COGO calculation.<br />
Next step<br />
On the Code page, type in a code if desired.<br />
On the Plot page, The points defining the area and the points of the new border are shown<br />
in black.<br />
Store stores the results.<br />
<strong>Viva</strong> <strong>Series</strong>, COGO 907
39.9 COGO Calculation - Shift, Rotate & Scale<br />
39.9.1 Selecting the Shift, Rotate & Scale Method and the Points to be Moved<br />
Access Select Main Menu: Go to Work!\COGO\Shift, rotate & scale.<br />
COGO Shift, Rotate &<br />
Scale<br />
Key Description<br />
OK To select a method and to continue with the subsequent screen.<br />
<strong>Viva</strong> <strong>Series</strong>, COGO 908
Description of the Shift, Rotate & Scale methods<br />
Shift, Rotate & Scale Description<br />
methods<br />
<strong>Manual</strong>ly entered Applies shifts and/or rotation and/or scale to one or several<br />
known points. The values for shifts and/or rotation and/or scale<br />
are typed in manually.<br />
Elements that must be known are<br />
• the coordinates of the points to be shifted, rotated and/or<br />
scaled. They must be stored in the working job.<br />
• the shift values. They can be defined as: the direction of<br />
Easting, Northing and Height, or as an azimuth and a grid<br />
distance, or as shift from one point to another.<br />
• the rotation value. It can be defined by a point as rotation<br />
centre plus a rotation or by an existing and new azimuth.<br />
• the scale. It is only applied to the position, not to the height.<br />
Points with full coordinate triplets, position only points and<br />
height only points can be used.<br />
<strong>Viva</strong> <strong>Series</strong>, COGO 909
Shift, Rotate & Scale Description<br />
methods<br />
Matching points Applies shifts and/or rotation and/or scale to one or several<br />
known points. The shifts and/or rotation and/or scale are calculated<br />
from selected points using a 2D Helmert transformation.<br />
Elements that must be known are<br />
• the coordinates of at least two matching points for the calculation<br />
of the shifts and/or rotation and/or scale.<br />
• the coordinates of the points to be shifted, rotated and/or<br />
scaled. They must be stored in the working job.<br />
Points with full coordinate triplets, position only points and<br />
height only points can be used.<br />
The number of pairs of points matched determines whether the<br />
shift, rotation and scale values are computed. For only one<br />
point, only shifts are calculated, rotation and scale are not.<br />
Next step<br />
OK accesses Point Selection which is the same for Method: <strong>Manual</strong>ly entered and<br />
Method: Matching points.<br />
<strong>Viva</strong> <strong>Series</strong>, COGO 910
Point Selection Listed are points which have been selected for shifting, rotating and/or scaling.<br />
Key Description<br />
OK To perform the shift, rotation and scale calculation and to continue with<br />
the subsequent screen. Calculated COGO points are not yet stored.<br />
+ All.. To add all points from the working job to the list. Selected sort and filter<br />
settings apply. OK adds all displayed points to the list in Point Selection<br />
and returns to that screen.<br />
+ One.. To add one point from the working job to the list. Selected sort and filter<br />
settings apply. OK adds the currently highlighted point to the list in Point<br />
Selection and returns to that screen.<br />
Remov To remove the highlighted point from the list. The point itself is not<br />
deleted.<br />
<strong>Viva</strong> <strong>Series</strong>, COGO 911
Key Description<br />
More To display information about the codes if stored with any point, the time<br />
and the date of when the point was stored and the 3D coordinate quality<br />
and the class.<br />
Fn Rem A To remove all points from the list. The points themselves are not deleted.<br />
Fn Range To define a range of points from the working job to be added to the list.<br />
Fn Quit To exit COGO calculation.<br />
Next step<br />
IF AND THEN<br />
all points are to be added - + All...<br />
one point is to be added - + One...<br />
a range of points is to be<br />
added<br />
- Fn Range accesses Select<br />
points by range.<br />
all points are added Method:<strong>Manual</strong>ly entered OK accesses Computed Parameters.<br />
Refer to "39.9.2 <strong>Manual</strong>ly<br />
Entered".<br />
Method:Matching points OK accesses Match Common<br />
Points (%d). Refer to "39.9.3<br />
Matching Points".<br />
<strong>Viva</strong> <strong>Series</strong>, COGO 912
Select points by range<br />
Key Description<br />
OK To add the points within the selected range to the list in Point Selection.<br />
Returns to the screen from where this screen was accessed.<br />
Next To add the points within the selected range to the list in Point Selection<br />
without quitting this screen. Another range of point IDs can be selected.<br />
<strong>Viva</strong> <strong>Series</strong>, COGO 913
Description of fields<br />
Field Option Description<br />
From pt ID and<br />
To pt ID<br />
Next step<br />
Select a range of points.<br />
OK returns to Point Selection.<br />
Editable field • Numeric point IDs in both fields:<br />
Points with numeric point IDs falling within the<br />
range are selected.<br />
Example:<br />
From pt ID: 1, To pt ID: 50<br />
Selected are point IDs 1, 2, 3, 4, 5, 6, 7, 8, 9, 10….<br />
49, 50 as well as 001, 01, 0000045, ...<br />
Not selected are point IDs 100,200,300, ...<br />
• Alphanumeric point IDs in both fields:<br />
The left most character of both entries is used as<br />
the basis for the range. The standard ASCII<br />
numerical range is used. Points with alphanumeric<br />
point IDs falling within the range are selected.<br />
Example:<br />
From pt ID: a9, To pt ID: c200<br />
Selected are point IDs a, b, c, aa, bb, cc, a1, b2,<br />
c3, c4, c5, a610, ...<br />
Not selected are point IDs d100, e, 200, 300, tzz<br />
...<br />
<strong>Viva</strong> <strong>Series</strong>, COGO 914
Diagram<br />
SYS13_004<br />
SYS13_005<br />
a<br />
a<br />
P0<br />
P1<br />
P1<br />
P1’<br />
P2<br />
P1’<br />
Shift<br />
a Height<br />
b Easting<br />
P1 Known point<br />
P1’ Shifted point<br />
P2 Known point<br />
P2’ Shifted point<br />
Rotation<br />
a Height<br />
b Easting<br />
P0 Rotation point<br />
P1 Known point<br />
P1’ Rotated point<br />
P2 Known point<br />
P2’ Rotated point<br />
<strong>Viva</strong> <strong>Series</strong>, COGO 915<br />
P2’<br />
P2<br />
P2’<br />
b<br />
b
P2’<br />
SYS13_006<br />
a<br />
P2<br />
P5’ P4’<br />
P5<br />
P4<br />
b<br />
P1<br />
P3<br />
P3’<br />
Scale<br />
a Height<br />
b Easting<br />
P1 Rotation point, can be held fixed, all other<br />
points are then scaled from here<br />
P2 Known point<br />
P2’ Scaled point<br />
P3 Known point<br />
P3’ Scaled point<br />
P4 Known point<br />
P4’ Scaled point<br />
P5 Known point<br />
P5’ Scaled point<br />
<strong>Viva</strong> <strong>Series</strong>, COGO 916
39.9.2 <strong>Manual</strong>ly Entered<br />
Computed Parameters,<br />
Shift page<br />
Key Description<br />
Calc To perform the shift, rotation and scale calculation and to continue with<br />
the subsequent screen. Calculated COGO points are not yet stored.<br />
Inv.. To calculate the amount of shift in Easting, Northing and height from two<br />
existing points. Available if Azimuth, Horiz distance, Δ easting, Δ<br />
northing or Δ height is highlighted.<br />
Last.. To select the value for the shift from previous COGO inverse calculations.<br />
Available if Azimuth, Horiz distance, Δ easting, Δ northing or Δ height is<br />
highlighted.<br />
Survy.. To manually measure a point for the COGO calculation. Available for<br />
Method: Use 2 points if From or To is highlighted.<br />
Page To change to another page on this screen.<br />
<strong>Viva</strong> <strong>Series</strong>, COGO 917
Key Description<br />
Fn Config.. To configure the COGO application. Refer to "39.3 Configuring COGO".<br />
Fn Modif.. To mathematically modify the values. Available if Azimuth, Horiz distance,<br />
Δ easting, Δ northing or Δ height is highlighted.<br />
Fn Quit To exit COGO calculation.<br />
Description of fields<br />
Field Option Description<br />
Method The method by which the shift in Δ Easting,<br />
Δ Northing and Δ Height will be determined.<br />
Δeast, Δnorth, Δht Defines the shift using coordinate differences.<br />
Bearing, dist,<br />
height<br />
Defines the shift using an azimuth, a distance and a<br />
height difference.<br />
Use 2 points Computes the shift from the coordinate differences<br />
between two known points.<br />
From Selectable list Available for Method: Use 2 points. The point ID of<br />
the first known point for calculating the shift.<br />
To Selectable list Available for Method: Use 2 points. The point ID of<br />
the second known point for calculating the shift.<br />
Azimuth Editable field Available for Method: Bearing, dist, height. The<br />
azimuth defines the direction of the shift.<br />
<strong>Viva</strong> <strong>Series</strong>, COGO 918
Computed Parameters,<br />
Rotate page<br />
Field Option Description<br />
Horiz distance,<br />
Horiz dist<br />
(ground) or<br />
Horiz dist (ell)<br />
Δ easting Editable field or<br />
display only<br />
Δ northing Editable field or<br />
display only<br />
Δ height Editable field or<br />
display only<br />
Next step<br />
Page accesses Computed Parameters, Rotate page.<br />
The softkeys are the same as on the Shift page.<br />
Description of fields<br />
Editable field Available for Method: Bearing, dist, height. The<br />
amount of shift from the original point to the calculated<br />
COGO points.<br />
The amount of shift in East direction.<br />
The amount of shift in North direction.<br />
The amount of shift in height.<br />
Field Option Description<br />
Method The method by which the rotation angle will be determined.<br />
User entered The rotation can be manually typed in.<br />
Computed The rotation will be calculated as New azimuth minus<br />
Existing azimuth.<br />
<strong>Viva</strong> <strong>Series</strong>, COGO 919
Computed Parameters,<br />
Scale page<br />
Field Option Description<br />
Rotation point Selectable list The point around which all points will be rotated.<br />
Existing Editable field Available for Method: Computed. A known direction<br />
azimuth<br />
before rotating.<br />
New azimuth Editable field Available for Method: Computed. A known direction<br />
after rotating.<br />
Rotation Editable field or<br />
display only<br />
The amount by which the points will be rotated.<br />
Next step<br />
Page accesses Computed Parameters, Scale page.<br />
The softkeys are the same as on the Shift page.<br />
Description of fields<br />
Field Option Description<br />
Method The method by which the scale factor will be determined.<br />
User entered The scale factor can be manually typed in.<br />
Computed The scale factor will be calculated as New distance<br />
divided by Existing distance.<br />
Existing Editable field Available for Method: Computed. A known distance<br />
distance<br />
before scaling. This value is used for calculating the<br />
scale factor.<br />
<strong>Viva</strong> <strong>Series</strong>, COGO 920
Field Option Description<br />
New distance Editable field Available for Method: Computed. A known distance<br />
after scaling. This value is used for calculating the<br />
scale factor.<br />
Scale Editable field or<br />
display only<br />
The scale factor used in the calculation.<br />
Scale from<br />
point<br />
No Scaling is performed by multiplying the original coordinates<br />
of the points by Scale.<br />
Yes Scale is applied to the coordinate difference of all<br />
points relative to Rotation point selected on the<br />
Rotation page. The coordinates of Rotation point<br />
will not change.<br />
Next step<br />
Calc performs the shift, rotation and scale calculation and accesses Shift, Rotate & Scale<br />
Results.<br />
<strong>Viva</strong> <strong>Series</strong>, COGO 921
Shift, Rotate & Scale<br />
Results,<br />
General page<br />
Key Description<br />
Store To store the results and continue with the next screen.<br />
Page To change to another page on this screen.<br />
Fn Quit To exit COGO calculation.<br />
Description of fields<br />
Field Option Description<br />
Points selected Display only The number of selected points having been shifted,<br />
rotated and/or scaled.<br />
Store points to<br />
job<br />
Selectable list The calculated COGO points will be stored in this job.<br />
The original points are not copied to this job.<br />
<strong>Viva</strong> <strong>Series</strong>, COGO 922
Field Option Description<br />
Store Point ID<br />
with<br />
Next step<br />
Prefix Adds the setting for Store Point ID with in front of<br />
the original point IDs.<br />
Suffix Adds the setting for Store Point ID with at the end of<br />
the original point IDs.<br />
Prefix / suffix Editable field The identifier with up to four characters is added in<br />
front of or at the end of the ID of the calculated<br />
COGO points.<br />
IF THEN<br />
the used parameters<br />
are to be viewed<br />
Page accesses Shift, Rotate & Scale Results, Summary page.<br />
the calculated COGO Page accesses Shift, Rotate & Scale Results, Plot page. Original<br />
points are to be points are displayed in grey, calculated COGO points are displayed<br />
viewed graphically in black.<br />
the calculated COGO Store accesses Shift, Rotate & Scale Results, Result page. Refer to<br />
points are to be<br />
stored<br />
paragraph "Shift, Rotate & Scale Results, Result page".<br />
<strong>Viva</strong> <strong>Series</strong>, COGO 923
Shift, Rotate & Scale<br />
Results,<br />
Result page<br />
Description of fields<br />
Field Option Description<br />
No. of new points Display only Number of new points created.<br />
No. of skipped pts Display only Number of points which were skipped either due to<br />
not being able to convert coordinates, or points with<br />
identical point IDs already in the Store points to job.<br />
Next step<br />
OK returns to COGO Shift, Rotate & Scale.<br />
<strong>Viva</strong> <strong>Series</strong>, COGO 924
39.9.3 Matching Points<br />
Point Selection Listed are points which have been selected for shifting, rotating and/or scaling.<br />
Key Description<br />
OK To perform the shift, rotation and scale calculation and to continue with<br />
the subsequent screen. Calculated COGO points are not yet stored.<br />
+ All.. To add all points from the working job to the list. Selected sort and filter<br />
settings apply. OK adds all displayed points to the list in Point Selection<br />
and returns to that screen.<br />
+ One.. To add one point from the working job to the list. Selected sort and filter<br />
settings apply. OK adds the currently highlighted point to the list in Point<br />
Selection and returns to that screen.<br />
Remov To remove the highlighted point from the list. The point itself is not<br />
deleted.<br />
<strong>Viva</strong> <strong>Series</strong>, COGO 925
Key Description<br />
More To display information about the codes if stored with any point, the time<br />
and the date of when the point was stored and the 3D coordinate quality<br />
and the class.<br />
Fn Rem A To remove all points from the list. The points themselves are not deleted.<br />
Fn Range To define a range of points from the working job to be added to the list.<br />
Fn Quit To exit COGO calculation.<br />
Next step<br />
IF AND THEN<br />
all points are to be added - + All...<br />
one point is to be added - + One...<br />
a range of points is to be<br />
added<br />
- Fn Range accesses Select<br />
points by range.<br />
all points are added Method:<strong>Manual</strong>ly entered OK accesses Computed Parameters.<br />
Refer to "39.9.2 <strong>Manual</strong>ly<br />
Entered".<br />
Method:Matching points OK accesses Match Common<br />
Points (%d). Refer to "39.9.3<br />
Matching Points".<br />
<strong>Viva</strong> <strong>Series</strong>, COGO 926
Match Points This screen provides a list of points chosen from the working job. The points are used for<br />
the determination of the 2D Helmert transformation. The number of points matched is indicated<br />
in the title, for example (2). Unless there is no pair of matching points in the list all<br />
softkeys are available.<br />
Key Description<br />
Calc To confirm the selections, compute the transformation and continue with<br />
the subsequent screen.<br />
New.. To match a new pair of points. This pair is added to the list. A new point<br />
can be manually measured. Refer to paragraph"Choose Matching Points or<br />
Edit Matching Points".<br />
Edit.. To edit the highlighted pair of matched points.<br />
Delete To delete the highlighted pair of matched points from the list.<br />
Match To change the type of match for a highlighted pair of matched points.<br />
<strong>Viva</strong> <strong>Series</strong>, COGO 927
Key Description<br />
Resid To display a list of the matched points used in the transformation calculation<br />
and their associated residuals. Refer to paragraph "Fix Parameters".<br />
Fn Param To define the parameters to be fixed in the 2D transformation.<br />
Fn Quit To exit COGO calculation.<br />
Description of columns<br />
Column Description<br />
Source point The point ID of the points of origin for the calculation of the shifts and/or<br />
rotation and/or scale.<br />
Target point The point ID of the target points for the calculation of the shifts and/or<br />
rotation and/or scale.<br />
Match The type of match to be made between the points. This information is<br />
used in the transformation calculation. Position &Height, Position only,<br />
Height only or None.<br />
None removes matched common points from the transformation calculation<br />
but does not delete them from the list. This option can be used to<br />
help improve residuals.<br />
<strong>Viva</strong> <strong>Series</strong>, COGO 928
Next step<br />
IF THEN<br />
the transformation is<br />
to be computed<br />
a pair of points is to<br />
be matched or edited<br />
parameters for the<br />
transformation are to<br />
be fixed<br />
Calc. The calculated shift, rotation and scale values are displayed in<br />
Point Selection. They cannot be edited. The remaining functionality<br />
of the calculation is similar to shift, rotate & scale (manual). Refer<br />
to "39.9 COGO Calculation - Shift, Rotate & Scale".<br />
New.. or Info. Refer to paragraph "Choose Matching Points or Edit<br />
Matching Points".<br />
Fn Param. Refer to paragraph "Fix Parameters".<br />
<strong>Viva</strong> <strong>Series</strong>, COGO 929
Choose Matching Points<br />
or Edit Matching Points<br />
Key Description<br />
OK To confirm the selections.<br />
Fn Quit To exit COGO calculation.<br />
Description of fields<br />
Field Option Description<br />
Source point Selectable list A point of origin for the calculation of the shifts<br />
and/or rotation and/or scale.<br />
Target point Selectable list A target point for the calculation of the shifts and/or<br />
rotation and/or scale.<br />
Match type The type of match to be made between the points<br />
selected.<br />
<strong>Viva</strong> <strong>Series</strong>, COGO 930
Field Option Description<br />
Fix Parameters The settings on this screen define the parameters to be used in the transformation.<br />
Description of fields<br />
Pos & height Position and height<br />
Pos only Position only<br />
Height only Height only<br />
None None<br />
IF the value for a<br />
field is<br />
THEN the value for this parameter will be<br />
----- calculated.<br />
any number fixed to that value.<br />
Field Option Description<br />
Δ easting Editable field Shift in Easting direction.<br />
Δ northing Editable field Shift in Northing direction.<br />
Δ height Editable field Shift in Height direction.<br />
Rotation Editable field Rotation around the vertical axis.<br />
Scale Editable field Scale factor.<br />
<strong>Viva</strong> <strong>Series</strong>, COGO 931
Next step<br />
IF AND THEN<br />
a field displays -<br />
----<br />
a field displays<br />
a value<br />
all parameters<br />
are configured<br />
the parameter<br />
must be fixed to a<br />
value<br />
highlight the field. Enter the value of the parameter.<br />
Fix.<br />
the parameter highlight the field. Adjst.<br />
must be calculated<br />
- OK to return to Match Points.<br />
<strong>Viva</strong> <strong>Series</strong>, COGO 932
39.10 COGO Calculation - Angle Method<br />
COGO Angle,<br />
Input page<br />
For all point fields, the MapView interactive display on the Map page can be used to select<br />
the desired point.<br />
To type in coordinates for a known point open a selectable list. Press New.. to create a new<br />
point.<br />
Key Description<br />
Calc To calculate the result.<br />
Survy.. To manually measure a point for the COGO calculation.<br />
Page To change to another page on this screen.<br />
Fn Quit To exit COGO calculation.<br />
Description of fields<br />
Field Option Description<br />
Point ID Selectable list The backsight point.<br />
At point Selectable list The point of intersection of the backsight and foresight<br />
direction.<br />
To point Selectable list The foresight point.<br />
Next step<br />
Calc calculates the result and accesses COGO Angle, Results.<br />
<strong>Viva</strong> <strong>Series</strong>, COGO 933
COGO Angle,<br />
Results page<br />
Key Description<br />
OK To accept changes and return to the Input page.<br />
Page To change to another page on this screen.<br />
Fn Quit To not store the COGO point and to exit COGO calculations.<br />
Description of fields<br />
P2<br />
TS_131<br />
d2<br />
P1<br />
d1<br />
α Azimuth at-from<br />
ß Azimuth at-to<br />
γ Deflection angle<br />
δ Angle right<br />
ε Angle left<br />
P0 Point ID<br />
P1 At point<br />
P2 To point<br />
d1 Horiz distance at-from<br />
d2 Horiz distance at-to<br />
<strong>Viva</strong> <strong>Series</strong>, COGO 934<br />
P0
39.11 COGO Calculation - Horizontal Curve Method<br />
Horizontal Curve Calculator,<br />
Input page<br />
For all point fields, the MapView interactive display on the Map page can be used to select<br />
the desired point.<br />
To type in coordinates for a known point open a selectable list. Press New.. to create a new<br />
point.<br />
Key Description<br />
Calc To calculate the result.<br />
Inv.. To calculate the values for a distance and an angle from two existing<br />
points. Available when a distance field or an angle field is highlighted.<br />
Last.. To recall previous results from COGO inverse calculations. Available when<br />
a distance field or an angle field is highlighted.<br />
Survy.. To manually measure a point for the COGO calculation.<br />
Page To change to another page on this screen.<br />
Fn Quit To exit COGO calculation.<br />
Description of fields<br />
Field Option Description<br />
Method Selectable list The horizontal curve can either be defined by three<br />
points or by two parameters.<br />
Parameter 1,<br />
Parameter 2<br />
Select which parameters are known. Available for<br />
Method: 2 parameters.<br />
Radius Radius of the curve.<br />
<strong>Viva</strong> <strong>Series</strong>, COGO 935
Field Option Description<br />
Delta angle Angle in the radius point.<br />
DOC - Arc The degree of curve defines the sharpness or flatness<br />
of the curve. Degree of curvature in arc definition.<br />
The central angle subtended by one station of<br />
circular arc. Mainly used in highway design.<br />
SI units: 1 station = 20 m)<br />
English system: 1 station = 100 ft<br />
DOC - Chord The degree of curve defines the sharpness or flatness<br />
of the curve. Degree of curvature in chord definition.<br />
The central angle subtended by one station<br />
length of chord. Mainly used in railway design.<br />
Arc length Total length of the circular curve from start point to<br />
end point measured along its arc.<br />
Tangent Length of the tangent from the tangent point to the<br />
point of intersection.<br />
External secant The distance from the point of intersection to the<br />
midpoint of the curve. The external distance bisects<br />
the interior angle at the point of intersection.<br />
Mid ordinate The distance from the midpoint of the curve to the<br />
midpoint of the long chord. The extension of the<br />
middle ordinate bisects the central angle.<br />
Delta angle The angle where the two tangents intersect. The<br />
angle between the tangents is also equal to the angle<br />
at the centre of the curve<br />
<strong>Viva</strong> <strong>Series</strong>, COGO 936
Horizontal Curve Calculator,<br />
Results page<br />
Next step<br />
Calc calculates the result and accesses Horizontal Curve Calculator, Results.<br />
Key Description<br />
OK To accept changes and return to the Input page.<br />
Page To change to another page on this screen.<br />
Fn Quit To not store the COGO point and to exit COGO calculations.<br />
Description of fields<br />
P0<br />
TS_132<br />
d5<br />
P2<br />
d3<br />
d2<br />
d4<br />
d1 r<br />
α Delta angle<br />
P0 Start point<br />
P1 End point<br />
P2 Second point<br />
r Radius<br />
d1 Chord length<br />
d2 Arc length<br />
d3 Tangent<br />
d4 Mid ordinate<br />
d5 External secant<br />
<strong>Viva</strong> <strong>Series</strong>, COGO 937<br />
P1
Horizontal Curve Calculator,<br />
Areas page<br />
Key Description<br />
OK To accept changes and return to the Input page.<br />
Page To change to another page on this screen.<br />
Fn Quit To not store the COGO point and to exit COGO calculations.<br />
Description of fields<br />
TS_133 TS_134 TS_135<br />
Sector Segment Fillet<br />
<strong>Viva</strong> <strong>Series</strong>, COGO 938
39.12 COGO Calculation - Triangle Method<br />
COGO Triangle,<br />
Input page<br />
For all point fields, the MapView interactive display on the Map page can be used to select<br />
the desired point.<br />
To type in coordinates for a known point open a selectable list. Press New.. to create a new<br />
point.<br />
Key Description<br />
Calc To calculate the result.<br />
Inv.. To calculate the values for a distance and an angle from two existing<br />
points. Available when a distance field or an angle field is highlighted.<br />
Last.. To recall previous results from COGO inverse calculations. Available when<br />
a distance field or an angle field is highlighted.<br />
Survy.. To manually measure a point for the COGO calculation.<br />
Page To change to another page on this screen.<br />
Fn Quit To exit COGO calculation.<br />
Description of fields<br />
Field Option Description<br />
Method Selectable list The triangle can either be defined by three points or<br />
by three parameters.<br />
Parameters Selectable list Select which combination of angle value and side<br />
length are known. Available for Method: 3 parameters.<br />
<strong>Viva</strong> <strong>Series</strong>, COGO 939
Field Option Description<br />
Side a, Side b,<br />
Side c<br />
Editable field The side lengths of the triangle.<br />
Angle A, Angle<br />
C<br />
Editable field The angle values of the triangle.<br />
Point A, Point<br />
B, Point C<br />
Selectable list The points forming the triangle.<br />
Next step<br />
Calc calculates the result and accesses COGO Triangle, Results.<br />
<strong>Viva</strong> <strong>Series</strong>, COGO 940
COGO Triangle,<br />
Results page<br />
Key Description<br />
OK To accept changes and return to the Input page.<br />
Result1 or<br />
Result2<br />
Description of fields<br />
To view the first and second result.<br />
Page To change to another page on this screen.<br />
Fn Quit To not store the COGO point and to exit COGO calculations.<br />
P1<br />
TS_130<br />
b<br />
P3<br />
a<br />
c<br />
P2<br />
α Angle A<br />
ß Angle B<br />
γ Angle C<br />
P1 Point A<br />
P2 Point B<br />
P3 Point C<br />
a Side a<br />
b Side b<br />
c Side c<br />
<strong>Viva</strong> <strong>Series</strong>, COGO 941
39.13 Selecting a Result from Previous COGO Inverse Calculations<br />
Description Azimuths, distances and offsets required within the COGO traverse and intersection calculations<br />
can be selected from previously calculated inverse results.<br />
Access In Traverse or Intersection, highlight Azimuth, Horiz distance or Offset and press Last...<br />
Last Inverse Calculations All previous COGO inverse calculations stored in the working job are displayed, sorted by<br />
time with the most recent at the top. This screen consists of three columns. The information<br />
displayed can vary. ----- is displayed for unavailable information, for example the Azimuth<br />
cannot be calculated if a height only point is used.<br />
Key Description<br />
OK To return to the previous screen.<br />
<strong>Viva</strong> <strong>Series</strong>, COGO 942
Key Description<br />
View To view all calculated values for the highlighted COGO inverse calculation.<br />
Includes the height difference, the slope distance, the grade and the coordinate<br />
differences between the two known points.<br />
Delete To delete the highlighted COGO inverse calculation.<br />
More To display other information in the third column.<br />
Fn Quit To exit COGO calculation.<br />
Description of columns<br />
Column Description<br />
From The point ID of the first known point for the COGO inverse calculation.<br />
To The point ID of the second known point for the COGO inverse calculation.<br />
Azimuth The direction from the first to the second known point.<br />
HDist The horizontal distance between the two known points.<br />
Date and Time When the COGO inverse calculation was stored.<br />
Next step<br />
Highlight the COGO inverse calculation of which a result is to be taken over.<br />
OK. The relevant result of the highlighted COGO inverse calculation is copied into the field<br />
which was initially highlighted on the Input page.<br />
<strong>Viva</strong> <strong>Series</strong>, COGO 943
39.14 Modifying Values for Azimuths, Distances and Offsets<br />
Description The values for the azimuth, the distance and the offset required within the COGO traverse<br />
and intersection calculation can be mathematically modified.<br />
Access step-by-step In Traverse or Intersection, highlight Azimuth, Horiz distance or Offset and press Fn Modif...<br />
Modify Value On this screen, numbers can be typed in for the multiplication, division, addition and<br />
subtraction with the original azimuth, distance or offset value. The standard rules of mathematical<br />
operations apply.<br />
Key Description<br />
OK To accept the modified value and to return to the screen from where this<br />
screen was accessed. The modified value is copied into the field which was<br />
initially highlighted on the Input page.<br />
Fn Quit To exit COGO calculation.<br />
<strong>Viva</strong> <strong>Series</strong>, COGO 944
Description of fields<br />
Field Option Description<br />
Azimuth, Horiz<br />
distance or<br />
Offset<br />
Display only The name of the field and the value which was highlighted<br />
before accessing Modify Value.<br />
Multiply Editable field The number to multiply by.<br />
• Minimum: -3000<br />
• Maximum: 3000<br />
• ----- performs a multiplication by 1.<br />
Divide Editable field The number to divide by.<br />
• Minimum: -3000<br />
• Maximum: 3000<br />
• ----- performs a division by 1.<br />
Add Editable field The number to be added.<br />
• For azimuths<br />
Minimum: 0<br />
Maximum: Full circle<br />
• For distances and offsets<br />
Minimum: 0 m<br />
Maximum: 30000000 m<br />
• ----- performs an addition of 0.000.<br />
Subtract Editable field The number to be subtracted.<br />
<strong>Viva</strong> <strong>Series</strong>, COGO 945
Example: Calculations<br />
for an azimuth<br />
Field Option Description<br />
Azimuth, Horiz<br />
distance or<br />
Offset<br />
• For azimuths<br />
Minimum: 0<br />
Maximum: Full circle<br />
• For distances and offsets<br />
Minimum: 0 m<br />
Maximum: 30000000 m<br />
• ----- performs a subtraction of 0.000.<br />
Display only The modified value for the field in the first line. This<br />
field is updated with every mathematical operation.<br />
Angles greater than the full circle are reduced accordingly.<br />
Next step<br />
OK accepts the modified value and returns to the screen from where this screen was<br />
accessed.<br />
Step Editable field<br />
� 1. Multiply: 2<br />
Value as calculated<br />
500<br />
Value as displayed<br />
Azimuth: 250.0000 g<br />
Azimuth: 100.0000 g<br />
2. Divide: 3 166.667 Azimuth: 166.6670 g<br />
3. Add: 300 466.667 Azimuth: 66.6670 g<br />
4. Subtract: 100 366.667 Azimuth: 366.6670 g<br />
<strong>Viva</strong> <strong>Series</strong>, COGO 946
Example: Calculations<br />
for a distance<br />
The behaviour for an offset is identical.<br />
Step Editable field<br />
� 1. Multiply: 2<br />
Value as calculated<br />
500<br />
Value as displayed<br />
Horiz distance: 250.000 m<br />
Horiz distance: 500.000 m<br />
2. Divide: 3 166.667 Horiz distance: 166.667 m<br />
3. Add: 300 466.667 Horiz distance: 466.667 m<br />
4. Subtract: 100 366.667 Horiz distance: 366.667 m<br />
<strong>Viva</strong> <strong>Series</strong>, COGO 947
40 Determine Coordinate System<br />
40.1 Overview<br />
Description GPS measured points are always stored based on the global geocentric datum known as<br />
WGS 1984. Most surveys require coordinates in a local grid system. For example, based on<br />
a country’s official mapping datum or an arbitrary grid system used in a particular area such<br />
as a construction site. To convert the WGS 1984 coordinates into local coordinates a coordinate<br />
system must be created. Part of the coordinate system is the transformation used to<br />
convert coordinates from the WGS 1984 datum to the local datum.<br />
�<br />
Requirements to determine<br />
a transformation<br />
The Determine Coordinate System application allows:<br />
• the parameters of a new transformation to be determined.<br />
• the parameters of an existing transformation to be recomputed.<br />
With one common control point, it is still possible to calculate a Classic 3D transformation,<br />
as long as the rotations and the scale parameter are fixed. Such a transformation fits<br />
perfectly in the vicinity of the common control point, but is degraded by the distance from<br />
that point. This degradation is because the orientation of the local reference frame or any<br />
scale factor within the local datum cannot be taken into account.<br />
To determine a transformation it is necessary to have common control points whose positions<br />
are known in both WGS 1984 coordinates and local coordinates. The more points that<br />
are common between datum, the more accurately the transformation parameters can be<br />
calculated. Depending on the type of transformation used, details about the map projection,<br />
the local ellipsoid and a local geoid model can also be needed.<br />
<strong>Viva</strong> <strong>Series</strong>, Determine Coordinate System 948
Requirements for<br />
control points<br />
• The control points used for the transformation should surround the area for which the<br />
transformation is to be applied. It is not good practice to survey or convert coordinates<br />
outside of the area covered by the control points as extrapolation errors can be introduced.<br />
• When a geoid field file, and/or a CSCS field file is used in the determination of a coordinate<br />
system, the control points for the calculation must fall within the areas of the field<br />
files.<br />
<strong>Viva</strong> <strong>Series</strong>, Determine Coordinate System 949
40.2 Selecting the Transformation Method<br />
Description Determine Coordinate System is the conventional method of determining a coordinate<br />
system. Parameters such as the height mode must be set by the user.<br />
One or more control points for both the WGS 1984 and the local datum are needed.<br />
Depending on the number of control points and available information, a Onestep, Twostep<br />
or Classic 3D transformation can be used.<br />
Access Select Main Menu: Go to Work!\Survey+\Determine coord system.<br />
Determine Coord System Description of fields<br />
Field Option Description<br />
Method The type of transformation to be used when determining<br />
a coordinate system.<br />
Onestep Transforms coordinates directly from WGS 1984 to<br />
local grid and vice versa without knowledge about the<br />
local ellipsoid or the map projection. Procedure:<br />
1 The WGS 1984 coordinates are projected onto a<br />
temporary Transverse Mercator Projection. The<br />
central meridian of this projection passes through<br />
the centre of gravity of the common control points.<br />
2 The results of 1. are preliminary grid coordinates for<br />
the WGS 1984 points.<br />
<strong>Viva</strong> <strong>Series</strong>, Determine Coordinate System 950
Field Option Description<br />
3 These preliminary grid coordinates are matched with<br />
the local grid control points. The Easting and<br />
Northing shifts, the rotation and the scale factor<br />
between these two sets of points are then<br />
computed. This process is known as a classic 2D<br />
transformation.<br />
4 The height transformation is a single dimension<br />
height approximation.<br />
Refer to "Appendix J Glossary".<br />
Twostep Combines the advantages of the Onestep and the<br />
Classic 3D transformation. It allows treating position<br />
and height separately, but is not restricted to smaller<br />
areas. Procedure:<br />
1 The WGS 1984 coordinates of the common control<br />
points are shifted closely to the local datum using a<br />
given Classic 3D pre-transformation. This Classic 3D<br />
transformation is typically a rough transformation<br />
valid for the country of the local datum.<br />
2 The coordinates are projected onto a preliminary<br />
grid, but this time using the true map projection of<br />
the local points.<br />
3 A 2D transformation is applied, exactly as with the<br />
Onestep transformation.<br />
Refer to "Appendix J Glossary".<br />
<strong>Viva</strong> <strong>Series</strong>, Determine Coordinate System 951
Field Option Description<br />
Next step<br />
Classic 3D Also known as Helmert transformation.<br />
Transforms coordinates from WGS 1984 cartesian to<br />
local cartesian coordinates and vice versa. A map<br />
projection can then be applied to obtain grid coordinates.<br />
As a similarity transformation, it is the most<br />
rigorous transformation type and keeps the full<br />
geometrical information. Refer to "Appendix J Glossary".<br />
Modify existing To modify an existing determine coordinate system.<br />
Refer to "40.3.3 Modifying a Coordinate System".<br />
IF the selected method is THEN<br />
Onestep, Twostep or Classic<br />
3D<br />
OK to access Choose WGS84 & Local Jobs. Refer to the<br />
following paragraph: Choose WGS84 & Local Jobs.<br />
Modify existing OK to access Coordinate Systems. Refer to "40.3.3 Modifying<br />
a Coordinate System".<br />
<strong>Viva</strong> <strong>Series</strong>, Determine Coordinate System 952
Choose WGS84 & Local<br />
Jobs<br />
Key Description<br />
OK To confirm the selections and to continue with the subsequent screen.<br />
Config.. To configure the selected coordinate system determination method.<br />
Fn Quit To exit the screen.<br />
Description of fields<br />
Field Option Description<br />
Name Editable field A unique name for the coordinate system. The name<br />
can be up to 16 characters in length and can include<br />
spaces.<br />
�<br />
Input is mandatory.<br />
Entering the name of a coordinate system will<br />
allow that existing system to be updated.<br />
<strong>Viva</strong> <strong>Series</strong>, Determine Coordinate System 953
Field Option Description<br />
WGS84 points<br />
job<br />
Local points<br />
job<br />
Use one point<br />
localisation<br />
method<br />
Selectable list The job from which the points with WGS 1984 coordinates<br />
will be taken.<br />
Selectable list The job from which the points with local coordinates<br />
will be taken.<br />
Check box Number of control points needed: One control point<br />
for both the WGS 1984 and the local datum.<br />
Transformation to use:<br />
• Onestep or Twostep when information about the<br />
necessary rotations and scale factor is known.<br />
• Classic 3D when the rotations are to be set to<br />
zero and the scale factor to one.<br />
Next step<br />
Press Config.. with Use one point localisation method NOT checked to access Configuration.<br />
<strong>Viva</strong> <strong>Series</strong>, Determine Coordinate System 954
40.3 The Normal Method<br />
40.3.1 Configuring the Normal Method<br />
Description The configuration allows options to be set, which are used in the Determine Coordinate<br />
System application. These settings are stored within the active working style.<br />
Access Press Config.. in Choose WGS84 & Local Jobs with Use one point localisation method NOT<br />
checked.<br />
Configuration,<br />
Residuals page<br />
The explanations for the softkeys given here are valid for all pages, unless otherwise stated.<br />
Key Description<br />
OK To accept changes and return to the screen from where this screen was<br />
accessed.<br />
Page To change to another page on this screen.<br />
Fn Quit To exit the screen.<br />
<strong>Viva</strong> <strong>Series</strong>, Determine Coordinate System 955
Configuration,<br />
Advanced page<br />
Description of fields<br />
Field Option Description<br />
Easting Editable field The limit above which Easting residuals will be flagged<br />
as possible outliers.<br />
Northing Editable field The limit above which Northing residuals will be<br />
flagged as possible outliers.<br />
Elevation Editable field The limit above which Height residuals will be flagged<br />
as possible outliers.<br />
Next step<br />
Page changes to the Advanced page.<br />
Description of fields<br />
Field Option Description<br />
Model Bursa-Wolf or<br />
Molodensky-<br />
Badakus<br />
Prompt me to<br />
enter fixed<br />
transformation<br />
parameters<br />
Next step<br />
OK returns to Choose WGS84 & Local Jobs.<br />
The transformation model to be used. Refer to<br />
standard surveying literature for details on the<br />
models.<br />
Check box To configure Classic 3D transformation parameters<br />
during the process of calculation.<br />
<strong>Viva</strong> <strong>Series</strong>, Determine Coordinate System 956
40.3.2 Determining a New Coordinate System<br />
Access Press OK in Choose WGS84 & Local Jobs with Use one point localisation method NOT<br />
checked.<br />
Set Height Mode<br />
Key Description<br />
OK To confirm the selections and to continue with the subsequent screen.<br />
Fn Quit To exit the screen.<br />
<strong>Viva</strong> <strong>Series</strong>, Determine Coordinate System 957
�<br />
Description of fields<br />
Field Option Description<br />
Transformation<br />
name<br />
Editable field A unique name for the transformation. The name can<br />
be up to 16 characters in length and include spaces.<br />
If a coordinate system is being updated then its name<br />
is displayed.<br />
Transfrm Type Display only The type of transformation to be used when determining<br />
a coordinate system.<br />
Height mode The height mode to be used in the determination of<br />
a coordinate system.<br />
Orthometric or<br />
Ellipsoidal<br />
Next step<br />
OK continues to Choose System Components.<br />
Available when determining a new coordinate<br />
system.<br />
Display only Available when updating a coordinate system. The<br />
height mode shown is the same as the mode used in<br />
the existing system.<br />
If a coordinate system was chosen to be edited in Choose WGS84 & Local Jobs, pressing<br />
OK accesses Matched Points (n). Pressing ESC does not reaccess Choose WGS84 & Local<br />
Jobs but accesses Choose System Components and Set Height Mode.<br />
<strong>Viva</strong> <strong>Series</strong>, Determine Coordinate System 958
Choose System Components<br />
This screen contains different fields, depending on what method was chosen in Determine<br />
Coord System.<br />
Key Description<br />
OK To confirm the selections and to continue with the subsequent screen.<br />
Fn Quit To exit the screen.<br />
For Onestep<br />
Description of fields<br />
Field Option Description<br />
Geoid model Selectable list The geoid model to be used in the transformation.<br />
Pre Transform Selectable list For Twostep: The pre-transformation to use for the<br />
preliminary 3D transformation.<br />
<strong>Viva</strong> <strong>Series</strong>, Determine Coordinate System 959
Field Option Description<br />
Ellipsoid Selectable list For Twostep and Classic 3D: The ellipsoid to use in<br />
the transformation.<br />
Display only For Twostep and Classic 3D: The ellipsoid being used<br />
by a fixed projection when selected in Projection.<br />
Projection Selectable list For Twostep and Classic 3D: The projection to use in<br />
the transformation.<br />
CSCS model Selectable list For Classic 3D: The CSCS model to use in the transformation.<br />
Next step<br />
OK continues to Matched Points (n).<br />
<strong>Viva</strong> <strong>Series</strong>, Determine Coordinate System 960
Matched Points (n) This screen provides a list of points chosen from WGS84 points job and Local pts. The<br />
number of control points matched between both jobs is indicated in the title. Unless there<br />
is no pair of matching points in the list all softkeys are available. Refer to "40.3.4 Matching<br />
Points: Selecting/ Editing a Pair of Matching Points" for information on how to match points.<br />
Key Description<br />
Calc To confirm the selections, compute the transformation and continue with<br />
the subsequent screen.<br />
New.. To match a new pair of points. This pair is added to the list. A new point<br />
can be manually occupied. Refer to " Choose Matching Points/Edit<br />
Matching Points".<br />
<strong>Viva</strong> <strong>Series</strong>, Determine Coordinate System 961
Key Description<br />
Edit.. To edit the highlighted pair of matched points. Refer to " Choose Matching<br />
�Points/Edit Matching Points".<br />
If a coordinate system to be updated contains a point that was<br />
deleted from the working job and a new point was created in that<br />
job with the same point ID but different coordinates, the coordinates<br />
of the old point will still be used for the calculation. Pressing<br />
Edit.. to edit a highlighted pair of matched points containing the<br />
deleted point, will overwrite the coordinates of the old point. The<br />
coordinates of the new point will be used in the calculation.<br />
Delete To delete the highlighted pair of matched points from the list.<br />
Match To change the type of match for a highlighted pair of matched points.<br />
Refer to "40.3.4 Matching Points: Selecting/ Editing a Pair of Matching<br />
Points".<br />
Auto To scan both jobs for points that have the same point ID. Points with<br />
matching point IDs are added to the list.<br />
Fn Quit To exit the screen.<br />
Description of columns<br />
Column Description<br />
WGS84 pts The point ID of the points chosen from WGS84 points job.<br />
Local pts The point ID of the points chosen from Local points job.<br />
Match The type of match to be made between the points. This information is<br />
used in the transformation calculation. Position & Height, Position only,<br />
Height only or None.<br />
<strong>Viva</strong> <strong>Series</strong>, Determine Coordinate System 962
Column Description<br />
• For Onestep or Twostep possible options are P & H, P only, H only or<br />
None.<br />
• For Classic 3D, possible options are P & H or None.<br />
None removes matched common points from the transformation calculation<br />
but does not delete them from the list. This option can be used to<br />
help improve residuals.<br />
Next step<br />
Calc computes the transformation and continues to Check Residuals or to Classic 3D<br />
Parameters if Prompt me to enter fixed transformation parameters was checked during the<br />
configuration.<br />
Classic 3D Parameters The settings on this page define the parameters to be used in a Classic 3D transformation.<br />
Refer to "Appendix J Glossary" for more information about how many transformation parameters<br />
are computed, based on the number of points common to both datum.<br />
IF the value for a<br />
field is<br />
THEN the value for this parameter will be<br />
----- calculated.<br />
any number fixed to that value.<br />
<strong>Viva</strong> <strong>Series</strong>, Determine Coordinate System 963
Description of fields<br />
Field Option Description<br />
Model Bursa-Wolf or<br />
Molodensky-<br />
Badakus<br />
Next step<br />
The transformation model to be used. Refer to<br />
standard surveying literature for details on the<br />
models.<br />
Shift dX Editable field Shift in X direction.<br />
Shift dY Editable field Shift in Y direction.<br />
Shift dZ Editable field Shift in Z direction.<br />
Rotation X Editable field Rotation around the X axis.<br />
Rotation Y Editable field Rotation around the Y axis.<br />
Rotation Z Editable field Rotation around the Z axis.<br />
Scale Editable field Scale factor.<br />
IF AND THEN<br />
a field displays -<br />
----<br />
a field displays<br />
a value<br />
all parameters<br />
are configured<br />
the parameter<br />
must be fixed to a<br />
value<br />
highlight the field. Fix.<br />
Enter the value of the parameter.<br />
the parameter highlight the field. Adjust.<br />
must be calculated<br />
- OK computes the transformation and continues to<br />
Check Residuals.<br />
<strong>Viva</strong> <strong>Series</strong>, Determine Coordinate System 964
Check Residuals Displays a list of the matched points used in the transformation calculation and their associated<br />
residuals.<br />
Key Description<br />
OK To accept the residuals and to continue with the subsequent screen.<br />
Result To view results of the transformation. Refer to "40.3.5 Transformation<br />
Results for Onestep and Twostep".<br />
More To display information about height residuals.<br />
Fn Quit To exit the screen.<br />
<strong>Viva</strong> <strong>Series</strong>, Determine Coordinate System 965
Description of columns<br />
Column Description<br />
WGS84 pts The point ID of the points chosen from WGS84 points job.<br />
East The Easting residual. If positions are not used in the transformation calculation<br />
then ----- will be displayed.<br />
North The Northing residual. If positions are not used in the transformation<br />
calculation then ----- will be displayed.<br />
Height The Height residual. If heights are not used in the transformation calculation<br />
then ----- will be displayed.<br />
! Indicates residuals that exceed the residual limit defined in Configuration,<br />
Residuals page.<br />
! Indicates the largest residual in East, North and Height.<br />
Next step<br />
IF the residuals are THEN<br />
unacceptable ESC returns to Matched Points (n). Matched points can be edited,<br />
deleted or temporarily removed from the list and the transformation<br />
recalculated.<br />
acceptable OK continues to Store Coordinate System.<br />
<strong>Viva</strong> <strong>Series</strong>, Determine Coordinate System 966
Store Coordinate<br />
System,<br />
Summary page<br />
Key Description<br />
Store To store the coordinate system to the DBX and return to Main Menu.<br />
Page To change to another page on this screen.<br />
Fn Quit To exit the screen.<br />
Description of fields<br />
Field Option Description<br />
Name Editable field The name of the coordinate system can be changed.<br />
The name can be up to 16 characters in length and<br />
include spaces.<br />
Transformation<br />
type<br />
Display only The type of transformation used.<br />
<strong>Viva</strong> <strong>Series</strong>, Determine Coordinate System 967
Store Coordinate<br />
System,<br />
Coord system page<br />
Field Option Description<br />
No. of matched Display only<br />
pts<br />
Number of matched points.<br />
Easting Display only Largest Easting residual from the transformation<br />
calculation.<br />
Northing Display only Largest Northing residual from the transformation<br />
calculation.<br />
Elevation Display only Largest Height residual from the transformation<br />
calculation.<br />
Next step<br />
Page changes to the Coord system page.<br />
Description of fields<br />
Field Option Description<br />
Residuals None, 1/distance,<br />
1/distance² or<br />
1/distance³/²<br />
The method by which the residuals of the control<br />
points will be distributed throughout the transformation<br />
area.<br />
Geoid model Display only Name of geoid model used.<br />
Pre Transform Display only For Twostep: Name of the pre-transformation used.<br />
Transformation Display only For Classic 3D: Name of transformation used.<br />
Ellipsoid Display only For Twostep and Classic 3D: Name of ellipsoid used.<br />
Projection Display only For Twostep and Classic 3D: Name of projection<br />
used.<br />
CSCS model Display only For Classic 3D: Name of CSCS model used.<br />
<strong>Viva</strong> <strong>Series</strong>, Determine Coordinate System 968
Determine Coord System Description of fields<br />
Next step<br />
Store stores the coordinate system to the DBX and attaches it to the WGS84 points job<br />
selected in Choose WGS84 & Local Jobs, replacing any coordinate system attached to this<br />
job. WGS84 points job becomes the working job.<br />
Field Option Description<br />
Method The type of transformation to be used when determining a<br />
coordinate system.<br />
Onestep Transforms coordinates directly from WGS 1984 to local grid<br />
and vice versa without knowledge about the local ellipsoid or<br />
the map projection. Procedure:<br />
1 The WGS 1984 coordinates are projected onto a temporary<br />
Transverse Mercator Projection. The central meridian of this<br />
projection passes through the centre of gravity of the common<br />
control points.<br />
2 The results of 1. are preliminary grid coordinates for the<br />
WGS 1984 points.<br />
3 These preliminary grid coordinates are matched with the local<br />
grid control points. The Easting and Northing shifts, the rotation<br />
and the scale factor between these two sets of points are<br />
then computed. This process is known as a classic 2D transformation.<br />
4 The height transformation is a single dimension height approximation.<br />
Refer to "J.11 T".<br />
<strong>Viva</strong> <strong>Series</strong>, Determine Coordinate System 969
Field Option Description<br />
Next step<br />
Twostep Combines the advantages of the Onestep and the Classic 3D<br />
transformation. It allows treating position and height separately,<br />
but is not restricted to smaller areas. Procedure:<br />
1 The WGS 1984 coordinates of the common control points are<br />
shifted closely to the local datum using a given Classic 3D pretransformation.<br />
This Classic 3D transformation is typically a<br />
rough transformation valid for the country of the local datum.<br />
2 The coordinates are projected onto a preliminary grid, but this<br />
time using the true map projection of the local points.<br />
3 A 2D transformation is applied, exactly as with the Onestep<br />
transformation.<br />
Refer to "J.11 T".<br />
Classic 3D Also known as Helmert transformation.<br />
Transforms coordinates from WGS 1984 cartesian to local<br />
cartesian coordinates and vice versa. A map projection can<br />
then be applied to obtain grid coordinates. As a similarity<br />
transformation, it is the most rigorous transformation type<br />
and keeps the full geometrical information. Refer to "J.11 T".<br />
Modify existing To modify an existing determine coordinate system. Refer to<br />
"40.3.3 Modifying a Coordinate System".<br />
IF the selected method is THEN<br />
Onestep, Twostep or Classic<br />
3D<br />
OK to access Choose WGS84 & Local Jobs. Refer to the<br />
following paragraph: Choose WGS84 & Local Jobs.<br />
<strong>Viva</strong> <strong>Series</strong>, Determine Coordinate System 970
IF the selected method is THEN<br />
Modify existing OK to access Coordinate Systems. Refer to "40.3.3 Modifying<br />
a Coordinate System".<br />
<strong>Viva</strong> <strong>Series</strong>, Determine Coordinate System 971
40.3.3 Modifying a Coordinate System<br />
Access OK in Determine Coord System when Method: Modify existing.<br />
Coordinate Systems Select an existing coordinate system and press OK.<br />
All the following steps are identical with the determination of a new coordinate system from<br />
the Matched Points (n) screen onwards. Refer to "40.3.2 Determining a New Coordinate<br />
System"<br />
<strong>Viva</strong> <strong>Series</strong>, Determine Coordinate System 972
40.3.4 Matching Points: Selecting/ Editing a Pair of Matching Points<br />
Description Before calculating a transformation, it must be defined which points in WGS84 points job<br />
and Local points job are to be matched. Pairs of matched points are displayed in one line<br />
in Matched Points (n). New pairs of matched points can be created, existing pairs of<br />
matched points can be edited and pairs of matched points can be deleted.<br />
Access Press New.. or Edit.. in Matched Points (n).<br />
Choose Matching<br />
Points/Edit Matching<br />
Points<br />
Key Description<br />
OK To return to Matched Points (n) and to adds a new line of matched<br />
points to the matched points list.<br />
Survy.. To manually occupy a point and store it in WGS84 points job. Available<br />
when WGS84 point is highlighted.<br />
Fn Quit To exit the screen.<br />
<strong>Viva</strong> <strong>Series</strong>, Determine Coordinate System 973
Description of fields<br />
Field Option Description<br />
WGS84 point Selectable list A WGS 1984 control point.<br />
Local point Selectable list A local control point.<br />
Match in The type of match to be made between the points<br />
selected.<br />
P & H, P only, H Available for Onestep and Twostep.<br />
only or None.<br />
P & H or None Available for Classic 3D.<br />
<strong>Viva</strong> <strong>Series</strong>, Determine Coordinate System 974
40.3.5 Transformation Results for Onestep and Twostep<br />
Access Press Result in Check Residuals.<br />
Transformation Results,<br />
Position page<br />
Results of the transformation between the WGS 1984 datum and the local datum are shown<br />
for each of the transformation parameters. This screen consists of the Position page and<br />
the Height page. The explanations for the softkeys given here are valid for the pages as indicated.<br />
Key Description<br />
OK To return to Check Residuals.<br />
Scale.. or Ppm Available on the Position page. To switch between displaying the true<br />
scale and displaying the ppm.<br />
Rms or Param.. To switch between the root mean square values of the parameters and<br />
the actual parameter values. The name of the screen changes to Transformation<br />
Results rms when displaying rms values.<br />
<strong>Viva</strong> <strong>Series</strong>, Determine Coordinate System 975
Key Description<br />
Page To change to another page on this screen.<br />
Fn Quit To exit the screen.<br />
Description of fields<br />
Field Option Description<br />
Shift dX Display only Shift in X direction.<br />
Shift dY Display only Shift in Y direction.<br />
Rotation Display only Rotation of transformation.<br />
Scale Display only Scale factor used in transformation. Either true scale<br />
or ppm.<br />
Rotation orgn X Display only Position in the X direction of the origin of rotation.<br />
Rotation orgn Y Display only Position in the Y direction of the origin of rotation.<br />
Next step<br />
Page changes to the Height page.<br />
<strong>Viva</strong> <strong>Series</strong>, Determine Coordinate System 976
Transformation Results,<br />
Height page<br />
Description of fields<br />
Field Option Description<br />
Slope in X Display only Tilt of the transformation in the X direction.<br />
Slope in Y Display only Tilt of the transformation in the Y direction.<br />
Height shift Display only Shift in height between WGS 1984 datum and local<br />
datum.<br />
Next step<br />
OK returns to Check Residuals.<br />
<strong>Viva</strong> <strong>Series</strong>, Determine Coordinate System 977
40.3.6 Transformation Results for Classic 3D<br />
Access Press Result in Check Residuals.<br />
Transformation Results,<br />
Parameters page<br />
Results of the transformation between the WGS 1984 datum and the local datum are shown<br />
for each of the transformation parameters. This screen consists of the Parameters page and<br />
the Rotation origin page. The explanations for the softkeys given here are valid for the<br />
pages as indicated.<br />
Key Description<br />
OK To return to Check Residuals.<br />
Scale.. or Ppm Available on the Position page. To switch between displaying the true<br />
scale and displaying the ppm.<br />
Rms or Param.. To switch between the root mean square values of the parameters and<br />
the actual parameter values. The name of the screen changes to Transformation<br />
Results rms when displaying rms values.<br />
<strong>Viva</strong> <strong>Series</strong>, Determine Coordinate System 978
Key Description<br />
Page To change to another page on this screen.<br />
Fn Quit To exit the screen.<br />
Description of fields<br />
Field Option Description<br />
Shift dX Display only Shift in X direction.<br />
Shift dY Display only Shift in Y direction.<br />
Shift dZ Display only Shift in Z direction.<br />
Rotation X Display only Rotation around the X axis.<br />
Rotation Y Display only Rotation around the Y axis.<br />
Rotation Z Display only Rotation around the Z axis.<br />
Scale Display only Scale factor used in transformation. Either true scale or ppm.<br />
Next step<br />
Page changes to the Rotation origin page.<br />
<strong>Viva</strong> <strong>Series</strong>, Determine Coordinate System 979
Transformation Results,<br />
Rotation origin page<br />
Description of fields<br />
Field Option Description<br />
Model Display only Classic 3D transformation model used for the transformation.<br />
Rotation orgn X Display only Available for Model: Molodensky-Badakus. Position in the<br />
X direction of the origin of rotation.<br />
Rotation orgn Y Display only Available for Model: Molodensky-Badakus. Position in the<br />
Y direction of the origin of rotation.<br />
Rotation orgn Z Display only Available for Model: Molodensky-Badakus. Position in the Z<br />
direction of the origin of rotation.<br />
Next step<br />
OK returns to Check Residuals.<br />
<strong>Viva</strong> <strong>Series</strong>, Determine Coordinate System 980
40.4 The One Point Localisation Method<br />
40.4.1 Determining a New Coordinate System<br />
Access Press OK in Choose WGS84 & Local Jobs with Use one point localisation method being<br />
checked.<br />
Set Height Mode<br />
Key Description<br />
OK To confirm the selections and to continue with the subsequent screen.<br />
Fn Quit To exit the screen.<br />
<strong>Viva</strong> <strong>Series</strong>, Determine Coordinate System 981
�<br />
Description of fields<br />
Field Option Description<br />
Transformation<br />
name<br />
Editable field A unique name for the transformation. The name can<br />
be up to 16 characters in length and include spaces.<br />
If a coordinate system is being updated then its name<br />
is displayed.<br />
Transfrm Type Display only The type of transformation to be used when determining<br />
a coordinate system.<br />
Height mode The height mode to be used in the determination of<br />
a coordinate system.<br />
Orthometric or<br />
Ellipsoidal<br />
Next step<br />
OK continues to Choose System Components.<br />
Available when determining a new coordinate<br />
system.<br />
Display only Available when updating a coordinate system. The<br />
height mode shown is the same as the mode used in<br />
the existing system.<br />
Azimuth is used throughout this chapter. This term must always be considered to mean also<br />
Bearing.<br />
<strong>Viva</strong> <strong>Series</strong>, Determine Coordinate System 982
Choose System Components<br />
This screen contains different fields, depending on what method was chosen in Determine<br />
Coord System.<br />
Key Description<br />
OK To confirm the selections and to continue with the subsequent screen.<br />
Fn Quit To exit the screen.<br />
For Onestep<br />
Description of fields<br />
Field Option Description<br />
Geoid model Selectable list The geoid model to be used in the transformation.<br />
Pre Transform Selectable list For Twostep: The pre-transformation to be used for<br />
the preliminary 3D transformation.<br />
<strong>Viva</strong> <strong>Series</strong>, Determine Coordinate System 983
Choose Common Point<br />
Field Option Description<br />
Ellipsoid Selectable list For Twostep and Classic 3D: The ellipsoid to be used<br />
in the transformation.<br />
Display only For Twostep: The ellipsoid being used by a fixed<br />
projection when selected in Projection.<br />
Projection Selectable list For Twostep and Classic 3D: The projection to be<br />
used in the transformation.<br />
CSCS model Selectable list For Classic 3D: The CSCS model to be used in the<br />
transformation.<br />
Next step<br />
OK continues to Choose Common Point.<br />
<strong>Viva</strong> <strong>Series</strong>, Determine Coordinate System 984
Key Description<br />
OK To confirm the selections and to continue with the subsequent screen.<br />
Survy.. Available for WGS84 point being highlighted. To occupy a point manually<br />
and store it in WGS84 points job.<br />
Fn Quit To exit the screen.<br />
Description of fields<br />
Field Option Description<br />
Match in For Onestep and Twostep: How the horizontal and<br />
vertical shifts of the transformation will be<br />
computed.<br />
Position & height Position and height are taken from the same pair of<br />
matching points.<br />
Position only Position is taken from one pair of matching points.<br />
The height can be taken from another pair of<br />
matching points.<br />
WGS84 point Selectable list The point ID of the horizontal and/or vertical control<br />
point chosen from WGS84 points job.<br />
Local point Selectable list The point ID of the horizontal and/or vertical control<br />
point chosen from Local points job.<br />
Match height Check box For Onestep and Twostep: Available for Match<br />
in: Position only. Activates the determination of the<br />
vertical shift from a separate pair of matching points.<br />
<strong>Viva</strong> <strong>Series</strong>, Determine Coordinate System 985
Field Option Description<br />
Local height Use WGS84 point<br />
ht or Use Local<br />
point ht<br />
Next step<br />
For Onestep and Twostep: OK continues to Determine Rotation.<br />
For Classic 3D: OK continues to Store Coordinate System.<br />
Determine Rotation For Onestep and Twostep only.<br />
For Classic 3D: The source of the height information<br />
to use in the transformation.<br />
Key Description<br />
OK To confirm the selections and to continue with the subsequent screen.<br />
<strong>Viva</strong> <strong>Series</strong>, Determine Coordinate System 986
Key Description<br />
Inv Available for Method: Two WGS84 points and Method: User entered. To<br />
compute an azimuth between two local points. Refer to "40.4.2<br />
Computing Required Azimuth".<br />
Survy.. To manually occupy a point and store it in WGS84 points job. Available<br />
when Point 1 or Point 2 are highlighted for Method: Two WGS84 points<br />
or when WGS84 point is highlighted for Method: Convergence angle.<br />
Fn Quit To exit the screen.<br />
Description of fields<br />
Field Option Description<br />
Method Use WGS84 north,<br />
User entered,<br />
Convergence<br />
angle or Two<br />
WGS84 points<br />
Method by which the rotation angle for the transformation<br />
is determined.<br />
Rotation Display only • For Method: Use WGS84 north: Transformation<br />
will be rotated to North as defined by the<br />
WGS 1984 datum. North is 0.00000 °.<br />
• For Method: Convergence angle: The rotation of<br />
the transformation calculated as 0.00000 ° minus<br />
the computed convergence angle. The field is<br />
updated as Coord system and WGS84 point are<br />
changed.<br />
<strong>Viva</strong> <strong>Series</strong>, Determine Coordinate System 987
Field Option Description<br />
• For Method: Two WGS84 points: The rotation of<br />
the transformation calculated as required azimuth<br />
minus azimuth. The field is updated as Point 1,<br />
Point 2 and Required azimuth are changed.<br />
Editable field • For Method: User entered: Allows the orientation<br />
of the transformation to be manually typed in or<br />
calculated in Compute Required Azimuth.<br />
Coord system Selectable list Coordinate system to provide the direction of grid<br />
North in the area where the control point used for<br />
determining the local coordinate system, is located.<br />
Available for Method: Convergence angle.<br />
WGS84 point Selectable list WGS 1984 point of which the convergence angle will<br />
be calculated. Available for Method: Convergence<br />
angle.<br />
Point 1 Selectable list First point to use for computation of Azimuth. Available<br />
for Method: Two WGS84 points.<br />
Point 2 Selectable list Second point to use for computation of Azimuth.<br />
Available for Method: Two WGS84 points.<br />
Azimuth Display only Computed azimuth between Point 1 and Point 2.<br />
Available for Method: Two WGS84 points.<br />
Required<br />
azimuth<br />
Editable field The required grid azimuth, computed between two<br />
local points. Refer to "40.4.2 Computing Required<br />
Azimuth". Available for Method: Two WGS84 points.<br />
<strong>Viva</strong> <strong>Series</strong>, Determine Coordinate System 988
Diagram for Onestep, Method: Convergence angle<br />
SYS13_008<br />
e<br />
c<br />
f<br />
d<br />
a) WGS 1984 coordinate system<br />
b) Local coordinate system<br />
c) Geodetic North<br />
d) Grid North<br />
e) Point on WGS 1984 datum<br />
f) Meridian<br />
α Convergence angle<br />
<strong>Viva</strong> <strong>Series</strong>, Determine Coordinate System 989<br />
b<br />
a
Diagram for Onestep, Method: Two WGS84 points<br />
SYS13_009<br />
a<br />
b<br />
Next step<br />
OK continues to Determine Scale.<br />
c<br />
b<br />
a) WGS 1984 coordinate system<br />
b) Local coordinate system<br />
c) Line between two WGS 1984 points<br />
d) Line between two local points<br />
α Azimuth of two WGS 1984 points<br />
β Known azimuth or azimuth of two local<br />
points<br />
Determine Scale For Onestep and Twostep only.<br />
The scale is calculated using the formula (r + h)/r where<br />
r is the distance from the centre of the ellipsoid to the WGS 1984 point selected in Choose<br />
Common Point, and<br />
h is the height of this point above the WGS 1984 ellipsoid.<br />
<strong>Viva</strong> <strong>Series</strong>, Determine Coordinate System 990<br />
d<br />
a
Key Description<br />
OK To confirm the selections and to continue with the subsequent screen.<br />
Grid.. Available Twostep and for Method: Combined SF. To compute the grid<br />
scale factor. Refer to "40.4.3 Computing the Grid Scale Factor".<br />
Hgt.. Available Twostep and for Method: Combined SF. To compute the height<br />
scale factor. Refer to "40.4.4 Computing the Height Scale Factor".<br />
Scale or Ppm To switch between displaying the true scale and displaying the ppm.<br />
Survy.. To manually occupy a point and store it in WGS84 points job.<br />
Method: Convergence angle when WGS84 point is highlighted.<br />
Fn Quit To exit the screen.<br />
<strong>Viva</strong> <strong>Series</strong>, Determine Coordinate System 991
Description of fields<br />
Field Option Description<br />
Method Known WGS84 pt,<br />
Known WGS84 ht<br />
or User entered<br />
User entered or<br />
Combined SF<br />
Scale (Reducing<br />
points to the<br />
ground)<br />
Available for Onestep: Method of determining the<br />
scale factor of the transformation.<br />
Available for Twostep. The default method for determining<br />
the Combined Scale Factor to be used in the<br />
transformation process.<br />
Editable field Available for Onestep. Allows the scale factor to be<br />
typed in manually. Available for Method: User<br />
entered.<br />
Display only Available for Onestep. The calculated scale factor.<br />
Available for Method: Known WGS84 pt and<br />
Method: Known WGS84 ht.<br />
WGS84 point Selectable list Available for Onestep. WGS 1984 point from which<br />
the scale factor will be calculated. The scale factor is<br />
calculated using the height of the known WGS 1984<br />
point.<br />
Available for Method: Known WGS84 pt.<br />
Known height Editable field Available for Onestep. The WGS 1984 height of a<br />
point can be typed in. The scale factor is calculated<br />
using this height. Available for Method: Known<br />
WGS84 ht.<br />
<strong>Viva</strong> <strong>Series</strong>, Determine Coordinate System 992
Field Option Description<br />
Grid SF Display only Available for Twostep and Method: Combined SF.<br />
The grid scale factor as computed in Compute Grid<br />
Scale Factor. Refer to "40.4.3 Computing the Grid<br />
Scale Factor".<br />
Height SF Display only Available for Twostep and Method: Combined SF.<br />
The height scale factor as computed in Compute<br />
Height Scale Factor. Refer to "40.4.4 Computing the<br />
Height Scale Factor".<br />
Combined SF Available for Twostep.<br />
The combined scale factor of the transformation.<br />
Editable field Available for Method: User entered. The scale factor<br />
can be typed in.<br />
Display only Available for Method: Combined SF. The product of<br />
the grid scale factor and the height scale factor.<br />
Next step<br />
OK continues to Store Coordinate System.<br />
<strong>Viva</strong> <strong>Series</strong>, Determine Coordinate System 993
Store Coordinate System<br />
Key Description<br />
Store To store the coordinate system to the DBX, attach the system to WGS84<br />
points job that was selected in Choose WGS84 & Local Jobs and return<br />
to Main Menu.<br />
Scale or Ppm For Onestep and Twostep. To switch between displaying the true scale<br />
and displaying the ppm.<br />
Coord For Classic 3D: To view other coordinate types.<br />
Fn Quit To exit the screen.<br />
<strong>Viva</strong> <strong>Series</strong>, Determine Coordinate System 994
For Onestep<br />
Description of fields<br />
Field Option Description<br />
Name Editable field A unique name for the coordinate system. The name<br />
can be up to 16 characters in length and include<br />
spaces.<br />
Shift dX Display only For Onestep and Twostep: Shift in X direction.<br />
Shift dY Display only For Onestep and Twostep: Shift in Y direction.<br />
Shift dZ Display only For Classic 3D: Shift in Z direction.<br />
Rotation Display only For Onestep and Twostep: Rotation of transformation.<br />
Scale Display only For Onestep and Twostep: Scale factor of transformation.<br />
Rotation orgn X Display only For Onestep and Twostep: Position in the X direction<br />
of the origin of rotation.<br />
Rotation orgn Y Display only For Onestep and Twostep: Position in the Y direction<br />
of the origin of rotation.<br />
Next step<br />
Store stores the coordinate system and returns to Main Menu.<br />
<strong>Viva</strong> <strong>Series</strong>, Determine Coordinate System 995
40.4.2 Computing Required Azimuth<br />
Description Available for:<br />
• One Point Localisation method with Onestep or Twostep transformation.<br />
• Method: Two WGS84 points and Method: User entered in Determine Rotation.<br />
Allows two local points to be chosen from local job between which the required azimuth will<br />
be computed. This azimuth is then used with an azimuth computed between two WGS 1984<br />
points chosen from the WGS84 job to calculate the rotation of the transformation.<br />
The computed required azimuth appears in the Required azimuth field for Method: Two<br />
WGS84 points and the Rotation field for Method: User entered in Determine Rotation.<br />
Access Press Inv in Determine Rotation.<br />
Compute Required<br />
Azimuth<br />
Key Description<br />
OK To calculate the required azimuth and return to the screen from where<br />
this screen was accessed.<br />
<strong>Viva</strong> <strong>Series</strong>, Determine Coordinate System 996
Key Description<br />
Fn Quit To exit the screen.<br />
Description of fields<br />
Field Option Description<br />
From Selectable list The point ID of the first known point for the azimuth<br />
calculation.<br />
To Selectable list The point ID of the second known point for the<br />
azimuth calculation.<br />
Azimuth Display only The calculated azimuth.<br />
Next step<br />
OK returns to Determine Rotation.<br />
<strong>Viva</strong> <strong>Series</strong>, Determine Coordinate System 997
40.4.3 Computing the Grid Scale Factor<br />
Description For One Step Localisation method with Twostep transformation. Calculates the grid scale<br />
factor. The grid scale factor is the scale factor of the point chosen, relative to the projection<br />
being used.<br />
Access Press Grid.. in Determine Scale.<br />
Compute Grid Scale<br />
Factor<br />
Key Description<br />
OK To confirm the selections and return to the screen from where this screen<br />
was accessed.<br />
Scale or Ppm To switch between displaying the true scale and displaying the ppm.<br />
Fn Quit To exit the screen.<br />
<strong>Viva</strong> <strong>Series</strong>, Determine Coordinate System 998
Description of fields<br />
Field Option Description<br />
Method Method by which the grid scale factor is to be calculated.<br />
User entered Grid scale factor can be manually typed in.<br />
Known local pt Grid scale factor is computed using the position of a<br />
known local point.<br />
Local point Selectable list Available for Method: Known local pt. The point ID of<br />
the point chosen from the local job from which the<br />
grid scale factor is computed using the projection<br />
selected.<br />
Grid SF The grid scale factor.<br />
Editable field Available for Method: User entered. To type in the<br />
grid scale factor.<br />
Display only Available for Method: Known local pt. The computed<br />
grid scale factor.<br />
Next step<br />
OK returns to Determine Scale.<br />
<strong>Viva</strong> <strong>Series</strong>, Determine Coordinate System 999
40.4.4 Computing the Height Scale Factor<br />
Description For One Point Localisation method with Twostep transformation. Calculates the height scale<br />
factor of the point chosen.<br />
Access Press Hgt.. in Determine Scale.<br />
Compute Height Scale<br />
Factor<br />
Key Description<br />
OK To confirm the selections and return to the screen from where this screen<br />
was accessed.<br />
Scale or Ppm To switch between displaying the true scale and displaying the ppm.<br />
Fn Quit To exit the screen.<br />
<strong>Viva</strong> <strong>Series</strong>, Determine Coordinate System 1000
Description of fields<br />
Field Option Description<br />
Method Method by which the height scale factor is to be<br />
calculated.<br />
User entered Height scale factor can be manually typed in.<br />
Known local pt Height scale factor is computed using the position of<br />
a known local point.<br />
Known local ht Height scale factor is computed using an entered<br />
height value.<br />
Known Point Selectable list Available for Method: Known local pt. The point ID of<br />
the point chosen from the local job from which the<br />
height scale factor is computed.<br />
Known height Editable field Available for Method: Known local ht. A known local<br />
height.<br />
Height SF The height scale factor.<br />
Editable field Available for Method: User entered. To type in the<br />
height scale factor.<br />
Display only Available for Method: Known local pt and<br />
Method: Known local ht. The computed height scale<br />
factor.<br />
Next step<br />
OK returns to Determine Scale.<br />
<strong>Viva</strong> <strong>Series</strong>, Determine Coordinate System 1001
41 QuickGrid<br />
41.1 Selecting the Transformation Method<br />
�<br />
For an overview of determine coordinate systems, refer to "40.1 Overview"<br />
Description QuickGrid is designed to allow for quick coordinate system determination on site. Particularly<br />
for those users who must combine GPS and TPS data. All points must be measured by GPS,<br />
and therefore this method is not available in TPS mode. There are five different methods to<br />
choose from, Single point, Multi point, Single point from base, Orientate to line & Quickshift.<br />
Access Select Main Menu: Go to Work!\Survey+\QuickGrid.<br />
Choose QuickGrid<br />
Method<br />
Description of fields<br />
Field Option Description<br />
Method Single point This method is fast and targeted at the basic customer<br />
who wants to set up a local coordinate system based on a<br />
single point.<br />
The orientation is fixed to WGS 1984 north.<br />
A height scale is applied to bring GPS distances to<br />
“ground” using measured point WGS 1984 height.<br />
Multiple points This method is fast and targeted at the more rigorous<br />
customer who wants to set up a local coordinate system<br />
based on multiple points.<br />
Rotation and scale are as calculated.<br />
<strong>Viva</strong> <strong>Series</strong>, QuickGrid 1002
Field Option Description<br />
Next step<br />
Single point base This method is fast and targeted at the basic customer<br />
who wants to set up a local coordinate system based on<br />
the base station position.<br />
The orientation is fixed to WGS 1984 north.<br />
A height scale is applied to bring GPS distances to<br />
“ground” using measured point WGS 1984 height.<br />
Orientate to line This method is fast and targeted at the more advanced<br />
customer who wants to set up a local coordinate system<br />
based on a single point, but set the orientation of the<br />
resulting grid by measuring a second point.<br />
The rotation is as calculated.<br />
A height scale is applied to bring GPS distances to<br />
“ground” using measured point WGS 1984 height.<br />
QuickShift This method is fast and targeted at the more advanced<br />
customer who wants to shift their existing coordinate<br />
system based on a single point.<br />
A 3D transformation is calculated.<br />
IF the selected method is THEN<br />
Single point, Multiple points,<br />
Single point base or Orientate<br />
to line<br />
OK to access Define Local Quickgrid Point. Refer to paragraph<br />
Define Local Quickgrid Point.<br />
QuickShift OK to access Select Coordinate System. Refer to paragraph<br />
Select Coordinate System.<br />
<strong>Viva</strong> <strong>Series</strong>, QuickGrid 1003
Select Coordinate<br />
System<br />
This screen is only available for Method: QuickShift.<br />
Key Description<br />
OK To confirm the selections and to continue with the subsequent screen.<br />
Fn Quit To exit the screen.<br />
Description of fields<br />
Field Option Description<br />
Coord system Selectable list Select the coordinate system to be shifted.<br />
Transformation Display only The type of transformation.<br />
Ellipsoid Display only The coordinates are based on this ellipsoid.<br />
Projection Display only The map projection.<br />
Geoid model Display only The geoid model.<br />
<strong>Viva</strong> <strong>Series</strong>, QuickGrid 1004
Define Local Quickgrid<br />
Point<br />
Field Option Description<br />
CSCS model Display only The Country Specific Coordinate System model.<br />
Next step<br />
OK accesses Define Local Quickgrid Point.<br />
Key Description<br />
OK To confirm the selections and to continue with the subsequent screen.<br />
Fn Quit To exit the screen.<br />
<strong>Viva</strong> <strong>Series</strong>, QuickGrid 1005
Description of fields<br />
Field Option Description<br />
Local point User entered The local QuickGrid point is entered by the user.<br />
From working job The local QuickGrid point is selected from the<br />
working job.<br />
From control job The local QuickGrid point is selected from the control<br />
job.<br />
Point ID The point ID of the local QuickGrid point.<br />
Editable field For Local point: User entered.<br />
Selectable list For Local point: From working job and Local<br />
point: From control job.<br />
Easting The Easting coordinate of the local QuickGrid point.<br />
Editable field For Local point: User entered.<br />
Display only For Local point: From working job and Local<br />
point: From control job.<br />
Northing The Northing coordinate of the local QuickGrid point.<br />
Editable field For Local point: User entered.<br />
Display only For Local point: From working job and Local<br />
point: From control job.<br />
Elevation The orthometric height of the local QuickGrid point.<br />
Editable field For Local point: User entered.<br />
Display only For Local point: From working job and Local<br />
point: From control job.<br />
<strong>Viva</strong> <strong>Series</strong>, QuickGrid 1006
Field Option Description<br />
Ignore local<br />
height & use<br />
WGS84 height<br />
Check box When this box is checked, no height adjustment is<br />
calculated.<br />
When this box is not checked, a height adjustment is<br />
calculated.<br />
Use geoid Check box Check this box to select a geoid model for the calculation.<br />
Geoid model Selectable list Available when Use geoid is checked. To select a<br />
geoid model.<br />
Next step<br />
OK accesses Measure QuickGrid Point.<br />
<strong>Viva</strong> <strong>Series</strong>, QuickGrid 1007
41.2 Determining a New Coordinate System<br />
Access Press OK in Define Local Quickgrid Point.<br />
Measure QuickGrid Point This screen is similar to the standard Survey screen. Refer to "53.1.2 Real-Time Rover Operations".<br />
Next step<br />
• For Method: Multiple points: After measuring and storing a point, Matched Pts & Residuals<br />
is accessed.<br />
• For Method: Orientate to line: Measure the points of the line. Then Store Coordinate<br />
System is accessed.<br />
• For all other QuickGrid methods: After measuring and storing a point, Store Coordinate<br />
System is accessed.<br />
Matched Pts & Residuals This screen shows what points have been matched so far. More points can be added,<br />
matched points can be deleted.<br />
<strong>Viva</strong> <strong>Series</strong>, QuickGrid 1008
Key Description<br />
OK To confirm the selections, compute the transformation and continue with<br />
the subsequent screen.<br />
New.. To survey another point and return to the Survey screen.<br />
Match To change the type of match for the highlighted point.<br />
Delete To delete the highlighted point from the list.<br />
More To display information about height residuals.<br />
Fn Quit To exit the screen.<br />
Description of columns<br />
Column Description<br />
WGS84 pts The point ID of the points chosen from WGS84 points job.<br />
Match The type of match to be made between the QuickGrid point and the<br />
surveyed point. This information is used in the transformation calculation.<br />
Position &Height, Position only, Height only or None.<br />
East, North and The residuals of the matched points.<br />
Height<br />
Next step<br />
Press New.. to return to Measure QuickGrid Point and to survey another point for the calculation.<br />
Press OK to continue with Store Coordinate System.<br />
<strong>Viva</strong> <strong>Series</strong>, QuickGrid 1009
Store Coordinate<br />
System,<br />
Summary page<br />
The available fields, keys and pages depend on the selected QuickGrid method.<br />
Key Description<br />
Store To store the coordinate system and to exit the Determine Coordinate<br />
System application.<br />
Page To change to another page on this screen.<br />
Fn Quit To exit the screen.<br />
Description of fields<br />
Field Option Description<br />
Name Editable field The name of the new coordinate system.<br />
No. of matched pts Display only Available for Multiple points.<br />
The number of matched points.<br />
<strong>Viva</strong> <strong>Series</strong>, QuickGrid 1010
Field Option Description<br />
Largest residuals<br />
East, North and<br />
Height<br />
Rotation from<br />
north<br />
Next step<br />
Page changes to the Coord system page.<br />
Display only Available for Multiple points.<br />
The largest residuals of the transformation.<br />
Display only Available for Orientate to line.<br />
The rotation is shown in the configured angle units.<br />
Shift dX Display only Available for QuickShift.<br />
Shift in X direction.<br />
Shift dY Display only Available for QuickShift.<br />
Shift in Y direction.<br />
Shift dZ Display only Available for QuickShift.<br />
Shift in Z direction.<br />
<strong>Viva</strong> <strong>Series</strong>, QuickGrid 1011
Store Coordinate<br />
System,<br />
Coord system page<br />
The available fields, keys and pages depend on the selected QuickGrid method.<br />
Key Description<br />
Store To store the coordinate system and to exit the Determine Coordinate<br />
System application.<br />
Page To change to another page on this screen.<br />
Fn Quit To exit the screen.<br />
Description of fields<br />
Field Option Description<br />
Residuals For Multiple points.<br />
The method by which the residuals of the control<br />
points will be distributed throughout the transformation<br />
area.<br />
<strong>Viva</strong> <strong>Series</strong>, QuickGrid 1012
Field Option Description<br />
None No distribution is made. Residuals remain with their<br />
associated points.<br />
1/distance,<br />
1/distance² or<br />
1/distance³/²<br />
Next step<br />
Store saves the new coordinate system.<br />
Distributes the residuals according to the distance<br />
between each control point and the newly transformed<br />
point.<br />
Multiquadratic Distributes the residuals using a multiquadratic interpolation<br />
approach.<br />
Transformation Display only Available for QuickShift.<br />
The type of transformation.<br />
Ellipsoid Display only Available for QuickShift.<br />
The coordinates are based on this ellipsoid.<br />
Projection Display only Available for QuickShift.<br />
The map projection.<br />
Geoid model Display only Available for Multiple points and QuickShift.<br />
The geoid model used.<br />
CSCS model Display only Available for QuickShift.<br />
The Country Specific Coordinate System model.<br />
<strong>Viva</strong> <strong>Series</strong>, QuickGrid 1013
42 <strong>Reference</strong> Line<br />
42.1 Overview<br />
Description The <strong>Reference</strong> Line application can be used to set out or measure points relative to a reference<br />
line or a reference arc.<br />
<strong>Reference</strong> line tasks The <strong>Reference</strong> Line application can be used for the following tasks:<br />
• Measuring to a line/arc where the coordinates of a target point can be calculated from<br />
its position relative to the defined reference line/arc.<br />
• Staking to a line/arc where the position of a target point is known and instructions to<br />
locate the point are given relative to the reference line/arc.<br />
• Gridstaking a line/arc where a grid can be staked relative to a reference line/arc.<br />
• Staking points relative to an alignment.<br />
Activating the application<br />
�<br />
Other functionality available includes:<br />
• Offsetting the reference line/arc horizontally or vertically. The radius of the arc changes<br />
with the horizontal offset.<br />
• Shifting the reference line with parallel offsets or rotating to match predefined setting<br />
out instructions.<br />
• Measuring points and staking points on slopes related to a reference line/arc.<br />
The <strong>Reference</strong> Line application must be activated via a licence key. Refer to "29.3 Load<br />
licence keys" for information on how to activate the application.<br />
Measuring and staking out of points is possible for RTK base and TPS.<br />
<strong>Viva</strong> <strong>Series</strong>, <strong>Reference</strong> Line 1014
Point types <strong>Reference</strong> lines/arcs can be created from points stored as:<br />
• WGS 1984 geodetic<br />
• Local grid<br />
Heights and positions are always taken into account. Points must have full coordinate<br />
triplets.<br />
Properties of measured<br />
points<br />
The properties stored with staked points are:<br />
• Class: Either Meas or for<br />
point was measured.<br />
also Nav depending on the position status when the<br />
• Sub class:<br />
• Code only, GPS code only, GPS fixed, GNSS Code Only or GNSS Fixed.<br />
• TPS<br />
• Source: RefLine (Grid), RefLine (Meas), RefLine (Stake), RefLine (Seg)<br />
• Instrument source: GPS or TPS<br />
Deleting points A point that is used to define a reference line/arc can be deleted. If one or more points<br />
defining the reference line/arc have been deleted, a reference line/arc can still be used.<br />
Within Edit reference line and Edit reference arc, the deleted point field is shown in grey.<br />
Within MapView, the reference line is still displayed but the deleted point or points is/are<br />
not.<br />
Terms <strong>Reference</strong> point: Used in this chapter to refer to the point from which the perpendicular<br />
offset, from the reference line/arc to the target point, is measured.<br />
<strong>Viva</strong> <strong>Series</strong>, <strong>Reference</strong> Line 1015
Defining a reference<br />
line/arc<br />
Target point: The design point.<br />
• For measuring to a reference line, this term refers to the point<br />
with the coordinates of the current position and the designed or<br />
calculated height.<br />
• For staking or grid staking to a reference line, this term refers to<br />
the point to be staked.<br />
Measured point: The current position.<br />
A reference line can be defined in the following ways:<br />
• Two known points<br />
• One known point, an azimuth, a distance and a gradient<br />
• One known point, an azimuth, a distance and a difference in height<br />
• Alignments can be imported from a DXF job and selected from a list or on the Map page.<br />
Refer to "42.8.1 Overview".<br />
GS_015<br />
P0<br />
P1<br />
d1 d2<br />
P0 Start point<br />
P1 End point<br />
d1 Known distance<br />
d2 Difference in height, ΔHt<br />
α Azimuth<br />
β Elevation angle between the start point<br />
and the end point<br />
<strong>Viva</strong> <strong>Series</strong>, <strong>Reference</strong> Line 1016
TS_021<br />
P0<br />
P1<br />
d1 d2<br />
A reference arc can be defined in the following ways:<br />
• Two known points and a radius<br />
• Three known points<br />
P0 Instrument station<br />
P1 Start point<br />
P2 End point<br />
d1 Known distance<br />
d2 Difference in height, ΔHt<br />
α Azimuth<br />
β Elevation angle between the start point<br />
and the end point<br />
<strong>Viva</strong> <strong>Series</strong>, <strong>Reference</strong> Line 1017<br />
P2
GS_016<br />
TS_022<br />
P0<br />
P0<br />
P2<br />
r<br />
P1<br />
P3<br />
P0 Start point<br />
P1 End point<br />
P2 Known point<br />
r Radius of arc<br />
P0 Instrument station<br />
P1 Start point<br />
P2 End point<br />
P3 Known point<br />
r Radius of arc<br />
Defining chainage The chainage of the start point of a reference line/arc can be defined.<br />
r<br />
P1<br />
<strong>Viva</strong> <strong>Series</strong>, <strong>Reference</strong> Line 1018<br />
P2
�<br />
It is possible to define an arc that has an opening angle of more than 180°.<br />
Coordinate systems It is possible to use a valid coordinate system, but have the line or part of it lying outside<br />
the projection or CSCS model being used.<br />
In these cases, the field values relating to the difference in coordinates between the point<br />
being staked and the current position, are shown as -----.<br />
�<br />
Azimuth is used throughout this chapter. This term must always be considered to mean also<br />
Bearing.<br />
Direction of values The following diagram shows the direction of positive and negative values for distance and<br />
height differences between the target point and the reference point for reference lines.<br />
GS_017<br />
P0<br />
-<br />
+<br />
P2<br />
-<br />
P3<br />
P1<br />
+<br />
P0 Start point<br />
P1 End point<br />
P2 Target point<br />
P3 <strong>Reference</strong> point<br />
<strong>Viva</strong> <strong>Series</strong>, <strong>Reference</strong> Line 1019<br />
P2
TS_023<br />
P0<br />
P1<br />
-<br />
+<br />
P3<br />
- P4<br />
P0 Instrument station<br />
P1 Start point<br />
P2 End point<br />
P3 Target point<br />
P4 <strong>Reference</strong> point<br />
<strong>Viva</strong> <strong>Series</strong>, <strong>Reference</strong> Line 1020<br />
P2<br />
+<br />
P3
42.2 Accessing <strong>Reference</strong> Line<br />
Access • For measuring tasks:<br />
Select Main Menu: Go to Work!\Survey+\Measure to ref line.<br />
• For staking tasks:<br />
Select Main Menu: Go to Work!\Stakeout+\Stake to ref line.<br />
<strong>Reference</strong> Line Startup<br />
Key Description<br />
OK To select the highlighted option and to continue with the subsequent<br />
screen.<br />
Fn Config.. To configure the <strong>Reference</strong> Line application.<br />
Fn Quit To exit the screen.<br />
<strong>Viva</strong> <strong>Series</strong>, <strong>Reference</strong> Line 1021
Description of the <strong>Reference</strong> Line tasks<br />
<strong>Reference</strong> line task Description<br />
Measure to line or<br />
Measure to arc<br />
Stake to line or Stake to<br />
arc<br />
Stake grid from line or<br />
Stake grid from arc<br />
Next step<br />
Calculates the coordinates of a point from its position relative to<br />
the reference line/arc.<br />
Allows points to be staked relative to the reference line/arc.<br />
Allows a grid to be staked out relative to the reference line/arc.<br />
Stake alignment Allows points to be staked relative to an alignment. This option<br />
uses line and area data from CAD as simply as possible.<br />
IF THEN<br />
<strong>Reference</strong> line task: OK accesses Stake alignment. Refer to "42.8 Staking to Alignment".<br />
Stake alignment<br />
<strong>Reference</strong> line task is OK accesses Choose Control Job. Refer to "Choose Control Job".<br />
NOT Stake alignment<br />
<strong>Viva</strong> <strong>Series</strong>, <strong>Reference</strong> Line 1022
Choose Control Job<br />
Key Description<br />
OK To select the highlighted option and to continue with the subsequent<br />
screen.<br />
Fn Config.. To configure the <strong>Reference</strong> Line application.<br />
Fn Quit To exit the screen.<br />
Description of fields<br />
Field Option Description<br />
Height to use Selectable list Depending on the task chosen this parameter<br />
controls the following:<br />
<strong>Viva</strong> <strong>Series</strong>, <strong>Reference</strong> Line 1023
Field Option Description<br />
Choose control<br />
job<br />
• When measuring to a line/arc, it determines the<br />
delta height value which is displayed when points<br />
are being measured.<br />
• When staking to or gridstaking a line/arc, it determines<br />
the height value to be staked out.<br />
<strong>Reference</strong> line Heights are computed along the reference line/arc.<br />
Start point Heights are computed relative to the height of the<br />
starting point.<br />
DTM The stakeout height is computed from the DTM being<br />
used.<br />
Selectable list The original points to be staked and the reference<br />
lines/arcs are stored in this job.<br />
Next step<br />
OK and continue with the subchapters for the various <strong>Reference</strong> Line tasks.<br />
<strong>Viva</strong> <strong>Series</strong>, <strong>Reference</strong> Line 1024
42.3 Configuring <strong>Reference</strong> Line<br />
Access Press Fn Config.. in the <strong>Reference</strong> Line Startup, Choose Control Job or the Choose Alignment<br />
screen.<br />
Configuration,<br />
General page<br />
Key Description<br />
OK To accept changes and return to the screen from where this screen was<br />
accessed.<br />
Page To change to another page on this screen.<br />
Fn About To display information about the application name, the version number,<br />
the date of the version, the copyright and the article number.<br />
Fn Quit To exit the screen.<br />
<strong>Viva</strong> <strong>Series</strong>, <strong>Reference</strong> Line 1025
Description of fields<br />
Field Option Description<br />
Show additional<br />
page<br />
from My Survey<br />
Screen<br />
Check box Shows a selectable list for the survey screen pages.<br />
Page to show Selectable list The user-defined survey screen page to be shown. All<br />
survey screens defined in My Survey Screen Settings<br />
can be selected.<br />
Use chainages Check box Activates the use of chainages within the reference<br />
line application.<br />
Only update Check box<br />
stakeout values<br />
when distance<br />
is measured<br />
When this box is checked, angles and stakeout<br />
values are updated after a distance was measured.<br />
Then all values are frozen until the next distance is<br />
taken.<br />
Automatically<br />
turn to point<br />
Check box<br />
When this box is checked, the instrument positions<br />
automatically to the point to be staked.<br />
Turn to Selectable list<br />
Available when Automatically turn to point is<br />
checked.<br />
Position only<br />
Instrument positions horizontally to the point<br />
to be staked.<br />
Position & height<br />
Instrument positions horizontally and vertically<br />
to the point to be staked.<br />
<strong>Viva</strong> <strong>Series</strong>, <strong>Reference</strong> Line 1026
Configuration,<br />
Key points page<br />
Field Option Description<br />
Use two face<br />
measurements<br />
in <strong>Reference</strong><br />
Line<br />
Check box<br />
To take a measurement in Face I and Face II.<br />
The point stored is an average of the two measurements.<br />
When using instruments fitted with auto<br />
aiming, the point is automatically measured in both<br />
faces. The resulting point is stored and the instrument<br />
is returned to the first face.<br />
Next step<br />
For measuring tasks, Page changes to the Heights page.<br />
For all reference line tasks except for Stake alignment, Page changes to the Quality control<br />
page.<br />
For <strong>Reference</strong> line task: Stake alignment, Page changes to the Key points page.<br />
This page is only available for <strong>Reference</strong> line task: Stake alignment.<br />
On this page, the type of horizontal points to be staked is set. Refer to "42.8 Staking to<br />
Alignment" for a graphic and an explanation of the abbreviations.<br />
Description of fields<br />
Field Option Description<br />
PC, PT, AP -<br />
Start/end of a curve<br />
& angle point where<br />
two straights meet<br />
RP - Radius point of<br />
a curve<br />
Check box Only these horizontal key points are calculated for<br />
staking, skipping the radius and midpoints of arcs<br />
and the angle bisector point on lines.<br />
Check box Additional to other options checked, the radius<br />
point is calculated for staking.<br />
<strong>Viva</strong> <strong>Series</strong>, <strong>Reference</strong> Line 1027
Configuration,<br />
Alignment options page<br />
Field Option Description<br />
MP - Mid point of a<br />
curve<br />
BP - Point where<br />
two offset lines<br />
bisect<br />
Vertical key points<br />
(VPI, Low, High)<br />
This page is only available for <strong>Reference</strong> line task: Stake alignment.<br />
Description of fields<br />
Check box Additional to other options checked, the mid point is<br />
calculated for staking.<br />
Check box Additional to other options checked, the bisected<br />
point is calculated for staking.<br />
Check box Additional to other options checked, the vertical<br />
point of intersection, and the low and high points of<br />
the vertical alignment are calculated for staking.<br />
Field Option Description<br />
After storing<br />
point automatically<br />
select<br />
Tangent to use<br />
in void areas<br />
Sets behaviour of the chainage after a point is<br />
stored.<br />
Current point Does not change the chainage after a point is stored.<br />
Previous point<br />
(Ch-)<br />
Proceeds to the next key point down chainage after<br />
each stored staked point.<br />
Next point (Ch+) Proceeds to the next key point up chainage after<br />
each stored staked point.<br />
Back tangent or<br />
Forward tangent<br />
Defines which tangent is used in those areas of the<br />
alignment which do not have points.<br />
<strong>Viva</strong> <strong>Series</strong>, <strong>Reference</strong> Line 1028
Configuration,<br />
Quality control page<br />
Field Option Description<br />
Use a different<br />
chainage increment<br />
on curves<br />
Next step<br />
Page changes to the Quality control page.<br />
This page is only available for staking operations.<br />
Description of fields<br />
Check box Option to use a different chainage increment along a<br />
curve.<br />
Increment Editable field Available when Use a different chainage increment<br />
on curves is checked. Chainage increment to be used<br />
along the small radius curve.<br />
For radius<br />
under<br />
Editable field Available when Use a different chainage increment<br />
on curves is checked. Defines the threshold value of<br />
a small radius curve. For example, a curve with a<br />
radius smaller than this value, uses the chainage<br />
increment defined in the following field.<br />
Field Option Description<br />
Check distance<br />
before storing<br />
Check box Allows a check to be made on the horizontal coordinate<br />
difference between the staked point and the<br />
point to be staked. If the defined Limit is exceeded,<br />
the stakeout can be repeated, skipped or stored.<br />
Limit Editable field Sets the maximum horizontal coordinate difference<br />
which is accepted in the position check.<br />
<strong>Viva</strong> <strong>Series</strong>, <strong>Reference</strong> Line 1029
Configuration,<br />
Heights page<br />
Field Option Description<br />
Check cut/fill<br />
before storing<br />
Next step<br />
Page changes to the Heights page.<br />
Description of fields<br />
Check box Allows a check to be made on the vertical difference<br />
between the manually measured staked point and<br />
the point to be staked. If the defined Limit is<br />
exceeded, the stakeout can be repeated, skipped or<br />
stored.<br />
Limit Editable field Sets the maximum vertical difference accepted in the<br />
height check.<br />
Field Option Description<br />
Allow design<br />
height of point<br />
to be edited<br />
Check box The design height is the height of the point to be<br />
staked. The initial value is as configured in the<br />
heights field. The value for the design height can be<br />
changed.<br />
Next step<br />
Page changes to the Graphics page.<br />
<strong>Viva</strong> <strong>Series</strong>, <strong>Reference</strong> Line 1030
Configuration,<br />
Graphics page<br />
This page is only available for staking operations.<br />
Description of fields<br />
Field Option Description<br />
Navigate direction The reference direction to be used to stakeout<br />
points. The stakeout elements and the graphical<br />
display shown in the <strong>Reference</strong> Line application are<br />
based on this selection.<br />
From instrument<br />
To instrument<br />
To north<br />
To sun<br />
To last point<br />
To point (cntrl<br />
job)<br />
To point<br />
The direction of the orientation is from the<br />
instrument to the point to be staked.<br />
The direction of the orientation is from the<br />
point to be staked to the instrument.<br />
The North direction shown in the graphical<br />
display based on the active coordinate system.<br />
The position of the sun calculated from the<br />
current position, the time and the date.<br />
Time-wise, the last recorded point. If no<br />
points are yet staked, To north is used for the first<br />
point to be staked.<br />
A point from Control job selected in Choose<br />
Control Job.<br />
A point from the working job.<br />
<strong>Viva</strong> <strong>Series</strong>, <strong>Reference</strong> Line 1031
Field Option Description<br />
To reference<br />
line<br />
Following<br />
arrow<br />
The direction of the orientation is parallel to the<br />
reference line or the reference arc.<br />
The direction of the orientation is from the current<br />
position to the point to be staked. The graphical<br />
display shows an arrow pointing in the direction of<br />
the point to be staked.<br />
Point Selectable list Available for Navigate direction: To point (cntrl job)<br />
and Navigate direction: To point. To select the point<br />
to be used for orientation.<br />
Navigate using The method of staking out.<br />
Switch to bulls eye<br />
when 0.5m from<br />
target<br />
Beep faster when<br />
getting close to<br />
point<br />
Direction &<br />
distance<br />
The direction from the orientation reference, the<br />
horizontal distance and the cut/fill is displayed.<br />
In/out, left/right The distance forwards/backwards to the point, the<br />
distance right/left to the point and the cut/fill is<br />
displayed.<br />
Check box When this box is checked, a bulls eye bubble is<br />
shown in the stakeout graphic when less than half a<br />
metre from the point being staked.<br />
Check box The instrument beeps when the horizontal radial<br />
distance from the current position to the point to be<br />
staked, is equal to or less than defined in Start<br />
within.<br />
Distance to use Elevation The distance in height is used as indicator.<br />
<strong>Viva</strong> <strong>Series</strong>, <strong>Reference</strong> Line 1032
Configuration,<br />
Report sheet page<br />
Field Option Description<br />
Next step<br />
Page changes to the Report sheet page.<br />
Description of fields<br />
Horizontal<br />
distance<br />
Position &<br />
height<br />
The distance from Easting and Northing is used as<br />
indicator.<br />
The distance from Easting, Northing and Height is<br />
used as indicator.<br />
Start within Editable field The horizontal radial distance from the current position<br />
to the point to be staked when a beep will be<br />
heard.<br />
Field Option Description<br />
Create report<br />
sheet<br />
Check box To generate a report sheet when the application is exited.<br />
A report sheet is a file to which data from an application is<br />
written to. It is generated using the selected format file.<br />
Report sheet Selectable list Available when Create report sheet is ticked. The name of<br />
the file to which the data will be written. A report sheet is<br />
stored in the \DATA directory of the active memory device.<br />
The data is always appended to the file.<br />
Opening the selectable list accesses the Report Sheets<br />
screen. On this screen, a name for a new report sheet can<br />
be created and an existing report sheet can be selected or<br />
deleted.<br />
<strong>Viva</strong> <strong>Series</strong>, <strong>Reference</strong> Line 1033
Field Option Description<br />
Format file to<br />
use<br />
Selectable list Available when Create report sheet is ticked. A format file<br />
defines which and how data is written to a report sheet.<br />
Format files are created using LGO. A format file must first<br />
be transferred from the data storage device to the internal<br />
memory before it can be selected. Refer to "29.1 Transfer<br />
user objects" for information on how to transfer a format<br />
file.<br />
Opening the selectable list accesses the Format Files<br />
screen where an existing format file can be selected or<br />
deleted.<br />
Next step<br />
Page changes to the first page on this screen.<br />
<strong>Viva</strong> <strong>Series</strong>, <strong>Reference</strong> Line 1034
42.4 Choosing <strong>Reference</strong> Lines/Arcs<br />
42.4.1 Overview<br />
Description There are two ways by which a reference line/arc can be defined.<br />
<strong>Manual</strong>ly Enter<br />
• A reference line/arc can be defined by manually entering known parameters.<br />
• The line is only temporary and is not stored once the <strong>Reference</strong> Line application has been<br />
exited.<br />
Select from Job<br />
• <strong>Reference</strong> lines/arcs can be created, edited, stored and deleted in the Choose Control<br />
Job.<br />
• The reference lines/arcs can be recalled for use later.<br />
<strong>Viva</strong> <strong>Series</strong>, <strong>Reference</strong> Line 1035
42.4.2 <strong>Manual</strong>ly Entering a <strong>Reference</strong> Line/Arc<br />
Access Press OK in Choose Control Job.<br />
<strong>Reference</strong> Line To Use/<br />
<strong>Reference</strong> Arc To Use,<br />
<strong>Reference</strong> page<br />
The explanations for the softkeys given here are valid as indicated.<br />
For all point fields, the MapView interactive display can be used to select the desired point.<br />
Key Description<br />
OK To accept changes and continue with the subsequent screen.<br />
Survy.. To manually measure a point. Available when a point field is highlighted.<br />
Page To change to another page on this screen.<br />
Fn Config.. To configure the <strong>Reference</strong> Line application.<br />
Fn Quit To exit the screen.<br />
<strong>Viva</strong> <strong>Series</strong>, <strong>Reference</strong> Line 1036
Description of fields<br />
Field Option Description<br />
Create line<br />
using<br />
Select one of the following options to enter a reference<br />
line manually.<br />
2 points For lines. Uses two known points to define the reference<br />
line.<br />
Pt, brng, dist,<br />
grade<br />
For lines. Defines the reference line using a known<br />
point, a distance, an azimuth and the gradient of the<br />
line.<br />
Pt, brng, dist, Δht For lines. The same as Pt, brng, dist, grade but uses<br />
the difference in height instead of the gradient.<br />
3 points For arcs. Defines the reference arc using three known<br />
points.<br />
2 points/radius For arcs. Defines the reference arc with two known<br />
points and a known radius.<br />
Select existing line<br />
or Select existing<br />
arc<br />
Refer to "42.4.3 Selecting a <strong>Reference</strong> Line/Arc from<br />
the Job"<br />
Δ height Editable field For lines: Available for Create line using: Pt, brng,<br />
dist, Δht.<br />
The difference in height from the start point to the<br />
end point of the reference line.<br />
Arc distance Display only Available for arcs. The horizontal grid distance along<br />
the arc between the three points. If the distance<br />
cannot be calculated, ----- is displayed.<br />
<strong>Viva</strong> <strong>Series</strong>, <strong>Reference</strong> Line 1037
Field Option Description<br />
Azimuth Editable field For lines: Available for Create line using: Pt, brng,<br />
dist, grade and Create line using: Pt, brng, dist, Δht.<br />
The azimuth of the reference line.<br />
Chainage Editable field Available when Use chainages in Configuration,<br />
General page is checked. Defines the chainage of the<br />
start point of the reference line/arc. The input format<br />
depends on the selection for Chainage format in<br />
Regional Settings, Distance page.<br />
End point Selectable list For lines: Available for Create line using: 2 points.<br />
For arcs: Available for Create line using: 2<br />
points/radius.<br />
The last point forming the reference line/arc.<br />
Grade Editable field For lines: Available for Create line using: Pt, brng,<br />
dist, grade.<br />
The gradient of the line from the start point to the<br />
end point of the reference line.<br />
Horiz distance Editable field For lines: Available for Create line using: Pt, brng,<br />
dist, grade and Create line using: Pt, brng, dist, Δht.<br />
The horizontal grid distance from the start point to<br />
the end point of the reference line.<br />
Line length Display only For lines. The horizontal grid distance between the<br />
two points of the line. If the distance cannot be<br />
calculated, ----- is displayed.<br />
Radius Editable field For arcs: Available for Create line using: 2<br />
points/radius.<br />
The radius of the reference arc.<br />
<strong>Viva</strong> <strong>Series</strong>, <strong>Reference</strong> Line 1038
Field Option Description<br />
Second Point Selectable list For arcs: Available for Create line using: 3 points.<br />
The medium point forming the reference arc.<br />
Start point Selectable list For lines: Available for Create line using: 2 points and<br />
Create line using: Pt, brng, dist, grade.<br />
For arcs: Available for Create line using: 2<br />
points/radius and Create line using: 3 points.<br />
The first point forming the reference line/arc.<br />
Next step<br />
Page changes to the Slope page, Line Shifts page and the Map page. For information on<br />
the Slope and Line Shifts pages, refer to "42.4.4 Defining <strong>Reference</strong> Line/Arc Slopes" and<br />
"42.4.5 Defining <strong>Reference</strong> Line/Arc Shifts".<br />
<strong>Viva</strong> <strong>Series</strong>, <strong>Reference</strong> Line 1039
42.4.3 Selecting a <strong>Reference</strong> Line/Arc from the Job<br />
Access Press OK in Choose Control Job.<br />
Description New reference lines/arcs can be created, existing reference lines/arcs can be edited and<br />
previously entered reference lines/arcs can be selected from the control job.<br />
<strong>Reference</strong> Line To Use/<br />
<strong>Reference</strong> Arc To Use,<br />
<strong>Reference</strong> page<br />
Refer to "42.4.2 <strong>Manual</strong>ly Entering a <strong>Reference</strong> Line/Arc" for a description of softkeys.<br />
Description of fields<br />
Field Option Description<br />
Create line<br />
using / Create<br />
arc using<br />
Select existing line<br />
or Select existing<br />
arc<br />
Select these options to enter a reference line/arc<br />
manually. For the other available options refer to<br />
"42.4.2 <strong>Manual</strong>ly Entering a <strong>Reference</strong> Line/Arc".<br />
<strong>Reference</strong> line Selectable list The reference line to be used. If the desired reference<br />
line must be created, edited or selected, highlight<br />
this field and press .<br />
<strong>Reference</strong> arc Selectable list The reference arc to be used. Open the list to select<br />
an arc. If the desired reference arc must be created,<br />
edited or selected, highlight this field and press .<br />
Next step<br />
For a description of the other pages refer to "42.4.4 Defining <strong>Reference</strong> Line/Arc Slopes"<br />
and "42.4.5 Defining <strong>Reference</strong> Line/Arc Shifts".<br />
Highlight <strong>Reference</strong> line or <strong>Reference</strong> arc and press to access Manage <strong>Reference</strong><br />
Lines/Manage <strong>Reference</strong> Arcs.<br />
<strong>Viva</strong> <strong>Series</strong>, <strong>Reference</strong> Line 1040
Manage <strong>Reference</strong><br />
Lines/Manage <strong>Reference</strong><br />
Arcs<br />
Apart from the screen name the appearance of the screen and the functionality of the<br />
softkeys is the same for reference lines and arcs.<br />
Key Description<br />
OK To select the highlighted reference line/arc and to return to the screen<br />
from where this screen was accessed.<br />
New.. To create a reference line/arc. The fields are the same as for manually<br />
creating a reference line/arc. Refer to "42.4.2 <strong>Manual</strong>ly Entering a <strong>Reference</strong><br />
Line/Arc".<br />
Edit.. To edit a reference line/arc. The fields are the same as for manually<br />
creating a reference line/arc. "42.4.2 <strong>Manual</strong>ly Entering a <strong>Reference</strong><br />
Line/Arc".<br />
Delete To delete a reference line/arc.<br />
Fn Quit To exit the screen.<br />
<strong>Viva</strong> <strong>Series</strong>, <strong>Reference</strong> Line 1041
Description of columns<br />
Column Description<br />
Name Names of all the reference lines/arcs available in the control job.<br />
Date Date that the reference line/arc was created.<br />
<strong>Viva</strong> <strong>Series</strong>, <strong>Reference</strong> Line 1042
42.4.4 Defining <strong>Reference</strong> Line/Arc Slopes<br />
Description It is possible to measure points and stake points on slopes related to a reference line/arc.<br />
A slope can be defined and cut/fill values can then be displayed to the slope when measuring<br />
along the reference line/arc. The slope is a plane from the reference line/arc and extends<br />
along the length of the reference line/arc.<br />
Slopes can be used when, measuring to a reference line/arc, staking a point relative to a<br />
reference line/arc, or performing a grid stakeout relative to a reference line/arc.<br />
<strong>Reference</strong> Line To Use/<br />
<strong>Reference</strong> Arc To Use,<br />
Slope page<br />
Key Description<br />
OK To confirm the selections and to return to the previous screen.<br />
Info.. To edit the screen page which will be displayed for slopes.<br />
Page To change to another page on this screen.<br />
Fn Config.. To configure the <strong>Reference</strong> Line application.<br />
<strong>Viva</strong> <strong>Series</strong>, <strong>Reference</strong> Line 1043
Key Description<br />
Fn Quit To exit <strong>Reference</strong> Line application.<br />
Description of fields<br />
Field Option Description<br />
Define & use<br />
slope<br />
Check box Check to define a slope.<br />
Slope direction The method how the slope is created.<br />
Left down Creates a downward plane extending to the left of<br />
the defined reference line/arc.<br />
Right down Creates a downward plane extending to the right of<br />
the defined reference line/arc.<br />
Left up Creates an upward plane extending to the left of the<br />
defined reference line/arc.<br />
Right up Creates an upward plane extending to the right of the<br />
defined reference line/arc.<br />
Slope grade Editable field Inclination of the slope.<br />
Horizontal Editable field Horizontal offset from the line/arc that sets where<br />
offset to hinge<br />
the slope starts.<br />
Vertical offset Editable field Vertical offset from the line/arc that sets where the<br />
to hinge<br />
slope starts.<br />
<strong>Viva</strong> <strong>Series</strong>, <strong>Reference</strong> Line 1044
Slope Information to<br />
Show<br />
Next step<br />
Info.. to edit the screen page.<br />
Description of all values which can be displayed on the Slope screen page.<br />
Field Description<br />
Antenna height<br />
To enter the antenna height.<br />
Chainage Displays the current chainage.<br />
Current slope Displays the current slope of the target position to the hinge.<br />
Design slope Displays the slope grade as defined by the user.<br />
Easting Displays the Easting coordinate of the current target position.<br />
Elevation Displays the Height value of the current target position.<br />
Line space full Insert full line space.<br />
Line space half Insert half line space.<br />
Northing Displays the Northing coordinate of the current target position.<br />
Point ID To enter the point ID.<br />
Quality 2D<br />
Display only field for the current 2D coordinate quality of<br />
computed position.<br />
Quality 3D<br />
Display only field for the current 3D coordinate quality of<br />
computed position.<br />
RTK positions<br />
Display only field for the number of positions recorded over<br />
the period of point measurement. Appears in the survey screen page<br />
of real-time rover configurations.<br />
<strong>Viva</strong> <strong>Series</strong>, <strong>Reference</strong> Line 1045
Field Description<br />
SD to hinge Displays the slope distance offset from the hinge to measured point.<br />
SD to line Displays the slope distance offset from line/arc to measured point.<br />
Slope cut/fill Displays the value of the difference between the actual target elevation<br />
to the slope elevation at that position. A cut is above the slope.<br />
A fill is below the slope.<br />
Start chainage Displays the starting chainage as defined by the user.<br />
Target height<br />
To enter the target height.<br />
∆ end of line/arc Displays the horizontal distance from the end point of the line/arc to<br />
the base point of the measured point, along the line/arc.<br />
∆ ht hinge Displays the delta height from the current position to the hinge.<br />
∆ ht line Displays the delta height from the current position to the line/arc.<br />
∆ line/arc Displays the horizontal distance from the start point of the line/arc<br />
to the base point of the measured point, along the line/arc.<br />
∆ offset Displays the perpendicular offset from the line/arc to measured<br />
point.<br />
∆ offset hinge Displays the perpendicular offset from the hinge to measured point.<br />
<strong>Viva</strong> <strong>Series</strong>, <strong>Reference</strong> Line 1046
42.4.5 Defining <strong>Reference</strong> Line/Arc Shifts<br />
Description A reference line can be offset, shifted and rotated, a reference arc can be offset.<br />
Diagram <strong>Reference</strong> line shifts<br />
d1<br />
GS_018<br />
P0a<br />
P0<br />
d2<br />
P1a<br />
P1<br />
P0c<br />
d3<br />
P0b<br />
P1b<br />
P0 Start point<br />
P1 End point<br />
P0a Start point with Height offset<br />
P1a End point with Height offset<br />
P0b Start point with Shift line left/right<br />
P1b End point with Shift line left/right<br />
P0c Start point with Shift line<br />
forward/back<br />
P1c End point with Shift line<br />
forward/back<br />
P1d End point with Rotate line<br />
d1 Height offset<br />
d2 Shift line left/right<br />
d3 Shift line forward/back<br />
α Rotate line<br />
<strong>Viva</strong> <strong>Series</strong>, <strong>Reference</strong> Line 1047<br />
P1c<br />
P1d
TS_024<br />
d1<br />
P0<br />
P1a<br />
P1<br />
d2<br />
P2a<br />
P2<br />
P1c<br />
d3<br />
P1b<br />
P0 Instrument station<br />
P1 Start point<br />
P2 End point<br />
P1a Start point with Height offset<br />
P2a End point with Height offset<br />
P1b Start point with Shift line left/right<br />
P2b End point with Shift line left/right<br />
P1c Start point with Shift line<br />
forward/back<br />
P2c End point with Shift line<br />
forward/back<br />
P2d End point with Rotate line<br />
d1 Height offset<br />
d2 Shift line left/right<br />
d3 Shift line forward/back<br />
α Rotate line<br />
<strong>Viva</strong> <strong>Series</strong>, <strong>Reference</strong> Line 1048<br />
P2c<br />
P2b<br />
P2d
<strong>Reference</strong> arc shifts<br />
d1<br />
GS_019<br />
TS_025<br />
P0a<br />
P0<br />
P0<br />
P1a<br />
P1<br />
d2<br />
d1<br />
d2<br />
P1b<br />
P0b<br />
r1<br />
r1<br />
r2<br />
P2b<br />
r2<br />
P1b<br />
P0 Start point<br />
P1 End point<br />
P0a Start point with Height offset<br />
P1a End point with Height offset<br />
P0b Start point with Shift arc left/right<br />
P1b End point with Shift arc left/right<br />
d1 Height offset<br />
d2 Shift arc left/right<br />
r1 Radius before shift<br />
r2 Radius after shift<br />
P0 Instrument station<br />
P1 Start point<br />
P2 End point<br />
P1a Start point with Height offset<br />
P2a End point with Height offset<br />
P1b Start point with Shift arc left/right<br />
P2b End point with Shift arc left/right<br />
d1 Height offset<br />
d2 Shift arc left/right<br />
r1 Radius before shift<br />
r2 Radius after shift<br />
<strong>Viva</strong> <strong>Series</strong>, <strong>Reference</strong> Line 1049<br />
P2a<br />
P2<br />
P1a<br />
P1
<strong>Reference</strong> Line To Use/<br />
<strong>Reference</strong> Arc To Use,<br />
Line Shifts page<br />
Key Description<br />
OK To confirm the selections and to return to the previous screen.<br />
Page To change to another page on this screen.<br />
Fn Config.. To configure the <strong>Reference</strong> Line application.<br />
Fn Quit To exit <strong>Reference</strong> Line application.<br />
Description of fields<br />
Field Option Description<br />
Shift Line Check box Check to define an offset.<br />
<strong>Viva</strong> <strong>Series</strong>, <strong>Reference</strong> Line 1050
Field Option Description<br />
Shift line Editable field Distance to offset the reference line/arc horizontally<br />
left/right or<br />
Shift arc<br />
left/right<br />
�to the left or right.<br />
When an offset is applied to an arc the radius<br />
of the arc changes.<br />
Shift line Editable field Available for lines unless Height to use: <strong>Reference</strong><br />
forward/back<br />
line in Choose Control Job. Distance to shift the<br />
reference line horizontally forward or back.<br />
Vertical shift Editable field Available for Height to use: Start point and Height to<br />
use: <strong>Reference</strong> line. The vertical offset of the reference<br />
line/arc.<br />
Rotate line Editable field Available for lines unless Height to use: <strong>Reference</strong><br />
line in Choose Control Job. Angle by which to rotate<br />
the reference line.<br />
DTM Offset Editable field Available for Height to use: DTM. The vertical offset<br />
of the DTM model.<br />
<strong>Viva</strong> <strong>Series</strong>, <strong>Reference</strong> Line 1051
42.5 Measuring to a <strong>Reference</strong> Line/Arc<br />
Description The horizontal and vertical position and the chainage of a manually measured point can be<br />
calculated relative to the defined reference line/arc.<br />
Measure to line - horizontal<br />
measurements<br />
P0<br />
GS_020<br />
d2<br />
P3<br />
d4<br />
d3<br />
d1<br />
P1<br />
d5<br />
P0 Start point<br />
P1 End point<br />
P2 Measured point<br />
P3 <strong>Reference</strong> point<br />
d1 ∆ offset<br />
d2 ∆ line<br />
d3 ∆ end of line<br />
d4 Check Dist 1<br />
d5 Check Dist 2<br />
<strong>Viva</strong> <strong>Series</strong>, <strong>Reference</strong> Line 1052<br />
P2
Measure to line -<br />
vertical measurements<br />
TS_026<br />
P0<br />
GS_021<br />
P0<br />
P1<br />
d3<br />
d2<br />
P4<br />
P3<br />
P4<br />
d4<br />
P5<br />
d5<br />
P1<br />
d3<br />
d1<br />
d2<br />
P0 Instrument station<br />
P1 Start point<br />
P2 End point<br />
P3 Measured point<br />
P4 <strong>Reference</strong> point<br />
d1 ∆ offset<br />
d2 ∆ line<br />
d3 ∆ end of line<br />
d4 Check Dist 1<br />
d5 Check Dist 2<br />
<strong>Viva</strong> <strong>Series</strong>, <strong>Reference</strong> Line 1053<br />
P2<br />
d5<br />
P2<br />
P3<br />
d1<br />
d4<br />
P0 Start point<br />
P1 End point<br />
P2 Measured point<br />
P3 <strong>Reference</strong> point<br />
P4 Temporary point<br />
P5 Horizontal base point<br />
d1 ∆ ht line<br />
d2 ∆ perp dist<br />
d3 ∆ spatial dist<br />
d4 ∆ ht start of line<br />
d5 ∆ perp height
Measure to arc - horizontal<br />
measurements<br />
TS_027<br />
P1<br />
Target point inside arc<br />
P0<br />
GS_022<br />
d2<br />
P0<br />
P3<br />
d4<br />
d3<br />
d1<br />
P2<br />
P5<br />
P4<br />
d3<br />
P6<br />
d5<br />
d5<br />
P2<br />
P0 Instrument station<br />
P1 Start point<br />
P2 End point<br />
P3 Measured point<br />
P4 <strong>Reference</strong> point<br />
P5 Temporary point<br />
P6 Horizontal base point<br />
d1 ∆ ht line<br />
d2 ∆ perp dist<br />
d3 ∆ spatial dist<br />
d4 ∆ ht start of line<br />
d5 ∆ perp height<br />
<strong>Viva</strong> <strong>Series</strong>, <strong>Reference</strong> Line 1054<br />
P1<br />
d2<br />
P3<br />
d1<br />
d4<br />
P0 Start point<br />
P1 End point<br />
P2 Measured point<br />
P3 <strong>Reference</strong> point<br />
d1 ∆ offset<br />
d2 ∆ arc<br />
d3 ∆ end of arc<br />
d4 Check Dist 1<br />
d5 Check Dist 2
TS_028<br />
Target point outside arc<br />
P0<br />
GS_023<br />
P0<br />
d2<br />
P1<br />
P4<br />
d4<br />
d1<br />
P3<br />
d3<br />
P1<br />
d5<br />
d4 P3<br />
d3<br />
d2<br />
d5<br />
P0 Instrument station<br />
P1 Start point<br />
P2 End point<br />
P3 Measured point<br />
P4 <strong>Reference</strong> point<br />
d1 ∆ offset<br />
d2 ∆ arc<br />
d3 ∆ end of arc<br />
d4 Check Dist 1<br />
d5 Check Dist 2<br />
P0 Start point<br />
p1 End point<br />
P2 Measured point<br />
P3 <strong>Reference</strong> point<br />
d1 ∆ offset<br />
d2 ∆ arc<br />
d3 ∆ end of arc<br />
d4 Check Dist 1<br />
d5 Check Dist 2<br />
<strong>Viva</strong> <strong>Series</strong>, <strong>Reference</strong> Line 1055<br />
d1<br />
P2<br />
P2
Measure to arc -<br />
vertical measurements<br />
P1<br />
TS_029<br />
P0<br />
GS_024<br />
P0<br />
P3<br />
d4<br />
P2<br />
P4<br />
P1<br />
d3<br />
d2<br />
P0 Instrument station<br />
P1 Start point<br />
P2 End point<br />
P3 Measured point<br />
P4 <strong>Reference</strong> point<br />
d1 ∆ offset<br />
d2 ∆ arc<br />
d3 ∆ end of arc<br />
d4 Check Dist 1<br />
d5 Check Dist 2<br />
<strong>Viva</strong> <strong>Series</strong>, <strong>Reference</strong> Line 1056<br />
d5<br />
P2<br />
d2<br />
d1<br />
P3<br />
d1<br />
P0 Start point<br />
P1 End point<br />
P2 Measured point<br />
P3 <strong>Reference</strong> point<br />
d1 ∆ ht start of line<br />
d2 ∆ ht arc
Measure Points,<br />
Ref Line/Ref Arc page<br />
TS_030<br />
P0<br />
P1<br />
P4<br />
P0 Instrument station<br />
P1 Start point<br />
P2 End point<br />
P3 Measured point<br />
P4 <strong>Reference</strong> point<br />
d1 ∆ ht start of line<br />
d2 ∆ ht arc<br />
An additional page is available when a user-defined survey screen page is used.<br />
<strong>Viva</strong> <strong>Series</strong>, <strong>Reference</strong> Line 1057<br />
P2<br />
d2<br />
P3<br />
d1
Key Description<br />
Meas<br />
Stop<br />
Store<br />
Dist<br />
To start measuring the point being staked. The key changes to<br />
Stop. The difference between the current position and the point being<br />
staked is still displayed.<br />
To measure a distance and store distance and angles.<br />
To end measuring the point being staked. When Automatically stop point<br />
measurement is checked in Quality Control, General page recording of<br />
positions ends automatically as defined by the stop criteria. The position<br />
mode icon changes to the moving icon. The key changes to Store.<br />
To store the measured point. When Automatically store point is<br />
checked in Quality Control, General page, the measured point is stored<br />
automatically. The key changes to Meas.<br />
To store angles and distance. Distance must be measured before.<br />
To measure a distance.<br />
Line.. To define/select a reference line/arc.<br />
Stake.. To define reference line offsets to be staked out in relation to the reference<br />
line.<br />
Page To change to another page on this screen.<br />
Fn Config.. To configure the <strong>Reference</strong> Line application. Available when Meas is<br />
displayed. Refer to "42.3 Configuring <strong>Reference</strong> Line".<br />
<strong>Viva</strong> <strong>Series</strong>, <strong>Reference</strong> Line 1058
Key Description<br />
Fn Conect and<br />
Fn Disco<br />
Fn Init<br />
Fn IndivID and<br />
Fn Run<br />
The fields available depend on the options chosen for Height to use in Choose Control Job<br />
and the <strong>Reference</strong> line task selected in <strong>Reference</strong> Line Startup. The following fields are<br />
always available:<br />
Description of fields<br />
To dial the number of the base station configured in the active working<br />
style and to hang up immediately after the survey is completed. Available<br />
when Meas or Store is displayed and for real-time devices of type digital<br />
cellular phone or modem. Available when Automatically connect is not<br />
checked in RTK Rover Settings, General page.<br />
To select an initialisation method and to force a new initialisation. Available<br />
when Meas or Store is displayed and for working styles allowing<br />
phase fixed solutions. Refer to "53.4 Initialisation for Real-Time Rover<br />
Operations".<br />
To change between entering an individual point ID different to the defined<br />
ID template and the running point ID according to the ID template. Refer<br />
to "24.1 ID templates".<br />
Fn Quit To exit the screen.<br />
Field Option Description<br />
Point ID Selectable list The point ID of the point to be measured.<br />
<strong>Viva</strong> <strong>Series</strong>, <strong>Reference</strong> Line 1059
Field Option Description<br />
Antenna height Editable field The default antenna height. Changing the<br />
antenna height here does not update the default<br />
antenna height as defined in the active working style.<br />
The changed antenna height is used until the application<br />
is exited.<br />
Target height Editable field The last used target height is suggested. An<br />
individual target height can be typed in.<br />
∆ offset Display only Perpendicular offset from the reference line/arc<br />
measured from the reference point to the measured<br />
point.<br />
For reference arcs, ∆ offset, ∆ arc and ∆ end of arc<br />
values are always calculated to produce the smallest<br />
∆ offset possible. To ensure the smallest ∆ offset<br />
possible, the arc will be extended if necessary. Refer<br />
to paragraph "Measure to arc - horizontal measurements".<br />
Chainage Display only Chainage of the current position along the line/arc.<br />
This value is the chainage of the start of the reference<br />
line/arc plus ∆ line/∆ arc.<br />
Check Dist 1 Display only Horizontal distance from start point to measured<br />
point.<br />
Check Dist 2 Display only Horizontal distance from end point to measured<br />
point.<br />
<strong>Viva</strong> <strong>Series</strong>, <strong>Reference</strong> Line 1060
For task Measure to line<br />
Description of fields<br />
Field Option Description<br />
∆ line Display only Horizontal distance along the reference line from the<br />
start point to the reference point.<br />
∆ end of line Display only Horizontal distance along the reference line from the<br />
end point to the reference point.<br />
For task Measure to arc<br />
Description of fields<br />
Field Option Description<br />
∆ arc Display only Horizontal distance along the reference arc from the<br />
start point to the reference point.<br />
∆ end of arc Display only Horizontal distance along the reference arc from the<br />
reference point to the end point.<br />
For task Measure to line/Measure to arc, Height to use: Start point and Allow design<br />
height of point to be edited is not checked in the Configuration Heights page.<br />
Description of fields<br />
Field Option Description<br />
∆ ht start of line Display only Height difference between the start point and the<br />
measured point.<br />
Elevation Display only Height of measured point.<br />
<strong>Viva</strong> <strong>Series</strong>, <strong>Reference</strong> Line 1061
For task Measure to line, Height to use: <strong>Reference</strong> line and Allow design height of point<br />
to be edited is not checked in the Configuration Heights page.<br />
Description of fields<br />
Field Option Description<br />
∆ ht line Display only Height difference between the temporary point on<br />
the reference line and the measured point.<br />
Elevation Display only Height of measured point.<br />
∆ perp dist Display only Slope distance between the reference point and the<br />
measured point, perpendicular to the reference line.<br />
∆ perp height Display only Height difference perpendicular from the reference<br />
line to the horizontal base point.<br />
∆ spatial dist Display only Slope distance between the start point and the reference<br />
point.<br />
For task Measure to arc, Height to use: <strong>Reference</strong> line and Allow design height of point<br />
to be edited is not checked in the Configuration Heights page.<br />
Description of fields<br />
Field Option Description<br />
∆ ht arc Display only Height difference between the reference point on<br />
the arc and the measured point.<br />
Elevation Display only Height of measured point.<br />
<strong>Viva</strong> <strong>Series</strong>, <strong>Reference</strong> Line 1062
For task Measure to line, Height to use: DTM and Allow design height of point to be edited<br />
is not checked in the Configuration Heights page.<br />
Description of fields<br />
Field Option Description<br />
∆ ht DTM Display only Height difference between the measured point and<br />
the DTM.<br />
Elevation Display only Height of measured point.<br />
For any task and height type and Allow design height of point to be edited is checked<br />
in the Configuration Heights page.<br />
Description of fields<br />
Field Option Description<br />
Design Ht Editable field The design height of the target point can be entered.<br />
∆ ht design Display only Height difference between the Design Ht: and the<br />
height of the measured point.<br />
Next step<br />
Page changes to the Map page. Displayed is<br />
• the horizontal distance or chainage along the reference line/arc from the start point to<br />
the reference point.<br />
• the perpendicular offset from the reference line/arc measured from the reference point<br />
to the measured point.<br />
<strong>Viva</strong> <strong>Series</strong>, <strong>Reference</strong> Line 1063
42.6 Staking to a <strong>Reference</strong> Line/Arc<br />
Description Allows for the position of a point to be defined relative to a reference line/arc and then<br />
staked.<br />
Stake to line - horizontal<br />
measurements<br />
GS_003<br />
TS_031<br />
P0<br />
P0<br />
d2<br />
P1<br />
d2<br />
P3<br />
P4<br />
d1<br />
P0 Start point<br />
P1 End point<br />
P2 Target point<br />
P3 <strong>Reference</strong> point<br />
d1 Offset<br />
d2 Dist along line<br />
P0 Instrument station<br />
P1 Start point<br />
P2 End point<br />
P3 Target point<br />
P4 <strong>Reference</strong> point<br />
d1 Offset<br />
d2 Dist along line<br />
<strong>Viva</strong> <strong>Series</strong>, <strong>Reference</strong> Line 1064<br />
P1<br />
d1<br />
P2<br />
P2<br />
P3
Stake to line - vertical<br />
measurements<br />
P0<br />
GS_025<br />
P1<br />
TS_032<br />
P0<br />
P3<br />
P4<br />
P1<br />
P2<br />
P2<br />
P0 Start point<br />
P1 End point<br />
P2 Target point<br />
P3 <strong>Reference</strong> point<br />
d1 Height offset, for Height to use: Start<br />
point<br />
d2 Vertical shift, for Height to<br />
use: <strong>Reference</strong> line<br />
P0 Instrument station<br />
P1 Start point<br />
P2 End point<br />
P3 Target point<br />
P4 <strong>Reference</strong> point<br />
d1 Height offset, for Height to use: Start<br />
point<br />
d2 Vertical shift, for Height to<br />
use: <strong>Reference</strong> line<br />
<strong>Viva</strong> <strong>Series</strong>, <strong>Reference</strong> Line 1065<br />
P3<br />
d2<br />
d2<br />
d1<br />
d1
Stake to arc - horizontal<br />
measurements<br />
GS_004<br />
TS_033<br />
P0<br />
P1<br />
d2<br />
d2<br />
P3<br />
P4<br />
d1<br />
d1<br />
P2<br />
P3<br />
P0<br />
P0 Start point<br />
P1 End point<br />
P2 Target point<br />
P3 <strong>Reference</strong> point<br />
d1 Offset<br />
d2 Along arc<br />
P0 Instrument station<br />
P1 Start point<br />
P2 End point<br />
P3 Target point<br />
P4 <strong>Reference</strong> point<br />
d1 Offset<br />
d2 Along arc<br />
<strong>Viva</strong> <strong>Series</strong>, <strong>Reference</strong> Line 1066<br />
P2<br />
P1
Stake to arc - vertical<br />
measurements<br />
P0<br />
GS_024<br />
TS_030<br />
P0<br />
P3<br />
P1<br />
P4<br />
P1<br />
P0 Start point<br />
P1 End point<br />
P2 Target point<br />
P3 <strong>Reference</strong> point<br />
d1 Height offset, for Height to use: Start<br />
point<br />
d2 Vertical shift, for Height to<br />
use: <strong>Reference</strong> line<br />
P0 Instrument station<br />
P1 Start point<br />
P2 End point<br />
P3 Target point<br />
P4 <strong>Reference</strong> point<br />
d1 Height offset, for Height to use: Start<br />
point<br />
d2 Vertical shift, for Height to<br />
use: <strong>Reference</strong> line<br />
<strong>Viva</strong> <strong>Series</strong>, <strong>Reference</strong> Line 1067<br />
P2<br />
d2<br />
P2<br />
d2<br />
d1<br />
P3<br />
d1
Define Point to Stake This screen is for typing in the stakeout values for a point relative to the reference line/arc.<br />
The fields available depend on the options chosen for Height to use in Choose Control Job<br />
and the <strong>Reference</strong> line task selected in <strong>Reference</strong> Line Startup. The following fields are<br />
always available:<br />
The explanations for the softkeys given here are valid in all cases.<br />
Key Description<br />
OK To confirm the selections and to continue with the subsequent screen.<br />
Line.. To define/select a reference line/arc.<br />
Survy.. To measure a point relative to the reference line/arc.<br />
Fn Config.. To configure the <strong>Reference</strong> Line application. Available when Meas is<br />
displayed. Refer to "42.3 Configuring <strong>Reference</strong> Line".<br />
Fn IndivID and To change between entering an individual point ID different to the defined<br />
Fn Run ID template and the running point ID according to the ID template. Refer<br />
to "24.1 ID templates".<br />
<strong>Viva</strong> <strong>Series</strong>, <strong>Reference</strong> Line 1068
Key Description<br />
Fn Quit To exit the screen.<br />
Description of fields<br />
Field Option Description<br />
Point ID Editable field The point ID of the target point to be staked.<br />
Offset Editable field The offset from the reference point to the target<br />
point.<br />
Dist along line Editable field Available for <strong>Reference</strong> line task: Stake to line. Horizontal<br />
distance from the start point to the reference<br />
point along the reference line.<br />
Along arc Editable field Available for <strong>Reference</strong> line task: Stake to arc. Horizontal<br />
distance from the start point to the reference<br />
point along the reference arc.<br />
Chainage Editable field Chainage along the line/arc. This value is the<br />
chainage of the start of the reference line/arc plus<br />
Dist along line/Along arc.<br />
Height offset Editable field Available when Allow height of point being staked to<br />
be edited is not checked unless Height to use: DTM.<br />
The height offset of the target point.<br />
• For Height to use: Start point<br />
The height of the target point is calculated as the<br />
height of the start point plus Height offset.<br />
<strong>Viva</strong> <strong>Series</strong>, <strong>Reference</strong> Line 1069
Field Option Description<br />
• For Height to use: <strong>Reference</strong> line<br />
The height of the target point is calculated as the<br />
height of the reference point plus Height offset.<br />
Design height Editable field Available when Allow height of point being staked to<br />
be edited is checked. The design height of the target<br />
point.<br />
• For Height to use: Start point<br />
The suggested height is the height of the start<br />
point.<br />
• For Height to use: <strong>Reference</strong> line<br />
The suggested height is the height of the reference<br />
point.<br />
Next step<br />
OK to accept changes and continue to Stakeout. Refer to "51.4 Staking Out".<br />
<strong>Viva</strong> <strong>Series</strong>, <strong>Reference</strong> Line 1070
42.7 Gridstaking to a <strong>Reference</strong> Line/Arc<br />
Description A grid can be defined relative to a reference line/arc and points staked out in that defined<br />
grid.<br />
Stake grid from line Start at Begin<br />
d1<br />
P0<br />
GS_026<br />
d3<br />
d2<br />
P1<br />
P0 Start point<br />
P1 End point<br />
d1 Distance along line to first grid point<br />
d2 Grid spacing along line<br />
d3 Grid spacing across line<br />
<strong>Viva</strong> <strong>Series</strong>, <strong>Reference</strong> Line 1071
d1<br />
P1<br />
TS_034<br />
d3<br />
Current Grid Pt<br />
d1<br />
d3<br />
P0<br />
GS_027<br />
d2<br />
d2<br />
P2<br />
P1<br />
P0<br />
P0 Instrument station<br />
P1 Start point<br />
P2 End point<br />
d1 Distance along line to first grid point<br />
d2 Grid spacing along line<br />
d3 Grid spacing across line<br />
P0 Start point<br />
P1 End point<br />
d1 Distance along line to first grid point<br />
d2 Grid spacing along line<br />
d3 Grid spacing across line<br />
<strong>Viva</strong> <strong>Series</strong>, <strong>Reference</strong> Line 1072
d1<br />
d3<br />
P1<br />
TS_035<br />
Stake grid from arc Start at Begin<br />
d1<br />
d3<br />
GS_028<br />
P0<br />
d2<br />
d2<br />
P2<br />
P1<br />
P0<br />
P0 Instrument station<br />
P1 Start point<br />
P2 End point<br />
d1 Distance along line to first grid point<br />
d2 Grid spacing along line<br />
d3 Grid spacing across line<br />
P0 Start point<br />
P1 End point<br />
d1 Distance along line to first grid point<br />
d2 Grid spacing along line<br />
d3 Grid spacing across line<br />
<strong>Viva</strong> <strong>Series</strong>, <strong>Reference</strong> Line 1073
TS_036<br />
d3<br />
d1<br />
P1<br />
Current Grid Pt<br />
GS_029<br />
d1<br />
d3<br />
P0<br />
d2<br />
d2<br />
P2<br />
P0<br />
P1<br />
P0 Instrument station<br />
P1 Start point<br />
P2 End point<br />
d1 Distance along line to first grid point<br />
d2 Grid spacing along line<br />
d3 Grid spacing across line<br />
P0 Start point<br />
P1 End point<br />
d1 Distance along line to first grid point<br />
d2 Grid spacing along line<br />
d3 Grid spacing across line<br />
<strong>Viva</strong> <strong>Series</strong>, <strong>Reference</strong> Line 1074
Define Grid to be Staked<br />
d1<br />
P1<br />
TS_037<br />
d3<br />
d2<br />
P2<br />
P0<br />
P0 Instrument station<br />
P1 Start point<br />
P2 End point<br />
d1 Distance along line to first grid point<br />
d2 Grid spacing along line<br />
d3 Grid spacing across line<br />
Key Description<br />
OK To confirm the selections and to continue with the subsequent screen.<br />
<strong>Viva</strong> <strong>Series</strong>, <strong>Reference</strong> Line 1075
Key Description<br />
Line.. To return to the <strong>Reference</strong> Line To Use/<strong>Reference</strong> Arc To Use screen.<br />
Fn Config.. To configure the <strong>Reference</strong> Line application. Available when Meas is<br />
displayed. Refer to "42.3 Configuring <strong>Reference</strong> Line".<br />
Fn Quit To exit the screen.<br />
Description of fields<br />
Field Option Description<br />
Distance along<br />
line to first grid<br />
point<br />
Editable field Distance along the reference line/arc from the start<br />
point to the first target point to be staked.<br />
Chainage Editable field Chainage of the first target point to be staked along<br />
the line/arc. This value is the chainage of the start of<br />
the reference line/arc plus the Distance along line to<br />
first grid point.<br />
Grid spacing<br />
along line<br />
Editable field Spacing between points on the grid line.<br />
Grid spacing<br />
across line<br />
Editable field Spacing between grid lines.<br />
Stake next grid<br />
line<br />
Method by which the grid will be staked out.<br />
In same direction Each new grid line is started at the same end as<br />
where the previous grid line started.<br />
<strong>Viva</strong> <strong>Series</strong>, <strong>Reference</strong> Line 1076
Field Option Description<br />
Store point<br />
using<br />
In reverse direction<br />
Next step<br />
OK to accept changes and continue to the stakeout screen.<br />
Each new grid line is started at the same end as<br />
where the previous grid line finished.<br />
Determines the format of the point ID for grid points.<br />
Grid reference Point ID is shown as the position of the grid being<br />
staked, where +yyy.yy is the chainage position along<br />
the grid line, and +xxx.xx is the grid line offset.<br />
Pt ID template The point ID template as defined in the active<br />
working style is used. The point ID template can be<br />
defined in Main Menu: User\Work settings.<br />
<strong>Viva</strong> <strong>Series</strong>, <strong>Reference</strong> Line 1077
Stake +yyy.yy +xxx.xx The title of this screen indicates the position of the grid being staked, where +yyy.yy is the<br />
chainage position along the grid line, and +xxx.xx is the grid line offset.<br />
The functionality of this screen is similar to the Stakeout screen. Differences between the<br />
two screens are outlined here. Refer to paragraph "51.4 Staking Out" for all other key and<br />
field explanations.<br />
Key Description<br />
Skip To skip the currently displayed chainage and increment to the next<br />
chainage. Available when Meas is displayed.<br />
Line+ To start staking the next grid line. The position of the first point on the<br />
new line is determined by the option selected for Stake next grid line.<br />
Available when Meas is displayed<br />
<strong>Viva</strong> <strong>Series</strong>, <strong>Reference</strong> Line 1078
Description of fields<br />
Field Option Description<br />
First field on the<br />
screen<br />
Editable field The point ID of the grid point to be staked. The point<br />
ID is based on the selection for Store point using in<br />
Define Grid to be Staked. If a different point ID is<br />
typed in, the next point ID will still be shown as the<br />
next automatically computed point ID.<br />
Elevation Display only Available when Allow height of point being staked to<br />
be edited is not checked in the configuration.<br />
The orthometric height of the current position is<br />
displayed. If the orthometric height cannot be<br />
displayed, the local ellipsoidal height is displayed. If it<br />
is not possible to display the local ellipsoidal height,<br />
the WGS 1984 height is displayed.<br />
Design Ht Editable field Available when Allow height of point being staked to<br />
be edited is checked in the configuration.<br />
The design height, which is the orthometric height of<br />
the target point to be staked, is displayed. If the<br />
orthometric height cannot be displayed, the local<br />
ellipsoidal height is displayed. If it is not possible to<br />
display the local ellipsoidal height, the WGS 1984<br />
height is displayed.<br />
If a design height has been entered and Skip or Line+<br />
is used, the true grid height for the next point is<br />
shown as the suggested height.<br />
<strong>Viva</strong> <strong>Series</strong>, <strong>Reference</strong> Line 1079
Next step<br />
Page changes to the Map page. Displayed is<br />
• the horizontal distance from the current position to the point to be staked.<br />
• the height difference from the height of the current position to the height of the point<br />
to be staked.<br />
<strong>Viva</strong> <strong>Series</strong>, <strong>Reference</strong> Line 1080
42.8 Staking to Alignment<br />
42.8.1 Overview<br />
Description The reference line task Stake alignment allows points to be staked relative to an alignment.<br />
This option uses line and area data from CAD as simply as possible.<br />
Preparing the data Line data can be created by one of the following methods:<br />
Method Description<br />
Data from CAD Selecting the alignments in the drawing that you want to<br />
stake in the field and saving them into a DXF file.<br />
<strong>Manual</strong>ly creating lines with<br />
existing points<br />
In some cases, DXF files are not available to create lines<br />
and areas. If so, the lines can be created from uploaded<br />
points using the line management function. Refer to<br />
"6.4.3 Editing a Line/Area".<br />
Measuring lines in the field It is also possible to create the lines to be staked by<br />
measuring points in the field. Lines can be made using<br />
the linework commands in the Survey page. Also, taking<br />
measurements with line objects open as well using Jobs<br />
& Data or line codes can create lines.<br />
Any line that is listed in Jobs & Data can be used for<br />
staking in this application.<br />
Using Design to Field Using the Design to Field tool of LEICA Geo Office, the<br />
user is able to bring in lines from multitudes of formats.<br />
For example, XML, DXF, Microstation XML and many<br />
more. Refer to LGO Online Help for information on<br />
Design to Field.<br />
<strong>Viva</strong> <strong>Series</strong>, <strong>Reference</strong> Line 1081
Options to convert the<br />
DXF file to a job<br />
�<br />
Method Description<br />
Using Alignment Editor Using the Alignment Editor application, a simple<br />
centreline alignment can be created and be imported in<br />
�Stake alignment.<br />
Only straight and curve elements are supported.<br />
The alignment created with the Alignment Editor<br />
application has to be converted to a RoadRunner<br />
Job.<br />
Creating Lines in LGO It is possible as well to create the necessary lines in LGO.<br />
Refer to LGO Online Help.<br />
To help with the electronic transfer of lines, from the plans to the surveying instrument,<br />
different tools have been created to read DXF format into a SmartWorx <strong>Viva</strong> job.<br />
DXF Import: Copy the DXF files to the \Data directory on the data storage device of<br />
the <strong>Viva</strong> <strong>Series</strong> instrument. Once the card is back in the instrument the<br />
DXF import program can be used to bring the lines into the job.<br />
Design to Field: This module is included in LEICA Geo Office and allows the conversion<br />
of DXF files into a SmartWorx <strong>Viva</strong> job. This method makes the task of<br />
transferring several lines into a single job quick and efficient.<br />
Refer to "Appendix C Directory Structure of the Memory Device" for the placements of the<br />
data files on the data storage device.<br />
<strong>Viva</strong> <strong>Series</strong>, <strong>Reference</strong> Line 1082
42.8.2 Accessing Staking an Alignment & Choosing an Alignment<br />
Access step-by-step Select the task Stake alignment in <strong>Reference</strong> Line Startup and press OK.<br />
Choose Alignment<br />
Key Description<br />
OK To select the highlighted alignment and to continue with the subsequent<br />
screen.<br />
Rprt.. To view an alignment report.<br />
Fn Config.. To configure the <strong>Reference</strong> Line application. Available when Meas is<br />
displayed. Refer to "42.3 Configuring <strong>Reference</strong> Line".<br />
Fn Quit To exit the screen.<br />
<strong>Viva</strong> <strong>Series</strong>, <strong>Reference</strong> Line 1083
Description of fields<br />
Field Option Description<br />
Choose alignment<br />
Selectable list The alignment to use.<br />
Height to use <strong>Reference</strong> line Heights are computed along the reference line/arc.<br />
Start point Heights are computed relative to the height of the<br />
starting point.<br />
DTM The stakeout height is computed from the DTM being<br />
used.<br />
Next step<br />
Rprt.. to access Alignment Report.<br />
<strong>Viva</strong> <strong>Series</strong>, <strong>Reference</strong> Line 1084
Alignment Report,<br />
Points page<br />
Lines can be either 2D or 3D depending on the input data and are shown as such.<br />
Key Description<br />
OK To return to the screen from which this screen was accessed.<br />
Edit.. To edit details of the highlighted point.<br />
Save.. To save the alignment report.<br />
More To change the values displayed between Msd offset, Cut/fill, Msd elevation,<br />
Design elevation, Point ID and Pt code.<br />
Page To change to another page on this screen.<br />
Fn Quit To exit the screen.<br />
Next step<br />
Page changes to the Map page.<br />
<strong>Viva</strong> <strong>Series</strong>, <strong>Reference</strong> Line 1085
42.8.3 Stake Parameters<br />
Description This screen allows defining operating parameters while the Coords and Map pages allow<br />
validating the points to be staked.<br />
Access OK in Choose Alignment.<br />
Stake,<br />
Parameters page<br />
Key Description<br />
OK To accept the parameters and to continue with the subsequent screen.<br />
Rprt.. To view an alignment report.<br />
Ch- To decrease the chainage value, down chainage, by the defined chainage<br />
interval Chainage incremnt.<br />
Ch+ To increase the chainage value, up chainage, by the defined chainage<br />
interval Chainage incremnt.<br />
<strong>Viva</strong> <strong>Series</strong>, <strong>Reference</strong> Line 1086
Key Description<br />
Page To change to another page on this screen.<br />
Fn BOP To return the chainage value to the beginning of the project.<br />
Fn EOP To send the chainage value to the end of project.<br />
Fn Quit To exit the screen.<br />
Description of fields<br />
Field Option Description<br />
Alignment name Display only The name of the selected alignment.<br />
Start chainage Display only �The beginning chainage of the line.<br />
The start chainage can be edited from Line<br />
Selection, Lines page with Edit...<br />
Length Display only The length of the line.<br />
End chainage Display only The chainage of the end of the line.<br />
Chainage Editable field The chainage to be staked initially. Any chainage can<br />
be entered.<br />
Offset Editable field The distance to stake off the line. Any value<br />
between -2000 m and 2000 m can be entered.<br />
Vertical shift Editable field To shift the line vertically. The best example of the<br />
use of this feature is a situation where all grades of<br />
the line are finish grade, but the stakes are set<br />
referenced to subgrade.<br />
<strong>Viva</strong> <strong>Series</strong>, <strong>Reference</strong> Line 1087
Field Option Description<br />
Chainage incremnt Editable field The interval at which chainages will be staked. Incrementing<br />
begins from Chainage.<br />
Next step<br />
Page changes to the Coords page. This page allows validation of the coordinate values of<br />
the point to be staked.<br />
Page changes to the Map page. This page allows visualisation of the position of the points.<br />
Top line shows the current horizontal geometry as well as any horizontal or vertical key<br />
points.<br />
<strong>Viva</strong> <strong>Series</strong>, <strong>Reference</strong> Line 1088
42.8.4 Staking Operation<br />
Description Once in the Stakeout screens, the user is guided to reach design positions.<br />
Basic rules for polyline<br />
stakeout<br />
SYS13_010<br />
P1’<br />
P2’<br />
P1<br />
P2<br />
P5<br />
P1 BOP - Beginning of project<br />
P2 PC - Beginning of curve<br />
P3 RP - Radius point<br />
P4 PT - End of curve<br />
P5 PI - Point of intersection<br />
P6 AP - Angle point<br />
P7 EOP - End of project<br />
General terms:<br />
• Curve - Curve segment<br />
• Extension - Line extension<br />
• MCP - Mid curve point<br />
• Straight - Straight segment<br />
P7<br />
P1’<br />
P8’<br />
BOP - Beginning of project<br />
P2’ PC - Beginning of curve<br />
P3’ PI - Point of intersection<br />
P4’ PT - End of curve<br />
P5’ AP-B - Angle point, back tangent<br />
P6’ BP - Bisected point<br />
P7’ AP-F - Angle point, forward tangent<br />
P8’ EOP - End of project<br />
<strong>Viva</strong> <strong>Series</strong>, <strong>Reference</strong> Line 1089<br />
P3’<br />
P3<br />
P4<br />
P4’<br />
P6<br />
P5’<br />
P7’<br />
P6’
Access OK in Stake.<br />
Stakeout,<br />
Stake page<br />
The functionality of this screen is similar to the Stakeout screen. Differences between the<br />
two screens are outlined here. Refer to paragraph "51.4 Staking Out" for all other key and<br />
field explanations.<br />
Key Description<br />
Ch- To decrease the chainage value, down chainage, by the defined chainage<br />
interval Chainage incremnt.<br />
Ch+ To increase the chainage value, up chainage, by the defined chainage<br />
interval Chainage incremnt.<br />
Fn Quit To exit the screen.<br />
<strong>Viva</strong> <strong>Series</strong>, <strong>Reference</strong> Line 1090
Description of fields<br />
Field Option Description<br />
Pt Editable field The point ID of the point to be staked.<br />
hA Editable field The default antenna height as defined in the<br />
active working style is suggested.<br />
Hr Editable field The last used target height as defined is<br />
suggested. An individual target height can be typed<br />
in.<br />
Ch Editable field The current chainage to be staked.<br />
Of Editable field Current offset being staked.<br />
ME Display only Measured elevation. The orthometric height of the<br />
current position is displayed.<br />
DE Display only Design elevation. The orthometric height of the point<br />
to be staked is displayed.<br />
Next step<br />
Page changes to the Details page.<br />
<strong>Viva</strong> <strong>Series</strong>, <strong>Reference</strong> Line 1091
Stakeout,<br />
Details page<br />
This page shows a live version of more information regarding the staked point.<br />
Description of fields<br />
Field Option Description<br />
Pt Editable field Point ID of the point being staked.<br />
Antenna height Editable field The height of the antenna.<br />
Target height Editable field The height of the target.<br />
Design Chainage Editable field The design chainage to be staked.<br />
Msd chainage Display only The chainage of the current position.<br />
Design offset Editable field The design offset to be staked.<br />
Msd offset Display only The offset of the current position from the alignment.<br />
Design elevation Editable field The design elevation, which is the orthometric<br />
height of the point to be staked, is displayed.<br />
Msd elevation Display only The height of the current position.<br />
Cut/Fill Display only The height difference from the height of the current<br />
position to the height of the point to be staked.<br />
Fill Display only The positive height difference from the height of the<br />
current position to the height of the point to be<br />
staked. Move up.<br />
Go forward Display only The horizontal distance along the line defined by<br />
station and reflector from the current position to<br />
the point to be staked.<br />
<strong>Viva</strong> <strong>Series</strong>, <strong>Reference</strong> Line 1092
Field Option Description<br />
Go back Display only The horizontal distance in reverse direction from the<br />
line defined by station and reflector from the<br />
current position to the point to be staked.<br />
Go right Display only The direction depends on the selection for Navigate<br />
direction in Configuration, General page. The horizontal<br />
distance orthogonal to the right of the line<br />
defined by station and reflector from the current<br />
position to the point to be staked.<br />
Go left Display only The direction depends on the selection for Navigate<br />
direction in Configuration, General page. The horizontal<br />
distance from the current position to the<br />
point to be staked orthogonal to the left of the line<br />
defined by station and reflector.<br />
Measured slope Display only The slope between the current position and the<br />
alignment.<br />
Next step<br />
Page changes to the Map page.<br />
<strong>Viva</strong> <strong>Series</strong>, <strong>Reference</strong> Line 1093
42.8.5 Results of Stakeout<br />
Access This screen opens automatically once a point is measured and stored<br />
Results,<br />
General page<br />
Key Description<br />
OK To return to the Stake screen.<br />
Elev.. To add a vertical offset to the design height and to display the new height.<br />
Page To change to another page on this screen.<br />
Fn Quit To exit the screen.<br />
<strong>Viva</strong> <strong>Series</strong>, <strong>Reference</strong> Line 1094
Description of fields<br />
Field Option Description<br />
Point ID Editable field The point ID of the point staked.<br />
Msd chainage Display only The chainage measured at the staked point.<br />
Msd offset Display only The offset from the alignment measured at the<br />
staked point.<br />
Design elevation Display only The entered design elevation.<br />
Msd elevation Display only The height measured at the staked point.<br />
Cut/Fill Display only The height difference between the Design elevation<br />
and the Msd elevation.<br />
Annot 1 Display only Fixed value recorded for certain software packages.<br />
Annot 2 to Annot 4 Editable field Available for additional notes.<br />
Next step<br />
Page changes to the Coords page. This page displays the design coordinates as well as the<br />
differences between design and measured coordinates.<br />
Page changes to the Code where codes can be selected or typed in.<br />
Page changes to the Map page. This page provides an interactive display of the data.<br />
<strong>Viva</strong> <strong>Series</strong>, <strong>Reference</strong> Line 1095
43 <strong>Reference</strong> Plane & Grid Scan<br />
43.1 Overview<br />
Description The <strong>Reference</strong> Plane & Grid Scan application can be used to measure points relative to a<br />
reference plane.<br />
Any surface can also be grid scanned. It is possible to measure either a regular grid<br />
on a predefined reference plane or any surface with an angle based resolution.<br />
<strong>Reference</strong> Plane & Grid<br />
Scan tasks<br />
�<br />
�<br />
Activating the application<br />
Properties of measured<br />
points<br />
The <strong>Reference</strong> Plane & Grid Scan application can be used for the following tasks:<br />
• Measuring points to calculate and store the perpendicular distance to the plane.<br />
• Viewing and storing the instrument and/or local coordinates of the measured points.<br />
• Viewing and storing the height difference from the measured points to the plane.<br />
• Grid Scan a defined area on a predefined reference plane with a regular grid or on<br />
any surface with an angle based resolution.<br />
Planes can only be computed with grid coordinates.<br />
Face scan is available for instruments with reflectorless EDM.<br />
The <strong>Reference</strong> Plane & Grid Scan application must be activated via a licence key. Refer to<br />
"29.3 Load licence keys" for information on how to activate the application.<br />
The properties stored with measured points are:<br />
• Class: Either Meas or for<br />
point was measured.<br />
also Nav depending on the position status when the<br />
• Sub class:<br />
• Code only, GPS code only, GPS fixed, GNSS Code Only or GNSS Fixed.<br />
<strong>Viva</strong> <strong>Series</strong>, <strong>Reference</strong> Plane & Grid Scan 1096
Defining a reference<br />
plane<br />
• TPS<br />
• Source:<br />
• Ref Plane (Meas)<br />
• for Scan: Ref Plane (Scan)<br />
• Instrument source: GPS or TPS<br />
<strong>Reference</strong> planes are created using a right hand system. For two points defining a plane, a<br />
vertical plane is used. A reference plane is defined with the X axis and the Z axis of the plane.<br />
The Y axis of the plane defines the positive direction of the plane. A reference plane can be<br />
defined in the following ways:<br />
• vertical<br />
• tilted<br />
• horizontal<br />
GS_058<br />
P1<br />
P3<br />
P4<br />
P1 Point defining reference plane<br />
P2 Point defining reference plane<br />
P3 Point defining reference plane<br />
P4 Point defining reference plane<br />
P5 Point defining reference plane<br />
<strong>Viva</strong> <strong>Series</strong>, <strong>Reference</strong> Plane & Grid Scan 1097<br />
P2<br />
P5
TS_039<br />
P1<br />
P0<br />
P3<br />
P4<br />
P5<br />
P2<br />
P0 Instrument station<br />
P1 Point defining reference plane<br />
P2 Point defining reference plane<br />
P3 Point defining reference plane<br />
P4 Measured point<br />
P5 Measured point<br />
� • Measure to plane is applicable for tilted and horizontal plane definitions.<br />
• Measure to plane and Grid scan on plane is applicable for tilted and horizontal<br />
plane definitions.<br />
<strong>Viva</strong> <strong>Series</strong>, <strong>Reference</strong> Plane & Grid Scan 1098
Tilted plane Any number of points define the plane. The axes of the tilted reference plane are:<br />
X axis: Horizontal and parallel to the plane<br />
Z axis: Defined by steepest direction of the plane<br />
Y axis: Perpendicular to the plane; increases in the direction as defined<br />
Offsets are applied in the direction of the Y axis.<br />
<br />
For :<br />
a<br />
GS_059<br />
P1<br />
Z<br />
Y<br />
<strong>Viva</strong> <strong>Series</strong>, <strong>Reference</strong> Plane & Grid Scan 1099<br />
X<br />
b<br />
a<br />
GS_060<br />
Y<br />
X P1<br />
Z<br />
b
For :<br />
TS_041<br />
a<br />
P1<br />
a Height<br />
b Easting<br />
N Northing<br />
P1 Origin of plane<br />
X X axis of plane<br />
Y Y axis of plane<br />
Z Z axis of plane<br />
Z<br />
Y<br />
<strong>Viva</strong> <strong>Series</strong>, <strong>Reference</strong> Plane & Grid Scan 1100<br />
X<br />
b<br />
TS_041a<br />
a<br />
Y<br />
X P1<br />
Z<br />
b
Horizontal plane The axes of the horizontal reference plane are:<br />
X axis: Horizontal and parallel to the plane<br />
Z axis: Perpendicular to the plane; increases in the direction as defined<br />
Y axis: Parallel to the plane<br />
Offsets are applied in the direction of the Z axis.<br />
�<br />
For :<br />
a<br />
P1<br />
Z<br />
Y<br />
GS_114<br />
a Height<br />
b Easting<br />
N Northing<br />
P1 Origin of plane<br />
X X axis of plane<br />
Y Y axis of plane<br />
Z Z axis of plane<br />
<strong>Viva</strong> <strong>Series</strong>, <strong>Reference</strong> Plane & Grid Scan 1101<br />
X<br />
b<br />
a<br />
X<br />
Y<br />
GS_115<br />
Z<br />
P1<br />
b
For :<br />
TS_066<br />
a<br />
P1<br />
Z<br />
a Height<br />
b Easting<br />
N Northing<br />
P1 Origin of plane<br />
P2 Point of plane<br />
X X axis of plane<br />
Y Y axis of plane<br />
Z Z axis of plane<br />
Y<br />
P2<br />
<strong>Viva</strong> <strong>Series</strong>, <strong>Reference</strong> Plane & Grid Scan 1102<br />
X<br />
b TS_066a<br />
a<br />
X<br />
Y<br />
Z<br />
P1<br />
P2<br />
b
Vertical plane The axes of the vertical reference plane are:<br />
X axis: Horizontal and parallel to the plane; X axis starts in point defined as origin<br />
point<br />
Z axis: Parallel to the instrument zenith and parallel to the plane<br />
Y axis: Perpendicular to the plane; increases in the direction as defined<br />
Offsets are applied in the direction of the Y axis.<br />
�<br />
TS_040<br />
a<br />
P1<br />
Z<br />
a Height<br />
b Easting<br />
N Northing<br />
P1 Origin of plane<br />
P2 Point of plane<br />
X X axis of plane<br />
Y Y axis of plane<br />
Z Z axis of plane<br />
Y<br />
P2<br />
<strong>Viva</strong> <strong>Series</strong>, <strong>Reference</strong> Plane & Grid Scan 1103<br />
X<br />
b TS_040a<br />
a<br />
X<br />
Y<br />
Z<br />
P1<br />
P2<br />
b
�<br />
With four or more points, a least squares adjustment is calculated resulting in a best fit<br />
plane.<br />
Origin The origin of the reference plane can be defined to be in the plane coordinates or in relation<br />
to the national coordinate system.<br />
Positive direction of<br />
plane<br />
Offset of the plane<br />
The positive direction of the plane is defined by the direction of the Y axis. The direction of<br />
the Y axis can be redefined by selecting a point on the desired side of the plane.<br />
TS_038<br />
Z<br />
P1<br />
Y<br />
P1 Origin of plane<br />
X X axis of plane<br />
Y Y axis of plane<br />
Z Z axis of plane<br />
d1 Positive offset<br />
d2 Negative offset<br />
d2<br />
P1 Origin of plane<br />
P2 Point defining offset of plane<br />
P2’ P2 projected on original plane<br />
d1 Offset defined by P2<br />
X X axis of plane<br />
Y Y axis of plane<br />
Z Z axis of plane<br />
<strong>Viva</strong> <strong>Series</strong>, <strong>Reference</strong> Plane & Grid Scan 1104<br />
d1<br />
X<br />
P1<br />
TS_039<br />
Z<br />
Y<br />
P2'<br />
P2<br />
X<br />
d1
43.2 Accessing <strong>Reference</strong> Plane & Grid Scan<br />
Access Select Main Menu: Go to Work!\ Survey+\ Ref plane & grid scan.<br />
Ref Plane & Grid Scan<br />
Key Description<br />
OK To accept changes and to continue with the subsequent screen.<br />
Fn Config.. To configure the reference plane. Refer to "43.5 Configuring <strong>Reference</strong><br />
Plane & Grid Scan".<br />
Fn Quit To exit the application.<br />
<strong>Viva</strong> <strong>Series</strong>, <strong>Reference</strong> Plane & Grid Scan 1105
Description of the <strong>Reference</strong> Plane & Grid Scan tasks<br />
Task Description<br />
Measure to plane The coordinates of measured points are calculated relative to<br />
the reference plane.<br />
Grid scan on plane<br />
Grid scan on surface<br />
Next step<br />
IF THEN<br />
Task: Measure to<br />
plane or Grid scan on<br />
plane<br />
Task: Grid scan on<br />
surface<br />
Measures a regular grid on a defined reference plane<br />
within a defined area.<br />
Measures any surface within a defined area.<br />
OK.<br />
• To create a new plane by measuring points, enter a name for<br />
the reference plane. New points can be measured by starting<br />
the Survey application.<br />
• To create a new plane from previously stored points, enter a<br />
name for the reference plane. Refer to "43.3 Creating a<br />
<strong>Reference</strong> Plane From Previously Stored Points".<br />
• For selecting an existing reference plane from a job, refer to<br />
"43.4 Selecting a <strong>Reference</strong> Plane from a Job". Only available<br />
when a reference plane has already been stored in the actual<br />
working job.<br />
OK accesses Define Grid Scan Area. Refer to "43.9 Grid Scan on<br />
Surface".<br />
<strong>Viva</strong> <strong>Series</strong>, <strong>Reference</strong> Plane & Grid Scan 1106
43.3 Creating a <strong>Reference</strong> Plane From Previously Stored Points<br />
Access In Ref Plane & Grid Scan, select Create a new plane from previously stored points. Press<br />
OK.<br />
New <strong>Reference</strong> Plane,<br />
General page<br />
Key Description<br />
OK To continue to the next screen.<br />
Page To change to another page on this screen.<br />
Fn Quit To exit the application.<br />
Description of fields<br />
Field Option Description<br />
Ref plane name Display only The name of the new reference plane.<br />
<strong>Viva</strong> <strong>Series</strong>, <strong>Reference</strong> Plane & Grid Scan 1107
Field Option Description<br />
No. of points Display only Number of points used for plane definition.<br />
Std deviation Display only Standard deviation of used points for plane definition.<br />
----- is displayed unless more than four points<br />
are used to define the plane.<br />
Max ∆d Display only Maximum distance between measured point and<br />
defined plane. ----- is displayed unless more than four<br />
points are used to define the plane.<br />
Next step<br />
Page changes to the Points page.<br />
<strong>Viva</strong> <strong>Series</strong>, <strong>Reference</strong> Plane & Grid Scan 1108
New <strong>Reference</strong> Plane,<br />
Points page<br />
• * is shown to the right of the point for a point which will be used as origin of the plane.<br />
• ! is shown to the left of the point if the point is outside maximum distance between a<br />
point and the calculated plane as defined on the General page.<br />
• The column Δd displays the perpendicular distance of the point from the definition of<br />
the plane.<br />
Key Description<br />
OK To continue to the next screen.<br />
+Point To add points from the working job to define the reference plane. Available<br />
when creating a new plane from previously stored points.<br />
Use To change between Yes and No in the Use for the highlighted point.<br />
Delete To remove the highlighted point from the list.<br />
Survy.. To measure a point to be used for the plane. Available when creating a<br />
new plane by measuring new points.<br />
<strong>Viva</strong> <strong>Series</strong>, <strong>Reference</strong> Plane & Grid Scan 1109
New <strong>Reference</strong> Plane,<br />
Plot page<br />
Key Description<br />
Page To change to another page on this screen.<br />
Fn Origin To use the highlighted point as the origin of the plane.<br />
Fn Quit To exit the application.<br />
Next step<br />
Page changes to the Plot page.<br />
Points displayed depend on the settings in Configuration, Parameters page. Points defining<br />
the plane are displayed in black, the other points are displayed in grey.<br />
Select the icon to change between the face view and the plan view of the plane.<br />
Next step<br />
OK changes to the Ref Plane Coordinate System.<br />
<strong>Viva</strong> <strong>Series</strong>, <strong>Reference</strong> Plane & Grid Scan 1110
Ref Plane Coordinate<br />
System<br />
This screen is displayed if Use local plane coordinate system is checked in Configuration,<br />
Parameters page.<br />
Key Description<br />
OK To compute and store the reference plane.<br />
Survy.. Available when Point is highlighted. To measure a point to define the<br />
plane direction.<br />
Fn Quit To exit the application.<br />
<strong>Viva</strong> <strong>Series</strong>, <strong>Reference</strong> Plane & Grid Scan 1111
Description of fields<br />
Field Option Description<br />
Currently<br />
selected origin<br />
point<br />
Display only Point which has been selected as origin point. To<br />
change the origin point, press ESC and Fn Origin.<br />
X coordinate Editable field Enter local X coordinate of origin. The origin is<br />
defined as the projection of the measured point onto<br />
the calculated plane.<br />
Z coordinate Editable field Enter local Z coordinate of origin. The origin is<br />
defined as the projection of the measured point onto<br />
the calculated plane.<br />
Point Selectable list Defines the direction of the Y axis.<br />
Next step<br />
OK changes to the Offset of <strong>Reference</strong> Plane.<br />
<strong>Viva</strong> <strong>Series</strong>, <strong>Reference</strong> Plane & Grid Scan 1112
Offset of <strong>Reference</strong><br />
Plane<br />
Key Description<br />
OK To compute and store the reference plane.<br />
Survy.. Available when Offset pt ID is highlighted. To measure a point to define<br />
the offset point.<br />
Fn Quit To exit the application.<br />
Description of fields<br />
Field Option Description<br />
Offset plane Selectable list An offset can be defined by a point or a distance. The<br />
defined plane is shifted along the Y axis by the offset.<br />
Offset pt ID Selectable list Available for Offset plane: Offset to a point. Point ID<br />
of offset point.<br />
<strong>Viva</strong> <strong>Series</strong>, <strong>Reference</strong> Plane & Grid Scan 1113
Field Option Description<br />
Offset Display only or<br />
editable field<br />
Distance by which to offset the plane along the Y<br />
axis.<br />
For Offset plane: Offset by distance, the distance<br />
can be entered.<br />
For Offset plane: Offset to a point, the calculated<br />
distance to the adjusted plane is displayed. ----- if no<br />
values are available.<br />
<strong>Viva</strong> <strong>Series</strong>, <strong>Reference</strong> Plane & Grid Scan 1114
43.4 Selecting a <strong>Reference</strong> Plane from a Job<br />
Access In Ref Plane & Grid Scan, select Create a new surface from previously stored points. Press<br />
OK. Highlight Ref plane name. Press ENTER.<br />
Available if a reference plane has already been stored in the actual working job.<br />
Manage <strong>Reference</strong><br />
Planes<br />
Key Description<br />
OK To select the highlighted reference plane.<br />
Delete To delete the highlighted reference plane.<br />
More To display information about date and time of when the reference plane<br />
was created and the number of points defining the plane.<br />
Fn Quit To exit the application.<br />
<strong>Viva</strong> <strong>Series</strong>, <strong>Reference</strong> Plane & Grid Scan 1115
43.5 Configuring <strong>Reference</strong> Plane & Grid Scan<br />
Description Allows options to be set which are used within the <strong>Reference</strong> Plane & Grid Scan application.<br />
These settings are stored within the working style.<br />
Access Select Main Menu: Go to Work!\ Survey+\ Ref plane & grid scan. Press Fn Config...<br />
Configuration,<br />
Parameters page<br />
Key Description<br />
OK To accept changes and return to the screen from where this screen was<br />
accessed.<br />
Config.. To edit the survey screen page currently being displayed. Available when<br />
a list item in Page to show is highlighted. Refer to "24.3 My Survey<br />
Screen".<br />
Page To change to another page on this screen.<br />
<strong>Viva</strong> <strong>Series</strong>, <strong>Reference</strong> Plane & Grid Scan 1116
Key Description<br />
Fn About To display information about the application name, the version number,<br />
the date of the version, the copyright and the article number.<br />
Fn Quit To exit the application.<br />
Description of fields<br />
Field Option Description<br />
Page to show Selectable list The names of the available survey screen pages.<br />
Max +/- ∆d for<br />
defining plane<br />
Max +/- ∆d for<br />
grid scan on ref<br />
plane<br />
Editable field The maximum perpendicular deviation of a point from<br />
the calculated plane.<br />
Editable field<br />
The maximum perpendicular deviation of a<br />
measured point in grid scan on plane from defined<br />
plane. Measured points outside the defined limit are<br />
not stored.<br />
Display This parameter defines the points displayed in the<br />
Plot and Map pages of the <strong>Reference</strong> Plane & Grid<br />
Scan application in the plan view.<br />
All points Displays all points in the plan view.<br />
Points within slice Displays points within the defined Slice width in the<br />
plan view.<br />
Slice width Editable field Available for Display: Points within slice.<br />
<strong>Viva</strong> <strong>Series</strong>, <strong>Reference</strong> Plane & Grid Scan 1117
Field Option Description<br />
Use local plane<br />
coordinate<br />
system<br />
This parameter defines the distance from the plane<br />
in which points are displayed. This distance is applied<br />
to both sides of the plane. If lines and areas are<br />
displayed in a Map page, then the parts of lines and<br />
areas that fall within the defined slice are also<br />
displayed.<br />
Check box When this box is checked, then point results are additionally<br />
stored with X, Y, Z coordinates based on the<br />
local plane coordinate system. The screen Ref Plane<br />
Coordinate System is displayed in the reference<br />
plane definition workflow. Local coordinates and the<br />
positive direction of the reference plane can be<br />
defined.<br />
When this box is not checked, then points on the<br />
plane are transformed into the global coordinate<br />
system.<br />
Next step<br />
Page changes to the Report sheet page.<br />
<strong>Viva</strong> <strong>Series</strong>, <strong>Reference</strong> Plane & Grid Scan 1118
Configuration,<br />
Report sheet page<br />
Description of fields<br />
Field Option Description<br />
Create report<br />
sheet<br />
Check box To generate a report sheet when the application is exited.<br />
A report sheet is a file to which data from an application is<br />
written to. It is generated using the selected format file.<br />
Report sheet Selectable list Available when Create report sheet is ticked. The name of<br />
the file to which the data will be written. A report sheet is<br />
stored in the \DATA directory of the active memory device.<br />
The data is always appended to the file.<br />
Opening the selectable list accesses the Report Sheets<br />
screen. On this screen, a name for a new report sheet can<br />
be created and an existing report sheet can be selected or<br />
deleted.<br />
Format file to<br />
use<br />
Selectable list Available when Create report sheet is ticked. A format file<br />
defines which and how data is written to a report sheet.<br />
Format files are created using LGO. A format file must first<br />
be transferred from the data storage device to the internal<br />
memory before it can be selected. Refer to "29.1 Transfer<br />
user objects" for information on how to transfer a format<br />
file.<br />
Opening the selectable list accesses the Format Files<br />
screen where an existing format file can be selected or<br />
deleted.<br />
Next step<br />
Page changes to the first page on this screen.<br />
<strong>Viva</strong> <strong>Series</strong>, <strong>Reference</strong> Plane & Grid Scan 1119
43.6 Editing a <strong>Reference</strong> Plane<br />
Access After creating or selecting a reference plane, select Edit <strong>Reference</strong> Plane in Measure to<br />
Plane or Grid Scan on <strong>Reference</strong> Plane.<br />
Edit <strong>Reference</strong> Plane,<br />
General page<br />
Key Description<br />
OK To compute and store the reference plane.<br />
Page To change to another page on this screen.<br />
Fn Quit To exit the application.<br />
Description of fields<br />
Field Option Description<br />
Ref plane name Editable field The name of the reference plane.<br />
No. of points Display only Number of points used for plane definition.<br />
Std deviation Display only Standard deviation of used points for plane definition.<br />
----- is displayed unless more than four points<br />
are used to define the plane.<br />
Max ∆d Display only Maximum distance between measured point and<br />
defined plane. ----- is displayed unless more than four<br />
points are used to define the plane.<br />
Next step<br />
Page changes to the Points page.<br />
<strong>Viva</strong> <strong>Series</strong>, <strong>Reference</strong> Plane & Grid Scan 1120
Edit <strong>Reference</strong> Plane,<br />
Points page<br />
• * is shown to the right of the point for a point which will be used as origin of the plane.<br />
• ! is shown to the left of the point if the point is outside maximum distance between a<br />
point and the calculated plane as defined on the General page.<br />
• The column Δd displays the perpendicular distance of the point from the definition of<br />
the plane.<br />
Key Description<br />
OK To compute and store the reference plane.<br />
+Point To add points from the working job to define the reference plane.<br />
Use To change between Yes and No in the Use for the highlighted point.<br />
Delete To remove the highlighted point from the list.<br />
Survy.. To measure a point to be used for the plane.<br />
Page To change to another page on this screen.<br />
Fn Origin To use the highlighted point as the origin of the plane.<br />
Fn Quit To exit the application.<br />
Next step<br />
Page changes to the Origin page.<br />
<strong>Viva</strong> <strong>Series</strong>, <strong>Reference</strong> Plane & Grid Scan 1121
Edit <strong>Reference</strong> Plane,<br />
Origin page<br />
Key Description<br />
OK To compute and store the reference plane.<br />
Survy.. Available when Point is highlighted. To measure a point to define the<br />
plane direction.<br />
Page To change to another page on this screen.<br />
Fn Quit To exit the application.<br />
Description of fields<br />
Field Option Description<br />
Use local plane<br />
coordinate<br />
system<br />
Currently<br />
selected<br />
origin point<br />
Check box When this box is checked, then point results are additionally<br />
stored with X, Y, Z coordinates based on the local<br />
plane coordinate system.<br />
When this box is not checked, then points on the plane<br />
are transformed into the global coordinate system.<br />
Display only The point which has been selected as origin point. To<br />
change the origin point, change to the Points page and<br />
Fn Origin. Set the highlighted point as the origin point.<br />
X coordinate Editable field Enter local X coordinate of origin. The origin is defined as<br />
the projection of the measured point onto the calculated<br />
plane.<br />
Z coordinate Editable field Enter local Z coordinate of origin. The origin is defined as<br />
the projection of the measured point onto the calculated<br />
plane.<br />
Point Selectable list Defines the direction of the Y axis.<br />
<strong>Viva</strong> <strong>Series</strong>, <strong>Reference</strong> Plane & Grid Scan 1122
Edit <strong>Reference</strong> Plane,<br />
Offset page<br />
Next step<br />
Page changes to the Offset page.<br />
Key Description<br />
OK To compute and store the reference plane.<br />
Survy.. Available when Offset pt ID is highlighted. To measure a point to define<br />
the offset point.<br />
Page To change to another page on this screen.<br />
Fn Quit To exit the application.<br />
Description of fields<br />
Field Option Description<br />
Use offset for<br />
reference plane<br />
Check box When this box is checked, an offset can be defined<br />
for the reference plane.<br />
Offset plane Selectable list An offset can be defined by a point or a distance. The<br />
defined plane is shifted along the Y axis by the offset.<br />
Offset pt ID Selectable list Available for Offset plane: Offset to a point. Point ID<br />
of offset point.<br />
Offset Display only or<br />
editable field<br />
Distance by which to offset the plane along the Y<br />
axis.<br />
For Offset plane: Offset by distance, the distance<br />
can be entered.<br />
For Offset plane: Offset to a point, the calculated<br />
distance to the adjusted plane is displayed. ----- if no<br />
values are available.<br />
<strong>Viva</strong> <strong>Series</strong>, <strong>Reference</strong> Plane & Grid Scan 1123
Edit <strong>Reference</strong> Plane,<br />
Plot page<br />
Next step<br />
Page changes to the Plot page.<br />
Points displayed depend on the settings in Configuration, Parameters page. Points defining<br />
the plane are displayed in black, the other points are displayed in grey.<br />
Select the icon to change between the face view and the plan view of the plane.<br />
<strong>Viva</strong> <strong>Series</strong>, <strong>Reference</strong> Plane & Grid Scan 1124
43.7 Measuring Points to a <strong>Reference</strong> Plane<br />
Access After creating or selecting a reference plane, select Measure to plane in Measure to Plane.<br />
Measure Points to Plane,<br />
<strong>Reference</strong> page<br />
Key Description<br />
Meas<br />
Stop<br />
Meas<br />
Dist<br />
To start measuring the point. The key changes to Stop. The difference<br />
between the current position and the adjusted plane is displayed.<br />
To end measuring the point. The key changes to Store. After ending the<br />
measurement, the differences between the measured point and the<br />
adjusted plane are displayed.<br />
To measure a distance and store distance and angles.<br />
To measure a distance.<br />
Store To store the point information.<br />
<strong>Viva</strong> <strong>Series</strong>, <strong>Reference</strong> Plane & Grid Scan 1125
Key Description<br />
Cmpare To calculate offsets to previously measured points.<br />
Plane To edit the selected reference plane.<br />
Page To change to another page on this screen.<br />
Fn IndivID and Fn<br />
Run<br />
Description of fields<br />
To change between entering an individual point ID different to the<br />
defined ID template and the running point ID according to the ID<br />
template. Refer to "24.1 ID templates".<br />
Fn Quit To exit the application.<br />
Field Option Description<br />
Point ID Editable field The number of the measured point.<br />
Target height Editable field<br />
The target height.<br />
Antenna height Editable field<br />
The height of the antenna.<br />
Offset perp dist Display only The perpendicular distance between the measured<br />
point and the adjusted plane.<br />
Offset ht Display only The vertical distance between the measured point<br />
and the adjusted plane.<br />
X coordinate, Y coordi- Display only<br />
nate, Z coordinate<br />
For Use as origin: Plane coordinates.<br />
Easting, Northing,<br />
Elevation<br />
Display only For Use as origin: Instrument coords.<br />
<strong>Viva</strong> <strong>Series</strong>, <strong>Reference</strong> Plane & Grid Scan 1126
Next step<br />
Page changes to the Map page.<br />
Select the icon to change between the face view and the plan view of the plane.<br />
<strong>Viva</strong> <strong>Series</strong>, <strong>Reference</strong> Plane & Grid Scan 1127
43.8 Grid Scan on Plane<br />
Description Grid scan on plane automates the process of measuring a sequence of points along the<br />
defined vertical, tilted or horizontal reference plane. The window of interest can be either<br />
rectangular or polygonal. The boundaries of the window of interest and the increment<br />
values can be defined. Grid scan on plane can be run on instruments with the option "reflectorless<br />
EDM" only.<br />
Access step-by-step<br />
Step Description<br />
1. After creating or selecting a reference plane, select Grid scan reference plane in<br />
Grid Scan on <strong>Reference</strong> Plane.<br />
2. Press OK.<br />
3. Choose between:<br />
• Rectangular area: Two opposite corner points define the rectangular grid<br />
scan area. The area must be defined from the first to the second point. Grid<br />
scan areas bigger than 180° are not allowed.<br />
• Polygonal area: Three or more clockwise measured points define the polygonal<br />
grid scan area. The polygonal grid scan area is calculated based on the<br />
sequence of the points. Grid scan areas bigger than 180° are not allowed.<br />
4. Press OK.<br />
<strong>Viva</strong> <strong>Series</strong>, <strong>Reference</strong> Plane & Grid Scan 1128
Diagram<br />
TS_120<br />
Known<br />
P0 Station<br />
Unknown<br />
Grid point coordinates<br />
Measure corner For a rectangular grid scan area, measure two points at opposite corners.<br />
For a polygonal grid scan area, measure all corner points in consecutive order.<br />
<strong>Viva</strong> <strong>Series</strong>, <strong>Reference</strong> Plane & Grid Scan 1129<br />
P0<br />
Key Description<br />
OK To either measure another corner point of the grid scan area or to start<br />
grid scanning the area.<br />
Dist Available on the Camera page. To measure distances for displaying the<br />
fine-style crosshairs.<br />
Done For polygonal areas, this key appears for the first time after the third<br />
measured point.
Grid Scan Settings,<br />
Define grid spacing on<br />
the reference plane.<br />
Key Description<br />
Cpture Available on the Camera page. To take an image with the current pixel<br />
resolution. The image is then displayed but not stored on the memory<br />
device yet.<br />
Fn Config.. To configure what is displayed on the Camera page. Refer to "Camera<br />
View Settings, General page".<br />
Page To change to another page on this screen.<br />
Fn Quit To exit the application.<br />
ESC To delete the last measured point of the rectangular or polygonal grid<br />
scan area. This allows the remeasurement of scan area points.<br />
Description of fields<br />
Field Option Description<br />
Left / right Editable field For tilted and vertical planes. Horizontal grid distance.<br />
Up / down Editable field Up slope grid distance.<br />
Grid scan area Display only Size of the grid scan area.<br />
Estimated points Display only Estimated number of points to be grid scanned.<br />
>20'000 is shown for all resolution bigger than 20'000<br />
points.<br />
�It is not checked if all points from the scan resolution<br />
fall within the defined grid scan area. For<br />
more than 20’000 points, grid scanning the<br />
defined grid scan area with the selected resolution<br />
may take very long.<br />
<strong>Viva</strong> <strong>Series</strong>, <strong>Reference</strong> Plane & Grid Scan 1130
Grid Scan Settings,<br />
Define start point ID &<br />
increment.<br />
Field Option Description<br />
Also measure the<br />
boundary of the<br />
defined scan area<br />
Description of fields<br />
Check box When this box is checked, the boundary of the grid scan<br />
area is also measured.<br />
Field Option Description<br />
Start point Editable field The point ID to start with.<br />
Increment Editable field The incrementation used for Start point. No point ID<br />
template used<br />
• For Start point: RMS and Increment: 10 the points<br />
are RMS, RMS10, RMS20, ..., RMS100, ...<br />
• For Start point: 100 and Increment: 10 the points<br />
are 100, 110, ..., 200, 210, ...<br />
• For Start point: abcdefghijklmn89 and Increment:<br />
10 the points are abcdefghijklmn99, point ID incrementing<br />
fails.<br />
<strong>Viva</strong> <strong>Series</strong>, <strong>Reference</strong> Plane & Grid Scan 1131
Grid Scan Settings,<br />
Choose the grid scan<br />
mode to be used.<br />
This screen is only displayed for TS15 instruments. For all other instrument types, the<br />
standard measurement mode is set.<br />
Description of fields<br />
Field Option Description<br />
Standard - accuracy &<br />
range optimised<br />
Fast - speed & performance<br />
optimised<br />
Check box This measurement mode is accuracy and range optimized.<br />
It uses the reflectorless single distance measurement<br />
mode.<br />
Check box Available for TS15. This measurement mode is speed<br />
and performance optimized. It uses the reflectorless<br />
continuous distance measurement mode.<br />
<strong>Viva</strong> <strong>Series</strong>, <strong>Reference</strong> Plane & Grid Scan 1132
Grid Scan Status,<br />
Progress page<br />
Key Description<br />
Stop To stop the grid scanning of points.<br />
Pause To pause the grid scanning of points.<br />
Scan To continue grid scanning.<br />
Page To change to another page on this screen.<br />
Fn Quit To exit the application.<br />
Description of fields<br />
Field Option Description<br />
Points measured<br />
Display only Number of points being measured.<br />
<strong>Viva</strong> <strong>Series</strong>, <strong>Reference</strong> Plane & Grid Scan 1133
Field Option Description<br />
Points<br />
remaining<br />
Display only Number of points remaining to be grid scanned.<br />
Points rejected Display only Number of skipped points.<br />
% completed Display only Percentage of points measured.<br />
Time left Display only Estimated time remaining until grid scan is finished.<br />
Point ID Display only Point ID of last stored point.<br />
Next step<br />
If the instrument has a camera and the camera functionality is activated, Page changes to<br />
the Camera page. Refer to "32 Camera & Imaging" for information on camera and imaging.<br />
Page changes to the Plot page. Points currently scanned are displayed in black, previously<br />
measured points, lines and areas are displayed in grey.<br />
Select the icon to change between the face view and the plan view of the plane.<br />
<strong>Viva</strong> <strong>Series</strong>, <strong>Reference</strong> Plane & Grid Scan 1134
43.9 Grid Scan on Surface<br />
Description Grid Scan on Surface allows the measurement of a grid on any surface based on an angular<br />
resolution (constant delta horizontal and delta vertical values). No reference plane is<br />
required. The grid scan area can be either rectangular or polygonal. Optionally, the boundary<br />
of the grid scan area can be measured.<br />
Grid Scan on Surface can be run on instruments with the option "reflectorless EDM" only.<br />
Diagram<br />
TS_121<br />
Known<br />
P0 Station<br />
Unknown<br />
Grid point coordinates<br />
<strong>Viva</strong> <strong>Series</strong>, <strong>Reference</strong> Plane & Grid Scan 1135<br />
P0
Access step-by-step<br />
�<br />
Step Description<br />
1. In Ref Plane & Grid Scan, select Grid scan on surface.<br />
2. Press OK.<br />
3. Choose between:<br />
• Rectangular area: Two opposite corner points define the grid scan area.<br />
The area must be defined by pointing the instrument to opposite corners<br />
of the area. Grid scan areas bigger than 180° are allowed.<br />
• Polygonal area: Three or more clockwise measured points define the grid<br />
scan area. The polygonal grid scan area is calcualated based on the<br />
sequence of the points. Grid scan areas bigger than 180° are allowed.<br />
4. Press OK.<br />
Most steps are identical with the steps for Grid scan on plane. Refer to "43.8 Grid Scan on<br />
Plane" for a description of the screens.<br />
<strong>Viva</strong> <strong>Series</strong>, <strong>Reference</strong> Plane & Grid Scan 1136
Surface Scan Settings,<br />
Define grid scan spacing.<br />
Key Description<br />
OK To continue with the next screen.<br />
Dist Available when Define spacing by: Distances is selected.<br />
To take a reflectorless distance measurement. The measured value is<br />
displayed in the Horiz distance field.<br />
Fn Quit To exit the application.<br />
Description of fields<br />
Field Option Description<br />
Define spacing by Angles The scan resolution is defined by horizontal and<br />
vertical angle values.<br />
Distances The scan resolution is defined by horizontal and<br />
vertical spacings at a certain range.<br />
<strong>Viva</strong> <strong>Series</strong>, <strong>Reference</strong> Plane & Grid Scan 1137
Field Option Description<br />
Hz and V Editable field Available for Define spacing by: Angles. The horizontal<br />
and vertical angle values defining the scan<br />
resolution.<br />
Horiz distance Editable field Available for Define spacing by: Distances. The<br />
range for which the horizontal and vertical spacing<br />
are valid.<br />
Horizontal<br />
spacing and<br />
Vertical spacing<br />
Also measure the<br />
boundary of the<br />
defined scan area<br />
Editable field Available for Define spacing by: Distances. The<br />
horizontal and vertical spacing defining the scan<br />
resolution at the defined range.<br />
Check box When this box is checked, then the boundary of the<br />
grid scan area is also measured.<br />
Estimated points Display only The number of points to be scanned according to<br />
the defined scan resolution.<br />
>20’000 is displayed for all scan resolution<br />
exceeding 20’000 points.<br />
�It is not checked if all points from the scan<br />
resolution fall within the defined grid scan<br />
area. For more than 20’000 points, grid scanning<br />
the defined grid scan area with the<br />
selected resolution may take very long.<br />
<strong>Viva</strong> <strong>Series</strong>, <strong>Reference</strong> Plane & Grid Scan 1138
44 Roads - General<br />
44.1 Overview<br />
�<br />
Please be aware that the terminology or workflow used on different construction sites can<br />
vary from the one used in this manual. However, basic principles remain the same.<br />
Description Roads is an umbrella term for four subapplications.<br />
Name of subapplication Description<br />
Alignment Editor • Alignment Editor is an "add-on" component to the Roads<br />
application. It is only intended for quick and easy modification<br />
of existing alignments, or creation of new ones. Alignment<br />
Editor is not an onboard road planning and design<br />
application.<br />
• This application supports the following alignment types:<br />
• Horizontal alignments<br />
• Vertical alignments<br />
• Cross section templates<br />
• Cross section assignments<br />
• Chainage equations<br />
• This application is a free application provided by <strong>Leica</strong><br />
Geosystems AG. If the application does not appear on your<br />
menu or you are otherwise unable to access it, please<br />
contact your <strong>Leica</strong> Geosystems AG representative.<br />
Roads • This subapplication allows the measuring and staking of<br />
roads and other alignments.<br />
• It can be used with GPS and with total stations.<br />
<strong>Viva</strong> <strong>Series</strong>, Roads - General 1139
Name of subapplication Description<br />
• It consists of two main functions:<br />
• Roads - As built check for checking or measuring<br />
existing lines, surface grade, slopes or surfaces and<br />
comparing the measurements against design data.<br />
• Roads - Stakeout for setting or staking out and<br />
adjusting road elements during construction using<br />
design data.<br />
• The data can be typed in manually by using the Alignment<br />
Editor or data created in a design package can be<br />
converted. The Import alignment data application and the<br />
Design to Field component of LEICA Geo Office offer<br />
converters from several road design and CAD packages.<br />
Rail • This subapplication allows the measuring and staking of<br />
railways and other alignments.<br />
• It can be used with GPS and with total stations.<br />
• It consists of two main functions:<br />
• Rail - As built check for checking or measuring an<br />
existing track and comparing the measurements against<br />
design data.<br />
• Rail - Stakeout for setting or staking out and adjusting<br />
track features during construction using design data.<br />
<strong>Viva</strong> <strong>Series</strong>, Roads - General 1140
Name of subapplication Description<br />
• Single track or multiple track designs can be imported for<br />
use with this application.<br />
• For horizontal and vertical alignments, the data can be<br />
typed in manually by using the Alignment Editor application<br />
or data created in a design package can be<br />
converted.<br />
• For multiple track designs, it is possible to define one<br />
centreline which is common to all tracks.<br />
• A superelevation table can be created for each track using<br />
the Rail Editor computer application. This application is part<br />
of the Design to Field component in LEICA Geo Office.<br />
Tunnel • This subapplication allows the measuring and staking of<br />
tunnels.<br />
• It is for use with total stations only.<br />
• It consists of two main functions:<br />
• Tunnel - As built check for checking a built or excavated<br />
tunnel with a tunnel design.<br />
• Tunnel - Stakeout for setting out tunnel features during<br />
construction.<br />
• The centreline of the tunnel can be imported for use<br />
onboard the instrument using the industry standard<br />
LandXML data format. Alternatively the centreline can be<br />
imported in formats exported from many other tunnel<br />
design packages using the Design to Field component of<br />
the LEICA Geo Office.<br />
<strong>Viva</strong> <strong>Series</strong>, Roads - General 1141
�<br />
Name of subapplication Description<br />
• Tunnel design profiles can be created using the Tunnel<br />
Profile Editor computer application. This application is integrated<br />
into the Design to Field component in LEICA Geo<br />
Office.<br />
Roads, Rail and Tunnel subapplications are licence protected. They can be activated through<br />
a licence key which is specific to the instrument. This licence key can be entered either<br />
through Main Menu: User\Tools & other utilities\Load licence keys or alternatively, the first<br />
time the program is started.<br />
<strong>Viva</strong> <strong>Series</strong>, Roads - General 1142
44.2 Jobs & Design Data<br />
44.2.1 Accessing Roads Applications<br />
Access Select Main Menu: Go to Work!\Roads.<br />
�Then select the subapplication required to access the job selection screen.<br />
For the Alignment Editor, refer to "45.2.1 Accessing Alignment Editor".<br />
Job selection When the application is resumed, the last active selections are remembered and can be<br />
accessed again. This ability means the settings do not need to be reselected every time after<br />
turning off the instrument.<br />
Key Description<br />
OK To continue with the next screen.<br />
Fn Quit To exit the application.<br />
<strong>Viva</strong> <strong>Series</strong>, Roads - General 1143
Description<br />
�<br />
of fields<br />
The methods available in the Define the Work to be Done screen depend on the<br />
selected job types (road or control job). Refer to Define the Work to be Done.<br />
Field Option Description<br />
Working job Selectable list Available for Road. The working job is the one data is<br />
stored to. If a CAD file is attached to this job and no<br />
Control job is used, then the CAD file is displayed in<br />
the background of Map pages.<br />
Use alignment<br />
from road job<br />
Check box Available for Road. When this box is checked, a road<br />
alignment file can be selected. Contains all the information<br />
about the road design. For example, the<br />
geometry of the line, the formation layer of the road<br />
or the information related to the construction of<br />
cuttings and embankments.<br />
Road alignment Selectable list Available for Road. The files are stored in the \DBX<br />
folder or a subfolder of \DBX.<br />
The data is either typed in manually in the Alignment<br />
Editor application or converted from a road design<br />
package.<br />
For tunnel projects, all road design information for<br />
road data outside of the tunnel must be stored in the<br />
road job.<br />
The road job is a read-only source of information and<br />
cannot be selected as a working or control job.<br />
<strong>Viva</strong> <strong>Series</strong>, Roads - General 1144
Field Option Description<br />
Rail job Selectable list Available for Rail. Contains all the information about<br />
the rail design including the geometry of the<br />
centreline and the rail definition (superelevation).<br />
The files are stored in the \DBX folder or a subfolder<br />
of \DBX.<br />
The rail job is a read-only source of information and<br />
cannot be selected as a working or control job.<br />
Tunnel job Selectable list Available for Tunnel. Contains all the information<br />
about the tunnel design including the geometry of<br />
the centreline and the tunnel profile. The files are<br />
stored in the \DBX folder or a subfolder of \DBX.<br />
The tunnel job is a read-only source of information.<br />
Use line &/or<br />
points from<br />
control job<br />
When this box is checked, a control job can be<br />
selected. Individual lines and/or points of a control<br />
job can be staked out and set in relation to the alignment.<br />
Control job Selectable list The control job is the one control points are stored<br />
in. The control job holds all control point information<br />
needed in the field, for example, control points,<br />
points with known coordinates used for a TPS setup.<br />
Lines of the control job can be used for Roads -<br />
Stakeout or Roads - As built check.<br />
A CAD file attached to a control job can be used to<br />
view and import the CAD lines for working with. The<br />
CAD lines are viewable in any Map page of the<br />
Stake/Check screen.<br />
<strong>Viva</strong> <strong>Series</strong>, Roads - General 1145
Field Option Description<br />
Use a DTM Check box Available for Roads and Rail. When this box is<br />
checked, a DTM job can be selected. A DTM job holds<br />
DTM (Digital Terrain Model) or TIN (Triangular Irregular<br />
Network) data. The files are stored in the \DBX<br />
folder or a subfolder of \DBX.<br />
DTM Selectable list Available for Roads and Rail. Holds DTM (Digital<br />
Terrain Model) data or TIN (Triangular Irregular<br />
Network) data. The DTM job to be used must be<br />
stored in the \DBX directory on the active memory<br />
device.<br />
The DTM job is a read-only source of information and<br />
cannot be selected as a working or control job.<br />
�If only a DTM job is selected, then only check<br />
measurements relative to the selected DTM<br />
layer can be done.<br />
Next step<br />
IF you want to<br />
continue with<br />
THEN refer to<br />
configuration "44.3 Configuring Roads Applications".<br />
Roads "46 Roads - Road".<br />
Rail "47 Roads - Rail".<br />
Tunnel "48 Roads - Tunnel".<br />
<strong>Viva</strong> <strong>Series</strong>, Roads - General 1146
44.2.2 Working with a DTM Job<br />
Access Start the Roads or Rail subapplication.<br />
In the job selection screen check Use a DTM.<br />
Open the selectable list for DTM.<br />
DTM<br />
Key Description<br />
OK To select the highlighted DTM job and continue.<br />
Layrs.. To view the DTM layers and the number of triangles of the highlighted<br />
DTM job.<br />
A DTM job can consist of multiple DTM layers or surfaces. These DTM<br />
layers can cover different locations, be on top of each other or intersect<br />
each other.<br />
Delete To delete the highlighted DTM job.<br />
<strong>Viva</strong> <strong>Series</strong>, Roads - General 1147
Key Description<br />
CF card, SD<br />
card, USB or<br />
Intrnl<br />
To change between viewing jobs stored on another data storage device or<br />
internal memory.<br />
Fn Quit To exit the application.<br />
<strong>Viva</strong> <strong>Series</strong>, Roads - General 1148
44.2.3 Design Data<br />
Design data for Road 2D and 3D lines<br />
Depending on the method to be used, the design in all road jobs must consist of either 2D<br />
or 3D lines.<br />
2D lines are required at least when working with lines, local lines, manual slope, local manual<br />
slope or layer. If the design consists of 2D lines, heights can be considered manually.<br />
3D lines are required when working with slope, surface grade or crown. 3D lines can also be<br />
used when working with lines, local lines, manual slope, local manual slope or layer.<br />
Description<br />
Depending on the complexity of the road job, the design data can vary from a single horizontal<br />
alignment to a design containing profiles with dozens of defined vertices. Design<br />
elements can be grouped logically for faster access.<br />
Lines<br />
When manually typing in a road job, alignments and cross sections are used. Alignments are<br />
defined by geometric elements, for example straights and arcs, and the cross sections by<br />
vertices. Furthermore, at which chainage a certain cross section is used is also defined. By<br />
defining these elements the vertices are connected to create a series of lines representing<br />
the three-dimensional design of the road.<br />
<strong>Viva</strong> <strong>Series</strong>, Roads - General 1149
Road_029<br />
Line representation of a road design.<br />
In Roads, such lines defining the design are called lines. Lines are the base elements used<br />
for stakeout and check activities. Lines have a project unique name by which they are identified<br />
and selected. Whenever a new road design is typed in or imported from a design<br />
package these lines are generated automatically in the background.<br />
�A cross section can be derived from the line model by slicing the group of lines with<br />
a vertical plane orthogonal to the centreline.<br />
Road_030<br />
Vertical cut of a line group<br />
defines a cross section.<br />
<strong>Viva</strong> <strong>Series</strong>, Roads - General 1150
�� Lines are referenced by layers and can be used in more than one layer.<br />
Every layer is relative to a centreline. This centreline does not have to be a part of the<br />
layer. In the previous example, layer one - general fill - uses the centreline for calculation<br />
even though the centreline is not part of the layer surface. Whereas the<br />
centreline is part of layer three - final surface.<br />
Design data for Rail Horizontal and vertical alignments<br />
All rail jobs must consist of at least one horizontal alignment. Each horizontal alignment can<br />
either be typed in manually using the Alignment Editor application, or converted from a rail<br />
design package using Import alignment data application or the Design To Field component<br />
within the LEICA Geo Office program.<br />
Horizontal alignments can consist of straights, circular curves, clothoids, parabolic curves<br />
and bloss curves.<br />
Vertical alignments can consist of straights, circular curves and parabolic curves.<br />
If a design comprises multiple tracks, one horizontal alignment can be defined as the<br />
chainage centreline. From the chainage centreline all chainages will be calculated and additional<br />
horizontal and vertical alignments can be used to define each track.<br />
Rail definition<br />
Rails can be defined by:<br />
• entering the design data manually in the field<br />
• by using the Alignment Editor<br />
• by using Import alignment data application<br />
• by converting data from a rail design package using the Design To Field component<br />
and if required the Rail Editor (for defining the superelevation) component within the<br />
LEICA Geo Office program<br />
<strong>Viva</strong> <strong>Series</strong>, Roads - General 1151
Rails are stored as lines (continuous 2D or 3D lines) within the rail job.<br />
Tracks<br />
Tracks are used to group related lines (centreline and rails) together.<br />
In the case of a single track, the track centreline and the two rails are grouped together in<br />
one track.<br />
In the case of multiple tracks where one chainage centreline is used for all tracks, each track<br />
consists of four lines: the track centreline, the chainage centreline and the left and right<br />
rails.<br />
In the case of multiple tracks where chainage is calculated relative to the track centreline,<br />
each track is stored as a single track as described previously.<br />
Design data for Tunnel Horizontal and vertical alignments<br />
All tunnel jobs must consist of at least a horizontal and a vertical alignment. This data can<br />
be converted from a road design package using the Design To Field component within the<br />
LEICA Geo Office application.<br />
Profiles<br />
Depending on the complexity of the tunnel job, the design data can vary from a single horizontal<br />
and vertical alignment to a design containing many different design profiles with<br />
dozens of defined vertices.<br />
Design profiles can be defined and edited using the Design To Field component within the<br />
LEICA Geo Office application.<br />
<strong>Viva</strong> <strong>Series</strong>, Roads - General 1152
Layers<br />
Tunnels generally consist of layers made of different materials, for example a shotcrete<br />
surface or a lining. At different times throughout a project, it may be required to work with<br />
different layers of the tunnel.<br />
The Tunnel Profile Editor allows the possibility of creating such layers by grouping together<br />
design profiles that will be used at the same chainage.<br />
B2<br />
B1<br />
B3<br />
Tunnel_023<br />
A2<br />
A3<br />
a b<br />
B4<br />
A4<br />
A5<br />
A6<br />
A1 A7<br />
a) The vertices A1-A7 could be grouped<br />
together in a layer (a) and represent the<br />
final lining of the tunnel.<br />
b) The vertices B1-B7 could be grouped<br />
together in a layer (b) and represent the<br />
inner shotcrete layer of the tunnel.<br />
Design Profile Layers can be assigned to chainages along the centreline using the Tunnel<br />
Profile Editor within the Design To Field component.<br />
The layer of the tunnel to set out or check can be defined when creating a task.<br />
<strong>Viva</strong> <strong>Series</strong>, Roads - General 1153<br />
B5<br />
B6<br />
B7
44.2.4 Viewing and Editing the Design Data<br />
Access Start the Roads subapplication required.<br />
In the job selection screen highlight Road Jobs, Rail job or Tunnel job. Open the selectable<br />
list<br />
In Road Jobs/Rail jobs/Tunnel jobs highlight a job and press Data.<br />
View & Edit Data The design data stored within the road/rail/tunnel job contains all information about the<br />
road/rail/tunnel design. This information includes the lines and layers, for example, the<br />
geometry of the centreline or the layers of the different materials/surfaces which form the<br />
road/tunnel. The design data can be viewed and partially edited on this screen.<br />
Key Description<br />
OK To return to the job selection.<br />
<strong>Viva</strong> <strong>Series</strong>, Roads - General 1154
Key Description<br />
Edit.. To edit the general job details and the start chainage of the centreline of<br />
the selected layer.<br />
For Road additionally to select another centreline and include/exclude<br />
lines from the selected layer.<br />
View To view geometry details of the lines and to view cross-section plots.<br />
For Road and Rail additionally to view the list of all lines in the layer.<br />
Fn Config.. To access the configuration settings. Refer to "44.3 Configuring Roads<br />
Applications".<br />
Fn Quit To exit the application.<br />
Description of fields<br />
Field Option Description<br />
Job name Display only The name of the active road/rail/tunnel job, as<br />
selected in the job selection screen.<br />
Layer Display only To select a layer from the active road/rail/tunnel job.<br />
All layers within the active road/rail/tunnel job can be<br />
selected.<br />
No. of lines Display only Available for Road and Rail. The number of lines from<br />
the selected layer.<br />
Number of<br />
profiles<br />
Display only Available for Tunnel. The number of profiles from the<br />
selected layer.<br />
�Every layer must have a centreline.<br />
Centreline Display only The name of the layer centreline.<br />
<strong>Viva</strong> <strong>Series</strong>, Roads - General 1155
Edit:,<br />
Layer page<br />
Field Option Description<br />
Chainage Editable field To enter chainage to use when viewing the data. The<br />
default value is the start chainage of the layer<br />
centreline.<br />
Ch increment Editable field To enter a chainage increment to use when stepping<br />
through the data.<br />
Next step<br />
IF you want to THEN press<br />
edit data Edit.. to access the screen Edit:. Refer to "Edit:, Layer page".<br />
view data View to access the screen View at. Refer to "View at, Line Info<br />
page".<br />
Only available for Road.<br />
<strong>Viva</strong> <strong>Series</strong>, Roads - General 1156
Key Description<br />
Store To store data and return to the previous screen.<br />
Centre To set the highlighted line as centreline.<br />
Use To set Yes or No in the Use column for excluding/including the highlighted<br />
line of selected layer.<br />
Page To change to the next page.<br />
Fn Quit To exit the application.<br />
Description of columns<br />
Column Description<br />
Line name Displays the name of all the lines in the layer.<br />
CL Shows CL for the line selected as centreline.<br />
Use For Yes: The selected line is used for stake/check.<br />
For No: The selected line is not used for stake/check.<br />
Next step<br />
Page changes to the Centreline page.<br />
<strong>Viva</strong> <strong>Series</strong>, Roads - General 1157
Edit:,<br />
Centreline/Chainage line<br />
page<br />
Key Description<br />
Store To store changes and return to the previous screen.<br />
Reset To clear all changes made and to reset to the original start chainage. The<br />
original start chainage is always remembered.<br />
Page To change to the next page.<br />
Fn Quit To exit the application.<br />
Description of fields<br />
Field Option Description<br />
Centreline/Chai<br />
nage line<br />
Display only The name of the centreline.<br />
<strong>Viva</strong> <strong>Series</strong>, Roads - General 1158
Field Option Description<br />
Set start<br />
chainage<br />
Editable field To enter a start chainage for the layer centreline.<br />
End chainage Display only The end chainage of the layer centreline. By using the<br />
centreline length, the end chainage is automatically<br />
calculated.<br />
Next step<br />
Store to store the changes.<br />
View to access the screen View at.<br />
<strong>Viva</strong> <strong>Series</strong>, Roads - General 1159
View at,<br />
Line Info page<br />
If a value is unavailable in the design data, the field is shown as -----.<br />
Key Description<br />
OK To return to the previous screen.<br />
Ch- To decrease the chainage by the chainage increment, as defined in the<br />
View & Edit Data screen.<br />
Ch+ To increase the chainage by the chainage increment, as defined in the<br />
View & Edit Data screen.<br />
Segmnt To access Segment Info - Start Point.<br />
Hz or Vt To change between the vertical alignment data and the horizontal alignment<br />
data.<br />
Page To change to another page on this screen.<br />
Fn Quit To exit the application.<br />
<strong>Viva</strong> <strong>Series</strong>, Roads - General 1160
Description of fields<br />
Field Option Description<br />
Line name Selectable list All lines available at the defined chainage are<br />
displayed and can be selected.<br />
Easting,<br />
Northing and<br />
Height<br />
Next step<br />
Page to change to the Lines page.<br />
Display only The East/North coordinate and height of the line at<br />
defined chainage.<br />
Hz tangent Display only The tangent direction of the line at defined chainage.<br />
Grade Display only The grade of the line at defined chainage.<br />
Hz radius Display only The horizontal radius of the line segment at defined<br />
chainage.<br />
Vertical radius Display only The vertical radius of the line segment at defined<br />
chainage.<br />
Hz type Display only The horizontal segment type at defined chainage.<br />
Vertical type Display only The vertical segment type at defined chainage.<br />
Hz offset Display only The horizontal offset to the layer centreline at<br />
defined chainage.<br />
Vertical offset Display only The vertical offset to the layer centreline at defined<br />
chainage.<br />
<strong>Viva</strong> <strong>Series</strong>, Roads - General 1161
View at,<br />
Lines page<br />
Unavailable for Tunnel.<br />
Key Description<br />
OK To return to the previous screen.<br />
Ch- To decrease the chainage by the chainage increment, as defined in the<br />
View & Edit Data screen.<br />
Ch+ To increase the chainage by the chainage increment, as defined in the<br />
View & Edit Data screen.<br />
Segmnt To access Segment Info - Start Point.<br />
More To change between the height differences or absolute heights at the<br />
selected chainage.<br />
Page To change to another page on this screen.<br />
Fn Quit To exit the application.<br />
<strong>Viva</strong> <strong>Series</strong>, Roads - General 1162
Segment Info - Start<br />
Point/Segment Info - End<br />
Point,<br />
Hz alignment page<br />
Description of columns<br />
Column Description<br />
Line name The name of the lines available at defined chainage in the selected<br />
layer.<br />
CL offset The horizontal offset of the line from the layer centreline.<br />
Ht diff The height difference of the line to the layer centreline.<br />
Height The absolute height of the line.<br />
Next step<br />
Page to change to the Map page.<br />
The Map page shows a cross section, profile and planar view of the design data at the<br />
selected chainage.<br />
Segmnt to access Segment Info - Start Point/Segment Info - End Point.<br />
If a value is unavailable in the design data, the field is shown as -----.<br />
<strong>Viva</strong> <strong>Series</strong>, Roads - General 1163
Key Description<br />
OK To return to the previous screen.<br />
Seg- To move to the previous segment.<br />
Seg+ To move to the next segment.<br />
End Pt or Start<br />
Pt<br />
To change between the start point and the end point of the segment.<br />
Page To change to another page on this screen.<br />
Fn Quit To exit the application.<br />
Description of fields<br />
Field Option Description<br />
Line name Display only The name of the selected line.<br />
Chainage Display only The chainage of start/end point of the segment.<br />
Easting Northin Display only The East/North coordinate and height of the<br />
g and Height<br />
start/end point of the segment.<br />
Hz tangent Display only The tangent direction at the start/end point of the<br />
segment.<br />
Hz radius Display only The radius at the start/end point of the segment.<br />
Hz type Display only The current segment type.<br />
Next step<br />
Page to change to the Vertical alignment page.<br />
<strong>Viva</strong> <strong>Series</strong>, Roads - General 1164
Segment Info - Start<br />
Point/Segment Info - End<br />
Point,<br />
Vertical alignment page<br />
Refer to "Segment Info - Start Point/Segment Info - End Point, Hz alignment page" for a<br />
description of keys.<br />
If a value has not been defined, the field is shown as -----.<br />
Description of fields<br />
Field Option Description<br />
Line name Display only The name of the selected line.<br />
Chainage Display only The chainage of start/end point of the segment.<br />
Easting, Display only The East/North coordinate and height of the<br />
Northing and<br />
Height<br />
start/end point of the segment.<br />
Grade Display only The grade at the start/end point of the segment.<br />
Vertical radius Display only The radius at the start/end point of the segment.<br />
Vertical type Display only The current segment type.<br />
Next step<br />
OK returns to the previous screen.<br />
<strong>Viva</strong> <strong>Series</strong>, Roads - General 1165
44.3 Configuring Roads Applications<br />
44.3.1 Configuration Settings<br />
Access In the job selection screen press OK and then, depending on the subapplication Config.. or<br />
Fn Config...<br />
Configuration,<br />
Graphics page<br />
Key Description<br />
OK To confirm the changes and move to the previous screen.<br />
Page To change to another page on this screen.<br />
Fn About To display information about the application name, the version number,<br />
the date of the version, the copyright and the article number.<br />
Fn Quit To exit the screen.<br />
<strong>Viva</strong> <strong>Series</strong>, Roads - General 1166
Description of fields<br />
Field Option Description<br />
Navigation<br />
direction<br />
The reference direction used to stakeout points. The<br />
stakeout elements and the graphics displayed are<br />
based on this selection.<br />
To alignment The stake out is relative to the alignment.<br />
To north The North direction shown in the graphical display<br />
based on the active coordinate system.<br />
To sun<br />
The position of the sun calculated from the<br />
current position, the time and the date.<br />
To last point Time-wise, the last recorded point. If no points are<br />
yet staked, Navigation direction: To north is used for<br />
the first point to be staked.<br />
To point (cntrl job) A point from the control job is selected.<br />
Following arrow The direction of the orientation is from the current<br />
position to the point to be staked. The graphical<br />
display shows an arrow pointing in the direction of<br />
the point to be staked.<br />
From station<br />
To station<br />
The reference direction is from the station to<br />
the current position.<br />
The reference direction is from the current<br />
position to the station.<br />
<strong>Viva</strong> <strong>Series</strong>, Roads - General 1167
Field Option Description<br />
Point ID Selectable list Available for Navigation direction: To point (cntrl<br />
job). To select the point or line to be used for orientation.<br />
Navigate using The method of staking out.<br />
Switch to bulls<br />
eye when 0.5m<br />
from target<br />
Beep faster<br />
when getting<br />
close to point<br />
Direction &<br />
distance<br />
The direction from the orientation reference, the<br />
horizontal distance and the cut/fill is displayed.<br />
In/out, left/right The distance forwards to/backwards from the point,<br />
the distance right/left to the point and the cut/fill is<br />
displayed.<br />
Check box When this box is checked, a bulls eye bubble is shown<br />
in the stakeout graphic when less than half a metre<br />
from the point being staked.<br />
Check box The instrument beeps when the distance from the<br />
current position to the point to be staked is equal to<br />
or less than defined in Start within.<br />
The closer the instrument is to the point to be staked<br />
the faster the beeps will be.<br />
Distance to use Height, Horizontal<br />
distance or Position<br />
& height<br />
Available when Beep faster when getting close to<br />
point is checked. The type of distance to use for the<br />
stake beep.<br />
Start within Editable field Available when Beep faster when getting close to<br />
point is checked. The horizontal radial distance, from<br />
the current position to the point to be staked, when<br />
a beep is to be heard.<br />
<strong>Viva</strong> <strong>Series</strong>, Roads - General 1168
Configuration,<br />
Design page<br />
Next step<br />
Page changes to the Design page.<br />
Description of fields<br />
Field Option Description<br />
Working<br />
corridor<br />
Show tangent<br />
points<br />
Editable field Valid offset range defined by the working corridor<br />
left and right of the centreline. If a measured point is<br />
further away from the working corridor distance, an<br />
error message is displayed.<br />
Refer to "44.6 Understanding Terms and Expressions"<br />
for more information on the working corridor.<br />
Check box When this box is checked, a message box is shown<br />
when a tangent point (PI or PVI) has been detected<br />
within the chainage increment range. This tangent<br />
point can be selected for stakeout. Refer to "46.3.1<br />
The Stake/Check Screen" for further details.<br />
When this box is not checked, no tangent points are<br />
indicated.<br />
Type Available when Show tangent points is checked.<br />
Horizontal Indicates tangent points of the horizontal alignment<br />
only.<br />
Vertical Indicates tangent points of the vertical alignment<br />
only.<br />
Horizontal & Indicates all tangent points.<br />
vertical<br />
<strong>Viva</strong> <strong>Series</strong>, Roads - General 1169
Field Option Description<br />
Slope signs Available for Road only. Selects sign definition<br />
method for slopes and surface grades.<br />
Mathematical All slope signs defined from left to right, independent<br />
of whether left or right of the centreline.<br />
Relative to CL Slope signs defined relative to the centreline.<br />
Relative from CL Slope signs defined relative from the centreline.<br />
Extend slopes When using slopes generated by a design package,<br />
the quality of the change from cut to fill or where<br />
slopes start and end, depends on the terrain model<br />
used for the project. Occasionally, one of the lines<br />
defining the slope ends before intersecting with the<br />
natural surface. A message appears asking to<br />
extended the slope, as soon as a measurement is<br />
taken outside of the defined design slope.<br />
<strong>Viva</strong> <strong>Series</strong>, Roads - General 1170<br />
Road_054c<br />
Road_054a<br />
+<br />
+<br />
+<br />
+ +<br />
+<br />
+<br />
+ +<br />
+<br />
Road_054b
Field Option Description<br />
Yes (with warning) The slope is expanded beyond and above or below<br />
the hinge point. A warning is shown as soon as<br />
leaving the defined slope.<br />
Yes The slope is expanded beyond and above or below<br />
the hinge point. No warning is when leaving the<br />
defined slope.<br />
No The slope is not expanded beyond and above or<br />
below the hinge point.<br />
Extend lines Check box Extend each line or curve at its beginning and end<br />
with a tangent. The extension is used for projecting<br />
a point to the line and for intersecting the line.<br />
<strong>Viva</strong> <strong>Series</strong>, Roads - General 1171
Field Option Description<br />
Checked � Intersection points on extended lines/curves<br />
are not shown in cross-sections and cannot be<br />
staked out.<br />
a) Any type of line or curve<br />
b) Extended line<br />
c) Projected point on extended line<br />
<strong>Viva</strong> <strong>Series</strong>, Roads - General 1172<br />
b<br />
Road_094<br />
c<br />
a
Field Option Description<br />
Project scale<br />
for length<br />
values<br />
Not checked � This option is recommended when working<br />
with closed alignments (for example roundabout,<br />
slip road, motorway exit).<br />
Road_095<br />
b<br />
a) Any type of line or curve<br />
b) Projected point on line<br />
Check box When this box is not cheked, no scale factor is<br />
applied to length values. Length values are displayed<br />
in the grid format.<br />
When this box is checked, a defined scale factor is<br />
applied to length values. All distance values (chainages,<br />
chainage increments, offsets, Δ chainage, Δ<br />
offset, Δ height, …) are displayed in ground using the<br />
Scale factor.<br />
�The Road job data is still in grid format.<br />
<strong>Viva</strong> <strong>Series</strong>, Roads - General 1173<br />
a
Field Option Description<br />
�All data is saved to the DBX in ground format.<br />
Only ground data is written to the log file.<br />
Scale factor Editable field To apply an appropriate geodetic map projection to<br />
scale over the ground. The scale factor is only applied<br />
to Road, not to Rail or Tunnel.<br />
Next step<br />
IF you work with THEN Page changes to the<br />
Road Quality control page.<br />
Rail Rail design page.<br />
Tunnel<br />
Tunnel design page.<br />
<strong>Viva</strong> <strong>Series</strong>, Roads - General 1174
Configuration,<br />
Rail design page<br />
Available for Rail only.<br />
Description of fields<br />
Field Option Description<br />
Nominal gauge Editable field Nominal distance between the active (internal) faces<br />
of the left and right rails.<br />
Superelevatn<br />
base<br />
a) Superelevation base<br />
b) Nominal gauge<br />
Editable field Distance over which the superelevation is to be<br />
applied. This distance normally corresponds to the<br />
distance between the rail axes.<br />
Superelevation Design To use the superelevation values from the design. If<br />
these values don’t exist in the design, then all<br />
superelevation values are ignored.<br />
<strong>Manual</strong> To ignore all superelevation values from the design<br />
and to enter them manually.<br />
None All superelevation values are ignored.<br />
<strong>Viva</strong> <strong>Series</strong>, Roads - General 1175<br />
Rail_014<br />
a<br />
b
Field Option Description<br />
Apply target<br />
height<br />
Plumbline The target height is applied in plumbline to the measured<br />
position.<br />
a) Superelevation base<br />
b) Nominal gauge<br />
c) Measured point (Easting, Northing, Height)<br />
Perpendicular Use this setting when working with a rail bar (solar<br />
gauge) with a fix mounted prism.<br />
Easting, Northing and Elevation of the measured<br />
point is calculated using the design cant or, if<br />
enabled, the manually defined cant.<br />
<strong>Viva</strong> <strong>Series</strong>, Roads - General 1176<br />
Rail12_17<br />
Rail12_18<br />
a<br />
b<br />
a<br />
b<br />
c<br />
c<br />
d
Field Option Description<br />
CL height CL geometry<br />
a) Superelevation base<br />
b) Nominal gauge<br />
c) Measured point (Easting, Northing, Height)<br />
d) Superelevation<br />
The centreline height is taken from the alignment<br />
centreline.<br />
Rail interpolated The centreline height is interpolated between the left<br />
rail height and right rail height.<br />
Lower rail The height of the lower rail is used as centreline<br />
height.<br />
Calculate<br />
chainage<br />
directly onto<br />
chainage<br />
centreline<br />
Check box Chainage calculation method when checking points<br />
of multiple tracks with respect to a chainage<br />
centreline.<br />
The direct measurement method is when the<br />
chainage is calculated by projecting the measured<br />
point directly onto the chainage centreline.<br />
The indirect measurement method is when the<br />
chainage is calculated by first projecting the measured<br />
point onto the track centreline, and then<br />
projecting the point onto the chainage centreline.<br />
<strong>Viva</strong> <strong>Series</strong>, Roads - General 1177
Field Option Description<br />
Checked Project measured point directly onto the chainage<br />
centreline.<br />
a<br />
Rail_010<br />
e<br />
a) Chainage centreline<br />
b) Track centreline<br />
c) Left rail<br />
d) Right rail<br />
e) Measured point<br />
f) Direct chainage<br />
<strong>Viva</strong> <strong>Series</strong>, Roads - General 1178<br />
f<br />
c<br />
b<br />
d
Field Option Description<br />
Disable<br />
chainage<br />
centreline<br />
Not checked Project measured point onto track centreline and<br />
then make a second projection onto the chainage<br />
centreline.<br />
a<br />
Rail_011<br />
e<br />
a) Chainage centreline<br />
b) Track centreline<br />
c) Left rail<br />
d) Right rail<br />
e) Measured point<br />
f) Indirect chainage<br />
g) Measured point projected onto track centreline<br />
Check box Only affecting multiple track designs. The defined<br />
chainage centreline is disabled and the track<br />
centreline is used for chainage calculations.<br />
<strong>Viva</strong> <strong>Series</strong>, Roads - General 1179<br />
f<br />
g<br />
c<br />
b<br />
d
Configuration,<br />
Tunnel design page<br />
Next step<br />
Page changes to the Quality control page.<br />
Available for Tunnel only.<br />
Description of fields<br />
Field Option Description<br />
Theoretical<br />
profile direction<br />
Profile definition<br />
Scan area<br />
defnd by<br />
Defines the direction in which the design profile is<br />
considered. The setting has an influence on the<br />
profile offset sign.<br />
Clockwise The design profile is defined in a clockwise direction.<br />
In underbreak areas the profile offset values are<br />
negative where as in overbreak areas they are positive.<br />
Counter-clockwise The design profile is defined in a counter-clockwise<br />
direction. In underbreak areas the profile offset<br />
values are positive where as in overbreak areas they<br />
are negative.<br />
Vertical Profiles are always defined as vertical.<br />
Tilted Profiles are always defined perpendicular to the<br />
vertical alignment of the tunnel axis.<br />
Available for Method to use: Scan profile.<br />
When measuring tunnel profiles, it is possible to scan<br />
various profiles from one instrument position.<br />
Chainage Allows a scan area to be defined by entering a back<br />
and forward chainage.<br />
<strong>Viva</strong> <strong>Series</strong>, Roads - General 1180
Field Option Description<br />
Drilling rig<br />
orientation<br />
Distance Allow a scan area to be defined by measuring/entering<br />
a back distance and forward distance<br />
from the station chainage.<br />
Plan view<br />
Parallel to alignment<br />
a) Alignment<br />
b) Station chainage<br />
c) Start chainage or Start distance<br />
d) End chainage or End distance<br />
e) Before stn every<br />
f) After stn every<br />
Guides a jumbo to drill in the direction parallel to the<br />
alignment.<br />
<strong>Viva</strong> <strong>Series</strong>, Roads - General 1181<br />
Tunnel_030<br />
c<br />
e<br />
b<br />
f<br />
d<br />
a
Field Option Description<br />
a) Alignment<br />
b) Drill direction<br />
Drill Pattern Guides a jumbo to drill in the user defined direction.<br />
This must not be parallel to the alignment.<br />
a) Alignment<br />
b) Drill direction<br />
<strong>Viva</strong> <strong>Series</strong>, Roads - General 1182<br />
Tunnel_031<br />
Tunnel_032<br />
a b<br />
a b
Configuration,<br />
Quality control page<br />
Next step<br />
Page changes to the Quality control page.<br />
Description<br />
Especially when checking points in an as-built control or when staking out it is useful to<br />
enable the Quality control criteria available. For every point stored the chosen parameters<br />
are checked and if the check limits are exceeded a warning is shown. This function guarantees<br />
a higher productivity as it is no longer necessary to check the values for every shot<br />
taken. When checking layers of a road, a too thick layer results in higher costs as more material<br />
is used. Alternatively, a too thin layer can lead to problems and could cause serious<br />
damage. Therefore different check limits for above and below the design can be defined.<br />
Graphic<br />
a<br />
b<br />
c<br />
a) Layer is too thick<br />
b) Design surface<br />
c) Layer is too thin<br />
d) Upper ht limit<br />
e) Lower ht limit<br />
Height limits below the design surface are entered as negative values (for example, the<br />
Lower ht limit with -10 mm in the previous diagram). By using the signs of the height limits,<br />
it is also possible to cover situations like the one shown in the following diagram, with a valid<br />
range between -10 to -50 mm below the design surface.<br />
a<br />
Road_088<br />
Road_087<br />
c<br />
d<br />
e<br />
b<br />
a) Design surface<br />
b) Upper ht limit<br />
c) Lower ht limit<br />
<strong>Viva</strong> <strong>Series</strong>, Roads - General 1183
Description of fields<br />
Field Option Description<br />
Check deltas to<br />
point before<br />
storing<br />
Check box When this box is checked, a position check is done<br />
when storing a staked or checked point. When the<br />
defined tolerance is exceeded, the stake out/check<br />
can be repeated, skipped or stored.<br />
When this box is not checked, no quality check is<br />
done during stake out/check of points.<br />
Delta values Depending on this selection the following<br />
� lines are enabled/disabled.<br />
Ch, offset &<br />
height<br />
Check for chainage, horizontal offset and height.<br />
Ch & offset Check for chainage and horizontal offset.<br />
Position &<br />
height<br />
Check for 2D position and height.<br />
Position Check for 2D position.<br />
Height Check for height.<br />
Profile Available for Tunnel. Check for distance from design<br />
profile.<br />
Chainage limit From 0.001 to<br />
100<br />
Maximum difference in chainage.<br />
Offset limit From 0.001 to<br />
100<br />
Maximum horizontal offset from defined position.<br />
Position limit From 0.001 to<br />
100<br />
Maximum radial horizontal distance.<br />
<strong>Viva</strong> <strong>Series</strong>, Roads - General 1184
Field Option Description<br />
Maximum height difference.<br />
Upper ht limit From -100 to<br />
+100<br />
Lower ht limit From -100 to<br />
+100<br />
Profile tolerance From 0.001 to<br />
100<br />
Next step<br />
Page changes to the Info page.<br />
Maximum height difference.<br />
Available for Tunnel. Permitted distance from<br />
design profile.<br />
<strong>Viva</strong> <strong>Series</strong>, Roads - General 1185
Configuration,<br />
Info page<br />
Two things can be configured on this page:<br />
1) The required information for each stakeout and check method to be displayed on the<br />
Info page. Depending on the working method used on the construction site, different<br />
information is written on the stakes. The information to be written on the stake is<br />
displayed on the Info page.<br />
2) If and which additional user-defined survey screen page is displayed.<br />
Key Description<br />
OK To confirm the changes and continue.<br />
Clear To clear all parameters from all lines.<br />
Default To set the default value for all lines.<br />
Fn About To display information about the application name, the version number,<br />
the date of the version, the copyright and the article number.<br />
Fn Quit To exit the screen.<br />
<strong>Viva</strong> <strong>Series</strong>, Roads - General 1186
Description of fields<br />
Field Option Description<br />
Show additional<br />
page from My<br />
Survey Screen<br />
Check box The user-defined survey screen page to be shown<br />
in the stake or check screen.<br />
Page to show Selectable list The names of the available survey screen pages.<br />
Method Display only The method is based on the selected subapplication<br />
and, if available, the setting for Method to use.<br />
The settings in the following lines can only be<br />
changed for the current method.<br />
The method defines the parameters available to<br />
view on the Info page of the application. Different<br />
combinations of the parameters to view can be<br />
stored<br />
1st line to 16th line Selectable list To modify the selection on any particular line, place<br />
the cursor on the line to modify using the arrow<br />
keys and press the ENTER key.Use the arrow keys<br />
to select the required parameter and press the<br />
ENTER key to confirm the choice.<br />
Define which parameters are viewed on each line.<br />
Up to 16 lines of parameters can be defined.<br />
The available parameters depending on the Method<br />
selected are explained separately:<br />
• For Road Line, refer to "44.3.2 Road Line - Info<br />
Page".<br />
<strong>Viva</strong> <strong>Series</strong>, Roads - General 1187
Field Option Description<br />
Next step<br />
Page changes to the TPS page.<br />
Page changes to the Report sheet page.<br />
• For Road Local line, refer to "44.3.3 Road Local<br />
Line - Info Page".<br />
• For Road Surface grade, refer to "44.3.4 Road<br />
Surface Grade - Info Page".<br />
• For Road <strong>Manual</strong> slope, Local manual slope and<br />
Slope, refer to "44.3.5 Road <strong>Manual</strong> Slope, Local<br />
<strong>Manual</strong> Slope and Slope - Info Page".<br />
• For Road Crown, refer to "44.3.6 Road Crown -<br />
Info Page".<br />
• For Road Layer, refer to "44.3.7 Road Layer -<br />
Info Page".<br />
• For Road DTM, refer to "44.3.8 Road DTM - Info<br />
Page".<br />
• For Rail refer to "44.3.9 Rail - Info Page".<br />
• For Tunnel refer to "44.3.10 Tunnel - Info<br />
Page".<br />
<strong>Viva</strong> <strong>Series</strong>, Roads - General 1188
Configuration,<br />
TPS page<br />
Description of fields<br />
Field Option Description<br />
Only update<br />
stakeout values<br />
when distance is<br />
measured<br />
Check box When this box is checked, angles and stakeout<br />
values are updated after a distance measurement.<br />
All values are then frozen until the next distance is<br />
taken. When Target aiming: Lock is selected and<br />
the instrument is locked onto a target the angular<br />
values do not change.<br />
When this box is not checked, angles are updated<br />
with telescope movement after a distance was<br />
measured.<br />
Turn to point Check box Available for Road and Rail.<br />
To make stake out of points even more efficient, a<br />
motorised instrument offers you the possibility to<br />
aim automatically at the stakeout position.<br />
Turn to Available for Road and Rail and when Turn to point<br />
is checked.<br />
Position only The instrument positions horizontally in the direction<br />
of the point to stake out.<br />
<strong>Viva</strong> <strong>Series</strong>, Roads - General 1189
Field Option Description<br />
Position &<br />
height<br />
Position &<br />
measure<br />
The instrument positions horizontally and vertically<br />
to the point to stake out.<br />
The instrument only points to the correct position<br />
on the ground if the point to stake out has the<br />
same height as the natural surface. If the natural<br />
surface is higher than the point to stake out, the<br />
measured point would be closer than the stakeout<br />
point. If the natural surface is lower than the point,<br />
the measured point would be further away.<br />
With Position & measure, the possibility of iterative<br />
positioning using the auto position, this<br />
problem can be avoided.<br />
a) Point to stake out, defined with 3D coordinates<br />
b) Position if natural surface is higher than point to<br />
stake out<br />
c) Position if natural surface is lower than point to<br />
stake out<br />
Allows the instrument to aim at a 2D position. As<br />
the natural surface height is unknown the correct<br />
position is calculated via iterations.<br />
<strong>Viva</strong> <strong>Series</strong>, Roads - General 1190<br />
Road_071<br />
b<br />
a<br />
c
Field Option Description<br />
�Depending on the settings chosen for Red<br />
laser pointer the instrument will turn on the<br />
red laser as soon as the position is found.<br />
The first position (b) the instrument points to is<br />
defined by the 2D coordinates (a) of the point to<br />
stake out ( = horizontal direction) and the current<br />
vertical angle. Therefore, aim the instrument at the<br />
approximate position of the point to stake out.The<br />
measured 2D position is compared with the<br />
stakeout position to determine a new position (c)<br />
to aim at. As no information about the natural<br />
surface is available, a point at the same height as<br />
the measured position is calculated. The new position<br />
(d) is measured and compared again with the<br />
point to stake out (a).This iteration process runs<br />
until the tolerances defined for the stakeout are<br />
reached.<br />
<strong>Viva</strong> <strong>Series</strong>, Roads - General 1191
Field Option Description<br />
a) 2D position to stake out<br />
b) First position measured defined by 2D coordinates<br />
and current vertical angle<br />
c) New position calculated based on height of b<br />
d) Second position measured<br />
e) New position calculated based on height of d. The<br />
measured position for this point is within the<br />
defined tolerance, the correct position is found.<br />
<strong>Viva</strong> <strong>Series</strong>, Roads - General 1192<br />
Road_064<br />
d<br />
a<br />
f<br />
e<br />
c<br />
d<br />
c<br />
a<br />
e<br />
b<br />
b
Field Option Description<br />
Prompt before<br />
turn<br />
Position limit From 0.001 to<br />
10<br />
Height limit From 0.001 to<br />
10<br />
Chainage limit From 0.001 to<br />
10<br />
The method how the instrument turns is not fixed<br />
but is selected when pressing Positn. Additionally<br />
to the three methods listed above, an option<br />
allowing the instrument to find the height on the<br />
peg is available:<br />
a) Peg placed at the correct position<br />
b) First height, manually chosen direction<br />
c) Required height on the peg<br />
For more information refer to "44.3.11 Workflow<br />
for Height (aim to stake ht)".<br />
Maximum permitted radial horizontal distance.<br />
Available for Tunnel and for Road/Rail with Turn<br />
to: Position & measure or Turn to: Prompt before<br />
turn.<br />
Maximum height difference. Available for Road and<br />
Rail.<br />
Chainage tolerance of the position to stake out.<br />
Available for Tunnel and for Road/Rail with Turn<br />
to: Position & measure or Turn to: Prompt before<br />
turn.<br />
<strong>Viva</strong> <strong>Series</strong>, Roads - General 1193<br />
Road_072<br />
a<br />
c<br />
b
Field Option Description<br />
Offset limit From 0.001 to<br />
10<br />
Next step<br />
Page changes to the Report sheet page.<br />
Maximum horizontal offset from defined position.<br />
Available for Road and Rail.<br />
Red laser pointer Defines when the visible red laser beam is turned<br />
on during the automatic search of the position.<br />
Available for Tunnel and for Road/Rail with Turn<br />
to: Position & measure or Turn to: Prompt before<br />
turn.<br />
Always off Visible red laser is turned off.<br />
On at point only Visible red laser is turned on as soon as the point is<br />
found.<br />
Always on Visible red laser is turned on during the whole<br />
search.<br />
�The laser can also be permanently turned on<br />
by using the instrument settings. Refer to<br />
"11.6 Lights / Lights & accessories" for more<br />
information.<br />
Max iterations From 2 to 10 Maximum number of iterations for the distance<br />
measurement before stopping.<br />
Available for Tunnel and for Road/Rail with Turn<br />
to: Position & measure or Turn to: Prompt before<br />
turn.<br />
<strong>Viva</strong> <strong>Series</strong>, Roads - General 1194
Configuration,<br />
Report sheet page<br />
Description of fields<br />
Field Option Description<br />
Create report<br />
sheet<br />
Check box To generate a report sheet when the application is exited.<br />
A report sheet is a file to which data from an application is<br />
written to. It is generated using the selected format file.<br />
Report sheet Selectable list Available when Create report sheet is ticked. The name of<br />
the file to which the data will be written. A report sheet is<br />
stored in the \DATA directory of the active memory device.<br />
The data is always appended to the file.<br />
Opening the selectable list accesses the Report Sheets<br />
screen. On this screen, a name for a new report sheet can<br />
be created and an existing report sheet can be selected or<br />
deleted.<br />
Format file to<br />
use<br />
Selectable list Available when Create report sheet is ticked. A format file<br />
defines which and how data is written to a report sheet.<br />
Format files are created using LGO. A format file must first<br />
be transferred from the data storage device to the internal<br />
memory before it can be selected. Refer to "29.1 Transfer<br />
user objects" for information on how to transfer a format<br />
file.<br />
Opening the selectable list accesses the Format Files<br />
screen where an existing format file can be selected or<br />
deleted.<br />
Next step<br />
Page changes to the first page on this screen.<br />
<strong>Viva</strong> <strong>Series</strong>, Roads - General 1195
44.3.2 Road Line - Info Page<br />
Description This info page is used for staking and checking Road lines.<br />
Available fields<br />
b<br />
Road_043<br />
f<br />
e<br />
a<br />
c<br />
a) Line to stake out<br />
b) Centreline<br />
c) Line offset<br />
d) Line ht diff<br />
e) CL offset<br />
f) CL ht diff<br />
The following parameters are available. All fields are display only.<br />
Field Description<br />
Line task Name defined for the line task.<br />
∆ offset Horizontal offset between the defined position and the current<br />
position.<br />
∆ height Vertical offset between the defined position and the current<br />
position.<br />
∆ chainage Difference between the defined chainage Stake chainage on the<br />
General page and the current chainage Chainage shown on the<br />
Stake page.<br />
<strong>Viva</strong> <strong>Series</strong>, Roads - General 1196<br />
d
Field Description<br />
�If no defined chainage exists, for example if staking out<br />
random chainages or checking, this field reads ∆<br />
chainage: -----.<br />
Chainage The current chainage. This field is independent of the chosen<br />
settings for Navigation direction and Navigate using in Configuration,<br />
Graphics page.<br />
Stake chainage Chainage to stake out.<br />
Line offset Horizontal offset from the line.<br />
Line ht diff Height difference from the defined line.<br />
Line name Name of the line to stake out or the stake out is relative to.<br />
Additional line The name of an additional line.<br />
Additnl line chnge Current local chainage of additional line.<br />
Additnl line offset Current perpendicular offset to the additional line including the<br />
defined stake/check offset of additional line of the Offsets page.<br />
Additnl line ht diff Current height difference to the additional line including the<br />
defined stake/check height difference of the additional line of<br />
Offsets page.<br />
CL ht diff Height difference from the centreline.<br />
CL height Height of the centreline at the current chainage.<br />
CL radius Radius of the centreline at the current chainage.<br />
CL type Element type of the centreline.<br />
<strong>Viva</strong> <strong>Series</strong>, Roads - General 1197
Field Description<br />
CL offset Perpendicular horizontal offset from the centreline. This field is<br />
independent of the chosen settings for Navigation direction and<br />
Navigate using in Configuration, Graphics page.<br />
CL tangent Tangent direction of the centreline at the current chainage.<br />
Offset angle The current angle to selected line.<br />
Nearest hz tngnt pt Refer to "46.3.1 The Stake/Check Screen" for details on this field.<br />
Nearst vt tngnt pt Distance to the nearest vertical tangent point of the design.<br />
Vertical sqr offset Offset perpendicular to the vertical component of the selected<br />
line.<br />
This value can be useful when dealing with pipelines, cables and<br />
in the construction segment.<br />
Vertical chainage Chainage of the measured point is projected perpendicular to the<br />
vertical component of the selected line.<br />
Road_089<br />
a) Vertical chainage<br />
b) Chainage<br />
c) Centreline<br />
d) Centreline height difference<br />
e) Vertical square offset<br />
<strong>Viva</strong> <strong>Series</strong>, Roads - General 1198<br />
a<br />
b<br />
e<br />
d<br />
c
Field Description<br />
CL grade Grade of the centreline at the current position.<br />
Direction to point Direction from the current position to the point to stake out.<br />
Distance to point Distance from the current position to the point to stake out.<br />
Defined easting Easting of the point to stake out.<br />
Defined northing Northing of the point to stake out.<br />
Defined height Height of the point to stake out.<br />
Current dsgn east Easting of the design for the current position (relevant point at<br />
the selected line).<br />
Current dsgn north Northing of the design for the current position (relevant point at<br />
the selected line).<br />
Current dsgn ht Height of the design for the current position (relevant point at<br />
the selected line).<br />
Actual easting Easting of the current position.<br />
Actual northing Northing of the current position.<br />
Actual height Height of the current position.<br />
Quality 3D Standard deviation of the point measurement.<br />
Line space half and Line Empty line.<br />
space full<br />
<strong>Viva</strong> <strong>Series</strong>, Roads - General 1199
44.3.3 Road Local Line - Info Page<br />
Available fields<br />
Road_085<br />
b<br />
a<br />
e<br />
d<br />
c<br />
The following parameters are available. All fields are display only.<br />
Field Description<br />
Line task Name defined for the local line task.<br />
Additional line The name of an additional line.<br />
Additnl line chnge Current local chainage of additional line.<br />
Stake out of roundabout<br />
a) Position to stake out<br />
b) Line to stake out<br />
c) Centreline<br />
d) Chainage<br />
e) ∆ chainage<br />
f) ∆ offset<br />
g) ∆ height<br />
<strong>Viva</strong> <strong>Series</strong>, Roads - General 1200<br />
f<br />
g
Field Description<br />
Additnl line offset Current perpendicular offset to the additional line including<br />
the defined stake/check offset of additional line of the<br />
Offsets page.<br />
Additnl line ht diff Current height difference to the additional line including the<br />
defined stake/check height difference of the additional line<br />
of Offsets page.<br />
∆ offset Horizontal offset between the defined position and the<br />
current position.<br />
∆ height Vertical offset between the defined position and the current<br />
position.<br />
∆ chainage Difference between the defined chainage Stake chainage on<br />
the General page and the current chainage Chainage shown<br />
on the Stake page.<br />
�If no defined chainage exists, for example if staking<br />
out random chainages or checking, this field reads ∆<br />
chainage: -----.<br />
Chainage The current chainage. This field is independent of the chosen<br />
settings for Navigation direction and Navigate using in<br />
Configuration, Graphics page.<br />
Stake chainage Chainage to stake out.<br />
Line offset Horizontal offset from the line.<br />
Line ht diff Height difference from the defined line.<br />
Line name Name of the line to stake out or the stake out is relative to.<br />
CL ht diff Height difference from the centreline.<br />
<strong>Viva</strong> <strong>Series</strong>, Roads - General 1201
Field Description<br />
CL height Height of the centreline at the current chainage.<br />
CL radius Radius of the centreline at the current chainage.<br />
CL type Element type of the centreline.<br />
CL offset Perpendicular horizontal offset from the centreline. This field<br />
is independent of the chosen settings for Navigation direction<br />
and Navigate using in Configuration, Graphics page.<br />
CL tangent Tangent direction of the centreline at the current chainage.<br />
Offset angle The current angle to selected line.<br />
Nearest hz tngnt pt Distance to the nearest horizontal tangent point of the<br />
design. Refer to "46.3.1 The Stake/Check Screen" for details<br />
on this field.<br />
Nearst vt tngnt pt Distance to the nearest vertical tangent point of the design.<br />
Vertical sqr offset Offset perpendicular to the vertical component of the<br />
selected line.<br />
This value can be useful when dealing with pipelines, cables<br />
and in the construction segment.<br />
Vertical chainage Chainage of the measured point is projected perpendicular to<br />
the vertical component of the selected line.<br />
<strong>Viva</strong> <strong>Series</strong>, Roads - General 1202
Field Description<br />
Road_089<br />
CL grade<br />
a) Vertical chainage<br />
b) Chainage<br />
c) Centreline<br />
d) Centreline height difference<br />
e) Vertical square offset<br />
Grade of the centreline at the current position.<br />
Direction to point Direction from the current position to the point to stake out.<br />
Distance to point Distance from the current position to the point to stake out.<br />
Defined easting Easting of the point to stake out.<br />
Defined northing Northing of the point to stake out.<br />
Defined height Height of the point to stake out.<br />
Actual easting Easting of the current position.<br />
Actual northing Northing of the current position.<br />
Actual height Height of the current position.<br />
Current dsgn east Easting of the design for the current position (relevant point<br />
at the line).<br />
<strong>Viva</strong> <strong>Series</strong>, Roads - General 1203<br />
a<br />
b<br />
e<br />
d<br />
c
Field Description<br />
Current dsgn north Northing of the design for the current position (relevant<br />
point at the line).<br />
Current dsgn ht Height of the design for the current position (relevant point<br />
at the line).<br />
Ht end vert align Height at the endpoint of the vertical alignment of the line.<br />
∆ ht end of v align Height difference to the endpoint of the vertical alignment of<br />
the line.<br />
Quality 3D Standard deviation of the point measurement.<br />
Line space half and Line<br />
space full<br />
Empty line.<br />
Working with pipelines Description<br />
When staking/checking pipes, a common task is to use height differences at the start/end<br />
of the pipe. The two Info page items for local lines enable the height difference to be added<br />
to the end of the vertical alignments ∆ ht end of v align and Ht end vert align.<br />
<strong>Viva</strong> <strong>Series</strong>, Roads - General 1204
44.3.4 Road Surface Grade - Info Page<br />
Available fields<br />
Road_044<br />
d<br />
a) Surface grade to stake out<br />
b) Right line of the surface<br />
grade Right name<br />
c) Left line of the surface<br />
grade Left name<br />
d) Centreline<br />
e) CL offset<br />
c<br />
f) CL ht diff<br />
g) Surface grade offset<br />
h) Surf. grade ht diff<br />
i) Left offset<br />
j) Left ht diff<br />
k) Right offset<br />
The following parameters are available. All fields are display only.<br />
Field Description<br />
Surface grade task Name defined for the surface grade task.<br />
Additional line The name of an additional line.<br />
l) Right ht diff<br />
m) Surface grade ratio<br />
n) Width<br />
o) Square offset<br />
p) Camber (in this case negative)<br />
q) Square slope dist<br />
<strong>Viva</strong> <strong>Series</strong>, Roads - General 1205<br />
a<br />
n<br />
e<br />
i<br />
q<br />
m<br />
g<br />
b<br />
k<br />
o<br />
l<br />
f<br />
p<br />
j<br />
h
Field Description<br />
Additnl line chnge Current local chainage of additional line.<br />
Additnl line offset Current perpendicular offset to the additional line including the<br />
defined stake/check offset of additional line of the Offsets page.<br />
Additnl line ht diff Current height difference to the additional line including the<br />
defined stake/check height difference of the additional line of<br />
Offsets page.<br />
∆ offset Horizontal offset between the defined position and the current<br />
position.<br />
∆ height Vertical offset between the defined position and the current<br />
position.<br />
∆ chainage Difference between the defined chainage Stake chainage on the<br />
General page and the current chainage Chainage shown on the<br />
Stake page.<br />
�If no defined chainage exists, for example if staking out<br />
random chainages or checking, this field reads ∆<br />
chainage: -----.<br />
Chainage The current chainage. This field is independent of the chosen<br />
settings for Navigation direction and Navigate using in Configuration,<br />
Graphics page.<br />
Stake chainage Chainage to stake out.<br />
Surface grade offset Horizontal offset from the surface grade.<br />
Surf. grade ht diff Height difference to the surface grade. If no stake height difference<br />
is used Surf. grade ht diff = ∆ height.<br />
<strong>Viva</strong> <strong>Series</strong>, Roads - General 1206
Field Description<br />
Camber The superelevation of the active surface grade.<br />
The calculation is always in relation to the defined reference line<br />
of the surface grade:<br />
Camber = line – reference line<br />
Left name Name of the left line defining the surface grade.<br />
Left offset Horizontal offset from the left point of the surface grade.<br />
Left ht diff Height difference from the left point of the surface grade.<br />
Right name Name of the right line defining the surface grade.<br />
Right offset Horizontal offset from the right point of the surface grade.<br />
Right ht diff Height difference from the right point of the surface grade.<br />
Ref line Indicates which side of the surface grade the stake out is relative<br />
to.<br />
Ref offset Horizontal offset from the line of the surface grade used as<br />
reference. Depends on Ref line and is identical to Right offset or<br />
Left offset.<br />
Ref ht diff Height difference from the line of the surface grade used as<br />
reference. Depends on Ref line and is identical to Right ht diff or<br />
Left ht diff.<br />
Surface grade ratio Slope ratio of the surface grade.<br />
Square offset Offset from the surface grade, perpendicular to the surface<br />
grade.<br />
<strong>Viva</strong> <strong>Series</strong>, Roads - General 1207
Field Description<br />
Square slope dist Slope distance from the slope reference line to the current position<br />
perpendicular to the slope. The slope distance is always at<br />
the same grade as the defined or current slope. If the current<br />
position is above or below the slope, the slope distance is<br />
projected square to the slope, and then the slope distance is<br />
calculated to the defined reference point.<br />
The Square slope dist is measured from the current position to<br />
the reference line.<br />
CL ht diff Height difference from the centreline.<br />
CL ht diff Height of the centreline at the current chainage.<br />
CL radius Radius of the centreline at the current chainage.<br />
CL type Element type of the centreline.<br />
CL offset Perpendicular horizontal offset from the centreline. This field is<br />
independent of the chosen settings for Navigation direction and<br />
Navigate using in Configuration, Graphics page.<br />
CL tangent Tangent direction of the centreline at the current chainage.<br />
Width Horizontal width of the surface grade.<br />
Nearest hz tngnt pt Distance to the nearest horizontal tangent point of the design.<br />
Refer to "46.3.1 The Stake/Check Screen" for details on this field.<br />
Nearst vt tngnt pt Distance to the nearest vertical tangent point of the design.<br />
CL grade Grade of the centreline at the current position.<br />
<strong>Viva</strong> <strong>Series</strong>, Roads - General 1208
Field Description<br />
Vertical sqr offset Offset perpendicular to the vertical component of the selected<br />
line.<br />
This value can be useful when dealing with pipelines, cables and<br />
in the construction segment.<br />
Vertical chainage Chainage of the measured point is projected perpendicular to the<br />
vertical component of the selected line.<br />
Road_089<br />
a) Vertical chainage<br />
b) Chainage<br />
c) Centreline<br />
d) Centreline height difference<br />
e) Vertical square offset<br />
Direction to point Direction from the current position to the point to stake out.<br />
Distance to point Distance from the current position to the point to stake out.<br />
Defined easting Easting of the point to stake out.<br />
Defined northing Northing of the point to stake out.<br />
Defined height Height of the point to stake out.<br />
Actual easting Easting of the current position.<br />
<strong>Viva</strong> <strong>Series</strong>, Roads - General 1209<br />
a<br />
b<br />
e<br />
d<br />
c
Field Description<br />
Actual northing Northing of the current position.<br />
Actual height Height of the current position.<br />
Current dsgn east Easting of the design for the current position (relevant point on<br />
the surface grade = Actual easting).<br />
Current dsgn north Northing of the design for the current position relevant point on<br />
the surface grade = Actual northing).<br />
Current dsgn ht Height of the design for the current position (relevant point on<br />
the surface grade).<br />
Quality 3D Standard deviation of the point measurement.<br />
Line space half and Line<br />
space full<br />
Empty line.<br />
<strong>Viva</strong> <strong>Series</strong>, Roads - General 1210
44.3.5 Road <strong>Manual</strong> Slope, Local <strong>Manual</strong> Slope and Slope - Info Page<br />
Available fields<br />
f<br />
Road_045<br />
e<br />
a) Slope to stake out/check<br />
b) Hinge point Hinge name,<br />
reference line<br />
c) Second line of slope<br />
Additnl line name<br />
d) Real catch point<br />
e) Centreline<br />
f) Natural surface<br />
g) CL offset<br />
h) CL ht diff<br />
i) Slope offset<br />
j) Slope height diff<br />
k) Hinge offset<br />
l) Hinge ht diff<br />
m) Slope dist hinge<br />
n) Slope ratio<br />
o) Square offset<br />
p) Current ratio<br />
q) Additnl line offset<br />
r) Additnl line ht diff<br />
s) Square slope dist<br />
<strong>Viva</strong> <strong>Series</strong>, Roads - General 1211<br />
b<br />
g<br />
a<br />
m<br />
s<br />
p<br />
n<br />
k<br />
i<br />
d<br />
c<br />
q j r<br />
o<br />
l<br />
h
The following parameters are available. All fields are display only.<br />
Field Description<br />
Slope task Name defined for the slope task.<br />
∆ offset Horizontal offset between the defined position and the current<br />
position.<br />
∆ height Vertical offset between the defined position and the current<br />
position.<br />
∆ chainage Difference between the defined Stake chainage on the General<br />
page and the current chainage Chainage shown on the Stake<br />
page.<br />
�If no defined chainage exists, for example if staking out<br />
random chainages or checking, this field reads ∆<br />
chainage: -----.<br />
Chainage The current chainage. This field is independent of the chosen<br />
settings for Navigation direction and Navigate using in Configuration,<br />
Graphics page.<br />
Stake chainage Chainage to stake out.<br />
Slope offset Horizontal offset from the slope.<br />
Slope height diff Height difference from the slope. If no stake height difference is<br />
used Slope height diff = ∆ height.<br />
Ht diff rail Height difference from the batter rail to mark the slope (for<br />
Type: Batter rail vertical in Slope Stakeout Settings).<br />
Hinge name Name of the line defining the hinge of the slope.<br />
Hinge offset Horizontal offset from the hinge point of the slope.<br />
<strong>Viva</strong> <strong>Series</strong>, Roads - General 1212
Field Description<br />
Hinge ht diff Height difference from the hinge point of the slope.<br />
Additnl line name Name of the second line defining the slope.<br />
Additnl line offset Horizontal offset from the second line of the slope.<br />
Additnl line ht diff Height difference from the second line of the slope.<br />
Slope ratio Ratio of the slope.<br />
�The display format is defined as system setting in<br />
Regional Settings, Slope page.<br />
Slope dist hinge Slope distance to the hinge point.<br />
�All defined settings for a batter rail or reference point are<br />
already taken into account. This value is the information to<br />
write on the stake.<br />
Slope ratio gon Slope ratio in gon.<br />
Slope ratio degree Slope ratio in decimal degrees.<br />
Slope ratio % Slope ratio in percent.<br />
Current ratio Ratio of the slope from the current position to the hinge.<br />
�For the catch point the Current ratio is identical to the<br />
Slope ratio.<br />
Square offset Offset from the slope, perpendicular to the slope.<br />
<strong>Viva</strong> <strong>Series</strong>, Roads - General 1213
Field Description<br />
Square slope dist Slope distance from the slope reference line to the current position<br />
perpendicular to the slope. The slope distance is always at<br />
the same grade as the defined or current slope. If the current<br />
position is above or below the slope, the slope distance is<br />
projected square to the slope, and then the slope distance is<br />
calculated to the defined reference point.<br />
For slope, the Square slope dist is measured from the current<br />
position to the reference line.<br />
For manual slope and local manual slope, Square slope dist is<br />
measured from the current position to the hinge line.<br />
CL ht diff Height difference from the centreline.<br />
CL height Height of the centreline at the current chainage.<br />
CL radius Radius of the centreline at the current chainage.<br />
CL type Element type of the centreline.<br />
CL offset Perpendicular horizontal offset from the centreline. This field is<br />
independent of the chosen settings for Navigation direction and<br />
Navigate using in Configuration, Graphics page.<br />
CL tangent Tangent direction of the centreline at the current chainage.<br />
Offset angle Available for manual slope. The defined value for the angle to<br />
alignment.<br />
Traveller height Height of the traveller in use.<br />
Refer to "46.2.3 Advanced Slope Settings" for information on the<br />
different methods of slope staking.<br />
<strong>Viva</strong> <strong>Series</strong>, Roads - General 1214
Field Description<br />
Nearest hz tngnt pt Distance to the nearest horizontal tangent point of the design.<br />
Refer to "46.3.1 The Stake/Check Screen" for details on this field.<br />
Nearst vt tngnt pt Distance to the nearest vertical tangent point of the design.<br />
Vertical sqr offset Offset perpendicular to the vertical component of the selected<br />
line.<br />
This value can be useful when dealing with pipelines, cables and<br />
in the construction segment.<br />
Vertical chainage Chainage of the measured point is projected perpendicular to the<br />
vertical component of the selected line.<br />
Road_089<br />
a) Vertical chainage<br />
b) Chainage<br />
c) Centreline<br />
d) Centreline height difference<br />
e) Vertical square offset<br />
CL grade Grade of the centreline at the current position.<br />
Direction to point Direction from the current position to the point to stake out.<br />
Distance to point Distance from the current position to the point to stake out.<br />
<strong>Viva</strong> <strong>Series</strong>, Roads - General 1215<br />
a<br />
b<br />
e<br />
d<br />
c
Field Description<br />
Defined easting Easting of the point to stake out.<br />
Defined northing Northing of the point to stake out.<br />
Defined height Height of the point to stake out.<br />
Actual easting Easting of the current position.<br />
Actual northing Northing of the current position.<br />
Actual height Height of the current position.<br />
Current dsgn east Easting of the design for the current position (relevant point on<br />
the slope = Act Easting).<br />
Current dsgn north Northing of the design for the current position relevant point on<br />
the slope = Act Northing).<br />
Current dsgn ht Height of the design for the current position (relevant point on<br />
the slope).<br />
Quality 3D Standard deviation of the point measurement.<br />
Line space half and Line<br />
space full<br />
Empty line.<br />
<strong>Viva</strong> <strong>Series</strong>, Roads - General 1216
44.3.6 Road Crown - Info Page<br />
Available fields<br />
f<br />
l<br />
Road_056<br />
q<br />
k<br />
a<br />
a) Left surface grade of road<br />
crown<br />
b) Right surface grade of road<br />
crown<br />
c) Centreline<br />
d) CL offset<br />
e) CL ht diff<br />
f) Left most line of the crown<br />
Left name<br />
j<br />
i<br />
s t<br />
g) Middle line of the crown<br />
Mid name<br />
h) Right most line of the<br />
crown Right name<br />
i) L surf. grade ∆ ht<br />
j) R surf. grade ∆ ht<br />
k) Left offset<br />
l) Left ht diff<br />
m) Mid offset<br />
n) Mid ht diff<br />
o) Right offset<br />
p) Right ht diff<br />
q) L surf. grade ratio<br />
r) R surf. grade ratio<br />
s) Left width<br />
t) Right width<br />
<strong>Viva</strong> <strong>Series</strong>, Roads - General 1217<br />
m<br />
d<br />
u<br />
v<br />
g<br />
c<br />
e<br />
n<br />
b<br />
o<br />
r<br />
p<br />
h
The following parameters are available. All fields are display only.<br />
Field Description<br />
Crown task Name defined for the road crown task.<br />
Additional line The name of an additional line.<br />
Additnl line chnge Current local chainage of additional line.<br />
Additnl line offset Current perpendicular offset to the additional line including the<br />
defined stake/check offset of additional line of the Offsets page.<br />
Additnl line ht diff Current height difference to the additional line including the<br />
defined stake/check height difference of the additional line of<br />
Offsets page.<br />
∆ offset Horizontal offset to the line of the crown defined as the reference<br />
line.<br />
If working in the toggle offset left/right mode, the correct line is<br />
automatically selected as the reference depending on whether<br />
the measured point is to the left or right of the middle line. Refer<br />
to "46.3.8 Measuring Road Crowns" for more information on the<br />
toggle offset left/right mode.<br />
∆ ht left Vertical offset to the left/right surface grade defining the road<br />
crown.<br />
∆ ht right Vertical offset to the left/right surface grade defining the road<br />
crown.<br />
∆ chainage Difference between the defined Stake chainage on the General<br />
page and the current chainage Chainage shown on the Stake<br />
page.<br />
<strong>Viva</strong> <strong>Series</strong>, Roads - General 1218
Field Description<br />
�If no defined chainage exists, for example if staking out<br />
random chainages or checking, this field reads ∆<br />
chainage: -----.<br />
Chainage The current chainage. This field is independent of the chosen<br />
settings for Navigation direction and Navigate using in Configuration,<br />
Graphics page.<br />
Stake chainage Chainage to stake out.<br />
L surf. grade ∆ ht Height difference from the road crowns left surface grade.<br />
R surf. grade ∆ ht Height difference from the road crowns right surface grade.<br />
Ht diff crown Height difference from Active surface grade of the crown.<br />
Active surface grade Indicates if you are on the left or right surface grade of the road<br />
crown.<br />
Actv surface grade ratio Slope ratio of Active surface grade. This value is equal to L surf.<br />
grade ratio or R surf. grade ratio depending on the value of<br />
Active surface grade.<br />
Left name Name of the left most line defining the road crown.<br />
Left offset Horizontal offset from the left line of the road crown.<br />
Left ht diff Height difference from the left line of the road crown.<br />
Right name Name of the left most line defining the road crown.<br />
Right offset Horizontal offset from the right line of the road crown.<br />
Right ht diff Height difference from the right line of the road crown.<br />
Mid name Name of the mid line defining the road crown.<br />
<strong>Viva</strong> <strong>Series</strong>, Roads - General 1219
Field Description<br />
Mid offset Horizontal offset from the mid line of the road crown.<br />
Mid ht diff Height difference from the mid line of the road crown.<br />
L surf. grade ratio Slope ratio of the road crowns left surface grade.<br />
R surf. grade ratio Slope ratio of the road crowns right surface grade.<br />
Left width Horizontal width of the road crowns left surface grade.<br />
Right width Horizontal width of the road crowns right surface grade.<br />
CL ht diff Height difference from the centreline.<br />
CL height Height of the centreline at the current chainage.<br />
CL radius Radius of the centreline at the current chainage.<br />
CL type Curve type of the centreline.<br />
CL offset Perpendicular horizontal offset from the centreline. This field is<br />
independent of the chosen settings for Navigation direction and<br />
Navigate using in Configuration, Graphics page.<br />
CL tangent Tangent direction of the centreline at the current chainage.<br />
Nearest hz tngnt pt Distance to the nearest horizontal tangent point of the design.<br />
Refer to "46.3.1 The Stake/Check Screen" for details on this field.<br />
Nearst vt tngnt pt Distance to the nearest vertical tangent point of the design.<br />
CL grade Grade of the centreline at the current position.<br />
Direction to point Direction from the current position to the point to stake out.<br />
Distance to point Distance from the current position to the point to stake out.<br />
Defined easting Easting of the point to stake out.<br />
<strong>Viva</strong> <strong>Series</strong>, Roads - General 1220
Field Description<br />
Defined northing Northing of the point to stake out.<br />
Defined height Height of the point to stake out.<br />
Actual easting Easting of the current position.<br />
Actual northing Northing of the current position.<br />
Actual height Height of the current position.<br />
Current dsgn east Easting of the design for the current position (relevant point on<br />
the crown = Actual easting).<br />
Current dsgn north Northing of the design for the current position relevant point on<br />
the crown = Actual northing).<br />
Current dsgn ht Height of the design for the current position (relevant point on<br />
the crown).<br />
Quality 3D Standard deviation of the point measurement.<br />
Line space half and Line<br />
space full<br />
Empty line.<br />
<strong>Viva</strong> <strong>Series</strong>, Roads - General 1221
44.3.7 Road Layer - Info Page<br />
Available fields<br />
l<br />
j<br />
Road_047<br />
k<br />
f<br />
a) Relevant part of the layer<br />
b) Centreline<br />
c) CL offset<br />
d) CL ht diff<br />
e) Slope offset<br />
f) Layer ht diff<br />
o<br />
e<br />
h<br />
a<br />
m<br />
c<br />
n<br />
g) Right name<br />
h) Right offset<br />
i) Right ht diff<br />
j) Left name<br />
k) Left offset<br />
l) Left ht diff<br />
The following parameters are available. All fields are display only.<br />
Field Description<br />
Layer task Name defined for the layer task.<br />
Layer name Name of the layer to check.<br />
Chainage Chainage of the current measured position.<br />
m) Width<br />
n) Slope ratio or Surface<br />
grade ratio<br />
o) Square offset<br />
<strong>Viva</strong> <strong>Series</strong>, Roads - General 1222<br />
g<br />
i<br />
b<br />
d
Field Description<br />
∆ chainage Difference between the defined Stake chainage on the General<br />
page and the current chainage Chainage shown on the Stake<br />
page.<br />
�If no defined chainage exists, for example if staking out<br />
random chainages or checking, this field reads ∆<br />
chainage: -----.<br />
Stake chainage Chainage to stake out.<br />
Layer offset Horizontal offset from the layer. Surface between Left line and<br />
Right line.<br />
Layer ht diff Height difference of the measured position to the layer<br />
∆ height Height difference to the layer, including the stake or check height<br />
difference.<br />
Left name Name of the line next to the current position on the left side.<br />
Left offset Horizontal offset from the left line Left name.<br />
Layer ht diff Height difference to the left line Left name.<br />
Right name Name of the line next to the current position on the right side.<br />
Right offset Horizontal offset from the right line Right name.<br />
Right ht diff Height difference to the right line Right name.<br />
Slope ratio Ratio of the slope between the left line Left name and the right<br />
line Right name.<br />
�The display format is defined as system setting in<br />
Regional Settings, Slope page.<br />
<strong>Viva</strong> <strong>Series</strong>, Roads - General 1223
Field Description<br />
Surface grade ratio Ratio of the surface grade between the left line Left name and<br />
the right line Right name.<br />
�The display format of the Surface grade ratio depends on<br />
the type chosen for Surface grade on Regional Settings,<br />
Slope page.<br />
Square offset Offset from the slope, perpendicular to the slope.<br />
CL ht diff Height difference from the centreline.<br />
CL height Height of the centreline at the current chainage.<br />
CL radius Radius of the centreline at the current chainage.<br />
CL type Curve type of the centreline.<br />
CL offset Horizontal offset from the centreline at the current chainage.<br />
CL tangent Tangent direction of the centreline at the current chainage.<br />
Traveller height The height of the traveller.<br />
Nearest hz tngnt pt Distance to the nearest horizontal tangent point of the design.<br />
Refer to "46.3.1 The Stake/Check Screen" for details on this field.<br />
Nearst vt tngnt pt Distance to the nearest vertical tangent point of the design.<br />
Vertical sqr offset Offset perpendicular to the vertical component of the selected<br />
line.<br />
This value can be useful when dealing with pipelines, cables and<br />
in the construction segment.<br />
Vertical chainage Chainage of the measured point is projected perpendicular to the<br />
vertical component of the selected line.<br />
<strong>Viva</strong> <strong>Series</strong>, Roads - General 1224
Field Description<br />
Road_089<br />
CL grade<br />
a) Vertical chainage<br />
b) Chainage<br />
c) Centreline<br />
d) Centreline height difference<br />
e) Vertical square offset<br />
Grade of the centreline at the current position.<br />
Direction to point Direction from the current position to the point to stake out.<br />
Distance to point Distance from the current position to the point to stake out.<br />
Defined easting Easting of the point to stake out.<br />
Defined northing Northing of the point to stake out.<br />
Defined height Height of the point to stake out.<br />
Actual easting Easting of the current position.<br />
Actual northing Northing of the current position.<br />
Actual height Height of the current position.<br />
Current dsgn east Easting of the design for the current position (relevant point on<br />
the crown = Actual easting).<br />
<strong>Viva</strong> <strong>Series</strong>, Roads - General 1225<br />
a<br />
b<br />
e<br />
d<br />
c
Field Description<br />
Current dsgn north Northing of the design for the current position relevant point on<br />
the crown = Actual northing).<br />
Current dsgn ht Height of the design for the current position (relevant point on<br />
the crown).<br />
Quality 3D Standard deviation of the point measurement.<br />
Line space half and Line<br />
space full<br />
Empty line.<br />
<strong>Viva</strong> <strong>Series</strong>, Roads - General 1226
44.3.8 Road DTM - Info Page<br />
�<br />
Available fields<br />
An Info page for Road DTM is only available for Roads - As built check.<br />
Road_046<br />
d<br />
a e<br />
b<br />
c<br />
a) Relevant triangle of the DTM<br />
b) Projected point on DTM<br />
c) Easting<br />
d) Northing<br />
e) DTM height diff<br />
f) Flow direction<br />
g) Flow ratio<br />
The following parameters are available. All fields are display only.<br />
Field Description<br />
DTM task Name defined for the DTM task.<br />
DTM height diff Vertical height difference to the DTM.<br />
∆ height Height difference to the layer including the stake or check<br />
height difference.<br />
DTM height Height of the DTM at the current measured position.<br />
<strong>Viva</strong> <strong>Series</strong>, Roads - General 1227<br />
g<br />
f
Field Description<br />
Flow direction Direction of maximum slope ratio on the current DTM<br />
triangle. This direction is the direction water would flow<br />
toward from the projected point.<br />
Flow ratio Slope ratio of the DTM. This ratio is the maximum slope ratio<br />
of the triangle.<br />
DTM name Name of the DTM surface.<br />
Actual easting Easting of the current position.<br />
Actual northing Northing of the current position.<br />
Actual height Height of the current position.<br />
Current dsgn east Easting of the DTM for the current position (= Actual<br />
easting).<br />
Current dsgn north Northing of the DTM for the current position (= Actual<br />
northing).<br />
Current dsgn ht Height of the DTM for the current position.<br />
Quality 3D Standard deviation of the point measurement.<br />
Line space half and Line<br />
space full<br />
Empty line.<br />
<strong>Viva</strong> <strong>Series</strong>, Roads - General 1228
44.3.9 Rail - Info Page<br />
Available fields The following parameters are available. All fields are display only.<br />
Field Description<br />
∆ offset Distance from the measured point to the point to set out in<br />
a direction perpendicular to the horizontal alignment.<br />
∆ height Vertical offset between the defined position and the current<br />
position.<br />
∆ chainage Difference between the defined Stake chainage on the<br />
General page and the current chainage Chainage shown on<br />
the Stake page.<br />
�If no defined chainage exists, for example if staking<br />
out random chainages or checking, this field reads ∆<br />
chainage: -----.<br />
Chainage The current chainage. This field is independent of the chosen<br />
settings for Navigation direction and Navigate using in<br />
Configuration, Graphics page.<br />
CL ht diff Height difference from the centreline.<br />
CL height Height of the centreline at the current chainage.<br />
CL radius Radius of the horizontal alignment at the chainage of the<br />
measured point.<br />
CL type Element type of the centreline.<br />
CL offset Perpendicular horizontal offset from the centreline. This field<br />
is independent of the chosen settings for Navigation direction<br />
and Navigate using in Configuration, Graphics page.<br />
<strong>Viva</strong> <strong>Series</strong>, Roads - General 1229
Field Description<br />
CL tangent Tangent direction of the centreline at the current chainage.<br />
Nearest hz tngnt pt Refer to "46.3.1 The Stake/Check Screen" for details on this<br />
field.<br />
Nearst vt tngnt pt Distance to the nearest vertical tangent point of the design.<br />
CL grade Grade of the centreline at the current position.<br />
Direction to point Direction from the current position to the point to stake out.<br />
Distance to point Distance from the current position to the point to stake out.<br />
Defined easting Easting of the point to stake out.<br />
Defined northing Northing of the point to stake out.<br />
Defined height Height of the point to stake out.<br />
Actual easting Easting of the current position.<br />
Actual northing Northing of the current position.<br />
Current dsgn east Easting of the design for the current position (relevant point<br />
at the selected line).<br />
Current dsgn north Northing of the design for the current position (relevant<br />
point at the selected line).<br />
Current dsgn ht Height of the design for the current position (relevant point<br />
at the selected line).<br />
Quality 3D Standard deviation of the point measurement.<br />
Ht diff lower rail Height difference between the measured point and the<br />
lower rail.<br />
Ht lower rail Height of the lower rail at current chainage.<br />
<strong>Viva</strong> <strong>Series</strong>, Roads - General 1230
Field Description<br />
Current design cant Design cant at the current position.<br />
Ref offset Horizontal distance between the measured point and the rail<br />
or centreline being used as a reference.<br />
Ref ht diff Height difference between the measured point and the rail<br />
or centreline being used as a reference.<br />
Offset (using cant) Offset calculated regarding the cant.<br />
Ht diff (using cant) Height difference calculated regarding the cant.<br />
Rail task Name of the current task.<br />
Rail name Name of the centreline or rail being used as a reference.<br />
Defined desgn cant Design cant at the defined chainage.<br />
Pendular length The pendulum length as distance value: The difference in<br />
elevation of the pendulum centre on the original track and<br />
above the axis point.<br />
Def pendulum displacement The defined horizontal displacement for the track.<br />
Def pendulum angle The pendulum angle is defined by the pendulum displacement<br />
and the superelevation (cant).<br />
Actl pendulum displacement The current horizontal displacement for the track.<br />
Line space half and Line Empty line.<br />
space full<br />
Current cant Available for Check. Superelevation of the current position.<br />
This value is calculated by using the ’Second Point of Cant’<br />
option, which is located in the Tools menu.<br />
<strong>Viva</strong> <strong>Series</strong>, Roads - General 1231
Field Description<br />
Measured cant Displays the value entered on Check Track, General page.<br />
The value is usually measured with a camber measurement<br />
instrument.<br />
�Using Second Point of Cant of the Tools menu, Measured<br />
cant on the Info page is set to ----- and is not<br />
stored in the DBX. This means, that the cant value of<br />
Second Point of Cant (current cant) is used and not<br />
the manually entered measured cant value.<br />
Cant difference The calculation depends on the setting for Superelevation in<br />
Configuration, Rail design page:<br />
• For Superelevation: Design:<br />
Cant difference = Measured cant - Current design cant<br />
• For Superelevation: <strong>Manual</strong>:<br />
Cant difference = Measured cant - <strong>Manual</strong>ly defined<br />
cant of Check Track, General page<br />
• For Superelevation: None:<br />
Cant difference = -----<br />
<strong>Viva</strong> <strong>Series</strong>, Roads - General 1232
44.3.10 Tunnel - Info Page<br />
Available fields The following parameters are available. All fields are display only.<br />
Field Description<br />
Line task Name of the current task.<br />
∆ offset Horizontal offset between the defined position and the<br />
current position.<br />
∆ height Vertical offset between the defined position and the current<br />
position.<br />
∆ chainage Difference between the defined chainage Stake chainage on<br />
the General page and the current chainage Chainage shown<br />
on the Stake page.<br />
�If no defined chainage exists, for example if staking<br />
out random chainages or checking, this field reads ∆<br />
chainage: -----.<br />
Chainage The current chainage. This field is independent of the chosen<br />
settings for Navigation direction and Navigate using in<br />
Configuration, Graphics page.<br />
Line offset Horizontal offset from the line.<br />
Line ht diff Height difference from the defined line.<br />
Line name Name of the line to stake out or the stake out is relative to.<br />
CL ht diff Height difference from the centreline.<br />
<strong>Viva</strong> <strong>Series</strong>, Roads - General 1233
Field Description<br />
Vertical sqr offset Offset perpendicular to the vertical component of the<br />
selected line.<br />
This value can be useful when dealing with pipelines, cables<br />
and in the construction segment.<br />
CL height Height of the centreline at the current chainage.<br />
CL radius Radius of the centreline at the current chainage.<br />
CL type Element type of the centreline.<br />
CL offset Perpendicular horizontal offset from the centreline. This field<br />
is independent of the chosen settings for Navigation direction<br />
and Navigate using in Configuration, Graphics page.<br />
CL tangent Tangent direction of the centreline at the current chainage.<br />
Nearest hz tngnt pt Distance to the nearest horizontal tangent point of the<br />
design. Refer to "The Stake/Check Screen" for details on this<br />
field.<br />
Nearst vt tngnt pt Distance to the nearest vertical tangent point of the design.<br />
CL grade Grade of the centreline at the current position.<br />
Direction to point Direction from the current position to the point to stake out.<br />
Distance to point Distance from the current position to the point to stake out.<br />
Defined easting Easting of the point to stake out.<br />
Defined northing Northing of the point to stake out.<br />
Defined height Height of the point to stake out.<br />
Actual easting Easting of the design for the current position (relevant point<br />
at the selected line).<br />
<strong>Viva</strong> <strong>Series</strong>, Roads - General 1234
Field Description<br />
Actual northing Northing of the design for the current position (relevant<br />
point at the selected line).<br />
Actual height Height of the design for the current position (relevant point<br />
at the selected line).<br />
Quality 3D Standard deviation of the point measurement.<br />
Line space half and Line<br />
space full<br />
Empty line.<br />
∆Prof Distance from the design profile to the measured point.<br />
Profile element no. Element number of the closest design profile element to the<br />
measured point.<br />
Profile element(%) Distance in percentage terms of the measured point along<br />
the design profile element.<br />
Dist along profile Distance of the measured point along the design profile<br />
starting at the origin of the profile.<br />
Top distance Distance of the measured point along the design profile<br />
starting at the top of the profile.<br />
CL Off Rotated Perpendicular horizontal offset from the current position to<br />
the centreline, along the X-axis of the rotated tunnel profile<br />
CL Ht Diff Rotated Height difference from the current position to the centreline<br />
along the Y-axis of the rotated tunnel profile.<br />
<strong>Viva</strong> <strong>Series</strong>, Roads - General 1235
44.3.11 Workflow for Height (aim to stake ht)<br />
Step-by-step In this example, the height of the surface grade is marked on a peg by using the auto position<br />
function.<br />
Road_072<br />
a) Peg placed at the correct position<br />
b) First height, manually chosen direction<br />
c) Required height on the peg<br />
Step Description<br />
1. In the Configuration, TPS page, select Turn to: Prompt before turn.<br />
� Make sure that the instrument uses the reflectorless EDM mode.<br />
2. After staking out the peg at the correct position with Stake Surface Grade, aim<br />
the instrument at the peg.<br />
3. Press Fn Positn to open the Configuration screen.<br />
4. Configuration<br />
Highlight Height (aim to stake ht).<br />
5. Press OK.<br />
� The instrument searches for the point on the peg at the required height without<br />
changing the horizontal direction.<br />
� As soon as the defined Upper ht limit/Lower ht limit from Configuration, Quality<br />
control is reached, the instrument stops.<br />
<strong>Viva</strong> <strong>Series</strong>, Roads - General 1236<br />
a<br />
c<br />
b
Step Description<br />
� Depending on the settings chosen, the instrument turns on the red laser to mark<br />
the height.<br />
<strong>Viva</strong> <strong>Series</strong>, Roads - General 1237
44.4 Working with Shifts<br />
Description When working on site, often design data does not match the measured data. For example,<br />
an existing road surface that should intersect with the design surface may be 15 cm higher<br />
than the plans indicate. To guarantee a smooth intersection, this difference has to be<br />
distributed over the remaining 100m of paving. To handle these situations, shifts can be<br />
added to the existing design data. A shift is applied when selecting the element to stake<br />
out/check.<br />
�<br />
Horizontal and vertical shifts can be applied to the selected element. By using these shifts<br />
the design can be lifted/lowered and moved horizontally.<br />
A shift is always an overlay of the existing design and is stored with the task. For a horizontal<br />
alignment, the shift is applied perpendicular to the centreline. For the vertical part of the<br />
alignment, shifts are applied following the plumb line.<br />
Shifts are applied temporarily to the design data. The original design data is not modified<br />
when a shift is applied.<br />
Access Press Shifts.. in the Define screen.<br />
<strong>Viva</strong> <strong>Series</strong>, Roads - General 1238
Shift Settings,<br />
Horizontal shift/Vertical<br />
shift/Scale profile/Apply<br />
an expand or shrink<br />
value to scale the tunnel<br />
profile page<br />
The parameters required for applying the shift are identical for all entities.<br />
Description of fields<br />
Field Option Description<br />
Apply horizontal<br />
shift/Apply<br />
vertical shift<br />
Shift type<br />
Check box When this box is checked, shifts can be defined.<br />
Horizontal shifts are always rectangular to the<br />
centreline of the element being worked with.<br />
Whereas vertical shifts are defined along the plumb<br />
line.<br />
a<br />
b<br />
a) Horizontal alignment with constant shift<br />
b) Vertical alignment with constant shift<br />
a) Constant shift<br />
b) Linear shift<br />
c) Parabolic shift and reverse curve<br />
<strong>Viva</strong> <strong>Series</strong>, Roads - General 1239<br />
Road_013<br />
a b c<br />
Road_014
Field Option Description<br />
Linear The difference between the shift at the begin<br />
chainage and the shift defined at the end chainage is<br />
distributed in a linear fashion.<br />
Constant A constant shift is applied from the begin chainage of<br />
the shift to the end chainage of the shift. The shift<br />
stays the same from its start chainage or station to<br />
the end chainage or station.<br />
Parabolic Available for Road and Rail. The difference between<br />
the shift at the begin chainage and the shift defined<br />
at the end chainage is distributed using a cubic<br />
parabola. Parabolic shifts allow a smooth transition<br />
between the existing curve and the shifted part.<br />
Reverse curve Available for Road and Rail. Two arcs with the same<br />
radius are used to distribute the shift. As for parabolic<br />
shifts, reverse curves guarantee a smooth transition<br />
between the existing curve and the shifted<br />
part.<br />
<strong>Viva</strong> <strong>Series</strong>, Roads - General 1240
Field Option Description<br />
a) Chainage<br />
b) Shift<br />
c) Start shift at chainage (e)<br />
d) End shift at chainage (f)<br />
e) Start chainage of the shift<br />
f) End chainage of the shift<br />
g) Radius of the two arcs used as transition curve<br />
h) Random chainage between (e) and (f)<br />
i) Shift applied at chainage (h)<br />
Begin chainage Editable field Chainage from which the shift is applied.<br />
Begin shift Editable field Magnitude of the shift to apply at the begin<br />
chainage.<br />
Shift value Editable field Available for Shift type: Constant. The magnitude of<br />
shift.<br />
End chainage Editable field Chainage at which the shift ends.<br />
End shift Editable field Magnitude of the shift to apply at the end chainage.<br />
<strong>Viva</strong> <strong>Series</strong>, Roads - General 1241<br />
b<br />
c<br />
d<br />
Road_077<br />
e<br />
g<br />
g<br />
i<br />
h<br />
f<br />
a
Field Option Description<br />
Before / after Available for Road and Rail. Defines the object<br />
outside of the defined shift range.<br />
a b c<br />
a) None<br />
b) Step<br />
c) Parallel<br />
None The object only exists within the defined shift range.<br />
Parallel The begin shift and the end shift are continued<br />
parallel. The start shift is used from the start of the<br />
alignment until the start chainage. The end shift is<br />
used from the end chainage until the end of the<br />
alignment.<br />
Step Before/after the defined shift range, no shift is<br />
added. Outside of the defined shift area the original<br />
design is used. This option means a "step" will appear<br />
at the start and/or end of the shifted area.<br />
Plot page with shifts The application offers for all stakeout and check methods a page showing a graphical representation<br />
of the measured position in relation to the design. If shifts are applied to the<br />
design the plot shows the original unshifted cross section view of the design as well as the<br />
shifted element. The current element is shown in blue.<br />
<strong>Viva</strong> <strong>Series</strong>, Roads - General 1242<br />
Road_057
Sign convention for<br />
shifts<br />
�<br />
The sign convention for design shifts is identical to the convention used for stake offset and<br />
height difference.<br />
Road_053<br />
a<br />
a) Centreline<br />
b) Line on left side<br />
c) Negative horizontal shift<br />
d) Negative vertical shift<br />
e) Line on right side<br />
f) Positive horizontal shift<br />
g) Positive vertical shift<br />
Horizontal stake offsets are always defined perpendicular to the centreline of the layer the<br />
line/s belongs to.<br />
Road_010<br />
c<br />
b<br />
b<br />
c<br />
d<br />
a<br />
d<br />
<strong>Viva</strong> <strong>Series</strong>, Roads - General 1243<br />
e<br />
+<br />
f<br />
+<br />
g<br />
a) Line the horizontal shift is applied to<br />
b) User defined horizontal shift for the line<br />
c) Centreline<br />
d) Shifted line
Shifts for lines, slopes,<br />
layers and DTMs<br />
Shift for surface grade<br />
and road crowns<br />
The shifts applied to lines, slopes, road crowns layers and DTMs are identical with one exception:<br />
Given that DTMs are not defined relative to a centreline and hold no orientation information,<br />
no horizontal shift is possible for a DTM.<br />
b<br />
Road_016<br />
a<br />
c<br />
d<br />
e<br />
a) Slope to shift<br />
b) Centreline<br />
c) Value for horizontal shift<br />
d) Value for vertical shift<br />
e) Shifted slope<br />
Description<br />
To allow widening and narrowing of surface grade and road crowns, only one of the two<br />
lines defining the surface grade or crown, is shifted when adding a horizontal shift. This<br />
behaviour is useful for small changes to the original design, for example to bus stops or<br />
emergency bays.<br />
Road_017<br />
a<br />
b<br />
c<br />
a) Centreline<br />
b) Original line of the design<br />
c) Line with horizontal parabolic shift<br />
<strong>Viva</strong> <strong>Series</strong>, Roads - General 1244
Horizontal shift<br />
For surface grades and crowns, the horizontal shift is added to the line that is defined as<br />
the reference line. To maintain the original surface grade/crown ratio the line is shifted<br />
along the surface grade/crown.<br />
Road_018<br />
c<br />
a<br />
b<br />
d<br />
+<br />
e<br />
a) Surface grade to shift<br />
b) <strong>Reference</strong> line of the surface grade<br />
c) Second line of the surface grade<br />
d) Positive horizontal shift<br />
e) Position of the shifted reference line<br />
Vertical shift<br />
The vertical component of the shift for a surface grade or crown is applied to all lines.<br />
Road_019<br />
c<br />
a<br />
d<br />
e<br />
b<br />
a) Surface grade to shift<br />
b) Right line of the surface grade<br />
c) Left line of the surface grade<br />
d) Negative vertical shift<br />
e) Shifted surface grade<br />
<strong>Viva</strong> <strong>Series</strong>, Roads - General 1245
Horizontal alignment<br />
with constant horizontal<br />
shift<br />
Horizontal shifts are always perpendicular to the centreline.<br />
Rail_013<br />
b<br />
Plan view<br />
a) <strong>Reference</strong> line<br />
b) Point to stake<br />
c) Stake height difference<br />
d) Stake offset<br />
<strong>Viva</strong> <strong>Series</strong>, Roads - General 1246<br />
d<br />
a<br />
c
44.5 Tasks<br />
Description When staking out or checking a road/rail/tunnel, often it is not possible to finish a particular<br />
task in one go. The element to be staked out or checked can be stored together with all<br />
defined settings as a work task.<br />
Creating a task<br />
Stored in a task are:<br />
• Selected layer<br />
• Working chainage<br />
• Selected line(s) or element<br />
• Shifts<br />
Tasks are stored within the selected Road/Rail/Tunnel job. They can be created at any time<br />
when working in the field or during preparation in the office.<br />
Deleting a task does not delete the referenced jobs.<br />
Deleting a Road/Rail/Tunnel job deletes all referencing tasks.<br />
Tasks are method-specific.<br />
Step Description<br />
1. Start the Roads/Rail/Tunnel application.<br />
2. In the job selection screen, select the required jobs and press OK.<br />
3. Select a method, if required, and press OK.<br />
4. In the Define screen press Save...<br />
5. Type in a name for the task and press OK.<br />
<strong>Viva</strong> <strong>Series</strong>, Roads - General 1247
Loading a task Access<br />
Press Load.. in the Define screen.<br />
Load a Defined Task<br />
Key Description<br />
OK To select the highlighted task and continue.<br />
Delete To delete the selected task.<br />
More To display information about Date, Time, Creator and Description.<br />
Fn Name or<br />
Time<br />
To sort task list by name or time.<br />
Fn Quit To exit the application.<br />
<strong>Viva</strong> <strong>Series</strong>, Roads - General 1248
44.6 Understanding Terms and Expressions<br />
44.6.1 Road - Basic Terms<br />
Terms and expressions<br />
a b<br />
c<br />
Road_001<br />
g<br />
e<br />
h<br />
i<br />
j<br />
f<br />
a) Cut situation<br />
b) Fill situation<br />
c) Centreline<br />
d) Natural surface<br />
e) Hinge point<br />
f) Catch point<br />
g) Carriage way<br />
h) Shoulder<br />
i) Slope<br />
j) Top<br />
k) Toe<br />
Term / expression Description<br />
Carriage way The part of the road on which users drive once the road is<br />
finished.<br />
Shoulder or Verge Often located next to the carriage way, usually with a slightly<br />
higher slope ratio than the carriage way.<br />
Slope Located next to the verge and can be thought of as linking the<br />
road level with the natural surface. The ratio of the slope is<br />
greater than the ratio of the verge. A slope starts at the hinge<br />
point.<br />
Natural surface or orig- The undisturbed surface before project construction.<br />
inal ground<br />
<strong>Viva</strong> <strong>Series</strong>, Roads - General 1249<br />
k<br />
i<br />
e<br />
h<br />
g<br />
c<br />
d
Term / expression Description<br />
Finished road level Describes the final road surface.<br />
Catch point or daylight<br />
point<br />
Indicates the point of intersection between the slope and the<br />
natural surface. Both the hinge point and the catch point lie<br />
on the slope. For a cut slope, the catch point forms part of the<br />
top of a bank. For a fill slope, the catch point forms part of the<br />
bottom of a bank.<br />
Chainage or station The cumulative distance along the centreline, frequently but<br />
not always starting at zero.<br />
<strong>Viva</strong> <strong>Series</strong>, Roads - General 1250
44.6.2 Road - Horizontal and Vertical Geometry Elements<br />
Horizontal alignment The application supports the following elements in the horizontal component of alignments:<br />
• Straights<br />
• Arcs<br />
• Clothoids, entry and exit as well as partial<br />
• Cubic parabolas, entry and exit as well as partial<br />
• Bloss curves, entry and exit as well as partial; only available for Rail<br />
• Multipoints, all elements that cannot be described by one of the previous types are<br />
represented by discrete points along the curve. For example, a line parallel to a clothoid.<br />
Vertical alignment The application supports the following elements in the vertical component of alignments:<br />
• Straights<br />
• Arcs<br />
• Quadratic parabolas<br />
• Asymmetric quadratic parabola<br />
• Multipoints, all elements that cannot be described by one of the previous types are<br />
represented by discrete points along the curve.<br />
<strong>Viva</strong> <strong>Series</strong>, Roads - General 1251
44.6.3 Road - Basic Elements for Stake and Check Measurements<br />
Description In general, there are four different basic stakeout and check elements:<br />
• Surface grades, for example, the final carriage way<br />
• Lines, for example, a centreline<br />
• Slopes, for example, the end-slopes of a cross section<br />
• Surfaces, for example, a DTM surface<br />
b<br />
b<br />
c<br />
Road_002<br />
a<br />
a<br />
a) Lines<br />
b) Surface grades<br />
c) Slopes<br />
Every stakeout or check is based on one or more of these four base elements. For example,<br />
a road crown consists of two surface grades with one common line.<br />
<strong>Viva</strong> <strong>Series</strong>, Roads - General 1252<br />
c<br />
b<br />
a<br />
b<br />
a
Lines The stake out of a line is used in different situations:<br />
• Centre line of a road<br />
• Edges of a road or any other change in slope<br />
• Gutters<br />
• Pipelines, cables and any other line-related design feature<br />
Road_003<br />
a<br />
c b<br />
a) Line to stake out or check, in this case the centreline<br />
b) Line offset<br />
c) Line height difference<br />
Surface grades Surface grades are defined by two lines. The two lines define the right and left edge of the<br />
surface grade. One of the two lines is used as the reference line.<br />
Road_004<br />
a<br />
b<br />
d<br />
c<br />
a) Surface grade to stake out or check<br />
b) <strong>Reference</strong> line<br />
c) Horizontal offset to reference line<br />
d) Height difference to reference line<br />
e) Height difference to expanded surface grade<br />
<strong>Viva</strong> <strong>Series</strong>, Roads - General 1253<br />
e
Slopes Slopes, like surface grades, are defined by two lines. Different to surface grades, only one<br />
edge of the slope, the hinge point, is known. The second edge, catch point or daylight point,<br />
is defined by the intersection of the slope and the natural surface. As the natural surface is<br />
unknown this edge can only be staked out in the field. Finding and staking out the catch<br />
point is the most important task when working with slopes.<br />
a) Centreline<br />
a c<br />
b) Slope<br />
c) Hinge Point<br />
f<br />
b g d) Second line defining the slope<br />
e) Catch point<br />
d h f) Natural surface<br />
Road_005<br />
e<br />
g) Δ Offset from the slope<br />
h) Height difference from the slope<br />
Surfaces There are two types of surfaces supported that represent a three-dimensional design:<br />
• DTM / TIN (Digital Terrain Model; Triangular Irregular Network)<br />
• Layer<br />
A DTM consists of several 3D triangles. DTMs do not include information relating the DTM to<br />
a centreline. Positions are defined by easting, nothing and height values.<br />
Road_006<br />
c<br />
a<br />
b<br />
a) Height difference from the triangle of the DTM<br />
found in the same vertical line as the measured<br />
point<br />
b) Easting of coordinate system<br />
c) Northing of the coordinate system<br />
<strong>Viva</strong> <strong>Series</strong>, Roads - General 1254
A layer is a combination of lines that form a 3D surface relative to a centreline. Thus it is<br />
possible to define points by chainage or station, offset and height. Refer to "44.2.3 Design<br />
Data" for more information.<br />
Road_007<br />
c<br />
b<br />
a<br />
a) Chainage or station<br />
b) Layer Offset<br />
c) Layer height difference<br />
<strong>Viva</strong> <strong>Series</strong>, Roads - General 1255
44.6.4 Road - Stake Offset and Stake Height Difference<br />
Description When conducting a stake out, the aim is usually to mark the position of geometric elements<br />
defined by the design. For example, in the graphic below, the catch point of a slope. A point<br />
can be staked either directly or indirectly. For a directly staked point, the peg ends up at<br />
exactly the position of the point to be staked. Staking the same point indirectly, the peg will<br />
be placed with a certain offset to the point.<br />
�<br />
Road_009<br />
a b<br />
c<br />
d<br />
One reason to stake out a point indirectly<br />
is that the peg would not last long at the<br />
position of the actual point. In this<br />
example, the peg staked directly would<br />
be removed as soon as the excavation<br />
work starts.<br />
Horizontal stake offsets are, like shifts, defined perpendicular to the centreline of the layer<br />
the line(s) belongs to, if no offset angle on Offsets page has been defined. For surface<br />
grades and road crowns, the stake offset is applied following the same rules as stated for<br />
horizontal shifts. Refer to "44.4 Working with Shifts" for more information.<br />
Stake offset For each stakeout method, a horizontal and/or vertical offset can be defined. The stake<br />
offset and stake height difference are defined on the Offsets page of the stake screen.<br />
<strong>Viva</strong> <strong>Series</strong>, Roads - General 1256
Sign convention for<br />
stake offset and height<br />
difference<br />
Plot page with stake<br />
offset and stake height<br />
difference<br />
The sign convention for stake offsets and height differences is identical to the convention<br />
used for design shifts.<br />
Road_011<br />
c<br />
b<br />
d<br />
a<br />
a) Centreline<br />
b) Line on left side<br />
c) Negative stake offset<br />
d) Negative stake height difference<br />
e) Line on right side<br />
f) Positive stake offset<br />
g) Positive stake height difference<br />
The application offers for all stake out methods a page showing a graphical representation<br />
of the measured position in relation to the design. If stake offset and/or stake height difference<br />
are used, the plot shows the original cross section view of the design as well as the<br />
position to stake out. The position to stake out is marked by a yellow/black peg.<br />
<strong>Viva</strong> <strong>Series</strong>, Roads - General 1257<br />
e<br />
+<br />
f<br />
+<br />
g
44.6.5 Road - Chainage or Station Equations<br />
Description Chainage or station equations are used to adjust the alignment chainage or station. The<br />
most common reason for doing so is the insertion or removal of curves during the design<br />
process. Inserting or removing a curve would require recalculating the chainage or station of<br />
an entire alignment. Using chainage or station equations eliminates this need. Chainage or<br />
station equations can create either a gap or an overlap as shown in the following diagrams.<br />
9<br />
8<br />
7<br />
6<br />
5<br />
4<br />
3<br />
2<br />
1<br />
10<br />
11<br />
10<br />
9<br />
8<br />
7<br />
6<br />
5<br />
12 13 14 15<br />
a<br />
b<br />
Road_062<br />
1 2<br />
3 4 5 6 7 8 9 10<br />
15 16 17 18 19 20 21 22 23<br />
Gap chainage or station<br />
equation. Chainage or<br />
station back 10 = chainage<br />
or station ahead 15.<br />
a) Old<br />
b) New<br />
<strong>Viva</strong> <strong>Series</strong>, Roads - General 1258
Multiple chainage or<br />
station<br />
8<br />
9<br />
10<br />
11<br />
12 13<br />
7<br />
7<br />
6<br />
6<br />
5<br />
5<br />
4<br />
a<br />
3<br />
2<br />
4<br />
3<br />
2<br />
b<br />
1 2 3 4 5 6 7 8 9 10 11 12 13<br />
Road_063<br />
7 8 9 10 11 12<br />
Overlap chainage or station<br />
equation. Chainage or<br />
station back 13 = chainage<br />
or station ahead 7.<br />
a) New<br />
b) Old<br />
In the case of the overlap shown in the example, the chainages or stations between seven<br />
and thirteen appear twice. When a duplicate chainage or station is entered, a message asks<br />
which one is to be used.<br />
Example As more than one chainage or station equation is possible, a chainage or station can appear<br />
more than twice on a design. In this example, the chainages or stations 11 to 13 appear<br />
three times.<br />
0.. ..5 6 7 8 9 10 11 12 13<br />
11 12 13 14 15 16.. ..24 Overlap chainage or station<br />
equation. Chainage back<br />
13 = chainage ahead 7 and<br />
Road_069<br />
7 8 9 101112131415<br />
chainage back 15 =<br />
chainage ahead 11.<br />
In this example, when chainage or station 12 is entered in Road - Multiple Chainage, the<br />
following screen shows how the option to select the right chainage or station is displayed:<br />
<strong>Viva</strong> <strong>Series</strong>, Roads - General 1259
Key Description<br />
OK To select the highlighted chainage or station equation and return to the<br />
stake out screen.<br />
More To switch the value displayed in the last column to show the end chainage<br />
or station of the chainage or station equation.<br />
Description of columns<br />
Column Description<br />
End Shows the end chainage or station for the chainage or station equation.<br />
In this example, the field shows 13.000 for Nr. 1, 15.000 for Nr. 2 and<br />
24.000 for Nr. 3. End shows to which chainage or station, the current<br />
chainage or station equation is valid. As for the first part of the alignment,<br />
no chainage or station equation exists, Ahead stays empty for the first<br />
row.<br />
<strong>Viva</strong> <strong>Series</strong>, Roads - General 1260
44.6.6 Road - Working Corridor<br />
Description A working corridor defines the valid offset range left and right of the centreline. When<br />
working with irregular alignments such as traffic islands and parking lots, working corridors<br />
are useful to avoid displaying results from the wrong centreline element.<br />
The following example shows the result if working without a defined working corridor. For<br />
the measured position (b), the application finds the centreline point (c) with the minimum<br />
perpendicular offset (f).<br />
With a defined working corridor (e), the application would display a message advising that<br />
the measured position is outside of the defined centreline.<br />
a<br />
Road_081<br />
c<br />
f<br />
e<br />
e<br />
b<br />
d<br />
d<br />
a) Centreline<br />
b) Measured position<br />
c) Projected point on the centreline<br />
d) Defined offset range for the working corridor<br />
e) Working corridor<br />
f) Offset from the centreline, if no working corridor is<br />
used<br />
<strong>Viva</strong> <strong>Series</strong>, Roads - General 1261
The working corridor is defined in Configuration, Design page. Refer to "44.3 Configuring<br />
Roads Applications" for more information.<br />
<strong>Viva</strong> <strong>Series</strong>, Roads - General 1262
44.6.7 Road - Extension of the Centreline<br />
Description Whenever centrelines must be extended, for example, at the start and end area of an alignment<br />
or slope. The projection of the measured position to the centreline is made using the<br />
tangent of the start/end point of the centreline.<br />
In this case a warning appears informing that the original design is exceeded. The application<br />
will advise as soon as a measured position is within the design area once again.<br />
Concept When expanding the centreline the geometry will be continued using the tangent of the<br />
start/end point of the centreline.<br />
Method Description<br />
When staking out in the region of the start/end area of the design centreline, situations<br />
occur where an expansion of the centreline is useful. As soon as measurements are outside<br />
the defined centreline, the application will prompt if, and with which method, the centreline<br />
should be expanded.<br />
�<br />
Road_090<br />
a<br />
a) Centreline<br />
b) Extended centreline<br />
The extension of a centreline is made following its start/end tangent. Outside of the original<br />
design area correct results cannot be guaranteed.<br />
<strong>Viva</strong> <strong>Series</strong>, Roads - General 1263<br />
b
44.6.8 Road/Rail - Working with Heights<br />
Description Normally, heights stored with the design data are used. The Rail application offers the possibility<br />
to switch to either:<br />
• a height which is entered manually by the user,<br />
This option enables the manual definition of a height, which can be applied for staking<br />
out or checking. This height is entered in the General page.<br />
• a height which is retrieved from an existing Height Layer, as defined in the DTM job associated<br />
with the project. The layer from the DTM is applied and used as a height reference<br />
for the staking out or checking of alignments. 2D and 3D are possible.<br />
This option is configured in the Tools menu.<br />
Understanding priorities<br />
of various heights<br />
Type of height Overrules Stake Height Diff<br />
<strong>Manual</strong>ly entered All other heights Considered<br />
Of individual point All other heights Considered<br />
From height layer of DTM Design height Considered<br />
From design No other heights Considered<br />
<strong>Viva</strong> <strong>Series</strong>, Roads - General 1264
44.6.9 Rail - Working with a Single Track<br />
Terms and expressions<br />
Term / expression Description<br />
Track A track comprises two separate rails.<br />
Single track A single track is defined as one track with one centreline and<br />
two rails. All chainages are calculated from the centreline.<br />
Track centreline Geometric alignment in two or three dimensions to which all<br />
design elements of the project are referenced. It could be that<br />
the vertical component of the alignment does not coincide<br />
with the plan component. In this case the vertical part of the<br />
alignment will generally coincide with the lowest rail.<br />
Chainage or station The cumulative distance along the centreline, frequently but<br />
not always starting at zero.<br />
Left/right rail Planimetric position of the left/right rail of a track.<br />
The sense of the left/right rail is given by the direction of<br />
increasing chainage.<br />
When a section of the track is viewed in the direction of<br />
increasing chainage, the left rail is to the left of the centre of<br />
the track.<br />
Nominal gauge The nominal distance between the active (internal) faces of<br />
the left and right rails.<br />
Superelevation base The distance over which the superelevation is applied. This<br />
distance is normally the distance between the centre of the<br />
left and right rail.<br />
<strong>Viva</strong> <strong>Series</strong>, Roads - General 1265
Diagram - Plan<br />
Term / expression Description<br />
Left/right superelevation<br />
Left/right cant<br />
Rail_001<br />
d<br />
The superelevation or height difference of each rail with<br />
respect to the track centreline. Usually expressed in millimetres.<br />
If one of the rails is used to rotate the track section, or the<br />
height of the vertical alignment coincides with the lowest rail,<br />
the superelevation of the rotation point or lowest rail will be<br />
zero.<br />
Superelevation is also known by the term cant. These two<br />
words can be interchanged.<br />
a) Track centreline<br />
b) Left rail<br />
c) Right rail<br />
d) Nominal gauge<br />
<strong>Viva</strong> <strong>Series</strong>, Roads - General 1266<br />
b<br />
a<br />
c
Diagram - Section Two generic methods can be used to define the section of the track.<br />
Method 1 - A definition using rotation around a known point<br />
This method involves rotating the section around a known point, normally the lowest rail.<br />
Rail_002<br />
a) Left rail<br />
b) Right rail<br />
c) Rotation point<br />
d) Nominal gauge<br />
e) Superelevation base<br />
f) Superelevation (cant)<br />
Method 2 - A definition using relative height distances<br />
This method uses height differences relative to the vertical alignment to define the height<br />
of the left and right rail.<br />
f<br />
Rail_003<br />
a<br />
b<br />
c<br />
e<br />
e<br />
a<br />
d<br />
d<br />
a) Track centreline<br />
b) Left rail<br />
c) Right rail<br />
d) Nominal gauge<br />
e) Superelevation base<br />
f) Left superelevation (left cant)<br />
g) Right superelevation (right<br />
cant)<br />
<strong>Viva</strong> <strong>Series</strong>, Roads - General 1267<br />
b<br />
c<br />
g<br />
f
44.6.10 Rail - Working with Multiple Tracks<br />
Description Multiple tracks are used when more than one track share a common centreline, from which<br />
all chainages are calculated.<br />
When there are multiple tracks with independent centrelines for each track, each track is<br />
then considered as a single track. Refer to "44.6.9 Rail - Working with a Single Track" for<br />
details on single tracks.<br />
Diagram - Plan<br />
Rail_004<br />
a) Chainage centreline<br />
b) Left track centre ine<br />
c) Left track left rail<br />
d) Left track right rail<br />
e) Right track centreline<br />
f) Right track left rail<br />
g) Right track right rail<br />
<strong>Viva</strong> <strong>Series</strong>, Roads - General 1268<br />
c<br />
b<br />
d<br />
a<br />
f e g
Diagram - Section<br />
e<br />
Rail_005<br />
c<br />
a) Chainage centreline<br />
b) Left track centreline<br />
c) Left track left rail<br />
d) Left track right rail<br />
e) Left track left rail superelevation<br />
f) Left track right rail superelevation<br />
b<br />
g) Right track centreline<br />
h) Right track left rail<br />
i) Right track right rail<br />
j) Right track left rail superelevation<br />
k) Right track right rail superelevation<br />
Calculations For multiple tracks, the chainage centreline is used only to calculate the chainage. The<br />
superelevation of each track is calculated with respect to the corresponding (left / right)<br />
vertical alignment. The chainage centreline can consist of a plan and a vertical component.<br />
Although the vertical component of the chainage centreline is not used for any calculation.<br />
<strong>Viva</strong> <strong>Series</strong>, Roads - General 1269<br />
d<br />
f<br />
a<br />
j<br />
h<br />
g<br />
i<br />
k
44.6.11 Rail - Check Elements and Stakeout Elements<br />
Description Points can be staked with respect to three basic elements of the track:<br />
• Track centreline<br />
• Left rail<br />
• Right rail<br />
Centreline stakeout Description<br />
The line to stake out can be a track centreline or, in the case of multiple tracks, the left or<br />
right track centreline. In both cases, a horizontal offset with respect to the centreline can<br />
be applied. Additionally, if a vertical alignment is available for a track centreline, a vertical<br />
offset can be applied.<br />
Diagram - Single track elements<br />
Rail_006<br />
b<br />
f<br />
d<br />
a<br />
e<br />
a<br />
a) Track centreline<br />
b) Left rail<br />
c) Right rail<br />
d) Point to stake<br />
e) Horizontal offset from track<br />
centreline<br />
f) Vertical offset from track<br />
centreline<br />
<strong>Viva</strong> <strong>Series</strong>, Roads - General 1270<br />
c
Left/right rail stakeout Description<br />
The left or right rail of a track can be staked out:<br />
• directly,<br />
• horizontal and/or vertical offsets can be used to stake any point relative to either rail.<br />
Diagram - Staking out a point relative to the right rail<br />
a<br />
e<br />
a) Track centreline<br />
b) Left rail<br />
c<br />
c) Right rail<br />
d) Point to stake<br />
e) Horizontal offset from right<br />
Rail_007 b<br />
rail<br />
f) Vertical offset from right rail<br />
�The position from which the horizontal and rail offsets will be applied depends on how<br />
the left and right rails were defined in the imported design data. Using standard practice,<br />
the horizontal offset would be defined from the active face of the rail, and the<br />
height offset would be defined from the highest part of the rail, as shown in the<br />
diagram.<br />
<strong>Viva</strong> <strong>Series</strong>, Roads - General 1271<br />
d<br />
f
44.6.12 Rail - Working with Offsets<br />
Sign convention for<br />
offsets<br />
The sign convention for offsets is:<br />
Rail_008<br />
e -<br />
d a<br />
+<br />
- b<br />
a) Centreline<br />
b) Positive horizontal offset<br />
c) Positive vertical offset<br />
d) Negative horizontal offset<br />
e) Negative vertical offset<br />
<strong>Viva</strong> <strong>Series</strong>, Roads - General 1272<br />
+<br />
c
44.6.13 Tunnel - Basic Terms<br />
Terms and expressions<br />
Term / expression Description<br />
Centreline Geometric alignment in two or three dimensions to which all<br />
design elements of the project are referenced.<br />
Chainage or station The cumulative distance along the centreline, frequently but<br />
not always starting at zero.<br />
Design Profile Geometric description of the designed shape of the crosssection<br />
of the tunnel. The design profile can contain straight or<br />
curve elements.<br />
Excavated Profile Shape of the cross-section of the tunnel that has been excavated.<br />
Underbreak When the excavated profile is inside the design profile, the<br />
underbreak is the perpendicular distance between the design<br />
profile and the excavated profile.<br />
Overbreak When the excavated profile is outside of the design profile, the<br />
overbreak is the perpendicular distance between the design<br />
profile and the excavated profile.<br />
Tunnel Portal The open end of a tunnel.<br />
Tunnel Face The point where the excavated tunnel meets existing terrain.<br />
Superelevation (Rotation)<br />
Angle of rotation of a design profile. Used to take into account<br />
the velocity of a moving vehicle through a curve.<br />
Rotation Point The point about which the design profile is rotated. This point<br />
may or may not coincide with the centreline.<br />
<strong>Viva</strong> <strong>Series</strong>, Roads - General 1273
General terms<br />
3D View<br />
Tunnel_001<br />
Tunnel_002<br />
h<br />
a<br />
d<br />
g<br />
a b<br />
c<br />
b<br />
a) Centreline<br />
b) Centreline offset<br />
c) Point on design profile<br />
d) Centreline height offset<br />
e) Design profile<br />
f) Excavated profile<br />
g) Underbreak<br />
h) Overbreak<br />
<strong>Viva</strong> <strong>Series</strong>, Roads - General 1274<br />
c<br />
e<br />
f<br />
a) Centreline or axis<br />
b) Tunnel portal<br />
c) Tunnel face
Superelevation<br />
Tunnel_003<br />
a<br />
c<br />
b<br />
d<br />
a) Centreline or axis<br />
b) Rotation point<br />
c) Centreline offset<br />
d) Centreline height offset<br />
e) Superelevation (Rotation)<br />
<strong>Viva</strong> <strong>Series</strong>, Roads - General 1275<br />
e
44.6.14 Tunnel - Elements for Stake Out and Check Measurements<br />
Tunnel face Staking tunnel faces<br />
It is usually required to stake out the tunnel face to indicate the position to excavate when<br />
certain tunnelling methods are used. For example, Drill and Blast or excavation using a roadheader.<br />
The points to stake on the tunnel face can be defined in various ways:<br />
Horizontal and vertical offsets<br />
By horizontal and vertical offsets with respect to the centreline:<br />
Tunnel_004<br />
a<br />
d<br />
b<br />
c<br />
a) Centreline<br />
b) Point on tunnel face to stake<br />
c) Centreline offset<br />
d) Centreline height offset<br />
<strong>Viva</strong> <strong>Series</strong>, Roads - General 1276
Distance along profile<br />
By the distance from the start of the design profile and an offset from the design profile.<br />
d<br />
c<br />
e<br />
Tunnel_005<br />
b<br />
a<br />
a) Centreline<br />
b) Point on tunnel face to stake<br />
c) Point defining start of design profile<br />
d) Distance from start of design profile<br />
e) Offset perpendicular to design profile<br />
Distance along a particular element<br />
By the distance along a particular element of the design profile and an offset from the<br />
element.<br />
d e<br />
c<br />
Tunnel_006<br />
b<br />
a<br />
a) Centreline<br />
b) Point on tunnel face to stake<br />
c) Element of design profile to stake<br />
d) Distance from start of design profile element<br />
e) Offset perpendicular to design profile<br />
<strong>Viva</strong> <strong>Series</strong>, Roads - General 1277
Tunnel profiles Staking tunnel profiles<br />
Tunnel profiles are normally staked after excavation to indicate the position of tunnel design<br />
elements or services such as lighting or ventilation.<br />
Basic terms<br />
Usually a tunnel under construction is designed and built in various stages such that a given<br />
chainage can have various design profiles. For example shotcrete or final lining. Each design<br />
profile is called a layer.<br />
Tunnel_007<br />
b<br />
a<br />
c<br />
a) Centreline or axis<br />
b) Final lining<br />
c) Shotcrete<br />
Measuring tunnel profiles<br />
Tunnel profiles are normally measured after excavation to compare the excavated profile<br />
with the design profile. This check can occur during the excavation phase of the project or<br />
for quality control checks of the built tunnel.<br />
When measuring tunnel profiles, it is possible to scan various profiles from one instrument<br />
position. The profiles to scan are defined with respect to a defined chainage. Profiles can<br />
<strong>Viva</strong> <strong>Series</strong>, Roads - General 1278
e scanned at a given forward and back interval within a given forward and back distance<br />
from the defined profile.<br />
Measuring tunnel profiles - Plan view<br />
a<br />
Tunnel_009<br />
d<br />
h i<br />
b<br />
e<br />
f g<br />
a) Centreline<br />
b) Instrument position<br />
c) Tunnel face<br />
d) Defined profile to scan<br />
e) Instrument profile<br />
f) Back distance<br />
g) Forward distance<br />
h) Back interval<br />
i) Forward interval<br />
<strong>Viva</strong> <strong>Series</strong>, Roads - General 1279<br />
c
Profile view<br />
Tunnel profiles can be measured vertically, horizontally or perpendicular to the tunnel<br />
centreline.<br />
Tunnel_010<br />
c<br />
a<br />
d<br />
a) Centreline<br />
b) Tunnel face<br />
c) Horizontal profile<br />
d) Profile perpendicular to centreline<br />
e) Vertical profile<br />
<strong>Viva</strong> <strong>Series</strong>, Roads - General 1280<br />
e<br />
b
44.6.15 Tunnel - Shifts<br />
Description When working on site, often design data does not match the measured data. For example,<br />
an existing road surface that should intersect with the design surface may be 15 cm higher<br />
than the plans indicate. To guarantee a smooth intersection, this difference has to be<br />
distributed over the remaining 100 m of paving. To handle these situations, the application<br />
allows the possibility of adding shifts to the existing design data. A shift is applied when<br />
selecting the element to stake out/check.<br />
�<br />
Shifts do not change the stored design. They are applied temporarily for stake out purposes.<br />
Centreline shifts Horizontal and vertical shifts<br />
Horizontal shifts are always perpendicular to the centreline whereas vertical shifts are<br />
applied along the plumb line.<br />
a<br />
Road_013<br />
b<br />
a) Horizontal alignment with<br />
constant shift (plan view)<br />
b) Vertical alignment with<br />
constant shift (profile view)<br />
Constant and linear shifts are supported<br />
For both horizontal and vertical shifts, two different types can be applied:<br />
Constant: The shift remains the same from its start chainage or station to the end<br />
chainage or station.<br />
Linear: The shift is linearly interpolated along the chainage or station.<br />
<strong>Viva</strong> <strong>Series</strong>, Roads - General 1281
a b c<br />
Tunnel_025<br />
a) Constant shift<br />
b) Linear shift<br />
Sign convention<br />
The sign convention for design shifts is identical to the conventions used for centreline<br />
offset and height shifts difference.<br />
e (-)<br />
Tunnel_011<br />
d (-) a b (+) c (+)<br />
a) Centreline<br />
b) Positive horizontal shift<br />
c) Positive vertical shift<br />
d) Negative horizontal shift<br />
e) Negative vertical shift<br />
<strong>Viva</strong> <strong>Series</strong>, Roads - General 1282
Design profile shift A shift can be applied to the design profile. The shift is applied perpendicularly to the design<br />
profile at any point along the design profile.<br />
A positive shift will increase the size of the profile, a negative shift will decrease the size of<br />
the profile.<br />
Tunnel_012<br />
a (-) b c (+)<br />
d (-)<br />
e (+)<br />
a) Design profile with negative shift<br />
b) Original design profile<br />
c) Design profile with positive shift<br />
d) Negative shift<br />
e) Positive shift<br />
<strong>Viva</strong> <strong>Series</strong>, Roads - General 1283
45 Roads - Alignment Editor<br />
45.1 Basic Terms<br />
Description A road surface can be thought of three different types of design elements:<br />
• the horizontal alignment<br />
• the vertical alignment<br />
• the cross section<br />
Basic concepts<br />
abc<br />
B’’’<br />
a - Natural surface.<br />
A’<br />
b<br />
c<br />
- The vertical alignment.<br />
- The horizontal alignment.<br />
A’’ A’’’<br />
A’’/B’’<br />
A’/B’<br />
- Points on horizontal alignment<br />
- Points on real surface<br />
TS_051<br />
A’’’/B’’’ - Points on vertical alignment<br />
Any point A in a project has ENH coordinates in a determined coordinate system. Each point<br />
has three different positions:<br />
• A’ - Point on real surface<br />
• A’’ - Point on horizontal alignment<br />
• A’’’- Point on vertical alignment<br />
<strong>Viva</strong> <strong>Series</strong>, Roads - Alignment Editor 1284<br />
B’<br />
B’’
By adding a second point B to the project an alignment is defined. The alignment can be<br />
thought in three ways:<br />
• Horizontal alignment (A’’-B’’)<br />
• Projection of the horizontal alignment onto the real surface (A’-B’)<br />
• Vertical alignment (A’’’-B’’’)<br />
The angle between the horizontal and the vertical alignment is the grade (α).<br />
Geometric elements A road design is fitted to a base plan or map using the three basic geometric elements:<br />
• Straight<br />
• Curve<br />
• Spiral<br />
Refer to "Appendix J Glossary" for a definition of the terms.<br />
�<br />
<strong>Viva</strong> <strong>Series</strong>, Roads - Alignment Editor 1285
45.2 Starting Alignment Editor<br />
45.2.1 Accessing Alignment Editor<br />
Access Select Main Menu: Go to Work!\Roads\Alignment Editor.<br />
Alignment Editor Startup<br />
Key Description<br />
OK To select the highlighted option and to continue with the subsequent<br />
screen.<br />
Fn Config.. To configure the Alignment editor application. Refer to "45.3 Configuring<br />
Alignment Editor".<br />
Fn Quit To exit the application.<br />
Next step<br />
Select an option and press OK.<br />
<strong>Viva</strong> <strong>Series</strong>, Roads - Alignment Editor 1286
45.2.2 Creating a New Alignment<br />
Access Select Create new alignment in Alignment Editor Startup and press OK.<br />
New Alignment<br />
Key Description<br />
OK To accept the screen entries and continue.<br />
Fn Config.. To configure the Alignment editor application. Refer to "45.3 Configuring<br />
Alignment Editor".<br />
Fn Quit To exit the application.<br />
Description of fields<br />
Field Option Description<br />
Name Editable field The name of the new Alignment editor raw alignment.<br />
<strong>Viva</strong> <strong>Series</strong>, Roads - Alignment Editor 1287
Field Option Description<br />
Description Editable field Optional description of the new raw alignment.<br />
Creator Editable field Optional description of the creator of this alignment.<br />
Alignment type Selectable list Defines if the alignment is for Roadrunner Road or<br />
Rail applications.<br />
Device Selectable list The device on which the new Alignment editor raw<br />
alignment will be stored. Depending on the inserted<br />
memory devices, this field may be a display only field.<br />
Next step<br />
Press OK to access the Alignment Editor Menu. Refer to "45.2.5 Alignment Editor Menu".<br />
<strong>Viva</strong> <strong>Series</strong>, Roads - Alignment Editor 1288
45.2.3 Modifying an Existing Alignment<br />
Access Select Edit existing alignment in Alignment Editor Startup and press OK.<br />
Select Alignment Description of fields<br />
Alignments<br />
Field Option Description<br />
Alignment<br />
name<br />
Selectable list All existing Alignment editor raw alignments currently<br />
stored in the \Data\XML folder with the file extension<br />
*.xml.<br />
Alignment type Selectable list Defines if the alignment is for Roadrunner Road or<br />
Rail applications.<br />
Next step<br />
Highlight the Alignment name field and press ENTER.<br />
<strong>Viva</strong> <strong>Series</strong>, Roads - Alignment Editor 1289
Key Description<br />
OK To select the highlighted raw alignment and continue.<br />
New.. To create a new raw alignment. Refer to "45.2.2 Creating a New Alignment".<br />
Edit.. To edit the name and description of an existing raw alignment.<br />
Delete To delete an existing raw alignment.<br />
More To switch the last column between Date, Time and Size.<br />
CF card, SD To change between viewing jobs stored on another data storage device or<br />
card or Intrnl internal memory.<br />
Fn Backup To restore a raw alignment file with the extension *.xmb currently stored<br />
in the \Data\XML folder.<br />
Fn Quit To exit the application.<br />
Next step<br />
Press OK to select the highlighted raw alignment and return to the Select Alignment screen.<br />
Press OK to access the Alignment Editor Menu. Refer to "45.2.5 Alignment Editor Menu".<br />
<strong>Viva</strong> <strong>Series</strong>, Roads - Alignment Editor 1290
45.2.4 Importing Alignment Data<br />
Access 1) Select Import alignment from file in Alignment Editor Startup and press OK.<br />
2) Create a new alignment in the New Alignment screen. Refer to "45.2.2 Creating a New<br />
Alignment".<br />
3) Press OK.<br />
Import Line<br />
Key Description<br />
OK To import the selected alignment data to active raw alignment.<br />
Fn Config.. To configure the Alignment editor application. Refer to "45.3 Configuring<br />
Alignment Editor".<br />
Fn Quit To exit the application.<br />
<strong>Viva</strong> <strong>Series</strong>, Roads - Alignment Editor 1291
Description of fields<br />
Field Option Description<br />
Data source The file type of the data source.<br />
Survey job To import lines or areas from the selected job.<br />
Road job To import lines from an existing Road job.<br />
Road+ (GSI format) To import GSI alignment data.<br />
Rail job To import lines from an existing Rail job.<br />
From job Selectable list All jobs are available for selection. Available for<br />
Survey job, Road job and Rail job.<br />
Coord system Display only The coordinate system currently attached to the<br />
selected Survey job, Road job or Rail job.<br />
Line Selectable list Line or area element from the selected job. Available<br />
for Survey job.<br />
Alignment Selectable list Line from the selected Road job. The line must be<br />
stored in the \dbx folder of the memory device to be<br />
selectable. Available for Road job and Rail job.<br />
Alignment<br />
(.aln) file<br />
Vertical (.prf)<br />
file<br />
Selectable list Horizontal alignment file in GSI format. The GSI alignment<br />
file must be stored in the \GSI folder of the<br />
memory device to be selectable. Available for Road+<br />
(GSI format).<br />
Selectable list Vertical alignment file in GSI format. The GSI alignment<br />
file must be stored in the \GSI folder of the<br />
memory device to be selectable. Available for Road+<br />
(GSI format).<br />
<strong>Viva</strong> <strong>Series</strong>, Roads - Alignment Editor 1292
Next step<br />
OK imports the selected alignment data and accesses the Alignment Editor Menu. Refer to<br />
"45.2.5 Alignment Editor Menu".<br />
<strong>Viva</strong> <strong>Series</strong>, Roads - Alignment Editor 1293
45.2.5 Alignment Editor Menu<br />
Access This screen is always accessed after successfully creating, editing or importing an alignment<br />
file from the Alignment Editor Startup screen.<br />
<strong>Viva</strong> <strong>Series</strong>, Roads - Alignment Editor 1294
Alignment Editor Menu Description of options<br />
Option Description<br />
Edit horizontal alignment Depending on the setting for Use PI instead of element for<br />
horizontal alignment definition in Configuration,<br />
Advanced page:<br />
• To create, edit and delete elements of a horizontal<br />
alignment. Refer to "45.4 Edit Horizontal Alignments<br />
Using Elements".<br />
• To create, edit and delete PIs of a horizontal alignment.<br />
Refer to "45.5 Edit Horizontal Alignments<br />
Using PIs".<br />
Edit vertical alignment Depending on the setting for Use PVI instead of element<br />
for vertical alignment definition in Configuration,<br />
Advanced page:<br />
• To create, edit and delete elements of a vertical<br />
alignment. Refer to "45.6 Edit Vertical Alignments<br />
Using Elements".<br />
• To create, edit and delete PVIs of a vertical alignment.<br />
Refer to "45.7 Edit Vertical Alignments Using<br />
PIs".<br />
Edit cross section templates To create, edit and delete cross section templates. Refer to<br />
"45.8 Edit Cross Section Templates". Only available for road<br />
jobs.<br />
Edit cross section assignments<br />
To create, edit and delete cross section assignments. Refer<br />
to "45.9 Edit Cross Section Assignments". Only available for<br />
road jobs.<br />
<strong>Viva</strong> <strong>Series</strong>, Roads - Alignment Editor 1295
Option Description<br />
Edit chainage equation To create, edit and delete chainage equations. Refer to<br />
"45.10 Edit Chainage Equation".<br />
Convert to Road job To convert existing LandXML alignments to a RoadRunner<br />
job. Refer to "45.11 Convert to Road job".<br />
To be able to convert alignments to a Roadrunner job, at least a horizontal alignment must<br />
exist.<br />
<strong>Viva</strong> <strong>Series</strong>, Roads - Alignment Editor 1296
45.3 Configuring Alignment Editor<br />
Access Select Main Menu: Go to Work!\Roads\Alignment Editor. Press Fn Config...<br />
Configuration,<br />
Quality control page<br />
Key Description<br />
OK To accept the screen entries and continue.<br />
Page To change to another page on this screen.<br />
Fn About To display information about the program name, the version number, the<br />
date of the version, the copyright and the article number.<br />
Fn Quit To exit the application.<br />
<strong>Viva</strong> <strong>Series</strong>, Roads - Alignment Editor 1297
Description of fields<br />
Field Option Description<br />
Check horizontaldeflection<br />
Check box Possibility to do a deflection check for the horizontal<br />
alignment.<br />
Horiz limit Editable field The deflection tolerance for horizontal alignments.<br />
The tolerance value used for determining deflection<br />
errors. A deflection error occurs when the beginning<br />
curve tangent of an element does not match the<br />
ending tangent of the previous element. If the actual<br />
error in deflection is greater than this value, the error<br />
will be reported.<br />
Check vertical<br />
deflection<br />
Check box Possibility to do a deflection check for the vertical<br />
alignment.<br />
Vert limit Editable field The deflection tolerance for vertical alignments.<br />
Confirm end<br />
coordinates of<br />
segment before<br />
storing<br />
Check box If this box is checked, then each time a new alignment<br />
element has been entered, a confirmation<br />
message displays the end coordinates for confirmation.<br />
Next step<br />
Page changes to the Advanced page.<br />
<strong>Viva</strong> <strong>Series</strong>, Roads - Alignment Editor 1298
Configuration,<br />
Advanced page<br />
Description of fields<br />
Field Option Description<br />
Vertical<br />
parabola definition<br />
Parameter p<br />
Parameter defining the parabola.<br />
K factor K factor = Parameter p/100.<br />
Use PI instead Check box When this box is not checked, elements such as<br />
of element for<br />
straights, curves and parabolas define the horizontal<br />
horizontal<br />
alignment definition<br />
alignment.<br />
Use PVI instead<br />
of element for<br />
vertical alignment<br />
definition<br />
When this box is checked, the horizontal alignment is<br />
defined by Points of Intersection (tangent/geometrical<br />
points).<br />
• Horizontal alignments are defined by the coordinates<br />
of the PI and the curve radius (for<br />
circular curves).<br />
• Horizontal transitions are defined by coordinate<br />
of PI, the circular curve radius plus<br />
tangent length in and tangent length out.<br />
Check box When this box is not checked, elements such as<br />
straights, curves and parabolas define the vertical<br />
alignment.<br />
<strong>Viva</strong> <strong>Series</strong>, Roads - Alignment Editor 1299
Field Option Description<br />
When this box is checked, the vertical alignment is<br />
defined by Points of Vertical Intersection<br />
(tangent/geometrical points).<br />
• Vertical alignments with symmetrical curves<br />
are defined by the PVI chainage, the elevation<br />
of PVI and the total length of curve, where the<br />
tangent length is half the total length of the<br />
VC.<br />
• Vertical Alignments with non-symmetrical<br />
curves are defined by the PVI chainage, the<br />
elevation of the PVI and both tangent lengths.<br />
<strong>Viva</strong> <strong>Series</strong>, Roads - Alignment Editor 1300
45.4 Edit Horizontal Alignments Using Elements<br />
45.4.1 Overview<br />
Description Allows creating, editing and deleting of the following elements:<br />
• Start Point<br />
• Straight (Tangent)<br />
• Curve<br />
• Clothoid<br />
• Cubic Parabola<br />
• Partial Bloss<br />
as well as checking the horizontal alignment.<br />
� Use<br />
Access In Alignment Editor Menu highlight Edit horizontal alignment. Press OK.<br />
PI instead of element for horizontal alignment definition must be unchecked in<br />
Configuration, Advanced page.<br />
<strong>Viva</strong> <strong>Series</strong>, Roads - Alignment Editor 1301
Horizontal Alignment,<br />
Elements page<br />
Key Description<br />
OK To accept the screen entries and return to the Alignment Editor Menu.<br />
Add To add a new horizontal element after the highlighted element.<br />
Edit.. To edit the highlighted element of the horizontal alignment.<br />
Delete To delete the highlighted element of the horizontal alignment. Either all<br />
following elements or only the next element can be adjusted.<br />
Check To check the horizontal alignment.<br />
Page To change to another page on this screen.<br />
Fn Quit To exit the application.<br />
<strong>Viva</strong> <strong>Series</strong>, Roads - Alignment Editor 1302
45.4.2 Editing the Start Point<br />
Access In Horizontal Alignment, highlight the start point and press Edit...<br />
Horizontal Start Point<br />
Key Description<br />
OK To accept the screen entries and continue.<br />
Get Pt To apply coordinates or heights from an existing point in the working job.<br />
Survy.. To go to Survey and measure a point.<br />
Fn Config.. To configure the Alignment editor application. Refer to "45.3 Configuring<br />
Alignment Editor".<br />
Fn Reset To reset all screen entries.<br />
Fn Quit To exit the application.<br />
<strong>Viva</strong> <strong>Series</strong>, Roads - Alignment Editor 1303
Description of fields<br />
Field Option Description<br />
Start chainage Editable field Start chainage of the horizontal alignment.<br />
Easting Editable field Easting of the start point of the horizontal alignment.<br />
Northing Editable field Northing of the start point of the horizontal alignment.<br />
<strong>Viva</strong> <strong>Series</strong>, Roads - Alignment Editor 1304
45.4.3 Inserting/Editing an Element in a Horizontal Alignment<br />
Access In Horizontal Alignment, Elements page, highlight the start point, or an element if one<br />
�exists, and press Add or Edit...<br />
Elements can be added after the start point and either before or after other<br />
elements.<br />
�<br />
Add Horizontal Element Description of fields<br />
Creating and editing an alignment element are similar processes. For simplicity, only the<br />
creation of an alignment element is explained and differences are clearly outlined.<br />
Field Option Description<br />
Element type Straight To insert/edit a straight to/in a horizontal alignment.<br />
Curve To insert/edit a curve to/in a horizontal alignment.<br />
Spiral To insert/edit a clothoid to/in a horizontal alignment.<br />
Cubic parabola To insert/edit a cubic parabola to/in a horizontal<br />
alignment.<br />
Bloss To insert/edit a bloss curve to/in a horizontal alignment.<br />
The options available for the field Method depend on the Element type selected.<br />
For Element type: Straight<br />
Field Option Description<br />
Method Azimuth & length Using the azimuth and the length of the straight.<br />
<strong>Viva</strong> <strong>Series</strong>, Roads - Alignment Editor 1305
Field Option Description<br />
For Element type: Curve<br />
For Element type: Spiral<br />
Azi & end chainage Using the azimuth and the end chainage of the<br />
straight.<br />
End coords Using the end coordinates of the straight.<br />
Field Option Description<br />
Method Radius & length Using the radius of the curve and its length.<br />
Radius & delta Using the radius and the delta angle of the curve.<br />
Radius & end<br />
chain<br />
Using the radius of the curve and the end chainage.<br />
Radius & end Using the radius and the end coordinates of the<br />
coords<br />
curve.<br />
Center & end Using the coordinates of the centre point and the<br />
coords<br />
end point of the curve.<br />
3 points Using three points.<br />
Field Option Description<br />
Method Radius & length Using the radius of the clothoid and its length.<br />
Radius & end Using the radius of the clothoid and the end<br />
chain<br />
chainage.<br />
<strong>Viva</strong> <strong>Series</strong>, Roads - Alignment Editor 1306
Field Option Description<br />
For Element type: Cubic parabola<br />
For Element type: Bloss<br />
Param & length Using the parameter A and the length of the<br />
connecting curve.<br />
Param & end chain Using the parameter A and the end chainage of the<br />
spiral.<br />
Radius & param- Using the parameter A and the radius.<br />
eter<br />
Field Option Description<br />
Method Radius & length Using the radius of the cubic parabola and its length.<br />
Radius & end Using the radius of the cubic parabola and the end<br />
chain<br />
chainage.<br />
Field Option Description<br />
Method Radius & length Using the radius of the connecting curve and its<br />
length.<br />
Radius & end<br />
chain<br />
Rad,lngth,end<br />
coord<br />
Using the radius of the connecting curve and its end<br />
chainage.<br />
Using the radius, length and end coordinates of the<br />
bloss curve.<br />
<strong>Viva</strong> <strong>Series</strong>, Roads - Alignment Editor 1307
Horizontal Straight/Horizontal<br />
Curve/Horizontal<br />
Clothoid/Horizontal<br />
Cubic Parabola/Horizontal<br />
Bloss,<br />
Input page<br />
Next step<br />
OK to access the next screen.<br />
Key Description<br />
OK To accept the screen entries and continue.<br />
Inv.. To calculate the distance and angle between two points from the working<br />
job.<br />
Last.. To select values from the last inverse calculations.<br />
Get Pt To apply coordinates or heights from an existing point in the working job.<br />
Available when coordinates must be typed in.<br />
Survy.. To go to Survey and measure a point. Available when coordinates must<br />
be typed in.<br />
Page To change to another page on this screen.<br />
<strong>Viva</strong> <strong>Series</strong>, Roads - Alignment Editor 1308
Key Description<br />
Fn Config.. To access the Alignment Editor configuration.<br />
Fn Reset To reset all screen entries.<br />
Fn Quit To exit the application.<br />
Description of fields<br />
Field Option Description<br />
Start chainage Display only The end chainage of the start point / previous<br />
element is automatically used and cannot be edited.<br />
The other fields and options available depend on the Method and Element type selected in<br />
Add Horizontal Element.<br />
For Element type: Straight<br />
Field Option Description<br />
Azimuth Editable field The azimuth displayed is from the previous element.<br />
Another value can be entered manually. Available for<br />
Method: Azimuth & length or Method: Azi & end<br />
chainage.<br />
End chainage Editable field Chainage at the end of the element. Available for<br />
Method: Azi & end chainage.<br />
End easting Editable field Easting for the end chainage. Available for<br />
Method: End coords.<br />
<strong>Viva</strong> <strong>Series</strong>, Roads - Alignment Editor 1309
Field Option Description<br />
End northing Editable field Northing for the end chainage. Available for<br />
Method: End coords.<br />
Length Editable field Length of the straight element. Available for<br />
Method: Azimuth & length.<br />
For Element type: Curve<br />
Field Option Description<br />
Start azimuth Editable field The azimuth of the tangent in the start point. This<br />
azimuth is used from the previous element. The value<br />
can be edited. Available for Method: Radius &<br />
length, Method: Radius & delta or Method: Radius &<br />
end chain.<br />
CP easting Editable field Easting of the centre point of the curve. Available for<br />
Method: Center & end coords.<br />
CP northing Editable field Northing of the centre point of the curve. Available<br />
for Method: Center & end coords.<br />
Curve direction Right or Left The direction of the curve when looking in the direction<br />
of increasing chainage. Available for<br />
Method: Radius & length, Method: Radius & delta,<br />
Method: Radius & end chain or Method: Radius &<br />
end coords.<br />
<strong>Viva</strong> <strong>Series</strong>, Roads - Alignment Editor 1310
Field Option Description<br />
Radius Editable field Radius of the curve. The signs are set by the system<br />
depending on the curve direction defined in Curve<br />
direction. Available for Method: Radius & length,<br />
Method: Radius & delta, Method: Radius & end<br />
chain or Method: Radius & end coords.<br />
Delta Editable field The deflection angle. Available for Method: Radius &<br />
delta.<br />
Length Editable field Length from the start to the end point of the curve.<br />
Available for Method: Radius & length.<br />
End chainage Editable field The end chainage of the curve element can be typed<br />
in. Available for Method: Radius & end chain.<br />
Int easting Editable field Easting of the intermediate point of the 3-pt-arc.<br />
Available for Method: 3 points.<br />
Int northing Editable field Northing of the intermediate point of the 3-pt-arc.<br />
Available for Method: 3 points.<br />
End easting Editable field Easting for the end chainage. Available for<br />
Method: Radius & end coords, Method: Center &<br />
end coords and Method: 3 points.<br />
End northing Editable field Northing for the end chainage. Available for<br />
Method: Radius & end coords, Method: Center &<br />
end coords and Method: 3 points.<br />
<strong>Viva</strong> <strong>Series</strong>, Roads - Alignment Editor 1311
For Element type: Spiral<br />
Field Option Description<br />
Start azimuth Editable field The azimuth of the tangent in the start point. This<br />
azimuth is used from the previous element. The value<br />
can be edited.<br />
Spiral direction Right or Left The direction of the clothoid looking in the direction<br />
of increasing chainage.<br />
Spiral in/out Spiral in For transition from tangent to curve.<br />
Spiral out For transition from curve to tangent.<br />
Radius Editable field Radius of the clothoid. Available for Method: Radius<br />
& length, Method: Radius & end chain and<br />
Method: Radius & parameter.<br />
Parameter A Editable field The parameter A defining the clothoids. Available for<br />
Method: Param & end chain, Method: Param &<br />
length and Method: Radius & parameter.<br />
Length Editable field Length of the clothoid element. Available for<br />
Method: Param & length and Method: Radius &<br />
length.<br />
Start radius Editable field The entry radius of the spiral. The signs are set by the<br />
system depending on the spiral direction defined in<br />
Spiral direction. Available for Method: Radius &<br />
length and Method: Radius & end chain when Use<br />
partial spiral is checked.<br />
<strong>Viva</strong> <strong>Series</strong>, Roads - Alignment Editor 1312
Field Option Description<br />
End radius Editable field The exit radius of the spiral. The signs are set by the<br />
system depending on the spiral direction defined in<br />
Spiral direction. Available for Method: Radius &<br />
length and Method: Radius & end chain when Use<br />
partial spiral is checked.<br />
End chainage Editable field The end chainage of the clothoid can be typed in.<br />
Available for Method: Radius & end chain and<br />
Method: Param & end chain.<br />
Use partial<br />
spiral<br />
For Element type: Cubic parabola<br />
Check box To create partial clothoids. Available for<br />
Method: Radius & length and Method: Radius & end<br />
chain.<br />
Field Option Description<br />
Start azimuth Editable field The azimuth of the tangent in the start point. This<br />
azimuth is used from the previous element. The value<br />
can be edited.<br />
Spiral direction Right or Left The direction of the cubic parabola looking in the<br />
direction of increasing chainage.<br />
Spiral in/out Spiral in For a transition from tangent to curve.<br />
Spiral out For a transition from curve to tangent.<br />
Radius Editable field Radius of the cubic parabola.<br />
<strong>Viva</strong> <strong>Series</strong>, Roads - Alignment Editor 1313
Field Option Description<br />
Start radius Editable field The entry radius of the spiral. The signs are set by the<br />
system depending on the spiral direction defined in<br />
Spiral direction. Available when Use partial spiral is<br />
checked.<br />
End radius Editable field The exit radius of the spiral. The signs are set by the<br />
system depending on the spiral direction defined in<br />
Spiral direction. Available when Use partial spiral is<br />
checked.<br />
Length Editable field Length of the cubic parabola element. Available for<br />
Method: Radius & length.<br />
End chainage Editable field The end chainage of the cubic parabola element can<br />
be typed in. Available for Method: Radius & end<br />
chain.<br />
Use partial<br />
spiral<br />
Check box To create partial cubic parabolas.<br />
For Element type: Bloss<br />
Field Option Description<br />
Start azimuth Editable field The azimuth of the tangent in the start point. This<br />
azimuth is used from the previous element. The value<br />
can be edited.<br />
Spiral direction Right or Left The direction of the bloss looking in the direction of<br />
increasing chainage.<br />
Spiral in/out Spiral in For a transition from tangent to curve.<br />
<strong>Viva</strong> <strong>Series</strong>, Roads - Alignment Editor 1314
Field Option Description<br />
Spiral out For a transition from curve to tangent.<br />
Radius Editable field Radius of the bloss.<br />
Start radius Editable field The entry radius of the spiral. The signs are set by the<br />
system depending on the spiral direction defined in<br />
Spiral direction. Available for Method: Rad,lngth,end<br />
coord.<br />
End radius Editable field The exit radius of the spiral. The signs are set by the<br />
system depending on the spiral direction defined in<br />
Spiral direction.<br />
Available for Method: Rad,lngth,end coord.<br />
Length Editable field Length of the bloss curve element. Available for<br />
Method: Radius & length and<br />
Method: Rad,lngth,end coord.<br />
End chainage Editable field The end chainage of the bloss curve element can be<br />
typed in. Available for Method: Radius & end chain.<br />
End easting Editable field Easting for the end chainage. Available for<br />
Method: Rad,lngth,end coord.<br />
End northing Editable field Northing for the end chainage. Available for<br />
Method: Rad,lngth,end coord.<br />
Next step<br />
Page changes to the Details page, where all entered and calculated elements are displayed.<br />
<strong>Viva</strong> <strong>Series</strong>, Roads - Alignment Editor 1315
45.5 Edit Horizontal Alignments Using PIs<br />
45.5.1 Overview<br />
Description Allows creating, editing and deleting PIs by chainage, easting and northing.<br />
� Use<br />
Access In Alignment Editor Menu highlight Edit horizontal alignment. Press OK.<br />
PI instead of element for horizontal alignment definition must be checked in<br />
Configuration, Advanced page.<br />
Horizontal Alignment,<br />
PI page<br />
Key Description<br />
OK To accept the screen entries and return to the Alignment Editor Menu.<br />
Add<br />
Edit..<br />
To �add a new horizontal PI after the highlighted PI.<br />
The chainage values must be added in the correct order.<br />
To edit the highlighted PI of the horizontal alignment.<br />
<strong>Viva</strong> <strong>Series</strong>, Roads - Alignment Editor 1316
Key Description<br />
Delete To delete the highlighted PI of the horizontal alignment. Either all<br />
following elements or only the next element can be adjusted.<br />
More To display information about the length in/out and the parameter in/out<br />
in the fourth column.<br />
Page To change to another page on this screen.<br />
Fn Quit To exit the application.<br />
<strong>Viva</strong> <strong>Series</strong>, Roads - Alignment Editor 1317
45.5.2 Inserting/Editing a PI in a Horizontal Alignment<br />
Access �In Horizontal Alignment, PI page, highlight a PI and press Add or Edit...<br />
�A PI can also be selected on the Map page.<br />
Elements are added after the highlighted PI.<br />
Creating and editing an alignment PI are similar processes. For simplicity, only the creation<br />
of an alignment PI is explained and differences are clearly outlined.<br />
�<br />
Add PI<br />
Key Description<br />
OK To accept the screen entries and return to the Alignment Editor Menu.<br />
Get Pt To apply coordinates from an existing point in the working job. Available<br />
when Easting or Northing is highlighted.<br />
Survy.. To go to Survey and measure a point. Available when Easting or Northing<br />
is highlighted.<br />
<strong>Viva</strong> <strong>Series</strong>, Roads - Alignment Editor 1318
Key Description<br />
Inv.. To calculate the values for the distance and the offset from two existing<br />
points. Available when Radius, Length in, Length out, Param in or Param<br />
out is highlighted.<br />
Last.. To recall previous results from COGO inverse calculations. Available when<br />
Radius, Length in, Length out, Param in or Param out is highlighted.<br />
Page To change to another page on this screen.<br />
Fn Config.. To configure the Alignment editor application. Refer to "45.3 Configuring<br />
Alignment Editor".<br />
Fn Reset To reset all screen entries.<br />
Fn Quit To exit the application.<br />
Description of fields<br />
Field Option Description<br />
Easting and Northing Editable field The coordinates of the PI.<br />
Element type at PI None No element is defined at the PI.<br />
Curve A curve is defined at the PI.<br />
Spiral A spiral is defined at the PI.<br />
Spiral-Curve Spiral - curve is defined at the PI.<br />
Curve-Spiral Curve - spiral is defined at the PI.<br />
Spiral-Spiral Two spirals are defined at the PI.<br />
Spiral-Curve-Spiral Spiral - curve - spiral is defined at the PI.<br />
<strong>Viva</strong> <strong>Series</strong>, Roads - Alignment Editor 1319
The other fields on the screen depend on the Element type at PI selected.<br />
For Element type at PI: Curve<br />
Field Option Description<br />
Radius Editable field Using the radius of the curve.<br />
<strong>Viva</strong> <strong>Series</strong>, Roads - Alignment Editor 1320
For Element type at PI: Spiral<br />
Field Option Description<br />
Spiral type Clothoid, Cubic<br />
parabola or Bloss<br />
Bloss is available for Rail jobs only.<br />
Spiral in/out Selectable list The type of spiral.<br />
Method Available for Spiral type: Clothoid.<br />
Radius & lengths Using the radius of the clothoid and its length.<br />
Radius & parameters<br />
Using the radius of the clothoid and its parameters.<br />
Radius Editable field The radius of the clothoid, parabola or bloss. Available<br />
unless Use partial spiral is checked.<br />
Radius in and Editable field The radius of the partial spiral for a clothoid or<br />
Radius out<br />
parabola. Available when Use partial spiral is<br />
checked.<br />
Length in and<br />
Length out<br />
Editable field The lengths of the clothoid, parabola or bloss.<br />
Param in and Editable field Depending on the configuration, the parameters P or<br />
Param out<br />
factors K of the clothoid. Available for Spiral<br />
type: Clothoid with Method: Radius & parameters.<br />
Use partial Check box To create a partial clothoid. Available for Spiral<br />
spiral<br />
type: Clothoid and Spiral type: Cubic parabola.<br />
<strong>Viva</strong> <strong>Series</strong>, Roads - Alignment Editor 1321
For Element type at PI: Spiral-Curve and Element type at PI: Curve-Spiral<br />
Field Option Description<br />
Method Available for Spiral type: Clothoid.<br />
Radius & lengths Using the radius of the clothoid and its length.<br />
Radius & parameters<br />
Using the radius of the clothoid and its parameters.<br />
Radius Editable field The radius of the curve.<br />
Length in Editable field The lengths of the connecting curve.<br />
Param in Editable field Depending on the configuration, the parameters P or<br />
factors K of the clothoid. Available for Spiral<br />
type: Clothoid with Method: Radius & parameters.<br />
<strong>Viva</strong> <strong>Series</strong>, Roads - Alignment Editor 1322
For Element type at PI: Spiral-Spiral and Element type at PI: Spiral-Curve-Spiral<br />
Field Option Description<br />
Method Available for Spiral type: Clothoid.<br />
Radius & lengths Using the radius of the clothoid and its length.<br />
Radius & parameters<br />
Using the radius of the clothoid and its parameters.<br />
Radius Editable field The radius of the curve.<br />
Length in and<br />
Length out<br />
Editable field The lengths of the connecting curve.<br />
Param in and Editable field Depending on the configuration, the parameters P or<br />
Param out<br />
factors K of the clothoid. Available for Spiral<br />
type: Clothoid with Method: Radius & parameters.<br />
Next step<br />
OK to access the next screen.<br />
<strong>Viva</strong> <strong>Series</strong>, Roads - Alignment Editor 1323
45.6 Edit Vertical Alignments Using Elements<br />
45.6.1 Overview<br />
Description Allows creating, editing and deleting of the following elements:<br />
• Start Point<br />
• Straight (Tangent)<br />
• Parabola<br />
• Asymmetric parabola<br />
• Curve<br />
as well as checking the vertical alignment.<br />
Throughout the whole component height and elevation is used for local orthometric height.<br />
If no local orthometric height is available, the local ellipsoidal height is used instead.<br />
� Use<br />
Access In Alignment Editor Menu highlight Edit vertical alignment. Press OK.<br />
PVI instead of element for vertical alignment definition must be unchecked in<br />
Configuration, Advanced page.<br />
Vertical Alignment,<br />
Elements page<br />
The available keys are identical to the keys in Horizontal Alignment. Refer to the paragraph<br />
"Horizontal Alignment, Elements page".<br />
<strong>Viva</strong> <strong>Series</strong>, Roads - Alignment Editor 1324
45.6.2 Editing the Start Point<br />
Access In Vertical Alignment, highlight the start point and press Edit...<br />
Vertical Start Point<br />
Key Description<br />
OK To accept the screen entries and continue.<br />
Get Pt To apply heights from an existing point in the working job.<br />
Survy.. To go to Survey and measure a point.<br />
Fn Reset To reset all screen entries.<br />
Fn Quit To exit the application.<br />
<strong>Viva</strong> <strong>Series</strong>, Roads - Alignment Editor 1325
Description of fields<br />
Field Option Description<br />
Start chainage Editable field Start chainage of the vertical alignment.<br />
Elevation Editable field Elevation at the start chainage of the vertical alignment.<br />
<strong>Viva</strong> <strong>Series</strong>, Roads - Alignment Editor 1326
45.6.3 Inserting/Editing an Element in a Vertical Alignment<br />
Access In Vertical Alignment, Elements page, highlight the start point and press Add or Edit...<br />
�<br />
�<br />
Add Vertical Element Description of fields<br />
Creating and editing an alignment element are similar processes. For simplicity, only the<br />
creation of an alignment element is explained and differences are clearly outlined.<br />
For grade units, the system settings are applied. Refer to "28.1 Regional settings" to change<br />
the system setting.<br />
Field Option Description<br />
Element type Straight To insert/edit a straight to/in a vertical alignment.<br />
The options available for the field Method depend on the Element type selected.<br />
For Element type: Straight<br />
Parabola To insert/edit a quadratic parabola to/in a vertical<br />
alignment.<br />
Curve To insert/edit a curve to/in a vertical alignment.<br />
Field Option Description<br />
Method Length & end elev Using the length and the end elevation of the<br />
straight.<br />
End chain & elev Using the end chainage and the elevation of the<br />
straight.<br />
Length & grade Using the length and the grade of the straight.<br />
<strong>Viva</strong> <strong>Series</strong>, Roads - Alignment Editor 1327
Field Option Description<br />
For Element type: Parabola<br />
For Element type: Curve<br />
End chain & grade Using the end chainage and the grade of the straight.<br />
Field Option Description<br />
Method Length & grades Using the length and the grades of the parabola.<br />
End chain &<br />
grades<br />
Using the end chainage and the grades of the<br />
parabola.<br />
Param & end elev Using the parameter and the end elevation of the<br />
parabola.<br />
3 elevations Using three elevations at defined chainages of the<br />
parabola.<br />
Field Option Description<br />
Method Radius & length Using the radius of the curve and its length.<br />
Radius & end<br />
chain<br />
Using the radius and the end chainage of the curve.<br />
Radius & grades Using the radius and the grades of the curve.<br />
Length & grades Using the length and the grades of the curve.<br />
End chain & Using start, intermediate and end elevation and<br />
grades<br />
chainage of the curve.<br />
<strong>Viva</strong> <strong>Series</strong>, Roads - Alignment Editor 1328
Vertical Straight/Vertical<br />
Parabola/Vertical Curve,<br />
Input page<br />
Next step<br />
OK to access the next screen.<br />
Key Description<br />
OK To accept the screen entries and continue.<br />
Inv.. To calculate the distance and angle between two points from the working<br />
job.<br />
Last.. To select values from the last inverse calculations.<br />
Get Pt To apply coordinates or heights from an existing point in the working job.<br />
Available when coordinates must be typed in.<br />
Survy.. To go to Survey and measure a point. Available when elevation must be<br />
typed in.<br />
Page To change to another page on this screen.<br />
<strong>Viva</strong> <strong>Series</strong>, Roads - Alignment Editor 1329
Key Description<br />
Fn Config.. To access the Alignment Editor configuration.<br />
Fn Reset To reset all screen entries.<br />
Fn %/V:H/H:V To switch between h:v, v:h and %(v/h x 100) for the grade unit.<br />
Fn Quit To exit the application.<br />
Description of fields<br />
Field Option Description<br />
Start chainage Display only The end chainage of the previous element is automatically<br />
used and cannot be edited.<br />
Start elevation Display only The end height of the previous element is automatically<br />
used and cannot be edited.<br />
The other fields and options available depend on the Method and Element type selected in<br />
Add Vertical Element.<br />
For Element type: Straight<br />
Field Option Description<br />
Length Editable field Length of the straight element as slope distance.<br />
Available for Method: Length & end elev and<br />
Method: Length & grade.<br />
<strong>Viva</strong> <strong>Series</strong>, Roads - Alignment Editor 1330
Field Option Description<br />
End chainage Editable field Chainage at the end of the element. Available for<br />
Method: End chain & elev and Method: End chain &<br />
grade.<br />
End elevation Editable field Height at the end of the element. Type in manually<br />
or, alternatively, press Get Pt when the focus is on<br />
this line to select the height from an existing point in<br />
the working job. Available for Method: Length & end<br />
elev and Method: End chain & elev.<br />
Grade Editable field The grade of the straight element. Positive inclines<br />
have positive values, negative inclines have negative<br />
values. Available for Method: Length & grade and<br />
Method: End chain & grade.<br />
For Element type: Parabola<br />
Field Option Description<br />
Curve type Crest The curve type is convex. Available for<br />
Method: Param & end elev.<br />
Sag The curve type is concave. Available for<br />
Method: Param & end elev.<br />
Parameter p or<br />
K factor<br />
Editable field Parameter of the parabola. Available for<br />
Method: Param & end elev.<br />
The field name depends on the value chosen for the<br />
Vertical parabola definition in the Configuration,<br />
Advanced page.<br />
<strong>Viva</strong> <strong>Series</strong>, Roads - Alignment Editor 1331
Field Option Description<br />
Length Editable field Length of the parabola as horizontal distance. Available<br />
for Method: Length & grades and<br />
Method: Param & end elev.<br />
Int chainage Editable field Chainage of the second elevation. Available for<br />
Method: 3 elevations.<br />
Int elevation Editable field Second elevation. Type in manually or press Get Pt<br />
when the focus is on this line to select the height<br />
from an existing point in the working job. Available<br />
for Method: 3 elevations.<br />
End chainage Editable field Chainage at the end of the element. Available for<br />
Method: End chain & grades and Method: 3 elevations.<br />
End elevation Editable field Height at the end of the element. Type in manually<br />
or, alternatively, press Get Pt when the focus is on<br />
this line to select the height from an existing point in<br />
the working job. Available for Method: Param & end<br />
elev and Method: 3 elevations.<br />
Grade in Editable field The grade at the beginning of the parabola. Positive<br />
inclines have positive values, negative inclines have<br />
negative values. Available for parabolas with<br />
Method: Length & grades and Method: End chain &<br />
grades.<br />
Grade out Editable field The grade at the end of the parabola. Positive<br />
inclines have positive values, negative inclines have<br />
negative values. Available for Method: Length &<br />
grades and Method: End chain & grades.<br />
<strong>Viva</strong> <strong>Series</strong>, Roads - Alignment Editor 1332
For Element type: Curve<br />
Field Option Description<br />
Curve type Crest The curve type is convex.<br />
Sag The curve type is concave.<br />
Radius Editable field Radius of the curve. Available for Method: Radius &<br />
length, Method: Radius & end chain and<br />
Method: Radius & grades.<br />
Length Editable field Length of the curve along the segment. Available for<br />
Method: Radius & length and Method: Length &<br />
grades.<br />
End chainage Editable field Chainage at the end of the element. Available for<br />
Method: End chain & grades and Method: Radius &<br />
end chain.<br />
End elevation Editable field Height at the end of the element. Type in manually<br />
or, alternatively, press Get Pt when the focus is on<br />
this line to select the height from an existing point in<br />
the working job. Available for Method: Radius &<br />
length and Method: Radius & end chain.<br />
Grade in Editable field The grade at the beginning of the parabola. Positive<br />
inclines have positive values, negative inclines have<br />
negative values. Available for Method: Radius &<br />
grades, Method: Length & grades and Method: End<br />
chain & grades.<br />
<strong>Viva</strong> <strong>Series</strong>, Roads - Alignment Editor 1333
Field Option Description<br />
Grade out Editable field The grade at the end of the parabola. Positive<br />
inclines have positive values, negative inclines have<br />
negative values. Available for Method: Radius &<br />
grades, Method: Length & grades and Method: End<br />
chain & grades.<br />
Next step<br />
Page changes to the Details page, where all entered and calculated elements are displayed.<br />
<strong>Viva</strong> <strong>Series</strong>, Roads - Alignment Editor 1334
45.7 Edit Vertical Alignments Using PIs<br />
45.7.1 Overview<br />
Description Allows creating, editing and deleting PIs by chainage, elevation and if required an element<br />
type (parabola, curve).<br />
� Use<br />
Access In Alignment Editor Menu highlight Edit vertical alignment. Press OK.<br />
PVI instead of element for vertical alignment definition must be checked in<br />
Configuration, Advanced page.<br />
Vertical Alignment,<br />
PVI page<br />
The available keys are identical to the keys in Horizontal Alignment. Refer to the paragraph<br />
"Horizontal Alignment, PI page".<br />
<strong>Viva</strong> <strong>Series</strong>, Roads - Alignment Editor 1335
45.7.2 Inserting/Editing a PVI in a Vertical Alignment<br />
Access In Vertical Alignment, PVI page, highlight a PVI and press Add or Edit...<br />
�<br />
Add PVI<br />
Creating and editing an alignment PVI are similar processes. For simplicity, only the creation<br />
of an alignment PVI is explained and differences are clearly outlined.<br />
Key Description<br />
OK To accept the screen entries and return to the Alignment Editor Menu.<br />
Get Pt To apply heights from an existing point in the working job. Available when<br />
Elevation is highlighted.<br />
Survy.. To go to Survey and measure a point. Available when Elevation is highlighted.<br />
Inv.. To calculate the values for the distance and the offset from two existing<br />
points. Available when Radius or Length is highlighted.<br />
<strong>Viva</strong> <strong>Series</strong>, Roads - Alignment Editor 1336
Key Description<br />
Last.. To recall previous results from COGO inverse calculations. Available if<br />
Radius or Length is highlighted.<br />
Page To change to another page on this screen.<br />
Fn Config.. To configure the Alignment editor application. Refer to "45.3 Configuring<br />
Alignment Editor".<br />
Fn Reset To reset all screen entries.<br />
Fn Quit To exit the application.<br />
Description of fields<br />
Field Option Description<br />
Chainage Editable field The chainage of the vertical PVI.<br />
Elevation Editable field The elevation of the vertical PVI.<br />
Element type at None<br />
PVI<br />
No element is defined at the vertical PVI.<br />
Curve A curve is defined at the vertical PVI.<br />
Parabola A quadratic parabola is defined at the vertical PVI.<br />
The other fields on the screen depend on the Element type at PVI selected.<br />
<strong>Viva</strong> <strong>Series</strong>, Roads - Alignment Editor 1337
For Element type at PVI: Curve<br />
Field Option Description<br />
Method Length To define the curve by its length.<br />
Radius To define the curve by its radius.<br />
Length Editable field The length of the curve.<br />
Radius Editable field The radius of the curve.<br />
For Element type at PVI: Parabola<br />
Field Option Description<br />
Method Length To define the parabola by its length.<br />
Parameter To define the parabola by its parameter.<br />
Length Editable field The length of the parabola.<br />
Parameter p Editable field Depending on the configuration, the parameters P or<br />
factors K of the parabola.<br />
Next step<br />
OK to access the next screen.<br />
<strong>Viva</strong> <strong>Series</strong>, Roads - Alignment Editor 1338
45.8 Edit Cross Section Templates<br />
45.8.1 Overview<br />
Description Allows creating, editing, deleting and duplicating of cross section templates.<br />
Access In Alignment Editor Menu highlight Edit cross section templates. Press OK.<br />
Templates<br />
Key Description<br />
OK To accept the screen entries and continue.<br />
New.. To create a new cross section template.<br />
Edit.. To edit the highlighted cross section template.<br />
Delete To delete the highlighted cross section template.<br />
Duplct To duplicate the highlighted template.<br />
Page To change to another page on this screen.<br />
<strong>Viva</strong> <strong>Series</strong>, Roads - Alignment Editor 1339
Key Description<br />
Fn Quit To exit the application.<br />
<strong>Viva</strong> <strong>Series</strong>, Roads - Alignment Editor 1340
45.8.2 Creating/Editing a Cross Section Template<br />
Access In Templates<br />
press New.. to create a new cross section template<br />
OR<br />
highlight an existing template and press Edit...<br />
�<br />
New Template,<br />
General page<br />
Creating and editing a cross section template are similar processes. For simplicity, only the<br />
creation of a cross section template is explained and differences are clearly outlined.<br />
Key Description<br />
OK To accept the screen entries and continue.<br />
Page To change to another page on this screen.<br />
Fn Config.. To access the Alignment Editor configuration.<br />
Fn Quit To exit the application.<br />
<strong>Viva</strong> <strong>Series</strong>, Roads - Alignment Editor 1341
Description of fields<br />
Field Option Description<br />
Template name Editable field Name of the cross section template to be<br />
created/edited.<br />
Allow absolute<br />
heights for<br />
cross section<br />
definition<br />
Check box If this box is checked, in addition to relative to line<br />
input methods, absolute heights can also be entered<br />
to define cross section segments.<br />
Center height Editable field To be able to create segments using absolute<br />
heights, a centre height must be defined. Available if<br />
Allow absolute heights for cross section definition<br />
is checked.<br />
Next step<br />
Page changes to the Layers page where the layers of the template are listed.<br />
<strong>Viva</strong> <strong>Series</strong>, Roads - Alignment Editor 1342
45.8.3 Add/Edit a Layer<br />
Access In New Template/Edit Template, Layers page, press New.. or Edit...<br />
�<br />
New Layer,<br />
Segments<br />
Creating and editing a layer of a cross section template are similar processes. For simplicity,<br />
only the creation of a layer is explained and differences are clearly outlined.<br />
Key Description<br />
OK To accept the screen entries and continue.<br />
Add To create and add a new segment.<br />
Edit.. To edit the highlighted segment.<br />
Delete To delete the highlighted segment.<br />
<strong>Viva</strong> <strong>Series</strong>, Roads - Alignment Editor 1343
Key Description<br />
More To switch between CL horizontal offset, Slope distance, Horiz distance<br />
in the second column and between CL vertical offset, Slope ratio, Vertical<br />
distance in the third column.<br />
Page To change to another page on this screen.<br />
Fn Mirror To mirror the entered segments to the other side of the cross section.<br />
Fn Quit To exit the application.<br />
Description of columns<br />
Column Description<br />
Name The name of the segment.<br />
CL horizontal offset Horizontal offset to the centre line of the segment.<br />
CL vertical offset Vertical offset to the centre line of the segment.<br />
Slope distance Slope distance to the neighbouring vertex.<br />
Slope ratio Slope ratio of the segment.<br />
Horiz distance Horizontal distance to the neighbouring vertex.<br />
Vertical distance Vertical distance to the neighbouring vertex.<br />
Next step<br />
Add to add a segment.<br />
<strong>Viva</strong> <strong>Series</strong>, Roads - Alignment Editor 1344
Add Segment,<br />
Input page<br />
Key Description<br />
OK To accept the screen entries and continue.<br />
Inv.. Available when Horiz distance, CL horizontal offset or Slope distance is<br />
highlighted. To calculate the distance and angle between two points from<br />
the working job.<br />
Last.. Available when Horiz distance, CL horizontal offset or Slope distance is<br />
highlighted. To select values from the last inverse calculations.<br />
%/V:H/H:V To switch between h:v, v:h and %(v/h x 100) for the slope ratio.<br />
Page To change to another page on this screen.<br />
Fn Config.. To access the Alignment Editor configuration.<br />
Fn Reset To reset all screen entries.<br />
Fn Quit To exit the application.<br />
<strong>Viva</strong> <strong>Series</strong>, Roads - Alignment Editor 1345
Description of fields<br />
Field Option Description<br />
Template name Display only Name of the cross section template to be edited.<br />
Layer name Display only Name of the layer to be edited.<br />
Method Method to be used for defining the segment.<br />
Horiz dist & slope Using a horizontal distance and slope ratio to define<br />
the segment.<br />
Horiz dist & vert<br />
dist<br />
Using a horizontal distance and a vertical distance to<br />
define the segment.<br />
CL offsets Using a horizontal and vertical offset in relation to<br />
the centre line.<br />
Slope dist & ratio Using a slope distance and slope ratio to define the<br />
segment.<br />
Horiz dist & height Using a horizontal and absolute height to define the<br />
segment. Only available for templates with Allow<br />
absolute heights for cross section definition<br />
enabled.<br />
CL offset & height Using a horizontal offset in relation to the centre line<br />
and absolute height. Only available for templates<br />
with Allow absolute heights for cross section definition<br />
enabled.<br />
Horiz distance Editable field Horizontal distance of the segment. Available for<br />
Method: Horiz dist & slope and Method: Horiz dist &<br />
vert dist.<br />
<strong>Viva</strong> <strong>Series</strong>, Roads - Alignment Editor 1346
Field Option Description<br />
Vertical<br />
distance<br />
CL horizontal<br />
offset<br />
CL vertical<br />
offset<br />
Editable field Vertical distance of the segment. Available for<br />
Method: Horiz dist & vert dist.<br />
Editable field Horizontal centre line offset of the segment. Only<br />
available for Method: CL offsets.<br />
Editable field Vertical centre line offset of the segment. Only available<br />
for Method: CL offsets.<br />
Slope distance Editable field Slope distance of the segment. Only available for<br />
Method: Slope dist & ratio.<br />
Slope ratio Editable field Slope ratio of the segment. Available for<br />
Method: Horiz dist & slope and Method: Slope dist &<br />
ratio.<br />
Next step<br />
Page changes to the Details page, where all entered and calculated elements are displayed.<br />
<strong>Viva</strong> <strong>Series</strong>, Roads - Alignment Editor 1347
45.9 Edit Cross Section Assignments<br />
45.9.1 Overview<br />
Description Allows the creation, editing and deleting of cross section assignments as well as checking<br />
the cross section assignments.<br />
A cross section assignment defines from which chainage on a cross section template is to<br />
be used.<br />
Access In Alignment Editor Menu highlight Edit cross section assignment. Press OK.<br />
Cross Section Assignments<br />
Key Description<br />
OK To accept the screen entries and continue.<br />
New.. To create a new cross section assignment.<br />
Edit.. To edit a cross section assignment.<br />
<strong>Viva</strong> <strong>Series</strong>, Roads - Alignment Editor 1348
Key Description<br />
Delete To delete a cross section assignment.<br />
Check To check the cross section assignments.<br />
Fn Quit To exit the application.<br />
<strong>Viva</strong> <strong>Series</strong>, Roads - Alignment Editor 1349
45.9.2 Creating/Editing a Cross Section Assignment<br />
Access In Cross Section Assignments press New.. or Edit...<br />
�<br />
�<br />
New Cross Section<br />
Assgnmnt<br />
Creating and editing a cross section assignment are similar processes. For simplicity, only<br />
the creation of a cross section assignment is explained and differences are clearly outlined.<br />
Assigned cross section templates must contain the same number of vertices.<br />
Key Description<br />
OK To accept the screen entries and continue.<br />
StartCh To take the start chainage of the vertical alignment for Chainage.<br />
End Ch To take the end chainage of the vertical alignment for Chainage.<br />
Fn Config.. To access Alignment Editor configuration.<br />
Fn Quit To exit the application.<br />
<strong>Viva</strong> <strong>Series</strong>, Roads - Alignment Editor 1350
Description of fields<br />
Field Option Description<br />
Chainage Editable field The chainage to which the cross section template is<br />
assigned to.<br />
Type in or edit the value for Chainage. Alternatively<br />
press StartCh or End Ch to apply the start or end<br />
chainage of the vertical alignment.<br />
Template name Selectable list The cross section template to be assigned to. All<br />
existing cross section templates currently stored to<br />
the alignment can be selected.<br />
Select an existing template from the list or create a<br />
new one to be assigned to the Chainage.<br />
<strong>Viva</strong> <strong>Series</strong>, Roads - Alignment Editor 1351
45.10 Edit Chainage Equation<br />
45.10.1 Overview<br />
Description Allows creating, editing and deleting of:<br />
• Gaps<br />
• Overlaps<br />
Access In Alignment Editor Menu highlight Edit chainage equation. Press OK.<br />
Chainage Equation<br />
Key Description<br />
OK To accept the screen entries and continue.<br />
New.. To create a new chainage equation.<br />
Edit.. To edit a chainage equation.<br />
Delete To delete a chainage equation.<br />
Fn Quit To exit the application.<br />
<strong>Viva</strong> <strong>Series</strong>, Roads - Alignment Editor 1352
45.10.2 Creating/Editing a Chainage Equation<br />
Access In Chainage Equation press New.. or Edit...<br />
<br />
New Chainage Equation Description of fields<br />
Creating and editing a Chainage equation are similar processes. For simplicity, only the creation<br />
of a Chainage equation is explained and differences are clearly outlined.<br />
Field Option Description<br />
Chainage back Editable field Chainage back. Type in or edit the value.<br />
Chainage<br />
ahead<br />
Editable field Chainage ahead. Type in or edit the value.<br />
Next step<br />
OK to create the chainage equation or to store the edited chainage equation.<br />
<strong>Viva</strong> <strong>Series</strong>, Roads - Alignment Editor 1353
45.11 Convert to Road job<br />
Description Allows the onboard conversion of existing LandXML alignments including horizontal alignment,<br />
vertical alignment, cross sections and chainage equations to a RoadRunner job.<br />
Access In Alignment Editor Menu highlight Convert to Road job. Press OK.<br />
Convert to Road Job/<br />
Convert to Rail Job<br />
Description of fields<br />
Field Option Description<br />
From alignment Display only Displays the modified or newly created alignment to<br />
be converted.<br />
To road job Selectable list The Road job to which the alignment will be<br />
converted. Create a new job. Available if the Alignment<br />
type is set to Road in Select Alignment.<br />
�If a new job with the same name as an existing<br />
job must be created, then the existing job must<br />
be deleted first.<br />
To rail job Selectable list The Rail job to which the alignment will be converted.<br />
Create a new job. Available if the Alignment type is<br />
set to Rail in Select Alignment.<br />
�If a new job with the same name as an existing<br />
job must be created, then the existing job must<br />
be deleted first.<br />
Conversion<br />
mode<br />
Defines the mode to be used for the conversion<br />
process.<br />
<strong>Viva</strong> <strong>Series</strong>, Roads - Alignment Editor 1354
Field Option Description<br />
Horiz & vert Only horizontal and vertical alignment will be<br />
converted.<br />
Horizontal only Only horizontal alignment will be converted.<br />
Hz,vert,cross<br />
section<br />
Horizontal alignment, vertical alignment and cross<br />
sections will be converted. Only available for road<br />
jobs.<br />
Next step<br />
Press OK to start the conversion.<br />
Alignment Editor creates a report sheet during the conversion. The file LandXml2Dbx.log can<br />
be found in the \Data\XML folder on the data storage device.<br />
After the successful conversion, press OK to return to the Main Menu on the instrument.<br />
<strong>Viva</strong> <strong>Series</strong>, Roads - Alignment Editor 1355
46 Roads - Road<br />
46.1 Creating a New Road Job<br />
Description There are two ways of creating road/rail jobs:<br />
Typing them in manually by using the Alignment Editor application.<br />
OR<br />
Converting data created in a design package.<br />
<strong>Manual</strong>ly entered data Data can be typed in and edited with Alignment Editor. Refer to "45 Roads - Alignment<br />
Editor" for information on how to enter data manually.<br />
Converted data The Import alignment data application in Jobs & Data supports various different formats like<br />
dxf, LandXml, MxGenio, Terramodel, Carlson.<br />
The Design to Field component of LEICA Geo Office offers converters from several road/rail<br />
design and CAD packages. Several design packages also include a built-in converter to<br />
Roads/Rail. As different design packages follow different philosophies in representation,<br />
creation and storage of data the conversion process differs slightly.<br />
Road_065<br />
LEICA Geo Office<br />
<strong>Viva</strong> <strong>Series</strong>, Roads - Road 1356
LEICA Geo Office can be found on the LEICA Geo Office DVD.<br />
The latest version of the Design to Field importers can be found in the downloads section of:<br />
• myWorld@<strong>Leica</strong> Geosystems<br />
https://myworld.leica-geosystems.com<br />
Job selection Refer to "44.2.1 Accessing Roads Applications".<br />
<strong>Viva</strong> <strong>Series</strong>, Roads - Road 1357
46.2 Defining the Work<br />
46.2.1 Defining the Method and the Task<br />
Access 1) Select Main Menu: Go to Work!\Roads\Roads - Stakeout or Roads - As built check.<br />
2) In the job selection screen, select the required jobs. Refer to "44.2.1 Accessing Roads<br />
Applications".<br />
3) Press OK.<br />
Define the Work to be<br />
Done<br />
Key Description<br />
OK To continue to the next screen.<br />
Fn Config.. To access the configuration settings. Refer to "44.3 Configuring Roads Applications".<br />
Method To define what is shown in the selectable list for Method to use.<br />
�Local line can not be hidden.<br />
<strong>Viva</strong> <strong>Series</strong>, Roads - Road 1358
Key Description<br />
Fn Quit To exit the screen.<br />
Description of the methods<br />
Method Description<br />
Line To stake/check any type of line, for example a centreline or kerb.<br />
Chainage information is related to the centreline.<br />
Local line Like the previous method when staking/checking any line of a layer.<br />
The stake/check is always in relation to the chainage of the line itself<br />
and not the centreline of the layer.<br />
Surface grade To stake/check a surface grade defined by the road design. Two lines<br />
define the surface grade (a lane or running surface).<br />
<strong>Manual</strong> slope To stake/check a manually defined slope relative to an existing<br />
centreline. The slope is defined by one line (hinge point) and the<br />
slope direction with ratio. The stake/check is always in relation to<br />
the chainage of the line itself and not the centreline of the layer.<br />
Local manual slope To stake/check a manually defined slope relative to an existing hinge<br />
line. The slope is defined by one line (hinge point) and the slope<br />
direction with ratio.<br />
Slope To stake/check a slope defined by two lines of the 3D road design.<br />
Crown To stake/check a road crown defined by two surface grades and one<br />
common line. The information for both surface grades is displayed<br />
at the same time.<br />
<strong>Viva</strong> <strong>Series</strong>, Roads - Road 1359
Method Description<br />
Layer To stake/check a layer surface defined by the road design relative to<br />
the layer centreline.<br />
DTM To check a DTM surface. Available for Roads - As built check only.<br />
The available methods depend on the selected job types (road or control job):<br />
Available method Road job only Control job<br />
only<br />
Next step<br />
OK accesses the Define Task screen.<br />
Road job &<br />
control job<br />
Line � - � -<br />
Local line � � � -<br />
Surface grade � - - -<br />
<strong>Manual</strong> slope � - � -<br />
Local manual slope � � � -<br />
Slope � - - -<br />
Crown � - - -<br />
Layer � - - -<br />
DTM - - - �<br />
DTM job only<br />
<strong>Viva</strong> <strong>Series</strong>, Roads - Road 1360
Define Task screen<br />
Key Description<br />
OK To continue to the next screen.<br />
Slope Available for Method to use: <strong>Manual</strong> slope, Method to use: Local manual<br />
slope and Method to use: Slope. To define the slope parameters. Refer<br />
to "46.2.3 Advanced Slope Settings".<br />
Shifts.. To apply horizontal and vertical shifts to the selected element. Refer to<br />
"44.4 Working with Shifts".<br />
Load.. To load a task. Refer to "44.5 Tasks".<br />
Save.. To save the settings as a task. Refer to "44.5 Tasks".<br />
Page To change, depending on the selected method, to Hinge offset and/or<br />
Map page.<br />
�Any line can be selected on the Map page.<br />
<strong>Viva</strong> <strong>Series</strong>, Roads - Road 1361
Key Description<br />
�Dxf lines have to be imported to a control job before they can be<br />
used for Roads. Refer to "36.6 Context Menu".<br />
Fn Config.. To access the configuration settings. Refer to "44.3 Configuring Roads<br />
Applications".<br />
Fn Quit To exit the application.<br />
The fields available depend on the selection for Method to use in Define the Work to be<br />
Done.<br />
Description of fields<br />
Common to all methods<br />
Field Option Description<br />
Layer Display only or<br />
selectable list<br />
The selected layer in the Road job.<br />
For Method to use: Line<br />
Field Option Description<br />
Working<br />
chainage<br />
Editable field The chainage for the stake/check survey. The<br />
chainage can range between the start chainage and<br />
the end chainage. The default is the setup point for<br />
TPS and the current position for GPS.<br />
<strong>Viva</strong> <strong>Series</strong>, Roads - Road 1362
Field Option Description<br />
Line to use Selectable list To select a line at the Working chainage. Or select a<br />
line on the Map page. Refer to "46.2.2 Selecting a<br />
Line".<br />
Refer to an<br />
additional line<br />
Check box When this box is checked, a second line can be<br />
selected.<br />
Allows chainage, offset and height difference information<br />
to be obtained from any other string of the<br />
layer, independent from those strings currently<br />
selected for the chosen method. For example:<br />
Staking a surface grade where the height information<br />
comes from the surface grade, but the chainage<br />
information comes from a string which is not the<br />
centreline of the current layer.<br />
For the additional line, an offset and a height difference<br />
can be defined on the Offsets page.<br />
Line to use Selectable list The lines available as second lines, independent of<br />
the Working chainage. Or select a line on the Map<br />
page. Refer to "46.2.2 Selecting a Line".<br />
<strong>Viva</strong> <strong>Series</strong>, Roads - Road 1363
For Method to use: Local line<br />
Field Option Description<br />
Line to use Selectable list To select a line at the Working chainage. Or select a<br />
line on the Map page. Refer to "46.2.2 Selecting a<br />
Line".<br />
Refer to an<br />
additional line<br />
Check box When this box is checked, a second line can be<br />
selected.<br />
Allows chainage, offset and height difference information<br />
to be obtained from any other string of the<br />
layer independent from those strings currently used.<br />
For example: Staking a surface grade where the<br />
height information comes from the surface grade but<br />
the chainage information comes from a string which<br />
is not the centreline of the current layer.<br />
Line to use Selectable list The lines available as second lines, independent of<br />
the Working chainage. Or select a line on the Map<br />
page. Refer to "46.2.2 Selecting a Line".<br />
<strong>Viva</strong> <strong>Series</strong>, Roads - Road 1364
For Method to use: Surface grade<br />
Field Option Description<br />
Working<br />
chainage<br />
Editable field The chainage for the stake/check survey. The<br />
chainage can range between the start chainage and<br />
the end chainage. The default is the setup point for<br />
TPS and the current position for GPS.<br />
Left line Selectable list The name of the left line defining the surface grade.<br />
Refer to "46.2.2 Selecting a Line".<br />
Right line Display only The name of the right line defining the surface grade.<br />
<strong>Reference</strong> line Left line or Right<br />
line<br />
Refer to an<br />
additional line<br />
To select one of the lines to be used as the reference<br />
line.<br />
Check box When this box is checked, a second line can be<br />
selected.<br />
Allows chainage, offset and height difference information<br />
to be obtained from any other string of the<br />
layer independent from those strings currently used.<br />
For example: Staking a surface grade where the<br />
height information comes from the surface grade but<br />
the chainage information comes from a string which<br />
is not the centreline of the current layer.<br />
Line to use Selectable list The lines available as second lines, independent of<br />
the Working chainage. Or select a line on the Map<br />
page. Refer to "46.2.2 Selecting a Line".<br />
<strong>Viva</strong> <strong>Series</strong>, Roads - Road 1365
For Method to use: <strong>Manual</strong> slope and Method to use: Local manual slope<br />
Field Option Description<br />
On the Slope page:<br />
Chainage of<br />
slope<br />
Editable field The chainage for the stake/check survey. The<br />
chainage can range between the start chainage and<br />
the end chainage of selected line.<br />
Hinge line Selectable list To select the hinge point of the slope. Or select a line<br />
on the Map page. Refer to "46.2.2 Selecting a Line".<br />
�For <strong>Manual</strong> slope, only lines from the Road job<br />
can be selected.<br />
Slope location Left or Right Defines if the slope is left or right of the hinge point.<br />
a<br />
b c<br />
d e<br />
Road_079<br />
a) Hinge Point<br />
b) Left, cut<br />
c) Right, cut<br />
d) Left, fill<br />
e) Right, fill<br />
<strong>Viva</strong> <strong>Series</strong>, Roads - Road 1366
Field Option Description<br />
Use cut and<br />
Use fill<br />
Slope cut ratio<br />
and Slope fill<br />
ratio<br />
On the Hinge offset page:<br />
Apply hinge<br />
offsets<br />
Check box When the box is checked, a cut/fill is used for the<br />
calculation. During the surveying process, the system<br />
calculates if it is a cut or a fill.<br />
Check only one box to work only with cut or fill.<br />
Editable field Defines<br />
�<br />
the cut/fill ratio of the slope.<br />
The slope ratio format is defined as system<br />
setting in Regional Settings, Slope page.<br />
Check box When this box is checked, a horizontal and vertical<br />
offset of the hinge point can be defined.<br />
Ht offset type The vertical offset type for the hinge point.<br />
Absolute The only option available for 2D lines.<br />
Relative to line or Available for 3D lines.<br />
Relative to DTM<br />
Relativ to surf Available for Method to use: <strong>Manual</strong> slope. The<br />
grade<br />
manual slope is defined by the:<br />
• Hinge offset, in most cases relative to the<br />
centreline<br />
• Hinge height, calculated by using the hinge offset<br />
on the selected slope (left or right selected slope,<br />
depending on Offset – or +)<br />
<strong>Viva</strong> <strong>Series</strong>, Roads - Road 1367
Field Option Description<br />
a) Hinge point of manual slope<br />
b) Defined hinge offset (-)<br />
c) Most left surface grade of design<br />
d) Selected hinge reference<br />
Offset Editable field The horizontal offset of the hinge point from the<br />
centreline/reference line.<br />
Elevation Editable field The elevation of the hinge point (absolute height).<br />
Available for Ht offset type: Absolute.<br />
Left line Editable field The name of the left line. Available for Ht offset<br />
type: Relativ to surf grade.<br />
Right line Display only The name of the right line. Available for Ht offset<br />
type: Relativ to surf grade.<br />
Height difference<br />
Editable field For Ht offset type: Relative to line: A vertical offset<br />
for the hinge point using a height difference can be<br />
defined.<br />
For Ht offset type: Relative to DTM: A height difference<br />
to the DTM height can be applied.<br />
<strong>Viva</strong> <strong>Series</strong>, Roads - Road 1368<br />
Road_105<br />
a<br />
b<br />
c<br />
d
Field Option Description<br />
For Method to use: Slope<br />
Field Option Description<br />
Working<br />
chainage<br />
For Method to use: Crown<br />
For Ht offset type: Relativ to surf grade: Height<br />
difference of the hinge point to the calculated height<br />
on the end slope.<br />
Editable field The chainage for the stake/check survey. The<br />
chainage can range between the start chainage and<br />
the end chainage. The default is the setup point for<br />
TPS and the current position for GPS.<br />
Left line Selectable list The name of the left line defining the slope.<br />
Right line Display only The name of the right line defining the slope.<br />
<strong>Reference</strong> line Left line or Right To select one of the lines to be used as the reference<br />
line<br />
line (= hinge line).<br />
Field Option Description<br />
Working<br />
chainage<br />
Editable field The chainage for the stake/check survey. The<br />
chainage can range between the start chainage and<br />
the end chainage. The default is the setup point for<br />
TPS and the current position for GPS.<br />
Crown line Selectable list Line defining the middle line of the crown. Refer to<br />
"46.2.2 Selecting a Line".<br />
<strong>Viva</strong> <strong>Series</strong>, Roads - Road 1369
Field Option Description<br />
Left line Display only The name of the line defining left line of the crown.<br />
Right line Display only The name of the line defining right line of the crown.<br />
<strong>Reference</strong> line Left line or Right<br />
line<br />
Refer to an<br />
additional line<br />
For Method to use: Layer<br />
To select one of the lines to be used as the reference<br />
line.<br />
Check box When this box is checked, a second line can be<br />
selected.<br />
Allows chainage, offset and height difference information<br />
to be obtained from any other string of the<br />
layer independent from those strings currently used.<br />
For example: Staking a surface grade where the<br />
height information comes from the surface grade but<br />
the chainage information comes from a string which<br />
is not the centreline of the current layer.<br />
Line to use Selectable list The lines available as second lines.<br />
Field Option Description<br />
Layer Selectable list A list of all available layers of the selected Road job.<br />
Centreline Display only Active centreline of the selected layer.<br />
Extend end Check box When this box is checked, the left most and right<br />
slopes<br />
most end slopes of the design are extended.<br />
<strong>Viva</strong> <strong>Series</strong>, Roads - Road 1370
For Method to use: DTM, available for Roads - As built check<br />
Field Option Description<br />
DTM layer Display only A list of all DTM surfaces available in the selected<br />
DTM job.<br />
Number of<br />
triangles<br />
Display only Number of triangles the selected DTM consists of.<br />
Next step<br />
OK to access the Stake or Check screen.<br />
<strong>Viva</strong> <strong>Series</strong>, Roads - Road 1371
46.2.2 Selecting a Line<br />
Access • In the Define screen, open a selectable list for a line, for example for Line to use or Left<br />
line.<br />
• Or, tab on a line on the Map page.<br />
• Or, for dxf lines, hold down the supplied stylus on an object for 0.5 second and select<br />
Select Line.<br />
�<br />
The selection of lines depends on:<br />
• Availability of horizontal alignments<br />
• Availability of vertical alignment information<br />
• View (plan or cross section view)<br />
• Working chainage defined or not<br />
• Selected method<br />
<strong>Viva</strong> <strong>Series</strong>, Roads - Road 1372
Lines The screen can have a Lines page (if control job is selected), an Alignments page (if road<br />
alignment is selected) and a Map page.<br />
If no working chainage has been entered, the lists show all lines of the current layer. If a<br />
working chainage is available, all lines existing at that chainage are listed only.<br />
Key Description<br />
OK To return to the previous screen.<br />
More On the Lines and Areas page: To display information about the codes if<br />
stored with any line, the start time, the end time of when the last point<br />
was added to the line and the length of the line.<br />
On the Alignments page: To display information about the absolute<br />
height or the height difference. Unavailable for local lines.<br />
Page To change to another page on this screen.<br />
Fn Quit To exit the application.<br />
<strong>Viva</strong> <strong>Series</strong>, Roads - Road 1373
�<br />
Description of columns<br />
Column Description<br />
Line name The name of the line.<br />
CL offset The offset from the centreline. The format is defined as system<br />
setting in Regional Settings.<br />
Height The absolute height of the line.<br />
Ht diff The height difference to the centreline.<br />
In addition to the list selection the required lines and slopes can also be selected on Map<br />
page.<br />
Lines can be selected in a graphical way by using the<br />
• cross section view. The cross section view is available if a working chainage has been<br />
defined. The selected line (3D only) or area from the control job is also displayed.<br />
Unavailable for Method to use: Local manual slope.<br />
• planar view which is always available. The defined working chainage is displayed as a<br />
grey line. The size corresponds to the working corridor settings.<br />
<strong>Viva</strong> <strong>Series</strong>, Roads - Road 1374
Key Description<br />
For lines from Road jobs: To select the next line.<br />
<strong>Viva</strong> <strong>Series</strong>, Roads - Road 1375
46.2.3 Advanced Slope Settings<br />
Access Press Slope in the Define screen.<br />
General slope stakeout Description<br />
This method involves a generic approach to slope stakeout for direct stakeout of the catch<br />
point. No special batter rails or reference point parameters are defined.<br />
Slope Stakeout Settings<br />
b<br />
Road_055<br />
a<br />
c<br />
a) Slope to stake out<br />
b) Natural surface<br />
c) Catch point<br />
Workflow<br />
As the natural surface is unknown the catch point can only be staked out iteratively. If<br />
staking out on a horizontal natural surface, the values shown for ∆ offset indicate how far<br />
the catch point is away. If the natural surface is not horizontal, more iterations could be<br />
needed.<br />
Key Description<br />
OK To return to the Define screen.<br />
Types To define which slope stakeout types are shown and which are hidden.<br />
Fn Quit To exit the screen.<br />
<strong>Viva</strong> <strong>Series</strong>, Roads - Road 1376
Description of fields<br />
Common to all types<br />
Field Option Description<br />
Use advanced<br />
slope stakeout<br />
Check box When this box is checked, slope stakeout settings are<br />
available.<br />
Type <strong>Reference</strong> point Stakeout of a reference peg with a defined offset<br />
from the catch point. Refer to "Slope staking using<br />
<strong>Reference</strong> point".<br />
Batter rail vertical Stakeout of batter rails using defined rail heights<br />
vertically above the batter.<br />
Refer to "Slope staking using Batter rail vertical or<br />
Batter rail perpend".<br />
Batter rail perpend Stakeout of batter rails using defined rail heights<br />
perpendicularly above the batter.<br />
Refer to "Slope staking using Batter rail vertical or<br />
Batter rail perpend".<br />
Ref batter vertical Stakeout of batter rails using defined rail heights<br />
vertically above the batter. The innermost peg/stake<br />
is offset at a defined horizontal distance from the<br />
catch point.<br />
Refer to "Slope staking using Ref batter vertical or<br />
Ref batter perpend".<br />
<strong>Viva</strong> <strong>Series</strong>, Roads - Road 1377
Field Option Description<br />
For Type: <strong>Reference</strong> point<br />
Ref batter perpend Stakeout of batter rails using defined rail heights<br />
perpendicularly above the batter. The innermost<br />
peg/stake is offset at a defined horizontal distance<br />
from the catch point.<br />
Refer to "Slope staking using Ref batter vertical or<br />
Ref batter perpend"<br />
Ref point surface Stakeout of a reference peg in the slope surface with<br />
a defined height difference to the hinge point. Slope<br />
values for the reference point cannot be entered.<br />
Refer to "Slope staking using Ref point surface".<br />
Field Option Description<br />
Ref offset Editable field The defined offset of the reference point from the<br />
catch point.<br />
For Type: Batter rail vertical and Type: Batter rail perpend<br />
Field Option Description<br />
Batter type Cut or Fill Defines the cut or fill rail.<br />
Traveller height Editable field Depending on the selected Type, the vertical or<br />
perpendicular height of the rail top above the batter.<br />
Rail over<br />
ground<br />
Editable field The vertical height of the rail over the ground.<br />
<strong>Viva</strong> <strong>Series</strong>, Roads - Road 1378
Slope staking using<br />
<strong>Reference</strong> point<br />
For Type: Ref batter vertical and Type: Ref batter perpend<br />
Field Option Description<br />
Ref offset Editable field The defined offset of the inner peg from the catch<br />
point.<br />
Traveller height Editable field Depending on the selected Type, the vertical or<br />
perpendicular height of the rail above the batter.<br />
For Type: Ref point surface<br />
The only available fields are Use advanced slope stakeout and Type.<br />
Next step<br />
OK returns to the Define screen.<br />
Description<br />
When staking out slopes using the reference point method, the catch point of the slope is<br />
marked with a reference peg using a defined offset. The grade of the slope is marked and<br />
controlled by "grade checkers".<br />
b<br />
Road_022<br />
a<br />
c<br />
d<br />
e<br />
a) Slope to stake out<br />
b) Natural surface<br />
c) Catch point of the slope<br />
d) Defined reference point offset<br />
e) <strong>Reference</strong> peg<br />
The reference point offset guarantees that all pegs are placed with the same horizontal<br />
offset to the catch point.<br />
<strong>Viva</strong> <strong>Series</strong>, Roads - Road 1379
Workflow<br />
1 2<br />
b<br />
e<br />
c<br />
d<br />
a<br />
Road_023<br />
a) Slope to stake out<br />
b) Natural surface<br />
c) Real catch point<br />
d) Projected catch point<br />
e) Approximate staked out catch<br />
point after three iterations<br />
f) Defined reference point<br />
offset<br />
g) <strong>Reference</strong> peg<br />
<strong>Viva</strong> <strong>Series</strong>, Roads - Road 1380<br />
d<br />
c<br />
f<br />
g
Step Description<br />
1. The first step when staking out is to find the catch point of the slope. As the<br />
natural surface is unknown, this process has to be done iteratively. As soon as the<br />
measured position (e) is close enough to the real catch point (c), it can be used<br />
as the approximate catch point. Based on this approximate catch point, the<br />
projected catch point (d) on the slope is calculated.<br />
No reference point offset and no traveller height are taken into account for this<br />
step. The projected catch point (d) is then used as a starting point for the<br />
stakeout of the reference peg (g).<br />
2. The second step is to stake out the reference point relative to the projected catch<br />
point. Select Place reference peg from the Tools menu. Values in Stake Slope<br />
<strong>Reference</strong> Point, Stake page will guide the user to the position to place the peg.<br />
The defined reference point offset (f) is already taken into account.<br />
The catch point is marked indirectly via the reference peg. Values to be marked on<br />
the reference peg can be found on Stake Slope <strong>Reference</strong> Point, Info page.<br />
The closer the real catch point and the approximated stakeout catch point are, the closer<br />
the projected catch point gets to the real catch point.<br />
<strong>Viva</strong> <strong>Series</strong>, Roads - Road 1381
Slope staking using<br />
Batter rail vertical or<br />
Batter rail perpend<br />
Description<br />
When staking out slopes with the Batter rail vertical or Batter rail perpend method, the<br />
grade of the slope is marked with a board. Using this method it is not necessary to stake<br />
out the catch point first.<br />
For Batter rail vertical<br />
1 2<br />
b<br />
Road_024<br />
a c<br />
e<br />
d<br />
e<br />
a<br />
d<br />
b<br />
c<br />
For Batter rail perpend<br />
1 2<br />
b<br />
Road_101<br />
a c<br />
d<br />
e<br />
b<br />
1 Batter rail for a cut<br />
2 Batter rail for a fill<br />
a) Slope to stake out<br />
b) Natural surface<br />
c) Catch point of the slope<br />
d) Rail over ground<br />
e) Rail over batter, vertical<br />
1 Batter rail for a cut<br />
2 Batter rail for a fill<br />
a) Slope to stake out<br />
b) Natural surface<br />
c) Catch point of the slope<br />
d) Rail over ground<br />
e) Rail over batter, perpendicular<br />
<strong>Viva</strong> <strong>Series</strong>, Roads - Road 1382<br />
c<br />
e<br />
d<br />
a
The defined rail over ground should guarantee that the rails are positioned as high as<br />
possible, to make them easier to use.<br />
Step Description<br />
1. The first peg to stake out is always the peg closest to the hinge point.<br />
Stake out the position of the first peg of the batter by using ∆ offset on the Stake<br />
page of the Stake/Check screen. The height of the rail over ground Rail over<br />
ground is taken into account for ∆ offset. This action means that when ∆ offset is<br />
equal to zero the first peg is in the correct position.<br />
2. Place the pole on top of the first peg. The value for ∆ height indicates how far<br />
below the top of the batter has to be placed.<br />
3. Stake out the second peg of the batter rail by using ∆ chainage and place the peg.<br />
4. Place the pole on the position of the batter rail to be used as a reference for the<br />
slope �values to mark on the batter rail. ∆ height should now read zero.<br />
All values shown under the Info page are relative to the original slope.<br />
<strong>Viva</strong> <strong>Series</strong>, Roads - Road 1383
Slope staking using Ref<br />
batter vertical or Ref<br />
batter perpend<br />
Description<br />
This method is used if batter rails with a constant distance from the inner peg to the catch<br />
point are required.<br />
For Ref batter vertical<br />
b<br />
a c<br />
Road_025<br />
For Ref batter perpend<br />
b<br />
a c<br />
Road_100<br />
d<br />
d<br />
e<br />
e<br />
a) Slope to stake out<br />
b) Natural surface<br />
c) Catch point of the slope<br />
d) Defined reference point offset<br />
e) Height of the "traveller", vertical<br />
a) Slope to stake out<br />
b) Natural surface<br />
c) Catch point of the slope<br />
d) Defined reference point offset<br />
e) Height of the "traveller", perpendicular<br />
<strong>Viva</strong> <strong>Series</strong>, Roads - Road 1384
Workflow<br />
Step Description<br />
� The first step is to stake out the catch point of the slope. The reference point<br />
offset and traveller height are not taken in account in this step. Based on this<br />
approximate catch point the projected catch point on the slope is calculated.<br />
The projected catch point is used as a starting point for the stakeout of the reference<br />
peg.<br />
1. Stake out the position of the catch point by using ∆ offset and/or ∆ height on the<br />
Stake page of the Stake/Check screen. When ∆ offset and ∆ height are equal to<br />
zero, the catch point has been located.<br />
2. Fn Tools.. to access the Tools screen. The measured position is used as the catch<br />
point for the stake out of the reference point.<br />
3. Select Place reference peg to access the stakeout screen for the reference peg.<br />
4. Stake out the reference point using ∆ offset. When ∆ offset is equal to zero the<br />
reference peg position has been found.<br />
5. Place the pole on top of the reference peg. The value for ∆ height indicates how<br />
far below the top of the peg the batter has to be placed.<br />
6. Place the pole on the position of the batter rail to be used as a reference for the<br />
slope values to mark on the batter rail. ∆ height should now read zero. All values<br />
shown under the Info page are relative to the original slope.<br />
7. to return to Stake Slope. Stake out the next catch point from this screen.<br />
<strong>Viva</strong> <strong>Series</strong>, Roads - Road 1385
Slope staking using Ref<br />
point surface<br />
Description<br />
When staking out slopes using the reference point surface method, the reference peg is<br />
staked out with a defined height difference to the hinge point.<br />
b<br />
f<br />
Road_096<br />
Workflow<br />
c<br />
1 2<br />
b<br />
e<br />
c<br />
d<br />
a<br />
Road_097<br />
d<br />
a<br />
e<br />
a) Slope to stake out<br />
b) Natural surface<br />
c) Catch point of the slope<br />
d) <strong>Reference</strong> peg<br />
e) Defined hinge height difference<br />
f) Hinge point<br />
a) Slope to stake out<br />
b) Natural surface<br />
c) Real catch point<br />
d) Projected catch point<br />
e) Approximate staked out catch<br />
point after three iterations<br />
f) Hinge point<br />
g) <strong>Reference</strong> peg<br />
h) Defined hinge height difference<br />
<strong>Viva</strong> <strong>Series</strong>, Roads - Road 1386<br />
f<br />
c<br />
g<br />
h
Step Description<br />
� The first step when staking out is to find the catch point of the slope. As the<br />
natural surface is unknown, this process has to be done iteratively. As soon as the<br />
measured position (e) is close enough to the real catch point (c), it can be used<br />
as the approximate catch point. Based on this approximate catch point, the<br />
projected catch point (d) on the slope is calculated.<br />
The projected catch point (d) is then used as a starting point for the stakeout of<br />
the surface reference peg (g).<br />
1. Stake out the position of the catch point by using ∆ offset and/or ∆ height on the<br />
Stake page of the Stake/Check screen. When ∆ offset and ∆ height are equal to<br />
zero, the catch point has been located.<br />
2. Define the hinge height difference.<br />
Fn Tools.. to access the Tools screen.<br />
3. Select Place surface reference peg to access the define screen for the reference<br />
peg field. The measured position from step 1. is used as the catch point for the<br />
stake out of the reference point.<br />
The Actual hinge height difference field displays the Hinge ht diff value from the<br />
Stake page of the Stake/Check screen.<br />
Type in the appropriate value for Defined hinge ht diff.<br />
4. Stake out the surface reference point relative to the projected catch point. Values<br />
in Stake Slope Ref Point Surface, Stake page guide you to the position to place<br />
the peg. The defined hinge height difference (h) is already taken into account.<br />
Values to be marked on the reference peg can be found on Stake Slope Ref Point<br />
Surface, Info page.<br />
5. to return to Stake Slope. Stake out the next catch point from this screen.<br />
<strong>Viva</strong> <strong>Series</strong>, Roads - Road 1387
The closer the real catch point and the approximated stakeout catch point are, the closer<br />
the projected catch point gets to the real catch point.<br />
<strong>Viva</strong> <strong>Series</strong>, Roads - Road 1388
46.3 Staking/Checking the Road<br />
46.3.1 The Stake/Check Screen<br />
Stake/Check screen,<br />
General page<br />
The Stake Line is shown as example.<br />
Key Description<br />
Meas To start measuring the point being staked. The key changes to Stop.<br />
To measure a distance and store distance and angles.<br />
Stop<br />
To end measuring the point being staked. When Automatically stop point<br />
measurement is checked in Quality Control, General page recording of<br />
positions ends automatically as defined by the stop criteria. The key<br />
changes to Store. After ending the measurements, the differences<br />
between the measured point and the point to be staked are displayed.<br />
<strong>Viva</strong> <strong>Series</strong>, Roads - Road 1389
Key Description<br />
Store To store the measured point. When Automatically store point is<br />
checked in Quality Control, General page, the measured point is stored<br />
automatically. The key changes to Meas.<br />
To store angles and distance. Distance must be measured before.<br />
Dist<br />
To measure a distance.<br />
Ch- Available for Roads - Stakeout. To decrease the chainage as defined by<br />
Chainge increment.<br />
Ch+ Available for Roads - Stakeout. To increase the chainage as defined by<br />
Chainge increment.<br />
Page To change to another page on this screen.<br />
Fn Config.. To access configuration settings. Refer to "44.3 Configuring Roads Applications".<br />
Fn Positn<br />
To position the total station to the defined stakeout point, including<br />
defined offsets. This depends on the settings for Turn to point in Configuration,<br />
TPS page. Refer to " Configuration, TPS page".<br />
Fn Tools.. To access the method-specific Tools Menu. Refer to "46.4 The Tools<br />
Menu".<br />
Fn Quit To exit the application.<br />
<strong>Viva</strong> <strong>Series</strong>, Roads - Road 1390
Description of fields<br />
Field Option Description<br />
�The following fields are always shown in all Stake and Check methods.<br />
Point ID Editable field Name of the next point to be stored. The ID is incremented/decremented<br />
whenever a point gets stored.<br />
Antenna<br />
height<br />
Editable field Height of the antenna.<br />
Target Editable field Height of the prism.<br />
height<br />
�The following fields are always shown in all Stake methods, except for method Layer.<br />
Stake chainage Editable field Nominal chainage of the point to be staked out.<br />
Chainge incre- Editable field Chainage increment. Value by which the nominal<br />
ment<br />
chainage increases/decreases when pressing Ch-<br />
/Ch+.<br />
�The following field is shown in the Stake and Check methods except for Slope and<br />
<strong>Manual</strong> slope.<br />
Use manual Check box When this box is checked, a height value typed in<br />
height instead<br />
manually is used instead of design height or DTM<br />
of design<br />
height. When this box is not checked, the height from<br />
heights<br />
design is used.<br />
<strong>Manual</strong> height Editable field The height to be used.<br />
Next step<br />
Page changes to the Offsets page.<br />
<strong>Viva</strong> <strong>Series</strong>, Roads - Road 1391
Stake/Check screen,<br />
Offsets page<br />
Refer to "Stake/Check screen, General page" for a description of keys.<br />
Description of fields<br />
Field Option Description<br />
Apply offsets Check box When this box is checked, the defined stake/check<br />
offsets are applied.<br />
Stake offset Editable field Available for Stake. Horizontal offset from the reference<br />
line (as defined by the chosen method) of the<br />
point to stake.<br />
�When a stake offset is entered for line, local<br />
line, manual slope and local manual slope and<br />
Work with non-perpendicular offset is<br />
checked on the Offsets page: When working at<br />
a stake chainage along an alignment coming to<br />
a corner situation, then select in a confirmation<br />
message between:<br />
• Prev: To stake out the point according to the<br />
tangent direction of the previous line.<br />
• Avg: To stake the average tangent direction.<br />
The stake distance from the corner is the<br />
offset value defined.<br />
• Next: To stake out the point according to the<br />
tangent direction of the next line.<br />
CL stake offset Editable field Available for Stake with Layer. The Easting and<br />
Northing values for staking are calculated by the horizontal<br />
offset from the centreline. The height is<br />
derived from the layer.<br />
<strong>Viva</strong> <strong>Series</strong>, Roads - Road 1392
Field Option Description<br />
Stake height<br />
diff<br />
Toggle offsets<br />
left/right<br />
Editable field Available for Stake. Vertical offset from the reference<br />
line or surface (as defined by the chosen method) of<br />
the point to stake.<br />
Check box When this box is checked, points can be<br />
staked/checked on the left/right side of the selected<br />
line in one process.<br />
a) Line<br />
b) Defined Stake offset<br />
c) Parallel right line<br />
d) Parallel left line<br />
This functionality is available for the following stake<br />
out/check methods:<br />
<strong>Viva</strong> <strong>Series</strong>, Roads - Road 1393<br />
Road_073<br />
b<br />
b<br />
d<br />
c<br />
a
Field Option Description<br />
• Line: Toggle between line left and right.<br />
• Surface grade: Toggle between left and right<br />
line of the surface grade.<br />
• Crown: Toggle between left and right surface<br />
grade.<br />
Check offset Editable field<br />
The application automatically detects which side of<br />
the centreline is being used and selects the appropriate<br />
line as a reference.<br />
Auto position<br />
When pressing auto position Fn Positn, available in<br />
total station mode, a message box comes up<br />
prompting if either the left or right side should be<br />
staked out/checked.<br />
Available for Check. Horizontal offset from the reference<br />
line, as defined by the chosen method, of the<br />
point to stake.<br />
CL check offset Editable field Available for Check with Layer. The Easting and<br />
Northing values for checking are calculated by the<br />
horizontal offset from the centreline. The height is<br />
derived from the layer.<br />
Check height<br />
diff<br />
Editable field Available for Check. Vertical offset from the reference<br />
line or surface, as defined by the chosen<br />
method, of the point to stake.<br />
�The following field is shown for the Stake methods Line, Local line, Local manual<br />
slope and <strong>Manual</strong> slope.<br />
<strong>Viva</strong> <strong>Series</strong>, Roads - Road 1394
Understanding priorities<br />
of various heights<br />
Field Option Description<br />
Work with nonperpendicular<br />
offset<br />
Next step<br />
Page changes to the Stake page.<br />
Check box When this box is not checked the measured point is<br />
projected in a right angle to the selected line.<br />
When this box is checked, any projection angle can be<br />
defined.<br />
Offset angle Editable field <strong>Manual</strong>ly defined projection angle.<br />
�The following fields are shown in the Line, Local line, Surface grade and Crown<br />
methods when Refer to an additional line is checked in the Define screen.<br />
Apply offsets to<br />
additional line<br />
Check box When this box is checked, an offset to the additional<br />
line can be defined.<br />
Offset Editable field Horizontal stake/check offset to the additional line.<br />
Height difference<br />
Editable field Vertical stake/check height difference to the additional<br />
line.<br />
Type of height Overrules Stake height diff<br />
<strong>Manual</strong>ly entered<br />
OR<br />
Obtained from individual point<br />
All other heights Considered<br />
Use DTM height for stakeout (Tools<br />
menu: Use heights from DTM)<br />
Design height Considered<br />
From design No other heights Considered<br />
<strong>Viva</strong> <strong>Series</strong>, Roads - Road 1395
Stake screen,<br />
Stake page<br />
Type of height Overrules Stake height diff<br />
-<br />
Show DTM height difference on Info<br />
page (Tools menu: Use heights from<br />
DTM)<br />
This page is available for Roads - Stakeout only.<br />
�<br />
This page displays the differences between the measured points and stakeout points (delta<br />
values). If these values are zero, the measured point coincides with the stakeout point.<br />
Refer to "Stake/Check screen, General page" for a description of keys.<br />
Refer to "51.4 Staking Out" for a description of the elements of the graphical display.<br />
Description of fields<br />
No influence on priorities<br />
For additional info only<br />
Field Option Description<br />
Chainage Display only The current chainage.<br />
CL O Display only Perpendicular horizontal offset to the centreline.<br />
∆ chainage Display only Difference between the defined Stake chainage and<br />
the current chainage Chainage of the measured<br />
position.<br />
If no defined chainage exists, for example if staking<br />
out random chainages or checking, this field shows -<br />
----.<br />
NrTP Display only The chainage difference between the measured<br />
point and the nearest tangent point (start/end point<br />
of a road segment) of the design is displayed.<br />
<strong>Viva</strong> <strong>Series</strong>, Roads - Road 1396
Stake/Check screen,<br />
Info page<br />
Field Option Description<br />
∆ O Display only<br />
a) Vertical alignment<br />
b) Horizontal alignment<br />
Only tangent points (start/end point of a road<br />
segment) are detected.<br />
Horizontal offset between the defined position and<br />
the current position. The Stake offset defined on the<br />
Offsets page is taken into account.<br />
∆ height Display only Vertical offset between the defined position and the<br />
current position. The Stake height diff defined on the<br />
Offsets page is taken into account.<br />
Next step<br />
Page changes to the Info page.<br />
A user definable Info page exists for each of the stake methods and check methods. Refer<br />
to the chapters from "44.3.2 Road Line - Info Page"to "44.3.8 Road DTM - Info Page".<br />
Refer to "Configuration, Info page" for information on all available items for the Info page<br />
and how to select them.<br />
<strong>Viva</strong> <strong>Series</strong>, Roads - Road 1397<br />
Road_099<br />
a b
Stake/Check screen,<br />
Map page<br />
The Map page for Stake shows information about the measured point relative to the design.<br />
The design is defined by the selected layer and line, and the values entered on the General<br />
page.<br />
The Map page for Check and Stake are similar. The only difference is that the current<br />
chainage is always shown instead of ∆ chainage.<br />
For Check and when only a DTM job is used, the Map page shows the DTM and the lines of<br />
selected Road layer - always in plan view. At the top of the page, DTM height and delta<br />
height are shown.<br />
Key Description<br />
Refer to "Stake/Check screen, General page" for a description of keys.<br />
�Fn<br />
Layrs.. To turn layers of background maps (CAD files) on and off. Refer to "5.2<br />
Creating a New Job"for information on CAD files and CAD background<br />
maps.<br />
<strong>Viva</strong> <strong>Series</strong>, Roads - Road 1398
The following information is shown:<br />
1. Chainage difference between the measured point and the defined chainage. When<br />
working with random chainages, for instance if no defined chainage has been entered<br />
on the General page, ∆Ch changes to Ch. Ch is the current chainage as shown on the<br />
Stake page.<br />
2. Horizontal offset (left/right arrow) to the design<br />
3. Height difference (up/down arrow) to the design<br />
4. The measured point (prism pole or GPS antenna)<br />
5. The element to stake is shown in bold and blue. The position to stake is marked with<br />
a yellow-black peg.<br />
6.<br />
The plot can be shown as a cross plot or plan view by using the eye icon on<br />
second level of MapView toolbar. Displayed is:<br />
Cross plot: • Road job lines of the selected layer<br />
• Only selected line of the control job (not all lines)<br />
Plan view: • Road job lines of the selected layer<br />
• Lines of control job<br />
• Background maps, for example dxf(s), attached to control job<br />
• Working job items are displayed in grey<br />
<strong>Viva</strong> <strong>Series</strong>, Roads - Road 1399
46.3.2 Measuring Points by Chainage and Offset<br />
Graphical overview Roads - Stakeout Roads - As built check<br />
Road_034<br />
e<br />
c<br />
d g<br />
h<br />
a<br />
a) Position to stake out, defined by<br />
chainage, stake offset and, optionally,<br />
stake height difference<br />
b) Centreline/line the position is defined<br />
relative to<br />
c) Stake offset<br />
d) Stake height diff<br />
e) Chainage<br />
f) CL offset/Ref offset<br />
g) ∆ chainage<br />
h) ∆ offset<br />
i) ∆ height<br />
b<br />
f<br />
a) Position to check, defined by check offset<br />
and, optionally, check height difference<br />
b) Centreline/line the position is defined<br />
relative to<br />
c) Check offset<br />
d) Check height diff<br />
e) Chainage<br />
f) CL offset/Ref offset<br />
g) ∆ offset<br />
h) ∆ height<br />
<strong>Viva</strong> <strong>Series</strong>, Roads - Road 1400<br />
i<br />
Road_080<br />
e<br />
c<br />
b<br />
d<br />
a<br />
f<br />
g<br />
h
Description • When staking points, the points are defined by the stake chainage and, if enabled, by<br />
the stake offset and the stake height difference relative to an existing 2D or 3D<br />
centreline or line.<br />
• When checking points, the points are defined by the check offset and the check height<br />
difference relative to an existing 2D or 3D centreline or line.<br />
Required elements • For 2D, a horizontal centreline is required.<br />
• For 3D, a 3D centreline is required.<br />
<strong>Viva</strong> <strong>Series</strong>, Roads - Road 1401
46.3.3 Measuring Lines Relative to a Centreline<br />
Graphical overview Roads - Stakeout Roads - As built check<br />
Road_035<br />
e<br />
d<br />
a) Position to stake out<br />
b) Line to stake out<br />
c) Centreline<br />
d) Stake chainage<br />
e) Chainage<br />
f) CL offset<br />
g) ∆ chainage<br />
h) ∆ offset<br />
i) ∆ height<br />
f<br />
c<br />
g<br />
h<br />
i<br />
a<br />
c<br />
b<br />
a) Line to check<br />
b) Projected point on line<br />
c) Centreline<br />
d) Chainage<br />
e) CL offset<br />
f) CL ht diff<br />
g) ∆ offset<br />
h) ∆ height<br />
<strong>Viva</strong> <strong>Series</strong>, Roads - Road 1402<br />
f<br />
a=b<br />
h<br />
i<br />
Road_066<br />
f<br />
d<br />
c<br />
b<br />
e<br />
g<br />
f<br />
h<br />
a<br />
e<br />
c=d a=b g<br />
h
Description • Lines define various elements, including:<br />
• Centreline of the design<br />
• Change in slope ratio, for example, the edge of a carriage way<br />
• Gutter, cable, pipeline or any other type of alignment element<br />
• Refer to "44.6.3 Road - Basic Elements for Stake and Check Measurements" for information<br />
on the usage of lines.<br />
Required elements • For 2D, at least a 2D line and a 2D centreline are required.<br />
• For 3D, a 3D line and a 2D or 3D centreline are required.<br />
<strong>Viva</strong> <strong>Series</strong>, Roads - Road 1403
46.3.4 Measuring Local Lines without Centrelines<br />
Graphical overview Roads - Stakeout Roads - As built check<br />
Road_085<br />
b<br />
a<br />
e<br />
d<br />
Stakeout of Roundabout<br />
a) Position to stake out<br />
b) Line to stake out<br />
c) Centreline of the layer- is not used for the<br />
local line<br />
d) Chainage<br />
e) ∆ chainage<br />
f) ∆ offset<br />
g) ∆ height<br />
c<br />
f<br />
Checking a Roundabout<br />
a) Line to check<br />
b) Chainage<br />
c) Centreline of the layer- is not used for the<br />
local line<br />
d) ∆ offset<br />
e) ∆ height<br />
<strong>Viva</strong> <strong>Series</strong>, Roads - Road 1404<br />
g<br />
Road_084<br />
a<br />
b<br />
c<br />
d<br />
e
Description This process is different to lines, where the stake/check is always relative to the centreline<br />
defined for the layer. Local lines no longer have a relationship to an overall centreline. Local<br />
lines are used to check roundabouts, parking bays, subdivision works and any other type of<br />
lines. The different lines to stake/check can be stored within one layer, which does not<br />
require a defined centreline. This ability is different to the stake/check of any other type<br />
which always require a centreline.<br />
Required elements A 2D or 3D design of the line to stake/check is required.<br />
<strong>Viva</strong> <strong>Series</strong>, Roads - Road 1405
46.3.5 Indefinite Triangle<br />
Description In almost all situations, a measured position is shown relative to the local line by the line<br />
chainage and a square offset to the line. However, situations can arise where a road design<br />
has extreme changes in the deflection angle of tangent points. In these cases, it is not<br />
always possible to show a measured position by the nominal chainage and offset. An indefinite<br />
triangle is a region in which these situations arise. Points measured within an indefinite<br />
triangle are shown relative to the tangent point.<br />
Graphic<br />
A B<br />
b<br />
b<br />
b<br />
a a<br />
b“<br />
Road_091<br />
Road Design A<br />
a) Local line<br />
b) Measured position (displayed relative to the line by chainage and square offset)<br />
Road Design B<br />
a) Local line with extreme changes in the deflection angle of tangent points<br />
b) Measured position within indefinite triangle<br />
This position cannot be shown in the usual manner and is displayed relative to the tangent<br />
point<br />
b") Measured position within indefinite triangle<br />
This position can be shown in the usual manner and is displayed by chainage and square<br />
offset<br />
<strong>Viva</strong> <strong>Series</strong>, Roads - Road 1406<br />
b‘
Screen<br />
Points measured within an indefinite triangle are always shown relative to the tangent point.<br />
<strong>Viva</strong> <strong>Series</strong>, Roads - Road 1407
46.3.6 Measuring Surface Grades<br />
Graphical overview Roads - Stakeout Roads - As built check<br />
Road_036<br />
e<br />
g<br />
c<br />
f<br />
h<br />
a) Position to stake out<br />
b) Surface grade to stake out<br />
c) Left line<br />
d) Right line<br />
e) Centreline<br />
f) Working chainage<br />
g) Chainage<br />
h) CL offset<br />
i) ∆ chainage<br />
j) ∆ offset<br />
k) ∆ height<br />
k<br />
b<br />
d<br />
a j<br />
i<br />
e<br />
c<br />
b<br />
a) Surface grade to check<br />
b) Left line<br />
c) Right line<br />
d) Centreline<br />
e) Chainage<br />
f) ∆ offset<br />
g) ∆ height<br />
h) Surface grade offset<br />
i) Surf. grade ht diff<br />
<strong>Viva</strong> <strong>Series</strong>, Roads - Road 1408<br />
h<br />
a=d<br />
j<br />
k<br />
Road_067<br />
g<br />
e<br />
a<br />
d<br />
b<br />
f<br />
h<br />
d<br />
c<br />
i<br />
b<br />
k<br />
a<br />
f<br />
c<br />
h<br />
i<br />
g
Description • Surfaces such as the final carriage way, are often staked/checked using surface grades.<br />
A surface grade consists of a combination of two lines.<br />
• Refer to "44.6.3 Road - Basic Elements for Stake and Check Measurements" for information<br />
on the usage of surface grades.<br />
Required elements A 3D design of the road is required.<br />
<strong>Viva</strong> <strong>Series</strong>, Roads - Road 1409
46.3.7 Measuring <strong>Manual</strong> Slopes, Local <strong>Manual</strong> Slopes and Design Slopes<br />
Graphical overview Roads - Stakeout Roads - As built check<br />
b<br />
h<br />
b<br />
h<br />
g<br />
f<br />
Road_037<br />
d<br />
a) Catch point<br />
b) Centreline<br />
c) Slope to stake out<br />
d) Hinge point = left line<br />
e) Second / right line<br />
f) Natural surface<br />
g) Hinge offset<br />
h) CL offset<br />
i) ∆ offset<br />
j) ∆ height<br />
c<br />
a e j<br />
a) Catch point<br />
b) Centreline<br />
c) Slope to check<br />
d) Hinge point<br />
e) Second line of the slope<br />
f) Natural surface<br />
g) Hinge offset<br />
h) CL offset<br />
i) Slope offset<br />
j) Slope height diff<br />
<strong>Viva</strong> <strong>Series</strong>, Roads - Road 1410<br />
i<br />
f<br />
Road_037<br />
d<br />
c<br />
g<br />
i<br />
a e j
Description • Surfaces, such as the end slopes of a cut or fill, are staked/checked using slope methods.<br />
• Slopes are defined by two lines. Refer to "44.6.3 Road - Basic Elements for Stake and<br />
Check Measurements".<br />
• When staking slopes, the point of interest is the intersection of the defined slope with<br />
the natural surface (= catch point). Refer to "46.2.3 Advanced Slope Settings" for information<br />
on the slope staking methods supported.<br />
• When checking slopes, the slope check is independent of the slope method selected.<br />
Description of manual<br />
slopes<br />
Description of local<br />
manual slopes<br />
Description of design<br />
slopes<br />
The slope is defined manually relative to a selected 3D centreline, slope direction and slope<br />
ratio or relative to a 2D line using a manual height, slope direction and slope ratio. Chainage<br />
information is related to the centreline.<br />
The slope is defined manually relative to a selected 3D line, slope direction and slope ratio<br />
or relative to a 2D line using a manual height, slope direction and slope ratio. Chainage information<br />
is related to the selected line itself and not the centreline of the layer.<br />
For this method, a 3D representation of the slope, defined by two lines, is required.<br />
<strong>Viva</strong> <strong>Series</strong>, Roads - Road 1411
46.3.8 Measuring Road Crowns<br />
Graphical overview<br />
Roads - Stakeout Roads - As built check<br />
h<br />
Road_040<br />
g<br />
f<br />
a<br />
e<br />
c<br />
b<br />
d<br />
a) Position to stake out, in this case the left<br />
line of the crown<br />
b) Middle line of the crown, in this case also<br />
the centreline<br />
c) Left surface grade to stake out<br />
d) Right surface grade to stake out<br />
e) CL offset<br />
f) ∆ offset<br />
g) ∆ ht left<br />
h) ∆ ht right<br />
a) Left line of the crown<br />
b) Middle line of the crown, common for<br />
both surface grades<br />
c) Left surface grade to check<br />
d) Right surface grade to check<br />
e) CL offset<br />
f) ∆ offset<br />
g) ∆ ht left<br />
h) ∆ ht right<br />
Description • Staking road crowns allows the stake out of two surface grades at the same time. If<br />
Toggle offsets left/right is checked, the reference for ∆ offset is automatically switched<br />
between the right and left surface grade depending on whether the measured position<br />
is to the right or left of the middle line.<br />
• When checking road crowns, it allows the check of two surface grades at the same time.<br />
The information for both surface grades is shown at the same time.<br />
<strong>Viva</strong> <strong>Series</strong>, Roads - Road 1412<br />
h<br />
Road_076<br />
g<br />
f<br />
a<br />
e<br />
c<br />
b<br />
d
Required elements A 3D design of the road, defining a crown consisting of three lines, is required.<br />
Specific fields The following fields vary from the description used in "46.3.1 The Stake/Check Screen":<br />
Field Option Description<br />
∆ ht left/ ∆ ht right<br />
or ∆HtL/∆HtR<br />
Display only Vertical offset to the left/right surface grade defining<br />
the road crown.<br />
<strong>Viva</strong> <strong>Series</strong>, Roads - Road 1413
46.3.9 Measuring Road Layers<br />
Graphical overview<br />
Roads - Stakeout Roads - As built check<br />
Road_068<br />
a) Relevant part of the layer for the current<br />
position<br />
b) Left line Left name<br />
c) Right line Right name<br />
d) ∆ offset<br />
e) ∆ height<br />
Description All lines are grouped in layers. Such a layer describes a surface of the road. When<br />
staking/checking out a layer, it is automatically detected the line left and right of the measured<br />
position.<br />
Required elements A 3D design of the road is required.<br />
b<br />
d<br />
a e<br />
c<br />
a) Relevant part of the layer for the current<br />
position<br />
b) Left line Left name<br />
c) Right line Right name<br />
d) Slope offset<br />
e) Layer ht diff<br />
<strong>Viva</strong> <strong>Series</strong>, Roads - Road 1414<br />
Road_068<br />
b<br />
d<br />
a e<br />
c
46.3.10 Measuring Digital Terrain Models (DTM)<br />
Graphical overview<br />
Roads - As built check<br />
Road_046<br />
Description A DTM check returns the height difference between the current height and the height of the<br />
DTM at the measured position.<br />
Required elements A DTM job is required.<br />
d<br />
a e<br />
b<br />
c<br />
a) Relevant triangle of the DTM<br />
b) Projected point on DTM<br />
c) Easting<br />
d) Northing<br />
e) DTM height diff<br />
f) Flow direction<br />
g) Flow ratio<br />
<strong>Viva</strong> <strong>Series</strong>, Roads - Road 1415<br />
g<br />
f
46.4 The Tools Menu<br />
46.4.1 Overview<br />
Access Press Fn Tools.. on any page of the Stake/Check screen.<br />
Description The Tools menu contains additional functionality for each of the stake and check methods.<br />
This functionality is additional to those already existing functions which are available via the<br />
function keys.<br />
The functionality differs between the stake and check methods. Refer to these subchapters<br />
for a detailed description of the functionalities:<br />
• "46.4.2 Use heights from DTM"<br />
• "46.4.3 Apply current chainage"<br />
• "46.4.4 Get current angle to alignment"<br />
• "46.4.5 Stake individual point"<br />
• "46.4.6 COGO Road - Alignment Information"<br />
• "46.4.7 Additional Layer Information"<br />
• "46.4.8 Box / base definition"<br />
• "46.4.9 Get current slope"<br />
• "46.4.10 <strong>Manual</strong> Slope"<br />
• "46.4.11 Reset slope to design"<br />
• "46.4.12 Shift reference line"<br />
• "46.4.13 Re-initialise search"<br />
• "46.4.14 Stake intersection point"<br />
<strong>Viva</strong> <strong>Series</strong>, Roads - Road 1416
46.4.2 Use heights from DTM<br />
Availability This menu function is available for the following stake/check methods: Line, local line,<br />
surface grade, crown, layer.<br />
Description The application offers the possibility to<br />
• switch to a height which is retrieved from an existing height layer, as defined in the<br />
selected DTM job. The layer from the DTM is applied and used as a height reference<br />
for the staking out or checking of alignments.<br />
• retrieve heights from an existing layer, as defined in the DTM job associated with the<br />
project. The DTM used is not considered for the stake values. Three new information<br />
lines are added to the Info page: DTM Ht Diff, DTM Height and DTM Layer.<br />
• show the DTM triangles in the planar view and in the cross section view on the Map<br />
page.<br />
Once defined, each layer remains active until it is turned off. DTM heights can be used for<br />
both 2D and 3D alignments.<br />
<strong>Viva</strong> <strong>Series</strong>, Roads - Road 1417
Use heights from DTM<br />
Key Description<br />
OK To confirm the settings and return to the Stake/Check screen.<br />
Fn Quit To exit the application.<br />
Description of fields<br />
Field Option Description<br />
DTM Display only DTM from the selected DTM job.<br />
Use DTM height<br />
for stake out<br />
Check box When this box is checked, a layer of the DTM is used<br />
as a height reference.<br />
When this box is not checked, no DTM heights are<br />
applied for stakeout or check.<br />
<strong>Viva</strong> <strong>Series</strong>, Roads - Road 1418
Field Option Description<br />
DTM layer Selectable list Available when Use DTM height for stake out is<br />
checked. When selecting a DTM layer the relevant<br />
triangle of the DTM is shown on the Map page.<br />
Show DTM<br />
height difference<br />
on Info<br />
page<br />
Check box When this box is checked, a layer of the DTM to be<br />
used as a height reference on the Info page.<br />
When this box is not checked, no additional height<br />
information relative to the DTM is shown on the Info<br />
page.<br />
DTM layer Selectable list Available when Show DTM height difference on Info<br />
page is checked. Layer of the DTM to be used as a<br />
height reference. When selecting a DTM layer the<br />
relevant triangle of the DTM is shown in cross section<br />
view on the Map page.<br />
Show DTM on<br />
map<br />
Check box When this box is checked, the DTM triangles are<br />
displayed in planar view on the Map page.<br />
�The setting of for this check box is linked to<br />
the setting for the Display DTM in map check<br />
box in Map View Settings, DTM page.<br />
DTM layer Selectable list All available layers are selectable.<br />
<strong>Viva</strong> <strong>Series</strong>, Roads - Road 1419
46.4.3 Apply current chainage<br />
Availability This menu function is available for all stake methods except layer.<br />
Description To set Stake chainage on the General page of the stakeout to the current chainage.<br />
<strong>Viva</strong> <strong>Series</strong>, Roads - Road 1420
46.4.4 Get current angle to alignment<br />
Availability This menu function is available for the stake/check of lines and local lines.<br />
Description To project a measured point to the alignment considering the entered Stake chainage. This<br />
functionality is only available when Work with non-perpendicular offset is checked in the<br />
Stake screen on the Offsets page.<br />
Graphic<br />
Workflow<br />
Road_098<br />
Step Description<br />
1. Measure a point:<br />
b<br />
c<br />
a<br />
a) Alignment<br />
b) Defined chainage<br />
c) Current position<br />
α Angle to alignment<br />
Dist<br />
Meas and Stop<br />
2. Press Fn Tools.. to access the Tools menu.<br />
3. Select Get current angle to alignment.<br />
4. At the defined chainage, the angle between the tangent direction and the direction<br />
to the current position is calculated. This angel is set as Offset angle for Work with<br />
non-perpendicular offset on the Offsets page.<br />
<strong>Viva</strong> <strong>Series</strong>, Roads - Road 1421
Step Description<br />
5. Continue with staking out using the calculated Stake chainage and Offset angle<br />
values. These values are valid until new values are defined manually or by using Get<br />
current angle to alignment.<br />
<strong>Viva</strong> <strong>Series</strong>, Roads - Road 1422
46.4.5 Stake individual point<br />
Availability This menu function is available for the stake/check of lines and local lines.<br />
Description To select the point to stake from the selected Working job.<br />
If a control job has been selected on the job selection screen, a point from the control job<br />
can be selected. When staking out/checking an individual point, the selected point is set in<br />
relation to the alignment and all line relevant values are calculated and displayed.<br />
To access Data:, Points page, which allows staking out points with known Easting, Northing<br />
and Height. Points can either be selected from the Working job or manually typed in.<br />
The Stake chainage and Stake offset of the Stake screen are calculated based on the coordinates<br />
of the selected point.<br />
The height for the stakeout can be set as <strong>Manual</strong> height.<br />
�If the chosen point has no height the design height will be used. If the point has a<br />
height it is possible to use that one or continue working with the design height.<br />
<strong>Viva</strong> <strong>Series</strong>, Roads - Road 1423
46.4.6 COGO Road - Alignment Information<br />
Availability This menu function is available for staking/checking a line/local line.<br />
Description This function allows<br />
• the selection of existing single or multiple points from a job.<br />
• viewing the selected points along the alignment.<br />
• displaying the respective alignment chainage and offset information.<br />
Point Selection<br />
Any job containing points from any data storage device can be used.<br />
The calculated alignment information is stored and a report sheet can be used for extracting<br />
the data.<br />
<strong>Viva</strong> <strong>Series</strong>, Roads - Road 1424
Key Description<br />
Calc To perform the chainage and offset calculation and to continue with the<br />
subsequent screen. Calculated COGO points are not yet stored.<br />
Use To change between Yes and No in the Use column for the highlighted<br />
point.<br />
More To display information about the codes if stored with any point, the<br />
Easting, Northing, Elevation, time, date and 3D coordinate quality.<br />
�The order in which the Easting and Northing columns are shown<br />
depends on the Grid format configured to be used in Regional<br />
Settings, Coords page.<br />
�The Easting, Northing and Elevation values are shown in the unit<br />
configured in Regional Settings, Distance page.<br />
Page To change to another page on this screen.<br />
Fn None or Fn<br />
All<br />
To deactivate or activate all points for the COGO calculation.<br />
Fn Quit To exit the application.<br />
�Point selection/deselection is possible on the Map page.<br />
IF THEN<br />
a single point is to be selected/deselected tap on the point.<br />
multiple points are to be selected/deselected<br />
click the icon, drag the stylus on the<br />
screen in a diagonal line to make a rectangular<br />
area.<br />
all points are to be selected press All or None.<br />
<strong>Viva</strong> <strong>Series</strong>, Roads - Road 1425
Alignment Results,<br />
Points page<br />
Next step<br />
Calc computes the alignment information.<br />
Key Description<br />
Store To store the results. Points are stored in the working job together with<br />
the alignment information. The points can be exported with a report sheet<br />
later. The information is the same as if the points had been measured<br />
along the alignment.<br />
More To display information about the calculated alignment information: Horizontal<br />
offset from the line, height difference from the defined line and<br />
horizontal offset from the centreline.<br />
Page To change to another page on this screen.<br />
Config.. To configure if the calculated points are stored with the original point ID,<br />
a prefix or a suffix.<br />
Fn Quit To exit the application.<br />
Next step<br />
Page changes another page.<br />
The fields and information displayed on the Info page are as defined in Configuration, Info<br />
page. Refer to "Configuration, Info page".<br />
The Plot page displays all the calculated points against the design data.<br />
<strong>Viva</strong> <strong>Series</strong>, Roads - Road 1426
Configuration Description of fields<br />
Field Option Description<br />
Store point ID<br />
with<br />
Same point ID The same point ID from the selected job is used when<br />
storing to the working job.<br />
If a point exists with the same point ID in the working<br />
job a warning appears. Choose to overwrite the<br />
existing point or not.<br />
Prefix Adds the setting for Store point ID with in front of<br />
the original point IDs.<br />
Suffix Adds the setting for Store point ID with at the end of<br />
the original point IDs.<br />
Prefix / suffix Editable field The identifier with up to four characters is added in<br />
front of or at the end of the ID of the calculated<br />
COGO points.<br />
<strong>Viva</strong> <strong>Series</strong>, Roads - Road 1427
46.4.7 Additional Layer Information<br />
Availability This menu function is available for all stake/check methods except layer.<br />
Description This function allows additional road data to be obtained during a check or stake survey of a<br />
road element.<br />
Road elements include centrelines, kerb and gutters and slopes.<br />
The map shows cross section view only and allows setting the vertical exaggeration.<br />
Additional Layer Information<br />
Key Description<br />
OK To store the selected element, which is then automatically recalled.<br />
To select the relevant element in the plot. The information displayed<br />
shows the current slope ratio and the height difference of the element.<br />
Also displayed are the offset and height differences from the left and<br />
right vertices of the element.<br />
<strong>Viva</strong> <strong>Series</strong>, Roads - Road 1428
Key Description<br />
Fn Config.. To configure MapView. Refer to "36.3 Configuring MapView".<br />
Fn Layrs.. To turn layers of background maps (CAD files) on and off. Refer to "5.2<br />
Creating a New Job" for information on CAD files and CAD background<br />
maps.<br />
Fn Quit To exit the application.<br />
<strong>Viva</strong> <strong>Series</strong>, Roads - Road 1429
46.4.8 Box / base definition<br />
Availability This menu function is available for the stake/check of lines and local lines.<br />
Description This function allows a box or similar structure to be set out during a check or stake survey<br />
of a road element. The box is set out relative to a line chainage and parallel offset. A base<br />
point of the box, user-defined dimensions of the box (a base distance and a base offset)<br />
are required.<br />
Diagram<br />
Road_092<br />
a<br />
b<br />
c<br />
d e<br />
a) Centreline<br />
b) Defined chainage<br />
c) Stake offset<br />
d) Base point<br />
e) Base offset<br />
f) Base distance<br />
g) Box to stake out<br />
<strong>Viva</strong> <strong>Series</strong>, Roads - Road 1430<br />
f<br />
g
Box / base definition<br />
Key Description<br />
OK To store the selected element, which is then automatically recalled.<br />
Define To overwrite the values before pressing Base If a different base had been<br />
defined before.<br />
Base or Clear To freeze or unfreeze the values of the base point.<br />
Fn Quit To exit the application.<br />
Description of fields<br />
Field Option Description<br />
Base chainage Display only The position defined by Stake chainage.<br />
Base offset Display only The position defined by Stake offset.<br />
<strong>Viva</strong> <strong>Series</strong>, Roads - Road 1431
Field Option Description<br />
Distance box Editable field The distance in the direction of increasing chainage<br />
of base point is positive.<br />
Offset box Editable field The offset to the right of base point is positive.<br />
Base easting, Base<br />
northing and Base<br />
height<br />
Editable field The coordinates of the base point, either from the<br />
Working job or from a surveyed point.<br />
Base direction Editable field The orientation of the local coordinate system<br />
(azimuth).<br />
Example The following steps describe the stakeout of two reference pegs from a centreline chainage<br />
and offset.<br />
Road_093<br />
a<br />
b<br />
f<br />
c<br />
e+<br />
a) Centreline<br />
b) Defined chainage<br />
c) Stake offset<br />
d) Base point<br />
e) Base distance, positive (e+), negative<br />
(e-)<br />
f) Peg to stake out<br />
<strong>Viva</strong> <strong>Series</strong>, Roads - Road 1432<br />
d e-<br />
f
Step Description<br />
1. Define the base point for the box/base stakeout using Stake offset and Stake<br />
height diff from the Offsets page.<br />
2. Press Fn Tools.. to access the Tools menu.<br />
3. Select Box / base definition.<br />
Press OK to continue to the next screen.<br />
4. The position defined by Stake chainage and Stake offset is used as Base chainage<br />
and Base offset when accessing Box / base definition for the first time within a<br />
stakeout session.<br />
5. Similar to the stakeout of individual points in the Tools menu. The Box/Base functionality<br />
calculates the new point to stake out and changes the according values of<br />
Stake chainage and Stake offset. The Box/Base functionality also activates the<br />
<strong>Manual</strong> height functionality.<br />
6. To avoid these values being used as the next base point when accessing the<br />
box/base menu, press Base in the Box/Base Definition screen. Pressing this key<br />
freezes the values of the base point. Base is now replaced by Clear. If a different<br />
base had been defined before, use Define to overwrite the values before pressing<br />
Base.<br />
7. Define the Distance box and Offset box. Both follow the same rules as used for<br />
the definition of offsets and chainages in general. That is; offset to the right =<br />
positive; distance in direction of increasing chainage = positive.<br />
8. Press OK to continue to the next screen.<br />
9. The values of Stake chainage, Stake offset and the <strong>Manual</strong> height are adjusted<br />
accordingly.<br />
<strong>Viva</strong> <strong>Series</strong>, Roads - Road 1433
Step Description<br />
10. The fields ∆ chainage, ∆ offset and ∆ height on the Stake page guide you to the<br />
new position to stake out.<br />
Press Fn Tools.. to access Tools menu.<br />
11. Select Box / base definition.<br />
Press OK to continue to the next screen.<br />
12. The next point of the box to stake out can now be defined.<br />
To change back to the original chainage and offset defined for the base point definition<br />
use Clear.<br />
13. Start with step 1. to define a new box/base.<br />
<strong>Viva</strong> <strong>Series</strong>, Roads - Road 1434
46.4.9 Get current slope<br />
Availability This menu function is available for the stake/check of slopes, local manual slopes and<br />
manual slopes.<br />
Description To access Slope Definition. The slope ratio Current ratio of the last measured position is<br />
used as the defined Slope ratio. All other values in Slope Definition are filled in with the last<br />
measured<br />
�<br />
position. The defined manual slope is used for all points to stake out or check.<br />
The manual slope is active until it is turned off with Reset slope to design from the<br />
Tools menu.<br />
Graphic Slopes are defined relative to the centreline.<br />
a<br />
Road_038<br />
d<br />
b<br />
e<br />
f<br />
c<br />
a) Centreline<br />
b) Hinge point<br />
c) New slope<br />
d) Defined hinge offset Offset<br />
e) Defined hinge height difference Height difference<br />
f) Slope ratio<br />
<strong>Viva</strong> <strong>Series</strong>, Roads - Road 1435
Slope Definition<br />
Key Description<br />
OK To accept changes and move to the next screen depending on the settings<br />
for slope staking.<br />
Config.. To access the configuration settings. Refer to "44.3 Configuring Roads<br />
Applications".<br />
Fn Quit To exit the application.<br />
Description of fields<br />
Field Option Description<br />
Hinge line Display only The line the slope is defined relative to.<br />
Hinge offset The vertical offset type for the hinge point.<br />
<strong>Viva</strong> <strong>Series</strong>, Roads - Road 1436
Field Option Description<br />
Relative to line Define the hinge point by the height difference<br />
relative to the selected <strong>Reference</strong> line.<br />
a)Hinge point<br />
b)Slope<br />
a<br />
b<br />
Absolute Define the hinge point using its absolute height.<br />
a)Hinge point<br />
b)Slope<br />
a<br />
b<br />
Hold hinge The hinge point of the slope stays fixed at the<br />
defined line.<br />
Offset Editable field The horizontal offset of the hinge point from the<br />
centreline/reference line.<br />
Height difference Editable field The height difference of the hinge point from the<br />
centreline/reference line.<br />
Available for Hinge offset: Relative to line.<br />
Elevation Editable field The absolute height of the hinge point.<br />
Available for Hinge offset: Absolute.<br />
<strong>Viva</strong> <strong>Series</strong>, Roads - Road 1437<br />
Road_039a<br />
Road_039b
Field Option Description<br />
Slope type Selectable list Differentiates if the defined slope is a cut/fill and<br />
left/right.<br />
a<br />
b c<br />
d e<br />
Slope ratio Editable field<br />
a) Hinge point<br />
b) Left cut<br />
c) Right cut<br />
d) Left fill<br />
e) Right fill<br />
Defines the ratio of the slope. The measured slope<br />
ratio is the default value. This value can be edited<br />
�manually.<br />
The display format is defined as system<br />
setting in Regional Settings, Slope page.<br />
<strong>Viva</strong> <strong>Series</strong>, Roads - Road 1438<br />
Road_079
46.4.10 <strong>Manual</strong> Slope<br />
Availability This function is available for stake/check of slopes.<br />
Description To access Slope Definition. Allows a manual slope to be defined. The defined manual slope<br />
is then used for all points to stake out or check. Refer to "Slope Definition"for a description<br />
�of the screen.<br />
The manual slope is active until it is turned off with Reset slope to design from the<br />
Tools menu.<br />
<strong>Viva</strong> <strong>Series</strong>, Roads - Road 1439
46.4.11 Reset slope to design<br />
Availability This function is available for stake/check of slopes.<br />
Description This option is only available if a slope has been defined by using Get current slope. The<br />
manually defined slope is deactivated and reset to the design slope.<br />
<strong>Viva</strong> <strong>Series</strong>, Roads - Road 1440
46.4.12 Shift reference line<br />
Availability This menu function is available for the stake/check of slopes and surface grades.<br />
The Shift reference line item of the Tools menu stays disabled until the first measured position<br />
is available. The current chainage is used for the cross section shown to pick the reference<br />
line.<br />
Description When staking out or checking different layers of the road strata, such as the subgrade,<br />
gravel or asphalt, it is often found that not all these layers are available in the design. For<br />
such cases, the application offers the possibility to apply either a negative or positive height<br />
shift to the design values.<br />
Example<br />
A gravel layer with a thickness of 10 cm is to be staked out. A negative vertical shift to the<br />
final design surface is applied. This shift is applied:<br />
• by pressing Shifts.. in the Define screen and<br />
• by applying a vertical shift of -10 cm.<br />
As shown, the selected surface grade is shifted by 10 cm.<br />
a<br />
15 cm b<br />
Road_086<br />
a) <strong>Reference</strong> surface<br />
b) Shifted reference point<br />
c) Original surface grade<br />
d) Shifted surface grade<br />
<strong>Viva</strong> <strong>Series</strong>, Roads - Road 1441<br />
c<br />
d<br />
10 cm
When staking out the newly shifted surface grade, the original left edge of the shifted<br />
surface grade is of little interest. It is the intersection with the left end slope that is of<br />
greater interest.<br />
<strong>Viva</strong> <strong>Series</strong>, Roads - Road 1442
<strong>Reference</strong> Shift<br />
Key Description<br />
OK To confirm the settings and return to the Stake/Check screen.<br />
Fn Quit To exit the application.<br />
Description of fields<br />
Field Option Description<br />
Shift slope reference<br />
line<br />
Check box When this box is checked, the settings for the shift<br />
can be set.<br />
Left line Display only Shows the name of the left line from the surface.<br />
Right line Display only Shows the name of the right line from the surface.<br />
Shift mode The vertical shift applied to the surface selected.<br />
<strong>Viva</strong> <strong>Series</strong>, Roads - Road 1443
Field Option Description<br />
The graphical selection.<br />
Plumbline The shift defined under Shift value gets applied<br />
following the plumb line.<br />
Perpendicular The shift defined under Shift value gets applied<br />
perpendicular to the selected surface.<br />
Shift value Editable field Value the selected surface gets shifted following<br />
the chosen Shift mode.<br />
<strong>Viva</strong> <strong>Series</strong>, Roads - Road 1444
The expanded element and the shifted reference line, marked with a cross, are shown in the<br />
Map page in the Stake/Check screen.<br />
On the Stake page, the ∆ offset and ∆ height guide you to the new shifted position.<br />
<strong>Viva</strong> <strong>Series</strong>, Roads - Road 1445
46.4.13 Re-initialise search<br />
Availability This menu function is available for all stake/check methods except layer.<br />
Description When staking or checking complex road designs it can happen that the current position is<br />
not projected to the desired segment of the alignment. The Re-initialise search forces a reprojection<br />
of the current position.<br />
Example<br />
Before initialisation<br />
This screen shows the projection of the<br />
current position to the left segment,<br />
although the distance to the right segment<br />
is shorter.<br />
<strong>Viva</strong> <strong>Series</strong>, Roads - Road 1446
After initialisation<br />
This screen shows the projection after the<br />
reinitialisation.<br />
<strong>Viva</strong> <strong>Series</strong>, Roads - Road 1447
46.4.14 Stake intersection point<br />
Availability This menu function is available for staking a line with Refer to an additional line checked in<br />
Define Line Task<br />
The additional line must be a Straight.<br />
Offsets for the selected line and the additional line can be defined.<br />
�The menu function Stake intersection point is only available if the offsets are defined<br />
perpendicular to the selected line. Work with non-perpendicular offset must not be<br />
checked.<br />
Description Stake intersection point is commonly used to stake out bridge abutment positions. The<br />
graphic shows an example.<br />
d<br />
Road_102<br />
a<br />
b<br />
P1<br />
a) Selected line, for example bridge<br />
centreline<br />
b) Perpendicular offset from the selected line<br />
c) Selected additional line, for example abutment<br />
line<br />
d) Perpendicular offset from the selected line<br />
P1 Required intersection point for stakeout<br />
<strong>Viva</strong> <strong>Series</strong>, Roads - Road 1448<br />
c
Calculation of the<br />
stake intersection<br />
point and chainage<br />
The calculation of the intersection point is based on:<br />
• A perpendicular offset from the selected line, for example bridge centreline<br />
• A perpendicular offset from the additional line<br />
Step-by-step<br />
Step Description<br />
1. Define Line Task<br />
Select the line to work with (bridge centreline) and select a second intersecting<br />
line (abutment centreline) under Refer to an additional line.<br />
2. Stake Line, Offsets page<br />
If necessary, check Apply offsets. Type in the offset of the intersection point in<br />
relation to selected line (bridge centreline).<br />
�Non-perpendicular offsets are not allowed. If necessary, check Apply<br />
offsets to additional line. Type in the offset of the intersection point in<br />
relation to selected additional line (abutment centreline).<br />
3. Fn Tools.. to access the Tools menu and select Stake intersection point.<br />
In some cases, more than one intersection point can be calculated.<br />
b<br />
a<br />
Road_104<br />
P1 P2<br />
<strong>Viva</strong> <strong>Series</strong>, Roads - Road 1449<br />
P3<br />
P4
Step Description<br />
a) Selected line<br />
b) Additional line<br />
P1 Intersection point 1<br />
P2 Intersection point 2<br />
P3 Intersection point 3<br />
P4 Intersection point 4<br />
In this case a plot with the possibility to select the desired intersection point<br />
appears. The selection is made using the touch screen and a selectable list.<br />
All intersection points are marked with a yellow flag.<br />
The point ID and the point symbol of a selected intersection point are displayed<br />
in blue.<br />
<strong>Viva</strong> <strong>Series</strong>, Roads - Road 1450
Step Description<br />
4. Height confirmation<br />
Depending on the available height information of the selected lines the following<br />
possibilities are available to define the height of the intersection point which has<br />
been selected for stakeout.<br />
• Using the design height, which is the height of the selected line (bridge<br />
centreline). This option is used by default or by pressing None.<br />
• Using the height of the additional line as manual height. This option<br />
appears when the additional line contains height information.<br />
• Using the average height of the selected line and of the additional line as<br />
manual height. This option appears when the additional line contains height<br />
information.<br />
• Using Use heights from DTM from the Tools Menu. This option is only available<br />
if a DTM has been selected in the job selection screen.<br />
5. Stake Line, General page<br />
Depending on the height selection, the check box Use manual height instead of<br />
design heights is enabled automatically and the selected height is used for<br />
staking out.<br />
Stake chainage is the intersection of the original line (bridge centreline) and the<br />
line which is offset from the additional line. This value is updated automatically.<br />
<strong>Viva</strong> <strong>Series</strong>, Roads - Road 1451
Step Description<br />
Road_103<br />
a<br />
b c<br />
P1<br />
a) Selected line, for example bridge centreline<br />
b) Stake chainage of intersection point<br />
c) Non-perpendicular offset from the selected line<br />
d) Selected additional line, for example abutment line<br />
α Non-perpendicular offset angle<br />
P1 Required intersection point for stakeout<br />
6. Stake Line, Offsets page<br />
Stake offset: After pressing Fn Tools.. and selecting Stake intersection point, the<br />
value is updated automatically to the non-perpendicular offset of the intersection<br />
point to the selected line (bridge centreline).<br />
Work with non-perpendicular offset: The check box is checked automatically after<br />
pressing Fn Tools.. and selecting Stake intersection point. Offset angle is<br />
updated automatically to the non-perpendicular offset angle of the intersection<br />
point to the selected line (bridge centreline).<br />
<strong>Viva</strong> <strong>Series</strong>, Roads - Road 1452<br />
d
Step Description<br />
�To stake further points along the same alignment to the additional line,<br />
update the value for Stake offset by the required distances. In this case,<br />
Stake offset is the distance along/parallel to the additional alignment.<br />
7. Stake Line, Stake page<br />
To stake out the selected intersection point, all delta values must be 0.000.<br />
<strong>Viva</strong> <strong>Series</strong>, Roads - Road 1453
47 Roads - Rail<br />
47.1 Creating a New Rail Job<br />
47.1.1 Overview<br />
Description There are two ways of creating road/rail jobs:<br />
Typing them in manually by using the Alignment Editor application.<br />
OR<br />
Converting data created in a design package.<br />
<strong>Manual</strong>ly entered data Data can be typed in and edited with Alignment Editor. Refer to "45 Roads - Alignment<br />
Editor" for information on how to enter data manually.<br />
Converted data The Import alignment data application in Jobs & Data supports various different formats like<br />
dxf, LandXml, MxGenio, Terramodel, Carlson.<br />
The Design to Field component of LEICA Geo Office offers converters from several road/rail<br />
design and CAD packages. Several design packages also include a built-in converter to<br />
Roads/Rail. As different design packages follow different philosophies in representation,<br />
creation and storage of data the conversion process differs slightly.<br />
<strong>Viva</strong> <strong>Series</strong>, Roads - Rail 1454
Road_065<br />
LEICA Geo Office<br />
LEICA Geo Office can be found on the LEICA Geo Office DVD.<br />
The latest version of the Design to Field importers can be found in the downloads section of:<br />
• myWorld@<strong>Leica</strong> Geosystems<br />
https://myworld.leica-geosystems.com<br />
<strong>Viva</strong> <strong>Series</strong>, Roads - Rail 1455
47.1.2 Installing all necessary Software<br />
Install LEICA Geo Office LGO runs under WindowsXP or Windows Vista and can only be installed successfully if the<br />
user is logged in as the Administrator. To install LGO, run the setup file from the DVD and<br />
follow the instructions on the screen.<br />
Install Design To Field To prepare the track design for use on the instrument successfully, the data must first be<br />
converted from its original format to an onboard job. This conversion is achieved using<br />
Design to Field, a component of LGO which is automatically installed with LGO.<br />
Install Importers The field importers are used by Design to Field to read in the track design. These importers<br />
are installed separately and have the file extension *.rri.<br />
The latest version of the Design to Field importers can be found in the downloads section of:<br />
• myWorld@<strong>Leica</strong> Geosystems:<br />
https://myworld.leica-geosystems.com<br />
Install Rail Editor Rail Editor is a computer program for defining the height of the rails relative to the horizontal<br />
and vertical alignments (superelevation). Rail Editor is automatically installed into LGO from<br />
the Field Importers install package, which can be found in the downloads section of the <strong>Leica</strong><br />
Geosystems website. Rail Editor can be run either externally or within Design To Field.<br />
Install Roads and Rail Roads and Rail are the onboard programs which are loaded onto the instrument:<br />
• via a data storage device (under the System folder), which is inserted into the instrument,<br />
• via a serial cable and LGO.<br />
<strong>Viva</strong> <strong>Series</strong>, Roads - Rail 1456
47.1.3 Importing the Track Design with LEICA Geo Office<br />
Importing the design<br />
Step Description<br />
1. Starting the Design to Field program<br />
To import a track centreline select Design to Field from the Tools menu in LGO.<br />
2. Selecting an Import Type<br />
To prepare track design for onboard use successfully, it has to be converted from<br />
its original data format to an onboard job which will run on the instrument.<br />
Select Importer Type: Rail Data<br />
<strong>Viva</strong> <strong>Series</strong>, Roads - Rail 1457
Step Description<br />
3. Selecting a Field Importer<br />
Importers are used to convert the data. Additional importer formats can be added<br />
to the selectable list by clicking Manage.<br />
Select the importer related to the track design from the selectable list of available<br />
importers.<br />
4. Importing<br />
Click Import to start the file selection wizard.<br />
<strong>Viva</strong> <strong>Series</strong>, Roads - Rail 1458
Step Description<br />
5. Selecting the job type<br />
• For single tracks, select Rail Design-Single Track.<br />
A single track design can consist of a horizontal alignment, a vertical alignment<br />
and superelevation.<br />
• For double tracks, select Rail Design-Double Track.<br />
A double track design can consist of a horizontal alignment, a vertical alignment<br />
and superelevation for each track. Alternatively, a third horizontal alignment<br />
can also be defined and used for calculating the chainage of both tracks<br />
(chainage centreline).<br />
Click Next to move to the next page of the wizard.<br />
<strong>Viva</strong> <strong>Series</strong>, Roads - Rail 1459
Step Description<br />
6. Selecting the horizontal and vertical alignment files<br />
<strong>Viva</strong> <strong>Series</strong>, Roads - Rail 1460
Step Description<br />
• For a single track, select the horizontal and vertical alignments using the<br />
browse button.<br />
• For a double track, three screens are used to define the design data. The<br />
arrows at the bottom of the screens can be used to move between the<br />
different screens.<br />
First screen - Centreline: The first screen defines the horizontal and vertical<br />
alignment of the chainage centreline. If the chainage for each track is to be<br />
calculated relative to each track centreline, then it is not mandatory to select<br />
a chainage centreline. The horizontal and vertical alignment on the first screen<br />
can be left blank.<br />
Second screen - Left track: The second screen defines the horizontal and<br />
vertical alignments and the rail definition (superelevation) of the left track.<br />
Third screen - Right track: The third screen defines the horizontal and vertical<br />
alignments and the rail definition (superelevation) of the right track.<br />
Click Next to move to the next page of the wizard.<br />
7. Superelevation (rail definition)<br />
• Design data which is compulsory:<br />
A track design must contain a horizontal alignment.<br />
• Design data which is optional:<br />
A track design can include a vertical alignment and a rail definition (superelevation).<br />
Superelevation is only possible when the track design includes a<br />
vertical alignment.<br />
<strong>Viva</strong> <strong>Series</strong>, Roads - Rail 1461
Step Description<br />
A superelevation file can be obtained in the following ways:<br />
• by selecting an existing superelevation file.<br />
• by selecting an existing superelevation file and modifying it with Rail Editor.<br />
• by creating a new superelevation file with Rail Editor.<br />
Creating a superelevation (rail definition)<br />
To create a rail definition (superelevation) for any track, click the Edit<br />
button next to the Superelevation file name. This action starts the Rail Editor<br />
program.<br />
<strong>Viva</strong> <strong>Series</strong>, Roads - Rail 1462
Step Description<br />
The Rail Editor program is used to define the height of the rails at a given<br />
chainage. The height of the rails can be defined by a rotation point and a cant or<br />
by a left and right cant.<br />
Describing the screen elements - Entering Track Information<br />
<strong>Viva</strong> <strong>Series</strong>, Roads - Rail 1463
Step Description<br />
Superelevation left and<br />
right<br />
To define the height of the rails using one superelevation<br />
value for the left rail and another superelevation<br />
value for the right rail.<br />
Superelevation by curve To define the rails using a rotation point and a<br />
superelevation value.<br />
Once the method by which the superelevation<br />
�<br />
values are defined has been selected, it cannot be<br />
changed<br />
Co-Planar (for multiple<br />
tracks)<br />
To define the height of the rails of the second track<br />
by extending the plane which runs through the rails<br />
of the first track.<br />
Nominal Gauge The default nominal distance between the active<br />
(internal) faces of the left and right rails. This value<br />
can be changed if necessary for any rail definition<br />
(superelevation).<br />
Superelevation Base The distance over which the superlevation is<br />
applied. This distance is normally the distance<br />
between the centre of the left and right rail. This<br />
value can be changed if necessary for any rail definition<br />
(superelevation).<br />
Default Rotation Axis If a rotation point is used, this selection will be used<br />
as the default for all new rail definitions. This value<br />
can be changed if necessary for any rail definition<br />
(superelevation).<br />
<strong>Viva</strong> <strong>Series</strong>, Roads - Rail 1464
Step Description<br />
Superelevation Format The format in which the superelevation values are<br />
entered.<br />
Once all superelevation data has been entered, press the button to add the<br />
data to the chainage assignment screen.<br />
To delete an element, select the element and press the button.<br />
To modify an existing element, select the element, modify the data and<br />
press the button.<br />
Once all values have been entered for the entire alignment, the file can be saved<br />
in an XML format using Save from the File menu.<br />
To return to the Design To Field converter, select Exit from the File menu.<br />
To modify an existing rail definition (superelevation) file, for example XML files,<br />
use Load option from the File menu.<br />
<strong>Viva</strong> <strong>Series</strong>, Roads - Rail 1465
Step Description<br />
8. Entering the alignment tolerances<br />
Enter the appropriate horizontal and vertical tolerances to be used during the<br />
checking of the alignments.<br />
Click Next to move to the next page of the wizard.<br />
<strong>Viva</strong> <strong>Series</strong>, Roads - Rail 1466
Step Description<br />
9. Checking the track design<br />
When the track design has been imported, information is displayed to show the<br />
success or failure of the import.<br />
• When the import is successful: Click Next to move to the next page of the<br />
wizard.<br />
• When the import is unsuccessful: Click Back to step back through the wizard.<br />
• If a problem is encountered a red symbol appears. Double click on the red<br />
symbol and a window containing a description of the problem appears.<br />
<strong>Viva</strong> <strong>Series</strong>, Roads - Rail 1467
Step Description<br />
10. Entering the range of chainages to be used<br />
Enter the range of chainages to be exported.<br />
Click Next to move to the next page of the wizard.<br />
<strong>Viva</strong> <strong>Series</strong>, Roads - Rail 1468
Step Description<br />
11. Checking the summary report<br />
• When the report is correct: Click Finish to complete the wizard.<br />
• When the report is incorrect: Click Back to step back through the wizard.<br />
12. Viewing the track design<br />
The track design can be viewed graphically.<br />
<strong>Viva</strong> <strong>Series</strong>, Roads - Rail 1469
Step Description<br />
Click Export to create the files for onboard use.<br />
13. Creating the files for onboard use<br />
The track design can now be prepared.<br />
Click OK to create the files for onboard use. The database files are created and<br />
are located in the same folder as the source alignment files.<br />
<strong>Viva</strong> <strong>Series</strong>, Roads - Rail 1470
�<br />
Refer to the Design to Field User <strong>Manual</strong> for details on importing various types of data with<br />
various field importers. This manual is included in the Design to Field Converters install application<br />
RR_Design_to_Field.exe, which can be downloaded.<br />
<strong>Viva</strong> <strong>Series</strong>, Roads - Rail 1471
47.1.4 Loading the Track Design onto the Instrument<br />
Loading the design Once the track design has been converted, copy all the database files to the \DBX folder of<br />
the data storage device of the instrument. Refer to "Appendix C Directory Structure of the<br />
Memory Device".<br />
<strong>Viva</strong> <strong>Series</strong>, Roads - Rail 1472
47.2 Defining the Work<br />
Access 1) Select Main Menu: Go to Work!\Roads\Rail - Stakeout or Rail - As built check.<br />
2) In the job selection screen, select the required jobs. Refer to "44.2.1 Accessing Roads<br />
Applications".<br />
3) Press OK.<br />
Define<br />
Key Description<br />
OK To continue to the next screen.<br />
Shifts.. To apply horizontal and vertical shifts to the selected element. Refer to<br />
"44.4 Working with Shifts".<br />
Load.. To load a task. Refer to "44.5 Tasks".<br />
Save.. To save the settings as a task. Refer to "44.5 Tasks".<br />
<strong>Viva</strong> <strong>Series</strong>, Roads - Rail 1473
Key Description<br />
Fn Config.. To access the Rail configuration settings. Refer to "44.3 Configuring<br />
Roads Applications".<br />
Fn Quit To exit the application.<br />
Description of fields<br />
Field Option Description<br />
Layer Display only or<br />
selectable list<br />
Layers contained in the active rail job can be<br />
selected, for example layer of left or right track<br />
design.<br />
Chainage line Display only Shows the name of the chainage line, at the selected<br />
layer.<br />
Working<br />
chainage<br />
Editable field To enter a chainage (ranging between the start<br />
chainage and end chainage) of the chainage<br />
centreline. The default is the setup point for TPS and<br />
the current position for GPS. Only those elements<br />
which appear at this chainage can then be selected<br />
from Line to use.<br />
Line to use The measured point values can be compared with the<br />
left rail, the right rail or the track centreline. The<br />
selectable list allows the selection of the line with<br />
which measured values are then compared.<br />
Centre line The track centreline.<br />
<strong>Viva</strong> <strong>Series</strong>, Roads - Rail 1474
Field Option Description<br />
Left rail or Right<br />
rail<br />
• For design data including the rails:<br />
When working with design data including the rails,<br />
the horizontal and vertical alignment of the<br />
design is used. Depending on the rail design<br />
configuration setting, the superelevation of the<br />
design or the manually defined superelevation can<br />
be used.<br />
• For design data without rails (only track<br />
centreline):<br />
If the design data does not contain the rail design,<br />
then the position of the left rail is calculated. The<br />
nominal gauge entered in the program configuration<br />
is used for the calculation.<br />
• When working with horizontal alignments only:<br />
The height of the rails is calculated by using the<br />
values for <strong>Manual</strong> cant definition defined on<br />
Stake Track/Check Track, General page.<br />
<strong>Viva</strong> <strong>Series</strong>, Roads - Rail 1475
47.3 Staking/Checking the Track<br />
47.3.1 The Stake/Check Screen<br />
Staking points It is possible to stakeout points using a rail job with and without a stored rail design.<br />
When the position of the rails is not stored in the rail job, it is possible to stake out:<br />
• The horizontal and vertical alignment of the track centreline<br />
• Points with a known horizontal and vertical offset from the horizontal and vertical<br />
alignment of track centreline<br />
• The rails of the track by entering the track superelevation, superelevation base and<br />
nominal gauge<br />
• Points with known horizontal and vertical offsets from the manually defined rails.<br />
When the position of the rails is stored in the rail job, it is possible to stake out:<br />
• The horizontal and vertical alignment of track centreline<br />
• Points with a known horizontal and vertical offset from the horizontal and vertical<br />
alignment of track centreline<br />
• The rails of the track<br />
• Points with known horizontal and vertical offsets from the defined rails.<br />
<strong>Viva</strong> <strong>Series</strong>, Roads - Rail 1476
Checking points Besides checking points, it is also possible to work with cants (superelevation):<br />
Stake Track/<br />
Check Track,<br />
General page<br />
• The cant value can be entered manually. The value is measured using a device to<br />
measure the cant with an inclination sensor (camber measurement instrument).<br />
• The difference of the manually entered cant value and the current design cant can be<br />
displayed on Info page and is stored in the DBX.<br />
• The cant value can be measured by using the option Second point of cant of the Tools<br />
menu. A second point on the track is measured to calculate the cant using the measured<br />
height difference and the configured superelevation base.<br />
Information regarding the measured point can be entered. This screen allows any point of<br />
the track to be checked against design values.<br />
Key Description<br />
Meas To start measuring the point being staked. The key changes to Stop.<br />
To measure a distance and store distance and angles.<br />
<strong>Viva</strong> <strong>Series</strong>, Roads - Rail 1477
Key Description<br />
Stop<br />
To end measuring the point being staked. When Automatically stop point<br />
measurement is checked in GPS Settings Quality Control, General page<br />
recording of positions ends automatically as defined by the stop criteria.<br />
The key changes to Store. After ending the measurements, the differences<br />
between the measured point and the point to be staked are<br />
displayed.<br />
Store To store the measured point. When Automatically store point is<br />
checked in GPS Settings Quality Control, General page, the measured<br />
point is stored automatically. The key changes to Meas.<br />
To store angles and distance. Distance must be measured before.<br />
Dist<br />
To measure a distance.<br />
Ch- Available for Rail - Stakeout. To decrease the chainage as defined by<br />
Chainge increment.<br />
Ch+ Available for Rail - Stakeout. To increase the chainage as defined by<br />
Chainge increment.<br />
Page To change to another page on this screen.<br />
Fn Config.. To access Rail configuration settings. Refer to "44.3 Configuring Roads<br />
Applications".<br />
Fn Positn To position the total station to the defined stakeout point, including<br />
defined offsets. This depends on the settings for Turn to point in Configuration,<br />
TPS page. Refer to " Configuration, TPS page".<br />
Fn Tools.. To access the Tools Menu. Refer to "47.4 The Tools Menu".<br />
Fn Quit To exit the application.<br />
<strong>Viva</strong> <strong>Series</strong>, Roads - Rail 1478
Description of fields<br />
Field Option Description<br />
Point ID Editable field Name of the next point to be stored. The ID is incremented/decremented<br />
whenever a point gets stored.<br />
Antenna<br />
height<br />
Editable field Height of the antenna.<br />
Perp. antenna Editable field Perpendicular height of the antenna. Available when<br />
ht<br />
the perpendicular height is configured. Refer to "<br />
Configuration, Rail design page".<br />
Target<br />
height<br />
Editable field Height of the prism.<br />
Perp. target Editable field Perpendicular height of the prism. Available when the<br />
height<br />
perpendicular height is configured. Refer to " Configuration,<br />
Rail design page".<br />
Stake chainage Editable field The defined chainage of the point to be staked out.<br />
For multiple tracks that have a defined chainage<br />
centreline, the chainage to be staked out always<br />
refers to the chainage of the chainage centreline, not<br />
to the chainage of the track centreline.<br />
Chainge increment<br />
Editable field Value by which the nominal chainage<br />
increases/decreases when pressing Ch-/Ch+.<br />
If a point is to be staked at more than one chainage,<br />
a chainage increment can be defined.<br />
<strong>Viva</strong> <strong>Series</strong>, Roads - Rail 1479
Field Option Description<br />
Use cant device Check box When this box is checked, the cant value (superelevation)<br />
which was measured with an inclination sensor<br />
can be entered manually. The difference of the<br />
manually entered cant value and the current design<br />
cant is displayed on Info page.<br />
When this box is not checked, no cant difference<br />
(superelevation) is calculated of the current design<br />
cant and the measured cant. The current cant can be<br />
measured using the option Second point of cant<br />
from the Tools menu.<br />
Measured cant Editable field Available when Use cant device is checked. Positive<br />
or negative signs must be entered. Seen in increasing<br />
chainage direction:<br />
• Negative cant value (example: -0.1900 m)<br />
<strong>Viva</strong> <strong>Series</strong>, Roads - Rail 1480<br />
Rail_017
Field Option Description<br />
• Positive cant value (example: 0.1900 m)<br />
Use manual Check box<br />
�Rail_018<br />
When Second Point of Cant of the Tools menu<br />
is active, the current cant value is used for the<br />
cant difference calculation, not the value for<br />
Measured cant.<br />
When this box is checked, a height value typed in<br />
height instead<br />
manually is used instead of design height or DTM<br />
of design<br />
heights<br />
height.<br />
When this box is not checked, the height from design<br />
is used.<br />
Available for Superelevation: Design in Configuration,<br />
Rail design page.<br />
<strong>Manual</strong> height Editable field Available when Use manual height instead of design<br />
heights is checked. The height to be used.<br />
<strong>Viva</strong> <strong>Series</strong>, Roads - Rail 1481
Field Option Description<br />
<strong>Manual</strong> cant<br />
definition<br />
Display only This field and the following fields are available for<br />
Superelevation: <strong>Manual</strong> in Configuration, Rail<br />
design page.<br />
Ht lower rail Editable field Defines the absolute height of the lowest rail at the<br />
defined chainage.<br />
Cant left Editable field Defines the superelevation at the left rail.<br />
• When working with horizontal alignments only: If<br />
the superelevation is rotated around the left rail,<br />
the superelevation would be zero.<br />
• When working with horizontal and vertical alignments:<br />
If the track is rotated around the left rail,<br />
the vertical alignment would coincide with the left<br />
rail and the superelevation would thus be zero.<br />
<strong>Viva</strong> <strong>Series</strong>, Roads - Rail 1482
Field Option Description<br />
Cant right Editable field Defines the superelevation at the right rail.<br />
• When working with horizontal alignments only: If<br />
the track is rotated around the right rail, the<br />
superelevation would be zero. The total superelevation<br />
(left + right) is applied across the distance<br />
defined as the superelevation base in the configuration.<br />
• When working with horizontal and vertical alignments:<br />
If the track is rotated around the right rail,<br />
the vertical alignment would coincide with the<br />
right rail and the superelevation would thus be<br />
zero. The total superelevation (left + right) is<br />
applied across the distance defined as the<br />
superelevation base in the configuration.<br />
Next step<br />
Page changes to the Offsets page.<br />
<strong>Viva</strong> <strong>Series</strong>, Roads - Rail 1483
Stake Track/<br />
Check Track,<br />
Offsets page<br />
Refer to "Stake Track/ Check Track, General page" for a description of keys.<br />
Description of fields<br />
Field Option Description<br />
Apply offsets Check box When this box is checked, offsets can be typed in.<br />
Often it is necessary to set out points with a fixed<br />
plan offset and fixed height offset from a known<br />
reference line (track centreline or rail).<br />
Offsets are applied in the same way, irrespective of<br />
how the rail design has been entered, whether the<br />
offsets are manually entered or if library offsets are<br />
used. The sign of the offsets conforms to the offset<br />
sign convention described in "44.6 Understanding<br />
Terms and Expressions".<br />
<strong>Viva</strong> <strong>Series</strong>, Roads - Rail 1484<br />
Rail_013<br />
b<br />
d<br />
a<br />
c
Field Option Description<br />
Offsets <strong>Manual</strong><br />
a) <strong>Reference</strong> line (right rail)<br />
b) Point to stake<br />
c) Stake height diff<br />
d) Stake offset<br />
Offsets can be entered in Stake offset/Check offset<br />
or Stake height diff/Check height diff.<br />
From library The offset is stored as part of the rail job and recalled<br />
whenever required.<br />
Offsets Selectable list Available for Offsets: From library. The point ID of<br />
the stored stake offsets. To select a different stored<br />
offset or to create a new point, highlight this field<br />
and open the selectable list. Refer to "47.3.2 Offset<br />
Library".<br />
Stake offset Editable field Available for Stake. Horizontal offset applied to the<br />
position of the reference line as defined by the<br />
design data or as calculated from manually entered<br />
data using the nominal gauge.<br />
Stake height<br />
diff<br />
Editable field Available for Stake. Vertical offset applied to the<br />
height of the reference line as defined by the design<br />
data or as calculated from manually entered data<br />
using the superelevation and superelevation base.<br />
Check offset Editable field Available for Check. Horizontal offset applied to the<br />
position of the reference line as defined by the<br />
design data or as calculated using manually entered<br />
data using the nominal gauge.<br />
<strong>Viva</strong> <strong>Series</strong>, Roads - Rail 1485
Field Option Description<br />
Check height<br />
diff<br />
Work with<br />
pendular<br />
displacement<br />
Editable field Available for Check. Vertical offset applied to the<br />
height of the reference line as defined by the design<br />
data or as calculated from manually entered data<br />
using the superelevation and superelevation base.<br />
Check box This functionality is used in railway tunnels.<br />
The functionality is available for Rail - Stakeout and<br />
Rail - As built check.<br />
Some rail projects require additional pendular<br />
displacement calculation for the design axis.<br />
The track is rotated based on a line with a defined<br />
height offset (pendulum length) from the track<br />
centreline. This action defines a horizontal displacement<br />
for the track. The vertical alignment is independent<br />
from the pendular displacement and does<br />
not change.<br />
�The pendular displacement calculation only<br />
influences the horizontal position of the<br />
design axis. It does not change the height of<br />
the track.<br />
<strong>Viva</strong> <strong>Series</strong>, Roads - Rail 1486
Field Option Description<br />
When this box is checked, a pendulum length can be<br />
entered. From the original track definition, a<br />
pendulum centre is defined exactly above the axis<br />
point. The difference in elevation of the pendulum<br />
centre is the pendulum length. With the help of the<br />
superelevation, a displacement is calculated. The<br />
effect of the pendular displacement is displayed on<br />
the Info page.<br />
<strong>Viva</strong> <strong>Series</strong>, Roads - Rail 1487<br />
Rail_016<br />
b<br />
c d<br />
a
Field Option Description<br />
Pendular<br />
length<br />
Next step<br />
a) Pendulum length: The difference in elevation of the<br />
pendulum centre on the original track and above the<br />
axis point<br />
b) Resulting pendular displacement<br />
c) Displaced design axis based on pendular displacement<br />
calculation<br />
d) Design axis defined in horizontal alignment<br />
α Pendulum angle<br />
Editable field Available when Work with pendular displacement is<br />
checked. The pendulum length as distance value.<br />
Positive values (0 - 9999.9999) point upwards. Negative<br />
values are not allowed.<br />
IF you work with THEN Page changes to the<br />
Rail - Stakeout Stake page.<br />
Rail - As built check Info page.<br />
<strong>Viva</strong> <strong>Series</strong>, Roads - Rail 1488
Stake Line,<br />
Stake page<br />
This page is available for Rail - Stakeout only.<br />
�<br />
This page displays the differences between the measured point and the defined point. The<br />
position of the point to stake is reached when all difference values are close to zero.<br />
The chainage can be de-/incremented by pressing left/right arrow key. The defined value for<br />
chainage increment is applied.<br />
Refer to "Stake Track/ Check Track, General page" for a description of keys.<br />
Refer to "51.4 Staking Out" for a description of the elements of the graphical display.<br />
Description of fields<br />
Field Option Description<br />
Chainage Display only The current track chainage.<br />
CL O Display only Perpendicular horizontal offset from the centreline.<br />
∆ chainage Display only Difference between the defined Stake chainage and<br />
the current chainage Chainage of the measured<br />
position.<br />
If no defined chainage exists, for example if staking<br />
out random chainages or checking, this field shows -<br />
----.<br />
NrTP Display only The chainage difference between the measured<br />
point and the nearest tangent point (start/end point<br />
of a road segment) of the design is displayed.<br />
<strong>Viva</strong> <strong>Series</strong>, Roads - Rail 1489
Field Option Description<br />
∆ O Display only<br />
a) Vertical alignment<br />
b) Horizontal alignment<br />
Only tangent points (start/end point of a road<br />
segment) are detected.<br />
Horizontal offset between the defined position and<br />
the current position. The Stake offset defined on the<br />
Offsets page is taken into account.<br />
∆ height Display only Vertical offset between the defined position and the<br />
current position. The Stake height diff defined on the<br />
Offsets page is taken into account.<br />
Next step<br />
Page changes to the Info page.<br />
<strong>Viva</strong> <strong>Series</strong>, Roads - Rail 1490<br />
Road_099<br />
a b
Stake Track/<br />
Check Track,<br />
Info page<br />
Stake Track/<br />
Check Track,<br />
Map page<br />
The Info page displays the differences between the measured and design data.<br />
The fields viewed on this page can be configured in Rail Configuration, Info page.<br />
Refer to "Configuration, Info page" for information on all available items for the Info page<br />
and how to select them.<br />
The Map page displays a plot of the measured point with respect to the track design. The<br />
design is defined by the selected rail or track centreline, and the values entered on the<br />
General page.<br />
The Map page for Check and Stake are similar. The only difference is that the current<br />
chainage is always shown, as shown on the Info page.<br />
Key Description<br />
�<br />
Refer to "Stake Track/ Check Track, General page" for a description of<br />
keys.<br />
<strong>Viva</strong> <strong>Series</strong>, Roads - Rail 1491
Key Description<br />
Fn Layrs.. To turn layers of background maps (CAD files) on and off. Refer to "5.2<br />
Creating a New Job"for information on CAD files and CAD background<br />
maps.<br />
The following information is shown:<br />
1) Chainage difference between the measured point and the defined chainage. When<br />
working with random chainages, for instance if no defined chainage has been entered<br />
on the General page, ∆Ch changes to Ch. Ch is the current chainage as shown on the<br />
Stake page.<br />
2) Horizontal offset (left/right arrow) to the design<br />
3) Height difference (up/down arrow) to the design<br />
4) The measured point<br />
5) The element to stake is shown in bold and blue. The position to stake is marked with a<br />
yellow-black peg.<br />
6) The plot can be shown as a cross plot or plan view by using the eye icon on second<br />
level of MapView toolbar.<br />
<strong>Viva</strong> <strong>Series</strong>, Roads - Rail 1492
47.3.2 Offset Library<br />
Description To select a different stored offset or to create a new point.<br />
Access 1) In Stake Track/Check track, Offsets page, select Offsets: From library.<br />
2) Highlight Offsets and open the selectable list.<br />
Rail job: Job name This screen allows offsets relative to a reference line to be defined and stored in the rail job.<br />
These points can be recalled at any time.<br />
Key Description<br />
OK To select a defined offset and to continue.<br />
Add To enter an offset.<br />
Edit.. To edit an existing offset.<br />
Delete To delete an existing offset.<br />
<strong>Viva</strong> <strong>Series</strong>, Roads - Rail 1493
Rail job: Job name,<br />
Offsets<br />
Key Description<br />
More To display information about the reference rail or the Offset and the<br />
height difference.<br />
Fn Quit To exit the application.<br />
Next step<br />
Press Add or Edit...<br />
This screen allows the values of the stake/check offsets to be entered/edited. In addition to<br />
the horizontal and vertical offsets, an offset name (point ID) can be entered for each item.<br />
Next step<br />
Press OK twice to return to Stake Track/Check track.<br />
<strong>Viva</strong> <strong>Series</strong>, Roads - Rail 1494
47.3.3 Working with Pendular Displacements<br />
Requirements In Stake Track/Check Track, Offsets page, check Work with pendular displacement and<br />
type in a value for Pendular length.<br />
Specific values on the<br />
Info page<br />
Value Description<br />
Pendular length The defined pendulum length as entered on Offsets page.<br />
Def pendulum displacement Resulting horizontal displacement at defined chainage.<br />
Actl pendulum displacement<br />
Resulting horizontal displacement at current chainage.<br />
Def pendulum angle Resulting pendulum angle at defined chainage.<br />
Actl pendulum angle Resulting pendulum angle at current chainage.<br />
<strong>Viva</strong> <strong>Series</strong>, Roads - Rail 1495
47.4 The Tools Menu<br />
47.4.1 Overview<br />
Access Press Fn Tools.. on any page of the Stake/Check screen.<br />
Description Additional functions for staking/checking the track can be accessed through the Tools menu.<br />
This functionality is additional to those already existing functions which are available via the<br />
function keys.<br />
The functionality differs between the stake and check methods. Refer to these subchapters<br />
for a detailed description of the functionalities:<br />
• "47.4.2 Use heights from DTM"<br />
• "47.4.3 Apply current chainage"<br />
• "47.4.4 Stake individual point"<br />
• "47.4.5 Second point of cant"<br />
• "47.4.6 COGO Rail"<br />
<strong>Viva</strong> <strong>Series</strong>, Roads - Rail 1496
47.4.2 Use heights from DTM<br />
Availability This menu function is available for stake and check.<br />
Description The application offers the possibility to<br />
• switch to a height which is retrieved from an existing height layer, as defined in the<br />
selected DTM job. The layer from the DTM is applied and used as a height reference<br />
for the staking out or checking of alignments.<br />
• retrieve heights from an existing layer, as defined in the DTM job associated with the<br />
project. The DTM used is not considered for the stake values. Three new information<br />
lines are added to the Info page: DTM Ht Diff, DTM Height and DTM Layer.<br />
• show the DTM triangles in the planar view and in the cross section view on the Map<br />
page.<br />
Once defined, each layer remains active until it is turned off. DTM heights can be used for<br />
both 2D and 3D alignments.<br />
Use heights from DTM<br />
<strong>Viva</strong> <strong>Series</strong>, Roads - Rail 1497
Key Description<br />
OK To confirm the settings and return to the Stake/Check screen.<br />
Fn Quit To exit the application.<br />
Description of fields<br />
Field Option Description<br />
DTM Display only DTM from the selected DTM job.<br />
Use DTM height<br />
for stake out<br />
Check box When this box is checked, a layer of the DTM is used<br />
as a height reference.<br />
When this box is not checked, no DTM heights are<br />
applied for stakeout or check.<br />
DTM layer Selectable list Available when Use DTM height for stake out is<br />
checked. When selecting a DTM layer the relevant<br />
triangle of the DTM is shown on the Map page.<br />
Show DTM<br />
height difference<br />
on Info<br />
page<br />
Check box When this box is checked, a layer of the DTM to be<br />
used as a height reference on the Info page.<br />
When this box is not checked, no additional height<br />
information relative to the DTM is shown on the Info<br />
page.<br />
DTM layer Selectable list Available when Show DTM height difference on Info<br />
page is checked. Layer of the DTM to be used as a<br />
height reference. When selecting a DTM layer the<br />
relevant triangle of the DTM is shown in cross section<br />
view on the Map page.<br />
<strong>Viva</strong> <strong>Series</strong>, Roads - Rail 1498
Field Option Description<br />
Show DTM on<br />
map<br />
Check box When this box is checked, the DTM triangles are<br />
displayed in planar view on the Map page.<br />
�The setting of for this check box is linked to<br />
the setting for the Display DTM in map check<br />
box in Map View Settings, DTM page.<br />
DTM layer Selectable list All available layers are selectable.<br />
<strong>Viva</strong> <strong>Series</strong>, Roads - Rail 1499
47.4.3 Apply current chainage<br />
Availability This menu function is available for stake.<br />
Description To set Stake chainage on the General page of the stakeout to the current chainage.<br />
<strong>Viva</strong> <strong>Series</strong>, Roads - Rail 1500
47.4.4 Stake individual point<br />
Availability This menu function is available for stake.<br />
Description To select the point to stake from the selected Working job.<br />
If a control job has been selected on the job selection screen, a point from the control job<br />
can be selected. When staking out/checking an individual point, the selected point is set in<br />
relation to the alignment and all line relevant values are calculated and displayed.<br />
To access Data:, Points page, which allows staking out points with known Easting, Northing<br />
and Height. Points can either be selected from the Working job or manually typed in.<br />
The Stake chainage and Stake offset of the Stake screen are calculated based on the coordinates<br />
of the selected point.<br />
The height for the stakeout can be set as <strong>Manual</strong> height.<br />
�If the chosen point has no height the design height will be used. If the point has a<br />
height it is possible to use that one or continue working with the design height.<br />
<strong>Viva</strong> <strong>Series</strong>, Roads - Rail 1501
47.4.5 Second point of cant<br />
Availability This menu function is only available for check.<br />
Description To determine the current cant of two rails.<br />
In order to calculate the current cant, it is necessary to measure two points, one on each<br />
rail. A mechanical device can be used to measure these points if necessary.<br />
�<br />
Diagram<br />
Additionally, the current cant can be calculated by first measuring any two points (example,<br />
the track centreline and lower rail) and then using the superelevation base. The calculation<br />
is dependent upon the superelevation base.<br />
When Second point of cant is active, the Current cant is used for the calculation of the cant<br />
difference, not the measured cant value from a cant device as seen in Check Track, General<br />
page.<br />
Rail_015<br />
c<br />
a<br />
a) Left rail<br />
b) Right rail<br />
c) first point<br />
d) Second point of cant<br />
e) Current cant<br />
<strong>Viva</strong> <strong>Series</strong>, Roads - Rail 1502<br />
d<br />
b<br />
e
Procedure Measuring the first point<br />
The first point can be measured directly from the Check Track screen.<br />
Measuring the second point<br />
The second point is measured after accessing the Second point of cant in the Tools menu.<br />
Once the second point has been measured, the value Current cant is displayed on the Info<br />
page.<br />
<strong>Viva</strong> <strong>Series</strong>, Roads - Rail 1503
47.4.6 COGO Rail<br />
�<br />
The functionality of COGO Rail is identical with COGO Road. Refer to "46.4.6 COGO Road<br />
- Alignment Information".<br />
<strong>Viva</strong> <strong>Series</strong>, Roads - Rail 1504
48 Roads - Tunnel<br />
48.1 Creating a New Tunnel Job<br />
48.1.1 Preparing Design Data<br />
Downloads section The tunnel design data is imported for use onboard the instrument using<br />
• the industry standard LandXML data format<br />
• formats exported from some other design packages using the Design to Field component<br />
of the LEICA Geo Office computer application.<br />
Converters are available for more than 15 different design packages.<br />
�<br />
The latest version of the Design to Field importers can be found in the downloads section of:<br />
• myWorld@<strong>Leica</strong> Geosystems<br />
https://myworld.leica-geosystems.com<br />
<strong>Viva</strong> <strong>Series</strong>, Roads - Tunnel 1505
48.1.2 Tunnel Centreline<br />
Basics The tunnel centreline is defined in two or three dimensions. If design profiles are to be used,<br />
a three-dimensional centreline is required.<br />
Design to field<br />
�<br />
Step Description<br />
1. To import a centreline using the Design to Field component select the<br />
Tools/Design to Field option of the LEICA Geo Office computer application.<br />
2.<br />
For general information about Design to Field, please refer to the LEICA Geo Office manual<br />
or Online Help.<br />
<strong>Viva</strong> <strong>Series</strong>, Roads - Tunnel 1506
48.1.3 Design Profiles<br />
Tunnel design profiles If tunnel design profiles are available, they are created using the Tunnel Profile Editor<br />
computer application. This application is integrated in the Design to Field viewer. It allows<br />
users to import or create tunnel data like profiles, layers and rotations. Refer to the Tunnel<br />
Profile Editor online help for more information.<br />
Tunnel Profile Editor,<br />
Profile details view<br />
<strong>Viva</strong> <strong>Series</strong>, Roads - Tunnel 1507
Tunnel Profile Editor,<br />
Layer details view<br />
<strong>Viva</strong> <strong>Series</strong>, Roads - Tunnel 1508
Vertical or perpendicular<br />
profiles<br />
The Tunnel Profile Editor allows users to define tunnel profiles vertically or perpendicular to<br />
the vertical alignment of the tunnel axis. This results in different tunnel sizes for equal<br />
profile definitions as shown in the graphic.<br />
A<br />
Tunnel_027<br />
c<br />
a a<br />
b<br />
B<br />
A Perpendicular (tilted) profile<br />
B Vertical profile<br />
a) Vertical alignment of tunnel<br />
axis<br />
b) Horizontal alignment of<br />
tunnel axis<br />
c) Chainage for perpendicular<br />
profile definition<br />
d) Chainage for vertical profile<br />
definition<br />
<strong>Viva</strong> <strong>Series</strong>, Roads - Tunnel 1509<br />
d<br />
b
48.1.4 Data Transfer to Instrument<br />
Getting data onboard Once the design data have been converted, copy the database files to the DBX folder of the<br />
data storage device that is used on the instrument. The file names are jobname.x**.<br />
<strong>Viva</strong> <strong>Series</strong>, Roads - Tunnel 1510
48.2 Defining the Work<br />
Access 1) Select Main Menu: Go to Work!\Roads\Tunnel - Stakeout or Tunnel - As built check.<br />
2) In the job selection screen, select the required jobs. Refer to "44.2.1 Accessing Roads<br />
Applications".<br />
3) Press OK.<br />
Define the Work to be<br />
Done<br />
Key Description<br />
OK To continue to the next screen.<br />
Config.. To access the configuration settings. Refer to "44.3 Configuring Roads<br />
Applications".<br />
Fn Quit To exit the screen.<br />
<strong>Viva</strong> <strong>Series</strong>, Roads - Tunnel 1511
Description of the methods<br />
Method Description<br />
Stake face Stakeout points at the tunnel face. Points are defined relative to the<br />
tunnel axis or the tunnel profile.<br />
Stake profile Stakeout points at defined chainages. Points are defined relative to<br />
the tunnel axis or the tunnel profile.<br />
Check profile Measure deviations of the built tunnel to the original design.<br />
Scan profile Automatically scan profiles in a defined section of the tunnel<br />
Next step<br />
OK accesses the Define screen.<br />
Define The screen is an example valid for Method to use: Stake face.<br />
<strong>Viva</strong> <strong>Series</strong>, Roads - Tunnel 1512
Key Description<br />
OK To continue to the next screen.<br />
Shifts.. To apply horizontal, vertical and profile shifts to the selected element.<br />
Refer to "44.4 Working with Shifts".<br />
Load.. To load a task. Refer to "44.5 Tasks".<br />
Save.. To save the settings as task. Refer to "44.5 Tasks".<br />
Fn Config.. To access the configuration settings. Refer to "44.3 Configuring Roads<br />
Applications".<br />
Fn Quit To exit the application.<br />
Description of fields<br />
Common to all methods<br />
Field Option Description<br />
Layer Display only or<br />
selectable list<br />
Layers contained in the active tunnel job can be<br />
selected.<br />
Centreline Display only The name of the layer centreline.<br />
<strong>Viva</strong> <strong>Series</strong>, Roads - Tunnel 1513
For Method to use: Stake face<br />
Field Option Description<br />
Drilling rig<br />
orientation<br />
Check box Available for Method to use: Stake face.<br />
This functionality helps to orientate the drilling rig<br />
when drilling holes parallel to the tunnel axis direction.<br />
The entry point at the tunnel face is marked and<br />
delta angles to align the drilling rig are provided.<br />
The following fields are available when Drilling rig orientation: Parallel to alignment is<br />
selected in Tunnel Configuration, Tunnel design page:<br />
Drilling<br />
distance<br />
Check Jumbo<br />
position<br />
Editable field The bore hole length. Available when Drilling rig<br />
orientation is checked and used to calculate the<br />
direction parallel to the alignment.<br />
Check box When this box is checked, the jumbo position is<br />
checked after measuring to the back of the boom.<br />
Boom length Editable field The length of the boom is used for calculating and<br />
checking the jumbo position when Check Jumbo<br />
position is checked.<br />
Tolerance Editable field Defines how accurately the boom must be positioned<br />
to calculate the delta angles (max 10% of boom<br />
length). Available when Check Jumbo position is<br />
checked.<br />
The following fields are available when Drilling rig orientation: Drill Pattern is selected in<br />
Tunnel Configuration, Tunnel design page:<br />
<strong>Viva</strong> <strong>Series</strong>, Roads - Tunnel 1514
Field Option Description<br />
Apply drill<br />
pattern from<br />
For Method to use: Check profile<br />
Meas Chainage The drill pattern is directly applied to the measured<br />
chainage.<br />
To acquire the measured chainage, take a measurement,<br />
press Fn Tools.. and select Apply current<br />
chainage.<br />
Defined Chainage This chainage is typed manually into the Stake<br />
chainage editable field. It is used to calculate the<br />
corresponding position and drill direction at the<br />
measured chainage.<br />
Field Option Description<br />
Apply target<br />
radius<br />
Check box Available for Method to use: Check profile. When<br />
using a prism to check a design profile, it is important<br />
to take the prism radius into account.<br />
The measured point is projected by a distance equivalent<br />
to the radius of the prism in a direction perpendicular<br />
to the tangent of the design profile.<br />
When this box is not checked, the design profile is<br />
compared to the coordinates of the centre of the<br />
prism at the measured position.<br />
<strong>Viva</strong> <strong>Series</strong>, Roads - Tunnel 1515
Field Option Description<br />
Target radius Editable field<br />
a) Tangent to design profile<br />
b) Prism radius<br />
c) Prism<br />
d) Design profile<br />
If reflectorless measurements are used or no design<br />
profile has been defined, the prism radius parameter<br />
will not be used in the calculation.<br />
In Check Profile, Map page a plot of the measured<br />
point regarding the design profile is displayed.<br />
Available for Method to use: Check profile and when<br />
Apply target radius is checked. The radius of the<br />
prism.<br />
<strong>Viva</strong> <strong>Series</strong>, Roads - Tunnel 1516<br />
Tunnel_013<br />
>4m<br />
~2m<br />
a d<br />
c<br />
b
For Method to use: Scan profile<br />
Field Option Description<br />
Define a scan<br />
task<br />
Scan whole profile Each profile is scanned 360°/400 gon.<br />
Scan using The tunnel profile can be split into user-defined<br />
segment<br />
segments. Each segment can be assigned as a scan<br />
segment or non scan segment.<br />
a) Instrument axis<br />
b) Ventilation shaft<br />
c) Scan segment, included<br />
d) Scan segment, excluded<br />
e) Scan interval<br />
<strong>Viva</strong> <strong>Series</strong>, Roads - Tunnel 1517<br />
Tunnel_014<br />
e<br />
c<br />
a<br />
b<br />
d
Field Option Description<br />
Scan interval Editable fields Available for Define a scan task: Scan whole profile.<br />
Defines at what interval to measure a point around<br />
the profile.<br />
TPS handle is<br />
on<br />
Check box When this box is checked, scanning a segment above<br />
the instrument is excluded automatically. The TPS<br />
handle would otherwise interfere with measurements.<br />
If scanning at the station chainage, then the<br />
scan does not include the profile segment<br />
beneath the total station.<br />
Handle type Normal handle If this option is selected, then it is not scanned<br />
between 386 gon and 7 gon.<br />
Radio handle If this option is selected, then it is not scanned<br />
between 380 gon and 25 gon.<br />
<strong>Viva</strong> <strong>Series</strong>, Roads - Tunnel 1518
48.3 Staking/Checking the Tunnel<br />
48.3.1 Overview<br />
Stake face/Stake<br />
profile/Check profile,<br />
General page<br />
This screen is an example valid for Method to use: Stake profile.<br />
Key Description<br />
Meas To measure a distance and store distance and angles.<br />
Dist To measure a distance.<br />
Store To store angles and distance. Distance must be measured before.<br />
Ch- Available for Tunnel - Stakeout. To decrease the chainage as defined by<br />
Chainge increment.<br />
Dist+ To increase the distance along the profile. Available for Input<br />
method: Profile, dist & offset and Input method: Dist from top&offset.<br />
<strong>Viva</strong> <strong>Series</strong>, Roads - Tunnel 1519
Key Description<br />
Ch+ Available for Tunnel - Stakeout. To increase the chainage as defined by<br />
Chainge increment.<br />
Page To change to another page on this screen.<br />
Fn Config.. To access configuration settings. Refer to "44.3 Configuring Roads Applications".<br />
Fn Positn Available for Tunnel - Stakeout. To stake the point automatically. The<br />
instrument aims toward the point at the given chainage and offsets and<br />
measures a distance. If this distance is not within the required tolerance<br />
an iterative process is started until:<br />
• the number of iterations set as the configuration parameter Max<br />
iterations is reached, or<br />
• the difference between the measured point and the design point is<br />
less than the value set as the configuration parameter Position<br />
limit.<br />
Fn Tools.. Available for Tunnel - Stakeout. To access the tools menu. Refer to "46.4<br />
The Tools Menu".<br />
Fn Quit To exit the application.<br />
Description of fields<br />
Field Option Description<br />
Point ID Editable field The point identifier of the point to be staked.<br />
Stake chainage Editable field Available for Tunnel - Stakeout. The defined or<br />
approximate chainage of the point to be staked out.<br />
<strong>Viva</strong> <strong>Series</strong>, Roads - Tunnel 1520
Scan profile,<br />
Scan area page<br />
Field Option Description<br />
Chainge increment<br />
Next step<br />
Page changes to the Offsets page.<br />
Editable field Available for Method to use: Stake profile.Chainage<br />
increment. Value by which the nominal chainage<br />
increases/decreases when pressing Ch+/Ch-.<br />
If a point is to be staked at more than one chainage,<br />
a chainage increment can be defined.<br />
Target height Editable field Available for Method to use: Check profile. The<br />
height of the prism. If a prism is used, type in the<br />
vertical difference between the point to be measured<br />
and the point of the prism pole.<br />
<strong>Viva</strong> <strong>Series</strong>, Roads - Tunnel 1521
Key Description<br />
Scan Available for automatic scanning. To start the scanning process. Refer to<br />
"During a scan".<br />
Stop Available for automatic scanning. To stop the scanning process.<br />
Pause To pause the scan.<br />
Resum To re-start scanning.<br />
Get Ch Point the telescope to the start or end chainage and press Get Ch to<br />
measure to the start/end chainage.<br />
Meas Available for manual scanning. To measure a distance and store distance<br />
and angles.<br />
Dist Available for manual scanning. To measure a distance.<br />
Store Available for manual scanning. To store angles and distance. Distance<br />
must be measured before.<br />
Pt+ To skip the point being measured and move onto the next profile point.<br />
Prof+ To stop scanning the current profile and move onto the next profile.<br />
<strong>Manual</strong> or Auto To switch between manual and automatic scanning.<br />
Page To change to another page on this screen.<br />
Fn Config.. To access configuration settings. Refer to "44.3 Configuring Roads Applications".<br />
Fn Temp To define a temporary scan interval. This will result in all scan segments<br />
being scanned at the defined temporary scan interval until the temporary<br />
scan interval is disabled.<br />
Fn Tools.. To access the tools menu. Refer to "48.4 The Tools Menu".<br />
<strong>Viva</strong> <strong>Series</strong>, Roads - Tunnel 1522
Key Description<br />
Fn Quit To exit the application.<br />
Description of fields<br />
Field Option Description<br />
Point ID Editable field The point identifier of the point to be staked.<br />
Station<br />
chainage<br />
Editable field The chainage of the instrument station.<br />
Start chainage Editable field Enter/measure a chainage/distance value where<br />
and Start<br />
scanning starts along the alignment. This can be<br />
distance<br />
before or after the station chainage. If entering a<br />
distance value to indicate start scanning before the<br />
station chainage use a negative. If entering a<br />
distance value to indicate start scanning after the<br />
station chainage use positive.<br />
End chainage Editable field Enter/measure a chainage/distance value where<br />
and End<br />
scanning ends along the alignment. This can be<br />
distance<br />
before or after the station chainage. If entering a<br />
distance value to indicate end scanning before the<br />
station chainage use a negative. If entering a<br />
distance value to indicate end scanning after the<br />
station chainage use positive.<br />
<strong>Viva</strong> <strong>Series</strong>, Roads - Tunnel 1523
Field Option Description<br />
Before stn<br />
every<br />
Editable field If the scan area starts before the station chainage<br />
then define how often to scan a profile along the<br />
alignment from this chainage until the defined end<br />
chainage or station chainage (which ever comes<br />
first).<br />
After stn every Editable field If the scan area ends after the station chainage then<br />
define how often to scan a profile along the alignment<br />
from the station chainage or start chainage<br />
(which ever has a greater chainage) until the defined<br />
end chainage/distance.<br />
Tunnel_030<br />
c<br />
a) Alignment<br />
b) Station chainage<br />
c) Start chainage or Start distance<br />
d) End chainage or End distance<br />
e) Before stn every<br />
f) After stn every<br />
e<br />
b<br />
<strong>Viva</strong> <strong>Series</strong>, Roads - Tunnel 1524<br />
f<br />
d<br />
a
Stake face/Stake<br />
profile/Check<br />
profile/Scan profile,<br />
Offsets page<br />
Next step<br />
Page changes to the Offsets page.<br />
Refer to "Stake face/Stake profile/Check profile, General page" for a description of keys.<br />
Description of fields<br />
Common for all methods<br />
Field Option Description<br />
Apply offsets Check box When this box is checked, horizontal and vertical<br />
offsets can be applied.<br />
�For Scan profile this does NOT offset or<br />
expand/shrink the design profile.<br />
For Tunnel - Stakeout<br />
Field Option Description<br />
Input method To define the position of the point to be staked out.<br />
Offset & height The point is staked out with a known perpendicular<br />
and vertical offset from the horizontal and vertical<br />
alignments respectively.<br />
<strong>Viva</strong> <strong>Series</strong>, Roads - Tunnel 1525
Field Option Description<br />
a) Centreline<br />
b) Centreline height difference<br />
c) Centreline offset<br />
From job The offsets of the point are stored as coordinates in<br />
the Working job. The Stake offset is stored as the X<br />
coordinate and the Stake height diffis stored as the<br />
Y coordinate.<br />
Profile, dist &<br />
offset<br />
The point is defined by the distance from the start of<br />
the profile and an offset perpendicular to the design<br />
profile.<br />
<strong>Viva</strong> <strong>Series</strong>, Roads - Tunnel 1526<br />
Tunnel_018<br />
c<br />
b<br />
a
Field Option Description<br />
Dist from<br />
top&offset<br />
a) Centreline<br />
b) Profile offset<br />
c) Distance from start of design profile<br />
The point is defined by the distance from the top of<br />
the tunnel and an offset perpendicular to the design<br />
profile.<br />
<strong>Viva</strong> <strong>Series</strong>, Roads - Tunnel 1527<br />
c<br />
Tunnel_019<br />
b<br />
a
Field Option Description<br />
a) Centreline<br />
b) Top of profile<br />
c) Offset perpendicular to the profile segment<br />
d) Distance from the top of the profile<br />
Element & offset The point to stake out is defined by:<br />
1) The number of the element on which the point<br />
lies<br />
2) The percentage of the distance along the<br />
element of the point to stake out<br />
3) The offset perpendicular to the design profile.<br />
<strong>Viva</strong> <strong>Series</strong>, Roads - Tunnel 1528<br />
Tunnel_028<br />
- +<br />
d<br />
b<br />
a<br />
c
Field Option Description<br />
Stake offset Editable field<br />
a) Centreline<br />
b) Point defining start of design profile<br />
c) Offset perpendicular to profile segment<br />
d) Distance from start of start point of segment in %<br />
e) Start point of segment<br />
Applies a horizontal offset perpendicular to the<br />
centreline. Available for Input method: Offset &<br />
height.<br />
Stake height<br />
diff<br />
Editable field Applies a vertical offset to the centreline. Available<br />
for Input method: Offset & height.<br />
Point ID Selectable list Available for Input method: From job.<br />
Profile distance Editable field The distance from start of design profile. Available<br />
for Input method: Profile, dist & offset.<br />
Top distance Editable field The distance from the top of the tunnel. Available for<br />
Input method: Dist from top&offset.<br />
<strong>Viva</strong> <strong>Series</strong>, Roads - Tunnel 1529<br />
d<br />
b<br />
Tunnel_020<br />
e<br />
c<br />
a
Field Option Description<br />
Profile offset Editable field The offset from the design profile. Available for Input<br />
method: Profile, dist & offset, Input method: Dist<br />
from top&offset and Input method: Element & offset.<br />
Increment Editable field To increment the distance for offset definitions as<br />
distance and offset. Available for Input<br />
method: Profile, dist & offset and Input method: Dist<br />
from top&offset.<br />
Element no. Editable field Element number 1 is the first element of the design<br />
profile.<br />
% Element Editable field Distance in percentage terms of the measured point<br />
along the design profile element.<br />
Check offset Editable field Available for Method to use: Check profile. Applies a<br />
horizontal offset perpendicular to the centreline<br />
used for comparing to the measured point.<br />
Check height<br />
diff<br />
Editable field Available for Method to use: Check profile. Applies a<br />
vertical offset to the centreline used for comparing<br />
to the measured point.<br />
Drill hz angle Editable field The horizontal direction 0 is along the centreline of<br />
the tunnel alignment.<br />
<strong>Viva</strong> <strong>Series</strong>, Roads - Tunnel 1530<br />
Tunnel_034
Field Option Description<br />
For Tunnel - As built check<br />
Next step<br />
α Drill hz angle<br />
Drill v angle Editable field The vertical direction 0 is along the centreline of the<br />
tunnel alignment.<br />
α Drill v angle<br />
Field Option Description<br />
Check offset Editable field Applies a horizontal offset perpendicular to the<br />
centreline used for comparing to the measured point.<br />
Check height diff Editable field Applies a vertical offset to the centreline used for<br />
comparing to the measured point.<br />
IF you work with THEN Page changes to the<br />
Tunnel - Stakeout Stake page.<br />
Tunnel - As built check Info page.<br />
<strong>Viva</strong> <strong>Series</strong>, Roads - Tunnel 1531<br />
Tunnel_035
Stake face/Stake profile,<br />
Stake page<br />
This page is available for Tunnel - Stakeout only.<br />
�<br />
This page displays the differences between the measured point and the defined point. The<br />
position of the point to stake is reached when all difference values are close to zero.<br />
Refer to "Stake face/Stake profile/Check profile, General page" for a description of keys.<br />
Refer to "51.4 Staking Out" for a description of the elements of the graphical display.<br />
Description of fields<br />
Field Option Description<br />
Chainage Display only The current chainage.<br />
CL O Display only Perpendicular horizontal offset from the centreline.<br />
∆ chainage Display only Difference between the Stake chainage and the<br />
current chainage.<br />
If no defined chainage exists, for example if staking<br />
out random chainages or checking, this field shows -<br />
----.<br />
∆ O Display only Horizontal offset between the defined position and<br />
the current position. The offset defined on the<br />
Offsets page is taken into account.<br />
∆ height Display only Vertical offset between the defined position and the<br />
current position. The height difference defined on<br />
the Offsets page is taken into account.<br />
Next step<br />
Page changes to the Info page.<br />
<strong>Viva</strong> <strong>Series</strong>, Roads - Tunnel 1532
Stake face/Stake<br />
profile/Check<br />
profile/Scan profile,<br />
Info page<br />
Stake face/Stake<br />
profile/Check<br />
profile/Scan profile,<br />
Map page<br />
The Info page displays the differences between the measured and design data.<br />
The fields viewed on this page are be configurable.<br />
Refer to " Configuration, Info page" for information on all available items for the Info page<br />
and how to select them.<br />
The Map page displays a plot of the measured point regarding the tunnel design.<br />
This screen is an example valid for Method to use: Stake profile.<br />
Key Description<br />
Ch- Available for Tunnel - Stakeout. To decrease the chainage as defined by<br />
Chainge increment.<br />
Ch+ Available for Tunnel - Stakeout. To increase the chainage as defined by<br />
Chainge increment.<br />
<strong>Viva</strong> <strong>Series</strong>, Roads - Tunnel 1533
48.3.2 Stake face<br />
Stake face Overview<br />
When excavating a tunnel, it is required to stake out the tunnel portal before excavation can<br />
begin. In addition, for excavation methods other than those involving tunnel boring<br />
machines (TBMs), it is then required to stake out the tunnel face at given intervals during<br />
the excavation.<br />
The tunnel face can be staked out at any time within the Tunnel application using Stake face.<br />
This function allows the setting out of a series of points perpendicular to the horizontal<br />
alignment. The horizontal alignment indicates the position of the design profile at the<br />
chainage of the tunnel face.<br />
Cross section view<br />
Tunnel_015<br />
a) Points to stake out<br />
<strong>Viva</strong> <strong>Series</strong>, Roads - Tunnel 1534<br />
a
Given that it is likely that a degree of rock debris is present at the tunnel face or that inexact<br />
excavation techniques such as blasting are used, it cannot be assumed that the tunnel face<br />
at any stage of the excavation is perpendicular to the horizontal alignment.<br />
This situation in turn implies that we cannot stake out a point on the tunnel face at a given<br />
chainage as the chainage of the tunnel face at any particular point is unknown. Iterative<br />
techniques are necessary to enable any defined point on the tunnel face to be staked out<br />
accurately.<br />
The Stake face function involves setting out a point on the tunnel face at this unknown<br />
chainage. First of all the point to stake out on the tunnel face is staked out at an approximate<br />
chainage (e).<br />
The point is defined by offsets regarding the centreline or by its position along the design<br />
profile and its offset from the profile. Given that the excavated tunnel face does not intersect<br />
the defined chainage, another point (e') is measured.<br />
<strong>Viva</strong> <strong>Series</strong>, Roads - Tunnel 1535
First iteration<br />
Tunnel_016<br />
b<br />
a<br />
a<br />
e<br />
e<br />
e'<br />
e'<br />
c<br />
d<br />
a) Centreline<br />
b) Instrument position<br />
c) Tunnel face<br />
d) Approximate chainage to stake out<br />
e) Point to stake out at approximate chainage<br />
e') Point to stake out on tunnel face<br />
The true chainage of the measured point of the first iteration (e') is then calculated. The<br />
defined point (e) is staked out at the calculated chainage (d).<br />
<strong>Viva</strong> <strong>Series</strong>, Roads - Tunnel 1536
Second iteration<br />
This process is repeated until the differences between staked point and the defined point<br />
are within a tolerance set by the user.<br />
c<br />
Tunnel_017<br />
b<br />
a<br />
a<br />
e<br />
e<br />
d<br />
a) Centreline<br />
b) Instrument position<br />
c) Tunnel face<br />
d) Calculated chainage from first iteration<br />
e) Point to stake out at calculated chainage<br />
<strong>Viva</strong> <strong>Series</strong>, Roads - Tunnel 1537
Drilling rig orientation Description<br />
This functionality helps to orientate the drilling rig when drilling holes parallel to the tunnel<br />
axis or using a drilling pattern, that is manual entry of drill direction.<br />
Drilling rig orientation step-by-step with Drilling rig orientation: Parallel to alignment<br />
Step Description<br />
1. Make sure that Tunnel - Stakeout and Method to use: Stake face is selected.<br />
2. In Tunnel Configuration, Tunnel design page, set Drilling rig orientation: Parallel<br />
to alignment. Refer to "Configuration, Tunnel design page".<br />
3. In the Define screen check Drilling rig orientation and type in the values. Refer to<br />
"Defining the Work".<br />
4. If Drilling rig orientation: Parallel to alignment was selected in Tunnel Configuration,<br />
Tunnel design page and Check Jumbo position was checked in the Define<br />
screen, then proceed to define the drill entry position on the tunnel face by<br />
entering the respective centreline offset in Stake Face, Offsets page.<br />
5. In Stake Face, General page, enter the approximate tunnel face chainage. To<br />
position the laser pointer to the drill entry point press Fn Positn to find the point.<br />
6. Position the drill bit to the laser point on the tunnel face.<br />
7. Now the jumbo boom moves onto line between the laser point on wall and the<br />
telescope so that the laser now points at the back of the boom. Press Fn Tools...<br />
Select Check Jumbo position to get the delta angles which will be used by the<br />
drilling rig to move the boom parallel to the alignment.<br />
α Horizontal angle<br />
β Vertical angle<br />
<strong>Viva</strong> <strong>Series</strong>, Roads - Tunnel 1538
Drilling rig orientation step-by-step with Drilling rig orientation: Drill Pattern<br />
Step Description<br />
1. Make sure that Tunnel - Stakeout and Method to use: Stake face is selected.<br />
2. In Tunnel Configuration, Tunnel design page, set Drilling rig orientation: Drill<br />
Pattern. Refer to "Configuration, Tunnel design page".<br />
3. In the Define screen, check Drilling rig orientation and select the application of the<br />
drill pattern. Refer to "Defining the Work".<br />
4. If Apply drill pattern from: Defined Chainage was selected, then proceed to define<br />
the drill entry position for the measured chainage by entering the defined chainage<br />
centreline offsets in the Stake Face, Offsets page and the drill angles according to<br />
the defined chainage.<br />
5. In the Stake Face, General page, enter the defined chainage value in the Stake<br />
chainage editable field. To position the laser pointer correctly on the measured<br />
tunnel face press Fn Positn.<br />
<strong>Viva</strong> <strong>Series</strong>, Roads - Tunnel 1539
Step Description<br />
�The delta chainage value after using Fn Positn is the difference between the<br />
defined and measured chainage. It is normal if this is large. The delta position<br />
and delta height values after this step should equal zero.<br />
6. Position the drill bit to the laser point on the tunnel face.<br />
Example:<br />
a Chainage 10<br />
d2<br />
c b Chainage 15<br />
c Chainage 20<br />
b<br />
d<br />
d1<br />
Centreline<br />
Stake height diff at defined chainage<br />
d1<br />
d<br />
d2<br />
10<br />
Stake height diff at defined chainage<br />
7.<br />
15<br />
�<br />
a<br />
Tunnel_033<br />
Stake face point 1 at chainage 10 (point1). Stake face point 1 at chainage<br />
15 as defined at chainage 10. Position and direction at chainage 15 are a<br />
result of the Stake offset, Stake height diff and drilling angles as defined for<br />
chainage 10.<br />
Now the jumbo boom moves onto line between the laser point on wall and the<br />
telescope so that the laser now points at the back of the boom. Press Fn Tools...<br />
Select Check Jumbo position to get the delta values which will be used by the<br />
drilling rig to move the boom for the correct drilling direction.<br />
<strong>Viva</strong> <strong>Series</strong>, Roads - Tunnel 1540
48.3.3 Stake profile and Check profile<br />
Stake/Check point on<br />
surface<br />
b<br />
Tunnel_021<br />
e<br />
cd<br />
f<br />
a<br />
a) Centreline<br />
b) Design point to stake out<br />
c) Excavated profile<br />
d) Design profile<br />
e) Centreline offset<br />
f) Centreline height difference<br />
If it is not possible to stake out the defined point between successive iterations, the instrument<br />
will maintain the chainage and height difference from the vertical alignment fixed. The<br />
horizontal offset from the centreline to calculate the new position of the point are modified.<br />
The point that will be staked out will thus maintain the defined chainage and height difference<br />
but will have a modified offset value from the centreline.<br />
<strong>Viva</strong> <strong>Series</strong>, Roads - Tunnel 1541
Rotated profile<br />
b<br />
Tunnel_022<br />
Tunnel_029<br />
c<br />
e<br />
b<br />
cd<br />
f<br />
a<br />
a<br />
a) Centreline<br />
b) Point to stake out on excavated profile<br />
c) Excavated profile<br />
d) Design profile<br />
e) Centreline offset<br />
f) Centreline height difference<br />
a) Centreline<br />
b) Rotated centreline offset<br />
c) Rotated centre height difference<br />
<strong>Viva</strong> <strong>Series</strong>, Roads - Tunnel 1542
48.3.4 Scan profile<br />
Overview A tunnel surface is scanned in detail during construction and/or at the completion of<br />
construction to detect overbreak, underbreak and/or to create an 'as built plan' of the<br />
finished tunnel surface.<br />
�<br />
�<br />
Scan profile allows measuring a user-defined number of tunnel profiles along an existing<br />
tunnel alignment.<br />
It can be defined:<br />
• Whether to scan the whole tunnel profile or just a segment of it.<br />
• The interval between measurements around the profile.<br />
It does not matter if a design profile exists in the job or not.<br />
If the job does not contain a design profile, then before scanning the defined scan area the<br />
instrument will first scan a profile at the instrument chainage.<br />
For a description of the Scan profile, Scan area page, refer to "48.3.1 Overview".<br />
During a scan During a scan<br />
• Pt+: To skip the point being measured and move onto the next profile point.<br />
• Prof+: To stop scanning the current profile and move onto the next profile.<br />
• Temp: To enter a temporary scan interval.<br />
Pause and options<br />
before continuing<br />
It is possible to end the scan once started using Stop. To pause the scan, for example to<br />
allow passing site traffic through, use Pause.<br />
Once the scan has been paused, several options are available before continuing:<br />
• Stop: To end the scan.<br />
• Resum: To continue the scan at the next position.<br />
<strong>Viva</strong> <strong>Series</strong>, Roads - Tunnel 1543
Define Temp Scan<br />
Interval<br />
• <strong>Manual</strong>: To interrupt the current scan so aiming can be done manually and points<br />
added.<br />
• Auto: After measuring points manually, press Auto to continue scanning where you<br />
finished before pressing <strong>Manual</strong>.<br />
By pausing the current scan and pressing Temp, a temporary scan interval can be entered.<br />
This results in all scan segments being scanned at the defined temporary scan interval until<br />
the Define Temp Scan Interval screen is re-entered and Use a temporary scan interval is<br />
unchecked.<br />
Description of fields<br />
Field Option Description<br />
Use a temporary<br />
scan<br />
interval<br />
Temporary<br />
scan interval<br />
Check box If this box is checked, then scanning stops and any<br />
defined scan interval is ignored and replaced by the<br />
temporary scan interval.<br />
Editable field How often a point is measured around a profile.<br />
Invalid measurements This process is repeated until the measured point is within the chainage limit or the<br />
maximum number of iterations has been reached.<br />
Invalid measurement situations could occur, for example:<br />
• in irregular tunnel surfaces, where the horizontal alignment is formed by a curve with<br />
a small radius.<br />
• if the end distance or start distance defined in Scan Profile, Scan area page were too<br />
large.<br />
Scan Segments If Define a scan task: Scan using segment was selected in the Define screen, then the Scan<br />
Segments screen allows creating, editing or deleting scan segments.<br />
<strong>Viva</strong> <strong>Series</strong>, Roads - Tunnel 1544
Key Description<br />
OK To continue to Scan Profile after defining the scan segments.<br />
New.. To create a new scan segment.<br />
Edit.. To edit a defined scan segment.<br />
Delete To delete a defined scan segment.<br />
Scan To set Yes or No in the Scan column for the highlighted segment.<br />
Fn Quit To exit the application.<br />
Description of columns<br />
Column Description<br />
Name Name of the scan segment.<br />
<strong>Viva</strong> <strong>Series</strong>, Roads - Tunnel 1545
Column Description<br />
Scan Status to scan or not scan a segment.<br />
Interval How often a point is measured around the profile.<br />
Next step<br />
New.. to access New Scan Segment.<br />
New Scan Segment<br />
This screen allows the definition of one or multiple segment(s) of the scan profile as<br />
opposed to scanning the whole profile.<br />
�When defining the scan segment, define the start and end angles in the station<br />
profile. The vertical circle values are used not the horizontal circle values so transit the<br />
telescope between face 1 and 2 as needed.<br />
<strong>Viva</strong> <strong>Series</strong>, Roads - Tunnel 1546
Key Description<br />
OK To store the defined scan segment and return to Scan Segments.<br />
Dist To measure the distance to points at the starting angle and the end angle<br />
of a segment. When Start angle or End angle is highlighted, set the<br />
verticle circle values by aiming the telescope at the relevant point and<br />
press Dist.<br />
Positn To review the position of the segment once it has been defined. The<br />
instrument turns to the corresponding angle. Available when Start angle<br />
or End angle is highlighted.<br />
Fn Quit To exit the application.<br />
Description of fields<br />
Field Option Description<br />
Segment name Editable field The name of the scan segment.<br />
Start angle Display only The angle measured to the point at the beginning of<br />
the segment.<br />
Highlight this field, aim at the start of the segment<br />
and press Dist to see the angle value in this field.<br />
End angle Display only The angle measured to the point at the end of the<br />
segment.<br />
Highlight this field, aim at the end of the segment<br />
and press Dist to see the angle value in this field.<br />
<strong>Viva</strong> <strong>Series</strong>, Roads - Tunnel 1547
Field Option Description<br />
Scan this<br />
segment<br />
Check box When this box is checked, the segment is scanned.<br />
When this box is not checked, the segment is not<br />
scanned.<br />
Scan interval Editable field Defines how often a point is measured in this<br />
segment of the profile.<br />
�If overlapping segments are defined, then a non scan segment has priority over a scan<br />
segment.<br />
<strong>Viva</strong> <strong>Series</strong>, Roads - Tunnel 1548
48.4 The Tools Menu<br />
48.4.1 Profile Viewer<br />
Availability This menu function is available for the check method Scan profile.<br />
This menu option is always available. The data that can be viewed depends on those data<br />
available in the working job. It is independent of the currently measured Scan Profile points.<br />
�<br />
The measured profiles to be viewed must be saved in the working job.<br />
Access Press Fn Tools.. on the Scan Profile page.<br />
View at - Layer Name,<br />
Profiles page<br />
Key Description<br />
OK To confirm the settings and return to the Scan Profile screen.<br />
Delete To delete the highlighted profile.<br />
<strong>Viva</strong> <strong>Series</strong>, Roads - Tunnel 1549
Key Description<br />
More To display information about the time and the date of when the profile<br />
was stored.<br />
Page To change to another page on this screen.<br />
Fn Quit To exit the application.<br />
Description of columns<br />
Column Description<br />
Chainage The chainage of the profile.<br />
Nº Points The number of points in the profile.<br />
Time and Date The time and the date of when the profile was stored.<br />
Next step<br />
Page changes to the Points page. The points belonging to the profile which is highlighted<br />
on the Profiles page are displayed. Points can be deleted from the profile.<br />
Page changes to the Map page.<br />
<strong>Viva</strong> <strong>Series</strong>, Roads - Tunnel 1550
View at - Layer Name,<br />
Map page<br />
Key Description<br />
OK To accept the settings and return to the Scan Profile screen.<br />
To select the relevant point in the plot. The information displayed shows<br />
the centreline offset, the delta height and delta profile of the point.<br />
Points can also be selected on the touch screen.<br />
Ch- or Ch+ To decrease/increase the chainage.<br />
Page To change to another page on this screen.<br />
Fn Config.. To access MapView configuration settings. Refer to "36.3 Configuring<br />
MapView".<br />
Fn Positn To position the total station to the defined point, including defined<br />
offsets.<br />
Fn Quit To exit the application.<br />
<strong>Viva</strong> <strong>Series</strong>, Roads - Tunnel 1551
49 Sets of Angles<br />
49.1 Overview<br />
Description Sets of Angles:<br />
• This application is used to measure multiple sets of directions and distances (optional)<br />
to pre-defined target points in one or two faces. The application can include Monitoring<br />
as an option.<br />
• The mean direction and mean distance (optional) to each target point, within a set is<br />
calculated. The residual for each direction and distance (optional) within a set is also<br />
calculated.<br />
• The reduced average direction and average distance (optional) to each target point, for<br />
all active sets is calculated.<br />
• Coordinates to each target point are calculated using the reduced average direction and<br />
average distance (optional).<br />
Monitoring:<br />
• This module can be integrated within the Sets of Angles program.<br />
• With this module, it is possible to use a timer to enable repeated and automated angle<br />
and distances measurements to pre-defined target points at defined intervals.<br />
<strong>Viva</strong> <strong>Series</strong>, Sets of Angles 1552
Diagram<br />
TS_048<br />
P0<br />
P1<br />
P2 P3 P4<br />
Known:<br />
P1 Pre-defined target point - E,N,Height (optional)<br />
P2 Pre-defined target point - E,N,Height (optional)<br />
P3 Pre-defined target point - E,N,Height (optional)<br />
P4 Pre-defined target point - E,N,Height (optional)<br />
P5 Pre-defined target point - E,N,Height (optional)<br />
Unknown:<br />
a) Mean direction and mean distance (optional) to each target point, within a set<br />
b) Mean coordinates (optional) for each target point, for all active sets<br />
c) Residual for each direction and distance (optional ), within a set<br />
d) Reduced average direction and average distance (optional) to each target point, for all active<br />
sets<br />
Measure at least:<br />
a) Two target points<br />
b) Two sets<br />
<strong>Viva</strong> <strong>Series</strong>, Sets of Angles 1553<br />
P5
Automatic aiming Automatic aiming (search and measurements) can be performed to a prism. After<br />
completing the first measurements to each target point, the measurements to the target<br />
points in subsequent sets are automated.<br />
Station setup and<br />
station orientation<br />
If oriented grid coordinates are to be recorded, a station set up and station orientation is<br />
required before starting the Sets of Angles application.<br />
Point properties The properties stored with Sets of Angles points are:<br />
• Class: Meas or None<br />
• Sub class: TPS<br />
• Source: Sets of angles<br />
• Instrument source: TPS<br />
Point averaging Sets of Angles points are never calculated as an average, even if a measured point of class<br />
Meas already exists with the same point ID.<br />
<strong>Viva</strong> <strong>Series</strong>, Sets of Angles 1554
49.2 Sets of Angles<br />
49.2.1 Accessing Sets of Angles<br />
Access Select Main Menu: Go to Work!\Survey+\Sets of angles.<br />
Sets of Angles At the beginning of the application, the screen looks like this:<br />
<strong>Viva</strong> <strong>Series</strong>, Sets of Angles 1555
After the sets have been measured, the screen looks like this:<br />
Key Description<br />
OK To select the highlighted option and to continue with the next screen.<br />
Fn Config.. To configure the Sets of Angles application. Refer to "49.2.2 Configuring<br />
Sets of Angles".<br />
Fn Quit To exit the application.<br />
Description of options<br />
Options Description<br />
Choose an existing group of<br />
points or create a new group<br />
from previously measured<br />
points<br />
To create, edit and manage a points group of the target<br />
points for the survey. Refer to "49.2.3 Managing the Points<br />
Groups".<br />
<strong>Viva</strong> <strong>Series</strong>, Sets of Angles 1556
Options Description<br />
Create a new group by measuring<br />
new points<br />
To define the target points and to measure the first set.<br />
Refer to "49.2.4 Measuring the New Points".<br />
Measure sets Available after a point group has been created or selected.<br />
To sets. Refer to "Measure Sets".<br />
Calculate & view angles To calculate horizontal/vertical angles and their residuals.<br />
Refer to "49.2.6 Calculations - Calculating Angles and<br />
Distances in Two Faces".<br />
Calculate & view distances To calculate distances and their residuals. Refer to "49.2.7<br />
Calculations - Viewing Angle and Distance Results in Two<br />
Faces".<br />
Calculate coordinates using Refer to "49.2.9 Calculation of Points".<br />
mean observations<br />
Exit Sets of Angles To end the Sets of Angles program.<br />
<strong>Viva</strong> <strong>Series</strong>, Sets of Angles 1557
49.2.2 Configuring Sets of Angles<br />
Access Select Main Menu: Go to Work!\Survey+\Sets of angles. Press Fn Config...<br />
Configuration,<br />
Parameters page<br />
The explanations for the softkeys given here are valid for all pages, unless otherwise stated.<br />
OK<br />
To accept changes and return to the screen<br />
from where this screen was accessed.<br />
Config..<br />
To edit the survey screen page currently<br />
being displayed. Available when a list item in<br />
Page to show is highlighted. Refer to "24.3<br />
My Survey Screen".<br />
Page<br />
To change to another page on this screen.<br />
Fn About<br />
To display information about the program<br />
name, the version number, the date of the<br />
version, the copyright and the article<br />
number.<br />
Fn Quit<br />
To exit the application.<br />
<strong>Viva</strong> <strong>Series</strong>, Sets of Angles 1558
Description of fields<br />
Field Option Description<br />
Measure method Determines the order in which the target points are to<br />
be measured.<br />
A'A"B"B' The target points are measured in face I and face II.<br />
point A I - point A II - point B II - point B I ...<br />
A'A"B'B" The target points are measured in face I and face II.<br />
point A I - point A II - point B I - point B II ...<br />
A'B'A"B" The target points are measured in face I and face II.<br />
point A I - point B I... point A II - point B II ...<br />
A'B'B"A" The target points are measured in face I and face II.<br />
point A I - point B I... point B II - point A II...<br />
A'B'C'D' The target points are only measured in face I.<br />
point A I - point B I - point C I - point D I ...<br />
Page to show Selectable list The names of the available survey screen pages.<br />
Stop measuring for To define what action is taken when a message screen<br />
appears during a measurement set.<br />
All messages All message screens are displayed as per normal and<br />
are closed as defined by the settings in Time out.<br />
Tol exceeded<br />
only<br />
Only the message screen relating to the exceeding of<br />
tolerances is displayed and is closed as defined by the<br />
settings in Time out.<br />
<strong>Viva</strong> <strong>Series</strong>, Sets of Angles 1559
Field Option Description<br />
Never stop No message screens are displayed except for specific<br />
warnings.<br />
Specific warnings which affect the instrument and its<br />
ability to continue with the monitoring process will be<br />
displayed and will remain on the screen. These warnings<br />
include the overheating of the instrument, low<br />
battery levels, or unavailable space on the data<br />
storage device.<br />
Time out To define the time delay for the automatic closing of<br />
message screens during a measurement set. This<br />
selectable list is not available when Stop measuring<br />
for: Never stop.<br />
No time out There is no automatic closure of message screens.<br />
When a message screen appears, it is only closed by<br />
pressing Yes.<br />
Define time when<br />
sets should be<br />
measured (timer<br />
monitoring)<br />
1sec to<br />
60 sec<br />
All message screens are automatically closed as<br />
defined by these individual time settings.<br />
Check box This field is only available when Monitoring is registered<br />
through the licence key.<br />
When this box is checked, automatic monitoring of<br />
target points is activated.<br />
When this box is not checked, automatic monitoring of<br />
target points is not activated. The Sets of Angles application<br />
will apply.<br />
<strong>Viva</strong> <strong>Series</strong>, Sets of Angles 1560
Configuration,<br />
Advanced page<br />
Next step<br />
Page changes to the Advanced page.<br />
Description of fields<br />
Field Option Description<br />
Re-measure points To define the action if a target point cannot be measured.<br />
Never The target point is skipped and the next target point<br />
in the list is measured.<br />
Automatically<br />
Next step<br />
Page changes to the Tolerances page.<br />
The measurement to the target point is repeated<br />
automatically.<br />
�The option for Measure mode in Measure &<br />
Target Settings is also changed for the<br />
repeated measurement. If the option is<br />
changed, then it is applied to all following sets.<br />
<strong>Manual</strong>ly The measurement to the target point can be repeated<br />
manually or the target point can be skipped.<br />
<strong>Viva</strong> <strong>Series</strong>, Sets of Angles 1561
Configuration,<br />
Tolerances page<br />
Configuration,<br />
Report sheet page<br />
Description of fields<br />
Field Option Description<br />
Use tolerances Check box If checked, the entered horizontal, vertical and<br />
distance tolerances are checked during the measurements<br />
to verify accurate pointing and measurements.<br />
Hz tolerance Editable field Tolerance for horizontal directions.<br />
V tolerance Editable field Tolerance for vertical directions<br />
Distance tolerance Editable field Tolerance for distances.<br />
Next step<br />
Page changes to the Report sheet page.<br />
Description of fields<br />
Field Option Description<br />
Create report<br />
sheet<br />
Check box To generate a report sheet when the application is exited.<br />
A report sheet is a file to which data from an application is<br />
written to. It is generated using the selected format file.<br />
Report sheet Selectable list Available when Create report sheet is ticked. The name of<br />
the file to which the data will be written. A report sheet is<br />
stored in the \DATA directory of the active memory device.<br />
The data is always appended to the file.<br />
Opening the selectable list accesses the Report Sheets<br />
screen. On this screen, a name for a new report sheet can<br />
be created and an existing report sheet can be selected or<br />
deleted.<br />
<strong>Viva</strong> <strong>Series</strong>, Sets of Angles 1562
Field Option Description<br />
Format file to<br />
use<br />
Selectable list Available when Create report sheet is ticked. A format file<br />
defines which and how data is written to a report sheet.<br />
Format files are created using LGO. A format file must first<br />
be transferred from the data storage device to the internal<br />
memory before it can be selected. Refer to "29.1 Transfer<br />
user objects" for information on how to transfer a format<br />
file.<br />
Opening the selectable list accesses the Format Files<br />
screen where an existing format file can be selected or<br />
deleted.<br />
Next step<br />
Page changes to the first page on this screen.<br />
<strong>Viva</strong> <strong>Series</strong>, Sets of Angles 1563
49.2.3 Managing the Points Groups<br />
Description A point group of the target points for the survey can be created, edited and managed. New<br />
points are always added from the fixpoint job, as defined in the Sets of Angles Begin<br />
screen.<br />
Access Highlight Choose an existing group of points or create a new group from previously measured<br />
points in Sets of Angles and OK.<br />
Point Groups<br />
Key Description<br />
OK To continue with the next screen.<br />
New.. To create a new points group.<br />
Edit.. To edit an existing points group.<br />
Delete To delete an existing points group.<br />
<strong>Viva</strong> <strong>Series</strong>, Sets of Angles 1564
New Point Group,<br />
General page<br />
Key Description<br />
More To display additional information.<br />
Fn Quit To exit the application.<br />
Next step<br />
New.. to access New Point Group.<br />
Key Description<br />
Store To store the new points group.<br />
Page To change to another page on this screen.<br />
Fn Quit To exit the application.<br />
<strong>Viva</strong> <strong>Series</strong>, Sets of Angles 1565
Description of fields<br />
Field Option Description<br />
Point group name Editable field The name of the points group.<br />
Automatically<br />
survey points<br />
Check box Check this box to survey the target points automatically.<br />
The instrument will automatically turn and<br />
measure the target point. For instruments with automatic<br />
aiming.<br />
Auto sort points Check box Check this box to sort the target points automatically.<br />
The instrument will work in a clockwise direction<br />
and find the shortest path to move between the<br />
target points.<br />
<strong>Viva</strong> <strong>Series</strong>, Sets of Angles 1566
New Point Group,<br />
Points page<br />
Key Description<br />
Store To store the points to the group.<br />
+ All To add points from the fixpoint job to the group.<br />
+ 1 To add one point from the fixpoint job to the group.<br />
Remov To remove the highlighted point from the group. The point itself is not<br />
deleted.<br />
More To display additional information.<br />
Page To change to another page on this screen.<br />
Fn Rmv all To remove all points from the group.<br />
Fn Quit To exit the application.<br />
<strong>Viva</strong> <strong>Series</strong>, Sets of Angles 1567
49.2.4 Measuring the New Points<br />
Description The points to be used for Sets of Angles can be selected and the first set measured. The<br />
measurement settings of the first measurement to each point are used for all further sets.<br />
Access Highlight Create a new group by measuring new points in Sets of Angles and OK.<br />
Define Points for Set<br />
Key Description<br />
OK To measure the entered point and to access Select Points - Survey.<br />
Done To finish selection of points and access Sets of Angles for further steps.<br />
Fn Get Pt To select points stored in the database.<br />
Fn IndivID and<br />
Fn Run<br />
To change between entering an individual point ID different to the defined<br />
ID template and the running point ID according to the ID template. Refer<br />
to "24.1 ID templates".<br />
Fn Quit To exit the application.<br />
<strong>Viva</strong> <strong>Series</strong>, Sets of Angles 1568
Description of fields<br />
Field Option Description<br />
Automatically<br />
survey points<br />
Next step<br />
Check box Available for instruments with automatic aiming and<br />
Target aiming: Automatic. If checked, search and<br />
measurements are done to specified targets in additional<br />
sets.<br />
IF THEN<br />
new or selected OK to access Select Points - Survey.<br />
points are to be<br />
measured<br />
existing points are to Fn Get Pt to select a point from Data, Points page.<br />
be selected<br />
all desired points Done to return to the Sets of Angles.<br />
have been selected<br />
and measured<br />
<strong>Viva</strong> <strong>Series</strong>, Sets of Angles 1569
Select Points - Survey,<br />
Sets page<br />
Key Description<br />
Meas To measure and store the angles and distance, and to return to Define<br />
Points for Set.<br />
Dist To measure a distance.<br />
Store To store data and to return to Define Points for Set.<br />
Positn To position the instrument to the selected target point. Available if the<br />
target point has been selected using Fn Get Pt in the Define Points for<br />
Set screen.<br />
Page To change to another page on this screen.<br />
Fn Quit To exit the application.<br />
<strong>Viva</strong> <strong>Series</strong>, Sets of Angles 1570
Description of fields<br />
Field Option Description<br />
Δ Hz Display only Difference between the current horizontal angle and<br />
the horizontal angle to this target when selected.<br />
∆ AR Display only Available when Hz angle display: Angle right is<br />
configured in Regional Settings, Angle page.<br />
Difference between the current angle right and the<br />
angle right to this target when selected.<br />
Δ V Display only Difference between the current vertical angle and<br />
the vertical angle to this target when selected.<br />
Δ slope Display only Difference between the current slope distance to<br />
the target and the slope distance to this target when<br />
selected.<br />
Next step<br />
Meas to measure and store the angles and distance, and to return to Define Points for Set.<br />
<strong>Viva</strong> <strong>Series</strong>, Sets of Angles 1571
49.2.5 Measuring the Sets<br />
Description The selected points from Measure new points are used for measuring further sets. The<br />
settings of measurements are taken from the first measurement to each target.<br />
Access Highlight Measure Sets in Sets of Angles and OK.<br />
Measure Sets<br />
Key Description<br />
OK Opens a screen to measure the points. When auto survey is activated,<br />
measurements are done automatically.<br />
Fn Config.. To configure the Sets of Angles application. Refer to "49.2.2 Configuring<br />
Sets of Angles".<br />
Fn Quit To exit the application.<br />
<strong>Viva</strong> <strong>Series</strong>, Sets of Angles 1572
Description of fields<br />
Field Option Description<br />
No. of sets Editable field The number of sets to measure with the target<br />
points. There is a maximum of 99 sets allowed.<br />
No. of points Display only The number of target points.<br />
Measure method Display only The order in which the target points are measured.<br />
A'A"B"B' The target points are measured in face I and face II.<br />
point A I - point A II - point B II - point B I ...<br />
A'A"B'B" The target points are measured in face I and face II.<br />
point A I - point A II - point B I - point B II ...<br />
A'B'A"B" The target points are measured in face I and face II.<br />
point A I - point B I... point A II - point B II ...<br />
A'B'B"A" The target points are measured in face I and face II.<br />
point A I - point B I... point B II - point A II...<br />
A'B'C'D' The target points are only measured in face I.<br />
point A I - point B I - point C I - point D I ...<br />
Next step<br />
OK to measure further sets of the defined points.<br />
<strong>Viva</strong> <strong>Series</strong>, Sets of Angles 1573
Set n of n, Pt n of n,<br />
Sets page<br />
Key Description<br />
Meas To measure and store the angles and distances, and to increment to the<br />
next point.<br />
Dist To measure a distance.<br />
Store To store data and to increment to the next point.<br />
Skip To skip measuring the displayed point and continue with the next point.<br />
Done To end the sets of angles measurements and to return to Sets of Angles.<br />
Page To change to another page on this screen.<br />
Fn Positn To position the instrument to the selected target point.<br />
Fn Quit To exit the application.<br />
<strong>Viva</strong> <strong>Series</strong>, Sets of Angles 1574
Description of fields<br />
Next step<br />
Meas to measure further sets of the selected points.<br />
� • Motorised instruments point automatically in the direction of the targets.<br />
• Instruments with automatic aiming and auto survey activated, measure the targets automatically.<br />
�<br />
Field Option Description<br />
Δ Hz Display only Difference between the current horizontal angle and<br />
the horizontal angle to this target when selected.<br />
Δ V Display only Difference between the current vertical angle and<br />
the vertical angle to this target when selected.<br />
Δ slope Display only Difference between the current slope distance to<br />
the target and the slope distance to this target when<br />
selected.<br />
For the calculation, two entire sets must be measured. Horizontal and vertical angles and<br />
distances can be calculated individually.<br />
<strong>Viva</strong> <strong>Series</strong>, Sets of Angles 1575
49.2.6 Calculations - Calculating Angles and Distances in Two Faces<br />
Description For two or more sets, measured with angles and distances in two faces calculations can be<br />
done for angles and distances. For sets measured in one face, the results can be viewed but<br />
no calculations are done. Refer to "49.2.8 Calculations - Viewing Results in One Face" for<br />
more information.<br />
Access Highlight Calculated Angles or Calculated Distances in Sets of Angles and OK.<br />
Calculated<br />
Angles/Calculated<br />
Distances,<br />
Hz set/V set/Distance set<br />
page<br />
The softkeys are the same for vertical angles, horizontal angles and distances.<br />
Key Description<br />
OK To access Sets of Angles.<br />
More To view results of calculation. Refer to "49.2.7 Calculations - Viewing<br />
Angle and Distance Results in Two Faces".<br />
Page To change to another page on this screen.<br />
Fn Quit To exit the application.<br />
<strong>Viva</strong> <strong>Series</strong>, Sets of Angles 1576
Description of fields<br />
Field Option Description<br />
No. of points active Display only Number of active points which are set to Yes in the<br />
Use column and used for calculation.<br />
No. of sets active Display only Number of active sets which are set to Yes in the<br />
Use column and used for calculation.<br />
σ single direction Display only Standard deviation of a single horizontal or vertical<br />
direction.<br />
σ single distance Display only Standard deviation of a single distance.<br />
σ avg direction Display only Standard deviation of the average horizontal or<br />
vertical direction.<br />
σ avg distance Display only Standard deviation of the average distance.<br />
Next step<br />
Page accesses the Plot page. The functionality and softkeys available are described in the<br />
MapView chapter. Refer to "36.4.1 Screen Area" for information functionality.<br />
<strong>Viva</strong> <strong>Series</strong>, Sets of Angles 1577
49.2.7 Calculations - Viewing Angle and Distance Results in Two Faces<br />
Access Press More in Calculated Angles or Calculated Distances.<br />
Angle Results/Distance<br />
Results<br />
Key Description<br />
OK To return to the previous screen.<br />
Edit.. To access View Residuals in Set n.<br />
Use To set Yes or No in the Use column for the highlighted set.<br />
Fn Quit To exit the application.<br />
Description of columns<br />
Column Description<br />
Set Displays the numbers of all sets measured.<br />
<strong>Viva</strong> <strong>Series</strong>, Sets of Angles 1578
Column Description<br />
Use For Yes: The selected set is used for calculations.<br />
For No: The selected set is not used for calculations.<br />
Hz Σr Shows the calculated sum of residuals in Hz of the selected set. The<br />
sum of residuals is the sum of the difference between the reduced<br />
average direction and each sets directions. For sets not used in the<br />
calculation, ----- is shown.<br />
V Σr Shows the calculated sum of residuals in V of the selected set. The<br />
sum of residuals is the sum of the difference between the average<br />
vertical angles and each sets vertical angles. For sets not used in the<br />
calculation, ----- is shown.<br />
Next step<br />
Edit.. to access View Residuals in Set n.<br />
<strong>Viva</strong> <strong>Series</strong>, Sets of Angles 1579
View Residuals in Set n<br />
Key Description<br />
OK To return to the previous screen.<br />
Use To set Yes or No in the Use column for the highlighted point.<br />
More To view additional information.<br />
Fn Quit To exit the application.<br />
Description of columns when calculating angles<br />
Column Description<br />
Point ID This column is always visible.<br />
Point ID of the measured points in the order they were defined and<br />
measured in Measure new points.<br />
<strong>Viva</strong> <strong>Series</strong>, Sets of Angles 1580
Column Description<br />
Use For Yes: The selected point is used for calculations in all sets.<br />
For No: The selected point is not used for calculations in any set.<br />
sd Residual in the Hz value of the selected point within the single set.<br />
Resdl V Residual in the V value of the selected point within the single set.<br />
Avg Hz Reduced Average Hz value of the point in all active sets.<br />
Avg V Average V value of the point in all active sets.<br />
Mean Hz Mean Hz value of the point within the single set.<br />
Mean V Mean V value of the point within the single set.<br />
Description of columns when calculating distances<br />
Column Description<br />
Point ID This column is always visible.<br />
Point ID of the measured points in the order they were defined and<br />
measured in Measure new points.<br />
Use For Yes: The selected point is used for calculations in all sets.<br />
For No: The selected point is not used for calculations in all sets.<br />
Resdl SD Residual in the distance value of the point within the single set.<br />
Avg SD Average distance value of the point in all active sets.<br />
Mean SD Mean distance value of the point within the single set.<br />
<strong>Viva</strong> <strong>Series</strong>, Sets of Angles 1581
49.2.8 Calculations - Viewing Results in One Face<br />
Access Highlight Calculated Angles or Calculated Distances in Sets of Angles and press OK.<br />
Single Face Results<br />
Key Description<br />
OK To return to the previous screen.<br />
More To view additional columns.<br />
Fn Quit To exit the application.<br />
Description of columns<br />
Column Description<br />
Point ID Point ID of the measured points in the order they were defined and<br />
measured in Measure new points.<br />
<strong>Viva</strong> <strong>Series</strong>, Sets of Angles 1582
Column Description<br />
σ Hz angle Standard deviation of all Hz readings to the point.<br />
Avg Hz Average value of all Hz readings to the current point.<br />
σ V angle Standard deviation of all V readings to the current point.<br />
Avg V Average value of all V readings to the current point.<br />
σ distance Standard deviation of all distance measurements to the current<br />
point.<br />
Avg SD Average value of all distance measurements to the current point.<br />
<strong>Viva</strong> <strong>Series</strong>, Sets of Angles 1583
49.2.9 Calculation of Points<br />
Access Highlight Calculate coordinates using mean observations in Sets of Angles and OK.<br />
Calculate coordinates<br />
using mean observations,<br />
General page<br />
Key Description<br />
Store To store the results and continue with the next screen.<br />
Page To change to another page on this screen.<br />
The functionality and softkeys available on the Plot page are described in<br />
the MapView chapter. Refer to "36.4.1 Screen Area" for information functionality.<br />
Fn Quit To exit the application.<br />
Description of fields<br />
Field Option Description<br />
No. of points active Display only The number of selected points having been measured.<br />
No. of sets active Display only The number of sets having been measured.<br />
Store points to job Selectable list The calculated points will be stored in this job. The<br />
original points are not copied to this job.<br />
The working job is selected: If a measurement triplet<br />
with the same point ID measured outside the application<br />
exists in the job, then the point can be stored with<br />
a pre-/suffix or it can be disabled from the calculation.<br />
A job other than the working job is selected: The point<br />
is stored with class CTRL. The angles and distances<br />
are stored as point results to the point in the database<br />
<strong>Viva</strong> <strong>Series</strong>, Sets of Angles 1584
Field Option Description<br />
Store Point ID with Prefix Adds the setting for Prefix/suffix in front of the original<br />
point IDs.<br />
Suffix Adds the setting for Prefix/suffix at the end of the<br />
original point IDs.<br />
Prefix/suffix Editable field The identifier with up to four characters is added in<br />
front of or at the end of the ID of the calculated<br />
points.<br />
<strong>Viva</strong> <strong>Series</strong>, Sets of Angles 1585
49.3 Monitoring<br />
Description Monitoring is a module integrated within the Sets of Angles application.<br />
Monitoring uses a timer to enable repeated and automated angle and distances measurements<br />
to pre-defined target points at defined intervals. The ability to configure the handling<br />
of message screens during measurement sets is also enabled.<br />
Important aspects For monitoring, instruments must be motorised.<br />
�<br />
Monitoring is licence protected and is only activated through a licence key. The licence key<br />
can be entered manually or loaded from the data storage device.<br />
Monitoring preparation This step-by-step description is an example on preparing a set for monitoring.<br />
Step Description<br />
1. Set station coordinates and station orientation.<br />
2. Select Main Menu: Go to Work!\Survey+\Sets of angles.<br />
3. In Stakeout, select the control job and press OK.<br />
4. In Sets of Angles press Fn Config.. to configure Sets of Angles for monitoring.<br />
For the Parameters page set:<br />
• Measure method: A'B'A"B" (for example purposes only).<br />
• Page to show: None (for example purposes only).<br />
• Stop measuring for: All messages (for example purposes only).<br />
• Time out: 10 secs (for example purposes only).<br />
<strong>Viva</strong> <strong>Series</strong>, Sets of Angles 1586
Step Description<br />
• Define time when sets should be measured (timer monitoring) (this option<br />
must be selected for monitoring). This setting will enable access to the Define<br />
Monitoring Timer screen.<br />
5. Press OK to access the Sets of Angles screen.<br />
6. Select Measure new points.<br />
7. Press OK to access the Define Points for Set screen.<br />
8. Enter details of the target point as required.<br />
For each target point, ensure that auto survey is activated. This setting will enable<br />
the automated measurement and recording of the target point in the other face.<br />
The setting also enables the automated measurement and recording of all target<br />
points during monitoring.<br />
9. Press OK to access the Select Points - Survey screen.<br />
10. Measure and record the measurement to the target point as required.<br />
11. Continue with steps 8. to 10. until all target points for the first measurement set<br />
have been measured and recorded.<br />
12. Press Done to complete the selection of the target points for the first measurement<br />
set in one face. This action then begins the measurement of the target<br />
points in the other face. On completion, the Sets of Angles screen will be<br />
accessed.<br />
13. Select Measure Sets.<br />
14. Press OK to access the Define Monitoring Timer screen.<br />
<strong>Viva</strong> <strong>Series</strong>, Sets of Angles 1587
Define Monitoring Timer Description of fields<br />
Field Option Description<br />
Begin date Editable field Start date for monitoring.<br />
Begin time Editable field Start time for monitoring.<br />
End date Editable field End date for monitoring.<br />
End time Editable field End time for monitoring.<br />
Interval Editable field The time between the start of each scheduled<br />
measurement set.<br />
Stop measuring for Selectable list To define what action is taken when a message<br />
screen appears during a measurement set.<br />
The setting for this editable field has already<br />
been defined in the configuration. It can be<br />
changed in this screen if desired, before starting<br />
the monitoring process.<br />
Time out Selectable list To define the time delay for the automatic<br />
closing of message screens during a measurement<br />
set. This selectable list is not available for<br />
Stop measuring for: Never stop.<br />
The setting for this editable field has already<br />
been defined in the configuration. Here, it can be<br />
changed if desired, before starting the monitoring<br />
process.<br />
Next step<br />
When all required information is entered press OK to begin the monitoring process.<br />
<strong>Viva</strong> <strong>Series</strong>, Sets of Angles 1588
A screen displays a notice that monitoring is in progress. If necessary, press Cancel to stop<br />
the monitoring process and return to Sets of angles menu.<br />
Refer to "49.2 Sets of Angles" for information about calculations and the viewing of results.<br />
Monitoring interval Description<br />
The dates and times entered define the timeframe for when the monitoring will take place.<br />
The time interval defines the time between the start of each measurement set during the<br />
monitoring period. The interval time begins at the start of a measurement set and ends at<br />
the start of the next measurement set.<br />
Example<br />
Data;<br />
• 3 target points • 4 measure sets<br />
• Begin Date: 03.11.2010 • Begin Time: 14:00:00<br />
• End Date: 06.11.2010 • End Time: 14:00:00<br />
• Interval: 30 min<br />
Results;<br />
• The time taken to measure 4 sets of 3 target points in both faces is 10 minutes.<br />
• The measurements will start at 14:00:00 on 03.11.2010.<br />
• At 14:10:00, the first measurement set is complete.<br />
• The instrument will wait until 14:30:00 for the next scheduled measurement set.<br />
<strong>Viva</strong> <strong>Series</strong>, Sets of Angles 1589
50 Setup<br />
50.1 Overview<br />
Description The Setup application is only available for use with TPS instruments. Setup determines the<br />
station coordinates and the instrument orientation using TPS measurements and/or GPS<br />
measurements.<br />
Setup methods<br />
Setup with GPS using SmartPole Setup with GPS using SmartStation<br />
SmartPole allows target points to be determined<br />
using GPS measurements. The new<br />
points are then used as control points for<br />
the TPS setup.<br />
Setup Method<br />
"Standard"<br />
setup type<br />
SmartStation allows TPS station coordinates<br />
(position and height) to be determined from<br />
GPS measurements.<br />
<strong>Viva</strong> <strong>Series</strong>, Setup 1590<br />
"On-the-Fly"<br />
setup type<br />
Methods for<br />
TPS<br />
Methods for<br />
SmartPole<br />
Methods for<br />
SmartStation<br />
Set orientation � - � - �<br />
Known backsight � - � � �<br />
Multiple backsights � � � � �<br />
Transfer height � - � � -<br />
Resection � � � � -<br />
Orientate to line � - � - �
Setup types<br />
• Each setup method requires different input data and a different number of target points.<br />
• All setup methods are described in "50.7 Setup Methods".<br />
"Standard" setup "On-the-Fly" setup<br />
This type of setup is the traditional type. The<br />
user must always measure all setup points<br />
consecutively to complete the setup. The TPS<br />
station coordinates and TPS orientation<br />
must be set before measuring survey points.<br />
This setup type allows the user to move<br />
between setup and survey before completing<br />
the setup (working "on the fly"). When<br />
leaving setup the TPS station coordinates<br />
and orientation do not have to be final, they<br />
can be set at anytime during the survey.<br />
This setup can only be used when measuring<br />
survey points. When staking out points, the<br />
TPS station coordinates and TPS orientation<br />
must be set first.<br />
Incomplete setups • For a "Standard" setup, the user must always measure all setup points consecutively to<br />
complete the setup. This type of setup is always regarded as a complete setup.<br />
• For "On-the-Fly" setups, the setup points can be measured together with the survey<br />
points. It is not necessary to complete the setup before measuring survey points. Until<br />
the user selects Set in Station Results, this type of setup is regarded as incomplete.<br />
An incomplete setup, or a setup where more targets can be added, can be accessed<br />
in the following ways:<br />
1. In the Survey application, Setup can be accessed by selecting the Setup<br />
softkey.<br />
2. When entering any panel where it is possible to do a measurement, a message is<br />
displayed to notify that the setup is incomplete. It is then possible to:<br />
a) continue with the existing application, or OK<br />
<strong>Viva</strong> <strong>Series</strong>, Setup 1591
Properties of setup<br />
points<br />
b) start Setup and create a new station setup, or New..<br />
c) start Setup and continue to measure additional fixpoints. Setup<br />
3. Assigning the function TPS - Continue open setup to the favourites or a hot key.<br />
TPS points<br />
The properties stored with a TPS point are:<br />
Type Station Target<br />
Class Ref Meas or None<br />
Sub class TPS TPS<br />
Source Setup(setup method) Setup(setup method)<br />
Instrument source TPS TPS<br />
GPS points (only applicable when using SmartPole or SmartStation)<br />
The properties stored with a GPS point are:<br />
Type Station Station<br />
Class Meas Nav<br />
Sub class GNSS Fixed GNSS Code Only<br />
Source Setup(setup method) Setup(setup method)<br />
Instrument source GPS GPS<br />
<strong>Viva</strong> <strong>Series</strong>, Setup 1592
50.2 Accessing Setup<br />
Access Select Main Menu: Go to Work!\Setup.<br />
Total Station Setup An illustration and a description is shown for each Setup method.<br />
Key Description<br />
OK To accept changes and access the subsequent screen. The chosen<br />
settings become active. Refer to "50.4 Set Station Point" or "50.5 Enter<br />
Station Information".<br />
Fn Config.. To configure the Setup application. Refer to "50.3 Configuring Setup".<br />
Fn Quit To exit the wizard.<br />
<strong>Viva</strong> <strong>Series</strong>, Setup 1593
50.3 Configuring Setup<br />
Access Press Fn Config.. in Total Station Setup.<br />
Configuration,<br />
General page<br />
Key Description<br />
OK To accept changes and return to the screen from where this screen was<br />
accessed.<br />
Page To change to another page on this screen.<br />
Fn About To display information about the application name, the version number,<br />
the date of the version, the copyright and the article number.<br />
Fn Quit To exit the screen.<br />
<strong>Viva</strong> <strong>Series</strong>, Setup 1594
Description of fields<br />
Field Option Description<br />
Remind me of last<br />
setup before measuring<br />
Use two face measurements<br />
in setup<br />
Use graphics to help<br />
choose setup method<br />
Show message when<br />
setup is complete<br />
Check box Current instrument setup details can be displayed to<br />
remind the user to either keep the current instrument<br />
setup, check the backsight, or create a new setup.<br />
Refer to "50.6 Setup Reminder" for details.<br />
Check box Defines if the instrument measures the second face<br />
automatically after storing the first.<br />
When this box is checked, after storing a measurement<br />
with All or Store motorised instruments change face<br />
automatically, non-motorised instruments access<br />
Telescope Positioning. The measurements of face I<br />
and face II are averaged. The averaged value is stored.<br />
When this box is not checked, no automatic measurement<br />
in two faces.<br />
�When using two face measurements, then the<br />
angle right value is averaged between both two<br />
face measurements.<br />
Check box When this box is checked, the setup methods are<br />
displayed in a screen accompanied by a graphic and<br />
text describing each setup method.<br />
When this box is not checked, the setup methods are<br />
selected from the drop-down menu in Go to Work!.<br />
Check box When this box is checked, a message informs when the<br />
setup is finished.<br />
<strong>Viva</strong> <strong>Series</strong>, Setup 1595
Configuration,<br />
Known backsight page<br />
Next step<br />
Page changes to the Known backsight page.<br />
For Setup method: Known backsight, the settings on this page apply.<br />
Description of fields<br />
Field Option Description<br />
Check backsight<br />
position<br />
Next step<br />
Page changes to the Advanced page.<br />
Check box Allows a check to be made on the horizontal coordinate<br />
difference between the existing and the measured<br />
known backsight point. If the defined Position<br />
limit is exceeded, the setup can be repeated, skipped<br />
or stored.<br />
Position limit Editable field Available when Check backsight position is checked.<br />
Sets the maximum horizontal coordinate difference<br />
accepted in the position check.<br />
Check backsight<br />
height<br />
Check box Allows a check to be made on the vertical difference<br />
between the existing and the measured known backsight<br />
point. If the Height limit is exceeded, the setup<br />
can be repeated, skipped or stored.<br />
Height limit Editable field Available when Check backsight height is checked.<br />
Sets the maximum vertical difference accepted in the<br />
height check.<br />
<strong>Viva</strong> <strong>Series</strong>, Setup 1596
Configuration,<br />
Advanced page<br />
For Setup method: Resection and Setup method: Multiple backsights, the settings on this<br />
page apply.<br />
Description of fields<br />
Field Option Description<br />
Auto position to<br />
setup targets<br />
Calculate scale from<br />
target observations<br />
Use Helmert method<br />
for resection<br />
Height weighting 1/distance or<br />
1/distance²<br />
Edit default station<br />
quality checks<br />
Check box When this box is checked, the instrument positions<br />
horizontally and vertically to the point.<br />
Check box Only available if the job properties do not have<br />
Compute scale using set to Stn & coord system.<br />
If checked, a station scale will be calculated from the<br />
target observations. The user will have the option to<br />
apply this new scale (calculated ppm + current ppm =<br />
new ppm) to all survey observations, including the<br />
setup observations, from that setup.<br />
If not checked, then the calculated ppm will not be<br />
displayed and therefore not applied to any survey<br />
observations.<br />
Check box Helmert calculation is used.<br />
Available when Use Helmert method for resection is<br />
checked. To change the distance weighting that is<br />
used in the calculation of the station height in the<br />
resection.<br />
Check box Check to type in values for standard deviation, position<br />
and height accuracy. If the limits are exceeded, a<br />
message will be shown when Calc is selected.<br />
<strong>Viva</strong> <strong>Series</strong>, Setup 1597
Field Option Description<br />
Orientation limit Editable field Available when Edit default station quality checks is<br />
checked. Define a limit for the standard deviation of<br />
the orientation.<br />
Position limit Editable field Available when Edit default station quality checks is<br />
checked. Define a position accuracy of the target<br />
point.<br />
Height limit Editable field Available when Edit default station quality checks is<br />
checked. Define a height accuracy of the target<br />
point.<br />
Next step<br />
Page changes to the Report sheet page.<br />
<strong>Viva</strong> <strong>Series</strong>, Setup 1598
Configuration,<br />
Report sheet page<br />
Description of fields<br />
Field Option Description<br />
Create report<br />
sheet<br />
Check box To generate a report sheet when the application is exited.<br />
A report sheet is a file to which data from an application is<br />
written to. It is generated using the selected format file.<br />
Report sheet Selectable list Available when Create report sheet is ticked. The name of<br />
the file to which the data will be written. A report sheet is<br />
stored in the \DATA directory of the active memory device.<br />
The data is always appended to the file.<br />
Opening the selectable list accesses the Report Sheets<br />
screen. On this screen, a name for a new report sheet can<br />
be created and an existing report sheet can be selected or<br />
deleted.<br />
Format file to<br />
use<br />
Selectable list Available when Create report sheet is ticked. A format file<br />
defines which and how data is written to a report sheet.<br />
Format files are created using LGO. A format file must first<br />
be transferred from the data storage device to the internal<br />
memory before it can be selected. Refer to "29.1 Transfer<br />
user objects" for information on how to transfer a format<br />
file.<br />
Opening the selectable list accesses the Format Files<br />
screen where an existing format file can be selected or<br />
deleted.<br />
Next step<br />
Page changes to the first page on this screen.<br />
<strong>Viva</strong> <strong>Series</strong>, Setup 1599
50.4 Set Station Point<br />
Access A station point must be selected for Setup method: Set orientation, Setup method: Known<br />
backsight, Setup method: Multiple backsights and Setup method: Transfer height. Set<br />
Station Point is then accessed automatically from Setup.<br />
Set Station Point<br />
Key Description<br />
OK To accept changes and return to the screen from where this screen was<br />
accessed.<br />
Scale.. To type in values for the scale corrections. Refer to "New Job, Scale page".<br />
Atmos.. To type in values for the atmospheric corrections. Refer to "Atmospheric<br />
Corrections, Atmospheric ppm page".<br />
Fn Quit To exit the screen.<br />
<strong>Viva</strong> <strong>Series</strong>, Setup 1600
Description of fields<br />
Field Option Description<br />
Instrument height Editable field The height of the instrument.<br />
Station point from The selection made here determines the availability<br />
of the other fields on this screen.<br />
Job A station point can be selected from a job on a data<br />
storage device.<br />
Enter new<br />
point<br />
GPS - Smart-<br />
Station<br />
Pressing OK opens a screen where a new point can<br />
be typed in. After pressing Store there, the Setup<br />
application continues.<br />
Available when TPS and GPS are used. Pressing OK<br />
opens the GPS Survey application. After measuring a<br />
point with Meas, Stop, Store there, the Setup application<br />
continues. Refer to "53.1.2 Real-Time Rover<br />
Operations".<br />
�In order to use GPS, a coordinate system for<br />
the setup is required and must be attached to<br />
the working job. If not, then a coordinate<br />
system must be selected, or local coordinates<br />
for the station must be typed in, during the<br />
setup process.<br />
� To obtain the correct elevation of the setup<br />
point, measure the instrument height as usual<br />
and ensure the antenna type is set to the relevant<br />
SmartStation antenna.<br />
<strong>Viva</strong> <strong>Series</strong>, Setup 1601
�<br />
Field Option Description<br />
Last used<br />
station<br />
�If SmartPole is used in the setup or later in<br />
Survey, remember to update the antenna type<br />
after finishing the SmartStation measurement.<br />
The station used last in the Setup application is<br />
displayed.<br />
Job Selectable list The job from which the station is to be selected.<br />
Refer to "5.4 Choosing a Job".<br />
Point ID Display only The point ID of the station point.<br />
Easting, Northing<br />
and Elevation<br />
Display only The coordinates of the station point.<br />
Current scale Display only The scale according to the scale settings for the<br />
selected station.<br />
Refer to "13 Antenna Heights" for further information regarding height values used in a<br />
SmartStation.<br />
<strong>Viva</strong> <strong>Series</strong>, Setup 1602
50.5 Enter Station Information<br />
Access Station information must be typed in for Setup method: Resection and Setup method:<br />
Orientate to line. Enter Station Information is accessed after selecting OK in Total Station<br />
Setup with one of these setup methods selected.<br />
Enter Station Information For a description of keys refer to "50.4 Set Station Point".<br />
�<br />
Description of fields<br />
Field Option Description<br />
Station ID Editable field Type in an ID for the station point.<br />
Point code Selectable list Select a point code for the station point if desired.<br />
Instrument height Editable field The height of the instrument.<br />
Use control job for<br />
the target points<br />
Check box Target points can be selected from the control job.<br />
Job Selectable list The control job from which the target points can be<br />
selected. Refer to "5.4 Choosing a Job".<br />
Current scale Display only The scale according to the scale settings for the<br />
selected station.<br />
Refer to "13 Antenna Heights" for further information regarding height values used in a<br />
SmartStation.<br />
<strong>Viva</strong> <strong>Series</strong>, Setup 1603
50.6 Setup Reminder<br />
Description When activated, the setup reminder appears whenever the user enters a measurement<br />
screen. The reminder allows the user to check the current station setup details before<br />
proceeding with the survey. When this reminder appears, three options are available to the<br />
user:<br />
1) To keep the current station setup and proceed with the survey.<br />
2) To check the backsight point.<br />
3) To create a new station setup.<br />
Current Setup Details<br />
Key Description<br />
OK To accept the selection.<br />
Fn Quit To exit the screen.<br />
<strong>Viva</strong> <strong>Series</strong>, Setup 1604
Description of fields<br />
Field Description<br />
Continue with current The last setup is used and recorded in the working job.<br />
setup<br />
Check the backsight To open the Check Point screen. The point suggested is the point<br />
which Setup uses as the reference orientation. For the setup<br />
methods Set orientation and Known backsight, the orientation<br />
target point is suggested. For the setup methods Multiple backsights,<br />
Transfer height, Resection and Orientate to line, the first<br />
target is suggested.<br />
Make a new setup To start the Setup application and create a new station setup.<br />
<strong>Viva</strong> <strong>Series</strong>, Setup 1605
50.7 Setup Methods<br />
50.7.1 Set orientation and Known backsight<br />
Requirements The position coordinates of the station point are required.<br />
For Set orientation: The instrument is set up and oriented to either a known or unknown<br />
target point, to which a true or assumed azimuth is set.<br />
For Known backsight: The instrument is set up and oriented to a known backsight target.<br />
For SmartStation, the position coordinates of the station are unknown and are determined<br />
with GPS. The instrument is set and oriented to either a known or unknown target point, to<br />
which a true or assumed azimuth is set.<br />
Updating Hz measurements<br />
�<br />
A station setup using the Set orientation method, is always automatically flagged with an<br />
’update later’ attribute. If the backsight point is measured again, for example from another<br />
station, and found to have different coordinates, then a message will appear. The user can<br />
then select whether to update the original setup or not. The update will use the backsight<br />
point coordinates to recalculate the orientation and subsequently update all measured<br />
points connected to the setup.<br />
For information on images and camera refer to "32.3.3 Within Applications".<br />
Access In Total Station Setup, select Setup method: Set orientation or Known backsight. Press OK.<br />
In Set Station Point, select a station. Press OK.<br />
<strong>Viva</strong> <strong>Series</strong>, Setup 1606
Set Station Orientation,<br />
Orientation page<br />
Key Description<br />
Set To set the station and orientation and exit the Setup application.<br />
Dist To measure a distance to the point being used to set the azimuth. For Set<br />
orientation: A distance measurement is NOT required when setting the<br />
Station and the Orientation with Set.<br />
GPS For Known backsight applicable when using SmartPole. To enter the GPS<br />
Survey screen and measure a point with GPS. The antenna height is automatically<br />
converted from the target height.<br />
Store To store the measurement with or without a distance. Only available when<br />
Use two face measurements in setup is selected in the Setup configuration.<br />
More To change between the slope and the horizontal distance.<br />
Page To change to another page on this screen.<br />
<strong>Viva</strong> <strong>Series</strong>, Setup 1607
Key Description<br />
Fn Run /<br />
IndivID<br />
Description of fields<br />
Available for Setup method: Set orientation only. Run automatically<br />
chooses the next available point ID from the list of points already stored.<br />
IndivID allows the user to type in any value for Backsight ID.<br />
Fn Quit To exit the screen.<br />
Field Option Description<br />
Backsight ID Point ID of the backsight point.<br />
Editable field For Set orientation.<br />
Selectable list For Known backsight. Select a point from the points<br />
stored in the control job.<br />
Target height Editable field Height of the target above or below the backsight point.<br />
The last setup target height is always remembered.<br />
Direction Editable field Available for Set orientation. The direction is set to 0 by<br />
default. This value can be edited. The value is not set to<br />
the system until Set is pressed.<br />
Slope distance Display only Available for Set orientation. The slope distance measured<br />
between the station point and the backsight point.<br />
Horiz distance Display only Available for Set orientation. Press Dist to measure a<br />
distance to the target point being used to set the<br />
azimuth.<br />
Height difference Display only Available for Set orientation. The vertical distance<br />
between the station point and the backsight point.<br />
<strong>Viva</strong> <strong>Series</strong>, Setup 1608
Field Option Description<br />
Computed direction<br />
Display only Available for Known backsight. Displays the calculated<br />
azimuth from the selected station to the backsight<br />
point.<br />
Computed hz dist Display only Available for Known backsight. Displays the calculated<br />
horizontal distance between the selected station and<br />
backsight point.<br />
Computed slp<br />
dist<br />
Display only Available for Known backsight. Displayed after More<br />
was pressed. The calculated slope distance to the backsight<br />
point.<br />
Δ hz dist Display only Available for Known backsight. The difference between<br />
the calculated horizontal distance from station to backsight<br />
point and the measured horizontal distance.<br />
Δ slope dist Display only Available for Known backsight. Displayed after More<br />
was pressed. The difference between the calculated<br />
slope distance from station to backsight point and the<br />
measured slope distance.<br />
Δheight Display only Available for Known backsight. The difference between<br />
the control height of the backsight point and the measured<br />
height of the backsight point. If the backsight point<br />
is a 2D point, this field shows -----.<br />
Angle right Display only Available when Hz angle display: Angle right is configured<br />
in Regional Settings, Angle page. Displays the<br />
horizontal angle difference between the backsight point<br />
and the current telescope position.<br />
<strong>Viva</strong> <strong>Series</strong>, Setup 1609
Set Station Orientation,<br />
Backsight page<br />
Next step<br />
Page changes to the Backsight page.<br />
Key Description<br />
Set To set the station and orientation and exit the Setup application.<br />
+Attrib To create additional attributes for this point code.<br />
Name or Value Available for attributes for which an attribute name can be typed in. To<br />
highlight the field of the attribute name or the field for the attribute value.<br />
The name of the attribute can be edited and an attribute value can be<br />
typed in.<br />
Last To recall the last used attribute values for the selected code.<br />
Default To recall the default attribute values for the selected code.<br />
Page To change to another page on this screen.<br />
Fn Quit To exit the screen.<br />
<strong>Viva</strong> <strong>Series</strong>, Setup 1610
Set Station Orientation,<br />
Station page<br />
Description of fields<br />
Field Option Description<br />
Backsight ID Editable field<br />
or display only<br />
Point ID of the backsight point.<br />
Point code Selectable list The code for the backsight point.<br />
Description Display only A short description of the code.<br />
Next step<br />
Page changes to the Station page.<br />
Key Description<br />
Set To set the station and orientation and exit the Setup application.<br />
<strong>Viva</strong> <strong>Series</strong>, Setup 1611
Key Description<br />
Dist To measure a distance to the point being used to set the azimuth. A<br />
distance measurement is NOT required when setting the Station and the<br />
Orientation with Set.<br />
SF / Ppm To switch between displaying the current scale as a scale factor or ppm<br />
value.<br />
Page To change to another page on this screen.<br />
Fn Quit To exit the screen.<br />
Description of fields<br />
Field Option Description<br />
Station ID Display only Station ID as selected in Set Station Point.<br />
Instrument height Editable field The instrument height.<br />
Point code Selectable list The code for the backsight point.<br />
Current PPM / Display only The current job scale. Refer to " New Job, Scale page"<br />
Current scale<br />
for more information on scale corrections.<br />
Next step<br />
Page changes to the Plot page.<br />
<strong>Viva</strong> <strong>Series</strong>, Setup 1612
50.7.2 Multiple backsights<br />
Requirements The position coordinates of the station point are required. The instrument is set up and<br />
oriented to one or more known backsight targets.<br />
For SmartStation, the position coordinates of the station are unknown and are determined<br />
with GPS. The instrument is set up and oriented to one or more known backsight targets.<br />
For TPS and SmartStation, the orientation is determined by sighting to one or more known<br />
target points (maximum of ten target points). Only angles or both angles and distances can<br />
be measured. The height of the station point can also be derived from the target points.<br />
�<br />
For information on images and camera refer to "32.3.3 Within Applications".<br />
Access In Total Station Setup, select Setup method: Multiple backsights. Press OK.<br />
In Set Station Point, select a station. Press OK.<br />
<strong>Viva</strong> <strong>Series</strong>, Setup 1613
Measure Target Unless otherwise stated the following screen and description applies to the setup methods:<br />
Multiple backsights, Transfer height, Resection, and Orientate to line.<br />
Key Description<br />
Meas To measure and store the distances and angles made to the control points.<br />
After storing the measurement data, the next point ID in the job is displayed.<br />
The instrument positions to the point if enough data is available.<br />
Dist To measure and display distances.<br />
Store Records displayed values temporarily. The target measurements will not be<br />
stored to the current job until the station is set. A distance measurement is<br />
not necessary before pressing Store. After recording the measurement data,<br />
the next point ID in the job is displayed. The instrument positions to the point<br />
if enough data is available and the instrument is robotic.<br />
<strong>Viva</strong> <strong>Series</strong>, Setup 1614
Key Description<br />
GPS Applicable when using SmartPole. To enter the GPS Survey screen and<br />
measure a point with GPS. The antenna height is automatically converted from<br />
the target height.<br />
Done For Resection only. To temporarily exit the Setup application. The station<br />
setup will be incomplete but can be continued and completed at a later time.<br />
This softkey is replaced by Calc when sufficient data is available.<br />
Calc For Multiple backsights: Available after the first measurement. Allows the<br />
user to see the calculated station orientation and other results.<br />
For Resection: Available after measuring two target points or as soon as a<br />
preliminary station and orientation can be calculated. The calculated station<br />
coordinates and overall “quality” of the results are displayed.<br />
Fn Find Stakeout values are provided to guide the prism holder to the selected target<br />
point.<br />
For Resection: Available once sufficient data is available for calculation.<br />
Refer to "50.9 Finding a Target Point".<br />
Fn Positn To position the instrument to the selected target point.<br />
For Resection: Available once sufficient data is available for calculation.<br />
Fn Quit To exit the screen.<br />
<strong>Viva</strong> <strong>Series</strong>, Setup 1615
�<br />
Description of fields<br />
Field Option Description<br />
Point ID Selectable list The point ID of the target point to be measured.<br />
Target height Editable field The height of the target above or below the backsight<br />
point. The last setup target height is always remembered.<br />
Hz angle Display only The current horizontal angle.<br />
Angle right Display only Available when Hz angle display: Angle right is configured<br />
in Regional Settings, Angle page. Displays the horizontal<br />
angle difference between the backsight point and the<br />
current telescope position.<br />
V angle Display only The current vertical angle.<br />
Slope distance Display only The measured slope distance after Dist was pressed.<br />
Δ azimuth Display only Displays the difference between the calculated azimuth<br />
and the current horizontal angle.<br />
If Setup method: Resection, displays ----- until sufficient<br />
data for calculation is available.<br />
Δ hz dist Display only The difference between the calculated and the measured<br />
horizontal distance.<br />
Δ height Display only The difference between the given and the measured<br />
height of the target point.<br />
A maximum of ten target points can be measured and used for the calculation. When the<br />
maximum number of points is exceeded, a message will appear. The user can remove<br />
<strong>Viva</strong> <strong>Series</strong>, Setup 1616
previous points or finish the setup. Points can be removed from the Station Results, Targets<br />
page.<br />
<strong>Viva</strong> <strong>Series</strong>, Setup 1617
50.7.3 Transfer height<br />
Requirements This method is used to compute a station height to apply to the selected station. Only the<br />
height is updated, the orientation is not updated.<br />
The position coordinates of the station point are required.<br />
Access In Total Station Setup, select Setup method: Transfer height. Press OK.<br />
In Set Station Point, select a station. Press OK.<br />
For a description of the Measure Target screen, refer to "50.7.2 Multiple backsights".<br />
�<br />
<strong>Viva</strong> <strong>Series</strong>, Setup 1618
50.7.4 Resection<br />
Requirements The coordinates of the station point are unknown. The coordinates and orientation are<br />
determined by sighting to at least two or more known target points (maximum of ten target<br />
points). Only angles or both angles and distances can be measured. For a resection, least<br />
squares or robust calculations are used. The resection calculations can be done using the<br />
Helmert method, robust method or least squares method, after three measurements to<br />
known backsights have been completed.<br />
Access In Total Station Setup, select Setup method: Resection. Press OK.<br />
In Enter Station Information, type in the required information. Press OK.<br />
For a description of the Measure Target screen, refer to "50.7.2 Multiple backsights".<br />
�<br />
<strong>Viva</strong> <strong>Series</strong>, Setup 1619
50.7.5 Orientate to line<br />
Description This method can be used to calculate the 2D or 3D local coordinates for the instrument<br />
station and the orientation of the horizontal circle. The calculation is done using the<br />
distance and angle measurements to two target points.<br />
The first target point always defines the origin of the local coordinate system. The second<br />
target point, in conjunction with the first target point, always defines the local direction of<br />
North or East (depending on the working style).<br />
Requirements Important features:<br />
• All coordinates calculated are local coordinates.<br />
• The first target point always defines the origin of the local coordinate system (North=0,<br />
East=0, Height=0 (optional))<br />
• The second target point, in conjunction with the first target point, always defines the<br />
local direction of North or East.<br />
Access In Total Station Setup, select Setup method: Orientate to line. Press OK.<br />
In Enter Station Information type in the required information. Press OK.<br />
<strong>Viva</strong> <strong>Series</strong>, Setup 1620
Define Station Ht & Axis<br />
Key Description<br />
OK To accept all settings and continue. The chosen settings are activated and<br />
the next screen, Measure Target, is displayed.<br />
Fn Quit To exit the screen.<br />
Description of fields<br />
Field Option Description<br />
Use station height User entered The height value of the station will be entered by the<br />
user and used to calculate the height of the measured<br />
points.<br />
Transfer from<br />
trgt 1<br />
The height of the station will be calculated relative to<br />
the first measured point.<br />
<strong>Viva</strong> <strong>Series</strong>, Setup 1621
�<br />
Field Option Description<br />
Station height Editable field Available for Use station height: User entered. The<br />
elevation of the instrument station.<br />
Target 1 height Editable field Available for Use station height: User entered. The<br />
height of the first measured point.<br />
Axis defined<br />
To define the positive North or positive East axis.<br />
between target 1 & 2<br />
North axis The second point measured defines the direction of<br />
the positive North axis.<br />
East axis The second point measured defines the direction of<br />
the positive East axis.<br />
For a description of the Measure Target screen, refer to "50.7.2 Multiple backsights".<br />
<strong>Viva</strong> <strong>Series</strong>, Setup 1622
50.8 Setup Results<br />
Description The results screen is displayed after pressing Calc in the Measure Target screen. The results<br />
screen is part of the Multiple backsights, Transfer height, Resection and Orientate to line<br />
setup methods.<br />
Excluding Orientate to line, after three measurements to known targets, the calculations can<br />
be done using the robust method or the least squares method. For Resection, the calculations<br />
can also be done using the Helmert method. After the station is set, all following measurements<br />
will be related to this new station and orientation.<br />
�<br />
Station Results,<br />
Results page<br />
For information on images and camera refer to "32.3.3 Within Applications".<br />
Key Description<br />
Set To set the orientation, to store all setup data and exit the application.<br />
For Transfer height: To store all setup data and exit the application.<br />
<strong>Viva</strong> <strong>Series</strong>, Setup 1623
Key Description<br />
Done To exit the setup without setting it, the setup is incomplete.<br />
Robust or<br />
LSqrs<br />
Description of fields<br />
To display the results for the robust or the least squares calculation<br />
method.<br />
Trgt+ To access Measure Target and to measure more target points.<br />
Page To change to another page on this screen.<br />
Fn 3 par or Fn 4 Switches between a 3 parameter and 4 parameter calculation. For 3<br />
par<br />
parameter, the current scale is not applied to setup observations for a<br />
new station calculation. For 4 parameter, the current scale is applied. The<br />
station coordinates will be automatically updated according to the setting<br />
used. Defaults to 4 parameter.<br />
SF or ppm To display the scale results by scale factor or as a ppm value.<br />
Fn Quit To exit the screen.<br />
Field Option Description<br />
New orientation Display only New oriented azimuth with running angle as telescope<br />
moves. Not available for setup method<br />
Transfer height.<br />
Angle right Display only Available when Hz angle display: Angle right is<br />
configured in Regional Settings, Angle page.<br />
Displays the horizontal angle difference between the<br />
backsight point and the current telescope position.<br />
<strong>Viva</strong> <strong>Series</strong>, Setup 1624
Field Option Description<br />
Δheight Display only The difference between the new calculated height<br />
and the old height.<br />
Available for setup methods Multiple backsights and<br />
Transfer height.<br />
Use the new height Check box For setup method Multiple backsights: When this<br />
box is checked, both orientation and height are<br />
updated. If not checked, only the orientation is<br />
updated.<br />
For setup method Transfer height: When this box is<br />
checked, the station height is updated. If not<br />
checked, the station height does not change.<br />
Not available for any other setup methods.<br />
New height Display only The calculated height is displayed.<br />
Available for setup methods Multiple backsights and<br />
Transfer height.<br />
Old height Display only The original height is displayed.<br />
Available for setup methods Multiple backsights and<br />
Transfer height.<br />
σ height Display only Standard deviation of the calculated station height.<br />
Available for setup methods Transfer height.<br />
Easting Display only The calculated Easting is displayed.<br />
Available for setup methods Resection and Orientate<br />
to line.<br />
Northing Display only The calculated Northing is displayed.<br />
Available for setup methods Resection and Orientate<br />
to line.<br />
<strong>Viva</strong> <strong>Series</strong>, Setup 1625
Station Results,<br />
Station page<br />
Field Option Description<br />
Elevation Display only The calculated Height is displayed.<br />
Available for setup methods Resection and Orientate<br />
to line.<br />
Apply the computed<br />
elevation for this<br />
station<br />
Next step<br />
Page changes to the Station page.<br />
Check box When this box is checked, then the height from the<br />
solution is set as the station height. When this box is<br />
not checked, then the height is not updated.<br />
Available for setup method Resection.<br />
<strong>Viva</strong> <strong>Series</strong>, Setup 1626
Key Description<br />
Set To set the orientation, to store all setup data and exit the application.<br />
For Transfer height: To store all setup data and exit the application.<br />
Done To exit the setup without setting it, the setup is incomplete.<br />
Scale.. To type in values for the scale corrections. Refer to "New Job, Scale page".<br />
Page To change to another page on this screen.<br />
Fn 3 par or Fn 4<br />
par<br />
Description of fields<br />
Switches between a 3 parameter and 4 parameter calculation. For 3<br />
parameter, the current scale is not applied to setup observations for a<br />
new station calculation. For 4 parameter, the current scale is applied. The<br />
station coordinates will be automatically updated according to the setting<br />
used. Defaults to 4 parameter.<br />
Fn Quit To exit the screen.<br />
Field Option Description<br />
Station ID Display only Station ID of the current station set up.<br />
Instrument height Editable field The current instrument height.<br />
Point code Selectable list Select a point code for the station point if desired.<br />
Current PPM / Display only The current job scale. Refer to " New Job, Scale page"<br />
Current scale<br />
for more information on scale corrections.<br />
<strong>Viva</strong> <strong>Series</strong>, Setup 1627
Station Results,<br />
Quality page<br />
Next step<br />
Page changes to the Quality page.<br />
For a description of the softkeys refer to "Station Results, Station page".<br />
This page is not available for setup methods Transfer height or Orientate to line.<br />
Description of fields<br />
Field Option Description<br />
New orientation Display only New oriented azimuth with running angle as telescope<br />
moves.<br />
Available for setup method Multiple backsights.<br />
σ new orientation Display only Standard deviation of the calculated orientation.<br />
Δheight Display only Delta height, the difference between original and<br />
calculated height.<br />
Available for setup method Multiple backsights.<br />
σ height Display only Standard deviation of the calculated station height.<br />
σ easting Display only Standard deviation of the calculated station Easting.<br />
Available for setup method Resection.<br />
σ northing Display only Standard deviation of the calculated station<br />
Northing.<br />
Available for setup method Resection.<br />
Next step<br />
Page changes to the Targets page.<br />
<strong>Viva</strong> <strong>Series</strong>, Setup 1628
Station Results,<br />
Targets page<br />
This screen displays information about the accuracy of the measured target points and<br />
allows exclusion of measurements that are not to be used in the calculation.<br />
Additional measurements can be made and measurements can be deleted.<br />
This page is not available for setup method Orientate to line.<br />
Key Description<br />
Set To recalculate the station data and update all values after target points<br />
have been deleted or excluded from the calculation.<br />
Use To change between using the selected point as 3D, 2D, 1D or not at all,<br />
in the calculation. The change automatically updates any new coordinate<br />
or orientation values.<br />
Remov To delete a point from the list of measured target points and exclude it<br />
from the Setup calculation.<br />
<strong>Viva</strong> <strong>Series</strong>, Setup 1629
Key Description<br />
More To change the value displayed in the fourth column.<br />
For Resection: To change between ΔHz, Δ hz dist, Δ height, Δ easting<br />
and Δ northing.<br />
For Multiple backsights: To change between ΔHz and Δ height.<br />
For Transfer height: Only Δ height available.<br />
Page To change to another page on this screen.<br />
Fn Quit To exit the screen.<br />
Description of columns<br />
Column Description<br />
! The ! indicates that the delta value of either measured horizontal<br />
angle, distance or height exceeds the calculation limit.<br />
Point ID The point ID of the measured target points.<br />
Use Indicates if and how a target point is used in the station calculation.<br />
Choices are 3D, 2D, 1D and No.<br />
ΔHz Can be displayed by pressing More.<br />
Difference between calculated and measured horizontal angle for the<br />
target points. If a target point does not have coordinates, ----- are<br />
displayed. Differences exceeding the defined limit are indicated by<br />
a !.<br />
<strong>Viva</strong> <strong>Series</strong>, Setup 1630
Column Description<br />
Δ hz dist Can be displayed by pressing More.<br />
Difference between calculated and measured distance from the<br />
station to the target points. If a target point does not have coordinates,<br />
----- are displayed. Differences exceeding the defined limit are<br />
indicated by a !.<br />
Δ height Can be displayed by pressing More.<br />
Difference between the known control point height and the measured<br />
height of the target point. If a target point does not have a<br />
height coordinate, ----- are displayed. Differences exceeding the<br />
defined limit are indicated by a !.<br />
Δ easting Can be displayed by pressing More.<br />
Difference between control point and measured point, calculated<br />
from new station coordinates.<br />
Δ northing Can be displayed by pressing More.<br />
Difference between control point and measured point, calculated<br />
from new station coordinates.<br />
Next step<br />
Page changes to the Plot page.<br />
<strong>Viva</strong> <strong>Series</strong>, Setup 1631
50.9 Finding a Target Point<br />
Description The Find Target screen can be accessed, to guide the prism to the selected target point.<br />
The screen is only available if the Stakeout application is available on the instrument.<br />
The functionality of this screen is similar to a stake out routine and is intended to help find<br />
hidden survey bench marks or base points.<br />
Access Press Fn Find in Measure Target once enough data is available to calculate roughly the new<br />
orientation.<br />
Find Target This screen is similar to the Stakeout, Stake page and is configured through the Stakeout<br />
configuration settings. Refer to "Stakeout, Stake page" for a detailed description of this<br />
screen.<br />
<strong>Viva</strong> <strong>Series</strong>, Setup 1632
51 Stakeout<br />
51.1 Overview<br />
Description The Stakeout application is used to place marks in the field at predetermined points. These<br />
predetermined points are the points to be staked. The points to be staked can<br />
• be uploaded to a job on the instrument using LGO.<br />
• already exist in a job on the instrument.<br />
• be uploaded from an ASCII file to a job on the instrument using Main Menu: Jobs &<br />
Data\Import data\Import ASCII data.<br />
Diagram<br />
GS_057<br />
P0<br />
d1<br />
P0 Current position<br />
P1 Point to be staked<br />
d1 Stake out distance<br />
d2 Height difference between current position<br />
and point to be staked<br />
α Stake out direction<br />
<strong>Viva</strong> <strong>Series</strong>, Stakeout 1633<br />
P1<br />
d2
Stakeout modes Points can be staked using different modes:<br />
• Polar mode.<br />
• Orthogonal mode.<br />
�<br />
�<br />
TS_009<br />
P0<br />
d1<br />
d2<br />
P1<br />
Staking out is possible for RTK rover and TPS.<br />
P0 Station<br />
P1 Current position<br />
P2 Point to be staked<br />
d1 Stake out element<br />
d2 Stake out element<br />
d3 Stake out element<br />
The points to be staked must exist in a job on the active memory device or can be typed in.<br />
Coordinate system If staking local grid points with GNSS, always ensure that the correct coordinate system is<br />
being used. For example, if the points to be staked are stored in WGS 1984, the active coordinate<br />
system must also be WGS 1984.<br />
<strong>Viva</strong> <strong>Series</strong>, Stakeout 1634<br />
P2<br />
d3
Point types It is possible to stake:<br />
• Position only points.<br />
• Height only points.<br />
• Points with full sets of coordinates.<br />
Height types<br />
Height type of the point to be staked: Orthometric OR ellipsoidal<br />
Height type computed for current position: Orthometric OR ellipsoidal depending on the<br />
• configured transformation,<br />
• availability of a geoid model,<br />
• height type of the point to be staked.<br />
If possible, the height type of the point to be<br />
staked is computed for the current position.<br />
Height source Heights can be taken into account from<br />
• the vertical component of a coordinate triplet.<br />
• a Digital Terrain Model.<br />
The DTM licence key must be loaded. Refer to "29.3 Load licence keys" for information on<br />
how to enter the licence key.<br />
If loaded, the height of the points to be staked can be edited in the field.<br />
Coding of staked points Codes can be attached to staked points, lines and areas. The behaviour of the coding functionality<br />
depends on the definition of a survey screen page with editable fields for coding<br />
and attributes.<br />
<strong>Viva</strong> <strong>Series</strong>, Stakeout 1635
Properties of staked<br />
points<br />
Averaging of staked<br />
points<br />
The properties stored with staked points are:<br />
• Class: Meas or for<br />
point was measured.<br />
also Nav depending on the position status when the staked<br />
• Sub class:<br />
• Code only, GPS code only, GPS fixed, GNSS Code Only or GNSS Fixed.<br />
• Stakeout<br />
• Source: Stakeout<br />
• Instrument source: GPS or TPS<br />
The principles for averaging are identical to the averaging principles of the Survey application.<br />
<strong>Viva</strong> <strong>Series</strong>, Stakeout 1636
51.2 Accessing Stakeout<br />
Access Select Main Menu: Go to Work!\Stakeout.<br />
Stakeout<br />
Key Description<br />
OK To accept changes and access the subsequent screen. The chosen<br />
settings become active.<br />
Fn Config.. To configure Stakeout application. Refer to "51.3 Configuring Stakeout".<br />
Fn Quit To exit the screen.<br />
<strong>Viva</strong> <strong>Series</strong>, Stakeout 1637
Description of fields<br />
Field Option Description<br />
Control job Selectable list The �job containing the points to be staked.<br />
Points which are measured during staking out<br />
are stored in the working job.<br />
Next step<br />
IF the Stakeout THEN<br />
application<br />
is to be accessed OK accepts the changes and accesses Stakeout application. Refer to<br />
"51.4 Staking Out".<br />
is to be configured Config... Refer to "51.3 Configuring Stakeout".<br />
<strong>Viva</strong> <strong>Series</strong>, Stakeout 1638
51.3 Configuring Stakeout<br />
Access Select Main Menu: Go to Work!\Stakeout. Press Fn Config...<br />
Configuration,<br />
General page<br />
This screen consists of five pages. The explanations for the softkeys given here are valid for<br />
all pages, unless otherwise stated.<br />
Key Description<br />
OK To accept changes and return to the screen from where this screen was<br />
accessed.<br />
Page To change to another page on this screen.<br />
Fn About To display information about the program name, the version number, the<br />
date of the version, the copyright and the article number.<br />
Fn Quit To exit the screen.<br />
<strong>Viva</strong> <strong>Series</strong>, Stakeout 1639
Description of fields<br />
Field Option Description<br />
Automatically<br />
select next<br />
closest point<br />
Show additional<br />
page from My<br />
Survey Screen<br />
Check box The order of the points suggested for staking out.<br />
When this box is checked, then the next point<br />
suggested for staking out is the point closest to the<br />
point which was staked. If there are many points in<br />
the job, the search can take a few seconds.<br />
When this box is not checked, the next point<br />
suggested for staking out is the subsequent one in<br />
the job.<br />
Check box The user-defined survey screen page to be shown in<br />
the Stakeout screen.<br />
Page to show Selectable list The names of the available survey screen pages.<br />
Store point ID<br />
with<br />
Stake point ID The staked points are stored with the same point IDs<br />
as the points to be staked.<br />
Prefix Adds the setting for Prefix / suffix in front of the<br />
original point IDs.<br />
Suffix Adds the setting for Prefix / suffix at the end of the<br />
original point IDs.<br />
Prefix / suffix Editable field Available for Store point ID with: Prefix and Store<br />
point ID with: Suffix. The identifier with up to four<br />
characters is added in front of or at the end of the<br />
ID of the staked point.<br />
<strong>Viva</strong> <strong>Series</strong>, Stakeout 1640
Field Option Description<br />
Only update Check box<br />
stakeout values<br />
when distance is<br />
measured<br />
When this box is checked, angles and<br />
stakeout values are updated after a distance was<br />
measured. Then all values are frozen until the next<br />
distance is taken.<br />
Automatically<br />
turn to point<br />
Check box<br />
When this box is checked, the instrument<br />
positions automatically to the point to be staked.<br />
Turn to Available when Automatically turn to point is<br />
checked.<br />
Horiz distance<br />
Instrument positions horizontally to the point<br />
to be staked.<br />
Position & height<br />
Instrument positions horizontally and vertically<br />
to the point to be staked.<br />
Show direction<br />
message to next<br />
point<br />
For each point which is selected for staking,<br />
angle and distance information is momentarily<br />
displayed in the message line.<br />
Instrument The delta horizontal angle that the instrument must<br />
turn to the point, and the distance from the instrument<br />
to the point, is displayed in the message line.<br />
Last point The delta horizontal angle that the instrument must<br />
turn to the point, and the distance from the last<br />
staked point, is displayed in the message line.<br />
<strong>Viva</strong> <strong>Series</strong>, Stakeout 1641
Configuration,<br />
Quality control page<br />
Next step<br />
Page changes to the Quality control page.<br />
Description of fields<br />
Field Option Description<br />
Check distance<br />
before storing<br />
Check box Allows a check to be made on the horizontal coordinate<br />
difference between the staked point and the<br />
point to be staked. If the defined Limit is exceeded,<br />
the stake out can be repeated, skipped or stored.<br />
Limit Editable field Available when Check distance before storing is<br />
checked. Sets the maximum horizontal coordinate<br />
difference accepted in the position check.<br />
Check cut/fill<br />
before storing<br />
Check box Allows a check to be made on the vertical difference<br />
between the staked point and the point to be staked.<br />
If the defined Limit is exceeded, the stake out can be<br />
repeated, skipped or stored.<br />
Limit Editable field Available when Check cut/fill before storing is<br />
checked. Sets the maximum vertical difference<br />
accepted in the height check.<br />
Next step<br />
Page changes to the Heights page.<br />
<strong>Viva</strong> <strong>Series</strong>, Stakeout 1642
Configuration,<br />
Heights page<br />
Description of fields<br />
Field Option Description<br />
Allow height of<br />
point being<br />
staked to be<br />
edited<br />
Offset height of<br />
all points being<br />
staked<br />
Check box When this box is checked, the field Design height is<br />
displayed in Stakeout, Stake page. The design height<br />
is the height of the point to be staked. The value for<br />
Design height can be changed.<br />
When this box is not checked, the field Current<br />
height for the height of the current position is<br />
displayed in Stakeout, Stake page. The value for<br />
Current height cannot be changed.<br />
Check box Allows a constant height offset to be applied to the<br />
height of the points being staked.<br />
Height offset Editable field The height offset that is applied.<br />
Next step<br />
Page changes to the Graphics page.<br />
<strong>Viva</strong> <strong>Series</strong>, Stakeout 1643
Configuration,<br />
Graphics page<br />
Description of fields<br />
Field Option Description<br />
Navigate direction<br />
The reference direction to be used to stakeout<br />
points. The stakeout elements and the graphical<br />
display shown in the Stakeout application are based<br />
on this selection.<br />
From instrument<br />
The direction of the orientation is from the<br />
instrument to the point to be staked.<br />
To instrument<br />
The direction of the orientation is from the<br />
point to be staked to the instrument.<br />
To north The North direction shown in the graphical display<br />
based on the active coordinate system.<br />
From north<br />
The direction of the orientation is from the<br />
North direction to the point to be staked.<br />
To sun<br />
The position of the sun calculated from the<br />
current position, the time and the date.<br />
To last point Time-wise, the last recorded point. If no points are<br />
yet staked, Navigate direction: To north is used for<br />
the first point to be staked.<br />
To point A point from the working job.<br />
To point (cntrl job) A point from the Control job selected in Stakeout.<br />
<strong>Viva</strong> <strong>Series</strong>, Stakeout 1644
Field Option Description<br />
To line (cntrl job) The direction of the orientation is parallel to a reference<br />
line from the Control job. Open the listbox to<br />
create, edit or delete a reference line.<br />
To line The direction of the orientation is parallel to a reference<br />
line from the working job. Open the listbox to<br />
create, edit or delete a reference line.<br />
Following arrow The direction of the orientation is from the current<br />
position to the point to be staked. The graphical<br />
display shows an arrow pointing in the direction of<br />
the point to be staked.<br />
Point ID or Line Selectable list Available for Navigate direction: To point (cntrl job),<br />
Navigate direction: To point, Navigate direction: To<br />
line and Navigate direction: To line (cntrl job). To<br />
select the point or line to be used for orientation.<br />
Navigate using The method of staking out.<br />
Switch to bulls<br />
eye when 0.5m<br />
from target<br />
Direction &<br />
distance<br />
The direction from the orientation reference, the<br />
horizontal distance and the cut/fill is displayed.<br />
In/out, left/right The distance forwards to/backwards from the point,<br />
the distance right/left to the point and the cut/fill is<br />
displayed.<br />
Check box When this box is checked, a bulls eye bubble is shown<br />
in the stakeout graphic when less than half a metre<br />
from the point being staked.<br />
<strong>Viva</strong> <strong>Series</strong>, Stakeout 1645
Field Option Description<br />
Beep faster<br />
when getting<br />
close to point<br />
Check box The instrument beeps when the distance from the<br />
current position to the point to be staked is equal to<br />
or less than defined in Start within.<br />
The closer the instrument is to the point to be staked<br />
the faster the beeps will be.<br />
Distance to use Height, Horizontal<br />
distance or Position<br />
& height<br />
The type of distance to use for staking.<br />
Start within Editable field Available when Beep faster when getting close to<br />
point is checked. The horizontal radial distance, from<br />
the current position to the point to be staked, when<br />
a beep is to be heard.<br />
Next step<br />
Page changes to the Report sheet page.<br />
<strong>Viva</strong> <strong>Series</strong>, Stakeout 1646
Configuration,<br />
Report sheet page<br />
Description of fields<br />
Field Option Description<br />
Create report<br />
sheet<br />
Check box To generate a report sheet when the application is exited.<br />
A report sheet is a file to which data from an application is<br />
written to. It is generated using the selected format file.<br />
Report sheet Selectable list Available when Create report sheet is ticked. The name of<br />
the file to which the data will be written. A report sheet is<br />
stored in the \DATA directory of the active memory device.<br />
The data is always appended to the file.<br />
Opening the selectable list accesses the Report Sheets<br />
screen. On this screen, a name for a new report sheet can<br />
be created and an existing report sheet can be selected or<br />
deleted.<br />
Format file to<br />
use<br />
Selectable list Available when Create report sheet is ticked. A format file<br />
defines which and how data is written to a report sheet.<br />
Format files are created using LGO. A format file must first<br />
be transferred from the data storage device to the internal<br />
memory before it can be selected. Refer to "29.1 Transfer<br />
user objects" for information on how to transfer a format<br />
file.<br />
Opening the selectable list accesses the Format Files<br />
screen where an existing format file can be selected or<br />
deleted.<br />
Next step<br />
Page changes to the first page on this screen.<br />
<strong>Viva</strong> <strong>Series</strong>, Stakeout 1647
51.4 Staking Out<br />
Diagram This diagram shows an example for Navigate using: In/out, left/right.<br />
GS_054<br />
TS_011<br />
P0<br />
d1<br />
P0<br />
d2<br />
d1-<br />
d2+<br />
P1<br />
P2<br />
d3+<br />
P0 Current position<br />
P1 Point to be staked<br />
d1 Forwards or backwards<br />
d2 Right or left<br />
d3 Fill or cut<br />
P0 Station<br />
P1 Current position<br />
P2 Point to be staked<br />
d1 Forward or backwards<br />
d2 Right or left<br />
d3 Cut or fill<br />
<strong>Viva</strong> <strong>Series</strong>, Stakeout 1648<br />
P1<br />
d3
�<br />
This diagram shows an example Navigate using: Direction & distance.<br />
GS_055<br />
TS_010<br />
P0<br />
P0<br />
d1<br />
a<br />
b<br />
P1<br />
P0 Current position<br />
P1 Point to be staked<br />
d1 Distance<br />
d2 Cut or fill<br />
α Direction<br />
P0 Station<br />
P1 Current position<br />
P2 Point to be staked<br />
a Distance<br />
b Horizontal angle<br />
c Cut or fill<br />
For information on images and camera refer to "32.3.3 Within Applications".<br />
<strong>Viva</strong> <strong>Series</strong>, Stakeout 1649<br />
P1<br />
d2<br />
P2<br />
c
Stakeout,<br />
Stake page<br />
The pages shown are from a typical working style. An additional page is available when a<br />
user-defined survey screen page is used.<br />
Key Description<br />
Meas To start measuring the point being staked. The key changes to Stop.<br />
The difference between the current position and the point being staked<br />
is still displayed.<br />
To measure a distance and store distance and angles.<br />
Stop<br />
To end measuring the point being staked. When Automatically stop point<br />
measurement is checked in Quality Control, General page recording of<br />
positions ends automatically as defined by the stop criteria. The key<br />
changes to Store. After ending the measurements, the differences<br />
between the measured point and the point to be staked are displayed.<br />
<strong>Viva</strong> <strong>Series</strong>, Stakeout 1650
Key Description<br />
Store To store the measured point. When Automatically store point is<br />
checked in Quality Control, General page, the measured point is stored<br />
automatically. The key changes to Meas.<br />
To store angles and distance. Distance must be measured before.<br />
Dist<br />
To measure a distance.<br />
Near To search the Control job for the point nearest to the current position<br />
when the key is pressed. The point is selected as the point to be staked<br />
and is displayed in the first field on the screen. After staking and storing<br />
the nearest point, the next point suggested for staking out is the one<br />
which was suggested before the key was pressed.<br />
Available when Meas is displayed.<br />
Revers To reverse the graphical display top to bottom. A reversed graphical<br />
display can be used when the point to be staked lies behind the current<br />
position.<br />
Survy.. To survey additional points which may be needed during staking out. To<br />
return to Stakeout application, press Fn Quit or ESC.<br />
Available when Meas is displayed.<br />
Page To change to another page on this screen.<br />
Fn Config.. To configure the Stakeout application. Refer to "51.3 Configuring<br />
Stakeout".<br />
Fn Conect and<br />
Fn Disco<br />
To dial the number of the base station configured in the active working<br />
style and to hang up immediately after the survey is completed. Available<br />
when Meas or Store is displayed and for real-time devices of type digital<br />
cellular phone or modem. Available for Automatically connect unchecked<br />
in RTK Rover Settings, General page.<br />
<strong>Viva</strong> <strong>Series</strong>, Stakeout 1651
Key Description<br />
Fn Init To select an initialisation method and to force a new initialisation. Available<br />
when Meas or Store is displayed and for working styles allowing<br />
phase fixed solutions. Refer to "53.4 Initialisation for Real-Time Rover<br />
Operations".<br />
Fn 2D Pos To position the telescope (X,Y) onto the point to be staked.<br />
Fn 3D Pos<br />
Fn Mnual..<br />
To position the telescope (X,Y,Z) onto the point to be staked.<br />
To enter angle and distance values to stake out a point.<br />
Fn Quit To exit Stakeout application.<br />
Description of the elements of the graphical display<br />
The graphical display provides a guide to find the point to be staked out.<br />
Element Description<br />
Point to be staked / known point<br />
North<br />
Sun<br />
<strong>Viva</strong> <strong>Series</strong>, Stakeout 1652
Element Description<br />
Defined line<br />
From instrument<br />
Follow arrow<br />
Forward arrow, distance to point<br />
Side arrow, distance to point<br />
Polar arrow, direction to point<br />
Height<br />
<strong>Viva</strong> <strong>Series</strong>, Stakeout 1653
Element Description<br />
Description of fields<br />
The current position and/or height is within the configured stake out limit<br />
for position and/or height.<br />
Field Option Description<br />
Point ID Selectable list The point ID of the point to be staked.<br />
Antenna ht Editable field The default antenna height. Changing the<br />
antenna height here does not update the default<br />
antenna height as defined in the active working style.<br />
The changed antenna height is used until the application<br />
is exited.<br />
Target height Editable field The default prism height.<br />
Current height Display only Available when Allow height of point being staked to<br />
be edited is not checked in Configuration, Heights<br />
page.<br />
The orthometric height of the current position is<br />
displayed. If the orthometric height cannot be<br />
displayed, the local ellipsoidal height is displayed. If it<br />
is not possible to display the local ellipsoidal height,<br />
the WGS 1984 height is displayed. The value for<br />
Height offset configured in Configuration, Heights<br />
page is taken into account.<br />
<strong>Viva</strong> <strong>Series</strong>, Stakeout 1654
Field Option Description<br />
Design height Editable field Available when Allow height of point being staked to<br />
be edited is checked in Configuration, Heights.<br />
The design height, which is the orthometric height of<br />
the point to be staked, is displayed. If the orthometric<br />
height cannot be displayed, the local ellipsoidal<br />
height is displayed. If it is not possible to<br />
display the local ellipsoidal height, the WGS 1984<br />
height is displayed. The value for Height offset<br />
configured in Configuration, Heights page is not<br />
taken into account.<br />
Changing the value for Design height changes the<br />
values displayed for cut and fill.<br />
Next step<br />
Page changes to the Map page. Refer to "36 MapView Interactive Display Feature" for information<br />
on the functionality and softkeys available.<br />
<strong>Viva</strong> <strong>Series</strong>, Stakeout 1655
51.5 Stakeout Difference Limit Exceeded<br />
Description If configured a check is made on the horizontal and/or vertical coordinate distance from the<br />
staked point to the point to be staked. Refer to "51.3 Configuring Stakeout" for information<br />
on configuring the check and the limits.<br />
Access If either of the configured difference limits are exceeded, the following screen is accessed<br />
automatically when the point is stored.<br />
Stakeout Limit Exceeded The availability of the fields depends on the configuration for Navigate using.<br />
The limits that have been exceeded are shown in bold and indicated by a !.<br />
Key Description<br />
Back To return to the Stakeout screen without storing the point. Staking out of<br />
the same point continues.<br />
<strong>Viva</strong> <strong>Series</strong>, Stakeout 1656
Key Description<br />
Store To accept the coordinate differences, store the point information and<br />
return to the Stakeout screen.<br />
Skip To return to the Stakeout screen without storing the point. According to<br />
filter and sort settings the next point is suggested for staking out.<br />
Fn Quit To exit the screen.<br />
Description of fields<br />
Field Option Description<br />
Point ID Display only The point ID of the point to be staked.<br />
Store point ID Editable field The unique number which is used to store the staked<br />
point. Allows a different point ID to be typed in, if<br />
needed.<br />
Cut Display only The negative height difference from the height of the<br />
staked point to the height of the point to be staked.<br />
To move down.<br />
Fill Display only The positive height difference from the height of the<br />
staked point to the height of the point to be staked.<br />
To move up.<br />
2D distance Display only Displays the horizontal difference from the staked<br />
point to the point to be staked.<br />
3D distance Display only Displays the spatial difference from the staked point<br />
to the point to be staked.<br />
<strong>Viva</strong> <strong>Series</strong>, Stakeout 1657
Field Option Description<br />
∆Hz Display only The bearing from the staked point to the point to be<br />
staked.<br />
∆Dist Display only Horizontal distance from the staked point to the<br />
point to be staked.<br />
Forward Display only The horizontal distance from the current position to<br />
the point to be staked in the direction of the orientation.<br />
Back Display only The horizontal distance from the current position to<br />
the point to be staked in the reverse direction of the<br />
orientation.<br />
Right Display only Horizontal distance from the staked point to the<br />
point to be staked orthogonal to the right of the<br />
orientation direction.<br />
Left Display only Horizontal distance from the staked point to the<br />
point to be staked orthogonal to the left of the<br />
orientation direction.<br />
<strong>Viva</strong> <strong>Series</strong>, Stakeout 1658
51.6 Staking Out a DTM or Points & DTM<br />
Description A Digital Terrain Model can be staked alone or together with points. The heights of the<br />
current positions are compared against the heights of a selected DTM job. The height differences<br />
are calculated and displayed.<br />
Diagram<br />
Staking a DTM can be used for<br />
• staking out where the DTM represents the surface to be staked.<br />
• quality control purposes where the DTM represents the final project surface.<br />
DTM jobs are created in LGO. DTM jobs are stored in the \DBX directory on the active memory<br />
device.<br />
GS_056<br />
P1 Point to be staked<br />
d1 Antenna height<br />
d2 Cut or fill<br />
<strong>Viva</strong> <strong>Series</strong>, Stakeout 1659<br />
P1<br />
d2<br />
d1
TS_012<br />
Access Both applications are activated via a single Stakeout DTM licence key.<br />
To stake out DTM heights only:<br />
Select Main Menu:Go to Work!\Stakeout+\Stake a DTM.<br />
To stake out positions of points and DTM heights:<br />
Select Main Menu:Go to Work!\Stakeout+\Stake points & DTM.<br />
Stakeout Description of fields<br />
P1 Point to be staked<br />
d1 Cut or fill<br />
d2 Reflector height<br />
<strong>Viva</strong> <strong>Series</strong>, Stakeout 1660<br />
P1<br />
Field Option Description<br />
d2<br />
d1<br />
Control job Selectable list The positions of points in the job selected here are staked<br />
out. �Heights to be staked out are taken from the DTM job.<br />
Points which are measured during staking out are<br />
stored in the working job.<br />
DTM Selectable list The DTM job to be used must be stored in the \DBX directory<br />
on the active memory device.<br />
Heights without positions are staked out relative to the<br />
selected DTM job.
�<br />
The stake out procedure is identical as for the normal Stakeout application but the heights<br />
to be staked are taken from the selected DTM job. The negative or positive height differences<br />
from the current position to the equivalent point in the selected DTM job is calculated<br />
and displayed. Height offsets apply.<br />
Refer to "51.3 Configuring Stakeout", "51.4 Staking Out" and "51.5 Stakeout Difference<br />
Limit Exceeded".<br />
<strong>Viva</strong> <strong>Series</strong>, Stakeout 1661
52 Base Menu - Start base<br />
52.1 Start base over known point<br />
Description In this option, a known point stored in the working job is used to set up the RTK base.<br />
Access Select Base Menu\Go to Work!\Start base over known point.<br />
Set antenna height &<br />
type.<br />
Type in the antenna height and select the antenna being used.<br />
Key Description<br />
Next To accept changes and access the subsequent screen.<br />
Fn Quit To exit the screen.<br />
<strong>Viva</strong> <strong>Series</strong>, Base Menu - Start base 1662
Description of fields<br />
Field Option Description<br />
Antenna height Editable field The height of the antenna that is being used.<br />
RTK base Selectable list <strong>Leica</strong> Geosystems antennas are predefined as default<br />
antenna<br />
and can be selected from the list. Default antennas<br />
contain an elevation-dependent correction model.<br />
New antenna correction models can be set up and<br />
transferred to the instrument using LGO. Open the<br />
list to define or edit additional antennas. Refer to<br />
Antennas for information on antennas.<br />
Vertical offset Display only The vertical offset of the measurement reference<br />
point.<br />
Next step<br />
Next to access Select known point.<br />
<strong>Viva</strong> <strong>Series</strong>, Base Menu - Start base 1663
Select known point �Select the point to be used as base station.<br />
A point could already be stored in the control job either by manual entry, by meas-<br />
�uring or by transfer from LGO.<br />
�If a new point is to be created, open the selectable list for Point ID and press Point ID.<br />
If an existing point is to be edited, open the selectable list for Point ID and press<br />
Edit...<br />
Key Description<br />
Next To accept changes and access the subsequent screen.<br />
Coord To view other coordinate types. Local coordinates are available when a<br />
local coordinate system is active.<br />
Back To return to the previous screen.<br />
Fn Quit To exit the screen.<br />
Next step<br />
Next to access Base setup complete.. Follow the instructions on the screen.<br />
<strong>Viva</strong> <strong>Series</strong>, Base Menu - Start base 1664
52.2 Start base over last setup<br />
Description To use the same coordinates as when the instrument was last used as a base. Available<br />
when the instrument has previously been used as a base and no point in the control job has<br />
the same point ID as the one last used.<br />
After turning off, the base coordinates are stored in the System RAM. They can be used<br />
again the next time the instrument is used as a base. This functionality means that even if<br />
the data storage device that previously contained the base coordinates is formatted, the<br />
last used coordinates can still be used.<br />
Access Select Base Menu\Go to Work!\Start base over last setup.<br />
Set antenna height &<br />
type.<br />
Last used RTK base<br />
point<br />
This screen is identical with the one in Start base over known point. Refer to Start base<br />
over any point.<br />
Next step<br />
Next to access Last used RTK base point.<br />
The point ID and coordinates of the last used base are displayed in grid. When no local coordinate<br />
system is active, WGS 1984 coordinates are displayed. Refer to Start base over any<br />
point for information on the keys.<br />
Next step<br />
Next to access Base setup complete.. Follow the instructions on the screen.<br />
<strong>Viva</strong> <strong>Series</strong>, Base Menu - Start base 1665
52.3 Start base over any point<br />
Description To use the coordinates of the current navigation position as base coordinates.<br />
Access Select Base Menu\Go to Work!\Start base over any point.<br />
Set antenna height &<br />
type.<br />
This screen is identical with the one in Start base over known point. Refer to Start base<br />
over any point.<br />
Next step<br />
Next to access Measure new point..<br />
Measure new point. Type in a point ID for this new point. Refer to Start base over any point for information<br />
on the keys.<br />
Code information or annotations can be added in the rover menu in View & edit data.<br />
The properties stored with the point are:<br />
Class: Nav<br />
Sub class: GNSS Code Only<br />
Source: Survey (Static)<br />
Instrument source: GPS<br />
Next step<br />
Next to access Base setup complete.. Follow the instructions on the screen.<br />
<strong>Viva</strong> <strong>Series</strong>, Base Menu - Start base 1666
53 Survey - General<br />
53.1 <strong>Surveying</strong> Points<br />
53.1.1 Post-Processed Kinematic and Static Operations<br />
Requirements • A typical working style for a static or post-processed kinematic operation is used. Ensure<br />
that the working style has Log data for post-processing selected in the Raw Data<br />
Logging Settings screen.<br />
�<br />
For information on images and camera refer to "32.3.3 Within Applications".<br />
Access For RTK rover:<br />
�Select Main Menu: Go to Work!, Survey.<br />
If configured for post-processed kinematic operations, the logging of moving observations<br />
begins.<br />
Survey,<br />
Survey page<br />
The fields shown are from a typical working style for static or post-processed kinematic<br />
operations. The screen described consists of four pages. The explanations for the softkeys<br />
given here are valid for the Survey page, the Code page and the Annot page. Refer to "36<br />
MapView Interactive Display Feature" for information on the keys on the Map page.<br />
The fields and functionality of this screen vary slightly when accessed from other applications<br />
where individual point measurements are needed.<br />
<strong>Viva</strong> <strong>Series</strong>, Survey - General 1667
Key Description<br />
Meas To start logging of static observations. The key changes to Stop.<br />
Stop To end recording of positions when enough data is collected. When Automatically<br />
stop point measurement is checked in Quality Control, General,<br />
recording of positions ends automatically as defined by the stop criteria. The<br />
key changes to Store.<br />
Store To store the point information. When Automatically store point is checked in<br />
Quality Control, General, the measured point is stored automatically. The key<br />
changes to Meas.<br />
Near To compare the user’s current position with the coordinates of all points<br />
already stored in the job and find the nearest point. This point ID is then<br />
suggested as the next point ID to be used.<br />
HdnPt.. To measure a hidden point. Refer to "57 Survey - Hidden Points".<br />
Page To change to another page on this screen.<br />
<strong>Viva</strong> <strong>Series</strong>, Survey - General 1668
Key Description<br />
Fn Config.. To configure SmartCodes, auto points and hidden point measurements. Refer<br />
to "25.5 SmartCodes", "55 Survey - Auto Points" and "57 Survey - Hidden<br />
Points".<br />
Fn IndivID<br />
and Fn Run<br />
Description of fields<br />
To change between entering an individual point ID different to the defined ID<br />
template and the running point ID according to the ID template. Refer to "24.1<br />
ID templates".<br />
Fn Quit To exit the screen.<br />
Field Option Description<br />
Point ID Editable field The identifier for manually measured points. The configured<br />
point ID template is used. The ID can be changed in<br />
the following ways:<br />
• To start a new sequence of point IDs type over the<br />
point ID.<br />
• For an individual point ID independent of the ID<br />
template Fn IndivID. Fn Run changes back to the next<br />
ID from the configured ID template.<br />
Antenna height Editable field The default antenna height as defined in the active<br />
working style is suggested. Changing the antenna height<br />
here does not update the default antenna height as<br />
defined in the active working style. The changed antenna<br />
height is used until the application is exited.<br />
3D CQ Display only The current 3D coordinate quality of the computed position.<br />
<strong>Viva</strong> <strong>Series</strong>, Survey - General 1669
53.1.2 Real-Time Rover Operations<br />
Requirements • A typical working style for real-time rover operations is used.<br />
• The appropriate real-time device is attached and working properly.<br />
�<br />
Access For RTK rover:<br />
Select Main Menu: Go to Work!, Survey.<br />
Survey,<br />
Survey page<br />
For information on images and camera refer to "32.3.3 Within Applications".<br />
The fields shown are from a typical working style for real-time rover operations. The screen<br />
described consists of four pages. The explanations for the softkeys given here are valid for<br />
the Survey page, the Code page and the Annot page. Refer to "36 MapView Interactive<br />
Display Feature" for information on the keys on the Map page.<br />
The fields and functionality of this screen vary slightly when accessed from other applications<br />
where individual point measurements are needed.<br />
<strong>Viva</strong> <strong>Series</strong>, Survey - General 1670
Key Description<br />
Meas To start logging of static observations. The key changes to Stop.<br />
Stop To end recording of positions when enough data is collected. When Automatically<br />
stop point measurement is checked in Quality Control, General,<br />
recording of positions ends automatically as defined by the stop criteria.<br />
The key changes to Store.<br />
Store To store the point information. When Automatically store point is<br />
checked in Quality Control, General, the measured point is stored automatically.<br />
The key changes to Meas.<br />
It may happen that a point with the same point ID exists in the job. If the<br />
codes and/or attribute values of the new and the existing point do not<br />
match, a screen opens where they can be corrected. Refer to "25.6 Code<br />
and Attribute Mismatch".<br />
Near To compare the user’s current position with the coordinates of all points<br />
already stored in the job and find the nearest point. This point ID is then<br />
suggested as the next point ID to be used.<br />
HdnPt.. To measure a hidden point. Refer to "57 Survey - Hidden Points".<br />
Page To change to another page on this screen.<br />
Fn Config.. To configure SmartCodes, auto points and hidden point measurements.<br />
Refer to "25.5 SmartCodes", "55 Survey - Auto Points" and "57 Survey -<br />
Hidden Points".<br />
Fn Avg To check the residuals for the averaged position. Available for Mode:<br />
Average in Job Properties:, Averaging page and for more than one measured<br />
coordinate triplet recorded for the same point. Refer to "6.3.3 Mean<br />
Page".<br />
<strong>Viva</strong> <strong>Series</strong>, Survey - General 1671
Key Description<br />
Fn Abs To check the absolute difference between measurements. Available for<br />
Mode: Average in Job Properties:, Absolute differences page and for<br />
more than one measured coordinate triplet recorded for the same point.<br />
Refer to "6.3.3 Mean Page".<br />
Fn Conect and<br />
Fn Disco<br />
Description of fields<br />
To dial the number of the base station configured in the active working<br />
style and to hang up immediately after the survey is completed. Available<br />
for real-time devices of type digital cellular phone or modem. Available for<br />
Automatically connect unchecked in RTK Rover Settings, General page.<br />
Fn Init.. To select an initialisation method and to force a new initialisation. Available<br />
for working styles allowing phase fixed solutions. Refer to "53.4<br />
Initialisation for Real-Time Rover Operations".<br />
Fn IndivID and<br />
Fn Run<br />
To change between entering an individual point ID different to the defined<br />
ID template and the running point ID according to the ID template. Refer<br />
to "24.1 ID templates".<br />
Fn Quit To exit the screen.<br />
Field Option Description<br />
Point ID Editable field The identifier for manually measured points. The<br />
configured point ID template is used. The ID can be<br />
changed in the following ways:<br />
• To start a new sequence of point IDs type over<br />
the point ID.<br />
<strong>Viva</strong> <strong>Series</strong>, Survey - General 1672
Field Option Description<br />
• For an individual point ID independent of the ID<br />
template Fn IndivID. Fn Run changes back to the<br />
next ID from the configured ID template.<br />
Antenna height Editable field The default antenna height as defined in the active<br />
working style is suggested. Changing the antenna<br />
height here does not update the default antenna<br />
height as defined in the active working style. The<br />
changed antenna height is used until the application<br />
is exited.<br />
3D CQ Display only The current 3D coordinate quality of the computed<br />
position.<br />
<strong>Viva</strong> <strong>Series</strong>, Survey - General 1673
53.2 Adding Annotations<br />
Description Annotations can be used to add either field notes or comments to points being surveyed.<br />
Access For RTK rover:<br />
�Select Main Menu: Go to Work!, Survey. Go to the Annot page.<br />
If it is not already displayed, the Annot page can be configured to appear in the Survey<br />
application through the My Survey Screen Settings screen. Refer to "24.3 My Survey<br />
Screen"for more information.<br />
Survey,<br />
Annot page<br />
Description of fields<br />
Field Option Description<br />
Annot 1 to<br />
Annot 4<br />
Editable field Type in the annotation. The annotation can be up to<br />
16 characters long and include spaces.<br />
�When the ASCII input interface is configured to<br />
be used and an annotation is reserved for the<br />
incoming ASCII string, then no other information<br />
can be typed in for the particular annotation.<br />
�CE to clear the entry.<br />
� Last<br />
to recall all annotations entered for the<br />
previously surveyed point. Any annotations<br />
just entered are overwritten.<br />
�ENTER. The next line is highlighted.<br />
<strong>Viva</strong> <strong>Series</strong>, Survey - General 1674
Next step<br />
Step Description<br />
1. Meas to start the point measurement.<br />
2. Stop to end the point measurement.<br />
3. Store to store the point information including the annotations.<br />
<strong>Viva</strong> <strong>Series</strong>, Survey - General 1675
53.3 Timed Measurements<br />
Description <strong>Surveying</strong> regulations in some countries require that several instruments in a session start<br />
the point measurement simultaneously at a predefined time. Timed measurements are<br />
possible for all types of GPS operations, except for real-time base operations.<br />
Requirements • Automatically start measuring point on entering survey: Timed is configured in Quality<br />
Control, Advanced page. Refer to "12.4 Quality control".<br />
• Time at point is configured for one of the lines in one of the survey screen pages. Refer<br />
to "24.3 My Survey Screen".<br />
Access For RTK rover:<br />
Select Main Menu: Go to Work!, Survey.<br />
Survey,<br />
Survey page<br />
Refer to "53.1 <strong>Surveying</strong> Points" for a description of keys.<br />
<strong>Viva</strong> <strong>Series</strong>, Survey - General 1676
Description of fields<br />
Field Option Description<br />
Start time Editable field The current local time with the seconds rounded to<br />
00, for example for the current local time 07:37:12 it<br />
is 07:38:00.<br />
Type in the start time in hours, minutes and seconds<br />
for when the point measurement will begin.<br />
Press Meas. The point measurement does not start<br />
yet. The name of the field changes to Time to go.<br />
Time to go Display only The countdown time in hours, minutes and seconds<br />
before the point measurement starts automatically.<br />
The point measurement starts when it is 00:00:00.<br />
Then, data is logged as configured in the working<br />
style. Any measurement counter defined to be used<br />
in survey screen page is displayed and starts incrementing.<br />
The name of the field changes to Time at<br />
point.<br />
Time at point Display only The time in hours, minutes and seconds from when<br />
the point is measured until point measurement is<br />
stopped.<br />
Press Stop and Store when enough data is collected.<br />
The name of the field changes to Start time.<br />
<strong>Viva</strong> <strong>Series</strong>, Survey - General 1677
53.4 Initialisation for Real-Time Rover Operations<br />
53.4.1 Accessing Initialisation for Real-Time Rover Operations<br />
Requirements • The active working style is a real-time rover configuration.<br />
Access For RTK rover:<br />
• Select Main Menu: Go to Work!, Survey. Press Init...<br />
• Access is possible from other screens where individual point measurements are<br />
needed, for example from Inverse Pt - Pt with Survy...<br />
Re-initialise the RTK<br />
Initialisation method Description Refer to<br />
chapter<br />
Initialise while moving The rover antenna can be moved during the initialisation<br />
process.<br />
Initialise while static � The antenna setup must be static on a pillar, a<br />
tripod or on a pole with a quickstand.<br />
Initialise on a known<br />
point<br />
The antenna setup must be static on a pillar, a<br />
� tripod or on a pole with a quickstand.<br />
�The coordinates of the point must be stored<br />
in, or able to be converted to, the WGS 1984.<br />
They must be stored in the working job either<br />
by manual entry or by measuring.<br />
"53.4.2<br />
Initialise<br />
while<br />
Moving"<br />
"53.4.3<br />
Initialise<br />
while<br />
Static"<br />
"53.4.4<br />
Initialise on<br />
Known<br />
Point"<br />
<strong>Viva</strong> <strong>Series</strong>, Survey - General 1678
53.4.2 Initialise while Moving<br />
Initialise while moving<br />
step-by-step<br />
Step Description<br />
1. Does the instrument currently have a fixed solution?<br />
• If yes, continue with step 3.<br />
• If no, continue with the next row.<br />
� The initialisation starts automatically.<br />
2. Continue with the row after step 3.<br />
3. Yes to start the initialisation. The current ambiguity solution is discarded.<br />
� Meas is available but must not be pressed until the ambiguity solution is gained.<br />
4. The initialisation is gained when the ambiguities are solved.<br />
5. Continue with the surveying operation.<br />
<strong>Viva</strong> <strong>Series</strong>, Survey - General 1679
53.4.3 Initialise while Static<br />
Initialise while static<br />
step-by-step<br />
Step Description<br />
1. Does the instrument currently have a fixed solution?<br />
• If yes, continue with step 3.<br />
• If no, continue with the next row.<br />
� The initialisation starts automatically.<br />
2. Continue with step 6.<br />
3. Yes to start the initialisation. The current ambiguity solution is discarded.<br />
� Stop is available but must not be pressed until the ambiguity solution is gained.<br />
� The initialisation is gained when the ambiguities are solved.<br />
4. Any configurations for Automatically stop point measurement in Quality Control,<br />
General page are ignored. Stop when enough data is collected.<br />
5. When Automatically stop point measurement is not checked in Quality Control,<br />
General page, Store to store the point information.<br />
6. Continue with the surveying operation.<br />
<strong>Viva</strong> <strong>Series</strong>, Survey - General 1680
53.4.4 Initialise on Known Point<br />
Initialise on known<br />
point step-by-step<br />
Step Description<br />
1. Does the instrument currently have a fixed solution?<br />
• If yes, continue with step 3.<br />
• If no, continue with step 4.<br />
2. Yes to start the initialisation. The current ambiguity solution is discarded.<br />
3. In Data:, Points page, highlight the known point for the initialisation.<br />
4. OK starts the initialisation.<br />
� Survey screen<br />
Point ID: The ID of the selected known point is displayed.<br />
Antenna height: The default antenna height as defined in the active working style<br />
is suggested. Changing the antenna height here does not update the default<br />
antenna height as defined in the active working style. The changed antenna<br />
height is used until the application is exited.<br />
Enter the correct antenna height.<br />
� If desired, add a code.<br />
� If desired, add an annotation.<br />
� Stop is available but must not be pressed until the ambiguity solution is gained.<br />
� The initialisation is gained when the ambiguities are solved.<br />
5. Any configurations for Automatically stop point measurement in Quality Control,<br />
General page are ignored. Stop when enough data is collected.<br />
<strong>Viva</strong> <strong>Series</strong>, Survey - General 1681
Step Description<br />
6. When Automatically stop point measurement is not checked in Quality Control,<br />
General page, Store to store the point information.<br />
� An average is automatically calculated with the known coordinates.<br />
7. Continue with the surveying operation.<br />
<strong>Viva</strong> <strong>Series</strong>, Survey - General 1682
54 Survey - General<br />
Description The Survey application is used for point measurement. Angles and distances for points can<br />
be measured and the calculated coordinates stored using Meas, Dist and Store.<br />
�<br />
Access Select Main Menu: Go to Work!\Survey.<br />
Survey,<br />
Survey page<br />
For information on images and camera refer to "32.3.3 Within Applications".<br />
The fields shown are from a typical working style. The screen described consists of four<br />
pages. The explanations for the softkeys given here are valid for the Survey page, the Offset<br />
page, and the Code page. Refer to "36 MapView Interactive Display Feature" for information<br />
on the keys on the Map page.<br />
The fields and functionality of this screen vary slightly when accessed from other applications<br />
where individual point measurements are needed.<br />
<strong>Viva</strong> <strong>Series</strong>, Survey - General 1683
Key Description<br />
Meas To measure and store distances and angles.<br />
Stop Available if Measure mode: Continuous and Dist was pressed. Stops the<br />
distance measurements. The key changes back to Meas.<br />
Dist To measure and display distances.<br />
Store To record data.<br />
If Measure mode: Continuous and/or Log auto points is checked, records<br />
measured point and continues tracking.<br />
RmtHt. To access Survey Remote Point. Available if Measure remote points is<br />
checked in Configuration, Remote points page.<br />
Page To change to another page on this screen.<br />
Fn Config.. To configure SmartCodes, auto points and remote point measurements.<br />
When Fn Avg or Fn Abs are active, this key is not available. Refer to "25.5<br />
SmartCodes", "55 Survey - Auto Points" and to "59 Survey - Remote Point"<br />
for information on the fields and keys.<br />
Fn Avg To check the residuals for the averaged point. Available for Mode: Average<br />
in Job Properties:, Averaging page and for more than one measured<br />
coordinate triplet recorded for the same point. Refer to "6.3.3 Mean<br />
Page".<br />
Fn Abs To check the absolute difference between the measurements. Available<br />
for Mode: Average in Job Properties:, Absolute differences and for more<br />
than one measured coordinate triplet recorded for the same point. Refer<br />
to "6.3.3 Mean Page".<br />
<strong>Viva</strong> <strong>Series</strong>, Survey - General 1684
Key Description<br />
Fn 2Store To aim manually at the target and only record the angle measurement<br />
(Hz/V) in face I and face II. The point stored is an average of the two measurements.<br />
Fn 2Face Available for Measure mode: Single and Measure mode: Single (fast). To<br />
take a measurement in Face I and Face II. The point stored is an average<br />
of the two measurements. When using instruments fitted with auto<br />
aiming, the point is automatically measured in both faces. The resulting<br />
point is stored and the instrument is returned to the first face.<br />
Fn IndivID and<br />
Fn Run<br />
Description of fields<br />
To change between entering an individual point ID different to the defined<br />
ID template and the running point ID according to the ID template. Refer<br />
to "24.1 ID templates".<br />
Fn Quit To exit the application.<br />
Field Option Description<br />
Point ID Editable field The identifier for measured points. The configured<br />
point ID template is used. The ID can be changed:<br />
• To start a new sequence of point IDs overtype the<br />
point ID.<br />
• For an individual number independent of the ID<br />
template Fn IndivID. Fn Run changes back to the<br />
next ID from the configured ID template.<br />
<strong>Viva</strong> <strong>Series</strong>, Survey - General 1685
Field Option Description<br />
Target height Editable field The last used target height is suggested when<br />
accessing the Survey application. An individual target<br />
height can be typed in.<br />
Hz Display only The current horizontal angle.<br />
V Display only The current vertical angle.<br />
Horiz distance Display only The horizontal distance after Dist was pressed. No<br />
distance is displayed when accessing the screen and<br />
after Store or Meas.<br />
Height difference Display only The height difference between station and measured<br />
point after Dist. Displays ----- when accessing the<br />
screen and after Store or Meas.<br />
Easting Display only Easting coordinate of the measured point.<br />
Northing Display only Northing coordinate of the measured point.<br />
Elevation Display only Elevation of the measured point.<br />
<strong>Viva</strong> <strong>Series</strong>, Survey - General 1686
55 Survey - Auto Points<br />
55.1 Overview<br />
Description Auto points are used to automatically log points at a specified rate. Additionally, individual<br />
auto points can be stored outside the defined rate.<br />
Auto points can be collected in the Survey application. An Auto page is visible when logging<br />
of auto points is active.<br />
Auto points are used in moving applications to document a track which was walked or driven<br />
along. Auto points that are logged between starting and stopping logging of auto points<br />
form one chain. A new chain is formed each time logging of auto points is started.<br />
Up to two offset points related to one auto point can be logged. The offset points can be<br />
both to the left or right and they can be coded independently of each other and of the auto<br />
points.<br />
�<br />
Logging of auto points is possible for TPS and in the GPS rover menu.<br />
Coding of auto points Coding of auto points is similar to coding manually occupied points. Refer to "25 Coding" for<br />
information on coding.<br />
The differences are:<br />
• Thematical coding:<br />
Available for Store points:To DBX (pts&codes) in Configuration,<br />
Log auto points page.<br />
Always available.<br />
• Free coding: Always available.<br />
• Quick coding: Not available.<br />
• Codes of auto points overwrite the codes of points with the same point ID but a different<br />
code, existing in the working job.<br />
• Codes of auto points can be changed when no auto points are being logged.<br />
<strong>Viva</strong> <strong>Series</strong>, Survey - Auto Points 1687
Properties of auto<br />
points<br />
Averaging of auto<br />
points<br />
• Up to three attributes can be stored with a code.<br />
The properties stored with auto points are:<br />
• Class: Either Meas or, for also Nav<br />
• Sub class:<br />
• Code only, GPS code only, GPS fixed, GNSS Code Only or GNSS Fixed.<br />
• TPS<br />
• Source: Survey (Auto) or Srvy Auto Offset<br />
• Instrument source: GPS or TPS<br />
An average is never calculated for auto points even if a manually occupied point of class<br />
Meas already exists with the same point ID.<br />
<strong>Viva</strong> <strong>Series</strong>, Survey - Auto Points 1688
55.2 Configuring Auto Points<br />
Access Select Main Menu: Go to Work!, Survey. Press Fn Config...<br />
Configuration,<br />
Auto points page<br />
Key Description<br />
OK To accept changes and return to the screen from where this screen was<br />
accessed.<br />
Config.. To configure what is viewed in the Auto page in the Survey application.<br />
Available for Log auto points checked.<br />
Page To change to another page on this screen.<br />
Fn Quit To exit the screen.<br />
<strong>Viva</strong> <strong>Series</strong>, Survey - Auto Points 1689
Description of fields<br />
Field Option Description<br />
Log auto points Check box Activates<br />
�<br />
the logging of auto points.<br />
All other fields on the screen are active and<br />
can be edited.<br />
Store points by Time Auto points are logged according to a time interval.<br />
The time interval is independent from the update<br />
interval for the position on the screen.<br />
Distance The difference in distance from the last stored auto<br />
point, which must be reached before the next auto<br />
point is logged. The auto point is logged with the<br />
next available computed position.<br />
Height difference The height difference from the last stored auto<br />
point, which must be reached before the next auto<br />
point is logged. The auto point is logged with the<br />
next available computed position.<br />
Distance or height Before the next auto point is logged, either the<br />
difference in distance or the difference in height<br />
must be reached. The auto point is logged with the<br />
next available computed position.<br />
<strong>Viva</strong> <strong>Series</strong>, Survey - Auto Points 1690
Field Option Description<br />
Stop & go An auto point is stored when the position of the<br />
antenna/prism does not move more than the<br />
distance configured in Minimum distance between<br />
points within the Stop time.<br />
Once a point has been stored, the position must<br />
change more than the distance configured in<br />
Minimum distance between points before the<br />
routine starts again.<br />
User decides<br />
An auto point is stored upon pressing Meas ( ) /<br />
Store ( ) in Survey, Auto page. In the begin-<br />
Log every<br />
ning, the chain to which the auto points will be<br />
assigned must be started with Start. In the end, the<br />
chain must be closed with Stop.<br />
Available unless Store points by: Distance or height.<br />
Editable field For Store points by: Distance and Store points<br />
by: Height difference. The difference in distance or<br />
height before the next auto point is logged.<br />
From 0.05s to 60.0s For Store points by: Time. The time interval before<br />
the next auto point is logged.<br />
For GS05/GS06/GS08/GS12 logging rates slower than<br />
5 Hz are supported.<br />
Max distance Editable field Available for Store points by: Distance or height. The<br />
value for the difference in distance before the next<br />
auto point is logged.<br />
<strong>Viva</strong> <strong>Series</strong>, Survey - Auto Points 1691
Field Option Description<br />
Max height Editable field Available for Store points by: Distance or height. The<br />
value for the height difference before the next auto<br />
point is logged.<br />
Minimum<br />
distance<br />
between points<br />
Editable field Available for Store points by: Stop & go. The<br />
distance within which the position is considered<br />
stationary.<br />
Stop time Editable field Available for Store points by: Stop & go. The time<br />
while the position must be stationary until an auto<br />
Store<br />
points<br />
point is stored.<br />
Changing this setting while auto points are<br />
� being logged stops the logging. It must then be<br />
restarted.<br />
To MDB (pts only) Logs auto point to a job file. Point logging at up to<br />
20 Hz. Coding and logging of offset points is not<br />
possible. Points cannot be displayed in MapView or<br />
output via format files.<br />
Logging<br />
starts<br />
To DBX<br />
(pts&codes)<br />
Logs auto points to the DBX. Point logging at up to<br />
1 Hz. Coding and logging of offset points is possible.<br />
Points can be displayed in MapView or output via<br />
format files.<br />
Automatically Logging of auto points starts immediately when the<br />
Survey screen is accessed.<br />
Controlled Logging of auto points starts upon pressing Start on<br />
the Auto page in Survey.<br />
<strong>Viva</strong> <strong>Series</strong>, Survey - Auto Points 1692
Field Option Description<br />
Don't store<br />
auto log point if<br />
CQ exceeds<br />
limit<br />
3D CQ<br />
limit<br />
Beep when<br />
auto logged<br />
point is<br />
stored<br />
Next step<br />
Check box If checked, monitoring of the coordinate quality is<br />
activated. Auto points are stored when the coordinate<br />
quality is within the defined limit. For example,<br />
only phase fixed solutions can be logged by defining<br />
a CQ limit.<br />
Editable field Available if Don't store auto log point if CQ exceeds<br />
limit is checked.<br />
Limit for the coordinate quality above which an auto<br />
point is no longer automatically stored. When the CQ<br />
of the auto point falls again below the defined value<br />
then the storing of auto points begins again.<br />
Logging Instrument beeps when storing an auto point.<br />
Never Instrument never beeps.<br />
IF the survey screen mask THEN<br />
is not to be configured OK closes the screen and returns to the previous<br />
screen.<br />
is to be configured Config...<br />
<strong>Viva</strong> <strong>Series</strong>, Survey - Auto Points 1693
Configure Page<br />
Key Description<br />
OK To accept changes and to return to previous screen.<br />
Clear To set all fields to Line space full.<br />
Default To recall the default settings.<br />
Fn Quit To exit the screen.<br />
Description of fields<br />
Field Option Description<br />
Name Editable field The name of the page is shown as page name in<br />
Survey.<br />
Show in the<br />
Survey application<br />
Check box Shows or hides the page as a page in Survey.<br />
<strong>Viva</strong> <strong>Series</strong>, Survey - Auto Points 1694
Field Option Description<br />
1st line Display only Fixed to Point ID.<br />
2nd line to 16th<br />
line<br />
Angle right<br />
% completed<br />
Annotation 1 to<br />
Annotation 4<br />
Antenna<br />
height<br />
Attrib (free) 01 to<br />
Attrib (free) 20<br />
Attrib 01 to Attrib<br />
20<br />
Automation<br />
Avg max<br />
#distances<br />
Azimuth<br />
For each line, one of the following options can be<br />
selected.<br />
Displays the horizontal angle difference between the<br />
backsight point and the current telescope position.<br />
Display only field for the percentage of the time for<br />
which the point has been occupied based on the<br />
setting for Stop criteria in screen Quality Control.<br />
Appears in the page during the point occupation if<br />
Quality Control is checked.<br />
Editable field for comments to be stored with the<br />
point.<br />
Input field for antenna height for static observations.<br />
Display only field for attributes for free codes.<br />
Editable field for attributes for codes.<br />
Unavailable for SmartStation. Select automation<br />
type.<br />
Input field for maximum number of distance measurements<br />
in the averaging EDM mode.<br />
Display only field for the azimuth.<br />
<strong>Viva</strong> <strong>Series</strong>, Survey - Auto Points 1695
Field Option Description<br />
Backsight pt Display only field for the point ID of the backsight<br />
ID<br />
point.<br />
Code Editable field for codes.<br />
Code (free) Editable field for free codes.<br />
Code desc (free) Display only field for the description of free codes.<br />
Code information Editable field for additional information relating to<br />
the code, such as instructions to the CAD package to<br />
start a line and string number and curve information.<br />
Description Display only field for the description of codes.<br />
Easting<br />
Display only field for Easting coordinate of measured<br />
point.<br />
GDOP<br />
Display only field for the current GDOP of the<br />
computed position.<br />
HDOP<br />
Display only field for the current HDOP of the<br />
computed position.<br />
Elevation<br />
Display only field for the height coordinate of the<br />
measured point.<br />
Height<br />
Display only field for the height difference between<br />
difference station and reflector.<br />
Horiz<br />
distance<br />
Display only field for horizontal distance.<br />
Humidity<br />
Editable field for relative humidity to be stored with<br />
point.<br />
<strong>Viva</strong> <strong>Series</strong>, Survey - Auto Points 1696
Field Option Description<br />
Hz angle<br />
Display only field for the horizontal angle.<br />
Instrument<br />
height<br />
Display only field for the instrument height.<br />
Line space full Insert full line space.<br />
Line space half Insert half line space.<br />
Linework Selectable list with option for flagging a line/area.<br />
Local ellipsoid Display only field for the elevation of the current<br />
ht<br />
GNSS position.<br />
Measure<br />
mode<br />
Select EDM measurement mode.<br />
Measure<br />
Select EDM type.<br />
Moving antenna Input field for antenna height for moving observa-<br />
ht<br />
tions.<br />
Msd PP obs Display only field for the number of static observations<br />
recorded over the period of point occupation.<br />
Appears in the page when recording of static observations<br />
is configured.<br />
Northing<br />
Display only field for Northing coordinate of measured<br />
point.<br />
Number of Display only field for number of averaged distances<br />
dists<br />
measured with EDM mode averaging.<br />
<strong>Viva</strong> <strong>Series</strong>, Survey - Auto Points 1697
Field Option Description<br />
Offset<br />
Input field for horizontal distance offset for meas-<br />
left/right<br />
ured point, perpendicular to the line of sight.<br />
Offset height Input field for height offset for measured point.<br />
Offset in/out Input field for horizontal distance offset, in the direction<br />
of line of sight.<br />
Offset mode Select offset mode.<br />
PDOP<br />
Display only field for the current PDOP of the<br />
computed position.<br />
PPM atmos Display only field for atmospheric ppm.<br />
PPM<br />
geometric<br />
Display only field for geometric ppm value.<br />
PPM total Display only field for the total ppm value.<br />
Point ID Editable field for the point ID.<br />
Pressure<br />
Editable field for atmospheric pressure.<br />
Prism<br />
Display only field for additive constant of currently<br />
constant<br />
selected reflector.<br />
Quality 1D Display only field for the current height coordinate<br />
quality of computed position.<br />
Quality 2D Display only field for the current 2D coordinate<br />
quality of computed position.<br />
<strong>Viva</strong> <strong>Series</strong>, Survey - Auto Points 1698
Field Option Description<br />
Quality 3D<br />
RTK<br />
positions<br />
SD (last<br />
recorded)<br />
Slope<br />
distance<br />
Station ID<br />
Station<br />
easting<br />
Station height<br />
Station<br />
northing<br />
Std deviation<br />
Target<br />
Target height<br />
Display only field for the current 3D coordinate<br />
quality of computed position.<br />
Display only field for the number of positions<br />
recorded over the period of point occupation.<br />
Appears in the page of real-time rover configurations.<br />
Display only field for the last recorded distance.<br />
Display only field for measured slope distance.<br />
Display only field for current station ID.<br />
Display only field for current station Easting coordinates.<br />
Display only field for current station height coordinates.<br />
Display only field for current station Northing coordinates.<br />
Display only field of standard deviation in millimetres<br />
of averaged distances.<br />
Select a prism.<br />
Input field for prism height.<br />
<strong>Viva</strong> <strong>Series</strong>, Survey - Auto Points 1699
Field Option Description<br />
Temp dry<br />
Editable field for dry temperature to be stored with<br />
point.<br />
Temp wet Editable field for wet temperature to be stored with<br />
point.<br />
Time at point Display only field for the time from when the point is<br />
occupied until point occupation is stopped. Appears<br />
in the page during the point occupation.<br />
Type Display only field for the type of code, for example<br />
point code, line code or area code.<br />
V angle<br />
Display only field for vertical angle.<br />
V angle<br />
Select vertical angle display.<br />
display<br />
VDOP<br />
Display only field for the current VDOP of the<br />
computed position.<br />
WGS84 ellipsoid Display only field for the current GNSS position.<br />
ht<br />
WGS84<br />
Display only field for the current GNSS position.<br />
latitude<br />
WGS84<br />
Display only field for the current GNSS position.<br />
longitude<br />
<strong>Viva</strong> <strong>Series</strong>, Survey - Auto Points 1700
55.3 Measuring Auto Points<br />
Requirements • Log auto points in Configuration, Log auto points page.<br />
• The rover menu must be used.<br />
Access Select Main Menu: Go to Work!, Survey. Go to the Auto page.<br />
Survey,<br />
Auto page<br />
Before logging of auto points has started, the page appears as shown:<br />
Key Description<br />
Start For Logging starts: Automatically in Configuration, Log auto points<br />
page, logging of auto points starts immediately when the Survey screen<br />
is accessed and Start need not be pressed.<br />
To start logging of auto points and offset points if configured or, for Store<br />
points by: User decides, to start the chain to which the auto points will<br />
be assigned. The first auto point is stored.<br />
<strong>Viva</strong> <strong>Series</strong>, Survey - Auto Points 1701
Key Description<br />
Measure mode: Continuous becomes active. For Measure: Prism<br />
instrument locks onto prism. For Measure modeLong range (>4km),<br />
Measure: Prism is set and instrument locks onto the prism.<br />
Stop To end recording of auto points and offset points if configured or, for<br />
Store points by: User decides, to end the chain to which the auto points<br />
are assigned.<br />
Meas<br />
Store<br />
Available for Stop. To store an auto point at any time.<br />
Available for Stop. To store an auto point at any time.<br />
Offst1.. To configure recording of the first type of offset points. Refer to "55.4.2<br />
Configuring Offset Points".<br />
Available for Store points: To DBX (pts&codes) in Configuration,<br />
Log auto points page.<br />
Offst2.. To configure recording of a second type of offset points. Refer to "55.4.2<br />
Configuring Offset Points".<br />
Available for Store points: To DBX (pts&codes) in Configuration,<br />
Log auto points page.<br />
Page To change to another page on this screen.<br />
Fn Config.. To configure auto points. Refer to "55.2 Configuring Auto Points".<br />
Fn Quit To exit the Survey application. Point information logged until pressing Fn<br />
Quit is saved in the database.<br />
<strong>Viva</strong> <strong>Series</strong>, Survey - Auto Points 1702
Description of fields<br />
Field Option Description<br />
Auto point ID Editable field Available unless GPS auto points: Date & time/TPS auto<br />
points: Date & time in ID Templates. The identifier for<br />
auto points. The configured ID template for auto points is<br />
used. The ID can be changed. To start a new sequence of<br />
point IDs, type over the point ID.<br />
Moving<br />
antenna<br />
ht<br />
Target<br />
height<br />
Date & time Available for GPS auto points: Date & time/TPS auto<br />
points: Date & time in ID Templates. The current local<br />
time and date is used as identifier for auto points.<br />
Editable field The default antenna height for auto points as defined in<br />
the active working style is suggested.<br />
Editable field The default reflector height as defined in the active<br />
configuration set is suggested.<br />
Code (auto) The thematical code for the auto point.<br />
• If a point code is selected then any open line/area is<br />
closed. The occupied point is stored with the selected<br />
code independently of any line/area.<br />
• If a line code is selected then any open line is closed<br />
and a new line with the selected code is created. The<br />
line ID is defined by the configured line ID template.<br />
The occupied point is assigned to that line. The line<br />
stays open until it is closed manually or another line<br />
code is selected.<br />
<strong>Viva</strong> <strong>Series</strong>, Survey - Auto Points 1703
Field Option Description<br />
• If an area code is selected then the behaviour is as for<br />
lines.<br />
Selectable list Available if Use a list box to view codes is checked. The<br />
attributes are shown as display only, editable field or<br />
selectable list fields depending on their definition.<br />
Editable field Available if Use a list box to view codes is not checked.<br />
Codes can be typed in but not selected from a codelist. A<br />
check is performed to see if a code of this name already<br />
exists in the job. If so, the according attributes are shown.<br />
Configure a survey screen mask with a selectable list for<br />
code types to define if a point, line or area code is typed<br />
in.<br />
Description Display only The description of the code.<br />
Msd auto<br />
points<br />
3D CQ<br />
Display only Available after pressing Start. The number of auto points<br />
logged since Start has been pressed.<br />
Display only The current 3D coordinate quality of the computed position.<br />
Slope distance Display only The measured slope distance.<br />
When Start is pressed, Measure mode: Continuous is set<br />
and the slope distance is constantly updated.<br />
Hz Display only The current horizontal angle.<br />
V Display only The current vertical angle.<br />
<strong>Viva</strong> <strong>Series</strong>, Survey - Auto Points 1704
Next step<br />
IF THEN<br />
auto points are to be<br />
logged<br />
offset points are to<br />
be configured<br />
Start. Then, for Store points by: User decides, Meas whenever an<br />
auto point is to be logged.<br />
Offst1.. or Offst2... Refer to "55.4 Offset Points of Auto Points".<br />
<strong>Viva</strong> <strong>Series</strong>, Survey - Auto Points 1705
55.4 Offset Points of Auto Points<br />
55.4.1 Overview<br />
Description Offset points<br />
• can be created with auto points when auto points are stored to the DBX.<br />
• can be to the left or to the right of auto points.<br />
• are automatically computed with the logging of auto points, if configured.<br />
• form a chain relative to the chain of auto points to which they are related. Subsequent<br />
computed chains are independent from each other.<br />
• can be coded independently of auto points.<br />
• have the same time of when they were stored as the auto points to which they are<br />
related.<br />
• have the same coding functionality, properties and averaging functionality as auto<br />
points.<br />
Computation of offset<br />
points<br />
Up to two offset points can be related to one auto point.<br />
The screens for the configuration of offset points are identical except for the title Auto<br />
Points - Offset 1 and Auto Points - Offset 2. For simplicity, the title Auto Points - Offset 1 is<br />
used in the following description.<br />
The computation of offset points depends on the number of auto points in one chain.<br />
One auto point<br />
No offset points are computed or stored.<br />
<strong>Viva</strong> <strong>Series</strong>, Survey - Auto Points 1706
Two auto points<br />
The configured offsets are applied perpendicular to the line between two auto points.<br />
P2<br />
GS_061<br />
P3<br />
TS_044<br />
d1<br />
d1<br />
P0<br />
P1<br />
d2<br />
d2<br />
P4<br />
P3<br />
P5<br />
P4<br />
P0 First auto point<br />
P1 Second auto point<br />
P2 First offset point for P0<br />
P3 Second offset point for P0<br />
P4 First offset point for P1<br />
P5 Second offset point for P1<br />
d1 Horizontal offset to the left<br />
d2 Horizontal offset to the right<br />
P1 First auto point<br />
P2 Second auto point<br />
P4 First offset point for P1<br />
P3 Second offset point for P1<br />
P5 First offset point for P2<br />
P6 Second offset point for P2<br />
d1 Horizontal offset to the left<br />
d2 Horizontal offset to the right<br />
<strong>Viva</strong> <strong>Series</strong>, Survey - Auto Points 1707<br />
P1<br />
P2<br />
P5<br />
P6
Three or more auto points<br />
The first offset points are computed perpendicular to the line between the first and the<br />
second auto point.<br />
The last offset point is computed perpendicular to the line between the last auto point and<br />
the one before.<br />
All other offset points are computed on a bearing. The bearing is half of the angle between<br />
the last and the next measured auto point.<br />
P2<br />
d1<br />
GS_062<br />
P0<br />
d2<br />
P5<br />
P3<br />
P1<br />
P6<br />
P0 First auto point<br />
P1 Second auto point<br />
P2 First offset point for P0<br />
P3 Second offset point for P0<br />
P4 Third auto point<br />
P5 First offset point for P1<br />
P6 Second offset point for P1<br />
P7 Fourth auto point<br />
P8 First offset point for P4<br />
P9 Second offset point for P4<br />
d1 Horizontal offset to the left<br />
d2 Horizontal offset to the right<br />
α1 Angle between P0 and P4<br />
α2 Angle between P1 and P7<br />
<strong>Viva</strong> <strong>Series</strong>, Survey - Auto Points 1708<br />
P8<br />
P4<br />
P9<br />
P7
P3<br />
TS_045<br />
d1<br />
P1<br />
d2<br />
P6<br />
1<br />
P4<br />
P2<br />
P7<br />
P1 First auto point<br />
P2 Second auto point<br />
P3 First offset point for P1<br />
P4 Second offset point for P1<br />
P5 Third auto point<br />
P6 First offset point for P2<br />
P7 Second offset point for P2<br />
P8 Fourth auto point<br />
P9 First offset point for P5<br />
P10 Second offset point for P5<br />
d1 Horizontal offset to the left<br />
d2 Horizontal offset to the right<br />
α1 Angle between P1 and P5<br />
α2 Angle between P2 and P8<br />
<strong>Viva</strong> <strong>Series</strong>, Survey - Auto Points 1709<br />
P9<br />
2<br />
P5<br />
P10<br />
P8
55.4.2 Configuring Offset Points<br />
Requirements Available for Store points: To DBX (pts&codes) in Configuration, Log auto points<br />
page.<br />
Access Press Offst1.. or Offst2.. in Survey, Auto page.<br />
Auto Points - Offset 1,<br />
General page<br />
Key Description<br />
OK To accept changes and return to the screen from where this screen was<br />
accessed.<br />
Offst2.. and<br />
Offst1..<br />
To switch between configuring offset point type one and two.<br />
Page To change to another page on this screen.<br />
Fn Quit To exit the screen.<br />
<strong>Viva</strong> <strong>Series</strong>, Survey - Auto Points 1710
Description of fields<br />
Field Option Description<br />
Store offset 1<br />
points and<br />
Store offset 2<br />
points<br />
Check box Activates<br />
�<br />
logging of offset points.<br />
All other fields on the screen are active and<br />
can be edited with this setting.<br />
Horiz distance Editable field The horizontal offset between -1000 m and 1000 m<br />
at which the offset point is collected.<br />
Height offset Editable field The height offset between -100 m and 100 m from<br />
the related auto point.<br />
Identifier Editable field The identifier with up to four characters is added in<br />
front of or at the end of the ID of the auto point. This<br />
ID is then used as the point ID for the related offset<br />
point. This functionality could support an automatic<br />
workflow into CAD packages including setting<br />
symbols and stringing lines.<br />
Prefix/suffix Prefix Adds the setting for Identifier in front of the auto<br />
point ID.<br />
Suffix Adds the setting for Identifier at the end of the auto<br />
point ID.<br />
Next step<br />
Page changes to the Code page.<br />
<strong>Viva</strong> <strong>Series</strong>, Survey - Auto Points 1711
Auto Points - Offset 1,<br />
Code page<br />
Key Description<br />
OK To accept changes and return to the screen from where this screen was<br />
accessed.<br />
+Attrib To create additional attributes for the selected code. Available if Use a list<br />
box to view codes is checked.<br />
Name or Value To highlight the attribute field or the field for the attribute value. The<br />
name of the attribute can be edited and an attribute value can be typed<br />
in. Available if Use a list box to view codes is checked. Available for<br />
attributes for which an attribute name can be typed in.<br />
Last To recall the last used attribute values for the selected code. Available if<br />
Use a list box to view codes is checked.<br />
Default To recall the default attribute values for the selected code. Available if Use<br />
a list box to view codes is checked.<br />
Page To change to another page on this screen.<br />
<strong>Viva</strong> <strong>Series</strong>, Survey - Auto Points 1712
Key Description<br />
Fn Quit To exit the screen.<br />
Description of fields<br />
Field Option Description<br />
Point code Selectable list The thematical code for the offset point.<br />
Available if Use a list box to view codes is checked.<br />
The attributes are shown as display only, editable<br />
field or selectable list fields depending on their definition.<br />
Code Editable field The thematical code for the offset point.<br />
Available if Use a list box to view codes is checked.<br />
Codes can be typed in but not selected from a<br />
codelist. A check is performed to see if a point code<br />
of this name already exists in the job. If so, the<br />
according attributes are shown.<br />
Description Display only Available if Use a list box to view codes is checked.<br />
The description of the code.<br />
Attributes Editable field Available if Use a list box to view codes is checked.<br />
Up to three attribute values can be stored.<br />
<strong>Viva</strong> <strong>Series</strong>, Survey - Auto Points 1713
Example for offset<br />
point IDs<br />
�<br />
Next step<br />
IF THEN<br />
offset point configu- OK to return to the survey screen.<br />
ration is finished<br />
a second offset point Page and then Offst2.. or Offst1.. to change to configuration screen<br />
is to be configured for the second point.<br />
The offset point ID is a combination of the auto point ID and an identifier as a prefix or<br />
suffix.<br />
The right most part of the auto point ID is incremented within the point ID. If the length of<br />
the auto point ID plus identifier is greater than 16 characters, then the auto point ID is truncated<br />
from the left.<br />
Auto point ID Identifier Prefix/Suffix Offset point ID<br />
Auto1234<br />
Auto1235<br />
Auto1234<br />
Auto1235<br />
OS1 Prefix OS1Auto1234<br />
OS1Auto1235<br />
…<br />
OS1 Suffix Auto1234OS1<br />
Auto1235OS1<br />
…<br />
Refer to "24.1 ID templates" for more information on point IDs.<br />
<strong>Viva</strong> <strong>Series</strong>, Survey - Auto Points 1714
56 Survey Cross Section<br />
56.1 Overview<br />
Description The Survey Cross Section application allows for the automatic changing of codes during a<br />
survey. This function is useful when surveying multiple cross sections. Examples could<br />
include surveys of railway lines, roads, small waterways, driveways and paths.<br />
Diagram<br />
The codes for the elements in the cross section to be surveyed are all stored and predefined<br />
in a template. The codes are then automatically changed after each point observation.<br />
GS_075<br />
a) Cross section element<br />
Template Templates are used to pre-define the order of the codes for the survey.<br />
A template pre-defines<br />
• the coding sequence of a cross section.<br />
• the type of coding.<br />
<strong>Viva</strong> <strong>Series</strong>, Survey Cross Section 1715<br />
a
Cross section methods<br />
and directions<br />
�<br />
Templates can be applied<br />
• to the ZigZag method or the Same Direction method.<br />
• in either a forward direction or in a backward direction.<br />
ZigZag Same Direction<br />
GS_076<br />
Survey Cross Section is possible for RTK rover and TPS.<br />
<strong>Viva</strong> <strong>Series</strong>, Survey Cross Section 1716<br />
GS_077
Coding of cross section<br />
elements<br />
Properties of cross<br />
section points<br />
Averaging of cross<br />
section elements<br />
Codes can be attached to cross section elements. Refer to "25 Coding" for information on<br />
coding.<br />
• Thematical coding: Available<br />
• Free coding: Available<br />
• Quick coding: Not available<br />
The properties stored with cross section points are:<br />
• Class: Either Meas or for<br />
point was measured.<br />
also Nav depending on the position status when the<br />
• Sub class:<br />
• Code only, GPS code only, GPS fixed, GNSS Code Only or GNSS Fixed.<br />
• TPS<br />
• Source: Cross Section<br />
• Instrument source: GPS or TPS<br />
The principles for averaging are identical to the principles use in the Survey application. Refer<br />
to "6.3.3 Mean Page" for information on averaging.<br />
Exporting data The points and lines are recorded as for all other applications. The data can be exported as<br />
normal.<br />
<strong>Viva</strong> <strong>Series</strong>, Survey Cross Section 1717
56.2 Accessing Survey Cross Section<br />
Access Select Main Menu: Go to Work!\Survey+\Survey cross section.<br />
Description Cross section templates<br />
• pre-define the sequence of codes for a cross section.<br />
• consist of elements.<br />
Survey X Section -<br />
Templates<br />
Elements can be defined such that the surveyed points of a cross section are<br />
• stored with a point code.<br />
• stored with a free code.<br />
During the process of surveying a cross section, the code for the next element to be measured<br />
is then selected and suggested automatically.<br />
All cross section templates stored in the working job are listed in alphabetical order,<br />
including the number of elements in each cross section template.<br />
<strong>Viva</strong> <strong>Series</strong>, Survey Cross Section 1718
Key Description<br />
OK To select the highlighted cross section template and to start surveying a<br />
cross section.<br />
New.. To create a cross section template.<br />
Edit.. To edit the highlighted cross section template.<br />
Delete To delete the highlighted cross section template.<br />
Copy.. To create a cross section template based on the one currently highlighted.<br />
Fn Quit To exit the application.<br />
<strong>Viva</strong> <strong>Series</strong>, Survey Cross Section 1719
56.3 Creating/Editing a Cross Section Template<br />
Access In Survey X Section - Templates, press New.., Copy.. or Edit...<br />
New Template/Edit<br />
Template/Copy<br />
Template,<br />
General page<br />
New Template/Edit<br />
Template/Copy<br />
Template,<br />
Elements page<br />
Type in a name for the new cross section template.<br />
Next step<br />
Page changes to the Elements page.<br />
Key Description<br />
Store To store the cross section template and to return to the screen from<br />
where this screen was accessed.<br />
Add To add one or more elements to the end of the current list.<br />
Edit.. To edit the highlighted element.<br />
<strong>Viva</strong> <strong>Series</strong>, Survey Cross Section 1720
Key Description<br />
Delete To delete the highlighted element from the list.<br />
Insert To insert one element before the currently highlighted element of the list.<br />
Page To change to another page on this screen.<br />
Fn Quit To exit the application.<br />
Description of columns<br />
Field Description<br />
No. The number of the element.<br />
Code The code assigned to the element.<br />
If no code is assigned to the element, ----- is displayed.<br />
Code type The type of the code assigned to the element.<br />
Next step<br />
Add, Edit.. or Insert accesses Add Element/Edit Element/Insert Element.<br />
<strong>Viva</strong> <strong>Series</strong>, Survey Cross Section 1721
Add Element/Edit<br />
Element/Insert Element<br />
The functionality of the screens adding, editing and inserting an element are similar. Differences<br />
are outlined.<br />
Key Description<br />
OK To add the element at the end of the cross section template or to store<br />
the changes. To return to the screen from where this screen was<br />
accessed.<br />
Next In Add Element: To add the element to the end of the Elements list and<br />
stay in the Add Element screen to add further elements.<br />
In Edit Element: To update the element in the Elements list and stay in<br />
the Edit Element screen to edit details of the next element in the list.<br />
Prev Available in Edit Element. To update the element in the Elements list and<br />
stay in the Edit Element screen to edit details of the previous element in<br />
the list.<br />
Fn Quit To exit the application.<br />
<strong>Viva</strong> <strong>Series</strong>, Survey Cross Section 1722
Description of fields<br />
Field Option Description<br />
Element<br />
number<br />
Display only For Add Element and Insert Element: The number of<br />
the element to be added.<br />
For Edit Element: Displayed as x/y.<br />
x Number of the element to be edited.<br />
y Total number of elements on the active template.<br />
Code type The type of code to be used with the element.<br />
Free codes To store a code independent of the element as timerelated<br />
information.<br />
Thematic codes To store a code together with the element.<br />
Store free code After pt is stored or Determines if a free code is stored before or after<br />
Before pt is stored the point. Available for Code type: Free codes.<br />
Code (free) Selectable list The code which will be stored before or after the<br />
point/line. Available for Code type: Free codes.<br />
Code Selectable list The code which will be stored with the next<br />
point/line. Available for Code type: Thematic codes.<br />
Description Display only A line for a detailed description of the code.<br />
Next step<br />
OK adds the element or stores the changes.<br />
<strong>Viva</strong> <strong>Series</strong>, Survey Cross Section 1723
56.4 <strong>Surveying</strong> Cross Sections<br />
Description The fields on this screen indicate which cross section element is to be surveyed next.<br />
Access Press OK in Survey X Section - Templates.<br />
Survey,<br />
General page<br />
The pages shown are from a typical working style. An additional page is available when a<br />
user-defined survey screen page is used.<br />
Key Description<br />
Meas Available if a template has been opened with Start.<br />
Stop<br />
To start measuring the next point of the cross section. The key<br />
changes to Stop.<br />
To measure a distance and store distance and angles.<br />
To end measuring the point. The key changes to Store.<br />
<strong>Viva</strong> <strong>Series</strong>, Survey Cross Section 1724
Key Description<br />
Store<br />
Dist<br />
To store the measured point. The key changes to Meas.<br />
To store angles and distance. Distance must be measured before.<br />
To measure a distance.<br />
Start and End To open and close the selected cross section template. While the template<br />
is open, the elements of the cross section can be surveyed.<br />
Survy.. To manually measure a point that is not part of the cross section. The<br />
point is not treated as an element of the cross section. The open template<br />
remains open.<br />
Available if a template has been opened with Start.<br />
Page To change to another page on this screen.<br />
Fn Config.. To configure the Cross Section Survey application. Refer to "56.5 Configuring<br />
Survey Cross Section".<br />
Fn Prev To select the previous element of the cross section template. The<br />
currently measured element will not be stored.<br />
Available when End is displayed.<br />
Fn Next To select the next element of the cross section template. The currently<br />
measured element will not be stored.<br />
Available when End is displayed.<br />
Fn IndivID and<br />
Fn Run<br />
To change between entering an individual point ID different to the defined<br />
ID template and the running point ID according to the ID template. Refer<br />
to "24.1 ID templates".<br />
Fn Quit To exit the application.<br />
<strong>Viva</strong> <strong>Series</strong>, Survey Cross Section 1725
Description of fields<br />
Field Option Description<br />
Point ID Editable field The identifier for manually measured points. The<br />
configured point ID template is used. The ID can be<br />
changed in the following ways:<br />
• To start a new sequence of point IDs type over<br />
the point ID.<br />
• For an individual point ID independent of the ID<br />
template Fn IndivID. Fn Run changes back to the<br />
next ID from the configured ID template.<br />
Antenna ht Editable field The default antenna height. Changing the<br />
antenna height here does not update the default<br />
antenna height as defined in the active working style.<br />
The changed antenna height is used until the application<br />
is exited.<br />
Target height Editable field The default prism height.<br />
Template The active template for the cross section.<br />
Selectable list The cross section template is closed.<br />
Opening the selectable list accesses Survey X<br />
Section - Templates where a new template can be<br />
created and an existing template can be selected or<br />
deleted. Refer to "56.3 Creating/Editing a Cross<br />
Section Template".<br />
Display only The cross section template is open.<br />
Element Display only Displayed as x/y.<br />
<strong>Viva</strong> <strong>Series</strong>, Survey Cross Section 1726
Field Option Description<br />
x The number of the next element on active<br />
template. The number increases/decreases as<br />
moving across the cross section depending on the<br />
selection for Method in Configuration.<br />
y Total number of elements on active template.<br />
Code Display only The name of the code.<br />
Point codes will be stored with the measured point.<br />
Free codes will be stored, depending on the configuration,<br />
before or after the measured point.<br />
Distance to last Display only The horizontal distance from the current position to<br />
the last surveyed element position in the previous<br />
cross section. ----- is displayed for unavailable information.<br />
Next step<br />
IF THEN<br />
a cross section template is to be select the desired template and press Start.<br />
opened<br />
<strong>Viva</strong> <strong>Series</strong>, Survey Cross Section 1727
IF THEN<br />
an element of a cross section is Meas, Stop and then Store.<br />
to be surveyed<br />
�Meas, or Dist and then Store.<br />
Once the end of a cross section is surveyed then<br />
the next cross section will be measured.<br />
Depending on the Method selected in Configuration,<br />
General page, the measurement is either in<br />
the same direction or in the reverse direction.<br />
a cross section template is to be select the desired template and press End.<br />
closed<br />
data is to be viewed graphically Page. An element of a cross section template can also be<br />
surveyed from the Map page.<br />
Refer to "36 MapView Interactive Display Feature" for<br />
information on the functionality and softkeys available.<br />
the application is to be exited Fn Quit.<br />
<strong>Viva</strong> <strong>Series</strong>, Survey Cross Section 1728
56.5 Configuring Survey Cross Section<br />
Access In the survey screen of the cross section application, press Config...<br />
Configuration,<br />
General page<br />
Key Description<br />
OK To accept changes and return to the screen from where this screen was<br />
accessed.<br />
Config.. To edit the survey screen page currently being displayed. Available when<br />
a list item in Page to show is highlighted. Refer to "24.3 My Survey<br />
Screen".<br />
Fn About To display information about the program name, the version number, the<br />
date of the version, the copyright and the article number.<br />
Fn Quit To exit the application.<br />
<strong>Viva</strong> <strong>Series</strong>, Survey Cross Section 1729
Description of fields<br />
Field Option Description<br />
Method Method by which subsequent cross sections will be<br />
surveyed. Refer to "56.1 Overview" for a diagram.<br />
Zig-zag Each new cross section is started at the same end as<br />
where the previous cross section finished.<br />
Same direction Each new cross section is started at the same end as<br />
where the previous cross section started.<br />
Direction The way of surveying the cross section. This influences<br />
in which order the elements of a template will<br />
be applied. Refer to "56.1 Overview" for a diagram.<br />
Forward The cross sections will be surveyed in the same way<br />
as the elements are defined in the selected template.<br />
Backward The cross sections will be surveyed in the reverse way<br />
as the elements are defined in the selected template.<br />
Show distance<br />
to last msd<br />
section<br />
Show code<br />
attribute<br />
Check box Activates a display only field in the survey screen. The<br />
horizontal distance from the current position to the<br />
last surveyed element position in the previous cross<br />
section will be displayed.<br />
Check box When this box is checked, some attribute fields are<br />
displayed in the survey screen. Useful if the surveyor<br />
is stringing, to see that the correct string attribute<br />
value is being used.<br />
<strong>Viva</strong> <strong>Series</strong>, Survey Cross Section 1730
Field Option Description<br />
Attribute to<br />
show<br />
Show additional<br />
page<br />
from My Survey<br />
Screen<br />
From 1 to 20 The number of attribute fields which is displayed in<br />
the survey screen. Available when Show code<br />
attribute is checked.<br />
Check box When this box is checked, a user-defined survey<br />
screen page is shown in the survey screen.<br />
Page to show Selectable list The names of the available survey screen pages.<br />
Available when Show additional page from My<br />
Survey Screen is checked.<br />
Next step<br />
OK returns to the screen from where this screen was accessed.<br />
<strong>Viva</strong> <strong>Series</strong>, Survey Cross Section 1731
57 Survey - Hidden Points<br />
57.1 Overview<br />
Description Hidden points are points which cannot be measured directly by GPS, because, either they<br />
cannot be physically reached, or because satellites are obstructed, for example by trees or<br />
tall buildings.<br />
• A hidden point can be calculated by measuring distances and/or azimuths to the hidden<br />
point using a hidden point measurement device. Or for distances a tape can be used.<br />
• Additional auxiliary points can be manually measured.<br />
• Bearings can be computed from previously measured points.<br />
In contrast to the COGO application, hidden point measurements is more of a measuring<br />
application than a calculation application.<br />
Example<br />
Application: Completing a survey of telegraph poles for a telecommunication<br />
company.<br />
Aim: The telegraph poles must be surveyed to 0.3 m accuracy<br />
in plan but height is not of concern.<br />
Use of hidden point measurements: For poles surrounded by heavy undergrowth, where it<br />
is not possible to measure the pole directly without<br />
taking time to cut a path through the undergrowth.<br />
<strong>Viva</strong> <strong>Series</strong>, Survey - Hidden Points 1732
�<br />
Hidden point measurement<br />
methods<br />
�<br />
Changing coordinates of a point which has been previously used in hidden point measurements<br />
does not result in the hidden point being recomputed.<br />
A hidden point can be measured by<br />
• Bearing and distance • Chainage and offset<br />
• Two bearings • Backwards bearing and distance<br />
• Two distances<br />
A hidden point measurement device can be attached to the instrument such that the measurements<br />
are automatically transferred to the instrument.<br />
Heights If configured, heights are taken into account. Refer to "57.7 Hidden Point Measurement<br />
Including Heights" for information on configuring height offsets.<br />
Device height and Target height configured in Hidden Point Device Offsets are applied<br />
when the hidden points are computed. Δ height in Hidden Point Connection is the value<br />
directly from the hidden point measuring device.<br />
Coding of hidden<br />
points<br />
• Thematical coding: Available in Hidden Point Result after the calculation of a hidden<br />
point. Thematical coding of hidden points is identical to coding<br />
of manually measured points.<br />
• Free coding: Can be started while in Hidden Point Connection. Free coding of<br />
hidden points is identical to coding of manually measured points.<br />
• Quick coding: Not available.<br />
<strong>Viva</strong> <strong>Series</strong>, Survey - Hidden Points 1733
Properties of hidden<br />
points<br />
Averaging of hidden<br />
points<br />
�<br />
The properties stored with hidden points are:<br />
• Class: Meas<br />
• Sub class: Hidden Point<br />
• Source: Bearing-Distance, 2 bearings, 2 distances, Chainage & offset or Backward brgdst<br />
depending on the hidden point measurement method used<br />
• Instrument source: GPS<br />
An average is calculated for hidden points if a point of class Meas already exists with the<br />
same point ID.<br />
Azimuth is used throughout this chapter. This term must always be considered to mean also<br />
Bearing.<br />
Auxiliary points Auxiliary points are used to compute azimuths required for the calculation of hidden point<br />
coordinates. Auxiliary points can be points existing in the job or they can be manually measured.<br />
The point ID template configured for Auxiliary points in ID Templates is applied.<br />
<strong>Viva</strong> <strong>Series</strong>, Survey - Hidden Points 1734
57.2 Hidden Point Methods<br />
57.2.1 Bearing & Distance<br />
Description One point must be known. It<br />
• can already exist in the job.<br />
• can be manually measured during the hidden point measurements.<br />
• can be manually typed in.<br />
Diagram<br />
The distance and the bearing from the known point to the hidden point are to be determined.<br />
An auxiliary point helps compute the bearing which might not be known. The auxiliary<br />
point can be determined in the direction from the known point to the hidden point.<br />
GS_063<br />
P0<br />
P1<br />
d<br />
Known<br />
P0 Known point<br />
To be measured<br />
d Distance from P0 to P2<br />
α Bearing from P0 to P2<br />
P1 Auxiliary point, optional<br />
Unknown<br />
P2 Hidden point<br />
<strong>Viva</strong> <strong>Series</strong>, Survey - Hidden Points 1735<br />
P2
57.2.2 Using 2 Bearings<br />
Description Two points must be known. They<br />
• can already exist in the job.<br />
• can be manually measured during the hidden point measurements.<br />
• can be manually typed in.<br />
Diagram<br />
The bearings from the known points to the hidden point are to be determined. Auxiliary<br />
points help compute the bearings which might not be known. Auxiliary points can be measured<br />
in the direction from the known points to the hidden point.<br />
GS_064<br />
P3<br />
P0<br />
P4<br />
P1<br />
P2<br />
Known<br />
P0 First known point<br />
P3 Second known point<br />
To be measured<br />
α1 Bearing from P0 to P2<br />
α2 Bearing from P3 to P2<br />
P1 First auxiliary point, optional<br />
P4 Second auxiliary point, optional<br />
Unknown<br />
P2 Hidden point<br />
<strong>Viva</strong> <strong>Series</strong>, Survey - Hidden Points 1736
57.2.3 Using 2 Distances<br />
Description Two points must be known. They<br />
• can already exist in the job.<br />
• can be manually measured during the hidden point measurements.<br />
• can be manually typed in.<br />
Diagram<br />
The distances from the known points to the hidden points are to be determined. The location<br />
of the hidden point relative to the line between the two known points is to be defined.<br />
GS_065<br />
P2<br />
b<br />
d3<br />
P0<br />
a<br />
d1<br />
d2<br />
Known<br />
P0 First known point<br />
P2 Second known point<br />
d3 Line from P0 to P2<br />
a Right of d3<br />
b Left of d3<br />
To be measured<br />
d1 Distance from P0 to P1<br />
d2 Distance from P2 to P1<br />
Unknown<br />
P1 Hidden point<br />
<strong>Viva</strong> <strong>Series</strong>, Survey - Hidden Points 1737<br />
P1
57.2.4 Chainage & Offset<br />
Description Two points must be known. They<br />
• can already exist in the job.<br />
• can be manually measured during the hidden point measurements.<br />
• can be manually typed in.<br />
Diagram<br />
The chainage from one known point along the line between the two known points must be<br />
determined. The offset of the hidden point to the line between the two known points must<br />
be determined.<br />
GS_067<br />
P0<br />
P1<br />
d1<br />
d2<br />
Known<br />
P0 First known point<br />
P1 Second known point<br />
To be measured<br />
d1 Chainage<br />
d2 Offset<br />
Unknown<br />
P2 Hidden point<br />
<strong>Viva</strong> <strong>Series</strong>, Survey - Hidden Points 1738<br />
P2
57.2.5 Backwards Bearing & Distance<br />
Description In order to compute the hidden point, the measurements are taken from the hidden point.<br />
One point must be known. It<br />
• can already exist in the job.<br />
• can be manually measured during the hidden point measurements.<br />
• can be manually typed in.<br />
Diagram<br />
The distance and the bearing from the hidden point to the known point are to be determined.<br />
An auxiliary point helps compute the bearing which might not be known. An auxiliary<br />
point can be measured in the direction from the hidden point to the known point.<br />
GS_068<br />
P0<br />
d<br />
P1<br />
P2<br />
Known<br />
P0 Known point<br />
To be measured<br />
α Bearing from P2 to P0<br />
d Distance from P2 to P0<br />
P1 Auxiliary point, optional<br />
Unknown<br />
P2 Hidden point<br />
<strong>Viva</strong> <strong>Series</strong>, Survey - Hidden Points 1739
57.3 Hidden Point Measurements<br />
�<br />
Hidden point measurements are possible from the Survey application and when the Survey<br />
application screen is called from another application, for example from Stakeout.<br />
Access Press HdnPt.. in the survey screen.<br />
Hidden Point Measurement<br />
The setting for Method on this screen determines the availability of the subsequent fields<br />
and softkeys.<br />
Key Description<br />
Calc To calculate the hidden point and to display the results.<br />
EAO Available for Angle offset: New for each point or Angle offset: Permanent<br />
in Hidden Point Device Offsets. To change or enter an External Angle<br />
Offset.<br />
Hts.. To type in the device and target heights to be considered.<br />
<strong>Viva</strong> <strong>Series</strong>, Survey - Hidden Points 1740
Key Description<br />
Sun Available when Azimuth is highlighted. The azimuth from the direction of<br />
the sun to the known point is computed.<br />
Azmth Available when Azimuth is highlighted. To select or manually measure an<br />
auxiliary point and to compute the azimuth.<br />
Posn ? To determine chainage and offset of the current position relative to the<br />
line between the two known points. The values are displayed in Chainage<br />
and Offset. The point from where the chainage has been measured is<br />
selected in Chainage from.<br />
Slope Available when Horiz distance or Chainage is highlighted. To measure a<br />
slope distance and an elevation angle or percentage grade. The values are<br />
used to compute the horizontal distance.<br />
Survy.. Available when a point field is highlighted. To measure the known point<br />
manually for the calculation of the hidden point.<br />
Fn Config.. To configure hidden point measurements. Refer to "18 Connections.. - All<br />
other connections".<br />
Fn Quit To exit the screen.<br />
Description of fields<br />
Field Option Description<br />
Method Selectable list The method for measuring hidden points. Refer to<br />
"57.2 Hidden Point Methods" for a description of the<br />
methods.<br />
<strong>Viva</strong> <strong>Series</strong>, Survey - Hidden Points 1741
Field Option Description<br />
Point Selectable list The point ID of the current position. This point is the<br />
�known point for the calculation of the hidden point.<br />
To type in coordinates manually for the known<br />
point open the selectable list and create a new<br />
point.<br />
Point A Selectable list The point ID of the current position. This point is the<br />
first known point for the calculation of the hidden<br />
�point.<br />
To type in coordinates manually for the known<br />
point open the selectable list and create a new<br />
point.<br />
Point B Selectable list The point ID of the current position. This point is the<br />
second known point for the calculation of the hidden<br />
�point.<br />
To type in coordinates manually for the known<br />
point open the selectable list and create a new<br />
point.<br />
Azimuth Editable field The azimuth from the known point to the hidden<br />
point. Type in an azimuth. When a hidden point<br />
measurement device is attached to the instrument to<br />
measure the azimuth, the value is automatically<br />
transferred.<br />
<strong>Viva</strong> <strong>Series</strong>, Survey - Hidden Points 1742
Field Option Description<br />
Horiz distance Editable field The horizontal distance from the known point to the<br />
hidden point. Type in a distance. When a hidden<br />
point measurement device is attached to the instrument<br />
to measure the distance, the value is automatically<br />
transferred.<br />
Location Selectable list Available for Method: Using 2 distances. The location<br />
of the hidden point relative to the line from<br />
Point A to Point B.<br />
Chainage from Selectable list Available for Method: Chainage & offset. The<br />
chainage from one known point along the line<br />
between the two known points. Looking from the<br />
point selected in Chainage from, a positive chainage<br />
is towards the second known point. A negative<br />
chainage is into the opposite direction of the second<br />
known point.<br />
Next step<br />
Calc calculates the hidden point and displays the results in Hidden Point Result.<br />
<strong>Viva</strong> <strong>Series</strong>, Survey - Hidden Points 1743
57.4 Hidden Point Results<br />
Computed distances on<br />
Hidden Point Result<br />
Hidden Point Result<br />
GS_066<br />
P0<br />
d1<br />
P1<br />
d3<br />
d5<br />
d2<br />
d6<br />
d4<br />
P0 First known point<br />
P1 Hidden point<br />
P2 Second known point<br />
d1 Distance from P0 to P1<br />
d2 Distance from P2 to P1<br />
d3 Check chainage A<br />
d4 Check chainage B<br />
d5 Check offset<br />
d6 Check distance AB<br />
<strong>Viva</strong> <strong>Series</strong>, Survey - Hidden Points 1744<br />
P2
Key Description<br />
Store To store the result.<br />
Fn IndivID and<br />
Fn Run<br />
Description of fields<br />
To change between entering an individual point ID different to the defined<br />
ID template and the running point ID according to the ID template.<br />
Next To store the hidden point and to return to Hidden Point Measurement.<br />
Another hidden point can be measured.<br />
Fn Quit To not store the hidden point and to exit the screen.<br />
Field Option Description<br />
Point ID Editable field The identifier for the hidden point. The configured<br />
point ID template is used. The ID can be changed.<br />
Type in a point ID.<br />
Check distance<br />
AB<br />
Check bearing<br />
AB<br />
Check distance<br />
A<br />
Display only Available for Method: Using 2 bearings and<br />
Method: Using 2 distances. The computed horizontal<br />
distance between Point A and Point B.<br />
Display only Available for Method: Using 2 bearings and<br />
Method: Chainage & offset. The computed bearing<br />
from Point A to Point B.<br />
Display only Available for Method: Using 2 bearings and<br />
Method: Chainage & offset. The computed horizontal<br />
distance between Point A and the hidden<br />
point.<br />
<strong>Viva</strong> <strong>Series</strong>, Survey - Hidden Points 1745
Field Option Description<br />
Check distance<br />
B<br />
Check<br />
chainage A<br />
Check<br />
chainage B<br />
Display only Available for Method: Using 2 bearings and<br />
Method: Chainage & offset. The computed horizontal<br />
distance between Point B and the hidden<br />
point.<br />
Display only Available for Method: Using 2 distances. The<br />
computed distance on the line from Point A to Point<br />
B from Point A to the point of intersection with<br />
Check offset.<br />
Display only Available for Method: Using 2 distances. The<br />
computed distance on the line from Point B to Point<br />
A from Point B to the point of intersection with<br />
Check offset.<br />
Check offset Display only Available for Method: Using 2 distances. The<br />
computed perpendicular distance from the hidden<br />
point to the line from Point A to Point B.<br />
Next step<br />
On the Code page, type in a code if desired.<br />
On the Map page, measured distances are indicated by solid arrows, bearings are indicated<br />
by half solid and half dashed arrows.<br />
Store stores the hidden point.<br />
<strong>Viva</strong> <strong>Series</strong>, Survey - Hidden Points 1746
57.5 Computing an Azimuth<br />
57.5.1 Using the Sun<br />
Description The azimuth for a hidden point measurement can be computed using a known point and the<br />
sun. The known point can be manually measured. The location of the hidden point can be<br />
away from the sun or in the direction towards the sun. Ensure that the shadow of the pole<br />
falls in the direction of the point.<br />
Diagram<br />
GS_069<br />
P0<br />
P0 Known point<br />
P1 Hidden point<br />
α Bearing from P0 to P1<br />
P0 Known point<br />
P1 Hidden point<br />
α Bearing from P0 to P1<br />
Requirements Bearing & distance, Using 2 bearings or Back brng & distance must be selected for<br />
Method.<br />
P1<br />
<strong>Viva</strong> <strong>Series</strong>, Survey - Hidden Points 1747<br />
GS_070<br />
P0<br />
P1
Access In Hidden Point Measurement highlight Azimuth. Press Sun.<br />
Follow the instructions on the screen.<br />
<strong>Viva</strong> <strong>Series</strong>, Survey - Hidden Points 1748
57.5.2 Using Auxiliary Point<br />
Description The azimuth for a hidden point measurement can be computed using an auxiliary point. The<br />
auxiliary point<br />
• can already exist in the job.<br />
• can be manually measured during the hidden point measurements.<br />
• can be manually typed in.<br />
The location of the auxiliary point can be in the direction towards the hidden point or away<br />
from the hidden point.<br />
Diagram<br />
GS_071<br />
P0<br />
P1<br />
P2<br />
P0 Known point<br />
P1 Auxiliary point, Azimuth Pt<br />
P2 Hidden point<br />
α Bearing from P2 to P0<br />
P0 Known point<br />
P1 Auxiliary point, Azimuth Pt<br />
P2 Hidden point<br />
α Bearing from P0 to P2<br />
<strong>Viva</strong> <strong>Series</strong>, Survey - Hidden Points 1749<br />
GS_072<br />
P1<br />
P0<br />
P2
Requirements Bearing & distance, Using 2 bearings or Back brng & distance must be selected for<br />
Method.<br />
Access In Hidden Point Measurement highlight Azimuth. Press Azmth.<br />
Choose Azimuth Point<br />
Key Description<br />
OK To accept changes and return to the screen from where this screen was<br />
accessed. The azimuth is computed and displayed in Azimuth in Hidden<br />
Point Measurement.<br />
Survy.. Available for Azimuth Pt being highlighted. To measure the auxiliary point<br />
manually for the calculation of the azimuth.<br />
Fn Quit To exit the screen.<br />
<strong>Viva</strong> <strong>Series</strong>, Survey - Hidden Points 1750
Description of fields<br />
Field Option Description<br />
Azimuth Pt Selectable list The auxiliary point for the calculation of the azimuth.<br />
Direction Selectable list The location of the auxiliary point relative to the<br />
hidden point.<br />
Next step<br />
OK closes the screen.<br />
<strong>Viva</strong> <strong>Series</strong>, Survey - Hidden Points 1751
57.6 Computing Horizontal Distances from Slope Distances<br />
Description The horizontal distance for a hidden point measurement can be computed using a slope<br />
distance, and an elevation angle or percentage grade. The slope distance and the elevation<br />
angle can either be typed in or measured with a hidden point measurement device.<br />
Diagram<br />
GS_073<br />
P0<br />
d1<br />
P0 Known point<br />
P1 Hidden point<br />
d1 Slope distance<br />
d2 Horizontal distance<br />
α Elevation angle<br />
Requirements Bearing & distance, Using 2 bearings or Back brng & distance must be selected for<br />
Method.<br />
Access In Hidden Point Measurement highlight Horiz distance. Press Slope.<br />
d2<br />
<strong>Viva</strong> <strong>Series</strong>, Survey - Hidden Points 1752<br />
P1
Slope distance<br />
Key Description<br />
OK To take over the result.<br />
Fn Quit To exit the screen.<br />
Description of fields<br />
Field Option Description<br />
Slope distance Editable field Type in a distance from the known point to the<br />
hidden point. When a hidden point measurement<br />
device is attached to the instrument to measure the<br />
distance, the value is automatically transferred.<br />
<strong>Viva</strong> <strong>Series</strong>, Survey - Hidden Points 1753
Field Option Description<br />
Elevation angle Editable field Type in the elevation angle from the known point to<br />
the hidden point. When a hidden point measurement<br />
device is attached to the instrument to measure the<br />
elevation angle, the value is automatically transferred.<br />
Grade (%) Editable field The grade from the known point to the hidden point<br />
is automatically computed from the slope distance<br />
and �the elevation angle.<br />
The value for Grade (%) can be typed in<br />
instead of the value for Elevation angle. Then<br />
Elevation angle is computed automatically.<br />
Horiz distance Display only The horizontal distance from the known point to the<br />
hidden point is automatically computed from the<br />
slope distance and the elevation angle.<br />
Δ height Display only Available if using heights is configured. The height<br />
difference between the known point and the hidden<br />
point is automatically computed from the slope<br />
distance and the elevation angle.<br />
Next step<br />
OK returns to Hidden Point Measurement. The horizontal distance is displayed in Horiz<br />
distance.<br />
<strong>Viva</strong> <strong>Series</strong>, Survey - Hidden Points 1754
57.7 Hidden Point Measurement Including Heights<br />
Diagram<br />
Configuration step-bystep<br />
d1<br />
GS_074<br />
P0<br />
a<br />
d2<br />
d5<br />
b<br />
P0 Known point<br />
P1 Target point<br />
P2 Hidden point<br />
a Height of P0<br />
b Height of P2 = a + d1 + d4 - d3<br />
d1 Device height: Height of hidden point<br />
measurement device above P0<br />
d2 Slope distance<br />
d3 Target height: Height of P1 above P2<br />
d4 Height difference between hidden point<br />
measurement device and P1<br />
d5 Horizontal distance<br />
<strong>Viva</strong> <strong>Series</strong>, Survey - Hidden Points 1755<br />
P1<br />
d3<br />
P2<br />
Step Description<br />
1. Compute height for hidden points is checked in Configuration.<br />
2. Height offset: Device & target ht in Hidden Point Device Offsets.<br />
d4
Hidden Point Measurement<br />
Description of fields<br />
Next step<br />
Press Hts...<br />
Device & Target Height Description of fields<br />
Field Option Description<br />
Δ height Selectable list The positive or negative height difference between<br />
the centre of the hidden point measurement device<br />
and the target point. Type in the value. When a<br />
hidden point measurement device is attached to the<br />
instrument to measure the height difference, the<br />
value �is automatically transferred.<br />
For hidden point measurement methods using<br />
two known points, Δ height must be determined<br />
from each known point.<br />
Refer to "57.3 Hidden Point Measurements" for a<br />
description of all other fields on the screen.<br />
Field Option Description<br />
Device ht at pt<br />
A<br />
Editable field The height of the hidden point measurement device<br />
above Point A.<br />
Target height Editable field The height of the target point above the hidden point<br />
when measured from Point A.<br />
Device ht at pt<br />
B<br />
Editable field Available for hidden point measurement methods<br />
using two known points. The height of the hidden<br />
point measurement device above Point B.<br />
<strong>Viva</strong> <strong>Series</strong>, Survey - Hidden Points 1756
Field Option Description<br />
Target height Editable field Available for hidden point measurement methods<br />
using two known points. The height of the target<br />
point above the hidden point when measured from<br />
Point B.<br />
Next step<br />
OK closes the screen and returns to Hidden Point Measurement.<br />
There, Δ height still displays the positive or negative height difference between the centre<br />
of the hidden point measurement device and the target point. The heights of the hidden<br />
point measurement device above the ground, and the target point above the hidden point,<br />
are applied when the hidden point is computed. For hidden point measurement methods<br />
using two known points, this computation is done for each known point. In this case, the<br />
height of the hidden point is the average.<br />
<strong>Viva</strong> <strong>Series</strong>, Survey - Hidden Points 1757
58 Hidden Point<br />
58.1 Overview<br />
Description Hidden points cannot be measured directly by a TPS instrument, because they are not<br />
directly visible.<br />
A hidden point can be calculated from measurements to prisms mounted on a hidden point<br />
rod. The spacing and length of the hidden point rod are known. The hidden point rod can<br />
be held at any angle, as long as it is stationary for all measurements.<br />
Measurements for the hidden point are calculated as if the hidden point was observed<br />
directly. These calculated measurements can also be recorded.<br />
The hidden point rod can have either two or three prisms. If three prisms are used the<br />
average will be calculated.<br />
Hidden point rod The prisms on the hidden point rod are also called auxiliary points after they have been<br />
measured.<br />
TS_046<br />
d2<br />
1<br />
3<br />
2<br />
d3<br />
d1<br />
1 Prism 1<br />
2 Prism 2<br />
3 Prism 3<br />
d1 Rod length<br />
d2 Distance from prism 1 to prism 2<br />
d3 Distance from prism 1 to prism 3<br />
<strong>Viva</strong> <strong>Series</strong>, Hidden Point 1758
Properties of hidden<br />
points<br />
The properties stored with the hidden point and auxiliary points are:<br />
• Class: Meas<br />
• Sub class: Hidden Point<br />
• Source: COGO<br />
• Instrument source: TPS<br />
Hidden point tasks The Hidden Point application can be used for the following tasks:<br />
• The hidden point application can be used to obtain accurate three-dimensional coordinates<br />
for a point that is blocked from direct measurement by an obstruction.<br />
• Determination of flow line locations and elevations in manholes, without measuring from<br />
the manhole rim to the flow line, and then estimating corrections for nonverticality of<br />
the measuring tape and eccentricity from the rim measurement to the flow line.<br />
• Determination of recesses in building corners for detailed surveys, without estimating<br />
right angle offsets, with or without taping of the dimensions.<br />
• Measurements behind overhangs, buttresses and columns for quantity determinations in<br />
underground construction or mining, without estimating right angle offsets, with or<br />
without taping of the dimensions.<br />
• Measurements of industrial process piping or other equipment in close quarters.<br />
• Detailed architectural surveys for remodelling or cultural preservation or restoration work<br />
• Any place where accurate measurements would require many more instrument setups in<br />
order to achieve line of sight from the instrument to the points being measured.<br />
The TPS Hidden Point application does not generate a report sheet.<br />
�<br />
<strong>Viva</strong> <strong>Series</strong>, Hidden Point 1759
58.2 Accessing Hidden Point and Measuring<br />
Access Select Main Menu: Go to Work!\Survey+\TPS hidden point.<br />
Diagram<br />
Measure Reflector 1,<br />
Hidden pt page<br />
TS_047<br />
P0<br />
1<br />
3<br />
2<br />
P1<br />
d1 Rod length<br />
d2 Distance from prism 1 to prism 2<br />
d3 Distance from prism 1 to prism 3<br />
<strong>Viva</strong> <strong>Series</strong>, Hidden Point 1760<br />
d3<br />
d2<br />
d1
Key Description<br />
Meas To measure and store the prism, and access the next screen.<br />
Dist To measure a distance.<br />
Store To store data.<br />
Page To change to another page on this screen.<br />
Fn Config.. To configure the TPS hidden point application. Refer to "58.3 Configuring<br />
Hidden Point".<br />
Fn IndivID and<br />
Fn Run<br />
Description of fields<br />
To change between entering an individual point ID different to the defined<br />
ID template and the running point ID according to the ID template. Refer<br />
to "24.1 ID templates".<br />
Fn Quit To exit the screen.<br />
Field Option Description<br />
Aux point ID Editable field The point ID of the auxiliary point, the prism on the<br />
hidden point rod. The Auxiliary Points ID template is<br />
used.<br />
Hz Display only The horizontal angle to prism 1, the auxiliary point, is<br />
displayed.<br />
V Display only The vertical angle to prism 1, the auxiliary point, is<br />
displayed.<br />
Slope distance Display only The slope distance to prism 1, the auxiliary point, is<br />
displayed.<br />
<strong>Viva</strong> <strong>Series</strong>, Hidden Point 1761
Field Option Description<br />
Height difference Display only The height difference to prism 1, the auxiliary point, is<br />
displayed.<br />
Rod length Editable field The length of the rod can be adjusted before the<br />
hidden point result is displayed. The rod length always<br />
keeps the distances R1-R2 for two prisms and R1-R3<br />
for three prisms into account.<br />
Next step<br />
Take the measurements to prism 2 and, if desired, to prism 3. After the last prism of the<br />
hidden point rod is measured, Hidden Point Result, Result page is accessed.<br />
<strong>Viva</strong> <strong>Series</strong>, Hidden Point 1762
Hidden Point Result,<br />
Result page<br />
Key Description<br />
Store To measure the prism and exit the application.<br />
Next To store the hidden point and to access Measure Reflector 1 to take more<br />
hidden point measurements.<br />
Page To change to another page on this screen.<br />
Fn IndivID and<br />
Fn Run<br />
To change between entering an individual point ID different to the defined<br />
ID template and the running point ID according to the ID template. Refer<br />
to "24.1 ID templates".<br />
Fn Quit To exit the screen.<br />
<strong>Viva</strong> <strong>Series</strong>, Hidden Point 1763
Description of fields<br />
Field Option Description<br />
Point ID Editable field The name of the hidden point. The configured point ID<br />
template is used.<br />
Hz Display only The calculated horizontal angle to the computed<br />
hidden point. ----- is displayed for unavailable information.<br />
V Display only The calculated vertical angle to the computed hidden<br />
point. ----- is displayed for unavailable information.<br />
Slope distance Display only The calculated slope distance to the computed hidden<br />
point. ----- is displayed for unavailable information.<br />
Height difference Display only The calculated height difference from instrument to<br />
computed hidden point. ----- is displayed for unavailable<br />
information.<br />
Easting, Northing<br />
and Height<br />
Display only The calculated coordinates of the computed hidden<br />
point. ----- is displayed for unavailable information.<br />
Next step<br />
Page changes to the Code page. Type in a code if desired. Page changes to the Plot page.<br />
Measured distances are indicated by solid arrows.<br />
<strong>Viva</strong> <strong>Series</strong>, Hidden Point 1764
58.3 Configuring Hidden Point<br />
Access Select Main Menu: Go to Work!\Survey+\TPS hidden point. Press Fn Config...<br />
Configuration<br />
Key Description<br />
OK To accept changes and return to the screen from where this screen was<br />
accessed.<br />
Config.. To configure the selected survey screen page. Refer to "24.3 My Survey<br />
Screen".<br />
Fn About To display information about the program name, the version number, the<br />
date of the version, the copyright and the article number.<br />
Fn Quit To exit the screen.<br />
<strong>Viva</strong> <strong>Series</strong>, Hidden Point 1765
Description of fields<br />
Field Option Description<br />
Page to show Selectable list The user-defined survey screen page to be shown in<br />
Measure Reflector 1, Measure Reflector 2 and Measure<br />
Reflector 3.<br />
Measure toler- Editable field Limit of the difference between input and measured<br />
ance<br />
spacing<br />
�<br />
of the prisms.<br />
For three prisms being used, limit for maximum<br />
deviation of the three measurements.<br />
Delete aux points Yes or No The auxiliary points are deleted when the hidden point is<br />
stored.<br />
The auxiliary points are prism 1, prism 2 and prism 3 of<br />
the hidden point rod.<br />
The Auxiliary Points ID template is used for the auxiliary<br />
points. The Survey Points ID template is used for the<br />
computed hidden point.<br />
No. of reflectors 2 or 3 Two or three prisms are used on the rod.<br />
Auto position Yes or No Available for No. of reflectors: 3. The third prism is aimed<br />
at automatically.<br />
Rod length Editable field Total length of hidden point rod.<br />
Distance R1-R2 Editable field Spacing between the centres of prism 1 and prism 2.<br />
Distance R1-R3 Editable field Available for No. of reflectors: 3. Spacing between the<br />
centres of prism 1 and prism 3. Prism 3 is situated<br />
between prism 1 and prism 2.<br />
<strong>Viva</strong> <strong>Series</strong>, Hidden Point 1766
Next step<br />
OK returns to the screen from where this screen was accessed from.<br />
<strong>Viva</strong> <strong>Series</strong>, Hidden Point 1767
59 Survey - Remote Point<br />
59.1 Overview<br />
Description Remote point is used to determine the 3D coordinates of inaccessible points, for example<br />
on bridges. The horizontal distance to a base point directly underneath or above the remote<br />
point is measured. Then the instrument is aimed at the remote point. The coordinates of<br />
the remote point are calculated with the distance measured to the base point and the angles<br />
measured to the remote point.<br />
Diagram<br />
�<br />
TS_043<br />
P0<br />
d1<br />
a<br />
P2<br />
P1<br />
P0 Instrument station<br />
P1 Base point<br />
P2 Remote point<br />
d1 Horizontal distance to the base point<br />
α Vertical angle between base point and<br />
remote point<br />
a Vertical axis from P1 to P2<br />
To ensure correct results, the remote point and the prism must be lined up vertically. If it is<br />
not possible to maintain an exactly vertical line, the acceptable Hz dist tolerance must be<br />
chosen. The horizontal distance to the remote point and to the base point should coincide.<br />
<strong>Viva</strong> <strong>Series</strong>, Survey - Remote Point 1768
Properties of remote<br />
points<br />
Averaging of remote<br />
points<br />
The properties stored with auto points are:<br />
• Class: Meas<br />
• Sub class: TPS<br />
• Source: Survey (Rem Pt)<br />
• Instrument source: TPS<br />
An average can be calculated for remote points if a measured point of class Meas already<br />
exists with the same point ID. The average flag for the point is Auto.<br />
<strong>Viva</strong> <strong>Series</strong>, Survey - Remote Point 1769
59.2 Accessing Remote Point<br />
Description Remote point measurements are possible from the Survey application when Measure<br />
remote points is checked in the Configuration, Remote points page and a valid distance<br />
measurement is available.<br />
Access Press RmtHt. in Survey, Survey page after one point is measured with Dist.<br />
Survey Remote Point,<br />
Remote points page<br />
Key Description<br />
Store Stores the remote point. Stays in this screen.<br />
Base pt Returns to the Survey screen. The distance measurement is cleared.<br />
Page To change to another page on this screen. The page available depends on<br />
the Page to show selected in the Configuration, Remote points screen.<br />
Refer to "59.3 Configuring Remote Point".<br />
<strong>Viva</strong> <strong>Series</strong>, Survey - Remote Point 1770
Key Description<br />
Fn IndivID and<br />
Fn Run<br />
Description of fields<br />
To change between entering an individual point ID different to the defined<br />
ID template and the running point ID according to the ID template. Refer<br />
to "24.1 ID templates".<br />
Fn Quit To exit the application.<br />
Field Option Description<br />
Point ID Editable field Displays the point ID for the remote point. The point<br />
ID in Survey Remote Point is always identical to the<br />
point ID in Survey.<br />
Δ height - remote to<br />
base<br />
Display only The elevation difference between the base point and<br />
the remote point.<br />
Hz Display only The current horizontal angle.<br />
V Display only The current vertical angle.<br />
Slope distance Display only The current slope distance to the remote point calculated<br />
from the horizontal distance to the base point<br />
and the current vertical angle.<br />
Horiz distance Display only The horizontal distance measured to the base point.<br />
Easting Display only Calculated Easting coordinate for the remote point.<br />
Northing Display only Calculated Northing coordinate for the remote point.<br />
Elevation Display only Calculated height for the remote point.<br />
<strong>Viva</strong> <strong>Series</strong>, Survey - Remote Point 1771
Next step<br />
IF THEN<br />
if a remote point is Store.<br />
to be stored<br />
a new base point is Base pt to return to the Survey screen.<br />
to be measured<br />
<strong>Viva</strong> <strong>Series</strong>, Survey - Remote Point 1772
59.3 Configuring Remote Point<br />
Access In Survey press Fn Config.. to access Configuration.<br />
Configuration,<br />
Remote points page<br />
Key Description<br />
OK To accept changes and return to the screen from where this screen was<br />
accessed.<br />
Page To change to another page on this screen.<br />
Config.. To configure the selected survey screen page. Available when Page to<br />
show is highlighted. Refer to "24.3 My Survey Screen".<br />
Fn Quit To exit the application.<br />
<strong>Viva</strong> <strong>Series</strong>, Survey - Remote Point 1773
Description of fields<br />
Field Option Description<br />
Measure remote<br />
points<br />
Check box If checked, the remote point function is active.<br />
RmtHt. is added to the function keys in Survey after<br />
Dist is pressed.<br />
Hz dist tolerance Editable field The horizontal distance to the remote point is equal<br />
to the horizontal distance of the base point. The<br />
value for Hz dist tolerance is the maximum tolerated<br />
length of the chord between the base point and the<br />
remote point.<br />
Page to show Selectable list All survey screen pages from Main Menu: User\Work<br />
settings\My Survey Screen can be selected.<br />
<strong>Viva</strong> <strong>Series</strong>, Survey - Remote Point 1774
60 Traverse<br />
60.1 Overview<br />
Description The Traverse application is used to fulfil one of the most common operations done by<br />
surveyors; to establish a control point base system to be used as a skeleton for other survey<br />
operations. For example, topographic survey, point stakeout, line stakeout or road stakeout.<br />
Types of traverse • External reference & closed loop<br />
• Internal reference & position check<br />
• Open end & position check<br />
• Closed end traverse<br />
P2 P6<br />
P10<br />
TS_049<br />
P1<br />
P3<br />
P5<br />
P1 Traverse point<br />
P2 Backsight point<br />
P3 Traverse point<br />
P4 Sideshot point<br />
P5 Traverse point<br />
P6 Sideshot point<br />
P7 Sideshot point<br />
P8 Closing point<br />
P9 Sideshot point<br />
P10 Closing angle point<br />
<strong>Viva</strong> <strong>Series</strong>, Traverse 1775<br />
P8<br />
P4 P7<br />
P9
Properties of Traverse<br />
points<br />
Averaging of Traverse<br />
points<br />
The properties stored with the Traverse points are:<br />
• Class: Meas<br />
• Sub class: TPS<br />
• Source: Traverse<br />
• Instrument: TPS<br />
An average point of class Meas is calculated by the Traverse application.<br />
<strong>Viva</strong> <strong>Series</strong>, Traverse 1776
60.2 Accessing Traverse<br />
Access Select Main Menu:Go to Work!\Survey+\Traverse.<br />
Traverse<br />
Key Description<br />
OK To select the highlighted option and to continue with the subsequent<br />
screen.<br />
Fn Config.. To configure the Traverse application. Refer to "60.6 Configuring<br />
Traverse".<br />
Fn Quit To exit the application.<br />
<strong>Viva</strong> <strong>Series</strong>, Traverse 1777
Next step<br />
IF THEN<br />
a traverse is to be highlight the relevant option and press OK.<br />
created or selected<br />
Traverse is to be Fn Config... Refer to "60.6 Configuring Traverse".<br />
configured<br />
<strong>Viva</strong> <strong>Series</strong>, Traverse 1778
60.3 Creating/Editing a Traverse<br />
Access • In Traverse, select Create a new traverse. Press OK.<br />
• In Manage Traverses, press New.. or Edit...<br />
New Traverse/Edit<br />
Traverse<br />
Key Description<br />
OK To store the settings.<br />
Fn Config.. To configure the Traverse application. Refer to "60.6 Configuring<br />
Traverse".<br />
Fn Quit To exit the application.<br />
<strong>Viva</strong> <strong>Series</strong>, Traverse 1779
Description of fields<br />
Field Option Description<br />
Traverse ID Editable field The ID of the traverse.<br />
Description Editable field A line for a detailed description of the traverse, for<br />
example, work to be performed. Optional.<br />
Operator Editable field The person’s name who is creating the traverse.<br />
Optional.<br />
Date Display only The date of when the traverse was created. Available<br />
in the Edit Traverse screen.<br />
Time Display only The time of when the traverse was created. Available<br />
in the Edit Traverse screen.<br />
Status Open The traverse is not closed in position. Available in the<br />
Edit Traverse screen.<br />
Position<br />
closed<br />
Posn & angle<br />
closed<br />
The traverse has been closed in position on a control<br />
point. Available in the Edit Traverse screen.<br />
The traverse has been closed both in position and<br />
angularly. Available in the Edit Traverse screen.<br />
Adjusted The traverse data is the result from an adjustment.<br />
Available in the Edit Traverse screen.<br />
<strong>Viva</strong> <strong>Series</strong>, Traverse 1780
60.4 Selecting an Existing Traverse<br />
Access In Traverse, select Existing Traverse. Press OK.<br />
Existing Traverse<br />
Key Description<br />
OK To accept the settings.<br />
Data.. To display traverse data. Refer to "60.5 Traverse Data". Not available for<br />
adjusted traverses.<br />
Fn Config.. To configure the Traverse application. Refer to "60.6 Configuring<br />
Traverse".<br />
Fn Quit To exit the application.<br />
<strong>Viva</strong> <strong>Series</strong>, Traverse 1781
Description of fields<br />
The fields are identical with those fields in the Edit Traverse screen. Refer to "60.3<br />
Creating/Editing a Traverse".<br />
Next step<br />
ENTER when Traverse ID is highlighted. Accesses Manage Traverses.<br />
Manage Traverses All traverses of the working job are displayed.<br />
Key Description<br />
OK To confirm selection of highlighted traverse and return to Select an existing<br />
traverse.<br />
New.. To create a new traverse. Refer to "60.3 Creating/Editing a Traverse".<br />
Edit.. To edit the traverse ID and description of the highlighted traverse. Refer to<br />
"60.3 Creating/Editing a Traverse".<br />
Data.. To display traverse data. Refer to "60.5 Traverse Data" for more information.<br />
Fn Quit To exit the application.<br />
<strong>Viva</strong> <strong>Series</strong>, Traverse 1782
60.5 Traverse Data<br />
Description This screen allows the review and editing of traverse stations inside of a traverse and allows<br />
the user to access Point Results for editing.<br />
Access Data.. in Manage Traverses.<br />
OR<br />
Data.. in a Confirmation window of the Point Results screen.<br />
Traverse Data<br />
Key Description<br />
OK To return to where this screen was accessed from.<br />
Edit.. To access the Point Results screen. Refer to "60.8 Traverse Point<br />
Results".<br />
Delete To permanently delete the LAST traverse station.<br />
<strong>Viva</strong> <strong>Series</strong>, Traverse 1783
Key Description<br />
Page To change to another page on this screen.<br />
Fn Quit To exit the application.<br />
Description of columns<br />
Column Description<br />
Station ID Point ID of the station.<br />
Backsight ID The backsight point measured from the current station ID.<br />
No. sets Number of measured sets.<br />
No. FS Number of measured foresight points.<br />
<strong>Viva</strong> <strong>Series</strong>, Traverse 1784
60.6 Configuring Traverse<br />
Access Select Main Menu:Go to Work!\Survey+\Traverse. Press Fn Config...<br />
Configuration,<br />
Parameters page<br />
Key Description<br />
OK To accept changes and to return to the screen from where this screen was<br />
accessed.<br />
Config.. To edit the survey screen page currently being displayed. Available when<br />
a list item in Page to show is highlighted. Refer to "24.3 My Survey<br />
Screen". Available on the Parameters page.<br />
Page To change to another page on this screen.<br />
Fn Quit To exit the application.<br />
<strong>Viva</strong> <strong>Series</strong>, Traverse 1785
Description of fields<br />
Field Option Description<br />
Measure sequence B'F'...F''B'' All points are measured in face I, then measured in<br />
face II in reverse sequential order.<br />
B'F'...B''F'' All points are measured in face I, then measured in<br />
face II.<br />
B'B''F'F''... Backsight point is measured in face I immediately<br />
followed by face II. Other points are measured in<br />
face I, face II order.<br />
B'B''F''F'... Backsight point is measured in face I immediately<br />
followed by face II. Other points are measured in<br />
alternating face order.<br />
B'F'... All points are measured in face I only.<br />
Foresight Check box Option to define if only one foresight point or<br />
multiple points are used during the sets.<br />
When using automatic<br />
target aiming,<br />
automatically<br />
measure the targets<br />
Show additional<br />
page from My<br />
Survey Screen<br />
Check box For instruments with automatic aiming and this<br />
option checked, automatic aiming search and automatic<br />
aiming measurements are done to specified<br />
targets and subsequent sets.<br />
Check box The user-defined survey screen page to be shown in<br />
the Traverse screen.<br />
Page to show Selectable list The names of the available survey screen pages.<br />
<strong>Viva</strong> <strong>Series</strong>, Traverse 1786
Configuration,<br />
Quality control page<br />
Next step<br />
Page changes to the Quality control page.<br />
Description of fields<br />
Field Option Description<br />
Check for errors<br />
before storing<br />
Next step<br />
Page changes to the Report sheet page.<br />
Check box The entered horizontal, vertical and distance tolerances<br />
are checked during the measurements to verify<br />
accurate pointing and measurements.<br />
Hz tolerance Editable field Tolerance for horizontal directions.<br />
V tolerance Editable field Tolerance for vertical directions.<br />
Distance tolerance Editable field Tolerance for distance.<br />
Check for backsight Check box The entered height tolerance for the backsight point<br />
height<br />
is checked during the measurements to verify accurate<br />
pointing and measurements.<br />
Height limit Editable field Tolerance for the backsight height.<br />
<strong>Viva</strong> <strong>Series</strong>, Traverse 1787
Configuration,<br />
Report sheet page<br />
Description of fields<br />
Field Option Description<br />
Create report<br />
sheet<br />
Check box To generate a report sheet when the application is exited.<br />
A report sheet is a file to which data from an application is<br />
written to. It is generated using the selected format file.<br />
Report sheet Selectable list Available when Create report sheet is ticked. The name of<br />
the file to which the data will be written. A report sheet is<br />
stored in the \DATA directory of the active memory device.<br />
The data is always appended to the file.<br />
Opening the selectable list accesses the Report Sheets<br />
screen. On this screen, a name for a new report sheet can<br />
be created and an existing report sheet can be selected or<br />
deleted.<br />
Format file to<br />
use<br />
Selectable list Available when Create report sheet is ticked. A format file<br />
defines which and how data is written to a report sheet.<br />
Format files are created using LGO. A format file must first<br />
be transferred from the data storage device to the internal<br />
memory before it can be selected. Refer to "29.1 Transfer<br />
user objects" for information on how to transfer a format<br />
file.<br />
Opening the selectable list accesses the Format Files<br />
screen where an existing format file can be selected or<br />
deleted.<br />
Next step<br />
Page changes to the first page on this screen.<br />
<strong>Viva</strong> <strong>Series</strong>, Traverse 1788
60.7 Traverse Methods<br />
60.7.1 Starting Traverse<br />
Start traverse step-bystep<br />
The quickest setup method is described.<br />
Step Description<br />
1. Start the Traverse application.<br />
2. Traverse<br />
Select Create a new traverse.<br />
3. OK to access New Traverse.<br />
4. New Traverse<br />
Type in the name of the new traverse.<br />
5. OK to access Configuration.<br />
Check the settings.<br />
6. OK to access Total Station Setup.<br />
Any standard setup method can be used.<br />
7. Set to set the station and orientation.<br />
8. A confirmation window is displayed.<br />
FS Pt..<br />
9. Foresight, Set:<br />
Foresight ID The name of the foresight point.<br />
Target height The target height of the foresight point.<br />
Number of sets The number of sets to be measured.<br />
<strong>Viva</strong> <strong>Series</strong>, Traverse 1789
Step Description<br />
10. Meas to measure and record. The measurement settings for the first measurement<br />
to each point are used for all further sets.<br />
11. Point Results<br />
OK to move to the next station, to return to the Point Results screen (and set a<br />
point as a closing point), to survey a sideshot, to view traverse data or to end the<br />
traverse.<br />
12. Move to move to the next station.<br />
� After pressing Move, Traverse is exited. To continue with the traverse from the<br />
next station refer to "60.7.2 Continuing an Existing Traverse".<br />
<strong>Viva</strong> <strong>Series</strong>, Traverse 1790
60.7.2 Continuing an Existing Traverse<br />
Measure traverse stepby-step<br />
Step Description<br />
1. Start the Traverse application.<br />
2. Traverse<br />
Select Select an existing traverse.<br />
3. OK to access Existing Traverse.<br />
4. Existing Traverse<br />
Traverse ID The name of the traverse. ENTER to select a different existing<br />
traverse.<br />
� Data.. to view data of the active traverse.<br />
� Fn Config.. to change the working style settings.<br />
5. OK to access Backsight, Set:.<br />
Enter Instrument height.<br />
Hz, V and Horiz distance The measured values are displayed.<br />
Calc azimuth The calculated azimuth from the current station point to the backsight<br />
point.<br />
Δ hz dist and Δ height The difference between the computed and measured<br />
values.<br />
� More to change between the displayed values.<br />
6. Meas to measure and record the backsight point.<br />
7. FS Pt.. to measure a foresight point.<br />
8. Foresight, Set:<br />
<strong>Viva</strong> <strong>Series</strong>, Traverse 1791
Step Description<br />
Foresight ID The name of the foresight point.<br />
Target height The target height of the foresight point.<br />
Number of sets The number of sets to be measured.<br />
� Survy.. to measure sideshot points.<br />
9. Meas to measure and record the foresight points. The measurement settings for<br />
the first measurement to each point are used for all further sets.<br />
10. Point Results<br />
OK<br />
11. A confirmation window is displayed.<br />
Move to move to the next station.<br />
12. Repeat steps 1. to 11. until traverse is ready to be closed.<br />
<strong>Viva</strong> <strong>Series</strong>, Traverse 1792
60.7.3 Closing Traverse<br />
Close traverse step-bystep<br />
Step Description<br />
1. Refer to paragraph "60.7.2 Continuing an Existing Traverse" to measure a<br />
traverse. Measure a backsight on a new station.<br />
2. The confirmation window in Foresight, Set: is displayed.<br />
Close.. to begin the process for closing the traverse.<br />
3. The confirmation window to select a known point is displayed.<br />
OK<br />
4. The Data: screen for the control job is displayed.<br />
Highlight the closing point.<br />
5. OK to select the highlighted point.<br />
6. Foresight, Set:<br />
Meas to measure and record the closing point.<br />
7. Point Results<br />
OK to view traverse results.<br />
8. Traverse Results<br />
OK to display the confirmation window.<br />
9. C Ang.. to close the traverse with angular closure.<br />
Optionally the traverse can be adjusted.<br />
10. Move to the closure point and start Traverse application.<br />
11. Traverse<br />
Select Select an existing traverse.<br />
<strong>Viva</strong> <strong>Series</strong>, Traverse 1793
Step Description<br />
12. OK to access Existing Traverse.<br />
13. Existing Traverse<br />
Traverse ID The name of the traverse to be closed is displayed.<br />
14. OK to access Close Angle.<br />
15. Close Angle<br />
Closing method To measure onto a known point or a known azimuth.<br />
Foresight ID The point ID of the foresight point.<br />
Known azimuth Available for Closing method : By known azimuth. Known<br />
azimuth for foresight point.<br />
16. OK to access Backsight, Set:.<br />
17. Meas to measure all sets.<br />
18. Point Results<br />
OK to view traverse results.<br />
19. Traverse Results<br />
OK to exit viewing traverse results.<br />
20. Quit to quit the Traverse application.<br />
Optionally the traverse can be adjusted.<br />
<strong>Viva</strong> <strong>Series</strong>, Traverse 1794
Close traverse on<br />
internal reference<br />
This option is used for determining the closure of a closed loop traverse, consisting of a<br />
single control point with an arbitrary backsight azimuth. This function allows completion of<br />
a traverse without having to reoccupy the initial station setup to measure a closing angle.<br />
The positional closure is calculated by comparing the control position of the initial station<br />
setup to the measured position of the final foresight. The angular closure is calculated by<br />
comparing the set azimuth of the initial backsight to the azimuth of the final measured leg.<br />
P1<br />
TS_050<br />
P6<br />
P2<br />
The first station setup is on P1, and an<br />
assumed direction to backsight P6. Upon<br />
closing this traverse, with the last setup<br />
over P6, the closing point is P1. In this<br />
case the only point that is considered as<br />
a control is P1.<br />
Step Description<br />
1. The first station setup is on P1 in the diagram shown. Begin the traverse, moving<br />
in the direction P1, P2...P6.<br />
2. When on the last setup point (P6 in the diagram shown), measure a backsight.<br />
3. Close<br />
<strong>Viva</strong> <strong>Series</strong>, Traverse 1795<br />
P5<br />
P3<br />
P4
Step Description<br />
4. Data:<br />
Select the closing point from the available list (P1 in the diagram shown).<br />
OK<br />
5. Measure all the sets to the closing point as per a standard traverse.<br />
6. Point Results<br />
OK when the review of the results is completed.<br />
7. Yes to confirm the automatic calculation.<br />
8. Traverse Results<br />
The traverse closure is shown with positional and angular values.<br />
<strong>Viva</strong> <strong>Series</strong>, Traverse 1796
60.7.4 Creating a Control Point from Backsight by Azimuth<br />
Description If a traverse is to be established on existing control points, two control points must be<br />
defined to start the traverse. If the traverse absolute position is arbitrary, it can be convenient<br />
to define the control in the field with arbitrary values. This functionality is an option to<br />
turn the averaged position value into a control point when a backsight by azimuth is<br />
collected.<br />
Access At the beginning of a traverse, when all the measurements are completed to the backsight:<br />
On the Point Results screen, select Page to reach the Backsight page. Fn Ctrl.<br />
OR<br />
Anytime during the traverse: On the Traverse Data screen, highlight the first station<br />
setup then Edit... On the Point Results screen, select Page to reach the Backsight page.<br />
Fn Ctrl.<br />
Point Results Confirmation<br />
<strong>Viva</strong> <strong>Series</strong>, Traverse 1797
Key Description<br />
No To close the confirmation window without further action.<br />
Yes To store the point as control point.<br />
<strong>Viva</strong> <strong>Series</strong>, Traverse 1798
60.8 Traverse Point Results<br />
Description Point observation results are displayed on this screen.<br />
Access Is displayed automatically after measuring all sets from the current station.<br />
OR<br />
In Traverse Data press Edit...<br />
Point Results,<br />
Foresight page and<br />
Backsight page<br />
The softkeys are explained, except for the softkeys on the Map page.<br />
Key Description<br />
OK While measuring a traverse: Displays a confirmation window with traverse<br />
measurement options. Otherwise: To return to Traverse Data.<br />
<strong>Viva</strong> <strong>Series</strong>, Traverse 1799
Key Description<br />
+Sets.. To add more sets while still at the setup. It could be necessary on particular<br />
legs of a traverse that more than the designated number of sets is<br />
required. Possibly some of the sets from the first run exceeded the tolerance<br />
limit and must be disabled.<br />
Sets.. To include or exclude measured sets in the calculation of a foresight point.<br />
In the Sets, Point screen press Use to include or exclude a set and<br />
Spread/Resid to review the effect of using the set.<br />
Close.. To set a point as a closing point if not selected before measurement. Or<br />
to revert a closing point to a normal foresight.<br />
More To display additional information.<br />
Page To change to another page on this screen.<br />
Fn Config.. To configure the Traverse application. Refer to "60.6 Configuring<br />
Traverse".<br />
Fn Edit.. To edit point code and annotations.<br />
Fn Check.. Available on the Foresight page. To check inverse distances and closure<br />
between the selected point and a point from the fixpoint job.<br />
Fn Ctrl Available on the Backsight page of the initial station. Refer to "60.7.4<br />
Creating a Control Point from Backsight by Azimuth".<br />
Fn Quit To exit the application.<br />
<strong>Viva</strong> <strong>Series</strong>, Traverse 1800
Description of fields<br />
Field Option Description<br />
Point ID Selectable list<br />
or display only<br />
Selected point ID.<br />
Target height Selectable list<br />
or display only<br />
The target height of the target point.<br />
Point type Foresight, The current point type. Available on the Foresight<br />
Closing point<br />
or Closing<br />
angle<br />
page.<br />
No. of used sets Display only The number of sets out of all measured sets used for<br />
the calculation. Available on the Foresight page.<br />
Number of sets Display only The number of sets the point was measured in. Available<br />
on the Backsight page.<br />
Hz arc average Display only Average horizontal angle.<br />
V average Display only Average vertical angle.<br />
Dist average Display only Average distance.<br />
Hz arc std dev Display only Standard deviation of horizontal angle.<br />
V std dev Display only Standard deviation of vertical angle.<br />
Dist std dev Display only Standard deviation of distance.<br />
Hz spread Display only Spread of horizontal angle.<br />
V spread Display only Spread of vertical angle.<br />
Dist spread Display only Spread of distance.<br />
<strong>Viva</strong> <strong>Series</strong>, Traverse 1801
Point Results,<br />
Stn info page<br />
Next step<br />
Page changes to the Stn info page.<br />
Description of fields<br />
Field Option Description<br />
Station ID Display only The station ID of the instrument station.<br />
Instrument height Editable field Current instrument height. Editable.<br />
Easting Display only Easting value of the station position.<br />
Northing Display only Northing value of the station position.<br />
Elevation Display only Orthometric height of the station position.<br />
Scale Display only Scale factor used in the calculation.<br />
Temperature Display only Temperature set on the instrument.<br />
Pressure Display only Atmospheric ppm set on the instrument.<br />
Next step<br />
Page changes to the Map page which provides an interactive display of the data.<br />
IF accessed THEN<br />
after sets measurement<br />
OK opens a confirmation window with options that are dependent<br />
on traverse status:<br />
• For an open traverse:<br />
Move to next station, return to Point Results, to survey a sideshot,<br />
to view traverse data or to quit the traverse application.<br />
<strong>Viva</strong> <strong>Series</strong>, Traverse 1802
IF accessed THEN<br />
• For a closed traverse:<br />
Move to close angle, return to Point Results, to survey a sideshot,<br />
to adjust the traverse or to quit the traverse application.<br />
from Traverse Data OK returns to Traverse Data.<br />
<strong>Viva</strong> <strong>Series</strong>, Traverse 1803
60.9 Traverse Results<br />
Description Traverse closure results are displayed on this screen.<br />
Access Is displayed automatically after the traverse closing point is measured or selected.<br />
OR<br />
Reslt.. in Traverse Data when a traverse is closed.<br />
Traverse Results,<br />
Position page<br />
Key Description<br />
OK To move to close angle, to return to Traverse Results, to survey a sideshot,<br />
to adjust the traverse or to quit the Traverse application.<br />
N & E or L & D To view the misclosure error in north/east or length/direction.<br />
Adjust.. To adjust the traverse.<br />
Data.. To display traverse data.<br />
<strong>Viva</strong> <strong>Series</strong>, Traverse 1804
Key Description<br />
Page To change to another page on this screen.<br />
Fn Config.. To configure the Traverse application. Refer to "60.6 Configuring<br />
Traverse".<br />
Fn Quit To exit the application.<br />
Description of fields<br />
Field Option Description<br />
Starting point Display only The point ID of the traverse start point.<br />
Closing point Display only The point ID of the traverse closing point.<br />
Length of error Display only The length of the misclosure error.<br />
Direction of error Display only The direction of the misclosure error.<br />
Δ north Display only Error in north.<br />
Δ east Display only Error in east.<br />
Δ elevation Display only Error in height.<br />
Total distance Display only Total length of the traverse.<br />
2D accuracy Display only Position ratio of misclosure.<br />
1D accuracy Display only Height ratio of misclosure.<br />
Next step<br />
Page changes to the Angle page.<br />
<strong>Viva</strong> <strong>Series</strong>, Traverse 1805
Traverse Results,<br />
Angle page<br />
Description of fields<br />
Field Option Description<br />
Foresight ID Display only Point ID of the closing angle point. Displays ----- if no<br />
values are available.<br />
Known azimuth Display only Defined azimuth of closing line. Displays ----- if no<br />
values are available.<br />
Azimuth average Display only Mean value of the measured azimuth closing line.<br />
Displays ----- if no values are available.<br />
Angular misclosure Display only Angular misclosure of traverse. Displays ----- if no<br />
values are available.<br />
Next step<br />
OK to move to close angle, to return to Traverse Results, to survey a sideshot, to adjust<br />
the traverse or to quit the Traverse application.<br />
<strong>Viva</strong> <strong>Series</strong>, Traverse 1806
60.10 Traverse Adjustment<br />
60.10.1 Accessing Traverse Adjustment<br />
Description • A traverse adjustment can be performed on three components: 2D positions, angles and<br />
elevations.<br />
• Various adjustment methods are available for selection. Once the adjustment is<br />
performed, the results can be reviewed. Adjusted points are stored into a new job, and<br />
a report can be generated.<br />
• This option is protected and is only activated by the entry of a licence key.<br />
�<br />
Survey points have to be measured while Traverse is running to be part of the adjustment<br />
calculations.<br />
Access The traverse adjustment option can be reached in different ways based on specific conditions.<br />
Upon completing the observations onto the closing point, Adjust.. to access Traverse<br />
Adjustment.<br />
OR<br />
After the measurements are done on the closing line for angular closure, Adjust.. to<br />
access Traverse Adjustment.<br />
OR<br />
When the traverse is closed: Reslt.. in Traverse Data, then Adjust.. in Traverse Results<br />
to access Traverse Adjustment.<br />
<strong>Viva</strong> <strong>Series</strong>, Traverse 1807
Traverse Adjustment,<br />
Method page<br />
Key Description<br />
OK To calculate the result.<br />
Page To change to another page on this screen.<br />
Fn Config.. To configure the Traverse application. Refer to "60.6 Configuring<br />
Traverse".<br />
Fn Quit To exit the application.<br />
Description of fields<br />
Field Option Description<br />
Traverse ID Display only The ID of the traverse.<br />
Horiz adjustment Compass rule Suitable for surveys, where angles and distances<br />
were measured with equal precision.<br />
<strong>Viva</strong> <strong>Series</strong>, Traverse 1808
Field Option Description<br />
Transit rule Suitable for surveys, where angles were measured<br />
with a higher precision than the distances.<br />
No distribution No distribution is made.<br />
Angle balance Equally The angle misclosure is distributed equally.<br />
No distribution No distribution is made.<br />
Vert adjustment Equally The height error is distributed equally.<br />
By distance The height error is distributed by distance.<br />
No distribution No distribution is made.<br />
Next step<br />
OK starts the adjustment calculation.<br />
<strong>Viva</strong> <strong>Series</strong>, Traverse 1809
60.10.2 Adjustment Results<br />
Description The results of the adjustment calculations can be reviewed by accessing the different pages.<br />
Access OK in Traverse Adjustment.<br />
Adjustment Results,<br />
Position page<br />
Key Description<br />
OK To access the next screen.<br />
N & E or L & D To view the misclosure error in north/east or length/direction.<br />
More To display the values for the unadjusted, the balanced and the adjusted<br />
solution.<br />
Page To change to another page on this screen.<br />
Fn Config.. To configure the Traverse application. Refer to "60.6 Configuring<br />
Traverse".<br />
<strong>Viva</strong> <strong>Series</strong>, Traverse 1810
Key Description<br />
Fn Quit To exit the application.<br />
Description of fields<br />
Field Option Description<br />
Closure data type Adjusted,<br />
Unadjusted or<br />
Balanced<br />
Next step<br />
Page changes to the Angle page.<br />
More to change between the options and display the<br />
values accordingly.<br />
Starting point Display only The point ID of the traverse start point.<br />
Closing point Display only The point ID of the traverse close point.<br />
Length of error Display only The length of the misclosure error.<br />
Direction of error Display only The direction of the misclosure error.<br />
Δ north Display only Error in north.<br />
Δ east Display only Error in east.<br />
Δ elevation Display only Error in height.<br />
Total distance Display only Total length of the traverse.<br />
2D accuracy Display only Position ratio of misclosure.<br />
1D accuracy Display only Height ratio of misclosure.<br />
<strong>Viva</strong> <strong>Series</strong>, Traverse 1811
Adjustment Results,<br />
Angle page<br />
Adjustment Results,<br />
Points page<br />
Adjustment Results,<br />
Method page<br />
Description of fields<br />
Field Option Description<br />
Closure data type Display only More to change between the options.<br />
Known azimuth Display only Defined azimuth of closing line. Displays ----- if no<br />
values are available.<br />
Azimuth average Display only Mean value of the measured azimuth closing line.<br />
Displays ----- if no values are available.<br />
Angular misclosure Display only Angular misclosure of traverse. Displays ----- if no<br />
values are available.<br />
Next step<br />
Page changes to the Points page.<br />
The adjusted points are listed. The Point type column shows the function for each point.<br />
View.. shows the coordinate values of the highlighted point.<br />
Next step<br />
Page changes to the Method page.<br />
The adjustment methods previously selected in Traverse Adjustment and used for the<br />
adjustment are displayed.<br />
Next step<br />
Page changes to the Map page. The Map page provides an interactive display of the data.<br />
OK accesses Adjustment Store.<br />
<strong>Viva</strong> <strong>Series</strong>, Traverse 1812
Adjustment Store Description of fields<br />
Field Option Description<br />
Traverse ID Display only The ID of the traverse.<br />
Store adjusted job Selectable list The location to save the adjusted job. The job can be<br />
to<br />
saved to the CF card, SD card, USB or Internal<br />
memory.<br />
New job Editable field The new job name. Once adjustment results have<br />
been reviewed and accepted, the adjusted position<br />
of the points are stored in a separate job.<br />
Include survey Check box Survey points can be included or not. Adjusted points<br />
points<br />
are stored in the new job as a triplet of class ADJ<br />
(adjusted).<br />
Store point ID with Same point ID Adjusted points are stored in the new job with the<br />
original point IDs.<br />
Prefix Adjusted points are stored in the new job with a<br />
prefix in front of the original point IDs.<br />
Suffix Adjusted points are stored in the new job with a<br />
suffix at the end of the original point IDs.<br />
Prefix / suffix Editable field Available when Prefix or Suffix is selected in Store<br />
point ID with. The value that is added to the front or<br />
end of the original point ID.<br />
Next step<br />
Store.. stores the results.<br />
<strong>Viva</strong> <strong>Series</strong>, Traverse 1813
61 Volume Calculations<br />
61.1 Overview<br />
Description The Volume Calculations application allows surfaces to be measured and volumes (and other<br />
information) to be computed from these surfaces.<br />
Volume calculations<br />
tasks<br />
Activating the application<br />
�<br />
The Volume calculations application can be used for the following tasks:<br />
• Measuring points (surface points and boundary points) defining a new surface or<br />
extending existing surfaces from the working job.<br />
• Calculating the triangulation of the measured surface points to establish the surface.<br />
• Calculating volumes from a base (3D point, entered elevation) or by a stockpile method.<br />
The surface calculation can be made from:<br />
• existing point data in the job.<br />
• manually occupied points.<br />
• entered coordinates.<br />
The Volume Calculations application must be activated via a licence key. Refer to "29.3 Load<br />
licence keys" for information on how to activate the application.<br />
Volume Calculations are possible for RTK rover and TPS.<br />
Point types Surfaces can be created from points stored as:<br />
• Local grid<br />
• Height mode can be ellipsoidal or orthometric.<br />
Heights and positions are always taken into account. Points must have full coordinate<br />
triplets.<br />
<strong>Viva</strong> <strong>Series</strong>, Volume Calculations 1814
Properties of measured<br />
points<br />
The properties stored with measured points are:<br />
• Class: Either Meas or for<br />
point was occupied.<br />
also Nav depending on the position status when the<br />
• Sub class:<br />
• GPS float, GPS code only, GPS fixed, GNSS Float, GNSS Code Only or GNSS<br />
Fixed.<br />
• TPS<br />
• Source: Survey<br />
• Instrument source: GPS or TPS<br />
<strong>Viva</strong> <strong>Series</strong>, Volume Calculations 1815
61.2 Accessing Volumes Calculations<br />
Access Select Main Menu: Go to Work!\Survey+\Volume calculations.<br />
Volume Calculations<br />
Key Description<br />
OK To select the highlighted option and to continue with the subsequent<br />
screen.<br />
Fn Config.. To configure the Volume Calculations application. Refer to "61.3 Configuring<br />
Volume Calculations".<br />
Fn Quit To exit the screen.<br />
<strong>Viva</strong> <strong>Series</strong>, Volume Calculations 1816
Next step<br />
IF THEN<br />
a Volume Calculations highlight the relevant option and press OK.<br />
method is to be started<br />
Volume Calculations is to Fn Config... Refer to "61.3 Configuring Volume Calculations".<br />
be configured<br />
<strong>Viva</strong> <strong>Series</strong>, Volume Calculations 1817
61.3 Configuring Volume Calculations<br />
Access Select Main Menu: Go to Work!\Survey+\Volume calculations. Press Fn Config...<br />
Configuration,<br />
Report sheet page<br />
Description of fields<br />
Field Option Description<br />
Create report<br />
sheet<br />
Check box To generate a report sheet when the application is exited.<br />
A report sheet is a file to which data from an application is<br />
written to. It is generated using the selected format file.<br />
Report sheet Selectable list Available when Create report sheet is ticked. The name of<br />
the file to which the data will be written. A report sheet is<br />
stored in the \DATA directory of the active memory device.<br />
The data is always appended to the file.<br />
Opening the selectable list accesses the Report Sheets<br />
screen. On this screen, a name for a new report sheet can<br />
be created and an existing report sheet can be selected or<br />
deleted.<br />
Format file to<br />
use<br />
Selectable list Available when Create report sheet is ticked. A format file<br />
defines which and how data is written to a report sheet.<br />
Format files are created using LGO. A format file must first<br />
be transferred from the data storage device to the internal<br />
memory before it can be selected. Refer to "29.1 Transfer<br />
user objects" for information on how to transfer a format<br />
file.<br />
Opening the selectable list accesses the Format Files<br />
screen where an existing format file can be selected or<br />
deleted.<br />
<strong>Viva</strong> <strong>Series</strong>, Volume Calculations 1818
Next step<br />
Page changes to the first page on this screen.<br />
<strong>Viva</strong> <strong>Series</strong>, Volume Calculations 1819
61.4 Calculating Volumes<br />
61.4.1 Create a New Surface by Measuring New Points<br />
Access Select Create a new surface by measuring points in Volume Calculations.<br />
New Surface Description of fields<br />
Survey points to surface,<br />
Survey page<br />
Field Option Description<br />
Surface ID Editable field The name/number of the new surface.<br />
Next step<br />
OK to access Survey Surface Points. After measuring surface points, more points can be<br />
surveyed, points can be grid scanned or a surface can be reviewed and edited.<br />
The pages shown are from a typical working style. An additional page is available when a<br />
user-defined survey screen page is used.<br />
<strong>Viva</strong> <strong>Series</strong>, Volume Calculations 1820
Key Description<br />
Meas<br />
Stop<br />
Dist<br />
To start measuring the surface point. The key changes to Stop.<br />
To measure a distance and store distance and angles.<br />
To end measuring the surface point. When Automatically stop point<br />
measurement is checked in Quality Control, General page recording of<br />
positions ends automatically as defined by the stop criteria. The position<br />
mode icon changes to the moving icon. The key changes to Store.<br />
To measure a distance.<br />
Store To store the measured surface point. When Automatically store point is<br />
checked in Quality control, General, the measured point is stored automatically.<br />
The key changes to Meas.<br />
To search the working job for the point nearest to the current position<br />
Near<br />
when the key is pressed. The point is selected as the point to be measured<br />
and is displayed in the first field on the screen. After measuring and<br />
storing the nearest point, the next point suggested is the one which was<br />
suggested before the key was pressed.<br />
Available when Meas is displayed.<br />
»Bndry and<br />
»Surf<br />
To change the type of point to be measured between surface point and<br />
boundary point.<br />
Done To finish measuring.<br />
Page To change to another page on this screen.<br />
<strong>Viva</strong> <strong>Series</strong>, Volume Calculations 1821
Key Description<br />
Fn Conect and<br />
Fn Disco<br />
Fn Init..<br />
Fn IndivID and<br />
Fn Run<br />
Description of fields<br />
To dial the number of the base station configured in the active working<br />
style and to hang up immediately after the survey is completed. Available<br />
when Meas or Store is displayed and for real-time devices of type digital<br />
cellular phone or modem. Available for Automatically connect unchecked<br />
in RTK Rover Settings, General page.<br />
To select an initialisation method and to force a new initialisation. Available<br />
when Meas or Store is displayed and for working styles allowing<br />
phase fixed solutions. Refer to "53.4 Initialisation for Real-Time Rover<br />
Operations".<br />
To change between entering an individual point ID different to the defined<br />
ID template and the running point ID according to the ID template. Refer<br />
to "24.1 ID templates".<br />
Fn Quit To exit the screen.<br />
Field Option Description<br />
Point ID Editable field The identifier for manually occupied points. The<br />
configured point ID template is used. The ID can be<br />
changed in the following ways:<br />
• To start a new sequence of point IDs type over<br />
the point ID.<br />
• For an individual point ID independent of the ID<br />
template Fn IndivID. Fn Run changes back to the<br />
next ID from the configured ID template.<br />
<strong>Viva</strong> <strong>Series</strong>, Volume Calculations 1822
Field Option Description<br />
Antenna height Editable field The default antenna height as defined in the<br />
active working style is suggested. Changing the<br />
antenna height here does not update the default<br />
antenna height as defined in the active working style.<br />
The changed antenna height is used until the application<br />
is exited.<br />
3D CQ Display only The current 3D coordinate quality of the computed<br />
position.<br />
Target height Editable field The last used target height is suggested when<br />
accessing this screen. An individual target height can<br />
be typed in.<br />
Hz Display only The current horizontal angle.<br />
V Display only The current vertical angle.<br />
Horiz distance Display only The horizontal distance after Dist was<br />
pressed. No distance is displayed when accessing the<br />
screen and after Store or Meas.<br />
Height difference<br />
Display only The height difference between station and<br />
measured point after Dist. Displays ----- when<br />
accessing the screen and after Store or Meas.<br />
Next step<br />
Measure all points. Then press Done. Continue with "61.4.3 Create a New Surface from<br />
Previously Stored Points".<br />
<strong>Viva</strong> <strong>Series</strong>, Volume Calculations 1823
61.4.2 Create a New Surface by Using Grid Scan<br />
Access Select Create a new surface by using grid scan in Volume Calculations.<br />
New Surface Description of fields<br />
�<br />
Field Option Description<br />
Surface ID Editable field The name/number of the new surface.<br />
Next step<br />
OK to access Survey Surface Points. After measuring surface points, more points can be<br />
surveyed, points can be grid scanned or a surface can be reviewed and edited.<br />
Refer to "43.9 Grid Scan on Surface" for defining the grid scan area, defining the scan<br />
settings as well as starting and ending grid scanning.<br />
<strong>Viva</strong> <strong>Series</strong>, Volume Calculations 1824
61.4.3 Create a New Surface from Previously Stored Points<br />
Access �Select Create a new surface from previously stored points in Volume Calculations.<br />
When accessing the Edit Surface screen after selecting Create a new surface from<br />
previously stored points the Points page is active. Any other time this screen is<br />
accessed the General page is active.<br />
New Surface Description of fields<br />
Edit Surface,<br />
General page<br />
Field Option Description<br />
Surface ID Editable field The name/number of the new surface.<br />
Next step<br />
OK to access Survey Surface Points. After measuring surface points, more points can be<br />
surveyed, points can be grid scanned or a surface can be reviewed and edited.<br />
<strong>Viva</strong> <strong>Series</strong>, Volume Calculations 1825
Key Description<br />
OK To accept all settings and continue with the next screen.<br />
Page To change to another page on this screen.<br />
Fn Config.. To configure the Volume Calculations application. Refer to "61.3 Configuring<br />
Volume Calculations".<br />
Fn Del Srf To delete the surface.<br />
Fn Quit To exit the screen.<br />
Description of fields<br />
Field Option Description<br />
Surface ID Selectable list Name of the surface to be triangulated.<br />
No. of surface<br />
pts<br />
Display only Number of points inside the surface.<br />
No. of<br />
boundary pts<br />
Display only Number of boundary points of the surface.<br />
ID of last stored Display only<br />
pt<br />
ID of the last measured point of the chosen surface.<br />
Date Display only Date of the last measured point of the chosen<br />
surface.<br />
Time Display only Time of the last measured point of the chosen<br />
surface.<br />
Surface status Triangulation done The surface has been triangulated and not been<br />
modified since the last triangulation.<br />
<strong>Viva</strong> <strong>Series</strong>, Volume Calculations 1826
Surface status,<br />
Points page<br />
Field Option Description<br />
Triangulation<br />
needed<br />
Next step<br />
Page changes to the Points page.<br />
The surface has been modified since the last triangulation<br />
or no triangulation exists.<br />
Key Description<br />
OK To accept all settings and continue with the next screen.<br />
+All.. To add all points from the working job to the surface.<br />
+One.. To add one point from the working job to the surface.<br />
Bndry To use this point for the boundary.<br />
Page To change to another page on this screen.<br />
<strong>Viva</strong> <strong>Series</strong>, Volume Calculations 1827
Key Description<br />
Fn -One To remove the marked point from the surface.<br />
Fn -All To remove all points from the surface.<br />
Fn Quit To exit the screen.<br />
Next step<br />
OK continues to Surface Task Selection. Refer to "61.4.5 Selecting the Surface Task".<br />
<strong>Viva</strong> <strong>Series</strong>, Volume Calculations 1828
61.4.4 Choosing an Existing Surface<br />
Access Select Create a new surface from previously stored points in Volume Calculations.<br />
Existing Surface The fields available are identical with the fields in Surface status, General page. Refer to<br />
"61.4.3 Create a New Surface from Previously Stored Points".<br />
Next step<br />
Select the desired surface ID then press OK. OK continues to Surface Task Selection. Refer<br />
to Selecting the Surface Task.<br />
<strong>Viva</strong> <strong>Series</strong>, Volume Calculations 1829
61.4.5 Selecting the Surface Task<br />
Surface Task Selection Description of the options<br />
Options Description<br />
Measure more points to the<br />
surface<br />
Grid scan more points to the<br />
surface<br />
Next step<br />
Select the task to do next. OK selects an option.<br />
To measure points defining a new surface or extending<br />
existing surfaces and boundaries by surveying. Refer to<br />
"61.4.1 Create a New Surface by Measuring New Points".<br />
To add more points to the surface by grid scanning new<br />
points. The grid scan procedure restarts.<br />
Review & edit the surface To view the surface summary and add/remove points from<br />
the surface. Refer to "61.4.3 Create a New Surface from<br />
Previously Stored Points".<br />
Edit the boundary & triangulate<br />
surface<br />
To define/redefine the boundary using manual point selection,<br />
or one of the existing automatic methods, and then<br />
create a triangulation. A DXF model can then be exported<br />
if desired. Refer to "61.4.6 Boundary Definition".<br />
Calculate the volume To compute the volume of a surface by a reference (3D<br />
point, entered elevation) or by the stockpile method. Refer<br />
to "61.4.7 Compute Volumes". Available when a valid triangulation<br />
of the surface exists.<br />
Exit the Volumes app To end the application and return to the screen from<br />
where Volume Calculations was accessed.<br />
<strong>Viva</strong> <strong>Series</strong>, Volume Calculations 1830
61.4.6 Boundary Definition<br />
Edit Boundary,<br />
Points page<br />
Key Description<br />
OK To start calculating the triangulation.<br />
+One.. To add points from the working job to the surface.<br />
Move ↑ To move the focused point one step up within the boundary definition.<br />
Move ↓ To move the focused point one step down within the boundary definition.<br />
Tools To access the Boundary Tools Menu.<br />
Page To change to another page on this screen.<br />
Home To move the focus to the first point within the boundary definition.<br />
End To move the focus to the last point within the boundary definition.<br />
Fn -One To remove the marked point from the boundary definition or completely<br />
from the surface.<br />
<strong>Viva</strong> <strong>Series</strong>, Volume Calculations 1831
Key Description<br />
Fn Quit To exit the screen.<br />
Next step<br />
Page changes to the Map page.<br />
IF you want to THEN<br />
change to the Map Page to change to the Map page.<br />
page<br />
check the triangula- OK to access Triangulation Results.<br />
tion results<br />
access the Tools Tools accesses Boundary Tools Menu.<br />
menu<br />
<strong>Viva</strong> <strong>Series</strong>, Volume Calculations 1832
Edit Boundary,<br />
Points page<br />
Key Description<br />
OK To start calculating the triangulation.<br />
Remov To remove the marked point from the boundary definition or completely<br />
from the surface.<br />
Page To change to another page on this screen.<br />
Fn Config.. To configure MapView. Refer to "36.3 Configuring MapView".<br />
Fn Quit To exit the screen.<br />
Next step<br />
IF you want to THEN<br />
check the triangulation<br />
results<br />
OK to access Triangulation Results.<br />
<strong>Viva</strong> <strong>Series</strong>, Volume Calculations 1833
Triangulation Results The Summary page and the Details page contain only display only fields. Information such<br />
as the number of triangles/surface points/boundary points, the minimum/maximum elevation<br />
or the 3D area is shown.<br />
The Map page contains a plot of the triangles of the surface’s triangulation and also its<br />
boundary.<br />
Key Description<br />
OK To return to Surface Task Selection.<br />
Store To go to a screen where the surface can be saved as DTM job.<br />
DXF To go to a screen where the triangulation can be saved as a DXF.<br />
Page To change to another page on this screen.<br />
Fn Config.. To configure the report sheet.<br />
Fn Quit To exit the screen.<br />
<strong>Viva</strong> <strong>Series</strong>, Volume Calculations 1834
Boundary Tools Menu Description of fields<br />
Field Description<br />
Add many points Lists all points in the working job.<br />
Remove all points Method to remove all points that are indicated in Edit Boundary,<br />
Points page.<br />
Sort points by time Method to sort all points in Edit Boundary, Points page by the time<br />
they were stored.<br />
Sort points by prox- Method to sort all points Edit Boundary, Points page by the closest<br />
imity<br />
proximity.<br />
Compute rubber band Method to define a new boundary as if a rubber band was placed<br />
bndry<br />
around the points. The current list of boundary points will be<br />
ignored.<br />
Next step<br />
Select the task to do next. OK selects an option and returns to Edit Boundary.<br />
<strong>Viva</strong> <strong>Series</strong>, Volume Calculations 1835
61.4.7 Compute Volumes<br />
Volume Calculation<br />
Key Description<br />
OK To compute the volume.<br />
Fn Config.. To configure the Volume Calculations application. Refer to "61.3 Configuring<br />
Volume Calculations".<br />
Fn Quit To exit the screen.<br />
Description of fields<br />
Field Option Description<br />
Surface ID Selectable list Surface chosen from the triangulated surfaces<br />
currently stored to the working job.<br />
<strong>Viva</strong> <strong>Series</strong>, Volume Calculations 1836
Field Option Description<br />
No. of triangles Display only Number of triangles from the triangulation of the<br />
surface.<br />
Calculate using To calculate the volume of the triangulated surface.<br />
Stockpile Volume between the triangulated surface and the<br />
plane defined by the boundary points of the surface.<br />
Surface to<br />
elevation<br />
Surface to<br />
point<br />
Volume between the triangulated surface and the<br />
height entered by the user.<br />
Volume between the triangulated surface and the<br />
height of a selected point.<br />
Next step<br />
OK calculates the volume and continues to Volume Calculation Results.<br />
<strong>Viva</strong> <strong>Series</strong>, Volume Calculations 1837
Volume Calculation<br />
Results,<br />
Summary page<br />
Key Description<br />
OK To close the triangulation of the surface.<br />
DXF To export the triangulation results to a DXF file on the data or root directory<br />
of the CF Card.<br />
Page To change to another page on this screen.<br />
Fn Config.. To configure the Volume Calculations application. Refer to "61.3 Configuring<br />
Volume Calculations".<br />
Fn Quit To exit the screen.<br />
<strong>Viva</strong> <strong>Series</strong>, Volume Calculations 1838
Description of fields<br />
Field Option Description<br />
Surface ID Display only Name of the surface used for the calculation. Available for<br />
Calculate using: Surface to elevation and Calculate<br />
using: Surface to point.<br />
Point ID Display only The point to which the volume is calculated. Available for<br />
Calculate using: Surface to point.<br />
Elevation Display only The elevation of the point to which the volume is calculated.<br />
Available for Calculate using: Surface to elevation and<br />
Calculate using: Surface to point.<br />
Area Display only Area of the base plane.<br />
Net volume Display only Volume of the surface.<br />
Volume cut Display only Cut of the volume. Available for Calculate using: Surface to<br />
elevation and Calculate using: Surface to point.<br />
Volume fill Display only Fill of the volume. Available for Calculate using: Surface to<br />
elevation and Calculate using: Surface to point.<br />
Next step<br />
Page changes to the Details page.<br />
<strong>Viva</strong> <strong>Series</strong>, Volume Calculations 1839
Volume Calculation<br />
Results,<br />
Details page<br />
Description of fields<br />
Field Option Description<br />
Minimum elevation Display only Minimal elevation of the triangulated surface.<br />
Maximum elevation Display only Maximal elevation of the triangulated surface.<br />
Average thickness Display only Average thickness of the calculated volume.<br />
Perimeter Display only Perimeter of the measured surface area (intersection<br />
of the measured surface to the reference datum).<br />
Next step<br />
Page changes to the Plot page.<br />
<strong>Viva</strong> <strong>Series</strong>, Volume Calculations 1840
Appendix A Menu Tree<br />
Menu tree for GNSS<br />
RTK rover and TPS<br />
|—— Go to Work!<br />
| |<br />
| |—— Setup (TPS)<br />
| |<br />
| |—— Survey<br />
| |<br />
| |—— Stakeout<br />
| |<br />
| |—— Survey+<br />
| | |<br />
| | |—— Measure to ref line<br />
| | |<br />
| | |—— Ref plane & grid scan<br />
| | |<br />
| | |—— Volume calculations<br />
| | |<br />
| | |—— TPS hidden point (TPS)<br />
| | |<br />
| | |—— Sets of angles (TPS)<br />
| | |<br />
| | |—— Determine coord system<br />
| | |<br />
| | |—— QuickGrid (GPS)<br />
| | |<br />
| | |—— Traverse (TPS)<br />
| | |<br />
| | |—— Survey cross section<br />
<strong>Viva</strong> <strong>Series</strong>, Menu Tree 1841
| |<br />
| |—— Stakeout+<br />
| | |<br />
| | |—— Stake to ref line<br />
| | |<br />
| | |—— Stake a DTM<br />
| | |<br />
| | |—— Stake points & DTM<br />
| |<br />
| |—— COGO..<br />
| | |<br />
| | |—— Inverse<br />
| | |<br />
| | |—— Traverse<br />
| | |<br />
| | |—— Intersection<br />
| | |<br />
| | |—— Line & arc calculations<br />
| | |<br />
| | |—— Area division<br />
| | |<br />
| | |—— Shift, rotate & scale<br />
| | |<br />
| | |—— Angle<br />
| | |<br />
| | |—— Horizontal curve<br />
| | |<br />
| | |—— Triangle<br />
| |<br />
<strong>Viva</strong> <strong>Series</strong>, Menu Tree 1842
| |—— Roads..<br />
| | |<br />
| | |—— Alignment Editor<br />
| | |<br />
| | |—— Roads - Stakeout<br />
| | |<br />
| | |—— Roads - As built check<br />
| | |<br />
| | |—— Rail - Stakeout<br />
| | |<br />
| | |—— Rail - As built check<br />
| | |<br />
| | |—— Tunnel - Stakeout (TPS)<br />
| | |<br />
| | |—— Tunnel - As built check (TPS)<br />
| |<br />
| |—— Switch to Base menu (GPS)<br />
Unavailable for GS05/GS06<br />
|<br />
|—— Jobs & Data<br />
| |<br />
| |—— New job<br />
| |<br />
| |—— View & edit data<br />
| |<br />
| |—— Job properties<br />
| |<br />
| |—— Choose working job<br />
| |<br />
<strong>Viva</strong> <strong>Series</strong>, Menu Tree 1843
| |—— Choose control job<br />
| |<br />
| |—— Import data<br />
| | |<br />
| | |—— Import ASCII data<br />
| | |<br />
| | |—— Import alignment data<br />
| | |<br />
| | |—— Import DXF data<br />
| | |<br />
| | |—— Import DTM data<br />
| |<br />
| |—— Export & copy data<br />
| |<br />
| |—— Export ASCII data<br />
| |<br />
| |—— Export custom data<br />
| |<br />
| |—— Export DXF data<br />
| |<br />
| |—— Export LandXML Data<br />
| |<br />
| |—— Export FBK/RW5/RAW data<br />
| |<br />
| |—— Copy data between jobs<br />
|<br />
|—— Instrument<br />
| |<br />
| |—— TPS settings (TPS)<br />
<strong>Viva</strong> <strong>Series</strong>, Menu Tree 1844
| | |<br />
| | |—— Measure mode & target<br />
| | |<br />
| | |—— Prism search settings<br />
| | |<br />
| | |—— Atmospheric corrections<br />
| | |<br />
| | |—— Level bubble & compensator<br />
| | |<br />
| | |—— Offsets & Quality Control<br />
| | |<br />
| | |—— Lights / Lights & accessories (TS)<br />
| |<br />
| |—— GPS settings<br />
| | |<br />
| | |—— RTK rover wizard<br />
| | |<br />
| | |—— Satellite tracking<br />
| | |<br />
| | |—— Antenna heights<br />
| | |<br />
| | |—— Quality control<br />
| | |<br />
| | |—— Raw data logging<br />
| |<br />
| |—— Connections..<br />
| | |<br />
| | |—— GPS connection wizard (GPS)<br />
| | |<br />
<strong>Viva</strong> <strong>Series</strong>, Menu Tree 1845
| | |—— TPS connection wizard (TPS)<br />
| | |<br />
| | |—— Internet wizard<br />
| | |<br />
| | |—— CS connection wizard (TS)<br />
| | |<br />
| | |—— All other connections<br />
| |<br />
| |—— Instrument status info<br />
| | |<br />
| | |—— Battery & memory<br />
| | |<br />
| | |—— Satellite tracking (GPS)<br />
| | |<br />
| | |—— RTK data link status (GPS)<br />
| | |<br />
| | |—— Current GPS position (GPS)<br />
| | |<br />
| | |—— Raw data logging (GPS)<br />
| | |<br />
| | |—— Connection status<br />
| | |<br />
| | |—— Internet connection status<br />
| | |<br />
| | |—— TPS current station info (TPS)<br />
| |<br />
| |—— TPS camera settings (TPS, CS)<br />
|<br />
|—— User<br />
<strong>Viva</strong> <strong>Series</strong>, Menu Tree 1846
|<br />
|—— Work settings<br />
| |<br />
| |—— ID templates<br />
| |<br />
| |—— Coding & linework<br />
| |<br />
| |—— My Survey Screen<br />
| |<br />
| |—— Hot keys & favourites<br />
| |<br />
| |—— Prompt before storing<br />
|<br />
|—— Working style wizard<br />
|<br />
|—— System settings<br />
| |<br />
| |—— Regional settings<br />
| |<br />
| |—— SmartWorx options<br />
| |<br />
| |—— Screen & audio<br />
| |<br />
| |—— Admin settings<br />
|<br />
|—— Tools & other utilities<br />
| |<br />
| |—— Transfer user objects<br />
| |<br />
<strong>Viva</strong> <strong>Series</strong>, Menu Tree 1847
Menu tree for GPS RTK<br />
base<br />
| |—— Load firmware & Apps<br />
| |<br />
| |—— Load licence keys<br />
| |<br />
| |—— Ftp data transfer<br />
| |<br />
| |—— Format memory devices<br />
| |<br />
| |—— View contents of ASCII files<br />
| |<br />
| |—— <strong>Leica</strong> Exchange<br />
|<br />
|—— Check & Adjust (TS)<br />
|<br />
|—— About <strong>Leica</strong> <strong>Viva</strong><br />
|—— Go to Work!<br />
| |<br />
| |—— Start base over known point<br />
| |<br />
| |—— Start base over last setup<br />
| |<br />
| |—— Start base over any point<br />
| |<br />
| |—— Go to rover menu<br />
|<br />
|—— Instrument<br />
|<br />
|—— Base settings<br />
<strong>Viva</strong> <strong>Series</strong>, Menu Tree 1848
|<br />
|—— Satellite tracking<br />
|<br />
|—— Base raw data logging<br />
|<br />
|—— Base connections<br />
| |<br />
| |—— Connect to base sensor<br />
| |<br />
| |—— All other connections<br />
|<br />
|—— Base status info<br />
|<br />
|—— Battery & memory<br />
|<br />
|—— Satellite tracking<br />
|<br />
|—— Current position<br />
|<br />
|—— Raw data logging<br />
|<br />
|—— Connection status<br />
<strong>Viva</strong> <strong>Series</strong>, Menu Tree 1849
Appendix B Internal Memory<br />
Available memory > 500 MB.<br />
Data stored to the<br />
internal memory<br />
The following are examples of the data types that can be stored to the internal memory.<br />
• Applications<br />
• Codelists<br />
• Coordinate systems<br />
• Format files<br />
• Geoid and CSCS files<br />
• Jobs & Data<br />
• System languages<br />
• Working styles<br />
<strong>Viva</strong> <strong>Series</strong>, Internal Memory 1850
Appendix C Directory Structure of the Memory Device<br />
Description On the memory device, files are stored in certain directories. The following diagram of the<br />
directory structure refers to the data storage devices and the internal memory.<br />
All files are fully compatible with <strong>Leica</strong> System 1200 and vice versa, with the exception of<br />
the following listed files which are not compatible between the systems:<br />
• Working styles and configuration sets<br />
• System.ram and <strong>Viva</strong>System.zip<br />
• Licence files<br />
• Language files, and<br />
• Application files.<br />
Directory structure |—— CODE • Codelists, various files<br />
|<br />
|—— CONFIG • Working style files (*.xfg)<br />
| |<br />
| |—— RTK_PROFILE • RTK profile files (*.rpr)<br />
| |<br />
| |—— SKETCH_TEMPLATE • Custom templates (*.jpg) for sketching<br />
| |<br />
| |—— USERMANAGEMENT • Administration settings files (*.usm)<br />
|<br />
|—— CONVERT • Format files (*.frt)<br />
|<br />
<strong>Viva</strong> <strong>Series</strong>, Directory Structure of the Memory Device 1851
|—— DATA<br />
| |<br />
| |<br />
| |<br />
| |<br />
| |<br />
| |<br />
| |<br />
| |<br />
| |<br />
| |<br />
| |<br />
| |<br />
• ASCII (*.txt), DXF (*.dxf), LandXML (*.xml),<br />
Terramodel (*.xml), Carlson (*.cl) and Shape files<br />
(*.shp, *.shx and *.dbf and all other shape file<br />
components) for import/export to/from job<br />
• Section files for Carlson (*.sct) and ASCII report files<br />
for Terramodel (*. txt) for import to job<br />
• Report sheets created from applications<br />
| |<br />
| |—— GPS<br />
| | |<br />
| | |—— CSCS • CSCS field files (*.csc)<br />
| | |<br />
| | |—— GEOID • Geoid field files (*.gem)<br />
| | |<br />
| | |—— RINEX • RINEX files<br />
| |<br />
|<br />
|<br />
|—— XML • Alignment Editor Alignments (*.xml)<br />
|—— DBX • DTM jobs, various files<br />
| | • Coordinate system file (Trfset.dat)<br />
| | • Job files for System 1200<br />
|<br />
|—— JOB<br />
|<br />
• Job files, various files. Jobs are stored in a folder per<br />
job.<br />
|<br />
|—— MAP<br />
|<br />
• Map related files (for example *.mpl), stored in a<br />
subfolder per job.<br />
|<br />
|<br />
|—— IMAGES<br />
• Image files (*.jpg), stored in a subfolder per job.<br />
<strong>Viva</strong> <strong>Series</strong>, Directory Structure of the Memory Device 1852
|—— DOWNLOAD<br />
|<br />
• Various files, downloaded by the Ftp data transfer<br />
application (*.*)<br />
|—— GPS • Antenna file (List.ant)<br />
| • GSM/Modem station list (*.fil)<br />
| • Server list (*.fil)<br />
|<br />
|—— GSI • GSI files (*.gsi)<br />
| • ASCII files for export from job (*.*)<br />
|<br />
|—— SYSTEM • Application files (*.axx)<br />
• Firmware files (*.fw)<br />
• Language files (*.s*)<br />
• Licence file (*.key)<br />
• System files (<strong>Viva</strong>System.zip)<br />
<strong>Viva</strong> <strong>Series</strong>, Directory Structure of the Memory Device 1853
Appendix D Pin Assignments and Sockets<br />
D.1 GS08/GS12<br />
Description Some applications require knowledge of the pin assignments for the GS08/GS12 ports.<br />
In this chapter, the pin assignments and sockets for the ports of the GS08/GS12 are<br />
explained.<br />
Ports at the instrument<br />
underside<br />
Pin assignments for<br />
8pin LEMO-1<br />
PIN_001<br />
2<br />
1<br />
7<br />
3<br />
8<br />
6<br />
4 5<br />
GS_122<br />
ON<br />
OFF<br />
PWR<br />
BT<br />
TRK<br />
a) Clip on contacts (only GS12)<br />
b) Lemo port (USB and serial)<br />
<strong>Viva</strong> <strong>Series</strong>, Pin Assignments and Sockets 1854<br />
a<br />
b<br />
Pin Signal Name Function Direction<br />
1 USB_D+ USB data line In or out<br />
2 USB_D- USB data line In or out<br />
3 GND Signal ground -<br />
4 RxD RS232, receive data In<br />
5 TxD RS232, transmit data Out
Sockets<br />
Pin Signal Name Function Direction<br />
6 ID Identification pin In or out<br />
7 PWR Power input, 10.5 V-28 V In<br />
8 TRM_ON/USB_ID RS232, general purpose signal In or out<br />
8 pin LEMO-1: LEMO-1, 8 pin, LEMO EGI.1B.308.CLN<br />
<strong>Viva</strong> <strong>Series</strong>, Pin Assignments and Sockets 1855
D.2 GS10<br />
Description Some applications require knowledge of the pin assignments for the GS10 ports. In this<br />
chapter, the pin assignments and sockets for the ports of the GS10 are explained.<br />
Ports at the instrument<br />
front panel<br />
a<br />
b<br />
c<br />
GS_093<br />
a) Port P3: Power out, data in/out or remote interface in/out. 8 pin LEMO<br />
b) Port PWR: Power in. 5 pin LEMO<br />
c) Port ANT: GNSS antenna in<br />
d) Port P1: CS field controller in/out or remote interface in/out. 8 pin LEMO<br />
e) Port P2: Power out, data in/out or remote interface in/out. 8 pin LEMO<br />
<strong>Viva</strong> <strong>Series</strong>, Pin Assignments and Sockets 1856<br />
d<br />
e
Pin assignments for<br />
port P1<br />
PIN_001<br />
2<br />
1<br />
7<br />
3<br />
8<br />
6<br />
4 5<br />
Pin assignments for<br />
port P2, and port P3<br />
PIN_003<br />
2<br />
1<br />
7<br />
3<br />
8<br />
6<br />
4 5<br />
Pin Signal Name Function Direction<br />
1 USB_D+ USB data line In or out<br />
2 USB_D- USB data line In or out<br />
3 GND Signal ground -<br />
4 RxD RS232, receive data In<br />
5 TxD RS232, transmit data Out<br />
6 ID Identification pin In or out<br />
7 PWR Power input, 10.5 V-28 V In<br />
8 TRM_ON/USB_ID RS232, general-purpose signal In or out<br />
Pin Signal Name Function Direction<br />
1 RTS RS232, ready to send Out<br />
2 CTS RS232, clear to send In<br />
3 GND Signal ground -<br />
4 RxD RS232, receive data In<br />
5 TxD RS232, transmit data Out<br />
6 ID Identification pin In<br />
7 GPIO RS232, configurable function In or out<br />
8 +12 V 12 V power supply out Out<br />
<strong>Viva</strong> <strong>Series</strong>, Pin Assignments and Sockets 1857
Pin assignments for<br />
port PWR<br />
PIN_004<br />
1<br />
2 5<br />
3 4<br />
Sockets<br />
Pin Signal Name Function Direction<br />
1 PWR1 Power input, 11 V-28 V In<br />
2 ID1 Identification pin In<br />
3 GND Signal ground -<br />
4 PWR2 Power input, 11 V-28 V In<br />
5 ID2 Identification pin In<br />
Port P1 LEMO-1, 8 pin, LEMO EGI.1B.308.CLN<br />
Port P2 and port P3: LEMO-1, 8 pin, LEMO HMA.1B.308.CLNP<br />
Port PWR: LEMO-1, 5 pin, LEMO HMG.1B.305.CLNP<br />
<strong>Viva</strong> <strong>Series</strong>, Pin Assignments and Sockets 1858
D.3 GS15<br />
Description Some applications require knowledge of the pin assignments for the GS15 ports.<br />
In this chapter, the pin assignments and sockets for the ports of the GS15 are explained.<br />
Ports at the instrument<br />
underside<br />
Pin assignments for<br />
port P1<br />
PIN_001<br />
2<br />
1<br />
7<br />
3<br />
8<br />
6<br />
4 5<br />
a<br />
b<br />
c<br />
GS_094<br />
d<br />
a) QN-connector<br />
b) Port 2<br />
c) Port 1 (USB and serial)<br />
d) Port 3<br />
Pin Signal Name Function Direction<br />
1 USB_D+ USB data line In or out<br />
2 USB_D- USB data line In or out<br />
3 GND Signal ground -<br />
4 RxD RS232, receive data In<br />
5 TxD RS232, transmit data Out<br />
6 ID Identification pin In or out<br />
7 PWR Power input, 10.5 V-28 V In<br />
8 TRM_ON/USB_ID RS232, general-purpose signal In or out<br />
<strong>Viva</strong> <strong>Series</strong>, Pin Assignments and Sockets 1859
Pin assignments for<br />
port P2<br />
PIN_003<br />
2<br />
1<br />
7<br />
3<br />
8<br />
6<br />
4 5<br />
Pin assignments for<br />
port P3<br />
1 2 3 4 5 6 7<br />
A1 A2<br />
PIN_005<br />
8 9 10 11 12 13 14 15<br />
Pin Signal Name Function Direction<br />
1 RTS RS232, ready to send Out<br />
2 CTS RS232, clear to send In<br />
3 GND Signal ground -<br />
4 RxD RS232, receive data In<br />
5 TxD RS232, transmit data Out<br />
6 ID Identification pin In<br />
7 GPIO RS232, configurable function In or out<br />
8 +12 V 12 V power supply out Out<br />
Pin Signal Name Function Direction<br />
1 PWR 4 V power supply in In<br />
2 Tx Transmit data In<br />
3 Rx Receive data Out<br />
4 GPO/DCD General-purpose out, carrier detect out Out<br />
5 RTS Request to send In<br />
6 CTS Clear to send Out<br />
7 GPI/CFG General-purpose in, config mode in In<br />
8 PWR 6 V power supply in In<br />
9 GPIO General-purpose signal In or out<br />
10 GND Signal and chassis ground -<br />
<strong>Viva</strong> <strong>Series</strong>, Pin Assignments and Sockets 1860
Sockets<br />
Pin Signal Name Function Direction<br />
11 USB+ USB data line (+) In or out<br />
12 USB- USB data line (-) In or out<br />
13 GND Signal and chassis ground -<br />
14 ID Identification pin In or out<br />
15 GPIO General-purpose signal In or out<br />
A1 NC Not used -<br />
A2 RF1 Antenna port, radio to antenna -<br />
Port 1: LEMO-1, 8 pin, LEMO EGI.1B.308.CLN<br />
Port 2: LEMO-1, 8 pin, LEMO HMA.1B.308.CLNP<br />
Port 3: 15 pin RS232:RS232, 15 pin, DE15<br />
<strong>Viva</strong> <strong>Series</strong>, Pin Assignments and Sockets 1861
D.4 GS25<br />
Description Some applications require knowledge of the pin assignments for the GS25 ports. In this<br />
chapter, the pin assignments and sockets for the ports of the GS25 are explained.<br />
Ports at the instrument<br />
back panel<br />
P2<br />
P4<br />
E2 E1 P1<br />
GS25_001 a b cd e f g h i j<br />
a) Port BT: Bluetooth antenna<br />
b) Port ANT: GNSS antenna in<br />
c) Port P2: Power out, data in/out or remote interface in/out. 8 pin LEMO<br />
d) Port P4 and E2: Serial/Event port. 8 pin LEMO<br />
e) Port PPS: Puls per second output<br />
f) Port E1: Event 1<br />
g) Port P1: CS field controller in/out or remote interface in/out. 8 pin LEMO<br />
h) Port 3: Communication slot-in port and LEDs<br />
i) Port PWR: Power in. 5 pin LEMO<br />
j) Communication Slot-in port, Antenna, TNC<br />
<strong>Viva</strong> <strong>Series</strong>, Pin Assignments and Sockets 1862
Pin assignments for<br />
port P1<br />
PIN_001<br />
2<br />
1<br />
7<br />
3<br />
8<br />
6<br />
4 5<br />
Pin assignments for<br />
port P2<br />
PIN_003<br />
2<br />
1<br />
7<br />
3<br />
8<br />
6<br />
4 5<br />
Pin Signal Name Function Direction<br />
1 USB_D+ USB data line In or out<br />
2 USB_D- USB data line In or out<br />
3 GND Signal ground -<br />
4 RxD RS232, receive data In<br />
5 TxD RS232, transmit data Out<br />
6 ID Identification pin In or out<br />
7 PWR Power input, 10.5 V-28 V In<br />
8 TRM_ON/USB_ID RS232, general-purpose signal In or out<br />
Pin Signal Name Function Direction<br />
1 RTS RS232, ready to send Out<br />
2 CTS RS232, clear to send In<br />
3 GND Signal ground -<br />
4 RxD RS232, receive data In<br />
5 TxD RS232, transmit data Out<br />
6 ID Identification pin In<br />
7 GPIO RS232, configurable function In or out<br />
8 +12 V 12 V power supply out Out<br />
<strong>Viva</strong> <strong>Series</strong>, Pin Assignments and Sockets 1863
Pin assignments for<br />
port P3<br />
1 2 3 4 5 6 7<br />
A1 A2<br />
PIN_005<br />
8 9 10 11 12 13 14 15<br />
Pin Signal Name Function Direction<br />
1 PWR 4 V power supply in In<br />
2 Tx Transmit data In<br />
3 Rx Receive data Out<br />
4 GPO/DCD General-purpose out, carrier detect out Out<br />
5 RTS Request to send In<br />
6 CTS Clear to send Out<br />
7 GPI/CFG General-purpose in, config mode in In<br />
8 PWR 6 V power supply in In<br />
9 GPIO General-purpose signal In or out<br />
10 GND Signal and chassis ground -<br />
11 USB+ USB data line (+) In or out<br />
12 USB- USB data line (-) In or out<br />
13 GND Signal and chassis ground -<br />
14 ID Identification pin In or out<br />
15 GPIO General-purpose signal In or out<br />
A1 NC Not used -<br />
A2 RF1 Antenna port, radio to antenna -<br />
<strong>Viva</strong> <strong>Series</strong>, Pin Assignments and Sockets 1864
Pin assignments for<br />
port P4/E2<br />
PIN_003<br />
2<br />
1<br />
7<br />
3<br />
8<br />
6<br />
4 5<br />
Pin assignments for<br />
port PWR<br />
PIN_004<br />
1<br />
2 5<br />
3 4<br />
Sockets<br />
Pin Signal Name Function Direction<br />
1 RTS RS232, ready to send Out<br />
2 CTS RS232, clear to send In<br />
3 GND Signal ground -<br />
4 RxD RS232, receive data In<br />
5 TxD RS232, transmit data Out<br />
6 ID Identification pin In or out<br />
7 GPIO/EVT2 IN RS232, general purpose input/output In or out<br />
8 +12 V 12 V power supply out Out<br />
Pin Signal Name Function Direction<br />
1 PWR1 Power input, 11 V-28 V In<br />
2 ID1 Identification pin In<br />
3 GND Signal ground -<br />
4 PWR2 Power input, 11 V-28 V In<br />
5 ID2 Identification pin In<br />
Port P1 LEMO-1, 8 pin, LEMO EGI.1B.308.CLN<br />
Port P2 and P4/E2: LEMO-1, 8 pin, LEMO HMA.1B.308.CLNP<br />
Port 3: 15 pin RS232:RS232, 15 pin, DE15<br />
Port PWR: LEMO-1, 5 pin, LEMO HMG.1B.305.CLNP<br />
PPS: LEMO REN.OS.250.CTL<br />
E1: LEMO HGP.00.250.CTL<br />
<strong>Viva</strong> <strong>Series</strong>, Pin Assignments and Sockets 1865
D.5 CS10/CS15<br />
Description Some applications require knowledge of the pin assignments for the CS10/CS15 ports.<br />
In this chapter, the pin assignments and sockets for the ports of the CS10/CS15 are<br />
explained.<br />
Ports at the instrument<br />
bottom panel - DSUB9<br />
connector<br />
Ports at the instrument<br />
bottom panel - Lemo<br />
connector<br />
Pin assignments for<br />
RS232 serial port<br />
1 2 3 4 5<br />
6 7 8 9<br />
PIN_002<br />
CS_022 a b c<br />
CS_021 a b<br />
a) DSUB9 port<br />
b) USB Mini port<br />
c) USB A Host port<br />
a) Lemo port (USB and serial)<br />
b) USB A Host port<br />
Pin Signal Name Function Direction<br />
1 NC Not connected -<br />
2 RxD RS232, receive data In<br />
3 TxD RS232, transmit data Out<br />
<strong>Viva</strong> <strong>Series</strong>, Pin Assignments and Sockets 1866
Pin assignments for<br />
8pin LEMO-1<br />
PIN_001<br />
2<br />
1<br />
7<br />
3<br />
8<br />
6<br />
4 5<br />
Sockets<br />
Pin Signal Name Function Direction<br />
4 NC Not connected -<br />
5 GND Signal Ground -<br />
6 NC Not connected -<br />
7 RTS RS232, request to send Out<br />
8 CTS RS232, clear to send In<br />
9 NC Not connected -<br />
Pin Signal Name Function Direction<br />
1 USB_D+ USB data line In or out<br />
2 USB_D- USB data line In or out<br />
3 GND Signal ground -<br />
4 RxD RS232, receive data In<br />
5 TxD RS232, transmit data Out<br />
6 ID Identification pin In or out<br />
7 PWR Power input, 10.5 V-28 V In<br />
8 TRM_ON/USB_ID RS232, general purpose signal In or out<br />
9 pin RS232: RS232, 9 pin, DB9<br />
8 pin LEMO-1: LEMO-1, 8 pin, LEMO EGI.1B.308.CLN<br />
<strong>Viva</strong> <strong>Series</strong>, Pin Assignments and Sockets 1867
D.6 TS11/TS15<br />
Description Some applications require knowledge of the pin assignments for the instrument port.<br />
In this chapter, the pin assignments and socket for the port 1 of the TS11/TS15 instrument<br />
are explained.<br />
Ports at the TS11/TS15<br />
instrument<br />
Pin assignments for<br />
port P1<br />
PIN_006<br />
1<br />
2 5<br />
3 4<br />
Sockets<br />
a<br />
5 4<br />
3<br />
1 2<br />
a) Port 1<br />
Pin Signal Name Function Direction<br />
1 PWR Power input, + 12 V nominal (11 V - 16 V) In<br />
2 - Not used -<br />
3 GND Single ground -<br />
4 RxD RS232, receive data In<br />
5 TxD RS232, transmit data Out<br />
Port 1: LEMO-0, 5 pin, LEMO ENA.OB.305.CLN<br />
<strong>Viva</strong> <strong>Series</strong>, Pin Assignments and Sockets 1868
D.7 TPS1200+<br />
Description Some applications require knowledge of the pin assignments for the instrument port.<br />
In this chapter, the pin assignments and socket for the port 1 of the TPS1200+ instrument<br />
are explained.<br />
Ports at the TPS instrument<br />
Pin assignments for<br />
port P1<br />
PIN_006<br />
1<br />
2 5<br />
3 4<br />
Sockets<br />
TS_002<br />
a<br />
5 4<br />
3<br />
1 2<br />
a) Port 1<br />
Pin Signal Name Function Direction<br />
1 PWR Power input, + 12 V nominal (11 V - 16 V) In<br />
2 - Not used -<br />
3 GND Single ground -<br />
4 RxD RS232, receive data In<br />
5 TxD RS232, transmit data Out<br />
Port 1: LEMO-0, 5 pin, LEMO ENA.OB.305.CLN<br />
<strong>Viva</strong> <strong>Series</strong>, Pin Assignments and Sockets 1869
Appendix E Cables<br />
E.1 GPS Cables<br />
Power cables<br />
Name Description<br />
GEV97 • Allows GS10 (power port) to be externally powered<br />
• LEMO-1, 5 pin, 30° / LEMO-1, 5 pin, 30°<br />
• 1.8 m<br />
GEV71 • Allows powering of any device from car battery.<br />
• Crocodile clips / LEMO-1, 5 pin , 30° (female)<br />
• 4.0 m<br />
GEV172 • Allows GS10 (power port) to be externally powered from two external<br />
batteries<br />
• LEMO-1, 5 pin / LEMO-1, 5 pin, 30°<br />
• 2.8 m<br />
GEV219 • Allows CS10/CS15 (with LEMO CBC01 connector module) to be externally<br />
powered via the LEMO port<br />
• Allows GS10/GS15 (port 1) to be externally powered<br />
• LEMO-1, 8 pin, 135° / LEMO-1, 5 pin, 30°<br />
• 1.8 m<br />
GEV235 • Allows CS10/CS15 (with either connector modules) to be externally<br />
powered via the power jack<br />
• Wall adapter / 3 mm barrel connector<br />
• 1.5 m<br />
<strong>Viva</strong> <strong>Series</strong>, Cables 1870
Y cables<br />
Radio programming<br />
cables<br />
Name Description<br />
GEV172 • Allows GS10 (power port) to be externally powered from two external<br />
batteries<br />
• LEMO-1, 5 pin / LEMO-1, 5 pin, 30°<br />
• 2.8 m<br />
GEV205 • Allows connections between GS10/GS15 (port 1), an external radio in<br />
GFU1200 housing and the GEB71, with GS10/GS15 and a radio being externally<br />
powered<br />
• LEMO-1, 8 pin, 135° / LEMO-1, 8 pin, 135° (female) / LEMO-1, 5 pin<br />
• 1.8 m<br />
GEV215 • Allows connections between CS10/CS15 (with LEMO CBC01 connector<br />
module), the GS10/GS15 (port 1) and the GEB71, with the GS10/GS15<br />
being powered from the GEB71.<br />
• LEMO-1, 8 pin, 135° / LEMO-1, 5 pin, 30° / LEMO-1, 5 pin, 30°<br />
• 2.0 m<br />
Name Description<br />
GEV231 • Allows an “SLR” radio device to be externally powered and programmed by<br />
a computer<br />
• 15 pin (GS15 slot-in port) (female) / 9 pin, RS232 serial / LEMO-1, 5 pin<br />
• 1.8 m<br />
GEV171 • Allows a radio within a GFU1200 device to be externally powered and<br />
programmed by a computer<br />
• LEMO-1, 8 pin, 135° (female) / 9 pin, RS232 serial / LEMO-1, 5 pin<br />
• 1.8 m<br />
<strong>Viva</strong> <strong>Series</strong>, Cables 1871
Radio cables<br />
Name Description<br />
GEV67 • Allows System 500 GFU housings to be connected to a GS10 (port 2 and 3),<br />
or GS15 (port 2)<br />
• LEMO-1, 8 pin, 30° / LEMO-1, 8 pin, 135° / LEMO-1, 5 pin, 30°<br />
• 0.5 m<br />
GEV125 • Allows a Satel modem (not inside housing) to be connected to a GS10 (port<br />
2 and 3), or GS15 (port 2)<br />
• LEMO-1, 8 pin, 30° / 15 pin, RS232 serial<br />
• 1.8 m<br />
GEV232 • Allows System 1200 GFU housings to be connected to a GS10 (port 2 and<br />
3), or GS15 (port 2)<br />
• LEMO-1, 8 pin, 30° / LEMO-1, 8 pin, 30° (female)<br />
• 2.8 m<br />
GEV233 • Allows System 1200 GFU housings to be connected to a GS10 (port 2 and<br />
3), or GS15 (port 2)<br />
• LEMO-1, 8 pin, 30° / LEMO-1, 8 pin, 30° (female)<br />
• 0.8 m<br />
<strong>Viva</strong> <strong>Series</strong>, Cables 1872
Serial data transfer<br />
cables<br />
Name Description<br />
GEV160 • Allows serial connection between GS10 (port 2 and 3), or GS15 (port 2) to<br />
a computer to stream NMEA or RTK data<br />
• LEMO-1, 8 pin, 30° / 9 pin, RS232 serial<br />
• 2.8 m<br />
GEV162 • Allows serial connection between GS10/GS15 (port 1) to a computer to<br />
stream NMEA or RTK data<br />
• Allows serial connection between CS10/CS15 (with LEMO CBC01 connector<br />
module) and, for example, a hidden point device, ASCII input device, or<br />
computer.<br />
• Allows serial connection between CS10/CS15 (with 9 pin serial CBC02<br />
connector module) and GS10/GS15 (port 1). This connection is useful when<br />
using third-party software such as Carlson SurvCE on the CS10/CS15 and a<br />
cable connection is required to the GS10/GS15.<br />
• LEMO-1, 8 pin, 135° / 9 pin, RS232 serial<br />
• 2.8 m<br />
GEV163 • Allows serial connection between CS10/CS15 (with LEMO CBC01 connector<br />
module) and GS10/GS15 port 1. This connection is useful when using thirdparty<br />
software such as Carlson SurvCE on the CS10/CS15 (with LEMO CBC01<br />
connector module) and a cable connection is required to the GS10/GS15.<br />
• LEMO-1, 8 pin, 30° / LEMO-1, 8 pin, 135°<br />
• 1.8 m<br />
<strong>Viva</strong> <strong>Series</strong>, Cables 1873
USB to serial converter<br />
cables<br />
Name Description<br />
GEV195 • Allows GS10 (port 2 and 3) or GS15 (port 2) to be connected to a computer<br />
where a serial connection is required, but no 9 pin RS232 port physically<br />
exists on the computer. This cable allows a serial connection through the<br />
USB port of the computer to the CS10/CS15 or GS10/GS15 hardware.<br />
• LEMO-1, 8 pin, 30° / USB type A<br />
• 2.0 m<br />
GEV218 • Allows CS10/CS15 (with LEMO CBC01 connector module) and GS10/GS15<br />
(port 1) to be connected to a computer where a serial connection is<br />
required, but no 9 pin RS232 port physically exists on the computer. This<br />
cable allows a serial connection through the USB port of the computer to<br />
the CS10/CS15 or GS10/GS15 hardware.<br />
• LEMO-1, 8 pin, 135° / USB type A<br />
• 2.0 m<br />
<strong>Viva</strong> <strong>Series</strong>, Cables 1874
USB data transfer<br />
cables<br />
Name Description<br />
GEV223 • Allows USB data transfer between CS10/CS15 (both connector modules)<br />
and a computer.<br />
• USB Type A / Mini USB Type B<br />
• 1.8 m<br />
GEV234 • Allows a CS10/CS15 (with 9 pin serial CBC02 connector module) to connect<br />
to a GS10/GS15 (port 1). This cable is for when a cable connection is<br />
needed between CS10/CS15 and GS10/GS15 when the CS10/CS15 is using<br />
the CBC02 connector module.<br />
• Allows a USB connection between the USB port of a computer and the<br />
GS10/GS15 (port 1)<br />
• Allows a USB connection between the USB port of a computer and the<br />
CS10/CS15 (with LEMO CBC01 connector module)<br />
• LEMO-1, 8 pin, 135° / USB type A<br />
• 1.65 m<br />
GEV237 • Allows a CS10/CS15 (with LEMO CBC01 connector module) to connect to a<br />
GS10/GS15 (port 1). This cable is for when a cable connection is needed<br />
between CS10/CS15 and GS10/GS15 when the CS10/CS15 is using the<br />
CBC01 connector module.<br />
• LEMO-1, 8 pin, 135° / LEMO-1, 8 pin, 135°<br />
• 1.65 m<br />
<strong>Viva</strong> <strong>Series</strong>, Cables 1875
Antenna cables<br />
Name Description<br />
GEV108 • TNC connector / TNC connector<br />
• 30 m<br />
GEV119 • TNC connector / TNC connector<br />
• 10 m<br />
GEV120 • TNC connector / TNC connector<br />
• 2.8 m<br />
GEV134 • TNC connector / TNC connector<br />
• 50 m<br />
GEV141 • TNC connector / TNC connector<br />
• 1.2 m<br />
GEV142 • TNC connector / TNC connector (male)<br />
• 1.6 m<br />
- • TNC connector / TNC connector<br />
• 70 m<br />
<strong>Viva</strong> <strong>Series</strong>, Cables 1876
E.2 TPS Cables<br />
Power cables<br />
Radio / Y cables<br />
Serial data transfer<br />
cables<br />
Name Description<br />
GEV52 • Allows TPS1200+ to be externally powered<br />
• LEMO-0, 5 pin, 30° / LEMO-1, 5 pin<br />
• 1.8 m<br />
Name Description<br />
GEV186 • Allows connections between TPS1200+, an external battery and<br />
TCPS27/TCPS28/TCPS29<br />
• LEMO-0, 5 pin, 30° / LEMO-0, 8 pin,30° / LEMO-1, 5 pin<br />
• 1.8 m<br />
GEV236 • Allows connection between TS30/TM30, an external battery and<br />
TCPS27/TCPS28/TCPS29<br />
• LEMO-1, 8 pin, 15/150° / LEMO-1, 5pin / LEMO-1, 8 pin, 30°<br />
• 1.8 m<br />
Name Description<br />
GEV102 • Allows serial connection between TPS1200+ and a computer<br />
• Allows serial connection between TPS1200+ and CS10/CS15 (with 9 pin<br />
serial CBC02 connector module)<br />
• LEMO-0, 5 pin, 30° / 9 pin, RS232 serial<br />
• 2.0 m<br />
<strong>Viva</strong> <strong>Series</strong>, Cables 1877
USB to serial converter<br />
cables<br />
Name Description<br />
GEV162 • Allows serial connection between CS10/CS15 (with 9 pin serial CBC02<br />
connector module) and a computer<br />
• LEMO-1, 8 pin, 135° / 9 pin, RS232 serial<br />
• 2.8 m<br />
GEV187 • Allows connections between TPS1200+, an external battery and a computer<br />
• LEMO-0, 5 pin, 30° / 9 pin, RS232 serial / LEMO-1, 5 pin, 30°<br />
• 2.0 m<br />
GEV217 • Allows serial connection between TPS1200+ and CS10/CS15 (with LEMO<br />
CBC01 connector module)<br />
• LEMO-1, 8 pin, 135° / LEMO-0, 5 pin,30°<br />
• 1.8 m<br />
Name Description<br />
GEV189 • Allows TPS1200+ to be connected to a computer where a serial connection<br />
is required, but no 9 pin RS232 port physically exists on the computer. This<br />
cable allows a serial connection through the USB port of the computer to<br />
the TPS1200+ or DNA hardware<br />
• LEMO-0, 5 pin, 30° / USB type A<br />
• 2.0 m<br />
<strong>Viva</strong> <strong>Series</strong>, Cables 1878
USB data transfer<br />
cables<br />
Name Description<br />
GEV234 • Allows a USB connection between the USB port of a computer and the<br />
CS10/CS15 (with LEMO CBC01 connector module)<br />
• LEMO-1, 8 pin, 135° / USB type A<br />
• 1.65 m<br />
<strong>Viva</strong> <strong>Series</strong>, Cables 1879
Appendix F NMEA Message Formats<br />
F.1 Overview<br />
Description National Marine Electronics Association is a standard for interfacing marine electronic<br />
devices. This chapter describes all NMEA-0183 messages which can be output by the instrument.<br />
Access Select Main Menu: Instrument\Instrument\All other connections\NMEA 1 or NMEA 2. Press<br />
Mesgs.<br />
�<br />
A Talker ID appears at the beginning of the header of each NMEA message.<br />
The Talker ID can be user defined or standard (based on the NMEA 3.0). The standard is<br />
normally GP for GPS but can be changed in NMEA Output 1 or NMEA Output 2.<br />
<strong>Viva</strong> <strong>Series</strong>, NMEA Message Formats 1880
F.2 Symbols Used for Describing the NMEA Formats<br />
Description NMEA messages consist of various fields. The fields are:<br />
Header<br />
• Header<br />
• Special format fields<br />
• Numeric value fields<br />
• Information fields<br />
• Null fields<br />
Certain symbols are used as identifier for the field types.<br />
These symbols are described in this section.<br />
Symbol Field Description Example<br />
$ - Start of sentence $<br />
--ccc Address • -- = alphanumeric characters identifying GPGGA<br />
the talker<br />
Options:<br />
GP = GPS only<br />
GL = GLONASS only<br />
GN = Global Navigation Satellite System<br />
• ccc = alphanumeric characters identifying<br />
the data type and string format of<br />
the successive fields. Usually the name<br />
of the message.<br />
<strong>Viva</strong> <strong>Series</strong>, NMEA Message Formats 1881
Special format fields<br />
Symbol Field Description Example<br />
A Status • A = Yes, Data Valid, Warning Flag Clear V<br />
• V = No, Data Invalid, Warning Flag Set<br />
llll.ll Latitude • Degreesminutes.decimal 4724.538950<br />
• Two fixed digits of degrees, two fixed<br />
digits of minutes and a variable number<br />
of digits for decimal fraction of minutes.<br />
• Leading zeros are always included for<br />
degrees and minutes to maintain fixed<br />
length.<br />
yyyyy.yy Longitude • Degreesminutes.decimal 00937.04678<br />
5<br />
• Three fixed digits of degrees, two fixed<br />
digits of minutes and a variable number<br />
of digits for decimal fraction of minutes.<br />
• Leading zeros are always included for<br />
degrees and minutes to maintain fixed<br />
length.<br />
eeeeee.eee Grid Easting At the most six fixed digits for metres and<br />
three fixed digits for decimal fractions of<br />
metres.<br />
195233.507<br />
nnnnnn.nnn Grid Northing At the most six fixed digits for metres and<br />
three fixed digits for decimal fractions of<br />
metres.<br />
127223.793<br />
hhmmss.ss Time • hoursminutesseconds.decimal 115744.00<br />
<strong>Viva</strong> <strong>Series</strong>, NMEA Message Formats 1882
Symbol Field Description Example<br />
• Two fixed digits of hours, two fixed<br />
digits of minutes, two fixed digits of<br />
seconds and a variable number of digits<br />
for decimal fraction of seconds.<br />
• Leading zeros are always included for<br />
hours, minutes and seconds to maintain<br />
fixed length.<br />
mmddyy Date • Monthdayyear - two fixed digits of<br />
month, two fixed digits of day, two fixed<br />
digits of year.<br />
• Leading zeros always included for<br />
month, day and year to maintain fixed<br />
length.<br />
No specific<br />
symbol<br />
Defined field • Some fields are specified to contain<br />
predefined constants, most often alpha<br />
characters.<br />
• Such a field is indicated by the presence<br />
of one or more valid characters.<br />
Excluded from the list of valid characters<br />
are the following that are used to indicate<br />
other field types: A, a, c, x, hh,<br />
hhmmss.ss, llll.ll, yyyyy.yy.<br />
093003<br />
<strong>Viva</strong> <strong>Series</strong>, NMEA Message Formats 1883<br />
M
Numeric value fields<br />
Information fields<br />
Null fields<br />
�<br />
�<br />
Symbol Field Description Example<br />
x.x Variable<br />
numbers<br />
• Integer or floating numeric field 73.10 = 73.1<br />
= 073.1 = 73<br />
• Optional leading and trailing zeros.<br />
Decimal point and associated decimalfraction<br />
are optional if full resolution is<br />
not required.<br />
hh_ Fixed HEX field Fixed length HEX numbers 3F<br />
Symbol Field Description Example<br />
c--c Variable text Variable length valid character field A<br />
aa_ Fixed alpha field Fixed length field of upper case or lower<br />
case alpha characters<br />
N<br />
xx_ Fixed number<br />
field<br />
Fixed length field of numeric characters 1<br />
Symbol Field Description Example<br />
No symbol Information<br />
unavailable for<br />
output<br />
Null fields do not contain any information. ,,<br />
Fields are always separated by a comma. Before the Checksum field there is never a comma.<br />
When information for a field is not available, the position in the data string is empty.<br />
<strong>Viva</strong> <strong>Series</strong>, NMEA Message Formats 1884
F.3 GGA - Global Positioning System Fix Data<br />
Syntax $--GGA,hhmmss.ss,llll.ll,a,yyyyy.yy,a,x,xx,x.x,x.x,M,x.x,M,x.x,xxxx*hh<br />
Description of fields<br />
Field Description<br />
$--GGA Header including Talker ID<br />
hhmmss.ss UTC time of position<br />
llll.ll Latitude (WGS 1984)<br />
a Hemisphere, North or South<br />
yyyyy.yy Longitude (WGS 1984)<br />
a East or West<br />
x Position quality indicator<br />
0 = Fix not available or invalid<br />
1 = No real-time position, navigation fix<br />
2 = Real-time position, ambiguities not fixed<br />
3 = Valid fix for GNSSPrecise Positioning Service mode, for example WAAS<br />
4 = Real-time position, ambiguities fixed<br />
xx Number of satellites in use, 00 to 26.<br />
x.x HDOP<br />
x.x Altitude of position marker above/below mean sea level in metres. If no<br />
orthometric height is available the local ellipsoidal height will be exported. If<br />
the local ellipsoidal height is not available either, the WGS 1984 ellipsoidal<br />
height will be exported.<br />
<strong>Viva</strong> <strong>Series</strong>, NMEA Message Formats 1885
Field Description<br />
M Units of altitude as fixed text M<br />
x.x Geoidal separation in metres. The Geoidal separation is the difference<br />
between the WGS 1984 earth ellipsoid surface and mean sea level.<br />
M Units of geoidal separation as fixed text M<br />
x.x Age of differential GNSS data, empty when DGPS not used<br />
xxxx Differential base station ID, 0000 to 1023<br />
*hh Checksum<br />
Carriage Return<br />
Line Feed<br />
Examples User-defined Talker ID = GN<br />
$GNGGA,113805.50,4724.5248541,N,00937.1063044,E,4,13,0.7,1171.281,M,-703.398,<br />
M,0.26,0000*42<br />
<strong>Viva</strong> <strong>Series</strong>, NMEA Message Formats 1886
F.4 GGK - Real-Time Position with DOP<br />
Syntax $--GGK,hhmmss.ss,mmddyy,llll.ll,a,yyyyy.yy,a,x,xx,x.x,EHTx.x,M*hh<br />
Description of fields<br />
Field Description<br />
$--GGK Header including Talker ID<br />
hhmmss.ss UTC time of position<br />
mmddyy UTC date<br />
llll.ll Latitude (WGS 1984)<br />
a Hemisphere, North or South<br />
yyyyy.yy Longitude (WGS 1984)<br />
a East or West<br />
x Position quality indicator<br />
0 = Fix not available or invalid<br />
1 = No real-time position, navigation fix<br />
2 = Real-time position, ambiguities not fixed<br />
3 = Real-time position, ambiguities fixed<br />
xx Number of satellites in use, 00 to 26.<br />
x.x GDOP<br />
EHT Ellipsoidal height<br />
x.x Altitude of position marker as local ellipsoidal height. If the local ellipsoidal<br />
height is not available, the WGS 1984 ellipsoidal height will be exported.<br />
M Units of altitude as fixed text M<br />
<strong>Viva</strong> <strong>Series</strong>, NMEA Message Formats 1887
Field Description<br />
*hh Checksum<br />
Carriage Return<br />
Line Feed<br />
Examples Standard Talker ID<br />
$GNGGK,113616.00,041006,4724.5248557,N,00937.1063064,E,3,12,1.7,EHT1171.742,M<br />
*6D<br />
User-defined Talker ID = GN<br />
$GNGGK,113806.00,041006,4724.5248557,N,00937.1063064,E,3,13,1.4,EHT1171.746,M<br />
*66<br />
<strong>Viva</strong> <strong>Series</strong>, NMEA Message Formats 1888
F.5 GGK(PT) - Real-Time Position with DOP, Trimble Proprietary<br />
Syntax $PTNL,GGK,hhmmss.ss,mmddyy,llll.ll,a,yyyyy.yy,a,x,xx,x.x,EHTx.x,M*hh<br />
Description of fields<br />
Field Description<br />
$PTNL $ = Start of sentence delimiter, talker ID fixed with PTNL<br />
GGK GGK sentence formatter<br />
hhmmss.ss UTC time of position<br />
mmddyy UTC date<br />
llll.ll Latitude (WGS 1984)<br />
a Hemisphere, North or South<br />
yyyyy.yy Longitude (WGS 1984)<br />
a East or West<br />
x Position quality indicator<br />
0 = Fix not available or invalid<br />
1 = No real-time position, navigation fix<br />
2 = Not existing<br />
3 = Real-time position, ambiguities fixed<br />
4 = Real-time position, ambiguities not fixed<br />
xx Number of satellites in use, 00 to 26.<br />
x.x PDOP<br />
EHT Ellipsoidal height<br />
<strong>Viva</strong> <strong>Series</strong>, NMEA Message Formats 1889
Field Description<br />
x.x Altitude of position marker as local ellipsoidal height. If the local ellipsoidal<br />
height is not available, the WGS 1984 ellipsoidal height will be exported.<br />
M Units of altitude as fixed text M<br />
*hh Checksum<br />
Carriage Return<br />
Line Feed<br />
Examples Standard Talker ID<br />
$PTNL,GGK,113616.00,041006,4724.5248557,N,00937.1063064,E,3,12,1.5,EHT1171.742<br />
,M*4C<br />
User-defined Talker ID = GN<br />
$PTNL,GGK,113806.00,041006,4724.5248557,N,00937.1063064,E,3,13,1.2,EHT1171.746<br />
,M*43<br />
<strong>Viva</strong> <strong>Series</strong>, NMEA Message Formats 1890
F.6 GGQ - Real-Time Position with CQ<br />
Syntax $--GGQ,hhmmss.ss,mmddyy,llll.ll,a,yyyyy.yy,a,x,xx,x.x,x.x,M*hh<br />
Description of fields<br />
Field Description<br />
$--GGQ Header including talker ID<br />
hhmmss.ss UTC time of position<br />
mmddyy UTC date<br />
llll.ll Latitude (WGS 1984)<br />
a Hemisphere, North or South<br />
yyyyy.yy Longitude (WGS 1984)<br />
a East or West<br />
x Position quality indicator<br />
0 = Fix not available or invalid<br />
1 = No real-time position, navigation fix<br />
2 = Real-time position, ambiguities not fixed<br />
3 = Real-time position, ambiguities fixed<br />
xx Number of satellites in use, 00 to 26.<br />
x.x Coordinate quality in metres<br />
x.x Altitude of position marker above/below mean sea level in metres. If no<br />
orthometric height is available the local ellipsoidal height will be exported. If<br />
the local ellipsoidal height is not available either, the WGS 1984 ellipsoidal<br />
height will be exported.<br />
<strong>Viva</strong> <strong>Series</strong>, NMEA Message Formats 1891
Field Description<br />
M Units of altitude as fixed text M<br />
*hh Checksum<br />
Carriage Return<br />
Line Feed<br />
Examples Standard Talker ID<br />
$GNGGQ,113615.50,041006,4724.5248556,N,00937.1063059,E,3,12,0.009,1171.281,M<br />
*22<br />
$GPGGQ,113615.50,041006,,,,08,,*67<br />
$GLGGQ,113615.50,041006,,,,04,,*77<br />
User-defined Talker ID = GN<br />
$GNGGQ,113805.50,041006,4724.5248541,N,00937.1063044,E,3,13,0.010,1171.281,M<br />
*2E<br />
<strong>Viva</strong> <strong>Series</strong>, NMEA Message Formats 1892
F.7 GLL - Geographic Position Latitude/Longitude<br />
Syntax $--GLL,llll.ll,a,yyyyy.yy,a,hhmmss.ss,A,a*hh<br />
Description of fields<br />
Field Description<br />
$--GLL Header including talker ID<br />
llll.ll Latitude (WGS 1984)<br />
a Hemisphere, North or South<br />
yyyyy.yy Longitude (WGS 1984)<br />
a East or West<br />
hhmmss.ss UTC time of position<br />
A Status<br />
A = Data valid<br />
V = Data not valid<br />
a Mode indicator<br />
A = Autonomous mode<br />
D = Differential mode<br />
N = Data not valid<br />
*hh Checksum<br />
Carriage Return<br />
Line Feed<br />
<strong>Viva</strong> <strong>Series</strong>, NMEA Message Formats 1893
�<br />
The Mode indicator field supplements the Status field. The Status field is set to A for the<br />
Mode indicators A and D. The Status field is set to V for the Mode indicator N.<br />
Examples Standard Talker ID<br />
$GNGLL,4724.5248556,N,00937.1063059,E,113615.50,A,D*7B<br />
User-defined Talker ID = GN<br />
$GNGLL,4724.5248541,N,00937.1063044,E,113805.50,A,D*7E<br />
<strong>Viva</strong> <strong>Series</strong>, NMEA Message Formats 1894
F.8 GNS - GNSS Fix Data<br />
Syntax $--GNS,hhmmss.ss,llll.ll,a,yyyyy.yy,a,c--c,xx,x.x,x.x,x.x,x.x,xxxx*hh<br />
Description of fields<br />
Field Description<br />
$--GNS Header including talker ID<br />
hhmmss.ss UTC time of position<br />
llll.ll Latitude (WGS 1984)<br />
a Hemisphere, North or South<br />
yyyyy.yy Longitude (WGS 1984)<br />
a East or West<br />
c--c Mode indicator<br />
N = Satellite system not used in position fix or fix not valid<br />
A = Autonomous; navigation fix, no real-time fix<br />
D = Differential; real-time position, ambiguities not fixed<br />
R = Real-time kinematic; ambiguities fixed<br />
xx Number of satellites in use, 00 to 99<br />
x.x HDOP<br />
x.x Altitude of position marker above/below mean sea level in metres. If no<br />
orthometric height is available the local ellipsoidal height will be exported. If<br />
the local ellipsoidal height is not available either, the WGS 1984 ellipsoidal<br />
height will be exported.<br />
x.x Geoidal separation in metres<br />
<strong>Viva</strong> <strong>Series</strong>, NMEA Message Formats 1895
Field Description<br />
x.x Age of differential data<br />
xxxx Differential base station ID, 0000 to 1023<br />
*hh Checksum<br />
Carriage Return<br />
Line Feed<br />
Examples Standard Talker ID<br />
$GNGNS,113616.00,4724.5248557,N,00937.1063064,E,RR,12,0.9,1171.279,-<br />
703.398,0.76,0000*6C<br />
$GPGNS,113616.00,,,,,,08,,,,,*69<br />
$GLGNS,113616.00,,,,,,04,,,,,*79<br />
User-defined Talker ID = GN<br />
$GNGNS,113806.00,4724.5248547,N,00937.1063032,E,R,13,0.7,1171.283,-<br />
703.398,0.76,0000*39<br />
<strong>Viva</strong> <strong>Series</strong>, NMEA Message Formats 1896
F.9 GSA - GNSS DOP and Active Satellites<br />
Syntax $--GSA,a,x,xx,xx,xx,xx,xx,xx,xx,xx,xx,xx,xx,xx,x.x,x.x,x.x*hh<br />
Description of fields<br />
Field Description<br />
$--GSA Header including talker ID<br />
a Mode<br />
M = <strong>Manual</strong>, forced to operate in 2D or 3D mode<br />
A = Automatic, allowed to change automatically between 2D and 3D<br />
x Mode<br />
1 = Fix not available<br />
2 = 2D<br />
3 = 3D<br />
xx Numbers of the satellites used in the solution. This field is repeated 12 times.<br />
1 to 32 = PRN numbers of GPS satellites<br />
33 to 64 = Numbers of WAAS and WAAS like satellites<br />
65 to 96 = Slot numbers of GLONASS satellites<br />
x.x PDOP<br />
x.x HDOP<br />
x.x VDOP<br />
*hh Checksum<br />
Carriage Return<br />
Line Feed<br />
<strong>Viva</strong> <strong>Series</strong>, NMEA Message Formats 1897
Examples Standard Talker ID<br />
$GNGSA,A,3,01,11,14,17,19,20,24,28,,,,,1.5,0.9,1.2*26<br />
$GNGSA,A,3,65,66,67,81,,,,,,,,,1.5,0.9,1.2*29<br />
User-defined Talker ID = GN<br />
$GNGSA,A,3,01,11,14,17,19,20,23,24,28,,,,65,66,67,81,,,,,,,,,1.2,0.7,1.0*27<br />
<strong>Viva</strong> <strong>Series</strong>, NMEA Message Formats 1898
F.10 GSV - GNSS Satellites in View<br />
Syntax $--GSV,x,x,xx,xx,xx,xxx,xx,.....*hh<br />
Description of fields<br />
�<br />
�<br />
Field Description<br />
$--GSV Header including talker ID<br />
x Total number of messages, 1 to 4<br />
x Message number, 1 to 4<br />
xx Number of theoretically visible satellites according to the current almanac.<br />
xx PRN (GPS) / Slot (GLONASS) number of satellite<br />
xx Elevation in degrees, 90 maximum, empty when not tracking<br />
xxx Azimuth in degrees true north, 000 to 359, empty when not tracking<br />
xx Signal to Noise Ration C/No in dB, 00 to 99 of L1 signal, null field when not<br />
tracking.<br />
... Repeat set PRN / Slot number, elevation, azimuth and SNR up to four times<br />
*hh Checksum<br />
Carriage Return<br />
Line Feed<br />
Satellite information can require the transmission of multiple messages, specified by the<br />
total number of messages and the message number.<br />
The fields for the PRN / Slot number, Elevation, Azimuth and SNR form one set. A variable<br />
number of these sets are allowed up to a maximum of four sets per message.<br />
<strong>Viva</strong> <strong>Series</strong>, NMEA Message Formats 1899
Examples Standard Talker ID<br />
$GPGSV,3,1,11,01,55,102,51,11,85,270,50,14,31,049,47,17,21,316,46*7A<br />
$GPGSV,3,2,11,19,31,172,48,20,51,249,50,22,00,061,,23,11,190,42*7E<br />
$GPGSV,3,3,11,24,11,292,43,25,08,114,,28,14,275,44,,,,*45<br />
$GLGSV,2,1,06,65,16,055,42,66,64,025,48,67,46,262,42,68,01,245,*64<br />
$GLGSV,2,2,06,81,52,197,47,83,07,335,,,,,,,,,*68<br />
User-defined Talker ID = GN<br />
$GNGSV,3,1,10,01,55,100,51,11,86,263,50,14,31,049,47,17,22,316,46*65<br />
$GNGSV,3,2,10,19,30,172,48,20,52,249,51,23,12,190,42,24,12,292,42*6C<br />
$GNGSV,3,3,10,25,09,114,,28,14,274,44,,,,,,,,*62<br />
<strong>Viva</strong> <strong>Series</strong>, NMEA Message Formats 1900
F.11 LLK - <strong>Leica</strong> Local Position and GDOP<br />
Syntax $--LLK,hhmmss.ss,mmddyy,eeeeee.eee,M,nnnnnn.nnn,M,x,xx,x.x,x.x,M*hh<br />
Description of fields<br />
Field Description<br />
$--LLK Header including talker ID<br />
hhmmss.ss UTC time of position<br />
mmddyy UTC date<br />
eeeeee.eee Grid Easting in metres<br />
M Units of grid Easting as fixed text M<br />
nnnnnn.nnn Grid Northing in metres<br />
M Units of grid Northing as fixed text M<br />
x Position quality<br />
0 = Fix not available or invalid<br />
1 = No real-time position, navigation fix<br />
2 = Real-time position, ambiguities not fixed<br />
3 = Real-time position, ambiguities fixed<br />
xx Number of satellites used in computation<br />
x.x GDOP<br />
x.x Altitude of position marker above/below mean sea level in metres. If no<br />
orthometric height is available the local ellipsoidal height will be exported.<br />
M Units of altitude as fixed text M<br />
*hh Checksum<br />
<strong>Viva</strong> <strong>Series</strong>, NMEA Message Formats 1901
Field Description<br />
Carriage Return<br />
Line Feed<br />
Examples Standard Talker ID<br />
$GNLLK,113616.00,041006,764413.024,M,252946.774,M,3,12,1.7,1171.279,M*0F<br />
$GPLLK,113616.00,041006,,,,,,08,,,*57<br />
$GLLLK,113616.00,041006,,,,,,04,,,*47<br />
User-defined Talker ID = GN<br />
$GNLLK,113806.00,041006,764413.021,M,252946.772,M,3,13,1.4,1171.283,M*04<br />
<strong>Viva</strong> <strong>Series</strong>, NMEA Message Formats 1902
F.12 LLQ - <strong>Leica</strong> Local Position and Quality<br />
Syntax $--LLQ,hhmmss.ss,mmddyy,eeeeee.eee,M,nnnnnn.nnn,M,x,xx,x.x,x.x,M*hh<br />
Description of fields<br />
Field Description<br />
$--LLQ Header including talker ID<br />
hhmmss.ss UTC time of position<br />
mmddyy UTC date<br />
eeeeee.eee Grid Easting in metres<br />
M Units of grid Easting as fixed text M<br />
nnnnnn.nnn Grid Northing in metres<br />
M Units of grid Northing as fixed text M<br />
x Position quality<br />
0 = Fix not available or invalid<br />
1 = No real-time position, navigation fix<br />
2 = Real-time position, ambiguities not fixed<br />
3 = Real-time position, ambiguities fixed<br />
xx Number of satellites used in computation<br />
x.x Coordinate quality in metres<br />
x.x Altitude of position marker above/below mean sea level in metres. If no<br />
orthometric height is available the local ellipsoidal height will be exported.<br />
M Units of altitude as fixed text M<br />
*hh Checksum<br />
<strong>Viva</strong> <strong>Series</strong>, NMEA Message Formats 1903
Field Description<br />
Carriage Return<br />
Line Feed<br />
Examples Standard Talker ID<br />
$GNLLQ,113616.00,041006,764413.024,M,252946.774,M,3,12,0.010,1171.279,M*12<br />
$GPLLQ,113616.00,041006,,,,,,08,,,*4D<br />
$GLLLQ,113616.00,041006,,,,,,04,,,*5D<br />
User-defined Talker ID = GN<br />
$GNLLQ,113806.00,041006,764413.021,M,252946.772,M,3,13,0.010,1171.283,M*1A<br />
<strong>Viva</strong> <strong>Series</strong>, NMEA Message Formats 1904
F.13 RMC - Recommended Minimum Specific GNSS Data<br />
Syntax $--RMC,hhmmss.ss,A,llll.ll,a,yyyyy.yy,a,x.x,x.x,xxxxxx,x.x,a,a*hh<br />
Description of fields<br />
Field Description<br />
$--RMC Header including talker ID<br />
hhmmss.ss UTC time of position fix<br />
A Status<br />
A = Data valid<br />
V = Navigation instrument warning<br />
llll.ll Latitude (WGS 1984)<br />
a Hemisphere, North or South<br />
yyyyy.yy Longitude (WGS 1984)<br />
a East or West<br />
x.x Speed over ground in knots<br />
x.x Course over ground in degrees<br />
xxxxxx Date: ddmmyy<br />
x.x Magnetic variation in degrees<br />
a East or West<br />
a*hh Mode Indicator<br />
A = Autonomous mode<br />
D = Differential mode<br />
<strong>Viva</strong> <strong>Series</strong>, NMEA Message Formats 1905
Field Description<br />
N = Data not valid<br />
Carriage Return<br />
Line Feed<br />
Examples Standard Talker ID<br />
$GNRMC,113616.00,A,4724.5248557,N,00937.1063064,E,0.01,11.43,100406,11.43,E,D*<br />
1C<br />
User-defined Talker ID = GN<br />
$GNRMC,113806.00,A,4724.5248547,N,00937.1063032,E,0.00,287.73,100406,287.73,E,<br />
D*10<br />
<strong>Viva</strong> <strong>Series</strong>, NMEA Message Formats 1906
F.14 VTG - Course Over Ground and Ground Speed<br />
Syntax $--VTG,x.x,T,x.x,M,x.x,N,x.x,K,a*hh<br />
Description of fields<br />
Field Description<br />
$--VTG Header including talker ID<br />
x.x Course over ground in degrees true north, 0.0 to 359.9<br />
T Fixed text T for true north<br />
x.x Course over ground in degrees magnetic North, 0.0 to 359.9<br />
M Fixed text M for magnetic North<br />
x.x Speed over ground in knots<br />
N Fixed text N for knots<br />
x.x Speed over ground in km/h<br />
K Fixed text K for km/h<br />
a Mode Indicator<br />
A = Autonomous mode<br />
D = Differential mode<br />
N = Data not valid<br />
*hh Checksum<br />
Carriage Return<br />
Line Feed<br />
<strong>Viva</strong> <strong>Series</strong>, NMEA Message Formats 1907
�<br />
The Magnetic declination is set in the instrument in Regional Settings, Angle page.<br />
Examples Standard Talker ID<br />
$GNVTG,11.4285,T,11.4285,M,0.007,N,0.013,K,D*3D<br />
User-defined Talker ID = GN<br />
$GNVTG,287.7273,T,287.7273,M,0.002,N,0.004,K,D*3E<br />
<strong>Viva</strong> <strong>Series</strong>, NMEA Message Formats 1908
F.15 ZDA - Time and Date<br />
Syntax $--ZDA,hhmmss.ss,xx,xx,xxxx,xx,xx*hh<br />
Description of fields<br />
�<br />
Field Description<br />
$--ZDA Header including talker ID<br />
hhmmss.ss UTC time<br />
xx UTC day, 01 to 31<br />
xx UTC month, 01 to 12<br />
xxxx UTC year<br />
xx Local zone description in hours, 00 to ±13<br />
xx Local zone description in minutes, 00 to +59<br />
*hh Checksum<br />
Carriage Return<br />
Line Feed<br />
This message is given high priority and is output as soon as it is created. Latency is therefore<br />
reduced to a minimum.<br />
Examples Standard Talker ID<br />
$GPZDA,091039.00,01,10,2003,-02,00*4B<br />
User-defined Talker ID = GN<br />
$GNZDA,113806.00,10,04,2006,02,00*76<br />
<strong>Viva</strong> <strong>Series</strong>, NMEA Message Formats 1909
Appendix G AT Commands<br />
AT commands Hayes Microcomputer Products is a leading manufacturer of modems that has developed a<br />
language called the AT command set for controlling digital cellular phones and modems. This<br />
AT command set has become the de facto standard.<br />
List of selected AT<br />
commands<br />
The characters in this table are the most commonly used AT commands when configuring a<br />
digital cellular phone or modem. Refer to the manual of the used digital cellular phone or<br />
modem for information on which AT commands to use.<br />
AT command Description<br />
~ Inserts a delay of 1/4 second.<br />
^# Inserts the phone number as defined in digital cellular phone connection.<br />
^^ Inserts character ^.<br />
^C Bearer Service: Connection Element.<br />
^M Inserts a carriage return and send command.<br />
^S Bearer Service: Speed including Protocol and NetDataRate.<br />
AT Starts a command line to be sent to phone.<br />
AT&F[] Sets the configuration parameters to default values specified by manufacturer<br />
of phone.<br />
:<br />
• 0 = Factory default configuration profile<br />
ATD Starts a call to the phone number given as parameter. If “;” is present, a<br />
voice call to the given number is performed.<br />
<strong>Viva</strong> <strong>Series</strong>, AT Commands 1910
AT command Description<br />
AT+CBST=<br />
[<br />
[,<br />
[,]]]<br />
AT+CREG=<br />
[]<br />
Sets the bearer service with data rate , and the connection<br />
element . Refer to the manual of the used digital cellular phone<br />
or modem for a list of supported name, speed and connection element<br />
values.<br />
Enables/disables network registration reports depending on the parameter<br />
.<br />
AT+CREG? Reports the and registration status of phone.<br />
:<br />
• 0 = Disable network registration unsolicited result code<br />
• 1 = Enable network registration unsolicited result code<br />
:<br />
• 0 = Not registered, ME is not currently searching a new operator to<br />
register to<br />
• 1 = Registered, home network<br />
• 2 = Not registered, but ME is currently searching a new operator to<br />
register to<br />
• 3 = Registration denied<br />
• 4 = Unknown<br />
• 5 = Registered, roaming<br />
<strong>Viva</strong> <strong>Series</strong>, AT Commands 1911
AT command Description<br />
AT+COPS=<br />
[<br />
[,<br />
[,>[,<br />
< AcT>]]]]<br />
Forces an attempt to select and register the GSM\UMTS network operator.<br />
:<br />
• 0 = Automatic choice<br />
• 1 = <strong>Manual</strong> choice<br />
:<br />
• 0 = Alphanumeric long form<br />
• 1 = Short format alphanumeric<br />
• 2 = Numeric, 5 digits<br />
:<br />
• Network operator in format defined by <br />
:<br />
Access technology selected:<br />
• 0 = GSM<br />
• 2 = UTRAN<br />
AT+COPS? Returns the currently registered network operator.<br />
AT+COPS=? Returns a list of all available network operators in form of:<br />
, long alphanumeric , short alphanumeric , numeric<br />
,:<br />
:<br />
Operator availability:<br />
• 0 = Unknown<br />
• 1 = Available<br />
• 2 = Current<br />
• 3 = Forbidden<br />
<strong>Viva</strong> <strong>Series</strong>, AT Commands 1912
AT command Description<br />
AT+CPIN=<br />
[,]<br />
:<br />
Access technology selected:<br />
• 0 = GSM<br />
• 1 = GSM Compact<br />
• 2 = UTRAN<br />
Sends the PIN to the phone.<br />
AT+CPIN? Returns the status of the PIN request:<br />
• READY = Phone can be used<br />
• SIM PIN = PIN is not set, phone not ready for use.<br />
• SIM PUK = PUK is required to use the device<br />
• ERROR = No SIM card inserted<br />
AT+CSQ Reports received signal quality indicators in form of:<br />
<br />
AT+CSQ=? Returns the supported ranges.<br />
AT+FLO= Selects the flow control behaviour of the serial port in both directions.<br />
• 0 = Flow control None<br />
• 1 = Flow control Software (XON-XOFF)<br />
• 2 = Flow control Hardware (CTS-RTS)<br />
<strong>Viva</strong> <strong>Series</strong>, AT Commands 1913
Appendix H PPS Output Notify Message Format<br />
Description With GS25, a message can be created. This message informs about the output of a PPS<br />
pulse. The message can be in ASCII or in binary format. It is sent to a connected device, for<br />
example a PC.<br />
The message is sent at least 0.5 s before the next pulse. For this reason, notify messages<br />
are sent when the PPS output rate is greater than 1 s.<br />
Refer to "18.11 PPS Output" for configuring the PPS output interface.<br />
Syntax in binary format In binary, the notification message format is <strong>Leica</strong> Binary v2. Documentation for LB2 is available<br />
on request from the <strong>Leica</strong> Geosystems representative.<br />
Syntax in ASCII $PLEIR,HPT,sssssssss,nnnn*hh<br />
Description of the<br />
fields<br />
Field Description<br />
$PLEIR Header<br />
HPT Message identifier, High Priority Time<br />
sssssssss GPS time of week of next PPS output in ms<br />
nnnn GPS week number<br />
*hh Checksum<br />
Carriage return<br />
Line feed<br />
Example $PLEIR,HPT,134210000,1203*17<br />
<strong>Viva</strong> <strong>Series</strong>, PPS Output Notify Message Format 1914
Appendix I Event Input Notify Message Format<br />
Description With GS25, a message can be created. This message provides information about<br />
• the fact that an event was detected by the receiver<br />
• the time when the event was detected.<br />
The message can be in ASCII or in binary format. It is sent to a connected device, for example<br />
a PC.<br />
Refer to "18.12 Event Input 1/Event Input 2" for configuring the event input interface.<br />
Example $PLEIR,HPT,134210000,1203*17<br />
Syntax in ASCII $PLEIR,EIX,sssssssss,tttttttt,nnnn,cccc,dddd*hh<br />
Description of the<br />
fields<br />
Field Description<br />
$PLEIR Header<br />
EIX Message identifier.<br />
X=1 for port E1<br />
X=2 for port E2<br />
ssssssssss GPS time of week of event in ms<br />
tttttttt GPS time of week of event in ns<br />
nnnn GPS week number<br />
cccc Event count<br />
<strong>Viva</strong> <strong>Series</strong>, Event Input Notify Message Format 1915
Field Description<br />
dddd Event pulse count<br />
This is the count of all pulses including those violating the specified acuuracy<br />
limit boundary conditions set in Event input 1/Event input 2, Event input<br />
page. This allows determination of missed events.<br />
*hh Checksum<br />
Carriage return<br />
Line feed<br />
Example $PLEIR,EI2,292412000,28932,1203,203,1*70<br />
<strong>Viva</strong> <strong>Series</strong>, Event Input Notify Message Format 1916
Appendix J Glossary<br />
J.1 A<br />
A (parameter) For horizontal alignments:<br />
A 2 = R * L<br />
R = Radius of the connecting circular curve.<br />
L = Length of the spiral.<br />
Arc Refer to "Curve".<br />
Attribute Description<br />
The use of attributes allows additional information to be stored with the code. Up to twenty<br />
attributes can be related to one code. Attributes are not compulsory.<br />
Structure of attributes<br />
Attributes<br />
Normal<br />
Attribute type:<br />
Mandatory Fixed<br />
Text<br />
Attribute value type:<br />
Real Integer<br />
<strong>Viva</strong> <strong>Series</strong>, Glossary 1917
Example<br />
Attribute value region: Attribute value region:<br />
None Choicelist None Choicelist Range<br />
Code Attributes Attribute value<br />
type<br />
Attribute value<br />
region<br />
Example for the<br />
attribute value region<br />
Birch Height Real Range 0.5-3.0<br />
Condition Text Selectable list Good, Dead, Damaged<br />
Remark Text None -<br />
Attribute types The attribute type defines the input requirements for the attribute.<br />
Normal: An input for the attribute is optional. The attribute value can be typed<br />
in the field. New attributes with this attribute type can be created in<br />
LGO or on the instrument.<br />
Mandatory: An input for the attribute is compulsory. The attribute value must be<br />
typed in the field. New attributes with this attribute type can be created<br />
in LGO.<br />
Fixed: The attribute value is a predefined default which is displayed but cannot<br />
be changed in the field. This attribute value is automatically attached to<br />
the code. New attributes with this attribute type can be created in LGO.<br />
<strong>Viva</strong> <strong>Series</strong>, Glossary 1918
Attribute value regions The attribute value region defines if the attribute values must be selected from a predefined<br />
list.<br />
None: An input for the attribute must be typed in. New attributes with this<br />
attribute value region can be created in LGO or on the instrument.<br />
Range: An input for the attribute must fall within a predefined range. New<br />
attributes with this attribute value region can be created in LGO.<br />
Selectable list: An input for the attribute is selected from a predefined list. New<br />
attributes with this attribute value region can be created in LGO.<br />
Attribute value types The attribute value type defines which values are accepted as input.<br />
Text: Any input for the attribute is interpreted as text. New attributes with<br />
this attribute value type can be created in LGO or on the instrument.<br />
Real: An input for the attribute must be a real number, for example 1.23. New<br />
attributes with this attribute value type can be created in LGO.<br />
Integer: An input for the attribute must be an integer number, for example 5.<br />
New attributes with this attribute value type can be created in LGO.<br />
Averaging mode Averaging Mode<br />
The averaging mode defines the checks which are performed when more than one set of<br />
measured coordinates are recorded for the same point. The selected averaging mode also<br />
affects the behaviour of the instrument when editing a point and calculating averages.<br />
<strong>Viva</strong> <strong>Series</strong>, Glossary 1919
J.2 C<br />
Chainage equation Chainage equations define adjustments for the chainage values in the horizontal alignment.<br />
These adjustments can be necessary when a horizontal alignment is modified, by inserting<br />
or removing an element, and the chainage values in the horizontal alignment are not recomputed.<br />
This situation can occur when editing manually or editing with a program that does<br />
not automatically recompute. Chainage equations define leaving a gap or allowing an overlap<br />
at certain chainages.<br />
The elements involved in the equations are:<br />
• chainage back<br />
• chainage ahead.<br />
Class The class describes the type of coordinate triplet.<br />
Description of classes<br />
The following table shows the classes in descending hierarchical order.<br />
Class Characteristic Description<br />
Ctrl Type Control points. Automatically assigned to entered<br />
points or manually assigned to calculated points<br />
from COGO.<br />
Instrument source GPS, TPS or LGO<br />
Number of triplets One<br />
Adj Type Adjusted points using the adjustment program.<br />
Instrument source LGO<br />
Number of triplets One<br />
Ref Type • <strong>Reference</strong> point received by a real-time rover<br />
<strong>Viva</strong> <strong>Series</strong>, Glossary 1920
Class Characteristic Description<br />
Instrument source GPS, TPS or LGO<br />
Number of triplets One<br />
• Station point set by Setup application.<br />
Avge Type Averaged point calculated when more than one<br />
coordinate triplet of class MEAS exist for the same<br />
point ID unless Averaging Mode: Off.<br />
Instrument source GPS or TPS<br />
Number of triplets One<br />
Meas Type • Measured points differentially corrected using<br />
real-time phase, real-time code or postprocessing.<br />
• Measured points with angles and distances.<br />
• Calculated from some applications.<br />
Instrument source GPS, TPS or LGO<br />
Number of triplets Multiple. With more than one measured coordinate<br />
triplet, the average for the position and the height<br />
can be computed.<br />
Nav Type Navigated points using uncorrected code solutions<br />
of a single epoch or SPP positions.<br />
Instrument source GPS<br />
Number of triplets Multiple<br />
Est Type Estimated points from LGO.<br />
<strong>Viva</strong> <strong>Series</strong>, Glossary 1921
Class Characteristic Description<br />
Instrument source LGO.<br />
Possible number of<br />
triplets<br />
One<br />
None Type Measured points with angles.<br />
Instrument source TPS<br />
Possible number of<br />
triplets<br />
Unlimited<br />
Code Description<br />
A code is a description which can be stored with an object or alone.<br />
Structure of codes<br />
Thematical codes:<br />
Object related information recorded<br />
together with the actual object in the field.<br />
Codes<br />
Free codes:<br />
Time related information recorded<br />
between objects in the field. A time<br />
stamp is recorded with each free code.<br />
It allows to export free codes and<br />
objects in a chronological order to be<br />
used for third party mapping software.<br />
<strong>Viva</strong> <strong>Series</strong>, Glossary 1922
Code group A code group allows codes belonging to the same theme to be grouped. Individual groups<br />
can be activated or deactivated. The codes belonging to a deactivated code group cannot<br />
be selected from the selectable list for code selection.<br />
Code types The code type defines how and for which objects a code can be used. It is possible to create<br />
a code of the same name but of different code types both on the instrument and in LGO.<br />
Example: The code Oak can exist with code type point code and with code type line code.<br />
Point code: To record a code directly with a point. Thematical point coding.<br />
Line code: To record a code directly with a line. Thematical line coding.<br />
Area code: To record a code directly with an area. Thematical area coding.<br />
Free code: To record a code based on time in between objects.<br />
Quick code: To start a point occupation and store the code by typing in one, two or<br />
three predefined digits.<br />
Coordinate system -<br />
elements<br />
Code type: Code type:<br />
Point code Line code Area code Free code<br />
Optional:<br />
Quick code<br />
The five elements which define a coordinate system are:<br />
• a transformation<br />
• a projection<br />
Optional:<br />
Quick code<br />
<strong>Viva</strong> <strong>Series</strong>, Glossary 1923
• an ellipsoid<br />
• a geoid model<br />
• a Country Specific Coordinate System model<br />
X<br />
a<br />
b<br />
c<br />
GS_042<br />
Z<br />
Y<br />
d<br />
h<br />
i<br />
X<br />
e<br />
f<br />
g<br />
a) WGS 1984 cartesian: X, Y, Z<br />
b) WGS 1984 ellipsoid<br />
c) WGS 1984 geodetic: Latitude, longitude,<br />
ellipsoidal height<br />
d) 7 parameter transformation: dX, dY, dZ, rx,<br />
ry, rz, scale<br />
e) Local cartesian: X, Y, Z<br />
f) Local ellipsoid<br />
g) Local geodetic: Latitude, longitude, ellipsoidal<br />
height<br />
h) Local projection<br />
i) Local grid: Easting, Northing, orthometric<br />
height<br />
All these elements can be specified when creating a coordinate system.<br />
<strong>Viva</strong> <strong>Series</strong>, Glossary 1924<br />
Z<br />
Y
Coordinate triplet A measured point consists of three coordinate components - two horizontal components<br />
and one vertical component. The generic term for the three coordinate components is coordinate<br />
triplet.<br />
Depending on the class, a point ID can contain more than one coordinate triplet of the same<br />
and/or of different classes.<br />
CSCS field file CSCS field files can be used in the field to convert coordinates directly from WGS 1984 to<br />
local grid without the need of transformation parameters.<br />
Creation: In LGO with export onto a data storage device or the internal memory of the<br />
instrument.<br />
Extension: *.csc<br />
CSCS model Description<br />
Country Specific Coordinate System models<br />
• are tables of correction values to convert coordinates directly from WGS 1984 to local<br />
grid without the need of transformation parameters.<br />
• take the distortions of the mapping system into account.<br />
• are an addition to an already defined coordinate system.<br />
Types of CSCS models<br />
The correction values of a CSCS model can be applied at different stages in the coordinate<br />
conversion process. Depending on this stage, a CSCS model works differently. Three types<br />
of CSCS models are supported. Their conversion process is as explained in the following<br />
table. Any suitable geoid model can be combined with a geodetic CSCS model.<br />
Type Description<br />
Grid 1 Determination of preliminary grid coordinates by applying the specified<br />
transformation, ellipsoid and map projection.<br />
<strong>Viva</strong> <strong>Series</strong>, Glossary 1925
Type Description<br />
2 Determination of the final local grid coordinates by applying a shift in Easting<br />
and Northing interpolated in the grid file of the CSCS model.<br />
Cartesian 1 Performing the specified transformation.<br />
2 Determination of local cartesian coordinates by applying a 3D shift interpolated<br />
in the grid file of the CSCS model.<br />
3 Determination of the final local grid coordinates by applying the specified<br />
local ellipsoid and map projection.<br />
Geodetic 1 Determination of local geodetic coordinates by applying a correction in latitude<br />
and longitude interpolated from the file of the CSCS model.<br />
2 Determination of the final local grid coordinates by applying the local map<br />
�projection.<br />
Using a geodetic CSCS model excludes the use of a transformation in<br />
a coordinate system.<br />
<strong>Viva</strong> <strong>Series</strong>, Glossary 1926
Coordinate quality for<br />
GPS<br />
Description<br />
The Coordinate Quality is<br />
• computed on the rover for code solutions and phase fixed solutions.<br />
• an indicator for the quality of the observations.<br />
• an indicator for the current satellite constellation.<br />
• an indicator for different environmental conditions.<br />
• derived such that there is at least a two third probability that the computed position<br />
deviates from the true position by less than the CQ value.<br />
• different from the standard deviation.<br />
CQ versus standard deviation<br />
The standard deviation as CQ would often be too optimistic, therefore the computation of<br />
the CQ is not based on the basic standard deviation algorithms. There is a 39.3% statistical<br />
probability in 2D, that the computed position deviates from the true position, by less than<br />
the standard deviation. This probability is not enough for a reliable quality indicator.<br />
This unreliability is particularly true for low redundancy situations such as a constellation of<br />
four satellites. In such a case, the RMS converges to zero and the standard deviation would<br />
show an unrealistically small value.<br />
<strong>Viva</strong> <strong>Series</strong>, Glossary 1927
Computation<br />
Root Mean Square RMS<br />
= a posteriori of unit weight<br />
• Reflects all error sources such as<br />
diffraction, multipath, ionospheric<br />
and tropospheric disturbances.<br />
• Indicator of the measurement noise<br />
and environmental conditions.<br />
GPS measurements<br />
Least square adjustment<br />
Range<br />
For a phase fixed solution: Centimetre level<br />
For a code solution: From 0.4 m to 5 m.<br />
Unknowns<br />
like rover coordinates<br />
Elements of cofactor matrix<br />
• Reflects the influence of the different<br />
constellations of the satellites on the<br />
coordinate components.<br />
Standard deviation Empirical assumptions<br />
Coordinate Quality CQ<br />
<strong>Viva</strong> <strong>Series</strong>, Glossary 1928
Position CQ versus height CQ<br />
All GPS computed positions are almost twice as accurate in plan than in height. For the position<br />
determination, satellites can appear in all four quadrants. For the height determination,<br />
satellites can appear in two quadrants. Fewer quadrants weakens the height position<br />
compared to the plan position.<br />
GS12_041<br />
Position determination with satellites<br />
appearing in all four quadrants.<br />
N<br />
Height determination with satellites<br />
appearing in two quadrants.<br />
<strong>Viva</strong> <strong>Series</strong>, Glossary 1929<br />
E<br />
H<br />
N
Coordinate quality for<br />
TPS<br />
Description<br />
The Coordinate Quality is an indicator for the estimated quality of the point coordinates.<br />
The coordinate quality of the measurements is used in point averaging.<br />
Column Description<br />
Est 3D CQ Estimated 3D coordinate quality of computed position.<br />
Est 2D CQ Estimated plan coordinate quality of computed position.<br />
Est 1D CQ Estimated height coordinate quality of computed position.<br />
Vertical angles are always assuming zenith angles and not elevation angles. Standard deviations<br />
of circle readings relate to one face measurements.<br />
ρ =<br />
Standard deviation of circle reading<br />
200<br />
π<br />
σ Hz, V<br />
rad<br />
=<br />
σ Hz, V<br />
ρ<br />
gon<br />
σHz,V Standard deviation of circle reading if<br />
σHz = σV.<br />
σHz: Standard deviation of horizontal<br />
circle reading.<br />
σV: Standard deviation of vertical circle<br />
reading.<br />
<strong>Viva</strong> <strong>Series</strong>, Glossary 1930
Standard deviation of distance measurement<br />
σ = c + ppm * D<br />
D D<br />
1D estimated coordinate quality<br />
1D CQ = σ 2 2<br />
2 2<br />
* cos V + σ2 * D * sin<br />
D<br />
Hz, V<br />
V<br />
2D estimated coordinate quality<br />
2D CQ = σ 2 2<br />
* sin<br />
D<br />
3D estimated coordinate quality<br />
3D CQ = σ 2 2<br />
+ σ<br />
D Hz, V * D2 * (1 + sin 2<br />
V)<br />
2<br />
V + σ2 * D<br />
Hz, V<br />
σD Standard deviation of distance measurement.<br />
cD Constant part of EDM accuracy.<br />
ppm ppm part of EDM accuracy.<br />
D Slope Distance.<br />
1D CQ Estimated coordinate quality of the<br />
height.<br />
V Zenith angle.<br />
2D CQ Estimated horizontal coordinate quality.<br />
3D CQ Estimated spatial coordinate quality.<br />
Working Example 1<br />
Instrument: TXA1200<br />
Angular accuracy: 2" = 6.1728*10-4 gon => σHz,V = 2"*<br />
EDM accuracy: 2 mm + 2 ppm for an IR measurement<br />
Slope distance: 150 m<br />
Hz: 210 gon<br />
V: 83 gon<br />
<strong>Viva</strong> <strong>Series</strong>, Glossary 1931
Cross section assignments<br />
1D CQ = 0.00207 m 2.1 mm<br />
2D CQ = 0.00303 m 3.0 mm<br />
3D CQ = 0.00367 m 3.7 mm<br />
Working Example 2<br />
Instrument: TXA1200<br />
Angular accuracy: 2" = 6.1728*10-4 gon => σHz,V = 2"*<br />
EDM accuracy: 2 mm + 2 ppm for an IR measurement<br />
Slope distance: 7000 m<br />
Hz: 210 gon<br />
V: 83 gon<br />
1D CQ = 0.0927 m<br />
2D CQ = 0.0972 m<br />
3D CQ = 0.1343 m<br />
1D CQ = 0.00054 m 0.5 mm<br />
2D CQ = 0.00120 m 1.2 mm<br />
3D CQ = 0.00132 m 1.3 mm<br />
One cross section is valid until a new one is defined at a chainage ahead. Cross section definition<br />
can be at any chainage. The chainages need not necessarily correspond to chainages<br />
where a design element starts or ends.<br />
<strong>Viva</strong> <strong>Series</strong>, Glossary 1932
Cross section template A Cross section gives a profile view. It requires vertical alignment or actual elevation on each<br />
chainage.<br />
The elements involved are straight elements. The points are called vertices. You can optionally<br />
define slopes at the vertices most left and most right.<br />
Points are defined by:<br />
• DH and DV<br />
• DH and slope in percentage<br />
• DH and slope in ratio<br />
Curve For horizontal alignments: Circular curve with constant radius.<br />
For vertical alignments: Circular vertical curve with constant radius.<br />
<strong>Viva</strong> <strong>Series</strong>, Glossary 1933
J.3 D<br />
Data Data is a generic term for points, lines and areas.<br />
Device The hardware which is connected to the chosen port.<br />
Devices are used to transmit and receive real-time data and to communicate with the<br />
instrument, for example to download raw observations from a remote location.<br />
Devices are used to transmit and receive measurement data.<br />
<strong>Viva</strong> <strong>Series</strong>, Glossary 1934
J.4 G<br />
Geoid model Description<br />
GPS operates on the WGS 1984 ellipsoid and all heights obtained by measuring baselines<br />
are ellipsoidal heights. Existing heights are usually orthometric heights, also called height<br />
above the geoid, height above mean sea level or levelled height. The mean sea level corresponds<br />
to a surface known as the geoid. The relation between ellipsoidal height and orthometric<br />
height is<br />
Orthometric Height = Ellipsoidal Height - Geoid Separation N<br />
GS_043<br />
d1<br />
P0<br />
d2<br />
a WGS 1984 ellipsoid<br />
b Geoid<br />
P0 Measured point<br />
d1 Ellipsoidal height<br />
d2 Geoid separation N, is negative when the<br />
geoid is below the ellipsoid<br />
N value and geoid model<br />
The geoid separation (N value) is the distance between the geoid and the reference ellipsoid.<br />
It can refer to the WGS 1984 or to the local ellipsoid. It is not a constant except over<br />
<strong>Viva</strong> <strong>Series</strong>, Glossary 1935<br />
a<br />
b
maybe small flat areas such as 5 km x 5 km. Therefore it is necessary to model the N value<br />
to obtain accurate orthometric heights. The modelled N values form a geoid model for an<br />
area. With a geoid model attached to a coordinate system, N values for the measured points<br />
can be determined. Ellipsoidal heights can be converted to orthometric heights and back.<br />
Geoid models are an approximation of the N value. In terms of accuracy, they can vary<br />
considerably and global models in particular should be used with caution. If the accuracy of<br />
the geoid model is not known, it can be safer to use local control points with orthometric<br />
heights and apply a transformation to approximate the local geoid.<br />
Geoid field file The geoid separations in a geoid field file can be used in the field to change between ellipsoidal<br />
and orthometric heights.<br />
Creation: In LGO with export onto a data storage device or the internal memory of the<br />
instrument.<br />
Extension: *.gem<br />
GPS mode Current active instrument is GPS.<br />
GPS points The coordinates of GPS points are always stored in the WGS 1984 coordinates system. WGS<br />
1984 is a three-dimensional Cartesian coordinate system with the origin at the centre of the<br />
Earth. WGS 1984 coordinates are given as X,Y,Z Cartesian coordinates, or latitude, longitude<br />
and height (above the WGS 1984 ellipsoid).<br />
GPS points are stored as class Meas or class Nav:<br />
<strong>Viva</strong> <strong>Series</strong>, Glossary 1936
GPS surveying techniques<br />
• Class Meas: If there are 5 or more satellites, and the distance to the reference is not<br />
too great for the prevailing ionospheric conditions, SmartStation will compute a GPS<br />
real-time position. The CQ indicator for this type of point is about 0.01 m to 0.05 m.<br />
• Class Nav: If the reference stops working, or if the communication link between the<br />
reference and SmartStation fails, SmartStation will only compute a navigation position.<br />
The CQ indicator for this type of point is about 3 m to 20 m.<br />
Depending on the surveying task and the instruments being used, certain GPS surveying<br />
techniques are possible. The three existing types of GPS surveying techniques are:<br />
GPS surveying Characteristic<br />
technique<br />
Description<br />
Static Way of working • Base set up over a point with accurately known<br />
coordinates.<br />
• Rover set up over a point with known or<br />
unknown coordinates.<br />
• Data recorded at both instruments simultaneously<br />
at the same data rate, typically 15 s, 30 s<br />
or 60 s.<br />
• Post-processing is compulsory.<br />
Use For long baselines, geodetic networks, tectonic<br />
plate studies.<br />
Accuracy High over long and very long baselines.<br />
Working speed Slow<br />
<strong>Viva</strong> <strong>Series</strong>, Glossary 1937
GPS surveying<br />
technique<br />
Post-processedkinematic<br />
Characteristic Description<br />
Way of working • Base set up as static over a point with accurately<br />
known coordinates.<br />
• Rover moves from one point to another. The<br />
instrument remains turned on while moving.<br />
• Static and moving raw observations are collected.<br />
• Post-processing is compulsory.<br />
Use For detail surveys and measuring many points in<br />
quick succession.<br />
Accuracy High for baselines up to 30 km.<br />
Working speed Efficient for surveying many points that are close<br />
together.<br />
<strong>Viva</strong> <strong>Series</strong>, Glossary 1938
GPS surveying<br />
technique<br />
Real-time,<br />
base and rover<br />
Characteristic Description<br />
Way of working • Base set up as static over a point with accurately<br />
known coordinates in WGS 1984.<br />
• Rover equipment is set up on a pole and moves<br />
from one unknown point to another.<br />
• A data link, for example a radio or digital cellular<br />
phone, transmits satellite data from the base to<br />
the rover.<br />
• Data coming from the base and GNSS signals<br />
received on the rover are processed together on<br />
the rover as the survey is carried out in real-time.<br />
• Ambiguities are solved, coordinates of the<br />
surveyed points are calculated and displayed.<br />
• applications as on conventional instruments like<br />
stakeout or COGO can be performed.<br />
• Post-processing is optional.<br />
Use For surveying detail with many points in one area.<br />
Accuracy High for baselines up to 30 km.<br />
Working speed Efficient as the results are generated in the field.<br />
Refer to standard surveying literature for more details on GNSS surveying techniques.<br />
<strong>Viva</strong> <strong>Series</strong>, Glossary 1939
J.5 H<br />
Horizontal Alignment The horizontal alignment defines the road axis of a project. Horizontal alignments are<br />
comprised of the elements:<br />
• straights (tangents)<br />
• curves (arcs)<br />
• spirals (clothoid or cubic parabola)<br />
• bloss curves (element type used for railway track design)<br />
Each element involved is defined by individual horizontal design elements such as chainage,<br />
Easting, Northing, radius and parameter A.<br />
<strong>Viva</strong> <strong>Series</strong>, Glossary 1940
J.6 I<br />
Initialisation For cm positioning with GNSS, the ambiguities must be fixed. The process of fixing ambiguities<br />
is called initialisation. In order to carry out an initialisation, the active working style must<br />
be a real-time rover configuration allowing for phase fixed solutions. A minimum of five<br />
satellites on L1 and L2 is required.<br />
The three existing types of initialisation methods are:<br />
Initialisation<br />
method<br />
Characteristic Description<br />
Moving Principle The rover instrument is moved from the beginning of<br />
the GNSS operation on, recording data. The trajectory<br />
of the moving rover is recorded. Ambiguities are<br />
fixed while moving. A new initialisation starts automatically<br />
when, after losing the minimum number of<br />
required satellites, enough satellites are tracked<br />
again.<br />
Antenna setup On a pole.<br />
Beginning of initialisation<br />
Immediately.<br />
Use For fast initialisations over distances up to 30 km.<br />
Static Principle The rover instrument is kept stationary at the beginning<br />
of the GNSS operation.<br />
Antenna setup On a pole with a quickstand.<br />
Beginning of initialisation<br />
Immediately.<br />
<strong>Viva</strong> <strong>Series</strong>, Glossary 1941
Initialisation<br />
method<br />
Characteristic Description<br />
Use If it is proving difficult to initialise while moving and<br />
no known point is available.<br />
Known point Principle The rover instrument is kept stationary over a point<br />
with known coordinates at the beginning of the<br />
GNSS operation.<br />
Antenna setup On a pole with a quickstand.<br />
Beginning of initialisa- After selecting the known point.<br />
tion<br />
Use If it is proving difficult to initialise while moving and<br />
to speed up an initialisation while static.<br />
Instrument source The instrument source describes where the coordinate triplet was measured or entered. The<br />
options are GPS, TPS, LGO or Level.<br />
Interface The procedures, codes and protocols that enable two entities to interact for an exchange<br />
of data. Each interface is given a meaningful display name which enables easy distinction<br />
between interfaces.<br />
<strong>Viva</strong> <strong>Series</strong>, Glossary 1942
J.7 N<br />
Ntrip Networked Transport of RTCM via Internet Protocol<br />
• is a protocol streaming real-time corrections over the Internet.<br />
• is a generic protocol based on the Hypertext Transfer Protocol HTTP/1.1.<br />
• is used to send differential correction data or other kinds of streaming data to stationary<br />
or mobile users over the Internet. This process allows simultaneous computer, laptop,<br />
PDA, or instrument connections to a broadcasting host.<br />
• supports wireless Internet access through mobile IP networks like digital cellular phones<br />
or modems.<br />
The Ntrip Server could be the GPS instrument itself. This setup means the GPS instrument is<br />
both the Ntrip Source generating the real-time data and also the NTRIP Server transferring<br />
this data to the Ntrip Caster.<br />
GS_044<br />
NTRiPServer<br />
NTRiPCaster<br />
InternetServer<br />
NTRiPClient<br />
Ntrip and its role in the Internet<br />
<strong>Viva</strong> <strong>Series</strong>, Glossary 1943
Ntrip Caster The Ntrip Caster<br />
• is an Internet server handling various data streams to and from the Ntrip Servers and<br />
Ntrip Clients.<br />
• checks the requests from Ntrip Clients and Ntrip Servers to see if they are registered to<br />
receive or provide real-time corrections.<br />
• decides whether there is streaming data to be sent or to be received.<br />
Ntrip Client The Ntrip Client receives data streams. This setup could be, for example a real-time rover<br />
receiving real-time corrections.<br />
In order to receive real-time corrections, the Ntrip Client must first send<br />
• a user ID<br />
• a password<br />
• an identification name, the so-called Mountpoint, from which real-time corrections are<br />
to be received<br />
to the Ntrip Caster.<br />
Ntrip Server The Ntrip Server transfers data streams.<br />
In order to send real-time corrections, the Ntrip Server must first send<br />
• a password<br />
• an identification name, the so-called Mountpoint, where the real-time corrections come<br />
from<br />
to the Ntrip Caster.<br />
Before sending real-time corrections to the Ntrip Caster for the first time, a registration<br />
form must be completed. This form is available from the Ntrip Caster administration centre.<br />
Refer to the Internet.<br />
<strong>Viva</strong> <strong>Series</strong>, Glossary 1944
Ntrip Source The Ntrip Source generates data streams. This setup could be base sending out real-time<br />
corrections.<br />
Ntrip system components<br />
Ntrip consists of three system components:<br />
• Ntrip Clients • Ntrip Servers • Ntrip Caster<br />
<strong>Viva</strong> <strong>Series</strong>, Glossary 1945
J.8 O<br />
Objects Objects<br />
• are points, lines and areas.<br />
• have a unique identification ID. This ID is the point ID, the line ID and the area ID.<br />
• can have a code attached. This code is either a point code, a line code or an area code<br />
depending on the type of object.<br />
<strong>Viva</strong> <strong>Series</strong>, Glossary 1946
J.9 P<br />
Parabola Parabolic vertical curve with constant rate of grade change.<br />
An asymmetrical parabola uses inconstant rates of change.<br />
Parameter A Refer to "A (parameter)".<br />
Port A connection through which a separate device can communicate with the instrument.<br />
<strong>Viva</strong> <strong>Series</strong>, Glossary 1947
J.10 S<br />
Source The source describes the application or functionality that generated a coordinate triplet and<br />
the method with which it was created.<br />
Source Originated from application/functionality Instrument<br />
source<br />
ASCII file Convert Data, Import ASCII/GSI Data to Job GPS or TPS<br />
Arc base pt COGO, Arc Calculation - Base Point GPS or TPS<br />
Arc centre pt COGO, Arc Calculation - Centre Point GPS or TPS<br />
Arc offset pt COGO, Arc Calculation - Offset Point GPS or TPS<br />
Arc segment pt COGO, Arc Calculation - Segmentation GPS or TPS<br />
Backward brg-dst Hidden point measurements, Backward Bearing<br />
and Distance<br />
GPS<br />
Bearing-Distance Hidden point measurements, Bearing and<br />
Distance<br />
GPS<br />
Chainage & offset Hidden point measurements, Chainage and Offset GPS<br />
COGO Area Div COGO Area Division GPS or TPS<br />
COGO Shift/Rtn COGO, Shift, Rotate & Scale (<strong>Manual</strong>)<br />
COGO, Shift, Rotate & Scale (Match Pts)<br />
GPS or TPS<br />
COGO Traverse COGO, Traverse GPS or TPS<br />
Copied Point Convert Data, Copy points between jobs GPS or TPS<br />
Cross Section Survey Cross Section GPS or TPS<br />
Using 2 bearings Hidden point measurements, Double Bearing GPS<br />
<strong>Viva</strong> <strong>Series</strong>, Glossary 1948
Source Originated from application/functionality Instrument<br />
source<br />
Using 2 distances Hidden point measurements, Double Distance GPS<br />
GSI file Convert Data, Import ASCII/GSI Data to Job GPS or TPS<br />
Hidden Point Hidden Point, auxiliary points TPS<br />
Intsct (Brg Brg) COGO, Intersection - Bearing - Bearing GPS or TPS<br />
Intsct (Brg Dst) COGO, Intersection - Bearing - Distance GPS or TPS<br />
Intsct (Dst Dst) COGO, Intersection - Distance - Distance GPS or TPS<br />
Intsct (4 Pts) COGO, Intersection - By points GPS or TPS<br />
LandXML Design to Field in LGO converting data from<br />
LandXML software to be used in the field<br />
LGO<br />
Line Base Pt COGO, Line Calculation - Base Point GPS or TPS<br />
Line Offset Pt COGO, Line Calculation - Offset Point GPS or TPS<br />
Line Segmt Pt COGO, Line Calculation - Segmentation GPS or TPS<br />
None No information on the source is available GPS or TPS<br />
RefLine (Grid) <strong>Reference</strong> Line, staked out in a defined grid GPS or TPS<br />
RefLine (Meas) <strong>Reference</strong> Line, measured GPS or TPS<br />
RefLine (Seg) <strong>Reference</strong> Line, segmented GPS or TPS<br />
RefLine (Stake) <strong>Reference</strong> Line, staked out GPS or TPS<br />
Ref Plane (Meas) <strong>Reference</strong> Plane, measured GPS or TPS<br />
Ref Plane (Scan) <strong>Reference</strong> Plane, scan TPS<br />
Road Road Runner GPS or TPS<br />
<strong>Viva</strong> <strong>Series</strong>, Glossary 1949
Source Originated from application/functionality Instrument<br />
source<br />
Sets of angles Sets of Angles TPS<br />
Setup (Known BS) Setup, Known Backsight Point TPS<br />
Setup (LocCoord) Setup, Local Coordinates TPS<br />
Setup (Loc Rsct) Setup, Local Resection TPS<br />
Setup (Ori&Ht) Setup, Orientation and Height Transfer TPS<br />
Setup (Resect) Setup, Resection TPS<br />
Setup (Resect H) Setup, Resection Helmert TPS<br />
Setup (Set Az) Setup, Set Azimuth TPS<br />
Srvy Auto Offset Survey Auto Points, automatically recorded with<br />
offsets<br />
GPS or TPS<br />
Stakeout Stakeout GPS or TPS<br />
Survey Survey, measured TPS<br />
Survey (Auto) Survey Auto Points, automatically recorded TPS<br />
Survey (Event) Survey, Event input GPS<br />
Survey (Instant) Survey, measured with Pt Occupation: Instantaneous<br />
in CONFIGURE Point Occupation<br />
Settings<br />
<strong>Viva</strong> <strong>Series</strong>, Glossary 1950<br />
GPS<br />
Survey (Rem Pt) Survey, Remote Point TPS<br />
Survey (Static) Survey, measured with Pt Occupation: Normal in<br />
CONFIGURE Point Occupation Settings<br />
GPS<br />
Traverse Traverse TPS
Source Originated from application/functionality Instrument<br />
source<br />
Unknown - GPS or TPS<br />
User Application Customised applications GPS or TPS<br />
User entered <strong>Manual</strong>ly entered point GPS or TPS<br />
Spiral For horizontal alignments:<br />
Spirals are used to connect straights and curves. A full spiral has an infinite radius at its start<br />
or end point whereas a partial has a finite radius at its start and end point.<br />
In. Radius at the start point is bigger than at the end point.<br />
Out. Radius at the start point is smaller than at the end point.<br />
Straight Straight line between two points. Its end point is identical with the beginning of a curve or<br />
spiral. The tangent is perpendicular to the radius of the curve.<br />
Sub class The sub class describes certain classes in detail. It indicates the status of the position when<br />
a coordinate triplet was measured and how the coordinates were determined.<br />
Sub class Description Instrument<br />
source<br />
COGO Indirect coordinate determination with application GPS or TPS<br />
COGO.<br />
None Direction is available but no coordinates. TPS<br />
Height is available but no position coordinates. Level<br />
TPS Measured with distances and angles. TPS<br />
Fixed (Height) <strong>Manual</strong>ly entered and fixed in height. GPS or TPS<br />
<strong>Viva</strong> <strong>Series</strong>, Glossary 1951
Sub class Description Instrument<br />
source<br />
Fixed (Position) <strong>Manual</strong>ly entered and fixed in position. GPS or TPS<br />
Fixed (Pos & Ht) <strong>Manual</strong>ly entered and fixed in position and height. GPS or TPS<br />
GNSS Code Only Direct coordinate determination with code solution.<br />
GPS<br />
GNSS Fixed Direct coordinate determination with phase fixed GPS<br />
solution.<br />
GNSS Float Direct coordinate determination with autonomous GPS<br />
solution coming from LGO.<br />
Hidden Point Indirect coordinate determination with hidden<br />
point measurements.<br />
GPS or TPS<br />
<strong>Viva</strong> <strong>Series</strong>, Glossary 1952
J.11 T<br />
Tangent Refer to straight.<br />
TPS mode Current active instrument is TPS.<br />
Transformations A transformation is the process of converting coordinates from one geodetic datum to<br />
another.<br />
Requirements<br />
• Transformation parameters.<br />
• In some cases a local ellipsoid.<br />
• In some cases a map projection.<br />
• In some cases a geoid model.<br />
Transformation parameters<br />
A transformation consists of shifts, rotations and scale factors, depending on the type of<br />
transformation used. Not all these parameters are always required. These parameters can<br />
already be known, or can be computed.<br />
Description of transformations<br />
• Classic 3D, also called Helmert transformation<br />
• Onestep<br />
• Twostep<br />
<strong>Viva</strong> <strong>Series</strong>, Glossary 1953
Transformation Characteristic Description<br />
Classic 3D Principle Transforms coordinates from WGS 1984 cartesian<br />
to local cartesian coordinates and vice versa. A map<br />
projection can then be applied to obtain grid coordinates.<br />
As a similarity transformation, it is the most<br />
rigorous transformation type and keeps the full<br />
geometrical information.<br />
Positions and<br />
heights<br />
Positions and heights are linked. The accuracy is fully<br />
maintained and does not distort the measurements.<br />
Use When measurements are to be kept homogenous.<br />
Requirements • The positions and heights are known in<br />
WGS 1984 and in the local system for at least<br />
three points. Four points or more are recommended<br />
to obtain higher redundancy.<br />
• Parameters of the local ellipsoid.<br />
• Parameters of the local map projection, to<br />
convert between grid coordinates and geodetic<br />
coordinates.<br />
• Parameters of the local geoid model, to convert<br />
between orthometric and ellipsoidal heights. This<br />
information is not compulsory.<br />
Area Especially wide networks with large height differences.<br />
Local grid coordinates must be accurate.<br />
Advantage • Accuracy of the measurements is maintained.<br />
<strong>Viva</strong> <strong>Series</strong>, Glossary 1954
Transformation Characteristic Description<br />
• It can be used over any area as long as the local<br />
coordinates, including heights, are accurate.<br />
Disadvantage • The local ellipsoid and map projection must be<br />
known for the local grid coordinates.<br />
• In order to obtain accurate ellipsoidal heights,<br />
the geoid separation at the measured points<br />
must be known. This information can be determined<br />
from a geoid model.<br />
Onestep Principle Transforms coordinates directly from WGS 1984 to<br />
local grid and vice versa without knowledge about<br />
the local ellipsoid or the map projection. Procedure:<br />
1) The WGS 1984 coordinates are projected onto a<br />
temporary Transverse Mercator Projection. The<br />
central meridian of this projection passes<br />
through the centre of gravity of the common<br />
control points.<br />
2) The results of 1. are preliminary grid coordinates<br />
for the WGS 1984 points.<br />
3) These preliminary grid coordinates are matched<br />
with the local grid control points. The Easting and<br />
Northing shifts, the rotation and scale factor<br />
between these two sets of points can then be<br />
computed. This process is known as a classic 2D<br />
transformation.<br />
4) The height transformation is a single dimension<br />
height approximation.<br />
<strong>Viva</strong> <strong>Series</strong>, Glossary 1955
Transformation Characteristic Description<br />
Positions and<br />
heights<br />
The position and height transformations are separated.<br />
Use When measurements are to be forced to tie in with<br />
local existing control. For example:<br />
A site where the coordinates of the control points<br />
are based on a purely local grid. The coordinate<br />
values within this grid are arbitrary and are in no way<br />
connected with any ellipsoid or map projection.<br />
Obviously a Classic 3D transformation cannot be<br />
used here, as cartesian coordinates cannot be calculated<br />
from such a grid.<br />
Requirements • The position is known in WGS 1984 and in the<br />
local system for at least one point. Three or more<br />
points are recommended to obtain redundancy.<br />
• Additional height information for one point<br />
enables the transformation of heights.<br />
• Parameters of the local geoid model. This information<br />
is not compulsory.<br />
• No parameters of the local ellipsoid.<br />
• No parameters of the local map projection.<br />
Area • Limited to about 10 x 10 km as no projection<br />
scale factor is applied and a standard Transverse<br />
Mercator Projection is used to compute the<br />
preliminary WGS 1984 grid coordinates.<br />
<strong>Viva</strong> <strong>Series</strong>, Glossary 1956
Transformation Characteristic Description<br />
Points and transformationparameters<br />
Points and height<br />
transformation<br />
• For areas without large height differences.<br />
The transformation parameters determined depend<br />
on the number of available points with position<br />
information.<br />
• One point: Classic 2D with shift in X and Y.<br />
• Two points: Classic 2D with shift in X and Y, rotation<br />
about Z and scale.<br />
• More than two points: Classic 2D with shift in X<br />
and Y, rotation about Z, scale and residuals.<br />
The type of height transformation performed<br />
depends on the number of available points with<br />
height information.<br />
• No point: No height transformation.<br />
• One point: Heights are shifted to fit to the height<br />
control point.<br />
• Two points: Average height shift between the<br />
two height control points.<br />
• Three points: Tilted plane through the three<br />
height control points to approximate the local<br />
heights.<br />
• More than three points: Best fitting average<br />
plane.<br />
<strong>Viva</strong> <strong>Series</strong>, Glossary 1957
Transformation Characteristic Description<br />
Advantage • Errors in height do not propagate into errors in<br />
position since the height and position transformations<br />
are separated.<br />
• If local heights have low accuracy or do not exist,<br />
a transformation of position can still be calculated<br />
and vice versa.<br />
• The height points and position points do not<br />
have to be the same points.<br />
• No parameters of the local ellipsoid and map<br />
projection is required.<br />
• Parameters can be computed with a minimum of<br />
points. Care must be taken when computing<br />
parameters using just one or two local points, as<br />
the parameters calculated are valid in the vicinity<br />
of the points used for the transformation.<br />
Disadvantage • Restriction in the area over which the transformation<br />
can be applied. This restriction is because<br />
there is no provision for scale factor in the<br />
projection.<br />
• The accuracy in height depends on the undulation<br />
of the geoid. The bigger the geoid variations<br />
the less accurate the results are.<br />
<strong>Viva</strong> <strong>Series</strong>, Glossary 1958
Transformation Characteristic Description<br />
Twostep Principle Combines the advantages of the Onestep and the<br />
Classic 3D transformation. It allows treating position<br />
and height separately, but is not restricted to<br />
smaller areas. Procedure:<br />
1) The WGS 1984 coordinates of the common<br />
control points are shifted closely to the local<br />
datum using a given Classic 3D pre-transformation.<br />
This Classic 3D pre-transformation is typically<br />
a rough transformation valid for the country<br />
of the local datum.<br />
2) The coordinates are projected onto a preliminary<br />
grid, but this time using the true map projection<br />
of the local points.<br />
3) A 2D transformation is applied, exactly as with<br />
the Onestep transformation.<br />
Positions and<br />
heights<br />
The position and height transformations are separated.<br />
Use When measurements are to be forced to tie in with<br />
local existing control in areas larger than<br />
10 x 10 km.<br />
Requirements • The position is known in WGS 1984 and in the<br />
local system for at least one point. Four points or<br />
more are recommended to obtain higher redundancy.<br />
• Parameters of the local ellipsoid.<br />
<strong>Viva</strong> <strong>Series</strong>, Glossary 1959
Transformation Characteristic Description<br />
• Parameters of the local map projection.<br />
• Parameters of a pre-transformation.<br />
Area Virtually any area as long as the local coordinates are<br />
accurate.<br />
Points and transformationparameters<br />
Identical with the Onestep transformation.<br />
Points and height<br />
transformation<br />
Identical with the Onestep transformation.<br />
Advantage • Errors in height do not propagate into errors in<br />
position since the height and position transformations<br />
are separated.<br />
• If local heights have low accuracy or do not exist,<br />
a transformation of position can still be calculated<br />
and vice versa.<br />
• The height points and position points do not<br />
have to be the same points.<br />
• Fits much better over larger areas than a<br />
Onestep transformation. Reason:<br />
<strong>Viva</strong> <strong>Series</strong>, Glossary 1960
Transformation Characteristic Description<br />
Disadvantage •<br />
The first step of a Twostep transformation avoids<br />
any distortions because the preliminary grid<br />
coordinates are built on a different ellipsoid than<br />
the local points. The second step ensures that<br />
the influence of the map projection scale factor<br />
is taken into account before the final 2D transformation<br />
is computed.<br />
The local ellipsoid must be known.<br />
• The map projection must be known.<br />
• A pre-transformation must be known. A null<br />
transformation can be used.<br />
• In order to obtain accurate ellipsoidal heights,<br />
the geoid separation at the measured points<br />
must be known. This information can be determined<br />
from a geoid model.<br />
<strong>Viva</strong> <strong>Series</strong>, Glossary 1961
J.12 V<br />
Vertical alignment The vertical alignment gives information about the pattern of heights of the road axis as it<br />
is defined in the horizontal alignment.<br />
A vertical alignment is comprised of the elements:<br />
• tangents (straight segments)<br />
• curves<br />
• parabolas.<br />
Each element involved is defined by individual vertical design elements such as chainage,<br />
Easting, Northing, radius and parameter P.<br />
<strong>Viva</strong> <strong>Series</strong>, Glossary 1962
J.13 W<br />
WGS 1984 WGS 1984 is the global geocentric datum to which all GPS positioning information is referred<br />
to.<br />
<strong>Viva</strong> <strong>Series</strong>, Glossary 1963
Index<br />
3<br />
3D transformation .................................................. 1954<br />
3rd party instruments ............................................... 737<br />
A<br />
Absolute coordinate difference<br />
Display ................................................................. 112<br />
Limit exceeded ..................................................... 112<br />
Absolute difference between two points .................. 110<br />
Access<br />
Find target point ................................................ 1632<br />
GPS settings ........................................................... 52<br />
Joystick .................................................................. 44<br />
Known backsight ................................................ 1606<br />
Multiple backsights ............................................. 1613<br />
Orientate to line ................................................ 1620<br />
Orientate with compass ......................................... 49<br />
Positioning Hz/V ..................................................... 46<br />
Remote point ..................................................... 1770<br />
Resection ........................................................... 1619<br />
Set orientation ................................................... 1606<br />
Sets of angles .................................................... 1555<br />
Setup application ............................................... 1593<br />
Survey ................................................................ 1683<br />
TPS settings ........................................................... 37<br />
Transfer height .................................................. 1618<br />
Access Point Name .................................................... 470<br />
Acclimatise to the ambient temperature ....................658<br />
Activate<br />
Code filter ............................................................137<br />
Code group ..........................................................137<br />
Adapter, screw-to-stub .............................................295<br />
Add point to line .......................................................124<br />
Adj, class .................................................................1920<br />
Adjust<br />
Circular level of instrument and tribrach ...............681<br />
Circular level of reflector pole ...............................683<br />
Adjustment<br />
Combined (l, t, i, c and ATR) .................................665<br />
Compensator (l, t) ................................................675<br />
Electronic .............................................................656<br />
Mechanical ...........................................................656<br />
Tilting axis (a) .......................................................670<br />
Adjustment results ..................................................1810<br />
Admin settings ..........................................................620<br />
Admin settings file, directory ...................................1851<br />
Alignment<br />
Backup ..............................................................1290<br />
Horizontal .........................................................1284<br />
Vertical ..............................................................1284<br />
Preparing data ....................................................1081<br />
Staking ...............................................................1081<br />
Alignment Editor<br />
Configuration ....................................................1297<br />
<strong>Viva</strong> <strong>Series</strong>, Index 1964
Menu ................................................................ 1295<br />
Alignment Editor Files, directory .............................. 1852<br />
Angle, COGO calculation method ............................... 933<br />
Angle, display format ................................................ 607<br />
Annotations<br />
Add .................................................................... 1674<br />
Configuration ....................................................... 342<br />
Recall ................................................................. 1674<br />
Antenna<br />
Calibration ........................................................... 290<br />
Create .................................................................. 272<br />
Edit ...................................................................... 272<br />
Recall deleted default .......................................... 271<br />
Antenna file, directory .................................. 1853, 1853<br />
Antenna height ......................................................... 289<br />
Determine ............................................................ 293<br />
Antenna management, access ................................... 270<br />
Antennas .................................................................. 270<br />
Default ................................................................ 269<br />
APN .......................................................................... 470<br />
Application<br />
COGO ................................................................... 801<br />
Customised .......................................................... 800<br />
Delete .................................................................. 626<br />
Description .......................................................... 799<br />
Determine coordinate system<br />
Traditional ....................................................... 948<br />
Loadable and non-loadable .................................. 800<br />
<strong>Reference</strong> Line ................................................... 1014<br />
<strong>Reference</strong> Plane & Grid Scan ..............................1096<br />
Sets of angles ....................................................1552<br />
Setup .................................................................1590<br />
Stakeout ............................................................1633<br />
Survey<br />
Auto points ...................................................1687<br />
Hidden points ................................................1732<br />
Survey Cross Section ..........................................1715<br />
Survey GPS<br />
General .........................................................1667<br />
Survey TPS<br />
General .........................................................1683<br />
Remote point ................................................1768<br />
TPS hidden point ................................................1758<br />
Traverse .............................................................1775<br />
Upload .................................................................627<br />
Application program file, directory ...........................1853<br />
Applications, general information ..............................799<br />
Arc Calculations,COGO calculation method .................868<br />
Arc, reference .........................................................1014<br />
Area<br />
Code ..................................................................1923<br />
Create ..................................................................116<br />
Delete ....................................................................95<br />
Edit ......................................................................122<br />
Area management .....................................................115<br />
Areas,sorting and filter ..............................................128<br />
<strong>Viva</strong> <strong>Series</strong>, Index 1965
Arrow, orientate to<br />
<strong>Reference</strong> Line ................................................... 1032<br />
As built check, definition ......................................... 1140<br />
ASCII<br />
Export format ....................................................... 198<br />
Import format ...................................................... 175<br />
ASCII file, directory .................................................. 1852<br />
ASCII input<br />
Connection .......................................................... 340<br />
Status .................................................................. 509<br />
ASCII report file (Terramodel), directory .................. 1852<br />
Asymmetric parabola ............................................... 1324<br />
AT Msg ...................................................................... 475<br />
Atmospheric ppm ...................................................... 240<br />
ATR<br />
Measurement ....................................................... 727<br />
Search ................................................................. 727<br />
Window ............................................................... 728<br />
ATR collimation error ................................................. 662<br />
Attribute<br />
Add for<br />
Free code ........................................................ 567<br />
Thematical code ...................................... 561, 580<br />
Description ........................................................ 1917<br />
Type in new ......................................................... 147<br />
Attribute mismatch ................................................... 584<br />
Attribute type ......................................................... 1918<br />
Attribute value region ............................................. 1919<br />
Attribute value type ................................................ 1919<br />
Auto points<br />
Averaging ...........................................................1688<br />
Coding ................................................................1687<br />
Configure ...........................................................1689<br />
Properties ..........................................................1688<br />
Store ..................................................................1692<br />
Auto position, Roads ...............................................1189<br />
Automatic aiming ......................................................726<br />
Automatic aiming collimation error ............................662<br />
Automatic aiming zero point ......................................656<br />
Automatic Prism Search .............................................235<br />
Automatic targeting mode .........................................230<br />
Auxiliary points<br />
Azimuth computation .........................................1749<br />
Hidden point measurements ...............................1734<br />
Averaging ..................................................................109<br />
Auto points ........................................................1688<br />
Configure ...............................................................72<br />
Cross section elements .......................................1717<br />
Hidden points .....................................................1734<br />
Include/exclude coordinate triplet .........................112<br />
Limit, exceeded ....................................................114<br />
Offset points ......................................................1706<br />
Sets of angles ....................................................1554<br />
Staked points .....................................................1636<br />
Traverse points ...................................................1776<br />
Averaging mode ......................................................1919<br />
Define ..................................................................109<br />
Avge, class ..............................................................1921<br />
<strong>Viva</strong> <strong>Series</strong>, Index 1966
Azimuth, compute<br />
Determine coordinate system .............................. 996<br />
Hidden point measurements .............................. 1747<br />
Azimuth/bearing fields .............................................. 607<br />
Azmth ..................................................................... 1750<br />
B<br />
Backsight point, check ................................................ 41<br />
Backsight, traverse .................................................. 1791<br />
Backward in Survey Cross Section ........................... 1730<br />
Backwards Bearing & Distance<br />
Hidden point measurements .............................. 1739<br />
Backwards compatible ............................................. 1851<br />
Base pt ................................................................... 1770<br />
Basic terms ............................................................. 1284<br />
Batter rail ................................................................ 1382<br />
Battery, status .......................................................... 482<br />
Bearing ..................................................................... 607<br />
Bearing & Distance<br />
Hidden point measurements .............................. 1735<br />
Bearing/azimuth fields .............................................. 607<br />
Beep ......................................................................... 617<br />
Auto points ........................................................ 1693<br />
Hz-Sector ............................................................. 618<br />
C<br />
Cables ..................................................................... 1870<br />
CAD files, directory ................................................. 1852<br />
Calculate sets of angles .......................................... 1576<br />
Calculator .................................................................. 745<br />
Operating mode ...................................................745<br />
Calibrate touch screen ...............................................617<br />
Calibration, antennas ................................................290<br />
Camera ......................................................................689<br />
Camera configuration ........................................528, 692<br />
Cant Left/Right<br />
Description for Rail Check ...................................1482<br />
Cant value ...............................................................1477<br />
Carlson file, directory ..............................................1852<br />
Carriage way ...........................................................1249<br />
Carrier .......................................................................295<br />
Cassini projection ......................................................167<br />
Catch point .............................................................1250<br />
CDMA ........................................................................426<br />
Connection, configure ..........................................431<br />
Centreline ................................................................1273<br />
Chainage ............................................................1268<br />
Extension ...........................................................1263<br />
Chainage .................................................................1250<br />
Ahead ......................................................1920, 1932<br />
Back ...................................................................1920<br />
Centreline ...........................................................1268<br />
Equation .............................................................1258<br />
Format .................................................................604<br />
Gap ....................................................................1258<br />
Overlap ..............................................................1258<br />
<strong>Reference</strong> Line .........................................1018, 1026<br />
Chainage & Offset<br />
Hidden point measurements ...............................1738<br />
<strong>Viva</strong> <strong>Series</strong>, Index 1967
Chainage equation .................................................. 1920<br />
Edit ................................................................... 1296<br />
Chainage, definition ................................................ 1265<br />
Change<br />
Radio channel, requirements ................................ 438<br />
Change face ................................................................ 39<br />
Channel changing, requirements ............................... 438<br />
Check<br />
Backsight point ...................................................... 41<br />
Recorded point ...................................................... 41<br />
Check & Adjust Menu ................................................ 664<br />
Check and adjust instrument ..................................... 656<br />
Check tunnel ........................................................... 1141<br />
Circular level adjustment of instrument and tribrach .. 681<br />
Circular level adjustment of reflector pole ................. 683<br />
Class ....................................................................... 1920<br />
Classic 3D transformation ....................................... 1954<br />
Results ................................................................. 978<br />
Classification of points, hierarchy ............................ 1920<br />
Clear To Send ............................................................ 476<br />
Clockwise, Tunnel .................................................... 1530<br />
Cmnd.. ...................................................................... 341<br />
CMR/CMR+, data format ............................................ 361<br />
Cntrl..<br />
Configure station to dial ............................... 452, 456<br />
Code<br />
Area ................................................................... 1923<br />
Create .................................................................. 147<br />
Description ........................................................ 1922<br />
Edit ......................................................................147<br />
Free ...................................................................1923<br />
Line ....................................................................1923<br />
Point ..................................................................1923<br />
Quick ..................................................................1923<br />
Code filter for lines and areas ...................................136<br />
Code group .............................................................1923<br />
Activate/deactivate ...............................................137<br />
Manage ................................................................150<br />
Code information ......................................................586<br />
Code mismatch ..........................................................582<br />
Code type ........................................................148, 1923<br />
Codelist, directory ...................................................1851<br />
Codelists ...................................................................140<br />
Codes<br />
Manage<br />
Job codes ..........................................................87<br />
Point, line, area codes .....................................145<br />
Sort<br />
Codelist management ......................................146<br />
Data management ...........................................137<br />
Coding<br />
Auto points ........................................................1687<br />
COGO points .........................................................802<br />
Configure settings ................................................538<br />
Cross section elements .......................................1717<br />
Hidden points .....................................................1733<br />
Offset points ......................................................1706<br />
Staked points .....................................................1635<br />
<strong>Viva</strong> <strong>Series</strong>, Index 1968
Thematical<br />
With codelist ................................................... 560<br />
Without codelist .............................................. 565<br />
COGO ........................................................................ 801<br />
Angle ................................................................... 805<br />
Arc Calculations .................................................... 804<br />
Area Division ........................................................ 804<br />
Configure ............................................................. 806<br />
Distance input/output .......................................... 807<br />
Horizontal curve ................................................... 805<br />
Intersections ........................................................ 804<br />
Inverse ................................................................. 803<br />
Line Calculations .................................................. 804<br />
Modify values ....................................................... 944<br />
Shift, Rotate & Scale ............................................ 805<br />
Traverse ............................................................... 803<br />
Triangle ................................................................ 805<br />
COGO points<br />
Coding ................................................................. 802<br />
Properties ............................................................ 802<br />
Combined adjustment (l, t, i, c and ATR) ................... 665<br />
Combined Scale Factor .............................................. 992<br />
Command, send to device ......................................... 344<br />
Compass ..................................................................... 40<br />
Compass, orientate with ............................................. 49<br />
Compatible with <strong>Leica</strong> System1200 ......................... 1851<br />
Compensator ............................................................ 244<br />
Adjustment (l, t) ................................................... 675<br />
Configuration ....................................................... 244<br />
Index errors (l, t) ..................................................661<br />
Longitudinal error .................................................656<br />
Transversal error ..................................................656<br />
Computation, offset point .......................................1706<br />
Configuration<br />
Camera .........................................................528, 692<br />
Check & Adjust .....................................................680<br />
Compensator ........................................................244<br />
Hidden point ......................................................1765<br />
<strong>Leica</strong> Exchange .....................................................645<br />
Offsets .................................................................249<br />
Remote point .....................................................1773<br />
Sets of angles ....................................................1558<br />
Setup .................................................................1594<br />
Traverse .............................................................1785<br />
Configuration file, directory .....................................1851<br />
Configure<br />
SBAS ....................................................................372<br />
Connection<br />
Configure .............................................................330<br />
CS to TS with RH16 or TCPS29 ..............................310<br />
<strong>Leica</strong> Legacy TPS ...................................................317<br />
Third Party TPS .....................................................317<br />
To GS05/GS06 ......................................................305<br />
Connections, status ...................................................506<br />
Constant .................................................................1281<br />
Context Menu, MapView ............................................785<br />
Control points ...........................................................949<br />
Convert to RoadRunner .................................1296, 1354<br />
<strong>Viva</strong> <strong>Series</strong>, Index 1969
Converters, Tunnel .................................................. 1505<br />
Coordinate geometry calculations ............................. 801<br />
Coordinate Quality<br />
GPS .................................................................... 1927<br />
TPS .................................................................... 1930<br />
Coordinate system .................................................... 152<br />
Active .................................................................. 153<br />
Create .................................................................. 156<br />
Default ................................................................ 153<br />
Determine .......................................... 957, 981, 1008<br />
Edit ...................................................................... 156<br />
Recall deleted default .......................................... 155<br />
Turn into user defined default .............................. 155<br />
Update ................................................................. 972<br />
Coordinate system file, directory ............................. 1852<br />
Coordinate system management, access ................... 154<br />
Coordinate triplet .................................................... 1925<br />
Copy data ................................................................. 198<br />
Copy points/data between jobs ................................. 224<br />
Counterclockwise, Tunnel ........................................ 1530<br />
Country Specific Coordinate System models ............ 1925<br />
CQ<br />
GPS .................................................................... 1927<br />
TPS .................................................................... 1930<br />
Create<br />
Area ..................................................................... 116<br />
Code .................................................................... 147<br />
Codelist ................................................................ 143<br />
Coordinate system ............................................... 156<br />
CSCS models .........................................................174<br />
Ellipsoid ................................................................164<br />
Geoid model .........................................................173<br />
ID template ..........................................................534<br />
Line ......................................................................116<br />
Point ......................................................................97<br />
Prism ....................................................................233<br />
Projection .............................................................168<br />
<strong>Reference</strong> arc .....................................................1035<br />
<strong>Reference</strong> line ....................................................1035<br />
Transformation .....................................................161<br />
Traverse .............................................................1779<br />
Create reference plane<br />
From measured points ........................................1106<br />
From stored points .............................................1107<br />
Cross section assignment ........................................1932<br />
Check ................................................................1349<br />
Create ...............................................................1350<br />
Delete ...............................................................1349<br />
Edit .........................................................1295, 1350<br />
Cross section element<br />
Average ..............................................................1717<br />
Coding ................................................................1717<br />
Properties ..........................................................1717<br />
Cross Section Survey, configure ...............................1729<br />
Cross section template ............................................1933<br />
Add a layer ........................................................1343<br />
Create ...............................................................1341<br />
Delete ...............................................................1339<br />
<strong>Viva</strong> <strong>Series</strong>, Index 1970
Duplicate .......................................................... 1339<br />
Edit ......................................................... 1295, 1341<br />
Crown Road<br />
Info page ........................................................... 1217<br />
Crown, Stakeout ..................................................... 1412<br />
csc file .................................................................... 1925<br />
CSCS field file .......................................................... 1925<br />
CSCS field file, directory .......................................... 1852<br />
CSCS model ............................................................... 174<br />
Create from data storage device .......................... 174<br />
Description ........................................................ 1925<br />
Types ................................................................. 1925<br />
CSF ........................................................................... 992<br />
CTR16 on CS15 ......................................................... 310<br />
Ctrl<br />
CDMA ................................................................... 431<br />
Class .................................................................. 1920<br />
GPS Real-Time ...................................................... 439<br />
GSM ..................................................................... 427<br />
Internet/Ethernet ................................................. 447<br />
Modem ................................................................ 435<br />
Radios for remote control .................................... 444<br />
RS232 .................................................................. 446<br />
CTS ........................................................................... 476<br />
Current key ............................................................... 584<br />
Current position, status ............................................ 499<br />
Curve ...................................................................... 1324<br />
Custom template, directory ..................................... 1851<br />
Custom, export format .............................................. 198<br />
Customised application ..............................................800<br />
Cut-off angle .....................................................265, 522<br />
D<br />
Data ........................................................................1934<br />
Copy between jobs ...............................................224<br />
Exchange between two users ...............................641<br />
Preparing for staking alignment ..........................1081<br />
Up-/download to/from exchange server ................641<br />
Data export ...............................................................198<br />
Directory ......................................202, 205, 207, 215<br />
Data format, real-time ......................................360, 361<br />
Data management .......................................................91<br />
Access ....................................................................92<br />
Data storage device ................................................1510<br />
Daylight point ..........................................................1250<br />
DBX .........................................................................1510<br />
Deactivate<br />
Code filter ............................................................137<br />
Code group ..........................................................137<br />
Default prisms ...........................................................231<br />
Default targets ..........................................................231<br />
Default, recall<br />
Antenna ...............................................................271<br />
Coordinate system ...............................................155<br />
Devices ................................................................474<br />
Projection .............................................................166<br />
Survey screen settings ................................545, 1694<br />
Target ..................................................................232<br />
Deflection error .......................................................1298<br />
<strong>Viva</strong> <strong>Series</strong>, Index 1971
Delete<br />
Antenna ............................................................... 270<br />
Application ........................................................... 626<br />
Code .................................................................... 146<br />
Codelist ................................................................ 142<br />
Coordinate system ............................................... 155<br />
Coordinate triplet ................................................. 112<br />
Cross section template ....................................... 1719<br />
Element in alignment ......................................... 1302<br />
Element in cross section template ...................... 1721<br />
Format file 811, 1034, 1119, 1195, 1563, 1599, 1647,<br />
1788, 1818<br />
From Data Log ..................................................... 127<br />
Geoid model ........................................................ 172<br />
ID template .......................................................... 531<br />
Image ................................................................... 714<br />
Inverse COGO calculation ...................................... 943<br />
Job ......................................................................... 86<br />
Language ............................................................. 612<br />
Line/area ............................................................... 95<br />
Matched points ............................................ 927, 962<br />
PI in alignment ................................................... 1317<br />
Point ...................................................................... 92<br />
Point from line ..................................................... 124<br />
Points from profile ............................................. 1550<br />
Projection ............................................................ 166<br />
Report sheet .....811, 1033, 1119, 1195, 1562, 1599,<br />
1647, 1788, 1818<br />
RTK Profile ................................................... 260, 261<br />
Surface ...............................................................1826<br />
Target ..................................................................232<br />
Transformation .....................................................160<br />
Working style .......................................................599<br />
Descr ........................................................................510<br />
Design element .......................................................1285<br />
Bloss curve ........................................................1940<br />
Parabola ..................................................1933, 1947<br />
Spiral .................................................................1951<br />
Straight (tangent) ...................................1951, 1953<br />
Design height ................................................1264, 1395<br />
Design to Field<br />
Description .........................................................1456<br />
Installing ............................................................1456<br />
Details on instrument errors ......................................659<br />
Devce.. ..............................................................411, 472<br />
Device<br />
Configure .............................................................475<br />
Create ..................................................................475<br />
Description .........................................................1934<br />
Edit ......................................................................475<br />
Device height<br />
Hidden point measurements ...............................1755<br />
Devices<br />
Configuration .......................................................460<br />
Configure .............................................................472<br />
Control .................................................................426<br />
For Internet, configure .........................................472<br />
Overview ..............................................................460<br />
<strong>Viva</strong> <strong>Series</strong>, Index 1972
Recall deleted default .......................................... 474<br />
Difference limit exceeded in Stakeout ..................... 1656<br />
Digital cellular phone<br />
Control ................................................................. 426<br />
Version ................................................................ 492<br />
Digital cellular phones ............................................... 461<br />
Requirements for using ........................................ 462<br />
Supported ............................................................ 462<br />
Dimensions, carrier and adapter ................................ 295<br />
Display ...................................................................... 617<br />
Settings ............................................................... 543<br />
Distance input/output in COGO ................................. 807<br />
Distribution<br />
Residuals COGO Shift, Rotate & Scale .................. 810<br />
Documentation ............................................................. 3<br />
Double Stereographic projection ............................... 167<br />
Download data from exchange server ....................... 641<br />
Downloads, Tunnel ................................................. 1505<br />
Drilling rig orientation ............................................. 1538<br />
DTM height ................................................... 1264, 1395<br />
DTM job, directory ................................................... 1852<br />
DTM layer, select ..................................................... 1660<br />
DXF ........................................................................... 176<br />
Data export ......................................................... 206<br />
Data import ........................................................ 193<br />
Export format ....................................................... 199<br />
DXF file, directory ................................................... 1852<br />
Dynamic ATR window ................................................ 236<br />
Dynamic PS window .................................................. 236<br />
E<br />
EAO<br />
Configure .............................................................351<br />
Hidden point measurements ...............................1740<br />
Edit<br />
Area .....................................................................122<br />
Code ....................................................................147<br />
Codelist ................................................................143<br />
Coordinate system ...............................................156<br />
Ellipsoid ................................................................164<br />
Job .........................................................................78<br />
Line ......................................................................122<br />
Measured coordinate triplet .................................112<br />
Point ....................................................................102<br />
Projection .............................................................168<br />
Transformation .....................................................161<br />
Traverse .............................................................1779<br />
EDM ..........................................................229, 725, 725<br />
EGL ...........................................................................734<br />
EGNOS, real-time data format ...................................365<br />
Electronic adjustment ................................................656<br />
Electronic Distance Measurement ..............................725<br />
Electronic serial number ............................................433<br />
Elevation .................................................................1933<br />
local ellipsoidal height .......................................1324<br />
local orthometric height ....................................1324<br />
Elevation mask ..................................................265, 522<br />
Ellipsoid<br />
Create ..................................................................164<br />
<strong>Viva</strong> <strong>Series</strong>, Index 1973
Edit ...................................................................... 164<br />
Ellipsoid distance in COGO ......................................... 807<br />
Ellipsoid management, access ................................... 163<br />
Ellipsoidal height ..................................................... 1935<br />
Ellipsoids ................................................................... 163<br />
Emitting Guide Light EGL ........................................... 734<br />
End date, line/area .................................................... 122<br />
End time, line/area .................................................... 122<br />
Error<br />
Compensator<br />
Longitudinal .................................................... 656<br />
Transversal ...................................................... 656<br />
Hz collimation ...................................................... 656<br />
Line of sight ......................................................... 656<br />
Standing axis ........................................................ 656<br />
Tilting axis ............................................................ 656<br />
Vertical index ....................................................... 656<br />
ESN number .............................................................. 433<br />
Est, class ................................................................. 1921<br />
European Geostationary Navigation<br />
Overlay System ............................................ 365, 372<br />
Event input<br />
Interface .............................................................. 403<br />
Notification message format .............................. 1915<br />
Status .................................................................. 514<br />
Exceeded limit<br />
Absolute coordinate difference ............................ 112<br />
Average ............................................................... 114<br />
Coordinate quality ................................................ 277<br />
Difference in Stakeout ........................................1656<br />
Height<br />
<strong>Reference</strong> Line ..............................................1030<br />
Stakeout .......................................................1642<br />
Position<br />
<strong>Reference</strong> Line ..............................................1029<br />
Stakeout .......................................................1642<br />
Exchange data ...........................................................641<br />
Exclude coordinate triplet from averaging ..................112<br />
Expiry date, software maintenance ............................688<br />
Export .........................................................................80<br />
Images .................................................................724<br />
Export & copy data ....................................................198<br />
Export data ...............................................................198<br />
Export format ............................................................198<br />
Export Job, connection ..............................................355<br />
Export key .................................................................581<br />
Exporting cross section elements ............................1717<br />
Extended RTK ............................................................371<br />
F<br />
Favourites, configuration ...........................................552<br />
FBK ...........................................................................218<br />
Field file<br />
CSCS ...................................................................1925<br />
Geoid .................................................................1936<br />
Field of view ..............................................................726<br />
Field sketching ..........................................................721<br />
Field to office ............................................................632<br />
<strong>Viva</strong> <strong>Series</strong>, Index 1974
Filter<br />
Activate/deactivate for codes ............................... 137<br />
Height smoothing ................................................ 371<br />
Point, line and area codes .................................... 136<br />
Points, lines and areas ......................................... 128<br />
Filter setting, define ............................................ 93, 714<br />
Filter symbol ............................................................. 128<br />
Filter.. ................................................................. 93, 714<br />
Areas ..................................................................... 95<br />
Export .................................................. 201, 205, 216<br />
Lines ...................................................................... 95<br />
Finding a target point ............................................. 1632<br />
Fine search ....................................................... 728, 730<br />
Finished road level .................................................. 1250<br />
Firmware file, directory ........................................... 1853<br />
Firmware, CS 3.5G modem ........................................ 627<br />
Firmware, current version ......................................... 688<br />
Firmware, upload ...................................................... 627<br />
Firmware, version ..................................................... 688<br />
FKP, Flächenkorrekturparameter ............................... 370<br />
Following arrow, orientate to<br />
Stakeout ............................................................ 1645<br />
Format<br />
Data storage device ............................................. 638<br />
Event input notify message ................................ 1915<br />
Export .................................................................. 198<br />
Import .................................................................. 175<br />
NMEA message .................................................. 1880<br />
PPS output notify message ................................ 1914<br />
Format file, export ASCII ............................................198<br />
Format files, directory .............................................1851<br />
Forward in Survey Cross Section ..............................1730<br />
Free code ................................................................1923<br />
Delete ..................................................................127<br />
Free coding ...............................................................557<br />
Frequency, change for radio ......................................438<br />
Functions ..................................................................725<br />
Functions, main menu .................................................56<br />
G<br />
GAGAN ..............................................................366, 373<br />
gem file ...................................................................1936<br />
GeoC++ .....................................................................800<br />
GeoCOM Mode ..........................................................424<br />
Geoid field file .........................................................1936<br />
Geoid field file, directory ...............................1852, 1852<br />
Geoid model ..............................................................170<br />
Create from<br />
Data storage device / internal memory ............173<br />
Delete ..................................................................172<br />
Description .........................................................1935<br />
Management, access ............................................171<br />
View .....................................................................172<br />
Geoid separation .....................................................1935<br />
Geoid, height above ................................................1935<br />
Geometric elements ................................................1285<br />
Geometric ppm ............................................................74<br />
GetPt .......................................................................1568<br />
GGA .................................................................378, 1885<br />
<strong>Viva</strong> <strong>Series</strong>, Index 1975
GGK ........................................................................ 1887<br />
GGK(PT) .................................................................. 1889<br />
GGQ ........................................................................ 1891<br />
GLL ......................................................................... 1893<br />
GNS ........................................................................ 1895<br />
Go to Work! ................................................................ 57<br />
Go To Work! Menu<br />
Description ............................................................ 58<br />
GPRS ......................................................................... 470<br />
GPRS device<br />
Requirements for using ........................................ 470<br />
Supported ............................................................ 471<br />
GPS Aided Geo Augmentation Navigation .......... 366, 373<br />
GPS Settings ............................................................... 52<br />
GPS used for TPS Setup ........................................... 1601<br />
Grade<br />
In ............................................................ 1332, 1333<br />
Out ......................................................... 1332, 1334<br />
Graph, showing satellites .......................................... 486<br />
Grid distance in COGO ............................................... 807<br />
Ground distance in COGO .......................................... 807<br />
Group<br />
Codes .................................................................. 146<br />
Coding<br />
Thematical ...................................... 562, 568, 580<br />
Job codes ............................................................... 88<br />
GSA ......................................................................... 1897<br />
GSI<br />
Data ..................................................................... 411<br />
Format .................................................................411<br />
Output .................................................................411<br />
Word information .................................................415<br />
GSI file, directory .....................................................1853<br />
GSI16 ........................................................................176<br />
GSI8 ..........................................................................176<br />
GSM ..........................................................................426<br />
GSM connection, configure ........................................427<br />
GSV .........................................................................1899<br />
GUS74 Laser Guide ....................................................736<br />
H<br />
HdnPt.. ....................................................................1740<br />
Height<br />
Design ......................................................1264, 1395<br />
Ellipsoidal ...........................................................1935<br />
Entered manually ................................................1264<br />
Entered manually, Roads ....................................1395<br />
Geoid .................................................................1935<br />
Height layer of DTM ..................................1264, 1395<br />
Hidden point measurement ................................1755<br />
Individual point ...............................1264, 1264, 1395<br />
Info layer of DTM ................................................1396<br />
Levelled ..............................................................1935<br />
Mean sea level ....................................................1935<br />
Orthometric ........................................................1935<br />
Priorities .............................................................1395<br />
Road and Rail .....................................................1264<br />
Second height ....................................................1396<br />
Height (aim to stake ht) ..........................................1236<br />
<strong>Viva</strong> <strong>Series</strong>, Index 1976
Height filter .............................................................. 371<br />
Height mode ............................................................. 162<br />
Height offset, stakeout ........................................... 1643<br />
Height smoothing ..................................................... 374<br />
Height type<br />
Current position ................................................. 1635<br />
Point to be staked ............................................. 1635<br />
Hidden point measurement devices .......................... 468<br />
Supported ............................................................ 469<br />
Hidden point measurement, heights ....................... 1755<br />
Hidden point, connection .......................................... 346<br />
Hidden points ......................................................... 1732<br />
Averaging ........................................................... 1734<br />
Coding ............................................................... 1733<br />
Method .............................................................. 1735<br />
Properties .......................................................... 1734<br />
Hinge point ............................................................. 1249<br />
Hlth.. ................................................................ 264, 521<br />
Horizontal alignment ..................................... 1251, 1940<br />
Create a bloss curve .......................................... 1308<br />
Create a curve ................................................... 1308<br />
Create a straight ............................................... 1308<br />
Edit ................................................................... 1295<br />
Edit a bloss curve .............................................. 1308<br />
Edit a curve ....................................................... 1308<br />
Edit a straight ................................................... 1308<br />
Delete element .................................................. 1302<br />
Delete PI ............................................................ 1317<br />
Horizontal collimation error (c) ................................. 659<br />
Horizontal curve, COGO calculation method ...............935<br />
Hot keys<br />
Configure .............................................................552<br />
Description .............................................................33<br />
Hts.. ..........................................................................178<br />
I<br />
ID ............................................................................1946<br />
ID template ...............................................................529<br />
Create ..................................................................534<br />
Identification number ................................................614<br />
Illumination ...............................................................736<br />
Image<br />
Delete ..................................................................714<br />
Management ........................................................713<br />
Taking ..................................................................696<br />
Image files, directory ...............................................1852<br />
Images<br />
Exporting ..............................................................724<br />
Sketching .............................................................718<br />
Images, panorama .....................................................710<br />
Imaging .....................................................................689<br />
Import .........................................................................79<br />
Format .................................................................175<br />
Importers<br />
Description .........................................................1456<br />
Installing ............................................................1456<br />
Include coordinate triplet in averaging .......................112<br />
Increase point ID .......................................................535<br />
Increasing NE, SE, SW, NW .........................................607<br />
<strong>Viva</strong> <strong>Series</strong>, Index 1977
Incrementation ......................................................... 535<br />
Point ID’s ............................................................. 535<br />
Indefinite triangle ................................................... 1406<br />
IndivID ............................ 1568, 1669, 1672, 1685, 1771<br />
Info page ................................................................ 1186<br />
Information, additional to codes ............................... 586<br />
Initialisation .................................................. 1672, 1941<br />
Access ............................................................... 1678<br />
Methods ............................................................ 1941<br />
Moving ............................................................... 1679<br />
On known point ................................................. 1681<br />
Static ................................................................. 1680<br />
Instrument .................................................................. 57<br />
Errors, details ....................................................... 659<br />
Instrument source ................................................... 1942<br />
Instrument, 3rd party TPS ......................................... 737<br />
Instrument, <strong>Leica</strong> Legacy TPS .................................... 737<br />
Instrument, orientate to<br />
<strong>Reference</strong> Line ................................................... 1031<br />
Stakeout ............................................................ 1644<br />
Interface<br />
Status<br />
Event input ..................................................... 514<br />
Internet .......................................................... 508<br />
Remote ........................................................... 512<br />
Interface, description .............................................. 1942<br />
Interference .............................................................. 438<br />
Internal memory ..................................................... 1850<br />
Internet<br />
Connection ...........................................................332<br />
Control .................................................................447<br />
Status ..................................................................508<br />
Internet connection status ........................................516<br />
Internet device<br />
Requirements for using ........................................470<br />
Supported ............................................................471<br />
Intersection, COGO calculation method ......................839<br />
Intfce<br />
Status<br />
Rover ..............................................................511<br />
Inv.. ...........................................834, 846, 851, 856, 861<br />
Inverse, COGO calculation method .............................813<br />
J<br />
Job<br />
Create ....................................................................68<br />
Default ...................................................................67<br />
Digital Terrain Model (DTM) job, Roads ...............1146<br />
Edit ........................................................................78<br />
Management ..........................................................67<br />
Management, (Road, Rail, Tunnel) ......................1143<br />
Rail job, Roads ....................................................1145<br />
Tunnel job, Roads ...............................................1145<br />
Working ..................................................................67<br />
Job file, directory .....................................................1852<br />
Job files Sys1200, directory .....................................1852<br />
Jobs & Data .................................................................57<br />
Joystick, move by .........................................................44<br />
<strong>Viva</strong> <strong>Series</strong>, Index 1978
K<br />
Keys, configure ........................................................... 33<br />
Known backsight ..................................................... 1606<br />
Known point, initialisation method .......................... 1942<br />
L<br />
Lambert 1 Parallel projection ..................................... 167<br />
Lambert 2 Parallel projection ..................................... 167<br />
LandXML<br />
Data export ......................................................... 214<br />
Export format ....................................................... 199<br />
LandXML file, directory ............................................ 1852<br />
Language<br />
Delete .................................................................. 612<br />
Select ................................................................... 612<br />
Upload ................................................................. 627<br />
Language file, directory ........................................... 1853<br />
Laser plummet .......................................................... 736<br />
Inspect ................................................................. 684<br />
Last point, orientate to<br />
<strong>Reference</strong> Line ................................................... 1031<br />
Stakeout ............................................................ 1644<br />
Layer<br />
Select DTM, Stakeout ........................................ 1660<br />
Road, Info page ................................................. 1222<br />
Stakeout ............................................................ 1414<br />
Layers ..................................................................... 1153<br />
Left rail ................................................................... 1265<br />
<strong>Leica</strong> 4G, data format ............................................... 361<br />
<strong>Leica</strong> Exchange<br />
User name and password creation .......................641<br />
Configuration .......................................................645<br />
Transfer status .....................................................653<br />
<strong>Leica</strong> Geosystems TPS prism system ..........................234<br />
<strong>Leica</strong> legacy instruments ...........................................737<br />
<strong>Leica</strong> Legacy TPS<br />
Connection ...........................................................317<br />
<strong>Leica</strong> SmartWorx <strong>Viva</strong> software, exit ............................56<br />
<strong>Leica</strong>, data format .....................................................360<br />
Length ......................................................................123<br />
Levelled height ........................................................1935<br />
LGO<br />
Creation<br />
Antenna records ..............................................290<br />
Attributes ......................................................1918<br />
Codes ............................................................1923<br />
CSCS field files ...............................................1925<br />
DTM jobs .......................................................1659<br />
Geoid field files .............................................1936<br />
Quick codes .....................................................559<br />
Download<br />
Coordinate systems .........................................152<br />
Jobs ...................................................................67<br />
Upload<br />
Coordinate systems .........................................152<br />
Jobs ...................................................................67<br />
Licence file, directory ..............................................1853<br />
Licence key ...............................................................800<br />
<strong>Viva</strong> <strong>Series</strong>, Index 1979
Limit, exceeded<br />
Absolute coordinate difference ............................ 112<br />
Average ............................................................... 114<br />
Line .............................................................. 1149, 1253<br />
Create .................................................................. 116<br />
Delete .................................................................... 95<br />
Edit ...................................................................... 122<br />
Orientate to<br />
<strong>Reference</strong> line ............................................... 1032<br />
Stakeout ............................................. 1645, 1645<br />
<strong>Reference</strong> .......................................................... 1014<br />
Stake out ........................................................... 1402<br />
Line calculations, COGO calculation method .............. 868<br />
Line code ................................................................ 1923<br />
Filter .................................................................... 136<br />
Line management ..................................................... 115<br />
Line of sight .............................................................. 659<br />
Line of sight error (c) ................................................ 659<br />
Line Road, Info page ............................................... 1196<br />
Line style<br />
Coding ................................................................. 149<br />
For line/area code .................................................. 90<br />
New line .............................................................. 117<br />
Linear ..................................................................... 1281<br />
Lines, sorting and filter ............................................. 128<br />
Linework ........................................................... 149, 588<br />
Using the linework field ........................................ 590<br />
with thematical coding ......................................... 591<br />
List reference stations .............................................. 443<br />
LLK ..........................................................................1901<br />
LLQ .........................................................................1903<br />
Loadable application ..................................................800<br />
Local line<br />
Info page ............................................................1200<br />
Local Line<br />
Stakeout ............................................................1404<br />
Local <strong>Manual</strong> Slope Road, Info page ........................1211<br />
Lock ..........................................................................731<br />
Lock settings .............................................................620<br />
Log of messages .......................................................397<br />
Log raw observations ................................246, 285, 525<br />
Logging status ...........................................................502<br />
Loss of Lock ..............................................................731<br />
M<br />
Main menu ..................................................................56<br />
Management<br />
Antennas ..............................................................270<br />
Area .....................................................................115<br />
Codelists ..............................................................140<br />
Coordinate systems ..............................................152<br />
Data .......................................................................91<br />
Images .................................................................713<br />
Jobs ........................................................................67<br />
Jobs (Road, Rail, Tunnel) .....................................1143<br />
Line ......................................................................115<br />
Points .....................................................................97<br />
Prisms ..................................................................231<br />
<strong>Manual</strong> slope Road, Info page ..................................1211<br />
<strong>Viva</strong> <strong>Series</strong>, Index 1980
<strong>Manual</strong>, validity ............................................................. 3<br />
<strong>Manual</strong>ly entered height ............................... 1264, 1395<br />
Map .......................................................................... 791<br />
Map files, directory ................................................. 1852<br />
MapView ................................................................... 768<br />
Access ................................................................. 769<br />
Area with focus, symbol ....................................... 777<br />
Configure ............................................................. 770<br />
Context Menu ...................................................... 785<br />
Example of results in plot mode ........................... 788<br />
Keys ..................................................................... 779<br />
Line with focus, symbol ........................................ 777<br />
North arrow ......................................................... 776<br />
Point symbols ...................................................... 782<br />
Point with focus, symbol ...................................... 777<br />
Scale bar .............................................................. 776<br />
Screen area .......................................................... 776<br />
Select Lines and Areas ......................................... 783<br />
Select Points, Lines and Areas .............................. 783<br />
Softkeys .............................................................. 779<br />
Symbol<br />
Instrument station .......................................... 778<br />
Reflectors ....................................................... 778<br />
Rover .............................................................. 778<br />
Toolbar<br />
Description ..................................................... 779<br />
Symbol ............................................................ 777<br />
View results ......................................................... 788<br />
Master-Auxiliary Correction ............................... 370, 370<br />
Match points .....................................................927, 962<br />
Matching points<br />
Choose .................................................................973<br />
Edit ......................................................................973<br />
MAX ..........................................................................370<br />
Mean page ................................................................109<br />
Access ..................................................................111<br />
Mean sea level, height .............................................1935<br />
Meas, class ..............................................................1921<br />
Measure<br />
Antenna height ....................................................289<br />
Sets, sets of angles ............................................1572<br />
Setup points .......................................................1614<br />
Measure & target settings .........................................227<br />
Measure mode<br />
Fast ......................................................................229<br />
Long range ...........................................................229<br />
Standard ..............................................................229<br />
Tracking ...............................................................229<br />
Measure to ................................................................229<br />
Measured points, properties<br />
<strong>Reference</strong> line ....................................................1015<br />
<strong>Reference</strong> plane .................................................1096<br />
Mechanical adjustment ..............................................656<br />
Mechanical <strong>Reference</strong> Plane ......................................291<br />
Memory<br />
Device to be formatted ........................................639<br />
Status ..................................................................482<br />
<strong>Viva</strong> <strong>Series</strong>, Index 1981
Menu<br />
Go To Work! ........................................................... 58<br />
My Favourites ......................................................... 35<br />
Mercator projection ................................................... 167<br />
Message log .............................................................. 397<br />
Mismatch<br />
Attribute .............................................................. 584<br />
Code .................................................................... 582<br />
Mode<br />
Targeting ............................................................. 728<br />
Mode, Calculator ....................................................... 745<br />
Modem ..................................................................... 463<br />
Control ................................................................. 435<br />
Requirements for using ........................................ 463<br />
Supported ............................................................ 463<br />
Modify values in COGO .............................................. 944<br />
Molodensky-Badekas ................................................ 162<br />
Mountpoint ....................................................... 449, 766<br />
Move by joystick ......................................................... 44<br />
Moving initialisation method ................................... 1941<br />
MRP .......................................................................... 291<br />
MSAS ........................................................................ 366<br />
MTSAT<br />
Satellite-based Augmentation System .......... 366, 373<br />
Multiple backsights .................................................. 1613<br />
Multiple chainage .................................................... 1259<br />
N<br />
National Marine Electronics Association .................. 1880<br />
Natural surface ....................................................... 1249<br />
Nav, class ................................................................1921<br />
Negative offset, COGO ..............................................832<br />
Next available point ID<br />
Real-time rover operations .................................1672<br />
Static operations ................................................1669<br />
NMEA ......................................................................1880<br />
NMEA, connection .....................................................387<br />
Nominal gauge ........................................................1265<br />
None, class .............................................................1922<br />
Non-loadable application ...........................................800<br />
North, orientate to<br />
<strong>Reference</strong> Line ...................................................1031<br />
Stakeout ..................................................1644, 1644<br />
NTRIP ......................................................................1943<br />
Number of satellites, used in solution 490, 490, 490, 490<br />
O<br />
Object<br />
Delete ..................................................................127<br />
Description .........................................................1946<br />
Oblique Mercator projection ......................................167<br />
Offset<br />
Antenna<br />
Input ...............................................................273<br />
Vertical ....................................................289, 298<br />
External angle .......................................................351<br />
Hidden point measurements .................................350<br />
<strong>Reference</strong> line ....................................................1047<br />
<strong>Reference</strong> plane .................................................1104<br />
<strong>Viva</strong> <strong>Series</strong>, Index 1982
Stakeout, height ................................................ 1643<br />
Offset point<br />
Computation ...................................................... 1706<br />
Configure ........................................................... 1710<br />
Description ........................................................ 1687<br />
ID ....................................................................... 1714<br />
ID, Examples ...................................................... 1714<br />
Offsets ........................................................... 246, 1276<br />
Defining, Rail check ............................................ 1493<br />
Sign convention ................................................. 1272<br />
Using offsets with Rail ....................................... 1484<br />
Onestep transformation .......................................... 1955<br />
Results ................................................................. 975<br />
Orientate<br />
<strong>Reference</strong> Line ................................................... 1031<br />
Stakeout ............................................................ 1644<br />
Orientate with compass .............................................. 49<br />
Origin, reference plane ........................................... 1104<br />
Original ground ....................................................... 1249<br />
Orthometric height ................................................. 1935<br />
Overbreak ............................................................... 1273<br />
Overwrite, code for auto points .............................. 1687<br />
P<br />
Panoramc imaging ..................................................... 710<br />
Parabola ................................................................. 1324<br />
Parabola, asymmetric .............................................. 1324<br />
Parameters, set for transformation ........................... 963<br />
Partial Bloss Curve ................................................... 1301<br />
Password for <strong>Leica</strong> Exchange, creation ...................... 641<br />
Pendular displacement ............................................1488<br />
Pendulum length ...........................................1486, 1488<br />
Perpendicular ..........................................................1281<br />
Phase center variations, vertical ................................290<br />
Pillar setup ................................................................293<br />
Pin assignment ........................................................1854<br />
Plumb line ...............................................................1281<br />
Point<br />
Add to line ...........................................................124<br />
Auto .........................................................1687, 1687<br />
Auxiliary .............................................................1734<br />
Azimuth computation .........................................1749<br />
COGO ...................................................................802<br />
Create ....................................................................97<br />
Delete ....................................................................92<br />
Delete from line ...................................................124<br />
Edit ......................................................................102<br />
Height ................................................................1395<br />
Hidden ...............................................................1732<br />
Measured<br />
<strong>Reference</strong> line ...............................................1015<br />
<strong>Reference</strong> plane ............................................1096<br />
Orientate to, <strong>Reference</strong> Line ..............................1031<br />
Orientate to, Stakeout .......................................1644<br />
Staked, Stakeout ................................................1636<br />
Point code ...............................................................1923<br />
Filter ....................................................................136<br />
Point ID<br />
Incrementation .....................................................535<br />
<strong>Viva</strong> <strong>Series</strong>, Index 1983
Next available<br />
Real-time rover operations ............................ 1672<br />
Static operations ........................................... 1669<br />
Point management ...................................................... 97<br />
Point symbols, MapView ............................................ 782<br />
Points<br />
Copy between jobs ............................................... 224<br />
Delete from profile ............................................ 1550<br />
Sorting and filter .................................................. 128<br />
Polar Stereographic projection .................................. 167<br />
Pole<br />
Height .................................................................. 301<br />
Setup ................................................................... 300<br />
Port, description ..................................................... 1947<br />
Portal ...................................................................... 1273<br />
Positioning Hz/V .......................................................... 46<br />
Positive offset, COGO ................................................ 832<br />
Post-processed kinematic ....................................... 1938<br />
Power down .............................................................. 615<br />
PowerSearch ............................................................. 729<br />
ppm<br />
Atmospheric ......................................................... 240<br />
Geometric .............................................................. 74<br />
Transformation results ................................. 975, 978<br />
PPS output .............................................................. 1914<br />
Interface .............................................................. 400<br />
Precise measurements .............................................. 657<br />
Prediction ......................................................... 236, 732<br />
Advantages ......................................................... 373<br />
Description ...........................................................373<br />
Recommended settings ........................................374<br />
Priority of heights ...................................................1264<br />
Prism<br />
Create ..................................................................233<br />
Default .................................................................231<br />
Prism search ..............................................................726<br />
After prediction ....................................................732<br />
Prism system<br />
<strong>Leica</strong> Geosystems TPS ..........................................234<br />
True zero ..............................................................234<br />
Prisms<br />
Management ........................................................231<br />
PRN ...........................................................................485<br />
Profile .....................................................................1933<br />
Profile (tunnel), view ...............................................1549<br />
Projection<br />
Cassini ..................................................................167<br />
Create ..................................................................168<br />
Delete ..................................................................166<br />
Double Stereographic ...........................................167<br />
Edit ......................................................................168<br />
Lambert 1 Parallel .................................................167<br />
Lambert 2 Parallel .................................................167<br />
Mercator ..............................................................167<br />
Oblique Mercator ..................................................167<br />
Polar Stereographic ..............................................167<br />
Recall deleted default ...........................................166<br />
RSO ......................................................................167<br />
<strong>Viva</strong> <strong>Series</strong>, Index 1984
Transverse Mercator ............................................. 166<br />
UTM ..................................................................... 166<br />
Projection distortion ................................................... 74<br />
Projection management, access ................................ 165<br />
Projections ................................................................ 165<br />
Properties<br />
Auto points ........................................................ 1688<br />
COGO points ........................................................ 802<br />
Cross section element ........................................ 1717<br />
Hidden points .................................................... 1734<br />
Measured points<br />
<strong>Reference</strong> line ............................................... 1015<br />
<strong>Reference</strong> plane ............................................ 1096<br />
Offset points ..................................................... 1706<br />
Sets of angles .................................................... 1554<br />
Setup points ...................................................... 1592<br />
Staked points ..................................................... 1636<br />
Traverse points .................................................. 1776<br />
PS ............................................................................. 729<br />
360° search ......................................................... 730<br />
Window ............................................................... 730<br />
Pseudorandom Noise ................................................ 485<br />
Q<br />
Quadrant .................................................................. 607<br />
Quick access to screens, configure ............................ 552<br />
Quick code .............................................................. 1923<br />
Quick coding ............................................................. 558<br />
Quick Settings<br />
GPS ........................................................................ 52<br />
TPS .........................................................................37<br />
R<br />
Radio<br />
Change channels ..................................................438<br />
Default .................................................................466<br />
For GPS ................................................................464<br />
For TPS .................................................................466<br />
Interference .........................................................438<br />
Supported ....................................................464, 466<br />
User defined .........................................................466<br />
Version .................................................................493<br />
Radio Link Protocol ....................................................430<br />
Rail Check<br />
Check height of lower rail ...................................1482<br />
Checking a track .......................................1476, 1476<br />
Rail Editor<br />
Description .........................................................1456<br />
Installing ............................................................1456<br />
Rail, Info page .........................................................1229<br />
RAW ..........................................................................218<br />
Raw data logging .......................................................502<br />
Raw observations, log ...............................246, 285, 525<br />
RCS ...........................................................................733<br />
Ready To Send ..........................................................476<br />
Real-time ..................................................................358<br />
Base ...................................................................1939<br />
Rover .................................................................1939<br />
Status ..................................................................489<br />
<strong>Viva</strong> <strong>Series</strong>, Index 1985
Recall<br />
Annotations ....................................................... 1674<br />
Default<br />
Attribute values ....................................... 100, 119<br />
Survey screen settings .......................... 545, 1694<br />
Deleted default<br />
Antenna .......................................................... 271<br />
Coordinate system .......................................... 155<br />
Devices ........................................................... 474<br />
Projection ....................................................... 166<br />
Target ............................................................. 232<br />
Last used attribute values .............................. 99, 119<br />
Previous result, COGO .......... 834, 846, 851, 856, 861<br />
Receive data from third party device ......................... 340<br />
Recorded point, check ................................................. 41<br />
Rectified Skewed Orthomorphic projection ................ 167<br />
Red laser ................................................................... 252<br />
Visible .................................................................. 736<br />
Ref, class ................................................................ 1920<br />
<strong>Reference</strong> arc<br />
Choose .............................................................. 1035<br />
Define ................................................................ 1036<br />
Define offsets .................................................... 1047<br />
Delete ................................................................ 1041<br />
Enter manually ................................................... 1036<br />
Measure to ........................................................ 1052<br />
Select from job .................................................. 1040<br />
Stake to ............................................................. 1064<br />
<strong>Reference</strong> datum ........................................................ 74<br />
<strong>Reference</strong> line<br />
Choose ...............................................................1035<br />
Configure ...........................................................1025<br />
Define ................................................................1036<br />
Define offsets ....................................................1047<br />
Delete ................................................................1041<br />
Enter manually ...................................................1036<br />
Measure to .........................................................1052<br />
Select from job ...................................................1040<br />
Stake to .............................................................1064<br />
<strong>Reference</strong> plane<br />
Create from measured points .............................1106<br />
Tilted ..................................................................1099<br />
<strong>Reference</strong> Plane<br />
Create from stored points ..................................1107<br />
<strong>Reference</strong> plane & scan<br />
Application .........................................................1096<br />
<strong>Reference</strong> point ............................................1015, 1379<br />
<strong>Reference</strong> point surface ..........................................1386<br />
Refraction<br />
Coefficient ...........................................................243<br />
Correction ............................................................242<br />
Relock .......................................................................732<br />
Remote connection ...................................................421<br />
Remote connection, configuration .............................397<br />
Remote point ..........................................................1768<br />
Access ................................................................1770<br />
Configuration .....................................................1773<br />
Use ....................................................................1774<br />
<strong>Viva</strong> <strong>Series</strong>, Index 1986
Report sheet, create name 811, 1033, 1119, 1195, 1562,<br />
1599, 1647, 1788, 1818<br />
Report sheet, directory ........................................... 1852<br />
Resection ................................................................ 1619<br />
Residual<br />
Distribution COGO Shift, Rotate & Scale ............... 810<br />
Result1 ..................................................... 853, 858, 941<br />
Result2 ..................................................... 853, 858, 941<br />
Results .................................................................... 1804<br />
Sets of angles<br />
One face ....................................................... 1582<br />
Two faces ..................................................... 1578<br />
Traverse ............................................................. 1799<br />
Traverse adjustment ........................................... 1810<br />
Resurvey staked point ............................................. 1656<br />
Reticule ..................................................................... 252<br />
Reticule illumination .................................................. 252<br />
Retry ......................................................................... 727<br />
Right rail ................................................................. 1265<br />
RLP ........................................................................... 430<br />
RmtHt ..................................................................... 1684<br />
Road alignment file ................................................. 1144<br />
Road job, new ......................................................... 1356<br />
Robotic targeting mode ............................................ 230<br />
Rotate, MapView ....................................................... 771<br />
Rotation Point ......................................................... 1273<br />
Rotations, set for transformation ............................. 964<br />
RPN mode ................................................................. 745<br />
RS232 ....................................................................... 467<br />
RSO projection ..........................................................167<br />
RTCM<br />
Data format .........................................................361<br />
V3 ........................................................................361<br />
RTK network info ......................................................105<br />
RTK Profile<br />
Create new ...........................................................258<br />
Delete ..........................................................260, 261<br />
Edit ......................................................................258<br />
Select another ......................................................258<br />
RTK profile file, directory .........................................1851<br />
RTK with more availability ..........................................371<br />
RTS ...........................................................................476<br />
Run ...........................................1568, 1669, 1672, 1685<br />
RW5 ..........................................................................218<br />
S<br />
S/N ............................................................................485<br />
Same Direction, Survey Cross Section ......................1716<br />
Satellite status ..........................................................484<br />
Satellite tracking, settings .................................262, 519<br />
Satellites<br />
Health ..........................................................265, 522<br />
Number used in solution ..............490, 490, 490, 490<br />
SBAS, description ......................................................372<br />
Scale<br />
Roads .................................................................1174<br />
Set for transformation .........................................964<br />
Transformation results .................................975, 978<br />
Scale factor, combined ..............................................992<br />
<strong>Viva</strong> <strong>Series</strong>, Index 1987
Scan ....................................................................... 1279<br />
Search Windows ........................................................ 235<br />
Second point of cant ............................................... 1477<br />
Section file (Carlson), directory ............................... 1852<br />
Segment<br />
Slope distance .................................................. 1344<br />
Slope ratio ........................................................ 1344<br />
Select DTM layer ..................................................... 1660<br />
Select points, sets of angles ................................... 1568<br />
Serial number ............................................................ 687<br />
Service, tripod ........................................................... 686<br />
Set orientation ........................................................ 1606<br />
Set-D<br />
Coordinate system ............................................... 155<br />
Projection ............................................................ 166<br />
Transformation .................................................... 160<br />
Sets of angles ......................................................... 1552<br />
Access ............................................................... 1555<br />
Configuration ..................................................... 1558<br />
Measure sets ..................................................... 1572<br />
Measurement methods ...................................... 1559<br />
Results<br />
One face ....................................................... 1582<br />
Two faces ..................................................... 1578<br />
Select points ...................................................... 1568<br />
Settings for communication with TPS ........................ 317<br />
Settings, lock and unlock .......................................... 620<br />
Setup<br />
Access ............................................................... 1593<br />
Application .........................................................1590<br />
Configuration .....................................................1594<br />
Known backsight ................................................1606<br />
Measure target points ........................................1614<br />
Methods .............................................................1606<br />
Properties of points ............................................1592<br />
Resection ...........................................................1619<br />
Set orientation ...................................................1606<br />
Setup on TPS using GPS ...........................................1601<br />
Setup reminder .......................................................1604<br />
Shape file, directory ................................................1852<br />
Shape files, directory ...............................................1852<br />
Shift<br />
Constant ............................................................1240<br />
Linear .................................................................1240<br />
Parabolic ............................................................1240<br />
Reverse ..............................................................1240<br />
Sign convention ..................................................1243<br />
Surface grade .....................................................1244<br />
Shift, Rotate & Scale, COGO ......................................908<br />
Shifts ......................................................................1281<br />
For Roads ...........................................................1238<br />
Set for transformation .........................................964<br />
Shoulder ..................................................................1249<br />
Sign convention .......................................................1282<br />
Signal to noise ratio ..................................................485<br />
Single Point Position ..................................................782<br />
Sketching<br />
Field .....................................................................721<br />
<strong>Viva</strong> <strong>Series</strong>, Index 1988
Sketching on images ................................................. 718<br />
Skip point<br />
Sets of Angles .................................................... 1574<br />
Stakeout ............................................................ 1657<br />
Skyplot ..................................................................... 486<br />
Slope ...................................................................... 1254<br />
Distance<br />
Hidden point measurements ......................... 1752<br />
Slope Road<br />
Info page ........................................................... 1211<br />
Slope, key ............................................................... 1752<br />
SmartAntenna firmware, upload ................................ 627<br />
SmartCodes .............................................................. 572<br />
Assigning codes ........................................... 578, 580<br />
Code Block ........................................................... 578<br />
Configuration ....................................................... 573<br />
Copying code block .............................................. 581<br />
Smoothing heights .................................................... 371<br />
Socket .................................................................... 1854<br />
Sockets ......................................................... 1868, 1869<br />
Soldner Cassini projection ......................................... 167<br />
Sort<br />
Codes<br />
Codelist management ...................................... 146<br />
Data management .......................................... 137<br />
Points, lines and areas ......................................... 128<br />
Sort settings, define ........................................... 93, 714<br />
Source .................................................................... 1948<br />
Space-Based Augmentation System .......................... 372<br />
Spiral<br />
In ......................................................................1951<br />
Out ...................................................................1951<br />
Spiral parameter A ...................................................1917<br />
SPP ...........................................................................782<br />
Stake<br />
Alignment ...........................................................1081<br />
Height difference .....................................1393, 1485<br />
Offset ......................................................1392, 1485<br />
To alignment ......................................................1083<br />
Stake mode, Roads .................................................1168<br />
Stake offset ............................................................1256<br />
Sign convention ..................................................1257<br />
Stake out<br />
Chainage and offset ...........................................1400<br />
Direct .................................................................1256<br />
Indirect ...............................................................1256<br />
Line ....................................................................1402<br />
Surface grade .....................................................1408<br />
Stake tunnel ............................................................1141<br />
Staked points<br />
Average ..............................................................1636<br />
Coding ................................................................1635<br />
Properties, Stakeout ...........................................1636<br />
Stakeout<br />
Configure ...........................................................1639<br />
Crown ................................................................1412<br />
Definition .................................................1140, 1140<br />
Difference limit exceeded ...................................1656<br />
<strong>Viva</strong> <strong>Series</strong>, Index 1989
Layer, Roads ...................................................... 1414<br />
Local line ............................................................ 1404<br />
To centre line ..................................................... 1270<br />
To rail ................................................................ 1271<br />
Standard deviation .................................................. 1930<br />
GPS .................................................................... 1927<br />
Standard mode ......................................................... 745<br />
Standing axis ............................................................ 659<br />
Start up .................................................................... 615<br />
Static ...................................................................... 1937<br />
Initialisation method .......................................... 1941<br />
Station .................................................................... 1250<br />
Station equation<br />
Delete ............................................................... 1352<br />
Term .................................................................. 1258<br />
Station setup, delete in Traverse ............................. 1783<br />
Station to dial<br />
Configure ............................................................. 452<br />
Create .................................................................. 454<br />
Edit ...................................................................... 454<br />
Station, definition ................................................... 1265<br />
Status ....................................................................... 479<br />
Connections ......................................................... 506<br />
Internet connection ............................................. 516<br />
Transfer via <strong>Leica</strong> Exchange Server ....................... 653<br />
Store, auto points ................................................... 1692<br />
Stored key ................................................................ 584<br />
Straight ................................................................... 1324<br />
Sub class ................................................................. 1951<br />
Summary of errors to be adjusted electronically ........663<br />
Sun .........................................................................1748<br />
Azimuth computation .........................................1747<br />
Orientate to<br />
<strong>Reference</strong> Line ..............................................1031<br />
Stakeout .......................................................1644<br />
Superelevation ..............................................1266, 1273<br />
Superelevation base ................................................1265<br />
Supported functions<br />
Nikon ...................................................................743<br />
Sokkia ..................................................................741<br />
Topcon .................................................................739<br />
Supported functions, <strong>Leica</strong> Legacy TPS ......................737<br />
Surface ....................................................................1254<br />
DTM ...................................................................1254<br />
Layer ..................................................................1255<br />
Surface grade ..........................................................1253<br />
Stake out ...........................................................1408<br />
Surface grade Road, Info page ................................1205<br />
Surface, delete ........................................................1826<br />
Survey<br />
Access ..................................1667, 1670, 1676, 1683<br />
Auto points ........................................................1687<br />
Default screen ....................................................1683<br />
Hidden points .....................................................1732<br />
Post-processed kinematic operations .................1667<br />
Real-time rover operations .................................1670<br />
Static operations ................................................1667<br />
Status TPS ............................................................481<br />
<strong>Viva</strong> <strong>Series</strong>, Index 1990
Survey Cross Section<br />
Direction ............................................................ 1730<br />
Methods ............................................................ 1716<br />
Survey GPS<br />
Application general ............................................ 1667<br />
Points ................................................................ 1667<br />
Survey remote point, TPS ........................................ 1770<br />
Survey screen page ................................................... 543<br />
Survey TPS<br />
Application general ............................................ 1683<br />
Points ................................................................ 1683<br />
Remote point ..................................................... 1768<br />
Symbols, for points in MapView ................................ 782<br />
System file, directory .............................................. 1853<br />
System information, status ....................................... 687<br />
System1200, backwards compatible ........................ 1851<br />
T<br />
Taking an image ........................................................ 696<br />
Talker ID ................................................................. 1880<br />
Tangent .................................................................. 1324<br />
Tap Map .................................................................... 791<br />
Target<br />
Default ................................................................ 231<br />
Recall deleted default .......................................... 232<br />
Target height, hidden point measurements ............. 1755<br />
Target point ............................................................ 1016<br />
Find ................................................................... 1632<br />
Task, Roads ............................................................ 1247<br />
Template (customer for sketching), directory .......... 1851<br />
Template, Survey Cross Section .....................1715, 1718<br />
Terramodel file, directory ........................................1852<br />
Text ...........................................................................617<br />
Thematical coding .....................................................557<br />
Third Party TPS<br />
Connection ...........................................................317<br />
Tilting axis .................................................................659<br />
Adjustment (a) .....................................................670<br />
Error (a) ...............................................................660<br />
Time slicing ...............................................................386<br />
Time stamp ...............................................................558<br />
Timed measurement ................................................1676<br />
Toe .........................................................................1249<br />
Tolerances, Traverse ................................................1787<br />
Tools Menu<br />
For Rail ...............................................................1496<br />
Top .........................................................................1249<br />
Touch screen on, off .................................................618<br />
TPS Corrections .........................................................240<br />
TPS Settings ................................................................37<br />
Track .......................................................................1265<br />
Centre line ..........................................................1265<br />
Definition of a single track .................................1265<br />
Definition of multiple tracks ...............................1268<br />
Transfer objects ........................................................623<br />
Transformation<br />
Create ..................................................................161<br />
Delete ..................................................................160<br />
Description .........................................................1953<br />
<strong>Viva</strong> <strong>Series</strong>, Index 1991
Edit ...................................................................... 161<br />
Requirements ............................................. 948, 1953<br />
Set parameters .................................................... 963<br />
Transformation management, access ........................ 159<br />
Transformation model ............................................... 162<br />
Transformation parameters ..................................... 1953<br />
Transformations ........................................................ 159<br />
Transverse Mercator projection ................................. 166<br />
Traveller .................................................................. 1385<br />
Traverse<br />
Application ......................................................... 1775<br />
Backsight screen ................................................ 1791<br />
Close traverse .................................................... 1793<br />
Configuration ..................................................... 1785<br />
Continuing an existing traverse .......................... 1791<br />
Create ................................................................ 1779<br />
Delete station setup .......................................... 1783<br />
Edit .................................................................... 1779<br />
Point results ....................................................... 1799<br />
Start traverse ..................................................... 1789<br />
Traverse point, averaging ........................................ 1776<br />
Traverse, COGO calculation method .......................... 831<br />
Triangle, COGO calculation method ........................... 939<br />
Triplet ..................................................................... 1925<br />
Tripod setup ............................................................. 298<br />
True zero prism system ............................................. 234<br />
Tunnel centreline .................................................... 1506<br />
Tunnel Profile Editor ................................................ 1507<br />
Layer details view .............................................. 1508<br />
Profile details view .............................................1507<br />
Two real-time devices ........................................462, 465<br />
Twostep transformation ..........................................1959<br />
Results .................................................................975<br />
Type in new attribute ................................................147<br />
U<br />
Underbreak .............................................................1273<br />
Universal Transverse Mercator projection ...................166<br />
Unlock settings ..........................................................620<br />
Update coordinate system .........................................953<br />
Upload<br />
Application ...........................................................627<br />
Firmware ..............................................................627<br />
Language .............................................................627<br />
Upload data to exchange server ................................641<br />
User ............................................................................57<br />
Check and adjust ..................................................656<br />
User name for <strong>Leica</strong> Exchange, creation ....................641<br />
Using 2 Bearings, hidden point measurements ........1736<br />
Using 2 Distances, hidden point measurements .......1737<br />
UTM projection ..........................................................166<br />
V<br />
Verge ......................................................................1249<br />
Versions of system firmware .....................................688<br />
Vertical alignment ....................................................1251<br />
Create a curve ...................................................1329<br />
Create a parabola ..............................................1329<br />
Create a straight ...............................................1329<br />
<strong>Viva</strong> <strong>Series</strong>, Index 1992
Delete an element .................................. 1302, 1317<br />
Edit ................................................................... 1295<br />
Edit a curve ....................................................... 1329<br />
Edit a parabola .................................................. 1329<br />
Edit a straight ................................................... 1329<br />
Vertical index error (i) ............................................... 661<br />
Vertical offset, antenna .................................... 289, 298<br />
Vertical plane .......................................................... 1103<br />
View<br />
File ....................................................................... 640<br />
Geoid model ........................................................ 172<br />
Points, lines, areas, free code stored in job ............ 93<br />
View profile (tunnel) ............................................... 1549<br />
Virtual <strong>Reference</strong> Station .......................................... 370<br />
Volume Calculations, end application ....................... 1830<br />
VRS ........................................................................... 370<br />
VTG ......................................................................... 1907<br />
W<br />
WAAS ........................................................ 365, 366, 372<br />
WGS84 .................................................................... 1963<br />
Wide Area Augmentation System ...................... 365, 372<br />
Wildcard .................................................................... 131<br />
Wizard for RTK Rover settings ................................... 257<br />
Work Settings... ........................................................ 529<br />
Working style<br />
Default ................................................................ 596<br />
Description .......................................................... 596<br />
User defined ........................................................ 596<br />
Wizard ................................................................. 596<br />
X<br />
X-RTK ........................................................................371<br />
Z<br />
ZDA .........................................................................1909<br />
ZigZag, Survey Cross Section ....................................1716<br />
Zoom ................................................................699, 779<br />
Window ........................................................719, 780<br />
<strong>Viva</strong> <strong>Series</strong>, Index 1993
Total Quality Management: Our commitment to total customer satisfaction.<br />
<strong>Leica</strong> Geosystems AG, Heerbrugg, Switzerland, has been certified<br />
as being equipped with a quality system which meets the<br />
International Standards of Quality Management and Quality<br />
Systems (ISO standard 9001) and Environmental Management<br />
Systems (ISO standard 14001).<br />
Ask your local <strong>Leica</strong> Geosystems dealer for more information about our TQM<br />
program.<br />
<strong>Leica</strong> Geosystems AG<br />
Heinrich-Wild-Strasse<br />
CH-9435 Heerbrugg<br />
Switzerland<br />
Phone +41 71 727 31 31<br />
www.leica-geosystems.com<br />
772940-1.0.0en<br />
Original text<br />
Printed in Switzerland<br />
© 2011 <strong>Leica</strong> Geosystems AG, Heerbrugg, Switzerland