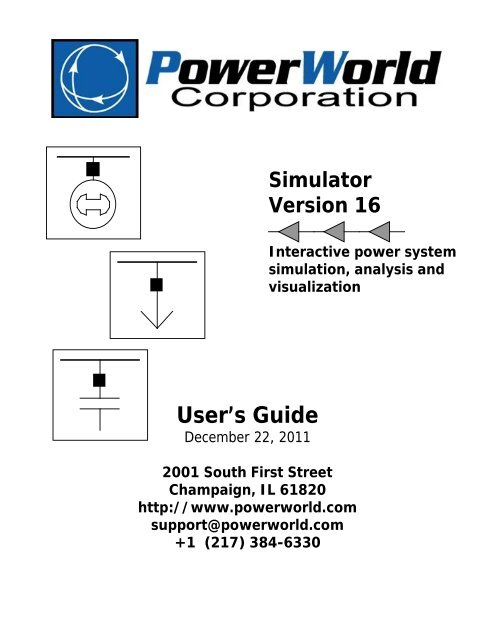Simulator 16 User Guide - PowerWorld
Simulator 16 User Guide - PowerWorld
Simulator 16 User Guide - PowerWorld
You also want an ePaper? Increase the reach of your titles
YUMPU automatically turns print PDFs into web optimized ePapers that Google loves.
<strong>User</strong>’s <strong>Guide</strong><br />
December 22, 2011<br />
<strong>Simulator</strong><br />
Version <strong>16</strong><br />
2001 South First Street<br />
Champaign, IL 61820<br />
http://www.powerworld.com<br />
support@powerworld.com<br />
+1 (217) 384-6330<br />
Interactive power system<br />
simulation, analysis and<br />
visualization
About this Manual ............................................................................................... 1<br />
Introduction to <strong>PowerWorld</strong> <strong>Simulator</strong>.................................................................. 2<br />
Introduction to <strong>Simulator</strong> Add-On Tools ............................................................... 3<br />
What's New ........................................................................................................ 5<br />
Help ................................................................................................................. 15<br />
Contact Information .......................................................................................... <strong>16</strong><br />
Windows Basics ................................................................................................ 17<br />
<strong>PowerWorld</strong> <strong>Simulator</strong>: Getting Started .............................................................. 19<br />
Edit Mode Introduction...................................................................................... 20<br />
Run Mode Introduction ..................................................................................... 21<br />
Script Mode Introduction ................................................................................... 22<br />
Message Log .................................................................................................... 23<br />
Custom and Memo Display ................................................................................ 24<br />
Status Bar ........................................................................................................ 25<br />
Ribbons <strong>User</strong> Interface...................................................................................... 26<br />
Quick Access Toolbar ........................................................................................ 29<br />
Add Ons Ribbon Tab ......................................................................................... 30<br />
Case Information Ribbon Tab ............................................................................ 33<br />
Draw Ribbon Tab .............................................................................................. 37<br />
Clipboard Ribbon Group .................................................................................... 38<br />
Formatting Ribbon Group .................................................................................. 40<br />
Individual Insert Ribbon Group .......................................................................... 42<br />
Quick Insert Ribbon Group ................................................................................ 44<br />
Select Ribbon Group ......................................................................................... 46<br />
Onelines Ribbon Tab ......................................................................................... 47<br />
Active Ribbon Group ......................................................................................... 49<br />
Zoom Ribbon Group .......................................................................................... 53<br />
Options Ribbon Tab .......................................................................................... 54<br />
Solution Options Quick Menu ............................................................................. 56<br />
Tools Ribbon Tab .............................................................................................. 57<br />
Edit Mode Ribbon Group ................................................................................... 59<br />
Other Tools Ribbon Group ................................................................................. 61<br />
Run Mode Ribbon Group ................................................................................... 63<br />
Power Flow Tools Ribbon Group ........................................................................ 64<br />
Window Ribbon Tab .......................................................................................... 67<br />
Application File Menu ........................................................................................ 70<br />
Case Formats ................................................................................................... 71<br />
Auxiliary File Format (*.aux) .............................................................................. 75<br />
GE EPC File Load Options .................................................................................. 76<br />
©2011 <strong>PowerWorld</strong> Corporation<br />
i
PTI RAW File Load Options ................................................................................ 78<br />
Opening a Simulation Case ................................................................................ 79<br />
Opening a Oneline Diagram ............................................................................... 80<br />
Recently Opened Cases ..................................................................................... 82<br />
Building a New Case ......................................................................................... 83<br />
Building a New Oneline ..................................................................................... 84<br />
Saving Cases .................................................................................................... 85<br />
Saving a Oneline............................................................................................... 86<br />
Close Oneline ................................................................................................... 87<br />
Generator Capability Curves Format (*.gcp) ....................................................... 88<br />
Generator Cost Data Format (*.gcd) .................................................................. 89<br />
Injection Groups Format (*.inj) ......................................................................... 91<br />
Interface Data Format (*.inf) ............................................................................ 92<br />
Sequence Data Format ...................................................................................... 93<br />
Exporting Onelines in Different Graphic Formats ................................................. 95<br />
Saving Images as Jpegs .................................................................................... 96<br />
Saving Admittance Matrix and Jacobian Information ........................................... 97<br />
Working With GE EPC Files ................................................................................ 98<br />
Differences In File Formats ................................................................................ 99<br />
Overview of <strong>PowerWorld</strong> <strong>Simulator</strong> Project Files ............................................... 103<br />
<strong>PowerWorld</strong> Project Initialization Script ............................................................ 104<br />
Associating Project Files with <strong>Simulator</strong> ............................................................ 105<br />
Creating a New Project File ............................................................................. 107<br />
Create Project Dialog ...................................................................................... 108<br />
Opening an Existing Project ............................................................................. 110<br />
Model Explorer ............................................................................................... 111<br />
Model Explorer: Fields Pane............................................................................. 114<br />
Case Information Displays ............................................................................... 117<br />
Configuring the Case Information Displays ....................................................... 118<br />
Custom Field Descriptions ............................................................................... 122<br />
Custom Field Description Dialog ....................................................................... 124<br />
Calculated Fields ............................................................................................. 126<br />
Case Information Customizations Display ......................................................... 128<br />
Case Information Displays: Local Menu Options ................................................ 129<br />
Case Information Displays: Colors and Cell Styles ............................................. 131<br />
Case Information Displays: Using Cell Handles ................................................. 132<br />
Case Information Displays: Sorting Records ..................................................... 133<br />
Case Information Displays: Finding Records ..................................................... 134<br />
Saving Case Information Display Contents as HTML Tables ............................... 135<br />
HTML Table Format Dialog .............................................................................. 136<br />
©2011 <strong>PowerWorld</strong> Corporation<br />
ii
Case Information Toolbar ................................................................................ 137<br />
Case Information Toolbar: Copy, Paste and Send Menu .................................... 140<br />
Case Information Toolbar: Filtering Menu ......................................................... 142<br />
Case Information Toolbar: Geo Data View Menu ............................................... 144<br />
Case Information Toolbar: Load Auxiliary Files Menu ........................................ 145<br />
Case Information Toolbar: Save Auxiliary Files Menu ........................................ 146<br />
Case Information Toolbar: Records Menu ......................................................... 148<br />
Case Information Toolbar: Set, Toggle, and Columns Menus ............................. 150<br />
Case Information Filterbar ............................................................................... 152<br />
Area/Zone/Owner Filters ................................................................................. 153<br />
Advanced Filtering .......................................................................................... 154<br />
Advanced Filters Dialog ................................................................................... 155<br />
Advanced Filters View Filter Logic Graphical Display .......................................... 157<br />
Advanced Filtering: Advanced .......................................................................... 158<br />
Advanced Filtering: Device .............................................................................. <strong>16</strong>0<br />
Advanced Filters Display.................................................................................. <strong>16</strong>1<br />
Custom Expressions ........................................................................................ <strong>16</strong>2<br />
Custom Expressions Display ............................................................................ <strong>16</strong>3<br />
Custom String Expressions .............................................................................. <strong>16</strong>4<br />
Functions and Operators Available ................................................................... <strong>16</strong>5<br />
Model Expressions .......................................................................................... <strong>16</strong>8<br />
Find Dialog Basics ........................................................................................... 172<br />
Search for Text Dialog .................................................................................... 174<br />
Model Conditions Display and Dialog ................................................................ 175<br />
Model Filters Display and Dialog ...................................................................... 176<br />
Model Filters View Filter Logic Graphical Display ............................................... 177<br />
Entering a Range of Numbers .......................................................................... 178<br />
Referencing Model Expressions ........................................................................ 179<br />
Copying <strong>Simulator</strong> Data to and from Other Applications .................................... 180<br />
Save Case Information Data ............................................................................ 181<br />
Key Fields ...................................................................................................... 182<br />
Required Fields ............................................................................................... 184<br />
Contour Column Dialog ................................................................................... 185<br />
Contour Column Type ..................................................................................... 186<br />
Grid Metrics Dialog ......................................................................................... 188<br />
Auxiliary File Export Format Description (For both Display and Power System) ... 189<br />
Geographic Data View ..................................................................................... 193<br />
Geographic Data View Styles: Fields and Attributes ........................................... 195<br />
Geographic Data View Styles: General Display Options ...................................... 199<br />
Geographic Data View Styles ........................................................................... 200<br />
©2011 <strong>PowerWorld</strong> Corporation<br />
iii
Custom Case Information Display .................................................................... 202<br />
Define Fields/Strings ....................................................................................... 203<br />
Change Field Data .......................................................................................... 205<br />
Show Fields Primary ........................................................................................ 207<br />
Show Fields Secondary ................................................................................... 208<br />
Custom Case Information Display Local Menu ................................................... 209<br />
<strong>User</strong>-Defined Case Information Displays ........................................................... 210<br />
Case Description ............................................................................................. 212<br />
Case Summary ............................................................................................... 214<br />
Power Flow List .............................................................................................. 2<strong>16</strong><br />
Quick Power Flow List ..................................................................................... 218<br />
Outages ......................................................................................................... 219<br />
Area Display ................................................................................................... 220<br />
Zone Display .................................................................................................. 222<br />
Tie Lines between Areas Display ...................................................................... 223<br />
Tie Lines between Zones Display ..................................................................... 225<br />
Super Area Display ......................................................................................... 226<br />
Bus Display .................................................................................................... 228<br />
Bus Mismatches Display .................................................................................. 229<br />
Remotely Regulated Bus Display ...................................................................... 230<br />
Substation Records Display ............................................................................. 232<br />
Generator Display ........................................................................................... 233<br />
Generator Economic Curves ............................................................................ 235<br />
Generator/Load Cost Models ........................................................................... 236<br />
Generator Cost Models Display ........................................................................ 237<br />
Generator Cubic Cost Display .......................................................................... 239<br />
Generator Piecewise Linear Cost Display .......................................................... 241<br />
Load Display ................................................................................................... 243<br />
Load Benefit Models Display ............................................................................ 244<br />
Line and Transformer Display .......................................................................... 246<br />
Merge Line Terminals ...................................................................................... 248<br />
Long Line Voltage Profile ................................................................................. 249<br />
Multi-Section Lines Display .............................................................................. 253<br />
Transformer Display ........................................................................................ 255<br />
Three Winding Transformer Display ................................................................. 257<br />
Line Shunts Display......................................................................................... 259<br />
DC Lines Display ............................................................................................. 260<br />
Multi-Terminal DC Record Display .................................................................... 261<br />
Switched Shunt Display ................................................................................... 262<br />
Interface Display ............................................................................................ 264<br />
©2011 <strong>PowerWorld</strong> Corporation<br />
iv
Nomogram Display ......................................................................................... 266<br />
Injection Group Display ................................................................................... 267<br />
Injection Group Dialog .................................................................................... 269<br />
Participation Point Records Display .................................................................. 271<br />
Island Display ................................................................................................. 274<br />
MW Transactions Display ................................................................................ 275<br />
Transaction Dialog .......................................................................................... 276<br />
Owner Data Information Display ...................................................................... 278<br />
Owner Dialog ................................................................................................. 279<br />
Owned Bus Records Display ............................................................................ 280<br />
Owned Load Records Display........................................................................... 281<br />
Owned Generator Records Display ................................................................... 282<br />
Owned Line Records Display............................................................................ 283<br />
Jacobian Display ............................................................................................. 284<br />
Ybus Display................................................................................................... 285<br />
Bus Information (Edit Mode) ........................................................................... 286<br />
Bus Field Information ...................................................................................... 289<br />
Shortest Path Between Elements ..................................................................... 291<br />
Bus Voltage Regulating Devices Dialog ............................................................. 292<br />
Substation Information (Edit Mode) ................................................................. 293<br />
Substation Field Options .................................................................................. 295<br />
Generator Information (Edit Mode) .................................................................. 297<br />
Generator Field Information ............................................................................ 299<br />
Generator Options: Display.............................................................................. 301<br />
Generator Options: Power and Voltage Control ................................................. 302<br />
Generator Options: Costs ................................................................................ 305<br />
Generator Options: Fault Parameters ............................................................... 307<br />
Generator Options: Owners, Area, Zone, Sub ................................................... 308<br />
Generator Cost Description .............................................................................. 309<br />
Set Generator Participation Factors .................................................................. 310<br />
Generator Reactive Power Capability Curve ...................................................... 312<br />
Load Information (Edit Mode) .......................................................................... 313<br />
Load Options: Load Information ...................................................................... 315<br />
Load Options: OPF Load Dispatch .................................................................... 3<strong>16</strong><br />
Load Field Information .................................................................................... 317<br />
Load Modeling ................................................................................................ 319<br />
Branch Options (Edit Mode) ............................................................................. 320<br />
Branch Options: Display .................................................................................. 323<br />
Branch Options: Parameters ............................................................................ 324<br />
Line Shunts Information .................................................................................. 325<br />
©2011 <strong>PowerWorld</strong> Corporation<br />
v
Line Per Unit Impedance Calculator Dialog ....................................................... 326<br />
Transmission Line Parameter Calculator ........................................................... 327<br />
Branch Options: Transformer Control ............................................................... 337<br />
Transformer AVR Dialog .................................................................................. 340<br />
Branch Options: Series Capacitor ..................................................................... 342<br />
Multi-Section Line Information ......................................................................... 343<br />
Line Field Options ........................................................................................... 345<br />
Series Capacitor Field Options Dialog ............................................................... 347<br />
Transformer Field Options Dialog ..................................................................... 348<br />
DC Transmission Line Options ......................................................................... 350<br />
DC Line Options: Line Parameters .................................................................... 351<br />
DC Line Options: Rectifier Parameters .............................................................. 353<br />
DC Line Options: Inverter Parameters .............................................................. 354<br />
DC Line Options: Actual Flow........................................................................... 355<br />
DC Line Options: OPF ..................................................................................... 356<br />
VSC DC Line Dialog ......................................................................................... 357<br />
Multi-Terminal DC Record Information ............................................................. 360<br />
Multi-Terminal DC Bus Information .................................................................. 361<br />
Multi-Terminal DC Converter Information ......................................................... 362<br />
Multi-Terminal DC Line Information ................................................................. 364<br />
Branch Options: Transformer Control ............................................................... 365<br />
Transformers Bases and Impedances Dialog..................................................... 368<br />
Transformer Impedance Correction Table Display ............................................. 369<br />
Transformer AVR Dialog .................................................................................. 370<br />
Transformer Mvar Control Dialog ..................................................................... 372<br />
Transformer Phase Shifting Dialog ................................................................... 374<br />
Transformer Field Options Dialog ..................................................................... 376<br />
Three Winding Transformer Information .......................................................... 378<br />
Switched Shunt Information (Edit Mode) .......................................................... 380<br />
Switched Shunt Field Information .................................................................... 383<br />
Zone Information (Edit Mode) ......................................................................... 385<br />
Bus Information (Run Mode) ........................................................................... 387<br />
Bus Voltage Regulating Devices Dialog ............................................................. 390<br />
Substation Information (Run Mode) ................................................................. 391<br />
Generator Information (Run Mode) .................................................................. 393<br />
Generator Information: Power and Voltage Control ........................................... 395<br />
Generator Options: Costs ................................................................................ 398<br />
Generator Information: OPF ............................................................................ 400<br />
Generator Options: Owners, Area, Zone, Sub ................................................... 401<br />
Load Information (Run Mode) ......................................................................... 402<br />
©2011 <strong>PowerWorld</strong> Corporation<br />
vi
Branch Information Dialog (Run Mode) ............................................................ 404<br />
Transformer AVR Dialog .................................................................................. 408<br />
Transformer Mvar Control Dialog ..................................................................... 410<br />
Transformer Phase Shifting Dialog ................................................................... 412<br />
Transformer Impedance Correction Tables Dialog ............................................. 414<br />
Switched Shunt Information (Run Mode) .......................................................... 415<br />
Zone Information (Run Mode) ......................................................................... 418<br />
Labels ............................................................................................................ 420<br />
Label Manager Dialog ..................................................................................... 423<br />
Latitude/Longitude and UTM Coordinates Conversion ........................................ 424<br />
Area Information ............................................................................................ 426<br />
Area Information: Buses ................................................................................. 428<br />
Area Information: Gens ................................................................................... 429<br />
Area Information: Loads ................................................................................. 430<br />
Area Information: Area MW Control Options ..................................................... 431<br />
Area Information: Info/Interchange ................................................................. 432<br />
Area Information: Options ............................................................................... 433<br />
Area Information: Tie Lines ............................................................................. 434<br />
Area Information: OPF .................................................................................... 435<br />
Area Information: Custom ............................................................................... 436<br />
Area Field Options .......................................................................................... 437<br />
Super Area Information Dialog ........................................................................ 439<br />
Super Area Field Information ........................................................................... 442<br />
Interface Information ...................................................................................... 444<br />
Interface Element Information ......................................................................... 446<br />
Interface Field Information Dialog ................................................................... 447<br />
Interface Pie Chart Information Dialog ............................................................. 448<br />
Automatically Inserting Interfaces in Case ........................................................ 449<br />
Nomogram Information Dialog ........................................................................ 450<br />
Injection Group Overview ................................................................................ 452<br />
Creating Injection Groups................................................................................ 453<br />
Auto Insert Injection Groups ........................................................................... 454<br />
Deleting Injection Groups ................................................................................ 456<br />
Injection Group Display ................................................................................... 457<br />
Injection Group Dialog .................................................................................... 459<br />
Import PTI Subsystems Dialog......................................................................... 461<br />
Participation Points Overview........................................................................... 462<br />
Participation Point Records Display .................................................................. 463<br />
Add Participation Points Dialog ........................................................................ 466<br />
Transaction Dialog .......................................................................................... 468<br />
©2011 <strong>PowerWorld</strong> Corporation<br />
vii
Bus View Display ............................................................................................ 470<br />
Substation View Display .................................................................................. 473<br />
Labels ............................................................................................................ 474<br />
Label Manager Dialog ..................................................................................... 477<br />
Difference Flows ............................................................................................. 478<br />
Difference Flows: Case Types .......................................................................... 479<br />
Using Difference Flows .................................................................................... 480<br />
Present Topological Differences from Base Case ............................................... 482<br />
Auxiliary Files ................................................................................................. 484<br />
Script Command Execution Dialog ................................................................... 486<br />
Quick Auxiliary Files Dialog .............................................................................. 487<br />
Script Section ................................................................................................. 488<br />
Script General Actions ..................................................................................... 489<br />
Script Oneline Actions ..................................................................................... 507<br />
Script Edit Mode Actions .................................................................................. 509<br />
Script Run Mode Actions ................................................................................. 515<br />
Script PowerFlow Related Actions .................................................................... 523<br />
Script Contingency Related Actions .................................................................. 527<br />
Script ATC Related Actions .............................................................................. 531<br />
Script Fault Related Actions ............................................................................. 533<br />
Script PV Related Actions ................................................................................ 534<br />
Script QV Related Actions ................................................................................ 536<br />
Script Topology Processing Related Actions ...................................................... 538<br />
Script Transient Stability Related Actions .......................................................... 540<br />
Data Section ................................................................................................... 543<br />
Data Argument List ......................................................................................... 544<br />
Data Key Fields............................................................................................... 547<br />
Data List ........................................................................................................ 548<br />
Data SubData Sections .................................................................................... 549<br />
Data ATC_Options .......................................................................................... 550<br />
Data ATCExtraMonitor ..................................................................................... 551<br />
Data ATCScenario ........................................................................................... 552<br />
Data AuxFileExportFormatData ........................................................................ 554<br />
Data AuxFileExportFormatDisplay .................................................................... 555<br />
Data BGCalculatedField ................................................................................... 556<br />
Data Bus ........................................................................................................ 557<br />
Data BusViewFormOptions .............................................................................. 558<br />
Data ColorMap................................................................................................ 559<br />
Data Contingency ........................................................................................... 560<br />
Data CTG Options ........................................................................................... 567<br />
©2011 <strong>PowerWorld</strong> Corporation<br />
viii
Data CTGElementBlock ................................................................................... 568<br />
Data CustomCaseInfo ..................................................................................... 569<br />
Data CustomColors ......................................................................................... 570<br />
Data DataGrid ................................................................................................ 571<br />
Data DynamicFormatting ................................................................................. 572<br />
Data Filter ...................................................................................................... 574<br />
Data Gen ....................................................................................................... 576<br />
Data GeoDataViewStyle .................................................................................. 577<br />
Data GlobalContingencyActions ....................................................................... 579<br />
Data HintDefValues ......................................................................................... 580<br />
Data InjectionGroup ....................................................................................... 581<br />
Data Interface ................................................................................................ 583<br />
Data KMLExportFormat ................................................................................... 585<br />
Data LimitSet ................................................................................................. 586<br />
Data Load ...................................................................................................... 587<br />
Data LPVariable .............................................................................................. 588<br />
Data ModelCondition ....................................................................................... 589<br />
Data ModelExpression ..................................................................................... 590<br />
Data ModelFilter ............................................................................................. 592<br />
Data MTDCRecord .......................................................................................... 593<br />
Data MultiSectionLine ..................................................................................... 597<br />
Data Nomogram ............................................................................................. 598<br />
Data NomogramInterface ................................................................................ 599<br />
Data Owner .................................................................................................... 600<br />
Data PieChartGaugeStyle ................................................................................ 602<br />
Data PostPowerFlowActions ............................................................................. 603<br />
Data PWCaseInformation ................................................................................ 604<br />
Data PWFormOptions ...................................................................................... 605<br />
Data PWLPOPFCTGViol.................................................................................... 606<br />
Data PWLPTabRow ......................................................................................... 607<br />
Data PWPVResultListContainer ........................................................................ 608<br />
Data PWQVResultListContainer ........................................................................ 610<br />
Data QVCurve ................................................................................................ 611<br />
Data QVCurve_Options ................................................................................... 612<br />
Data SelectByCriteriaSet .................................................................................. 613<br />
Data ShapeFileExportDescription ..................................................................... 615<br />
Data StudyMWTransactions ............................................................................. 6<strong>16</strong><br />
Data SuperArea .............................................................................................. 617<br />
Data TSSchedule ............................................................................................ 618<br />
Data <strong>User</strong>DefinedDataGrid .............................................................................. 619<br />
©2011 <strong>PowerWorld</strong> Corporation<br />
ix
Data View ...................................................................................................... 620<br />
Script Section ................................................................................................. 621<br />
Script Actions for Display Auxiliary Files ............................................................ 622<br />
Data Section for Display Auxiliary File .............................................................. 627<br />
Data Argument List for Display Auxiliary File ..................................................... 628<br />
Data Key Fields for Display Auxiliary File .......................................................... 630<br />
Data List for Display Auxiliary File .................................................................... 631<br />
Special Data Sections ...................................................................................... 632<br />
Data Subdata Sections for Display Auxiliary File ................................................ 633<br />
Data Common Sections ................................................................................... 634<br />
Data DisplayLine ............................................................................................. 635<br />
Data PieChartGaugeStyle ................................................................................ 636<br />
Data View ...................................................................................................... 637<br />
<strong>Simulator</strong> Options ........................................................................................... 638<br />
Power Flow Solution Options ........................................................................... 639<br />
Power Flow Solution: Common Options ............................................................ 640<br />
Power Flow Solution: Advanced Options ........................................................... 643<br />
Post Power Flow Solution Actions Dialog .......................................................... 647<br />
Power Flow Solution: Island-Based AGC ........................................................... 649<br />
Power Flow Solution: DC Options ..................................................................... 651<br />
DC Power Flow Loss Setup .............................................................................. 653<br />
Power Flow Solution: General .......................................................................... 654<br />
Power Flow Solution: Storage .......................................................................... 655<br />
Message Log Options ...................................................................................... 656<br />
Environment Options ...................................................................................... 658<br />
Oneline Options .............................................................................................. 660<br />
Case Information Display Options .................................................................... 663<br />
File Management Options ................................................................................ 666<br />
Power Flow Tools Ribbon Group ...................................................................... 669<br />
Solving the Power Flow ................................................................................... 672<br />
Area Control ................................................................................................... 676<br />
Area Control Error (ACE) Chart ........................................................................ 679<br />
Area Load and Generation Chart ...................................................................... 680<br />
Area Losses Chart ........................................................................................... 681<br />
Area MW Transactions Chart ........................................................................... 682<br />
Area Average Cost Chart ................................................................................. 683<br />
Edit Mode Overview ........................................................................................ 684<br />
Edit Mode General Procedures ......................................................................... 685<br />
Draw Ribbon Tab ............................................................................................ 687<br />
Oneline Display Options .................................................................................. 688<br />
©2011 <strong>PowerWorld</strong> Corporation<br />
x
Anchored Objects ........................................................................................... 689<br />
Inserting and Placing Multiple Display Fields ..................................................... 690<br />
Setting Default Drawing Options ...................................................................... 691<br />
Area Display Objects ....................................................................................... 694<br />
Area Display Options Dialog ............................................................................ 695<br />
Zone Display Objects ...................................................................................... 696<br />
Zone Display Options Dialog ............................................................................ 697<br />
Super Area Display Objects ............................................................................. 698<br />
Super Area Display Options Dialog ................................................................... 699<br />
Owner Display Objects .................................................................................... 700<br />
Owner Display Options Dialog ......................................................................... 701<br />
Area Fields on Onelines ................................................................................... 702<br />
Zone Fields on Onelines .................................................................................. 703<br />
Super Area Fields on Onelines ......................................................................... 705<br />
Owner Fields on Onelines ................................................................................ 706<br />
Bus Display Objects ........................................................................................ 707<br />
Bus Fields on Onelines .................................................................................... 708<br />
Old Voltage Gauges ........................................................................................ 709<br />
Old Voltage Gauge Options Dialog ................................................................... 710<br />
Substation Display Objects .............................................................................. 711<br />
Substation Fields on Onelines .......................................................................... 712<br />
Generator Display Objects ............................................................................... 713<br />
Generator Fields on Onelines ........................................................................... 714<br />
Load Display Objects ...................................................................................... 715<br />
Load Fields on Onelines .................................................................................. 7<strong>16</strong><br />
Transmission Line Display Objects ................................................................... 717<br />
Line Fields on Onelines ................................................................................... 718<br />
Circuit Breakers on Onelines ............................................................................ 719<br />
Line Flow Pie Charts on Onelines ..................................................................... 720<br />
Line Flow Gauges ........................................................................................... 721<br />
Line Flow Gauge Options Dialog ...................................................................... 722<br />
Line Flow Arrows on Onelines .......................................................................... 723<br />
DC Transmission Line Display Objects .............................................................. 724<br />
Multi-section Line Display Objects .................................................................... 725<br />
Transformer Display Objects ........................................................................... 726<br />
Transformer Fields on Onelines ....................................................................... 728<br />
Three Winding Transformer Display Objects ..................................................... 729<br />
Series Capacitor Display Objects ...................................................................... 731<br />
Series Capacitor Fields on Onelines .................................................................. 732<br />
Switched Shunt Display Objects ....................................................................... 733<br />
©2011 <strong>PowerWorld</strong> Corporation<br />
xi
Switched Shunt Fields on Onelines ................................................................... 734<br />
Interface Display Objects ................................................................................ 735<br />
Automatically Inserting Interface Display Objects ............................................. 736<br />
Interface Fields on Onelines ............................................................................ 737<br />
InterArea Flow Options Dialog ......................................................................... 738<br />
Interface Pie Charts on Onelines ...................................................................... 739<br />
Loading NERC Flowgates ................................................................................. 740<br />
Saving NERC Flowgates .................................................................................. 741<br />
Injection Group Display Objects ....................................................................... 742<br />
Links to Onelines and Auxiliary Files ................................................................. 743<br />
Document Links on Onelines ........................................................................... 745<br />
Background Lines on Onelines ......................................................................... 746<br />
Background Lines Dialog ................................................................................. 747<br />
Background Rectangles on Onelines ................................................................. 748<br />
Background Ellipses on Onelines ...................................................................... 749<br />
Background Pictures on Onelines ..................................................................... 750<br />
Converting Background Lines .......................................................................... 751<br />
Converting Background Ellipses ....................................................................... 752<br />
Converting Background Rectangles .................................................................. 753<br />
Oneline Fields ................................................................................................. 754<br />
Text on Onelines ............................................................................................ 755<br />
Memo Text ..................................................................................................... 756<br />
Generic Model Fields ....................................................................................... 757<br />
Supplemental Data Fields on Onelines .............................................................. 758<br />
Pie Charts/Gauges: Lines ................................................................................ 759<br />
Pie Charts/Gauges: Interfaces ......................................................................... 761<br />
Pie Charts/Gauges: Pie Chart/Gauge Styles ...................................................... 762<br />
Pie Charts/Gauges: General Options ................................................................ 763<br />
Pie Chart / Gauge Dialogs ............................................................................... 764<br />
Pie Chart / Gauge Style Dialog ......................................................................... 767<br />
Pie Chart / Gauge Style Dialog - Standard Parameters Tab ................................ 769<br />
Pie Chart / Gauge Style Dialog - Open Parameters Tab ..................................... 771<br />
Pie Chart / Gauge Style Dialog - Pie Chart Parameters Tab ................................ 772<br />
Pie Chart / Gauge Style Dialog - Gauge Parameters Tab .................................... 773<br />
Pie Chart / Gauge Example .............................................................................. 775<br />
Palette Overview ............................................................................................ 776<br />
Using the Insert Palettes ................................................................................. 777<br />
Quick Insert Ribbon Group .............................................................................. 780<br />
Automatically Inserting Buses .......................................................................... 782<br />
Automatically Inserting Transmission Lines....................................................... 783<br />
©2011 <strong>PowerWorld</strong> Corporation<br />
xii
Automatically Inserting Generators .................................................................. 785<br />
Automatically Inserting Loads .......................................................................... 786<br />
Automatically Inserting Switched Shunts .......................................................... 787<br />
Automatically Inserting Interface Display Objects ............................................. 788<br />
Automatically Inserting Substations ................................................................. 789<br />
Automatically Inserting Borders ....................................................................... 790<br />
Clipboard Ribbon Group .................................................................................. 793<br />
Select by Criteria Dialog .................................................................................. 795<br />
Select Ribbon Group ....................................................................................... 797<br />
Grid/Highlight Unlinked Objects ....................................................................... 798<br />
Using the Oneline Alignment Grid .................................................................... 799<br />
Setting Background Color ................................................................................ 800<br />
Zoom, Pan, and Find ....................................................................................... 801<br />
Default Drawing Values ................................................................................... 803<br />
Formatting Ribbon Group ................................................................................ 804<br />
Format Multiple Objects .................................................................................. 806<br />
Paste Format Dialog ........................................................................................ 807<br />
Font Properties ............................................................................................... 808<br />
Line/Fill Properties .......................................................................................... 809<br />
Levels/Layers Options ..................................................................................... 810<br />
Screen Layers ................................................................................................. 811<br />
Screen Layer Options ...................................................................................... 812<br />
Format Field Properties ................................................................................... 813<br />
Display/Size Properties .................................................................................... 814<br />
Align Group Objects ........................................................................................ 815<br />
Refresh Anchors ............................................................................................. 8<strong>16</strong><br />
Clipboard Ribbon Group .................................................................................. 817<br />
Undo Command .............................................................................................. 819<br />
Oneline Diagram Overview .............................................................................. 820<br />
Relationship Between Display Objects and the Power System Model .................. 821<br />
Custom Hint Values ........................................................................................ 822<br />
Oneline Local Menu ........................................................................................ 824<br />
Oneline Display Options Dialog ........................................................................ 826<br />
Display Options .............................................................................................. 827<br />
Pie Chart/Gauge Options ................................................................................. 829<br />
Animated Flows Options .................................................................................. 831<br />
Thumbnail View .............................................................................................. 834<br />
Thumb Nail Menu ........................................................................................... 835<br />
Display Object Options .................................................................................... 836<br />
Substation Display Options .............................................................................. 838<br />
©2011 <strong>PowerWorld</strong> Corporation<br />
xiii
Oneline Animation .......................................................................................... 840<br />
Copying Onelines to Other Programs................................................................ 841<br />
Display Explorer .............................................................................................. 842<br />
List Unlinked Display Objects ........................................................................... 844<br />
All Display Objects .......................................................................................... 846<br />
Supplemental Data ......................................................................................... 847<br />
Movie Maker ................................................................................................... 849<br />
Map Projections .............................................................................................. 850<br />
Great Circle Distance Dialog ............................................................................ 854<br />
Great Circle Distance Calculation...................................................................... 855<br />
Populate Lon,Lat with Display X,Y .................................................................... 856<br />
Geography/Coordinates ................................................................................... 857<br />
Shape File Import ........................................................................................... 858<br />
GIS Shapefile Data: Control ............................................................................. 859<br />
GIS Shapefile Data: Identify ............................................................................ 860<br />
GIS Shapefile Data: Modify .............................................................................. 861<br />
GIS Shapefile Data: Format ............................................................................. 862<br />
GIS Shapefile Data: Shape List ........................................................................ 863<br />
Shapefile Database Record Dialog .................................................................... 864<br />
Export Oneline As Shapefile ............................................................................. 865<br />
Insert Measure Line ........................................................................................ 867<br />
Delete All Measure Lines ................................................................................. 868<br />
Path Distances from Bus or Group ................................................................... 869<br />
Closet Facilities to Point .................................................................................. 870<br />
Oneline Screen Coordinates ............................................................................. 871<br />
Oneline Zooming and Panning ......................................................................... 872<br />
Save View Level Dialog ................................................................................... 874<br />
Window Ribbon Tab ........................................................................................ 876<br />
Oneline Conditional Display of Objects ............................................................. 879<br />
Keyboard Short Cut Actions Dialog ................................................................... 880<br />
Printing Oneline Diagrams ............................................................................... 882<br />
Print Options Dialog ........................................................................................ 883<br />
Printer Setup .................................................................................................. 885<br />
Contouring ..................................................................................................... 886<br />
Contouring Options ......................................................................................... 887<br />
Contour Type ................................................................................................. 888<br />
Contour Type Options ..................................................................................... 892<br />
Custom Color Map .......................................................................................... 894<br />
Functional Description of Contour Options ........................................................ 896<br />
Dynamic Formatting Overview ......................................................................... 900<br />
©2011 <strong>PowerWorld</strong> Corporation<br />
xiv
Dynamic Formatting Dialog ............................................................................. 901<br />
Difference Flows ............................................................................................. 903<br />
Difference Flows: Case Types .......................................................................... 904<br />
Using Difference Flows .................................................................................... 905<br />
Present Topological Differences from Base Case ............................................... 907<br />
Limit Monitoring Settings ................................................................................. 909<br />
Limit Monitoring Settings and Limit Violations Dialog ......................................... 910<br />
Limit Group Dialog .......................................................................................... 915<br />
Difference Flows ............................................................................................. 918<br />
Difference Flows: Case Types .......................................................................... 919<br />
Using Difference Flows .................................................................................... 920<br />
Present Topological Differences from Base Case ............................................... 922<br />
Scaling ........................................................................................................... 924<br />
Path Distances from Bus or Group ................................................................... 928<br />
Shortest Path Between Elements ..................................................................... 929<br />
Find Circulating MW or MVAr Flows Dialog ....................................................... 930<br />
Find Branches that Create Islands .................................................................... 934<br />
Overview of Facility Analysis in <strong>PowerWorld</strong> <strong>Simulator</strong> ...................................... 935<br />
Facility Analysis Dialog .................................................................................... 936<br />
Augmenting Path Max Flow Min Cut Algorithm .................................................. 938<br />
Graph Flow .................................................................................................... 939<br />
Governor Power Flow ...................................................................................... 940<br />
Governor Power Flow: Generator Options (Ignore Area/Zone/Owner filter) Tab .. 941<br />
Governor Power Flow: Options Tab .................................................................. 942<br />
Set Generator Participation Factors .................................................................. 943<br />
Set Selected Field ........................................................................................... 945<br />
Network Cut ................................................................................................... 946<br />
Create New Areas for Islands .......................................................................... 948<br />
Browse PWB File Headers................................................................................ 950<br />
Browse Open Onelines .................................................................................... 951<br />
Unused Bus Numbers ...................................................................................... 952<br />
Equivalents .................................................................................................... 953<br />
Equivalents Display ......................................................................................... 954<br />
Select The Buses ............................................................................................ 957<br />
Appending a Case ........................................................................................... 959<br />
Merging Buses ................................................................................................ 960<br />
Splitting Buses ................................................................................................ 961<br />
Split Bus Dialog .............................................................................................. 962<br />
Equipment Mover ........................................................................................... 963<br />
Potential Misplacements Dialog ........................................................................ 964<br />
©2011 <strong>PowerWorld</strong> Corporation<br />
xv
Tapping Transmission Lines............................................................................. 965<br />
Automatic Line Tap Dialog ............................................................................... 966<br />
Merge Line Terminals ...................................................................................... 968<br />
Bus Renumbering Dialog ................................................................................. 969<br />
Bus Renumbering: Automatic Setup of Bus List Options .................................... 970<br />
Bus Renumbering: Bus Change Options ........................................................... 972<br />
Renumber Areas/Zones/Substations Dialog ...................................................... 973<br />
Power Transfer Distribution Factors ................................................................. 974<br />
Power Transfer Distribution Factors Dialog ....................................................... 975<br />
Directions Display ........................................................................................... 979<br />
Directions Dialog ............................................................................................ 980<br />
Auto Insert Directions ..................................................................................... 981<br />
Calculate MW-Distance .................................................................................... 982<br />
MW-Distance Options ...................................................................................... 983<br />
Line Outage Distribution Factors (LODFs) ......................................................... 984<br />
Line Outage Distribution Factors Dialog ............................................................ 986<br />
Advanced LODF Calculation Dialog ................................................................... 989<br />
Transmission Loading Relief Sensitivities .......................................................... 990<br />
TLR Sensitivities Dialog ................................................................................... 991<br />
TLR Multiple Device Type ................................................................................ 994<br />
Generation Shift Factor Sensitivities ................................................................. 996<br />
Loss Sensitivities ............................................................................................. 997<br />
Flow and Voltage Sensitivities ........................................................................ 1000<br />
Line Loading Replicator ................................................................................. 1005<br />
Contingency Analysis: An Introduction ........................................................... 1008<br />
Available Contingency Actions ....................................................................... 1009<br />
Contingency Analysis: Terms ......................................................................... 1011<br />
Contingency Analysis Power Flow Solution Options ......................................... 1012<br />
Contingency Case References ........................................................................ 1013<br />
Contingency Case References - State Information ........................................... 1014<br />
Contingency Case References - Defining the Reference State .......................... 1017<br />
Contingency Case References - Reference State Solution Options .................... 1018<br />
Contingency Analysis: Defining Contingencies ................................................ 1019<br />
Auto Insert Contingencies ............................................................................. 1020<br />
Loading Contingencies from a File ................................................................. 1023<br />
PSS/E Contingency Format ............................................................................ 1024<br />
PSS/E Load Throw Over Files......................................................................... 1025<br />
Saving Contingency Records to a File ............................................................. 1026<br />
Contingency Global Actions ........................................................................... 1028<br />
Contingency Blocks ....................................................................................... 1029<br />
©2011 <strong>PowerWorld</strong> Corporation<br />
xvi
Contingency Analysis Dialog Overview ........................................................... 1030<br />
Running the Contingency Analysis ................................................................. 1031<br />
Other Contingency Actions ............................................................................ 1032<br />
Contingency Analysis Dialog: Contingencies Tab ............................................. 1035<br />
Contingency Definition Display....................................................................... 1038<br />
Contingency Violations Display ...................................................................... 1040<br />
Contingency Definition Dialog ........................................................................ 1042<br />
Contingency Analysis Dialog: Options Tab ...................................................... 1045<br />
Contingency Options: Modeling Basics ........................................................... 1046<br />
Contingency Options: Generator Post-Contingency AGC .................................. 1049<br />
Contingency Options: Bus Load Throw Over Records ...................................... 1050<br />
Contingency Options: Generator Maximum MW Response ............................... 1051<br />
Contingency Options: Generator Line Drop and Reactive Current Compensation 1052<br />
Contingency Options: Post-Contingency Auxiliary File ...................................... 1053<br />
Contingency Options: Limit Monitoring ........................................................... 1054<br />
Contingency Options: Advanced Limit Monitoring ............................................ 1055<br />
Monitoring Exceptions ................................................................................... 1058<br />
Define Monitoring Exceptions Dialog .............................................................. 1060<br />
Custom Monitors .......................................................................................... 1062<br />
Contingency Options: Contingency Definitions ................................................ 1064<br />
Contingency Options: Distributed Computing .................................................. 1065<br />
Contingency Options: Miscellaneous .............................................................. 1066<br />
Contingency Analysis: Results Tab ................................................................. 1067<br />
Contingency Results: View Results By Element ............................................... 1068<br />
Contingency Results: View Results By Element - Contingencies Section ............ 1069<br />
Contingency Definition Display....................................................................... 1070<br />
Contingency Options Tab: Report Writing ....................................................... 1072<br />
Contingency Results: Summary ..................................................................... 1074<br />
Comparing Contingency Analysis Results ........................................................ 1075<br />
Comparing Contingencies List Displays ........................................................... 1077<br />
Contingency Element Dialog .......................................................................... 1080<br />
Contingency Element: Open Breakers ............................................................ 1093<br />
Make-Up Power Sources ................................................................................ 1095<br />
Contingency Make-Up Sources Dialog ............................................................ 1096<br />
Tutorial: Contingency Analysis ....................................................................... 1097<br />
Tutorial: Contingency Analysis - Page 2 ...................................................... 1098<br />
Tutorial: Contingency Analysis - Page 3 ...................................................... 1101<br />
Tutorial: Contingency Analysis - Page 4 ...................................................... 1103<br />
Tutorial: Contingency Analysis - Page 5 ...................................................... 1105<br />
Tutorial: Contingency Analysis - Page 6 ...................................................... 1106<br />
©2011 <strong>PowerWorld</strong> Corporation<br />
xvii
Tutorial: Contingency Analysis - Page 7 ...................................................... 1108<br />
Tutorial: Contingency Analysis - Page 8 ...................................................... 1109<br />
Tutorial: Contingency Analysis - Page 9 ...................................................... 1110<br />
Tutorial: Contingency Analysis - Page 10 .................................................... 1111<br />
Tutorial: Contingency Analysis - Page 11 .................................................... 1113<br />
Time Step Simulation .................................................................................... 1114<br />
Time Step Simulation: Quick Start ................................................................. 1115<br />
Time Step Simulation Dialog .......................................................................... 1117<br />
Time Step Simulation Toolbar ........................................................................ 1120<br />
Time Step Simulation Pages .......................................................................... 1121<br />
Time Step Simulation: Summary .................................................................... 1122<br />
Time Step Simulation: Summary Local Menu .................................................. 1124<br />
Time Step Simulation: Input .......................................................................... 1125<br />
Matrix Grids .................................................................................................. 1126<br />
Time Step Simulation: Results Constraints ...................................................... 1127<br />
Time Step Simulation: Binding Elements Dialog .............................................. 1131<br />
Time Step Simulation: Results ....................................................................... 1132<br />
Time Step Simulation: Custom Results Selection Dialog ................................... 1133<br />
Time Step Simulation: Results Grids ............................................................... 1134<br />
Time Step Simulation: Options ...................................................................... 1135<br />
Time Step Simulation: Specifying and Maintaining a List of Timepoints ............ 1139<br />
Time Step Simulation: New Timepoint Dialog ................................................. 1140<br />
Time Step Simulation: Change Timepoint Time Dialog .................................... 1141<br />
Time Step Simulation: TSB Case Description .................................................. 1142<br />
Time Step Simulation: Insert/Scale Column Dialog .......................................... 1143<br />
Time Step Simulation: Loading Input Data ..................................................... 1145<br />
Time Step Simulation: Setting up Scheduled Input Data .................................. 1146<br />
Time Step Simulation: Schedule Dialog .......................................................... 1147<br />
Time Step Simulation: Schedules ................................................................... 1150<br />
Time Step Simulation: Schedule Subscription Dialog ....................................... 1152<br />
Time Step Simulation: Schedule Subscriptions Page ........................................ 1154<br />
Time Step Simulation: Application of Controller Time Delays ........................... 1156<br />
Switched Shunt Control: Time Step Options ................................................... 1158<br />
Time Step Actions ......................................................................................... 1<strong>16</strong>2<br />
Transformer Control: Time Step Options ........................................................ 1<strong>16</strong>3<br />
Time Step Simulation: Running a Timed Simulation ........................................ 1<strong>16</strong>6<br />
Time Step Simulation: Running OPF and SCOPF Simulations ........................... 1<strong>16</strong>7<br />
Time Step Simulation: Storing Input Data and Results .................................... 1170<br />
Fault Analysis ............................................................................................... 1171<br />
Fault Analysis Dialog ..................................................................................... 1172<br />
©2011 <strong>PowerWorld</strong> Corporation<br />
xviii
Fault Analysis Bus Records ............................................................................ 1173<br />
Fault Analysis Generator Records ................................................................... 1174<br />
Fault Analysis Line Records ........................................................................... 1175<br />
Mutual Impedance Records ........................................................................... 1176<br />
Mutual Impedance Record Dialog .................................................................. 1177<br />
Fault Analysis Load Records .......................................................................... 1178<br />
Fault Analysis Switched Shunt Records ........................................................... 1179<br />
<strong>PowerWorld</strong> <strong>Simulator</strong> PV/QV Overview ......................................................... 1180<br />
PV Curves .................................................................................................... 1181<br />
PV Curves Dialog .......................................................................................... 1182<br />
PV Curves: Setup .......................................................................................... 1184<br />
PV Curves Setup: Common Options ............................................................... 1185<br />
PV Curves Setup: Advanced Options .............................................................. 1190<br />
PV/QV Quantities to Track ............................................................................. 1195<br />
PV Curves: Limit Violations ............................................................................ 1200<br />
PV Curves: Output ........................................................................................ 1203<br />
PV Curves: QV Setup .................................................................................... 1206<br />
PV Curves: PV Results ................................................................................... 1208<br />
PV Curves Results: Overview ......................................................................... 1211<br />
PV/QV Curves Results: Plot ........................................................................... 1215<br />
PV/QV Curves Results: Track Limits ............................................................... 1217<br />
PV Curves New Plots ..................................................................................... 1218<br />
QV Curves .................................................................................................... 1219<br />
QV Curves Dialog .......................................................................................... 1221<br />
QV Curves: Buses ......................................................................................... 1223<br />
QV Curves: Options ...................................................................................... 1225<br />
QV Curves Options: Solution.......................................................................... 1226<br />
QV Curves Options: Contingencies ................................................................. 1228<br />
QV Curves Options: Output ........................................................................... 1230<br />
PV/QV Quantities to Track ............................................................................. 1234<br />
QV Curves: Results ....................................................................................... 1239<br />
QV Curves Results: Listing ............................................................................. 1240<br />
PV/QV Curves Results: Plot ........................................................................... 1242<br />
PV/QV Curves Results: Track Limits ............................................................... 1244<br />
PV/QV Refine Model ...................................................................................... 1245<br />
<strong>PowerWorld</strong> <strong>Simulator</strong> Optimal Power Flow Overview...................................... 1247<br />
OPF Objective Function ................................................................................. 1248<br />
OPF Equality and Inequality Constraints ......................................................... 1249<br />
OPF Equality Constraints ............................................................................... 1250<br />
OPF Inequality Constraints ............................................................................ 1251<br />
©2011 <strong>PowerWorld</strong> Corporation<br />
xix
Determining Set of Active Inequality Constraints ............................................. 1253<br />
OPF Unenforceable Constraints ...................................................................... 1254<br />
OPF Marginal Costs ....................................................................................... 1255<br />
OPF Primal LP ............................................................................................... 1256<br />
OPF Future Enhancements ............................................................................ 1257<br />
OPF Options and Results ............................................................................... 1258<br />
OPF Options: Common Options ..................................................................... 1259<br />
OPF Options: Constraint Options.................................................................... 1261<br />
OPF Options: Control Options ........................................................................ 1263<br />
OPF Options: Advanced Options .................................................................... 1266<br />
OPF Options: Solution Summary .................................................................... 1267<br />
OPF Options: All LP Variables ........................................................................ 1270<br />
OPF Options: LP Basic Variables .................................................................... 1271<br />
OPF Options: LP Basis Matrix ......................................................................... 1272<br />
OPF Options: Bus MW Marginal Price Details .................................................. 1273<br />
OPF Options: Bus MVAR Marginal Price Details ............................................... 1274<br />
OPF Options: Bus Marginal Controls ............................................................... 1275<br />
OPF Options: Inverse of LP Basis ................................................................... 1276<br />
OPF Options: Trace Solution .......................................................................... 1277<br />
OPF Area Records ......................................................................................... 1278<br />
OPF Bus Records .......................................................................................... 1280<br />
OPF Generator Records ................................................................................. 1281<br />
OPF Interface Records .................................................................................. 1284<br />
OPF Nomogram Records ............................................................................... 1285<br />
OPF Line/Transformer Records ...................................................................... 1286<br />
OPF DC Lines Records ................................................................................... 1287<br />
OPF Load Records ........................................................................................ 1288<br />
OPF Super Area Records ............................................................................... 1290<br />
OPF Controls ................................................................................................ 1292<br />
OPF Phase Shifter Records ............................................................................ 1293<br />
OPF Example - Introduction .......................................................................... 1294<br />
OPF Example - Marginal Costs ....................................................................... 1297<br />
OPF Example - Super Areas ........................................................................... 1298<br />
OPF Example - Enforcing Line MVA Constraints............................................... 1300<br />
Security Constrained Optimal Power Flow Overview ........................................ 1302<br />
SCOPF Objective Function ............................................................................. 1303<br />
SCOPF Dialog ............................................................................................... 1304<br />
SCOPF Solution Process ................................................................................ 1305<br />
SCOPF Results .............................................................................................. 1306<br />
SCOPF Equality and Inequality Constraints ..................................................... 1307<br />
©2011 <strong>PowerWorld</strong> Corporation<br />
xx
SCOPF Equality Constraints ........................................................................... 1308<br />
SCOPF Inequality Constraints ........................................................................ 1309<br />
SCOPF Control .............................................................................................. 1311<br />
SCOPF CTG Violations ................................................................................... 1314<br />
SCOPF LP Solution Details ............................................................................. 13<strong>16</strong><br />
SCOPF All LP Variables .................................................................................. 1317<br />
SCOPF LP Basic Variables .............................................................................. 1319<br />
SCOPF LP Basis Matrix .................................................................................. 1320<br />
SCOPF Bus Marginal Price Details .................................................................. 1321<br />
SCOPF Bus Marginal Controls ........................................................................ 1322<br />
SCOPF Example: Introduction ........................................................................ 1323<br />
SCOPF Example: Marginal Prices .................................................................... 1326<br />
SCOPF Example: Unenforceable Constraints ................................................... 1327<br />
Optimal Power Flow Reserves Overview ......................................................... 1328<br />
OPF Reserves Topics ..................................................................................... 1329<br />
OPF Reserves Controls .................................................................................. 1330<br />
Generator and Load OPF Reserves Bids .......................................................... 1331<br />
OPF Reserves Constraints .............................................................................. 1332<br />
Area and Zone OPF Reserve Requirement Curves ........................................... 1333<br />
OPF Reserves Objective Function ................................................................... 1334<br />
OPF Reserves Results and Pricing .................................................................. 1335<br />
OPF Reserves Case Information Display ......................................................... 1336<br />
OPF Reserves Example .................................................................................. 1337<br />
Available Transfer Capability (ATC) Analysis ................................................... 1341<br />
Available Transfer Capability Dialog ............................................................... 1342<br />
ATC Dialog: Options ...................................................................................... 1343<br />
ATC Dialog Options: Common Options ........................................................... 1344<br />
ATC Dialog Common Options: Transfer Result Reporting Options .................... 1348<br />
ATC Dialog Options: Advanced Options .......................................................... 1351<br />
ATC Extra Monitors Dialog ............................................................................. 1356<br />
ATC Dialog: Result ........................................................................................ 1358<br />
ATC Dialog: Analysis ..................................................................................... 1359<br />
Multiple Scenario Available Transfer Capability Dialog ..................................... 1361<br />
Available Transfer Capability : Distributed Computing ..................................... 1363<br />
Multiple Scenario ATC Dialog: Scenarios ......................................................... 1364<br />
Multiple Scenario ATC Dialog: Results ............................................................ 1367<br />
Multiple Scenario ATC Analysis Results: Local Menu Options ............................ 1369<br />
Multiple Scenario ATC Dialog: Combined Results............................................. 1370<br />
ATC Dialog: Transfer Limiters Display ............................................................ 1371<br />
ATC Analysis Methods: Solution Methods ....................................................... 1375<br />
©2011 <strong>PowerWorld</strong> Corporation<br />
xxi
ATC Analysis Methods: Single Linear Step (SL) ............................................... 1376<br />
ATC Analysis Methods: Iterated Linear Step (IL) ............................................. 1377<br />
ATC Analysis Methods: Iterated Linear Step (IL) then Full CTG Solution ........... 1380<br />
<strong>Simulator</strong> Automation Server (SimAuto) Overview .......................................... 1384<br />
Installing <strong>Simulator</strong> Automation Server .......................................................... 1385<br />
Including <strong>Simulator</strong> Automation Server Functions ........................................... 1386<br />
Connecting to <strong>Simulator</strong> Automation Server ................................................... 1387<br />
Passing Data to the <strong>Simulator</strong> Automation Server ........................................... 1389<br />
Getting Data from the <strong>Simulator</strong> Automation Server ........................................ 1390<br />
<strong>Simulator</strong> Automation Server Functions .......................................................... 1391<br />
ChangeParameters Function .......................................................................... 1392<br />
ChangeParametersSingleElement Function ..................................................... 1393<br />
ChangeParametersSingleElement Sample Code .............................................. 1394<br />
ChangeParametersMultipleElement Function ................................................... 1396<br />
ChangeParametersMultipleElement Sample Code ............................................ 1397<br />
ChangeParametersMultipleElementFlatInput Function ..................................... 1399<br />
ChangeParametersMultipleElementFlatInput Sample Code ............................... 1400<br />
CloseCase Function ....................................................................................... 1402<br />
CloseCase Function: Sample Code ................................................................. 1403<br />
GetFieldList Function ..................................................................................... 1404<br />
GetFieldList Function: Sample Code ............................................................... 1405<br />
GetParametersSingleElement Function ........................................................... 1406<br />
GetParametersSingleElement Function: Sample Code Borland® Delphi ............ 1408<br />
GetParametersSingleElement Function: Sample Code Matlab® ........................ 1410<br />
GetParametersSingleElement Function: Sample Code Microsoft® Visual Basic for Excel 1412<br />
GetParametersMultipleElement Function......................................................... 1414<br />
GetParametersMultipleElement Sample Code Borland® Delphi ........................ 14<strong>16</strong><br />
GetParametersMultipleElement Function: Sample Code Matlab® ..................... 1417<br />
GetParametersMultipleElement Function: Sample Code Microsoft® Visual Basic for Excel<br />
................................................................................................................... 1419<br />
GetParametersMultipleElementFlatOutput Function ......................................... 1421<br />
GetParameters Function ................................................................................ 1422<br />
ListOfDevices Function .................................................................................. 1423<br />
ListOfDevices Function: Sample Code for Borland® Delphi .............................. 1425<br />
ListOfDevices Function: Sample Code for Matlab® ......................................... 1427<br />
ListOfDevices Function: Sample Code for Microsoft® Visual Basic for Excel ...... 1429<br />
ListOfDevicesAsVariantStrings Function .......................................................... 1431<br />
ListOfDevicesFlatOutput Function .................................................................. 1432<br />
LoadState Function ....................................................................................... 1433<br />
LoadState Function: Sample Code.................................................................. 1434<br />
©2011 <strong>PowerWorld</strong> Corporation<br />
xxii
OpenCase Function ....................................................................................... 1435<br />
OpenCase Function: Sample Code ................................................................. 1436<br />
ProcessAuxFile Function ................................................................................ 1437<br />
ProcessAuxFile Function: Sample Code........................................................... 1438<br />
RunScriptCommand Function ......................................................................... 1439<br />
RunScriptCommand Function: Sample Code ................................................... 1440<br />
SaveCase Function ........................................................................................ 1441<br />
SaveCase Function: Sample Code .................................................................. 1442<br />
SaveState Function ....................................................................................... 1443<br />
SaveState Function: Sample Code .................................................................. 1444<br />
SendToExcel Function ................................................................................... 1445<br />
SendToExcel Function: Sample Code .............................................................. 1446<br />
TSGetContingencyResults Function ................................................................ 1447<br />
TSGetContingencyResults Sample Code ......................................................... 1449<br />
WriteAuxFile Function ................................................................................... 1453<br />
WriteAuxFile Function: Sample Code .............................................................. 1454<br />
<strong>Simulator</strong> Automation Server Properties ......................................................... 1456<br />
ExcelApp Property ........................................................................................ 1457<br />
ExcelApp Property: Sample Code ................................................................... 1458<br />
CurrentDir Property....................................................................................... 1459<br />
CurrentDir Property: Sample Code ................................................................. 1460<br />
ProcessID Property ....................................................................................... 1461<br />
ProcessID Property: Sample Code .................................................................. 1462<br />
RequestBuildDate Property ............................................................................ 1463<br />
<strong>PowerWorld</strong> Object Variables ......................................................................... 1464<br />
<strong>Simulator</strong> Automation Server (version 9) ........................................................ 1465<br />
Installing <strong>Simulator</strong> Automation Server (version 9) ......................................... 1466<br />
Including <strong>Simulator</strong> Automation Server Functions (version 9) .......................... 1467<br />
Connecting to <strong>Simulator</strong> Automation Server (version 9) .................................. 1468<br />
<strong>Simulator</strong> Automation Server Properties (version 9) ........................................ 1470<br />
ExcelApp Property (version 9)........................................................................ 1471<br />
<strong>Simulator</strong> Automation Server Functions (version 9) ......................................... 1472<br />
ChangeParameters Function (version 9) ......................................................... 1473<br />
CloseCase Function (version 9) ...................................................................... 1474<br />
GetParameters Function (version 9) ............................................................... 1475<br />
ListOfDevices Function (version 9) ................................................................. 1476<br />
LoadContingencies Function (version 9) ......................................................... 1477<br />
OpenCase Function (version 9) ...................................................................... 1478<br />
ProcessAuxFile Function (version 9) ............................................................... 1479<br />
RunScriptCommand Function (version 9) ........................................................ 1480<br />
©2011 <strong>PowerWorld</strong> Corporation<br />
xxiii
SaveCase Function (version 9) ....................................................................... 1481<br />
SendToExcel Function (version 9) .................................................................. 1482<br />
WriteAuxFile Function (version 9) .................................................................. 1483<br />
<strong>PowerWorld</strong> Object Variables (Version 9) ....................................................... 1484<br />
Integrated Topology Processing Overview ...................................................... 1486<br />
Integrated Topology Processing: Full-Topology Model ..................................... 1488<br />
Integrated Topology Processing: Superbuses ................................................. 1490<br />
Integrated Topology Processing: Subnets ....................................................... 1491<br />
Integrated Topology Processing: Consolidation ............................................... 1492<br />
Integrated Topology Processing Consolidation: Primary Bus Priority Scheme .... 1493<br />
Integrated Topology Processing Consolidation: Illustration of Process .............. 1494<br />
Integrated Topology Processing: Consolidated Representation ........................ 1495<br />
Integrated Topology Processing: Consolidated Superbus View ......................... 1496<br />
Integrated Topology Processing Dialog .......................................................... 1498<br />
Integrated Topology Processing: Power Flow Using Topology Processing ......... 1500<br />
Integrated Topology Processing: Ill-Conditioned Jacobian ............................... 1501<br />
Integrated Topology Processing: Contingency Analysis Using Topology Processing1502<br />
Contingency Element: Open Breakers ............................................................ 1504<br />
Integrated Topology Processing: Incremental Topology Processing .................. 1506<br />
Integrated Topology Processing: Topology Processing in Applications .............. 1507<br />
Integrated Topology Processing: Saving the Planning Case ............................. 1508<br />
Integrated Topology Processing: Planning Cases ............................................ 1509<br />
Integrated Topology Processing: Saving the Planning Case ............................. 1510<br />
Integrated Topology Processing: Primary Bus Mapping ................................... 1511<br />
Integrated Topology Processing: Breaker-to-Device Contingency Conversion .... 1513<br />
Device Derived Status ................................................................................... 1514<br />
Transient Stability Overview .......................................................................... 1518<br />
Transient Stability Overview: Generator Models .............................................. 1519<br />
Transient Stability Overview: Wind Modeling .................................................. 1523<br />
Transient Stability Overview: Loads ............................................................... 1526<br />
Transient Stability Overview : DC Transmission Lines ...................................... 1527<br />
Transient Contour Toolbar ............................................................................. 1528<br />
Transient Stability Numerical Integration ........................................................ 1530<br />
Transient Stability Overview: PlayIn ............................................................... 1532<br />
Transient Stability: Model Data Management .................................................. 1534<br />
Transient Stability Data: Object Dialogs ......................................................... 1535<br />
Transient Stability Case Info Menu ................................................................. 1538<br />
Transient Stability Model Explorer .................................................................. 1541<br />
Transient Stability Data: Block Diagrams ........................................................ 1544<br />
Transient Stability Data from External files ..................................................... 1545<br />
©2011 <strong>PowerWorld</strong> Corporation<br />
xxiv
Transient Stability Analysis Dialog .................................................................. 1547<br />
Transient Stability Analysis: Simulation .......................................................... 1550<br />
Transient Stability Contingency Element Dialog............................................... 1552<br />
Transient Stability Analysis: Options............................................................... 1555<br />
Transient Stability Analysis Options: General .................................................. 1556<br />
Transient Stability Analysis Options: Power System Model ............................... 1557<br />
Transient Stability Dialog Options: Result Options ........................................... 1559<br />
Transient Stability Dialog Options: Generic Limit Monitors ............................... 1562<br />
Transient Stability Dialog Options: Distributed Computing ............................... 1564<br />
Transient Stability Analysis: Results Storage ................................................... 1565<br />
Transient Stability: Results Storage: Storage to RAM ...................................... 1567<br />
Transient Stability: Results Storage: Storage to Hard Drive ............................. 1571<br />
Transient Stability Analysis: Plots ................................................................... 1573<br />
Transient Stability Analysis Plots: Plot Designer .............................................. 1577<br />
Transient Stability Analysis Plot Designer: Plot ................................................ 1582<br />
Transient Stability Analysis Plot Designer: Title Block ...................................... 1584<br />
Transient Stability Analysis Plot Designer: Chart ............................................. 1586<br />
Transient Stability Analysis Plot Designer: Horizontal Axis ............................... 1588<br />
Transient Stability Analysis Plot Designer: Vertical Axis ................................... 1590<br />
Transient Stability Analysis Plot Designer: Plot Series List ................................ 1592<br />
Transient Stability Analysis Plot Designer: Plot Series ...................................... 1593<br />
Transient Stability Dialog: <strong>User</strong> Interaction with Plots ..................................... 1595<br />
Transient Stability Transient Limit Monitors .................................................... 1597<br />
Transient Stability : Defining Transient Limit Monitors ..................................... 1598<br />
Transient Stability : Transient Limit Monitors Violations ................................... <strong>16</strong>01<br />
Transient Stability Analysis: Results ............................................................... <strong>16</strong>03<br />
Transient Stability Results: Time Values from RAM.......................................... <strong>16</strong>05<br />
Transient Stability Analysis: States/Manual Control ......................................... <strong>16</strong>06<br />
Transient Stability Analysis: Validation ........................................................... <strong>16</strong>08<br />
Transient Stability Dialog: SMIB Eigenvalues (Single Machine Infinite Bus) ....... <strong>16</strong>11<br />
Transient Stability: Running Multiple Contingencies ......................................... <strong>16</strong>13<br />
Distributed Computing Add-Ons ..................................................................... <strong>16</strong><strong>16</strong><br />
Tutorial: Creating a New Case Page 1 of 13 ................................................... <strong>16</strong>18<br />
Tutorial: Inserting a Bus Page 2 of 13 ........................................................ <strong>16</strong>19<br />
Tutorial: Inserting a Generator Page 3 of 13 ............................................... <strong>16</strong>21<br />
Tutorial: Saving the Case Page 4 of 13 ....................................................... <strong>16</strong>23<br />
Tutorial: Entering a Second Bus with Load Page 5 of 13 .............................. <strong>16</strong>24<br />
Tutorial: Inserting a Transmission Line Page 6 of 13 ................................... <strong>16</strong>27<br />
Tutorial: Inserting a Line Flow Pie Chart on a Transmission Line Page 7 of 13 <strong>16</strong>29<br />
Tutorial: Inserting Circuit Breakers Page 8 of 13.......................................... <strong>16</strong>31<br />
©2011 <strong>PowerWorld</strong> Corporation<br />
xxv
Tutorial: Inserting a Transformer Page 9 of 13 ............................................ <strong>16</strong>33<br />
Tutorial: Inserting a Switched Shunt Page 10 of 13 ..................................... <strong>16</strong>36<br />
Tutorial: Inserting Text, Bus and Line Fields Page 11 of 13 .......................... <strong>16</strong>38<br />
Tutorial: Solving the Case Page 12 of 13..................................................... <strong>16</strong>42<br />
Tutorial: Adding a New Area Page 13 of 13 ................................................. <strong>16</strong>44<br />
Starting with an Existing Case Page 1 of 15 .................................................... <strong>16</strong>47<br />
Tutorial: Loading an Existing Power Flow File Page 2 of 15 .......................... <strong>16</strong>48<br />
Tutorial: Case Information Displays Page 3 of 15 ........................................ <strong>16</strong>49<br />
Tutorial: Solving the Case Page 4 of 15 ...................................................... <strong>16</strong>50<br />
Tutorial: Building Onelines Page 5 of 15 ..................................................... <strong>16</strong>51<br />
Tutorial: Entering a Bus Page 6 of 15 ......................................................... <strong>16</strong>52<br />
Tutorial: Automatic Line Insertion Page 7 of 15 ........................................... <strong>16</strong>53<br />
Panning and Zooming Page 8 of 15 ............................................................ <strong>16</strong>54<br />
Tutorial: Adding Background Page 9 of 15 .................................................. <strong>16</strong>55<br />
Tutorial: Simulating the Case Page 10 of 15 ................................................ <strong>16</strong>56<br />
Tutorial: Run-time Object Dialogs Page 11 of 15 ......................................... <strong>16</strong>57<br />
Oneline Local Menu Page 12 of 15 .............................................................. <strong>16</strong>58<br />
Tutorial: Area Page 13 of 15 ...................................................................... <strong>16</strong>59<br />
Limit Violations Page 14 of 15 .................................................................... <strong>16</strong>60<br />
Other Case Information Displays Page 15 of 15 ........................................... <strong>16</strong>61<br />
Tutorial: Solving an OPF Page 1 of 6 ............................................................. <strong>16</strong>62<br />
Tutorial: OPF Three Bus Example Page 2 of 6............................................... <strong>16</strong>63<br />
Tutorial: OPF Line Limit Enforcement Page 3 of 6 .......................................... <strong>16</strong>64<br />
Tutorial: OPF LMP Explanation Page 4 of 6 .................................................... <strong>16</strong>65<br />
Tutorial: OPF Marginal Cost of Enforcing Constraints Page 5 of 6 .................... <strong>16</strong>66<br />
Tutorial: OPF Unenforceable Constraints Page 6 of 6 ..................................... <strong>16</strong>67<br />
Tutorial: Contingency Analysis ....................................................................... <strong>16</strong>69<br />
©2011 <strong>PowerWorld</strong> Corporation<br />
xxvi
About this Manual<br />
<strong>PowerWorld</strong> <strong>Simulator</strong> includes comprehensive, context-sensitive on-line help. Any page of this manual<br />
can be printed for your own off-line reference. Occasionally updates to the on-line help are posted in<br />
patches on the <strong>PowerWorld</strong> website.<br />
©2011 <strong>PowerWorld</strong> Corporation<br />
1
Introduction to <strong>PowerWorld</strong> <strong>Simulator</strong><br />
<strong>PowerWorld</strong> <strong>Simulator</strong> (<strong>Simulator</strong>) is a power system simulation package designed from the ground<br />
up to be user-friendly and highly interactive. <strong>Simulator</strong> has the power for serious engineering analysis,<br />
but it is also so interactive and graphical that it can be used to explain power system operations to<br />
non-technical audiences. With Version <strong>16</strong> we’ve made <strong>Simulator</strong> more powerful, more visual, and<br />
easier to use.<br />
<strong>Simulator</strong> consists of a number of integrated products. At its core is a comprehensive, robust Power<br />
Flow Solution engine capable of efficiently solving systems of up to 100,000 buses. This makes<br />
<strong>Simulator</strong> quite useful as a stand-alone power flow analysis package. Unlike other commercially<br />
available power flow packages, however, <strong>Simulator</strong> allows the user to visualize the system through the<br />
use of full-color animated oneline diagrams complete with zooming and panning capability. System<br />
models can be either modified on the fly or built from scratch using <strong>Simulator</strong>’s full-featured graphical<br />
case editor. Transmission lines can be switched in (or out) of service, new transmission or generation<br />
can be added, and new transactions can be established, all with a few mouse clicks. <strong>Simulator</strong>’s<br />
extensive use of graphics and animation greatly increases the user’s understanding of system<br />
characteristics, problems, and constraints, as well as of how to remedy them.<br />
The base package of <strong>Simulator</strong> is capable of solving power systems comprised of up to 100,000 buses.<br />
The base package also contains all the tools necessary to perform integrated economic dispatch, area<br />
transaction economic analysis, power transfer distribution factor (PTDF) computation, short circuit<br />
analysis, and contingency analysis. All of the above features and tools are easily accessible through a<br />
consistent and colorful visual interface. These features are so well integrated that you will be up and<br />
running within minutes of installation.<br />
In addition to the features of the base <strong>Simulator</strong> package, various add-on tools are available, including<br />
the new transient stability feature. Please see Introduction to <strong>Simulator</strong> Add-On Tools for more<br />
information.<br />
©2011 <strong>PowerWorld</strong> Corporation<br />
2
Introduction to <strong>Simulator</strong> Add-On Tools<br />
In addition to the features of the base <strong>Simulator</strong> package, various add-on tools are available. A brief<br />
introduction to each follows:<br />
Voltage Adequacy and Stability Tool (PVQV)<br />
The purpose of the PVQV add-on is to allow the user to analyze the voltage stability characteristics of<br />
a system. After the PVQV simulation is complete, the user can graph various system parameters. For<br />
more information, see the PVQV Overview.<br />
Optimal Power Flow Tool (OPF)<br />
The purpose of an OPF is to minimize an objective (or cost) function . In <strong>Simulator</strong> OPF the Linear<br />
Programming OPF algorithm (LP OPF) determines the optimal solution by iterating between solving a<br />
standard power flow and solving a linear program to change the system controls thereby removing any<br />
limit violations. For more information, see the OPF Overview.<br />
Security Constrained Optimal Power Flow Tool (SCOPF)<br />
The OPF tool minimizes an objective function (usually total operation cost) by changing different<br />
system controls while meeting power balance constraints and enforcing base case operating limits.<br />
The SCOPF tool takes it one step further by considering contingencies that may arise during system<br />
operation and ensuring that in addition to minimizing the objective function, no unmanageable<br />
contingency violations occur. For more information, see the SCOPF Overview.<br />
Optimal Power Flow Reserves (OPFR)<br />
<strong>Simulator</strong> OPF Reserves is the tool used to simulate Ancillary Services Reserve Markets. For more<br />
information, see the Optimal Power Flow Reserves Overview.<br />
Available Transfer Capability Analysis Tool (ATC)<br />
ATC analysis determines the maximum MW transfer possible between two parts of a power system<br />
without violating any limits. For more information, see the ATC Analysis Overview.<br />
<strong>PowerWorld</strong> <strong>Simulator</strong> Automation Server (SimAuto)<br />
SimAuto provides <strong>PowerWorld</strong> customers the ability to access <strong>PowerWorld</strong> <strong>Simulator</strong> functionality<br />
within a program written externally by the user. The <strong>Simulator</strong> Automation Server acts as a COM<br />
object, which can be accessed from various programming languages that have COM compatibility.<br />
Examples of programming tools with COM compatibility are Borland Delphi, Microsoft Visual C++,<br />
Microsoft Visual Basic, and Matlab (among others). For more information on SimAuto, see the<br />
SimAuto Overview.<br />
Integrated Topology Processing<br />
Integrated Topology Processing allows you to solve EMS-type, full-topology models in a numerically<br />
robust and transparent manner. Integrated Topology Processing extends <strong>Simulator</strong> applications<br />
traditionally used by planners so they can operate in an operations real-time environment. For more<br />
information, see the Integrated Topology Processing Overview.<br />
Transient Stability (TS)<br />
Transient Stability analysis allows the analysis of system dynamic response to a fault on the system.<br />
For more information, see the Transient Stability Overview.<br />
©2011 <strong>PowerWorld</strong> Corporation<br />
3
Distributed Computing<br />
Distributed computing allows the use of multiple computers to speed up analysis by splitting the work<br />
among a user-specified list of computers. For more information, see the Distributed Computing Add-<br />
Ons topic.<br />
©2011 <strong>PowerWorld</strong> Corporation<br />
4
What's New<br />
Web links to previous version information: Version 15 Version 14 Version 13 Version 12 Version 11<br />
Version 10 Version 9 Version 8 Version 7 Version 6<br />
<strong>Simulator</strong> Version <strong>16</strong> contains a number of major new features and several smaller enhancements<br />
designed to improve the performance and convenience of the package.<br />
New Add-Ons<br />
Distributed Transient Stability<br />
Auxiliary Files and Display Auxiliary Files<br />
The Selected field can now be used with oneline display objects in Display Auxiliary Files.<br />
Auxiliary File SCRIPT and SimAuto Changes<br />
All Submodes such as Contingency, PowerFlow, ATC, etc. have been made obsolete in the<br />
scripting language. The Run mode and Edit modes still exist, but otherwise moving between<br />
submodes is no longer necessary.<br />
New and modified script commands<br />
Added new script command AutoInsertTieLineTransactions;<br />
Added new script command InjectionGroupsAutoInsert;<br />
Added new script command SendToExcel(ObjectType, [FieldList], Filter,<br />
UseColumnHeaders, "WorkBookName", "WorkSheetName");<br />
Added new script command DetermineBranchesThatCreateIslands(BranchesToProcess,<br />
StoreBuses, "FileName", SetSelectedOnLines);<br />
Added new script command StopAuxFile;<br />
Added new script command SetGenPMaxFromReactiveCapabilityCurve("filtername");<br />
Added new script command SetScheduledVoltageForABus([bus identifier], voltage);<br />
Added Transient Stability script commands<br />
Modified the editing of data in a case information display (or through an AUX file) so that<br />
the string "&ModelExpressionName:8:4" can be entered. A string which starts with the<br />
character & will be treated as though the value of the named model expression is being<br />
entered in the field. The format of the string will be determine by the last two integer<br />
values representing the total number of digits and decimal places.<br />
Added a new file type to the SaveData() script command called "CSVColHeader". When<br />
using this file type, the file will be written with the first row showing column headers you<br />
would see in a case information display. The file type "CSV" will always show variable<br />
names. Similar feature was added for SaveDataWithExtra() script command.<br />
Modified the Move() script command to permit you to move a MULTISECTIONLINE. The<br />
format is the same as for moving a regular branch except that the object name should<br />
be MULTISECTIONLINE.<br />
Added optional parameter to SaveCase script command for use when saving an EPC file.<br />
New format is SaveCase("filename",SaveFileType,[PostCTGAGC, UseAreaZone]);<br />
PostCTGAGC by default is set to NO. Set to YES to set the base load flag in the EPC file<br />
based on the Post-Contingency Prevent AGC Response setting. If preventing postcontingency<br />
AGC, the base load flag is set to 1. If not preventing post-contingency AGC<br />
or this option is set to NO, the base load flag is set to 0. UseAreaZone by default is set<br />
to NO. Set to YES to limit the entries in the EPC file based on the area/zone/owner filter.<br />
Added support for Display Auxiliary File (AXD) script commands to allow manipulation of<br />
oneline diagram objects<br />
The following general commands can be used: ExitProgram, LoadScript, LoadData,<br />
SelectAll, UnSelectAll, SaveData, SaveDataWithExtra, Delete, WriteToTextFile, SetData,<br />
CreateData, DeleteFile, RenameFile, CopyFile, SetCurrentDirectory, SaveObjectFields,<br />
SendToExcel, and StopAuxFile.<br />
©2011 <strong>PowerWorld</strong> Corporation<br />
5
The following are new oneline diagram specific script commands<br />
AutoInsertBorders<br />
AutoInsertBuses(LocationSource, MapProjection, AutoInsertBranches,<br />
InsertIfNotAlreadyShown, "FileName", FileCoordinates);<br />
AutoInsertLoads(MinkV, InsertTextFields, InsertEquivObjects);<br />
AutoInsertGens(MinkV, InsertTextFields);<br />
AutoInsertSwitchedShunts(MinkV, InsertTextFields);<br />
AutoInsertLines(MinkV, InsertTextFields, InsertEquivObjects, InsertZBRPieCharts,<br />
InsertMSLines, ZBRImpedance, NoStubsZBRs, SingleCBZBRs);<br />
AutoInsertLineFlowObjects(MinkV, InsertOnlyIfNotAlreadyShown, LineLocation, Size,<br />
FieldDigits, FieldDecimals, TextPosition, ShowMW, ShowMvar, ShowMVA, ShowUnits,<br />
ShowComplex);<br />
AutoInsertSubstations(Location Source,Map Projection, AutoInsertBranches,<br />
InsertIfNotAlreadyShown, “FileName”, FileCoordinates);<br />
AutoInsertLineFlowPieCharts(MinkV, InsertOnlyIfNotAlreadyShown, InsertMSLines,<br />
Size);<br />
AutoInsertInterfaces(InsertPieCharts, PieChartSize);<br />
ResetStubLocations(ZBRImpedance,NoStubsZBRs);<br />
Labels now supported in SimAuto functions ChangeParametersSingleElement,<br />
GetParametersSingleElement, and GetParametersMultipleElement.<br />
Available Transfer Capability (ATC) Enhancements<br />
Optimized the speed of the ATC calculations. Overall speed increase from the initial release<br />
of <strong>Simulator</strong> 15 is now between 2 and 6 times for the iterated solution methods and<br />
between 4 and 10 times for the Single Linear Step solution methods.<br />
Added a new option to linearize the calculation of contingency makeup power. This will<br />
precalculate the impact of makeup power on line flows at the start of the analysis and then<br />
the total effect of makeup power will be determined by multiplying the effect on a line by<br />
the Total amount of Makeup power needed. This calculation will be slightly faster than<br />
previous calculation of makeup power, but it will not take into account the fact larger<br />
amounts of makeup power may cause particular generators to hit min or max limits.<br />
Removed the option Apply PTDF Cutoff for Limiting Elements with Contingencies.<br />
Added a new option for the ATC calculation when performing the calculation on multiple<br />
scenarios. The option will allow you to specify that monitoring be done only on branches<br />
that are defined as part of the scenarios.<br />
Added option to select the Field to Show on the multiple scenarios results summary table.<br />
Modified the highlighting used and Iteratively Found string for better understanding of the<br />
results when using iterated methods.<br />
Removed the Max Iterations option when using the iterated methods. This is no longer<br />
necessary as oscillation prevention is handled internally.<br />
Bus View and Substation View<br />
Now storing option settings for displaying MW branch, Mvar branch, and MW interface flows<br />
in absolute value in the registry. The values stored in the registry will be used as the<br />
defaults for these settings when oneline options don’t exist for the Bus View or Substation<br />
View with the power flow case (PWB).<br />
Default drawing values for generator rotor shape and fill will be used with the Bus View as<br />
the default shape. If a fuel type for a generator is specified, the rotor shape will depend on<br />
that, but the default drawing values will be used if no fuel type is specified.<br />
Case Information Displays<br />
Added ability to define a Quick Filter on a case information display. This gives the ability to<br />
define an advanced filter for temporary use on a case information display and does not<br />
require you to name the filter.<br />
Added ability to use other object type filters with the GenVarLim object.<br />
©2011 <strong>PowerWorld</strong> Corporation<br />
6
Add ability to define Custom String Expressions which represent the concatenation of<br />
strings from the columns of an object. Included in this is a new function available in the<br />
expression string with format "Str(x1, minlength, decimals)" where x1 represents a numeric<br />
variable, minlength represents the minimum number of characters for the result, and<br />
decimals represents the number of characters to the right of the decimal point.<br />
When choosing Send to Excel, <strong>Simulator</strong> will now programmatically set Excel to NOT "treat<br />
consecutive limiters as one". It also ensures that some "Other" character is not being used<br />
as a delimiter so that only TAB characters are used.<br />
Modified the editing of data in a case information displays (or through an AUX file) so that<br />
the string "&ModelExpressionName:8:4" can be entered. A string which starts with the<br />
character & will be treated as though the value of the named model expression is being<br />
entered in the field. The format of the string will be determine by the last two integer<br />
values representing the total number of digits and decimal places.<br />
The Transformer Configuration Field is now enterable and toggleable on a case information<br />
display.<br />
Modified case information displays show that when showing a value such as -0.01 which is<br />
truncated to fewer decimal places, the resulting string will still include the negative sign and<br />
show "-0.0" for example instead of "0.0".<br />
In a Custom String Expression, when using the Str(Value, Digits, Decimals) function, if the<br />
Decimals parameter is specified as negative, then it will truncate all trailing zeros beyond<br />
the decimal.<br />
Added fields for Owner records showing the Number of Branches by Type (Transformer,<br />
Line, SeriesCap, Breaker, Disconnect), and the number of switched shunts.<br />
Added fields for injection groups that list Area/Zone/Owner of all of the devices in the<br />
injection group. Fields are available for listing either the number or name of the associated<br />
Area/Zone/Owner.<br />
When sending Custom Case Information to Excel, only fields that are text will be marked as<br />
text. Previously, the formatting was based on columns being identified as text based fields<br />
instead of identifying each individual cell as to whether or not it is text.<br />
Added the ability with case information displays to show the Super Area in which a<br />
generators, loads, switched shunts, and branches are contained.<br />
Amps field is now available with loads.<br />
With buses and substation records, added the ability to specify latitude/longitude<br />
information using the four parameters of UTM longitude zone, UTM Easting, UTM Northing<br />
and specification of either north or south hemisphere.<br />
Contingency Analysis Enhancements<br />
Two different types of fields are now available with contingencies to list the<br />
Areas/Zones/Owners associated with the elements of the contingency. Fields exist for listing<br />
either the number or name of the associated Areas/Zones/Owners. Fields that are labeled<br />
with “recurse” will look inside injection groups, interfaces, and contingency blocks for<br />
identifying the associated Areas/Zones/Owners. Fields without “recurse” will not look inside<br />
injection groups, interfaces, or contingency blocks.<br />
Added option to use labels in contingency action descriptions. This includes actions shown<br />
in the Contingency Definition list and What Actually Occurred. This can be useful when used<br />
with a full-topology EMS model.<br />
When listing contingency results by element (bus, branch, interface, nomogram interface,<br />
or custom monitor), only those elements which actually have a violation are now listed<br />
Specific generators, loads, and switched shunts can now be specified in addition to buses<br />
when using Move, Set To, and Change By actions.<br />
Added an optional "inclusion filter" with each Contingency Global Actions Elements. The<br />
global action will only be used with a particular contingency only if the contingency meets<br />
the inclusion filter.<br />
©2011 <strong>PowerWorld</strong> Corporation<br />
7
Added new Custom Monitoring to the contingency analysis tool. This allows you to setup<br />
monitoring of a field of a specific object (or all objects of a specific type) and report these<br />
fields values as limit violations in the contingency analysis. Appropriate advanced filters can<br />
also be specified so that violations are only reported if specified pre-contingency or postcontingency<br />
conditions are met.<br />
"Close with Breakers" action is now available. This will attempt to identify breakers that can<br />
be closed in order to energize a device rather than changing the status of the device itself.<br />
Fault Analysis<br />
Added total fault impedance field to Bus, to store the Thevenin R and X needed to calculate<br />
the total fault X/R ratio.<br />
Added ability to define a list of Fault Definitions (similar to a list of contingency definitions).<br />
These faults can then be processed as a batch and the results of Fault Current Magnitude<br />
and Angle, and Thevenin impedance at the fault can be automatically saved for each fault.<br />
File Formats<br />
When using the Present Topological Differences from Base Case tool, added the ability to<br />
save the removed elements in the EPC file format using status values of -4.<br />
Modified the writing of GE EPC file so that Multi-Terminal DC converters will write out the<br />
"aloss" parameter in a manner consistent with how the EPCL file mtTAP.p expects to ensure<br />
the EPCL operates appropriate for WECC data files.<br />
When reading from an EPC file, added the reading of the area and zone designation of a GE<br />
branch and transformer.<br />
Added a log warning message when appending an EPC file which causes a transformer<br />
branch to be converted to a normal branch.<br />
When loading in EPC files and the latitude and longitude values are both zero, both entries<br />
will be ignored as invalid.<br />
When appending an EPC file with a scheduled voltage for a bus, the voltage setpoints for<br />
switched shunts and generators that are regulating this bus are now properly updated.<br />
Modified how appending an existing three-winding transformer is handled if a new threewinding<br />
transformer is entered which uses a bus number which is already used as a star<br />
bus by another transformer. This is not allowed and a new bus number will automatically be<br />
chosen.<br />
When appending to an existing case using an EPC file, any new branches that are created<br />
are now flagged as having just been added. This flag is then used as part of the preprocessing<br />
feature in the power flow solution to automatically estimate appropriate voltage<br />
magnitudes and angles for any existing or new buses that become newly energized.<br />
Modified the writing of PTI RAW files so that switched shunt records always write out at<br />
least one block. If none exists, a single block with 1 step and size equal to the present MVar<br />
output is written.<br />
When appending using the RAW file format, we now populate a field to say whether an<br />
object is new or modified while reading.<br />
Added an option when saving a RAW file to append object labels as comments to the end of<br />
data records.<br />
When appending to an existing case using a RAW file, any new branches that are created<br />
are now flagged as having just been added. This flag is then used as part of the preprocessing<br />
feature in the power flow solution to automatically estimate appropriate voltage<br />
magnitudes and angles for any existing or new buses that become newly energized.<br />
When loading the hdbexport file, modified to automatically add two labels to each<br />
transmission line. One label starts with the "from" substation name and the other label<br />
starts with the "to" substation name.<br />
Modified to add additional bus labels when reading the MEAS records in the Areva CSV file.<br />
At the end of reading in an hdbexport CSV file, if any CBTyp values were encountered that<br />
were not recognized a dialog box will appear prompting the user to designate a Branch<br />
©2011 <strong>PowerWorld</strong> Corporation<br />
8
Device Type for each CBTyp. In addition options can be specified in the <strong>Simulator</strong> Options<br />
dialog under File Management that specifies a mapping from CBTyp to Branch Device Type.<br />
Added options when saving a case in a PWB file to force saving the case with comments.<br />
Added file menu choices to open a oneline using particular linking (by Number, by<br />
Name_kV, or by Label) and then allow storing the default choice so that onelines can<br />
always default to be opened by Label or Name_kV if desired. Done to work better with fulltopology<br />
cases where labels are consistent.<br />
Added support for EPC version 18.<br />
General<br />
Modified how <strong>Simulator</strong> handles setting its Windows Operating System Priority so that the<br />
user can change this. The only exception is that while animating, <strong>Simulator</strong> always sets its<br />
Priority to Low to ensure that the animation does not interfere with other programs.<br />
Various dialog messages now distinguish between the various branch device types, i.e.<br />
breaker, disconnect, etc., instead of just identifying as a branch.<br />
Added a graphical display to visualize the logic diagram for a Model Filter. This shows the<br />
logic diagram including AND and OR gates with the associated Model Filters and Model<br />
Conditions which are combined to give the Model Filter.<br />
Added a graphical display to visualize the logic diagram for an Advanced Filter. This shows<br />
the logic diagram including AND and OR gates with the associated advanced filters and<br />
conditions which are combined to give the Advanced Filter.<br />
Geography Tab in Bus Dialog now converts from Lat/Lon to UTM and vice versa.<br />
Added Voltage Source Converter (VSC) DC Lines.<br />
When defining Model Filters, a NOT operator is available that can be applied to each Model<br />
Condition or Model Filter that is part of the filter.<br />
Integrated Topology Processing<br />
Added a new field for object types Branch, Gen, Load, Shunt, and DCLine which shows the<br />
Derived Status. For full topology power system models, this field will show whether the<br />
breakers adjacent to a device are OPEN or CLOSED. If the device is energized, the field will<br />
always show CLOSED. If the device's actual Status is OPEN, the field will alway show OPEN.<br />
If the device's actual status is CLOSED, but the device is not energized, the software will<br />
determine if any adjacent Breaker objects are CLOSED in which case the derived status will<br />
show CLOSED - otherwise it will show OPEN.<br />
Branches that are part of an interface will never be consolidated. In order to improve<br />
consolidation, if an interface contains a branch that can be consolidated, i.e. breaker,<br />
disconnect, etc., but it is in series with a device that cannot be consolidated, i.e. branch,<br />
load, gen, etc., the interface will be automatically modified to monitor the device in series<br />
instead.<br />
Added optional parameter, AddCommentsForObjectLabels, to the SaveConsolidatedCase<br />
script command. This parameter is set to NO by default. If set to YES and saving to a RAW<br />
file, object labels will be added to the end of data records. The new format of the script<br />
command is SaveConsolidatedCase(filename,filetype,[BusFormat, TruncateCTGLabels,<br />
AddCommentsForObjectLabels]).<br />
On several dialogs which show results of calculations for all buses in the system, an option<br />
was added to the Buses tab saying "Only show the primary bus for each superbus". This is<br />
done to reduce the number of duplicate results shown when using a full-topology model.<br />
Dialogs effected by this changed include the Limit Monitoring dialog, TLR/GSF Sensitivities<br />
dialog, Loss Sensitivities, and Flows and Voltages Sensitivities.<br />
Added new Branch Device Types for Fuse, Ground Disconnect, and Load Break Disconnect.<br />
The load break disconnect is treated as a special switching device similar to the Breaker, so<br />
special actions such as "Open with Breakers" will automatically open load break<br />
disconnects.<br />
Added option to Close Breakers to Energize Switched Shunts. When using this option,<br />
breakers will be closed automatically if a switched shunt is on either Discrete or Continuous<br />
©2011 <strong>PowerWorld</strong> Corporation<br />
9
control and is required to meet the regulated voltage. This option is applied any time that<br />
the power flow is solved.<br />
When using the Economic Merit Order Dispatch method with the PV tool and a generator is<br />
needed in the dispatch, breakers will be closed automatically to energize the generator if<br />
necessary.<br />
Added script command CloseWithBreakers.<br />
Oneline Diagrams<br />
When using a contour with a dynamic interpretation, if all the values being contoured had<br />
the same value the contour image could appear random. This was remedied by enforcing a<br />
minimum tolerance on the separation between minimum, nominal, and maximum values of<br />
the color map.<br />
Added a <strong>Simulator</strong> Oneline option that alter how <strong>Simulator</strong> responds when click on a circuit<br />
breaker symbol for a generator display object. Normally the generator's status is set to<br />
closed and the MW value is reset to its previous value. The new option allows the value to<br />
be set to its minimum MW output instead.<br />
When changing to a Saved View which specifies that a contour be shown, we now<br />
automatically refresh the contour image<br />
Added ability to export a oneline diagram as a GIF image.<br />
Added ability to export a oneline diagram as an animated GIF image (animated the arrows<br />
and generator rotors).<br />
When opening a oneline diagram using the AXD format, if no Saved View named<br />
THIS_VIEW_IS_APPLIED_TO_THE_CURRENT_DISPLAY is specified, then a Show Full will<br />
automatically occur for the oneline.<br />
When clicking on a oneline diagram, substation oneline objects have been modified to give<br />
preference for clicking on the substation. If another object overlaps the substation,<br />
<strong>Simulator</strong> will still register the click on the substation now.<br />
For dynamic formatting purposes, Model Fields will behave like the type of field that they<br />
are showing. Thus, a model field showing Area information will behave as though it is an<br />
Area Field.<br />
Modified Line Flow Arrow objects so that the text better aligns with the arrow.<br />
Added a new Interface Flow Arrow Object which behaves very similar to the Line Flow<br />
Object show an arrow to represent the MW flow direction and then shown text for MW<br />
value and Mvar value with a sign relative to the MW flow direction.<br />
Previously an option existed in <strong>Simulator</strong> which allowed you to specify whether to show<br />
transformer symbols using either Coil or Circles. We now also have a oneline-specific option<br />
which allows this option to be different for different onelines.<br />
Added options to automatically load a Display Auxiliary File (AXD) with each oneline that is<br />
opened. One option stores the settings in the windows registry so this applies to all onelines<br />
opened on the computer. Another option stores the settings in the case (PWB) so that it<br />
only applies to onelines opened with the specific case.<br />
Added an option stored with the case to specify the maximum number of onelines that can<br />
be open simultaneously (this option defaults to 10). If this maximum threshold is exceeded,<br />
<strong>Simulator</strong> will automatically close the oneline whose most recent access is oldest. By default<br />
a oneline can be closed in this manner, but an additional oneline-specific option has been<br />
added that can be changed to prevent this closure. This feature has been added for users<br />
who make extensive use of oneline links or substations display object links which can make<br />
opening dozens of onelines very easy. Opening dozens of onelines can slow down the<br />
program substantially. If you have a main oneline from which other onelines are<br />
automatically opened, you may want to prevent the main oneline from closing.<br />
Added transparency with contouring. Transparency can be defined with either the No Data<br />
Color or with a custom color map.<br />
Power Flow Solution<br />
©2011 <strong>PowerWorld</strong> Corporation<br />
10
Modified slightly when generator limits are checked. Previously they would be checked<br />
"immediately" (i.e. inside the inner power flow loop) if the mismatch fell below 0.02 per unit<br />
(2 MW or 2 Mvar normally). This could lead to some inconsistent results if in one situation<br />
the mismatch when from 2.001 to near zero, and in another it went from 1.999 to near<br />
zero. <strong>Simulator</strong> will now only check generator limits inside the inner power flow loop if the<br />
user chooses the "check immediately" solution option.<br />
Modified the algorithm which automatically chooses a slack bus when a new island is<br />
created. Previously, if possible, it would always choose a bus which had generation that<br />
regulated its own terminal bus. Now it is biased to do this, but if another bus with<br />
generation that does not regulate its terminal bus is available and this other bus has a<br />
maximum MW output that is 5 times higher, it will be chosen.<br />
When pre-processing the voltage profile of a solution before solving, <strong>Simulator</strong> will now look<br />
at groupings of buses connected by very low impedances lines. If a bus in a grouping of<br />
energized buses has a zero voltage while other buses in the group do not, the zero voltage<br />
will be changed to the first non-zero voltage found in the grouping. This provides a much<br />
more reliable solution.<br />
Added a new field, Enforce Current Limit, with multi-terminal DC line converters. When set<br />
to NO, the current limits for the converters will not be enforced. The default setting for this<br />
field is YES. When loading multi-terminal DC lines from an EPC file, this option will be set to<br />
NO.<br />
Multiple switched shunts can now be on control at the same bus. Coordination of control for<br />
shunts that regulate the same bus (or same bus due to ZBR grouping) is handled through a<br />
Var Sharing Parameter that can be specified with each shunt.<br />
PV and QV Curve Enhancements<br />
When choosing to report limit violations in the PV Curve Tool, if no limit violations are found<br />
then the minimum voltage is reported instead.<br />
In the PV curve tool, added the ability to estimate at what transfer level a voltage becomes<br />
inadequate. Estimation is done by linearly interpolating between the two transfer levels<br />
where it goes from adequate to inadequate.<br />
When exporting QV results to a CSV file, all results are now sorted by the voltage setpoint.<br />
Added the ability to plot multiple QV curves on the same plot.<br />
The more flexible plotting environment available in Transient Stability has been integrated<br />
into the PV Curve tool. This is available under "New Plots" on the PV Curve dialog. Note that<br />
this is available in addition to the previous plotting tool.<br />
PV Curve Tool state archiving is now available when using Integrated Topology Processing.<br />
Nominal Shift field is now included in the PV output file. Previously, only the Export and<br />
Import fields were included sometimes making it difficult to match up results between a<br />
scenario and the base case.<br />
Optimized the solution speed of the PV and QV curves tools. The QV curve especially should<br />
run much more quickly, especially on cases smaller than a few thousand buses.<br />
Added a new YES/NO optional parameter to PVWriteResultsAndOptions("filename",<br />
AppendFile). Specifying NO will cause it to overwrite the existing file. Specifying YES will<br />
cause it to append to the file. If not specified, then YES is assumed.<br />
Attempt to speed up the process of determining how much additional var support is<br />
necessary for the power flow solution to converge when a contingency will not solve in the<br />
base case. Now look for the solvable point by tracing the QV curve from the present base<br />
case voltage up to the maximum voltage instead of tracing from the present base case<br />
voltage down to the minimum voltage.<br />
Added Economic Merit Order Dispatch option for use when dispatching generators. This<br />
option allows specifying how source or sink generators are dispatched at various transfer<br />
levels. Ideally, generators will maintain their output within an economic range. Generators<br />
will be turned on or off as needed to maintain all online generators within their specified<br />
©2011 <strong>PowerWorld</strong> Corporation<br />
11
economic range. Generators that are not needed to provide MW output will also not provide<br />
Mvar output.<br />
Security Constrained OPF (SCOPF)<br />
When using the DC-Approximation, modified the SCOPF dialog so that less messaging is sent to<br />
the SCOPF dialog regarding the progress of the SCOPF solution. All the messaging to status<br />
edit boxes on dialog was greatly slowing down the solution process.<br />
Sensitivity Calculations<br />
Greatly increased the speed of calculating multiple element TLR sensitivities.<br />
Modified internal numerical routines to make all sensitivity calculations faster.<br />
Added interface fields for showing the LODF and the Post-CTG MW flow (after Line outage)<br />
values similar to those presently available for a branch.<br />
Previously it was only possible to open one instance of the LODF dialog at a time. This was<br />
because only one LODF result was stored so performing the calculation on one dialog changed<br />
the results on other open dialogs even if the chosen branch did not change on the other<br />
dialogs. This caused confusion and thus resulted in us restricting to one LODF dialog. This has<br />
now been modified to allow two LODF dialogs to be open simultaneously, but when doing this<br />
<strong>Simulator</strong> forces one dialog to show a "Single LODF" calculation, while the second dialog shows<br />
the "LODF Matrix". This is less confusing because the "LODF matrix" results are stored<br />
separately and thus can be displayed separately.<br />
Same modification done for PTDF dialog by restricting the first dialog to "Single" Directions, while<br />
the second dialog shows "Multiple" directions.<br />
Same modification done for TLR/GSF dialog by restricting the first dialog to the "Line/XFMR or<br />
Interface" device type, while the second dialog shows "Multiple Elements" device type.<br />
Added two new Device Type/ Flow Type combinations on the Flows and Voltages Dialog, under<br />
Single Meter, Multiplier Transfers. Bus / Mvar allows you to see the sensitivity of the total<br />
generator Mvar injection at a bus due to additional injections of MW or Mvar at all buses in the<br />
system. Gen / Mvar allows you to see the sensitivity of the Mvar output of a single generator<br />
to additional injections of MW or Mvar at all buses in the system.<br />
Added a new tab on the Flows and Voltages tab called Multiple Meters, Single Control Change.<br />
This allows the calculation of the sensitivity of various quantities to a change in a control<br />
setpoint. Control setpoints include generator voltage setpoint, transformer tap ratio, phase<br />
shifter phase shift, and switched shunt nominal Mvar. Various quantities include bus voltage<br />
magnitude and angle, bus total generator Mvar injection, generator Mvar injection, branch MW<br />
and Mvar flow, and interface MW and Mvar flow.<br />
Time Step Simulation Enhancements<br />
Added the storage of the Custom Inputs to the TSB file format.<br />
Added the storage of the Custom Results for Loads to the TSB file format.<br />
When using the column plotting option to plot time points, time scale will now be in seconds if no<br />
difference between time points is greater than one minute.<br />
Modified the Time Step processing when using the SCOPF algorithm at each time step so that<br />
less messaging is sent to the Time Step dialog regarding the progress of the SCOPF solution.<br />
All the messaging to status edit boxes on the Time Step dialog was greatly slowing down the<br />
solution process.<br />
Transient Stability<br />
Transient Model Modification<br />
Added ability to specify whether to use the Runga-Kutta Order 2 (RK2) or Euler's method<br />
for the integration time step.<br />
Added a new option to specify the type of Exciter Saturation Model function. Choices are<br />
Quadratic, Scaled Quadratic, or Exponential.<br />
Transient Limit Monitoring<br />
Modified the ability of Action To Take option to allow an option "Trip (Open) Device". The<br />
option will trip/open a device" if a monitoring violation occurs (this works for Buses, AC<br />
Lines, Generators, Loads, and DC Lines).<br />
©2011 <strong>PowerWorld</strong> Corporation<br />
12
Transient Plots<br />
Added the ability to add to a Plot a Title Block including an image logo, text, and a date.<br />
Added the ability to specify special strings such as "@CTGName" which will automatically<br />
determine an appropriate string to place in the Plot Title Block Memos, Axis Title captions,<br />
Chart Title, or Chart Footer. @CTGNAME will display the appropriate contingency name;<br />
@CASENAME will show the name of the case presently open; @BUILDDATE will show the<br />
<strong>Simulator</strong> patch build date; @DATETIME will show the present date and time; @DATE will<br />
show the present date; @TIME will show the present time.<br />
Added the ability to automatically save plot images during a transient stability run. The<br />
images will be saved in the same directory as the defined hard-drive storage directory.<br />
Transient Stability File Format Support<br />
Modified the loading of GE DYD files to also accept a file extension of "DYC". When loading<br />
a DYC file no prompt will appear asking about deleting existing stability models. The<br />
assumption is that it will append to existing models.<br />
Added the ability to read a "DYR file with options". When choosing this, you may specify a<br />
MCRE *.rwm file to split up generators, a MTRLD *.dat file to split up motors, a GNET *.idv<br />
file to disable generator models, and a BASEGEN *.dat to specify the Governor Response<br />
Limits flag for generators.<br />
Added the ability to load the MCRE, MTRLD, GNET, and BASEGEN files each separately if<br />
desired.<br />
When writing out a DYR file, we now automatically write out a GNET *.idv and a BASEGEN<br />
*.dat file. The filename and path used will be the same as for the DYR file, except "_GNET"<br />
and "_BASEGEN" are appended to the filenames.<br />
Transient Stability Contingency Definitions<br />
Added a new transient contingency event for "OPEN BUS" which opens all AC lines<br />
connected to a bus.<br />
Added ability to open only one end of a transmission branch in the transient contingency<br />
event.<br />
Added the ability to assign a model criteria to a transient contingency action. The action will<br />
then only be applied if the initial conditions meet the model criteria.<br />
Added ability to define transient contingency definitions based on an injection group. The<br />
only action allowed is Open and the user must specify whether to open generation, load or<br />
shunts. In addition they must specify the amount to open. When the contingency action is<br />
implemented the amount to open will be based on the initial condition of the device (not<br />
the transient condition), and devices will be opened in order of highest participation factor<br />
to lowest participation until at least the amount specified has been exceeded.<br />
Transient Stability Script Actions<br />
TSSolveAll - Solves all specified transient contingencies.<br />
TSSolve("ContingencyName", [StartTime, StopTime, StepSize]) - Solves only the specified<br />
transient contingency. StartTime, StopTime, and Stepsize are specified in seconds.<br />
TSWriteOptions("FileName", [opt1, opt2, ... opt5], KeyField) - Save the transient stability<br />
option settings to an auxiliary file specified by FileName. Opt1 through Opt5 should be set<br />
to YES or NO according to the specific option categories to save. These parameters are<br />
optional and the default is YES for any parameter not specified. opt1 - Save Dynamic<br />
Models; opt2 - Save Stability Options; opt3 - Save Stability Events; opt4 - Save Results<br />
Settings; opt5 - Save Plot Definitions; KeyField – Optional parameter. Primary, Secondary,<br />
or Label. If not specified set to Primary by default.<br />
TSCalculateSMIBEigenValues - Calculate single machine infinite bus eigenvalues.<br />
Initialization to the start time is always done before calculating eigenvalues.<br />
TSSaveTwoBusEquivalent("PWBFileName",[BUS busnum]) - Save the two bus equivalent<br />
model of a specified bus to a PWB file. Initialization to the start time is always done before<br />
saving the two bus equivalent. “PWBFileName” – name of the PWB file to which to save.<br />
©2011 <strong>PowerWorld</strong> Corporation<br />
13
Bus can be specified by number [BUS busnum], name/nominal kV combination [BUS<br />
"busname_nominalKV"], or label [BUS "buslabel"].<br />
TSLoadGE("FileName",GENCCYN) - Loads transient stability data stored in the GE DYD<br />
format. “FileName” – name of the DYD file to load. GENCCYN - YES or NO. Set to YES to<br />
split combined cycle units. Set to NO to leave them alone.<br />
TSLoadBPA("FileName") - Loads transient stability data stored in the BPA format.<br />
“FIleName” – name of the BPA file to load<br />
TSLoadPTI("FileName", "MCREfilename", "MTRLOfilename", "GNETfilename",<br />
"BASEGENfilename") - Loads transient stability data in the PTI format. “FileName” – name<br />
of the DYR file to load. This is NOT an optional field. All of the files listed after are optional.<br />
If not loading these particular files, specify an empty string, " ".<br />
Transient Stability Storage<br />
Added support for storing interface MW, Mvar, and MVA flows as part of the transient<br />
stability results.<br />
Added ability to store switched shunt, to store injection group MW and Mvar outputs, and to<br />
store multi-terminal DC record results in transient stability<br />
When choosing to store results to the Hard Drive, previously if no directory was specified to<br />
which results should be saved then results would not be saved to hard drive at all. Now if<br />
the directory is blank, <strong>Simulator</strong> will default to save data in the same directory as the case<br />
was loaded from. Note that if an invalid directory is specified it will offer the opportunity to<br />
create the directory or abort the run.<br />
©2011 <strong>PowerWorld</strong> Corporation<br />
14
Help<br />
On-line help is available in <strong>PowerWorld</strong> <strong>Simulator</strong> via the Help ribbon group on the Window ribbon<br />
tab, or by pressing the F1 key on many dialogs and displays. Context-sensitive help is available on the<br />
oneline diagrams. To obtain object specific help, position the mouse over the object in question on the<br />
oneline and press the F1 key.<br />
Sample power flow cases and other information are available at the <strong>PowerWorld</strong> web site:<br />
http://www.powerworld.com<br />
Contact technical support at support@powerworld.com for answers to your questions regarding any<br />
<strong>PowerWorld</strong> product. Or call us at (217) 384-6330.<br />
©2011 <strong>PowerWorld</strong> Corporation<br />
<strong>PowerWorld</strong> Corporation<br />
2001 S. First Street<br />
Suite 203<br />
Champaign, IL 61820<br />
15
Contact Information<br />
<strong>PowerWorld</strong> Corporation<br />
2001 South First Street<br />
Champaign, IL 61820<br />
Phone: (217) 384-6330<br />
Fax: (217) 384-6329<br />
Toll Free: (877) 748-7840 - U.S. and Canada only<br />
General Information: info@powerworld.com<br />
Technical Support: support@powerworld.com<br />
Sales: sales@powerworld.com<br />
www.powerworld.com<br />
©2011 <strong>PowerWorld</strong> Corporation<br />
<strong>16</strong>
Windows Basics<br />
Operating System<br />
<strong>Simulator</strong> runs under all Windows XP and later Microsoft Windows Operating Systems.<br />
Mouse Conventions<br />
Since much of the interaction between <strong>Simulator</strong> and the user is accomplished by using the mouse,<br />
we have designed the interface to obey consistent conventions for mouse usage. In general, the<br />
left-mouse button is used to affect some sort of immediate change or control over a power system<br />
element, while the right mouse button is used to gain more information about a power system<br />
element or to view a list of available options. More details on are provided throughout this manual.<br />
Dialog Window Position, Size Tracking<br />
As various dialogs are opened, <strong>PowerWorld</strong> will keep track of the Free-Floating/Contained style as<br />
well as the position and size of each dialog. When that dialog is then opened again it will open to the<br />
same style, size, and position as it was previously. These settings are stored in the Windows registry<br />
so that they are remembered when the program is opened again. You can always reset all these<br />
settings to their factory defaults by clicking the Reset to Default button on the Window Ribbon<br />
Group in the Windows Ribbon Tab.<br />
Dialog Window Styles (Free-Floating, Free-Floating On Top, and In Container)<br />
By default, most dialogs or windows when opened are contained inside the main program window.<br />
(The only general exception to this are dialogs that are opened as "modal" windows which you must<br />
close before continuing to use the software.) You can change this default globally by choosing<br />
Switch to Free-Floating Windows on the Window Ribbon Group in the Windows Ribbon Tab.<br />
Alternatively, you can leave most windows in the container and individually choose to make specific<br />
windows Free-Floating. This is done by left clicking on the icon in the upper left of the dialog to open<br />
the windows system menu. This is allowed for all windows except for oneline diagrams. (Oneline<br />
diagrams always appear inside the main container window.) For windows that we allow this for,<br />
three choices will appear as shown below.<br />
©2011 <strong>PowerWorld</strong> Corporation<br />
In Container Window<br />
In Container Window is the same as the default behavior<br />
for most windows. The dialog will be contained inside<br />
the main program shell and can not be moved outside of<br />
it.<br />
Free-Floating on Top<br />
Setting a window or dialog to Free-Floating on Top will<br />
make the window float independent of the main program<br />
shell. The dialog will also always remain on top of the<br />
main program shell and thus can not get lost behind the<br />
main program shell. The message log window is one of a<br />
small number of windows that defaults to this behavior.<br />
Free Floating<br />
This style is the same as Free-Floating on Top, however<br />
the dialog will become hidden behind the main program<br />
window when the main program window becomes<br />
active.<br />
17
Example Windows Styles<br />
©2011 <strong>PowerWorld</strong> Corporation<br />
18
<strong>PowerWorld</strong> <strong>Simulator</strong>: Getting Started<br />
The key to using <strong>Simulator</strong> is to recognize that it has two distinct modes Edit Mode and Run Mode.<br />
The Edit Mode is used to construct new simulation cases or to modify existing cases, while the Run<br />
Mode is used to perform the actual power system simulation. You can easily switch between the<br />
modes using the Edit Mode and Run Mode buttons in the Mode ribbon group.<br />
If you are new to <strong>Simulator</strong> and seek a quick means of familiarizing yourself with it, we recommend<br />
starting with the tutorials; see Creating a New Case or Starting with an Existing Case<br />
Sample cases are provided with the software in the "Sample Cases" directory. If you’re interested in<br />
learning by doing, you may wish to just open one of the sample cases and try the different <strong>Simulator</strong><br />
features.<br />
©2011 <strong>PowerWorld</strong> Corporation<br />
19
Edit Mode Introduction<br />
The Edit Mode is used to create a new case or to modify existing cases. To switch to Edit Mode, click<br />
on the Edit Mode button in the Mode ribbon group on any of the ribbon tabs.<br />
Here is a sampling of things you can do in Edit Mode:<br />
Create a new case; see New Case for details.<br />
Create a new oneline diagram; see New Oneline for details.<br />
Add new components graphically to an existing case; see Draw ribbon tab.<br />
Modify the appearance of the oneline objects; see Formatting ribbon group for details.<br />
View and modify a case using non-graphical lists displays; see Case Information Displays for<br />
details.<br />
Equivalence a case; see Equivalencing for details.<br />
Append a subsystem to an existing case; see Appending a Case for details.<br />
For more details on the Edit Mode please see Edit Mode Overview.<br />
©2011 <strong>PowerWorld</strong> Corporation<br />
20
Run Mode Introduction<br />
The Run Mode is used to solve a single Power Flow Solution, run one of the available load flow tools,<br />
or run a time-domain simulation of the power system. To access the Run Mode, click on the Run<br />
Mode button in the Mode group of the <strong>Simulator</strong> Ribbon.<br />
The key menu associated with the Run Mode is the Simulation menu. This menu allows you to perform<br />
a single Power Flow Solution (however, it is quicker to use the Quick Access toolbar).<br />
Other key components of the Run Mode include:<br />
The oneline diagrams, which allow you to view the case graphically. See Oneline Diagram<br />
Overview for details.<br />
The Case Information Displays, which allow you to view the entire power system case using list<br />
displays. See Case Information Displays for details.<br />
Dialogs to change the simulation options and the Power Flow Solution. See Simulation Options for<br />
details.<br />
Scaling to allow easy variation in the load, shunts, and generation at any number of buses. See<br />
Scaling for details.<br />
Contouring, which shows a color contour representing the variation in any power system<br />
parameter across a system. See Contouringfor details.<br />
Transfer distribution factor calculations. See Power Transfer Distribution Factors for details.<br />
Perform a fault analysis. See Fault Analysis for details.<br />
Run Transfer Capability studies.<br />
Perform an Optimal Power Flow (OPF) or Security Constrained Optimal Power Flow (SCOPF)<br />
analysis.<br />
Generate PV and QV curves.<br />
©2011 <strong>PowerWorld</strong> Corporation<br />
21
Script Mode Introduction<br />
The Script Mode is used to access the Script Command window. <strong>Simulator</strong> scripting allows a method of<br />
grouping multiple commands for sequential processing by <strong>Simulator</strong>. From the Script Command<br />
Execution window, the user can manually enter script commands for processing, or load an auxiliary<br />
file containing multiple script commands and data modification commands.<br />
Some features in <strong>Simulator</strong> are available exclusively in either RUN mode or EDIT mode. This<br />
functionality is preserved in the script language. If the Script Command Execution Dialog is opened<br />
from Edit Mode, <strong>Simulator</strong> defaults to EDIT mode. If the Script Command Execution Dialog is opened<br />
from Run Mode (or when a script is initially started), <strong>Simulator</strong> defaults to the RUNmode.<br />
To switch modes, use the EnterMode (mode) script command.<br />
There are also a number of general script actions that can be executed in either mode. See Script<br />
General Actions for more details.<br />
©2011 <strong>PowerWorld</strong> Corporation<br />
22
Message Log<br />
The Message Log displays detailed results of each Power Flow Solution, chronicling the solution<br />
process iteration by iteration. It also reports messages raised by <strong>Simulator</strong> in performing various<br />
operations, such as opening or validating a case. The Message Log can be helpful when you run into<br />
problems solving a particular simulation case. The Message Log is not used with Viewer.<br />
To display the Message Log, go to the Tools ribbon tab, and click the button Log on the Log ribbon<br />
group. This button is also available on the Add Ons ribbon tab.<br />
The Message Log is one the few windows that is set by default to be Free-Floating On Top. This<br />
means that the dialog floats independently of the main program window and always remains on top of<br />
the main container window. If you would like to change this style to make the message log contained<br />
inside the container window, see the Window Basics help for more information.<br />
Message Log Local Menu<br />
Right-clicking on the Message Log displays its local menu. To change the font characteristics of the<br />
log, select Change Font.<br />
To suppress or change color of certain messages associated with the power flow case select either<br />
Suppress Messages or Color Messages and then the desired message whose characteristics<br />
want to change. For more information about the colors and messages see the Message Log Options.<br />
You can find certain text by clicking on Find, and then entering the text in the dialog displayed.<br />
Also, you can highlight all the text in the log, or inversely unselect all the highlighted text by clicking<br />
on Select All, or Unselect All, respectively. To print or copy the contents to the Windows clipboard<br />
of a highlighted section of the message log, select Print Selection or Copy Selection to<br />
Clipboard. You can also clear the contents of the log by selecting Clear Window. Lastly, you will<br />
find some log options available, such as Change Maximum Lines, Disable Logging, Disable<br />
Time Stamp, and Save Log to File options which allow automatically saving the log to a file<br />
during load flow analysis.<br />
Message Log Color Outlines and Color Background<br />
When solving the power flow, there are several loops which occur that are discussed the Solving the<br />
Power Flow Topic. These loops will generate Red, Purple, Green, and Blue outlines on the<br />
message log to visually indicate which loop the message text is generated by. This helps in<br />
determining which part of a the power flow solution may be having difficulty solving.<br />
Additionally, when the various tools and add-ons send message text to the log the background of<br />
the text will be colored to indicate this. For instance, contingency analysis actions will be highlighted<br />
with a light blue background, while PV, QV, ATC, and OPF add-on message text will be highlighted<br />
with a light yellow background.<br />
©2011 <strong>PowerWorld</strong> Corporation<br />
23
Custom and Memo Display<br />
The Custom tab is now available on many dialogs and displays in <strong>Simulator</strong>. The purpose of the<br />
custom tab is to allow the user to add their own custom information and comments to data and<br />
objects in the load flow case. Simply switch to the Memo or Custom page on a display and start typing<br />
in the memo box, or add values or text in the custom fields. The information added to these memo<br />
pages is stored with the objects in the load flow case and saved to PWB files.<br />
The custom fields section allows access to setting and changing the values for custom fields that have<br />
been defined for the object. Defining custom fields is detailed in Custom Field Descriptions.<br />
The custom section also contains a Selected? check box. This is a special field that is associated with<br />
most objects in <strong>Simulator</strong>. In many of the places where filtering is allowed, filtering can be done based<br />
on the Selected? field. Additional information about this field can be found under the Set Selected<br />
Field topic.<br />
The memo section of the dialog is simply a location to log information about the object. Any<br />
information entered in the memo box will be stored with the case when the case is saved to a PWB<br />
file.<br />
©2011 <strong>PowerWorld</strong> Corporation<br />
24
Status Bar<br />
The Status Bar is displayed across the bottom of the <strong>PowerWorld</strong> <strong>Simulator</strong> window. The left-most<br />
field of the status bar displays the current <strong>Simulator</strong> mode (Edit or Run). The remaining fields vary<br />
depending on which mode of operation <strong>Simulator</strong> is currently in. The status bar displays Tool Tips<br />
when the cursor is positioned over a toolbar button or menu item. The tool tip is also shown next to<br />
the cursor after a short time delay.<br />
Edit Mode<br />
The Edit Mode status bar displays the Screen Coordinates of the cursor when positioned over a oneline<br />
diagram.<br />
Run Mode<br />
©2011 <strong>PowerWorld</strong> Corporation<br />
Edit Mode Status Bar<br />
The left side of the Run Mode status bar displays simulation status ("Solution Animation Stopped" or<br />
"Solution Animation Running"), AC or DC depending on solution options and the Difference Flows<br />
status ("Current Case", "Base Case", or "Difference Case").<br />
Run Mode Status Bar (Left Side)<br />
25
Ribbons <strong>User</strong> Interface<br />
<strong>PowerWorld</strong>'s user interface consists of a ribbon across the top of the program. Important terminology<br />
regarding the ribbon is depicted in the images below.<br />
Ribbon The entire strip across the top is called the ribbon<br />
Ribbon<br />
Tab<br />
Ribbon<br />
Group<br />
The ribbon consists of several ribbon tabs which group together features of the software<br />
that are used together. Their are seven ribbons which have their own purposes and own<br />
help topics listed as follows.<br />
Case Information Ribbon Tab: primarily used to navigate and look through all the<br />
data in your model.<br />
Draw Ribbon Tab: primarily used to draw new oneline diagrams or edit existing<br />
onelines by adding, moving, formatting, or resizing existing oneline objects. Most of<br />
the options on the Draw ribbon tab are only available in Edit Mode.<br />
Onelines Ribbon Tab: primarily used after you have already created a oneline<br />
diagram. This ribbon provides features for customizing the appearance of your<br />
oneline diagram.<br />
Options Ribbon Tab: all of the buttons on this ribbon are also available on one of the<br />
other ribbons, however this ribbon brings all the options in the software into one<br />
place.<br />
Tools Ribbon Tab: this ribbon provides access to all of the analysis tools that are<br />
available in the base package of <strong>PowerWorld</strong> <strong>Simulator</strong>. You will use this ribbon<br />
when you are performing power flow analysis, contingency analysis, or using the<br />
sensitivities tools for instance.<br />
Add Ons Ribbon Tab: this ribbon provides access to all the add-on tools available for<br />
<strong>Simulator</strong> including the OPF, SCOPF, ATC, and PVQV tools. If you have not<br />
purchased these tools then the options will be grayed out.<br />
Windows Ribbon Tab: this ribbon provides access to customizing the Windows in the<br />
<strong>User</strong> Interface. It also has some information reading help topics .<br />
The goal in designing these ribbons was to create several task specific ribbons which<br />
represent the various ways that the software is used. Our hope is that you will not spend<br />
a lot of time flipping back and forth between ribbons. If you find yourself doing this<br />
please contact <strong>PowerWorld</strong> Corporation to help us make the software better for the<br />
future.<br />
Inside a particular ribbon tab, there are around 4 to 7 groupings called ribbon groups.<br />
The following image shows three ribbon groups (Individual Insert, Select, and<br />
Formatting) with various buttons and menus available.<br />
©2011 <strong>PowerWorld</strong> Corporation<br />
26
Help<br />
Button<br />
Quick<br />
Access<br />
Toolbar<br />
Applicati<br />
ribbon groups join sets of buttons and menus that are related to one another. The large<br />
buttons and icons are used to draw attention to the most commonly used features of the<br />
software. All features are still available through drop-down menus in the same manner<br />
as was available previously. Our design goal in creating and laying out the ribbons was<br />
to provide the new user with insight about using the software, while at the same time<br />
giving the experienced user quick access to common features.<br />
Large Button<br />
Large Button<br />
Menu<br />
Small Button<br />
With Caption<br />
Small Button<br />
Menu<br />
Small Button<br />
without<br />
Caption<br />
Menu<br />
Only Caption<br />
Clicking the help button on the right edge of the ribbon brings up this online help<br />
The quick access toolbar at the top left of the ribbon (near the Application Button)<br />
contains small buttons with no caption that are always visible. For more information<br />
about how to use and customize this see the Quick Access Toolbar help.<br />
©2011 <strong>PowerWorld</strong> Corporation<br />
27
on Title<br />
Bar<br />
Applicati<br />
on<br />
Button<br />
Click on this to bring up the Application File Menu shown below. For more information<br />
about using the Application File Menu see the Application File Menu help.<br />
©2011 <strong>PowerWorld</strong> Corporation<br />
28
Quick Access Toolbar<br />
The Ribbon Quick Access Toolbar provides you with quick access to the most frequently used buttons.<br />
These buttons are found in the top left portion of the Ribbon just to the right of the Application<br />
Button. The default buttons that appear in the Quick Access Toolbar are shown in the figure below.<br />
The eight default buttons are as follows from left to right.<br />
Save Case<br />
Open Auxiliary File<br />
Model Explorer<br />
Display Bus View<br />
Message Log<br />
<strong>Simulator</strong> Options<br />
Single Solution<br />
Abort<br />
The Quick Access Toolbar can also be customized very simply. If you find a button that you would like<br />
quicker access to, simply right-click on the button and then choose Add to Quick Access Toolbar. The<br />
small icon version of the button will then immediately appear up in the Quick Access Toolbar. This is<br />
depicted in the image below.<br />
The Quick Access Toolbar can also be modified to show the Toolbar Below the Ribbon providing more<br />
space for specifying buttons.<br />
Also experiment with Showing the Quick Access Toolbar below the Ribbon or Minimizing the Ribbon.<br />
©2011 <strong>PowerWorld</strong> Corporation<br />
29
Add Ons Ribbon Tab<br />
The Add Ons ribbon consists of buttons and menus that access to the various <strong>Simulator</strong> Add On Tools.<br />
The ribbon is shown below when configured for the OPF, SCOPF, PVQV, ATC, Transient Stability, and<br />
Topology Processing add on tools.<br />
The Tools ribbon is broken into seven ribbon groups<br />
Mode Ribbon Group<br />
Edit Mode<br />
Switches the program to Edit Mode, which can be used to build a new case or to modify an<br />
existing one.<br />
Run Mode<br />
Switches the program to Run Mode, which can be used to perform a single Power Flow<br />
Solution or a timed simulation with animation.<br />
Log Ribbon Group<br />
Abort<br />
Terminates the current Power Flow Solution. If the application is performing a timed<br />
simulation, pressing the abort button will pause the simulation. See <strong>PowerWorld</strong> Simulation<br />
Control for more details.<br />
Log<br />
Toggles the display of the message log window. The log window shows what is going on with<br />
the Power Flow Solution process and may prove useful when you are trying to track down a<br />
problem with a non-converging model.<br />
Script<br />
Opens the Script dialog, which can be used to call script commands or open auxiliary files<br />
containing script commands and data modifications. Note that the drop-down next to the<br />
Script button give convenient access to the Quick Auxiliary Files.<br />
Optimal Power Flow (OPF) Ribbon Group<br />
Primal LP<br />
Click this button to solve the OPF. A more detailed description of what this does is found in<br />
the topic OPF LP Primal.<br />
Security Constrained OPF<br />
Click this button to open the Security Constrained OPF Dialog.<br />
OPF Options and Results<br />
©2011 <strong>PowerWorld</strong> Corporation<br />
30
Click this button to open the OPF Options and Results Dialog.<br />
OPF Case Info Menu<br />
The OPF Case Info Menu provides direct access to several case information displays that<br />
show default columns related to input and ouptut of the Optimal Power Flow. Instead of using<br />
this menu, <strong>PowerWorld</strong> encourages you leave the Model Explorer open and navigate using<br />
the Explore Pane on the Model Explorer. All of these options are available under the Optimal<br />
Power Flow folder on the Model Explorer.<br />
PV and QV Curve (PVQV) Ribbon Group<br />
PV Curves<br />
Click this button to open the PV Curves dialog.<br />
QV Curves<br />
Click this button to open the QV Curves dialog.<br />
Refine Model<br />
Click this button to open the Refine Model Dialog.<br />
Transient Stability (TS) Ribbon Group<br />
Transient Stability<br />
Click this button to open the Transient Stability Analysis dialog.<br />
Stability Case Info Menu<br />
The Stability Case Info Menu provides direct access to several case information displays that<br />
show default columns related to input and output of the transient stability tool.<br />
©2011 <strong>PowerWorld</strong> Corporation<br />
31
Topology Processing Ribbon Group<br />
Topology Processing<br />
Click this button to open the Topology Processing Dialog.<br />
Available Transfer Capability Ribbon Group<br />
Available Transfer Capability<br />
Click this button to open the Available Transfer Capability Dialog.<br />
©2011 <strong>PowerWorld</strong> Corporation<br />
32
Case Information Ribbon Tab<br />
The Case Information ribbon consists of buttons and menus that provide access to the information<br />
about the power system model. The ribbon is shown below<br />
The Case Information ribbon is broken into four ribbon groups<br />
Mode Ribbon Group<br />
Edit Mode<br />
Switches the program to Edit Mode, which can be used to build a new case or to modify an<br />
existing one.<br />
Run Mode<br />
Switches the program to Run Mode, which can be used to perform a single Power Flow<br />
Solution or a timed simulation with animation.<br />
Case Information Ribbon Group<br />
Model Explorer<br />
Opens the Model Explorer giving access to all the case information displays for the<br />
model.<br />
Area/Zone Filters<br />
Opens the Area/Zone/Owner Filters display which allows filtering of the case information<br />
displays by Area, Zone, and Owner.<br />
Limit Monitoring<br />
Opens the Limit Monitoring Settings and Limit Violations Dialog which allows you to specify<br />
what to monitor in the various analysis tools.<br />
Menus for Network, Aggregation, and Filters, Expression, Etc<br />
These three menus all perform the same action as opening the Model Explorer, except that<br />
they automatically set the Explore Pane of the Model Explorer to show the respective case<br />
information display. Instead of using these menus, <strong>PowerWorld</strong> encourages you leave the<br />
Model Explorer open and navigate using the Explore Pane on the Model Explorer.<br />
©2011 <strong>PowerWorld</strong> Corporation<br />
33
Case Data Ribbon Group<br />
Difference Flows Menu<br />
©2011 <strong>PowerWorld</strong> Corporation<br />
34
Difference Flows: Opens the Difference Flows Dialog<br />
Present Topological Differences From Base Case: Opens the Present Topological Differences<br />
From Base Case Dialog.<br />
The remaining options in this menu all replicate the same behavior available on the<br />
Difference Flows Dialog. For more details so that dialog.<br />
<strong>Simulator</strong> Options<br />
Opens the <strong>Simulator</strong> Options Dialog.<br />
Case Description<br />
Opens the Case Description Dialog.<br />
Case Summary<br />
Opens the Case Summary Dialog.<br />
Custom Case Info<br />
Opens the Custom Case Information Display<br />
Power Flow List<br />
Opens the Power Flow List<br />
Quick Power Flow List<br />
Opens the Quick Power Flow List<br />
AUX Export Format Desc<br />
Opens the Auxiliary File Export Format Description Dialog for Power System Objects.<br />
Views Ribbon Group<br />
Bus View<br />
Opens the Bus View Oneline which provides a graphical display which allows you to quickly<br />
browse information about a bus and everything connect to that bus.<br />
Substation View<br />
Opens the Substation View Oneline which provides a graphical display which allows you to<br />
quickly browse information about a bus and everything connect to that substation.<br />
Open Windows Menu<br />
©2011 <strong>PowerWorld</strong> Corporation<br />
35
The Open Windows Menu provides a convenient method of switching between open windows.<br />
This includes <strong>User</strong> Interface Dialogs, Case Information Displays, and Oneline diagrams.<br />
©2011 <strong>PowerWorld</strong> Corporation<br />
36
Draw Ribbon Tab<br />
The Draw ribbon tab is primarily used to draw new oneline diagrams or edit existing onelines by<br />
adding, moving, formatting, or resizing existing oneline objects. Most of the options on the Draw<br />
ribbon tab are only available in Edit Mode. The Draw ribbon tab is shown below.<br />
The Draw ribbon consists of seven ribbon groups described as follows<br />
Mode Ribbon Group<br />
Edit Mode<br />
Switches the program to Edit Mode, which can be used to build a new case or to modify an<br />
existing one.<br />
Run Mode<br />
Switches the program to Run Mode, which can be used to perform a single Power Flow<br />
Solution or a timed simulation with animation.<br />
Quick Insert Ribbon Group<br />
The Quick Insert ribbon group contains buttons for creating a oneline diagram for a system<br />
model you have already read into <strong>Simulator</strong>. If you are building out your network (or even<br />
substation, area, or zone diagram), then using the Insert Palettes along with the Auto Insert<br />
routines is most efficient. For detailed help see the Quick Insert ribbon group. If you would<br />
instead like help on inserting a single object on your oneline diagram see the see the Individual<br />
Insert ribbon group topic.<br />
Individual Insert Ribbon Group<br />
The Individual Insert ribbon group contains menus which provide access to buttons for inserting<br />
individual oneline objects to the oneline diagram. If you are building out your network (or even<br />
substation, area, or zone diagram), then it is much more efficient to use the Quick Insert ribbon<br />
group. However, for complete access to all objects including those that can not be "quick -<br />
inserted", see the help under the Individual Insert ribbon group topic.<br />
Select Ribbon Group<br />
The Select ribbon group contains options to help select multiple oneline objects simultaneously.<br />
For more detailed help see the Selection ribbon group topic for more detailed help.<br />
Formatting Ribbon Group<br />
The Format ribbon group contains options for formatting the selected objects on your active<br />
oneline. For more detailed help see the Formatting ribbon group topic for more detailed help.<br />
Clipboard Ribbon Group<br />
The Clipboard ribbon group contains options for copying and pasting oneline display objects.<br />
For more detailed help see the Clipboard ribbon group topic for more detailed help.<br />
Zoom Ribbon Group<br />
The Zoom ribbon group contains buttons for navigating a oneline diagram. For more detailed<br />
help see the Zoom ribbon group topic<br />
©2011 <strong>PowerWorld</strong> Corporation<br />
37
Clipboard Ribbon Group<br />
The Clipboard ribbon group contains options for copying and pasting oneline objects while your are in<br />
Edit Mode. It also provides access to the Undo drawing feature. This ribbon group is on the Draw<br />
ribbon tab. The Group is shown below.<br />
Undo<br />
The Undo command is used in the edit mode to undo the last change made on the oneline<br />
diagram. The Undo command will only undo graphical changes, and will not undo any data<br />
changes in the power system model. See Relationship Between Display Objects and the<br />
Power System Model for information on the display/model relationships.<br />
Paste<br />
The paste command copies the contents of the paste buffer (if any) onto the display at the<br />
current cursor location. Use the Paste command from the Edit Menu. Note that the paste<br />
buffer may contain both display objects and the underlying power system records. When<br />
pasting, the display objects are pasted regardless of whether an identical display object<br />
already exists on the oneline. In contrast, duplicate power system records are never pasted.<br />
This is because, for example, it is acceptable to have two display objects referring to the<br />
same generator, but the generator exists only as a single entity in the power system model.<br />
See Relationship Between Display Objects and the Power System Model for further details.<br />
Paste Special<br />
Paste Special works the same as Paste, however it will also show a dialog asking the you to<br />
choose between<br />
Absolute Coordinates : objects will be pasted using the exact same x/y coordinate as the<br />
copied objects had. This is useful when copying objects between two different oneline<br />
diagrams which contain the same geographic background.<br />
Coordinates Relative to Cursor : objects will be pasted relative to cursor instead of using<br />
the exact x/y coordinates as the copied objects.<br />
Copy<br />
The Copy Command copies the currently selected object(s) into the paste buffer without<br />
deleting them. For power system objects, such as buses, generators or transmission lines,<br />
you are given an option of whether to copy just the display object(s), or copy both the display<br />
object(s) and their underlying power system records. See Relationship Between Display<br />
Objects and the Power System Model for further explanation of these choices. To copy only<br />
the display object(s) and never the power system records from now on, select the Always<br />
Copy Object(s) Only option. You will not be prompted again. You can disable this selection<br />
on the Default Drawing Options Dialog.<br />
Cut<br />
©2011 <strong>PowerWorld</strong> Corporation<br />
38
The Cut Command is used in the Edit Mode to delete the currently selected object(s). To<br />
delete a set of objects, first select the objects. Then select the Cut command from the Edit<br />
Menu. For power system objects, such as buses, generators or transmission lines, you are<br />
given an option of whether to delete just the display object(s), or delete both the display<br />
object(s) and their underlying power system records. See Relationship Between Display<br />
Objects and the Power System Model for further explanation of these choices. To delete only<br />
the display object(s) and never the power system records from now on, select the Always<br />
Delete Object(s) Only option. You will not be prompted again. You can disable this<br />
selection on the Default Drawing Options Dialog.<br />
Unlike Delete, Cut also copies the selection into the paste buffer.<br />
Delete<br />
The Delete Command is used in the Edit Mode to delete the currently selected object(s). To<br />
delete a set of objects, first select the objects. Then select the Delete command from the<br />
Edit menu. For power system objects, such as buses, generators or transmission lines, you<br />
are given an option of whether to delete just the display object(s), or delete both the display<br />
object(s) and their underlying power system records. See Relationship Between Display<br />
Objects and the Power System Model for further explanation of these choices. To delete only<br />
the display object(s) and never the power system records from now on, select the Always<br />
Delete Object(s) Only option. You will not be prompted again. You can disable this<br />
selection on the Default Drawing Options Dialog.<br />
Unlike Cut, Delete does not copy the selection into the paste buffer.<br />
©2011 <strong>PowerWorld</strong> Corporation<br />
39
Formatting Ribbon Group<br />
The Formatting ribbon group contains options for formatting the selected objects on your active<br />
oneline. This group is on the Draw ribbon tab and its options are available only in Edit mode. The<br />
options allow you to control such display object attributes as font, color, line styles, zoom-dependent<br />
vissibility, and display layer level. The group is shown below.<br />
A description of the actions on this group are as follows.<br />
Format Buttons<br />
Clicking this button will open the Format Dialog. The dialog which opens will have five tabs as<br />
follows.<br />
Anchors<br />
Font<br />
Select this option to change the font with which the selected objects are displayed. The Font<br />
Tab of the Format Selection Dialog is displayed.<br />
Line/Fill<br />
Select this option to change the line thickness and style with which a display object is drawn,<br />
or the fill color for closed shapes. The Line/Fill Tab of the Format Selection Dialog is<br />
displayed.<br />
Levels/Layers<br />
Select this option to change the stack level of an object, the layer the object is contained in,<br />
and optional settings for when an object should resize. The Levels/Layers Tab of the Format<br />
Selection Dialog is displayed.<br />
Display/Size<br />
<strong>Simulator</strong> can change the attributes of the way multiple objects are displayed using this<br />
option, which opens the Display/Size page of the Format Selection Dialog. The size of the<br />
objects can be adjusted, as well as the orientation of the object(s) from their terminal buses.<br />
Objects can also be Anchored to their terminal buses or devices, or marked as Immobile,<br />
meaning the object(s) cannot be moved on the oneline diagram.<br />
Field<br />
Select this option to change the attributes related to object text fields which are selected. The<br />
Field Tab of the Format Selection Dialog is displayed.<br />
Invokes a command to refresh anchors on all oneline objects.<br />
Copy Format and Paste Format Buttons<br />
©2011 <strong>PowerWorld</strong> Corporation<br />
40
The button on the left is the Copy Format button. After selecting an object this will copy all the<br />
format properties of that object into an internal buffer. When you then subsequently select other<br />
objects, you can click on the button on the right which is the Paste Format button. Clicking the<br />
Paste Format button will bring up the Paste Format Dialog.<br />
Send to Back, Bring to Front Buttons<br />
After selecting a group of oneline objects using any of the methods described on the Select ribbon<br />
group, you may then click the Send to Back button to cause all the objects selected to move to<br />
underneath other objects. Click the Bring to Front button to bring objects to the top.<br />
The Send to Back and Bring to Front menu options govern the visibility of display objects that<br />
occupy the same screen stack level. All objects have an associated screen stack level, which may be<br />
one of Base, Background, Middle, or Top. Objects having a screen stack level of Top obscure all<br />
objects having stack levels of Middle, Background, or Base that occupy the same region of the<br />
screen. They may or may not obscure objects having the same stack level of Top depending on the<br />
order in which the objects having the same stack level are drawn. Selecting Send to Back for a<br />
selected object will cause it to be obscured by all other same-level objects that occupy its location.<br />
Selecting Bring to Front for a selected object will cause it to be drawn above all other same-level<br />
objects that occupy the same region of the screen. The Send to Back and Bring to Front menu<br />
options govern relative placement of objects only within stack levels. The Send to Back and Bring to<br />
Front options do not affect the relative placement of objects having different stack levels.<br />
Alignment Menu<br />
The alignment menu provides access to the Alignment Dialog and direct access to options to align<br />
the selected objects as specified in the menu items.<br />
Grouping Menu<br />
Grouping is only available for background oneline objects (background lines, ellipses, text, etc...).<br />
This menu provides button to Group and Un-Group objects.<br />
Layers Menu<br />
The Layers Menus provide access for opening the Define Layers Dialog for the presently active<br />
oneline diagram.<br />
Underneath the button for defining layers is a list of the presently defined layers. You may check or<br />
uncheck the various layers to hide or show the objects in those layers.<br />
©2011 <strong>PowerWorld</strong> Corporation<br />
41
Individual Insert Ribbon Group<br />
The Individual Insert ribbon group contains menus which provide access to buttons for inserting<br />
individual oneline objects to the oneline diagram. If you are building out your network (or even<br />
substation, area, or zone diagram), then it is much more efficient to use the Quick Insert Group. The<br />
Individual Insert group is shown below.<br />
The six menus available on the group categorize the objects that can be placed on the oneline<br />
diagrams. A summary of what is in each menu is described blow along with a picture of each of the six<br />
menus.<br />
Network Menu<br />
The objects in this menu represent network model objects. Generally these represent actual physical<br />
devices such as a generator or transmission line. They are similar to the model objects found in the<br />
Network Folder on the Explore Pane of the Model Explorer.<br />
Aggregation Menu<br />
The objects in this menu represent model objects that represent an aggregation of other model<br />
objects such as interfaces or injection groups. They are similar to the data objects found in the<br />
Aggregation Folder on the Explore Pane of the Model Explorer.<br />
Background Menu<br />
The objects in this menu represent objects that are only background text and do not link to any of<br />
the objects you would look at in the Model Explorer. Some of the objects link to external objects<br />
such as documents, but not to elements of the model.<br />
Pies/Gauges Menu<br />
The objects in this menu represent pie charts or gauges which link to the model data found in the<br />
Model Explorer<br />
Field Menu<br />
The objects in this menu represent fields which link to the model data found in the Model Explorer<br />
Indication Menu<br />
The objects in this menu represent indications of status or flow for objects that are found in the<br />
model data found in the Model Explorer<br />
©2011 <strong>PowerWorld</strong> Corporation<br />
42
©2011 <strong>PowerWorld</strong> Corporation<br />
43
Quick Insert Ribbon Group<br />
The Quick Insert ribbon group contains buttons for creating a oneline diagram for a system model you<br />
have already read into <strong>Simulator</strong>. If you are building out your network (or even substation, area, or<br />
zone diagram), then using the Insert Palettes along with the Auto Insert routines is most efficient. If<br />
you would instead like help on inserting a single object on your oneline diagram see the Individual<br />
Insert ribbon group topic. Both of the ribbon groups are on the Draw ribbon tab. The Quick Insert<br />
ribbon group is shown as follows.<br />
©2011 <strong>PowerWorld</strong> Corporation<br />
Show Insert Palette for Menu<br />
Choosing any of the items in the Show Insert Palette for<br />
Menu will open up its respective Insert Palette. This Insert<br />
palettes show a list of all objects that are already shown on<br />
the oneline diagram as well as a list of objects which are<br />
not. For more information see the Using the Insert Palettes<br />
help topic.<br />
Show Insert Palette for Menu<br />
The first six options are used to automatically insert network<br />
display objects that are connected to bus objects that have<br />
already been drawn on the oneline.<br />
Lines : Shows the Automatically Insert Lines Dialog<br />
Interfaces : Shows the Automatically Insert Interfaces<br />
Dialog<br />
Generators : Shows the Automatically Insert Generators<br />
Dialog<br />
Loads : Shows the Automatically Insert Loads Dialog<br />
Switched Shunts : Shows the Automatically Insert<br />
Switched Shunts Dialog<br />
Lines, Gens, Loads, Shunts : Shows a dialog for autoinserting<br />
lines, generators, loads, and shunts<br />
simultaneously.<br />
Reset Stub Locations : Will completely redo the<br />
positioning of objects anchored to buses and substations in<br />
the manner done when auto-inserting lines, gens, load, and<br />
switched shunts.<br />
The next four options provide methods for adding pie<br />
charts, fields, circuit breakers and line flow objects around<br />
44
©2011 <strong>PowerWorld</strong> Corporation<br />
objects that have already been drawn on the oneline<br />
diagram.<br />
Line Flow Pie Charts : Select this to automatically insert<br />
line flow pie charts on the transmission lines or transformers<br />
objects that are selected.<br />
Circuit Breakers : Select this to automatically insert circuit<br />
breakers on the transmission lines or transformers objects<br />
that are selected.<br />
Line Flow Objects : Select this option to automatically<br />
insert line flow objects on the transmission lines or<br />
transformers objects that are selected.<br />
Interface Flow Objects : Select this option to<br />
automatically insert Interface flow objects on the interface<br />
objects. The Interface Flow Arrow Object which behaves<br />
very similar to the Line Flow Object show an arrow to<br />
represent the MW flow direction and then shown text for<br />
MW value and Mvar value with a sign relative to the MW<br />
flow direction.<br />
Add Fields Around : Select this option to insert fields<br />
around the presently selected objects. It will then bring up<br />
the Inserting and Placing Multiple Display Objects Dialog<br />
The follow two options provide a mechanism for autoinserting<br />
bus or substation oneline objects. You must have<br />
geographic longitude/latitude information in order to use<br />
these options.<br />
Buses : Shows the Automatically Insert Buses Dialog<br />
Substations : Shows the Automatically Insert Substations<br />
Dialog<br />
The last two options provide a mechanism for inserting<br />
background lines that represent geographic borders or from<br />
a Shapefile.<br />
Borders : Shows the Automatically Insert Borders Dialog<br />
Insert GIS Data From Shapefile : Shows the Shapefile<br />
Import Dialog<br />
45
Select Ribbon Group<br />
The Select ribbon group contains options to help select multiple oneline objects simulateously. The<br />
features in this topic are only available when you are in Edit Mode. This ribbon group is on the Draw<br />
ribbon tab. The Group is shown below.<br />
The features available on this ribbon group are described below.<br />
Select by Criteria<br />
Click on the Select by Criteria button to open the Select by Criteria Dialog. On oneline diagrams of<br />
even a modest size, this is an extremely useful feature and <strong>PowerWorld</strong> highly encourages you to<br />
use this feature.<br />
Select Region<br />
Use to select all objects in a particular region of the oneline. When the Region Type is Rectangle<br />
or Ellipse, then after clicking the button, click and hold the left mouse button on the oneline at the<br />
point where you would like to begin the selection. Then, drag the mouse to size the selection shape.<br />
Finally, let go of the mouse button once every object you need to select has been selected by the<br />
selection rectangle. When the Region Type is Polygon, then after clicking this button single click on<br />
your oneline diagram for each vertex of the polygon. Finally, finish the selection by double-clicking<br />
the mouse after which all objects inside your polygon will be selected.<br />
Depending on the Select Mode below, every object located entirely Inside the region, or if you<br />
have chosen Touching, then every object inside or partially touched will be selected. Selected<br />
objects will have handles appear indicating that they have been selected.<br />
Region Type<br />
Specify a Rectangle, Polygon, or Ellipse. This controls the shape used to select objects on the<br />
oneline diagram when using the Select Region button above.<br />
Select Mode<br />
This combo box specifies how the Select Region button above works. Choose Inside in order to<br />
select only the objects completely inside the selection rectangle. Choose Touching in order to select<br />
every object either partially touched by or completely inside the selection rectangle.<br />
There are also other ways to select multiple objects<br />
You can also select multiple objects manually by holding down the SHIFT key which clicking on<br />
objects in Edit Mode. This will also add to your selection.<br />
If you hold down the SHIFT and CTRL keys simultaneously and then click on your oneline diagram<br />
and select a region it has the same affect as click on the Select Region button and selecting a<br />
region on your oneline<br />
©2011 <strong>PowerWorld</strong> Corporation<br />
46
Onelines Ribbon Tab<br />
The Onelines ribbon tab generally consists of buttons and menus that provide access to modifying the<br />
appearance of a oneline diagram you have already created. For access to features regarding adding,<br />
moving, resizing, and formatting objects, see the Draw ribbon tab. The Oneline ribbon is shown below.<br />
The Options ribbon consists of buttons and menus that provide access to customizing the software<br />
options. The ribbon is shown below.<br />
Mode Ribbon Group<br />
Edit Mode<br />
Switches the program to Edit Mode, which can be used to build a new case or to modify an<br />
existing one.<br />
Run Mode<br />
Switches the program to Run Mode, which can be used to perform a single Power Flow<br />
Solution or a timed simulation with animation.<br />
Active Ribbon Group<br />
The Active ribbon group contains basic methods for customizing the appearance of basic<br />
analysis tools for customizing an existing oneline diagram. For more detailed help see the Active<br />
ribbon group topic<br />
Zoom Ribbon Group<br />
The Zoom ribbon group contains buttons for navigating a oneline diagram. For more detailed<br />
help see the Zoom ribbon group topic<br />
General Options Ribbon Group<br />
Dynamic Formatting Menu<br />
This menu provides access to setting the Dynamic Formatting Options that apply to the active<br />
oneline, as well as formatting that applies to all onelines and Case Information Displays.<br />
Custom Hint Values<br />
Provides access to setting the Custom Hint Values that apply to all oneline objects..<br />
Default Drawing Values<br />
Provides access to the Default Drawing Values.<br />
Toggle Full Screen<br />
Click this button to cause the presently active oneline to be toggled to full screen.<br />
Keyboard Shortcuts<br />
©2011 <strong>PowerWorld</strong> Corporation<br />
47
Click on this button to open the dialog for defining Keyboard Shortcuts which allow you to<br />
open a oneline or auxiliary file directly from a function key.<br />
Views Ribbon Group<br />
Bus View<br />
Opens the Bus View Oneline which provides a graphical display which allows you to quickly<br />
browse information about a bus and everything connect to that bus.<br />
Substation View<br />
Opens the Substation View Oneline which provides a graphical display which allows you to<br />
quickly browse information about a bus and everything connect to that substation.<br />
Open Windows Menu<br />
The Open Windows Menu provides a convenient method of switching between open windows.<br />
This includes <strong>User</strong> Interface Dialogs, Case Information Displays, and Oneline diagrams.<br />
©2011 <strong>PowerWorld</strong> Corporation<br />
48
Active Ribbon Group<br />
The Active ribbon group contains basic methods for customizing the appearance of basic analysis tools<br />
for customizing an existing oneline diagram.<br />
Oneline Display Options<br />
Opens the Oneline Display Options Dialog.<br />
Contouring and Menu<br />
Click the top part of the button to open the Contouring Dialog.<br />
Otherwise, click the drop-down to provide direct access to many of the Contouring Options.<br />
©2011 <strong>PowerWorld</strong> Corporation<br />
49
GIS Tools Menu<br />
Provides access to many Geographic Information System related tools that have been built into the<br />
software.<br />
Insert GIS Data From Shapefile : Opens the Shapefile Import dialog.<br />
©2011 <strong>PowerWorld</strong> Corporation<br />
50
Export Oneline as Shapefile : Choose this to Export the Oneline as a Shapefile.<br />
Populate Lon,Lat with Display X,Y : Choose this to populate the Bus records latitude and<br />
longitude information based on the locations on the present oneline diagram. For more information<br />
see the Populate help topic.<br />
Closest Facilities to Point : Choose this to bring up the Closest Facility to Point feature.<br />
Great Circle Distance : Choose this to calculate the Great Circle Distance between two points.<br />
Insert Measure Line : Provides access to the Insert Measure Line Feature.<br />
Delete All Measure Lines : Provides access to the Delete All Measure Lines feature.<br />
List Displays Menu<br />
Contains access to several ways of viewing the oneline objects inside of "case information displays".<br />
Of course instead of seeing case information, you instead see information about the oneline objects.<br />
All Display Objects: Opens the Display Explorer providing access to all objects on the active<br />
oneline.<br />
Unlinked Display Objects : Opens the Unlinked Display Objects Dialog.<br />
Ony Selected Display Opbjects : Opens the Display Explorer providing access to objects on the<br />
active oneline, but defaults that explorer to only show the presently selected objects.<br />
Browse Open Onelines: Brings up the Browse Open Onelines dialog.<br />
Display Objects Export Format Description : Opens a Display Objects Export Format<br />
Description dialog.<br />
Layers Menu<br />
The Layers Menus provide access for opening the Define Layers Dialog for the presently active<br />
oneline diagram.<br />
Underneath the button for defining layers is a list of the presently defined layers. You may check or<br />
uncheck the various layers to hide or show the objects in those layers.<br />
©2011 <strong>PowerWorld</strong> Corporation<br />
51
Save View<br />
Choose this option to open the Save Views Dialog.<br />
2D View / 3D View<br />
Toggle between 2D and 3D to change the presently active oneline between the 2D and 3D modes.<br />
©2011 <strong>PowerWorld</strong> Corporation<br />
52
Zoom Ribbon Group<br />
The Zoom Ribbon Group is on both the Onelines ribbon tab and the Draw ribbon tab. To display large<br />
detailed power systems, <strong>Simulator</strong>’s onelines possess zooming and panning capabilities. The Zoom<br />
Ribbon Group enables you to prescribe a zoom level either by directly specifying a zoom value or by<br />
selecting a rectangular region of the diagram on which to focus. There is also a button to open a<br />
dialog box from which you can select a bus on which to center the display. See Zooming and Panning<br />
for more information.<br />
This toolbar contains the following several buttons for zooming the presently active oneline.<br />
Zoom Area In /Out : The top two buttons can be clicked to zoom or out on a particular area of<br />
the oneline. When you click these buttons, the cursor will change to a cross-hair waiting for you to<br />
choose the region to zoom into (or out of)<br />
Zoom In / Out : The middle two buttons can be clicked to change your mouse into a zooming<br />
tool. After choosing the button with a plus sign, each time you click on the oneline you will zoom<br />
in on that location. When choosing the button with a negative sign you will zoom out instead.<br />
Present Zoom Level: the number represents the present zoom level and can be manually<br />
changed to modify the zoom level.<br />
Show Full : Automatically zooms and pans the presently active oneline diagram so that all objects<br />
on the oneline diagram can be seen.<br />
Find: Provide access to the Find Object on Oneline Dialog<br />
©2011 <strong>PowerWorld</strong> Corporation<br />
53
Options Ribbon Tab<br />
The Options ribbon consists of buttons and menus that provide access to customizing the software<br />
options. All of the buttons on this ribbon are also available on one of the other ribbons, however this<br />
ribbon brings all the options in the software into one place. The ribbon is shown below.<br />
The Options ribbon is broken into four ribbon groups<br />
Mode Ribbon Group<br />
Edit Mode<br />
Switches the program to Edit Mode, which can be used to build a new case or to modify an<br />
existing one.<br />
Run Mode<br />
Switches the program to Run Mode, which can be used to perform a single Power Flow<br />
Solution or a timed simulation with animation.<br />
Case Options Ribbon Group<br />
<strong>Simulator</strong> Options<br />
Opens the <strong>Simulator</strong> Options Dialog.<br />
Misc. Power Flow Menu<br />
Provides more direct access to some miscellaneous options that are also found on the Opens<br />
the <strong>Simulator</strong> Options Dialog.<br />
Solution Menu<br />
Provides more direct access to some options related to the power flow solution algorithm.<br />
These options are all also available on the <strong>Simulator</strong> Options Dialog.<br />
Case Info Options Menu<br />
Provides more direct access to some options related to the appearance of case information<br />
displays. These options are all also available on the Case Information Display Options on the<br />
<strong>Simulator</strong> Options Dialog.<br />
Oneline Options Ribbon Group<br />
Oneline Display Options<br />
Opens the Oneline Display Options Dialog.<br />
Pie Chart Menu<br />
Provides more direct access to options related to Pie Charts. These options are all also<br />
available on the Oneline Display Options Dialogon the Pie Charts/Gauges page.<br />
Animation Menu<br />
Provides more direct access to options related to Animated Arrows. These options are all also<br />
available on the Oneline Display Options Dialog on the Animated Flows page.<br />
©2011 <strong>PowerWorld</strong> Corporation<br />
54
Thumb Nail Menu<br />
Provides more direct access to options related to Thumb Nail View. These options are all also<br />
available on the Oneline Display Options Dialog on the ThumbNail View page.<br />
Draw Grid Menu<br />
Provides more direct access to options related to the Draw Grid. These options are all also<br />
available on the Oneline Display Options Dialog.<br />
Misc. Options Menu<br />
Provides more direct access to miscellaneous options related to oneline diagrams. These<br />
options are all also available on the Oneline Display Options Dialog.<br />
Saved Options Menu<br />
This menu provides direct access to the for toggling between different sets of options. These<br />
different sets of options are defined on the Oneline Display Options Dialog by clicking on the<br />
Save Options to Case button on that dialog..<br />
General Options Ribbon Group<br />
Dynamic Formatting Menu<br />
This menu provides access to setting the Dynamic Formatting Options that apply to the active<br />
oneline, as well as formatting that applies to all onelines and Case Information Displays.<br />
Custom Hint Values<br />
Provides access to setting the Custom Hint Values that apply to all oneline objects..<br />
Default Drawing Values<br />
Provides access to the Default Drawing Values.<br />
Toggle Full Screen<br />
Click this button to cause the presently active oneline to be toggled to full screen.<br />
Keyboard Shortcuts<br />
Click on this button to open the dialog for defining Keyboard Shortcuts which allow you to<br />
open a oneline or auxiliary file directly from a function key.<br />
©2011 <strong>PowerWorld</strong> Corporation<br />
55
Solution Options Quick Menu<br />
The Solution Options Quick Menu provides access to most of the solution options contained in the<br />
Solution Options dialog in an individual manner through menu commands.<br />
This quick menu contains the following default options:<br />
Solution Convergence Tolerance (MVA)<br />
Maximum Solution Iterations<br />
Maximum Outer Control Loop Iterations<br />
Enable/Disable Only One Iteration<br />
Enable/Disable Optimal Multiplier<br />
Enable/Disable Enforcing Generator MW Limits<br />
Enable/Disable Automatic Generation Control (ACE)<br />
Enable/Disable Generator MVAR Checking<br />
Enable/Disable Checking Generator MVAR Immediately<br />
Enable/Disable Switched Shunt Control<br />
Enable/Disable Transformer LTC Control<br />
Enable/Disable Phase Shifter Control<br />
Enable/Disable Modeling Phase Shifters as Discrete Controls<br />
Enable/Disable Preventing Controller Oscillations<br />
Set Island-Based AGC Control Type<br />
Set Island-Based AGC Tolerance (MW)<br />
©2011 <strong>PowerWorld</strong> Corporation<br />
56
Tools Ribbon Tab<br />
The Tools ribbon consists of buttons and menus that provide access to the analysis tools that come<br />
with all versions of <strong>PowerWorld</strong> <strong>Simulator</strong>. Note: Features related to the various add-on tools including<br />
OPF, SCOPF, PVQV Curve, and ATC are found on the Add Ons ribbon tab. The tools ribbon is shown<br />
below<br />
The Tools ribbon is broken into six ribbon groups<br />
Mode Ribbon Group<br />
Edit Mode<br />
Switches the program to Edit Mode, which can be used to build a new case or to modify an<br />
existing one.<br />
Run Mode<br />
Switches the program to Run Mode, which can be used to perform a single Power Flow<br />
Solution or a timed simulation with animation.<br />
Log Ribbon Group<br />
Abort<br />
Terminates the current Power Flow Solution. If the application is performing a timed<br />
simulation, pressing the abort button will pause the simulation. See <strong>PowerWorld</strong> Simulation<br />
Control for more details.<br />
Log<br />
Toggles the display of the message log window. The log window shows what is going on with<br />
the Power Flow Solution process and may prove useful when you are trying to track down a<br />
problem with a non-converging model.<br />
Script<br />
Opens the Script dialog, which can be used to call script commands or open auxiliary files<br />
containing script commands and data modifications. Note that the drop-down next to the<br />
Script button give convenient access to the Quick Auxiliary Files.<br />
Power Flow Tools Ribbon Group<br />
This group represents the basic solution actions for solving the power flow.<br />
For more detailed help see the Power Flow Tools ribbon group topic.<br />
Run Mode Ribbon Group<br />
The Run Mode Ribbon Group contains basic analysis tools that are only available in Run Mode.<br />
For more detailed help see the Run Mode Ribbon Group topic.<br />
Other Tools Ribbon Group<br />
The Other Tools Ribbon Group contains basic analysis tools that are normally available in both<br />
Run Mode, and Edit Mode.<br />
©2011 <strong>PowerWorld</strong> Corporation<br />
57
For more detailed help see the Other Tools Ribbon Group topic.<br />
Edit Mode Ribbon Group<br />
The Edit Mode ribbon group contains basic analysis tools that are only available in Edit Mode.<br />
For more detailed help see the Edit Mode Ribbon Group topic.<br />
©2011 <strong>PowerWorld</strong> Corporation<br />
58
Edit Mode Ribbon Group<br />
The Edit Mode ribbon group contains basic analysis tools that are only available in Edit Mode. The<br />
Group is shown below.<br />
Equivalencing<br />
Click this button to open the Equivalencing Dialog.<br />
Modify Case Menu<br />
The Modify Case Menu contains actions related to modifying the network model.<br />
Tap Transmission Line: Opens the Tap Transmission Line Dialog.<br />
Move Bus Equipment: Opens the Move Bus Equipment Dialog.<br />
Split Bus: Open the Split Bus Dialog.<br />
Merge Buses: Opens the Merge Buses Dialog.<br />
List of Unused Bus Numbers: Clicking this button to get a list of unused bus numbers in the<br />
model.<br />
Append Case: Provides access to opening a case while appending.<br />
Renumber Menu<br />
The Renumber Menu contains actions related to renumbering data in the model.<br />
Renumber Areas/Zones/Substations: Opens the Renumber Areas, Zones and Substations<br />
Dialog.<br />
Renumber Buses: Opens the Renumber Buses Dialog.<br />
Renumber Multi-Section Line Dummy Buses: Allows user-specification of dummy bus numbers for<br />
multi-section lines. See the section Multi-Section Line records > Renumber Dummy Buses<br />
with the Multi-Section Lines Display topic for more information.<br />
Renumber Three-Winding Transformer Star Buses: Allows user-specification of three-winding<br />
transformer star bus numbers. See the section 3W Transformers records > Renumber Star<br />
Buses with the Three Winding Transformer Display topic for more information.<br />
©2011 <strong>PowerWorld</strong> Corporation<br />
59
©2011 <strong>PowerWorld</strong> Corporation<br />
60
Other Tools Ribbon Group<br />
The Other Tools ribbon group contains basic analysis tools that are normally available in both Run<br />
Mode and Edit Mode. The group is shown below.<br />
Limit Monitoring Settings<br />
Opens the Limit Monitoring Settings Dialog.<br />
Difference Flows Menu<br />
Difference Flows: Opens the Difference Flows Dialog<br />
Present Topological Differences From Base Case: Opens the Present Topological Differences From<br />
Base Case Dialog.<br />
The remaining options in this menu all replicate the same behavior available on the Difference Flows<br />
Dialog. For more details so that dialog.<br />
Scale Case<br />
Opens the System Scaling Dialog.<br />
Model Explorer<br />
Opens the Model Explorer giving access to all the case information displays for the model.<br />
Connections Menu<br />
The Connection Menus contains actions related to analyzing the interconnectedness of the network<br />
model. These may be considered Graph Theory routines.<br />
©2011 <strong>PowerWorld</strong> Corporation<br />
61
Determine Path Distances to Buses: Opens the Determine Patch Distances from Buses or Group<br />
Dialog.<br />
Determine Shortest Path Between: Opens the Determine Shortest Path Between Dialog.<br />
Find Circulating MW or Mvar Flows: Opens the Mvar and MW Flow Cycle Dialog.<br />
Facility Analysis: Open the Facility Analysis Dialog.<br />
Branches that Create Islands: Opens the Branches that Create Islands Dialog.<br />
Other Menu<br />
The Other Menu contains other miscellaneous features.<br />
Governor Power Flow: Opens the Governor Power Flow Dialog.<br />
Set Generator Part. Factors: Opens the Set Generator Participation Factors Dialog<br />
Set Selected Field for Network Cut: Opens the Set Selected Field for Network Cut Dialog<br />
Set Selected From Selection: When a selection is chosen in Edit Mode, click this to set the<br />
Selected? field to YES for that selection.<br />
Create new Areas from Islands: When selected, <strong>Simulator</strong> will replace existing Area designations<br />
of the buses in the case with new areas defined by the electrical islands existing in the case.<br />
Charts Menu: The Charts menu is only available in Run Mode. It provides access to various charts<br />
including the Area ACE Chart, Area Load and Generation Chart, Area Losses Chart, Area MW<br />
Transactions Chart, and Area Average Cost Chart.<br />
Browse PWB Header Files: When selected, <strong>Simulator</strong> will prompt you to specify a directory<br />
containing PWB files for which you wish to preview the header (case description) text. Once the<br />
directory has been specified, <strong>Simulator</strong> will obtain the case description for each PWB file in the<br />
directory, and write them all into the <strong>Simulator</strong> message log.<br />
©2011 <strong>PowerWorld</strong> Corporation<br />
62
Run Mode Ribbon Group<br />
The Run Mode ribbon group contains basic analysis tools that are only available in Run Mode. The<br />
group is shown below.<br />
Contingency Analysis<br />
Click this button open the Contingency Analysis Dialog providing access to the automated processing<br />
of a list of contingencies.<br />
Sensitivities Menu<br />
The Sensitivities Menu contains a list that provides access to all the sensitivity calculations available.<br />
Power Transfer Distribution Factors (PTDFs) opens its associated dialog.<br />
TLR Sensitivities / Generation Shift Factors opens its associated dialog.<br />
Flow and Voltage Sensitivities opens its associated dialog.<br />
Loss Sensitivities opens its associated dialog.<br />
Fault Analysis<br />
Click this button to open the Fault Analysis Dialog.<br />
Time Step Simulation<br />
Click this button to open the Time Step Simulation Dialog.<br />
Line Loading Replicator<br />
Click this button to open the Line Loading Replicator Dialog.<br />
©2011 <strong>PowerWorld</strong> Corporation<br />
63
Power Flow Tools Ribbon Group<br />
The main function of the <strong>PowerWorld</strong> <strong>Simulator</strong> is to simulate the operation of an interconnected<br />
power system. The simulation is accomplished by selecting Single Solution – Full Newton from<br />
either the Quick Access Toolbar or the Power Flow Tools ribbon group on the Tools ribbon tab. This<br />
activity performs a single Power Flow Solution. See Solving the Power Flow for more information.<br />
The following tasks are also available from the Power Flow Tools ribbon group on the Tools ribbon<br />
tab.<br />
Single Solution – Full Newton<br />
The main function of the <strong>PowerWorld</strong> <strong>Simulator</strong> is to simulate the operation of an interconnected<br />
power system. The simulation is accomplished by selecting Single Solution – Full Newton from<br />
the Power Flow Tools ribbon group on the Tools ribbon tab. This activity performs a single Power<br />
Flow Solution. See Solving the Power Flow for more information. Also note that if presently in Edit<br />
Mode, you wil be automatically taken to Run Mode when choosing this.<br />
<strong>Simulator</strong> Options<br />
When choosing any of the solution methods, the options as specified in the <strong>Simulator</strong> Options will<br />
affect what calculation is performed. solves the power flow using the either the Full Newton AC load<br />
flow or the DC Approximation load flow, as specified in the <strong>Simulator</strong> Options.<br />
Play Button<br />
Click this button to cause repeated solutions of the system and to cause the animation of oneline<br />
diagrams<br />
Pause/Stop Button<br />
Click this button to stop the action of the Play button.<br />
Restore Menu<br />
The Restore menu offers option to either Restoring a Previous Solution or a Restore a Previous State<br />
Sometimes a power flow attempt won't converge to a solution. When this occurs, the voltages<br />
and angles calculated by the solution engine will not satisfy the real and reactive power balance<br />
constraints at each bus. Then, the state currently stored in memory will not be an actual system<br />
operating point. It is often very difficult to coax the system to solve once it has failed to<br />
converge.<br />
To help you recover from a solution attempt that has failed to converge (both timed simulations<br />
and single solutions), <strong>Simulator</strong> offers you two options.<br />
©2011 <strong>PowerWorld</strong> Corporation<br />
64
After <strong>Simulator</strong> solves a system successfully, it will store the voltages and angles it found in<br />
memory. If the changes that you then make to the system result in a system that can't be<br />
solved, you can select Restore > Last Successful Solution from the Power Flow Tools<br />
ribbon group on the Tools ribbon tab to reload the results of the last converged solution. After<br />
reloading this information, <strong>Simulator</strong> will re-solve the system and refresh all displays.<br />
In addition to restoring the last converged solution, <strong>Simulator</strong> also gives you the ability to restore<br />
the state of the system as it was just prior to the unsuccessful solution attempt. This can be<br />
thought of as "un-doing" the effect of the solution attempt. Before attempting a solution,<br />
<strong>Simulator</strong> stores the state of the system in memory. If it solves the power flow successful,<br />
<strong>Simulator</strong> will discard this pre-solution state. However, it the power flow fails to converge,<br />
<strong>Simulator</strong> will keep the state in memory. To recover it, select Restore > State Before<br />
Solution Attempt from the Power Flow Tools ribbon group on the Tools ribbon tab.<br />
<strong>Simulator</strong> will replace the non-converged post-solution state with the pre-solution state and<br />
refresh the displays. You can then play with the system to try to make it easier to solve.<br />
If you are working with large systems, you should be aware that saving these system states can<br />
consume a lot of memory. Therefore, <strong>Simulator</strong> offers you the option to disable one of both of<br />
these features. To do this, select <strong>Simulator</strong> Options from the Case Options ribbon group on<br />
the Options ribbon tab to open the <strong>Simulator</strong> Options Dialog, and then go to the Storage sub-tab<br />
of the Solution tab. You will see two checkboxes there that can be modified to control whether or<br />
not these extra system states are saved.<br />
Solve Menu<br />
Single Solution – Full Newton<br />
The main function of the <strong>PowerWorld</strong> <strong>Simulator</strong> is to simulate the operation of an<br />
interconnected power system. The simulation is accomplished by selecting Single Solution –<br />
Full Newton from the Power Flow Tools ribbon group on the Tools ribbon tab, or from the<br />
Quick Access Toolbar. This activity performs a single Power Flow Solution. See Solving the<br />
Power Flow for more information. Also note that if presently in Edit Mode, you wil be<br />
automatically taken to Run Mode when choosing this.<br />
Polar NR Power Flow<br />
This perform a Newton Rhapson power flow solution using polar coordinates instead of<br />
rectangular coordinates as is normally done in <strong>Simulator</strong>.<br />
DC Power Flow<br />
This automatically change the <strong>Simulator</strong> Options to use the DC Approximation and then<br />
immediately performs the DC power flow solution.<br />
Reset to Flat Start<br />
Select Solve > Reset to Flat Start from the Power Flow Tools ribbon group on the Tools<br />
ribbon tab to initialize the Power Flow Solution to a "flat start." A flat start sets all the voltage<br />
magnitudes and generator setpoint voltages to 1.0 per unit and all the voltage angles to zero.<br />
©2011 <strong>PowerWorld</strong> Corporation<br />
65
Usually, a flat start should be used only if the power flow is having problems converging. You<br />
can also use the flat start option on the <strong>Simulator</strong> Options Dialog to initialize every solution<br />
from a flat start.<br />
Robust Solution Process<br />
The Robust Solution Process provides a method to attempt to reach a solution when the<br />
standard load flow (Newton-Raphson) solution fails. The robust process performs a solution in<br />
a series of steps.<br />
First, the robust solution will turn off all controls in the case. Then the load flow will be solved<br />
using a fast decoupled power flow. If the fast decoupled power flow reaches a solution,<br />
<strong>Simulator</strong> then immediately solves the load flow using the Newton-Raphson load flow, still<br />
keeping the controls turned off. If the Newton-Raphson solution is also successful, <strong>Simulator</strong><br />
will begin adding controls back into the solution process, one type of control at a time. Thus<br />
the generator MVAR controls are added back in, and the load flow is resolved. Then the<br />
switched shunt controls are restored, and the load flow is again resolved. <strong>Simulator</strong> will<br />
continue in this manner by reintroducing next the LTC control, followed by the area<br />
interchange control, and lastly the phase shifter control. Furthermore, when reintroducing the<br />
phase shifter control, the controls are added one at a time for each phase shifter, with a load<br />
flow solution occurring after each.<br />
©2011 <strong>PowerWorld</strong> Corporation<br />
66
Window Ribbon Tab<br />
The Window ribbon consists of buttons and menus that provide access to customizing the windows in<br />
the user interface. It also provides access to help topics and topics regarding the Auxiliary File Format.<br />
The ribbon is shown below.<br />
The Case Information ribbon is broken into four ribbon groups<br />
Mode Ribbon Group<br />
Edit Mode<br />
Switches the program to Edit Mode, which can be used to build a new case or to modify an<br />
existing one.<br />
Run Mode<br />
Switches the program to Run Mode, which can be used to perform a single Power Flow<br />
Solution or a timed simulation with animation.<br />
Window Ribbon Group<br />
Open Windows Menu<br />
The Open Windows Menu provides a convenient method of switching between open windows.<br />
This includes <strong>User</strong> Interface Dialogs, Case Information Displays, and Oneline diagrams.<br />
Switch to Free-Floating Windows (Switch to Standard Container Window)<br />
Choosing this option toggles the program from between two different window environment<br />
1. All diagrams and dialogs are contained within the <strong>Simulator</strong> program shell<br />
2. All diagrams and dialogs are free-floating on your monitor.<br />
For more information see the Window Basics.<br />
Reset to Defaults<br />
The program keeps track of dialog Free-Floating/Contained Style, Size, and Position. Clicking<br />
this button will reset all these to the factory default settings. Nearly all dialogs in will then be<br />
reset back to Contained with a default size and position as well. For more information on<br />
Style, Size and Position, see Window Basics.<br />
Refresh Displays<br />
©2011 <strong>PowerWorld</strong> Corporation<br />
67
Redraws (refreshes) each of the open windows. <strong>Simulator</strong> usually automatically refreshes the<br />
open windows as necessary. However, this action allows you to trigger the refresh when you<br />
want it.<br />
Ribbon Settings Menu<br />
This menu contains options for customizing your ribbon.<br />
Ribbon Colors : You can change the color scheme to either Blue, Silver or Black<br />
Legacy Menus : Choose to Hide or Show a special Menus ribbon tab. The Menus ribbon tab<br />
mimics the menu and toolbar structure that existed in older versions of <strong>Simulator</strong>.<br />
Arrange Windows<br />
The options under Arrange Windows are Tile Horizontally, Tile Vertically, and Cascade. Tile<br />
rearranges the open oneline diagrams such that the total window area is divided equally<br />
among all of them and each is completely visible. Cascade Rearrange all open windows such<br />
that all they appear on top of each other while leaving the title bars visible.<br />
Toggle Full Screen<br />
Toggle full screen makes the currently selected diagram window switch to full screen mode.<br />
Full screen mode will dedicate the screen to the window, with all other windows, including the<br />
<strong>Simulator</strong> menus and toolbars, to be hidden. To get back to normal mode, right-click on the<br />
diagram in full screen mode and select Toggle Full Screen from the popup menu.<br />
Help Ribbon Group<br />
Contents<br />
Opens the <strong>Simulator</strong> Options Dialog.<br />
Set Help File<br />
Opens the Case Description Dialog.<br />
About<br />
Click this to open the About dialog. The About dialog contains information about the software<br />
as well as showing you the Build Date of your version of <strong>Simulator</strong>. <strong>PowerWorld</strong> release patch<br />
version of <strong>Simulator</strong> on our website. These patch versions are named by date and is shown<br />
on the About dialog.<br />
There is also an option on the About dialog to Change License Key. This allows selection of a<br />
new license key file. Add ons are controlled through the license key. If you are using different<br />
versions of <strong>Simulator</strong> with different add ons, this option provides the mechanism for switching<br />
between the different versions of <strong>Simulator</strong>. You will need a different license key file if you<br />
are using different licenses for <strong>Simulator</strong> that have different add ons.<br />
<strong>PowerWorld</strong> Website<br />
Click this to open your default web browser to the <strong>PowerWorld</strong> Corporation Website.<br />
Check for Updates<br />
This button will open the <strong>PowerWorld</strong> website to the patch download page. You will be<br />
required to enter your Account <strong>User</strong>name and Product ID (password) to check for and<br />
download patches for your version of <strong>Simulator</strong>.<br />
Auxiliary File Ribbon Group<br />
©2011 <strong>PowerWorld</strong> Corporation<br />
68
Load Auxiliary<br />
Choose this option to load an Auxiliary File.<br />
Load Display Auxiliary File<br />
Choose this option to load a Display Auxiliary File to append to the active oneline.<br />
Auxiliary File Format<br />
Opens the Bus View Oneline which provides a graphical display which allows you to quickly<br />
browse information about a bus and everything connect to that bus.<br />
Export Display Object Fields Menu<br />
Export Case Object Fields Menu<br />
Choose these options to export a list of fields for each type of object in a case (or a Oneline<br />
Display). The list also indicates which fields are key fields and required fields for each object.<br />
You can output this list of fields as either a text file or into Excel.<br />
©2011 <strong>PowerWorld</strong> Corporation<br />
69
Application File Menu<br />
The Application File menu is used to open and save either full cases or oneline diagrams, to create<br />
new cases, to open and load auxiliary files, to print and to exit <strong>Simulator</strong>. To access this menu you<br />
must click on the Application button in the upper-left corner of the program.<br />
Application Button:<br />
©2011 <strong>PowerWorld</strong> Corporation<br />
70
Case Formats<br />
<strong>Simulator</strong> supports a number of case formats. You can both open and save cases using most of the<br />
following formats:<br />
<strong>PowerWorld</strong> Binary (*.pwb) (Preferred Format)<br />
For most users, the best choice of power flow case formats is the <strong>PowerWorld</strong> Binary format. This<br />
format stores the most complete set of case information but requires the smallest file sizes.<br />
Information stored in this format includes power flow data, economic parameters, case time<br />
variation/options values, and screen customizations. The only potential disadvantage of this format<br />
is that it is stored in binary form, which means that it cannot be viewed using a standard text editor.<br />
All the other formats are ASCII and thus readable in text editors such as Notepad.<br />
One additional benefit of using the Powerworld Binary format is that with this format the case can<br />
be password-protected. This setting is available under Misc. Power Flow > Set Case <strong>User</strong>name<br />
and Password in the Case Options ribbon group on the Options ribbon tab.<br />
<strong>PowerWorld</strong> Auxiliary File (*.aux)<br />
<strong>Simulator</strong> can now save and load cases using the <strong>PowerWorld</strong> defined auxiliary file format. When the<br />
aux file format is chosen as the save file type in <strong>Simulator</strong>, the data describing the entire case is<br />
written to a text file described by <strong>Simulator</strong>’s auxiliary file format. These files can be considerably<br />
larger than <strong>PowerWorld</strong> Binary files, and generally should not be used unless otherwise necessary.<br />
Note that not all auxiliary files represent an entire case, and in fact in most cases do not. Only when<br />
an auxiliary file is created using the Save Case As option in the Application Button in <strong>Simulator</strong><br />
does the auxiliary file contain all necessary information for loading the complete case in <strong>Simulator</strong> as<br />
an auxiliary file.<br />
<strong>PowerWorld</strong> Auxiliary File - Secondary Keys (*.aux)<br />
This option is the same as choosing <strong>PowerWorld</strong> Auxiliary File except for the key identifiers for each<br />
record. Instead of using the primary keys (i.e. bus numbers) to identify devices in the data, the<br />
secondary keys (i.e. combination of bus name and nominal voltage) will be used as the identifiers in<br />
the saved file.<br />
<strong>PowerWorld</strong> Auxiliary File - Labels (*.aux)<br />
This option is the same as choosing <strong>PowerWorld</strong> Auxiliary File except for the key identifiers for each<br />
record. Instead of using the primary keys (i.e. bus numbers) to identify devices in the data, the<br />
device primary labels will be used as the identifiers in the saved file.<br />
PTI Raw Data Format (*.raw)<br />
This format is included primarily for interchange of power flow data with other packages. The PTI<br />
Raw Data format only contains power flow data. When using this format, the generator participation<br />
factors are automatically set to be proportional to the MVA rating of each generator.<br />
When reading a RAW file that has comments on a given line, the comments will be loaded into the<br />
Memo field of the corresponding data record. However, the Memo field will not be written back out<br />
when saving a RAW file.<br />
PTI Raw Data Format (*.raw) (with options)<br />
This format is the same as the PTI Raw Format except that the PTI RAW File Load Options dialog<br />
will be opened to allow user input for various options.<br />
GE PSLF Format (*.epc)<br />
This format is included primarily for importing load flow data saved from GE's PSLF program. The<br />
EPC format is a text file format. This format does contain excess information that <strong>Simulator</strong> does not<br />
©2011 <strong>PowerWorld</strong> Corporation<br />
71
use, however <strong>Simulator</strong> does store this information for editing and writing back out to EPC format<br />
files.<br />
GE PSLF Format (*.epc) (with options)<br />
This format is the same as the GE PSLF Format except that the GE EPC File Load Options dialog will<br />
be opened to allow user input for various options.<br />
Areva HDBExport Format (*.csv)<br />
Customers who use the Areva EMS system are able to use a command in the Areva EMS called<br />
HDBExport to save a comma-delimited file containing a complete description of the network model<br />
in the EMS system. The CSV file must be exported using appropriate flags and a specific pattern file<br />
in order to generate the format required by <strong>PowerWorld</strong>. The resulting file will be a full-topology<br />
representation of the network model appropriate for use with the Integrated Topology Processing<br />
add-on. For more information, please contact <strong>PowerWorld</strong> Corporation offices.<br />
BPA IPF Format (*.net)<br />
The BPA IPF Format is another format which can be read from our customers in China.<br />
IEEE Common Format (*.cf)<br />
The IEEE Common Format is used to specify only power flow information. CAUTION: IEEE common<br />
format does not support many of the formats used in the <strong>PowerWorld</strong> packages, such as multiple<br />
loads and generators at a bus. Usually, IEEE Common Format is used only for inputting cases.<br />
<strong>PowerWorld</strong> <strong>Simulator</strong> Project Files (*.pwp)<br />
Project files are described in Overview of <strong>PowerWorld</strong> <strong>Simulator</strong> Project Files.<br />
Advanced settings for opening cases are available under the File Management settings.<br />
Special Data Handling<br />
Some special handling of data may occur when loading, appending, or saving data in the various<br />
formats. The following details what occurs in these situations.<br />
<strong>PowerWorld</strong> Binary (*.pwb)<br />
Appending<br />
Appended data completely overwrites an existing record corresponding to the same bus<br />
number(s).<br />
Branch elements are appended to a case only if both of their terminal buses exist.<br />
PTI RAW Data Format (*.raw)<br />
Appending<br />
Appended data completely overwrites an existing record corresponding to the same bus<br />
number(s).<br />
Branch elements are appended to a case only if both of their terminal buses exist.<br />
Any new buses or branches that are created are now flagged as having just been added.<br />
This flag is then used as part of the pre-processing feature in the power flow solution to<br />
automatically estimate appropriate voltage magnitudes and angles for any existing or new<br />
branches and buses that become newly energized.<br />
©2011 <strong>PowerWorld</strong> Corporation<br />
72
A field, EPC File\EPC Modification Status, is populated to indicate whether an object is<br />
new or modified while reading. Even though this is a field that is normally associated with<br />
loading in an EPC file, the meaning is the same so the same field is used.<br />
Saving<br />
When saving a case as a PTI RAW files the switched shunt records will always write out at<br />
least one block. If none exists, a single block with 1 step and size equal to the present MVar<br />
output is written.<br />
GE PSLF Format (*.epc)<br />
Reading<br />
If the latitude and longitude values are both zero when loading an EPC file, both entries will<br />
be ignored as invalid..<br />
A designation of the area and zone of a GE branch and transformer will be stored when<br />
loading from an EPC file.<br />
When loading multi-terminal dc lines from an EPC file, current limits for dc converters will<br />
not be enforced. This is set via a field, Enforce Current Limit, available with dc<br />
converters.<br />
When reading in a GE EPC file, the "aloss" parameter is usually rounded to one bus or the<br />
other to be expressed in terms of the "From End Metered" field (except in the case of Multi-<br />
Terminal DC converters).<br />
<strong>Simulator</strong> does not consider load IDs to be case sensitive. If multiple loads are found with<br />
the same ID that vary only by the case of the characters, <strong>Simulator</strong> will attempt to create a<br />
unique ID for each load. An appropriate message will appear in the message log.<br />
Appending<br />
Appended data completely overwrites an existing record corresponding to the same bus<br />
number(s).<br />
Branch elements are appended to a case only if both of their terminal buses exist.<br />
Any new buses or branches that are created are now flagged as having just been added.<br />
This flag is then used as part of the pre-processing feature in the power flow solution to<br />
automatically estimate appropriate voltage magnitudes and angles for any existing or new<br />
branches and buses that become newly energized.<br />
A field, EPC File\EPC Modification Status, is populated to indicate whether an object is<br />
new or modified while reading.<br />
If a new three-winding transformer is entered which uses a bus number which is already<br />
used as a star bus by another three-winding transformer this will not be allowed and a new<br />
bus number will automatically be chosen.<br />
If appending an EPC file causes a transformer branch to be converted to a normal branch, a<br />
log warning message will show this.<br />
If the scheduled voltage for a bus is specified, the voltage setpoints for switched shunts and<br />
generators that are regulating this bus are also properly updated.<br />
Saving<br />
When saving a case as a GE EPC file the Multi-Terminal DC converters will write out the<br />
"aloss" parameter in a manner consistent with the EPCL file mtTAP.p<br />
©2011 <strong>PowerWorld</strong> Corporation<br />
73
When using the Present Topological Differences from Base Case tool and the removed<br />
elements are saved in the GE EPC file format the elements are saved with a status value of<br />
-4.<br />
Areva HDBExport Format (*.csv)<br />
Reading<br />
When loading the hdbexport file, modified to automatically add two labels to each<br />
transmission line. One label starts with the "from" substation name and the other label<br />
starts with the "to" substation name.<br />
At the end of reading in an hdbexport CSV file, if any CBTyp values were encountered that<br />
were not recognized a dialog box will appear prompting the user to designate a Branch<br />
Device Type for each CBTyp (See the hdbexport Files section in File Management for<br />
more explanation on this).<br />
Additional bus labels are added when reading the MEAS records.<br />
©2011 <strong>PowerWorld</strong> Corporation<br />
74
Auxiliary File Format (*.aux)<br />
<strong>Simulator</strong> Auxiliary Files have now been greatly enhanced to include both Script sections for running<br />
<strong>Simulator</strong> commands in a "batch" process, and Data sections for changing mass amounts of load flow<br />
information. Many auxilliary file formats used in early versions of <strong>Simulator</strong> can not be saved in current<br />
versions. The older formats can still be read into <strong>Simulator</strong>.<br />
Auxiliary file format and use now has its own help chapter titled Auxiliary Script/Data Files.<br />
©2011 <strong>PowerWorld</strong> Corporation<br />
75
GE EPC File Load Options<br />
The GE EPC File Load Options dialog will open when choosing to open or save a GE EPC case "with<br />
options".<br />
EPC File Version<br />
Set this to determine what version of the EPC file is being read or saved.<br />
What To Do With Multi-Section Lines<br />
Assumed Generator Var Limit Deadband<br />
GE Base Load Flag Setting<br />
When opening a file, the GE Base Load Flag setting will be used to set the Post-CTG Prevent AGC<br />
Response field in <strong>Simulator</strong>. The caption will be the following: if GE Base Load Flag > 0, then<br />
Post-CTG Prevent Response = YES, else Post-CTG Prevent Response = NO<br />
When saving a file, the Post-CTG Prevent AGC Response field in <strong>Simulator</strong> will be used to set the<br />
Base Load Flag setting in the EPC file. The caption will be the following: if Post-CTG Prevent<br />
Response = YES, then set GE Base Load Flag = 1, else set GE Base Load Flag = 0<br />
Filter By<br />
If desired, only data in with specific areas, zones or owners can be loaded from the EPC file by using<br />
this option. Checking the Area/Zone/Owner Filters box will display the edit boxes for entering the<br />
Area, Zone, and Owner numbers. You can also check the Include Tie Lines box to read in branches<br />
for which only one of the two terminal buses is designated with the specified area, zone or owner.<br />
©2011 <strong>PowerWorld</strong> Corporation<br />
76
Leaving this box unchecked will force the requirement that BOTH branch terminal buses meet the<br />
specified areas, zones or owners for it to be read from the EPC file.<br />
See the Case Formats topic for information on special handling of data that occurs when loading a<br />
case using the GE EPC file format.<br />
©2011 <strong>PowerWorld</strong> Corporation<br />
77
PTI RAW File Load Options<br />
This dialog contains options related how <strong>Simulator</strong> reads (or writes) the PTI RAW file. There are only<br />
three options on the dialog.<br />
RAW File Version<br />
This option is available for both reading and writing the RAW file. Simply choose the appropriate<br />
version number from the drop-down menu.<br />
Add comments for object labels at the end of RAW file records<br />
This option is available for both reading and writing the RAW file. Simply check to append object<br />
labels as comments to the end of data records.<br />
Creation of transactions for loads in a different area than their terminal bus<br />
This is only relevant when loading a RAW file. The option allows the user to select if transactions<br />
should be created for loads that are in different areas than their terminal buses.<br />
Loads may be assigned to a different area than the load’s terminal bus. PTI offers an option that<br />
allows the user to ignore this assignment when calculating the tie-line flow for an area.<br />
(AREA INT CODE = 1 FOR LINES ONLY)<br />
(AREA INT CODE = 2 FOR LINES AND LOADS)<br />
<strong>Simulator</strong> does not allow you to define a load this way and then choose to ignore it. Most RAW files<br />
that <strong>PowerWorld</strong> has seen seem to be solved ignoring the loads that are in different areas than their<br />
terminal bus by using the "lines only" option. To overcome this, when <strong>PowerWorld</strong> reads a RAW file,<br />
MW Transactions can be automatically created with the ID "RAW_LOAD". These transactions are<br />
between the load’s area and its terminal bus and are created so that the export from each area<br />
correctly matches a case solved using "lines only". If you know that your case was solved using<br />
"lines and loads", then you would not want to add the transactions. There are three options for how<br />
to deal with these possible interchange differences. The default is to let <strong>Simulator</strong> determine what is<br />
best based on the input data. If it is known what option was used in PTI, then the user can choose<br />
to either create the MW transactions or not create them. See the topic Add and Remove<br />
transactions due to tie-line loads with File Management Options for more information about<br />
adding or removing these transactions after the case has been loaded.<br />
If not loading the RAW file with options, <strong>Simulator</strong> will determine based on the input data whether<br />
or not the transactions representing loads that are in different areas than their terminal buses need<br />
to be created.<br />
When loading the RAW file with options, the user can select how to number the star buses of threewinding<br />
transformers. The options are to use a number that is near the primary bus number, start<br />
numbering above the maximum bus number, or specify a number at which to start the numbering.<br />
When reading a RAW file that has comments on a given line, the comments will be loaded into the<br />
Memo field of the corresponding data record. However, the Memo field will not be written back out<br />
when saving a RAW file.<br />
Three-Winding Transformer Star Bus Numbering.<br />
The PTI RAW format does not include separate buses which represent the internal star buses of a<br />
three-winding transformer. When loading a RAW file, <strong>Simulator</strong> will automatically create buses for<br />
these star buses. This option provides the user a choice of how these star buses are numbered.<br />
©2011 <strong>PowerWorld</strong> Corporation<br />
78
Opening a Simulation Case<br />
The most common first step in using <strong>Simulator</strong> is to open a case. When a case is opened, any<br />
associated oneline files are also opened. To open a case, either select it from the list of recently<br />
opened cases in the file menu or<br />
Select Open Case from the Application Button to display the Open Dialog.<br />
In the Type of Files box, select the desired file type. By default, the <strong>PowerWorld</strong> Binary type is<br />
selected (*.PWB). The <strong>PowerWorld</strong> Binary is the preferred file type, providing the most<br />
comprehensive power system information along with the smallest size and quickest load time.<br />
Other file types include the <strong>PowerWorld</strong> Case type, <strong>PowerWorld</strong> Auxiliary file, PTI Raw Data<br />
formats, GE EPC text format, and IEEE Common Format. Please see Case Formats for more<br />
details.<br />
In the list of cases, click on the desired case.<br />
Click OK.<br />
When opening an existing <strong>Simulator</strong> case, you may see one or more oneline diagrams pop up. When<br />
opening a power flow case created with another program, a oneline may not be available. However,<br />
you can easily create a oneline for such a case using the Edit Mode.<br />
If you are in the Edit Mode, you can modify the case. See Edit Mode Overview for details.<br />
If you are in the Run Mode, the Clock Window may be displayed. This window shows the simulation<br />
start time, end time and current time. You may choose to close or open the clock at any time.<br />
If the case has validation errors, the mode is immediately switched to Edit Mode. You must correct the<br />
validation errors shown in the message log before you can use the Run Mode to solve the case.<br />
©2011 <strong>PowerWorld</strong> Corporation<br />
79
Opening a Oneline Diagram<br />
<strong>Simulator</strong> supports oneline diagrams that have been developed using its Edit Mode tools. <strong>PowerWorld</strong><br />
can also import PTI Draw Files (*.drw).<br />
When a case is opened, any associated onelines are usually opened, as well. Additionally, oneline<br />
diagrams can be opened directly from any existing onelines using oneline links. However, you may also<br />
directly open a oneline diagram using the following procedure:<br />
Select Open Oneline from the Application Button.<br />
Choose the file type you would like to open by using the drop-down in the bottom right-hand<br />
corner of the Open dialog. The Available File Type Options for Opening a Oneline section<br />
details how the different file types work.<br />
Alternately, you can use the file menu choices to open a oneline using a particular linking. The<br />
file menu choices are available on the submenu when selecting Open Oneline from the<br />
Application Button. The linking choices listed in the Available File Type Options for<br />
Opening a Oneline section found below are available with this option (except for the PTI<br />
Draw File format). When you select a particular linking option, you will be prompted if you<br />
want to save this as your default type. You can override the default by selecting a different<br />
linking option the next time that you open a oneline.<br />
In the list of available oneline files, click on the desired oneline.<br />
Click OK.<br />
Available File Type Options for Opening A Oneline<br />
Oneline Display File (*.pwd) - This is the standard binary file used to store oneline diagrams.<br />
When this option is selected, oneline display objects involving buses will be linked to their<br />
corresponding case data objects through bus numbers.<br />
Oneline Display File (Name_kV linking) (*.pwd) - This is the standard binary file used to<br />
store oneline diagrams, but a special table stored with the file is used to link the oneline display<br />
objects involving buses to their corresponding case data objects using bus name and nominal kV<br />
combinations instead of bus numbers and renumber the bus numbers of the display objects to<br />
match the current case. This option is useful when opening a oneline that was created with a<br />
different case than the one currently in memory and the current case has undergone some bus<br />
renumbering, but the bus names and nominal kV levels remain the same as in the original case.<br />
Oneline Display File (Label linking) (*.pwd) - This is the standard binary file to store oneline<br />
diagrams, but a special table stored with the file is used to link the oneline display objects by label<br />
to their corresponding case data objects. Only objects that allow the use of labels will be linked in<br />
this manner. If a linking via label cannot be found, the oneline object will be unlinked. This option<br />
is useful when opening a oneline that was created with a different case than the one currently in<br />
memory and the current case has undergone bus renumbering, but the labels remain the same as<br />
in the original case.<br />
PTI Draw File (*.drw) - File format supported by PSS/E. All functionality of that file format may<br />
not be fully supported in <strong>Simulator</strong>.<br />
Display Auxiliary File (*.axd) - This is a text file used to store the oneline display objects.<br />
You may open as many onelines as you like, and even multiple copies of the same oneline.<br />
The following topics may be helpful when opening onelines created with a different case:<br />
©2011 <strong>PowerWorld</strong> Corporation<br />
80
Refresh Anchors<br />
Bus Renumbering Dialog<br />
Three-Winding Transformer Star Bus Automatic Renumbering<br />
When opening a oneline diagram by using one of the PWD options, the star buses of three-winding<br />
transformers will automatically be renumbered to match the current power flow case. This is done<br />
without any input from the user. This is done because some power flow case file formats do not<br />
require that star bus numbers remain constant, therefore, if opening a oneline diagram with a power<br />
flow case other than the one with which is was created, there is a good possibility that the star bus<br />
numbers will be different. The renumbering is accomplished using a table saved with the PWD file<br />
that contains the three-winding transformers. If using the name_kV linking to open a oneline, the<br />
three-winding transformers in the internal table are identified by name_kV when doing the star bus<br />
updates. If the transformer cannot be found when using either the number or name_kV linking, its<br />
star bus will not be renumbered.<br />
©2011 <strong>PowerWorld</strong> Corporation<br />
81
Recently Opened Cases<br />
A numbered list of the most recently opened cases appears in the Recent Files list when you click on<br />
the Application Button. Simply choose a case from the list to open the case.<br />
©2011 <strong>PowerWorld</strong> Corporation<br />
82
Building a New Case<br />
To create a new case in <strong>Simulator</strong>, select New Case from the application file menu. After asking you<br />
whether or not to save the current working case (if one exists), <strong>Simulator</strong> will automatically switch to<br />
Edit Mode. The screen will turn to the default background color, indicating that you can begin to build<br />
the new case.<br />
New users may wish to view the tutorial Creating a New Case from Scratch for further guidance.<br />
©2011 <strong>PowerWorld</strong> Corporation<br />
83
Building a New Oneline<br />
This option enables you to create a new oneline diagram. It is accessible from either the Edit or Run<br />
modes by choosing New Oneline from the application file menu. When you select it, the application<br />
will automatically switch to Edit Mode, from which you can construct the new oneline.<br />
New users may wish to view the tutorial Creating a New Case from Scratch for further guidance.<br />
Additionally, the following topics may be of some assistance:<br />
Using the Insert Palettes<br />
Oneline Conditional Display of Objects<br />
Using the Oneline Alignment Grid<br />
©2011 <strong>PowerWorld</strong> Corporation<br />
84
Saving Cases<br />
<strong>Simulator</strong> allows users to save case information in several different formats. To call up the Save As<br />
dialog, select Save As from the Application Button. The format in which the file will be saved<br />
depends upon the value of the Save as Type field of the dialog. <strong>Simulator</strong> can save cases in<br />
<strong>PowerWorld</strong> binary format (the default), <strong>PowerWorld</strong> Auxiliary file format, PTI raw data, GE PSLF<br />
format, and the IEEE common format. Please see Case Formats for more details on the various case<br />
formats available.<br />
To force saving a case with comments, a submenu exists for the Save As and Save As Type menu<br />
items. Select the ... with Comment... to open the comment dialog. More information about Case<br />
Comments can be found in the Case Description topic.<br />
To convert a case to a different format, follow this procedure:<br />
Select Open Case from the Application Button.<br />
In the Files of Type box, select the desired file type. By default, the <strong>PowerWorld</strong> Binary type is<br />
selected (*.PWB).<br />
Select the name of the desired case and click OK.<br />
Select Save Case As from the Application Button.<br />
Change the Save as Type setting to match the desired file type, designate the name with which<br />
to save the file, and click OK.<br />
To simply save the case with its current name and format, select either Save from the Application<br />
Button or the Save Case button on the Quick Access toolbar.<br />
©2011 <strong>PowerWorld</strong> Corporation<br />
85
Saving a Oneline<br />
Select Save Oneline from the Application Button to save the currently selected oneline file.<br />
Select Save Oneline As from the Application Button to save the currently selected oneline file with a<br />
different name or format. You may overwrite existing files.<br />
For both the Save Oneline and Save Oneline As options, only the oneline diagram is saved; the case<br />
(i.e. the power flow model) is not written to disk.<br />
©2011 <strong>PowerWorld</strong> Corporation<br />
86
Close Oneline<br />
To close a oneline diagram, select to Close Oneline from the Application Button, or right-click on the<br />
background of the oneline diagram and select Form Control > Close from the local menu. This will<br />
prompt you to save the oneline if changes have been made since the last save. Note that this does not<br />
close the current case, just the oneline diagram. The power system data is still loaded, and case<br />
simulations can be run with the oneline closed.<br />
©2011 <strong>PowerWorld</strong> Corporation<br />
87
Generator Capability Curves Format (*.gcp)<br />
These files are outdated for <strong>Simulator</strong> version 8.0 and later. Their descriptions are still maintained here<br />
as they can still be read into <strong>Simulator</strong>. However, they can no longer be saved. These records are now<br />
stored in Auxiliary Script/Data Files.<br />
The generator capability curves are used to model the dependence of the generator reactive power<br />
limits and the generator’s real power output. The generator reactive capability curves files have the<br />
following format, with one generator per line:<br />
where<br />
num or name, ID, P1, Q1,max,Q1,min, P2, Q2,max, Q2,min ... Pn, Qn,max, Qn,min<br />
num/name the generator’s bus number or the bus’ name in single quotes,<br />
ID the generator’s single character id,<br />
Pi a generator MW output value,<br />
Qi,max and Qi,min the associated maximum and minimum reactive power limits.<br />
Version 11 and later of <strong>Simulator</strong> allow for an unlimited number of capability curve points to be read<br />
from the gcp file. Up to 10 different P/Qmax/Qmin values may be specified in older versions of <strong>Simulator</strong>.<br />
©2011 <strong>PowerWorld</strong> Corporation<br />
88
Generator Cost Data Format (*.gcd)<br />
These files are outdated for <strong>Simulator</strong> version 8.0 and later. Their descriptions are still maintained here<br />
as they can still be read into <strong>Simulator</strong>. However, they can no longer be saved. These records are now<br />
stored in Auxiliary Script/Data Files.<br />
The generator cost data file contains the parameters used to model the generator operating costs.<br />
Each record in the generator cost data file specifies the operating cost model for a single generator.<br />
The cost model may be either a cubic polynomial or a piecewise linear curve. When reading a file of<br />
generator cost data records, <strong>Simulator</strong> will open the Cost Curve Data Options Dialog below. This<br />
dialog gives you additional control over the input and process of generator cost information.<br />
Each generator cost data record begins with the fields<br />
where<br />
num or name, ID,<br />
num/name the generator’s bus number or the bus’ name in single quotes,<br />
ID the generator’s single character id,<br />
Following the ID field is an optional single-character field CostModel that specifies the type of cost<br />
model. If CostModel is ‘CUBIC’ or is not specified, the record describes a cubic cost model and thus<br />
concludes with the following fields:<br />
ai, bi, ci, di, FuelCost ParFac<br />
where<br />
ai, bi, ci, di input-output curve coefficients; see Generator Cost Information for details,<br />
fuelcost fuel cost, expressed in price per Mbtu,<br />
ParFac generator participation factor.<br />
If, on the other hand, CostModel is ‘PLIN’, the record describes a piecewise linear cost model. The<br />
remainder of the record specifies pairs of generator output and corresponding generator cost:<br />
FixedCost MW1 IncCost1 MW2 IncCost2 … MWn IncCostn MWneg ParFac<br />
where<br />
FixedCost Operation cost independent of the generator’s MW output; expressed in $/Hr,<br />
MWi, IncCosti Output/incremental cost data point pairs that define the incremental cost model<br />
for the generator (note IncCosti has the units $/MWhr),<br />
MWneg An arbitrary negative value used to terminate the record,<br />
ParFac generator participation factor.<br />
Cost Curve Data Options Dialog<br />
The Cost Curve Data Options Dialog gives you additional control over the input and processing<br />
of generator cost information. It appears when you try to read generator cost information from an<br />
auxiliary data file (either .aux or .gcd).<br />
To command <strong>Simulator</strong> to turn all units onto automatic generation control (AGC) for which it reads a<br />
cost data record, check the first checkbox. This box has the rather lengthy label "If a unit for which<br />
a cost curve is read is not on AGC, <strong>Simulator</strong> should set it on AGC." In other words, if a cost curve is<br />
read for a particular generator, that generator will be set on AGC if this box is checked.<br />
©2011 <strong>PowerWorld</strong> Corporation<br />
89
Cross-compound is a generator architecture sporting a single boiler and two turbines, one operating<br />
at high pressure and the other operating at low pressure. The existence of cross-compound units<br />
may complicate the modeling of generator cost characteristics, because sources for this information<br />
tend to describe the cost associated with the tandem, whereas <strong>Simulator</strong>’s economic dispatch will try<br />
to dispatch the two parts of the cross-compound unit as two separate units. To address this<br />
problem, <strong>Simulator</strong> gives you the option to lump the properties of the high- and low-pressure<br />
turbines into a single unit. It consolidates the two components by adding together their maximum<br />
MW outputs, minimum MW outputs, and present output levels, assigning these quantities to one of<br />
the units, and setting the other unit off AGC and at 0 MW of output. To have <strong>Simulator</strong> perform this<br />
function for you, check the box in the Cross Compound Units panel.<br />
To tell <strong>Simulator</strong> how to identify units that belong to the same cross-compound generator, click the<br />
box labeled "How To Identify…". This will open the How to Identify Cross-Compound Dialog<br />
described next.<br />
How to Identify Cross-Compound Dialog<br />
<strong>Simulator</strong> regards cross-compound units as those that are connected to the same bus and that have<br />
generator id’s that match any of a number of specified pairs. You must define for <strong>Simulator</strong> the pairs<br />
of generator id’s that should be used to identify cross-compound units. Use the "How to identify<br />
cross-compound units" dialog to do this.<br />
Specify the pair of generator id’s in the small text boxes below the text labeled "Specify a new pair<br />
of id’s that identify two units that belong to the same cross-compound set." Then, click the Add<br />
button to include the pair of id’s you just entered in <strong>Simulator</strong>’s cross-compound identification<br />
procedure. The box on the right lists all the pairs of identifiers <strong>Simulator</strong> will use to identify parts of<br />
a cross-compound set. To remove a pair of identifiers from this list, select it from the box and click<br />
the Delete key.<br />
The list of cross-compound identifier pairs is stored in the pwrworld.ini file, so there is no need to<br />
specify these pairs each time you load in a new case.<br />
©2011 <strong>PowerWorld</strong> Corporation<br />
90
Injection Groups Format (*.inj)<br />
These files are outdated for <strong>Simulator</strong> version 8.0 and later. Their descriptions are still maintained here<br />
as they can still be read into <strong>Simulator</strong>. However, they can no longer be saved. These records are now<br />
stored in Auxiliary Script/Data Files.<br />
The injection group files store the information for defined injection groups (also referred to as<br />
participation groups). The files have the following format:<br />
GROUP groupname<br />
POINTS<br />
Devtype busnum id participation pointtype<br />
.<br />
.<br />
.<br />
END<br />
where<br />
groupname the name of the injection group, in single quotes,<br />
devtype either GEN or LOAD,<br />
busnum bus number of the device,<br />
id the device’s single character ID,<br />
participation relative amount each device will contribute during a transfer,<br />
pointtype either FIXED or DYNAMIC.<br />
Multiple GROUP sections can be put in the file, each marked with END to signify the end of that<br />
group’s data.<br />
©2011 <strong>PowerWorld</strong> Corporation<br />
91
Interface Data Format (*.inf)<br />
These files are outdated for <strong>Simulator</strong> version 8 and later. Their descriptions are still maintained here<br />
as they can still be read into <strong>Simulator</strong>. However, they can no longer be saved. These records are now<br />
stored in Auxiliary Script/Data Files.<br />
The interface data files store the interface data. The files have the following format:<br />
INTERFACE intname lima limb limc<br />
Elemtype from to id checktoend fromto<br />
.<br />
.<br />
.<br />
where<br />
intname the interface name, in single quotes,<br />
lima, limb, limc the three limits for the interface, in MW,<br />
elemtype one of three valid element types: AREA, LINE, or ZONE<br />
from for AREA and ZONE, the first area or zone number; for LINE, the from bus number,<br />
to for AREA and ZONE, the second area or zone number; for LINE, the to bus number,<br />
id only included for LINE, the two character circuit identifier; otherwise left blank,<br />
checktoend only included for LINE, if this field equals 1, the flow is checked at the to bus,<br />
otherwise the flow is checked at the from bus; otherwise left blank,<br />
fromto only included for LINE, if this field equals 1, the positive flow is assumed to be from the<br />
from bus to the to bus, otherwise the flow is assumed to be in the opposite direction; otherwise<br />
left blank.<br />
Multiple interface records can be listed in the file, and multiple interface elements can be listed in each<br />
interface record.<br />
©2011 <strong>PowerWorld</strong> Corporation<br />
92
Sequence Data Format<br />
The sequence data files store the sequence data needed to run a fault analysis. The sequence data<br />
format has the following five different types of records:<br />
Generator<br />
Load<br />
Branch<br />
Switched Shunt<br />
Mutual Impedance<br />
Each of these four types of sequence data records has a different format, since they each store<br />
different information for the sequence data. The format of each record is given below:<br />
Generator<br />
GEN busnum ID Rpos Xpos Rneg Xneg Rzer Xzer RN XN<br />
where<br />
Load<br />
busnum generator terminal bus,<br />
id generator identifier,<br />
Rpos, Xpos positive sequence resistance and reactance,<br />
Rneg, Xneg negative sequence resistance and reactance,<br />
Rzer, Xzer zero sequence resistance and reactance,<br />
RN, XN neutral-to-ground resistance and reactance.<br />
LOAD busnum Gneg Bneg Gzer Bzer<br />
where<br />
Branch<br />
busnum load terminal bus,<br />
Gneg, Bneg negative sequence total conductance and susceptance for all loads at bus,<br />
Gzer, Bzer zero sequence total conductance and susceptance for all loads at bus.<br />
BRANCH fbusnum tbusnum ckt Rzer Xzer Czer fGzer fBzer tGzer tBzer Xftype<br />
where<br />
fbusnum, tbusnum from and to bus numbers for the branch,<br />
ckt branch circuit identifier,<br />
Rzer, Xzer zero sequence branch resistance and reactance,<br />
Czer total zero sequence line charging,<br />
fGzer, fBzer zero sequence line shunt conductance and susceptance at the from bus end of the<br />
branch,<br />
©2011 <strong>PowerWorld</strong> Corporation<br />
93
tGzer, tBzer zero sequence line shunt conductance and susceptance at the to bus end of the<br />
branch,<br />
Xftype Transformer configuration, entered as an integer based on the following table. Note that<br />
the default for a transmission line is 3, since a grounded wye - grounded wye transformer<br />
connection has the same equivalent model as a transmission line.<br />
0 Wye - Wye<br />
1 Grounded Wye - Wye<br />
2 Wye - Grounded Wye<br />
3 Grounded Wye - Grounded Wye<br />
4 Wye - Delta<br />
5 Delta - Wye<br />
6 Grounded Wye - Delta<br />
7 Delta - Grounded Wye<br />
8 Delta - Delta<br />
Switched Shunt<br />
SSHUNT busnum numblocks Bzer1 Bzer2 …<br />
where<br />
busnum terminal bus number,<br />
numblocks number of different zero sequence admittance blocks,<br />
Bzer# zero sequence susceptance for each admittance block, maximum of 8.<br />
Mutual Impedance<br />
MUTIMP from1 to1 ckt1 from2 to2 ckt2 RM XM start1 end1 start2 end2<br />
where<br />
from1, to1 from and to bus numbers of the first mutually coupled branch,<br />
ckt1 circuit identifier of the first mutually coupled branch,<br />
from2, to2 from and to bus numbers of the second mutually coupled branch,<br />
ckt2 circuit identifier of the second mutually coupled branch,<br />
RM, XM zero sequence mutual resistance and reactance,<br />
start1, end1 start and end locations of the section of the first line affected by the mutual<br />
coupling, with each point represented as a percentage of the total line length (between 0 and 1),<br />
start2, end2 start and end locations of the section of the second line affected by the mutual<br />
coupling, with each point represented as a percentage of the total line length (between 0 and 1).<br />
©2011 <strong>PowerWorld</strong> Corporation<br />
94
Exporting Onelines in Different Graphic Formats<br />
<strong>Simulator</strong> can export oneline diagrams and other graphical displays as bitmaps, metafiles, jpegs, or<br />
gifs. Select Export Oneline from the Application Button. A save file dialog appears where the<br />
dropdown menu for files type offers four choices: JPEG, BITMAP, METAFILE, GIF. Select the file type<br />
and choose he name before clicking the save button.<br />
Exporting an image as a jpeg also requires you to set the compression ratio for the picture. See Saving<br />
Images as Jpegs for more information.<br />
Exporting an image as a gif provides the option to save an animated image. Upon saving, you are<br />
given the option to specify the number of frames to save and the time delay between frame changes<br />
during playback. You are also given the ability to scale the image before saving.<br />
©2011 <strong>PowerWorld</strong> Corporation<br />
95
Saving Images as Jpegs<br />
<strong>Simulator</strong> can save oneline diagrams, bus view displays, and strip charts as jpeg images. To save a<br />
oneline diagram or bus view display as a jpeg, select Export Oneline from the Application Button.<br />
This brings up the save file dialog. Choose jpeg as the file type, type the file name, and press save.<br />
This brings up the Jpeg Options Dialog where you decide the picture's resolution. Adjust the resolution<br />
control to specify the compression ratio at which to save the diagram as a jpeg. The greater the<br />
resolution you specify, the larger the resulting file will be. Click Save to save the image or click<br />
Cancel to terminate the process without saving the image as a jpeg.<br />
To save a strip chart as a jpeg image, right-click on the background of the strip chart and select<br />
Export Image from the resulting local menu. This brings up the save file dialog. Choose jpeg as the<br />
file type, type the file name, and press save. Specify the compression/resolution in the Jpeg Options<br />
Dialog. Click Cancel to terminate the process, or click Save to save the jpeg.<br />
©2011 <strong>PowerWorld</strong> Corporation<br />
96
Saving Admittance Matrix and Jacobian Information<br />
The Save Ybus or Power Flow Jacobian Dialog is used to store the power system bus admittance<br />
matrix (Ybus) and/or the power flow Jacobian in a text format that can be easily read into other<br />
programs such as MATLAB. This dialog is primarily designed for users doing power system analysis<br />
research. The dialog has the following fields.<br />
Filename for Saving Ybus<br />
©2011 <strong>PowerWorld</strong> Corporation<br />
Ybus in MATLAB Format<br />
Enter the name of the file in which to store the Ybus data. The Ybus data is stored using the<br />
MATLAB sparse matrix format in the matrix Ybus. If the Include Bus Voltages field is checked,<br />
then the bus voltages are also stored, but in the vector V.<br />
Save Ybus in MATLAB Format<br />
Click this button to save the Ybus.<br />
Jacobian Save File<br />
Power Flow Jacobian in MATLAB Format<br />
Enter the name of the file in which to store Jacobian data. The Jacobian is stored using the MATLAB<br />
sparse matrix format in the matrix Jac.<br />
Jacobian ID Save File<br />
Enter the filename to store the text identifier information. This information is used to translate the<br />
bus numbering convention used in the Jacobian and Ybus files with the actual bus number and<br />
name in the case.<br />
File Type<br />
Choose the type of MATLAB file you wish to save as. The MATLAB .M Format is the more common<br />
text format used for directly loading MATLAB information. The Text for MATLAB Ascii is for use<br />
with MATLAB’s ability to read Ascii files. The Ascii file type can be read into MATLAB much faster<br />
than the traditional .M files.<br />
Jacobian Form<br />
Select Rectangular to store the rectangular form of the Jacobian, or Polar to store the polar form<br />
of the Jacobian.<br />
Save Jacobian<br />
Click this button to save the Jacobian and object identifier information.<br />
97
Working With GE EPC Files<br />
<strong>PowerWorld</strong> <strong>Simulator</strong> can open and export to GE EPC files, but as with any format conversion there<br />
are some quirks to keep in mind. Many of these are described in a number of pages throughout these<br />
help files.<br />
Differences in File Formats<br />
Appending a Case<br />
Case Formats<br />
File Management Options<br />
GE EPC File Load Options<br />
Present Topological Differences from Base Case<br />
Script General Actions<br />
Transient Stability Data from External Files<br />
Transient Stability Overview: Generator Models<br />
©2011 <strong>PowerWorld</strong> Corporation<br />
98
Differences In File Formats<br />
<strong>PowerWorld</strong> <strong>Simulator</strong> supports loading from and saving to a number of different external formats,<br />
including EPC and PSS/E files. There are a number of points where <strong>Simulator</strong>'s handling of a power<br />
system is not precisely represented in other formats, so some care must be taken when working with<br />
these other files.<br />
GE EPC Files<br />
Buses<br />
Bus names are limited to 12 characters. When writing out to PSLF files, <strong>Simulator</strong> will truncate<br />
names in a way that ensures unique names remain unique.<br />
PSLF specifies the specific voltage setpoint with a Bus record, and then specifies a range with the<br />
device (Vband for a shunt, Vmin/Vmax for a transformer)<br />
Generators<br />
GE Baseload Flag is an extra flag used by PSLF in transient simulation only (user-written EPCL<br />
code might also use this). <strong>Simulator</strong> allows you to interpret this field as a Post-Contingency<br />
AGC status (<strong>Simulator</strong> has a separate field for Transient Simulation use).<br />
PSLF supports up to 8 owners per generator, while <strong>Simulator</strong> only supports 4. If an EPC file<br />
specifying more than 4 owners is loaded, <strong>Simulator</strong> will keep track of them with EPC specific<br />
fields.<br />
<strong>Simulator</strong> has an AVR flag which is set to YES or NO. PSLF uses (Qmax-Qmin) to determine AVR.<br />
By default ranges at 2.0 Mvar or less are considered AVR=NO.<br />
Shunts<br />
PSLF supports up to 4 owners per shunt, but <strong>Simulator</strong> assumes ownership is inherited from the<br />
terminal bus. <strong>Simulator</strong> will keep track of any owners specified in a loaded EPC file with<br />
EPC specific fields.<br />
Branches<br />
©2011 <strong>PowerWorld</strong> Corporation<br />
99
PSLF supports up to 8 owners per branch, while <strong>Simulator</strong> only supports 4. If an EPC file<br />
specifying more than 4 owners is loaded, <strong>Simulator</strong> will keep track of them with EPC specific<br />
fields.<br />
Transformers<br />
PSLF allows a tertiary bus number of zero (0). <strong>Simulator</strong> supports this exclusion of the tertiary<br />
bus, but will write it as two 2-winding transformers when exporting to a RAW file.<br />
Multi-Section Lines<br />
In PSLF, intermediate buses are not defined and thus loads, generators, and shunts at these<br />
points are not allowed. When writing out to an EPC file, the multi-section line record is ignored if<br />
intermediate buses have objects.<br />
Area/Zones for Shunt Objects<br />
PSLF allows area and zone designations for specific branches and transformers. <strong>Simulator</strong> reads<br />
this into EPC specific fields, but does not use them for anything.<br />
Area MW Transactions<br />
PSLF includes tables showing Transactions. The actual scheduled values are informational only.<br />
PSLF does not use these MW Transactions in the power flow solution; instead, it includes a field<br />
with an area specifying the net MW export. When loading an EPC file, <strong>Simulator</strong>'s area field<br />
"Unspecified MW Interchange" is assigned as the "leftover" which isn't included in the<br />
transactions table.<br />
DC Lines<br />
In <strong>Simulator</strong>, there are distinct container objects for both a two-terminal DC line and a multiterminal<br />
DC line (MTDC). In PSLF, there are only definitions of the DC Buses, AC/DC converter,<br />
and DC line objects. The groupings are then determined by the topology of the DC line links.<br />
PSLF requires that all DC buses throughout the entire model have a unique DC bus number,<br />
which <strong>Simulator</strong> supports.<br />
Interfaces<br />
PSLF supports the definition of an interface as a group of AC lines (or Multi-Sections lines).<br />
<strong>Simulator</strong> supports several more types of interface elements, such as Area-To-Area, Zone-To-<br />
Zone, DC Line, Injection group, Generator, Load, or another interface.<br />
Injection Groups<br />
<strong>Simulator</strong> supports the definition of an injection group which represents a group of generators,<br />
loads, or switched shunts (and can contain other injection groups). This can bus used for<br />
summary calculations, sensitivity-based calculations, or as a source and sink for a transfer. A<br />
user-written EPCL would be required to support this in PSLF.<br />
Substations<br />
In <strong>Simulator</strong>, each bus can be optionally assigned to a substation. This is useful in oneline<br />
diagram creation and is necessary to support EMS-based full-topology models. PSLF does not<br />
support substations.<br />
Super Areas<br />
In <strong>Simulator</strong>, Super Area objects can be created and each area can be assigned to one super<br />
area. This is useful in studying groups of areas which are dispatched together (Electricity<br />
Markets). PSLF does not support Super Areas.<br />
Nomograms<br />
In <strong>Simulator</strong>, Nomogram objects can be created which specify two interfaces and then a twodimensional<br />
limit region. Nomogram limit violation can then be monitored or enforced in<br />
Contingency Analysis, ATC, OPF and SCOPF studies. PSLF does not support Nomograms.<br />
©2011 <strong>PowerWorld</strong> Corporation<br />
100
PSS/E Files<br />
Buses<br />
PSS/E bus names are limited to 12 characters. When writing out to PSS/E files, <strong>Simulator</strong> will<br />
truncate names in a way that ensures unique names remain unique.<br />
Generators<br />
While <strong>Simulator</strong> specifies the capability curve explicitly, PSS/E has a separate input file called<br />
"GCAP" which specifies the capability (<strong>Simulator</strong> can read this file).<br />
PSS/E specifies a "bus type" to signify the generator is not on AVR control, while <strong>Simulator</strong> uses<br />
an AVR flag set to YES or NO.<br />
Shunts<br />
See shunt format comparison table above.<br />
Transformers<br />
PSS/E does not support a fixed tap definition on the same side as the variable tap (FROM), thus<br />
Fixed tap is always assumed as 1.00.<br />
PSS/E does not specify the intermediate Star Bus of a 3-winding transformer explicitly. The<br />
voltage and angle at this point are part of the transformer record.<br />
PSS/E does not allow the tertiary of a 3-winding transformer to be excluded. <strong>Simulator</strong> allows<br />
this, though we do not consider it good practice.<br />
Area/Zones for Shunt Objects<br />
<strong>Simulator</strong> allows Generators, Loads and Switched Shunts to have a different area or zone than<br />
the terminal bus. PSS/E only allows this for Loads. These objects are then treated as tie-lines in<br />
area and zone interchange calculations. PSS/E has a specoal solition option to specify whether to<br />
include the interchnge as "LINES ONLY" or "LINES AND LOADS". <strong>Simulator</strong> always uses Lines and<br />
Loads.<br />
Area MW Transactions<br />
PSS/E includes tables showing Transactions. The actual scheduled values are informational only.<br />
PSS/E does not use these MW Transactions in the power flow solution; instead, it includes a field<br />
with an area specifying the net MW export. When loading an EPC file, <strong>Simulator</strong>'s area field<br />
"Unspecified MW Interchange" is assigned as the "leftover" which isn't included in the<br />
transactions table.<br />
DC Lines<br />
PSS/E requires that all DC buses of a particular MTDC grouping be numbered from 1 to the<br />
number of DC buses. <strong>Simulator</strong> supports this when exporting to PSS/E.<br />
Interfaces<br />
PSS/E has a monitor functionality (MON file) which allows definition of an interface which<br />
includes AC branches and Line Open of Close contingent elements.<br />
Injection Groups<br />
<strong>Simulator</strong> supports the definition of an injection group which represents a group of generators,<br />
loads, or switched shunts (and can contain other injection groups). This can bus used for<br />
summary calculations, sensitivity-based calculations, or as a source and sink for a transfer. PSS/E<br />
has a similar concept called a "subsystem", which you may find in a SUB file.<br />
Substations<br />
©2011 <strong>PowerWorld</strong> Corporation<br />
101
In <strong>Simulator</strong>, each bus can be optionally assigned to a substation. This is useful in oneline<br />
diagram creation and is necessary to support EMS-based full-topology models. PSS/E does not<br />
support substations.<br />
Super Areas<br />
In <strong>Simulator</strong>, Super Area objects can be created and each area can be assigned to one super<br />
area. This is useful in studying groups of areas which are dispatched together (Electricity<br />
Markets). PSS/E does not support Super Areas.<br />
Nomograms<br />
In <strong>Simulator</strong>, Nomogram objects can be created which specify two interfaces and then a twodimensional<br />
limit region. Nomogram limit violation can then be monitored or enforced in<br />
Contingency Analysis, ATC, OPF and SCOPF studies. PSS/E does not support Nomograms.<br />
©2011 <strong>PowerWorld</strong> Corporation<br />
102
Overview of <strong>PowerWorld</strong> <strong>Simulator</strong> Project Files<br />
Performing a simulation using <strong>PowerWorld</strong> <strong>Simulator</strong> sometimes requires using a number of different<br />
files. In addition to the case file that stores the model of the system, there may be one or more<br />
oneline diagrams depicting various regions of the system. These oneline diagrams might feature<br />
document links that connect to files that were created using other applications, as well as oneline<br />
links, which open other oneline diagrams when they are clicked. For these links to function properly,<br />
the documents and oneline displays to which they connect must be available. A simulation might also<br />
employ a template file that is used to load in a predefined set of solution, environment, and display<br />
options. Furthermore, the simulation might make use of data stored in auxiliary data files to<br />
supplement the data stored in the case file. Finally, a simulation might utilize a script file to perform<br />
some automated sequence of tasks, or even to display a movie of system conditions. Having to deal<br />
with so many files may make it difficult to transfer the case to another computer, or to share the<br />
model with a colleague. <strong>PowerWorld</strong> <strong>Simulator</strong> Project files provide a solution.<br />
<strong>PowerWorld</strong> <strong>Simulator</strong> Projects have the extension *.pwp. A project serves as a container for all the<br />
files that might comprise a simulation, including the case file, one or more oneline diagrams, a script<br />
file, one or more auxiliary data files, and a case template, as well as any other support files you may<br />
wish to include. A project is actually a compressed file archive that is compatible with the widely<br />
available PKZip and WinZip file compression utilities. It is strongly recommended, however, that you<br />
work with project files strictly within the <strong>PowerWorld</strong> <strong>Simulator</strong> environment, as <strong>Simulator</strong> can<br />
automatically perform the file compression and extraction functions and process the contents of the<br />
included files in a single step. (Note: <strong>Simulator</strong> performs file compression and extraction using<br />
software components available from http://www.cdrom.com/pub/infozip/ and<br />
http://www.geocities.com/SiliconValley/Orchard/8607/ main.html).<br />
©2011 <strong>PowerWorld</strong> Corporation<br />
103
<strong>PowerWorld</strong> Project Initialization Script<br />
Included in every project file is an initialization script file called OPENPWB.SCP. This is a special type of<br />
<strong>PowerWorld</strong> script file that is used to unload the contents of the project that are used in the<br />
simulation. This file must begin with the keyword "INITIALIZATION" and terminate with the keyword<br />
"END". Between these two lines, OPENPWB.SCP identifies the name of the case, any oneline diagrams<br />
that should be opened immediately, a template file (if any), a script file (if any), and one or more<br />
auxiliary data files (if any) to open and read into memory after extracting the files. The file might also<br />
contain the keyword "AUTOSTART", indicating that the simulation of the system described by the<br />
project file should commence immediately after it is read into memory. The OPENPWB.SCP is<br />
generated for you automatically when you save a new project file. Here is an example that loads the<br />
case B7FLAT.PWB (in <strong>PowerWorld</strong> binary format) along with oneline diagram B7FLAT.PWD, the<br />
template B7FLAT.PWT, the script B7FLAT.SCP, and the auxiliary file B7FLAT.AUX, and then starts the<br />
simulation immediately after all contents are extracted and read:<br />
INITIALIZATION<br />
CASE PWB B7FLAT.PWB<br />
ONELINE B7FLAT.PWD<br />
TEMPLATE B7FLAT.PWT<br />
SCRIPT B7FLAT.SCP<br />
DATAFILE B7FLAT.AUX<br />
AUTOSTART<br />
END<br />
Again, all projects must contain the file OPENPWB.SCP. If a project does not contain this file, an error<br />
message will be shown. <strong>Simulator</strong> automatically includes an OPENPWB.SCP file with every project it<br />
creates. Therefore, unless you try to create a project file outside of <strong>Simulator</strong>, you will not have to<br />
worry about this requirement.<br />
©2011 <strong>PowerWorld</strong> Corporation<br />
104
Associating Project Files with <strong>Simulator</strong><br />
<strong>PowerWorld</strong> <strong>Simulator</strong> can automatically open and load the contents of a project if the proper file<br />
associations have been made. When <strong>Simulator</strong> is installed on a computer, it registers the file extension<br />
*.pwp in the Windows registry. Then, whenever you double-click on an icon for a project file or<br />
download a project file from a web site, <strong>Simulator</strong> will start, extract the contents of the project file,<br />
and read them into memory. The power system will then be displayed exactly as the author of the<br />
project file intended it to be displayed.<br />
If the file association is somehow destroyed (i.e. Windows no longer recognizes that *.pwp files should<br />
be associated with and opened by <strong>Simulator</strong>), you can re-establish the association manually using the<br />
following procedure:<br />
Windows 95/98/NT<br />
o Open Windows Explorer.<br />
o Select View > Folder Options from Windows Explorer’s main menu.<br />
o Switch to the tab labeled "File Types."<br />
o Click the button labeled "New Type."<br />
o For "Description of Type," specify "<strong>PowerWorld</strong> Project."<br />
o For "Associated Extension," specify "PWP".<br />
o For "ContentType (MIME)," specify "application/powerworld_project."<br />
o For "Default Extension," specify ".PWP".<br />
o Under "Actions," click the button labeled "New."<br />
o Specify the "Action" as "open."<br />
o Specify the "Application used to perform action" as the path to the <strong>Simulator</strong> executable<br />
file, followed by a space and the string "%1" (including the quotation marks). For example,<br />
if the path of the <strong>PowerWorld</strong> <strong>Simulator</strong> executable is "c:\program<br />
files\<strong>PowerWorld</strong>\pwrworld.exe," then you should specify the following string:<br />
c:\program files\<strong>PowerWorld</strong>\pwrworld.exe "%1"<br />
o Click OK to close the Action dialog.<br />
o Click OK to complete the definition of the file association.<br />
Windows XP<br />
o Open Windows Explorer<br />
o Select Tools > Folder Options from Windows Explorer’s main menu.<br />
o Switch to the tab labeled "File Types"<br />
o Click the button labeled New<br />
o For "File Extension", enter "PWP", then click OK.<br />
o Find the PWP entry in the Registered file types list, then click on it.<br />
o Next, with the PWP entry selected, click on Advanced.<br />
o In the box to the left of the "Change Icon…" button, type in "<strong>PowerWorld</strong> Project"<br />
o Click on the "New…" button on the right-hand side of this dialog, which will pop up a "New<br />
Action" dialog<br />
o In the New Action dialog, click "Browse…"<br />
o Navigate to and select the <strong>PowerWorld</strong> program binary (pwrworld.exe); the default location<br />
is c:\Program Files\<strong>PowerWorld</strong>\pwrworld.exe<br />
o In the New Action dialog, enter "Open the project" in the field labeled "Action"<br />
o Click OK in the New Action dialog and in the Edit File Type dialog<br />
o Click Close when you are back to the main File Types dialog.<br />
For future Windows versions, refer to the Windows help on changing file type associations.<br />
©2011 <strong>PowerWorld</strong> Corporation<br />
105
The *.pwp file type will now be recognized on your system as being associated with <strong>PowerWorld</strong><br />
<strong>Simulator</strong>. Again, you will need to perform this procedure only if the association somehow gets<br />
removed.<br />
©2011 <strong>PowerWorld</strong> Corporation<br />
106
Creating a New Project File<br />
Creating a new project file in <strong>Simulator</strong> is fairly simple. First, make sure that the case for which you<br />
want to create the project is open in <strong>Simulator</strong>, as well as any oneline diagrams that you wish to open<br />
automatically whenever the user opens the project. Then select Save As Project from the Application<br />
Button. This opens the Create Project Dialog, which you can use to specify the contents of the project<br />
file. When you click OK on the Create Project Dialog, the files you identified will be compressed into a<br />
single file, along with the project initialization script that tells <strong>Simulator</strong> how it should import the<br />
contents of the project.<br />
©2011 <strong>PowerWorld</strong> Corporation<br />
107
Create Project Dialog<br />
The Create Project Dialog enables you to create a new <strong>PowerWorld</strong> <strong>Simulator</strong> Project by specifying the<br />
files that should be included in the project. To open the Create Project Dialog, select Save As Project<br />
from the Application Button. When it opens, the dialog will automatically include the case file, all open<br />
oneline diagrams, all documents and onelines linked to the display by document links and oneline<br />
links, the current case template file, and the current script in its list of files to add to the project. You<br />
can then use this dialog to add files to or delete files from the list of project contents.<br />
The Create Project Dialog features the following controls:<br />
Case<br />
Identifies the name of the case file that is currently open in <strong>Simulator</strong>. The case file may be in<br />
<strong>PowerWorld</strong> binary format, in PTI Version 23 - 29 .raw format, or in GE PSLF .epc format. You<br />
cannot change this field, because it must be set to whatever case is currently open.<br />
Open these oneline diagrams automatically<br />
Lists the names of the oneline diagrams that will automatically open whenever a user opens the<br />
project file. This is also a read-only control and lists the names of all oneline diagrams that are<br />
currently open in <strong>Simulator</strong>. Therefore, before you start to create a project using the Create Project<br />
dialog, make sure that only those oneline diagrams you wish to open automatically with the project<br />
are currently open in <strong>Simulator</strong>.<br />
Use this script file<br />
Identifies a script file that should be opened automatically when the project is open. Scripts are text<br />
files that contain commands in <strong>PowerWorld</strong>'s scripting language that <strong>Simulator</strong> interprets to perform<br />
a predefined set of tasks during the simulation. If a script file is in use when you try to create the<br />
project, its name will automatically appear in this text box. To specify a different script file, either<br />
type its full path in the text box, or press the adjacent Browse button to search for it on your<br />
machine.<br />
Load data from auxiliary files<br />
Lists the auxiliary data files that should be automatically read when the project is open. Auxiliary<br />
data files are text files that contain data that supplement or supersede the information in the case<br />
file. You may include as many automatically loading auxiliary data files in the project as you like. To<br />
add an auxiliary file to the project contents, click the adjacent Add button and locate the file on your<br />
machine. To remove an auxiliary file from the list, select it and click the adjacent Remove button.<br />
Also include these files<br />
Lists any other files you may wish to include in the project. Use this control to include supplementary<br />
documents, pictures, or even other <strong>PowerWorld</strong> project files, in the project. To add a file to the<br />
contents, click Add a File. To remove a file from the list, select it and press the adjacent Remove<br />
button.<br />
Automatically start the simulation after opening the project<br />
Check this button to cause <strong>Simulator</strong> to start the simulation immediately after opening the project.<br />
This saves the user who opens the project the step of switching to run mode and clicking the play<br />
button in the Power Flow Tools ribbon group on the Tools ribbon tab. This option is particularly<br />
effective, for example, if you want to display a "movie" of system conditions when the project is<br />
open. By including a script file in the project that tells <strong>Simulator</strong> how to modify the system and view<br />
over time, you create a project that, when opened or downloaded, animates the scenario you are<br />
trying to model.<br />
Save this project as<br />
©2011 <strong>PowerWorld</strong> Corporation<br />
108
Identifies the name of the project that should be saved. By default, the project name is the same as<br />
that of the case except that it has the extension "pwp". To specify a different name, either type it<br />
directly in the text box, or click the adjacent Browse button and specify the full path.<br />
When you have finished specifying the contents of the project file, click the OK,save the<br />
project button. If you wish to cancel the operation without creating the project, click Cancel.<br />
©2011 <strong>PowerWorld</strong> Corporation<br />
109
Opening an Existing Project<br />
To open an existing <strong>PowerWorld</strong> <strong>Simulator</strong> Project file, select Open Project from the Application<br />
Button, and select the name of the project you wish to open. Alternatively, you may select Open Case<br />
from the Application Button, change the Files of Type setting to "<strong>PowerWorld</strong> Project (*.pwp)," and<br />
select the project you wish to open. <strong>Simulator</strong> will extract the contents of the project file into the<br />
project file’s folder and input the information it needs to display the case, oneline diagrams, and other<br />
associated files.<br />
©2011 <strong>PowerWorld</strong> Corporation<br />
110
Model Explorer<br />
Most Case Information Displays are enclosed inside the Model Explorer. To open the Model Explorer,<br />
click on the Model Explorer button shown above. The Model Explorer button is available on both the<br />
Case Information Ribbon Tab and Tools Ribbon Tab by default. It is also placed on the Quick Access<br />
Toolbar by default.<br />
Note: normally only one Model Explorer window will be open at a time. If you choose to open a case<br />
information display from various places in the Ribbon, the open Model Explorer will be moved to this<br />
case information display. If you want multiple Model Explorers to be open, then click on the Open<br />
New Explorer button below the Explore Pane.<br />
When you open the Model Explorer you will see a case information display. In addition to this the<br />
model explorer has 5 additional regions to help you navigate the model as well as modify the model.<br />
Explore Pane<br />
The Explore Pane contains a hierarchical list of most of the objects contained in the power system<br />
model. Entries in the Explore Pane that are grayed out represent objects that presently are not<br />
defined in the model. The Explore Pane is separated into eight primary folders, with only the<br />
Network and Aggregations folder expanded by default. The primary folders are as follows:<br />
Recent - contains a list of case information displays that have been recently opened. This same<br />
list of case information displays are depicted by the Tabs displayed across the top of the Model<br />
Explorer which indicate the currently open data tables.<br />
Network - contains a list of the network model objects. Generally these represent actual physical<br />
devices such as a generator or transmission line.<br />
Aggregations - contains a list of model objects that represent an aggregation of other model<br />
objects. Some examples of data found here are interfaces and injection groups.<br />
Solution Details - provides access to case information displays that provide details regarding the<br />
power flow solution. It includes displays such as the Y-Bus, Jacobian, and summaries of remotely<br />
regulated buses<br />
Case Information and Auxiliary - contains generic objects that operate on the other objects in<br />
the model. This includes filters, expressions, and model criteria.<br />
Contingency Analysis - contains a convenient place to access case information displays showing<br />
options related to contingency analysis.<br />
Fault Analysis - contains a convenient place to access case information displays showing options<br />
related to fault analysis.<br />
Optimal Power Flow - contains a convenient place to access case information displays showing<br />
options related to the OPF or SCOPF.<br />
Transient Stability - contains a convenient place to access case information displays showing<br />
options related to Transient Stability<br />
<strong>User</strong>-Defined - contains a list of <strong>User</strong>-Defined Case Information Displays available. These<br />
displays are created by right-clicking on the Explore Pane and choosing to Insert <strong>User</strong>-Defined<br />
Case Info. For more information see the <strong>User</strong>-Defined Case Information Displays help.<br />
Explore Pane Options<br />
There are a few options regarding the Explore Pane which can be accessed by right-clicking<br />
on the Explore Pane, Searchbar, Filterbar, or Case Information Toolbar. When right-clicking a<br />
local menu will appear that allows you to specify the following options.<br />
©2011 <strong>PowerWorld</strong> Corporation<br />
111
Fields Pane<br />
©2011 <strong>PowerWorld</strong> Corporation<br />
112<br />
Fields Pane Location : Allows<br />
you to specify the location of the<br />
Fields Pane. See the Model<br />
Explorer: Fields Pane for more<br />
details.<br />
Save Recent (Number) : Choose<br />
this option to change the number of<br />
recently viewed case information<br />
tables that are kept open and<br />
shown as tabs in the Recent Tabs.<br />
Show Number of Objects :<br />
Check this option to show a number<br />
next to each entry in the Explore<br />
Pane.<br />
Insert <strong>User</strong>-Defined Case Info,<br />
Remove <strong>User</strong>-Defined Case<br />
Info : These options allow you to<br />
insert and remove user-defined<br />
Case Information Displays. For<br />
more detailed information see the<br />
<strong>User</strong>-Defined Case Information<br />
Display help.<br />
The Fields Pane provides direct access to modifying the columns that appear on the case information<br />
displays. This replicates the features that can also be accessed by choosing Display/Column<br />
Options on the case information toolbar to open the dialog for Configuring the Case Information<br />
Displays. See the Model Explorer: Fields Pane for more details.<br />
Recent Tabs<br />
The Recent Tabs represent a list of the most recently viewed case information displays on the Model<br />
Explorer. You can click on the X to the left of each tab to clear that from the recent list.<br />
Case Information Toolbar<br />
The Case Information Toolbar contains a graphical representation of all the options and actions<br />
which can be applied to the case information display. The toolbar is described in detail in the case<br />
information toolbar topic. Also note that all the options displayed on the toolbar are also available by<br />
right-clicking on the toolbar and showing the case information local menu.<br />
Case Information Filterbar<br />
The Filterbar provides convenient access to apply an Advanced Filter or a Device Filter to the case<br />
information display. The toolbar is described in detail in the Case Information Filterbar topic.<br />
Case Information Searchbar<br />
The Searchbar contains a toolbar that allows you to search the active case information display for<br />
particular text. This toolbar behaves in the same manner as the Search For Text Dialog.<br />
A picture of the Model Explorer as it appears when showing the generator records is shown below.<br />
Besides showing case information display,
©2011 <strong>PowerWorld</strong> Corporation<br />
113
Model Explorer: Fields Pane<br />
The Fields Pane on the Model Explorer provides direct access to all the fields available for the case<br />
information display shown. The same features can also be accessed by choosing Display/Column<br />
Options on the case information toolbar to open the dialog for Configuring the Case Information<br />
Displays. A picture of the Fields Pane is shown at the bottom of this topic.<br />
Dragging to Add Fields<br />
After selecting fields from the Fields Pane, left-click and drag to add fields to the case information<br />
display. Fields will be added to the left of the column on which they are dropped. You will see red<br />
highlighting in the column headings indicating the position to which the fields will be added.<br />
Dragging to Remove Fields<br />
If you hold the CTRL key down and then left-click and drag a column heading from the case<br />
information display, you can then drop into the list of fields on the Fields Pane to remove the<br />
column.<br />
Dragging to Move Fields<br />
If you hold the CTRL key down and then left-click and drag a column heading on the case<br />
information display, you can move the columns around relative to one another. You will see red<br />
highlighting in the column headings to indicate the position to which the field is being moved.<br />
Find Field<br />
Click this button to search through the list of fields using a wild card search.<br />
Add -><br />
Click this button and all selected fields in the Fields Pane will be added to the left of the presently<br />
selected columns in the case information display.<br />
©2011 <strong>PowerWorld</strong> Corporation<br />
115
©2011 <strong>PowerWorld</strong> Corporation<br />
1<strong>16</strong>
Case Information Displays<br />
<strong>Simulator</strong> offers numerous that provide a convenient, spreadsheet-like view of the power system and<br />
its components and are available regardless of whether the case has an associated oneline diagram or<br />
not. Many case information displays are available by using the Model Explorer button found on the<br />
Case Information ribbon tab, although these spread-sheet like views appear throughout the software<br />
as stand-alone displays and embedded inside other dialogs. Case information displays are available for<br />
buses, bus mismatches, generators, generator costs, ac lines, transformers, transformer impedance<br />
correction tables, dc lines, interfaces, areas, zones, schedules, and all other types of objects.<br />
It is also possible to create <strong>User</strong>-Defined Case Information Display on the Model Explorer.<br />
Other screens, such as the Area/Zone/Owner Filters display, also fall into the category of case<br />
information displays. There are many different characteristics associated with the Case Information<br />
Displays, as discussed in the following topics:<br />
Colors and Cell Styles<br />
Using Cell Handles<br />
Case Information Toolbar<br />
Case Information Filterbar<br />
Sorting Records<br />
Configuring the Case Information Displays<br />
Finding Records<br />
©2011 <strong>PowerWorld</strong> Corporation<br />
117
Configuring the Case Information Displays<br />
The content and format of all case information displays can be controlled through the Display / Column<br />
Options dialog. This dialog can be viewed by choosing Display/Column Options on the case<br />
information toolbar or from the case information display’s local menu. The features on this display can<br />
also be accessed on the Model Explorer: Fields Pane.<br />
To reset all case information display properties to their default settings, including column and data<br />
field associations, click the Reset All to Default Values button.<br />
To save your changes and close the dialog box, click OK. To save your changes without closing the<br />
dialog box, click Save. To undo the changes you have specified and close the dialog box, click<br />
Cancel. Finally, click Help to view the corresponding help screen.<br />
While it is normally sufficient to customize the case information displays that comes with the program,<br />
it is also possible to create <strong>User</strong>-Defined Case Information Displays on the Model Explore. This then<br />
provides the ability to switch between different sets of columns, filters, sorting etc... without requiring<br />
repeated customizations.<br />
©2011 <strong>PowerWorld</strong> Corporation<br />
Column Options<br />
The Column Options Tab is shown in the figure below.<br />
118
Available Fields<br />
This folder view contains all the fields available for addition to the respective case information<br />
display. You may select several entries from this list by holding down the Shift and Control keys.<br />
Hold down the control key to select several individual fields. Hold down the Shift key to select all<br />
fields between two successive mouse clicks. You may then add multiple fields to the Shown fields<br />
(see Add-> below). Fields are generally organized into folder, so make use of the Find Field<br />
button if you have trouble finding the field you're looking for.<br />
Note: when the mouse hovers over a field, a hint appears giving a longer description of the field.<br />
Find Field<br />
Click this button to search through the list of fields using wild card search.<br />
Expand and Collapse<br />
Click these button to expand or collapse the folder view showing all the available fields.<br />
Show Variable Names<br />
When this box is checked, the variable name corresponding to each column heading will be<br />
displayed in the list of available fields alongside the appropriate column heading.<br />
Green, Red, and Blue dots<br />
©2011 <strong>PowerWorld</strong> Corporation<br />
119
Also note that fields that the Green, Red, and Blue dots next to each string represents what type of<br />
value it is. Also, fields that are shown with gray text in the available field list represent fields that are<br />
already shown and in the list on the right.<br />
Show these fields in this order<br />
This list contains the fields which are presently shown on the respective case information display.<br />
Not that the field name is representing using backslash \ characters to signify the folders. You may<br />
select several entries from this list by holding down the Shift and Control keys. Hold down the<br />
control key to select several individual fields. Hold down the Shift key to select all fields between two<br />
successive mouse clicks. You may then remove multiple fields (see Remove below) or move the<br />
order of fields (see Move below).<br />
Note: when the mouse hovers over a field, a hint appears giving a longer description of the field.<br />
Column Width<br />
Enter a new value to adjust the physical width of the column. This will affect all fields selected in the<br />
Show these fields list.<br />
Total Digits<br />
The number of digits to use when displaying values in the column (including the decimal point.) This<br />
will affect all fields selected in the Show these fields list.<br />
Decimal Places<br />
Number of total digits to the right of the decimal point. This will affect all fields selected in the Show<br />
these fields list.<br />
Add > (Inserting Columns)<br />
Click the Add > button to add all selected available fields to the end of the Show these fields list.<br />
You may also click on the selected Available fields and drag and drop the field on the Show these<br />
fields list. When drag/dropping the fields, all selected fields will be inserted just before the field that<br />
the mouse is over when you drop the fields. Once you have added fields you may then utilize the<br />
< Remove (Removing Columns)<br />
Click the < Remove button to remove the fields that are currently selected in the Show these fields<br />
list. You may also click on the selected fields in the Show these fields list and drag and drop the<br />
fields on the Available fields.<br />
Move Up, Move Down (Moving Columns)<br />
If you selected a block of fields in the Show these fields list, you may change the order of the list by<br />
clicking on the Move Up or Move Down button. You can also move the selection by left-clicking<br />
and dragging to move the columns around.<br />
Also note that if you hold the CTRL key down and then left-click and drag a column heading on the<br />
case information display, you can move the columns around relative to one another. You will see red<br />
highlighting in the column headings to indicate the position to which the field is being moved.<br />
Highlight Key Fields<br />
Checking this option will highlight the key fields for the type of object displayed in the case<br />
information display presently being modified. The fields highlighted in Yellow in the two lists are<br />
either the Primary key fields (numbered) or the Secondary key fields (lettered). Note that some key<br />
fields, usually the Circuit ID, are both numbered and lettered, meaning they are used as both<br />
Primary or Secondary key fields. Either ALL numbered key fields OR all lettered key fields must be<br />
©2011 <strong>PowerWorld</strong> Corporation<br />
120
included in the list of shown columns if you intend to export the data to either Excel or a text file,<br />
modify it, and paste it back into <strong>Simulator</strong>.<br />
The fields highlighted in Green are the fields that would be necessary in Excel or an auxiliary file in<br />
order to create NEW objects of the type displayed when pasting from Excel or reading in an auxiliary<br />
file. If all of the green highlighted fields are not present in the external source, <strong>Simulator</strong> will not be<br />
able to create new objects that may be defined in that source, and will only paste information for<br />
objects that already exist in the present case.<br />
Frozen Columns<br />
The number of columns that are fixed and do not scroll when you scroll left or right in the display.<br />
Frozen columns will have a background color of gray instead of white. The number of frozen<br />
columns is 1 by default.<br />
Use Area / Zone Filters<br />
©2011 <strong>PowerWorld</strong> Corporation<br />
Display Options<br />
Check this box to restrict the case information display’s record set to cover only those areas and<br />
zones specified by the area/zone/owner filters. If this box is unchecked, all records, regardless of<br />
zone or area, will be displayed. (The area/zone filters option obviously does not apply to the<br />
Area/Zone Filters information display.)<br />
Advanced Filter<br />
Clicking this button will open the Advanced Filters Dialog, which will allow more detailed filtering on<br />
the display.<br />
Zoom<br />
You can zoom in and out on a case information display by using the keyboard short cut Ctrl+Up and<br />
Ctrl+Down. Alternatively you can zoom in out by setting a percentage on this dialog. This can also<br />
by modified under the Options Menu of the Case Information Toolbar.<br />
Use Custom Font / Row Height<br />
If checked, then the Row Height and Custom Font specifications will be used. Changing either the<br />
Row Height or Custom Font properties will cause this box to become checked automatically. If you<br />
wish not to apply your custom specifications to the active case information display, uncheck this<br />
box; the default font and row height settings, as defined under the Case Information Displays tab of<br />
the <strong>Simulator</strong> Options dialog box or under the Options Menu of the Case Information Toolbar, will be<br />
reapplied.<br />
Row Height<br />
Defines the height of the rows of the case information display.<br />
Change Custom Font<br />
Defines the font with which to display the records.<br />
Set as Default<br />
Sets the current Font and Row Height as the defaults.<br />
Auto Size all Column Widths<br />
Constrains all field widths to contain the widest data elements in each column.<br />
121
Custom Field Descriptions<br />
Custom Field Descriptions allow specification of custom floating point, integer, and string fields with<br />
user-defined column headers and field names. These fields can be added to case information displays<br />
for all power system case data and many supporting data types. Custom fields are currently not<br />
available for use with case information displays listing display objects. By default, there are two<br />
custom fields of each type available, but any number of each type of field can be defined for each type<br />
of data.<br />
To view the Custom Field Descriptions, open Custom Field Descriptions found under the Case<br />
Information and Auxiliary folder on the Model Explorer. The table lists the object types for which<br />
custom fields have been defined, how many of each type of field has been defined, and any custom<br />
field captions and headers for the fields. By default, there will be three entries; there are two fields<br />
each for floating point, integer, and string fields for all data types. These defaults will be used unless<br />
specific custom fields are defined for a particular data type.<br />
To insert a new description, select Records > Insert from the case information toolbar. To modify an<br />
existing description, choose Show Dialog from the case information toolbar. Performing either of<br />
these actions will open the Custom Field Description dialog. To remove and existing description,<br />
choose Records > Delete. Default descriptions cannot be removed.<br />
The following fields are used for defining the custom field descriptions:<br />
Object Type<br />
Type of object for which the field is available. The Default type will be used for any data type that<br />
does not have its own definition. This field can only be set using the Custom Field Description dialog<br />
and cannot be changed once a description has been created.<br />
Field Type<br />
The three options for this field are Floating Point, Integer, and String. This is the type of value that<br />
will be used in the custom field. This field can only be set on the Custom Field Description dialog<br />
when inserting a new custom field description.<br />
Number of Type<br />
This value determines how many fields of the particular Field Type will be available.<br />
Captions for Field (comma-separated)<br />
Specify the caption to use for each field. These captions will appear in lists of fields for objects such<br />
as the list of available fields used with Display/Column options. Enter the captions as a commaseparated<br />
list. Leave an empty entry to not assign a particular caption. If a caption is not defined for<br />
a particular field, the default will be used. For example, if the Field Type is Integer and there are two<br />
fields defined, the Field Captions will be Integer 1 and Integer 2.<br />
If captions are not defined for the fields and Captions for Headers are defined, the header captions<br />
will be used instead of the defaults.<br />
Captions for Header (comma-separated)<br />
Specify the caption to use for each field column header. These headers appear in the case<br />
information displays for the particular object type. Enter the captions as a comma-separated list.<br />
Leave an empty entry to not assign a particular caption. If a header caption is not defined for a<br />
particular field, the default will be used. For example, if the Field Type is Integer and there are two<br />
fields defined, the Header Captions will be Cust Int 1 and Cust Int 2.<br />
If captions are not defined for the headers and Captions for Field are defined, the field captions will<br />
be used instead of the defaults.<br />
©2011 <strong>PowerWorld</strong> Corporation<br />
122
©2011 <strong>PowerWorld</strong> Corporation<br />
123
Custom Field Description Dialog<br />
The Custom Field Description Dialog is used to create and modify custom field descriptions for a<br />
selected object type. This dialog can be accessed from the Custom Field Descriptions display when<br />
inserting a new description by selecting Records > Insert or modifying an existing description by<br />
selecting Show Dialog.<br />
Object Name<br />
Type of object for which the field is available. Select the type from the drop-down list or use the<br />
Find button to search through a list of available types. This field can only be set when creating a<br />
new description and cannot be changed once a description has been created.<br />
Field Type<br />
The three options for this field are Floating Point, Integer, and String. This is the type of value that<br />
will be used in the custom field. This field can only be set when inserting a new custom field<br />
description and cannot be changed once a description has been created.<br />
Number of Type<br />
This value determines how many fields of the particular Field Type will be available.<br />
Clear Captions<br />
Click this button to clear out any previously defined captions.<br />
Field Captions<br />
Specify the caption to use for each field. These captions will appear in lists of fields for objects such<br />
as the list of available fields used with Display/Column options. If a caption is not defined for a<br />
particular field, the default will be used. For example, if the Field Type is Integer and there are two<br />
fields defined, the Field Captions will be Integer 1 and Integer 2.<br />
If captions are not defined for the fields and Header Captions are defined, the header captions will<br />
be used instead of the defaults.<br />
Header Captions<br />
©2011 <strong>PowerWorld</strong> Corporation<br />
124
Specify the caption to use for each field column header. These headers appear in the case<br />
information displays for the particular object type. If a header caption is not defined for a particular<br />
field, the default will be used. For example, if the Field Type is Integer and there are two fields<br />
defined, the Header Captions will be Cust Int 1 and Cust Int 2.<br />
If captions are not defined for the headers and Captions for Field are defined, the field captions will<br />
be used instead of the defaults.<br />
OK, Cancel<br />
Click OK to accept the changes and close the dialog or Cancel to ignore the changes and close the<br />
dialog.<br />
©2011 <strong>PowerWorld</strong> Corporation<br />
125
Calculated Fields<br />
Calculated fields provide a means of performing an arithmetic operation (minimum, maximum, sum,<br />
average, median, variance, standard deviation, count) on a group of objects based on a selected field.<br />
Based on the object type of the group, a calculated field can be added to a case information display<br />
for a given object. The calculated field value that is displayed is then based on the calculated field<br />
parameters and how the object type in the calculated field relates to the given object.<br />
For example, suppose that you want to find the largest line flow for all lines connected to a bus. A<br />
calculated field can be set up using the branch object type with a selected field of MVA (maximum)<br />
and the maximum operation can be performed on this field. This calculated field can then be<br />
associated with buses by adding this field to the bus case information display. The resulting values for<br />
this field will show the maximum MVA flow for all lines connected to a given bus. When determining<br />
the value, only the branches that have a terminal bus the same as the given bus will be considered,<br />
and the maximum MVA value for all of those branches will be reported.<br />
Optionally, filters can be associated with calculated fields to further specify what objects should be<br />
considered in the calculation.<br />
The calculated fields case information display can be accessed from the Model Explorer under Case<br />
Information and Auxiliary > Calculated Fields. Existing calculated fields can be modified by<br />
selecting Show Dialog from the case information toolbar, and new calculated fields can be added by<br />
selecting Records > Insert from the case information toolbar. Both actions will open the Calculated<br />
Field dialog shown below.<br />
©2011 <strong>PowerWorld</strong> Corporation<br />
Calculated Field Dialog<br />
126
Calculated Field Name<br />
This is the name of the calculated field as it will appear when added to a case information display.<br />
Use the Save, Save As, Rename, and Delete buttons to create new calculated fields without<br />
exiting the dialog. Switch between existing calculated fields by choosing a name from the drop-down<br />
box.<br />
Object Type<br />
Type of object that will be included in the calculation. The type of object determines which objects<br />
this field can be used with. This information is displayed to the right of the Object Type option.<br />
Field<br />
Select the field to use in the calculation by selecting a field name from the drop-down box or by<br />
clicking the Find button to use advanced search options to locate the field. Check the Use Absolute<br />
Value box to use the absolute value of the field in the operation.<br />
Operation<br />
Select the type of operation to perform on the object fields.<br />
Treat Blank Entries<br />
Depending on the field selected, some objects may not have entries. Select to either treat these<br />
blank entries As zeros or to Ignore them in the calculation.<br />
Objects to be included in the operation<br />
This option determines if All objects of the selected type will be included in the calculation or if they<br />
will be filtered by Only objects that meet the filter below.<br />
If choosing to apply a filter, the filter can be defined by using the same options available when<br />
defining an advanced filter. The Set Filter Same As button can be used to select an existing<br />
advanced filter whose actions should be applied to this filter.<br />
Keep in mind that objects included in the calculation will first be determined by the object type. If for<br />
example branch is selected, then all branches will be considered. Setting a filter will limit the branches<br />
to only those branches that meet the filter. If the calculated field is used with buses, then the<br />
branches considered for a given bus will be only those branches that have a terminal bus the same as<br />
the given bus. If the calculated field is used with generators, then the branches considered for a given<br />
generator will be only those branches that have a terminal bus the same as the terminal bus of the<br />
given generator.<br />
©2011 <strong>PowerWorld</strong> Corporation<br />
127
Case Information Customizations Display<br />
To open the Case Information Customizations display, select Case Information and Auxiliary ><br />
Case Info Customizations from the Model Explorer. If you have customized any of the case<br />
information displays for your case, you can see a list of the customized displays and their settings from<br />
this display.<br />
Case Information Customization settings cannot be inserted manually or modified on this display.<br />
Those modifications must be done on the actual case information display. The primary use of this list<br />
display is to provide you a location to save and load case information customizations to an auxiliary<br />
file. Customizations can be loaded from an auxiliary file by right-clicking on the grid and choosing to<br />
load data from an auxiliary file. To save the customizations, right-click on this display and select Save<br />
As > Auxiliary Data.<br />
©2011 <strong>PowerWorld</strong> Corporation<br />
128
Case Information Displays: Local Menu Options<br />
All case information displays have a set of local menu options. The local menu can be brought up at<br />
any time by right clicking on case information display. Most of the actions and options available in the<br />
local menu are identical to the options available in the Case Information Toolbar. This is depicted in<br />
the figure below.<br />
For help on most of the actions and options available in the local menu, please see the Case<br />
Information Toolbar help. The other options that are also sometimes available on the right-click menu<br />
however are listed below.<br />
Why is this field or line disabled?<br />
This option will display a message showing the reason why the field is disabled. This option will be<br />
enabled only if the field is actually disabled.<br />
Help<br />
Display context-sensitive help for the case-information display.<br />
Form Control<br />
This menu option allows to control the case information display.<br />
Print<br />
You can print the contents of most of the case information displays by selecting Print from the<br />
local menu.<br />
Close<br />
Closes the case information display.<br />
Make Top Left of Form Visible<br />
Makes the top or the left of the case information display visible, if either the top or the left are<br />
not visible.<br />
Shift Form Up<br />
©2011 <strong>PowerWorld</strong> Corporation<br />
129
Moves the case information display up so the bottom of the case information display can be<br />
visible.<br />
Maximize<br />
Maximizes the size of the case information display.<br />
Unmaximize (Restore)<br />
Restores the size of the case information display.<br />
Minimize<br />
Minimizes the size of the case information display.<br />
©2011 <strong>PowerWorld</strong> Corporation<br />
130
Case Information Displays: Colors and Cell Styles<br />
The case information displays distinguish data field types by text color and cell style. Most of the<br />
entries on the case information display are colored using the following color convention. These colors<br />
can be customized using the Case Information Displays tab on theSimulation Options Display, which<br />
can be invoked by selecting <strong>Simulator</strong> Options from the Case Options ribbon group on the<br />
Options ribbon tab. <strong>Simulator</strong> Options is also available on the Tools and Case Information ribbon<br />
tabs.<br />
There are three types of data fields:<br />
Standard Fields Fields that cannot be modified directly from the case information display are<br />
colored black by default.<br />
Enterable Fields Fields that can be modified are colored navy blue by default. When selected, a<br />
cell containing an enterable field will display a tiny filled square in its bottom right corner. This box is<br />
called a cell.<br />
Toggleable Fields Fields whose values can be toggled are colored green by default. The values<br />
contained in toggleable fields are modified by double left-clicking on them or selecting the possible<br />
entries from the drop-down or dialog that becomes available when single left-clicking on the field.<br />
Like cells in enterable fields, cells in toggleable fields display a cell handle when selected.<br />
Besides indicating field type, color coding is also used to highlight violations of branch flow, generator<br />
MW or MVR output, and bus voltage constraints. Fields that are either at a limit or violating a limit are<br />
colored red by default. This, too, is configurable from the Case Information Displays tab on Simulation<br />
Options Display.<br />
©2011 <strong>PowerWorld</strong> Corporation<br />
131
Case Information Displays: Using Cell Handles<br />
When selected, cells corresponding to enterable and toggleable fields exhibit a small filled square in<br />
their bottom right corner called a cell handle. The cell handle may be used to propagate the value of<br />
the selected cell to other cells in the same field.<br />
Suppose we have selected a toggleable or enterable cell and that we wish to copy its value to other<br />
records. Call this cell the source cell and its value the source value. To copy the source value to<br />
another record or records, perform the following steps:<br />
Drag the mouse onto the cell handle until the pointer becomes a crosshair.<br />
With the mouse pointer showing as a crosshair, click and hold the left mouse button.<br />
With the left mouse button depressed, drag the mouse up or down from the source cell to select a<br />
group of records to which to copy the source value. These destination cells will display a yellow<br />
background when selected in this manner.<br />
When you have finished selecting the destination cells, release the left mouse button.<br />
A message box will appear asking whether you want to change the values of the destination cells<br />
to the source value. Answer Yes to complete the copy.<br />
©2011 <strong>PowerWorld</strong> Corporation<br />
132
Case Information Displays: Sorting Records<br />
You can sort the entries on the case information displays by just about any field. To sort the records<br />
by a particular column, left-click on the column’s heading. Left-click the column’s heading again to<br />
reverse the sort order.<br />
To sort the records by the absolute value of a field, hold down the shift key as you left-click on the<br />
field’s heading.<br />
<strong>Simulator</strong> also has a more advanced sorting tool, which can be accessed by selecting Advanced Sort<br />
from the local menu. Advanced sort allows you to sort information based on values in more than one<br />
column of data. Advanced sort also allows you to sort based on the absolute value of numerical fields<br />
and by case sensitivity for string fields.<br />
©2011 <strong>PowerWorld</strong> Corporation<br />
133
Case Information Displays: Finding Records<br />
The Find Dialog is used to find the device of the specified type on the different Case Information<br />
displays. The Find Dialog is available on most case information displays from the local menu, which<br />
can be invoked by right-clicking in the grid.<br />
Different Find dialogs exist for Areas, Buses, Interfaces, Lines and Zones. Note that the Bus Dialog is<br />
used to locate all bus objects, such as generators, loads, switched shunts and the bus itself. In<br />
general, the format of each dialog is similar, allowing you to find the desired object using either its<br />
number or name. The only exception is interfaces, for which no name is defined. The basics of the<br />
Find dialog are explained in the Find Dialog Basics help topic.<br />
©2011 <strong>PowerWorld</strong> Corporation<br />
134
Saving Case Information Display Contents as HTML Tables<br />
<strong>Simulator</strong>'s Case Information Displays allow you to save their contents as HTML tables for display on<br />
the world-wide web. To do this, right-click on any row of the table and select Save As HTML from the<br />
resulting local menu. This brings up the Table Format Dialog. Set the various table formatting options<br />
and click OK. Then, select the name of the file to which to save the HTML code. Finally, if a region of<br />
the table was selected, you will be asked if you want to save just the selected region as HTML.<br />
Indicate Yes to convert just the selected portion of the table, or click No to write the entire table as<br />
HTML.<br />
©2011 <strong>PowerWorld</strong> Corporation<br />
135
HTML Table Format Dialog<br />
The Table Format Dialog allows you to set various formatting options for HTML tables. This form is<br />
invoked when you try to save a Case Information Displays as HTML.<br />
The Table Format Dialog is divided into two tabs, Table Properties and Table Elements.<br />
Table Properties<br />
This tab allows you to specify values for options that govern the appearance of the table as a whole.<br />
Here you can specify the following properties:<br />
Border Weight<br />
The thickness of the border to draw around each cell. Specify 0 to suppress the drawing of a cell<br />
border.<br />
Horizontal Cell Spacing<br />
The spacing to employ between cells that neighbor each other horizontally.<br />
Vertical Cell Spacing<br />
The spacing to employ between cells that neighbor each other vertically.<br />
Table Width<br />
The width of the table. If the Percent checkbox is checked, the width specifies the horizontal<br />
dimension of the table relative to the object that contains it on the screen.<br />
Caption<br />
The table title that will be printed directly above it on the web page.<br />
Table Elements<br />
These options control how the data will be centered in each cell. Choices include:<br />
Horizontal Alignment<br />
Controls how the text in each cell should be positioned horizontally. The default value is Left, but<br />
you may also choose to center or right-justify the data in each cell.<br />
Vertical Alignment<br />
Controls how the text in each cell should be positioned vertically. The default value is Middle, but<br />
you may also choose to align the text with the top or bottom edges of the cell.<br />
If any of the numeric entries (Border Weight, Horizontal Cell Spacing, Vertical Cell Spacing, Table<br />
Width) are left blank or zero, your browser will employ its default settings for these values in rendering<br />
the table on the screen.<br />
©2011 <strong>PowerWorld</strong> Corporation<br />
136
Case Information Toolbar<br />
Directly above most case information displays , the Case Information Toolbar provides easy access to<br />
many Case Information Display options for formatting and customizing a list display. Note that all of<br />
the options are also available from the right-click local menu on the case information display as well.<br />
Show Dialog<br />
Selecting the Show Dialog option will invoke a dialog box containing more detailed information and<br />
settings regarding the corresponding system object. For example, clicking Show Dialog while a Bus<br />
Case Information Display is the active window opens the Bus Information Dialog.<br />
Display/Column Options<br />
The contents and format of the information display can be controlled using the Case Information<br />
Display Dialog. See Configuring the Case Information Displays for more details.<br />
Auto Size all Column Widths<br />
Constrains all field widths to contain the widest data elements in each column.<br />
Increase/Decrease Decimals<br />
Adjusts the number of displayed decimal places for all cells in the selected column in a case<br />
information display.<br />
Find<br />
Use the Find local menu option to retrieve a record pertaining to a particular element. Choosing Find<br />
from toolbar opens the Find Dialog Box, which is used to find records pertaining to an element<br />
identified by either number or name.<br />
Search<br />
Invokes the Search for Text dialog; allows you to search for specific text in a case information<br />
display.<br />
Bus View Oneline<br />
On many case information displays click this button to open the Bus View Oneline to the bus related<br />
to the presently active cell of the case information display.<br />
Records Menu<br />
The Records Menu contains actions that apply to the specific kinds of records displayed in the active<br />
case information display. Custom Expressions, Bus View Oneline, Substation View Oneline, Quick<br />
Power Flow List and are always shown in this drop-down. For more details see the Case Information<br />
Toolbar: Records Menu Help.<br />
Geo Data View Menu<br />
The Geo Menu is only available on case information displays that show records related to the<br />
network model. For more details see the Case Information Toolbar: Geo Data Menu Help.<br />
Set and Columns Menu<br />
©2011 <strong>PowerWorld</strong> Corporation<br />
137
Set contains actions for setting data or toggling data.<br />
Columns contains actions that act on the column such as Get Column Metrics. For more details see<br />
the Case Information Toolbar: Set, Toggle, and Column Menu Help.<br />
Copy, Paste and Send Menu<br />
The Copy, Paste and Send Menu contains actions that copy and paste data through the Windows<br />
Clipboard. In addition it contains actions that send data directly to spreadsheet software such as<br />
Microsoft Excel or Open Office Calc. For more details see the Case Information Toolbar: Copy, Paste,<br />
and Send Menu Help.<br />
Save Auxiliary Menu<br />
The Save Auxiliary Drop-Down contains actions that save data in the case information display to<br />
various formats. The Auxiliary File Format and Comma-Separate-Variable (CSV) formats are always<br />
available, but some records show other more specific formats. For more details see the Case<br />
Information Toolbar Save Auxiliary Files Menu Help.<br />
Load Auxiliary Menu<br />
The Load Auxiliary Drop-Down contains actions that load data records related to the active case<br />
information display. The Auxiliary File Format is always a choice, but some records show other more<br />
record-specific formats. For more details see the Case Information Toolbar: Load Auxiliary Files<br />
Menu Help.<br />
Area/Zone/Owner Filters<br />
Opens the Area/Zone/Owner Filters display which allows filtering of the case information displays by<br />
Area, Zone, and Owner.<br />
Filtering Menu<br />
The Filtering Drop contains actions related to filtering the records shown in the active case<br />
information display. For more details see the Case Information Toolbar: Filtering Menu Help.<br />
Advanced Sort<br />
Allows the user to custom sort the information in the display based on desired criteria. See Case<br />
Information Display: Sorting Records for more information.<br />
Refresh Display<br />
Select this option to update the currently displayed data to match the present state of the system.<br />
Options Menu<br />
Invokes a drop down menu similar to the Case Information Display options dialog. See Case<br />
Information Display Options for more details.<br />
Highlight Key and Required Field Column Headings<br />
If this option is checked, the key fields needed for identifying objects will be highlighted in the<br />
case information display. These fields are important if you are planning on pasting data back<br />
into <strong>Simulator</strong> from Excel or reading data in from an auxiliary file. If the necessary key fields<br />
are not present in the Excel paste of auxiliary file, the data in those formats cannot be<br />
processed by <strong>Simulator</strong>.<br />
Similarly, the Required Field Column Headings can also be highlighted in the case information<br />
display. In order for <strong>Simulator</strong> to create new objects by reading them from an auxiliary file or<br />
and Excel paste, the required fields must be present in the pasted data or the object cannot<br />
be created.<br />
Headings<br />
©2011 <strong>PowerWorld</strong> Corporation<br />
138
This option allows you to choose whether the column headings of the case information<br />
displays are the normal column headings or are the variable names of the type of data stored<br />
in each column. Variable names are the strings used when writing data out to an Auxiliary<br />
File. Change the headings to variable names can be helpful when looking at or creating<br />
auxiliary files.<br />
Show Grid Lines<br />
Grid lines are shown by default in case information displays. Unchecking this box will remove<br />
the grid lines from the displays.<br />
Show Header Hints<br />
This option allows the hints for the current field to be displayed when moving the cursor over<br />
the column heading.<br />
Word Wrap Headings<br />
Check this box to wrap the heading column text, breaking it in several rows to fit the current<br />
column width. If unchecked, the column heading text will be displayed in only one row.<br />
Highlight Objects if Selected? Field = YES<br />
Check this option to automatically highlight all case information rows that represent a model<br />
object that has its "Selected" field set to YES. The row will then be highlighted using the color<br />
specified on this dialog. This option will apply to all case information displays representing all<br />
types of objects.<br />
©2011 <strong>PowerWorld</strong> Corporation<br />
139
Case Information Toolbar: Copy, Paste and Send Menu<br />
The Case Information Toolbar Copy, Paste and Send Menu displays the identical options as shown in<br />
the Copy/Paste/Send menu of the case information display local menu. This is depicted in the figure<br />
below. The options are described below the figure.<br />
Paste<br />
Select Paste from the local menu to copy a record set from the Windows clipboard into the case<br />
information display. See Copying <strong>Simulator</strong> Data to and from Other Applications for more details.<br />
Copy Selection<br />
The Copy Selection menu option copies the records selected in the case information display to the<br />
Windows clipboard, from which the selection can be copied into other programs such as Microsoft<br />
Excel for further analysis. See Copying <strong>Simulator</strong> Data to and from Other Applications for more<br />
details.<br />
Copy All<br />
The Copy All menu option copies the entire record set contained in the case information display to<br />
the Windows clipboard, from which it can be copied into other programs such as Excel for further<br />
analysis. See Copying <strong>Simulator</strong> Data to and from Other Applications for more details.<br />
Copy / Send Special<br />
©2011 <strong>PowerWorld</strong> Corporation<br />
140
The Copy / Send Special menu option will open the a dialog that allows the user to set a few custom<br />
options before completing the data copy. The user can choose to copy all or a selection, and to copy<br />
the data either to the Windows clipboard or send it directly to Excel. Also, you can choose to copy or<br />
send the transpose. In addition, the user can choose whether to use the normal column headings or<br />
variable names (see the list of fields in Data Argument List for Auxiliary Files) as column identifiers.<br />
Lastly, the user can specify whether or not to include a row containing the type of object the data<br />
represents (Object Name) and a row containing the column headers for each column of data. Note<br />
that for pasting the information back into <strong>Simulator</strong>, the Object Name and Column Heading rows<br />
must be contained with the data to be pasted. If you have changed the settings on this dialog and<br />
wish to make them the case default settings, click on the Make Default for all Copy Actions button.<br />
Send All to Excel (or to Open Office Calc)<br />
The Send All to Excel menu option copies the entire record set contained in the case information<br />
display and automatically sends it to Excel. The first time this option is selected, <strong>Simulator</strong> will start<br />
a new instance of Excel on your machine and paste the data on the first sheet. Subsequent calls to<br />
Send to Excel will continue to add sheets and paste data to this instance of Excel, until the Excel<br />
instance is closed manually by the user. This functionality works identically for the Open Office Calc<br />
spreadsheet as well.<br />
Send Selection to Excel (or to Open Office Calc)<br />
The Send Selection to Excel menu option copies the selected record set in the case information<br />
display and automatically sends it to Excel. The first time this option is selected, <strong>Simulator</strong> will start<br />
a new instance of Excel on your machine and paste the data on the first sheet. Subsequent calls to<br />
Send to Excel will continue to add sheets and paste data to this instance of Excel, until the Excel<br />
instance is closed manually by the user.This functionality works identically for the Open Office Calc<br />
spreadsheet as well.<br />
©2011 <strong>PowerWorld</strong> Corporation<br />
141
Case Information Toolbar: Filtering Menu<br />
The Filtering Menu, contained on the Case Information Toolbar, gives access to several options<br />
regarding any Advanced Filters that can be applied to the active case information display. In addition it<br />
provides access to the Area/Zone/Owner Filters. The drop-down menu is shown in the following figure.<br />
The top of the menu has four primary buttons that appear on all case information displays. These four<br />
are as follows<br />
Advanced Filter<br />
Allows the user to custom filter the information in the display based on desired criteria. See<br />
Advanced Filtering for more information.<br />
Use Area/Zone/Owner Filters<br />
Filters displayed records by selections made on the Area/Zone/Owner Filters display.<br />
Area/Zone/Owner Filters<br />
Opens the Area/Zone/Owner Filters display for setting the areas, zones or owners for which<br />
the filter should apply.<br />
Remove Filter<br />
Click this button to remove the Advanced Filter from the present case information display.<br />
This does not delete the Advanced Filter definition, but only removes the reference to it from<br />
the active case information display. The filter can easily to reapplied after removing it. If you<br />
would like to permanently delete an Advanced Filter see Advanced Filtering.<br />
After the top section of the menu are two sections that may or may not be available for a particular<br />
case information display<br />
(List of Filters)<br />
This contains a list of advanced filters for the object type displayed in the active case information<br />
display. These filters would have already been created using either the Advanced Filtering dialog or<br />
by reading them from an Auxiliary File. In the example image above the "50" and "50MW+" entries<br />
represent filters that apply to a generator object. If there are more than 10 advanced filters for the<br />
present object type, then a submenu will be shown for the object type as well. Also if an advanced<br />
filter is presently applied to the case information display, then the active advanced filtered will be<br />
denoted with a check mark.<br />
©2011 <strong>PowerWorld</strong> Corporation<br />
142
(List of Filters for Related Objects)<br />
This contains a list of advanced filters whose object type is related to the type of record displayed in<br />
the active case information display. For example, the case information display shown in the figure<br />
above is showing generator records. Generator records allow you to filter the generator object using<br />
a Bus, Substation, Area, Zone, or Branch Filter. In the example above there are 5 filters defined for<br />
Bus objects (100kV+, 69, exw, jamie, and Loads) which can be used to filter the generator records.<br />
For more information on Related Object Filtering, see the Advanced Filtering dialog. Also if an<br />
advanced filter is presently applied to the case information display, then the active advanced filtered<br />
will be denoted with a check mark and the object type of that filter will be denoted with a grayed<br />
out check mark.<br />
©2011 <strong>PowerWorld</strong> Corporation<br />
143
Case Information Toolbar: Geo Data View Menu<br />
The Geo Menu, found on the Case Information Toolbar, contains options related to opening the<br />
Geographic Data View Displays based on the objects selected in the case information display. For more<br />
information see the help on Geographic Data Views.<br />
©2011 <strong>PowerWorld</strong> Corporation<br />
144
Case Information Toolbar: Load Auxiliary Files Menu<br />
The Case Information Toolbar Load Auxiliary Menu displays the identical options as shown in the Load<br />
menu of the case information display local menu. This is depicted in the figure below. The options are<br />
described below the figure.<br />
This option will load the contents of an external file to the case information display.<br />
Auxiliary File (Any Data)<br />
This option allows loading an auxiliary file containing any data.<br />
Auxiliary File (Only Specific Data)<br />
This option allows loading an auxiliary file containing only data related to the current case<br />
information display.<br />
At the end of the menu, some case information displays show more specific formats that are relevant<br />
only for that type of record. For instance in the figure above you can see support for loading in older<br />
file formats previously supported.<br />
©2011 <strong>PowerWorld</strong> Corporation<br />
145
Case Information Toolbar: Save Auxiliary Files Menu<br />
The Case Information Toolbar Save Auxiliary Menu displays the identical options as shown in the Save<br />
As menu of the case information display local menu. This is depicted in the figure below. The options<br />
are described below the figure.<br />
This option will save the contents of the case information display to an external file.<br />
Auxiliary File<br />
This option allows saving all the contents of the case information display to an auxiliary file.<br />
Auxiliary File (only selected records)<br />
This option allows saving the selected record set in the case information display to an auxiliary<br />
file.<br />
Auxiliary File (only selected records/columns)<br />
This option allows saving the selected record set and the selected columns in the case<br />
information display to an auxiliary file.<br />
CSV (Comma Delimited)<br />
This option allows saving all the contents of the case information display to a comma delimited<br />
file.<br />
CSV (only selected records/columns)<br />
©2011 <strong>PowerWorld</strong> Corporation<br />
146
This option allows saving the selected record set and the selected columns in the case<br />
information display to a comma delimited file.<br />
HTML<br />
You can save the entire table or selected records to an HTML file for viewing from an Internet<br />
browser. For more information, see Saving Case Information Display Contents as HTML Tables.<br />
Bitmap<br />
JPeg<br />
This option allows saving the case information display into a Bitmap picture file.<br />
This option allows saving the case information display into a JPEG picture file.<br />
At the end of the menu, some case information displays show more specific formats that are relevant<br />
only for that type of record. For instance in the figure above you can see a specific Auxiliary File<br />
format options which automatically saves all the data related to the cost information of the generator.<br />
©2011 <strong>PowerWorld</strong> Corporation<br />
147
Case Information Toolbar: Records Menu<br />
The Case Information Toolbar Records Menu displays a combination of the Insert/Delete buttons and<br />
the Records and Plot menus on the case information display local menu. This is depicted in the figure<br />
below. The options are described below the figure.<br />
Insert and Delete<br />
Many records have an Insert and Delete related buttons. These are used for inserting new records<br />
and deleting records. Note that some records can only be inserted or deleted in Edit Mode. In such<br />
cases the Insert and Delete button will be grayed out when not in Edit Mode.Use the Bus View<br />
Oneline local menu option<br />
Records Menu<br />
Quick Power Flow List<br />
Use the Quick Power Flow List local menu option to invoke <strong>Simulator</strong>’s Quick Power Flow List<br />
tool.<br />
Bus View Oneline<br />
Use the Bus View Oneline local menu option to bring up the Bus View Display, which<br />
illustrates how the selected bus is connected to the rest of the system.<br />
Substation View Oneline<br />
©2011 <strong>PowerWorld</strong> Corporation<br />
148
Use the Bus View Oneline local menu option to bring up the Substation View Display, which<br />
illustrates how the selected substation is connected to the rest of the system.<br />
Define Expression<br />
Allows you to define Custom Expressions that are functions of other fields.<br />
Pan to Object on Open Onelines<br />
Selecting this option will move the view on any open oneline diagrams to focus on the device<br />
clicked in the table, if an object representing the device exists on the diagram.<br />
Record-Specific Actions<br />
At the end of the Record Drop-Down will be a list of options that are special for the particular<br />
kind of record shown in the active case information display. For example, in the image above<br />
for a generator case information display the option "Create Injection Group From Selection..."<br />
allows you to create a new injection group containing all of the presently selected generator<br />
records.<br />
©2011 <strong>PowerWorld</strong> Corporation<br />
149
Case Information Toolbar: Set, Toggle, and Columns Menus<br />
The Case Information Toolbar Set and Columns Menus display the identical options as shown in the<br />
Set/Toggle/Columns menu of the case information display local menu. This is depicted in the figure<br />
below. The options are described below the figure.<br />
Toggle<br />
This option will be available for fields that are toggleable. The number and type of options available<br />
will change depending on the type of field being toggled. Some fields simply allow toggling between<br />
two YES/NO, TRUE/FALSE, or CLOSED/OPEN entries, while others allow a much larger list of<br />
choices. The toggle entries on the toolbar menus are used to toggle the field for all records.<br />
Set All Values To<br />
Click on this menu item to bring up a dialog which allows you to set all the values in a column to the<br />
same value. For instance you might change all the buses to have an angle of zero degrees.<br />
A special trick that can be used in conjunction with this option is entering a string of the form<br />
"@variablename". When entering data into a field, if the string begins with the symbol @, then<br />
<strong>Simulator</strong> will parse the remaining part of the string to see if it matches one of the variable names<br />
associated with that type of object. Variable name strings are what are used in the Auxiliary File<br />
Format (see the list of fields in Data Argument List for Auxiliary Files). Essentially this trick allows<br />
©2011 <strong>PowerWorld</strong> Corporation<br />
150
you to copy one column to another column. Using this trick, you could change the set-point voltage<br />
of all the generators in the case to be equal to the terminal bus voltage of the generator.<br />
Set All Values To Field<br />
Click on this menu item to bring up a dialog which allows you to select a field of this record type and<br />
then set all the values in a column to the this field. For instance you might change all the generator<br />
setpoint voltage to be equal to their present regulated bus voltage. This represents a user-interface<br />
method of employing the special trick using the "@variablename" string as discussed in the Set All<br />
Value To comments above.<br />
Select Column(s)<br />
Use this option to quickly select entire columns in the grid. First highlight the cells of a single record<br />
for the columns you wish to highlight, and then choose this option to highlight the entire column.<br />
Select Row(s)<br />
Use this option to quickly select entire columns in the grid. First highlight the cells of a single record<br />
for the columns you wish to highlight, and then choose this option to highlight the entire column.<br />
Get Column Metrics<br />
This option allows you to compute the metrics for the selected column. Choosing Get Column Metrics<br />
from the local menu will bring the Grid Metrics Dialog. This option is only available for columns<br />
whose content is numeric.<br />
Contour Column<br />
Use the Contour Column local menu option to contour a column of the list display. Choosing Contour<br />
Column from the local menu will open the Contour Column Dialog.<br />
Plot Column(s)<br />
Select this option to plot the values in any selected columns.<br />
©2011 <strong>PowerWorld</strong> Corporation<br />
151
Case Information Filterbar<br />
On the Model Explorer, directly above the case information display is the Case Information Filterbar.<br />
Although the Filterbar is not shown by default on other case information displays not embedded in the<br />
Model Explorer, the Filterbar can be shown by right-clicking on the Case Information Toolbar and<br />
choosing Filterbar>Top or Filterbar>Bottom. The Filterbar is shown in the following image.<br />
For some object types it is possible to filter based on data for a related object class instead of for the<br />
actual object class. For example, an Advanced Filter for a Bus may exist to only show buses with a<br />
Nominal Voltage larger than 138 kV. You may then want to use this filter on a case information display<br />
which shows generators. For object types which support this feature, the Filter By Dropdown and<br />
the Filter Type Dropdown will be available. For objects which do not support this, these dropdowns<br />
will not be visible.<br />
Filter By Dropdown<br />
This value will be either Advanced or Device. For more information about this setting see the<br />
Advanced Filtering Dialog help.<br />
Filter Type Dropdown<br />
This dropdown allows you to specify which class to base the filter on. For more information about<br />
this setting see the Advanced Filtering Dialog help.<br />
List of Filters or Devices Dropdown<br />
When the Filter By Dropdown is set to Advanced, this dropdown will contain a list of all the<br />
presently defined advanced filters for the object type specified in the Filter Type Dropdown.<br />
When the Filter By Dropdown is set to Device, this dropdown will contain a list of all objects of<br />
the object type specified in the Filter Type Dropdown.<br />
When clicking on this dropdown the appropriate list will be shown and by choosing an entry from<br />
this dropdown the respective advanced or device filter is applied to the case information display.<br />
Also, if the dropdown contains more than 1,000 entries in it, clicking on this dropdown will instead<br />
have the same effect as clicking on the Find... Button.<br />
Find... Button<br />
Click on this button to open the Advanced Filtering Dialog for the case information display.<br />
Remove Button<br />
Click this button to remove the Advanced Filter or Quick Filter from the present case information<br />
display. This does not delete an advanced filter definition, but only removes the reference to it from<br />
the active case information display. The filter can easily to reapplied after removing it. If you would<br />
like to permanently delete an Advanced Filter see Advanced Filtering.<br />
Quick Filter<br />
Click this button to set a Quick Filter using the column in which the cursor is currently set in the<br />
display.<br />
©2011 <strong>PowerWorld</strong> Corporation<br />
152
Area/Zone/Owner Filters<br />
The Area/Zone/Owner Filters Dialog allows you to filter the information shown on the case information<br />
displays and other dialogs by area, zone or owner. There are a several ways to open the<br />
Area/Zone/Owner Filters Dialog.<br />
Go to the Case Information ribbon tab, and choose Area/Zone Filters from the Case<br />
Information ribbon group<br />
Click on the button on the Case Information Toolbar<br />
There are also many buttons on user interface dialogs throughout the program that invoke this<br />
dialog as well.<br />
For small cases, you will usually not need to use this filtering capability, but it can be very useful for<br />
large cases. The filters display lists each area, zone and owner in the case, the number of buses in<br />
each, the range of bus numbers contained in each, and whether or not information about that area,<br />
zone or owner should be displayed. In order for a device to be displayed, its area, zone and owner<br />
Shown property must be set to yes. For devices which can belong to more than one area, zone, or<br />
owner (for instance a transmission line that connects two areas, i.e. a tie line), then the device will be<br />
displayed if any end of the device meets the area/zone/owner filter.<br />
You can switch between displaying the filters for the case areas, zones or owners by clicking on the<br />
associated tab.<br />
The area/zone/owners filters list is itself a case information display and therefore shares many of the<br />
same local menu options and characteristics. Using the local menu, you can search for an area, zone<br />
or owner by number or by name, copy records to and from other applications, and send the records to<br />
a printer. You can inspect an area, zone or owner by selecting Show Dialog from the local menu,<br />
which invokes the Area Information , Zone Information or Owner Information Dialogs. You can also<br />
change the format and content of the filters display by selecting the Display Column/Options item from<br />
the local menu. The records can be sorted by any of its component fields simply by clicking the<br />
corresponding column’s heading.<br />
The display’s only enterable field is the one entitled Shown, which may assume only the values Yes<br />
and No. For example, if the Area/Zone/Owner Filters setting for an area is No, then any case<br />
information display configured to enforce area/zone/owner filters will omit the area’s elements from<br />
the resulting record set. You can specify whether a particular case information display enforces filters<br />
using the display’s Display/Column Options Dialog.<br />
Double-click on a cell in the Shown field to toggle its value. Use the cell handle to propagate a<br />
particular value to multiple areas, zones or owners, or use the Toggle All Yes or Toggle All No local<br />
menu options to set the values of all area, zone or owner records.<br />
©2011 <strong>PowerWorld</strong> Corporation<br />
153
Advanced Filtering<br />
Filtering by areas, zones and owners using Area/Zone/Owner Filtering is a quick and simple way to<br />
filter, however <strong>Simulator</strong> also contains the ability to perform custom filtering on case information<br />
displays as well. Advanced Filtering is accessed by clicking on the Case Information Toolbar Filtering<br />
Menu and choosing Advanced Filter or right-clicking on a Case Information Display and choosing<br />
Advanced Filter from the local menu. This brings up the Advanced Filters Dialog, which allows you to<br />
custom filter the information in the display. Advanced Filters require a filter name, and are stored with<br />
your power system case.<br />
Note that you can also use the Quick Filter option on a case information display to set conditions for a<br />
filter just as you would for an advanced filter, without requiring a filter name. Quick filter conditions<br />
are not saved with the load flow case.<br />
A Case Information Display will have the phrase "Filter: Name of Filter" in its caption if an Advanced<br />
Filter has been applied to it. To remove a filter from a Case Information Display, choose Remove Filter<br />
from the Case Information Toolbar Filtering Menu or bring up the Advanced Filters Dialog and click on<br />
Remove. Note that Remove does NOT delete the filter, but just stops using it to filter the data. You<br />
can always remove the filter temporarily and then come back and reapply the filter. If you want to<br />
Delete a filter, you must bring it up in the Advanced Filters Dialog and click on Delete.<br />
©2011 <strong>PowerWorld</strong> Corporation<br />
154
Advanced Filters Dialog<br />
The first thing to choose on the Advanced Filter dialog is what to Filter By and the Filter Type.<br />
Filter By<br />
Filter By can be set to either Advanced or Device.<br />
Advanced Filtering allows you to define a set of logical comparisons for the various fields which<br />
must be met. For example you may want to only see Buses that meet the conditions "Nominal<br />
Voltage > 100 kV" AND "MW Load > 100 MW". For more help on Advanced Filtering see the topic<br />
Advanced Filtering: Advanced.<br />
Device Filtering allows you to directly use one of the power system model objects as a filter. The<br />
relationship between the object type being listed and the object type of the device filter determines<br />
how filtering is done. For example, if you use an Injection Group as a device filter to filter a list of<br />
Generators, then you will get only the generators which are inside the Injection Group. As another<br />
example, if you are using an Injection Group as a device filter to filter a list of Branches, then you<br />
will get only branches that are connected to the terminal bus of any generator, load, or switched<br />
shunt contained in the injection group. Device filtering can be used instead of more complicated<br />
Advanced Filters. For more help on Device Filtering see the topic Advanced Filter: Device.<br />
Select Filter Type<br />
When defining an Advanced Filter, normally this type is the same as the object type for which your<br />
are defining a filter. When defining a Device Filter, normally this type will be different.<br />
By changing the drop-down next to Select Filter Type, it is possible to filter based on data for a<br />
related object instead of for the actual object. For example, an Advanced Filter for a Bus may exist<br />
to only show buses with a Nominal Voltage larger than 138 kV. You may then want to use this filter<br />
on a case information display which shows generators. This is possible by changing the Filter Type<br />
to be a Bus when showing the Filter Dialog on the Generator case information display. Just click the<br />
drop-down to see which related objects' filters can be used for that particular situation.<br />
View Filter Logic<br />
Select View Filter Logic to show a graphical display to visualize the logic diagram for an Advanced<br />
Filter.<br />
Note Regarding Auxiliary Files: Throughout auxiliary script commands, the ability to specify an<br />
advanced filter by name is available. In this context, if the use of an Advanced Bus filter is desired in a<br />
place where an Advanced Generator filter is needed, then use the string " filtername" to<br />
©2011 <strong>PowerWorld</strong> Corporation<br />
155
epresent the filter. If the use of a device filter is desired, then use the string " objecttype<br />
'key1' 'key2' 'key3'" to represent the device filter.<br />
©2011 <strong>PowerWorld</strong> Corporation<br />
156
Advanced Filters View Filter Logic Graphical Display<br />
The Advanced Filter Logic Display feature provides a graphical display which allows you to quickly<br />
browse information about an Advanced Filter and the corresponding conditions The advanced filter<br />
logic displays enable convenient Advanced Filter-by-Advanced Filter navigation through the complete<br />
list of model filters. From the advanced filter logic display, you can find out an advanced filter name<br />
and Logical Comparison object, and conditions names that are part of the particular advanced filter.<br />
Moreover you can find out all information associated with the advanced filter by pressing right click<br />
with the mouse and directly invoking their associated information dialogs. The advantage of the<br />
advanced filter logic displays, is that they are auto-created logic diagrams.<br />
Below this top panel sits the actual advanced filter display. The advanced filter you have chosen to<br />
inspect, is represented as the last advanced filter to the right of the display. When you drag the mouse<br />
over one of the neighboring advanced filters symbols, it turns into a pointing finger, then by clicking<br />
the left mouse button when the mouse cursor is in this shape redefines the target advanced filter to be<br />
the advanced filter whose symbol you just clicked. The advanced filter view display is redrawn to show<br />
the same sort of display for the newly chosen target. Right-clicking on the advanced filter view<br />
display’s background will generate the local menu.<br />
The advanced filter background color can be red or green. Green means that the criteria is satisfied<br />
and the evaluation of the model filter is true. Red means that the evaluations is false. Repeated colors<br />
of the Advanced Filter Names and Conditions represent that the particular Advanced Filter or Condition<br />
is used more than once in the Advanced Filter Display.<br />
The advanced filter view display can be generated using the following method:<br />
Pressing the "View Filter Logic" button in the Advanced Filter Dialog Dialog.<br />
©2011 <strong>PowerWorld</strong> Corporation<br />
157
Advanced Filtering: Advanced<br />
The Advanced Filters Dialog Filter set to Advanced is shown in the following figure.<br />
When you open this dialog, you will only see filters that have been defined for the type of object you<br />
are trying to filter (e.g. Bus, Generator, Interface, etc…). You can choose a filter from the Filter Name<br />
drop-down box showing the list of filters available, or you can create a new filter. To make a new<br />
filter, simply click on Save As to save a copy of the present filter under a new name and then specify<br />
the properties of the filter as discussed below. When you have specified the filter as you wish, click<br />
Filter.<br />
Note that advanced filters are stored with the case file when the case is saved. In addition, the filters<br />
can be exported to a <strong>Simulator</strong> Auxiliary File for storage and import into other cases. A list of all<br />
advanced filters defined for a case can be viewed in the Advanced Filters case information display.<br />
To create an Advanced Filter you must specify the following things:<br />
Filter Name<br />
A string that describes your filter so that you can call it up from other forms in the future.<br />
Condition 1, Condition2, etc…<br />
Describes the conditions of your filter. To define a condition<br />
Specify the field you are filtering. By default, the fields in the drop-down list are limited to the<br />
fields presently shown as columns in the display. If you wish to choose from a list of all fields for<br />
the object, change the radio button setting to Show All Fields. It is very useful to use the Find…<br />
button to more easily search for the field you are interested in.<br />
Specify the comparison operation such as "between" or "greater than".<br />
Specify the values the field is compared to. Depending on the comparison operation, either one or<br />
two values are needed.<br />
Select ABS to use the absolute value of the field value in the comparison operation. For Fields that<br />
are strings, select Case Sens. to make the comparison case sensitive.<br />
©2011 <strong>PowerWorld</strong> Corporation<br />
158
Note: The comparison operation "within integer range list" uses the same format as described in<br />
Entering a Range of Numbers.<br />
Note: To add or delete conditions click on the Add>> or Delete… button. You can also delete an<br />
individual condition by clicking on the X button next to the condition.<br />
Note: There is no limit to the number of comparisons you use for the Advanced Filter.<br />
Logical Comparison<br />
The following describes how the Filter uses the Conditions which are specified<br />
AND means that all conditions should be true<br />
Not AND is the opposite of AND (i.e. any one of the conditions can be false)<br />
OR means that any one of the conditions can be true<br />
Not OR is the opposite of OR (i.e. all of the conditions must be false)<br />
For advanced logical comparisons within the same filter, refer to the important note below.<br />
Pre-Filter using Area/Zone Filters<br />
When this box is checked, data is filtered first by the Area/Zone/Owner Filters and then by the<br />
Advanced Filter, therefore the data must meet both the Area/Zone/Owner Filters and the Advanced<br />
Filters in order to be shown. When this box is unchecked, the Area/Zone/Owner Filters are ignored.<br />
Enable Field to Field Comparisons<br />
When this box is checked, it is possible to compare two fields of the device. In order to do so, select<br />
Field and click on Find to select the second field to be compared. The following depicts what a<br />
particular condition looks like when the enable Field to Field comparisons checkbox is checked.<br />
Important Note: Once you choose a condition comparison type, that type is used for all conditions in<br />
the filter. Therefore if you wish to use the AND condition, all conditions you define will be applied<br />
using AND. There is a way to combine different conditions within the same filter. This is accomplished<br />
by allowing nested filters. In other words, one condition of a filter can be that another filter is met. To<br />
refer to one filter from within another, check the box Use Another Filter. Then choose whether the<br />
condition is to meet the filter or Not meet the filter, then choose the filter (which must have been<br />
previously defined) from the drop down list of the third box, or by clicking the Find button. This allows<br />
you to define some conditions using one logical comparison in one filter, and then use that filter to<br />
combine those conditions with other conditions using a different logical comparison.<br />
For example, consider the logical comparison of A and (B or C). To replicate this, you would define<br />
one advanced filter (AF1) that contains the logic B or C. Then you can define an advanced filter (AF2)<br />
that uses AF1 as A and (AF1).<br />
©2011 <strong>PowerWorld</strong> Corporation<br />
159
Advanced Filtering: Device<br />
The Advanced Filters Dialog Filter by set to Device is shown in tshe following figure<br />
Device Filtering allows you to directly use one of the power system model objects as a filter. The<br />
relationship between the object type being listed and the object type of the device filter determines<br />
how filtering is done. For example, the image below shows the use an Injection Group as a device<br />
filter to filter a list of Generators. The result of using this filter will be only the generators which are<br />
inside the Injection Group.<br />
As another example, if you are using an Injection Group as a device filter to filter a list of Branches,<br />
then you will get only branches that are connected to the terminal bus of any generator, load, or<br />
switched shunt contained in the injection group. Device filtering can be used instead of more<br />
complicated Advanced Filters.<br />
©2011 <strong>PowerWorld</strong> Corporation<br />
<strong>16</strong>0
Advanced Filters Display<br />
The Advanced Filters Display is a Case Information Display available under the folder Case Information<br />
and Auxiliary on the Model Explorer. The purpose of this display is to list any advanced filters you have<br />
defined for the current case. Each record will list the name of the filter, the type of object the filter is<br />
for, filter logic, and whether or not a pre-filter was used.<br />
Normally you will create advanced filters directly on a case information display that is showing a<br />
particular object type. However you can also choose Insert from the Case Information Toolbar<br />
Records Menu to create an advanced filter. You will then be prompted to choose the object type on a<br />
dialog before proceeding to the Advanced Filters Dialog.<br />
Normally you will delete advanced filters from the Advanced Filters Dialog, however you can also<br />
choose Delete from the Case Information Toolbar Records Menu to delete an advanced filter. This will<br />
then remove the filter from any case info displays, dynamic formatting definitions, select by criteria<br />
definitions, or any other locations that are presently using this advanced filter.<br />
The most common use of this display is to using the Case Information Toolbar: Load Auxiliary Files<br />
Menu Save As option to save a list of advanced filters to an auxiliary file. feature makes it easy to<br />
transfer defined Advanced Filters from one case to another.<br />
©2011 <strong>PowerWorld</strong> Corporation<br />
<strong>16</strong>1
Custom Expressions<br />
<strong>Simulator</strong> allows you to define Custom Expressions that are functions of other fields. These Custom<br />
Expressions can then be shown as a column in a Case Information Display. To define custom<br />
expressions, right-click in a Case Information Display table and choose Records > Define<br />
Expression from the local menu or choose Records > Define Expression from the case<br />
information toolbar. This brings up the Define Custom Expressions Dialog. When you bring up the<br />
dialog you will only see expressions that have been defined for the type of object shown on the Case<br />
Information Display (e.g. Bus, Generator, Interface, etc…).<br />
To define a new custom Expression click New.<br />
You can name the expression for easy identification in the list of fields for the object by filling in the<br />
Expression Name field.<br />
To define the Custom Expression, first specify which fields you would like to use in the expression and<br />
assign them to the variables x1, x2, …, x8. Fields can be chosen that apply to the type of object for<br />
which the expression is being defined or a Model Expression can be chosen. Model Expressions allow<br />
using either an expression that applies to model fields or simply a single model field. After fields or<br />
Model Expressions have been assigned to variables, type in the expression as a function of the<br />
variables x1, x2, …, x8. For example<br />
x1 * SIN(x2) + EXP(-x5)<br />
or<br />
TAN(x1) + ABS(x6)*8 - 100<br />
For a complete list of functions and operators that are available to you, see Functions and Operators<br />
Available.<br />
Once the Custom Expression has been defined, you may add the expression to the column of the Case<br />
Information Display from which is was called by clicking on Add Column… For more information on<br />
how to add columns to a display see Configuring the Case Information Displays.<br />
©2011 <strong>PowerWorld</strong> Corporation<br />
<strong>16</strong>2
Custom Expressions Display<br />
To open the Custom Expressions Display, select Case Information and Auxiliary > Custom<br />
Expressions in the Model Explorer. If you have defined any custom expressions for your case, you<br />
can see the list of those expressions in this display. The type of object to which the expression applies,<br />
the name of the expression, and the custom expression itself are given. The display also shows the<br />
values being represented by each of the variables in the custom expression.<br />
Custom expressions cannot be inserted manually in this display, but they can be loaded from an<br />
auxiliary file by right-clicking on the grid and selecting Load > Auxiliary File (any data)… from the<br />
local menu. Conversely, you can save a list of custom expressions in a case to an auxiliary file by rightclicking<br />
on the grid and choosing Save As > Auxiliary file.<br />
©2011 <strong>PowerWorld</strong> Corporation<br />
<strong>16</strong>3
Custom String Expressions<br />
<strong>Simulator</strong> allows you to define Custom String Expressions to generate a string from other fields. These<br />
Custom String Expressions can then be shown as a column in a Case Information Display. To define<br />
custom string expressions, right-click in a Case Information Display table and choose Records ><br />
Define String Expression from the local menu. This brings up the Define Custom String Expressions<br />
Dialog. When you bring up the dialog you will only see expressions that have been defined for the type<br />
of object shown on the Case Information Display (e.g. Bus, Generator, Interface, etc…).<br />
To define a new custom Expression click New.<br />
You can name the expression for easy identification in the list of fields for the object by filling in the<br />
Expression Name field.<br />
To define the Custom Expression, first specify which fields you would like to use in the expression and<br />
assign them to the variables x1, x2, …, x8. Fields can be chosen that apply to the type of object for<br />
which the expression is being defined or a Model Expression can be chosen. Model Expressions allow<br />
using either an expression that applies to model fields or simply a single model field.<br />
The custom string expression is then defined in terms of the variables x1, x2, ..., x8. Different<br />
elements of the expression are concatenated with a + symbol. A number of different types of<br />
elements can be combined.<br />
Static strings can be specified inside of quotation marks<br />
Variables containing string data (such as Bus Name) may be added directly<br />
Variables containing numeric data may be formatted using the function Str(variable, minlength,<br />
decimals). The variable parameter is the value to be formatted, the minlength parameter is the<br />
minimum number of characters for the result, and the decimals parameter specifies the number of<br />
characters to the right of the decimal point. If the decimals parameter is specified as a negative<br />
number, then all trailing zeros beyond the decimal are truncated.<br />
For example<br />
"This custom string expression displays the bus name (" + x1 + ") and per unit voltage (" + Str(x2, 3,<br />
2) + ")"<br />
For a complete list of functions and operators that are available to you for numeric expressions, see<br />
Functions and Operators Available.<br />
Once the Custom String Expression has been defined, you may add it to the column of the Case<br />
Information Display from which is was called by clicking on Add Column… For more information on<br />
how to add columns to a display see Configuring the Case Information Displays.<br />
©2011 <strong>PowerWorld</strong> Corporation<br />
<strong>16</strong>4
Functions and Operators Available<br />
Below is a list of functions and operators that are available for use in Defining Custom Expressions:<br />
Symbol Equivalent Description Example<br />
( ) Prioritizes an<br />
expression<br />
©2011 <strong>PowerWorld</strong> Corporation<br />
<strong>16</strong>5<br />
5*(1+1) = 10<br />
! FACT Factorial 5! = 120fact(5) =<br />
120<br />
% Percentage 35% = 0.35<br />
^ ** Raised to the<br />
power of<br />
4 ^ 5 = 1024<br />
* Multiply by 3 * 6 = 18<br />
/ Divide by 9 / 2 = 4.5<br />
\ DIV Integer divide<br />
by<br />
MOD Modulo<br />
(remainder)<br />
9 \ 2 = 4<br />
7 mod 4 = 3<br />
+ Add 1 + 1 = 2<br />
- Subtract 9 - 5 = 4<br />
> Greater than 9 > 2 = 1 * see<br />
note<br />
< Less than 7 < 4 = 0<br />
== = Equal test 5 == 4 = 0<br />
>= => Greater or<br />
equal<br />
3 >= 3 = 1<br />
MAX Maximum<br />
value<br />
©2011 <strong>PowerWorld</strong> Corporation<br />
<strong>16</strong>6<br />
max(1,9)=9 *see<br />
note<br />
SIN Sine sin(pi) = 0 *see<br />
note<br />
COS Cosine cos(pi) = -1<br />
TAN Tangent tan(pi) = 0<br />
ASIN Arc sine asin(1) = 1.570<br />
ACOS Arc cosine acos(-1) = 3.141<br />
ATAN ATN Arc tangent atan(0) = 0<br />
SEC Secant sec(0) = 1<br />
CSC Cosecant csc(1) = 1.18<br />
COT Cotangent cot(1) = 0.642<br />
SINH Hyperbolic<br />
sine<br />
COSH Hyperbolic<br />
cosine<br />
TANH Hyperbolic<br />
tangent<br />
COTH Hyperbolic<br />
cotangent<br />
SECH Hyperbolic<br />
secant<br />
CSCH Hyperbolic<br />
cosecant<br />
ASINH Hyperbolic arc<br />
sine<br />
ACOSH Hyperbolic arc<br />
cosine<br />
ATANH Hyperbolic arc<br />
tangent<br />
ACOTH Hyperbolic arc<br />
cotangent<br />
ASECH Hyperbolic arc<br />
secant<br />
ACSCH Hyperbolic arc<br />
cosecant<br />
sinh(3) = 10.01<br />
cosh(2) = 3.76<br />
tanh(1) = 0.76<br />
coth(1) = 1.31<br />
sech(0) = 1<br />
csch(1) = 0.85<br />
asinh(2) = 1.44<br />
acosh(9) = 2.89<br />
atanh(.1) = 0.10<br />
acoth(7) = 0.14<br />
asech(.3) = 1.87<br />
acsch(2) = 0.48<br />
ABS Absolute value abs(-8) = 8<br />
EXP e to the power<br />
of<br />
EXP2 2 to the power<br />
of<br />
EXP10 10 to the<br />
power of<br />
exp(3) = 20.08<br />
exp2(3) = 8<br />
exp10(3) = 1000<br />
LOG LN Natural log log(<strong>16</strong>) = 2.77
LOG2 Log base 2 log2(8) = 3<br />
LOG10 Log base 10 log10(100) = 2<br />
CEIL Round up ceil(6.2) = 7<br />
RND Random<br />
number<br />
INT Truncate to an<br />
integer<br />
SGN SIGN Sign of<br />
expression (-1,<br />
0, or 1)<br />
©2011 <strong>PowerWorld</strong> Corporation<br />
<strong>16</strong>7<br />
rnd(1) = .969<br />
int(6.8) = 6<br />
sgn(-9) = -1<br />
SQR SQRT Square root sqr(64) = 8
Model Expressions<br />
Model Expressions can be accessed and created by choosing Case Information and Auxiliary<br />
> Custom Model Expressions in the Model Explorer. To open the Define Model Custom Expressions<br />
dialog, right-click and choose Insert, when creating a new expression, or Show Dialog to view an<br />
existing expression.<br />
The Save, Save As, Rename, and Delete buttons and the drop-down list of expressions at the top<br />
of the dialog allow for the additional of new expressions, modification of existing expressions, and<br />
removal of existing expressions. There are two types of Model Expressions: an expression and a<br />
lookup table.<br />
Lookup Tables<br />
The dialog as configured when creating a lookup table appears as follows:<br />
A lookup table may be either one or two-dimensional by specifying the Lookup Type. The Number<br />
of Points must be set for each dimension. This will determine the size of the table. A Model Field<br />
must also be selected for each dimension. Clicking the Define button next to either the x1 or x2<br />
field opens the Model Field Dialog. This dialog allows the selection of an Element Type and a<br />
specific element of this type. The list of elements behaves the same as the Find Dialogs found<br />
throughout <strong>Simulator</strong>. After selecting the element, choose the field associated with this element that<br />
will be used in the Lookup Table. Click OK to accept the element and field selected and close the<br />
dialog.<br />
Fill in the Lookup Table with the desired values. If selecting a one-dimensional table, there will be<br />
two columns, one containing the values for the x1 Model Field and the other containing the Values<br />
to return from the Lookup Table when the Model Field is at the defined value. There will be one<br />
header row plus as many additional rows as defined in the Number of x1 Points. If selecting a<br />
two-dimensional table, there will be one column for the x1 Model Field and as many other columns<br />
as selected for the Number of x2 Points. There will be one header row for defining the x2 values<br />
plus as many additional rows as defined in the Number of x1 Points. The cells under the first row<br />
©2011 <strong>PowerWorld</strong> Corporation<br />
<strong>16</strong>8
and to the right of the first column are used for defining the Values to return from the Lookup Table<br />
when the Model Fields meet the defined values.<br />
If selecting a one-dimensional table, the returned Value is determined based on the current value of<br />
the x1 Model Field. The returned value is the Value corresponding with the x1 value that is less<br />
than or equal to the current value of the Model Field. If the current value of the Model Field is less<br />
than the smallest value of x1 in the table, then the Value returned corresponds to the smallest x1<br />
value. If selecting a two-dimensional table, the same rules apply except that the Value returned<br />
corresponds to the current value of the x1 AND x2 Model Fields and where these intersect in the<br />
table.<br />
Expressions<br />
The dialog as configured when creating an expression appears below:<br />
To define the Model Expression as an expression, specify the Model Fields that the expression should<br />
be a function of by clicking the Define button next to the appropriate variable. Clicking the Define<br />
button opens the Model Field Dialog. This dialog allows the selection of an Element Type and a<br />
specific element of this type. The list of elements of a particular type can be searched, filtered, and<br />
sorted to make finding an element easier. After selecting the element, choose the field associated<br />
with this element that will be used in the expression. Click OK to accept the element and field<br />
selected and close the dialog. After the Model Fields have been defined, enter the function<br />
description. See Custom Expressions for more information about defining expressions.<br />
After model expressions have been defined, new options will appear on the Contingency Element<br />
Dialog and on the Advanced Filter Dialog.<br />
Normally, you may only enter a constant for the comparison value on the Advanced Filter Dialog.<br />
However, if you select Enable Field to Field Comparisons, the advanced filter dialog will feature a<br />
drop-down from which you can choose Expression. After choosing Expression, you may select the<br />
name of the model expression, or click the Find button to search for the name.<br />
©2011 <strong>PowerWorld</strong> Corporation<br />
<strong>16</strong>9
Similarly, normally you may only enter a Constant or a Field for the Move, Set To, or Change By<br />
Action Types on the Contingency Element Dialog. However, now you will have the option to choose<br />
Model Expression. To change the type of the Amount, choose Model Expression from the second<br />
drop-down box. After doing this, enter or choose the name of the model expression in the first<br />
Amount drop-down box, or click on the Find… button to search for a name.<br />
©2011 <strong>PowerWorld</strong> Corporation<br />
170
Once a Model Expression has been saved, it may be referenced directly in a Case Information Display<br />
or AUX file using special notation.<br />
©2011 <strong>PowerWorld</strong> Corporation<br />
171
Find Dialog Basics<br />
Many times when working with large load flow cases, it can be somewhat difficult to locate devices in<br />
the case information displays regarding a specific device. <strong>Simulator</strong> has many tools to facilitate filtering<br />
data, such as the Area/Zone/Owner filters and the Advanced Filtering tool. Even with these helpful<br />
tools, finding a device can still be hampered when the bus number or exact spelling of the bus name<br />
are not known.<br />
To facilitate locating devices in <strong>Simulator</strong>, you can use the Find tool to use <strong>Simulator</strong>’s advanced<br />
search engine for finding the device(s) you are looking for. The Find tool is available from the popup<br />
menus of almost all case information displays, as well as several of the various information dialogs in<br />
<strong>Simulator</strong>. Anywhere you see a button or menu option labeled Find… you can open the advanced<br />
search tool.<br />
Once the Find dialog has been opened, the dialog will automatically adjust to suit the type of device<br />
you are searching for. The caption of the dialog should reflect the type of object the dialog is currently<br />
attuned to locate. For most devices, such as buses, generators, loads, etc., there will be one list<br />
displayed at the bottom of the dialog containing numbers and names of the type of device you are<br />
searching for. In some instances, mostly when searching for branch-type devices, the bottom panel is<br />
split with a second list is displayed in the right side panel. This list is used to display the possible<br />
connections of the bus selected in the first list. For example, if bus number one is selected and it has<br />
connections to bus two and bus three, the second list will display the information for bus two and bus<br />
three. Thus you can search for a bus in the first list, then choose from the possible connections in the<br />
second list to get a specific branch from the list.<br />
Despite what type of device you are trying to find, the first few options and buttons on the dialog will<br />
be the same. Sort by Name and Sort by Number allow you to choose how you wish to find a<br />
device in the list. If you know the bus number you are looking for, choose Sort by Number. If you<br />
know the name, or at least part of the name, that you are looking for, then choose Sort by Name.<br />
The list (or first list for branches) will be sorted accordingly.<br />
If you wish to narrow down the list of devices to search through, you have a couple of options for<br />
filtering the list before searching through it. First you can make use of the traditional Area/Zone/Owner<br />
filters by clicking in the associated check box. If you need to set more specific conditions for filtering<br />
the list, you can instead click the Define Filter button to set up an advanced filter. Either one will<br />
reduce the number of devices in the list for the search.<br />
Once you have the list set up for your search, you can type in the number or name you wish to find in<br />
the text box. If you do not know the exact number or name, you can use wildcards to facilitate the<br />
search and find all possible matches for a set of characters or numbers. You can use a question mark<br />
(?) to represent a single character wildcard, or an asterisk (*) to represent a multiple character<br />
wildcard.<br />
For example, if you want to find bus number 10005, but all you know is the first four digits are 1000,<br />
you can type in *1000*, and <strong>Simulator</strong> will search until it finds the first number that contains those<br />
four digits. You can then use the Search Next button (note that pressing Enter is the same as<br />
clicking Search Next) to find the next number containing the four numbers, and so on. The same<br />
goes for searching by name. If you are looking for bus ACEONE, but all you know is the name contains<br />
the string ACE, then you can type in *ACE* and then keep pressing Enter until you find the bus<br />
named ACEONE. By using the beginning and ending *, we would also find elements such as NEWACE,<br />
because the double * looks for strings that contain ACE anywhere in the string. Note that if you know<br />
the first few letters (or numbers), you can narrow down the number of elements found from the<br />
search by eliminating the first * from the search string. For example, to find bus ACEONE, we could<br />
have instead used ACE*, and this would have gone through all matches that started with ACE, ignoring<br />
other elements such as NEWACE. You can also use wildcards in the middle of a string, such as AC*NE,<br />
and <strong>Simulator</strong> will find any name that starts with AC and ends with NE.<br />
©2011 <strong>PowerWorld</strong> Corporation<br />
172
Once you have entered a wildcard search, you can also click the Search All button. This will<br />
essentially bring up the same Find dialog again, but with the choices narrowed to those that meet your<br />
wildcard search.<br />
©2011 <strong>PowerWorld</strong> Corporation<br />
173
Search for Text Dialog<br />
This dialog allows you to search for specific text in a case information display. Specify the text you<br />
want to search in Search for edit box. Clicking on Search Next will take you to the next field whose<br />
content matches with the text specified. The search can be made By Rows, in which the text is<br />
searched first in all the fields of a record, before searching in the next record. If the search is made By<br />
Columns then the text is searched first in all the fields of a column, before searching the text in the<br />
next column. If the option Match case is checked, the search for text will be case-sensitive. The<br />
option Find entire cells only will take you only to fields whose entire content matches completely<br />
with the text you are searching for.<br />
When checking the box Search Ignore Filters, <strong>Simulator</strong> will look through all the records of the type<br />
on your present case information display, but will ignore any Area/Zone/Owner Filtering and any<br />
Advanced Filtering specified with that case information display. If text is found which matches your<br />
wildcard search, but is for a record presently filtered out, then you will be prompted to remove the<br />
filtering so that the record can be displayed.<br />
When checking the box Search All Fields, <strong>Simulator</strong> will look through every available field which can<br />
be displayed for the type of records presently represented on your case information display. If text is<br />
found which matches your wildcard search, but is for a field that is not presently shown, then you will<br />
be prompted to add the field to the columns that are shown.<br />
©2011 <strong>PowerWorld</strong> Corporation<br />
174
Model Conditions Display and Dialog<br />
Model Conditions are a type of Model Criteria. Model Criteria represent Boolean expressions regarding<br />
the present state of the power system model. They can be used to create a convenient display that<br />
shows whether the power system meets a set of criteria. They can also be used in conjunction with<br />
the definition of a contingency in the Contingency Definition Display to create contingency actions that<br />
are conditional based on the state of the power system. To see a list of Model Conditions, choose<br />
Case Information and Auxiliary > Model Conditions.<br />
A model condition contains two parts: a power system element and an advanced filter. The model<br />
condition will then return true or false depending on the result of applying the advanced filter to the<br />
power system element specified. Model conditions can also be used as part of a Model Filter.<br />
The Model Conditions Display is a type of Case Information display and has the abilities common to<br />
this type of display. To delete a model condition, right-click on the display and choose Delete. To<br />
insert a new model condition, right-click on the display and choose Insert. This brings up the Model<br />
Conditions Dialog that can be used to create, delete, and modify Model Conditions.<br />
Model Conditions Dialog<br />
The Model Conditions Dialog has three sections. The top section provides the ability to Save, Save<br />
As, Rename and Delete model conditions. To choose a different Model Condition, click on the<br />
down arrow next to the Model Condition name.<br />
The middle section provides a location to specify what power system element this Model Condition is<br />
related to. On the left is a list of Element Types that are available. When clicking on one of these<br />
types, the right portion of the dialog will provide you with a list of the elements of this type. This list<br />
is a familiar Find Dialog and provides you the ability to search for the element you are interested in.<br />
The bottom section provides a location to specify an Advanced Filter which you would like to have<br />
applied to the power system element chosen in the middle section. The bottom section of the dialog<br />
behaves identically to the Advanced Filtering Dialog. If an Advanced Filter exists for the type of<br />
element for which you are creating a Model Condition, you can click the Set Filter Same As button<br />
to choose this filter. This will then set the parameters of the Model Condition to be the same as the<br />
Advanced Filter.<br />
©2011 <strong>PowerWorld</strong> Corporation<br />
175
Model Filters Display and Dialog<br />
Model Filters are a type of Model Criteria. Model Criteria represent boolean expressions regarding the<br />
present state of the power system model. They can be used to create a convenient display that shows<br />
whether the power system meets a set of criteria. They can also be used in conjunction with the<br />
definition of a contingency in the Contingency Definition Display to create contingency actions that are<br />
conditional on the state of the power system. To see a list of Model Filters, choose Case Information<br />
and Auxiliary > Model Filters in the Model Explorer.<br />
A model filter contains a list of Model Conditions and/or other Model Filters and a boolean operator to<br />
apply to these conditions. The model filter then returns true or false depending on the result of<br />
applying the boolean operator to the boolean results of the conditions. A NOT operator can be applied<br />
to each condition so that the boolean opposite of the condition result will be used when evaluating the<br />
filter.<br />
The Model Filters Display is a type of Case Information display and has the abilities common to this<br />
type of display. To delete a model filter, right-click on the display and choose Delete. To insert a new<br />
model filter, right-click on the display and choose Insert. This brings up the Model Filters Dialog that<br />
can be used to create, delete, and modify Model Filters.<br />
Model Filters Dialog<br />
The Model Filters dialog behaves in a manner very similar to the Advanced Filtering Dialog. To<br />
choose conditions for the model filter, click the down arrows next to the conditions list. The list will<br />
either contain Model Conditions or Model Filters depending on the option to display either<br />
Condition or Filter. You may also click the Find... button to the left of the list. To insert or delete<br />
conditions from the model filter, click the Add>> or Delete... button. When specifying more than<br />
one condition, choose the Logical Comparison that will be used to compare the conditions.<br />
Individually each condition can have a NOT operator applied to it by checking the NOT checkbox<br />
next to the condition. Finally, the top of the dialog provides the ability to Save, Save As, Rename<br />
and Delete model filters. To choose a different Model Filter, use click on the down arrow next to the<br />
Model Filter name.<br />
To modify the model conditions in the case, click the Modify Model Conditions Dialog. This will<br />
open the Model Conditions Dialog.<br />
Select View Filter Logic to show a graphical display to visualize the logic diagram for a Model Filter.<br />
©2011 <strong>PowerWorld</strong> Corporation<br />
176
Model Filters View Filter Logic Graphical Display<br />
The Model Filter Logic Display feature provides a graphical display which allows you to quickly<br />
browse information about a Model Filter and the corresponding Model Conditions. The model filter<br />
logic displays enable convenient Model Filter-by-Model Filter navigation through the complete list of<br />
model filters. From the model filter logic display, you can find out a model filter name and Logical<br />
Comparison object, and model conditions names that are part of the particular model filter. Moreover<br />
you can find out all information associated with the model filter or the model conditions by pressing<br />
right click with the mouse and directly invoking their associated information dialogs. The advantage of<br />
the model filter logic displays, is that they are auto-created logic diagrams.<br />
Along the top of the model filter view display resides a panel of controls. To move the model filter logic<br />
view to a particular model filter, use the up and down arrow to move to the desired the model filter in<br />
the list. . If you are navigating and want to return to a previously open model filter press History to<br />
bring up a menu list of the previously open model filters. The menu will show a list of the last model<br />
filters which have been visited in a model filter view.<br />
Below this top panel sits the actual model filter display. The model filter you have chosen to inspect, is<br />
represented as the last model filter to the right of the display. Notice that from this model filter there<br />
are also a connection to other model filters that are in a column. They represent the model filters in<br />
which the selected model filter is used as a model condition . When you drag the mouse over one of<br />
the neighboring model filters symbols, it turns into a pointing finger, then by clicking the left mouse<br />
button when the mouse cursor is in this shape redefines the target model filter to be the model filter<br />
whose symbol you just clicked. The model filter view display is redrawn to show the same sort of<br />
display for the newly chosen target. Right-clicking on the model filter view display’s background will<br />
generate the local menu.<br />
The model filter background color can be red or green. Green means that the model criteria is satisfied<br />
and the evaluation of the model filter is true. Red means that the evaluation is false. The model filter<br />
objects also can have a circle entering to the model filter. This means that the connecting model filter<br />
or model condition will be negated. For example, if the model condition or filter entering another<br />
model filter model criteria is true it will evaluated as false in the entering model filter. Repeated colors<br />
of the Model Filter Names and Conditions represent that the particular Model Filter or Condition is used<br />
more than once in the Model Filter Display.<br />
The model filter view display can be generated using any of the following methods:<br />
Right click on the model filter of interest on the Model Explorer on the model filter Case<br />
Information of the contingency analysis folder. This will bring the local menu and the display can<br />
be opened by selecting "Insert Filter Logic..."<br />
From the Contingency Analysis Tool Dialog, Go to the Contingency Definitions inside the Options<br />
ribbon. In the model filters definitions case information repeat the previously explained process.<br />
Pressing the "View Filter Logic" button in the Model Filter Display Dialog.<br />
©2011 <strong>PowerWorld</strong> Corporation<br />
177
Entering a Range of Numbers<br />
On a number of displays it is often convenient to enter a group of numbers, including ranges.<br />
Examples include entering buses or areas to scale on the Scaling Display, or buses on the Quick Power<br />
Flow List. The format for this field is to enter individual numbers separated by commas, and/or ranges<br />
with a dash between the beginning of the range and the end of the range.<br />
For example the entry<br />
1-5,21,23-25<br />
corresponds to numbers 1 through 5, 21 and 23 through 25.<br />
©2011 <strong>PowerWorld</strong> Corporation<br />
178
Referencing Model Expressions<br />
A saved Model Expression may be referenced directly in a Case Information Display or AUX file using<br />
special notation. A string of the format "&ModExpName:digits:decimals" will resolve to the result of the<br />
model expression named by ModExpName, with digits specifying the minimum number of digits to<br />
display, and decimals specifying the number of digits to show to the right of the decimal.<br />
Note that the link to the Model Expression is not maintained after the initial entry. If the Model<br />
Expression is modified, or any of the relevant values change, the value in the Case Information Display<br />
will not update unless the reference is re-entered manually or the AUX file is re-loaded.<br />
Example:<br />
&NetGeneration:5:2<br />
©2011 <strong>PowerWorld</strong> Corporation<br />
179
Copying <strong>Simulator</strong> Data to and from Other Applications<br />
You may sometimes find it useful to copy data from <strong>Simulator</strong> to other applications such as a word<br />
processor or spreadsheet program. Alternatively, you may want to copy data from other applications<br />
into <strong>Simulator</strong>. <strong>Simulator</strong>’s case information displays provide a convenient way to accomplish this. In<br />
particular, the Copy All, Copy Selection, and Paste options from the local menu or the Case<br />
Information Toolbar: Copy, Paste and Send Menu allow <strong>Simulator</strong> to pass data with other applications<br />
through the windows clipboard.<br />
To copy a selection of data from a case information display to another application, first select the<br />
range of cells to copy from the case information display. Then, right-click on the case information<br />
display to display its local menu, and choose Copy Selection. To copy the entire content of a case<br />
information display to another application, follow the same procedure, except choose Copy All from<br />
the local menu instead of Copy Selection. Switch to the application that will serve as destination for<br />
the data and use that application’s Paste command to finish copying the selected <strong>Simulator</strong> data to<br />
that application. Note that not only is the data copied, but by default so are the data headings. The<br />
data headings are very important to maintain if you are planning on copying data from a spreadsheet<br />
back into a <strong>Simulator</strong> case information display. Also note that <strong>Simulator</strong> copies the text to the windows<br />
clipboard with tabs delimiting each cell.<br />
Note: Be aware that most programs have limitations on the amount of information you can paste. For<br />
example, some spreadsheet programs only allow up to 256 columns and 65,000 rows of information.<br />
Some power system information, particularly the Ybus or Jacobian matrices, can easily exceed these<br />
limitations.<br />
To paste data from another application into a case-information display, select the data in the other<br />
application and use that application’s Copy command. In order to paste back into <strong>Simulator</strong>, you must<br />
have the record type and data headings selected with the columns of data. The record type (or object<br />
name) must match the case information display you are attempting to paste into, and the data<br />
headings (or variable names) tell <strong>Simulator</strong> which columns of data you are pasting. In order for the<br />
data to be pasted to the correct records, you must include the key field columns in the data to be<br />
pasted into <strong>Simulator</strong>. Also if you are attempting to create new data records by pasting back into<br />
<strong>Simulator</strong> then you must include the required field columns as well. If the object type is not valid then<br />
the Paste option will be disabled and the caption will read "object type invalid". If the key fields are<br />
missing, then the Paste option will be disabled and the caption will read "key fields missing".<br />
It is not necessary to copy and paste all columns or rows of data back into <strong>Simulator</strong>, as long as the<br />
column headings match a valid heading for the case information display. <strong>Simulator</strong> will skip the data<br />
under any column headings that are unrecognized. If you wish to copy data from a spreadsheet into a<br />
<strong>Simulator</strong> display, you must make sure they are ordered in such a way that all the information you<br />
wish to paste can be grouped and copied as one block of date from the spreadsheet. Once you have<br />
copied all the information from the spreadsheet you wish to transfer, switch to <strong>Simulator</strong>, open the<br />
case information display in which to paste the data, and select Paste from its local menu.<br />
Note: You can only paste values into the case information displays if the values are enterable on the<br />
display (shown blue by default). Also, be careful about pasting redundant data. For example, in the<br />
Bus Records display both voltage in per unit and voltage in kV are enterable, but they specify the<br />
same information. Make sure you only copy ONE of these columns into <strong>Simulator</strong>. Otherwise you may<br />
not get what you expect. <strong>Simulator</strong> will paste the value in twice, and whatever value was pasted 2 nd<br />
will be used.<br />
©2011 <strong>PowerWorld</strong> Corporation<br />
180
Save Case Information Data<br />
The Save Data Dialog gives you quick access to saving data from certain Case Information Displays in<br />
a <strong>PowerWorld</strong> <strong>Simulator</strong> Auxiliary File.<br />
Specify the name of the auxiliary file in which to save the data records in the text box labeled Name<br />
of File to Save. Instead of typing the name of the file by hand, you can press the Browse button to<br />
locate it. Then, indicate whether you want the objects whose data you are writing to the file to be<br />
identified by number or by name. Finally, to ensure that only the records currently listed in the Case<br />
Information Display are written to the auxiliary file, check the Save Only Records Listed in this<br />
Display checkbox. Otherwise, data for all such objects in the entire system will be saved to the file.<br />
When you have finished setting these options, click OK. If you changed your mind and do not want to<br />
save the data to a file, click Cancel.<br />
©2011 <strong>PowerWorld</strong> Corporation<br />
181
Key Fields<br />
Key fields are necessary fields when attempting to paste data into a Case Information display from<br />
another data application. Other fields are also considered required fields for the purpose of creating<br />
new objects in <strong>Simulator</strong> by pasting or loading information from another source, such as Excel or a<br />
<strong>PowerWorld</strong> Auxiliary file. The key fields are easily identified from a few different locations.<br />
Column Headings<br />
The column headings of case information displays are colored to indicate fields that are key fields.<br />
Any field that is a key fields will be highlighted yellow. Also note that some fields are highlighted<br />
green. These fields are required fields that are necessary when you are attempting to create a new<br />
object by pasting or loading the data from another application. If the necessary key fields (yellow)<br />
are not included in the data loaded from another source, the information for that object is ignored.<br />
If all of the required fields (green) are not included in an object that is detected as new, <strong>Simulator</strong><br />
will skip it. If all the required fields are present, then <strong>Simulator</strong> can create the new object. Note that<br />
for new objects, the key fields are necessary as well.<br />
Display/Column Options<br />
The Display/Column Options dialog, available by right-clicking on any case information display, also<br />
has the capability to highlight both the key fields and required fields, as described above. The check<br />
box labeled "Highlight Key Fields" will enable highlighting of the field names in the two lists on the<br />
display.<br />
Export Object Fields<br />
This option from the Help menu in <strong>Simulator</strong> allows you to export a list of most fields for each type<br />
of object in a case. The list also indicates which fields are key fields and required fields for each<br />
object. You can output this list of fields as either a text file or into Excel.<br />
The following table lists some of the more commonly accessed key fields needed when attempting to<br />
Paste data into existing objects in a Case Information Displays from another data application.<br />
Type of Data Data<br />
Description<br />
©2011 <strong>PowerWorld</strong> Corporation<br />
Necessary<br />
Key Columns<br />
for Paste<br />
Area Area Records Area Num<br />
Bus Bus Records Number<br />
DC Line DC Line<br />
Records<br />
Rectifier<br />
Number<br />
Gen Gen Records Number ID<br />
Interface Interface<br />
Records<br />
Name<br />
Line/Transformers Line Records From<br />
Number<br />
Load Load Records Number ID<br />
Substations Substation<br />
Records<br />
Sub Num<br />
182<br />
Inv<br />
Number<br />
To<br />
Number<br />
Num<br />
Circuit
Switched Shunt Switched<br />
Shunt Records<br />
©2011 <strong>PowerWorld</strong> Corporation<br />
Number ID<br />
Zone Zone Records Zone Num<br />
183
Required Fields<br />
Required fields are necessary fields when attempting to create new objects by pasting data into a Case<br />
Information Display or when reading data from an <strong>PowerWorld</strong> Auxiliary. These fields are in addition to<br />
the key fields which identify the object.<br />
There are two purposes of the required fields. First there are some fields for which an appropriate<br />
default value is not apparent thus by requiring these fields it forces the specification of the value.<br />
Second, when pasting data into <strong>Simulator</strong> it is possible that the record will not exist in the case.<br />
<strong>Simulator</strong> will then determine whether to create these records by looking to see if the required fields<br />
are specified. By doing this, it prevents the accidental addition of records. For instance you may have<br />
an Auxiliary File that sets the Monitor field of all branches in your case to Yes or No. If <strong>Simulator</strong> runs<br />
across a branch between two buses that exist, but whose circuit ID does not exist, then <strong>Simulator</strong> will<br />
just skip this line from the Auxiliary File. It will not be possible to accidentally create a bunch of new<br />
transmission lines with default impedance parameters because the R and X impedance parameters are<br />
required.<br />
The required and key fields are easily identified from a few different locations.<br />
Column Headings<br />
The column headings of case information displays are colored to indicate fields that are key fields.<br />
Any field that is a key fields will be highlighted yellow. Also note that some fields are highlighted<br />
green. These fields are required fields that are necessary when you are attempting to create a new<br />
object by pasting or loading the data from another application. If the necessary key fields (yellow)<br />
are not included in the data loaded from another source, the information for that object is ignored.<br />
If all of the required fields (green) are not included in an object that is detected as new, <strong>Simulator</strong><br />
will skip it. If all the required fields are present, then <strong>Simulator</strong> can create the new object. Note that<br />
for new objects, the key fields are necessary as well.<br />
Display/Column Options<br />
The Display/Column Options dialog, available by right-clicking on any case information display, also<br />
has the capability to highlight both the key fields and required fields, as described above. The check<br />
box labeled "Highlight Key Fields" will enable highlighting of the field names in the two lists on the<br />
display.<br />
Export Object Fields<br />
This option from the Help menu in <strong>Simulator</strong> allows you to export a list of most fields for each type<br />
of object in a case. The list also indicates which fields are key fields and required fields for each<br />
object. You can output this list of fields as either a text file or into Excel.<br />
An example of required fields for an object is for a Branch object. For a branch object, the key fields<br />
are the from bus number, to bus number and the circuit ID. Required fields are the Impedance Values<br />
R, X, and B and the first three ratings A, B, and C. Without specifying values for these fields you can<br />
not create a new branch.<br />
©2011 <strong>PowerWorld</strong> Corporation<br />
184
Contour Column Dialog<br />
The Contour Column Dialog allows you to contour case information display columns.<br />
The Contour Column Dialog has two tabs:<br />
Contour Type<br />
Custom Color Map<br />
©2011 <strong>PowerWorld</strong> Corporation<br />
185
Contour Column Type<br />
Color Map<br />
Choose from various predefined color maps using the color map combo-box. A color map, along with<br />
the values specified, defines how values are mapped to a color on the contour image.<br />
If a color map showing both high and low values is desired (such as for bus voltages), use of "Blue<br />
= Low, Red = High" is recommended. If a color map showing only high values is desired (such as<br />
for line flows), use of "Weather Radar, Nominal to High" is recommended.<br />
A user may also define additional color maps by going to the Custom Color Map Tab.<br />
Reverse Color Map Colors<br />
Check this box to reverse the colors of the selected color map, so the low color becomes the high<br />
color, and vice versa.<br />
Brightness<br />
Modify the brightness track bar to change the brightness of the color map.<br />
Use cell values directly<br />
Select this option to use the cell values to do the contouring.<br />
Use the specified field below<br />
Select this option to use a different field value to do the contouring.<br />
Value<br />
Select the quantity to use in the contouring from the Value dropdown box or click the Find<br />
Value button to find the desired field.<br />
Draw Color Key<br />
Checking this box will cause the contour to draw a color key showing which colors are mapped to<br />
which values. You can also give the color key a title, unit label, and specify the number of digits to<br />
display in numerical values.<br />
Title<br />
Title for the color key.<br />
Entry Labels<br />
Units of the contoured value displayed on the color key.<br />
Dec. Pts.<br />
Number of decimal places of the contoured value displayed on the color key.<br />
Scalar<br />
Multiplication factor that can be applied to the values when drawing the color key.<br />
Use Equal Spacing For Discrete Maps<br />
This option will draw the color key with equal spacing for all colors in the map, regardless of how<br />
close or distant the values the colors represent.<br />
Use absolute value<br />
Check this check-box to use the absolute values of the quantity selected at the Value dropdown box<br />
(above).<br />
Values<br />
©2011 <strong>PowerWorld</strong> Corporation<br />
186
These values along with the color map define how to convert your values into a color for the<br />
contour. The values are:<br />
Maximum The largest value allowed in the contour. All values above this will be mapped to the<br />
highest color. This value corresponds to 100% in the color map.<br />
Break High This value is used by some color maps to highlight a lower limit. This value corresponds<br />
to 75% in the color map.<br />
Nominal This value is the nominal value for the contour. Values around this will be mapped to the<br />
middle color. This value corresponds to 50% in the color map.<br />
Break Low This value is used by some color maps to highlight a lower limit. This value corresponds<br />
to 25% in the color map.<br />
Minimum The smallest value allowed in the contour. All values below this will be mapped to the<br />
lowest color. This value corresponds to 0% in the color map.<br />
Note: a representation of the color map is shown to the right of the values.<br />
©2011 <strong>PowerWorld</strong> Corporation<br />
187
Grid Metrics Dialog<br />
The grid metrics dialog allows you to determine the metrics for a set of columns. The metrics<br />
determined include: Sum, Average, Variance, Standard Deviation, Maximum, Minimum, Total Items,<br />
and Total Non-Zero Items.<br />
By default the dialog is set to determine the metrics for the whole column of the case information<br />
display where the option has been selected. However, the selected record set can be modified. The<br />
Start Column and End Column values specify what columns to include in determining the metrics.<br />
The Start Row and End Row values specify what records to include when computing the metrics. If<br />
the option Treat blank cells as zero is checked, then any blank cells will be considered as zero when<br />
computing the metrics. Instead, if the option Ignore blank cells for calculation is checked, any<br />
blank cell will be taken out of the metrics calculation. Check Use Absolute Values to use the<br />
absolute values of field values for the metrics computation. Finally, click Update Metrics to determine<br />
the metrics with the new set of options.<br />
©2011 <strong>PowerWorld</strong> Corporation<br />
188
Auxiliary File Export Format Description (For both Display and Power System)<br />
Definition of an Export Format Description<br />
An export format description consists of the following items:<br />
1. A set of object types<br />
2. The fields and subdata to be exported for each object type, including how each field should<br />
be formatted when written (e.g., number of digits, number of decimal places)<br />
3. The format (comma-delimited, space-delimited, etc.) that should be used when writing the<br />
object data to disk.<br />
For instance, an export format description might have two object types defined—buses and<br />
generators—with indications to export the bus numbers for each of these objects and to write<br />
this information to a space-delimited .AUX file.<br />
Types of Export Format Descriptions<br />
Export format descriptions can be defined for both the Display Objects and the Power System<br />
Objects,<br />
Display objects, e.g., background lines, pie charts, displayed fields, etc. Export format<br />
descriptions for display objects are defined by selecting Display Objects Export Format<br />
Description… on the Onelines ribbon tab, under the List Display Menu on the Active ribbon<br />
group.<br />
Power system objects, e.g., buses, loads, generators, etc. Export format descriptions for<br />
power system objects are defined by selecting Power System Objects Export Format<br />
Description from the Case Information ribbon tab on the Case Data ribbon group.<br />
The dialogs used to define both types of export format description are very similar; any<br />
differences between the two dialogs will be clearly noted below.<br />
Export Format Description Dialog<br />
Clicking on Display Objects Export Format Description or Power System Objects<br />
Export Format Description, opens the Export Format Description Dialog. There are several<br />
buttons at the bottom of the dialog:<br />
Create Format for Complete Case : sets the format for the AUX file to be created to be<br />
all necessary fields to replicate the load flow case. This is essentially the same as choosing<br />
to save the case as an auxiliary file when choosing "Save Case As" from the Application<br />
menu and setting the "Save as type" parameter to "<strong>PowerWorld</strong> Auxiliary Data".<br />
OK : save the current settings to the selected export format description, and close the<br />
dialog<br />
Create AUX File with Specified Format : writes data to a file using the current settings.<br />
A dialog pops up to select the filename for storing the data. If the file already exists, the<br />
data is appended; otherwise, a new file will be created<br />
Cancel : do not save the current settings and close the dialog<br />
Help : open the help associated with the dialog .<br />
The other parts of this dialog box are discussed in detail below<br />
Format Name Section<br />
©2011 <strong>PowerWorld</strong> Corporation<br />
189
The uppermost part of the dialog box is used to manage the set of export descriptions. Once<br />
one export description has been saved (by clicking Save or Save As, after defining some object<br />
types), a drop-down box will appear which allows selection of an export format description from<br />
the set of export format descriptions saved with the case: The buttons underneath the dropdown<br />
box have the following functions:<br />
New : clear the rest of the form in order to define a new export format description<br />
Save : save the information in the rest of the dialog box to the export format description<br />
currently selected in the drop-down box. If no export format description is selected, this is<br />
equivalent to clicking Save As.<br />
Save As : save the information in the rest of the dialog box to a new export format<br />
description; a dialog will pop-up asking for the name of the new export format description.<br />
Rename : rename the currently selected export format description<br />
Delete : delete the currently selected export format description<br />
The list of export format descriptions for display objects and power system objects is kept<br />
separate, so the drop-down box will only contain export format descriptions defined for the<br />
object type selected from the menu (Display Objects Export Format Description Dialog or Power<br />
System Objects Export Format Description Dialog).<br />
File Type and Field Defaults<br />
The next section of the dialog box is used to define the format to save the data, and the default<br />
formatting of any numeric fields that are to be saved. Currently, there are 3 options for the file<br />
type:<br />
AUX (space) : output the data using a space-delimited .aux file format<br />
AUX (,) : output the data using a comma-delimited .aux file format<br />
CSV : output the data to a comma-separated-values (CSV) file. This type of file can be<br />
easily imported into any spreadsheet or database software.<br />
In the Defaults for Exporting Fields section, the up/down arrows can be used to change the<br />
default number of total digits and digits to the right of the decimal place used in exporting<br />
numeric values. These values may be overridden in the Select Fields form for individual fields.<br />
Object Type and Filter Method Section<br />
The two-column section on the left side of the dialog box is used to define object types and a<br />
filter for each object type.<br />
Object Type<br />
The first column is used to specify which object types are to be exported. To insert a<br />
new object type (corresponding to a new row) into the export format description, there<br />
are two options—either click the New button above the Object Type column heading, or<br />
right click on a row and select Insert. Upon doing this, a dialog will pop up to choose an<br />
object type:<br />
Type into the text box to search for a particular object type. The list of object types<br />
depends on the type of export description being defined. When defining display object<br />
export descriptions, only display object types will show up in this list; similarly, when<br />
defining power system export descriptions, only power system objects will show up.<br />
Clicking Choose will insert the object type into the list of object types to be exported.<br />
Double-clicking an existing object type will pop-up this same dialog box, allowing the<br />
object type to be changed. Doing so will empty the exported fields, subdata, and filter<br />
method.<br />
©2011 <strong>PowerWorld</strong> Corporation<br />
190
Filter Method<br />
The second column is used to define an object filter. The default behavior is to export all<br />
objects without any filtering, but this can be changed by double-clicking on the filter<br />
description. Upon double-clicking on the filter description, a dialog will appear allowing<br />
you to choose the filter. The options available for determining which objects are exported<br />
are as follows<br />
All : export all objects, disregarding any filters defined in the current case<br />
Use Area/Zone/Owner Filter : only export those objects that satisfy the currently<br />
defined area/zone/owner filter. Clicking on Select Area/Zone will pop up the dialog<br />
box used to define area/zone/owner filters.<br />
Use Selected : only export those objects that have the Selected field set to Yes.<br />
Clicking on Select pop up the dialog box used to set the Selected flag for each of<br />
the objects in the case. Note that this particular option does not exist for display<br />
objects, because display objects do not currently support the Selected field.<br />
Meets Filter : only export those objects that meet an advanced filter, which can be<br />
either selected from the drop-down box or defined using the Define Filter button.<br />
Fields And Subdata To Be Exported<br />
After specifying an object type (and, optionally, a filter), selecting the row on the left side of the<br />
dialog box will allow you to specify the fields and subdata to be exported.<br />
Fields To Be Exported<br />
By default, no fields are selected for export. To define fields for export, click on the<br />
Modify button to the right of the Fields heading the Select Fields dialog box will<br />
popup. This dialog is used to specify which fields are to be exported, along with any<br />
field-specific formatting of numerical values . Generally the dialog behaves identically to<br />
the Configuring Case Information Displays Dialog, so for more detailed help see that<br />
topic. There are parts of the dialog that behave differently however, and these are<br />
described as follows.<br />
Total Digits / Dec Places : these two boxes are used to set the number of total<br />
digits and the number of decimal places to use when writing the data for the fields<br />
current selected in the Selected Fields section. Leaving these two boxes blank means<br />
that the default number of digits and decimal places should be used. Also, if multiple<br />
fields are selected that have different settings for the number of digits or number of<br />
decimal places, these boxes will be grayed out, but still enterable. Once entering a<br />
value into either box, all selected fields will then have the same setting, and the box<br />
will no longer be greyed out.<br />
Subdata To Be Exported<br />
By default, no subdata is selected to be exported. Also, many objects (e.g., Bus and<br />
Area) do not have subdata associated with them, so the Modify button will be greyed<br />
out. If an object type does have subdata, then the SubData definition section will be<br />
grayed out.<br />
To add subdata that should be exported, click the Modify button to the right of the<br />
SubData heading. This brings up the Select SubData dialog. A description of the<br />
options/settings on this dialog follows.<br />
©2011 <strong>PowerWorld</strong> Corporation<br />
191
Available SubData : lists the SubData that exist for this object type. If Exclude<br />
subdata already selected is checked, then only SubData that is not already in the<br />
Selected SubData section will show up in this list.<br />
Exclude subdata already selected : if checked, then the Available SubData<br />
section will only contain items that are not already in the Selected SubData section<br />
Selected SubData : lists the SubData to be exported for this object type<br />
Add -> : set the currently selected SubData in the Available SubData section to be<br />
exported<br />
Geographic Data View<br />
Geographic Data Views allow the quick creation and formatting of graphical representations of buses,<br />
generators, loads, switched shunts, transmission lines, substations, areas, zones, super areas, and<br />
injection groups. Latitude and longitude coordinates specified with buses and substations are used to<br />
place objects geographically on a display. The latitude and longitude coordinates must be specified in<br />
order to use this feature. Object attributes such as color, size, rotation rate, rotation angle, and<br />
visibility can easily be formatted based on the associated data object field values.<br />
To create a Geographic Data View, open a case information display for the desired element type,<br />
select the elements for which to add geographic representations, and either right-click on the object<br />
grid and choose Geographic Data View > Geographic Data View from the local menu or choose<br />
Geo > Geographic Data View from the case information toolbar. Use the Select Column, then<br />
Geographic Data View option to select an entire column of elements. The column in which the<br />
elements are selected determines the initial selection of the field to use for attribute settings. The<br />
Geographic Data View Customization dialog will open.<br />
Oneline for Geographic Data Addition<br />
©2011 <strong>PowerWorld</strong> Corporation<br />
Geographic Data View Customization Dialog<br />
193
When creating a new geographic data view, the oneline to which to add the geographic data view<br />
objects must be set. Choose either to Use Already Open Oneline and then select a oneline from<br />
the dropdown list of available onelines or choose to Open a Oneline and then either type in the<br />
name of a PWD file or click Browse to select a one.<br />
Because geographic data views are dependent on having geographic latitude and longitude<br />
information available, the oneline that is selected must have a valid map projection in use. Only<br />
those open onelines that currently have a map projection in use will be listed in the dropdown box<br />
and any oneline opened from a file will be checked for a valid map projection. If a valid map<br />
projection does not exist, new geographic data view objects will not be added to the oneline.<br />
Create Oneline with Geographic Borders<br />
Click this button to create a new oneline diagram with first being prompted to add geographic<br />
borders. A default name will be assigned to the new oneline and that oneline will be added as the<br />
selected oneline in the Use Already Open Oneline dropdown.<br />
Setting Attributes for Geographic Data View Display Objects<br />
Before adding new geographic data view objects, the attributes associated with the objects should<br />
be set. These attributes are stored in Geographic Data View Styles.<br />
Create Empty Oneline<br />
Click this button to create a new oneline diagram. A default name will be assigned to the new<br />
oneline and that oneline will be added as the selected oneline in the Use Already Open Oneline<br />
dropdown.<br />
Create Geo Data View Display and Close Dialog<br />
Click this button to accept all of the option settings, add new geographic data view objects to the<br />
selected oneline, and then close the dialog.<br />
Cancel<br />
Click this button to close the dialog without adding and new geographic data view objects.<br />
©2011 <strong>PowerWorld</strong> Corporation<br />
194
Geographic Data View Styles: Fields and Attributes<br />
The Field and Attributes options associated with Geographic Data View Styles allow the formatting of<br />
the geographic data view display objects depending on the values of fields of their linked data objects.<br />
Attribute<br />
Most of the attributes can have a Default value or a value that is dependent on the value of a<br />
selected field. When the Use box is checked for a particular attribute, the field selected in the Field<br />
Lookup is used to determine the value of the attribute based on either a Color Map or Value Map<br />
lookup. Otherwise, the default value will be used. Line Thickness, Total Area, Rotation Angle, and<br />
Rotation Rate attributes all use value map lookups. Line Color and Fill Color both use color map<br />
lookups. When determining the Field Lookup, either select the field from the drop-down or use the<br />
Find button to open the Find field dialog for easy searching.<br />
When an attribute is selected, either by clicking on one of the options settings for that attribute or just<br />
clicking the background box for that attribute, the appropriate color map or value map for that<br />
attribute will be displayed in the right-hand panel.<br />
Line Thickness<br />
Thickness of the line making up the outside border of the display object.<br />
Line Color<br />
Color of the line making up the outside border of the display object.<br />
Fill Color<br />
Fill color of the display object. The Fill Color will be used only if the Use Fill box is checked.<br />
©2011 <strong>PowerWorld</strong> Corporation<br />
195
There are two choices of Field Lookup for this attribute. The top choice is enabled regardless of<br />
the choice of object Style. The bottom choice is only enabled when the Kite style is chosen. The<br />
Kite style allows two different fields to be displayed in one object. This is useful for displaying<br />
fields like Mvar Maximum and Mvar Minimum. The top field indicates what field will be used to<br />
format the top half of the Kite, and the bottom field indicates what field will be used to format<br />
the bottom half of the Kite.<br />
When using the Kite style, use of the two different Field Lookups can be selected independently<br />
and each has a separate color map. When not choosing to use one or both of the Field Lookups,<br />
that appropriate half of the Kite shape will use the default Fill Color choice. To switch between<br />
color maps for the two Field Lookup choices, either click on the field drop-down for the<br />
appropriate half of the Kite or click the button that will appear next to the field choices when<br />
the Kite style is selected.<br />
Total Area<br />
This determines the size of the display object. Check the option to Use Auto Width of Objects<br />
for the width of the objects to be determined automatically. If this option is not checked, the<br />
Width can be set manually. The height or size is always determined as a function of the width<br />
and can be set with the Size to Width Ratio. When using the Field Lookup table the total area<br />
of the object is determined based on the Characteristic Value returned. The dimensions of the<br />
object are then determined based on the total area and the Size to Width Ratio.<br />
There are two choices of Field Lookup for this attribute. The top choice is enabled regardless of<br />
the choice of object Style. The bottom choice is only enabled when the Kite style is chosen. The<br />
Kite style allows two different fields to be displayed in one object. This is useful for displaying<br />
fields like Mvar Maximum and Mvar Minimum. The top field indicates what field will be used to<br />
format the top half of the Kite, and the bottom field indicates what field will be used to format<br />
the bottom half of the Kite. Even though two fields can be chosen when using the Kite style, only<br />
one value map is used for the Field Lookup. When using the Kite style and using the Field Lookup<br />
the total area of the object is based on the sum of the lookup values returned for both fields.<br />
Rotation Angle<br />
Static angle of rotation of a display object in degrees.<br />
Rotation Rate<br />
This value is given in Hz and indicates how many times per second an object should do a full<br />
rotation. This is used in conjunction with the General Option for Animation Control. If animation<br />
control is not enabled, the rotation rate has no effect on how the objects are displayed.<br />
Visibility<br />
This attribute can prevent display objects from being shown if certain conditions are not met.<br />
Choosing the All Visible option will always show all of the display objects associated with this<br />
style. If choosing the option Only visible if field is non-zero, select a field from the dropdown<br />
box. Only those objects whose selected field is non-zero will be visible. If choosing the<br />
option Only visible if filter is met, select a filter from the drop-down box or click the Find<br />
button to search for an existing filter or create a new one. Only those objects that meet the<br />
selected filter will be visible. Note that the visibility attribute is only applied while in Run Mode. All<br />
objects will be visible in Edit Mode regardless of how this option is set.<br />
Color Map<br />
Color maps are used with Line Color and Fill Color attributes. The Field Set Metrics section simply<br />
gives some statistics on the values of the selected field for the data objects. These metrics are<br />
provided to aid in the setting of the breakpoint values for the color map.<br />
Color Map<br />
Choose from the predefined color maps using the drop-down.<br />
©2011 <strong>PowerWorld</strong> Corporation<br />
196
Reverse Color Map Colors<br />
This checkbox reverses the mapping of the color map, converting the colors corresponding to the<br />
high values into the colors for the low values, and vice-versa.<br />
Use Discrete Color Map<br />
Check this box to make a discrete color map, that is without having smooth transitions between<br />
colors.<br />
Brightness<br />
Modify the brightness track bar to change the brightness of the color map.<br />
Use Absolute Value<br />
Check this box to use the absolute values of the field values when mapping the field values to<br />
colors.<br />
Breakpoint Values<br />
The breakpoint values determine how the field values will map to colors.<br />
Set Breakpoints from Metrics<br />
As different fields are chosen for attributes, the Field Set Metrics will be updated to reflect the<br />
field values. Click this button to update the breakpoint values based on a new set of Field Set<br />
Metrics.<br />
Value Map<br />
Value maps are used with Line Thickness, Total Area, Rotation Rate, and Rotation Angle attributes.<br />
The Field Set Metrics section simply gives some statistics on the values of the selected field for the<br />
data objects. These metrics are provided to aid in the setting of the Field Values and corresponding<br />
Characteristic Values.<br />
The attribute value for a particular display object is set to the Characteristic Value that corresponds<br />
to the field value of the corresponding data object. Characteristic values will be interpolated if the<br />
field value does not fall exactly on a value that has been defined in the table. To insert entries into<br />
the table, right-click on the table grid and choose Insert from the local menu. Choose Delete from<br />
the local menu to remove entries.<br />
Attributes for All Objects In Style<br />
These attributes apply to all objects independent of any specific field value.<br />
Layer<br />
Type in the name of an existing layer to assign the objects to an existing layer, or type in the<br />
name of a new layer to have that layer created and add the objects to that layer.<br />
©2011 <strong>PowerWorld</strong> Corporation<br />
197
Stack Level<br />
An object's stack level dictates what objects it will appear above and which objects it will appear<br />
below on a oneline display. For example, circuit breaker and pie chart objects have a default<br />
stack level of Top. Therefore, anything with a stack level of Middle, Background, or Base will<br />
appear underneath pie charts and circuit breakers on the oneline display. Objects that are within<br />
the same stack level and are drawn in the same location will result in the last object drawn being<br />
the visible object on the display.<br />
Line Dashed<br />
This determines the appearance of the line making up the outside border of the display object.<br />
This line can be solid or one of the dashed options.<br />
Immobile<br />
Check this box to keep the geographic display objects from being moved on the oneline diagram.<br />
Set Font<br />
Click this button to bring up the Select Font Options dialog. The changes to font are limited to<br />
Font Name, Font Color, and special Font Effects of Bold, Underline, Italic, and Strikeout. There is<br />
no option for setting the font size because this is automatically determined based on the size of<br />
the display object.<br />
©2011 <strong>PowerWorld</strong> Corporation<br />
198
Geographic Data View Styles: General Display Options<br />
The General Display Options associated with Geographic Data View Styles are applied to all geographic<br />
data view objects independent of any field value.<br />
Style<br />
The style determines the shape of the geographic data view display object used to represent the<br />
selected data records.<br />
Object ID<br />
Each geographic data view display object can be identified by name, number, or a combination of<br />
the two. When a choice other than None is selected, the appropriate identification for that object will<br />
be displayed. When Prefix ID with Object Type is selected, the object type will be prefixed along<br />
with the main identifier. This option is useful when trying to distinguish between the different types<br />
of objects shown on a given display.<br />
Selection Options<br />
Geographic data view display objects can be formatted differently when they are selected as<br />
opposed to not selected. Check the option Can Be Selected to allow objects to be formatted based<br />
on the set options when they are selected. Line Thickness determines the thickness of the border<br />
line around the outside of the display object when it is selected. Line Color determines the color of<br />
the border line around the outside of the display object when it is selected.<br />
Animation Control<br />
Geographic data view display objects are capable of being animated if a Rotation Rate other than<br />
zero is specified with the attributes. Check the Enable Animation box to animate the objects using<br />
this style. The Interval determines how often the display is refreshed during animation.<br />
©2011 <strong>PowerWorld</strong> Corporation<br />
199
Geographic Data View Styles<br />
Each geographic data view object has an associated Geographic Data View Style. The style determines<br />
how the object is going to be displayed and contains options for setting various attributes associated<br />
with the object. Each style refers to a particular type of object. Geographic data view objects cannot<br />
be individually formatted; they will always obey the formatting of their associated style.<br />
The Geographic Data View Options dialog is used to create and modify styles that will determine<br />
the appearance of geographic data view objects. This dialog is part of the Geographic Data View<br />
Customization dialog when adding new geographic data view objects to a display, but it becomes a<br />
stand-alone dialog when modifying the styles for existing objects. To open as a stand-alone dialog,<br />
right-click on an existing geographic data view object and choose View Geographic Data View<br />
Options from the local menu.<br />
Usually, groups of objects share the same geographic data view style. Keep in mind that changing the<br />
options in a style will change all of the objects that use this style.<br />
©2011 <strong>PowerWorld</strong> Corporation<br />
Geographic Data View Options Dialog<br />
The Geographic Data View Options dialog is made up of four main sections and tabs:<br />
Object and Field Display Option Sets<br />
This section allows the saving, renaming, and deleting of Geographic Data View Styles. Only those<br />
styles for a particular Object Type will be displayed in the Style Name dropdown box. Style names<br />
must be unique within an Object Type. Geographic data view styles can be stored in the standard<br />
auxiliary file format. When saving or loading an auxiliary file from this dialog, all geographic data<br />
view styles will be stored or loaded regardless of the current object type. The default is to store the<br />
information in a data auxiliary file, .AUX, but these objects are also supported in display auxiliary<br />
files, .AXD.<br />
General Display Options<br />
Fields and Attributes<br />
Object Records<br />
The object records tab lists the data objects that are linked to the geographic data view style,<br />
through their associated geographic data view display objects, selected when the dialog is opened.<br />
The caption of this tab will be updated to reflect the class type of object that is represented. For<br />
example, if viewing bus objects, the caption will be Bus Records instead of Object Records. These<br />
are either the data objects selected before creating a new geographic data view or data objects<br />
represented by existing geographic data view objects that are using the selected style. The format of<br />
the display objects represented by these data objects will be changed based on any changes made<br />
to the options. To assign a group of geographic data view display objects to a new style, simply<br />
select a different style than the style in place when opening the dialog and click either the OK<br />
button on the Geographic Data View Options dialog (existing data object was selected) or the<br />
Create Geo Data View Display and Close Dialog button on the Geographic Data View<br />
Customizations dialog (new geographic data view objects are being created).<br />
To change the style of a single geographic data view display object and assign it to a new style, use<br />
the Display Explorer. Within the Display Explorer, case information displays for geographic data view<br />
objects are available. The style is given in the field Geographic Data View Style Name (variable<br />
200
name GEODATAVIEWSTYLENAME). To change the style, change the name listed in this field to a<br />
style that is available for the type of object being changed.<br />
©2011 <strong>PowerWorld</strong> Corporation<br />
201
Custom Case Information Display<br />
To open the Custom Case Information Displays, go to the Case Information ribbon tab, and choose<br />
Custom Case Info from the Case Data ribbon group<br />
Custom Case Information Displays can be used to create a display very similar in appearance to a<br />
spreadsheet workbook with several worksheets. This display can show any information that can be<br />
shown on a case information display, but also allows you to customize the layout of the information in<br />
any manner.<br />
There are three buttons which allow you to Rename the present sheet, add a New sheet, or Delete<br />
the present sheet.<br />
There are three different kinds of cells allowed on this display<br />
Blank Cell – contains nothing<br />
Plain Text Cell – contains a user-entered string with no link to any data in the model.<br />
Model Field Cell – contains a link to model field similar to inserting a model field on a oneline<br />
diagram<br />
Each cell of the display will behave differently depending on the Custom Case Info Mode. There are<br />
four distinct modes that control the user interaction and operation of the custom case information<br />
display. These four modes and the effect they have on the display are described in topics<br />
Define Fields/Strings<br />
Change Field Data<br />
Show Fields Primary<br />
Show Fields Secondary<br />
©2011 <strong>PowerWorld</strong> Corporation<br />
202
Define Fields/Strings<br />
The "Define Fields/String" mode is the primary mode for use when setting up a new Custom Case<br />
Information Display. The three kinds of cells behave as follows in this mode.<br />
Blank Cell<br />
To convert to a Plain Text Cell, just type in the cell. To convert to a Model Field Cell, double-click on<br />
the cell to open up a dialog for defining the model field.<br />
Plain Text Cell<br />
These cells will appear in the Case Info Display Enterable Color (blue by default). To change them<br />
just type on the cell. When pasting into such a cell or editing it directly it will parse the string<br />
entered trying to create a Model Field as though the string represents the model fields as shown in<br />
the Show Fields modes. If the string does not represent such a field, then it will remain a Plain Text<br />
Cell<br />
Model Field Cell<br />
Model Field cells will not be enterable. In order to edit these fields, you must double-click on the cell<br />
to open a dialog for defining the model field.<br />
©2011 <strong>PowerWorld</strong> Corporation<br />
203
©2011 <strong>PowerWorld</strong> Corporation<br />
204
Change Field Data<br />
The "Change Field Data" mode can be used to edit the data referred to by the model fields on a<br />
custom case information display. The three kinds of cells behave as follows in this mode.<br />
Blank Cell<br />
Blank cells may not be edited in any manner.<br />
Plain Text Cell<br />
Plain Text cells may not be edited in any manner. It will appear in a special color defined for the<br />
custom case information display which may be specified from the local menu of the workbook tabs.<br />
By default this color is dark gray.<br />
Model Field Cell<br />
Model Field cells will behave according to the field to which they refer. Enterable fields will be<br />
enterable, toggleable fields will toggleable, etc… When pasting in the sheet in this mode you will be<br />
modifying the model data directly. In the following picture there are three fields in cells C4, C5, and<br />
C6 that refer to read-only, enterable, and toggleable field respectively. The fields are labeled using<br />
the plain text cells in D4, D5, and D6.<br />
©2011 <strong>PowerWorld</strong> Corporation<br />
205
©2011 <strong>PowerWorld</strong> Corporation<br />
206
Show Fields Primary<br />
The "Show Fields Primary" mode is used for interacting with an external spreadsheet to create the<br />
model field links in custom case information displays. The three kinds of cells behave as follows in this<br />
mode.<br />
Blank Cell<br />
Blank cells behave the same as for the "Define Fields/Strings " mode.<br />
Plain Text Cell<br />
Plain Text cells behave the same as for the "Define Fields/Strings " mode.<br />
Model Field Cell<br />
Model field cells will display a string which represents information about the model field link. The<br />
format for this string will be<br />
‘model field name’ ‘variable name’ totaldigits decimalpoints IncludeUnits<br />
The model field string will use the primary key fields.<br />
When pasting into such a cell or editing it directly it will parse the string entered trying to create a<br />
Model Field as though the string represents the model fields as shown in the Show Fields modes. If<br />
the string does not represent such a field, then it will remain a Plain Text Cell.<br />
©2011 <strong>PowerWorld</strong> Corporation<br />
207
Show Fields Secondary<br />
This mode is identical to the Show Fields mode, except that it will show model fields string using the<br />
secondary key fields.<br />
©2011 <strong>PowerWorld</strong> Corporation<br />
208
Custom Case Information Display Local Menu<br />
By right-clicking on the tabs representing the various sheets of the custom case information display, a<br />
local menu appears giving you the following options.<br />
Rename Sheet – this is only available if you click directly on a specific tab. Choose it to rename the<br />
sheet.<br />
Delete Sheet – this is only available if you click directly on a specific tab. Choose it to delete the<br />
sheet.<br />
New Sheet – Choose this to add a new sheet<br />
Save All Sheets… – Choose this save all the information on the sheets to an auxiliary file. For the<br />
fields one the display, all information will be saved to the auxiliary file using Primary Key Fields<br />
unless the Custom Case Info Mode is set to Show Fields Secondary. In this case, they will be saved<br />
using the secondary key fields.<br />
Custom Case Info Mode – Choose this to open a submenu that allows you to change the mode.<br />
Tabs Position – Choose this to open a submenu that allows you to change the location of the tabs<br />
relative to the sheets<br />
Plain Text Change Data Color – Choose this to change the color which is used to denote Plain Text<br />
cells when the Custom Case Info Mode is set to Change Field Data. The default color is dark gray.<br />
By right-clicking on one of the Custom Case Information Display sheets, you will open a local menu<br />
that has many options which are the same as other Case Information Displays. There are a few extra<br />
options listed as follows<br />
Insert Row – Choose this to insert a new row at the location of the presently selected cell<br />
Delete Row – Choose this to delete rows that are part of the present selection<br />
Insert Column – Choose this to insert a new column at the location<br />
Delete Column – Choose this to delete columns that are part of the present selection<br />
Delete Cell – Choose this to delete the presently selected cells<br />
Custom Case Info Menu – Choose this to open the same menu available by right clicking on the<br />
tabs representing the various sheets<br />
©2011 <strong>PowerWorld</strong> Corporation<br />
209
<strong>User</strong>-Defined Case Information Displays<br />
While it is normally sufficient to customize the case information displays that come with the program,<br />
it is sometimes convenient to create different sets of columns, filtering, sorting, etc... for the same<br />
object type. One set of generator fields may be convenient for studying voltage regulation problems,<br />
while another set of generator fields may be convenient for looking at MW-related information. This<br />
ability is provided using the <strong>User</strong>-Defined Case Information Displays. This provides the ability to switch<br />
between different sets of columns, filters, sorting etc... without requiring repeated customizations.<br />
Note: <strong>User</strong>-Defined Case Information Displays will not show any of the various Record-Specific Actions<br />
which often appear in the Case Information Toolbar Records Menu. To access these special options,<br />
the normal case information display must be used instead.<br />
The management of <strong>User</strong>-Defined Case Information Displays is all done from the Model Explorer:<br />
Explore Pane.<br />
Inserting <strong>User</strong>-Defined Case Information Displays<br />
©2011 <strong>PowerWorld</strong> Corporation<br />
210
To define a <strong>User</strong>-Defined Case Information Display, right-click on the Model Explorer: Explore Pane.<br />
and choose Insert <strong>User</strong>-Defined Case Info. On the dialog which appears click Find... to change<br />
the Object Type and then enter a Name for the new display.<br />
Viewing <strong>User</strong>-Defined Case Information Displays<br />
A list of <strong>User</strong>-Defined Case Information Displays are shown in the folder <strong>User</strong>-Defined at the<br />
bottom of the Model Explorer: Explore Pane.<br />
Removing <strong>User</strong>-Defined Case Information Displays<br />
To remove a <strong>User</strong>-Defined Case Information Display, right-click on its entry under the <strong>User</strong>-<br />
Defined folder on the Explore Pane. Then choose Remove <strong>User</strong>-Defined Case Info.<br />
Customizing <strong>User</strong>-Defined Case Information Displays<br />
The customization of a <strong>User</strong>-Defined Case Information Display is exactly the same as all other case<br />
information displays. See the Configuring Case Information Displays for more information.<br />
Saving Settings for <strong>User</strong>-Defined Case Information Displays<br />
Settings for the <strong>User</strong>-Defined Case Information Displays can be saved in the Auxiliary File Format.<br />
To save these, in the Explore Pane, go to the Case Information and Auxiliary/<strong>User</strong>-Defined Case Info<br />
Displays. This will open a case information display showing the user-defined case information<br />
displays. Then save to an auxiliary file using the Case Information Toolbar: Save Auxiliary Files<br />
Menu.<br />
©2011 <strong>PowerWorld</strong> Corporation<br />
211
Case Description<br />
The Case Description Dialog is broken into two sub-tabs<br />
Case Description<br />
The Case Description Tab allows you to enter a text description of a case. The portion of the<br />
description that is saved with the case varies with case type:<br />
<strong>PowerWorld</strong> Binary (*.pwb) an unlimited number of lines are allowed<br />
PTI Raw Data format (*.raw) Two lines of text<br />
GE EPC Data format (*.epc) The case title and all the pre-title comments are read in as the case<br />
description<br />
<strong>PowerWorld</strong> Case (*.pwc) No case description supported<br />
IEEE Common Format (*.cf) No case description supported<br />
In <strong>PowerWorld</strong> Viewer, these descriptions are read-only.<br />
Case Comments<br />
The Case Comments Tab allows you to read comments previously added to a particular case. It<br />
shows a Case Information type of table with the Date, Time, <strong>User</strong> and Comment. This info is useful<br />
to track particular changes to a case or any information that need it to be commented after saving a<br />
case.<br />
Clear Comments will clear all of the comments associated with the respective case.<br />
Checking the Prompt for comment when saving case checkbox will force saving the case with<br />
comments by popping a dialog every time a case is saved. The portion of the description that is<br />
saved with the case varies with case type. The Add a comment dialog is shown below:<br />
Add Comment will add the comment to the particular case.<br />
Skip will skip the adding of the comment for the case at this particular time is saved.<br />
©2011 <strong>PowerWorld</strong> Corporation<br />
212
Always Skip will disable this dialog from appearing in future savings. To re-enable the dialog<br />
prompt, the Allow to prompt for comment when saving case option can be set with<br />
Environment Options.<br />
The Comment can be written in the white box and the Name can be modified also.<br />
The dialog is slightly modified if forcing the saving of comments when saving a case. A Prompt<br />
for comment when saving case checkbox will be available to set this option instead of doing<br />
that with the Environment Options.<br />
To display the Case Description Dialog to the Case Information ribbon tab, and choose Case<br />
Description from the Case Data ribbon group.<br />
©2011 <strong>PowerWorld</strong> Corporation<br />
213
Case Summary<br />
The Case Summary Display provides a summary of the current case. Note that there are no enterable<br />
fields on the display. To display the Case Summary, go to the Case Information ribbon tab, and choose<br />
Case Summary from the Case Data ribbon group. The fields shown on this display include:<br />
Number of Devices in Case shows the number of each of the following device types:<br />
Buses<br />
Total number of buses in the case. Use the Bus Display to see a listing of these buses.<br />
Generators<br />
Total number of generators in the case. Use the Generator Display to see a listing of these<br />
generators.<br />
Loads<br />
Total number of loads in the case. Use the Load Display to see a listing of these loads.<br />
Switched Shunts<br />
Total number of switched shunts in the case. Use the Switched Shunt Display to see a listing of<br />
these switched shunts.<br />
Trans. Lines (AC)<br />
Total number of transmission lines in the case. Use the Line/Transformer Display to see a listing of<br />
these lines.<br />
LTCs (Control Volt)<br />
Total number of Load Tap Changing transformers in the case. Use the Transformer Control Display<br />
to see a listing of these transformer controls.<br />
Phase Shifters<br />
Total number of Phase Shifting transformers in the case. Use the Transformer Control Display to see<br />
a listing of these transformer controls.<br />
Mvar Controlling<br />
Total number of Mvar Controlling transformers in the case. Use the Transformer Control Display to<br />
see a listing of these transformer controls.<br />
Series Capacitors<br />
Total number of Series Capacitors in the case. These devices are treated the same as any other<br />
transmission line, and therefore can be found listed as a transmission element in the<br />
Line/Transformer Display.<br />
2 Term. DC Lines<br />
Total number of two-terminal dc transmission lines in the case. Use the DC Transmission Line<br />
Display to see a listing of these dc lines.<br />
N-Term. DC Lines<br />
Total number of multi-terminal dc transmission lines in the case. Use the DC Transmission Line<br />
Display to see a listing of these dc lines.<br />
Areas<br />
Total number of areas in case. Use the Area Display to see a listing of these areas.<br />
©2011 <strong>PowerWorld</strong> Corporation<br />
214
Zones<br />
Total number of zones in the case. Use the Zone Display to see a listing of these zones.<br />
Islands<br />
Total number of islands in the case. An island is a group of buses that are interconnected through ac<br />
transmission lines or transformers but are isolated from the rest of the system. Each island must<br />
have a slack bus. In <strong>Simulator</strong>, use the Power Flow Solution tab of the <strong>Simulator</strong> Options display to<br />
specify whether multiple islands are allowed.<br />
Interfaces<br />
Total number of interfaces in the case. An interface is a grouping of tie line objects between area<br />
objects. In <strong>Simulator</strong>, use the Interfaces Display to open the Interface Dialog to define and modify<br />
interface objects.<br />
Injection Groups<br />
Total number of injection groups in the case. An injection group is a collection of loads and<br />
generators (objects that inject power into a network). In <strong>Simulator</strong>, use Injection Groups Display to<br />
open the Injection Groups Dialog to define and modify injection groups.<br />
Case Totals<br />
Summarizes the total load, generation, shunt compensation, and losses for the case. Positive shunt<br />
compensation denotes shunt load, whereas negative shunt compensation indicates a shunt injection<br />
(such as shunt capacitance). The case totals fields are valid only when the current case is solved.<br />
Generator Spinning Reserves<br />
The total difference between the present total generator output versus the total maximum possible<br />
output of all in-service generation.<br />
Slack Buses:<br />
The slack bus or buses are listed showing the bus name, number, and area name and number. One<br />
slack bus is required for each island.<br />
Case Pathname<br />
Full file name of the current case.<br />
©2011 <strong>PowerWorld</strong> Corporation<br />
215
Power Flow List<br />
The Power Flow List shows detailed information about the system’s power flows in a more traditional<br />
text-based form. This information is intended for users who would like detailed flow information about<br />
the power flow. Including the per unit voltage at the bus, the bus’ load and generation, and flows on<br />
all lines and transformers emanating from the bus. The content of this display (i.e. which buses are<br />
included in the list) is governed by the area/zone/owner filters.<br />
To show this display go to the Case Information ribbon tab, and choose Power Flow List from the<br />
Case Data ribbon group.<br />
To view flows at just a few select buses you may want to use the Quick Power Flow List instead. For<br />
large systems with no area/zone filtering set, it may take <strong>Simulator</strong> a long time to generate the<br />
complete Power Flow List. Note also that this display can show a maximum of 32,767 lines of text. If<br />
this limit is exceeded, <strong>Simulator</strong> will generate a resource error. Either use the area/zone/owner filters<br />
to limit the number of devices shown on this display, or use the Quick Power Flow List to focus on a<br />
few selected buses of interest.<br />
The Power Flow List allows you to navigate through the system’s buses rather easily. You can also use<br />
the display to show the flows for a bus’ neighbor by double-clicking on the line that reads "TO<br />
nnnnn…," where nnnnn is the number of the bus you would like to see. The display is then positioned<br />
at this bus. If the bus is in an area and/or zone whose area/zone filter is not set, the area/zone filter is<br />
set automatically. In this way, you can inspect the system bus by bus.<br />
The Power Flow List also has its own local menu, which can be viewed by clicking the right mouse<br />
button on the display. Select Change Font to modify the style and size of the display’s font. Select<br />
Refresh to ensure that the display’s contents concur with the current system state. To skip to<br />
particular bus in the list, click Find Bus, which will open the Find Bus Dialog. To display the<br />
information dialog for the currently selected branch, bus, generator, load, or switched shunt, select<br />
Show Dialog. To print the display, choose the Print local menu option. Choosing Copy enables you<br />
to copy the display into the Windows clipboard, from where the information can be pasted into<br />
another application. Finally, select Close to close the display.<br />
When printing the display you can either send the results directly to the printer or save them to a text<br />
file. To save the results in a text file on the Print Dialog select the Save to File option shown in the<br />
lower left corner of the dialog.<br />
For each bus, the following items are shown:<br />
Bus<br />
Shows the bus’ number, name, and nominal voltage in kV. The next four fields are the MW, MVar,<br />
MVA and percentage headers for subsequent rows. The next fields specify the per unit voltage<br />
magnitude, voltage angle in degrees, the bus’ area number and the bus’ area name.<br />
Generator<br />
For each generator at the bus, the Power Flow List shows the generator’s ID (immediately after the<br />
keyword GENERATOR) and the power output of the generator in MW. Following this is generator’s<br />
reactive power output in Mvar. A single character is shown immediately after the Mvar field. An ‘R’<br />
indicates that the generator is regulating the bus voltage, ‘H’ indicates that the generator is at its<br />
high reactive power limit, ‘L’ indicates that the generator is at its low reactive power limit, and a<br />
blank suggests that the generator is set off of AVR. The last field in the GENERATOR item is the MVA<br />
output of the generator. If no generators are connected to the bus, this item will be absent from the<br />
display.<br />
Load<br />
©2011 <strong>PowerWorld</strong> Corporation<br />
2<strong>16</strong>
Shows the total power consumed by each load at the bus. If no loads are present at the bus, this<br />
item will be absent from the display.<br />
Shunt<br />
Shows the total power for the fixed shunts at the bus. Positive shunt values denote shunt load, while<br />
negative shunt quantities indicate injection. If no shunts are connected to the bus, this item will be<br />
absent from the display.<br />
Switched Shunt<br />
Shows the total power for the switched shunts at the bus. If no switched shunts are located at the<br />
bus, this item will be absent from the display.<br />
Lines and Transformers<br />
For each line or transformer coming into the bus, the Power Flow List shows the line’s flow and<br />
percentage loading. For transformers, the off-nominal tap ratio and phase shift angle in degrees are<br />
also shown. Immediately to the right of the off-nominal tap ratio is a two-character designation<br />
indicating the tapped side of the transformer: ‘TA’ indicates that the bus is on the tapped side, while<br />
‘NT’ identifies the bus as residing on the side without the tap. You can left- click on this field to<br />
immediately reposition the bus to the other end of the line or transformer.<br />
©2011 <strong>PowerWorld</strong> Corporation<br />
217
Quick Power Flow List<br />
The Quick Power Flow List provides a convenient means of viewing a listing of the flows at individual<br />
buses in the system. The format and control of the Quick Power Flow List is generally the same as that<br />
of the Power Flow List, except that the Quick Power Flow List displays results for just the desired bus<br />
or range of buses.<br />
You can access this Quick Power Flow List in a number of different ways:<br />
Go to the Case Information ribbon tab, and choose Quick Power Flow List from the Case Data<br />
ribbon group<br />
From most of the Case Information Displays, right-click to invoke the display’s local menu, and<br />
select Quick Power Flow List.<br />
From the Bus Information Dialog click on the View All Flows at Bus button.<br />
From the oneline diagram, right-click on the bus symbol to display the bus’ local menu, and select<br />
Quick Power Flow List.<br />
This display is automatically created if it is not already shown. Information on subsequent buses<br />
appears at the bottom of the display.<br />
As with the Power Flow List, you can navigate through the system bus-by-bus by double-clicking on<br />
the lines that begin with "TO nnnnn …," where nnnnn is the number of the bus you would like to<br />
investigate. Information for that bus will appear at the bottom of the display.<br />
Like the Power Flow List, the Quick Power Flow List has a local menu that is accessed by right-clicking<br />
on the display. Among the things you can do from the local menu is to display the bus, branch,<br />
generator, load, or shunt corresponding to the currently selected record by selecting Display Object<br />
Dialog. You can also navigate through the system bus-by-bus just as you can do through doubleclicking<br />
by choosing Goto Line Bus from the local menu.<br />
©2011 <strong>PowerWorld</strong> Corporation<br />
218
Outages<br />
The outages display, available by choosing Solution Details > Outages in the Model Explorer,<br />
presents a tabular listing of devices that are currently out-of-service in the load flow model. The<br />
display contains pages that resemble case information displays for branches, generators, loads,<br />
switched shunts, buses, and Multi-section lines. All devices listed in the pages on this display are the<br />
out-of-service elements.<br />
©2011 <strong>PowerWorld</strong> Corporation<br />
219
Area Display<br />
The Area Display houses data about each area in the case. The Area Display is a class of Case<br />
Information Display and therefore can be used in a manner consistent with all other case information<br />
displays. It has a case information toolbar from which you can print, copy, or modify its records as well<br />
as view the information dialog of its associated areas. You can also sort the area records by clicking on<br />
the heading of the field by which you want to sort.<br />
To show the area records display, select Aggregations > Areas from the Model Explorer or<br />
Aggregation > Areas from the Case Information ribbon group under the Case Information ribbon tab.<br />
By default, the area records display contains the following fields:<br />
Number, Name<br />
Area’s number, between 1 and 9999, and its alphanumeric identifier. <strong>Simulator</strong> supports names of<br />
any character length. However, when writing out names to file formats with limitations on name<br />
length, the area names will be truncated at their maximum supported length.<br />
AGC Status<br />
Area’s automatic generation control status. This field indicates whether or not the area’s generation<br />
is changing automatically to control the area interchange. See Area Control for more details. You can<br />
toggle the value of the area’s AGC Status (except in Viewer) by left clicking on the entry. Valid<br />
entries in this field include:<br />
Off AGC Area is off AGC. Generation must be adjusted manually to meet changes in load and<br />
losses. If it is not, the system slack will be forced to pick up the balance.<br />
Part AGC Area is on AGC, with generation dispatch controlled by its units’ participation factors.<br />
ED Area is on economic dispatch control so that generation is dispatched in order of least cost.<br />
OPF Area is on OPF control (only used with <strong>Simulator</strong> OPF). This option is only used with <strong>Simulator</strong><br />
OPF. When the case is solved using the OPF the area controls are changed by the OPF to maintain<br />
area power balance. During non-OPF solutions this option is equivalent to Off AGC.<br />
Area Slack Area is on Area Slack control. This option is only available for an area if you have<br />
already specified an area slack bus number in the area’s information dialog.<br />
Gen MW<br />
Total real power generation in the area in MW.<br />
Load MW<br />
Total real power load in the area in MW.<br />
Tot Sched MW<br />
The net of the base and scheduled transactions between the area and all other areas, with exporting<br />
power indicated as a positive value. The interchange for an area is set on the Area Information<br />
Dialog; the MW transactions for an area can be viewed using the specified MW Transactions display.<br />
Int MW<br />
The actual interchange between this area and all other areas, with exporting power positive. If an<br />
area is on AGC control, its actual interchange should match its scheduled interchange.<br />
ACE MW<br />
©2011 <strong>PowerWorld</strong> Corporation<br />
220
The area control error in MW. This is the amount of MW flow difference between the actual MW<br />
interchange and the desired MW interchange. A positive value means the super area is generating<br />
and exporting excess MW's, and a negative value means the super area is under-generating and<br />
importing too many MW's.<br />
Lambda<br />
The area’s marginal cost. This marginal cost is relevant only when an Economic Dispatch (not OPF)<br />
solution has been run. Theoretically, if losses are ignored, an area operates most economically if all<br />
generators operate at the same incremental cost. This common incremental cost is the area’s<br />
lambda, or marginal cost.<br />
The local menu of the area records display has an additional option labeled All Area Gen IC Curves.<br />
Select this activity to generate a plot showing the incremental cost curves for all units located in a<br />
particular area.<br />
Loss (MW)<br />
Total real power losses for the area.<br />
Losses for tie-lines between areas are assigned to the area in which the terminal bus that is NOT the<br />
metered bus is contained. The Metered End field for a branch determines which of the terminals is<br />
metered.<br />
Auto Shunts<br />
Determines whether switched shunts for the area are available for automatic control. You can use<br />
this field to disable all the switched shunts in an area. Click on this field to toggle its value. Click on<br />
the Toggle All Yes or Toggle All No local menu options to set the auto shunts property for all<br />
switched shunts. Note that a switched shunt is available for automatic control only if it meets three<br />
conditions: 1) its control mode property is set to Automatic (see Switched Shunt Information<br />
Dialog); 2) its associated area’s Auto Shunts property is set to Yes; and 3) the Disable Switched<br />
Shunt Control option on the Power Flow Solution tab of the <strong>Simulator</strong> Options Dialog must not be<br />
checked.<br />
Auto XF<br />
Determines whether tapped transformers for the area are available for automatic control. You can<br />
use this field to disable all the transformers in an area. Click on this field to toggle its value. Click on<br />
the Toggle All Yes or Toggle All No local menu options to set all entries in this column. Note that<br />
three conditions must be met for a transformer to be used for automatic control: 1) its Auto field<br />
must be set to Yes (see Transformer Modeling for details); 2) its associated area’s Auto XF property<br />
is set to Yes; and 3) the Disable Transformer Control option on the Power Flow Solution tab of the<br />
<strong>Simulator</strong> Options dialog must not be checked.<br />
Unspec. MW Inter.<br />
Shows the total amount of interchange for the area that is listed as Unspecified. This means that<br />
some of the interchange is known in magnitude and direction (import or export) but not which other<br />
area(s) is involved in the interchange. The sum of all area’s unspecified interchange in the case must<br />
equal 0 for a balanced system.<br />
©2011 <strong>PowerWorld</strong> Corporation<br />
221
Zone Display<br />
The Zone Display provides information about all the zones in the case. Similar to the Area Display, the<br />
Zone Display provides a means of dividing up a power system. System results can then be summarized<br />
by zones using this display. Buses can be assigned to zones independent of their area assignments.<br />
Thus a single area could contain multiple zones, or a single zone could span multiple areas. The zone<br />
number for each bus is shown on the Bus Dialog. In the Edit Mode, groups of buses can be easily<br />
moved from one zone to another using the Zone Dialog.<br />
The Zone Records Display is a class of Case Information Display and therefore can be used in a<br />
manner consistent with all other case information displays. It has a local menu from which you can<br />
print, copy, and modify its records as well as view the information dialog of its associated zones. You<br />
can call up the Quick Power Flow List or Bus View Display to obtain more information about a<br />
representative bus in the zone. You can also sort the zone records by clicking on the heading of the<br />
field by which you want to sort.<br />
To show this display, click on Aggregations > Zones in the model explorer.<br />
The display contains the following fields by default:<br />
Zone Number, Zone Name<br />
Zone’s number, between 1 and 9999, and its alphanumeric identifier. <strong>Simulator</strong> supports names of<br />
any character length. However, when writing out names to file formats with limitations on name<br />
length, the zone names will be truncated at their maximum supported length.<br />
Load MW, Load MVR<br />
Total real and reactive power load in the zone.<br />
Gen (MW), Gen (Mvar)<br />
Total real and reactive power generation in the zone.<br />
Loss MW, Loss MVR<br />
Total real and reactive power loss in the zone. Losses are computed by summing the losses of the<br />
individual transmission lines and transformers in the zone. Because of shunt charging, these devices<br />
can also generate reactive power. Therefore, reactive power losses may actually be negative.<br />
Losses for tie-lines between zones are assigned to the zone in which the terminal bus that is NOT<br />
the metered bus is contained. The Metered End field for a branch determines which of the<br />
terminals is metered.<br />
Int MW, Int Mvar<br />
Net interchange of real and reactive power with all other zones. Exported power is assumed to be<br />
positive.<br />
Load Mult MW<br />
Shows the current load MW multiplier for the zone. All load in the area is scaled by this multiplier.<br />
©2011 <strong>PowerWorld</strong> Corporation<br />
222
Tie Lines between Areas Display<br />
The Tie Lines between Areas Display identifies all area tie lines in the case. Tie lines are not a separate<br />
data record that can be created in <strong>Simulator</strong>, but instead provide a look at all the devices that connect<br />
two areas together in the power system model. Tie lines are important because the Area Control<br />
algorithms used by <strong>Simulator</strong> often enforce a constraint which requires that the sum of the flow on the<br />
tie lines must equal the net export scheduled by the area (This is often called the ACE equation).<br />
There are several types of devices that can represent tie lines. These include the following:<br />
Transmission branch (Branch) : a transmission line or transformer that connects two buses that<br />
belong to two different areas is a tie line.<br />
Two-terminal DC transmission lines (DCLine) : a DC transmission line that connects two buses that<br />
belong to two different areas is a tie line.<br />
Multi-terminal DC transmission line (MTDCRecord) : For every multi-terminal DC transmission line<br />
that has converters connected to more than one area is a tie line.<br />
Load (Load): A load can be assigned to a different area than its terminal bus. This is not typical<br />
but is sometimes done to model loads at lower voltage level where more than one entity has load<br />
that connects to the same power system bus. In such a situation this load represents a tie line.<br />
Generator (Gen): Similarly to the load, a generator can be assigned to a different area than its<br />
terminal bus. Again this is considered a tie line.<br />
Switched Shunt (Shunt): Similarly to the load, a switched shunt can be assigned to a different area<br />
than its terminal bus. Again this is considered a tie line.<br />
Note: The easiest way to see which loads, generators, or switched shunts are assigned in this way is<br />
to use this Tie Lines between Areas Display. You can also, however, add separate columns using the<br />
display/column options on the Load, Generator or Switched Shunt Case Information Display. For<br />
instance, for loads there are columns for Area Num of Bus and Area Num of Load. Normally these are<br />
equal, but they will not be for tie line loads.<br />
Note: Be careful when working with cases opened as RAW files in which there are loads that represent<br />
tielines. See PTI RAW Transactions due to tie-line load in <strong>Simulator</strong> Options: File Management for<br />
more information.<br />
The Tie Lines between Areas Display is a class of Case Information Display and therefore can be used<br />
in a manner consistent with all other case information displays. It has a local menu from which you<br />
can print, copy, and modify its information as well as view the information dialog of its associated<br />
device type. You can learn more about a particular shunt’s terminal bus by choosing either Quick<br />
Power Flow List or Bus View. You can also sort the tie line information by clicking on the heading of<br />
the field by which you want to sort. Additionally, you can choose to restrict the information shown by<br />
the Tie Lines Display according to the constraints of the area/zone/owner filters.<br />
To call up the Tie Lines between Areas Display, select Aggregation > Tie Lines between Areas<br />
from the Model Explorer.<br />
The Tie Lines between Areas Display contains the following fields by default:<br />
Tie Type<br />
Indicates type of device that the tie line represents: Branch, Load, Gen, Shunt, MTDCRecord, or<br />
DCLine.<br />
Near Area Name, Near Number, Near Name<br />
The Bus Number, Name and Area Name of the bus to which the device is attached. For transmission<br />
lines this is the near end of the device.<br />
©2011 <strong>PowerWorld</strong> Corporation<br />
223
Far Area Name, Far Number, Far Name<br />
Ckt<br />
The Bus Number, Name and Area Name of the other end of the device.<br />
The circuit ID for transmission lines or DC Lines, the device ID for generators, loads, and switched<br />
shunts.<br />
Meter MW and Mvar<br />
The MW and Mvar flow from the point represented by Near Number/Name towards the Far<br />
Number/Name. For transmission lines and DC lines the metered point on the line is determined by<br />
the Metered End which is stored with the device. For instance on a transmission line, there is a<br />
check box for From End Metered which is available on the Branch Options (Edit Mode) dialog.<br />
Changing this setting with the device will affect the Meter values slightly.<br />
Status<br />
This is the Open/Closed status of the tie line device.<br />
Lim MVA<br />
For tie lines that represent transmission lines this is the limit (rating) of the device.<br />
MW and Mvar Loss<br />
For tie lines that represent transmission lines this is the MW and Mvar loss across the device.<br />
©2011 <strong>PowerWorld</strong> Corporation<br />
224
Tie Lines between Zones Display<br />
The Tie Lines between Zones Display is essentially identical to the Tie Lines between Areas Display.<br />
The only difference is that it displays devices that connect two zones together instead of areas. See<br />
the Tie Lines between Areas Display for more details.<br />
©2011 <strong>PowerWorld</strong> Corporation<br />
225
Super Area Display<br />
The Super Area Display identifies any super areas that have been defined for the case. Super areas<br />
are groups of areas whose generators are dispatched as a coordinated group. Super areas can thus be<br />
useful for modeling the operation of independent system operators or power pools.<br />
Super areas cannot be inserted into a case from the Individual Insert ribbon group on the Draw ribbon<br />
tab. Instead, a super area can be defined when modifying or creating an area simply by typing the<br />
name of a new super area in the Super Area dropdown box on the Area Information Dialog.<br />
The Super Area Records Display is a class of Case Information Display and therefore can be used in a<br />
manner consistent with all other case information displays. It has a local menu from which you can<br />
print, copy, and modify its records as well as view the information dialog of its associated super areas.<br />
You can call up the Quick Power Flow List or Bus View Display to obtain more information about<br />
representative bus in the super area. You can also sort the super area records by clicking on the<br />
heading of the field by which you want to sort.<br />
To show this display select Aggregation > Super Areas in the Model Explorer.<br />
The display contains the following fields by default:<br />
Super Area<br />
The name of the super area.<br />
AGC Status<br />
The Super Area may operate without automatic generation control (AGC Status = Off AGC), with<br />
participation factor control (AGC Status = Part. AGC), or according to an economic dispatch (AGC<br />
Status = ED). This is a toggleable field.<br />
Use Area PF<br />
Indicates whether to use the areas participation factors when the super area is to operate with<br />
participation factor control (Part. AGC).<br />
Num Areas<br />
Indicates the number of areas defined as being part of the super area. Areas are added to super<br />
areas using the Super Area dropdown box on the Area Information Dialog.<br />
Gen MW<br />
Total MW injection from all the generators in the super area.<br />
Load MW<br />
Total MW load demanded in the super area.<br />
Tot Sched MW<br />
Total scheduled MW interchange with other areas or super areas.<br />
ACE MW<br />
The area control error in MW. This is the amount of MW flow difference between the actual MW<br />
interchange and the desired MW interchange. A positive value means the super area is generating<br />
and exporting excess MW's, and a negative value means the super area is under-generating and<br />
importing too many MW's.<br />
Lambda<br />
The super area’s marginal cost.<br />
©2011 <strong>PowerWorld</strong> Corporation<br />
226
Loss MW<br />
Indicates the real power losses incurred within the super area.<br />
ED Use PF<br />
Indicates whether the power flow engine will calculate loss penalty factors in computing the<br />
economic dispatch solution for the super area. If loss penalty factors are not calculated, then the<br />
economic dispatch is calculated assuming that the super area is lossless. Otherwise, the economic<br />
dispatch solution incorporates losses. The penalty factors gauge the sensitivity of the area’s losses to<br />
changing injection at specific generators. The option to calculate loss penalty factors is relevant only<br />
when the super area operates according to Economic Dispatch Control. Usually, if the system’s cost<br />
curves are relatively flat, the inclusion of losses in the solution will not have much of an effect on the<br />
dispatch.<br />
©2011 <strong>PowerWorld</strong> Corporation<br />
227
Bus Display<br />
The Bus Display presents data describing each bus in the case. The Bus Display is a class of Case<br />
Information Display and therefore can be used in a manner consistent with all other case information<br />
displays. It has a case information toolbar from which you can print, copy, and modify its records as<br />
well as view the information dialog of its associated bus. You can also sort the bus records by clicking<br />
on the heading of the field by which you want to sort. Additionally, you can choose to restrict the<br />
records shown by the Bus Records Display according to the constraints of the area/zone/owner filters.<br />
Finally, when <strong>Simulator</strong> is in Edit Mode, the case information toolbar allows you to add new buses to or<br />
remove existing buses from the system.<br />
To show the bus records display, select Network > Buses from the Model Explorer or from the Case<br />
Information ribbon group under the Case Information ribbon tab.<br />
By default, the bus records display contains the following fields:<br />
Number and Name<br />
Bus number between 1 and 2,147,483,647 (equals 2^31 minus 1), and its alphanumeric identifier.<br />
Area Name<br />
Alphanumeric identifier of the bus’ area.<br />
Nom kV<br />
The nominal base voltage of the bus in kV.<br />
PU Volt<br />
Bus’ per unit voltage magnitude.<br />
Volt (kV)<br />
Bus’ actual voltage magnitude in kV. This is the per unit voltage magnitude multiplied by the bus’<br />
nominal voltage.<br />
Angle (Deg)<br />
Bus’ voltage angle in degrees.<br />
Load MW, Load Mvar<br />
Total real and reactive load at the bus. If no loads are located at the bus, these fields are blank.<br />
Gen MW, Gen Mvar<br />
Total real and reactive generation at the bus. If no generators are located at the bus, these fields<br />
are blank.<br />
Switched Shunt Mvar<br />
Total switched shunt device reactive power injection at the bus.<br />
Act G Shunt MW, Act B Shunt Mvar<br />
Total real and reactive fixed bus shunt injections.<br />
Area Num<br />
The area number in which the bus is located.<br />
Zone Num<br />
The zone number in which the bus is located.<br />
©2011 <strong>PowerWorld</strong> Corporation<br />
228
Bus Mismatches Display<br />
The Bus Mismatches Display lists the real and reactive mismatches at each bus. The bus mismatches<br />
are defined as the difference between the power entering the bus and the power leaving the bus. A<br />
power flow case is considered solved when all the bus mismatches are below the convergence<br />
tolerance specified on the Power Flow Solution page of the <strong>Simulator</strong> Options dialog.<br />
Most of the time you will not need to be concerned about the bus mismatches. If the power flow<br />
solves, the mismatches are guaranteed to be below the desired tolerance. However, advanced users<br />
will find this display useful in determining the cause when a power flow diverges.<br />
The Bus Mismatch Display is a class of Case Information Display and therefore can be used in a<br />
manner consistent with all other case information displays. It has a case information toolbar from<br />
which you can print, copy, and modify its information as well as view the information dialog of its<br />
associated bus. You can find a specific bus mismatch using the name or number of the bus, and you<br />
can learn more about the bus by choosing either Quick Power Flow List or Bus View. You can also sort<br />
the bus mismatch information by clicking on the heading of the field by which you want to sort.<br />
To show this display select Solution Details > Mismatches from the Model Explorer. You can view<br />
bus mismatches only when the application is in Run Mode.<br />
Also note that there is a special feature in the Records menu of the case information toolbar for the<br />
mismatch display. This option is Zero-Out Mismatches. Choosing this options will cause <strong>Simulator</strong> to<br />
insert fictitious B and G Bus Shunt values to force the mismatch at every bus to zero.<br />
The Bus Mismatch Display contains the following fields by default:<br />
Number, Name, Area Name<br />
The number and name of the bus and the name of the area in which it is located.<br />
MW Mismatch, MVR Mismatch, MVA Mismatch<br />
The real and reactive mismatches at each bus, and the total complex power mismatch.<br />
©2011 <strong>PowerWorld</strong> Corporation<br />
229
Remotely Regulated Bus Display<br />
The Remotely Regulated Bus Display provides information about all buses that are remotely regulated<br />
by one or more generators, transformers, or switched shunts. The bus that a generator regulates is<br />
specified in the Edit Mode using the Generator Dialog. Whenever a generator is regulating a bus that is<br />
not its terminal, it is considered to be remotely regulating that bus. The bus that is remotely regulated,<br />
along with the regulating generators, will appear on this display. The same logic is true for<br />
transformers and switched shunts which may regulate remote buses also.<br />
The Remotely Regulated Bus Display is a class of Case Information Display and therefore can be used<br />
in a manner consistent with all other case information displays. It has a local menu from which you<br />
can print, copy, and modify its information as well as view the information dialog of its associated<br />
buses. You can find a specific remotely regulated bus, and you can learn more information about a<br />
particular remotely regulated bus by choosing either Quick Power Flow List or Bus View. You can also<br />
sort the remotely regulated bus information by clicking on the heading of the field by which you want<br />
to sort. Additionally, you can choose to restrict the information shown by the Load Display according to<br />
the constraints of the area/zone/owner filters.<br />
To call up the Remotely Regulated Bus Display, open the Model Explorer and select Remotely<br />
Regulated Buses under the Solution Details folder.<br />
This Remotely Regulated Bus Display contains the following fields by default:<br />
Number, Name, Area Name<br />
Number, name, and area name for the bus that is being remotely regulated.<br />
PU Volt<br />
Per unit voltage magnitude for the bus.<br />
Set Volt<br />
Setpoint voltage for the bus. When a bus is being remotely regulated by a set of generators, the<br />
generators vary their reactive power output to maintain the voltage at the bus at the setpoint value.<br />
You can enter a new value for this field. Changing the setpoint voltage here changes the setpoint<br />
voltage for all the generators that are remotely regulating this bus.<br />
Volt Diff<br />
Per unit difference between the actual voltage magnitude and the set point voltage magnitude.<br />
AVR<br />
Combined automatic voltage regulation (AVR) status for all the generators remotely regulating this<br />
bus. If AVR is No, no generators regulate voltage; if AVR is Yes, all the available generators are<br />
regulating; if AVR is Mixed, some generators regulate voltage and some do not. Regulation of<br />
individual generators can be specified using the Generator Display . You can toggle this field<br />
between "Yes" and "No" by clicking on it.<br />
Total Mvar<br />
Total of the reactive power being supplied by all the generators remotely regulating the bus.<br />
MVR Min, MVR Max<br />
Total of the minimum and maximum reactive power limits for all the generators remotely regulating<br />
the bus.<br />
Remote Regs (gen)<br />
Provides a comma-separated list of all the generators which regulate this bus.<br />
©2011 <strong>PowerWorld</strong> Corporation<br />
230
Rem Regs (XFMR)<br />
Provides a comma-separated list of all the transformers which regulate this bus.<br />
Rem Regs (SS)<br />
Provides a comma-separated list of all the switched shunts which regulate this bus.<br />
©2011 <strong>PowerWorld</strong> Corporation<br />
231
Substation Records Display<br />
The Substation Records Display presents data describing each substation in the case. The Substation<br />
Display is a class of Case Information Display and therefore can be used in a manner consistent with<br />
all other case information displays. It has a local menu from which you can print, copy, and modify its<br />
records as well as view the information dialog of its associated substation. You can also sort the<br />
substation records by clicking on the heading of the field by which you want to sort. Additionally, you<br />
can choose to restrict the records shown by the Substation Records Display according to the<br />
constraints of the area/zone/owner filters. Finally, when <strong>Simulator</strong> is in Edit Mode, the local menu<br />
allows you to add new substations to or remove existing substations from the system. Note: a<br />
substation is considered in an area/zone if any single bus in the substation is in the area/zone.<br />
To show the substation records display, select Aggregation > Substations in the Model Explorer.<br />
By default, the substation records display contains the following fields:<br />
Sub Num<br />
An integer identifier for the substation.<br />
Sub Name, Sub ID<br />
Two alphanumeric identifiers for the substation.<br />
Area Name, Zone Name<br />
The names of the area and zone of the buses in the substation. If some of the buses in the<br />
substation are in different areas or zones, then this is the most common area or zone.<br />
# of Buses<br />
The number of buses inside the substation.<br />
Nom kV<br />
Nominal kV of the highest voltage bus(es) in the substation.<br />
Gen MW, Gen MVR<br />
Total real and reactive generation at the substation. If no generators are located at the substation,<br />
these fields are left blank.<br />
Load MW, Load MVR<br />
Total real and reactive load at the substation. If no loads are located at the substation, these fields<br />
are left blank.<br />
Shunt MW, Shunt MVR<br />
Total real and reactive shunt values at the substation. If no shunts are located at the substation,<br />
these fields are left blank.<br />
©2011 <strong>PowerWorld</strong> Corporation<br />
232
Generator Display<br />
The Generator Display presents data describing each generator in the case. The Generator Display is a<br />
class of Case Information Display and therefore can be used in a manner consistent with all other case<br />
information displays. It has a local menu from which you can print, copy, and modify its records as<br />
well as view the information dialog of its associated generators. The Quick Power Flow List and Bus<br />
View Display tools are available for finding more information on the generator’s terminal bus. You can<br />
also sort the generator records by clicking on the heading of the field by which you want to sort.<br />
Additionally, you can choose to restrict the records shown by the Generator Records Display according<br />
to the constraints of the area/zone/owner filters. Finally, you can use the local menu’s Insert and<br />
Delete options when the application is in Edit Mode to insert a new generator into the case or to delete<br />
an existing generator.<br />
To show the generator records display, select Network > Generators from the Model Explorer.<br />
By default, the generator records display contains the following fields:<br />
Number, Name<br />
ID<br />
Number and name of the bus to which the generator is attached. The display’s local menu offers you<br />
the opportunity to view the Quick Power Flow List and the Bus View Display for the bus.<br />
Single character ID used to distinguish multiple generators at the same bus. This default value for<br />
this field is ‘1’.<br />
Status<br />
Displays the Open / Closed status of the generator. This field is a toggleable field.<br />
Gen MW, Gen Mvar<br />
The real and reactive power output of the generator. If the generator is on AVR control, the reactive<br />
power is set automatically.<br />
Set Volt<br />
Per unit setpoint voltage for the generator. When a generator is on AVR control, the reactive power<br />
output of the generator is varied automatically in order to maintain the regulated bus voltage at this<br />
value. The regulated bus is usually, but not always, the generator’s terminal bus. Use the Generator<br />
Dialog to see the regulated bus number.<br />
AGC<br />
Designates whether the generator’s real power output is governed by automatic generation control.<br />
If the AGC field is set to Yes, the generator is on automatic generation control (AGC). When a<br />
generator is on AGC, its real power output can be varied automatically. Usually the purpose for AGC<br />
is to keep the area interchange at a desired value. You can click on this field to toggle its value<br />
(except in Viewer). Please see Area Control for more details.<br />
AVR<br />
Designates whether the generator will vary its reactive power output to maintain a constant terminal<br />
voltage. If the AVR property is set to Yes, the generator is on automatic voltage regulation (AVR)<br />
control. When a generator is on AVR control, its reactive power output is varied automatically to<br />
keep the regulated bus voltage at the Set Volt value. AVR is limited by the generator’s reactive<br />
power limits. You can click on this field to toggle its value (except in Viewer).<br />
Min MW, Max MW<br />
©2011 <strong>PowerWorld</strong> Corporation<br />
233
Minimum and maximum allowable real power output of the generator.<br />
Min Mvar, Max Mvar<br />
Minimum and maximum allowable reactive power output of the generator.<br />
Cost Model<br />
The type of cost model the generator is currently set to use. Cost models are necessary for<br />
performing economic analysis, such as Economic Dispatch or Optimal Power Flow.<br />
Part. Factor<br />
Generator’s participation factor. Participation factors are used to determine how AGC generators<br />
participate in area control when their area is on participation factor control. Please see Area Control<br />
for more details.<br />
©2011 <strong>PowerWorld</strong> Corporation<br />
234
Generator Economic Curves<br />
Four characteristic curves describe the efficiency and resulting costs associated with operating a<br />
particular generating unit. These four curves plot<br />
Fuel Cost<br />
Heat Rate<br />
Input-Output<br />
Incremental Cost<br />
<strong>Simulator</strong> can display plots of all these curves. To display a particular plot for a generator, right-click<br />
on the generator in Run Mode to display its local menu, and then select the plot you wish to see. The<br />
plot will be presented in its own window. The windows for all plots exhibit identical characteristics. For<br />
example, the current operating point is identified by a red filled circle. Right clicking on an open area<br />
of the window displays the plot’s local menu which allows you to print the plot, save it to a file, or copy<br />
it to the clipboard for use in other programs. To adjust the length and number of intervals shown on<br />
an axis, right-click on the axis (not on the numbers) then specify the min and max display values and<br />
number of intervals. To close a plot window, simply click the X button in its top right corner.<br />
The Run Mode generator local menu also provides access to a fifth type of plot curve - the "All Area<br />
Gen IC Curves" plot. This plot simply shows the incremental cost curves and present operating points<br />
of all generators in the same area as the generator on which you clicked.<br />
Fuel Cost Curve<br />
The fuel cost curve specifies the cost of fuel used per hour by the generating unit as a function of<br />
the unit’s MW output. This is a monotonically increasing convex function.<br />
Heat-rate Curve<br />
The heat rate curve plots the heat energy required per MWH of generated electrical output for the<br />
generator as a function of the generator’s MW output. Thus, the heat rate curve indicates the<br />
efficiency of the unit over its operating range. Generally, units are least efficient at the minimum and<br />
maximum portions of their MW output capability and most efficient somewhere in the middle of their<br />
operating range. The vertical axis is plotted in MBtu/MWH and the horizontal axis is plotted in MW.<br />
You may interpret the heat rate for a generator producing X MW as follows: the heat rate indicates<br />
the amount of heat input energy per MWH of generation required to produce X MW of power. The<br />
lower this number, the less input energy is required to produce each MWH of electricity.<br />
Input-Output Curve<br />
The input-output curve is derived simply from the heat-rate curve by multiplying it by the MW output<br />
of the unit. This yields a curve showing the amount of heat input energy required per hour as a<br />
function of the generator’s output.<br />
Incremental Cost Curve<br />
By multiplying the input-output curve by the cost of the fuel in $/MBTU, one obtains the cost curve<br />
for the unit in $/hr. By taking the derivative of the cost curve, one obtains the incremental cost<br />
curve, which indicates the marginal cost of the unit: the cost of producing one more MW of power at<br />
that unit.<br />
©2011 <strong>PowerWorld</strong> Corporation<br />
235
Generator/Load Cost Models<br />
The Generator/Load Cost Models option from the Case Information menu allows you to choose to view<br />
detailed information on generator cost curves or load benefit curves. This cost information can be very<br />
important when solving an Optimal Power Flow or Security Constrained Optimal Power Flow solution.<br />
The Generator/Load Cost Models option has four submenu options to choose from:<br />
Generator Cubic Cost Models<br />
Generator Piecewise Linear Cost Models<br />
All Generator Cost Models<br />
All Load Benefit Models<br />
©2011 <strong>PowerWorld</strong> Corporation<br />
236
Generator Cost Models Display<br />
The Generator Cost Models Display presents detailed cost information for each generator in the case,<br />
regardless of what type of cost curve has been entered for the generator. The Generator Cost Models<br />
Display is a class of Case Information Display and therefore can be used in a manner consistent with<br />
all other case information displays. It has a local menu from which you can print, copy, and modify its<br />
records as well as view the information dialog of its associated generators. The Quick Power Flow List<br />
and Bus View Display tools are available for finding more information on the generator’s terminal bus.<br />
You can also sort the generator records by clicking on the heading of the field by which you want to<br />
sort. Additionally, you can choose to restrict the records shown by the Generator Cost Models Display<br />
according to the constraints of the area/zone/owner filters. Finally, you can use the local menu’s Insert<br />
and Delete options when the application is in Edit Mode to insert a new generator into the case or to<br />
delete an existing generator.<br />
To show the generator piecewise linear and cubic cost model display, select Network > Generators<br />
> Cost Curves All from the Model Explorer.<br />
By default, the generator records display contains the following fields:<br />
Number, Name<br />
Number and name of bus to which the generator is attached.<br />
Area Name of Gen<br />
ID<br />
Name of the area to which the generator belongs. The generator can be assigned to an area<br />
different than the area to which its terminal bus is assigned.<br />
Single character ID used to distinguish multiple generators at the same bus; ‘1’ by default.<br />
Status<br />
The Open / Closed status of the generator. This is a toggleable field.<br />
AGC<br />
Designates whether the generator’s real power output is governed by automatic generation control.<br />
If the AGC field is set to Yes, the generator is on automatic generation control (AGC). When a<br />
generator is on AGC, its real power output can be varied automatically. Usually the purpose for AGC<br />
is to keep the area interchange at a desired value. You can click on this field to toggle its value<br />
(except in Viewer). Please see Area Control for more details.<br />
Gen MW<br />
Current real power output of the generator.<br />
Min MW<br />
Minimum MW output of the generator.<br />
Max MW<br />
Maximum MW output of the generator.<br />
Cost Model<br />
The type of model this generator is currently using. Can be Cubic, Piecewise Linear or None.<br />
IOA, IOB, IOC, IOD<br />
©2011 <strong>PowerWorld</strong> Corporation<br />
237
Parameters used to model the cost characteristic of the generator. Please see Generator Cost<br />
Information for details. Please note that these values can be saved/loaded using the Generator Cost<br />
Data auxiliary file.<br />
These fields will be disabled unless the Cost Model type is set to Cubic.<br />
Fuel Cost<br />
The fuel cost of the type of fuel for the generator.<br />
Variable O&M<br />
Operations and Maintenance costs for the generator.<br />
This field will be disabled unless the Cost Model type is set to Cubic.<br />
Fuel Type<br />
An informational field that can be set to the type of fuel the generator uses.<br />
Unit Type<br />
An informational field that can be set to reflect the type of unit the generator is, such as combined<br />
cycle, steam, hydro, etc.<br />
Cost Shift $/MWh, Cost Multiplier<br />
The cost shift and cost multiplier allow you to easily apply a shift to the cost function for the purpose<br />
of assessing how variations in bids impact profit. The cost function is affected based on the following<br />
equation:<br />
(Original Cost Function + Cost Shift) * Cost Multiplier<br />
Fixed Cost<br />
The fixed operating cost of the generator.<br />
MWh Break x, MWh Price x<br />
The remainder of the display is populated with MWh Break and MWh Price pairs. These pairs define<br />
the break points of the piecewise linear curve. The MWh Break value is a MW output value of the<br />
generator. The MWh Price value is the corresponding marginal cost of producing an additional MW<br />
of power at that MW output level. Therefore entering the break points of the piecewise linear curve<br />
in this manner defines the slopes of the next section of the curve, starting at the current MW Break<br />
point and up to but not including the next defined break point. The last MWh Break and MWh Price<br />
pair defined will define the marginal price of the unit from that break point location to the maximum<br />
output of the generator.<br />
A requirement of the piecewise linear cost curve is that it must be convex, meaning the next MWh<br />
Price must be higher than the previous MWh Price.<br />
These fields will be disabled unless the Cost Model type is set to Piecewise Linear.<br />
©2011 <strong>PowerWorld</strong> Corporation<br />
238
Generator Cubic Cost Display<br />
The Generator Cubic Cost Display presents detailed cost information for each generator in the case set<br />
to use a cubic cost model. The Generator Cubic Cost Display is a class of Case Information Display and<br />
therefore can be used in a manner consistent with all other case information displays. It has a local<br />
menu from which you can print, copy, and modify its records as well as view the information dialog of<br />
its associated generators. The Quick Power Flow List and Bus View Display tools are available for<br />
finding more information on the generator’s terminal bus. You can also sort the generator records by<br />
clicking on the heading of the field by which you want to sort. Additionally, you can choose to restrict<br />
the records shown by the Generator Cubic Cost Display according to the constraints of the<br />
area/zone/owner filters. Finally, you can use the local menu’s Insert and Delete options when the<br />
application is in Edit Mode to insert a new generator into the case or to delete an existing generator.<br />
To show the generator cubic cost display, select Network > Generators > Cost Curves Cubic<br />
from the Model Explorer.<br />
By default, the generator records display contains the following fields:<br />
Number, Name<br />
Number and name of bus to which the generator is attached.<br />
Area Name of Gen<br />
ID<br />
Name of the area to which the generator belongs. The generator can belong to an area which is<br />
different than the area of which its terminal bus is a member.<br />
Alphanumeric ID used to distinguish multiple generators at the same bus; ‘1’ by default.<br />
Status<br />
The Open / Closed status of the generator. This is a toggleable field.<br />
AGC<br />
Designates whether the generator’s real power output is governed by automatic generation control.<br />
If the AGC field is set to Yes, the generator is on automatic generation control (AGC). When a<br />
generator is on AGC, its real power output can be varied automatically. Usually the purpose for AGC<br />
is to keep the area interchange at a desired value. You can click on this field to toggle its value<br />
(except in Viewer). Please see Area Control for more details.<br />
Gen MW<br />
Current real power output of the generator.<br />
IOA, IOB, IOC, IOD<br />
Parameters used to model the cost characteristic of the generator. Please see Generator Cost<br />
Information for details. Please note that these values can be saved/loaded using the Generator Cost<br />
Data auxiliary file.<br />
Fuel Cost<br />
The fuel cost of the type of fuel for the generator.<br />
Variable O&M<br />
Operations and Maintenance costs for the generator.<br />
Fuel Type<br />
©2011 <strong>PowerWorld</strong> Corporation<br />
239
An informational field that can be set to the type of fuel the generator uses.<br />
Unit Type<br />
An informational field that can be set to reflect the type of unit the generator is, such as combined<br />
cycle, steam, hydro, etc.<br />
Cost Shift $/MWh, Cost Multiplier<br />
The cost shift and cost multiplier allow you to easily apply a shift to the cost function for the purpose<br />
of assessing how variations in bids impact profit. The cost function is affected based on the following<br />
equation:<br />
(Original Cost Function + Cost Shift) * Cost Multiplier<br />
Cost $/Hr<br />
IC<br />
Operating cost for the generator in $/hr.<br />
Incremental cost to produce an additional MWh. This can be expressed as dC(Pgi)/dPgi, where C<br />
denotes the generator’s cost of operation in $/hr and Pgi expresses the current MW output of the<br />
unit. In a lossless system, the incremental dispatch is equal to the generator’s lambda value.<br />
LossSens<br />
Area loss sensitivity - This field is only calculated when the generator’s area is on economic<br />
dispatch control. This field specifies the incremental change in area losses if this generator were<br />
to produce one more MW, with the excess generation absorbed by the system slack. This<br />
may be expressed as Ploss/Pgi. The loss sensitivity is used in calculating the generator’s lambda<br />
value for the economic dispatch activity.<br />
Generator MW Marg. Cost<br />
The marginal cost of the generator supplying an additional MW of power to the system.<br />
©2011 <strong>PowerWorld</strong> Corporation<br />
240
Generator Piecewise Linear Cost Display<br />
The Generator Piecewise Linear Cost Display presents detailed cost information for each generator in<br />
the case set to use a piecewise linear cost model. The Generator Piecewise Linear Cost Display is a<br />
class of Case Information Display and therefore can be used in a manner consistent with all other case<br />
information displays. It has a local menu from which you can print, copy, and modify its records as<br />
well as view the information dialog of its associated generators. The Quick Power Flow List and Bus<br />
View Display tools are available for finding more information on the generator’s terminal bus. You can<br />
also sort the generator records by clicking on the heading of the field by which you want to sort.<br />
Additionally, you can choose to restrict the records shown by the Generator Piecewise Linear Cost<br />
Display according to the constraints of the area/zone/owner filters. Finally, you can use the local<br />
menu’s Insert and Delete options when the application is in Edit Mode to insert a new generator into<br />
the case or to delete an existing generator.<br />
To show the generator piecewise linear cost display, select Network > Generators > Cost Curves<br />
Linear in the Model Explorer.<br />
By default, the generator records display contains the following fields:<br />
Number, Name<br />
Number and name of bus to which the generator is attached.<br />
Area Name of Gen<br />
ID<br />
Name of the area to which the generator belongs. The generator can belong to an area which is<br />
different than the area of which its terminal bus is a member.<br />
Alphanumeric ID used to distinguish multiple generators at the same bus; ‘1’ by default.<br />
Status<br />
The Open / Closed status of the generator. This is a toggleable field.<br />
AGC<br />
Designates whether the generator’s real power output is governed by automatic generation control.<br />
If the AGC field is set to Yes, the generator is on automatic generation control (AGC). When a<br />
generator is on AGC, its real power output can be varied automatically. Usually the purpose for AGC<br />
is to keep the area interchange at a desired value. You can click on this field to toggle its value<br />
(except in Viewer). Please see Area Control for more details.<br />
Gen MW<br />
Current real power output of the generator.<br />
Min MW<br />
Minimum MW output of the generator.<br />
Max MW<br />
Maximum MW output of the generator.<br />
Fuel Cost<br />
The fuel cost of the type of fuel for the generator.<br />
Fuel Type<br />
An informational field that can be set to the type of fuel the generator uses.<br />
©2011 <strong>PowerWorld</strong> Corporation<br />
241
Unit Type<br />
An informational field that can be set to reflect the type of unit the generator is, such as combined<br />
cycle, steam, hydro, etc.<br />
Cost Shift $/MWh, Cost Multiplier<br />
The cost shift and cost multiplier allow you to easily apply a shift to the cost function for the purpose<br />
of assessing how variations in bids impact profit. The cost function is affected based on the following<br />
equation:<br />
(Original Cost Function + Cost Shift) * Cost Multiplier<br />
Fixed Cost<br />
The fixed operating cost of the generator.<br />
MWh Break x, MWh Price x<br />
The remainder of the display is populated with MWh Break and MWh Price pairs. These pairs define<br />
the break points of the piecewise linear curve. The MWh Break value is a MW output value of the<br />
generator. The MWh Price value is the corresponding marginal cost of producing an additional MW<br />
of power at that MW output level. Therefore entering the break points of the piecewise linear curve<br />
in this manner defines the slopes of the next section of the curve, starting at the current MW Break<br />
point and up to but not including the next defined break point. The last MWh Break and MWh Price<br />
pair defined will define the marginal price of the unit from that break point location to the maximum<br />
output of the generator.<br />
©2011 <strong>PowerWorld</strong> Corporation<br />
242
Load Display<br />
The Load Display presents data describing each load in the case. The Load Display is a class of Case<br />
Information Display and therefore can be used in a manner consistent with all other case information<br />
displays. It has a case information toolbar from which you can print, copy, and modify its information<br />
as well as view the information dialog of its associated loads. The toolbar also affords the opportunity<br />
to insert new loads into the model or to delete existing ones. Moreover, it enables you to invoke the<br />
Quick Power Flow List and Bus View Display for the load’s terminal bus. You can also sort the load<br />
information by clicking on the heading of the field by which you want to sort. Additionally, you can<br />
choose to restrict the information shown by the Load Display according to the constraints of the<br />
area/zone/owner filters.<br />
To show the load display, select Network > Loads in the Model Explorer.<br />
The load display contains the following fields by default:<br />
Number, Name<br />
ID<br />
Number and name of bus to which the load is attached.<br />
Two-character ID used to distinguish multiple loads at the same bus; ‘1’ by default.<br />
Status<br />
Either Closed if the load is connect to its bus, or Open if it is not. You can click on this field to toggle<br />
its value. If the load is open, the entire load record is dimmed.<br />
MW, Mvar, MVA<br />
Total real, reactive, and complex power for the load. Loads may be voltage dependent. The total<br />
load is the sum of the constant power, constant current, and constant impedance components. See<br />
Load Information and Load Modeling for more information.<br />
S MW, S MVAR, I MW, I MVR, Z MW, Z MVR<br />
These six fields describe the composition of the load at the bus assuming 1 pu bus voltage. The<br />
SMW and SMVAR fields indicate the constant power portion of the load, the component that does<br />
not vary with bus voltage magnitude. The IMW and IMVR fields express the constant current part of<br />
the load, which varies in proportion to the bus voltage magnitude. Finally, ZMW and ZMVR indicate<br />
the constant impedance portion of the load, which varies with the square of the voltage. The sum of<br />
the SMW, IMW, and ZMW fields yields the base MW load at the bus (assuming 1 pu voltage), and<br />
the sum of the SMVR, IMVR, and ZMVR fields provides the base MVR load at the bus (assuming 1 pu<br />
voltage). Please see Load Modeling for more details on how bus load is modeled.<br />
©2011 <strong>PowerWorld</strong> Corporation<br />
243
Load Benefit Models Display<br />
The Load Benefit Models Display presents detailed cost information for each load in the case set to use<br />
a piecewise linear benefit model. The Load Benefit Models Display is a class of Case Information<br />
Display and therefore can be used in a manner consistent with all other case information displays. It<br />
has a local menu from which you can print, copy, and modify its records as well as view the<br />
information dialog of its associated loads. The Quick Power Flow List and Bus View Display tools are<br />
available for finding more information on the load’s terminal bus. You can also sort the load records by<br />
clicking on the heading of the field by which you want to sort. Additionally, you can choose to restrict<br />
the records shown by the Load Benefit Models Display according to the constraints of the<br />
area/zone/owner filters. Finally, you can use the local menu’s Insert and Delete options when the<br />
application is in Edit Mode to insert a new load into the case or to delete an existing load.<br />
To show the generator piecewise linear cost display, select Network > Loads > Benefit Curves<br />
Linear in the Model Explorer.<br />
By default, the generator records display contains the following fields:<br />
Number, Name<br />
Number and name of bus to which the load is attached.<br />
Area Name of Gen<br />
ID<br />
Name of the area to which the load belongs. The load can belong to an area which is different than<br />
the area of which its terminal bus is a member.<br />
Alphanumeric ID used to distinguish multiple generators at the same bus; ‘1’ by default.<br />
Status<br />
The Open / Closed status of the load. This is a toggleable field.<br />
AGC<br />
Designates whether the generator’s real power output is governed by automatic generation control,<br />
since effectively dispatching a load can be viewed as dispatching negative generation. If the AGC<br />
field is set to Yes, the load is on automatic generation control (AGC). When a load is on AGC, its real<br />
power output can be varied automatically. Usually the purpose for AGC is to keep the area<br />
interchange at a desired value. You can click on this field to toggle its value (except in Viewer).<br />
Please see Area Control for more details.<br />
Gen MW<br />
Current real power demand of the load.<br />
Min MW<br />
Minimum MW demand of the load.<br />
Max MW<br />
Maximum MW demand of the load.<br />
Fixed Benefit<br />
The fixed benefit of the load.<br />
Benefit Model<br />
The type of model this load is currently using. Can be either Piecewise Linear or None.<br />
©2011 <strong>PowerWorld</strong> Corporation<br />
244
MWh Break x, MWh Price x<br />
The remainder of the display is populated with MWh Break and MWh Price pairs. These pairs define<br />
the break points of the piecewise linear curve. The MWh Break value is a MW demand value of the<br />
load. The MWh Price value is the corresponding marginal benefit of extracting an additional MW of<br />
load at that MW output level. Therefore entering the break points of the piecewise linear curve in<br />
this manner defines the slopes of the next section of the curve, starting at the current MW Break<br />
point and up to but not including the next defined break point. The last MWh Break and MWh Price<br />
pair defined will define the marginal benefit of the load from that break point location to the<br />
maximum demand of the load.<br />
A requirement of the piecewise linear benefit curve is that it must be concave, meaning the next<br />
MWh Price must be lower than the previous MWh Price. In other words, as more load is supplied,<br />
the less the benefit it is providing. This is how a load can be dispatched along with generation,<br />
according to marginal costs (and marginal benefits.)<br />
These fields will be disabled unless the Cost Model type is set to Piecewise Linear.<br />
©2011 <strong>PowerWorld</strong> Corporation<br />
245
Line and Transformer Display<br />
The Line/Transformer Display presents data describing each transmission line and transformer in the<br />
case. The Line/Transformer Display is a class of Case Information Display and therefore can be used in<br />
a manner consistent with all other case information displays. It has a local menu from which you can<br />
print, copy, and modify its information as well as view the information dialog of its associated<br />
branches. The local menu also affords the opportunity to insert new lines or transformers into the<br />
model or to delete existing ones. Moreover, it enables you to invoke the Quick Power Flow List and<br />
Bus View Display for each branch’s terminal buses. You can also sort the line and transformer<br />
information by clicking on the heading of the field by which you want to sort. Additionally, you can<br />
choose to restrict the information shown by the Line/Transformer Display according to the constraints<br />
of the area/zone/owner filters.<br />
To show the line/transformer display, select Network > Branches Input or Network > Branches<br />
State from the Model Explorer.<br />
The contents of the display depends upon the application’s operating mode.<br />
The line/transformer display shows the following fields by default:<br />
From Bus Number and Name<br />
From Bus number and name. For transformers, the from bus is the tapped side. Right-clicking on<br />
either of these fields brings up the display’s local menu from which you may select Quick Power Flow<br />
List or Bus View Display to obtain more information about the from bus.<br />
To Bus Number and Name<br />
To Bus number and name. Right-clicking on either of these fields brings up the display’s local menu<br />
from which you may select Quick Power Flow List or Bus View Display to obtain more information<br />
about the to bus.<br />
Circuit<br />
Two-character identifier used to distinguish between multiple lines joining the same two buses.<br />
Default is ‘1’.<br />
Status<br />
The service status of the branch. This field is toggleable.<br />
Branch Device Type<br />
Identifier for the type of branch. Options are: Line, Series Cap, Breaker, Load Break Disconnect,<br />
Disconnector, ZBR, Fuse, and Ground Disconnect. The type of branch can be changed through this<br />
field except that a line cannot be changed from or to a Transformer. To make that change, use the<br />
Branch Options dialog in Edit mode. The type of branch becomes very important when using<br />
Integrated Topology Processing. Breakers and Load Break Disconnects are treated as special<br />
switching devices which can be controlled automatically through special actions, such as "Open with<br />
Breakers" and "Close with Breakers".<br />
Xfrmr<br />
Yes or no field signifying if the branch is a transformer or transmission line. This field cannot be<br />
changed.<br />
MW From, Mvar From, MVA From (State display default)<br />
Real, reactive, and complex power flowing into the line at the from bus.<br />
©2011 <strong>PowerWorld</strong> Corporation<br />
246
In versions of <strong>Simulator</strong> prior to version 14, these values were always calculated based on the<br />
present voltage at a bus and other branch parameters each time they were displayed. This means<br />
that a user could change the bus voltage, or impedance, and see a corresponding change in the line<br />
flow values. These values are no longer calculated each time that they are displayed. They are<br />
updated following a power flow solution, loading in a case, following an update to the system due to<br />
OPF control changes, and after creating an equivalent. The exception to this is that when loading in<br />
a <strong>PowerWorld</strong> Binary (*.pwb) file and the flows are stored in the file, the stored flows will be<br />
retained instead of updating them based on the present system state. The MW and Mvar values can<br />
be set to user-specified values using an auxiliary file or pasting from Excel. This will allow the<br />
contouring of flows based on some external source.<br />
Four additional fields have been added that will update each time they are displayed. This means<br />
that they will be updated following a voltage change for a bus or other relevant parameter (i.e.<br />
impedance) change for a branch. These fields take on the functionality of the flow fields prior to<br />
version 14 and are calculated each time that they are displayed. These fields are MW From<br />
(Calculated), MW To (Calculated), Mvar From (Calculated), and Mvar To (Calculated). These fields<br />
cannot be changed by the user.<br />
Lim MVA, % of MVA Limit (Max) (State display default)<br />
The current MVA limit of the branch, and the amount of the actual flow as a percentage of the MVA<br />
limit.<br />
MW Loss, Mvar Loss (State display default)<br />
Real and reactive power losses on the transmission line or transformer. Since reactive power losses<br />
include the effect of line charging, the reactive power losses may be negative.<br />
R, X, B (Input display default)<br />
Indicates the branch’s resistance, reactance, line charging susceptance in per unit on the system<br />
base.<br />
Lim A MVA, Lim B MVA, Lim C MVA (Input display default)<br />
Identifies the first three limit settings. Five additional limits can be set, for which the columns can be<br />
added using the Display/Column options from the local popup menu. All limits are expressed in MVA.<br />
See Transformer Display for viewing transformer specific fields.<br />
©2011 <strong>PowerWorld</strong> Corporation<br />
247
Merge Line Terminals<br />
A transmission line can be removed from a load flow case without losing the electrical connectivity of<br />
the line's two terminal buses by merging the line terminals into a single bus. The command to merge<br />
line terminals can be performed in two ways, and can only be invoked when <strong>Simulator</strong> is in Edit mode.<br />
First, a MergeLineTerminals script command can be invoked in Script mode or from an auxiliary file.<br />
The only parameter of the script command is a filter parameter, which must be populated with either<br />
the name of an advanced filter (with the name in quotation marks) or with the text SELECTED (no<br />
quotation marks.) If an advanced filter is given, <strong>Simulator</strong> will find all transmission lines that meet the<br />
advanced filter definition, and will individually merge the line terminals of each line one at a time.<br />
<strong>Simulator</strong> will retain the From bus information as the new merged bus information for each line, with<br />
one exception. If a line was removed by merging its terminals that was the first or last segment of a<br />
multi-section line, the multi-section line terminal bus information will always be retained as the new<br />
merged bus.<br />
The second way a line or lines can be chosen to have their line terminal buses merged is to select a<br />
set of lines in the branches table of the model explorer, and to then right-click in the table and bring<br />
up the popup menu. The option to Merge Terminals is located under the Branch Records submenu.<br />
©2011 <strong>PowerWorld</strong> Corporation<br />
248
Long Line Voltage Profile<br />
Normally when using a power flow solution tool, you only look at the voltages at the terminal buses of<br />
transmission lines. However, for transmission lines which have large shunt charging susceptance (B)<br />
terms, the voltages at intermediate points of the transmission line can become much higher (or even<br />
lower) than the terminal bus values. To see these voltages directly, <strong>Simulator</strong> provides a tool for<br />
showing the Long Line Voltage Profile of a transmission line (or multi-section line).<br />
You may show the voltage profile along<br />
the length of a transmission line in two<br />
ways. First on any oneline diagram<br />
(including the Bus View), you may rightclick<br />
on a transmission line and choose<br />
Show Long Line Voltage Profile.<br />
Second on the Records menu of any case<br />
information display showing transmission<br />
branches, the will be an option to Show<br />
Long Line Voltage Profile. If you<br />
select multiple transmission lines, then<br />
the dialog will show the voltage profile on<br />
each transmission line.<br />
After you have chosen to show the<br />
voltage profile, a dialog will appear<br />
showing a graph of the voltage profile for<br />
each line selected. There will be a legend<br />
with check boxes that allow you to hide<br />
or show particular curves. The horizontal<br />
axis will represent the percent length of<br />
the transmission line. The vertical axis<br />
will represent the per unit voltage at each<br />
particular point along the transmission<br />
line. A per unit voltage is calculated at<br />
101 points along the transmission line<br />
starting at 0%, 1%, ... up to 100% of the<br />
length of the transmission line. The<br />
voltage shown at 0% represents the<br />
voltage at the FROM bus of the<br />
transmission line. The voltage shown at<br />
100% represents the voltage at the TO<br />
bus of the transmission line. This is<br />
shown in the figure below.<br />
When showing show the voltage profile<br />
across a multi-section line, each line<br />
section is represented separately on the<br />
plot and is shown in one of the "100<br />
ranges" on the x-axis. For instance the<br />
third line section will appear between<br />
©2011 <strong>PowerWorld</strong> Corporation<br />
249
200% and 300%. Also series caps and<br />
transformers are shown as dotted lines<br />
on these plots. This is shown in the<br />
second figure below.<br />
©2011 <strong>PowerWorld</strong> Corporation<br />
250
To get exact details of what the voltage profile can be shown by clicking on the Show Profile Details<br />
button. This will display a dialog as shown next.<br />
©2011 <strong>PowerWorld</strong> Corporation<br />
251
Of particular interest on the dialog that appears is the ability to export this data to Excel or text. This<br />
can be done by going to Export and then choosing the Data tab as shown next. Clicking on the Save<br />
button will then save the data to a CSV file.<br />
You may also play with this dialog to see all the possibilities for customizing your plots as well as<br />
printing them.<br />
©2011 <strong>PowerWorld</strong> Corporation<br />
252
Multi-Section Lines Display<br />
To show this display select Aggregations > Multi-Section Lines in the Model Explorer.<br />
The Multi-Section Line Display lists the multi-section lines that exist in the case. The Multi-Section Line<br />
Display is used to functionally group a number of transmission lines together. They are usually used to<br />
model very long transmission lines that require the use of multiple individual transmission line<br />
information to be modeled accurately. <strong>Simulator</strong> then treats each multi-section line as a single device<br />
with regard to line status. That is, changing the status of one line in the record changes the status of<br />
the other lines in the record as well.<br />
Each multi-section line record consists of the "from" bus, one or more "dummy" buses and the "to"<br />
bus. Each dummy bus must have only two lines connected to it, each of which are members of the<br />
multi-section line record. See Multi-Section Line Information for details.<br />
The Multi-Section Line Display is a class of Case Information Display and therefore can be used in a<br />
manner consistent with all other case information displays. It has a local menu from which you can<br />
print, copy, and modify its information as well as view the information dialog of its multi-section line<br />
information. The local menu also affords the opportunity to insert new multi-section lines into the<br />
model or to delete existing ones when the application operates in the Edit Mode. Moreover, it enables<br />
you to invoke the Quick Power Flow List and Bus View Display for the line’s terminal buses. You can<br />
also sort the multi-section line information by clicking on the heading of the field by which you want to<br />
sort. Additionally, you can choose to restrict the information shown by the Multi-Section Line Display<br />
according to the constraints of the area/zone/owner filters.<br />
While in Edit mode, the local menu allows three options that are specific to multi-section lines. The<br />
options are found under the Multi-Section Line records menu item.<br />
Show Long Line Voltage Profile<br />
For more information on this see the Long Line Voltage Profile topic.<br />
Merge Sections<br />
Select this option to eliminate the selected multi-section line record and designate the section<br />
lines as single line records.<br />
Renumber Dummy Buses<br />
This option allows renumbering/renaming the dummy buses that are part of a multi-section line<br />
by loading a file that has the new designations. The file containing the renumbering should be a<br />
text file in the following format:<br />
frombus, tobus, circuit // this identifies the multi-section line<br />
// frombus and tobus can either be bus numbers or name_nomkV combinations<br />
dummybusnumber1, dummybusname1<br />
dummybusnumber2, dummybusname2<br />
frombus, tobus, circuit // this identifies another multi-section line<br />
dummybusnumber1, dummybusname1<br />
dummybusnumber2, dummybusname2<br />
dummybusnumber3, dummybusname3<br />
The file can either be space or comma delimited. A double slash can be used for a comment. A<br />
line with three entries is assumed to be a multi-section line and any two entry lines following that<br />
are assumed to be the dummy bus identifiers belonging to that multi-section line. Dummy buses<br />
are read for a multi-section line until another three entry line is found, meaning that a new multisection<br />
line has been specified. Dummy buses are identified starting at the from bus of the multi-<br />
©2011 <strong>PowerWorld</strong> Corporation<br />
253
section line going to the to bus and that is the way that they should be entered in the file. If a<br />
multi-section line matching the given identifiers cannot be found, all dummy buses after that<br />
multi-section line record are ignored until a new multi-section line specification is found. If an<br />
incorrect number of dummy buses is entered for a multi-section line, none of the dummy buses<br />
will be updated. If the a dummy bus number is specified that matches an existing bus that is not<br />
another dummy bus, no changes will be made for that dummy bus. If a dummy bus number is<br />
specified that matches an existing bus that is another dummy bus, the other dummy bus will be<br />
assigned to a new bus number and the current dummy bus will be assigned to the number<br />
specified in the file.<br />
The display contains the following fields by default:<br />
NumberFrom, NameFrom<br />
Number and name of the multi-section lines from bus. Right-clicking on one of these fields invokes<br />
the display’s local menu from which you can select either Quick Power Flow List or Bus View Display<br />
to find more information about the from bus.<br />
NumberTo, NameTo<br />
Number and name of the multi-section lines to bus. Right-clicking on one of these fields invokes the<br />
display’s local menu from which you can select either Quick Power Flow List or Bus View Display to<br />
find more information about the to bus.<br />
Circuit<br />
Two-character circuit identifier for the multi-section line.<br />
Sections<br />
Number of individual lines within the multi-section line record.<br />
Allow Mixed Status<br />
This value defaults to NO and means that all branches in the multi-section line must have the same<br />
status. Setting this value to YES essentially means that the multi-section line is disabled so that<br />
opening/closing a branch in the multi-section line will no longer automatically open or close the<br />
other lines in the record.<br />
Status<br />
Current status of the record. Note, the status is Closed only if all the lines in the record are closed,<br />
and is Open only if all the lines in the record are open. Otherwise the status is Mixed.<br />
©2011 <strong>PowerWorld</strong> Corporation<br />
254
Transformer Display<br />
The Transformer Display identifies all transformers in the case. The data presented in the Transformer<br />
Display supplements the data presented in the Line/Transformer Display by presenting transformerspecific<br />
information. Consult the Line/Transformer Display for the transformer flows.<br />
The Transformer Display is a class of Case Information Display and therefore can be used in a manner<br />
consistent with all other case information displays. It has a local menu from which you can print, copy,<br />
and modify its information as well as view the information dialog of its associated transformer. You can<br />
find a specific transformer using the names or numbers of its terminal buses, and you can learn more<br />
about a particular transformer’s terminal buses by choosing either Quick Power Flow List or Bus View.<br />
When in Edit Mode, you can delete an existing transformer from the case. You can also sort the<br />
transformer information by clicking on the heading of the field by which you want to sort.<br />
To show this display select Network > Transformers Controls in the Model Explorer.<br />
The Transformer Display contains the following fields by default:<br />
From Bus Number and Name<br />
From Bus number and name. The From Bus is the tapped side. You may view either the Quick<br />
Power Flow List or the bus view display for the From Bus from the local menu.<br />
To Bus Number and Name<br />
To Bus number and name. You may view either the Quick Power Flow List or the bus view display<br />
for the To Bus from the local menu.<br />
Circuit<br />
Two-character identifier used to distinguish between multiple transformers joining the same two<br />
buses.<br />
Status<br />
The service status of the transformer. This field is toggleable.<br />
Type<br />
Type of transformer. Possible values include<br />
Fixed The tap positions are fixed<br />
LTC The tap ratio changes to regulate bus voltage<br />
Mvar The tap ratio changes to regulate reactive power flow<br />
Phase The phase angle changes to regulate real power flow<br />
Tap/Phase<br />
Indicates the tap ratio for LTC and fixed transformers and the phase shift angle in degrees for<br />
phase-shifting transformers.<br />
XF Auto<br />
If the value of this field is Yes, the transformer will automatically change its tap or phase angle to<br />
keep the regulated value within the specified regulation range, provided that the Auto XF field of its<br />
associated area is set to Yes and transformer tap/phase control has not been disabled for the entire<br />
case. The Auto XF field of individual areas is set from the Area Display, and case-wide transformer<br />
control can be set from the Power Flow Solution tab of the <strong>Simulator</strong> Options Dialog. Click on this<br />
field to toggle its values.<br />
Reg Bus<br />
©2011 <strong>PowerWorld</strong> Corporation<br />
255
For an LTC transformer, this is the number of the bus whose voltage is controlled by the<br />
transformer. For phase shifting transformers, the real power is always controlled at the tapped bus.<br />
Reg Value<br />
For an LTC transformer, this is the present per unit voltage at the regulation bus. For a phase<br />
shifting transformer, this is the present real power flow through the transformer measured on the<br />
"from" (tapped) side.<br />
Reg Error<br />
The error is the difference between the regulated value and the respective limit of the regulation<br />
range specified by Reg Min and Reg Max. If the regulated value is within the regulation range, then<br />
the error is zero. The error is negative if the regulated value falls below the regulation range, and it<br />
is positive if the regulated value exceeds the regulation range.<br />
Reg Min, Reg Max<br />
Minimum and maximum values for the regulation range. For LTC transformers, these fields represent<br />
per unit voltage at the regulated bus. For phase shifting transformers, these fields represent actual<br />
MW flow through the transformer measured on the "from" (tapped) side. Because transformers use<br />
discrete control, the maximum regulation value must be somewhat greater than the minimum value.<br />
Tap Min, Tap Max<br />
For LTC transformers, these fields specify the minimum and maximum tap ranges for the<br />
transformer. For phase shifting transformers, these fields specify the minimum and maximum phase<br />
shift angle in degrees.<br />
Step Size<br />
The per unit step size for tap changing transformers. This step size is usually determined by dividing<br />
the total range of transformer operation by the number of tap positions available.<br />
©2011 <strong>PowerWorld</strong> Corporation<br />
256
Three Winding Transformer Display<br />
The Three Winding Transformer Display shows information about all the three winding transformer<br />
devices in the case. Three winding transformers are modeled in <strong>Simulator</strong> as a grouping of two<br />
winding transformers, connected at a common midpoint or "Star" bus. The Three Winding Transformer<br />
Display is a way to view all the terminal connection points for the three winding transformers and the<br />
power delivered at each of the terminals.<br />
Depending on how the three winding transformer was loaded into <strong>Simulator</strong>, the star bus may be<br />
dynamically created for the three winding transformer, with <strong>Simulator</strong> choosing the star bus number<br />
and name. If the star bus numbers and names of three winding transformers need to be changed, an<br />
option exists to load the new star bus numbers and names from a file. This option can be selected<br />
from the Three-Winding Transformer display in the Model Explorer by right-clicking on the table and<br />
choosing 3W Transformer Records > Renumber Star Buses while in edit mode. The format for<br />
the text file is one record per row, with six fields for each record. The first four fields are primary bus<br />
number, secondary bus number, tertiary bus number, and circuit ID. These fields identify for which<br />
three winding transformer the star bus is being changed for that record. The last two fields for each<br />
record will be the new star bus number and new star bus name. If the new bus number specified is<br />
already in use in the case, the record will be ignored and the star bus will not be renumbered for that<br />
three winding transformer record. Note that the first three fields can be specified as the "name_kv" of<br />
each of the three winding transformer terminal buses instead of the bus numbers.<br />
The Three Winding Transformer Display is a class of Case Information Display, and therefore can be<br />
used in a manner consistent with all other case information displays. It has a local menu from which<br />
you can print, copy, and modify its information as well as view the information dialog of its associated<br />
three winding transformers. When in Edit Mode, you can define new three winding transformers using<br />
the Insert option, or delete existing three winding transformers using Delete. You can also sort the<br />
three winding transformer information by clicking on the heading of the field by which you want to<br />
sort.<br />
To show this display, open the model explorer and click on Network > Three Winding<br />
Transformers.<br />
This display contains the following fields by default:<br />
Pri Bus Num, Sec Bus Num, Ter Bus Num<br />
These are the primary winding, secondary winding and tertiary winding terminal bus numbers for<br />
the three winding transformer connections.<br />
Circuit<br />
The circuit identifier for the three winding transformer.<br />
Pri, Sec and Ter MW and MVAr<br />
These fields display the real and reactive power delivered at each of the three winding transformer<br />
terminals.<br />
Star Bus Number and Name<br />
These two fields provide the number and name of the internal node star bus used in the three<br />
winding transformer equivalent model.<br />
While in Edit mode, the local menu allows an option that is specific to three-winding transformers. The<br />
option is found on the 3W Transformers records > menu item:<br />
©2011 <strong>PowerWorld</strong> Corporation<br />
257
Renumber Star Buses...<br />
This option allows renumbering the star buses of three-winding transformers to user-specified<br />
values. This is done via a text file that is loaded with the new designations. The format of the<br />
text file is the following:<br />
Primary bus, Secondary bus, Tertiary bus, circuit, new star bus number, new star bus name<br />
Either the bus number or name_nominal kV (secondary key field) combination may be used to<br />
identify the buses. Each bus may be identified using either method even for the same threewinding<br />
transformer. Use double slashes (//) to indicate a comment in the file. Any text past the<br />
double slashes will be ignored. The file may be either space or comma delimited. If the tertiary<br />
bus does not exist, this entry should be either a 0 or empty string enclosed in double quotes. If<br />
the new star bus number already exists and is the star bus of another three-winding transformer,<br />
the star bus number of the other three-winding transformer will be reassigned and the current<br />
transformer will take the specified number. If the specified new star bus number already exists<br />
and is not taken by another star bus, the three-winding transformer will not be updated with the<br />
specified new star bus number.<br />
©2011 <strong>PowerWorld</strong> Corporation<br />
258
Line Shunts Display<br />
The Line Shunts Display identifies all line shunt devices in the case. Line shunts are similar to switched<br />
shunts in that they are used in power systems either to inject additional MVR into the system<br />
(capacitive shunts) or to absorb excess reactive power (inductive shunts). However instead of being<br />
connected to a bus directly, they are instead shunt connected to one of the terminals of a transmission<br />
line. As a result they can only be in-service if the actual transmission line is in-service. Also, <strong>Simulator</strong><br />
also does not allow the automatic regulation of a bus voltage using Line Shunts as is possible using a<br />
switched shunt. <strong>Simulator</strong> does however allow line shunts to be individually taken in and out of<br />
service. This must be done manually however using the status field of the line shunt.<br />
The Line Shunts Display is a class of Case Information Display and therefore can be used in a manner<br />
consistent with all other case information displays. It has a local menu from which you can print, copy,<br />
and modify its information as well as view the information dialog of its associated line shunts. You can<br />
find a specific line shunt using its bus name or number, and you can learn more about a particular<br />
shunt’s terminal bus by choosing either Quick Power Flow List or Bus View. When in Edit Mode, you<br />
can insert a new line shunt into the case or delete an existing shunt. You can also sort the line shunt<br />
information by clicking on the heading of the field by which you want to sort. Additionally, you can<br />
choose to restrict the information shown by the Line Shunts Display according to the constraints of the<br />
area/zone/owner filters.<br />
To call up the Line Shunts Display, click Network > Line Shunts in the Model Explorer.<br />
The Line Shunts Display contains the following fields by default:<br />
From Number and To Number<br />
Numbers of from and to bus of the transmission branch to which the line shunt is attached. Use the<br />
right menu options to inspect either the Quick Power Flow List or the Bus View Display for the<br />
terminal buses.<br />
Circuit<br />
Circuit identifier for the transmission branch to which the line shunt is attached.<br />
Bus Number Located At<br />
ID<br />
Either the From or To Bus number. Specified the end of the transmission branch to which the line<br />
shunt is attached.<br />
A circuit identifier for the actual line shunt. This is needed because there can be multiple line shunts<br />
at the same end of the same transmission line.<br />
G, B<br />
Indicates the line shunts nominal conductance and susceptance in per unit on the system base.<br />
Status<br />
Line shunts can be individually taken in and out of service. Do this by changing the status field to<br />
Open or Closed.<br />
©2011 <strong>PowerWorld</strong> Corporation<br />
259
DC Lines Display<br />
The DC Line Display presents data describing each dc line in the case. The DC Line Display is a class of<br />
Case Information Display and therefore can be used in a manner consistent with all other case<br />
information displays. It has a local menu from which you can print, copy, and modify its records as<br />
well as view the information dialog of its associated dc lines. You can also sort the dc line records by<br />
clicking on the heading of the field by which you want to sort. Additionally, you can choose to restrict<br />
the records shown by the DC Line Records Display according to the constraints of the area/zone/owner<br />
filters.<br />
To show the dc line records display, select Network > DC Transmission Lines in the Model<br />
Explorer, and click on the DC Lines tab.<br />
By default, the dc line records display contains the following fields:<br />
Number<br />
Each dc line must be assigned a unique number, typically between 1 and 40.<br />
Rect AC Number, Rect AC Name, Rect MW, Rect Mvar<br />
Number and name of the rectifier bus, and the real and reactive power flow from the rectifier into<br />
the dc line. You may right-click on any of the rectifier-related fields and select Quick Power Flow List<br />
or Bus View from the local menu to view additional information about the rectifier bus.<br />
Inv AC Number, Inv AC Name, Inv MW, Inv Mvar<br />
Number and name of the inverter bus, and the real and reactive power flow from the inverter into<br />
the dc line. You may right-click on any of the inverter-related fields and select Quick Power Flow List<br />
or Bus View from the local menu to view additional information about the inverter bus.<br />
Control Mode<br />
Specifies how flow on the dc line is controlled. If this field is set to Power, then the line’s MW flow is<br />
the control parameter. If the control mode is defined as Current, then the line’s current is the control<br />
parameter.<br />
Setpoint Magnitude, Setpoint Location<br />
Specifies the initial value of the control parameter, which is expressed either in MW or in amps<br />
depending on the dc line’s control mode. The Setpoint Location indicates if the setpoint should be<br />
set at the Inverter or Rectifier end of the DC line.<br />
Set kV<br />
Specifies the voltage of the dc line in kV.<br />
©2011 <strong>PowerWorld</strong> Corporation<br />
260
Multi-Terminal DC Record Display<br />
The Multi-terminal DC Line Display presents data describing each multi-terminal DC line in the case.<br />
The Multi-Terminal DC Line Display is a class of Case Information Display and therefore can be used in<br />
a manner consistent with all other case information displays. It has a local menu from which you can<br />
print, copy, and modify its information as well as view the information dialog of its associated records.<br />
The local menu also affords the opportunity to insert multi-terminal DC line records into the model or<br />
to delete existing ones.<br />
To show the Multi-Terminal DC Line display, select Network > DC Lines in the Model Explorer, and<br />
click on the Multi-terminal DC Lines tab of the transformer case information display.<br />
The Multi-terminal DC Line display shows the following fields by default:<br />
Number<br />
The record number of each multi-terminal DC record.<br />
Num Conv<br />
The total number of converters in each multi-terminal DC network.<br />
Num Buses<br />
The total number of DC buses in each multi-terminal DC network.<br />
Num Lines<br />
The total number of DC lines in each multi-terminal DC network.<br />
Mode<br />
The control mode of the multi-terminal DC network: 0 is Blocked control, 1 is Power control, and 2 is<br />
Current control.<br />
V. Cont. Bus<br />
The number of the AC converter bus at which the DC voltage is controlled.<br />
©2011 <strong>PowerWorld</strong> Corporation<br />
261
Switched Shunt Display<br />
The Switched Shunt Display identifies all switched shunt devices in the case. Switched shunts are used<br />
in power systems either to inject additional Mvar into the system (capacitive shunts) or to absorb<br />
excess reactive power (inductive shunts). They may also be used to regulate bus voltage within some<br />
specified range.<br />
The Switched Shunt Display is a class of Case Information Display and therefore can be used in a<br />
manner consistent with all other case information displays. It has a local menu from which you can<br />
print, copy, and modify its information as well as view the information dialog of its associated switched<br />
shunts. You can find a specific switched shunt using its bus name or number, and you can learn more<br />
about a particular shunt’s terminal bus by looking at the Bus View. When in Edit Mode, you can insert<br />
a new shunt into the case or delete an existing shunt. You can also sort the switched shunt<br />
information by clicking on the heading of the field by which you want to sort. Additionally, you can<br />
choose to restrict the information shown by the Load Display according to the constraints of the<br />
area/zone/owner filters.<br />
To call up the Switched Shunt Display, select Network > Switched Shunts in the Model Explorer.<br />
The Switched Shunt Display contains the following fields by default:<br />
Number, Name<br />
ID<br />
Number and name of terminal bus to which the switched shunt is attached. Not that multiple<br />
switched shunts are allowed at a bus, however only one switched shunt can have a Control Mode<br />
which is not fixed. Use the right menu options to inspect either the Quick Power Flow List or the Bus<br />
View Displayfor the terminal bus.<br />
Circuit identifier for the switched shunt device.<br />
Reg Bus Num.<br />
Number of the bus whose voltage is regulated by the switched shunt. If the regulation bus is the<br />
same as the terminal bus, this field is blank.<br />
Status<br />
The service status of the switched shunt. This field is toggleable.<br />
Control Mode<br />
Control Mode for the switched shunt. A switched shunt may operate either as Fixed if its reactive<br />
value is to be held constant, as Discrete if its reactive output is controlled automatically in discrete<br />
steps to regulate its terminal voltage, or as Continuous if its reactive injection is allowed to vary over<br />
a continuous spectrum of values to regulate its terminal voltage. A shunt will be switched either<br />
discretely or continuously to regulate its terminal bus’ voltage between its high and low voltage<br />
limits provided the Auto Shunt field of its corresponding area is set to Yes and switched shunt<br />
control has not been disabled for the entire case. You may set the value of the Auto Shunt field from<br />
the Area Display, and you can control case-wide enforcement of shunt switching from the Power<br />
Flow Solution tab of the <strong>Simulator</strong> Options Dialog. This Control Mode field is toggleable.<br />
See Switched Shunt Control for more information on how switched shunt output is automatically<br />
adjusted during power flow solutions.<br />
Regulates<br />
Can be set to regulate bus voltage, generator Mvar, or wind generator Mvar output.<br />
©2011 <strong>PowerWorld</strong> Corporation<br />
262
Actual Mvar<br />
The reactive power currently supplied by the switched shunt.<br />
Volt High<br />
Per unit high-voltage limit for the regulation range. It is important for discrete shunt control that Volt<br />
High exceed Volt Low by a nontrivial amount; otherwise, the output of the shunt may oscillate<br />
during the Power Flow Solution.<br />
Volt Low<br />
Per unit low-voltage limit for the regulation range.<br />
Reg Volt<br />
Actual per unit voltage at the regulated bus. When Control Mode is either Discrete or Continuous,<br />
this voltage should be between Volt Low and Volt High.<br />
Deviation<br />
Deviation of the regulated bus’ actual per unit voltage from the desired regulation voltage. If the<br />
actual voltage is within the regulation range, this field is zero. If the voltage is greater than Volt<br />
High, the deviation is positive. It is negative if the actual voltage is less than Volt Low.<br />
Nominal Mvar<br />
The Nominal Mvar field gives the initial amount of reactive power the device would supply (in Mvars)<br />
if its terminal voltage were 1.0 per unit.<br />
Max Mvar, Min Mvar<br />
The maximum and minimum Mvar range for the switched shunt.<br />
©2011 <strong>PowerWorld</strong> Corporation<br />
263
Interface Display<br />
The Interface Display is used to show the net real power (MW) flow on a group consisting of one or<br />
more of the following devices: 1) transmission lines (AC and DC) and/or transformers, 2) total tie-lines<br />
between two adjacent areas, 3) total tie-lines between two adjacent zones, 4) Generators and Loads,<br />
5) Injection Groups, 6) multi-section lines, 7) other interfaces and 8) Contingency Actions . Interface<br />
information is useful because secure power system operation often requires that the flow on such<br />
groups be less than some limit value. For example, interface information could be used as "proxies" for<br />
other types of security constraints, such as voltage or transient stability limitations. Another major<br />
potential use for interfaces is in the Optimal Power Flow solution to monitor flows on groups of<br />
devices, such as a set of transmission lines, generation leaving a plant, load demanded in a certain<br />
region, etc. Interface information can also be extremely useful for summarizing the flows occurring on<br />
a large network. Interface flows can be monitored using the Limit Monitoring Settings Display.<br />
The Interface Display presents more detailed information for each interface that has been defined for<br />
the case. The Interface Display is a class of Case Information Display and therefore can be used in a<br />
manner consistent with all other case information displays. It has a local menu from which you can<br />
print, copy, and modify its information as well as view the information dialog of its associated<br />
interfaces. The local menu also affords the opportunity to insert new interface definitions either singly<br />
(Insert) or as a group (Automatic Insertion) into the model or to delete existing ones. In addition,<br />
<strong>PowerWorld</strong> has also added options for reading NERC flowgate files (Load NERC Flowgates) and<br />
writing NERC flowgate files (Save NERC Flowgates) to the local menu.<br />
You can sort the interface information by clicking on the heading of the field by which you want to<br />
sort. Additionally, you can choose to restrict the information shown by the Interface Display according<br />
to the constraints of the area/zone/owner filters.<br />
To show the interface display, select Aggregations > Interfaces in the Model Explorer.<br />
Interface information can be saved in the "*.aux" auxiliary file format. See Auxiliary Files for details.<br />
The interface Display is divided into two tabs: Interface and Interface Elements.<br />
©2011 <strong>PowerWorld</strong> Corporation<br />
Interface Elements Tab<br />
The Interfaces Elements tab has a list of tabs which lists each types of element that can belong to<br />
an interface. There is a check-box below in the middle of the display which allows you to Only show<br />
elements that belong to at least one interface. As you select an element in the top half of the<br />
display, the bottom half of the display will list each interface which contains the selected element.<br />
Again, these provide a nice way to look through the elements that make up each interface.<br />
Interface Tab<br />
The Interfaces tab has a list of interfaces at the top of the display. When on the Interface tab, in the<br />
bottom half of the tab is a set of subtabs which display all the elements of the presently selected<br />
interface from the top half of the display. This set of sub tabs starts with the Elements tab which lists<br />
all the elements of the interface regardless of the type of element. The remainder of the tabs each<br />
lists the interface elements of a specific type of interface element such as Branches, Branch<br />
Open/Close, DC Lines, Generators, Loads, Injection Groups, Multi-Section Lines and other interfaces.<br />
These subtabs provide a nice way to look through the elements that make up each interface. The top<br />
half of the Interface display contains the following fields:<br />
Number<br />
Numeric identifier for the interface.<br />
Name<br />
Alphanumeric identifier for the interface (24 characters maximum).<br />
264
Interface MW<br />
Current MW flow on the interface. This flow is the sum total of the Base MW Flow and the<br />
Contingent MW Flow.<br />
MW Limit<br />
Current rating for the interface in MW.<br />
Percent<br />
The actual MW flow on the interface as a percentage of the MW limit.<br />
Monitor Direction<br />
The current direction in which the MW flow is being monitored. The possibilities are From - To or To<br />
- From.<br />
Monitor Both<br />
Toggle this field to Yes in order to monitor the flow on the interface in both directions, instead of a<br />
single direction as designated by the Monitor Direction field.<br />
Lim MW A, Lim MW B, Lim MW C<br />
These three fields display the values of the three possible limits for the interface.<br />
Has Contingency<br />
This is a Yes or No field that will be set to Yes if any of the elements making up part of the interface<br />
are at a device limit.<br />
Contingent MW Flow<br />
If the interface defined contains a contingency action, the Contingent MW Flow is the approximated<br />
flow amount that would be added to the interface should the contingency occur.<br />
Base MW Flow<br />
The base MW flow is the flow on the interface prior to any considered contingency elements.<br />
©2011 <strong>PowerWorld</strong> Corporation<br />
265
Nomogram Display<br />
The Nomogram Display is used to modify and create Nomogram definitions. Nomograms are<br />
combinations of two interfaces for monitoring combined flows on the interfaces concurrently. These<br />
Nomogram interfaces will have a limit definition that defines a region of allowed flow on the interfaces,<br />
and can be monitored in many tools in <strong>Simulator</strong> as potential constraints, such as the contingency<br />
analysis reporting of interface violations. Another major potential use for nomograms is in the Optimal<br />
Power Flow solution to monitor the flow on a pair of interfaces. Nomogram information can also be<br />
extremely useful for summarizing the flows on a pair of interfaces whose operation and allowed flow<br />
are closely tied together. Nomogram flows can be monitored using the Limit Monitoring Settings<br />
Display.<br />
The Nomogram Display presents more detailed information for each nomogram that has been defined<br />
for the case. The Nomogram Display is a class of Case Information Display and therefore can be used<br />
in a manner consistent with all other case information displays. It has a local menu from which you<br />
can print, copy, and modify its information as well as view the information dialog of its associated<br />
nomograms.<br />
You can sort the nomogram information by clicking on the heading of the field by which you want to<br />
sort. Additionally, you can choose to restrict the information shown by the Interface Display according<br />
to the constraints of the area/zone/owner filters.<br />
To show the interface display, select Aggregations > Nomograms in the Model Explorer.<br />
Nomogram information can be saved in the "*.aux" auxiliary file format. See Auxiliary Files for details.<br />
The Nomogram display contains the following fields:<br />
Name<br />
Alphanumeric identifier for the nomogram.<br />
Int A Flow<br />
Current MW flow on the first interface of the interface pair forming the nomogram. This flow is the<br />
sum total of the Base MW Flow and the Contingent MW Flow.<br />
Int B Flow<br />
Current MW flow on the second interface of the interface pair forming the nomogram. This flow is<br />
the sum total of the Base MW Flow and the Contingent MW Flow.<br />
% Limit, Max Nomo-interface<br />
The actual MW flow on the nomogram as a percentage of the combined nomogram limit.<br />
Monitor<br />
Indicates whether or not the nomogram should be monitored either for violations or as a constraint<br />
in the Optimal Power Flow.<br />
Limit Group<br />
The name of the limit group the nomogram is a member of for limit monitoring.<br />
©2011 <strong>PowerWorld</strong> Corporation<br />
266
Injection Group Display<br />
The Injection Group Records Display presents data describing each injection group in the case. This<br />
display is available by selecting Aggregations > Injection Groups from the Model Explorer. This<br />
display is organized into two tabs with various sections available under each of the tabs. The tabs and<br />
sections provide options for displaying information about injection groups and their associated<br />
participation points in a manner in which it is most useful to the user. Injection groups can be<br />
displayed with their associated participation points or participation points can be displayed with the<br />
injection group to which they belong.<br />
©2011 <strong>PowerWorld</strong> Corporation<br />
Injection Groups Tab<br />
This tab is organized into a top and bottom section. The top section contains the Injection Groups<br />
Case Information Display that lists all of the defined injection groups. The local menu is available by<br />
right-clicking on the display and contains options available for most case information displays as well<br />
as the option to Show Dialog to view the Injection Group Dialog.<br />
By default, the Injection Groups Case Information Display contains the following fields:<br />
Name<br />
The name of the injection group. To change the name of an injection group, simply type a new<br />
name in the corresponding cell.<br />
Number of Gens<br />
Identifies the number of generators contained in the injection group.<br />
% MW Gen ParFac<br />
Indicates the degree to which generators will contribute to the MW output of the injection group<br />
relative to loads. An injection group that has a % MW Gen ParFac value of 100% receives all of its<br />
output from generator points; an injection group that has a % MW Gen ParFac of 50% and a %<br />
MW Load ParFac of 50% receives equal MW contributions from its constituent loads and<br />
generators.<br />
Number of Loads<br />
Identifies the number of loads contained in the injection group.<br />
% MW Load ParFac<br />
Indicates the degree to which MW loads will contribute to the MW output of the injection group<br />
relative to generators. An injection group that has a % MW Load ParFac value of 100% receives<br />
all of its output from load points; an injection group that has a % MW Load ParFac of 50% and a<br />
% MW Gen ParFac of 50% receives equal MW contributions from its constituent loads and<br />
generators.<br />
% Mvar Load ParFac<br />
Indicates the degree to which Mvar loads will contribute to the Mvar output of the injection group<br />
relative to switched shunts. An injection group that has a % Mvar Load ParFac value of 100%<br />
receives all of its Mvar output from load points; an injection group that has a % Mvar Load ParFac<br />
of 50% and a % Mvar Shunt ParFac of 50% receives equal Mvar contributions from its constituent<br />
loads and switched shunts.<br />
Number of Shunts<br />
Identifies the number of switched shunts contained in the injection group.<br />
% Mvar Shunt ParFac<br />
267
Indicates the degree to which switched shunts will contribute to the Mvar output of the injection<br />
group relative to Mvar loads. An injection group that has a % Mvar Shunt ParFac value of 100%<br />
receives all of its Mvar output from switched shunt points; an injection group that has a % Mvar<br />
Shunt ParFac of 50% and a % Mvar Load ParFac of 50% receives equal Mvar contributions from<br />
its constituent loads and switched shunts.<br />
Total MW Injection<br />
Indicates the current total MW injection of all elements in the injection group.<br />
Total Mvar Injection<br />
Indicates the current total Mvar injection of all elements in the injection group.<br />
The bottom section contains additional tabs: Participation Points (All), Generators, Loads,<br />
Switched Shunts, and Injection Groups. These tabs contain tables, which are variations of the<br />
Participation Point Records Display, that list all of the individual participation points for the selected<br />
injection group by element type. Participation points can be added, deleted, or modified for the<br />
selected injection group from any of the tables on these tabs. The Participation Points (All) table<br />
lists only the fields that are relevant for defining participation points while the specific element tables<br />
also make available the fields that are specific to that element type.<br />
The Generators, Loads, Switched Shunts, and Injection Groups tabs have the option to Show<br />
points that are contained by other injection group points. This option is only relevant if an<br />
injection group contains a participation point that is another injection group. When this option is<br />
checked, the individual participation points that are contained in the injection group point will also be<br />
displayed. The Contained by field will list the name of the injection group that contains a particular<br />
participation point. When this option is not checked, the points displayed will be points that are<br />
contained in the selected injection group only and no additional information will be provided about the<br />
points contained inside any injection group points belonging to the selected injection group. If the<br />
Contained by field is empty, this means that the participation point is explicitly defined with the<br />
selected injection group and does not belong to it through an injection group point.<br />
©2011 <strong>PowerWorld</strong> Corporation<br />
Participation Points Tab<br />
This tab is organized into a top and bottom section. The top section contains tabs for Generators,<br />
Loads, Switched Shunts, and Injection Groups. Tables on these tabs will list power system<br />
elements of each particular type. If the option to Only show elements that belong to at least one<br />
injection group is not checked, then all elements of each type in the case will be listed on one of<br />
these tabs. If this option is checked, then only those elements that belong to an injection group will be<br />
listed. The tables on these tabs are Case Information Displays for each particular type and have the<br />
full functionality of case information displays.<br />
The bottom section is an Injection Groups Case Information Display. When an element from one of the<br />
tables in the top section of the tab is selected, this table will be populated with the list of injection<br />
groups to which the selected element belongs.<br />
268
Injection Group Dialog<br />
The Injection Group Dialog provides information about injection groups and allows their modification.<br />
Specifically, the Injection Group Dialog lists the number of generators, loads, and switched shunts<br />
contained in the group and the percentage contribution of generators, loads, and switched shunts to<br />
the injection group’s output. The Injection Group Dialog also houses the Participation Points Records<br />
display, from which points can be added and deleted from the injection group’s list of participants and<br />
the various attributes of the points can be changed.<br />
To view the Injection Group Dialog for a particular injection group, open the Injection Group Display<br />
by selecting Aggregations > Injection Groups from the Model Explorer. Find the injection group of<br />
interest in the Injection Groups Case Information Display and right-click on it. Then select Show<br />
Dialog from the resulting local menu.<br />
The Injection Group Dialog contains the following fields and controls:<br />
Name<br />
Identifies the injection group whose information is currently displayed. Selecting a different name<br />
from this dropdown box will display information for another injection group.<br />
New, Delete<br />
To insert a new injection group from this dialog, press New, and supply the name for the new<br />
injection group. To delete the injection group that is currently being shown, click Delete.<br />
Save<br />
Changes made to injection groups through the Injection Group Dialog are not immediately saved<br />
with the power system case. This allows the option of canceling any changes without impacting the<br />
case. Click the Save button to store any updates with the case.<br />
# Gens<br />
Displays the number of generators contained in the injection group.<br />
# Loads<br />
Displays the number of loads contained in the injection group.<br />
# Shunts<br />
Displays the number of switched shunts contained in the injection group.<br />
% MW Gen Part., % MW Load Part., % MVR Load Part., % MVR Shunt Part.<br />
Displays the relative contributions of generators, loads, and switched shunts to the output of the<br />
injection group.<br />
OK, Cancel<br />
Changes made to the injection groups through the Injection Group Dialog are not immediately saved<br />
with the power system case. This allows the option of canceling any changes without impacting the<br />
case. Click Cancel to close the dialog without saving the changes. Click OK to close the dialog and<br />
save the changes.<br />
©2011 <strong>PowerWorld</strong> Corporation<br />
Participation Points<br />
The tab on the bottom of the Injection Group Dialog lists the points that make up the injection group.<br />
This display is called the Participation Point Records Display. By right-clicking on this display, points<br />
can be added and deleted from the injection group. Properties of specific points can be changed by<br />
269
entering changes directly in the table. The Insert Points button will open the Add Participation Points<br />
Dialog that can also be used for modifying the points.<br />
©2011 <strong>PowerWorld</strong> Corporation<br />
270
Participation Point Records Display<br />
The Participation Point Records Display shows information about the points that comprise a particular<br />
injection group. This display can be accessed for a particular injection group from the Injection Group<br />
Dialog or the Injection Group Display.<br />
The Participation Point Records Display is a class of Case Information Display and therefore can be<br />
used in a manner consistent with all other case information displays. It has a local menu from which<br />
participation points can be deleted or added to the injection group through the Add Participation Points<br />
Dialog. Selecting Insert from the local menu will open the Add Participation Points Dialog that will<br />
allow the addition, deletion, and modification of participation points in the injection group.<br />
The Participation Point Records Display shows the following fields by default:<br />
Point Type<br />
Every participation point is a generator (GEN), load (LOAD), switched shunt (SHUNT), or injection<br />
group (INJECTIONGROUP).<br />
Number<br />
Identifies the number of the bus to which a generator, load, or switched shunt is connected.<br />
Name<br />
ID<br />
Identifies the name of the bus to which a generator, load, or switched shunt is connected.<br />
Identifies the ID of the generator, load, or switched shunt or the name of the injection group.<br />
AutoCalc?<br />
If the value of AutoCalc is YES, the participation factor of the point is re-calculated with every use<br />
to be consistent with the way the point’s participation factor was initially defined. If the value of<br />
AutoCalc is NO, the participation factor is assumed fixed at its present value.<br />
Initial Value<br />
Indicates how the participation factor of the point was originally computed. For generators, the<br />
possible values of this field are<br />
SPECIFIED The participation factor was specified as a constant.<br />
MAX GEN INC The participation factor was defined as the difference between the generator’s<br />
maximum MW output and its present MW output.<br />
MAX GEN DEC The participation factor was defined as the difference between the generator’s<br />
present MW output and its minimum MW output.<br />
MAX GEN MW The participation factor was defined as the maximum MW output of the generator.<br />
For loads, the Initial Value property can assume only two possible values:<br />
SPECIFIED The participation factor was specified as a constant.<br />
LOAD MW The participation factor was defined as the size of the load in MW.<br />
For switched shunts, the Initial Value property can assume four possible values:<br />
SPECIFIED The participation factor was specified as a constant.<br />
MAX SHUNT INC The participation factor was defined as the difference between the maximum<br />
Mvar output of the switched shunt and its present nominal Mvar<br />
output.<br />
©2011 <strong>PowerWorld</strong> Corporation<br />
271
MAX SHUNT DEC The participation factor was defined as the difference between the present<br />
nominal Mvar output and the minimum Mvar output of the switched<br />
shunt.<br />
MAX SHUNT MVAR The participation factor was defined as the maximum Mvar output of the<br />
switched shunt.<br />
For injection groups, the Initial Value property can assume only one possible value:<br />
SPECIFIED The participation factor was specified as a constant.<br />
The Initial Value field is important if saving the injection groups to an auxiliary file and using them<br />
with another case that might have a different generation dispatch or load profile. If the Initial<br />
Value for a point is specified as GEN MAX INC, for example, and the point is loaded from an<br />
auxiliary file into another case, <strong>Simulator</strong> will re-calculate the point’s participation factor to match the<br />
generator’s positive MW reserve in that case.<br />
The Initial Value field is also important if the AutoCalc field is set to YES, because AutoCalc uses<br />
the rule defined by the Initial Value field to recalculate the participation factor with every use. For<br />
example, if the Initial Value is MAX GEN INC and AutoCalc is YES, the point’s participation factor<br />
will be updated to match the generator’s MW reserve every time the point is accessed.<br />
When the value of the Initial Value field is toggled, the point’s participation factor, shown in the<br />
ParFac field, will update to match the new definition. The Initial Value field must equal SPECIFIED<br />
to be allowed to change the value of the point’s ParFac field by typing the new value directly into<br />
the field.<br />
If AutoCalc is NO and the injection group is not intended to be used with any other case, then the<br />
Initial Value field should either be ignored or set to SPECIFIED.<br />
ParFac<br />
Indicates the participation factor of the participation point. The participation factor defines the<br />
relative contribution of the point to the total output of the injection group. The load, generation, or<br />
switched shunt change associated with each point is calculated based on the value of the<br />
participation factor, with values for points having the largest participation factors experiencing the<br />
greatest change.<br />
The participation factor for injection group participation points indicates the relative contribution of<br />
the entire injection group to the total output of the injection group to which it belongs. The<br />
participation factors of the individual points in the injection group point further define the relative<br />
contribution of these points to the total output of the injection group. The following two injection<br />
groups provide an example of how injection group points impact the injection group to which they<br />
belong when the points are normalized for use:<br />
Injection Group 1 Injection Group 2<br />
Gen 1, ParFac = 50 Gen 5, ParFac = 40<br />
Gen 2, ParFac = 30 Load 1, ParFac = 20<br />
InjectionGroup 2, ParFac = 20 Load 2, ParFac = 20<br />
Total = 100 Total = 80<br />
When Injection Group 1 is used, the participation factors are normalized so that each element<br />
provides the following contribution:<br />
Gen 1, Normalized ParFac = 50/100 = 0.5<br />
Gen 2, Normalized ParFac = 30/100 = 0.3<br />
Gen 5, Normalized ParFac = 20/100 * 40/80 = 0.1<br />
©2011 <strong>PowerWorld</strong> Corporation<br />
272
Load 1, Normalized ParFac = 20/100 * 20/80 = 0.05<br />
Load 2, Normalized ParFac = 20/100 * 20/80 = 0.05<br />
Total Normalized = 1.0<br />
To add points to the injection group, right-click on the Participation Point Records Display and select<br />
Insert from the local menu. This opens the Add Participation Points Dialog.<br />
©2011 <strong>PowerWorld</strong> Corporation<br />
273
Island Display<br />
The Island Display presents information on the system’s islands. An island consists of a group of buses<br />
that are electrically connected via ac transmission lines and transformers and thus operate in<br />
synchronism with one another. Multiple islands can be connected together via dc transmission lines.<br />
Each island requires a slack bus. All systems have at least one island, which may encompass the entire<br />
system.<br />
The Island Display is a class of Case Information Display and therefore can be used in a manner<br />
consistent with all other case information displays. It has a local menu from which you can print, copy,<br />
and modify its information. You can also sort the islands information by clicking on the heading of the<br />
field by which you want to sort.<br />
To show this display select Aggregations > Islands in the Model Explorer. The display is only<br />
available in run mode.<br />
You cannot modify any fields on this display.<br />
The display has the following fields for each island:<br />
Slack Bus Number, Slack Bus Name, Slack Bus Area<br />
Number, name and area of the slack bus for the island. Each island requires at least one slack bus.<br />
Total Buses<br />
Total number of buses in the island.<br />
Energized<br />
Indicates whether the island is connected to a source of power.<br />
Gen MW, Gen Mvar<br />
Total real and reactive generation for the island.<br />
Load MW, Load Mvar<br />
Total real and reactive load for the island.<br />
Scheduled Exports<br />
The power scheduled to be provided by the island to other regions of the system. Because the island<br />
is isolated from the rest of the system, this export requirement is currently not met.<br />
DC MW Exports<br />
The power provided by the island to other regions of the system across a DC line.<br />
©2011 <strong>PowerWorld</strong> Corporation<br />
274
MW Transactions Display<br />
The MW Transactions Display is a quick way to view the defined base transactions between areas<br />
within the load flow case.<br />
The Matrix of Transactions display is set up as a matrix of transactions, with the areas listed as<br />
both the column and row identifiers. It is important to note that the direction of the transaction is such<br />
that the area represented by the row is assumed the exporting area, and the area represented by the<br />
column is assumed the importing area. For example, if there is a 50 MW transaction from area one to<br />
area two, you will see a +50 in the matrix in row 1, column 2. However, if you look at row 2, column<br />
1, you will see a – 50. This is because the grid is displaying the EXPORT from area two to area one,<br />
but since area two is importing, not exporting, the value is represented as negative.<br />
Each row and column position, with the exception of the diagonal positions (it does not make sense for<br />
an area to export to itself), can be directly modified by the user in this information display. As you type<br />
a value in one of the matrix positions, <strong>Simulator</strong> automatically fills the symmetric matrix position with<br />
the negative of the value you enter. This makes for a quick and easy location for adding and removing<br />
transactions from the case.<br />
Note that you cannot modify Unspecified transactions in the MW Transactions display. This makes<br />
sense, as the unspecified transactions have only one associated area. To modify unspecified<br />
transaction amounts, you must open the Area Information Dialog for the area you wish to modify, and<br />
change the Unspecified transaction amount.<br />
The List of Transactions is just another way of showing the transactions between areas. The List of<br />
Transactions Display is a class of Case Information Display and therefore can be used in a manner<br />
consistent with all other case information displays. It has a local menu from which you can print, copy,<br />
or modify its records as well as view the information dialog of its associated areas. You can also sort<br />
the area records by clicking on the heading of the field by which you want to sort.<br />
Note that a special feature is available in the right-click local menu called Clear Transactions and<br />
auto-insert tieline transactions. By choosing this option all MW transactions in the case will be<br />
deleted, and all Unspecified MW transactions for each area will be set to zero. Then new MW<br />
transactions will be created between each pair of areas that area directly connect to one another. The<br />
amount of the new MW transactions will be set equal to the actual sum of the flow on the tielines<br />
between the connected areas.<br />
By default, the List of Transactions display contains the following fields:<br />
Export Area Number, Export Area Name<br />
Exporting area number and alphanumeric identifier.<br />
Other Area Number, Other Area Name<br />
Importing area number and alphanumeric identifier.<br />
MW Transfer<br />
Value of the transfer in MW.<br />
©2011 <strong>PowerWorld</strong> Corporation<br />
275
Transaction Dialog<br />
The Transaction Dialog can be used to modify or create Base Interchange Transactions between two<br />
areas. This dialog can be opened by right-clicking in the Base Interchange table of the Area<br />
Information Dialog and choosing Show Dialog to see an existing transaction definition, or Insert to add<br />
a new transaction.<br />
The transaction dialog is divided into two pages of controls:<br />
Transacting Area<br />
©2011 <strong>PowerWorld</strong> Corporation<br />
Information<br />
This is the "from" area for the transaction. For an export from this area, the transaction value will be<br />
positive. For an import into the Exporting Area, the transaction value specified would be negative.<br />
Flow out (export) of the exporting area is always considered positive.<br />
Transaction To Area<br />
This is the "to" area for the transaction.<br />
Transaction ID<br />
New in <strong>Simulator</strong> version 10 is the ability to have multiple transactions defined between the same<br />
two areas. Because of this, it is now required that transactions also have a Transaction ID.<br />
Rename Transaction ID<br />
If you wish to change the transaction ID for a particular transaction, enter the new value in the<br />
Transaction ID field, and press this button.<br />
Switch Directions<br />
Press this button if you wish to reverse the defined Exporter and Importer for the transaction.<br />
Transaction MW Amount<br />
The MW amount of the transaction being defined. This value should be positive for an export from<br />
the Exporting area to the Importing area. The value can also be entered as negative to define a<br />
transaction into the Exporting area from the Importing area.<br />
Transaction Minimum MW<br />
The minimum transaction amount between the two areas. This field is only enabled if the check box<br />
labeled Transaction Dispatchable in OPF is checked.<br />
Transaction Maximum MW<br />
The maximum transaction amount between the two areas. This field is only enabled if the check box<br />
labeled Transaction Dispatchable in OPF is checked.<br />
Exports/Imports Transmission Charge<br />
The cost to transfer power, in $/MWh. This adds an economic penalty for making the transfer,<br />
making the transfer less likely to take place. Half the charge is assigned to the buyer and half to the<br />
seller.<br />
Transaction Enabled<br />
Transaction can now be defined and either enabled or disabled. Any disabled transactions will be<br />
ignored in both a standard power flow solution and an OPF solution.<br />
Transaction Dispatchable in OPF<br />
276
Checking this box enables the transfer to be dispatched by the OPF algorithm. Dispatching the<br />
transaction makes the two areas of the transaction appear to be one area for the purpose of<br />
economically dispatching the generation in the two areas. The transaction can have a maximum and<br />
minimum transfer amount when dispatchable, and a transmission charge associated with the<br />
transaction.<br />
Determine Price in OPF<br />
Checking this box allows the OPF algorithm to determine the cost associated with the transfer. The<br />
cost is determined by the marginal cost of enforcing the power balance constraint for the combined<br />
areas. This is the typical way to implement a transfer if both areas are on OPF control. If only one of<br />
the two areas are on OPF control, then the area which is off of OPF control needs to specify a price<br />
for the transfer. This is done by explicitly defining a piecewise linear cost curve.<br />
Piecewise Linear Transaction Cost Curve<br />
These two curves are only enabled if the option Transaction is Dispatchable in OPF is checked<br />
and the option Determine Price in OPF is unchecked. These two curves can be defined for the<br />
purpose of assigning a price to the transfer of power between one area on OPF control and another<br />
area which is not on OPF control. Separate curves can be defined for export transactions (from the<br />
Exporter to the Importer) and import transactions. To add points to the curves, simply right-click in<br />
the grid and choose Insert from the local menu. Enter the MW value and corresponding marginal<br />
cost for the inserted breakpoint of the piecewise linear curve you are defining. To delete a point,<br />
right-click on that row in the grid and choose Delete from the local menu.<br />
©2011 <strong>PowerWorld</strong> Corporation<br />
Custom<br />
The Custom page of the Transaction dialog is simply a location to log information about the<br />
transaction in the Memo box, and to see the values (if any) stored in some of the custom fields for the<br />
transaction. To log information about the transaction, simply switch to the Custom page on the dialog,<br />
and start typing your information or comments about the transaction in the page, or enter custom<br />
values in one of the custom fields.<br />
277
Owner Data Information Display<br />
The Owner Data display will display the owners sorted by owner number, and show the total number<br />
of devices, as well as a breakdown of the number of specific devices. The owner display will also<br />
summarize the total device output or demand for the owned devices, such as generator output and<br />
load demand.<br />
You can right click on the owner grid to open the local menu, from which you can perform various<br />
actions and view an informational regarding the owner selected in the grid. Once an owner dialog is<br />
displayed for a particular owner, you can browse through information on all the owners.<br />
©2011 <strong>PowerWorld</strong> Corporation<br />
278
Owner Dialog<br />
The Owner Dialog displays summary information about the devices designated as owned by the<br />
selected owner.<br />
The dialog for an individual owner displays each of the elements for that owner, along with the<br />
percentage of ownership, in the device pages labeled Buses, Loads, Generators, and Lines.<br />
The dialog also contains a memo page for making comments or notes about the selected owner.<br />
General Info<br />
Load and Generation<br />
The information in the Load and Generation section provides a summary of the total injections of<br />
the owned devices. This includes a total of all the load, generation, and shunt injections owned.<br />
Summary of Owner Objects<br />
This information section simply lists a total number of all owned devices. Note that buses and<br />
loads do not currently have fractional ownership. However, generators and transmission lines do<br />
have the capability to be partially owned by more than one owner. Therefore it is possible to see<br />
fractional ownership amounts for the number or generators or lines.<br />
Generator Costs and OPF Results<br />
This information provides a summary of LMP and cost information determined by running an<br />
Optimal Power Flow solution. The information provided is determined only for devices owned by<br />
the selected owner.<br />
©2011 <strong>PowerWorld</strong> Corporation<br />
279
Owned Bus Records Display<br />
The Owned Bus Records display is a Case Information Display that allows you many of the same<br />
options as the Case Information Bus Display. In addition to the information available for viewing from<br />
the Bus Display, the Owned Bus Records Display also shows the owner number and percentage of<br />
ownership. Currently, <strong>Simulator</strong> only allows one owner per bus, so by default the ownership percent is<br />
always 100%.<br />
©2011 <strong>PowerWorld</strong> Corporation<br />
280
Owned Load Records Display<br />
The Owned Load Records display is a Case Information Display that allows you many of the same<br />
options as the Case Information Load Display. In addition to the information available for viewing from<br />
the Load Display, the Owned Load Records Display also shows the owner number and percentage of<br />
ownership. Currently, <strong>Simulator</strong> only allows one owner per load, so by default the ownership<br />
percentage is always 100%.<br />
©2011 <strong>PowerWorld</strong> Corporation<br />
281
Owned Generator Records Display<br />
The Owned Generator Records Display is a Case Information Display that allows you many of the same<br />
options as the Case Information Generator Display. In addition to the information available for viewing<br />
from the Generator Display, the Owned Generator Records Display also shows the owner number and<br />
percentage of ownership. Currently, <strong>Simulator</strong> allows up to four owners for one generator, with a total<br />
percentage ownership between 0 and 100%. To make changes to the owners and ownership<br />
percentages for a generator, right-click on the grid and choose Show Dialog and select the Owners,<br />
Area, Zone tab.<br />
©2011 <strong>PowerWorld</strong> Corporation<br />
282
Owned Line Records Display<br />
The Owned Line Records Display is a Case Information Display that allows you many of the same<br />
options as the Case Information Line and Transformer Display. In addition to the information available<br />
for viewing from the Line and Transformer Display, the Owned Line Records Display also shows the<br />
owner number and percentage of ownership. Currently, <strong>Simulator</strong> allows up to four owners for one<br />
generator, with a total percentage ownership between 0 and 100%. The make changes to the owners<br />
and ownership percentages for a transmission line, right-click on the grid and choose Show Dialog and<br />
select the Owners tab.<br />
©2011 <strong>PowerWorld</strong> Corporation<br />
283
Jacobian Display<br />
The Jacobian display is a matrix showing the system Jacobian matrix for the currently loaded <strong>Simulator</strong><br />
case. This display can be very useful for educational purposes. Keep in mind that for a large case, this<br />
display can contain a very large matrix. It is possible to right-click on this display and save the grid to<br />
a Matlab formatted file, or to export the grid to an Excel spreadsheet. Be aware that a Jacobian matrix<br />
from a large will often exceed the size limitations of an Excel spreadsheet.<br />
©2011 <strong>PowerWorld</strong> Corporation<br />
284
Ybus Display<br />
The Ybus display (bus admittance matrix) is a matrix showing the system Ybus for the currently loaded<br />
<strong>Simulator</strong> case. This display can be very useful for educational purposes. Keep in mind that for a large<br />
case, this display can contain a very large matrix. It is possible to right-click on this display and save<br />
the grid to a Matlab formatted file, or to export the grid to an Excel spreadsheet. However, Excel does<br />
have limitations on the number of rows and columns that could quickly be exceeded with a Ybus from<br />
a large case.<br />
©2011 <strong>PowerWorld</strong> Corporation<br />
285
Bus Information (Edit Mode)<br />
This dialog is used to view/modify information about each bus in the system during Edit Mode. It is<br />
very similar in content to its Run Mode counterpart.<br />
Bus Number<br />
Unique number between 1 and 2,147,483,647 (equals 2^31 minus 1) used to identify the bus. You<br />
can use the spin button immediately to the right of the number to move to the next bus (click the up<br />
arrow) or the previous bus (click the down arrow).<br />
If adding a new bus to the one-line display, this dialog will open after selecting the location of the<br />
bus display object. This dialog can be used to add a bus to the one-line for buses that already exist<br />
in the power flow case or new buses that should be created. If entering the bus number of a bus<br />
that does not already exist in the case, an informational message will appear above the Bus Number<br />
field indicating that using this bus number will insert a new bus into the power system data model<br />
and not just to the one-line display.<br />
Find By Number<br />
To find a bus by its number, enter the number into the Bus Number field and then click this<br />
button.<br />
Bus Name<br />
Unique alphabetic identifier for the bus.<br />
Find By Name<br />
To find a bus by its name, enter the bus name into the Bus Name field (case insensitive) and then<br />
click this button.<br />
Find…<br />
If you do not know the exact bus number or name you are looking for, you can click this button to<br />
open the advanced search engine.<br />
Nominal Voltage<br />
Nominal voltage of the bus in kV.<br />
Labels<br />
Clicking on this button will open the Label Manager Dialog listing all of the labels assigned for the<br />
selected bus.<br />
Area Number<br />
Number of the bus’ area. Each bus must be associated with an area record. If a bus is specified as<br />
belonging to an area that does not already exist in the model, the new area is created.<br />
Area Name<br />
Alphabetic identifier for the bus’ area. If the area already exists, you do not need to enter this value.<br />
Zone Number<br />
Number of the bus’ zone, between 1 and 2,147,483,647 (equals 2^31 minus 1). Each bus must be<br />
associated with a zone record. If a bus is specified as belonging to a zone that does not already exist<br />
in the model, the new zone is created. Zones provide a useful mechanism for breaking up a large<br />
system. Buses can be assigned to zones independent of their area assignments. Thus, a single area<br />
could contain multiple zones, or a single zone could span multiple areas. You can use the Zone<br />
©2011 <strong>PowerWorld</strong> Corporation<br />
286
Dialog to list the buses in a particular zone and easily move a group of buses from one zone to<br />
another.<br />
Zone Name<br />
Alphabetic identifier for the bus’ zone. If the zone already exists, you do not need to enter this<br />
value.<br />
Owner Number<br />
The number of the bus’ owner.<br />
Owner Name<br />
The name of the bus’ owner.<br />
Substation Number<br />
The number of the substation the bus is contained in. This is typically blank in most power flow<br />
data, unless specifically added to a <strong>PowerWorld</strong> binary save file.<br />
Substation Name<br />
The name of the substation the bus is contained in. This is typically blank in most power flow data,<br />
unless specifically added to a <strong>PowerWorld</strong> binary save file.<br />
OK, Save, and Cancel<br />
OK saves your changes and closes the dialog. Save saves your changes but does not close the<br />
dialog; this allows you to use, for example, the Find By Number command to edit additional buses.<br />
Cancel closes the dialog without saving any changes.<br />
Voltage (pu), Angle (degrees)<br />
©2011 <strong>PowerWorld</strong> Corporation<br />
Bus Information<br />
Current per-unit voltage magnitude and angle for the bus. If you are inserting a new bus into an<br />
existing system, you should not change the initial per unit voltage values. Rather, when you<br />
first switch to Run Mode, <strong>Simulator</strong> will estimate the voltage magnitude and angle at the new buses<br />
in such a way as to reduce the initial mismatches. This automatic estimation is only available<br />
if you have not modified the voltage in any way. Select Bus Voltage Regulator Devices to<br />
view the individual devices regulating the voltage for the bus. Selecting this button displays the Bus<br />
Voltage Regulating Devices Dialog.<br />
System Slack Bus<br />
Check only if the bus should be modeled as a system slack bus. Each case requires at least one slack<br />
bus. <strong>Simulator</strong> can also dynamically determine slack buses as described in the Advanced Power Flow<br />
Solution Options.<br />
Orientation<br />
Display<br />
Set the orientation of the bus. The current choices are right, left, up or down. For the current bus<br />
object shapes of Rectangle and Ellipse, right and left are analogous to horizontal, up and down are<br />
analogous to vertical. Additional shapes for buses may be available in the future for which right, left,<br />
up and down may have more specific impact on the appearance of the bus object.<br />
Shape<br />
Sets the shape of the bus object.<br />
Width<br />
Specifies the horizontal axis of an elliptical bus or horizontal side length of a rectangular bus.<br />
287
Size<br />
Specifies the vertical axis of an elliptical bus or the vertical side length of a rectangular bus.<br />
Scale Width with Size<br />
When this option is checked, changing the size will cause the width to automatically adjust to keep<br />
the same ratio of width to size. To adjust the width independent of the size, uncheck this option or<br />
adjust the width separately after adjusting the size.<br />
Link to New Bus<br />
If you have right clicked on a bus and opened the bus information dialog, you could change the bus<br />
number in the Bus Number field and press this button to force the bus object on the diagram to<br />
link to the new bus number and information in the load flow data.<br />
Load Summary Information<br />
©2011 <strong>PowerWorld</strong> Corporation<br />
Attached Devices<br />
Displays the net MW and Mvar load at the bus. You cannot change either of these fields from this<br />
display. Select the Add or Edit Bus Load Records to view the individual load records for the bus via<br />
the Load Dialog.<br />
Shunt Admittance<br />
The real (G) and reactive (B) components of shunt compensation at the bus, expressed in MW and<br />
MVR, respectively.<br />
Geography<br />
The Geography page of the dialog provides information on the geographic location of the bus on the<br />
currently active oneline diagram. Also it provides a conversion tool between Lat/Lon and UTM<br />
Coordinates.<br />
Fault Parameters<br />
This tab is only visible when viewing the bus information for a bus with attached load. The parameters<br />
on this tab are used when running a fault analysis study. The values represent the total load at the<br />
bus for the negative and zero sequence as equivalent admittances. By default, these values are zero.<br />
For load buses, these values can be changed by the user, or they can be specified by loading short<br />
circuit data from within the Fault Analysis Dialog.<br />
Custom<br />
The Custom page of the dialog contains two sections: custom fields and memo.<br />
The custom fields section allows access to setting and changing the values for custom fields that have<br />
been defined for the bus. Defining custom fields is detailed in Custom Field Descriptions.<br />
The Memo section of the dialog is simply a location to log information about the bus. Any information<br />
entered in the memo box will be stored with the case when the case is saved to a PWB file.<br />
288
Bus Field Information<br />
Bus field objects are used primarily to indicate various quantities associated with bus devices.<br />
Furthermore, some bus field types, which are distinguished by an integrated spin button, may be used<br />
to change bus device properties.<br />
The Bus Fields Information Dialog can be used to modify the properties of individual bus fields on the<br />
oneline. The dialog displays the following fields:<br />
Find…<br />
If you do not know the exact bus number or name you are looking for, you can click this button to<br />
open the advanced search engine.<br />
Bus Number<br />
Number of the bus associated with the field. Use the drop-down box to view a list of all buses in the<br />
case with valid area/zone/owner filters.<br />
Bus Name<br />
Name of the bus associated with the field. Use the drop-down box to view a list of all buses in the<br />
case with valid area/zone/owner filters.<br />
Total Digits in Field<br />
Total number of digits to show in the field.<br />
Digits to Right of Decimal<br />
Number of digits to show to the right of the decimal point.<br />
Field Value<br />
The current value of the field being displayed.<br />
Field Prefix<br />
A prefix that can be specified and displayed with the selected value.<br />
Delta Per Mouse Click<br />
This option is currently not used for bus fields.<br />
Maintain Constant Load Power Factor<br />
This option is only used for certain fields, such as load fields and generator fields. It is not used<br />
currently for any bus fields.<br />
Include Suffix<br />
If this checkbox is checked, the corresponding field units will be displayed after the current value.<br />
Otherwise, only the value without units will be shown.<br />
Anchored<br />
If this checkbox is checked, the bus field is anchored to its associated bus, which means that it will<br />
move with the bus.<br />
Rotation Angle in Degrees<br />
The angle at which the text will appear on the diagram.<br />
Type of Field<br />
Used to determine the type of bus field to show. The following choices are available:<br />
©2011 <strong>PowerWorld</strong> Corporation<br />
289
Bus Name Name of the bus<br />
Bus Number Bus number (from 1 to 2,147,483,647 (equals 2^31 minus 1))<br />
Bus Voltage Bus voltage magnitude<br />
Bus Angle Bus voltage angle in degrees<br />
MW Marginal Cost Bus MW marginal cost in $/MWhr; available only with OPF<br />
Mvar Marginal Cost Bus Mvar marginal cost in $/Mvarhr; available only with OPF<br />
MW Loss Sensitivity Increase in losses for 1 MW of generation over the nominal<br />
Select a Field Choose from any defined Bus fields<br />
Select OK to save changes and to close the dialog, or click Cancel to close the dialog without saving<br />
your changes.<br />
©2011 <strong>PowerWorld</strong> Corporation<br />
290
Shortest Path Between Elements<br />
To access the Shortest Path Between Elements go to the Tools ribbon tab, and choose Connections<br />
> Determine Shortest Path Between... from the Other Tools ribbon group. The Determine<br />
Shortest Path Between dialog provides a way to find the shortest electrical pathway between two parts<br />
of the power system.<br />
After clicking the Calculate button, the shortest path of AC branches will be determined with the first<br />
bus being inside the Start Element and the last bus being inside the End Element. Options described<br />
below allow the user to choose the Start Element, End Element, Distance Measure for each branch,<br />
and branches that are allowed to be traversed. The results will be displayed in a case information<br />
display at the bottom of the dialog showing the sequence of buses that are traversed between the<br />
start and end elements.<br />
The options on the dialog are described below.<br />
Start Element Type and Element<br />
Choose an element type to be either a Bus, Substation, Area, Zone, Super Area or Injection Group.<br />
Then use the object chooser to choose the particular object to be the starting element. For more<br />
help on the object choose see the Find Dialog Basics.<br />
End Element Type and Element<br />
Choose an element type to be either a Bus, Substation, Area, Zone, Super Area or Injection Group.<br />
Then use the object chooser to choose the particular object to be the ending element. For more help<br />
on the object choose see the Find Dialog Basics.<br />
Distance Measure<br />
Choose the distance measure that will be used to determine distances between nodes. Each branch<br />
will be treated as having a length based on the choice below. Note: negative values are not allowed,<br />
therefore negative values will be treated as extremely small lengths instead.<br />
X - Per unit series reactance.<br />
|Z| - Magnitude of the series impedance (based on the per unit reactance and resistance).<br />
Length - Length field for each branch.<br />
Number of Nodes - Length of 1.0 is used for all branches.<br />
Other - When choosing Other, click the Find.. button to choose any numeric field of a branch.<br />
Lines to Process<br />
Regardless of the Distance Measure above, you can choose which branches are allowed to be<br />
traversed when finding the shortest path.<br />
All - All branches are allowed to be traversed.<br />
Only Closed - Only branches that are presently closed can be traversed.<br />
Filter - Only branches that meet the advanced filter specified can be traversed. Click Define...<br />
to choose or create and advanced filter.<br />
Selected - Only branches whose Selected? field is set to YES can be traversed.<br />
©2011 <strong>PowerWorld</strong> Corporation<br />
291
Bus Voltage Regulating Devices Dialog<br />
The Bus Voltage Regulating Devices Dialog displays summary information about the devices regulating<br />
by the selected bus. The regulating devices can be Generators, Switched Shunts and Transformers.<br />
Also the Bus Voltage Regulating Devices Dialog displays a Case Information Display for the regulating<br />
devices. In addition to the information available about the Generators, Switched Shunts and<br />
Transformers Display, the Bus Voltage Regulating Devices Dialogs Display also shows and allows to<br />
modify the Regulating Max and Min per unit voltage, the Device Voltage Target, the Transformer (if<br />
any) Regulation Target Type and Device Voltage Target High.<br />
©2011 <strong>PowerWorld</strong> Corporation<br />
292
Substation Information (Edit Mode)<br />
The Substation Dialog is used in the Edit Mode to view information about a substation and to move<br />
one or more buses from one substation to another. (See Substation Information (Run Mode) for help<br />
on the corresponding Run Mode version.) To view this dialog, first select Aggregation ><br />
Substations from the Model Explorer to view the Substations Records Display. Then, right-click on<br />
the desired substation record and select Show Dialog to view this dialog.<br />
The dialog has the following fields:<br />
Substation Number<br />
An integer identifier for the substation. You can use the spin button immediately to the right of this<br />
field to move to either the next substation (click the up arrow) or the previous substation (click the<br />
down arrow).<br />
Substation Name and ID<br />
Two alphanumeric identifiers for the substation. You can use these fields to change the substation’s<br />
name or ID, provided you click either Save or OK.<br />
Find By Number<br />
To find a substation by its number, enter the number into the Substation Number field, then click<br />
this button.<br />
Find By Name<br />
To find a substation by its name, enter the name into the Substation Name field, then click this<br />
button.<br />
Find By Sub ID<br />
To find a substation by its substation ID, enter the ID into the Substation ID field, then click this<br />
button.<br />
Find…<br />
If the exact substation number, name and ID are not known, you can use the Find Dialog to search<br />
for and select a substation from a list of substations.<br />
Labels<br />
Clicking this button will open the Subscribed Aliases dialog displaying the list of defined labels for the<br />
substation. New labels can also be added for the substation from the dialog as well.<br />
©2011 <strong>PowerWorld</strong> Corporation<br />
Buses<br />
This table lists all of the buses in the substation. Number, name, voltage, area number and name, and<br />
zone number and name are shown for each bus. This table can be used to move buses to a different<br />
substation. Select the bus or buses you would like to move with the mouse. Then, enter the<br />
Destination Substation Number, which is the substation to which you want to move the selected<br />
buses. You may enter a substation number that does not already exist, too, so that the buses will be<br />
moved to a brand new substation. In this case, be sure to provide the new substation a name and ID,<br />
as well. Finally, click the Move Selected Bus(s) to Destination Substation button to implement the<br />
move.<br />
Display Options<br />
The Display Options tab of the Substation Information dialog is only visible if an open diagram<br />
contains an object representing the substation. This tab allows you to choose the general appearance<br />
293
of the substation object. Use the Width and Height fields to set the width and height of the<br />
substation object. The Shape field allows you to choose what shape the substation object will take.<br />
By clicking on Link to New Object, the Choose Object selector will appear, allowing the user to<br />
select another substation in the load flow data to be linked to this particular graphical object.<br />
The Substation Layout Oneline, URL or Command field allows you to specify the same of the<br />
<strong>Simulator</strong> oneline diagram (pwd) file that should be automatically opened if you click on the substation<br />
object on the diagram in run mode. If no oneline is specified, <strong>Simulator</strong> will search for a default name<br />
of the format AreaName_SubstationName. If a diagram cannot be found, then <strong>Simulator</strong> will not<br />
attempt to open any oneline diagrams when the substation is clicked. Optionally, a HTTP URL can be<br />
entered in the form http://example.com. Also, a line command can be entered, such as Excel.exe<br />
c:\file.xls.<br />
©2011 <strong>PowerWorld</strong> Corporation<br />
Substation Generators, Loads, and Switched Shunts Tables<br />
These tables list all of the generators, loads, and switched shunts in the substation. Number, name,<br />
ID, status, and additional fields for each type of device are shown.<br />
Custom<br />
Enter any text notes you wish in the Memo page. When the case is saved as a <strong>Simulator</strong> PWB file, the<br />
memo text will also be saved. Custom fields can also be entered for storage with the selected<br />
substation.<br />
Geography<br />
Displays geographic information about the location of the substation, in Latitude and Longitude. When<br />
showing the dialog by right-clicking on a substation oneline display object from a oneline diagram,<br />
then a button will also appear that states Copy Longitude/Latitude from Oneline Location. This<br />
button will then determine the longitude/latitude of the center of the substation object on the oneline<br />
diagram and copy these values into the Substation Data Record. Also it provides a conversion tool<br />
between Lat/Lon and UTM Coordinates.<br />
OK, Save, Cancel<br />
OK saves any changes to the substation name or ID, and closes the dialog.<br />
Save saves any changes to the substation name or ID, but does not close the dialog.<br />
Cancel closes the dialog ignoring any changes.<br />
294
Substation Field Options<br />
Substation field objects are used to show different values associated with substations. This dialog is<br />
used to view and modify the parameters associated with these fields.<br />
Substation Number<br />
Select the number of the substation for which you are inserting or viewing information of a<br />
substation field.<br />
Find…<br />
If you do not know the exact substation you are looking for, you can click this button to open the<br />
advanced search engine.<br />
Substation Name<br />
The name of the currently selected substation.<br />
Substation ID<br />
The substation ID number.<br />
Total Digits in Field<br />
Total number of digits to show in the field.<br />
Digits to Right of Decimal<br />
Number of digits to show to the right of the decimal point.<br />
Rotation Angle in Degrees<br />
The angle at which the text will appear on the diagram.<br />
Field Value<br />
Shows the current output for the super area field. Whenever you change the Type of Field<br />
selection, this field is updated.<br />
Field Prefix<br />
A prefix that can be specified and displayed with the selected value.<br />
Anchored<br />
Toggle the anchoring of the field to the substation object of which it is associated.<br />
Include Suffix<br />
If the Include Suffix checkbox is checked, the corresponding field units will be displayed after the<br />
current value. Otherwise, only the value without units will be shown.<br />
©2011 <strong>PowerWorld</strong> Corporation<br />
Type of Field<br />
Used to determine the type of super area field to show. The following choices are available:<br />
Substation Name, Substation Number<br />
Name or number of the selected substation.<br />
Substation ID<br />
ID string for the selected substation.<br />
Max Nominal Voltage<br />
Displays the nominal voltage of the highest nominal voltage bus in the substation.<br />
Substation Load MW, Substation Load Mvar<br />
295
Total Load MW or MVAR in the substation.<br />
Substation Gen MW, Substation Gen MVAR<br />
Total Generator MW or MVAR in the substation.<br />
Select a Field<br />
Select this option and click Find Field… to display the value of any other substation specific field.<br />
©2011 <strong>PowerWorld</strong> Corporation<br />
296
Generator Information (Edit Mode)<br />
This dialog is used to view and modify the parameters associated with each generator in the system. It<br />
can also be used to insert new generators and sometimes to delete existing generators.<br />
The Edit Mode version of the Generator Information Dialog is almost identical to the Run Mode<br />
version.<br />
Bus Number<br />
Unique number between 1 and 2,147,483,647 (equals 2^31 minus 1) used to identify the bus to<br />
which the generator is attached. The dropdown list enumerates all generator buses in the case that<br />
meet the criteria established by area/zone/owner filters. You may select a bus number directly from<br />
the dropdown list, or you may use the spin buttons to cycle through the list of generator buses.<br />
Bus Name<br />
ID<br />
Unique alphabetic identifier for the bus to which the generator is attached, consisting of up to eight<br />
characters. Use this dropdown box to view a list of all generator bus names in the case with valid<br />
area/zone/owner filters.<br />
Two-character alphanumeric ID used to distinguish multiple generators at a bus; ‘1’ by default.<br />
Find By Number<br />
To find a generator by its number and ID, enter the number into the Bus Number field and the ID<br />
into the ID field. Then click this button.<br />
Find By Name<br />
To find a bus by its name and ID, enter the bus name into the Bus Name field (case insensitive)<br />
and the ID into the ID field. Then click this button.<br />
Find…<br />
If you do not know the exact generator bus number or name you are looking for, you can click this<br />
button to open the advanced search engine.<br />
Status<br />
Status of the generator, either Closed (connected to terminal bus) or Open (not connected). You can<br />
use this field to change the status of the generator.<br />
Area Name<br />
Alphabetic identifier for the terminal bus’ area.<br />
Labels<br />
Clicking on this button will open the Subscribed Aliases dialog listing all the labels or aliases assigned<br />
for the selected generator.<br />
Fuel Type<br />
Type of fuel used by the generator this model represents. In most cases, this field is unnecessary for<br />
normal load flow analysis, and hence the default value is Unknown. However, this value can be<br />
useful during the Security Constrained OPF analysis.<br />
Unit Type<br />
The type of unit the generator represents, such as combined cycle, steam, hydro, etc.<br />
©2011 <strong>PowerWorld</strong> Corporation<br />
297
There are six additional areas of information on this dialog for specific aspects of generation:<br />
Display Information<br />
Power and Voltage Control<br />
Costs<br />
Fault Parameters<br />
Owner, Area, Zone, Sub<br />
Custom<br />
Stability<br />
©2011 <strong>PowerWorld</strong> Corporation<br />
298
Generator Field Information<br />
Generator field objects are used primarily to indicate various quantities associated with generation<br />
devices. Furthermore, some generator field types, which are distinguished by an integrated spin<br />
button, may be used to change generation device properties.<br />
The Generator Fields Information Dialog can be used to modify the properties of individual generator<br />
fields on the oneline. The dialog displays the following fields:<br />
Find…<br />
If you do not know the exact bus number or name you are looking for, you can click this button to<br />
open the advanced search engine.<br />
Bus Number<br />
Number of the bus to which the generator associated with the field is connected. Use the dropdown<br />
box to view a list of all buses with generators in the case with valid area/zone/owner filters.<br />
Bus Name<br />
ID<br />
Name of the bus to which the generator associated with the field is connected. Use the dropdown<br />
box to view a list of all buses with generators in the case with valid area/zone/owner filters.<br />
ID of the generator associated with the field. Generator ID are two-character alphanumeric fields.<br />
Total Digits in Field<br />
Total number of digits to show in the field.<br />
Digits to Right of Decimal<br />
Number of digits to show to the right of the decimal point.<br />
Field Value<br />
The current value of the field being displayed.<br />
Field Prefix<br />
A prefix that can be specified and displayed with the selected value.<br />
Delta Per Mouse Click<br />
Generator fields can be used not only to show various fields associated with generation devices, but<br />
they can also be used to change some values. This is accomplished using spin buttons shown to the<br />
right of the generator field. When the up spin button is clicked, the generator field value is increased<br />
by the amount specified in the delta per mouse click field. When the down spin button is clicked, the<br />
generator field value is decreased by the same amount.<br />
This field is only used for fields of the following types: Setpoint Gen MW, Setpoint Gen Mvar, and<br />
Gen Setpoint Voltage. Specifying a nonzero value in this field causes the integrated spin button to<br />
appear as part of the generator field on the oneline.<br />
Rotation Angle in Degrees<br />
The rotation angle at which the text field should be displayed.<br />
Anchored<br />
If the Anchored checkbox is checked, the generator field is anchored to its associated generator,<br />
which means that it will move with the generator.<br />
©2011 <strong>PowerWorld</strong> Corporation<br />
299
Include Suffix<br />
If the Include Suffix checkbox is checked, the corresponding field units will be displayed after the<br />
current value. Otherwise, only the value without units will be shown.<br />
Type of Field<br />
Used to determine the type of generator field to show. The following choices are available:<br />
Gen MW Output MW generation<br />
Gen Mvar Output Mvar generation<br />
Gen AGC Status AGC status of generator; status can be toggled in <strong>Simulator</strong><br />
Gen AVR Status AVR status of generator; status can be toggled in <strong>Simulator</strong><br />
Gen Setpoint Voltage Voltage of generator on bus<br />
Select a Field Choose from any of the different generator fields<br />
Select OK to save changes and to close the dialog, or click Cancel to close the dialog without saving<br />
your changes.<br />
©2011 <strong>PowerWorld</strong> Corporation<br />
300
Generator Options: Display<br />
This information is located on the Display Information tab of the Generator Information Dialog.<br />
Display Size<br />
The size of the generator.<br />
Scale Width with Size<br />
If checked, the Display Width will automatically be scaled to the appropriate setting when the<br />
Display Size is changed. If unchecked, then only the length of the generator object will be affected<br />
by changing the value of the Display Size.<br />
Display Width<br />
The width of the display object. This setting is automatically set if Scale Width with Size is checked<br />
and the value of the Display Size field is changed, or the Display Width value can be set manually to<br />
a new value.<br />
Pixel Thickness<br />
Thickness of the display object in pixels.<br />
Orientation<br />
Specifies the direction in which to draw the object.<br />
Anchored<br />
If checked, the object is anchored to its terminal bus. See Anchored Objects for details.<br />
Link to New Generator<br />
Links the object to a different generator in the data.<br />
Rotor Shape<br />
Several shapes are available for the rotor symbol. The default is the "dog bone" shape, but options<br />
are also available for symbols that represent the fuel type of the unit. There is no link between the<br />
Fuel Type field that can be specified with a generator and the rotor symbol. The rotor shape must<br />
be specified independently of the Fuel Type field.<br />
Fill Rotor Symbol with Color 2, Fill with Color 2<br />
Check the Fill Rotor Symbol with Color 2 box to use the color specified in the Fill with Color 2<br />
field to fill the rotor symbol with a different color than the generator background color.<br />
©2011 <strong>PowerWorld</strong> Corporation<br />
301
Generator Options: Power and Voltage Control<br />
This information is located on the Generator Information Dialog.<br />
©2011 <strong>PowerWorld</strong> Corporation<br />
Power Control<br />
The Power Control grouping fields are used to show/change the values associated with the real power<br />
output of the generator.<br />
MW Output<br />
Current real power output of the generator.<br />
Minimum and Maximum MW Output<br />
Minimum and maximum real power output limits for the generator. <strong>Simulator</strong> will not let the MW<br />
output go below its minimum value or above its maximum value if the Enforce MW Limits option is<br />
exercised.<br />
Available for AGC<br />
Determines whether or not the generator is available for automatic generation control (AGC).<br />
Normally this box should be checked. However, there are times when you would like to control the<br />
generator output manually (such as if you are using the generator to remove a line limit violation),<br />
in which case you should leave this box unchecked. A generator is also placed on "manual" control<br />
anytime you manually change its output. You could then place the generator back on AGC control if<br />
you wish it to participate in an area generation dispatch.<br />
Enforce MW Limits<br />
If checked, the minimum and maximum MW limits are enforced for the generator, provided the<br />
Enforce Generator MW Limits field is also checked on the Limits Tab of the <strong>Simulator</strong> Options<br />
Dialog. If this box is checked and a generator is violating a real power limit, the generator’s MW<br />
output is immediately changed.<br />
Participation Factor<br />
The participation factor is used to determine how the real power output of the generator changes in<br />
response to demand when the generator is available for AGC and the area is on participation factor<br />
control. When you open a case using the PTI Raw Data Format, this field is initialized to the per unit<br />
MVA rating of the generator, since participation factor information is not stored in the PTI format.<br />
Voltage Control<br />
The Voltage Control grouping is used to show/change values associated with controlling the<br />
voltage/reactive power output of the generator.<br />
Mvar Output<br />
Current reactive power output of the generator. You can manually change this value only if<br />
Available for AVR is not checked.<br />
Min and Max Mvar Output<br />
Specify the minimum and maximum allowable reactive power output of the generator.<br />
Available for AVR<br />
Designates whether or not the generator is available for automatic voltage regulation (AVR). When<br />
the AVR field is checked, the generator will automatically change its reactive power output to<br />
302
maintain the desired terminal voltage within the specified reactive power range. If a reactive limit is<br />
reached, the generator will no longer be able to maintain its voltage at the setpoint value, and its<br />
reactive power will then be held constant at the limit value.<br />
Use Capability Curve<br />
If checked, then the generator’s reactive power limits are specified using a reactive capability curve<br />
that prescribes the dependence of the generator’s reactive power limits on its real power output.<br />
Otherwise, the fixed values given in the Min Mvar Output and Max Mvar Output fields are used.<br />
The generator reactive capability can be defined using the table that appears at the bottom of the<br />
dialog. Please see Generator Reactive Power Capability Curve for details.<br />
Regulated Bus Number<br />
Number of the bus whose voltage the generator is regulating. This is usually, but not always, the<br />
generator’s terminal bus. Multiple generators can regulate the same remote bus, but the regulated<br />
bus must not be another generator bus. If the generator is at a slack bus, it must regulate its own<br />
terminal voltage. Select Solution Details > Remotely Regulated Buses in the Model Explorer<br />
to view the Remotely Regulated Buses display, which identifies all buses that are being remotely<br />
regulated.<br />
SetPoint Voltage<br />
Specifies the desired per unit setpoint voltage value the generator is to regulate at the regulated<br />
bus. The regulated bus need not be the generator terminal bus.<br />
Remote Reg %<br />
This field is only used when a number of generators at different buses are regulating a remote bus<br />
(i.e., not their terminal buses). This field then specifies the percentage of the total reactive power<br />
required by the remote bus to maintain its voltage that should be supplied by this generator. The<br />
default value is 100. If the total value is different from 100%, then all the regulation factors are<br />
normalized to obtain a percentage of regulation.<br />
Wind Control Mode and Power Factor<br />
The Wind Control Mode effects how generator Mvar limits are treated and can be set to either None,<br />
Boundary Power Factor or Constant Power Factor.<br />
When the mode is None, then the generator behaves using the standard settings of the Min and<br />
Max Mvar Output and Capability Curve described above.<br />
For Follow Min Mvar Capability Curve mode, the Mvar output of the generator is determined by a<br />
lookup from the capability curve's Min Mvar value. Essentially the Max Mvar Output and the Min<br />
Mvar Output are then made equal to this value. This provides the ability to make a generator's<br />
Mvar output any piece-wise linear function of the MW output.<br />
For both the Boundary and Constant modes, the Mvar limit magnitudes are determined from the<br />
actual MW Output and the Wind Control Mode Power Factor value.<br />
Magnitude = MWOutput * tan(arccos(Power Factor))<br />
For Boundary mode, the Max Mvar Output is positive and the Min Mvar Output is negative. This<br />
provides a boundary under which the Mvar must operate.<br />
©2011 <strong>PowerWorld</strong> Corporation<br />
303
For Constant mode, Max Mvar Output and the Min Mvar Output are made the same with a<br />
positive Wind Control Mode Power Factor meaning the limits have the same sign as the actual<br />
MW Output, and a negative Wind Control Mode Power Factor meaning the limits are the<br />
opposite sign as the actual MW Output, thus the Mvar output is a function of MW Output and<br />
Power Factor.<br />
©2011 <strong>PowerWorld</strong> Corporation<br />
304
Generator Options: Costs<br />
The Costs tab of the Generator Information dialog (run mode) is used to show/change values<br />
associated with the cost of operation of the generator. See Generator Cost Information for details.<br />
Cost data can also be saved/loaded using the Generator Cost Data files.<br />
Cost Model<br />
©2011 <strong>PowerWorld</strong> Corporation<br />
Output Cost Model<br />
<strong>Simulator</strong> can model generators as not having a cost model, or having either a cubic cost model or a<br />
piecewise linear model. The cost model type you choose determines the content of the remainder of<br />
this dialog<br />
Unit Fuel Cost<br />
The cost of fuel in $/MBtu. This value can be specified only when you have chosen to use a cubic<br />
cost model.<br />
Variable O&M<br />
The Operations and Maintenance costs. Only used for cubic cost models.<br />
Fixed Costs (costs at zero MW Output)<br />
The fixed costs associated with operating the unit. These costs are independent of the generator's<br />
MW output level and is added to the cost prescribed by the cubic or piecewise linear model to obtain<br />
the total cost of operating the generator in $/MWHr. The total fixed cost is the addition of the fuel<br />
cost independent value and the fuel cost dependent value multiplied by unit fuel cost.<br />
Cubic Cost Coefficients A, B, C, D<br />
For cubic cost models of the form C(Pgi) = (d*Pgi^3 + c*Pgi^2 + b*Pgi ) * (fuel cost) + fixed costs<br />
(as described above), specify the cost curve's coefficients. The A coefficient is historically the fuel<br />
cost dependent fixed cost value, which is combined separately now with the fuel cost independent<br />
value. These coefficients can be specified only when you have chosen to use a cubic cost model.<br />
Piecewise Linear Table<br />
If you have chosen to use a piecewise linear cost model, a table appears that allows you to specify<br />
pairs of MW output levels and corresponding generator operating costs. To insert a new point on the<br />
cost curve, right-click on the table and choose Insert New Point from the resulting local menu. To<br />
delete an existing point from the cost curve, right-click on the table and choose Delete Point from<br />
the resulting local menu. To edit an existing point in the table, simply enter your changes to the<br />
appropriate cells.<br />
Convert Cubic Cost to Linear<br />
Use this option to create a piecewise linear cost function from the cubic cost function specified by<br />
the coefficients A, B, C, and D and the fuel cost. Specify the number of break points, and hence the<br />
number of segments, in the Number of Break Points field. Click the Convert to Linear Cost<br />
button to create the piecewise linear function that approximates the cubic cost function. This action<br />
switches Cost Model option to Piecewise Linear and displays the Piecewise Linear Table that<br />
identifies the piecewise linear curve’s breakpoints.<br />
Cost Shift, Cost Multiplier<br />
Bid Scale / Shift<br />
305
The cost shift and cost multiplier allow you to easily apply a shift to the cost function for the purpose<br />
of assessing how variations in bids impact profit. The cost function is affected based on the following<br />
equation:<br />
(Original Cost Function + Cost Shift) * Cost Multiplier<br />
Marginal Cost (run mode only)<br />
Shows the marginal cost of producing real power at the generator at its current output level,<br />
dCi(Pgi)/dPgi.<br />
ED/OPF Cost (run mode only)<br />
This is the cost of production for this generator following an economic dispatch or optimal power<br />
flow solution, including the scaling from the cost shift and cost multiplier fields.<br />
Unscaled Cost (run mode only)<br />
The cost of production of the generator, ignoring the cost multiplier and cost shift. This cost is the<br />
result of the original cost function by itself.<br />
©2011 <strong>PowerWorld</strong> Corporation<br />
OPF Reserve Bids<br />
This tab is only available with the OPF Reserves add-on. Detailed information about this tab can be<br />
found in the Generator and Load OPF Reserves Bids topic.<br />
306
Generator Options: Fault Parameters<br />
The parameters on this tab are used when running a fault analysis study.<br />
Generator MVA Base<br />
The assumed MVA base for the generator. This value is used when calculating fault analysis values<br />
for the internal generator parameters.<br />
Neutral Grounded<br />
Check this check-box if the generator has the neutral grounded.<br />
Generator Step Transformer<br />
The resistance, reactance and tap setting for the generator step-up transformer, if one is being<br />
modeled internally with the generator. By default, no internal transformer model is assumed.<br />
Internal Impedance<br />
These fields represent the internal impedance of the generator for all three sequences. By default,<br />
all three values are initially the same as the load flow internal impedance of the generator. All three<br />
sets of values can be modified, either manually or by loading values from an external file using the<br />
Fault Analysis Dialog.<br />
Neutral-to-Ground Impedance<br />
Neutral-to-ground impedance for the generator. These values get implemented with the zero<br />
sequence admittance matrix. Note that the neutral-to-ground impedance will not be used, even if<br />
specified, if the original model for the generator implicitly models the generator step-up transformer.<br />
This is because the implicitly modeled transformer is assumed to have a delta winding on the<br />
generator side of the transformer, which isolates the generator from the rest of the zero sequence<br />
network.<br />
©2011 <strong>PowerWorld</strong> Corporation<br />
307
Generator Options: Owners, Area, Zone, Sub<br />
This information is located on the Generator Information Dialog.<br />
This tab is used to display or change the generator’s owner information, area information, zone<br />
information, and substation information.<br />
Same Owner as Terminal Bus<br />
Read-only check-box that indicates whether the generator’s owner is the same than the terminal<br />
buses’ owner.<br />
Owners<br />
Currently, <strong>Simulator</strong> supports up to four owners for generators. To add an owner of a generator,<br />
change one of the Owner fields to a new owner number, and update the owner percentages<br />
accordingly. To modify an owner's percentage of ownership, simply modify the value in the<br />
percentage field for that owner. If you set the percentage of an owner to 0, that owner will be<br />
removed from the list of owners for the device. You can also remove an owner from owning part of<br />
a device by changing the owner field for that owner to 0. Note that if you do not set the new owner<br />
percentages of all specified owners such that the total is 100%, <strong>Simulator</strong> will normalize the<br />
percentages such that the total is 100% when you click Save or OK on the generator dialog.<br />
Area Number, Area Name<br />
The area number and name to which the generator belongs. Note that you can change the area of<br />
the generator to be different than the area of the terminal bus. If you do so, you will be prompted to<br />
confirm that you wish to place the generator within a different area than that of the bus to which it<br />
is electrically connected.<br />
Zone Number, Zone Name<br />
The zone number and name to which the generator belongs. Note that you can change the zone of<br />
the generator to be different than the zone of the terminal bus. If you do so, you will be prompted<br />
to confirm that you wish to place the generator within a different zone than that of the bus to which<br />
it is electrically connected.<br />
Substation Number, Substation Name<br />
The name and number of the substation to which the generator belongs, and it is the same than<br />
that of the terminal bus.<br />
©2011 <strong>PowerWorld</strong> Corporation<br />
308
Generator Cost Description<br />
The cost associated with operating a generator varies according to the output of the generator, with<br />
the general rule that getting more power out of a generator costs more. In <strong>Simulator</strong>, there are two<br />
options for modeling generator cost. The first employs the common cubic relationship<br />
Ci(Pgi) = IndFixedCost + ( ai + bi Pgi + ci (Pgi)2 + di (Pgi)3 ) * fuel cost $/Hour<br />
where Pgi is the output of the generator at bus i in MW. IndFixedCost is the fuel cost independent<br />
fixed cost, and therefore is not multiplied by the fuel cost. The value ai is the fuel cost dependent fixed<br />
cost, and is therefore multiplied by the fuel cost. The values bi, ci, and di are used to model the<br />
generator's input-output (I/O) curve. The I/O curve specifies the relationship between how much heat<br />
must be input to the generator (expressed in MBtu per hour) and its resulting MW output. Normally,<br />
the cubic coefficients remain constant for a generator. The last term in the equation is the fuel cost,<br />
expressed in $/MBtu. This value varies depending on the fuel used in a generator. Typical values<br />
would be $ 1.25/MBtu for coal and $ 2/Mbtu for natural gas. The resultant equation is known as the<br />
fuel-cost curve. The value of the fixed costs, bi, ci, di, and fuel cost can be viewed and modified using<br />
the Generator Information Dialog.<br />
<strong>Simulator</strong> can also model generator costs using a piecewise linear model consisting of pairs of MW<br />
output and incremental cost ($/MWhr) of generation, along with a fixed cost. These piecewise linear<br />
curves must be convex curves, meaning the marginal cost of the current MW break point must be<br />
higher than the previous MW break point.<br />
Such curves can be defined using the Generator Information Dialog or by loading data from generator<br />
cost data files.<br />
©2011 <strong>PowerWorld</strong> Corporation<br />
309
Set Generator Participation Factors<br />
Participation factor control is another of <strong>Simulator</strong>’s mechanisms for distributing an area’s responsibility<br />
to serve its load, losses, and interchange. It is particularly well-suited to implementing automatic<br />
generation control (AGC) when you do not have good economic information for an area’s generators.<br />
With participation factor control, the amount of power that each generator contributes to meeting its<br />
areas load, loss, and interchange responsibilities is controlled by the size of its participation factor. The<br />
unit that has the largest participation factor contributes the most, and the unit that has the smallest<br />
participation factor contributes the least.<br />
The Set Generator Participation Factors Dialog gives you a convenient way to define the<br />
participation factors for multiple generators. You can set the participation factor according to a number<br />
of different formulae and then apply this prescription to all generators in a specific area, all generators<br />
in a specific zone, all generators in the system, or all generators whose display filters are currently set<br />
to true.<br />
To display the Set Generator Participation Factors Dialog, you first need to open the Area<br />
Information Dialog and switch to the Area MW Control Options page. The Area Information Dialog has<br />
a button labeled Set Participation Factors that is enabled only if the Participation Factor Control<br />
option is selected under the Area Control Options heading. Set the area on participation factor control<br />
by selecting the Participation Factors option, and then press the Set Participation Factors option.<br />
The Set Generator Participation Factors Dialog is divided into two parts. The first part, which occupies<br />
the top half of the form, allows you to indicate how the participation factors should be calculated or<br />
set for each generator. Your options include:<br />
Max MW Rating of Generator The participation factor for each generator is set to the generator’s<br />
maximum MW capability.<br />
Difference Between Max and Current Output The participation factor for each generator is set<br />
to the generator’s reserve power, so that each generator participates in proportion to how much it<br />
has left to contribute.<br />
Constant Value of The participation factor for each generator is set to the same hard-coded value.<br />
File The participation factor for each generator is read from a file. The first line of the file should<br />
contain the keyword NUMBERS or NAMES indicating whether generators are identified by bus<br />
number or by bus name in the file. All subsequent lines should be comma-delimited and contain<br />
three fields: the number or name of the generator’s bus, the generator’s id, and the generator’s<br />
participation factor.<br />
If you choose any of the first three options, you then must tell <strong>Simulator</strong> to what generators you want<br />
to assign the participation factors. To assign the participation factors to all generators in a specific<br />
area, select the All Generators in Area option, and then choose the area from the adjacent<br />
dropdown box. If you want to assign the participation factors to all generators in a specific zone, select<br />
the All Generators in Zone option, and then choose the zone from the adjacent dropdown box. If<br />
you want to assign the participation factor to all generators in the system regardless of their area or<br />
zone affiliation, select the All Generators in System option. Finally, if you want to assign the<br />
participation factor to just those generators whose display filter criteria evaluates to true, choose the<br />
All Generators With Valid Display Filters option.<br />
If you instead chose to read participation factors from a file, only those generators whose factors you<br />
read from the file will have their factors set by this action. However, unless each generator’s<br />
associated area is set to control generator output using participation factor control, this information<br />
will be ignored. To make sure that each generator’s area is set to participation factor control, check<br />
©2011 <strong>PowerWorld</strong> Corporation<br />
310
the Set Corresponding Areas to Participation Factor Control box. Then, each corresponding<br />
area will be set to participation factor control.<br />
©2011 <strong>PowerWorld</strong> Corporation<br />
311
Generator Reactive Power Capability Curve<br />
The reactive power output of most generators depends on the real power output of the generator.<br />
This dependence is expressed using a reactive capability curve. <strong>Simulator</strong> models the reactive<br />
capability curve using a piecewise linear approximation. The reactive capability curve is modified on<br />
the generator dialog and can be saved/loaded using the Generator Reactive Capability Curve Auxiliary<br />
files.<br />
Modeling a Reactive Power Capability Curve From the Generator Dialog<br />
Make sure the Use Capability Curve checkbox is checked.<br />
In the table at the bottom of the dialog, prescribe the reactive capability curve using up to 50<br />
points. The points should be ordered by MW, in numerically increasing order. At each point specify<br />
the MW value, the minimum reactive power value in Mvar, and the maximum reactive power value<br />
in Mvar. The first point should correspond to the minimum MW output of the generator while the<br />
last point should correspond to the maximum MW output although there is not a strict requirement<br />
that the generator's minimum and maximum output be specified in the curve. If the MW output of<br />
the generator is less than the MW value of the first point specified for the curve, the first curve<br />
point will be used to determine the minimum and maximum Mvar. If the MW output of the<br />
generator is greater than the MW value of the last point specified for the curve, the last curve<br />
point will be used to determine the minimum and maximum Mvar.<br />
To insert a new point, click on the desired column, and then right-click to display the table's local<br />
menu. Select Insert Point.<br />
To remove a point, click on the desired column, and then right-click to display the table's local<br />
menu. Select Delete Point.<br />
When finished be sure to select Save to save your modifications.<br />
In the Run Mode, you can view the reactive power capability curve graphically by right-clicking on the<br />
generator to display its submenu and then selecting Reactive Capability Curve.<br />
©2011 <strong>PowerWorld</strong> Corporation<br />
312
Load Information (Edit Mode)<br />
This dialog is used to view and modify the parameters associated with each load in the system. It can<br />
also be used to insert new loads and sometimes to delete existing loads. It is nearly identical in<br />
structure to its Run Mode counterpart.<br />
The Load Information Dialog can be used to inspect and modify the model of a bus load. To view the<br />
Load Information Dialog, select the load and choose Show Dialog from the case information toolbar<br />
or right-click on the load of interest and select Load Information Dialog from the resulting local<br />
menu. The dialog has the following fields:<br />
Bus Number<br />
Unique number between 1 and 2,147,483,647 (equals 2^31 minus 1) used to identify the bus to<br />
which the load is attached. The dropdown box provides a list of all load buses with valid<br />
area/zone/owner filters. You can use the spin button to cycle through the list of load buses.<br />
When you insert objects graphically, the Bus Number and Bus Name fields are usually set<br />
automatically to the bus upon which you placed the object.<br />
Bus Name<br />
ID<br />
Unique alphabetic identifier for the bus to which the load is attached, consisting of up to eight<br />
characters. The dropdown box lists the names of all load buses in the case with valid<br />
area/zone/owner filters.<br />
Two-character ID used to distinguish multiple loads at a bus. By default, the load ID is equal to "1 ."<br />
An identifier of ‘99’ is used to indicate an equivalent load.<br />
Find By Number<br />
To find a load by its number and ID, enter the number into the Bus Number field and the ID into the<br />
ID field. Then click this button.<br />
Find By Name<br />
To find a load by its name and ID, enter the bus name into the Bus Name field (case insensitive)<br />
and the ID into the ID field. Then click this button.<br />
Find…<br />
If you do not know the exact load bus number or name you are looking for, you can click this button<br />
to open the advanced search engine.<br />
Status<br />
Status of the load, either Closed (connected to terminal bus) or Open (not connected). You can use<br />
this status field to change the load’s status.<br />
Labels<br />
Clicking on this button will open the Label Manager dialog listing all the labels assigned for the<br />
selected load.<br />
Area Number, Area Name<br />
Number and name of the area the load is a member of.<br />
Zone Number, Zone Name<br />
Number and name of the zone the load is a member of.<br />
©2011 <strong>PowerWorld</strong> Corporation<br />
313
Substation Number, Substation Name<br />
Number and name of the substation the load and the terminal bus are members of.<br />
Owner Number, Owner Name<br />
Number and name of the owner the load is a member of. If the load owner is the same as the<br />
terminal bus owner, the Same Owner as Terminal Bus box will be checked. Loads DO NOT have<br />
to be owned by the same owner as the terminal bus.<br />
OK, Save, Delete, and Cancel<br />
OK saves your changes and closes the dialog. Save saves your changes but does not close the<br />
dialog; this allows you to use, for example, the Find By Number command to edit additional loads.<br />
Delete deletes the current load. Cancel closes the dialog without saving your changes.<br />
Specific load information can be found on the following pages of the Load Options dialog:<br />
Load Information<br />
OPF Load Dispatch<br />
Custom<br />
Stability<br />
©2011 <strong>PowerWorld</strong> Corporation<br />
314
Load Options: Load Information<br />
This page of the Load Options dialog contains information on the load magnitude and display settings.<br />
MW and Mvar Value Fields<br />
The MW and Mvar Value fields are used to represent the amount of base real and reactive load at<br />
the bus. Usually this load is modeled as being "constant power," meaning that the amount of load is<br />
independent of the bus voltage magnitude. However, <strong>Simulator</strong> also permits modeling "constant<br />
current" load, for which the load varies in proportion to the bus voltage magnitude, and "constant<br />
impedance" load, for which the load varies in proportion to the square of the bus voltage magnitude.<br />
Values in these fields are specified in MW and MVR assuming one per unit voltage. All six fields can<br />
be modified by the user.<br />
Display Size<br />
Size of the load.<br />
Scale Width with Size<br />
If checked, the Display Width will automatically be scaled to the appropriate setting when the<br />
Display Size is changed. If unchecked, then only the length of the generator object will be affected<br />
by changing the value of the Display Size.<br />
Display Width<br />
The width of the display object. This setting is automatically set if Scale Width with Size is checked<br />
and the value of the Display Size field is changed, or the Display Width value can be set manually to<br />
a new value.<br />
Pixel Thickness<br />
Thickness of the display object in pixels.<br />
Orientation<br />
Specifies the direction to draw the object.<br />
Anchored<br />
If checked, the object is anchored to its terminal bus. See Anchored Objects for details.<br />
Link to New Load<br />
Links the object to a different load record in the data.<br />
©2011 <strong>PowerWorld</strong> Corporation<br />
315
Load Options: OPF Load Dispatch<br />
This tab of the Load Options dialog contains settings for allowing the load to be included as an OPF<br />
Control. The load(s) can then be dispatched in the OPF algorithm according to the assigned costs.<br />
Benefit Model<br />
©2011 <strong>PowerWorld</strong> Corporation<br />
Benefit Model<br />
If this field is set to none, the load will not be dispatchable in the OPF solution. If the option is set to<br />
Piecewise Linear, the load is dispatchable during the OPF, according to the following fields.<br />
Min. and Max. MW Output<br />
Minimum and maximum load MW demand for OPF dispatch.<br />
Available for AGC<br />
If checked, the load will be available for redispatch during the OPF routine.<br />
Fixed Benefit<br />
Value of the load benefit at minimum demand.<br />
Piece-wise Linear Benefit Curve<br />
This table allows you to specify pairs of MW demand levels and corresponding load benefit values,<br />
which in turn define the starting points and slopes of the piece-wise linear benefit curve segments.<br />
To insert a new point on the cost curve, right-click on the table and choose Insert New Point from<br />
the resulting local menu. To delete an existing point from the cost curve, right-click on the table and<br />
choose Delete Point from the resulting local menu. To edit an existing point in the table, simply<br />
enter your changes to the appropriate cells.<br />
OPF Reserve Bids<br />
This tab is only available with the OPF Reserves add-on. Detailed information about this tab can be<br />
found in the Generator and Load OPF Reserves Bids topic.<br />
3<strong>16</strong>
Load Field Information<br />
Load field objects are used primarily to indicate various quantities associated with load devices.<br />
Furthermore, some load field types, which are distinguished by an integrated spin button, may be used<br />
to change load device properties.<br />
The Load Fields Information Dialog can be used to modify the properties of individual load fields on<br />
the oneline. The dialog displays the following fields:<br />
Find…<br />
If you do not know the exact bus number or name you are looking for, you can click this button to<br />
open the advanced search engine.<br />
Bus Number<br />
Number of the bus to which the load associated with the field is connected. Use the dropdown box<br />
to view a list of all buses with loads in the case with valid area/zone/owner filters.<br />
Bus Name<br />
ID<br />
Name of the bus to which the load associated with the field is connected. Use the dropdown box to<br />
view a list of all buses with loads in the case with valid area/zone/owner filters.<br />
ID of the load associated with the field. Load ID fields are two characters in length.<br />
Total Digits in Field<br />
Total number of digits to show in the field.<br />
Digits to Right of Decimal<br />
Number of digits to show to the right of the decimal point.<br />
Field Value<br />
The current value of the field being displayed.<br />
Field Prefix<br />
A prefix that can be specified and displayed with the selected value.<br />
Delta Per Mouse Click<br />
Load fields can be used not only to show various fields associated with load devices, but they can<br />
also be used to change some values. This is accomplished using spin buttons shown to the right of<br />
the load field. When the up spin button is clicked, the load field value is increased by the amount<br />
specified in the delta per mouse click field. When the down spin button is clicked, the load field<br />
value is decreased by the same amount.<br />
This field is only used for fields of the following types: Load MW and Load Mvar. Specifying a<br />
nonzero value in this field causes the integrated spin button to appear as part of the load field on<br />
the oneline.<br />
Note that the Maintain Constant Load Power Factor option will allow you to specify a Delta per<br />
Mouse-click for the MW load, and when the MW value is changed in run mode, the MVAR load will<br />
also change in such a way as to keep the power factor of the load constant.<br />
Include Suffix<br />
If the Include Suffix checkbox is checked, the corresponding field units will be displayed after the<br />
current value. Otherwise, only the value without units will be shown.<br />
©2011 <strong>PowerWorld</strong> Corporation<br />
317
Anchored<br />
If the Anchored checkbox is checked, the load field is anchored to its associated load, which means<br />
that it will move with the load.<br />
Rotation Angle in Degrees<br />
The angle at which the text is placed on the diagram, in degrees.<br />
Type of Field<br />
Used to determine the type of load field to show. The following choices are available:<br />
Load MW MW load<br />
Load Mvar Mvar load<br />
Select a Field Choose from any of the different load fields<br />
Select OK to save changes and to close the dialog, or click Cancel to close the dialog without saving<br />
your changes.<br />
©2011 <strong>PowerWorld</strong> Corporation<br />
318
Load Modeling<br />
Each load can be modeled as having voltage variation. The voltage variation is modeled using the Base<br />
Load Model fields on the Load Information dialog. Thus the actual real and reactive value of each load<br />
is determined using the following equation:<br />
where<br />
MW = Load MW Multiplier * (SMW + IMW * V + ZMW * V * V)<br />
Mvar = Load Mvar Multiplier * (SMvar + IMvar * V + ZMvar * V * V)<br />
MW current real power load in MW<br />
Mvar current reactive power load in Mvar<br />
SMW constant power MW value<br />
Smvar constant power Mvar value<br />
IMW constant current MW value (assuming 1.0 per unit voltage)<br />
Imvar constant current Mvar value (assuming 1.0 per unit voltage)<br />
ZMW constant impedance MW value (assuming 1.0 per unit voltage)<br />
Zmvar constant impedance Mvar value (assuming 1.0 per unit voltage)<br />
V per unit bus voltage magnitude<br />
Load MW Multiplier = (Area MW Multiplier) * (Zone MW Multiplier)<br />
Load Mvar Multiplier = (Area Mvar Multiplier) * (Zone Mvar Multiplier)<br />
The Area Multipliers scale all of the loads in an area. The Zone Multipliers scale all of the loads in a<br />
zone. These are static values that do not vary over time. If a time varying schedule of loads is<br />
required, the Time Step Simulation tool should be used instead of the static multipliers.<br />
©2011 <strong>PowerWorld</strong> Corporation<br />
319
Branch Options (Edit Mode)<br />
The Branch Options dialog is used to view and modify the parameters associated with each<br />
transmission line and transformer in the system. You can also insert new transmission lines and delete<br />
existing transmission lines from this dialog.<br />
The Edit Mode version of this dialog is very similar in content to its Run Mode counterpart.<br />
The Branch Options dialog has the following fields:<br />
From Bus Number and Name<br />
From Bus number and name. For transformers, the from bus is the tapped side.<br />
To Bus Number and Name<br />
To Bus number and name.<br />
Circuit<br />
Two-character identifier used to distinguish between multiple lines joining the same two buses.<br />
Default is ‘1'.<br />
Find By Numbers<br />
To find a line or transformer by its bus numbers, enter the from and to bus numbers and the circuit<br />
identifier. Then click this button. Use the spin button to cycle through the list of lines and<br />
transformers in the system.<br />
Find By Names<br />
To find a line or transformer by the names of its terminal buses, enter the from and to bus names<br />
and the circuit identifier. Then click this button.<br />
Find…<br />
If you do not know the exact from and to bus numbers or names you are looking for, you can click<br />
this button to open the advanced search engine.<br />
From End Metered<br />
This field is only used for lines and transformers that serve as tie lines, which are lines that join two<br />
areas. If this field is checked for a tie line, then the from end of the device is designated as the<br />
metered end. Otherwise the to end is metered. By default, the from end is metered. The location of<br />
the metered end is important in dealing with energy transactions because it determines which party<br />
must account for transmission losses.<br />
Default Owner (Same as From Bus)<br />
Read-only check-box that indicates whether the line’s owner is the same than the from bus’ owner.<br />
From and To Bus Area Name<br />
Name of control area in which each terminal bus is located.<br />
From and To Bus Nominal kV<br />
Nominal voltage level of each terminal bus, in kV.<br />
Labels<br />
Clicking on this button will open the Label Manager Dialog listing all the labels assigned for the<br />
selected branch.<br />
OK, Save, Delete, Cancel, and Help<br />
©2011 <strong>PowerWorld</strong> Corporation<br />
320
OK saves your changes and closes the dialog. Save saves your changes but does not close the<br />
dialog; this allows you to use, for example, the Find By Number command to edit additional<br />
transmission lines. Delete deletes the current branch. The Delete button is not visible if editing a<br />
branch that was accessed via the oneline diagram. Cancel closes the dialog but does not save any<br />
changes. Help opens this help topic.<br />
See Branch Options: Display.<br />
See Branch Options: Parameters.<br />
©2011 <strong>PowerWorld</strong> Corporation<br />
Display<br />
Parameters<br />
Transformer Control<br />
This tab is only visible for transformer objects. See Transformer Control for details on modeling either<br />
LTC or phase shifting transformers.<br />
Series Capacitor<br />
This tab is only visible for series capacitor objects. See Series Capacitor for details on modeling series<br />
capacitors.<br />
Fault Info<br />
The parameters on this tab are used when running a fault analysis study. The values represent the<br />
zero sequence impedance and zero sequence line shunt admittances for the analysis. By default, the<br />
positive and negative sequence line impedances and line shunt admittances are the same as the load<br />
flow impedance. The same fields are used for transformers, along with the configuration field. The<br />
configuration field defines the winding type combinations for the transformer (wye, delta, etc.) As a<br />
default, <strong>Simulator</strong> assumes a grounded wye to grounded wye transformer, which has the same model<br />
as a transmission line. Usually transformers are not of this type, and the proper type would need to be<br />
defined either manually or loaded from an external file in order for the fault analysis to be accurate.<br />
Owner, Area, Zone, Sub<br />
The Default Owner (Same as From Bus) read-only check-box indicates whether the branch’s<br />
owner is the same as the from bus’ owner. Transmission elements can have up to four different<br />
owners, each with a certain owner percentage. To add an owner of a transmission element, change<br />
one of the Owner fields to a new owner number, and update the owner percentages accordingly. Note<br />
that if you do not set the new owner percentages of all specified owners such that the total is 100%,<br />
<strong>Simulator</strong> will normalize the percentages such that the total is 100% when you click Save or OK on<br />
the branch options dialog.<br />
The area, zone, and substation to which the From and To buses belong, are also shown.<br />
Custom<br />
This page of the dialog contains two sections: custom fields and memo.<br />
The custom fields section allows access to setting and changing the values for custom fields that have<br />
been defined for the branch. Defining custom fields is detailed in Custom Field Descriptions.<br />
321
The Memo section of the dialog is simply a location to log information about the branch. Any<br />
information entered in the memo box will be stored with the case when the case is saved to a PWB<br />
file.<br />
©2011 <strong>PowerWorld</strong> Corporation<br />
Stability<br />
This tab is only visible with the Transient Stability Add-On tool. Any branch-specific transient stability<br />
modeling information is contained on this tab. For more information see the Transient Stability Data:<br />
Object Dialogs.<br />
322
Branch Options: Display<br />
The Display tab of the Branch Options dialog is available when opening the dialog by right-clicking on<br />
a display object.<br />
Pixel Thickness<br />
Thickness of the display object in pixels.<br />
Anchored<br />
If checked, the object is anchored to its terminal bus, which means that it will move when you move<br />
the terminal bus. See Anchored Objects for details.<br />
Link to New Line<br />
Use the Link to New Line button to create a new line corresponding to the entries you have made<br />
in the dialog. This button performs the same function as pressing Save. Note that adding a new line<br />
to the case in this way does not add a transmission line to the oneline display; the new line is<br />
present only in the model. You may then add the newly modeled line to the oneline diagram in the<br />
usual way (such as select Network > Transmission Line from the Individual Insert ribbon group<br />
on the Draw ribbon tab).<br />
Symbol Segment<br />
Only visible for transformer and series capacitor objects. This field specifies which "segment" of the<br />
branch contains the transformer or capacitor symbol. A segment constitutes a section of the line<br />
between vertex points of the line object, and are numbered starting at the from bus.<br />
Symbol Size<br />
Only visible for transformer and series capacitor objects. Specifies the size (width) of the transformer<br />
or capacitor symbol on the branch.<br />
Symbol Percent Length<br />
The distance or "length" of the symbol on the segment of the branch which contains it.<br />
Show Detailed Line Vertices<br />
When checking this option, a new group of information appears, showing the x,y coordinates of<br />
every vertex of the line. Additionally to being able to edit those locations, it is possible to shift or<br />
scale all the values with the buttons Shift All Values and Scale All Values, respectively.<br />
©2011 <strong>PowerWorld</strong> Corporation<br />
323
Branch Options: Parameters<br />
The Parameters tab of the Branch Options dialog displays the common parameters required for<br />
defining a transmission branch.<br />
Status<br />
Current status of the device. Either Openor Closed.<br />
Length<br />
If the length of the line is known, it can be entered here in miles for informational purposes.<br />
Per Unit Impedance Parameters<br />
The series resistance and reactance (R and X), the total charging susceptance (that is, B, not B/2)<br />
and the shunt conductance (G) of the device (in per unit). In the case of transformers, the<br />
magnetizing conductance and susceptance can also be specified.<br />
Line Shunts<br />
Click this button to view the Line Shunt Dialog. This dialog is used to only view or modify the values<br />
of the line shunts. Line shunts are expressed in terms of the per-unit conductance and susceptance<br />
at each end of the line or transformer. If the line has shunts, the check box Has Line Shunts is<br />
checked.<br />
MVA Limits<br />
Ratings for the transmission line or transformer in MVA. Eight different limits are allowed.<br />
Calculate Impedances<br />
This will display a pop-up menu with the following two options:<br />
…From Per Distance Impedances<br />
Clicking this item will open the Line Per Unit Impedance Calculator dialog, which can be used to<br />
convert actual impedance and current limits to per unit impedance and MVA limits, and vice<br />
versa.<br />
…From Conductor Type and Tower Configuration<br />
Clicking this item will open the Transmission Line Parameter Calculator dialog, which can be used<br />
to compute per unit impedance values, based on a conductor type and a tower configuration.<br />
Convert Line to Transformer<br />
Clicking this button turns the currently selected transmission line into a transformer, making the<br />
transformer specific fields available.<br />
©2011 <strong>PowerWorld</strong> Corporation<br />
324
Line Shunts Information<br />
The Line Shunts Information dialog is used to modify the parameters of transmission line shunts. The<br />
modeling of the line shunts is explained below.<br />
Line Shunts<br />
Line shunts are included in the model as admittance-to-ground values at either the From end or the<br />
To end of a transmission line. These values can represent many things, such as shunt-to-ground<br />
capacitors, reactors, zigzag (or grounding) transformers, or equivalenced system values. Line shunt<br />
values are entered in per unit, with a positive B corresponding to capacitors and a negative B<br />
corresponding to reactors. Mathematically, the line shunts are included in the algorithm in the same<br />
manner that line charging capacitance is included using the Pi model.<br />
Line shunt values can be modified from the Branch Options dialog or Branch Information Dialog.<br />
©2011 <strong>PowerWorld</strong> Corporation<br />
325
Line Per Unit Impedance Calculator Dialog<br />
The Line Per Unit Impedance Calculator Dialog allows to convert actual impedance and current limit<br />
values to per unit impedance and MVA limit values, and vice versa.<br />
The dialog has the following elements:<br />
Actual Impedance and Current Limits<br />
This part of the dialog shows all the impedance related values in Ohms/length-unit as well as the<br />
transmission line limits specified in Amps. If any of these values is modified, the corresponding per<br />
unit or MVA value will be changed accordingly, taking into consideration the current line length,<br />
length units, and system base values.<br />
Line Length<br />
This value indicates the length of the line in miles or kilometers, depending on the units selected in<br />
Length Units. The option When changing convert is used to convert the values when the length<br />
value is modified. The option PU/MVA --> indicates that the actual impedance and current limits<br />
will be converted to per unit impedance and MVA limits when the length value is changes. The<br />
option
Transmission Line Parameter Calculator<br />
The transmission line parameter calculator is a tool designated to compute characteristic line<br />
parameters give the type of the conductor and the configuration of a three-phase overhead<br />
transmission line.<br />
The parameters computed are the resistance R, reactance X, susceptance B, and conductance G.<br />
These values are computed as distributed (per unit of distance), lumped or total (for a specific line<br />
distance), and in per-unit.<br />
©2011 <strong>PowerWorld</strong> Corporation<br />
Calculations<br />
The following controls are part of the calculations section:<br />
Parameters Calculation<br />
This section is to enter the necessary data to compute the characteristic line parameters that are<br />
shown in the Results panel.<br />
Input Data<br />
Conductor Type: This is the combo box that lists all the conductor types available in the<br />
Conductors table. To add, remove or edit a specific conductor and its characteristics, see<br />
Conductor Type section below.<br />
Tower Configuration: This combo box lists all the tower configurations available in the Tower<br />
Configurations table. To add, remove or edit a specific tower configuration, please go to the<br />
Tower Configuration section below.<br />
Line Length: This is the value of the distance of the transmission line. The units are miles when<br />
using English system, or kilometers when using the Metric (SI) system.<br />
Line Length Units: The line length units specify the measurement system to use when entering<br />
the line length. The options are English system or Metric (SI) system. The final and intermediate<br />
results will also be shown in the system specified here.<br />
Power Base: The system voltampere base in MVA.<br />
Voltage Base: The line-line voltage base in KV.<br />
Impedance Base: The impedance base in Ohms. This value is automatically computed when the<br />
power base and the voltage base are entered or modified.<br />
Admittance Base: The admittance base in Siemens. It is also automatically computed as the<br />
inverse of the impedance base.<br />
Final Results<br />
When all the input data is entered, the results automatically will be displayed. The values for R,<br />
X, B and G are shown in three different sections, each section corresponding to Distributed,<br />
Lumped or Total, and Per Unit values, respectively. The Power Surge Impedance Loading is<br />
calculated only for the lumped section.<br />
Intermediate Results<br />
The intermediate values calculated to compute the R, X, B, and G values are displayed here. The<br />
computed geometric mean radius and geometric mean distance are shown in the Distributed<br />
327
values section. The characteristic impedance and propagation factor are displayed in the Lumped<br />
values section.<br />
Note: To see the specific calculations used in this program, see the Calculations section, at the end<br />
of this document.<br />
Ampere to MVA Limit Conversion<br />
This section converts the limits of the transmission line from Amperes to MVAs, given the voltage<br />
base, and vice versa.<br />
©2011 <strong>PowerWorld</strong> Corporation<br />
Conductor Type<br />
This section is used to add, remove, rename, and edit the information related to the conductor types.<br />
This can be done in two ways: using the form for an individual conductor type, or using the table for<br />
all the conductor types available.<br />
Edit By Form<br />
Conductors are identified by a unique code word. All the available conductors are listed in the<br />
Conductor Code Word combo box. By selecting one conductor, all its properties are displayed in the<br />
form. There, the user is able to modify any of those values. After modification of any value, the user<br />
has to save the changes by clicking on the button Save before changing tabs, otherwise the<br />
changes will be lost.<br />
By clicking on New, a message prompting for a name for a new conductor will be shown. By clicking<br />
on Rename, a new name for the current conductor type is required. In order to save the current<br />
conductor type with a different name is necessary to click on Save As. Finally, to remove the<br />
current conductor the user can do so by clicking on the Delete button.<br />
Edit By Table<br />
In this tab, all the conductor types are shown as records in a table, where every field is a<br />
characteristic of the conductor. In order to edit the records in this table, use the Database button<br />
described in the Database section. While editing the table, the user can not change of tab until<br />
changes are posted or discarded.<br />
Conductor Properties<br />
The available properties of the conductors are the following:<br />
Code Word: Code name for the type of conductor. The names of bird species are typically used.<br />
Code Word has to be unique.<br />
Area: The area of aluminum conductor in circular mils. A circular mil is the cross-sectional area of<br />
a circular conductor having a diameter of 1 mil. One mil is one thousandth of an inch (0.001").<br />
Aluminum strands: Number of aluminum strands.<br />
Steel layers: Number of steel strands.<br />
Aluminum layers: Number of aluminum layers.<br />
External diameter: Outside diameter of the conductor in inches.<br />
GMR: Geometric Mean Radius in feet.<br />
DC Resistance: DC resistance of the conductor at 20°C per 1 mile in Ohms.<br />
AC Resistance 25: AC resistance of the conductor at 60 Hz and 25°C per 1 mile in Ohms.<br />
AC Resistance 50: AC resistance of the conductor at 60 Hz and 50°C per 1 mile in Ohms.<br />
328
AC Resistance 75: AC resistance of the conductor at 60 Hz and 75°C per 1 mile in Ohms.<br />
Inductive Reactance: Inductive reactance per conductor at 1 foot spacing at 60 Hz in Ohms/mile.<br />
Capacitive Reactance: Capacitive reactance per conductor at 1 foot spacing at 60 Hz in<br />
MegaOhms/mile.<br />
©2011 <strong>PowerWorld</strong> Corporation<br />
Tower Configuration<br />
This part is used to add, remove, rename, and edit the information related to the tower configurations.<br />
This can be done in two ways: using the form for an individual tower configuration, or using the table<br />
for all the tower configurations available.<br />
Edit By Form<br />
Tower configurations are identified by a unique name. All the available tower configurations are<br />
listed in the Tower Configuration Name combo box. By selecting one specific tower configuration, all<br />
its characteristics are displayed in the form. There, the user can modify any of those characteristics.<br />
After modification of any value, the user has to save the changes by clicking on the button Save<br />
before changing tabs, otherwise the changes will be lost.<br />
By clicking on New, a message prompting for a name for a new tower configuration will be shown.<br />
By clicking on Rename, a new name for the current tower configuration is required. In order to<br />
save the current tower configuration with a different name is necessary to click on Save As. Finally,<br />
to remove the current tower configuration the user can do so by clicking on the Delete button.<br />
Edit By Table<br />
In this tab, all the tower configurations are shown as records in a table, where every field is a value<br />
of the tower configuration. In order to edit the records in this table, use the Database button<br />
described in the Database section. While editing the table, the user can not change of tab until<br />
changes are posted or discarded.<br />
Tower Configuration Values<br />
The values of the tower configuration are the following:<br />
Name: Name for the tower configuration. Name has to be unique.<br />
Phase spacing: x and y coordinates of phases A, B and C positions. Values are in feet for English<br />
system and meters for Metric (SI) system. When these values are modified, the phase spacing<br />
graph is automatically updated. Draw axis has to be checked for x and y axis to be drawn in the<br />
graph.<br />
Conductors per bundle: This section specifies the number of conductors (either single conductor<br />
or a bundle of conductors) per phase. The maximum number of conductors per bundle allowed is<br />
4.<br />
Use regular spacing: When using a bundle of conductors, checking the Use Regular Spacing of<br />
check box will use the specified value as a regular spacing among the conductors. If the Use<br />
Regular Spacing of check box is not checked, then the custom conductors spacing section has<br />
to be used.<br />
Conductors spacing: x and y coordinates of the conductors in the bundle. Values are in feet for<br />
English system and meters for Metric (SI) system. When these values are modified, the bundle<br />
spacing graph is automatically updated. Draw axis has to be checked for x and y axis to be<br />
drawn in the graph.<br />
Temperature: Assumed temperature in Fahrenheit degrees for English system and Celsius<br />
degrees for Metric (SI) system.<br />
329
Frequency: Frequency of the system in Hertz.<br />
System of units: The system of units used to specify the values of the tower configuration. The<br />
options are English system or Metric (SI) system. The units specified here not necessarily have to<br />
math the units specified in the Input Data section.<br />
©2011 <strong>PowerWorld</strong> Corporation<br />
Database<br />
The conductor type and tower configurations tables are read by default from the file<br />
conductors.mbd, which is a MS Access® database. This database can be read from another *.mdb<br />
file by clicking on the Select Conductors and Configurations Database button.<br />
Note: The conductors.mdb file can also be viewed and edited in MS Access®.<br />
In order to edit a record in the database tables, the user can use the toolbar designed to do that.<br />
Following there is a figure showing this toolbar:<br />
The First, Prior, Next, and Last buttons are used to move among records. The Insert, Delete and<br />
Edit buttons are used to insert, delete or edit the current record, respectively. While editing a record,<br />
the user can not change of tab until modifications are posted through the Post edit button or<br />
canceled with the Cancel edit button. The Refresh data button just refreshed the data of the entire<br />
table.<br />
Distributed Parameters<br />
Resistance<br />
Where:<br />
Calculations<br />
330
Rt AC resistance at temperature t per phase per 1 mile in Ohms<br />
t Assumed temperature in Celsius degrees<br />
R25 AC resistance of the conductor at 60 Hz and 25°C per 1 mile in Ohms<br />
R50 AC resistance of the conductor at 60 Hz and 50°C per 1 mile in Ohms<br />
R75 AC resistance of the conductor at 60 Hz and 75°C per 1 mile in Ohms<br />
N Number of conductors per phase<br />
Inductive Reactance<br />
Where:<br />
XL Inductive reactance in Ohms/meter<br />
f Frequency of the system in Hertz<br />
Geometric mean distance between phases in meters<br />
Geometric mean radius between conductors of one phase in meters<br />
The geometric mean distance between phases is defined as:<br />
Where:<br />
©2011 <strong>PowerWorld</strong> Corporation<br />
Distances between phases a-b, b-c, c-a, respectively in meters<br />
The geometric mean radius between conductors of one phase is defined as:<br />
Where:<br />
For 1 stranded conductor<br />
Geometric mean radius in meters<br />
r External radius of conductor in meters<br />
For 1 solid cylindrical conductor<br />
For more then 1 conductor bundle<br />
331
GMR Geometric mean radius given in tables for one stranded conductor<br />
Distance between conductors k and m in meters.<br />
Note: If k = m, then = for one stranded or solid cylindrical conductor.<br />
Susceptance<br />
Where:<br />
B Susceptance in Siemens/meter<br />
f Frequency of the system in Hertz<br />
Constant permittivity = 8.85418 10 -12<br />
Geometric mean distance between phases, defined as above<br />
Geometric mean radius between conductors of one phase using external radius in meters<br />
The geometric mean radius between conductors of one phase using external radius is defined as:<br />
Where:<br />
For 1 conductor<br />
Geometric mean radius in meters<br />
r External radius of conductor in meters<br />
©2011 <strong>PowerWorld</strong> Corporation<br />
For more then 1 conductor bundle<br />
Distance between conductors k and m in meters.<br />
Note: If k = m, then = r.<br />
Conductance<br />
Assumed G = 0<br />
332
Where:<br />
G Conductance in Siemens/meter<br />
Lumped (Total) Parameters<br />
Resistance, Inductive Reactance, Conductance and Susceptance, using the equivalent <br />
circuit (long line)<br />
Where:<br />
Z’ Total series impedance of line in Ohms<br />
Y’ Total series admittance of line in Siemens<br />
R’ Total series resistance of line in Ohms<br />
X’ Total series inductive reactance of line in Ohms<br />
G’ Total series conductance of line in Siemens<br />
B’ Total series susceptance of line in Siemens<br />
Zc Characteristic impedance in Ohms<br />
Propagation constant in meters -1<br />
Line length in meters<br />
The characteristic impedance and propagation constant are defined as:<br />
Where:<br />
z Distributed series impedance in Ohms/meter<br />
y Distributed series admittance in Siemens/meter<br />
©2011 <strong>PowerWorld</strong> Corporation<br />
333
The distributed series impedance and distributed series admittance are defined as:<br />
Where:<br />
R Distributed series resistance in Ohms/meter<br />
X Distributed series inductive reactance in Ohms/meter<br />
G Distributed series conductance in Siemens/meter<br />
B Distributed series susceptance in Siemens/meter<br />
Surge Impedance Loading<br />
The surge impedance loading is defined as the power delivered by a lossless line to a load resistance<br />
equal to the surge (or characteristic) impedance Zc, and is given by:<br />
Where:<br />
PSIL Total surge impedance loading in a three-phase line in VA<br />
VN Line-line nominal voltage in Volts<br />
Base Values<br />
Impedance Base<br />
Where:<br />
Impedance base in Ohms<br />
Power base in VA<br />
Line-line voltage base in Volts<br />
Admittance Base<br />
©2011 <strong>PowerWorld</strong> Corporation<br />
334
Where:<br />
Admittance base in Siemens<br />
Impedance base in Ohms<br />
Per Unit (PU) Parameters<br />
Resistance, Inductive Reactance, Conductance, Susceptance<br />
Where:<br />
RPU Per unit resistance<br />
R’ Total series resistance in Ohms<br />
XPU Per unit Inductive reactance<br />
X’ Total series inductive reactance in Ohms<br />
XPU Per unit conductance<br />
G’ Total series conductance in Siemens<br />
BPU Per unit susceptance<br />
B’ Total series susceptance in Siemens<br />
ZB Impedance base in Ohms<br />
YB Admittance base in Siemens<br />
MVA To Ampere and Ampere To MVA Limits Conversion<br />
MVA to Ampere Limit Conversion<br />
©2011 <strong>PowerWorld</strong> Corporation<br />
335
Where:<br />
LimAmp Limit in Amperes<br />
LimMVA Limit in MVAs<br />
VN Nominal voltage in Volts<br />
Ampere to MVA Limit Conversion<br />
Where:<br />
LimAmp Limit in Amperes<br />
LimMVA Limit in MVAs<br />
VN Nominal voltage in Volts<br />
©2011 <strong>PowerWorld</strong> Corporation<br />
336
Branch Options: Transformer Control<br />
Transformers are used to transfer power between different voltage levels or to regulate real or<br />
reactive flow through a particular transmission corridor. Most transformers come equipped with taps<br />
on the windings to adjust either the voltage transformation or the reactive flow through the<br />
transformer. Such transformers are called either load-tap-changing (LTC) transformers or tapchanging-under-load<br />
(TCUL) transformers.<br />
Another type of transformer is known as a phase-shifting transformer (phase shifter or phase angle<br />
regulator). Phase-shifting transformers, which are less common than LTC transformers, vary the angle<br />
of the phase shift across the transformer in order to control the MW power flow through the<br />
transformer.<br />
Options for specifying transformer control are found on the Transformer Control tab of the Branch<br />
Options dialog when in Edit mode and the Transformer tab of the Branch Information Dialog when in<br />
Run mode.<br />
Off-nominal Turns Ratio and Phase Shift Degrees<br />
The Off-nominal Turns Ratio field indicates the voltage transformation, while the Phase Shift<br />
Degrees field show the phase shift angle. If the transformer is not on automatic control, these<br />
values can be changed manually. The off-nominal tap ratio determines the additional transformation<br />
relative to the nominal transformation. This value normally ranges from 0.9 to 1.1 (1.0 corresponds<br />
to no additional transformation). For phase-shifting transformers the phase shift value normally<br />
ranges from about -40 to 40. The phase angle field can be non-zero for LTC and fixed<br />
transformers, most notably +/- 30 if the transformer configuration is a delta-wye or wye-delta<br />
configuration. The transformer configuration is very important when performing a fault analysis<br />
study.<br />
Automatic Control Type provides the type of transformer. Valid types are 1) No Automatic Control<br />
(in which the taps are assumed fixed), 2) voltage regulation (AVR), 3) Reactive Power Control, and 4)<br />
Phase Shift Control.<br />
<strong>Simulator</strong> provides you with a great deal of flexibility in being able to specify which transformers will<br />
actually be used for automatic control in the Power Flow Solution. For a transformer to be used for<br />
voltage or flow control, three criteria must be met:<br />
For an LTC transformer, the transformer's Automatic Control Enabled field must be checked.<br />
This field can also be modified on the Transformer Records display. When the transformer is a<br />
phase shifter, the Automatic Control Enabled field has three options. Select Not Enabled to<br />
completely disable the phase shifter for automatic control. Select Enabled for Power Flow to allow<br />
automatic control actions during the power flow solution. Select Enabled for OPF Only to allow the<br />
phase shifter to be a control as part of the OPF solution but not on automatic control as part of the<br />
power flow solution.<br />
The transformer's area must have automatic transformer control enabled. This is specified on the<br />
Options Tabof the Area Records display.<br />
Transformer control must not be disabled for the entire case. This is specified on the Power Flow<br />
Solution Tab of the <strong>Simulator</strong> Options Dialog. Automatic control for LTC transformers and phase<br />
shifters can be disabled separately at the case level.<br />
The type of transformer can be changed on the Transformer Control Info dialog opened by clicking<br />
the Change Automatic Control Options... button. This dialog contains different information<br />
depending on the type of transformer control that is selected. The Common Options tab of this<br />
©2011 <strong>PowerWorld</strong> Corporation<br />
337
dialog allows changing the control type while in Edit mode and displays the type of control while in<br />
Run mode. The type CANNOT be modified while in Run mode. The Time Step Options tab contains<br />
control options specific for the Time Step Simulation tool.<br />
The type-specific information contained on the Common Options tab is described below:<br />
No Automatic Control<br />
On this control setting the transformer will operate at the given off-nominal turns ratio and phase<br />
shift, and will remain fixed at those values during the entire solution process unless manually<br />
changed by the user.<br />
AVR (Automatic Voltage Regulation)<br />
When on automatic voltage control, the transformer taps automatically change to keep the<br />
voltage at the regulated bus (usually one of the terminal buses of the transformer) within a<br />
voltage range between the minimum voltage and maximum voltage values (given in per unit).<br />
The Transformer Control Info dialog is configured as the Transformer AVR Dialog when this<br />
control type is selected. Note that automatic control is possible only if a regulated bus has been<br />
specified.<br />
The tap position for an LTC transformer is indicated on the oneline by the number of tap step<br />
positions from the nominal position (i.e., the position when the off-nominal tap ratio is equal to<br />
1.0). When the off-nominal ratio is greater than 1.0, the transformer's tap is said to be in the<br />
"raise" position, and an 'R' appears after the number. Likewise, when the off-nominal ratio is less<br />
than 1.0, the transformer's tap is said to be in the "lower" position, and an 'L' appears after the<br />
number. For example, with a step size of 0.00625 and an off-nominal ratio of 1.05, the tap would<br />
be in position 8R. The tap position can be changed manually only when the transformer has been<br />
set off automatic voltage control.<br />
<strong>Simulator</strong> will also detect instances when controlling transformers are in parallel, and will employ<br />
checks during the solution routine to prevent the controllers from fighting each other and<br />
potentially going to opposite tap solutions, which could result in unwanted loop flow through the<br />
transformer objects. This option is enabled by default, but can be turned off in the Power Flow<br />
Solution Advanced Options.<br />
Transformer Reactive Power Control<br />
When on automatic reactive power control, the transformer taps automatically change to keep<br />
the reactive power flow through the transformer (measured at the from bus) within a userspecified<br />
range. When this control type is selected, the Transformer Control Info dialog is<br />
configured as the Transformer Mvar Control Dialog.<br />
Phase Shift Control<br />
When a transformer is on phase shift control, the transformer phase shift angle automatically<br />
changes to keep the MW flow through the transformer (measured at the from bus) between the<br />
minimum and maximum flow values (given in MW, with flow into the transformer assumed<br />
positive). The limits on the phase shifting angles are specified in the minimum and maximum<br />
phase fields (in degrees). When this control type is selected, the Transformer Control Info dialog<br />
is configured as the Transformer Phase Shifting Dialog. The phase shift angle changes in discrete<br />
steps, with the step size specified in the Step Size field (in degrees). The MW Per Phase<br />
AngleStep Size provides an estimate of the change in the controlled MW flow value if the phase<br />
angle is increased by the step size value.<br />
Area and Case Control Options<br />
This set of options is available when in Run mode and provides a summary of the area and case<br />
level options for allowing automatic transformer control. These settings are provided for<br />
informational purposes only and cannot be set here.<br />
©2011 <strong>PowerWorld</strong> Corporation<br />
338
Area Transformer Control Enabled has to be checked for any transformer in that area to be<br />
controlled (phase shifter control must be enabled for power flow); Case LTC Transformer Control<br />
Enabled has to be checked for any LTC type (Voltage Regulation (AVR) or Reactive Power Control)<br />
transformer in the entire case to be controlled, and Case Phase Shifter Control Enabled has to<br />
be checked for any phase shifter in the entire case to be controlled.<br />
Specify Transformer Bases and Impedances<br />
Shows the Transformer Bases and Impedances Dialog. This dialog allows the user to specify the<br />
transformer parameters in per unit on the transformer base (taken as its rating). Click OK to convert<br />
all the transformer parameters values to the system base specified in the Power Flow Solution<br />
General Options.<br />
©2011 <strong>PowerWorld</strong> Corporation<br />
339
Transformer AVR Dialog<br />
The Transformer AVR Dialog is used to view the control parameters associated with load-tap-changing<br />
(LTC) transformers when they are used to control bus voltage magnitudes. To view this dialog, click<br />
the Change Automatic Control Options button found with the Transformer Control options,<br />
provided that the Voltage Regulation (AVR) option is chosen from the Automatic Control Type<br />
group.<br />
The Common Options tab of this dialog has the following fields:<br />
Automatic Control Type<br />
This section is only visible on the dialog in edit mode. The control type of the transformer can be<br />
changed between no control, voltage regulation, reactive power control, or phase shifter control.<br />
Changing the control type will update the dialog to reflect the type of control that is selected.<br />
Regulated Bus Number<br />
The number of the bus whose voltage is regulated by the control.<br />
Present Regulated Bus Voltage<br />
The present voltage of the regulated bus.<br />
Voltage Error<br />
If the regulated bus' voltage falls outside the regulating range of the transformer (as defined by<br />
the Regulation Minimum Voltage and Regulation Maximum Voltage fields), the Voltage<br />
Error field indicates by how much the voltage deviates from the control range.<br />
Regulation Minimum Voltage<br />
The minimum acceptable voltage at the regulated bus.<br />
Regulation Maximum Voltage<br />
The maximum acceptable voltage at the regulated bus.<br />
Regulation Target Type<br />
As long as the regulated voltage is inside the regulation minimum and maximum, the transformer<br />
will not change its tap ratio. When the regulated voltage moves outside of this regulation range,<br />
<strong>Simulator</strong> will calculate a new tap ratio in an attempt to bring the regulated voltage back inside<br />
of its range. The Regulation Target Type determines what value is used as a target when<br />
calculating this change in tap ratio. Middle is the default and means that the target is the<br />
average of the regulation minimum and maximum regardless of whether the voltage is high or<br />
low. Max/Min means that the regulation maximum is used as the target when the regulated<br />
voltage is above the maximum, and regulation minimum is used as the target value when the<br />
regulated voltage is below the minimum.<br />
Present Tap Ratio<br />
The tap ratio of the transformer for the current system state.<br />
Minimum Tap Ratio, Maximum Tap Ratio<br />
Minimum and maximum allowable off-nominal tap ratios for the LTC transformer. Typical values<br />
are 0.9 and 1.1.<br />
Tap Step Size<br />
Transformer off-nominal turns ratio increment. The off-nominal turns ratio is either incremented<br />
or decremented from 1.0 in integer multiples of this value. Default value is 0.00625.<br />
Voltage to Tap Sensitivity<br />
©2011 <strong>PowerWorld</strong> Corporation<br />
340
Shows the sensitivity of the voltage magnitude at the regulated bus to a change in the<br />
transformer's tap ratio. You can use this field to assess whether or not the transformer can<br />
effectively control the regulated bus voltage. In an ideal case, such as when the LTC transformer<br />
is being used to control the voltage at a radial load bus, the sensitivity is close to 1.0 (or -1.0<br />
depending upon whether the tapped side of the transformer is on the load side or opposite side<br />
of the transformer). However, sometimes the transformer is very ineffective in controlling the<br />
voltage. This is indicated by the absolute value of the sensitivity approaching 0. A common<br />
example is a generator step-up transformer trying to control its high-side voltage when the<br />
generator is off-line. <strong>Simulator</strong> automatically disables transformer control if the transformer<br />
sensitivity is below the value specified on Power Flow Solution Tab of the <strong>Simulator</strong> Options<br />
dialog.<br />
Line Drop/Reactive Current Compensation<br />
Typical specification of the bus at which the voltage should be controlled by a transformer is an<br />
actual bus in the power system model. However, some control schemes require that the voltage<br />
at some fictitious bus a specified impedance away from the transformer be controlled instead.<br />
This can be accomplished using the line drop and reactive current compensation control method.<br />
This method requires that the regulated bus for a transformer be specified as one of the<br />
transformer's terminal buses. This provides a reference point for specifying the location of the<br />
fictitious bus that is the actual controlled point. An impedance must also be specified that will<br />
determine the location of the fictitious bus in reference to the selected regulated bus.<br />
Check the Use Line Drop/Reactive Current Compensation checkbox to use this control<br />
method. Specify the impedance for the location of the fictitious controlled bus using the Line<br />
Drop/Reactive Current Compensation Resistance (R) and Line Drop/Reactive Current<br />
Compensation Reactance (X) fields. The impedance should be specified in per-unit.<br />
Impedance Correction Table<br />
This field specifies the number of the transformer's corresponding transformer impedance<br />
correction table. Transformer impedance correction tables are used to specify how the<br />
impedance of the transformer should change with the off-nominal turns ratio. If this number is 0,<br />
then no impedance correction table is associated with the transformer, and the impedance of the<br />
transformer will thus remain fixed as the tap ratio changes. Valid impedance correction table<br />
numbers range from 1 to 63. To assign an existing impedance correction table to the<br />
transformer, enter the existing table's number. To view the existing impedance correction tables,<br />
click the Insert/View Impedance Correction Table button, which brings up the Transformer<br />
Impedance Correction Dialog. To define a brand new impedance correction table for the<br />
transformer, enter an unused table number and then click Insert/View Impedance<br />
Correction Table to prescribe the correction table. Note that the association between a<br />
transformer and an impedance correction table is not finalized until you select either OK or Save<br />
on the Branch Information Dialog or Branch Options dialog.<br />
View Transformer Correction Table or Insert Transformer Correction Table<br />
Click on this button either to view or to insert transformer correction tables. Clicking on this<br />
button displays the Transformer Impedance Correction Dialog. Note that a table must contain at<br />
least two points in order to be defined.<br />
The Time Step Options tab contains control options specific for the Time Step Simulation tool.<br />
©2011 <strong>PowerWorld</strong> Corporation<br />
341
Branch Options: Series Capacitor<br />
The Series Capacitor tab of the Branch Options dialog displays information related to a series<br />
capacitor, including its status.<br />
Status<br />
The capacitor itself has two status positions, Bypassed and In Service. When the series capacitor<br />
is in service, the branch is modeled as a reactive branch, using the line parameters from the<br />
Parameters page. If the capacitor is bypassed, a low impedance branch is introduced to bypass the<br />
capacitor. Note that this is not the same as the branch status of Open or Closed. The branch status<br />
is the indicator of whether or not the entire circuit is operating (closed), regardless of Bypassed or<br />
In Service status on the capacitor itself.<br />
Is Series Capacitor<br />
If this box is checked, the branch can be treated as a series capacitor, with the series Status of<br />
Bypassed or In-Service available.<br />
©2011 <strong>PowerWorld</strong> Corporation<br />
342
Multi-Section Line Information<br />
Multi-section line records are used to group a number of series-connected transmission lines together<br />
so that their status is controlled as a single entity. They are usually used to model very long<br />
transmission lines that require multiple individual transmission line records if they are to be modeled<br />
accurately. In terms of line status, <strong>Simulator</strong> then treats each multi-section line as a single device. In<br />
other words, changing the status of one line in the record changes the status of the other lines in the<br />
record, as well.<br />
Multi-section line records are not directly represented on the oneline diagrams. Rather, to view this<br />
dialog, right-click the record of interest on the Multi-Section Line Records display and select Show<br />
Dialog from the resulting local menu. To define a new multi-section line, switch to Edit Mode and,<br />
from the Multi-Section Line Records display, right-click and select Insert from the resulting local<br />
menu.<br />
Note: If any of the transmission lines comprising a multi-section line record are deleted, the entire<br />
multi-section line record is deleted as well.<br />
The Multi-Section Lines Dialog contains the following fields:<br />
From Bus Number and Name<br />
Number and name of the from bus for the record. If you are defining a new multi-section line, this<br />
must be the first data item you specify.<br />
To Bus Number and Name<br />
Number and name of the "to" bus for the record. You cannot specify this value directly. Instead, use<br />
the table at the bottom of the dialog to define the intermediate buses and to terminal.<br />
Circuit<br />
Two character identifier used to distinguish between multiple records joining the same from/to<br />
buses. The first character of the circuit identifier must be an "&."<br />
You can use the spin button immediately to the right of the circuit field to view other multi-section<br />
line records. However if you have changed the record, you must select Save before moving to<br />
another record. Otherwise, your changes will be lost.<br />
From End Metered<br />
If checked, the from end of the record is the metered end; otherwise the to end is metered.<br />
Multi-Section Line Name<br />
The name for the multi-section line.<br />
Table<br />
OK<br />
The table lists the dummy (or intermediate) buses and the to bus that comprise the record. The first<br />
column should contain the first dummy bus number and the circuit ID of the transmission line<br />
joining the from bus with the first dummy bus. The next column should contain the second dummy<br />
bus number and the circuit id of the transmission line joining this bus to the first dummy bus.<br />
Continue until the last column contains the to bus and the circuit ID of the transmission line joining<br />
the last dummy bus with the "to" bus.<br />
Each transmission line comprising the multi-section line must already exist. If only one transmission<br />
line joins any two buses, you may omit the circuit identifier.<br />
Saves any modifications and closes the dialog.<br />
©2011 <strong>PowerWorld</strong> Corporation<br />
343
Save<br />
Saves any modifications but does not close the dialog.<br />
Cancel<br />
Closes the dialog without saving modifications to the current record.<br />
Delete<br />
Deletes the current multi-section line record.<br />
Note: If any of the transmission lines comprising a multi-section line record are deleted, the entire<br />
multi-section line record is deleted as well. One exception is if a section or sections of a multi-section<br />
line are removed by merging the section terminal buses together into a single bus. If special conditions<br />
are met, the multi-section line record will be maintained.<br />
©2011 <strong>PowerWorld</strong> Corporation<br />
344
Line Field Options<br />
Line field objects are used to show different values associated with transmission lines, transformers<br />
and DC lines. This dialog is used to view and modify the parameters associated with these fields.<br />
Find…<br />
If you do not know the exact line identifiers you are looking for, you can click this button to open<br />
the advanced search engine.<br />
Near Bus Number<br />
Bus associated with the near end of the object. All fields display values calculated at the near bus<br />
end. When inserting fields graphically, this field is automatically set to the closest bus on the<br />
oneline.<br />
Far Bus Number<br />
Bus associated with the far end of the object.<br />
Circuit<br />
Two-character identifier used to distinguish between multiple lines or transformers joining the same<br />
two buses. Default is ‘1’.<br />
Total Digits in Fields<br />
Total number of digits to show in the field.<br />
Digits to Right of Decimal<br />
Number of digits to show to the right of the decimal point.<br />
Delta Per Mouse Click<br />
Only used with the MVA Limit field type. Specifying a nonzero value for this field equips the MVA<br />
Limit Field with an integrated spin button that can be clicked to increment or decrement the MVA<br />
Limit by the amount of the Delta Per Mouse Click value.<br />
Field Value<br />
The current value of the field being displayed.<br />
Field Prefix<br />
A prefix that can be specified and displayed with the selected value.<br />
Rotation Angle in Degrees<br />
The angle at which the text will appear on the diagram.<br />
Anchored<br />
If checked, the line analog is anchored to its associated line.<br />
Include Suffix<br />
If the Include Suffix checkbox is checked, the corresponding field units will be displayed after the<br />
current value. Otherwise, only the value without units will be shown.<br />
Type of Field<br />
Used to determine the type of line field to show. The following choices are available:<br />
AC Line MW Flow MW flow into the line or transformer at the near bus<br />
AC Line Mvar Flow Mvar flow into the line or transformer at the near bus<br />
©2011 <strong>PowerWorld</strong> Corporation<br />
345
AC Line MVA Flow Magnitude of MVA flow into the line or transformer at the near bus<br />
AC Line Amp Flow Magnitude of Amp flow (in amps) into the line at the near bus<br />
AC Line MW Losses Real power losses on the line or transformer in MW<br />
AC Line Mvar Losses Reactive power losses on the line or transformer in Mvar<br />
DC Line MW Flow MW flow into the DC line at the near bus<br />
DC Line Mvar Flow Mvar flow into the DC line at the near bus<br />
MVA Limit MVA limit for the line or transformer<br />
DC Line Set point Set point value for the DC line; see DC Transmission Line dialog<br />
Select a Field Choose from over 80 different fields<br />
Select OK to save changes and close the dialog or Cancel to close the dialog without saving your<br />
changes.<br />
©2011 <strong>PowerWorld</strong> Corporation<br />
346
Series Capacitor Field Options Dialog<br />
Series capacitor field objects are used to show field values specific to series capacitors. Use Line Fields<br />
to show fields generic to transformers, series capacitors and transmission lines, such as the flow of<br />
power through the device. The series capacitor fields dialog is used to view and modify the parameters<br />
associated with series capacitor specific fields.<br />
Near Bus Number<br />
Bus associated with the near end of the series capacitor.<br />
Far Bus Number<br />
Bus associated with the far end of the series capacitor.<br />
Circuit<br />
Two-character identifier used to distinguish between branches joining the same two buses. Default<br />
is '1'.<br />
Anchored<br />
When checked, the text field will move with the series capacitor if the series capacitor is moved on<br />
the oneline diagram.<br />
Total Digits in Field<br />
Total number of digits to show in the field.<br />
Digits to Right of Decimal<br />
Number of digits to show to the right of the decimal point.<br />
Rotation Angle in Degrees<br />
The angle at which the text will be placed.<br />
Field Value<br />
The value of the currently selected field.<br />
Field Prefix<br />
A prefix that can be specified and displayed with the selected value.<br />
Include Suffix<br />
If the Include Suffix checkbox is checked, the corresponding field units will be displayed after the<br />
current value. Otherwise, only the value without units will be shown.<br />
Type of Field<br />
Designates the type of transformer field to show. The following choices are available:<br />
Status Capacitor status<br />
Series Capacitance Capacitance of series capacitor<br />
Select OK to save changes and close the dialog or Cancel to close dialog without saving your changes.<br />
©2011 <strong>PowerWorld</strong> Corporation<br />
347
Transformer Field Options Dialog<br />
Transformer field objects are used to show field values specific to transformers. Use Line Fields to<br />
show fields generic to transformers and transmission lines, such as the flow of power through the<br />
device. The transformer fields dialog is used to view and modify the parameters associated with<br />
transformer-specific fields.<br />
Near Bus Number<br />
Bus associated with the near end of the transformer.<br />
Far Bus Number<br />
Bus associated with the far end of the transformer.<br />
Circuit<br />
Two-character identifier used to distinguish between transformers joining the same two buses.<br />
Default is '1'.<br />
Find…<br />
If you do not know the exact transformer you are looking for, you can click this button to open the<br />
advanced search engine.<br />
Total Digits in Field<br />
Total number of digits to show in the field.<br />
Digits to Right of Decimal<br />
Number of digits to show to the right of the decimal point.<br />
Delta per Mouse Click<br />
This value is used only with the Off-nominal Tap Ratio and Phase Shift Angle field types. When<br />
there is a nonzero entry in this field, and the field type is valid, a spin button is shown to the right of<br />
the zone field. When the up spin button is clicked, the field value is increased by this number; when<br />
the down button is clicked, the field value is decreased by this amount.<br />
Field Value<br />
Shows the current output for the transformer field. Whenever you change the Type of Field<br />
selection, this field is updated.<br />
Field Prefix<br />
A prefix that can be specified and displayed with the selected value.<br />
Rotation Angle in Degrees<br />
The angle at which the text is to appear on the oneline diagram.<br />
Anchored<br />
When checked, the text field will move with the transformer if the transformer is moved on the<br />
oneline diagram.<br />
Include Suffix<br />
If the Include Suffix checkbox is checked, the corresponding field units will be displayed after the<br />
current value. Otherwise, only the value without units will be shown.<br />
Type of Field<br />
©2011 <strong>PowerWorld</strong> Corporation<br />
348
Designates the type of transformer field to show. The following choices are available:<br />
Off-nominal Tap Ratio Actual tap ratio<br />
Phase Shift Angle Actual phase shift in degrees<br />
Off-nominal Tap Position Tap position in steps, usually ranging from L<strong>16</strong> to R<strong>16</strong><br />
Automatic Control Status The status of the control for the transformer<br />
Select OK to save changes and close the dialog or Cancel to close dialog without saving your changes.<br />
©2011 <strong>PowerWorld</strong> Corporation<br />
349
DC Transmission Line Options<br />
This dialog is used to view and modify the parameters associated with each two-terminal DC<br />
transmission line in the system. It can also be used to insert new two-terminal DC transmission lines or<br />
to delete existing ones.<br />
This dialog has separate pages: Line Parameters, Rectifier Parameters, Inverter Parameters, Actual<br />
Flows, OPF, Custom, and Stability. The Actual Flows page is not used in Edit Mode. The separate<br />
pages can be accessed using the tabs shown at the top of the dialog. These pages can be used to<br />
view/change the modeling parameters associated with the DC lines.<br />
©2011 <strong>PowerWorld</strong> Corporation<br />
350
DC Line Options: Line Parameters<br />
This page is used to enter parameters associated with the DC line itself.<br />
Rectifier and Inverter Bus Numbers and Names<br />
These fields indicate the numbers and names of the rectifier and inverter ends of the line. When<br />
graphically inserting a DC line, these fields are automatically determined based upon the starting<br />
and ending buses used in drawing the line. When investigating existing DC line records, you may use<br />
the Find By Numbers button to identify a DC line between a specific rectifier - inverter pair. You may<br />
also use the spin control to cycle through the list of DC line records modeled in the case.<br />
Circuit ID<br />
This field is not currently used, since only one DC transmission line can exist between each inverterrectifier<br />
pair. It is hard-coded to be 1.<br />
Find By Numbers<br />
To find a DC line by its bus numbers, enter the Rectifier and Inverter bus numbers and the circuit<br />
identifier. Then click this button. Use the spin button to cycle through the list of DC lines in the<br />
system.<br />
Area Name<br />
Names of the areas in which the rectifier and inverter buses are located.<br />
Labels<br />
Clicking this button will open the Subscribed Aliases dialog displaying the list of defined labels for the<br />
DC line. New labels can also be added for the DC Line from the dialog as well.<br />
Link to New DC Line<br />
Use the Link to New DC Line button to create a new DC line corresponding to the entries you have<br />
made in the dialog. This button performs the same function as pressing Save. Note that adding a<br />
new DC line to the case in this way does not add a DC line to the oneline display; the new DC line is<br />
present only in the model. You may then add the newly modeled DC line to the oneline diagram in<br />
the usual way (such as select Network > DC Transmission Line from the Individual Insert ribbon<br />
group on the Draw ribbon tab).<br />
Status<br />
©2011 <strong>PowerWorld</strong> Corporation<br />
Line Parameters<br />
Operating status of the DC transmission line. If the status is Open, then no power can flow on the<br />
DC line regardless of the control mode setting. If the status is closed, then the control mode will<br />
dictate how power flows on the line.<br />
Control Mode<br />
The initial control mode for the line. Specify Blocked to disable the DC line, Power to maintain<br />
specified MW power flow through the line, or Current to maintain specified current flow through the<br />
line.<br />
Setpoint<br />
If the line operates in the Power Control Mode, Setpoint should indicate the desired power flow in<br />
MW. To specify power flow at the rectifier end, enter a positive value. Enter a negative value to<br />
351
specify power flow at the inverter end. If the DC line operates in Current Control Mode, enter the<br />
desired line flow in amps.<br />
Resistance<br />
Resistance of the DC Line.<br />
Sched. Voltage<br />
Scheduled DC line voltage in kV. The value of Rcomp is used to determine whether this value<br />
specifies the inverter end or the rectifier end.<br />
Switch Voltage<br />
When the line operates in the Power Control Mode, this is the inverter voltage level in kV at which<br />
the line switches from constant power to constant current control.<br />
RComp<br />
Compounding resistance. The compounding resistance dictates whether the inverter voltage is<br />
scheduled (Rcomp = 0), or the rectifier voltage is scheduled (Rcomp = DC line resistance). <strong>Simulator</strong><br />
does not currently support scheduling the voltage at a point along the DC line (0 < Rcom < DC line<br />
resistance), but instead will treat any non-zero value of Rcomp as scheduling the voltage at the<br />
rectifier.<br />
Setpoint Specified At<br />
Indicates which end of the DC transmission line the Setpoint value is designated. This will be the<br />
terminal where the setpoint value is maintained. The opposite terminal flow value will be a<br />
calculated quantity.<br />
Metered End of Line<br />
Indicates which end of the DC line is assumed metered for Area interchange calculations.<br />
©2011 <strong>PowerWorld</strong> Corporation<br />
352
DC Line Options: Rectifier Parameters<br />
This page is used to enter parameters associated with the rectifier end of the line.<br />
# of Bridges<br />
Number of valve bridges in series.<br />
Base Voltage<br />
Base AC voltage in kV on primary side of transformer.<br />
XF Ratio<br />
Transformer ratio.<br />
XF Tap<br />
Transformer tap setting.<br />
XF Min/Max Tap, XF Tap Step<br />
Transformer minimum and maximum tap settings, and the tap's step size.<br />
Commuting XF Resistance and Reactance<br />
Commuting resistance and reactance for the transformer, in ohms.<br />
Minimum, Maximum, and Actual Firing Angle<br />
Minimum, maximum, and actual values of the firing angle for the rectifier.<br />
©2011 <strong>PowerWorld</strong> Corporation<br />
353
DC Line Options: Inverter Parameters<br />
This page is used to enter parameters associated with the inverter end of the line. Entries are identical<br />
to the Rectifier Page, except here they are associated with the inverter.<br />
# of Bridges<br />
Number of valve bridges in series.<br />
Base Voltage<br />
Base AC voltage in kV on primary side of transformer.<br />
XF Ratio<br />
Transformer ratio.<br />
XF Tap<br />
Transformer tap setting.<br />
XF Min/Max Tap, XF Tap Step<br />
Transformer minimum and maximum tap settings, and the tap's step size.<br />
Commuting XF Resistance and Reactance<br />
Commuting resistance and reactance for the transformer, in ohms.<br />
Minimum, Maximum, and Actual Firing Angle<br />
Minimum, maximum, and actual values of the firing angle for the rectifier.<br />
©2011 <strong>PowerWorld</strong> Corporation<br />
354
DC Line Options: Actual Flow<br />
Shows the actual real and reactive power flows into the line at the rectifier and the inverter, as well as<br />
the voltage at both ends (in kV) and the line current in amps. The contents of this page are valid only<br />
when <strong>Simulator</strong> is in Run Mode.<br />
©2011 <strong>PowerWorld</strong> Corporation<br />
355
DC Line Options: OPF<br />
This page is used to enter parameters associated with the OPF.<br />
Rectifier/Inverter Bus MW Marginal Costs<br />
Displays the marginal costs of the branches terminal buses, following the solution of the OPF.<br />
OPF Control<br />
Minimum and Maximum Setpoint Value<br />
The minimum and maximum setpoint allowed for the DC Line. When on OPF Control the DC Line<br />
will be dispatched between these values.<br />
Current Setpoint Value<br />
The current Setpoint as found on the Line Parameters Tab.<br />
Transmission Charge<br />
This is the cost incurred for moving power across the DC transmission line. The cost is zero at a<br />
zero MW flow and increases linearly using this charge.<br />
OPF Control Enabled for this DC line<br />
This check box must be checked if the DC limit is going to be enforced when running an OPF<br />
solution. If this box is not checked, the OPF routine will allow the DC line to violate its limits.<br />
Include Impact of DC Line Marginal Losses<br />
When dispatching the DC Line this determines whether the marginal losses from the DC line are<br />
taken into account.<br />
©2011 <strong>PowerWorld</strong> Corporation<br />
356
VSC DC Line Dialog<br />
<strong>Simulator</strong> allows the modeling of newer types of Voltage Source Converter DC lines, which use<br />
Insulated Gate Bipolar Transistors (IGBT) and Gate Turn-off Thyristors (GTO) to perform pulse-width<br />
modulation or multi-level switching. They are also referred to as "HVDC Light" (ABB) or "HVDC Plus"<br />
(Siemens).<br />
For power flow purposes, these devices are simple: they completely decouple real and reactive power<br />
controls.<br />
There is currently no way to display VSC DC lines on oneline diagrams. However, they are displayed in<br />
Bus View (in a similar manner to Multi-Terminal DC Lines), Power Flow, and Quick Power Flow lists.<br />
VSC DC Name<br />
Name of the VSC DC Transmission Line. This is the unique identifier for the device. The dialog field<br />
is not editable itself, but the name can be changed with the "Rename" button.<br />
To/From Converter<br />
Gives information about the endpoint buses: the numbers, names, and associated Substations and<br />
Areas. These fields are not editable, the information displayed here can only be changed through the<br />
buses themselves. The connected buses can be changed on the Converter Parameters tab below.<br />
Status<br />
Allows the line to be opened or closed.<br />
Resistance<br />
Set the resistance of the line.<br />
Converter Parameters Tab<br />
This tab gives control over the parameters for the converters on each end of the line.<br />
Terminal Bus<br />
Allows the connected buses to be set.<br />
DC Setpoint<br />
©2011 <strong>PowerWorld</strong> Corporation<br />
357
Specifies the DC control mode for each converter, either Out-Of-Service, Voltage, or Power.<br />
AC Setpoint<br />
Specifies the AC control mode for each converter, either per unit Voltage or Power Factor. If the<br />
AC control mode is set to Voltage and the other converter is out of service, it acts as an SVC.<br />
Regulated Bus, Remote Regulation %<br />
When the AC mode is Voltage, the Regulated Bus does not have to be the converter AC terminal.<br />
If this is blank, it signifies it regulated its own terminal. For more information on Remote<br />
Regulation, refer to the Generator Information Power and Voltage Control page.<br />
A loss, B loss<br />
The converter losses for each end are defined as:<br />
Minimum Loss<br />
If this field is specified, it sets a lower bound on the value calculated from Aloss, Bloss and IDC<br />
Maximum AC MVA<br />
Converter MVA rating specified in MVA. If set to 0, there is no limit.<br />
Maximum AC Current<br />
Converter current rating in amps. If set to 0, there is no limit.<br />
Power Weighting Factor<br />
Power weighting factor is a value between 0 and 1. It is used to reduce real and reactive power<br />
when limits are hit.<br />
Maximum Mvar<br />
Maximum Mvar injection into the AC network. This is used only when the AC mode is Voltage.<br />
Minimum Mvar<br />
Minimum Mvar injection into the AC network. This is used only when the AC mode is Voltage.<br />
Flows and Voltages Tab<br />
These fields are not editable.<br />
AC MW Flow<br />
The real power flow on the AC side of the converter.<br />
AC MVar Flow<br />
©2011 <strong>PowerWorld</strong> Corporation<br />
358
The reactive power on the AC side of the converter.<br />
DC MW Flow<br />
The power flow on the DC side of the converter.<br />
DC Voltage<br />
The voltage on the DC side of the converter, in kV.<br />
DC Line Current<br />
The current flowing on the DC line, in amps.<br />
Custom Tab<br />
Tab containing Custom Fields.<br />
Stability Tab<br />
Tab for configuring the VSCDC Line Model for stability analysis<br />
©2011 <strong>PowerWorld</strong> Corporation<br />
359
Multi-Terminal DC Record Information<br />
This dialog is used to view and modify the parameters associated with multi-terminal DC records. It is<br />
also used when inserting new multi-terminal DC records.<br />
The Multi-Terminal DC Record dialog can be used to inspect and modify the model of a multi-terminal<br />
DC network record. To view the Multi-Terminal DC Record, simply right-click on the record of interest<br />
in the Multi-Terminal DC Record Display and select Show Dialog from the resulting popup menu. The<br />
dialog has the following fields:<br />
Record Number<br />
Unique number between 1 and 999 which identifies the current multi-terminal DC record.<br />
Number of Devices<br />
Lists the number of DC buses, converters, and DC Lines that form the multi-terminal DC network.<br />
Control<br />
The control method used when solving the multi-terminal DC network.<br />
Controlling Converter<br />
The AC converter bus number where the DC voltage is being controlled.<br />
MTDC Network Status<br />
Status of the entire Multi-terminal DC network. If this field is set to Closed, the entire DC subnetwork<br />
of the MTDC model is considered disconnected in the load flow case.<br />
DC Buses Tab<br />
This page of the dialog displays the DC bus records for the multi-terminal DC network. The display<br />
on this page exhibits the same features as other case information displays. To view the specific<br />
information for a DC bus, right-click on the record of interest and choose Show Dialog from the<br />
popup menu.<br />
DC Converters Tab<br />
This page of the dialog displays the DC converter records for the multi-terminal DC network. The<br />
display on this page exhibits the same features as other case information displays. To view the<br />
specific information for a DC converter, right-click on the record of interest and choose Show Dialog<br />
from the popup menu.<br />
DC Lines Tab<br />
This page of the dialog displays the DC line records for the multi-terminal DC network. The display<br />
on this page exhibits the same features as other case information displays. To view the specific<br />
information for a DC line, right-click on the record of interest and choose Show Dialog from the<br />
popup menu.<br />
Custom Tab<br />
Enter any text notes you wish in the Memo page. When the case is saved as a <strong>Simulator</strong> PWB file,<br />
the memo text will also be saved. Custom strings and values can also be entered and saved with the<br />
case file as well.<br />
©2011 <strong>PowerWorld</strong> Corporation<br />
360
Multi-Terminal DC Bus Information<br />
This dialog is used to view and modify the parameters specific to multi-terminal DC network buses.<br />
The dialog is also used to enter values for new multi-terminal DC buses when inserting a Multi-<br />
Terminal DC Record.<br />
To view the Multi-Terminal DC Bus Record dialog, right-click on a bus record in the DC Buses tab of<br />
the Multi-Terminal DC Record dialog and select Show Dialog from the resulting popup menu. The<br />
dialog has the following fields:<br />
DC Bus Number, DC Bus Name<br />
The number and name identifiers for the selected DC bus.<br />
AC Bus Number<br />
The AC bus number connected to the DC bus through an AC/DC converter. If the selected DC bus is<br />
a bus that is internal to the DC multi-terminal network (not directly connected to an AC bus,) this<br />
field will be 0.<br />
Area Number, Area Name<br />
The number and name identifiers of the control area the DC bus is contained in.<br />
Zone Number, Zone Name<br />
The number and name identifiers of the zone the DC bus is contained in.<br />
Ground Resistance<br />
Resistance to ground of the DC bus, entered in Ohms. This field is currently only for storage of<br />
values supported by other load flow formats, and is currently not used by <strong>Simulator</strong>.<br />
©2011 <strong>PowerWorld</strong> Corporation<br />
361
Multi-Terminal DC Converter Information<br />
This dialog is used to view and modify the parameters specific to multi-terminal DC network buses.<br />
The dialog is also used to enter values for new multi-terminal DC buses when inserting a Multi-<br />
Terminal DC Record.<br />
To view the Multi-Terminal DC Bus Record dialog, right-click on a bus record in the DC Buses tab of<br />
the Multi-Terminal DC Record dialog and select Show Dialog from the resulting popup menu. The<br />
dialog has the following fields:<br />
Number of Bridges<br />
©2011 <strong>PowerWorld</strong> Corporation<br />
Converter Parameters<br />
Number of bridges in series for the selected converter.<br />
Converter Type<br />
R for rectifier or I for inverter.<br />
Commutating Impedance<br />
Commutating impedance per bridge, in Ohms.<br />
Firing Angle Limits<br />
The maximum and minimum firing angle limits, in degrees.<br />
AC Base<br />
The primary AC base voltage, in kV.<br />
DC Base<br />
The DC base voltage, in kV.<br />
Transformer Ratio<br />
Actual transformer ratio.<br />
Tap Settings<br />
Transformer Parameters<br />
Displays the actual tap setting, the tap step, and maximum and minimum tap values for the<br />
converter transformer.<br />
Setpoint<br />
Control Parameters<br />
The setpoint control value at the converter. For the voltage-controlling converter, this field is set to<br />
0. For the remaining converters, this field displays MW when in Power mode, or Amps when in<br />
Current mode.<br />
Margin<br />
Rectifier margin, entered in per-unit of the DC power or current. This field is currently only for<br />
support of other load flow formats, and is not used by <strong>Simulator</strong>.<br />
DC Participation Factor<br />
362
Converter participation factor. This field is currently only for support of other load flow formats, and<br />
is not used by <strong>Simulator</strong>.<br />
Voltage<br />
The DC Voltage magnitude at the DC side of the converter.<br />
Firing Angle<br />
©2011 <strong>PowerWorld</strong> Corporation<br />
Solved Parameters<br />
The firing angle of the converter, as determined during the load flow solution.<br />
DC Current<br />
The calculated DC current at the converter DC terminal.<br />
MW, MVAR<br />
The real and reactive power delivered to (or absorbed from) the AC system by the converter.<br />
363
Multi-Terminal DC Line Information<br />
This dialog is used to view and modify the parameters specific to multi-terminal DC network buses.<br />
The dialog is also used to enter values for new multi-terminal DC buses when inserting a Multi-<br />
Terminal DC Record.<br />
To view the Multi-Terminal DC Bus Record dialog, right-click on a bus record in the DC Buses tab of<br />
the Multi-Terminal DC Record dialog and select Show Dialog from the resulting popup menu. The<br />
dialog has the following fields:<br />
From and To DC Bus Number<br />
The DC bus numbers of the From and To buses in the multi-terminal DC network. These fields must<br />
contain valid DC bus numbers of the selected multi-terminal DC record. AC bus numbers from the<br />
load flow case are not acceptable bus numbers for a multi-terminal DC line.<br />
DC Circuit<br />
The circuit identifier for the DC line.<br />
DC Resitance and DC Inductance<br />
The resistance and inductance of the DC line. Resistance is in Ohms, and is used for solving the load<br />
flow of the DC network. The inductance is in milliHenries, and is not used for solving the load flow.<br />
The inductance field is currently only for support of other load flow formats, and is not used by<br />
<strong>Simulator</strong>.<br />
©2011 <strong>PowerWorld</strong> Corporation<br />
364
Branch Options: Transformer Control<br />
Transformers are used to transfer power between different voltage levels or to regulate real or<br />
reactive flow through a particular transmission corridor. Most transformers come equipped with taps<br />
on the windings to adjust either the voltage transformation or the reactive flow through the<br />
transformer. Such transformers are called either load-tap-changing (LTC) transformers or tapchanging-under-load<br />
(TCUL) transformers.<br />
Another type of transformer is known as a phase-shifting transformer (phase shifter or phase angle<br />
regulator). Phase-shifting transformers, which are less common than LTC transformers, vary the angle<br />
of the phase shift across the transformer in order to control the MW power flow through the<br />
transformer.<br />
Options for specifying transformer control are found on the Transformer Control tab of the Branch<br />
Options dialog when in Edit mode and the Transformer tab of the Branch Information Dialog when in<br />
Run mode.<br />
Off-nominal Turns Ratio and Phase Shift Degrees<br />
The Off-nominal Turns Ratio field indicates the voltage transformation, while the Phase Shift<br />
Degrees field show the phase shift angle. If the transformer is not on automatic control, these<br />
values can be changed manually. The off-nominal tap ratio determines the additional transformation<br />
relative to the nominal transformation. This value normally ranges from 0.9 to 1.1 (1.0 corresponds<br />
to no additional transformation). For phase-shifting transformers the phase shift value normally<br />
ranges from about -40 to 40. The phase angle field can be non-zero for LTC and fixed<br />
transformers, most notably +/- 30 if the transformer configuration is a delta-wye or wye-delta<br />
configuration. The transformer configuration is very important when performing a fault analysis<br />
study.<br />
Automatic Control Type provides the type of transformer. Valid types are 1) No Automatic Control<br />
(in which the taps are assumed fixed), 2) voltage regulation (AVR), 3) Reactive Power Control, and 4)<br />
Phase Shift Control.<br />
<strong>Simulator</strong> provides you with a great deal of flexibility in being able to specify which transformers will<br />
actually be used for automatic control in the Power Flow Solution. For a transformer to be used for<br />
voltage or flow control, three criteria must be met:<br />
For an LTC transformer, the transformer's Automatic Control Enabled field must be checked.<br />
This field can also be modified on the Transformer Records display. When the transformer is a<br />
phase shifter, the Automatic Control Enabled field has three options. Select Not Enabled to<br />
completely disable the phase shifter for automatic control. Select Enabled for Power Flow to allow<br />
automatic control actions during the power flow solution. Select Enabled for OPF Only to allow the<br />
phase shifter to be a control as part of the OPF solution but not on automatic control as part of the<br />
power flow solution.<br />
The transformer's area must have automatic transformer control enabled. This is specified on the<br />
Options Tabof the Area Records display.<br />
Transformer control must not be disabled for the entire case. This is specified on the Power Flow<br />
Solution Tab of the <strong>Simulator</strong> Options Dialog. Automatic control for LTC transformers and phase<br />
shifters can be disabled separately at the case level.<br />
The type of transformer can be changed on the Transformer Control Info dialog opened by clicking<br />
the Change Automatic Control Options... button. This dialog contains different information<br />
depending on the type of transformer control that is selected. The Common Options tab of this<br />
©2011 <strong>PowerWorld</strong> Corporation<br />
365
dialog allows changing the control type while in Edit mode and displays the type of control while in<br />
Run mode. The type CANNOT be modified while in Run mode. The Time Step Options tab contains<br />
control options specific for the Time Step Simulation tool.<br />
The type-specific information contained on the Common Options tab is described below:<br />
No Automatic Control<br />
On this control setting the transformer will operate at the given off-nominal turns ratio and phase<br />
shift, and will remain fixed at those values during the entire solution process unless manually<br />
changed by the user.<br />
AVR (Automatic Voltage Regulation)<br />
When on automatic voltage control, the transformer taps automatically change to keep the<br />
voltage at the regulated bus (usually one of the terminal buses of the transformer) within a<br />
voltage range between the minimum voltage and maximum voltage values (given in per unit).<br />
The Transformer Control Info dialog is configured as the Transformer AVR Dialog when this<br />
control type is selected. Note that automatic control is possible only if a regulated bus has been<br />
specified.<br />
The tap position for an LTC transformer is indicated on the oneline by the number of tap step<br />
positions from the nominal position (i.e., the position when the off-nominal tap ratio is equal to<br />
1.0). When the off-nominal ratio is greater than 1.0, the transformer's tap is said to be in the<br />
"raise" position, and an 'R' appears after the number. Likewise, when the off-nominal ratio is less<br />
than 1.0, the transformer's tap is said to be in the "lower" position, and an 'L' appears after the<br />
number. For example, with a step size of 0.00625 and an off-nominal ratio of 1.05, the tap would<br />
be in position 8R. The tap position can be changed manually only when the transformer has been<br />
set off automatic voltage control.<br />
<strong>Simulator</strong> will also detect instances when controlling transformers are in parallel, and will employ<br />
checks during the solution routine to prevent the controllers from fighting each other and<br />
potentially going to opposite tap solutions, which could result in unwanted loop flow through the<br />
transformer objects. This option is enabled by default, but can be turned off in the Power Flow<br />
Solution Advanced Options.<br />
Transformer Reactive Power Control<br />
When on automatic reactive power control, the transformer taps automatically change to keep<br />
the reactive power flow through the transformer (measured at the from bus) within a userspecified<br />
range. When this control type is selected, the Transformer Control Info dialog is<br />
configured as the Transformer Mvar Control Dialog.<br />
Phase Shift Control<br />
When a transformer is on phase shift control, the transformer phase shift angle automatically<br />
changes to keep the MW flow through the transformer (measured at the from bus) between the<br />
minimum and maximum flow values (given in MW, with flow into the transformer assumed<br />
positive). The limits on the phase shifting angles are specified in the minimum and maximum<br />
phase fields (in degrees). When this control type is selected, the Transformer Control Info dialog<br />
is configured as the Transformer Phase Shifting Dialog. The phase shift angle changes in discrete<br />
steps, with the step size specified in the Step Size field (in degrees). The MW Per Phase<br />
AngleStep Size provides an estimate of the change in the controlled MW flow value if the phase<br />
angle is increased by the step size value.<br />
Area and Case Control Options<br />
This set of options is available when in Run mode and provides a summary of the area and case<br />
level options for allowing automatic transformer control. These settings are provided for<br />
informational purposes only and cannot be set here.<br />
©2011 <strong>PowerWorld</strong> Corporation<br />
366
Area Transformer Control Enabled has to be checked for any transformer in that area to be<br />
controlled (phase shifter control must be enabled for power flow); Case LTC Transformer Control<br />
Enabled has to be checked for any LTC type (Voltage Regulation (AVR) or Reactive Power Control)<br />
transformer in the entire case to be controlled, and Case Phase Shifter Control Enabled has to<br />
be checked for any phase shifter in the entire case to be controlled.<br />
Specify Transformer Bases and Impedances<br />
Shows the Transformer Bases and Impedances Dialog. This dialog allows the user to specify the<br />
transformer parameters in per unit on the transformer base (taken as its rating). Click OK to convert<br />
all the transformer parameters values to the system base specified in the Power Flow Solution<br />
General Options.<br />
©2011 <strong>PowerWorld</strong> Corporation<br />
367
Transformers Bases and Impedances Dialog<br />
Typically the impedances and tap values of transformers is already assumed to have been converted<br />
to unity tap base and bus nominal voltage base. However, some load flow formats provide the taps<br />
and impedances on specific transformer bases, which are different than the bus voltage and unity tap<br />
base assumptions. In these cases, <strong>Simulator</strong> will convert parameters from the transformer bases to the<br />
unity tap and bus nominal voltage base. Display of the impedances and tap values normally displayed<br />
in the Branch Options dialog are displayed on the <strong>Simulator</strong> assumed bases. However, if you wish to<br />
view the original transformer values on the transformer supplied bases, this dialog will display the<br />
original values. You can modify the original values stored here in this dialog. Note that when you do<br />
so, the converted values that <strong>Simulator</strong> stores on the system bases will also be automatically updated<br />
to reflect the change that has been made to the original values on the transformer bases.<br />
©2011 <strong>PowerWorld</strong> Corporation<br />
368
Transformer Impedance Correction Table Display<br />
The Transformer Impedance Correction Display shows information about all the transformer<br />
impedance correction tables in the case. The Transformer Impedance Correction Display is used to<br />
model the change in the impedance of the transformer as the off-nominal turns ratio or phase shift<br />
angle is varied.<br />
The Correction Display is a class of Case Information Display and therefore can be used in a manner<br />
consistent with all other case information displays. It has a local menu from which you can print, copy,<br />
and modify its information as well as view the information dialog of its associated correction tables.<br />
When in Edit Mode, you can define new tables using the Insert option, or delete existing tables using<br />
Delete. You can also sort the transformer impedance correction information by clicking on the heading<br />
of the field by which you want to sort.<br />
To show this display select Network > Impedance Correction Tables from the Model Explorer.<br />
The display contains the following fields by default:<br />
Table #, Table Name<br />
Shows the table number and name for the record. Table number must be between 1 and 64.<br />
Transformer Impedance Scaling Factors<br />
The rest of the default columns show the actual fields in the table. The first field of each pair shows<br />
the off-nominal turns ratio or phase shift angle, while the second field shows the associated scaling<br />
factor for the transformer’s impedance.<br />
©2011 <strong>PowerWorld</strong> Corporation<br />
369
Transformer AVR Dialog<br />
The Transformer AVR Dialog is used to view the control parameters associated with load-tap-changing<br />
(LTC) transformers when they are used to control bus voltage magnitudes. To view this dialog, click<br />
the Change Automatic Control Options button found with the Transformer Control options,<br />
provided that the Voltage Regulation (AVR) option is chosen from the Automatic Control Type<br />
group.<br />
The Common Options tab of this dialog has the following fields:<br />
Automatic Control Type<br />
This section is only visible on the dialog in edit mode. The control type of the transformer can be<br />
changed between no control, voltage regulation, reactive power control, or phase shifter control.<br />
Changing the control type will update the dialog to reflect the type of control that is selected.<br />
Regulated Bus Number<br />
The number of the bus whose voltage is regulated by the control.<br />
Present Regulated Bus Voltage<br />
The present voltage of the regulated bus.<br />
Voltage Error<br />
If the regulated bus' voltage falls outside the regulating range of the transformer (as defined by<br />
the Regulation Minimum Voltage and Regulation Maximum Voltage fields), the Voltage<br />
Error field indicates by how much the voltage deviates from the control range.<br />
Regulation Minimum Voltage<br />
The minimum acceptable voltage at the regulated bus.<br />
Regulation Maximum Voltage<br />
The maximum acceptable voltage at the regulated bus.<br />
Regulation Target Type<br />
As long as the regulated voltage is inside the regulation minimum and maximum, the transformer<br />
will not change its tap ratio. When the regulated voltage moves outside of this regulation range,<br />
<strong>Simulator</strong> will calculate a new tap ratio in an attempt to bring the regulated voltage back inside<br />
of its range. The Regulation Target Type determines what value is used as a target when<br />
calculating this change in tap ratio. Middle is the default and means that the target is the<br />
average of the regulation minimum and maximum regardless of whether the voltage is high or<br />
low. Max/Min means that the regulation maximum is used as the target when the regulated<br />
voltage is above the maximum, and regulation minimum is used as the target value when the<br />
regulated voltage is below the minimum.<br />
Present Tap Ratio<br />
The tap ratio of the transformer for the current system state.<br />
Minimum Tap Ratio, Maximum Tap Ratio<br />
Minimum and maximum allowable off-nominal tap ratios for the LTC transformer. Typical values<br />
are 0.9 and 1.1.<br />
Tap Step Size<br />
Transformer off-nominal turns ratio increment. The off-nominal turns ratio is either incremented<br />
or decremented from 1.0 in integer multiples of this value. Default value is 0.00625.<br />
Voltage to Tap Sensitivity<br />
©2011 <strong>PowerWorld</strong> Corporation<br />
370
Shows the sensitivity of the voltage magnitude at the regulated bus to a change in the<br />
transformer's tap ratio. You can use this field to assess whether or not the transformer can<br />
effectively control the regulated bus voltage. In an ideal case, such as when the LTC transformer<br />
is being used to control the voltage at a radial load bus, the sensitivity is close to 1.0 (or -1.0<br />
depending upon whether the tapped side of the transformer is on the load side or opposite side<br />
of the transformer). However, sometimes the transformer is very ineffective in controlling the<br />
voltage. This is indicated by the absolute value of the sensitivity approaching 0. A common<br />
example is a generator step-up transformer trying to control its high-side voltage when the<br />
generator is off-line. <strong>Simulator</strong> automatically disables transformer control if the transformer<br />
sensitivity is below the value specified on Power Flow Solution Tab of the <strong>Simulator</strong> Options<br />
dialog.<br />
Line Drop/Reactive Current Compensation<br />
Typical specification of the bus at which the voltage should be controlled by a transformer is an<br />
actual bus in the power system model. However, some control schemes require that the voltage<br />
at some fictitious bus a specified impedance away from the transformer be controlled instead.<br />
This can be accomplished using the line drop and reactive current compensation control method.<br />
This method requires that the regulated bus for a transformer be specified as one of the<br />
transformer's terminal buses. This provides a reference point for specifying the location of the<br />
fictitious bus that is the actual controlled point. An impedance must also be specified that will<br />
determine the location of the fictitious bus in reference to the selected regulated bus.<br />
Check the Use Line Drop/Reactive Current Compensation checkbox to use this control<br />
method. Specify the impedance for the location of the fictitious controlled bus using the Line<br />
Drop/Reactive Current Compensation Resistance (R) and Line Drop/Reactive Current<br />
Compensation Reactance (X) fields. The impedance should be specified in per-unit.<br />
Impedance Correction Table<br />
This field specifies the number of the transformer's corresponding transformer impedance<br />
correction table. Transformer impedance correction tables are used to specify how the<br />
impedance of the transformer should change with the off-nominal turns ratio. If this number is 0,<br />
then no impedance correction table is associated with the transformer, and the impedance of the<br />
transformer will thus remain fixed as the tap ratio changes. Valid impedance correction table<br />
numbers range from 1 to 63. To assign an existing impedance correction table to the<br />
transformer, enter the existing table's number. To view the existing impedance correction tables,<br />
click the Insert/View Impedance Correction Table button, which brings up the Transformer<br />
Impedance Correction Dialog. To define a brand new impedance correction table for the<br />
transformer, enter an unused table number and then click Insert/View Impedance<br />
Correction Table to prescribe the correction table. Note that the association between a<br />
transformer and an impedance correction table is not finalized until you select either OK or Save<br />
on the Branch Information Dialog or Branch Options dialog.<br />
View Transformer Correction Table or Insert Transformer Correction Table<br />
Click on this button either to view or to insert transformer correction tables. Clicking on this<br />
button displays the Transformer Impedance Correction Dialog. Note that a table must contain at<br />
least two points in order to be defined.<br />
The Time Step Options tab contains control options specific for the Time Step Simulation tool.<br />
©2011 <strong>PowerWorld</strong> Corporation<br />
371
Transformer Mvar Control Dialog<br />
The Transformer Mvar Control dialog is used to view the control parameters associated with load-tapchanging<br />
(LTC) transformers that are used to control the Mvar flow through the transformer. To view<br />
this dialog, click on the Change Automatic Control Options button found with the Transformer<br />
Control options, provided that the Reactive Power Control option is chosen from the Automatic<br />
Control Type group.<br />
When used to control reactive power, the LTC transformer always controls the reactive power flow at<br />
the from end of the transformer (i.e., the tapped side), with positive flow assumed to be going<br />
through the transformer to the to bus. Therefore the regulated bus field is not used.<br />
The Common Options tab of this dialog has the following fields:<br />
Automatic Control Type<br />
This section is only visible on the dialog in edit mode. The control type of the transformer can be<br />
changed between no control, voltage regulation, reactive power control, or phase shifter control.<br />
Changing the control type will update the dialog to reflect the type of control that is selected.<br />
Mvar Flow at From Bus<br />
The current Mvar flow as measured at the from end of the line. This is the parameter the<br />
transformer tries to control.<br />
Mvar Error<br />
If the Mvar flow at the from end violates the limits defined by the Regulation Minimum Mvar<br />
Flow and Regulation Maximum Mvar Flow fields, the Mvar Error field indicates by how<br />
much the flow falls outside the control range.<br />
Regulation Minimum Mvar Flow, Regulation Maximum Mvar Flow<br />
Minimum and maximum allowable reactive power flow as measured at the from bus. The<br />
transformer attempts to regulate the reactive flow to fall within this range.<br />
Regulation Target Type<br />
As long as the regulated Mvar flow is inside the regulation minimum and maximum, the<br />
transformer will not change its tap ratio. When the regulated Mvar flow moves outside of this<br />
regulation range, <strong>Simulator</strong> will calculate a new tap ratio in an attempt to bring the regulated<br />
Mvar flow back inside of its range. The Regulation Target Type determines what value is used<br />
as a target when calculating this change in tap ratio. Middle is the default and means that the<br />
target is the average of the regulation minimum and maximum regardless of whether the Mvar<br />
flow is high or low. Max/Min means that the regulation maximum is used as the target when<br />
the regulated Mvar flow is above the maximum, and regulation minimum is used as the target<br />
value when the regulated Mvar flow is below the minimum.<br />
Present Tap Ratio<br />
The transformer's present off-nominal turns ratio.<br />
Minimum Tap Ratio, Maximum Tap Ratio<br />
Minimum and maximum allowable off-nominal tap ratios for the LTC transformer. Typical values<br />
are 0.9 and 1.1.<br />
Tap Step Size<br />
Transformer off-nominal turns ratio increment. The off-nominal turns ratio is either incremented<br />
or decremented from 1.0 in integer multiples of this value. Default value is 0.00625.<br />
Mvar to Tap Sensitivity<br />
©2011 <strong>PowerWorld</strong> Corporation<br />
372
The amount of Mvar shift that would be implemented by switching one tap position from the<br />
current position. This sensitivity indicates the ability of the transformer to control Mvars.<br />
Impedance Correction Table<br />
Specifies the number of the transformer's corresponding transformer impedance correction table.<br />
Transformer impedance correction tables are used to specify how the impedance of the<br />
transformer should change with the off-nominal turns ratio. If this number is 0, no impedance<br />
correction table is associated with the transformer, and the impedance of the transformer will<br />
thus remain fixed as the tap ratio changes. Valid impedance correction table numbers range from<br />
1 to 63. To assign an existing impedance correction table to the transformer, enter the existing<br />
table's number. To view the existing impedance correction tables, click the Insert/View<br />
Impedance Correction Table button, which brings up the Transformer Impedance Correction<br />
Dialog. To define a brand new impedance correction table for the transformer, enter an unused<br />
table number and then click Insert/View Impedance Correction Table to prescribe the<br />
correction table. Note that the association between a transformer and an impedance correction<br />
table is not finalized until you select either OK or Save on the Branch Information Dialog or<br />
Branch Options dialog.<br />
View Transformer Correction Table or Insert Transformer Correction Table<br />
Click on this button either to view or to insert transformer correction tables. Clicking on this<br />
button displays the Transformer Impedance Correction Dialog. Note that a table must contain at<br />
least two points in order to be defined.<br />
The Time Step Options tab contains control options specific for the Time Step Simulation tool.<br />
©2011 <strong>PowerWorld</strong> Corporation<br />
373
Transformer Phase Shifting Dialog<br />
The Transformer Phase Shifting Dialog is used to view the control parameters of phase-shifting<br />
transformers. To view this dialog, click on the Change Automatic Control Options button found<br />
with the Transformer Control options, provided that the Phase Shift Control option is chosen from the<br />
Automatic Control Type group.<br />
The Common Options tab of this dialog has the following fields:<br />
Automatic Control Type<br />
This section is only visible on the dialog in edit mode. The control type of the transformer can be<br />
changed between no control, voltage regulation, reactive power control, or phase shifter control.<br />
Changing the control type will update the dialog to reflect the type of control that is selected.<br />
Regulated Bus Number<br />
Number of the terminal bus of the phase shifter regulated by the phase shifter. When control is<br />
active, the phase shifter will automatically change its phase shift to keep the MW flow at this bus<br />
at the desired value.<br />
Current MW Flow<br />
Current MW flow through the transformer measured at the regulated bus terminal.<br />
MW Error<br />
If the current MW flow falls outside the minimum/maximum MW flow limits, the MW Error field<br />
indicates by how much the flow violates the regulating range.<br />
Regulation Minimum MW Flow, Regulation Maximum MW Flow<br />
Minimum and maximum allowable MW flow through the phase shifter.<br />
Regulation Target Type<br />
As long as the regulated MW flow is inside the regulation minimum and maximum, the<br />
transformer will not change its phase angle. When the regulated MW flow moves outside of this<br />
regulation range, <strong>Simulator</strong> will calculate a new phase angle in an attempt to bring the regulated<br />
MW flow back inside of its range. The Regulation Target Type determines what value is used<br />
as a target when calculating this change in phase angle. Middle is the default and means that<br />
the target is the average of the regulation minimum and maximum regardless of whether the<br />
MW flow is high or low. Max/Min means that the regulation maximum is used as the target<br />
when the regulated MW flow is above the maximum, and regulation minimum is used as the<br />
target value when the regulated MW flow is below the minimum.<br />
Present Phase Angle (Degrees)<br />
The phase angle of the transformer for the current solved system state.<br />
Minimum Phase Angle, Maximum Phase Angle<br />
Minimum and maximum allowable phase shift in degrees.<br />
Step Size (Degrees)<br />
Phase shift change per step in degrees.<br />
MW Flow to Phase Sensitivity<br />
The sensitivity of the controlled MW flow to changes in the transformer's phase. This sensitivity<br />
indicates the transformer's ability to regulate its MW flow.<br />
Impedance Correction Table<br />
©2011 <strong>PowerWorld</strong> Corporation<br />
374
Specifies the number of the transformer's corresponding transformer impedance correction table.<br />
Transformer impedance correction tables are used to specify how the impedance of the<br />
transformer should change with the phase angle. If this number is 0, no impedance correction<br />
table is associated with the transformer, and the impedance of the transformer will thus remain<br />
fixed as the phase angle changes. Valid impedance correction table numbers range from 1 to 63.<br />
To assign an existing impedance correction table to the transformer, enter the existing table's<br />
number. To view the existing impedance correction tables, click the Insert/View Impedance<br />
Correction Table button, which brings up the Transformer Impedance Correction Dialog. To<br />
define a brand new impedance correction table for the transformer, enter an unused table<br />
number and then click Insert/View Impedance Correction Table to prescribe the correction<br />
table. Note that the association between a transformer and an impedance correction table is not<br />
finalized until you select either OK or Save on the Branch Information Dialog or Branch Options<br />
dialog.<br />
View Transformer Correction Table or Insert Transformer Correction Table<br />
Click on this button either to view or to insert transformer correction tables. Clicking on this<br />
button displays the Transformer Impedance Correction Dialog. Note that a table must contain at<br />
least two points in order to be defined.<br />
The Time Step Options tab contains control options specific for the Time Step Simulation tool.<br />
©2011 <strong>PowerWorld</strong> Corporation<br />
375
Transformer Field Options Dialog<br />
Transformer field objects are used to show field values specific to transformers. Use Line Fields to<br />
show fields generic to transformers and transmission lines, such as the flow of power through the<br />
device. The transformer fields dialog is used to view and modify the parameters associated with<br />
transformer-specific fields.<br />
Near Bus Number<br />
Bus associated with the near end of the transformer.<br />
Far Bus Number<br />
Bus associated with the far end of the transformer.<br />
Circuit<br />
Two-character identifier used to distinguish between transformers joining the same two buses.<br />
Default is '1'.<br />
Find…<br />
If you do not know the exact transformer you are looking for, you can click this button to open the<br />
advanced search engine.<br />
Total Digits in Field<br />
Total number of digits to show in the field.<br />
Digits to Right of Decimal<br />
Number of digits to show to the right of the decimal point.<br />
Delta per Mouse Click<br />
This value is used only with the Off-nominal Tap Ratio and Phase Shift Angle field types. When<br />
there is a nonzero entry in this field, and the field type is valid, a spin button is shown to the right of<br />
the zone field. When the up spin button is clicked, the field value is increased by this number; when<br />
the down button is clicked, the field value is decreased by this amount.<br />
Field Value<br />
Shows the current output for the transformer field. Whenever you change the Type of Field<br />
selection, this field is updated.<br />
Field Prefix<br />
A prefix that can be specified and displayed with the selected value.<br />
Rotation Angle in Degrees<br />
The angle at which the text is to appear on the oneline diagram.<br />
Anchored<br />
When checked, the text field will move with the transformer if the transformer is moved on the<br />
oneline diagram.<br />
Include Suffix<br />
If the Include Suffix checkbox is checked, the corresponding field units will be displayed after the<br />
current value. Otherwise, only the value without units will be shown.<br />
Type of Field<br />
©2011 <strong>PowerWorld</strong> Corporation<br />
376
Designates the type of transformer field to show. The following choices are available:<br />
Off-nominal Tap Ratio Actual tap ratio<br />
Phase Shift Angle Actual phase shift in degrees<br />
Off-nominal Tap Position Tap position in steps, usually ranging from L<strong>16</strong> to R<strong>16</strong><br />
Automatic Control Status The status of the control for the transformer<br />
Select OK to save changes and close the dialog or Cancel to close dialog without saving your changes.<br />
©2011 <strong>PowerWorld</strong> Corporation<br />
377
Three Winding Transformer Information<br />
The Three Winding Transformer Dialog is used to create, modify or delete three winding transformer<br />
records in Edit Mode, or to view information for a specific three winding transformer record in run<br />
mode. Note that all the values displayed on this dialog are on the system MVA base. If the records<br />
were created them from a file, the values are automatically converted to the system base. If a three<br />
winding transformer record is entered manually, the parameters need to be entered into <strong>Simulator</strong><br />
computed with the same system MVA base <strong>Simulator</strong> is using.<br />
This dialog has the following controls:<br />
Primary Winding<br />
This section of the dialog displays the primary winding terminal bus number, nominal kV, and fixed<br />
tap value (in per unit). In addition, the automatic tap changer is assumed to be on the primary<br />
winding of a three winding transformer. Therefore the LTC field displays the tap changer tap value<br />
(in per unit) on the primary winding.<br />
Secondary Winding<br />
This section of the dialog displays the secondary winding terminal bus number, nominal kV, and<br />
fixed tap value (in per unit).<br />
Tertiary Winding<br />
This section of the dialog displays the tertiary winding terminal bus number, nominal kV, and fixed<br />
tap value (in per unit).<br />
Star Bus (Internal Node)<br />
This section of the dialog displays the internal node parameters of the three winding transformer<br />
model. Three winding transformers are modeled as three two winding transformers connected at the<br />
three winding transformer terminal buses to a common or internal node, referred to as the star bus.<br />
The parameters displayed for the star bus are the bus number, voltage (in per unit), and angle.<br />
Primary-Secondary, Secondary-Tertiary, and Tertiary-Primary Impedance<br />
These are the actual three winding transformer winding to winding impedances, in per unit on the<br />
system base. These values are used to compute the equivalent two winding transformer impedances<br />
for the two winding transformers used to model the three winding transformer operation.<br />
Transformer Parameters<br />
The values for the magnetizing conductance (G) and magnetizing susceptance (G), in per unit on the<br />
system base.<br />
Circuit ID<br />
The circuit identifier for the three winding transformer.<br />
Status<br />
The status of the three winding transformer. If checked, the three winding transformer model is in<br />
service, otherwise the equivalent model is treated as out of service.<br />
Mathematically equivalent two-winding transformers<br />
This table displays the three two winding transformers that are mathematically equivalent<br />
representations of the three winding transformer. If you read the three winding transformer record<br />
from a file, the two winding equivalent transformers are created automatically. If you are inserting a<br />
three winding transformer manually, you can set the parameters for the primary, secondary and<br />
©2011 <strong>PowerWorld</strong> Corporation<br />
378
tertiary windings in the fields above, then click the Set Two-Winding Equivalent Transformers<br />
button to have <strong>Simulator</strong> automatically create the two winding transformer records for you. You can<br />
also right-click in this table and insert, modify or delete two winding transformers manually if you<br />
already have the two winding transformer representations created.<br />
Once you are finished with the dialog, you can click Save or OK to save any changes. If you wish to<br />
abandon any changes you have made, click Cancel.<br />
©2011 <strong>PowerWorld</strong> Corporation<br />
379
Switched Shunt Information (Edit Mode)<br />
The Switched Shunt Options dialog is used to view and modify the parameters associated with each<br />
switched shunt in the system. It can also be used to insert new switched shunts and sometimes to<br />
delete existing shunts. Multiple switched shunts are permitted at each bus, although only one is<br />
allowed to be on automatic control at each bus. Switched shunts usually consist of either capacitors to<br />
supply reactive power (in Mvar) to the system, or reactors to absorb reactive power. The switched<br />
shunts are represented by a number of blocks of admittance that can be switched in a number of<br />
discrete steps.<br />
This dialog can be accessed by right-clicking on a switched shunt display object and choosing<br />
Switched Shunt Information Dialog or right-clicking on a switched shunt record in the Switched<br />
Shunt Display and choosing Show Dialog.<br />
The Edit mode version of this dialog is very similar in content to its Run mode counterpart.<br />
Bus Number<br />
Unique number between 1 and 2,147,483,647 (equals 2^31 minus 1) used to identify the bus to<br />
which the switched shunt is attached. You can use the spin button immediately to the right of the<br />
number to move to the next switched shunt (click the up arrow) or the previous switched shunt<br />
(click the down arrow).<br />
Find By Number<br />
To find a switched shunt by its bus number, enter the number into the Bus Number field. Then click<br />
this button.<br />
Bus Name<br />
Unique alphabetic identifier for the bus to which the switched shunt is attached, consisting of up to<br />
eight characters.<br />
Find By Name<br />
To find a switched shunt by its bus name, enter the bus name into the Bus Name field (case<br />
insensitive). Then click this button.<br />
Shunt ID<br />
Since multiple switched shunts are allowed on a single bus, each switched shunt has a unique Shunt<br />
ID.<br />
Find…<br />
If you do not know the exact switched shunt bus number or name you are looking for, you can click<br />
this button to open the advanced search engine.<br />
Status<br />
Open or closed status of the switched shunt.<br />
Labels<br />
Clicking on this button will open the Label Manager Dialog listing all the labels assigned for the<br />
selected switched shunt.<br />
Area Number, Area Name<br />
The area number and name to which the switched shunt belongs. Note that you can change the<br />
area of the switched shunt to be different than the area of the terminal bus. If you do so, you will be<br />
©2011 <strong>PowerWorld</strong> Corporation<br />
380
prompted to confirm that you wish to place the switched shunt within a different area than that of<br />
the bus to which it is electrically connected.<br />
Zone Number, Zone Name<br />
The zone number and name to which the switched shunt belongs. Note that you can change the<br />
zone of the switched shunt to be different than the zone of the terminal bus. If you do so, you will<br />
be prompted to confirm that you wish to place the switched shunt within a different zone than that<br />
of the bus to which it is electrically connected.<br />
Substation Number, Substation Name<br />
The name and number of the substation to which the switched shunt belongs. This is the same as<br />
that of the terminal bus.<br />
Display Size<br />
Size of the switched shunt.<br />
Scale Width with Size<br />
©2011 <strong>PowerWorld</strong> Corporation<br />
Display<br />
Automatically scales the width of the symbol when the object is resized.<br />
Display Width<br />
Width of the switched shunt symbol.<br />
Pixel Thickness<br />
Thickness of the display object in pixels.<br />
Orientation<br />
Specifies the direction in which to draw the object.<br />
Anchored<br />
If checked, the object is anchored to its terminal bus. See Anchored Objects for details.<br />
Link to New Shunt<br />
Adds a new record in the data or links the selected shunt display object to a different record.<br />
OK, Save, Delete, and Cancel<br />
OK saves your changes and closes the dialog. Save saves your changes but does not close the<br />
dialog; this allows you to use, for example, the Find By Number command to edit additional switched<br />
shunts. Delete deletes the current switched shunt; this option is not available when inserting<br />
objects graphically or opening the dialog by selecting a display shunt object– use the cut command<br />
instead. Cancel closes the dialog but does not save any changes.<br />
Nominal Mvar<br />
Parameters<br />
The Nominal Mvar field gives the amount of reactive power the device would supply (in Mvars) if its<br />
terminal voltage were 1.0 per unit.<br />
Nominal MW<br />
This field is only visible when a switched shunt object has been read from a file as a Bus Shunt. In<br />
that case, it is possible for the bus shunt to have both a MW and MVAR component. The MW<br />
component will be displayed here. In general, switched shunts of other control types do not have<br />
381
MW components, and this field will not be displayed. If you change a switched shunt read as a bus<br />
shunt to another form of control, the MW component will remain, but has no controllability.<br />
Control Mode<br />
Information about this option can be found in the Switched Shunt Control topic.<br />
Control Regulation Settings<br />
Information about these options can be found in the Switched Shunt Control topic.<br />
Switched Shunt Blocks<br />
Information about these settings can be found in the Switched Shunt Control topic.<br />
©2011 <strong>PowerWorld</strong> Corporation<br />
Control Parameters: Advanced Options<br />
Information about these options can be found in the Switched Shunt Control topic.<br />
Control Parameters: Time Step Options<br />
The Time Step Options tab contains control options specific for the Time Step Simulation tool.<br />
Fault Parameters<br />
Typically switched shunts are treated as open circuits in the zero sequence data for fault analysis.<br />
However, it is possible to define zero sequence admittance blocks to be used. The blocks work<br />
similarly to the load flow Switched Shunt Blocks discussed above. Usually there will be the same<br />
number of blocks in the zero sequence data as in the load flow data. <strong>Simulator</strong> will determine how<br />
many blocks were switched in for the power flow solution, and then use the zero sequence block data<br />
to calculate the zero sequence admittance for the same number of blocks.<br />
Custom<br />
This page of the dialog contains two sections: custom fields and memo.<br />
The custom fields section allows access to setting and changing the values for custom fields that have<br />
been defined for the switched shunt. Defining custom fields is detailed in Custom Field Descriptions.<br />
The Memo section of the dialog is simply a location to log information about the switched shunt. Any<br />
information entered in the memo box will be stored with the case when the case is saved to a PWB<br />
file.<br />
Stability<br />
This tab is only visible with the Transient Stability Add-On tool. Any switched shunt-specific transient<br />
stability modeling information is contained on this tab. For more information see the Transient Stability<br />
Data: Object Dialogs.<br />
382
Switched Shunt Field Information<br />
Switched shunt field objects are used primarily to indicate various quantities associated with switched<br />
shunt devices. Furthermore, some switched shunt field types, which are distinguished by an integrated<br />
spin button, may be used to change switched shunt device properties.<br />
The Switched Shunt Fields Information Dialog can be used to modify the properties of individual<br />
switched shunt fields on the oneline. The dialog displays the following fields:<br />
Find…<br />
If you do not know the exact bus number or name you are looking for, you can click this button to<br />
open the advanced search engine.<br />
Bus Number<br />
Number of the bus to which the switched shunt associated with the field is connected. Use the<br />
dropdown box to view a list of all buses with switched shunts in the case with valid area/zone/owner<br />
filters.<br />
Bus Name<br />
ID<br />
Name of the bus to which the switched shunt associated with the field is connected. Use the<br />
dropdown box to view a list of all buses with switched shunts in the case with valid area/zone/owner<br />
filters.<br />
ID of the switched shunt associated with the field.<br />
Total Digits in Field<br />
Total number of digits to show in the field.<br />
Digits to Right of Decimal<br />
Number of digits to show to the right of the decimal point.<br />
Field Value<br />
The current value of the field being displayed.<br />
Field Prefix<br />
A prefix that can be specified and displayed with the selected value.<br />
Delta Per Mouse Click<br />
Switched shunt fields can be used not only to show various fields associated with switched shunt<br />
devices, but they can also be used to change some values. This is accomplished using spin buttons<br />
shown to the right of the switched shunt field. When the up spin button is clicked, the switched<br />
shunt field value is increased by the amount specified in the delta per mouse click field. When the<br />
down spin button is clicked, the switched shunt field value is decreased by the same amount.<br />
This field is only used for Switched Shunt Mvar fields. Specifying a nonzero value in this field causes<br />
the integrated spin button to appear as part of the switched shunt field on the oneline.<br />
Rotation Angle in Degrees<br />
The angle at which the text is placed on the diagram, in degrees.<br />
Anchored<br />
If the Anchored checkbox is checked, the switched shunt field is anchored to its associated switched<br />
shunt, which means that it will move with the switched shunt.<br />
©2011 <strong>PowerWorld</strong> Corporation<br />
383
Include Suffix<br />
If the Include Suffix checkbox is checked, the corresponding field units will be displayed after the<br />
current value. Otherwise, only the value without units will be shown.<br />
Type of Field<br />
Used to determine the type of switched shunt field to show. The following choices are available:<br />
Switched Shunt Mvar Total Mvar capacitance at the bus<br />
Select a Field Choose from any of the different switched shunt fields<br />
Select OK to save changes and to close the dialog, or click Cancel to close the dialog without saving<br />
your changes.<br />
©2011 <strong>PowerWorld</strong> Corporation<br />
384
Zone Information (Edit Mode)<br />
The Zone Dialog is used in the Edit Mode to view information about a zone and to move one or more<br />
buses from one zone to another. (See Zone Information (Run Mode) for help on the corresponding<br />
Run Mode version.) To view this dialog, open the Zone Records Display by clicking on Aggregations<br />
> Zones in the Model Explorer. Then, right-click on the desired zone record and select Show Dialog<br />
to view this dialog.<br />
The dialog has the following fields:<br />
Zone Number<br />
Zone number between 1 and 999. You can use the spin button immediately to the right of this field<br />
to move to either the next zone (click the up arrow) or the previous zone (click the down arrow).<br />
Zone Name<br />
Alphanumeric identifier for the zone. You can use this field to change the zone's name, provided you<br />
click either Save or OK.<br />
Find By Number<br />
To find a zone by its number, type the number in the Number field and click this button.<br />
Find…<br />
If you do not know the exact zone number you are looking for, you can click this button to open the<br />
advanced search engine.<br />
Labels<br />
To assign alternative identifying labels to the zone, click the Labels button, which will open the Label<br />
Manager Dialog listing all the labels assigned for the selected zone.<br />
OK, Save, Cancel<br />
OK saves any changes to the zone name and closes the dialog. Save saves any changes to the zone<br />
name, but does not close the dialog. Cancel closes the dialog ignoring any changes.<br />
The zone dialog contains three additional pages of information:<br />
©2011 <strong>PowerWorld</strong> Corporation<br />
Zone Buses Table<br />
This table lists all of the buses in the zone. Number, name, voltage, area number, and area name<br />
are shown for each bus. This table can be used to move buses to a different zone. Select the bus or<br />
buses you would like to move with the mouse. Then, enter the Destination Zone Number, which<br />
is the zone to which you want to move the selected buses. You may enter a zone number that does<br />
not already exist, too, so that the buses will be moved to a brand new zone. In this case, be sure to<br />
provide the Zone Name, as well. Finally, click the Move Selected Bus(es) to Destination Zone<br />
button to implement the move.<br />
OPF<br />
The Reserve Requirement Curves options are only available with the OPF Reserves add-on. More<br />
information about these options can be found in the Area and Zone OPF Reserve Requirement<br />
Curves topic.<br />
385
©2011 <strong>PowerWorld</strong> Corporation<br />
Custom<br />
The Custom Page of the Zone Information dialog displays custom numbers or strings defined with<br />
the viewed zone. The Memo box is simply a location to log information about the zone. To log<br />
information about the zone, simply start typing your information or comments about the zone in the<br />
memo box.<br />
386
Bus Information (Run Mode)<br />
This dialog is used to view information about each bus in the system. It can be displayed by rightclicking<br />
on any bus on the oneline and choosing Bus Information Dialog or choosing Show Dialog<br />
from the Bus Display. This dialog can only be reached in Run Mode, but has a similar Edit Mode<br />
counterpart. The Bus Information Dialog has the following fields:<br />
Bus Number<br />
Unique number between 1 and 2,147,483,647 (equals 2^31 minus 1) used to identify the bus. You<br />
can use the small arrow immediately to the right of the number to view a list of all buses in the case<br />
with valid display filters. Or you can use the spin button further to the right of the number to move<br />
to the next bus (click the up arrow) or the previous bus (click the down arrow).<br />
Find By Number<br />
To find a bus by its number, enter the number into the Bus Number field and then click this<br />
button.<br />
Bus Name<br />
Unique alphabetic identifier for the bus. You can use the small arrow immediately to the right of the<br />
bus name to view a list of all bus names in the case with valid display filters.<br />
Find By Name<br />
To find a bus by its name, enter the bus name into the Bus Name field (case insensitive) and then<br />
click this button.<br />
Find…<br />
If you do not know the exact bus number or name you are looking for, you can click this button to<br />
open the advanced search engine.<br />
Nom. Voltage<br />
Nominal voltage of the bus.<br />
Labels<br />
Clicking on this button will open the Label Manager dialog listing all of the labels assigned for the<br />
selected bus.<br />
Area Number, Name<br />
Each bus is associated with an Area record. These fields show the number and name of this area.<br />
See Area Records Display for more details about areas.<br />
Zone Number, Name<br />
Each bus is associated with a Zone record. These fields show the number and name of the zone. See<br />
Zone Records Display for more details about zones. You can also use the Zone Dialog to list the<br />
buses in a particular zone and to easily move a group of buses from one zone to another.<br />
Substation Number, Name<br />
Each bus can be associated with a Substation record. By default, buses are not assigned to<br />
substations, and in that case these fields are blank. See the Substation Records Display topic for<br />
more details on adding substations.<br />
Owner Number, Name<br />
©2011 <strong>PowerWorld</strong> Corporation<br />
387
Each bus is associated with an Owner record. These fields show the number and name of the owner.<br />
See Owner Records Display for more information about Owners.<br />
Voltage (per unit)<br />
Bus voltage in per unit notation. You may enter a new per unit voltage magnitude. However, the<br />
only effect this has is changing the initial voltage guess used in the iterative solution. If you would<br />
like to change the reference voltage for a generator, please see Generator Information Dialog.<br />
Voltage (kV)<br />
Bus voltage in actual kilovolts.<br />
Angle (deg) and Angle (rad)<br />
Voltage angle at the bus in degrees and radians. You may enter a new voltage angle. However, the<br />
only effect this has is changing the initial voltage guess used in the iterative solution EXCEPT AT THE<br />
SLACK BUS. Changing the angle for the slack bus will shift the voltage angle for all the buses in the<br />
slack bus' island by a similar amount.<br />
Status<br />
Status of the bus, either connected or disconnected. A disconnected bus is not energized. You can<br />
use this field to change the status of the bus. When the bus is initially connected, selecting<br />
Disconnected opens all of the transmission lines incident to the bus, disconnecting the bus from<br />
the rest of the system. Selecting Connected closes all of the lines incident to the bus unless they<br />
attach to another disconnected bus.<br />
View Substation Dialog<br />
Clicking on this button will open the substation dialog for the substation the bus is contained in.<br />
View Owner Dialog<br />
Clicking on this button will open the bus’ owner dialog.<br />
Slack Bus<br />
Checked only if the bus is a system slack bus. This value can only be changed in the Edit Mode.<br />
View All Flows at Bus<br />
Clicking on this button will open a quick power flow list for the current bus.<br />
Generator Information<br />
©2011 <strong>PowerWorld</strong> Corporation<br />
Device Info<br />
Displays the total MW and Mvar generation at the bus. You cannot change either of these fields from<br />
this display. Select View/Edit Generator Records to view the individual generator records for the<br />
bus. Selecting this button displays the Generator Dialog for the first generator at the bus.<br />
Load Information<br />
Displays the total MW and Mvar load at the bus. You cannot change either of these fields from this<br />
display. Select View/Edit Bus Load Records to view the individual load records for the bus.<br />
Selecting this button displays the Load Dialog.<br />
Shunt Admittance<br />
Shows the real and reactive components of the shunt admittance to ground. Entered in either MW or<br />
Mvar, assuming one per unit voltage. B is positive for a capacitor and negative for a reactor. If B<br />
corresponds to a switched device, consider using a switched shunt.<br />
Bus Voltage Regulation<br />
388
This section lists the devices (if any) that are controlling the voltage at the bus. Select Bus Voltage<br />
Regulator Devices to view the individual devices regulating the voltage for the bus. Selecting this<br />
button displays the Bus Voltage Regulating Devices Dialog.<br />
Desired PU Voltage<br />
If the bus is being regulated by one or more devices, this field will display the desired regulated<br />
voltage (in per unit) the devices are attempting to maintain.<br />
©2011 <strong>PowerWorld</strong> Corporation<br />
Fault Analysis Load Parameters<br />
This page of the display is only available for buses which have one or more load attached to the bus.<br />
The parameters on this tab are used when running a fault analysis study. The values represent the<br />
total load at the bus for the negative and zero sequence as equivalent admittances. By default, these<br />
values are zero. For load buses, these values can be changed by the user, or they can be specified by<br />
loading short circuit data from within the Fault Analysis Dialog. It is also possible to define these<br />
values as non-zero at a bus where no load exists in the load flow, but it is not usually desirable to do<br />
so.<br />
This tab is only available if you have the Optimal Power Flow (OPF) add-on tool for <strong>PowerWorld</strong><br />
<strong>Simulator</strong>. This tab displays the MW marginal cost (Locational Marginal Price) for the bus when<br />
performing an OPF solution. The page also breaks down the LMP into its cost components.<br />
OPF<br />
Geography<br />
The Geography page of the dialog provides information on the geographic location of the bus on the<br />
currently active oneline diagram. Also it provides a conversion tool between Lat/Lon and UTM<br />
Coordinates.<br />
Custom<br />
The Custom page of the dialog contains two sections: custom fields and memo.<br />
The custom fields section allows access to setting and changing the values for custom fields that have<br />
been defined for the bus. Defining custom fields is detailed in Custom Field Descriptions.<br />
The Memo section of the dialog is simply a location to log information about the bus. Any information<br />
entered in the memo box will be stored with the case when the case is saved to a PWB file.<br />
389
Bus Voltage Regulating Devices Dialog<br />
The Bus Voltage Regulating Devices Dialog displays summary information about the devices regulating<br />
by the selected bus. The regulating devices can be Generators, Switched Shunts and Transformers.<br />
Also the Bus Voltage Regulating Devices Dialog displays a Case Information Display for the regulating<br />
devices. In addition to the information available about the Generators, Switched Shunts and<br />
Transformers Display, the Bus Voltage Regulating Devices Dialogs Display also shows and allows to<br />
modify the Regulating Max and Min per unit voltage, the Device Voltage Target, the Transformer (if<br />
any) Regulation Target Type and Device Voltage Target High.<br />
©2011 <strong>PowerWorld</strong> Corporation<br />
390
Substation Information (Run Mode)<br />
This dialog is used in the Run Mode to view and modify information associated with a substation<br />
record. It displays different information from the Edit Mode version of the substation dialog. To display<br />
it from Run Mode, first select Aggregation > Substations in the Model Explorer to bring up the<br />
Substation Records Display. Right-click on the substation of interest and choose Show Dialog. The<br />
Run Mode Substation Dialog has the following fields:<br />
Substation Number<br />
An integer identifier for the substation. You can use the spin button immediately to the right of this<br />
field to move to either the next substation (click the up arrow) or the previous substation (click the<br />
down arrow).<br />
Substation Name and ID<br />
Two alphanumeric identifiers for the substation.<br />
Find By Number<br />
To find a substation by its number, enter the number into the Substation Number field, then click<br />
this button.<br />
Find By Name<br />
To find a substation by its name, enter the name into the Substation Name field, then click this<br />
button.<br />
Find By Sub ID<br />
To find a substation by its substation ID, enter the ID into the Substation ID field, then click this<br />
button.<br />
Find…<br />
If the exact substation number, name and ID are not known, you can use the Find Dialog to search<br />
for and select a substation from a list of substations.<br />
Labels<br />
Clicking this button will open a dialog displaying the list of defined labels for the substation. New<br />
labels can also be added for the substation from the dialog as well.<br />
View All Flows at Substation<br />
Clicking this button will open a quick power flow display listing the buses contained in the<br />
substation.<br />
Load and Generation<br />
©2011 <strong>PowerWorld</strong> Corporation<br />
Information<br />
Real and reactive load, generation, shunts, losses, and interchange for the substation.<br />
Bus Voltages<br />
Summary information on all buses in the substation, including total number of buses, number of<br />
dead (disconnected) buses, and minimum and maximum bus voltage and angle within the<br />
substation.<br />
Available Gen MW/Mvar Ranges<br />
Total amount of generation increase or decrease available for all generators in the substation.<br />
391
©2011 <strong>PowerWorld</strong> Corporation<br />
Buses<br />
The Buses table identifies the buses in the substation, and provides summary information on each.<br />
Gens<br />
The Gens table identifies the generators in the substation, and provides summary information on each.<br />
Loads<br />
The Loads table identifies the loads in the substation, and provides summary information on each.<br />
Switched Shunts<br />
The Switched Shunts table identifies the switched shunts in the substation, and provides summary<br />
information on each.<br />
Tie Lines<br />
The Tie Line Table identifies the flows on all of the substation's ties to other substation.<br />
Custom<br />
This page of the dialog can be used to enter notes about the substation. Any information entered in<br />
the memo box will be stored with the case when the case is saved to a PWB file. Custom fields can<br />
also be entered for storage with the substation object viewed.<br />
Geography<br />
Displays geographic information about the location of the substation, in Latitude and Longitude. Also it<br />
provides a conversion tool between Lat/Lon and UTM Coordinates.<br />
392
Generator Information (Run Mode)<br />
This dialog is used to view information about each generator in the system. Many fields on this display<br />
can also be changed (except in Viewer). Here we describe the Run Mode version of the Generator<br />
Information Dialog. The Edit Mode version is very similar.<br />
Bus Number<br />
Unique number between 1 and 99,999 used to identify the bus to which the generator is attached.<br />
The dropdown list enumerates all generator buses in the case that meet the criteria established by<br />
display filters. You may select a bus number directly from the dropdown list, or you may use the<br />
spin buttons to cycle through the list of generator buses.<br />
Bus Name<br />
ID<br />
Unique alphabetic identifier for the bus to which the generator is attached, consisting of up to eight<br />
characters. Use this dropdown box to view a list of all generator bus names in the case with valid<br />
display filters.<br />
Two character alphanumeric ID used to distinguish multiple generators at a bus; '1' by default.<br />
Find By Number<br />
To find a generator by its number and ID, enter the number into the Bus Number field and the ID<br />
into the ID field. Then click the Find By Number button.<br />
Find By Name<br />
To find a bus by its name and ID, enter the bus name into the Bus Name field (case insensitive)<br />
and the ID into the ID field. Then click the Find By Name button.<br />
Find…<br />
If you do not know the exact generator bus number or name you are looking for, you can click this<br />
button to open the advanced search engine.<br />
Status<br />
Status of the generator, either Closed (connected to terminal bus) or Open (not connected). You can<br />
use this field to change the status of the generator.<br />
Energized<br />
Indicates if the generator is energized. This is not the same as the Open or Closed status. A<br />
generator may be in-service itself (closed) but not be energized, based on the statuses of other<br />
devices around the generator. For example, in a full topology model, it is not uncommon for a<br />
generator to have a status of Closed, but the generator is not energized if a branch of type Circuit<br />
Breaker connecting the generator to the system has a status of Open.<br />
Area Name<br />
Name of the area in which the generator's terminal bus is located.<br />
Labels<br />
Clicking on this button will open the Subscribed Aliases dialog listing all the labels or aliases assigned<br />
for the selected generator.<br />
Same Owner as Terminal Bus<br />
©2011 <strong>PowerWorld</strong> Corporation<br />
393
Read-only check-box that indicates whether the generator’s owner is the same than the terminal<br />
bus’ owner.<br />
Fuel Type<br />
Type of fuel used by the generator this model represents. In most cases, this field is unnecessary for<br />
normal load flow analysis, and hence the default value is Unknown. However, this value can be<br />
useful during the Security Constrained OPF analysis.<br />
Unit Type<br />
The type of unit the generator represents, such as combined cycle, steam, hydro, etc.<br />
There additional sections of generator information available from the Run Mode generator dialog:<br />
Power and Voltage Control<br />
Generator Cost Information<br />
OPF<br />
Fault Parameters<br />
Owner, Area, Zone, Sub<br />
Custom<br />
Stability<br />
©2011 <strong>PowerWorld</strong> Corporation<br />
394
Generator Information: Power and Voltage Control<br />
The Power Control grouping fields are used to show/change the values associated with the real<br />
power output of the generator.<br />
MW Output<br />
Current real power output of the generator.<br />
Minimum and Maximum MW Output<br />
Minimum and maximum real power output limits for the generator. <strong>Simulator</strong> will not let the MW<br />
output go below its minimum value or above its maximum value if the Enforce MW Limits option is<br />
exercised.<br />
Available for AGC<br />
Determines whether or not the generator is available for automatic generation control (AGC).<br />
Normally this box should be checked. However, there are times when you would like to control the<br />
generator output manually (such as if you are using the generator to remove a line limit violation),<br />
in which case you should leave this box unchecked. A generator is also placed on "manual" control<br />
any time you manually change its output. You could then place the generator back on AGC control<br />
by using this dialog.<br />
Enforce MW Limits<br />
If checked, the minimum and maximum MW limits are enforced for the generator, provided the<br />
Enforce Generator MW Limits field is also checked on the Limits Tab of the <strong>Simulator</strong> Options<br />
Dialog . If this box is checked and a generator is violating a real power limit, the generator's MW<br />
output is immediately changed.<br />
Participation Factor<br />
The participation factor is used to determine how the real power output of the generator changes in<br />
response to demand when the generator is available for AGC and the area is on participation factor<br />
control. When you open a case using the PTI Raw Data Format, this field is initialized to the per unit<br />
MVA rating of the generator, since participation factor information is not stored in the PTI format.<br />
Loss Sensitivity<br />
Shows how the losses for an area will change for an incremental increase in the generation at the<br />
bus. This information is useful in determining the economic dispatch for the generation. The implicit<br />
assumption in calculating this field's value is that the incremental change in generation will be<br />
absorbed by the system "slack bus." This field cannot be changed.<br />
The Voltage Control grouping is used to show/change values associated with controlling the<br />
voltage/reactive power output of the generator.<br />
Mvar Output<br />
Current reactive power output of the generator. You can manually change this value only if<br />
Available for AVR is not checked.<br />
Min and Max Mvar Output<br />
Specify the minimum and maximum allowable reactive power output of the generator.<br />
Available for AVR<br />
©2011 <strong>PowerWorld</strong> Corporation<br />
395
Designates whether or not the generator is available for automatic voltage regulation (AVR). When<br />
the AVR field is checked, the generator will automatically change its reactive power output to<br />
maintain the desired terminal voltage within the specified reactive power range. If a reactive limit is<br />
reached, the generator will no longer be able to maintain its voltage at the setpoint value, and its<br />
reactive power will then be held constant at the limit value.<br />
Use Capability Curve<br />
If checked, the generator's reactive power limits are specified using a reactive capability curve that<br />
prescribes the dependence of the generator's reactive power limits on its real power output.<br />
Otherwise, the fixed values given in the Min Mvar Output and Max Mvar Output fields are used.<br />
The generator reactive capability can be defined using the table that appears at the bottom of the<br />
dialog. Please see Generator Reactive Power Capability Curve for details.<br />
Regulated Bus Number<br />
Number of the bus whose voltage the generator is regulating. This is usually, but not always, the<br />
generator's terminal bus. Multiple generators can regulate the same remote bus, but the regulated<br />
bus must not be another generator bus. If the generator is at a slack bus, it must regulate its own<br />
terminal voltage. Select Solution Details > Remotely Regulated Buses from the Model Explorer<br />
to view the Remotely Regulated Bus Records Dialog , which identifies all buses that are being<br />
remotely regulated.<br />
Desired Reg. Bus Voltage<br />
Specifies the desired per unit voltage for the generator at the regulated bus. The regulated bus need<br />
not be the terminal bus of the generator.<br />
Actual Reg. Bus Voltage<br />
Shows the actual per unit voltage at the regulated bus. If the generator is on AVR and has not<br />
reached a reactive power limit, the actual regulated bus voltage should be equal to the desired<br />
regulated bus voltage. This field cannot be changed.<br />
Remote Reg %<br />
This field is only used when a number of generators at different buses are regulating a remote bus<br />
(i.e., not their terminal buses). This field then specifies the percentage of the total reactive power<br />
required by the remote bus to maintain its voltage that should be supplied by this generator. The<br />
default value is 100.<br />
Wind Control Mode and Power Factor<br />
The Wind Control Mode effects how generator Mvar limits are treated and can be set to either None,<br />
Boundary Power Factor , Constant Power Factoror Follow Min Mvar Capability Curve.<br />
When the mode is None, then the generator behaves using the standard settings of the Min and<br />
Max Mvar Output and Capability Curve described above.<br />
For Follow Min Mvar Capability Curve mode, the Mvar output of the generator is determined by a<br />
lookup from the capability curve's Min Mvar value. Essentially the Max Mvar Output and the Min<br />
Mvar Output are then made equal to this value. This provides the ability to make a generator's<br />
Mvar output any piece-wise linear function of the MW output.<br />
For both the Boundary and Constant modes, the Mvar limit magnitudes are determined from the<br />
actual MW Output and the Wind Control Mode Power Factor value.<br />
Magnitude = MWOutput * tan(arccos(Power Factor))<br />
For Boundary mode, the Max Mvar Output is positive and the Min Mvar Output is negative. This<br />
provides a boundary under which the Mvar must operate.<br />
©2011 <strong>PowerWorld</strong> Corporation<br />
396
For Constant mode, Max Mvar Output and the Min Mvar Output are made the same with a<br />
positive Wind Control Mode Power Factor meaning the limits have the same sign as the actual<br />
MW Output, and a negative Wind Control Mode Power Factor meaning the limits are the<br />
opposite sign as the actual MW Output, thus the Mvar output is a function of MW Output and<br />
Power Factor.<br />
©2011 <strong>PowerWorld</strong> Corporation<br />
397
Generator Options: Costs<br />
The Costs tab of the Generator Information dialog (run mode) is used to show/change values<br />
associated with the cost of operation of the generator. See Generator Cost Information for details.<br />
Cost data can also be saved/loaded using the Generator Cost Data files.<br />
Cost Model<br />
©2011 <strong>PowerWorld</strong> Corporation<br />
Output Cost Model<br />
<strong>Simulator</strong> can model generators as not having a cost model, or having either a cubic cost model or a<br />
piecewise linear model. The cost model type you choose determines the content of the remainder of<br />
this dialog<br />
Unit Fuel Cost<br />
The cost of fuel in $/MBtu. This value can be specified only when you have chosen to use a cubic<br />
cost model.<br />
Variable O&M<br />
The Operations and Maintenance costs. Only used for cubic cost models.<br />
Fixed Costs (costs at zero MW Output)<br />
The fixed costs associated with operating the unit. These costs are independent of the generator's<br />
MW output level and is added to the cost prescribed by the cubic or piecewise linear model to obtain<br />
the total cost of operating the generator in $/MWHr. The total fixed cost is the addition of the fuel<br />
cost independent value and the fuel cost dependent value multiplied by unit fuel cost.<br />
Cubic Cost Coefficients A, B, C, D<br />
For cubic cost models of the form C(Pgi) = (d*Pgi^3 + c*Pgi^2 + b*Pgi ) * (fuel cost) + fixed costs<br />
(as described above), specify the cost curve's coefficients. The A coefficient is historically the fuel<br />
cost dependent fixed cost value, which is combined separately now with the fuel cost independent<br />
value. These coefficients can be specified only when you have chosen to use a cubic cost model.<br />
Piecewise Linear Table<br />
If you have chosen to use a piecewise linear cost model, a table appears that allows you to specify<br />
pairs of MW output levels and corresponding generator operating costs. To insert a new point on the<br />
cost curve, right-click on the table and choose Insert New Point from the resulting local menu. To<br />
delete an existing point from the cost curve, right-click on the table and choose Delete Point from<br />
the resulting local menu. To edit an existing point in the table, simply enter your changes to the<br />
appropriate cells.<br />
Convert Cubic Cost to Linear<br />
Use this option to create a piecewise linear cost function from the cubic cost function specified by<br />
the coefficients A, B, C, and D and the fuel cost. Specify the number of break points, and hence the<br />
number of segments, in the Number of Break Points field. Click the Convert to Linear Cost<br />
button to create the piecewise linear function that approximates the cubic cost function. This action<br />
switches Cost Model option to Piecewise Linear and displays the Piecewise Linear Table that<br />
identifies the piecewise linear curve’s breakpoints.<br />
Cost Shift, Cost Multiplier<br />
Bid Scale / Shift<br />
398
The cost shift and cost multiplier allow you to easily apply a shift to the cost function for the purpose<br />
of assessing how variations in bids impact profit. The cost function is affected based on the following<br />
equation:<br />
(Original Cost Function + Cost Shift) * Cost Multiplier<br />
Marginal Cost (run mode only)<br />
Shows the marginal cost of producing real power at the generator at its current output level,<br />
dCi(Pgi)/dPgi.<br />
ED/OPF Cost (run mode only)<br />
This is the cost of production for this generator following an economic dispatch or optimal power<br />
flow solution, including the scaling from the cost shift and cost multiplier fields.<br />
Unscaled Cost (run mode only)<br />
The cost of production of the generator, ignoring the cost multiplier and cost shift. This cost is the<br />
result of the original cost function by itself.<br />
©2011 <strong>PowerWorld</strong> Corporation<br />
OPF Reserve Bids<br />
This tab is only available with the OPF Reserves add-on. Detailed information about this tab can be<br />
found in the Generator and Load OPF Reserves Bids topic.<br />
399
Generator Information: OPF<br />
The fields on this tab display information regarding the generator’s participation in an OPF load flow<br />
solution.<br />
OPF MW Control<br />
The type of control the generator is allowed during an OPF solution. The generator can be set to No<br />
control during OPF, control only if its AGC property is set to Yes, or to always be controlled by the<br />
OPF regardless of the AGC status of the generator.<br />
Fast Start Generator<br />
The generator is being treated as a fast start generator during the OPF solution.<br />
Generator MW limits<br />
The MW limits of a generator can be altered in this location if you wish for the generator to use<br />
different limits than originally assigned in the load flow case, without actually changing the original<br />
values. Simply change the Current Min MW Limit and Current Max MW Limit to alter the limits<br />
observed by the generator during and OPF solution.<br />
MW Marginal Cost for Generator’s Bus<br />
The OPF solved marginal cost at the generator’s terminal bus.<br />
Initial, Final and Delta MW Output<br />
The MW output information for the generator resulting from the OPF run.<br />
Initial, Final and Delta Hourly Cost<br />
The hourly cost information for the generator resulting from the OPF run.<br />
OPF Results<br />
This section shows the results of OPF for the generator.<br />
©2011 <strong>PowerWorld</strong> Corporation<br />
400
Generator Options: Owners, Area, Zone, Sub<br />
This information is located on the Generator Information Dialog.<br />
This tab is used to display or change the generator’s owner information, area information, zone<br />
information, and substation information.<br />
Same Owner as Terminal Bus<br />
Read-only check-box that indicates whether the generator’s owner is the same than the terminal<br />
buses’ owner.<br />
Owners<br />
Currently, <strong>Simulator</strong> supports up to four owners for generators. To add an owner of a generator,<br />
change one of the Owner fields to a new owner number, and update the owner percentages<br />
accordingly. To modify an owner's percentage of ownership, simply modify the value in the<br />
percentage field for that owner. If you set the percentage of an owner to 0, that owner will be<br />
removed from the list of owners for the device. You can also remove an owner from owning part of<br />
a device by changing the owner field for that owner to 0. Note that if you do not set the new owner<br />
percentages of all specified owners such that the total is 100%, <strong>Simulator</strong> will normalize the<br />
percentages such that the total is 100% when you click Save or OK on the generator dialog.<br />
Area Number, Area Name<br />
The area number and name to which the generator belongs. Note that you can change the area of<br />
the generator to be different than the area of the terminal bus. If you do so, you will be prompted to<br />
confirm that you wish to place the generator within a different area than that of the bus to which it<br />
is electrically connected.<br />
Zone Number, Zone Name<br />
The zone number and name to which the generator belongs. Note that you can change the zone of<br />
the generator to be different than the zone of the terminal bus. If you do so, you will be prompted<br />
to confirm that you wish to place the generator within a different zone than that of the bus to which<br />
it is electrically connected.<br />
Substation Number, Substation Name<br />
The name and number of the substation to which the generator belongs, and it is the same than<br />
that of the terminal bus.<br />
©2011 <strong>PowerWorld</strong> Corporation<br />
401
Load Information (Run Mode)<br />
The Load Information Dialog can be used to inspect and modify the model of a bus load. To view the<br />
Load Information Dialog, select the load and choose Show Dialog from the case information toolbar<br />
or right-click on the load of interest and select Load Information Dialog from the resulting local<br />
menu. This is very similar to its Edit Mode counterpart. The dialog has the following fields:<br />
Bus Number<br />
Unique number between 1 and 2,147,483,647 (equals 2^31 minus 1) used to identify the bus to<br />
which the load is attached. The dropdown box provides a list of all load buses with valid display<br />
filters. You can use the spin button to cycle through the list of load buses.<br />
Bus Name<br />
ID<br />
Unique alphabetic identifier for the bus to which the load is attached, consisting of up to eight<br />
characters. The dropdown box lists the names of all load buses in the case with valid display filters.<br />
Two-character ID used to distinguish multiple loads at a bus. By default, the load id is equal to "1 ."<br />
An identifier of '99' is used to indicate an equivalent load.<br />
Find By Number<br />
To find a load by its number and ID, enter the number into the Bus Number field and the ID into the<br />
ID field. Then click this button.<br />
Find By Name<br />
To find a load by its name and ID, enter the bus name into the Bus Name field (case insensitive)<br />
and the ID into the ID field. Then click this button.<br />
Find…<br />
If you do not know the exact load bus number or name you are looking for, you can click this button<br />
to open the advanced search engine.<br />
Status<br />
Status of the load, either Closed (connected to terminal bus) or Open (not connected). You can use<br />
this status field to change the load's status.<br />
Energized<br />
Indicates if the load is energized. This is not the same as the Open or Closed status. A load may be<br />
in-service itself (closed) but not be energized, based on the statuses of other devices around the<br />
load. For example, in a full topology model, it is not uncommon for a load to have a status of Closed,<br />
but the load is not energized if a branch of type Circuit Breaker connecting the load to the system<br />
has a status of Open.<br />
Labels<br />
Clicking on this button will open the Label Manager dialog listing all the labels assigned for the<br />
selected load.<br />
Area Number, Area Name<br />
Number and name of the area the load is a member of.<br />
Zone Number, Zone Name<br />
Number and name of the zone the load is a member of.<br />
©2011 <strong>PowerWorld</strong> Corporation<br />
402
Owner Number, Owner Name<br />
Number and name of the owner the load is a member of. Loads DO NOT have to be owned by the<br />
same owner as the terminal bus.<br />
Substation Number, Substation Name<br />
Number and name of the substation the load is a member of.<br />
Base Load Model, Current Load<br />
©2011 <strong>PowerWorld</strong> Corporation<br />
Load Information<br />
The Base Load Model fields are used to represent the amount of base real and reactive load at the<br />
bus. Usually this load is modeled as being "constant power," meaning that the amount of load is<br />
independent of the bus voltage magnitude. However, <strong>Simulator</strong> also permits modeling "constant<br />
current" load, for which the load varies in proportion to the bus voltage magnitude, and "constant<br />
impedance" load, for which the load varies in proportion to the square of the bus voltage magnitude.<br />
Values in these fields are specified in MW and MVR assuming one per unit voltage. All six fields in<br />
the Base Load Model section can be changed.<br />
Load Multiplier<br />
The actual load at the bus is equal to the base value multiplied by the corresponding load multiplier.<br />
The load multiplier is a value specifying how the load is scaled. The load multiplier depends upon the<br />
area load multiplier and the zone load multiplier. See Load Modeling for more details. The load<br />
multiplier value cannot be changed on this dialog.<br />
Bus Voltage Magnitude<br />
Voltage magnitude of the load’s terminal bus.<br />
Information about the remaining tabs on the dialog can be found at the following links:<br />
OPF Load Dispatch<br />
Custom<br />
Stability<br />
403
Branch Information Dialog (Run Mode)<br />
The Branch Information Dialog is used to view information about each transmission line and<br />
transformer in the system. You may use this dialog also to change many of the properties of lines and<br />
transformers (except in Viewer).<br />
The Run Mode version of this dialog is very similar in content to its Edit Mode counterpart.<br />
The Branch Information Dialog sports the following fields:<br />
From Bus Number and Name<br />
From Bus number and name. For transformers, the from bus is the tapped side.<br />
To Bus Number and Name<br />
To Bus number and name.<br />
Circuit<br />
Two-character identifier used to distinguish between multiple lines joining the same two buses.<br />
Default is '1'.<br />
Find By Number<br />
To find a line or transformer by its bus numbers, enter the from and to bus numbers and the circuit<br />
identifier. Then click this button. Use the spin button to cycle through the list of lines and<br />
transformers in the system.<br />
Find By Name<br />
To find a line or transformer by the names of its terminal buses, enter the from and to bus names<br />
and the circuit identifier. Then click this button.<br />
Find…<br />
If you do not know the exact from and to bus numbers or names you are looking for, you can click<br />
this button to open the advanced search engine.<br />
From End Metered<br />
This field is only used for lines and transformers that serve as tie lines, which are lines that join two<br />
areas. If this field is checked for a tie line, the from end of the device is designated as the metered<br />
end. Otherwise the to end is metered. By default, the from end is metered. The location of the<br />
metered end is important in dealing with energy transactions because it determines which party<br />
must account for transmission losses.<br />
From and To Bus Area Name<br />
Names of the areas in which the From and To buses are located.<br />
From and To Bus Nominal kV<br />
From and To bus nominal voltage levels.<br />
From and To Bus Voltage (p.u.)<br />
The actual terminal bus voltages of the transmission element, in per unit.<br />
Labels<br />
Clicking on this button will open the Labels dialog listing all the labels for the selected branch.<br />
©2011 <strong>PowerWorld</strong> Corporation<br />
Parameters<br />
404
Status<br />
Current status of the device.<br />
Energized<br />
Indicates if the branch is energized. This is not the same as the Open or Closed status. A branch<br />
may be in-service itself (closed) but not be energized, based on the statuses of other devices around<br />
the branch. For example, in a full topology model, it is not uncommon for a branch of type Line has<br />
a status of Closed, but the branch is not energized if branches of type Circuit Breaker at both ends<br />
of the Line are Open.<br />
Per Unit Impedance Parameters<br />
The resistance, reactance, the total charging susceptance (that is, B, not B/2), and the total shunt<br />
conductance of the device (in per unit). Magnetizing conductance and susceptance is included if the<br />
branch is a transformer.<br />
Line Shunts<br />
Select to view the Line Shunt Dialog. This dialog is used to create or modify line shunts. Line shunts<br />
cannot be created or deleted while in Run Mode. Line shunts are expressed in terms of the per-unit<br />
conductance and susceptance at each end of the line or transformer. If the line has shunts, the<br />
check box Has Line Shunts is checked.<br />
MVA Limits<br />
Ratings for the transmission line or transformer in MVA. Eight different limits are allowed.<br />
Flows<br />
These next fields show the actual real and reactive power flow at both ends of the device (because<br />
of real and reactive losses these numbers may be different), and its percentage MVA loading. The<br />
line losses are summarized as well.<br />
©2011 <strong>PowerWorld</strong> Corporation<br />
Transformer<br />
The tab is only visible if the branch is a transformer. See the Transformer Control help for more<br />
information on transformer types and controls.<br />
Series Capacitor<br />
This tab is only visible if the selected branch is a series capacitor. If the branch is a series capacitor,<br />
the Is Series Capacitor box will be checked. In addition, the Status field for series capacitors will be<br />
enabled, allowing you to change the Bypassed or In Service status of the series capacitor. The series<br />
capacitor status IS NOT the same as the branch status of Open or Closed.<br />
The OPF tab is only visible if you have the OPF (Optimal Power Flow) add-on tool for <strong>PowerWorld</strong><br />
<strong>Simulator</strong>.<br />
Enforce Line Flow Limit<br />
OPF<br />
This check box must be checked if the branch limit is going to be enforced when running an OPF<br />
solution. If this box is not checked, the OPF routine will allow the branch to violate its branch limits.<br />
Treat Limit as Equality Constraint<br />
If checked, the OPF solution will attempt to solve the load flow while keeping the flow on the branch<br />
at its limit.<br />
405
Maximum MVA Flow<br />
The largest MVA flow value measured on the line, either at the From or To bus.<br />
Present MVA Limit<br />
The limit enforced by the OPF for the branch. This is set in the OPF constraint options, and is related<br />
to the original branch limits.<br />
Maximum Percentage<br />
The highest percentage of flow measured on the line, either at the From or To bus.<br />
Limit Marginal Cost<br />
The cost of enforcing the branch MVA limit.<br />
Included in LP<br />
Specifies whether or not the branch flow and limit was included as a constraint in the OPF solution.<br />
In general, branches that are not near their limit and do not appear to be changing flow dramatically<br />
towards their limit will be ignored in the OPF calculation to speed up the solution. No and Yes<br />
indicate whether or not the OPF process determined that the line needed to be included. The user<br />
can initially force the branch to be included or not included with these two fields. By choosing<br />
Always, the branch will be included in the OPF solution constraints regardless of the propensity of<br />
the line to be approaching it's limit.<br />
MVA Flow Constraint Status<br />
The constraint status for the line in the OPF solution will be shown here with the corresponding<br />
boxes checked by <strong>Simulator</strong>. These check boxes cannot be changed manually by the user.<br />
From/To Bus MW Marginal Costs<br />
Displays the marginal costs of the branches terminal buses, following the solution of the OPF.<br />
©2011 <strong>PowerWorld</strong> Corporation<br />
Fault Info<br />
The parameters on this tab are used when running a fault analysis study. The values represent the<br />
zero sequence impedance and zero sequence line shunt admittances for the analysis. By default, the<br />
positive and negative sequence line impedances and line shunt admittances are the same as the load<br />
flow impedance. The same fields are used for transformers, along with the configuration field. The<br />
configuration field defines the winding type combinations for the transformer (wye, delta, etc.) As a<br />
default, <strong>Simulator</strong> assumes an ungrounded wye to ungrounded wye transformer, which has the same<br />
model as an open circuit. Usually transformers are not of this type, and the proper type would need to<br />
be defined either manually or loaded from an external file in order for the fault analysis to be accurate.<br />
Owner, Area, Zone, Sub, PTDF<br />
The Default Owner (Same as From Bus) read-only check-box indicates whether the line’s owner is<br />
the same than the from bus’ owner. Transmission elements can have up to four different owners, each<br />
with a certain owner percentage. To add an owner of a transmission element, change one of the<br />
Owner fields to a new owner number, and update the owner percentages accordingly. Note that if you<br />
do not set the new owner percentages of all specified owners such that the total is 100%, <strong>Simulator</strong><br />
will normalize the percentages such that the total is 100% when you click Save or OK on the branch<br />
dialog.<br />
The area, zone and substation to which the From and To buses belong, are also shown. If a PTDF<br />
calculation has been performed, the PTDF values for the viewed line will be displayed as well.<br />
406
©2011 <strong>PowerWorld</strong> Corporation<br />
Custom<br />
This page of the dialog contains two sections: custom fields and memo.<br />
The custom fields section allows access to setting and changing the values for custom fields that have<br />
been defined for the branch. Defining custom fields is detailed in Custom Field Descriptions.<br />
The Memo section of the dialog is simply a location to log information about the branch. Any<br />
information entered in the memo box will be stored with the case when the case is saved to a PWB<br />
file.<br />
Stability<br />
This tab is only visible with the Transient Stability Add-On tool. Any branch-specific transient stability<br />
modeling information is contained on this tab. For more information see the Transient Stability Data:<br />
Object Dialogs.<br />
407
Transformer AVR Dialog<br />
The Transformer AVR Dialog is used to view the control parameters associated with load-tap-changing<br />
(LTC) transformers when they are used to control bus voltage magnitudes. To view this dialog, click<br />
the Change Automatic Control Options button found with the Transformer Control options,<br />
provided that the Voltage Regulation (AVR) option is chosen from the Automatic Control Type<br />
group.<br />
The Common Options tab of this dialog has the following fields:<br />
Automatic Control Type<br />
This section is only visible on the dialog in edit mode. The control type of the transformer can be<br />
changed between no control, voltage regulation, reactive power control, or phase shifter control.<br />
Changing the control type will update the dialog to reflect the type of control that is selected.<br />
Regulated Bus Number<br />
The number of the bus whose voltage is regulated by the control.<br />
Present Regulated Bus Voltage<br />
The present voltage of the regulated bus.<br />
Voltage Error<br />
If the regulated bus' voltage falls outside the regulating range of the transformer (as defined by<br />
the Regulation Minimum Voltage and Regulation Maximum Voltage fields), the Voltage<br />
Error field indicates by how much the voltage deviates from the control range.<br />
Regulation Minimum Voltage<br />
The minimum acceptable voltage at the regulated bus.<br />
Regulation Maximum Voltage<br />
The maximum acceptable voltage at the regulated bus.<br />
Regulation Target Type<br />
As long as the regulated voltage is inside the regulation minimum and maximum, the transformer<br />
will not change its tap ratio. When the regulated voltage moves outside of this regulation range,<br />
<strong>Simulator</strong> will calculate a new tap ratio in an attempt to bring the regulated voltage back inside<br />
of its range. The Regulation Target Type determines what value is used as a target when<br />
calculating this change in tap ratio. Middle is the default and means that the target is the<br />
average of the regulation minimum and maximum regardless of whether the voltage is high or<br />
low. Max/Min means that the regulation maximum is used as the target when the regulated<br />
voltage is above the maximum, and regulation minimum is used as the target value when the<br />
regulated voltage is below the minimum.<br />
Present Tap Ratio<br />
The tap ratio of the transformer for the current system state.<br />
Minimum Tap Ratio, Maximum Tap Ratio<br />
Minimum and maximum allowable off-nominal tap ratios for the LTC transformer. Typical values<br />
are 0.9 and 1.1.<br />
Tap Step Size<br />
Transformer off-nominal turns ratio increment. The off-nominal turns ratio is either incremented<br />
or decremented from 1.0 in integer multiples of this value. Default value is 0.00625.<br />
Voltage to Tap Sensitivity<br />
©2011 <strong>PowerWorld</strong> Corporation<br />
408
Shows the sensitivity of the voltage magnitude at the regulated bus to a change in the<br />
transformer's tap ratio. You can use this field to assess whether or not the transformer can<br />
effectively control the regulated bus voltage. In an ideal case, such as when the LTC transformer<br />
is being used to control the voltage at a radial load bus, the sensitivity is close to 1.0 (or -1.0<br />
depending upon whether the tapped side of the transformer is on the load side or opposite side<br />
of the transformer). However, sometimes the transformer is very ineffective in controlling the<br />
voltage. This is indicated by the absolute value of the sensitivity approaching 0. A common<br />
example is a generator step-up transformer trying to control its high-side voltage when the<br />
generator is off-line. <strong>Simulator</strong> automatically disables transformer control if the transformer<br />
sensitivity is below the value specified on Power Flow Solution Tab of the <strong>Simulator</strong> Options<br />
dialog.<br />
Line Drop/Reactive Current Compensation<br />
Typical specification of the bus at which the voltage should be controlled by a transformer is an<br />
actual bus in the power system model. However, some control schemes require that the voltage<br />
at some fictitious bus a specified impedance away from the transformer be controlled instead.<br />
This can be accomplished using the line drop and reactive current compensation control method.<br />
This method requires that the regulated bus for a transformer be specified as one of the<br />
transformer's terminal buses. This provides a reference point for specifying the location of the<br />
fictitious bus that is the actual controlled point. An impedance must also be specified that will<br />
determine the location of the fictitious bus in reference to the selected regulated bus.<br />
Check the Use Line Drop/Reactive Current Compensation checkbox to use this control<br />
method. Specify the impedance for the location of the fictitious controlled bus using the Line<br />
Drop/Reactive Current Compensation Resistance (R) and Line Drop/Reactive Current<br />
Compensation Reactance (X) fields. The impedance should be specified in per-unit.<br />
Impedance Correction Table<br />
This field specifies the number of the transformer's corresponding transformer impedance<br />
correction table. Transformer impedance correction tables are used to specify how the<br />
impedance of the transformer should change with the off-nominal turns ratio. If this number is 0,<br />
then no impedance correction table is associated with the transformer, and the impedance of the<br />
transformer will thus remain fixed as the tap ratio changes. Valid impedance correction table<br />
numbers range from 1 to 63. To assign an existing impedance correction table to the<br />
transformer, enter the existing table's number. To view the existing impedance correction tables,<br />
click the Insert/View Impedance Correction Table button, which brings up the Transformer<br />
Impedance Correction Dialog. To define a brand new impedance correction table for the<br />
transformer, enter an unused table number and then click Insert/View Impedance<br />
Correction Table to prescribe the correction table. Note that the association between a<br />
transformer and an impedance correction table is not finalized until you select either OK or Save<br />
on the Branch Information Dialog or Branch Options dialog.<br />
View Transformer Correction Table or Insert Transformer Correction Table<br />
Click on this button either to view or to insert transformer correction tables. Clicking on this<br />
button displays the Transformer Impedance Correction Dialog. Note that a table must contain at<br />
least two points in order to be defined.<br />
The Time Step Options tab contains control options specific for the Time Step Simulation tool.<br />
©2011 <strong>PowerWorld</strong> Corporation<br />
409
Transformer Mvar Control Dialog<br />
The Transformer Mvar Control dialog is used to view the control parameters associated with load-tapchanging<br />
(LTC) transformers that are used to control the Mvar flow through the transformer. To view<br />
this dialog, click on the Change Automatic Control Options button found with the Transformer<br />
Control options, provided that the Reactive Power Control option is chosen from the Automatic<br />
Control Type group.<br />
When used to control reactive power, the LTC transformer always controls the reactive power flow at<br />
the from end of the transformer (i.e., the tapped side), with positive flow assumed to be going<br />
through the transformer to the to bus. Therefore the regulated bus field is not used.<br />
The Common Options tab of this dialog has the following fields:<br />
Automatic Control Type<br />
This section is only visible on the dialog in edit mode. The control type of the transformer can be<br />
changed between no control, voltage regulation, reactive power control, or phase shifter control.<br />
Changing the control type will update the dialog to reflect the type of control that is selected.<br />
Mvar Flow at From Bus<br />
The current Mvar flow as measured at the from end of the line. This is the parameter the<br />
transformer tries to control.<br />
Mvar Error<br />
If the Mvar flow at the from end violates the limits defined by the Regulation Minimum Mvar<br />
Flow and Regulation Maximum Mvar Flow fields, the Mvar Error field indicates by how<br />
much the flow falls outside the control range.<br />
Regulation Minimum Mvar Flow, Regulation Maximum Mvar Flow<br />
Minimum and maximum allowable reactive power flow as measured at the from bus. The<br />
transformer attempts to regulate the reactive flow to fall within this range.<br />
Regulation Target Type<br />
As long as the regulated Mvar flow is inside the regulation minimum and maximum, the<br />
transformer will not change its tap ratio. When the regulated Mvar flow moves outside of this<br />
regulation range, <strong>Simulator</strong> will calculate a new tap ratio in an attempt to bring the regulated<br />
Mvar flow back inside of its range. The Regulation Target Type determines what value is used<br />
as a target when calculating this change in tap ratio. Middle is the default and means that the<br />
target is the average of the regulation minimum and maximum regardless of whether the Mvar<br />
flow is high or low. Max/Min means that the regulation maximum is used as the target when<br />
the regulated Mvar flow is above the maximum, and regulation minimum is used as the target<br />
value when the regulated Mvar flow is below the minimum.<br />
Present Tap Ratio<br />
The transformer's present off-nominal turns ratio.<br />
Minimum Tap Ratio, Maximum Tap Ratio<br />
Minimum and maximum allowable off-nominal tap ratios for the LTC transformer. Typical values<br />
are 0.9 and 1.1.<br />
Tap Step Size<br />
Transformer off-nominal turns ratio increment. The off-nominal turns ratio is either incremented<br />
or decremented from 1.0 in integer multiples of this value. Default value is 0.00625.<br />
Mvar to Tap Sensitivity<br />
©2011 <strong>PowerWorld</strong> Corporation<br />
410
The amount of Mvar shift that would be implemented by switching one tap position from the<br />
current position. This sensitivity indicates the ability of the transformer to control Mvars.<br />
Impedance Correction Table<br />
Specifies the number of the transformer's corresponding transformer impedance correction table.<br />
Transformer impedance correction tables are used to specify how the impedance of the<br />
transformer should change with the off-nominal turns ratio. If this number is 0, no impedance<br />
correction table is associated with the transformer, and the impedance of the transformer will<br />
thus remain fixed as the tap ratio changes. Valid impedance correction table numbers range from<br />
1 to 63. To assign an existing impedance correction table to the transformer, enter the existing<br />
table's number. To view the existing impedance correction tables, click the Insert/View<br />
Impedance Correction Table button, which brings up the Transformer Impedance Correction<br />
Dialog. To define a brand new impedance correction table for the transformer, enter an unused<br />
table number and then click Insert/View Impedance Correction Table to prescribe the<br />
correction table. Note that the association between a transformer and an impedance correction<br />
table is not finalized until you select either OK or Save on the Branch Information Dialog or<br />
Branch Options dialog.<br />
View Transformer Correction Table or Insert Transformer Correction Table<br />
Click on this button either to view or to insert transformer correction tables. Clicking on this<br />
button displays the Transformer Impedance Correction Dialog. Note that a table must contain at<br />
least two points in order to be defined.<br />
The Time Step Options tab contains control options specific for the Time Step Simulation tool.<br />
©2011 <strong>PowerWorld</strong> Corporation<br />
411
Transformer Phase Shifting Dialog<br />
The Transformer Phase Shifting Dialog is used to view the control parameters of phase-shifting<br />
transformers. To view this dialog, click on the Change Automatic Control Options button found<br />
with the Transformer Control options, provided that the Phase Shift Control option is chosen from the<br />
Automatic Control Type group.<br />
The Common Options tab of this dialog has the following fields:<br />
Automatic Control Type<br />
This section is only visible on the dialog in edit mode. The control type of the transformer can be<br />
changed between no control, voltage regulation, reactive power control, or phase shifter control.<br />
Changing the control type will update the dialog to reflect the type of control that is selected.<br />
Regulated Bus Number<br />
Number of the terminal bus of the phase shifter regulated by the phase shifter. When control is<br />
active, the phase shifter will automatically change its phase shift to keep the MW flow at this bus<br />
at the desired value.<br />
Current MW Flow<br />
Current MW flow through the transformer measured at the regulated bus terminal.<br />
MW Error<br />
If the current MW flow falls outside the minimum/maximum MW flow limits, the MW Error field<br />
indicates by how much the flow violates the regulating range.<br />
Regulation Minimum MW Flow, Regulation Maximum MW Flow<br />
Minimum and maximum allowable MW flow through the phase shifter.<br />
Regulation Target Type<br />
As long as the regulated MW flow is inside the regulation minimum and maximum, the<br />
transformer will not change its phase angle. When the regulated MW flow moves outside of this<br />
regulation range, <strong>Simulator</strong> will calculate a new phase angle in an attempt to bring the regulated<br />
MW flow back inside of its range. The Regulation Target Type determines what value is used<br />
as a target when calculating this change in phase angle. Middle is the default and means that<br />
the target is the average of the regulation minimum and maximum regardless of whether the<br />
MW flow is high or low. Max/Min means that the regulation maximum is used as the target<br />
when the regulated MW flow is above the maximum, and regulation minimum is used as the<br />
target value when the regulated MW flow is below the minimum.<br />
Present Phase Angle (Degrees)<br />
The phase angle of the transformer for the current solved system state.<br />
Minimum Phase Angle, Maximum Phase Angle<br />
Minimum and maximum allowable phase shift in degrees.<br />
Step Size (Degrees)<br />
Phase shift change per step in degrees.<br />
MW Flow to Phase Sensitivity<br />
The sensitivity of the controlled MW flow to changes in the transformer's phase. This sensitivity<br />
indicates the transformer's ability to regulate its MW flow.<br />
Impedance Correction Table<br />
©2011 <strong>PowerWorld</strong> Corporation<br />
412
Specifies the number of the transformer's corresponding transformer impedance correction table.<br />
Transformer impedance correction tables are used to specify how the impedance of the<br />
transformer should change with the phase angle. If this number is 0, no impedance correction<br />
table is associated with the transformer, and the impedance of the transformer will thus remain<br />
fixed as the phase angle changes. Valid impedance correction table numbers range from 1 to 63.<br />
To assign an existing impedance correction table to the transformer, enter the existing table's<br />
number. To view the existing impedance correction tables, click the Insert/View Impedance<br />
Correction Table button, which brings up the Transformer Impedance Correction Dialog. To<br />
define a brand new impedance correction table for the transformer, enter an unused table<br />
number and then click Insert/View Impedance Correction Table to prescribe the correction<br />
table. Note that the association between a transformer and an impedance correction table is not<br />
finalized until you select either OK or Save on the Branch Information Dialog or Branch Options<br />
dialog.<br />
View Transformer Correction Table or Insert Transformer Correction Table<br />
Click on this button either to view or to insert transformer correction tables. Clicking on this<br />
button displays the Transformer Impedance Correction Dialog. Note that a table must contain at<br />
least two points in order to be defined.<br />
The Time Step Options tab contains control options specific for the Time Step Simulation tool.<br />
©2011 <strong>PowerWorld</strong> Corporation<br />
413
Transformer Impedance Correction Tables Dialog<br />
The Transformer Correction Tables Dialog is used to view information about the transformer<br />
impedance correction tables. These tables are used on some LTC or phase shifting transformers to<br />
model the impedance of the transformer as a function of the off-nominal turns ratio or phase shift.<br />
The dialog has the following fields:<br />
Transformer Impedance Correction Table Number<br />
Number of the impedance correction table, between 1 and 63. Use the spin button immediately to<br />
the right of this field to step through the list of defined tables. If you have made changes to a<br />
particular table, you must click Save before moving to another correction table; otherwise, your<br />
changes will be lost.<br />
Table Name<br />
The name assigned to the table.<br />
Table Entries<br />
Used to insert/edit/delete the actual entries in the impedance correction table. In the first row, enter<br />
either an off-nominal turns ratio for an LTC transformer, or a phase shift in degrees for a phase<br />
shifting transformer. The entries in the first row must be entered in strictly ascending form. In the<br />
second row, enter the scale factor to apply to the transformer impedance. The transformer's nominal<br />
impedance is multiplied by the scale factor to obtain the actual value. Note that at least two columns<br />
must be used.<br />
Right-click on the table to invoke its local menu, which allows you to delete and to insert columns.<br />
To insert a new column, click on the column before which you want to insert a new column and<br />
select Insert New Point from the local menu. To delete a column, position the cursor on the<br />
column you want to delete and select Delete Point.<br />
Table is Used by the Following Transformers<br />
Lists all the transformers in the case that use this impedance correction table. A single table may be<br />
used by any number of transformers. To associate a table with a transformer, use the Transformer<br />
AVR Dialog for LTC transformers or the Transformer Phase Shifting Dialog for phase shifters.<br />
©2011 <strong>PowerWorld</strong> Corporation<br />
414
Switched Shunt Information (Run Mode)<br />
The Switched Shunt Information dialog can be displayed by placing the cursor on a switched shunt<br />
display object and right-clicking or right-clicking on a switched shunt record in the Switched Shunt<br />
Display and choosing Show Dialog. This is very similar to its Edit mode counterpart. The dialog has<br />
the following fields:<br />
Bus Number<br />
Unique number between 1 and 2,147,483,647 (equals 2^31 minus 1) used to identify the bus to<br />
which the switched shunt is attached. This drop down list identifies the buses in the case with<br />
switched shunts that also have valid display filters. Use the spin button to step through the list of<br />
shunts in the case. Multiple switched shunts are allowed at a bus but only one is allowed to be on<br />
automatic control.<br />
Find By Number<br />
To find a switched shunt by its bus number, enter the number into the Bus Number field. Then click<br />
the Find By Number button.<br />
Bus Name<br />
Unique alphabetic identifier for the bus to which the switched shunt is attached, consisting of up to<br />
eight characters. This dropdown box lists the names of all the switched shunt buses in the case with<br />
valid display filters.<br />
Find By Name<br />
To find a switched shunt by its name, enter the bus name into the Bus Name field (case insensitive).<br />
Then click the Find By Name button.<br />
Shunt ID<br />
Since multiple switched shunts are allowed on a single bus, each shunt is identified by a unique<br />
Shunt ID.<br />
Find…<br />
If you do not know the exact switched shunt bus number or name you are looking for, you can click<br />
this button to open the advanced search engine.<br />
Status<br />
Status of the switched shunt, either Closed (connected to terminal bus) or Open (not connected). On<br />
the oneline, the switched shunt can be opened by placing the cursor on the (red) circuit breaker box<br />
and clicking, and it can be closed by placing the cursor on the (green) box and again clicking. You<br />
can also use this status field to change the switched shunt's status. Note that the switched shunt is<br />
only available for automatic control when its status is closed.<br />
Energized<br />
Indicates if the switched shunt is energized. This is not the same as the Open or Closed status. A<br />
switched shunt may be in-service itself (closed) but not be energized, based on the statuses of other<br />
devices around the switched shunt. For example, in a full topology model, it is not uncommon for a<br />
switched shunt to have a status of Closed, but the switched shunt is not energized if a branch of<br />
type Circuit Breaker connecting the switched shunt to the system has a status of Open.<br />
Labels<br />
Clicking on this button will open the Label Manager Dialog listing all the labels assigned for the<br />
selected switched shunt.<br />
©2011 <strong>PowerWorld</strong> Corporation<br />
415
Nominal Mvar<br />
©2011 <strong>PowerWorld</strong> Corporation<br />
Parameters<br />
Amount of reactive power that would be supplied by the switched shunt if its terminal voltage were<br />
one per unit (capacitive is positive).<br />
Actual Mvar<br />
Actual reactive power in Mvar being injected into the system by the switched shunt (capacitive is<br />
positive). The Actual Mvar field is equal to the Nominal Mvar field multiplied by the square of the<br />
terminal bus' per unit voltage.<br />
Nominal MW<br />
This field is only visible when a switched shunt object has been read from a file as a Bus Shunt. In<br />
that case, it is possible for the bus shunt to have both a MW and MVAR component. The MW<br />
component will be displayed here. In general, switched shunts of other control types do not have<br />
MW components, and this field will not be displayed. If you change a switched shunt read as a bus<br />
shunt to another form of control, the MW component will remain, but has no controllability.<br />
Actual MW<br />
This field is only visible when a switched shunt object has been read from a file as a Bus Shunt. The<br />
value displayed is the actual real power in MW being injected into the system by the shunt. The<br />
Actual MW field is equal to the Nominal MW field multiplied by the square of the terminal bus' per<br />
unit voltage.<br />
Control Mode<br />
Information about this option can be found in the Switched Shunt Control topic.<br />
Control Regulation Settings<br />
Information about these options can be found in the Switched Shunt Control topic.<br />
Switched Shunt Blocks<br />
Information about these settings can be found in the Switched Shunt Control topic.<br />
Control Options: Advanced Options<br />
Information about these options can be found in the Switched Shunt Control topic.<br />
Control Parameters: Time Step Options<br />
The Time Step Options tab contains control options specific for the Time Step Simulation tool.<br />
Fault Information<br />
Typically switched shunts are treated as open circuits in the zero sequence data for fault analysis.<br />
However, it is possible to define zero sequence admittance blocks to be used. The blocks work<br />
similarly to the load flow Switched Shunt Blocks discussed above. Usually there will be the same<br />
number of blocks in the zero sequence data as in the load flow data. <strong>Simulator</strong> will determine how<br />
many blocks were switched in for the power flow solution, and then use the zero sequence block data<br />
to calculate the zero sequence admittance for the same number of steps and blocks.<br />
Owner, Area, Zone, Sub<br />
4<strong>16</strong>
This tab is used to display or change the generator’s owner information, area information, zone, and<br />
substation information<br />
Area Number, Area Name<br />
The area number and name to which the switched shunt belongs. The area of the switched shunt<br />
can be different than the area of its terminal bus.<br />
Zone Number, Zone Name<br />
The zone number and name to which the switched shunt belongs. The zone of the switched shunt<br />
can be different than the zone of its terminal bus.<br />
Owner Number, Owner Name<br />
The owner number and name to which the switched shunt belongs. A switched shunt will belong to<br />
the same owner to which its terminal bus belongs.<br />
Substation Number, Substation Name<br />
The substation number and name to which the switched shunt belongs. A switched shunt will belong<br />
to the same substation to which its terminal bus belongs.<br />
©2011 <strong>PowerWorld</strong> Corporation<br />
Custom<br />
This page of the dialog contains two sections: custom fields and memo.<br />
The custom fields section allows access to setting and changing the values for custom fields that have<br />
been defined for the switched shunt. Defining custom fields is detailed in Custom Field Descriptions.<br />
The Memo section of the dialog is simply a location to log information about the switched shunt. Any<br />
information entered in the memo box will be stored with the case when the case is saved to a PWB<br />
file.<br />
Stability<br />
This tab is only visible with the Transient Stability Add-On tool. Any switched shunt-specific transient<br />
stability modeling information is contained on this tab. For more information see the Transient Stability<br />
Data: Object Dialogs.<br />
417
Zone Information (Run Mode)<br />
This dialog is used in the Run Mode to view and modify information associated with a zone record. It<br />
displays different information from the Edit Mode version of the zone dialog. To view this dialog, open<br />
the Zone Records Display by clicking on Aggregations > Zones in the Model Explorer. Right-click on<br />
the zone of interest and choose Show Dialog. The Run Mode Zone Dialog has the following fields:<br />
Zone Number, Zone Name<br />
Number and name of the associated zone. Use either the combo box or the spin arrows to view the<br />
different zones.<br />
Find…<br />
If you do not know the exact zone number you are looking for, you can click this button to open the<br />
advanced search engine.<br />
Labels<br />
To assign alternative identifying labels to the zone, click the Labels button, which will open the Label<br />
Manager Dialog listing all the labels or aliases assigned for the selected zone.<br />
The rest of the Run Mode Zone Dialog is divided into multiple pages:<br />
Load and Generation<br />
©2011 <strong>PowerWorld</strong> Corporation<br />
Information<br />
Real and reactive load, generation, shunts, losses, and interchange for the zone.<br />
Generation AGC Range<br />
These two fields show the total available MW reserve for generators in the zone that are on AGC and<br />
have nonzero participation factors. In other words, these fields show the total MW by which the<br />
generation in the zone can be increased or decreased using only generation that is presently on-line.<br />
The generator status, AGC status, and participation factor can be changed on the Generator Records<br />
Display.<br />
Zone Tie Lines<br />
Tie Lines<br />
The Zone Tie Line Table identifies the flows on all of the zone's ties to other zones.<br />
To determine the total loss for a zone, losses for tie-lines between zones are assigned to the zone in<br />
which the terminal bus that is NOT the metered bus is contained. The Metered End field for a<br />
branch determines which of the terminals is metered.<br />
Average LMP for Zone<br />
OPF<br />
The computed average locational marginal price of all buses contained in the zone.<br />
LMP Standard Deviation<br />
The standard deviation of the locational marginal price for all buses contained in the zone.<br />
418
Minimum LMP<br />
The minimum locational marginal price of all the buses in the zone.<br />
Maximum LMP<br />
The maximum locational marginal price of all the buses in the zone.<br />
Reserve Requirement Curves<br />
These options are only available with the OPF Reserves add-on. More information about these<br />
options can be found in the Area and Zone OPF Reserve Requirement Curves topic.<br />
©2011 <strong>PowerWorld</strong> Corporation<br />
Zone Buses, Zone Gens, Zone Loads, Zone Switched Shunts<br />
These pages show the case information display with the buses, generators, loads and switched shunts<br />
assigned to the zone.<br />
Custom<br />
The Custom Page of the Zone Information dialog displays custom numbers or strings defined with the<br />
viewed zone. The Memo box is simply a location to log information about the zone. To log information<br />
about the zone, simply start typing your information or comments about the zone in the memo box.<br />
419
Labels<br />
Using Labels for Identification<br />
Most data objects (such as buses, generators, loads, switched shunts, transmission lines, areas,<br />
zones, and interfaces) may have an alternative names assigned to them. These alternative names<br />
are called labels. Labels allow you to refer to equipment in the model in a way that may be unique<br />
to your organization. Labels may thus help clarify which elements are described by a particular set of<br />
data, especially when the short names employed by the power system model prove cryptic.<br />
Furthermore, since labels are likely to change less frequently than bus numbers, and since a label<br />
must, by definition, identify only one power system component, they may function as an immutable<br />
key for importing data from auxiliary files into different cases, even when bus numbering schemes<br />
change between the cases. Labels must be unique for devices of the same type, but the same label<br />
can be used for a device of a different type.<br />
Information dialogs corresponding to buses, generators, loads, switched shunts, transmission lines,<br />
areas, zones, and interfaces feature a button called Labels. If you press this button, the device’s<br />
Label Manager Dialog will appear. The Label Manager Dialog lists the labels associated with the<br />
device and allows adding, deleting, and modifying labels. The Labels (All) field (variablename =<br />
LabelsAll) in a Case Information Display lists all of the labels that have been associated with a<br />
device. The device's primary label is the one that is listed first in this field. This field lists all labels<br />
assigned to a device as a comma-delimited string. Even though multiple labels may be assigned to a<br />
device, any label can be used to import data from auxiliary data files. The Label Manager Dialog can<br />
be used to assign labels or the string of labels can be entered directly in the Labels (All) field.<br />
Labels can be used to map data from an auxiliary data file to a power system device. Recall that<br />
auxiliary data files require you to include a device’s key fields in each data record so that data may<br />
be mapped to the device. Labels provide an alternative key. Instead of supplying the bus number to<br />
identify a bus, for example, you can supply one of the bus’s labels. The label will enable <strong>Simulator</strong> to<br />
associate the data with the device associated with that label. This mechanism performs most<br />
efficiently when the primary label is used, but other labels will also provide the mapping mechanism.<br />
The Label (for use in input from AUX or Paste) field (variablename = Label) is used for<br />
importing data using labels and is blank when viewing in a case information display. Keep in mind<br />
that all devices read via an auxiliary file using the label field should have a non-blank label.<br />
Otherwise, information for that device will not be read. Even if the primary or secondary key fields<br />
are provided with the device, as long as the label field is present, that is the only field that will be<br />
used to identify the device. New devices cannot be created by simply identifying them by label.<br />
Either the primary or secondary key fields must be present to create a new device and the label field<br />
should not be present.<br />
Again, it is important to remember this: a single power system device may have multiple labels, but<br />
each label may be associated with only one device of a particular type. This is the key to enabling<br />
data to be imported from an auxiliary file using labels.<br />
Saving Auxiliary Files Using Labels<br />
All devices that can be identified by labels will have the Labels (All) and Label (for use in input<br />
from AUX or Paste) fields available in their case information displays. In order to save auxiliary<br />
files that identify devices by label, the two label fields should be added to the case information<br />
display prior to saving the data in an auxiliary file. Because the Label (for use in input from AUX<br />
or Paste) field will be blank when saved in the auxiliary file, this field must be populated with one<br />
of the labels in the Labels (All) field before loading the auxiliary file back in. Keep in mind that<br />
devices with blank labels cannot be identified when loading in an auxiliary file, so avoid saving<br />
auxiliary files by label if all devices do not have labels.<br />
©2011 <strong>PowerWorld</strong> Corporation<br />
420
Many devices require SUBDATA sections. These sections have custom formats specific to the type of<br />
information that they contain. When saving auxiliary files with devices that require SUBDATA<br />
sections, the user can choose to use primary or secondary key fields or labels to identify devices in<br />
the SUBDATA sections. The user will either be prompted when saving the devices, or there is an<br />
option to change the key field to use when saving subdata sections on the <strong>PowerWorld</strong> <strong>Simulator</strong><br />
Options dialog under the Case Information Displays category. When choosing to use labels, if a<br />
device has a label, it will be used. If it is a device that can be identified by buses and bus labels<br />
exist, bus labels will be used. Finally, if the device does not have a label and the buses do not have<br />
labels, the primary key for the device will be used for identification.<br />
Devices that have SUBDATA sections that contain other devices that can be identified by labels<br />
include: contingencies, interfaces, injection groups, post power flow solution actions, and owners.<br />
The setting to choose which identifier to use for the SUBDATA sections does not just apply to<br />
SUBDATA sections. Often when saving groups of options, this setting will apply to everything being<br />
saved with those options and not just the SUBDATA sections. This includes contingency options,<br />
ATC options, limit monitoring settings, and PVQV options. In these cases, there will be a prompt<br />
asking the user to decide which identifier to use in the auxiliary file.<br />
Loading Auxiliary Files SUBDATA Sections Using Labels<br />
The various SUBDATA sections that represent references to other objects can also be read using<br />
labels. Examples include contingencies, interfaces, injection groups, post power flow solution<br />
actions, and owners. When reading a SUBDATA section such as this, <strong>PowerWorld</strong> makes no<br />
assumption ahead of time about what identification was used to write this SUBDATA section.<br />
Instead, an order of precedence for the identification is as follows<br />
Identification Explanation Example<br />
1 Key Fields assumes that the strings represent Key Fields BRANCH 8 9 1<br />
2 Secondary Key<br />
Fields<br />
3 Labels for<br />
component<br />
objects<br />
©2011 <strong>PowerWorld</strong> Corporation<br />
assumes that the strings represent Secondary Key<br />
Fields<br />
the key/secondary key fields for some objects<br />
consist of references to other objects. An example of<br />
this is the BRANCH object that is described by the<br />
From Bus, To Bus, and Circuit ID. This assumes that<br />
labels of the component objects are used.<br />
4 Labels Assumes that the string represents one of the Labels<br />
of the object<br />
Special Use of Labels<br />
421<br />
BRANCH<br />
Eight_138<br />
Nine_230 1<br />
BRANCH Label8<br />
Label9 1<br />
BRANCH<br />
LabelForBranch<br />
There are a few special cases where objects have fields that identify other devices. These devices<br />
can be identified by label but not in the conventional means because the label field applies to the<br />
object that contains the device and a SUBDATA section is not necessary. These special cases<br />
include: (Note all fields given below are by variable name because the use of labels is most relevant<br />
with auxiliary files.)<br />
ATC Scenarios<br />
ATC Scenario change records usually contain primary key fields to identify the devices that<br />
should be adjusted during the scenario. If using labels, these primary key fields will be replaced<br />
with a single Label field. The use of this field is different because the Label field refers to the<br />
device in the change record and not to the change record itself. When labels are used with<br />
ATC scenarios, device labels only can be used. Bus labels cannot be used to identify devices for<br />
which no label exists but a bus label does.<br />
ATC Scenarios are saved in an auxiliary file if choosing to Save Settings on the ATC Dialog.
ATC Extra Monitors<br />
ATC Extra Monitors identify either branches or interfaces to monitor during the ATC analysis.<br />
These devices are identified in the WhoAmI field of ATC Extra Monitor records. Usually, the<br />
WhoAmI field is a special format that contains key field tags. Optionally, this field can use the<br />
label of the device for the extra monitor. If the device label is not available, the standard format<br />
will be used. There is no option to use bus labels if they exist and the device labels do not.<br />
ATC Extra Monitors area saved in an auxiliary file if choosing to Save Settings on the ATC Dialog.<br />
Model Conditions<br />
Devices in Model Conditions are usually identified by the WhoAmI field which is in a special<br />
format that contains key field tags. Optionally, this field can use the label of the device. If the<br />
device label does not exist, the standard format will be used. There is no option to use bus labels<br />
if they exist and the device labels do not.<br />
Model Expressions<br />
Model Expressions contain Model Fields. Model Fields are identified by the WhoAmI fields in the<br />
Model Expressions. Usually, the WhoAmI fields are in a special format that contains key field<br />
tags. Optionally, these fields can use the label of the device associated with the Model Field. If<br />
the device does not exist, the standard format will be used. There is no option to use bus labels<br />
if they exist and the device labels do not.<br />
Bus Load Throw Over Records<br />
Bus Load Throw Over Records are used with contingency analysis. These records have an option<br />
to identify the bus to which the load will be transferred by either number or name_kV<br />
combination. If choosing to identify objects by label, the BusName_NomVolt:1 field will<br />
contain the label of the bus instead of the name_kV combination.<br />
Bus Load Throw Over Records will be saved in an auxiliary file if choosing to Save settings on the<br />
Contingency Analysis dialog.<br />
Injection Group Participation Points<br />
All participation points and the injection groups to which they belong can be listed on the<br />
Injection Group Display. Load, generator, and shunt devices that can be assigned to a<br />
participation point must be identified by bus and ID. The bus can be identified by either the<br />
number or name. When identifying by name, the BusName_NomVolt field is used to provide<br />
the name_kV combination for the bus. If choosing to identify devices by label, this field instead<br />
will contain the label of the device. If the device does not have a label but the bus does, the bus<br />
label will be used instead in conjunction with the ID of the device. Even if the device does<br />
contain a label, the ID field must be included in any auxiliary file that is going to be loaded<br />
because it is a key field. Injection groups can be included in other injection groups. Injection<br />
groups can be identified by label, even though this is not a normal thing to do. If any injection<br />
groups have labels and these injection groups are included in other injection groups, their labels<br />
will also appear in the BusName_NomVolt field. If they do not have labels, they will be identified<br />
by the injection group name that appears in the PPntID field.<br />
©2011 <strong>PowerWorld</strong> Corporation<br />
422
Label Manager Dialog<br />
The Label Manager Dialog allows the creation and modification of labels to identify power system<br />
devices. Labels can be used for most data objects (such as buses, generators, loads, switched shunts,<br />
transmission lines, areas, zones, and interfaces) as alternate names for these devices. See the Labels<br />
topic for more information on how labels can be used.<br />
The Label Manager Dialog can be accessed by clicking the Labels button on any of the information<br />
displays for objects that allow labels.<br />
List of Labels<br />
Multiple labels can be assigned to a single object. The list on the left of the dialog shows all of the<br />
labels that have been assigned with the primary label listed first and highlighted in yellow.<br />
Add New<br />
Click this button to add a new label after entering the new label in the box to the right of the button.<br />
If this new label should be the primary label, check the Primary box. Labels must be unique for<br />
each type of object. That means that there cannot be two buses labeled One. However, there could<br />
be objects of different types with the same label. There could be a bus and a generator both labeled<br />
One. If attempting to label an object with a label that has already been used by the same object<br />
type, the label will be assigned to the current object and removed from the object to which it was<br />
previously assigned.<br />
Delete<br />
Click this button to delete a label after first selecting the label in the list of labels.<br />
Make Primary<br />
Click this button to make a label the primary label after first selecting the label in the list of labels.<br />
The primary label will be moved to the top of the list. The primary label will always appear at the top<br />
of the list and will be used for sorting when sorting by label.<br />
©2011 <strong>PowerWorld</strong> Corporation<br />
423
Latitude/Longitude and UTM Coordinates Conversion<br />
This tool is used to convert between Latitude/Longitude and UTM Coordinates in a particular Bus. The<br />
Tool is located in the Geography Tab of a Bus or Substation Dialog in the Run or Edit mode.<br />
Latitude (degrees)<br />
Entry for the latitude information that is stored with the chosen bus. The Latitude entry can also be<br />
entered manually.<br />
Longitude (degrees)<br />
Entry for the longitude information that is stored with the chosen bus. The Longitude entry can also<br />
be entered manually.<br />
Datum<br />
Entry for the Datum (model of the shape of the earth) information that is stored with the chosen<br />
bus. The Datum entry can also be entered manually. Example: WGS-84.<br />
Convert Lat/Lon to UTM Coord.<br />
Press Convert Lat/Lon to UTM Coord. to convert from Lat/Lon coordinates to UTM coordinates.<br />
UTM North/South<br />
Entry for the side of the hemisphere: North or South. The UTM North/South entry can also be<br />
entered manually.<br />
UTM Longitude Zone<br />
Entry for the zone information. Also the UTM Longitude Zone entry can also be entered manually.<br />
UTM Northing<br />
Entry for the Northing information. Also the UTM Northing entry can also be entered manually.<br />
UTM Easting<br />
Entry for the Easting information. Also the UTM Easting entry can also be entered manually.<br />
Convert UTM to Lat/Lon Coord.<br />
Press Convert UTM to Lat/Lon Coord. to convert from UTM coordinates to Lat/Lon coordinates.<br />
For more information on the Map Projections or conversion between UTM and Latitude/Longitude<br />
coordinates please go to http://www.uwgb.edu/dutchs/usefuldata/utmformulas.htm or:<br />
©2011 <strong>PowerWorld</strong> Corporation<br />
424
Snyder, John P., Map Projections - A Working Manual, U. Geological Survey Professional Paper 1395,<br />
United States Government Printing Office, Washington, D.C.: 1987.<br />
©2011 <strong>PowerWorld</strong> Corporation<br />
425
Area Information<br />
The Area Information Dialog shows information about each area in the system. It displays an area’s<br />
load, generation and losses; the area’s scheduled interchange with other areas; options for controlling<br />
the area’s generators, transformers, and shunts; the flows on its tie lines; and its operating cost<br />
information. You may view this dialog by doing any of the following:<br />
Select Areas from the Model Explorer. This displays the Area Display. Select the desired area and<br />
click the Show Dialog option on the case information toolbar, or right-click on the record<br />
corresponding to the desired area to bring up the display’s local menu and choose Show Dialog.<br />
Right-click in an empty portion of the oneline near a bus in the area of interest to display the<br />
oneline’s local menu. Select Area Information Dialog.<br />
While in Run Mode, right-click on an Area Display Object that represents an area and choose<br />
Information Dialog. Note: Doing this while in Edit Mode will show the Area Display Options dialog<br />
instead of the Area Information Dialog.<br />
The Area Information Dialog contains the following information:<br />
Number<br />
A drop-down box that specifies the area number. Select an area from the drop-down box, or use the<br />
spin button to cycle through the list.<br />
Find By Number<br />
To find an area by its number, type the number in the Number field and click this button.<br />
Name<br />
A drop-down box that specifies the area’s alphabetic identifier, which may be any length in<br />
<strong>Simulator</strong>. When saving area names to other load flow formats, the names are truncated at the<br />
maximum character length supported by that format.<br />
Find By Name<br />
To find an area by its name, type the name in the Name field and click this button.<br />
Find…<br />
If you do not know the exact area number or name you are looking for, you can click this button to<br />
open the advanced search engine.<br />
Super Area<br />
To associate an area with a particular super area, either select an existing super area from the dropdown<br />
box, or type the name of a new super area.<br />
Area Control Options<br />
Select to change the area’s method of Automatic Generation Control (AGC.)<br />
Labels<br />
To assign alternative identifying labels to the area, click the Labels button.<br />
The rest of the Area Information Dialog is divided into nine pages of controls:<br />
Info/Interchange<br />
Options<br />
Area MW Control Options<br />
OPF<br />
©2011 <strong>PowerWorld</strong> Corporation<br />
426
Tie Lines<br />
Buses<br />
Gens<br />
Loads<br />
Custom<br />
©2011 <strong>PowerWorld</strong> Corporation<br />
427
Area Information: Buses<br />
The Area Buses grid shows a list of all buses that are in the area. The grid displays the bus number,<br />
bus name and other bus information. The Area Buses display is a Case Information Display and has<br />
options available to these types of displays.<br />
©2011 <strong>PowerWorld</strong> Corporation<br />
428
Area Information: Gens<br />
The Area Gens grid shows a list of all generators that are in the area. The grid displays the bus<br />
number, bus name, generator ID and other generator information. The Area Gens display is a Case<br />
Information Display and has options available to these types of displays.<br />
©2011 <strong>PowerWorld</strong> Corporation<br />
429
Area Information: Loads<br />
The Area Loads grid shows a list of all loads that are in the area. The grid displays the bus number,<br />
bus name, load ID and other load information. The Area Loads display is a Case Information Display<br />
and has options available to these types of displays.<br />
©2011 <strong>PowerWorld</strong> Corporation<br />
430
Area Information: Area MW Control Options<br />
Set Participation Factors...<br />
Press this button to open the Generator Participation Factors Dialog, which gives you control over<br />
how the participation factor for each generating unit is defined. If you decide not to prescribe<br />
participation factors using this button, the existing participation factors defined with each generator<br />
will be used. This button will be enabled only if the area has been set to Participation Factor area<br />
control.<br />
Area Slack Bus Number<br />
Identifies which bus to model as the area’s slack bus.<br />
Injection Group Area Slack<br />
An additional area generation control option that can be utilized is the ability for <strong>Simulator</strong> to use a<br />
defined injection group as the sink for Area Slack control. When an injection group is selected, and<br />
the area is set on Area Slack control, any needed injection changes in the area will be accounted for<br />
by the devices in the injection group.<br />
Some typical injection group options are also available here for handling the injection group<br />
dispatching during the Injection Group Area Slack Control. These options include:<br />
Allow only AGC gen/load to vary:<br />
Only generators and loads in the injection group that are designated as available for AGC control<br />
will be allowed to participate in injection changes.<br />
Enforce generator MW limits (ignore case and area options):<br />
Generators in the injection group can be designated to enforce their MW limits independent of<br />
the global case and area options for generator MW limit enforcement.<br />
Do not allow negative loads:<br />
If loads are decreasing demand as part of an injection group area dispatch, you can specify<br />
whether or not those loads should be allowed to go below 0 demand.<br />
How should reactive power load change as real power load is ramped?<br />
You can choose to keep the ratio of real and reactive power constant for each load that is<br />
included in the injection group, or you can specify a constant power factor that the MVAR value<br />
will be determined from when the MW value is changed.<br />
©2011 <strong>PowerWorld</strong> Corporation<br />
431
Area Information: Info/Interchange<br />
The Info/Interchange Tab serves as an accounting sheet for flows into and out of an area. It houses<br />
the following controls:<br />
Load, Generation, Shunts, Losses, Interchange<br />
These read-only fields express the total real and reactive load, generation, shunt compensation,<br />
losses, and interchange for the area.<br />
Interchange<br />
Interchange in MW between the area and all other areas (exporting power is positive). To prescribe<br />
an interchange with a specific area, simply enter the amount of power in MW to export to that area<br />
in the MW Export column. To specify an import, enter a negative value. If the recipient of the power<br />
is unknown, you may enter the net total in the Unspecified MW Interchange field found above<br />
the list of transactions. The net value of the MW imports and exports is displayed in Transaction<br />
MW.<br />
Check the box Only Show Areas with Nonzero Interchange to display only those areas whose<br />
interchange is different from zero.<br />
By default, one interchange record is initially defined between each area. The total interchange<br />
between two areas can be managed using this single record. However, it is possible to define<br />
multiple interchange records between the same areas. To do so, you can right-click in the<br />
interchange table and select Insert from the local menu. This will open the Transaction Dialog, which<br />
will allow you to insert a new transaction. Transactions between the same two areas must have<br />
unique transaction IDs. Once you have multiple transactions defined between the same two areas,<br />
you can choose which transactions are enabled using the Enabled property in the Base Interchange<br />
table. This field is a toggleable field, meaning you can double-click in the field to toggle its value.<br />
The total interchange defined for an area will be displayed in the summary field labeled<br />
Interchange in the area summary totals on the left side of the page.<br />
AGC Tolerance<br />
The MW tolerance is used in enforcing area interchange. When the absolute value of the ACE is less<br />
than this value, <strong>Simulator</strong> considers the area interchange constraint to be satisfied.<br />
ACE (Area Control Error)<br />
Current area control error (ACE) for the area in MW. Note that, when the constant frequency model<br />
is used, ACE = area generation - area load - area losses - scheduled area interchange - area shunt<br />
MW.<br />
Area Has Multiple Islands<br />
This is an informational field that cannot be changed. If checked, then <strong>Simulator</strong> has detected that<br />
the area has devices in separate electrical islands in the system. This is important because it is<br />
sometimes impossible for an area using some form of generation control (AGC) to solve for the<br />
generation dispatch in the entire area (Area Generation = Area Load + Area Losses + Area<br />
Interchange + Area Shunt MW) when the area is not entirely within the same electrical island. If<br />
<strong>Simulator</strong> is unable to solve for areas that span multiple islands, the AGC status of the area will<br />
automatically be set to "Off AGC" and a warning message will be written to the <strong>Simulator</strong> message<br />
log.<br />
©2011 <strong>PowerWorld</strong> Corporation<br />
432
Area Information: Options<br />
Report Limit Violations<br />
If checked, limit violations for this area are reported. Limits violations are reported in the Limit<br />
Violations List.<br />
Generation AGC Values<br />
These fields indicate the total available AGC range for all the generators in the area that are<br />
specified as being on AGC and have nonzero participation factors. That is, these fields show<br />
the total amount the generation in the area that can be increased or decreased using the presently<br />
on-line generation. This may be referred to as the spinning reserve. The generator status, AGC<br />
status, and participation factor can be changed on the Generator Records Display.<br />
Load MW Multiplier Value<br />
This value is used for scaling the area MW load. The base load remains unchanged.<br />
Load MVAR Multiplier<br />
This value is used for scaling the area MVAR load. The base load remains unchanged.<br />
Automatic Control Options<br />
The Automatic Control Options section provides a convenient mechanism to enable or disable<br />
automatic control of switched shunts and transformers in the area.<br />
This section also provides a check box for setting if the generators in the area should enforce their<br />
Generator MW Limits or not. Typically this should be checked. Note that even if unchecked, the OPF<br />
routine end Economic Dispatch will ignore this setting and will always enforce generator MW limits<br />
during an OPF solution. Settings for enforcing MW limits at individual generators and globally for the<br />
case will also be ignored if using OPF or Economic Dispatch control.<br />
Include Loss Penalty Factors in ED<br />
If this box is unchecked, then the economic dispatch for the area is calculated assuming that the<br />
area is lossless. Otherwise, the solution will incorporate losses when computing the economic<br />
dispatch. The penalty factors gauge the sensitivity of the area’s losses to changing injection at<br />
specific generators. The option to calculate loss penalty factors is relevant only when the area<br />
operates according to Economic Dispatch Control. Usually, if the system’s cost curves are relatively<br />
flat, the inclusion of losses in the solution will not have much of an effect on the dispatch.<br />
Economic Dispatch Lambda<br />
The lambda value calculated during the economic dispatch computation. This field is valid only when<br />
the area is on economic dispatch control.<br />
©2011 <strong>PowerWorld</strong> Corporation<br />
433
Area Information: Tie Lines<br />
The Tie Lines display shows the flow on all of the tie lines for the selected area. This display is a case<br />
information display and contains many of the options available to these types of displays.<br />
The default fields that are shown in the grid identify each line and show the flow on each line.<br />
Near Area Name, Near Area Number<br />
These fields identify the area name and number of the tie line terminal located in the selected area.<br />
Near Number, Near Name<br />
These fields identify the bus number and name of the tie line terminal located in the selected area.<br />
Far Area Name, Far Area Number<br />
These fields identify the area name and number of the tie line terminal located in the other area.<br />
Far Number, Far Name<br />
Ckt<br />
These fields identify the bus number and name of the tie line terminal located in the other area.<br />
This is the circuit identifier for the tie line.<br />
Meter MW, Meter Mvar<br />
These are the real and reactive power flowing on the tie line from the selected area to the<br />
other area. (Real and reactive power flowing on line from the Near bus to the Far bus.)<br />
Status<br />
This field gives the status of the tie line as Open or Closed.<br />
MW Loss, Mvar Loss<br />
These fields show the real and reactive power losses on the tie line.<br />
To determine the total loss for an area, losses for tie-lines between areas are assigned to the area in<br />
which the terminal bus that is NOT the metered bus is contained. The Metered End field for a<br />
branch determines which of the terminals is metered.<br />
©2011 <strong>PowerWorld</strong> Corporation<br />
434
Area Information: OPF<br />
The OPF Tab contains information regarding the Optimal Power Flow (OPF) solution data for an area.<br />
It houses the following information:<br />
Average LMP for Area<br />
The computed average locational marginal price of all buses contained in the area.<br />
LMP Standard Deviation<br />
The standard deviation of the locational marginal price for all buses contained in the area.<br />
Min/Max LMP<br />
The minimum and maximum locational marginal price of all the buses in the area.<br />
Total Generator Production Cost (Scaled)<br />
The scaled cost includes the Cost Shift and Cost Multiplier. These two values can be defined for each<br />
generator, and allow the user a way to assess changes to the LMP results when a generators cost or<br />
"bid" is modified, without actually changing the original generator cost or bid curve. The scaled cost<br />
function for each generator is equal to:<br />
(original cost function + cost shift) * cost multiplier<br />
Total Generator Unscaled Production Cost<br />
The total unscaled generator production cost, based on the original generator cost or bid curves.<br />
Total Generator LMP Profit<br />
The profit of the generators in the area based on the Locational Marginal Prices (LMPs) determined<br />
by the OPF solution. The profit is determined as:<br />
LMP Price * MW Output – Unscaled Cost Function<br />
Cost of Energy, Loss, and Congestion Reference<br />
Specify a reference for determining the cost of energy, loss and congestion. The choices are Existing<br />
loss sensitivies directly, Area’s Bus’ Loads, Injection Group, or a specific bus.<br />
Reserve Requirement Curves<br />
These options are only available with the OPF Reserves add-on. More information about these<br />
options can be found in the Area and Zone OPF Reserve Requirement Curves topic.<br />
©2011 <strong>PowerWorld</strong> Corporation<br />
435
Area Information: Custom<br />
The Custom page of the Area Information dialog contains two sections: custom fields and memo.<br />
The custom fields section allows access to setting and changing the values for custom fields that have<br />
been defined for areas. Defining custom fields is detailed in Custom Field Descriptions.<br />
The Memo section of the Area Information dialog is simply a location to log information about the<br />
area. To log information about the area, simply switch to the Custom page on the dialog, and start<br />
typing your information or comments about the area in the memo box.<br />
©2011 <strong>PowerWorld</strong> Corporation<br />
436
Area Field Options<br />
Area field objects are used to show different values associated with areas and the system. This dialog<br />
is used to view and modify the parameters associated with these fields.<br />
Area Number<br />
Area number associated with the field. When you insert fields graphically, this field is automatically<br />
set to the area number associated with the closest bus on the oneline. With most types of area<br />
fields, an Area Number of 0 is valid and defines the field as showing values for the entire system.<br />
Find…<br />
If you do not know the exact bus number or name you are looking for, you can click this button to<br />
open the advanced search engine.<br />
Total Digits in Fields<br />
Total number of digits to show in the field.<br />
Digits to Right of Decimal<br />
Number of digits to show to the right of the decimal point.<br />
Rotation Angle in Degrees<br />
The angle at which the text is to appear on the oneline diagram.<br />
Other Area Number<br />
Some of the fields, such as MW Flow to Other Area, require that a second area be specified. If<br />
applicable, enter the second (other) area here.<br />
Other Area Transaction ID<br />
Since it is now possible to have more than one base transaction defined between the same two<br />
areas, base transactions must now also have a unique ID to distinguish between transactions among<br />
the same two areas. If you are displaying a field that pertains to the display of the scheduled flow<br />
between areas, the ID of the transaction in question will also need to be entered here.<br />
Delta MW per Mouse Click<br />
This value is used only with the Sched Flow to Other Area field type. When there is a nonzero<br />
entry in this field, and the field type is Sched Flow to Other Area, a spin button is shown to the<br />
right of the area field. When the up spin button is clicked, the flow to the other area is increased by<br />
this number of MW; when the down button is clicked, the scheduled flow is decreased by this<br />
amount.<br />
Field Prefix<br />
A prefix that can be specified and displayed with the selected value.<br />
Field Value<br />
Shows the current output for the area field. Whenever you change the Type of Field selection, this<br />
field is updated.<br />
For the Sched Flow to Other Area field type only, you can specify a new value in MW. Exports are<br />
assumed to be positive.<br />
Anchored<br />
If checked, the area field will be anchored to a corresponding Area Object. If the area object is<br />
moved on the diagram, the text field will move with it.<br />
©2011 <strong>PowerWorld</strong> Corporation<br />
437
Include Suffix<br />
If the Include Suffix checkbox is checked, the corresponding field units will be displayed after the<br />
current value. Otherwise, only the value without units will be shown.<br />
Type of Field<br />
Used to determine the type of bus field to show. The following choices are available:<br />
Name Area name (eight characters maximum). The Area Number field must correspond to a valid<br />
area.<br />
Number Area number (1 - 999). The Area Number field must correspond to a valid area.<br />
MW Load, Mvar Load If the area number is nonzero, then these fields show Total MW or Mvar<br />
load for the area. If the area number is zero, these fields show the<br />
total load in the entire system.<br />
MW Generation, Mvar Generation If the Area Number is nonzero, then these fields show Total<br />
MW or Mvar generation for the area. If the Area Number is zero, these<br />
fields show the total generation in the entire system.<br />
MW Losses, Mvar Losses If the Area Number is nonzero, then these fields show Total MW or<br />
Mvar losses for the area. If the Area Number is zero, these fields show<br />
the total losses in the entire system.<br />
ACE (MW) Area Control Error in MW for the area. The Area Number field must correspond to a<br />
valid area.<br />
Hourly Cost ($/hr) If the Area Number is nonzero, then this field shows the hourly cost for the<br />
area. If the Area Number is zero, these fields show the hourly cost for<br />
the entire system.<br />
Total Cost ($) If the Area Number is nonzero, this field shows the total cost incurred by the area<br />
since the beginning of the simulation. If the Area Number is zero, this<br />
field shows the total cost incurred throughout the system since the<br />
beginning of the simulation.<br />
MW Flow to Other Area,<br />
Mvar Flow to Other Area Total MW or Mvar flow from the area specified in the Area Number field<br />
to the area specified in the Other Area Number field. The Area Number<br />
field must correspond to a valid area. If the Other Area Number field is<br />
zero, this field shows the area’s total MW or Mvar exports.<br />
Sched. Flow to Other Area Scheduled MW transaction from the area specified in the Area Number<br />
field to the area specified in the Other Area Number field, and with the<br />
Transaction ID given in the Other Area Transaction ID field. The Area<br />
Number field must correspond to a valid area. If the Other Area<br />
Number field is zero, this field shows the area’s total scheduled MW<br />
transactions. If the Delta per Mouse Click value is nonzero, you can use<br />
the spin arrows on the oneline to change this value. Also, you may<br />
directly enter a new value in the Field Value field.<br />
Load Schedule Multiplier (MW Only) Indicates the current value of the MW multiplier applied to<br />
the area’s loads.<br />
AGC Status Displays the AGC status of the area.<br />
Select a Field Choose from all possible information fields that can be displayed for areas.<br />
Select OK to save changes and close the dialog or Cancel to close dialog without saving your changes.<br />
©2011 <strong>PowerWorld</strong> Corporation<br />
438
Super Area Information Dialog<br />
The Super Area Information Dialog displays information pertaining to Super Area Display. It<br />
summarizes the super area's real and reactive load and generation, scheduled transactions, and<br />
constituent areas. It also allows you to manage the list of areas to include in the super area and to<br />
designate how its generation should be controlled. To display the Super Area Information Dialog, rightclick<br />
on the Super Area Records Display and select Show Dialog from the resulting local menu.<br />
The Super Area Information Dialog has the following fields:<br />
Name<br />
©2011 <strong>PowerWorld</strong> Corporation<br />
Area in Super Area<br />
The list of all super areas that have been defined in the case are listed in this dropdown box. Select<br />
one of the super areas to display its information, or type a new name in the box and click Add New<br />
to define a new super area.<br />
Rename<br />
Click this button to change the name of the super area specified in the Name field.<br />
Save<br />
Saves the super area of the name specified in the list of super areas.<br />
Delete<br />
Click this button to delete the super area specified in the Name field.<br />
Areas in Super Area<br />
Area in Super Area<br />
Lists the areas contained in the super area. Right-click on a row and select Remove to remove the<br />
area from the super area.<br />
Super Area Control Options<br />
Specify the type of generation control to employ for the super area. The super area may be removed<br />
from area control or employ Participation Factor or Economic Dispatch control. See Area Control for<br />
details on these types of generation control.<br />
An additional type of control available to Super Areas is to Use Area Participation Factors. If the<br />
super area is set to participation factor control, and this option is NOT checked, then the generators<br />
within the super area respond by redispatching to meet the entire super area generation change<br />
based on their own participation factors.<br />
However, if this option IS checked, then an additional level of participation control complexity is<br />
added for the super area. First, the total super area generation change is divided across each area<br />
forming the super area, according to the participation factors of the AREAS, as set in the grid on this<br />
dialog. Once the total generation change has been determined for each area within the super area,<br />
then the generators within each individual area are dispatched using area participation factor control<br />
to meet each specific area's determined generation change.<br />
Use Area Participation Factors<br />
If the super area control is set to Participation Factor control, you can specify participation factors<br />
for each area in the list of areas that indicate how each area should contribute towards changes in<br />
generation for the super area. For example, if you have three areas in the super area and you set<br />
the participation factors to 1, 1 and 2, the three areas will contribute to the total change in<br />
439
generation in the super area by ratios of 25%, 25%, and 50%, respectively. The contribution of<br />
each area is then further divided among the generators within each area by the participation factors<br />
of the individual generators.<br />
This option will be applied when calculating TLR, PTDF, voltage, and ATC sensitivities. When<br />
calculating these sensitivities, the assumption is that the super area is on participation factor control<br />
even if the control method is something other than this. If this option is selected, it will be enforced<br />
regardless of the control method when calculating these sensitivities.<br />
New Area Name<br />
Use the dropdown box to select an area to add to the super area. Click the Add New Area by<br />
Name to add the selected area to the super area.<br />
New Area #'s<br />
Enter in a list of area numbers separated with dashes or commas and click Add New Areas by<br />
Number button to add the areas to the Super Area<br />
ACE Total (MW)<br />
©2011 <strong>PowerWorld</strong> Corporation<br />
Summary Information<br />
The total area control error for the super area. It is calculated by summing the ACE for all areas<br />
comprising the super area.<br />
ACE Tolerance (MW)<br />
The Area Control Error tolerance observed for the super area during a load flow solution.<br />
Total Scheduled Transactions<br />
Lists the total scheduled import or export for the super area. It is computed by summing the<br />
scheduled interchange for all areas comprising the super area. Exports are positive.<br />
Lambda<br />
The marginal cost associated with the super area. Lambda is valid only for super areas that are on<br />
economic dispatch control.<br />
Hourly Cost<br />
Current average hourly cost for the super area in $/hour.<br />
Load, Generation, Shunts, Losses, Interchange<br />
The Load and Generation section of the Super Area Information Dialog accounts for the real and<br />
reactive power flows into, out of, and within the super area. Each quantity is computed by summing<br />
over the areas comprising the super area.<br />
OPF<br />
The OPF Tab contains information regarding the Optimal Power Flow (OPF) solution data for a super<br />
area. It houses the following information:<br />
Average LMP for Area<br />
The computed average locational marginal price of all buses contained in the area.<br />
LMP Standard Deviation<br />
The standard deviation of the locational marginal price for all buses contained in the area.<br />
Min/Max LMP<br />
The minimum and maximum locational marginal price of all the buses in the area.<br />
440
Total Generator Production Cost (Scaled)<br />
The scaled cost includes the Cost Shift and Cost Multiplier. These two values can be defined for each<br />
generator, and allow the user a way to assess changes to the LMP results when a generators cost or<br />
"bid" is modified, without actually changing the original generator cost or bid curve. The scaled cost<br />
function for each generator is equal to:<br />
(original cost function + cost shift) * cost multiplier<br />
Total Generator Unscaled Production Cost<br />
The total unscaled generator production cost, based on the original generator cost or bid curves.<br />
Total Generator LMP Profit<br />
The profit of the generators in the area based on the Locational Marginal Prices (LMPs) determined<br />
by the OPF solution. The profit is determined as:<br />
LMP Price * MW Output – Unscaled Cost Function<br />
Cost of Energy, Loss, and Congestion Reference<br />
Specify a reference for determining the cost of energy, loss and congestion. The choices are Existing<br />
loss sensitivies directly, Area’s Bus’ Loads, Injection Group, or a specific bus.<br />
©2011 <strong>PowerWorld</strong> Corporation<br />
Custom<br />
This page of the dialog can be used to enter notes about the super area. Any information entered in<br />
the memo box will be stored with the case when the case is saved to a PWB file. Custom fields can<br />
also be entered on this page in the form of floating point, integer, and string fields. These custom<br />
fields are stored with the super area and can be used for various tasks in <strong>Simulator</strong>.<br />
441
Super Area Field Information<br />
Super area field objects are used to show different values associated with super areas. This dialog is<br />
used to view and modify the parameters associated with these fields. Note that the super area name<br />
itself cannot be changed on this dialog.<br />
Super Area Name<br />
Select the name of the super area for which you are inserting or viewing information of a super area<br />
field.<br />
Find…<br />
If you do not know the exact super area name you are looking for, you can click this button to open<br />
the advanced search engine.<br />
Total Digits in Field<br />
Total number of digits to show in the field.<br />
Digits to Right of Decimal<br />
Number of digits to show to the right of the decimal point.<br />
Field Value<br />
Shows the current output for the super area field. Whenever you change the Type of Field<br />
selection, this field is updated.<br />
Field Prefix<br />
A prefix that can be specified and displayed with the selected value.<br />
Rotation Angle in Degrees<br />
The angle at which the text will appear on the diagram.<br />
Anchored<br />
Toggles if the field should be anchored to an associated super are object on a diagram.<br />
Include Suffix<br />
If the Include Suffix checkbox is checked, the corresponding field units will be displayed after the<br />
current value. Otherwise, only the value without units will be shown.<br />
Type of Field<br />
Used to determine the type of super area field to show. The following choices are available:<br />
Name Super area name (eight characters maximum). The super area name field must<br />
correspond to a valid super area.<br />
MW Load, Mvar Load Total MW or Mvar load for the super area.<br />
MW Generation, Mvar Generation Total MW or Mvar generation for the super area.<br />
MW Losses, Mvar Losses Total MW or Mvar losses for the super area.<br />
ACE (MW) Area Control Error in MW for the super area. The super area name field must<br />
correspond to a valid super area.<br />
MW Exports Total MW exports for the super area.<br />
Hourly Cost ($/hr) The hourly cost for the super area.<br />
AGC Status Displays the AGC status of the super area.<br />
©2011 <strong>PowerWorld</strong> Corporation<br />
442
MW Marginal Cost ($ / MWhr) MW marginal cost for the super area.<br />
Select OK to save changes and to close the dialog, or click Cancel to close the dialog without saving<br />
your changes.<br />
©2011 <strong>PowerWorld</strong> Corporation<br />
443
Interface Information<br />
The Interface Dialog is used to create, modify, or delete interface records in both the Edit and Run<br />
Modes. This dialog has the following controls:<br />
Interface Name<br />
An alphanumeric identifier for the interface of up to 24 characters. Use the dropdown box or the<br />
spin button to navigate through the list of existing interface records.<br />
Interface Number<br />
A numeric identifier for the interface, between 1 and 32,767.<br />
Find Interface…<br />
If you do not know the exact interface name or number you are looking for, you can click this button<br />
to open the advanced search engine.<br />
Add New Interface<br />
Click the Add New Interface button to define a new interface from the Interface Dialog. When you<br />
click this button, the Interface Name field and Interface Elements table are cleared, requiring<br />
you to enter a new name and new elements.<br />
Delete Interface<br />
Select this button to delete the currently displayed interface. Once the interface record has been<br />
deleted, the Interface Name field displays the previous interface record, if any. If there are not<br />
previously defined interface records, <strong>Simulator</strong> will close the dialog.<br />
Interface Limits<br />
Specify the possible limits for net interface flow. As for transmission lines and transformers, up to<br />
eight distinct limits can be specified for interfaces. Which limit set is used can be controlled from the<br />
Limits Tab of the <strong>Simulator</strong> Options Dialog or the Line and Transformer Limit Violations Display.<br />
Monitoring Direction<br />
This area allows the user to change the flow monitoring direction. Clicking on the interface in the<br />
Interface Elements area will bring up the Interface Elements Dialog. This is where the default<br />
direction is set. To keep this default direction, choose FROM TO, to change this direction, choose<br />
TO FROM, and to monitor both directions, choose Both Directions.<br />
Noncontingent MW Flow Contribution<br />
Indicates the present net flow through the interface elements, not including affects of contingencies,<br />
in MW.<br />
Contingent MW Flow Contribution<br />
The amount of flow that would be added to the interface flow if the contingency defined with the<br />
interface were to occur, in MW.<br />
Total MW Flow<br />
The sum of the non-contingent MW flow and Contingent MW flow, for the total MW flow considered<br />
on the interface, in MW.<br />
PTDF Value (%)<br />
The Power Transfer Distribution Factor for the interface, if calculated.<br />
©2011 <strong>PowerWorld</strong> Corporation<br />
444
©2011 <strong>PowerWorld</strong> Corporation<br />
Interface Elements<br />
The Interface Elements Table lists each element comprising the interface. If <strong>Simulator</strong> is in Run Mode,<br />
the table will also show the present flow through each element. To edit or delete an existing element<br />
in the table, click on it to bring up the Interface Element Dialog. Use the Interface Element Dialog to<br />
modify or delete the element.<br />
Insert New Element<br />
Click the Insert New Element Dialog to add a new element to the interface using the Interface<br />
Element Dialog.<br />
Click OK to save any changes you have made and to close the Interface Information Dialog. Click<br />
Save to save your changes but to leave the dialog open so that you can view and modify other<br />
interface records. Click Cancel to close the dialog without saving your latest change.<br />
Element Identifiers<br />
Choose whether to show the interface descriptions using the interface names, the interface<br />
numbers, or a combination of both.<br />
The OPF page will only be visible if you have the Optimal Power Flow add-on for <strong>PowerWorld</strong><br />
<strong>Simulator</strong>. This page contains interface information relating to performing an OPF solution.<br />
Enforce Interface Flow Limit<br />
OPF<br />
If checked, the Interface limit will be checked for enforcement during an OPF solution.<br />
Treat Limit as Equality Constraint<br />
If checked, the OPF routine will try and maintain the flow on the interface at its limit value.<br />
Otherwise the limit will be treated as the maximum for an inequality constraint.<br />
MW Flow on Interface<br />
The actual MW flow on the interface.<br />
Present MW Limit<br />
The currently defined limit for the interface.<br />
Percentage of Limit<br />
The MW flow on the interface as a percentage of the limit.<br />
Limit Marginal Cost<br />
The incremental cost of maintaining the flow on the Interface at its limit value.<br />
MW Flow Constraint<br />
The constraint status of the interface in the OPF solution is shown here with the corresponding<br />
boxes checked by <strong>Simulator</strong>. These boxes can not be changed by the user.<br />
445
Interface Element Information<br />
The Interface Element Dialog is used to redefine or to add the individual elements comprising an<br />
interface. Individual lines or transformers, inter-area ties, inter-zone ties, line contingencies, DC lines,<br />
injection groups, generators, and loads may make up an interface. The Interface Element Dialog<br />
allows you to add all three varieties of interface elements to an interface.<br />
The Interface Element Dialog comes in two very similar forms, depending upon how it was invoked.<br />
The dialog may be called from the Interface Information Dialog by clicking on either the Interface<br />
Elements Table or the Insert New Element button.<br />
The Interface Element Dialog contains the following controls:<br />
Element Type<br />
Specifies the type of interface element being investigated or added. Interface elements can be any<br />
line or transformer or, more specifically, they can be groups of lines and transformers that tie two<br />
areas or two zones together. Interfaces can also contain line contingencies, DC lines, generators,<br />
loads, and injection groups.<br />
When the selection for Element Type changes, the available Element Identifiers change to allow<br />
you to pick the appropriate elements of that type.<br />
Element Identifiers<br />
Depending upon the Element Type selection, different element identifiers are required to designate<br />
the element to add to the interface. You can search through the list of identifiers to find the<br />
particular elements you wish to include. Note that the flow direction on transmission line,<br />
transformer, and DC line elements will be dependent on which end of the line you choose as the<br />
near bus. The flow will always be measured in the direction of near bus to far bus. The flow will be<br />
positive when flowing from near to far, and negative when flow from far to near. In addition, line<br />
elements also have an additional setting labeled Monitor Flow at To End. This determines which<br />
magnitude of flow should be reported. If checked, the flow at the To end of the line will be reported,<br />
otherwise the flow magnitude at the From end is used.<br />
Insert<br />
If you came to the Interface Element Dialog by pressing the Insert New Element button on the<br />
Interface Information Dialog, only the Insert, Cancel, and Help buttons will be available. Click the<br />
Insert button to add the element you have just defined to the list of elements comprising the<br />
interface. After you click Insert, the dialog will disappear, and the Interface Elements table on the<br />
Interface Information Dialog will contain the element you just added.<br />
Replace, Delete<br />
If you arrived at the Interface Element Dialog by clicking on an element in the Interface Elements<br />
Table of the Interface Information Dialog, the Replace, Delete, Cancel, and Help buttons will be<br />
visible. Click Replace to modify the interface element according to your specifications on this dialog.<br />
Click Delete to remove the element from the interface definition.<br />
Cancel<br />
Click Cancel to close the Interface Elements Dialog without saving your changes.<br />
©2011 <strong>PowerWorld</strong> Corporation<br />
446
Interface Field Information Dialog<br />
Interface field objects are used to show the different values associated with interface records. This<br />
dialog is used to view and modify the parameters associated with these fields. The dialog has the<br />
following fields:<br />
Interface Name<br />
Case insensitive name of an existing interface (12 characters maximum).<br />
Find…<br />
If you do not know the exact interface name you are looking for, you can click this button to open<br />
the advanced search engine.<br />
Total Digits in Field<br />
Total number of digits to show in the field.<br />
Digits to Right of Decimal<br />
Number of digits to show to the right of the decimal point.<br />
Rotation Angle in Degrees<br />
The rotation angle at which the text field should be displayed.<br />
Anchored<br />
If checked, the interface field is anchored to its associated interface display object.<br />
Include Suffix<br />
If the Include Suffix checkbox is checked, the corresponding field units will be displayed after the<br />
current value. Otherwise, only the value without units will be shown.<br />
Type of Field<br />
Type of field to show for the interface record. Interface fields may show the interface's name, its<br />
MW Limit, MW Flow, percent loading, or any other interface specific field available by clicking the<br />
Select a field option and choosing a field from the drop-down list.<br />
©2011 <strong>PowerWorld</strong> Corporation<br />
447
Interface Pie Chart Information Dialog<br />
Interface Pie Chart objects are used to graphically show the percentage flow associated with interface<br />
records. This dialog is used to view and modify the parameters associated with these fields. The dialog<br />
has the following fields:<br />
Interface Name<br />
Case-insensitive name of an existing interface (12 characters maximum).<br />
Size<br />
Size of the pie chart. Note that the pie chart's size and color can be set to change automatically<br />
when the interface's loading is above a specified limit. Please see Oneline Display Options for details.<br />
Actual Value (read-only)<br />
In Run Mode, this field shows the current MW loading for the interface.<br />
Percent (read-only)<br />
In Run Mode, this field shows the current percentage loading for the interface; if the MVA rating is<br />
zero, the percentage is defined as zero, as well.<br />
Anchored<br />
If checked, the interface pie chart object is anchored to its associated interface.<br />
MW Rating<br />
MW limit for the interface, using the current limit set for the case.<br />
Style<br />
The style of the pie chart. It can be set individually for the particular pie chart, or it can use the style<br />
specified in the Interfaces Pie Chart Options.<br />
©2011 <strong>PowerWorld</strong> Corporation<br />
448
Automatically Inserting Interfaces in Case<br />
The Inserting Interfaces Dialog is used to insert a group of interfaces. Only interfaces between<br />
adjacent areas or adjacent zones can be inserted automatically; single-branch interfaces between<br />
buses must be inserted with line insertion options. Adjacent areas or zones are those that share at<br />
least one tie line. To reach this dialog, first open the Interfaces Display by selecting Aggregations ><br />
Interfaces from the Model Explorer, and then from the case information toolbar select Records ><br />
Auto Insert Interfaces . This dialog is NOT brought up through the menu item Auto Insert ><br />
Interfaces found on the Quick Insert ribbon group of the Draw ribbon tab, which is for inserting<br />
interface objects on an oneline diagram.<br />
The Inserting Interfaces Dialog sports the following fields:<br />
Type of Interfaces to Insert<br />
Select the type of interfaces to insert. Area-to-area interfaces join adjacent areas, while zone-tozone<br />
interfaces join adjacent zones. The name of the new interface defaults to "Area1- Area2" or<br />
"Zone1-Zone2" with an Optional Prefix.<br />
Optional Prefix<br />
This field allows you to specify an optional prefix of up to three characters. Use this prefix to avoid<br />
duplicating names, particularly when some of the areas or zones have the same name.<br />
Delete Existing Interfaces<br />
If this option is checked, then all existing interfaces are deleted before inserting the new interfaces.<br />
By default, this option is checked. If this option is not checked, the existing interfaces are not<br />
deleted. However, new interfaces will automatically overwrite any existing interfaces having the<br />
same name.<br />
Only Insert Between Areas/Zones with Area/Zone Filters Set<br />
If this option is checked, the set of potential areas or zones for inserting interfaces is limited to those<br />
for which the area/zone filter setting is Yes.<br />
Limits<br />
<strong>Simulator</strong> can either calculate an interface rating based on the ratings of the components included in<br />
the interface, or the user can specify a set of ratings to be used for the interface. If neither of these<br />
options is used to set an interface limit, then by default, the interface limits are left as 0, indicating<br />
no limit has been applied.<br />
Insert Interfaces<br />
Click this button to insert the interface records into the case.<br />
Cancel<br />
Closes the dialog without modifying the list of interfaces.<br />
©2011 <strong>PowerWorld</strong> Corporation<br />
449
Nomogram Information Dialog<br />
The Nomogram Dialog is used to create, modify, or delete nomogram records in both the Edit and Run<br />
Modes. Nomograms are used for combining a pair of interface objects for the purpose of monitoring a<br />
combined flow restriction on the two interfaces together.<br />
This dialog has the following controls:<br />
Nomogram Name<br />
An alphanumeric identifier for the nomogram.<br />
Interface A<br />
The first interface forming the interface pair. To add the interface from scratch in the nomogram<br />
dialog, click on the Insert New Element button. In this manner you will be creating the interface<br />
from the individual elements, the same as creating an interface on the interface dialog. If you<br />
already have an interface defined, and wish to clone the elements of that interface for this<br />
nomogram, use the button labeled Clone Elements From to find the interface and copy the<br />
element definition.<br />
Interface B<br />
The second interface forming the interface pair. To add the interface from scratch in the nomogram<br />
dialog, click on the Insert New Element button. In this manner you will be creating the interface<br />
from the individual elements, the same as creating an interface on the interface dialog. If you<br />
already have an interface defined, and wish to clone the elements of that interface for this<br />
nomogram, use the button labeled Clone Elements From to find the interface and copy the<br />
element definition.<br />
Nomogram Breakpoints<br />
This section is used for defining the limit boundaries for the interface. The limit boundaries are<br />
defined by inserting nomogram breakpoints. These breakpoints correspond to a pair of MW flows on<br />
each interface. In other words, you define the amount of flow allowed on Interface B when interface<br />
A is at a certain amount. Typically you will have a flow limit on Interface B that is constant for a<br />
certain range of flow in interface A. However, at some point as the flow on Interface A increases,<br />
the limit of flow on Interface B can start to decrease due to desired flow limit restrictions of the<br />
combined interfaces. At some point, the limit of Interface A would reach a maximum amount and<br />
remain constant, and the range of flow on interface B would be fairly small due to the heavy loading<br />
in Interface A.<br />
To build this Nomogram Limiting Boundary, begin by right-clicking in the Nomogram Breakpoints list<br />
and choose Insert Point. Note that the boundary definition must be a convex piecewise linear curve.<br />
You would typically being by defining the flow limit allowed on Interface B when the flow on<br />
interface A is small or zero. Then define breakpoints where the limit on B decreases as the flow on A<br />
increases. Eventually you will define a point where the flow on A reaches a limit as the flow on B<br />
continues to decrease towards zero. In short, the nomogram limiting boundary is actually a<br />
combination of boundary limits that are scaled combinations of the individual interface limits. See<br />
the image below for an example of a nomogram limiting boundary.<br />
©2011 <strong>PowerWorld</strong> Corporation<br />
450
©2011 <strong>PowerWorld</strong> Corporation<br />
451
Injection Group Overview<br />
An injection group is a collection of loads, generators, switched shunts, and/or other injection groups.<br />
In that respect, injection groups are somewhat analogous to areas and zones. However, unlike with<br />
areas and zones, generators, loads, switched shunts, and injection groups can belong to more than<br />
one injection group. Moreover, a single injection group may contain generators, loads, and switched<br />
shunts from several different areas and zones. Thus, injection groups are useful when modeling a<br />
collection of generators, loads, and switched shunts that act together as a unit, regardless of each<br />
individual’s area or zone affiliation. The most common use for injection groups is to model a transfer of<br />
power from one group of generators and loads to another for PTDF calculations and for PV/QV<br />
analysis. They are called injection groups because their components (generators, loads, and<br />
switched shunts) are objects that inject power into the network.<br />
©2011 <strong>PowerWorld</strong> Corporation<br />
452
Creating Injection Groups<br />
Injection groups can be created from the Injection Group Display, Injection Group Dialog, Generator<br />
Display, Load Display, Switched Shunt Display, or by selecting a group of display objects on the<br />
oneline display.<br />
To create an injection group from the Injection Group Display, select Aggregation > Injection<br />
Groups in the Model Explorer to open the Injection Group Display. This display is organized into two<br />
tab pages with additional tabs and displays available under each. The Injection Groups tab lists and<br />
provides a summary of all defined injection groups. Click the right mouse button on this display, and<br />
select Insert from the resulting local menu and the Injection Group Dialog will open with a default<br />
name assigned to the new injection group. The Injection Group Dialog allows the addition of<br />
participation points to the new injection group and allows updating existing injection groups. The<br />
Load option on the local menu of the Injection Group Display can also be used to import injection<br />
groups from an Injection Group Auxiliary Data File and the Auto Insert Injection Groups option can<br />
be used to automatically insert injection groups based on options set in the Auto Insertion of Injection<br />
Groups Dialog.<br />
If the Injection Group Dialog is already open, clicking the button labeled New will create a new<br />
injection group. A prompt will then ask for the name of the injection group to add.<br />
To create an injection group from the Generator Display, Load Display, or Switched Shunt Display,<br />
select the elements to add to the injection group from one of these displays, right-click on the<br />
selection to bring up the local menu, and select Create Injection Group from Selection from the<br />
local menu. The Injection Group Dialog will open with the selected elements added to a new injection<br />
group. Any necessary modifications to the group can be made from the Injection Group Dialog.<br />
To create an injection from a selection of display objects, select the objects to add to the injection<br />
group. Only generators, loads, and switched shunts will be added to an injection group, but if other<br />
objects are selected, the injection group will still be created. The objects that cannot be added to an<br />
injection group will simply be ignored. Once all objects are selected, right-click on the selection to<br />
bring up the local menu. On the local menu select Create Injection Group from Selection. The<br />
Injection Group Dialog will open with the selected objects added to a new injection group. Any<br />
necessary modifications to the group can be made from the Injection Group Dialog. More than one<br />
object must be selected on the display for the create injection group option to be available.<br />
©2011 <strong>PowerWorld</strong> Corporation<br />
453
Auto Insert Injection Groups<br />
Many times injection groups need to be created comprised of generators, loads, or switched shunts<br />
grouped by areas, zones, super areas, owners, or some other criteria. Injection groups can be created<br />
automatically by setting the grouping options by using the Auto Insertion of Injection Groups Dialog.<br />
The Auto Insertion of Injection Groups Dialog can be accessed by selecting Records > Auto Insert<br />
Injection Groups... from the case information toolbar on an Injection Group Display. The following<br />
options are available:<br />
Element Type<br />
This option is used to select the type of element, Generators, Loads, or Switched Shunts, to<br />
add to the new injection groups. Only a single type of element can be added to the new injection<br />
groups.<br />
Group By<br />
This option dictates the common property by which all elements in the injection group will be<br />
grouped. Elements can be grouped by Areas, Zones, Super Areas, Owners, or a selected<br />
Custom Field. If for example the Area option is selected, then injection groups will be created for<br />
each of the defined areas in the case. The same holds true for Zones, Super Areas, and Owners. If<br />
the Custom Field option is selected, then injection groups will be created for all elements whose<br />
Custom Field value is the same. For example, if the Custom Field option is selected and Cust Float 1<br />
is set as the field to use, then all of the elements whose Cust Float 1 field are the same will be<br />
grouped together. If there are elements whose Cust Float 1 field is set to 1 and there are elements<br />
whose Cust Float 1 field is set to 2, then two new injection groups will be created. One will contain<br />
all of the elements whose Cust Float 1 field is 1 and the other will contain all of the elements whose<br />
Cust Float 1 field is 2. Elements whose selected Custom Field is blank will not be included in any of<br />
the new injection groups.<br />
For Areas, Zones, Super Areas, and Owners, the creation of injection groups can be limited by<br />
only creating injection groups for which the Selected field is set to YES for these groups. To use<br />
this option, check the Only Selected checkbox.<br />
Participation Factor<br />
The options for specifying participation factor are the same as those used on the Add Participation<br />
Points Dialog.<br />
Delete Existing Injection Groups<br />
When this option is checked, all existing injection groups will be deleted before inserting the new<br />
injection groups.<br />
How to Name the Injection Groups<br />
The new injection groups will be named based on the options set in this section. The Use Prefix<br />
field determines the prefix that will be used on all injection groups. This field can be blank. The<br />
Start at field determines what integer to start at when counting the new injection groups. The new<br />
injection groups will all be numbered in sequential order starting at the value specified. The Group<br />
By property chosen will also be part of the injection group name. The Group By property can be<br />
identified based on Numbers, Names, or Both. The field at the bottom of this section provides an<br />
example of how the injection groups will be named based on the option settings.<br />
Set Name to Use Prefix<br />
If the options chosen on the injection group dialog are set such that exactly ONE injection group will<br />
be created, you can check this option to name that single injection group using the text entered in<br />
the Use Prefix field. If more than one injection group will be automatically inserted from the<br />
©2011 <strong>PowerWorld</strong> Corporation<br />
454
options set in the dialog, this check box option will be ignored, and the injection groups will be<br />
create as usual, with the Use Prefix text used as a prefix for the naming convention options selected.<br />
Do Insert Injection Groups<br />
Click this button to implement the options selected and create the injection groups.<br />
Save to Aux<br />
This saves the option settings specified on the dialog to an auxiliary file.<br />
©2011 <strong>PowerWorld</strong> Corporation<br />
455
Deleting Injection Groups<br />
To delete an injection group, select Aggregations > Injection Groups from the Model Explorer to<br />
open the Injection Group Display. This display is organized into two tab pages with additional tabs and<br />
displays available under each. The Injection Groups tab lists all defined injection groups. Click the right<br />
mouse button on this display on the injection group to delete, and select Delete from the resulting<br />
local menu.<br />
Alternatively, if the Injection Group Dialog is open, the injection group listed in the Name dropdown<br />
box can be deleted by clicking the Delete button.<br />
©2011 <strong>PowerWorld</strong> Corporation<br />
456
Injection Group Display<br />
The Injection Group Records Display presents data describing each injection group in the case. This<br />
display is available by selecting Aggregations > Injection Groups from the Model Explorer. This<br />
display is organized into two tabs with various sections available under each of the tabs. The tabs and<br />
sections provide options for displaying information about injection groups and their associated<br />
participation points in a manner in which it is most useful to the user. Injection groups can be<br />
displayed with their associated participation points or participation points can be displayed with the<br />
injection group to which they belong.<br />
©2011 <strong>PowerWorld</strong> Corporation<br />
Injection Groups Tab<br />
This tab is organized into a top and bottom section. The top section contains the Injection Groups<br />
Case Information Display that lists all of the defined injection groups. The local menu is available by<br />
right-clicking on the display and contains options available for most case information displays as well<br />
as the option to Show Dialog to view the Injection Group Dialog.<br />
By default, the Injection Groups Case Information Display contains the following fields:<br />
Name<br />
The name of the injection group. To change the name of an injection group, simply type a new<br />
name in the corresponding cell.<br />
Number of Gens<br />
Identifies the number of generators contained in the injection group.<br />
% MW Gen ParFac<br />
Indicates the degree to which generators will contribute to the MW output of the injection group<br />
relative to loads. An injection group that has a % MW Gen ParFac value of 100% receives all of its<br />
output from generator points; an injection group that has a % MW Gen ParFac of 50% and a %<br />
MW Load ParFac of 50% receives equal MW contributions from its constituent loads and<br />
generators.<br />
Number of Loads<br />
Identifies the number of loads contained in the injection group.<br />
% MW Load ParFac<br />
Indicates the degree to which MW loads will contribute to the MW output of the injection group<br />
relative to generators. An injection group that has a % MW Load ParFac value of 100% receives<br />
all of its output from load points; an injection group that has a % MW Load ParFac of 50% and a<br />
% MW Gen ParFac of 50% receives equal MW contributions from its constituent loads and<br />
generators.<br />
% Mvar Load ParFac<br />
Indicates the degree to which Mvar loads will contribute to the Mvar output of the injection group<br />
relative to switched shunts. An injection group that has a % Mvar Load ParFac value of 100%<br />
receives all of its Mvar output from load points; an injection group that has a % Mvar Load ParFac<br />
of 50% and a % Mvar Shunt ParFac of 50% receives equal Mvar contributions from its constituent<br />
loads and switched shunts.<br />
Number of Shunts<br />
Identifies the number of switched shunts contained in the injection group.<br />
% Mvar Shunt ParFac<br />
457
Indicates the degree to which switched shunts will contribute to the Mvar output of the injection<br />
group relative to Mvar loads. An injection group that has a % Mvar Shunt ParFac value of 100%<br />
receives all of its Mvar output from switched shunt points; an injection group that has a % Mvar<br />
Shunt ParFac of 50% and a % Mvar Load ParFac of 50% receives equal Mvar contributions from<br />
its constituent loads and switched shunts.<br />
Total MW Injection<br />
Indicates the current total MW injection of all elements in the injection group.<br />
Total Mvar Injection<br />
Indicates the current total Mvar injection of all elements in the injection group.<br />
The bottom section contains additional tabs: Participation Points (All), Generators, Loads,<br />
Switched Shunts, and Injection Groups. These tabs contain tables, which are variations of the<br />
Participation Point Records Display, that list all of the individual participation points for the selected<br />
injection group by element type. Participation points can be added, deleted, or modified for the<br />
selected injection group from any of the tables on these tabs. The Participation Points (All) table<br />
lists only the fields that are relevant for defining participation points while the specific element tables<br />
also make available the fields that are specific to that element type.<br />
The Generators, Loads, Switched Shunts, and Injection Groups tabs have the option to Show<br />
points that are contained by other injection group points. This option is only relevant if an<br />
injection group contains a participation point that is another injection group. When this option is<br />
checked, the individual participation points that are contained in the injection group point will also be<br />
displayed. The Contained by field will list the name of the injection group that contains a particular<br />
participation point. When this option is not checked, the points displayed will be points that are<br />
contained in the selected injection group only and no additional information will be provided about the<br />
points contained inside any injection group points belonging to the selected injection group. If the<br />
Contained by field is empty, this means that the participation point is explicitly defined with the<br />
selected injection group and does not belong to it through an injection group point.<br />
©2011 <strong>PowerWorld</strong> Corporation<br />
Participation Points Tab<br />
This tab is organized into a top and bottom section. The top section contains tabs for Generators,<br />
Loads, Switched Shunts, and Injection Groups. Tables on these tabs will list power system<br />
elements of each particular type. If the option to Only show elements that belong to at least one<br />
injection group is not checked, then all elements of each type in the case will be listed on one of<br />
these tabs. If this option is checked, then only those elements that belong to an injection group will be<br />
listed. The tables on these tabs are Case Information Displays for each particular type and have the<br />
full functionality of case information displays.<br />
The bottom section is an Injection Groups Case Information Display. When an element from one of the<br />
tables in the top section of the tab is selected, this table will be populated with the list of injection<br />
groups to which the selected element belongs.<br />
458
Injection Group Dialog<br />
The Injection Group Dialog provides information about injection groups and allows their modification.<br />
Specifically, the Injection Group Dialog lists the number of generators, loads, and switched shunts<br />
contained in the group and the percentage contribution of generators, loads, and switched shunts to<br />
the injection group’s output. The Injection Group Dialog also houses the Participation Points Records<br />
display, from which points can be added and deleted from the injection group’s list of participants and<br />
the various attributes of the points can be changed.<br />
To view the Injection Group Dialog for a particular injection group, open the Injection Group Display<br />
by selecting Aggregations > Injection Groups from the Model Explorer. Find the injection group of<br />
interest in the Injection Groups Case Information Display and right-click on it. Then select Show<br />
Dialog from the resulting local menu.<br />
The Injection Group Dialog contains the following fields and controls:<br />
Name<br />
Identifies the injection group whose information is currently displayed. Selecting a different name<br />
from this dropdown box will display information for another injection group.<br />
New, Delete<br />
To insert a new injection group from this dialog, press New, and supply the name for the new<br />
injection group. To delete the injection group that is currently being shown, click Delete.<br />
Save<br />
Changes made to injection groups through the Injection Group Dialog are not immediately saved<br />
with the power system case. This allows the option of canceling any changes without impacting the<br />
case. Click the Save button to store any updates with the case.<br />
# Gens<br />
Displays the number of generators contained in the injection group.<br />
# Loads<br />
Displays the number of loads contained in the injection group.<br />
# Shunts<br />
Displays the number of switched shunts contained in the injection group.<br />
% MW Gen Part., % MW Load Part., % MVR Load Part., % MVR Shunt Part.<br />
Displays the relative contributions of generators, loads, and switched shunts to the output of the<br />
injection group.<br />
OK, Cancel<br />
Changes made to the injection groups through the Injection Group Dialog are not immediately saved<br />
with the power system case. This allows the option of canceling any changes without impacting the<br />
case. Click Cancel to close the dialog without saving the changes. Click OK to close the dialog and<br />
save the changes.<br />
©2011 <strong>PowerWorld</strong> Corporation<br />
Participation Points<br />
The tab on the bottom of the Injection Group Dialog lists the points that make up the injection group.<br />
This display is called the Participation Point Records Display. By right-clicking on this display, points<br />
can be added and deleted from the injection group. Properties of specific points can be changed by<br />
459
entering changes directly in the table. The Insert Points button will open the Add Participation Points<br />
Dialog that can also be used for modifying the points.<br />
©2011 <strong>PowerWorld</strong> Corporation<br />
460
Import PTI Subsystems Dialog<br />
Injection groups can be created from PTI subsystem definition files from the Injection Groups Case<br />
Information Display. Click the right mouse button on this display and select Load > Subsystem from<br />
*.sub file from the resulting local menu. From the Import Injection Groups Dialog, select the file<br />
name for the file to import.<br />
If there is no ambiguity in the import file, new injection groups will be created with the defined<br />
subsystem names without further prompts to the user. No ambiguity means that either participation<br />
points are defined for buses that have either load or generation but not both or that no participation<br />
points are defined and that injection group participation points will be defined based on the maximum<br />
generation for each on-line generator in the defined subsystem. If participation points are defined<br />
without ambiguity, each participation point will be assigned to either the load or generation at the bus<br />
split equally across all loads or generators at the bus.<br />
If there is ambiguity in defined participation points, the Insert PTI Subsystems into Injection Groups<br />
Dialog will be displayed. This dialog prompts the user how participation points should be handled for<br />
buses with both load and generation or buses with no load or generation.<br />
Buses with Load and Generation<br />
This option allows the user to select how a defined participation point will be assigned if the<br />
participation point bus has both load and generation.<br />
Assign Participation Point to Generation<br />
The participation point will be assigned to generation at the bus. The participation point will be<br />
split equally across all generators, either on-line or off-line, at the bus.<br />
Assign Participation Point to Load<br />
The participation point will be assigned to load at the bus. The participation point will be split<br />
equally across all loads, either connected or not, at the bus.<br />
Buses with No Load or Generation<br />
This option allows the user to select how a defined participation point will be assigned if the<br />
participation point bus has no load or generation.<br />
Ignore Participation Point<br />
The participation point will be ignored.<br />
Add Equivalent Load (closed load with ID=’99’ and 0 MW and 0 Mvar) and Assign<br />
Participation Point to this Load<br />
This option adds a connected load at the participation point bus with ID=’99’ and 0 MW and 0<br />
Mvar. The participation point is then assigned to this new load.<br />
For each subsystem that is read that is found to have ambiguity in the defined participation points, the<br />
Insert PTI Subsystems into Injection Groups Dialog will be displayed unless the user selects Same<br />
Options for All Subsystems (Do not prompt again).<br />
©2011 <strong>PowerWorld</strong> Corporation<br />
461
Participation Points Overview<br />
A participation point is a member of an injection group. It is a generator, load, switched shunt, or<br />
another injection group that participates in, or contributes to, the output of an injection group. Each<br />
participation point record identifies the generator, load, switched shunt, or injection group that fills this<br />
role, its participation factor, and how that participation factor is calculated. A participation point’s<br />
participation factor identifies the degree to which the point will contribute to its injection group’s<br />
output relative to the other points making up the group. Participation factors may be defined as having<br />
a fixed value, or they may be re-calculated with every use to stay true to how they were originally<br />
defined. For generators, participation factors may be defined as having a fixed value or being equal to<br />
the generator’s MW reserve in the direction of increasing output (MAX GEN INC), MW reserve in the<br />
direction of decreasing output (MAX GEN DEC), or their maximum output (MAX GEN MW).<br />
Each time that an injection group is used, the participation factors for all participation points in the<br />
group are normalized so that the factors of all participating participation points sum to 100%. The<br />
normalized factors dictate how much a generator, load, or switched shunt contributes to the output of<br />
an injection group. The normalization accounts for the re-calculation of the participation factors with<br />
each use of the injection groups and the exclusion of participation points because of options set with<br />
the various tools that use injection groups. Participation points can be excluded for various reasons<br />
including, but not limited to, the exclusion of generator participation points because the generator is<br />
not on AGC control or because the generator is at a minimum or maximum limit.<br />
Participation points are added to or deleted from an injection group using the Injection Group Dialog.<br />
The Injection Group Dialog houses the Participation Point Records Display, which allows the addition or<br />
deletion of points and opening the Participation Points Dialog to obtain more information about the<br />
points.<br />
©2011 <strong>PowerWorld</strong> Corporation<br />
462
Participation Point Records Display<br />
The Participation Point Records Display shows information about the points that comprise a particular<br />
injection group. This display can be accessed for a particular injection group from the Injection Group<br />
Dialog or the Injection Group Display.<br />
The Participation Point Records Display is a class of Case Information Display and therefore can be<br />
used in a manner consistent with all other case information displays. It has a local menu from which<br />
participation points can be deleted or added to the injection group through the Add Participation Points<br />
Dialog. Selecting Insert from the local menu will open the Add Participation Points Dialog that will<br />
allow the addition, deletion, and modification of participation points in the injection group.<br />
The Participation Point Records Display shows the following fields by default:<br />
Point Type<br />
Every participation point is a generator (GEN), load (LOAD), switched shunt (SHUNT), or injection<br />
group (INJECTIONGROUP).<br />
Number<br />
Identifies the number of the bus to which a generator, load, or switched shunt is connected.<br />
Name<br />
ID<br />
Identifies the name of the bus to which a generator, load, or switched shunt is connected.<br />
Identifies the ID of the generator, load, or switched shunt or the name of the injection group.<br />
AutoCalc?<br />
If the value of AutoCalc is YES, the participation factor of the point is re-calculated with every use<br />
to be consistent with the way the point’s participation factor was initially defined. If the value of<br />
AutoCalc is NO, the participation factor is assumed fixed at its present value.<br />
Initial Value<br />
Indicates how the participation factor of the point was originally computed. For generators, the<br />
possible values of this field are<br />
SPECIFIED The participation factor was specified as a constant.<br />
MAX GEN INC The participation factor was defined as the difference between the generator’s<br />
maximum MW output and its present MW output.<br />
MAX GEN DEC The participation factor was defined as the difference between the generator’s<br />
present MW output and its minimum MW output.<br />
MAX GEN MW The participation factor was defined as the maximum MW output of the generator.<br />
For loads, the Initial Value property can assume only two possible values:<br />
SPECIFIED The participation factor was specified as a constant.<br />
LOAD MW The participation factor was defined as the size of the load in MW.<br />
For switched shunts, the Initial Value property can assume four possible values:<br />
SPECIFIED The participation factor was specified as a constant.<br />
MAX SHUNT INC The participation factor was defined as the difference between the maximum<br />
Mvar output of the switched shunt and its present nominal Mvar<br />
output.<br />
©2011 <strong>PowerWorld</strong> Corporation<br />
463
MAX SHUNT DEC The participation factor was defined as the difference between the present<br />
nominal Mvar output and the minimum Mvar output of the switched<br />
shunt.<br />
MAX SHUNT MVAR The participation factor was defined as the maximum Mvar output of the<br />
switched shunt.<br />
For injection groups, the Initial Value property can assume only one possible value:<br />
SPECIFIED The participation factor was specified as a constant.<br />
The Initial Value field is important if saving the injection groups to an auxiliary file and using them<br />
with another case that might have a different generation dispatch or load profile. If the Initial<br />
Value for a point is specified as GEN MAX INC, for example, and the point is loaded from an<br />
auxiliary file into another case, <strong>Simulator</strong> will re-calculate the point’s participation factor to match the<br />
generator’s positive MW reserve in that case.<br />
The Initial Value field is also important if the AutoCalc field is set to YES, because AutoCalc uses<br />
the rule defined by the Initial Value field to recalculate the participation factor with every use. For<br />
example, if the Initial Value is MAX GEN INC and AutoCalc is YES, the point’s participation factor<br />
will be updated to match the generator’s MW reserve every time the point is accessed.<br />
When the value of the Initial Value field is toggled, the point’s participation factor, shown in the<br />
ParFac field, will update to match the new definition. The Initial Value field must equal SPECIFIED<br />
to be allowed to change the value of the point’s ParFac field by typing the new value directly into<br />
the field.<br />
If AutoCalc is NO and the injection group is not intended to be used with any other case, then the<br />
Initial Value field should either be ignored or set to SPECIFIED.<br />
ParFac<br />
Indicates the participation factor of the participation point. The participation factor defines the<br />
relative contribution of the point to the total output of the injection group. The load, generation, or<br />
switched shunt change associated with each point is calculated based on the value of the<br />
participation factor, with values for points having the largest participation factors experiencing the<br />
greatest change.<br />
The participation factor for injection group participation points indicates the relative contribution of<br />
the entire injection group to the total output of the injection group to which it belongs. The<br />
participation factors of the individual points in the injection group point further define the relative<br />
contribution of these points to the total output of the injection group. The following two injection<br />
groups provide an example of how injection group points impact the injection group to which they<br />
belong when the points are normalized for use:<br />
Injection Group 1 Injection Group 2<br />
Gen 1, ParFac = 50 Gen 5, ParFac = 40<br />
Gen 2, ParFac = 30 Load 1, ParFac = 20<br />
InjectionGroup 2, ParFac = 20 Load 2, ParFac = 20<br />
Total = 100 Total = 80<br />
When Injection Group 1 is used, the participation factors are normalized so that each element<br />
provides the following contribution:<br />
Gen 1, Normalized ParFac = 50/100 = 0.5<br />
Gen 2, Normalized ParFac = 30/100 = 0.3<br />
Gen 5, Normalized ParFac = 20/100 * 40/80 = 0.1<br />
©2011 <strong>PowerWorld</strong> Corporation<br />
464
Load 1, Normalized ParFac = 20/100 * 20/80 = 0.05<br />
Load 2, Normalized ParFac = 20/100 * 20/80 = 0.05<br />
Total Normalized = 1.0<br />
To add points to the injection group, right-click on the Participation Point Records Display and select<br />
Insert from the local menu. This opens the Add Participation Points Dialog.<br />
©2011 <strong>PowerWorld</strong> Corporation<br />
465
Add Participation Points Dialog<br />
The Add Participation Points Dialog enables the addition of participation points to an injection group as<br />
well as the modification of existing participation points. This dialog is accessed from a Participation<br />
Point Records Display by right-clicking in the participation points list and selecting Insert from the<br />
resulting local menu. Participation Point Records Displays are available from the Injection Group Dialog<br />
or Injection Group Display.<br />
The Add Participation Points Dialog features four tabs, one for adding generator points, one for adding<br />
load points, another for switched shunts, and a fourth for adding points from injection groups that<br />
have already been defined.<br />
The four tabs are almost identical and contain the following controls:<br />
Filtering<br />
If the Use Area/Zone Filters box is checked, the list box beneath it, which lists generators, loads,<br />
switched shunts or previously defined injection groups depending on the tab, will list only those<br />
elements contained in areas or zones or by owners whose area/zone/owner filter setting is YES. If<br />
this box is not checked, all generators, loads, and switched shunts in the case will be listed. Injection<br />
groups will not be filtered using the area/zone/owner filter.<br />
Alternatively, a custom filter can also be defined by clicking on the Define Filter button. This will<br />
open the Advanced Filter dialog, which allows the customization of a filter for determining the<br />
devices to list in the display.<br />
Once the list of devices has been set, with or without filtering, the list can be searched using the<br />
advanced search techniques in <strong>Simulator</strong>. These techniques allow the list to be sorted by name or by<br />
number and allow the use of wildcard characters. Simply choose Name or Number, and type the<br />
name or number of interest in the box. <strong>Simulator</strong> will look for and highlight the first matching device<br />
in the list. If the first device is not the one of interest, use Search Next to find the next device that<br />
matches the search criteria. For a comprehensive list of all objects matching the search criteria,<br />
press Search All.<br />
Element List<br />
©2011 <strong>PowerWorld</strong> Corporation<br />
466
The box that occupies the left side of each tab lists the generators, loads, switched shunts, or<br />
injection groups (depending on which tab is active) that can be added to the injection group.<br />
Injection groups will only show up in the element list if they do not cause a circular reference by<br />
being added to the current injection group. This means that any injection group that would cause<br />
the current injection group to link back to itself will be omitted from the list. Multiple elements can<br />
be selected from each of these lists. To select several elements in a row, drag the mouse to<br />
highlight the elements to be added. Alternatively, click the first element to add, press and hold the<br />
shift key, and click the last element to add. To select elements that are not adjacent in the list, click<br />
the first element you to add and hold down the CTRL key while clicking the other elements to add.<br />
Once an element is selected in the Element List, it is ready to be added to the injection group.<br />
Participation Factors<br />
There are several options for defining the participation factors of the selected points.<br />
For generators, a value can be specified, the generator’s present participation factor (which comes<br />
from the case and is displayed in the Generator Display) can be used, the participation factor can be<br />
calculated as the difference between its present output and either the unit maximum or minimum,<br />
its maximum output capability can be used, or the value contained in a selected Custom Field can be<br />
used.<br />
For loads, a value can be specified, the participation factor can be based on the load’s size, or the<br />
value contained in a selected Custom Field can be used.<br />
For switched shunts, a value can be specified, the value contained in a selected Custom Field can be<br />
used, or the factor can be based on positive reserve, negative reserve, or MVAR capability.<br />
For injection groups, a value can be specified to use for every point in the injection group, the<br />
values already defined for the injection group can be used, or the value contained in a selected<br />
Custom Field can be used. These three options are available if the option to Include Individual<br />
Group Points is checked. When this option is checked, copies of the participation points from the<br />
selected injection groups are made and added to the current injection group with the participation<br />
factors based on the selected option. When Include Individual Group Points is not checked,<br />
entire injection groups are included, indicated by the Point Type of INJECTIONGROUP in the<br />
Participation Point Records Display, in the current injection group and the only option for adding the<br />
points is to specify the value for the participation factor. When including an injection group in<br />
another injection group as the entire group, the normalization and use of the participation factors<br />
follows the discussion of ParFac found in the Participation Point Records Display. Including an<br />
injection group in another injection group as the entire group is useful when the injection of the<br />
entire group needs to be changed relative to other individual elements or other injection groups.<br />
Recalculate Factors Dynamically<br />
If this box is checked, the participation factors of the points being added will be automatically<br />
updated every time the points are used. Such points will then have an AutoCalc value of YES. If<br />
this box is not checked, the participation factors of the points being added will be fixed at the values<br />
defined at the time they were created.<br />
To add the points that have been selected, click the Add -> button. The new points will be added to<br />
the list box on the right.<br />
To update existing points, follow the same process for adding points and simply set the participation<br />
factors with the new values. When the Add-> button is clicked, the existing points will be updated<br />
with the new values.<br />
The list box that occupies the right side of each tab lists the points that already comprise the injection<br />
group. To delete specific points from the injection group, select them from this list box and click the<br />
Transaction Dialog<br />
The Transaction Dialog can be used to modify or create Base Interchange Transactions between two<br />
areas. This dialog can be opened by right-clicking in the Base Interchange table of the Area<br />
Information Dialog and choosing Show Dialog to see an existing transaction definition, or Insert to add<br />
a new transaction.<br />
The transaction dialog is divided into two pages of controls:<br />
Transacting Area<br />
©2011 <strong>PowerWorld</strong> Corporation<br />
Information<br />
This is the "from" area for the transaction. For an export from this area, the transaction value will be<br />
positive. For an import into the Exporting Area, the transaction value specified would be negative.<br />
Flow out (export) of the exporting area is always considered positive.<br />
Transaction To Area<br />
This is the "to" area for the transaction.<br />
Transaction ID<br />
New in <strong>Simulator</strong> version 10 is the ability to have multiple transactions defined between the same<br />
two areas. Because of this, it is now required that transactions also have a Transaction ID.<br />
Rename Transaction ID<br />
If you wish to change the transaction ID for a particular transaction, enter the new value in the<br />
Transaction ID field, and press this button.<br />
Switch Directions<br />
Press this button if you wish to reverse the defined Exporter and Importer for the transaction.<br />
Transaction MW Amount<br />
The MW amount of the transaction being defined. This value should be positive for an export from<br />
the Exporting area to the Importing area. The value can also be entered as negative to define a<br />
transaction into the Exporting area from the Importing area.<br />
Transaction Minimum MW<br />
The minimum transaction amount between the two areas. This field is only enabled if the check box<br />
labeled Transaction Dispatchable in OPF is checked.<br />
Transaction Maximum MW<br />
The maximum transaction amount between the two areas. This field is only enabled if the check box<br />
labeled Transaction Dispatchable in OPF is checked.<br />
Exports/Imports Transmission Charge<br />
The cost to transfer power, in $/MWh. This adds an economic penalty for making the transfer,<br />
making the transfer less likely to take place. Half the charge is assigned to the buyer and half to the<br />
seller.<br />
Transaction Enabled<br />
Transaction can now be defined and either enabled or disabled. Any disabled transactions will be<br />
ignored in both a standard power flow solution and an OPF solution.<br />
Transaction Dispatchable in OPF<br />
468
Checking this box enables the transfer to be dispatched by the OPF algorithm. Dispatching the<br />
transaction makes the two areas of the transaction appear to be one area for the purpose of<br />
economically dispatching the generation in the two areas. The transaction can have a maximum and<br />
minimum transfer amount when dispatchable, and a transmission charge associated with the<br />
transaction.<br />
Determine Price in OPF<br />
Checking this box allows the OPF algorithm to determine the cost associated with the transfer. The<br />
cost is determined by the marginal cost of enforcing the power balance constraint for the combined<br />
areas. This is the typical way to implement a transfer if both areas are on OPF control. If only one of<br />
the two areas are on OPF control, then the area which is off of OPF control needs to specify a price<br />
for the transfer. This is done by explicitly defining a piecewise linear cost curve.<br />
Piecewise Linear Transaction Cost Curve<br />
These two curves are only enabled if the option Transaction is Dispatchable in OPF is checked<br />
and the option Determine Price in OPF is unchecked. These two curves can be defined for the<br />
purpose of assigning a price to the transfer of power between one area on OPF control and another<br />
area which is not on OPF control. Separate curves can be defined for export transactions (from the<br />
Exporter to the Importer) and import transactions. To add points to the curves, simply right-click in<br />
the grid and choose Insert from the local menu. Enter the MW value and corresponding marginal<br />
cost for the inserted breakpoint of the piecewise linear curve you are defining. To delete a point,<br />
right-click on that row in the grid and choose Delete from the local menu.<br />
©2011 <strong>PowerWorld</strong> Corporation<br />
Custom<br />
The Custom page of the Transaction dialog is simply a location to log information about the<br />
transaction in the Memo box, and to see the values (if any) stored in some of the custom fields for the<br />
transaction. To log information about the transaction, simply switch to the Custom page on the dialog,<br />
and start typing your information or comments about the transaction in the page, or enter custom<br />
values in one of the custom fields.<br />
469
Bus View Display<br />
The Bus View Display feature provides a graphical display which allows you to quickly browse<br />
information about a bus and everything connect to that bus. The bus view displays enable convenient<br />
bus-by-bus navigation through the power system. From the bus view, you can find out a bus’ voltage<br />
and angle, the load, shunt compensation, and generation connected to the bus, and the flows on all<br />
lines emanating from the bus. You can also discover the bus’ area and zone affiliations, as well as the<br />
bus’ marginal cost. Moreover you can find out all information about the elements associated with the<br />
bus by directly invoking their associated information dialogs. The advantage of the bus view displays,<br />
is that they are auto-created oneline diagrams.<br />
Along the top of the bus view display resides a panel of controls. The buttons labeled Back and<br />
Ahead allow you to step through the history of buses you have viewed thus far. To move the bus<br />
view to a particular bus, type a number or name into the edit box next to the caption Bus. If a<br />
number is typed the case will be scanned for a bus of that number, otherwise the case will be scanned<br />
for a bus that starts with the string entered. If you’re unsure which bus that you are looking for click<br />
the Find… button to bring up a display that allows you to search using wildcard strings for the bus.<br />
The History menu will show a list of the last 30 buses which have been visited in a bus view. There<br />
are also drop-downs in this top panel for Options and Views . These are discussed below.<br />
Below this top panel sits the actual bus display. The bus you have chosen to inspect, which we shall<br />
refer to as the target bus, is represented by a long, thick horizontal line. Notice that the bus’ voltage in<br />
kV and per unit, its angle, and its marginal cost are specified to the left of the bus. Any loads and<br />
generating loads connected to the target bus are drawn above the bus symbol, along with their<br />
associated annotation. Also any radial connections to a single bus containing load, generator or<br />
switched shunts will be drawn above the bus symbol.<br />
Emanating from the bottom of the bus symbol are all transmission lines and transformers that connect<br />
the target bus to its neighbors. The transmission line and transformer symbols are equipped with pie<br />
charts and annotation identifying flows as measured at the target bus, as well as arrows to identify the<br />
direction of MW flow on the branch. Neighboring buses are represented as filled rectangular regions,<br />
with symbol indicators included if other types of devices, such as loads, generators, etc., are attached.<br />
When you drag the mouse over one of the neighboring bus symbols, it turns into a pointing finger.<br />
Clicking the left mouse button when the mouse cursor is in this shape redefines the target bus to be<br />
the bus whose symbol you just clicked. The bus view display is redrawn to show the same sort of<br />
display for the newly chosen target. You can go back to the previously displayed target bus by clicking<br />
the Back arrow, and then return to this record by clicking the Ahead arrow.<br />
It is useful to think of the bus view displays as nothing more than an additional oneline diagram. In<br />
other words, you interact with the objects drawn on the bus view display in the same way you work<br />
with objects on a more conventional <strong>Simulator</strong> oneline. Right-clicking on any power system object will<br />
bring up that object’s local menu, which includes a link to the object’s associated information dialog.<br />
As on a conventional oneline diagram, flows on a bus view display can be animated. Right-clicking on<br />
the bus view display’s background will generate the same local menu as other oneline diagrams.<br />
The bus view display can be generated using any of the following methods:<br />
Go to the Case Information ribbon tab, and click on the Bus View from the Views ribbon group<br />
Go to the Onelines ribbon tab, and click on the Bus View from the Views ribbon group.<br />
Right click on the bus of interest on the oneline diagram to display the bus’ local menu, and<br />
choose Bus View. The bus view display will open with the selected bus already displayed.<br />
©2011 <strong>PowerWorld</strong> Corporation<br />
470
From any of the case information displays that convey bus information, right click on a record to<br />
bring up its local menu, and choose Bus View Oneline. The bus view display will open with the<br />
corresponding bus already displayed.<br />
Click the Bus View Button on the Case Information Toolbar.<br />
To switch between the bus view and the main oneline, use the Open Windows Menu available on<br />
the Views ribbon group on the Case Information ribbon tab, Case Information ribbon tab,or Windows<br />
ribbon tab. To close the bus view display, simply close the form using the X button in the top right<br />
corner of the bus view display.<br />
Note that when viewing a consolidated superbus while using consolidation via the topology processing<br />
tool, <strong>Simulator</strong> will always show circuit breaker symbols on branches, loads, generators, and switched<br />
shunts which are open (out of service.)<br />
Layout Options<br />
Show Serial Buses<br />
©2011 <strong>PowerWorld</strong> Corporation<br />
Bus View Options<br />
When putting in the branch connections, the Bus View display will look out into the network and<br />
find the next bus which has more than two neighbors. It will then make this the destination bus<br />
for that branch of the Bus View. The intermediate buses will then be shown in order above the<br />
destination branch. This option works especially well in systems with a lot of multi-section lines.<br />
Show Equivalent Lines<br />
This option indicates to the Bus View display whether or not to include branches representing<br />
equivalent circuits as connections in the display.<br />
Represent Multi-Section Line Objects<br />
This option indicates to the Bus View display whether or not to draw multi-section line display<br />
objects when appropriate. If this option is not checked, then the intermediate buses of the multisection<br />
lines will be rendered normally. If this option is checked then the intermediate buses of<br />
multi-section lines will not be rendered on the bus view and only the terminals of the multisection<br />
line will appear.<br />
Show Field Suffixes<br />
This option specifies whether to display the field values units as suffixes. If this option is not<br />
selected, all the fields will be display as a value without units.<br />
Include Field Labels<br />
Selecting this option will place labels for each displayed field on the bus view diagram.<br />
Default Drawing Values<br />
Choosing this option will open the Default Drawing Values for New Objects dialog. Changing<br />
these options can change some of the drawing aspects of the bus view, including device color<br />
and font size or color.<br />
Dynamic Formatting<br />
Click on this to bring up the Dynamic Formatting for case information displays, and all views and<br />
onelines.<br />
Number of Tiers<br />
The bus view can display one or two "tiers" of buses in the display. Use this selection from the<br />
Options menu to toggle the number of tiers displayed.<br />
471
Open Multiple Bus Views<br />
This option indicates whether to open multiple bus views simultaneously. Choices are never, always,<br />
and prompt for confirmation when a new additional bus view is about to open.<br />
Show Hints<br />
When this option is checked, holding the cursor over an object will briefly pop up a hint box<br />
containing information about that object.<br />
Define Custom View<br />
©2011 <strong>PowerWorld</strong> Corporation<br />
Views<br />
The fields displayed on the bus view can be customized using this option. Clicking on this option will<br />
open a customization settings display, in which you can add and remove field definitions for the<br />
objects on the bus view display. Customized bus view layouts can be saved with the case for recall,<br />
identifiable by a custom bus view layout name. Custom layouts can also be saved to a file for<br />
loading into another load flow case.<br />
Input Data<br />
Switching the bus view to Input Data changes the bus view from displaying system state information<br />
to displaying input data information. For example, switching to Input Data view will display line<br />
impedances and limits, generator minimum and maximum outputs, etc. The default Input Data view<br />
fields can be modified using the Define Custom View customization dialog.<br />
System State<br />
Switching the bus view to System State changes the bus view from displaying Input Data<br />
information to displaying system state information. This will result in line flows being displayed,<br />
voltage and angles displayed, etc., of the current solution state of the system. The default System<br />
State view fields can be modified using the Define Custom View customization dialog.<br />
472
Substation View Display<br />
The Substation View Display feature is analogous to the Bus View Display.<br />
Along the top of the substation view display resides a panel of controls. The buttons labeled Back and<br />
Ahead allow you to step through the history of substations you have viewed thus far. Substation View<br />
options are available from the Options menu. To find a substation using search tools, click on the<br />
Search For button. The next two controls following the Substation label allow to specify a substation<br />
name (in the first text box) or a number (in the second text box). If you type a number or name that<br />
does not exist, the substation display will continue displaying the current substation.<br />
Below this top panel sits the actual substation view display.<br />
Just as with the bus view, it is useful to think of the substation view displays as nothing more than a<br />
oneline diagram. In other words, you interact with the objects drawn on the substation view display in<br />
the same way you work with objects on a more conventional <strong>Simulator</strong> oneline. Right-clicking on any<br />
power system object will bring up that objects local menu, which includes a link to the object’s<br />
associated information dialog. As on a conventional oneline diagram, flows on a substation view<br />
display can be animated. Right-clicking on the substation view display’s background will generate the<br />
same local menu as other oneline diagrams. The substation view can be generated using any of the<br />
following methods:<br />
Go to the Case Information ribbon tab, and click on the Substation View from the Views Ribbon<br />
Group<br />
Go to the Onelines ribbon tab,and click on the Substation View from the Views ribbon group.<br />
Right click on the substation of interest on the oneline diagram to display the substation’s local<br />
menu, and choose Substation View. The substation view display will open with the selected<br />
substation already displayed.<br />
From any of the case information displays that convey substation information, right click on a<br />
record to bring up its local menu, and choose Substation View Oneline from the Substation<br />
Records menu. The substation view display will open with the corresponding substation already<br />
displayed.<br />
Click the Substation View Button under the Records menu on the Case Information Toolbar.<br />
To switch between the substation view and the main oneline, use the Window menu tree on the main<br />
menu. To close the substation view display, simply close the form using the X button in the top right<br />
corner of the substation view display.<br />
©2011 <strong>PowerWorld</strong> Corporation<br />
473
Labels<br />
Using Labels for Identification<br />
Most data objects (such as buses, generators, loads, switched shunts, transmission lines, areas,<br />
zones, and interfaces) may have an alternative names assigned to them. These alternative names<br />
are called labels. Labels allow you to refer to equipment in the model in a way that may be unique<br />
to your organization. Labels may thus help clarify which elements are described by a particular set of<br />
data, especially when the short names employed by the power system model prove cryptic.<br />
Furthermore, since labels are likely to change less frequently than bus numbers, and since a label<br />
must, by definition, identify only one power system component, they may function as an immutable<br />
key for importing data from auxiliary files into different cases, even when bus numbering schemes<br />
change between the cases. Labels must be unique for devices of the same type, but the same label<br />
can be used for a device of a different type.<br />
Information dialogs corresponding to buses, generators, loads, switched shunts, transmission lines,<br />
areas, zones, and interfaces feature a button called Labels. If you press this button, the device’s<br />
Label Manager Dialog will appear. The Label Manager Dialog lists the labels associated with the<br />
device and allows adding, deleting, and modifying labels. The Labels (All) field (variablename =<br />
LabelsAll) in a Case Information Display lists all of the labels that have been associated with a<br />
device. The device's primary label is the one that is listed first in this field. This field lists all labels<br />
assigned to a device as a comma-delimited string. Even though multiple labels may be assigned to a<br />
device, any label can be used to import data from auxiliary data files. The Label Manager Dialog can<br />
be used to assign labels or the string of labels can be entered directly in the Labels (All) field.<br />
Labels can be used to map data from an auxiliary data file to a power system device. Recall that<br />
auxiliary data files require you to include a device’s key fields in each data record so that data may<br />
be mapped to the device. Labels provide an alternative key. Instead of supplying the bus number to<br />
identify a bus, for example, you can supply one of the bus’s labels. The label will enable <strong>Simulator</strong> to<br />
associate the data with the device associated with that label. This mechanism performs most<br />
efficiently when the primary label is used, but other labels will also provide the mapping mechanism.<br />
The Label (for use in input from AUX or Paste) field (variablename = Label) is used for<br />
importing data using labels and is blank when viewing in a case information display. Keep in mind<br />
that all devices read via an auxiliary file using the label field should have a non-blank label.<br />
Otherwise, information for that device will not be read. Even if the primary or secondary key fields<br />
are provided with the device, as long as the label field is present, that is the only field that will be<br />
used to identify the device. New devices cannot be created by simply identifying them by label.<br />
Either the primary or secondary key fields must be present to create a new device and the label field<br />
should not be present.<br />
Again, it is important to remember this: a single power system device may have multiple labels, but<br />
each label may be associated with only one device of a particular type. This is the key to enabling<br />
data to be imported from an auxiliary file using labels.<br />
Saving Auxiliary Files Using Labels<br />
All devices that can be identified by labels will have the Labels (All) and Label (for use in input<br />
from AUX or Paste) fields available in their case information displays. In order to save auxiliary<br />
files that identify devices by label, the two label fields should be added to the case information<br />
display prior to saving the data in an auxiliary file. Because the Label (for use in input from AUX<br />
or Paste) field will be blank when saved in the auxiliary file, this field must be populated with one<br />
of the labels in the Labels (All) field before loading the auxiliary file back in. Keep in mind that<br />
devices with blank labels cannot be identified when loading in an auxiliary file, so avoid saving<br />
auxiliary files by label if all devices do not have labels.<br />
©2011 <strong>PowerWorld</strong> Corporation<br />
474
Many devices require SUBDATA sections. These sections have custom formats specific to the type of<br />
information that they contain. When saving auxiliary files with devices that require SUBDATA<br />
sections, the user can choose to use primary or secondary key fields or labels to identify devices in<br />
the SUBDATA sections. The user will either be prompted when saving the devices, or there is an<br />
option to change the key field to use when saving subdata sections on the <strong>PowerWorld</strong> <strong>Simulator</strong><br />
Options dialog under the Case Information Displays category. When choosing to use labels, if a<br />
device has a label, it will be used. If it is a device that can be identified by buses and bus labels<br />
exist, bus labels will be used. Finally, if the device does not have a label and the buses do not have<br />
labels, the primary key for the device will be used for identification.<br />
Devices that have SUBDATA sections that contain other devices that can be identified by labels<br />
include: contingencies, interfaces, injection groups, post power flow solution actions, and owners.<br />
The setting to choose which identifier to use for the SUBDATA sections does not just apply to<br />
SUBDATA sections. Often when saving groups of options, this setting will apply to everything being<br />
saved with those options and not just the SUBDATA sections. This includes contingency options,<br />
ATC options, limit monitoring settings, and PVQV options. In these cases, there will be a prompt<br />
asking the user to decide which identifier to use in the auxiliary file.<br />
Loading Auxiliary Files SUBDATA Sections Using Labels<br />
The various SUBDATA sections that represent references to other objects can also be read using<br />
labels. Examples include contingencies, interfaces, injection groups, post power flow solution<br />
actions, and owners. When reading a SUBDATA section such as this, <strong>PowerWorld</strong> makes no<br />
assumption ahead of time about what identification was used to write this SUBDATA section.<br />
Instead, an order of precedence for the identification is as follows<br />
©2011 <strong>PowerWorld</strong> Corporation<br />
Identification Explanation Example<br />
1 Key Fields assumes that the strings<br />
represent Key Fields<br />
2 Secondary Key Fields assumes that the strings<br />
represent Secondary Key<br />
Fields<br />
3 Labels for component<br />
objects<br />
475<br />
the key/secondary key<br />
fields for some objects<br />
consist of references to<br />
other objects. An example<br />
of this is the BRANCH<br />
object that is described by<br />
the From Bus, To Bus, and<br />
Circuit ID. This assumes<br />
that labels of the<br />
component objects are<br />
used.<br />
4 Labels Assumes that the string<br />
represents one of the<br />
Labels of the object<br />
Special Use of Labels<br />
BRANCH 8 9 1<br />
BRANCH Eight_138<br />
Nine_230 1<br />
BRANCH Label8 Label9 1<br />
BRANCH LabelForBranch<br />
There are a few special cases where objects have fields that identify other devices. These devices<br />
can be identified by label but not in the conventional means because the label field applies to the<br />
object that contains the device and a SUBDATA section is not necessary. These special cases<br />
include: (Note all fields given below are by variable name because the use of labels is most relevant<br />
with auxiliary files.)
ATC Scenarios<br />
ATC Scenario change records usually contain primary key fields to identify the devices that<br />
should be adjusted during the scenario. If using labels, these primary key fields will be replaced<br />
with a single Label field. The use of this field is different because the Label field refers to the<br />
device in the change record and not to the change record itself. When labels are used with<br />
ATC scenarios, device labels only can be used. Bus labels cannot be used to identify devices for<br />
which no label exists but a bus label does.<br />
ATC Scenarios are saved in an auxiliary file if choosing to Save Settings on the ATC Dialog.<br />
ATC Extra Monitors<br />
ATC Extra Monitors identify either branches or interfaces to monitor during the ATC analysis.<br />
These devices are identified in the WhoAmI field of ATC Extra Monitor records. Usually, the<br />
WhoAmI field is a special format that contains key field tags. Optionally, this field can use the<br />
label of the device for the extra monitor. If the device label is not available, the standard format<br />
will be used. There is no option to use bus labels if they exist and the device labels do not.<br />
ATC Extra Monitors area saved in an auxiliary file if choosing to Save Settings on the ATC Dialog.<br />
Model Conditions<br />
Devices in Model Conditions are usually identified by the WhoAmI field which is in a special<br />
format that contains key field tags. Optionally, this field can use the label of the device. If the<br />
device label does not exist, the standard format will be used. There is no option to use bus labels<br />
if they exist and the device labels do not.<br />
Model Expressions<br />
Model Expressions contain Model Fields. Model Fields are identified by the WhoAmI fields in the<br />
Model Expressions. Usually, the WhoAmI fields are in a special format that contains key field<br />
tags. Optionally, these fields can use the label of the device associated with the Model Field. If<br />
the device does not exist, the standard format will be used. There is no option to use bus labels<br />
if they exist and the device labels do not.<br />
Bus Load Throw Over Records<br />
Bus Load Throw Over Records are used with contingency analysis. These records have an option<br />
to identify the bus to which the load will be transferred by either number or name_kV<br />
combination. If choosing to identify objects by label, the BusName_NomVolt:1 field will<br />
contain the label of the bus instead of the name_kV combination.<br />
Bus Load Throw Over Records will be saved in an auxiliary file if choosing to Save settings on the<br />
Contingency Analysis dialog.<br />
Injection Group Participation Points<br />
All participation points and the injection groups to which they belong can be listed on the<br />
Injection Group Display. Load, generator, and shunt devices that can be assigned to a<br />
participation point must be identified by bus and ID. The bus can be identified by either the<br />
number or name. When identifying by name, the BusName_NomVolt field is used to provide<br />
the name_kV combination for the bus. If choosing to identify devices by label, this field instead<br />
will contain the label of the device. If the device does not have a label but the bus does, the bus<br />
label will be used instead in conjunction with the ID of the device. Even if the device does<br />
contain a label, the ID field must be included in any auxiliary file that is going to be loaded<br />
because it is a key field. Injection groups can be included in other injection groups. Injection<br />
groups can be identified by label, even though this is not a normal thing to do. If any injection<br />
groups have labels and these injection groups are included in other injection groups, their labels<br />
will also appear in the BusName_NomVolt field. If they do not have labels, they will be identified<br />
by the injection group name that appears in the PPntID field.<br />
©2011 <strong>PowerWorld</strong> Corporation<br />
476
Label Manager Dialog<br />
The Label Manager Dialog allows the creation and modification of labels to identify power system<br />
devices. Labels can be used for most data objects (such as buses, generators, loads, switched shunts,<br />
transmission lines, areas, zones, and interfaces) as alternate names for these devices. See the Labels<br />
topic for more information on how labels can be used.<br />
The Label Manager Dialog can be accessed by clicking the Labels button on any of the information<br />
displays for objects that allow labels.<br />
List of Labels<br />
Multiple labels can be assigned to a single object. The list on the left of the dialog shows all of the<br />
labels that have been assigned with the primary label listed first and highlighted in yellow.<br />
Add New<br />
Click this button to add a new label after entering the new label in the box to the right of the button.<br />
If this new label should be the primary label, check the Primary box. Labels must be unique for<br />
each type of object. That means that there cannot be two buses labeled One. However, there could<br />
be objects of different types with the same label. There could be a bus and a generator both labeled<br />
One. If attempting to label an object with a label that has already been used by the same object<br />
type, the label will be assigned to the current object and removed from the object to which it was<br />
previously assigned.<br />
Delete<br />
Click this button to delete a label after first selecting the label in the list of labels.<br />
Make Primary<br />
Click this button to make a label the primary label after first selecting the label in the list of labels.<br />
The primary label will be moved to the top of the list. The primary label will always appear at the top<br />
of the list and will be used for sorting when sorting by label.<br />
©2011 <strong>PowerWorld</strong> Corporation<br />
477
Difference Flows<br />
The Difference Flows feature provides an easy mechanism for comparing two power system cases.<br />
For example, Difference Flows can be used to show the difference in transmission line flows and bus<br />
voltages resulting from a contingency or a change in power transfer between two areas. Difference<br />
Flow is available in both Run Mode and Edit Mode, however when you switch from Run Mode back to<br />
Edit Mode, <strong>Simulator</strong> automatically resets you to the Present Case. This is done so that you do not<br />
accidentally try to edit data while in Difference or Base Case mode. Once you are in Edit Mode<br />
however, you can still manually switch back to Difference or Base Case Mode.<br />
For more information about how to use Difference Flows see Using Difference Flows.<br />
The Difference Flows Dialog can be accessed by:<br />
Go to the Tools ribbon tab, and choose Difference Flows > Difference Flows from the Other<br />
Tools Ribbon Group. .<br />
Selecting Difference Flows from the oneline local menu.<br />
All Difference Flows Actions are controlled via the Difference Flows Dialosg or the drop-down list<br />
on the Difference Flows toolbar button.<br />
Case Type to Display<br />
Use of this feature affects all aspects of the <strong>Simulator</strong> environment. When using the Difference<br />
Flows tool, information shown on oneline diagrams, case information displays, and power flow lists is<br />
governed by which of the three Difference Flow Case Types (base, present or difference) is currently<br />
being displayed.<br />
Key Field to Use<br />
The difference flows feature must make a comparison between the Present Case and the Base Case<br />
to determine which objects between these two case match one another. The Key Fields to Use<br />
specifies whether this matching is done using Primary Keys (bus numbers), Secondary Keys (bus<br />
names/Nom kV pair), or by Label.<br />
©2011 <strong>PowerWorld</strong> Corporation<br />
478
Difference Flows: Case Types<br />
When using the Difference Flows tool, information shown on oneline diagrams, case information<br />
displays, and power flow lists is governed by which of the three case types is currently being<br />
displayed. Difference Flow is available in both Run Mode and Edit Mode, however when you switch<br />
from Run Mode back to Edit Mode, <strong>Simulator</strong> automatically resets you to the Present Case. This is<br />
done so that you do not accidentally try to edit data while in Difference or Base Case mode. Once you<br />
are in Edit Mode however, you can still manually switch back to Difference or Base Case Mode.<br />
The case types available are:<br />
Base Case – A solved power system that serves as the reference for the difference flows tool. To<br />
establish a base case, set up a solved power system corresponding to the desired operating point.<br />
Open the Difference Flows Dialog and click the button labeled Set Present as Base Case.<br />
Present Case – The operating point used in the Difference Flows comparison. Note: The Present<br />
Case must have the same numbering scheme as the Base Case for proper operation of the<br />
Difference Flows tool. See Topological Differences for more information.<br />
Difference Case – The difference between the Present Case and the Base Case values. The<br />
values displayed in the Difference Case are established using the Base Case as the reference.<br />
When showing status fields for branches, generators, etc... fields will show up as either<br />
OPEN/CLOSED or CLOSED/OPEN if the status changed. The status in the present case will be listed<br />
first. A similar format will be used for fields such as generator AGC Status and other text fields.<br />
To toggle between the different case views, open the Difference Flows Dialog and select the desired<br />
case type. Alternatively, you can click the Difference Flows button in the Other Tools Ribbon Group<br />
on the Tools ribbon tab and select the desired case type.<br />
©2011 <strong>PowerWorld</strong> Corporation<br />
479
Using Difference Flows<br />
To use the Difference Flows tool:<br />
Set up a solved power system corresponding to a desired operating point. This operating point will<br />
be defined as the Base Case.<br />
Select Difference Flows from the Run Mode ribbon group on the Tools ribbon tab, or select<br />
Difference Flows from the oneline local menu in Run Mode.<br />
On the Difference Flows Dialog, click the button labeled Set Present as Base Case. This<br />
stores the current operating point as the Base Case.<br />
Define the operating point (Present Case) for which to perform the difference flows comparison.<br />
The Present Case may be developed either by modifying the Base Case as desired and re-solving,<br />
or by opening a new case selecting Open Case from the Application Button. In the latter<br />
situation, the new case that you open must have the same bus numbering scheme as the Base<br />
Case.<br />
See Difference Flow Case Types for information on toggling between case views. The currently<br />
displayed case type is shown in the <strong>PowerWorld</strong> <strong>Simulator</strong> Status Bar. When viewing either the<br />
Base Case or Difference Case, the corresponding status bar display will be highlighted.<br />
Note that the Difference Flows tool can only be used in Run Mode and the status bar will not display a<br />
case type while in Edit Mode.<br />
When showing the Difference Case, most of the fields shown on the onelines and case information<br />
displays show the difference between the present value and its Base Case value. For example, on the<br />
Generator Records Display, an entry of 0.0 in the MW field indicates that the real power output of the<br />
generator did not change. An entry of 10.0 in the MW field indicates that the present real power<br />
output of the generator is 10 MW greater than it was in the Base Case.<br />
At any time during a simulation, you can set the present case as the Base Case by clicking the<br />
corresponding button on the Difference Flows Dialog.<br />
Conversely, if you have made changes to the present case, and you wish to revert to some or all of<br />
the base case values, you can click on the Reset Case… button. When you click this button, the<br />
dialog will expand to show you options for resetting specific types of values to their base case values.<br />
©2011 <strong>PowerWorld</strong> Corporation<br />
480
©2011 <strong>PowerWorld</strong> Corporation<br />
Expanded Difference Flows Dialog<br />
Once you have indicated which types of values you want to reset (by default, all are selected), you can<br />
click on the Reset Present Case to Base Case Values button to complete the process of reverting<br />
to base case values. Note: once you have finished resetting to the base case values, you can hide the<br />
Reset options by clicking the Hide Reset Button in the upper right hand corner of the Reset options<br />
panel.<br />
The oneline diagrams and case information displays cannot indicate structural differences in the case<br />
very well, such as the addition or removal of a device. To identify such differences, make use of the<br />
Present Topological Differences from Base Case tool to identify topology differences.<br />
481
Present Topological Differences from Base Case<br />
The Present Topological Differences from Base Case option provides the users a way to compare the<br />
topological differences between two difference cases in <strong>Simulator</strong>.<br />
To compare two cases topologically, you must load the first case you wish to use as the reference into<br />
<strong>Simulator</strong>. Use the Difference Flows tool to set the case as the base case in memory. Once the<br />
reference case has been stored as the base case, open the second or comparison case into <strong>Simulator</strong>.<br />
Now if you check the Tools ribbon tab, and choose the Difference Flows Menu on the Other Tools<br />
Ribbon Group, you will see the option Present Topological Differences from Base Case. Choosing<br />
this option will open the dialog to display the topological differences.<br />
©2011 <strong>PowerWorld</strong> Corporation<br />
Topological Differences Dialog<br />
The Topological Differences Dialog contains five tabs. All but the Summary tab are<br />
instances of Case Information Displays and thus exhibit characteristics and controls<br />
similar to other displays.<br />
Summary<br />
A listing of the types of objects in the case. The first column displays the number of NEW devices in<br />
the comparison case that were not in the base case. Alternately, the Removed column displays the<br />
number of devices in the base case that do NOT exist in the comparison case. The third column<br />
simply displays the number of items that were matched between the two cases.<br />
Elements Added<br />
Tabular listings of all objects that exist in the comparison case, but not in the reference case.<br />
Elements Removed<br />
482
Tabular listings of all objects that exist in the reference case, but are not present in the comparison<br />
case. A right-click option from the pop-up menu on the Elements Removed tables allows for saving<br />
the removed elements selected to a GE EPC file format.<br />
Elements in Both<br />
Tabular listings of all objects present in both cases.<br />
Create Bus Swap List<br />
Used for setting up a bus renumbering list. It is possible that discrepancies in topology between the<br />
comparison case and the reference case can be due to a difference in bus numbering between the<br />
two cases. Renumbering the buses in the comparison case may take care of most of the topology<br />
discrepancies that are reported in this instance.<br />
©2011 <strong>PowerWorld</strong> Corporation<br />
Data Objects and Fields<br />
The Save and Send Options on the topological difference dialog makes it possible to save Elements<br />
Added, Elements Removed, and Elements In Both to file. In addition to these options, special objects<br />
and an object field are available to make accessing these objects easier using script actions and will<br />
allow the user to customize the fields stored in the file. When the removed elements are saved in the<br />
GE EPC file format the elements are saved with a status value of -4.<br />
To provide easier access to the objects that have been identified as being removed when viewing the<br />
topological differences, special object types have been created that allow these objects to be accessed<br />
via script commands. These objects provide access to the Elements Removed. All of the object names<br />
start with Removed with the rest of the name just being the usual object name. To identify buses use<br />
the object name RemovedBus. To get generators use RemovedGen, etc. These objects can be<br />
accessed through the SaveData script command and GetParametersMultipleElement through SimAuto.<br />
These object types can only be stored to an auxiliary file. They cannot be read back in, but, the file<br />
headers and object types can be modified to make use of the data or the data can simply be used as<br />
documentation of case differences.<br />
A field is available for all object types that can be used with the difference flows tool. This field is<br />
found under Difference Flow\In Diff. Flows Base Case? and indicated whether or not an object<br />
was in the difference flows base case. This field is useful for filtering only the new elements that are<br />
only in the present case, field value = NO, or all of the elements in both the present and base case,<br />
field value = YES. This will make it possible to use script actions or filters to return only the Elements<br />
Added or Elements In Both.<br />
483
Auxiliary Files<br />
<strong>PowerWorld</strong> has incorporated the ability to import data from data sources other than power flow<br />
models into <strong>PowerWorld</strong> <strong>Simulator</strong>. <strong>Simulator</strong> has always had the ability to import supplemental data<br />
into a power flow model, but this facility was limited to ten or twelve native data formats targeted to<br />
specific applications for which the data had to have a precise format. The extensions described in this<br />
help document provide a more versatile interface to data from non-power-flow sources.<br />
In addition to developing auxiliary data formats, a script language was also developed. The script<br />
language and auxiliary data formats are incorporated together. This format is described in this help<br />
document.<br />
Script/Data files are called data auxiliary files in <strong>Simulator</strong> and typically have the file extension .AUX.<br />
These files mostly contain information about power system elements and options for running the<br />
various tools within <strong>Simulator</strong>. They do not contain any information about individual display objects<br />
contained on a one-line diagram. There are separate files called display auxiliary files that are available<br />
for importing/exporting display data from/to <strong>Simulator</strong> in a text format. These files are distinguished<br />
from the data auxiliary files by using the extension .AXD. The format for these two types of files is<br />
similar, but different object types are supported by each and require that the files be read separately.<br />
Currently, there are no script commands that are available for display auxiliary files.<br />
Both file types will be generically referred to as auxiliary files. An auxiliary file may be comprised of<br />
one or more DATA or SCRIPT sections. A DATA section provides specific data for a specific type of<br />
object. A SCRIPT section provides a list of script actions for <strong>Simulator</strong> to perform.<br />
These sections have the following format:<br />
SCRIPT ScriptName1<br />
{<br />
script_statement_1<br />
.<br />
script_statement_n<br />
}<br />
DATA DataName1(object_type, [list_of_fields], file_type_specifier,create_if_not_found)<br />
{<br />
data_list_1<br />
.<br />
data_list_n<br />
}<br />
DATA DataName2(object_type, [list_of_fields], file_type_specifier,create_if_not_found)<br />
{<br />
data_list_1<br />
.<br />
data_list_n<br />
©2011 <strong>PowerWorld</strong> Corporation<br />
484
}<br />
SCRIPT ScriptName2<br />
{<br />
script_statement_1<br />
.<br />
script_statement_n<br />
}<br />
Note that the keywords SCRIPT or DATA must occur at the start of a text file line. Auxiliary files may<br />
contain more than one DATA or SCRIPT section. These sections always begin with the keyword DATA<br />
or SCRIPT. DATA sections are followed by an argument list enclosed in ( ). The actual data or script<br />
commands are then contained within curly braces { }.<br />
©2011 <strong>PowerWorld</strong> Corporation<br />
485
Script Command Execution Dialog<br />
The Script Command Execution dialog provides a location for the user to enter script commands<br />
manually, or to load auxiliary files containing Script and/or Data sections previously defined. This<br />
dialog is opened by pressing the Script button in the Log ribbon group on the Tools ribbon tab.<br />
Loading Auxiliary Files<br />
The first feature of the Script Command Execution dialog is that it provides a location to load<br />
previously defined auxiliary files for the currently loaded case. The Auxiliary File menu provides a<br />
location for loading an auxiliary file, or simply validating that the Script and/or Data sections of an<br />
Auxiliary file are correctly formatted in the file.<br />
The Quick Aux option allows you to open the Quick Auxiliary Files dialog for creating a list of<br />
auxiliary files to be opened and processed en masse.<br />
Lastly, you can export the <strong>Simulator</strong> recognized objects and object fields using the Export Field<br />
Names option. You can export the field names to a text for or to Excel.<br />
Running Script Commands<br />
The second feature of the Script Command Execution dialog is that you can run script commands<br />
manually. To run a script command, type the command into the display, and press the Execute<br />
button. Note that if the Execute on ENTER key option is checked, the command will also be<br />
processed when ENTER is pressed. Note that similar to script command syntax in the Script section<br />
of auxiliary files, script commands must be ended with a semi-colon (;) in the Script Command<br />
Execution dialog as well.<br />
You can enter multiple script commands to be processed in sequence in this display. To do so, you<br />
must uncheck the option Execute on ENTER key. Then you can press enter after each script<br />
command to move to the next line and enter another command. Use the Execute button to process<br />
the sequence of script commands.<br />
If you are running a sequence of script commands and wish to abort the run, use the Abort button.<br />
If you wish to view the message log while script commands are processing, open the log using the<br />
Show Log button.<br />
©2011 <strong>PowerWorld</strong> Corporation<br />
486
Quick Auxiliary Files Dialog<br />
The Quick Auxiliary Files dialog can be accessed from the Quick Aux Files menu option of the Script<br />
Command Execution dialog. This dialog gives you a location for creating a list of auxiliary files to be<br />
processed en masse for the currently loaded case.<br />
Using the Define option of the Quick Aux Files menu, the Quick Auxiliary Files dialog will open. Use<br />
this dialog to Add previously defined auxiliary files to the list of files to be processed. You can<br />
rearrange the order of the files by selecting a file and using the up and down arrows on the right to<br />
move the selected file within the list, or you can sort them alphabetically using the Sort button. To<br />
remove an auxiliary file from the list, use the Delete button.<br />
Once the list of auxiliary files to process is complete, press the Execute button to process the list of<br />
auxiliary files.<br />
©2011 <strong>PowerWorld</strong> Corporation<br />
487
Script Section<br />
The SCRIPT section begins with a left curly brace and ends with a right curly brace.<br />
SCRIPT ScriptName<br />
{<br />
script_statement_1<br />
script_statement_2<br />
.<br />
.<br />
.<br />
script_statement_n<br />
}<br />
Scripts may optionally contain a ScriptName. This enables you to call a particular SCRIPT by using the<br />
LoadScript action. After the optional name, the SCRIPT section begins with a left curly brace and ends<br />
with a right curly brace. Inside of this, script statements can be given.<br />
In general, a script statement has the following format:<br />
Keyword(arg1, arg2, ...);<br />
Statement starts with a keyword.<br />
The keyword is followed by an argument list which is encompassed in parentheses ( ).<br />
The arguments are separated by commas.<br />
If a single argument is a list of things, this list is encompassed by braces [ ]. (eg. SetData)<br />
Statements end with a semicolon.<br />
Statements may take up several lines of the text file.<br />
You may put more than one statement on a single text line.<br />
Some features in <strong>Simulator</strong> are available exclusively in either RUN mode or EDIT mode. This<br />
functionality is preserved in the script language. Versions of <strong>Simulator</strong> prior to <strong>16</strong>.0 organized certain<br />
functionality with the submode feature. While existing scripts designed to work with submodes will<br />
function as before, moving between submodes is no longer necessary.<br />
If the Script Command Execution Dialog is opened from Edit Mode, <strong>Simulator</strong> defaults to EDITmode.<br />
If the Script Command Execution Dialog is opened from Run Mode (or when a script is initially<br />
started), <strong>Simulator</strong> defaults to RUNmode.<br />
©2011 <strong>PowerWorld</strong> Corporation<br />
488
Script General Actions<br />
The following actions are available to you regardless of the Mode:<br />
RenameFile ("oldfilename", "newfilename");<br />
CopyFile ("oldfilename", "newfilename");<br />
DeleteFile ("filename");<br />
LoadAux ("filename", CreateIfNotFound);<br />
LoadScript ("filename", ScriptName, CreateIfNotFound);<br />
LoadData ("filename", DataName, CreateIfNotFound);<br />
SelectAll (objecttype, filter);<br />
UnSelectAll (objecttype, filter);<br />
Delete (objecttype, filter);<br />
DeleteInclud<br />
ingContents<br />
(objecttype, filter);<br />
SaveData("filename",filetype,objecttype,[fieldlist],[subdatalist],filter,[SortFieldList]);<br />
SaveDataWithExtra("filename",filetype,objecttype,[fieldlist],[subdatalist],filter,[SortFieldList],[Head<br />
er_List],[Header_Value_List]);<br />
SaveDataUsingExportFormat("filename",filetype,FormatName,ModelToUse;<br />
SetData (objecttype, [fieldlist], [valuelist], filter);<br />
CreateData (objecttype, [fieldlist], [valuelist]);<br />
ChangeData (objecttype, [fieldlist], [valuelist], filter); (NOT<br />
AVAILABLE<br />
YET)<br />
SaveObjectFields ("filename", objecttype, [fieldlist]);<br />
WriteTextToFile ("filename", "text…");<br />
SetCurrentDirectory ("filedirectory", CreateIfNotFound);<br />
SendtoExcel (objecttype, [fieldlist], filter,<br />
UseColumnHeaders, "workbookname", "worksheetname");<br />
StopAuxFile;<br />
ExitProgram;<br />
NewCase;<br />
OpenCase ("filename<br />
");<br />
OpenCase ("filename<br />
",<br />
OpenCase ("filename<br />
",<br />
©2011 <strong>PowerWorld</strong> Corporation<br />
// assumes<br />
to open as<br />
PWB<br />
openfiletyp<br />
e);<br />
PWB, GE,<br />
PTI, or CF<br />
openfiletyp<br />
e,<br />
489<br />
[LoadTransactio<br />
ns,<br />
StarBus]);
OpenCase ("filename<br />
",<br />
AppendCa<br />
se<br />
AppendCa<br />
se<br />
AppendCa<br />
se<br />
("filename<br />
",<br />
("filename<br />
",<br />
("filename<br />
",<br />
©2011 <strong>PowerWorld</strong> Corporation<br />
PTI YES NEAR<br />
NO MAX<br />
DEFAULT 10000<br />
openfiletyp [MSLine, VarLimDea<br />
e,<br />
d,<br />
SaveCase ("filename"); // assumes to<br />
save as PWB<br />
SaveCase ("filename", savefiletype,<br />
PWB, PWB5,<br />
PWB6,<br />
PWB7,PWB8,<br />
PWB9, PWB10,<br />
PWB11, PWB12,<br />
PWB13<br />
PTI23, PTI24,<br />
PTI25, PTI26,<br />
PTI27,PTI28,<br />
PTI29, PTI30<br />
GE, GE14, GE15<br />
CF<br />
[PostCTGAGC, UseAreaZone]);<br />
YES or NO YES or NO<br />
EnterMode (mode);<br />
EDIT<br />
RUN<br />
LogClear;<br />
LogSave ("filename", AppendFile);<br />
YES or NO<br />
LogAdd ("string…");<br />
490<br />
PostCTGAGC<br />
]);<br />
GE MAINTAIN Number YES<br />
openfiletyp<br />
e);<br />
PWB, GE,<br />
PTI, or CF<br />
EQUIVALENCE NO<br />
openfiletyp<br />
e,<br />
[StarBus]);<br />
PTI NEAR<br />
MAX<br />
number<br />
openfiletyp [MSLine, VarLimDea PostCTGAGC<br />
e,<br />
d,<br />
]);<br />
GE MAINTAIN Number YES<br />
EQUIVALENCE NO<br />
LogAddDateTime ("label", IncludeDate, IncludeTime, IncludeMilliseconds);<br />
YES or NO YES or NO YES or NO<br />
CaseDescriptionClear;<br />
CaseDescriptionSet ("text…", Append<br />
YES or NO
SaveYbusInMatlabFormat ("filename", IncludeVoltages);<br />
YES or NO<br />
SaveJacobian ("Jacfilename", "JIDfilename", filetype, JacForm);<br />
M R<br />
TXT P<br />
SetParticipationFactors (Method, ConstantValue, Object);<br />
MAXMWRAT [Area num]<br />
RESERVE [Zone num]<br />
CONSTANT value SYSTEM<br />
AREAZONE or<br />
DISPLAYFILTERS<br />
GenForceLDC_RCC (filter);<br />
CalculateRXBGFromLen<br />
gthConfigCondType<br />
©2011 <strong>PowerWorld</strong> Corporation<br />
(filter);<br />
DirectionsAutoInsert (Source, Sink, DeleteExisting, UseDisplayFilters, St<br />
AREA AREA YES or NO YES or NO va<br />
ZONE ZONE<br />
INJECTIONGROUP INJECTIONGROUP<br />
SLACK<br />
DeterminePathDi<br />
stance<br />
DetermineShortestP<br />
ath<br />
ChangeSystemMVA<br />
Base<br />
AutoInsertTieLineTr<br />
ansactions;<br />
InjectionGroupsAut<br />
oInsert;<br />
DetermineBranches<br />
ThatCreateIslands<br />
SetGenPMaxFromRe<br />
activeCapabilityCurv<br />
e<br />
SetScheduledVoltag<br />
eForABus<br />
([start], BranchDistMeas, BranchFilter, BusField);<br />
([start]<br />
,<br />
(NewB<br />
ase);<br />
[end], BranchDistMe<br />
as,<br />
(Branc StoreBuses, "filename", SetSelectedO<br />
hFilter,<br />
nLines);<br />
ALL<br />
Selecte<br />
d<br />
Closed<br />
"FilterN<br />
ame"<br />
(filter);<br />
YES or NO YES or NO<br />
([bus<br />
identifi<br />
er],<br />
voltage);<br />
Scale (scaletype, basedon, [parameters], ScaleMarker);<br />
491<br />
BranchFilter, FileName);
LOAD MW [P,Q] BUS<br />
GEN FACTOR [P] (means<br />
constant pf)<br />
AREA<br />
INJECTIONGROUP ZONE<br />
BUSSHUNT [P, +Q, -Q] OWNER<br />
RenameFile("oldfilename", "newfilename");<br />
Use this action to rename a file from within a script.<br />
"oldfilename": The present file name.<br />
"newfilename": The new file name desired.<br />
CopyFile("oldfilename", "newfilename");<br />
Use this action to copy a file from within a script.<br />
"oldfilename": The present file name.<br />
"newfilename": The new file name desired.<br />
DeleteFile("filename");<br />
Use this action to delete a file from within a script.<br />
"filename": The file name to delete.<br />
LoadAux("filename", CreateIfNotFound);<br />
Use this action to load another auxiliary file from within a script.<br />
"filename": The filename of the auxiliary file being loaded.<br />
CreateIfNotFound: Set to YES or NO. YES means that objects that cannot be found will be<br />
created while reading in DATA sections from filename. If this parameter is not specified, then NO<br />
is assumed.<br />
LoadScript("filename", ScriptName, CreateIfNotFound);<br />
Use this action to load a named Script Section from another auxiliary file. This will open the auxiliary<br />
file denoted by "filename", but will only execute the script section specified.<br />
"filename": The filename of the auxiliary file being loaded.<br />
ScriptName: The specific ScriptName from the auxiliary file which should be loaded.<br />
CreateIfNotFound: Set to YES or NO. YES means that objects which can not be found will be<br />
created while reading in SCRIPT sections from filename. If this parameter is not specified, then<br />
NO is assumed.<br />
LoadData("filename", DataName, CreateIfNotFound);<br />
Use this action to load a named Script Section from another auxiliary file. This will open the auxiliary<br />
file denoted by "filename", but will only execute the script section specified.<br />
"filename": The filename of the auxiliary file being loaded.<br />
DataName: The specific ScriptName from the auxiliary file which should be loaded.<br />
©2011 <strong>PowerWorld</strong> Corporation<br />
492
CreateIfNotFound: Set to YES or NO. YES means that objects which can not be found will be<br />
created while reading in DATA sections from filename. If this parameter is not specified, then NO<br />
is assumed.<br />
SelectAll(objecttype, filter);<br />
Use this to set the selected property of objects of a particular type to true. A filter may optionally be<br />
specified to only set this property for objects which meet a filter.<br />
objecttype: The objecttype being selected.<br />
filter: There are three options for the filter:<br />
SelectAll(objecttype);: No filter specified means to select all objects of this type.<br />
SelectAll(objecttype, "filtername");: "filtername" means select those that meet the<br />
advanced filter. Advanced filters belonging to a different objecttype can also be used. The<br />
"filtername" then takes on the form "objecttype's filtername".<br />
SelectAll(objecttype, AREAZONE);: AREAZONE means select those that meet the<br />
area/zone filters.<br />
UnSelectAll(objecttype, filter);<br />
Same as SelectAll, but this action sets the Selected field to false.<br />
Delete(objecttype, filter);<br />
Use this to delete objects of a particular type. A filter may optionally be specified to only delete<br />
objects that meet a filter.<br />
objecttype: The objecttype being selected.<br />
filter: There are four options for the filter:<br />
Delete(objecttype);: No filter specified means to delete all objects of this type.<br />
Delete(objecttype, "filtername");: "filtername" means delete those that meet the<br />
advanced filter. Advanced filters belonging to a different objecttype can also be used. The<br />
"filtername" then takes on the form "objecttype's filtername".<br />
Delete(objecttype, AREAZONE);: AREAZONE means delete those that meet the<br />
area/zone filters.<br />
Delete(objecttype, SELECTED);: SELECTED means delete those objects whose Selected<br />
field is set to YES.<br />
DeleteIncludingContents(objecttype, filter);<br />
Use this to delete objects of a particular type and other objects that these contain. Currently, only<br />
multi-section lines (objecttype = MultiSectionLine) can be used with this command. The branches<br />
and dummy buses that belong to multi-section lines will also be deleted along with the multi-section<br />
lines. A filter may optionally be specified to only delete objects that meet a filter.<br />
objecttype: The objecttype being selected (presently we only support objecttype =<br />
MultiSectionLine.<br />
filter: There are four options for the filter:<br />
DeleteIncludingContents(objecttype);: No filter specified means to delete all objects of<br />
this type.<br />
©2011 <strong>PowerWorld</strong> Corporation<br />
493
DeleteIncludingContents(objecttype, "filtername");: "filtername" means delete those<br />
that meet the advanced filter. Advanced filters belonging to a different objecttype can also be<br />
used. The "filtername" then takes on the form "objecttype's filtername".<br />
DeleteIncludingContents(objecttype, AREAZONE);: AREAZONE means delete those<br />
thsat meet the area/zone filters.<br />
DeleteIncludingContents(objecttype, SELECTED);: SELECTED means delete those<br />
objects whose selected field is set to YES.<br />
SaveData("filename", filetype, objecttype, [fieldlist], [subdatalist], filter, [SortFieldList]);<br />
Use this action to save data in a custom defined format. A filter may optionally be specified to save<br />
only objects which meet a filter, and a sort order list may also optionally be specified that will allow<br />
saving the objects in a particular order.<br />
"filename": The file to save the data to<br />
filetype:<br />
AUX (or AUXCSV): save as a space-delimited (or comma-delimited) auxiliary data file.<br />
CSV: save as a normal CSV text file, without the AUX file formatting. The first few lines of the<br />
text file will represent the object name and field names.<br />
CSVColHeader: save as a normall CSV file without the AUX file syntax, and with the first row<br />
showing column headers you would see in a case information display.<br />
objecttype: The objecttype being saved.<br />
[fieldlist]: A list of fields to save. For numeric fields, the number of digits and the number of<br />
decimal places (digits to right of decimal) can be specified by using the following format for the<br />
field, variablename:location:digits:rod.<br />
[subdatalist]: A list of the subdata objecttypes to save with each object record.<br />
filter: There are four options for the filter:<br />
SaveData(…);: No filter specified means to save all objects of this type.<br />
SaveData(…, "filtername");: "filtername" means save those that meet the advanced<br />
filter. Advanced filters belonging to a different objecttype can also be used. The "filtername"<br />
then takes on the form "objecttype's filtername".<br />
SaveData(…, AREAZONE);: AREAZONE means save those that meet the area/zone filters.<br />
SaveData(…, SELECTED);: SELECTED means save those objects whose selected field is<br />
set to YES.<br />
[SortFieldList]: This allows the specification of a sort order in which the data will be saved. The<br />
format is:<br />
[variablename1:+:0, variablename2:-:1]<br />
where<br />
variablename is the name of the field to sort by. There is no limit to how many fields can be<br />
specified for sorting. For fields that require a location other than zero , variablename can be<br />
in the format fieldname:location.<br />
+ or - for the second parameter indicates sort ascending for + and sort descending for -.<br />
This parameter must be specified.<br />
0 or 1 for the third parameter indicates: 0 - case insensitive and do not use absolute value, 1<br />
- case sensitive or use absolute value. This parameter is optional.<br />
©2011 <strong>PowerWorld</strong> Corporation<br />
494
SaveDataWithExtra("filename", filetype, objecttype, [fieldlist], [subdatalist], filter,<br />
[SortFieldList], [Header_List], [Header_Value_List]);<br />
Use this action to save data in a custom defined format. <strong>User</strong>-specified fields and field values can<br />
also be specified in the output. Optional parameters are filter, SortFieldList, Header_List, and<br />
Header_Value_List.<br />
"filename": The file to save the data to<br />
filetype:<br />
CSV: save as a normal CSV text file, without the AUX file formatting. The first few lines of the<br />
text file will represent the object name and field names.<br />
CSVNOHEADER: save as a normal CSV text file, without the AUX file formatting. The object<br />
name and field names are NOT included. This option is useful when appending data of the<br />
same object type and field list into a common file.<br />
CSVColHeader: save as a normall CSV file without the AUX file syntax, and with the first row<br />
showing column headers you would see in a case information display.<br />
Data cannot be saved using the AUX filetype with this command.<br />
objecttype: The objecttype being saved.<br />
[fieldlist]: A list of fields to save. For numeric fields, the number of digits and the number of<br />
decimal places (digits to right of decimal) can be specified by using the following format for the<br />
field, variablename:location:digits:rod.<br />
[subdatalist]: A list of the subdata objecttypes to save with each object record.<br />
filter: There are four options for the filter:<br />
SaveData(…);: No filter specified means to save all objects of this type.<br />
SaveData(…, "filtername");: "filtername" means save those that meet the filter.<br />
SaveData(…, AREAZONE);: AREAZONE means save those that meet the area/zone filters.<br />
SaveData(…, SELECTED);: SELECTED means save those objects whose selected field is<br />
set to YES.<br />
[SortFieldList]: This allows the specification of a sort order in which the data will be saved. The<br />
format is:<br />
[variablename1:+:0, variablename2:-:1]<br />
where<br />
variablename is the name of the field to sort by. There is no limit to how many fields can be<br />
specified for sorting. For fields that require a location other than zero , variablename can be<br />
in the format fieldname:location.<br />
+ or - for the second parameter indicates sort ascending for + and sort descending for -.<br />
This parameter must be specified.<br />
0 or 1 for the third parameter indicates: 0 - case insensitive and do not use absolute value, 1<br />
- case sensitive or use absolute value. This parameter is optional. If it is not specified, the<br />
default is 0.<br />
[Header_List]: This allows the specification of user-defined fields that will appear in the output.<br />
Headers should be specified as a list of comma delimited strings. A string should be enclosed in<br />
double quotes if the string contains a comma. Header strings cannot be blank.<br />
[Header_Value_List]: Allows the specification of the values that should be assigned to the<br />
user-defined fields specified by Header_List. Specifying the values is optional. If specified, there<br />
must be as many values specified as there are headers. If not specified, all values are blank.<br />
Each object will use the same specified value for the specified field. To use different values for<br />
©2011 <strong>PowerWorld</strong> Corporation<br />
495
different objects and save these in the same file, make use of the CSVNOHEADER file format and<br />
filtering.<br />
SaveDataUsingExportFormat("filename", filetype, FormatName, ModelToUse);<br />
Use this action to save data in a user-defined format that has previously been defined.<br />
"filename": The file to save the data to<br />
filetype:<br />
AUX (or AUXCSV): save as a space-delimited (or comma-delimited) auxiliary data file.<br />
CSV: save as a normal CSV text file, without the AUX file formatting. The first few lines of the<br />
text file will represent the object name and field names.<br />
FormatName: The name of the Object Export Format Description to use.<br />
ModelToUse: Optional parameter that indicates the model to use.<br />
FULL: Full-topology model. This is the default if the parameter is omitted.<br />
CONSOLIDATED: Consolidated planning-type model. This option will only work with the<br />
Topology Processing add-on.<br />
SetData(objecttype, [fieldlist], [valuelist], filter);<br />
Use this action to set fields for particular objects. If a filter is specified, then it will set the respective<br />
fields for all objects which meet this filter. Otherwise, if no filter is specified, then the keyfields must<br />
be included in the field list so that the object can be found.<br />
objecttype: The objecttype being set.<br />
[fieldlist]: A list of fields that you want to save.<br />
[valuelist]: A list of values to set the respective fields to.<br />
filter: There are four options for the filter:<br />
SetData(…);: No filter specified: set data only for the object described by the [fieldlist] and<br />
[valuelist] parameters.<br />
SetData(…, "filtername");: "filtername": set data for all objects that meet the advanced<br />
filter. Advanced filters belonging to a different objecttype can also be used. The "filtername"<br />
then takes on the form "objecttype's filtername".<br />
SetData(…, AREAZONE);: AREAZONE: set data for all objects that meet the area/zone<br />
filters.<br />
SetData(…, SELECTED);: SELECTED: set data for all objects whose selected field is set to<br />
YES.<br />
SetData(..., ALL);:ALL: set data for all objects of the specified object type.<br />
CreateData(objecttype, [fieldlist], [valuelist]);<br />
Use this action to create particular objects. Note that the key fields for the objecttype must be<br />
specified.<br />
objecttype: The objecttype being set.<br />
[fieldlist]: A list of fields that you want to save.<br />
[valuelist]: A list of values to set the respective fields to.<br />
©2011 <strong>PowerWorld</strong> Corporation<br />
496
SaveObjectFields("filename", objecttype, [fieldlist]);<br />
Use this action to save a list of fields available for the specified objecttype to a CSV file. Format of<br />
the file is variablename, field, col header, description.<br />
"filename": The file path and name to save.<br />
objecttype: The type of object for which fields should be saved.<br />
[fieldlist]: List of fields for which information will be saved.<br />
WriteTextToFile("filename", "text…");<br />
Use this action to write text to a file. If the specified file already exists, the text will be appended to<br />
the file. Otherwise, it creates the file and writes the text to the file.<br />
"filename": The file path and name to save.<br />
"text…": The text to be written to the file.<br />
SetCurrentDirectory("filedirectory", CreateIfNotFound);<br />
Use this action to set the current working directory.<br />
"filedirectory": The path of the work directory.<br />
CreateIfNotFound: Set to YES or NO. YES means that if the directory path can not be found,<br />
the directory will be created. If this parameter is not specified, then NO is assumed.<br />
SendtoExcel(objecttype, [fieldlist], filter, UseColumnHeaders, “workbookname”,<br />
“worksheetname”);<br />
Use this action to mimic the behavior of Send to Excel option within a case information display.<br />
objecttype : The type of object for which fields should be saved.<br />
[fieldlist] : List of fields for which information will be saved.<br />
filter : There are four options for the filter:<br />
SendToExcel(…); : No filter specified means to save all objects of this type.<br />
SendToExcel (…, “filtername”); : “filtername” means save those meeting the advanced<br />
filter. Advanced filters belonging to a different objecttype can also be used. The “filtername”<br />
then takes on the form “objecttype’s filtername”.<br />
SendToExcel (…, AREAZONE); : AREAZONE means save those that meet the<br />
area/zone/owner filters.<br />
SendToExcel (…, SELECTED); : SELECTED means save those that are selected.<br />
UseColumnHeaders : Set to YES or NO. YES signifies that the first row shows the Column<br />
Header, NO signifies that variable names are used.<br />
“workbookname” : Optional parameter to specify the path and name to save. If blank, a new<br />
workbook will be created, if a value is specified it will overwrite any existing file of that name.<br />
“worksheetname” : Optional parameter to specify the worksheet name to save. If blank, a<br />
new worksheet will be created, if a value is specified it will overwrite the data in any existing<br />
worksheet of that name.<br />
StopAuxFile;<br />
©2011 <strong>PowerWorld</strong> Corporation<br />
497
Use this action to treat the remainder of the file after the command as a big comment. This includes<br />
any script commands inside the present SCRIPT block, as well as all remaining SCRIPT or DATA<br />
blocks.<br />
ExitProgram;<br />
Immediately exits the program with no prompts.<br />
NewCase;<br />
This action clear out the existing case and open a new case from scratch.<br />
OpenCase("filename", OpenFileType);<br />
OpenCase("filename", OpenFileType,[LoadTransactions, StarBus]);<br />
OpenCase("filename", OpenFileType,[MSLine, VarLimDead, PostCTGAGC]);<br />
This action will open a case stored in "filename" of the type OpenFileType;<br />
"filename": The file to be opened.<br />
OpenFileType: An optional parameter indicating the format of the file being opened. If none is<br />
specified, then PWB will be assumed. It may be one of the following strings:<br />
PWB, PTI, GE, CF, AUX.<br />
[LoadTransactions, StarBus]: An optional set of parameters used ONLY when reading in a<br />
PTI raw file.<br />
LoadTransactions:<br />
YES: Creates MW transactions, replicating the option (AREA INT CODE = 1<br />
FOR LINES ONLY)<br />
NO: Do not create, replicating the option (AREA INT CODE = 2 FOR LINES ONLY)<br />
DEFAULT: Let the software estimate which is best<br />
StarBus:<br />
NEAR: Use numbers near the primary bus number for star bus assignment<br />
MAX: Start numbering star buses above the maximum bus number in the case<br />
Number: Start numbering at the number specified<br />
[MSLine, VarLimDead, PostCTGAGC]: An optional set of parameters used ONLY when<br />
reading in a GE epc file.<br />
MSLine:<br />
MAINTAIN: keeps the multi-section lines as defined in the epc file<br />
EQUIVALENCE: removes the multi-section lines by creating a single equivalent line<br />
combining the sections of each line<br />
VarLimDead:<br />
Number: The assumed generator VAR limit deadband<br />
PostCTGAGC:<br />
YES: prevents generators from responding to system changes during a contingency<br />
outage solution<br />
NO: all generators to respond to system changes during a contingency outage solution<br />
©2011 <strong>PowerWorld</strong> Corporation<br />
498
AppendCase("filename", OpenFileType);<br />
AppendCase("filename", OpenFileType, [StarBus]);<br />
AppendCase("filename", OpenFileType, [MSLine, VarLimDead, PostCTGAGC]);<br />
This action will open and append a case stored in "filename" of the type OpenFileType to the load<br />
flow case currently loaded in <strong>Simulator</strong>.<br />
"filename": The file to be opened and appended.<br />
OpenFileType: An optional parameter indicating the format of the file being opened. If none is<br />
specified, then PWB will be assumed. It may be one of the following strings:<br />
PWB, PTI, GE, CF, AUX.<br />
[StarBus]: An optional set of parameters used ONLY when reading in a PTI raw file.<br />
StarBus:<br />
NEAR: Use numbers near the primary bus number for star bus assignment<br />
MAX: Start numbering star buses above the maximum bus number in the case<br />
Number: Start numbering at the number specified<br />
[MSLine, VarLimDead, PostCTGAGC]: An optional set of parameters used ONLY when<br />
reading in a GE epc file.<br />
MSLine:<br />
MAINTAIN: keeps the multi-section lines as defined in the epc file<br />
EQUIVALENCE: removes the multi-section lines by creating a single equivalent line<br />
combining the sections of each line<br />
VarLimDead:<br />
Number: The assumed generator VAR limit deadband<br />
PostCTGAGC:<br />
YES: prevents generators from responding to system changes during a contingency<br />
outage solution<br />
NO: all generators to respond to system changes during a contingency outage solution<br />
SaveCase("filename", SaveFileType, [PostCTGAGC, UseAreaZone]);<br />
This action will save the case to "filename" in the format SaveFileType.<br />
"filename": The file name to save the information to.<br />
SaveFileType: An optional parameter saying the format of the file to be saved. If none is<br />
specified, then PWB will be assumed. It may be one of the following strings:<br />
PWB, PWB5, PWB6, PWB7, PWB8, PWB9, PWB10, PWB11, PWB12, PWB13<br />
PTI (means PTI30), PTI23, PTI24, PTI25, PTI26, PTI27, PTI28, PTI29, PTI30<br />
GE (means GE15), GE14, GE15<br />
CF<br />
AUX<br />
PostCTGAGC : An optional parameter, only valid for GE EPC format. YES sets the base load flag<br />
in the EPC file based on the Post-Contingency Prevent AGC Response setting If preventing postcontingency<br />
AGC, the base load flag is set to 1. If not preventing post-contingency AGC or this<br />
option is set to NO, the base load flag is set to 0.<br />
©2011 <strong>PowerWorld</strong> Corporation<br />
499
UseAreaZone : An optional parameter, only valid for GE EPC format. YES limits the entries in<br />
the EPC file based on the area/zone/owner filter (NO by default)<br />
EnterMode(mode);<br />
This action will tell <strong>Simulator</strong> what mode to enter before performing the next script command.<br />
LogClear;<br />
Mode: The mode to enter, RUN or EDIT.<br />
Use this action to clear the Message Log.<br />
LogSave("filename", AppendFile);<br />
This action saves the contents of the Message Log to "filename".<br />
"filename": The file name to save the information to.<br />
AppendFile: Set to YES or NO. YES means that the contents of the log will be appended to<br />
"filename". NO means that "filename" will be overwritten.<br />
LogAdd("string…");<br />
Use this action to add a personal message to the MessageLog.<br />
"string…": The string that will appear as a message in the log.<br />
LogAddDateTime("label", IncludeDate, IncludeTime, IncludeMilliseconds);<br />
Use this action to add a personal message to the MessageLog, including the posting date/time.<br />
"label": A string that will appear at the start of the line containing the date/time.<br />
IncludeDate: Set to YES or NO. YES means that the date will be added after the string<br />
specified. If this parameter is not specified, then YES is assumed.<br />
IncludeTime: Set to YES or NO. YES means that the time will be added after the date. If<br />
there’s no date, then it will be added after the string specified. If this parameter is not specified,<br />
then YES is assumed.<br />
IncludeMilliseconds: Set to YES or NO. YES means that the time including milliseconds will be<br />
added after the date or string specified. This is valid only if the IncludeTime is set to YES. If this<br />
parameter is not specified, then YES is assumed.<br />
CaseDescriptionClear;<br />
Use this action to clear the case description of the presently open case.<br />
CaseDescriptionSet("text…", Append);<br />
Use this action to set or append text to the case description<br />
"text…": Specify the text to set/append to the case description<br />
Append: YES will append the text to the exisiting case description. NO will replace the case<br />
description<br />
©2011 <strong>PowerWorld</strong> Corporation<br />
500
SaveYbusInMatlabFormat("filename", IncludeVoltages);<br />
Use this action to store the power system bus admittance matrix (Ybus) in a text format that can be<br />
easily read into other programs such as MATLAB®.<br />
"filename": The file name to save the information to. The Ybus data is stored using the<br />
MATLAB sparse matrix format in the matrix Ybus.<br />
IncludeVoltages: Set to YES or NO. YES means that the bus voltages are also stored but in<br />
the vector V.<br />
SaveJacobian("filename", IncludeVoltages);<br />
Use this action to store the power flow Jacobian in a text format that can be easily read into other<br />
programs such as MATLAB®.<br />
"Jacfilename": The file name to save the Jacobian data to. The Jacobian is stored using the<br />
MATLAB sparse matrix format in the matrix Jac.<br />
"JIDfilename": The file name to save the text identifier information to. This information is<br />
used to translate the bus numbering convention used in the Jacobian and Ybus files with the<br />
actual bus number and name in the case.<br />
filetype: A parameter saying the format of the file to be saved. It may be one of the following<br />
strings:<br />
M: MATLAB .M Format.<br />
TXT: ASCII format.<br />
JacForm: Specifies the form of the Jacobian. It may be one of the following strings:<br />
R: Rectangular form<br />
P: Polar form.<br />
SetParticipationFactors(Method, ConstantValue, Object);<br />
Use this action to define the participation factors for multiple generators.<br />
Method: The formula used to calculate the participation factors for each generator. It may be<br />
one of the following strings:<br />
MAXMWRAT: The participation factor for each generator is set to the generator’s maximum<br />
MW capability.<br />
RESERVE: The participation factor for each generator is set to the generator’s reserve power,<br />
so that each generator participates in proportion to how much it has left to contribute (Max<br />
MW rating - Present MW).<br />
CONSTANT: The participation factor for each generator is set to the same specified value.<br />
ConstantValue: The value used if CONSTANT method is specified. If CONSTANT method is not<br />
specified, enter 0 (zero).<br />
Object: The set of generators to which the participation factors will be assigned. It may be one<br />
of the following settings:<br />
[Area num], [Area "name"] [Area "label"]: For all the generators in area<br />
[Zone num], [Zone "name"] [Zone "label"]: For all the generators in zone<br />
SYSTEM: For all the generators in the system regardless of their area or zone affiliation.<br />
AREAZONE or DISPLAYFILTERS: For just the generators whose area/zone/owner filter criteria<br />
evaluates to true.<br />
©2011 <strong>PowerWorld</strong> Corporation<br />
501
GenForceLDC_RCC(filter);<br />
Use this action to convert the voltage setpoint for Line Drop and Reactive Current Compensation<br />
(LDC/RCC) for multiple generators.<br />
filter: There are four options for the filter:<br />
GenForceLDC_RCC;: No filter specified means to convert voltage setpoint for LDCC/RCC on<br />
all the generators of the system.<br />
GenForceLDC_RCC ("filtername");: "filtername" means to convert voltage setpoint for<br />
LDCC/RCC on those generators that meet the advanced filter. Advanced filters belonging to a<br />
different objecttype can also be used. The "filtername" then takes on the form<br />
"objecttype's filtername".<br />
GenForceLDC_RCC (AREAZONE);: AREAZONE means to convert voltage setpoint for<br />
LDCC/RCC on those generators that meet the area/zone filters.<br />
GenForceLDC_RCC (SELECTED);: SELECTED means to convert voltage setpoint for<br />
LDCC/RCC on those generators whose selected field is set to YES.<br />
CalculateRXBGFromLengthConfigCondType(filter);<br />
Use this action the go through branches in the power system and automatically recalculate the per<br />
unit R, X, G, and B values using the TransLineCalc tool. The branches Conductor Type, Tower<br />
Configuration, and Line Length will be passed to the TransLineCalc tool and new R, X, G and B<br />
values will be calculated. This is only available if you have installed the TransLineCalc tool.<br />
filter: There are four options for the filter which operate identically to the option for the<br />
GenForceLDC_RCC action above.<br />
CalculateRXBGFromLengthConfigCondType;: No filter specified means to perform<br />
calculation on all branches.<br />
CalculateRXBGFromLengthConfigCondType ("filtername");: "filtername" means to<br />
perform calculation on those branches that meet the advanced filter. Advanced filters<br />
belonging to a different objecttype can also be used. The "filtername" then takes on the form<br />
"objecttype's filtername".<br />
CalculateRXBGFromLengthConfigCondType;: AREAZONE means to perform calculation<br />
on those branches that meet the area/zone filters.<br />
CalculateRXBGFromLengthConfigCondType: SELECTED means to perform calculation<br />
on those branches whose selected field is set to YES.<br />
DirectionsAutoInsert(Source, Sink, DeleteExisting, UseDisplayFilters, Start, Increment);<br />
Use this action to automatically insert multiple directions for PTDF studies.<br />
Source, Sink: The type of object used as the source/sink of the directions. Currently, only the<br />
following types of directions can be automatically defined:<br />
AREA SLACK: Directions from areas to slack bus of the system.<br />
ZONE SLACK: Directions from zones to slack bus of the system.<br />
INJECTIONGROUP SLACK: Directions from injection groups to slack bus of the system.<br />
AREA AREA: Directions from areas to other areas of the system.<br />
ZONE ZONE: Directions from zones to other zones of the system.<br />
©2011 <strong>PowerWorld</strong> Corporation<br />
502
INJECTIONGROUP INJECTIONGROUP: Directions from injection groups to other injection<br />
groups of the system.<br />
DeleteExisting: Set to YES or NO. YES means that previously defined directions will be deleted<br />
before the new directions are automatically inserted. NO means automatically inserted directions<br />
will be added to the list of previously defined directions. If this parameter is not specified, then<br />
YES is assumed.<br />
UseDisplayFilters: Set to YES or NO. YES means that only Areas and Zones with their<br />
Area/Zone filters set to YES will be used when automatically inserting directions. NO specifies all<br />
Areas and Zones will be used to automatically insert directions regardless of their Area/Zone<br />
filters. If this parameter is not specified, then NO is assumed.<br />
Start: Integer value that specifies the first number used when automatically numbering the<br />
automatically inserted directions. If this parameter is not specified, then 1 is assumed.<br />
Increment: Integer value that will be used as increment in numbering the subsequent<br />
automatically inserted directions. If this parameter is not specified, then 1 is assumed.<br />
DeterminePathDistance([start], BranchDistMeas, BranchFilter, BusField);<br />
Use this action to calculate a distance measure at each bus in the entire model. The distance<br />
measure will represent how far each bus is from the starting group specified. The distance measure<br />
can be related to impedance, geographical distance, or simply the number of nodes.<br />
[start] : is an the starting place which is enclosed in brackets. The starting place may be either<br />
an Area, Zone, SuperArea, SUbstation, Injection Group, or Bus.<br />
BranchDistMeas : is either X, Z, Length, Nodes, or a variable name for a branch.<br />
X : means use the series reactance,<br />
Z : means use sqrt(X^2 + R^2),<br />
Length : means us the Length field, and<br />
Nodes : means treat each branch as a length of one.<br />
"variablename" : Otherwise use any Branch object variable name.<br />
BranchFilter : is either All, Selected, Closed or the name of a branch Advanced Filter. This<br />
parameter is used to specify which branch can be traversed at all.<br />
All : means all branches can be traversed<br />
Selected : means only branch whose Selected field is YES can be traversed<br />
Closed : means only branches that are CLOSED can be traversed.<br />
"Filtername" : means only branches who meet the Advanced Filter named can be traversed.<br />
Advanced filters belonging to a different objecttype can also be used. The "filtername" then<br />
takes on the form "objecttype's filtername".<br />
BusField : is the variablename of a Bus field. This field is populated with the minimum distance<br />
from the Start Place to that bus. All buses in the start group will have a distance measure of<br />
zero. Buses which can not be reached from the start group will have a distance measure of -1.<br />
DetermineShortestPath([start], [end], BranchDistanceMeasure, BranchFilter, Filename);<br />
Use this action to calculate the shortest path between a starting group and an ending group. The<br />
results will be written to a textfile specified by filename. In the text file, the first bus listed will be in<br />
the end grouping and the last bus listed will be the start grouping. The result text file will have a line<br />
for each bus passed. Each line will contain three entries delimited by a space: “Number<br />
DistanceMeasure Name”.<br />
©2011 <strong>PowerWorld</strong> Corporation<br />
503
[start] : same as the starting place for the DeterminePathDistance script command<br />
[end] : same as the starting place for the DeterminePathDistance script command<br />
BranchDistanceMeasure : same as for DeterminePathDistance script command<br />
BranchFilter : same as for DeterminePathDistance script command<br />
Filename : is a filename (may need to be enclosed in quotes) to which the results will be<br />
written.<br />
ChangeSystemMVABase(NewBase);<br />
Use this action to change the system MVA base to the specified value and update all internal data<br />
structures to store values on the new base.<br />
NewBase: New power system base in MVA.<br />
AutoInsertTieLineTransactions;<br />
Use this action todelete all existing MW transactions and set the unspecified MW interchange for<br />
each area to zero. It then automatically creates a MW transaction between each pair of connected<br />
areas with a MW transaction exactly equal to the sum of the tie-line flows<br />
InjectionGroupsAutoInsert;<br />
Use this action to automatically insert injection groups according to the options specified in the<br />
“IG_AutoInsert_Options” object. The settings available with this object represent what is seen on<br />
the Auto Insert Injection Groups Dialog.<br />
DetermineBranchesThatCreateIslands(BranchFilter, StoreBuses, “filename”,<br />
SetSelectedOnLines);<br />
Use this action to determine the branches whose outage results in island formation. Note that<br />
setting the Selected fuield will overwrite the Selected fields.<br />
BranchFilter : is either All, Selected, Closed or the name of a branch Advanced Filter. This<br />
parameter is used to specify which branch can be traversed at all.<br />
All : means all branches can be traversed<br />
Selected : means only branches whose Selected field = YES can be traversed<br />
Closed : means only branches that are CLOSED can be traversed.<br />
“FilterName” : means only branches who meet the advanced filter named can be traversed.<br />
Advanced filters belonging to a different objecttype can also be used. The “filtername” then takes<br />
on the form “objecttype’s filtername”.<br />
StoreBuses : YES to store the buses in the island to the output file<br />
“filename” : file to which the results will be written.<br />
SetSelectedOnLines : YES to set the SELECTED field to YES for branches that create islands<br />
SetGenPMaxFromReactiveCapabilityCurve(filter);<br />
Use this action to change the Maximum MW output of generators which use a capability curve, equal<br />
to the second-to-last MW point in the capability curve if the last Max Mvar point on the capability<br />
curve is smaller than 0.001 Mvar. If the present MW output is higher than this new Max MW value,<br />
then Max MW is set to the present MW output..<br />
©2011 <strong>PowerWorld</strong> Corporation<br />
504
filter : optional parameter which is either Selected, Closed or the name of a branch Advanced<br />
Filter. This parameter is used to specify which generators are processed. If blank, all generators<br />
are processed.<br />
Selected : means only generators whose Selected field = YES can be processed<br />
AREAZONE : means process those generators that meet the area/zone/owner filters.<br />
“FilterName” : means only generators who meet the advanced filter named can be processed.<br />
Advanced filters belonging to a different objecttype can also be used. The “filtername” then takes<br />
on the form “objecttype’s filtername”.<br />
SetScheduledVoltageForABus([bus identifier], voltage);<br />
Use this action to set the stored scheduled voltage, vsched, for a bus according to how this is<br />
defined in the EPC format. This value is not used by <strong>Simulator</strong> but is stored for purposes of writing<br />
out to an EPC file. The setpoint voltages for generators and switched shunts regulating the specified<br />
bus are also set to the new voltage. The regulation range for switched shunts is modified for the<br />
new setpoint voltage according to how this is defined in the EPC format: vband = (VHigh-VLow)/2<br />
with newVHigh = voltage+vband and new VLow = voltage-vband.<br />
[bus identifier] : specifies bus<br />
voltage : the new voltage<br />
Scale(scaletype, basedon, [parameters], scalemarker);<br />
Use this action to scale the load and generation in the system.<br />
scaletype: The objecttype begin scaled. Must be either LOAD, GEN, INJECTIONGROUP, or<br />
BUSSHUNT.<br />
basedon: MW: parameters are given in MW, MVAR units.<br />
FACTOR: parameters a factor to multiple the present values by.<br />
[parameters]: These parameters have different meanings depending on ScaleType.<br />
LOAD: [MW, MVAR] or [MW]. If you want to scale load using constant power factor, then do<br />
not specifying a MVAR value.<br />
GEN: [MW].<br />
INJECTIONGROUP: [MW, MVAR] or [MW] . If you want to scale load using constant power<br />
factor, then do not specifying a MVAR value.<br />
BUSSHUNT: [GMW, BCAPMVAR, BREAMVAR]. The first values scales G shunt values, the<br />
second value scales positive (capacitive) B shunt values, and the third value scales negative<br />
(reactive) B shunt values.<br />
scalemarker: This value specifies whether to look at an element’s bus, area, or zone to<br />
determine whether it should be scaled.<br />
BUS: Means that elements will be scaled according to the BusScale property of the element’s<br />
terminal bus.<br />
AREA: Means that elements will be scaled according to the BGScale property of the element’s<br />
Area. Note that it is possible for the area of a load, generator, or switched shunt to be<br />
different than the terminal bus’s area.<br />
ZONE: Means that elements will be scaled according to the BGScale property of the element’s<br />
Zone. Note that it is possible for the zone of a load, generator, or switched shunt to be<br />
different than the terminal bus’s zone.<br />
©2011 <strong>PowerWorld</strong> Corporation<br />
505
OWNER: Means that the elements will be scaled according to the BGScale property of the<br />
element’s Owner.<br />
©2011 <strong>PowerWorld</strong> Corporation<br />
506
Script Oneline Actions<br />
OpenOneLine ("filename<br />
",<br />
CloseOneLine ("Oneline<br />
Name");<br />
SaveOneline ("filename<br />
",<br />
ExportOnelineAs ("filename<br />
ShapeFile<br />
",<br />
LoadAXD ("filename<br />
",<br />
©2011 <strong>PowerWorld</strong> Corporation<br />
"view", FullScreen, Show<br />
Full);<br />
"Oneline<br />
Name",<br />
"Oneline<br />
Name",<br />
"Oneline<br />
Name",<br />
OpenOneline("filename", "view", FullScreen);<br />
507<br />
SaveFileType);<br />
"ShapeFileExportDescri<br />
ptionName",<br />
CreateIfNotFound);<br />
UseLo<br />
nLat,<br />
PointLoc<br />
ation);<br />
Use this action to open a oneline diagram. This can only be used in SimAuto and cannot be used to<br />
actually view a oneline. This action is most useful when wanting to save a oneline diagram in a<br />
different file format.<br />
"filename": The file name of the oneline diagram to open.<br />
"view": The view name that should be opened. Pass an empty string to denote no specific<br />
view.<br />
FullScreen: Set to YES or NO. YES means that the oneline diagram will be opened in full screen<br />
mode. If this parameter is not specified, then NO is assumed.<br />
ShowFull: Optional parameter. Set to YES to open the oneline and apply the Show Full option.<br />
Set to NO to open the oneline and leave the oneline as is. Default is NO if not specified.<br />
CloseOneline("OnelineName");<br />
Use this action to close an open oneline diagram without saving it. If the name is omitted, the last<br />
focused oneline diagram will be closed.<br />
"OnelineName": The name of the oneline diagram to close.<br />
SaveOneline("filename", "OnelineName", SaveFileType);<br />
Use this action to save an open oneline diagram to a file.<br />
"filename": The path and file name of the file to save.<br />
"OnelineName": Name of the open oneline to save.<br />
SaveFileType: Type of file to save. Valid options are PWB, PWB5, PWB6, PWB7. PWB8, PWB9,<br />
PWB10, PWB11, PWB12, PWB13. If omitted, PWB, which is the most recent version, will be<br />
assumed.<br />
ExportOnelineAsShapeFile("filename", "OnelineName",<br />
"ShapeFileExportDescriptionName", UseLonLat, PointLocation);<br />
Use this action to save an open oneline diagram to a shapefile.<br />
"filename": The file name of the shapefile to save.
"OnelineName": The name of the oneline diagram to save to a shapefile. The oneline diagram<br />
must be open. Use the OpenOneline script command if necessary to open the appropriate<br />
oneline.<br />
"ShapeFileExportDescriptionName": Name of the ShapeFile Export Description to use when<br />
saving the shapefile.<br />
UseLonLat: Set to YES or NO. YES means that the coordinates of objects on the oneline<br />
diagram will be saved using longitude,latitude. This will only be true if a valid map projection is in<br />
use with the oneline diagram. Otherwise, the coordinates will be saved in x,y. If this parameter is<br />
set to NO, the coordinates will be saved in x,y. If this parameter is not specified, YES is assumed.<br />
PointLocation: Determines where points are specified -- object centers, or the upper left<br />
corner. Specify "center" to define points as the shape centers, or "ul" to define them as the<br />
upper left corner of the shapes. If not specified, upper left is assumed.<br />
LoadAXD("filename", "OnelineName", CreateIfNotFound);<br />
Use this action to apply a display auxiliary file to an open oneline diagram. This action is only<br />
allowed when using SimAuto.<br />
"filename": The file name of the display auxiliary file to load.<br />
"OnelineName": The name of the oneline diagram to which to apply the display auxiliary file.<br />
Use the OpenOneline script command if necessary to open the appropriate oneline. If the<br />
specified oneline is not open, a new one will be created with the given name.<br />
CreateIfNotFound: Set to YES or NO. YES means that objects which cannot be found will be<br />
created while reading in DATA sections from filename.<br />
©2011 <strong>PowerWorld</strong> Corporation<br />
508
Script Edit Mode Actions<br />
The following case related script commands are available in Edit mode:<br />
Equivalence;<br />
DeleteExternalSystem;<br />
SaveExternalSystem ("filename", Savefiletype, withties);<br />
Move ([elementA], [destination<br />
parameter],<br />
[GEN numA<br />
idA]<br />
[numB idB]<br />
[LOAD<br />
numA idA]<br />
[numB idB]<br />
[BRANCH [numB1<br />
numA1 numB2<br />
numA2<br />
cktA]<br />
cktB]<br />
[SHUNT<br />
numA idA]<br />
[numB idB]<br />
©2011 <strong>PowerWorld</strong> Corporation<br />
percentage);<br />
Combine ([elementA], [elementB]);<br />
[GEN numA<br />
idA]<br />
[GEN numB idB]<br />
[LOAD<br />
[LOAD numB idB] // NOT<br />
numA idA]<br />
AVAILABLE<br />
YET<br />
[BRANCH [BRANCH numB1 numB2 cktB] // NOT<br />
numA1<br />
AVAILABLE<br />
numA2<br />
cktA]<br />
YET<br />
SplitBus ([element], NewBusNumber, InsertBusTieLine, LineOpen);<br />
[BUS num] num YES or NO YES or NO<br />
MergeBuses ([element], filter);<br />
[BUS num]<br />
MergeLineTerminals (filter);<br />
TapTransmissio<br />
nLine<br />
([eleme<br />
nt],<br />
[BRANC<br />
H<br />
numA1<br />
numA2<br />
cktA];<br />
PosAlongThe NewBusNu ShuntMod<br />
Line,<br />
mber,<br />
el,<br />
Value in % num LINESHUN<br />
TS<br />
509<br />
CAPACITA<br />
NCE<br />
TreatAsMSLi<br />
ne);<br />
YES or NO
RenumberMSLineDummyBuses ("filename");<br />
Renumber3WXFormerStarBuses ("filename");<br />
InterfacesAutoInser<br />
t<br />
Equivalence<br />
©2011 <strong>PowerWorld</strong> Corporation<br />
(Type DeleteExisting UseDisplayFilters Prefix, Limits);<br />
, ,<br />
,<br />
AREA YES or NO YES or NO "string<br />
"<br />
AUTO<br />
ZONE ZEROS<br />
[value1<br />
, …<br />
value<br />
8]<br />
This action will equivalence a power system. All options regarding equivalencing are handled by the<br />
Equiv_Options objecttype. Use the SetData() action, or a DATA section to set these options prior to<br />
using the Equivalence() action. Also, remember that the property BusEquiv must be set true for each<br />
bus that you want to equivalence.<br />
DeleteExternalSystem<br />
This action will delete part of the power system. It will delete those buses whose property BusEquiv<br />
must is set true.<br />
SaveExternalSystem("filename", SaveFileType, WithTies)<br />
This action will save part of the power system to a "filename". It will save only those buses whose<br />
property BusEquiv must is set true.<br />
"filename": The file name to save the information to.<br />
SaveFileType: An optional parameter saying the format of the file to be saved. If none is<br />
specified, then PWB will be assumed. May be one of the following strings:<br />
PWB, PWB5, PWB6, PWB7. PWB8, PWB9, PWB10, PWB11, PWB12, PWB13, PWB14<br />
PTI (means PTI30) PTI23, PTI24, PTI25, PTI26, PTI27, PTI28, PTI29, PTI30, PTI31, PTI32<br />
GE (means GE15), GE14, GE15, GE<strong>16</strong>, GE17<br />
CF<br />
AUX<br />
WithTies: An optional parameter. The user must specify the file type explicitly in order to use<br />
the WithTies parameter. Allows saving transmission lines that tie a bus marked with BusEquiv as<br />
false and one marked true. This must be a string which starts with the letter Y, otherwise NO will<br />
be assumed.<br />
Move([elementA], [destination parameters], percentage);<br />
Use this action to move a generator, load, switched shunt, or transmission line.<br />
[elementA]: the object that should be moved. Must be one of the following formats.<br />
510
[GEN busnum id], [GEN "name_nomkv" id], [GEN "buslabel" id], [GEN "label"]<br />
[LOAD busnum id], [LOAD "name_nomkv" id], [LOAD "buslabel" id], [LOAD "label"]<br />
[BRANCH busnum1 busnum2 ckt], [BRANCH "name_kv1" "name_kv2" ckt],<br />
[BRANCH "buslabel1" "buslabel2" ckt], [BRANCH "label"]<br />
[SHUNT busnum id], [SHUNT "name_nomkv" id], [SHUNT "buslabel" id], [SHUNT "label"]<br />
[destination parameters]: These parameters have different meanings depending on object<br />
type of the element. Bus numbers must be used here.<br />
GEN: [busnum id]<br />
LOAD: [busnum id]<br />
BRANCH: [busnum1 busnum2 id]<br />
SHUNT: [busnum id]<br />
percentage: The percentage of the device to move to the new destination. This is only valid for<br />
generators and loads, and allows partial generation or load to be moved to the new location.<br />
Combine([elementA], [elementB]);<br />
NOTE: THIS ACTION IS ONLY AVAILABLE FOR GENERATORS.<br />
Use this action to combine two generators, two loads, or two transmission line. Note that elementA<br />
and elementB must be of the same object type. You can not combine a BRANCH and a LOAD.<br />
[elementA]: The object that should be moved. Must be one of the following formats.<br />
[GEN busnum id]<br />
[LOAD busnum id]<br />
[BRANCH busnum1 busnum2 ckt]<br />
[elementB]: The object that element A should be combined with. Must the same format as for<br />
elementA.<br />
SplitBus([element], NewBusNumber, InsertBusTieLine, LineOpen);<br />
Use this action to transform one bus into two connected buses.<br />
[element]: The bus that should be split. Must be of the following format:<br />
[BUS num]<br />
[BUS "name_nomkv"]<br />
[BUS "buslabel"]<br />
NewBusNumber: The number of the new bus resulting from the split. Must be unique, that is,<br />
it cannot be a number that identifies another number in the case.<br />
InsertBusTieLine Set to YES or NO. YES means to insert a very low-impedance bus tie<br />
between the bus to split and its offspring. The new branch will have an impedance of 0.0000 +<br />
j0.0001 ohms. NO means that no bus tie will be inserted. If this parameter is not specified, then<br />
YES is assumed.<br />
LineOpen Set to YES or NO. YES means that the bus tie should be inserted as an open branch.<br />
NO means that the bus tie will be inserted as a closed branch. This options is valid only if<br />
InsertBusTieLine is set to YES. If this parameter is not specified, then NO is assumed.<br />
MergeBuses([element], filter);<br />
©2011 <strong>PowerWorld</strong> Corporation<br />
511
Use this action to merge a set of buses into a single bus.<br />
[element]: The number of the new bus resulting from the merging. It should be a number of a<br />
bus that is part of the set of buses to be merged, or it should be unique, meaning that it cannot<br />
be a number that identifies another number in the case. Must be of the following format:<br />
[BUS num]<br />
filter: There are four options for the filter:<br />
MergeBuses(…);: No filter specified means to merge all the buses of the system.<br />
MergeBuses(…, "filtername");: "filtername" means to merge those buses that meet the<br />
advanced filter. Advanced filters belonging to a different objecttype can also be used. The<br />
"filtername" then takes on the form "objecttype's filtername".<br />
MergeBuses(…, AREAZONE);: AREAZONE means to merge those buses that meet the<br />
area/zone filters.<br />
MergeBuses(…, SELECTED);: SELECTED means to merge those buses whose selected<br />
field is set to YES.<br />
MergeLineTerminals(filter);<br />
Use this action to remove a line or lines from the model by combining the terminal buses at both<br />
ends of a line into a single bus.<br />
filter: There are two options for the filter:<br />
MergeLineTerminals("filtername");: "filtername" means to individually merge the<br />
terminal buses of each transmission line that meets the advanced filter.<br />
MergeLineTerminals(SELECTED);: SELECTED means to individually merge the<br />
terminals of each transmission line whose selected field is set to YES.<br />
TapTransmissionLine([element], PosAlongTheLine, NewBusNumber, ShuntModel,<br />
TreatAsMSLine);<br />
Use this action to insert a bus at some location along an existing transmission line.<br />
[element]: The transmission line to tap. Must be of the following format:<br />
[BRANCH busnum1 busnum2 ckt]<br />
[BRANCH "name_kv1" "name_kv2" ckt]<br />
[BRANCH "buslabel1" "buslabel2" ckt]<br />
[BRANCH "label"]<br />
PosAlongTheLine: The value that indicates the point where the new bus is to be inserted<br />
relative to the location of the nearest of the two buses in terms of a percentage of the total line<br />
length This value controls how the impedances of the new lines are set, as the impedance of<br />
each section will equal the section’s corresponding percentage length multiplies by the<br />
impedance of the original line.<br />
NewBusNumber: The number of the new bus resulting from the tapping. Must be unique, that<br />
is, it cannot be a number that identifies another number in the case.<br />
ShuntModel: The way the original charging capacitance of the line is reassigned. The choices<br />
are:<br />
LINESHUNTS: The original charging capacitance is reassigned as line shunts at the original<br />
terminal bus ends of the two new line segments. The charging capacitance of the two new<br />
branch elements will be set to 0.<br />
©2011 <strong>PowerWorld</strong> Corporation<br />
512
CAPACITANCE: The original charging capacitance of the line is converted approximately using<br />
percentage entered as PosAlongTheLine. In other words, the original capacitance will be<br />
scaled and assigned to the new segments as charging capacitance.<br />
The default ShuntModel is LINESHUNTS.<br />
TreatAsMSLine: Set to YES or NO. YES means that a new multi-section line will be created that<br />
is comprised of the two new lines. NO means that the two new lines will be controlled<br />
independently of each other.<br />
RenumberMSLineDummyBuses("filename");<br />
Use this action to change the dummy bus numbers and names for one or more multi-section lines to<br />
new numbers and names of your choosing. The new dummy bus numbers and names are loaded<br />
from a file. The format of the data in the file is described in the help on the Multi-Section Lines<br />
Display.<br />
"filename": The file name of the file containing the specification of the new dummy bus<br />
numbers and names.<br />
Renumber3WXFormerStarBuses("filename");<br />
Use this action to change the star bus number and name for one or more three winding transformer<br />
star buses to new numbers and names of your choosing. The new star bus numbers and names are<br />
loaded from a file. The format of the data in the file is described in the help on the three winding<br />
transformer display.<br />
"filename": The file name of the file containing the specification of the new star bus numbers<br />
and names.<br />
InterfacesAutoInsert(Type, DeleteExisting, UseDisplayFilters, Prefix, Limits);<br />
Use this action to automatically insert a group of interfaces. The new of the new interfaces defaults<br />
to "Area1-Area2" or "Zone1-Zone2" with an optional Prefix.<br />
Type: The type of interfaces to insert. Choices are:<br />
AREA: Area-to-area interfaces join adjacent areas (those that share at least one tie line).<br />
ZONE: Zone-to-zone interfaces join adjacent interfaces (those that share at least one tie line).<br />
DeleteExisting: Set to YES or NO. YES means that previously defined interfaces will be deleted<br />
before the new interfaces are automatically inserted. NO means automatically inserted interfaces<br />
will be added to the list of previously defined interfaces. If this parameter is not specified, then<br />
YES is assumed.<br />
UseDisplayFilters: Set to YES or NO. YES means that only Areas and Zones with their<br />
Area/Zone filters set to YES will be used when automatically inserting interfaces. NO specifies all<br />
Areas and Zones will be used to automatically insert interfaces regardless of their Area/Zone<br />
filters. If this parameter is not specified, then NO is assumed.<br />
Prefix: An optional prefix of up to three characters. Use this prefix to avoid duplicating names,<br />
particularly when some of the areas or zones have the same name. If this parameter is not<br />
specified, then "" is assumed.<br />
Limits: Specifies the way the interfaces rating are set. Choices are:<br />
AUTO: The interface rating is calculated based on the ratings of the components included in<br />
the interface.<br />
ZEROS: All the interface limits are set to zero.<br />
©2011 <strong>PowerWorld</strong> Corporation<br />
513
[value1, …, value8]: The set of rating values to be used for the interfaces. The eight values<br />
must be specified, separated by commas.<br />
The default parameter is ZEROS.<br />
©2011 <strong>PowerWorld</strong> Corporation<br />
514
Script Run Mode Actions<br />
The following script commands are among those available in Run Mode:<br />
Animate(DoAnimate);<br />
CalculatePTDF ([transactor seller], [transactor buyer], LinearMetho<br />
d);<br />
CalculatePTDFMultipleDirec<br />
tions<br />
©2011 <strong>PowerWorld</strong> Corporation<br />
[AREA num] [AREA num] AC<br />
[ZONE num] [ZONE num] DC<br />
[SUPERAREA<br />
"name"]<br />
[INJECTIONGROUP<br />
"name"]<br />
515<br />
[SUPERAREA name] DCPS<br />
[INJECTIONGROUP<br />
name]<br />
[BUS num] [BUS num]<br />
[SLACK] [SLACK]<br />
(StoreValuesForBranc<br />
hes,<br />
CalculateLODF ([BRANCH<br />
nearbusnum<br />
farbusnum ckt],<br />
StoreValuesForInterfa<br />
ces,<br />
YES or NO YES or NO AC<br />
LinearMethod);<br />
LinearMetho<br />
d);<br />
CalculateLODFMatrix (WhichOnes, filterProcess, filterMonitor, MonitorOnlyClosed, LinearMethod<br />
DC<br />
DCPS<br />
OUTAGES ALL ALL YES DC<br />
CLOSURES SELECTED SELECTED NO DCPS<br />
AREAZONE AREAZONE<br />
"filtername" "filtername"<br />
SAME<br />
CalculateTLR ([flowelement], direction, [transactor], LinearMethod);<br />
[INTERFACE<br />
"name"]<br />
[BRANCH nearbusnum<br />
farbusnum ckt]<br />
BUYER same as above for<br />
PTDFs<br />
AC<br />
DC<br />
SELLER DCPS
CalculateTLRMultipleElement (TypeElement WhichElement,<br />
CalculateVoltSense ([BUS<br />
num]);<br />
CalculateFlowSense ([flowelement], FlowType);<br />
©2011 <strong>PowerWorld</strong> Corporation<br />
5<strong>16</strong><br />
direction, [transactor], LinearMethod<br />
BRANCH SELECTED BUYER same as<br />
above for<br />
PTDFs<br />
INTERFACE OVERLOAD SELLER DC<br />
BOTH CTGOVERLOAD DCPS<br />
[INTERFACE<br />
"name"]<br />
[BRANCH<br />
busnum1<br />
busnum2 ckt]<br />
CalculateLossSense (FunctionType);<br />
NONE<br />
ISLAND<br />
AREA<br />
AREASA<br />
SELECTED<br />
MW<br />
MVAR<br />
MVA<br />
CalculateVoltToTransferSense ([transactor seller], [transactor buyer], TransferType TurnOffAVR);<br />
[AREA num] [AREA num] [P, Q, or PQ] YES or NO<br />
[ZONE num] [ZONE num]<br />
[SUPERAREA<br />
"name"]<br />
[INJECTIONGROUP<br />
"name"]<br />
CalculateVoltSelfSense (filter);<br />
[SUPERAREA<br />
name]<br />
[INJECTIONGROUP<br />
name]<br />
[BUS num] [BUS num]<br />
[SLACK] [SLACK]<br />
AC
SetSensitivitiesAtOutOfServiceToClosest;<br />
ZeroOutMismatches;<br />
Animate(DoAnimate);<br />
Use this action to animate all the open oneline diagrams.<br />
DoAnimate: Set to YES or NO. YES means to start the animation of the open oneline diagrams,<br />
while NO means that the animation will be paused.<br />
CalculatePTDF([transactor seller], [transactor buyer], LinearMethod);<br />
Use this action to calculate the PTDF values between a seller and a buyer. You may optionally<br />
specify the linear calculation method. Note that the buyer and seller must not be same thing. If no<br />
Linear Method is specified, Lossless DC will be used.<br />
[transactor seller]: The seller (or source) of power. There are six possible settings:<br />
[AREA num], [AREA "name"], [AREA "label"]<br />
[ZONE num], [ZONE "name"], [ZONE "label"]<br />
[SUPERAREA "name"], [SUPERAREA "label"]<br />
[INJECTIONGROUP "name"], [INJECTIONGROUP "label"]<br />
[BUS num], [BUS "name_nomkv"], [BUS "label"]<br />
[SLACK]<br />
[transactor buyer]: The buyer (or sink) of power. There are six possible settings, which are<br />
the same as for the seller.<br />
LinearMethod: The linear method to be used for the PTDF calculation. The options are:<br />
AC: Calculation including losses.<br />
DC: Lossless DC.<br />
DCPS: Lossless DC that takes into account phase shifter operation.<br />
CalculatePTDFMultipleDirections(StoreValuesForBranches, StoreValuesForInterfaces,<br />
LinearMethod);<br />
Use this action to calculate the PTDF values using multiple directions. Only directions with the field<br />
INCLUDE set to YES will be analyzed when calculating the multiple direction PTDFs. You may<br />
optionally specify the linear calculation method. If no Linear Method is specified, Lossless DC will be<br />
used.<br />
StoreValuesForBranches: Set to YES or NO. YES means that the PTDFs for lines/transformers<br />
will be stored.<br />
StoreValuesForInterfaces: Set to YES or NO. YES means that the PTDFs for interfaces will be<br />
stored.<br />
LinearMethod: The linear method to be used for the PTDF calculation. The options are:<br />
AC: Calculation including losses.<br />
DC: Lossless DC.<br />
DCPS: Lossless DC that takes into account phase shifter operation.<br />
©2011 <strong>PowerWorld</strong> Corporation<br />
517
CalculateLODF([BRANCH nearbusnum farbusnum ckt], LinearMethod);<br />
Use this action to calculate the Line Outage Distribution Factors (or the Line Closure Distribution<br />
Factors) for a particular branch. If the branch is presently closed, then the LODF values will be<br />
calculated, otherwise the LCDF values will be calculated. You may optionally specify the linear<br />
calculation method as well. If no Linear Method is specified, Lossless DC will be used.<br />
[BRANCH nearbusnum farbusnum ckt]: The branch whose status is being changed. Can<br />
also use strings<br />
[BRANCH "nearbusname_kv" "farbusname_kv" ckt]<br />
[BRANCH "nearbuslabel" "farbuslabel" ckt]<br />
[BRANCH "label"]<br />
LinearMethod: The linear method to be used for the LODF calculation. The options are:<br />
DC: Lossless DC.<br />
DCPS: Llossless DC that takes into account phase shifter operation.<br />
Note: AC is NOT an option for the LODF calculation.<br />
CalculateLODFMatrix(WhichOnes, filterProcess, filterMonitor, MonitorOnlyClosed,<br />
LinearMethod);<br />
Use this action to calculate a matrix of LODF results comprised of multiple branches to be outaged<br />
or closed and multiple branches for which the impact of the outages/closures is determined.<br />
WhichOnes: Specify the type of sensitivities to be calculated.<br />
OUTAGES: Outage sensitivities will be calculated for those branches meeting the filterProcess.<br />
CLOSURES: Closure sensitivities will be calculated for those branches meeting the<br />
filterProcess.<br />
filterProcess: Specify a filter for the branches for which the outages or closures will be<br />
implemented.<br />
ALL: All AC transmission lines.<br />
SELECTED: Only those branches whose Selected field is set to YES.<br />
AREAZONE: Only those branches meeting the area/zone filter.<br />
"filtername": Name of advanced filter. Advanced filters belonging to a different objecttype can<br />
also be used. The "filtername" then takes on the form "objecttype's filtername".<br />
filterMonitor: Specify a filter for the branches for which the impact of the outages or closures<br />
will be determined.<br />
ALL: All AC transmission lines.<br />
SELECTED: Only those branches whose Selected field is set to YES.<br />
AREAZONE:Only those branches meeting the area/zone filter.<br />
"filtername": Name of advanced filter. Advanced filters belonging to a different objecttype can<br />
also be used. The "filtername" then takes on the form "objecttype's filtername".<br />
SAME: Same as set of branches to process as specified by filterProcess.<br />
MonitorOnlyClosed: Set to YES to monitor only those branches that are closed. Set to NO to<br />
monitor branches regardless of their status.<br />
LinearMethod: The linear method to use in the LODF calculations.<br />
DC: Lossless DC.<br />
©2011 <strong>PowerWorld</strong> Corporation<br />
518
DCPS: Lossless DC that takes into account phase shifter operation.<br />
CalculateTLR([flow element], direction, [transactor], LinearMethod);<br />
Use this action to calculate the TLR values a particular flow element (transmission line or interface).<br />
You also specify one end of the potential transfer direction. You may optionally specify the linear<br />
calculation method. If no Linear Method is specified, Lossless DC will be used.<br />
[flow element]: This is the flow element we are interested in. Choices are:<br />
[INTERFACE "name"]<br />
[INTERFACE "label"]<br />
[BRANCH nearbusnum farbusnum ckt]<br />
[BRANCH "nearbusname_kv" "farbusname_kv" ckt]<br />
[BRANCH "nearbuslabel" "farbuslabel" ckt]<br />
[BRANCH "label"]<br />
direction: the type of the transactor. Either BUYER or SELLER.<br />
[transactor buyer]: the transactor of power. There are six possible settings.<br />
[AREA num], [AREA "name"], [AREA "label"]<br />
[ZONE num], [ZONE "name"], [ZONE "label"]<br />
[SUPERAREA "name"], [SUPERAREA "label"]<br />
[INJECTIONGROUP "name"], [INJECTIONGROUP "label"]<br />
[BUS num], [BUS "name_nomkv"], [BUS "label"]<br />
[SLACK]<br />
LinearMethod: The linear method to be used for the calculation. The options are:<br />
AC: Calculation including losses.<br />
DC: Lossless DC.<br />
DCPS: Lossless DC that takes into account phase shifter operation.<br />
CalculateTLRMultipleElement(TypeElement, WhichElement, direction, [transactor],<br />
LinearMethod);<br />
Use this action to calculate the TLR values a multiple elements similar to as is done on the TLR<br />
multiple elements dialog. You also specify one end of the potential transfer direction. You may<br />
optionally specify the linear calculation method. If no Linear Method is specified, Lossless DC will be<br />
used.<br />
TypeElement : May be either INTERFACE, BRANCH, or BOTH<br />
WhichElement : There are three choices which represent which elements of the TypeElement<br />
specified will have TLR calculations performed.<br />
SELECTED : Only branches or interfaces with their Selected Field = YES will be used.<br />
OVERLOAD : Only branches that are presently overloaded using their normal ratings will be<br />
used<br />
CTGOVERLOAD : You must have first run the contingency analysis. A branch or interface is<br />
included in the calculation if it has been overloaded during at least one contingency.<br />
direction: the type of the transactor. Either BUYER or SELLER.<br />
[transactor buyer]: the transactor of power. There are six possible settings.<br />
©2011 <strong>PowerWorld</strong> Corporation<br />
519
[AREA num], [AREA "name"], [AREA "label"]<br />
[ZONE num], [ZONE "name"], [ZONE "label"]<br />
[SUPERAREA "name"], [SUPERAREA "label"]<br />
[INJECTIONGROUP "name"], [INJECTIONGROUP "label"]<br />
[BUS num], [BUS "name_nomkv"], [BUS "label"]<br />
[SLACK]<br />
LinearMethod: The linear method to be used for the calculation. The options are:<br />
AC: Calculation including losses.<br />
DC: Lossless DC.<br />
DCPS: Lossless DC that takes into account phase shifter operation.<br />
CalculateVoltSense([BUS num]);<br />
This calculates the sensitivity of a particular buses voltage to real and reactive power injections at all<br />
buses in the system. (Note: this assumes that the power is injected at a given bus and taken out at<br />
the slack bus).<br />
[BUS num]: The bus to calculate sensitivities for.<br />
CalculateFlowSense([flow element], FlowType);<br />
This calculates the sensitivity of the MW, MVAR, or MVA flow of a line or interface to real and<br />
reactive power injections at all buses in the system. (Note: this assumes that the power is injected<br />
at a given bus and taken out at the slack bus).<br />
[flow element]: This is the flow element we are interested in. Choices are:<br />
[INTERFACE "name"]<br />
[INTERFACE "label"]<br />
[BRANCH busnum1 busnum2 ckt]<br />
[BRANCH "name_kv1" "name_kv2" ckt]<br />
[BRANCH "buslabel1" "buslabel2" ckt]<br />
[BRANCH "label"]<br />
FlowType: The type of flow to calculate this for. Either MW, MVAR, or MVA.<br />
CalculateLossSense(FunctionType);<br />
This action calculates the sensitivity of a real power loss function, PLosses, to bus real and reactive<br />
power injections. Stated mathematically, this action calculates d PLosses/d Pi and d PLosses/d Qi ,<br />
where Pi and Qi are the real and reactive power injections at bus i, respectively. Stated less formally,<br />
this action indicates how losses would change if one more MW or Mvar of power were injected at<br />
bus i.<br />
FunctionType: Specifies how the losses are computed. Choices are:<br />
NONE: No losses are calculated because a loss function is not specified.<br />
ISLAND: Losses are calculated with respect to the losses in bus’ island. If the power system<br />
consists of only one island, losses are computed with respect to the total system losses.<br />
©2011 <strong>PowerWorld</strong> Corporation<br />
520
AREA: Losses are calculated with respect to the total losses for the area containing bus i. This<br />
is probably the most common loss function because usually one is concerned with minimizing<br />
losses for a particular area rather than for the entire case.<br />
AREASA: Losses are calculated with respect to the total losses for the area containing bus i if<br />
bus i does not belong to a super area, and with respect to the total losses for the super area<br />
containing bus i if bus i does belong to a super area.<br />
SELECTED: Losses are calculated with respect to the total losses for a group of areas whose<br />
selected field is set to YES.<br />
CalculateVoltToTransferSense([transactor seller], [transactor buyer], TransferType,<br />
TurnOffAVR);<br />
This calculates the sensitivity of bus voltage to a real or reactive power transfer between a seller and<br />
a buyer. The sensitivity is calculated for all buses in the system.<br />
[transactor seller]: This is the seller (or source) of power. There are six possible settings:<br />
[AREA num], [AREA "name"], [AREA "label"]<br />
[ZONE num], [ZONE "name"], [ZONE "label"]<br />
[SUPERAREA "name"], [SUPERAREA "label"]<br />
[INJECTIONGROUP "name"], [INJECTIONGROUP "label"]<br />
[BUS num], [BUS "name_nomkv"], [BUS "label"]<br />
[SLACK]<br />
[transactor buyer]: This is the buyer (or sink) of power. There are six possible settings, which<br />
are the same as for the seller.<br />
TransferType: The type of power transfer. The options are:<br />
P – real power transfer<br />
Q – reactive power transfer<br />
PQ – both real and reactive power transfer. (Note: Real and reactive power transfers are<br />
calculated independently, but both are calculated.)<br />
TurnOffAVR: Set to YES or NO. Set to YES to turn off AVR control for generators participating<br />
in the transfer. Set to NO to leave the AVR control unchanged for generators participating in the<br />
transfer.<br />
CalculateVoltSelfSense(filter);<br />
This calculates the sensitivity of a particular bus’ voltage to real and reactive power injections at the<br />
same bus. (Note: This assumes that the power is injected at a given bus and taken out at the slack<br />
bus.)<br />
filter: There are four options for the filter:<br />
CalculateVoltSelfSense; : No filter specified means to merge all the buses of the system.<br />
CalculateVoltSelfSense("filtername"); : "filtername" means to merge those buses that<br />
meet the advanced filter. Advanced filters belonging to a different objecttype can also be<br />
used. The "filtername" then takes on the form "objecttype's filtername".<br />
CalculateVoltSelfSense(AREAZONE); : AREAZONE means to merge those buses that<br />
meet the area/zone filters.<br />
CalculateVoltSelfSense(SELECTED); : SELECTED means to merge those buses whose<br />
selected field is set to YES.<br />
©2011 <strong>PowerWorld</strong> Corporation<br />
521
SetSensitivitiesAtOutOfServiceToClosest;<br />
This will take the P Sensitivity and Q Sensitivity values calculated using CalculateTLR,<br />
CalculateFlowSense, or CalculateVoltSense actions and then populate the respective values at outof-service<br />
buses so that they are equal to the value at the closest in service bus. The "distance" to<br />
the in-service buses will be measured by the number of nodes. If an out-of-service bus is equally<br />
close to a set of buses, then the average of that set of buses will be used.<br />
ZeroOutMismatches;<br />
With this script command, the bus shunts are changed at each bus that has a mismatch greater than<br />
the MVA convergence tolerance so that the mismatch at that bus is forced to zero.<br />
In addition to these general run mode actions, there are actions related to specific types of analysis:<br />
PowerFlow, Contingency, ATC, Fault, PV and QV.<br />
©2011 <strong>PowerWorld</strong> Corporation<br />
522
Script PowerFlow Related Actions<br />
The following actions are available in Run Mode:<br />
DoCTGAction([contingency action]);<br />
SolvePowerFlow(SolMethod, "filename1", "filename2", CreateIfNotFound1, CreateIfNotFound2);<br />
ResetToFlatStart(FlatVoltagesAngles, ShuntsToMax, LTCsToMiddle, PSAnglesToMiddle);<br />
SolvePrimalLP("filename1", "filename2", CreateIfNotFound1, CreateIfNotFound2);<br />
InitializePrimalLP("filename1", "filename2", CreateIfNotFound1, CreateIfNotFound2);<br />
SolveSinglePrimalLPOuterLoop("filename1", "filename2", CreateIfNotFound1, CreateIfNotFound2);<br />
SolveFullSCOPF(BCMethod, "filename1", "filename2", CreateIfNotFound1, CreateIfNotFound2);<br />
OPFWriteResultsAndOptions ("filename");<br />
DiffFlowSetAsBase;<br />
DiffFlowClearBase;<br />
DiffFlowMode (diffmode);<br />
PRESENT<br />
BASE<br />
DIFFERENCE<br />
DoCTGAction([contingency action]);<br />
Call this action to use the formats seen in the CTGElement subdata record for Contingency Data.<br />
Note that all actions are supported, except COMPENSATION sections are not allowed.<br />
SolvePowerFlow(SolMethod, "filename1", "filename2", CreateIfNotFound1,<br />
CreateIfNotFound2);<br />
Call this action to perform a single power flow solution. The parameters are all optional and specify a<br />
conditional response depending on whether the solution is successfully found. If parameters are not<br />
passed then default values will be used.<br />
SolMethod The solution method to be used for the power flow calculation. The options are:<br />
RECTNEWT: For Rectangular Newton-Raphson method.<br />
POLARNEWTON: For Polar Newton-Raphson method.<br />
GAUSSSEIDEL: For Gauss-Seidel method.<br />
FASTDEC: For Fast Decoupled method.<br />
DC: For DC method.<br />
ROBUST: For ROBUST method.<br />
The default method is RECTNEWT.<br />
"filename1" The filename of the auxiliary file to be loaded if there is a successful solution. You<br />
may also specify STOP, which means that all AUX file execution should stop under the condition.<br />
Default Value is "".<br />
©2011 <strong>PowerWorld</strong> Corporation<br />
523
"filename2" The filename of the auxiliary file to be loaded if there is a NOT successful solution.<br />
You may also specify STOP, which means that all AUX file execution should stop under the<br />
condition. Default Value is "".<br />
CreateIfNotFound1 Set to YES or NO. YES means that objects which can not be found will be<br />
created while reading in DATA sections of filename1. Default Value is NO.<br />
CreateIfNotFound2 Set to YES or NO. YES means that objects which can not be found will be<br />
created while reading in DATA sections of filename2. Default Value is NO.<br />
ResetToFlatStart (FlatVoltagesAngles, ShuntsToMax, LTCsToMiddle, PSAnglesToMiddle);<br />
Use this action to initialize the Power Flow Solution to a "flat start." The parameters are all optional<br />
and specify a conditional response depending on whether the solution is successfully found. If<br />
parameters are not passed then default values will be used.<br />
FlatVoltagesAngles Set to YES or NO. YES means setting all the voltage magnitudes and<br />
generator setpoint voltages to 1.0 per unit and all the voltage angles to zero. Default Value is<br />
YES.<br />
ShuntsToMax Set to YES or NO. YES means to increase Switched Shunts Mvar half way to<br />
maximum. Default Value is NO.<br />
LTCsToMiddle Set to YES or NO. YES means setting the LTC Transformer Taps to middle of<br />
range. Default Value is NO.<br />
PSAnglesToMiddle Set to YES or NO. YES means setting Phase Shifter angles to middle of<br />
range. Default Value is NO.<br />
SolvePrimalLP("filename1", "filename2", CreateIfNotFound1, CreateIfNotFound2);<br />
Call this action to perform a primal LP OPF solution. The parameters are all optional and specify a<br />
conditional response depending on whether the solution is successfully found. If parameters are not<br />
passed then default values will be used.<br />
"filename1" The filename of the auxiliary file to be loaded if there is a successful solution. You<br />
may also specify STOP, which means that all AUX file execution should stop under the condition.<br />
Default Value is "".<br />
"filename2" The filename of the auxiliary file to be loaded if there is a NOT successful solution.<br />
You may also specify STOP, which means that all AUX file execution should stop under the<br />
condition. Default Value is "".<br />
CreateIfNotFound1 Set to YES or NO. YES means that objects which can not be found will be<br />
created while reading in DATA sections of filename1. Default Value is NO.<br />
CreateIfNotFound2 Set to YES or NO. YES means that objects which can not be found will be<br />
created while reading in DATA sections of filename2. Default Value is NO.<br />
SolveSinglePrimalLPOuterLoop("filename1", "filename2", CreateIfNotFound1,<br />
CreateIfNotFound2);<br />
This action is basically identical to the SolvePrimalLP action, except that this will only perform a<br />
single optimization. The SolvePrimalLP will iterate between solving the power flow and an<br />
optimization until this iteration converges. This action will only solve the optimization routine once,<br />
then resolve the power flow once and then stop.<br />
InitializePrimalLP("filename1", "filename2", CreateIfNotFound1, CreateIfNotFound2);<br />
©2011 <strong>PowerWorld</strong> Corporation<br />
524
This command clears all the structures and results of previous primal LP OPF solutions. The<br />
parameters are all optional and specify a conditional response depending on whether the solution is<br />
successfully found. If parameters are not passed then default values will be used.<br />
"filename1" The filename of the auxiliary file to be loaded if there is a successful solution. You<br />
may also specify STOP, which means that all AUX file execution should stop under the condition.<br />
Default Value is "".<br />
"filename2" The filename of the auxiliary file to be loaded if there is a NOT successful solution.<br />
You may also specify STOP, which means that all AUX file execution should stop under the<br />
condition. Default Value is "".<br />
CreateIfNotFound1 Set to YES or NO. YES means that objects which can not be found will be<br />
created while reading in DATA sections of filename1. Default Value is NO.<br />
CreateIfNotFound2 Set to YES or NO. YES means that objects which can not be found will be<br />
created while reading in DATA sections of filename2. Default Value is NO.<br />
SolveFullSCOPF (BCMethod, "filename1", "filename2", CreateIfNotFound1,<br />
CreateIfNotFound2);<br />
Call this action to perform a full Security Constrained OPF solution. The parameters are all optional<br />
and specify a conditional response depending on whether the solution is successfully found. If<br />
parameters are not passed then default values will be used.<br />
BCMethod The solution method to be used for solving the base case. The options are:<br />
POWERFLOW – for single power flow algorithm.<br />
OPF – for the optimal power flow algorithm.<br />
Default Value is POWERFLOW.<br />
"filename1" The filename of the auxiliary file to be loaded if there is a successful solution. You<br />
may also specify STOP, which means that all AUX file execution should stop under the condition.<br />
Default Value is "".<br />
"filename2" The filename of the auxiliary file to be loaded if there is a NOT successful solution.<br />
You may also specify STOP, which means that all AUX file execution should stop under the<br />
condition. Default Value is "".<br />
CreateIfNotFound1 Set to YES or NO. YES means that objects which can not be found will be<br />
created while reading in DATA sections of filename1. Default Value is NO.<br />
CreateIfNotFound2 Set to YES or NO. YES means that objects which can not be found will be<br />
created while reading in DATA sections of filename2. Default Value is NO.<br />
OPFWriteResultsAndOptions("filename");<br />
Writes out all information related to OPF analysis as an auxiliary file. This includes Limit Monitoring<br />
Settings, options for Areas, Buses, Branches, Interfaces, Generators, SuperAreas, OPF Solution<br />
Options.<br />
DiffFlowSetAsBase;<br />
Call this action to set the present case as the base case for the difference flows abilities of <strong>Simulator</strong>.<br />
DiffFlowClearBase;<br />
Call this action to clear the base case for the difference flows abilities of <strong>Simulator</strong>.<br />
©2011 <strong>PowerWorld</strong> Corporation<br />
525
DiffFlowMode(diffmode);<br />
Call this action to change the mode for the difference flows abilities of <strong>Simulator</strong>.<br />
diffmode:<br />
String that starts with ‘P’ changes it to PRESENT<br />
String that starts with ‘B’ changes it to BASE<br />
String that starts with ‘D’ changes it to DIFFERENCE<br />
©2011 <strong>PowerWorld</strong> Corporation<br />
526
Script Contingency Related Actions<br />
The following actions are available in Run Mode:<br />
CTGSolveAll;<br />
CTGSolve("ContingencyName");<br />
CTGSetAsReference;<br />
CTGRestoreReference;<br />
CTGProduceReport("filename");<br />
CTGWriteResultsAndOptions("filename", [opt1, opt2, opt3, ... opt9], KeyField, UseDATASection);<br />
CTGWriteFilePTI("filename", BusFormat, TruncateCTGLabels);<br />
CTGAutoInsert;<br />
CTGConvertAllToDeviceCTG;<br />
CTGCalculateOTDF( [transactor seller], [transactor buyer], LinearMethod);<br />
[AREA num] [AREA num] AC<br />
[ZONE num] [ZONE num] DC<br />
[SUPERAREA "name"] [SUPERAREA "name"] DCPS<br />
[INJECTIONGROUP "name"] [INJECTIONGROUP "name"]<br />
[BUS num] [BUS num]<br />
[SLACK] [SLACK]<br />
CTGSolveAll;<br />
Call this action to solve all the contingencies which are not marked skip.<br />
CTGSolve("ContingencyName");<br />
Call this action solve a particular contingency. The contingency is denoted by the "Contingency<br />
Name".<br />
CTGSetAsReference;<br />
Call this action to set the present system state as the reference for contingency analysis.<br />
CTGRestoreReference;<br />
Call this action to reset the system state to the reference state for contingency analysis.<br />
CTGProduceReport("filename");<br />
Produces a text-based contingency analysis report using the settings defined in CTG_Options.<br />
©2011 <strong>PowerWorld</strong> Corporation<br />
527
CTGWriteResultsAndOptions("filename", [opt1, opt2, opt3, ... opt9], KeyField,<br />
UseDATASection);<br />
Writes out information related to contingency analysis as an auxiliary file. The information included<br />
in the auxiliary file depends on the options settings described below. Each of the nine options<br />
settings parameters is either a YES or NO entry. If the options settings are not specified or blank,<br />
the default entry given for each will be used.<br />
"filename": name of AUX file to save<br />
Opt1 - Save unlinked contingency actions, default = NO<br />
Opt2 - Save contingency options, default = YES<br />
Opt3 - Save limit monitoring settings, default = NO<br />
Opt4 - Save general power flow solution options, default = YES<br />
Opt5 - Save list display settings, default = NO<br />
Opt6 - Save contingency results, default = YES<br />
Opt7 - Save inactive violations, default = YES<br />
Opt8 - Save interface definitions, default = NO<br />
Opt9 - Save injection group definitions, default = NO<br />
KeyField: indicates the identifier that should be used for the data. Valid entries are PRIMARY,<br />
SECONDARY, or LABEL. The default setting is PRIMARY. PRIMARY will save using the bus<br />
numbers and other primary key fields. SECONDARY will save using bus name and nominal kV<br />
and other secondary fields. LABEL will save using device labels. If no labels are specified then the<br />
primary key field will be used.<br />
UseDATASection: set this to YES or NO. If set to YES, data that by default is specified using<br />
SUBDATA sections will instead be specified using DATA sections. For example, the actions that<br />
define a contingency by default are specified using a SUBDATA section. If choosing to use the<br />
DATA section instead, each action will be specified in a DATA record belonging to the<br />
ContingencyElement objecttype.<br />
CTGWriteFilePTI("filename", BusFormat, TruncateCTGLabels);<br />
Writes the contingency definitions to a PTI CON text file format.<br />
"filename": name of the text file to save<br />
BusFormat: the entries for the bus format are NUMBER, NAME8 or NAME12, which indicate to<br />
save the contingency definitions using bus numbers, eight character bus names, or twelve<br />
character bus names, respectively<br />
TruncateCTGLabels: the entries for this field is either YES or NO, depending on if you would<br />
like the output to truncate the contingency names to twelve characters or leave them as defined<br />
if longer than twelve characters in <strong>Simulator</strong><br />
CTGAutoInsert;<br />
Automatically generates a contingency list using the settings defined in CTG_Options.<br />
©2011 <strong>PowerWorld</strong> Corporation<br />
528
CTGConvertAllToDeviceCTG;<br />
This command is intended for use with full topology models, where breakers and disconnects are<br />
defined in addition to generators, loads, transmission lines, and so on. This function would have no<br />
affect on a traditional planning model representation, which has no breakers or disconnects explicitly<br />
defined.<br />
The purpose of the function is to allow the user to take a contingency set that is defined with<br />
outages of breakers and disconnects in a full topology model and convert them to outages of the<br />
traditional planning model elements, such as generators, loads, transmission lines, etc. This would<br />
be used in conjunction with the ability to save a full topology model as a consolidated model. A<br />
consolidated model reduces the full model down to a traditional planning model by examining the<br />
breaker and disconnect statuses, and reducing the system down by consolidating breakers and<br />
disconnects that are in service. The resulting model is a smaller model with the traditional planning<br />
elements represented, but breakers and disconnects have been removed and nodes aggregated into<br />
bus representations. This function will also take the breaker and disconnect statuses and convert<br />
contingencies defined with the breakers and disconnects and convert them into contingencies of the<br />
planning model devices affected by opening the original breakers or disconnects. Thus you could<br />
create a contingency set that is defined for the consolidated model, and can be run on the<br />
consolidated model with the same results as if the original contingency set is run on the full topology<br />
model.<br />
Note that the contingency set generated depends on the statuses of the breakers and disconnects,<br />
and that the contingencies created will be different for different statuses of breakers and<br />
disconnects in the full topology model.<br />
CTGCalculateOTDF([transactor seller], [transactor buyer], LinearMethod);<br />
This action calculate OTDFs for each contingency-caused branch or interface violation. The values<br />
calculated will be a measure of what percent of a transfer would appear on the branch or interface<br />
after the respective contingency occurs. Realize for branch violations, that the sign of the OTDF<br />
value will be relative to the direction of the MW flow found during the contingency analysis.<br />
The parameters will be used to calculate the PTDFs for the transfer direction you are interested in.<br />
These PTDF values will then be used throughout the OTDF calculation. Note that the buyer and<br />
seller must not be same thing. If no Linear Method is specified, Lossless DC will be used.<br />
NOTE: All the parameters are optional. If they are not specified, then the existing PTDFs will be<br />
used.<br />
[transactor seller]: The seller (or source) of power. There are six possible settings:<br />
[AREA num]<br />
[ZONE num]<br />
[SUPERAREA "name"]<br />
[INJECTIONGROUP "name"]<br />
[BUS num]<br />
[SLACK]<br />
[transactor buyer]: The buyer (or sink) of power. There are six possible settings, which are<br />
the same as for the seller.<br />
LinearMethod: The linear method to be used for the PTDF calculation. The options are:<br />
AC: for calculation including losses.<br />
DC: for lossless DC.<br />
DCPS: for lossless DC that takes into account phase shifter operation.<br />
©2011 <strong>PowerWorld</strong> Corporation<br />
529
©2011 <strong>PowerWorld</strong> Corporation<br />
530
Script ATC Related Actions<br />
The following actions are available in Run Mode:<br />
ATCDetermine ([transactor seller], [transactor<br />
buyer],<br />
DoDistributed);<br />
[AREA num] [AREA num] YES<br />
[ZONE num] [ZONE num] NO<br />
[SUPERAREA [SUPERAREA<br />
"name"]<br />
name]<br />
INJECTIONGROUP<br />
[INJECTIONGROUP<br />
"name"]<br />
name]<br />
[BUS num] [BUS num]<br />
[SLACK] SLACK]<br />
ATCRestoreInitialState;<br />
ATCIncreaseTransferBy (amount);<br />
ATCTakeMeToScenario (RL, G, I)<br />
;<br />
ATCDetermineATCFor (RL, G, I, ApplyTransfer)<br />
ATCWriteResultsAndOption ("filename", AppendFile)<br />
s<br />
;<br />
ATCWriteToExcel ("worksheetname")<br />
;<br />
ATCWriteToText ("filename", filetype);<br />
ATCDetermine([transactor seller], [transactor buyer], DoDistributed);<br />
Use this action to calculate the Available Transfer Capability (ATC) between a seller and a buyer.<br />
Note that the buyer and seller must not be same thing. Other options regarding ATC calculations<br />
should be set using a DATA section via the ATC_Options object type.<br />
[transactor seller]: The seller (or source) of power. There are six possible settings<br />
[AREA num], [AREA "name"], [AREA "label"]<br />
[ZONE num], [ZONE "name"], [ZONE "label"]<br />
[SUPERAREA "name"], [SUPERAREA "label"]<br />
[INJECTIONGROUP "name"], [INJECTIONGROUP "label"]<br />
[BUS num], [BUS "name_nomkv"], [BUS "label"]<br />
[SLACK]<br />
[transactor buyer]: The buyer (or sink) of power. There are six possible settings which are<br />
the same as for the seller.<br />
DoDistributed:Set to YES to use the distributed ATC solution method.<br />
ATCRestoreInitialState;<br />
Call this action to restore the initial state for the ATC tool.<br />
©2011 <strong>PowerWorld</strong> Corporation<br />
531<br />
;
ATCIncreaseTransferBy(amount);<br />
Call this action to increase the transfer between the buyer and seller.<br />
ATCTakeMeToScenario(RL, G, I);<br />
Call this action to set the present case according to Scenario RL, G, I.<br />
ATCDetermineATCFor(RL, G, I, ApplyTransfer);<br />
Call this action to determine the ATC for Scenario RL, G, I.<br />
ApplyTransfer: Set this value to YES to leave the system state at the transfer level that was<br />
determined. When using the Iterated Linear then Full Contingency solution method, the system<br />
state will retain the transfer level but the contingency will not be applied.<br />
ATCWriteResultsAndOptions("filename",AppendFile);<br />
Writes out all information related to ATC analysis as an auxiliary file. This includes Contingency<br />
Definitions, Limit Monitoring Settings, Solution Options, DataGrid settings relevant to ATC, ATC<br />
Options, ATC results, as well as any Model Criteria that are used by the Contingency Definitions.<br />
"filename": Name of the auxiliary file.<br />
AppendFile: This is an optional parameter. YES means to append results to existing "filename".<br />
NO means to overwrite "filename" with results. Default is YES.<br />
ATCWriteToExcel("worksheetname");<br />
Sends ATC analysis results to an Excel spreadsheet. This script command is available only for<br />
Multiple Scenarios ATC analysis.<br />
"worksheetname": The name of the Excel sheet where the results will be sent.<br />
ATCWriteToText("filename",filetype);<br />
This is used with Multiple Scenario ATC analysis. Multiple files are created with "filename" as the<br />
primary identifier and the Interface scenario label appended to the end of the filename. Separate<br />
files are created for each of the Interface scenarios. Results inside the files are separated into<br />
sections based on the number of Rating/Load scenarios.<br />
"filename": Primary identifier for the name of the file in which to save the results. "filename"<br />
gets appended with the Interface scenario label to complete the filename.<br />
filetype: Either TAB or CSV. This indicates the delimiter to use when writing out the file(s). This<br />
is an optional parameter with TAB being the default if omitted.<br />
©2011 <strong>PowerWorld</strong> Corporation<br />
532
Script Fault Related Actions<br />
The following actions are available in Run Mode:<br />
Fault ([BUS<br />
num],<br />
Fault ([BRANCH<br />
nearbusnum<br />
farbusnum<br />
ckt],<br />
Fault([Bus num, faulttype, R, X]);<br />
©2011 <strong>PowerWorld</strong> Corporation<br />
faulttype, R, X);<br />
faultlocation, faulttype, R, X)<br />
;<br />
SLG<br />
LL<br />
3PB<br />
DLG<br />
Fault([BRANCH nearbusnum farbusnum ckt], faultlocation, faulttype, R, X]);<br />
Call this function to calculate the fault currents for a fault. If the fault element is a bus then do not<br />
specify the fault location parameter. If the fault element is a branch, then the fault location is<br />
required.<br />
[Bus num]: This specifies the bus at which the fault occurs. You may also specify the bus using<br />
secondary keys or labels:<br />
[BUS "name_nomkv"]<br />
[BUS "label"]<br />
[BRANCH nearbusnum farbusnum ckt]: This specifies the branch on which the fault occurs.<br />
You may also specify the branch using secondary keys or labels:<br />
[BRANCH "name_kv1" "name_kv2" ckt]<br />
[BRANCH "buslabel1" "buslabel2" ckt]<br />
[BRANCH "label"]<br />
Fault location: This specifies the percentage distance along the branch where the fault occurs.<br />
This percent varies from 0 (meaning at the nearbus) to 100 (meaning at the far bus)<br />
Faulttype: This specified the type of fault which occurs. There are four options:<br />
SLG: Single Line To Ground fault<br />
LL: Line to Line Fault<br />
3PB: Three Phase Balanced Fault<br />
DLG: Double Line to Group Fault.<br />
R, X: These parameters are optional and specify the fault impedance. If none are specified, then<br />
a fault impedance of zero is assumed.<br />
533
Script PV Related Actions<br />
The following actions are available Run Mode:<br />
PVSetSourceAndSink ([elementSource], [elementSink]);<br />
PVRun;<br />
©2011 <strong>PowerWorld</strong> Corporation<br />
[INJECTIONGROUP<br />
"name"]<br />
534<br />
[INJECTIONGROUP<br />
"name"]<br />
PVRun ([elementSource], [elementSink]);<br />
[INJECTIONGROUP "name"] [INJECTIONGROUP "name"]<br />
PVClear;<br />
PVStartOver;<br />
PVDestroy;<br />
PVWriteResultsAndOptions ("filename", AppendFile);<br />
RefineModel (objecttype, filter, Action ForWhichValue);<br />
AREA TRANSFORMERTAPS<br />
ZONE SHUNTS<br />
OFFAVR<br />
Changes were made with <strong>Simulator</strong> version 14 to eliminate the need for a PV study name. To maintain<br />
functionality with any existing processes that users might have in place using older script definitions,<br />
scripts from older versions of <strong>Simulator</strong> will still be supported if the name is specified. However, the<br />
name will just be ignored. The script formats given here reflect the changes for version 14.<br />
The PVCreate script required in previous versions is no longer necessary in <strong>Simulator</strong> version 14.<br />
Version 14 will still recognize this action if it is included and will simply set the source and sink for the<br />
study. This does the same thing as PVSetSourceAndSink.<br />
It is highly recommended that for any new processes the new script formats specified here be used.<br />
PVSetSourceAndSink([elementSource], [elementSink]);<br />
Call the function to specify the source and sink elements to perform the PV study.<br />
PVRun;<br />
[element source]: The source of power for the PV study. There is only one possible setting:<br />
[INJECTIONGROUP "name"] or [INJECTIONGROUP "label"]<br />
[element sink]: The sink of power for the PV study. There is only one possible setting, which<br />
is the same as for the source.<br />
Call the function to start the PV study.
PVRun([elementSource], [elementSink]);<br />
Call the function to specify the source and sink elements and start the PV study.<br />
PVClear;<br />
[element source]: The source of power for the PV study. There is only one possible setting:<br />
[INJECTIONGROUP "name"] or [INJECTIONGROUP "label"]<br />
[element sink]: The sink of power for the PV study. There is only one possible setting, which<br />
is the same as for the source.<br />
Call the function to clear all the results of the PV study.<br />
PVStartOver;<br />
Call the function to start over the PV study. This includes clear the activity log, clear results, restore<br />
the initial state, set the current state as initial state, and initialize the step size.<br />
PVDestroy;<br />
Call the function to destroy the PV study. This will remove all results and prevent any restoration of<br />
the initial state that is stored with the PV study.<br />
PVWriteResultsAndOptions("filename", AppendFile);<br />
Call this action to save all the PV results and options in the auxiliary file "filename".<br />
AppendFile YES/NO optional parameter. Specifying NO will cause it to overwrite the existing<br />
file. Specifying YES will cause it to append to the file. If not specified, then YES is assumed.<br />
RefineModel(objecttype, filter, Action, Tolerance);<br />
Call this function to refine the system model to fix modeling idiosyncrasies that cause premature loss<br />
of convergence during PV and QV studies.<br />
objecttype: The objecttype being selected.<br />
AREA<br />
ZONE<br />
filter: There are three options for the filter:<br />
RefineModel(…, "", …);: No filter specified means to select all objects of this type.<br />
RefineModel(…, "filtername", …);: "filtername" means select those that meet the<br />
advanced filter. Advanced filters belonging to a different objecttype can also be used. The<br />
"filtername" then takes on the form "objecttype's filtername".<br />
Action: The way the model will be refined. Choices are:<br />
TRANSFORMERTAPS Fix all transformer taps at their present values if their Vmax – Vmin is<br />
less than or equal to the user specified tolerance.<br />
SHUNTS Fix all shunts at their present values if their Vmax – Vmin is less than or equal to the<br />
user specified tolerance.<br />
OFFAVR Remove units from AVR control, thus locking their MVAR output at its present value<br />
if their Qmax – Qmin is less or equal to the user specified tolerance.<br />
Tolerance: Tolerance value.<br />
©2011 <strong>PowerWorld</strong> Corporation<br />
535
Script QV Related Actions<br />
The following actions are available in Run Mode:<br />
QVRun ("filename", InErrorMakeBaseSolvable);<br />
YES or NO<br />
NOTE: The QV study is always performed on selected buses.<br />
QVWriteResult<br />
sAndOptions<br />
("filename");<br />
RefineModel (objecttype, filter, Action ForWhichValue);<br />
AREA TRANSFORMERTAPS<br />
ZONE SHUNTS<br />
OFFAVR<br />
QVRun("filename", InErrorMakeBaseSolvable);<br />
Call the function to start a QV study for the list of buses whose SELECTED? field is set to YES.<br />
"filename": This specifies the file to which to save a comma-delimited version of the results.<br />
InErrorMakeBaseSolvable: This specifies whether to perform a solvability analysis of the<br />
base case if the pre-contingency base case can not be solved. If not specified, then YES is<br />
assumed.<br />
QVWriteResultsAndOptions("filename");<br />
Call this action to save all the QV results and options in the auxiliary file "filename".<br />
RefineModel(objecttype, filter, Action, Tolerance);<br />
Call this function to refine the system model to fix modeling idiosyncrasies that cause premature loss<br />
of convergence during PV and QV studies.<br />
objecttype: The objecttype being selected.<br />
AREA<br />
ZONE<br />
filter: There are three options for the filter:<br />
RefineModel(…, "", …);: No filter specified means to select all objects of this type.<br />
RefineModel(…, "filtername", …);: "filtername" means select those that meet the<br />
advanced filter. Advanced filters belonging to a different objecttype can also be used. The<br />
"filtername" then takes on the form "objecttype's filtername".<br />
Action: The way the model will be refined. Choices are:<br />
TRANSFORMERTAPS Fix all transformer taps at their present values if their Vmax – Vmin is<br />
less than or equal to the user specified tolerance.<br />
SHUNTS Fix all shunts at their present values if their Vmax – Vmin is less than or equal to the<br />
user specified tolerance.<br />
©2011 <strong>PowerWorld</strong> Corporation<br />
536
OFFAVR Remove units from AVR control, thus locking their MVAR output at its present value<br />
if their Qmax – Qmin is less or equal to the user specified tolerance.<br />
Tolerance: Tolerance value.<br />
©2011 <strong>PowerWorld</strong> Corporation<br />
537
Script Topology Processing Related Actions<br />
CloseWithBreakers (objecttype, "filtername",<br />
©2011 <strong>PowerWorld</strong> Corporation<br />
OnlyEnergizeSpecifiedObjects);<br />
The following action is available in Run Mode:<br />
SaveConsolidatedCas<br />
e<br />
("filename"<br />
,<br />
[BusFormat<br />
,<br />
filettype,<br />
TruncateCtgLabel<br />
s,<br />
CloseWithBreakers(objecttype,"filtername",OnlyEnergizeSpecifiedObjects);<br />
This action is used to specify which devices can be energized by closing breakers.<br />
538<br />
AddCommentsForObjectLabels]<br />
);<br />
objecttype Objects that are valid to energize. Only allowed for Gen, Load Buses, Transmission<br />
Lines, Switched Shunts, DC Lines, Bus Injection Groups and<br />
Interfaces.<br />
filtername "filtername" means select those that meet the advanced filter. Advanced filters<br />
belonging to a different objecttype can also be used. The<br />
"filtername" then takes on the form "objecttype's<br />
filtername".<br />
OnlyEnergizeSpecifiedObjects optional parameter, default is NO.<br />
Yes –No extra objects in addition to those specified in the filter can be energized. Each<br />
object will be evaluated individually.<br />
No– Extra objects could be energized in addition to those specified if a group of breakers<br />
required to energize a specified object also causes other objects to be energized. All objects<br />
will be evaluated collectively for determining which objects can be energized, i.e. breakers<br />
that cause one object to be energized might also be needed for another object to be<br />
energized.<br />
See the Close Breakers Overview topic for more information on how the close with breakers process<br />
works.<br />
SaveConsolidatedCase("filename", filetype, [BusFormat, TruncateCtgLabels,<br />
AddCommentsForObjectLabels]);<br />
This action saves the full topology model into a consolidated case.<br />
“filename” : The name of the consolidated case file to be saved.<br />
Filetype : Optional parameter to specifiy the type of the file to be saved. If omitted, the latest<br />
version of the PWB will be used.<br />
PWB – save a pwb file with the most recent version<br />
PWBX – save a pwb with version X<br />
PWPTI – save file with most recent PTI file format. When contingencies are present, they<br />
are saved to a .CON file.<br />
PWPTIXX – save the file with PTI version XX, where XX is between 23 and 32
BusFormat : optional parameter used to specifiy the bus identifier format in the .CON file used<br />
to store contingencies when saving a PTI file<br />
Number – identify buses using number<br />
Name8 – identify buses using the Name_kV identifier truncated to 8 characters<br />
Name12 – identify buses usingthe Name_kV identifier truncated to 12 characters<br />
TruncateCTGLabels : optional parameter used to specify if the contingency labels should be<br />
truncated to 12 characters when saving the contingencies in PTI<br />
format<br />
YES – truncate the contingency labels to 12 characters<br />
NO – do not truncate the contingency labels<br />
AddCommentsForObjectLabels : (optional) YES adds object labels to the end of data records<br />
when saving a RAW file. (default NO)<br />
©2011 <strong>PowerWorld</strong> Corporation<br />
539
Script Transient Stability Related Actions<br />
The following actions are available in Run Mode:<br />
TSSolveAll;<br />
TSSolve (ContingencyName<br />
,<br />
[StartTime, StopTime,<br />
StepSize, StepInCycles]);<br />
TSWriteOptions ("FileName", [SaveDynamicMod<br />
el,<br />
SaveStabilityOptio<br />
ns,<br />
SaveStabilityEvents SaveResultsSettin SavePlotDefinition<br />
,<br />
Keyfield]);<br />
gs,<br />
s],<br />
TSSaveTwoBusEquivalent<br />
TSCalculateSMIBEigenValu<br />
es;<br />
("PwbFileName", [BUS]);<br />
TSLoadGE ("FileName", GENCCYN);<br />
TSLoadPTI ("FileName",<br />
"BASEGENfilename<br />
");<br />
"MCREfilename", "GNETfilename",<br />
TSLoadBPA ("FileName");<br />
TSGetResults ("FileName", Single/Separate, [Contingencies],<br />
[Plots,<br />
ObjectFields],<br />
StartTime, EndTime);<br />
TSSolveAll;<br />
Solves all defined transient contingencies which are not set to skip.<br />
TSSolve("ContingencyName", [StartTime, StopTime, StepSize, StepInCycles]);<br />
Solves only the specified contingency.<br />
ContingencyName : The name of the contingency to solve<br />
StartTime : (optional) Start time in seconds<br />
StopTime : (optional) Stop time in seconds<br />
StepSize : (optional) Step size in seconds<br />
Example usage(s) :<br />
TSSolve("ctg test");<br />
TSSolve(ctg test);<br />
TSSolve("test2");<br />
TSSolve(test2);<br />
TSSolve(test2, [0.0, 10, 0.5, Yes]);<br />
TSSolve(test2, [1.0, 9, 0.5, Yes]);<br />
TSSolve("test2", [1.0, 9, 0.01, No]);<br />
TSWriteOptions("FileName",[SaveDynamicModel, SaveStabilityOptions,<br />
SaveStabilityEvents, SaveResultsEvents, SavePlotDefinitions], KeyField);<br />
©2011 <strong>PowerWorld</strong> Corporation<br />
540
Save the transient stability option settings to an auxiliary file.<br />
FileName : Name and path of the file to save<br />
SaveDynamicModel : (optional) NO doesn’t save dynamic model (default YES)<br />
SaveStabilityOptions : (optional) NO doesn’t save stability options (default YES)<br />
SaveStabilityEvents : (optional) NO doesn’t save stability events (default YES)<br />
SaveResultsSettings : (optional) NO doesn’t save results settings (default YES)<br />
SavePlotDefinitions : (optional) NO doesn’t save plot definitions (default YES)<br />
KeyField : (optional) Specifies key: can be Primary, Secondary, or Label (default Primary)<br />
Example usage(s) :<br />
TSWriteOptions(auxtest.aux);<br />
TSWriteOptions("auxtest.aux");<br />
TSWriteOptions("auxtest.aux", [YES, NO, NO, NO, NO]);<br />
TSWriteOptions("auxtest.aux", [YES, NO, "", NO, NO, P]);<br />
TSWriteOptions("auxtest.aux", [YES, NO, NO, "", YES, S]);<br />
TSSaveTwoBusEquivalent ("PwbFileName", [BUS]);<br />
Save the two bus equivalent model of a specified bus to a PWB file. Initialization to the start time is<br />
always done before saving the two bus equivalent.<br />
PwbFileName : Name and path for the output PWB file<br />
BUS : Bus can be specified in three ways:<br />
Number : [BUS busnum]<br />
Name/NomkV : [BUS “busname_nominalKV”]<br />
Label : [BUS “buslabel”]<br />
Example usage(s) :<br />
TSSaveTwoBusEquivalent("TwoBusTest.pwb",[Bus 2]);<br />
TSCalculateSMIBEigenValues;<br />
Calculate single machine infinite bus eigenvalues. Initialization to the start time is always done<br />
before calculating eigenvalues.<br />
To save out the SMIB results to a file, use the SaveData script function after the eigenvalues have<br />
been calculated.<br />
Example usage(s) :<br />
TSCalculateSMIBEigenValues;<br />
SaveData("C:\auxTest.aux", AUXDEF, PWTXGEN, [BusNum, BusName, GenID, AreaName,<br />
TSGenMachineName, TSGenExciterName, TSGenGovernorName, TSGenStabilizerName,<br />
TSEigenValueValid, TSNumEigenValue, TSNumEigenValueZero, TSEigenValueMax,<br />
TSEigenValueMin, TSComplexEigenValue, TSComplexEigenValue:1, TSComplexEigenValue:2], []);<br />
TSLoadGE("FileName", GENCCYN);<br />
Loads transient stability data stored in the GE DYD format.<br />
FileName : Name of the DYD file to load<br />
GENCCYN : YES to split combined cycle units, NO to leave them alone<br />
TSLoadPTI("FileName", "MCREfilename", "MTRLOfilename", "GNETfilename",<br />
"BASEGENfilename");<br />
©2011 <strong>PowerWorld</strong> Corporation<br />
541
Loads transient stability data in the PTI format.<br />
FileName : Name of the DYR file to load<br />
MCREfilename : (optional) If not loading a MCRE file, specify “”<br />
MTRLOfilename : (optional) If not loading a MTRLO file, specify “”<br />
GNETfilename : (optional) If not loading a GNET file, specify “”<br />
BASEGENfilename : (optional) If not loading a BASEGEN file, specify “”<br />
TSLoadBPA("FileName");<br />
Loads transient stability data stored in the BPA format.<br />
FileName : Name of the BPA file to load<br />
TSGetResults("FileName", Single/Separate, [Contingencies], [Plots, ObjectFields],<br />
StartTime, EndTime]);<br />
Use this to save out results for specific variables from plots, subplots, and object/field pairs after a<br />
transient stability simulation has been run. If StartTime and StopTime are not specified, results for<br />
the entire simulation time are obtained.<br />
FileName : Name of the CSV result file to write out<br />
Single/Separate : Determines whether the results are all saved in one file (Single) with name<br />
“filename_Results.csv” or whether results for each transient contingency is saved in a separate<br />
file (Separate) with name “filename_ctgname.csv.” A separate header file is also saved out, with<br />
a name of “filename_Header.csv”.<br />
Contingencies : A list of contingency names for which to save out results<br />
Plots, ObjectFields : A list of plots and object/field pairs to save out for the specified<br />
contingencies<br />
StartTime : Start of the window of simulation time from which the results are to be retrieved<br />
EndTime : End of the window of simulation time from which the results are to be retrieved<br />
Example usage(s) :<br />
TSGetResults("filename.csv", SEPARATE, [ctg test], ["Plot 'Gen_Rotor Angle", "Bus 4 |<br />
frequency"]);<br />
TSGetResults("filename.csv", SEPARATE, [test2, test3], ["Plot 'Gen_Rotor Angle'"], 0.0, 10.0);<br />
TSGetResults("filename.csv", SEPARATE, ["test3", ctg test], ["Plot 'Gen_Rotor Angle'"], 0.0,<br />
10.0);<br />
TSGetResults("filename.csv", SINGLE, ["test2"], ["Plot 'Gen_Rotor Angle'"], 0.0, 10.0);<br />
©2011 <strong>PowerWorld</strong> Corporation<br />
542
Data Section<br />
The Data Section of the script file format can contain numerous functions for modifying the data of a<br />
power system case. The DATA section begins with a left curly brace and ends with a right curly brace.<br />
DATA DataName (object_type, [list_of_fields], file_type_specifier, create_if_not_found)<br />
{<br />
data_list_1<br />
.<br />
.<br />
.<br />
data_list_n<br />
}<br />
Immediately following the DATA keyword, you may optionally include a DataName. By including the<br />
DataName, you can make use of the script command LoadData("filename", DataName) to call this<br />
particular data section from another auxiliary file.<br />
The first line of the DATA section is referred to as the Data Argument List. The Data Argument List<br />
defines the type and format of the data contained in the following section enclosed in curly braces.<br />
Inside of each DATA section, data lists are given according to the data definition given in the Data<br />
Argument List.<br />
©2011 <strong>PowerWorld</strong> Corporation<br />
543
Data Argument List<br />
The DATA argument list identifies what the information section contains. A left and right parenthesis "(<br />
)" mark the beginning and end of the argument list.<br />
The file_type_specifier parameter distinguishes the information section as containing custom<br />
auxiliary data (as opposed to <strong>Simulator</strong>’s native auxiliary formats), and indicates the format of the<br />
data. Currently, the parser recognizes two values for file_type_specifier:<br />
(blank) or AUXDEF Data fields are space delimited<br />
CSV, AUXCSV, or CSVAUX Data fields are comma delimited<br />
The create_if_not_found parameter allows the specification of whether or not one or more data<br />
records that exist in the data section that do not link to existing data in the case be created when read<br />
from the auxiliary file. The parameter is optional, and if omitted <strong>Simulator</strong> will prompt the user<br />
regarding creating objects not found in the case from records in the data section. If the parameter is<br />
specified as True, then objects not found will be created from the data records, and if False objects<br />
not found will not be created from the data records. Data records for which objects already exist in the<br />
model will be read and applied regardless of this parameter setting.<br />
The object_type parameter identifies the type of object or data element the information section<br />
describes or models. For example, if object_type equals BUS, then the data describes BUS objects.<br />
Below is a list of many of the object types recognized by <strong>Simulator</strong>:<br />
3WXFormer DefDrawSuperArea OPF_Options_and_Results<br />
Area DefDrawZone OPFSolutionSummary<br />
ATC_Options Direction Owner<br />
ATCExtraMonitor DynamicFormatting PieSizeColorOptions<br />
ATCGeneratorChange Equiv_Options PostPowerFlowActions<br />
ATCInterfaceChange ExportBidCurve PTDF_Options<br />
ATCLineChange Filter PVCurve_Options<br />
ATCLineChangeB GEMotor PWCaseInformation<br />
ATCScenario Gen PWFormOptions<br />
ATCZoneChange GeoDataViewStyle PWLPOPFCTGViol<br />
AuxFileExportFormatData GlobalContingencyActions PWLPTabRow<br />
AuxFileExportFormatDisplay GScenarioName PWOPFTimePoint<br />
BGCalculatedField HintDefVAlues PWPVResultListContainer<br />
Branch IG_AutoInsert_Options QVCurve<br />
Bus ImportBidCurve QVCurve_Options<br />
BusGroupSwapRec ImportExportBidCurve RLScenarioName<br />
BusNumberSwap InjectionGroup Scale_Options<br />
BusViewFormOptions Interface Schedule<br />
CaseInfo_Options InterfaceAElement ScreenLayer<br />
ColorMap InterfaceBElement SelectByCriteriaSet<br />
Contingency IScenarioName ShapefileExportDescription<br />
Ctg_AutoInsert_Options Limit_Monitoring_Options ShortCut<br />
©2011 <strong>PowerWorld</strong> Corporation<br />
544
Ctg_Options LimitCost Shunt<br />
CTGElementBlock LimitSet Sim_Environment_Options<br />
CustomCaseInfo Load Sim_Misc_Options<br />
CustomCaseInfoRow LODF_Options SimSimulation_Options<br />
CustomColors LPOPFMarginalControls Sim_Solution_Options<br />
CustomExpression LPVariable StudyMWTransactions<br />
DataGrid MessLog_Options Substation<br />
DCTransmissionLine ModelCondition SuperArea<br />
DefDrawArea ModelExpression TLR_Options<br />
DefDrawBackground ModelFilter TransferLimiter<br />
DefDrawBus MTDCRecord Transformer<br />
DefDrawGen MultiSectionLine TSSchedule<br />
DefDrawInterface MvarMarginalCostValues UC_Options<br />
DefDrawLineTransformer MWMarginalCostValues ViolationCTG<br />
DefDrawLoad MWTransaction WhatOccurredDuringContingency<br />
DefDrawShunt Nomogram XFCorrection<br />
DefDrawSubstation NomogramInterface Zone<br />
The list of object types <strong>Simulator</strong>’s auxiliary file parser can recognize will grow as new applications for<br />
the technology are found. Within <strong>Simulator</strong>, you will always be able to obtain a list of the available<br />
object_types by going to the Auxiliary Files ribbon group on the Window ribbon tab and choosing<br />
Export Object Fields.<br />
The list_of_fields parameter lists the types of values the ensuing records in the data section contain.<br />
The order in which the fields are listed in list_of_fields dictates the order in which the fields will be<br />
read from the file. <strong>Simulator</strong> currently recognizes over 3,000 different field types, each identified by a<br />
specific field name. Because the available fields for an object may grow as new applications are<br />
developed, you will always be able to obtain a list of the available object_types by going to the<br />
Auxiliary Files ribbon group on the Window ribbon tab and choosing Export Object Fields.<br />
Certainly, only a subset of these fields would be found in a typical custom auxiliary file. In crafting<br />
applications to export custom auxiliary files, developers need concern themselves only the fields they<br />
need to communicate between their applications and <strong>Simulator</strong>. A few points of interest regarding the<br />
list_of_fields are:<br />
The list_of_fields may take up several lines of the text file.<br />
The list_of_fields should be encompased by braces [ ].<br />
When encountering the <strong>PowerWorld</strong> comment string ‘//’ in one of these lines of the text file, all<br />
text to the right of this is ignored.<br />
Blank lines, or lines whose first characters are ‘//’ will be ignored as comments.<br />
Field names must be separated by commas.<br />
Example DATA Argument List<br />
DATA (BUS, [BusNomKV, Bus, // comment here<br />
ABCPhaseAngle: 1, ABCPhaseAngle: 2, ABCPhaseV, ABCPhaseV: 1,<br />
// comments allowed here to<br />
©2011 <strong>PowerWorld</strong> Corporation<br />
545
note that blank rows are ignored<br />
AreaNum, BusAngle, BusB, BusCat, BusEquiv, BusG,<br />
BusGenericSensV, BusKVVolt, BusLambda, BusLoadMVA, // more comment<br />
BusLoadMW, BusLongName],True)<br />
One general note regarding the field names however. Some field names may be augmented with a<br />
field location. One example of this is the field LineMW. For a branch, there are two MW flows<br />
associated with the line: one MW flow at the from bus, and one MW flow at the to bus. So that the<br />
number of fields does not become huge, the same field name is used for both of these values. For the<br />
from bus flow, we write LineMW: 0, and for the to bus flow, we write LineMW: 1. Note that fieldnames<br />
such as LineMW: 0 may simply leave off the: 0.<br />
The create_if_not_found field is optional. This specifies whether or not to create a new object if an<br />
existing one is not found. If the value is YES, objects will be created. If the value is NO, objects will<br />
not be created. If omitted, the default behavior of prompting the user about whether or not to create<br />
a non-existing object will continue. If loading and auxiliary file using the LoadAux script command,<br />
the create_if_not_found field for the data section will override the CreateIfNotFound field with<br />
the script.<br />
©2011 <strong>PowerWorld</strong> Corporation<br />
546
Data Key Fields<br />
<strong>Simulator</strong> uses certain fields to identify the specific object being described. These fields are called key<br />
fields. For example, the key field for BUS objects is BusNum, because a bus can be identified uniquely<br />
by its number. The key fields for GEN objects are BusNum and GenID. To properly identify each<br />
object, the object’s key fields must be present. They can appear in any order in the list_of_fields<br />
(i.e. they need not be the first fields listed in list_of_fields). As long as the key fields are present,<br />
<strong>Simulator</strong> can identify the specific object. By going to the Auxiliary Files ribbon group on the Window<br />
ribbon tab and choosing Export Case Object Fields you will obtain a list of fields available for each<br />
object type. In this output, the key fields will appear with asterisks *.<br />
©2011 <strong>PowerWorld</strong> Corporation<br />
547
Data List<br />
After the data argument list is completed, the Data list is given. The data section lists the values of the<br />
fields for each object in the order specified in list_of_fields. The data section begins with a left curly<br />
brace and ends with a right curly brace. A few points of interest regarding the value_list:<br />
The value_list may take up several lines of the text file.<br />
Each new data object must start on its own line of text.<br />
When encountering the <strong>PowerWorld</strong> comment string ‘//’ in one of these lines of the text file, all<br />
text to the right of this is ignored.<br />
Blank lines, or lines whose first characters are ‘//’ will be ignored as comments.<br />
Remember that the right curly brace must appear on its own line at the end of the data_list.<br />
If the file_type_specifier is CSV, the values should be separated by commas. Otherwise,<br />
separate the field names using spaces.<br />
Strings can be enclosed in double quotes, but this is not required. You should however always<br />
enclose strings that contain spaces (or commas) in quotes. Otherwise, strings containing commas<br />
would cause errors for comma-delimited files, and spaces would cause errors for space-delimited<br />
formatted files.<br />
A string in the format &[ModelExpressionName]:[#digits]:[#decimals] will be treated as though<br />
the value of the named model expression is entered in the field, with [#digits] total and<br />
[#decimals] digits to the right of the decimal point. This format may be used in case information<br />
displays as well as in AUX files.<br />
©2011 <strong>PowerWorld</strong> Corporation<br />
548
Data SubData Sections<br />
The format described in the Data Section works well for most kinds of data in <strong>Simulator</strong>. It does not<br />
work as well however for data that stores a list of objects. For example, a contingency stores some<br />
information about itself (such as its name), and then a list of contingency elements, and possible a list<br />
of limit violations as well. For data such as this, <strong>Simulator</strong> allows , tags that<br />
store lists of information about a particular object. This formatting looks like the following:<br />
DATA (object_type, [list_of_fields], file_type_specifier)<br />
{<br />
value_list_1<br />
<br />
precise format describing an object_type1<br />
precise format describing an object_type1<br />
.<br />
.<br />
.<br />
<br />
<br />
precise format describing an object_type2<br />
precise format describing an object_type2<br />
.<br />
.<br />
.<br />
<br />
value_list_2<br />
.<br />
.<br />
.<br />
value_list_n<br />
}<br />
Note that the information contained inside the , tags may not be flexibly<br />
defined. It must be written in a precisely defined order that will be documented for each SubData<br />
type.<br />
©2011 <strong>PowerWorld</strong> Corporation<br />
549
Data ATC_Options<br />
RLScenarioName<br />
GScenarioName<br />
IScenarioName<br />
These three sections contain the pretty names of the RL Scenarios, G Scenarios, and I Scenarios.<br />
Each line consists of two values: Scenario Number and a name string enclosed in quotes.<br />
Scenario Number: The scenarios are number 0 through the number of scenarios minus 1.<br />
Scenario Name: These represent the names of the various scenarios.<br />
Example:<br />
<br />
//Index Name<br />
0 "Scenario Name 0"<br />
1 "Scenario Name 1"<br />
<br />
ATCMemo<br />
This section contains the memo text for the ATC analysis.<br />
Example:<br />
<br />
//Memo<br />
"Comments for the ATC analysis"<br />
<br />
©2011 <strong>PowerWorld</strong> Corporation<br />
550
Data ATCExtraMonitor<br />
ATCFlowValue<br />
This subdata section contains a list of a flow values for specified transfer levels. Each line consists of<br />
two values: Flow Value (flow on the monitored element) and a Transfer Level (in MW).<br />
Flow Value: Contains a string describing which monitor this belongs to.<br />
Transfer Level: Contains the value for this extra monitor at the last linear iteration.<br />
Example:<br />
<br />
//MWFlow TransferLevel<br />
94.05 55.30<br />
105.18 80.58<br />
109.02 107.76<br />
<br />
©2011 <strong>PowerWorld</strong> Corporation<br />
551
Data ATCScenario<br />
TransferLimiter<br />
This subdata section contains a list of the TransferLimiters for this scenario. Each line contains fields<br />
relating one of the Transferlimiters. The fields are writen out in the following order:<br />
Limiting Element: Contains a description of the limiting element. The possible values are<br />
"PowerFlow Divergence"<br />
"AREA num"<br />
"SUPERAREA name"<br />
"ZONE num"<br />
"BRANCH num1 num2 ckt"<br />
"INJECTIONGROUP name"<br />
"INTERFACE name"<br />
Limiting Contingency: The name of the limiting contingency. If blank, then this means it’s a<br />
limitation in the base case.<br />
MaxFlow: The transfer limitation in MW.<br />
PTDF: The PTDF on the limiting element in the base case (not in percent).<br />
OTDF: The OTDF on the limiting element under the limiting contingency.<br />
LimitUsed: The limit which was used to determine the MaxFlow in per unit.<br />
PreTransEst: The estimated flow on the line after the contingency but before the transfer in<br />
per unit.<br />
MaxFlowAtLastIteration: The total transfer at the last iteration in per unit.<br />
IterativelyFound: Either YES or NO depending on whether it was iteratively determined.<br />
Example:<br />
<br />
"BRANCH 40767 42103 1" "Contin" 2.84 -0.0771 -0.3883 -4.35 -4.35 -0.01 "-55.88" YES<br />
"BRANCH 42100 42321 1" "Contin" 4.42 0.1078 0.5466 6.50 5.64 1.57 " 22.59" NO<br />
"BRANCH 42<strong>16</strong>8 42174 1" "Contin" 7.45 -0.0131 -0.0651 -1.39 -1.09 4.60 "-33.31" NO<br />
"BRANCH 42<strong>16</strong>8 42170 1" "Contin" 8.54 0.0131 0.0651 1.39 1.02 5.69 " 26.10" NO<br />
"BRANCH 41004 49963 1" "Contin" 9.17 -0.0500 -0.1940 -4.39 -3.<strong>16</strong> 6.32 " 68.73" NO<br />
"BRANCH 46403 49963 1" "Contin" 9.53 0.0500 0.1940 4.46 3.<strong>16</strong> 6.68 "-68.68" NO<br />
"BRANCH 42<strong>16</strong>3 42170 1" "Contin" 10.14 -0.0131 -0.0651 -1.39 -0.92 7.29 "-15.58" NO<br />
<br />
ATCExtraMonitor<br />
This subdata section contains a list of the ATCExtraMonitors for this scenario. Each line contains<br />
three fields relating one of the ATCExtraMonitors. The first field describes the ATCExtraMonitor<br />
which this subdata corresponds to. The second and third variables are the initial value and sensitivity<br />
©2011 <strong>PowerWorld</strong> Corporation<br />
552
for this extra monitor for the scenario. An option fourth field may be included if we are using one of<br />
the iterated ATC solution options. This field must be the String "ATCFlowValue".<br />
Monitor Description: Contains a string describing which monitor this belongs to.<br />
Initial Value: Contains the value for this extra monitor at the last linear iteration.<br />
Sensitivity: Contains the sensitivity of this monitor.<br />
ATCFlowValue: A string which signifies that a block will follow which stores a list of flow values<br />
for specified transfer levels. Each line of the block consists of two values: Flow Value (flow on the<br />
monitored element) and a Transfer Level (in MW). The block is terminated when a line of text<br />
that starts with ‘END’ is encountered.<br />
Example:<br />
<br />
"InterfaceLeft-Right" 40.0735 0.633295<br />
"Branch251" 78.7410 0.266589<br />
<br />
©2011 <strong>PowerWorld</strong> Corporation<br />
553
Data AuxFileExportFormatData<br />
DataBlockDescription<br />
This subdata section is used to define the objects that should be included in an auxiliary file along<br />
with their fields, subdata sections, and any filter used to specify which objects should be included.<br />
Each line contains the following:<br />
ObjectType: Name of the object to include in the auxiliary file.<br />
[FieldList]: List of fields to include. Must be enclosed in brackets. This list can either be spacedelimited<br />
or comma-delimited.<br />
[SubdataList]: List of subdata sections to include. This list must be enclosed in brackets and<br />
can be either space-delimited or comma-delimited. Include empty brackets to not include<br />
subdata or for objects that do not have any subdata sections.<br />
"Filter": Description of the filter to use for determining which objects to include. This must be<br />
enclosed in double quotes. If no filter is to be used, empty double quotes should be included.<br />
Valid entries are: "", "filtername", "AREAZONE", and "SELECTED".<br />
Example:<br />
<br />
// ObjectType [FieldList] [SubdataList] "Filter"<br />
Area [AreaName, AreaNum] [] "SELECTED"<br />
Gen [BusNum, BusName, GenID] [BidCurve, ReactiveCapability] ""<br />
<br />
©2011 <strong>PowerWorld</strong> Corporation<br />
554
Data AuxFileExportFormatDisplay<br />
DataBlockDescription<br />
This subdata section is used to define the objects that should be included in an auxiliary file along<br />
with their fields, subdata sections, and any filter used to specify which objects should be included.<br />
Each line contains the following:<br />
ObjectType: Name of the object to include in the auxiliary file.<br />
[FieldList]: List of fields to include. Must be enclosed in brackets. This list can either be spacedelimited<br />
or comma-delimited.<br />
[SubdataList]: List of subdata sections to include. This list must be enclosed in brackets and<br />
can be either space-delimited or comma-delimited. Include empty brackets to not include<br />
subdata or for objects that do not have any subdata sections.<br />
"Filter": Description of the filter to use for determining which objects to include. This must be<br />
enclosed in double quotes. If no filter is to be used, empty double quotes should be included.<br />
Valid entries are: "", "filtername", "AREAZONE", and "SELECTED".<br />
Example:<br />
<br />
// ObjectType [FieldList] [SubdataList] "Filter"<br />
DisplayArea [AreaName, AreaNum, SOAuxiliaryID] [] ""<br />
DisplayTransmissionLine [BusNum, BusNum:1, LineCircuit, SOAuxiliaryID] [Line] "Nominal<br />
Voltage > 138 kV"<br />
<br />
©2011 <strong>PowerWorld</strong> Corporation<br />
555
Data BGCalculatedField<br />
Condition<br />
Calculated Fields allow you to define a calculation over most network and aggregation objects along<br />
with a few other types of objects. The calculation can then be used to show an aggregation<br />
calculation on objects that link to these calculation objects in some manner. Part of the definition is<br />
a filter which specifies which objects to operate over. This subdata section is identical to the<br />
Condition subdata section of the Filter object type.<br />
©2011 <strong>PowerWorld</strong> Corporation<br />
556
Data Bus<br />
MWMarginalCostValues<br />
MvarMarginalCostValues<br />
LPOPFMarginalControls<br />
These three sections contain specific values computed for an OPF solution. In<br />
MWMarginalCostValues or MvarMarginalCostValues these specific values are the MW or Mvar<br />
marginal prices for each constraint. In LPOPFMarginalControls the values are the sensitivities of the<br />
controls with respect to the cost of each bus.<br />
Example:<br />
<br />
//Value<br />
<strong>16</strong>.53<br />
0.00<br />
21.80<br />
<br />
©2011 <strong>PowerWorld</strong> Corporation<br />
557
Data BusViewFormOptions<br />
BusViewBusField<br />
BusViewFarBusField<br />
BusViewGenField<br />
BusViewLineField<br />
BusViewLoadField<br />
BusViewShuntField<br />
The values represent specific fields on the custom defined bus view onelines. Each line contains two<br />
values:<br />
Location : The various locations on the customized bus view contain slots for fields. This is the<br />
slot number.<br />
FieldDescription : This is a string enclosed in double quotes. The string itself is delimited by<br />
the @ character. The string contains five values:<br />
Example:<br />
<br />
0 "MW Flow@6@1@0@0"<br />
1 "MVar Flow@6@1@0@0"<br />
2 "MVA Flow@6@1@0@0"<br />
3 "BusAngle:1@6@2@0@0"<br />
<br />
©2011 <strong>PowerWorld</strong> Corporation<br />
Name of Field: The name of the field. Special fields that appear<br />
on dialog by default have special names.<br />
Otherwise these are the same as the<br />
fieldnames of the AUX file format (for the<br />
"other fields" feature on the dialogs).<br />
Total Digit: Number of total digits for a numeric field.<br />
Decimal Points: Number of decimal points for a numeric field.<br />
Color: This is the color of the field. It is not presently used.<br />
Increment Value: This is the "delta per mouse" click for the<br />
field.<br />
558
Data ColorMap<br />
ColorPoint<br />
A colorpoint is simply described by a real number (between 0 and 100) indicating the percentage<br />
breakpoint, an integer describing the color, and a field indicating if the color should be used or the<br />
contour should be transparent. These three values are written on a single line of text. Each line<br />
contains three values:<br />
cmvalue: Real number between 0 and 100 (minimum to maximum value).<br />
cmcolor: Integer between 0 and <strong>16</strong>,777,2<strong>16</strong>. Value is determined by taking the red, green and<br />
blue components of the color and assigning them a value between 0 and 255. The color is then<br />
equal to red + 256*green + 256*256*blue.<br />
cmalpha: Integer between 0 and 255, where only 0 and 255 are valid values. A value of 0<br />
indicates that the color point is transparent, while a value of 255 indicates that the color point is<br />
opaque. If the alpha channel is omitted, a default value of 255 (opaque) will be assigned.<br />
Example:<br />
<br />
// Value Color Alpha<br />
100.0000 127 255<br />
62.5000 65535 255<br />
50.0000 8388479 0<br />
12.5000 <strong>16</strong>71<strong>16</strong>80 0<br />
0.0000 8323072 255<br />
<br />
©2011 <strong>PowerWorld</strong> Corporation<br />
559
Data Contingency<br />
CTGElementAppend<br />
The format for this data type is the same as described below for CTGElement, with the exception<br />
that the elements listed in this data section will be added to the existing list of contingency<br />
elements, instead of replace the existing elements.<br />
CTGElement<br />
A contingency element is described by up to four entries. All entries must be on a single line of text.<br />
"Action" "ModelCriteria" Status //comment<br />
Action: String describing the action associated with this element. See below for actions<br />
available.<br />
ModelCriteria: This is the name of a ModelFilter or ModelCondition under which this action<br />
should be performed. This entry is optional. If it is not specified, then a blank (or no criteria) is<br />
assumed. If you want to enter a Status, then use must specify "" as the ModelCriteria.<br />
Status: Three options<br />
CHECK: perform action if ModelCriteria is true.<br />
ALWAYS: perform action regardless of ModelCriteria.<br />
NEVER: do not perform action.<br />
This entry is optional. If it is not specified, then CHECK is assumed.<br />
Comment: All text to the right of the comment symbol (//) will be saved with the CTGElement<br />
as a comment.<br />
Possible Actions:<br />
Calling of a name ContingencyBlock<br />
CONTINGENCYBLOCK | name<br />
Calls a ContingencyBlock and executes each of the actions in that block.<br />
Transmission Line or Transformer outage or insertion<br />
BRANCH | bus1# bus2# ckt | OPEN<br />
| CLOSE<br />
| OPENCBS<br />
| CLOSECBS<br />
Takes branch out of service, or puts it in service. For more description of the OpenCBS<br />
action type see the Open Breakers topic. For more information on how the CloseCBS<br />
action works see the Close Breakers Overview topic. Note: bus# values may be replaced<br />
by a string enclosed in single quotes where the string is the name of the bus followed by<br />
an underscore character and then the nominal voltage of the bus. These values may also<br />
be replaced by a string enclosed in single quotes which represents the label of the bus.<br />
Also, the entire sequence [bus1# bus2# ckt] may be replaced by the label of the branch.<br />
Series Capacitor Bypass or In Service<br />
SERIESCAP | bus1# bus2# ckt | BYPASS<br />
| INSERVICE<br />
©2011 <strong>PowerWorld</strong> Corporation<br />
560
Bypasses a series capacitor, or puts it in service. Note: bus# values may be replaced by a<br />
string enclosed in single quotes where the string is the name of the bus followed by an<br />
underscore character and then the nominal voltage of the bus. These values may also be<br />
replaced by a string enclosed in single quotes which represents the label of the bus. Also,<br />
the entire sequence [bus1# bus2# ckt] may be replaced by the label of the branch.<br />
DC Transmission Line outage or insertion<br />
DCLine | bus1# bus2# ckt | OPEN<br />
| CLOSE<br />
| OPENCBS<br />
| CLOSECBS<br />
Takes DC Line out of service, or puts it in service. For more description of the OpenCBS<br />
action type see the Open Breakers topic. For more information on how the CloseCBS action<br />
works see the Close Breakers Overview topic. Note: bus# values may be replaced by a<br />
string enclosed in single quotes where the string is the name of the bus followed by an<br />
underscore character and then the nominal voltage of the bus. These values may also be<br />
replaced by a string enclosed in single quotes which represents the label of the bus. Also,<br />
the entire sequence [bus1# bus2# ckt] may be replaced by the label of the dc transmission<br />
line.<br />
DC Line set a specific value<br />
DCLINE | bus1# bus2# ckt | SET_P_TO | value | MW<br />
| | CHANGE_P_BY | | PERCENT<br />
| | SET_I_TO | | AMPS<br />
| | CHANGE_I_BY<br />
Use to set the DC line setpoint to a particular value. Note: bus# values may be replaced<br />
by a string enclosed in single quotes where the string is the name of the bus followed by<br />
an underscore character and then the nominal voltage of the bus. These values may also<br />
be replaced by a string enclosed in single quotes which represents the label of the bus.<br />
Also, the entire sequence [bus1# bus2# ckt] may be replaced by the label of the dc<br />
transmission line.<br />
Phase Shifter set a specific value<br />
PHASESHIFTER | bus1# bus2# ckt | SET_P_TO | value | MW<br />
| | CHANGE_P_BY | | PERCENT<br />
Use to set the phase shift angle to a particular value. Note: bus# values may be replaced<br />
by a string enclosed in single quotes where the string is the name of the bus followed by<br />
an underscore character and then the nominal voltage of the bus. These values may also<br />
be replaced by a string enclosed in single quotes which represents the label of the bus.<br />
Also, the entire sequence [bus1# bus2# ckt] may be replaced by the label of the branch.<br />
3-Winding Transformer outage or insertion<br />
3WXFORMER | bus1# bus2# bus3# ckt | OPEN<br />
| CLOSE<br />
| OPENCBS<br />
| CLOSECBS<br />
Takes all three windings of a 3-winding transformer out of service, or puts them in<br />
service. For more description of the OpenCBS action type see the Open Breakers topic.<br />
For more information on how the CloseCBS action works see the Close Breakers<br />
©2011 <strong>PowerWorld</strong> Corporation<br />
561
Overview topic. Note: bus# values may be replaced by a string enclosed in single quotes<br />
where the string is the name of the bus followed by an underscore character and then<br />
the nominal voltage of the bus. These values may also be replaced by a string enclosed<br />
in single quotes which represents the label of the bus. Also, the entire sequence [bus1#<br />
bus2# bus3# ckt] may be replaced by the label of the three winding transformer.<br />
Interface outage or insertion<br />
INTERFACE | name | OPEN<br />
| CLOSE<br />
| OPENCBS<br />
| CLOSECBS<br />
Takes all monitored branches in the interface out of service, or puts them all in service.<br />
For more description of the OpenCBS action type see the Open Breakers topic. For more<br />
information on how the CloseCBS action works see the Close Breakers Overview topic.<br />
Note: the [name] may be replaced by the label of the interface.<br />
Bus outage causes all lines connected to the bus to be outage<br />
BUS | bus# | OPEN<br />
| OPENCBS<br />
Takes all branches connected to the bus out of service. Also outages all generation, load,<br />
or shunts attached to the bus. For more description of the OpenCBS action type see the<br />
Open Breakers topic. Note: bus# values may replaced by a string enclosed in single<br />
quotes where the string is the name of the bus followed by an underscore character and<br />
then the nominal voltage of the bus. These values may also be replaced by a string<br />
enclosed in single quotes which represents the label of the bus.<br />
Generator, Load, or Switched Shunt outage or insertion<br />
GEN | bus# id | OPEN<br />
LOAD | bus# id | CLOSE<br />
SHUNT | bus# id | OPENCBS<br />
| | CLOSECBS<br />
INJECTIONGROUP | name<br />
Takes a generator, load, or shunt out of service, or puts it in service. If specifying an<br />
injection group, the status of all devices in the injection group will be changed. For more<br />
description of the OpenCBS action type see the Open Breakers topic. For more<br />
information on how the CloseCBS action works see the Close Breakers Overview topic.<br />
Note: bus# values may be replaced by a string enclosed in single quotes where the<br />
string is the name of the bus followed by an underscore character and then the nominal<br />
voltage of the bus. These values may also be replaced by a string enclosed in single<br />
quotes which represents the label of the bus. Also, the sequence [bus1# ckt] or [name]<br />
may be replaced by the label of the device.<br />
Generator, Load or Switched Shunt movement to another bus<br />
GEN | bus1# | MOVE_PQ_TO | bus2# | value | MW<br />
LOAD | bus1# id | MOVE_P_TO | | MVAR<br />
SHUNT | | MOVE_Q_TO | PERCENT<br />
Use to move generation, load or shunt at a bus1 over to bus2. This can be used on a bus<br />
or specific device basis in specifying what to move. Note: bus# values may be replaced<br />
by a string enclosed in single quotes where the string is the name of the bus followed by<br />
an underscore character and then the nominal voltage of the bus. These values may also<br />
©2011 <strong>PowerWorld</strong> Corporation<br />
562
e replaced by a string enclosed in single quotes which represents the label of the bus.<br />
When identifying specific devices, the device label can replace the bus number and<br />
device id.<br />
Generator, Load or Switched Shunt set or change a specific value<br />
GEN | bus# | SET_P_TO | value | MW<br />
LOAD | bus# id | SET_Q_TO | | MVAR<br />
SHUNT | | SET_PQ_TO | PERCENT<br />
| SET_VOLT_TO |<br />
| CHANGE_P_BY |<br />
| CHANGE_Q_BY |<br />
| CHANGE_PQ_BY |<br />
| CHANGE_VOLT_BY |<br />
Use to set the generation, load, or shunt at a bus to a particular value. This can also be<br />
used on a specific device. This can also be used to change by a specified amount. The<br />
voltage setpoints only apply to SHUNTs and GENs. Note: bus# values may be replaced<br />
by a string enclosed in single quotes where the string is the name of the bus followed by<br />
an underscore character and then the nominal voltage of the bus. These values may also<br />
be replaced by a string enclosed in single quotes which represents the label of the bus.<br />
When identifying specific devices, the device label can replace the bus number and<br />
device id.<br />
Injection Group set a specific value<br />
INJECTIONGROUP | name | SET_P_TO | value | MW<br />
| PERCENT<br />
Use to set the MW generation/load in an injection group to a particular value.<br />
Injection Group change specific value<br />
INJECTIONGROUP | name | CHANGE_P_TO | value | MW<br />
| PERCENT<br />
| MWMERITORDER<br />
| PERCENTMERITORDER<br />
| MWMERITORDEROPEN<br />
©2011 <strong>PowerWorld</strong> Corporation<br />
| PERCENTMERITORDEROPEN<br />
Use to change the MW generation/load in an injection group by a particular value.<br />
MW and PERCENT : will change each point in the injection group by a value in proportion<br />
to the participation factors of the group.<br />
MWMERITORDER and PERCENTMERITORDER : will modify only generators points in the<br />
injection group. Generators will be adjusted in order of highest relative participation<br />
factor to lowest with each generator in the list being adjusted until it hits either its<br />
maximum or minimum MW limit before moving on to the next generator. This process<br />
continues until the desired injection is met. Generators will not be opened in the process<br />
so all generators will continue to provide Mvar support.<br />
MWMERITORDEROPEN and PERCENTMERITORDEROPEN : will modify only generator<br />
points in the injection group. When chosen and the change in the MW output is negative,<br />
then the merit order dispatch will be modified. In this case, the generator in the injection<br />
group with the highest participation factor will have its status changed to Open, followed<br />
by the second generator and so on. This will continue until the amount of MW opened is<br />
563
as close to the desired amount without exceeding the desired amount of drop. If a<br />
generator would cause the desired gen drop amount to be exceeded, that generator is<br />
skipped and the next generator in merit order is processed. If the change requested is<br />
positive, then generators will be increased toward their maximum MW output in the<br />
same manner as though this option were not chosen.<br />
Note: the [name] may be replaced by the label of the injection group.<br />
Execute a Power Flow Solution<br />
SOLVEPOWERFLOW<br />
Include this action to cause the solution of the contingency to be split into pieces.<br />
Actions that are listed before each SOLVEPOWERFLOW call will be performed as a group.<br />
Make-Up Power Compensation.<br />
Only valid immediately following a SET, CHANGE, OPEN or CLOSE action on a Generator,<br />
Shunt or Load. This describes how the change in MW or MVAR are picked up by buses<br />
throughout the system. The values specify participation factors<br />
COMPENSATION<br />
bus#1 value1<br />
bus#2 value2<br />
...<br />
Example:<br />
END<br />
<br />
// just some comments<br />
// action Model Criteria Status comment<br />
"BRANCH<br />
40821 40869 1<br />
OPEN"<br />
"GEN 45041 1<br />
OPEN"<br />
"BRANCH<br />
42702 42727 1<br />
OPEN"<br />
"GEN 40221 1<br />
OPEN"<br />
"GEN 40227 1<br />
OPEN"<br />
"GEN 40221 1<br />
OPEN"<br />
"GEN 40227 1<br />
OPEN"<br />
<br />
©2011 <strong>PowerWorld</strong> Corporation<br />
"" ALWAYS //Raver - Paul<br />
500 kV<br />
"" ALWAYS //Trip Unit #2<br />
"Line X Limited" CHECK //Open Fern<br />
Hill<br />
"Interface L1" CHECK //Drop ~600<br />
MW<br />
"Interface L2" CHECK //Drop ~1200<br />
MW<br />
"Interface L3" CHECK //Drop ~600<br />
MW<br />
"Interface L3+" CHECK //Drop ~1200<br />
MW<br />
Note: ContingencyElement object types can also be created inside their own DATA section as well.<br />
One of the key fields of the object is then the name of the contingency to which the<br />
ContingencyElement belongs.<br />
564
LimitViol<br />
A LimitViol is used to describe the results of a contingency analysis run. Each Limit Violation lists<br />
eight values:<br />
ViolType ViolElement Limit ViolValue PTDF PTDF InitialValue Reason<br />
ViolType: One of six values describing the type of violation<br />
BAMP: branch amp limit violation<br />
BMVA: branch MVA limit violation<br />
VLOW: bus low voltage limit violation<br />
VHIGH: bus high voltage limit violation<br />
INTER: interface MW limit violation<br />
CUSTOM: Custom Monitor value<br />
ViolElement: This field depends on the ViolType.<br />
for VLOW, VHIGH: "bus1#" or "busname_buskv" or "buslabel"<br />
for INTER: "interfacename" or "interfacelabel"<br />
for BAMP, BMVA: "bus1# bus2# ckt violationbus# MWFlowDirection"<br />
violationbus# is the bus number for the end of the branch which is violated<br />
MWFlowDirection is the direction of the MW flow on the line. Potential values are "FROMTO"<br />
or "TOFROM"<br />
Note: each bus# may be replaced with the name underscore nominal kV string enclosed in<br />
single quotes, or bus# values may be replaced by a string enclosed in single quotes<br />
representing the label of the bus. Also, the entire sequence [bus1# bus2# ckt] may be<br />
replaced by the label of the branch.<br />
for CUSTOM: "custommonitorname deviceidentifier" where the deviceidentifier will use the key<br />
fields or label as specified by the option selected when saving<br />
Limit: This is the numerical limit which was violated.<br />
ViolValue: This is the numerical value of the violation.<br />
PTDF: This field is optional. It only makes sense for interface or branch violations. It stores a<br />
sensitivity of the flow on the violating element during in the base case with respect to a transfer<br />
direction This must be calculated using the Contingency Analysis Other Actions related to<br />
Sensitivities.<br />
OTDF: This field is optional. It only makes sense for interface or branch violations. It stores a<br />
sensitivity of the flow on the violating element during this contingency with respect to a transfer<br />
direction. This must be calculated using the Contingency Analysis Other Actions related to<br />
Sensitivities.<br />
InitialValue: This stores a number. This stores the base case value for the element which is<br />
being violated. This is used to compare against when looking at change violations.<br />
Reason: This will say whether this was a pure violation or is being reported as a violation<br />
because the change from the base case is higher than a specified threshold.<br />
Example:<br />
LIMIT - means this is a violation of a line/interface/bus limit or simply a Custom Monitor<br />
CHANGE - means this is being reported as a limit because the change from the initial value is<br />
higher than allowed<br />
<br />
©2011 <strong>PowerWorld</strong> Corporation<br />
565
BAMP "1 3 1 1 FROMTO" 271.94031 398.48096 10.0 15.01 // Note OTDF/PTDF<br />
INTER "Right-Top" 45.00000 85.84451 // Note OTDF/PTDF not included<br />
<br />
Note: ViolationCTG object types can also be directly created inside their own DATA section as well.<br />
One of the key fields of the object is then the name of the contingency to which the ViolationCTG<br />
belongs.<br />
Sim_Solution_Options<br />
These describe the power flow solution options which should be used under this particular<br />
contingency. The format of the subdata section is two lines of text. The first line is a list of the<br />
fieldtypes for Sim_Solution_Options which should be changed. The second line is a list of the values.<br />
Note that in general, power flow solution options are stored at three different locations in<br />
contingency analysis. When implementing a contingency, <strong>Simulator</strong> gives precendence to these<br />
three locations in the following order:<br />
1. Contingency Record Options (stored with the particular contingency)<br />
2. Contingency Tool Options (stored with CTG_Options)<br />
3. The global solution options<br />
WhatOccurredDuringContingency<br />
Each line of this subdata section is part of a text description of what actually ended up being<br />
implemented for this contingency. This will list which actions were executed and which actions<br />
ended up being skipped because of their model criteria. Each line of the subdata section must be<br />
enclosed in quotes.<br />
Example:<br />
<br />
"Applied: "<br />
" OPEN Branch Two (2) TO Five (5) CKT 1 | | CHECK | | ELEMENT"<br />
<br />
ContingencyMonitoringException<br />
Each line of this subdata section contains a string identifying a specially handled monitored element<br />
for this contingency followed by a string indicating how this monitored element should be handled<br />
with this contingency. The elements can be identified by their primary or secondary key fields or by<br />
label. The element descriptions should be enclosed in quotes because they contain spaces.<br />
Example:<br />
<br />
"Branch '2' '3' '1'" "Exclude"<br />
"Branch 'Three_138.00' 'Four_138.00'" "Include"<br />
"Branch 'Line_2_5'" "Default"<br />
<br />
©2011 <strong>PowerWorld</strong> Corporation<br />
566
Data CTG Options<br />
Sim_Solution_Options<br />
These describe the power flow solution options which should be used under this particular<br />
contingency. The format of the subdata section is two lines of text. The first line is a list of the<br />
fieldtypes for Sim_Solution_Options which should be changed. The second line is a list of the values.<br />
Note that in general, power flow solution options are stored at three different locations in<br />
contingency analysis. When implementing a contingency, <strong>Simulator</strong> gives precendence to these<br />
three locations in the following order:<br />
Contingency Record Options (stored with the particular contingency)<br />
Contingency Tool Options (stored with CTG_Options)<br />
The global solution options<br />
©2011 <strong>PowerWorld</strong> Corporation<br />
567
Data CTGElementBlock<br />
CTGElement<br />
This format is the same as for the Contingency objecttype, however, you can not call a<br />
ContingencyBlock from within a contingencyblock.<br />
CTGElementAppend<br />
When a subdata section is defined as CTGElementAppend rather than CTGElement, the actions<br />
of this subdata section will be appended to the contingency actions, instead of replacing them. This<br />
format is the same as for the Contingency objecttype, however, you can not call a ContingencyBlock<br />
from within a contingencyblock.<br />
Note: CTGElementBlockElement object types can also be directly created inside their own<br />
DATA section as well. One of the key fields of the object is then the name of the contingency block<br />
to which the CTGElementBlockElement belongs.<br />
©2011 <strong>PowerWorld</strong> Corporation<br />
568
Data CustomCaseInfo<br />
ColumnInfo<br />
Each line of this SUBDATA section can be used for specifying the column width of particular columns<br />
of the respective Custom Case Information Sheet. The line contains two values – the column and<br />
then a column width. This is shown in the following example.<br />
Example:<br />
<br />
"SheetCol" 133<br />
"SheetCol:1" 150<br />
"SheetCol:2" 50<br />
<br />
©2011 <strong>PowerWorld</strong> Corporation<br />
569
Data CustomColors<br />
CustomColors<br />
These describe the customized colors used in <strong>Simulator</strong>, which are specified by the user. A custom<br />
color is an integer describing a color. Each custom color is written on a single line of text and is an<br />
integer between 0 and <strong>16</strong>,777,2<strong>16</strong>. The value is determined by taking the red, green, and blue<br />
components of the color and assigning them a value between 0 and 255. The color is then equal to<br />
red + 256*green + 256*256*blue. Each line contains only one integer that corresponds to the color<br />
specified.<br />
Example:<br />
<br />
9823301<br />
8613240<br />
<br />
©2011 <strong>PowerWorld</strong> Corporation<br />
570
Data DataGrid<br />
ColumnInfo<br />
Contains a description of the columns which are shown in the respective data grid. Each line of text<br />
contains four fields: VariableName, ColumnWidth, TotalDigits, DecimalPoints<br />
Variablename: Contains the variable which is shown in this column.<br />
ColumnWidth: The column width.<br />
TotalDigits: The total digits displayed for numerical values.<br />
DecimalPoints: The decimal points shown for numerical values.<br />
Example:<br />
DATA (DataGrid, [DataGridName])<br />
{<br />
}<br />
BUS<br />
<br />
BusNomVolt 100 8 2<br />
AreaNum 50 8 2<br />
ZoneNum 50 8 2<br />
<br />
BRANCHRUN<br />
<br />
BusNomVolt: 0 100 8 2<br />
BusNomVolt: 1 100 8 2<br />
LineMW: 0 100 9 3<br />
<br />
©2011 <strong>PowerWorld</strong> Corporation<br />
571
Data DynamicFormatting<br />
DynamicFormattingContextObject<br />
This subdata section contains a list of the display object types which are chosen to be selected. Each<br />
line of the section consists of the following:<br />
DisplayObjectType: The object type of the display object. These are generally the same as the<br />
values seen in the subdata section SelectByCriteriaSetType of<br />
SelectByCriteriaSet object types. The only exception is the string<br />
CaseInfo, which is used for formatting applying to the case<br />
information displays.<br />
(WhichFields) : For display objects that can reference different fields, this sets which of those<br />
fields it should select (e.g. select only Bus Name Fields). The value<br />
may be either ALL or SPECIFIED.<br />
(ListOfFields) : If WhichFields is set to SPECIFIED, then a delimited list of fields follows.<br />
Example:<br />
<br />
// Note: CaseInfo applies to case information displays<br />
CaseInfo "SPECIFIED" BusName<br />
DisplayAreaField "ALL"<br />
DisplayBus<br />
DisplayBusField "SPECIFIED" BusName BusPUVolt BusNum<br />
DisplayCircuitBreaker<br />
DisplaySubstation<br />
DisplaySubstationField "SPECIFIED" SubName SubNum BusNomVolt BGLoadMVR<br />
DisplayTransmissionLine<br />
DisplayTransmissionLineField "ALL"<br />
<br />
LineThicknessLookupMap<br />
LineColorLookupMap<br />
FillColorLookupMap<br />
FontColorLookupMap<br />
FontSizeLookupMap<br />
BlinkColorLookupMap<br />
XoutColorLookupMap<br />
FlowColorLookupMap<br />
SecondaryFlowColorLookupMap<br />
The values of the lookup table for the characteristics that can be modified by the dynamic formatting<br />
tool. The first line contains the two following fields:<br />
©2011 <strong>PowerWorld</strong> Corporation<br />
572
fieldname: It is the field that the lookup table is going to look for.<br />
usediscrete: Set to YES or NO. If set to YES, the characteristic values will be discrete, meaning<br />
that the characteristic value will correspond exactly to the one specified in the table. If set to NO,<br />
the characteristic values will be continuous, which means the characteristic value will be an<br />
interpolation of the high and low closest values specified in the table.<br />
The following lines contain two fields:<br />
fieldvalue: The value for the field.<br />
characteristicvalue: The corresponding characteristic value for such field value.<br />
Example:<br />
<br />
// FieldName UseDiscrete<br />
BusPUVolt YES<br />
// FieldValue Color<br />
1.02 <strong>16</strong>711808<br />
1.05 8454143<br />
1.1 <strong>16</strong>744703<br />
<br />
©2011 <strong>PowerWorld</strong> Corporation<br />
573
Data Filter<br />
Condition<br />
Conditions store the conditions of the filter. Each condition is described by one line of text which can<br />
contain up to five fields.<br />
Variablename condition "value" ("othervalue") (fieldopt)<br />
Variablename: It is one of the fields for the object_type specified. It may optional be followed<br />
by a colon and a non-negative integer. If not specified, 0 is assumed.<br />
Example: on a LINE, 0 = from bus, 1 = to bus<br />
Thus: LineMW: 0 = the MW flow leaving the from bus<br />
LineMW: 1 = the MW flow leaving the to bus<br />
Condition: Possible Values Alternate1 Alternate2 Requirements<br />
between >< requires other value<br />
notbetween ~>< requires other value<br />
equal = ==<br />
notequal ~=<br />
greaterthan ><br />
lessthan <<br />
greaterthanorequal >=<br />
lessthanorequal
(0 is the default value if not otherwise specified)<br />
1 - strings are case sensitive, take ABS of field values<br />
Example:<br />
DATA (FILTER, [objecttype, filtername, filterlogic, filterpre])<br />
{<br />
BUS "a bus filter" "AND" "no"<br />
<br />
BusNomVolt > 100<br />
AreaNum inrange "1-5 , 7 , 90-95"<br />
ZoneNum between<br />
<br />
BRANCH "a branch filter" "OR" "no"<br />
}<br />
<br />
BusNomVolt: 0 > 100 // Note location 0 means from bus<br />
BusNomVolt: 1 > 100 // Note location 1 means to bus<br />
LineMW: 0 > 100 1 // Note, final field 1 denotes absolute value<br />
<br />
©2011 <strong>PowerWorld</strong> Corporation<br />
575
Data Gen<br />
BidCurve<br />
BidCurve subdata is used to define a piece-wise linear cost curve (or a bid curve). Each bid point<br />
consists of two real numbers on a single line of text: a MW output and then the respective bid (or<br />
marginal cost).<br />
Example:<br />
<br />
// MW Price[$/MWhr]<br />
100.00 10.6<br />
200.00 12.4<br />
400.00 15.7<br />
500.00 <strong>16</strong>.0<br />
<br />
ReactiveCapability<br />
Reactive Capability subdata is used to the reactive capability curve of the generator. Each line of text<br />
consists of three real numbers: a MW output, and then the respective Minimum MVAR and Maximum<br />
MVAR output.<br />
Example:<br />
<br />
// MW MinMVAR MaxMVAR<br />
100.00 -60.00 60.00<br />
200.00 -50.00 50.00<br />
400.00 -30.00 20.00<br />
500.00 -5.00 2.00<br />
<br />
Note: ReactiveCapability object types can also be directly created inside their own DATA section as<br />
well. Two of the key fields of the object are then the bus number and generator ID of the generator<br />
to which the ReactiveCapability point belongs.<br />
©2011 <strong>PowerWorld</strong> Corporation<br />
576
Data GeoDataViewStyle<br />
TotalAreaValueMap<br />
This subdata section is used to define the lookup table for determining the total area size of<br />
geographic data view objects based on the value of a selected field. Two values are entered for each<br />
mapping:<br />
FieldValue: Value of the field selected for the Total Area attribute.<br />
TotalArea: The total area size of the object.<br />
Example:<br />
<br />
// FieldValue TotalArea<br />
1.000 0<br />
4.000 23<br />
7.000 46<br />
<br />
RotationRateValueMap<br />
This subdata section is used to define the lookup table for determining the rotation rate of<br />
geographic data view objects based on the value of a selected field. Two values are entered for each<br />
mapping:<br />
FieldValue: Value of the field selected for the Rotation Rate attribute.<br />
RotationRate: The rotation rate of the object. Entered in Hz.<br />
Example:<br />
<br />
// FieldValue RotationRate<br />
1.000 0.00<br />
4.000 0.10<br />
7.000 0.20<br />
<br />
RotationAngleValueMap<br />
This subdata section is used to define the lookup table for determining the rotation angle of<br />
geographic data view objects based on the value of a selected field. Two values are entered for each<br />
mapping:<br />
FieldValue: Value of the field selected for the Rotation Angle attribute.<br />
RotationAngle: The rotation angle of the object. Entered in degrees.<br />
Example:<br />
<br />
©2011 <strong>PowerWorld</strong> Corporation<br />
577
FieldValue RotationAngle<br />
1.000 -90.0<br />
4.000 0.0<br />
7.000 90.0<br />
<br />
LineThicknessValueMap<br />
This subdata section is used to define the lookup table for determining the thickness of the border<br />
line around geographic data view objects based on the value of a selected field. Two values are<br />
entered for each mapping:<br />
FieldValue: Value of the field selected for the Line Thickness attribute.<br />
LineThickness: The line thickness of the border line around the object. This should be an<br />
integer value.<br />
Example:<br />
<br />
// FieldValue LineThickness<br />
1.000 1<br />
4.000 2<br />
7.000 3<br />
<br />
©2011 <strong>PowerWorld</strong> Corporation<br />
578
Data GlobalContingencyActions<br />
CTGElementAppend<br />
This format is the same as for the Contingency objecttype<br />
CTGElement<br />
This format is the same as for the Contingency objecttype<br />
Note: GlobalContingencyActionsElement object types can also be directly created inside their own<br />
DATA section as well.<br />
©2011 <strong>PowerWorld</strong> Corporation<br />
579
Data HintDefValues<br />
HintObject<br />
Stores the values for the custom hints. Each line has one value:<br />
FieldDescription: This is a string enclosed in double quotes. The string itself is delimited by the<br />
@ character. The string contains five values:<br />
Name of Field: The name of the field. Special fields that appear on dialog by default have<br />
special names. Otherwise these are the same as the fieldnames of the AUX file format (for the<br />
"other fields" feature on the dialogs).<br />
Total Digit: Number of total digits for a numeric field.<br />
Decimal Points: Number of decimal points for a numeric field.<br />
Include Suffix: Set to 0 for not including the suffix, and set to 1 to include it.<br />
Field Preffix: The prefix text.<br />
Example:<br />
<br />
"BusPUVolt@4@1@1@PU Volt ="<br />
"BusAngle@4@1@1@Angle ="<br />
<br />
©2011 <strong>PowerWorld</strong> Corporation<br />
580
Data InjectionGroup<br />
PartPoint<br />
A participation point is used to describe the contents of an injection group. Each participation point<br />
lists six values:<br />
PointType PointBusNum PointID PointParFac ParFacCalcType ParFacNotDynamic<br />
PointType: One of two values describing the type of violation:<br />
GEN: a generator<br />
LOAD: a load<br />
SHUNT: a switched shunt<br />
INJECTIONGROUP: another injection group<br />
PointBusNum: The bus number of the partpoint if the type is GEN, LOAD, or SHUNT. Value will<br />
be blank for an injection group type. Note: bus# values may be replaced by a string enclosed in<br />
double quotes where the string is the name of the bus followed by an underscore character and<br />
then the nominal voltage of the bus. These values may also be replaced by a string enclosed in<br />
double quotes that represents the label of the bus or a string representing the label of the<br />
generator, load, or switched shunt.<br />
PointID: For a GEN, LOAD, or SHUNT type, this is the id for the partpoint. For an<br />
INJECTIONGROUP type, this is the name or label of the injection group.<br />
PointParFac: The participation factor for the point.<br />
ParFacCalcType: How the participation point is calculated. There are several options<br />
depending on the PointType.<br />
Generators: SPECIFIED, MAX GEN INC, MAX GEN DEC, or MAX GEN MW<br />
Loads: SPECIFIED or LOAD MW<br />
Shunts: SPECIFIED, MAX SHUNT INC, MAX SHUNT DEC, or MAX SHUNT MVAR<br />
Injection Groups: SPECIFIED<br />
ParFacNotDynamic: Should the participation factor be recalculated dynamically as the system<br />
changes.<br />
Example:<br />
Note: PartPoint object types can also be directly created inside their own DATA section as well. One<br />
of the key fields of the PartPoint object is then the name of the injection group to which the<br />
participation point belongs.<br />
©2011 <strong>PowerWorld</strong> Corporation<br />
582
Data Interface<br />
InterfaceElement<br />
An interface’s subdata contains a list of the elements in the interface. Each line contains a text<br />
description of the interface element. Note that this text description must be encompassed by<br />
quotation marks. There are five kinds of elements allowed in an interface. Please note that the<br />
direction specified in the monitoring elements is important.<br />
"BRANCH num1 num2 ckt" Monitor the MW flow on the branch starting from bus num1<br />
going to bus num2 on the branch this branch. (order of bus numbers defines the direction)<br />
"AREA num1 num2" Monitor the sum of the AC tie line MW flows from area num1 to area<br />
num2.<br />
"ZONE num1 num2" Monitor the sum of the AC tie line MW flows from zone num1 to zone<br />
num2.<br />
"BRANCHOPEN num1 num2 ckt" When monitoring the elements in this interface, monitor<br />
them under the contingency of opening this branch.<br />
"BRANCHCLOSE num1 num2 ckt" When monitoring the elements in this interface, monitor<br />
them under the contingency of closing this branch.<br />
"DCLINE num1 num2 ckt" Monitor the flow on a DC line.<br />
"INJECTIONGROUP 'name'" Monitor the net injection from an injection group (generation<br />
contributes a positive injection, loads negative).<br />
"GEN num1 id" Monitor the net injection from a generator (output is positive injection).<br />
"LOAD num1 id" Monitor the net injection from a load (output is negative injection).<br />
"MSLINE num1 num2 ckt" Monitor the MW flow on the multi-section line starting from bus<br />
num1 going to bus num2 with circuit ckt.<br />
"INTERFACE 'name'" Monitor the MW flow on the interface given by name.<br />
Note: bus# values may be replaced by a string enclosed in single quotes where the string is the<br />
name of the bus followed by an underscore character and then the nominal voltage of the bus.<br />
Labels may also be used as follows:<br />
bus# values for all element types may be replaced by a string enclosed in single quotes<br />
where the string is the label of the bus<br />
for GEN or LOAD elements, the section num1 id may be replaced by the device's label<br />
for MSLINE, DCLINE, or BRANCH elements, the num1 num2 ckt section may be replaced by<br />
the device's label<br />
For the interface element type "BRANCH num1 num2 ckt" and "DCLINE num1 num2 ckt", an<br />
optional field can also be written specifying whether the flow should be measured at the far end.<br />
This field is either YES or NO.<br />
Example:<br />
measurefarend is set to true, therefore, we are<br />
// monitoring the MW flow that arrives at bus 33<br />
"AREA 2 1" // monitor tie line flow from area 2 to area 1<br />
"ZONE 66 53" // monitor tie lines flows from zone 66 to zone 53<br />
"BRANCHOPEN 5 6 1" // doe monitoring after branch opens<br />
"BRANCHCLOSE 7 10 1" // doe monitoring after branch closes<br />
<br />
Note: InterfaceElement object types can also be directly created inside their own DATA section as<br />
well. One of the key fields of the InterfaceElement object is then the name of the interface to which<br />
the interface element belongs.<br />
©2011 <strong>PowerWorld</strong> Corporation<br />
584
Data KMLExportFormat<br />
DataBlockDescription<br />
This subdata section is used to describe the objects and fields that should be saved to a KML file.<br />
Same format as for the AUXFileExportFormatData subdata section.<br />
©2011 <strong>PowerWorld</strong> Corporation<br />
585
Data LimitSet<br />
LimitCost<br />
LimitCost records describe the piece-wise unenforceable constraint cost records for use by<br />
unenforceable line/interface limits in the OPF or SCOPF. Each row contains two values<br />
PercentLimit: Percent of the transmission line limit.<br />
Cost: Cost used at this line loading percentage value.<br />
Example:<br />
<br />
//Percent Cost [$/MWhr]<br />
100.00 50.00<br />
105.00 100.00<br />
110.00 500.00<br />
<br />
©2011 <strong>PowerWorld</strong> Corporation<br />
586
Data Load<br />
BidCurve<br />
BidCurve subdata is used to define a piece-wise linear benefit curve (or a bid curve). Each bid point<br />
consists of two real numbers on a single line of text: a MW output and then the respective bid (or<br />
marginal cost). These costs must be increasing for loads.<br />
Example:<br />
<br />
// MW Price[$/MWhr]<br />
100.00 <strong>16</strong>.0<br />
200.00 15.7<br />
400.00 12.4<br />
500.00 10.6<br />
<br />
©2011 <strong>PowerWorld</strong> Corporation<br />
587
Data LPVariable<br />
LPVariableCostSegment<br />
Stores the cost segments for the LP variables. Each line contains four values:<br />
Cost (Up): Cost associated with increasing the LP variable.<br />
Minimum value: Minimum limit of the LP variable.<br />
Maximum value: Maximum limit of the LP variable.<br />
Artificial: Whether the cost segment is artificial or not.<br />
©2011 <strong>PowerWorld</strong> Corporation<br />
588
Data ModelCondition<br />
Condition<br />
ModelConditions are the combination of an object and a Filter. They are used to return when the<br />
particular object meets the filter specified. As a results, the subdata section here is identical to the<br />
Condition subdata section of a Filter. See the description there.<br />
©2011 <strong>PowerWorld</strong> Corporation<br />
589
Data ModelExpression<br />
LookupTable<br />
LookupTables are used inside Model Expressions sometimes. These lookup table represent either<br />
one or two dimensional tables. If the first string in the SUBDATA section is "x1x2", the this signals<br />
that it is a two dimensional lookup table. From that point on it will read the first row as "x2" lookup<br />
points, and the first column in the remainder of the rows as the x1 lookup values.<br />
Example:<br />
DATA (MODELEXPRESSION, [CustomExpression,ObjectType,CustomExpressionStyle,<br />
CustomExpressionString,WhoAmI,VariableName,WhoAmI:1,VariableName:1], AUXDEF)<br />
{<br />
// The following demonstrated a one dimensional lookup table<br />
22.0000, "oneD", "Lookup", "",<br />
"Gen11",<br />
"Gen11GenMW",<br />
"", ""<br />
<br />
// because it does not start with the string x1x2 this will<br />
// represent a one dimensional lookup table<br />
x1 value<br />
0.000000 1.000000<br />
11.000000 22.000000<br />
111.000000 222.000000<br />
<br />
0.0000, "twod", "Lookup", "",<br />
"Gen11",<br />
"Gen11GenMW",<br />
"Gen61",<br />
"Gen61GenMW"<br />
}<br />
<br />
// because this starts with x1x2 this represent a two dimensional<br />
// lookup table. The first column represents lookup values for x1.<br />
// The first row represents lookup values for x2<br />
x1x2 0.100000 0.300000 // these are lookup heading for x2<br />
0.000000 1.000000 3.000000<br />
11.000000 22.000000 33.000000<br />
111.000000 222.000000 333.000000<br />
<br />
©2011 <strong>PowerWorld</strong> Corporation<br />
590
©2011 <strong>PowerWorld</strong> Corporation<br />
591
Data ModelFilter<br />
ModelCondition<br />
A Model Filter’s subdata contains a list of each ModelCondition in the filter. Because a list of Model<br />
Conditions is stored within <strong>Simulator</strong>, this subdata section only requires the name of each<br />
ModelCondition on each line and whether or not the condition is using the NOT operator as part of<br />
the Model Fitler.<br />
Example:<br />
<br />
// ModelConditionName NotCondition<br />
"Name of First Model Condition" "NO"<br />
"Name of Second Model Condition" "NO"<br />
"Name of Third Model Condition" "NO"<br />
<br />
©2011 <strong>PowerWorld</strong> Corporation<br />
592
Data MTDCRecord<br />
MTDCBus<br />
For this SUBDTA section, each DC Bus is described on a single line of text with exactly 8 fields<br />
specified.<br />
DCBusNum: The number of the DC Bus. Note the DC bus numbers are independent of the AC<br />
bus numbers.<br />
DCBusName: The name of the DC bus enclosed in quotes.<br />
ACTerminalBus: The AC terminal to which this DC bus is connected (via a MTDCConverter). If<br />
the DC bus is not connected to any AC buses, then specify as zero. You may also specify this as<br />
a string enclosed in double quotes with the bus name followed by an underscore character,<br />
following by the nominal voltage of the bus.<br />
DCResistanceToground: The resistance of the DC bus to ground. Not used by <strong>Simulator</strong>.<br />
DCBusVoltage: The DC bus voltage in kV.<br />
DCArea: The area that this DC bus belongs to.<br />
DCZone: The zone that this DC bus belongs to.<br />
DCOwner: The owner that this DC bus belongs to.<br />
Note: MTDCBus object types can also be directly created inside their own DATA section as well. One<br />
of the key fields of the object is then the number of the MTDCRecord to which the MTDCBus<br />
belongs.<br />
MTDCConverter<br />
For this SUBDTA section, each AC/DC Converter is described by exactly 24 field which may be<br />
spread across several lines of text. <strong>Simulator</strong> will keep reading lines of text until it finds 24 fields. All<br />
text to the right of the 24 th field (on the same line of text) will be ignored. The 24 fields are listed in<br />
the following order:<br />
BusNum: AC terminal bus number.<br />
MTDCNBridges: Number of bridges for the converter.<br />
MTDCConvEBas: Converter AC base voltage.<br />
MTDCConvAngMxMn: Converter firing angle.<br />
MTDCConvAngMxMn:1: Converter firing angle max.<br />
MTDCConvAngMxMn:2: Converter firing angle min.<br />
MTDCConvComm: Converter commutating resistance.<br />
MTDCConvComm:1: Converter commutating reactance.<br />
MTDCConvXFRat: Converter transformer ratio.<br />
MTDCFixedACTap: Fixed AC tap.<br />
MTDCConvTapVals: Converter tap.<br />
MTDCConvTapVals:1: Converter tap max.<br />
MTDCConvTapVals:2: Converter tap min.<br />
MTDCConvTapVals:3: Converter tap step size.<br />
MTDCConvSetVL: Converter setpoint value (current or power).<br />
MTDCConvDCPF: Converter DC participation factor.<br />
MTDCConvMarg: Converter margin (power or current).<br />
©2011 <strong>PowerWorld</strong> Corporation<br />
593
MTDCConvType: Converter type.<br />
MTDCMaxConvCurrent: Converter Current Rating.<br />
MTDCConvStatus: Converter Status.<br />
MTDCConvSchedVolt: Converter scheduled DC voltage.<br />
MTDCConvIDC: Converter DC current.<br />
MTDCConvPQ: Converter real power.<br />
MTDCConvPQ:1: Converter reactive power.<br />
Note: MTDCConverter object types can also be directly created inside their own DATA section as<br />
well. One of the key fields of the object is then the number of the MTDCRecord to which the<br />
MTDCConverter belongs.<br />
MTDCTransmissionLine<br />
For this SUBDTA section, each DC Transmission Line is described on a single line of text with exactly<br />
5 fields specified:<br />
DCFromBusNum: From DC Bus Number.<br />
DCToBusNum: To DC Bus Number.<br />
CKTID: The DC Circuit ID.<br />
Resistance: Resistance of the DC Line in Ohms.<br />
Inductance: Inductance of the DC Line in mHenries (Not used by <strong>Simulator</strong>).<br />
Example:<br />
DATA (RECORD, [Num,Mode,ControlBus])<br />
{<br />
//--------------------------------------------------------------------------<br />
// The first Multi-Terminal DC Transmission Line Record<br />
//--------------------------------------------------------------------------<br />
1 "Current" "SYLMAR3 (26098)"<br />
<br />
//-------------------------------------------------------------------<br />
// DC Bus data must appear on a single line of text<br />
// The data consists of exactly 8 values<br />
// DC Bus Num, DC Bus Name, AC Terminal Bus, DC Resistance to ground,<br />
// DC Bus Voltage, DC Bus Area, DC Bus Zone, DC Bus Owner<br />
//-------------------------------------------------------------------<br />
3 "CELILO3P" 0 9999.00 497.92 40 404 1<br />
4 "SYLMAR3P" 0 9999.00 439.02 26 404 1<br />
7 "DC7" 41311 9999.00 497.93 40 404 1<br />
8 "DC8" 41313 9999.00 497.94 40 404 1<br />
9 "DC9" 26097 9999.00 439.01 26 404 1<br />
10 "DC10" 26098 9999.00 439.00 26 404 1<br />
<br />
<br />
©2011 <strong>PowerWorld</strong> Corporation<br />
594
-------------------------------------------------------------------<br />
// convert subdata keeps reading lines of text until it has found<br />
// values specified for 24 fields. This can span any number of lines<br />
// any values to the right of the 24th field found will be ignored<br />
// The next converter will continue on the next line.<br />
//-------------------------------------------------------------------<br />
41311 2 525.00 20.25 24.00 5.00 0.0000 <strong>16</strong>.3100<br />
0.391048 1.050000 1.000000 1.225000 0.950000 0.012500<br />
1100.0000 <strong>16</strong>50.0000 0.0000 "Rect" <strong>16</strong>50.0000 "Closed"<br />
497.931 1100.0000 547.7241 295.3274<br />
41313 4 232.50 15.36 17.50 5.00 0.0000 7.5130<br />
0.457634 1.008700 1.030000 1.150000 0.990000 0.010000<br />
2000.0000 2<strong>16</strong>0.0000 0.1550 "Rect" 2<strong>16</strong>0.0000 "Closed"<br />
497.940 2000.0000 995.8800 561.8186<br />
26097 2 230.00 20.90 24.00 5.00 0.0000 <strong>16</strong>.3100<br />
0.892609 1.000000 1.100000 1.225000 0.950000 0.012500<br />
-1100.0000 <strong>16</strong>50.0000 "" "Inv" <strong>16</strong>50.0000 "Closed"<br />
439.009 1100.0000 -482.9099 274.5227<br />
26098 4 232.00 17.51 20.00 5.00 0.0000 7.5130<br />
0.458621 1.008700 1.100000 1.120000 0.960000 0.010000<br />
439.0000 2<strong>16</strong>0.0000 "" "Inv" 2<strong>16</strong>0.0000 "Closed"<br />
439.000 1999.9999 -878.0000 544.2775<br />
<br />
<br />
//-------------------------------------------------------------------<br />
// DC Transmission Segment information appears on a single line of<br />
// text. It consists of exactly 5 value<br />
// From DCBus, To DCBus, Circuit ID, Line Resistance, Line Inductance<br />
//-------------------------------------------------------------------<br />
3 4 "1" 19.0000 1300.0000<br />
7 3 "1" 0.0100 0.0000<br />
8 3 "1" 0.0100 0.0000<br />
9 4 "1" 0.0100 0.0000<br />
10 4 "1" 0.0100 0.0000<br />
<br />
//--------------------------------------------------------------------------<br />
// A second Multi-Terminal DC Transmission Line Record<br />
//--------------------------------------------------------------------------<br />
2 "Current" "SYLMAR4 (26100)"<br />
©2011 <strong>PowerWorld</strong> Corporation<br />
595
}<br />
<br />
5 "CELILO4P" 0 9999.00 497.92 40 404 1<br />
6 "SYLMAR4P" 0 9999.00 439.02 26 404 1<br />
11 "DC11" 41312 9999.00 497.93 40 404 1<br />
12 "DC12" 41314 9999.00 497.94 40 404 1<br />
13 "DC13" 26099 9999.00 439.01 26 404 1<br />
14 "DC14" 26100 9999.00 439.00 26 404 1<br />
<br />
<br />
41312 2 525.00 20.26 24.00 5.00 0.0000 <strong>16</strong>.3100<br />
0.391048 1.050000 1.000000 1.225000 0.950000 0.012500<br />
1100.0000 <strong>16</strong>50.0000 0.0000 "Rect" <strong>16</strong>50.0000 "Closed"<br />
497.931 1100.0000 547.7241 295.3969<br />
41314 4 232.50 15.45 17.50 5.00 0.0000 7.5130<br />
0.457634 1.008700 1.030000 1.150000 0.990000 0.010000<br />
2000.0000 2<strong>16</strong>0.0000 0.1550 "Rect" 2<strong>16</strong>0.0000 "Closed"<br />
497.940 2000.0000 995.8800 562.9448<br />
26099 2 230.00 20.90 24.00 5.00 0.0000 <strong>16</strong>.3100<br />
0.892609 1.000000 1.100000 1.225000 0.950000 0.012500<br />
-1100.0000 <strong>16</strong>50.0000 "" "Inv" <strong>16</strong>50.0000 "Closed"<br />
439.009 1100.0000 -482.9099 274.5227<br />
26100 4 232.00 17.51 20.00 5.00 0.0000 7.5130<br />
0.458621 1.008700 1.100000 1.120000 0.960000 0.010000<br />
439.0000 2<strong>16</strong>0.0000 "" "Inv" 2<strong>16</strong>0.0000 "Closed"<br />
439.000 1999.9999 -878.0000 544.2775<br />
<br />
<br />
5 6 "1" 19.0000 1300.0000<br />
11 5 "1" 0.0100 0.0000<br />
12 5 "1" 0.0100 0.0000<br />
13 6 "1" 0.0100 0.0000<br />
14 6 "1" 0.0100 0.0000<br />
<br />
Note: MTDCTransmissionLine object types can also be directly created inside their own DATA section<br />
as well. One of the key fields of the object is then the number of the MTDCRecord to which the<br />
MTDCTransmissionLine belongs.<br />
©2011 <strong>PowerWorld</strong> Corporation<br />
596
Data MultiSectionLine<br />
Bus<br />
A multi section line’s subdata contains a list of each dummy bus, starting with the one connected to<br />
the From Bus of the MultiSectionLine and proceeding in order to the bus connected to the To Bus of<br />
the Line. Note: bus# values may be replaced by a string enclosed in double quotes where the string<br />
is the name of the bus followed by an underscore character and then the nominal voltage of the<br />
bus, or the string may represent the label of the bus.<br />
Example:<br />
//-----------------------------------------------------------------------------------------------------------<br />
// The following describes a multi-section line that connnects bus<br />
// 2 - 1 - 5 - 6 - 3<br />
//------------------------------------------------------------------------------------------------------------<br />
DATA (MultiSectionLine, [BusNum, BusName, BusNum: 1, BusName: 1,<br />
{<br />
LineCircuit, MSLineNSections, MSLineStatus] )<br />
2 "Two" 3 "Three" "&1" 2 "Closed"<br />
<br />
1<br />
5<br />
6<br />
}<br />
<br />
©2011 <strong>PowerWorld</strong> Corporation<br />
597
Data Nomogram<br />
InterfaceElementA<br />
InterfaceElementB<br />
InterfaceElementA values represent the interface elements for the first interface of the nomogram.<br />
InterfaceElementB values represent the interface elements for the second interface of the<br />
nomogram. The format of these SUBDATA sections is identical to the format of the InterfaceElement<br />
SUBDATA section of a normal Interface.<br />
NomogramBreakPoint<br />
This subdata section contains a list of the vertex points on the nomogram limit curve.<br />
Example:<br />
<br />
// LimA LimB<br />
-100 -20<br />
-100 100<br />
80 50<br />
60 -10<br />
<br />
©2011 <strong>PowerWorld</strong> Corporation<br />
598
Data NomogramInterface<br />
InterfaceElement<br />
This follows the same convention as the InterfaceElement SUBDATA section described with the<br />
Interface objecttype.<br />
©2011 <strong>PowerWorld</strong> Corporation<br />
599
Data Owner<br />
Bus<br />
This subdata section contains a list of the buses which are owned by this owner. Each line of text<br />
contains the bus number. As an alternative to specifying the bus number, a string enclosed in double<br />
quotes may be used where the string represents the name of the bus followed by an underscore<br />
character and then the nominal voltage of the bus, or the string may represent the label of the bus.<br />
Example:<br />
Load<br />
<br />
1<br />
35<br />
65<br />
<br />
This subdata section contains a list of the loads which are owned by this owner. Each line of text<br />
contains the bus number followed by the load id. As an alternative to specifying the bus number, a<br />
string enclosed in double quotes may be used where the string represents the name of the bus<br />
followed by an underscore character and then the nominal voltage of the bus, or the string may<br />
represent the label of the bus. Also, instead of specifying the bus and load id, the label of the load<br />
enclosed in double quotes may be used.<br />
Example:<br />
Gen<br />
<br />
5 1 // shows ownership of the load at bus 5 with id of 1<br />
423 1<br />
<br />
This subdata section contains a list of the generators which are owned by this owner and the<br />
fraction of ownership. Each line of text contains the bus number, followed by the gen id, followed by<br />
an integer showing the fraction of ownership. As an alternative to specifying the bus number, a<br />
string enclosed in double quotes may be used where the string represents the name of the bus<br />
followed by an underscore character and then the nominal voltage of the bus, or the string may<br />
represent the label of the bus. Also, instead of specifying the bus and generator id, the label of the<br />
generator enclosed in double quotes may be used.<br />
Example:<br />
<br />
78 1 50 // shows 50% ownership of generator at bus 78 with id of 1<br />
23 3 70<br />
©2011 <strong>PowerWorld</strong> Corporation<br />
600
Branch<br />
<br />
This subdata section contains a list of the branchs which are owned by this owner and the fraction<br />
of ownership. Each line of text contains the from bus number, followed by the to bus number,<br />
followed by the circuit id, followed by an integer showing the fraction of ownership. As an alternative<br />
to specifying the bus numbers, strings enclosed in double quotes may be used where the string<br />
represents the name of the bus followed by an underscore character and then the nominal voltage<br />
of the bus, or the string may represent the label of the bus. Also, instead of specifying the two<br />
numbers and a circuit id, the label of the branch enclosed in double quotes may be used.<br />
Example:<br />
<br />
6 10 1 50 // shows 50% ownership of line from bus 6 to 10, circuit 1<br />
<br />
©2011 <strong>PowerWorld</strong> Corporation<br />
601
Data PieChartGaugeStyle<br />
ColorMap<br />
This is a lookup table by percentage of scalar and color values. This lookup table will consist of<br />
consecutive lines of text with exactly three values:<br />
Percentage: This is the percentage at which the following scalar and color should be applied.<br />
Scalar: A scalar (multiplier) on the size of the pie chart/gauge.<br />
Color: A color for the pie chart/gauge.<br />
Example:<br />
<br />
//Percentage Scalar Color<br />
85.0000 1.5000 33023<br />
100.0000 2.0000 255<br />
<br />
©2011 <strong>PowerWorld</strong> Corporation<br />
602
Data PostPowerFlowActions<br />
CTGElementAppend<br />
This format is the same as for the Contingency objecttype.<br />
CTGElement<br />
This format is the same as for the Contingency objecttype.<br />
Note: PostPowerFlowActionsElement object types can also be directly created inside their own DATA<br />
sections as well.<br />
©2011 <strong>PowerWorld</strong> Corporation<br />
603
Data PWCaseInformation<br />
PWCaseHeader<br />
This subdata section contains the Case Description in free-formatted text. Note: as it is read back<br />
into <strong>Simulator</strong> all spaces from the start of each line are removed.<br />
©2011 <strong>PowerWorld</strong> Corporation<br />
604
Data PWFormOptions<br />
PieSizeColorOptions<br />
There can actually be several PieSizeColorOptions subdata sections for each PWFormOptions object.<br />
The first line of each subdata section, the first line of text consist of exactly four values<br />
ObjectName: The objectname of the type of object these settings apply to. Will be either be<br />
BRANCH or INTERFACE.<br />
FieldName: The fieldname for the pie charts that these settings apply to.<br />
UseDiscrete: Set to YES to use a discrete mapping of colors and size scalars instead of<br />
interpolating for intermediate values.<br />
UseOtherSettings: Set to YES to default these settings to the BRANCH MVA values for BRANCH<br />
object. This allows you to apply the same settings to all pie charts.<br />
After this first line of text, if the UseOtherSettings Value is NO, then another line of text will contain<br />
exactly three values:<br />
ShowValue: This is the percentage at which the value should be drawn on the pie chart.<br />
NormalSize: This is the scalar size multiplier which should be used for pie charts below the<br />
lowest percentage specified in the lookup table.<br />
NormalColor: This is the color which should be used for pie charts below the lowest percentage<br />
specified in the lookup table.<br />
Finally the remainder of the subdata section will contain a lookup table by percentage of scalar and<br />
color values. This lookup table will consist of consecutive lines of text with exactly three values<br />
Percentage: This is the percentage at which the follow scalar and color should be applied.<br />
Scalar: A scalar (multiplier) on the size of the pie charts.<br />
Color: A color for the pie charts.<br />
©2011 <strong>PowerWorld</strong> Corporation<br />
605
Data PWLPOPFCTGViol<br />
OPFControlSense<br />
OPFBusSenseP<br />
OPFBusSenseQ<br />
This stores the control sensitivities for each contingency violation during OPF/SCOPF analysis. Each<br />
line contains one value:<br />
Sensitivity: The value of the sensitivity with respect to each control in OPFControlSense or with<br />
respect to each bus in OPFBusSenseP and OPFBusSenseQ.<br />
Example:<br />
<br />
// Value<br />
1.00044<strong>16</strong>79<br />
2.447185E-7<br />
-1.1109307E-6<br />
1.6427327E-7<br />
0<br />
<br />
©2011 <strong>PowerWorld</strong> Corporation<br />
606
Data PWLPTabRow<br />
LPBasisMatrix<br />
This subdata section stores the basis matrix associated with the final LP OPF solution. Each line<br />
contains two values:<br />
Variable: The basic variable.<br />
Value: The sensitivity of the constraint to the basic variable.<br />
Example:<br />
<br />
// Var Value<br />
1 1.00000<br />
2 1.00000<br />
5 1.00000<br />
6 1.00000<br />
<br />
©2011 <strong>PowerWorld</strong> Corporation<br />
607
Data PWPVResultListContainer<br />
PWPVResultObject<br />
This subdata section contains the results of a particular PV Curve scenario (a particular contingency<br />
or the base case). The data consists of two general sections: the first three rows of text contain the<br />
"independent axis" of the PV Curve. The first row starts with the string INDNOM and is followed by a<br />
list of numbers representing the nominal shift, the second row starts with INDEXP and is followed by<br />
the export shift, and the third row starts with INDIMP and is followed by the import shift. Following<br />
After these rows is a list of all the tracked quantities. Each tracked quantity row consists of three<br />
parts which are separated by the strings ?f= and &v= . The first part of the string represents a<br />
description of the power system object being tracked, the second part represents the field name<br />
being tracked, and the third contains a list of all the values at the various shift levels.<br />
Example:<br />
LimitViol<br />
<br />
INDNOM 0.00 500.00 1000.00 1500.00 1750.00 1875.00 1975.00<br />
INDEXP 0.00 500.00 1000.00 1500.00 1750.00 1875.00 1975.00<br />
INDIMP 0.00 -417.23 -701.58 -890.58 -952.60 -975.35 -990.43<br />
Bus '3'?f=BusPUVolt&v= 0.993 0.983 0.964 0.939 0.926 0.919 0.914<br />
Bus '5'?f=BusPUVolt&v= 1.007 1.000 0.982 0.956 0.940 0.932 0.926<br />
Gen '4' '1'?f=GenMVR&v= 19.99 245.27 523.62 831.13 986.84 1060.6 1118.7<br />
Gen '6' '1'?f=GenMVR&v= -6.59 -120.84 -131.37 -39.53 48.35 103.8 154.5<br />
<br />
This subdata section contains the limit violations of a particular PV Curve scenario. This subdata<br />
section would only exist if using the option to monitor limit violations with the PV tool. Each row<br />
consists of an identifier, either VLOW or VHIGH, to indicate the type of limit violation followed by the<br />
bus identifier based on the key field identifier chosen. The bus can be identified by number, name<br />
and nominal kV combination, or label. The bus identifier is followed by the limit in use to identify a<br />
voltage violation and this is followed by the voltage at the bus.<br />
Example:<br />
<br />
VLOW 3 1.00000 0.99017<br />
VLOW 5 1.00000 0.98245<br />
<br />
PVBusInadequateVoltages<br />
This subdata section contains a list of buses that are considered to have inadequate voltages at each<br />
transfer level for a particular PV Curve scenario. This subdata section would only exist if using the<br />
option to store inadequate voltages. The data consists of two general sections: the first row starts<br />
with the string INDNOM and is followed by a list of numbers representing the nominal shift. The<br />
second and subsequent rows list the buses and inadequate voltages for any bus that has an<br />
©2011 <strong>PowerWorld</strong> Corporation<br />
608
inadequate voltage at any transfer level. Each row starts with the bus identifier followed by the<br />
voltages at that bus at the corresponding shift levels. If a voltage is not inadequate at a particular<br />
transfer level, a blank entry will appear instead of a voltage value. The bus identifier is based on the<br />
key field identifier chosen and can be number, name and nominal kV combination, or label.<br />
Example:<br />
<br />
// INDNOM ShiftLevel1 ShiftLevel2 ...<br />
// BUS Voltage1 Voltage2 ...<br />
INDNOM 0.000 100.000 200.000 300.000 400.000 500.000<br />
"Bus '3'" 0.99269 0.99278 0.99282 0.99280 0.99273 0.99262<br />
"Bus '4'" "" 1.00000 "" "" ""<br />
<br />
©2011 <strong>PowerWorld</strong> Corporation<br />
609
Data PWQVResultListContainer<br />
PWPVResultObject<br />
This subdata section contains the results of a particular QV Curve scenario. These results will exist<br />
when tracking quantities with the QV curve tool. The data consists of two general sections: the first<br />
three rows of text contain the "independent axis" of the QV Curve. The first three rows start with the<br />
strings INDNOM, INDEXP, and INDIMP and are followed by a list of numbers representing the<br />
setpoint voltage representing the V of the QV curve. Following after these rows is a list of all the<br />
tracked quantities. Each tracked quantity row consists of three parts which are separated by the<br />
strings ?f= and &v= . The first part of the string represents a description of the power system object<br />
being tracked, the second part represents the field name being tracked, and the third contains a list<br />
of all the values at the various setpoint voltage levels.<br />
Example:<br />
<br />
INDNOM 1.100 1.093 1.083 1.073 1.063<br />
INDEXP 1.100 1.093 1.083 1.073 1.063<br />
INDIMP 1.100 1.093 1.083 1.073 1.063<br />
Bus '1'?f=BusPUVolt&v=1.05000 1.05000 1.05000 1.05000 1.05000<br />
Bus '1'?f=BusKVVolt&v=144.89999 144.89999 144.89999 144.89999 144.89999 <br />
©2011 <strong>PowerWorld</strong> Corporation<br />
610
Data QVCurve<br />
QVPoints<br />
This subdata section contains a list of the QV Curve points calculated for the respect QVCurve. Each<br />
line consists of exactly four values:<br />
PerUnitVoltage: The per unit voltage of the bus for a QV point.<br />
FictitiousMvar: The amount of Mvar injection from the fictitious generator at this QV point.<br />
ShuntDeviceMvar: The Mvar injection from any switched shunts at the bus.<br />
TotalMvar: The total Mvar injection from switched shunts and the fictitious generator.<br />
ReservesMvar: Total amount of Mvar reserves available at the bus.<br />
ReservesTotalMvar: Total Mvar injection from the switched shunts, fictitious generator, and<br />
available reserves.<br />
Example:<br />
DATA (QVCURVE, [BusNum,CaseName,qv_VQ0,qv_Q0,qv_Vmax,qv_QVmax,qv_VQmin,qv_Qmin,<br />
{<br />
qv_Vmin,qv_QVmin,Qinj_Vmax,Qinj_0,Qinj_min,Qinj_Vmin])<br />
5 "BASECASE" 0.880 0.000 1.100 312.490 0.480 -221.072<br />
0.180 -86.334 191.490 -77.373 -244.075 -89.562<br />
<br />
// NOTE: This bus has a constant impedance<br />
// switched shunt value of -100 Mvar at it.<br />
// V(PU), Q(MVR), Q_shunt(MVR), Q_tot(MVR), Q_res(MVR), Q_tot_res(MVR)<br />
}<br />
1.1000, 312.4898, -121.0000, 191.4898, 0.0000, 191.4898<br />
0.9800, 124.6619, -95.9656, 28.6963, 0.0000, 28.6963<br />
0.7800, -96.6202, -60.7808, -157.4010, 0.0000, -157.4010<br />
0.5800, -206.9895, -33.5960, -240.5855, 0.0000, -240.5855<br />
0.3800, -207.4962, -14.4113, -221.9075, 0.0000, -221.9075<br />
0.1800, -86.3336, -3.2284, -89.5620, 0.0000, -89.5620<br />
<br />
©2011 <strong>PowerWorld</strong> Corporation<br />
611
Data QVCurve_Options<br />
Sim_Solution_Options<br />
This subdata section contains solution options that will be used when running QV Curves. See<br />
explanation under the CTG_Options object type for more information.<br />
©2011 <strong>PowerWorld</strong> Corporation<br />
612
Data SelectByCriteriaSet<br />
SelectByCriteriaSetType<br />
This subdata section contains a list of the display object types which are chosen to be selected. Each<br />
line of the section consists of the following:<br />
DisplayObjectType: The object type of the display object.<br />
(FilterName): A filter to apply to these types of objects. This field is optional, but must be given<br />
if either of the following fields are given.<br />
(WhichFields): For display objects that can reference different fields, this sets which of those<br />
fields it should select (e.g. select only Bus Name Fields). The value may be either ALL or<br />
SPECIFIED.<br />
(ListOfFields): If WhichFields is set to SPECIFIED, then a delimited list of fields follows.<br />
Example:<br />
Area<br />
<br />
DisplayAreaField "" "ALL"<br />
DisplayBus ""<br />
DisplayBusField "Name of Bus Filter" "SPECIFIED" BusName BusPUVolt BusNum<br />
DisplayCircuitBreaker ""<br />
DisplaySubstation ""<br />
DisplaySubstationField "" "SPECIFIED" SubName SubNum BusNomVolt BGLoadMVR<br />
DisplayTransmissionLine ""<br />
DisplayTransmissionLineField "" "ALL"<br />
<br />
This subdata section contains a list of areas which were chosen to be selected. Each line of the<br />
section consists of either the number or the name. When generated automatically by <strong>PowerWorld</strong><br />
we also include the other identifier as a comment.<br />
Example:<br />
Zone<br />
<br />
18 // NEVADA<br />
22 // SANDIEGO<br />
30 // PG AND E<br />
52 // AQUILA<br />
<br />
©2011 <strong>PowerWorld</strong> Corporation<br />
613
This subdata section contains a list of zones which were chosen to be selected. Each line of the<br />
section consists of either the number or the name. When generated automatically by <strong>PowerWorld</strong><br />
we also include the other identifier as a comment.<br />
Example:<br />
<br />
680 // ID SOLUT<br />
682 // WY NE IN<br />
<br />
ScreenLayer<br />
This subdata section contains a list of screen layers which were chosen to be selected. Each line of<br />
the section consists of either the name.<br />
Example:<br />
<br />
"Border"<br />
"Transmission Line Objects"<br />
<br />
©2011 <strong>PowerWorld</strong> Corporation<br />
614
Data ShapeFileExportDescription<br />
This object uses the same subdata sections as SelectByCriteriaSet. The only distinction is<br />
that only buses and lines can be exported.<br />
©2011 <strong>PowerWorld</strong> Corporation<br />
615
Data StudyMWTransactions<br />
ImportExportBidCurve<br />
This subdata section contains the piecewise linear transactions cost curves for areas involved in a<br />
MW transaction. Costs are only for areas that are not on OPF control. Curves must be monotonically<br />
increasing. Each line corresponds to a point in the cost curve, and it has two values:<br />
MW: The MW value. Use negative values for imports (purchase) and positive values for<br />
exports (sales).<br />
Price: The price in $/MWh.<br />
Example:<br />
<br />
//MW Price[$/MWh]<br />
-20.00 5.00<br />
-10.00 10.00<br />
0.00 15.00<br />
10.00 20.00<br />
20.00 45.00<br />
30.00 70.00<br />
<br />
©2011 <strong>PowerWorld</strong> Corporation<br />
6<strong>16</strong>
Data SuperArea<br />
SuperAreaArea<br />
This subdata section contains a list of areas within each super area. Each line of text contains two<br />
values, the area number followed by a participation factor for the area that can be optionally used.<br />
Example:<br />
<br />
1 48.9<br />
2 34.2<br />
25 11.2<br />
<br />
©2011 <strong>PowerWorld</strong> Corporation<br />
617
Data TSSchedule<br />
SchedPointList<br />
This section stores the schedule time points used in Time Step Simulation. Each line contains seven<br />
values:<br />
Date: The date of the point.<br />
Hour: The hour of the point.<br />
Pointtype: An integer specifying the point type.<br />
0 – Numeric<br />
1 – Boolean (Yes/No, Closed/Open)<br />
2 – Text<br />
Numeric Value: The numeric value if point type is Numeric. Otherwise it is just zero.<br />
Boolean Value: The boolean value if point type is Boolean. Otherwise it is just false.<br />
Text Value: The text value if point type is Text. Otherwise it is just an empty string.<br />
Audiofilename: The audio filename associated to the point. If none, it is just an empty string.<br />
Example:<br />
<br />
//Date Hour PointType NValue BValue TValue AValue<br />
5/8/2006 0 1.00 NO<br />
5/8/2006 6:00:00 AM 0 1.10 NO<br />
5/8/2006 12:00:00 PM 0 1.25 NO<br />
<br />
©2011 <strong>PowerWorld</strong> Corporation<br />
618
Data <strong>User</strong>DefinedDataGrid<br />
ColumnInfo<br />
This follows the same convention as the ColumnInfo SUBDATA section described with the DataGrid<br />
objecttype.<br />
©2011 <strong>PowerWorld</strong> Corporation<br />
619
Data View<br />
ScreenLayer<br />
This is a list of screen layer names that are hidden in the current view. Each screen layer name is on<br />
a separate line of text.<br />
Example:<br />
<br />
//These are hidden screen layers<br />
"pie layer"<br />
<br />
©2011 <strong>PowerWorld</strong> Corporation<br />
620
Script Section<br />
The SCRIPT section begins with a left curly brace and ends with a right curly brace.<br />
SCRIPT ScriptName<br />
{<br />
script_statement_1<br />
script_statement_2<br />
.<br />
.<br />
.<br />
script_statement_n<br />
}<br />
Scripts may optionally contain a ScriptName. This enables you to call a particular SCRIPT by using the<br />
LoadScript action. After the optional name, the SCRIPT section begins with a left curly brace and ends<br />
with a right curly brace. Inside of this, script statements can be given.<br />
In general, a script statement has the following format:<br />
Keyword(arg1, arg2, ...);<br />
Statement starts with a keyword.<br />
The keyword is followed by an argument list which is encompassed in parentheses ( ).<br />
The arguments are separated by commas.<br />
If a single argument is a list of things, this list is encompassed by braces [ ]. (eg. SetData)<br />
Statements end with a semicolon.<br />
Statements may take up several lines of the text file.<br />
You may put more than one statement on a single text line.<br />
Some features in <strong>Simulator</strong> are available exclusively in either RUN mode or EDIT mode. This<br />
functionality is preserved in the script language. Versions of <strong>Simulator</strong> prior to <strong>16</strong>.0 organized certain<br />
functionality with the submode feature. While existing scripts designed to work with submodes will<br />
function as before, moving between submodes is no longer necessary.<br />
If the Script Command Execution Dialog is opened from Edit Mode, <strong>Simulator</strong> defaults to EDITmode.<br />
If the Script Command Execution Dialog is opened from Run Mode (or when a script is initially<br />
started), <strong>Simulator</strong> defaults to RUNmode.<br />
©2011 <strong>PowerWorld</strong> Corporation<br />
621
Script Actions for Display Auxiliary Files<br />
The following actions are available to you regardless of the Mode:<br />
AutoInsertBorders;<br />
AutoInsertBuses (LocationSo<br />
urce,<br />
©2011 <strong>PowerWorld</strong> Corporation<br />
MapProjection, AutoInsertBra<br />
nches,<br />
622<br />
InsertIfNotAlready<br />
Shown,<br />
"Bus" "Simple Conic" YES or NO YES or NO<br />
"Substati<br />
on"<br />
"File" "x,y"<br />
"Mercator"<br />
"filename", FileCoordinates);<br />
"x,y"<br />
"lon,lat"<br />
AutoInsertLoads (MinkV, InsertTextFields, InsertEquivObj<br />
ects);<br />
AutoInsertGens (MinkV, InsertTextFields);<br />
AutoInsertSwitched<br />
Shunts<br />
YES or NO YES or NO<br />
YES or NO<br />
(MinkV, InsertTextFields);<br />
YES or NO<br />
AutoInsertLines (MinkV, InsertTextFields, InsertEquivObj<br />
ects,<br />
AutoInsertLineFlow<br />
Objects<br />
InsertMSLin<br />
es,<br />
YES or<br />
NO<br />
InsertZBRPieChart<br />
s,<br />
YES or NO YES or NO YES or NO<br />
SBRImpedance, NoStubsZBRs, SingleCBZRs);<br />
(MinkV, InsertOnlyIfNotAlread<br />
yShown,<br />
YES or NO YES or NO<br />
LineLocation, Size,<br />
YES or NO 0, 1, or 2<br />
FieldDigits, FieldDecimals, TextPosition, ShowMW,<br />
YES or NO YES or NO<br />
ShowMVar, ShowMVA, ShowUnits, ShowComplex);<br />
YES or<br />
NO<br />
YES or NO YES or NO YES or NO
AutoInsertSubstatio<br />
ns<br />
AutoInsertLineFlowP<br />
ieCharts<br />
(LocationSo<br />
urce,<br />
©2011 <strong>PowerWorld</strong> Corporation<br />
MapProjecton, AutoInsertBra<br />
nches,<br />
623<br />
InsertIfNotAlready<br />
Shown,<br />
"Bus" "Simple Conic" YES or NO YES or NO<br />
"Substati<br />
on"<br />
AutoInsertInterfaces (InsertPieC<br />
harts,<br />
"File" "x,y"<br />
"Mercator"<br />
"filename", FileCoordinates);<br />
"x,y"<br />
"lon,lat"<br />
(MinkV, InsertOnlyIfNotAlread<br />
yShown,<br />
YES or<br />
NO<br />
ResetStubLocations (ZBRImped<br />
ance,<br />
AutoInsertBorders;<br />
InsertMSLines, Size);<br />
YES or NO YES or NO<br />
PieChartSize);<br />
NoStubsZBRs);<br />
YES or NO<br />
Use this action to automatically insert borders according to the settings in the<br />
AutoInsertBordersOptions object<br />
AutoInsertBuses(LocationSource, MapProjection, AutoInsertBranches,<br />
InsertIfNotAlreadyShown, “filename”, FileCoordinates);<br />
Use this action to automatically insert buses based on specified location data.<br />
LocationSource : “Bus”, “Substation” or “File”<br />
MapProjection : “Simple Conic”, “Mercator” or “x,y”<br />
AutoInsertBranches : YES to insert transmission lines when finished, NO not to<br />
InsertOnlyIfNotAlreadyShown : YES if only buses that are not already shown should be<br />
inserted, NO to insert all buses.<br />
“filename” : (optional) path to location source file (if LocationSource is “File”)<br />
FileCoordinates : (optional) format of coordinates in file “x,y” or “lon,lat” (if LocationSource is<br />
“File”)<br />
AutoInsertLoads(MinkV, InsertTextFields);<br />
Use this action to automatically insert loads.<br />
MinkV : Minimum kV level to insert (default=0)
InsertTextFields : (optional) insert text fields (default=YES)<br />
AutoInsertSwitchedShunts(MinkV, InsertTextFields);<br />
Use this action to automatically insert switched shunts.<br />
MinkV : Minimum kV level to insert (default=0)<br />
InsertTextFields : (optional) insert text fields (default=YES)<br />
AutoInsertLines(MinkV, InsertTextFields, InsertEquivObjects, InsertZBRPieCharts,<br />
InsertMSLines, ZBRImpedance, NoStubsZBRs, SingleCBZRs);<br />
Use this action to automatically insert lines.<br />
MinkV : (optional) minimum kV level to insert (default=0)<br />
InsertTextFields : (optional) insert text fields (default=YES)<br />
InsertEquivObjects : (optional) insert Equivalenced Objects (default=YES)<br />
InsertZBRPieCharts : (optional) insert pie charts for lines with no limit and bus ties<br />
(default=NO)<br />
InsertMSLines : (optional) insert MultiSecton Lines (default=YES)<br />
ZBRImpedance : (optional) maximum PU impedance for bus ties (default =0.0001)<br />
NoStubsZBRs : (optional) ignore stubs for bus ties (default=YES)<br />
SingleCBZBRs : (optional) only insert a single circuit breaker (default=YES)<br />
AutoInsertLineFlowObjects(MinkV, InsertOnlyIfNotAlreadyShown, LineLocation, Size,<br />
FieldDigits, FieldDecimals, TextPosition, ShowMW, ShowMvar, ShowMVA, ShowUnits,<br />
ShowComplex);<br />
Use this action to automatically insert line flow objects.<br />
MinkV : Minimum kV level to insert (default=0)<br />
InsertOnlyIfNotAlreadyShown: (optional) if existing line flow objects are ignored<br />
(default=YES)<br />
LineLocation : (optional) where to insert flow objects (default=0)<br />
0 : middle<br />
1 : 10%/90%<br />
2 : after stubs<br />
Size : (optional) size (default=5.0)<br />
FieldDigits : (optional) total digits in field (default=6)<br />
FieldDecimals : (optional) digits to the right of the decimal (default=2)<br />
TextPosition : (optional) position of fields relative to flow object (default=YES)<br />
YES : above<br />
NO : below<br />
ShowMW : (optional) show MW field (default=YES)<br />
ShowMvar : (optional) show Mvar field (default=YES)<br />
ShowMVA : (optional) show MVA field (default=YES)<br />
ShowSuffix : (optional) show field units (default=YES)<br />
©2011 <strong>PowerWorld</strong> Corporation<br />
624
ShowComplex : (optional) show complex form (MW+jMvar) (default=NO)<br />
AutoInsertSubStations(LocationSource, MapProjection, AutoInsertBranches,<br />
InsertIfNotAlreadyShown, “filename”, FileCoordinates);<br />
Use this action to automatically insert substations based on specified location data.<br />
LocationSource : “Bus”, “Substation” or “File”<br />
MapProjection : “Simple Conic”, “Mercator” or “x,y”<br />
AutoInsertBranches : YES to insert transmission lines when finished, NO not to<br />
InsertOnlyIfNotAlreadyShown : YES if only buses that are not already shown should be<br />
inserted, NO to insert all buses.<br />
“filename” : (optional) path to location source file (if LocationSource is “File”)<br />
FileCoordinates : (optional) format of coordinates in file “x,y” or “lon,lat” (if LocationSource is<br />
“File”)<br />
AutoInsertLineFlowPieCharts(MinkV, InsertOnlyIfNotAlreadyShown, InsertMSLines, Size);<br />
Use this action to automatically insert line flow pie charts.<br />
MinkV : Minimum kV level to insert (default=0)<br />
InsertOnlyIfNotAlreadyShown: (optional) if existing line flow objects are ignored<br />
(default=YES)<br />
InsertMSLines : (optional) insert pie charts for Multi-Section Lines (default=YES)<br />
Size : (optional) size (default=5.0)<br />
AutoInsertInterfaces(InsertPieCharts, PieChartSize)<br />
Use this action to automatically insert line flow objects.<br />
InsertPieCharts : (optional) Insert pie charts as well (default=YES)<br />
PieChartSize : (optional) default size of interface pie charts (default=50.0)<br />
ResetStubLocations(ZBRImpedance, NoStubsZBRs)<br />
Use this action to reset stub locations.<br />
ZBRImpedance : (optional) max P.U. impedance for bus ties (default=0.0001)<br />
NoStubsZBRs : (optional) Ignore stubs for bus ties (default=YES)<br />
General Script Commands<br />
The following script commands defined in the general Script section are available for display auxiliary<br />
files as well:<br />
ExitProgram<br />
LoadScript<br />
LoadData<br />
SelectAll<br />
UnSelectAll<br />
©2011 <strong>PowerWorld</strong> Corporation<br />
625
SetData<br />
SaveData<br />
SaveDataWithExtra<br />
Delete<br />
WriteToTextFile<br />
SetData<br />
CreateData<br />
DeleteFile<br />
RenameFile<br />
CopyFile<br />
SetCurrentDirectory<br />
SaveObjectFields<br />
SendToExcel<br />
StopAuxFile<br />
©2011 <strong>PowerWorld</strong> Corporation<br />
626
Data Section for Display Auxiliary File<br />
The Data Section of the script file format can contain numerous functions for modifying the data of a<br />
power system case. The DATA section begins with a left curly brace and ends with a right curly brace.<br />
DATA DataName (object_type, [list_of_fields], file_type_specifier, create_if_not_found)<br />
{<br />
data_list_1<br />
.<br />
.<br />
.<br />
data_list_n<br />
}<br />
Immediately following the DATA keyword, you may optionally include a DataName. Currently, this is<br />
not used for anything because there are no script commands that are supported with the display<br />
auxiliary files.<br />
The first line of the DATA section is referred to as the Data Argument List. The Data Argument List<br />
defines the type and format of the data contained in the following section enclosed in curly braces.<br />
Inside of each DATA section, data lists are given according to the data definition given in the Data<br />
Argument List.<br />
©2011 <strong>PowerWorld</strong> Corporation<br />
627
Data Argument List for Display Auxiliary File<br />
The DATA argument list identifies what the information section contains. A left and right parenthesis "(<br />
)" mark the beginning and end of the argument list.<br />
The file_type_specifier parameter distinguishes the information section as containing custom<br />
auxiliary data (as opposed to <strong>Simulator</strong>’s native auxiliary formats), and indicates the format of the<br />
data. Currently, the parser recognizes two values for file_type_specifier:<br />
(blank) or AUXDEF Data fields are space delimited<br />
CSV, AUXCSV, or CSVAUX Data fields are comma delimited<br />
The object_type parameter identifies the type of object or data element the information section<br />
describes or models. For example, if object_type equals DISPLAYBUS, then the data describes<br />
DISPLAY BUS objects. Below is a list of many of the object types recognized by <strong>Simulator</strong>:<br />
CaseInformationMemo DisplayLineFlowArrow DisplayTransmissionLineField<br />
ColorMap DisplayLoad DisplayZone<br />
Contour DisplayLoadField DisplayZoneField<br />
CustomColors DisplayMultiSectionLine DisplayZonePie<br />
DisplayArea DisplayMultiSectionLineField DocumentLink<br />
DisplayAreaField DisplayMultiSectionLinePie DynamicFormatting<br />
DisplayAreaPie DisplayOwner Ellipse<br />
DisplayBranchGauge DisplayOwnerField Filter<br />
DisplayBranchPie DisplayOwnerPie GeoDataViewStyle<br />
DisplayBus DisplaySeriesCapacitor GeographyDisplayOptions<br />
DisplayBusField DisplaySeriesCapacitorField Group<br />
DisplayBusPie DisplayShunt Line<br />
DisplayCircuitBreaker DisplayShuntField OnelineField<br />
DisplayDCTransmissionLine DisplayShuntPie OnelineLink<br />
DisplayDCTransmissionLineField DisplaySubstation Picture<br />
DisplayGen DisplaySubstationField PieChartGaugeStyle<br />
DisplayGenericModelField DisplaySubstationPie PWFormOptions<br />
DisplayGenField DisplaySuperArea Rectangle<br />
DisplayGenPie DisplaySuperAreaField Screenlayer<br />
DisplayInjectionGroup DisplaySuperAreaPie SelectByCriteriaSet<br />
DisplayInjectionGroupPie DisplayTransformer Text<br />
DisplayInterface DisplayTransformerField TextBox<br />
DisplayInterfaceField DisplayTransformerPie View<br />
DisplayInterfacePie DisplayTransmissionLine<br />
The list of object types <strong>Simulator</strong>’s auxiliary file parser can recognize will grow as new applications for<br />
the technology are found. Within <strong>Simulator</strong>, you will always be able to obtain a list of the available<br />
©2011 <strong>PowerWorld</strong> Corporation<br />
628
object_types by going to the Auxiliary Files ribbon group on the Window ribbon tab and choosing<br />
Export Display Object Fields.<br />
The list_of_fields parameter lists the types of values the ensuing records in the data section contain.<br />
The order in which the fields are listed in list_of_fields dictates the order in which the fields will be<br />
read from the file. <strong>Simulator</strong> currently recognizes over 3,000 different field types, each identified by a<br />
specific field name. Because the available fields for an object may grow as new applications are<br />
developed, you will always be able to obtain a list of the available object_types by going to the<br />
Auxiliary Files ribbon group on the Window ribbon tab and choosing Export Display Object<br />
Fields. Certainly, only a subset of these fields would be found in a typical custom auxiliary file. In<br />
crafting applications to export custom auxiliary files, developers need concern themselves only the<br />
fields they need to communicate between their applications and <strong>Simulator</strong>. A few points of interest<br />
regarding the list_of_fields are:<br />
The list_of_fields may take up several lines of the text file.<br />
The list_of_fields should be encompased by braces [ ].<br />
When encountering the <strong>PowerWorld</strong> comment string ‘//’ in one of these lines of the text file, all<br />
text to the right of this is ignored.<br />
Blank lines, or lines whose first characters are ‘//’ will be ignored as comments.<br />
Field names must be separated by commas.<br />
Example DATA Argument List<br />
DATA (DISPLAYBUS, [BusNom, SOAuxiliaryID, // comment here<br />
SOX, SOY, SOThickness, SOColor, SOUseFillColor, SOFillColor,<br />
// comments allowed here too<br />
// note that blank rows are ignored<br />
SOSize, SOWidth, SOOrientation, SOLevel, SOImmobile,<br />
SLName, SOStyle, SODashed, // more comments<br />
SOBelongsToGroup])<br />
One general note regarding the field names however. Some field names may be augmented with a<br />
field location. One example of this is the field BusNum when identifying branches. Bus numbers must<br />
be used to identify the from and the to end of branches. To keep the number of fields from becoming<br />
too large, the same field name is used for both of these values. The from bus number is written as<br />
BusNum:0 and the to bus number is written as BusNum:1. Note that the :0 may be left off of field<br />
names.<br />
The create_if_not_found field is optional. This specifies whether or not to create a new object if an<br />
existing one is not found. If the value is YES, objects will be created. If the value is NO, objects will<br />
not be created. If omitted, the default behavior of prompting the user about whether or not to create<br />
a non-existing object will continue. If loading and auxiliary file using the LoadAxd script command,<br />
the create_if_not_found field for the data section will override the CreateIfNotFound field with<br />
the script.<br />
©2011 <strong>PowerWorld</strong> Corporation<br />
629
Data Key Fields for Display Auxiliary File<br />
<strong>Simulator</strong> uses certain fields to identify the specific object being described. These fields are called key<br />
fields. For example, the key field for DISPLAYBUS objects is BusNum, because a bus can be identified<br />
uniquely by its number. The key fields for DISPLAYGEN objects are BusNum and GenID. To properly<br />
identify each object, the object’s key fields must be present. They can appear in any order in the<br />
list_of_fields (i.e. they need not be the first fields listed in list_of_fields). As long as the key fields<br />
are present, <strong>Simulator</strong> can identify the specific object.<br />
Display objects have an additional key field used for identification because multiple objects can be<br />
present on the same one-line diagram that represent the same power system element. This extra key<br />
field is SOAuxiliaryID. This is a field that is unique for each type of display object and other key<br />
field combination. If there are two display buses that represent bus one in the power system, the<br />
SOAuxiliaryID field will be different for both. <strong>Simulator</strong> will automatically create unique identifiers<br />
when these objects are created graphically. They can also be user specified but are forced to be<br />
unique. This field does not need to be present when reading in a display auxiliary file, but if it is<br />
missing, <strong>Simulator</strong> assumes that the ID is "1". This field is the only key field identifier for objects that<br />
do not link to power system elements such as background lines and pictures, and therefore, should<br />
always be included when reading in these objects or the expected results may not be achieved.<br />
By going to the Auxiliary Files ribbon group on the Window ribbon tab and choosing Export<br />
Display Object Fields you will obtain a list of fields available for each object type. In this output, the<br />
key fields will appear with asterisks *.<br />
©2011 <strong>PowerWorld</strong> Corporation<br />
630
Data List for Display Auxiliary File<br />
After the data argument list is completed, the Data list is given. The data section lists the values of the<br />
fields for each object in the order specified in list_of_fields. The data section begins with a left curly<br />
brace and ends with a right curly brace. A few points of interest regarding the value_list:<br />
The value_list may take up several lines of the text file.<br />
Each new data object must start on its own line of text.<br />
When encountering the <strong>PowerWorld</strong> comment string ‘//’ in one of these lines of the text file, all<br />
text to the right of this is ignored.<br />
Blank lines, or lines whose first characters are ‘//’ will be ignored as comments.<br />
Remember that the right curly brace must appear on its own line at the end of the data_list.<br />
If the file_type_specifier is CSV, the values should be separated by commas. Otherwise,<br />
separate the field names using spaces.<br />
Strings can be enclosed in double quotes, but this is not required. You should however always<br />
enclose strings that contain spaces (or commas) in quotes. Otherwise, strings containing commas<br />
would cause errors for comma-delimited files, and spaces would cause errors for space-delimited<br />
formatted files.<br />
A string in the format &[ModelExpressionName]:[#digits]:[#decimals] will be treated as though<br />
the value of the named model expression is entered in the field, with [#digits] total and<br />
[#decimals] digits to the right of the decimal point. This format may be used in case information<br />
displays as well as in AUX files.<br />
©2011 <strong>PowerWorld</strong> Corporation<br />
631
Special Data Sections<br />
There are several object types that should be noted here because they can impact the reading of an<br />
entire display auxiliary file, overall look of the resulting one-line diagram, or require special input to<br />
properly import/export the object.<br />
GeographyDisplayOptions<br />
Most objects supported in the display auxiliary file have coordinates that can be specified in the<br />
appropriate data sections. What these coordinates specify can be controlled by the<br />
GEOGRAPHYDISPLAYOPTIONS object. This object has only two fields available: MapProjection and<br />
ShowLonLat. There are three possible settings for MapProjection: "x,y", "Simple Conic", and<br />
"Mercator". The choice of projection will determine how the x,y values for display objects are<br />
interpreted. ShowLonLat can be either "YES" or "NO". If ShowLonLat is "YES", the setting specified<br />
for the MapProjection will be the longitude,latitude projection used when reading/writing the object<br />
x,y values. If ShowLonLat is "NO", the x,y values will always be interpreted as x,y regardless of the<br />
MapProjection setting. This object should be placed in the display auxiliary file before any other<br />
objects containing coordinates are read. If this object is not included in the auxiliary file, the<br />
coordinates will be interpreted based on the current settings of map projection and whether or not<br />
coordinates are showing longitude,latitude.<br />
Picture<br />
PICTURE objects represent background images that cannot be stored in a text file format. To<br />
properly include a PICTURE object in a display auxiliary file, the file containing the image must be<br />
saved and read along with the auxiliary file. The FileName field indicates the name and location of<br />
the image file. If the image file cannot be found when reading in a display auxiliary file and<br />
attempting to create a new object, no PICTURE object will be created. If attempting to update an<br />
existing object and the image file cannot be found, the object will not be updated with a new image,<br />
but the FileName field will be updated with the specified file name.<br />
PWFormOptions<br />
One-line display options that affect the current display settings can be changed by using the<br />
PWFORMOPTIONS object. Usually, this object specifies named sets of options that can be selected<br />
and used to change the various one-line display options through the GUI. By including a specially<br />
named object, the current options can be changed through a display auxiliary file.<br />
PWFORMOPTIONS are named using the OOName field. Setting this field to<br />
"THESE_OPTIONS_ARE_APPLIED_TO_THE_CURRENT_DISPLAY" will apply the specified set of<br />
options to the current one-line when the file is read. When saving the entire one-line to a display<br />
auxiliary file, a PWFORMOPTIONS object with this name is added to the file by default.<br />
View<br />
Different views can be specified in the display auxiliary file using the VIEW object. Usually, this<br />
object is used to specify named sets of options used to select and change the view through the GUI.<br />
By including a specially named object, the current view can be changed through a display auxiliary<br />
file. VIEW objects are named using the ViewName field. Setting this field to<br />
"THIS_VIEW_IS_APPLIED_TO_THE_CURRENT_DISPLAY" will apply the specified set of view options<br />
to the current one-line when the file is read. When saving the entire one-line to a display auxiliary<br />
file, a VIEW object with this name is added to the file by default. If no view is specified as such<br />
during loading, the display defaults to a Show Full view.<br />
©2011 <strong>PowerWorld</strong> Corporation<br />
632
Data Subdata Sections for Display Auxiliary File<br />
The format described in the Data Section works well for most kinds of data in <strong>Simulator</strong>. It does not<br />
work as well however for data that stores a list of objects. For example, a contingency stores some<br />
information about itself (such as its name), and then a list of contingency elements, and possible a list<br />
of limit violations as well. For data such as this, <strong>Simulator</strong> allows , tags that<br />
store lists of information about a particular object. This formatting looks like the following:<br />
DATA (object_type, [list_of_fields], file_type_specifier)<br />
{<br />
value_list_1<br />
<br />
precise format describing an object_type1<br />
precise format describing an object_type1<br />
.<br />
.<br />
.<br />
<br />
<br />
precise format describing an object_type2<br />
precise format describing an object_type2<br />
.<br />
.<br />
.<br />
<br />
value_list_2<br />
.<br />
.<br />
.<br />
value_list_n<br />
}<br />
Note that the information contained inside the , tags may not be flexibly<br />
defined. It must be written in a precisely defined order that will be documented for each SubData<br />
type.<br />
©2011 <strong>PowerWorld</strong> Corporation<br />
633
Data Common Sections<br />
ColorMap<br />
Same format as in data auxiliary files.<br />
CustomColors<br />
Same format as in data auxiliary files.<br />
DynamicFormatting<br />
Same format as in data auxiliary files.<br />
Filter<br />
Same format as in data auxiliary files.<br />
GeoDataViewStyle<br />
Same format as in data auxiliary files.<br />
PWFormOptions<br />
Same format as in data auxiliary files.<br />
SelectByCriteriaSet<br />
Same format as in data auxiliary files.<br />
<strong>User</strong>DefinedDataGrid<br />
Same format as in data auxiliary files.<br />
©2011 <strong>PowerWorld</strong> Corporation<br />
634
Data DisplayLine<br />
DisplayDCTramisssionLine<br />
DisplayInterface<br />
DisplayMultiSectionLine<br />
DisplaySeriesCapacitor<br />
DisplayTransformer<br />
DisplayTransmissionLine<br />
Line<br />
This is a list of points defining the graphical line used to represent the object. Each set of<br />
coordinates can be enclosed in square brackets, [ ], or the brackets can be eliminated. The brackets<br />
will be included when <strong>Simulator</strong> generates an auxiliary file. The individual coordinates are separated<br />
by the specified delimiter, either a space or a comma, and if the brackets are included, the same<br />
delimiter should be used to separate sets of coordinates. The list of points is in a somewhat free<br />
form and sets of coordinates can span multiple lines. Each point should either be in x,y coordinates<br />
or longitude,latitude coordinates. Which coordinates should be used depends on the current option<br />
settings for map projection and whether or not coordinates should be shown in longitude,latitude. If<br />
the display auxiliary file is automatically generated by <strong>Simulator</strong>, a comment will be included in the<br />
subdata section indicating the coordinate system in use during file creation.<br />
Example using brackets and a comma delimiter:<br />
<br />
//Coordinates are x,y<br />
[14.00000000, 63.00000000], [14.00000000, 60.00000000],<br />
[20.00000000, 45.00000000], [20.00000000, 42.00000000]<br />
<br />
Example with no brackets and a space delimiter:<br />
<br />
//Coordinates are x,y<br />
14.00000000 63.00000000 14.00000000 60.00000000<br />
20.00000000 45.00000000 20.00000000 42.00000000<br />
<br />
©2011 <strong>PowerWorld</strong> Corporation<br />
635
Data PieChartGaugeStyle<br />
ColorMap<br />
This is a lookup table by percentage of scalar and color values. This lookup table will consist of<br />
consecutive lines of text with exactly three values:<br />
Percentage: This is the percentage at which the following scalar and color should be applied.<br />
Scalar: A scalar (multiplier) on the size of the pie chart/gauge.<br />
Color: A color for the pie chart/gauge.<br />
Example:<br />
<br />
//Percentage Scalar Color<br />
85.0000 1.5000 33023<br />
100.0000 2.0000 255<br />
<br />
©2011 <strong>PowerWorld</strong> Corporation<br />
636
Data View<br />
ScreenLayer<br />
This is a list of screen layer names that are hidden in the current view. Each screen layer name is on<br />
a separate line of text.<br />
Example:<br />
<br />
//These are hidden screen layers<br />
"pie layer"<br />
<br />
©2011 <strong>PowerWorld</strong> Corporation<br />
637
<strong>Simulator</strong> Options<br />
<strong>Simulator</strong> provides a flexible environment for simulating power system operation by offering you<br />
access to a number of customizable options. The <strong>Simulator</strong> Options Dialog houses pages of options<br />
that you can customize to tailor the program to your needs.<br />
To display the <strong>Simulator</strong> Options Dialog go to the Options ribbon tab, and choose <strong>Simulator</strong> Options<br />
from the Case Options Ribbon Group. The <strong>Simulator</strong> Options button is also available on the Tools<br />
ribbon tab on the Power Flow Tools ribbon group.<br />
If a timed simulation is active when you open the dialog, it is automatically paused and will not resume<br />
until you close the dialog.<br />
There are seven categories of options for the <strong>Simulator</strong> Options dialog:<br />
Case Information Display Options<br />
Environment Options<br />
File Management Options<br />
Message Log Options<br />
Oneline Options<br />
Distributed Computing Options<br />
Power Flow Solution Options<br />
©2011 <strong>PowerWorld</strong> Corporation<br />
638
Power Flow Solution Options<br />
The Power Flow Solution Tab offers various options regarding how <strong>Simulator</strong> solves the power flow<br />
problem. There are six sub-categories on the Power Flow Solutions tab: Common Options, Advanced<br />
Options, Island-Based AGC, DC Options, General, and Storage. Each of these categories is shown on<br />
tabs. Many of the options in the Power Flow Solution options will be of interest only to advanced users<br />
of the package.<br />
©2011 <strong>PowerWorld</strong> Corporation<br />
639
Power Flow Solution: Common Options<br />
The following options are all contained on the Common Options tab after choosing the Power Flow<br />
Solution page of the <strong>Simulator</strong> Options.<br />
Power Flow (Inner) Loop Options (see Solving the Power Flow for information on solution<br />
loops)<br />
MVA Convergence Tolerance<br />
The MVA convergence tolerance serves as a measure for determining when the inner power flow<br />
loop of the Power Flow Solution process has reached an acceptable solution. The MVA mismatch is<br />
computed as the maximum real or reactive mismatch at any bus in the system. Usually, this value<br />
should be around 0.1 MVA. If you are having difficulty solving a particular case, it may be helpful<br />
to temporarily increase the MVA Convergence Tolerance to drive the solution closer to the actual<br />
solution, and then re-solve from this solution using the smaller MVA tolerance.<br />
Maximum Number of Iterations<br />
This option defines the maximum number of iterations <strong>Simulator</strong> will perform during the Power<br />
Flow Solution process in an effort to converge to a solution. If <strong>Simulator</strong> must exceed this number<br />
of iterations, it assumes that the power flow case is not converging and will terminate the solution<br />
process. If <strong>Simulator</strong> is configured to represent non-converging power flow cases as blackouts, the<br />
screen will turn gray and the blackout warning message will appear.<br />
Do Only One Iteration<br />
If checked, then <strong>Simulator</strong> will only perform one iteration of the load flow solution process when<br />
Single Solution is clicked, regardless of the Maximum Number of Iterations setting. This is useful<br />
when playing with a case with which you are experiencing difficulty.<br />
MW Control (Outer) Loop Options (see Solving the Power Flow for information on solution<br />
loops)<br />
Disable Automatic Generation Control (AGC)<br />
If checked, the enforcement of the Generation Re-dispatch to account for MW interchange<br />
constraints for all areas is disabled. By default, this option is not checked.<br />
Enforce Generator MW Limits<br />
If checked, then generator minimum and maximum MW limits are enforced for all generators<br />
whose Enforce MW Limits field is set to true. See Generator Information Dialog for more<br />
information. Otherwise, generator MW limits are not enforced. Note that when using the economic<br />
dispatch or the Optimal Power Flow, the generator MW limits are always enforced regardless of<br />
user-settings.<br />
Topology Processing Options (These options are only available with the Topology<br />
Processing add-on)<br />
Use Topology Processing<br />
This option is used for all <strong>Simulator</strong> applications: power flow, contingency analysis, sensitivity<br />
calculations, etc. This option should ALWAYS be checked for real-time cases, while it should be<br />
unchecked for planning cases. If a full-topology model was read and this option is not checked,<br />
the power flow will try to solve the model without removing the switching devices resulting in a<br />
very large ill-conditioned Jacobian. This option is also found on the Topology Processing Dialog.<br />
©2011 <strong>PowerWorld</strong> Corporation<br />
640
Close Breakers to Energize Switched Shunts<br />
If checked, an attempt will be made to close breakers in order to energize a Switched Shunt that<br />
is on either Discrete or Continuous control and is needed to meet its regulated value. This option<br />
is applied as part of the switched shunt control any time that the power flow is solved.<br />
Controller (Middle) Loop Options (see Solving the Power Flow for information on solution<br />
loops)<br />
Disable Checking Gen VAR Limits<br />
If checked, the Mvar limits are ignored for all the generators in the case during a Power Flow<br />
Solution. By default, this option is not selected.<br />
Check Immediately<br />
Before entering the inner power flow loop to solve the power flow equations, a decision is made<br />
about each generator in the case as to whether it will be treated as a PV or a PQ bus. It is<br />
assumed that a PV bus will maintain its setpoint voltage, while a PQ bus will maintain a constant<br />
reactive power output (for instance when the generator is at a Mvar min or max limit). Normally,<br />
the power flow equations are completely solved in an inner power flow loop using this assumption.<br />
After completing the solution, generator Mvar limits are checked to see if they have been reached<br />
(must change from PV to PQ), or if at a limit if the limit may be backed off of (must change from<br />
PQ to PV). If any generators change PQ/PV status, then the inner power flow loop is resolved.<br />
When the Check Immediately option is checked, the generator Mvar limits are checked after<br />
every inner power flow loop iteration instead to see if generator limits have been reached, or if a<br />
generator limit may be backed off. When this option is not checked then it will not check the<br />
generator limits inside the inner power flow loop. In some situations performing this check inside<br />
the inner power flow loop can help with convergence, however performing this check does slow<br />
down the solution process. By default, this option is not selected.<br />
Disable Switched Shunt (SS) Control<br />
If checked, automatic control of switched shunts is disabled in all areas. By default, this option is<br />
not selected.<br />
Disable LTC Transformer Control<br />
If checked, automatic control of LTC transformers is disabled in all areas. By default, this option is<br />
not checked.<br />
Disable Phase Shifter Transformer Control<br />
If checked, then automatic control of phase shifting transformers is disabled in all areas. By<br />
default, this option is not checked.<br />
Transformer Stepping Methodology<br />
Choose either Coordinated Sensitivities or Self-Sensitivity Only. The default value is Coordinated<br />
Sensitivities.<br />
When the regulated value of tap-changing or phase-shifting transformers move outside of their<br />
regulation range, then <strong>Simulator</strong> attempts to bring those transformers back inside their range. By<br />
default <strong>Simulator</strong> determines all the tap-changing and phase-shifter transformers which are out-ofrange<br />
and coordinates the movement of these transformers in an attempt to bring all the<br />
regulated values back into range. This is what is called Coordinated Sensitivities. Generally this<br />
results in a better convergence, however it also can be slower when a large number of<br />
transformers are out-of-range together. Because it gets slower with a large number of transforms,<br />
if more than 50 transformers are involved in the switching, <strong>Simulator</strong> will always use the Self-<br />
©2011 <strong>PowerWorld</strong> Corporation<br />
641
Sensitivity Only option. As the solution process continues however, the number of transformers<br />
moving will reduce and eventually the Coordinated Sensitivities will be used again.<br />
Choosing Self-Sensitivity Only will modify this methodology so that each transformer only looks at<br />
the sensitivity of its regulated value with respect to changing its own tap or phase. This calculation<br />
is faster, but may result in convergence problems due to transformers that interact with one<br />
another.<br />
Prevent Controller Oscillations<br />
Sometimes, a power flow will fail to converge because certain automatic controls such as Mvar<br />
limit enforcement at generators, transformer tap switching, and shunt switching oscillate between<br />
their control bounds. These oscillations very often are due to modeling inaccuracies. If this option<br />
is checked, <strong>Simulator</strong> will automatically detect such oscillating controls and fix them at their<br />
current value so that they no longer oscillate. You may find this option helpful if you feel that the<br />
modeling of automatic controls in your system is inaccurate.<br />
Disable Transformer Tap Control of a Terminal Bus if Tap Sensitivity is the Wrong Sign<br />
(Normally Check This)<br />
As part of the solution process, if the transformer is regulating one of their own terminal buses<br />
then simulator usually disable the transformer tap control of a terminal bus if the tap sensitivity<br />
detect that the regulated bus will move the voltage to the opposite direction. If this option is<br />
unchecked then simulator still will allow the transformer tap control even is the tap sensitivity<br />
detect that the regulated bus will move the voltage to the opposite direction. It is recommended<br />
to always lives this option checked.<br />
Maximum Number Controller Loop Iterations<br />
As part of the solution process, the outer loop of the solution algorithm is a check of any<br />
necessary controller changes due to changes in controlled values from the last iteration of the<br />
Newton-Raphson load flow solution. The maximum number of loops through the control change<br />
algorithm can be set here. This is not the same as the Maximum Number of Iterations, which<br />
applies to the actual Newton-Raphson inner loop algorithm, which solves that actual power flow.<br />
©2011 <strong>PowerWorld</strong> Corporation<br />
642
Power Flow Solution: Advanced Options<br />
The following options are all contained on the Advanced Options tab after choosing the Power Flow<br />
Solution page of the <strong>Simulator</strong> Options.<br />
Dynamically add/remove slack buses as topology is changed<br />
If checked, <strong>Simulator</strong> dynamically chooses a new slack bus for the islands if the user-input does not<br />
adequately define slack buses. If a slack bus can not be determined for an island, the island cannot<br />
be solved and will be isolated and ignored during the load flow solution. Also if there are multiple<br />
slack buses specified in the same island, <strong>Simulator</strong> will choose only one of them as the slack bus.<br />
When allowing dynamic slack bus assignment, the choice of the island slack bus is managed in<br />
<strong>Simulator</strong> by internally maintaining a list of buses the user has identified as slack buses while in Edit<br />
Mode. In Run Mode, electrical islands are then dynamically determined from the system topology. As<br />
branch statuses are changed, this list of islands (and slack buses) will automatically change. An<br />
island will be considered viable only if it meets the following criteria.<br />
1. At least one island bus has some on-line generation with a positive Maximum MW Limit and<br />
is NOT set to regulate the voltage at a bus in another island.<br />
2. At least one island bus has a closed load (Note: It could still be a 0.0 MW load) OR the<br />
island is connected to another island by a DC transmission line.<br />
After the viability of each island is determined, a slack bus will be chosen for each viable island.<br />
(Note: appropriate messages are written to the log when buses are turned into slack buses or<br />
removed as slack buses). If an island has exactly one user-identified slack bus, then that is used as<br />
the slack. If an island has greater than one user-identified slack bus, then the user-identified slack<br />
bus which has the largest maximum generator MW output is used as the slack bus. If an island has<br />
no user-identified slack buses, then one of the buses in the island will be automatically chosen as<br />
the slack bus. When choosing this bus, the four criteria listed below are used. If buses are found<br />
that meets all four criteria, then of those buses the one with the largest maximum generator MW<br />
limit will be used. If no bus is found which meets these criteria, then of the buses that meet the first<br />
three criteria, the one with the largest maximum generator MW limit will be used. Again, if no bus is<br />
found, the first two criteria are used and so on. Under no circumstance will a generator set to any<br />
kind of wind power control mode be selected as an island slack bus.<br />
1. At least one generator at the bus is set to AVR = YES<br />
2. The sum of the Maximum MW limits for generators at the bus is less than 5,000 MW (if<br />
there is more, these are probably a fictitious MW limits)<br />
3. Generators at the bus regulate their terminal bus (this will be required by the slack bus<br />
anyway). However, if another bus with generation that does not regulate its terminal bus is<br />
available and this other bus has a maximum MW output that is 5 times higher, it will be<br />
chosen.<br />
4. There is only one generator at the bus (it is just easier for the user to keep track of then)<br />
Post Power Flow Solution Actions<br />
Clicking this option will open the Post Power Flow Solution Actions dialog, where the user can specify<br />
a list of actions to be executed at the end of every Full AC power flow solution.<br />
Power Flow (Inner) Loop Options (see Solving the Power Flow for information on solution<br />
loops)<br />
©2011 <strong>PowerWorld</strong> Corporation<br />
643
Disable Power Flow Optimal Multiplier<br />
If checked, the Newton solution process will not use the optimal multiplier. The optimal multiplier<br />
is a mathematically calculated step size for the Newton's Method iteration that prevents the<br />
mismatch equations from increasing between iterations. A small value indicates that moving in the<br />
direction of the Newton step will increase the mismatch equations. When the optimal multiplier<br />
becomes too small, this is an indication that the power flow is not going to solve successfully and<br />
<strong>Simulator</strong> will stop instead of creating extremely large mismatches. If this happens at a point<br />
where the solution is not within the allowed tolerance for the Newton process, the Newton process<br />
will result in a failed convergence to a valid solution.<br />
Initialize From Flat Start Values<br />
This option only applies to stand alone power flow solutions. Stand alone means a power flow<br />
solution initiated by clicking on the Single Solution button on the Power Flow Tools group in the<br />
Tools Ribbon Tab. This option does not apply to power flow solution initiated by the contingency<br />
analysis, PV Curve, QV Curve, or ATC tools.<br />
When checked, each Power Flow Solution is started assuming that all voltage magnitudes at buses<br />
that are not being regulated by a generator or have attached generators are set to unity. If a bus<br />
is regulated by a generator or is a generator bus, the voltage magnitude is set to the voltage<br />
setpoint of the generator. Voltage angles are set to the voltage angle of the system slack bus. By<br />
default, this option is not selected. Some power flow problems can be very difficult to solve from<br />
flat start assumptions. Therefore, use this option sparingly.<br />
Minimum Per Unit Voltage for Constant Current Loads<br />
This option is used to model the impact that falling voltage has on loads throughout the system.<br />
The default value is 0.5.<br />
For constant current loads with a terminal bus below this per unit voltage, the value of the load<br />
will fall off using a sine function so that the load is zero at zero terminal voltage, and so that the<br />
derivative is continuous at the minimum per unit voltage for constant current loads.<br />
Minimum Per Unit Voltage for Constant Power Loads<br />
This option is used to model the impact that falling voltage has on loads throughout the system.<br />
The default value is 0.7.<br />
For constant power loads with a terminal bus below this per unit voltage, the value of the load will<br />
fall off using a cosine function so that the load is zero at zero terminal voltage, and so that the<br />
derivative is continuous at the minimum per unit voltage for constant current loads.<br />
Control (Middle) Loop Options (see Solving the Power Flow for information on solution<br />
loops)<br />
Disable Treating Continuous Switched Shunts (SSs) as PV Buses<br />
Continuous switched shunts are normally treated the same as a generator bus inside the inner<br />
power flow loop (they are treated as buses with fixed power and voltage). Checking this option<br />
will cause the continuous switched shunt to be treated as a constant impedance in the inner<br />
power flow loop with all switch occurring in conjunction with other switched shunts in the voltage<br />
control loop instead.<br />
Disable Balancing of Parallel LTC Taps<br />
<strong>Simulator</strong> has the capability to attempt to balance tap positions of parallel transformers, in an<br />
attempt to avoid parallel transformers from going to opposite tap settings, inducing loop flow<br />
through the parallel transformers. Checking this option disables the automatic balancing of parallel<br />
transformers. The only transformers that will be balanced are those in parallel between the same<br />
©2011 <strong>PowerWorld</strong> Corporation<br />
644
terminal buses, or those in parallel between terminal buses that are connected with very-low<br />
impedance branches.<br />
Model Phase Shifters as Discrete Controls<br />
If checked, then phase shifters will switch tap positions discretely based on the tap step size of the<br />
phase shifting transformer. By default, this option is not checked, which means the phase shifters<br />
will switch continuously, independent of the tap step size.<br />
Minimum Sensitivity for LTC Control<br />
This option specifies the minimum-voltage-to-tap sensitivity for LTC transformers. All transformers<br />
having an absolute value of voltage-to-tap sensitivity below this value are automatically disabled<br />
from automatic control. This prevents <strong>Simulator</strong> from changing transformer taps that have little<br />
effect on their controlling voltage. The Transformer AVR Dialog shows the voltage-to-tap<br />
sensitivity for each voltage-controlling transformer.<br />
Disable Angle Smoothing<br />
When a transmission branch status is changed from OPEN to CLOSED across a branch that has a<br />
large voltage angle difference, this can introduce a very large initial power flow mismatch and cause<br />
the inner power flow loop to diverge. Angle Smoothing will alleviate this large angle difference by<br />
smoothing the angles in the system around the newly closed in branch resulting in much better<br />
power flow convergence. Angle smoothing will also work if a series of branches are all closed in<br />
together. Angle smoothing should be enabled by default, but checking this option will disable this.<br />
Angle smoothing works best for individual branches or a series of branches that have been closed<br />
that are not electrically near other branches that have been closed. If modifying a case and adding<br />
in new transmission lines that are electrically near each other, it might be better for solution<br />
convergence to disable angle smoothing.<br />
Disable Angle Rotation Processing<br />
At the end of a power flow solution, by <strong>Simulator</strong> looks at the bus voltage angles in the case to see<br />
if any are near +/- 180 degrees. If the angles fall outside of +/- <strong>16</strong>0 degrees, then all angles in the<br />
island will be rotated by the same amount so that the angle range in the islands is equally spaced<br />
around zero degrees. Check this option to disable this feature.<br />
Sharing of generator Vars across groups of buses during remote regulation<br />
When several buses have generators that control the voltage at single bus, this option determines<br />
the method used to determine each buses "share" of the MVar support. There are three options<br />
1. Allocate across buses using the user-specified remote regulation percentages. This option is<br />
what is used by default and most closely matches the sharing seen in RAW files.<br />
2. Allocate so all generators are at same relative point in their [min .. max] var range. This option<br />
most closely matches the sharing seen in a few EMS solutions <strong>PowerWorld</strong> has seen.<br />
3. Allocate across buses using the SUM OF user-specified remote regulation percentages. This<br />
option most closely matches the sharing seen in EPC files.<br />
It should be noted, generators at the same bus always allocate vars so they are at the same relative<br />
point in their [min..max] MVar range. How vars are allocated to generators at the same bus has no<br />
effect outside of that bus so options are not given for this sharing.<br />
Include Loss Penalty Factors in ED<br />
If checked, the economic dispatch calculation will consider losses in determining the most economic<br />
generation dispatch. Otherwise, the generation dispatch calculation will disregard system losses.<br />
©2011 <strong>PowerWorld</strong> Corporation<br />
645
Enforce Convex Cost Curves in ED<br />
The economic dispatch algorithm attempts to set the output of all generators that are set to be<br />
automatically controlled so that the system’s load, losses, and interchange are met as economically<br />
as possible. The algorithm is guaranteed to reach a unique solution only when all generator cost<br />
curves, which model the variation of the cost of operating a unit with its output, are convex. If this<br />
option is checked, <strong>Simulator</strong> will identify units whose operating point is outside the convex portion of<br />
the cost curve and set them off automatic control.<br />
©2011 <strong>PowerWorld</strong> Corporation<br />
646
Post Power Flow Solution Actions Dialog<br />
The Post Power Flow Solution Actions dialog describes a list of actions that are executed at the end of<br />
every Full AC power flow solution, which means they are not performed for DC solutions. Normally,<br />
these actions would all have Model criteria specified.<br />
To open this dialog, select <strong>Simulator</strong> Options from the Case Options ribbon group on the Options<br />
ribbon tab. Next, go to the Power Flow Solution category. Then click on the Advanced Options.<br />
Finally click the button labeled Define Post Power Flow Solution Actions.<br />
Check the Do Not Used Post Power Flow Solution Action List check-box to disable using any<br />
actions defined in the list.<br />
The action list display identifies the actions that comprise the post power flow solution action list.<br />
Actions can be inserted or deleted by using the local menu on the dialog. Right-click on the display and<br />
select Insert or Delete. Actions are inserted via the Contingency Element Dialog.<br />
The action display is a type of Case Information Display and thus shares many common to all other<br />
case information displays.<br />
The Action List Display always contains the following fields:<br />
Actions<br />
This shows a string which describes the action. You may customize the format of the string that<br />
describes the actions by right-clicking on the Action List Display and choosing Display<br />
Descriptions By, and then choosing either Name, Num, Name/Num, PW File Format by Numbers,<br />
PW File Format by Name/kV or PTI File Format.<br />
Model Criteria<br />
<strong>Simulator</strong> allows you to define Model Criteria, which consist of both Model Conditions and Model<br />
Filters. These specify a criteria under which a contingency action would occur. For example, you<br />
could specify that a generation outage only occur if the pre-contingency flow on a line is higher than<br />
a specified amount. Normally, no Model Criteria will be specified, and this field will be blank. Also,<br />
note that Model Criteria can be overridden by the Model Condition and Filter option on the<br />
Contingency Options Tab. You can open a dialog to define Model Filters or Conditions by rightclicking<br />
on the Action List Display and choosing Define Model Criteria.<br />
Status<br />
Three options are available for this field<br />
CHECK : The action will be executed only if the Model Criteria is true. It will also be executed if no<br />
model criteria is specified. This is the default setting<br />
ALWAYS: The action will always be executed, regardless of the Model Criteria.<br />
NEVER: The action will never by executed, regardless of the Model Criteria.<br />
POSTCHECK: This action is checked AFTER the other Check and Always actions have been<br />
performed and the load flow solution solved. If the criteria specified for the Postcheck action are<br />
met in the resulting load flow solution, then this action is taken and the load flow is again<br />
resolved. This will recursively occur for all Postcheck actions until either all postcheck actions have<br />
been taken, or the criteria for all remaining postcheck actions have not been met.<br />
Note that the Never action allows you to disable a particular action without deleting it.<br />
Comment<br />
©2011 <strong>PowerWorld</strong> Corporation<br />
647
A user-specified comment string that can be associated with this action. While this comment is not<br />
used by <strong>Simulator</strong> in any way, these comments can be saved to be loaded at a later time. This is<br />
provided for the user to add comments regarding the action. For example, for an action with a<br />
Model Criteria you may could add a sentence explaining why the action is only performed under the<br />
specified criteria.<br />
©2011 <strong>PowerWorld</strong> Corporation<br />
648
Power Flow Solution: Island-Based AGC<br />
The following options are all contained on the Island-Based AGC tab after choosing the Power Flow<br />
Solution page of the <strong>Simulator</strong> Options.<br />
The Island Based AGC options allow the user to choose to dispatch generation by island instead of by<br />
area or super area. The options available for dispatch here are:<br />
Disable (Use the Area and Super Area Dispatch Settings)<br />
When this option is selected, Island Based AGC is being used, and generators are dispatched<br />
according to the usual area or super area generation dispatch.<br />
Use Participation Factors of individual generators<br />
When selected, the island-based AGC is used, based on the individual participation factors of each<br />
generator within the island. Area and super area ACE requirements will be ignored, and all<br />
generators in the island will be dispatched to serve load, losses, and any DC transfers to other<br />
islands.<br />
Note that if all generators with AGC = YES have participation factors also equal to 0.0, then all<br />
make-up power will come from the island slack bus.<br />
Calculate Participation Factors from Area Make Up Power Values<br />
The AGC will dispatch generation by use area make up power values, instead of by individual<br />
participation factor. What this means is that each area will be assigned a make up power value,<br />
similar to assigning a participation factor to a generator. Based on the make up power value of each<br />
area in the island, the amount of the generation dispatch needed will be divided amongst each area<br />
based on its value. Higher value will account for more of the generation dispatch than areas with<br />
smaller values. The within each area, the generation dispatch is handled on an individual generator<br />
participation factor basis, where each generator will account for a portion of the dispatch that was<br />
assigned to its area.<br />
To specify the make up power values for each area, click on the Specify Are Make Up Power<br />
Values button. Note that these settings are the same as those used by Contingency Analysis<br />
Options Make Up Power, therefore changing these values will affect the contingency analysis.<br />
For example, three areas have participation factors of 2, 1 and 1, respectively. If the total<br />
generation redispatch in the island is 100 MW, then area 1 will account for 2 / (2+1+1), or 50%, of<br />
the total. Therefore area 1 is expected to redispatch by 50 MW. If area 1 then has two generators<br />
with participation factors of 4 and 1, they will account for the 50 MW by picking up 4 / (4+1) and 1 /<br />
(4+1), or 80% and 20%, respectively, of the 50 MW needed from the area.<br />
Note that if all areas have CTG Make Up Gen equal to 0.0, then all make-up power will come from<br />
the island slack bus.<br />
Dispatch using an Injection Group (Loads and Generators will respond)<br />
Checking this option will allow for the island dispatch to be covered by change in generation and/or<br />
load defined in an injection group.<br />
Additional options are available when dispatching based on an injection group:<br />
Allow only AGC Units to Vary<br />
If this option is checked, only units whose AGC status is turned on will be allowed to participate<br />
in the injection group dispatch.<br />
Enforce unit MW limits<br />
©2011 <strong>PowerWorld</strong> Corporation<br />
649
If checked, then each generator’s defined MW limits will be strictly adhered to during the<br />
redispatch.<br />
Do not allow negative loads<br />
When checked, loads included in the injection group are not allowed to drop below zero MW or<br />
MVAR load demand.<br />
How should reactive power load change as real power load is ramped?<br />
You can choose to keep the ratio of real and reactive power constant for each load that is<br />
included in the injection group, or you can specify a constant power factor that the MVAR value<br />
will be determined from when the MW value is changed.<br />
Island AGC Tolerance<br />
This sets the AGC tolerance in MW for the real power balance of each island for all options except<br />
Disable (Use the Area and Super Area Dispatch settings). Generation must equal load plus<br />
losses plus DC line exports in each island. If necessary, each island slack bus output will vary during<br />
the Power Flow (Inner) Loop solution to maintain the real power balance for the island. If it varies<br />
more than the specified tolerance and if a form of Island-based AGC is specified, then adjustments<br />
to AGCable units will be made in the MW Control (Outer) Loop according to the selected Islandbased<br />
AGC option.<br />
©2011 <strong>PowerWorld</strong> Corporation<br />
650
Power Flow Solution: DC Options<br />
The following options are all contained on the DC Options tab after choosing the Power Flow Solution<br />
page of the <strong>Simulator</strong> Options.<br />
Use DC Approximation in Power Flow<br />
When this box is checked, <strong>Simulator</strong> will solve the load flow using the DC Approximation method.<br />
When not checked, <strong>Simulator</strong> performs the modified Full Newton AC load flow algorithm. Note that<br />
once a case, especially a large one, has been solved using a DC approximation, it tends to be quite<br />
difficult to revert back to the Full Newton AC load flow from a solved DC approximation.<br />
DC Power Flow Model<br />
Note: These choices also affect the calculation of sensitivities on the PTDF, LODF, and TLR dialogs<br />
and ATC Tool calculations.<br />
Generally, the only inputs that affects the DC Power Flow equations are line impedances and line<br />
status (open/closed). However there are three possible modeling choices (for which there is not<br />
general agreement in the industry) that will affect the "DC equations" in small ways. These choices<br />
are made here on the DC Power Flow Model options<br />
Ignore Series Resistance (r) or Ignore Series Conductance (g)<br />
The series term of a transmission line consists of an r and x value which represent a complex<br />
number impedance. In the DC power flow approximation, the value that used is the imaginary part<br />
of the inverse of impedance (called admittance)<br />
g + jb = 1 / (r + jx) = r / (r^2 + x^2) – j x / (r^2 + x^2)<br />
Thus<br />
g = r / (r^2 + x^2)<br />
b = – x / (r^2 + x^2) *** This term is used in the DC power flow equations<br />
The only term that is used in the DC power flow equations is the b term. Some say that a DC power<br />
flow means that r = 0 which means that b = -1/x and g = 0. Others say that a DC power flow only<br />
means assuming that g = 0, which means that b = - x / (r^2 + x^2). There is not a good<br />
consensus in the industry as to what is correct regarding this, so <strong>Simulator</strong> offers an option as to<br />
whether you ignore r or ignore g. The default option in <strong>PowerWorld</strong> is to ignore the resistance.<br />
Ignore Transformer Impedance Correction Tables and Ignore Phase Shift Angle Effects<br />
These are both ignored by default.<br />
When a transformer impedance correction table is specified for a transformer, then the series<br />
impedance of the transformer will vary by a multiplier with the tap or phase of the transformer. The<br />
tap ratio is not generally relevant to a DC power flow, however the phase-shifter angle could very<br />
when using the DC approximation. This option specifies whether to ignore the impact of this<br />
impedance correction. For phase shifters the multiplier is normally between 1.00 and 1.50 and thus<br />
tends to increase the impedances as you move away from zero degrees.<br />
As a branches phase shift varies, the DC power flow equations could be modified to take this into<br />
account. This effect results in the DC power flow equations for which the "b" term above is<br />
multiplied by the cosine of the phase angle across the line. This effect tends to decrease the<br />
impedance as you move away from zero degrees.<br />
Because the impedance correction tends to increase impedance and the phase effect tends to<br />
decrease impedance it is reasonable to ignore both of these, and this is done by default. The other<br />
issue with not ignoring these is that both create a situation where the equations for the DC<br />
©2011 <strong>PowerWorld</strong> Corporation<br />
651
approximation are dependent on the system state. In other words, the matrix equations become a<br />
function of the phase-shift angle. This results in a situation in which the matrices must be<br />
recalculated and re-inverted each time a phase angle is moved. This removes some of the<br />
advantages of the DC approximation. This can be especially problematic when using the OPF or<br />
SCOPF.<br />
Compensate for Losses by Adjusting the Load<br />
Traditionally a DC load flow is treated as lossless. However, you can approximate the loss in the load<br />
flow by artificially adjusting the load in the case to include estimated losses. To do so, click on the<br />
DC Loss Setup button to open the DC Power Flow Loss Setup dialog for setting the DC Loss<br />
Multipliers.<br />
Compensate for Reactive Power Flows by Adjusting the Branch Limits …<br />
One issue with DC load flow is how to treat the inclusion of reactive power flows. In a standard DC<br />
load flow, the reactive flows are typically ignored, and the MW flow of a branch is compared to its<br />
original MVA branch limit. However, <strong>Simulator</strong> also gives you the option to instead solve the DC load<br />
flow and compute approximate MVAR flows by assuming the voltages in the system remain constant<br />
when the DC load flow is solved.<br />
Compensate for Dispatch Sensitivities with <strong>User</strong>-Specified Values<br />
This option allows for the bus MW loss sensitivities to be used in the OPF and ED dispatch<br />
algorithms, if the type of loss sensitivity on the General tab is set to <strong>User</strong>-Specified.<br />
©2011 <strong>PowerWorld</strong> Corporation<br />
652
DC Power Flow Loss Setup<br />
To open the DC Power Flow Loss Setup dialog, select <strong>Simulator</strong> Options from the Case Options<br />
ribbon group on the Options ribbon tab. On the Power Flow Solution page, click on the tab labeled DC<br />
Options. Next, click the button labeled DC Loss Setup. This button will only be enabled when you<br />
check the box to Use DC Approximation in Power Flow/OPF/SCOPF.<br />
The DC Power Flow Loss Setup dialog gives you a location to apply approximate losses during a DC<br />
load flow solution. The losses can be approximated by scaling the loads in the case to include an<br />
approximation of losses. Loss multiplication factors can be applied individually by bus, or as a group by<br />
area or by zone. Note that loss multipliers by area or by zone are just quick ways for setting the bus<br />
multiplication factors for all buses in the group. You will see the value reflected for all buses in the<br />
Buses page. If you wish to apply the same multiplication factor to the entire case, you can simply set<br />
the Case DC Loss Multiplier at the bottom of the dialog. This will automatically set all buses in the case<br />
to have the same DC Loss Multiplier specified.<br />
Once the DC Loss Multipliers have been set, click OK to save the multipliers.<br />
©2011 <strong>PowerWorld</strong> Corporation<br />
653
Power Flow Solution: General<br />
The following options are all contained on the General tab after choosing the Power Flow Solution<br />
page of the <strong>Simulator</strong> Options.<br />
Assumed MVA Per-Unit Base<br />
This option allows the user to specify the MVA base to be used for the entire case. By default, this<br />
value is set to 100 MVA. Click on the Change System Base button to change this value and then<br />
update all the internal structures to store the proper values on the new base.<br />
Bus Loss Sensitivity Function<br />
Bus loss sensitivities indicate how island or area losses change with power injection at the bus. Here<br />
you may choose to forego the calculation of bus loss sensitivities or to base them on island losses or<br />
area losses. If the case consists of only one island, which, by definition, corresponds to the entire<br />
system, then the bus loss sensitivities are measured with respect to total system losses. If the bus<br />
sensitivities are set to <strong>User</strong>-Specified, the sensitivities will remain at their last calculated values,<br />
according to the loss function type previously specified when the loss sensitivities were calculated.<br />
Monitor/Enforce Contingent Interface Elements<br />
This global location allows you to determine how contingency elements in an interface should be<br />
treated in <strong>Simulator</strong>. You can choose to never include the impact of contingent elements on<br />
interface flow, to only include contingent element impacts in the standard power flow or optimal<br />
power flow routines, or in all solution routines including contingency analysis and security<br />
constrained OPF.<br />
It is not uncommon to ignore the impact of contingent elements when using the contingency<br />
analysis or security constrained OPF tools, as they are already processing lists of contingencies and<br />
evaluating flows on interfaces. Ignoring contingent elements within interface definitions allows for a<br />
determination of the impact of other contingencies on the flows of the non-contingent elements<br />
forming the interface, without impact from additional contingent element considerations.<br />
Power Units for Display<br />
Allows switching between displaying power values in Mega- units or Kilo- units.<br />
©2011 <strong>PowerWorld</strong> Corporation<br />
654
Power Flow Solution: Storage<br />
The following options are all contained on the Storage tab after choosing the Power Flow Solution<br />
page of the <strong>Simulator</strong> Options.<br />
<strong>Simulator</strong> offers the ability to restore either the last power flow solution state or the state of the<br />
system immediately before the last solution attempt. If your system has insufficient memory and you<br />
are working with large systems, you may wish to disable one or both of these options.<br />
Disable "Restore last solution"<br />
Restoring the last solution will undo any changes made to the data that were made after the last<br />
successful solution and return the case to the last valid solution. For large cases, the amount of<br />
memory required to store the last solution can be significant. If this option is checked, <strong>Simulator</strong> will<br />
not store this information in memory, and the last solution cannot be restored if a solution fails.<br />
Disable "Restore state before failed solution attempt"<br />
Restoring the state before failed solution attempt will undo only the attempted solution, but will<br />
retain any changes to data that were made before the solution process. This allows the user to<br />
return to the point just before the solution in order to add or remove changes in an effort to obtain a<br />
valid solution. For large cases, the amount of memory required to store the state before a solution<br />
attempt can be significant. If checked, <strong>Simulator</strong> will not store the state information in memory, and<br />
the state before the failed solution cannot be restored.<br />
©2011 <strong>PowerWorld</strong> Corporation<br />
655
Message Log Options<br />
Show Log<br />
If checked, the message log is displayed. The message log shows detailed results of each Power<br />
Flow Solution. Usually this log is NOT shown. However, if you are running into problems with a<br />
simulation case, it can prove useful for debugging the case.<br />
Show Time Stamps<br />
Checking this option will display the date and time at which each message is posted in the message<br />
log.<br />
In log Messages, Identify buses by<br />
This option allows the user to specify how to identify the buses in log messages. The options are by<br />
numbers, by names, or by both numbers and names.<br />
Include Nominal Voltages in Log<br />
If checked, this option will make the buses to be displayed with their nominal voltages after their<br />
name.<br />
Suppress the following messages in the log<br />
Checking the check-boxes in this option will remove the corresponding message writing to the log,<br />
thus speeding up the computation process. The boxes to the right of the messages indicate the color<br />
with which the messages will be displayed in the log.<br />
An example of how these colors are reflected in the message log is shown in the following image.<br />
©2011 <strong>PowerWorld</strong> Corporation<br />
656
©2011 <strong>PowerWorld</strong> Corporation<br />
657
Environment Options<br />
The Environment page provides you control over a number of display and simulation options. The first<br />
section of the page contains a list of check boxes that you can use to designate the content of the<br />
oneline displays.<br />
These options include:<br />
Do Not Solve While Animating (Display Only)<br />
If checked, <strong>Simulator</strong> only displays the case; it does not solve the power flow equations. System<br />
flows are determined by the initial values in the case file. This option should be checked if you<br />
simply want to use <strong>Simulator</strong> to visualize a case that has already been solved. The advantage of the<br />
display-only mode is that animation is significantly faster, particularly for large cases. The drawback<br />
to the display-only mode is that the power flow equations are not automatically solved at each time<br />
step; you must explicitly call for a Power Flow Solution using either the Single Solution button in<br />
the Power Flow Tools ribbon group on the Tools ribbon tab or choose one of the solution options<br />
under the Solve menu in the Power Flow Tools ribbon group.<br />
Play/Animation Solution Method<br />
This option is available only for OPF releases of <strong>Simulator</strong>. Use it to indicate whether <strong>Simulator</strong>’s<br />
repetitive power flow should perform a normal power flow solution or an optimal power flow (OPF)<br />
solution.<br />
Solution Animation<br />
Check Auto Start Solution Animation to automatically start the animation after loading the case.<br />
Check Auto Solve On Load to automatically solve the power flow solution when the case is loaded.<br />
Show Log<br />
If checked, the message log is displayed. The message log shows detailed results of each Power<br />
Flow Solution. Usually this log is NOT shown. However, if you are running into problems with a<br />
simulation case, it can prove useful for debugging the case.<br />
Disable Showing Blackouts<br />
You can dramatize a power flow case’s failure to converge by representing it as a blackout. The<br />
background of the oneline diagram will become a dark shade of gray, and a message box will appear<br />
to announce that the system has experienced a blackout. To disable this behavior, select the Disable<br />
Showing Blackouts box. Representing the failure to converge as a blackout can be very helpful for<br />
presentation purposes. Very often, the power flow’s failure to converge can be traced to the<br />
system’s inability to serve the load demand, a situation that requires that load be "blacked out," or<br />
shed, to restore the system to a viable operating state. Thus, displaying the failure to converge as a<br />
blackout has physical significance.<br />
Disable AGC When Manually Changing Generator MW<br />
When this option is checked, changing the MW output of a generator manually will automatically<br />
remove a generator from Automatic Generation Control. If you wish for generators to maintain their<br />
automatic generation control settings following a manual change of MW output, you must uncheck<br />
this option.<br />
Open Associated Oneline Diagrams<br />
By default, <strong>Simulator</strong> has always attempted to open any diagrams that were open with a case file<br />
when the case file was last closed. However, now you may uncheck this option and <strong>Simulator</strong> will<br />
not attempt to open any oneline diagrams when a case is loaded.<br />
©2011 <strong>PowerWorld</strong> Corporation<br />
658
Auto Open Bus Records if No Oneline<br />
If a case is opened in <strong>Simulator</strong> which does not have an associated oneline diagram, then <strong>Simulator</strong><br />
will automatically open the Bus Records case information display if this option is checked.<br />
Allow to Prompt for comment when saving case<br />
If checked it will force saving the case with comments by popping a dialog every time a case is<br />
saved.<br />
Auto Set Case as Base Case for Difference Flows when Loaded<br />
This option allows the case to be set as a base case automatically after being loaded. This can be<br />
done always or never, or only if the base case has not been set before opening the case.<br />
Reset Default Positions and Styles for all Dialogs<br />
Click this button to reset the default position, size and Free-Floating/Contained style of the dialogs.<br />
See Window Basics for more information.<br />
Custom Colors<br />
This option allows the user to edit the custom colors used throughout all <strong>Simulator</strong> color dialogs.<br />
Clock Style<br />
The clock serves as a timer for timed simulations by showing the current time, the start time, and<br />
the end time of the simulation. You can choose to hide the simulation clock by specifying a clock<br />
style of None. Otherwise, to display the clock in its own window, choose Dialog, and to display the<br />
clock on the program’s status bar, select Status Bar.<br />
Measurement System<br />
This option allows the user to choose English (Imperial) or Metric (SI) units for system<br />
measurements. By default, this option is set to English units.<br />
Recently Used File List Entries<br />
The maximum number of file names and locations stored in the History List of the File menu.<br />
Undo Memory Limit Per Oneline<br />
The approximate maximum number of Megabytes allowed to be used in storing actions carried out<br />
when editing a oneline diagram, which can be undone at any time.<br />
©2011 <strong>PowerWorld</strong> Corporation<br />
659
Oneline Options<br />
These options are available on the Oneline tab of the <strong>PowerWorld</strong> <strong>Simulator</strong> Options dialog. It is<br />
important to note that the options on this dialog apply to all oneline diagrams. There are also a large<br />
number of options which apply only to an individual oneline diagram. The diagram-specific options are<br />
specified on the Oneline Display Options Dialog.<br />
There are two sub-categories on the Oneline Options tab: Visualization and File.<br />
Visualizing out-of-service elements<br />
©2011 <strong>PowerWorld</strong> Corporation<br />
Visualization<br />
These three options allow you to choose how objects on the diagram should appear when they are<br />
representing a power system device that is currently "open" or "out-of-service." The three options<br />
are Blink, Use dashed lines, and Draw and X through off-line generators. The first two options apply<br />
to any oneline object, while the third option is specific to generator objects only.<br />
Set gen MW to min when closed from oneline<br />
This option allows the generator MW value to be set to its minimum MW output after a circuit<br />
breaker is clicked in the oneline display. Normally the generator's status is set to closed and the MW<br />
value is reset to its previous value.<br />
Show Oneline Hints<br />
If checked, pop-up hints will appear when you drag the mouse over an object in the oneline. These<br />
give information about the object; for example, for a generator the pop-up hint displays the bus<br />
number, generator ID, the MW output and the MVAR output. You may also customize the pop-up<br />
hints for each kind of display object by choosing Options > Custom Hint Values from the menu.<br />
Show X,Y Coordinates<br />
If checked, the (x,y) location of the cursor is monitored in the status bar at the bottom of the<br />
screen. The (x,y) location of the cursor is only shown in Edit Mode. By default, this option is<br />
selected.<br />
Save Contour Image with Oneline File<br />
If checked, and if a contour is being displayed on the oneline diagram, <strong>Simulator</strong> will store the<br />
contour with the oneline diagram when you save the case or save the oneline. It will store the<br />
contour as a bitmap.<br />
Display Unlinked Elements in Run Mode<br />
Typically, unlinked graphical objects are not visible in Run Mode. Checking this option will allow the<br />
display of unlinked elements during Run Mode.<br />
Enable Mouse Wheel Zooming<br />
This option allow the use of the mouse wheel to zoom in and out in the currently selected oneline<br />
diagram.<br />
Maximum number of open onelines<br />
Option to specify the maximum number of onelines that can be open simultaneously (this option<br />
defaults to 10). If this maximum threshold is exceeded than <strong>PowerWorld</strong> will automatically close the<br />
oneline whose most recent access is the oldest. By default a oneline can be closed in this manner,<br />
but an additional oneline-specific option has been added that can be changed to prevent this<br />
closure. This feature is useful for users who make extensive use of oneline links or substation display<br />
object links which can make opening dozens of onelines very easy. Opening dozens of onelines can<br />
660
slow down the program substantially. If you have a main oneline from which other onelines are<br />
automatically opened, then you may want to prevent the main oneline from closing.<br />
Minimum Screen Font Size<br />
The minimum font size at which text is visible on the screen. When text is rendered to the screen,<br />
any text which is smaller than this font size will not be rendered. This is useful when zooming out on<br />
a oneline diagram where a lot of text might become cluttered or hard to read on the screen.<br />
Minimum Print/Copy Font Size<br />
The minimum font size at which text can be printed or copied. This is useful if the application or<br />
printer you are sending to can or cannot display smaller fonts. When text is printed, any text which<br />
is smaller than this font size will not be printed. Normally the Minimum Print/Copy Font Size is<br />
smaller than the Minimum Screen Font Size because the resolution of the printed document is much<br />
higher than the screen resolution.<br />
Transformer Symbol<br />
Since transformer representation varies in different countries, this option allows the user to<br />
represent transformers as coils or circles. By default, transformers are represented as coils.<br />
Line Navigation Arrows<br />
These settings control whether the Pixel Size of the arrows, how long in seconds it should take to<br />
pan to the line end locations, and whether to show navigation hints as your mouse hovers over the<br />
arrow. See Oneline Zoom and Panning for more information.<br />
Automatic Loading of Display Auxiliary File<br />
©2011 <strong>PowerWorld</strong> Corporation<br />
File<br />
This option is used options to automatically load a Display Auxiliary File (AXD) with one specific<br />
oneline. This setting is stored in the case (PWB) so that it only applies to onelines opened with the<br />
specific case.The file full path location has to be specified in the Display Auxiliary File box.<br />
Automatic Loading of Display Auxiliary File with ANY oneline (Only saved to the Registry)<br />
This option is used options to automatically load a Display Auxiliary File (AXD) with each oneline that<br />
is opened. This setting is stored in the windows registry so this applies to all onelines opened on the<br />
computer. The file full path location has to be specified in the Display Auxiliary File box.<br />
Main Oneline File<br />
This option is used to identify the primary oneline diagram to use with the case. The main oneline is<br />
the file that is displayed when you first open the case. The dropdown box lists all the oneline files<br />
that reside in the same directory as the case. Select one of these files, or enter the full path of the<br />
oneline you want to use if it does not appear in the dropdown box.<br />
Use Default Oneline File<br />
You can command <strong>Simulator</strong> to open a particular oneline diagram file if it cannot find a oneline<br />
diagram file for the case you are trying to open. For example, there is no oneline diagram associated<br />
with a PSS/E raw data file when you first read it into <strong>Simulator</strong>. However, if your application is such<br />
that you will always use the same oneline file whenever you open a PSS/E raw file, check the Use<br />
Default Oneline File to have <strong>Simulator</strong> open the oneline identified in the Default Oneline File<br />
box whenever it encounters a case that has no associated oneline. The default oneline must exist in<br />
the same directory as the case you are trying to open.<br />
Automatically Show Full when opening any oneline<br />
661
This option is used to show the oneline diagram completely when opening any oneline. If the<br />
oneline was previously saved in a particular location in the diagram, if at the moment of opening a<br />
oneline this option is selected then the oneline will open showing the full oneline.<br />
Edit Oneline Browsing Path<br />
This option applies when you have Oneline Links included on a oneline diagram. Rather than specify<br />
the full path and name of a oneline diagram as a oneline link, you can specify the file name only.<br />
When the link is clicked in Run Mode, <strong>Simulator</strong> will check all directories listed here, in order, to try<br />
and find the oneline file name stored with the link. This browsing path is also used when looking up<br />
Shapefile Database Rcords and when finding the substation layout, URL, or command specified on<br />
the Substation Information Dialog.<br />
Save Onelines when Saving Case<br />
By default, <strong>Simulator</strong> always saves any oneline diagrams that are open when the user chooses to<br />
save the case (pwb) file. This option allows you to choose to be prompted to save oneline diagrams<br />
when a case file is saved, or to never save onelines when the case file is saved.<br />
©2011 <strong>PowerWorld</strong> Corporation<br />
662
Case Information Display Options<br />
<strong>PowerWorld</strong> uses numerous case information displays to showjavascript:RelatedTopic1.Click() in tabular<br />
format. The options presented on this page of the <strong>PowerWorld</strong> <strong>Simulator</strong> Options Dialog control some<br />
of the general features of the case information displays.<br />
Enterable Field Color<br />
Fields whose values can be directly entered on the case information displays are colored navy blue<br />
by default. Click on the color field to change the color of enterable fields, or click the Change<br />
button.<br />
Toggleable Field Color<br />
Fields whose values can be toggled (changed) by left-clicking on them are colored green by default.<br />
Click on the color field to change the color of toggleable fields, or click the Change button.<br />
At or Exceeding Limit Color<br />
Fields whose values are at or exceeding a limit, are colored red by default. Click on the color field to<br />
change the color of such fields, or click the Change button.<br />
Normal Field<br />
Fields that cannot be modified directly from the case information display are colored black by<br />
default. Click on the color field to change the color of such fields, or click the Change button.<br />
Special External Field<br />
Fields that can be modified through an auxiliary file or by pasting data into a sheet from a<br />
spreadsheet, but cannot be changed in a case information display, are colored black by default. Click<br />
on the color field to change the color of such fields, or click the Change button.<br />
Field not presently used<br />
Fields whose values are overridden by other instances of the program are colored gray by default.<br />
Click on the color field to change the color of such fields, or click the Change button.<br />
Background<br />
Background of cells is colored white by default. Click on the color field to change the color of the<br />
background, or click the Change button.<br />
Heading Background<br />
Background of column and row headings is colored light gray by default. Click on the color field to<br />
change the color of the heading background, or click the Change button.<br />
Data Fill Background Color<br />
Background of selected cells when propagating values is colored yellow by default. Click on the color<br />
field to change the color of the heading background, or click the Change button.<br />
Set Case Info Factory Default Colors<br />
Clicking the Dark Colors button will reset the field and background colors to the defaults mentioned<br />
above, which comprise dark colors for fields, and light colors for backgrounds. Clicking the Light<br />
Colors button will set field and background colors to a specified set of light colors for fields and dark<br />
colors for backgrounds.<br />
Highlight Objects with Selected? = YES<br />
Check this option to automatically highlight all case information rows that represent a model object<br />
that has its "Selected" field set to YES. The row will then be highlighted using the color specified on<br />
this dialog. This option will apply to all case information displays representing all types of objects.<br />
©2011 <strong>PowerWorld</strong> Corporation<br />
663
Save as Auxiliary File Data Format<br />
This option allows the user to decide if the auxiliary files that can be saved from case information<br />
displays should be space delimited files or comma delimited files.<br />
Key Fields to Use in Subdata Sections<br />
This option allows the user to decide whether to use primary or secondary key fields or labels for the<br />
objects saved in the subdata section of an auxiliary file. In addition to being applied to the subdata<br />
section of auxiliary files, this option is also used in some special cases to dictate how elements are<br />
identified. The Labels topic contains additional information about this.<br />
View/Modify Default Font<br />
Clicking this button brings up a font dialog from which you can choose the font in which case<br />
information displays should show their data. Selecting a new font, font size, style, or color and<br />
pressing OK will change the default font, so that all case information displays will then employ a font<br />
having the selected properties. Not an individual case information display can override this setting by<br />
choosing a custom row height or font on the Display Options tab of the Display/Column Options<br />
dialog.<br />
Default Row Height<br />
This option sets the default height of the rows in the case information displays. This field may need<br />
to be changed depending on the screen size and font size of the computer. By default, the height is<br />
set to 13. Not an individual case information display can override this setting by choosing a custom<br />
row height or font on the Display Options tab of the Display/Column Options dialog.<br />
Show Grid Lines<br />
Grid lines are shown by default in case information displays. Unchecking this box will remove the<br />
grid lines from the displays.<br />
Column Headings<br />
This option allows you to choose whether the column headings of the case information displays are<br />
the normal column headings or are the variable names of the type of data stored in each column.<br />
Variable names are the strings used when writing data out to an Auxiliary File. Change the headings<br />
to variable names can be helpful when looking at or creating auxiliary files.<br />
Use Word Wrap<br />
Check this box to wrap the heading column text, breaking it in several rows to fit the current column<br />
width. If unchecked, the column heading text will be displayed in only one row.<br />
Highlight Key and Required Field Column Headings<br />
If this option is checked, the key fields needed for identifying objects will be highlighted in the case<br />
information display. These fields are important if you are planning on pasting data back into<br />
<strong>Simulator</strong> from Excel or reading data in from an auxiliary file. If the necessary key fields are not<br />
present in the Excel paste of auxiliary file, the data in those formats cannot be processed by<br />
<strong>Simulator</strong>.<br />
Similarly, the Required Field Column Headings can also be highlighted in the case information<br />
display. In order for <strong>Simulator</strong> to create new objects by reading them from an auxiliary file or and<br />
Excel paste, the required fields must be present in the pasted data or the object cannot be created.<br />
Show Header Hints<br />
This option allows the hints for the current field to be displayed when moving the cursor over the<br />
column heading.<br />
Copy/Send Options<br />
©2011 <strong>PowerWorld</strong> Corporation<br />
664
Typically when you copy information to the clipboard or send data to Excel from a case information<br />
display, the first two rows of the copied information contain the type of object the data represents<br />
(object name) and the column headings for each column of data. These rows are necessary if you<br />
intend to paste the information back into <strong>Simulator</strong>, but they are unnecessary if you are only<br />
exporting data to another program with no intention of pasting the information back into <strong>Simulator</strong>.<br />
Thus, these two options allow you to choose which of the two rows, if either, you wish to have<br />
copied along with the actual data from a case information display when pasting in another<br />
application.<br />
Disable Auto Refresh<br />
This option prevents <strong>Simulator</strong> from automatically updating the contents of open case information<br />
displays with each solution. If this option is not checked, the data in all open case information<br />
displays will be updated automatically to reflect the system state calculated from each Power Flow<br />
Solution.<br />
Set Factory Defaults<br />
Clicking on this button will reset the options to their defaults.<br />
©2011 <strong>PowerWorld</strong> Corporation<br />
665
File Management Options<br />
There are two sub-categories on the File Management Options tab: <strong>PowerWorld</strong> Files, and EPC and<br />
RAW Files.<br />
Automatic Loading of Auxiliary File<br />
©2011 <strong>PowerWorld</strong> Corporation<br />
<strong>PowerWorld</strong> Files<br />
A default auxiliary file can be loaded when the present case is opened by checking the<br />
Automatically load an auxiliary file when the present case is opened check box. The<br />
auxiliary file given under Auxiliary File will then be loaded with the present case. The full path<br />
needs to be included with the file name.<br />
Automatic Loading of Auxiliary File with ANY Case<br />
A default auxiliary file can be loaded when each case is opened by checking the Automatically<br />
load an auxiliary file when ANY case is opened check box. The auxiliary file given under<br />
Auxiliary File will then be loaded with each case. The full path needs to be included with the file<br />
name.<br />
Automatic Archiving of PWB Files<br />
This option allows you to effectively make backup copies of your working case every time you save<br />
the pwb file. For example, assume you have a case named Test Case.pwb. With the Automatic<br />
Archiving turned on, saving the case will first create a copy of the original file and rename it Test<br />
Case_1.pwb. The character used as a delimiter can be chosen optionally. The case with any changes<br />
you have just made will then be saved as the new Test Case.pwb file. Each time you save the case,<br />
the latest version is named Test Case.pwb, the last Test Case.pwb is renamed with the delimiter and<br />
1 appended, and all other archived versions will be renamed with their number incremented by 1.<br />
The number of archive versions to maintain can also be chosen by setting the maximum number of<br />
archive files property. The automatically archived cases will be saved in the same directory from<br />
which the last case was opened.<br />
Autosave Every … Minutes<br />
This option allows the user to specify how often (in minutes) the case is automatically saved. A<br />
value of zero means that this option will not be used.<br />
Save Unlinked Elements of contingency, interface and injection group records in the PWB<br />
file<br />
Checking this box allows saving any unlinked contingency, interface, and injection group records in<br />
the PWB case. The unlinked elements are only created when read from an auxiliary file containing<br />
unlinked records.<br />
EPC and RAW Files<br />
Display GE Additional Data in Case Information Displays<br />
A large amount of data which is not relevant to the <strong>Simulator</strong> power flow solution is contained in the<br />
GE EPC file. This data is now all read and stored in <strong>Simulator</strong> and <strong>Simulator</strong>’s PWB file format. By<br />
default columns which represent this extra data are not available when choosing Display/Column<br />
Options on a Case Information Display. If you would like these fields to be available, check this box.<br />
Load Additional Data from ECF<br />
666
Older versions of <strong>Simulator</strong> did not read all the extra data from the GE EPC file and instead stored it<br />
in files with the ECF extension. If you would like to read in one of these old ECF files, click this<br />
button.<br />
Remove Additional Data from Case<br />
Because all of the extra data in the EPC can take up a lot of space (approximately doubles the PWB<br />
file size and increases the memory foot-print of <strong>Simulator</strong> itself too), you may want to just delete all<br />
this information. Click this button to permanently remove this data from your case.<br />
GE EPC Motor Data Table<br />
Part of the extra data read from the EPC file is Motor Data which does not map to an object used<br />
inside <strong>PowerWorld</strong>. To see this information, click on this button.<br />
PTI RAW Transactions due to tie-line loads<br />
Loads may be assigned to a different area than the load’s terminal bus. PTI offers an option that<br />
allows the user to ignore this assignment when calculating the tie-line flow for an area.<br />
(AREA INT CODE = 1 FOR LINES ONLY)<br />
(AREA INT CODE = 2 FOR LINES AND LOADS)<br />
<strong>Simulator</strong> does not allow you to define a load this way and then choose to ignore it. Most RAW files<br />
that <strong>PowerWorld</strong> has seen seem to be solved ignoring the loads that are in different areas than their<br />
terminal bus by using the "lines only" option. To overcome this, when <strong>PowerWorld</strong> reads a RAW file,<br />
MW Transactions are automatically created with the ID "RAW_LOAD". (You can optionally choose to<br />
load the RAW file "with options". This will allow you to choose whether or not the transactions<br />
should be added. See Case Formats for more information.) These transactions are between the<br />
load’s area and its terminal bus and are created so that the export from each area correctly matches<br />
a case solved using "lines only". If you know that your case was solved using "lines and loads", then<br />
click the button Remove transaction due to tie-line loads. Clicking this will delete all the MW<br />
Transactions with an ID of "RAW_LOAD". You may also click the button Add transactions due to<br />
tie-line loads to recreate a list of transaction which represent flows between loads with different<br />
areas than their terminal bus.<br />
Transformer Regulated Bus Side<br />
EPC and RAW files require the storage of which side of the transformer the regulated bus is on to<br />
determine which direction to move the tap in order to regulate voltage. In <strong>PowerWorld</strong> the tap<br />
sensitivity is always calculated when a transformer needs to move so this is not relavent. The<br />
buttons are provided to determine this side. If you have a solved power flow solution, then using tap<br />
sensitivities is good. If you do not have a solved power flow, then Recalculate using Closest Bus will<br />
also work (this just determines how far away the regulated bus is from the FROM and TO bus by<br />
summing up the total impedance that must be crossed to reach the regulated bus.)<br />
Mapping of CBTyp to Branch Device Type<br />
©2011 <strong>PowerWorld</strong> Corporation<br />
hdbexport Files<br />
When loading an hdbexport CSV file, a Branch record in <strong>Simulator</strong> is created for each CB record. The<br />
Branch Device Type for these branches is defined based on the CB's CBTyp using the following rules:<br />
if CBTyp contains "CB" --> Breaker<br />
Else if contains "LBD" --> Load Breaker Disconnect<br />
Else if contains "GND" --> Ground Disconnect<br />
Else if contains "FUSE" --> Fuse<br />
Else utilize user-Defined rules specified below<br />
667
Else -- Disconnect<br />
The Defined rules specified below can be defined in the bottom section of the hdbexport Files<br />
tab. The Priority can be set here for the CBTyp and the Branch Device Type can be specified with<br />
the following options: Breaker, Disconnect, Fuse, Ground Disconnect, or Load Break Disconnect.<br />
Also after loading an hdbexport CSV file, if any CBTyp values were encountered that were not<br />
recognized a dialog box similar to the Defined rules specified below will appear prompting the<br />
user to designate the Branch Device Type rules for each CBTyp.<br />
©2011 <strong>PowerWorld</strong> Corporation<br />
668
Power Flow Tools Ribbon Group<br />
The main function of the <strong>PowerWorld</strong> <strong>Simulator</strong> is to simulate the operation of an interconnected<br />
power system. The simulation is accomplished by selecting Single Solution – Full Newton from<br />
either the Quick Access Toolbar or the Power Flow Tools ribbon group on the Tools ribbon tab. This<br />
activity performs a single Power Flow Solution. See Solving the Power Flow for more information.<br />
The following tasks are also available from the Power Flow Tools ribbon group on the Tools ribbon<br />
tab.<br />
Single Solution – Full Newton<br />
The main function of the <strong>PowerWorld</strong> <strong>Simulator</strong> is to simulate the operation of an interconnected<br />
power system. The simulation is accomplished by selecting Single Solution – Full Newton from<br />
the Power Flow Tools ribbon group on the Tools ribbon tab. This activity performs a single Power<br />
Flow Solution. See Solving the Power Flow for more information. Also note that if presently in Edit<br />
Mode, you wil be automatically taken to Run Mode when choosing this.<br />
<strong>Simulator</strong> Options<br />
When choosing any of the solution methods, the options as specified in the <strong>Simulator</strong> Options will<br />
affect what calculation is performed. solves the power flow using the either the Full Newton AC load<br />
flow or the DC Approximation load flow, as specified in the <strong>Simulator</strong> Options.<br />
Play Button<br />
Click this button to cause repeated solutions of the system and to cause the animation of oneline<br />
diagrams<br />
Pause/Stop Button<br />
Click this button to stop the action of the Play button.<br />
Restore Menu<br />
The Restore menu offers option to either Restoring a Previous Solution or a Restore a Previous State<br />
Sometimes a power flow attempt won't converge to a solution. When this occurs, the voltages<br />
and angles calculated by the solution engine will not satisfy the real and reactive power balance<br />
constraints at each bus. Then, the state currently stored in memory will not be an actual system<br />
operating point. It is often very difficult to coax the system to solve once it has failed to<br />
converge.<br />
To help you recover from a solution attempt that has failed to converge (both timed simulations<br />
and single solutions), <strong>Simulator</strong> offers you two options.<br />
©2011 <strong>PowerWorld</strong> Corporation<br />
669
After <strong>Simulator</strong> solves a system successfully, it will store the voltages and angles it found in<br />
memory. If the changes that you then make to the system result in a system that can't be<br />
solved, you can select Restore > Last Successful Solution from the Power Flow Tools<br />
ribbon group on the Tools ribbon tab to reload the results of the last converged solution. After<br />
reloading this information, <strong>Simulator</strong> will re-solve the system and refresh all displays.<br />
In addition to restoring the last converged solution, <strong>Simulator</strong> also gives you the ability to restore<br />
the state of the system as it was just prior to the unsuccessful solution attempt. This can be<br />
thought of as "un-doing" the effect of the solution attempt. Before attempting a solution,<br />
<strong>Simulator</strong> stores the state of the system in memory. If it solves the power flow successful,<br />
<strong>Simulator</strong> will discard this pre-solution state. However, it the power flow fails to converge,<br />
<strong>Simulator</strong> will keep the state in memory. To recover it, select Restore > State Before<br />
Solution Attempt from the Power Flow Tools ribbon group on the Tools ribbon tab.<br />
<strong>Simulator</strong> will replace the non-converged post-solution state with the pre-solution state and<br />
refresh the displays. You can then play with the system to try to make it easier to solve.<br />
If you are working with large systems, you should be aware that saving these system states can<br />
consume a lot of memory. Therefore, <strong>Simulator</strong> offers you the option to disable one of both of<br />
these features. To do this, select <strong>Simulator</strong> Options from the Case Options ribbon group on<br />
the Options ribbon tab to open the <strong>Simulator</strong> Options Dialog, and then go to the Storage sub-tab<br />
of the Solution tab. You will see two checkboxes there that can be modified to control whether or<br />
not these extra system states are saved.<br />
Solve Menu<br />
Single Solution – Full Newton<br />
The main function of the <strong>PowerWorld</strong> <strong>Simulator</strong> is to simulate the operation of an<br />
interconnected power system. The simulation is accomplished by selecting Single Solution –<br />
Full Newton from the Power Flow Tools ribbon group on the Tools ribbon tab, or from the<br />
Quick Access Toolbar. This activity performs a single Power Flow Solution. See Solving the<br />
Power Flow for more information. Also note that if presently in Edit Mode, you wil be<br />
automatically taken to Run Mode when choosing this.<br />
Polar NR Power Flow<br />
This perform a Newton Rhapson power flow solution using polar coordinates instead of<br />
rectangular coordinates as is normally done in <strong>Simulator</strong>.<br />
DC Power Flow<br />
This automatically change the <strong>Simulator</strong> Options to use the DC Approximation and then<br />
immediately performs the DC power flow solution.<br />
Reset to Flat Start<br />
Select Solve > Reset to Flat Start from the Power Flow Tools ribbon group on the Tools<br />
ribbon tab to initialize the Power Flow Solution to a "flat start." A flat start sets all the voltage<br />
magnitudes and generator setpoint voltages to 1.0 per unit and all the voltage angles to zero.<br />
©2011 <strong>PowerWorld</strong> Corporation<br />
670
Usually, a flat start should be used only if the power flow is having problems converging. You<br />
can also use the flat start option on the <strong>Simulator</strong> Options Dialog to initialize every solution<br />
from a flat start.<br />
Robust Solution Process<br />
The Robust Solution Process provides a method to attempt to reach a solution when the<br />
standard load flow (Newton-Raphson) solution fails. The robust process performs a solution in<br />
a series of steps.<br />
First, the robust solution will turn off all controls in the case. Then the load flow will be solved<br />
using a fast decoupled power flow. If the fast decoupled power flow reaches a solution,<br />
<strong>Simulator</strong> then immediately solves the load flow using the Newton-Raphson load flow, still<br />
keeping the controls turned off. If the Newton-Raphson solution is also successful, <strong>Simulator</strong><br />
will begin adding controls back into the solution process, one type of control at a time. Thus<br />
the generator MVAR controls are added back in, and the load flow is resolved. Then the<br />
switched shunt controls are restored, and the load flow is again resolved. <strong>Simulator</strong> will<br />
continue in this manner by reintroducing next the LTC control, followed by the area<br />
interchange control, and lastly the phase shifter control. Furthermore, when reintroducing the<br />
phase shifter control, the controls are added one at a time for each phase shifter, with a load<br />
flow solution occurring after each.<br />
©2011 <strong>PowerWorld</strong> Corporation<br />
671
Solving the Power Flow<br />
At its heart, <strong>Simulator</strong> is a Power Flow Solution engine. Power flow is a traditional power engineering<br />
calculation that is performed to determine the flows on all lines and the voltages at all buses in the<br />
system given the power injections at all buses and the voltage magnitudes at some of them.<br />
The power flow problem entails solving a system of nonlinear equations. Solving a nonlinear system<br />
requires the use of an iterative algorithm to hone in on the correct solution. Many nonlinear system<br />
solvers have been developed, and <strong>PowerWorld</strong> provides access to the full Newton-Raphson method<br />
with an optimal multiplier and the fast decoupled method.<br />
Usually, the power flow computation converges quickly. However, it is certainly possible to model<br />
conditions for which no Power Flow Solution exists, or for which the algorithm cannot converge to the<br />
solution within the maximum number of iterations specified. For such situations, the message log will<br />
provide a message indicating that the computation failed to converge. Furthermore, unless blackouts<br />
are disabled, the screen is grayed, and a message indicating a blackout has occurred is shown.<br />
In order to calculate the power flow solution, simply press the Single Solution button on the main<br />
Program Toolbar. Clicking Single Solution actually performs several pre-processing activities and then<br />
runs three nested loops which solve the power flow: MW Control (Outer) Loop, Controller (Middle)<br />
Loop, and Power Flow (Inner) Loop.<br />
Pre-Processing Activities<br />
The Power Flow Loop is where the traditional power flow matrix equations are solved.<br />
Angle Smoothing<br />
When a transmission branch status is changed from OPEN to CLOSED across a branch that has a<br />
large voltage angle difference, this can introduce a very large initial power flow mismatch and cause<br />
the inner power flow loop to diverge. Angle Smoothing will alleviate this large angle difference by<br />
smoothing the angles in the system around the newly closed in branch resulting in much better<br />
power flow convergence. Angle smoothing will also work if a series of branches are all closed in<br />
together. A message will be written to the message log to indicate this is occurring. Angle smoothing<br />
should be enabled by default, but an option exists with the Advanced Power Flow Solution Options<br />
to disable this. Angle smoothing works best for individual branches or a series of branches that have<br />
been closed that are not electrically near other branches that have been closed. If modifying a case<br />
and adding in new transmission lines that are electrically near each other, it might be better for<br />
solution convergence to disable angle smoothing.<br />
Generator Remote Regulation Viability<br />
Generators are allowed to remotely regulate any bus in the system. However, if there is no<br />
transmission path between the generator terminal bus and the remotely regulated bus which does<br />
not pass over any other PV buses, then the generator will not be able to regulate this bus remotely.<br />
Additionally this will introduce a numerical condition that makes the inner power flow loop not<br />
converge. This pre-processing activity ensures catches this condition and prevents these generators<br />
from performing voltage regulation. A message will be written to the message log to indicate this is<br />
occurring.<br />
Estimate MW Change Needed<br />
When large changes in generation or load are made to the system, then ultimately this entire<br />
mismatch will show up at the island slack buses during the first inner power flow loop. This can<br />
cause the inner power flow loop to not converge. When automatic generation control is enabled for<br />
this system, then this pre-processing activity will automatically try to initialize generator outputs<br />
throughout the system to prevent the entire mismatch from appearing at the slack bus. Eventually<br />
the MW Control (Outer) Loop will be executed to bring generators to their proper outputs as<br />
specified by the Area or Island AGC choices.<br />
©2011 <strong>PowerWorld</strong> Corporation<br />
672
Low Impedances Lines Voltage Profile<br />
When pre-processing the voltage profile, <strong>Simulator</strong> will look at groupings of buses connected by very<br />
low impedances lines. If a bus in a grouping of energized buses has a zero voltage while other buses<br />
in the group do not, the zero voltage will be changed to the first non-zero voltage found in the<br />
grouping. This provides a much more reliable solution.<br />
Estimate Voltages at Buses that Have Just Been Connected<br />
As part of the pre-processing of voltages, voltages and angles at buses that have just had their<br />
status changed from Disconnected to Connected will be estimated assuming that the voltages and<br />
angles at buses that have not just changed status remain fixed. This will better facilitate power flow<br />
convergence. A message will be written to the message log to indicate this is occurring.<br />
Three Nested Loops<br />
Power Flow (Inner) Loop : Red Loop<br />
The Power Flow Loop is where the traditional power flow matrix equations are solved. There are<br />
several Common and Advanced Solution options which affect this loop. In the message log, a RED<br />
outline will be drawn around the inner power flow loop. Additionally, a PURPLE outline will be<br />
drawn around any generator Mvar limit checking which occurs inside this loop.<br />
Controller (Middle) Loop : Green Loop<br />
Once the Power Flow Loop is solved, control devices check if their control requirements are being<br />
met. Control devices are checked in the following order or precidence.<br />
1. Generator Mvar Limit Checking<br />
2. DC Line Solution<br />
3. Switched Shunt Controls (each switched shunt or switched shunt control group is examined<br />
individually)<br />
4. Load-Tap-Changing (LTC) transformers and Phase Shifter (can be coordinated switching or<br />
examined individually)<br />
If any control devices requiring changes, then these changes are made and the power flow loop is<br />
re-solved. This continues until no more control loop changes are made. There are several Common<br />
and Advanced Solution options which affect this loop. In the message log, a GREEN outline will be<br />
drawn around this loop.<br />
MW Control (Outer) Loop : Blue Loop<br />
After the Control Loop has completed, the MW Control loop is entered and generation (and possibly<br />
load) is moved to meet the MW control options set in the case. Normally, MW control is done by<br />
area control with each area varying generation to meet its own load, losses and interchange.<br />
However, you may also use island-based control to dispatch MWs by island. If any MW control is<br />
needed, then the Control Loop and Power Flow Loop interaction must be repeated and so on. In the<br />
message log, a BLUE outline will be drawn around this loop.<br />
A depiction of these loops and how you will see them represented in the message log is shown in<br />
the following figure.<br />
©2011 <strong>PowerWorld</strong> Corporation<br />
673
©2011 <strong>PowerWorld</strong> Corporation<br />
674
©2011 <strong>PowerWorld</strong> Corporation<br />
675
Area Control<br />
One of the most important aspects of interconnected power system operation is the requirement that<br />
each operating area changes its total generation to match changes in the sum of its load plus losses<br />
plus power transactions with other areas. This requirement is normally met by Automatic Generation<br />
Control (AGC). The purpose of AGC is to ensure that the actual MW output of an area is equal to the<br />
scheduled MW output of the area. The AGC system accomplishes this by first calculating the Area<br />
Control Error (ACE), which is defined as<br />
ACE = Pactual - Pscheduled<br />
In <strong>Simulator</strong>, Pscheduled for an area is made up of the Area’s MW Transactions and the Area’s Unspecified<br />
MW Export. MW Transactions represent the transfer of power between two areas in the power system.<br />
This transaction is done presumably under a contract between the two areas. The advantage of using<br />
MW transactions to describe these is that it ensures that the total export of all areas is consistent: if<br />
one area is exporting 100 then another area is automatically importing that power. However, each<br />
area also specifies a value called the Unspecified MW Export which can be entered on the Area<br />
Information Dialog. The unspecified MW export represents an export of power from the area that goes<br />
to an unspecified other area. When using unspecified MW exports, it is important that the total<br />
unspecified MW exports in the system sum to zero. <strong>PowerWorld</strong> highly recommends that care be taken<br />
when using unspecified exports.<br />
Whenever the ACE is greater than zero, it means that the area is over generating and thus needs<br />
either to decrease generation or to sell more. Likewise, whenever the ACE is less than zero, the area is<br />
under generating and thus needs either to increase generation or to buy more. AGC works to keep the<br />
ACE close to zero.<br />
In <strong>Simulator</strong>, there are six options for implementing AGC:<br />
No area control<br />
The output of the generators does not change automatically. You must manually change the<br />
generation to match system load/losses/transaction variation. All change in load/losses/transaction<br />
in this area will be made up at the islands slack bus.<br />
Participation Factor Control<br />
The output of all the area’s generators who have their AGC field set to "YES" change automatically<br />
to drive the area control error (ACE) to zero. Each generator’s output is changed in proportion to its<br />
participation factor. Checking this option enables the Set Factors button on the Area MW Control<br />
Options tab of the Area Information Dialog, which, when pressed, opens the Generator Participation<br />
Factors Dialog. Participation Factor Control only adjusts generation when a change to the system<br />
has taken place, such as changing the amount of load in the case, or defining new area to area<br />
transactions.<br />
In Participation Factor Control, the ACE is allocated to each AGC generator in the area in proportion<br />
to that generator’s participation factor divided by the total of the participation factors for all AGC<br />
generators in the area. A generator’s participation factor cannot be negative. By default, a<br />
generator’s participation factor equals its current MW setpoint value, but individual participation<br />
factors can be changed.<br />
Economic Dispatch Control<br />
The output of all AGC generators in the area changes automatically to drive the area control error<br />
(ACE) to zero. Each generator’s output is changed so that the system is dispatched economically,<br />
based on cost information entered for the generators in the case. Note that cost data is not<br />
generally included in standard load flow data. Without realistic cost data entered into <strong>Simulator</strong>, the<br />
©2011 <strong>PowerWorld</strong> Corporation<br />
676
use of the economic dispatch algorithm may not be very useful. Cost data must be obtained from<br />
another source and entered into a case in <strong>Simulator</strong>, either manually or through the use of <strong>Simulator</strong><br />
Auxiliary Files.<br />
With Economic Dispatch (ED) Control, <strong>Simulator</strong> tries to change the output of the area’s AGC<br />
generators economically so that the area’s operating cost is minimized. ED control recognizes that<br />
some generators are less expensive than others and tries to use the least expensive generators to<br />
the largest extent possible.<br />
To do economic dispatch, we need to know how much it would cost to generate one more MW at a<br />
particular generator. This is known as the incremental or marginal cost. For example, for the cubic<br />
cost curve model, the incremental cost for each generator is modeled using the formula:<br />
i = ICi (Pgi) = ( bi + 2ci Pgi + 3di (Pgi) 2 ) * fuelcost $/MWH<br />
The plot of ICi(Pgi) as a function of Pgi is know as the incremental-cost curve. The economic<br />
dispatch for a system occurs when the incremental costs for all the generators (i) are equal. This<br />
value is known as the system (lambda) or system incremental cost. Its value tells you how much it<br />
would cost to generate one more MW for one hour. The system lambda becomes important when<br />
trying to determine whether or not an area should buy or sell power. For example, if an area can<br />
buy power for cheaper than it can generate it, it might be a good idea for the area to buy power.<br />
Generators that are allowed to participate in economic dispatch control will have their MW limits<br />
enforced regardless of how any of the options specifying that MW limits be enforced are set.<br />
Area Slack Bus Control<br />
Only the output of the area’s slack bus changes automatically to drive the area control error (ACE) to<br />
zero. This type of generation control is usually only good for small disturbances to the injections<br />
and/or transactions in a case, and can often fail to find a solution when larger disturbances are<br />
examined.<br />
Injection Group Area Slack Control<br />
Only the Injection Group specified as the Injection Group Area Slack will change to automatically<br />
drive the area control error (ACE) to zero. This allows you to be very specific with each area as to<br />
which generation (or load) should vary to maintain ACE.<br />
Optimal Power Flow (OPF)<br />
The OPF option will only be available if you have the OPF add-on for <strong>PowerWorld</strong> <strong>Simulator</strong>. The<br />
OPF control is very similar to the Economic Dispatch control in that it attempts to dispatch<br />
generation to minimize costs. The additional function of the OPF is to minimize the costs while also<br />
obeying line, transformer, and interface limit constraints. This option is also not useful without<br />
realistic generator cost information, which usually must be obtained from another source and<br />
entered into <strong>Simulator</strong> to augment a load flow case.<br />
The OPF control also relies on the cost curve in order to perform an economically optimal power<br />
flow. However, the OPF routine makes use of piecewise linear curves in its solution algorithm. This<br />
does not prevent you from entering the cost information as cubic cost models, described by the<br />
equation above. Rather <strong>Simulator</strong>’s OPF routine allows you to specify how to break up the cubic<br />
curve and model it as a piecewise linear curve for the OPF algorithm.<br />
Generators that are allowed to participate in OPF control will have their MW limits enforced<br />
regardless of how any of the options specifying that MW limits be enforced are set.<br />
In addition, you can also enter piecewise linear curves directly instead of the cubic cost curve models.<br />
In fact, a mixture of piecewise linear and cubic models is acceptable. For the economic dispatch<br />
routine, whichever type of model is entered will be used directly for each generator. For the OPF<br />
©2011 <strong>PowerWorld</strong> Corporation<br />
677
outine, all piecewise linear curves entered directly will be used as is, and any cubic models entered<br />
will be converted to piecewise linear curves internally during the processing of the OPF algorithm.<br />
©2011 <strong>PowerWorld</strong> Corporation<br />
678
Area Control Error (ACE) Chart<br />
The ACE chart plots the area control error for an area over time. For details on ACE, please see topic<br />
Area Control. To access this display, go to the Tools ribbon tab, and choose Other > Charts > ACE<br />
Chart from the Other Tools ribbon group. This option is only available in Run Mode. You may also<br />
press the corresponding button on the Simulation Summary tab of the Area Information Dialog. If you<br />
use the ribbon to view this chart, it shows information for the it shows information for the first area in<br />
the case. The strip chart starts to plot the data when you open it, with new data appearing on the left.<br />
You can change the scale of either the x-axis (the time axis) or the y-axis (Scheduled Transactions<br />
axis) by right-clicking anywhere on the axis itself and specifying the new axis limits and number of<br />
intervals.<br />
Right-click on the display (except on the axes) to view the display’s local menu. The local menu is used<br />
to print the strip chart, save the strip chart in a file, copy the strip chart to the Window’s clipboard, or<br />
change the number of the area being displayed.<br />
Use the display’s control-menu box to close the display (i.e. the ‘X’ button at the top right corner of the<br />
form).<br />
©2011 <strong>PowerWorld</strong> Corporation<br />
679
Area Load and Generation Chart<br />
The Load and Generation chart plots an area’s load + losses and generation in MW when you are<br />
animating (playing) and solving the load flow every animation cycle. To access this display, go to the<br />
Tools ribbon tab, and choose Other > Charts > Area Load and Generation Chart from the Other<br />
Tools ribbon group. This option is only available in Run Mode. You may also press the corresponding<br />
button on the Simulation Summary tab of the Area Information Dialog. If you use the ribbon to view<br />
this chart, it shows information for the first area in the case. The strip chart starts to chart the data (if<br />
animation is running) when you open it, with new data appearing on the left. You can change the<br />
scale of either the x-axis (the time axis) or the y-axis (Load/Generation MW axis) by right-clicking<br />
anywhere on the axis itself and specifying the axis limits and number of intervals.<br />
Right-click on the display (except on the axes) to view the display’s local menu. The local menu is used<br />
to print the strip chart, save the strip chart in a file, copy the strip chart to the Window’s clipboard, or<br />
change the number of the area being displayed.<br />
Use the display’s control-menu box to close the display (i.e. the ‘X’ button at the top right corner of the<br />
form).<br />
©2011 <strong>PowerWorld</strong> Corporation<br />
680
Area Losses Chart<br />
The Area Losses chart plots an area’s real power losses when you are animating (playing) and solving<br />
the load flow every animation cycle. To access this display, go to the Tools ribbon tab, and choose<br />
Other > Charts > Area Losses Chart from the Other Tools ribbon group. This option is only<br />
available in Run Mode. You may also press the corresponding button on the Simulation Summary tab<br />
of the Area Information Dialog. If you use the ribbon to view this chart, it shows information for the<br />
first area in the case. The strip chart starts to chart the data (if animation is running) when you open<br />
it, with new data appearing on the left. You can change the scale of either the x-axis (the time axis) or<br />
the y-axis (Load/Generation MW axis) by right-clicking anywhere on the axis itself.<br />
Right-click on the display (except on the axes) to view the display’s local menu. The local menu is used<br />
to print the strip chart, save the strip chart in a file, copy the strip chart to the Window’s clipboard, or<br />
change the number of the area being displayed.<br />
Use the display’s control-menu box to close the display (i.e. the ‘X’ button at the top right corner of the<br />
form).<br />
©2011 <strong>PowerWorld</strong> Corporation<br />
681
Area MW Transactions Chart<br />
The Scheduled MW Transactions chart plots the scheduled real power (MW) transactions for an area<br />
when you are animating (playing) and solving the load flow every animation cycle. To access this<br />
display, go to the Tools ribbon tab, and choose Other > Charts > Area MW Transactions Chart<br />
from the Other Tools ribbon group. This option is only available in Run Mode. You may also press the<br />
corresponding button on the Simulation Summary tab of the Area Information Dialog. If you use the<br />
ribbon to view this chart, it shows information for the first area in the case. The strip chart starts to<br />
chart the data (if animation is running) when you open it, with new data appearing on the left. You<br />
can change the scale of either the x-axis (the time axis) or the y-axis (Scheduled Transactions axis) by<br />
right-clicking anywhere on the axis itself and specifying the new axis limits and number of intervals.<br />
Right-click on the display (except on the axes) to view the display’s local menu. The local menu is used<br />
to print the strip chart, save the strip chart in a file, copy the strip chart to the Window’s clipboard, or<br />
change the number of the area being displayed.<br />
Use the display’s control-menu box to close the display (i.e. the ‘X’ button at the top right corner of the<br />
form).<br />
©2011 <strong>PowerWorld</strong> Corporation<br />
682
Area Average Cost Chart<br />
The Average Cost per MWH chart plots the average cost per MWH for an area over time. This value is<br />
calculated by dividing the total cost of operating the area (generation cost + purchased power cost -<br />
revenue from power sales) by the MW load in the area. To access this display, go to the Tools ribbon<br />
tab, and choose Other > Charts > Area Average Cost Chart from the Other Tools ribbon group.<br />
This option is only available in Run Mode. You may also press the corresponding button on the<br />
Simulation Summary tab of the Area Information Dialog. If you use the ribbon to view this chart, it<br />
shows information for the first area in the case. The strip chart starts to plot the data when you open<br />
it, with new data appearing on the left. You can change the scale of either the x-axis (the time axis) or<br />
the y-axis (Scheduled Transactions axis) by right-clicking anywhere on the axis itself and specifying<br />
the new axis limits and number of intervals. Note that as the area’s load increases, the average cost<br />
per MWH tends to increase.<br />
Right-click on the display (except on the axes) to view the display’s local menu. The local menu is used<br />
to print the strip chart, save the strip chart in a file, copy the strip chart to the Window’s clipboard, or<br />
change the number of the area being displayed.<br />
Use the display’s control-menu box to close the display (i.e. the ‘X’ button at the top right corner of the<br />
form).<br />
©2011 <strong>PowerWorld</strong> Corporation<br />
683
Edit Mode Overview<br />
The Edit Mode is used to create and/or modify cases and onelines. You can use the Edit Mode to<br />
create a case from scratch or to modify existing power flow cases stored in <strong>PowerWorld</strong> PWB or AUX<br />
files, in the PTI Raw data format, GE PSLF EPC data format, or the IEEE Common Format. New users<br />
may wish to view step-by-step tutorials on either<br />
Creating a New Case from Scratch<br />
Creating Onelines for an Existing Power Flow Case.<br />
To enter the Edit Mode, select the Edit Mode button in the Mode ribbon group on any of the ribbon<br />
tabs.<br />
A powerful capability of the <strong>Simulator</strong> is its ability to a case by graphically placing/editing on a oneline<br />
diagram. These display objects consist of both power system devices, such as buses, generators, and<br />
transmission lines; and that show various system parameters, provide descriptive text, or function as a<br />
static background.<br />
<strong>Simulator</strong>’s oneline diagrams illustrate the current state of the components of the power system. Most<br />
display objects correspond to records in the underlying power system model, but not all records in the<br />
power system model need to have an associated display object. In fact, for large system models, it<br />
may be that most of the system will not be illustrated. In such cases, you will want to devote more<br />
detail to the more critical areas of the system so as not to clutter the view. Furthermore, it is possible<br />
to associate more than one oneline with a single power flow case, and a single oneline may be<br />
associated with multiple cases. This great flexibility can prove to be a big time-saver. Please see<br />
Relationship Between Display Objects and the Power System Model for a more thorough discussion.<br />
©2011 <strong>PowerWorld</strong> Corporation<br />
684
Edit Mode General Procedures<br />
In order to simplify the process of graphically constructing a power flow case, <strong>Simulator</strong>’s drawing<br />
interface obeys the following conventions for most objects:<br />
Inserting a New Object<br />
Go to the Draw ribbon tab and use the menus on the Individual Insert ribbon group to add a<br />
single oneline object type you would like to add to the oneline.<br />
Left-click on the location on the display where you would like to position the object.<br />
Once the object is placed, <strong>Simulator</strong> displays a dialog box that allows you to specify various<br />
options for the object.<br />
If desired, use all the options available on the Formatting ribbon group on the Draw ribbon tab to<br />
change the appearance of the object once it has been placed.<br />
Moving, Resizing, and Rotating an Existing Object<br />
Select the object by clicking on the object with the left mouse button. Handles are displayed<br />
around the object to indicate it has been selected.<br />
To move the position of the object, place the mouse anywhere on the object except at a handle<br />
location. Then drag the object around the screen by holding the left mouse button down.<br />
To change the size of an object using the mouse, first select the object. Then place the mouse on<br />
one of the object’s resizing (white) handles. The cursor will change to either a horizontal, vertical<br />
or diagonal two-headed arrow shape. Then drag the mouse to change the object’s size. You can<br />
also specify the size of most objects using their dialog boxes.<br />
To rotate an object, first select the object. Then place the mouse over the rotation (green) handle<br />
in the upper left corner of the selected object. The cursor will change to a rotation symbol. Clicking<br />
and dragging will then rotate the object. Note that if an object (e.g., a pie chart or transmission<br />
line) does not have a rotation handle in the upper left, the object cannot be rotated.<br />
Viewing/Modifying Object Parameters<br />
To view and/or change the options associated with a single object, right-click on the object. This<br />
either displays the object’s dialog box directly, or it display’s the object, from which you can elect<br />
to see the object’s dialog box.<br />
Selecting Several Objects to Modify Their Appearance<br />
Hold down the Shift key while clicking objects on the screen to select several objects at once. You<br />
may then change the objects’ attributes, such as , by using all the options available on the<br />
Formatting ribbon group on the Draw ribbon tab.<br />
To move the objects that are selected, click and hold down the left mouse button on any of the<br />
selected objects, drag the selected objects to a new location, and release the mouse button to place<br />
them. You can also move the selected objects by holding the SHIFT key and simultaneously using<br />
the UP, DOWN, LEFT, or RIGHT arrow keys (or use the Home, End, Page Up and Page Down keys to<br />
move objects).<br />
To select a set of objects use the many options available on the Select ribbon group on the Draw<br />
ribbon tab to select a group of objects using a rectangle, ellipse or polygon selector. You can also<br />
select only objects that meet some given criteria by using Select by Criteria. As an example, you can<br />
©2011 <strong>PowerWorld</strong> Corporation<br />
685
use Select By Criteria to select all the 345 kV transmission lines in a case. See Select ribbon group<br />
for more detailed help.<br />
Changing An Object’s Screen Appearance<br />
Use all the options available on the Formatting ribbon group on the Draw ribbon tab to change the<br />
screen appearance of either a selection of objects or the entire display.<br />
©2011 <strong>PowerWorld</strong> Corporation<br />
686
Draw Ribbon Tab<br />
The Draw ribbon tab is primarily used to draw new oneline diagrams or edit existing onelines by<br />
adding, moving, formatting, or resizing existing oneline objects. Most of the options on the Draw<br />
ribbon tab are only available in Edit Mode. The Draw ribbon tab is shown below.<br />
The Draw ribbon consists of seven ribbon groups described as follows<br />
Mode Ribbon Group<br />
Edit Mode<br />
Switches the program to Edit Mode, which can be used to build a new case or to modify an<br />
existing one.<br />
Run Mode<br />
Switches the program to Run Mode, which can be used to perform a single Power Flow<br />
Solution or a timed simulation with animation.<br />
Quick Insert Ribbon Group<br />
The Quick Insert ribbon group contains buttons for creating a oneline diagram for a system<br />
model you have already read into <strong>Simulator</strong>. If you are building out your network (or even<br />
substation, area, or zone diagram), then using the Insert Palettes along with the Auto Insert<br />
routines is most efficient. For detailed help see the Quick Insert ribbon group. If you would<br />
instead like help on inserting a single object on your oneline diagram see the see the Individual<br />
Insert ribbon group topic.<br />
Individual Insert Ribbon Group<br />
The Individual Insert ribbon group contains menus which provide access to buttons for inserting<br />
individual oneline objects to the oneline diagram. If you are building out your network (or even<br />
substation, area, or zone diagram), then it is much more efficient to use the Quick Insert ribbon<br />
group. However, for complete access to all objects including those that can not be "quick -<br />
inserted", see the help under the Individual Insert ribbon group topic.<br />
Select Ribbon Group<br />
The Select ribbon group contains options to help select multiple oneline objects simultaneously.<br />
For more detailed help see the Selection ribbon group topic for more detailed help.<br />
Formatting Ribbon Group<br />
The Format ribbon group contains options for formatting the selected objects on your active<br />
oneline. For more detailed help see the Formatting ribbon group topic for more detailed help.<br />
Clipboard Ribbon Group<br />
The Clipboard ribbon group contains options for copying and pasting oneline display objects.<br />
For more detailed help see the Clipboard ribbon group topic for more detailed help.<br />
Zoom Ribbon Group<br />
The Zoom ribbon group contains buttons for navigating a oneline diagram. For more detailed<br />
help see the Zoom ribbon group topic<br />
©2011 <strong>PowerWorld</strong> Corporation<br />
687
Oneline Display Options<br />
The Oneline Display Options Dialog allows you to customize the appearance of the presently selected<br />
oneline diagram. To view this dialog, either select Oneline Display Options from the Oneline<br />
Options ribbon group on the Options ribbon tab, or choose Oneline Display Options from the<br />
oneline’s local menu . Please see the Oneline Display Options Dialog help for more information.<br />
©2011 <strong>PowerWorld</strong> Corporation<br />
688
Anchored Objects<br />
While in Edit Mode, <strong>Simulator</strong> allows certain objects to be attached, or anchored, to another object,<br />
called the anchor. When an object that functions as an anchor is moved, all objects that are anchored<br />
to it will move with it. This feature can be very useful when you move objects around the oneline<br />
diagram in Edit Mode.<br />
Anchoring has the property of "stacking" in <strong>Simulator</strong>. In other words, one object is anchored to<br />
another, which is in turn anchored to yet another. The best way to describe this is by example. A<br />
generator text field can be anchored to a generator. The generator, in turn, can be anchored to its<br />
terminal bus. If you move the terminal bus, both the generator and its anchored fields also move with<br />
the bus. However, if you just move the generator itself, only the generator fields will move with it. The<br />
bus and all other objects anchored directly to the bus remain in their original location.<br />
If anchors are deleted it is generally necessary to reset anchors on anchored objects go to the Draw<br />
ribbon tab and choose Refresh Anchors on the Formatting ribbon group.<br />
There are several types of anchored objects:<br />
Buses<br />
Loads, generators, switched shunts, bus fields, interfaces, transformers, transmission lines and<br />
voltage gauges may be anchored to their associated bus. When the anchor bus is moved, these<br />
anchored objects will move with it.<br />
Substations<br />
Similar to buses, any loads, generators, switched shunts, bus fields, interfaces, transformers, and<br />
transmission lines may be anchored to their associated substations. When the anchor substation is<br />
moved, these anchored objects will move with it.<br />
Generators<br />
Generator fields may be anchored to their associated generator. When the anchor generator is<br />
moved, these anchored fields will move with it.<br />
Loads<br />
Load fields may be anchored to their associated load. When the anchor load is moved, these<br />
anchored fields will move with it.<br />
Switched Shunts<br />
Switched shunt fields may be anchored to their associated switched shunt. When the anchor<br />
switched shunt is moved, these anchored fields will move with it.<br />
Area/Zone/Super Area Objects<br />
Interfaces can be anchored to area/zone/super area objects.<br />
Lines and Transformers<br />
Circuit breakers, line flow pie charts, and line fields may be anchored to their associated<br />
line/transformer. When the line/transformer is moved, these anchored objects will move with it.<br />
Interfaces<br />
Interface fields and interface pie charts can be anchored to their associated interface.<br />
©2011 <strong>PowerWorld</strong> Corporation<br />
689
Inserting and Placing Multiple Display Fields<br />
<strong>Simulator</strong> provides a convenient method of adding display fields to a variety of oneline display objects<br />
and placing them in default positions relative to the display object. Unlike the field placement<br />
implemented by selecting Field from the Individual Insert ribbon group on the Draw ribbon tab, the<br />
method described here allows you to place multiple fields around a display object in a single operation.<br />
This option is available for several different types of objects, including buses, generators, lines and<br />
transformers, shunts, and loads. The option can always be accessed by right clicking the display object<br />
of interest and selecting the Add New Fields Around … option from the resulting local menu. This<br />
brings up the Insert New Fields around Selected Objects Dialog. This dialog is divided into<br />
several tabs by object type. Only tabs that correspond to the type of objects you have selected will be<br />
available.<br />
The tabs for inserting and placing multiple display fields for the various display objects (buses,<br />
generators, lines/transformers, shunts, and loads) are virtually identical in content. The tab illustrates<br />
the possible locations of the display fields for the various orientations of the display object. For<br />
example, since buses may be oriented either horizontally or vertically, the dialog shows how each of<br />
the eight possible bus fields would be positioned for each of the two orientations. Generators, loads,<br />
and shunts each have four possible orientations, so the dialog identifies the locations for the possible<br />
fields for each of the four orientations. Transmission lines and transformers can assume only one<br />
orientation, and the dialog will thus show the possible field locations for that single orientation.<br />
Each field location is identified on the illustrations with a label of the form Pos #. In order to modify<br />
the settings, move your mouse over the position on the dialog you want to change and click. This will<br />
bring up the appropriate Field Options Dialog such as the Bus Field Options, Generator Field Options,<br />
Load Field Options, Switched Shunt Field Options, or the Line Field Options. Simply select the field you<br />
want and choose OK. If you would like to set a default field to "none", click Remove Field instead of<br />
OK.<br />
Click OK to implement your choices for field additions and placement, or click Cancel to discard the<br />
changes.<br />
This help topic has gone over how to add new fields to existing display objects. It should be noted<br />
from this discussion that all objects have an associated set of default fields that will be added to the<br />
oneline when the objects are originally inserted. You may redefine the default fields selecting Default<br />
Drawing Values from the Quick Insert ribbon group on the Draw ribbon tab and modifying the<br />
Default Drawing Options Dialog.<br />
©2011 <strong>PowerWorld</strong> Corporation<br />
690
Setting Default Drawing Options<br />
The Default Drawing Options Dialog is used to define the default sizes of new display objects, as well<br />
as various other display parameters. These options are available only in Edit Mode.<br />
To open this dialog choose Default Drawing Values on the General Options ribbon group of the<br />
Options ribbon tab. These General Options are also available on the Oneline ribbon tab.<br />
The Default Drawing Values Dialog is organized using a list showing the types of objects that can be<br />
added to onelines. To view information about a particular type of object, select that object type from<br />
the list and tables which describe the defaults available for that object will be populated. Two tabs will<br />
be available. One will contain the majority of default options that are available for the selected display<br />
object type, and the other will contain the default positions of fields that will be inserted when the<br />
object is inserted.<br />
Generally, the Default Drawing Values apply when you insert new objects on an oneline diagram.<br />
Changing the Default Drawing Values does not automatically affect the existing objects already drawn<br />
on the diagram. However, you can select multiple objects on a oneline diagram, and right-click on any<br />
one object to invoke the object's popup menu. You will find the option Apply Default Draw Values,<br />
which will modify the formatting of the selected objects to meet the default drawing value<br />
specifications.<br />
Variable Defaults depending on Voltage Level<br />
Many kinds of objects can have more than one set of defaults specified depending on their voltage<br />
level. When more than one set of defaults is specified, the table is always sorted by Nom kV.<br />
A new object is inserted with properties corresponding to the default with the lowest Nom kV that<br />
the object's nominal kV is larger than. If the object's nominal kV is smaller than all defaults, then it<br />
will be set according to the default with the lowest nominal kV.<br />
For instance, assume 4 sets of defaults are defined for buses roughly as follows<br />
Nom kV Size<br />
>400 15<br />
>300 10<br />
>200 8<br />
>100 5<br />
A new bus with nominal voltage of 345 kV is inserted with size 10.<br />
A new bus with nominal voltage of 299 kV is inserted with size 8.<br />
A new bus with nominal voltage of 69 kV is inserted with size 5.<br />
In order to add another set of defaults for a kind of object, right-click on the table and choose<br />
Insert from the local menu. In order to delete a set of defaults, right-click on the table and choose<br />
Delete. Once you have inserted a new default, specify the new Nom kV for the default along with<br />
the new defaults.<br />
Notes: When you change the Nom kV of a default, the list always sorts itself according to Nom kV.<br />
Insert will not be enabled in the local menu for objects that cannot have more than one set of<br />
defaults. Delete will not be enabled if only one set of defaults is defined.<br />
Modifying Values in the Default Drawing Values Dialog<br />
The font colors in tables of this dialog follow the conventions of the Case Information Displays. Most<br />
default values are enterable and can be modified by selecting the value you want to change and<br />
©2011 <strong>PowerWorld</strong> Corporation<br />
691
then typing in the new value. Other values are toggleable and can be changed by double-clicking on<br />
the value. For reference regarding what the various "size" defaults mean, when the zoom level is at<br />
its nominal value (100%), the size of the screen is 100 by 100. There are also some special kinds of<br />
fields in this dialog which are discussed next.<br />
Editing Colors and KV-Based Color Coding<br />
In order to modify a color value, double-click on the colored rectangle to bring up the Color Dialog.<br />
Then specify the color you want. For some defaults, such as fill color, it is possible to specify the<br />
default color to be none. In order to set a color default to none, select the colored rectangle and<br />
press the Delete key.<br />
At times, a user may want to see the kV level of screen objects directly from the oneline diagam,<br />
without having to open a text display. One way to do this is to color code the elements on the<br />
oneline diagram according to kV level. Right-click on the table and choose Insert from the local<br />
menu. Specify the Nom kV and color.<br />
Editing Default Field Positions ("Pos1", "Pos2", etc…)<br />
Many objects allow you to specify some default fields to be automatically added when a new object<br />
is drawn. For example, you may want to insert the bus name next to all new Bus Objects. For<br />
objects that allow the insertion of fields, a tab with field position diagrams will be available when<br />
that object type is selected. In order to specify the default positions of fields, click on the tab<br />
showing the field positions and click on the table row corresponding to the Nom kV of the defaults of<br />
interest. For object types that do not allow specifying the defaults by Nom kV, simply update the<br />
given position diagram. The position diagram will show the present settings for the new fields.<br />
Positions that have a default specified will be highlighted and the name of the default field will be<br />
shown. Positions with no default field will not be highlighted and will say "Pos1", "Pos2", etc…. For<br />
objects that have more than one possible orientation (e.g. generators can be up, right, left or<br />
down), there are multiple position diagrams showing the positions for each orientation.<br />
In order to modify the settings, move your mouse over the position on the dialog you want to<br />
change and click. This will bring up the appropriate Field Options Dialog such as the Bus Field<br />
Options, Generator Field Options, Load Field Options, Switched Shunt Field Options, Line Field<br />
Options, Interface Field Options, Substation Field Options, Area Field Options, Super Area Field<br />
Options, or the Zone Field Options. Simply select the field you want and choose OK. If you would<br />
like to set a default field to "none", click Remove Field instead of OK. You can also modify default<br />
fields by double-clicking on the table for "Pos1", "Pos2", etc… This brings up the appropriate Field<br />
Options Dialog as well. If you press the Delete key while on a "Pos" field in the table, it will set the<br />
default field to "none".<br />
Editing Stub Size and Stub Space<br />
When utilizing the Automatically Insert Transmission Lines feature, the Stub Size and Stub Space<br />
values are used. <strong>Simulator</strong> will draw each automatically inserted branch such that it emerges from<br />
both its terminal buses at right angles. To accomplish this, <strong>Simulator</strong> draws each automatically<br />
inserted branch in three segments: two stubs perpendicular to the terminal buses having a length<br />
specified by the value supplied for Stub Size, and a third segment joining the two stubs. The<br />
amount of space between lines as they converge into a bus is set by Stub Space.<br />
If you do not want transmission line stubs to be inserted, then set Stub Size to none or to a<br />
negative number. Note in order to set a value for Stub Space, Stub Size must be set to a positive<br />
number first.<br />
Editing CB Size<br />
When you insert new transmission lines or transformers, circuit breakers will automatically be<br />
inserted on the branch with their size specified by CB Size. If you do not want Circuit Breakers<br />
inserted for a particular voltage level, then set CB Size to none or a negative number.<br />
©2011 <strong>PowerWorld</strong> Corporation<br />
692
Editing Pie Size<br />
When you insert new transmission lines or transformers, pie charts will automatically be inserted on<br />
the branch with their size specified by Pie Size. If you do not want pie charts inserted for a particular<br />
voltage level, then set Pie Size to 'none' or a negative number.<br />
Set Default Font<br />
Click on this button to set the default font used for new text fields. This is the font which will be<br />
used for all new text fields. Note however that the default font size set using this dialog is not used<br />
unless the option Use the default font size for new text objects is selected. Otherwise, the<br />
specific kind of object and voltage level specifies what the font size should be. For example, in the<br />
Interface tab, one of the defaults is Font Size. New Interface Fields will use this font size.<br />
Only Cut/Copy Display Objects, Not Power System Records<br />
When you cut or delete an object from the oneline, <strong>Simulator</strong> needs to know whether you simply<br />
want to delete the display object from the oneline or to purge the definition of the power system<br />
object from the model. Check this box to tell <strong>Simulator</strong> to assume that it should always delete<br />
objects just from the oneline display, not from the power system model.<br />
Oneline / Bus View Background Color<br />
To change the default oneline background color, click on the Change button to select a new color.<br />
This color applies to both new oneline diagrams and the background color of the bus view oneline<br />
diagram.<br />
Recommended Multi-KV Level Defaults<br />
Click this button to change the default options back to <strong>Simulator</strong> recommended values. Multiple sets<br />
of default options will be specified based on voltage level for objects for which it is beneficial to do<br />
this (i.e. transmission lines).<br />
Recommended Single-KV Level Defaults<br />
Click this button to change the default options back to <strong>Simulator</strong> recommended values. A single set<br />
of default options will be specified for each object type.<br />
Save All to Aux File and Load All From Aux File<br />
The Default Drawing Options may also be stored in an Auxiliary File by Clicking the Save All to Aux<br />
File button to save all these customizations to an Auxiliary File or by clicking the Load All From Aux<br />
File to load all the custom hints from an Auxiliary File.<br />
©2011 <strong>PowerWorld</strong> Corporation<br />
693
Area Display Objects<br />
Area records in the load flow data can be displayed as objects on a <strong>Simulator</strong> oneline diagram. This<br />
can be useful for building a diagram on which you also want to include representations of groups of<br />
devices by area.<br />
To insert an Area object, select Aggregation > Area from the Individual Insert ribbon group on the<br />
Draw ribbon tab. Then left-click on a oneline diagram in the location where the Area object should be<br />
placed. This will open the Area Display Options dialog, which will allow you to choose the area<br />
information to display, and set parameters for the displayed object. It is important to note that area<br />
records, unlike other objects like buses and transmission lines, cannot be added to the load flow data<br />
graphically. To add a new area record to the load flow case, you need to change the area designation<br />
of a device in the load flow case to a new area number, or you need to insert a new area from the<br />
Area Records.<br />
Area objects can also be added by using the Area insert palette.<br />
©2011 <strong>PowerWorld</strong> Corporation<br />
694
Area Display Options Dialog<br />
When you insert an area display object on a oneline diagram, <strong>Simulator</strong> opens the Area Display<br />
Options dialog. This dialog is used to control various display and identity attributes of the area display<br />
object. The dialog contains the following fields:<br />
Number<br />
This dropdown box lists the number of all areas in the case. Use this control to associate the display<br />
object with the correct area.<br />
Name<br />
If you would prefer to search through areas by name rather than by number, use the Name<br />
dropdown box to see a list of names of all the areas in the case.<br />
Show Record Type Prefix<br />
Check this box if you wish to place the prefix Area before the name/number caption in the object.<br />
Prefix Text<br />
Specify additional prefix text to be added before the Record Type prefix.<br />
The remainder of the choices presented on the Area Display Options dialog pertain to the object’s<br />
display appearance.<br />
Style<br />
Choose whether the display object should appear as a rectangle, rounded rectangle, or an ellipse.<br />
Caption<br />
Indicate how the display object should be identified to the user: by name, number, or both.<br />
Width, Height<br />
The dimensions of the new display object.<br />
Click OK to save your selections and add the object to the oneline, or choose Cancel to terminate the<br />
addition.<br />
©2011 <strong>PowerWorld</strong> Corporation<br />
695
Zone Display Objects<br />
Zone records in the load flow data can be displayed as objects on a <strong>Simulator</strong> oneline diagram. This<br />
can be useful for building a diagram on which you also want to include representations of groups of<br />
devices by zone.<br />
To insert a Zone object, select Aggregation > Zone from the Individual Insert ribbon group on the<br />
Draw ribbon tab. Then left-click on a oneline diagram in the location where the Zone object should be<br />
placed. This will open the Zone Display Options dialog, which will allow you to choose the zone<br />
information to display, and set parameters for the displayed object. It is important to note that zone<br />
records, unlike other objects like buses and transmission lines, cannot be added to the load flow data<br />
graphically. To add a new zone record to the load flow case, you need to change the zone designation<br />
of a device in the load flow case to a new zone number, or you need to insert a new zone from the<br />
Zone Records.<br />
©2011 <strong>PowerWorld</strong> Corporation<br />
696
Zone Display Options Dialog<br />
When you insert a zone display object on a oneline diagram, <strong>Simulator</strong> opens the Zone Display Options<br />
dialog. This dialog is used to control various display and identity attributes of the zone display object.<br />
The dialog contains the following fields:<br />
Number<br />
This drop down box lists the number of all zones in the case. Use this control to associate the<br />
display object with the correct zone.<br />
Name<br />
If you would prefer to search through zones by name rather than by number, use the Name drop<br />
down box to see a list of names of all the zones in the case.<br />
Show Record Type Prefix<br />
Check this box if you wish to place the prefix Zone before the name/number caption in the object.<br />
Prefix Text<br />
Specify additional prefix text to be added before the Record Type prefix.<br />
The remainder of the choices presented on the Zone Display Options dialog pertain to the object’s<br />
display appearance.<br />
Style<br />
Choose whether the display object should appear as a rectangle, rounded rectangle, or as an ellipse.<br />
Caption<br />
Indicate how the display object should be identified to the user: by name, number, or both.<br />
Width, Height<br />
The dimensions of the new display object.<br />
Click OK to save your selections and add the object to the oneline, or choose Cancel to terminate the<br />
addition.<br />
©2011 <strong>PowerWorld</strong> Corporation<br />
697
Super Area Display Objects<br />
Super area records in the load flow data can be displayed as objects on a <strong>Simulator</strong> oneline diagram.<br />
This can be useful for building a diagram on which you also want to include representations of groups<br />
of devices by super areas.<br />
To insert a Super Area object, select Aggregation > Super Area from the Individual Insert ribbon<br />
group on the Draw ribbon tab. Then left-click on a oneline diagram in the location where the Super<br />
Area object should be placed. This will open the Super Area Display Options dialog, which will allow<br />
you to choose the super area information to display, and set parameters for the displayed object. It is<br />
important to note that super area records, unlike other objects like buses and transmission lines,<br />
cannot be added to the load flow data graphically. To add a new super area record to the load flow<br />
case, you need to insert a new super area from the Super Area Records.<br />
©2011 <strong>PowerWorld</strong> Corporation<br />
698
Super Area Display Options Dialog<br />
When you insert a super area display object on a oneline diagram, <strong>Simulator</strong> opens the Super Area<br />
Display Options dialog. This dialog is used to control various display and identity attributes of the<br />
super area display object. The dialog contains the following fields:<br />
Number<br />
This field is unused for super area objects. Super areas are identified by a unique super area name<br />
instead.<br />
Name<br />
Use the Name dropdown box to see a list of names of all the super areas in the case.<br />
Show Record Type Prefix<br />
Check this box if you wish to place the prefix Super Area before the name/number caption in the<br />
object.<br />
Prefix Text<br />
Specify additional prefix text to be added before the Record Type prefix.<br />
The remainder of the choices presented on the Super Area Display Options dialog pertain to the<br />
object’s display appearance.<br />
Style<br />
Choose whether the display object should appear as a rectangle, a rounded rectangle, or an ellipse.<br />
Caption<br />
Indicate how the display object should be identified to the user: by name, number, or both.<br />
Width, Height<br />
The dimensions of the new display object.<br />
Click OK to save your selections and add the object to the oneline, or choose Cancel to terminate the<br />
addition.<br />
©2011 <strong>PowerWorld</strong> Corporation<br />
699
Owner Display Objects<br />
Owner records in the load flow data can be displayed as objects on a <strong>Simulator</strong> oneline diagram. This<br />
can be useful for building a diagram on which you also want to include summary objects by owner, in<br />
which information about the generation and load of the owner are indicated with the object.<br />
To insert an Owner object, select Aggregation > Owner from the Individual Insert ribbon group on<br />
the Draw ribbon tab. Then left-click on a oneline diagram in the location where the owner object<br />
should be placed. This will open the Owner Display Options dialog, which will allow you to choose the<br />
owner information to display, and set parameters for the displayed object.<br />
©2011 <strong>PowerWorld</strong> Corporation<br />
700
Owner Display Options Dialog<br />
When you insert an owner display object on a oneline diagram, <strong>Simulator</strong> opens the Owner Display<br />
Options dialog. This dialog is used to control various display and identity attributes of the owner<br />
display object. The dialog contains the following fields:<br />
Number<br />
The owner number.<br />
Name<br />
The owner name.<br />
Show Record Type Prefix<br />
Check this box if you wish to place the prefix Owner before the name/number caption in the object.<br />
Prefix Text<br />
Specify additional prefix text to be added before the Owner prefix.<br />
The remainder of the choices presented on the Owner Display Options dialog pertain to the object's<br />
display appearance.<br />
Style<br />
Choose whether the display object should appear as a rectangle or as an ellipse.<br />
Caption<br />
Indicate how the display object should be identified to the user: by name, number, or both.<br />
Width, Height<br />
The dimensions of the new display object.<br />
Click OK to save your selections and add the object to the oneline, or choose Cancel to terminate the<br />
addition.<br />
©2011 <strong>PowerWorld</strong> Corporation<br />
701
Area Fields on Onelines<br />
Area fields are used to show various values associated with a particular area of the power system.<br />
Right clicking on the area field displays the Area Field Dialog.<br />
Edit Mode<br />
To enter a new area field, first select Field > Area Field from the Individual Insert ribbon group on<br />
the Draw ribbon tab. Then, click on or near the area object or a bus in the area for which you want<br />
to add a field. This calls up the Area Field Dialog. Verify that the area number is correct. By default,<br />
this value is the number of the area associated with the closest area object, or if there are no area<br />
objects, the closest bus. Enter the total number of digits the field should display as well as the<br />
number of digits to the right of the decimal point. Depending on what the field is designed to<br />
display, you may need to enter an additional area number. Finally, select the field type. Click OK to<br />
save the field or Cancel to abort the operation.<br />
With most types of area fields, an Area Number of 0 is valid and defines the field as showing<br />
values for the entire system.<br />
To modify the parameters of an existing area field, position the cursor anywhere on the area field<br />
and right-click. This again brings up the Area Field Dialog. Use the Formattingoptions to change<br />
various display attributes for the area field, including its font and background color.<br />
©2011 <strong>PowerWorld</strong> Corporation<br />
702
Zone Fields on Onelines<br />
Zone field objects are used to show different values associated with zones and the system. This dialog<br />
is used to view (and in a few cases modify) the parameters associated with these zone fields. To reach<br />
this dialog, select Field > Zone Field from the Individual Insert ribbon group on the Draw ribbon tab<br />
and click the desired field location on a oneline diagram in Edit Mode, or right-click on an existing zone<br />
field on a oneline diagram.<br />
Zone Number<br />
Zone number associated with the field. When you insert fields graphically, this field is automatically<br />
set to the zone number associated with the closest bus on the oneline. With most types of zone<br />
fields, a Zone Number of 0 is valid and defines the field as showing values for the entire system.<br />
Find…<br />
If you do not know the exact zone number you are looking for, you can click this button to open the<br />
advanced search engine.<br />
Total Digits in Fields<br />
Total number of digits to show in numerical fields.<br />
Digits to Right of Decimal<br />
Number of digits to show to the right of the decimal point in numerical fields.<br />
Rotation Angle in Degrees<br />
The angle at which the text is to appear on the oneline diagram.<br />
Other Zone Number<br />
Some of the fields, such as MW Flow to Other Zone, require that a second area be specified. If<br />
applicable, enter the second (other) zone here.<br />
Delta per Mouse Click<br />
This value is used only with the Sched Flow to Other Zone field type. When there is a nonzero<br />
entry in this field, and the field type is Sched Flow to Other Zone, a spin button is shown to the<br />
right of the zone field. When the up spin button is clicked, the flow to the other zone is increased by<br />
this number of MW; when the down button is clicked, the scheduled flow is decreased by this<br />
amount.<br />
Field Value<br />
Shows the current output for the zone field. Whenever you change the Type of Field selection, this<br />
field is updated.<br />
For the Sched Flow to Other Zone field type only, you can specify a new value in MW. Exports<br />
are assumed to be positive.<br />
Field Prefix<br />
An optional string that precedes the field value.<br />
Anchored<br />
If the field is associated with a Zone Object on the diagram, the field can be anchored to the object<br />
so that if the object gets moved on the diagram, the field will move with it.<br />
Include Suffix<br />
©2011 <strong>PowerWorld</strong> Corporation<br />
703
If the Include Suffix checkbox is checked, the corresponding field units will be displayed after the<br />
current value. Otherwise, only the value without units will be shown.<br />
Type of Field<br />
Used to determine the type of zone field to show.<br />
Name<br />
Zone name.<br />
Number<br />
Zone number (1 - 999).<br />
MW Load, Mvar Load<br />
If the zone number is nonzero, then these fields show Total MW or Mvar load for the zone. If the<br />
zone number is zero, these fields show the total load in the entire system.<br />
MW Generation, Mvar Generation<br />
If the Zone Number is nonzero, then these fields show Total MW or Mvar generation for the<br />
zone. If the Zone Number is zero, these fields show the total generation in the entire system.<br />
MW Shunts, MVR Shunts<br />
If the Zone Number is nonzero, then these fields show Total MW or Mvar shunt compensation for<br />
the zone. If the Zone Number is zero, these fields show the total shunt compensation in the<br />
entire system.<br />
MW Flow to Other Zone, Mvar Flow to Other Zone<br />
Total MW or Mvar flow from the zone specified in the Zone Number field to the zone specified in<br />
the Other Zone Number field. The Zone Number field must correspond to a valid zone. If the<br />
Other Zone Number field is zero, this field shows the zone's total MW or Mvar exports.<br />
MW Losses, MVAr Losses<br />
If the Zone Number is nonzero, then these fields show Total MW or Mvar losses for the zone. If<br />
the Zone Number is zero, these fields show the total real or reactive losses in the entire system.<br />
Load Schedule Multiplier<br />
Indicates the current value of the MW multiplier applied to the zone's loads.<br />
Select a Field<br />
Allows you to choose any other field associated with a zone not explicitly listed as an option in<br />
the Type of Field selection.<br />
Select OK to save changes and close the dialog or Cancel to close dialog without saving your changes.<br />
©2011 <strong>PowerWorld</strong> Corporation<br />
704
Super Area Fields on Onelines<br />
To display certain information about a super area, such as MW Load or MVAR losses, insert a super<br />
area field. This can be done in Edit Mode by selecting Field > Super Area Field from the Individual<br />
Insert ribbon group on the Draw ribbon tab. This will bring up the Super Area Field Information. From<br />
here you can choose which super area to describe, how many digits in the field, and how many digits<br />
to the right of the decimal. There are also 12 different field options to choose from. If a field value is<br />
not defined, question marks will be shown.<br />
©2011 <strong>PowerWorld</strong> Corporation<br />
705
Owner Fields on Onelines<br />
Owner field objects are used to show different values associated with owners. This dialog is used to<br />
view and modify the parameters associated with these fields. To insert an Owner field, click on Field<br />
> Owner Field in the Individual Insert ribbon group on the Draw ribbon tab.<br />
Owner Number<br />
Owner number associated with the field. When you insert fields graphically, this field is automatically<br />
set to the owner number associated with the closest bus on the oneline.<br />
Find by Number<br />
To switch to a different owner in the field options dialog, you can enter the number in the Owner<br />
Number field, and press the Find by Number button to update the dialog with information for the<br />
new owner.<br />
Owner Name<br />
Name of the owner whose information is presently being displayed in the dialog.<br />
Find by Name<br />
To switch to a different owner in the field options dialog, you can enter the name in the Owner<br />
Name field, and press the Find by Name button to update the dialog with information for the new<br />
owner.<br />
Total Digits in Fields<br />
Total number of digits to show in the field.<br />
Digits to Right of Decimal<br />
Number of digits to show to the right of the decimal point.<br />
Field Prefix<br />
An optional string that precedes the field value.<br />
Rotation Angle in Degrees<br />
The angle at which the text is to appear on the oneline diagram.<br />
Field Value<br />
Shows the current output for the owner field. Whenever you change the Type of Field selection,<br />
this field is updated.<br />
Include Suffix<br />
If the Include Suffix checkbox is checked, the corresponding field units will be displayed after the<br />
current value. Otherwise, only the value without units will be shown.<br />
Type of Field<br />
Used to determine the type of owner field to show. You can choose from one of the six default<br />
fields, or click on the Find Field… button to choose from a list of all available owner fields.<br />
©2011 <strong>PowerWorld</strong> Corporation<br />
706
Bus Display Objects<br />
In power system analysis, the term "bus" is used to refer to the point where a number of electrical<br />
devices, such as lines, loads or generators, join together. On the oneline diagram, buses are usually<br />
represented with either a thick horizontal line or a thick vertical line. The bus thickness and color can<br />
be customized.<br />
Right-clicking on the bus will display its local menu. The local menu offers you the chance to view the<br />
corresponding Bus Dialog, the Quick Power Flow List, and the Bus View Display. When the application<br />
is in Edit Mode, the local menu will also allow you to add bus fields to the bus and to insert any<br />
undrawn buses connected to the selected bus. Bus Fields are often placed close to the bus to indicate<br />
its voltage magnitude, voltage angle, and other relevant information.<br />
Edit Mode<br />
To add a new bus to the case graphically, follow this simple procedure:<br />
Select Network > Bus from the Individual Insert ribbon group of the Draw ribbon tab. This<br />
prepares <strong>Simulator</strong> to insert a new bus.<br />
Left-click on the oneline background at the location where you want to place the new bus. This<br />
invokes the Bus Option Dialog.<br />
Use the Bus Option Dialog to specify the number, name, size, thickness, orientation, area, zone,<br />
and nominal voltage of the bus, as well as the load and shunt compensation connected to it. Every<br />
bus must have a unique number.<br />
The Bus Option Dialog will include a message just above the Bus Number field indicating that a<br />
new bus will be inserted into the power system data model. This will appear as long as the Bus<br />
Number that is selected does not already exist in the power system case.<br />
Click OK on the Bus Option Dialog to finish creating the bus and to close the dialog. If you do not<br />
wish to add the bus to the case, click Cancel.<br />
If you are simply adding a symbol to the oneline diagram for a bus that has already been defined in<br />
the case, many of the parameters you are asked to specify in step three will be filled in for you.<br />
To modify the parameters for an existing bus, position the cursor on the bus and right-click to<br />
invoke the bus' local menu. From the local menu, choose Bus Information Dialog to view the<br />
associated Bus Dialog. You may change any of the parameters specified there. When a bus' number<br />
is changed, the bus numbers associated with all of the devices attached to that bus are also<br />
automatically changed. To renumber several buses simultaneously, please see Bus Renumbering<br />
Dialog.<br />
To modify any aspect of a bus' appearance, first select the bus, and then click any of the format<br />
buttons found in the Formatting ribbon group on the Draw ribbon tab. You can change the length of<br />
the bus (but not its thickness) by dragging the bus' resizing handles.<br />
In order to delete an existing bus after selecting it, use either the Cut button, found in the Clipboard<br />
ribbon group on the Draw ribbon tab, to preserve a copy of the bus on the Windows clipboard, or<br />
Delete button, found in the Clipboard ribbon group on the Draw ribbon tab, to remove the bus<br />
without copying it to the clipboard. You will be asked whether you want to remove both the display<br />
object and its associated bus record, or merely the display object, leaving the bus in the power flow<br />
model. If you will never be deleting a record from the power system model, you may also choose<br />
the option labeled Always Delete Objects Only. Be careful when deleting existing buses with<br />
attached devices. An error will occur during validation if you do not also delete the attached devices<br />
or attach them to other buses.<br />
©2011 <strong>PowerWorld</strong> Corporation<br />
707
Bus Fields on Onelines<br />
Bus field objects are used primarily to indicate various quantities associated with bus devices.<br />
Furthermore, some bus field types, which are distinguished by an integrated spin button, may be used<br />
to easily change bus device properties.<br />
Run Mode<br />
Right clicking on a bus field gives you the option to open the Bus Field Dialog or the Bus Information<br />
Dialog.<br />
Edit Mode<br />
<strong>Simulator</strong> offers two options for adding bus fields to a oneline in Edit Mode. If you need to enter<br />
only a single field, the easier approach may be to choose Field > Bus Field from the Individual<br />
Insert ribbon group on the Draw ribbon tab and then select the bus to which you want to add the<br />
field. This invokes the Bus Field Dialog. Enter the bus number associated with the device (the default<br />
is the closest bus to the field), the total number of digits to show, and the number of digits to the<br />
right of the decimal point. An optional Field Prefix can be used. Choosing to Include Suffix will<br />
include relevant units for the type of field selected. The field can be Anchored to the bus that it<br />
represents and the field can be rotated by a specified Rotation Angle in Degree. Finally, select the<br />
type of field to show.<br />
The second approach for adding new bus fields entails right-clicking the bus and selecting Add New<br />
Fields Around Bus from the resulting local menu. See Inserting and Placing Multiple Display Fields<br />
for more details.<br />
To modify the parameters of an existing bus field, position the cursor anywhere on the object and<br />
right-click. This brings up the Bus Field Dialog. Choose any of the format buttons on the Formatting<br />
ribbon group on the Draw ribbon tab to change various display attributes of the field, including its<br />
font and background color.<br />
©2011 <strong>PowerWorld</strong> Corporation<br />
708
Old Voltage Gauges<br />
Voltage gauges provide a way to visualize the voltage of a bus relative to its high- and low-voltage<br />
alarm limits. A gauge looks very much like a thermometer. As the temperature changes, the height of<br />
the mercury in the thermometer moves up and down. One reads the temperature measured by the<br />
thermometer by noting the marking that matches the top of the mercury. Voltage gauges in <strong>Simulator</strong><br />
work the same way. A voltage gauge has three markings on its side, each of which identifies a key<br />
per-unit voltage level. Specifically, these three markings locate the minimum, maximum, and target<br />
per-unit voltages. Often, the target voltage level is the nominal voltage, but this is not a requirement.<br />
Inside the gauge is a filled region. The default color of the filled region is blue, but this can be<br />
changed. When you create the voltage gauge, you associate it with a bus, and you specify its fill color<br />
and its minimum, maximum, and target voltage levels. Once the gauge has been placed on a display,<br />
it will reveal changes in its associated bus’s voltage by varying the height of its filled region. This tool<br />
was introduced to provide an alternative to voltage contours to show the variation of voltage across a<br />
region. Contouring can reveal the variation of only a single quantity at a time. For example, it is<br />
impossible to contour bus voltage magnitude and bus voltage phase angle simultaneously. Voltage<br />
gauges are helpful because they allow you to show the voltage profile superimposed on a contour of<br />
some other quantity.<br />
To add a voltage gauge to a display, switch to Edit Mode and select Pies / Gauges > Old Gauges<br />
> Bus from the Individual Insert Ribbon Group on the Draw ribbon tab. The cursor will become a<br />
crosshair. Click on the oneline diagram where you would like the new voltage gauge to appear. The<br />
Voltage Gauge Options Dialog will appear. Use this dialog to define the minimum, maximum and target<br />
voltages for the voltage gauge, as well as its fill color and whether it should be anchored to its<br />
associated bus. After you click the "OK" button, the Voltage Gauge Options Dialog will close, and the<br />
new voltage gauge will appear.<br />
Once a gauge has been placed on the oneline, the height of its filled region will change as the voltage<br />
of its associated bus changes. To modify any of the characteristics of the gauge, such as its key<br />
voltage levels, fill color, and anchor setting, simply right-click on the bus voltage gauge to open the<br />
Voltage Gauge Options Dialog again.<br />
©2011 <strong>PowerWorld</strong> Corporation<br />
709
Old Voltage Gauge Options Dialog<br />
The Voltage Gauge Options Dialog is used to define and configure a bus voltage gauge. A bus voltage<br />
gauge is associated with a particular bus and reveals the bus’s voltage relative to specified minimum,<br />
maximum, and target per-unit voltage levels. The height of the colored column in the voltage gauge<br />
indicates the bus’s voltage relative to these markings.<br />
The dialog has the following controls:<br />
Number, Name, and Find<br />
Use the Number and Name dropdown boxes to identify the bus to which you want the gauge to<br />
correspond. Select a bus number from the Number dropdown box to identify the bus by number,<br />
and a bus name from the Name dropdown box to identify a bus by name. It may be more<br />
convenient to press the Find to open the Find Dialog, which allows you to specify a bus by either<br />
name or number using wildcards. When you first open the Bus Voltage Gauge Dialog, the bus name<br />
and number will correspond to the bus object that was closest to the point where you clicked.<br />
Minimum, Target, and Maximum<br />
Use these three spin edit boxes in the Voltage levels group box to specify the minimum,<br />
maximum, and target per-unit voltage levels. These settings determine where on the gauge its three<br />
markings will be drawn.<br />
The Minimum and Maximum value will be taken from the Limit Monitoring settings for the current<br />
bus, unless you uncheck the option "Set Limits According to Current Limit Monitoring Settings".<br />
Fill color<br />
The Fill color box reveals the color that will be used to paint the filled region of the gauge. Click on<br />
the Fill color box to open a Color Dialog, which you may then use to specify a different color.<br />
Anchored<br />
A bus voltage gauge is said to be anchored if, when you move its associated bus object, it moves<br />
with it. Check the Anchored check box to ensure that the gauge will move with its associated bus.<br />
Otherwise, when you move its associated bus object, the gauge will stay in its current position.<br />
OK, Help, and Cancel<br />
Click OK to finalize your settings. This will create a new voltage gauge object if you are trying to<br />
create one from scratch, or it will modify the appearance and settings of an existing one if you have<br />
chosen to modify one that has already been defined. Click Cancel to dispose of your changes. Click<br />
the Help button to reveal this help text.<br />
©2011 <strong>PowerWorld</strong> Corporation<br />
710
Substation Display Objects<br />
Substations in <strong>Simulator</strong> define a group of buses that are closely connected. Each bus can belong to<br />
either one substation or no substation (called unassigned). By default in <strong>Simulator</strong>, all buses are not<br />
assigned to a substation. This is done because all traditional text file power flow formats do not<br />
include information regarding a bus' substation.<br />
Substations are represented on the oneline as a rectangle with the name of the substation inside it.<br />
Other information about the substation is also displayed on the rectangle:<br />
The upper left corner displays a generator symbol if generation exists in the substation.<br />
The upper right corner displays a load symbol if load exists in the substation.<br />
The lower right corner displays a shunt symbol if shunts exist in the substation.<br />
The lower left corner displays the number of buses inside the substation.<br />
The lower middle displays the maximum voltage level in the substation.<br />
You can also customize the size, colors, and font name and style of a substation object. Note however<br />
that the font size of the substation object is automatically changed by <strong>Simulator</strong> as you change the<br />
size of the rectangle.<br />
Right-clicking on the substation will display its local menu. The local menu offers you the chance to<br />
view the corresponding Substation Information Dialog and the Substation View Display.<br />
©2011 <strong>PowerWorld</strong> Corporation<br />
711
Substation Fields on Onelines<br />
To display certain information about a substation, such as MW Load or MVAR losses, insert a<br />
substation field. This can be done in Edit Mode by selecting Fields > Substation Field from the<br />
Individual Insert ribbon group on the Draw ribbon tab. This will bring up the Substation Field Options<br />
dialog. From here you can choose which substation to describe, how many digits in the field, and how<br />
many digits to the right of the decimal. There are also 8 different field options to choose from. If a<br />
field value is not defined, question marks will be shown.<br />
©2011 <strong>PowerWorld</strong> Corporation<br />
712
Generator Display Objects<br />
Generators are represented on the oneline as circles with a rotor symbol inside. The default rotor<br />
symbol is a "dog bone," but other symbols can be selected. Multiple generators at a bus are allowed,<br />
with each being distinguished by a unique character identifier.<br />
Each generator symbol (except that corresponding to the slack) can be equipped with a circuit breaker<br />
(see that can be used to change the status of the generator. You may toggle the generator status by<br />
clicking on the circuit breaker while in Run Mode.<br />
Generator fields are often placed close to the generator on the oneline to indicate the generator's<br />
MW/Mvar output or other information associated with the generator.<br />
Run Mode<br />
When animation is active, the default flow of the arrows emerging from the generator is proportional<br />
to its MW output. You can customize the appearance of this flow using the Animated Flows Tab of<br />
the Oneline Display Options Dialog.<br />
Right clicking on the generator brings up the generator submenu. This menu is used to display a<br />
variety of information about the generator, including<br />
Generator Information Dialog<br />
Input-output curve<br />
Fuel cost curve<br />
Incremental cost curve<br />
Heat-rate curve<br />
Reactive capability curve<br />
Edit Mode<br />
To add a new generator to the case, select Network > Generator from the Individual Insert<br />
ribbon group on the Draw ribbon tab. Then, place the cursor on the bus where you would like to<br />
attach the generator, and click with the left mouse button. This calls up the Generator Dialog. The<br />
bus number is automatically determined from the bus to which you attached the generator. The ID<br />
field contains a an alphanumeric ID used to distinguish multiple generators at a bus. The default is<br />
'1'.<br />
Enter the size, the thickness of the lines (in pixels) used to display the device, orientation, rotor<br />
symbol, and other parameters for the generator. Each generator can optionally contain a circuit<br />
breaker for connecting or disconnecting the device in <strong>Simulator</strong>. Use options found with the Display<br />
Object Options on the Oneline Display Options dialog to specify if a circuit breaker should be shown.<br />
Select OK to add the generator. If you do not want to add the generator to the case, select Cancel.<br />
To modify the parameters for an existing generator, position the cursor on the generator and rightclick.<br />
This again brings up the Generator Dialog. You can then change any parameter (be careful in<br />
renumbering an existing generator). Use the Formatting ribbon group commands to change the<br />
color, line thickness, and other display parameters.<br />
©2011 <strong>PowerWorld</strong> Corporation<br />
713
Generator Fields on Onelines<br />
Generator field objects are used primarily to indicate various quantities associated with generation<br />
devices. Furthermore, some generator field types, which are distinguished by an integrated spin<br />
button, may be used to change generation device properties.<br />
Run Mode<br />
For generator fields with an associated spin button, clicking on the up/down arrows will change the<br />
value of the associated field.<br />
Right clicking on a generator field gives you the option to open the Generator Field Dialog or the<br />
Generator Information Dialog.<br />
Edit Mode<br />
<strong>Simulator</strong> offers two options for adding generator fields to a oneline in Edit Mode. If you need to<br />
enter only a single field, the easier approach may be to choose Field > Generator Field from the<br />
Individual Insert ribbon group on the Draw ribbon tab and click near generator for which you<br />
want to add the field. This invokes the Generator Field Dialog. Enter the bus number associated with<br />
the device (the default is the bus associated to the closest generator to the field), the ID field, the<br />
total number of digits to show, and the number of digits to the right of the decimal point. Next,<br />
select the type of field to show. For generator actual MW and Setpoint MW types and load MW and<br />
Mvar fields, specify a nonzero value in the Delta per Mouse Click to design a bus field with an<br />
integrated spin control. The Gen AGC Status field is used to display the automatic generation control<br />
status of the generator. The user can toggle this status in <strong>Simulator</strong> by clicking on the field.<br />
Likewise, the Gen AVR Status field is used to display the automatic voltage regulation status of the<br />
generator. Again, the user can toggle this status by clicking on the field.<br />
The second approach for adding new generator fields entails right-clicking the bus and selecting Add<br />
New Fields Around Generator from the resulting local menu. Please see Inserting and Placing<br />
Multiple Display Fields for more details.<br />
To modify the parameters of an existing generator field, position the cursor anywhere on the object<br />
and right-click. This brings up the Generator Field Dialog. Choose , or from the Formatting ribbon<br />
group to change various display attributes of the field, including its font and background color.<br />
©2011 <strong>PowerWorld</strong> Corporation<br />
714
Load Display Objects<br />
<strong>Simulator</strong> models aggregate load at each system bus. Multiple loads at a bus are allowed. Each load<br />
object on the oneline comes equipped with a circuit breaker. The status of the load corresponds to the<br />
status of its circuit breaker. A circuit breaker is closed if it appears as a filled red square, and it is open<br />
if it appears as a green square outline. In Run Mode, you may toggle the status of the load by clicking<br />
on its associated circuit breaker.<br />
Load fields are often placed close to the loads on the oneline to indicate their MW/Mvar value.<br />
Run Mode<br />
When animation is active, the flow of the arrows into the load is proportional to its current MW load.<br />
You can customize the appearance of this flow using the Animated Flows Tab of the Oneline Display<br />
Options Dialog.<br />
Right clicking on a load (bus) field gives you the option to open the Load Field Dialog or the Load<br />
Dialog.<br />
Edit Mode<br />
To add a new load to the case, select Network > Load from Individual Insert ribbon group on the<br />
Draw ribbon tab. Then, select the bus to which you want to attach the load with the left mouse<br />
button. This calls up the Load Dialog. The bus number is automatically determined from the bus to<br />
which you attached the load. The ID field contains a two-character ID used to distinguish multiple<br />
loads at a bus. The default ID is 1.<br />
Enter the size, the thickness of the lines [in pixels] used to display the device, the orientation, and<br />
the base MW and Mvar load values for the device. Usually, only the Constant Power fields are<br />
specified as nonzero. The Constant Current and Constant Impedance fields are used to specify loads<br />
that vary with voltage. Constant current loads vary proportionally with bus voltage, while constant<br />
impedance loads vary with the square of the voltage. Specify the constant current and constant<br />
impedance values assuming one per-unit voltage.<br />
Select OK to add the load. If you do not want to add the load to the case, select Cancel.<br />
To modify the parameters for an existing load, position the cursor on the load and right-click. Select<br />
Load Information Dialog from the local menu to invoke the Load Dialog. You can then change any<br />
parameter as desired. You can select from the Formatting ribbon group on the Draw ribbon tab to<br />
change the drawing parameters of the load.<br />
©2011 <strong>PowerWorld</strong> Corporation<br />
715
Load Fields on Onelines<br />
Load field objects are used primarily to indicate various quantities associated with load devices.<br />
Furthermore, some load field types, which are distinguished by an integrated spin button, may be used<br />
to change load device properties.<br />
Run Mode<br />
For load fields with an associated spin button, clicking on the up/down arrows will change the value<br />
of the associated field.<br />
Right clicking on a load field gives you the option to open the Load Field Dialog or the Load<br />
Information Dialog.<br />
Edit Mode<br />
<strong>Simulator</strong> offers two options for adding load fields to a oneline in Edit Mode. If you need to enter<br />
only a single field, the easier approach may be to choose Field > Load Field from the Individual<br />
Insert ribbon group on the Draw ribbon tab and then select the load to which you want to add the<br />
field. This invokes the Load Field Dialog. Enter the bus number associated with the device (the<br />
default is the bus associated to the closest load to the field), the ID field, the total number of digits<br />
to show, and the number of digits to the right of the decimal point. Next, select the type of field to<br />
show.<br />
The second approach for adding new generator fields entails right-clicking the bus and selecting Add<br />
New Fields Around Load from the resulting local menu. Please see Inserting and Placing Multiple<br />
Display Fields for more details.<br />
To modify the parameters of an existing load field, position the cursor anywhere on the object and<br />
right-click. This brings up the Load Field Dialog. Choose , or from the Formatting ribbon group on<br />
the Draw ribbon tab to change various display attributes of the field, including its font and<br />
background color.<br />
©2011 <strong>PowerWorld</strong> Corporation<br />
7<strong>16</strong>
Transmission Line Display Objects<br />
Transmission lines are represented on the onelines using multiple segment lines drawn between buses.<br />
Transmission lines may be equipped with circuit breakers that can be used to change the line's status.<br />
You can also add pie charts and line fields to transmission lines to indicate how heavily loaded the line<br />
is. The appearance of transmission lines, including line thickness and color, may also be customized.<br />
Run Mode<br />
<strong>Simulator</strong>'s animation feature can be used to indicate the magnitude of the flow on the transmission<br />
line, either in MW or in terms of the line's percentage loading. You can customize the line flow<br />
animation using the Animated Flows Options on the Oneline Display Options Dialog.<br />
Right-clicking on a transmission line displays the line's local menu, from which you can choose to<br />
inspect the Branch Information Dialog.<br />
Edit Mode<br />
To add a new transmission line to the case, first select Network > Transmission Line from the<br />
Individual Insert ribbon group on the Draw ribbon tab. Then place the cursor on the first bus for the<br />
transmission line (the from bus) and click the left mouse button. Add more segments to the line by<br />
moving the cursor and clicking with the left mouse button. To complete adding a new line, place the<br />
cursor on the second bus for the line (the to bus) and double-click with the left mouse button. This<br />
calls up the Branch Options dialog. The from and to bus numbers are set automatically provided the<br />
line starts and ends on existing buses. If there is just one line between the buses, the circuit number<br />
should be "1." For multiple lines between buses, you must give each a unique circuit number. Enter<br />
the thickness of the lines [in pixels] used to display the transmission line. Enter the per unit (100<br />
MVA base by default) resistance, reactance, total charging susceptance (that is B not B/2) for the<br />
line, and an MVA rating. Select OK to add the line. If you do not want to add the line to the case,<br />
select Cancel.<br />
To modify the parameters for an existing line, position the cursor anywhere on the line and rightclick.<br />
This brings up the Branch Options dialog, which you can use to change various line<br />
parameters.<br />
To change the physical appearance of the line (i.e. line color, line thickness, etc.), make use of the<br />
tools in the Formatting ribbon group.<br />
To change the shape of the line, first left-click on the line to select it. This causes handles to appear<br />
at each vertex. You can then move any vertex clicking and holding the left mouse button down on<br />
the vertex, dragging it to a new location, and then releasing the mouse button. To remove a vertex,<br />
hold down the CTRL key and then click the vertex you would like to delete. To add a vertex, hold<br />
down the CTRL key and then click on the line where you would like to add a vertex.<br />
©2011 <strong>PowerWorld</strong> Corporation<br />
717
Line Fields on Onelines<br />
Line field objects are used to show values associated with lines, transformers and dc transmission<br />
lines.<br />
Run Mode<br />
Right clicking on the line field gives you the option to open the Line Field Dialog or the Line<br />
Information Dialog.<br />
Edit Mode<br />
To enter a new line field, select Field > Line Field from the Individual Insert ribbon group on the<br />
Draw ribbon tab and select the line, transformer, or dc line to which you want to add the field. The<br />
Line Field Dialog will open. Enter the near and far bus number associated with the device (the<br />
default values for these fields correspond to the device on which you clicked) and the circuit number<br />
of the device. The field will display the flow value at the near end of the device. Enter the total<br />
number of digits to show on the screen and the number of digits to the right of the decimal point.<br />
Finally, select the desired field type.<br />
To modify the parameters of an existing line field, position the cursor anywhere on the object and<br />
right-click. This again brings up the Line Field Dialog. Select from the Formatting ribbon group on<br />
the Draw ribbon tab to change many of the line field's display attributes.<br />
Another way to add line fields to the oneline entails right-clicking the line and selecting Add New<br />
Fields Around Line from the resulting local menu. Please see Inserting and Placing Multiple Display<br />
Fields for more details.<br />
©2011 <strong>PowerWorld</strong> Corporation<br />
718
Circuit Breakers on Onelines<br />
Circuit breakers are used to open or close transmission lines and transformers. They are also used to<br />
place generators, loads and switched shunts in or out of service. By default, closed circuit breakers are<br />
shown as solid red squares, while open circuit breakers are shown as a green square outline. The color<br />
and filled or unfilled properties of circuit breakers can be modified in the Oneline Display Options under<br />
Display Object Options. Only those circuit breakers that are set to use the default shape will abide by<br />
the shape specified with the Oneline Display Options. Circuit breakers for generators, loads, and<br />
switched shunts always use the rectangle shape. Circuit breakers that are automatically inserted for<br />
transmission lines and transformers will use the default shape unless the user specifies a different<br />
shape.<br />
To change the status of a breaker, left-click on the breaker while in run mode. A circuit breaker<br />
directly controls the status of its associated display object. One breaker is shown on the line<br />
connecting a generator, load, or shunt to its associated bus. Two breakers are shown by default on<br />
transmission lines and transformers. Opening either of the line's circuit breakers opens the<br />
transmission line or transformer; you do not have to open circuit breakers at both ends of the line.<br />
Note: Circuit breakers cannot be placed on dc transmission lines.<br />
Edit Mode<br />
By default, when you add a new display object to a oneline diagram, the necessary circuit breakers<br />
are automatically added at each end of the branch.<br />
To add a new circuit breaker to the oneline, select Indication > Circuit Breaker from the<br />
Individual Insert ribbon group on the Draw ribbon tab and then click the line to which you want to<br />
add the breaker. The Circuit Breaker Options dialog will appear with the from and to bus numbers,<br />
and the circuit number automatically set to identify the line you selected. Specify the size for the<br />
switch and its initial status, as well as whether it will be anchored to the line so that it will move with<br />
the line. Click OK to add the circuit breaker, or click Cancel to abort the process. To add more<br />
circuit breakers to the line, simply repeat this procedure.<br />
The shape of a branch circuit breaker can be user-specified on the Circuit Breaker Options dialog. If<br />
the option to Use Default is selected for the Shape, the shape is dictated by the default circuit<br />
breaker shape specified with the Oneline Display Options under the Display Object Options. If a nondefault<br />
shape is specified that requires an orientation, the Orientation option will be enabled.<br />
To modify the parameters for an existing breaker, position the cursor anywhere on the device and<br />
right-click. This invokes the Circuit Breaker Options Dialog, from which you can change many of the<br />
breaker's parameters. Additional display settings for the circuit breaker can be accessed by selecting<br />
from the Formatting ribbon group.<br />
You can toggle the status of Transmission Line and Transformer circuit breakers while in Edit Mode<br />
by right-clicking on the associated line or transformer and selecting Open Line or Close Line from<br />
the local menu.<br />
Run Mode<br />
Circuit Breaker status can be toggled in Run Mode by Left-Clicking on a breaker to place its<br />
associated object either in or out of service. If the simulation is currently running, any effects of<br />
changing a circuit breaker’s status are immediately shown on the oneline.<br />
©2011 <strong>PowerWorld</strong> Corporation<br />
719
Line Flow Pie Charts on Onelines<br />
The line flow pie charts are used to indicate the percentage MVA, MW, or Mvar loading of a<br />
transmission line or a transformer. The degree to which the pie chart is filled shows how close the<br />
device is to its limit (provided the device has a nonzero limit). A line flow pie chart becomes completely<br />
filled when the device's flow meets or exceeds 100% of its rating.<br />
For pie charts for objects that are not associated with line flows, see Pie Charts / Gauges.<br />
Use the Pie Chart Options tab of the Oneline Display Options Dialog to customize various attributes of<br />
all pie charts. The tab allows you to define a warning level at which the size and color of the pie charts<br />
will change to a size and color you specify. The tab also allows you define a limit percent as well as the<br />
size and color to which to change the pie charts when their corresponding devices violate their limits.<br />
You can also specify whether the pie charts should reveal total power flow (MVA), real power flow<br />
(MW), or reactive power flow (MVR). The oneline display options dialog can be invoked either by<br />
selecting Oneline Display Options from the Oneline Options ribbon group on the Options ribbon<br />
tab or by right-clicking on the background of the oneline diagram and selecting Oneline Display<br />
Options from the resulting local menu.<br />
Right clicking on the pie chart displays the Line Flow Pie Chart Options Dialog. This dialog allows you<br />
to view the from and to bus numbers and the circuit number of the line/transformer associated with<br />
the pie chart. You can change the pie chart's size and the MVA rating of the line/transformer<br />
associated with the pie chart.<br />
Edit Mode<br />
To enter a new line flow pie chart, select Pies/Gauges > Line Flow Pie Chart from the Individual<br />
Insert ribbon group on the Draw ribbon tab_Ref1411868421 and click on the line or transformer to<br />
which you want to add the pie chart. This opens the Line Flow Pie Chart Options Dialog box. Enter<br />
the near and far bus number associated with the device (these fields default to the terminal bus<br />
numbers of the device on which you clicked), the circuit number of the device, and the desired size<br />
of the pie chart. The field will display the flow value at the near end of the device. Enter the size of<br />
the device. Select OK to insert the line flow pie chart. Otherwise, select Cancel.<br />
To modify the parameters of an existing line flow pie chart, position the cursor anywhere on the<br />
object and right-click. This again brings up the Line Flow Pie Chart Options Dialog box.<br />
©2011 <strong>PowerWorld</strong> Corporation<br />
720
Line Flow Gauges<br />
Line flow gauges provide a way to visualize the flow of a transmission line or transformer relative to its<br />
thermal rating. A gauge looks very much like a thermometer. As the temperature changes, the height<br />
of the mercury in the thermometer moves up and down. One reads the temperature measured by the<br />
thermometer by noting the marking that matches the top of the mercury. Line flow gauges in<br />
<strong>Simulator</strong> work the same way. A line flow gauge has two markings on its side, one for the designated<br />
minimum flow, and one for the designated maximum flow (the branch's rating). Inside the gauge is a<br />
filled region. The default color of the filled region is blue, but this can be changed. When you create<br />
the line flow gauge, you associate it with a transmission element, and you specify its fill color and its<br />
minimum and maximum flow levels. Once the gauge has been placed on a display, it will reveal<br />
changes in its associated branch's flow by varying the height of its filled region. This tool was<br />
introduced to provide an alternative to line flow pie charts.<br />
To add a line flow gauge to a display, switch to Edit Mode and select Pies / Gauges > Old Gauges<br />
> Line from the Individual Insert ribbon group on the Draw ribbon tab. Click on the oneline diagram<br />
where you would like the new line flow gauge to appear. The Line Flow Gauge Options Dialog will<br />
appear. Use this dialog to define the minimum and maximum flows for the line flow gauge, as well as<br />
its fill color and whether it should be anchored to its associated transmission element. After you click<br />
the "OK" button, the Line Flow Gauge Options Dialog will close, and the new line flow gauge will<br />
appear.<br />
Once a gauge has been placed on the oneline, the height of its filled region will change as the flow of<br />
its transmission element changes. To modify any of the characteristics of the gauge, such as its key<br />
flow levels, fill color, and anchor setting, simply right-click on the line flow gauge to open the Line<br />
Flow Gauge Options Dialog again.<br />
©2011 <strong>PowerWorld</strong> Corporation<br />
721
Line Flow Gauge Options Dialog<br />
The Line Flow Gauge Options Dialog is used to define and configure a Line Flow gauge. A line flow<br />
gauge is associated with a particular line and reveals the line’s flow relative to specified minimum and<br />
maximum thermal flow levels. The height of the colored column in the line flow gauge indicates the<br />
line’s flow relative to these markings.<br />
The dialog has the following controls:<br />
Number, Name, and Find<br />
Use the Number and Name dropdown boxes, in addition to the Circuit field, to identify the<br />
terminal buses to which the branch desired corresponds. It may be more convenient to press the<br />
Find button to open the Find Dialog, which allows you to specify the line by either bus names or<br />
numbers using wildcards. When you first open the Line Flow Gauge Dialog, the bus names and<br />
numbers will correspond to the transmission line object that was closest to the point where you<br />
clicked.<br />
Minimum and Maximum<br />
Use these two spin edit boxes in the MW Rating values group box to specify the minimum and<br />
maximum flow levels. These settings determine where on the gauge its two markings will be drawn.<br />
The Minimum and Maximum value will be taken from the Limit Monitoring settings for the current<br />
transmission line, unless you uncheck the option "Set Limits According to Current Limit Monitoring<br />
Settings".<br />
Anchored<br />
A line flow gauge is said to be anchored if, when you move its associated line object, the gauge<br />
moves with it. Check the Anchored check box to ensure that the gauge will move with its associated<br />
line. Otherwise, when you move its associated line object, the gauge will stay in its current position.<br />
OK, Help, and Cancel<br />
Click OK to finalize your settings. This will create a new line flow gauge object if you are trying to<br />
create one from scratch, or it will modify the appearance and settings of an existing one if you have<br />
chosen to modify one that has already been defined. Click Cancel to dispose of your changes.<br />
©2011 <strong>PowerWorld</strong> Corporation<br />
722
Line Flow Arrows on Onelines<br />
There is a separate object, called a Line Flow Arrow, that can be added to a transmission line or<br />
transformer. This object is different than the animated flow arrows that can be added to all<br />
transmission branches through settings with the Oneline Display Options. The Line Flow Arrow is a<br />
single static arrow that indicates the direction of MW flow on a transmission branch. The direction that<br />
the arrow points indicates the direction of MW flow, and there are additional options that allow the<br />
MW, Mvar, and MVA flow values to be displayed with the object.<br />
To add a Line Flow Arrow to a transmission branch, select Indication > Line Flow Arrow from the<br />
Individual Insert ribbon group on the Draw ribbon tab while in Edit mode, then left-click on the branch<br />
to which the Line Flow Arrow should be added. The Line/Transformer Flow Object dialog will open.<br />
The dialog contains the following options:<br />
FromBus, ToBus, Circuit<br />
The from bus, to bus, and circuit of the branch the arrow represents. The from bus indicates the<br />
side of the branch at which the flow will be reported. The Find button can be used to open a dialog<br />
that allows the selection of a branch.<br />
Size<br />
Size of the object.<br />
Angle<br />
Angle indicating how the object will be drawn. Enter this in degrees.<br />
Anchored<br />
Check this box to anchor the flow arrow to the branch that it represents. If anchored, the flow arrow<br />
will move accordingly any time that the branch is moved.<br />
Auto-determine angle when anchored<br />
Check this box to have the angle of the flow arrow determined by the branch to which it is anchored<br />
rather than using the user-specified value. The angle is determined by how the branch is drawn and<br />
the direction of MW flow on the branch. It is a good idea to use this option by default. This will<br />
ensure that the arrow is drawn correctly with the direction of flow.<br />
Show MW, Show Mvar, Show MVA, Show Units<br />
Check the appropriate box to show the selected flow value in text along with the flow arrow object.<br />
Check the Show Units box to include units along with the value.<br />
Flow Text Position<br />
Select to place any flow text either Above Arrow or Below Arrow.<br />
Total Digits in Field, Digits to Right of Decimal<br />
Use these fields to indicate the total digits and digits to the right of the decimal for any values that<br />
are shown in the flow text.<br />
By default, line flow arrows will be drawn with a lime color. The color and other attributes can be<br />
changed while in edit mode. To change how the line flow arrow is drawn, select the object to change<br />
and then select Format from the Formatting ribbon group on the Draw ribbon tab. This will open the<br />
Format Multiple Objects dialog and any attributes that can be modified will be enabled on this dialog.<br />
©2011 <strong>PowerWorld</strong> Corporation<br />
723
DC Transmission Line Display Objects<br />
DC transmission lines are represented on the onelines using multiple segment lines drawn between<br />
two buses. Line fields are often placed close to dc transmission lines on the oneline to indicate the<br />
power flow through the device.<br />
Note that, unlike ac transmission lines, dc transmission lines cannot be equipped with circuit breakers.<br />
Run Mode<br />
<strong>Simulator</strong>'s animation feature can be used to indicate the magnitude of the flow on the dc<br />
transmission line, either in MW or in terms of the line's percentage loading. You can customize the<br />
line flow animation using the Animated Flows Options on the Oneline Display Options Dialog.<br />
Right-clicking on a dc transmission line displays the line's local menu, from which you can choose to<br />
inspect the DC Transmission Line Dialog.<br />
Edit Mode<br />
To add a new dc transmission line to the case, first select Network > DC Transmission Line from<br />
the Individual Insert ribbon group on the Draw ribbon tab. Then place the cursor on the bus you<br />
desire to be the rectifier bus for the line and click the left mouse button. Add more segments to the<br />
line by moving the cursor and clicking with the left mouse button. To complete the new line, place<br />
the cursor on the second bus for the line, which will serve as the inverter bus, and double-click the<br />
left mouse button. This calls up the DC Transmission Line Dialog. If you successfully selected the<br />
rectifier and inverter buses, their numbers will be automatically filled in for you when the dialog<br />
opens.<br />
The DC Transmission Line Record Dialog has four separate pages: Line Parameters, Rectifier<br />
Parameters, Inverter Parameters, and Actual Flows. The separate pages can be accessed using the<br />
tabs shown at the top of the dialog. These pages are used to set the modeling parameters<br />
associated with the dc lines.<br />
To modify the parameters for an existing dc transmission line, position the cursor anywhere on the<br />
line and right-click. This will provide access to the corresponding DC Transmission Line Dialog, from<br />
which you can modify any of the dc line's parameters. Select from the Formatting ribbon group on<br />
the Draw ribbon tab to change the color and/or line thickness of the dc line.<br />
To change the shape of the line, first left-click on the line to select it. This causes handles to appear<br />
at each vertex. You can then move any vertex by clicking and holding the left mouse button down,<br />
dragging the vertex to a new location, and releasing the mouse button. To remove a vertex, hold<br />
down the CTRL key and then click the vertex you would like to delete. To add a vertex, hold down<br />
the CTRL key and then click on the line where you would like to add a vertex.<br />
©2011 <strong>PowerWorld</strong> Corporation<br />
724
Multi-section Line Display Objects<br />
Multi-section lines are represented on the onelines using a line segment with intermediate or "dummy"<br />
bus representations. These objects are not the same as a normal transmission line. They do display<br />
animated flows in run mode, but do not have pie charts, circuit breakers, or text fields currently<br />
associated with the objects.<br />
Run Mode<br />
<strong>Simulator</strong>'s animation feature can be used to indicate the magnitude of the flow on the transmission<br />
line, either in MW or in terms of the line's percentage loading. You can customize the line flow<br />
animation using the Animated Flows Options on the Oneline Display Options Dialog.<br />
Right-clicking on a multi-section line displays the Multi-section Line Information Dialog.<br />
Edit Mode<br />
Unlike transmission lines and transformers, multi-section lines CANNOT be inserted in a case by<br />
adding the mult-section line graphically. Therefore, when inserting a multi-section line object, the<br />
data for the object must already exist in the case. A list of currently defined multi-section lines is<br />
found in the model explorer under Aggregations > Multi-Section Lines. Right-clicking and<br />
selecting Insert… in the table that opens will allow you to add new multi-section line information<br />
via the Multi-Section Line Information dialog.<br />
To insert the multi-section line object, first select Network > MS Transmission Line from the<br />
Individual Insert ribbon group on the Draw ribbon tab. Then place the cursor on the first bus for the<br />
transmission line (the "from" bus) and click the left mouse button. Add more segments to the line by<br />
moving the cursor and clicking with the left mouse button. To complete adding a new line, place the<br />
cursor on the second bus for the line (the "to" bus) and double-click with the left mouse button.<br />
Completing the multi-section line opens the Multi-section Line Information dialog. At the bottom of<br />
this dialog are display options for the line, such as line pixel thickness, symbol size (for the series<br />
capacitor representations, if any,) anchored, and options for drawing the buses.<br />
To change the shape of the line, first left-click on the line to select it. This causes handles to appear<br />
at each vertex. You can then move any vertex clicking and holding the left mouse button down on<br />
the vertex, dragging it to a new location, and then releasing the mouse button. To remove a vertex,<br />
hold down the CTRL key and then click the vertex you would like to delete. To add a vertex, hold<br />
down the CTRL key and then click on the line where you would like to add a vertex.<br />
©2011 <strong>PowerWorld</strong> Corporation<br />
725
Transformer Display Objects<br />
Transformers are represented as transmission lines with two opposing coils drawn on one of the<br />
segments. The transformer's line thickness, color, and symbol segment can be customized using the<br />
Branch Options Edit mode dialog. Optionally, circuit breakers and pie charts can be placed on the<br />
transformer. Clicking on the circuit breakers changes the status of the transformer.<br />
Line fields are often placed close to transformers on the oneline to indicate the power flow through the<br />
device. Transformer fields are often placed close to transformers on the oneline to indicate and control<br />
their tap positions. See Transformer Modeling for details on modeling either LTC or phase shifting<br />
transformers.<br />
Run Mode<br />
<strong>Simulator</strong>'s animation feature can be used to indicate the magnitude of the flow through the<br />
transmission line, either in MW or in terms of the transformer's percentage loading. You can<br />
customize the line flow animation using the Animated Flows Options on the Oneline Display<br />
Options Dialog.<br />
Right-clicking on a transformer displays the line's local menu, from which you can choose to inspect<br />
the Branch Information Dialog.<br />
Edit Mode<br />
New transformers are inserted in much the same way as transmission lines. To add a new<br />
transformer to the case, first select Network > Transformer from the Individual Insert ribbon<br />
group on the Draw ribbon tab. Then place the cursor on the first bus for the transformer (the from<br />
bus) and click the left mouse button. Add more segments to the transformer by moving the cursor<br />
and clicking with the left mouse button. To complete the new transformer, place the cursor on the<br />
transformer's other terminal (the to bus) and double-click with the left mouse button. This calls up<br />
the Branch Options dialog. The from and to bus numbers for the transformer should have been set<br />
automatically. If there is just one transformer between the buses, the circuit number should be "1."<br />
For multiple transformers between buses, you must give each a unique circuit number. Enter the<br />
thickness of the lines [in pixels] used to display the transformer, the number of the line segment in<br />
which you would like the transformer symbol drawn, and the size of the transformer symbol.<br />
Enter the per unit (100 MVA base by default) resistance, reactance and charging susceptance for the<br />
transformer, and an MVA rating. Enter the off-nominal tap ratio and the phase shift angle in<br />
degrees. (For a transformer without tap or phase control, the off-nominal tap should be 1.0 and the<br />
phase shift angle should be 0 degrees.)<br />
Select the appropriate Automatic Control Option. If the transformer does not have tap control, select<br />
No Automatic Control (this is the default). Select AVR (Automatic Voltage Regulation) if the<br />
transformer changes its tap ratio to control the voltage at user specified regulation bus. Select<br />
Reactive Power Control if the transformer changes its tap ratio to control the reactive power through<br />
the transformer. Finally, select Phase Shift Control if the transformer changes its phase shift to<br />
control the MW flow through the transformer. If you need any of the last three options, select the<br />
Automatic Control Options button to set the parameters associated with the automatic control.<br />
For AVR control, enter the number of the bus whose voltage is to be controlled, the allowable range<br />
for the controlled voltage (in per unit), the minimum and maximum tap ratios (typical values are 0.9<br />
and 1.1), and the step size for the discrete changes in the tap ratio (typical value is 0.00625).<br />
For reactive power control, the control variable is always the reactive power measured at the from<br />
bus (i.e., the tapped side) of the transformer. Positive flow is assumed to be going through the<br />
transformer to the to bus. Enter the minimum and maximum allowable flows, the minimum and<br />
maximum tap ratios (typical values are 0.9 and 1.1), and the step size for the discrete changes in<br />
the tap ratio (typical value is 0.00625).<br />
©2011 <strong>PowerWorld</strong> Corporation<br />
726
For phase shift control, the MW flow through the transformer is the controlled value. Enter the bus<br />
number of the terminal whose flow is controlled, the allowable range for the controlled flow (positive<br />
flow is assumed to be into the transformer at the terminal entered in the previous field), the<br />
minimum and maximum phase angles (typical values are -30 and 30), and the step size in degrees<br />
(typical values are between 1 and 2).<br />
Select OK to save the values and return to the Transformer Options Dialog; otherwise select<br />
Cancel.<br />
If you would like the transformer to be initially modeled as being on automatic control at the start of<br />
the case, select the Automatic Control Active checkbox.<br />
If you do not want to add the transformer to the case, select Cancel.<br />
To modify the parameters for an existing transformer, position the cursor anywhere on the device<br />
and right-click. This brings up the local menu from which you can choose to view the Line<br />
Information Dialog. This will open the Branch Options dialog. Use this dialog to adjust many of the<br />
transformer's electrical properties. The Formatting ribbon group provides tools to change the<br />
transformer's color and/or line thickness.<br />
See Transformer Modeling for details on modeling either LTC or phase shifting transformers.<br />
©2011 <strong>PowerWorld</strong> Corporation<br />
727
Transformer Fields on Onelines<br />
Transformer fields are used to show field values specific to transformers, such as tap position, phase<br />
angle, and more.<br />
Run Mode<br />
If there is a spin control integrated with the field, you can click on the spinner to change the field's<br />
value by the associated Delta Per Mouse Click.<br />
Right clicking on the transformer field gives the option to display the Transformer Field Dialog or the<br />
Line/Transformer Information Dialog.<br />
Edit Mode<br />
To enter a new transformer field, select Field > Transformer Field from the Individual Insert<br />
ribbon group on the Draw ribbon tab, and then click on the transformer object to which you want to<br />
add the new field. This calls up the Transformer Field Dialog. Enter the from and to bus numbers<br />
associated with the device (the default values for these fields correspond to the transformer on<br />
which you clicked), and the circuit number of the device. Enter the total number of digits that the<br />
field should display, as well as the number of digits to the right of the decimal point. Finally, specify<br />
what the field should display: the off-nominal tap ratio, the off-nominal tap position, or the phase<br />
shift angle in degrees.<br />
To modify the parameters of an existing transformer field, position the cursor anywhere on the<br />
object and right-click to bring up the Transformer Field Dialog. Use the tools of the Formatting<br />
ribbon group to change various display attributes for the transformer field, including its font and<br />
background color.<br />
©2011 <strong>PowerWorld</strong> Corporation<br />
728
Three Winding Transformer Display Objects<br />
Three winding transformer display objects do not currently have as much functionality as other display<br />
objects. They do provide a graphical representation for identifying where three winding transformers<br />
are located in the network, but the display objects do not provide access to additional control<br />
information for the transformer. Three winding transformer display objects cannot be anchored to<br />
buses like other objects can, meaning that they will not move as other objects in the display are<br />
moved around.<br />
A three winding transformer can be added to a oneline display while in Edit mode by selecting<br />
Network > Three-Winding Transformer from the Individual Insert ribbon group on the Draw<br />
ribbon tab. This will change the mouse cursor to a cross-hair. Place the cross-hair on the oneline<br />
background at the location where the new transformer should be placed and then left-click. This will<br />
open the Three-Winding Transformer dialog.<br />
The Three-Winding Transformer dialog contains information about the display of the three winding<br />
transformer only. Use the Three Winding Transformer Display to view and change control parameters<br />
and other information about the transformer. The dialog contains the following parameters:<br />
Primary Number, Name, and Area<br />
Number, name, and area number of the primary winding bus.<br />
Secondary Number, Name, and Area<br />
Number, name, and area number of the secondary winding bus.<br />
Tertiary Number, Name, and Area<br />
Number, name, and area number of the tertiary winding bus.<br />
Circuit<br />
Circuit ID of the three winding transformer.<br />
When creating a new three winding transformer on the display, the primary, secondary, and tertiary<br />
bus numbers and circuit ID must be provided that correspond to a three winding transformer that<br />
already exists in the power flow case data model. The creation of a new three winding transformer in<br />
the data model is not allowed by graphically inserting a transformer. The bus names and area<br />
numbers are provided for informational purposes only and do not have to be entered when creating a<br />
new display object.<br />
Click the Find button next to the winding specifications to open a dialog that can be used to search for<br />
an existing three winding transformer in the data model.<br />
An existing three winding transformer display object can be assigned to a new three winding<br />
transformer data object by changing the Primary, Secondary, Tertiary, and Circuit to match an existing<br />
three winding transformer data object.<br />
Labels<br />
Optionally, create a label to identify the three winding transformer that the display object<br />
represents. Assigning a label here will associate a label with three winding transformer in the data<br />
model. See the Labels topic for more information about labels.<br />
This entry is an exception for this dialog. All other fields are associated with the display object only.<br />
This is the only field that is associated with the underlying data object that the display object<br />
represents.<br />
Display Size<br />
©2011 <strong>PowerWorld</strong> Corporation<br />
729
This is the vertical size of the object when displayed using Orientation Up or Down. This is the<br />
horizontal size of the object when displayed using Orientation Left or Right. This is in <strong>Simulator</strong><br />
units.<br />
Display Width<br />
This is the vertical size of the object when displayed using Orientation Left or Right. This is the<br />
horizontal size of the object when displayed using Orientation Up or Down. This is in <strong>Simulator</strong> units.<br />
Pixel Thickness<br />
Thickness in pixels of the lines used to draw the object.<br />
Anchored<br />
This option is permanently disabled. Currently, three winding transformer objects cannot be<br />
anchored to other objects.<br />
Orientation<br />
Options are Right, Left, Up, and Down. The option selected determines the side of the object that<br />
the secondary and tertiary windings are on relative to the primary winding.<br />
Tertiary Orientation<br />
This option determines the placing of the tertiary winding relative to the secondary winding. If the<br />
Orientation is either Right or Left, the Tertiary Orientation options are either Up or Down. If the<br />
Orientation is either Up or Down, the Tertiary Orientation options are either Right or Left.<br />
Colors<br />
Different colors can be specified for the Primary, Secondary, and Tertiary windings. Either left-click<br />
on the color or click the Change button next to the appropriate winding to open a dialog that will<br />
allow color selection.<br />
OK, Cancel, Help<br />
Click OK to apply any changes and close the dialog. Click Cancel to close the dialog without<br />
applying any changes. Click Help to open this help topic.<br />
©2011 <strong>PowerWorld</strong> Corporation<br />
730
Series Capacitor Display Objects<br />
Series capacitors are represented as transmission lines with two opposing parallel bars drawn on one<br />
of the segments. The series capacitor’s line thickness, color and symbol segment can be customized<br />
using the Branch Options Edit mode dialog. If the series capacitor branch is operating, but the series<br />
capacitor status is set to Bypassed, a low impedance segment will be drawn around the series<br />
capacitor symbol to indicate the capacitor has been bypassed. The capacitor status of Bypassed or In<br />
Service can be toggled in run mode if the Series Capacitor Status field is displayed on the oneline<br />
diagram. When a left-click is registered on the Series Capacitor Status field when in Run Mode, the<br />
capacitor status is toggled. Note that this is not the same as the overall branch status of Open or<br />
Closed.<br />
Optionally, circuit breakers and pie charts can be placed on the series capacitor. Clicking the circuit<br />
breakers changes the branch status of the series capacitor.<br />
Run Mode<br />
<strong>Simulator</strong>'s animation feature can be used to indicate the magnitude of the flow through the series<br />
capacitor, either in MW or in terms of the transformer's percentage loading. You can customize the<br />
line flow animation using the Animated Flows Options on the Oneline Display Options Dialog.<br />
Right-clicking on a series capacitor displays the line's local menu, from which you can choose to<br />
inspect the Branch Information Dialog.<br />
Edit Mode<br />
New series capacitors are inserted in much the same way as transmission lines. To add a new series<br />
capacitor to the case, select Network > Series Capacitor from the Individual Insert ribbon group<br />
on the Draw ribbon tab. Then place the cursor on the first bus for the series capacitor (the from<br />
bus) and click the left mouse button. Add more segments to the series capacitor by moving the<br />
cursor and clicking with the left mouse button. To complete the new series capacitor, place the<br />
cursor on the series capacitor's other terminal (the to bus) and double-click with the left mouse<br />
button. This calls up the Branch Options dialog. The from and to bus numbers for the series<br />
capacitor should have been set automatically. If there is just one branch between the buses, the<br />
circuit number should be "1." For multiple branches between buses, you must give each a unique<br />
circuit number. Enter the thickness of the lines [in pixels] used to display the series capacitor, the<br />
number of the line segment in which you would like the series capacitor symbol drawn, and the size<br />
of the series capacitor symbol.<br />
Enter the per unit (100 MVA base by default) resistance, reactance and charging susceptance for the<br />
series capacitor, and an MVA rating. On the Series Capacitor tab, check the box labeled Is Series<br />
Capacitor to indicate that the branch model is a series capacitor device.<br />
If you do not want to add the series capacitor to the case, select Cancel. Otherwise click OK to add<br />
the series capacitor to the case.<br />
To modify the parameters for an existing series capacitor, position the cursor anywhere on the<br />
device and right-click. This brings up the local menu from which you can choose to view the Line<br />
Information Dialog. This will open the Branch Options dialog. Use this dialog to adjust many of the<br />
series capacitor's electrical properties.<br />
See Series Capacitor Information for more details on modeling series capacitors.<br />
©2011 <strong>PowerWorld</strong> Corporation<br />
731
Series Capacitor Fields on Onelines<br />
Series capacitor fields are used to show field values specific to series capacitors.<br />
Run Mode<br />
If the Series Capacitor field for capacitor status is displayed, the capacitor status can be toggled in<br />
run mode when you left-click on the field.<br />
Right-clicking on the series capacitor field gives the option to display the Series Capacitor Field<br />
Dialog or the Branch Information Dialog.<br />
Edit Mode<br />
To enter a new series capacitor field, select Field > Series Capacitor Field from the Individual<br />
Insert ribbon group on the Draw ribbon tab, and then click on or near the series capacitor object for<br />
which you want to add the new field. This calls up the Series Capacitor Field Dialog. Enter the from<br />
and to bus numbers associated with the device (the default values for these fields correspond to the<br />
series capacitor on which you clicked), and the circuit number of the device. Enter the total number<br />
of digits that the field should display, as well as the number of digits to the right of the decimal<br />
point. Finally, specify what the field should display: the capacitor status or the series capacitance.<br />
To modify the parameters of an existing series capacitor field, position the cursor anywhere on the<br />
object and right-click to bring up the Series Capacitor Field Dialog.<br />
©2011 <strong>PowerWorld</strong> Corporation<br />
732
Switched Shunt Display Objects<br />
Switched shunts are either capacitors that supply reactive power to the system or reactors that absorb<br />
reactive power. <strong>Simulator</strong> represents switched shunts as a number of blocks of admittance that can be<br />
switched in a number of discrete steps or over a continuous range. Switched shunt display objects<br />
come equipped with a circuit breaker that indicates the shunt's status. If the switched shunt is closed,<br />
the circuit breaker appears as a filled red square. If the switched shunt is open, the circuit breaker<br />
appears as a green square outline. To change the status of the switched shunt, click the corresponding<br />
circuit breaker.<br />
Switched shunt fields are often placed next to switched shunts to indicate the amount of reactive<br />
power supplied by the device. For switched shunts with such a field, you can manually increase the<br />
reactive power supplied by the device (provided its control mode is discrete) by clicking on the uparrow<br />
associated with the device's reactive power field. Likewise, you can decrease the reactive power<br />
supplied by the device by clicking on the down-arrow. To make the up/down arrows visible, set the<br />
Delta per Mouse Click on the switched shunt field to a nonzero value.<br />
Right-clicking on the switched shunt displays the Switched Shunt Dialog. Use the Switched Shunt<br />
Dialog to inspect or modify the model of the switched shunt.<br />
You can add a new switched shunt to the case in Edit Mode. Select Network > Switched Shunt<br />
from the Individual Insert ribbon group on the Draw ribbon tab. Then click the bus where you would<br />
like to attach the device. The Switched Shunt Dialog will appear. The bus number is automatically<br />
determined from the bus to which you attached the capacitor. Enter the size, the thickness of the pen<br />
[in pixels] used to draw the device, and its orientation. The Nominal Mvar field gives the amount of<br />
reactive power the device would supply if its terminal voltage were 1.0 per unit. The Control Mode<br />
field determines whether the switched shunt has a fixed value or will vary discretely or continuously<br />
within its operating limits to maintain its terminal voltage within the voltage range specified in the<br />
Voltage Regulation field.<br />
The amount of shunt admittance is specified in the Switched Shunt Blocks table. The columns in this<br />
field correspond to different blocks of admittance. The first row indicates the number of steps in each<br />
block, and the second row gives the amount of nominal Mvars per step. The switched shunts are<br />
always switched in the order specified in this field.<br />
Select OK to add the device. If you do not want to add the switched shunt to the case, select Cancel.<br />
To modify the parameters for an existing switched shunt, position the cursor on the device and rightclick.<br />
This again brings up the Switched Shunt Dialog. You can then change any parameter of the<br />
switched shunt. Make use of the tools in the Formatting ribbon group to change the color and/or line<br />
thickness.<br />
To delete an existing switched shunt, use the Cut or Delete commands in the Clipboard ribbon group.<br />
©2011 <strong>PowerWorld</strong> Corporation<br />
733
Switched Shunt Fields on Onelines<br />
Switched Shunt field objects are used primarily to indicate various quantities associated with switched<br />
shunt devices. Furthermore, some switched shunt field types, which are distinguished by an integrated<br />
spin button, may be used to change switched shunt device properties.<br />
Run Mode<br />
For switched shunt fields with an associated spin button, clicking on the up/down arrows will change<br />
the value of the associated field.<br />
Right clicking on a generator field gives you the option to open the Switched Shunt Field Dialog or<br />
the Switched Shunt Information Dialog.<br />
Edit Mode<br />
<strong>Simulator</strong> offers two options for adding switched shunt fields to a oneline in Edit Mode. If you need<br />
to enter only a single field, the easier approach may be to choose Field > Switched Shunt Field<br />
from the Individual Insert ribbon group on the Draw ribbon tab, and then select the switched shunt<br />
to which you want to add the field. This invokes the Switched Shunt Field Dialog. Enter the bus<br />
number associated with the device (the default is the bus associated to the closest switched shunt to<br />
the field), the ID field, the total number of digits to show, and the number of digits to the right of<br />
the decimal point. Next, select the type of field to show.<br />
The second approach for adding new switched shunt fields entails right-clicking the bus and<br />
selecting Add New Fields Around Switched Shunt from the resulting local menu. Please see Inserting<br />
and Placing Multiple Display Fields for more details.<br />
To modify the parameters of an existing switched shunt field, position the cursor anywhere on the<br />
object and right-click. This brings up the Switched Shunt Field Dialog. Make use of the tools on the<br />
Formatting ribbon group to change various display attributes of the field, including its font and<br />
background color.<br />
©2011 <strong>PowerWorld</strong> Corporation<br />
734
Interface Display Objects<br />
Interface display objects are used on the onelines to visualize the flow of power through an interface<br />
record. Interface records are used to show the net real power (MW) flow on a group consisting of one<br />
or more of the following devices: 1) transmission lines and/or transformers, 2) total tie-lines between<br />
two adjacent areas, and 3) total tie-lines between two adjacent zones. Only area-area and zone-zone<br />
interface records can be displayed using interface display objects.<br />
Interfaces, like transmission lines, are represented as multi-segment lines, except that they may be<br />
drawn between area/zone objects in addition to buses. Drawing interface display objects involves the<br />
same steps as drawing transmission lines and transformers. The line thickness and color of interface<br />
objects may be customized by selecting from the Formatting ribbon group on the Draw ribbon tab.<br />
Interface Fields and Interface Pie Charts are often placed close to or on the interface to indicate the<br />
power flow through the device.<br />
Run Mode<br />
When animation is active, the flow of the arrows on the interface object may represent either the<br />
MW flow through the interface or the currently calculated power transfer distribution factor (PTDF)<br />
pertaining to that interface. You can customize the appearance of the animated flows using the<br />
Animated Flows Tab of the Oneline Display Options Dialog available using the local menu.<br />
Right-click on the interface to view the Interface Dialog for the interface.<br />
Edit Mode<br />
The quickest method of inserting new interface objects is to use the Auto Insert > Interfaces<br />
from the Quick Insert ribbon group on the Draw ribbon tab. Please see Automatically Inserting<br />
Interfaces for details.<br />
To manually add a new interface object to the case, first select Aggregation > Interface from the<br />
Individual Insert ribbon group on the Draw ribbon tab. Then place the cursor on the starting location<br />
for the interface (usually an area/zone object or a bus object) and left-click. Add more segments to<br />
the interface by moving the cursor and the left-clicking at the end of the segment. To finish adding<br />
an interface, place the cursor on the terminal object for the interface and double-click. This then<br />
calls up the Interface Dialog. Either select an existing interface, or define a new interface (see<br />
Interface Dialog for details).<br />
Interfaces can be anchored to either area/zone objects or bus objects.<br />
To change the shape of the interface, first left-click on the object to select it. This causes handles to<br />
appear at each vertex. You can then move any vertex by dragging it with the left mouse button<br />
down. To remove a vertex, hold down the CTRL key and then click the vertex you would like to<br />
delete. To add a vertex, hold down the CTRL key and then click on the interface where you would<br />
like to add the vertex.<br />
©2011 <strong>PowerWorld</strong> Corporation<br />
735
Automatically Inserting Interface Display Objects<br />
The Automatic Insertion of Interfaces Dialog is used to automatically insert interface objects on the<br />
oneline diagram between existing area/zone display objects. Interface pie chart objects can also be<br />
inserted as part of this process. The automatic insertion of interface display objects greatly accelerates<br />
the construction of interface diagrams, which are particularly useful for animating the results of PTDF<br />
calculations. Area-area and zone-zone interface records can be displayed using interface display<br />
objects as well as interfaces comprised only of transmission branches.<br />
Note that inserting interface objects on a oneline diagram does NOT add interface objects to the load<br />
flow case. The interface definitions need to be added to the load flow case prior to automatically<br />
inserting the graphical interface objects on a oneline diagram. The quickest way to add area to area or<br />
zone to zone interface definitions in the load flow case is to automatically insert the definitions in the<br />
interface case information display.<br />
Once you have the interface definitions defined in the case, you can automatically insert the interface<br />
objects on a diagram using the following procedure:<br />
On a oneline diagram (either an already open diagram or a brand new one created by choosing<br />
New Oneline from the application button), place area/ zone objects at the desired locations if<br />
inserting area-area or zone-zone interface records. Otherwise, the terminal buses for the branch<br />
elements in the interface should be inserted at the desired locations on the oneline diagram.<br />
Go to the Draw ribbon tab and choose Auto Insert > Interfaces on the Quick Insert ribbon<br />
group.<br />
Check the Insert Pie Charts on Interfaces box to automatically insert interface pie chart<br />
objects when the interfaces are inserted. If this option is selected, change the Default Size of<br />
Interface Pie Charts to specify their size.<br />
Choose the type of interfaces to insert. Area to Area or Zone to Zone Interfaces and<br />
Line/Transformer Interfaces can be inserted. Area-area and zone-zone interfaces will be<br />
drawn between the respective area and zone objects displayed on the oneline. Line/transformer<br />
interfaces will be drawn based on the average location of the terminal buses of all transmission<br />
lines comprising the interface. If inserting line/transformer interfaces, the option Minimum<br />
Length of Line/Transformer Interfaces can be set to prevent interfaces that are too short<br />
from being inserted.<br />
Select OK to insert the new oneline objects. New interface objects are automatically inserted<br />
based on the selected criteria for any corresponding interface record that is not already<br />
represented.<br />
Note that you can do this automatic insertion as often as you like. The Number of Interfaces Not<br />
Shown field indicates how many interfaces still need to be added to the diagram to represent all<br />
defined area-area, zone-zone, or line/transformer interfaces. It is a read-only field.<br />
©2011 <strong>PowerWorld</strong> Corporation<br />
736
Interface Fields on Onelines<br />
Interface field objects are used to show values associated with interface records.<br />
Run Mode<br />
Right clicking on the interface field displays the Interface Field Dialog.<br />
Edit Mode<br />
To enter a new interface field, select Field > Interface Field from the Individual Insert ribbon<br />
group on the Draw ribbon tab, and then click on the background of the oneline diagram where you<br />
want the field placed. This calls up the Interface Field Dialog. Enter the name of the interface, the<br />
total number of digits desired in the field, and the type of field.<br />
To modify the parameters of an existing interface field, position the cursor anywhere on the object<br />
and right-click. This again brings up the Interface Field Dialog.<br />
©2011 <strong>PowerWorld</strong> Corporation<br />
737
InterArea Flow Options Dialog<br />
This dialog is outdated in <strong>PowerWorld</strong> <strong>Simulator</strong> version 5 and later. See help on the Interface Field<br />
Information Dialog for the updated dialog.<br />
When viewing an area diagram containing inter-area objects created using <strong>PowerWorld</strong> <strong>Simulator</strong><br />
version 4.2 or older, this dialog allows you to set text fields displaying either the actual or scheduled<br />
MW flow on the inter-area object.<br />
©2011 <strong>PowerWorld</strong> Corporation<br />
738
Interface Pie Charts on Onelines<br />
Interface pie charts are used to graphically show the percentage loading on an interface record. The<br />
amount of shaded region of the pie chart indicates how close the interface is to its limit (provided the<br />
interface has a nonzero limit). The appearance of the interface pie charts, including their color and the<br />
ability to automatically change size based upon loading level, can be customized on the Oneline<br />
Display Options Dialog.<br />
Right-clicking on the interface pie chart displays the Interface Pie Chart Dialog. This dialog can be used<br />
to customize the size of the pie chart, or change the interface's limit.<br />
Edit Mode<br />
To enter a new interface pie chart, select Pies/Gauges > Interface Pie Chart from the Individual<br />
Insert ribbon group on the Draw ribbon tab. Then, click the left mouse on the interface object with<br />
which you want to associate the pie chart. This calls up the Interface Pie Chart Dialog, which is used<br />
to customize the appearance of the pie chart.<br />
©2011 <strong>PowerWorld</strong> Corporation<br />
739
Loading NERC Flowgates<br />
This command reads flowgates from an Excel file and inserts them as interface records. The format for<br />
this file should be similar to the files found at http://www.nerc.com/~oc/dfwg.html. To access this file<br />
you must have a NERC-supplied username and password. At the time of writing we have not seen an<br />
official description of the format -- currently <strong>Simulator</strong> just mimics the format found in this file.<br />
Flowgates are used by NERC (under Policy 9) as proxies for transmission limitations and transmission<br />
service usage on the interconnected electric power network. <strong>Simulator</strong> models flowgates using the<br />
interface records. Interface records MAY include contingency elements.<br />
The Load NERC Book of Flowgates from Excel option is available from the local menu of the<br />
Interface Records display.<br />
©2011 <strong>PowerWorld</strong> Corporation<br />
740
Saving NERC Flowgates<br />
This command writes all the interfaces to an Excel spreadsheet using the NERC flowgate format. See<br />
the files found at http://www.nerc.com/~oc/dfwg.html for an example of the NERC format. To access<br />
this file you must have a NERC-supplied username and password.<br />
The Send NERC Book of Flowgates to Excel option is available from the Save As option of the<br />
local menu of the Interface Records display.<br />
©2011 <strong>PowerWorld</strong> Corporation<br />
741
Injection Group Display Objects<br />
Injection group display objects are used on onelines to show a summary of the total injection of an<br />
injection group from generation and load. The summary shows only the MW injection.<br />
An injection group display object can be added to a oneline by choosing Aggregation > Injection<br />
Group from the Individual Insert ribbon group on the Draw ribbon tab. After selecting this option,<br />
place the cursor at the location on the oneline where the injection group object should be placed and<br />
left-click. This will open the Injection Group Display Options dialog with the following options available:<br />
Name<br />
Select the name of the injection group represented by the current display object. The drop-down will<br />
contain the names of all currently defined injection groups. New injection groups cannot be created<br />
through the injection group display object.<br />
Style<br />
The style dictates how the object will be drawn on the oneline. The injection group object is a simple<br />
object that is either a Rectangle or Rounded Rectangle.<br />
Caption<br />
This option is used to determine how the injection group will be identified on the display object.<br />
Currently, only the Name can be used as the identifier.<br />
Width, Height<br />
Specify the size of the object through these two options.<br />
After an object has been created, the Injection Group Display Options dialog can be opened while in<br />
Edit mode by right-clicking on the object. If in Run mode, the Injection Groups Dialog will open when<br />
right-clicking on an injection group display object.<br />
An injection group display object uses the same Default Drawing Values as those specified for an area<br />
display object. To change how the object is drawn after it has been created, select the object to<br />
change and then select Format from the Formatting ribbon group on the Draw ribbon tab. This will<br />
open the Format Multiple Objects dialog, and any attributes that can be modified will be enabled on<br />
this dialog. These format changes can only be done while in Edit mode.<br />
©2011 <strong>PowerWorld</strong> Corporation<br />
742
Links to Onelines and Auxiliary Files<br />
Run Mode<br />
Oneline Links<br />
Oneline links are one of the mechanisms used in <strong>Simulator</strong> to allow you to view multiple oneline<br />
diagrams on the same screen. By default, the oneline links are shown as blue rectangles surrounding<br />
a text identifier of the linked oneline diagram. Double-clicking the left mouse button anywhere within<br />
the oneline link object will display the linked oneline diagram, even if it has not already been<br />
opened.<br />
The ability to associate multiple oneline diagrams with a single case may prove particularly helpful<br />
when dealing with large cases. If a single oneline diagram is used to display a case having many<br />
buses, the diagram may become cluttered, and it will be difficult to analyze the case in sufficient<br />
detail. The ability to associate additional onelines with the case and to call up those additional<br />
onelines using one-links can significantly enhance your view of the system.<br />
Oneline Links can be used to open oneline diagrams saved in either the <strong>PowerWorld</strong> Display file<br />
(*.pwd) or Display Auxiliary file (*.axd).<br />
Note that you can also use the Open Oneline command from the Application Button to open any<br />
oneline diagram (*.pwd, *.axd) file directly. See Opening a Oneline Diagram for further details.<br />
Auxiliary File Links<br />
Auxiliary (*.aux) file links are one of the mechanisms used in <strong>Simulator</strong> to allow you to load auxiliary<br />
files by simply clicking on a oneline object. By default, auxiliary file links are shown as blue<br />
rectangles surrounding a text identifier of the linked auxiliary file. Double-clicking the left mouse<br />
button anywhere within the auxiliary file link object will load the associated auxiliary file.<br />
Note that you can also use the Load Auxiliary File command from the Application Button to open<br />
any auxiliary file (*.aux) directly. See Auxiliary Files for further details.<br />
Edit Mode<br />
Oneline Links<br />
To add a new oneline link to a oneline diagram, first select Background > Oneline Link from the<br />
Individual Insert ribbon group on the Draw ribbon tab. Then, click the left mouse button at the<br />
location where you would like to display the new link. The Oneline Link Options Dialog box will open,<br />
asking you to enter the name of the file that stores the linked oneline and a caption for the clickable<br />
oneline link object. The Browse button can also be used to open a dialog that will allow searching<br />
for the file. Note that you can enter simply the name of the oneline file in this location or the<br />
complete directory path and name. <strong>Simulator</strong> will look in the same directory as the case file by<br />
default. However, you can also specify additional directory locations to search for oneline diagrams<br />
by opening the Oneline Display Options Dialog (via Oneline Display Option from the Oneline<br />
Options ribbon group on the Options ribbon tab, or from the Active ribbon group on the Onelines<br />
ribbon tab), switching to Display Options on the left, and using the Edit Oneline Browsing Path<br />
option to add additional search locations for oneline diagrams.<br />
Oneline diagrams stored in either the <strong>PowerWorld</strong> Display format (*.pwd) or Display Auxiliary format<br />
(*.axd) can be opened using oneline links. If using a Display Auxiliary format (*.axd) file, the<br />
browsing path will not be used to find the file. The file must exist in the current directory or the full<br />
directory path of the file must be specified.<br />
Auxiliary File Links<br />
To add a new auxiliary file link to a oneline diagram, first select Background > Auxiliary File Link<br />
from the Individual Insert ribbon group on the Draw ribbon tab. Then, click the left mouse button at<br />
©2011 <strong>PowerWorld</strong> Corporation<br />
743
the location where you would like to display the new link. The Oneline and Auxiliary Link Options<br />
Dialog will open, asking you to enter the name of the file that stores the linked auxiliary file and a<br />
caption for the clickable auxiliary file link object. Note that you can simply enter the name of the<br />
auxiliary file in this location. <strong>Simulator</strong> will look in the same directory as the case file.<br />
Modifying Existing Links<br />
To modify the parameters of an existing oneline or auxiliary file link, position the cursor anywhere<br />
on the object and right-click. This invokes the Oneline Link Options Dialog, allowing you to change<br />
the identity of the linked file and the caption. Select from the Formatting ribbon group on the Draw<br />
ribbon tab to modify various display attributes of the oneline link, including font size and background<br />
color.<br />
©2011 <strong>PowerWorld</strong> Corporation<br />
744
Document Links on Onelines<br />
Just as you can link to other oneline displays from a oneline diagram using oneline link objects, you<br />
can also link to documents and data on the world-wide web using Document Link Objects. When you<br />
click on Document Link Objects in Run Mode, your system's default browser will be launched to<br />
retrieve the linked URL address. This feature is not only for web URL's, though. Any file can be linked<br />
and its associated application will automatically open. This means that presentations, documents and<br />
spreadsheets can also be linked.<br />
In addition to linking to objects online via a URL, it’s also possible to put in a local file name and have<br />
that open when the document link is clicked. The behavior is the same as if you were to click on the<br />
Windows Start button, then select Run.., then type in the file name.<br />
To add a Document link to a oneline diagram, select Background > Document Link from the<br />
Individual Insert ribbon group on the Draw ribbon tab. Then, click the left mouse on the oneline<br />
diagram at the position where you would link to insert the Document link. The Document Link Options<br />
Dialog box will appear, asking you to specify the world-wide web address to which to link as well as a<br />
clickable caption to display on the oneline diagram. Enter the requested information and press OK to<br />
add the Document link object to the oneline.<br />
To modify the caption or address for a Document link object, right-click anywhere on its text. Specify<br />
its new parameters in the Document Link Options Dialog and press OK. You may also modify various<br />
aspects of its appearance, including the font size, by choosing from the Formatting ribbon group.<br />
Note that Document links are active only in Run Mode. Clicking on a Document link object from the<br />
Edit Mode will have no effect other than to select the object for placement, formatting, etc.<br />
©2011 <strong>PowerWorld</strong> Corporation<br />
745
Background Lines on Onelines<br />
The background of an oneline diagram can display added lines, polylines, and filled polygons among<br />
other items.<br />
Edit Mode<br />
To add a new background line, first go to the Draw ribbon tab and select Background ><br />
Background Line from the Individual Insert ribbon group. Then to draw a series of straight line<br />
segments on the background, follow these steps:<br />
Position the mouse cursor where you want the series to begin and click and release the left mouse<br />
button.<br />
Move the mouse to the desired termination point of the first line segment. A straight segment will<br />
follow your mouse movements. Click and release the left mouse button to complete the line<br />
segment and prepare for drawing the next line segment, or double-click if this line segment is the<br />
last segment you wish to draw.<br />
To draw a freehand shape rather than a series of straight line segments, click and hold the left<br />
mouse button where you would like the freehand shape to begin and drag the mouse to trace the<br />
shape you desire (while holding the left mouse button down). Release the left mouse button to<br />
complete the section of the freehand shape you have been drawing. At this point, you can add<br />
either another freehand section or a straight line segment. When you have finished drawing in the<br />
background, double click the mouse button.<br />
Note that background display objects composed of straight line segments display significantly faster<br />
than lines drawn freehand. Lines draw freehand (holding down mouse button) leave a vertex point<br />
at every point on the screen, where a line composed of straight-line segments (left-clicking only<br />
where you want a vertex point) takes considerably less effort for the PC to draw.<br />
To change the color, line thickness, and fill color associated with the line, make use of the tools in<br />
the Formatting ribbon group.<br />
To change the shape of the line, first left-click on the line to select it. This causes handles to appear<br />
at each vertex. You can then move any vertex by holding the left mouse button down and dragging<br />
the vertex to a new location. To remove a vertex, hold down the CTRL key and then click the vertex<br />
you would like to delete. To add a vertex, hold down the CTRL key and then click on the line where<br />
you would like to add a vertex. Note that freehand lines are nothing more than a continuous series<br />
of vertices.<br />
©2011 <strong>PowerWorld</strong> Corporation<br />
746
Background Lines Dialog<br />
The Line Options Dialog is available while in edit mode by right-clicking on a background line and<br />
selecting Open Dialog… This dialog contains options for formatting the selected background line.<br />
Many of the options listed in this dialog can also be updated on the Format dialog.<br />
Line Thickness<br />
This field gives the thickness of the line in pixels.<br />
Line Color<br />
This field shows the current line color. To change the line’s color, click on the box displaying the<br />
current color or click the Change button next to the line color. This will display the Color Dialog.<br />
Select the desired color and select OK to change the color.<br />
Use Background Fill<br />
When this option is checked, the selected Fill Color will be used to fill the background of the line.<br />
Fill Color<br />
This field shows the current fill color. To change the fill color, click on the box that displays the<br />
current fill color or click the Change button. This will display the Color Dialog. Select the desired<br />
color and select OK to change the color.<br />
Immobile<br />
When this option is checked, the background line will be forced to stay in the same position and<br />
cannot be moved by dragging it with the mouse.<br />
List of Vertices<br />
This grid lists the x,y coordinates for the vertices of the line in the order in which the line is drawn.<br />
The coordinates will be displayed as longitude,latitude if the option to show coordinates in<br />
longitiude,latitude is selected on the Oneline Display Options dialog and a valid map projection is in<br />
use. The values for the coordinates can be changed by entering new values in the appropriate<br />
position in the grid.<br />
Shift X/Y Values<br />
These options provide a means of updating all of the x and/or y values. The X Shift Value is the<br />
offset by which all of the x values will be shifted. The Y Shift Value is the offset by which all of the<br />
y values will be shifted. The resulting values will be the original values plus the value entered for the<br />
shift. The Shift All Values button must be selected for the values entered in the shift fields to be<br />
applied to the x,y values. After this button is selected, the coordinates shown in the grid will be<br />
updated with the new values.<br />
Scale X/Y Values<br />
These options provide a means of updating all of the x and/or y values. The X Scale Value is the<br />
value by which all of the x values will be scaled. The Y Scale Value is the values by which all of the<br />
y values will be scaled. The resulting values will be the original values multiplied by the value<br />
entered for the scale. The Scale All Values button must be selected for the values entered in the<br />
scale fields to be applied to the x,y values. After this button is selected, the coordinates shown in the<br />
grid will be updated with the new values.<br />
OK, Save and Update Display, and Cancel<br />
OK saves the changes and closes the dialog. Save and Update Display saves the changes and<br />
updates the display without closing the dialog. Cancel closes the dialog without saving any changes.<br />
©2011 <strong>PowerWorld</strong> Corporation<br />
747
Background Rectangles on Onelines<br />
The background of a oneline diagram can display rectangles among other items.<br />
Edit Mode<br />
To add a new rectangle, first go to the Draw ribbon tab and select Insert > Background<br />
Rectangle from the Individual Insert ribbon group. Position the cursor where you would like to<br />
place the upper left-hand corner of the rectangle and click with the left mouse button. A rectangle<br />
having the default size is inserted. Drag the rectangle's resizing handles to resize/reshape the<br />
rectangle.<br />
To resize or reshape an existing rectangle, click on it to select it. The resizing handles will appear,<br />
which you can then drag to reshape or resize the rectangle.<br />
To change the color, line thickness or fill color of the rectangle, first select the rectangleby clicking<br />
on it on the diagram, and then use the tools in the Formatting ribbon group on the Draw ribbon tab,<br />
or right-click on it and select Format Background Rectangle from the local menu.<br />
©2011 <strong>PowerWorld</strong> Corporation<br />
748
Background Ellipses on Onelines<br />
The background of a oneline diagram can display ellipses among other items.<br />
Edit Mode<br />
To add a new ellipse, first go to the Draw ribbon tab and select Background > Background<br />
Ellipse from the Individual Insert ribbon group. Then position the cursor where you would like to<br />
place the upper left-hand corner of the ellipse and click with the left mouse button. An ellipse having<br />
the default size and shape is inserted. Drag the ellipse's resizing handles to resize/reshape it.<br />
To resize or reshape an existing ellipse, click on it to select it. The resizing handles will appear,<br />
which you can then drag to reshape or resize the ellipse.<br />
Right-click on the ellipse and choose Format Background Ellipse, or select the ellipse and use the<br />
tools in the Formatting ribbon group found on the Draw ribbon tab to change the color, line<br />
thickness and fill color of the ellipse.<br />
©2011 <strong>PowerWorld</strong> Corporation<br />
749
Background Pictures on Onelines<br />
The background of an oneline diagram can display a variety of objects, including lines, filled polygons,<br />
and even pictures. The latter will be discussed in this section.<br />
Edit Mode<br />
<strong>Simulator</strong> can insert bitmaps, jpegs, enhanced and standard metafiles, and icons from files into the<br />
oneline diagram. These pictures may either serve as a background or appear above other objects on<br />
the oneline.<br />
To add a picture object to the oneline diagram, go to the Draw ribbon tab and select Background<br />
> Picture from the Individual Insert ribbon group. Then, click the oneline diagram at the point<br />
where you would like the top left corner of the graphic to be placed. The Open Picture Dialog will<br />
open, asking you to select the graphic file that you want to insert. When you select a file from the<br />
dialog, the dialog displays a preview image so that you can be sure that you are selecting the right<br />
file. When you have identified the file to insert, click OK. The image will then appear on the oneline.<br />
It may be resized by dragging its resizing handles.<br />
By default, pictures are inserted at the middle stack level. Thus, they hide most other oneline display<br />
objects. To change the stack level of the picture, click it to select it, and then select the<br />
Levels/Layers button found in the Formatting ribbon group of the Draw ribbon tab. From the<br />
Levels/Layers Tab, select the stack level of your choice. The Base stack level places the picture<br />
below all other oneline display objects, while the Top stack level will cause the picture to obscure all<br />
other display objects.<br />
To resize or reshape an existing picture object, click on it to select it and then drag its resizing<br />
handles.<br />
©2011 <strong>PowerWorld</strong> Corporation<br />
750
Converting Background Lines<br />
Background lines can be converted to other objects by splitting, merging, or converting to power<br />
system objects. This can be done while in Edit mode. To convert a background line, right-click on a<br />
selected background line on the oneline display and the local menu will be displayed with the<br />
conversion options. Most options are available if only a single background line has been selected and<br />
no other objects are selected. The following options are available for converting a background line:<br />
Split Background Line<br />
A background line can be split at a vertex or anywhere along the line. Click the point on the line<br />
where the split should be made and then right-click and select the Split Background Line… option<br />
from the local menu. Two background lines will result. This option is available only if exactly one<br />
background line has been selected and no other objects have been selected.<br />
Merge Background Lines<br />
This option is only available if exactly two background lines have been selected. The two selected<br />
background lines will be merged at the two closest ends and a single background line will result.<br />
Convert to ac Transmission Line<br />
After selecting this option, the Branch Options dialog will be displayed. The dialog options can be set<br />
the same as they would be set when inserting an ac transmission line from the Insert menu. This<br />
option is available only if exactly one background line has been selected and no other objects have<br />
been selected.<br />
Convert to Bus<br />
After selecting this option, the Bus Information dialog will be displayed. The dialog options can be<br />
set the same as they would be set when inserting a bus from the Insert menu. This option is<br />
available only if exactly one background line has been selected and no other objects have been<br />
selected.<br />
Convert to Substation<br />
After selecting this option, the Substation Information Dialog will be displayed. The dialog options<br />
can be set the same as they would be set when inserting a substation from the Insert menu. This<br />
option is available only if exactly one background line has been selected and no other objects have<br />
been selected.<br />
©2011 <strong>PowerWorld</strong> Corporation<br />
751
Converting Background Ellipses<br />
Background ellipses can be converted to power system objects. To convert a background ellipse, rightclick<br />
on a selected background ellipse on the oneline display and the local menu will be displayed with<br />
the conversion options. The following options are available for converting a background ellipse:<br />
Convert to Bus<br />
After selecting this option, the Bus Information Dialog will be displayed. The dialog options can be<br />
set the same as they would be set when inserting a bus from the Insert menu. This option is<br />
available only if exactly one background ellipse has been selected and no other objects have been<br />
selected.<br />
Convert to Substation<br />
After selecting this option, the Substation Information Dialog will be display. The dialog options can<br />
be set the same as they would be set when inserting a substation from the Insert menu. This option<br />
is available only if exactly one background ellipse has been selected and no other objects have been<br />
selected.<br />
©2011 <strong>PowerWorld</strong> Corporation<br />
752
Converting Background Rectangles<br />
Background rectangles can be converted to power system objects. To convert a background rectangle,<br />
right-click on a selected background line on the oneline display and the local menu will be displayed<br />
with the conversion options. The following options are available for converting a background<br />
rectangle:<br />
Convert to Bus<br />
After selecting this option, the Bus Information Dialog will be displayed. The dialog options can be<br />
set the same as they would be set when inserting a bus from the Insert menu. This option is<br />
available only if exactly one background rectangle has been selected and no other objects have been<br />
selected.<br />
Convert to Substation<br />
After selecting this option, the Substation Information Dialog will be display. The dialog options can<br />
be set the same as they would be set when inserting a substation from the Insert menu. This option<br />
is available only if exactly one background rectangle has been selected and no other objects have<br />
been selected.<br />
©2011 <strong>PowerWorld</strong> Corporation<br />
753
Oneline Fields<br />
The Oneline Fields are fields that can be placed on an oneline diagram that display values specific to<br />
the current display of the diagram, such as x and y coordinate of the mouse cursor, animation rate,<br />
zoom percentage, and x and y coordinate of the center of the diagram at the center of the screen.<br />
These fields can be inserted on a oneline diagram by choosing Field > Oneline Field from the<br />
Individual Insert ribbon group on the Draw ribbon tab.<br />
©2011 <strong>PowerWorld</strong> Corporation<br />
754
Text on Onelines<br />
Text display objects are used to show single lines of text on the oneline.<br />
Edit Mode<br />
To add descriptive text to the oneline, select Background > Text in the Individual Insert ribbon<br />
group on the Draw ribbon tab, and click the oneline where you would like the text to appear. The<br />
Text Options Dialog will open, asking you to enter the desired text string, and the angle at which the<br />
text is to appear on the oneline diagram.<br />
To modify an existing text object, position the cursor anywhere on the text and right-click. The New<br />
Text Options Dialog will appear, allowing you to edit the text. Use the font option of the Formatting<br />
ribbon group to control the font and background color of the text object.<br />
©2011 <strong>PowerWorld</strong> Corporation<br />
755
Memo Text<br />
Memo Text display objects are used to show several lines of text on the oneline within an enclosing<br />
box.<br />
Edit Mode<br />
To add a Memo Text object to the oneline, select Background > Memo Text from the Individual<br />
Insert ribbon group on the Draw ribbon tab. Then click and drag to create a rectangle on the<br />
oneline; this rectangle will contain the lines of text you enter.<br />
To modify the contents of a Memo Text object, position the cursor anywhere on the object and<br />
right-click. To change the formatting of a Memo Text object, select the object with a left-click, then<br />
select from the Formatting ribbon group on the Draw ribbon tab; this will bring up the Font<br />
Properties tab of the Format Multiple Objects dialog box.<br />
©2011 <strong>PowerWorld</strong> Corporation<br />
756
Generic Model Fields<br />
The Generic Model Fields are fields that can be placed on an oneline diagram that display any value for<br />
any object in the case on the diagram. These fields can be inserted on an oneline diagram by choosing<br />
Field > Generic Model Field from the Individual Insert ribbon group on the Draw ribbon tab.<br />
This type of field comes in handy when you want to place a variety of fields on the diagram, without<br />
inserting specific object-type fields. All fields of data are available in one location for placement on a<br />
diagram.<br />
©2011 <strong>PowerWorld</strong> Corporation<br />
757
Supplemental Data Fields on Onelines<br />
Supplemental Data Field objects represent information about Supplemental Data records. The<br />
information that can be represented in these fields is the same in either Edit or Run Mode.<br />
Supplemental Data Fields can be added to a oneline while in Edit Mode from Draw > Field ><br />
Supplemental Data Field. After selecting this option, move the cursor to the location on the oneline<br />
where the new field should be placed and left-click. The Supplemental Data Field Options dialog will<br />
open.<br />
The Supplemental Data Field Options dialog can be used to modify the properties of individual<br />
supplemental data fields on the diagram. This dialog contains the following fields:<br />
Classification<br />
Select the Supplemental Classification from the drop-down list of available classifications.<br />
Name<br />
Select the Name of the Supplemental Data record from the drop-down list of available names. This<br />
list is populated with the appropriate names based on the selected Classification.<br />
Total Digits in Field<br />
Total number of digits to show in the field.<br />
Field Prefix<br />
A prefix that can be specified and displayed with the selected value.<br />
Digits to Right of Decimal<br />
Number of digits to show to the right of the decimal point.<br />
Field Value<br />
The current value of the field being displayed.<br />
Rotation Angle in Degrees<br />
The angle at which the text will be displayed on the diagram.<br />
Type of Field<br />
Select a field from the drop-down list of available fields or click Find Field to search through the list<br />
of available fields.<br />
Select OK to close the dialog and save the changes, or click Cancel to close the dialog without saving<br />
the changes.<br />
©2011 <strong>PowerWorld</strong> Corporation<br />
758
Pie Charts/Gauges: Lines<br />
Pie Chart / Gauge Style<br />
The Pie Chart Style box determines whether the line flow pie charts show the percentage loading of<br />
the line based upon the MVA flow, the MW flow, the MVR flow, the line amp/transformer MVA flow,<br />
the maximum percentage loading under contingency, or the PTDF value. The Line Gauge Style box<br />
has the same setting options as the line flow pie charts.<br />
Always Use Limiting Flow<br />
Typically, the flow at opposite ends of a transmission line is slightly different due to losses across the<br />
line. If this option is checked, the pie chart will correspond to limiting MVA value of the line,<br />
independent of which end of the line that value occurs. Otherwise, the pie chart will always show<br />
the MVA value at the from bus for the line.<br />
Display Gauge Values in Percent<br />
Check this option to display values in the line gauges as percent of loading instead of actual flow<br />
values.<br />
©2011 <strong>PowerWorld</strong> Corporation<br />
Color, Size and Percentage<br />
This section of the options dialog allows you to customize the appearance of the line flow pie charts on<br />
the diagram. The default options for the line flow pie charts are set on the MVA tab, and are always in<br />
force for at least the MVA pie chart / gauge style. However, you can choose different settings for the<br />
other styles by selecting the corresponding tab under the Color, Size and Percentage section. Each of<br />
the other five styles can be set to use the same settings as defined for MVA by checking the given<br />
option on the page. If this option is unchecked for a particular style, then any pie chart on the diagram<br />
of that style type will use the specifically defined appearance options for that style type.<br />
The following parameters are all available on each of the six style tab pages:<br />
Show Value Percent<br />
When a branch's loading exceeds the value specified in the Show Value Percent field, the<br />
percentage loading is shown as text within the pie chart. The default is 80%.<br />
Normal Size Scalar, Normal Color<br />
The standard, pre-warning fill color and scaling factor for pie charts.<br />
Warning / Limit Scalars and Colors<br />
The table in this section allows you to choose different settings for the pie chart size and color,<br />
based on the percentage value represented by the pie chart or gauge. Thus you can set up visual<br />
clues as to when the flow on lines exceeds specified warning or limit levels. You can add and remove<br />
points from this table by right-clicking in the table and using the Insert and Delete options from the<br />
popup menu.<br />
To modify the Percent and size Scalar for a record in the table, simply click on the value in the cell<br />
and type in a new value. To change the color associated with the percent value, double click in the<br />
Color cell to open the Color Chooser dialog.<br />
Make normal color the same as the line to which the pie chart or gauge is anchored (if<br />
any)<br />
If checked, this option will cause the pie charts to assume the same normal colors as the<br />
transmission lines to which they are anchored. This may be useful if the transmission lines are<br />
colored according to their nominal voltage level.<br />
759
Only Apply Warning/Limit Colors and Resizing to Monitored Elements<br />
If this option is checked, then only those pie charts that correspond to branches selected using the<br />
Limit Monitoring Settings will change appearance to reflect warning and limit loading levels. If this<br />
option is not checked, then all pie charts will obey the options prescribed in this dialog.<br />
Some additional options are available for pie chart appearance in situations where the line itself is out<br />
of service. Clicking on the tab labeled Open Parameters will display these options. You can choose<br />
to have special formatting for open devices by checking the available option, and then defining the<br />
appearance options for the pie charts on the open lines. The available options include scaling the size,<br />
width of the border, border color, pie chart background color, and drawing an "X" symbol through the<br />
pie chart.<br />
©2011 <strong>PowerWorld</strong> Corporation<br />
760
Pie Charts/Gauges: Interfaces<br />
Pie Chart Style<br />
The Pie Chart Style box determines whether the interface pie charts show the percentage loading of<br />
the line based upon the MW flow, the maximum percentage loading under contingency, or the PTDF<br />
value.<br />
©2011 <strong>PowerWorld</strong> Corporation<br />
Color, Size and Percentage<br />
This section of the options dialog allows you to customize the appearance of the interface flow pie<br />
charts on the diagram. The default options for the interface flow pie charts are set on the Lines MVA<br />
tab. However, you can choose different settings for the interface styles by selecting the corresponding<br />
tab under the Color, Size and Percentage section. Each of the styles can be set to use the same<br />
settings as defined for Lines MVA by checking the given option on the page. If this option is unchecked<br />
for a particular style, then any interface pie chart on the diagram of that style type will use the<br />
specifically defined appearance options for that style type.<br />
The following parameters are all available on each of the six style tab pages:<br />
Show Value Percent<br />
When an interface's loading exceeds the value specified in the Show Value Percent field, the<br />
percentage loading is shown as text within the pie chart. The default is 80%.<br />
Normal Size Scalar, Normal Color<br />
The standard, pre-warning fill color and scaling factor for pie charts.<br />
Warning / Limit Scalars and Colors<br />
The table in this section allows you to choose different settings for the pie chart size and color,<br />
based on the percentage value represented by the pie chart or gauge. Thus you can set up visual<br />
clues as to when the flow on interfaces exceeds specified warning or limit levels. You can add and<br />
remove points from this table by right-clicking in the table and using the Insert and Delete options<br />
from the popup menu.<br />
To modify the Percent and size Scalar for a record in the table, simply click on the value in the cell<br />
and type in a new value. To change the color associated with the percent value, double click in the<br />
Color cell to open the Color Chooser dialog.<br />
Make normal color the same as the line to which the pie chart or gauge is anchored (if<br />
any)<br />
If checked, this option will cause the pie charts to assume the same normal colors as the interface to<br />
which they are anchored. This may be useful if the interfaces are colored differently on the diagram.<br />
Only Apply Warning/Limit Colors and Resizing to Monitored Elements<br />
If this option is checked, then only those pie charts that correspond to interfaces selected using the<br />
Limit Monitoring Settings will change appearance to reflect warning and limit loading levels. If this<br />
option is not checked, then all interface pie charts will obey the options prescribed in this dialog.<br />
761
Pie Charts/Gauges: Pie Chart/Gauge Styles<br />
This section shows the Pie Chart/Gauge styles in a case information display. The user can edit several<br />
of the fields directly. Otherwise, by right-clicking on any part of the case information display and<br />
selecting on Show Dialog in the popup menu, the Pie Chart/Gauge Style dialog, where all the values<br />
can be modified.<br />
©2011 <strong>PowerWorld</strong> Corporation<br />
762
Pie Charts/Gauges: General Options<br />
Show Limit Set in Header<br />
If this option is checked, the pie chart will display a text field showing the letter of the limit set<br />
presently being used for the element.<br />
Show Style in Footer<br />
When checked, the pie chart will display a text field showing the style (MVA, MW, etc) that the pie<br />
chart is set to (refer to the Style property described above.)<br />
Max. Zoom Percentage for Full Resizing<br />
The pie charts dynamically resize when you are zooming in and out on a oneline diagram. However,<br />
you can limit the point at which the pie charts resize when zooming in by setting a zoom level in this<br />
field. This helps prevent the pie charts from getting so large that they occupy the entire screen.<br />
Min. Pie Chart Font Size for Warning/Limit<br />
Specifies a minimum font size for displaying text in the pie chart object. This is useful when zooming<br />
out on the diagram, to keep the text visible by setting a minimum font size.<br />
Background Color<br />
The background color for the pie charts is automatically set to be the same as the online<br />
background. For a different color, select Specific color from the drop-down menu, and then click on<br />
the rectangle to the right to select the color. For a clear background, select Clear from the dropdown<br />
menu.<br />
Pie Chart Relative Font Size<br />
Slide the slider bar to select the font size for the pie chart. This will determine the size of the font<br />
indicating the percentage on the pie chart.<br />
Pie Chart Font Color<br />
Slide the slider bar to select the font size for the pie chart. This will determine the size of the font<br />
indicating the percentage on the pie chart.<br />
©2011 <strong>PowerWorld</strong> Corporation<br />
763
Pie Chart / Gauge Dialogs<br />
There are a number of pie chart/gauge objects that can be added to one-line diagrams. These objects<br />
are inserted via the Pies/Gauges menu in the Individual Insert ribbon group on the Draw ribbon tab<br />
and include Areas, Buses, Generators, Injection Groups, Owners, Substations, Super Areas, Switched<br />
Shunts, Transformers, and Zones. The dialogs for these objects contain a common set of options that<br />
are required regardless of the object type. These common options as well as specific settings for the<br />
different object types are detailed below.<br />
The Pie Chart / Gauge Example shows how the fields in this dialog affect the pie chart or gauge<br />
display. The items shown in the diagram are explained in more detail throughout this section and in<br />
the Pie Chart / Gauge Style Dialog description.<br />
Identification<br />
All dialogs have a section at the top that identify the pie chart/gauge object based on the type of<br />
device that the pie chart/gauge represents. The Find…button is available on most dialogs to open the<br />
Find tool that can be used to advanced search for a device. Specific identifying information for the<br />
different dialogs is given below:<br />
AreaThe area that the pie chart/gauge represents is identified based on Area Number or Area<br />
Name. To change the area that is represented, select an Area Number or Area Name from the<br />
dropdown boxes or click the Find button. The dropdown boxes are populated with all areas in the<br />
case.<br />
BusThe bus that the pie chart/gauge represents is identified based on Bus Number or Bus<br />
Name. To change the bus that is represented, select a Bus Number or Bus Name from the<br />
dropdown boxes or click the Find button. The dropdown boxes are populated with all buses in the<br />
case with valid area/zone/owner filters.<br />
GeneratorThe generator that the pie chart/gauge represents is identified based on Bus Number<br />
and Gen ID or Bus Name and Gen ID. To change the generator that is represented, select a<br />
Bus Number or Bus Name from the dropdown boxes and change the Gen ID in the edit box or<br />
click the Find button. The dropdown boxes are populated with all buses in the case with valid<br />
area/zone/owner filters.<br />
Injection GroupThe injection group that the pie chart/gauge represents is identified based on<br />
the Injection Group Name. To change the injection group that is represented, select a new<br />
name from the dropdown box. The dropdown box is populated with all injection groups in the<br />
case.<br />
OwnerThe owner that the pie chart/gauge represents is identified based on Owner Number or<br />
Owner Name. To change the owner that is represented, select an Owner Number or Owner<br />
Name from the dropdown boxes or click the Find button. The dropdown boxes are populated<br />
with all owners in the case.<br />
SubstationThe substation that the pie chart/gauge represents is identified based on Substation<br />
Number, Substation Name, or Substation ID. To change the substation that is represented,<br />
select a Substation Number, Substation Name, or Substation ID from the dropdown boxes<br />
or click the Find button. The dropdown boxes are populated with all substations in the case.<br />
Super AreaThe super area that the pie chart/gauge represents is identified based on Super Area<br />
Name. To change the super area that is represented, select a new name from the dropdown box<br />
or click the Find button. The dropdown box is populated with all super areas in the case.<br />
Switched ShuntThe switched shunt that the pie chart/gauge represents is identified based on<br />
Bus Number and ID or Bus Name and ID. To change the switched shunt that is represented,<br />
select a Bus Number or Bus Name from the dropdown boxes and change the ID in the edit box<br />
or click the Find button. The dropdown boxes are populated with all switched shunts in the case<br />
with valid area/zone/owner filters.<br />
©2011 <strong>PowerWorld</strong> Corporation<br />
764
TransformerThe transformer that the pie chart/gauge represents is identified based on Near<br />
Bus Number, Far Bus Number, and Circuit or Near Bus Name, Far Bus Name, and Circuit.<br />
To change the transformer that is represented, click on the Find button to use the Find tool.<br />
ZoneThe zone that the pie chart/gauge represents is identified based on Zone Number or Zone<br />
Name. To change the zone that is represented, select a Zone Number or Zone Name from the<br />
dropdown boxes or click the Find button. The dropdown boxes are populated with all zones in the<br />
case.<br />
Type of Field<br />
Use this option to select the field to display in the pie chart/gauge. Fields that are deemed of more<br />
common interest are listed for easy access. Any field associated with a particular device can be<br />
selected by first choosing Select a Field and then finding the particular field in the dropdown listing<br />
all available fields or by clicking Find Field and searching for the field of interest.<br />
Current Value<br />
Percent<br />
This is the percent value calculated from the current value of the selected field. How the percent<br />
is calculated is based on the selection of limits and deadband and options associated with the<br />
Style. Details of the percent calculation are given in the Pie Chart/Gauge Style Dialog<br />
description.<br />
Value<br />
This is the current value of the selected field.<br />
In-Service<br />
When checked, the device represented by the pie chart/gauge is in-service. This is given for<br />
informational purposes only, as the status of devices cannot be changed from this dialog.<br />
Display Information<br />
Type<br />
Select to display either a Pie Chart or Gauge.<br />
Gauge Orientation<br />
If Type option of Gauge is selected, set this option to draw either a Vertical or Horizontal gauge.<br />
Anchored<br />
When checked, the pie chart/gauge will be anchored to the display object representing the<br />
selected device.<br />
Size, Width, Use Fixed Gauge Width/Size Ratio<br />
Size determines the size of a pie chart and the vertical side length of a vertical gauge or<br />
horizontal side length of a horizontal gauge. Width is not applicable to a pie chart but<br />
determines the horizontal side length of a vertical gauge or the vertical side length of a horizontal<br />
gauge. Width is not enterable if the option of Use Fixed Gauge Width/Size Ratio is checked.<br />
This option is checked if the Gauge Width is Always a Fixed Proportion of Size option is<br />
checked on the Style dialog. The fixed width/size ratio is also set on the Style dialog.<br />
Ignore Dynamic Sizing<br />
When checked, any sizing based on the calculated percent will be ignored and the pie<br />
chart/gauge will stay at the defined size. Options to set the sizing based on calculated percent<br />
can be found on the Style dialog.<br />
Ignore Dynamic Open Sizing<br />
©2011 <strong>PowerWorld</strong> Corporation<br />
765
When checked, any sizing of pie chart/gauges based on the device that is represented being outof-service<br />
will be ignored and the object will stay at the defined Size. Options to set the sizing<br />
for open devices can be found on the Style dialog.<br />
Always Show Value (Percent)<br />
When checked, the options set on the Style dialog to display the percent on pie chart/gauges<br />
are ignored and the percent value is always shown.<br />
Style, Show Style Dialog<br />
Limits<br />
The Style defines the set of generic options that can be applied to any pie chart/gauge. An<br />
already defined style can be selected from the dropdown. Click Show Style Dialog to modify an<br />
existing style or to create a new style; this opens up the Pie Chart / Gauge Style Dialog.<br />
Low Limit, High Limit<br />
Determines the low and high values from which the percent will be calculated and the gauge fill<br />
will be drawn. These values are not enterable if the limits are determined from the Style or<br />
based on device limits. More information on how these limits are used in calculating the percent<br />
is given in the Pie Chart Parameters Tab and Gauge Parameters Tab sections in the Pie<br />
Chart/Gauge Style Dialog description.<br />
Use Device Low Limit<br />
When checked, the low limit will be determined from the low limit defined for the device for the<br />
selected field type. If device limits are not defined for the selected field, this option will not be<br />
enabled. If not enabled, the low limit will be based on the value entered in the Low Limit box.<br />
Use Device High Limit<br />
When checked, the high limit will be determined from the high limit defined for the device for the<br />
selected field type. If device limits are not defined for the selected field, this option will not be<br />
enabled. If not enabled, the high limit will be based on the value entered in the High Limit box.<br />
Override with Limits from Style<br />
When checked, the high and low limits from the selected Style will be used.<br />
Zero Percent Deadband<br />
Use Style Zero Percent Deadband<br />
When checked, the zero percent high limit and zero percent low limits from the selected Style<br />
will be used.<br />
Zero Percent Low Limit, High Limit<br />
Determines the low limit and high limit for the zero percent deadband from which the percent<br />
will be calculated and the gauge fill will be drawn. These values are not enterable if the<br />
deadband is determined from the Style. The deadband represents the range of values for which<br />
the calculated percent will be zero. More information on how the deadband limits are used in<br />
calculating the percent is given in the Pie Chart Parameters Tab and Gauge Parameters<br />
Tab sections in the Pie Chart/Gauge Style Dialog description.<br />
©2011 <strong>PowerWorld</strong> Corporation<br />
766
Pie Chart / Gauge Style Dialog<br />
The Pie Chart/Gauge Style Dialog is available from any of the pie chart/gauge dialogs by selecting<br />
Show Style Dialog or from Options > Oneline Display Options… > Pie Charts/Gauges on the<br />
Pie Charts/Gauge Styles tab.<br />
This dialog lists options that can be commonly applied to pie chart/gauge objects so that these same<br />
options do not have to be set for every individual object. The defined styles can be applied to any of<br />
the new pie chart/ gauge objects that include Areas, Buses, Generators, Injection Groups, Owners,<br />
Substations, Super Areas, Switched Shunts, Transformers, and Zones. These styles are currently not<br />
applicable to Lines and Interfaces. Some options are related to options that are set for individual pie<br />
chart/gauges. More information about individual object settings can be found in the Pie<br />
Chart/Gauge Dialogs section.<br />
The Pie Chart / Gauge Example shows how the fields in this dialog affect the pie chart or gauge<br />
display. The items shown in the diagram are explained in more detail throughout this section and in<br />
the Pie Chart / Gauge Dialogs description.<br />
Creating and Saving Styles<br />
Style Name<br />
Drop-down box lists all currently defined pie chart/gauge styles. Select Add New to create a<br />
new style. Select Rename to change the name of an existing style. Select Delete to remove an<br />
existing style.<br />
Save AXD<br />
Save all currently defined pie chart/gauge styles to a Display Auxiliary file.<br />
Load AXD<br />
Load pie chart/gauge styles from a Display Auxiliary file.<br />
Hide all Style Objects (except in edit mode)<br />
When checked, the pie chart/gauge will not be visible in run mode.<br />
Show Header (Object ID)<br />
When checked, the header of the pie chart/gauge will contain identifying information about the<br />
device that the pie chart/gauge represents.<br />
Show Footer (Field Type)<br />
When checked, the field type that is being used in the pie chart/gauge will be displayed in the footer<br />
of the pie chart/gauge.<br />
Default Style<br />
When checked, this style is one of the default styles that are defined. Default styles cannot be<br />
renamed or deleted. This is an informational field and cannot be changed by the user.<br />
Limits and Zero Percent Deadband Values<br />
Define the High and Low Limits to use when the option Override with Limits from Style is<br />
selected for the pie chart/gauge that is using this style and the High and Low Zero Percent<br />
Deadbands to use when the option Use Style Zero Percent Deadband is selected for the pie<br />
chart/gauge that is using this style. The deadband represents the range of values for which the<br />
calculated percent will be zero. More information is given in the Pie Chart Parameters Tab and<br />
Gauge Parameters Tab sections on how the limits are used in calculating the percent.<br />
The remainder of the dialog is broken down into four tabs:<br />
©2011 <strong>PowerWorld</strong> Corporation<br />
767
Standard Parameters<br />
Open Parameters<br />
Pie Chart Parameters<br />
Gauge Parameters<br />
©2011 <strong>PowerWorld</strong> Corporation<br />
768
Pie Chart / Gauge Style Dialog - Standard Parameters Tab<br />
Normal Scalar, Normal Fill Color<br />
These are the standard, pre-warning scaling factor and fill color for pie chart/gauges. To change the<br />
color, click on the color to open the Color dialog.<br />
Font Color<br />
Font color of the text displayed in the pie chart/gauge. To change the color, click on the color to<br />
open the Color dialog.<br />
Border Width<br />
Width of any border portion of the pie chart/gauge. The border of a pie chart encloses the entire pie<br />
chart as well as the filled portion of the pie chart. The border of a gauge encloses the entire gauge.<br />
The border width also impacts the width of the lines marking the limits and deadband on the gauge.<br />
Border Color<br />
Color of any border portion of the pie chart/gauge. The border of a pie chart encloses the entire pie<br />
chart as well as the filled portion of the pie chart. The border of a gauge encloses the entire gauge.<br />
The border color also is the color used for the lines marking the limits and deadband on the gauge.<br />
To change the color, click on the color to open the Color dialog.<br />
Border Color Same as Fill Color<br />
When checked, the border color will be the same color as the fill color and the color selected in the<br />
Border Color will be ignored.<br />
Background Color<br />
The drop-down box allows selection of three options for the background color: Oneline Background,<br />
Specific Color, and Clear. Oneline Background will color the pie chart/gauge background the same<br />
color as the selected background color for the oneline. Specific Color will allow the selection of a<br />
user specified color. To specify a color, click the box to the right of the drop-down to open the Color<br />
dialog. The Clear option will not use a background color and objects underneath the pie/chart gauge<br />
will be visible through the unfilled portions of the pie chart/gauge.<br />
Relative Font Size<br />
Modify the track bar to adjust the size of the font relative to the size of the pie chart/gauge.<br />
Max Zoom Percent for Full Resize<br />
Pie chart/gauges dynamically resize when zooming in and out on oneline diagrams. A limit can be<br />
placed on the point at which the pie chart/gauges resize when zooming in by setting a zoom level in<br />
this field. This helps prevent the pie chart/gauges from getting so large that they occupy the entire<br />
screen.<br />
Warning/Limit Scalars and Colors<br />
The table in this section allows the definition of different settings for pie chart/gauge size and fill<br />
color based on the percent value represented by the pie chart/gauge. Points can be added or<br />
removed from this table by right-clicking in the table and using the Insert and Delete options from<br />
the popup menu.<br />
To modify the Percent and size Scalar for a record in the table, click on the value in the cell and type<br />
in a new value. To change the color associated with the percent value, double click in the Color cell<br />
to open the Color dialog.<br />
Use Discrete Map<br />
©2011 <strong>PowerWorld</strong> Corporation<br />
769
When checked, discrete colors will be used for the pie chart/gauges based on the colors specified in<br />
the table. Otherwise, colors will be blended if the percentage represented in the pie chart/gauge<br />
falls between percentages defined in the table.<br />
©2011 <strong>PowerWorld</strong> Corporation<br />
770
Pie Chart / Gauge Style Dialog - Open Parameters Tab<br />
Open parameters are applied to any pie chart/gauges when the device that they represent is out-ofservice.<br />
Special Formatting for Open Devices<br />
When checked, the Open Size Scalar, Open Border Width, and Open Border Color options are<br />
applied when a device is out-of-service.<br />
Use Special Open Background Color<br />
When checked, the Open Background Color option is applied.<br />
Open Symbol<br />
When an Open Symbol other than None is selected, the symbol will be drawn in the selected Open<br />
Symbol Color.<br />
©2011 <strong>PowerWorld</strong> Corporation<br />
771
Pie Chart / Gauge Style Dialog - Pie Chart Parameters Tab<br />
Options given on this tab only apply to how pie charts are displayed.<br />
Show Value Percent<br />
When the percent of the pie chart/gauge exceeds the value specified in this field, the percent is<br />
shown as text within the pie chart/gauge. The default is 80%.<br />
Display of Values Below the Zero Percent Deadband<br />
The selection of this option determines how to calculate the percent represented in pie charts. Four<br />
parameters are required for determining this: low limit, high limit, zero percent low limit, and zero<br />
percent high limit. These four limits are determined from options set with individual pie charts<br />
and/or options set with the style. In general, the zero percent low limit and zero percent high limit<br />
define the deadband in which the percent is zero. The percent is then determined based on where<br />
the selected field value falls within the high limit and zero percent high limit and the low limit and<br />
zero percent low limit. The specific calculations used for determining the percent is given for the<br />
options below. In all cases if the limits are not defined correctly (i.e., none of the If..then statements<br />
below apply), the percent will be returned as zero.<br />
Allow negative percent values<br />
o If (field value) > (zero percent high limit) and (high limit) > (zero percent high limit)<br />
then<br />
Percent = ((field value) – (zero percent high limit))/((high limit) – (zero percent high<br />
limit))<br />
o If (field value) < (zero percent low limit) and (low limit) < (zero percent low limit)<br />
then<br />
Percent = ((field value) – (zero percent low limit))/((zero percent low limit) – (low<br />
limit))<br />
Use absolute value (i.e., percent always >= 0)<br />
o Same calculations as in Allow negative percent values except that the absolute<br />
value of the calculated percentage is reported.<br />
Low limit is zero percent<br />
o The zero percent deadband limits are ignored in this option and the percent is<br />
calculated based on the low and high limits only<br />
o If (high limit) > (low limit) then<br />
Percent = ((field value) – (low limit))/((high limit) – (low limit))<br />
Treat values below zero deadband as zero<br />
o If (field value) > (zero percent high limit) and (high limit) > (zero percent high limit)<br />
then<br />
Percent = ((field value) – (zero percent high limit))/((high limit) – (zero percent high<br />
limit))<br />
o If (field value) < (zero percent low limit) and (low limit) < (zero percent low limit)<br />
then<br />
Percent = 0<br />
©2011 <strong>PowerWorld</strong> Corporation<br />
772
Pie Chart / Gauge Style Dialog - Gauge Parameters Tab<br />
Options given on this tab only apply to how gauges are displayed.<br />
Show Limit Labels<br />
When checked, text labels will be drawn with the gauge showing the four limits in use.<br />
Include Units in Limit Labels<br />
When checked, units will be included when the limit labels are shown.<br />
Numeric Value Type<br />
This option allows the numeric value to either be displayed as the Actual Value or the calculated<br />
Percent value.<br />
Display of Numeric Value<br />
This option determines when the value of the field is displayed with the gauge. Never will not show<br />
the value, Always will always show the value, and If Violating Warning/Limit Value will only<br />
show the value if it is outside of the limit range that is currently in use.<br />
Digits to Right of Decimal<br />
This parameter determines how many digits to the right of the decimal are displayed in the limit<br />
labels and the numeric value when they are shown with the gauge.<br />
Gauge Width is Always a Fixed Proportion of Size<br />
When checked, the Gauge Fixed Width/Size Ratio is used to determine the width of the gauge<br />
as a proportion of the size (height). Note: the size of gauges is specified for individual gauges on the<br />
pie chart/gauge dialogs.<br />
Gauge Fixed Width/Size Ratio<br />
Specifies the ratio of the gauge width to the size when the Gauge Width is Always a Fixed<br />
Proportion of Size option is checked.<br />
Percent Overhang on Top of Gauge<br />
The overhang at the top of the gauge is the region above the high limit line. The size of this region<br />
is defined as a percentage of the total size of the gauge.<br />
Percent Overhang on Bottom of Gauge<br />
The overhang at the bottom of the gauge is the region below the low limit line. The size of this<br />
region is defined as a percentage of the total size of the gauge.<br />
Gauge Fill and Percent Calculation<br />
These options determine how the calculated percent will be displayed and how the gauge will be<br />
filled. Four parameters are required for determining these: low limit, high limit, zero percent low<br />
limit, and zero percent high limit. These four limits are determined from options set with individual<br />
gauges and/or options set with the style. In all cases if the limits are not defined correctly, the<br />
percent will be returned as zero.<br />
Use Absolute Value for Percent<br />
When checked, the displayed percent will be the absolute value of the calculated percent. This<br />
option does not impact how the gauge will be filled.<br />
Gauge Fill Options (Zero Percent Reference)<br />
This option determines how the gauge will be filled. If Fill up or down from deadband is<br />
selected, the fill will begin at the low or high deadband limit and continue up or down depending<br />
©2011 <strong>PowerWorld</strong> Corporation<br />
773
upon where the field value falls within the defined limits. If Fill up from bottom is selected, the<br />
fill will begin at the bottom of the gauge and fill up to the field value.<br />
Regardless of which fill option is selected, the following equations will be used to calculate the<br />
percent based upon where the field value falls within the defined limits:<br />
Ignore Deadband<br />
If (field value) > (zero percent high limit) and (high limit) > (zero percent high limit) then<br />
Percent = ((field value) – (zero percent high limit))/((high limit) – (zero percent high<br />
limit))<br />
If (field value) < (zero percent low limit) and (low limit) < (zero percent low limit) then<br />
Percent = ((field value) – (zero percent low limit))/((zero percent low limit) – (low<br />
limit))<br />
When checked, deadband limits are ignored. This effectively forces the fill to start from the<br />
bottom of the gauge and fill up to the field value. The percent is calculated based on the<br />
following equation and will always be reported as the absolute value:<br />
If ((high limit) – (low limit)) 0 then<br />
Percent = ((field value) – (low limit))/((high limit) – (low limit))<br />
Override Low Limits with a Value of Zero<br />
When checked, the low limit value will be set to zero when determining the fill and calculating<br />
the percent. This option is only applied if the Ignore Deadband check box is also checked. The<br />
percent is calculated based on the following equation and will always be reported as the absolute<br />
value:<br />
If ((field value) > 0) and ((high limit) 0) then<br />
Percent = (field value)/(high limit)<br />
©2011 <strong>PowerWorld</strong> Corporation<br />
774
Pie Chart / Gauge Example<br />
©2011 <strong>PowerWorld</strong> Corporation<br />
775
Palette Overview<br />
The display object palettes are designed to help you lay out a new oneline diagram for a pre-existing<br />
power flow model as quickly as possible. Display object palettes exist for Areas, Buses, Substations<br />
and Zones. Palettes list the display objects that you have already added to the oneline, the display<br />
objects that have not yet been drawn that neighbor those displayed objects, and the set of all display<br />
objects that have not yet been added to the drawing. By selecting and dragging a display object name<br />
from either the Undisplayed Neighbors list or the All Undisplayed list to a location on the oneline<br />
diagram where you would like that object to appear, you can add that display object to the drawing<br />
with very little effort.<br />
To see which elements neighboring a particular device are already on the oneline diagram and which<br />
are not, highlight a device in either the Displayed or All Undisplayed list. The Displayed<br />
Neighbors and Undisplayed Neighbors columns will list the corresponding neighboring devices for<br />
the selected device, allowing you to drag the undisplayed neighbors to the diagram if you wish.<br />
The display object palettes, in conjunction with the of other devices, are especially useful for adding a<br />
large region of an interconnection in relatively little time.<br />
To display one of the four available palettes, select Show Insert Palette For from the Quick Insert<br />
ribbon group on the Draw ribbon tab. To display the palette with the focus set to an object already<br />
displayed, right-click on that object on the diagram and select *** Palette (where *** is the name of<br />
the object type) from the popup menu.<br />
©2011 <strong>PowerWorld</strong> Corporation<br />
776
Using the Insert Palettes<br />
©2011 <strong>PowerWorld</strong> Corporation<br />
777<br />
The display object palettes are<br />
designed to help you lay out a new<br />
oneline diagram for a pre-existing<br />
power flow model as quickly as<br />
possible. Display object palettes exist<br />
for Areas, Buses, Substations and<br />
Zones. To open one of the palettes you<br />
must be in Edit Modeand then go to the<br />
Draw ribbon tab, and choose the Show<br />
Insert Palette For Menu from the<br />
Quick Insert ribbon group.<br />
The Insert Palettes can be used in<br />
conjunction with the various auto-insert<br />
capabilities also found on the Quick<br />
Insert ribbon group. These features<br />
allow for the creation of oneline<br />
diagrams much more quickly than<br />
inserting oneline objects one at a time<br />
using the Individual Insert ribbon<br />
group.<br />
When you choose one of the palettes<br />
the dialog which appears will look like<br />
the image below. The following image<br />
shows the Bus Palette.<br />
Palettes list the display objects that you have already added to the oneline, the display objects that<br />
have not yet been drawn that neighbor those displayed objects, and the set of all display objects that<br />
have not yet been added to the drawing.<br />
The display object palettes feature the following controls:<br />
Displayed
Lists those objects defined in the power flow case that have already been added to the oneline<br />
diagram. When you click on an entry in the Displayed list, the contents of the Displayed<br />
Neighbors and Undisplayed Neighbors lists will be refreshed to identify all objects that neighbor<br />
the display object you selected. Only the display objects matching the type of Insert Palette opened<br />
will be shown in the list.<br />
Double click on an entry in this list to pan to it so that the selected display object appears in the<br />
center of the screen. If you are looking at the Insert Palette for Buses, you can right-click on an<br />
entry and choose either Quick Power Flow List or Bus View to learn more about the selected bus.<br />
Displayed Neighbors<br />
Lists those objects defined in the power flow case that neighbor the display object selected in the<br />
Displayed list that have already been drawn on the oneline diagram. You can make a "Displayed<br />
Neighbor" the selected "Displayed" object by right-clicking on a display object in the Displayed<br />
Neighbor List and selecting Make Current Displayed from the local menu. Only the display<br />
objects matching the type of Insert Palette opened will be shown in the list.<br />
Undisplayed Neighbors<br />
Lists those display objects defined in the power flow case that neighbor the object selected in the<br />
Displayed list that have not yet been drawn. To add the undrawn display object to the oneline<br />
diagram, select its name with the left mouse button and keep the left mouse button pressed as you<br />
move the mouse to the point on the oneline where you would like to drop the object. When you let<br />
go of the left mouse button, the Information Dialog box for that display object will appear. (If you<br />
do not want the information Dialog box to appear the use the right-click local menu to uncheck the<br />
option to regarding showing the information dialog). Use the Information Dialog to change display<br />
parameters for the object and click OK to finish dropping the object onto the oneline. The display<br />
object you have just added will be appended to the end of the Displayed list and will also be added<br />
to the History List so that you can identify its own undrawn neighbors quickly. Only the display<br />
objects matching the type of Insert Palette opened will be shown in the list.<br />
If you are looking at the Insert Palette for Buses, you can right-click on an entry and choose either<br />
Quick Power Flow List or Bus View Display to learn more about the selected bus.<br />
All Undisplayed<br />
Lists those display objects defined in the power flow case that have not yet been added to the<br />
oneline diagram, regardless of whether the object neighbors a displayed object or not. This list<br />
functions identically to the Undisplayed Neighbors List. To add the undrawn display object to the<br />
oneline diagram, select its name with the left mouse button and keep the left mouse button pressed<br />
as you move the mouse to the point on the oneline where you would like to drop the object. When<br />
you let go of the left mouse button, the Information Dialog box for that display object will appear.<br />
(If you do not want the information Dialog box to appear the use the right-click local menu to<br />
uncheck the option to regarding showing the information dialog). Use the Information Dialog to<br />
change display parameters for the object and click OK to finish dropping the object onto the oneline.<br />
The display object you have just added will be appended to the end of the Displayed list and will<br />
also be added to the History List so that you can identify its undrawn neighbors quickly. Only the<br />
display objects matching the type of Insert Palette opened will be shown in the list.<br />
If you are looking at the Insert Palette for Buses, you can right-click on an entry and choose either<br />
Quick Power Flow List or Bus View Display to learn more about the selected bus.<br />
History List<br />
Identifies the display objects you have added to the oneline diagram using the insert palettes since<br />
the last time you opened the display object palette. Select a name from this list to display the<br />
undrawn neighbors of the corresponding display object. Only the display objects matching the type<br />
of Insert Palette opened will be shown in the list.<br />
©2011 <strong>PowerWorld</strong> Corporation<br />
778
Define a Filter<br />
The Define a Filter button opens the Advanced Filters dialog. This dialog allows you to customize<br />
which display objects appear in the various lists. This can be helpful, for example, if you wish to add<br />
objects to the oneline that reside only in particular areas, or if you don't want objects less than a<br />
certain voltage level to be listed.<br />
When you click OK on the Advanced Filters dialog, the display object palette's lists will automatically<br />
be updated to reflect the filter settings.<br />
Close<br />
Click Close when you are done using the display object palette.<br />
Right-Click Local Menu of the Palette<br />
There are several options available on the Right-Click<br />
Search for : Click this option to search through the lists for a particular object. It will open the<br />
familiar Find Object dialog.<br />
Auto-Zoom When Panning : When double-clicking on the displayed objects in the palette, you<br />
will automatically be panned so that object is in the center of the screen. Check this option to also<br />
automatically zoom in/out to a reasonable level at the same time.<br />
Export All Undisplayed List : Choose this option to export this list of undisplayed objects to a text<br />
file.<br />
Refresh Status : Choose this option to ensure that the list of Displayed/Undisplayed objects is<br />
correct.<br />
Show Dialog after Inserting : check or uncheck this option to control whether the information<br />
dialog for the object will appear when using the palette<br />
©2011 <strong>PowerWorld</strong> Corporation<br />
779
Quick Insert Ribbon Group<br />
The Quick Insert ribbon group contains buttons for creating a oneline diagram for a system model you<br />
have already read into <strong>Simulator</strong>. If you are building out your network (or even substation, area, or<br />
zone diagram), then using the Insert Palettes along with the Auto Insert routines is most efficient. If<br />
you would instead like help on inserting a single object on your oneline diagram see the Individual<br />
Insert ribbon group topic. Both of the ribbon groups are on the Draw ribbon tab. The Quick Insert<br />
ribbon group is shown as follows.<br />
©2011 <strong>PowerWorld</strong> Corporation<br />
Show Insert Palette for Menu<br />
Choosing any of the items in the Show Insert Palette for<br />
Menu will open up its respective Insert Palette. This Insert<br />
palettes show a list of all objects that are already shown on<br />
the oneline diagram as well as a list of objects which are<br />
not. For more information see the Using the Insert Palettes<br />
help topic.<br />
Show Insert Palette for Menu<br />
The first six options are used to automatically insert network<br />
display objects that are connected to bus objects that have<br />
already been drawn on the oneline.<br />
Lines : Shows the Automatically Insert Lines Dialog<br />
Interfaces : Shows the Automatically Insert Interfaces<br />
Dialog<br />
Generators : Shows the Automatically Insert Generators<br />
Dialog<br />
Loads : Shows the Automatically Insert Loads Dialog<br />
Switched Shunts : Shows the Automatically Insert<br />
Switched Shunts Dialog<br />
Lines, Gens, Loads, Shunts : Shows a dialog for autoinserting<br />
lines, generators, loads, and shunts<br />
simultaneously.<br />
Reset Stub Locations : Will completely redo the<br />
positioning of objects anchored to buses and substations in<br />
the manner done when auto-inserting lines, gens, load, and<br />
switched shunts.<br />
The next four options provide methods for adding pie<br />
charts, fields, circuit breakers and line flow objects around<br />
780
©2011 <strong>PowerWorld</strong> Corporation<br />
objects that have already been drawn on the oneline<br />
diagram.<br />
Line Flow Pie Charts : Select this to automatically insert<br />
line flow pie charts on the transmission lines or transformers<br />
objects that are selected.<br />
Circuit Breakers : Select this to automatically insert circuit<br />
breakers on the transmission lines or transformers objects<br />
that are selected.<br />
Line Flow Objects : Select this option to automatically<br />
insert line flow objects on the transmission lines or<br />
transformers objects that are selected.<br />
Interface Flow Objects : Select this option to<br />
automatically insert Interface flow objects on the interface<br />
objects. The Interface Flow Arrow Object which behaves<br />
very similar to the Line Flow Object show an arrow to<br />
represent the MW flow direction and then shown text for<br />
MW value and Mvar value with a sign relative to the MW<br />
flow direction.<br />
Add Fields Around : Select this option to insert fields<br />
around the presently selected objects. It will then bring up<br />
the Inserting and Placing Multiple Display Objects Dialog<br />
The follow two options provide a mechanism for autoinserting<br />
bus or substation oneline objects. You must have<br />
geographic longitude/latitude information in order to use<br />
these options.<br />
Buses : Shows the Automatically Insert Buses Dialog<br />
Substations : Shows the Automatically Insert Substations<br />
Dialog<br />
The last two options provide a mechanism for inserting<br />
background lines that represent geographic borders or from<br />
a Shapefile.<br />
Borders : Shows the Automatically Insert Borders Dialog<br />
Insert GIS Data From Shapefile : Shows the Shapefile<br />
Import Dialog<br />
781
Automatically Inserting Buses<br />
<strong>Simulator</strong> can automatically insert buses on your oneline diagram if you have data regarding their<br />
spatial or geographic location. To achieve this, go to the Draw ribbon tab and choose Auto Insert ><br />
Buses on the Quick Insert ribbon group. This opens the Auto Insert Bus Dialog.<br />
Note: Auto-insert buses is only for inserting bus objects on the diagram representing existing data. In<br />
other words, you cannot use the auto-insert buses routine to add new buses to the load flow model.<br />
See topics on loading data from auxiliary files or from Excel for creating new buses (or other objects)<br />
in an existing load flow case.<br />
Insert by longitude, latitude<br />
If you have stored latitude and longitude information with the Bus records in <strong>Simulator</strong>, you can use<br />
that information to automatically insert the buses on a oneline diagram. Select the option on the<br />
dialog for finding bus locations based on Longitude and Latitude stored with data records.<br />
When selected, the Map Projection option will become enabled. Choose the type of projection you<br />
would like to be used for placing the buses on the diagram.<br />
Insert by locations specified in a file<br />
You must first specify the file which contains the location data. You must also specify whether the<br />
file contains x,y coordinates or longitude, latitude coordinates. The format of the location data text<br />
file is as follows:<br />
The first line of this text file is ignored by <strong>Simulator</strong>. The following lines consist of three numbers:<br />
Bus Number, X location, and Y location. If you are reading longitude, latitude, then X signifies<br />
longitude and Y signifies latitude.<br />
Num, X Location, Y Location<br />
1, 24001.46, 19715.15<br />
3, 24001.46, 19715.15<br />
<strong>16</strong>, 24130.91, 19638.99<br />
17, 24007.31, 19093.09<br />
21, 23649.27, 18439.07<br />
22, 23649.27, 18439.07<br />
etc...<br />
<strong>Simulator</strong> will place the buses on the oneline diagram at the X, Y locations given. If you specified<br />
that the file contained longitude, latitude information, then select the Map Projection to use when<br />
converting the longitude, latitude values from the file. The buses will be drawn according to default<br />
bus object information defined in the Default Drawing Values for New Objects dialog.<br />
If you would like <strong>Simulator</strong> to Autoinsert transmission lineswhen finished with the auto insertion<br />
of your buses, check the box. Transmission lines and transformers will be automatically drawn based<br />
on the Line/XFMR default options defined in the Default Drawing Values for New Objects dialog.<br />
Check the Insert bus only if not already shown on the oneline to ensure that multiple display<br />
objects are not inserted for the same element.<br />
Clicking the OK button will instruct <strong>Simulator</strong> to continue by placing the buses according to the<br />
specified settings on the dialog. Click Cancel to exit the process without inserting the buses.<br />
©2011 <strong>PowerWorld</strong> Corporation<br />
782
Automatically Inserting Transmission Lines<br />
The Automatic Insertion of Lines/Transformers Dialog is used to automatically draw transmission lines<br />
and transformers on the oneline diagram between existing bus display objects. Only branches that are<br />
already defined in the power flow case can be added automatically; if you need to define a brand new<br />
branch, see Transmission Line Display Objects. Thus, this option is useful only when you are starting<br />
with an existing power flow case, not building a case from scratch.<br />
To insert lines and transformers automatically, you must first have drawn the buses for each end of<br />
the device. <strong>Simulator</strong> then draws the branch display objects connecting the buses for each<br />
transmission line/transformer in the power flow case not already shown on the oneline.<br />
To display the dialog, in the Edit Mode go to the Draw ribbon tab and choose Auto Insert > Lines on<br />
the Quick Insert ribbon group.<br />
The dialog has the following options:<br />
Minimum kV Level<br />
<strong>Simulator</strong> will automatically draw line and transformer display objects between terminals whose<br />
nominal voltages meet or exceed the minimum kV level specified in this field. For a branch object to<br />
be drawn, either one of its terminals must satisfy this criterion. This option is useful for suppressing<br />
the automatic addition of generator step-up transformers if that kind of detail is not warranted.<br />
Default Drawing Values<br />
This button opens the Default Drawing Values Dialog. Options such as the automatic insertion of<br />
transmission line stubs, text fields, circuit breakers, and pie charts are specified in the Default<br />
Drawing Values Dialog.<br />
Insert Text Fields<br />
If this box is checked, the default fields associated with the transmission line will appear around the<br />
transmission line.<br />
Insert Equivalenced Objects<br />
If this option is checked, equivalenced objects modeled as lines will also be automatically inserted<br />
with the real transmission lines.<br />
Use Only Selected Buses<br />
Instead of having <strong>Simulator</strong> automatically insert line and transformer display objects throughout the<br />
oneline diagram, you can force it to insert the new objects only between the bus display objects that<br />
are currently selected. This option is enabled only when two or more bus display objects are<br />
currently selected on the oneline.<br />
Insert Pie Chart for Lines with No Limit and Bus Ties<br />
If this option is checked, <strong>Simulator</strong> will add pie chart objects to the lines that have no given limit or<br />
are bus ties as they are auto-inserted. Typically if a line is a bus tie or has no given limit, it is<br />
meaningless to include a pie chart on the element, since no relevant information about the<br />
transmission element can be gained from the pie chart object.<br />
Insert Multi Section Lines<br />
Check this option if you wish for <strong>Simulator</strong> to automatically insert lines designated as multi-section<br />
lines as well.<br />
Identifying Bus Ties<br />
©2011 <strong>PowerWorld</strong> Corporation<br />
783
This area deals with lines used as ties between breakers. These lines are modeled as zero<br />
impedance connections. The identification of a branch as a bus tie depends on the value specified as<br />
the Maximum P.U. Impedance for Bus Ties. Branches with total P.U. impedance below this<br />
value will be considered bus ties when auto-inserted.<br />
In this area two choices are given for how to insert the bus tie breakers: Do not insert stubs for<br />
bus ties and Only insert a single circuit breaker. The first choice allows you to decide if line<br />
stubs will be drawn when the tie breaker is inserted. The second sets whether or not only one circuit<br />
breaker is inserted on the tie breaker. This could be useful for determining real lines from bus tie<br />
breakers.<br />
©2011 <strong>PowerWorld</strong> Corporation<br />
784
Automatically Inserting Generators<br />
The Automatic Insertion of Generators Dialog is used to automatically draw generators on the oneline<br />
diagram on existing bus-display objects. Only generators that are already defined in the power flow<br />
case can be added automatically; if you need to define a new generator, see Generator Display<br />
Objects. Thus, this option is useful only when you are starting with an existing power flow case, not<br />
building a case from scratch.<br />
To insert generators automatically, you must first have drawn the terminal bus for each device.<br />
<strong>Simulator</strong> then draws the generator display objects connected to the buses for each generator in the<br />
power flow case not already shown on the oneline.<br />
To display the dialog, in the Edit Mode go to the Draw ribbon tab and choose Auto Insert ><br />
Generators on the Quick Insert ribbon group.<br />
The dialog has the following options:<br />
Minimum kV Level<br />
<strong>Simulator</strong> will automatically draw generator display objects at terminal buses whose nominal<br />
voltages meet or exceed the minimum kV level specified in this field. For a generator object to be<br />
drawn, its terminal must satisfy this criterion.<br />
Default Drawing Values<br />
This button opens the Default Drawing Values Dialog. Options such as the automatic insertion of<br />
text fields are specified in the Default Drawing Values Dialog.<br />
Insert Text Fields<br />
When this box is checked, the default fields associated with the generator will appear around the<br />
generator, such as voltage, name, and/or MW.<br />
Insert Equivalenced Objects<br />
This field is not used when automatically inserting generators.<br />
Use Only Selected Buses<br />
Instead of having <strong>Simulator</strong> automatically insert generator display objects throughout the oneline<br />
diagram, you can force it to insert the new objects only between the bus display objects that are<br />
currently selected. This option is enabled only when two or more bus display objects are currently<br />
selected on the oneline.<br />
©2011 <strong>PowerWorld</strong> Corporation<br />
785
Automatically Inserting Loads<br />
The Automatic Insertion of Loads Dialog is used to automatically draw loads on the oneline diagram on<br />
existing bus display objects. Only loads that are already defined in the power flow case can be added<br />
automatically; if you need to define a brand new load, see Load Display Objects. Thus, this option is<br />
useful only when you are starting with an existing power flow case, not building a case from scratch.<br />
To insert loads automatically, you must first have drawn the terminal bus for each device. <strong>Simulator</strong><br />
then draws the load display objects connected to the buses for each load in the power flow case not<br />
already shown on the oneline.<br />
To display the dialog, in the Edit Mode go to the Draw ribbon tab and choose Auto Insert > Loads<br />
on the Quick Insert ribbon group.<br />
The dialog has the following options:<br />
Minimum kV Level<br />
<strong>Simulator</strong> will automatically draw load display objects at terminal buses whose nominal voltages<br />
meet or exceed the minimum kV level specified in this field. For a load object to be drawn, its<br />
terminal must satisfy this criterion.<br />
Default Drawing Values<br />
This button opens the Default Drawing Values Dialog. Options such as the automatic insertion of<br />
text fields are specified in the Default Drawing Values Dialog.<br />
Insert Text Fields<br />
When this box is checked, the default fields associated with the load will appear with the loads, such<br />
as MVAR and/or MW.<br />
Insert Equivalenced Objects<br />
If this option is checked, equivalenced objects modeled as loads will also be automatically inserted<br />
with the real transmission lines.<br />
Use Only Selected Buses<br />
Instead of having <strong>Simulator</strong> automatically insert load display objects throughout the oneline<br />
diagram, you can force it to insert the new objects only between the bus display objects that are<br />
currently selected. This option is enabled only when two or more bus display objects are currently<br />
selected on the oneline.<br />
©2011 <strong>PowerWorld</strong> Corporation<br />
786
Automatically Inserting Switched Shunts<br />
The Automatic Insertion of Switched Shunts Dialog is used to automatically draw switched shunts on<br />
the oneline diagram on existing bus-display objects. Only switched shunts that are already defined in<br />
the power flow case can be added automatically; if you need to define a brand new switched shunt,<br />
see Switched Shunt Display Objects. Thus, this option is useful only when you are starting with an<br />
existing power flow case, not building a case from scratch.<br />
To insert switched shunts automatically, you must first have drawn the terminal bus for each device.<br />
<strong>Simulator</strong> then draws the switched shunt display objects connected to the buses for each switched<br />
shunt in the power flow case not already shown on the oneline.<br />
To display the dialog, in the Edit Mode go to the Draw ribbon tab and choose Auto Insert ><br />
Switched Shunts on the Quick Insert ribbon group.<br />
The dialog has the following options:<br />
Minimum kV Level<br />
<strong>Simulator</strong> will automatically draw switched shunt display objects at terminal buses whose nominal<br />
voltages meet or exceed the minimum kV level specified in this field. For a switched shunt object to<br />
be drawn, its terminal must satisfy this criterion.<br />
Default Drawing Values<br />
This button opens the Default Drawing Values Dialog. Options such as the automatic insertion of<br />
text fields are specified in the Default Drawing Values Dialog.<br />
Insert Text Fields<br />
When this box is checked, the default fields associated with the switched shunt will appear around<br />
the switched shunt, such as nominal MVAR.<br />
Use Only Selected Buses<br />
Instead of having <strong>Simulator</strong> automatically insert switched shunt display objects throughout the<br />
oneline diagram, you can force it to insert the new objects only at the bus display objects that are<br />
currently selected. This option is enabled only when two or more bus display objects are currently<br />
selected on the oneline.<br />
©2011 <strong>PowerWorld</strong> Corporation<br />
787
Automatically Inserting Interface Display Objects<br />
The Automatic Insertion of Interfaces Dialog is used to automatically insert interface objects on the<br />
oneline diagram between existing area/zone display objects. Interface pie chart objects can also be<br />
inserted as part of this process. The automatic insertion of interface display objects greatly accelerates<br />
the construction of interface diagrams, which are particularly useful for animating the results of PTDF<br />
calculations. Area-area and zone-zone interface records can be displayed using interface display<br />
objects as well as interfaces comprised only of transmission branches.<br />
Note that inserting interface objects on a oneline diagram does NOT add interface objects to the load<br />
flow case. The interface definitions need to be added to the load flow case prior to automatically<br />
inserting the graphical interface objects on a oneline diagram. The quickest way to add area to area or<br />
zone to zone interface definitions in the load flow case is to automatically insert the definitions in the<br />
interface case information display.<br />
Once you have the interface definitions defined in the case, you can automatically insert the interface<br />
objects on a diagram using the following procedure:<br />
On a oneline diagram (either an already open diagram or a brand new one created by choosing<br />
New Oneline from the application button), place area/ zone objects at the desired locations if<br />
inserting area-area or zone-zone interface records. Otherwise, the terminal buses for the branch<br />
elements in the interface should be inserted at the desired locations on the oneline diagram.<br />
Go to the Draw ribbon tab and choose Auto Insert > Interfaces on the Quick Insert ribbon<br />
group.<br />
Check the Insert Pie Charts on Interfaces box to automatically insert interface pie chart<br />
objects when the interfaces are inserted. If this option is selected, change the Default Size of<br />
Interface Pie Charts to specify their size.<br />
Choose the type of interfaces to insert. Area to Area or Zone to Zone Interfaces and<br />
Line/Transformer Interfaces can be inserted. Area-area and zone-zone interfaces will be<br />
drawn between the respective area and zone objects displayed on the oneline. Line/transformer<br />
interfaces will be drawn based on the average location of the terminal buses of all transmission<br />
lines comprising the interface. If inserting line/transformer interfaces, the option Minimum<br />
Length of Line/Transformer Interfaces can be set to prevent interfaces that are too short<br />
from being inserted.<br />
Select OK to insert the new oneline objects. New interface objects are automatically inserted<br />
based on the selected criteria for any corresponding interface record that is not already<br />
represented.<br />
Note that you can do this automatic insertion as often as you like. The Number of Interfaces Not<br />
Shown field indicates how many interfaces still need to be added to the diagram to represent all<br />
defined area-area, zone-zone, or line/transformer interfaces. It is a read-only field.<br />
©2011 <strong>PowerWorld</strong> Corporation<br />
788
Automatically Inserting Substations<br />
<strong>Simulator</strong> can automatically insert substations on your oneline diagram if you have data regarding their<br />
spatial or geographic location. To achieve this, go to the Draw ribbon tab and choose Auto Insert ><br />
Substations on the Quick Insert ribbon group. This opens the Auto Insert Substation Dialog.<br />
Insert by longitude, latitude<br />
If you have stored latitude and longitude information with the Substation records in <strong>Simulator</strong>, you<br />
can use that information to automatically insert the substations on a oneline diagram. Select the<br />
option on the dialog for finding substation locations based on Longitude and Latitude stored<br />
with data records. When selected, the Map Projection option will become enabled. Choose what<br />
type of projection you would like to be used for placing the substations on the diagram.<br />
Insert by locations specified in a file<br />
You must first specify the file which contains the location data. You must also specify whether the<br />
file contains x,y coordinates or longitude, latitude coordinates. The format of the location data text<br />
file is as follows<br />
The first line of this text file is ignored by <strong>Simulator</strong>. The following lines consist of three numbers:<br />
Substation Number, X location, and Y location. If you are reading longitude, latitude then X signifies<br />
longitude and Y signifies latitude.<br />
Num, X Location, Y Location<br />
1, 24001.46, 19715.15<br />
3, 24001.46, 19715.15<br />
<strong>16</strong>, 24130.91, 19638.99<br />
17, 24007.31, 19093.09<br />
21, 23649.27, 18439.07<br />
22, 23649.27, 18439.07<br />
etc...<br />
<strong>Simulator</strong> will place the substations on the oneline diagram at the X, Y locations. If you specified<br />
that the file contained longitude, latitude information, then select the Map Projection you would<br />
like to be used when converting the longitude, latitude values from the file. The substations will be<br />
drawn according to default substations object information defined in the Default Drawing Values for<br />
New Objects dialog.<br />
Finally, if you would like <strong>Simulator</strong> to Auto insert transmission lines when finished with the auto<br />
insertion of your substations, check this box. Transmission lines and transformers will be automatically<br />
drawn based on the Line/XFMR default options defined in the Default Drawing Values for New Objects<br />
dialog.<br />
Check the Insert substation only if not already shown on the oneline to ensure that multiple<br />
display objects are not inserted for the same element.<br />
Clicking the OK button will instruct <strong>Simulator</strong> to continue by placing the substations according to the<br />
specified settings on the dialog. Click Cancel to exit the process without inserting the substations.<br />
©2011 <strong>PowerWorld</strong> Corporation<br />
789
Automatically Inserting Borders<br />
<strong>PowerWorld</strong> <strong>Simulator</strong> allows you to automatically insert geographic borders, which <strong>PowerWorld</strong><br />
Corporation has drawn. These include the states in the United States of America and several<br />
international borders as well. You may also define a border in a text file and insert this <strong>User</strong>-Defined<br />
border. It is highly recommended that you create a diagram and insert borders before you begin<br />
adding power system objects to the diagram.<br />
To bring up the Auto Insert Borders Dialog, go to the Draw ribbon tab and choose Auto Insert ><br />
Borders on the Quick Insert ribbon group.<br />
©2011 <strong>PowerWorld</strong> Corporation<br />
Options<br />
The Options tab allows you to set characteristics of the border lines when they are inserted on the<br />
oneline diagram. Most of these options are available from the Format menu in Edit Mode, and can be<br />
changed for a border by selecting the border(s) in Edit Mode and then selecting the appropriate option<br />
from the Format menu to change the desired option(s).<br />
Make border lines immobile<br />
This option is very useful for preventing you from inadvertently moving the border lines in Edit Mode<br />
once they have been placed.<br />
Automatically link county and state borders to supplemental data<br />
Background lines created from inserting borders can be linked to Supplemental Data records for<br />
purposes of further identifying these objects. This is useful when applying filters, applying dynamic<br />
formatting, using Select By Criteria, or defining custom hints with display objects created from<br />
inserting the borders. This option is only available when inserting United States borders.<br />
When this option is checked, background lines created for the borders will be automatically linked to<br />
Supplemental Data records. If necessary, Supplemental Data records will be created with the<br />
Classification being either State or County, depending on the Border Type selected when inserting<br />
United States borders, and the Name being the name of either the state or county.<br />
Line Options<br />
Choose the line thickness and line color for the border lines.<br />
Fill Options<br />
Choose the fill options if you wish to "fill in" the border regions with a background fill color.<br />
Stack Level<br />
Choose the stack level for the border lines. The stack level affects which objects appear "over" or<br />
"under" other objects on the diagram. Typically background lines are either placed in the<br />
Background or Base levels, so that they appear beneath power system objects on the diagram.<br />
Further we would recommend that if you are using background fill colors for the borders that you<br />
choose a stack level of Base. The only difference between the Background and Base levels is that<br />
the Base level objects can be right-clicked on in Run Mode and allows the default diagram popup<br />
menu to appear. Right-clicking on Background level objects in Run Mode will not display the default<br />
popup menu.<br />
Layers<br />
When Borders are automatically inserted on a diagram using this tool, a Borders screen layer will be<br />
added to the layer drop-down box, if a Borders layer does not already exist for the oneline diagram.<br />
790
You can choose to leave the borders in the standard Default layer, to place the borders in the new<br />
Borders layer, or you can create a new custom layer by clicking the Define Layers button. If no<br />
default borders layer has been previously established (borders were previously inserted on the<br />
oneline), the Borders layer or selected user created layer will be set as the default Borders layer.<br />
The default Borders layer is different than the standard Default layer for objects. The default Borders<br />
layer information is stored in the system registry, and is only used to recall which layer borders were<br />
assigned to the previous time borders were automatically inserted.<br />
Apply Default Drawing Values<br />
Click this button to apply the Background line settings from the Default Drawing Values.<br />
Border File Path<br />
Designate the border file location.<br />
Pre-Defined Selections<br />
©2011 <strong>PowerWorld</strong> Corporation<br />
<strong>PowerWorld</strong> Library<br />
Choose between North America, USA State Borders, Canadian Province Borders, or Entire World to<br />
insert the selected region. These options make things quicker than selecting from the individual<br />
menus if entire countries or continents are to be inserted.<br />
Once you have selected the regions that you want to insert, Click OK.<br />
United States<br />
This tab allows you to select states in the United States that you want to insert. (Note: to select<br />
several states to insert at once, use the Ctrl and Shift keys while clicking with your mouse.) These<br />
states will be placed on the screen such that as you add new states they will be placed<br />
geographically appropriately.<br />
Include Hawaii and Alaska:Select all or any of these items to place these states on the screen.<br />
Border Types: Select the type of border. State will only show the state border and the County will<br />
show the state border as well as the counties of the state.<br />
Once you have selected the states you want to insert, Click OK.<br />
Canada<br />
This tab allows you to select provinces in Canada that you want to insert. (Note: to select several<br />
provinces to insert at once, use the Ctrl and Shift keys while clicking with your mouse.) These<br />
provinces will be placed on the screen such that as you add new provinces they will be placed<br />
geographically appropriately.<br />
Once you have selected the provinces you want to insert, Click OK.<br />
World<br />
This tab allows to insert borders which <strong>PowerWorld</strong> Corporation has acquired for countries around<br />
the world. <strong>PowerWorld</strong> Corporation will continue to add more border files as we receive them. Note:<br />
if you have drawn a oneline which contains a geographic border you would like us to include in<br />
future version of <strong>Simulator</strong>, please contact us at support@powerworld.com and we'll add it to our<br />
next release.<br />
Map Projection<br />
This setting is important for anyone including border files outside of North America. By default,<br />
<strong>Simulator</strong> draws borders using a simple conic projection referenced to North America. This can result<br />
in border files of other countries being drawn incorrectly if based on this reference. To correctly<br />
791
draw borders of other countries around the world, select the Entire World setting, which uses a<br />
Mercator projection.<br />
©2011 <strong>PowerWorld</strong> Corporation<br />
<strong>User</strong>-Defined Borders<br />
This tab allows you to read in a border from a text file that you create. The first row of this text file is<br />
a comment row and is ignored when reading it in. After this it reads in the description of each<br />
background line. This description starts with the number of points in the line followed by a list of x, y<br />
coordinates. The file ends when the number of points for a line is read as -1. An example file follows:<br />
Comment row<br />
5<br />
59, 60<br />
10, 20<br />
40.3, 95.20<br />
89.3, 22.11<br />
79.5, 34.56<br />
45<br />
40, 66<br />
etc…<br />
-1 this signifies the end of the file<br />
To read the data, first specify the file name and location containing the data using the Browse button.<br />
Next indicate if the file contains data in Longitude, Latitude or in converted <strong>Simulator</strong> X,Y coordinates.<br />
If the data is Longitude and Latitude, then also specify if the map projection to use should be North<br />
America (simple conic) or Entire World (Mercator).<br />
792
Clipboard Ribbon Group<br />
The Clipboard ribbon group contains options for copying and pasting oneline objects while your are in<br />
Edit Mode. It also provides access to the Undo drawing feature. This ribbon group is on the Draw<br />
ribbon tab. The Group is shown below.<br />
Undo<br />
The Undo command is used in the edit mode to undo the last change made on the oneline<br />
diagram. The Undo command will only undo graphical changes, and will not undo any data<br />
changes in the power system model. See Relationship Between Display Objects and the<br />
Power System Model for information on the display/model relationships.<br />
Paste<br />
The paste command copies the contents of the paste buffer (if any) onto the display at the<br />
current cursor location. Use the Paste command from the Edit Menu. Note that the paste<br />
buffer may contain both display objects and the underlying power system records. When<br />
pasting, the display objects are pasted regardless of whether an identical display object<br />
already exists on the oneline. In contrast, duplicate power system records are never pasted.<br />
This is because, for example, it is acceptable to have two display objects referring to the<br />
same generator, but the generator exists only as a single entity in the power system model.<br />
See Relationship Between Display Objects and the Power System Model for further details.<br />
Paste Special<br />
Paste Special works the same as Paste, however it will also show a dialog asking the you to<br />
choose between<br />
Absolute Coordinates : objects will be pasted using the exact same x/y coordinate as the<br />
copied objects had. This is useful when copying objects between two different oneline<br />
diagrams which contain the same geographic background.<br />
Coordinates Relative to Cursor : objects will be pasted relative to cursor instead of using<br />
the exact x/y coordinates as the copied objects.<br />
Copy<br />
The Copy Command copies the currently selected object(s) into the paste buffer without<br />
deleting them. For power system objects, such as buses, generators or transmission lines,<br />
you are given an option of whether to copy just the display object(s), or copy both the display<br />
object(s) and their underlying power system records. See Relationship Between Display<br />
Objects and the Power System Model for further explanation of these choices. To copy only<br />
the display object(s) and never the power system records from now on, select the Always<br />
Copy Object(s) Only option. You will not be prompted again. You can disable this selection<br />
on the Default Drawing Options Dialog.<br />
Cut<br />
©2011 <strong>PowerWorld</strong> Corporation<br />
793
The Cut Command is used in the Edit Mode to delete the currently selected object(s). To<br />
delete a set of objects, first select the objects. Then select the Cut command from the Edit<br />
Menu. For power system objects, such as buses, generators or transmission lines, you are<br />
given an option of whether to delete just the display object(s), or delete both the display<br />
object(s) and their underlying power system records. See Relationship Between Display<br />
Objects and the Power System Model for further explanation of these choices. To delete only<br />
the display object(s) and never the power system records from now on, select the Always<br />
Delete Object(s) Only option. You will not be prompted again. You can disable this<br />
selection on the Default Drawing Options Dialog.<br />
Unlike Delete, Cut also copies the selection into the paste buffer.<br />
Delete<br />
The Delete Command is used in the Edit Mode to delete the currently selected object(s). To<br />
delete a set of objects, first select the objects. Then select the Delete command from the<br />
Edit menu. For power system objects, such as buses, generators or transmission lines, you<br />
are given an option of whether to delete just the display object(s), or delete both the display<br />
object(s) and their underlying power system records. See Relationship Between Display<br />
Objects and the Power System Model for further explanation of these choices. To delete only<br />
the display object(s) and never the power system records from now on, select the Always<br />
Delete Object(s) Only option. You will not be prompted again. You can disable this<br />
selection on the Default Drawing Options Dialog.<br />
Unlike Cut, Delete does not copy the selection into the paste buffer.<br />
©2011 <strong>PowerWorld</strong> Corporation<br />
794
Select by Criteria Dialog<br />
To open the Select By Criteria Dialog go to the Draw ribbon tab and choose Select By Criteria<br />
from the Select ribbon group.<br />
The Select By Criteria Dialog provides a way of selecting objects that meet a specific set of criteria.<br />
The criteria may include Area Numbers, Zone Numbers, Voltage Levels, Zoom Levels, and Object Type.<br />
Use the dialog's controls to specify the selection criteria. Use the Area and Zone fields to select the<br />
areas and zones in which you want to select display objects. Ranges of area and zone numbers can be<br />
entered in the usual way, or you can check the All Areas or All Zones boxes to select all areas and<br />
all zones. You can also use the Area and Zone tab pages to check or uncheck areas or zones in which<br />
you want to select display objects.<br />
Specify the max and min voltage levels for selected objects using the boxes that are provided, keeping<br />
in mind that all voltages are in kV.<br />
Specify the layers for selected objects in the Layers tab. If not all layers are selected, the Layers<br />
Range option will be selected. If the All Layers option is clicked, then all the layers will be selected.<br />
Next, select the type of object in which you are interested from the supplied list. To select items from<br />
this list, check the box next to the type of field(s) you desire. Display object types that are followed by<br />
a right-arrow, such as Area Fields, are expandable, meaning that they have several associated<br />
subtypes. If you checked a field type that has subtypes, you can highlight the type in the list to see<br />
the available subtype list. You can then more specifically select subtypes that you wish to include. By<br />
default, all subtypes of a general object type are selected. You also have the option for the list to<br />
display all fields available for a particular object type, or to display only the most commonly selected<br />
fields.<br />
You can also choose to associate an advanced filter with a particular type of object in the list for<br />
selecting only objects of that type that meet the filter. To do so, right-click in the Filter column next to<br />
the object type for which the filter applies, or click on Add/Modify Filter… Some objects cannot be<br />
associated with an advanced filter, and the option will be disabled when that is the case for an object<br />
selected in the dialog.<br />
Checking the option Group By Object Type will consolidate all the items by categories. All subtypes<br />
will automatically be included as a consequence. The filters are still available.<br />
If the box Only Show Objects in Display or Already Selected is checked, only the items or<br />
categories (depending on whether the Group By Object Type option is checked) of objects existing or<br />
selected in the respective oneline diagram will be shown in the supplied list.<br />
The buttons Check All and Uncheck All are useful to select/unselect all the items/groups in the list.<br />
The button Check Only Text Fields is available only when the Group by Object Type is unchecked,<br />
and when clicked on all the items that have text associated to them are selected, and the rest of the<br />
items are unselected. Clicking on the Reset To Defaults button will remove all the current selections<br />
and reset them to the default settings.<br />
If you wish to select objects that do not have the chosen criteria, then check Select All Except What<br />
Meets the Above Criteria.<br />
If you wish to only select objects that are currently visible on the diagram (due to layering, etc.),<br />
check the box labeled Select only currently visible objects to apply the criteria settings only to<br />
objects on the diagram that are currently visible.<br />
If the Select by Criteria Dialog is open and some display objects have already been selected, an<br />
advanced selection option becomes available. If the box labeled Use as a filter on presently<br />
selected objects is checked, the criteria chosen in the Select by Criteria Dialog will only affect the<br />
previously selected objects. In other words, only the objects that were previously selected AND that<br />
©2011 <strong>PowerWorld</strong> Corporation<br />
795
match the chosen criteria will remain selected when the OK button is pressed. For example, you could<br />
use all the options available on the Select ribbon group on the Draw ribbon tab to select a group of<br />
objects on the oneline. Then using the Select by Criteria Dialog, choose the Bus criteria and check Use<br />
as a filter on presently selected objects to select only the buses from the rectangular selected<br />
group of objects.<br />
Once you have selected the criteria and pressed OK, all objects that satisfy ALL the criteria will be<br />
chosen. If the Select All Except What Meets the Above Criteria is unchecked, then the selected objects<br />
will lie within the specified areas AND zones, the specified voltage level, and the specified zoom levels,<br />
and will be of one of the drawing types specified.<br />
You can save your settings for your Select by Criteria session with the case by clicking Save As to<br />
save with a new name or Save to save with the current name. This allows you to re-open the Select<br />
by Criteria dialog, and quickly recover settings you may have previously used. Use the Rename to<br />
rename an already saved set, or Delete to remove a previously saved set of criteria.<br />
If you have saved different criteria sets, you can export them all to an Auxiliary file by choosing Save<br />
to AUX file. The Load All from AUX file will load an entire auxiliary file, regardless of whether it<br />
contains Select by Criteria settings or not.<br />
If you wish to clear all settings you have modified on the dialog, click the Reset to Defaults button.<br />
Using this dialog in conjunction with the Format Selection Dialog, can be a very fast and easy way to<br />
customize your displays.<br />
NOTE: When choosing to select all tie lines, all objects associated with the tie line will also be selected.<br />
This includes all line fields for the line as well as the two buses that are the endpoints of the line.<br />
©2011 <strong>PowerWorld</strong> Corporation<br />
796
Select Ribbon Group<br />
The Select ribbon group contains options to help select multiple oneline objects simulateously. The<br />
features in this topic are only available when you are in Edit Mode. This ribbon group is on the Draw<br />
ribbon tab. The Group is shown below.<br />
The features available on this ribbon group are described below.<br />
Select by Criteria<br />
Click on the Select by Criteria button to open the Select by Criteria Dialog. On oneline diagrams of<br />
even a modest size, this is an extremely useful feature and <strong>PowerWorld</strong> highly encourages you to<br />
use this feature.<br />
Select Region<br />
Use to select all objects in a particular region of the oneline. When the Region Type is Rectangle<br />
or Ellipse, then after clicking the button, click and hold the left mouse button on the oneline at the<br />
point where you would like to begin the selection. Then, drag the mouse to size the selection shape.<br />
Finally, let go of the mouse button once every object you need to select has been selected by the<br />
selection rectangle. When the Region Type is Polygon, then after clicking this button single click on<br />
your oneline diagram for each vertex of the polygon. Finally, finish the selection by double-clicking<br />
the mouse after which all objects inside your polygon will be selected.<br />
Depending on the Select Mode below, every object located entirely Inside the region, or if you<br />
have chosen Touching, then every object inside or partially touched will be selected. Selected<br />
objects will have handles appear indicating that they have been selected.<br />
Region Type<br />
Specify a Rectangle, Polygon, or Ellipse. This controls the shape used to select objects on the<br />
oneline diagram when using the Select Region button above.<br />
Select Mode<br />
This combo box specifies how the Select Region button above works. Choose Inside in order to<br />
select only the objects completely inside the selection rectangle. Choose Touching in order to select<br />
every object either partially touched by or completely inside the selection rectangle.<br />
There are also other ways to select multiple objects<br />
You can also select multiple objects manually by holding down the SHIFT key which clicking on<br />
objects in Edit Mode. This will also add to your selection.<br />
If you hold down the SHIFT and CTRL keys simultaneously and then click on your oneline diagram<br />
and select a region it has the same affect as click on the Select Region button and selecting a<br />
region on your oneline<br />
©2011 <strong>PowerWorld</strong> Corporation<br />
797
Grid/Highlight Unlinked Objects<br />
The Grid/Highlight Unlinked Objects tab is only available in Edit mode. It controls the appearance of a<br />
grid in the oneline. A grid is not visible by default, but can be setup from the Grid/Highlight Unlinked<br />
Objects page of the Oneline Display Options dialog. Additional options are available from this dialog for<br />
disabling anchors and highlighting unlinked objects on oneline diagrams.<br />
Snap Objects to Grid<br />
If checked, new objects placed on the oneline will be aligned with the grid; the grid does not need<br />
to be visible on the oneline to align objects to it.<br />
X Grid Spacing, Y Grid Spacing<br />
These determine the horizontal and vertical spacing of the grid.<br />
Display Grid Lines on Oneline<br />
If checked, the grid lines will appear on the oneline<br />
Horizontal Show Every, Vertical Show Every<br />
These numbers determine the density of the visible gridlines; for fewer lines enter higher numbers.<br />
Gridline Color<br />
Click in the rectangle to choose the color of the gridlines. The default is grey.<br />
Anchor Options<br />
A check box is available for temporarily disabling anchors on a oneline diagram. This option will<br />
disable the anchor properties of all objects on the oneline diagram.<br />
Do not prompt regarding relinking objects after dragging<br />
Check this check-box to avoid being prompted whether to relink a graphical object after this has<br />
been dragged.<br />
Highlighting of Unlinked Objects<br />
Highlight Unlinked Objects with Color<br />
Checking this box allows for any objects on all open oneline diagrams that are currently not<br />
linked to any data in the case to be highlighted using the highlight color. To change the highlight<br />
color used, left-click in the color box to choose a different color.<br />
Minimum Highlighted Object Pixel Size<br />
The minimum size, in pixels, of the highlight image. This is to prevent the highlight from being<br />
unnoticeable when the zoom level is very low.<br />
Extra Width for Highlighted Lines (pixels)<br />
Sets an extra width parameter, in pixels, for highlighting line objects. This will make line object<br />
highlights appear wider than other highlighted objects.<br />
Display Unlinked Elements in Run Mode<br />
This option allows the highlighting of unlinked elements when you switch to run mode. By default<br />
the highlighting of unlinked elements is restricted to edit mode, to avoid confusion in run mode,<br />
particularly when drawing contours.<br />
©2011 <strong>PowerWorld</strong> Corporation<br />
798
Using the Oneline Alignment Grid<br />
The oneline alignment grid allows for buses and other objects to be easily aligned when placed onto a<br />
oneline diagram. The alignment grid for a oneline diagram can be configured in the Oneline Display<br />
Options dialog under the Grid/Highlight Unlinked page. You can open this display by selecting Oneline<br />
Display Options from the Active ribbon group on the Onelines ribbon tab.<br />
When the alignment grid is enabled most objects will snap to the grid while being moved on the<br />
oneline. Depending on whether snap to grid is enabled or disabled, objects can individually be made to<br />
do the opposite of the snap to grid setting by holding down the Alt key while dragging the object.<br />
©2011 <strong>PowerWorld</strong> Corporation<br />
799
Setting Background Color<br />
The Background Color Dialog changes the background color for the display. To view this dialog, select<br />
Oneline Display Options from the Active ribbon group on the Onelines ribbon tab, or right-click in<br />
the background of the oneline and select Oneline Display Options from the local menu. Switch to<br />
the Display Options tab, click Change Background Color, or click on the colored rectangle to bring<br />
up the Color Dialog, which you can then use to select the new background color. Click OK to register<br />
the new color. The Oneline Display Options dialog will provide a preview of the color you selected. To<br />
define this color as the default background color to use in all new onelines you create, click the Set as<br />
Default Background Color. Finally, click OK to save your color selection.<br />
©2011 <strong>PowerWorld</strong> Corporation<br />
800
Zoom, Pan, and Find<br />
The Zoom, Pan, and Find Options Dialog is used to specify a desired zoom level and screen location or<br />
to locate a particular bus or area/zone on the oneline. The dialog can be opened by right-clicking on<br />
the background of the diagram and choosing Pan/Zoom Control from the oneline popup menu, or<br />
by clicking on the Find button in the Zoom ribbon group on the Onelines ribbon tab. The dialog has<br />
the following fields:<br />
©2011 <strong>PowerWorld</strong> Corporation<br />
Find Objects on Oneline<br />
The Find Object on Oneline section of the dialog is used to pan to any desired bus object , area/zone<br />
object , branch object, interface object, or substation object on the oneline. The dialog makes use of<br />
the advanced find functionality of <strong>Simulator</strong> to locate a device.<br />
Only Include Objects Visible at Current Zoom Level<br />
If checked (the default), then the Object ID combo box only lists those objects that are visible at<br />
the current zoom level.<br />
Object Type<br />
Select the type of object to find: Buses, Areas or Zones, Interfaces, Substations and<br />
Lines/Transformers.<br />
Sort By<br />
Specify whether you are entering the object by its number or by its name by choosing either Sort<br />
by Name or Sort by Number. This option also determines how the entries in the list of objects are<br />
sorted (either by number or by name).<br />
Object ID<br />
Enter the object’s number or name (depending on the sort type chosen) or select the object from<br />
the list.<br />
Allow Auto Updating on Selection<br />
Check this box to automatically pan to the specified object. The object will be located at the center<br />
of the oneline diagram.<br />
Pan to Object on Oneline<br />
Click this button to pan to the specified object if the Auto Updating box is not checked. The object<br />
will be located at the center of the oneline diagram.<br />
Auto-Zoom when Panning<br />
Check this box to automatically change the zoom when panning to the specified object.<br />
Zoom / Pan<br />
The Oneline Zoom / Pan tab on this dialog is used to allow the user to specify either a new zoom level<br />
and/or screen center and to define these as the new display default settings. The zoom level and<br />
screen center can also be changed from the keyboard. Please see Oneline Zooming and Panning for<br />
details.<br />
Zoom Level<br />
Enter the desired percentage zoom level (nominal is 100%).<br />
Horizontal, Vertical<br />
801
Enter a desired location for the center of the screen. The nominal screen center is 50 horizontal and<br />
50 vertical.<br />
Pan/Zoom to New Location<br />
Changes the screen center and zoom level to the values specified in the above fields.<br />
Restore Default Values<br />
Resets the zoom level and screen center to the default values.<br />
©2011 <strong>PowerWorld</strong> Corporation<br />
802
Default Drawing Values<br />
The Default Drawing Options Dialog allows you to see and change the various default values used to<br />
create new objects. To show this dialog select Default Drawing Values from the Quick Insert ribbon<br />
group on the Draw ribbon tab.<br />
©2011 <strong>PowerWorld</strong> Corporation<br />
803
Formatting Ribbon Group<br />
The Formatting ribbon group contains options for formatting the selected objects on your active<br />
oneline. This group is on the Draw ribbon tab and its options are available only in Edit mode. The<br />
options allow you to control such display object attributes as font, color, line styles, zoom-dependent<br />
vissibility, and display layer level. The group is shown below.<br />
A description of the actions on this group are as follows.<br />
Format Buttons<br />
Clicking this button will open the Format Dialog. The dialog which opens will have five tabs as<br />
follows.<br />
Anchors<br />
Font<br />
Select this option to change the font with which the selected objects are displayed. The Font<br />
Tab of the Format Selection Dialog is displayed.<br />
Line/Fill<br />
Select this option to change the line thickness and style with which a display object is drawn,<br />
or the fill color for closed shapes. The Line/Fill Tab of the Format Selection Dialog is<br />
displayed.<br />
Levels/Layers<br />
Select this option to change the stack level of an object, the layer the object is contained in,<br />
and optional settings for when an object should resize. The Levels/Layers Tab of the Format<br />
Selection Dialog is displayed.<br />
Display/Size<br />
<strong>Simulator</strong> can change the attributes of the way multiple objects are displayed using this<br />
option, which opens the Display/Size page of the Format Selection Dialog. The size of the<br />
objects can be adjusted, as well as the orientation of the object(s) from their terminal buses.<br />
Objects can also be Anchored to their terminal buses or devices, or marked as Immobile,<br />
meaning the object(s) cannot be moved on the oneline diagram.<br />
Field<br />
Select this option to change the attributes related to object text fields which are selected. The<br />
Field Tab of the Format Selection Dialog is displayed.<br />
Invokes a command to refresh anchors on all oneline objects.<br />
©2011 <strong>PowerWorld</strong> Corporation<br />
804
Copy Format and Paste Format Buttons<br />
The button on the left is the Copy Format button. After selecting an object this will copy all the<br />
format properties of that object into an internal buffer. When you then subsequently select other<br />
objects, you can click on the button on the right which is the Paste Format button. Clicking the<br />
Paste Format button will bring up the Paste Format Dialog.<br />
Send to Back, Bring to Front Buttons<br />
After selecting a group of oneline objects using any of the methods described on the Select ribbon<br />
group, you may then click the Send to Back button to cause all the objects selected to move to<br />
underneath other objects. Click the Bring to Front button to bring objects to the top.<br />
The Send to Back and Bring to Front menu options govern the visibility of display objects that<br />
occupy the same screen stack level. All objects have an associated screen stack level, which may be<br />
one of Base, Background, Middle, or Top. Objects having a screen stack level of Top obscure all<br />
objects having stack levels of Middle, Background, or Base that occupy the same region of the<br />
screen. They may or may not obscure objects having the same stack level of Top depending on the<br />
order in which the objects having the same stack level are drawn. Selecting Send to Back for a<br />
selected object will cause it to be obscured by all other same-level objects that occupy its location.<br />
Selecting Bring to Front for a selected object will cause it to be drawn above all other same-level<br />
objects that occupy the same region of the screen. The Send to Back and Bring to Front menu<br />
options govern relative placement of objects only within stack levels. The Send to Back and Bring to<br />
Front options do not affect the relative placement of objects having different stack levels.<br />
Alignment Menu<br />
The alignment menu provides access to the Alignment Dialog and direct access to options to align<br />
the selected objects as specified in the menu items.<br />
Grouping Menu<br />
Grouping is only available for background oneline objects (background lines, ellipses, text, etc...).<br />
This menu provides button to Group and Un-Group objects.<br />
Layers Menu<br />
The Layers Menus provide access for opening the Define Layers Dialog for the presently active<br />
oneline diagram.<br />
Underneath the button for defining layers is a list of the presently defined layers. You may check or<br />
uncheck the various layers to hide or show the objects in those layers.<br />
©2011 <strong>PowerWorld</strong> Corporation<br />
805
Format Multiple Objects<br />
The Format Multiple Objects dialog features five tabs of controls for modifying the display attributes of<br />
selected object(s). Even though the dialog is very useful for formatting multiple objects, there is no<br />
requirement than more than one object be selected to use the formatting dialog. To open the Format<br />
Multiple Options dialog you must first use some of the options available on the Select ribbon group on<br />
the Draw ribbon tab to select a group of objects. Next, right-click on any of the selected objects and<br />
select Format Selection from the local menu. You may also bring up the Format Multiple Objects<br />
dialog by going to the Formatting ribbon group on the Draw ribbon tab.<br />
The options on the following tabs will be updated to reflect the types of objects selected. All options<br />
will not be available for all objects. If multiple objects of different types are selected, options will only<br />
be available if they are relevant for any of the types of objects selected.<br />
Line/Fill<br />
The Line/Fill tab is used to change the line size, color, and style and the fill color with which the<br />
selected objects are drawn.<br />
Levels/Layers<br />
The Levels/Layers tab is used to change the stack level of an object, the layer the object is<br />
contained in, and optional settings for when an object should resize.<br />
Display/Size<br />
The Display/Size tab controls the size and orientation of the selected objects.<br />
Font<br />
The Font tab is used to change the font used in text/font objects.<br />
Field<br />
The Field tab is used to change selected fields on the diagram to a different field designation. If all<br />
of the selected fields are for the same type of object and field, you can select a different field to be<br />
represented by the selected objects from the Field selection. You can also set the options for<br />
including a suffix, the total digits in the field for numeric values, and the number of digits to the<br />
right of the decimal.<br />
©2011 <strong>PowerWorld</strong> Corporation<br />
806
Paste Format Dialog<br />
The Paste Format Dialog appears when you use the Paste Format button on the Formatting ribbon<br />
group on the Draw ribbon tab. The dialog looks as follows<br />
On this dialog check the attributes you would like to paste to the selected objects. Note that attributes<br />
which are disabled in the Paste Format Dialog represent one of two things<br />
The attribute was not relevant to the objects whose format was copied<br />
The attribute was not the same for the objects whose format was copied<br />
©2011 <strong>PowerWorld</strong> Corporation<br />
807
Font Properties<br />
The Font Tab allows you to define the font for the selected objects by choosing Font type, size, color<br />
and effects. The page also allows you to control the default display font using the Make Default<br />
button.<br />
By clicking on Make Default, the current font name, size, and effects will be set as the default font<br />
for the display. This has the same effect as opening the Default Drawing Values and setting the default<br />
font.<br />
©2011 <strong>PowerWorld</strong> Corporation<br />
808
Line/Fill Properties<br />
The Line/Fill tab of the Format Multiple Objects dialog is used to customize the line size/color and the<br />
fill color of selected objects. You can view this tab by selecting from the Formatting ribbon group on<br />
the Draw ribbon tab after object(s) have been selected on the oneline. This tab’s controls can be used<br />
to change the appearance of most, but not all, screen objects. Only options that are relevant for the<br />
types of objects selected will be enabled. The Line/Fill tab has the following fields/commands:<br />
Line Thickness<br />
Thickness of the line in pixels. Line can mean either an actual transmission line or background line<br />
object, the lines used to draw objects like loads and switched shunts, or the border line that<br />
surrounds objects like generators and buses.<br />
Dashed<br />
Allows setting a line to appear as a dashed line on the diagram. There are three types of line<br />
dashing to choose from in the drop down menu for this option.<br />
Line Color<br />
This field shows the current line color. To change the line’s color, click on the box displaying the<br />
current line color, or click the Change button next to the Line Color box. This displays the Color<br />
dialog. Select the desired color and select OK to change the color, or click Cancel if you do not wish<br />
to change the color.<br />
Line Color 2<br />
The Line Color 2 field applies only to transformer and generator objects. Check the Use Color 2<br />
field to implement use of the color and specify the color through the color box. The color can be<br />
changed in the same manner as described above for Line Color.<br />
Transformers can be represented by different colors on each side of the transformer coils. This is<br />
commonly used to color match each side of the transformer with the color used to represent the<br />
voltage level of the transmission system on each particular side of the transformer. However, you<br />
can customize the colors for selected transformers by modifying them here. The Line Color 2 field<br />
ALWAYS applies to the high voltage side of the transformer.<br />
The rotor image selected for generator objects can be filled with Line Color 2.<br />
Use Background Fill<br />
Click on this box to toggle whether or not to fill the background for the selected objects with the<br />
selected background fill color. Text objects such as Text, Bus Fields, Generator Fields, Load Fields,<br />
Switched Shunt Fields, Line Fields, Transformer Fields, Area Fields, background objects such as<br />
Background Lines and Background Rectangles, and generator objects can be filled.<br />
Fill Color<br />
This field shows the current fill color. To change the fill color, click on the box that displays the<br />
current fill color, or click the Change button next to this box. This displays the Color dialog. Click on<br />
the desired color and the select OK to change the color, or click Cancel if you do not wish to change<br />
the color.<br />
©2011 <strong>PowerWorld</strong> Corporation<br />
809
Levels/Layers Options<br />
The Levels/Layers Tab is used to customize the stack level or layer an object is contained in. To set<br />
layers for objects, select the objects on the oneline diagram (edit mode only) and then choose . The<br />
Levels/Layers Options page of the Format Multiple Objects dialog will be displayed, with the following<br />
settings available.<br />
Stack Level<br />
An object’s stack level dictates what objects it will appear above, and which objects it will appear<br />
below on a oneline diagram. For example, circuit breaker and pie chart objects have a default stack<br />
level of Top. Therefore anything with a stack level of Middle, Background or Base will appear<br />
underneath pie charts and circuit breakers on the oneline diagram. Objects that are within the same<br />
stack level and are drawn in the same location will result in the last object drawn being the visible<br />
object on the diagram. You can toggle which elements within the same stack level at the same<br />
location is visible using the Send to Back and Bring to Front buttons in the Formatting ribbon group<br />
on the Draw ribbon tab.<br />
Layers<br />
Layers are different than stack levels in that layers are designed to allow the user to filter the<br />
elements visible on a diagram (in run mode). Initially all diagram objects are in the same layer,<br />
called Default. This default layer cannot be modified or deleted. However, you can introduce<br />
additional layers using either the Add New… or Define… buttons. Clicking on Add New… will<br />
open a dialog to name the new layer, and will automatically add the new layer to the case and<br />
change the Layer name in the drop down list to the new layer. Clicking on Define… will open the<br />
Screen Layers list display, which will allow you to manage the full list of layers defined for the<br />
diagram. Once layers have been defined, you can choose which layer the selected objects belong to<br />
by choosing the Layer name from the drop-down list by clicking on the down arrow to the right of<br />
the layer name.<br />
Settings for resizing when zooming<br />
You can modify the maximum and minimum zoom levels at which the selected text fields will no<br />
longer resize. Thus when zooming in or out on the diagram, text fields will resize according to the<br />
zoom level until the minimum or maximum zoom level are reached. At that point, text fields will no<br />
longer resize, but will stay fixed at their current size as you continue to zoom.<br />
Maintain Fixed Screen Location (do not pan)<br />
This option is available for text fields. When checked for selected text fields, these text fields will no<br />
longer pan when you pan the rest of the diagram. This allows you to place text that will always be<br />
visible, regardless of what part of the diagram you are observing. You can still move the individual<br />
text field itself in edit mode.<br />
Maintain Fixed Screen Size (do not resize on zoom)<br />
This option is available for text fields. When checked for selected text fields, these text fields will no<br />
longer resize when the zoom level of the diagram is changed. This allows you to place text that will<br />
always be visible at a constant size, regardless of what zoom level you are currently observing on<br />
the oneline diagram. You can still select the text fields themselves in edit mode and change their<br />
font size.<br />
©2011 <strong>PowerWorld</strong> Corporation<br />
810
Screen Layers<br />
The Screen Layers display can be invoked from either the Levels/Layers button in the Formatting<br />
ribbon group in Edit Mode, or by right-clicking on the oneline diagram background and choosing Edit<br />
Screen Layers.<br />
Screen layers provide a method to filter objects on a oneline diagram based on either zoom level or to<br />
which layer the objects are assigned. Initially each object is in a common layer called Default, which<br />
cannot be modified or deleted. You can create new layers using the Screen Layers display.<br />
Since the Screen Layers display is a Case Information Display, it shares the of other case information<br />
displays. You can access many case information display features by right-clicking on the display to<br />
invoke the local popup menu. Most importantly, this menu contains the options to Insert and Delete<br />
screen layers.<br />
To delete a screen layer, right-click on that layer in the display and select Delete from the popup<br />
menu. The one exception is the Default layer, which cannot be deleted.<br />
To insert a new screen layer, right-click on a record in the display and choose Insert from the popup<br />
menu. This will open the Screen Layer Options dialog for defining the options of the new layer you are<br />
inserting. You can also define a new layer by going to the Onelines ribbon tab, then on the Active<br />
ribbon group choose Screen Layer > Define Screen Layer.<br />
©2011 <strong>PowerWorld</strong> Corporation<br />
811
Screen Layer Options<br />
The Screen Layer Options are used to define options for new layers, or modify options for existing<br />
layers. Devices can be added to a layer by choosing the layer name from the drop-down list on the<br />
Levels/Layers Tab of the Format Multiple Objects dialog.<br />
Name<br />
Layers can have any name desired to describe the layer. The default naming convention is "Layer<br />
#".<br />
Show Layer<br />
If this box is checked, any objects on the diagram which are contained in this layer may be visible.<br />
This depends on the settings for low and high zoom level, described below. If the box is unchecked,<br />
however, then any objects contained in this layer will be hidden. Only objects that are visible will be<br />
used when calculating contours. Unlike Custom Display Detail, layers can be applied in both edit<br />
mode and run mode.<br />
Selectable in Edit Mode<br />
By unchecking this box the user prevents the objects contained in this layer of being with the mouse<br />
during Edit Mode. This is behavior is particularly desirable for elements (such as borders which are<br />
pretty much already fixed) when editing oneline diagrams.<br />
Use Conditional Display by Zoom Level<br />
Objects can be displayed or hidden based on the Screen Layer to which they are assigned and the<br />
current zoom level of the oneline diagram. Checking this box, and setting the Low Zoom Level and<br />
High Zoom Level fields, dictates at what zoom range the objects contained in the zoom level will be<br />
visible. If the zoom level is outside the range defined, any objects belonging to the screen layer will<br />
be hidden. This also applies to both edit mode and run mode.<br />
Memo<br />
This tab allows the user to enter text in order to describe this layer.<br />
©2011 <strong>PowerWorld</strong> Corporation<br />
812
Format Field Properties<br />
The Field tab of the Format Multiple Objects dialog can be used to modify the format of the selected<br />
fields, or to change a set of selected fields from one field representation to another. Use the Select by<br />
Criteria dialog to select fields of a particular type, right-click on any of the selected fields and choose<br />
Format Selection from the popup menu.<br />
Note that this option also applies to objects which display information related to specific object fields,<br />
such as Line and Interface Pie Charts.<br />
Object Type<br />
This field will be filled in automatically based on the type of object the selected field(s) apply to. You<br />
cannot change this field, which means that you can only change the selected field(s) to another field<br />
for the same type of object.<br />
Field<br />
The field type of the selected field(s). To change the selected fields to a new field type, click on the<br />
drop-down arrow of the combo box, or click on the Find… button, and select a new field from the<br />
list of fields for the Object Type.<br />
Include Suffix<br />
Checking this option will add the unit suffix to the selected fields.<br />
Total Digits in Field<br />
Modify the number of digits to display in the field. This number includes the decimal and the<br />
numbers to the right of the decimal.<br />
Digits to Right of Decimal<br />
Modify the number of the total digits that should appear to the right of the decimal.<br />
©2011 <strong>PowerWorld</strong> Corporation<br />
813
Display/Size Properties<br />
Use the Display/Size tab of the Format Multiple Objects dialog to change the display size, orientation,<br />
anchor property of the selected object(s).<br />
Size<br />
This field will change the characteristic display size of the selected object(s). The characteristic size<br />
is normally the vertical size or height of display objects. In objects with different orientation choices,<br />
the size is the most distinctive dimension of the object (e.g. in buses with right or left orientations,<br />
the size is the horizontal dimension of the bus bar, but in buses with up or down orientations, the<br />
size is the vertical dimension of the bus bar).<br />
Width<br />
This field will change the characteristic display width of the selected object(s). Similarly to the size,<br />
the width represents the horizontal dimension or width of display objects. In objects with different<br />
orientation choices, the width is the least distinctive dimension of the object (e.g. in buses with right<br />
or left orientations, the width is the vertical dimension of the bus bar, but in buses with up or down<br />
orientations, the width is the horizontal dimension of the bus bar).<br />
Anchored<br />
To toggle whether or not the selected object(s) are anchored , check or uncheck this option<br />
Immobile<br />
To force the selected object(s) to stay in the same position, check this option.<br />
Orientation<br />
This group will modify the orientation setting of the selected object(s). The possible settings will<br />
change depending on the type of object selected. Some object types do not have an orientation.<br />
Shape<br />
Use this group to modify the shape of the selected display objects. Possible shape settings will<br />
change depending on the type of objects selected. If objects of different types are selected and<br />
these types do not have a common set of shapes possible, the shape option will be blank and the<br />
shape cannot be changed.<br />
For Substation objects, the Use Substation Layout Settings specifies that the shape selected in the<br />
Substation Display Options will be used.<br />
When generator objects are selected, the shape selection determines the shape of the rotor inside<br />
the generator. The selections include images that represent possible generator fuel types including:<br />
coal, hydro, natural gas, nuclear, oil, solar, and wind. The other images include a dog bone, sine<br />
wave, or no rotor image. If selecting a rotor shape that can be filled, Line Color 2 on the Line/Fill<br />
tab determines the fill color for the inside of the shape.<br />
Number of Selected Objects<br />
This field shows the number of objects that are currently selected on the oneline.<br />
©2011 <strong>PowerWorld</strong> Corporation<br />
814
Align Group Objects<br />
The Align Group feature allows for selecting multiple objects on a oneline diagram and aligning them<br />
in a specified manner. There are a couple of ways to perform the alignment.<br />
First, select the objects on the diagram that you wish to align. Once you have selected all objects, you<br />
can 1) right click on a selected object and choose Align Group Objects from the local popup menu<br />
or 2) use the Alignment menu found in the Formatting ribbon group on the Draw ribbon tab.<br />
The Align Group Objects option from the local menu will open the Align Dialog, which allows for<br />
specifying the type of alignment desired. Alignment can be performed horizontally, vertically, or both.<br />
In addition to alignment of the top, bottom, left and right edges of the selected objects, you can also<br />
choose to have the objects snap to the drawing grid in the horizontal and/or vertical directions as well.<br />
These alignment actions can also be selected directly from the Alignment menu found on the<br />
Formatting ribbon group on the Draw ribbon tab.<br />
©2011 <strong>PowerWorld</strong> Corporation<br />
815
Refresh Anchors<br />
The Refresh Anchors option of the Formatting ribbon group on the Draw ribbon tab allows you to<br />
update or reset the anchoring of objects on a oneline diagram to their respective anchor. It can be<br />
advantageous to use the Refresh Anchors option when opening onelines that were created by another<br />
case, copying and pasting data between onelines, or renumbering objects on the oneline. This ensures<br />
the anchoring of objects to the appropriate anchor on the oneline diagram.<br />
©2011 <strong>PowerWorld</strong> Corporation<br />
8<strong>16</strong>
Clipboard Ribbon Group<br />
The Clipboard ribbon group contains options for copying and pasting oneline objects while your are in<br />
Edit Mode. It also provides access to the Undo drawing feature. This ribbon group is on the Draw<br />
ribbon tab. The Group is shown below.<br />
Undo<br />
The Undo command is used in the edit mode to undo the last change made on the oneline<br />
diagram. The Undo command will only undo graphical changes, and will not undo any data<br />
changes in the power system model. See Relationship Between Display Objects and the<br />
Power System Model for information on the display/model relationships.<br />
Paste<br />
The paste command copies the contents of the paste buffer (if any) onto the display at the<br />
current cursor location. Use the Paste command from the Edit Menu. Note that the paste<br />
buffer may contain both display objects and the underlying power system records. When<br />
pasting, the display objects are pasted regardless of whether an identical display object<br />
already exists on the oneline. In contrast, duplicate power system records are never pasted.<br />
This is because, for example, it is acceptable to have two display objects referring to the<br />
same generator, but the generator exists only as a single entity in the power system model.<br />
See Relationship Between Display Objects and the Power System Model for further details.<br />
Paste Special<br />
Paste Special works the same as Paste, however it will also show a dialog asking the you to<br />
choose between<br />
Absolute Coordinates : objects will be pasted using the exact same x/y coordinate as the<br />
copied objects had. This is useful when copying objects between two different oneline<br />
diagrams which contain the same geographic background.<br />
Coordinates Relative to Cursor : objects will be pasted relative to cursor instead of using<br />
the exact x/y coordinates as the copied objects.<br />
Copy<br />
The Copy Command copies the currently selected object(s) into the paste buffer without<br />
deleting them. For power system objects, such as buses, generators or transmission lines,<br />
you are given an option of whether to copy just the display object(s), or copy both the display<br />
object(s) and their underlying power system records. See Relationship Between Display<br />
Objects and the Power System Model for further explanation of these choices. To copy only<br />
the display object(s) and never the power system records from now on, select the Always<br />
Copy Object(s) Only option. You will not be prompted again. You can disable this selection<br />
on the Default Drawing Options Dialog.<br />
Cut<br />
©2011 <strong>PowerWorld</strong> Corporation<br />
817
The Cut Command is used in the Edit Mode to delete the currently selected object(s). To<br />
delete a set of objects, first select the objects. Then select the Cut command from the Edit<br />
Menu. For power system objects, such as buses, generators or transmission lines, you are<br />
given an option of whether to delete just the display object(s), or delete both the display<br />
object(s) and their underlying power system records. See Relationship Between Display<br />
Objects and the Power System Model for further explanation of these choices. To delete only<br />
the display object(s) and never the power system records from now on, select the Always<br />
Delete Object(s) Only option. You will not be prompted again. You can disable this<br />
selection on the Default Drawing Options Dialog.<br />
Unlike Delete, Cut also copies the selection into the paste buffer.<br />
Delete<br />
The Delete Command is used in the Edit Mode to delete the currently selected object(s). To<br />
delete a set of objects, first select the objects. Then select the Delete command from the<br />
Edit menu. For power system objects, such as buses, generators or transmission lines, you<br />
are given an option of whether to delete just the display object(s), or delete both the display<br />
object(s) and their underlying power system records. See Relationship Between Display<br />
Objects and the Power System Model for further explanation of these choices. To delete only<br />
the display object(s) and never the power system records from now on, select the Always<br />
Delete Object(s) Only option. You will not be prompted again. You can disable this<br />
selection on the Default Drawing Options Dialog.<br />
Unlike Cut, Delete does not copy the selection into the paste buffer.<br />
©2011 <strong>PowerWorld</strong> Corporation<br />
818
Undo Command<br />
The Undo command is used in the edit mode to undo the last change made on the oneline diagram.<br />
The Undo command will only undo graphical changes, and will not undo any data changes in the<br />
power system model. See Relationship Between Display Objects and the Power System Model for<br />
information on the display/model relationships.<br />
©2011 <strong>PowerWorld</strong> Corporation<br />
819
Oneline Diagram Overview<br />
The purpose of the oneline diagram is to show information about the power system graphically. Such<br />
displays are called oneline diagrams (onelines) because the actual three-phase power system<br />
components are represented using a single line. <strong>Simulator</strong> onelines "come alive" via:<br />
Animation<br />
Contouring<br />
Zooming and panning capability and<br />
Conditional display of objects<br />
Additionally, a key aspect of <strong>Simulator</strong> is the ease with which it allows the user to examine and modify<br />
many of the shown on the oneline diagram.<br />
The user may open any number of oneline diagrams, including multiple copies of the same oneline.<br />
©2011 <strong>PowerWorld</strong> Corporation<br />
820
Relationship Between Display Objects and the Power System Model<br />
Display Object:<br />
An item shown on a oneline diagram. Display objects typically have an associated model object.<br />
Examples include buses, transmission lines, transformers, generators and loads. Display objects not<br />
associated with a model object are called unlinked objects.<br />
Model Object:<br />
A power system element contained in a case.<br />
A key strength of the <strong>Simulator</strong> is its ability to allow users to manipulate a power system model<br />
graphically. This capability greatly simplifies the work involved in developing or maintaining a power<br />
system case for both novice and advanced users. However, it is important to keep in mind the<br />
distinction between the shown on the onelines and the actual power system model, consisting of<br />
model objects. A key concept is that any number of display objects, including none at all, can be<br />
associated with a single model element.<br />
<strong>Simulator</strong> uses a bus-oriented model. In other words, the model objects are either the buses<br />
themselves, objects that are radially attached to a bus (i.e., loads, generators and switched shunts), or<br />
objects that join two buses (i.e., transmission lines, transformers or dc lines). As long as there is a<br />
one-to-one mapping between display objects and model objects, the distinction between the two could<br />
be made entirely transparent to the user.<br />
It is reasonable, and often quite useful, to use more than one display object to represent a single<br />
model object. For example, by using the Conditional display of objects feature, two bus display objects<br />
could be used on a single oneline to represent the same bus. One bus might be visible over a<br />
particular zoom range, while another, with perhaps a different size/thickness, is visible over another<br />
range. Alternatively, the same bus could be represented using display objects drawn on separate<br />
onelines.<br />
An ambiguity arises when the user uses the Cut command to delete an object. Is he or she deleting<br />
just the Display Object or both the Display Object and the Model Object? To alleviate the problem,<br />
<strong>Simulator</strong> prompts you when you are deleting a display object with an associated model object to<br />
delete both the Display Object and its associated model object record, delete just the display object, or<br />
cancel the delete.<br />
In addition, there is no requirement that model objects have a corresponding display object. Thus, you<br />
could use the oneline diagram to show just a fraction of the total system buses and other devices. You<br />
can use the Case Information menu to view the model objects directly regardless of whether or not<br />
they are shown on a oneline.<br />
©2011 <strong>PowerWorld</strong> Corporation<br />
821
Custom Hint Values<br />
<strong>Simulator</strong> can be configured to show a short hint string when the mouse is hovered over objects on<br />
the oneline diagrams. This hint string will appear in a yellow box as shown below.<br />
This option must be set first by opening the <strong>Simulator</strong> Options dialog and then going to the Oneline<br />
category and finally checking the Show Oneline Hints . The user may then customize what text and<br />
values appear in the hint by choosing Custom Hint Values on the General Options ribbon group of<br />
the Options ribbon tab. These General Options are also available on the Oneline ribbon tab.<br />
This brings up a dialog on which customizations are made for each type of display object that can<br />
show a hint.<br />
Choose the type of object on the left side of the dialog. With this display object chosen, choose which<br />
fields of this dialog you would like to include as part of the custom hint. Click the Add, Remove, or<br />
Modify buttons to add, remove, or modify a field to the hint. Click the Up and Down buttons to<br />
change the order in which the fields appear. On the dialog that appears after clicking Add or Modify,<br />
you may customize the field with a prefix, modify the digits and decimal points, and specify whether to<br />
show the units as a suffix. The Example column shows an example of what text will appear for the<br />
hint.<br />
©2011 <strong>PowerWorld</strong> Corporation<br />
822
The Object Identifier is also available that will appear as the first line of the hint if chosen. To remove<br />
this identifier, click the Remove ID button. When the object identifier is not being shown the<br />
Remove ID button caption will change to Add ID. Click the Add ID button to add the object<br />
identifier back to the hint. You may specify the format of the object identifier by setting the Show<br />
Object Identifier with the following Identifier Type option appropriately.<br />
The Delay before showing hints (ms) is to set the milliseconds time that the hint will show up<br />
after you hover over an object and the Delay before hiding hints (ms) is the milliseconds time<br />
before the hints are going to be hide. The Maximum hint width (pixels) is the maximum pixels<br />
width that the yellow box of the hint will have.<br />
By selecting the Set Hint Font a dialog will open to select the font type, font style and size of the text<br />
in the hint box. Selecting Set Font to Window Default will set the text fonts to the Window defaults<br />
values.<br />
The hint customizations are stored with the <strong>PowerWorld</strong> Binary file (PWB) and in the Windows<br />
Registry. The customizations affect all oneline diagrams (including the Bus View and Substation View).<br />
The customizations may also be stored in an Auxiliary File for use in moving the customizations<br />
between computers and cases. Click the Save All to Aux File button to save all these customizations<br />
to an Auxiliary File or click the Load All From Aux File to load all the custom hints from an Auxiliary<br />
File.<br />
©2011 <strong>PowerWorld</strong> Corporation<br />
823
Oneline Local Menu<br />
The local menu provides access to a number of options and tools directly from the oneline. To display<br />
the local menu, position the cursor on an empty portion of the oneline then click the right mouse<br />
button. While most options are always available on the popup menu, a few options are only available<br />
on the popup menu in run mode.<br />
Find Object on Oneline (Edit and Run Modes)<br />
Displays the Find Object on Oneline tab of the Zoom, Pan, and Find Objects dialog.<br />
Oneline Display Options (Edit and Run Modes)<br />
Displays the Oneline Display Options dialog. This dialog allows you to customize the appearance of<br />
the oneline.<br />
Pan/Zoom Control (Edit and Run Modes)<br />
Displays the Zoom/Pan tab of the Zoom, Pan, and Find Objects dialog.<br />
Edit Screen Layers (Edit and Run Modes)<br />
Opens the Screen Layers case information display.<br />
Show Layer (Edit and Run Modes)<br />
Allows activation of any saved screen layer.<br />
Save/Edit/Delete View (Edit and Run Modes)<br />
Displays the Save View Level Dialog. This dialog is used to set defined locations on the oneline for<br />
recalling specific views from a list of saved views.<br />
Go To View (Edit and Run Modes)<br />
Allows the user to go to a specific location and zoom level on the oneline by choosing from a list of<br />
saved views. This option does nothing if no views are saved.<br />
Contouring (Run Mode Only)<br />
Displays the Contour Options Dialog. This dialog allows you to contour the system voltage<br />
magnitudes or angles.<br />
Difference Flows<br />
Displays the Difference Flows Dialog. This dialog is used to compare two power system operating<br />
points.<br />
Dynamic Formatting (Active Oneline) (Edit and Run Modes in Oneline Diagrams)<br />
Displays the Dynamic Formatting Dialog. This dialog is used to change the rendering of objects in<br />
oneline diagrams according to the state of the represented object in the power system.<br />
Dynamic Formatting (All Views) (Edit and Run Modes in Bus and Substation Views)<br />
Displays the Dynamic Formatting Dialog. This dialog is used to change the rendering of objects in<br />
bus and substation views according to the state of the represented object in the power system.<br />
All Display Objects (Edit and Run Modes)<br />
Opens the Display Object case information display, showing all the objects contained in the oneline<br />
diagram.<br />
Only Selected Display Objects (Edit Mode Only)<br />
©2011 <strong>PowerWorld</strong> Corporation<br />
824
Opens the Display Object case information display, showing only the currently selected objects in<br />
the oneline diagram, by automatically checking the Show Only Objects Selected on Display box.<br />
Load Display Auxiliary File (Edit and Run Modes)<br />
Loads a display auxiliary file.<br />
Print Oneline (Edit and Run Modes)<br />
Sends a copy of the oneline diagram to the printer. Selecting this option has the same affect as<br />
selecting File, Print Oneline from the main menu. See Printing Oneline Diagrams for more<br />
information.<br />
Copy Image to Clipboard (Edit and Run Modes)<br />
Copies the oneline file into the Windows clipboard using the Windows Metafile format (*.wmf). You<br />
can then paste the oneline into another program, such as a word processor. See Copying Onelines<br />
to Other Programs for details.<br />
Export Image to File (Edit and Run Modes)<br />
Saves a copy of the entire oneline diagram image to a file. Oneline image files can be saved in<br />
bitmap (*.BMP), Windows Metafile (*.WMF, *.EMF), JPEG (*.jpg), or GIF format (*.gif).<br />
Toggle Full Screen (Run Mode Only)<br />
Sets the oneline diagram display window to full screen size. This option hides all toolbars and status<br />
bars. To return the window to normal, right-click on the oneline diagram and un-check the Full<br />
Screen option.<br />
Embed a Display (Run Mode Only)<br />
Clicking on this option allows you to open another oneline diagram (or the same one) and embed<br />
the new display inside the existing display. You can choose what percentage size the embedded<br />
display should be, and where within the existing window the embedded window should be placed.<br />
Form Control > (Edit and Run Modes)<br />
Options on this submenu allow you to resize the window, shift the window, or close the window.<br />
©2011 <strong>PowerWorld</strong> Corporation<br />
825
Oneline Display Options Dialog<br />
The Oneline Display Options dialog allows you to customize the display of the oneline diagram. You<br />
can access this display by right-clicking anywhere on an empty portion of a oneline and selecting<br />
Oneline Display Options from the resulting oneline local menu.<br />
This dialog can also be display by going to the Options ribbon tab and choosing Oneline Display<br />
Options from the Oneline Options ribbon group.<br />
This dialog houses pages that govern various aspects of the oneline display. See Animated Flows,<br />
Display Object Options, Display Options, Grid/Highlight Unlinked Objects, Geography/Coordinates,<br />
Memo, Pie Charts / Gauges, Thumbnail View, or Substations for information on the respective tabs.<br />
Older versions of <strong>Simulator</strong> used to support a movie maker tool useful with the onelines. See the<br />
Movie Maker topic for suggestions on what tools to use instead.<br />
Save Options to Case<br />
Of important note is the general option at the bottom of this dialog labeled Save Options to Case.<br />
What this allows you to do is define a set of oneline options in the dialog, and then save that<br />
definition of options in the case by giving the definition a name. Once you have named that set of<br />
options, you can recall it later by coming back to this dialog and choosing the name from the list of<br />
option set names that appears near the bottom of the dialog. You can define as many different sets<br />
of custom options as you wish. You can also use an option set saved with the case when you create<br />
a oneline view using the Save Views dialog.<br />
Also note that once you have defined these sets of Saved Oneline Options, you can then quickly<br />
apply them to the active oneline diagram by using the Saved Options Menu on the Options ribbon<br />
tab.<br />
©2011 <strong>PowerWorld</strong> Corporation<br />
826
Display Options<br />
The Display Options page is found on the Oneline Display Options dialog. This page contains the<br />
following option settings:<br />
Display Detail<br />
The Display Detail box allows you to control how much information is shown on the oneline display.<br />
This option is available only in run mode. All elements on a oneline diagram are automatically visible<br />
in edit mode. There are four choices for run mode detail filtering:<br />
Minimal Show the oneline background, branch circuit breakers, generator MW output, and load<br />
MW/MVR.<br />
Moderate Show all Minimal information, along with bus voltages and all line flow pie charts.<br />
Complete Show all information.<br />
Custom Selecting this option and then clicking the Set… button opens the Custom Detail Dialog,<br />
which allows you to customize the oneline diagram to hide objects that do not meet your desired<br />
specifications. This dialog looks and works very similar to the Select By Criteria tool, allowing you to<br />
choose objects filtered by area, zone, voltage, and screen layer.<br />
Of course, in order for a certain display object to appear, it must have been placed there by the<br />
person who designed the oneline.<br />
Emphasize Specific Objects<br />
This option allows you to choose to "emphasize" desired elements on a oneline diagram. The<br />
emphasis is in the form of the emphasized elements being in full color, with de-emphasized<br />
elements being muted colors.<br />
To choose emphasis of certain elements, first check the box labeled Do Emphasis. When you first<br />
check this box, it will open the Emphasis Filter dialog, which looks and works very similar to the<br />
Select By Criteria tool. You can choose the oneline elements you wish to emphasize, and include<br />
filtering by area, zone, voltage, and screen layer.<br />
The degree of emphasis (muting of de-emphasized elements) can be controlled by the Emphasis<br />
Amount slide bar.<br />
Background Color<br />
Select Change Background Color to select a different color for the oneline diagram background<br />
color. Select the Set as Default Background Color option to set the background color as the<br />
default for all oneline diagrams.<br />
Use Absolute Values for MW Line Flows<br />
If checked, this option will cause all MW flow text fields for lines to be displayed as the absolute<br />
value of the flow. Otherwise, the MW flow text fields will be positive near the source end of the line<br />
and negative near the sink end of the line. The value of this option is stored in the system registry,<br />
and will be used by bus view and substation view diagrams when a oneline diagram with saved<br />
oneline options is not available.<br />
Use Absolute Values for Mvar Line Flows<br />
If checked, this option will cause all Mvar flow text fields for lines to be displayed as the absolute<br />
value of the flow. Otherwise, the Mvar flow text fields will be positive near the source end of the line<br />
and negative near the sink end of the line. The value of this option is stored in the system registry,<br />
and will be used by bus view and substation view diagrams when a oneline diagram with saved<br />
oneline options is not available.<br />
©2011 <strong>PowerWorld</strong> Corporation<br />
827
Use Absolute Values for MW Interface Flows<br />
If checked, this option will cause all MW flow text fields for interfaces to be displayed as the absolute<br />
value of the flow. Otherwise, the MW flow text fields will be positive near the source end of the<br />
interface and negative near the sink end of the interface. The value of this option is stored in the<br />
system registry, and will be used by bus view and substation view diagrams when a oneline diagram<br />
with saved oneline options is not available.<br />
Enable Mouse Wheel Zooming<br />
When this box is checked, zooming can be done with a mouse wheel. The default is off.<br />
This option applies to all onelines instead of just the presently selected oneline.<br />
Show Oneline Hints<br />
When this box is checked, hovering the cursor over an object will briefly display information about<br />
the object in a popup hint.<br />
This option applies to all onelines instead of just the presently selected oneline.<br />
Visualizing Out-of-Service Elements<br />
Out-of-service elements can have optional visualization settings that makes them "stand out" in<br />
relation to in-service devices on the oneline diagram. The options for out-of-service devices includes<br />
Use Dashed Lines, Draw and X Through Off-Line Generators, and Blink. Additional controls<br />
for the Blink option are available, for setting the blink interval and color. Any combination of these<br />
options can be used for out-of-service elements, although the X option only applies to out-of-service<br />
generators.<br />
Browsing Path for Oneline Diagrams<br />
This option applies when you have Oneline Links included on a oneline diagram. Rather than specify<br />
the full path and name of a oneline diagram as a oneline link, you can specify the file name only.<br />
When the link is clicked in Run Mode, <strong>Simulator</strong> will check all directories listed here, in order, to try<br />
and find the oneline file name stored with the link.<br />
©2011 <strong>PowerWorld</strong> Corporation<br />
828
Pie Chart/Gauge Options<br />
Show Pie Charts/Gauges in Run Mode<br />
When this option is checked, the pie charts and line gauges will be visible during Run Mode.<br />
Otherwise, they will be visible only during Edit Mode.<br />
Only Show Pie Charts/Gauges if relevant data exists<br />
The relevancy of pie charts and gauges depends on the style of the pie chart or gauge. For MVA,<br />
MW, Mvar and Amp styles, the pie charts are considered irrelevant if the limits on the line or<br />
interface are 0. For max percent loading under contingency, the pie chart is irrelevant if no<br />
violation(s) under contingency occurred on the element. For the PTDF style, the pie chart is invalid if<br />
the PTDF value has not been calculated for the line or interface.<br />
The options for pie charts and gauges are split into four sections, discussed in the additional topics:<br />
Pie Charts/Gauges: Lines<br />
Pie Charts/Gauges: Interfaces<br />
Pie Charts/Gauges: Pie Chart/Gauge Styles<br />
Pie Charts/Gauges: General Options<br />
Many of these same options are available on the Pie Chart menu found on the Options ribbon tab.<br />
©2011 <strong>PowerWorld</strong> Corporation<br />
829
©2011 <strong>PowerWorld</strong> Corporation<br />
830
Animated Flows Options<br />
The fields on the Animated Flows page of the Oneline Display Options dialog are used to customize the<br />
appearance of the animated flows on the oneline diagram.<br />
Show Flow Symbols<br />
Determines whether power flows are animated on the onelines. If this option is not checked, then<br />
no flow symbols appear on the oneline.<br />
Show Flows On<br />
Allows you to choose whether or not to display animated flows individually on Branch, Load,<br />
Generator and Shunt objects. Uncheck the box(es) for the objects that you do not wish to display<br />
animated flows.<br />
Base Flow Scaling on<br />
Animated flows on onelines may depict either actual power flows or power transfer distribution<br />
factors, depending on what you choose here. You can also choose to animate both the MW and<br />
MVAR flows or the MW and PTDF flows simultaneously. The Custom Float 1 option allows user<br />
specification of a value to depict in the flow animation. To use this option, values should be entered<br />
in the Custom Floating Point 1 field for the appropriate devices.<br />
Animate<br />
This option determines whether or not the flow arrows are mobile or stationary on the oneline<br />
diagram. Unchecking this box will cause the flow arrows to remain stationary on the diagram.<br />
Scale Speed of Flow<br />
Checking this box will cause the arrows to flow at a speed proportional to the represented quantity.<br />
When it is not checked, all of the flows will be at the same speed.<br />
Scale Size of Flow<br />
If checked, the size of the animation symbols will vary to represent the magnitude of flow on the<br />
element (respective of the Animation Parameter.) Otherwise, the symbol size will be the same on<br />
all devices regardless of the magnitude represented.<br />
Reset Animated Flow Offsets<br />
This button allows the user to reset the animated flows to start at a specified offset position. Mostly<br />
this would be used to reset the offset to 0, which would cause the animated flows to start at the<br />
beginning of the line or element. Since the animation moves the flow arrows every time the load<br />
flow is resolved, resetting flows to a specific offset could be useful for comparing different load flow<br />
solutions by looking at differences in the animated flow objects.<br />
Set Size, Density, and Reference Values for this oneline<br />
<strong>Simulator</strong> detects the current zoom level and object parameters of the selected oneline diagram, and<br />
automatically adjusts the animation settings in an attempt to optimize the animation quality.<br />
Size<br />
Determines the relative size of the animated flows on the devices. Increasing this number increases<br />
the size of the flow symbols. This field may range from 1 to 999.<br />
Density<br />
©2011 <strong>PowerWorld</strong> Corporation<br />
831
Determines the relative density of the animated flows on the devices. Increasing this value causes<br />
<strong>Simulator</strong> to display a greater number of flow symbols per unit distance on the oneline. This value<br />
may range from 1 to 999.<br />
Scaling Based on<br />
Determines whether the size and speed of animated flows represent actual flow or percentage<br />
loading. This option applies only to transmission lines and transformers as flows on other devices,<br />
such as loads and generators, always represent actual flow.<br />
Max. Zoom Level to Scale Size<br />
As a oneline is zoomed, the animated flow symbols increase in size. The value of Max. Zoom Level<br />
to Scale Size caps the size of the animated flows so that zooming beyond this level results in no<br />
further increase to the size of the flow symbols.<br />
Maintain Density above Maximum Zoom Level<br />
As a oneline is zoomed, the animated flow symbols decrease in density. Checking this box maintains<br />
the density of the animated flows after the maximum zoom level has been reached.<br />
Minimum Size in Pixels for In-service Elements<br />
Allows the specification of a minimum size for the animated flow objects for power systems elements<br />
that are in-service. The flow objects are sized based on the flow through the element. For elements<br />
with very small flows, it is often difficult to see the flow objects, and the minimum size can be set to<br />
make these flow objects more visible. The larger the minimum size value becomes, the more<br />
uniform the flow objects will become as elements are no longer sized based on their actual flow but<br />
rather the minimum size.<br />
Reference Values for Scaling<br />
Maximum flow reference for sizing the animated flows. The lower the MVA reference, the larger the<br />
animated flows appear on the oneline diagram as the actual flow value is compared to the reference<br />
value for scaling.<br />
Symbol Shape<br />
<strong>Simulator</strong> can display animated flows using directional arrows, circles, squares, or triangles.<br />
Animation Rate<br />
If the oneline animation is too fast or too slow, the animation rate can be adjusted by moving the<br />
slide bar.<br />
Symbol Fill Color<br />
Shows the fill color used for the animated flows if Use Fill Color is checked. Double-click on these<br />
fields to change the colors of the six different types of animated flows.<br />
Use Fill Color<br />
Checked if animated flow symbols should be filled using the Fill Color.<br />
Show PTDF Counter Flow<br />
Check this option if you wish for PTDF values that are in the opposite direction of the actual flow to<br />
be displayed using a different symbol color when visualizing PTDFs.<br />
Many of these same options are available on the Animation Menu found on the Options ribbon tab.<br />
©2011 <strong>PowerWorld</strong> Corporation<br />
832
©2011 <strong>PowerWorld</strong> Corporation<br />
833
Thumbnail View<br />
The thumbnail view allows the user to see an overview of the oneline diagram in a smaller window in a<br />
specified location on the oneline diagram. The thumbnail view is useful when the user has zoomed in<br />
to a specific area of the oneline diagram, but still wants to see what part of the system they are<br />
observing on a larger scale as they pan around the diagram. The other application is to observe a<br />
more detailed part of the system in the thumbnail view as the user moves the cursor over the oneline<br />
diagram. The thumbnail view is not visible by default, but can be set up and displayed from the<br />
Oneline Display Options dialog. The options for the thumbnail view are:<br />
Show ThumbNail View<br />
If checked, the thumbnail view will be visible in the specified corner of the oneline diagram.<br />
Size of ThumbNail View<br />
The size of the thumbnail view as a percentage of the size of the oneline diagram.<br />
Zoom level of Thumbnail View<br />
The amount to multiply the oneline diagram zoom level for display in the thumbnail view. The higher<br />
the multiplier, the more of the diagram you will see in the thumbnail view. You can instead indicate<br />
that the thumbnail view should display the diagram at a specified zoom level rather than a<br />
dynamically scaled zoom level based on the current diagram's zoom level.<br />
Location<br />
Choose the location on the oneline diagram in which the thumbnail view is to appear.<br />
Border Width in Pixels<br />
The pixel thickness of the border around the thumbnail view.<br />
Background Color<br />
If Use One-line Background Color is checked, the thumbnail background color will be the same<br />
as the oneline diagram. If it is not checked, then a different thumbnail background color can be<br />
selected by clicking on the colored box next to the Use Custom Background Color label.<br />
Thumbnail view follows mouse cursor<br />
This setting is very useful when is combined with the Zoom Level. Using a low multiplier and<br />
checking the Thumbnail view follows mouse cursor box will show a more detailed part of the system<br />
over which the cursor is being moved.<br />
Percent Transparent<br />
This setting allows you to make the thumbnail window completely opaque, completely transparent,<br />
or some measure in between. The more transparent the thumbnail window, the more detail of the<br />
underlying oneline diagram is visible through the thumbnail window.<br />
Many of these same options are available on the Thumb Nail options menufound on the Options ribbon<br />
tab.<br />
©2011 <strong>PowerWorld</strong> Corporation<br />
834
Thumb Nail Menu<br />
The Thumbnail View Options quick menu provides access to most of the options contained in the<br />
Thumbnail View Options dialog in an individual manner through menu commands. Select the Thumb<br />
Nail option from the Oneline Options ribbon group on the Options ribbon tab to access the menu.<br />
This quick menu contains the following default buttons, in order from top to bottom:<br />
Show thumbnail on the screen<br />
Thumbnail location on the screen<br />
Size of Thumbnail View, as a percentage of the window size<br />
Zoom out type (divide or zoom level)<br />
Zoom out factor, defining the ratio of the diagram seen in the thumbnail relative to what is visible<br />
in the diagram itself.<br />
Enable/Disable Thumbnail View to follow mouse cursor<br />
Enable/Disable Using the Same Background as the main window<br />
Background Color, if not the same as the main window<br />
Line width of the border around the thumbnail window<br />
©2011 <strong>PowerWorld</strong> Corporation<br />
835
Display Object Options<br />
The Display Object Options page is found on the Oneline Display Options dialog. This page contains<br />
options for formatting various display objects, displaying circuit breakers on loads, generators, and<br />
switched shunts, and formatting circuit breakers for transmission branches.<br />
©2011 <strong>PowerWorld</strong> Corporation<br />
General Options (All) Tab<br />
Percent of Injection Group/Owner object height used by name<br />
This option allows the user to specify the height of the name with respect to the rectangle of the<br />
injection group graphical objects.<br />
Display Circuit Breakers in Generators, Loads and Switched Shunts<br />
Uncheck this box to hide circuit breakers from appearing in generators, loads, and switched shunts.<br />
If this option is checked, the user can use Display breakers on… to select individually what<br />
elements can display circuit breakers.<br />
These options dictate only if circuit breakers will be shown on elements that are closed, i.e. Status =<br />
Closed for the individual element. Circuit breakers will always be shown for devices that are open,<br />
i.e. Status = Open for the individual element. This is useful in identifying possible data errors<br />
especially for cases where breakers are explicitly modeled. In these cases, the explicitly modeled<br />
breakers are used to open and close generators, loads, and switched shunts rather than changing<br />
the Status of the device. An open circuit breaker symbol at the individual elements would then<br />
indicate that the Status of the device needs to be set to Closed.<br />
Transformer Symbol<br />
This option allows the selection of Coils or Circles to represent a transformer. This option allows a<br />
different specification of how transformers should be displayed for each individual oneline diagram.<br />
There is also an option that is applied by default for all onelines. Use the Default selection to use the<br />
setting found with the <strong>Simulator</strong> Options: Oneline options.<br />
Display Rotors in Generators<br />
Uncheck this box to hide the rotors of the generators.<br />
The shape of the rotor can be changed by using the Rotor Shape option found with the generator<br />
display options on the generator dialog in Edit mode or the Shape option found on the Display/Size<br />
tab of the Format Multiple Objects dialog.<br />
Change in Gen Rotor Angle per Refresh (degrees)<br />
This value specifies the change in the rotor angle every time the animated flows refresh. This means<br />
that the greater the angle value, the faster the rotor will seem to rotate when the oneline is<br />
animated. Entering a negative number will cause the rotor to spin counter-clockwise.<br />
Show Field Inside Generator<br />
Fields can be shown inside generator objects. Select a field from the drop-down box or use the Find<br />
button to search through the list of fields available for a generator. Set the field to No Field to not<br />
display any field inside generator objects. Set the Digits and Decimals for floating point fields.<br />
Adjust the Relative Font Size to change the size of the font relative to the generator object size.<br />
To ensure that the field fits entirely inside each generator object, check the option to Dynamically<br />
decrease the font size so that the field fits inside the generator.<br />
Multi-Section Line Display Objects<br />
836
Intermediate Bus Rotation Angle<br />
Normally, the intermediate buses are perpendicular to the line. The value entered here can rotate<br />
the intermediate bus with respect to the original position. Therefore, a value of 0 degrees, will<br />
keep the intermediate buses perpendicular to the line, while a value of 90 degrees will set the<br />
intermediate buses aligned to the line.<br />
Intermediate Bus Relative Size<br />
This option is actually a multiplier for the size of the intermediate buses specified for each multisection<br />
display object.<br />
Bus Field Voltage Option<br />
This option allows the user to specify in which units the bus fields with Bus Voltage as type of field<br />
will be displayed. This setting is only valid when the type of field selected is Bus Voltage in the Bus<br />
Field Information dialog. Choosing a voltage field in the Select Field will return the voltage value in<br />
the specific units of the field.<br />
©2011 <strong>PowerWorld</strong> Corporation<br />
Circuit Breakers Tab<br />
Circuit Breaker Display Objects > Normally Closed<br />
This section is used to specify the colors for all the circuit breakers normally closed in the oneline<br />
diagram. The colors that can be modified are the border and fill colors for presently closed and open<br />
circuit breakers. In order to change a color, click on the color box or on the Change button. Check<br />
Use Fill to use the specified fill color.<br />
Circuit Breaker Display Objects > Normally Open<br />
This section is used to specify the colors for all the circuit breakers normally open in the oneline<br />
diagram. The colors that can be modified are the border and fill colors for presently closed and open<br />
circuit breakers. In order to change a color, click on the color box or on the Change button. Check<br />
Use Fill to use the specified fill color.<br />
Shape<br />
Specify the shape of circuit breakers on transmission lines and transformers. The breakers shown on<br />
loads, generators, and switched shunts will always be the default rectangle shape.<br />
837
Substation Display Options<br />
The Substations tab of the Oneline Display Options dialog provides parameters for customizing the<br />
appearance of Substation display objects. This tab is only available if the case contains at least one<br />
substation.<br />
The upper right-hand corner of the Substation page displays a template of the substation object’s<br />
appearance in terms of locations or "zones" where information can be displayed on the object. The<br />
rest of the page can be used to describe the appearance of the object and the information that<br />
appears in the substation objects.<br />
Upper % of Height<br />
This percentage indicates how much of the object is populated by the "upper" zone of the object.<br />
This includes the Upper Field, Upper Left (UL) and Upper Right (UR). As you decrease this<br />
percentage, the upper zone will get smaller, increasing the Identifer (middle) zone automatically,<br />
and vice-versa if you increase the percentage of the upper zone.<br />
Identifier % of Height<br />
This is the percentage of the height of the substation object that is occupied by the identifier or<br />
"middle" zone. This is the substation identifier section of the object.<br />
Lower % of Height<br />
This is the percentage of the substation object that is occupied by the "lower" zone of the object.<br />
This includes the Lower Field, Lower Left (LL) and Lower Right (LR). Unlike the previous two<br />
percentages, this percentage cannot be directly modified. Instead, it is automatically determined<br />
based on the settings of the Upper and Identifier percentages.<br />
Left % of Width<br />
This percentage indicates how much of the object is populated by the "left" zone of the object. This<br />
includes the Upper Left (UL) and Lower Left (LL). As you decrease this percentage, the left zone will<br />
get smaller, increasing the Identifier (middle) zone automatically, and vice-versa of you increase the<br />
percentage of the left zone.<br />
Identifier % of Width<br />
This is the percentage of the width of the substation object that is occupied by the identifier or<br />
"middle" zone. This is the substation identifier section of the object.<br />
Right % of Width<br />
This percentage indicates how much of the object is populated by the "right" zone of the object.<br />
This includes the Upper RIght (UR) and Lower Right (LR). As you decrease this percentage, the right<br />
zone will get smaller, increasing the Identifier (middle) zone automatically, and vice-versa of you<br />
increase the percentage of the right zone.<br />
Buffer Percent<br />
The buffer width for the height settings provide a buffer zone of the percentage width specified<br />
horizontally between the Identifier section and the upper / lower field sections. Similarly, the buffer<br />
width for the left and right width fields indicates a percentage buffer vertically between the upper /<br />
lower field zones and the four corner zones.<br />
Substation Identifier<br />
Choose how the identifier will be displayed for the substation. Choose to display by name, by<br />
number, or by combinations of name and number. The identifier will be displayed in the Identifier or<br />
"middle" zone of the substation object.<br />
©2011 <strong>PowerWorld</strong> Corporation<br />
838
Shape<br />
Select the shape used for substations that are not overriding the Substation Layout Settings.<br />
What should be done when identifier text does not fit inside the width<br />
As the name of this option suggest, you can choose how the text in the identifier section of the<br />
object should be modified if resizing of the substation object causes the text to be too large for the<br />
modified size.<br />
Extra Substation Fields<br />
These four fields, two of which are represented as the Upper Field and Lower Field on the template,<br />
can be customized to display any substation field of your choosing. Use the drop-down arrow of the<br />
appropriate box to choose a field, or use the Find button to pull up a list of fields to choose from.<br />
Once the field has been chosen, set the digits and number of decimal places for the field. Also check<br />
Units? to show the units if the extra fields.<br />
Upper-Left Symbol (UL)<br />
Choose what symbol to display in the upper-left zone of the substation object. You can choose from<br />
None, Switched Shunt, Generator, Number of Buses, and Load. If the substation contains at least<br />
one type of the chosen object, a symbol representing that type of object will be displayed in the<br />
Upper-Left location of the object to indicate such a presence. By default, the Upper-Left zone will<br />
display the Generator symbol.<br />
Upper-Right Symbol (UR)<br />
Choose what symbol to display in the upper-right zone of the substation object. You can choose<br />
from None, Switched Shunt, Generator, Number of Buses, and Load. If the substation contains at<br />
least one type of the chosen object, a symbol representing that type of object will be displayed in<br />
the Upper-Right location of the object to indicate such a presence. By default, the Upper-Right zone<br />
will display the Load symbol.<br />
Lower Left Symbol (LL)<br />
Choose what symbol to display in the lower-left zone of the substation object. You can choose from<br />
None, Switched Shunt, Generator, Number of Buses, and Load. If the substation contains at least<br />
one type of the chosen object, a symbol representing that type of object will be displayed in the<br />
Lower-Left location of the object to indicate such a presence. By default, the Lower-Left zone will<br />
display the number of buses in the substation.<br />
Lower-Right Symbol (LR)<br />
Choose what symbol to display in the lower-right zone of the substation object. You can choose from<br />
None, Switched Shunt, Generator, Number of Buses, and Load. If the substation contains at least<br />
one type of the chosen object, a symbol representing that type of object will be displayed in the<br />
Lower-Right location of the object to indicate such a presence. By default, the Lower-Right zone will<br />
display the Switched Shunt symbol.<br />
©2011 <strong>PowerWorld</strong> Corporation<br />
839
Oneline Animation<br />
An important feature of <strong>PowerWorld</strong> <strong>Simulator</strong> is its support of animated onelines. The use of efficient<br />
display algorithms allow animation rates that are typically greater than several times per second, even<br />
on large cases and on onelines with a significant number of objects. The extensive use of animation<br />
makes the display "come alive" so that system conditions can be ascertained more easily.<br />
In <strong>Simulator</strong>, animation is started from Run Mode by selecting the Play button in the Power Flow<br />
Tools ribbon group on the Tools ribbon tab. In Viewer, animation is started automatically when you<br />
load a case.<br />
The animation can be controlled and customized from the Animated Flows Tab of the Oneline Display<br />
Options dialog. To access this dialog, select Oneline Display Options from the Oneline Options<br />
ribbon group on the Options ribbon tab, or right-click on an empty area of the oneline diagram and<br />
select Oneline Display Options from the resulting local menu.<br />
©2011 <strong>PowerWorld</strong> Corporation<br />
840
Copying Onelines to Other Programs<br />
The onelines can be easily copied to other programs. This allows you to add <strong>PowerWorld</strong> onelines to<br />
your word processor documents or slide presentations. The simplest way to copy a oneline diagram to<br />
another program is to use the Windows Clipboard. This is accomplished as follows:<br />
In <strong>Simulator</strong> or Viewer, zoom and/or pan the display to the portion of the oneline diagram you<br />
would like to copy.<br />
Right-click on an empty portion of the oneline to display the local menu.<br />
Select Copy Image to Clipboard menu item. This places a copy of the oneline into the Window's<br />
clipboard.<br />
In the other program, use Paste or Paste Special to copy the contents of the clipboard into that<br />
program. The oneline is pasted into the program using the Metafile format.<br />
In addition, oneline diagrams can also be saved as image files by right-clicking on an empty portion of<br />
the diagram and choosing Export Image to File.<br />
©2011 <strong>PowerWorld</strong> Corporation<br />
841
Display Explorer<br />
The Display Objects case information display presents data describing each graphical object in the<br />
oneline diagram. This display functions in the exact same manner as the Model Explorer and is thus<br />
called the Display Explorer instead. The Display Explorer contains Case Information Displays and<br />
therefore can be used in a manner consistent with all other case information displays. It has a case<br />
information toolbar from which you can print, copy, and modify its records as well as view the<br />
information dialog of its associated power system object if it has any. You can also sort the object<br />
records by clicking on the heading of the field by which you want to sort. Additionally, when <strong>Simulator</strong><br />
is in Edit Mode, the toolbar Records menu allows you to remove existing objects from the oneline<br />
diagram.<br />
To show the Display Objects case information display, go to the Onelines ribbon tab, then on the<br />
Active ribbon group select List Display > All Display Objects.<br />
As mentioned above, the Display Explorer functions identically to the Model Explorer. The only<br />
differences in functionality are due to additional options found on the bottom left of the dialog. This<br />
offers the following additional features.<br />
Show Only Objects Selected<br />
By checking this box, only the selected display objects currently selected in the oneline diagram will<br />
be shown.<br />
How to List Grouped Objects<br />
This specifies how to list grouped objects if there are any in the oneline diagram. The choices are to<br />
list individually the components of the group, to list only the groups, or to list both the individual<br />
elements and the groups. If there are not grouped objects in the oneline diagram, this control is<br />
disabled.<br />
Save Complete Display to AXD<br />
By clicking this button, all the objects that are shown in the case information display will be saved to<br />
a display auxiliary file.<br />
By default, the display object records case information display contains the following fields:<br />
Type<br />
The type of display object.<br />
X/Longitude Location, Y/Latitude Location<br />
The x and y coordinates of the object’s location.<br />
Layer Name<br />
The layer name to which the display object is assigned.<br />
Layer Shown, Selectable in Edit Mode, Low Zoom Level, High Zoom Level<br />
These fields only display information about the layer to which the display object belongs. Therefore,<br />
the values for these fields can only be modified through the Screen Layer case information dialog or<br />
the Screen Layer dialog.<br />
Anchored<br />
This field indicates whether or not the display object is an anchored object. If the display object can<br />
not be an anchored object, then the field is empty.<br />
©2011 <strong>PowerWorld</strong> Corporation<br />
842
Font Size<br />
For text objects, this field shows the font size.<br />
©2011 <strong>PowerWorld</strong> Corporation<br />
843
List Unlinked Display Objects<br />
An unlinked object is a display object not linked to a record in the power system model (model object).<br />
The existence of unlinked display objects on a oneline diagram can be misleading because they have<br />
zero flows and zero bus voltages associated with them. See Object Relationships for more information.<br />
Go to the Onelines ribbon tab, then on the Active ribbon group choose List Display > Unlinked<br />
Display Objects from the main menu in Edit Mode to identify unlinked objects.<br />
Total Number of Unlinked Display Objects<br />
©2011 <strong>PowerWorld</strong> Corporation<br />
Unlinked Display Objects Dialog<br />
Indicates the total number of unlinked objects on the display. Ideally, this number should be zero. If<br />
nonzero, the unlinked objects are identified in the table by type, screen location, and zoom range<br />
over which the object is visible.<br />
Delete Unlinked Objects<br />
Click on this button to permanently remove all unlinked objects from the display. Exercise this option<br />
carefully. Generally, you will want to do this either when you have substantially modified a power<br />
flow case, such as by creating an equivalent, or when you are using the oneline with a new power<br />
system case.<br />
View Options for Highlighting Unlinked Objects on the Oneline<br />
Click on this button will open the Grid/Highlight Unlinked Objects tab of the Oneline Display Options<br />
Dialog.<br />
Type, X/Y Location<br />
The remainder of the display shows the type, location, identification, layer, applicable zoom level,<br />
anchored property, and font size for each unlinked object. This table is a type of Case Information<br />
Display and thus behaves similarly to all other case information displays. Right-click on a record in<br />
this table to invoke the local menu. Select Pan to Object on Open Onelines to locate and select<br />
the unlinked object on the oneline diagram.<br />
844
©2011 <strong>PowerWorld</strong> Corporation<br />
845
All Display Objects<br />
This display works in the exact same manner as the Model Explorer and is thus called the Display<br />
Explorer instead. This show all of the Display Objects information.<br />
©2011 <strong>PowerWorld</strong> Corporation<br />
846
Supplemental Data<br />
Supplemental Data can be used to identify display objects that do not represent power system<br />
elements. <strong>User</strong> defined data types can be created and linked to display objects for use in filtering,<br />
dynamic formatting, Select by Criteria, and custom hints.<br />
Supplemental Classification Definition<br />
A Supplemental Classification is used to group Supplemental Data records into categories. As an<br />
example, if using Supplemental Data records to identify geographical borders, a Supplemental<br />
Classification could be Country. Each Supplemental Data record uses exactly one Supplemental<br />
Classification record.<br />
Supplemental Classification records are defined by one key field:<br />
Name<br />
This field uniquely identifies the classification and cannot be blank.<br />
Supplemental Data Definition<br />
Supplemental data records are defined by two required key fields:<br />
Classification<br />
Name<br />
This is the Supplemental Classification Name. This field cannot be blank.<br />
This is a unique identifier used to further define the Classification. If using supplemental data<br />
records to identify geographical borders, the Name could be United States to go with a<br />
Classification of Country. This field cannot be blank.<br />
In addition to the Classification and Name, geographic information, expressions, and custom strings,<br />
integers, and floating point values can be assigned to supplemental data records. This information<br />
can be entered in the Supplemental Data Case Information Display discussed below.<br />
Displaying Supplemental Data Records<br />
Supplemental Data records are displayed in the Supplemental Data Case Information Display found<br />
on the Model Explorer under Case Information and Auxiliary > Supplemental Data. This<br />
display consists of two tabs, Supplemental Classification and Supplemental Data. The table on<br />
the Supplemental Classification tab lists all of the Classifications that have been defined. The table<br />
on the Supplemental Data tab lists all of the Supplemental Data records that have been defined and<br />
provides the means for creating new Supplemental Data records AND Supplemental Classification<br />
records. Supplemental Classification records cannot be created under the Supplemental Classification<br />
tab.<br />
Creating Supplemental Data Records<br />
To create a new Supplemental Data record, from the Supplemental Data tab, right-click on the<br />
table and choose Insert from the local menu. The Define Supplemental Data dialog will open.<br />
©2011 <strong>PowerWorld</strong> Corporation<br />
847
Either select an existing Classification from the drop-down box or create a new Classification by<br />
clicking New. (If creating a new Classification,another dialog box will open with a prompt for the<br />
Classification Name.) Type in a Name for the record. To create the record and close the dialog click<br />
OK. To create the record without closing the dialog click Save.To exit the dialog without creating<br />
the record click Cancel.<br />
Linking Display Objects to Supplemental Data<br />
Display objects that cannot be linked to a power system element can be linked to a Supplemental<br />
Data record. These display objects include Background Line, Background Rectangle, Background<br />
Ellipse, Background Picture, Text, Case Information Memo, Oneline Field, Oneline Link, Document<br />
Link, Memo Text, and Generic Model Field.<br />
Linking any of these objects to supplemental data must be done through the Display Explorer<br />
found under Onelines > All Display Objects. From the Explore tab, choose the display object<br />
type to link. If they are not already displayed, the Supplemental Data Classification and<br />
Supplemental Data Name fields must be added to the list of fields in the table. Simply enter the<br />
appropriate Classification and Name in the fields to link a particular display object to a Supplemental<br />
Data record.<br />
Once a display object is linked to a supplemental data record, the information in the supplemental<br />
data record can be used to filter, dynamically format, Select by Criteria, and display custom hints for<br />
that display object.<br />
Because there is no requirement to link display objects that cannot be linked to power system<br />
elements to supplemental data records, these objects will not be highlighted along with other<br />
unlinked elements when they are not linked to a supplemental data record.<br />
Automatic Linking of Supplemental Data When Inserting Geographic Information<br />
Background objects (lines and ellipses) created from inserting objects from borders included with<br />
<strong>Simulator</strong> and shapefiles can be linked automatically to supplemental data records.<br />
When auto inserting borders included with <strong>Simulator</strong>, the option to Automatically link county<br />
and state borders to supplemental data needs to be checked for this to occur.<br />
When inserting background objects from shapefiles, there are several options that need to be set for<br />
proper linking to supplemental data. These options are available on the Identify tab of the GIS<br />
Shapefile Data Dialog.<br />
©2011 <strong>PowerWorld</strong> Corporation<br />
848
Movie Maker<br />
<strong>Simulator</strong> no longer contains a built-in movie maker tool. Instead, <strong>PowerWorld</strong> Corporation<br />
recommends other movie making tools that can be used from outside of <strong>Simulator</strong>. Please refer to the<br />
<strong>PowerWorld</strong> website at www.powerworld.com/support/videocapture.asp for references to these third<br />
party movie tools.<br />
©2011 <strong>PowerWorld</strong> Corporation<br />
849
Map Projections<br />
Background on Map Projections<br />
In order to create a map of a spherical object such as the Earth it is first necessary to convert the<br />
Earth coordinates of latitude and longitude into a two-dimensional coordinate system needed for a<br />
map. This conversion from the spherical coordinates of latitude and longitude to some xy Cartesian<br />
coordinate system is called a map projection. Mapmakers and mathematicians throughout history<br />
have invented many map projections. For each map, the mapmaker must decide which projection<br />
will look best for his or her purposes. This will depend on what part of the globe is being drawn, the<br />
size of the area being drawn, and the shape of the object being drawn. In general, map projections<br />
fall into three standard classes: cylindrical, conical, and planar. For a complete analysis of the topic<br />
of map projections see reference 1.<br />
For maps of North America, <strong>PowerWorld</strong> supports a Simple Conic map projection which is described<br />
below.<br />
For maps of the entire Earth, <strong>PowerWorld</strong> supports a Mercator projection which is described below.<br />
Simple Equidistant Conic Map Projection<br />
For maps made of the 48 conterminous states in the United States, maps are often made using one<br />
of the conical map projections. These projections can be recognized by the constant latitude lines<br />
that are seen as arcs. When looking at the U.S./Canadian border in the western United States, you<br />
will see that it curves on maps made using a conical projection, even though this is a constant<br />
latitude border. Several conical projections exist including the Albers Equal-Area Projection, Lambert<br />
Conformal Projection, and Simple Equidistant Projection. They can be visualized as taking the globe<br />
and placing a cone over it as shown in Figure 1 and then using this to map the coordinates to the xy<br />
plane shown at the right. Constant longitude lines are seen as straight lines and constant latitude<br />
lines are seen as arcs on the resulting map.<br />
The equations for converting back and forth between (longitude,latitude) and (x,y) using the simple<br />
equidistant projection are described next. These equations are taken from reference 1.<br />
First, you must specify seven values that are parameters of the mapping:<br />
©2011 <strong>PowerWorld</strong> Corporation<br />
850
For these values, the following variables are defined:<br />
Then given a latitude = ϕ and a longitude = λ, calculate the x and y coordinate using<br />
And given an x and y coordinate, calculate the latitude(ϕ) and longitude(λ) using<br />
Figure 2 shows more clearly what some of these variables are.<br />
©2011 <strong>PowerWorld</strong> Corporation<br />
851
Maps made using <strong>PowerWorld</strong>'s built-in map borders for North America use the following<br />
parameters:<br />
These numbers were thus set to be the default map projection numbers within <strong>PowerWorld</strong>. This<br />
projection will work well for the one-line diagrams with <strong>PowerWorld</strong> Corporation has created on the<br />
same standard background.<br />
Mercator Projection Use in <strong>PowerWorld</strong><br />
For the Mercator Projection, <strong>PowerWorld</strong> assumes R = 30700.0 units. From this, given a latitude = ϕ<br />
and a longitude = λ, calculate the x and y coordinate using<br />
And given an x and y coordinate, we calculate the latitude(ϕ) and longitude(λ) using<br />
©2011 <strong>PowerWorld</strong> Corporation<br />
852
References<br />
1. Snyder, John P., Map Projections - A Working Manual, U. Geological Survey Professional Paper<br />
1395, United States Government Printing Office, Washington, D.C.: 1987.<br />
©2011 <strong>PowerWorld</strong> Corporation<br />
853
Great Circle Distance Dialog<br />
To find the Great Circle Distance between any two points of longitude, latitude, select GIS Tools ><br />
Great Circle Distance from the Active ribbon group on the Onelines ribbon tab and the Great Circle<br />
Distance Dialog will be displayed. This can be done in Edit or Run Mode.<br />
The Great Circle Distance Dialog allows the calculation of distance between two points of longitude,<br />
latitude. The Great Circle Distance Calculation assumes that the earth is a sphere and makes no<br />
adjustments for the actual flattening of the earth. The two longitude, latitude points can either be<br />
entered manually for any two valid points or can be chosen from valid longitude, latitude values stored<br />
with either buses or substations. Valid longitude values are between -180 and 180 degrees. Valid<br />
latitude values are between -90 and 90 degrees. The calculated distance is given in either kilometers<br />
or miles.<br />
From Location<br />
Click the Choose From Location button to choose either the location of a bus or substation as the<br />
From Location. The Latitude (degrees) and Longitude (degrees) entries for the From<br />
Location will be filled in with the latitude, longitude information that is stored with the chosen<br />
element in the case data. These entries are not based on the location of a display object, if one<br />
exists, of the chosen element. If the element does not have valid geographic information stored, the<br />
values that are entered for the latitude, longitude will not be valid.<br />
The Latitude, Longitude entries can also be entered manually.<br />
To Location<br />
Click the Choose To Location button to choose either the location of a bus or substation as the To<br />
Location. The Latitude (degrees) and Longitude (degrees) entries for the To Location will be<br />
filled in with the latitude, longitude information that is stored with the chosen element in the case<br />
data. These entries are not based on the location of a display object, if one exists, of the chosen<br />
element. If the element does not have valid geographic information stored, the values that are<br />
entered for the latitude, longitude will not be valid.<br />
The Latitude, Longitude entries can also be entered manually.<br />
Units<br />
Choose the units in which to report the calculated distance.<br />
Calculate Distance<br />
Click this button to calculate the distance in the chosen Units between the From Location and the<br />
To Location. The calculated distance will appear in the box above the button. Error in input data will<br />
be returned if there is a problem with any of the latitude, longitude information.<br />
©2011 <strong>PowerWorld</strong> Corporation<br />
854
Great Circle Distance Calculation<br />
The Great Circle Distance Calculation allows the calculation of distance between two points of<br />
longitude, latitude. The Great Circle Distance Calculation assumes that the earth is a sphere and<br />
makes no adjustments for the actual flattening of the earth.<br />
The calculation consists of the following parameters:<br />
The distance in kilometers between the starting and ending location is determined from the following<br />
equation:<br />
This calculation is used with several GIS tools to determine the distance between two locations or<br />
facilities on a diagram.<br />
©2011 <strong>PowerWorld</strong> Corporation<br />
855
Populate Lon,Lat with Display X,Y<br />
To populate the longitude,latitude fields of buses and substations with the locations of corresponding<br />
display objects converted to longitude,latitude using the selected projection, go to the Onelines ribbon<br />
tab, then on the Active ribbon group choose GIS Tools > Populate Lon,Lat with Display X,Y.<br />
The Populate Lon,Lat with Display X,Y Dialog will be displayed. This can be done in either Edit or Run<br />
Mode. The dialog will show which map projection is currently in use for the oneline. <strong>User</strong>s should be<br />
careful to not change the map projection once one has been established so that all objects on the<br />
oneline are consistently using the same projection. If no projection has been set, the dialog shows<br />
None (x,y) as the Map Projection, selecting a map projection will establish that map projection as the<br />
current oneline map projection.<br />
Map Projection<br />
None (x,y)<br />
No map projection is in use.<br />
North American (simple conic)<br />
This projection is better when dealing with longitude, latitude points in North America. This is<br />
the projection that has been used in <strong>Simulator</strong> for years in defining geographic borders and<br />
placing then on a oneline.<br />
Entire World (Mercator)<br />
This projection is better when dealing with longitude, latitude points spread throughout the<br />
world.<br />
Click Populate Longitude,Latitude to complete the conversion. The longitude, latitude values<br />
converted from display x, y coordinates can be viewed on the bus and substation case information<br />
displays or the information dialogs.<br />
©2011 <strong>PowerWorld</strong> Corporation<br />
856
Geography/Coordinates<br />
The option is available to display screen coordinates in longitude, latitude instead of x,y. This option<br />
can be set by selecting Oneline Display Options from the Onelines ribbon tab or the Options ribbon<br />
tab. The following options are located under the Geography/Coordinates category.<br />
Map Projection in Use<br />
The map projection indicates which projection has been selected for inserting objects on the oneline.<br />
<strong>User</strong>s should be careful to not change a projection once one has been established. Otherwise, there<br />
is the risk that different objects will be inserted with different projections.<br />
Show longitude, latitude coordinates when showing x, y coordinates<br />
When this option is checked and a map projection other than None (x,y) is selected, longitude,<br />
latitude coordinates will be displayed anywhere that x,y screen coordinates are normally displayed.<br />
This option will only be enabled when a map projection other than None (x,y) has been selected.<br />
©2011 <strong>PowerWorld</strong> Corporation<br />
857
Shape File Import<br />
<strong>Simulator</strong> allows you to import ESRI shapefiles (*.shp/*.dbf pairs) as a group of background lines or<br />
points on a oneline diagram. There are several locations where you may open the GIS Shapefile<br />
Import Dialog.<br />
Go to the Onelines ribbon tab, then on the Active ribbon group choose GIS Tools > Insert GIS<br />
Data from Shapefile.<br />
Go to the Draw ribbon tab, then on the Individual Insert ribbon group choose Background ><br />
Insert GIS Data from Shapefile<br />
Go to the Draw ribbon tab, then on the Quick Insert ribbon group choose Auto Insert > Insert<br />
GIS Data from Shapefile<br />
The GIS Shapefile Data Dialog has the following sections:<br />
Control<br />
Modify<br />
Identify<br />
Format<br />
Shape List<br />
©2011 <strong>PowerWorld</strong> Corporation<br />
858
GIS Shapefile Data: Control<br />
This is the first page of the GIS Shapefile Data dialog. The control page contains the controls for<br />
reading a shapefile into <strong>Simulator</strong> and provides some basic information on the shapes read from the<br />
file.<br />
Read in Shapefile<br />
Pressing this button will allow you to choose a shapefile and will load it into <strong>Simulator</strong> for placement<br />
on the currently selected oneline diagram.<br />
Save Shapefile<br />
Clicking this button will save to file the shapefile information currently loaded in memory. This option<br />
is useful if making changes to shape format attributes or eliminating certain shapes from those read<br />
in and then saving these changes in the shapefile format.<br />
Shapefile Information<br />
Once the shapefile has been loaded into memory, this section will be populated with general<br />
information on the number of shapes loaded, and the maximum and minimum X and Y values<br />
(usually in longitude and latitude.)<br />
Transfer Shapefile Objects to Oneline<br />
If you are ready to place the shapes on the oneline diagram, but want to continue working with<br />
existing shapes or read more shapes from another file, press the Transfer Shapes to Oneline and<br />
Clear button. This will keep the dialog open following the transfer. It also gives you options of what<br />
should happen to the current shapes in memory after you have transferred them to the diagram.<br />
You can choose to clear only the shapes that were transferred, all of the shapes, or none of the<br />
shapes. The first choice relates to options you have on the Shapefile Objects page regarding<br />
whether or not to transfer certain shapes from the shapefile to the diagram.<br />
Insert Into Layer<br />
Before transferring the shapes to the oneline diagram, you can choose which layer the shapes<br />
should be assigned to. If you wish to place the shapes into a new undefined layer, click on the<br />
Define Layer button to access the Screen Layers table.<br />
Transfer Shapes to Oneline and Close<br />
If you wish to transfer the currently loaded shapes to the oneline and close the dialog (clearing the<br />
shapes from memory), press this button to complete the process.<br />
©2011 <strong>PowerWorld</strong> Corporation<br />
859
GIS Shapefile Data: Identify<br />
After using the Control page to read in shapes from a shapefile but before placing them on the<br />
diagram, identification options can be specified on the Identify page.<br />
Identification String for Display Auxiliary Files<br />
Shapefile shapes are created as background objects when added to a diagram. If using display<br />
auxiliary files to create or edit diagrams, objects must be uniquely identified. Because background<br />
objects typically do not link to an object in the power flow case, and therefore have no other unique<br />
means of identification, a unique ID string must be assigned to objects created via shapefiles. This<br />
unique identifier populates the Auxiliary ID field used in display auxiliary files and can be viewed<br />
from the Display Explorer.<br />
Prefix<br />
Optionally, a prefix can be concatenated with the selected Attribute to further identify the shape.<br />
Attribute<br />
The drop-down box is populated with the fields that are available with the .dbf file. Choose a<br />
field whose value will be used to uniquely identify the shape. By default, the Record Number of<br />
the shape is used for identification if no other Attribute is selected.<br />
Suffix<br />
Optionally, a suffix can be concatenated with the selected Attribute to further identify the shape.<br />
Linkage to Supplemental Data<br />
Background objects created from shapefiles can be linked to Supplemental Data records for<br />
purposes of further identifying the objects. This is useful when applying filters, applying dynamic<br />
formatting, using Select By Criteria, or defining custom hints with display objects created from<br />
shapefiles.<br />
Link Display Objects to Supplemental Data<br />
Check this box to link the background objects created from shapefile shapes to Supplemental<br />
Data records.<br />
Supplemental Classification<br />
Select an existing Supplemental Classification from the drop-down box or click New to create a<br />
new Supplemental Classification.<br />
Attribute for Supplemental Data Name<br />
Select an Attribute from the drop-down box. The list of attributes is populated from the fields<br />
that are available in the .dbf file. For each unique Attribute value, a supplemental data record will<br />
be created with the chosen Supplemental Classification and with its Name set to the Attribute<br />
value.<br />
©2011 <strong>PowerWorld</strong> Corporation<br />
860
GIS Shapefile Data: Modify<br />
After using the Control page to read in shapes from a shapefile but before placing them on the<br />
diagram, the Modify page can be used to modify the XY attributes of the shapes.<br />
Map Projection<br />
There are two map projections you can choose from when placing the shapes onto a oneline<br />
diagram. The choices are:<br />
North American (simple conic)<br />
Entire World (Mercator)<br />
Once you have selected which projection to use, click on the Convert to Specified Map<br />
Projection button to process the conversion on the shapes currently in memory.<br />
Shift/Scale Shapefile X/Y Data<br />
You also have the option to shift the XY coordinates of shapes or scale them by scalar values. To<br />
shift shapes, enter scalar shift values for the X value and Y value and press the Shift XY Data<br />
button. To scale the XY coordinates, enter scalar scaling factors for the X and Y value, and press the<br />
Scale XY Data button.<br />
©2011 <strong>PowerWorld</strong> Corporation<br />
861
GIS Shapefile Data: Format<br />
After using the Control page to read in shapes from a shapefile but before placing them on the<br />
diagram, the Format page can be used to modify the appearance attributes of the shapes.<br />
Change Shape Format Characteristics<br />
Point Size<br />
The size of points read from the shapefile can be adjusted when transferred to the oneline<br />
diagram.<br />
Line/Border Thickness<br />
Choose the pixel thickness of the shapefile lines when transferred to the oneline diagram.<br />
Line/Border Color<br />
Set the line color of the shapefile lines when transferred to the oneline diagram.<br />
Fill Color for Points/Polygons<br />
Set the fill color of the shapefile points and polygons when transferred to the oneline diagram.<br />
The box labeled Use Fill Color must be checked as well.<br />
Stack Level<br />
Indicate which stack level should be applied to the shapes when they are transferred to the<br />
oneline diagram.<br />
Immobile<br />
Check this box if you wish for the shape file objects to be immobile once they are transferred to<br />
the oneline diagram. This will prevent you from inadvertently selecting and moving the shapefile<br />
objects on the oneline diagram while in Edit mode.<br />
Set all shape format attributes to the values above<br />
Once you have finished changing the format settings for the shapes, press this button to apply<br />
them for the transfer of shapes to the oneline diagram.<br />
Automatic Color Mapping<br />
Available Attributes<br />
To customize the shapefile shapes based on a field value read from the .dbf file, select an<br />
attribute from the list.<br />
Color Map<br />
Select a color map to apply to the selected attribute. To modify existing or create new color<br />
maps, click on the Modify Color Maps button. The color of the object will then be based on<br />
where its selected attribute value maps to the selected color map.<br />
Change Border Color, Change Fill Color<br />
These two boxes allow you to choose if the color map selected should apply to the border color,<br />
the fill color, or both.<br />
Change Color Based on Attribute/Color Map<br />
Once you have finished setting the color map for a selected attribute, press this button to apply<br />
the settings before the transfer of shapes to the oneline diagram.<br />
©2011 <strong>PowerWorld</strong> Corporation<br />
862
GIS Shapefile Data: Shape List<br />
After using the Control page to read in shapes from a shapefile but before placing them on the<br />
diagram, the Shape List page can be used to flag shapes for inclusion in the transfer and customize<br />
the appearance attributes of specific shapes.<br />
This page will be blank until you have actually read a shapefile into memory. Once you have done so,<br />
you will see a list of all shapes read from the file. The table allows you to customize the appearance<br />
and attributes of a specific shape, similar to the options on the Format page.<br />
In addition, you also can choose to include or exclude shapes from the transfer to the oneline<br />
diagram. This gives you the greatest flexibility for hand-picking which shapes you want to add to a<br />
oneline diagram.<br />
©2011 <strong>PowerWorld</strong> Corporation<br />
863
Shapefile Database Record Dialog<br />
The Shapefile Database Record dialog is available by selecting Show Shapefile Fields… from the<br />
local popup menu (obtained by right-clicking on a display object) of any display object that was<br />
created from a shapefile. This menu option will not be available for display objects that were not<br />
created from a shapefile. This dialog provides information read from the database file (.dbf) associated<br />
with the shapefile from which the display object was created. Each time that this dialog is displayed,<br />
the database file is read to fill in the field information. The field information is not stored in the<br />
<strong>PowerWorld</strong> display file (.pwd) so the associated database file must be available for this information to<br />
be displayed.<br />
File Name<br />
This is the path and name of the database file (.dbf) associated with the shapefile from which the<br />
display object was created.<br />
Record Number<br />
This is the record number of the display object within the shapefile.<br />
List of Fields<br />
This list details the fields and values belonging to the given record number in the database file.<br />
Edit Oneline Browsing Path<br />
Select this option to update the Oneline Browsing Path. This browsing path will be used to search all<br />
listed directories for the database file specified in File Name if it cannot be found in the directory<br />
specified with the File Name.<br />
©2011 <strong>PowerWorld</strong> Corporation<br />
864
Export Oneline As Shapefile<br />
Display objects can be exported into shapefile formats (.shp/.dbf pairs) by going to the Onelines<br />
ribbon tab, then in the Active ribbon group, choosing GIS Tools > Export Oneline as Shapefile.<br />
This will open the Select Objects and Fields to Export Dialog, which is similar to the Select by Criteria<br />
Dialog.<br />
The dialog is used to select one type of display object to export to the shapefile and the criteria used<br />
to select which specific objects will be included in the export.<br />
Selecting Areas and Zones<br />
Use the Area and Zone fields to select the areas and zones in which to select display objects.<br />
Ranges of area and zone numbers can be entered in the usual way, or the All Areas or All Zone<br />
boxes can be checked to select all areas and all zones respectively. The Areas and Zones tab pages<br />
can also be used to select the areas and zones in which to select display objects.<br />
Selecting Voltage Levels<br />
Specify the max and min voltage levels using the boxes that are provided, keeping in mind that all<br />
voltages are in kV. The All Voltages box can be checked to include all voltages without requiring<br />
the specification of a voltage range.<br />
Selecting Layers<br />
All layers can be selected by choosing the All option for Layers. If specific layers are to be selected,<br />
the Range option should be selected and the Layers tab should be used to check and uncheck<br />
specific layers in which to select display objects.<br />
Type of Drawing Object<br />
Select the type of object to export in the Type of Drawing Object dropdown box. Alternatively,<br />
the Find… button next to the dropdown can be used to select the object type from a list of<br />
available object types.<br />
Filter<br />
The Filter dropdown box provides a list of filters available for the selected Type of Drawing Object.<br />
The Find… button next to this dropdown can be used to find a filter or define a new filter for the<br />
selected object type. Filter options will not be enabled when an object type that does not allow<br />
filtering is selected.<br />
Selecting Fields<br />
The Fields list will be populated for object types that have associated fields. The selected fields will<br />
be written to the database file (.dbf) along with the value of the field. When the Specified option is<br />
selected, individual fields can be chosen by checking the box next to specific fields. When the All<br />
option is selected, then all fields associated with the selected type of object will be included in the<br />
database file. When the Show Only Commonly Used Fields option is checked, only those fields<br />
that are deemed to be commonly used will be displayed in the list. To show all fields associated with<br />
the selected object type, uncheck this box. Use the Check All and Uncheck All buttons to check all<br />
or uncheck all of the fields.<br />
Advanced Selection Criteria<br />
If only objects that are currently visible on the display (due to layering, etc.) are to be selected,<br />
check the box labeled Select only currently visible objects. If some display objects have been<br />
selected prior to opening the dialog, an advanced selection option becomes available. If the box<br />
©2011 <strong>PowerWorld</strong> Corporation<br />
865
labeled Use as a filter on presently selected objects is checked, the criteria chosen in the<br />
dialog will only affect the previously selected objects. In other words, only the objects that were<br />
previously selected AND that match the chosen criteria will remain selected when exporting to the<br />
shapefile.<br />
Export Coordinates in Longitude,Latitude<br />
If a valid map projection has been selected for displaying display object coordinates in<br />
longitude,latitude, then the option to Export coordinates in longitude,latitude will be enabled.<br />
(A valid map projection can be set with the Map Projection in Use Option found in the<br />
Geography/Coordinates category of the Oneline Display Options dialog.) By default, the Export<br />
coordinates in longitude,latitude option will be checked when it is enabled. When checked, the<br />
coordinates of the display objects will be exported to the shapefile in longitude,latitude instead of<br />
<strong>PowerWorld</strong> <strong>Simulator</strong> x,y coordinates.<br />
Saving Shapefile Export Descriptions<br />
Shapefile Export Description settings can be saved with the case by clicking Save As to save with a<br />
new name or Save to save with the current name. This will allow the quick recovery of settings that<br />
may have been previously used. Use the Rename button to rename an already saved set or the<br />
Delete button to remove a previously saved set of criteria. If Shapefile Export Description sets have<br />
been saved, they can be exported to an auxiliary file by choosing Save to AUX file. The Load<br />
from AUX file button will load an entire auxiliary file regardless of whether it contains Shapefile<br />
Export Descriptions or not.<br />
Saving the Shapefile<br />
After all criteria have been set, click OK. A dialog will open prompting for the name of the file to<br />
save. Enter a file name and click Save. The type of file that is specified in the dialog is a shapefile<br />
with .shp extension, however, three files will be saved. All files will have the name specified in the<br />
save dialog, but the extensions will be .shp, .dbf, and .shx.<br />
©2011 <strong>PowerWorld</strong> Corporation<br />
866
Insert Measure Line<br />
Distances between display objects can be approximated by inserting a measure line on the display. A<br />
measure line is similar to a background line. It can be drawn as a straight line between two points or<br />
as a line with many vertices and segments. By default, a measure line is drawn as a yellow line with a<br />
pixel thickness of 4.<br />
To insert a measure line go to the Onelines ribbon tab, then on the Active ribbon group choose GIS<br />
Tools > Insert Measure Line. Then position the mouse cursor on the display where the line should<br />
begin and click and release the left mouse button. Move the mouse to the desired termination point of<br />
the first line segment. A straight segment will follow the mouse movements. Click and release the left<br />
mouse button to complete the line segment and to prepare for drawing the next segment, or doubleclick<br />
if this is the last line segment. To draw a freehand shape rather than a series of straight line<br />
segments, click and hold the left mouse button where the freehand shape begins and drag the mouse<br />
to trace the desired shape (while holding the left mouse button down). Release the left mouse button<br />
to complete the section of the freehand shape. At this point, either another freehand section or a<br />
straight line segment can be added. When all desired freehand and straight line segments have been<br />
added, double-click the left mouse button to complete the line.<br />
To change the shape of the line, first left click on the line to select it. Handles will appear at each<br />
vertex. A vertex can be moved by holding the left mouse button down and dragging the vertex to a<br />
new location. To remove a vertex, hold down the CTRL key and then click the vertex you would like to<br />
delete. To add a vertex, hold down the CTRL key and then click on the line where the new vertex<br />
should be added. Note that freehand lines are nothing more than a continuous series of vertices.<br />
Once the measure line has been added to the display, the length of the line can be displayed by rightclicking<br />
on the line and selecting Measure Length… from the local menu. The units of the length are<br />
dependent on the map projection in use and whether the option to Show longitude,latitude<br />
coordinates when showing x,y coordinates is checked on the Oneline Display Options dialog. If<br />
the map projection in use is something other than x,y and the option to show longitude,latitude<br />
coordinates is checked, the length will be given in miles and kilometers. Otherwise, the length will be<br />
given in <strong>Simulator</strong> units. The Great Circle Distance calculation is used to determine the distance<br />
between vertices on the line to determine the approximate length in miles and kilometers.<br />
©2011 <strong>PowerWorld</strong> Corporation<br />
867
Delete All Measure Lines<br />
All measure lines can be deleted from the display. To do this go to the Onelines ribbon tab, then on<br />
the Active ribbon group choose GIS Tools > Delete All Measure Lines.<br />
©2011 <strong>PowerWorld</strong> Corporation<br />
868
Path Distances from Bus or Group<br />
To access the Determine Path Distances from Bus or Group dialog go to the Tools ribbon tab, and<br />
choose Connections > Determine Path Distances to Bus from the Other Tools ribbon group.<br />
The Determine Path Distances from Bus or Group dialog provides a way to calculate how far<br />
electrically every bus in the system is from a particular starting point.<br />
After clicking the Calculate button, all buses that are part of the start element will be labeled<br />
internally as being a path distance zero. Then a calculation will be done that determines for each bus<br />
in the system the shortest total path length in getting from each bus to the Start Element. Buses that<br />
cannot reach the Start Element will be flagged with a very large distance (by default 10,000). The<br />
results of the calculation will then be copied into the Bus Field specified under the Bus Field to<br />
Populate option. The results will be displayed in a case information display at the bottom of the dialog.<br />
The options on the dialog are described below.<br />
Start Element Type and Element<br />
Choose an element type to be either a Bus, Substation, Area, Zone, Super Area or Injection Group.<br />
Then use the object chooser to choose the particular object to be the starting element. For more<br />
help on the object choose see the Find Dialog Basics.<br />
Distance Measure<br />
Choose the distance measure that will be used to determine distances between nodes. Each branch<br />
will be treated as having a length based on the choice below. Note: negative values are not allowed,<br />
therefore negative values will be treated as extremely small lengths instead.<br />
X - Per unit series reactance.<br />
|Z| - Magnitude of the series impedance (based on the per unit reactance and resistance).<br />
Length - Length field for each branch.<br />
Number of Nodes - Length of 1.0 is used for all branches.<br />
Other - When choosing Other, click the Find.. button to choose any numeric field of a<br />
branch.Lines to Process<br />
Lines to Process<br />
Regardless of the Distance Measure above, you can choose which branches allowed to be traversed<br />
when finding the shortest path.<br />
All - All branches are allowed to be traversed.<br />
Only Closed - Only branches that are presently closed can be traversed.<br />
Filter - Only branches that meet the advanced filter specified can be traversed. Click Define...<br />
to choose or create and advanced filter.<br />
Selected - Only branches whose Selected? field is set to YES can be traversed.Bus Field to<br />
Populate<br />
Bus Field to Populate<br />
Choose a field into which the resulting path distances will be copied. It is recommended that you use<br />
the custom floating point or integer fields for this purpose.<br />
©2011 <strong>PowerWorld</strong> Corporation<br />
869
Closet Facilities to Point<br />
To produce a list of display objects and their distance from a point selected on the one-line diagram,<br />
go to the Onelines ribbon tab, then on the Active ribbon group choose GIS Tools > Closest<br />
Facilities to Point. After selecting this option, the mouse cursor will become a crosshair. Move the<br />
cursor to a location on the diagram and left-click. A dialog will open listing all of the display objects<br />
and their distance from the selected point in ascending distance from the point.<br />
Select to Show Display Objects of Type<br />
This allows the option of showing all display objects in one list or only listing objects of a particular<br />
type.<br />
Distance<br />
This field is listed by default with the display objects. This shows the distance between a given<br />
display object and the selected point. The location of the selected point is given by the<br />
X/Longitude and Y/Latitude fields on the dialog. The location of a given object is provided by the<br />
X/Longitude Location and Y/Latitude Location fields with the display object. The units of the<br />
distance is given in the Units field on the dialog.<br />
X/Longitude and Y/Latitude<br />
Each display object listed has a corresponding X/Longitude Location and Y/Latitude Location<br />
field. The X/Longitude and Y/Latitude fields given on the dialog provide the location of the point<br />
that was selected on the diagram. The fields on the dialog can also be manually adjusted to<br />
determine the distance between the display objects and a given coordinate.<br />
All of the fields that give the location of either the display object or the point selected on the<br />
diagram are given in x,y coordinates if a valid map projection is not selected or the option to show<br />
coordinates in longitude, latitude is not selected. Otherwise, the coordinates will be longitude,<br />
latitude. Both of these options can be set from the Oneline Display Options dialog in the<br />
Geography/Coordinates category.<br />
Units<br />
This indicates the units that the distance is in. The units will be in <strong>PowerWorld</strong> units if a valid map<br />
projection is not selected or the option to show coordinates in longitude, latitude is not selected.<br />
Otherwise, the units will be in either miles or kilometers. To display the distance in miles, the option<br />
to use the English Measurement System must be selected on the <strong>PowerWorld</strong> <strong>Simulator</strong> Options<br />
dialog under the Environment category. Select Metric (SI) as the Measurement System to display<br />
the distance in kilometers.<br />
Recalculate Distances<br />
Click this button to recalculate distances after changing the coordinates of the selected point by<br />
entering new values for the X/Longitude or Y/Latitude fields.<br />
©2011 <strong>PowerWorld</strong> Corporation<br />
870
Oneline Screen Coordinates<br />
Onelines can be any size and can contain any number of objects. The size and position of objects on<br />
the screen are specified in terms of x-y "oneline screen coordinates." When the zoom level is 100%<br />
the size of the oneline in screen coordinates is 100 by 100. More generally, the size of the oneline is<br />
100 2 divided by the zoom level in both the x and y directions.<br />
The default screen center is the point (50,50) but this can be easily changed (See Oneline Panning and<br />
Zooming.) Negative screen coordinates are allowed. Usually you will not have to be concerned about<br />
an object's location in screen coordinates.<br />
The Status Bar displays the current cursor screen coordinates while in Edit Mode.<br />
©2011 <strong>PowerWorld</strong> Corporation<br />
Status Bar Showing Screen Coordinates<br />
871
Oneline Zooming and Panning<br />
All oneline diagrams permit zooming and panning. Zooming and panning are very important tools for<br />
building and investigating large oneline diagrams that occupy more than a single screen of viewing<br />
area. Moreover, the display of various objects can be set to depend on the zoom level. See Oneline<br />
Conditional Display of Objects for more information on this feature.<br />
The following mechanisms are provided for zooming or panning a oneline:<br />
Line Navigation Arrows<br />
For transmission lines whose end-points are not visible at the present pan/zoom level, small Line<br />
Navigation Arrows will appear where the line exits the present window. If you click on these arrows,<br />
the oneline will automatically pan over to the other end of the transmission line. The oneline will<br />
zoom out as it moves away from the present position and zoom back in until it finishes at the same<br />
zoom level with the endpoint in the middle of the oneline. On the Oneline Tab of the <strong>Simulator</strong><br />
Options dialog you can control three attributes for these arrows<br />
1. The size in pixels (default is 9)<br />
2. How fast the program pan/zooms to the new location in seconds. (Making this shorter gets you<br />
there faster, but you lose some of the overview information of where you're going as you pan to<br />
the new location.)<br />
3. Whether to show hints as you move the mouse over the arrows.<br />
Zooming on Onelines<br />
Zooming involves adjusting the oneline diagram's display area by changing the magnification of the<br />
view. Zoom in on a oneline to have the screen display less of the complete oneline diagram, and<br />
zoom out on a oneline to have the screen display more of the complete oneline diagram.<br />
To zoom on a oneline diagram using the keyboard, follow these instructions:<br />
Use CTRL-up arrow to zoom in<br />
Use CTRL-page up to zoom in quickly<br />
Use CTRL-down arrow to zoom out<br />
Use CTRL-page down to zoom out quickly<br />
The Zoom ribbon group offers additional zooming options:<br />
Use the Zoom in on Area button of the Zoom ribbon group to select a region on which to<br />
zoom.<br />
©2011 <strong>PowerWorld</strong> Corporation<br />
872
Use the Show Full button of the Zoom ribbon group to zoom the display out to show the<br />
entire oneline.<br />
Use the Find button of the Zoom ribbon group to display the Pan/Zoom Dialog.<br />
Use the Save View button of the Active ribbon group to display the Save View Dialog, or click<br />
on the drop down arrow on the Save View button to choose from a list of saved views.<br />
Use the Rectangular Zoom Selector to select a section of the diagram to zoom into using a<br />
selection box. After clicking button (symbolized with a magnifying glass over a dashed<br />
rectangle,) left click and hold the mouse button down on the diagram, drag the mouse to select<br />
part of the diagram inside a box, then release the mouse button. <strong>Simulator</strong> will zoom into the<br />
region selected inside the box.<br />
Panning on onelines<br />
Panning moves the screen's focus point around the oneline diagram. You can pan left, right, up, or<br />
down to view different portions of the complete oneline diagram.<br />
To pan around the oneline using the keyboard, follow these instructions:<br />
Use the arrow keys to move in the desired direction<br />
Use page up to move up quickly<br />
Use page down to move down quickly<br />
Use the Home key to move left quickly<br />
Use the End key to move right quickly<br />
Left-click and hold the mouse button down anywhere on the background of the diagram. Make<br />
sure you do not click on an object on the diagram. While holding the left mouse button down,<br />
drag the mouse in any direction to "drag" the diagram in that direction.<br />
You can also use the Pan/Zoom Dialog to pan to a specific location, or even to a specific bus. You<br />
can display the Pan/Zoom Dialog either by pressing the Find button on the Zoom ribbon group of<br />
the Onelines ribbon tab or by selectingPan/Zoom Control from the oneline diagram's local menu.<br />
©2011 <strong>PowerWorld</strong> Corporation<br />
873
Save View Level Dialog<br />
The Save View Level Dialog is used to save an (x,y) location and zoom level, contour description,<br />
and/or hidden layer application for a oneline diagram in an easily accessible list for quick recall and<br />
application to the diagram. This dialog can be called by selecting the Save/Edit/Delete View option<br />
from the oneline local menu.<br />
You can also define a new layer by going to the Onelines ribbon tab, then on the Active ribbon group<br />
choose Save View > Save View.<br />
Recalling a saved view can be done by either right-clicking on the background to access the oneline<br />
local menu and choosing a view from the Go To View list, or by clicking on the drop down arrow on<br />
the Save View button and selecting a view from the resulting list. Selecting a saved view<br />
automatically moves the oneline diagram location to the (x,y) coordinates and zoom level, applies a<br />
stored contour, and/or applies hidden layers stored with the selected view.<br />
This dialog can be used for creating a new view, editing an existing view, or deleting an existing view.<br />
The Save View Level Dialog has the following options:<br />
View Name<br />
This is the name that the view will be stored under in the saved view list. This must be a unique<br />
name for each view saved with the oneline diagram. By default this field is blank. To edit an existing<br />
view, choose the desired view from the drop down list.<br />
Save Display Information in View<br />
When checked, the view will store an x-y coordinate and zoom level to associate with the view.<br />
When the view is selected for display, the diagram will center on the x-y coordinate at the defined<br />
zoom level.<br />
X-Coordinate<br />
The x-coordinate for the view. This value will default to the current x-coordinate for the oneline<br />
diagram, or will change to a saved value if a saved view is chosen from the View Name drop down<br />
list. This value can be modified by the user.<br />
Y-Coordinate<br />
The y-coordinate for the view. This value will default to the current y-coordinate for the oneline<br />
diagram, or will change to a saved value if a saved view is chosen from the View Name drop down<br />
list. This value can be modified by the user.<br />
Zoom Level<br />
The zoom level for the view. This value will default to the current zoom level for the oneline<br />
diagram, or will change to a saved value if a saved view is chosen from the View Name drop down<br />
list. This value can be modified by the user.<br />
Save Contour Information in View<br />
If a contour is being displayed when the view is created, you can choose to save the contour<br />
information with the view by checking this box. Saving a contour with a view will display that<br />
contour when you switch to that view. You also have the option of saving a blank contour with the<br />
view. This is indicated by a Contour Object of ‘None’ and a Contour Field of ‘None.’ If you save a<br />
blank contour, no contour will be displayed when switching to that view. If you don’t save any<br />
contour with the view, then any existing contour will be applied when switching to that view.<br />
Contour Object<br />
©2011 <strong>PowerWorld</strong> Corporation<br />
874
This section displays the type of object the stored contour pertains to. This field cannot be changed<br />
from this location.<br />
Contour Field<br />
Displays the type of value the stored contour pertains to. This field cannot be changed from this<br />
location.<br />
Link to Oneline Display Options Settings<br />
In the Oneline Display Options in <strong>Simulator</strong>, you can save various sets of options with a case for<br />
quickly recalling oneline diagram settings by name. This option allows you to include a custom<br />
defined option set by name with the current view. Note that you first must have created and saved a<br />
custom set of options for a diagram from the Oneline Display Options dialog before this option on<br />
the Save Views dialog will be enabled.<br />
Save Hidden Layers<br />
Since <strong>Simulator</strong> allows the use of layers to display or hide objects on the diagram, views also can<br />
optionally store the layer settings when the view is created. The window below this checkbox will list<br />
the layers that are presently hidden on the diagram. When this view is recalled, the layers in this list<br />
will be hidden if they were stored with the view.<br />
Save<br />
This button will save a new view or modify the values for an existing view of the name in the View<br />
Name field.<br />
Delete<br />
OK<br />
This button will delete the currently open view from the saved view list. The dialog information will<br />
default to the saved view information of the previous view in the list.<br />
This button will save a new view or modify the values of an existing view of the name in the View<br />
Name field, and will close the Save View Level Dialog.<br />
Save to AXD<br />
By clicking this button, all the views will be saved to a display auxiliary file.<br />
Load from AXD<br />
This button will load all the views saved in a display auxiliary file.<br />
©2011 <strong>PowerWorld</strong> Corporation<br />
875
Window Ribbon Tab<br />
The Window ribbon consists of buttons and menus that provide access to customizing the windows in<br />
the user interface. It also provides access to help topics and topics regarding the Auxiliary File Format.<br />
The ribbon is shown below.<br />
The Case Information ribbon is broken into four ribbon groups<br />
Mode Ribbon Group<br />
Edit Mode<br />
Switches the program to Edit Mode, which can be used to build a new case or to modify an<br />
existing one.<br />
Run Mode<br />
Switches the program to Run Mode, which can be used to perform a single Power Flow<br />
Solution or a timed simulation with animation.<br />
Window Ribbon Group<br />
Open Windows Menu<br />
The Open Windows Menu provides a convenient method of switching between open windows.<br />
This includes <strong>User</strong> Interface Dialogs, Case Information Displays, and Oneline diagrams.<br />
Switch to Free-Floating Windows (Switch to Standard Container Window)<br />
Choosing this option toggles the program from between two different window environment<br />
1. All diagrams and dialogs are contained within the <strong>Simulator</strong> program shell<br />
2. All diagrams and dialogs are free-floating on your monitor.<br />
For more information see the Window Basics.<br />
Reset to Defaults<br />
The program keeps track of dialog Free-Floating/Contained Style, Size, and Position. Clicking<br />
this button will reset all these to the factory default settings. Nearly all dialogs in will then be<br />
reset back to Contained with a default size and position as well. For more information on<br />
Style, Size and Position, see Window Basics.<br />
Refresh Displays<br />
©2011 <strong>PowerWorld</strong> Corporation<br />
876
Redraws (refreshes) each of the open windows. <strong>Simulator</strong> usually automatically refreshes the<br />
open windows as necessary. However, this action allows you to trigger the refresh when you<br />
want it.<br />
Ribbon Settings Menu<br />
This menu contains options for customizing your ribbon.<br />
Ribbon Colors : You can change the color scheme to either Blue, Silver or Black<br />
Legacy Menus : Choose to Hide or Show a special Menus ribbon tab. The Menus ribbon tab<br />
mimics the menu and toolbar structure that existed in older versions of <strong>Simulator</strong>.<br />
Arrange Windows<br />
The options under Arrange Windows are Tile Horizontally, Tile Vertically, and Cascade. Tile<br />
rearranges the open oneline diagrams such that the total window area is divided equally<br />
among all of them and each is completely visible. Cascade Rearrange all open windows such<br />
that all they appear on top of each other while leaving the title bars visible.<br />
Toggle Full Screen<br />
Toggle full screen makes the currently selected diagram window switch to full screen mode.<br />
Full screen mode will dedicate the screen to the window, with all other windows, including the<br />
<strong>Simulator</strong> menus and toolbars, to be hidden. To get back to normal mode, right-click on the<br />
diagram in full screen mode and select Toggle Full Screen from the popup menu.<br />
Help Ribbon Group<br />
Contents<br />
Opens the <strong>Simulator</strong> Options Dialog.<br />
Set Help File<br />
Opens the Case Description Dialog.<br />
About<br />
Click this to open the About dialog. The About dialog contains information about the software<br />
as well as showing you the Build Date of your version of <strong>Simulator</strong>. <strong>PowerWorld</strong> release patch<br />
version of <strong>Simulator</strong> on our website. These patch versions are named by date and is shown<br />
on the About dialog.<br />
There is also an option on the About dialog to Change License Key. This allows selection of a<br />
new license key file. Add ons are controlled through the license key. If you are using different<br />
versions of <strong>Simulator</strong> with different add ons, this option provides the mechanism for switching<br />
between the different versions of <strong>Simulator</strong>. You will need a different license key file if you<br />
are using different licenses for <strong>Simulator</strong> that have different add ons.<br />
<strong>PowerWorld</strong> Website<br />
Click this to open your default web browser to the <strong>PowerWorld</strong> Corporation Website.<br />
Check for Updates<br />
This button will open the <strong>PowerWorld</strong> website to the patch download page. You will be<br />
required to enter your Account <strong>User</strong>name and Product ID (password) to check for and<br />
download patches for your version of <strong>Simulator</strong>.<br />
Auxiliary File Ribbon Group<br />
©2011 <strong>PowerWorld</strong> Corporation<br />
877
Load Auxiliary<br />
Choose this option to load an Auxiliary File.<br />
Load Display Auxiliary File<br />
Choose this option to load a Display Auxiliary File to append to the active oneline.<br />
Auxiliary File Format<br />
Opens the Bus View Oneline which provides a graphical display which allows you to quickly<br />
browse information about a bus and everything connect to that bus.<br />
Export Display Object Fields Menu<br />
Export Case Object Fields Menu<br />
Choose these options to export a list of fields for each type of object in a case (or a Oneline<br />
Display). The list also indicates which fields are key fields and required fields for each object.<br />
You can output this list of fields as either a text file or into Excel.<br />
©2011 <strong>PowerWorld</strong> Corporation<br />
878
Oneline Conditional Display of Objects<br />
Along with supporting zooming and panning, the onelines permit the conditional display of objects.<br />
That is, it is possible to specify display objects so they are visible only at particular zooming ranges.<br />
This enables the oneline to show additional details as the user zooms in and fewer details when the<br />
user zooms out.<br />
Please note that the zoom levels are defined as percentages. If you want an object to display only<br />
between 50% and 150%, you must select 50 and 150 as the zoom level boundaries.<br />
This option is available by assigning objects on the diagram to a Layer. Layers can be defined and set<br />
to objects on the Format Multiple Objects dialog.<br />
©2011 <strong>PowerWorld</strong> Corporation<br />
879
Keyboard Short Cut Actions Dialog<br />
The Keyboard Short Cut Actions dialog allows the user to associate a keyboard shortcut to a<br />
determined oneline diagram, and even to a particular view of that diagram. When the keyboard<br />
shortcut is pressed, the oneline diagram is opened (if it was closed) and brought to the front. When a<br />
view is also associated, then the user is taken to such a view.<br />
To open the Keyboard Short Cut Actions Dialog, select Keyboard Shortcuts on the General<br />
Options ribbon group of the Options ribbon tab. These General Options are also available on the<br />
Oneline ribbon tab.<br />
The dialog has the following controls:<br />
Keyboard Shortcuts<br />
Lists all the keyboard shortcuts. When selecting a keyboard shortcut, it will show the oneline and the<br />
view associated to the selected keyboard shortcut. If your keyboard has an extra row of function<br />
keys, then you can check the box labeled Include F13-F24. If a shortcut has been defined for the<br />
respective key, then it will be highlighted and a string will summarize the action of the shortcut<br />
Clear All<br />
Clicking this button will delete all the associations of all the listed shortcuts.<br />
Save Shortcut<br />
Click this button after entering a oneline diagram and eventually a view so they can be associated<br />
with the selected keyboard shortcut.<br />
Delete Shortcut<br />
Click this button to delete the associations of the selected keyboard shortcut with any oneline<br />
diagram and view.<br />
Create Shortcut<br />
This indicates the keyboard shortcut to which the below actions will be assigned. The available<br />
actions are to Open a Oneline and to Open an Auxiliary File<br />
Open Oneline<br />
The following options are available for opening oneline actions:<br />
Oneline and View: Oneline<br />
Shows the path and the name of the oneline diagram which will be opened when the selected<br />
keyboard shortcut is pressed. If the field is blank, then no oneline diagram is associated to the<br />
keyboard shortcut. You can click Browse to find the oneline diagram.<br />
Oneline and View: View<br />
Shows the name of the view belonging to the associated oneline diagram to which the user will<br />
be taken when the selected keyboard shortcut is pressed. If the field is blank, then no view is<br />
associated to the keyboard shortcut.<br />
Action for already open onelines<br />
If the oneline being requested by the shortcut key is already open, then this option determines<br />
what should be done. Choices are to close the oneline, bring the oneline to the front, or to open<br />
a new oneline.<br />
Where to open oneline<br />
When opening a oneline via a shortcut key, you may do one of the following:<br />
©2011 <strong>PowerWorld</strong> Corporation<br />
880
Separate Window (open the oneline as normal)<br />
Separate Window – Toggle Full Screen (open normal and then toggle it to full screen)<br />
Embed the Active Oneline Window (opens the oneline and embeds it inside the presently<br />
active oneline diagram)<br />
Note: if onelines already exist which have been toggled to full screen, and a short cut key is used<br />
to open a window that will not be toggled to full screen, then all other onelines present open will<br />
be switched to normal mode instead of full screen mode.<br />
Size and Location<br />
This specifies the relative size and location you would like the oneline to be opened at. When<br />
opening the oneline normally, the percentage is relative to the size of the container window.<br />
When opening the oneline embedded in the active oneline, the percentage is relative to the size<br />
of the active oneline.<br />
Make embedded oneline borderless<br />
When embedding the oneline inside the presently active oneline, this option will make the<br />
embedded oneline borderless.<br />
Open Auxiliary File<br />
The following options are available for opening auxiliary file action:<br />
Filename<br />
Shows the path and the name of the auxiliary file which will be opened when the selected<br />
keyboard shortcut is pressed. If the field is blank, then no auxiliary file is associated to the<br />
keyboard shortcut. You can click Browse to find the auxiliary file.<br />
Section name<br />
Shows the name of the script or data section belonging to the associated auxiliary file which will<br />
be executed when the selected keyboard shortcut is pressed. If the field is blank, then no specific<br />
section is associated to the keyboard shortcut, so all script and data sections will be loaded.<br />
Create objects if they do not already exist<br />
Check this box to indicate that new objects in the auxiliary file should automatically be created.<br />
Save/Load shortcuts to/from an Auxiliary File<br />
Click the Save button to save all the shortcuts to an auxiliary file. Click the Load button to load the<br />
shortcuts saved in an auxiliary file. The shortcuts saved in the auxiliary file will replace the shortcuts<br />
saved in the dialog.<br />
Close<br />
Closes this dialog.<br />
In addition to the shortcuts displayed on this dialog, <strong>Simulator</strong> also offers standard windows editing<br />
shortcuts such as:<br />
Ctrl + x – Cut Command<br />
Ctrl + c – Copy Command<br />
Ctrl + v – Paste Command<br />
©2011 <strong>PowerWorld</strong> Corporation<br />
881
Printing Oneline Diagrams<br />
To print a oneline diagram, select Print Oneline from the Application Button or right-click on the<br />
oneline background and select Print Window from the popup menu. This opens the Print Options<br />
Dialog, which you can use to configure the print job, including its size, orientation, border, and title<br />
bar. You can even choose to print a oneline to multiple pages using <strong>Simulator</strong>'s multi-page printing.<br />
©2011 <strong>PowerWorld</strong> Corporation<br />
882
Print Options Dialog<br />
The Print Options Dialog is used to configure the printing of oneline diagrams (including bus view<br />
displays) and of strip charts. To print a oneline diagram, select Print Oneline from the Application<br />
Button. To print a strip chart, right-click on it to invoke its local menu, and then select Print Window.<br />
In both cases, <strong>Simulator</strong> will open the Print Options Dialog.<br />
The Print Options Dialog has three tabs:<br />
©2011 <strong>PowerWorld</strong> Corporation<br />
Page Layout<br />
This tab sheet contains options for how the diagram will appear on the printed page. It presents the<br />
following controls:<br />
Margins<br />
Specify the horizontal and vertical margins in either inches or centimeters.<br />
Scaling<br />
Set this option to Proportional to print the oneline diagram or strip chart such that the screen’s<br />
aspect ratio is maintained. Set this option to Fit to Page to force the printout to take up all<br />
available space on the page in both horizontal and vertical directions.<br />
Draw Border<br />
Places a border to be drawn around the oneline diagram or strip chart.<br />
The second tab controls the printing of a title bar. Check the Print Title Bar box to print a title bar<br />
at the bottom of the diagram. Checking this box displays a number of options that allow you to<br />
specify various items to include in the title bar. If you don’t want to include certain items on the plot,<br />
simply leave those fields blank.<br />
The title bar is split horizontally into three sections. If you specify values for all requested items,<br />
they will be arranged in the title bar as follows:<br />
Company | Description Line 1 | Date<br />
Department | Description Line 2 | Drawing #<br />
Author | Description Line 3 | Title<br />
Multi-Page<br />
This tab allows the oneline diagram to be "divided" into a specified number of sections for printing the<br />
oneline to several pages. A multi-page oneline can be useful for including "close-up" views of areas of<br />
a diagram in a report, or the multiple pages can be cut and combined to form a larger printed oneline<br />
if a plotter is not available. The Multi-Page tab presents the following controls:<br />
Grid Size<br />
Choose this value to subdivide the oneline into an N by N grid. You can then choose which sections<br />
of the oneline to print based on the grid overlay. The maximum size is 10 x 10.<br />
Choosing What to Print<br />
A low resolution picture of your oneline is shown on the Multi-Page tab. Gridlines are drawn over<br />
the diagram to show where the oneline has been subdivided based on the Grid Size chosen.<br />
883
To remove a grid section from the printout, click on the oneline image in the corresponding section<br />
of the grid (Please note that the grid size should be more than 1 to select a grid section). The<br />
selected section of the grid will become dark to indicate you wish to prevent the section from<br />
printing.<br />
To add a grid section back into the print job, click on a darkened section of the grid to allow that<br />
section of the oneline to be printed.<br />
The number of pages you have chosen to print will be shown on the dialog. When printing out a<br />
multi-page oneline with a title bar, the page number will appear on the title bar in the form "Column<br />
Letter"-"Row Number". For example, if the Grid Size is 4, the pages are numbered A-1 through D-4.<br />
Click Print to send the document to the printer, or Cancel to abort the print. Click Setup to view the<br />
default Windows printer dialog, which will allow you to specify whether to print the figure in portrait or<br />
landscape modes and to set various printer-specific properties.<br />
©2011 <strong>PowerWorld</strong> Corporation<br />
884
Printer Setup<br />
Choose Printer Setup from the Application Button to configure the printer using the standard<br />
Windows printer setup dialog. This dialog allows you to define which printer to use for printing from<br />
<strong>Simulator</strong>, the size of the printed page, the page’s orientation, and additional properties that are<br />
specific to the printer you are using.<br />
©2011 <strong>PowerWorld</strong> Corporation<br />
885
Contouring<br />
<strong>Simulator</strong> can create and animate a contour map of various system quantities, such as voltage<br />
magnitudes and angles, MW transactions, transmission loading, and real and reactive load. Such<br />
displays resemble a contour map of temperatures like you might see shown on a weather forecast.<br />
Contouring can significantly improve understanding of a large interconnected system, helping identify<br />
congestion pockets and Mvar-deficient regions and providing an overview of how power flows through<br />
the bulk power system.<br />
The Contour Options Dialog controls <strong>Simulator</strong>’s contouring capabilities. To access it, click the right<br />
mouse button on an empty area of the oneline and choose Contouring from the resulting local menu,<br />
or choose Contouring from the Active ribbon group on the Onelines ribbon tab.<br />
Contouring is available in both Run Mode and Edit Mode, however when you switch from Run Mode<br />
back to Edit Mode, <strong>Simulator</strong> automatically removes the contour from the oneline diagrams. You can<br />
still choose to reapply the contour while in edit mode however.<br />
©2011 <strong>PowerWorld</strong> Corporation<br />
886
Contouring Options<br />
The Contour Options Dialog allows you to draw contour maps of many system quantities, such as bus<br />
voltages or angles, transmission line and interface MVA loadings, and transmission line and interface<br />
PTDFs.<br />
To access this dialog, click the right mouse button on an empty area of the oneline and choose<br />
Contouring from the resulting local menu, or choose Contouring > Contouring from the Active<br />
ribbon group on the Onelines ribbon tab. The Contour Options Dialog has three tabs: the Contour<br />
Type Tab, the Contour Type Options Tab, and the Custom Color Map Tab.<br />
©2011 <strong>PowerWorld</strong> Corporation<br />
887
Contour Type<br />
Contour Type options can be set from the Contour Type tab on the Contour Options dialog.<br />
Object<br />
<strong>Simulator</strong> can contour several different values. To specify what <strong>Simulator</strong> should contour, first<br />
choose the type of display object; the options are Bus, Line, Interface, Area, Generator, Substation,<br />
Zone or Injection Group. Once the object is chosen, you must then choose the numerical value to be<br />
contoured by specifying it in the Value dropdown box.<br />
Note: to contour a value for a type of object, representations of that type of object must be present<br />
on the oneline diagram. Choosing to contour an object type that is not represented on the diagram<br />
will result in no contour being drawn on the diagram.<br />
Value<br />
Select the quantity to contour from the Value dropdown box or click the Find… button to find the<br />
desired field (it is normally easier to use the Find button). See NOTE at the end of this help topic.<br />
Filter Object Values<br />
The name of the advanced filter that is currently applied to the contour. Click Define to create a new<br />
Advanced Filter to use during contouring. Applying a filter means that only objects that meet the<br />
filter will affect the contour image. Objects which do not meet the filter will be ignored.<br />
Data Points per Line<br />
This specifies the number of data points used to represent the graphical line. The contouring<br />
algorithm is based on values at specific coordinates in the oneline space. When contouring<br />
transmission line or interface objects, the line is represented by a series of points spaced equally<br />
along the graphical line.<br />
No Data Color<br />
This setting allows you to choose the contour color used for parts of the contour for which there are<br />
not objects nor data for the type of contour selected. The choices for No Data Color are Specific<br />
Color, Color Map Percentage,Background Color, and Transparent. By default, Specific Color is<br />
selected and set to white. If you wish to change the specific color to use, click on the color box to<br />
the right and choose a different color from the popup dialog. If you select Color Map Percentage, the<br />
Color Map % field will become enabled, and you can select a value from 0 to 100. The value you<br />
enter will associate the No Data Color with the color located at that percentage in the selected color<br />
map. If Background Color is chosen, the No Data Color will always be whatever color has been set<br />
as the normal background color for the oneline diagram. Lastly, if Transparent is chosen, the parts<br />
of the contour for which there are not objects nor data for the type of contour selected will be<br />
transparent and any objects on the oneline diagram will be displayed as usual.<br />
Draw Color Key<br />
Checking this box will cause the contour to draw a color key showing which colors are mapped to<br />
which values. You can also give the color key a title, unit label, and specify the number of digits to<br />
display in numerical values.<br />
Title<br />
Title for the color key.<br />
Entry Labels<br />
Units of the contoured value displayed on the color key.<br />
Dec. Pts.<br />
©2011 <strong>PowerWorld</strong> Corporation<br />
888
Number of decimal places of the contoured value displayed on the color key.<br />
Scalar<br />
Multiplication factor that can be applied to the values when drawing the color key. Normally this<br />
value should be 1.0.<br />
Use Equal Spacing For Discrete Maps<br />
This option will draw the color key with equal spacing for all colors in the map, regardless of how<br />
close or distant the values the colors represent. This option only applies to discrete color maps.<br />
Color Map<br />
Choose from various predefined color maps using the color map combo-box. A color map, along with<br />
the values specified, defines how values are mapped to a color on the contour image.<br />
If a color map showing both high and low values is desired (such as for bus voltages), use of "Blue<br />
= Low, Red = High" is recommended. If a color map showing only high values is desired (such as<br />
for line flows), use of "Weather Radar, Nominal to High" is recommended.<br />
A user may also define additional color maps by going to the Custom Color Map Tab.<br />
Reverse Color Map Colors<br />
Check this check-box to reverse the colors of the selected color map, so the low color becomes the<br />
high color, and vice versa.<br />
Brightness<br />
Modify the brightness track bar to change the brightness of the color map.<br />
Use absolute value<br />
Check this check-box to use the absolute values of the quantity selected at the Value dropdown box<br />
(above).<br />
Ignore Above Max<br />
Check this check-box to completely ignore values above the maximum percentage. This means that<br />
data which is larger than the Max % will not be used in calculating the contour image. This is similar<br />
to using an Advanced Filter to Filter Object Values, but provides a quick way to do so.<br />
Values<br />
For all color maps that come with <strong>PowerWorld</strong> by default, the conversion of a value to a color is<br />
done in two steps. The value is first interpolated to a percentage by using up to 5 user-specified<br />
values (maximum, break high, nominal, break low and minimum) that correspond to specific<br />
percentages (100%, 75%, 50%, 25%, and 0%). This percentage is then interpolated through the<br />
color map and a color is determined.<br />
<strong>User</strong> may define their own color maps which convert percentage to color, but they may also define<br />
color maps which directly translate values into colors without the intermediate calculation of a<br />
percent. For more information on this see the creation of a Custom Color Map.<br />
The value range values are described as follows:<br />
Maximum The largest value allowed in the contour. All values above this will be mapped to the<br />
highest color. This value corresponds to 100% in the color map.<br />
©2011 <strong>PowerWorld</strong> Corporation<br />
889
Break High This value is used by some color maps to highlight a lower limit. This value corresponds<br />
to 75% in the color map.<br />
Nominal This value is the nominal value for the contour. Values around this will be mapped to the<br />
middle color. This value corresponds to 50% in the color map.<br />
Break Low This value is used by some color maps to highlight a lower limit. This value corresponds<br />
to 25% in the color map.<br />
Minimum The smallest value allowed in the contour. All values below this will be mapped to the<br />
lowest color. This value corresponds to 0% in the color map.<br />
Note: a representation of the color map is shown to the right of the values.<br />
Ignore Below Min<br />
Check this check-box to completely ignore values below the minimum percentage. This means that<br />
data which is smaller than the Min % will not be used in calculating the contour image. This is<br />
similar to using an Advanced Filter to Filter Object Values, but provides a quick way to do so.<br />
Ignore Zero Values<br />
Check this box to completely ignore zero values in the contour. This is similar to using an Advanced<br />
Filter to Filter Object Values, but provides a quick way to do so. If there is a need to ignore values<br />
that are almost but not exactly zero, then create an Advanced Filter to Filter Object Values.<br />
Interpretation<br />
This combo box specifies how to interpret the values of the data points. The options are:<br />
Fixed Values The data point values are not modified. The maximum, minimum, nominal, and<br />
break values are the ones entered directly in the units of the value being contoured. This is what<br />
should normally be used.<br />
Dynamic Values The data point values are not modified. However the maximum, minimum,<br />
nominal, and break values are determined dynamically from the data point values as follows:<br />
Maximum = Maximum data point value; Minimum = Minimum data point value; Nominal = Average<br />
data point value; Break High = (Max + Average)/2; and Break Low = (Min + Average)/2.<br />
Standard Deviations All the data point values will be used to determine a mean and standard<br />
deviation. The data point values will then be converted to represent the number of standard<br />
deviations they are from the mean. Thus a value equal to the mean will be changed to a 0, a value<br />
1.5 standard deviations higher than the mean will be changed to 1.5, and so on.<br />
Percentiles All the data point values will be sorted from lowest to highest. The value will then be<br />
set equal to the 100 times the sort location divided by the number of data points. Thus the highest<br />
value will be given a value of 100 and the lowest a value of 1.<br />
Save Contour Image with Oneline<br />
Checking this box will allow a displayed contour to be saved with a oneline diagram. If a contour is<br />
saved with a oneline diagram, the next time the oneline diagram is opened the contour will<br />
automatically be redrawn as well. The displayed contour is saved as a Bitmap image.<br />
Continuously Update Contours<br />
Normally contouring is only done on a snap shot of the power system state. However, you can also<br />
set <strong>Simulator</strong> to automatically update the contour every time the display is redrawn. In this way, an<br />
animation of the contour can be created. If you would like to create this animation, simply check the<br />
Continuously Update Contours checkbox. Note, however, that this will slow down the animation of<br />
the display, as the program must recalculate the contour at each step. If this slows down your<br />
display too much, try lowering the contour resolution to speed it up.<br />
Note Regarding Values<br />
©2011 <strong>PowerWorld</strong> Corporation<br />
890
Contours of most values create an image where the color around a data object is primarily related to<br />
the value of only that object. Some values however create "density-like" contours, where the color is<br />
related to the sum of the data object's values nearby. These include:<br />
Bus / Load MW<br />
Bus / Load Mvar<br />
Bus / Load MVA<br />
Bus / Cust Expr (Density)<br />
Area / Pos Spin Reserve<br />
Area / Neg Spin Reserve<br />
©2011 <strong>PowerWorld</strong> Corporation<br />
891
Contour Type Options<br />
Object<br />
<strong>Simulator</strong> can contour several different values. To specify what <strong>Simulator</strong> should contour, first<br />
choose the type of display object; the options are Bus, Line, Interface, Area, Generator, Substation,<br />
Zone or Injection Group. Once the object is chosen, you must then choose the numerical value to be<br />
contoured by specifying it in the Value dropdown box.<br />
If multi-section lines objects exist on the oneline diagram and the type of object to contour is Line,<br />
the contour for the multi-section line object will reflect the series of AC lines that it represents. If the<br />
type of object to contour is Bus, the locations of intermediate buses will be contoured.<br />
Note: to contour a value for a type of object, representations of that type of object must be present<br />
on the oneline diagram. Choosing to contour an object type that is not represented on the diagram<br />
will result in no contour being drawn on the diagram.<br />
Value<br />
Select the quantity to contour from the Value dropdown box or click the Find… button to find the<br />
desired field (it is normally easier to use the Find button). Note: see Contour Type for more<br />
information.<br />
Filter Object Values<br />
The name of the advanced filter that is currently applied to the contour. Click Define to create a new<br />
Advanced Filter to use during contouring. Applying a filter means that only objects that meet the<br />
filter will affect the contour image. Objects which do not meet the filter will be ignored.<br />
Influence Region<br />
This track bar determines how far away each data point influences the contour image. A larger<br />
influence region results in each data point influencing more of the contour at the expense of longer<br />
screen refresh times.<br />
Use Dynamic Influence Region<br />
Dynamic influence distance determines how far out the contour should go when determining which<br />
buses influence the contour value for a screen point. The actual distance is the minimum of either<br />
1) a common value for all screen points that depends upon user parameters [e.g., the dynamic<br />
region points value]), and now 2) the distance that includes the number of buses associated with<br />
the dynamic influence field. The primary reason for this option is speed, particularly when zoomed<br />
in on dense portions of the display. You should not see much impact on the contour itself.<br />
Kind of Value<br />
This option allows you to choose to contour based on the Actual Value or the Density Value. The<br />
Actual Value uses the weighted average of the data for computing the contour. The Actual Value<br />
method is most commonly used for contouring in <strong>Simulator</strong>. On occasion, the Density of Values<br />
method does not work as well. One example is contouring generator MW values. If you have four<br />
buses in close proximity, each with 100 MW of generation, and compare the contour with a single<br />
bus with 400 MW of generation, the contour based on the weighted average will look drastically<br />
different, despite the amount of generation being the same in each region. Using the Density Value<br />
option will correct the disparity, and the contour around these two different groups of generation<br />
would look basically the same.<br />
Use Fade to Value<br />
Checking this check box will allow to use the Fade to Value and Begin Fade Percentage options.<br />
Fade to Value<br />
©2011 <strong>PowerWorld</strong> Corporation<br />
892
The value to which a data point's value fades as it moves away from its location.<br />
Begin Fade Percentage<br />
While moving away from a data point, the data point’s value decays towards the "Fade to" Value.<br />
The Begin Fade Percentage specifies when the contour starts to fade as a percentage of the<br />
largest distance for which this data point influences the contour.<br />
Contour Resolution<br />
This value determines the relative resolution of the contour. Increasing the contour resolution<br />
increases the level of detail represented on the map but will lengthen screen refresh times. Reducing<br />
the screen refresh time will yield less detail and shorter screen refresh times.<br />
Low Resolution Display when Zooming or Panning<br />
Do Low Resolution Speedup<br />
Check this option to enable drawing contours in low resolution while zooming or panning. Low<br />
resolution images are drawn much faster than high resolution images.<br />
Low Resolution Normalized Percent<br />
Set a percentage of resolution between 0.01 (1%) and 1 (100%). A smaller value translates to a<br />
lower resolution image.<br />
Time Delay in Seconds before Redrawing at Full Resolution<br />
Set the number of seconds <strong>Simulator</strong> will pause before returning the contour to full resolution<br />
following zooming and panning.<br />
Minimum Resolution in Pixels for Low Resolution Displays<br />
Specify the minimum resolution allowed (in pixels) when <strong>Simulator</strong> draws the low resolution<br />
image.<br />
Use GPU to accelerate contour calculation<br />
As it describes, checking this option will use the GPU processor to perform contour calculations that<br />
will accelerate computation time.<br />
Use 32 bit texture format<br />
As it describes, checking this option will use a 32 bit texture format for countours.<br />
When Animating, Only Update Contour if Something Changed<br />
As it describes, checking this option will suppress redrawing the contour during animation unless one<br />
or more of the contoured values changes.<br />
©2011 <strong>PowerWorld</strong> Corporation<br />
893
Custom Color Map<br />
Custom Color Maps can be defined from the Custom Color Map tab found on the Contour Options<br />
dialog. Custom color maps allow you to define completely new color maps for create new color maps<br />
from existing default color maps.<br />
Color Map<br />
Choose from various predefined color maps using the color map combo-box. A color map, along with<br />
the values specified, defines how values are mapped to a color on the contour image.<br />
If a color map showing both high and low values is desired (such as for bus voltages), use of "Blue<br />
= Low, Red = High" is recommended. If a color map showing only high values is desired (such as<br />
for line flows), use of "Weather Radar, Nominal to High" is recommended.<br />
Reverse Color Map Colors<br />
This check-box reverse the mapping of the color map, converting the colors corresponding to the<br />
high values into the colors for the low values, and vice-versa.<br />
Brightness<br />
Modify the brightness track bar to change the brightness of the color map.<br />
Make Discrete Color Map<br />
Check this check-box to make a discrete color map, that is without having smooth transitions<br />
between colors.<br />
Contour Type Values to Use<br />
These check-boxes signify which values from the Contour Type Values Tab are used by the Color<br />
Map. There must be at least two contour type values checked.<br />
Color Grid<br />
The color grid on the right side of this page allows you to change the colors for each percentage<br />
breakpoint. In addition, you can add or delete breakpoints as well.<br />
To change the color for a specific breakpoint, simply left-click on the color for the breakpoint you<br />
want to change. The Color dialog will open, and you can choose a new color for that breakpoint.<br />
Setting the Transparent field to YES will make the contour transparent for data values that meet the<br />
specified percentage breakpoint. Setting the Transparent field to NO will show the data values with<br />
the specified color. To change a value in the Transparent field, left-click on the value and it will<br />
toggle between YES and NO.<br />
To add a breakpoint, right-click on a breakpoint position above or below where you would like the<br />
new breakpoint inserted. A popup menu will open, and you can select Add Above or Add Below,<br />
depending on where you wish the new breakpoint to be. <strong>Simulator</strong> will insert the breakpoint, and<br />
will automatically set the color and percentage at the midpoint between the two breakpoints above<br />
and below the inserted breakpoint. You can then click on the color to change it, or click on the<br />
percentage to type in a new value. The new percentage value should be between the values of the<br />
adjacent breakpoints.<br />
To delete a breakpoint, right-click on the breakpoint you wish to delete, and choose Delete from the<br />
popup menu.<br />
Color By…<br />
This option allows the user to interpret the breakpoints values as percentage values or as direct<br />
values.<br />
©2011 <strong>PowerWorld</strong> Corporation<br />
894
For all color maps that come with <strong>PowerWorld</strong> by default, the conversion of a value to a color is<br />
done in two steps. The value is first interpolated to a percentage by using up to 5 user-specified<br />
values (maximum, break high, nominal, break low and minimum) that correspond to specific<br />
percentages (100%, 75%, 50%, 25%, and 0%). This percentage is then interpolated through the<br />
color map and a color is determined.<br />
Color maps which directly translate values into colors without the intermediate calculation of a<br />
percent may also be created. This is done by setting Color By to Value.<br />
Save As…<br />
To save the present color map as a new color map, click this button. Then specify a name for the<br />
new color map.<br />
Save<br />
To save changes that have been made to the present color map, click this button.<br />
Rename<br />
To rename the present color map, click this button.<br />
Delete<br />
To delete the present color map, click this button.<br />
Store Color Maps in File<br />
To store all custom color maps in a file for loading into another case, click this button. If you have<br />
saved any custom color maps with the current case, you will be prompted to choose a file name and<br />
location for saving the custom color maps. Color Maps are saved in the Auxiliary File Format.<br />
Load Color Maps from File<br />
If you have created custom color maps in a different case and saved them to a file, you can click<br />
this button to load those color maps into your current case. Color Maps are loaded in the Auxiliary<br />
File Format.<br />
©2011 <strong>PowerWorld</strong> Corporation<br />
895
Functional Description of Contour Options<br />
Functional Description of the Contour Options<br />
The previous help topics discussed basic contour options in the order they are arranged on the dialog.<br />
The dialog is arranged so that the most important options are on the first tab and other on the<br />
Contour Type Options tab. This help topic discusses the options in a manner which better describes<br />
how the contour is actually created. A contour is calculated generally by a five-step process<br />
1. Build a list of all possible data points (graphical locations)<br />
2. Remove items that meet criteria from the list of data points<br />
3. Assign a value to each data point<br />
4. Calculate "virtual values" on a grid of points<br />
5. Convert each "virtual values" into a color to create the contour image<br />
Step 1: Build a list of data points (graphical locations)<br />
The following options determine a list of potential data points (could also be called graphical<br />
locations) which will be used to calculate the contour image.<br />
Object - <strong>Simulator</strong> can contour several different values. To specify what <strong>Simulator</strong> should contour,<br />
first choose the type of object. This corresponds to the type of display object that is drawn on the<br />
oneline diagram. For instance if you want to contour a substation value, then you must have<br />
substations drawn on your diagram. This selection narrows the set of quantities that can be<br />
contoured, which is specified in the Value dropdown box.<br />
Data points Per Line - The contouring algorithm for lines is no different than for points, except<br />
that each line is represented by several points. For objects which are represented by graphical lines,<br />
this option will specify the number of data point which should be used to represent the line.<br />
Step 2: Remove items that meet criteria from the list of data points<br />
After a complete list of potential data points is made, there are then several options for filtering out<br />
things from this list which you do not want to effect the calculation of the contour image.<br />
Filter - If you wish for the contour to be limited to only certain devices that meet specific criteria,<br />
click on this button to define an Advanced Filter for the contour<br />
Ignore Above Max - Check this check-box to completely ignore values above the maximum<br />
percentage. This means that data which is larger than the Max % will not be used in calculating the<br />
contour image<br />
©2011 <strong>PowerWorld</strong> Corporation<br />
896
Ignore Above Min - Check this check-box to completely ignore values below the minimum<br />
percentage. This means that data which is smaller than the Min % will not be used in calculating the<br />
contour image<br />
Ignore Zero Values - Check this check-box to completely ignore values that are zero.<br />
Step 3: Assign a value to each data point<br />
After Step 2, a list of potential data points has been created and a value must now be assigned to<br />
each data point. The following options specify how this is done.<br />
Value - select the quantity to contour from the Value dropdown box or click the Find Value button to<br />
find the desired field.<br />
Use absolute value - This check-box will modify the Value specified so that it uses the absolute<br />
value.<br />
Interpretation – When interpretation is set to either Standard Deviations or Percentiles, then the<br />
value of the data point will be modified.<br />
If Standard Deviations is chosen, then all the data point values will be used to determine a<br />
mean and standard deviation. The data point values will then be converted to represent the<br />
number of standard deviations they are from the mean. Thus a value equal to the mean will be<br />
changed to a 0, a value 1.5 standard deviations higher than the mean will be changed to 1.5,<br />
and so on. Similar,<br />
If Percentiles is chosen, then all the data point values will be sorted from lowest to highest.<br />
The value will then be set equal to the 100 times the sort location divided by the number of data<br />
points. Thus the highest value will be given a value of 100 and the lowest a value of 1.<br />
Step 4. Calculate "virtual values" on a grid of points<br />
After Step 3, we now have a list of data points and a value assigned to each data point. We now<br />
must create a grid of points that represents "virtual values" throughout the entire graphical space.<br />
The values on this grid will be calculated based on the data point values<br />
Contour Resolution - setting determine the size of the grid of points which will be superimposed<br />
on the present oneline diagram. The higher the resolution the more number of grid points will be<br />
used to represent the contour (and thus make the calculation of the contour image slower)<br />
Influence Region - each data point value will effect only the grid locations that are "near" it. The<br />
distance that is considered "near" is determined by the Influence Region. Setting the influence<br />
©2011 <strong>PowerWorld</strong> Corporation<br />
897
egion higher will result in each data point effecting a larger portion of the contour image (and thus<br />
making the calculation of the contour image slower)<br />
Kind of Value - The calculation of the virtual value at a particular grid point is done by first building<br />
a list of data points that are within the "influence distance" of the grid point. The Kind of Value<br />
setting determines what process is used to calculate the virtual value from this list of values.<br />
Actual Value (Weighted Average) - The virtual value is calculated as the weighted average<br />
value, weighted by the distance from the grid point. This means that virtual value half-way<br />
between two data points will be the average of the two data point values.<br />
Density of Values (Weighted Sum) - The virtual value is calculated as the sum of value that<br />
within the influence region. This means that virtual value half-way between two data points will<br />
be the sum of the two data point values.<br />
Actual Value (Only Closest) - The virtual value is assigned as the value of the closest data<br />
point.<br />
Fade to Value and Begin Fade Percentage - In the middle of a contour image the colors look<br />
consistent because the virtual values are calculated using a good number of data points which<br />
surround it. Sometimes at the edge of a contour image however, the colors can become skewed<br />
because there are very few data points influencing it. Using a fade to value can help this situation,<br />
but will skew the entire contour image in general instead. Without using the fade to value, the raw<br />
data point values will be used when calculating virtual value.<br />
When using the fade to value, while moving away from a data point, the data point’s value decays<br />
towards the "Fade to" Value. The Begin Fade Percentage specifies when the contour starts to fade<br />
as a percentage of the largest distance for which this data point influences the contour.<br />
©2011 <strong>PowerWorld</strong> Corporation<br />
898
Step 5. Convert each "virtual values" into a color to create the contour image<br />
After Step 4, a grid of virtual values has been calculated. At this point, must specify how these<br />
numbers map to colors. This done through the user of a Color Map.<br />
Color Map - Choose from various predefined color maps using the color map combo-box. A color<br />
map, along with the values specified, defines how values are mapped to a color on the contour<br />
image. A user may also define additional color maps by going to the Custom Color Map Tab.<br />
Brightness - this value is used to brighten or darken the colors specified in the color map.<br />
Values - These values along with the color map define how to convert your values into a color for<br />
the contour. The values are:<br />
Maximum - The largest value allowed in the contour. All values above this will be mapped to<br />
the highest color. This value corresponds to 100% in the color map.<br />
Break High - This value is used by some color maps to highlight a lower limit. This value<br />
corresponds to 75% in the color map.<br />
Nominal - This value is the nominal value for the contour. Values around this will be mapped to<br />
the middle color. This value corresponds to 50% in the color map.<br />
Break Low - This value is used by some color maps to highlight a lower limit. This value<br />
corresponds to 25% in the color map.<br />
Minimum - The smallest value allowed in the contour. All values below this will be mapped to<br />
the lowest color. This value corresponds to 0% in the color map.<br />
Interpretation - Most frequently this option will be set to Fixed Values meaning values for<br />
maximum, break high, etc… are entered directly in the units of the value being contoured. If<br />
Interpretation is set to Standard Deviations or Percentiles then as mentioned earlier the values<br />
mean something different. The options Dynamic Values will process this list of data point values<br />
and automatically set the values as follows: Maximum = Maximum data point value; Minimum =<br />
Minimum data point value; Nominal = Average data point value; Break High = (Max + Average)/2;<br />
and Break Low = (Min + Average)/2.<br />
No Data Color - It is likely that some the grid points will not be within the influence of any of the<br />
data points. The color of these points is determined by no data color setting.<br />
©2011 <strong>PowerWorld</strong> Corporation<br />
899
Dynamic Formatting Overview<br />
The Dynamic Formatting dialog will allow the specification of how a graphical object will be rendered<br />
depending on the power system object that is representing. The graphical object refers to objects in<br />
the oneline diagram, in bus and substation views, as well as to some parameters of the case<br />
information displays.<br />
The case and the one-line diagrams will have each a list of Dynamic Formatting settings. The Dynamic<br />
Formatting settings defined in the case are always applied to bus and substation views, and optionally<br />
they can be applied to the case information displays. The one line diagrams will use its own settings,<br />
but optionally can use the general settings defined with the case.<br />
In general, the oneline dynamic formatting settings have a higher priority, followed by the case<br />
dynamic formatting settings, and this can't be reversed. Also, inside each of the list of dynamic<br />
formatting settings, a priority can be specified, so that objects can be rendered according to the<br />
settings with the highest priority.<br />
In the case of the oneline diagrams, the dynamic formatting settings will only be applied during Run<br />
Mode. However, these settings can be modified at any time, without regard for the mode.<br />
©2011 <strong>PowerWorld</strong> Corporation<br />
900
Dynamic Formatting Dialog<br />
The Dynamic Formatting dialog for the active oneline can be accessed by:<br />
Selecting Dynamic Formatting > Active Oneline on the General Options ribbon group of<br />
the Options ribbon tab. These General Options are also available on the Oneline ribbon tab.<br />
Selecting Dynamic Formatting (Active Oneline) from the oneline local menu, or<br />
The Dynamic Formatting dialog for the general case information displays, bus and substation views,<br />
and for all onelines can be accessed by:<br />
Selecting Dynamic Formatting > Case Info / All Views And Onelines on the General<br />
Options ribbon group of the Options ribbon tab. These General Options are also available on the<br />
Oneline ribbon tab.<br />
Selecting Dynamic Formatting (All Views) from the bus view local menu or the substation<br />
view local menu, or<br />
This dialog presents the following options:<br />
Set Format Priority<br />
It is possible to have multiple dynamic format definitions created and stored with a case and/or<br />
active oneline diagram. This option allows you to set a format priority order for all of the dynamic<br />
format definitions, so that any diagram objects that meet more than one dynamic filter will use the<br />
settings of the dynamic filter with the highest set priority.<br />
Allow Oneline to use dynamic formatting defined with case<br />
This option will only be available when the dynamic formatting settings correspond to an active<br />
oneline. It indicates whether or not the oneline diagram will use the dynamic formatting definitions<br />
specified in the case.<br />
Object Type<br />
The type of power system object with graphical representation, such as a bus, a load, a generator,<br />
etc.<br />
Filter Criteria<br />
The filter that applies to the object type defined. The Dynamic Formatting settings will apply to the<br />
graphical object only if the corresponding power system object meets the specified filter. If the<br />
criteria box is empty, the Dynamic Formatting settings will assume that all the objects of the<br />
specified type meet the criteria.<br />
Formatting Active<br />
If this option is unchecked, the dynamic formatting definition will be ignored when the objects are<br />
rendered. Otherwise, it will be applied if there are graphical objects whose characteristics match the<br />
rest of the characteristics defined in this dialog.<br />
Force visibility<br />
When this option is checked, the objects will be displayed (assuming the dynamic formatting applies<br />
to them) independently of the visibility of the layer to which such objects belong, and with no<br />
regards of the low and high zoom levels.<br />
Show Lookup Tables<br />
©2011 <strong>PowerWorld</strong> Corporation<br />
901
Checking this box will display the Use Lookup options with the characteristic settings. The Use<br />
Lookup option with certain field characteristics allow you to define a table of different field values<br />
and corresponding characteristic values. If you check Show Lookup tables, and then check the Use<br />
Lookup field next to one of the characteristics, you will open the Lookup definition table. This table<br />
allows you to select a field for the Object Type you have selected. This field is the field that you<br />
define values for in the left column of the lookup table. To insert entries in the lookup table, rightclick<br />
in the table grid and choose Insert from the popup menu. This will place a default record in the<br />
table. Modify the Field Value that <strong>Simulator</strong> should look for in the table, and a corresponding<br />
Characteristic Value that should be used for the field value given. For example, you could use a<br />
lookup table with Line Thickness for transmission line objects, where the thickness of the line would<br />
vary based on the amount of flow on the line. Different thicknesses could be assigned to different<br />
levels of flow using a lookup table.<br />
Context<br />
In the Context Objects, the user will specify what specific type of graphical objects the dynamic<br />
formatting will apply to. This list view will be populated with the Case Information Display object (if<br />
the dynamic formatting definitions set correspond to the general case), plus the several graphical<br />
objects related to the Object Type. (For buses, for example, it will include the graphical bus, the bus<br />
fields, and the bus gauge).<br />
Fields<br />
In the Fields list view, the user will be able to select which fields the dynamic formatting settings will<br />
apply to. This view will be populated only for those context objects with fields, such as the Case<br />
Information Display and the Object Fields. This list is only visible when you choose certain types of<br />
context objects in the context objects list.<br />
Show Only Commonly Used Fields<br />
If this option is checked, only a reduced list of selected fields will be displayed. Otherwise, all the<br />
fields belonging to the object will be shown.<br />
Characteristics<br />
The characteristics that the user will be allowed to modify dynamically. These include line thickness,<br />
style, color, and background color; font name, size, color, and style; highlight color; surround shape,<br />
color and thickness; color and magnification of the ‘X’ on top of the objects; and blinking color and<br />
interval.<br />
©2011 <strong>PowerWorld</strong> Corporation<br />
902
Difference Flows<br />
The Difference Flows feature provides an easy mechanism for comparing two power system cases.<br />
For example, Difference Flows can be used to show the difference in transmission line flows and bus<br />
voltages resulting from a contingency or a change in power transfer between two areas. Difference<br />
Flow is available in both Run Mode and Edit Mode, however when you switch from Run Mode back to<br />
Edit Mode, <strong>Simulator</strong> automatically resets you to the Present Case. This is done so that you do not<br />
accidentally try to edit data while in Difference or Base Case mode. Once you are in Edit Mode<br />
however, you can still manually switch back to Difference or Base Case Mode.<br />
For more information about how to use Difference Flows see Using Difference Flows.<br />
The Difference Flows Dialog can be accessed by:<br />
Go to the Tools ribbon tab, and choose Difference Flows > Difference Flows from the Other<br />
Tools Ribbon Group. .<br />
Selecting Difference Flows from the oneline local menu.<br />
All Difference Flows Actions are controlled via the Difference Flows Dialosg or the drop-down list<br />
on the Difference Flows toolbar button.<br />
Case Type to Display<br />
Use of this feature affects all aspects of the <strong>Simulator</strong> environment. When using the Difference<br />
Flows tool, information shown on oneline diagrams, case information displays, and power flow lists is<br />
governed by which of the three Difference Flow Case Types (base, present or difference) is currently<br />
being displayed.<br />
Key Field to Use<br />
The difference flows feature must make a comparison between the Present Case and the Base Case<br />
to determine which objects between these two case match one another. The Key Fields to Use<br />
specifies whether this matching is done using Primary Keys (bus numbers), Secondary Keys (bus<br />
names/Nom kV pair), or by Label.<br />
©2011 <strong>PowerWorld</strong> Corporation<br />
903
Difference Flows: Case Types<br />
When using the Difference Flows tool, information shown on oneline diagrams, case information<br />
displays, and power flow lists is governed by which of the three case types is currently being<br />
displayed. Difference Flow is available in both Run Mode and Edit Mode, however when you switch<br />
from Run Mode back to Edit Mode, <strong>Simulator</strong> automatically resets you to the Present Case. This is<br />
done so that you do not accidentally try to edit data while in Difference or Base Case mode. Once you<br />
are in Edit Mode however, you can still manually switch back to Difference or Base Case Mode.<br />
The case types available are:<br />
Base Case – A solved power system that serves as the reference for the difference flows tool. To<br />
establish a base case, set up a solved power system corresponding to the desired operating point.<br />
Open the Difference Flows Dialog and click the button labeled Set Present as Base Case.<br />
Present Case – The operating point used in the Difference Flows comparison. Note: The Present<br />
Case must have the same numbering scheme as the Base Case for proper operation of the<br />
Difference Flows tool. See Topological Differences for more information.<br />
Difference Case – The difference between the Present Case and the Base Case values. The<br />
values displayed in the Difference Case are established using the Base Case as the reference.<br />
When showing status fields for branches, generators, etc... fields will show up as either<br />
OPEN/CLOSED or CLOSED/OPEN if the status changed. The status in the present case will be listed<br />
first. A similar format will be used for fields such as generator AGC Status and other text fields.<br />
To toggle between the different case views, open the Difference Flows Dialog and select the desired<br />
case type. Alternatively, you can click the Difference Flows button in the Other Tools Ribbon Group<br />
on the Tools ribbon tab and select the desired case type.<br />
©2011 <strong>PowerWorld</strong> Corporation<br />
904
Using Difference Flows<br />
To use the Difference Flows tool:<br />
Set up a solved power system corresponding to a desired operating point. This operating point will<br />
be defined as the Base Case.<br />
Select Difference Flows from the Run Mode ribbon group on the Tools ribbon tab, or select<br />
Difference Flows from the oneline local menu in Run Mode.<br />
On the Difference Flows Dialog, click the button labeled Set Present as Base Case. This<br />
stores the current operating point as the Base Case.<br />
Define the operating point (Present Case) for which to perform the difference flows comparison.<br />
The Present Case may be developed either by modifying the Base Case as desired and re-solving,<br />
or by opening a new case selecting Open Case from the Application Button. In the latter<br />
situation, the new case that you open must have the same bus numbering scheme as the Base<br />
Case.<br />
See Difference Flow Case Types for information on toggling between case views. The currently<br />
displayed case type is shown in the <strong>PowerWorld</strong> <strong>Simulator</strong> Status Bar. When viewing either the<br />
Base Case or Difference Case, the corresponding status bar display will be highlighted.<br />
Note that the Difference Flows tool can only be used in Run Mode and the status bar will not display a<br />
case type while in Edit Mode.<br />
When showing the Difference Case, most of the fields shown on the onelines and case information<br />
displays show the difference between the present value and its Base Case value. For example, on the<br />
Generator Records Display, an entry of 0.0 in the MW field indicates that the real power output of the<br />
generator did not change. An entry of 10.0 in the MW field indicates that the present real power<br />
output of the generator is 10 MW greater than it was in the Base Case.<br />
At any time during a simulation, you can set the present case as the Base Case by clicking the<br />
corresponding button on the Difference Flows Dialog.<br />
Conversely, if you have made changes to the present case, and you wish to revert to some or all of<br />
the base case values, you can click on the Reset Case… button. When you click this button, the<br />
dialog will expand to show you options for resetting specific types of values to their base case values.<br />
©2011 <strong>PowerWorld</strong> Corporation<br />
905
©2011 <strong>PowerWorld</strong> Corporation<br />
Expanded Difference Flows Dialog<br />
Once you have indicated which types of values you want to reset (by default, all are selected), you can<br />
click on the Reset Present Case to Base Case Values button to complete the process of reverting<br />
to base case values. Note: once you have finished resetting to the base case values, you can hide the<br />
Reset options by clicking the Hide Reset Button in the upper right hand corner of the Reset options<br />
panel.<br />
The oneline diagrams and case information displays cannot indicate structural differences in the case<br />
very well, such as the addition or removal of a device. To identify such differences, make use of the<br />
Present Topological Differences from Base Case tool to identify topology differences.<br />
906
Present Topological Differences from Base Case<br />
The Present Topological Differences from Base Case option provides the users a way to compare the<br />
topological differences between two difference cases in <strong>Simulator</strong>.<br />
To compare two cases topologically, you must load the first case you wish to use as the reference into<br />
<strong>Simulator</strong>. Use the Difference Flows tool to set the case as the base case in memory. Once the<br />
reference case has been stored as the base case, open the second or comparison case into <strong>Simulator</strong>.<br />
Now if you check the Tools ribbon tab, and choose the Difference Flows Menu on the Other Tools<br />
Ribbon Group, you will see the option Present Topological Differences from Base Case. Choosing<br />
this option will open the dialog to display the topological differences.<br />
©2011 <strong>PowerWorld</strong> Corporation<br />
Topological Differences Dialog<br />
The Topological Differences Dialog contains five tabs. All but the Summary tab are<br />
instances of Case Information Displays and thus exhibit characteristics and controls<br />
similar to other displays.<br />
Summary<br />
A listing of the types of objects in the case. The first column displays the number of NEW devices in<br />
the comparison case that were not in the base case. Alternately, the Removed column displays the<br />
number of devices in the base case that do NOT exist in the comparison case. The third column<br />
simply displays the number of items that were matched between the two cases.<br />
Elements Added<br />
Tabular listings of all objects that exist in the comparison case, but not in the reference case.<br />
Elements Removed<br />
907
Tabular listings of all objects that exist in the reference case, but are not present in the comparison<br />
case. A right-click option from the pop-up menu on the Elements Removed tables allows for saving<br />
the removed elements selected to a GE EPC file format.<br />
Elements in Both<br />
Tabular listings of all objects present in both cases.<br />
Create Bus Swap List<br />
Used for setting up a bus renumbering list. It is possible that discrepancies in topology between the<br />
comparison case and the reference case can be due to a difference in bus numbering between the<br />
two cases. Renumbering the buses in the comparison case may take care of most of the topology<br />
discrepancies that are reported in this instance.<br />
©2011 <strong>PowerWorld</strong> Corporation<br />
Data Objects and Fields<br />
The Save and Send Options on the topological difference dialog makes it possible to save Elements<br />
Added, Elements Removed, and Elements In Both to file. In addition to these options, special objects<br />
and an object field are available to make accessing these objects easier using script actions and will<br />
allow the user to customize the fields stored in the file. When the removed elements are saved in the<br />
GE EPC file format the elements are saved with a status value of -4.<br />
To provide easier access to the objects that have been identified as being removed when viewing the<br />
topological differences, special object types have been created that allow these objects to be accessed<br />
via script commands. These objects provide access to the Elements Removed. All of the object names<br />
start with Removed with the rest of the name just being the usual object name. To identify buses use<br />
the object name RemovedBus. To get generators use RemovedGen, etc. These objects can be<br />
accessed through the SaveData script command and GetParametersMultipleElement through SimAuto.<br />
These object types can only be stored to an auxiliary file. They cannot be read back in, but, the file<br />
headers and object types can be modified to make use of the data or the data can simply be used as<br />
documentation of case differences.<br />
A field is available for all object types that can be used with the difference flows tool. This field is<br />
found under Difference Flow\In Diff. Flows Base Case? and indicated whether or not an object<br />
was in the difference flows base case. This field is useful for filtering only the new elements that are<br />
only in the present case, field value = NO, or all of the elements in both the present and base case,<br />
field value = YES. This will make it possible to use script actions or filters to return only the Elements<br />
Added or Elements In Both.<br />
908
Limit Monitoring Settings<br />
<strong>Simulator</strong> offers many tools to study the capabilities of a power system. Examples include:<br />
Contingency Analysis<br />
Available Transfer Capability (ATC)<br />
Optimal Power Flow (OPF)<br />
Security Constrained OPF (SCOPF) Overview<br />
PV Curve and QV Curve Tool<br />
All of these tools make extensive use of power system limits. Limits for various power system elements<br />
include:<br />
MVA (or Amp) limits on transmission lines and transformers<br />
MW limits on Interfaces<br />
High and low voltage limits for Buses<br />
The accuracy of all these limits is very important, as is the specification of which limits should be<br />
monitored. While ensuring the accuracy of input data such as power system limits must be left to the<br />
user, <strong>PowerWorld</strong> <strong>Simulator</strong> provides several ways to specify which limits should be monitored. Limit<br />
Monitoring is specified according to settings for the Area, Zone and Limit Group to which the power<br />
system element belongs. A power system element is monitored only if ALL of the following conditions<br />
are met.<br />
Conditions for Monitoring an Element’s Limit<br />
Its Monitor field is set to YES<br />
Its Limit Group is Enabled<br />
Its Area is set to Report Limits and it meets the KV range for reporting<br />
Its Zone is set to Report Limits and it meets the KV range for reporting<br />
The Limit Monitoring Settings Dialog gives you ability to specify all these settings to setup the limits<br />
you want to monitor, and thus enforce in the various tools that <strong>Simulator</strong> provides.<br />
©2011 <strong>PowerWorld</strong> Corporation<br />
909
Limit Monitoring Settings and Limit Violations Dialog<br />
The Limit Monitoring Settings Dialog gives you ability to specify which limits you want to monitor, and<br />
thus enforce in the various tools that <strong>Simulator</strong> provides. In general, keep in mind that a bus,<br />
transmission line/transformer, or interface’s limit is monitored only if the following conditions are met.<br />
Conditions for Monitoring an Element’s Limit<br />
Its Monitor field is set to YES<br />
Its Limit Group is Enabled<br />
Its Area is set to Report Limits and it meets the KV range for reporting<br />
Its Zone is set to Report Limits and it meets the KV range for reporting<br />
The following fields are shown on the display:<br />
Elements To Show<br />
Change this value to modify which elements are displayed in the Buses, Lines, and Interfaces. Set it<br />
to…<br />
All Elements to show all Buses, Lines and Interfaces regardless of monitoring settings.<br />
Monitored Elements to only display Buses, Lines and Interfaces that meet the conditions<br />
for monitoring. See Limit Monitoring Settings for more information on setting which values<br />
are monitored.<br />
Violating Elements to only display Buses, Lines and Interfaces that are violating. See Limit<br />
Monitoring Settings for more information on setting what is considered a violation.<br />
Number of Violations<br />
The following fields provide summary information on the types of violations that are currently<br />
present in the case:<br />
High Voltage Buses and Low Voltage Buses<br />
Shows the total number of bus voltage magnitude violations. These violations are shown on the<br />
Bus Voltage Magnitude Limit Violations Display.<br />
Low Voltage Suspects<br />
Shows the total number of buses whose voltages have fallen below a designated internal threshold<br />
to indicate a low voltage solution is being reached in some location in the system.<br />
Line/Transformer Violations<br />
Shows the total number of line/transformer violations. These violations are shown on Line and<br />
Transformer Limit Display.<br />
Interface Violations<br />
Indicates the total number of interface violations. These violations are shown on the Interface<br />
Violations Display.<br />
Limit Group Values<br />
This part of the dialog shows information about the Limit Groups with greater description shown<br />
below.<br />
Save/Load Monitoring Settings<br />
©2011 <strong>PowerWorld</strong> Corporation<br />
910
The Save and Load Monitoring Settings buttons allow the user to save the current set or load a<br />
previously saved set of Limit Monitoring Settings options. The options are saved in a <strong>PowerWorld</strong><br />
Auxiliary File text format.<br />
Do not monitor radial lines and buses<br />
Check this box to ignore limits on radial lines and buses throughout the case. In this instance a<br />
radial bus is defined as a bus that is connected to the rest of the power system by a single in-service<br />
transmission line. A radial line is the defined as a line connected to a radial bus. This means that in a<br />
5 lines in series that connect to a radial load, only the last bus and last line will be considered radial.<br />
If you would like to better determine which lines are "radial" in a more traditional sense, use the<br />
feature Branches that Create Islands that allows you to easily generate a list of branches that if<br />
taken out of service will split an existing island into two. These represent lines which may be<br />
considered radial.<br />
©2011 <strong>PowerWorld</strong> Corporation<br />
Tabs on the Limit Monitoring Dialog<br />
The tabs on the Limit Monitoring Settings Dialog allow you to change these settings. These tabs<br />
contain tables showing lists of the respective elements. Since these tables are another variety of the<br />
Case Information Displays, you may interact with it in a familiar manner. Click on any of the field<br />
headings to sort by that field. Right-click on the display to call up the display’s local menu. From the<br />
local menu, you can print the violations, copy the violation records to the Windows clipboard for use<br />
with another application, modify the format and content of the violations listing, view the information<br />
dialog of the respective element, and view the Quick Power Flow List or Bus View Display.<br />
Buses Tab<br />
Each tab shows a list of the respective type of power system element. The important columns<br />
include:<br />
Number, Name:Bus number between 1 and 99,999, and its alphanumeric identifier.<br />
Area Name:Alphanumeric identifier of the bus’ area.<br />
Monitor: toggle this between YES and NO to set whether the specific element should be<br />
monitored.<br />
Limit Group: toggle this value to specify which Limit Group the element belongs to<br />
PU Volt:Bus’ per unit voltage magnitude.<br />
Volt (kV): Bus’ actual voltage magnitude in kV. This is the per unit voltage magnitude<br />
multiplied by the bus’ nominal voltage.<br />
Limit Low PU Volt: Bus' individual low voltage limit used when the bus is set to use specific<br />
voltage limits other than the default voltage limit defined in the bus' limit group. This field is<br />
not enabled unless the "Use Specific Limits" option for the bus is set to YES. The value will<br />
then reflect the low per unit voltage limit specified in one of the eight low voltage limit sets<br />
that can be defined with the bus. Which voltage limit set's value is displayed depends on<br />
which limit set is specified as the "Bus Low Rate Set" in the limit group to which the bus is<br />
assigned.<br />
Limit High PU Volt: Bus' individual high voltage limit used when the bus is set to use<br />
specific voltage limits other than the default voltage limit defined in the bus' limit group. This<br />
field is not enabled unless the "Use Specific Limits" option for the bus is set to YES. The value<br />
will then reflect the high per unit voltage limit specified in one of the eight high voltage limit<br />
sets that can be defined with the bus. Which voltage limit set's value is displayed depends on<br />
which limit set is specified as the "Bus High Rate Set" in the limit group to which the bus is<br />
assigned.<br />
911
Contingency Limit Low PU Volt: Bus' individual low voltage limit used during a<br />
contingency when the bus is set to use specific voltage limits other than the default voltage<br />
limit defined in the bus' limit group. This field is not enabled unless the "Use Specific Limits"<br />
option for the bus is set to YES. The value will then reflect the contingency low per unit<br />
voltage limit specified in one of the eight contingency low voltage limit sets that can be<br />
defined with the bus. Which contingency voltage limit set's value is displayed depends on<br />
which limit set is specified as the "Bus CTG Low Rate Set" in the limit group to which the bus<br />
is assigned.<br />
Contingency Limit High PU Volt: Bus' individual high voltage limit used during a<br />
contingency when the bus is set to use specific voltage limits other than the default voltage<br />
limit defined in the bus' limit group. This field is not enabled unless the "Use Specific Limits"<br />
option for the bus is set to YES. The value will then reflect the contingency high per unit<br />
voltage limit specified in one of the eight contingency high voltage limit sets that can be<br />
defined with the bus. Which contingency voltage limit set's value is displayed depends on<br />
which limit set is specified as the "Bus CTG High Rate Set" in the limit group to which the bus<br />
is assigned.<br />
Note: If Elements to Show is set to Monitored Elements, then only elements which meet the<br />
conditions for monitoring will be displayed in these lists.<br />
If using the Integrated Topology Processing add-on, an Only show the primary bus for each<br />
superbus checkbox will be available. Checking this box will limit the buses shown to only those that<br />
are primary buses. This provides a quick means of removing the clutter of redundant data. The<br />
primary buses and superbuses are determined from the base case topology.<br />
Lines Tab<br />
Each tab shows a list of the respective type of power system element. The important columns<br />
include<br />
From Bus Number and Name:Bus number at name at the from terminal of the line. For<br />
transformers, the from bus is the tapped side. Right- clicking on either of these fields allows<br />
you to see all the flows measured at the "from" bus using the Quick Power Flow List or Bus<br />
View Display local menu options.<br />
To Bus Number and Name:Bus number at name at the to terminal of the line. For<br />
transformers, the to bus is the untapped side. Right-clicking on either of these fields allows<br />
you to see all the flows into the "to" bus using the Quick Power Flow List or Bus View Display<br />
local menu options.<br />
Circuit:Two-character identifier used to distinguish between multiple lines joining the same<br />
two buses.<br />
Monitor: toggle this between YES and NO to set whether the specific element should be<br />
monitored.<br />
Limit Group: toggle this value to specify which Limit Groups the element belongs to<br />
Used Limiting Flow, Limit, Used % of Limit:The flow at the end of the branch selected<br />
for measurement, and its MVA or Amp limit. The percentage equivalent of the flow to it’s limit<br />
is given in the Used % of Limit column.<br />
MVA or Amps?: Units used with the Max Flow and the Limit field. All flows are expressed<br />
either in MVA or amps.<br />
Note: If Elements to Show is set to Monitored Elements, then only elements which meet the<br />
conditions for monitoring will be displayed in these lists.<br />
Interfaces and Nomograms Tab<br />
Similar to the Buses and Lines Tabs shown above. The important columns are the Monitor and<br />
Limit Group columns<br />
©2011 <strong>PowerWorld</strong> Corporation<br />
912
Area Reporting and Zone Reporting Tabs<br />
These tabs display all the Areas and Zones in the system. The important columns are<br />
Report Limits:toggle this between YES and NO to set whether the specific element should<br />
be monitored.<br />
Report Min kV and Report Max kV:Only buses and lines within this kV range will be<br />
monitored.<br />
Modify/Create Limit Group Tab<br />
Every power system elements belongs to a single Limit Group. By default, all power system elements<br />
are in the same Limit Group that is named "Default". New limit groups can be added by rightclicking<br />
in the table and choosing Insert from the popup menu. Additional limit groups give the<br />
flexibility of assigning devices to different groups, where each group can have its own set of defined<br />
limit information.<br />
The limit group stores important values regarding the enforcement and monitoring of the power<br />
system elements within the Limit Group. The values are:<br />
Disabled: Set the value to YES to ignore all power system element limits in the Limit Group.<br />
Set the value to NO to monitor limits according to the settings of the Limit Group.<br />
Branch Percentage: The percentage to which <strong>Simulator</strong>’s study tools will limit a line or<br />
transformer. Typically this is 100%, but it can be modified. In Contingency Analysis, then<br />
lines will be flagged as violated if they exceed this percentage. In performing an Optimal<br />
Power Flow, all attempts will be made to keep the line below this percentage.<br />
Line Rate Set: You may define eight different ratings to transmission lines or transformers<br />
(for more information see Line/Transformer Information). Change this value to specify which<br />
rating set should be used for lines/transformers in the limit group.<br />
Contingency Line Rate Set: This field specifies the rating set used for post-contingency<br />
monitoring of Lines/Transformers.<br />
Amps or MVA: Limits for transmission lines and transformers are always entered in MVA.<br />
However, when reporting limit violations, it is common to check transmission line limits in<br />
terms of their amp loading. If the Treat Line Limits As Equivalent Amps is checked, the limits<br />
for transmission lines are reported in amps rather than MVA. If this box is not checked, limits<br />
for both transmission lines and transformers are expressed in MVA.<br />
For reference, note that the amp rating of a line is derived from the MVA rating using the<br />
formula<br />
Also note that the reported Amp% and MVA% will be different by a factor of the per unit<br />
voltage at the bus terminal at which the limiting flow is determined. This is often a point of<br />
confusion as the expectation might be that the percent loading would be the same regardless<br />
of which reporting method is used:<br />
When doing contingency analysis and the Power Flow Solution Options are set to Use the<br />
DC Approximation in Power Flow, this option will be ignored. Line limits will always be<br />
reported in MVA when using the DC approximation.<br />
©2011 <strong>PowerWorld</strong> Corporation<br />
913
Interface Percentage: The percentage to which <strong>Simulator</strong>’s study tools will limit an<br />
interface. Typically this is 100%, but it can be modified. In Contingency Analysis, then<br />
interfaces will be flagged as violated if they exceed this percentage. In performing an Optimal<br />
Power Flow, all attempts will be made to keep the interface below this percentage.<br />
Interface Rate Set: You may define eight different ratings to an interface. Change this<br />
value to specify which rating set should be used for interfaces in the limit group.<br />
Interface Contingency Rate Set: This field specifies the rating set used for postcontingency<br />
monitoring of Interfaces during Contingency Analysis.<br />
Low PU Volt: Buses will be flagged as violated if they fall below this per unit voltage.<br />
High PU Volt: Buses will be flagged as violated if they go above this per unit voltage.<br />
Contingency Low PU Volt: Buses will be flagged as violated during contingencies if they<br />
fall below this per unit voltage.<br />
Contingency High PU Volt: Buses will be flagged as violated during contingencies if they<br />
go above this per unit voltage.<br />
Bus Low Rate Set: This field value indicates which bus voltage rating set should be used for<br />
normal (non-contingency) low voltage violation reporting.<br />
Bus High Rate Set: This field value indicates which bus voltage rating set should be used<br />
for normal (non-contingency) high voltage violation reporting.<br />
Bus Contingency Low Rate Set: This field value indicates which bus voltage rating set<br />
should be used for low voltage contingency violation reporting.<br />
Bus Contingency High Rate Set: This field value indicates which bus voltage rating set<br />
should be used for high voltage contingency violation reporting.<br />
Nomogram Percentage: The percentage to which <strong>Simulator</strong>’s study tools will limit a<br />
nomogram.<br />
Limiting End: Specified as higher or lower, this field determines whether the higher or the<br />
lower flow amount on the element is used for reporting a limit violation. If you use higher, it<br />
is possible that the lower flow is not violating the line limit. If you use lower, then you are<br />
guaranteed that the element limit is being violated at both ends of the element.<br />
Use Limit Cost: If this field is set to yes, you are enabling the capability to have a cost<br />
function associated with enforcing constraints. This cost function can be viewed as similar to<br />
a generator cost function, in that as the constraint becomes overloaded by larger amounts,<br />
the marginal cost of enforcing the constraint will increase. For setting the piecewise linear<br />
limit cost curve, right-click and choose show dialog from the popup menu to access the Limit<br />
Group Dialog.<br />
Often monitoring elements according to Area and/or Zone is all that you need. However, if you need<br />
to monitor specific groups of power system elements and not others then you need to create some<br />
new Limit Groups.<br />
©2011 <strong>PowerWorld</strong> Corporation<br />
914
Limit Group Dialog<br />
The Limit Group Dialog reflects much of the same information that is summarized in the Limit<br />
Monitoring Settings Dialog’s Modify/Create Limit Groups page. The same information can be<br />
changed here as on the previously mentioned display. One important feature that is unique to this<br />
dialog is the ability to define a piecewise linear limit cost curve, which can be used for setting up "soft"<br />
constraints used in the Optimal Power Flow.<br />
To access this dialog, right-click on one of the limit groups defined on the Modify/Create Limit<br />
Groups page of the Limit Monitoring Settings dialog and choose Show Dialog.<br />
Limit Group Name<br />
Identifies the name of the Limit Group that is currently selected. Select a different limit group from<br />
the dropdown to modify parameters for that group.<br />
Disabled<br />
Check this option to ignore all power system element limits in the Limit Group. Leave the box<br />
unchecked to monitor limits according to the settings of the Limit Group.<br />
Add New Limit Group<br />
Clicking this button will create a new limit group, displaying a dialog in which the name for the new<br />
limit group can be specified.<br />
Rename Limit Group<br />
Clicking this button will display a dialog in which a new name for the current limit group can be<br />
specified.<br />
% of Limit for Reporting (Branches)<br />
©2011 <strong>PowerWorld</strong> Corporation<br />
Lines/Interfaces<br />
The percentage to which <strong>Simulator</strong>’s study tools will limit a line or transformer. Typically this is<br />
100%, but it can be modified. In Contingency Analysis, lines will be flagged as violated if they<br />
exceed this percentage. In performing an Optimal Power Flow, all attempts will be made to keep the<br />
line below this percentage.<br />
Line/Transformer Rating Set<br />
You may define eight different ratings to transmission lines or transformers (for more information<br />
see the Branch Information Dialog or Branch Options dialog). Change this value to specify which<br />
rating set should be used for lines/transformers in the limit group.<br />
Line/Transformer Contingency Rating Set<br />
This field specifies the rating set used for post-contingency monitoring of Lines/Transformers.<br />
Treat Transmission Line Limits as Equivalent Amps<br />
Limits for transmission lines and transformers are always entered in MVA. However, when reporting<br />
limit violations, it is common to check transmission line limits in terms of their amp loading. If the<br />
Treat Line Limits As Equivalent Amps is checked, the limits for transmission lines are reported in<br />
amps rather than MVA. If this box is not checked, limits for both transmission lines and transformers<br />
are expressed in MVA.<br />
For reference, note that the amp rating of a line is derived from the MVA rating using the formula<br />
915
When doing contingency analysis and the Power Flow Solution Options are set to Use the<br />
DC Approximation in Power Flow, this option will be ignored. Line limits will always be reported in<br />
MVA when using the DC approximation.<br />
Limiting End of Line<br />
Specified as higher or lower, this field determines whether the higher or the lower flow amount on<br />
the element is used for reporting a limit violation. If you use higher, it is possible that the lower flow<br />
is not violating the line limit. If you use lower, then you are guaranteed that the element limit is<br />
being violated at both ends of the element.<br />
% of Limit for Reporting (Interfaces)<br />
The percentage to which <strong>Simulator</strong>’s study tools will limit an interface. Typically this is 100%, but it<br />
can be modified. In Contingency Analysis, interfaces will be flagged as violated if they exceed this<br />
percentage. In performing an Optimal Power Flow, all attempts will be made to keep the interface<br />
below this percentage.<br />
Interface Rating Set<br />
You may define eight different ratings to an interface. Change this value to specify which rating set<br />
should be used for interfaces in the limit group.<br />
Interface Contingency Rating Set<br />
This field specifies the rating set used for post-contingency monitoring of Interfaces during<br />
Contingency Analysis.<br />
% of Limit for Reporting (Nomograms)<br />
The percentage to which <strong>Simulator</strong>’s study tools will limit a nomogram.<br />
Use Limit Cost<br />
If this field is checked, you are enabling the capability to have a cost function associated with<br />
enforcing constraints. This cost function can be viewed as similar to a generator cost function, in<br />
that as the constraint becomes overloaded by larger amounts, the marginal cost of enforcing the<br />
constraint will increase.<br />
Once the box is checked, the table for defining the limit cost function will become enabled. The<br />
starting point (% Flow) must be at or above 100%. You can then begin inserting additional points in<br />
the piecewise linear curve by right-clicking in the table and selecting Insert Point from the popup<br />
menu, followed by entering the new percent flow and marginal cost. Note that the cost function<br />
must be strictly increasing, meaning the next marginal cost value must be equal to or greater than<br />
the immediately previous value.<br />
When constraints are given the ability to use this limit cost curve, it effectively gives the optimal<br />
power flow the ability to "dispatch" the limit of the elements according to the marginal costs of the<br />
limit cost curve. You are determining the point on the limit cost curve where the shadow price of<br />
enforcing the constraint is met. Thus the OPF routine will determine how much you will allow the<br />
element to be overloaded by giving the element the piecewise linear curve. The OPF will solve the<br />
problem, and optimize the constraints as it determines shadow prices for each constraint and adjusts<br />
the limit accordingly during the iterations of the routine. Since these are somewhat flexible limit<br />
assignments to the elements, they are sometimes considered "soft" constraints.<br />
©2011 <strong>PowerWorld</strong> Corporation<br />
Buses/Summary<br />
9<strong>16</strong>
Low Per Unit Limit<br />
Buses will be flagged as violated if they fall below this per unit voltage.<br />
High Per Unit Limit<br />
Buses will be flagged as violated if they fall below this per unit voltage.<br />
Low-voltage solution flag<br />
Enter a per unit value at which you wish to measure a voltage and consider the solution to be a low<br />
voltage solution.<br />
Include Out-Of-Service Buses<br />
Check this check-box to include out-of-service buses.<br />
Bus Low Rating Set and Bus High Rating Set<br />
Individual buses may either take their limit values from the Low/High Per Unit Limits specified, or<br />
they may use their own bus-specific limits. Buses that have their own bus-specific limits defined will<br />
use the rating sets specified with these settings. In order for the bus-specific limits to be used for a<br />
particular bus, the Use Bus-Specific field for the bus must be set to YES.<br />
Elements using Limit Group<br />
Lists the number of elements that are members of the selected limit group.<br />
©2011 <strong>PowerWorld</strong> Corporation<br />
Contingency Options<br />
Contingency analysis options allow the monitoring of elements based on how they are impacted by a<br />
contingency relative to base case flows or voltages. Options are available to Never report violations<br />
if the change due to the contingency is not great enough or Always report as a violation if the<br />
change is considered significant enough. These options are also available with Limit Group specific<br />
settings along with options to Report as a violation if a bus becomes disconnected during a<br />
contingency and select How to Monitor Voltage Changes(either per unit or percentage changes).<br />
To use these options as specified with the Limit Group, check the Use group specific contingency<br />
options checkbox. When running contingency analysis, these settings will override the ones that are<br />
specified with the contingency options on the Advanced Limit Monitoring tab.<br />
917
Difference Flows<br />
The Difference Flows feature provides an easy mechanism for comparing two power system cases.<br />
For example, Difference Flows can be used to show the difference in transmission line flows and bus<br />
voltages resulting from a contingency or a change in power transfer between two areas. Difference<br />
Flow is available in both Run Mode and Edit Mode, however when you switch from Run Mode back to<br />
Edit Mode, <strong>Simulator</strong> automatically resets you to the Present Case. This is done so that you do not<br />
accidentally try to edit data while in Difference or Base Case mode. Once you are in Edit Mode<br />
however, you can still manually switch back to Difference or Base Case Mode.<br />
For more information about how to use Difference Flows see Using Difference Flows.<br />
The Difference Flows Dialog can be accessed by:<br />
Go to the Tools ribbon tab, and choose Difference Flows > Difference Flows from the Other<br />
Tools Ribbon Group. .<br />
Selecting Difference Flows from the oneline local menu.<br />
All Difference Flows Actions are controlled via the Difference Flows Dialosg or the drop-down list<br />
on the Difference Flows toolbar button.<br />
Case Type to Display<br />
Use of this feature affects all aspects of the <strong>Simulator</strong> environment. When using the Difference<br />
Flows tool, information shown on oneline diagrams, case information displays, and power flow lists is<br />
governed by which of the three Difference Flow Case Types (base, present or difference) is currently<br />
being displayed.<br />
Key Field to Use<br />
The difference flows feature must make a comparison between the Present Case and the Base Case<br />
to determine which objects between these two case match one another. The Key Fields to Use<br />
specifies whether this matching is done using Primary Keys (bus numbers), Secondary Keys (bus<br />
names/Nom kV pair), or by Label.<br />
©2011 <strong>PowerWorld</strong> Corporation<br />
918
Difference Flows: Case Types<br />
When using the Difference Flows tool, information shown on oneline diagrams, case information<br />
displays, and power flow lists is governed by which of the three case types is currently being<br />
displayed. Difference Flow is available in both Run Mode and Edit Mode, however when you switch<br />
from Run Mode back to Edit Mode, <strong>Simulator</strong> automatically resets you to the Present Case. This is<br />
done so that you do not accidentally try to edit data while in Difference or Base Case mode. Once you<br />
are in Edit Mode however, you can still manually switch back to Difference or Base Case Mode.<br />
The case types available are:<br />
Base Case – A solved power system that serves as the reference for the difference flows tool. To<br />
establish a base case, set up a solved power system corresponding to the desired operating point.<br />
Open the Difference Flows Dialog and click the button labeled Set Present as Base Case.<br />
Present Case – The operating point used in the Difference Flows comparison. Note: The Present<br />
Case must have the same numbering scheme as the Base Case for proper operation of the<br />
Difference Flows tool. See Topological Differences for more information.<br />
Difference Case – The difference between the Present Case and the Base Case values. The<br />
values displayed in the Difference Case are established using the Base Case as the reference.<br />
When showing status fields for branches, generators, etc... fields will show up as either<br />
OPEN/CLOSED or CLOSED/OPEN if the status changed. The status in the present case will be listed<br />
first. A similar format will be used for fields such as generator AGC Status and other text fields.<br />
To toggle between the different case views, open the Difference Flows Dialog and select the desired<br />
case type. Alternatively, you can click the Difference Flows button in the Other Tools Ribbon Group<br />
on the Tools ribbon tab and select the desired case type.<br />
©2011 <strong>PowerWorld</strong> Corporation<br />
919
Using Difference Flows<br />
To use the Difference Flows tool:<br />
Set up a solved power system corresponding to a desired operating point. This operating point will<br />
be defined as the Base Case.<br />
Select Difference Flows from the Run Mode ribbon group on the Tools ribbon tab, or select<br />
Difference Flows from the oneline local menu in Run Mode.<br />
On the Difference Flows Dialog, click the button labeled Set Present as Base Case. This<br />
stores the current operating point as the Base Case.<br />
Define the operating point (Present Case) for which to perform the difference flows comparison.<br />
The Present Case may be developed either by modifying the Base Case as desired and re-solving,<br />
or by opening a new case selecting Open Case from the Application Button. In the latter<br />
situation, the new case that you open must have the same bus numbering scheme as the Base<br />
Case.<br />
See Difference Flow Case Types for information on toggling between case views. The currently<br />
displayed case type is shown in the <strong>PowerWorld</strong> <strong>Simulator</strong> Status Bar. When viewing either the<br />
Base Case or Difference Case, the corresponding status bar display will be highlighted.<br />
Note that the Difference Flows tool can only be used in Run Mode and the status bar will not display a<br />
case type while in Edit Mode.<br />
When showing the Difference Case, most of the fields shown on the onelines and case information<br />
displays show the difference between the present value and its Base Case value. For example, on the<br />
Generator Records Display, an entry of 0.0 in the MW field indicates that the real power output of the<br />
generator did not change. An entry of 10.0 in the MW field indicates that the present real power<br />
output of the generator is 10 MW greater than it was in the Base Case.<br />
At any time during a simulation, you can set the present case as the Base Case by clicking the<br />
corresponding button on the Difference Flows Dialog.<br />
Conversely, if you have made changes to the present case, and you wish to revert to some or all of<br />
the base case values, you can click on the Reset Case… button. When you click this button, the<br />
dialog will expand to show you options for resetting specific types of values to their base case values.<br />
©2011 <strong>PowerWorld</strong> Corporation<br />
920
©2011 <strong>PowerWorld</strong> Corporation<br />
Expanded Difference Flows Dialog<br />
Once you have indicated which types of values you want to reset (by default, all are selected), you can<br />
click on the Reset Present Case to Base Case Values button to complete the process of reverting<br />
to base case values. Note: once you have finished resetting to the base case values, you can hide the<br />
Reset options by clicking the Hide Reset Button in the upper right hand corner of the Reset options<br />
panel.<br />
The oneline diagrams and case information displays cannot indicate structural differences in the case<br />
very well, such as the addition or removal of a device. To identify such differences, make use of the<br />
Present Topological Differences from Base Case tool to identify topology differences.<br />
921
Present Topological Differences from Base Case<br />
The Present Topological Differences from Base Case option provides the users a way to compare the<br />
topological differences between two difference cases in <strong>Simulator</strong>.<br />
To compare two cases topologically, you must load the first case you wish to use as the reference into<br />
<strong>Simulator</strong>. Use the Difference Flows tool to set the case as the base case in memory. Once the<br />
reference case has been stored as the base case, open the second or comparison case into <strong>Simulator</strong>.<br />
Now if you check the Tools ribbon tab, and choose the Difference Flows Menu on the Other Tools<br />
Ribbon Group, you will see the option Present Topological Differences from Base Case. Choosing<br />
this option will open the dialog to display the topological differences.<br />
©2011 <strong>PowerWorld</strong> Corporation<br />
Topological Differences Dialog<br />
The Topological Differences Dialog contains five tabs. All but the Summary tab are<br />
instances of Case Information Displays and thus exhibit characteristics and controls<br />
similar to other displays.<br />
Summary<br />
A listing of the types of objects in the case. The first column displays the number of NEW devices in<br />
the comparison case that were not in the base case. Alternately, the Removed column displays the<br />
number of devices in the base case that do NOT exist in the comparison case. The third column<br />
simply displays the number of items that were matched between the two cases.<br />
Elements Added<br />
Tabular listings of all objects that exist in the comparison case, but not in the reference case.<br />
Elements Removed<br />
922
Tabular listings of all objects that exist in the reference case, but are not present in the comparison<br />
case. A right-click option from the pop-up menu on the Elements Removed tables allows for saving<br />
the removed elements selected to a GE EPC file format.<br />
Elements in Both<br />
Tabular listings of all objects present in both cases.<br />
Create Bus Swap List<br />
Used for setting up a bus renumbering list. It is possible that discrepancies in topology between the<br />
comparison case and the reference case can be due to a difference in bus numbering between the<br />
two cases. Renumbering the buses in the comparison case may take care of most of the topology<br />
discrepancies that are reported in this instance.<br />
©2011 <strong>PowerWorld</strong> Corporation<br />
Data Objects and Fields<br />
The Save and Send Options on the topological difference dialog makes it possible to save Elements<br />
Added, Elements Removed, and Elements In Both to file. In addition to these options, special objects<br />
and an object field are available to make accessing these objects easier using script actions and will<br />
allow the user to customize the fields stored in the file. When the removed elements are saved in the<br />
GE EPC file format the elements are saved with a status value of -4.<br />
To provide easier access to the objects that have been identified as being removed when viewing the<br />
topological differences, special object types have been created that allow these objects to be accessed<br />
via script commands. These objects provide access to the Elements Removed. All of the object names<br />
start with Removed with the rest of the name just being the usual object name. To identify buses use<br />
the object name RemovedBus. To get generators use RemovedGen, etc. These objects can be<br />
accessed through the SaveData script command and GetParametersMultipleElement through SimAuto.<br />
These object types can only be stored to an auxiliary file. They cannot be read back in, but, the file<br />
headers and object types can be modified to make use of the data or the data can simply be used as<br />
documentation of case differences.<br />
A field is available for all object types that can be used with the difference flows tool. This field is<br />
found under Difference Flow\In Diff. Flows Base Case? and indicated whether or not an object<br />
was in the difference flows base case. This field is useful for filtering only the new elements that are<br />
only in the present case, field value = NO, or all of the elements in both the present and base case,<br />
field value = YES. This will make it possible to use script actions or filters to return only the Elements<br />
Added or Elements In Both.<br />
923
Scaling<br />
Use the Power System Scaling Dialog to scale the load, generation, or bus shunts uniformly for<br />
either the entire case or a group of selected buses. This display allows you to scale any of the<br />
following values:<br />
Bus real power load<br />
Bus reactive power load<br />
Generator real power output<br />
Real component of the bus shunt admittance<br />
Capacitive component of the bus shunt admittance<br />
Reactive component of the bus shunt admittance<br />
To display the Power System Scaling Dialog, go to the Tools ribbon tab, and choose Scale Case from<br />
the Other Tools ribbon group. When the dialog appears, you may begin to select the buses to be<br />
scaled. Buses can be selected individually or in a group by areas or zones. In addition, if you already<br />
have specific groups of devices defined as an injection group, you can choose to scale values<br />
associated with the injection group.<br />
©2011 <strong>PowerWorld</strong> Corporation<br />
Scale by Bus<br />
The button on the left labeled Bus enables selection of loads, generators and shunts by the bus to<br />
which the devices are attached. Selection of the buses can be done individually, by their area<br />
grouping, by their zone grouping, or by their super area grouping. Scaling is done on the buses chosen<br />
regardless of the area, zone, or super area specification. Options for areas, zones, and super areas are<br />
included only to aid in selecting and unselecting buses to be scaled. This is important to keep in mind<br />
if loads or generators are assigned to a different area or zone than their terminal bus.<br />
The Buses Table lists the name and number of all buses in the system and whether or not each bus<br />
will participate in the scaling. Similarly, the Areas, Zones, and Super Area tables list the names and<br />
numbers of all areas, zones or super areas in the system and whether or not each area will participate<br />
in the scaling. <strong>Simulator</strong> initially assumes that no buses are to be scaled. The Power System Scaling<br />
Dialog furnishes a number of ways to select the subset of buses to be scaled:<br />
Use the Add to Scaling fields to enter either a range of areas, zones and/or buses to scale.<br />
Use the Remove from Scaling fields to enter either a range of areas, zones and/or buses to omit<br />
from the scaling.<br />
Use the Select buses using a network cut button to define a Network Cut to choose a custom<br />
set of buses within a portion of the system to be scaled or omitted from the scaling.<br />
Use the Buses,Areas, Zones and Super Areas tables to change the scaling status of individual<br />
buses. Simply double-click on the Scale field for a bus, area, zone or super area to toggle its<br />
value.<br />
Click the Set All to Yes button to scale the entire case. Click the Set All to No button to remove<br />
the entire case from scaling.<br />
Changing the scaling for an area, zone or super area changes the scaling status for all buses in the<br />
grouping. For example, to scale all the buses in a single area, first click Set All to No. Then, click on<br />
the Scale field for the desired area in the Area Table. To scale all buses in an area except for a select<br />
few, repeat the above process, but then click on the Scale field for the buses not to scale.<br />
As you select the buses to be scaled, the fields in the Totals for Selected Buses are updated to<br />
indicate the total load, generation, or shunt compensation that will be scaled.<br />
924
Once you have selected the buses, you can either use the Scale By fields to enter a new scaling<br />
factor for each of the quantities or use the New Value fields to specify a new value directly. If you do<br />
not wish to scale a particular type of device, such as bus shunts, simply leave the Scale By field as<br />
unity.<br />
To ensure that the reactive power is scaled proportionately to maintain the current load power factor,<br />
click the Constant P/Q Ratio option. To enforce generator limits when scaling generation, check the<br />
Enforce Gen MW Limits option. To scale generation and load to enforce ACE, check Scale Gen to<br />
Keep ACE Constant. When <strong>Simulator</strong> scales generation, all generator power outputs at the selected<br />
buses are scaled by the specified factor, regardless of area control. To scale only generators whose<br />
AGC field is set to YES, check Scale Only AGCable Generation and Load. To scale both in-service<br />
and out-of-service loads, check Scale Out-Of-Service Loads.<br />
Finally, click Do Scaling to scale the load, generation, or shunt compensation.<br />
©2011 <strong>PowerWorld</strong> Corporation<br />
Scale by Area<br />
The button on the left side of the dialog labeled Area enables the selection of loads, generators and<br />
shunts based on the area designation of the device itself. Loads, generators and shunts can have a<br />
different area designation than the terminal bus to which the device is attached. In these cases, it is<br />
sometimes necessary to use the Scale by Area option to choose only the devices that are designated<br />
within a certain area, instead of all devices at a particular bus.<br />
To specify the devices within certain areas to be scaled, toggle the Scale property of the areas desired<br />
in the Areas table, or use the Add to Scaling and Remove from Scaling fields to enter ranges of<br />
area numbers to be included or excluded from the scaling.<br />
Scale by Zone<br />
The button on the left side of the dialog labeled Zone enables the selection of loads, generators and<br />
shunts based on the zone designation of the device itself. This is identical to the concept described<br />
immediately above in the discussion on Scale by Area. As was the case with the area designation,<br />
loads, generators and shunts can have a different zone designation than the terminal bus to which the<br />
devices are attached.<br />
To specify the devices within certain zones to be scaled, toggle the Scale property of the zones<br />
desired in the Areas table, or use the Add to Scaling and Remove from Scaling fields to enter<br />
ranges of zone numbers to be included or excluded from the scaling.<br />
Scale by Injection Group<br />
If injection groups have been defined for the case, you can scale the generation, load, and switched<br />
shunt values for the injection group by first clicking on the Injection Groups button. The Buses<br />
Table will be replaced with a new table listing the Injection Groups in the case. To choose the<br />
injection groups to scale, double-click the Scale field to toggle the value between No and Yes. As<br />
Scale fields are toggled to Yes, the Net Injection fields will update to display the totals for the<br />
selected injection groups. When all of the desired injection groups have been selected, either the<br />
Scale By or the New Value fields can be modified for a desired new value for the selected injection<br />
groups. Keep in mind that the scaling is done based on net injection and will be done in proportion to<br />
the defined participation points.<br />
To ensure that the reactive power is scaled proportionately to maintain the current load power factor,<br />
click the Constant P/Q Ratio option. To enforce generator limits when scaling generation, check the<br />
Enforce Gen MW Limits option. When <strong>Simulator</strong> scales generation, all generator power outputs at<br />
the selected buses are scaled by the specified factor, regardless of area control.<br />
925
Checking the Scale in Merit Order option will scale generators in the order of highest to lowest<br />
normalized participation factor. This means that each generator participating in the injection group will<br />
be moved to either its maximum or minimum limit, depending on the direction of the scaling, before<br />
the output of the next generator in the list is changed, until the total scale amount is achieved. If this<br />
option is checked, generator MW limits will be enforced regardless of the status of the Enforce Gen<br />
MW Limits option.<br />
Check the Scale Only AGCable Generation and Load option to scale only those generators and<br />
loads whose AGC field is set to YES. If the Ignore AGC flag to calculate participation but use<br />
AGC flag to scale individual loads or generators option is checked, the Scale Only AGCAble<br />
Generation and Load is not enabled and will be ignored. If this option is checked, then all<br />
generators and loads, regardless of their AGC status, will be used to calculate the participation<br />
percentages for all participating elements. Only those generators and loads whose AGC field is set to<br />
YES will actually be scaled. Normally, if choosing to scale only AGCable generation and load, only those<br />
elements whose AGC status is YES will be used to calculate the participation percentages.<br />
The choice of Scale Starting Point impacts the reference point from which the scaling starts. Scale<br />
from Present Value scales by adding an incremental change to the present MW values based on the<br />
difference between the New Value and Original Value. Scale from Zero sets all participating<br />
elements to zero injection (0 MW load or generation) and then scales to the New Value from that<br />
starting point. When using the Scale from Zero option, only a single injection group can be scaled at<br />
a time. The following example explains the difference between these two options:<br />
Suppose that Load 1 is 800 MW and Load 2 is 700 MW. These two loads are the only elements in<br />
an injection group and they both have a participation factor of 0.5. The desired New Value is<br />
<strong>16</strong>00 MW. Choosing Scale from Present Value will result in Load1 being 850 MW and Load 2<br />
being 750 MW. The incremental change in the total load is 100 MW and both loads pick up half<br />
of this change. Choosing Scale from Zero will result in Load 1 being 800 MW and Load 2 being<br />
800 MW. Both loads have been scaled to 0 MW initially and they each pick up half of the desired<br />
<strong>16</strong>00 MW total load.<br />
The Scale Load Field options provide a way of scaling load that is out-of-service. Selecting Actual<br />
MW (MW Column) will scale only those loads that are in-service. (The MW column in the load case<br />
information display reflects the total in-service load at a bus.) Selecting Modeled MW (ignore load<br />
and bus status) will scale all load regardless of the load and bus status.<br />
Click Do Scaling to scale the selected injection groups.<br />
©2011 <strong>PowerWorld</strong> Corporation<br />
Scale by Owners<br />
You can scale the generation and load values by ownership by first clicking on the Owners button.<br />
The Buses Table will be replaced with a new table listing the Owners in the case. To choose the<br />
owners to scale, double-click the Scale field to toggle the value between No and Yes. As Scale fields<br />
are toggled to Yes, the Generator and Load MW and Mvar fields will update to display the totals for the<br />
selected owner. When all of the desired owners have been selected, either the Scale By or the New<br />
Value fields can be modified for a desired new value for the selected owners.<br />
To ensure that the reactive power is scaled proportionately to maintain the current load power factor,<br />
click the Constant P/Q Ratio option. To enforce generator limits when scaling generation, check the<br />
Enforce Gen MW Limits option. To scale generation and load to enforce ACE, check Scale Gen to<br />
Keep ACE Constant. When <strong>Simulator</strong> scales generation, all generator power outputs at the selected<br />
buses are scaled by the specified factor, regardless of area control. To scale only generators whose<br />
AGC field is set to YES, check Scale Only AGCable Generation. To scale both in-service and out-ofservice<br />
loads, check Scale Out-Of-Service Loads.<br />
Finally, click Do Scaling to scale the load and generation for the selected owners.<br />
926
Note: When scaling generators with multiple owners, the scaling will be done on the entire output of<br />
these generators, regardless of the fact that not all of the owners have been set to scale. If this is not<br />
a desired behavior, you can define multiple generators at the bus, each with 100% ownership.<br />
©2011 <strong>PowerWorld</strong> Corporation<br />
927
Path Distances from Bus or Group<br />
To access the Determine Path Distances from Bus or Group dialog go to the Tools ribbon tab, and<br />
choose Connections > Determine Path Distances to Bus from the Other Tools ribbon group.<br />
The Determine Path Distances from Bus or Group dialog provides a way to calculate how far<br />
electrically every bus in the system is from a particular starting point.<br />
After clicking the Calculate button, all buses that are part of the start element will be labeled<br />
internally as being a path distance zero. Then a calculation will be done that determines for each bus<br />
in the system the shortest total path length in getting from each bus to the Start Element. Buses that<br />
cannot reach the Start Element will be flagged with a very large distance (by default 10,000). The<br />
results of the calculation will then be copied into the Bus Field specified under the Bus Field to<br />
Populate option. The results will be displayed in a case information display at the bottom of the dialog.<br />
The options on the dialog are described below.<br />
Start Element Type and Element<br />
Choose an element type to be either a Bus, Substation, Area, Zone, Super Area or Injection Group.<br />
Then use the object chooser to choose the particular object to be the starting element. For more<br />
help on the object choose see the Find Dialog Basics.<br />
Distance Measure<br />
Choose the distance measure that will be used to determine distances between nodes. Each branch<br />
will be treated as having a length based on the choice below. Note: negative values are not allowed,<br />
therefore negative values will be treated as extremely small lengths instead.<br />
X - Per unit series reactance.<br />
|Z| - Magnitude of the series impedance (based on the per unit reactance and resistance).<br />
Length - Length field for each branch.<br />
Number of Nodes - Length of 1.0 is used for all branches.<br />
Other - When choosing Other, click the Find.. button to choose any numeric field of a<br />
branch.Lines to Process<br />
Lines to Process<br />
Regardless of the Distance Measure above, you can choose which branches allowed to be traversed<br />
when finding the shortest path.<br />
All - All branches are allowed to be traversed.<br />
Only Closed - Only branches that are presently closed can be traversed.<br />
Filter - Only branches that meet the advanced filter specified can be traversed. Click Define...<br />
to choose or create and advanced filter.<br />
Selected - Only branches whose Selected? field is set to YES can be traversed.Bus Field to<br />
Populate<br />
Bus Field to Populate<br />
Choose a field into which the resulting path distances will be copied. It is recommended that you use<br />
the custom floating point or integer fields for this purpose.<br />
©2011 <strong>PowerWorld</strong> Corporation<br />
928
Shortest Path Between Elements<br />
To access the Shortest Path Between Elements go to the Tools ribbon tab, and choose Connections<br />
> Determine Shortest Path Between... from the Other Tools ribbon group. The Determine<br />
Shortest Path Between dialog provides a way to find the shortest electrical pathway between two parts<br />
of the power system.<br />
After clicking the Calculate button, the shortest path of AC branches will be determined with the first<br />
bus being inside the Start Element and the last bus being inside the End Element. Options described<br />
below allow the user to choose the Start Element, End Element, Distance Measure for each branch,<br />
and branches that are allowed to be traversed. The results will be displayed in a case information<br />
display at the bottom of the dialog showing the sequence of buses that are traversed between the<br />
start and end elements.<br />
The options on the dialog are described below.<br />
Start Element Type and Element<br />
Choose an element type to be either a Bus, Substation, Area, Zone, Super Area or Injection Group.<br />
Then use the object chooser to choose the particular object to be the starting element. For more<br />
help on the object choose see the Find Dialog Basics.<br />
End Element Type and Element<br />
Choose an element type to be either a Bus, Substation, Area, Zone, Super Area or Injection Group.<br />
Then use the object chooser to choose the particular object to be the ending element. For more help<br />
on the object choose see the Find Dialog Basics.<br />
Distance Measure<br />
Choose the distance measure that will be used to determine distances between nodes. Each branch<br />
will be treated as having a length based on the choice below. Note: negative values are not allowed,<br />
therefore negative values will be treated as extremely small lengths instead.<br />
X - Per unit series reactance.<br />
|Z| - Magnitude of the series impedance (based on the per unit reactance and resistance).<br />
Length - Length field for each branch.<br />
Number of Nodes - Length of 1.0 is used for all branches.<br />
Other - When choosing Other, click the Find.. button to choose any numeric field of a branch.<br />
Lines to Process<br />
Regardless of the Distance Measure above, you can choose which branches are allowed to be<br />
traversed when finding the shortest path.<br />
All - All branches are allowed to be traversed.<br />
Only Closed - Only branches that are presently closed can be traversed.<br />
Filter - Only branches that meet the advanced filter specified can be traversed. Click Define...<br />
to choose or create and advanced filter.<br />
Selected - Only branches whose Selected? field is set to YES can be traversed.<br />
©2011 <strong>PowerWorld</strong> Corporation<br />
929
Find Circulating MW or MVAr Flows Dialog<br />
To access the Circulating Mvar and MW Flow Cycle Dialog go to the Tools ribbon tab, and<br />
chooseConnections > Find Circulating MW or Mvar Flows... from the Other Tools ribbon group.<br />
Circulating power flows are possible in power systems and can lead to unnecessary power losses and<br />
voltage drops in the transmission system. The most common example is circulating Mvars caused by<br />
transformers with unbalanced tap ratios. This dialog provides a tool to detect and highlight the<br />
circulating real and reactive flows in a power system and also provides a metric to rank the severity of<br />
these circulating flows.<br />
A Flow Cycle is defined as a series of transmission branches with positive flows that can be traversed<br />
to form a loop. Normally these types of cycles are not possible in a power system, but certain<br />
configurations of transformer tap ratios or phase shifts can results in circulating Mvar or MW flows.<br />
The detailed theory behind this tool is completely described in the follow paper: C. Davis, James<br />
Weber, and Kyle Johnson, “Circulating MW and Mvar flows in large systems,” in North American Power<br />
Symposium, Oct. 2009. You may also email <strong>PowerWorld</strong> for more details.<br />
Dialog Options<br />
Find Cycles<br />
Click this button to recalculate the list of Flow Cycles after making changes in the other options.<br />
Cycle Type to Find<br />
Choose whether to locate circulating Mvars (much more common) or circulating MWs. Changing<br />
this option will automatically recalculate the list of Flow Cycle<br />
Flow Threshold<br />
When searching for flow cycles, enter a threshold below which flows will be ignored. This is<br />
needed to remove trivial flow cycles which are below the solution tolerance and are just generally<br />
of little interest.<br />
Maximum Related Cycles<br />
It is possible (and quite common) for many related cycles to be found in one power system. A<br />
group of related cycles is defined as a group of cycles which can all be mutually reached by from<br />
one another by traversing a series of positive branch flows. (Mathematicians would call this<br />
grouping a Strongly Connection Component of a directed graph). Groups of cycles which can be<br />
reach from one another can be combined in many ways to form many new cycles. To prevent<br />
the results in <strong>Simulator</strong> from displaying millions of cycles, this value is entered limit the number<br />
of related cycles which will be returned by entering this value. <strong>Simulator</strong> will return the cycles<br />
which have the largest minimum flow.<br />
After finding the Flow Cycles, the lists at the bottom of the dialog show the flow cycle results. The top<br />
list shows the list of Flow Cycles. As you click on a particular flow cycle, the bottom list will show the<br />
Branches in Selected Flow Cycle (or Buses). There are also tabs which show Branches in any<br />
Cycle and Buses in Any Cycle. You can use these case information displays to mark all the branches<br />
that are in a cycle and then use a visualization tool such as Dynamic Formatting or Contouring to show<br />
visually show the Flow Cycles on a one-line diagram. Example pictures of this are shown at the bottom<br />
of this topic.<br />
©2011 <strong>PowerWorld</strong> Corporation<br />
930
Flow Cycle List Display Results<br />
The Flow Cycle List has the following columns by default.<br />
Related Cycle Group<br />
Related Cycle Group Number will be the same for that which can be reached from one another.<br />
These cycles are likely related to one another.<br />
Area Names<br />
Comma delimited list of area names which are traversed by the cycle.<br />
Loss Mvar Reduction, Loss MW Reduction<br />
Estimate of the reduction in Mvar (or MW) losses in the entire cycle if the circulating flow is<br />
removed. The larger this number is, the more severe the circulating flow is. The list is sorted by<br />
the Loss Mvar Reduction by default.<br />
Cycle X-Weighted Average<br />
Shows the weighted average flow in the cycle weighted by the series reactance (X) values.<br />
Cycle Min Flow<br />
Shows the minimum flow on any branch in the cycle. The larger this number is, the more severe<br />
the circulating flow is.<br />
Lines in Cycle<br />
Number of lines (branches) in the cycle.<br />
Min Bus Num, Max Bus Num<br />
Shows the Minimum and Maximum bus number traversed in the cycle<br />
Min Tap Ratio, Max Tap Ratio<br />
Show the minimum and maximum tap ratio on any branch in the cycle.<br />
Max Percentage MVA Flow<br />
©2011 <strong>PowerWorld</strong> Corporation<br />
931
Shows the maximum percent MVA flow on any branch in the cycle.<br />
Branches in Selected Flow Cycle<br />
The Branches in Selected Flow Cycle list has the following columns by default.<br />
Cycle Flow<br />
Magnitude of branch's flow for the cycle (the minimum of the from and to flow).<br />
Cycle Flow Direction<br />
Direction of flow in cycle relative to line's direction<br />
Loss Mvar Reduction, Loss MW Reduction<br />
Estimate of the reduction in MW and Mvar losses on this branch if the circulating flow is removed<br />
Tap Ratio<br />
Tap Ratio of the branch<br />
Phase (Deg)<br />
Phase Shift of the branch<br />
Example Visualizations show circulating Mvar Flows<br />
©2011 <strong>PowerWorld</strong> Corporation<br />
932
©2011 <strong>PowerWorld</strong> Corporation<br />
933
Find Branches that Create Islands<br />
To access the Find Branches that Create Islands, go to the Tools ribbon tab, and choose Connections<br />
> Find Branches that Create Islands from the Other Tools ribbon group.<br />
There are several options for selecting which ac lines to process.<br />
Line Processing Options<br />
All ac Lines<br />
All ac lines in the power system model will be processed.<br />
Use Area/Zone/Owner Filter<br />
All ac lines that meet the defined Area/Zone/Owner Filters will be processed.<br />
Select Area/Zone… to display the Area/Zone/Owner Filters dialog.<br />
Use Selected<br />
All ac lines that have the Selected? field set to ‘YES’ will be processed.<br />
Click Select Lines… to display all ac lines and change the Selected? field.<br />
Meets Filter<br />
All ac lines that meet a selected advanced filter will be processed.<br />
Use the drop down box to select a defined advanced filter or click Define Filter to display the<br />
Advanced Filters for Branch Dialog. This dialog will allow you to define a new advanced filter for<br />
a branch or update an existing filter.<br />
By checking Do not display radial lines creating a single bus island those lines that only island a<br />
single bus will not be displayed with the results.<br />
Click Determine Branches to start the processing once all options have been set.<br />
Because the processing of ac lines in a large power system may take some time, there is an Abort<br />
button that is enabled once the line processing has started that will stop the processing at any point.<br />
The list of resulting ac lines that create islands will be displayed under Branches that Create<br />
Islands. To show the list of buses that are islanded by an outage of any line in the list, select a line<br />
and the Islanded Buses list will be populated. Both the Branches that Create Islands list and the<br />
Islanded Buses list are case information displays and have the same local menu options and<br />
characteristics of other case information displays.<br />
©2011 <strong>PowerWorld</strong> Corporation<br />
934
Overview of Facility Analysis in <strong>PowerWorld</strong> <strong>Simulator</strong><br />
Facility Analysis is used to study the topological redundancy of interconnect-specific electric facilities.<br />
This application determines the minimum set of AC transmission lines and transformers that, when<br />
opened or removed from the system, would electrically isolate a set of Facility buses from a set of<br />
External buses.<br />
The tool is an application of the augmenting path max flow min cut algorithm with modifications to<br />
handle electric networks.<br />
The Facility analysis process has two steps:<br />
1. The Select the Buses dialog is used to specify the External and Facility buses. Multiple selections of<br />
the External buses can be done using any of the area or zone selectors. The Facility buses are<br />
specified by setting the Selected field of buses to YES.<br />
2. The Facility Analysis dialog is used to determine the Min Cut and visualize the branches that<br />
belong to the min cut.<br />
The Facility analysis application runs in Edit Mode and takes into consideration the open or closed<br />
status of the branches. Open lines are considered as not present in the system. The figure below<br />
illustrates the functionality of the Facility Analysis tool.<br />
©2011 <strong>PowerWorld</strong> Corporation<br />
935
Facility Analysis Dialog<br />
This dialog is used to determine the branches that would isolate the Facility from the External region<br />
as specified in the Select the Busesdialog. When switching to the Facility Analysis page, the application<br />
builds a graph data structure and reports information regarding the External Region and the Facility.<br />
To access the Facility Analysis Dialog go to the Tools ribbon tab, and choose Connections > Facility<br />
Analysis Dialog from the Other Tools ribbon group.<br />
©2011 <strong>PowerWorld</strong> Corporation<br />
Select the Buses<br />
The options and use of this page are described in their entirety in the topic titled Bus Selection Page.<br />
External Region<br />
Facility Analysis<br />
The external region is a set of buses from which the Facility would be isolated. Although the buses in<br />
the external region may not be adjacent to each other, the algorithm will assume that any of these<br />
buses can supply electricity to the Facility and thus the buses in the External region are considered<br />
to be connected. The External region is defined using the Select the Busesdialog.<br />
External Region - Number of Buses<br />
Indicates the number of buses in the External region. This number is equal to the number of buses<br />
in the system that were labeled as External in the Select the Buses dialog. There should be at least<br />
one bus in the external region.<br />
External Region - Capacity<br />
Indicates the number of branches that connect the external buses to study buses in the system. This<br />
is the outgoing graph flow capacity from the External region toward the Facility.<br />
Facility<br />
Is the set of buses that constitute the Facility. Although the buses in the Facility may not be adjacent<br />
to each other, the algorithm will assume that any of these buses may receive power from the<br />
External region, and thus the Facility buses are considered to be connected to each other.<br />
Facility - Number of Buses<br />
Indicates the number of buses in the Facility. This number is equal to the number of buses in the<br />
system that were labeled as Study and whose Selected field is set to YES. There should be at least<br />
one bus in the Facility.<br />
Note that if a bus was specified to be External and its Selected field is YES, then the application will<br />
issue an error, since Facility buses cannot be in the External region. In such cases the status will<br />
indicate that the graph structure is incomplete.<br />
Facility - Capacity<br />
Indicates the number of branches that connect Facility buses with study buses. This number is equal<br />
to the outgoing graph flow capacity from the Facility toward the External region.<br />
Status<br />
Shows the status of the Facility Analysis application. If the External region and the Facility are<br />
specified, the status will indicate that the graph structure is ready. During execution of the Min Cut<br />
algorithm, the status shows the number of the augmenting paths found so far and the number of<br />
branches in the current path.<br />
936
Find Minimum Cut<br />
Press this button to initiate the Min Cut algorithm. The button is inactive if the graph structure is<br />
incomplete, i.e., there is either no external bus or facility bus, or facility buses were found inside the<br />
External region.<br />
Show Paths<br />
Toggle this button to visualize the augmenting paths at the bottom of the form. The augmenting<br />
paths are listed in the order in which they were found. Note that the first path has fewer nodes,<br />
since the algorithm uses a shortest (least number of nodes) path routine. For each augmenting path<br />
the number of buses in the path, as well as the corresponding bus numbers are listed in the dialog.<br />
This button is enabled only if a min cut has been found.<br />
©2011 <strong>PowerWorld</strong> Corporation<br />
937
Augmenting Path Max Flow Min Cut Algorithm<br />
The augmenting path max flow – min cut algorithm is used to identify the minimum number of<br />
branches that need to be opened or removed from the system in order to isolate the Facility (power<br />
system device) from an External region.<br />
The algorithm is an application of the Max Flow - Min Cut theorem, which states that the maximum<br />
flow that can be transferred from a set of source nodes to a set of sink nodes across a graph equals<br />
the capacity of the minimum cut. The facility analysis in <strong>Simulator</strong> finds a min cut, although this cut<br />
may not be unique.<br />
The application consists of three stages:<br />
1. Convert the electric network to a graph structure<br />
In this stage, each branch of the system is converted to an undirected arc with graph flow capacity<br />
equal to one. Thus, only one unit of graph flow can be sent through a branch. The Facility buses<br />
and the External buses are converted to Facility and External supernodes, respectively. This<br />
effectively reduces the problem to finding the min cut between these two supernodes. The number<br />
of nodes and capacities of the Facility and the External region are also computed during this stage.<br />
2. Find the Max Flow using the Augmenting Path Algorithm<br />
This is an iterative process. At each step, the algorithm finds a new augmenting path from the<br />
Facility to the External region and augments the graph flow along this path in one unit.<br />
Consequently, the branches in the path won’t be available for flow augmentation in the next step.<br />
Each new path is determined using a shortest path routine. The algorithm stops when no<br />
augmenting path from the Facility to the External region can be found. The number of units<br />
transferred from the Facility to the External region (path augmentations) reaches the number of<br />
branches in a certain cut. Note that the number of branches in the min cut can not exceed the<br />
capacity of either the Facility or the External region.<br />
3. Determine the branches in the min cut<br />
The identification of the branches that constitute the min cut consists in tracking down labels in<br />
the buses and branches used during each path augmentation.<br />
©2011 <strong>PowerWorld</strong> Corporation<br />
938
Graph Flow<br />
Most network and graph theory applications use the concept of flow to represent any object that can<br />
be transported, such as communication packets or trucks, but also connectivity properties of graphs.<br />
In the augmenting path max flow min cut algorithm the flow is an artificial concept used to represent<br />
topological connectivity of buses. Two buses are adjacent if flow can be sent from one to the other<br />
through a branch.<br />
Graph Flow Capacity of a Branch<br />
Networks that transport some flow are said to be capacitated if its arcs (here synonym of<br />
"branches") have some limit associated to the flow transportation. For instance, capacity of a<br />
communication channel, or number of trucks that can be simultaneously on a certain road. The<br />
algorithm used in the Facility Analysis assigns a capacity of one to each branch. This means that the<br />
branch can be used only once for "connecting" two nodes.<br />
Graph Flow Capacity of a Cut<br />
The capacity of a topological cut is equal to the sum of the capacities of its arcs. In the Facility<br />
Analysis, the capacity of the min cut is equal to the number of branches in the min cut, since each<br />
branch has a capacity of one.<br />
©2011 <strong>PowerWorld</strong> Corporation<br />
939
Governor Power Flow<br />
The Governor Power Flow dialog shows all information related to solving a governor power flow. The<br />
dialog is accessed by selecting Other > Governor Power Flow from the Other Tools ribbon group<br />
on the Tools ribbon tab. Using this dialog, you can modify settings related to solving the case while on<br />
Governor or "Island-Based Automatic Generation Control (AGC)".<br />
The Governor Power Flow Dialog has two tabs, Options and Generator Options, which are described<br />
below.<br />
Generator Options Tab<br />
This tab sheet presents a case information display with all the generators of the case. The columns<br />
shown in the display are helpful when looking at solving a Governor Power Flow.<br />
Options Tab<br />
This section describes the options available on the Options tab of the Governor Power Flow<br />
dialog. The dialog is accessed by selecting Other > Governor Power Flow from the Other<br />
Tools ribbon group on the Tools ribbon tab.<br />
This tab sheet presents the following controls:<br />
Disable Automatic Generation Control<br />
Disables automatic MW generation changes during the power flow solution.<br />
Island AGC Tolerance<br />
The ACE mismatch tolerance allowed for the Island to be considered solved in terms of<br />
generation dispatch.<br />
Island-Based Automatic Generation Control<br />
Select how the generations should be controlled for the dispatch.<br />
Disabled: The area and super area dispatch settings from the case will be used<br />
Use Participation Factors of individual generators: Each generator will have it’s own<br />
participation factor, and will contribute according to its participation factor divided by the<br />
sum of all participation factors of all other generators in the same island.<br />
Calculate Participation Factors from Area Make Up Power Values: Each area is assigned a<br />
"factor" as to how it should participate towards the generation dispatch in the island.<br />
This is similar to participation factors for generators. The total percentage the area<br />
contributes towards the generation change needed in the island is equal to its individual<br />
factor divided by the sum of all area make up power factors. Then within each area, the<br />
generator participation factors determine how the area’s percentage is made up of<br />
available generation within the area. The area make up power values can be set in the<br />
table of areas on the right hand side of the dialog.<br />
Dispatch using an Injection Group: The island dispatch will be made up by a combination<br />
of generators and loads, defined in an injection group that can be selected from the<br />
dropdown list.<br />
How should reactive power load change as real power load is ramped?<br />
If you are using an injection group with load as part of the dispatch, then you can specify<br />
how the reactive power load should respond as the real power demand of loads changes with<br />
the dispatch. The reactive power can either be kept at the starting ratio of real and reactive<br />
power of the load, or the MVAR amount can change at each load by a specified power factor.<br />
©2011 <strong>PowerWorld</strong> Corporation<br />
940
Governor Power Flow: Generator Options (Ignore Area/Zone/Owner filter) Tab<br />
This tab sheet presents a case information display with all the generators of the case. The columns<br />
shown in the display are helpful when looking at solving a Governor Power Flow.<br />
©2011 <strong>PowerWorld</strong> Corporation<br />
941
Governor Power Flow: Options Tab<br />
This section describes the options available on the Options tab of the Governor Power Flow dialog. The<br />
dialog is accessed by selecting Other > Governor Power Flow from the Other Tools ribbon group<br />
on the Tools ribbon tab.<br />
This tab sheet presents the following controls:<br />
Disable Automatic Generation Control<br />
Disables automatic MW generation changes during the power flow solution.<br />
Island AGC Tolerance<br />
The ACE mismatch tolerance allowed for the Island to be considered solved in terms of generation<br />
dispatch.<br />
Island-Based Automatic Generation Control<br />
Select how the generations should be controlled for the dispatch.<br />
Disabled: The area and super area dispatch settings from the case will be used<br />
Use Participation Factors of individual generators: Each generator will have it’s own<br />
participation factor, and will contribute according to its participation factor divided by the sum<br />
of all participation factors of all other generators in the same island.<br />
Calculate Participation Factors from Area Make Up Power Values: Each area is assigned a<br />
"factor" as to how it should participate towards the generation dispatch in the island. This is<br />
similar to participation factors for generators. The total percentage the area contributes<br />
towards the generation change needed in the island is equal to its individual factor divided by<br />
the sum of all area make up power factors. Then within each area, the generator participation<br />
factors determine how the area’s percentage is made up of available generation within the<br />
area. The area make up power values can be set in the table of areas on the right hand side of<br />
the dialog.<br />
Dispatch using an Injection Group: The island dispatch will be made up by a combination of<br />
generators and loads, defined in an injection group that can be selected from the dropdown<br />
list.<br />
How should reactive power load change as real power load is ramped?<br />
If you are using an injection group with load as part of the dispatch, then you can specify how the<br />
reactive power load should respond as the real power demand of loads changes with the dispatch.<br />
The reactive power can either be kept at the starting ratio of real and reactive power of the load, or<br />
the MVAR amount can change at each load by a specified power factor.<br />
©2011 <strong>PowerWorld</strong> Corporation<br />
942
Set Generator Participation Factors<br />
Participation factor control is another of <strong>Simulator</strong>’s mechanisms for distributing an area’s responsibility<br />
to serve its load, losses, and interchange. It is particularly well-suited to implementing automatic<br />
generation control (AGC) when you do not have good economic information for an area’s generators.<br />
With participation factor control, the amount of power that each generator contributes to meeting its<br />
areas load, loss, and interchange responsibilities is controlled by the size of its participation factor. The<br />
unit that has the largest participation factor contributes the most, and the unit that has the smallest<br />
participation factor contributes the least.<br />
The Set Generator Participation Factors Dialog gives you a convenient way to define the<br />
participation factors for multiple generators. You can set the participation factor according to a number<br />
of different formulae and then apply this prescription to all generators in a specific area, all generators<br />
in a specific zone, all generators in the system, or all generators whose display filters are currently set<br />
to true.<br />
To display the Set Generator Participation Factors Dialog, you first need to open the Area<br />
Information Dialog and switch to the Area MW Control Options page. The Area Information Dialog has<br />
a button labeled Set Participation Factors that is enabled only if the Participation Factor Control<br />
option is selected under the Area Control Options heading. Set the area on participation factor control<br />
by selecting the Participation Factors option, and then press the Set Participation Factors option.<br />
The Set Generator Participation Factors Dialog is divided into two parts. The first part, which occupies<br />
the top half of the form, allows you to indicate how the participation factors should be calculated or<br />
set for each generator. Your options include:<br />
Max MW Rating of Generator The participation factor for each generator is set to the generator’s<br />
maximum MW capability.<br />
Difference Between Max and Current Output The participation factor for each generator is set<br />
to the generator’s reserve power, so that each generator participates in proportion to how much it<br />
has left to contribute.<br />
Constant Value of The participation factor for each generator is set to the same hard-coded value.<br />
File The participation factor for each generator is read from a file. The first line of the file should<br />
contain the keyword NUMBERS or NAMES indicating whether generators are identified by bus<br />
number or by bus name in the file. All subsequent lines should be comma-delimited and contain<br />
three fields: the number or name of the generator’s bus, the generator’s id, and the generator’s<br />
participation factor.<br />
If you choose any of the first three options, you then must tell <strong>Simulator</strong> to what generators you want<br />
to assign the participation factors. To assign the participation factors to all generators in a specific<br />
area, select the All Generators in Area option, and then choose the area from the adjacent<br />
dropdown box. If you want to assign the participation factors to all generators in a specific zone, select<br />
the All Generators in Zone option, and then choose the zone from the adjacent dropdown box. If<br />
you want to assign the participation factor to all generators in the system regardless of their area or<br />
zone affiliation, select the All Generators in System option. Finally, if you want to assign the<br />
participation factor to just those generators whose display filter criteria evaluates to true, choose the<br />
All Generators With Valid Display Filters option.<br />
If you instead chose to read participation factors from a file, only those generators whose factors you<br />
read from the file will have their factors set by this action. However, unless each generator’s<br />
associated area is set to control generator output using participation factor control, this information<br />
will be ignored. To make sure that each generator’s area is set to participation factor control, check<br />
©2011 <strong>PowerWorld</strong> Corporation<br />
943
the Set Corresponding Areas to Participation Factor Control box. Then, each corresponding<br />
area will be set to participation factor control.<br />
©2011 <strong>PowerWorld</strong> Corporation<br />
944
Set Selected Field<br />
The Set Selected Field option is an often unused featured in <strong>Simulator</strong>, but can at times prove very<br />
useful. Each object in <strong>Simulator</strong> has a property called Selected?, which does nothing in <strong>Simulator</strong><br />
other than allow the user to choose a specialized set of objects for some other purpose, such as<br />
advanced filtering a display. The user can add a column to most types of case information displays<br />
which shows the value of the Selected property for the type of object being observed. By default, this<br />
field is always set to No. However, the user can change the value of this field, and then sort the<br />
column, filter the display, or any other action that can normally be performed on a column of a Yes/No<br />
type.<br />
Set Selected Field to YES from a Oneline diagram<br />
If you right-click on a group of selected oneline objects, one of the local menu options that appears<br />
is Set Selected Field to YES. Choose this option to change the Selected field for all the underlying<br />
data objects' Selected field to YES.<br />
Set Selected Field for Network Cut<br />
In addition to modifying the Selected property manually in a case information display, it is also<br />
possible to define a group of buses' Selected property by defining a network cut on the system.<br />
Choosing the Set Selected Field for Network Cut option from the Tools menu will open the<br />
network cut dialog automatically for setting the Selected property of a group of objects according<br />
to a desired cut plane chosen.<br />
©2011 <strong>PowerWorld</strong> Corporation<br />
945
Network Cut<br />
The Network Cut tool is another method for choosing sets of buses for such features as Scaling or<br />
Equivalencing.<br />
The use of the network cut method is to define a set of branches as the "cut" plane, then choose a<br />
bus on one side or the other of the cut to indicate which side of the cut you are interested in. The<br />
network cut dialog provides the functionality necessary for defining the network cut.<br />
Defining Network Cut<br />
The first step in defining the network cut is to choose the branches which define the cut plane in the<br />
system. The one caution is to be sure you select a closed loop cut plane. In other words, you must<br />
select a set of branches which completely topologically separates two portions of the system. If you<br />
only choose a partial cut plane, which does not completely cut the system in two distinct pieces,<br />
then attempted use of the ill-defined cut plane will fail.<br />
To choose the branches which define the cut plane, simply highlight the branches by clicking on<br />
them in the list. For each branch you highlight, you must click on arrow button (pointing to the box<br />
on the right) to add the branch to your cut plane definition. You can make use of the control (Ctrl)<br />
and shift keys to select multiple branches at one time in the list of branches. Note that you can also<br />
select a cut plane similarly using interfaces or DC lines.<br />
Once you have the branches (or interfaces or DC lines) selected which form the cut plane, you then<br />
need to choose a bus on either side of the cut plane to indicate which side you are interested in. The<br />
bottom panel on the display allows you to locate and select this bus.<br />
Require Paths to be Energized<br />
This option can be checked if the branches forming a network cut should be energized to be<br />
included.<br />
Include How Many Tiers of Neighbors<br />
Once the network cut has been defined by a set of branches and the bus defining which side of<br />
the cut is being examined has been chosen, this option will then include buses within so many<br />
tiers of the network cut boundary, on the opposite side of the cut as the specified bus. If the<br />
number of tiers is set to zero, then the buses examined will only be those on the same side of<br />
the cut as the bus selected.<br />
Setting the Field<br />
Once the network cut has been defined and the side of the cut to be examined has been chosen, the<br />
appropriate field for each bus in the area of interest can be set. If the network cut is for the<br />
equivalencing tool, then the field to set is the Which System property, which defines if a bus is in<br />
the external or study system when creating an equivalent. If the network cut is for the scaling tool,<br />
then the field to set is the Scale property, which defines if a bus is to be included in a scaling<br />
action.<br />
Filter by KV<br />
The buses within the network cut can be filtered by nominal voltage level before the field(s) are<br />
set. Only buses that are within the network cut and are within the nominal KV level specified will<br />
have their fields set to the desired value.<br />
Use Area/Zone Filters<br />
©2011 <strong>PowerWorld</strong> Corporation<br />
946
The buses within the network cut can be filtered by the area or zone in which they are contained<br />
before the field(s) are set. Only buses that are within the network cut and whose area meets the<br />
defined Area/Zone filter specified will have their fields set to the desired value.<br />
©2011 <strong>PowerWorld</strong> Corporation<br />
947
Create New Areas for Islands<br />
When an area spans multiple electric islands, area MW interchange control may not be possible.<br />
Consider two scenarios shown below. The scenario on the left has Area #1 that spans three islands<br />
while Area #2 is contained within a single island. Island C contains both Area #1 and Area #2.<br />
Because Area #1 only spans one island that contains more than one area, area interchange control is<br />
allowed. When balancing the area interchange in Island C, it can easily be determined what generators<br />
will respond. Only those generators in Area #1 in Island C will respond with interchange between Area<br />
#2. Internally when the power flow solution is solved, <strong>Simulator</strong> creates temporary areas for the<br />
portion of Area #1 that is in Island A and the portion that is in Island B. This ensures that only those<br />
generators that are in Island C will respond to interchange with Area #2. In this scenario, both Area<br />
#1 and Area #2 are allowed to be on area interchange control.<br />
The scenario on the right has Area #2 that spans two islands and Area #1 that spans three islands.<br />
Because both of the areas are contained in islands that have more than one area, area interchange<br />
control is not allowed for both Area #1 and Area #2. Control is not allowed because <strong>Simulator</strong> does<br />
not have enough information to determine in which islands the area transactions are supposed to<br />
occur. In this scenario, <strong>Simulator</strong> will turn off AGC for areas that meet these conditions.<br />
With the Create New Areas for Islands option, permanent areas can be created that match the areas<br />
that <strong>Simulator</strong> creates temporarily while solving the power flow. New areas will get created if an area<br />
is on AGC, spans multiple viable islands, and only one of those islands has more than one area in it. An<br />
island is considered viable if it has closed non-zero load and an online generator or it has an online<br />
generator that is connected to the rest of the system via a DC line. For an area meeting these criteria,<br />
new areas will get created for the portion of the area in islands that contain only one area. If an area<br />
spans multiple islands and each island contains only a single area, new areas will get created for the<br />
islands that have the fewest buses. New areas will only get created if there are generators on AGC or<br />
online load in more than one of the islands in which the area has buses. New areas will use the same<br />
AGC method as their original area unless that area in on area slack bus control. In that case, the new<br />
©2011 <strong>PowerWorld</strong> Corporation<br />
948
areas will be on no AGC. New areas will be names with the original area name with the slack bus for<br />
the island appended.<br />
©2011 <strong>PowerWorld</strong> Corporation<br />
949
Browse PWB File Headers<br />
The Browse PWB File Headers is accessed by selecting Other > Browse PWB File Headersfrom the<br />
Other Tools ribbon group on the Tools ribbon tab.<br />
When selected, <strong>Simulator</strong> will prompt you to specify a directory containing PWB files for which you<br />
wish to preview the header (case description) text. Once the directory has been specified, <strong>Simulator</strong><br />
will obtain the case description for each PWB file in the directory, and write them all into the <strong>Simulator</strong><br />
message log.<br />
©2011 <strong>PowerWorld</strong> Corporation<br />
950
Browse Open Onelines<br />
All the objects in all the open .pwd files can be listed in the Browse Oneline Environment dialog. To do<br />
so, go to the Onelines ribbon tab, Active ribbon group and choose List Display > Browse open<br />
onelines in Edit Mode or Run Mode. The power system objects are listed on tabs according to their<br />
type. For instance, all the buses and bus fields are listed in the Buses tab while all the generators and<br />
generator fields are listed in the Generators tab. The Others tab lists all the objects on the onelines<br />
which are not associated with power system elements, e.g. background lines or images. The All tab<br />
lists all the objects in all the open onelines. The default display columns for each grid include the<br />
oneline file name of the object and the type of the object. Objects that are linked to case elements<br />
also have identifying information about the data element that they represent. The Others and All<br />
pages include the default display columns for generic display objects.<br />
The oneline displays can be panned to the selected object. To do so, select one object from the<br />
Browse Oneline Environment dialog and right click to invoke the local popup menu. Click<br />
ScreenObject Records > Pan to Object on Open Onelines. This will bring the oneline with the<br />
selected object to the front and pan to the selected object. When panning, the browsing dialog can be<br />
kept on top if Keep browsing dialog on the top when choosing Pan Oneline to Object is<br />
checked. Otherwise, the dialog will be sent to back when panning.<br />
©2011 <strong>PowerWorld</strong> Corporation<br />
951
Unused Bus Numbers<br />
When making changes to a power system case, it is often beneficial to know which bus numbers are<br />
still available. To save a list of unused bus numbers to a text file, while in Edit Mode, go to the Tools<br />
ribbon tab, and choose Modify Case > List of Unused Bus Numbers from the Edit Mode ribbon<br />
group. Enter a range of bus numbers in the dialog and click OK. In the Save As Dialog, specify the<br />
text file where the list of bus numbers should be written and click Save. Only those unused bus<br />
numbers in the specified range will be listed in the file. Clicking Cancel at any point will abort saving<br />
the list to a file.<br />
©2011 <strong>PowerWorld</strong> Corporation<br />
952
Equivalents<br />
An equivalent power system is a power system model of smaller dimension than the original system<br />
that approximates the behavior of the original system reasonably well. In reality, most power system<br />
models are actually an "equivalent" of a much larger interconnected network. When performing power<br />
system studies, it may be desirable to reduce the size of the system model even further so that it may<br />
be solved more quickly.<br />
To bring up the Equivalents Display, while in Edit Mode, go to the Tools ribbon tab, and choose<br />
Equivalencing... from the Edit Mode ribbon group.<br />
The most important part of constructing an equivalent is determining which buses should be explicitly<br />
retained in the equivalent, and which buses should be equivalenced, or removed from the case.<br />
Several definitions are useful here:<br />
Study System<br />
The buses that are to be retained.<br />
External System<br />
The buses that are to be equivalenced.<br />
Boundary Buses<br />
Any buses in the study system that are connected to buses in the external system.<br />
How well the equivalent system approximates the behavior of the original system depends upon which<br />
buses are retained in the study system. Retaining more buses yields results that more closely match<br />
those of the original case, but at the expense of greater computation time. The number of buses to<br />
retain in the study system depends upon how the equivalenced system will be used. Building system<br />
equivalents is as much an art as it is a science, with few solid rules of thumb. However, to improve<br />
accuracy, you should retain as many generator units as possible.<br />
The actual equivalent is constructed by performing a matrix reduction on the bus admittance matrix. A<br />
result of this process is the creation of "equivalent" transmission lines that join boundary buses<br />
equipped with equivalent shunts or loads. Equivalent lines typically have a circuit identifier of 99, but<br />
have also been seen to have other numerical values between 90 and 99, or an alphanumeric identifier<br />
of EQ. Since many of the equivalent lines created during the matrix reduction have very high<br />
impedance values, an option is provided to ignore equivalent lines with impedances exceeding a<br />
specified threshold value. Additionally, an option is provided to convert the equivalent shunts added at<br />
the boundary buses to constant PQ loads. These PQ loads will be given circuit identifiers similar to<br />
those given to equivalent transmission lines.<br />
©2011 <strong>PowerWorld</strong> Corporation<br />
953
Equivalents Display<br />
The Equivalents Display is used to construct equivalent systems. An Equivalent System is a system<br />
of smaller dimension that exhibits similar power flow properties. Equivalent systems are constructed to<br />
help accelerate computation time without sacrificing a significant amount of accuracy. For more<br />
information, please see Equivalents.<br />
To bring up the Equivalents Display, while in Edit Mode, go to the Tools ribbon tab, and choose<br />
Equivalencing... from the Edit Mode ribbon group. This display contains two pages, the Select The<br />
Buses Pageand the Create The Equivalent Page. Use the Bus Selection Page to partition the<br />
power system into the study system and the external system. Use the Create Equivalent Page to<br />
Save the external system in a file<br />
Extract the external system<br />
Build an Equivalent<br />
Each of these tasks is described below.<br />
©2011 <strong>PowerWorld</strong> Corporation<br />
Select The Buses Page<br />
To perform any of the tasks described on the Create Equivalent Page, you first need to specify the<br />
study system and the external system. Do this by directly assigning buses to the desired system. The<br />
Select The Buses Page has been designed to provide a number of powerful and complimentary ways<br />
of accomplishing this task.<br />
The most important point to keep in mind when using this page is that membership in the study<br />
system and the external system is on a bus-by-bus basis (as opposed to by areas or zones). Thus,<br />
each bus is either in the study system or the equivalent system. Each bus’ current assignment is<br />
indicated in the Buses list, which is shown on the bottom left corner of the page. The Buses list is a<br />
Case Information display and can be manipulated similar to other displays. By default, all buses initially<br />
reside in the study system. Please see Select The Buses Page for more details.<br />
Create The Equivalent Page<br />
The Create Equivalent Page allows you to save the external system in a file, to delete the external<br />
system, and to build the power system equivalent.<br />
Build Equivalent<br />
This procedure constructs an equivalent system. For background on equivalents, please see<br />
Equivalents. The following sections contain the options for building an equivalent.<br />
Delete All External Generators or Retain Generators with Max MW Ratings Above<br />
If the Delete All External Generators checkbox is checked, the equivalencing routine will<br />
remove all external generators from the case, regardless of their MW rating. Otherwise, the<br />
equivalencing routine will add to the study system any generators originally in the external<br />
system whose real power output exceeds the specified value. Retaining large generators often<br />
makes an equivalent significantly more accurate. If you do not wish to retain any additional<br />
generators, check the Delete All External Generators checkbox.<br />
Retain Remotely Regulated Buses<br />
Some generators and transformers regulate buses other than their terminals. When this box is<br />
checked, these remotely regulated buses are automatically included in the equivalent if the<br />
regulating generator or transformer is included. If the box is not checked, the regulated bus is<br />
set to the terminal of the retained object. It is strongly recommended that you leave this box<br />
checked at all times.<br />
954
Retain Branch Terminals For<br />
This section allows you to customize the retention of branch terminals for special-case types of<br />
branches. You may choose to retain terminal buses for transformers, zero impedance ties, area<br />
tie lines, and/or zone tie lines.<br />
Max Per Unit Impedance for Equivalent Lines<br />
During the equivalencing process, a number of equivalent lines are created joining the boundary<br />
buses. All equivalent lines with per unit impedance values above this threshold are ignored.<br />
Two Character Circuit ID for New Equivalent Lines<br />
Choose the circuit identifier to be used for the equivalent lines that are created. Choose between<br />
97, 98, 99 or EQ for circuit IDs of equivalent lines.<br />
Remove External Objects from Onelines<br />
This feature removes display objects associated with the external system from any open<br />
onelines.<br />
Convert Equivalent Shunts to PQ Loads<br />
During the equivalencing process, shunt elements are added at the boundary buses. Check this<br />
box if you would like these equivalent shunts converted to constant PQ loads. If this option is<br />
checked, equivalent loads are created with a load ID of 99.<br />
Remove Radial Systems<br />
Checking this option results in all radial connections in the network to be reduced to their nearest<br />
non-radial bus (i.e. node.) The equivalencing routine will iteratively reduce the network when this<br />
option is checked, until no more radial connections exist in the system.<br />
Delete Empty Areas/Zones/Substations that occur from Equivalencing<br />
Since equivalencing is a process which ultimately removes buses from the system, and Areas,<br />
Zones and Substations are system devices which are groups of buses, this option will<br />
automatically remove the definition of these types of objects when all buses within them are<br />
removed from the case during the creation of the equivalent.<br />
Adjust Area Unspecified Interchange to Zero Out ACE<br />
Selecting this option will allow <strong>Simulator</strong> to automatically change the unspecified MW interchange<br />
amounts of each area to remove any non-zero ACE discrepancies caused by the equivalencing.<br />
This will help prevent these discrepancies from being assigned to the system slack bus.<br />
Include Generator Dynamic Equivalents<br />
Selecting this option will allow <strong>Simulator</strong> to automatically create dynamic equivalents of<br />
generators.<br />
Minimum PU H for New Equivalent Generators<br />
During the equivalencing process, a number of equivalent generators are created. All equivalent<br />
generators with per unit impedance values below this threshold are ignored.<br />
Two Character Circuit ID for New Equivalent Generators<br />
Enter the circuit identifier to be used for the equivalent generators that are created. Default is<br />
EQ.<br />
Select Build Equivalent System to construct the equivalent system. Constructing an equivalent<br />
system permanently removes the external system from the case and adds a number of equivalent<br />
lines and shunts/loads.<br />
Saving the External System in a File<br />
This procedure allows an external system to be saved in a file without deleting the external<br />
system. This option is useful for allowing you to save a portion of the system in a file, modify it<br />
©2011 <strong>PowerWorld</strong> Corporation<br />
955
using perhaps another program, and then use Append Case to append the modified file to the<br />
original case.<br />
When saving the external case, there are two options: 1) save just the external case, or 2) save the<br />
external case and any ties to the original case. Option one just saves the external case, while option<br />
two saves the external case and any transmission lines or transformers that connect the external<br />
system to the rest of the system. Save just the external case if you are planning to use the external<br />
case as a standalone case. Save the external case and its ties if you are planning to modify the<br />
external case and then to append it back to the original case.<br />
Click Save External System to save the external system in a file. You will be prompted for the<br />
desired case format.<br />
Deleting the External System<br />
This procedure deletes the external system from the original case. All devices in the external system<br />
are removed, including any buses and lines/transformers in the external system and any<br />
lines/transformers that join the external system to the study system. Check the Remove External<br />
Objects from Onelines to remove any display objects linked to the external system from the open<br />
onelines.<br />
This command permanently removes the external system from the case; an equivalent system is<br />
not created. Select Delete External System to actually delete the system.<br />
Merge Bus Shunts Across Zero Impedance Branches<br />
This procedure merges bus shunts that are across zero-impedance branches.<br />
Merge Bus Shunt Values Above<br />
During the merging process, only will merge bus shunts values above this threshold.<br />
Merge Across Branches<br />
During the merging process, only will merge bus shunts across branches with X, R less than the<br />
specified threshold.<br />
Merge Shunts<br />
Press the button to merge the shunt buses as specified by the previous options.<br />
©2011 <strong>PowerWorld</strong> Corporation<br />
956
Select The Buses<br />
The Bus Selection page is currently used with two displays:<br />
The Equivalencing Display, to partition the system into the study subsystem ("Study") and the<br />
external subsystem ("External").<br />
The Facility Analysis Dialog, to determine the buses in the external subsystem from which the<br />
buses in the facility would be isolated.<br />
The following description concerns the Equivalencing Display, but the functionality of the Bus Selection<br />
Page is similar for both applications.<br />
Buses, Areas, and Zones lists<br />
For both equivalencing and facility analysis, use these lists to manually change the system<br />
designation of individual buses, areas, or zones. Note that changing the system designation on the<br />
area or zone tab is just another form of changing the designation of study / external system of<br />
individual buses. Click on the Which System? field in each of these tables to toggle the object’s<br />
affiliation with the study or external systems, subject to the values of the Filter by kV option and<br />
the Include how many tiers of neighbors? field.<br />
In addition, the bus selection table for facility analysis contains one additional column labeled<br />
Selected. This Yes or No field indicates which buses in the Study system belong to the Facility<br />
being analyzed. Double-clicking one of the fields in this column will toggle the value of the field<br />
between Yes and No.<br />
External<br />
Use these fields to specify a range of areas, zones, or buses to be added to the external system. The<br />
Filter by kV and Include how many tiers of neighbors? controls will also shape the selection of<br />
buses to add to the external system.<br />
Study<br />
Use these fields to specify a range of areas, zones, or buses to be added to the study system. The<br />
Filter by kV and Include how many tiers of neighbors? controls will also shape the selection of<br />
buses to add to the study system.<br />
Include how many tiers of neighbors?<br />
This value indicates the number of tiers of neighbors to carry with each selected bus when adding<br />
the selected bus to either the study or external system. For example, if Neighbor Tiers is 1 and we<br />
elect to add bus X to the external system, both bus X and its first tier of neighbors will be added to<br />
the external system. If Neighbor Tiers is 0, only bus X will be added to the external system.<br />
Filter by kV<br />
If the Filter by kV box is checked, then only buses having a nominal voltage level between the<br />
values given in the Max kV and Min kV fields can be selected.<br />
Set All As External<br />
Click this button to assign all buses to the external system.<br />
Set Branch Terminals External or Study<br />
Clicking either of these two buttons allows setting advanced filter criteria which define a branch or<br />
group of branches. Once the criteria are set, clicking Filter will select the terminal buses of all<br />
branches meeting the filter criteria, and set those buses to either the External or Study system,<br />
depending on which button was pressed.<br />
©2011 <strong>PowerWorld</strong> Corporation<br />
957
Select Buses using a Network Cut<br />
A custom network cut can be defined for choosing which buses should remain in either the Study or<br />
External system.<br />
Save Buses to File<br />
Once the system has been partitioned, this command allows you to store the numbers of the buses<br />
of the study system in a text file.<br />
Load Buses from File<br />
Click on this button to load a listing of the buses to be included in the study system from a text file.<br />
You will be prompted to select the text file. The format of this text file is such that one bus number<br />
occupies each line. Any buses not identified in this file are defined as being in the external system.<br />
Example<br />
Assume you would like to create an equivalent containing all the buses in areas 1-5 and 10, plus any<br />
tie buses, and bus number 2050.<br />
Since initially all buses are in the study system, first enter 1-1000 in the Areas field of Add to<br />
External System. Since the area of every bus is within this range, this places all the buses in<br />
the external system. Alternatively, click Set All as External to accomplish the same objective.<br />
Set Include how many tiers of neighbors? to 1. This indicates that all subsequent<br />
selections will affect the specified buses and their first tier of neighbors.<br />
In the Areas field of Add to Study System, enter 1-5,10. This places all the buses in these<br />
areas, plus any tie buses (since Neighbor Tiers is 1), into the study system.<br />
In the Buses list, double-click in the Which System field for bus 2050 to change its status<br />
from External back to Study.<br />
©2011 <strong>PowerWorld</strong> Corporation<br />
958
Appending a Case<br />
The Append Case command allows you to append additional power system components to an existing<br />
case. Unlike the Open Case command, Append Case does not delete the existing case (if any) before<br />
loading the selected case. To append a case to the existing case, go to the Tools ribbon tab and<br />
choose Modify Case > Append Case from the Edit Mode ribbon group.<br />
The Append Case command can be useful when used in conjunction with the Equivalencing Display.<br />
See the Case Formats topic for information on special handling of data that occurs when appending a<br />
case using specific file formats.<br />
©2011 <strong>PowerWorld</strong> Corporation<br />
959
Merging Buses<br />
Two or more buses can be merged to a new bus in Edit Mode with the loads, generators, and shunts<br />
of the buses merged moved to the new bus. The transmission lines among the buses merged will be<br />
deleted while the transmission lines connecting the merged buses and buses which are not selected to<br />
merge will be moved to the new bus.<br />
To join two or more buses together using the oneline display, select at least two power system<br />
elements (at least one of them being a bus), then right click on one of the selected elements to invoke<br />
the popup menu and select Merge selected buses. In the Bus Merging Dialog, specify the buses to<br />
merge further if needed by clicking Add and/or Delete button. To add buses to merge, click Add and<br />
select all the needed buses in the Choose a Bus dialog and click OK. To delete from already selected<br />
buses, select the buses to delete and click the Delete button.<br />
Once you have the elements to merge selected, enter the number, name, nominal voltage, zone<br />
number, area number and substation number for the new bus. These properties can be set to be the<br />
same as one of buses to merge by selecting it in the Specify buses to merge box and pressing the<br />
Set new bus properties same as selected bus.<br />
Buses can also be merged in the Bus Case Information Display. To do so, select a cell and right click to<br />
popup the local menu. Select Merge selected buses. The buses to merge and the properties of the<br />
new bus can be edited in the Bus Merging Dialog.<br />
When buses are merged from the oneline diagram, the selected buses will be joined in both the PWB<br />
case and the oneline. When buses are merged from the bus grid, the selected buses will be joined only<br />
in the PWB case but not in the oneline. This might result in bus objects not connected to bus records<br />
in the oneline.<br />
NOTE:Special consideration is taken when merging buses that are part of a multi-section line. If a) all<br />
buses are part of a multi-section line, b) all buses are contiguous within the multi-section line definition<br />
(all connected in series), c) include at most only one of the two multi-section line's terminal buses, and<br />
d) the resulting merge would leave at least two remaining sections of the multi-section line, then the<br />
multi-section line record will remain defined and be modified to reflect the changes incurred by<br />
merging buses and removing line sections within the record. If ANY of the above criteria are NOT met<br />
when one or more buses within a multi-section line grouping are being merged, the merge will be<br />
performed but the multi-section line record will be removed. The actual system devices will remain (in<br />
their post-merged state) but there will no longer be a multi-section line record grouping any of the<br />
devices for multi-section line reporting.<br />
©2011 <strong>PowerWorld</strong> Corporation<br />
960
Splitting Buses<br />
<strong>Simulator</strong> assists you in transforming one bus into two connected buses. This process is called splitting<br />
a bus. In performing the split, the user is able to decide which equipment to keep connected to the<br />
original bus and which equipment to move to the new bus. Because this activity impacts the structure<br />
of the power flow equations, bus splitting can be performed only in Edit Mode.<br />
To split a bus from the oneline diagram, right click on the bus you wish to split, and click Split Bus<br />
from the resulting local menu. To split a bus from the Bus Case Information Display, right-click on its<br />
corresponding record and again click Split Bus from the resulting local menu. In either case, the Split<br />
Bus Dialog will appear.<br />
Multi-section lines merit special consideration during bus split operations. These are the rules<br />
<strong>Simulator</strong> follows when you try to split a bus that is part of a multi-section line. If the original bus is<br />
the endpoint bus of a multi-section line and the ending line segment was transferred to the new bus,<br />
then the new bus becomes the new ending terminal of the multi-section line. If the original bus was a<br />
dummy bus of the multi-section line, and if exactly one of the branches connected to the original bus<br />
is rerouted to the new bus, then both the new bus and the original bus will be dummy buses in the<br />
reconstituted multi-section line. If neither or both of the lines connected to the original dummy bus<br />
were rerouted to the new bus, then the multi-section line definition is eliminated, since <strong>Simulator</strong> has<br />
no way to determine how the multi-section line should be redefined.<br />
A final consideration involving bus splits is how sequence data is treated. If you have defined sequence<br />
data for fault analysis, <strong>Simulator</strong> will recalculate the sequence data for the original and new buses<br />
after the split. In this case, the zero sequence impedance for the new branch that connects the<br />
original and the new bus will be set to j0.0001.<br />
©2011 <strong>PowerWorld</strong> Corporation<br />
961
Split Bus Dialog<br />
The Split Bus dialog contains two sections labeled Existing Bus and New Bus. These sections enable<br />
you to designate the bus you want to split and the name and number of the new bus created by the<br />
bus split operation. If you opened the Split Bus Dialog from either the Bus Case Information Display or<br />
an oneline diagram, the Existing Bus Name and Number fields will be read-only and will identify the<br />
bus you selected. However, if you opened the Split Bus Dialog from the Modify Case Menu on the<br />
Edit Mode ribbon group on the Tools ribbon tab, you will first have to choose a bus to split. In this<br />
case, use the Find… speed button located next to the Existing Bus label to select the bus to split, or<br />
simply type its number in the Existing Bus Number field. Then, provide the name and number for the<br />
new bus to create using the New Bus Name and Name fields. The number you specify in the New Bus<br />
Number field must be unique; it cannot be a number that identifies another bus in the case. If you do<br />
specify an existing number, <strong>Simulator</strong> will issue an error message and require you to specify a<br />
different number. If you choose not to specify a name for the new bus, <strong>Simulator</strong> will set the name of<br />
the new bus to be the same as the bus’s number.<br />
Once you have identified the bus to split and the name and number for the new bus resulting from the<br />
split, you may then specify whether a bus tie should be inserted between the existing bus and the<br />
soon-to-be-created new bus. By checking the Insert bus tie between existing and new buses<br />
checkbox, you command <strong>Simulator</strong> to place a very low-impedance bus tie between the bus to split and<br />
its offspring. The new branch will have an impedance of 0.0000 + j0.0001 ohms. If the bus tie should<br />
be inserted as an open branch, check the Normally open checkbox. This option becomes available,<br />
of course, only if you elect to have <strong>Simulator</strong> automatically add the new bus tie.<br />
After you have finished making your selections, click OK. <strong>Simulator</strong> will create the new bus, assign its<br />
electrical attributes to match those of the existing bus, and add the bus to the power system model. If<br />
a oneline diagram is currently active and the existing bus is represented on it, <strong>Simulator</strong> will add a<br />
symbol for the new bus to the diagram, placing it immediately to the right of the existing bus’s symbol.<br />
If you elected to create a bus tie between the existing and new buses, <strong>Simulator</strong> will also add a<br />
symbol for the bus tie to the diagram.<br />
Finally, <strong>Simulator</strong> will automatically open the Equipment Mover Dialog to help you manage the transfer<br />
of equipment from the existing bus to the new bus.<br />
©2011 <strong>PowerWorld</strong> Corporation<br />
962
Equipment Mover<br />
<strong>Simulator</strong> provides a convenient tool for transferring equipment between buses. <strong>Simulator</strong> allows you<br />
to move bus shunts, loads, generators, switched shunts, and transmission lines between buses. For<br />
loads, generators, and both varieties of shunts, <strong>Simulator</strong> offers you the ability to transfer all or part of<br />
the equipment from the origin bus to the destination bus.<br />
Equipment may be transferred between buses using the Equipment Mover Dialog. The Equipment<br />
Mover Dialog can be opened in any of four ways:<br />
Go to the Tools ribbon tab and choose Modify Case < Move Bus Equipment... from the Edit<br />
Mode ribbon group.<br />
On the oneline display right-click on the bus from which you want to move equipment and select<br />
Move Equipment… from the resulting local menu.<br />
From a Bus Case Information Display, right-click on the record corresponding to the bus from<br />
which you want to move equipment and select Move Equipment … from the resulting local<br />
menu.<br />
As the final step of the Split Bus operation.<br />
Regardless of the approach you take, <strong>Simulator</strong> will then open the Equipment Mover Dialog. The<br />
Equipment Mover Dialog consists of three sections. The top portion of the dialog is split in two sections<br />
that identify the bus from which equipment will be transferred (on the left) and the bus equipment will<br />
be transferred to (on the right). If the dialog was opened as the final operation of the Split Bus<br />
operation, these two buses will be hard-coded to identify the original bus and the bus resulting from<br />
the split. If the dialog was opened from the main menu, you must select both the origin and<br />
destination buses from lists that are reminiscent of case information displays. If the dialog was opened<br />
using one of the other two methods, the origin bus will be set to the bus you selected, and you will<br />
then have to choose the destination bus. To select a bus to be an origin or destination bus, simply<br />
select the corresponding record from the appropriate list.<br />
Once the origin and destination buses have been identified, you must then select the equipment to<br />
transfer from the origin to the destination bus using the case information display that occupies the<br />
bottom of the dialog. To move a particular piece of equipment, toggle the value of the Move Object?<br />
field to YES. To move just portions of loads, generators, or shunts from the origin to the destination<br />
bus, adjust the value of the Move % field from 100.0 to the percentage you desire.<br />
Once you have selected the equipment you wish to transfer, click the Move equipment button.<br />
<strong>Simulator</strong> will adjust the power system model to reflect your equipment transfer requests.<br />
Furthermore, <strong>Simulator</strong> will provide you an opportunity to manually adjust all open oneline diagrams to<br />
reflect the equipment transfers. To facilitate this activity, <strong>Simulator</strong> will open a Potential Misplacements<br />
Dialog for each oneline that displays the origin bus. The Potential Misplacements Dialog lists the<br />
display objects associated with the equipment that had just been transferred from the origin to the<br />
destination bus. By clicking on an entry in this list, you can pan the associated oneline diagram to<br />
focus on that object. This allows you to identify display objects that perhaps should be relocated to<br />
reflect their new bus associations. Once you have finished addressing these potentially misplaced<br />
display objects, click the OK button to close the Potential Misplacements Dialog.<br />
If you find that you would like to reopen the Potential Misplacements Dialog after you have closed it,<br />
click the List most recent transfers button. This will reopen the Potential Misplacements Dialog<br />
associated with the most recent equipment transfer operation.<br />
To conclude the equipment transfer operation, click the Close button.<br />
©2011 <strong>PowerWorld</strong> Corporation<br />
963
Potential Misplacements Dialog<br />
In the wake of an equipment transfer operation using the Equipment Mover Dialog, some oneline<br />
display objects may be out of place. To ease the task of correcting these misplacements, <strong>Simulator</strong><br />
provides the Potential Misplacements Dialog. <strong>Simulator</strong> opens a Potential Misplacements Dialog for<br />
each oneline that displays the bus that served as the origin for equipment transfer. The Potential<br />
Misplacements Dialog lists the display objects associated with the equipment that had just been<br />
transferred from the origin to the destination bus. By clicking on an entry in this list, you can pan the<br />
associated oneline diagram to focus on that object. This allows you to identify display objects that<br />
perhaps should be relocated to reflect their new bus associations. Once you have finished addressing<br />
these potentially misplaced display objects, click the OK button to close the Potential Misplacements<br />
Dialog.<br />
©2011 <strong>PowerWorld</strong> Corporation<br />
964
Tapping Transmission Lines<br />
<strong>Simulator</strong> eases the process of inserting a bus at some location along an existing transmission line.<br />
This feature can be extremely useful when you want to add a new generation site to a model, for<br />
example. Rather than having to delete an existing line, place the bus, and draw two new transmission<br />
lines, <strong>Simulator</strong> simplifies the task to a one-step process.<br />
A line can be tapped from a oneline diagram, the transmission line case information display, or by<br />
going to the Tools ribbon tab and choosing Modify Case > Tap Transmission Line from the Edit<br />
Mode ribbon group. From the oneline diagram, right-click on a transmission line and select Insert<br />
Line Tap from the popup menu. From the case information display, simply right-click on the<br />
corresponding branch record and select Tap Transmission Line from the popup menu. Any of these<br />
methods will open the Automatic Line Tap Dialog for setting up and inserting the new bus.<br />
Note that transmission lines may be split only from Edit Mode. You cannot access this functionality<br />
from Run Mode.<br />
©2011 <strong>PowerWorld</strong> Corporation<br />
965
Automatic Line Tap Dialog<br />
The Automatic Line Tap Dialog will allow you to define the settings to use for inserting a new bus<br />
along a transmission line. The transmission line to tap will be represented in the panel at the top of<br />
the dialog, displayed as a Near Bus and Far Bus. If the Automatic Line Tap Dialog was opened by<br />
right-clicking a line on a oneline diagram, or by right-clicking on a record in the case information<br />
display, the line will already be selected in the panel. You can change the line selection by first<br />
choosing the Near Bus you desire, and then selecting the Far Bus from the list of possible<br />
connections to the chosen Near Bus. Note that the percentage entered in the Position along line<br />
field will be in relation to the selected Near Bus. The inserted bus and new sections of the tapped line<br />
will adhere to the following settings:<br />
Position along line<br />
The field labeled Position along line will indicate the point where you right-clicked the mouse<br />
relative to the location of the Near Bus to the mouse-click in terms of a percentage of the total line<br />
length. In other words, if the line is 10 units long, and you clicked the right mouse at location 7 units<br />
from the Near Bus end of the line, the Position along line will indicate 70%. If you opened the<br />
Automatic Line Tap Dialog from the case information display or the Tools ribbon tab, the Position<br />
along Line will be set to 50%. In either case, you can adjust this setting to place the new bus more<br />
precisely. The placement of the new bus controls how the impedances of the new lines are set, as<br />
the impedance of each section will equal the section’s corresponding percentage length multiplied by<br />
the impedance of the original line. Note that the original charging capacitance of the line will be<br />
reassigned as determined by the selection under the Shunt Model option.<br />
New Bus Number<br />
By default, <strong>Simulator</strong> will find and set an unused bus number for you, but you can specify the<br />
number to be used for the new bus, between 1 and 2147483647. If you enter a bus number that<br />
already exists, you will be prompted to enter a different number when you click the Tap button.<br />
New Bus Name<br />
Specify a name to be assigned to the new bus. By default this field is blank, and if left blank<br />
<strong>Simulator</strong> will set the name of the bus the same as the new bus number.<br />
New Bus Area<br />
You can specify the area for the new bus to be the same as the Near Bus, the Far Bus, or another<br />
value of your specification. If you select the Specify option, the edit box and find button will<br />
become enabled. You can then enter an area number manually, or click Find to locate an area from<br />
the list of areas currently in the case. If you want a new area to be assigned to the case for this bus,<br />
simply enter an unused area number manually in the box, and <strong>Simulator</strong> will automatically set up<br />
the new area record for the case. You can then open the Area Information Display and set the name<br />
and other values for the new area.<br />
New Bus Zone<br />
You can specify the zone for the new bus to be the same as the Near Bus, the Far Bus, or another<br />
zone of your specification. If you select the Specify option, the edit box and find button will become<br />
enabled. You can then enter a zone number manually, or click Find to locate a zone from the list of<br />
zones currently in the case. If you want a new zone to be assigned to the case for this bus, simply<br />
enter an unused zone number manually in the box, and <strong>Simulator</strong> will automatically set up the new<br />
zone record for the case. You can then open the Zone Information Display and set the name and<br />
other values for the new Zone.<br />
Shunt Model<br />
©2011 <strong>PowerWorld</strong> Corporation<br />
966
Options determines how the charging B and G values of the transmission line are handled. By<br />
default, <strong>Simulator</strong> will use the long-line PI equivalent equations to determine appropriate values for<br />
B and G for the two new lines. Alternatively, you can assign the original charging capacitance as line<br />
shunts at the original terminal bus ends of the two new line segments in which case the charging<br />
capacitance of the two new branch elements will be set to 0.<br />
Treat sections as a multi-section line<br />
Check the box labeled Treat sections as a multi-section line to force the status of the two new<br />
line sections to be controlled in unison. Checking this box will cause a multi-section line to be<br />
created comprised of the two new line sections. See Multi-Section Line Information for details.<br />
Click the Tap button to close the Automatic Line Tap Dialog and perform the line tap. If a value on the<br />
dialog is not set properly, a warning message will appear, and you will need to either change the<br />
specified value or cancel the process.<br />
©2011 <strong>PowerWorld</strong> Corporation<br />
967
Merge Line Terminals<br />
A transmission line can be removed from a load flow case without losing the electrical connectivity of<br />
the line's two terminal buses by merging the line terminals into a single bus. The command to merge<br />
line terminals can be performed in two ways, and can only be invoked when <strong>Simulator</strong> is in Edit mode.<br />
First, a MergeLineTerminals script command can be invoked in Script mode or from an auxiliary file.<br />
The only parameter of the script command is a filter parameter, which must be populated with either<br />
the name of an advanced filter (with the name in quotation marks) or with the text SELECTED (no<br />
quotation marks.) If an advanced filter is given, <strong>Simulator</strong> will find all transmission lines that meet the<br />
advanced filter definition, and will individually merge the line terminals of each line one at a time.<br />
<strong>Simulator</strong> will retain the From bus information as the new merged bus information for each line, with<br />
one exception. If a line was removed by merging its terminals that was the first or last segment of a<br />
multi-section line, the multi-section line terminal bus information will always be retained as the new<br />
merged bus.<br />
The second way a line or lines can be chosen to have their line terminal buses merged is to select a<br />
set of lines in the branches table of the model explorer, and to then right-click in the table and bring<br />
up the popup menu. The option to Merge Terminals is located under the Branch Records submenu.<br />
©2011 <strong>PowerWorld</strong> Corporation<br />
968
Bus Renumbering Dialog<br />
The Renumber Buses Display allows you to change the bus numbers for either the entire power<br />
system case, and/or for any open oneline diagrams. To show this display, while in Edit Mode, go to the<br />
Tools ribbon tab, and choose Renumber > Renumber Buses from the Edit Mode ribbon group.<br />
The bus renumbering feature is provided because it is sometimes necessary to renumber buses in the<br />
power system model, either to make room for new buses or to move buses to a different zone or area<br />
that has a different numbering scheme. It may also be necessary to renumber bus display objects on<br />
the oneline if you want to use the oneline with a case other than the one for which it was originally<br />
designed. The bus renumbering feature provides a convenient way of accomplishing this.<br />
The table at the bottom of the Bus Renumbering Dialog is used to manage the lists of current bus<br />
numbers and any desired changes to the numbering scheme. You can specify the bus numbers to<br />
change and their new values by directly typing them into the table. Alternatively, you can generate the<br />
bus list automatically by selecting one of the Automatic Setup of Bus List Options and clicking the<br />
Setup Bus Swap List button. The Automatic Setup options allow you to add to the list all buses in<br />
the case, all buses in the case subject to the area/zone/owner filter constraints, all buses currently<br />
displayed on the oneline, or a set of numbers from a text file.<br />
The table behaves just like a Case Information Display and thus has a local menu that can be invoked<br />
by clicking the right mouse button. Select Insert from the local menu to insert a new bus number to<br />
change, or select Delete to delete a bus number that is currently in the list. Select Show Dialog to<br />
display the Bus Information Dialog corresponding to the bus number on which you right-clicked. You<br />
may clear the entire list by pressing the Clear Bus List button.<br />
Once you have indicated which buses you would like to renumber in the table, select an option from<br />
Bus Change Options to specify where you would like to implement the changes (in both the case<br />
and the oneline, in the case only, or in the oneline only). Make the changes by pressing the Change<br />
Bus Numbers button. Close the dialog by pressing Close.<br />
The Automatic Setup of Bus List and Bus Change options deserve further discussion. See for further<br />
details or click NEXT.<br />
©2011 <strong>PowerWorld</strong> Corporation<br />
969
Bus Renumbering: Automatic Setup of Bus List Options<br />
This section of the Bus Renumbering Dialog is used to generate automatically a list of the buses to be<br />
renumbered. Select an option from the list and click on the Setup Bus Swap List button to generate<br />
the list, or Clear Bus Swap List to clear the list.<br />
Load All Buses in Cases<br />
Creates entries in the table for every bus in the system. By default the new bus number is the same<br />
as the old bus number. Of course you do not have to renumber every bus. If you would like a bus to<br />
keep its same number, either add that bus to the table, or simply have an entry with the old and<br />
new bus numbers identical.<br />
Load Buses with Valid Area/Zone Filters<br />
Same as the Load All Buses In Case option except only those buses with valid area/zone/owner<br />
filters are added. This allows you to easily modify the bus numbers in just an area or zone.<br />
Load Only Buses on Oneline<br />
Creates entries in the table only for those buses on the current oneline. This option is most useful<br />
when you are just changing the buses on the onelines.<br />
Load Buses From Text File<br />
Creates entries in the table using an external text file. The format of this file is as follows:<br />
1 11 Specifies converting from old bus number 1 to new bus number 11<br />
2 22 Specifies converting from old bus number 2 to new bus number 22<br />
etc.<br />
Freshen Current Oneline<br />
The Freshen Current Oneline option is designed to help you quickly renumber an existing oneline to<br />
work with a new numbering scheme. You will find this method helpful if you have been using the<br />
oneline with a case and now must use it with a different case having a different set of bus numbers,<br />
but the same bus names. Freshen Current Oneline will try to match the buses on the oneline with<br />
the buses in the new case by matching bus names and kV, rather than by number (which is how<br />
<strong>Simulator</strong> usually tries to link bus display objects with bus records in the case). The best way to<br />
learn how to use Freshen Current Oneline is to consider the following example:<br />
To update an old oneline to work with a new bus numbering scheme:<br />
Open the oneline and the old case with which it was used.<br />
Choose Renumber > Renumber Buses from the Edit Mode ribbon group on the Tools ribbon<br />
tab.<br />
Select Load Only Buses on Oneline and press the Setup Bus Swap List button.<br />
Change the Swap? field values all to Yes.<br />
Right click on the table and choose Save List to File. Give the file a name. For this example, we'll<br />
name the file "oldscheme.txt." This file will contain the list of buses represented on the oneline,<br />
specifying each bus's number, name, kV, and area.<br />
Close the old case.<br />
Open the new case and the oneline you wish to renumber. If any other onelines open with the<br />
case, close them. You want only the oneline you wish to renumber to be shown.<br />
©2011 <strong>PowerWorld</strong> Corporation<br />
970
Choose Renumber > Renumber Buses from the Edit Mode ribbon group on the Tools ribbon<br />
tab.<br />
Select Freshen Current Oneline and specify the file "oldscheme.txt" (for this example). Click the<br />
Setup Bus Swap List button. <strong>Simulator</strong> will match the old numbering scheme used in the oneline<br />
with elements in the new case by name and kV. If it finds more than one match, it will use the<br />
element's area name as a tie breaker. If it still can't reconcile the multiple matches, it will add both<br />
renumbering options to the table.<br />
Go through the new list and make sure that you want to swap the buses that are listed. If you do,<br />
change the Swap? field value for each to Yes (you can do this quickly for all buses by rightclicking<br />
on the Swap? column and choosing Toggle All Yes). Be sure to reconcile any duplicate<br />
bus renumbering suggestions. These are cases for which <strong>Simulator</strong> could not determine how to<br />
renumber the buses because a bus on the diagram matches more than one bus in the case by<br />
name, kV, and area.<br />
Click the Change Bus Numbers button at the bottom of the form.<br />
Once the oneline has been renumbered, save it with the case by selecting Save Case (or Save<br />
Case As if you wish to give it a different name) from the Application Button. See Bus Change<br />
Options for additional details.<br />
©2011 <strong>PowerWorld</strong> Corporation<br />
971
Bus Renumbering: Bus Change Options<br />
This option is used to specify which buses to change.<br />
Change Both Case and Onelines (default)<br />
Renumbers the buses in both the case and any open oneline diagrams.<br />
Change Only Case<br />
Only renumbers the buses in the case. The oneline bus numbers are not changed.<br />
Change Only Onelines<br />
Only renumbers the buses on the onelines. The case itself is not changed. You would want to select<br />
this option if you have already changed the case (or loaded a different one), but now have several<br />
onelines based on that case that also need to be changed. See Automatic Setup of Bus List Options<br />
for more details. This is the most commonly used option.<br />
©2011 <strong>PowerWorld</strong> Corporation<br />
972
Renumber Areas/Zones/Substations Dialog<br />
The Renumber Areas/Zones/Substations Dialog is available while in Edit Mode, by going to the Tools<br />
ribbon tab, and choosing Renumber > Renumber Areas/Zones/Substations from the Edit Mode<br />
ribbon group.This dialog allows the renumbering of areas, zones, and substations for either the entire<br />
power system, and/or for any open oneline diagrams. This dialog is similar to the Renumber Buses<br />
Dialog.<br />
This feature is provided because it is sometimes necessary to renumber areas, zones, or substations in<br />
the power system model, either to make room for new elements or to move elements to different<br />
area, zones, or substations that have a different numbering scheme. It may also be necessary to<br />
renumber display objects on the oneline if the oneline is used with a case other than the one for which<br />
it was originally designed. The areas/zones/substations renumbering feature provides a convenient<br />
way of accomplishing this.<br />
The table at the bottom of the Renumber Areas/Zones/Substations Dialog is used to manage the list of<br />
areas, zones, and substations available for renumbering. This list is populated by selecting one of the<br />
Automatic Setup of Swap List options. The Automatic Setup options allow the addition of all areas,<br />
zones, or substations in the case or only those on the oneline. An option is also available to read the<br />
swap information from a file or to setup the swap list based on the current oneline. The Types to<br />
Insert option is available for specifying whether or not to add areas, zones, and substations to the<br />
swap list. Once the swap list option and types to insert have been selected, click the Setup Swap<br />
List to populate the table.<br />
The table behaves just like a Case Information Display and thus has a local menu that can be invoked<br />
by clicking the right mouse button. Select one of the Insert options from the local menu to insert a<br />
new area, zone, or substation number to change, or select Delete to delete an element number that<br />
is currently in the list. The entire list may be cleared by clicking the Clear Swap List button. The<br />
Present Number for the element is specified in the list. Change the New Number field to specify<br />
the updated number of the area, zone, or substation.<br />
The Renumber Options allows the specification of where the renumbering changes should be<br />
implemented. The changes can be applied to the power system case only, the oneline only, or both<br />
the case and the oneline.<br />
Once the elements to renumber have been specified and the New Number fields have been set<br />
appropriately, implement the changes by pressing the Renumber button. The changes will be applied<br />
to the case and/or oneline as specified in the Renumber Options. Close the dialog by pressing<br />
Close.<br />
©2011 <strong>PowerWorld</strong> Corporation<br />
973
Power Transfer Distribution Factors<br />
The Power Transfer Distribution Factor (PTDF) display is used to calculate the incremental distribution<br />
factors associated with power transfers between two regions. These regions can be defined by areas,<br />
zones, super areas, single buses, injection groups or the system slack. These values provide a<br />
linearized approximation of how the flow on the transmission lines and interfaces change in response<br />
to transaction between the Seller and the Buyer. These values can then be visualized on the onelines<br />
using animated flows (see below for details). When considering areas, zones, or super areas as part of<br />
the transaction, the transaction for which the PTDFs are calculated is modeled by scaling the output of<br />
all generators on AGC in the source and sink areas in proportion to their relative participation factors.<br />
Generators in the source area increase their output, while generators in the sink area decrease their<br />
output. When including injection groups as part of the transaction, the AGC status of any participating<br />
generators does not matter. All generators in the injection group with non-zero participation factors<br />
will be included in the transaction. When loads are included in injection groups, loads in the Seller<br />
would be decreased in order to effect a transaction and loads in the Buyer would be increased in order<br />
to effect a transaction. Of course, the PTDF calculation is a linear calculation and no changes are<br />
actually made to the output of generators or loads to study the impact of the transaction.<br />
An important aspect to consider in calculating the PTDF is how the losses associated with the transfer<br />
are allocated. <strong>Simulator</strong> assumes that the Seller increases its injection by 100% of the transfer amount<br />
(generators increase and loads decrease), while the Buyer decreases its injection (generators decrease<br />
and loads increase) by 100% of the transaction minus any change in system losses. In other<br />
words, the Buyer accounts for the entire change in the system losses. Of course it is possible that a<br />
transfer may result in decreased system losses; for that case, the Buyer’s change in injection will be<br />
greater than 100% of the transfer.<br />
To Calculate the Power Transfer Distribution Factors:<br />
Perform an initial Power Flow Solution.<br />
In Run Mode, click on the Tools ribbon tab and select Power Transfer Distribution Factors<br />
(PTDFs) from the Sensitivities menu on the Run Mode ribbon group to open the Power<br />
Transfer Distribution Factors Dialog.<br />
Supply the requested information on the Power Transfer Distribution Factors Dialog and click the<br />
Calculate PTDFs button. The distribution factors are calculated and displayed for the element set<br />
of your choice in the table at the bottom of the dialog.<br />
The animated flows that appear on the oneline diagram may represent either actual flows or PTDF<br />
values. To specify that the display should show distribution factors, click the button labeled<br />
Visualize PTDFs. Once this button is clicked, the flow arrows on all open onelines will represent<br />
distribution factors, any transmission line pie charts will show PTDF values, and the caption of the<br />
button will change to Visualize Actual Power Flows. Click the button again to visualize actual<br />
power flows instead of distribution factors.<br />
Note that when calculating PTDF values for interfaces that include contingent elements, the PTDF<br />
values reported are actually what are referred to as an Outage Transfer Distribution Factor (OTDF).<br />
See Line Outage Distribution Factors (LODFs) for more information.<br />
©2011 <strong>PowerWorld</strong> Corporation<br />
974
Power Transfer Distribution Factors Dialog<br />
The PTDF Dialog enables you to control and to view the results of power transfer distribution factor<br />
calculations. To access this dialog go to the Tools ribbon tab, and choose Sensitivities > Power<br />
Transfer Distribution Factors from the Run Mode ribbon group. This is only available in Run Mode.<br />
It is allowed to open two PTDF dialogs, but when doing this <strong>Simulator</strong> forces one dialog to show<br />
"Single" Directions, while the second dialog shows "Multiple" directions.<br />
The dialog has the following options:<br />
Linear Calculation Method<br />
PTDFs may be calculated using either the full power flow Jacobian or only a portion of it. If you<br />
select the Linearized AC Approximation option, the sensitivity of the monitored element’s flow<br />
will be calculated as a function of both its real and reactive power components to the voltage<br />
magnitude and angle of its terminal buses. When using the AC method, losses are included in the<br />
calculation. <strong>Simulator</strong> assumes that the change in losses is taken care of by the Buyer.<br />
If you instead select the Lossless DC Approximation option, branch flow sensitivity is calculated<br />
by estimating the real power that flows through the monitored element only from the difference in<br />
angles measured across its terminals. This method assumes that there are no losses.<br />
The Lossless DC with Phase Shifters Approximation option is similar to the Lossless DC,<br />
except additional constraints are placed on the calculations that assume that the change in flow<br />
across active phase-shifting transformers is zero.<br />
Note: The Lossless DC methods will be affected by the DC Power Flow Model settings in Power<br />
Flow Solution: DC Options. Click on the DC Model Options button to open the dialog which sets<br />
these options.<br />
Directions<br />
This option allows you to choose to define a single direction PTDF using the Seller and Buyer Type<br />
related fields, or to define multiple transfer directions between many different entities. If you choose<br />
to use multiple directions, the Seller and Buyer Type fields are replaced by the Direction Records<br />
display for viewing and defining directions.<br />
For Single Direction: Seller Type, Buyer Type<br />
Distribution factors can be calculated for power transfers between combinations of areas, zones,<br />
super areas, participation groups, or to a slack bus. Use the seller type and buyer type options to<br />
indicate the type of the selling and purchasing entities. These fields are only present for single<br />
direction PTDFs. When choosing Area, Zone, or Super Area, this really means all generators in the<br />
Area, Zone or Super Area weighted by the generator participation factor.<br />
For Single Direction: Seller, Buyer<br />
These drop-down boxes allow you to select the selling and buying entities. Their contents are filled<br />
when you select the seller and buyer types. These fields are only present for single direction PTDFs.<br />
For Single Direction: Reverse Buyer/Seller<br />
Click this button to re-calculate PTDFs for the direction that is the reverse of the direction currently<br />
shown. For example, if you have just calculated PTDFs for a transaction from area A to area B, press<br />
this button to calculate and display PTDFs for a transaction from area B to area A. This option is only<br />
present for single direction PTDFs.<br />
Calculate PTDFs<br />
Click on this button to update the PTDF values. The results table will reveal the latest calculations.<br />
©2011 <strong>PowerWorld</strong> Corporation<br />
975
Automatically Recalculate<br />
If checked, the PTDFs are automatically recalculated every time the power flow is solved.<br />
Calculate MW-Distance<br />
Click this button to open the MW * Distance Calculations form. This form allows you to calculate<br />
MW * Distance values for the transaction for which you calculated PTDFs. See MW-Distance<br />
Calculations for more information.<br />
Increase in Losses<br />
This is a read-only field that indicates the change in system losses caused by the transfer from the<br />
selling area to the buying area. The change is expressed as a percentage of the transfer amount.<br />
This will only be non-zero when using the Linearized AC calculation method.<br />
Use Area/Zone Filters<br />
If this box is checked, then the results table at the bottom of the dialog will include only records<br />
associated with devices located in areas or zones included in the area/zone/owner filter set.<br />
Only Show Above %<br />
Restricts the result set to show only those PTDFs that exceed a specified value.<br />
Visualize Actual Power Flows, Visualize PTDFs<br />
Select to toggle the onelines between showing the actual power flows and the PTDF flows. Selecting<br />
this button changes the Flow Visualization field for all the visible onelines. You can also change this<br />
field manually using the Oneline Display Options Dialog. When choosing to visualize PTDFs, the<br />
animated flow arrows will represent PTDF values, and any transmission line pie charts will also be<br />
changed to show PTDFs.<br />
Tables of Results<br />
The tables of results occupy the bottom of the PTDF Dialog. They are a set of case-information<br />
displays and thus share many characteristics common to all other case information displays. The<br />
tables will show results for lines/transformers, interfaces, areas, zones, generators, and phase<br />
shifters. The tables feature a local menu from which you can print, copy, or modify its records as<br />
well as view the information dialog of its associated element. You can also sort the area records by<br />
clicking on the heading of the field by which you want to sort.<br />
Lines/Transformers<br />
Shows the transaction distribution factors for the lines and transformers. The following fields are<br />
shown:<br />
From Number, From Name, To Number, To Name, Circuit<br />
Identifiers for the transmission line or transformer.<br />
% PTDF From<br />
Distribution factor associated with the MW flow at the "from bus" end of the line or transformer,<br />
specified as a percentage of the transaction amount.<br />
% PTDF To<br />
Distribution factor associated with the MW flow at the "to bus" end of the line or transformer,<br />
specified as a percentage of the transaction amount.<br />
% Losses<br />
Shows the percentage of the PTDF assigned as losses.<br />
Nom KV (Max) and Nom KV (Min)<br />
Displays the maximum and minimum nominal voltages for the line. This is useful for identifying<br />
transformers and which end of the PTDF relates to which nominal voltage.<br />
©2011 <strong>PowerWorld</strong> Corporation<br />
976
Interfaces<br />
Shows the transaction distribution factors for the interface records. The following fields are shown:<br />
Name<br />
Alphanumeric identifier for the interface.<br />
Number<br />
Numeric identifier for the interface.<br />
% PTDF<br />
Distribution factor associated with the MW flow through the interface, specified as a percentage<br />
of the transaction amount. A positive value indicates the transaction would result in an increase<br />
in the flow through the interface.<br />
Interface MW Flow<br />
Amount of real power flowing on the interface.<br />
Has Contingency<br />
Signifies if an element of the interface is violating a limit.<br />
Areas and Zones<br />
Shows the impact the transaction has on the losses for the area or zone. The following fields are<br />
shown:<br />
Area/Zone Number and Name<br />
Number and name identifiers for the area or the zone<br />
Losses %<br />
Change in the losses in the area or zone, specified as a percentage of the transaction amount. A<br />
positive number indicates that the transaction would result in increased losses in the area or<br />
zone, while a negative number indicates that the transaction would result in decreased<br />
losses.<br />
Gen Chg %<br />
Total change in all of the generators in area or zone, specified as a percentage of the transaction<br />
amount. For areas, this field should show 100% in the selling area, and 100% minus the change<br />
in system losses in the buying area.<br />
Generators<br />
Shows the marginal participation of each generator in the transaction. The following fields are<br />
shown:<br />
Number of Bus, Name of Bus, ID<br />
Generator’s terminal bus number and alphanumeric identifier, and the id for the generator.<br />
Area Num of Gen, Area Name of Gen<br />
Name and number of the generator’s area.<br />
Gen Chg %<br />
Assumed participation of the generator in the transaction, specified as a percentage of the<br />
transaction amount. This value is directly proportional to the participation factor for the<br />
generator, provided the generator is available for AGC and is free to move in the specified<br />
direction (i.e., is not at a MW limit). The generator’s participation factor and AGC status are<br />
modified on the Generator Dialog, which can be displayed by right-clicking anywhere in the<br />
record’s row in the table and selecting the Show Dialog option.<br />
Phase Shifters<br />
©2011 <strong>PowerWorld</strong> Corporation<br />
977
Shows the transaction distribution factors for the phase shifters. This applies when using the<br />
Lossless DC with Phase Shifters calculation method. The following fields are shown:<br />
From Number, From Name, To Number, To Name, Circuit<br />
Identifiers for the phase shifter.<br />
Status<br />
Indicates whether or not the phase shifter is in-service.<br />
Phase (Deg)<br />
The current phase angle of the transformer.<br />
XF Auto<br />
Indicates if the phase shifter is currently enabled for automatic control.<br />
Deg per MW<br />
This field indicates the amount of angle change, in degrees, that would be required to keep the<br />
flow across the transformer constant for a one MW transfer between the seller and the buyer.<br />
Tap Min, Tap Max<br />
The minimum and maximum tap positions for the phase shifter.<br />
©2011 <strong>PowerWorld</strong> Corporation<br />
978
Directions Display<br />
The Directions Display appears in the upper-right corner of the PTDF window when you select Multiple<br />
Directions for the PTDF Type. The Directions Display is a case information display that allows<br />
directions to be defined for performing multiple direction Power Transfer Distribution Factors. The<br />
Directions Display allows you to insert, delete, and modify directions using options available from the<br />
display's local menu. When directions are modified or inserted individually, the Directions Dialog will be<br />
displayed for entering the information. In addition to individually defining directions, they can also be<br />
automatically inserted using the Auto Insert Directions dialog.<br />
Each record in the display shows the following default information:<br />
Number, Name<br />
A unique number and name given to the defined direction.<br />
Source Type, Source Name<br />
The name and type of the direction source.<br />
Sink Type, Sink Name<br />
The name and type of the direction sink.<br />
Include<br />
Determines if the direction is to be analyzed when calculating the multiple direction PTDFs.<br />
Processed<br />
Displays if the direction has already been processed for a multiple direction PTDF analysis.<br />
©2011 <strong>PowerWorld</strong> Corporation<br />
979
Directions Dialog<br />
Directions are objects that are defined and used when computing a Power Transfer Distribution Factor<br />
using multiple directions.<br />
The Directions Dialog can be used to insert a new direction or to modify the information for an<br />
existing direction. This dialog can be called by choosing Insert or Show Dialog from the Directions<br />
Display local menu.<br />
The options that can be set from this dialog include:<br />
Name of Direction<br />
The name for the direction. If you are entering a new direction, you can enter a new direction name.<br />
If you are modifying an existing direction, the name of the currently viewed direction will be<br />
displayed. A drop down list shows a list of currently defined direction names, and choosing one from<br />
the list will display that direction's information in the dialog. The up and down arrows next to the<br />
field also allow you to scroll through the list of defined directions.<br />
Direction Number<br />
If you are entering a new direction, you can put in a new direction number. If you are viewing or<br />
modifying an existing direction, the direction's number will be displayed.<br />
Source<br />
Select the type of the transfer direction source. Once the type has been selected, the advanced find<br />
list will be enabled, allowing you to search for the specific object or group of objects to set as the<br />
direction source.<br />
Sink<br />
Select the type of the transfer direction sink. Once the type has been selected, the advanced find list<br />
will be enabled, allowing you to search for the specific object or group of objects to set as the<br />
direction sink.<br />
Include in list of monitored directions<br />
Determines if the direction is to be analyzed when calculating the multiple direction PTDF's.<br />
©2011 <strong>PowerWorld</strong> Corporation<br />
980
Auto Insert Directions<br />
Multiple directions can be automatically inserted for PTDF studies using the Auto Insert Directions<br />
dialog. This option can be selected from the local menu of the Directions Display by right-clicking and<br />
choosing Direction Records > Auto Insert Directions.<br />
The layout of the dialog is as follows:<br />
Type of Direction<br />
There are six types of directions that can be automatically defined. Area to Slack, Zone to Slack<br />
and Injection Group to Slack will define directions from areas, zones or injection groups to the<br />
slack bus of the system. Area to Area, Zone to Zone and Inj. Group to Inj. Group will define<br />
directions from areas to other areas, zones to other zones, or injection groups to other injection<br />
groups.<br />
Delete Existing Directions<br />
When checked, any previously defined directions will be deleted before the new directions are<br />
automatically inserted. If not checked, then automatically inserted directions will be added to the list<br />
of previously defined directions. By not deleting existing directions before automatically inserting<br />
new directions, it is possible to have more than one direction defined with the same source and sink.<br />
Only Insert for Areas or Zones with Display Filters Set<br />
If checked, then only Areas and Zones with their Area/Zone/Owner Filters set to Yes will be used<br />
when automatically inserting directions.<br />
Starting Number, Increment By<br />
The Starting Number will be the first number used when automatically numbering the<br />
automatically inserted directions. Each subsequent direction added will be numbered according to<br />
the Starting Number and the Increment By value.<br />
Insert Directions<br />
Insert Directions will perform the automatic insertion routine for the directions, according to the<br />
defined options.<br />
©2011 <strong>PowerWorld</strong> Corporation<br />
981
Calculate MW-Distance<br />
<strong>Simulator</strong> can estimate MW * Distance quantities for the system’s areas and zones that result from a<br />
specified transaction. Given a transaction from a specified source to a specified sink, <strong>Simulator</strong> uses<br />
power transfer distribution factors (PTDFs) to estimate the change in flow for each line in the system<br />
that results from the transaction. For each line, multiplying the line’s change in flow by its length then<br />
gives the MW * Distance index for that line. <strong>Simulator</strong> then sums the MW * Distance indices by area<br />
and by zone to obtain the total MW * Distance for each area and zone in response to the specified<br />
transaction.<br />
Because the MW * Distance calculations use PTDFs, you must access the MW * Distance functionality<br />
from the PTDF Dialog. Once you have calculated PTDFs for a particular transaction by pressing the<br />
Calculate PTDFs button, click the Calculate MW * Distance button to bring up the MW *<br />
Distance Calculations Dialog.<br />
The top portion of the MW * Distance Calculations Dialog is used to set the lengths of the lines in the<br />
case. Although line length is represented as a data element in the power flow case, it often is left<br />
blank. However, <strong>Simulator</strong> needs line length information if it is to calculate MW * Distance indices.<br />
<strong>Simulator</strong> offers a few options regarding the source of line length information. If you do not have<br />
access to line lengths, either from the existing case or an external text file, <strong>Simulator</strong> can estimate line<br />
lengths for you. It does this by using the Ohms/Length values you specify in the table for lines of<br />
various kV. Simply indicate the voltage levels in the first row of the table, and the corresponding ohms<br />
or reactance per length in the second column. You do not need to differentiate here between English<br />
and metric units, because the calculation is independent of the measurement system. If you want the<br />
length estimates calculated using this table to overwrite any line lengths that may already be present<br />
in the case, be sure to check the Always Estimate Length checkbox; otherwise, the new estimates<br />
will set the lengths only of lines whose pre-defined length isn’t greater than zero. If you want the<br />
estimates to populate the lengths of lines in the model so that, when you save the model, the<br />
estimated lengths are saved as part of the model, check the Save Estimates With Case. (This<br />
provides a handy way to set line lengths for a case that might not have any defined.) Note that, in<br />
performing these estimates, transformers are defined as having zero length. If you do not want<br />
<strong>Simulator</strong> to estimate line lengths but instead want to use the line lengths that are currently stored in<br />
memory, check the Do Not Use Length Estimates box. Finally, if you want to load line lengths from<br />
a text file, click the Load Line Lengths from File button. This file can be either comma- or spacedelimited,<br />
and each line must have the following fields in the order specified:<br />
From_Bus_Number To_Bus_Number Circuit_ID Length<br />
Once <strong>Simulator</strong> knows how to calculate line lengths, it can calculate MW*distance indices for each area<br />
and zone. Specify the amount of MW that will be transacted in the Size of Transaction textbox. You<br />
may use the arrows to increase or decrease the size of the transaction. <strong>Simulator</strong> assumes that the<br />
transaction is to occur between the source and sink groups for which you just calculated PTDFs. Press<br />
the button labeled Calculate to compute the indices. Two tables are populated with the results of the<br />
calculation, one for areas, and another for zones. Use the tabs to switch between the two tables.<br />
These tables are Case Information Displays and thus share common to all case information displays.<br />
Thus, you can sort the tables, add or delete columns, access the area and zone dialogs, print the<br />
tables, and save their content as HTML.<br />
Several options can be set to customize the calculation of MW*Distance. These options are reached<br />
from the MW*Distance Options Dialog.<br />
©2011 <strong>PowerWorld</strong> Corporation<br />
982
MW-Distance Options<br />
The calculation of MW*Distance quantities can be customized in a number of ways. These options are<br />
set from the MW*Distance Options Dialog.<br />
Include Tie Lines Only<br />
If this box is checked, then the only branches that contribute to the MW*Distance calculation are<br />
those that tie two areas together. Otherwise, both tie lines and lines internal to areas and zones are<br />
included in the calculation. In the latter case, tie lines are assumed to belong to the area that owns<br />
the metered end of the branch.<br />
Internal Flows<br />
If you choose to include both tie line flows and flows internal to areas and zones in calculating<br />
MW*Distance quantities, you have two options for how to treat internal flows. You can ignore flows<br />
resulting from the transaction that flow in the reverse direction of the existing flow on a branch by<br />
checking the Include flow increases only checkbox. You can also choose to treat all such<br />
counterflows as negative contributions to an area or zone’s MW * Distance value by checking the<br />
Deduct flow reductions checkbox.<br />
Omit Branches<br />
To omit branches for which the PTDF corresponding to the transaction is less than a specified value,<br />
specify a nonzero percentage in this textbox.<br />
©2011 <strong>PowerWorld</strong> Corporation<br />
983
Line Outage Distribution Factors (LODFs)<br />
Line Outage Distribution Factors (LODFs) are a sensitivity measure of how a change in a line’s status<br />
affects the flows on other lines in the system. On an energized line, the LODF calculation determines<br />
the percentage of the present line flow that will be show up on other transmission lines after the<br />
outage of the line. For example, consider an energized line, called LineX, whose present MW flow is<br />
100 MW. If the LODFs are found to be<br />
LODFs for LineX outage<br />
LineX -100%<br />
LineY + 10%<br />
LineZ - 30%<br />
This means that after the outage of LineX, the flow on LineX will decrease by 100 MW (of course),<br />
LineY will increase by 10 MW, and LineZ will decrease by 30 MW. The "flow on Line X" here means the<br />
flow at the from bus going toward the to bus.Line Outage Distribution Factors (LODFs)<br />
Similarly, sensitivities can by calculated for the insertion of a presently open line. In this case, the<br />
LODF determines the percentage of the post-insertion line flow that will come from the other<br />
transmission line after the insertion. The "LODF" might better be named a Line Closure Distribution<br />
Factor (LCDF) in this case.<br />
To calculate the LODFs:<br />
Perform an initial Power Flow Solution.<br />
In Run Mode, select Sensitivities > Line Outage Distribution Factors (LODFs) from the<br />
Rune Mode ribbon group on the Tools ribbon tab to open the Line Outage Distribution Factors<br />
Dialog.<br />
Supply the requested information on the Line Outage Distribution Factors Dialog and click the<br />
Calculate LODFs button.<br />
What else are LODFs used for?<br />
LODFs are used extensively when modeling the linear impact of contingencies in <strong>Simulator</strong>. This is<br />
true for the calculation of PTDFs for interfaces which contain a contingent element, as well as when<br />
performing Linear ATC analysis that includes branch contingencies.<br />
When calculating "PTDF" values for interfaces that include contingent elements, the PTDF values<br />
reported are actually what are referred to as an Outage Transfer Distribution Factor (OTDF). An<br />
OTDF is similar to PTDF, except an OTDF provides a linearized approximation of the post-outage<br />
change in flow on a transmission line in response to a transaction between the Seller and the Buyer.<br />
The OTDF value is a function of PTDF values and LODF values. For a single line outage, the OTDF<br />
value for line x during the outage of line y is<br />
OTDFx = PTDFx + LODFx,y * PTDFy<br />
where PTDFx and PTDFy are the PTDFs for line x and y respectively, and LODFx,y is the LODF for<br />
line x during the outage of line y. More complex equations are involved when studying contingencies<br />
that include multiple line outages, but the basic idea is the same.<br />
When performing Linear ATC analysis along with calculating OTDFs, <strong>Simulator</strong> determines the<br />
linearized approximation of the post-outage flow on the line. This is similarly determined as<br />
OutageFlowX = PreOutageFlowX + LODFx,y* PreOutageFlowY<br />
©2011 <strong>PowerWorld</strong> Corporation<br />
984
where PreOutageFlowX and PreOutageFlowY are the pre-outage flow on lines x and y.<br />
©2011 <strong>PowerWorld</strong> Corporation<br />
985
Line Outage Distribution Factors Dialog<br />
The LODF Dialog enables you to control and to view the results of Line Outage Distribution Factor<br />
calculations. You access this dialog by selecting Sensitivities > Line Outage Distribution Factors<br />
(LODFs) from the Run Mode ribbon group on the Tools ribbon tab in Run Mode only.<br />
It is allowed to open two LODF dialogs, but when doing this <strong>Simulator</strong> forces one dialog to show a<br />
"Single LODF" calculation, while the second dialog shows the "LODF Matrix".<br />
The following describes the sections of the dialog:<br />
The dialog has the following options:<br />
Output Option<br />
Choose Single LODF to calculate only the sensitivities related to the status change of a single<br />
transmission line. Choose LODF matrix to calculate a matrix of sensitivities.<br />
For Single LODF: Specify Near Bus, Far Bus<br />
Specify the line whose status modification you would like to determine sensitivities to. The direction<br />
of the near/far chosen is important. Switching the near and far bus around will change the sign of all<br />
the LODF sensitivities.<br />
For Single LODF: Action<br />
Check Outage Sensitivities to determine sensitivities for the outage of a line.<br />
Check Closure Sensitivities to determine sensitivities for the closure of a presently outaged line. The<br />
LODF might better be named a Line Closure Distribution Factor (LCDF) in this case.<br />
For LODF Matrix: Specify Lines to Process (Outage or Closure) and Lines to Monitor<br />
Choose which lines to process and which lines to monitor by choosing either all AC lines, only those<br />
that meet the area/zone/owner filters, only lines with Selected field set to YES, or only those lines<br />
that meet an Advanced Filter. After choosing Calculate LODFs, each row of the results represents<br />
the line being outaged/closed. Each column of the results represent the line begin monitored and<br />
the corresponding LODF/LCDF for that line.<br />
Linear Calculation Method<br />
Linearized AC<br />
This calculation method is not available for LODF sensitivities.<br />
Lossless DC<br />
Uses the DC power flow approximation.<br />
Lossless DC with Phase Shifters<br />
Check this to include the impact of phase shifter controllers with the Lossless DC calculation. By<br />
checking this, it is assumed that operating phase shifters will maintain their control requirements<br />
after the line outage.<br />
Note: The Lossless DC methods will be affected by the DC Power Flow Model settings in Power<br />
Flow Solution: DC Options. Click on the DC Model Options button to open the dialog which sets<br />
these options.<br />
Calculate LODFs<br />
Click this to calculate the LODFs and update the display.<br />
Advanced LODF Calculation<br />
Opens the Advanced LODF Calculation dialog for setting additional options for the calculation.<br />
©2011 <strong>PowerWorld</strong> Corporation<br />
986
©2011 <strong>PowerWorld</strong> Corporation<br />
LODFs Tab<br />
After calculating a LODF Matrix, each row of the results represents the line being outaged/closed. Each<br />
column of the results represent the line begin monitored and the corresponding LODF/LCDF for that<br />
line.<br />
When calculating LODFs for a single branch, This tab contains a table showing a list of the lines in the<br />
case. Since this table us another variety of the Case Information Displays, you may interact with it in a<br />
familiar manner. Click on any of the field headings to sort by that field. Right-click on the display to call<br />
up the display’s local menu. From the local menu, you can print the violations, copy the violation<br />
records to the Windows clipboard for use with another application, modify the format and content of<br />
the listing, view the information dialog of the respective element, and view the Quick Power Flow List<br />
or Bus View Display.<br />
The default fields for the tab are as follows:<br />
From Bus Number and Name<br />
"From" bus number and name. Right- clicking on either of these fields allows you to see all the flows<br />
measured at the "from" bus using the Quick Power Flow List or Bus View Display local menu options.<br />
To Bus Number and Name<br />
"To" bus number and name. Right-clicking on either of these fields allows you to see all the flows<br />
into the "to" bus using the Quick Power Flow List or Bus View Display local menu options.<br />
Circuit<br />
Two-character identifier used to distinguish between multiple lines joining the same two buses.<br />
%LODF<br />
The LODF value for the line.<br />
From MW, To MW<br />
The present MW flows on the line at the "from" bus and the "to" bus.<br />
From CTG MW, To CTG MW<br />
The projected MW flows after the change in line status on the line at the "from" bus and the "to"<br />
bus.<br />
Note: LODFs are always calculated using a DC power flow technique.<br />
Interface LODFs<br />
This tab will only appear if calculating LODFs for a single branch and will not appear if doing the LODF<br />
matrix calculation. This tab lists LODFs for interfaces. These LODFs are calculated based on the LODFs<br />
of the individual branches that comprise the interface.<br />
The default fields for this tab are as follows:<br />
Number<br />
This is the number of the given interface.<br />
Name<br />
This is the name of the given interface.<br />
% LODF<br />
987
This is the LODF value for the interface. This is calculated from the LODFs of the individual branches<br />
that comprise the interface. This is simply a sum of the branch LODFs based on the direction that<br />
the branch is defined in the interface and the monitored direction of the branch in the interface.<br />
Interface MW Flow<br />
The present MW flow on the interface.<br />
CTG MW<br />
The projected MW flow on the interface based on outaging the specified branch.<br />
©2011 <strong>PowerWorld</strong> Corporation<br />
988
Advanced LODF Calculation Dialog<br />
The Advanced LODF Calculation Dialog can be opened by clicking on the Advanced LODF Calculation<br />
button found on the Line Outage Distribution Factors (LODFs) dialog. The advanced calculation dialog<br />
allows you to calculate the LODFs for several different contingent lines in one batch process. First, you<br />
need to use the Contingency Analysis Tool to define which contingent lines to use (all contingencies<br />
that contain a single branch outage will be used.) Also, only lines that are being monitored will have<br />
their LODFs calculated. See Limit Monitoring Settings to change which lines are monitored.<br />
The output from the advanced LODF calculation process is saved to a file for import into another<br />
program for analysis. This dialog defines how to save the Advanced LODF results to a file for importing<br />
in another program.<br />
Format to Save in<br />
You can choose to save the advanced LODF results as "Monitored Branch, Contingency" pairs for<br />
PROMOD, or as a matrix in a comma-delimited text file. The comma-delimited text file is useful for<br />
loading the results into a spreadsheet program.<br />
Only save pairs with an LODF whose absolute value is greater than<br />
This field allows you to filter out elements whose LODF is below a certain value.<br />
Only Include Monitored Branches whose MW flow increases<br />
This field allows you to filter out monitored elements whose MW flow did not increase in the LODF<br />
calculation.<br />
Maximum Columns Per Text File<br />
This field is important when you are saving a matrix in a comma-delimited text file. Most<br />
spreadsheet programs have limits on the number of columns they can display. The default is 256,<br />
which happens to be the maximum number of columns allowed in Excel.<br />
LODF Number Format<br />
You can choose to have the LODF values stored in either scientific notation, or as a specified length<br />
decimal number.<br />
File Name<br />
You must enter a file name and location or Browse for a file for saving the LODF data.<br />
©2011 <strong>PowerWorld</strong> Corporation<br />
989
Transmission Loading Relief Sensitivities<br />
Transmission Loading Relief (TLR) Sensitivities are similar to the Power Transfer Distribution Factors.<br />
Both TLR Sensitivities and PTDFs measure the sensitivity of the flow on a device to a transaction. To<br />
calculate PTDFs, you specify a source group and a sink group, and <strong>Simulator</strong> determines the<br />
percentage of a single transfer between the source and sink that flows on each of several monitored<br />
elements. For TLR sensitivities, you specify a single device, such as a transmission line, to monitor,<br />
and a group that serves either as source or as sink. <strong>Simulator</strong> then determines the sensitivity of the<br />
flow on the single monitored element to many different transactions involving the group you specified<br />
as the source or sink. To summarize, PTDFs express the sensitivity of many monitored elements to a<br />
single transaction, whereas TLR sensitivities gauge the sensitivity of a single monitored element to<br />
many different power transfers.<br />
"TLR" stands for "Transmission Loading Relief." TLR is an industry-wide tool for managing transmission<br />
utilization to prevent overload situations that put the system at risk. For example, suppose a particular<br />
line is loaded beyond its thermal limit. Its owner will request that a TLR program be initiated, which<br />
dictates that all transactions for which 5% or more of the exchanged power flows on the overloaded<br />
element be curtailed. The TLR sensitivity tool in <strong>Simulator</strong> is useful for pinpointing those transactions<br />
that would be curtailed. Suppose we use the TLR tool to determine where area A can purchase power<br />
from while the TLR for the overloaded element is in place. We specify area A as the buyer area,<br />
identify the overloaded line, and tell <strong>Simulator</strong> to perform the calculation. <strong>Simulator</strong> will then list the<br />
sensitivity of the flow on the overloaded line to power exchanges between all other generators, areas,<br />
and buses to area A. Any transaction for which the sensitivity exceeds 5% would be curtailed;<br />
anything below 5% would be allowed to continue.<br />
To calculate TLR Sensitivities, select Tools > Sensitivities > TLR Sensitivities from the main<br />
menu. This will open the TLR Sensitivities dialog, which will allow you to set TLR Sensitivities options<br />
and then calculate the sensitivities.<br />
©2011 <strong>PowerWorld</strong> Corporation<br />
990
TLR Sensitivities Dialog<br />
The TLR Sensitivities dialog allows you to calculate Transmission Loading Relief Sensitivities for the<br />
load flow case at its solved load flow point. To access this dialog go to the Tools ribbon tab, and<br />
choose Sensitivities > TLR Sensitivities / Generation Shift Factors from the Run Mode ribbon<br />
group. This is only available in Run Mode.<br />
It is allowed to open two TLR Sensitivities dialogs, but when doing this <strong>Simulator</strong> forces one dialog to<br />
show the Line/XFMR or Interface device type, while the second dialog shows Multiple Elements<br />
device type.<br />
The following describes the sections of the dialog:<br />
Device Type<br />
Select whether you want to calculate the sensitivities for a transmission line/transformer, for an<br />
interface, or for multiple elements. To calculate sensitivities for an interface, you must have the<br />
interface defined in the case.<br />
When you choose an individual line/transformer or interface, you need to specify the device by<br />
selecting it from the list of devices. In this case you specify the From Bus, To Bus, and circuit<br />
identifier for a branch, or the interface name or number. When you select the Multiple Elements<br />
option, the device selection area of the dialog changes to allow you to select a TLR Multiple Device<br />
Type. The TLR results display changes accordingly in order to accommodate TLR sensitivities for<br />
multiple elements.<br />
Line/XFMR or Interface Only: Choose device<br />
Specify the From Bus, To Bus, and circuit identifier for a branch, or the interface name, number, and<br />
monitored flow direction.<br />
For multiple elements, specify the multiple device type. Choices are: selected lines/transformers,<br />
selected interfaces, overloaded lines/transformers in the base case, overloaded interfaces in the<br />
base, overloaded lines/transformers during the set of contingencies, and overloaded interfaces<br />
during the set of contingencies.<br />
Multiple Elements Only: Select Lines/XFMRs<br />
Opens the case information display for lines/transformers. To include a line/transformer in the TLR<br />
study, set the Selected? field to Yes.<br />
Multiple Elements Only: Select Interfaces<br />
Opens the case information display for interfaces. To include an interface in the TLR study, set the<br />
Selected? field to Yes.<br />
Transactor Type<br />
Specify if the sensitivities will be calculated for the transactor being the buyer or the seller.<br />
Transactor Object<br />
Specify what the transactor will be. The choices are Area, Zone, Super Area, Slack, Injection Group,<br />
and Bus. When choosing Area, Zone, or Super Area, this really means all generators in the Area,<br />
Zone or Super Area weighted by the generator participation factor.<br />
If using the Integrated Topology Processing add-on, an Only show the primary bus for each<br />
superbus checkbox will be available on the Buses tab. Checking this box will limit the buses shown<br />
on that tab and the list of Bus transactors to only those that are primary buses. This provides a<br />
quick means of removing the clutter of redundant data. The primary buses and superbuses are<br />
determined from the base case topology.<br />
©2011 <strong>PowerWorld</strong> Corporation<br />
991
TLR Sensitivities<br />
Specify if the next set of calculated TLR sensitivities should replace the currently calculated values,<br />
or be appended to the current values. The normal option is to Clear before Calculate. When<br />
choosing to Append, then as new calculations are performed, the results will only replace the<br />
existing sensitivity value store if the new value is larger than the old value. (Note: in this situation,<br />
negative values are considered smaller than positive values).<br />
PTDF Calculation Method<br />
Choose the solution method to use for calculating the sensitivities similar as done on the PTDF<br />
Dialog.<br />
Note: The Lossless DC methods will be affected by the DC Power Flow Model settings in Power<br />
Flow Solution: DC Options. Click on the DC Model Options button to open the dialog which sets<br />
these options.<br />
Calculate TLR Sensitivities<br />
Click the button to calculate the sensitivities. The calculation processing through each bus and<br />
determines the sensitivity of the MW flow of selected device with respect to a change of real power<br />
at each bus. When the transactor type is buyer, then the assumption is that power is injected at<br />
each bus and absorbed at the transactor object. When the transactor type is seller, then the<br />
assumption is that power is injected at each transactor object and absorbed at each bus.<br />
DC Model Options<br />
Click this button to open the DC Options page. Here you can adjust the DC options you want used if<br />
you are computing the PTDFs with a Lossless DC approximation.<br />
Include only AGCAble Generators<br />
If checked, then only generators available for automatic generation control will be included in the<br />
TLR sensitivity calculations.<br />
Set Sensitivities At Out-Of-Service Buses Equal to Closest<br />
Click this button to approximate the sensitivities at out-of-service buses with the sensitivity of the<br />
closest bus. Otherwise the out-of-service buses will display sensitivities of 0 when the sensitivities<br />
are calculated.<br />
Line/XFMR or Interface Only: Bus, Generator, Load, Injection Group, and Area<br />
Sensitivities<br />
The Bus Sensitivities show the values calculated at each bus. Generator sensitivities show the same<br />
information but have only a list of generators with the P Sensitivity column showing the sensitivity<br />
calculated at the terminal bus. The Load sensitivities are similar to the generator sensitivities in that<br />
they show the same information as the bus sensitivities but only show the list of loads with the P<br />
Sensitivity column giving the sensitivity calculated at the terminal bus. The Injection Group<br />
sensitivities represent averages of the bus sensitivities weighted by the participation factors of each<br />
generator, load, or switched shunt in the group. All participation factors are included in this<br />
calculation regardless of the AGC status of any included generators. The Area Sensitivities calculated<br />
represent a weighted average of the generator buses in the area with the weighting done by<br />
generator participation factor.<br />
If using the Integrated Topology Processing add-on, an Only show the primary bus for each<br />
superbus checkbox will be available on the Buses tab. Checking this box will limit the buses shown<br />
on that tab and the list of Bus transactors to only those that are primary buses. This provides a<br />
quick means of removing the clutter of redundant data. The primary buses and superbuses are<br />
determined from the base case topology.<br />
Multiple Elements Only: Multiple Bus, Generators, Loads, and Injection Group Sensitivities<br />
©2011 <strong>PowerWorld</strong> Corporation<br />
992
The Multiple Bus Sensitivities show the values calculated at each bus for each device examined<br />
during the analysis. Multiple Generator and Load Sensitivities show the same information but have<br />
only a list of either generators or loads with the P Sensitivity column showing the sensitivity<br />
calculated at the terminal bus. The Multiple Injection Group Sensitivities represent averages of<br />
multiple bus sensitivities weighted by the participation factor of each generator, load, or switched<br />
shunt in the group. All participation factors are included in this calculation regardless of the AGC<br />
status of any included generator.<br />
If using the Integrated Topology Processing add-on, an Only show the primary bus for each<br />
superbus checkbox will be available on the Buses tab. Checking this box will limit the buses shown<br />
on that tab and the list of Bus transactors to only those that are primary buses. This provides a<br />
quick means of removing the clutter of redundant data. The primary buses and superbuses are<br />
determined from the base case topology.<br />
The results of the multiple element analysis can be accessed using script commands or SimAuto by<br />
using the variable MULTBUSTLRSENS with the appropriate data object: Bus, Gen, Load, or<br />
InjectionGroup. There will be as many variables with the MULTBUSTLRSENS name and appropriate<br />
location number as there are elements that were studied. The location numbers start at 0. The<br />
results are assigned in the order that the elements are included in the list of branches or interfaces<br />
to be studied. For example, if the list of branches includes five branches defined in the case in the<br />
following order: 1 to 2, 2 to 4, 4 to 3, 3 to 1, 2 to 3, and branches 2 to 4 and 4 to 3 are selected for<br />
inclusion in the multiple element TLR calculation, MULTBUSTLRSENS:0 will correspond to branch 2<br />
to 4 and MULTBUSTLRSENS:1 will correspond to branch 4 to 3 for all sets of results. When selecting<br />
devices to study based on them being overloaded or contingency-overloaded, the results will appear<br />
in the order that the overloaded elements are defined with the case. To determine which elements<br />
are overloaded in the base case, use the LINELIMITPERCENT:2 field with Branch data objects and<br />
the FGPERCENT field with Interface data objects. If these fields are greater than 100 percent then<br />
the element is overloaded. The CTGVIOL variable can be used with the Branch or Interface data<br />
type to determine if an element is overloaded due to a contingency. This field will be non-zero for<br />
any element that has overloads due to contingencies.<br />
©2011 <strong>PowerWorld</strong> Corporation<br />
993
TLR Multiple Device Type<br />
The Multiple Device Type selector allows you to specify a group of elements for which Transmission<br />
Loading Relief (TLR) sensitivities will be calculated. The Multiple Device Type selection is accessible<br />
only when you choose the Multiple Elements option from the Device Type in the TLR Sensitivity dialog.<br />
Selected Devices<br />
Select Lines/XFMRs<br />
Select the Selected Devices option, and click on this button to open a dialog to choose the lines<br />
and transformers to be included in the calculation. Toggle the Selected field in the Lines and<br />
Transformer Case Information Display to Yes for the branches you wish to include. If the<br />
Selected field is not available in the information display, add that column to the display by rightclicking<br />
in the display and selecting Display/Column Options. The ETLR of selected Lines/XFMRs<br />
is the algebraic sum of the TLRs of each individual element. The WTLR uses as weight the<br />
current MW flow in the element.<br />
Select Interfaces<br />
Select the Selected Devices option, and click on this button to open a dialog to choose the<br />
interfaces to be included in the calculation. Toggle the Selected field in the interfaces Case<br />
Information Display to Yes for the interfaces you wish to include. If the Selected field is not<br />
available in the information display, add that column to the display by right-clicking in the display<br />
and selecting Display/Column Options. The ETLR of the selected interfaces is the sum of the<br />
TLRs of the interfaces that have a limit different from zero. The WTLR uses as weight the MW<br />
flow in the interface.<br />
Overloaded Devices<br />
Select this option to include in the multiple element TLR calculation the branches and/or interfaces<br />
that are overloaded in the present case based on the Limit Monitoring Settings and Limit Violations<br />
Dialog. The list of the overloaded branches and interfaces is available in the Limit Monitoring<br />
Settings and Limit Violations information display.<br />
CTG Overloaded Devices<br />
Select this option to include in the multiple element TLR calculation the branches and/or interfaces<br />
that were identified as overloaded by the Contingency Analysis tool. A branch or interface is included<br />
in the calculation if it has been overloaded during at least one contingency. The list of branches and<br />
interfaces identified as overloaded can be accessed from the View Results By Element page in the<br />
Contingency Analysis dialog.<br />
The ETLR of the CTG overloaded lines and transformers is the algebraic sum of the individual TLRs.<br />
The WTLR uses as weight the Aggregate MVA Overload of each transmission line and transformer,<br />
which is defined as the sum of the MVA overload in the line or transformer across the contingencies<br />
that caused a violation in that particular line or transformer. The Aggregate MVA Overload and a<br />
related field, the Aggregate Percent Overload of a line or transformer, are measures of the weakness<br />
of that transmission line on the grid. The Aggregated MVA Overload and the Aggregate Percent<br />
Overload are line and transformer fields that can be displayed in the Case Information Display, used<br />
in Contouring, etc.<br />
The ETLR of the CTG overloaded interfaces is the algebraic sum of the individual TLRs. The WTLR<br />
uses as weight the Aggregate MW Overload of each interface, which is defined as the sum of the<br />
MW overload of the interface across the contingencies that caused a violation in that interface. The<br />
Aggregate MW Overload and a related field, the Aggregate Percent Overload of an interface are<br />
measures of the weakness of the interface. These two interface fields can be displayed in the Case<br />
Information Display, used in Contouring, etc.<br />
©2011 <strong>PowerWorld</strong> Corporation<br />
994
Effective Transmission Loading Relief (ETLR)<br />
In the same manner as the TLR represents the MW increase in an element per MW transfer, the<br />
ETLR column in the Mult. Bus Sensitivity table represents the total MW increase in all the elements<br />
in the set per MW increase of the transaction. Let us suppose that the set contains two transmission<br />
lines: A and B and assume that for a 1 MW transfer from bus i to the transactor, the flow in line A<br />
increases in 0.5 MW and the flow in line B decreases in -0.3. Then the ETLR of bus i is +0.2 since<br />
that is the total MW increase in the elements in the set. The ETLR provides a measure of the<br />
simultaneous MW change in multiple elements, and thus the overall effect in flows on the element of<br />
the set. The ETLR is a bus field that can be included in the bus Case Information Display, used in<br />
Contouring, etc.<br />
Weighted Transmission Loading Relief (WTLR)<br />
The WTLR column in the Mult. Bus Sensitivity table weights the sensitivities based on the flow or<br />
overload flow values of the element. It is a measure of the value of a certain bus to relief<br />
transmission loading. The buses with the highest WTLR (or lowest WTLR, depending on the<br />
transactor type) are identified as the most effective buses to mitigate transmission loading<br />
considering multiple elements. The WTLR is a bus field that can be included in the bus Case<br />
Information Display, used in Contouring, etc.<br />
©2011 <strong>PowerWorld</strong> Corporation<br />
995
Generation Shift Factor Sensitivities<br />
Generation Shift Factor (GSF) Sensitivities are a specific kind of TLR calculation. GSFs always involve a<br />
transfer with the slack bus being the Buyer. Other than this, GSF and TLR calculations are identical.<br />
See TLR Sensitivities for more information.<br />
©2011 <strong>PowerWorld</strong> Corporation<br />
996
Loss Sensitivities<br />
To access the Loss Sensitivities dialog go to the Tools ribbon tab, and choose Sensitivities > Loss<br />
Sensitivities from the Run Mode ribbon group. This is only available in Run Mode.<br />
The Bus Marginal Loss Sensitivities Dialog is used to calculate and display the sensitivity of a real<br />
power loss function, PLosses, to bus real and reactive power injections. Stated mathematically, the<br />
display calculates d PLosses/d Pi and d PLosses/d Qi , where Pi and Qi are the real and reactive power<br />
injections at bus i, respectively.<br />
Stated less formally, the display indicates how losses would change if one more MW or Mvar of power<br />
were injected at bus i. <strong>Simulator</strong> can calculate the losses for a bus relative to losses in the bus’ island<br />
or area, to losses in a select group of areas, or, if the bus belongs to a super area, to losses in the bus’<br />
super area. How <strong>Simulator</strong> computes the losses is governed by the value of the Loss FunctionType<br />
option.<br />
The Loss Function Type may assume one of the following six values:<br />
Do Not Calculate Bus Loss Sensitivities<br />
No Losses are calculated because a loss function is not specified.<br />
Each Electrical Island<br />
Losses are calculated with respect to the losses in bus’ island. If the power system consists of only<br />
one island, losses are computed with respect to the total system losses.<br />
Each Area<br />
Losses are calculated with respect to the total losses for the area containing bus i. This is probably<br />
the most common loss function because usually one is concerned with minimizing losses for a<br />
particular area rather than for the entire case.<br />
Each Area or Super Area<br />
Losses are calculated with respect to the total losses for the area containing bus i if bus i does not<br />
belong to a super area, and with respect to the total losses for the super area containing bus i if bus<br />
i does belong to a super area. When a case contains Super Areas this is more commonly done.<br />
When <strong>Simulator</strong> calculates loss sensitivities internally for use in the Economic Dispatch or the<br />
Optimal Power Flow calculation, this is the option which is used.<br />
Areas Selected on Loss Sensitivity Form<br />
Losses are calculated with respect to the total losses for a group of areas, specified in the Selected<br />
Areas table.<br />
<strong>User</strong>-Specified<br />
If you select <strong>User</strong>-Specified as the loss function type, the values last calculated using a different loss<br />
function type will become fixed. Thus you can force the loss sensitivities to remain constant when<br />
used in other features and tools of <strong>Simulator</strong>.<br />
In steady-state power system operation, total generation must always equal total load plus losses.<br />
Therefore, the real power injection at a single bus cannot be changed arbitrarily; it must be met by a<br />
corresponding change somewhere else in the system so that the total power remains balanced. In<br />
other words, the change in power injection must somehow be absorbed. How the injection is absorbed<br />
depends on the Loss Function Type. If the Loss Function Type is Each Island, the injection is<br />
absorbed by the island slack. For the Each Area and Selected Areas loss functions, the injection is<br />
absorbed at the area tie-lines.<br />
©2011 <strong>PowerWorld</strong> Corporation<br />
997
The loss sensitivities are calculated by modeling an injection of power at a bus and then assuming that<br />
this injection is absorbed by the island slack bus. The sensitivity then shows how much the losses (for<br />
the region of interest) increase when you transfer 1 MW at the injection bus to the island slack. The<br />
"region of interest" is what was chosen as Island, Each Area, or Selected Areas.<br />
Therefore, the "absolute numbers" given by the loss sensitivity dialogs are not directly meaningful<br />
because we are always assuming that the absorbing point is the island slack bus. What is meaningful<br />
is the "difference" between sensitivity numbers.<br />
Example:<br />
Assume the sensitivities are calculated to be<br />
Bus A Loss MW Sensitivity = -0.04 = Asens<br />
Bus B Loss MW Sensitivity = -0.02 = Bsens<br />
Bus C Loss MW Sensitivity = +0.03 = Csens<br />
Using these we can then look at the sensitivity of generic transfers between these buses by using<br />
"superposition".<br />
Consider the following change in injections modeling a transfer of power from Bus A to Buses B and C.<br />
Bus A injection = +10 MW = AMW<br />
Bus B injection = - 6 MW = BMW<br />
Bus C injection = - 4 MW = CMW<br />
An estimate of the change in losses can then be calculated as<br />
Loss Change = (AMW)(Asens) + (BMW)(Bsens) + (CMW)(Csens)<br />
= (+10)(-0.04) + (- 6)(-0.02) + (- 4)(+0.03)<br />
= -0.4 MW<br />
The Bus Marginal Loss Sensitivities Dialog houses the following controls:<br />
Selected Areas Table<br />
This table is used only when the Loss Function Type is set to Selected Areas; otherwise, it is<br />
ignored. Left-click on the Include field to include or exclude areas from the loss function.<br />
Calculate Marginal Loss Sensitivities Button<br />
Once the loss function type has been specified, click this button to calculate the bus marginal loss<br />
sensitivities and update the Bus Marginal Loss Sensitivities table.<br />
Bus Marginal Loss Sensitivities Table<br />
This table shows the bus marginal loss sensitivities for all buses with valid Area/Zone/Owner filters.<br />
The Bus Marginal Loss Sensitivities Table is a type of Case Information Display and thus exhibits<br />
features and behavior similar to all other case information displays. It has a local menu from which<br />
you can choose to find out more about a particular bus. You can sort records by any of the listed<br />
fields by clicking on the column headings. The table contains the following fields:<br />
Number, Name: Number and name of the bus.<br />
Area Number, Area Name: Number and name of the bus’ area.<br />
Loss MW Sens:. Sensitivity of the loss function to an increase in the real power injection<br />
(generated power assumed positive) at the bus.<br />
Penalty Factors: Computed penalty factor of each bus.<br />
MVR Sens:. Sensitivity of the loss function to an increase in the reactive power injection<br />
(generated power assumed positive) at the bus.<br />
©2011 <strong>PowerWorld</strong> Corporation<br />
998
If using the Integrated Topology Processing add-on, an Only show the primary bus for each<br />
superbus checkbox will be available for this table. Checking this box will limit the buses show to<br />
only those that are primary buses. This provides a quick means of removing the clutter of redundant<br />
data. The primary buses and superbuses are determined from the base case topology.<br />
Just Generators Marginal Loss Sensitivities Table<br />
This table shows the bus marginal loss sensitivities for only the generator terminal buses with valid<br />
Area/Zone/Owner filters. This table is otherwise identical to the displayed values and table operation<br />
as the Bus Marginal Loss Sensitivities Table described above.<br />
©2011 <strong>PowerWorld</strong> Corporation<br />
999
Flow and Voltage Sensitivities<br />
To access the Flows and Voltages Sensitivities dialog go to the Tools ribbon tab, and choose<br />
Sensitivities > Flows and Voltages Sensitivities from the Run Mode ribbon group. This is only<br />
available in Run Mode.<br />
The grids that occupy all of the tabs on this dialog lists each device of the particular type in the<br />
system, subject to the Area/Zone/Owner Filter settings. This grids are case information displays, and<br />
thus shares properties and controls common to all other case information displays.<br />
Single Meter, Multiple Transfers<br />
The Single Meter, Multiple Transfers tab shows the effect an additional injection of real or reactive<br />
power at a bus has on various parameters. If a bus is a PV bus, instead of determining the impact<br />
that additional injection of reactive power at the bus has, the impact of changing the voltage<br />
setpoint at the bus is determined. Additionally, the sensitivities of the Flow Type will be determined<br />
due to phase shifter phase, transformer tap, and switched shunt nominal injection changes.<br />
Device Type and Associated Flow Type<br />
The following device types can be selected with their associated Flow Type.<br />
Line/XFMR<br />
MW - real power flow on the branch<br />
Mvar - reactive power flow on the branch<br />
MVA - apparent power flow on the branch<br />
Interface<br />
Bus<br />
MW - real power flow on the interface<br />
Mvar - reactive power flow on the interface<br />
MVA - apparent power flow on the interface<br />
Magnitude - voltage magnitude in per unit at the bus<br />
Mvar - reactive power injection at the bus<br />
Generator<br />
Mvar - reactive power injection at the generator. When determining this sensitivity, the<br />
sensitivity of the total Mvar injection at the generator bus is determined. This is the same<br />
value that would be returned if picking Device Type of Bus and Flow Type of Mvar. This total<br />
is apportioned to specific generators at a bus based on their proportion of the total Mvar<br />
range for the bus. Only generators that are online and on AVR control are included in the<br />
calculation.<br />
After selecting a Device Type, a particular device must be selected from the object chooser.<br />
Whenever you make a change to any of these settings, click Calculate Sensitivities to update<br />
the grids with the new sensitivities.<br />
Buses Tab<br />
The buses tab provides sensitivities for injecting real or reactive power at a bus or changing the<br />
voltage setpoint at a bus. All injections assume that the power is absorbed at the island slack<br />
bus.<br />
The bus fields (to add see Display/Column Options) of interest after this calculation include:<br />
©2011 <strong>PowerWorld</strong> Corporation<br />
1000
Sensitivity: Injection dValue/dP -->(P Sensitivity) gives the sensitivity of the selected Flow Type<br />
to an injection of real power at the bus selected in the row of the results<br />
Sensitivity: Injection dValue/dQ --> (Q Sensitivity) gives the sensitivity of the selected Flow<br />
Type to an injection of reactive power at the bus in the row of the results. This value is only<br />
calculated for PQ buses.<br />
Sensitivity: Injection dValue/dVsetpoint (for PV bus) --> (V Sensitivity) gives the sensitivity of<br />
the selected Flow Type to a change in voltage setpoint at the bus in the row of the results. This<br />
value is only calculated for PV buses.<br />
Sensitivity: Injection dAngle/dP (radians/MW) --> (AngleP Sensitivity) gives the sensitivity of<br />
voltage angle to an injection of real power at the bus in the row of the results. This value is<br />
only calculated when the Device Type is Bus and the Flow Type is Magnitude.<br />
Sensitivity: Injection dAngle/dQ (radians/Mvar) --> (AngleQ Sensitivity) gives the sensitivity of<br />
voltage angle to an injection of reactive power at the bus in the row of the results. This value is<br />
only calculated when the Device Type is Bus and the Flow Type is Magnitude.<br />
The option labeled Set Out-Of-Service allows you to approximate the sensitivities at out-ofservice<br />
buses with the sensitivity of the closest bus. Otherwise the out-of-service buses will<br />
display sensitivities of 0 when the sensitivities are calculated.<br />
If the Integrated Topology Processing add-on is available, the Only show the primary bus for<br />
each superbus checkbox will be available. When checked, the buses that show up in the table<br />
will be limited to only those that are primary nodes. The determination of primary nodes is based<br />
on the base case topology. This provides an easy filter to eliminate redundant data. This option<br />
also limits the buses that appear in the chooser list when the Device Type is Bus.<br />
Generators Tab<br />
The generators tab provides the same sensitivity information that is available on the Buses Tab<br />
except that only generator buses are listed. This provides an easy way to filter out only generator<br />
buses.<br />
Loads Tab<br />
The loads tab provides the same sensitivity information that is available on the Buses Tab except<br />
that only load buses are listed. This provides an easy way to filter out only load buses.<br />
Phase Shifters Tab<br />
This tab provides a listing of all phase shifters in the case. The Sensitivity: Flow/Voltage with<br />
respect to Phase --> Sensitivity/Degree field gives the sensitivity of the Flow Type to a change<br />
in phase shifter phase.<br />
LTC Transformers Tab<br />
This tab provides a listing of all transformers in the case. The Sensitivity: Flow/Voltage with<br />
respect to Tap --> LTC Sensitivity field gives the sensitivity of the Flow Type to a change in<br />
transformer tap.<br />
Switched Shunts Tab<br />
This tab provides a listing of all switched shunts in the case. The Sensitivity: Q Nominal Injection<br />
--> Q Sensitivity field gives the sensitivity of the Flow Type to a change in nominal Mvar<br />
injection at a switched shunt.<br />
Single Transfer, Multiple Meters<br />
The Single Transfer, Multiple Meters tab shows the effect of a single transfer of real or reactive<br />
power on all the voltages in the system. To specify the transfer, choose the Seller and Buyer in the<br />
same manner done on the Power Transfer Distribution Factors dialog. Then specify whether the<br />
calculation of Real Power (P), Reactive Power (Q), or both are of interest.<br />
Click Calculate Sensitivities to perform the calculations.<br />
©2011 <strong>PowerWorld</strong> Corporation<br />
1001
After clicking Calculate Sensitivities, each row of the results gives the sensitivity of voltage at the<br />
respective bus to the power transfer defined by the seller and buyer. The bus columns (to add see<br />
Display/Column Options) of interest after this calculation include:<br />
Sensitivity: Transfer dV/dP (per unit/MW) --> VP Sensitivity gives the sensitivity of voltage to a<br />
real power transfer<br />
Sensitivity: Transfer dV/dQ (per unit/Mvar) --> VQ Sensitivity gives the sensitivity of voltage to<br />
a reactive power transfer<br />
Sensitivity: Transfer dAngle/dP (radians/MW) --> AngleP Transfer Sensitivity gives the<br />
sensitivity of voltage angle to a real power transfer<br />
Sensitivity: Transfer dAngle/dQ (radians/Mvar) --> AngleQ Transfer Sensitivity gives the<br />
sensitivity of voltage angle to a reactive power transfer<br />
The check box option Set generators off AVR and continuous switched shunts to fixed at<br />
buses participating in the transfer is also available. Selecting this option will turn off AVR<br />
control for generators and continuous switched shunts at buses containing generators participating<br />
in the transfer with a non-zero participation factor, resolve the power flow, calculate the voltage<br />
sensitivities, turn the AVR control back on for those generators and switched shunts for which it was<br />
changed, and then resolve the power flow. Stated another way, this option assumes that all<br />
generators and switched shunts at buses participating in the transfer maintain a constant reactive<br />
power output and do not maintain their voltage setpoint. With this option, affected buses become<br />
PQ buses instead of PV buses in the Jacobian. PV buses will have a zero sensitivity to injection<br />
changes because the voltage is fixed at the regulated setpoint, so in order to actually determine the<br />
impact of the injection at these buses, they need to be made into PQ buses.<br />
If the Integrated Topology Processing add-on is available, the Only show the primary bus for<br />
each superbus checkbox will be available. When checked, the buses that show up in the table will<br />
be limited to only those that are primary nodes. The determination of primary nodes is based on the<br />
base case topology. This provides an easy filter to eliminate redundant data. This option also limits<br />
the buses that appear in the transactor lists when either the Seller or Buyer type is Bus.<br />
Self Sensitivity<br />
The Self Sensitivity tab shows the effect of an injection of real or reactive power at a bus on its own<br />
voltage (assuming everything is absorbed at the island slack bus). It processes through each bus<br />
calculating its own self-sensitivity only.<br />
Each row of the results gives the sensitivity of voltage at the respective bus to a power injection at<br />
the same bus. dV/dP gives the sensitivity of voltage to real power injection and dV/dQ gives the<br />
sensitivity of voltage to reactive power injection. To speed up the calculation, sensitivities are<br />
calculated only for the buses displayed in the Bus Sensitivities grid. The bus columns (to add see<br />
Display/Column Options) of interest after this calculation include:<br />
Sensitivity: Self dV/dP (per unit/MW) --> dV/dP gives the sensitivity of voltage magnitude to an<br />
injection of real power<br />
Sensitivity: Self dV/dQ (per unit/Mvar) --> dV/dQ gives the sensitivity of voltage magnitude to<br />
an injection of reactive power<br />
Sensitivity: Self dAngle/dP (radians/MW) --> dAngle/dP gives the sensitivity of voltage angle to<br />
an injection of real power<br />
Sensitivity: Self dAngle/dQ (radians/Mvar) --> dAngle/dQgives the sensitivity of voltage angle<br />
to an injection of reactive power<br />
If the Integrated Topology Processing add-on is available, the Only show the primary bus for<br />
each superbus checkbox will be available. When checked, the buses that show up in the table will<br />
©2011 <strong>PowerWorld</strong> Corporation<br />
1002
e limited to only those that are primary nodes. The determination of primary nodes is based on the<br />
base case topology. This provides an easy filter to eliminate redundant data.<br />
Multiple Meters, Single Control Change<br />
The Multiple Meters, Single Control Change tab shows the impact on various quantities to a change<br />
in a control setpoint in the system.<br />
The Control Types that can be selected:<br />
Generator Voltage Setpoint - sensitivity of changing the voltage setpoint at a generator in<br />
pu. Control unit is pu.<br />
Transformer Tap Ratio - sensitivity of changing the transformer's tap ratio. Control unit is<br />
the tap ratio.<br />
Phase Shifter Phase Shift - sensitivity of change the phase shifter phase angle. Control unit<br />
is degrees expect when calculating angle sensitivities and then it is radians.<br />
Switched Shunt Nominal Mvar - sensitivity of changing the nominal Mvar injection at a<br />
switched shunt. Control unit is Mvar.<br />
Once the Control Type is selected, the specific device must be selected from the object chooser.<br />
Click Calculate Sensitivities to perform the calculations.<br />
The sensitivities that are calculated show up on the various tabs:<br />
Buses<br />
Sensitivity: dV/dControl (per unit/control unit) --> dV/dControlgives the sensitivity of the<br />
bus voltage in per unit to the selected Control Type<br />
Sensitivity: dAngle/dControl (radians/control unit) --> dAngle/dControl gives the sensitivity<br />
of the bus angle in radians to the selected Control Type<br />
Sensitivity: dQ/dControl (Mvar/control unit) --> dQ/dControl gives the sensitivity of the bus<br />
Mvar injection to the selected Control Type<br />
If the Integrated Topology Processing add-on is available, the Only show the primary bus<br />
for each superbus checkbox will be available. When checked, the buses that show up in the<br />
table will be limited to only those that are primary nodes. The determination of primary nodes<br />
is based on the base case topology. This provides an easy filter to eliminate redundant data.<br />
Generators<br />
Sensitivity: dQ/dControl (Mvar/control unit) --> dQ/dControl gives the sensitivity of the<br />
generator Mvar injection to the selected Control Type. When determining this sensitivity,<br />
the sensitivity of the total Mvar injection at the generator bus is determined. This total is<br />
apportioned to specific generators at a bus based on their proportion of the total Mvar<br />
range for the bus. Only generators that are online and on AVR control are included in the<br />
calculation.<br />
Branches<br />
Sensitivity: dP/dControl (MW/control unit) --> dP/dControlgives the sensitivity of the branch<br />
MW flow to the selected Control Type<br />
©2011 <strong>PowerWorld</strong> Corporation<br />
1003
Sensitivity: dQ/dControl (Mvar/control unit) --> dQ/dControl gives the sensitivity of the<br />
branch Mvar flow to the selected Control Type<br />
Interfaces<br />
Sensitivity: dP/dControl (MW/control unit) --> dP/dControlgives the sensitivity of the<br />
interface MW flow to the selected Control Type<br />
Sensitivity: dQ/dControl (Mvar/control unit) --> dQ/dControl gives the sensitivity of the<br />
interface Mvar flow to the selected Control Type<br />
Click Close to close the Flows and Voltages Dialog.<br />
©2011 <strong>PowerWorld</strong> Corporation<br />
1004
Line Loading Replicator<br />
The Line Loading Replicator will attempt to set the loading on a transmission line or interface to a<br />
desired real power flow amount. This is accomplished by calculating distribution factors for a selected<br />
group of loads and generators to determine how the real power injection of these elements can be<br />
adjusted to produce the desired flow. If the desired flow cannot be met, the new flow amount that can<br />
be achieved and the injection changes required to meet this flow will be reported. Minimum and<br />
maximum MW limits for loads and generators will be enforced when calculating the injection changes.<br />
To open the Line Loading Replicator, go to the Tools ribbon tab, and choose Line Loading<br />
Replicator from the Run Mode ribbon group. This is only available in Run Mode.<br />
Select Device<br />
Device Type<br />
Select whether to adjust the flow on a transmission line/transformer or an interface. All devices must<br />
already be defined in the case.<br />
Device Identifier<br />
Specify the near bus, far bus, and circuit identifier for a branch or the interface name and number<br />
for an interface. Branches will be monitored in the near bus to far bus direction and interfaces will<br />
be monitored in the direction in which they are defined to be monitored.<br />
Present Flow<br />
Present real power flow on the selected device.<br />
Desired Flow<br />
Desired real power flow on the selected device. The difference between the Desired Flow and the<br />
Present Flow (Desired Flow – Present Flow) will be the flow change for which injection changes will<br />
be calculated.<br />
Available Injection Groups<br />
Injection Group Identifier<br />
Specify the injection group name and number that contains the loads and generators whose<br />
injection can be changed to reach the Desired Flow. The injection group must already be defined in<br />
the case. The injection group definition is used simply for selecting the group of elements to be used<br />
in the calculations; the participation factors defined with the participation points in the injection<br />
group are not used in the Line Loading Replicator tool.<br />
Only Include AGCAble Generation and Load<br />
If checked, only those loads and generators in the selected injection group whose AGC status is YES<br />
will be included in the calculations.<br />
Calculation Method<br />
Select the method used to calculate the distribution factors used to determine real power injection<br />
changes.<br />
Max and Min Load Limits for Injection Changes<br />
Use Max and Min Load Values<br />
If checked, the maximum and minimum load values will come from the maximum and minimum<br />
values defined with each individual load record.<br />
Set Max and Min Load Values<br />
©2011 <strong>PowerWorld</strong> Corporation<br />
1005
Click this button to show the Load Records Case Information Display. The maximum and minimum<br />
load values can be defined by displaying the Max MW and Min MW fields and setting the values as<br />
appropriate.<br />
Use Multiplier on Present Value<br />
If checked, the minimum and maximum value for each load will be determined by applying the Min<br />
Multiplier and Max Multiplier to the present load value.<br />
Calculate Injection Changes<br />
Click this button to calculate the injection changes required to meet the Desired Flow on the selected<br />
device.<br />
Injection Changes<br />
This is a case information display that will provide a summary of the injection changes needed, and<br />
the elements that can effect these changes, in order to meet the Flow Achieved on the selected<br />
device. The Flow Achieved will differ from the Desired Flow if there are not enough injection<br />
changes available to meet the Desired Flow.<br />
The results are reported in terms of injection. For generators, a positive injection means an increase<br />
in generator output and a negative injection means a decrease in generator output. For loads, the<br />
opposite is true; a positive injection means a decrease in load and a negative injection means an<br />
increase in load.<br />
Injection Change, Present Injection, and New Injection fields will be shown by default. These<br />
Present Injection and New Injection fields are both calculated based on the present injection of the<br />
given element with the New Injection value also being dependent on the Injection Change value.<br />
The Present Injection and New Injection values will be updated any time that the present injection<br />
for an element changes in the power system. This is important to keep in mind if making any<br />
changes to the power flow case while the Line Loading Replicator dialog is open.<br />
Injection changes are calculated so that generator and load limits are enforced. Which load limits<br />
are used is determined in the Max and Min Load Limits for Injection Changes option settings.<br />
The generator limits used are the minimum and maximum limits defined with each generator. These<br />
limits can be accessed from the Generator Case Information Display. The load and generator limits<br />
can also be displayed in the Injection Changes table by adding the Min MW and Max MW fields to<br />
the table.<br />
Total Injection Increase/Decrease<br />
This value is the amount of injection increase and decrease required to meet the Flow Achieved. The<br />
net injection will be zero.<br />
Flow Achieved<br />
Flow amount that can be achieved by implementing the Injection Changes listed. This value will<br />
differ from the Desired Flow if there are not enough injection changes available to meet the Desired<br />
Flow.<br />
Implement Injection Changes<br />
Click this button to make changes to the power flow case to match the calculated Injection Changes.<br />
Automatic generation control (AGC) and phase shifter control are disabled for the entire case when<br />
choosing to implement changes.<br />
Implement Injection Changes and Solve Power Flow<br />
Click this button to make changes to the power flow case to match the calculated Injection Changes<br />
and then solve the power flow. The power flow is solved with the settings that are specified in the<br />
Power Flow Solution Options specified with <strong>Simulator</strong> Options. When choosing to implement<br />
changes, these options are updated so that automatic generation control (AGC) and phase shifter<br />
©2011 <strong>PowerWorld</strong> Corporation<br />
1006
control are disabled globally for the case. The Present Flow value is updated after the completion of<br />
the power flow solution.<br />
©2011 <strong>PowerWorld</strong> Corporation<br />
1007
Contingency Analysis: An Introduction<br />
Contingency analysis is a vitally important part of any power system analysis effort. Industry planners<br />
and operators must analyze power systems covering scenarios such as the long-term effects on the<br />
transmission system of both new generation facilities and projected growth in load. Market analysts<br />
and planners must make informed decisions regarding transactions for energy trade - whether that<br />
trade is for the next hour or months down the road. <strong>PowerWorld</strong> <strong>Simulator</strong>’s Contingency Analysis<br />
tools provide the ability not only to analyze a power system in its base case topology, but also to<br />
analyze the system that results from any statistically likely contingent scenario.<br />
Industry planning and operating criteria often refer to the n-1 rule, which holds that a system must<br />
operate in a stable and secure manner following any single transmission or generation outage. In<br />
<strong>PowerWorld</strong> <strong>Simulator</strong>, the individual contingency conditions can also be tailored to consist of either a<br />
single element (such as the loss of a transmission line or transformer), or multiple elements (such as<br />
the loss of a generator, several buses and a number of branches simultaneously). See Available<br />
Contingency Actions for a complete list of possible contingency actions.<br />
<strong>Simulator</strong> can be set to use a Full Newton solution or use a DC Load Flow method to analyze each<br />
contingency. The Full Newton approach is not as fast as a DC Load Flow, but the results tend to be<br />
significantly more accurate and allow for gauging voltage/var effects.<br />
The Tutorial is a great place to start learning about using <strong>Simulator</strong>’s Contingency Analysis Tool. We<br />
also recommend reviewing the Terminology used throughout the Contingency Analysis help files prior<br />
to continuing.<br />
©2011 <strong>PowerWorld</strong> Corporation<br />
1008
Available Contingency Actions<br />
The current edition of <strong>Simulator</strong> can process lists of contingencies including the following:<br />
For Transmission Lines and Transformers (Branches)<br />
The opening or closing of transmission lines and transformers<br />
Opening all breakers to isolate and open a line or transformer<br />
For individual Generators, Loads, or Switched Shunts<br />
Loss or recovery of a particular generator, load, or switched shunt<br />
Opening all breakers to isolate and open a particular generator, load, or switched shunt<br />
For all the Generation, Load, or Switched Shunt at a particular bus<br />
Movement of generation, load, or switched shunt MWs or Mvars to another terminal bus<br />
Changing or setting of load, switched shunt, or generator MWs or Mvars<br />
Change or setting of a generator or switched shunt voltage setpoint<br />
Opening all breakers to isolate and open a particular generator, load or switched shunt<br />
For Buses<br />
Opening of all lines connected to a bus<br />
For Interfaces<br />
Opening or closing of all lines or transformers in an interface<br />
Opening all breakers to isolate and open all lines or transformers in an interface<br />
For Injection Groups<br />
Opening, closing, or changing of output of all devices in an injection group<br />
Setting or Changing the net MW Injection by a Percent or MW value and by proportion or by merit<br />
order<br />
Opening all breakers to isolate and open all devices in an injection group<br />
Series Capacitors<br />
Bypassing or placing series capacitors in service<br />
Setting of the Series Reactance by percent or to a particular per unit value<br />
Phase-Shifting Transformers<br />
Changing or setting the Phase-Shifter Regulation MW value<br />
DC Transmission Lines<br />
Opening or closing DC Lines<br />
Changing DC Line setpoint MW or Amp values<br />
©2011 <strong>PowerWorld</strong> Corporation<br />
1009
Three-Winding Transformers<br />
Opening or closing all legs of three winding transformers<br />
Opening all breakers to isolate and open all legs of a three winding transformer<br />
Solving the Power Flow<br />
Contingency Block<br />
©2011 <strong>PowerWorld</strong> Corporation<br />
1010
Contingency Analysis: Terms<br />
Contingency – Contingencies are the basis of the Contingency Analysis tool. A single contingency can<br />
contain a single contingency element (referred to as n-1 contingencies) or multiple contingency<br />
elements.<br />
Contingency Action - A statistically likely condition that could occur during power system operation.<br />
See Available Contingency Actions for a listing of actions supported by <strong>Simulator</strong>.<br />
Model Criteria – Criteria under which a contingency action will occur. For example, the user can<br />
specify that a generation outage only occur if the pre-contingency flow on a line is higher than a<br />
specified amount. <strong>Simulator</strong> allows you to define Model Criteria, which consist of both Model<br />
Conditions and Model Filters. Normally, no Model Criteria will be specified for a given action.<br />
Contingency Element – Consists of a single Contingency Action and its associated Model Criteria,<br />
Status and Comment (optional). Multiple Contingency Elements can be defined for a single<br />
Contingency.<br />
Contingency Definition – A listing of the Contingency Elements assigned to a Contingency.<br />
Global Action – A Global Action is a list of contingency elements that occur for ALL contingencies<br />
unless an Inclusion Filter is specified that allows defining with which contingencies the action will be<br />
included. The elements included in a Global Action do not have to be entered as individual elements in<br />
each contingency.<br />
Contingency Block – A list of Contingency Actions. A Contingency Block can be applied to individual<br />
Contingencies by including the block as a Contingency Element.<br />
©2011 <strong>PowerWorld</strong> Corporation<br />
1011
Contingency Analysis Power Flow Solution Options<br />
By default, the contingency analysis will use the same options as the power flow algorithm when<br />
solving each contingency. You may also override these options for all contingencies, and/or for a<br />
specific contingency. This results in the ability to set the power flow solution options in contingency<br />
analysis at three different levels<br />
1. Contingency Specific Options (see Contingency Definition Dialog)<br />
2. Contingency Analysis Options (see Contingency Options Tab)<br />
3. General Power Flow Solution Options (see Power Flow Solution Options)<br />
When <strong>Simulator</strong> executes a particular contingency, it will first look at options specified for that<br />
contingency. Any options which are defined for this contingency will be used. Other options set as Use<br />
Default will look to the Contingency Analysis Options. Again, any options which are defined for<br />
contingency analysis will be used. Finally, options marked in the Contingency Analysis Options as Use<br />
Default will be set to the same setting as the power flow solution options.<br />
In order to specify options for a specific contingency, click on the Define/Modify Solution Options<br />
button on the Contingency Definition Dialog. In order to specify options for all contingencies, click on<br />
the Define/Modify Solution Options button on the Contingency Options: Modeling/Basics page.<br />
Both of these will bring up the Contingency Analysis Power Flow Solution Options dialog.<br />
This dialog contains many options regarding the power flow solution. For options which are a<br />
numerical value, just specify a new value to use. For options which are specified by a check-box, the<br />
check-box will have three settings: use option, do no use option, and use default. For a more detailed<br />
explanation of each option see the Power Flow Solution Options.<br />
To set the values to be the same as the present power flow solution options, click the Set same as<br />
for Power Flow button. To set all options back to use default, click the Clear All Settings button.<br />
©2011 <strong>PowerWorld</strong> Corporation<br />
1012
Contingency Case References<br />
Contingency Analysis always stores a Reference State or pre-contingency state. The Reference State<br />
stores information pertaining to:<br />
Buses<br />
Switched Shunts<br />
Limit Groups<br />
Loads<br />
Branches<br />
Generators<br />
Areas / Super Areas<br />
MW Transactions<br />
DC and Multi-Terminal DC Lines<br />
Power Flow Solution Options<br />
See Reference State Information for details on the specific information stored.<br />
The reference state is loaded into memory prior to the execution of each contingency during automatic<br />
processing of the contingency list. This ensures that all contingencies start from a common Base Case.<br />
Furthermore, the system is set back to the reference state following completion of the automatic<br />
processing. Note: The system is not restored to the reference state when the Solve Selected<br />
Contingency option is selected from the Contingency Record Display’s local menu (see Reference<br />
State Solution Options for more information).<br />
The reference state is always stored in <strong>Simulator</strong> after the first instance of opening the contingency<br />
analysis form. Therefore, opening the contingency analysis again may result in a prompt from the<br />
program. This prompt will ask you if you wish to set the contingency analysis reference state to the<br />
current state of the system (in case you have made changes since the last contingency analysis run),<br />
or if you wish to keep the existing contingency analysis reference state (which was set by previously<br />
opening the contingency analysis dialog.) Note that if you choose the second option, any changes you<br />
may have made to the case outside of the contingency analysis will be lost, as the reference state<br />
stored with the contingency analysis tool will reset the system state to the reference state.<br />
Click here for information on defining the reference state.<br />
©2011 <strong>PowerWorld</strong> Corporation<br />
1013
Contingency Case References - State Information<br />
<strong>Simulator</strong> stores the following information with the Contingency Analysis Reference State. This list<br />
should include all of the information that can be directly accessed by the user. Care should be taken<br />
with modifying any data that is not stored in the reference state as it will not be restored at the end of<br />
each contingency.<br />
Bus State<br />
In or out of service<br />
Voltage Magnitude and angle<br />
Boolean expression stating whether any load exists at the bus (this is used because some of the<br />
contingency actions such as MOVE GEN will create a fictitious load if there is no generation at the<br />
destination bus)<br />
MW Marginal Cost<br />
Switched Shunt State<br />
In or out of service<br />
Nom value MW, Mvar<br />
Control mode (FIXED/DISCRETE/CONTINUOUS)<br />
Description of Mvar blocks<br />
Low/high range for control regulation<br />
Target value for control regulation<br />
Discrete Control Options - Use Continuous Element, Single Largest Step, Minimum and Maximum<br />
Susceptance<br />
Use High Target Value and High Target Value<br />
Limit Group State<br />
Rating sets for normal operation (Line, Interface…A, B, etc…)<br />
Load State<br />
In or out of service<br />
Constant power MW and Mvar components of load<br />
Constant current MW and Mvar components assuming one per unit voltage<br />
Constant impedance MW and Mvar components assuming one per unit voltage<br />
MW Scale<br />
Mvar Scale<br />
AGC Status<br />
Min/Max Load MW<br />
Line State<br />
In or out of service<br />
Bypassed?<br />
Transformer Control - Control Mode (YES/NO for transformers, Not Enabled/Enabled for Power<br />
Flow/Enabled for OPF Only for phase shifters), Regulation Minimum/Maximum, Line Drop<br />
Compensation Reactance (X), Use Line Drop Compensation<br />
Tap ratio<br />
©2011 <strong>PowerWorld</strong> Corporation<br />
1014
Phase shift<br />
Series Reactance X (only for series capacitors because a contingency element can change this)<br />
DC Line State<br />
In or out of service<br />
Control Mode<br />
Setpoint<br />
Setpoint voltage<br />
Resistance<br />
Compounding Resistance<br />
Rectifier and Inverter Tap Value<br />
Firing Angles (alpha and gamma)<br />
Multi-Terminal DC Line State<br />
In or out of service<br />
Control Mode<br />
Bus of ac converter station controlling dc voltage<br />
For each converter - converter setpoint, firing angle, tap, and in or out of service<br />
Generator State<br />
In or out of service<br />
MW Output<br />
Mvar Output<br />
Max/Min MW Output<br />
Participation Factor<br />
Max/Min Mvar Output<br />
Voltage Setpoint<br />
Regulated Bus Number<br />
AGC Status (YES/NO)<br />
AVR Status (YES/NO)<br />
Capability Curve<br />
Use Capability Curve?<br />
Line Drop Compensation Impedance<br />
Line Drop Compensation Status (YES/NO/POSTCTG)<br />
Area State and Super Area State<br />
Unspecified MW Transactions<br />
MW Scale<br />
Mvar Scale<br />
AGC Status<br />
Use Area Participation Factors? (for Super Area)<br />
MW Transaction<br />
MW Value<br />
Enabled Status<br />
Power Flow Solution Options<br />
©2011 <strong>PowerWorld</strong> Corporation<br />
1015
The following options can be set as part of the contingency-specific power flow solution options:<br />
MVA Convergence Tolerance<br />
Maximum Number of Iterations<br />
Initialize from Flat Start<br />
Disable Power Flow Optimal Multiplier<br />
Dynamically add/remove slack buses as topology is changed (Allow Multiple Islands)<br />
Disable Checking Gen MVAR Limits<br />
Check Gen MVAR Limits Immediately<br />
Disable Switched Shunt Control<br />
Disable Treating Continuous SSs as PV Buses<br />
Disable LTC Transformer Control<br />
Min. Sensitivity for LTC Control<br />
Disable Balancing of Parallel LTC Taps<br />
Disable Phase Shifter Control<br />
Model Phase Shifters as Discrete Controls<br />
Enforce Generator MW Limits<br />
Prevent Controller Oscillations<br />
Maximum Number of Voltage Control Loop Iterations<br />
Min. pu voltage for constant power load<br />
The following are included as part of the reference state but are not included as contingency-specific<br />
power flow solution options:<br />
Min. pu voltage for constant current load<br />
Disable Angle Rotation Processing<br />
Sharing of generator vars across groups of buses during remote regulation<br />
Transformer Stepping Methodology<br />
Use Topology Processing<br />
©2011 <strong>PowerWorld</strong> Corporation<br />
10<strong>16</strong>
Contingency Case References - Defining the Reference State<br />
The reference state is initially defined as the power system state that exists when the contingency<br />
analysis is opened for the first time for a given power flow case during a <strong>Simulator</strong> session. See<br />
Reference State Information for details on the specific information stored in the reference state.<br />
©2011 <strong>PowerWorld</strong> Corporation<br />
Setting the reference state<br />
The reference state can be changed each time that the Contingency Analysis Dialog is opened after<br />
having already established a reference state. The Setting Reference State When Contingency Analysis<br />
is Opened option is available for determining how the reference state should be set when the dialog is<br />
re-opened during a <strong>Simulator</strong> session.<br />
To change the reference while the Contingency Analysis Dialog is open, select the Set as Reference<br />
option from the Other > button on the Contingencies Tab of the Contingency Analysis Dialog. The<br />
reference state can also be redefined using the Solve and Set as Reference option from the<br />
Contingency Record Display’s local menu (See Reference State Solution Options for more information).<br />
1017
Contingency Case References - Reference State Solution Options<br />
©2011 <strong>PowerWorld</strong> Corporation<br />
Contingency Record Display Local Menu<br />
When you solve contingencies one at a time, you may choose between the Solve Selected<br />
Contingency and Solve and Set As Reference options from the Contingency Record Display's local<br />
menu.<br />
Solve Selected Contingency causes <strong>Simulator</strong> to first load the reference state into memory then<br />
solve the contingency. Following the solution, the reference state is not restored; the system state<br />
then reflects the power system flows of the post-contingency state. The advantage of this approach is<br />
the ability to implement a contingency and then modify the system looking for possible actions that<br />
might mitigate violations caused by the contingency. Be aware; however, that prior to solving another<br />
contingency, <strong>Simulator</strong> will reset the system state to reference state thereby removing all<br />
modifications made following the previous contingency solution. The user may also automatically<br />
restore the system state to reference state by selecting Other > Restore Reference from the<br />
Contingency Analysis Dialog.<br />
Solve and Set As Reference acts the same as Solve Selected Contingency with one exception. After<br />
executing the contingency, the post-contingency state is automatically set as the reference state. As a<br />
result, all subsequent contingencies will use the post-contingent state as the Reference State.<br />
Click here for details on the specific information stored in the reference state.<br />
Click here for information on defining the reference state.<br />
1018
Contingency Analysis: Defining Contingencies<br />
There are four options for defining contingencies. The user may: Load Contingencies from a File, Auto<br />
Insert Contingencies, or use the local menu to either Insert contingencies or Quick Insert a Single<br />
Element Contingency.<br />
©2011 <strong>PowerWorld</strong> Corporation<br />
1019
Auto Insert Contingencies<br />
<strong>Simulator</strong> allows you to automatically generate a contingency list containing branch, generator and/or<br />
bus outages. To accomplish this, click the Auto Insert button along the bottom of the Contingency<br />
Analysis Dialog or right-click on the list of contingencies table in the Contingencies Tab and select<br />
Insert Special > Auto Insert Contingencies…. This opens the Auto Insertion of<br />
Contingencies Dialog.<br />
When automatically inserting contingencies, you must specify the type, options and naming<br />
conventions you want for the new contingencies. You must also specify whether to delete or retain<br />
existing contingencies.<br />
©2011 <strong>PowerWorld</strong> Corporation<br />
Auto Insertion of Contingencies Dialog<br />
The Auto Insertion of Contingencies dialog has the following controls:<br />
Automatically generate contingency involving a…<br />
The options available in this box define what to add to each automatically inserted contingency<br />
element. You can choose single transmission line, transformer, transmission line or transformer,<br />
generating unit, or bus contingencies. Choosing one of these options results in each contingency<br />
containing only one element of the specific type.<br />
You can also define contingencies containing multiple outages by checking the Combination of…<br />
option, and then specifying how many of each type of element (Lines, Transformers, and Generating<br />
Units) you want considered in the contingency. When you use the Combination of… option,<br />
<strong>Simulator</strong> will automatically determine all possible combinations for the element types specified<br />
(based on the settings in Optionsused to filter elements) and create the contingencies. Combination<br />
contingencies do not currently allow the inclusion of bus contingencies.<br />
Restrict to Parallel or Common<br />
These options will be enabled if choosing to do combinations where more than 1 of either a<br />
transmission line, transformer, or generator are specified.<br />
No restrictions (All)<br />
All combinations will be created.<br />
Common substation<br />
If multiple lines are to be grouped together, only combinations of lines where at least one<br />
terminal of each line is in a common substation will be included. If multiple transformers are<br />
to be grouped together, only combinations of transformers where at least one terminal of<br />
each transformer is in a common substation will be included. If multiple generators are to be<br />
grouped together, only combinations of generators that are in the same substation will be<br />
included. There is no requirement that the combinations of different types of elements are<br />
contained in the same substation. For example, combinations of lines with generators will<br />
ensure that all of the lines grouped together are in the same substations and all of the<br />
generators grouped together are in the same substation, but the groups of lines and<br />
generators grouped together can be in different substations.<br />
Common bus<br />
This option works the same as the Common substation option except that common objects<br />
are grouped such that they have a common bus instead of substation.<br />
Parallel Branch (Common bus for gens)<br />
1020
If multiple lines are grouped together, only combinations of lines where both terminal buses<br />
of the lines are the same will be grouped together. If multiple transformers are grouped<br />
together, only combinations of transformers where both terminals buses of the transformers<br />
are the same will be grouped together. If multiple generators are grouped together, only<br />
combinations of generators at the same bus will be included. There is no requirement that the<br />
combinations of different types of elements be parallel. For example, combinations of lines<br />
must be parallel but they can be combined with generators that are at a different bus than<br />
either of the line terminal buses.<br />
Action Type to Create<br />
Two options are available for specifying how the actions for the individual contingency elements<br />
should be defined. When defining contingency actions that involving opening an element, two<br />
formats are available: OPEN or OPEN BREAKERS TO ISOLATE. The OPEN format will implement an<br />
open action by changing the status of the affected element. The OPEN BREAKERS TO ISOLATE<br />
format will identify all breakers that should be opened in order to isolate the element. This option is<br />
very useful when using a full topology model in which breakers are identified in the case. Select the<br />
Open option to create the OPEN contingency definitions or the Open Breakers option to create the<br />
OPEN BREAKERS TO ISOLATE contingency definitions.<br />
Options<br />
When <strong>Simulator</strong> auto-generates the contingency records for the element types specified, the options<br />
in this section will further determine which elements are included and which elements are ignored.<br />
Delete Existing Contingencies<br />
When checked, any previously existing contingency records will be deleted before any<br />
automatically created contingencies are inserted.<br />
Use Area/Zone Filters<br />
When checked, the elements included in the auto-generated contingencies will be only elements<br />
that are within areas and zones defined in the Area/Zone/Owner Filters dialog. You may edit the<br />
Area/Zone/Owner filters by clicking on the Edit Area/Zone Filters button.<br />
Only include … meeting an advanced filter<br />
When checked, the branches, generators, or buses included in the auto-generated contingencies<br />
will be only those elements meeting conditions outlined by an advanced filter. To set the<br />
conditions to be used, click the respective Define… Filter button.<br />
Only include elements within X buses of bus<br />
When checked, only elements that are electrically within X number of buses from the specified<br />
bus will be included when creating the contingencies. For example, consider bus 1 is electrically<br />
connected to bus 2, which is in turn connected to bus 3. If we specify the bus to be bus 1, and<br />
choose to include only elements that are within 0 buses of bus 1, then the contingency record<br />
will include the branch between buses 1 and 2, and if desired any generators attached to bus 1.<br />
However, the branch between buses 2 and 3 and any devices attached to bus 2 and 3 will NOT<br />
be included in the contingency because bus 2 is electrically 1 bus away from bus 1.<br />
To specify the bus used, you can find the bus by using the search engine. The search engine<br />
allows you to search by name or number. If you know the bus number, choose Sort by Number,<br />
and type the bus number in the search box. If you know the name of the bus, choose Sort by<br />
Name, and type the name of the bus in the search box. If you are not sure of the name of the<br />
bus, you can use wildcard characters to search through the list of buses until you find the desired<br />
bus.<br />
How to name the contingencies<br />
This section allows you to define how each automatically inserted contingency record will be named.<br />
©2011 <strong>PowerWorld</strong> Corporation<br />
1021
Identify … using prefix<br />
These four fields allow you to set a specific prefix for generators, lines, transformers and buses<br />
so that you can easily determine what type or types of contingencies are modeled in the autogenerated<br />
contingency records. By default, the prefixes are G for generators, L for lines, T for<br />
transformers and B for buses. However, you can change these prefixes to any character or set of<br />
characters you wish.<br />
Identify buses by<br />
This field allows you to specify whether each contingency is labeled using the bus numbers, bus<br />
names, or both as identifiers. Whichever type of identifier you choose here will be combined with<br />
the defined prefixes to uniquely define the individual contingency elements within each autogenerated<br />
contingency record.<br />
Include Nominal Voltages<br />
When this check box is checked, the nominal voltage of buses will be included in contingency<br />
labels.<br />
Do Insert Contingencies<br />
Press this button to generate the contingency list once all other options have been set.<br />
Save to Aux<br />
Press this button to save the dialog settings to an auxiliary file so that they can be recalled for later<br />
use.<br />
Cancel<br />
Press this button to abandon creation of contingencies and close the dialog.<br />
©2011 <strong>PowerWorld</strong> Corporation<br />
1022
Loading Contingencies from a File<br />
<strong>Simulator</strong> can load contingency definitions from a text file. The contingencies may be specified in one<br />
of three formats:<br />
<strong>Simulator</strong> Auxiliary File Format (*.aux) (also see Contingency Subdata)<br />
<strong>Simulator</strong> Version 5-7 Contingency File Format (*.ctg) (see the old users manual, or contact<br />
<strong>PowerWorld</strong> Corporation)<br />
PTI PSS/E-formatted Contingency Files (*.con).<br />
To load contingencies from a text file, click the Load button along the bottom of the contingency<br />
analysis dialog. A dialog box will be provided for you to specify the file from which to load the<br />
contingency records. Specify the file type in the Files of Type dropdown box, and select the<br />
appropriate file. If contingency records have already been defined for the case with which you are<br />
working, you will be asked if you wish to delete the existing contingencies. Respond affirmatively to<br />
delete the existing contingencies before adding the new ones from the specified files. Otherwise, click<br />
No, and the contingencies loaded from the file will be appended to the already existing list.<br />
<strong>Simulator</strong> is also capable of loading bus throw over data from PTI PSS/E-formatted load throw over<br />
files.<br />
©2011 <strong>PowerWorld</strong> Corporation<br />
1023
PSS/E Contingency Format<br />
<strong>Simulator</strong> can read and write parts of the contingency format used by Power Technology’s PSS/E. The<br />
current version of <strong>Simulator</strong> supports all parts of this format, except it does not recognize PTI’s<br />
Automatic Contingency Specification flags. If you need <strong>Simulator</strong> to support these keywords, contact<br />
<strong>PowerWorld</strong> Corporation to express your need. Otherwise, we recommend you make use of<br />
<strong>Simulator</strong>’s Auto-Contingency creation tool.<br />
©2011 <strong>PowerWorld</strong> Corporation<br />
1024
PSS/E Load Throw Over Files<br />
<strong>Simulator</strong> can read load throw over settings used by Power Technology’s PSS/E. These files typically<br />
have the extension of *.thr or *.dat. Note, however, that any modifications made to load throw over<br />
settings cannot be saved back to the PSS/E throw over file (only read access is currently available).<br />
©2011 <strong>PowerWorld</strong> Corporation<br />
1025
Saving Contingency Records to a File<br />
<strong>Simulator</strong> can save contingency definitions to a text file. To save contingencies:<br />
Click the Save button on the contingency analysis dialog. This action will save all contingency<br />
definitions and contingency options. Choosing the <strong>Simulator</strong> Auxiliary File Format provides a<br />
Contingency Settings dialog with options to save related settings such as limit monitoring settings,<br />
general power flow solution options, and list display settings in the same auxiliary file. Contingency<br />
Elements may also be defined in the auxiliary file using Bus Numbers, Bus Name and Nominal kV,<br />
or Label.<br />
Select Save As… from the local menu of the contingency records display . Several options for<br />
saving contingency information to <strong>Simulator</strong>’s Auxiliary File Format are available:<br />
o Auxiliary File... This action will save the information from the columns presently shown on<br />
the contingency records display, plus the contingency elements for each contingency<br />
record.<br />
o Auxiliary File (only selected records)... This action will save the information from the<br />
columns presently shown on the contingency records display and the contingency records<br />
currently selected, plus the contingency elements for each selected contingency record.<br />
o Auxiliary File (only selected records/columns)... This action will save the information<br />
from the columns and the contingency records currently selected, plus the contingency<br />
elements for each selected contingency record.<br />
o Auxiliary File (all contingency related info)... This action is identical to that of the<br />
Save button on the contingency analysis dialog (see above).<br />
o Auxiliary File (all contingency related info/only selected records)... This action is<br />
identical to that of the Save button on the contingency analysis dialog (see above), except<br />
only definitions of the selected contingencies will be saved.<br />
o Options for other file formats are also available, as are typically shown on case information<br />
local menus. Such other formats are generally not suitable for loading contingency<br />
information back into <strong>Simulator</strong>.<br />
Click the Save to Aux button on the Auto Insertion of Contingencies Dialog. This action will save<br />
the Auto Insertion options, but not the contingencies themselves.<br />
The contingencies may be specified in one of three formats<br />
<strong>Simulator</strong> Auxiliary File Format (*.aux) (also see Contingency Subdata)<br />
<strong>Simulator</strong> Version 5-7 Contingency File Format (*.ctg) (see the old users manual, or contact<br />
<strong>PowerWorld</strong> Corporation)<br />
PTI PSS/E-formatted Contingency Files (*.con). This format includes an option to truncate the<br />
contingency labels to 8 or 12 characters for compatibility with versions of PSS/E that do not<br />
support longer labels. The truncated labels will be named such that each is unique. There is also<br />
an option to use bus name and bus nominal kV in identification of contingency elements.<br />
To specify the format for the contingency file, set the Save As Type option accordingly.<br />
Note that there are limitations when saving to the <strong>Simulator</strong> Version 5-7 format or the PTI PSS/E<br />
formatted files.<br />
Limitations on the <strong>Simulator</strong> Version 5-7 format<br />
Does not support the actions SET or CHANGE.<br />
Does not support the action MOVE, except for Loads.<br />
Does not support any actions regarding an Interface<br />
©2011 <strong>PowerWorld</strong> Corporation<br />
1026
Does not support any actions regarding a Bus<br />
Limitations on the PTI PSS/E format<br />
Does not support any actions regarding an Interface<br />
©2011 <strong>PowerWorld</strong> Corporation<br />
1027
Contingency Global Actions<br />
Contingency Global Actions allow you to define a list of contingency elements that occur for ALL<br />
contingencies and do not have to be entered as individual elements in each contingency. These<br />
contingency elements are defined and processed in the same manner as contingency elements defined<br />
with specific contingencies. A global action can be excluded from not being included with all<br />
contingencies by using the Inclusion Filter described below.<br />
Contingency global actions are defined from the Contingency Global Actions display accessed via the<br />
Contingency Definitions grouping found on the Options tab of the Contingency Analysis dialog. Rightclick<br />
on the table to open the Contingency Element Dialog, which allows the additional of contingency<br />
elements to be treated as part of the global actions.<br />
When used with global actions, the Contingency Element Dialog will be modified to allow selecting an<br />
Inclusion Filter to use with a global action. The Inclusion Filter is an advanced filter or device filter<br />
that gets applied to each contingency. If the contingency meets the Inclusion Filter defined with a<br />
particular global action, that contingency will include that global action. Otherwise, a global action will<br />
be ignored for that contingency. To select an Inclusion Filter for a global action, click the Add/Modify<br />
button. This will open the advanced filter dialog that will allow selection of the filter. To include a<br />
global action will all contingencies, leave the Inclusion Filter blank. The Inclusion Filter is evaluated in<br />
the reference case to determine if a contingency meets the filter.<br />
The format of the string that describes the actions and the Model Criteria and Status fields are set<br />
in the same manner as described in the Contingency Definition Display.<br />
To disable the use of the Global Actions, check the Do Not Use Global Action List option found at<br />
the top of the display.<br />
©2011 <strong>PowerWorld</strong> Corporation<br />
1028
Contingency Blocks<br />
Contingency Blocks are very similar to a Contingency Record, however no results can be associated<br />
with them. Contingency Blocks consist of a list of contingency actions. The block is then given a name<br />
so that any Contingency Record can call on a Contingency Block. When a contingency block is included<br />
as part of a contingency, the Contingency Record will incorporate all the actions from the contingency<br />
block into the actions performed by the contingency.<br />
Contingency blocks are defined from the Contingency Blocks display accessed via the Contingency<br />
Definitions grouping found on the Options tab of the Contingency Analysis dialog. Right-clicking in the<br />
Contingency Blocks grid and choosing Insert allows you to insert a new Contingency Block. A dialog<br />
very similar to the Contingency Definition Dialog will open. Use this dialog to insert elements into the<br />
contingency block, create additional contingency blocks, or modify existing contingency blocks. Once a<br />
new contingency block has been created, actions can be added to the block by right-clicking in the<br />
Contingency Definition grid and choosing Insert. This will open the Contingency Element Dialog that<br />
allows the addition and modification of elements in the contingency block. When using the<br />
Contingency Element Dialog with Contingency Blocks, the option to insert an Element Type of<br />
Contingency Block is not available.<br />
The format of the string that describes the contingency block actions and the Model Criteria and<br />
Status fields are set in the same manner as described in the Contingency Definition Display.<br />
To disable the use of a Contingency Block, set the Skip field to YES. When a Contingency Block is<br />
disabled, all of the actions defined in the block will be ignored in all of the contingencies in which the<br />
block is included.<br />
Once Contingency Blocks have been defined, a new Element Type, Contingency Block will appear on<br />
the Contingency Element Dialog. You may then add a contingency block to a contingency by rightclicking<br />
on a contingency in the Contingency Records list display, choose show dialog (or insert if you<br />
are adding a new contingency record), click on Insert New Element, and choose Contingency Block<br />
from the list of element types.<br />
Using a contingency block is an easy way to include a set of common actions in multiple contingency<br />
scenarios, without having to re-define the actions for each contingency.<br />
©2011 <strong>PowerWorld</strong> Corporation<br />
1029
Contingency Analysis Dialog Overview<br />
<strong>Simulator</strong>’s contingency analysis tools can be accessed only from Run Mode. To access this dialog go<br />
to the Tools ribbon tab, and choose Contingency Analysis from the Run Mode ribbon group. This<br />
will open the Contingency Analysis dialog.<br />
Each tab of the contingency analysis dialog covers a particular aspect of the analysis.<br />
The Contingencies tab is used primarily to manage the contingency list and to learn basic information<br />
regarding each contingency and the violations that it causes.<br />
The Options tab contains a panel on the left which provides access to all the options for contingency<br />
analysis. The tab enables you to dictate various parameters for the analysis that govern such things as<br />
how violations are flagged in both the Base Case and for contingency conditions and what information<br />
should be included in the contingency report. It also provides access to more complex contingency<br />
definitions and as well as Distributed Computing options.<br />
The Results tab contains a panel on the left which provides access to look through the results of the<br />
contingency analysis. It include the ability to View Result by Element as well as by contingency. Other<br />
convenient summaries of contingency analysis results are also available as well as the ability to write<br />
results to a Text File.<br />
For more description of how to perform a contingency analysis Simulation see Running the<br />
Contingency Analysis.<br />
©2011 <strong>PowerWorld</strong> Corporation<br />
1030
Running the Contingency Analysis<br />
To run the contingency analysis means to model and solve one or more contingencies from the case’s<br />
current contingency list. <strong>Simulator</strong>’s Contingency Analysis Dialog gives you several options for running<br />
the contingency analysis. You may<br />
Run every contingency in the contingency list (except, of course, for those you have designated to<br />
skip using the Contingency Records Display).<br />
Run a selected contingency to identify its limit violations and then leave the system in this postcontingency<br />
state. (Realize that prior to solving another contingency, <strong>Simulator</strong> will reset the<br />
system state to the reference state. For more information see Contingency Case References).<br />
Run a selected contingency to identify its limit violations and keep the resulting case as the new<br />
reference point for further contingency analysis runs.<br />
To run the complete contingency list, do any one of the following:<br />
Right-click on the Contingency Records Display to bring up its local menu and select Run<br />
Contingency Analysis.<br />
Click the Start Run button at the bottom of the Contingency Analysis Dialog.<br />
To pause the contingency run once it has started, click either Pause Run at the bottom of the<br />
Contingency Analysis Dialog. To resume a paused contingency run, click the Continue button .<br />
Finally, to terminate a contingency run, click the Abort button next to the Pause/ Continue button.<br />
The status indicator will inform you of the run’s current state.<br />
To solve a single contingency, identify its violations, and then leave the system in this postcontingency,<br />
select the contingency you wish to model in the Contingency Records Display, right-click<br />
to invoke the display’s local menu, and select Contingency records > Solve Selected<br />
Contingency. (Realize that prior to solving another contingency, <strong>Simulator</strong> will reset the system state<br />
to the reference state).<br />
To solve a single contingency and set it as the reference (starting) case for further contingency<br />
analysis activity, select the contingency you wish to model in the Contingency Records Display, rightclick<br />
to invoke the display’s local menu, and select Contingency records > Solve and Set As<br />
Reference. <strong>Simulator</strong> will model the selected contingency, flag its violations, and leave the resulting<br />
case in memory so your future work will affect the post-contingency system rather than the original<br />
pre-contingency state. See Contingency Case References for more information.<br />
The Refresh Displays After Each Contingency checkbox is used to force a refresh of the counters<br />
after each contingency, which may slow down processing of the contingency set (accordingly, this box<br />
is unchecked by default to maximize solution speed).<br />
©2011 <strong>PowerWorld</strong> Corporation<br />
1031
Other Contingency Actions<br />
By clicking the Other > button on the Contingency Analysis dialog, you have access to several<br />
actions.<br />
Delete All Contingencies<br />
Click this to delete all the contingencies presently stored in memory.<br />
Clear All Contingency Results<br />
Click this to clear all the results of the contingencies from memory. This will not delete the<br />
contingencies.<br />
Set As Reference<br />
Click this to set the case presently in memory as the Reference State for contingency analysis. For<br />
more information on the reference state, see Contingency Case References.<br />
Restore Reference<br />
Click this to set the state of the present power system case back to the contingency analysis<br />
reference state. For more information on the reference state, see Contingency Case References.<br />
Convert to Device Contingencies<br />
This command is intended for use with full topology models, where breakers and disconnects are<br />
defined in addition to generators, loads, transmission lines, etc. This function would have no affect<br />
on a traditional planning model representation in which no breakers or disconnects are explicitly<br />
defined.<br />
The purpose of this option is to allow the user to take a contingency set that is defined with outages<br />
of breakers and disconnects in a full topology model and convert them to outages of the traditional<br />
planning model elements, such as generators, loads, transmission lines, etc. This would be used in<br />
conjunction with the ability to save a full topology model as a consolidated model. A consolidated<br />
model reduces the full model down to a traditional planning model by examining the breaker and<br />
disconnect statuses and reducing the system down by consolidating breakers and disconnects that<br />
are in service. The resulting model is a smaller model with the traditional planning elements<br />
represented, but breakers and disconnects have been removed and nodes aggregated into bus<br />
representations. This function will also take the breaker and disconnect statuses and convert them<br />
into contingencies of the planning model devices affected by opening the original breakers or<br />
disconnects. Thus, you could create a contingency that is defined for the consolidated model and<br />
can be run on the consolidated model with the same results as if the original contingency set is run<br />
on the full topology model.<br />
The contingency set generated depends on the statuses of the breakers and disconnects, and the<br />
contingencies created will be different for the different statuses of breakers and disconnects in the<br />
full topology model.<br />
Combined Tables<br />
Contingency Violation Matrices<br />
Clicking Process Contingency Results will go through the existing contingency analysis tool<br />
results and build tables showing the limit violation values for all violated lines, interfaces, and buses<br />
and the contingencies for which each element is violated. Upon opening, it is possible to limit<br />
processing to branches, buses, and/or interfaces. Also, you can specify whether to display<br />
percentages or actual flows in the resulting tables.<br />
Contingency Violation List<br />
©2011 <strong>PowerWorld</strong> Corporation<br />
1032
Contingency Violation List lists all violations from the current contingency set in a tabular format.<br />
This lists eliminates possible clutter by not listing those contingencies for which there are no<br />
violations.<br />
Contingency Element Definitions<br />
Contingency Violation List lists all contingency actions from the current contingency set in a tabular<br />
format.<br />
Produce Report<br />
To produce a detailed report of the results of the contingency analysis, click Produce Report. This<br />
will launch a save window that will save the information you customized on the Report Writing page.<br />
You will also be given the option of viewing the report in WordPad immediately after creating the<br />
file.<br />
What Actually Occurred?<br />
After running contingency analysis, click this to produce a list of actions that occurred during the<br />
selected contingency. This is especially useful for identifying those actions conditional on Model<br />
Criteria were applied.<br />
Compare Two Lists of Contingency Results<br />
Click this to open a dialog which allows you to specify two sets of contingency analysis results to<br />
compare. For more information on this comparison, see Comparing Contingency Analysis Results.<br />
Filter Results Using Limit Monitoring Settings<br />
Click this to filter the contingency analysis results using the present Limit Monitoring Settings. This<br />
action will go through each violation for each contingency and verify that the element that was<br />
violated is set to be monitored. If the element is not set to be monitored, then <strong>Simulator</strong> will flag the<br />
violation internally as inactive. You will then not be able to see these violations on any of the<br />
displays, although they will still be saved in memory until you delete these contingencies, or<br />
reprocess them. These violations will also not be saved when you choose to save the contingency<br />
results.<br />
Because the violations are saved in memory however, you can get them back without reprocessing<br />
the contingency list. To do this, change your Limit Monitoring Settings so that those violations will be<br />
set for monitoring again. Then click this option again.<br />
When using this option, keep in mind that <strong>Simulator</strong> cannot filter results that do not exist in<br />
memory. If the filter is to be used to filter out different percentages of overload, then the<br />
contingency analysis should be run with the lowest percentage desired. For example, if the filter<br />
option is to be used to give all of those elements that are loaded above 70% of their limit and then<br />
those that are loaded above 90% of their limit, the contingency analysis should be run with the Limit<br />
Monitoring Settings defined to monitor elements that are loaded at 70% of their limit. Also, keep in<br />
mind that the more elements are monitored the slower the processing will be.<br />
Auto-fill Blank Contingency Element Comments<br />
Selecting this option will fill the Comment field of the Contingency actions in the Contingency<br />
Definition table with a copy of the contingency action definition. The action description itself cannot<br />
be modified, but the comment can be modified to be more descriptive of the action being taken, for<br />
your own reference.<br />
Sensitivity Calculations ><br />
<strong>Simulator</strong> provides the PTDF tool for calculating the impact of a MW transfer on all the transmission<br />
lines in the system. The <strong>Simulator</strong> ATC tool further extends the linearized methods by integrating<br />
linearized contingency analysis with the PTDF calculations. The sensitivity calculations provided here<br />
are an extension of this. They allow you to ask the question, How will each contingency-caused<br />
©2011 <strong>PowerWorld</strong> Corporation<br />
1033
anch or interface violation be affected by a MW transfer?. Note: this calculation is not<br />
relevant for bus violations.<br />
Calculate OTDFs using existing PTDFs<br />
Before executing this, you must first go to the PTDF Dialog and calculate the PTDFs for the<br />
transfer direction you are interested in. These PTDF values will then be used throughout the<br />
OTDF calculation. Click this to calculate OTDFs for each contingency-caused branch or interface<br />
violation. The values calculated will be a measure of what percent of a transfer would appear on<br />
the branch or interface after the respective contingency occurs. Realize for branch violations, that<br />
the sign of the OTDF value will be relative to the direction of the MW flow found during the<br />
contingency analysis (see the Element description on the Contingency Violations Display).<br />
Filter out Violations Using OTDFs<br />
Once you have calculated the OTDFs using the existing PTDFs, you can then filter the results by<br />
selecting this option. A dialog will appear for you to enter a minimum OTDF value. All violations<br />
that have an OTDF smaller than this number will be flagged as inactive and will not show up in<br />
the list of violations. See the note above regarding the Filter Results using Limit Monitoring<br />
Settings to better understand how inactive violations are treated.<br />
©2011 <strong>PowerWorld</strong> Corporation<br />
1034
Contingency Analysis Dialog: Contingencies Tab<br />
The Contingencies tab of the Contingency Analysis dialog provides tools for managing and simulating<br />
lists of contingencies. The top portion of the page lists the contingency records that have been defined<br />
for the case. This table is called the Contingency Records Display. The contingency records display is a<br />
type of case information display and thus shares many of the properties and controls common to all<br />
other case information displays. By right-clicking on the display, you gain access to its local menu,<br />
which offers several choices:<br />
Insert allows you to insert a new contingency record<br />
Insert Special gives the following options:<br />
o Quick Insert of Single Element Contingency which allows you to quickly specify a<br />
single element contingency via the Contingency Element Dialog<br />
o Auto Insert Contingencies which opens up the Auto Insert Contingencies dialog<br />
o Merge Pairs of Selected Contingencies which generates every possible pair of<br />
contingencies based on the selected contingencies. For instance, if you select 4<br />
contingencies (A, B, C, D), then click Merge Pairs of Selected Contingencies, 6 new<br />
contingencies will be generated: A+B, A+C, A+D, B+C, B+D, and C+D.<br />
o Clone Contingencies which makes copies of each selected contingency<br />
o Join Active Contingenciescreates new contingencies that are the join of the current<br />
contingency list and a list read in from an auxiliary file. Contingencies with their Skip<br />
property set to YES will not be included in the join.<br />
Delete allows you to delete a particular contingency<br />
Show Dialog displays the Contingency Definition Dialog corresponding to a particular contingency<br />
Contingency Records gives the following options:<br />
o Run Contingency Analysis (see Running the Contingency Analysis)<br />
o Filter Results Using Limit Monitoring Settings (see Other Contingency Actions)<br />
o Solve Selected Contingency (see Contingency Case References - Reference State<br />
Solution Options)<br />
o Solve and Set as Reference (see Contingency Case References - Reference State<br />
Solution Options)<br />
o Compare Two Lists of Contingency Results (see Other Contingency Actions)<br />
o Apply Selected Contingency which applies the actions in the contingency definition, but<br />
does not solve the contingency or calculate violations.<br />
o What Actually Occurred? (see Other Contingency Actions)<br />
Many other options (e.g., printing, finding, and sorting) which are characteristic of case<br />
information displays.<br />
Save As gives several options characteristic of case information displays as well as options unique<br />
to the contingency records display:<br />
o Auxiliary File, Auxiliary File (only selected records), and Auxiliary File (only<br />
selected records/columns) will only save contingency definitions. Any supporting data<br />
such as contingency blocks, global actions, model criteria, etc. will not be saved. To make<br />
sure that this supporting data is saved, use one of the (all contingency related info)<br />
options described below.<br />
o Auxiliary File (all contingency related info) first opens a file dialog for specification of<br />
the auxiliary file. Clicking Save from the file dialog opens a Contingency Settings dialog<br />
for specification of related settings to save in the same auxiliary file, including Contingency<br />
Options, Limit Monitoring Settings, General Power Flow Solution Options, List Display<br />
Settings (Case Information Customization), Contingency Results, and whether or not to<br />
save unlinked elements. Definitions of all contingencies are also saved. This has the same<br />
functionality as clicking the Save button in the bottom panel.<br />
©2011 <strong>PowerWorld</strong> Corporation<br />
1035
o Auxiliary File (all contingency related/only selected records) has the same<br />
functionality as Auxiliary File (all contingency related info), except contingency<br />
definition(s) are only saved for the selected contingency record(s). You may also specify<br />
related settings to save.<br />
You can also sort the display’s contents by any field just by clicking on the field’s heading. The default<br />
fields shown in the contingency records display are described at the bottom of this page.<br />
As you scroll through the records in the contingency records display, you will notice that the contents<br />
of the tables that occupy the middle third of the contingency analysis dialog change. These tables are<br />
the Contingency Definition Display and the Contingency Violations Display. These displays show the<br />
violations and definition for the contingency that is selected in the contingency records display at the<br />
top of the dialog. You may optionally hide the Contingency Definition Display by clicking on the X to<br />
the upper right of this display. To show the display again, click on the O to reopen it. You may change<br />
the relative width of the Contingency Definition and Violations display by moving your mouse over the<br />
line between the displays until your cursor changes. Then left click and drag to modify these widths.<br />
When you first load a new contingency list into memory, the current status indicator along the bottom<br />
of the display will indicate the contingencies have been Initialized. During a contingency analysis run,<br />
the current status indicator may take on the values Running, Paused, Aborted, or Finished.<br />
The contingency tab of the contingency analysis dialog offers several ways to run the contingency<br />
analysis. To start a run, you may click the Start Run button. Alternatively, you may choose Run<br />
Contingency Analysis from the local menu of the contingency records display. Once a contingency<br />
analysis run has started, you may pause it at any time by clicking the Pause Run button, after which<br />
you may resume the run by clicking Continue. In addition to running the full set of contingencies, you<br />
may also choose to run just a single contingency. See Running the Contingency Analysis for more<br />
details.<br />
Several other actions related to contingency analysis are also available from the Contingencies Tab.<br />
These are accessed by clicking on the Other Actions > button. They are described on the Other<br />
Contingency Actions page.<br />
You may close the Contingency Analysis Dialog at any time either by clicking Close or by selecting<br />
Close from the local menu of the Contingency Records Display or the Contingency Violations Display.<br />
By default, the contingency records display presents the following fields:<br />
Label<br />
The name of the contingency.<br />
Skip<br />
Indicates whether <strong>Simulator</strong> should skip the corresponding contingency in performing the<br />
contingency analysis. If the value of the Skip field is Yes for a contingency, then that contingency<br />
will not be implemented when performing the contingency analysis. This is a toggleable field, which<br />
means that you can toggle its value by double-clicking the field.<br />
Processed<br />
Indicates whether the contingency has been analyzed yet as part of the current contingency run.<br />
Solved<br />
If the contingency has not yet been processed, which means that the contingency has not yet been<br />
implemented, then the value of this field is No. For contingencies that have been processed, the<br />
Solved field indicates whether the power flow case that resulted from the contingency could be<br />
solved to within tolerance. If the resulting power flow case could not be solved, you should<br />
©2011 <strong>PowerWorld</strong> Corporation<br />
1036
investigate the contingency closely to determine if that contingency is indeed harmful to the stability<br />
of the system.<br />
Post-CTG AUX<br />
The auxiliary file specified here will be loaded at the start of this contingency, which can be used to<br />
alter the reference state for this contingency. If an auxiliary file is specified here, the contingency<br />
options Post-Contingency Auxiliary File will not be loaded for this contingency.<br />
Double-click a cell to edit the specified post-contingency auxiliary file. A specified post-contingency<br />
auxiliary file may be removed using the Contingency Definition Dialog.<br />
Note: Only data stored with the contingency reference state will be "reset" when the reference state<br />
is restored. Therefore, only data stored with the reference state should be loaded via a postcontingency<br />
auxiliary file. Click here for details on the specific information stored with the reference<br />
state.<br />
Islanded Load<br />
Displays the sum of the amount of load that was islanded from the rest of the system due to the<br />
contingency. This load is inaccessible from the rest of the system.<br />
QV Autoplot?<br />
This option must be toggled to Yes if you intend to run a QV Analysis and automatically plot the QV<br />
curve for one or more contingency scenarios.<br />
Violations<br />
Identifies the number of violations caused by the particular contingency. This number represents the<br />
total number of contingencies (branch thermal violations + bus violations + interface violations) that<br />
were caused by the contingency. Depending on how you have configured the reporting of Base Case<br />
violations (see Base Case of the Options Tab), this number may include all, some, or none of the<br />
violations that were present in the Base Case model.<br />
Max Branch %<br />
Indicates the percentage overload of the worst-case branch violation. If there are no branch<br />
violations, this field will be blank.<br />
Min Volt<br />
Indicates the lowest bus voltage resulting from the contingency. If there are no low voltage<br />
violations, this field will be blank.<br />
Max Volt<br />
Indicates the highest bus voltage resulting from the contingency. If there are no high voltage<br />
violations, this field will be blank.<br />
Max Interface %<br />
Indicates the percentage overload of the worst-case interface violation. If there are no interface<br />
violations, this field will be blank.<br />
©2011 <strong>PowerWorld</strong> Corporation<br />
1037
Contingency Definition Display<br />
The Contingency Definition Display lists the Elements assigned to the selected Contingency. This<br />
display appears on both the Contingency Tab and the Lines, Buses, Interfaces Tab of the Contingency<br />
Analysis Dialog, it also appears on the Contingency Definition Dialog.<br />
Select Insert from the local menu to add elements to the contingency. Right-click on a specific<br />
element in the display and select Delete from the local menu to remove the element from the<br />
contingency.<br />
The contingency definition display is a type of Case Information Display and shares many<br />
characteristics and controls common to all other case information displays.<br />
The Contingency Definition Display always contains the following fields:<br />
Actions<br />
This shows a string which describes the action. You may customize the format of the string that<br />
describes the contingency actions by right-clicking on the Contingency Definition Display and<br />
choosing Display Descriptions By, and then choosing Name, Num, Name/Num, PW File Format by<br />
Numbers, PW File Format by Name/kV, PTI File Format, or Label.<br />
Model Criteria<br />
<strong>Simulator</strong> allows you to define Model Criteria, which can consist of both Model Conditions and Model<br />
Filters. These specify a criterion under which a contingency action would occur. For example, you<br />
could specify that a generation outage only occur if the pre-contingency flow on a line is higher than<br />
a specified amount. Normally, no Model Criteria will be specified, and this field will be blank. Also,<br />
note that Model Criteria can be overridden by the Model Condition and Filter option found on<br />
the Model Conditions page accessed from the Contingency Definitions grouping on the Options tab<br />
of the Contingency Analysis dialog. Model Criteria can be defined from the local menu<br />
(CTGElement records > Define Model Criteria option) on the Contingency Definition Display,<br />
from the Add (Model Criteria) button on the Contingency Element Dialog, or by using the Model<br />
Conditions and Model Filters pages in the Contingency Definitions grouping on the Options tab of<br />
the Contingency Analysis dialog.<br />
Status<br />
Double click the Status field to toggle through the available options. The possibilities are:<br />
Check : The action will only be executed if the Model Criteria are true or if no Model Criteria<br />
are specified. Check is the default status setting.<br />
Always: The action will always be executed, regardless of the Model Criteria.<br />
Never: The action will never by executed, regardless of the Model Criteria. This allows you to<br />
disable a particular contingency action without deleting it.<br />
PostCheck: This action will be considered AFTER all Check and Always actions have been<br />
performed and the load flow solution solved. If the Model Criteria specified for the PostCheck<br />
action are met in the solved load flow solution (or if no Model Criteria are specified), then this<br />
action is taken and the load flow is again resolved. If the model conditions are not met, the<br />
action is skipped. This process repeats recursively for all Postcheck actions until complete. This<br />
behavior only occurs when the Calculation Method for the analysis is set to Full Power Flow.<br />
Because the power flow is not solved when either of the two dc methods is selected, the<br />
PostCheck status instead acts as a Check status.<br />
Comment<br />
An optional user-specified data string associated with the action. For example, for an action with<br />
Model Criteria specified, you could add a sentence explaining why the action is only performed under<br />
©2011 <strong>PowerWorld</strong> Corporation<br />
1038
the specified criteria. While this comment is not used by <strong>Simulator</strong> in any way, it is saved with the<br />
contingency element when saving contingency records in contingency auxiliary data files.<br />
©2011 <strong>PowerWorld</strong> Corporation<br />
1039
Contingency Violations Display<br />
The Contingency Violations Display is used to list the violations that were caused by the contingency<br />
selected in the Contingency Records Display.<br />
The contingency violations display lists all of the power system elements that become violated as a<br />
result of the selected contingency. If you have selected a violation, you may click on the Show<br />
related contingencies button to view all contingencies that cause a violation on this power system<br />
element. Clicking this button automatically moves you to the Results tab and selects the appropriate<br />
power system element. You can also right-click on a violation in the list and choose Show Dialog from<br />
the popup menu to see the information dialog of the violated element. In addition to showing<br />
violations for branches, buses, or interfaces, results for Custom Monitors will also be displayed here.<br />
Custom Monitors are not violations, but are specific quantities that are tracked in addition to the limit<br />
monitoring.<br />
If the contingency selected in the Contingency Records Display resulted in no violations or has not yet<br />
been processed, the Contingency Violations Display will display the words None Defined. This display is<br />
a type of Case Information Display and thus shares many characteristics and controls common to all<br />
other case information displays. You can sort the list of violations by any field simply by clicking on<br />
that field’s caption.<br />
The Combined Tables button provides access to the Combined Tables options described in Other<br />
Contingency Actions. In addition to these options, there is one other option for displaying What<br />
actually occurred? Selecting this will display a dialog box giving the details of the actions applied<br />
during the contingency and any actions that may have been skipped.<br />
By default, the Contingency Violations Display contains the following fields:<br />
Category<br />
The type of violation that occurred. If the violation is only due to the options set in Advanced Limit<br />
Monitoring, then the type will start with the word Change.<br />
Valid categories include:<br />
Element<br />
Branch Amp - branch violated due to current limit being exceeded<br />
Branch MVA - branch violated due to MVA limit being exceeded<br />
Bus Low Volts - bus violated due to low voltage limit being exceeded<br />
Bus High Volts - bus violated due to high voltage limit being exceeded<br />
Bus dV/dQ - bus violated due to dV/dQ sensitivity exceeding specified change threshold<br />
Bus Neg dV/dQ - bus violated due to the dV/dQ sensitivity becoming negative<br />
Bus Disconnected- bus violated due to becoming disconnected during the contingency<br />
Nomogram MW- nomogram violated due to MW limit being exceeded<br />
Interface MW - interface violated due to MW limit being exceeded<br />
Custom - value of specific object field being monitored<br />
A character string that describes the element that suffered the violation or the element that is being<br />
monitored with a Custom Monitor. For violations, this can either be a branch, a bus, or an interface.<br />
For Custom Monitors, this can be any object type that can be monitored with the custom monitors.<br />
When the element is a branch, this string provides you with three pieces of information:<br />
The branch that was violated<br />
The terminal of the branch which had the highest loading<br />
©2011 <strong>PowerWorld</strong> Corporation<br />
1040
The direction of the flow on this branch<br />
Example 1: Jamie (22) -> Amy (33) CKT 1 at Amy (33)<br />
This means that a branch connecting Jamie(22) to Amy (33) with circuit ID 1 is violated. The<br />
violation is at the Amy(33) terminal. The -> indicates that the flow on this line is from Jamie<br />
toward Amy.<br />
Example 2: Xena (55)
Contingency Definition Dialog<br />
The Contingency Definition Dialog (shown below) serves as an information source for displaying the<br />
Contingency Element (or Elements) associated with individual Contingencies defined in the case. You<br />
can use the Contingency Definition Dialog to scroll through the list of elements, to view and modify<br />
their definitions, to insert new elements in a contingency or to delete a contingency. You may access<br />
this dialog by choosing either Show Dialog or Insert from the local menu of the Contingency<br />
Records Display.<br />
After making changes, click OK to save your changes and close the dialog. Click Cancel to close the<br />
dialog without saving your changes. Click Save to save your changes (including the addition of a new<br />
contingency) without closing the dialog (this allows you to keep working with the dialog). Click Delete<br />
to remove the selected contingency from the contingency list.<br />
©2011 <strong>PowerWorld</strong> Corporation<br />
Contingency Definition Dialog<br />
The Contingency Definition Dialog has the following controls that are available regardless of the tab<br />
that is currently selected:<br />
Contingency Label<br />
Identifies the name of the currently displayed contingency. Use the drop-down arrow to select a<br />
different contingency, or use the scroll buttons to navigate through the list of contingencies. When<br />
adding a new contingency, Contingency Label will show New Contingency. The user can change the<br />
Contingency Label by clicking Rename.<br />
Add New<br />
Click the Add New button to add a new contingency to the contingency list for the case. You will be<br />
prompted to enter a unique name for the new contingency. After naming the new contingency, the<br />
1042
name appears in the Contingency Label and you can insert new elements in the contingency<br />
definition.<br />
Rename<br />
Allows you to rename the selected contingency.<br />
Find<br />
Opens a dialog that will allow the use of advanced search methods for finding a particular<br />
contingency.<br />
Definition Tab<br />
Insert New Element<br />
Click this button to add a new element to the contingency. This will open the Contingency<br />
Element Dialog, used to define the Action, Model Criteria and Comment associated with the<br />
element. When you return to the Contingency Definition Dialog, the display will contain the newly<br />
inserted element.<br />
Clear All<br />
Removes all elements from the contingency definition. The Contingency Elements Table will then<br />
appear blank, indicating that the contingency involves no associated actions.<br />
Definitions Display<br />
The Contingency Definitions Display lists the Elements assigned to the selected Contingency.<br />
Select Insert from the local menu or click on the Insert New Element button to add elements<br />
to the contingency. Right-click on a specific element in the display and select Delete from the<br />
local menu to remove the element from the contingency. For more information about this<br />
display, see the Contingency Definitions Display.<br />
Define Solution Options<br />
Click this button to open the Contingency Solution Options Dialog, used to define specific power<br />
flow solutions options for use under the selected contingency.<br />
Use Specific Solution Options<br />
Check this box to enable the use of Contingency Specific Solution Options (see Define Solution<br />
Options above).<br />
Ignore ALL contingency specific solution options<br />
If checked, all contingency specific options, either defined individually for the specific<br />
contingency or defined globally in the contingency options for all contingencies, are ignored. The<br />
solution options as saved with the case will be used.<br />
Post-Contingency Auxiliary File<br />
The auxiliary file specified here will be loaded at the start of this contingency, which can be used<br />
to alter the reference state for this contingency. If an auxiliary file is specified here, the<br />
contingency options Post-Contingency Auxiliary File will not be loaded for this contingency. This<br />
file is applied before any contingency-specific solution options are applied. The contingency<br />
actions are then implemented after any contingency-specific solution options are applied.<br />
Click the Browse button to open a file dialog for file selection. To remove the file, delete the<br />
contents of the text box.<br />
If the file specified does not include a file path, then <strong>Simulator</strong> will look in the presently active<br />
directory, otherwise the file path specified will be used. If the post-contingency AUX file can not<br />
be found in this location, then <strong>Simulator</strong> will look to see if a file by this name exists in the<br />
directory from which the presently loading case was read. If a file is specified and still can not be<br />
©2011 <strong>PowerWorld</strong> Corporation<br />
1043
found, then when running the analysis from the contingency analysis dialog, <strong>Simulator</strong> will show<br />
a dialog requesting you to find the file or remove the option.<br />
Only data stored with the contingency reference state will be "reset" when the reference state is<br />
restored. Therefore, only data stored with the reference state should be loaded via a postcontingency<br />
auxiliary file. Click here for details on the specific information stored with the<br />
reference state.<br />
Custom Tab<br />
The Custom page of the dialog contains two sections: custom fields and memo.<br />
The custom fields section allows access to setting and changing the values for custom fields that<br />
have been defined for the contingency. Defining custom fields is detailed in Custom Field<br />
Descriptions.<br />
The Memo section of the dialog is simply a location to log information about the contingency. Any<br />
information entered in the memo box will be stored with the case when the case is saved to a PWB<br />
file.<br />
Monitoring Exceptions Tab<br />
Monitoring exceptions can be defined for each contingency. Defining exceptions is useful when<br />
specific elements need to be excluded or included for monitoring on a contingency-by-contingency<br />
basis. Click here for more information about monitoring exceptions.<br />
©2011 <strong>PowerWorld</strong> Corporation<br />
1044
Contingency Analysis Dialog: Options Tab<br />
The Options tab of the Contingency Analysis dialog enables you to control many parameters that<br />
govern how the contingency analysis flags violations, deals with violations that appeared in the Base<br />
Case, and documents the violations in the form of a report.<br />
On the left of the Contingency Options tab there is a pane summarizing all the available options. This<br />
pane is split into the following 5 major groupings:<br />
Modeling: contains various options for how devices respond during a contingency which are<br />
described in the topics Basics, Generator Post-Contingency AGC, Bus Load Throw Over, Generator<br />
Maximum MW Response, Generator Line Drop and RCC, and Post-Contingency Auxiliary File.<br />
Limit Monitoring: contains options regarding special limit monitoring features for contingency<br />
analysis described in Advanced Limit Monitoring, Monitoring Exceptions, and Custom Monitors.<br />
Contingency Definitions : contains listings of contingency blocks , global actions, model<br />
conditions, model filters, model expressions, and other convenient listings of contingency<br />
elements.<br />
Distributed Computing : contains special distributed computing options for contingency analysis<br />
Miscellaneous<br />
©2011 <strong>PowerWorld</strong> Corporation<br />
1045
Contingency Options: Modeling Basics<br />
These options are all available on the Contingency Analysis dialog under the Contingency Options tab<br />
under the Modeling grouping.<br />
Calculation Method<br />
The calculation method defines how the power flow is solved during the contingency analysis. By<br />
default, <strong>Simulator</strong> uses a Full Power Flow for each contingency. For a large set of contingencies<br />
and a large case, this can take some time to complete. The Full Power Flow option can utilize either<br />
an AC solution or DC solution depending on whether or not the Power Flow Solution Options are set<br />
to Use the DC Approximation in Power Flow. Alternatively, the contingency analysis can be done by<br />
calculating the linear approximation of the impact of the contingencies by choosing either the<br />
Linearized Lossless DC or Linearized Lossless DC with Phase Shifters method. These two<br />
methods will both solve a set of contingencies much faster than the full power flow. The Lossless DC<br />
methods utilize sensitivities of devices to calculate the load flow in a linear fashion. The only<br />
difference between the two lossless DC methods is that the first method treats all phase shifters as<br />
free-flowing, while the method with phase shifters will hold all in-service phase shifters at their<br />
present MW flow value.<br />
If the Power Flow Solution Options are set to Use the DC Approximation in Power Flow, the<br />
linearized methods will not be available. Also, if the DC approximation is in use, the option with the<br />
Limit Monitoring Settings to Treat Transmission Line Limits as Equivalent Amps will be ignored. Line<br />
limits will always be reported in MVA.<br />
Limit Monitoring Settings<br />
Click this button to open the Limit Monitoring Settings Dialog to change the limit settings for<br />
monitored elements. See Limit Monitoring Settings for more details.<br />
For DC methods, allow amp limits by assuming a constant voltage magnitude<br />
If a Lossless DC calculation method has been selected from the Modeling Tab, this option will<br />
become available. If checked, <strong>Simulator</strong> will allow converting MVA limits to Amp limits by assuming<br />
constant voltage magnitudes based on the state operating point just prior to the contingency<br />
calculations. Converting to amp limits is only enforced if the Limit Monitoring Settings Option of<br />
Treat Transmission Line Limits as Equivalent Amps is checked. When this option is checked, the<br />
contingency loading of the line will be calculated from the post-contingency current on the line and<br />
the calculated amp limit.<br />
Retry solution using the Robust Solution Process after a contingency solution failure<br />
Checking this option will force the contingency analysis routine to attempt a robust solution following<br />
the failure of a standard Newton-Raphson solution. The robust solution attempt does not guarantee<br />
convergence, but will attempt to slowly approach a convergence solution if possible. This process is<br />
described in more detail under Simulation Control.<br />
Note: The Robust Solution Process is not used regardless of how this option is set when solving<br />
contingencies as part of either the PV or QV analysis available with the PVQV add-on.<br />
Use specific solution options for contingencies<br />
When checked, <strong>Simulator</strong> will use a different set of Solution Options when solving the contingencies<br />
defined in the contingency set. To define the solution options used during the contingency analysis,<br />
click the Define Solution Options button to open the Contingency Solution Options Dialog.<br />
Do Not Use Post Power Flow Solution Action List<br />
©2011 <strong>PowerWorld</strong> Corporation<br />
1046
Checking this option prevents any globally defined post power flow solution actions defined with the<br />
case from being evaluated and performed in the post-contingency power flow solution during<br />
contingency analysis runs.<br />
Model reactive power for DC methods by…<br />
When you choose to use one of the Lossless DC calculation methods, you can also specify how to<br />
handle changes in reactive power during the calculations. The lossless DC methods are based on the<br />
real power MW in the system, thus an assumption needs to be made about the reaction of the Mvar<br />
flows during the linear calculations.<br />
The choices are:<br />
Ignoring reactive power<br />
Reactive power is completely ignored. This results in the MW flow only being compared to the<br />
limits of the elements in the system. It is important to recognize this fact, as branch and<br />
transformer limits are usually given in complex power (MVA) ratings, thus, ignoring reactive<br />
power results in comparing active power flow (MW) to total complex power limits (MVA.).<br />
Assuming constant voltage magnitude<br />
One way to include reactive power in the linearized DC results is to assume the voltage<br />
magnitudes remain constant during the linearized DC contingency analysis. Thus, the MW flows<br />
are determined from the linearized calculations, and the MVAR flows are calculated from the<br />
resulting flows and constant voltage magnitudes. Thus you will still receive an approximate<br />
complex power flow on each element (MVA), which can then be directly compared to the<br />
complex power limit of the element.<br />
Assuming reactive power does not change<br />
Another way to include reactive power in the linearized DC results is to assume that the reactive<br />
power magnitudes remain constant during the linearized analysis. Thus, the MW flows are<br />
determined from the linearized calculations, and the complex power flow of each element can be<br />
approximated using the calculated MW flows and the assumed constant Mvar flows from the<br />
base case. This again allows the approximate complex flow on each element to be compared to<br />
the complex power limit of the element.<br />
Make-Up Power<br />
When solving a contingency, the make-up power defines how the post-contingency solution<br />
accounts for the change in system losses, generation, and load. There are three options for this<br />
make-up power.<br />
Determine make-up using:<br />
Area Participation Factors specified below<br />
<strong>Simulator</strong> models this by temporarily switching to Island-Based AGC and using the Calculate<br />
Participation Factors from Area Make Up Power Values option during the contingency<br />
solution. The values specifying the CTG Make Up Gen for each area are used to determine the<br />
contribution of each area in an island to the amount of make-up power needed. Within each<br />
area, the individual participation factors of generators on AGC determine how much power will<br />
come from each generator.<br />
Note that if all areas have CTG Make Up Gen equal to 0.0, then all make-up power will come<br />
from the island slack bus. This option generally yields faster solution times, but a concentration<br />
of make up power at the island slack bus may not accurately represent the response of the<br />
system following a contingency.The Calculate Participation Factors from Area Make Up Power<br />
Values section of Island-Based AGC describes this in further detail.<br />
Generator Participation Factors From Entire Case Directly<br />
©2011 <strong>PowerWorld</strong> Corporation<br />
1047
<strong>Simulator</strong> models this by temporarily switching to Island-Based AGC and using the Use<br />
Participation Factors of Individual Generators option during the contingency solution. The<br />
individual participation factors of each generator within each island are used to determine how<br />
each generator meets the make-up power needs of the island. Area and super area interchange<br />
(ACE) requirements are ignored, and all generators on AGC are dispatched to account for the<br />
changes in system losses, generation, and load. This option is usually the best approximation of<br />
post-contingent system behavior, but may yield longer solution times than island slack bus makeup<br />
power (Area Participation Factors specified below with CTG Make Up Gen set to zero<br />
for all areas).<br />
Same as Power Flow Case<br />
This uses the area interchange options specified in the normal power flow.<br />
Make-up Power Tolerance<br />
This specifies the tolerance of the Island-Based AGC used for both the Area Participation<br />
Factors specified below and Generator Participation Factors From Entire Case Directly<br />
options.<br />
©2011 <strong>PowerWorld</strong> Corporation<br />
1048
Contingency Options: Generator Post-Contingency AGC<br />
The Generator Post-Contingency AGC display can be opened from the Modeling group of the<br />
Contingency Analysis dialog Options page. This display provides a specialized generator display with<br />
specific fields used for setting the post-contingency AGC response of individual generators.<br />
Set the Post-CTG Prevent AGC Response field to indicate whether or not a generator should be on<br />
AGC post-contingency. By default, generators are NOT set to prevent AGC response post-contingency.<br />
Possible options for this field are:<br />
YES - This means that the generator will NOT respond post-contingency. AGC is disabled postcontingency<br />
regardless of the generator's AGC setting.<br />
NO - This means that the generator will respond according to its AGC setting. If AGC = YES then<br />
the generator will respond post-contingency.<br />
RESPOND - This means that the generator WILL respond post-contingency. AGC is enabled postcontingency<br />
regardless of the generator's AGC setting.<br />
Use the Post-CTG Part. Factor field to specify the participation factor to be used post-contingency. A<br />
value of same indicates that the generator should use the same participation factor as set with the<br />
generator record Part. Factor field. Otherwise, set a numerical value for the post-contingency<br />
participation factor to use a factor other than the normal participation factor.<br />
©2011 <strong>PowerWorld</strong> Corporation<br />
1049
Contingency Options: Bus Load Throw Over Records<br />
The Bus Load Throw Over list display, which is opened from the Modeling group of the Contingency<br />
Analysis dialog Options page, provides you with the capability to define how load at a bus should be<br />
transferred to a different bus if the original terminal bus becomes disconnected from the system. This<br />
is referred to in <strong>Simulator</strong> as "throw over." This tool is most useful when performing contingency<br />
analysis scenarios in which buses containing loads become disconnected and you wish to analyze the<br />
impact on the system of switching the load from the disconnected bus to another bus that is still in<br />
service.<br />
Load throw over will only attempt to move the load once, from the original bus to the load throw over<br />
bus. If the load throw over bus is already disconnected from the system, then the load will be treated<br />
as dropped during the contingency solution.<br />
NOTE: The load throw over is only used when running the contingency analysis tool to analyze<br />
contingency effects on the system. Load throw over records are not used during manual solution of<br />
the power flow, even if you manually disconnect a bus with load and perform a load flow solution.<br />
The Bus Load Throw Over display has the following fields:<br />
Number, Name<br />
The bus number and name of the load’s terminal bus.<br />
Nom kV<br />
The nominal voltage level of the load’s terminal bus.<br />
Load Throw Over Bus Number<br />
Enter the number of the bus you wish to have the load transferred to, should the original load<br />
terminal bus become disconnected during a contingency in the contingency analysis. The Load<br />
Throwover Bus Name_kV field will be automatically populated.<br />
Load Throw Over Bus Name_kV<br />
Enter the bus name and nominal kV (separated by a _ between the name and nominal kV) of the<br />
bus you wish the load to be transferred to, should the original load terminal bus become<br />
disconnected during a contingency in the contingency analysis. The Load Throw Over Bus<br />
Number will be automatically populated if the corresponding Bus Name_kV is found.<br />
If choosing to identify objects by labels, this field can also be used to display and enter the label of<br />
the load throw over bus.<br />
©2011 <strong>PowerWorld</strong> Corporation<br />
1050
Contingency Options: Generator Maximum MW Response<br />
The Generator Maximum MW display can be opened from the Modeling group of the Contingency<br />
Analysis dialog Options page. This display provides a specialized generator display with specific fields<br />
used for setting the post-contingency maximum MW response of individual generators.<br />
Use the CTG Max Response MWfield for entering the contingency maximum response. During the<br />
post-contingency power flow solution, a user may enter a MW amount specifying the maximum<br />
amount of generator response from a generator. By default, these values are blank. If you enter a<br />
value in this column, the generator response will be limited to this absolute MW response (response<br />
may be either an increase or a decrease). Regardless of the response settings, a generator will not<br />
respond unless its AGC field is set to YES or any Generator Post-Contingency AGC conditions are set<br />
such that the generator will be on AGC post-contingency.<br />
The maximum MW response for a given generator will only be enforced if enforcing generator MW<br />
limits for that generator. The maximum MW response is implemented by adjusting the generator<br />
minimum and maximum limits in order to limit the response, e.g. (New Max MW) = (Present MW) +<br />
(Generator Max MW Response) and (New Min MW) = (Present MW) - (Generator Max MW<br />
Response). Therefore, the maximum MW response will only be implemented if a generator's limits<br />
are enforced.<br />
Generator maximum MW responses will be enforced, as long as generator MW limits are also<br />
enforced, when using all contingency calculation methods including the Full Power Flow method with<br />
the power flow in either AC or DC mode and the linearized lossless DC methods.<br />
Note: The user may also add a column called CTG Max Response % to the generator display.<br />
When entering data in this column, the CTG Max Response MW values will be set at a respective<br />
percent of the maximum MW output of the generator. If a generator’s maximum MW output is less<br />
than or equal to zero, then the Maximum Response will always be set to zero.<br />
©2011 <strong>PowerWorld</strong> Corporation<br />
1051
Contingency Options: Generator Line Drop and Reactive Current Compensation<br />
The Generator Line Drop and RCC display can be opened from the Modeling group of the<br />
Contingency Analysis dialog Options page. This display provides a specialized generator display with<br />
specific fields used for setting the line drop and reactive current compensation parameters for<br />
individual generators.<br />
Line Drop and Reactive Current Compensation represent an alternative method for performing<br />
generator voltage control. While on LDC/RCC control, the generator will vary its MVAR output in a<br />
manner that maintains the bus voltage at a fictitious bus that is a user-specified electrical impedance<br />
of XLDC_RCC away from the generator. This is called Line Drop Compensation when the<br />
impedance specified is positive, and Reactive Current Drop Compensation when the impedance<br />
specified is negative. If the absolute value of XLDC_RCC is less than or equal to 2*10 -6 *MVA Base,<br />
the generator will regulate its terminal bus. (For a typical case with an MVA Base of 100 MVA, this<br />
value is 0.0002.)<br />
The impedance is specified by entering a value for XLDC_RCC and the setpoint voltage is the same<br />
as used when regulating a generator in the more traditional manner. A generator will perform<br />
LDC/RCC control when it meets the following conditions:<br />
AVR = YES<br />
Use LDC_RCC = YES<br />
If any generators at a bus are set to Use LDC_RCC, this action will disable all traditional AVR<br />
control for generators at that bus. Other generators operating on LDC/RCC control are allowed, but<br />
no traditional AVR.<br />
As a third special setting, the field Use LDC_RCC may also be set to PostCTG for use in<br />
contingency analysis. When a generator is set to PostCTG while implementing the post-contingency<br />
power flow, the generator will change the Use LDC_RCC value to YES, thereby activating this new<br />
voltage control method for the generator. After the reference state is restored in the contingency<br />
analysis however, the generator will return back to a setting of PostCTG.<br />
©2011 <strong>PowerWorld</strong> Corporation<br />
1052
Contingency Options: Post-Contingency Auxiliary File<br />
Options for specifying the Post-Contingency Auxiliary File can be accessed from the Modeling group<br />
of the Contingency Analysis dialog Options page. These options provide a means of specifying the<br />
post-contingency auxiliary file that can be applied to all contingencies.<br />
The auxiliary file specified here is loaded at the start of each contingency (except for contingencies<br />
that have a post-contingency auxiliary file specific to that contingency). This file is applied before<br />
any contingency-specific solution options are applied. The contingency actions are then implemented<br />
after any contingency-specific solution options are applied. In this way, very specialized postcontingency<br />
settings can be specified. An example use of this feature could be changing the<br />
generator voltage setpoints or AVR status for the post-contingency solution or changing generator<br />
AGC status for the post-contingency.<br />
If the file specified does not include a file path, then <strong>Simulator</strong> will look in the presently active<br />
directory, otherwise the file path specified will be used. If the post-contingency AUX file can not be<br />
found in this location, then <strong>Simulator</strong> will look to see if a file by this name exists in the directory<br />
from which the presently loading case was read. If a file is specified and still can not be found, then<br />
when running the analysis from the contingency analysis dialog, <strong>Simulator</strong> will show a dialog<br />
requesting you to find the file or remove the option.<br />
Only data stored with the contingency reference state will be "reset" when the reference state is<br />
restored. Therefore, only data stored with the reference state should be loaded via a postcontingency<br />
auxiliary file. Click here for details on the specific information stored with the reference<br />
state.<br />
©2011 <strong>PowerWorld</strong> Corporation<br />
1053
Contingency Options: Limit Monitoring<br />
These options are all available on the Contingency Analysis Dialog under the Contingency Options Tab<br />
under the Limit Monitoring grouping. In general all the Limit Monitoring Settings specified with the<br />
case are used to determine what is eligible for monitoring. These settings can all be seen by clicking<br />
the Limit Monitoring Settings button. Other contingency-analysis specific limit monitoring settings<br />
are configured on this section as follows<br />
Advanced Limit Monitoring : the options on this page allow you to configure limit monitoring<br />
depending on how the value changes in relation to the reference case value.<br />
Monitoring Exceptions : the options on this page allow you to configure exceptions to the normal<br />
Limit Monitoring Settings. Exceptions may cause a line to be included or excluded.<br />
Custom Monitors : the options on this page allow you to configure objects and associated fields to<br />
be monitored during a contingency analysis run in addition to the devices that are monitored using<br />
the Limit Monitoring Settings.<br />
When using Integrated Topology Processing, monitor only the primary bus for each<br />
superbus : checking this box will reduce the repeated bus voltage limit violation that would<br />
appear for buses at the same super bus. This box is checked by default.<br />
©2011 <strong>PowerWorld</strong> Corporation<br />
1054
Contingency Options: Advanced Limit Monitoring<br />
These options are all available on the Contingency Analysis dialog under the Contingency Options tab<br />
under the Limit Monitoring grouping.<br />
The Advanced Limit Monitoring page allows you to shape how limit violations are detected and<br />
reported.<br />
Many of these settings can also be specified on a Limit Group-specific basis. See the Limit Group<br />
Dialog for more information. If specified for a limit group, those settings will supersede those specified<br />
here with the contingency options.<br />
Never report violations if…<br />
This section controls the reporting of violations that should NEVER be reported. Minimum changes in<br />
branch flows, voltages, and interface flows which must be met before a device is reported as<br />
violating a limit can be specified. These options will only be used if the checkbox is checked at the<br />
beginning of this section. The minimum change values may be specified for:<br />
Increase in line/transformer flows – This is the minimum change in percentage points that the<br />
loading on a line/transformer must increase before the line/transformer gets reported as a violation.<br />
For example, if this value is set to 2%, line limits are being monitored at 100%, and a line has a<br />
base case loading of 99% and a post-contingency loading of 100%, the line will not get reported as<br />
a violation.<br />
Decrease in low bus voltage – This is the minimum change in a bus voltage that must occur for a<br />
bus low voltage violation to be reported. For example, if this value is set to 0.05 pu, the low voltage<br />
limit on a bus is 0.90 pu, the base case voltage at the bus is 0.91 pu, and the post-contingency<br />
voltage at the bus is 0.89 pu, this bus will not be reported as a low voltage violation.<br />
Increase in high bus voltage – This is the minimum change in a bus voltage that must occur for<br />
bus high voltage violation to be reported. For example, if this value is set to 0.05 pu, the high<br />
voltage limit on a bus is 1.1 pu, the base case voltage at the bus is 1.09 pu, and the postcontingency<br />
voltage at the bus is 1.11 pu, this bus will not be reported as a high voltage violation.<br />
Increase in interface flows – This is the minimum change in percentage points that the loading<br />
on an interface must increase before the interface gets reported as a violation. For example, if this<br />
value is set to 2%, interfaces are being monitored at 100%, and an interface has a base case<br />
loading of 99% and a post-contingency loading of 100%, the interface will not get reported as a<br />
violation.<br />
Always report as a violation if…<br />
This section allows you to specify the minimum change in flow or voltage at which point any device<br />
meeting the minimum change requirement will ALWAYS be reported, EVEN if the actual device limit<br />
(flow or voltage) is NOT violated. In other words, these options allow the reporting of large changes<br />
in flow or voltage, even if the device's actual limit is NOT itself violated. These options will only be<br />
used if the checkbox is checked at the beginning of this section. The minimum change values may<br />
be specified for:<br />
Increase in line/transformer flows – This is the minimum change in line/transformer flow in<br />
percentage points that the loading on a line/transformer must increase so that the line/transformer<br />
gets reported as a violation even if the loading does not exceed the element’s limit. For example, if<br />
this value is set to 2%, line limits are being monitored at 100%, and a line has a base case loading<br />
of 50% and a post-contingency loading of 63%, this line will be reported as a violation even though<br />
the post-contingency loading does not exceed the limit.<br />
©2011 <strong>PowerWorld</strong> Corporation<br />
1055
Decrease in low bus voltage – This is the minimum amount that a bus voltage must decrease for<br />
a bus low voltage violation to be reported even if the resulting voltage is higher than the bus low<br />
voltage limit. For example, if this value is set to 0.05 pu, the low voltage limit at a bus is 0.90 pu,<br />
the base case voltage at the bus is 1.0 pu, and the post-contingency voltage at the bus is 0.95 pu,<br />
this bus will be reported as a low voltage violation.<br />
Increase in high bus voltage – This is the minimum amount that a bus voltage must increase for<br />
a bus high voltage violation to be reported even if the resulting voltage is lower than the bus high<br />
voltage limit. For example, if this value is set to 0.05 pu, the high voltage limit at a bus is 1.10 pu,<br />
the base case voltage at the bus is 1.0 pu, and the post-contingency voltage at the bus is 1.05 pu,<br />
this bus will be reported as a high voltage violation.<br />
Increase in interface flows – This is the minimum change in interface flow in percentage points<br />
that the loading on an interface must increase so that the interface gets reported as a violation even<br />
if the loading does not exceed the interface limit. For example, if this value is set to 2%, interface<br />
limits are being monitored at 100%, and an interface has a base case loading of 75% and a postcontingency<br />
loading of 77%, this interface will be reported as a violation even though the postcontingency<br />
loading does not exceed the limit.<br />
Caution should be used when using the Always report… options because this may result in a very<br />
large number of reported violations.<br />
Report changes in bus dV/dQ sensitivity<br />
Check this option to enable reporting changes in voltage to reactive power sensitivity for buses in<br />
the post-contingency solution. Set the sensitivity multiplier to the minimum change in sensitivity for<br />
reporting the value(s) under contingency. Any sensitivity that changes by the given multiple will be<br />
reported. You can also define an advanced bus filter using the Define Filter button, and choose<br />
either the newly defined bus filter or a previously existing bus filter for reporting dV/dQ sensitivity<br />
changes at only buses that meet the defined filter.<br />
Also, regardless of the sensitivity multiple setting, any bus that meets the filter and has a negative<br />
dV/dQ will be reported as a violation.<br />
Caution should be used when selecting this option. Calculating the dV/dQ sensitivities requires more<br />
computation time. Define a filter so that the dV/dQ sensitivities are only calculated for those buses<br />
for which it is important to calculate these values.<br />
Report as a violations if a bus becomes disconnected<br />
When checked, buses that become disconnected from the system due to a contingency will be<br />
reported as violations.<br />
Re-reporting of base case violations<br />
This section controls the reporting of Base Case violations. Because the concern of contingency<br />
analysis often is to identify those limitations that result directly from a particular outage or event,<br />
you may desire not to report all violations that were present in the Base Case with each<br />
contingency-specific set of violations. These options allow you to specify just how much of the Base<br />
Case violation information to report for each contingency. It gives you three options:<br />
Do not report Base Case violations<br />
When this option is checked, any element that was violated in the Base Case is omitted from the<br />
set of violations listed for each contingency.<br />
List all Base Case violations for all contingencies<br />
When this option is checked, all elements that were violated in the Base Case and are still<br />
violated post-contingency are included in the set of violations listed for each contingency.<br />
Use these criteria<br />
©2011 <strong>PowerWorld</strong> Corporation<br />
1056
When this option is checked, only those elements that were violated in the Base Case and that<br />
meet the four criteria listed below will be listed with the contingency-specific violations. The four<br />
criteria include:<br />
Minimum % increase in line/transformer flows: Only those branches that were violated in<br />
the Base Case whose flow has increased by at least this amount as a result of the contingency<br />
will be listed as contingency violations.<br />
Minimum per-unit decrease in low bus voltage: Only those bus voltages that were violated<br />
in the Base Case that have decreased by at least this amount as a result of the contingency will<br />
be listed as contingency violations.<br />
Minimum per-unit increase in high bus voltage: Only those bus voltages that were violated<br />
in the Base Case that have increased by at least this amount as a result of the contingency will<br />
be listed as contingency violations.<br />
Minimum % increase in interface flows: Only those interfaces that were violated in the<br />
Base Case whose flow has increased by at least this amount as a result of the contingency will be<br />
listed as contingency violations.<br />
Percentage values here are expressed in reference to a limit rather than either the base case<br />
value or post-contingency flow value. When calculating the percentage for the Base Case<br />
violations used in the comparisons, the post-contingency rating sets are used. Comparisons made<br />
using percentage changes for branches are done using percentage points and not as a<br />
percentage of the actual change. For example, if the value for the minimum percent increase in<br />
line flow is 2%, lines are monitored at 100%, and a line is loaded at 100% in the base case and,<br />
the line must be loaded to at least 102% post-contingency to be reported.<br />
How to Monitor Voltage Changes<br />
Voltage changes can be monitored either directly on the amount of the bus per unit voltage, or<br />
based instead on a percentage change in per unit voltage from the base case per unit voltage<br />
values.<br />
©2011 <strong>PowerWorld</strong> Corporation<br />
1057
Monitoring Exceptions<br />
These options are all available on the Contingency Analysis Dialog under the Contingency Options Tab<br />
under the Limit Monitoring grouping.<br />
Monitoring exceptions can be used for bus, line, or interface elements to create special rules specifying<br />
how specific elements will be monitored under a specific contingency. These rules are exceptions to<br />
the case limit monitoring options that are set via the Limit Monitoring Settings and Limit Violations<br />
Dialog. Monitoring exceptions allow the inclusion or exclusion of monitoring a particular element during<br />
a specific contingency. Monitoring exceptions override the monitor status of an element as specified<br />
with the case limit monitoring settings.<br />
Monitoring exceptions can be defined and used as given below:<br />
Monitoring Exceptions Dialog<br />
The Monitoring Exceptions dialog is found on the Monitoring Exceptions tab of the Contingency<br />
Definition Dialog. This dialog provides a list of all exceptions that are defined for the selected<br />
contingency and provides options about how to apply the exceptions.<br />
Use of Monitoring Exceptions<br />
Use these exceptions - Select this option to enable use of the monitoring exceptions that are<br />
defined for this contingency. The defined exceptions will apply in addition to the case Limit<br />
Monitoring Settings.<br />
Ignore these exceptions - Select this option to disable use of the monitoring exceptions that<br />
are defined for this contingency. Only the case Limit Monitoring Settings will apply.<br />
Use only these exceptions and ignore the Limit Monitoring Settings - Select this option<br />
to completely ignore the monitoring defined with the case Limit Monitoring Settings. Only those<br />
exceptions with a Monitor Exception Status of Include will be monitored for this contingency.<br />
If the monitoring exceptions list is empty, nothing will be monitored for this contingency.<br />
Monitoring Exceptions Table<br />
The table lists all monitoring exceptions associated with the selected contingency. The standard<br />
fields that are listed in the table are detailed in the Monitoring Exceptions display section given<br />
below.<br />
To insert a new monitoring exception, right-click on the table and choose Insert from the local<br />
menu. To edit an existing monitoring exception, right-click on the table and choose Show<br />
Dialog from the local menu. Either action will open the Define Monitoring Exceptions dialog.<br />
Monitoring Exceptions Display<br />
The Monitoring Exceptions display is found on the Monitoring Exceptions subtab of the Contingency<br />
Analysis dialog Options tab. The Monitoring Exceptions display is a class of Case Information Display<br />
and therefore can be used in a manner consistent with other case information displays.<br />
©2011 <strong>PowerWorld</strong> Corporation<br />
1058
This display lists all elements that have been selected as monitoring exceptions for all contingencies.<br />
The same default fields that are listed with this table are also listed with the Monitoring Exceptions<br />
Table that is found on the Monitoring Exceptions dialog detailed above.<br />
The default fields include:<br />
Contingency - This is the name of the contingency for which the exception applies.<br />
Contingency Use Monitoring Exceptions - Value of the Use of Monitoring Exceptions option that<br />
can be set for each contingency. This option can only be set from the Monitoring Exceptions dialog.<br />
Valid entries are:<br />
Use - Use these exceptions<br />
Ignore - Ignore these exceptions<br />
Only - Use only these exceptions and ignore the Limit Monitoring Settings<br />
Monitored Element - Bus, Branch, or Interface that is an exception to the monitoring. Element is<br />
identified by object type and key fields.<br />
Monitor Exception Status - Determines how an element is monitored as an exception to the case<br />
limit monitoring settings.<br />
Valid entries are:<br />
Include - The selected object will be included for monitoring with this contingency regardless of<br />
its status in the case limit monitoring settings.<br />
Exclude - The selected object will be excluded in the monitoring with this contingency<br />
regardless of its status in the case limit monitoring settings.<br />
Default - The selected object will obey its monitoring status in the case limit monitoring<br />
settings. Use this option when a particular monitoring exception should be ignored for a<br />
particular case but the object should remain in the list of monitoring exceptions.<br />
©2011 <strong>PowerWorld</strong> Corporation<br />
1059
Define Monitoring Exceptions Dialog<br />
This dialog is used to define exceptions for monitoring elements during specific contingencies. This<br />
dialog will open when choosing to insert a new exception or changing an exception from either the<br />
Monitoring Exceptions dialog or the Monitoring Exceptions display.<br />
Contingency Label<br />
This gives the contingency for which the monitoring exception applies. Click the Change button to<br />
search through a list of all contingencies and select a different contingency. If inserting or changing<br />
monitoring exceptions from the Monitoring Exceptions dialog that is shown with a given contingency,<br />
the contingency cannot be changed and the Change button will not be enabled.<br />
Monitor Type<br />
Three types of elements can be used for monitoring exceptions: bus, line, and interface. When<br />
changing the Monitor Type, the list of objects in the Object Selector will be updated accordingly.<br />
Monitor Status<br />
Include - The selected object will be included for monitoring with this contingency regardless of its<br />
status in the case limit monitoring settings.<br />
Exclude - The selected object will be excluded in the monitoring with this contingency regardless of<br />
its status in the case limit monitoring settings.<br />
Default - The selected object will obey its monitoring status in the case limit monitoring settings.<br />
Use this option when a particular monitoring exception should be ignored for a particular case but<br />
the object should remain in the list of monitoring exceptions.<br />
Object Selector<br />
©2011 <strong>PowerWorld</strong> Corporation<br />
1060
Use this to select the object for the monitoring exception. Lists all objects in the case of the type<br />
selected under Monitor Type. Use the filtering and search methods to better manage the list in<br />
making a selection.<br />
OK, Cancel<br />
Click OK to accept the monitoring exception changes for the selected contingency and close the<br />
dialog. Click Cancel to close the dialog without accepting the changes.<br />
©2011 <strong>PowerWorld</strong> Corporation<br />
1061
Custom Monitors<br />
Custom Monitors can be defined, modified, and viewed from the Contingency Analysis dialog under the<br />
Contingency Options tab under the Limit Monitoring page. Custom Monitors are also available in the<br />
Model Explorer in the Contingency Analysis folder under Custom Monitors.<br />
Custom Monitors can be used to monitor specific objects and fields in addition to the devices that are<br />
monitored using the Limit Monitoring Settings. Custom monitors do not represent violations, but<br />
rather, specific object fields that are of interest during the contingency analysis. Results for custom<br />
monitors will appear in the Contingency Violations Display and Contingency Results tab on the View<br />
Results By Element page.<br />
The Custom Monitors table is a type of case information display and thus shares many of the<br />
properties and controls common to all other case information displays. Existing custom monitors can<br />
be edited directly in the table or by choosing Show Dialog either from the local menu obtained by<br />
right-clicking or choosing this option from the Case Information Toolbar. To create a new Custom<br />
Monitor, choose Insert from the local menu or Case Information Toolbar.<br />
The dialog for creating and modifying a custom monitor has the following options:<br />
Element Type<br />
Type of element to be monitored. One must be selected. Available elements types include: Area,<br />
Branch, Bus, DC Transmission Line, Generator, Injection Group, Interface, Limit Set, Load, Model<br />
Expression, Multi-Terminal DC Record, Nomogram, Owner, Substation, Super Area, Switched Shunt,<br />
Transformer, and Zone.<br />
Custom Monitor Name<br />
Name of the custom monitor. Each custom monitor must have a unique name. A default name will<br />
be created based on existing custom monitors. Click the Rename button to open a dialog that will<br />
allow you to change the name.<br />
Enabled<br />
Check this box for the specified object(s) and field to be monitored during a contingency analysis<br />
run. When this box is not checked, no results will appear for the custom monitor following a<br />
contingency analysis run.<br />
Choose Object<br />
All Objects of Element Type<br />
Select this option to monitor all objects of the selected Element Type.<br />
Specific Object<br />
Select this option to monitor only a specific object of the selected Element Type. When this<br />
option is selected, the dialog will be modified with a chooser box that will allow selection of a<br />
specific object.<br />
Choose a Field<br />
Select the field to be monitored for the selected Element Type. A field must be selected.<br />
Choose a Pre Filter<br />
Name of an advanced filter or device filter. This is an optional field that can be left blank. If this is<br />
specified, an object must meet this filter in the contingency reference state in order for it to be<br />
monitored in the contingency analysis run. This filter can be used in conjunction with the option for<br />
monitoring All Objects of Element Type to select a specific set of objects rather than all objects<br />
of the selected Element Type.<br />
©2011 <strong>PowerWorld</strong> Corporation<br />
1062
Click the Add/Modify button to specify this filter.<br />
Choose a Post Filter<br />
Name of an advanced filter or device filter. This is an optional field that can be left blank. If this is<br />
specified, an object must meet this filter in the post-contingency state in order for it to be monitored<br />
in the contingency analysis run.<br />
Click the Add/Modify button to specify this filter.<br />
©2011 <strong>PowerWorld</strong> Corporation<br />
1063
Contingency Options: Contingency Definitions<br />
These options are all available on the Contingency Analysis dialog under the Contingency Options tab<br />
under the Contingency Definitions grouping:<br />
All Contingency Elements<br />
Contains a combined list of all the contingency elements for all contingency records.<br />
Contingency Blocks and Global Actions<br />
A contingency block stores a list of contingency actions and has a name (or label) associated with it.<br />
A contingency block can then be called from a contingency record. This allows you to define a block<br />
of common actions you wish to have processed during several different contingencies, and then<br />
assign the block to each contingency instead of constantly redefining the same actions for each<br />
contingency. The Contingency Block Elements contains a combined list of all the contingency<br />
block elements for all contingency blocks.<br />
A global action is an action that will automatically be processed as part of EACH contingency unless<br />
an Inclusion Filter is specified that allows defining with which contingencies the action will be<br />
included. Thus, if you have actions that are to be performed in every single contingency you define,<br />
you can insert it once in the global actions list, and <strong>Simulator</strong> will automatically use the defined<br />
action for every contingency it processes.<br />
Model Conditions<br />
Clicking this button allows you to define model conditions. Model Conditions may be used as part of<br />
the Model Criteria defined with Contingency Elements.<br />
Model Filters<br />
Clicking this button allows you to define model filters. Model Filters may be used as part of the<br />
Model Criteria defined with Contingency Elements. Generator Post-Contingency AGC<br />
Model Expressions<br />
Clicking this button brings up a list of the model expressions. You may then insert a model<br />
expression by right-clicking on the list and choosing Insert. This will bring up the Define Model<br />
Custom Expressions dialog. Model Expressions may be used as part of Model Conditions.<br />
Model Condition and Filter options<br />
This section allows you to choose how assumptions about Model Conditions and Model Filters are<br />
made during the contingency analysis. Assumptions about the Model Conditions and Model Filters<br />
will impact how the Model Criteria are evaluated for contingency elements. You can specify to<br />
Verify Model Conditions and Filters, Assume Model Conditions and Filters are TRUE, or<br />
Assume Model Conditions and Filters are FALSE.<br />
©2011 <strong>PowerWorld</strong> Corporation<br />
1064
Contingency Options: Distributed Computing<br />
The Distributed Contingency Analysis tool is available as an add-on to the base <strong>Simulator</strong><br />
package. Contact <strong>PowerWorld</strong> Corporation for more details.<br />
These options are all available on the Contingency Analysis Dialog under the Contingency Options Tab<br />
under the Distributed Computing Grouping.<br />
Distributed Computing is available for use with Contingency Analysis. In order to use distributed<br />
computing you must first configure a list of remote computers which can be utilized along with<br />
appropriate authentication information for those computers. The computer list and authentication<br />
information is common to all the distributed computing tools in <strong>Simulator</strong> and can be found in the<br />
<strong>Simulator</strong> Options Dialog, or reached with the Distributed Computing Options button. They are<br />
described in Distributed Computing Options.<br />
The only two options specific to Contingency Analysis for Distributed Computing are as follows<br />
Use Distributed Computing<br />
Check this box to signify that when processing contingencies distributed computing should be used.<br />
Number of Contingencies per Process<br />
When distributed computing is used for contingency analysis, the entire list of contingencies to be<br />
solved will be split up into groups of contingencies. This setting specifies the number of<br />
contingencies to include in each group. During the distributed computing, <strong>Simulator</strong> will sent a group<br />
of contingencies to each computer available as specified in the Distributed Computing Options. As<br />
the remote computers complete a group, <strong>Simulator</strong> will send another grouping to that computer.<br />
This will continue until the contingency analysis results are completed.<br />
©2011 <strong>PowerWorld</strong> Corporation<br />
1065
Contingency Options: Miscellaneous<br />
These options are all available on the Contingency Analysis dialog under the Contingency Options tab<br />
under the Miscellaneous grouping.<br />
Always save results with the contingency list when you save it to a file<br />
If this option is checked, the violation results for each contingency will also be stored in an auxiliary<br />
file when the list of contingencies is saved to an auxiliary file. This allows for recovering the results<br />
of a contingency analysis run for a case, without reloading and re-running all the contingencies<br />
saved in the file.<br />
Save contingency analysis definitions/results in the case PWB file<br />
If this option is checked, the contingency definitions and any processed results will be saved with<br />
the load flow case in the PWB file when you save the case.<br />
Setting Reference Case when Contingency Analysis is Opened<br />
These options determine how the reference case for the contingency analysis is treated each time<br />
you re-open the contingency analysis. The first time you open the contingency analysis tool for a<br />
particular power flow case during a <strong>Simulator</strong> session, <strong>Simulator</strong> stores the current state of the<br />
power flow case as the reference case for the contingency analysis results. (See Contingency Case<br />
References - Defining the Reference State for more information.) However, each subsequent time<br />
you open the contingency analysis dialog in the same <strong>Simulator</strong> session, <strong>Simulator</strong> needs to know<br />
how to set the reference state for the case. The choices are:<br />
Always set reference case to the current case<br />
This option will always assume that any changes you have made to the load flow case since the<br />
contingency analysis was last opened should be applied and will store the current state of the<br />
load flow as the new reference state for the contingency analysis.<br />
Always use the existing contingency analysis reference case<br />
This option will assume that the original reference case stored when the contingency analysis<br />
tool was originally launched should always be the reference state for the contingency analysis.<br />
This means that any changes that have been made to the load flow case since the initial launch<br />
of the contingency analysis will be lost, as the contingency analysis tool will reset the load flow<br />
state to the state stored with the first contingency analysis instance.<br />
Prompt for which reference case to use (the current case or the pre-existing reference<br />
case) whenever the Contingency Analysis Form is opened<br />
When this option is checked, you will always be prompted when you re-open the contingency<br />
analysis following the initial instance. You will then have the option to choose from one of the<br />
two previous settings, to either set the reference state to the current case or use the existing<br />
reference case currently stored with the contingency analysis tool.<br />
©2011 <strong>PowerWorld</strong> Corporation<br />
1066
Contingency Analysis: Results Tab<br />
The Results tab of the Contingency Analysis dialog contains many options for viewing the results of a<br />
contingency analysis run.<br />
View Results by Element : navigate the list of limit violations by the element which is violated.<br />
View Results by Contingency : navigate the list of limit violations by the contingency which caused<br />
the violation. Essentially shows the same layout as seen on the Contingencies Tab.<br />
Contingency Violations List : get a combined list of all contingency/limiting element pairs which<br />
results in a violation<br />
What Actually Occurred : Get a list of actions that occurred during the selected contingency. This<br />
is especially useful for identifying those actions conditional on Model Criteria were applied. It is<br />
also helpful when using the special Open with Breakers contingency actions because the list will<br />
indicate which breakers need to be opened to isolate the devices.<br />
Contingency Violation Matrices : Provides access to a dialog where a matrix of contingency versus<br />
limit elements can be created with entries showing the flow or voltage of the element to the<br />
respective contingency.<br />
Text File Report Writing : provides options for writing out a text file report<br />
Summary : a simple text summary showing the progress of the contingency analysis run.<br />
©2011 <strong>PowerWorld</strong> Corporation<br />
1067
Contingency Results: View Results By Element<br />
These contingency results are all available on the Contingency Analysis dialog under the Contingency<br />
Analysis: Results tab.<br />
The View Results By Element category contains five sub-pages: Lines/Transformers, Buses, Interfaces,<br />
Nomogram Interfaces, and Custom Monitors. The information contained on each of the sub-pages<br />
provides an alternate method of viewing information similar to that contained on the Contingencies<br />
tab. The individual pages show model objects (subject to area/zone/owner and advanced filters) only<br />
if they are associated with specific contingencies. For objects other than Custom Monitors, the user<br />
can select any model object on its respective page to see how many times a violation occurred on the<br />
device during a run of a set of contingencies. When a particular device is selected, the two pages at<br />
the bottom give the details of the analysis for the selected device.<br />
Note: the information contained in the Contingencies and Contingency Definition sections of the View<br />
Results By Element page is object specific. The information present only pertains to contingencies that<br />
resulted in violations on the selected object.<br />
©2011 <strong>PowerWorld</strong> Corporation<br />
1068
Contingency Results: View Results By Element - Contingencies Section<br />
The Contingencies section gives a list of all the contingencies that caused a violation on the selected<br />
device during the analysis. This display is very similar to the Contingency Violations Display. While the<br />
Contingency Violations Display shows the elements violated under the contingency, this display shows<br />
the contingencies that caused the violation. If you then select one of the contingencies in this list, the<br />
Contingency Definition section displays the actions that took place during the selected contingency.<br />
Also, when you have selected a contingency from this list, you can click the Show Other Violations<br />
button. This will change your dialog to the contingencies tab and select the contingency you have<br />
selected, thus allow you to see other violations caused by this contingency.<br />
The Combined Tables button provides access to the Combined Tables options described in Other<br />
Contingency Actions. In addition to these options, there is one other option for displaying What<br />
actually occurred? found under the Combined Tables button. Selecting this will display a dialog box<br />
giving the details of the actions applied during all contingencies and any actions that may have been<br />
skipped.<br />
This page provides an easier way to check the contingency results when you are concerned with the<br />
results for a specific device in the system. The View Results By Element page provides a much easier<br />
tool for this kind of examination, as opposed to looking through each contingency on the<br />
Contingencies tab and trying to find each instance of a violation on the desired element.<br />
©2011 <strong>PowerWorld</strong> Corporation<br />
1069
Contingency Definition Display<br />
The Contingency Definition Display lists the Elements assigned to the selected Contingency. This<br />
display appears on both the Contingency Tab and the Lines, Buses, Interfaces Tab of the Contingency<br />
Analysis Dialog, it also appears on the Contingency Definition Dialog.<br />
Select Insert from the local menu to add elements to the contingency. Right-click on a specific<br />
element in the display and select Delete from the local menu to remove the element from the<br />
contingency.<br />
The contingency definition display is a type of Case Information Display and shares many<br />
characteristics and controls common to all other case information displays.<br />
The Contingency Definition Display always contains the following fields:<br />
Actions<br />
This shows a string which describes the action. You may customize the format of the string that<br />
describes the contingency actions by right-clicking on the Contingency Definition Display and<br />
choosing Display Descriptions By, and then choosing Name, Num, Name/Num, PW File Format by<br />
Numbers, PW File Format by Name/kV, PTI File Format, or Label.<br />
Model Criteria<br />
<strong>Simulator</strong> allows you to define Model Criteria, which can consist of both Model Conditions and Model<br />
Filters. These specify a criterion under which a contingency action would occur. For example, you<br />
could specify that a generation outage only occur if the pre-contingency flow on a line is higher than<br />
a specified amount. Normally, no Model Criteria will be specified, and this field will be blank. Also,<br />
note that Model Criteria can be overridden by the Model Condition and Filter option found on<br />
the Model Conditions page accessed from the Contingency Definitions grouping on the Options tab<br />
of the Contingency Analysis dialog. Model Criteria can be defined from the local menu<br />
(CTGElement records > Define Model Criteria option) on the Contingency Definition Display,<br />
from the Add (Model Criteria) button on the Contingency Element Dialog, or by using the Model<br />
Conditions and Model Filters pages in the Contingency Definitions grouping on the Options tab of<br />
the Contingency Analysis dialog.<br />
Status<br />
Double click the Status field to toggle through the available options. The possibilities are:<br />
Check : The action will only be executed if the Model Criteria are true or if no Model Criteria<br />
are specified. Check is the default status setting.<br />
Always: The action will always be executed, regardless of the Model Criteria.<br />
Never: The action will never by executed, regardless of the Model Criteria. This allows you to<br />
disable a particular contingency action without deleting it.<br />
PostCheck: This action will be considered AFTER all Check and Always actions have been<br />
performed and the load flow solution solved. If the Model Criteria specified for the PostCheck<br />
action are met in the solved load flow solution (or if no Model Criteria are specified), then this<br />
action is taken and the load flow is again resolved. If the model conditions are not met, the<br />
action is skipped. This process repeats recursively for all Postcheck actions until complete. This<br />
behavior only occurs when the Calculation Method for the analysis is set to Full Power Flow.<br />
Because the power flow is not solved when either of the two dc methods is selected, the<br />
PostCheck status instead acts as a Check status.<br />
Comment<br />
©2011 <strong>PowerWorld</strong> Corporation<br />
1070
An optional user-specified data string associated with the action. For example, for an action with<br />
Model Criteria specified, you could add a sentence explaining why the action is only performed under<br />
the specified criteria. While this comment is not used by <strong>Simulator</strong> in any way, it is saved with the<br />
contingency element when saving contingency records in contingency auxiliary data files.<br />
©2011 <strong>PowerWorld</strong> Corporation<br />
1071
Contingency Options Tab: Report Writing<br />
These options are all available on the Contingency Analysis Dialog under the Results Tab.<br />
<strong>Simulator</strong> can produce a report that details the results of the contingency analysis. The Report Writing<br />
Tab allows you to control the content and appearance of the report. By default, the report will identify<br />
each contingency, whether or not it could be solved, and what violations resulted from it. By selecting<br />
options on this tab, you can include additional information in the report.<br />
Optional Report Contents<br />
Case Summary<br />
The case summary prints the Case Description and then tallies the number of different power<br />
system components in the model.<br />
Option Settings<br />
If this item is checked, the report will list each of the options selected on the Options Tab of the<br />
Contingency Analysis Dialog.<br />
Monitored Areas, Monitored Zones<br />
If either of these items is checked, the report will identify the areas and/or zones in which<br />
<strong>Simulator</strong> has looked for limit violations, and over what voltage ranges.<br />
Line Flow, Interface Flow, and Bus Voltage Extremes<br />
If one of these items is checked, the report will list the worst-case line flows or voltages seen for<br />
each monitored element during the contingency analysis. None, one, two, or all three of these<br />
can be chosen at one time.<br />
Base Case Outages<br />
All<br />
If this item is checked, the report will list the limit violations that existed in the Base Case.<br />
Selecting this option will select all of the other options.<br />
Identify buses by<br />
This setting determines how the buses are listed in the data stored in the report. You can choose to<br />
have the buses displayed by number or name only, or by a combination of the number and name.<br />
You can also choose to identify with nominal voltage by checking the box labeled Identify with<br />
Nominal Voltage.<br />
Show the actions involved in each contingency<br />
If this box is checked, the definition of each contingency will be included in the report. The definition<br />
of each contingency simply identifies the actions that were implemented as part of the contingency.<br />
Report only contingencies that cause violations<br />
Checking this option will cause only the contingencies that cause violations to be shown in the<br />
report. Any contingency that did not cause a violation will not be included in the report. This option<br />
is useful if you wish to limit the size of the contingency report.<br />
Report only limit type with violations for each contingency<br />
Checking this option will result in reporting only the contingency violations of the type checked in the<br />
Limit Type Violations to Include box.<br />
Report Inactive Violations and show all Rating Sets<br />
©2011 <strong>PowerWorld</strong> Corporation<br />
1072
When this box is checked, all violations that are normally being ignored during the contingency<br />
analysis (for example, base case violations) will be written to the report. Included with this option is<br />
the ability to show the different rating sets for each violated element.<br />
Limit Type Violations to Include<br />
Check the boxes of the types of violations you would like to be written to the report. This<br />
corresponds to the Report only limit type with violations for each contingency option above.<br />
Maximum Violations of a single type to report<br />
Enter the value of the maximum number of violations of a single type to be written to the report.<br />
Create database-friendly tables<br />
Checking this box will create three additional files for viewing contingency results:<br />
FILENAME_ctgelem, FILENAME_ctgviol, and FILENAME_ctgstat where FILENAME is the name of the<br />
file where the main report is saved. The user can choose which symbol to use to separate the<br />
columns by choosing a delimiting symbol. These files can be easily imported into a database or<br />
spreadsheet program such as Access or Excel as delimited text files, where they can be analyzed<br />
more rigorously. These files will be automatically created and saved in the same folder as the main<br />
report.<br />
Produce Report<br />
Clicking this button will open a Save Dialog for selecting the file to which the report should be<br />
written. The file is saved as a text file (*.txt). Enter the file path and name and click Save to write<br />
the report to the selected file. After saving the file, a dialog will provide the option of viewing the<br />
report file immediately.<br />
©2011 <strong>PowerWorld</strong> Corporation<br />
1073
Contingency Results: Summary<br />
These options are all available on the Contingency Analysis Dialog under the Results Tab.<br />
The Summary Tab of the Contingency Analysis Dialog provides additional information on the status of<br />
the contingency analysis run and allows you to start, pause, resume, and abort the contingency run.<br />
The top half of the Summary Tab charts the progress of the contingency analysis run and issues<br />
warning messages when a particular contingency fails to solve. The next section features counters that<br />
indicate the total number of contingencies that comprise the list, the number of these contingencies<br />
that have been processed thus far, the number of contingencies that failed to solve, and the total<br />
number of violations that have been flagged.<br />
©2011 <strong>PowerWorld</strong> Corporation<br />
1074
Comparing Contingency Analysis Results<br />
After performing an automated contingency analysis, the results of the analysis can be saved to an<br />
auxiliary file. Once the results have been saved to a file, they can then be compared to different<br />
results in another file or to results existing in memory in the Contingency Analysis tool. To compare<br />
two sets of contingencies, do the following:<br />
Process each set of contingencies and save the results for at least one set in an auxiliary file.<br />
o To save a contingency list, right-click on the list of contingencies and choose Save As ><br />
Auxiliary File.<br />
o In the Save Contingency File Dialog, choose a name for the file, and then click Save.<br />
o You will then be prompted to choose options for saving the contingency list to an auxiliary<br />
file. By default, the contingency definitions themselves are saved, along with the<br />
contingency options. The optional information you may choose to save are the Limit<br />
Monitoring Settings, General Power Flow Solution Options, List Display Settings, and<br />
Contingency Results. When saving the contingency results with the file, you may also<br />
choose to include inactive violations.<br />
Inactive violations are considered violations on elements for a DIFFERENT limit than what is<br />
currently being monitored. For example, a branch may have an A limit rating of 50 MVA,<br />
and a B limit rating of 100 MVA. Consider if the B limits are being used to report violations<br />
during a contingency. A value of 75 MVA flow on the branch would not be reported in the<br />
contingency analysis as a violation, considering the B limit of 100 MVA is being used.<br />
However, <strong>Simulator</strong> internally will flag the element as a potential violation if the limit set<br />
used is switched to the A rating set. <strong>Simulator</strong> considers these types of situations as inactive<br />
violations. These are kept track of to allow the user to easily switch the rating set used for<br />
reporting violations from one set to another and see the results immediately, without having<br />
to re-run the entire contingency set to determine the violations for the new rating set.<br />
Choosing to include the inactive violations when saving an auxiliary file maintains this<br />
flexibility when the contingency definitions and results are read into a case from an auxiliary<br />
file. You can also choose for the identifiers used in the file to be either the bus numbers or<br />
the bus name and nominal kV voltage.<br />
Note: For comparing two lists of contingency results, you MUST save the contingency<br />
results with each of the two auxiliary files being compared.<br />
o Click OK to save the contingencies and the results to the auxiliary file specified.<br />
Once you have two different lists of contingency results (at least one of the lists must be saved in<br />
an auxiliary file), right-click on the contingency list and choose Compare Two Lists of<br />
Contingency Results or choose Other > Compare Two Lists of Contingency Results. This<br />
will bring up a dialog on which you have to specify the Contingency Lists you are interested in<br />
comparing. You must specify the Controlling Contingency List and the Comparison<br />
Contingency List. The definitions of these two lists are found below.<br />
Click on the Browse buttons to specify the two Contingency Lists you would like to compare. You<br />
can also choose to use the presently open Contingency List as either the Controlling Contingency<br />
List or the Comparison Contingency List.<br />
Controlling Contingency List:<br />
The list that controls what is displayed on the dialog. Only contingencies that are defined in this<br />
list will be displayed on the form. Only violations that occur for contingencies in this list will<br />
appear in the Violations List for each contingency.<br />
Comparison Contingency List:<br />
©2011 <strong>PowerWorld</strong> Corporation<br />
1075
This is the list to which the Controlling Contingencies will be compared. Comparisons will occur<br />
for those contingencies in the lists that have the same CONTINGENCY NAME. Note that<br />
contingencies in the Comparison list whose CONTINGENCY NAME does not match one of those<br />
in the Controlling list will not be displayed. Also, violations which occur in a specific Comparison<br />
contingency that do not occur in the respective Controlling contingency will not be displayed.<br />
Example:<br />
A user has a power system case and a list of contingencies. The user runs contingency analysis<br />
on this system for this list of contingencies. The results are saved in a file called comparison.aux.<br />
The user now changes the system state, possibly adding in a 500 MW transaction between two<br />
areas. The contingency analysis is run on this new state of the system for the list of<br />
contingencies. The results are saved in a file called controlling.aux. You should define the<br />
contingency results you are more interested in viewing as the Controlling List because this list<br />
determines what is shown on the dialog. In this case, we are more interested in seeing the<br />
violations caused when the transaction is in place, so that list is defined as the Controlling List.<br />
The comparison of the two sets of contingencies is now done by right-clicking and choosing<br />
Compare Two Contingency List Results. The file controlling.aux is set as the Controlling<br />
List and comparison.aux as the Comparison List.<br />
After clicking OK on the dialog, the contingency lists will be read from the specified files or from<br />
the presently open list. After <strong>Simulator</strong> has completed reading these files, a prompt will appear<br />
which asks, "Would you like to set the dialog with default columns for comparing<br />
contingency lists?". It is recommended that you choose YES so that the case information<br />
displays on the Contingency Dialog will automatically be set to show fields that will help you<br />
compare the two lists of contingencies. For information on the default fields used when comparing<br />
contingencies see Comparing Contingencies List Displays.<br />
©2011 <strong>PowerWorld</strong> Corporation<br />
1076
Comparing Contingencies List Displays<br />
When comparing two sets of contingency results, there are several additional default fields added to<br />
several list displays which help you compare the results. These fields are described below for the<br />
various list displays.<br />
Violations<br />
©2011 <strong>PowerWorld</strong> Corporation<br />
Contingencies Records on Contingencies Tab<br />
The total number of violations for this contingency under the Controlling List.<br />
Comp Violations<br />
The total number of violations for this contingency under the Comparison List.<br />
New Violations<br />
The number of violations which occur in the Controlling List which do not occur in the Comparison<br />
List.<br />
Max Branch % (Max Interface %)<br />
The highest branch (interface) violation caused by this contingency in the Controlling List.<br />
Comp Max Branch % (Comp Max Interface %)<br />
The highest branch (interface) violation caused by this contingency in the Comparison List.<br />
Worst Branch Violation (Worst Interface Violation)<br />
This is the maximum of the following two values: [Worst Increase Violation] and [Worst New<br />
Violation - 100%]<br />
Min Volt (Max Volt)<br />
The worst violation in the controlling list.<br />
Comp Min Volt (Comp Max Volt)<br />
The worst violation in the comparison list.<br />
Worst LowV Violation (Worst HighV Violation)<br />
The worst new violation.<br />
Contingency Violations Display on Contingencies Tab and Contingency Violations on the<br />
View Results By Element Page<br />
Value<br />
When Viewing Lines/Transformers, Buses, Interfaces, or Nomogram Interfaces<br />
The value of the violation under the controlling list.<br />
Comp Value<br />
The value of the violation under the comparison list.<br />
Diff Value<br />
The difference between Value and Comp Value<br />
Limit<br />
The limit of the element in the controlling list.<br />
Comp Limit<br />
1077
The limit of the element in the comparison list.<br />
Diff Limit<br />
The difference between Limit and Comp Limit<br />
Percent<br />
The percent violation in the controlling list.<br />
Comp Percent<br />
The percent violation in the comparison list.<br />
Diff Percent<br />
The difference between Percent and Comp Percent<br />
Value<br />
Contingency Violations on the View Results By Element Page When Viewing Custom<br />
Monitors<br />
The value of the monitor under the controlling list.<br />
Reference Value<br />
The value of the monitor in the reference state under the controlling list.<br />
Change Value<br />
The difference between Value and Reference Value<br />
Comp Value<br />
The value of the monitor under the comparison list.<br />
Diff Value<br />
The difference between Value and Comp Value<br />
Violations<br />
Line/Transformer (Interface) Records on the View Results By Element Page<br />
This shows the number of branch (interface) violations which occurred in the Controlling List<br />
New Violations<br />
This shows the number of branch (interface) violations which occurred in the Controlling List, but did<br />
not occur in the Comparison List.<br />
Max % Loading Cont.<br />
The worst branch (interface) violation in the controlling list.<br />
Max % Ld Cont Comp<br />
The worst branch (interface) violation which occurred in the comparison list.<br />
Worst Increased Violation<br />
The worst increase in a branch (interface) violation from the comparison list to the controlling list.<br />
Violations<br />
©2011 <strong>PowerWorld</strong> Corporation<br />
Bus Records on the View Results By Element Page<br />
1078
This shows the number of violations which occurred in the Controlling List<br />
New Violations<br />
This shows the number of violations which occurred in the Controlling List, but did not occur in the<br />
Comparison List.<br />
Max Voltage Cont.<br />
The worst high voltage violation in the controlling list.<br />
Max Voltage Cont Comp<br />
The worst high voltage violation which occurred in the comparison list.<br />
Worst Max Volt CTG Change<br />
The worst increase in a high voltage violation.<br />
Min Voltage Cont.<br />
The worst low voltage violation in the controlling list.<br />
Min Voltage Cont Comp<br />
The worst low voltage violation which occurred in the comparison list.<br />
Worst Min Volt CTG Change<br />
The worst decrease in a low voltage violation.<br />
Violations<br />
Nomogram Interfaces Records on the View Results By Element Page<br />
This shows the number of violations which occurred in the controlling list.<br />
Max % Loading Cont.<br />
The worst nomogram interface violation in the controlling list.<br />
No changes.<br />
©2011 <strong>PowerWorld</strong> Corporation<br />
Custom Monitor Records on the View Results By Element Page<br />
1079
Contingency Element Dialog<br />
The Contingency Element Dialog provides information on the individual elements that comprise a<br />
contingency definition. You may use this dialog to modify an existing contingency’s definition or to add<br />
elements to new or existing contingencies.<br />
There are several ways to open the Contingency Element Dialog:<br />
By pressing the Insert New Element button on the Contingency Definition Dialog.<br />
By right-clicking on a Contingency Definition Display and choosing Insert or Show Dialog.<br />
By right-clicking on the Contingency Tab of the Contingency Analysis Dialog and choosing Insert<br />
Special > Quick Insert of Single Element Contingency.<br />
After making the desired changes, click OK to save changes and close the dialog or click Cancel to<br />
close the dialog without saving your changes.<br />
Click Delete to remove the element from the contingency.<br />
©2011 <strong>PowerWorld</strong> Corporation<br />
1080
©2011 <strong>PowerWorld</strong> Corporation<br />
Contingency Element Dialog<br />
The Contingency Element Dialog has the following controls:<br />
Element Type<br />
Indicates whether the element involved in the contingency action is a branch, generator, load,<br />
switched shunt, bus, interface, injection group, series capacitor, DC line, phase shifter, contingency<br />
block or solve power flow. The Element Type will dictate what Action Types are available, and the<br />
selection of the Element Type, in conjunction with the Action Type, Amount, and in options<br />
settings, determines what actually happens during the contingency.<br />
What actually happens during a contingency action based on the Element Type, Action Type, and<br />
in options is described in detail below:<br />
Branch<br />
If Branch Device Types other than Line exist in the case, a special filtering drop down will<br />
appear that allows selecting branches by device type. Selecting a particular type will limit the<br />
entries in the chooser display to branches of that type.<br />
1081
Open<br />
The Open action will set the Status of the selected branch to Openif the branch Status is<br />
Closed. If the branch Status is already Open, this action does nothing.<br />
Open Breakers<br />
Close<br />
See the special topic on Open Breakers for more detail.<br />
The Close action will set the Status of the selected branch to Closed if the branch Status is<br />
Open. If the branch Status is already Closed, this action does nothing.<br />
Close Breakers<br />
Generator<br />
Open<br />
See the Close Breakers for Contingencies topic below.<br />
The Open action will set the Status of the selected generator to Open if the generator Status<br />
is Closed. If the generator Status is already Open, this action does nothing.<br />
When using the Open action, the Make-up Power Sources button is enabled and power<br />
sources can be specified to account for the changes in generation due to the contingency<br />
action.<br />
Open Breakers<br />
Close<br />
See the special topic on Open Breakers for more detail.<br />
The Close action will set the Status of the selected generator to Closed if the generator Status<br />
is Open. If the generator Status is already Closed, this action does nothing.<br />
When using the Close action, the Make-up Power Sources button is enabled and power<br />
sources can be specified to account for the changes in generation due to the contingency<br />
action.<br />
Close Breakers<br />
Move<br />
See the Close Breakers for Contingencies topic below.<br />
The Move action allows the transferring of generation from an existing generator bus to<br />
another bus. A generator move can be done on a bus basis (impacting the total generation of<br />
all generators at the selected bus) or can be targeted at a specific generator. Generators that<br />
are adjusted by the Move action will have their AGC Status set to No. If there are no on-line<br />
generators at the selected generator bus, no generation move will occur. Generation may be<br />
moved in Percent or MW. A Percent move will move the specified percent of the current<br />
generator MW and Mvar to the defined Bus to Move to. A MW move will move the specified<br />
amount of generator MW to the Bus to Move to. The Move amount can be either positive or<br />
negative. A positive amount will decrease the output of the selected generator bus, and a<br />
negative amount will increase the output of the selected generator bus. The Bus to Move to<br />
will respond accordingly.<br />
If a generator already exists at the bus to which the generation is being moved, the<br />
generation at that bus is adjusted according to the move amount. If a generator does not<br />
exist but a load exists, then the load is adjusted by the move amount. If no generator or load<br />
exists, then a load is added at the bus and the injection is set according to the move amount.<br />
In terms of power injection, positive generation is the same as negative load.<br />
Set To<br />
©2011 <strong>PowerWorld</strong> Corporation<br />
1082
Load<br />
The Set To action will set the selected bus’ generation or specified generator's parameters to<br />
a specified Amount. Generator Set To actions can be done on a bus basis (impacting the<br />
total generation of all generators at the selected bus) or can be targeted at a specified<br />
generator. Generators that are adjusted by a Set To action will have their AGC Status set to<br />
No. If there are no on-line generators at the selected generator bus, no generation change<br />
will occur. Generator parameters can be set in Percent, MW, or Setpoint Voltage. When<br />
the generation is set in Percent, total generator MW output will be set to a value based on<br />
the specified percent of the current total generator MW output. When the generation is set in<br />
MW, total generator MW output will be set to the specified MW amount. When the<br />
generation is set in Setpoint Voltage, the voltage set-point of all generators at the selected<br />
bus will be set to the specified amount in per unit.<br />
When using the Set To action, the Make-up Power Sources button is enabled and power<br />
sources can be specified to account for the changes in generation due to the contingency<br />
action.<br />
Change By<br />
The Change By action will change the selected bus’ generation or specified generator's<br />
parameters by a specified Amount. Generator Change By actions can be done on a bus basis<br />
(impacting the total generation of all generators at the selected bus) or can be targeted at a<br />
specified generator. Generators that are adjusted by a Change By action will have their AGC<br />
Status set to No. If there are no on-line generators at the selected generator bus, no<br />
generation change will occur. Generator parameters can be changed in Percent, MW, or<br />
Setpoint Voltage. When the change is in Percent, total generator MW output will be<br />
changed based on the specified percent of the total current generator MW output. When the<br />
change is in MW, total generator MW output will be changed by the specified MW amount.<br />
When the change is in Setpoint Voltage, the voltage set-point of all generators at the<br />
selected bus will be changed by the specified amount in per unit.<br />
When using the Change By action, the Make-up Power Sources button is enabled and<br />
power sources can be specified to account for the changes in generation due to the<br />
contingency action.<br />
Open<br />
The Open action will set the Status of the selected load to Open if the load Status is Closed. If<br />
the load Status is already Open, this action does nothing.<br />
When using the Open action, the Make-up Power Sources button is enabled and power<br />
sources can be specified to account for the changes in load due to the contingency action.<br />
Open Breakers<br />
Close<br />
See the special topic on Open Breakers for more detail.<br />
The Close action will set the Status of the selected load to Closed if the load Status is Open. If<br />
the load Status is already Closed, this action does nothing.<br />
When using the Close action, the Make-up Power Sources button is enabled and power<br />
sources can be specified to account for the changes in load due to the contingency action.<br />
Close Breakers<br />
Move<br />
See the Close Breakers for Contingencies topic below.<br />
The Move action allows the transferring of load from an existing load bus to another bus. A<br />
load move can be done on a bus basis (impacting the total load of all loads at the selected<br />
bus) or can be targeted at a specific load. Load may be moved in MW (const pf),<br />
©2011 <strong>PowerWorld</strong> Corporation<br />
1083
Percent,MW, or Mvar. The load amount that is moved is the total actual load and may be<br />
different than the nominal load if the area of the load has a Load MW Multiplier other than<br />
1.0 or the load contains constant impedance or constant current components. If there is no<br />
on-line load at the selected load bus or the bus at which the load is located is Open, no load<br />
move will occur. A MW (const pf) move will move the specified amount of load MW to the<br />
Bus to Move to while moving a Mvar amount that will maintain a constant power factor at<br />
the selected load bus. A Percent move will move the specified percent of the present load<br />
MW and Mvar to the defined Bus to Move to. A MW move will move the specified amount of<br />
the load MW to the Bus to Move to. A Mvar move will move the specified amount of the load<br />
Mvar to the Bus to Move to. The Move amount can be either positive or negative. A positive<br />
amount will decrease the load at the selected bus, and a negative amount will increase the<br />
load at the selected bus. The Bus to Move to will respond accordingly.<br />
If a load already exists at the bus to which the load is being moved, the load at that bus is<br />
adjusted according to the move amount. If no load exists, then a load is added at the bus<br />
and the load is set according to the move amount.<br />
Set To<br />
The Set To action will set the selected bus’ load parameters to a specified Amount. Load Set<br />
To actions can be done on a bus basis (impacting the total load of all loads at the selected<br />
bus) or can be targeted at a specific load. Load parameters can be set in MW (const pf),<br />
Percent, MW, or Mvar. The load value that is set for each of these options is the actual<br />
constant power component of the load. This value may be different than the nominal<br />
constant power component of the load if the area that contains the load has a Load MW<br />
Multiplier other than 1.0. If there is no on-line load at the selected load bus and the bus at<br />
which the load is located is Closed, load status at the selected load bus will change so that<br />
one load is Closed and the total constant power load at the bus will be set to the specified<br />
amount. If the bus at which the load is located is Open or there is no existing load, either<br />
Open or Closed, at that bus, then no load change will occur. When the load is set in MW<br />
(const pf), the actual constant power MW will be set to the specified amount and the actual<br />
constant power Mvar will be set so that a constant power factor is maintained at the load bus.<br />
When the load is set in Percent, the actual constant power MW and Mvar will be set to the<br />
specified percent of the present load MW and Mvar. When the load is set in MW, the actual<br />
constant power MW at the selected load will be set to the specified amount. When the load is<br />
set in Mvar, the actual constant power Mvar at the selected load will be set to the specified<br />
amount.<br />
When using the Set To action, the Make-up Power Sources button is enabled and power<br />
sources can be specified to account for the changes in load due to the contingency action.<br />
Change By<br />
The Change By action will change the selected bus’ load parameters by a specified Amount.<br />
Load Change By actions can be done on a bus basis (impacting the total load of all loads at<br />
the selected bus) or can be targeted at a specific load. Load parameters can be changed in<br />
MW (const pf), Percent, MW, or Mvar. The load value that is changed for each of these<br />
options is the actual constant power component of the load. This value may be different than<br />
the nominal constant power component of the load if the area that contains the load has a<br />
Load MW Multiplier other than 1.0. If there is no on-line load at the selected load bus or the<br />
bus at which the load is located is Open, no load move will occur. When the load is changed<br />
in MW (const pf), the actual constant power MW will be changed by the specified amount<br />
and the actual constant power Mvar will be changed so that a constant power factor is<br />
maintained at the load bus. When the load is changed in Percent, the actual constant power<br />
MW and Mvar will be changed by the specified percent of the present load MW and Mvar.<br />
When the load is changed in MW, the actual constant power MW at the selected load bus will<br />
©2011 <strong>PowerWorld</strong> Corporation<br />
1084
e changed by the specified amount. When the load is changed in Mvar, the actual constant<br />
power Mvar at the selected load bus will be changed by the specified amount.<br />
When using the Change By action, the Make-up Power Sources button is enabled and<br />
power sources can be specified to account for the changes in load due to the contingency<br />
action.<br />
Switched Shunt<br />
Open<br />
The Open action will set the Status of the selected switched shunt to Open if the switched<br />
shunt Status is Closed. If the switched shunt Status is already Open, this action does nothing.<br />
When using the Open action, the Make-up Power Sources button is enabled and power<br />
sources can be specified to account for the changes in the real power portion of the switched<br />
shunt due to the contingency action.<br />
Open Breakers<br />
Close<br />
See the special topic on Open Breakers for more detail.<br />
The Close action will set the Status of the selected switched shunt to Closed if the switched<br />
shunt Status is Open. If the switched shunt Status is already Closed, this action does nothing.<br />
When using the Close action, the Make-up Power Sources button is enabled and power<br />
sources can be specified to account for the changes in the real power portion of the switched<br />
shunt due to the contingency action.<br />
Close Breakers<br />
Move<br />
See the Close Breakers for Contingencies topic below.<br />
The Move action allows the transferring of switched shunt MW and/or Mvar from an existing<br />
switched shunt bus to another bus. A switched shunt move can be done on a bus basis<br />
(impacting the total shunt output of all switched shunts at the selected bus) or can be<br />
targeted at a specific switched shunt. During the move action, the nominal values of the<br />
switched shunts are adjusted, and switched shunts that are adjusted have their Control Mode<br />
set to Fixed. If there are no switched shunts at the selected switched shunt bus with a Status<br />
of Closed, no switched shunt move will occur. Switched shunt Moves may be done in<br />
Percent, MW, or Mvar. A switched shunt Move in Percent will move the specified percent<br />
of present nominal MW and Mvar at the switched shunt bus to the defined Bus to Move to.<br />
A MW move will move the specified amount of switched shunt MW to the Bus to Move to. A<br />
Mvar move will move the specified amount of switched shunt Mvar to the Bus to Move to.<br />
The Move amount can be either positive or negative. A positive amount will decrease the<br />
nominal MW and/or Mvar at the selected switched shunt bus, and a negative amount will<br />
increase the nominal MW and/or Mvar at the selected switched shunt bus. The Bus to Move<br />
to will respond accordingly.<br />
If a switched shunt exists at the bus to which the switched shunt MW and/or Mvar is being<br />
moved, the switched shunt at that bus is adjusted according to the move amount. If there are<br />
existing switched shunts at the Bus to Move to but all of them have a Status of Open, the first<br />
switched shunt Status will be set to Closed, the Control Mode will be set to Fixed, and the<br />
nominal MW and/or Mvar will be adjusted according to the move amount. If no switched<br />
shunt exists at the Bus to Move to, then the nominal constant impedance load is adjusted<br />
according to the move amount. If no switched shunt exists at that bus, then a switched shunt<br />
is added and the nominal injection is adjusted according to the move amount.<br />
Set To<br />
©2011 <strong>PowerWorld</strong> Corporation<br />
1085
Bus<br />
The Set To action will set the selected bus’ switched shunt parameters to a specified<br />
Amount. Switched shunt Set To actions can be done on a bus basis (impacting the total<br />
shunt output of all switched shunts at the selected bus) or can be targeted at a specific<br />
switched shunt. Switched shunts that are adjusted during Set To actions have their Control<br />
Mode set to Fixed. Switched shunt parameters can be set in Percent, MW, Mvar, or<br />
Setpoint Voltage. When a switched shunt bus is set in Percent, the nominal MW and Mvar<br />
are set to the specified percent of the present nominal MW and Mvar of the switched shunt<br />
bus. When the switched shunt bus is set in MW, the nominal MW is set to the specified<br />
amount. When the switched shunt bus is set in Mvar, the nominal Mvar is set to the specified<br />
amount. When the switched shunt bus is set in Setpoint Voltage, the Target Value of the<br />
controllable switched shunt at the bus is set to the specified amount. Switched shunts may<br />
either regulate voltage or generator Mvar. The amount entered for the Setpoint Voltage is<br />
considered to be in per unit when the switched shunt is regulating voltage and is considered<br />
to be in Mvar when regulating generator Mvar. If there are no switched shunts at the selected<br />
bus with a Status of Closed when setting MW or Mvar amounts, the Status of the first<br />
switched shunt at the bus will be set to Closed, the Control Mode will be set to Fixed, and the<br />
nominal value will be set appropriately.<br />
When using the Set To action, the Make-up Power Sources button is enabled and power<br />
sources can be specified to account for the changes in switched shunt MW due to the<br />
contingency action.<br />
Change By<br />
The Change By action will change the selected bus’ switched shunt parameters by a specified<br />
Amount. Switched shunt Change By actions can be done on a bus basis (impacting the total<br />
shunt output of all switched shunts at the selected bus) or can be targeted at a specific<br />
switched shunt. Switched shunts that are adjusted during the Change By action have their<br />
Control Mode set to Fixed. Switched shunt parameters can be changed in Percent, MW,<br />
Mvar, or Setpoint Voltage. When a switched shunt bus is changed in Percent, the<br />
nominal MW and Mvar are changed by the specified percent of the present nominal MW and<br />
Mvar of the switched shunt bus. When the switched shunt bus is changed in MW, the<br />
nominal MW is changed by the specified amount. When the switched shunt bus is changed in<br />
Mvar, the nominal Mvar is changed by the specified amount. When the switched shunt bus is<br />
changed in Setpoint Voltage, the Target Value of the controllable switched shunt at the bus<br />
is change by the specified amount. Switched shunts may either regulate voltage or generator<br />
Mvar. The amount entered for the Setpoint Voltage change is considered to be in per unit<br />
when the switched shunt is regulating voltage and is considered to be in Mvar when<br />
regulating generator Mvar. If there are no switched shunts at the selected bus with a Status<br />
of Closed when setting MW or Mvar amount, the Status of the first switched shunt at the bus<br />
will be set to Closed, the Control Mode will be set to Fixed, and the nominal value will be set<br />
appropriately.<br />
When using the Change By action, the Make-up Power Sources button is enabled and<br />
power sources can be specified to account for the changes in switched shunt MW due to the<br />
contingency action.<br />
Open<br />
The Open action will set the Status of all ac branches connected to the selected bus to Open.<br />
If all of the ac branches are already open, then this action does nothing.<br />
Open Breakers<br />
Interface<br />
Open<br />
See the special topic on Open Breakers for more detail.<br />
©2011 <strong>PowerWorld</strong> Corporation<br />
1086
The Open action will set the Status of all ac branches in the selected interface to Open. If all<br />
of the ac branches are already open, then this action does nothing. The Status of any dc<br />
lines, generators, loads, or injection groups that are part of the interface will remain<br />
unchanged due to the contingency action. If the selected interface contains additional<br />
interfaces, the Status of all ac branches in the additional interfaces will also be set to Open.<br />
Open Breakers<br />
Close<br />
See the special topic on Open Breakers for more detail.<br />
The Close action will set the Status of all ac branches in the selected interface to Closed. If all<br />
of the ac branches are already closed, then this action does nothing. The Status of any dc<br />
lines, generators, loads, or injection groups that are part of the interface will remain<br />
unchanged due to the contingency action. If the selected interface contains additional<br />
interfaces, the Status of all ac branches in the additional interfaces will also be set to Closed.<br />
Close Breakers<br />
See the Close Breakers for Contingencies topic below.<br />
Injection Group<br />
Open<br />
The Open action will set the Status of all generators and loads in the selected injection group<br />
to Open if the Status is Closed. If the Status is already Open, this action does nothing. If the<br />
injection group contains other injection groups, the Status of the generators and loads in the<br />
other injection groups will also be set to Open.<br />
When using the Open action, the Make-up Power Sources button is enabled and power<br />
sources can be specified to account for real power changes due to the status changes of<br />
generators and loads in the contingency action.<br />
Open Breakers<br />
Close<br />
See the special topic on Open Breakers for more detail.<br />
The Close action will set the Status of all generators and loads in the selected injection group<br />
to Closed if the Status is Open. If the Status is already Closed, this action does nothing. If the<br />
injection group contains other injection groups, the Status of the generators and loads in the<br />
other injection groups will also be set to Closed.<br />
When using the Close action, the Make-up Power Sources button is enabled and power<br />
sources can be specified to account for real power changes due to the status changes of<br />
generators and loads in the contingency action.<br />
Close Breakers<br />
See the Close Breakers for Contingencies topic below.<br />
Set To<br />
The Set To action will set the real power injection of the injection group to the specified<br />
Amount. If loads are included in the injection group, the Mvar load will be adjusted by<br />
keeping the power factor constant. The injection can be set in Percent or MW. When setting<br />
the injection in Percent, the real power injection is set to the specified percent of the present<br />
real power injection. The present real power injection of the injection group is determined by<br />
taking the difference between the total generator MW and total load MW in the injection<br />
group. When setting the injection in MW, the real power injection is set to the specified<br />
amount.<br />
A checkbox is also available which says Use Merit Order For Generators. Normally when<br />
not checking this box all generators and loads in the injection group are adjusted according to<br />
©2011 <strong>PowerWorld</strong> Corporation<br />
1087
their relative participation factors and thus all with non-zero participation factors will be<br />
adjusted to meet the desired injection. When checking the option Use Merit Order for<br />
Generators, only generators will be adjusted to meet the desired injection. Generators will<br />
be adjusted in order of highest relative participation factor to lowest with each generator in<br />
the list being adjusted until it hits either its maximum or minimum MW limit before moving on<br />
to the next generator. This process continues until the desired injection is met. Note that<br />
generators will not be changed opened in the process so all generators will continue to<br />
provide Mvar support.<br />
If Use Merit Order For Generators is checked, another checkbox labeled Open<br />
Generators in Merit Order will be available. If this option is chosen and the MW output<br />
being requested is lower than the existing MW output of the generators in the injection<br />
group, then the merit order dispatch will be modified. (Note: <strong>PowerWorld</strong>'s expectation is that<br />
the Change By option would most frequently be used with this option.) In this case, the<br />
generator in the injection group with the highest participation factor will have its status<br />
changed to Open, followed by the second generator and so on. This will continue until the<br />
amount of MW opened is as close to the desired amount as possible but has not exceeded<br />
the desired amount of change. If opening a generator will cause the amount of MW opened<br />
to exceed the desired amount, that generator will be skipped and the next one in merit order<br />
will be examined. If the MW output requested is higher than the present MW output, then<br />
generators will be increased toward their maximum MW output in the same manner as<br />
though this option was not chosen.<br />
When using the Set To action, the Make-up Power Sources button is enabled and power<br />
sources can be specified to account for real power changes due to the status changes of<br />
generators and loads in the contingency action.<br />
Change By<br />
The Change By action will change the real power injection of the injection group to the<br />
specified Amount. If loads are included in the injection group, the Mvar load will be adjusted<br />
by keeping the power factor constant. The injection can be set in Percent or MW. When<br />
setting the injection in Percent, the real power injection is set to the specified percent of the<br />
present real power injection. The present real power injection of the injection group is<br />
determined by taking the difference between the total generator MW and total load MW in<br />
the injection group. When setting the injection in MW, the real power injection is set to the<br />
specified amount.<br />
A checkbox is also available which says Use Merit Order For Generators. Normally when<br />
not checking this box all generators and loads in the injection group are adjusted according to<br />
their relative participation factors and thus all with non-zero participation factors will be<br />
adjusted to meet the desired injection. When checking the option Use Merit Order for<br />
Generators, only generators will be adjusted to meet the desired injection. Generators will<br />
be adjusted in order of highest relative participation factor to lowest with each generator in<br />
the list being adjusted until it hits either its maximum or minimum MW limit before moving on<br />
to the next generator. This process continues until the desired injection is met. Note that<br />
generators will not be changed opened in the process so all generators will continue to<br />
provide Mvar support.<br />
If Use Merit Order For Generators is checked, another checkbox labeled Open<br />
Generators in Merit Order will be available. If this option is chosen and if the MW output<br />
change being requested is negative, then the merit order dispatch will be modified. In this<br />
case, the generator in the injection group with the highest participation factor will have its<br />
status changed to Open, followed by the second generator and so on. This will continue until<br />
the amount of MW opened is as close to the desired amount as possible but has not<br />
exceeded the desired amount of change. If opening a generator will cause the amount of MW<br />
opened to exceed the desired amount, that generator will be skipped and the next one in<br />
©2011 <strong>PowerWorld</strong> Corporation<br />
1088
merit order will be examined. If the change requested is positive, then generators will be<br />
increased toward their maximum MW output in the same manner as though this option was<br />
not chosen.<br />
When using the Change By action, the Make-up Power Sources button is enabled and<br />
power sources can be specified to account for real power changes due to the status changes<br />
of generators and loads in the contingency action.<br />
Series Capacitor<br />
Bypass<br />
The Bypass action will change the Bypass Status of the selected series capacitor to Bypassed<br />
if the Bypass Status is Not Bypassed. If the Bypass Status is already Bypassed, this action<br />
does nothing.<br />
Inservice<br />
The Inservice action will change the Bypass Status of the selected series capacitor to Not<br />
Bypassed if the Bypass Status is Bypassed. If the Bypass Status is already Not Bypassed, this<br />
action does nothing.<br />
Set To<br />
DC Line<br />
The Set To action will set the series reactance of the series capacitor to a specified Amount.<br />
The reactance may be set in X (percent) or X (per unit). If the reactance of the series<br />
capacitor is set in X (percent), the per unit reactance is set to the specified percent of the<br />
present per unit reactance of the series capacitor. If the reactance is set in X (per unit), the<br />
per unit reactance of the series capacitor is set to the specified amount.<br />
Open<br />
The Open action will set the Control Mode of the selected dc line to Blocked. If the dc line is<br />
already blocked, this action does nothing.<br />
Open Breakers<br />
Close<br />
See the special topic on Open Breakers for more detail.<br />
The Close action will set the Control Mode of the selected dc line to either Power or Current.<br />
When selecting the Close action, the Amount must be specified for the new Setpoint of the<br />
dc line in either MW or Amps. If specifying the Setpoint in MW, the Control Mode of the dc<br />
line will be set to Power. If specifying the Setpoint in Amps, the Control Mode of the dc line<br />
will be set to Current.<br />
Close Breakers<br />
See the Close Breakers for Contingencies topic below.<br />
Set To<br />
The Set To action will set the selected dc line’s Setpoint to a specified Amount and could<br />
possibly change the Control Mode of the line. The Setpoint can be set in Percent, MW, or<br />
Amps. When the dc line’s Setpoint is set in Percent, the Setpoint is set to the specified<br />
percentage of the present Setpoint of the line and the Control Mode remains unchanged. If<br />
the Control Mode is presently Blocked, the resulting Setpoint will be 0 regardless of the<br />
Amount entered. When the Setpoint is set in MW, the Setpoint is set to the specified MW<br />
amount, and the Control Mode is changed to Power if the Control Mode is presently Current.<br />
If the Control Mode is Blocked or Power, then the Control Mode remains unchanged. When<br />
the Setpoint is set in Amps, the Setpoint is set to the specified current amount, and the<br />
Control Mode is set to Current if the Control Mode is presently Power. If the Control Mode is<br />
Blocked or Current, then the Control Mode remains unchanged.<br />
©2011 <strong>PowerWorld</strong> Corporation<br />
1089
Change By<br />
The Change By action will change the selected dc line’s Setpoint by the specified Amount<br />
and could possibly change the Control Mode of the line. The Setpoint can be changed in<br />
Percent, MW, or Amps. When the dc line’s Setpoint is changed in Percent, the Setpoint is<br />
changed by the specified percentage of the present Setpoint of the line and the Control Mode<br />
remains unchanged. If the Control Mode is presently Blocked, the resulting Setpoint will be 0<br />
regardless of the Amount entered. When the Setpoint is changed in MW, the Setpoint is<br />
changed by the specified MW amount, and the Control Mode is changed to Power if the<br />
Control Mode is presently Current. If the Control Mode is Blocked or Power, then the Control<br />
Mode remains unchanged. When the Setpoint is changed in Amps, the Setpoint is changed<br />
by the specified current amount, and the Control Mode is set to Current if the Control Mode is<br />
presently Power. If the Control Mode is Blocked or Current, the Control Mode remains<br />
unchanged.<br />
When the Control Mode changes from either Power to Current or from Current to<br />
Power, the appropriate conversions are done so that the resulting Setpoint value<br />
reflects the original Setpoint and the change in Setpoint in the same units.<br />
Phase Shifter<br />
Set To<br />
The Set To action will set the middle of the regulation range of the selected phase shifter to<br />
the specified Amount. The middle of the regulation range is calculated by taking the average<br />
of the Regulation Minimum MW Flow and Regulation Maximum MW Flow. The middle of the<br />
regulation can be set in Percent or MW. If the middle of the regulation range is set in<br />
Percent, the middle of the range is set to the specified percent of the present middle of the<br />
regulation range. If the middle of the regulation range is set in MW, then the middle of the<br />
regulation range is set to the specified amount. Regardless of the method used to set the<br />
middle of the regulation range, the regulation range will remain the same, but the Regulation<br />
Minimum MW Flow and Regulation Maximum MW Flow will be adjusted so that the specified<br />
middle of the regulation range is met.<br />
Change By<br />
The Change By action will change the middle of the regulation range of the selected phase<br />
shifter by the specified Amount. The middle of the regulation range is calculated by taking<br />
the average of the Regulation Minimum MW Flow and the Regulation Maximum MW Flow.<br />
The middle of the regulation range can be changed in Percent or MW. When the middle of<br />
the regulation range is changed in Percent, the change is based on the specified percent of<br />
the present middle of the regulation range. When the middle of the regulation range is<br />
changed in MW, the middle of the present regulation range is changed by the specified<br />
amount. Regardless of the method used to change the middle of the regulation range, the<br />
regulation range will remain the same, but the Regulation Minimum MW Flow and Regulation<br />
Maximum MW Flow will be adjusted so that the specified middle of the regulation range is<br />
met.<br />
3-Winding Transformer<br />
Open<br />
The Open action will set the Status of the selected three-winding transformer to Open if the<br />
three-winding transformer Status is Closed. If the three-winding transformer Status is already<br />
Open, this action does nothing.<br />
Open Breakers<br />
Close<br />
See the special topic on Open Breakers for more detail.<br />
©2011 <strong>PowerWorld</strong> Corporation<br />
1090
The Close action will set the Status of the selected three-winding transformer to Closed if the<br />
three-winding transformer Status is Open. If the three-winding transformer Status is already<br />
Closed, this action does nothing.<br />
Close Breakers<br />
See the Close Breakers for Contingencies topic below.<br />
Solve Power Flow<br />
The solve power flow type is unique in that you can include an action that forces <strong>Simulator</strong> to<br />
solve the power flow as part of the contingency. There are rare special cases of sophisticated<br />
contingency definitions this can be used for, as requested by one or more <strong>PowerWorld</strong><br />
customers. The load flow is already generally solved for each contingency as part of the<br />
processing.<br />
If a contingency has one or more Solve Power Flow actions, then there will be a few changes in<br />
how the contingency definition display behaves.<br />
Sorting of the list of actions is no longer allowed. This is because the order of the actions is<br />
now important to how the contingency is processed.<br />
When you right-click on the list of contingency actions there will be two new options for<br />
Move Up and Move Down. These can be used to reorder the actions.<br />
On the Contingency Definition Dialog, there will be up/down arrows on the right of the<br />
dialog that may be used to reorder the actions.<br />
Contingency Block<br />
The individual actions of the Contingency Block are applied according to how they are defined.<br />
There are no Action Types available for a Contingency Block.<br />
Choose the Element<br />
Use this portion of the dialog to choose the element involved in this action. This behaves the same<br />
as the Advanced Find Dialogs used throughout the software.<br />
Action Type<br />
Defines the change specified by the contingency action. The Action Types available depend on the<br />
Element Type selected. Possible Action Types include: Open, Close, Move, Set To, Change By,<br />
Bypass, and Inservice. The behavior of each of these actions for the different elements is described<br />
with the Element Types.<br />
Amount<br />
Enterable fields used to specify the quantity of change desired for the contingency element. The<br />
Amount fields are enabled when the Action Type is set to Move, Set To, or Change By. The<br />
availability of these Action Type options changes depending on the Element Type selected. The top<br />
field is used to define a Constant, Field, or Model Expression depending on the entry selected in the<br />
bottom drop-down box. Use the Find button to display a dialog listing Fields or Model Expressions.<br />
This dialog behaves the same as the Advanced Find Dialogs used throughout <strong>Simulator</strong>.<br />
The Amount of change that occurs is based on the value of the top field entry. The top entry field is<br />
a constant, field name, or model expression name. When this entry is a field name, then the value of<br />
the change is based on the value of the selected element field when the contingency occurs. When<br />
this entry is a model expression, then the value of the change is based on the value of the selected<br />
model expression when the contingency occurs.<br />
The Amount of change that occurs for the selected element is based on the value entered in the top<br />
field and the parameter set with the in options. The availability of the in options will change based<br />
on the Element Type selected and the Action Type selected. The availability of these options is<br />
described in detail with the Element Types.<br />
©2011 <strong>PowerWorld</strong> Corporation<br />
1091
Make-up Power Sources<br />
Power injection contingency actions result in power imbalances - typically picked up by the system<br />
slack - that may result in Power Flow Convergence Problems. <strong>Simulator</strong> provides the option of<br />
specifying Make-up Power Sources for generation, load, injection group, and switched shunt<br />
contingencies to both offset the resulting real power imbalance and provide a more realistic<br />
simulation. See Make-up Power Sources for more information.<br />
Model Criteria<br />
Click the Add button to specify a criterion under which the contingency action will occur. Either a<br />
Model Filter or Model Condition can be selected for the Model Criteria. For example, the user can<br />
specify that a generation outage only occur if the pre-contingency flow on a line is higher than a<br />
specified amount. This condition should be specified as a Model Condition and then this condition<br />
selected as the Model Criteria. Normally, no Model Criteria will be specified for a given action and<br />
this field will be blank.<br />
Comment<br />
An optional user-specified comment string associated with the action. For example, for an action<br />
with Model Criteria specified, you could add a sentence explaining why the action is only performed<br />
under the specified criteria. While this comment is not used by <strong>Simulator</strong> in any way, it is saved with<br />
the contingency element when saving contingency records in contingency auxiliary data files or with<br />
the case PWB file.<br />
Close Breakers for Contingencies<br />
When using the Close Breakers contingency action, breakers are identified individually for each<br />
element that is using this action and the element is not already energized. A list of breakers to be<br />
closed is created for each affected element regardless of whether closing the breakers will actually<br />
energize the element. The lists of breakers for each individual element are merged into a set of<br />
unique breakers. New temporary contingency actions are created for these breakers so that when<br />
the contingency action is actually implemented, the selected breakers are closed instead of the<br />
element itself changing status. Once the contingency has been implemented and solved, the<br />
temporary contingency actions are removed so that the user never sees the actions created for the<br />
breakers. During the actual contingency solution, the What Actually Occurred? list will be updated<br />
and can be examined in the results to determine what breakers were needed to energize the device,<br />
even though the actions created for the breakers are removed after the contingency has been<br />
examined.<br />
The Close Breakers contingency action is only available for contingency records and is not<br />
available for contingency block definitions or for global contingency actions.<br />
More information about how breakers are selected can be found in the Close Breakers Overview<br />
topic.<br />
©2011 <strong>PowerWorld</strong> Corporation<br />
1092
Contingency Element: Open Breakers<br />
The contingency action type Open Breakers is available for each contingency element type for which<br />
the Open action type is available. This includes the following element types: Branch, Bus, Load,<br />
Generator, Switched Shunt, DC Line, Injection Group, and Interface. This action type is only available<br />
for contingency records and is not available for contingency block definitions or for global contingency<br />
actions.<br />
In order to handle the Open Breakers contingency elements, before one contingency's solution is<br />
performed, the list of contingency elements for that contingency is processed by looking for elements<br />
which use Open Breakers. For elements with this action type, all the terminal buses of the respective<br />
device are processed using the algorithm below to determine which breakers to open to isolate the<br />
device (and possible which generators to outage). The basic idea of the algorithm is to search for a list<br />
of breakers that will isolate all the terminal buses of the device from in-service generation. The<br />
algorithm will also return a list of online generators which must be opened to isolate the bus as well.<br />
Remember that a breaker is specified by setting the Branch Device Type to Breaker.<br />
Using the list of breakers and generators found from the algorithm, contingency analysis augments the<br />
contingency element list with a dynamically created list of contingency elements of action type Open<br />
for each breaker and generator device. The dynamically created elements are given the same Model<br />
Criteria and Status as the contingency element which required their creation. Note that if multiple<br />
Open Breakers contingency elements require the same breaker to open, then one new contingency<br />
element will be created. When Open Breakers contingency elements have different Model Criteria,<br />
then a new contingency element will be created for each unique Model Criteria. During the actual<br />
contingency solution, the What Actually Occurred? list will be updated and can be examined in the<br />
results to determine what breakers were needed to isolate the device. Finally, after the contingency<br />
solution is completed, all the dynamically created contingency elements are deleted, and as a result<br />
the user can only see which breakers or generators were opened by looking at the What Actually<br />
Occurred list.<br />
For brevity in the context of tools that either automatically switch or identify breakers to close a<br />
device, the term breaker is used to indicate any type of device that can be switched automatically.<br />
This includes Branch Device Types Breaker and Load Break Disconnect. If the model has no<br />
branches defined with either of these Branch Device Types, this option will not work because the<br />
algorithm will never find any breakers. See the Full Topology Model topic for more information on<br />
defining breakers.<br />
Algorithm description for Open with Breakers<br />
This algorithm is applied to each terminal bus of the device specified. For generators, loads, shunt,<br />
and buses this is done on a single bus only. For an Injection Group however, each generator, load,<br />
and shunt in the injection group will be processed in turn. Starting at each terminal bus of the device<br />
and marching outwards, the algorithm traverses closed branches (except for breakers), dc lines, and<br />
multi-terminal DC lines and will flag any closed breakers at buses which are visited. The buses that<br />
are visited are also flagged. (Note: the algorithm will NOT traverse across the breakers with for an<br />
exception noted below). When buses are visited that have online generators, a list of generators is<br />
maintained that must be opened as well. In order to prevent the degenerate case where breakers do<br />
not fully isolate any portion of the network, only 10 buses with online generation are permitted for<br />
visitation. If more than 10 buses are encountered with online generation, then the algorithm will<br />
immediately abort and a log message is written saying that the device "cannot be isolated from<br />
online generation".<br />
If this part of the algorithm completes it will have obtained a list of flagged breakers and a list of<br />
visited buses (as well as a list of generators to open). The list of flagged breakers is then examined<br />
to ensure that each breaker actually isolates the original device. Each flagged breaker will be<br />
examined and if a flagged breaker has a terminal bus that is NOT in the list of visited buses, then<br />
©2011 <strong>PowerWorld</strong> Corporation<br />
1093
this breaker disconnects the device from another part of the system and will be maintained.<br />
Breakers for which both terminal buses have been visited will be discarded because these breakers<br />
do not actually isolate anything. If at least one flagged breaker is maintained then the process is<br />
deemed successful and the contingency will outage the list of maintained flagged breakers. If all the<br />
flagged breakers are discarded, then the breakers do not isolate anything, and therefore a log<br />
message is written saying that "no part of the system can be isolated," and nothing is done.<br />
A few special notes:<br />
1. If there is another contingency action inside this same contingency that specifies an action<br />
type of Open or OpenCBs for a generator device, encountering that generator won't count<br />
toward the list of generators to open or the maximum of 10 buses to encounter with online<br />
generation. The same is done for any generator connected to a bus or inside an injection<br />
group, if the bus or injection group has a contingency action of type Open or OpenCBs.<br />
2. If there is a contingency action inside this same contingency that specifies a breaker with<br />
action type Open Breakers, the algorithm will traverse across this breaker (this models a<br />
breaker failure where a breaker is supposed to open but fails to operate.)<br />
3. If there is a contingency action inside this same contingency which specifies an action type<br />
of Open for a branch or DC line device, the algorithm will NOT traverse across that branch<br />
or DC line. The same is done for any branch which is part of a three-winding transformer,<br />
interface, or connected to a bus if the three-winding transformer, interface, or bus has a<br />
contingency action of type Open.<br />
4. While a list of generators to open is maintained, if no online load is encountered while<br />
traversing buses in the algorithm, then the generator OPEN contingency actions will not be<br />
created. This is because the breakers will create an isolated island with no load and thus<br />
opening the generation is not necessary.<br />
©2011 <strong>PowerWorld</strong> Corporation<br />
1094
Make-Up Power Sources<br />
Generator, load, injection group, and switched shunt contingencies may cause imbalances between<br />
generated power and demand. The default way to handle these imbalances is to assign them to the<br />
system slack. However, this is probably unrealistic and, depending on the size of the unit or load<br />
involved, convergence problems may result.<br />
To implement more local compensation for generation, load, injection group, and switched shunt<br />
changes, use the Make-Up Power Sources Dialog. This dialog can be accessed by from the<br />
Contingency Element Dialog by clicking the button labeled Make-Up Power Sources. Most of the<br />
dialog is occupied by a grid that lists bus numbers and relative contributions. This grid is a Case<br />
Information Display, so its behavior should be familiar. For example, right-click on the grid to display<br />
its local menu.<br />
We shall call those buses that must compensate for the changes caused by a generator, load, injection<br />
group, or switched shunt contingency "compensators". To insert a new compensator, select Insert<br />
from the grid’s local menu. This opens another dialog, where you should specify the bus number of the<br />
compensator and its contribution. Specify the contribution of the compensator either as a percentage<br />
or as a fixed number of MW. If a particular contingency has multiple compensators, then the choice of<br />
basis for the contribution (either MW or percent) should be consistent for each. After identifying the<br />
compensator, click OK. The grid should update with your newly added compensator.<br />
To delete an existing compensator, select it from the grid and select Delete from the local menu.<br />
To determine how much each compensator contributes to the imbalance, each contribution value is<br />
normalized to the total sum of all contribution values. This allows the values to be entered in either<br />
percent or MW. Keep in mind that when entering the values in percent that the sum of all contribution<br />
values should equal 100 or the actual contribution amounts will not occur in the expected percentages.<br />
Compensators account for the changes caused by a generator, load, injection group, or switched shunt<br />
contingency by changing either generation or load to satisfy its defined contribution. For example,<br />
suppose compensator contributions are specified as percentages, and <strong>Simulator</strong> needs to compensate<br />
for 100 MW lost in a particular generation contingency. Suppose the contingency has 4 compensators<br />
defined as follows:<br />
Bus Number Contribution<br />
1 20<br />
2 30<br />
3 10<br />
4 40<br />
Suppose buses 1 and 2 are load buses, and buses 3 and 4 are generators. Then bus 1’s load will<br />
decrease by 20 MW, bus 2’s load will decrease by 30 MW, bus 3’s generation will increase by 10 MW,<br />
and bus 4’s generation will increase by 40 MW. These changes will be instituted regardless of the<br />
compensators’ operating limits or AGC status. In fact, any compensating units will be set off AGC to<br />
ensure that the prevailing AGC control does not distort the dictates of the contingency. Furthermore,<br />
maximum MW limits on generators will not be checked.<br />
If a compensator has both generators and loads attached to it, the generator will take precedence.<br />
The generator will function as the compensating device, and the load will be left unchanged.<br />
©2011 <strong>PowerWorld</strong> Corporation<br />
1095
Contingency Make-Up Sources Dialog<br />
<strong>Simulator</strong> allows you to specify buses that will serve as compensators to account for changes in the<br />
balance between generation and demand caused by generator and load contingencies. This dialog<br />
allows you to define or adjust the amount of power supplied by a compensator. For more information,<br />
please see Make-Up Power Sources.<br />
©2011 <strong>PowerWorld</strong> Corporation<br />
1096
Tutorial: Contingency Analysis<br />
This tutorial will walk you through the basic commands necessary to insert contingencies and have<br />
<strong>Simulator</strong> automatically analyze the results. Please see Introduction to Contingency Analysis for the<br />
necessary background information regarding the capabilities and uses of the Contingency Analysis<br />
tool.<br />
For this tutorial, we will use an existing 7-bus case.<br />
Open case B7SCOPF from the Program Files/<strong>PowerWorld</strong>/<strong>Simulator</strong>/Sample Cases directory.<br />
Ensure <strong>Simulator</strong> is in Run Mode.<br />
Select Contingency Analysis from the Run Mode ribbon group on the Tools ribbon tab.<br />
<strong>Simulator</strong> opens the Contingency Analysis Dialog.<br />
The next section of the tutorial discusses Defining Contingencies and provides an example of<br />
inserting a single element contingency.<br />
©2011 <strong>PowerWorld</strong> Corporation<br />
1 2 3 4 5 6 7 8 9 10 11<br />
Next<br />
1097
Tutorial: Contingency Analysis - Page 2<br />
Defining Contingencies<br />
Contingencies can be either Single Element or Multiple Element. A single element contingency has only<br />
one associated contingent action. Click here for more information on the terminology used. There are<br />
four options for defining contingencies. The user may: Load Contingencies from a File, Auto Insert<br />
Contingencies, or use the local menu to either Insert contingencies or Quick Insert of Single<br />
Element Contingency. This tutorial will utilize the Auto Insert and Quick Insert tools.<br />
Quick Insert of Single Contingency Element<br />
Right-click on the grid (as shown below) and select Insert Special > Quick Insertof Single<br />
Element Contingency from the local menu. <strong>Simulator</strong> opens the Contingency Element Dialog.<br />
©2011 <strong>PowerWorld</strong> Corporation<br />
1098
©2011 <strong>PowerWorld</strong> Corporation<br />
Contingency Analysis Dialog<br />
Contingency Element Dialog<br />
Note: The active fields in this dialog depend upon which Element Type is selected.<br />
The defined action for this contingency will be to change the load at bus 2 by 25%.<br />
Select Load under Element Type and 2 (2) #1 [138 KV] under Choose the Element.<br />
Select Change By under Action Type.<br />
Enter 25 for Amount, choose Constant from the drop-down box, then select Percent under the<br />
field labeled in.<br />
Note that you can enter either positive or negative values in the Amount field to specify the direction<br />
that you want the change to occur (i.e. for a load contingency, entering a positive Amount increases<br />
the power consumed by the load, a negative value would decrease the load’s power consumption).<br />
1099
Power injection contingency actions result in power imbalances - typically picked up by the system<br />
slack - that may result in Power Flow Convergence Problems. <strong>Simulator</strong> provides the option of<br />
specifying Make-up Power Sources for generation, load, injection group, and switched shunt<br />
contingencies to both offset the resulting imbalance and provide a more realistic simulation. See Makeup<br />
Power Sources for more information. See Model Criteria and Comment in the Contingency Element<br />
Dialog for more information on those fields. For the purpose of this tutorial, we will not use these<br />
fields.<br />
Click OK to insert the contingency element.<br />
The lower right portion of the Contingencies Tab contains a Contingency Definition list display. This<br />
display lists all elements (actions) associated with the selected contingency. Since we inserted a single<br />
element contingency, there is only one element shown in the Definition.<br />
©2011 <strong>PowerWorld</strong> Corporation<br />
Contingencies Tab – Definition Display<br />
The next portion of the tutorial provides an example of Auto Insertion of Contingency Elements.<br />
1 2 3 4 5 6 7 8 9 10 11<br />
Prev Next<br />
1100
Tutorial: Contingency Analysis - Page 3<br />
<strong>Simulator</strong> allows you to automatically generate a contingency list containing branch, generator and/or<br />
bus outages. To accomplish this, right-click in the Contingencies grid on the Contingency Analysis<br />
Dialog, and select Insert Special > Auto Insert Contingencies from the popup menu. This opens<br />
the Auto Insertion of Contingencies Dialog.<br />
©2011 <strong>PowerWorld</strong> Corporation<br />
Auto Insertion of Contingencies Dialog<br />
We will insert contingencies for all branches and generators. This will require two executions of the<br />
auto insert tool.<br />
Verify that Single Transmission Line or Transformer is selected.<br />
When using the Auto Insert tool, you can limit the contingencies inserted to only those meeting a<br />
defined filter. We want to insert contingencies for all branches and generators so no filtering is<br />
desired.<br />
1101
Click to remove the checkmark in Use Area/Zone Filters.<br />
Verify that no other options are selected.<br />
Click the Do Insert Contingencies button to accept the remaining default values and<br />
automatically insert the branch contingencies.<br />
Click Yes when asked to confirm the insertion of 11 contingencies.<br />
Note that the Contingencies Tab of the Contingency Analysis Dialog now shows 12 contingencies.<br />
Right-click on the list display of the contingencies tab and select Insert Special > Auto Insert<br />
Contingencies from the local menu.<br />
Select Single Generating Unit then click the Do Insert Contingencies button. Click Yes to<br />
complete the auto insert of 4 generator contingencies.<br />
Note that the Auto Insert tool did not insert a contingency for the generator connected to the Slack<br />
Bus. You can manually insert slack bus generator contingencies.<br />
The contingencies tab now shows <strong>16</strong> contingency records. You can click on an individual record and<br />
view its information in the Contingency Definition section of the Contingencies Tab.<br />
The next section of the tutorial discusses running the contingency analysis.<br />
©2011 <strong>PowerWorld</strong> Corporation<br />
1 2 3 4 5 6 7 8 9 10 11<br />
Prev Next<br />
1102
Tutorial: Contingency Analysis - Page 4<br />
When running the Contingency Analysis, the user has three options:<br />
1. Run every contingency on the list of contingencies (click Start Run on the Contingencies Tab,<br />
click Start on the Summary Tab or select Run Contingency Analysis from the local menu of the<br />
list of contingencies)<br />
2. Run a single contingency (discussed in the advanced tutorial section) or<br />
3. Run a single contingency then save the post-contingency state as the new reference state (also<br />
discussed in the advanced tutorial section)<br />
We will run every contingency in the list for this portion of the tutorial.<br />
Press Start Run on the Contingencies Tab. Note: Pause and Abort buttons are available on the<br />
dialog while the contingency analysis is running. These may prove useful when processing a long<br />
list of contingencies.<br />
The results from the run are shown in the Contingency Analysis Dialog.<br />
©2011 <strong>PowerWorld</strong> Corporation<br />
Contingency Analysis Dialog – Contingencies Tab<br />
1103
Note: The Refresh Displays after Each Contingency option (lower right) can slow down the<br />
analysis significantly when running a long list of contingencies.<br />
The contingency analysis results are sorted on the contingencies tab in descending order by worst<br />
violation. We see that there were three violations resulting from the contingency analysis (one for each<br />
of the first three contingency records displayed) and that no unsolvable load flows resulted (as shown<br />
in the Status Section of the Contingencies Tab.) If you enlarge the Contingency Analysis Dialog (by<br />
dragging either side or the corner of the pane) you see more information in the Status Window,<br />
specifically, "Finished with 3 Violations and 0 Unsolvable Contingencies. Initial State Restored."<br />
Contingency Analysis always stores a Reference State or pre-contingency state. The Reference State<br />
stores information pertaining to: buses, switched shunts, limit groups, loads, branches, generators,<br />
areas / super areas, and power flow solution options.<br />
Both prior to and following completion of solving a list of contingencies, the reference state is loaded<br />
into memory. This ensures that all contingency analysis solutions start from a common base case and<br />
that the system is restored to its initial state following a solution. The last sentence in the Status<br />
portion of the dialog, "Initial State Restored," tells the user that the simulation case was restored to<br />
the reference state upon completion of the Contingency Analysis Run. See Contingency Case<br />
References for more information on the Reference State.<br />
The Violations Section (lower left) of the Contingencies Tab provides a description of each violation<br />
resulting from the execution of the contingency selected in the list of contingencies. Scroll through the<br />
list of contingencies to view information about the resulting violations for each.<br />
Note: You can hide the Contingency Definition section of the Contingencies Tab by clicking the<br />
button.<br />
©2011 <strong>PowerWorld</strong> Corporation<br />
1 2 3 4 5 6 7 8 9 10 11<br />
Prev Next<br />
1104
Tutorial: Contingency Analysis - Page 5<br />
The Summary Tab of the Contingency Analysis Dialog provides the status of the present contingency<br />
analysis run.<br />
©2011 <strong>PowerWorld</strong> Corporation<br />
Contingency Analysis Dialog – Summary Tab<br />
1 2 3 4 5 6 7 8 9 10 11<br />
Prev Next<br />
1105
Tutorial: Contingency Analysis - Page 6<br />
Click on the View Results By Element page of the dialog.<br />
The View Results By Element page contains five sub-pages: Lines/Transformers, Buses, Interfaces,<br />
Nomogram Interfaces, and Custom Monitors. The information contained on each of the sub-pages<br />
provides an alternate method of viewing information similar to that contained on the Contingencies<br />
tab. The individual pages show model objects (subject to area/zone/owner filters) only if they are<br />
associated with specific contingencies.<br />
©2011 <strong>PowerWorld</strong> Corporation<br />
Contingency Analysis Dialog – View Results By Element<br />
With the exception of Custom Monitors, the user can select any model object on its respective sheet to<br />
see how many times a violation occurred on the device during the contingency analysis. When a<br />
particular device is selected, the Contingencies and Contingency Definition sections give the details of<br />
the specific contingencies that caused the violation (or violations) on the selected device. For example,<br />
on the Lines/Transformers page:<br />
Select the line from 2 to 5 as shown above. This line had one violation on the most recent<br />
contingency analysis run. The contingencies section shows which contingency caused the violation<br />
and the contingency definition section details the elements that define the contingency.<br />
Switch back to the Contingencies tab of the dialog.<br />
Scroll down in the list of contingencies and select the contingency labeled CHANGE LOAD AT BUS<br />
2 (2)<br />
Right-click on the element displayed in the Contingency Definition Section of the Contingencies tab<br />
Select Show Dialog from the local menu.<br />
1106
Modify the element’s Action to: Set To 600 MW (const pf) using the Action Type, Amount, and<br />
in fields of the Contingency Element Dialog.<br />
Click OK to close the dialog. The Contingency Definition should now show SET LOAD AT BUS<br />
2_138 (2) TO 600.00 MW (const pf).<br />
Click Start Run on the dialog and Yes when asked to confirm.<br />
Following the run, the Status field now shows, "Finished with 7 Violations and…" The increase in<br />
load resulted in four contingency violations not present during the last run.<br />
Again select the contingency labeled SET LOAD AT BUS 2… on the list display. The Violations<br />
section shows the four branch violations that occurred for the selected contingency.<br />
Now switch to the Lines/Transformers sub-page of the View Results By Element page.<br />
Select the line from 2 to 5. This line experienced violations under two contingencies during the<br />
run. The Contingencies section now shows the details of both contingencies (opening line 5 to 7<br />
and changing the load at bus 2) that caused overloads on the line. Notice that the information in<br />
the Contingency Definition section is specific to the Contingency selected in the Contingencies<br />
section.<br />
Note: The Show Related Contingencies and Show Other Violations buttons (on the<br />
Contingencies and View Results By Element pages respectively) provide a fast method of switching<br />
between the two pages and viewing related information.<br />
©2011 <strong>PowerWorld</strong> Corporation<br />
1 2 3 4 5 6 7 8 9 10 11<br />
Prev Next<br />
1107
Tutorial: Contingency Analysis - Page 7<br />
You now have enough information to effectively utilize <strong>PowerWorld</strong> <strong>Simulator</strong>’s Contingency Analysis<br />
tool. The remaining portions of the tutorial introduce the full capabilities of the Contingency Analysis<br />
tool and provide links to the applicable Help files.<br />
Contingency Records<br />
There are four methods of defining contingencies. See Defining Contingencies for more information.<br />
Contingency Records can also be saved to or loaded from a file.<br />
Contingency Blocks and Global Actions<br />
The user may desire to have a common set of actions occur during more than one (or all)<br />
contingencies. Instead of repeatedly defining the same contingency element (or elements) in multiple<br />
contingencies, <strong>Simulator</strong> provides the option to use Contingency Blocks and/or Global Actions.<br />
A Contingency Block is a set of contingency actions that can be defined and then called upon by<br />
individual contingency records.<br />
Global Actions are actions defined by the user that will occur during all contingencies unless an<br />
Inclusion Filter is specified that allows defining with which contingencies the action will be included.<br />
Contingency Solution Options<br />
By default, the contingency analysis will use the same options as the power flow algorithm when<br />
solving each contingency. You may also override these options for all contingencies, and/or for a<br />
specific contingency. This results in the ability to set the power flow solution options in contingency<br />
analysis at three different levels<br />
1. Contingency Specific Options (see Contingency Definition Dialog)<br />
2. Contingency Analysis Options (see Contingency Options Tab)<br />
3. General Power Flow Solution Options (see Power Flow Solution Options)<br />
When <strong>Simulator</strong> executes a particular contingency, it will first look at options specified for that<br />
contingency. Any options defined for the contingency will be used. Other options set to use default will<br />
look to the Contingency Analysis Options. Again, any options defined for contingency analysis will be<br />
used. Finally, options marked in the Contingency Analysis Options as use default will be set to the<br />
same setting as the power flow solution options.<br />
©2011 <strong>PowerWorld</strong> Corporation<br />
1 2 3 4 5 6 7 8 9 10 11<br />
Prev Next<br />
1108
Tutorial: Contingency Analysis - Page 8<br />
Reference State<br />
The Reference State (introduced on page 4 of the tutorial) can prove very useful to advanced users if<br />
they know how to exploit its capabilities. When running a list of contingencies the reference state is<br />
loaded into memory prior to executing each contingency. The system is restored to the reference state<br />
following the contingency analysis run. In addition to running an entire contingency list, the user also<br />
has the option to solve individual contingencies by right clicking on the desired contingency - on the<br />
Contingencies tab of the Contingency Analysis Dialog - and selecting either Solve Selected<br />
Contingency or Solve and Set as Reference from the local menu.<br />
Solve Selected Contingency causes <strong>Simulator</strong> to first load the reference state into memory then<br />
solve the contingency. THE SYSTEM STATE IS NOT RESTORED TO THE REFERENCE STATE<br />
FOLLOWING THE SOLUTION; the system state then reflects the power system flows of the postcontingency<br />
state. The advantage of this approach is the ability to implement a contingency and then<br />
modify the system looking for possible actions that might mitigate violations caused by the<br />
contingency. Be aware; however, that prior to solving another contingency, <strong>Simulator</strong> will reset the<br />
system state to the reference state thereby removing all modifications made following the previous<br />
contingency solution. The user may also automatically restore the system state to the reference state<br />
by selecting Other > Restore Reference from the Contingency Analysis Dialog.<br />
Solve and Set As Reference acts the same as Solve Selected Contingency with one exception. After<br />
executing the contingency, the post-contingency state is automatically set as the reference state. As a<br />
result, all subsequent contingencies will use the post-contingent state as the Reference State.<br />
Make-up Power Sources<br />
Power injection contingency actions result in power imbalances - typically picked up by the system<br />
slack - that may result in Power Flow Convergence Problems. <strong>Simulator</strong> provides the option of<br />
specifying Make-up Power Sources for generation, load, injection group, and switched shunt<br />
contingencies to both offset the resulting imbalance and provide a more realistic simulation. See Makeup<br />
Power Sources for more information.<br />
©2011 <strong>PowerWorld</strong> Corporation<br />
1 2 3 4 5 6 7 8 9 10 11<br />
Prev Next<br />
1109
Tutorial: Contingency Analysis - Page 9<br />
Contingency Elements<br />
A contingency element consists of a single Contingency Action and its associated Model Criteria, Status<br />
and Comment (optional). Multiple Contingency Elements can be defined for a single Contingency.<br />
Contingency Action - Click here for a list of available contingency actions.<br />
Model Criteria - Model Criteria are criteria under which the contingency action will occur and consist<br />
of both Model Conditions and Model Filters.<br />
Status – The status field of a contingency element can take one of four values: CHECK, ALWAYS,<br />
NEVER or POSTCHECK.<br />
CHECK - The action will be executed if the Model Criteria are true or if no Model Criteria are<br />
specified. CHECK is the default status setting.<br />
ALWAYS - The action will always be executed, regardless of the Model Criteria.<br />
NEVER - The action will never by executed, regardless of the Model Criteria. This allows you to<br />
disable a particular contingency action without deleting it.<br />
POSTCHECK – Following completion of all CHECK and ALWAYS actions, the contingency analysis<br />
tool runs the load flow solution. POSTCHECK actions are then addressed recursively until all are<br />
complete. The execution of POSTCHECK actions follows the same rules as CHECK actions with the<br />
exception of not being checked until the load flow has been solved. If the Model Criteria specified<br />
for the POSTCHECK action are met in the solved load flow solution (or if no Model Criteria are<br />
specified), then the action is taken and the load flow is again resolved. If the model conditions are<br />
not met, the action is skipped.<br />
For more information, see Contingency Definition Display.<br />
©2011 <strong>PowerWorld</strong> Corporation<br />
1 2 3 4 5 6 7 8 9 10 11<br />
Prev Next<br />
1110
Tutorial: Contingency Analysis - Page 10<br />
Contingency Analysis Dialog – Options Tab Overview<br />
The bulk of the Options Tab contains five groupings, each of which concerns a different aspect of the<br />
contingency analysis. A brief description of the actions allowed via each grouping follows. Click on the<br />
headings below for more information on each.<br />
Modeling<br />
The modeling group allows the user to:<br />
Define the Contingency Analysis Load Flow Calculation Method<br />
Specify Limit Monitoring Settings<br />
Instruct <strong>Simulator</strong> to retry the solution using the Robust Solution Process following a failure to<br />
converge<br />
Specify the use of specific solution options for contingencies<br />
Specify Make-up Power for the post-contingency solution<br />
Define Bus Load Throw-Over Records – BLTRs provide the capability to define how load at a bus<br />
should be transferred to a different bus if the original terminal bus becomes disconnected from the<br />
system during a contingency<br />
Define Generator Maximum MW Responses in Post-Contingency – allows the user to limit the<br />
absolute MW response of a generator during a contingency<br />
Define Generator Line Drop Compensation (LDC) and Reactive Current Compensation (RCC) – LDC<br />
and RCC controls allow the user to model the real-time control done at some real generators<br />
Specify a post-contingency aux file to be loaded at the start of each contingency. This allows the<br />
setting of very specialized post contingency settings.<br />
Specify how reactive power is modeled for DC calculation methods<br />
Limit Monitoring<br />
The Limit Monitoring grouping contains the following:<br />
Advanced Limit Monitoring page that allows you to shape how limit violations are detected and<br />
reported<br />
Monitoring Exceptions display<br />
Contingency Definitions<br />
The Contingency Definitions grouping allows the user to:<br />
Define Contingency Blocks and Global Actions (refer to Page 7 of the tutorial)<br />
Define Model Criteria (Expressions, Conditions and Filters)<br />
Specify Model Criteria Options<br />
Distributed Computing<br />
This page contains special distributed computing options for contingency analysis.<br />
Miscellaneous<br />
The Miscellaneous sub-tab provides options pertaining to the loading and saving of contingency<br />
records as well as specifying how the reference state should be established when the contingency<br />
analysis tool is accessed.<br />
©2011 <strong>PowerWorld</strong> Corporation<br />
1111
©2011 <strong>PowerWorld</strong> Corporation<br />
1 2 3 4 5 6 7 8 9 10 11<br />
Prev Next<br />
1112
Tutorial: Contingency Analysis - Page 11<br />
Contingency Analysis Dialog – Other Contingency Actions<br />
The Other > buttonon the Contingencies tab and the View Results By Element page of the<br />
Contingency Analysis dialog, provides access to a number of additional contingency actions. Some of<br />
the actions available include:<br />
Deleting all contingencies<br />
Clearing contingency results<br />
Setting or restoring the reference state<br />
Producing combined tables of results<br />
Producing detailed reports of results<br />
Comparing lists of contingencies<br />
Filtering results<br />
Auto-filling blank comment fields and performing sensitivity calculations such as OTDFs and<br />
PTDFs.<br />
For more information, see Other Contingency Actions.<br />
©2011 <strong>PowerWorld</strong> Corporation<br />
1 2 3 4 5 6 7 8 9 10 11<br />
Prev<br />
1113
Time Step Simulation<br />
The Time Step Simulation tool allows you to specify operating conditions and obtain power flow<br />
solutions for a set of points in time. It provides the tools needed to analyze the operation of a power<br />
system hour by hour or by intervals down to one second.<br />
Time Step Simulation is available in the base <strong>Simulator</strong> package. If you own <strong>Simulator</strong>, you can start<br />
taking advantage of this valuable tool right away. In addition, if you own <strong>Simulator</strong> OPF or SCOPF<br />
licenses, you can solve OPF and SCOPF scenarios on a time point to time point basis and use the tool<br />
to evaluate the behavior of prices and operating constraints. The tool will obtain the optimized<br />
generation dispatch for each time point of the analysis horizon.<br />
In order to access the Time Step Simulation, go to the Tools ribbon tab, and choose Time Step<br />
Simulation from the Run Mode ribbon group. This is only available in Run mode. The following topics<br />
describe key components of the time step simulation tool:<br />
Time Step Simulation Quick Start<br />
Time Step Simulation Dialog<br />
Specifying and Maintaining a List of Time Points<br />
Loading Input Data<br />
Setting up Scheduled Input Data<br />
Storing Input Data and Results<br />
Running a Timed Simulation<br />
Time Step Simulation Toolbar<br />
Running OPF and SCOPF Simulations<br />
Application of Controller Time Delays<br />
©2011 <strong>PowerWorld</strong> Corporation<br />
1114
Time Step Simulation: Quick Start<br />
This topic will get you started with using the Time Step Simulation tool and help you become familiar<br />
with the basics of setting up a time step simulation run.<br />
The Time Step Simulation dialog is displayed when you access the Time Step Simulation by selecting<br />
Time Step Simulation from the Run Mode ribbon group on the Tools ribbon tab. This dialog contains<br />
several pages. The Summary page is used to define and control the time points you want to analyze.<br />
As an example, we will assume that you have hourly load data for tomorrow and that you want to<br />
determine the system bus voltages for each hour. You would do the following:<br />
Step One: Set the List of Time Points<br />
In order to create a list of points, right-click on the Summary page and select Insert New<br />
Timepoint(s), which brings up the New Timepoint Dialog. In this dialog, select tomorrow’s date<br />
from the drop down calendar component. Set the field Total Number of Timepoints to Enter to<br />
24. Assume the other default values are acceptable and click OK. This will insert 24 time points, one<br />
for each hour starting tomorrow at 12:00 AM.<br />
Step Two: Specify Input Data<br />
Input data is specified on the Input Page. In this example your input data corresponds to hourly<br />
loads. Select the MW Loads sub-page. In order to specify hourly load values you have to insert a<br />
column for each load. Right-click on the grid and select Time Point Records > Insert/Scale<br />
Load Column(s) to bring up the Insert/Scale Column Dialog. In the selector component, select the<br />
load for which you want to specify hourly values. You can press the shift key to select multiple<br />
elements. Then press the blue Arrow Button to pass the selected loads to the right side of the<br />
selector. Select OK to insert the new column(s). Now you can specify the hourly MW values for<br />
those loads.<br />
Step Three: Specify the Custom Results<br />
Obtaining solutions for a large number of time points has the potential to create unnecessary burden<br />
in memory and storage due to the large amount of data that can be generated. For this reason, the<br />
Time Step Simulation tool allows you to explicitly specify what quantities you want to display and<br />
store. This is done on the Results page. This page contains grids for many devices including<br />
Generators, Lines, etc. In this example we want to analyze the bus voltage magnitudes. We specify<br />
what quantities we want to store as results for each object by clicking the View/Modify button,<br />
which brings up the Custom Results Selection Dialog. In this dialog select the Buses page and click<br />
the Add/Remove Fields button to bring up the list of Available Bus Fields. Find the Per Unit<br />
Voltage field and Add this to the list of Selected Fieldsand then click OK when done modifying<br />
fields. Results will be saved only for those buses that have the Time Selected field on the grid set<br />
to YES. Set this field to YES for the buses that you want to save. Click the Save and Close button<br />
to save the custom results settings, i.e., which objects, fields and records are to be kept during the<br />
solution; in this case bus voltages.<br />
Step Four: Run the Simulation<br />
The upper part of the Time Step Simulation dialog contains buttons used to control the simulation.<br />
To do a full run of the 24 hours click the Do Run button. The Last Result box shows the progress<br />
of the simulation as each time point is being solved. If you are in the Results – Buses page, you<br />
will see that a column was added for each bus set to YES in the Custom Results Selection<br />
Dialog. Each column shows the bus per unit voltage. Recall that you can right-click on any<br />
<strong>Simulator</strong> grid and select Plot Column to obtain a plot of the column values. If you select cells<br />
spanning all the bus per unit voltage columns, you will obtain the voltage profiles for each bus,<br />
versus time.<br />
©2011 <strong>PowerWorld</strong> Corporation<br />
1115
If you are in the Summary page, the Processed column shows that each point was in fact<br />
processed and solved.<br />
Step Five: Save the Results<br />
Once you have completed the simulation, you can save the results in a Time Series Binary (.tsb)<br />
file by pressing the Save TSB File button. This file will contain all the input data, the simulation<br />
options, the custom results settings, and the results. You can reload this .tsb file any time by<br />
pressing the Read TSB File button.<br />
©2011 <strong>PowerWorld</strong> Corporation<br />
11<strong>16</strong>
Time Step Simulation Dialog<br />
The Time Step Simulation dialog is used to control and visualize the time simulation. The top section of<br />
the form contains buttons for data input/output and buttons to control the progress of the simulation.<br />
The main part of the form has a number of Time Step Simulation pages that contain grids and options<br />
where input data can be specified and simulation results can be examined.<br />
Insert Time Points<br />
©2011 <strong>PowerWorld</strong> Corporation<br />
Input/Output Buttons<br />
Press this button to open the New Timepoint Dialog that allows specification of time point starting<br />
date and time, number of time points to enter, and the interval between time points.<br />
Read TSB File<br />
Press this button to read a Time Series Binary file (.tsb File). This files stores input and scheduled<br />
data, the simulation options and the results.<br />
Save TSB File<br />
Press this button to save the input, custom inputs and scheduled data, the simulation options, and<br />
the results and custom results in a Time Series Binary file (.tsb file).<br />
Clear Results<br />
Press this button to clear any results stored with the time step simulation.<br />
Delete All<br />
Press this button to delete all information associated with a time step simulation including, results,<br />
selection of objects and fields for results, schedules, schedule subscriptions, and time points.<br />
Simulation Control Buttons<br />
During the solution, the Time Step Simulation solves each time point in a sequential manner. During<br />
this process, the Simulation can be in one of three states:<br />
1. Reset: When the simulation has not started, when it has been completed, or when it has been<br />
paused and then reset.<br />
2. Running: When the simulation is solving time points sequentially.<br />
1117
3. Paused: When the user has paused the simulation. The simulation actually waits until the present<br />
time point is solved in order to pause. If the simulation includes an SCOPF solution, all the<br />
contingencies are processed and the system is optimized before the simulation is paused. Note<br />
that once a time point is solved its results are available on the various grids.<br />
The user controls the Time Step Simulation by means of the following control buttons:<br />
Starting Time<br />
Use this selector to specify a start time point other than the first time point in the list. The simulation<br />
will disregard the time points before the selected start time point.<br />
Ending Time<br />
Use this selector to specify an end time point other than the end time point in the list. The<br />
simulation will stop after processing the selected end time point.<br />
Do Run [Pause Solution, Continue Solution]<br />
Press this button to initialize the Time Step Simulation and go through all the time points until the<br />
last time point or a time point with theSkip field set to Pause is found. As the simulation takes<br />
place, the Last Result Boxwill be updated with messages. In addition, the Summary page will<br />
change the Processed and Solved fields from NO to YES, reflecting the simulation progress. The<br />
Results grids will be updated once the solution for a time point has been found.<br />
When the Simulation starts, the simulation status changes to Running, and the Do Run button<br />
changes its caption to Pause Solution. Press this button to pause the Solution. The simulation will<br />
continue until the current time point is solved entirely. Once the Simulation status is set to Paused,<br />
the Do Run button caption changes to Continue Solution. Press this button to continue the<br />
solution.<br />
Do Single Point<br />
Use this button to solve the next time point. You can see the last processed point in the Last<br />
Result box. You can also select a specific starting point by using the Starting Time selector.<br />
Do Previous Point<br />
Use this button to solve the previous time point. You can see the last processed point in the Last<br />
Result box. You can also select a specific starting point by using the Starting Time selector.<br />
Reset Run<br />
Use this button to go back to the first time point and initialize the simulation. This action does not<br />
delete the results of the time points processed so far, but it resets all the Processed fields to NO.<br />
Last Result<br />
The last result box in the lower left corner of the dialog is used to show solution progress messages.<br />
The messages indicate correct solutions or errors in the solution of the particular time point. It also<br />
shows the progress of the contingency analysis during a SCOPF solution.<br />
Present Time<br />
If you are solving the time points using a timed simulation, the Present Time of the process is<br />
displayed in this field.<br />
Refresh All Displays Each Time Step<br />
©2011 <strong>PowerWorld</strong> Corporation<br />
1118
Check this box to have all displays refresh after each time step. This could slow the process down if<br />
there are a number of displays open.<br />
©2011 <strong>PowerWorld</strong> Corporation<br />
1119
Time Step Simulation Toolbar<br />
The purpose of this toolbar (besides providing shortcuts) is to command a Time Step Simulation<br />
without having to keep the Time Step Simulation dialog in a non-minimized state. This is particularly<br />
important during a Timed Simulation, in which you want to see the changes on the oneline diagram as<br />
they occur in time.<br />
The figure shows the main functions of the toolbar. [Reset/Solve Previous Point/Play/Solve Next Time<br />
Point/Pause Control Buttons; Last Result Box; Present Time; Progress Bar, and Timed Simulation<br />
Options]. All of the buttons are disabled until a list of time points have been defined in the Summary<br />
page. The Time Step Simulation Toolbar is available in Run mode and is visible only when the Time<br />
Step Simulation dialog is open. Minimize the Time Step Simulation dialog to prevent it from obscuring<br />
the oneline.<br />
©2011 <strong>PowerWorld</strong> Corporation<br />
1120
Time Step Simulation Pages<br />
The Time Step Simulation dialog contains a number of pages used to specify input and scheduled<br />
data, and to examine the results of the simulation. See the following topics for a detailed explanation<br />
of each page:<br />
Summary<br />
Input<br />
Results<br />
Results: Constraints<br />
Options<br />
TSB Description<br />
©2011 <strong>PowerWorld</strong> Corporation<br />
1121
Time Step Simulation: Summary<br />
The Summary page of the Time Step Simulation dialog is used to define the time points and display a<br />
summary of the simulation. Most of the commands to manage time points can be accessed from the<br />
Summary page local menu.<br />
Once time points are defined, the Summary page presents the following columns for each time point:<br />
Date<br />
The date of the time point. To modify the date, right-click and select Time Point records ><br />
Change Timepoint Time on the local menu. This will open the Change Timepoint Time Dialog.<br />
Time<br />
The time of the time point to the second. To modify the time, right-click and select Time Point<br />
records > Change Timepoint Time from the local menu. This will open the Change Timepoint<br />
Time Dialog.<br />
Skip<br />
Set this field to YES to include the time point in the simulation. If set to NO, the input data and any<br />
scheduled actions that occur at this time point are not applied to the power system.<br />
Processed<br />
This field is set to YES if the simulation has processed the time point. This includes applying the<br />
input data, applying the scheduled actions, and solving the power flow for that particular time point.<br />
Solution Type<br />
The time point can be solved using one of the following Solution Types: Single Solution,<br />
Unconstrained OPF, optimal power flow (OPF), and security-constrained optimal power flow<br />
(SCOPF). The last three solution types require the <strong>Simulator</strong> OPF/SCOPF add-ons. See Running OPF<br />
and SCOPF Time Step Simulations for more information.<br />
Run Contingencies<br />
If the case has a defined set of contingencies, you can choose to run the contingency analysis for<br />
each time point by setting this option to YES.<br />
Solved<br />
This will be set to an integer value indicating at what point a solution was obtained for the time<br />
point under the specified Solution Type.<br />
Num Loads<br />
Total number of loads for which input data has been specified.<br />
Total MW Load<br />
Total MW load specified as input data for the time point.<br />
Total Mvar Load<br />
Total reactive load specified as input data for the time point.<br />
Num Gens<br />
Total number of generators in the system for which input data has been specified.<br />
Total MW Gen<br />
Total MW of generation specified in the input data.<br />
Pre Script Cmd<br />
©2011 <strong>PowerWorld</strong> Corporation<br />
1122
The Time Step Simulation has the capability of running a pre script command before each time point<br />
is solved. The pre script command can be run either before applying the input data and scheduled<br />
actions or right after applying the input data and scheduled actions but is always run before the<br />
power flow solution is solved. See Time Step Simulation: Options for more information on specifying<br />
when the pre script command is run. See the Script Command section to learn the details about<br />
performing <strong>Simulator</strong> actions using script commands.<br />
Post Script Cmd<br />
The Time Step Simulation has the capability of running a post script command right after the time<br />
point is solved. The post script command can be run either before storing results or after storing<br />
results. See Time Step Simulation: Options for more infomration on specifying when the post script<br />
command is run. See the Script Command section to learn the details about performing <strong>Simulator</strong><br />
actions using the script language.<br />
©2011 <strong>PowerWorld</strong> Corporation<br />
1123
Time Step Simulation: Summary Local Menu<br />
The local menu of the Time Step Simulation Summary page is used to perform a number of logical<br />
actions on the time point grid and is, as every <strong>Simulator</strong> local menu, accessed by right-clicking<br />
anywhere on the grid. When selected from the Summary page, the local menu shows the following<br />
additional time step simulation specific options:<br />
Time Point records > Apply Time Point<br />
<strong>Simulator</strong> applies the input data of that particular time point to the power system model, without<br />
solving the time point. Upon selection of this option, the time point information can be visualized in<br />
the Case Information Displays.<br />
Time Point records > Solve Time Point<br />
This option applies the time point input and the scheduled data to the power system and solves the<br />
time point with the specified Solution Type.<br />
Time Point records > Change Timepoint Time<br />
This option allows the user to modify the date/time of the selected time point through the Change<br />
Timepoint Time Dialog. If the new date/time belongs to an existing point in the list, an error<br />
message is displayed. The time points can be specified with a precision of up to 1 second.<br />
Insert New Timepoint(s)<br />
Use this option to insert new time points into the time point list. This selection brings up the New<br />
Timepoint Dialog.<br />
Delete Entire Timepoint Record<br />
Use this option to delete the selected time point and all of the input data and custom results for that<br />
time point.<br />
Set/Toggle/Columns > Plot Column(s)<br />
Use this option to automatically generate column plots. By default, in the Time Step Simulation<br />
grids, the column plots display graphs of column data versus the date/time column (the combination<br />
of the date and time columns).<br />
©2011 <strong>PowerWorld</strong> Corporation<br />
1124
Time Step Simulation: Input<br />
The Time Step Simulation dialog Input page is used to specify input data per time point, scheduled<br />
data, time step actions, and custom inputs. This requires that the list of time points have been<br />
created. See the Specifying and Maintaining a List of Timepoints topic for details on managing the list<br />
of time points.<br />
The Input page contains several pages that can be grouped in four types: Input Pages, Schedule<br />
Pages, Time Step Actions Page, and Custom Inputs Pages.<br />
Input Pages<br />
The time point input pages (MW Loads, Mvar Loads, Actual MW Generation, Maximum Generation,<br />
Line Status, Area Loads, Zone Loads, and Injection Groups) are Matrix Grids that are used to specify<br />
data on an time point by time point manner. In order to tell <strong>Simulator</strong> that we want to specify time<br />
point data for a particular object type (e.g. load, generator, line, etc.) we need to add that particular<br />
object to the corresponding grid. For instance, suppose that you want to specify MW data for Load 1<br />
at bus 1. Go to the MW Loads page, right-click and select Time Point records > Insert/Scale<br />
Load Column(s) to bring up the Insert/Scale Column Dialog. In this dialog, you can select the load<br />
and add it as a column to the MW Loads grid. The corresponding values at each time point for that<br />
particular load can then be entered in the grid.<br />
Use the Area Loads and Zone Loads pages to specify the MW load for an entire Area or Zone at a<br />
particular time point. When <strong>Simulator</strong> applies the input data to solve a time point, it will scale the<br />
load of the specified area or zone to match the value entered for that time point.<br />
Use the Injection Groups page to specify to total MW injection from an injection group at a particular<br />
time point. All loads and generators in an injection group will have their MW injection changed in<br />
proportion to their participation factor specified with the injection group to meet the specified MW<br />
injection. Generators will have their minimum and maximum MW limits enforced. Mvar injections will<br />
not be modified as part of this input. If a zero injection value is specified for a time point, no<br />
modifications will be made to the injection group for that time point. To zero out the injection,<br />
change the value to a very small number, e.g. 0.01.<br />
Schedule Pages<br />
The schedule pages (Schedules page and Sched Subscriptions page) are used to specify scheduled<br />
input data, i.e., data that more naturally spans multiple time points rather than being defined at<br />
each time point. Examples of data that can be scheduled are scheduled transactions, generator<br />
statuses, line statuses, etc. For a detailed explanation on how to set up scheduled data, please read<br />
the Setting Up Scheduled Input Data section.<br />
Time Step Actions Page<br />
Use this page to specify Time Step Actions. These are conditional actions that can be applied during<br />
a time step simulation run if their Model Criteria evaluates to true for a specified time period.<br />
Custom Inputs Pages<br />
Custom inputs allow the selection of specific objects, object numeric fields, and the specification of<br />
what each selected field should be set to for a particular time point.<br />
The top portion of this page is used to select the objects and fields and specify how the selection of<br />
objects and fields should be displayed in the grids contained on the bottom portion of the page. The<br />
selection of objects and fields for custom inputs is identical to the selection of objects and fields on<br />
the Results page.<br />
Once the objects and fields have been selected, the grids will be updated with a column for each of<br />
the selected object and field combinations. Use these columns to specify the values for the selected<br />
fields at each time point.<br />
©2011 <strong>PowerWorld</strong> Corporation<br />
1125
Matrix Grids<br />
Matrix Grids are a special type of data grids used in the input and results pages of the Time Step<br />
Simulation tool. In these grids, the time dimension is assigned to the rows and the object fields (load<br />
MW, generator MW output, etc) are assigned to the columns. The column header corresponds to the<br />
ID of the object. The number of columns of the grid depends on the user options and simulation<br />
results:<br />
Hourly Input Pages<br />
In the case of input pages, the user has to specify hourly data for each object, e.g., load, generator,<br />
area. Thus the user adds each column to the grid explicitly.<br />
Custom Result Pages<br />
In the custom result pages, a column is created for each object whose results have been specified to<br />
be stored.<br />
Constraint Pages<br />
Since the constraints are determined at solution time, the columns appear only when constraints<br />
have been detected during the solution.<br />
©2011 <strong>PowerWorld</strong> Corporation<br />
1126
Time Step Simulation: Results Constraints<br />
The Results Constraints page of the Time Step Simulation dialog is used to convey results that are<br />
specific to an optimal power flow type of study. This page is only available with the OPF and SCOPF<br />
add-ons of <strong>Simulator</strong>. When the OPF solution type is used to solve a time point, the status of the<br />
system during that particular time is optimized so that the total operating cost of the system is<br />
minimized, and the normal operation constraints are enforced. In addition, the SCOPF solution type<br />
enforces contingency constraints. The OPF and SCOPF solutions contain information about the<br />
elements that determine the LMPs, the binding constraints, the violating contingencies, and changes in<br />
the control settings.<br />
The information related to contingencies on these pages is available only in the SCOPF <strong>Simulator</strong> addon.<br />
The pages of the Results: Constraints page are:<br />
Results Summary<br />
This page is similar to the Summary Page, except that it contains additional operating information<br />
such as:<br />
Initial Cost<br />
The cost of operating the system given the initial generator set points and a standard power flow<br />
solution. No controls are moved to minimize cost.<br />
Unconstrained Cost<br />
The total operating cost after the controls are moved to minimize cost, without enforcing any<br />
normal operation or contingency constraint. The result is an operating cost that corresponds to<br />
an Economic Dispatch solution.<br />
Unconstrained LMP<br />
The average marginal price of the system under unconstrained optimization.<br />
Final Cost<br />
LMP<br />
The total operating cost after a constrained (OPF or SCOPF) solution has been obtained.<br />
(Average, Standard Deviation, Minimum and Maximum): Metrics of the LMP values.<br />
Binding Lines<br />
Number of transmission lines and transformers that are binding after the OPF/SCOPF solution<br />
has been determined.<br />
# CTGs Unsolvable<br />
Number of unsolvable contingencies. These are severe contingencies that would cause the power<br />
flow solution to fail for that particular time point scenario. Unsolvability of the power flow case is<br />
related to maximum loadability conditions.<br />
You can access the details of the binding elements by right-clicking and selecting Show Binding<br />
Constraint Dialog on the local menu.<br />
Binding Lines<br />
©2011 <strong>PowerWorld</strong> Corporation<br />
1127
This is a matrix grid that shows information for transmission lines and transformers that become<br />
binding constraints during the OPF or SCOPF solutions. A similar page is available for binding<br />
interfaces.<br />
When transmission lines or transformer thermal ratings become binding constraints for a time point,<br />
a column is automatically added, forming in this manner the matrix grid. You can access the details<br />
of the binding line or transformer by right-clicking and selecting Show Binding Constraint Dialog<br />
on the local menu. The grid also shows the following summary columns:<br />
Processed<br />
Gets set to YES if the time point was correctly processed.<br />
CTGs with Viols<br />
Number of contingencies that presented one or more violations (violating contingencies).<br />
# CTGs Unsolveable<br />
Number of unsolvable contingencies for the time point.<br />
BC Line Viols<br />
Number of transmission line and transformer violations that were identified in the base case.<br />
# Line Viol<br />
Number of transmission line and transformer thermal violations.<br />
Binding Lines<br />
Number of binding lines in the OPF/SCOPF solution.<br />
Line Unenforceable<br />
Number of lines with unenforceable limits.<br />
Binding Interfaces<br />
This is a matrix grid that shows information for interfaces that become binding constraints during<br />
the OPF or SCOPF solutions. A similar page for lines is available.<br />
When interfaces become binding constraints for a time point, a column is automatically added to the<br />
matrix grid. You can access the details of the binding interface by right clicking and selecting Show<br />
Binding Constraint Dialog on the local menu. The grid also shows the following summary<br />
columns:<br />
Processed<br />
Gets set to YES if the time point was correctly processed.<br />
CTGs with Viols<br />
Number of contingencies that presented violations (violating contingencies)<br />
# CTGs Unsolveable<br />
Number of unsolvable contingencies for the time point.<br />
BC Interface Viols<br />
Number of interface violations that were identified in the base case.<br />
# Interface Viol<br />
Number of interface violations.<br />
Binding Interface<br />
Number of binding interfaces in the OPF/SCOPF solution.<br />
Interface Unenforceable<br />
©2011 <strong>PowerWorld</strong> Corporation<br />
1128
Number of interfaces with unenforceable limits.<br />
Binding Contingencies<br />
This matrix grid shows information similar to that found on the Binding Lines and Binding Interfaces<br />
pages. Here though the data is organized by contingencies, which allows easy identification of the<br />
most severe contingencies. Each column of the matrix grid corresponds to a contingency. You can<br />
access the details of the binding element by right-clicking and selecting Show Binding Constraint<br />
Dialog on the local menu. The grid also shows the following summary columns:<br />
Processed<br />
Gets set to YES if the time point was correctly processed.<br />
CTGs with Viols<br />
Number of contingencies that presented violations (violating contingencies) .<br />
# Line Viol<br />
Number of transmission line and transformer thermal violations.<br />
Binding Lines<br />
Number of binding lines in the OPF/SCOPF solution.<br />
Binding Interfaces<br />
Number of binding interfaces in the OPF/SCOPF solution.<br />
Binding Line Summary Matrix<br />
This matrix grid shows the number of time points for which a line has been binding due to each<br />
contingency. In this case, the rows correspond to binding lines, and the columns to violating<br />
contingencies. The grid also shows the following summary columns:<br />
From Number<br />
Binding line from bus number<br />
To Number<br />
Circuit<br />
Binding line to bus number<br />
Binding line circuit ID<br />
Total Hrs<br />
Total number of time points for which the line was binding (in the overall simulation).<br />
Total Hrs Unenforceable<br />
Total number of time points for which the line constraint was unenforceable (in the overall<br />
simulation).<br />
Binding Line Summary List<br />
Shows information similar to the Binding Line Summary Matrix but in form of a list. The same<br />
line may appear several times under different contingencies. Besides the information on the<br />
Binding Line Summary Matrix, this grid shows the following fields:<br />
Contingency Name<br />
Contingency that causes the line constraint to be binding<br />
Avg MC<br />
©2011 <strong>PowerWorld</strong> Corporation<br />
1129
Time Average MVA Marginal Cost<br />
Max MC<br />
Time Maximum MVA Marginal Cost<br />
Min MC<br />
Time Minimum MVA Marginal Cost<br />
©2011 <strong>PowerWorld</strong> Corporation<br />
1130
Time Step Simulation: Binding Elements Dialog<br />
This dialog is called from the Results: Constraints Page of the Time Step Simulation dialog. Right-click<br />
on a time point record in any of the Results Summary, Binding Lines, Binding Interfaces, or Binding<br />
Contingencies tables, and select Show Binding Constraint Dialog from the local menu. The dialog<br />
shows the binding line and interface constraints determined by the OPF/SCOPF solution. The Time<br />
selector allows easy navigation through the list of time points.<br />
The grid section of the dialog shows the following:<br />
Type<br />
Either line or interface flow<br />
Constraint ID<br />
Line or Interface ID<br />
Contingency Name<br />
Name of the contingency under which the constraint becomes binding.<br />
MVA Marg. Cost.<br />
Marginal cost of enforcing the constraint. For lines, the limit corresponds to the thermal (MVA) limit.<br />
For interfaces, it is given by a MW limit.<br />
©2011 <strong>PowerWorld</strong> Corporation<br />
1131
Time Step Simulation: Results<br />
The results of the Time Step Simulation are presented on the grids of the Results page. The Time Step<br />
Simulation allows you to specify what objects (buses, lines, generators, loads, etc.) and what object<br />
fields (bus voltage, bus LMP, gen MW, etc.) should be displayed on the results grids. This gives the<br />
user the flexibility needed to explore the relevant results, avoiding at the same time the problem of<br />
storing a massive amount of results, most of which may not be relevant. Storage is a critical aspect of<br />
the Time Step Simulation, since a set of results comparable to full a PF/OPF/SCOPF solution is<br />
generated for each timepoint.<br />
The Results page has two sections: The top section is used to set up the options needed to customize<br />
the results display. The grid section is used to display the actual results.<br />
This section includes the following options:<br />
View/Modify<br />
©2011 <strong>PowerWorld</strong> Corporation<br />
Results Page: Top Section<br />
Press this button to access the Custom Results Selection Dialog. This dialog is used to specify the<br />
objects and object fields for which results will be stored.<br />
Load<br />
The custom result definitions set up in the Custom Results Selection Dialog can be saved in a<br />
Custom Results File (*.tsc) in order to use them with different *.tsb files or <strong>Simulator</strong> cases. Press<br />
this button to Load the results file and apply the result definitions to the current time step<br />
simulation.<br />
Save<br />
Press this button to save the result definitions in a Custom Results File (*.tsc).<br />
Group Results by<br />
The results grids for Areas, Buses, etc. are Matrix Grids that present the time point results for each<br />
type of object. For instance, suppose that we want to store the bus voltage magnitude and angle.<br />
The Buses grid will show columns for the time point values of voltage magnitude and voltage angle<br />
of selected each bus.<br />
Objects: The columns will be grouped by objects, e.g., all the fields of bus 1, then all the fields of<br />
bus 2, etc.<br />
Fields: The columns will be grouped by fields, e.g. all the bus p.u. voltages, then all the bus LMPs,<br />
etc.<br />
Identify Results by<br />
The results grids for Areas, Buses, etc. create one column for each object field specified in the<br />
Custom Results Selection Dialog. The column header thus identifies the particular object for which<br />
time point results are displayed. This identification can be made based on the object Number,<br />
Name or Number + Name combination.<br />
Results Page: Grid Section<br />
This grid section is used to display the results of the Results Grids.<br />
1132
Time Step Simulation: Custom Results Selection Dialog<br />
This dialog is used to specify what objects and object fields will be stored during a Time Step<br />
Simulation and will be displayed on the Results grids. This dialog is opened using the View/Modify<br />
button on the Results page of the Time Step Simulation dialog.<br />
To specify that a particular field be stored for a certain object:<br />
1. Click on the page of the object type to store (Areas, Buses, etc.)<br />
2. Set to YES the Time Selected field of those objects for which you want to store information.<br />
3. Click the Add/Remove Fields button to open the Select Fields dialog. Fields contained in the<br />
Selected Fields list will be stored for each of the selected objects. To move fields between the<br />
Available Fields and Selected Fields lists, drag the fields between lists or select fields and use the<br />
Add and Remove buttons as appropriate. Once the fields are selected click the OK button to save<br />
the changes and close the dialog.<br />
Once you are done with the selections, press the Save and Close button to apply the customization.<br />
The Results grid pages will be filled with the corresponding columns after the Time Step Simulation<br />
starts.<br />
Note that the actual results and the result customization will be stored in the .tsb file. For more<br />
information about saving the Time Step Simulation results, please read the Storing Input Data and<br />
Results section.<br />
Fields for Areas, Buses, Generators, Injection Groups, Interfaces, Lines, Loads, Owners, Super Areas,<br />
Switched Shunts, Transformers, and Zones can be specified to be displayed on the grids and stored in<br />
the .tsb file.<br />
©2011 <strong>PowerWorld</strong> Corporation<br />
1133
Time Step Simulation: Results Grids<br />
These are the grids of the Results page that contain Time Step Simulation results based on the fields<br />
and objects selected using the Custom Results Selection Dialog. The fields and objects must be<br />
selected before the time step simulation run is started in order for those results to show up in the<br />
grids.<br />
There is one page for each type of object: Areas, Buses, Generators, Injection Groups, Interfaces,<br />
Lines, Loads, Owners, Superareas, Switched Shunts, Transformers and Zones.<br />
These pages are all Matrix Grids. Each column of a grid corresponds to a field of a specific object of<br />
the power system, e.g., KV voltage of bus 1. Each row of the grid corresponds to a timepoint.<br />
Note that you can plot the results of the grid versus the timepoint date time by right-clicking on the<br />
grid and selecting Set/Toggle/Columns > Plot Column(s) from the local menu.<br />
©2011 <strong>PowerWorld</strong> Corporation<br />
1134
Time Step Simulation: Options<br />
The Options page of the Time Step Simulation dialog contains options to control how input data is<br />
applied and how output results are presented and stored.<br />
Area and Zone Load Scaling<br />
In many practical studies, data of individual MW loads may not be available for all the loads in a<br />
control area for each time point. In order to simulate load variations, <strong>Simulator</strong> allows you to specify<br />
the Area or Zone Total MW Load values for each time point in the Area Loads and Zone Loads<br />
pages of the Input page. Thus, the Time Step Simulation load data may be a combination of:<br />
Areas or zones where each individual load is specified<br />
Areas or zones where only the total MW load is known<br />
Areas or zones where some individual loads and the total area load are known<br />
If you have specified individual load values for a load within an area or zone that is also set to be<br />
scaled to a total MW value, <strong>Simulator</strong> will adjust the individual load to the individual value first, and<br />
then the load will be scaled with the rest of the loads in the area or zone to achieve the total MW<br />
value desired for the time point. The final load will be the total value specified for the area or zone.<br />
When time point values are specified for areas and zones within the same time step input, only one<br />
or the other can be used. This can be set in the Use Time Point Values of option.<br />
You can also specify in the Reactive Power Scaling option how the reactive power is treated<br />
when the load is scaled. You can choose to have the reactive power scaled to keep the power factor<br />
constant, or for the reactive power to remain fixed at its original value.<br />
Solution Options<br />
These options control the solution process.<br />
Pause if Power Flow Does Not Solve<br />
The simulation is stopped at the time point where a power flow solution cannot be obtained.<br />
This is an indication of wrong data or a system brought to its loadability or transfer capability<br />
limit.<br />
Enable Power Flow Area Interchange Control<br />
This option ensures that the area interchange control, if possible, is enforced in the case.<br />
Turn generators off AGC when output changes<br />
At each time point, generators can be adjusted by specifying Gen Actual MW values on the Input<br />
page or as part of Injection Groups that have their injection changed on the Input page. If area<br />
interchange is enabled for the case and associated area or super area where generation changes<br />
have been made, this may cause the generators to move away from their values specified on the<br />
Input pages. To prevent this, use this option to disable AGC for these generators so that they will<br />
not move because of automatic MW control schemes.<br />
Pricing Options<br />
These options are available only in the OPF/SCOPF add on.<br />
Solve Unconstrained Case<br />
Select this option when you want an unconstrained solution to be obtained before an OPF or<br />
SCOPF solution for each time point.<br />
Price Hydro Generation at Marginal Cost<br />
©2011 <strong>PowerWorld</strong> Corporation<br />
1135
During OPF and SCOPF simulations, hydro generation may experience large changes in output<br />
due to its low marginal cost. However, hydro generation is often not as cheap if limited water<br />
levels and dam restrictions are observed. These considerations are usually taken care of in the<br />
hydro-thermal coordination solution, outside of <strong>Simulator</strong>. In the OPF and SCOPF solutions it is<br />
important to assign a reasonable price to hydro generation to avoid large generation output<br />
deviations. A common mechanism to do that is to first obtain the system marginal cost, and then<br />
assign this cost to the hydro units.<br />
Reset Hydro Gen Price at the End of Time Period<br />
Choose this option to make the hydro generation price be reset for the next time point solution.<br />
Save Binding Constraints<br />
The binding constraints determined in the OPF/SCOPF are stored.<br />
Time Step Simulation Options<br />
The Time Step Simulation can be performed in two ways:<br />
Continuous<br />
With this option time points are solved one after another as soon as one time point finishes. The<br />
purpose of the simulation is to obtain the solutions for all time points as quickly as possible.<br />
Timed<br />
With this option the solutions are simulated as they would occur in actual time. The difference in<br />
date/time between two time points in the list defines a delay to start the solution of the next<br />
point. A Time Scale is used to set the speed of the simulation with respect to actual time.<br />
Suppose that you have 3 time points defined at the following date/times:<br />
1/20/05 1:00 AM<br />
1/20/05 2:00 AM<br />
1/20/05 4:00 AM<br />
Assume also that the Time Scale is 1 hour runs in 10 seconds. If you start the Timed<br />
Simulation you would see the conditions of the first time point applied to the power system<br />
immediately, the conditions of the second time point applied 10 seconds later, and those of the<br />
third point applied 20 seconds after the second point. The delays on the simulation allow you to<br />
see how the quantities evolve in actual time. In addition, you can animate the time simulation<br />
while each time point is being solved. The visualization of the Timed Simulation is enhanced<br />
when you use the Time Step Simulation Toolbar.<br />
Step Type<br />
This section of options allows you to specify if the data for each time point should be applied<br />
only, or if the data should be applied and the load flow solved. Use Apply and Solve to apply<br />
the input data and actually solve the power flow. Use Just Apply Data to apply the input data<br />
and not solve the power flow. Check the Apply Input Data box to apply input data and custom<br />
input data. This does not include scheduled data. Check the Apply Schedule Data box to apply<br />
scheduled data.<br />
Any pre-script or post-script commands will be applied regardless of how these options are set.<br />
Auto Load TSB File Options (saved in case pwb file)<br />
These are options that relate the power system case (.pwb file) to the time series binary file (.tsb<br />
file). These options are saved with the .pwb case.<br />
Automatically Load Default *.tsb File<br />
The .tsb file specified in the Default *.tsb file is loaded automatically when opening the .pwb<br />
case. If the file cannot be found, a message will be issued.<br />
©2011 <strong>PowerWorld</strong> Corporation<br />
1136
Automatically Run Simulation after Loading *.tsb<br />
This option is only relevant if the .tsb file was automatically loaded. This instructs the Time Step<br />
Simulation form to start the simulation immediately following loading the .tsb file.<br />
Automatically Set Default *.tsb File to Current *.tsb File<br />
When leaving <strong>Simulator</strong>, the current time series information is saved in the Default *.tsb file.<br />
Default *.tsb File<br />
Default path and name of the *.tsb file.<br />
Save the Default *.tsb File after Finishing the Run<br />
If this option is checked, immediately upon finishing the simulation run, the settings and results<br />
are saved in the Default *.tsb file.<br />
Result Storage Options<br />
These options allow the selection of where the results from the simulation are directed.<br />
Store results in memory<br />
Only store the results in the computer's random access memory (RAM). This option is prone to<br />
running out of memory when many fields are stored over many time points.<br />
Only store results in csv file<br />
With this option the results are sent directly to a CSV file without filling up computer memory.<br />
Keep in mind that when this option is chosen, the Results grids will not contain any data.<br />
Store in memory and csv file<br />
With this option the results will be stored both in the computer's memory and sent to CSV file.<br />
CSV Object ID Options<br />
When choosing to store results in a CSV file, this option will determine if the objects will be<br />
identified by Primary key (number), Secondary key (name), or Label.<br />
CSV File Identifier<br />
This is a label that will be prepended to every generated CSV file if choosing to send results to<br />
CSV. Files are generated for each result type. For example if a user is storing bus voltage and<br />
angle, the results will be stored in a file named CSV File Identifier_Buses.csv. A separate file will<br />
be created for each of the results types to store data of that type.<br />
CSV Output Path<br />
This specifies the computer or mapped network drive where the CSV results will be stored.<br />
Auto Contouring Options<br />
The Time Step Simulation allows you to contour quantities on the oneline diagram using <strong>Simulator</strong><br />
Contouring at each time point. Optionally, these contour diagrams can be saved in different formats.<br />
No Auto Contouring<br />
Contouring is not used during the Time Step Simulation. Although using the Timed Simulation<br />
you can see the quantities change and the animation take place on the diagrams, the contouring<br />
is not displayed.<br />
Contour but Do not Save<br />
Contouring takes place at each time point, but the diagrams are not saved.<br />
Save in File as Bitmap<br />
The contouring diagrams generated at each time point are saved in Bitmap format.<br />
Save in File as JPEG<br />
©2011 <strong>PowerWorld</strong> Corporation<br />
1137
The contouring diagrams generated at each time point are saved in JPEG format.<br />
Contour File Name Format<br />
The Bitmap or JPEG contouring diagrams are saved using the specified format, which includes<br />
the time point date/time.<br />
Run Pre-Script Command<br />
This option allows the pre-script command to be run Before Applying Input Data or Right After<br />
Applying Input Data. Input data includes any hourly input data and scheduled actions. With either<br />
setting, the pre-script command is applied prior to solving the power flow solution for the time point.<br />
Run Post-Script Command<br />
This option allows the post-script command to be run either Before Storing Results or After Storing<br />
Results. Running the post-script command before storing the results could be useful in situations in<br />
which sensitivity analysis is done based on the solution of the time point and these sensitivities need<br />
to be stored as part of the results for that time point. Running the post-script command after storing<br />
the results could be useful in situations in which a specific control setting was used for the current<br />
time point and needs to be restored to the original setting before moving on to the next time point.<br />
Set Reference Case<br />
The reference case is the case that will be restored when resetting the simulation or starting a<br />
simulation run. The reference case is initially set to be the case in memory when Time Step<br />
Simulation dialog is first opened. If changes are made to the case in memory while the Time Step<br />
Simulation dialog is open and these changes need to be reflected in the reference case, click this<br />
button to set the case that is currently in memory to be the reference case.<br />
©2011 <strong>PowerWorld</strong> Corporation<br />
1138
Time Step Simulation: Specifying and Maintaining a List of Timepoints<br />
The list of time points is the basis for the Time Step Simulation. <strong>Simulator</strong> will go through the list of<br />
time points and solve each one of them in sequence. Results will be available only for those time<br />
points specified in the list. Intervals as small as one second can define a time point.<br />
Whether you start with an empty list or you already have time points in it, you can insert new time<br />
points by right-clicking in the Summary page and selecting Insert New Timepoint(s). This will<br />
bring up the New Time Point Dialog.<br />
The list of time points will always be sorted based on the date/time shown on the Date and Time<br />
columns in the Summary page. Thus, if you create a new time point with an intermediate date/time,<br />
<strong>Simulator</strong> will insert it at the appropriate place in the list. If you need to change the date/time of a<br />
time point you can right-click in the Summary grid and select Time Point records > Change<br />
Timepoint Time to bring up the Change Timepoint Time Dialog. This dialog is similar to the New<br />
Timepoint Dialog, with the exception that instead of specifying the date/time for a new time point, you<br />
will be modifying the date/time of an existing time point. If the date/time matches the date/time of an<br />
existing time point, a warning message is issued.<br />
Each time point is linked to its results data in what is called a Timepoint Record. The Timepoint<br />
Record contains the date and time of the time point, all the input data specified for that point, and if<br />
any, the results that have been obtained for that time point. If you delete a time point, the entire<br />
record is deleted with it. In order to delete the time point you can right-click in the Summary grid and<br />
select Delete Entire Timepoint Record. Note that you can vertically select cells in this grid and<br />
delete several time point records at a time.<br />
Suppose that you have 1:00 AM and 3:00 AM time points that have associated with them hourly MW<br />
load data. If you insert 2:00 AM data, the 2:00 AM cell of the MW load will appear empty. If you run a<br />
study, no data will be applied to the power system at 2:00 AM, but you will get a result (identical to<br />
the one of 1:00 AM). You need to fill the 2:00 AM cells with data in order for the values to be applied<br />
at that time point and obtain the correct results for 2:00 AM.<br />
©2011 <strong>PowerWorld</strong> Corporation<br />
1139
Time Step Simulation: New Timepoint Dialog<br />
The New Timepoint Dialog is used to define new time points for a Time Step Simulation. This dialog is<br />
accessed from the Time Step Simulation dialog by right-clicking on any of the grids that displays time<br />
points and selecting Insert New Timepoint(s) from the local menu or clicking the Insert Time<br />
Points button at the top of the dialog. One or multiple time points can be defined at once. Use the<br />
date drop-down box to bring up a calendar for easy selection of the date. Note that the calendar has<br />
visual controls that allow you to navigate through months or years, which allows you to set the desired<br />
date easily.<br />
If this is the first time point you will insert in the list, by default the dialog is populated with today’s<br />
date at 12:00 AM. If there are other points in the list, the default is one hour after the date/time of the<br />
last time point.<br />
The other options in this dialog are:<br />
Date<br />
Use this control to select the date of the time point. You can use the visual controls or the up or<br />
down arrow keys to modify the date.<br />
Time<br />
Use the control to enter the hour, minute, second, and AM/PM description of the time. Once you are<br />
positioned on the hour, minute, second, or AM/PM values, you can use the up/down arrow buttons<br />
for easy selection without having to type. Note that the time points are specified with a precision of<br />
up to 1 second.<br />
Total Number of Timepoints to Enter<br />
By default this field is set to 24, meaning that you will enter an entire day's worth of time points with<br />
the specified date and time if the interval is left at the default specification of one hour.<br />
New Timepoint Interval: Hours<br />
If the Total Number of Timepoints to Enter is more than one, this field is used to specify the<br />
hour(s) of the interval between each time point. Time points will be Hours + Minutes + Seconds<br />
apart. Default is one hour.<br />
New Timepoint Interval: Minutes<br />
If the Total Number of Timepoints to Enter is more than one, this field is used to specify the<br />
minute(s) of the interval between each time point. Time points will be Hours + Minutes + Seconds<br />
apart. Default is zero minutes.<br />
New Timepoint Interval: Seconds<br />
If the Total Number of Timepoints to Enter is more than one, this field is used to specify the<br />
second(s) of the interval between each time point. Time points will be Hours + Minutes + Seconds<br />
apart. Default is zero minutes.<br />
OK, Cancel<br />
Click OK to close the dialog and insert the specified time points. Click Cancel to close the dialog and<br />
abandon any changes.<br />
©2011 <strong>PowerWorld</strong> Corporation<br />
1140
Time Step Simulation: Change Timepoint Time Dialog<br />
The Change Timepoint Time Dialog is used to modify the date/time of a time point for the Time Step<br />
Simulation. Only one time point time can be changed at a time. If the new time assigned to the time<br />
point already exists, a warning message is generated prompting for the input of a different date/time.<br />
If the new date/time does not exist, the time point will be moved to the correct position in the time<br />
point list.<br />
The Change Timepoint Time Dialog is accessed by right-clicking on any of the Summary, Input, and<br />
Results Time Step Simulation pages that list the time point date/time and choosing Time Point<br />
records > Change Timepoint Time from the local menu.<br />
Date<br />
Click the calendar icon to use the calendar control to select the date of the time point. You can also<br />
position the mouse cursor over the month, day, or year and use the up/down keys on the keyboard<br />
to adjust these fields.<br />
Time<br />
Use the control to enter the hour, minute, seconds and AM/PM description of the time. Once the<br />
mouse cursor is positioned on the hour, minute, seconds or AM/PM value, you can use the up/down<br />
keys on the keyboard for easy selection without having to type. Note that the time points are<br />
specified with a precision of up to 1 second.<br />
©2011 <strong>PowerWorld</strong> Corporation<br />
1141
Time Step Simulation: TSB Case Description<br />
This page is used to describe the time series binary file (.tsb file) for informational purposes. Use the<br />
memo box that comprises most of this page to comment on the case, .tsb file, time step simulation, or<br />
anything else that is relevant. These comments will be stored with the .tsb file. The Version Used to<br />
Store the TSB File and the <strong>Simulator</strong> Build Dateare also provided.<br />
©2011 <strong>PowerWorld</strong> Corporation<br />
1142
Time Step Simulation: Insert/Scale Column Dialog<br />
The Insert/Scale Column Dialog is opened from the Input page grids of the Time Step Simulation<br />
dialog. These matrix grids are used to specify input data for MW Loads, Mvar Loads, Generator MW,<br />
Generator Maximum MW, Area Loads, Zone Loads, and Injection Groups. Time point data for each<br />
particular object is specified in columns. When no column has been added to the grid, the Insert/Scale<br />
Column Dialog allows you only to select the new object. When there are existing columns on the grid,<br />
the dialog allows you to insert a New Column either alone or based on the values of the existing<br />
columns. This option is available because values such as load MW data tend to experience similar<br />
fluctuations in time.<br />
Current Column<br />
If there are existing columns and the Insert/Scale Column Dialog is called from one of these existing<br />
input data columns, this field shows the position of that column. This field tells the user what column<br />
the New Column will be based on.<br />
Action<br />
These options determine how the new column will be inserted.<br />
Scale Entire Current Column<br />
This option is available only when the current column corresponds to an existing input data<br />
column. When applied, the new column takes the values of the current column scaled by the<br />
Scaling Factor.<br />
Scale Selected Rows of Current Column<br />
This option allows you to select a group of contiguous rows of a column and scale only those<br />
rows of the Current Column by the Scaling Factor.<br />
Insert New Column Derived from Current Column<br />
This option applies the Scaling Factor to the values of the of the Current Column and uses<br />
these scaled values to populate the New Column.<br />
Scaling Factor<br />
Factor used for scaling the current column, selected rows of the current column, or inserting a<br />
new column derived from the current column.<br />
Load Scaling<br />
These options are available only when inserting Load columns and are used to scale Real and<br />
Reactive Load, Just Real Load, or Just Reactive Load.<br />
New Columns Selector<br />
Use this selector to specify the ID of the object(s) that will be added as new column(s) to the grid.<br />
The bottom section of the dialog is a selector that allows you to specify one or multiple objects at a<br />
time and add columns for them by passing the objects from the left list to the right list. All of the<br />
options available with the selector may not be shown by default. Click on the down arrow located to<br />
the left of the Sort by option to open the menu that allows selection of which options to display. This<br />
selector has the following options:<br />
Sort by Name<br />
Check this option to sort the list of available objects by name<br />
Sort by Number<br />
Check this option to sort the list of available objects by number<br />
Define/Find Filter<br />
©2011 <strong>PowerWorld</strong> Corporation<br />
1143
Press this button to filter the list of available objects using an Advanced Filter.<br />
Use Area/Zone Filters<br />
Check this box to filter the list of available objects using the Area/Zone filters.<br />
Search Next/Search All<br />
By typing the start of the name of an object in the edit line, you can search the next object or all<br />
the objects available that match the search pattern. You can also use wildcards to search for<br />
objects.<br />
List of Objects<br />
The objects in the list are selected by clicking on them. Multiple objects that are together can be<br />
selected by clicking the mouse while holding the SHIFT key. Multiple objects that are not<br />
contiguous in the list can be selected by clicking the mouse while holding the CTRL key.<br />
Select All/Clear All<br />
Use these buttons to select or clear all items selected in the list of objects.<br />
Select Button<br />
Press the blue arrow button to pass the selected objects from the left list to the right list.<br />
Remove Button<br />
Press the trash can button to remove the objects selected in the right list.<br />
For more information about methods to specify input data, please read the Loading Input Data<br />
section.<br />
©2011 <strong>PowerWorld</strong> Corporation<br />
1144
Time Step Simulation: Loading Input Data<br />
The Time Step Simulation allows you to specify the operating conditions of your power system through<br />
input data. The input data can be of two types:<br />
Scheduled Data, which is specified for data that more naturally spans multiple time points rather<br />
than being defined at each time point. To set up scheduled data see the Setting up Scheduled Input<br />
Data section.<br />
Time Point-Based Data is specified for each time point in the Input pages. There are several ways<br />
to specify input data:<br />
By entering data manually on the Input pages.<br />
By deriving or scaling values from another column using the Insert/Scale Column Dialog.<br />
By loading previously formatted data from Excel or .csv files through the Read Buttons in the<br />
Time Step Simulation Dialog.<br />
By pasting data from Excel directly to the grid. A common way to do that is to:<br />
o Set up the desired time points and data columns on the grids of the Input pages<br />
o Copy the template to Excel by right-clicking and selecting Copy/Paste/Send > Send All<br />
to Excel on the local menu<br />
o Fill the Excel sheet with the appropriate data<br />
o Paste the data back to the data grid by selecting and copying it in the Excel sheet, including<br />
the column headers, and then right-clicking on the grid back in <strong>Simulator</strong> and selecting<br />
Copy/Paste/Send > Paste on the local menu<br />
©2011 <strong>PowerWorld</strong> Corporation<br />
1145
Time Step Simulation: Setting up Scheduled Input Data<br />
There area two types of input data for the Time Step Simulation:<br />
Time Point-Based Data, which is described in the Loading Input Data section; and,<br />
Scheduled Data, which is specified for data that more naturally spans multiple time points rather<br />
than being defined at each time point. In this section we describe how to specify this type of input<br />
data.<br />
Although it is possible to specify the operating conditions of a power system exclusively by quantities<br />
at each time point, there are several quantities whose specification would be redundant and would<br />
require significant memory storage if defined in this manner. Examples of such quantities are:<br />
The status of a transmission line that is taken out of service on a particular date and time for<br />
maintenance.<br />
The status of a generator, which follows a particular maintenance schedule.<br />
A generator’s voltage set point that is different during the day or at night.<br />
A scheduled transaction between to areas that has different MW set points applied at 10 am, 4 pm<br />
and 10 pm.<br />
A capacitor connection status for a Mvar block that is used only during the day.<br />
An industrial load that operates at different levels for different shifts.<br />
A peaker generating unit that operates only during certain hours of the day<br />
Any many others<br />
All of these quantities can be specified by introducing the concept of Schedule. A schedule is a list of<br />
pairs (Date Time, Value), where the value can be numerical, conditional (Yes/No or Closed/Open) or<br />
text. The Schedule can have any number of time points and can be periodic. The schedule defines the<br />
"shape" of how a quantity varies in time. In order to define a schedule, go to the Schedules sub-page<br />
of the Input page, right-click on the grid and select Insert New Schedule to bring up the Schedule<br />
Dialog.<br />
Once a schedule has been created, we can assign an object field, such as the status of a transmission<br />
line or the MW output of a generator to the schedule by means of a Schedule Subscription. The<br />
object field will follow the schedule "shape" in time. The use of Schedule and Schedule Subscription<br />
objects gives us great flexibility in specifying how quantities should vary. In particular, it is possible to<br />
assign many fields to the same schedule. In order to define a Schedule Subscription, go to the<br />
Sched Subscriptions sub-page of the Input page, and right-click on the grid and select Insert New<br />
Subscription to bring up the Schedule Subscription Dialog.<br />
An important feature of the Schedules is that their date/times do not need to match the date/times of<br />
the list of time points (time points listed in the Summary page). Suppose that your list of time points<br />
are defined hourly for the next day: 1am, 2am, etc. up to 11pm. You can schedule a particular action<br />
to take place at 2:35 am and see the results of that action in the next time point, i.e., 3 am. A special<br />
logic takes care of applying scheduled actions at appropriate time points asynchronously.<br />
©2011 <strong>PowerWorld</strong> Corporation<br />
1146
Time Step Simulation: Schedule Dialog<br />
The Schedule Dialog is opened from the Schedules page of the Time Step Simulation dialog by rightclicking<br />
on the Schedules grid and choosing Insert New Schedule or Show Dialog for an existing<br />
schedule. This dialog is used to define or modify a schedule. A schedule is a list of time points together<br />
with a numeric, conditional (Yes/No or Closed/Open) or text value that defines the "shape" of how a<br />
quantity should vary in time. The time points are listed on the grid section of the dialog. The dialog<br />
also contains a number of options that define the schedule.<br />
When a schedule is created, the time step simulation inserts by default four time points for the current<br />
date with a numeric value of zero in every point. You can then change the date and times of the<br />
schedule time points and specify different values.<br />
©2011 <strong>PowerWorld</strong> Corporation<br />
Schedule Dialog Local Menu Actions<br />
The Schedule Dialog grid, as with any other <strong>Simulator</strong> grid has a local menu that is accessed by rightclicking<br />
on any cell. The most important options of this local menu are:<br />
Insert New Point(s)<br />
Select this option to bring up the New Schedule Point Dialog. This is the same at the New Time<br />
Point Dialog but is used here to insert Schedule time points.<br />
SchedPoint records > Change Time<br />
Select this option if you want to change the date/time of a schedule time point. The selection brings<br />
up the Change Time Dialog, which is the same Change Timepoint Time Dialog used here to<br />
change the date/time of a schedule time point.<br />
Delete<br />
Use this option to delete the current schedule time point.<br />
Set/Toggle/Columns > Select Column(s)<br />
Use this option to select an entire column. Note that you can use this option and then delete all the<br />
time points.<br />
Copy/Paste/Send > Send All to Excel<br />
Use this option to copy the values in the Schedule grid to Excel. You can then easily modify the<br />
values using Excel and then Paste back the new schedule points into <strong>Simulator</strong>.<br />
Timepoint List Options<br />
These options provide shortcuts to some of the local menu actions related to the maintenance of the<br />
list of Schedule time points:<br />
Add Point<br />
Adds a new time point at the end of the list. By default the date/time of the new time point is one<br />
hour after the last time point. If there are no time points in the list, a time point is inserted with<br />
today’s date at 12:00 AM.<br />
Delete Point<br />
Deletes the selected time point(s).<br />
Shift Date Time Buttons<br />
1147
Use these buttons to move by one week, day, hour, minute or second the date time of the selected<br />
time point.<br />
©2011 <strong>PowerWorld</strong> Corporation<br />
Schedule Options<br />
The upper part of the Schedule Dialog is used to define other schedule options:<br />
Schedule Name<br />
Enter the name you want to give to the schedule. This is how you will identify the schedule when<br />
you set up schedule subscriptions. If the user does not specify otherwise, <strong>Simulator</strong> assigns names<br />
Sched1, Sched2, etc. as new schedules are created.<br />
Name Suffix<br />
This is a string automatically generated by <strong>Simulator</strong>, which is used to display the main<br />
characteristics of the Schedule together with the name. The Name Suffix is composed of three<br />
strings separated by periods:<br />
[Num, Y/N, or Txt]: Indicates whether the schedule values are numeric, conditional or text.<br />
[NPER or PERadbhcmds]: The string indicates whether the schedule is non-periodic (NPER) or<br />
periodic (PER). If it is periodic, it indicates the days (a), hours (b), minutes (c), and seconds (d) of<br />
the period.<br />
[Nn]: Indicates the number of time points (n) of the Schedule.<br />
By looking at the Schedule suffix, the user effectively avoids writing long names for the Schedule to<br />
characterize its properties.<br />
Value Type<br />
Numeric, conditional (Yes/No or Closed/Open) or Text. When you toggle this selection, the value<br />
column in the Schedule grid changes its heading from Numerical Value to Yes/No Value to Text<br />
Value, and the numerical cells (blue) are changed to Yes/No cells (green), indicating that you can<br />
toggle the cell value, to blank for Text Value. Note that numeric fields, such as Load MW, Schedule<br />
Transactions MW etc., will subscribe to a Numeric Schedule, whereas fields such as Line Status will<br />
subscribe to a Yes/No Schedule. Text schedules can be subscribed to custom string and memo<br />
fields. For more details on how to subscribe to schedules, see the Schedule Subscriptions topic.<br />
Interpolate Values Between Time Points<br />
The purpose of creating a schedule is to modify data that does not need to be defined for each<br />
individual Time Step Simulation time point. When this option is checked, the value for a schedule will<br />
be interpolated for the current time point based on the values specified for the schedule time points.<br />
Apply Schedule Points as Events<br />
When this option is checked, schedule values will only be applied if the time point matches the<br />
schedule time point. The values will not change for time points that do not match a schedule time<br />
point. For example, assume that a schedule has time points at 6:00 AM with a value of 50 and 11:00<br />
AM with a value of 75. Assume that a generator is subscribed to this schedule. Also, assume that the<br />
time step simulation contains time points for every hour between 1:00 AM and 11:00 PM. For the<br />
time points between 1:00 AM and 5:00 AM the output of the generator will remain at what is was in<br />
the base case, unless of course there is some other input data that changes the output of this<br />
generator. If there is some other input or manual intervention that changes the output of the<br />
generator, the output of the generator will not be changed again by the schedule until 6:00 AM. At<br />
6:00 AM the output of the generator will change to 50. At 7:00 AM the output of the generator will<br />
not be updated and remain at 50, unless the output of the generator is changed by some other<br />
input or manual intervention. The same is true for time points 8:00 AM through 10:00 AM. At 11:00<br />
AM the output of the generator will change to 75 because of the schedule.<br />
1148
When this option is not checked, the schedule will be applied at every time point. Assume the same<br />
example as above. For the time points between 1:00 AM and 5:00 AM the output of the generator<br />
will not be impacted by the schedule. At 6:00 AM the schedule will be applied and the output of the<br />
generator will change to 50. At 7:00 AM the schedule will be applied again and the output will again<br />
be set to 50. The same thing will occur at the time points between 8:00 AM and 10:00 AM. At 11:00<br />
AM the schedule will be applied and the output will change to 75. At each time point after 11:00 AM<br />
the schedule will be applied at the output will change to 75. This means that if some other input or<br />
manual intervention causes the output of the generator to change between time points, at each time<br />
point the schedule will be applied and the output of the generator will be updated to match the<br />
schedule.<br />
©2011 <strong>PowerWorld</strong> Corporation<br />
Periodic Options<br />
A schedule becomes periodic when its values are repeated every certain period specified in days,<br />
hours, minutes and/or seconds. A logic condition for a schedule to be periodic is that its period be<br />
larger than the time span between the date/time of the last time point and the first time point in the<br />
schedule. For instance, if the schedule has three time points at 1:00 AM, 2:00 AM and 4:00 AM, the<br />
span is 3 hours. Thus the schedule period must be 4 hours or more. If this condition does not hold,<br />
<strong>Simulator</strong> issues a warning message.<br />
Repeat Every<br />
Check this box to make the schedule periodic. The schedule must have a total period greater than 0<br />
to be considered periodic. The schedule period is the number of days plus the number of hour plus<br />
the number of hours plus the number of seconds specified.<br />
Days<br />
A positive integer that specifies the number of days of the schedule period.<br />
Hours<br />
A positive integer from 0 to 23 that specifies the number of hours of the schedule period.<br />
Minutes<br />
A positive integer from 0 to 59 that specifies the number of minutes of the scheduled period.<br />
Seconds<br />
A positive integer from 0 to 59 that specifies the number of seconds of the scheduled period.<br />
Valid From<br />
When checked, this option sets a validity date for the schedule, whether it is periodic or not. No<br />
schedule actions will be applied to the power system before this date. By default, the Valid From<br />
date is set to Jan 01, 2000, at 12:00 AM.<br />
Valid Until<br />
When checked, this option sets a validity date for the schedule, whether it is periodic or not. No<br />
schedule actions will be applied to the power system after this date. By default, the Valid Until date<br />
is set to Dec 31, 2030, at 12:00 AM.<br />
1149
Time Step Simulation: Schedules<br />
The Schedules sub-page of the Time Step Simulation dialog Input page is used to display all of the<br />
defined schedules and their properties. Schedules are used to define input which is specified for data<br />
that more naturally spans multiple time points rather than being defined at each time point. Schedules<br />
define the "shape" of how a quantity should vary in time.<br />
The most relevant options of the local menu, obtained by right-clicking on the grid of this page are:<br />
Insert New Schedule<br />
©2011 <strong>PowerWorld</strong> Corporation<br />
Schedules Page Local Menu Actions<br />
Selecting this option will open the Schedule Dialog which allows the definition of a new schedule.<br />
Delete<br />
Select this option to delete the current Schedule.<br />
Show Dialog<br />
Select this option to bring up the Schedule Dialog with the information of the current Schedule.<br />
Schedule Page Fields<br />
The Schedules sub-page contains the following information about schedules:<br />
Name<br />
Name of the schedule.<br />
Suffix<br />
Schedule suffix used to provide a short-hand description of how the schedule is defined. For a<br />
description on how the suffix is created, please see the Schedule Dialog section.<br />
Periodic<br />
Indicates whether or not the schedule periodically repeats for a specified period of time (defined in<br />
days, hours, minutes, and/or seconds).<br />
Period Days, Hours, Minutes, and Seconds<br />
If the schedule is periodic, number of days, hours, minutes, and seconds in the schedule period.<br />
Valid From<br />
Set this to YES if the schedule is valid only from a specified starting date/time.<br />
Period Start Date<br />
If specifying a start date/time from which the schedule is valid, this is the start date.<br />
Period Start Hour<br />
If specifying a start date/time from which the schedule is valid, this is the start time.<br />
Valid Until<br />
Set this to YES if the schedule is valid only up to a specified ending date/time.<br />
Period End Date<br />
If specifying an end date/time up to which the schedule is valid, this is the end date.<br />
Period End Hour<br />
1150
If specifying an end date/time up to which the schedule is valid, this is the end time.<br />
©2011 <strong>PowerWorld</strong> Corporation<br />
1151
Time Step Simulation: Schedule Subscription Dialog<br />
This dialog is used to define and display the options of a Schedule Subscription. Schedule<br />
Subscriptions tell the Time Step Simulation that a specific object field (Gen MW, Line Status, Scheduled<br />
Transaction MW, etc.) should vary according to the "shape" specified in a Schedule. This dialog can be<br />
accessed from the local menu of the Schedule Subscriptions page of the Time Step Simulation dialog.<br />
<strong>Simulator</strong> objects have a large number of fields, which can be classified as numeric, boolean, or text.<br />
Numeric fields, whether integer or real, can subscribe to Numeric Schedules, boolean fields can<br />
subscribe to Yes/No Schedules, and text fields can subscribe to Text Schedules. Thus, a condition for a<br />
field to subscribe to a schedule is that a schedule of its type be already defined.<br />
The dialog includes the following options:<br />
Active<br />
Indicates that the schedule subscription is active. If this box is not checked, the schedule<br />
subscription is defined, but no schedule action will be applied to the power system.<br />
Object Type<br />
Use this selector to specify the object type that you want to subscribe to a schedule. Currently,<br />
<strong>Simulator</strong> supports Generators, Loads, Line/Transformers, Shunts, Areas, Transactions, Zones,<br />
Interfaces, and DC Lines. When you select an Object Type, three things happen:<br />
The Object ID list is populated with the elements of the object type present in the power flow<br />
case and the first element is displayed by default.<br />
The Field selector is populated with the enterable fields corresponding to that particular Object<br />
Type and the first field is displayed by default.<br />
The type of the first field (Numeric, Yes/No or Text) is identified and the Schedule selector is<br />
populated with the existing schedules of that type.<br />
Object ID<br />
Use this selector to specify the particular object of a particular Object Type whose field you want to<br />
subscribe to a schedule. The Object ID has above it a string that indicates how the ID of the object<br />
is built depending on the Object Type. For instance, when the Object Type is Generator, the<br />
Object ID is specified as the Bus Number and then the Gen ID.<br />
Select/View Objects<br />
Press this button to bring up the Add Schedule Subscribers Dialog. This dialog is used to select<br />
multiple objects of the specified type, for which a field will subscribe to the schedule. When multiple<br />
objects are selected, the Object ID indicates "Multiple Objects" followed by the number of objects<br />
that will be selected. If there are objects whose fields are subscribed to a schedule, these objects<br />
will appear in the right side selection list, because they are currently subscribing to the schedule.<br />
Field<br />
Use this selector to indicate the particular Field that you want to subscribe to a schedule.<br />
Depending on the type, the Dialog indicates whether the Field should subscribe to a Numeric,<br />
Yes/No, or Text schedule. Once you have selected the Field, the Schedule selector is populated<br />
only with the schedules of that particular type.<br />
Schedule<br />
Use this selector to specify the schedule to which the Field should be subscribed.<br />
Time Shift<br />
©2011 <strong>PowerWorld</strong> Corporation<br />
1152
The time shift options can be used to Delay or Advance applying the scheduled actions by the<br />
specified Delay Days, Delay Hours, Delay Minutes, or Delay Seconds. For instance, suppose<br />
that you have setup a schedule so that a new 100 MW generating unit enters online on March 10 th .<br />
The entering schedule is complex and consists of increasing the output in steps of 20 MW each hour<br />
starting at 10 am. Suppose that due to unexpected events, the connection of the unit must be put<br />
off by two days. Instead of modifying the entire schedule, you could set a 2 day Delay so that the<br />
unit enters online on March 12 th at 10 am.<br />
If instead the new unit can go online ahead of schedule on March 8 th , the Time Shift can be set to<br />
Advance for 2 days so that the unit will go online earlier.<br />
Subscription Type<br />
In addition to the time shift, the value "shape" defined by a numeric schedule can be altered by<br />
making the subscription Relative.<br />
Absolute<br />
Select this option so that the field takes the exact value specified in the schedule.<br />
Relative<br />
The numeric values of the schedule can be altered by a Multiplier and a Value Shift. In this<br />
linear modification, the value of the field that is applied to the power system will be equal to:<br />
©2011 <strong>PowerWorld</strong> Corporation<br />
Actual Field Value = Multiplier * Schedule Value + Value Shift<br />
1153
Time Step Simulation: Schedule Subscriptions Page<br />
This sub-page is found on the Input page of the Time Step Simulation dialog and is used to display all<br />
of the schedule subscriptions and their properties. Once a schedule has been created, we can assign<br />
an object field, such as the status of a transmission line or the MW output of a generator to the<br />
schedule by means of a Schedule Subscription. The object field will follow the schedule "shape" in<br />
time. The use of Schedule and Schedule Subscription objects gives us great flexibility in specifying how<br />
quantities should vary.<br />
The most relevant options of the local menu, obtained by right-clicking on the grid of this page are:<br />
Insert New Subscription<br />
©2011 <strong>PowerWorld</strong> Corporation<br />
Schedule Subscriptions Page Local Menu Actions<br />
Use this option to define a new schedule subscription through the Schedule Subscription Dialog.<br />
Delete<br />
This option deletes the current schedule subscription.<br />
Show Dialog<br />
This option brings up the Schedule Subscription Dialog with the information of the current schedule<br />
subscription.<br />
Schedule Subscriptions Page Fields<br />
The Schedule Subscriptions Page shows the following information:<br />
Object<br />
Object Type: Generator, Load, Line/Transformer, Shunt, Area, Transaction, Zone, Interface, or DC<br />
Line<br />
Object IDs<br />
Are explained in the following table:<br />
Object Type Object ID1<br />
(Numeric)<br />
Object ID2<br />
Numeric<br />
1154<br />
Object ID3<br />
String[2]<br />
Generator Bus Number Gen ID<br />
Load Bus Number Load ID<br />
Line/Transfor<br />
mer<br />
From Bus<br />
Number<br />
To Bus Number Circuit ID<br />
Shunt Bus Number Shunt ID<br />
Area Area Number<br />
Transaction From Area<br />
Number<br />
Zone Zone Number<br />
Interface Interface<br />
Number<br />
To Area Number ID<br />
DC Line Rectifier Inverter ID
Object Field<br />
©2011 <strong>PowerWorld</strong> Corporation<br />
Number Number<br />
Field that subscribes to the schedule.<br />
Schedule Name<br />
Name portion of the schedule name and suffix identifier.<br />
Schedule Suffix<br />
Suffix portion of the schedule name and suffix identifier.<br />
Active<br />
Set this to YES so that the schedule values will actually be applied to the power system.<br />
Relative<br />
If this is NO the field takes the exact schedule values. If this is YES the schedule takes the value of<br />
the schedule scaled by a multiplier plus Value Shift.<br />
Multiplier<br />
Scaling factor used when the subscription is Relative.<br />
Value Shift<br />
Shift value used when the subscription is Relative.<br />
Delay/Advance?<br />
Indicates if the schedule should be delayed or advanced to a new point indicated by the shift values.<br />
A delay will cause the schedule to start later in time. An advance will cause the schedule to start<br />
earlier in time. See the Schedule Subscription Dialog for more details on this option.<br />
Day Shift<br />
Number of days of the schedule time delay/advance.<br />
Hour Shift<br />
Number of hours of the schedule time delay/advance.<br />
Minute Shift<br />
Number of minutes of the schedule time delay/advance.<br />
Second Shift<br />
Number of seconds of the schedule time delay/advance.<br />
Schedule Subscriptions can be saved and loaded from auxiliary files using options found on the local<br />
menu obtained by right-clicking on the table or using the case information toolbar.<br />
1155
Time Step Simulation: Application of Controller Time Delays<br />
During a Time Step Simulation run, special control actions can be implemented for transformers and<br />
switched shunts. These control actions allow time delays to be used so that a specified period of time<br />
passes, while a device is outside of its regulation range, before that device can implement a control<br />
change that will attempt to bring the device back within its regulation range. Multiple transformers and<br />
switched shunts can be on this type of control.<br />
In addition to transformers and switched shunts that allow switching time delays during a time step<br />
simulation run, there are special Time Step Actions that can be utilized during a time step simulation<br />
run. Time Step Actions perform some action (e.g. opening a branch, moving load, changing generator<br />
output, etc.) once a specified Model Criteria evaluates to true and remains true for the specified time<br />
delay.<br />
Time delays will only be used in a time step simulation if doing a complete time step simulation run. A<br />
complete run is one that is started using the Do Run button on the Time Step Simulation dialog and is<br />
allowed to run to completion without running any time steps out of order or repeating time steps. If<br />
not doing a complete time step simulation run, any transformers and switched shunts that model time<br />
delays will ignore the time delay settings and operate based on all other relevant control settings and<br />
Time Step Actions will be ignored.<br />
When doing a complete time step simulation run, application of time delays fits into the time step<br />
simulation process in the following manner:<br />
Start the time step simulation by clicking the Do Run button on the Time Step Simulation dialog<br />
Initialize time delay objects and check for data errors<br />
If any data errors result, provide user option to continue with <strong>Simulator</strong> fixing the errors or abort<br />
the run so that the user can fix the errors<br />
Transformers and switched shunts that are modeling switching delays are turned off automatic<br />
control so that they will not move during the power flow solutions<br />
Process a time point<br />
If applying pre-script command before applying input data, run pre-script command<br />
If Apply Input Data<br />
Update loads, MW and Mvar<br />
Update generators, MW and Max MW<br />
Update line statuses<br />
Update area loads, MW and Mvar<br />
Update zone loads, MW and Mvar<br />
Update injection group injections<br />
Apply custom inputs<br />
If Apply Schedule Data<br />
Apply schedule actions<br />
If Input Data and Schedule Data can be applied with no errors or not applying these at all<br />
If applying pre-script command after applying input data, run pre-script command<br />
If choosing to Apply and Solve<br />
Solve power flow<br />
If successful power flow solution<br />
If any objects modeling time delay, check for time delay implementation<br />
Transformers<br />
Switched Shunts<br />
Time Step Actions<br />
If any system changes, solve power flow<br />
©2011 <strong>PowerWorld</strong> Corporation<br />
1156
If still successful power flow solution (time delay actions implemented and power<br />
flow solves or no time delay actions implemented)<br />
If Solution Type Single Solution, run unconstrained OPF, OPF, or SCOPF<br />
If Run Contingencies = YES, run contingency analysis<br />
If applying post-script command before storing results, run post-script command<br />
Store results<br />
If applying post-script command after storing results, run post-script command<br />
Continue processing time points until all completed<br />
Restore time delay objects to original control modes<br />
©2011 <strong>PowerWorld</strong> Corporation<br />
1157
Switched Shunt Control: Time Step Options<br />
Switched Shunt Time Step Options are found on the Time Step Options subtab of the Control<br />
Options tab of the Switched Shunt Information dialog in either Edit mode or Run mode. These options<br />
can be modified if the switched shunt is on either discrete or continuous automatic control. The<br />
options are only used as part of the Time Step Simulation tool.<br />
These options allow the specification of time delays between the time when a switched shunt is<br />
considered in violation of its regulation range and the time when the switched shunt nominal Mvar is<br />
changed by stepping through Mvar blocks in an attempt to bring the switched shunt back within its<br />
regulation range. Because time delays are involved, it is only possible in <strong>Simulator</strong> to use this type of<br />
control during a Time Step Simulation when there is an accounting of system changes over time.<br />
The options described below dictate how an individual switched shunt using time delays will be<br />
evaluated during a time step simulation. For a description of the overall process of how switching time<br />
delays and time delay actions are applied during a time step simulation run, see the Time Step<br />
Simulation: Application of Controller Time Delays topic.<br />
The following options are available for specifying switched shunt time delays:<br />
Model Switching Delay in Time Step Simulation<br />
Check this box to use the time delay during a time step simulation AND indicate that this switched<br />
shunt should be on control during the time step simulation. <strong>Simulator</strong> only allows one switched<br />
shunt at a given bus to be on automatic control. During the time step simulation, multiple shunts are<br />
allowed to be on control, but some special handling must be done for this to happen. For a switched<br />
shunt to be on control during the time step simulation, at least one switched shunt at its bus must<br />
have its Control Mode set to Discrete or Continuousand that switched shunt must also have its<br />
Model Switching Delay in Time Step Simulation option checked. All of the other switched<br />
shunts must have their Control Mode set to Fixed. Fixed switched shunts that also have their Model<br />
Switching Delay in Time Step Simulation option checked will be on control during the time step<br />
simulation. The control mode for the switched shunt that is not fixed will dictate the control mode<br />
for all of the fixed switched shunts during the time step simulation. If a switched shunt is allowed to<br />
be on control during the time step simulation and a time step simulation is processing, the switched<br />
shunt nominal Mvar setting will only be allowed to change (step through Mvar blocks) if the switched<br />
shunt is violating its regulation range for the specified period of time. During a power flow solution<br />
outside of the time step simulation, the switched shunt will operate in the usual manner based on all<br />
relevant control settings without implementing any time delay in the switching.<br />
When this box is not checked, the switched shunt will operate in the usual manner based on all<br />
relevant control settings without implementing any time delay in the switching during the time step<br />
simulation and any power flow solutions outside of the time step simulation.<br />
During the time step simulation, switched shunt switching delays will only be implemented if doing a<br />
complete time step simulation run. A complete run is one that is started using the Do Run button on<br />
the Time Step Simulation dialog and is allowed to run to completion without running any time steps<br />
out of order or repeating time steps.<br />
The Regulation Low Value and High Value specified on the Parameters tab of the Switched Shunt<br />
Information dialog are used to define the primary regulation range when modeling a switching<br />
delay.<br />
At each time step, the regulated value of the switched shunt will be checked to determine if it falls<br />
outside of the regulation range. If so, a timer will be started to determine how long the value is<br />
outside of the regulation range. If the timer has already been started and the regulated value is still<br />
outside and on the same side of the regulation range, the appropriate time delay, as described<br />
©2011 <strong>PowerWorld</strong> Corporation<br />
1158
elow, will be used to determine if the switched shunt has been outside its regulation range for the<br />
specified amount of time and is now allowed to start stepping through Mvar blocks to bring the<br />
regulated value back in range. Once the switched shunt is allowed to start switching, the timer will<br />
be reset and the appropriate time delay will be used to determine when the next move can occur if<br />
the regulated value continues to remain outside the regulation range and on the same side of the<br />
range. Once the regulated value falls inside the regulation range or the regulated value switches<br />
sides of the regulation range, the timer will be reset.<br />
Maximum Steps to Move<br />
Once a switched shunt has been outside of its regulation range for the specified period of time<br />
and is actually allowed to switch, this is the maximum amount of steps that it is allowed to move<br />
at the current time step even if additional steps would be required to bring the switched shunt<br />
back within its regulation range.<br />
First Move Delay (Below and Above) (secs.)<br />
These two options specify the amount of time to wait in seconds before the switched shunt is<br />
allowed to switch if its regulated value falls outside of the regulation range. These values must<br />
be specified in whole seconds with the minimum delay being 1. These delays are used when the<br />
regulated value first falls outside its regulation range and the switched shunt has not started to<br />
switch. Once the switched shunt has started to switch, but the regulated value still remains<br />
outside its regulation range on the same side of the range and needs to continue stepping<br />
through Mvar blocks, the Next Move Delays will be used. Once the regulated value falls inside the<br />
regulation range or the regulated value switches sides of the range (i.e. it was below the range<br />
and is now above), the First Move Delays will be used if the regulated value again falls outside<br />
the regulation range.<br />
The Below entry specifies the delay to use when the regulated value is below the regulation<br />
range. The Above entry specifies the delay to use when the regulated value is above the<br />
regulation range.<br />
Next Move Delay (Below and Above) (secs.)<br />
These two options specify the amount of time to wait in seconds before the switched shunt is<br />
allowed to switch if its regulated value falls outside of the regulation range. These values must<br />
be specified in whole seconds with the minimum delay being 1. These delays are used once the<br />
switched shunt has started to switch but the regulated value remains outside of the regulation<br />
range on the same side of the range and needs to continue stepping through Mvar blocks. The<br />
Next Move Delay will continue to be used for subsequent delays as long as the regulated value<br />
remains outside of and on the same side of the regulation range. Once the regulated value falls<br />
inside the regulation range or the regulated value switches sides of the range, the First Move<br />
Delays will be used if the regulated value again falls outside of the regulation range.<br />
The Below entry specifies the delay to use when the regulated value is below the regulation<br />
range. The Above entry specifies the delay to use when the regulated value is above the<br />
regulation range.<br />
Use Secondary Regulation Range<br />
Check this box to specify a secondary regulation range that is different than the primary range<br />
specified with the switched shunt. The secondary range can only be used if the primary range is also<br />
used (i.e. Model Switching Delay in Time Step Simulation is checked). The expectation is that this<br />
range will be larger and the delays would be shorter to model the fact that the controls will act more<br />
quickly to a very large deviation.<br />
To properly define the regulation ranges, one of the ranges must be completely contained within the<br />
other range. This is necessary to prevent conflicting control actions in which one range would<br />
require nominal Mvar changes to increase the regulated value while another range would require<br />
nominal Mvar changes to decrease the regulated value.<br />
©2011 <strong>PowerWorld</strong> Corporation<br />
1159
The secondary regulation range works somewhat independently of the primary regulation range. At<br />
each time step, the secondary regulation range is checked first. If the regulated value falls outside<br />
of the secondary regulation range, a timer is started for the secondary regulation range. If the timer<br />
for the secondary regulation range has already been started, the regulated value is still outside of<br />
the secondary regulation range and on the same side of the range, and the appropriate secondary<br />
time delay is met such that the switched shunt is allowed to switch, the timers for both the primary<br />
and secondary regulation ranges are reset and whether or not the primary regulation range is<br />
violated is not checked at that time step. If the secondary regulation range timer has not exceeded<br />
the appropriate time delay or the regulated value is within the secondary regulation range, the<br />
primary regulation range is checked to see if the regulated value is outside of that range. If the<br />
regulated value falls outside of the primary regulation range, a timer is started for the primary<br />
regulation range. If the timer for the primary regulation range has already been started, the<br />
regulated value is still outside of the primary regulation range and on the same side of the range,<br />
and the appropriate primary time delay is met such that the switched shunt is allowed to switch, the<br />
timers for both the primary and secondary regulation ranges will be reset. Once the switched shunt<br />
has started stepping through Mvar blocks for either of the regulation ranges and continues to remain<br />
outside one or both regulation ranges and on the same side of the appropriate range, the Next Move<br />
Delay, appropriate for the given range, will be used by both ranges to determine when the next<br />
move can occur.<br />
Secondary Minimum and Secondary Maximum<br />
Use these fields to specify the secondary regulation range.<br />
Secondary Max Steps to Move<br />
Once a switched shunt has been outside of its secondary regulation range for the specified<br />
period of time and is actually allowed to switch, this is the maximum amount of steps that it is<br />
allowed to move at the current time step even if additional steps would be required to bring the<br />
switched shunt back within its secondary regulation range.<br />
Sec. First Move Delay (Below and Above) (secs.)<br />
When using the secondary regulation range, define the time delays in the same manner as<br />
described above for the primary regulation range in First Move Delay (Below and Above)<br />
(secs.).<br />
Sec. Next Move Delay (Below and Above) (secs.)<br />
When using the secondary regulation range, define the time delays in the same manner as<br />
described above for the primary regulation range in Next Move Delay (Below and Above)<br />
(secs.).<br />
Processing Switched Shunts<br />
At each time step, all switched shunts that are allowed to be on control during the time step<br />
simulation are processed to determine if their regulated values are outside of their regulation range.<br />
If they are and the time delay has been met such that the switched shunt is allowed to switch in an<br />
attempt to bring the regulated value back inside the regulation range, that switched shunt is marked<br />
for further processing. The options specified above determine the outcome of this initial check.<br />
Further processing marches through the list of switched shunts that are allowed to switch one-byone.<br />
They are processed in the order of ascending bus number with only one switched shunt at a<br />
bus allowed to be on control at a time. If there are multiple switched shunts at a bus that are<br />
allowed to be on control during the time step simulation, these are processed one-by-one in iterative<br />
steps. For each iteration of this process, the one switched shunt at each bus that is allowed to be on<br />
control will be checked to determine if its regulated value is still outside of its regulation range and<br />
adjust its Mvar injection if necessary. If any adjustments are made, an estimate is made of any<br />
impact on system voltages and the voltages are updated before the next switched shunt in the list is<br />
©2011 <strong>PowerWorld</strong> Corporation<br />
1<strong>16</strong>0
processed. In this way, an estimate is made of the impact that one switched shunt adjustment has<br />
on the others. This process is repeated with only one switched shunt at a given bus allowed to be on<br />
control at a time until all switched shunts that are allowed to be on control during the time step<br />
simulation have been processed.<br />
As an example, assume that at a given time step there are 6 switched shunts with regulated values<br />
outside of their regulation ranges and the necessary time delays have passed so that an attempt<br />
needs to be made to adjust these switched shunts to bring the regulated values back in range.<br />
Shunt A is at bus 1, shunts B and C are at bus 2, and Shunts D, E, and F are at bus 3. All shunts<br />
that are not being processed because of their time delay being met are set to be on fixed control.<br />
Shunts A, B, and D are set to their specified control mode while shunts C, E, and F are set to fixed.<br />
The shunts on control are then processed in the manner described above that determines the shunt<br />
adjustments and estimates new voltages. Shunts C, E, and F still have not been processed. Shunts<br />
A, B, and D are set to fixed with shunts C and E being set to their specified control modes. These<br />
shunts are then processed in the order of ascending bus number as described above. At the next<br />
iteration, all of the shunts are fixed except shunt F. This process will continue with only a single<br />
shunt at a given bus on control until all shunts that have met their time delay have been processed.<br />
©2011 <strong>PowerWorld</strong> Corporation<br />
1<strong>16</strong>1
Time Step Actions<br />
Time Step Actions are special actions that can be implemented during a Time Step Simulation run.<br />
These actions are very similar to contingency actions except that a model criteria and time delay must<br />
be specified. During a time step simulation run, a time step action will be implemented if is model<br />
criteria evaluates to true for the specified time delay.<br />
At each time step, the model criteria for a time step action is evaluated. If it evaluates to true, a timer<br />
is started to determine how long the model criteria evaluates to true. If at any time step the model<br />
criteria evaluates to false, the timer will be stopped. If the timer has already been started, the model<br />
criteria still evaluates to true, and the specified time delay has been met or exceeded, the action will<br />
be implemented. Once a time step action is implemented during a time step simulation run, the action<br />
cannot be implemented again for the duration of that time step simulation run.<br />
During the time step simulation, time step actions will only be evaluated and implemented if doing a<br />
complete time step simulation run. A complete run is one that is started using the Do Run button on<br />
the Time Step Simulation dialog and is allowed to run to completion without running any time steps<br />
out of order or repeating time steps. Time step actions are not currently used with any other tools.<br />
The above describes how an individual time step action will be evaluated during a time step simulation<br />
run. For a description of the overall process of how switching time delays and time delay actions are<br />
applied during a time step simulation run, see the Time Step Simulation: Application of Time Delays<br />
topic.<br />
Time step actions can be created or modified by accessing the Time Step Actions display available on<br />
the Model Explorer in the Solution Details folder or the Input page of the Time Step Simulation dialog.<br />
This display is a type of Case Information Display and has the abilities common to this type of display.<br />
To create a new time step action, right-click on the display and choose Insert. To modify an existing<br />
record, either edit the information directly in the table or right-click and choose Show Dialog to bring<br />
up the Time Step Actions dialog.<br />
The Time Step Actions dialog is very similar to the Contingency Element dialog. Specifying Element<br />
Type and Action Type for time step actions is done in exactly the same manner as for contingency<br />
element actions, with a few exceptions. Time step actions do not allow the Element Types of Solve<br />
Power Flow or Contingency Block to be included. Time step actions must specify a Model Criteria. A<br />
time step action cannot be created without a valid model criteria. If at some point prior to the time<br />
step simulation run a model criteria gets deleted, a time step action using that model criteria will not<br />
be evaluated during the time step run. The Time Delay must also be specified for a time step action.<br />
The Time Delay is specified in whole seconds with the minimum allowed being 1. Valid Status options<br />
are CHECK and NEVER. Set the Status to NEVER to prevent a time step action from being evaluated<br />
and implemented during a time step simulation run.<br />
©2011 <strong>PowerWorld</strong> Corporation<br />
1<strong>16</strong>2
Transformer Control: Time Step Options<br />
Transformer Time Step Options are found on the Time Step Options tab of the Transformer Control<br />
Info dialog (this dialog is different based on the automatic control types of Voltage Regulation (AVR),<br />
Reactive Power Control, and Phase Shift Control). These options can be modified if the transformer is<br />
on some sort of automatic control. The options are only used as part of the Time Step Simulation tool.<br />
These options allow the specification of time delays between the time when a transformer is<br />
considered in violation of its regulation range and the time when the transformer tap settings are<br />
actually changed in an attempt to bring the transformer back within its regulation range. Because time<br />
delays are involved, it is only possible in <strong>Simulator</strong> to use this type of control during a Time Step<br />
Simulation when there is an accounting of system changes over time.<br />
The options described below dictate how an individual transformer using time delays will be evaluated<br />
during a time step simulation. For a description of the overall process of how switching time delays<br />
and time delay actions are applied during a time step simulation run, see the Time Step Simulation:<br />
Application of Time Delays topic.<br />
The following options are available for specifying transformer time delays:<br />
Model Tap Delay in Time Step Simulation<br />
Check this box to use the time delay during a time step simulation. If this option it checked, the<br />
transformer is on automatic control (transformer must allow automatic control at the device, area,<br />
and global level), and a time step simulation is processing, the transformer tap (phase angle if a<br />
phase shifter) setting will only be allowed to move if the transformer is violating its regulation range<br />
for the specified period of time. During a power flow solution outside of the time step simulation, the<br />
transformer will operate in the usual manner based on all relevant control settings without<br />
implementing any time delay in the switching.<br />
When this box is not checked, the transformer will operate in the usual manner based on all relevant<br />
control settings without implementing any time delay in the switching during the time step<br />
simulation and any power flow solutions outside of the time step simulation.<br />
During the time step simulation, transformer tap delays will only be implemented if doing a complete<br />
time step simulation run. A complete run is one that is started using the Do Run button on the Time<br />
Step Simulation dialog and is allowed to run to completion without running any time steps out of<br />
order or repeating time steps.<br />
The Regulation Minimum and Maximum values specified on the Common Options tab of the<br />
Transformer Control Info dialog are used to define the primary regulation range when modeling a<br />
tap delay.<br />
At each time step, the regulated value of the transformer will be checked to determine if it falls<br />
outside of the regulation range. If so, a timer will be started to determine how long the value is<br />
outside of the regulation range. If the timer has already been started and the regulated value is still<br />
outside and on the same side of the regulation range, the appropriate time delay, as described<br />
below, will be used to determine if the transformer has been outside its regulation range for the<br />
specified amount of time and is now allowed to start moving tap positions to bring the regulated<br />
value back in range. Once the transformer is allowed to move tap positions, the timer will be reset<br />
and the appropriate time delay will be used to determine when the next move can occur if the<br />
regulated value continues to remain outside the regulation range and on the same side of the range.<br />
Once the regulated value falls inside the regulation range or the regulated value switches sides of<br />
the regulation range, the timer will be reset.<br />
Maximum Steps to Move<br />
©2011 <strong>PowerWorld</strong> Corporation<br />
1<strong>16</strong>3
Once a transformer has been outside of its regulation range for the specified period of time and<br />
is actually allowed to change tap positions (phase angle if a phase shifter), this is the maximum<br />
amount of steps that it is allowed to move at the current time step even if additional steps would<br />
be required to bring the transformer back within its regulation range.<br />
First Move Delay (Below and Above) (secs.)<br />
These two options specify the amount of time to wait in seconds before the transformer is<br />
allowed to change tap positions (phase angle if a phase shifter) if its regulated value falls outside<br />
of the regulation range. These values must be specified in whole seconds with the minimum<br />
delay being 1. These delays are used when the regulated value first falls outside its regulation<br />
range and the transformer has not started to change tap positions. Once the transformer has<br />
started to change tap positions, but the regulated value still remains outside its regulation range<br />
on the same side of the range and needs to continue changing tap positions, the Next Move<br />
Delays will be used. Once the regulated value falls inside the regulation range or the regulated<br />
value switches sides of the range (i.e. it was below the range and is now above), the First Move<br />
Delays will be used if the regulated value again falls outside the regulation range.<br />
The Below entry specifies the delay to use when the regulated value is below the regulation<br />
range. The Above entry specifies the delay to use when the regulated value is above the<br />
regulation range.<br />
Next Move Delay (Below and Above) (secs.)<br />
These two options specify the amount of time to wait in seconds before the transformer is<br />
allowed to change tap positions (phase angle if a phase shifter) if its regulated value falls outside<br />
of the regulation range. These values must be specified in whole seconds with the minimum<br />
delay being 1. These delays are used once the transformer has started to change tap positions<br />
but the regulated value remains outside of the regulation range on the same side of the range<br />
and needs to continue changing tap positions. The Next Move Delay will continue to be used for<br />
subsequent delays as long as the regulated value remains outside of and on the same side of the<br />
regulation range. Once the regulated value falls inside the regulation range or the regulated<br />
value switches sides of the range, the First Move Delays will be used if the regulated value again<br />
falls outside of the regulation range.<br />
The Below entry specifies the delay to use when the regulated value is below the regulation<br />
range. The Above entry specifies the delay to use when the regulated value is above the<br />
regulation range.<br />
Use Secondary Regulation Range<br />
Check this box to specify a secondary regulation range that is different than the primary range<br />
specified with the transformer. The secondary range can only be used if the primary range is also<br />
used (i.e. Model Tap Delay in Time Step Simulation is checked). The expectation is that this range<br />
will be larger and the delays would be shorter to model the fact that the controls will act more<br />
quickly to a very large deviation.<br />
To properly define the regulation ranges, one of the ranges must be completely contained within the<br />
other range. This is necessary to prevent conflicting control actions in which one range would<br />
require tap changes to increase the regulated value while another range would require tap changes<br />
to decrease the regulated value.<br />
The secondary regulation range works somewhat independently of the primary regulation range. At<br />
each time step, the secondary regulation range is checked first. If the regulated value falls outside<br />
of the secondary regulation range, a timer is started for the secondary regulation range. If the timer<br />
for the secondary regulation range has already been started, the regulated value is still outside of<br />
the secondary regulation range and on the same side of the range, and the appropriate secondary<br />
time delay is met such that the transformer is allowed to change tap positions, the timers for both<br />
the primary and secondary regulation ranges are reset and whether or not the primary regulation<br />
range is violated is not checked at that time step. If the secondary regulation range timer has not<br />
©2011 <strong>PowerWorld</strong> Corporation<br />
1<strong>16</strong>4
exceeded the appropriate time delay or the regulated value is within the secondary regulation range,<br />
the primary regulation range is checked to see if the regulated value is outside of that range. If the<br />
regulated value falls outside of the primary regulation range, a timer is started for the primary<br />
regulation range. If the timer for the primary regulation range has already been started, the<br />
regulated value is still outside of the primary regulation range and on the same side of the range,<br />
and the appropriate primary time delay is met such that the transformer is allowed to change tap<br />
positions, the timers for both the primary and secondary regulation ranges will be reset. Once the<br />
transformer has started to move tap positions for either of the regulation ranges and continues to<br />
remain outside one or both regulation ranges and on the same side of the appropriate range, the<br />
Next Move Delay, appropriate for the given range, will be used by both ranges to determine when<br />
the next move can occur.<br />
Secondary Minimum and Secondary Maximum<br />
Use these fields to specify the secondary regulation range.<br />
Secondary Max Steps to Move<br />
Once a transformer has been outside of its secondary regulation range for the specified period of<br />
time and is actually allowed to change tap positions (phase angle if a phase shifter), this is the<br />
maximum amount of steps that it is allowed to move at the current time step even if additional<br />
steps would be required to bring the transformer back within its secondary regulation range.<br />
Sec. First Move Delay (Below and Above) (secs.)<br />
When using the secondary regulation range, define the time delays in the same manner as<br />
described above for the primary regulation range in First Move Delay (Below and Above)<br />
(secs.).<br />
Sec. Next Move Delay (Below and Above) (secs.)<br />
When using the secondary regulation range, define the time delays in the same manner as<br />
described above for the primary regulation range in Next Move Delay (Below and Above)<br />
(secs.).<br />
©2011 <strong>PowerWorld</strong> Corporation<br />
1<strong>16</strong>5
Time Step Simulation: Running a Timed Simulation<br />
A Time Step Simulation can be run either as a Continuous or Timed simulation. The type of simulation<br />
is set up on the Options page in the Time Step Simulation Options subsection of the Time Step<br />
Simulation dialog.<br />
By default, the Do Run button of the Time Step Simulation dialog will run a Continuous Simulation,<br />
i.e., a simulation in which each time point is solved immediately after the previous time point. In this<br />
case the purpose of the Simulation is to obtain solution for the time points as fast as possible. As the<br />
solution progresses, the results for each time point in every time point grid are refreshed, showing the<br />
user the evolution of the Simulation. Please read the Time Step Simulation Quick Start section for a<br />
quick introduction on how to run a Continuous Simulation.<br />
On the other hand, the Time Step Simulation tool can also be used to run a Timed Simulation. In<br />
this case, the Simulation takes place according to a time scale proportional to the date/times of the<br />
time points. When you click the Do Run button, the Simulation progresses as if it was running in<br />
actual time. The simulation can also be paused and reset at any time by using the Pause Solution<br />
and Reset Run buttons of the Time Step Simulation dialog.<br />
The following are some of the things you can do with the Timed Simulation:<br />
You can hide the Time Step Simulation dialog and control the simulation by using the Time Step<br />
Simulation Toolbar, which contains buttons such as Do Run, Pause, Reset, etc. that mimic the<br />
control buttons of the dialog.<br />
You can visualize how the quantities vary proportionally to actual time after each time step is<br />
applied. Recall that the Time Scale defined in the Options page indicates the relationship<br />
between the actual time and the time scale defined for the time points in seconds per hour. Thus,<br />
a Time Scale value of 60 will indicate that one hour of time span between two time points will<br />
occur in 60 seconds of actual time in the Timed Simulation.<br />
You can also animate the flows of the solution of a time point while you wait for the solution of the<br />
next one.<br />
You can contour the online diagrams and see how the visualization changes as the quantities vary<br />
in time, and in addition, you can save those contour diagrams as JPEG or bitmaps for each<br />
timepoint.<br />
Finally, you can act on the system (by closing capacitors, changing generator outputs, etc) before<br />
the next time point is applied to simulate operating actions in response to system conditions.<br />
All of these actions are very powerful in presentations on how a power system would evolve in time<br />
across different scenarios.<br />
©2011 <strong>PowerWorld</strong> Corporation<br />
1<strong>16</strong>6
Time Step Simulation: Running OPF and SCOPF Simulations<br />
A Time Step Simulation can be used to obtain optimal power flow and security-constrained optimal<br />
power flow solutions on a time point by time point basis for users that have the OPF and SCOPF addons.<br />
On the Summary page, the following Solution Types can be specified:<br />
Power Flow<br />
Unconstrained Optimal Power Flow, which is equivalent to Economic Dispatch<br />
Optimal Power Flow (OPF)<br />
Security-Constrained Optimal Power Flow.<br />
Note that different time points can be solved by any of the previously listed solution methods in the<br />
same time step simulation. However, the solution settings of the previous time points are used as<br />
initial conditions for the solution of the next time point.<br />
<strong>Simulator</strong> OPF and SCOPF tools are among the most advanced optimization packages for power<br />
systems. They have been extended in the latest versions of <strong>Simulator</strong> with many features, and have<br />
become complex analysis system. For users that are unfamiliar with the OPF/SCOPF solutions, read the<br />
sections on Optimal Power Flow and Security-Constrained Optimal Power Flow before setting up<br />
OPF/SCOPF time step simulations.<br />
©2011 <strong>PowerWorld</strong> Corporation<br />
Power Flow Time Step Simulation<br />
The power flow simulation allows the user to obtain AC or DC power flow solutions for a set of time<br />
points. During the Time Step Simulation all the power flow options defined in the <strong>Simulator</strong> Options<br />
page as well as in other dialogs are used for the solution. A key concept of the Time Step Simulation is<br />
that if you select Solve Time Point from the Summary page or from the grids of the Input page, you<br />
would obtain the same solution that if you would hit the Single Solution Button. This is true, when<br />
the input data does not contain schedule data but only time point input data. If your Simulation<br />
contains schedule data, there may have been scheduled actions that were applied in previous time<br />
points that are not being applied when you select the Solve Time Point option.<br />
The power flow solution will observe all the power balance constraints, control limits and area<br />
interchange constraint defined in the power flow settings.<br />
Unconstrained OPF Time Step Simulation<br />
In the unconstrained OPF solution, the Time Step Simulation removes all the constraints that would<br />
normally act in the OPF and optimizes the system to find the minimum operating cost settings. In<br />
doing so, <strong>Simulator</strong> will change the set points of the specified controls (generators and phase shifters)<br />
to minimize the cost of all Areas and Superareas set to OPF AGC control.<br />
Besides the power flow solution options, the Unconstrained OPF simulation will take all the options<br />
that have been defined for a regular OPF solution. Most of these options are defined in the OPF<br />
Options Dialog, which is accessed using the OPF Options and Results button on the Add Ons ribbon<br />
tab. All the settings such as objective function, cost of unenforceable constraints, control available,<br />
prices for controls, etc. are defined in this dialog. Other options are defined for each particular object<br />
such as generators, loads, areas, lines, interfaces, etc.<br />
OPF Time Step Simulation<br />
When using the OPF solution type, the Time Step Simulation applies the time point and schedule input<br />
data and optimizes the control areas set to OPF to minimize cost while enforcing normal operation<br />
1<strong>16</strong>7
constraints: transmission line thermal limits, interface limits, generator control limits, and load control<br />
limits. In doing so, the OPF algorithm detects the controls that need to be moved, the constraints that<br />
are binding at the solution point, and the unenforceable constraints, i.e., constraints that cannot be<br />
enforced with the available controls.<br />
Some of the quantities that are of interest in the solution of the OPF algorithm are:<br />
Locational Marginal Prices: These need to be selected for display on the Buses Results page.<br />
Average LMP prices and other LMP metrics can also be displayed in the Results page for Areas,<br />
Injection Groups, Super Areas, and Zones.<br />
Binding Constraints as well as Marginal Cost of Limit Enforcement for lines and interfaces.<br />
These fields can be seen in the Results: Constraints page and can be added to the Results page<br />
for Lines, Transformers, and Interfaces.<br />
Unconstrained, Final and Congestion Cost, displayed in the Results Summary Page for the<br />
entire system. These costs can also be displayed for Areas, Owners, Superareas and Zones in the<br />
Results page.<br />
Profit $/hr for Generators, Owners, Superareas, Areas, and Zones can be displayed in the<br />
corresponding grids of the Results page.<br />
©2011 <strong>PowerWorld</strong> Corporation<br />
SCOPF Time Step Simulation<br />
The SCOPF combines the power of <strong>Simulator</strong>’s OPF with the Contingency Analysis Tool to optimize a<br />
system for minimum cost while enforcing both normal operation and contingency constraints. At each<br />
time point, the SCOPF solution provides the optimal operation of the system so that if contingencies<br />
occur they would not create security violations. The locational marginal prices created in this manner<br />
are security-constrained signals to the market.<br />
The solution of SCOPF Time Step Simulation depends on the options that have been set up for the<br />
following tools:<br />
Power Flow<br />
Optimal Power Flow<br />
Contingency Analysis<br />
Security Constrained Optimal Power Flow<br />
Time Domain OPF Options<br />
The SCOPF Time Step Simulation does the following for each time point:<br />
Applies the input data to the power system<br />
Applies scheduled actions determined by the schedule input data<br />
Solves a power flow<br />
If specified, solves an unconstrained optimal power flow (economic dispatch)<br />
Initializes the base case of the security constrained OPF by solving a power flow or an OPF<br />
For the initial system conditions, solves the list of contingencies<br />
Solves the SCOPF optimization problem: minimizes operating cost while enforcing normal and<br />
contingent constraints<br />
Displays the results in all the result grids<br />
The SCOPF is on its own a complex computation that often requires significant computer resources.<br />
This is due mostly to the solution of the list of contingencies and the calculation of their sensitivities.<br />
The size of the problem can be dimensioned by:<br />
1<strong>16</strong>8
Size of the system, given by the number of buses and the areas to be optimized. This is difficult to<br />
reduce since the optimization problem is normally defined for a certain region.<br />
Number of contingencies, which can be reduced by developing a contingency screening using peak<br />
loading conditions.<br />
Number of constraints (monitored elements), which can be reduced by selecting critical element,<br />
e.g. interfaces and higher voltage transmission lines.<br />
Number of time points in the list.<br />
Another mechanism to speed up the computation of the PF/OPF/SCOPF Time Step Simulation is to use<br />
DC solutions in some of the internal routines:<br />
AC or DC power flow<br />
AC or DC contingency analysis. This one will produce the larger time savings.<br />
AC or DC SCOPF<br />
©2011 <strong>PowerWorld</strong> Corporation<br />
1<strong>16</strong>9
Time Step Simulation: Storing Input Data and Results<br />
In large cases, the amount of data that can be potentially generated by a Time Step Simulation is<br />
significant considering that results for a full PF/OPF/SCOPF solution are available for each time point. A<br />
convenient method to store large amounts of data is to save the data in a binary file. The input data,<br />
both time point and scheduled data, as well as the results can be stored in a Time Series Binary<br />
File, referred to in this help guide as the .tsb file.<br />
Here is a summary of what will be stored in the .tsb file when you click the Save TSB File button in<br />
the Time Step Simulation Dialog:<br />
All input data, defined in the Input pages for MW Load, Mvar Loads, Generator MW, Generator<br />
Maximum MW, Line Status, Area Total MW Load, Zone Total MW Load, and Injection Groups.<br />
All scheduled input data, defined by the combination of Schedules and Schedule Subscriptions<br />
specified in the corresponding Input pages.<br />
The values displayed on the grids of the Results: Constraints page for Binding Lines, Binding<br />
Interfaces, Binding Contingencies, and the Binding Line Matrix and List.<br />
The customization settings defined on the pages of the Custom Results Selection Dialog for the<br />
time point results of Areas, Buses, Generators, Switched Shunts, Injection Groups, Interfaces,<br />
Lines, Loads, Owners, Superareas, Transformers, and Zones.<br />
The customized results on the pages of the Results page for time point field values of Areas,<br />
Buses, Generators, Switched Shunts, Injection Groups, Interfaces, Lines, Loads, Owners,<br />
Superareas, Transformers, and Zones. Recall that many fields can be defined for each type of<br />
object.<br />
The options defined in the Options page, except the options set up in the Auto Load TSB File<br />
Options, which are saved with the .pwb case.<br />
The data of the last solution run contained in the Summary page: Skip, Processed and Solved<br />
fields.<br />
The .tsb file description<br />
Note: Recall that the data of any <strong>Simulator</strong> grid can be copied to the clipboard and to Excel by<br />
selecting the options found on the local menu accessed by right-clicking on the grid.<br />
©2011 <strong>PowerWorld</strong> Corporation<br />
1170
Fault Analysis<br />
Fault analysis can only be performed when <strong>Simulator</strong> is in Run Mode. There are three ways to start a<br />
fault analysis study:<br />
Go to the Tools ribbon tab, and choose Fault Analysis from the Run Mode ribbon group. This is<br />
only available in Run Mode.<br />
Right click on a bus and choose Fault… to perform a fault analysis at that bus<br />
Right click on a line and choose Fault… to perform a fault analysis at that point on the line<br />
All of these options will open the Fault Analysis dialog. If you opened the dialog by right-clicking on a<br />
bus or line, the fault information on that bus or line will already be filled in. If you selected the Fault<br />
Analysis… option from the Tools ribbon tab, the information about the location of the fault will need<br />
to be provided.<br />
©2011 <strong>PowerWorld</strong> Corporation<br />
1171
Fault Analysis Dialog<br />
The Fault Analysis dialog can be used to perform a fault analysis study on the currently loaded<br />
power system. A fault study can only be performed while <strong>Simulator</strong> is in run mode, since the load flow<br />
must be validated and solved before a fault study can be calculated. If you are observing single fault<br />
analysis results in the fault analysis dialog and switch to edit mode, the dialog will automatically be<br />
closed and the single fault analysis results will be cleared from memory. Multiple fault results displayed<br />
in the Fault Definitions table are maintained when switching to edit mode, but may no longer be<br />
relevant when switching back to run mode, depending on what was done to the power system data in<br />
edit mode.<br />
The fault analysis has two choices for calculating fault results. The first option is calculating the fault<br />
current at multiple defined points for a general summary of several faults, and the second is<br />
calculating detailed fault results and fault current flows for a single fault point.<br />
<strong>Simulator</strong> stores fault data in the <strong>PowerWorld</strong> binary file along with the load flow data, but by default<br />
most other load flow formats store fault data in separate files. The fault data can be stored in and<br />
loaded from an external file, but if no fault data is present in a <strong>PowerWorld</strong> binary file or loaded from<br />
an external file before a fault analysis is run, <strong>Simulator</strong> will use the load flow data as default values for<br />
the analysis. Fault data values can also be modified for specific devices by opening a specific device's<br />
information dialog and looking at the Fault… tab. Devices that require sequence specific data for fault<br />
analysis are buses (for sequence load injections), generators, switched shunts, transmission lines, and<br />
transformers.<br />
Phase shifts in a fault analysis calculation can be very important for calculating the correct fault<br />
currents and voltages throughout the system. The phase shifts that are applied for transmission lines<br />
and transformers are taken from the load flow values of phase entered with each specific transmission<br />
element. While transformers can have their transformer configurations specified (i.e. Delta-Wye,<br />
Grounded Wye-Delta, etc.), these configurations are NOT used to determine phase shift angles, ONLY<br />
to determine the proper grounding on each side of the transformer. The phase shifts that are applied<br />
are taken from the load flow data phase values for the transmission elements. If no phase shifts are<br />
entered in the load flow data, the fault analysis will treat all elements as having zero phase shift.<br />
Phase shift values can be entered manually for each transmission element, but are also included in<br />
most load flow formats and will be read into <strong>Simulator</strong> when loading a load flow data file.<br />
Note that the bus chosen for the fault is always set to a 0 degree reference, and all other buses are<br />
shifted according to this reference.<br />
Load Data / Save Data<br />
These two buttons allow loading from and saving to external files. Currently the two types of files<br />
supported are PSS/E Sequence Data files (.seq) and <strong>PowerWorld</strong> <strong>Simulator</strong> Auxiliary files (.aux).<br />
Either one of these formats can be loaded and saved.<br />
Note that typically <strong>Simulator</strong> assumes that if no zero sequence data is given for a branch that the<br />
zero sequence impedance is defaulted to 2.5 times the positive sequence impedance. However, in<br />
the case of reading in data from a PSS/E sequence data file, you are given the option to instead<br />
treat branches with now explicitly given zero sequence data as open circuits in the zero sequence<br />
network.<br />
©2011 <strong>PowerWorld</strong> Corporation<br />
1172
Fault Analysis Bus Records<br />
This dialog has the same functionality available as Case Information displays. The purpose of this<br />
display is to tabulate the results of the fault analysis calculations. By default, the phase voltage<br />
magnitudes and angles are displayed. In addition, the sequence voltages and angles can also be<br />
added by modifying the display using the Display/Column Options dialog.<br />
©2011 <strong>PowerWorld</strong> Corporation<br />
1173
Fault Analysis Generator Records<br />
This dialog has the same functionality available as Case Information displays. The purpose of this<br />
display is to tabulate the results of the fault analysis calculations. By default, the phase current<br />
magnitudes are displayed for the terminal end of the generator. The phase current angles, as well as<br />
the sequence current magnitudes and angles, can be added by modifying the display using the<br />
Display/Column Options dialog. The magnitude and angle direction reference is always given as out of<br />
the generator and into the terminal bus.<br />
©2011 <strong>PowerWorld</strong> Corporation<br />
1174
Fault Analysis Line Records<br />
This dialog has the same functionality available as Case Information displays. The purpose of this<br />
display is to tabulate the results of the fault analysis calculations. By default, the phase current<br />
magnitudes are displayed for each end of the branch. The phase current angles, as well as the<br />
sequence current magnitudes and angles, can be added by modifying the display using the<br />
Display/Column Options dialog. The magnitude and angle direction reference is always given as out of<br />
or away from a bus.<br />
©2011 <strong>PowerWorld</strong> Corporation<br />
1175
Mutual Impedance Records<br />
The Mutual Impedance Records table is a Case Information Display and can be customized like any<br />
other case information display. The zero sequence mutual impedance records displayed in this table<br />
can be either read from a sequence data file, or created manually by choosing Insert… from the local<br />
menu.<br />
The common fields displayed on the Mutual Impedance Records display are:<br />
L1 From Bus, L1 To Bus, and L1 Ckt ID<br />
These fields represent the from bus number, to bus number, and circuit identifier for the first<br />
mutually coupled line.<br />
L2 From Bus, L2 To Bus, and L2 Ckt ID<br />
These fields represent the from bus number, to bus number, and circuit identifier for the second<br />
mutually coupled line.<br />
Mutual R, Mutual X<br />
The mutual impedance, in terms of the resistance and reactance (per unit). The dot convention of<br />
the mutual impedance assumes the From bus of each line to be the dotted terminal, with the sign of<br />
the mutual impedance values being set according to this convention.<br />
L1 Mut. Start, L1 Mut. End<br />
The starting point and ending point of the mutually coupled portion of the first mutually coupled<br />
line. The values are between 0 and 1, and represent a position on the line as a percentage of the<br />
total line length. These fields are only used when evaluating an in-line fault to determine the affect<br />
of the mutual impedance on each side of the fault point on the line.<br />
L2 Mut. Start, L2 Mut. End<br />
The starting point and ending point of the mutually coupled portion of the second mutually coupled<br />
line. The values are between 0 and 1, and represent a position on the line as a percentage of the<br />
total line length. These fields are only used when evaluating an in-line fault to determine the affect<br />
of the mutual impedance on each side of the fault point on the line.<br />
©2011 <strong>PowerWorld</strong> Corporation<br />
1176
Mutual Impedance Record Dialog<br />
The Mutual Impedance Record dialog can be used to modify or add zero sequence mutual<br />
impedance records to the sequence data for a case. When the dialog is opened using the Show<br />
Dialog… option from the Mutual Impedance Records table local menu, the information for the record<br />
selected in the table will automatically be displayed. The information for that record can be modified,<br />
or a different record can be selected by selecting different lines in the Line 1 and Line 2 Identifier<br />
sections. Note that the drop down list of buses for the From Bus fields always contain all the buses in<br />
the case. However, once the From Bus has been selected, the drop down list of the corresponding To<br />
Bus field will only contain bus numbers of buses that are connected to the From Bus. If a mutual<br />
impedance record already exists for the lines selected, the information for that record will be<br />
displayed. If a mutual impedance record does not exist for the selected lines, then the mutual<br />
impedance fields will display default values. When the default values are changed, and either Save or<br />
OK are selected, a new mutual impedance record is added to the data.<br />
©2011 <strong>PowerWorld</strong> Corporation<br />
1177
Fault Analysis Load Records<br />
This dialog has the same functionality available as Case Information displays. The purpose of this<br />
display is to tabulate the results of the fault analysis calculations. By default, the phase current<br />
magnitudes are displayed for the terminal end of the load. The phase current angles, as well as the<br />
sequence current magnitudes and angles, can be added by modifying the display using the<br />
Display/Column Options dialog. The magnitude and angle direction reference is always given as out of<br />
the bus and into the load.<br />
©2011 <strong>PowerWorld</strong> Corporation<br />
1178
Fault Analysis Switched Shunt Records<br />
This display has the same functionality available as Case Information displays. The purpose of this<br />
display is to tabulate the results of the fault analysis calculations. By default, the phase current<br />
magnitudes are displayed for the terminal end of the switched shunt. The phase current angles, as<br />
well as the sequence current magnitudes and angles, can be added by modifying the display using the<br />
Display/Column Options dialog. The magnitude and angle direction reference is always given as out of<br />
the bus and into the switched shunt.<br />
©2011 <strong>PowerWorld</strong> Corporation<br />
1179
<strong>PowerWorld</strong> <strong>Simulator</strong> PV/QV Overview<br />
The PV and QV tools are only available if you have purchased the PVQV add-on to the base<br />
<strong>Simulator</strong> package. Contact <strong>PowerWorld</strong> Corporation for details about ordering the PVQV<br />
version of <strong>Simulator</strong>.<br />
PVQV, <strong>PowerWorld</strong>'s voltage adequacy and stability assessment add-on, is used to analyze the voltage<br />
characteristics of a power system.<br />
<strong>PowerWorld</strong> Corporation also offers Optimal Power Flow (OPF), Available Transfer Capability ATC,<br />
Simulation Automation Server (SimAuto), and Security Constrained Optimal Power Flow (SCOPF)<br />
among other add-ons. For more information see .<br />
The <strong>PowerWorld</strong> <strong>Simulator</strong> (<strong>Simulator</strong>) is an interactive power system simulation package designed to<br />
simulate high voltage power system operation. In the base package, <strong>Simulator</strong> solves the power flow<br />
equations using a Newton-Raphson power flow algorithm. However, with the voltage adequacy and<br />
stability (PVQV) add-on the user can solve multiple power flow solutions in order to generate a PV<br />
curve for a particular transfer or a QV curve at a given bus.<br />
The PVQV functionality is accessed using the PV and QV Curves (PVQV) ribbon group from the Add<br />
Ons ribbon tab. The commands available in this ribbon group are Refine Model, PV Curves, and QV<br />
Curves.<br />
The purpose of the PVQV add-on is monitor system voltages, or other user specified parameters, as a<br />
real power transfer is increased or reactive power is injected at selected buses. The PVQV add-on uses<br />
the <strong>Simulator</strong> built-in Newton Raphson power flow algorithm to accomplish this task. After PV and QV<br />
simulations are completed, the user can choose to graph any of the monitored system parameters,<br />
designated in Quantities to Track.<br />
©2011 <strong>PowerWorld</strong> Corporation<br />
1180
PV Curves<br />
<strong>Simulator</strong>'s PV Curves tool provides the ability to produce plots of maximum power transfer (PV)<br />
curves for voltage at any bus in the system, as well as 2-dimensional plots of various quantities<br />
tracked during the simulation. In Run Mode, select PV Curves... from the Add Ons ribbon tab to<br />
open the PV Curves dialog. The PV Curves dialog allows you to specify the quantities to be tracked<br />
during the simulation, control solution parameters, set violation boundaries, and run the PV analysis.<br />
The PV curve process will automatically solve a sequence of power flows at incremental levels of<br />
power transfer between a source Injection Group and a sink Injection Group. Injection Groups may<br />
contain generators, loads, or a combination of both. Each Contingency defined in the Contingency<br />
Analysis Tool that is not flagged to be skipped will be processed and tracked as a separate PV<br />
Scenario, along with the pre-contingent base case, at each incremental power transfer. After each<br />
successful power flow solution, the user-specified Quantities to Track are recorded and the transfer is<br />
increased by the next increment. If a power flow solution fails, then the last successful solution for<br />
that scenario is applied and a smaller incremental transfer is applied. The process concludes after<br />
finding the maximum power transfer for the user-specified number of critical scenarios.<br />
©2011 <strong>PowerWorld</strong> Corporation<br />
1181
PV Curves Dialog<br />
To display this dialog, go to the Add Ons ribbon tab and select PV Curves from the PV and QV<br />
Curves (PVQV) ribbon group.<br />
The PV Curves dialog contains all of the setup and controls for processing and analyzing the PV curve<br />
analysis. The dialog is broken down into several pages:<br />
Setup<br />
Quantities to track<br />
Limit violations<br />
PV output<br />
QV setup<br />
PV results (Note: Launching the analysis is done from this page.)<br />
New Plots<br />
There are several buttons at the bottom of the dialog that are available regardless of the selected<br />
page.<br />
Save Auxiliary...<br />
Clicking this button will prompt for a filename in which to save an auxiliary file. PV-specific results<br />
and option settings are not saved with the case when it is saved to file. Use this option to store any<br />
results and settings that need to be retained for future use.<br />
The PV Curve Tool Settings dialog shown below will be displayed with options for specific data to<br />
include in the auxiliary file. Check the box next to a particular data set to save this data in the<br />
auxiliary file. Which key field to use when identifying objects in the file can also be specified on this<br />
dialog. Click OK on this dialog to finalize saving the file or Cancel to abandon the file save.<br />
©2011 <strong>PowerWorld</strong> Corporation<br />
1182
Load Auxiliary...<br />
Clicking this button will open a dialog to allow the user to select an auxiliary file to load. This is<br />
intended to be used for loading any relevant option settings to be used during the PV analysis. The<br />
dialog will be updated according to the option settings loaded from the file.<br />
Launch QV curve tool...<br />
This button will launch the QV Curves tool using the options specified on the QV setup tab. This<br />
button is disabled when using Integrated Topology Processing.<br />
Help<br />
Displays this help page.<br />
Close<br />
This will close the dialog without running the analysis. The currently set options will be saved, and<br />
the dialog will not close unless all option settings are valid.<br />
©2011 <strong>PowerWorld</strong> Corporation<br />
1183
PV Curves: Setup<br />
The Setup tab is found on the PV Curves dialog.<br />
The Setup tab contains the options for defining the source and sink for the PV study transfer. The PV<br />
tool expects the source and the sink to be injection groups defined by the user.<br />
Source<br />
Use this drop-down box to identify the source injection group. To model an increase in transfer,<br />
generator points in the source injection group will increase their output, and load points will<br />
decrease their magnitude in amounts proportional to their participation factors.<br />
If the injection group to use for the source has not already been created, click the View/Define<br />
Groups button in order to create it. After the injection group has been created, it will show up in this<br />
drop-down box and can then be selected.<br />
Sink<br />
Use this drop-down box to identify the sink injection group. To model an increase in transfer,<br />
generator points in the sink injection group will decrease their output, and load points will increase<br />
their magnitude in amounts proportional to their participation factors.<br />
If the injection group to use for the sink has not already been created, click the View/Define Groups<br />
button in order to create it. After the injection group has been created, it will show up in this dropdown<br />
box and can then be selected.<br />
View/Define Groups<br />
If injection groups have not been previously defined in the current case, they can be created by<br />
clicking on this button. To create a new injection group, right-click on the resulting injection group<br />
case information display and choose Insert from the popup menu.<br />
Alternatively, if a list of injection groups has been previously saved in an auxiliary file, they can be<br />
loaded into the current case by right-clicking on the resulting injection group case information<br />
display and choosing Load > Auxiliary File from the popup menu.<br />
Once the source and sink points have been defined, the PV study will model an increasing transfer of<br />
power from the source points to the sink points. The transfer process is performed incrementally,<br />
based upon user specified options on how the transfer should vary during the solution process.<br />
The remainder of the setup options are found on sub-tabs for Common Options and Advanced<br />
Options.<br />
©2011 <strong>PowerWorld</strong> Corporation<br />
1184
PV Curves Setup: Common Options<br />
These options are located the Common Options sub-tab found on the Setup tab of the PV Curves<br />
dialog. These are the options most commonly adjusted for the PV analysis.<br />
Initial Step Size (MW)<br />
This option indicates the initial increment in which the transfer will be increased following each<br />
successful iteration. The default value is 100 MW.<br />
Minimum Step Size (MW)<br />
Whenever the PV process fails to solve the system at a given transfer level, it will return to the<br />
previously solved transfer level, reduce the step size by the specified factor, and then try to solve<br />
the system with the transfer incremented by the newly reduced step size. The Minimum Step Size<br />
option specifies the minimum size this increment can be. Once the system fails to solve when the<br />
step size is at this value, the process will conclude that we have come very close to the voltage<br />
collapse point and terminate the analysis. So, the minimum step size essentially functions as a<br />
tolerance for computing the voltage collapse point. The default value is 10 MW. The minimum step<br />
size must be greater than or equal to 0.1 MW.<br />
See the topic below about Tolerances in PV Tool for more information about how the minimum<br />
step size interacts with the Island-Based AGC Tolerance and power flow MVA Convergence<br />
Tolerance.<br />
When convergence fails, reduce step by a factor of…<br />
Whenever the PV process fails to solve the system at a given transfer level, it will reduce the<br />
transfer step size by the value specified for this option. The default value is 2. Therefore, the<br />
process will start incrementing the transfer in 100 MW steps. When it reaches a transfer level that it<br />
cannot solve, it will return to the last solved transfer level, reduce the step size to 50 MW, increment<br />
the transfer by 50 MW, and attempt to solve the case again. The next time it fails to solve, it will<br />
reduce the step size to 25 MW, and then to 12.5 MW, and finally to 6.25 MW. Since 6.25 MW is less<br />
than the Minimum Step Size value of 10 MW, it will instead use a final step size of 10 MW. Once<br />
the system fails to converge with this step size, the analysis will terminate because it concludes that<br />
©2011 <strong>PowerWorld</strong> Corporation<br />
1185
it has arrived at the voltage collapse point, within the specified tolerance. This value must be greater<br />
than or equal to 1.01.<br />
Stop when transfer exceeds<br />
Check this box to terminate the PV analysis once the transfer between the source and sink reaches<br />
an amount equal to the MW value specified.<br />
Island-Based AGC Tolerance<br />
When implementing the transfer, island-based AGC is used. Injection changes for the transfer are<br />
first made to the source injection group, and when the power flow is solved, the sink injection group<br />
is adjusted for any injection changes due to the source injection group changes and any changes in<br />
losses due to the transfer. Because the process to determine required injection changes during the<br />
power flow solution MW control loop is an iterative process, a tolerance value must be specified to<br />
determine when the changes to the sink injection group are acceptable. This tolerance is NOT the<br />
same value that is set with the power flow solution options for specifying island-based AGC.<br />
As a general rule of thumb, the Minimum Step Size should be at least 2 times larger than this<br />
tolerance. If not, all changes due to an incremental transfer that is smaller than this tolerance will<br />
actually occur between the source and the system slack instead of the source and the sink.<br />
See the topic below about Tolerances in PV Tool for more information about how the<br />
AGC tolerance interacts with the Minimum Step Size and power flow MVA Convergence<br />
Tolerance.<br />
Allow only AGC units to vary<br />
Individual generating units are distinguished according to whether they do or do not participate in<br />
the automatic generation control (AGC) effort. Each generator has a field that determines whether<br />
or not that particular generator is AGC-able. By checking this option, only those generators whose<br />
AGC field is set to YES will contribute to the power transfer being studied. Otherwise, all units in the<br />
injection groups will be allowed to participate regardless of their AGC status.<br />
Enforce unit MW limits<br />
If this option is checked, the output of any participating generating unit will be kept within its<br />
designed operating range of MinMW < Output < MaxMW. When a unit is pegged at one of its limits,<br />
participation factors of the other points in the limited generator's injection group will be adjusted to<br />
pick up the difference.<br />
If this option is checked and during the ramping all units in either the source or sink hit their limits,<br />
the scenario for which the ramping is being done will be considered critical. The Critical Reason for<br />
the scenario will reflect whether the source or sink ran out of resources.<br />
Do not allow negative loads<br />
This is the analog of the previous option for loads. If a load is used as a source point (or sink point<br />
when choosing to apply the reverse transfer), it will be decreased to make power available for the<br />
transfer. Checking this option will instruct the PV process to keep loads from falling below 0 MW. If a<br />
particular load is capped at 0 MW, participation factors for the remaining points in its injection group<br />
will be recalculated to make up the difference. If there are not enough resources in the injection<br />
group to continue with the transfer, the scenario for which the ramping is being done will be<br />
considered critical. The Critical Reason for the scenario will reflect whether the source or sink ran<br />
out of resources.<br />
Dispatch generators in merit order<br />
Two different methods of merit order dispatch are available. The basic method is implemented by<br />
checking the Use box for the Source or Sink. When using the basic method, injection group<br />
generators will be dispatched by moving individual generators to their maximum/minimum outputs<br />
in succession based on their relative participation factors ordered from highest to lowest. To<br />
©2011 <strong>PowerWorld</strong> Corporation<br />
1186
dispatch the source injection group in merit order, check the box next to Source. To dispatch the<br />
sink injection group in merit order, check the box next to Sink. When using the basic option,<br />
generator unit MW limits will be enforced for those units participating in the merit order dispatch<br />
regardless of how the Enforce unit MW limits option is set.<br />
The second method involves dispatching generators so that they are dispatched within an economic<br />
range. To implement this option, the Use box must be checked along with the Use Economic box.<br />
To dispatch the source injection group in economic merit order check the boxes next to Source, and<br />
to dispatch the sink injection group in economic merit order check the boxes next to Sink. Details<br />
about how economic merit order dispatch is performed can be found under the Generator Economic<br />
Merit Order Dispatch topic.<br />
When using either of the merit order options and an injection group contains loads along with<br />
generators, only the generators will be adjusted and the loads will not participate in the injection<br />
changes. If using merit order dispatch and an injection group contains ONLY loads, the loads will be<br />
adjusted according to their participation factors and merit order dispatch will not be used.<br />
Stop after finding at least ... critical scenarios<br />
A large number of contingencies can be specified for analysis. Usually, there is only concern with<br />
determining a certain number of the most critical scenarios instead of running each scenario to its<br />
critical point. Set this number to stop the analysis of all scenarios once the specified number of<br />
critical scenarios has been found. It should be noted that this number really serves to find at least<br />
the specified number of critical scenarios. Depending on when a scenario becomes critical in the<br />
process, it is possible that more than the specified number of critical scenarios will be found.<br />
Before implementing a new transfer step for all contingencies, the number of scenarios that are<br />
already critical is checked against the number of critical scenarios to find. If at that point the number<br />
found is greater than or equal to the number specified, the process will stop. At each transfer step,<br />
all contingencies that are not already critical are implemented and a power flow solution is<br />
attempted for each contingency. If any contingency does not solve, that contingency is evaluated<br />
independently to determine the transfer level at which it becomes critical. If multiple contingencies<br />
cannot be solved at a particular transfer step, all of these contingencies will be evaluated<br />
independently to determine the transfer level at which it becomes critical. All contingencies are<br />
evaluated even if this would cause the number of critical scenarios found to exceed the specified<br />
number of critical scenarios to find.<br />
Skip contingencies<br />
The PV Curve tool computes PV curves for both the base topology and for any contingencies that<br />
have been defined, unless the Skip contingencies checkbox is checked. If the Skip<br />
contingencies checkbox is checked, a PV curve will be computed only for the model in its present<br />
(base case) topology.<br />
Manage contingency list…<br />
Clicking this button will open the contingency analysis dialog for managing or inserting contingencies<br />
to be processed during the PV analysis. Contingencies defined and marked for processing in the<br />
contingency analysis dialog will be included. Only those contingencies whose Skip field is set to NO<br />
will be included in the PV analysis.<br />
Note: The Robust Solution Process option that can be utilized with the contingency analysis when a<br />
contingency solution failure occurs is not applied when a contingency is implemented during the PV<br />
analysis. Most other options defined with contingency analysis such as contingency specific solution<br />
options and make-up power specifications are used when applying a contingency during the PV<br />
analysis. The exception here is for the contingency-specific solution option for Minimum Per Unit<br />
Voltage for Constant Power Load. This is always set to 0 pu during the PV analysis.<br />
Run base case to completion<br />
©2011 <strong>PowerWorld</strong> Corporation<br />
1187
The PV curve tool is designed to ramp a transfer until the prescribed number of critical scenarios,<br />
including both critical contingencies and critical base topology, have been found. If the requested<br />
number of critical scenarios have all been identified as being associated with contingencies, the tool<br />
will not reveal how much a transfer can be ramped for the base topology, unless the Run base<br />
case to completion checkbox is checked. Checking this checkbox forces the tool to continue to<br />
ramp the transfer until the base case can no longer be solved, regardless of whether the requested<br />
number of critical transfer level / topology combinations have been found.<br />
If using the Stop when transfer exceeds option, it is possible that the base case will not be run<br />
to completion if the specified transfer level is exceeded before the critical point for the base case is<br />
found.<br />
Base Case Solution Options …<br />
Click this button to bring up the <strong>Simulator</strong> Options Dialog. This allows the specification of the<br />
solution options to use for solving pre-contingency cases and the options used when no<br />
contingency-specific solution options are defined. Changing these options affect all power flow<br />
computations, even those outside the PV process.<br />
Because the goal is to stress the system while performing the PV analysis, there are two power flow<br />
solution options that are set internally as part of the PV process. These are the options that specify<br />
the minimum per unit voltage for constant power and constant current loads. These options are both<br />
set to 0 pu and override any user-specified settings.<br />
These options are both set to 0 pu during both the base case solution and any contingency case<br />
solution.<br />
Tolerances in PV Tool<br />
Tolerances must be set correctly with the PV tool or injection changes will end up being picked up by<br />
the system slack instead of the sink injection group or no injection changes will be made at all. The<br />
Minimum Step Size will dictate what the MVA Convergence Tolerance, set with the Power Flow<br />
Solution Options on the <strong>Simulator</strong> Options Dialog, and the Island-Based AGC Tolerance can be.<br />
Before the analysis starts, the MVA Convergence Tolerance will be checked to make sure that it is<br />
less than 0.1*(Minimum Step Size). If not, the MVA Convergence Tolerance will be set to<br />
0.1*(Minimum Step Size). The Island-Based AGC Tolerance will also be checked to make sure that it<br />
is less than 0.5*(Minimum Step Size). If not, the Island-Based AGC Tolerance will be set to<br />
0.5*(Minimum Step Size). The MVA Convergence Tolerance will then be checked to make sure that<br />
it is less than 0.2*(Island-Based AGC Tolerance). If not, the MVA Convergence Tolerance will be set<br />
to 0.2*(Island-Based AGC Tolerance). This will order the tolerances such that (MVA Convergence<br />
Tolerance) < (Island-Based AGC Tolerance) < (Minimum Step Size). The original tolerances will be<br />
restored when the initial state stored with the PV tool is restored.<br />
Another issue dealing with tolerances is cumulative system slack error. The cumulative system slack<br />
error will be recorded after each ramping step. This is done so that an attempt can be made to keep<br />
the system slack from deviating more than the Island-Based AGC Tolerance over all of the ramping<br />
by adjusting for this error during the next ramping step. This error will be applied to the amount of<br />
change required from the sink injection group in an attempt to bring the system slack back towards<br />
its original output. Without this accounting it is possible that the system slack could move by the<br />
Island-Based AGC Tolerance at each ramping step, and the overall results would be that the system<br />
slack could move (Island-Based AGC Tolerance) * (Number of ramping steps) by the completion of<br />
the process. With this accounting, the system slack may move up and down slightly over the course<br />
©2011 <strong>PowerWorld</strong> Corporation<br />
1188
of all ramping, but on average will stay near its starting output within the Island-Based AGC<br />
Tolerance.<br />
©2011 <strong>PowerWorld</strong> Corporation<br />
1189
PV Curves Setup: Advanced Options<br />
These options are found on the Advanced Options sub-tab located on the Setup tab of the PV Curves<br />
dialog.<br />
The power transfer that occurs during the PV analysis is a real power (MW) transfer. Loads can be<br />
specified as part of either the source or sink injection group that define the transfer. When loads are<br />
included in the transfer, the default is to only adjust the real power (MW) component of the load and<br />
leave the reactive power (Mvar) component constant. If any change is made to the reactive power<br />
load (Mvar) during the transfer, the default is to have all changes be made to the constant power<br />
component of the load. The Advanced Options tab allows specification of load variation for both real<br />
and reactive load to be something other than the defaults during the transfer.<br />
The transfer amount and how the transfer is adjusted are determined by options found on the<br />
Common Options tab.<br />
How should reactive power load change as real power load is ramped?<br />
Total read power load changes, ΔP, at each load are determined based on the load's participation<br />
factor as defined with its associated injection group and the amount of transfer that is being<br />
implemented. ΔP is then used in conjunction with the selected reactive power change option to<br />
determine the associated total reactive power change, ΔQ, at each load.<br />
Maintain the MW/MVAR ratio at each load, but then scale MVAR by a factor of<br />
The total reactive power change, ΔQ, is determined based on the power factor, pf, at each<br />
nominal load (Pnom,Qnom) prior to the load change and the change in total real power load, ΔP, due<br />
to the transfer. The power factor is determined by the following:<br />
©2011 <strong>PowerWorld</strong> Corporation<br />
1190
An additional multiplier, pfQMult, can be specified in order to modify the total reactive power<br />
load change to allow adjustment away from the present power factor. This multiplier is 1.0 by<br />
default. The change in reactive power load is then:<br />
Maintaining a constant MW/MVAR ratio implies a sign convention that is lost when applying the<br />
arctan function to the ratio. An additional check is done to make sure that the calculated ΔQ is in<br />
the correct direction (maintains the correct leading or lagging power factor).<br />
When loads are specified as constant power, constant current, and constant impedance<br />
components (ZIP components) rather than simply all constant power, the total load becomes a<br />
function of voltage. Maintaining a constant power factor at each load requires that we use<br />
nominal load (load at 1.0 pu voltage) that does not change as a function of voltage. When only<br />
constant power components are specified, the actual load is the same as the nominal load.<br />
Therefore, in all situations the power factor is determined based on the nominal load.<br />
As MW changes, change the MVAR at a power factor of<br />
This option allows the specification of power factor, pfspecified, for defining the total reactive power<br />
change, ΔQ, at a load. The change in reactive power load is then dependent on the change in<br />
total real power load due to the transfer, ΔP, and this specified power factor.<br />
For this option, ΔQ is assumed to be in the same direction (has the same sign) as ΔP .<br />
Load Component Variation<br />
The total real power load change, ΔP, at a load during a PV transfer is determined by the load's<br />
participation factor as defined with its associated injection group and the amount of transfer that is<br />
being implemented. The total reactive power load change, ΔQ, is determined by the option selected<br />
for how reactive power should change during ramping as explained in the previous section. Total<br />
load change, (ΔP,ΔQ), at a load can be broken into ZIP components for constant power (ΔPS,ΔQS),<br />
constant current (ΔPI,ΔQI), and constant impedance (ΔPZ,ΔQZ). During the PV transfer, the user can<br />
specify how changes in load due to the transfer should be split among these components.<br />
The constant current and constant impedance components are a function of voltage and the nominal<br />
values specified for these components. Because of this, it becomes important to determine the load<br />
changes for the components based on nominal voltage and then apply these changes to the nominal<br />
components.<br />
All changes apply to constant power (S MW, S MVAR)<br />
All changes to load will be made to the constant power component:<br />
The constant power component of load is not dependent on voltage so the total load change can<br />
be applied directly to the constant power component.<br />
Vary in proportion to existing Z,I,P ratios<br />
©2011 <strong>PowerWorld</strong> Corporation<br />
1191
This option will change the load at a given load such that the ratios of the ZIP components do<br />
not change during the load adjustment. The existing ZIP ratios at a load are determined based<br />
on the present nominal load prior to any change due to the transfer. The existing total nominal<br />
power (Pnom,Qnom) at a load is the sum of the components:<br />
The component ratios are simply the ratio of each nominal component to the total nominal load<br />
at a load:<br />
The resulting change in nominal load for each load component at a load is then the product of<br />
the ratio of each component and the total nominal power change:<br />
Where the total nominal power change is determined from the total power change required at a<br />
load as a function of the present voltage, V, at the bus:<br />
ΔQnom is calculated from ΔPnom based on the selection of the option on how reactive power should<br />
change during the ramping as described in the previous section.<br />
Vary using proportions specified below:<br />
The factors are divided into four groups: real power load in the source injection group, real<br />
power load in the sink injection group, reactive power load in the source injection group, and<br />
reactive power load in the sink injection group. Each of these groups determines how the various<br />
components will change based on whether the load change is being done to real or reactive load<br />
and whether the load is part of the source or sink injection group. The default setting for each<br />
group is to apply changes only to the constant power component; Power (S) factor is 1 while all<br />
other factors are 0. The sum of the factors for each grouping must add up to 1. The<br />
©2011 <strong>PowerWorld</strong> Corporation<br />
1192
Impedance (Z) factors are not enterable and are calculated to ensure that the sum is always 1.<br />
Simply adjust the Power (S) and Current (I) factors to appropriate values and the<br />
Impedance (Z) factor will be set automatically.<br />
The calculation for determining the change in load components is done the same as described<br />
above when using existing ZIP ratios except that the ratios are user-specified here.<br />
Reverse Transfer<br />
The standard way of performing a PV analysis is to increase a transfer from the source to the sink in<br />
positive step increments determined by the Initial Step Size and other parameters that control the<br />
size of the step. When a contingency does not solve at zero transfer (base case conditions), it might<br />
be possible to find a solvable point by adjusting generation and/or load in the system. The Reverse<br />
Transfer option will attempt to find this solvable point by increasing a transfer from the sink to the<br />
source (instead of source to sink). This is done by incrementing the transfer from the source to the<br />
sink in negative step increments, effectively making the transfer go from the sink to the source.<br />
When the Apply Reverse Transfer box is checked, an attempt will be made at finding a solvable<br />
point by applying the reverse transfer (sink to source) for any contingency that will not solve at zero<br />
transfer. A condition for this option to be used is that the base case power flow must solve.<br />
When choosing to attempt the reverse transfer for contingencies that will not solve, all unsolvable<br />
contingencies will be processed even if the number of unsolvable contingencies exceeds the number<br />
of critical scenarios specified on the Results tab. The reverse transfer process will be done for all<br />
unsolvable contingencies prior to the standard PV process. After the reverse transfer process<br />
completes, the standard PV process (positive transfer from source to sink) will be performed on all<br />
contingencies that do solve at zero transfer level as long as the number of critical scenarios specified<br />
is not exceeded already by the number of contingencies that wouldn't solve as zero transfer.<br />
The initial step magnitude by which the transfer is increased is the Initial Step Size specified with the<br />
Common Options. When a transfer level is found at which a contingency will solve, the step<br />
magnitude is reduced by the reduction factor specified with the Common Options. This is done in an<br />
attempt to find the minimum transfer required to reach a solvable point. This process will continue<br />
until a solvable point is found for each contingency of the Maximum Reverse Transfer (MW > 0)<br />
threshold is exceeded. It is likely that no solvable point can be found for some contingencies. The<br />
Maximum Reverse Transfer threshold should be set such that a reasonable transfer amount is<br />
attempted before abandoning the attempt at finding a solvable point. This process could be very<br />
time consuming if there are a number of contingencies that do not solve at zero transfer.<br />
In addition to attempting to find a solvable point, the reverse transfer process can also attempt to<br />
find a solvable point at which all voltages are considered adequate. To check for adequate voltages<br />
during the reverse transfer process, check the option to Stop when voltage becomes<br />
inadequate that is found on the Limit Violations tab of the PV Curves dialog. This will force the<br />
process to find a reverse transfer point at which the contingency solves and all voltages are above<br />
the voltage level specified as inadequate. The inadequate voltage level is specified with the Voltage<br />
level to consider inadequate option also found on the Limit Violations tab.<br />
If a reverse transfer point is found at which a contingency will solve, and voltages are adequate if<br />
choosing to include that check, the results for the scenario will list the Critical Reason as SRT -<br />
original critical reason with original critical reason being the reason why the contingency was<br />
considered not to be solved at the zero transfer level. The Max Export, Max Import, and Max<br />
Shift values that are reported are the minimum (in magnitude) transfer levels at which the<br />
contingency will solve and any voltage conditions are met. Values for any parameters that are being<br />
tracked through Quantities to Track will also be recorded at this transfer level. If there are multiple<br />
steps at which the contingency will solve and any voltage conditions are met while trying to find the<br />
minimum step, multiple transfer level points will be recorded making it possible to plot a few points<br />
of a PV curve.<br />
©2011 <strong>PowerWorld</strong> Corporation<br />
1193
If during the reverse transfer process no point can be found for which a contingency will solve and<br />
voltage conditions are met, the original results will be reported as if the reverse transfer process was<br />
not attempted.<br />
If enforcing generator MW limits and/or not allowing negative loads during the transfer causes either<br />
the source or sink to not have enough resources to meet the required transfer, two other Critical<br />
Reason messages are possible. If the sink is maxed during the transfer, the Critical Reason will be<br />
given as RT Sink Maxed - original critical reason. If the source is maxed during the transfer, the<br />
Critical Reason will be given as RT Source Maxed - original critical reason. The Max Export, Max<br />
Import, and Max Shift values reported will be the values at which either the source or sink hit<br />
limits. Either of these messages indicates that the contingency will not solve or voltage conditions<br />
are not met, but the reverse transfer cannot continue because there are not enough resources in<br />
either the source or sink to do so. If either the source or sink is at its limits the contingency solution<br />
will still be attempted. If the contingency does solve and the voltage conditions are met, the Critical<br />
Reason will be given as SRT - original critical reason.<br />
When the reverse transfer process completes, the system state is returned to the base case state in<br />
place when the PV analysis was first initiated. No reverse transfer amount will remain in the system<br />
state upon completion of the reverse transfer process even if the analysis is such that only the<br />
reverse transfer process is completed and no forward transfer scenarios are attempted.<br />
©2011 <strong>PowerWorld</strong> Corporation<br />
1194
PV/QV Quantities to Track<br />
Specification of quantities to track during analysis is almost identical for both the PV and QV analysis<br />
(exceptions will be noted below). For PV analysis, the Quantities to Track tab is accessed from the PV<br />
Curves dialog, and for the QV analysis, this tab is accessed from the QV Curves dialog. Quantities to<br />
track are monitored and stored as the transfer increases for the PV analysis or the voltage set-point<br />
changes for the QV analysis. Any unselected system parameters will not be saved. The Quantities to<br />
Track page contains several sub-tabs that allow the monitoring of different types of objects including:<br />
buses, generators, injection groups, lines, transformers, shunts, interfaces, and the case as a whole.<br />
There is also a sub-tab for monitoring devices at limits.<br />
Each of the object sub-tabs contains fields that can be tracked during the PV analysis. The default<br />
tracking for all of these fields is NO. To monitor a particular quantity, double-click the corresponding<br />
field entry to toggle it to YES, or in the case of some line quantities, the appropriate monitoring<br />
direction.<br />
Quantities that are tracked can be plotted using the Plot page. They can also be stored to an auxiliary<br />
file with both the PV and QV tools. With the QV analysis a special file is created that stores the tracked<br />
quantities. For more information on this see the Extra Monitoring File section with the QV<br />
Curves Options: Output topic.<br />
Buses<br />
Voltage - per unit voltage<br />
kV Voltage - actual voltage in kV<br />
Angle - voltage angle in degrees<br />
MW Load - total real power load<br />
Mvar Load - total reactive power load<br />
dV/dQ - sensitivity of voltage to change in reactive power injection at the same bus<br />
VP Sensitivity - sensitivity of voltage change due to real power transfer. For PV analysis this is the<br />
sensitivity of the voltage at the bus due to the selected transfer from source to sink. This is a<br />
meaningless quantity for the QV analysis and should not be monitored.<br />
VP sensitivities can also be calculated using the Flow and Voltage Sensitivities tool. With this tool<br />
there is an option to turn AVR control off for generators and continuous switched shunts that are at<br />
buses participating in the transfer. This same option is not available when calculating these<br />
sensitivities during the PV analysis because of the overhead of additional power flow solutions that<br />
would be required at each transfer step to implement this option. Leaving devices on AVR control<br />
will maintain the voltage setpoint at the regulated buses creating PV buses in the power flow<br />
Jacobian. At PV buses the sensitivity of voltage to a transfer will be zero.<br />
Shunt Inj - total switched shunt reactive power (Mvar) output<br />
For PV analysis if the intent is to trace PV curves, it makes sense to monitor at least one bus<br />
voltage. The process will not automatically monitor and store voltage quantities.<br />
For QV analysis, per unit voltage will be monitored automatically for all buses selected to be included<br />
in the QV analysis.<br />
If the Integrated Topology Processing add-on is available, an additional option will be available on<br />
the Buses tracking tab, the Modify Existing Bus Tracking to Track Only Single Bus Per Super<br />
Bus button. When using topology processing, only a single bus per super bus will be in the<br />
consolidated case. That means that the parameters for each bus in the super bus will be the same,<br />
i.e. same voltage magnitude and angle, etc. This button can be used to eliminate any excess<br />
©2011 <strong>PowerWorld</strong> Corporation<br />
1195
tracking that would just take up computer memory by tracking essentially the same quantities at the<br />
same bus multiple times. To take advantage of this option and only track a single bus per super bus,<br />
first set up the bus tracking to track all of the necessary quantities. Then push the Modify... button.<br />
The field entries in the table will then be updated to only include a single bus per super bus. When<br />
determining the primary node (the primary node is the bus that will ultimately be tracked during the<br />
analysis) and super buses, the active defined contingencies will be used to determine how the case<br />
is consolidated. Because the consolidation can be different based on the contingency set, or lack<br />
thereof, it is best to just define the tracking to include all necessary buses and use this option to<br />
refine the list down to a single bus per super bus rather than manually trying to maintain such a list.<br />
Generators<br />
Gen MW - real power output<br />
Gen Mvar - reactive power output<br />
Mvar Reserve - reactive power reserves in the positive direction (Max Mvar - Mvar)<br />
Groups<br />
This allows the monitoring of injection group parameters.<br />
Mvar Reserve - total reactive power reserves in the positive direction for all generators in the<br />
group (Max Mvar - Mvar)<br />
Gen MW - total real power output of all generators in the group<br />
Gen Mvar - total reactive power output of all generators in the group<br />
Load MW - total real power load for all loads in the group<br />
Load Mvar - total reactive power load for all loads in the group<br />
Lines<br />
Note: all branches (whether transmission lines or transformers) appear on the Lines sub-tab.<br />
Branch MW - real power flow on the branch in either the FROM-TO or TO-FROM direction<br />
Branch Mvar - reactive power flow on the branch in either the FROM-TO or TO-FROM direction<br />
Branch MVA - total power flow on the branch in either the FROM-TO or TO-FROM direction<br />
Branch MW Loss - real power loss<br />
Branch Mvar Loss - reactive power loss<br />
Branch PTDF - Power Transfer Distribution Factor on the branch due to a defined real power<br />
transfer. This parameter only makes sense when doing the PV analysis. The PTDF is calculated for<br />
the transfer from the selected source to sink. This is a meaningless quantity for the QV analysis and<br />
should not be monitored.<br />
Xfmr Tap - tap ratio if the branch is a transformer<br />
For the flow (Branch MW, Branch Mvar, and Branch MVA) and Branch PTDF fields, double-clicking on<br />
a particular entry will toggle its value from NO to FROM-TO, and double-clicking again will toggle its<br />
value to TO-FROM. Double-clicking on a loss field or Xfmr Tap field will toggle the value between<br />
YES and NO.<br />
Transformers<br />
©2011 <strong>PowerWorld</strong> Corporation<br />
1196
Note: all branches (whether transmission lines or transformers) appear on the Lines sub-tab. See<br />
Lines above for setting up common branch quantities. Only branches containing transformers will<br />
appear on the Transformers sub-tab.<br />
Type - set the transformer type (Fixed, LTC, Mvar, or Phase)<br />
Reg Val - regulated value for the transformer control<br />
Tap Pos - tap position<br />
Reg Err - deviation of the regulated value from the regulation Min/Max range<br />
All fields specified above except for the Type field are used to determine which quantities should be<br />
monitored and stored during the analysis. The Type field can be accessed here in order to change<br />
the type of transformer. The type will not be monitored during the analysis.<br />
Shunts<br />
This allows the monitoring of switched shunt parameters.<br />
Actual Q - actual reactive power output<br />
Actual P - actual real power output<br />
Nom Q - nominal reactive power output<br />
Nom P - nominal real power output<br />
Reg Err - deviation of the regulated value from the regulation Min/Max range. This can either be in<br />
per unit voltage or Mvar depending on the type of regulation that the shunt is doing.<br />
Reg Val - value of regulated quantity at the regulated bus. This can either be in per unit voltage or<br />
Mvar depending on the type of regulation that the shunt is doing.<br />
Interfaces<br />
MW Flow - real power flow<br />
Mvar Flow - reactive power flow<br />
MVA Flow - total power flow<br />
MW Loss - real power losses<br />
Mvar Loss - reactive power losses<br />
Interface PTDF - Power Transfer Distribution Factor on the interface due to a defined real power<br />
transfer. This parameter only makes sense when doing the PV analysis. The PTDF is calculated for<br />
the transfer from the selected source to sink. This is a meaningless quantity for the QV analysis and<br />
should not be monitored.<br />
Case<br />
These options allow the tracking of case quantities to provide a better picture of what is going on in<br />
the case as a whole without requiring the individual tracking of quantities that make up the case<br />
total. These quantities are determined in the same manner as those found in the Case Totals section<br />
of the Case Summary dialog.<br />
Available quantities for tracking include:<br />
Load MW/Mvar - total real or reactive power load for the entire case<br />
©2011 <strong>PowerWorld</strong> Corporation<br />
1197
Generation MW/Mvar - total real or reactive power generation for the entire case<br />
Shunts MW/Mvar - total real or reactive shunt injection from switched shunts, bus shunts, and<br />
line shunts. A positive value will indicate shunt load where a negative value will indicate shunt<br />
compensation such as capacitance.<br />
Losses MW/Mvar - total real or reactive power losses for the entire case<br />
ATC Extra Monitors<br />
This option is only available when using the PV Curves tool. The following will appear at the bottom<br />
of the Quantities to Track tab accessed from the PV Curves dialog.<br />
ATC Extra Monitors are typically used with the ATC add-on tool to monitor special branches or<br />
interfaces in addition to ones monitored by setting the Limit Monitoring Settings. This would be done<br />
for example if trying to determine an interface flow limit so that interface can be used as a proxy for<br />
limiting the transfer between a source and a sink. This same functionality is desirable when using<br />
the PV analysis. Both the ATC and PV analyses are similar in that they study the impacts of real<br />
power transfers. The ATC analysis is concerned with thermal limitations while the PV analysis looks<br />
at voltage stability limitations. Use of the ATC Extra Monitors with the PV analysis could be<br />
additionally useful for developing a proxy interface to help prevent voltage stability problems.<br />
Click the Define ATC Extra Monitors button to view a list of existing ATC Extra Monitors or create<br />
new ones. To include monitoring of these elements at part of the PV analysis, check the Include<br />
ATC Extra Monitors box.<br />
When monitoring ATC Extra Monitors with the PV analysis, the real power (MW) flow on the<br />
specified branches and/or interfaces will be monitored at each base case transfer level. No<br />
monitoring is done with contingencies implemented.<br />
ATC Extra Monitors can be added to the Overview table, available on the PV Results tab, via the<br />
Display/Column Options... dialog. When displayed in this table, the value reported with the extra<br />
monitor is the flow on the extra monitor at the Max Shift level of transfer for the given scenario.<br />
Values for ATC Extra Monitors will only be displayed in the Overview table for critical scenarios.<br />
Values for ATC Extra Monitors can also be displayed in the Overview table for transfer levels at<br />
which inadequate voltages are found. These values will only be available if using the option found on<br />
the Limit Violations tab to Store inadequate voltages. Fields for reporting these values are found<br />
in the Inadequate Voltage folder in the list of available fields for the Overview table. The value<br />
reported for each extra monitor is the flow on the extra monitor at the Inadequate Voltage<br />
Nominal Shift transfer level.<br />
Access to the ATC Extra Monitor values stored at transfer levels other than the Max Shift transfer for<br />
critical scenarios and values stored for non-critical scenarios is available through SUBDATA sections<br />
of the PWPVResultListContainer data type that is saved when saving PV results to an auxiliary file or<br />
in the output file saved when choosing to save results to file from the PV output tab.<br />
Devices at Limits<br />
The Devices at Limits sub-tab allows the selection of various options to track devices that hit or<br />
back off limits during the PV analysis. Generators and switched shunts at var limits, LTC<br />
transformers at tap limits, and lines and interfaces at thermal limits can all be tracked.<br />
©2011 <strong>PowerWorld</strong> Corporation<br />
1198
To track the limits of any of these devices, check the appropriate checkbox. Next to each checkbox<br />
there is a dropdown box for selecting an advanced filter to apply to the tracking. A new filter can be<br />
defined for a particular device by clicking the Define button next to that device. The filter will limit<br />
the number of devices that get tracked. It is a good idea to define a filter for tracking devices so<br />
that all elements in the case will not be tracked. Keep in mind that tracking any quantities will take<br />
up space in the computer memory. If too many devices are tracked, it is possible to run out of<br />
memory.<br />
With these options, device limits are only tracked in the base case at valid transfer levels. No device<br />
limit tracking is done with contingencies implemented.<br />
©2011 <strong>PowerWorld</strong> Corporation<br />
1199
PV Curves: Limit Violations<br />
The Limit violations tab is found on the PV Curves dialog and allows the definition of what should be<br />
considered a violation of a monitored voltage. It also provides specification of parameters that will<br />
force the PV process to stop if voltages become inadequate. When choosing to report limit violations in<br />
the PV Curve Tool, if no limit violations are found then the minimum voltage is reported instead.<br />
Identify bus voltages with...<br />
These options will store monitored bus voltages that violate either their high or low voltage limit as<br />
of the last successful solution for each scenario. Only those buses that are set to be monitored<br />
based on the Limit Monitoring Settings will be monitored, and the low and high voltage limits for<br />
each bus are also determined by the limit monitoring settings.<br />
Low Voltage Violations - check this box to store the buses that have low voltage violations<br />
High Voltage Violations - check this box to store the buses that have high voltage violations<br />
Limit Group Definitions - click this button to open the Limiting Monitoring Settings dialog<br />
When choosing to identify limit violations, the Overview table on the PV Results tab will contain<br />
information about the number of violations (#Viol), worst voltage violation (Worst V Viol), and bus<br />
at which the worst voltage violation occurs (Worst V Bus). Also, for any scenario in which a violation<br />
occurs, the Show Violations option is enabled on the local right-click menu of the Overview table.<br />
Choosing this option will open a table detailing all of the violations.<br />
©2011 <strong>PowerWorld</strong> Corporation<br />
1200
Inadequate voltage level<br />
Stop when voltage becomes inadequate<br />
Checking this box will stop the PV process for a scenario when any monitored bus voltage falls<br />
below the inadequate voltage threshold. The Limit Monitoring Settings dictate which buses are<br />
monitored.<br />
Store inadequate voltages<br />
Checking this box will store all inadequate bus voltages encountered for each scenario. The Limit<br />
Monitoring Settings dictate which buses are monitored. A list of inadequate voltages for each<br />
scenario at each transfer level will then be available for viewing as one of the local menu options<br />
obtained by right-clicking on the Overview table (PV Curve records > Show Inadequate<br />
Voltages). Inadequate voltages will also be stored in the SUBDATA section of the<br />
PWPVResultListContainer DATA section when storing PV results to an auxiliary file.<br />
Interpolate inadequate voltages- If checked add the ability to estimate at what transfer level<br />
a voltage becomes inadequate by linearly interpolating between the two transfer levels where it<br />
goes from adequate to inadequate.<br />
There are several fields available on the Overview table that provide summary information about<br />
the inadequate voltages:<br />
Inadequate Voltage Nominal Shift- nominal transfer level at which the first inadequate<br />
voltage is recorded<br />
Inadequate Voltage Worst Voltage- minimum voltage of all buses that have inadequate<br />
voltages at the Inadequate Voltage Nominal Shift transfer level<br />
Inadequate Voltage Worst Voltage Bus- bus with the minimum voltage of all buses that<br />
have inadequate voltages at the Inadequate Voltage Nominal Shift transfer level<br />
Inadequate Voltage ATC Mon- if any ATC Extra Monitors are being tracked during the<br />
analysis, this will list of the flow on the given extra monitor at the Inadequate Voltage Nominal<br />
Shift transfer level<br />
If choosing to Stop when voltage becomes inadequate, no inadequate voltages will be<br />
stored even if this option is selected. When a scenario becomes critical because of inadequate<br />
voltages, the results that are given in the Overview table are from the last transfer level at which<br />
all voltages were adequate. The inadequate voltage reported in the results is the voltage that<br />
would be inadequate if we went beyond the reported transfer level. Because of how the<br />
reporting works to report the last non-critical results, it makes sense that there would not be any<br />
inadequate voltages stored.<br />
The inadequate voltage threshold when either of the options above is checked is determined by the<br />
following options:<br />
Specify voltage for all buses in pu - specify a single inadequate voltage threshold to be used for<br />
all monitored buses<br />
Use Low Voltage Violation Limits for each bus - use the limit monitoring settings<br />
Use a specified Low Voltage Limit Set - select a limit set to specify the limit from the dropdown.<br />
Up to four (A-D) specific limit sets can be specified for a bus. When using this option, all<br />
monitored buses should have the selected limit set specified. If not, the default low voltage limit will<br />
be -1.<br />
Do not consider radial buses to have inadequate voltage (including buses that become<br />
radial due to a contingency) - check this box to exclude monitoring buses that are radial<br />
regardless of whether they are radial because they are connected to the system by a single line or<br />
©2011 <strong>PowerWorld</strong> Corporation<br />
1201
ecause they are radial because they are connected to the system via a single in-service line (i.e.<br />
they could have more connections but all but one of the connections is open).<br />
This option works somewhat in conjunction with a similar option found on the Limit Monitoring<br />
Settings dialog. The option Do not monitor radial lines and buses found on the Limit Monitoring<br />
Settings dialog will exclude any bus from monitoring if it is radial in the base case. This limit<br />
monitoring settings option considers buses to be radial if they are connected by a single branch and<br />
only a single branch. When the limit monitoring settings option is selected, radial buses by that<br />
definition will be excluded from the PV monitoring. When the PV option is selected, buses that are<br />
connected by only a single in-service branch after the application of any scenario contingency, or in<br />
the base case if there is no contingency, are considered radial and will be excluded from the<br />
monitoring. The PV option is enforced regardless of whether or not the option with the limit<br />
monitoring settings is selected.<br />
©2011 <strong>PowerWorld</strong> Corporation<br />
1202
PV Curves: Output<br />
The Output tab is found on the PV Curves dialog and allows the designation of where data should be<br />
logged.<br />
During the PV analysis, the value of each monitored quantity is recorded at each solved transfer level.<br />
This data will only be present in memory unless some output file is specified.<br />
Specifying File for Results<br />
Save results to file<br />
Click this option to save results to a file. In the adjacent text box supply the complete path and<br />
name for the output file. If a directory is included with the output file and it does not exist, the<br />
directory will be created. If the directory cannot be created, an error will result and the PV<br />
analysis will not start. Click the Browse button to open a save dialog that will allow selection of<br />
the output file. Click the View button to open the specified output file in a text editor. The View<br />
button will be enabled if the specified output file exists.<br />
The results will be saved as a comma-separated variable file regardless of the file extension<br />
chosen. Set the file extension to .CSV to make the file type more recognizable by programs such<br />
as Excel. If using the save dialog opened with the Browse button, the Save as type field on the<br />
save dialog should be set to reflect the desired file extension. Regardless of the file extension<br />
chosen, the file is a text file with all contents separated by commas.<br />
When saving results to a file, a log file will also be created that indicates how long the entire PV<br />
process took and the different base case and contingency scenarios examined at each nominal<br />
shift level. This log file will use the same file name specified for the output file with "_LOG"<br />
appended to the end of the file name. The log file will be saved with .TXT extension. If running<br />
multiple instances of <strong>Simulator</strong> for PV analysis, a unique file name must be given to each set of<br />
results to avoid overwriting results created from other instances.<br />
Transpose results<br />
Click this option to transpose the columns and rows in each section of the output file. The output<br />
file is divided in sections for each of the studied scenarios. The default file format organizes the<br />
file so that each row represents a transfer level and each column represents a tracked quantity.<br />
The transposed file is formatted such that each row represents a tracked quantity with each<br />
column representing a transfer level. This format is useful when the number of tracked quantities<br />
exceeds the number of transfer levels.<br />
Single Header File<br />
Additional file formats are available when saving results to file when not transposing the file. If<br />
using the default output format (Single Header file option and Transpose results option both<br />
unchecked), each scenario will be written as a section with a header line at the beginning of each<br />
section indicating what fields are included. Scenarios that become critical during the analysis will<br />
be listed with the base case scenario at the shift level at which they became critical. An example<br />
of this format is given below:<br />
Example for Default PV Output:<br />
RESULTS FOR PV STUDY "PVSTUDY" *<br />
*Scenario** "base case"<br />
"Nominal", "Export", "Import","Bus 3 (Three_138.0) PU Volt","Bus 5 (Five_138.0) PU<br />
Volt","Newly Critical"<br />
0.0000, 0.0000, 0.0000, 0.9927, 1.0066,<br />
100.0000,100.0000,-98.7365, 0.9928, 1.0062,<br />
©2011 <strong>PowerWorld</strong> Corporation<br />
1203
200.0000,200.0000,-193.4265, 0.9928, 1.0054,<br />
300.0000,300.0000, -278.6270, 0.9928, 1.0043,<br />
400.0000,400.0000, -365.9341, 0.9927, 1.0031,<br />
500.0000,500.0000,-449.7520, 0.9926, 1.0015,<br />
600.0000,599.9999,-525.2490, 0.9924, 0.9996,<br />
650.0000,650.0000,-563.8931, 0.9923, 0.9986,<br />
675.0000,674.9999,-582.8196, 0.9923, 0.9980,L_00002Two-00006SixC1 (Reached Nose)<br />
If choosing to use a Single Header File by checking this option, only a single field header will<br />
be shown at the top of the file. The first line of the file indicates that these are the results for a<br />
PV study. Following the header are lines indicating scenarios that have become critical during the<br />
analysis. Following this information is the single header line that indicates what fields are<br />
provided with the results. Following the header are the results for each scenario. An example is<br />
given below:<br />
Example Single Header File Output:<br />
RESULTS FOR PV STUDY "PVSTUDY"<br />
"Newly Critical","L_00002Two-00006SixC1 (Reached Nose)"<br />
"Scenario","Nominal","Export","Import","Bus 3 (Three_138.0) PU Volt","Bus 5 (Five_138.0) PU<br />
Volt"<br />
base case, 0.0000, 0.0000, 0.0000, 0.9927, 1.0066<br />
base case, 100.0000,100.0000, -98.7366, 0.9928, 1.0062<br />
base case, 200.0000,200.0000,-193.4267, 0.9928, 1.0054<br />
base case, 300.0000,300.0000,-278.6272, 0.9928, 1.0043<br />
base case, 400.0000,400.0000,-365.9344, 0.9927, 1.0031<br />
base case, 500.0000,500.0000,-449.7524, 0.9926, 1.0015<br />
base case, 600.0000,599.9999,-525.2494, 0.9924, 0.9996<br />
base case, 650.0000,650.0000,-563.8935, 0.9923, 0.9986<br />
base case, 675.0000,674.9999,-582.8201, 0.9923, 0.9980<br />
L_00001One-00002TwoC1, 0.0000, 0.0000, 0.0000, 0.9906, 1.0067<br />
L_00001One-00002TwoC1, 100.0000, 100.0000,-98.7366, 0.9882, 1.0062<br />
L_00001One-00002TwoC1, 200.0000, 200.0000,-193.4267, 0.9849, 1.0053<br />
State Archiving<br />
In addition to saving how the monitored quantities vary with the transfer, the entire system state<br />
can be saved to file at regular intervals during the analysis. This can be helpful if for analyzing<br />
particular transfer levels more closely after the analysis is complete. Keep in mind that, depending<br />
on the size of your system, archiving states frequently can require significant disk space and will<br />
delay the process.<br />
The state that is saved to file has automatic generation control disabled for the entire case. This is<br />
to prevent confusion when these cases are opened. With this option disabled and any changes are<br />
made to a case, the only generator that will move will be the system slack. The onus is then on the<br />
user to decide if automatic generation control should be enabled for the case and how this will be<br />
handled on an area, superarea, or island-wide basis.<br />
©2011 <strong>PowerWorld</strong> Corporation<br />
1204
When using Integrated Topology Processing, state archiving is available. The state will be archived<br />
using the consolidated planning-type model.<br />
The following options are available for archiving states:<br />
Do not save system states<br />
This is the default option. No system states will be saved to file.<br />
Save only the base case for each critical contingency<br />
The base case state without the contingency implemented will be saved to file for each scenario<br />
that is critical. The state will be saved at the transfer level that is reported as the critical Max<br />
Shift value as given in the Results.<br />
Save all states<br />
Choosing this option will save to file all scenarios at each valid transfer level. Contingency<br />
scenarios will be saved with the contingency implemented, unless at the critical transfer level. If<br />
a scenario is critical, the base case state without the contingency implemented will be saved at<br />
the critical transfer level. For critical scenarios, the critical transfer level is the value that is<br />
reported as the Max Shift value given in the Results. The base case state with just the transfer<br />
implemented will also be saved for all scenarios at all transfer levels at which the scenario will<br />
solve.<br />
Save state as<br />
Use this drop-down to select the file type that should be used when archiving states. Files can be<br />
saved as <strong>PowerWorld</strong> auxiliary files (*.aux), <strong>PowerWorld</strong> binary files (*.pwb), or both.<br />
Where should they be stored?<br />
Specify the directory where state files should be saved. Click the Browse button to open a<br />
dialog to use for selecting the directory.<br />
Specify a prefix to use in naming the state archives<br />
Saved state files will be distinguished by a naming convention based on the scenario name and<br />
transfer level or critical state indicator and scenario name. Use a prefix to further distinguish<br />
these files if saving multiple study results to the same directory.<br />
©2011 <strong>PowerWorld</strong> Corporation<br />
1205
PV Curves: QV Setup<br />
The QV Setup tab is found on the PV Curves dialog. This page provides options for setting up a QV<br />
analysis and for automatically launching the QV analysis upon completion of the PV analysis.<br />
When using Integrated Topology Processing, the automatic launching of the QV analysis is disabled.<br />
The PV curve tool stresses the system by increasing a transfer between injection groups. Eventually,<br />
the transfer is increased so much that the power flow can no longer be solved. Under the assumptions<br />
of static voltage stability assessment, the point at which the system becomes unsolvable is regarded as<br />
the point of voltage collapse. Voltage collapse tends to be a localized phenomenon associated with a<br />
lack of reactive voltage support at a bus or group of connected buses. It is important to identify this<br />
group of stressed buses so that efforts can be properly directed to reinforce the system. QV analysis is<br />
often used to identify the buses that are most prone to a voltage collapse because they are close to<br />
having insufficient reactive support.<br />
The design of the PVQV add-on to <strong>Simulator</strong> acknowledges the important role that QV analysis plays in<br />
identifying the buses that are most heavily stressed by a transfer. The approach is straightforward.<br />
First, perform a PV curve analysis that models a transfer from source to sink for both base and<br />
contingency topologies. This will yield a number of PV curves that terminate at a transfer level that<br />
causes the system to become unsolvable for each topology. For each of these critical transfer level /<br />
contingency pairs, perform a QV analysis at a set of buses to try to determine which area or areas<br />
constitute the epicenter of the collapse. The set of buses at which the QV analysis is performed can be<br />
predefined by the user and supplemented by the list of buses that have the lowest voltage magnitudes<br />
or the highest VQ sensitivities.<br />
To specify that the QV analysis automatically be launched after finishing a PV study, check the box<br />
labeled Automatically launch QV analysis at end of PV computation. After the PV curve has<br />
found all the critical cases it has been asked to identify, it will launch the QV Curve Tool. The buses<br />
©2011 <strong>PowerWorld</strong> Corporation<br />
1206
the QV Curve Tool will analyze will then come from two groups: those that the user has pre-selected,<br />
and those that the tool automatically identified because they are among the lowest-voltage buses or<br />
have the highest VQ sensitivities. Whether or not to include the lowest-voltage buses or highest VQ<br />
sensitivity buses are options that need to be set by the user. Pre-selected buses for the QV analysis<br />
must also be set by the user. All of these options need to be specified in the QV options file that is<br />
required to be specified in order to automatically launch the QV analysis.<br />
The remainder of the options that must be specified in order to perform the QV analysis automatically<br />
are described below:<br />
QV options file<br />
Specify the name of the file that contains settings for a variety of options associated with the QV<br />
study in this text box. Use the Browse button to locate this file using a file dialog. The QV options<br />
file should specify which buses should be selected for which to draw QV curves.<br />
Among the topics that may be addressed by the QV options file is whether buses should be<br />
automatically selected as buses for which to draw QV curves based on their voltage or VQ<br />
sensitivity. The easiest way to build a QV options file is to use the QV Curve Tool to specify the<br />
settings of the various options and to save these settings in a file.<br />
How should scenarios be handled?<br />
QV curves can be drawn for the selected buses either for all the scenarios that the PV tool has<br />
processed (select Consider all scenarios in the current list) or just for the scenarios that the PV<br />
Curve tool determined to be critical (select Consider just the unsolved scenarios).<br />
The transfer level at which a scenario is studied with the QV curve tool is based on other options<br />
that can be set with the PV tool. If choosing to archive states, and at a minimum archiving the<br />
critical scenarios, as set on the Output tab, critical scenarios will be studied at the last transfer level<br />
at which each scenario was successfully solved. Another condition is that the states must be saved<br />
as <strong>PowerWorld</strong> auxiliary (*.aux) files.<br />
If not choosing to archive critical states, the critical state auxiliary file does not exist, or studying<br />
non-critical scenarios, the transfer level at which a scenario is studied in the QV curve tool is the last<br />
transfer level that the PV tool attempted to model. This transfer level is the level that is in place in<br />
the state that the case is left in upon completion of the PV analysis.<br />
QV accelerator settings<br />
This group of controls allows the definition of a voltage window over which each QV curve should be<br />
calculated.<br />
Do not use shortcuts; trace the entire QV curve<br />
Each QV curve will be computed over the voltage range specified for the bus in the QV options<br />
file. This voltage range may be specific to that bus or may be a window what has been defined<br />
for the entire run.<br />
Trace abbreviated QV curves using these settings...<br />
The voltage range over which each bus's QV curve will be computed will be customized according<br />
to the values specified for Max voltage increase and Max voltage decrease. For example, if<br />
a bus is currently at 0.9 pu voltage for a particular scenario and the max voltage increase is<br />
specified to be 0.1 with the max voltage decrease specified to be 0.3, the QV curve for that bus<br />
for that scenario will be traced over the voltage range 0.6 pu to 1.0 pu.<br />
©2011 <strong>PowerWorld</strong> Corporation<br />
1207
PV Curves: PV Results<br />
The PV Results page is found on the PV Curves dialog. This is the page from which the PV analysis is<br />
launched and provides access to all of the results. This page is divided into some general information<br />
at the top and sub-tabs at the bottom that provide details about the results.<br />
Run<br />
Click this button to start the analysis.<br />
Stop<br />
Click this button to stop the analysis once it has been started. This button will only be enabled if the<br />
analysis has been started.<br />
Status information<br />
Status messages will be displayed as scenarios are examined and the power transfer changes.<br />
Summary information about the transfer<br />
The Present nominal shift and Present step size fields will provide information about the<br />
present power transfer being examined. Gen MW and Load MW totals for both the source and sink<br />
injection group will also update as the power transfer changes to give an indication of the status of<br />
each group.<br />
View detailed results<br />
Click this button to open a text editor that contains detailed solution results. The results are in the<br />
same format as the output file described on the Output tab.<br />
Other actions >><br />
Clicking this button opens a menu that provides access to a number of other options:<br />
View activity log<br />
This option will be enabled if choosing to save the output to a file via options found on the<br />
Output tab. If enabled and selected, the log file will be displayed.<br />
View detailed results<br />
This option does the same thing as the View detailed results button described above.<br />
Clear results<br />
This option will destroy all of the results. Nothing is done to the system state.<br />
Save critical contingencies<br />
Only those contingencies for critical scenarios will be saved to an auxiliary file. Selecting this<br />
option will open a dialog prompting for a file name. In addition to contingency definitions,<br />
©2011 <strong>PowerWorld</strong> Corporation<br />
1208
additional data including limit monitoring settings, contingency solution options, and power flow<br />
solution options will be saved.<br />
Restore initial state<br />
When the PV analysis first starts running, the present system state is stored in memory and<br />
identified as the initial state. Choose this option to return back to the initial state.<br />
When the analysis completes, the state that the case is left in is the last analyzed scenario with<br />
the transfer in place but any contingency removed (i.e. base case state at the critical transfer<br />
level). If the last analyzed scenario is a reverse transfer scenario, the system state that is in<br />
place is the base case state in place when the PV analysis first starts running. The reverse<br />
transfer process always restores to the base case state upon completion.<br />
The initial state can also be set by the Set current state as initial option. If this is done,<br />
choosing to restore initial state will return back to whatever the set initial state was.<br />
Restore last solved state<br />
When the analysis completes, the state that the case is left in is the last analyzed scenario with<br />
the transfer in place but any contingency removed (i.e. base case state at the critical transfer<br />
level). This option can be used to set the state to the last solved state. The last solved state is<br />
the base case state at the last transfer level at which it was studied and solved. This transfer<br />
level will most likely be higher than the transfer level at the last studied critical scenario. If the<br />
last analyzed scenario is a reverse transfer scenario, the last solved state is the base case state<br />
in place when the PV analysis first starts running.<br />
The way that the process works when ramping in the positive direction is to ramp the transfer by<br />
the specified step size in the base case. The base case state at the last solved ramped amount<br />
becomes the last solved state. Then all contingency scenarios are tested. If any contingency does<br />
not solve at the present transfer level, the contingency is studied individually to determine the<br />
transfer level at which it becomes critical. This transfer level will most likely be less than the last<br />
solved state transfer level.<br />
Set current state as initial<br />
Choose this option to set the initial state to be the current state. This might be useful if doing<br />
analysis outside of the PV tool and needing to be able to return to the present state. The<br />
Restore initial state option can then be used to return to the state designated as the initial<br />
state. This option might also be useful if desiring to do another analysis starting from the present<br />
state and choosing to do this by using the Start over option. The Start over option will restore<br />
back to the initial state before starting any analysis so it is important that the initial state be set<br />
correctly.<br />
Keep in mind that once the Run button is clicked to start the analysis, whatever state is<br />
presently in place will be designated as the initial state.<br />
Start over<br />
This option will destroy any existing results, clear the log, clear all plots and plot controls, and<br />
restore the system state to the initial state. See comments in the Restore initial state and Set<br />
current state as initial options for more details on the initial state.<br />
Run QV tool<br />
This option will launch the QV analysis by opening the QV Curves dialog and then starting the<br />
analysis. The options specified on the QV setup tab will be used for the analysis.<br />
This option will not be enabled if using Integrated Topology Processing.<br />
Details about the sub-tabs at the bottom of page can be found at the following:<br />
Overview<br />
©2011 <strong>PowerWorld</strong> Corporation<br />
1209
Plot<br />
Track Limits<br />
©2011 <strong>PowerWorld</strong> Corporation<br />
1210
PV Curves Results: Overview<br />
The Overview sub-tab is found on the PV Results tab of the PV Curves dialog. This page provides a<br />
summary of all scenarios studied and their results. This table will update as the analysis progresses.<br />
The overview is a case information display and therefore can be used in a manner consistent with all<br />
other case information displays.<br />
There are a number of fields that are shown by default on the display:<br />
PV Scenario<br />
Name of the scenario. Either base case or the contingency name.<br />
Critical?<br />
YES if the scenario is considered to be critical. Otherwise, NO.<br />
Critical Reason<br />
This will be blank as long as the scenario is not critical. If the scenario is critical, there are a number<br />
of reasons that could be displayed explaining why the scenario is critical:<br />
Reached Nose - The power flow failed to solve so the system is considered to be at the nose of the<br />
PV curve.<br />
Inadequate Voltage - The process stopped because at least one voltage is considered inadequate.<br />
This reason will only occur when using the option specified on the Limit Violations tab to Stop<br />
when voltages become inadequate. The message will be appended with the bus and voltage of<br />
the bus with the lowest inadequate voltage.<br />
Source Maxed - The source no longer has enough resources to continue the power transfer.<br />
Source resources are affected by the options Enforce unit MW limits and Do not allow<br />
negative loads found on the Common Options sub-tab of the Setup tab. They could also be<br />
affected if choosing to use merit order dispatch in which unit limits are always enforced.<br />
Sink Maxed - The sink no longer has enough resources to continue the power transfer. Sink<br />
resources are affected by the options Enforce unit MW limits and Do not allow negative loads<br />
©2011 <strong>PowerWorld</strong> Corporation<br />
1211
found on the Common Options sub-tab of the Setup tab. They could also be affected if choosing to<br />
use merit order dispatch in which unit limits are always enforced.<br />
SRT - Indicates that a solvable reverse transfer has been found when choosing to use the reverse<br />
transfer option found on the Advanced Options sub-tab of the Setup tab. This message is appended<br />
with the original critical reason that required the use of the reverse transfer.<br />
RT Source Maxed - Indicates that the source no longer has enough resources to continue the<br />
power transfer when using the reverse transfer option found on the Advanced Options sub-tab of<br />
the Setup tab. This message is appended with the original critical reason that required the use of the<br />
reverse transfer.<br />
RT Sink Maxed - Indicates that the sink no longer has enough resources to continue the power<br />
transfer when using the reverse transfer option found on the Advanced Options sub-tab of the Setup<br />
tab. This message is appended with the original critical reason that required the use of the reverse<br />
transfer.<br />
Reached Nose in Base Case - This message will only occur for a contingency scenario. It<br />
indicates that the contingency scenario is actually less limiting than the base case scenario and that<br />
the analysis of the contingency scenario cannot continue because of the base case limitation. The<br />
power transfer is always ramped in the base case prior to implementing the contingency. The<br />
contingency cannot be attempted unless the base case solves with the transfer implemented.<br />
Max Shift<br />
This value will only be filled in for critical scenarios. This is the nominal shift that was implemented<br />
to reach the critical scenario. The nominal shift is the actual accumulated transfer that was<br />
attempted.<br />
Note: With a few exceptions, shift values (includes Max Shift, Max Export, and Max Import) that are<br />
reported are from the last solved solution before the critical point was reached. Because the critical<br />
point is not considered a valid solution, no valid shift can be determined at this point. Therefore, the<br />
values that are reported are as close to this point as the process can get within the tolerances<br />
specified for the transfer step size. Exceptions to this occur when using the reverse transfer option.<br />
In this case, the values that are reported are for the minimum transfer level at which the<br />
contingency will solve and all voltages are adequate. Another exception occurs when a scenario<br />
becomes critical because of inadequate voltages at the zero transfer level. Because the scenario can<br />
be solved at this point, the shift values will be recorded at the actual step at which the voltages are<br />
inadequate. If a case becomes critical due to inadequate voltages and is not at the zero transfer<br />
level, the shift values reported for these will follow the rule that they come from the last solved step<br />
at which all voltages were adequate. The recording of values determined by Quantities to Track will<br />
also follow these same rules.<br />
If a scenario is critical because either the source or sink does not have enough resources to continue<br />
the power transfer, the shift values and tracked quantities that are reported are at the maximum<br />
transfer level that can be achieved without source and sink limits being violated.<br />
Max Export<br />
This value will only be filled in for critical scenarios. This is the amount that the injection changed in<br />
the source injection group due to the transfer and contingency implementation. This value's<br />
magnitude can differ from the Max Shift value due to injection changes resulting from make-up<br />
power requirements from the contingency.<br />
See note with Max Shift for additional explanation on how shift values are recorded.<br />
Max Import<br />
This value will only be filled in for critical scenarios. This is the amount that the injection changes in<br />
the sink injection group due to the transfer, loss changes due to the transfer, and contingency<br />
implementation. This value's magnitude can differ from the Max Shift value due to the injection<br />
©2011 <strong>PowerWorld</strong> Corporation<br />
1212
changes resulting from make-up power requirements from the contingency and making up for losses<br />
due to the transfer. The sink injection group is designated to account for all losses due to the<br />
transfer.<br />
See note with Max Shift for additional explanation on how shift values are recorded.<br />
#Viol, Worst V Viol, Worst V Bus<br />
These fields will be filled when choosing to monitor low or high voltage violations and there are<br />
violations for a given scenario. The options to monitor voltage violations are found on the Limit<br />
violations tab. These fields give the total number of all bus violations for a scenario, the voltage of<br />
the worst violation, and the bus at which the worst violation occurs, respectively. The worst violation<br />
is considered to be the one with the lowest voltage.<br />
Max P Mism Bus #, Max P Mism Bus Name, Max MW Mism<br />
These fields will only be filled in for critical scenarios. These give the bus number, bus name, and<br />
real power mismatch for the bus with the maximum real power mismatch for the power flow solution<br />
at which the scenario becomes critical. For scenarios that are at the nose of the PV curve, the<br />
mismatch should reflect the fact that the power flow solution will not converge and might give some<br />
insight into problem areas of the system.<br />
Max Q Mism Bus #, Max Q Mism Bus Name, Max Mvar Mism<br />
These fields will only be filled in for critical scenarios. These give the bus number, bus name, and<br />
reactive power mismatch for the bus with the maximum reactive power mismatch for the power flow<br />
solution at which the scenario becomes critical. For scenarios that are at the nose of the PV curve,<br />
the mismatch should reflect the fact that the power flow solution will not converge and might give<br />
some insight into problem areas of the system.<br />
The right-click local menu has several options specific to PV results:<br />
Show Dialog<br />
Choosing this option will open the Contingency Definition dialog for the associated scenario's<br />
contingency. This dialog can be used to examine the contingency and make any necessary changes.<br />
PV Curve records<br />
There are three PV tool specific options available under this menu item:<br />
Show Violations...<br />
This option is available when choosing to monitor low or high voltage violations and there are<br />
violations for a given scenario. The options to monitor voltage violations are found on the Limit<br />
violations tab. When monitoring voltage violations, any bus voltages that violate limits will be<br />
stored for each scenario at the last studied transfer level. Choose Show Violations... for a given<br />
scenario to display a table of buses that have voltage violations.<br />
Restore critical state<br />
This option will restore the system state to the selected critical state. This means that the critical<br />
transfer and any associated contingency will be implemented. This option is only available if<br />
choosing to archive system states as set on the PV output tab. At a minimum the option to save<br />
critical states must be selected. Another condition is that the states must be saved as<br />
<strong>PowerWorld</strong> auxiliary (*.aux) files.<br />
Because state archiving is disabled when using Integrated Topology Processing, this option to<br />
restore critical states is also disabled.<br />
Show Inadequate Voltages...<br />
©2011 <strong>PowerWorld</strong> Corporation<br />
1213
This option is available when choosing to store inadequate voltages and there are inadequate<br />
voltages for a given scenario. The option to store inadequate voltages is found on the Limit<br />
violations tab. Choose Show Inadequate Voltages... to open a table listing any bus that has an<br />
inadequate voltage for any transfer level for the given scenario and the voltage for each listed<br />
bus at each studied transfer level. If a bus voltage is blank, that means the voltage at that bus<br />
was not inadequate for that transfer level.<br />
Calculated Fields<br />
Calculated fields are available for use with the PV results. The object type that is used for the PV<br />
results is PV Curve. This type of calculated field can only be used with PV results. Calculated fields<br />
are useful when doing advanced filtering that might involve returning, for example, only the scenario<br />
with the lowest inadequate voltage at the lowest inadequate transfer level. Calculated fields are<br />
needed to return the lowest inadequate transfer level and then the lowest inadequate voltage that<br />
occurs at a transfer level less than or equal to the lowest inadequate transfer level. This type of<br />
filtering is needed because it would be possible for inadequate voltages to occur for different<br />
scenarios at the same transfer level. The most critical would then be interpreted as the scenario that<br />
produces the lowest inadequate voltage.<br />
©2011 <strong>PowerWorld</strong> Corporation<br />
1214
PV/QV Curves Results: Plot<br />
Plotting functionality is almost identical for both the PV analysis and QV analysis (exceptions will be<br />
noted below). For PV analysis, the Plot tab is accessed from the PV Results tab of the PV Curves<br />
dialog. For QV analysis, the Plots tab is accessed from the QV Results tab of the QV Curves dialog. Any<br />
of the values selected to be monitored can be plotted using this display.<br />
The page is broken into two basic sections: the left and right half. The right half of the display allows<br />
selection of the scenarios that should be included on a given plot. The left half allows selection of the<br />
quantities that will be charted on the plot.<br />
Selecting Scenarios to Plot<br />
The right half of the display gives a table of all scenarios that were studied. Change the Plot? field<br />
to YES to include a scenario in the current plot. The Plot? field is a toggleable field and can be<br />
changed from YES to NO and back again by double-clicking on the appropriate entry. Any scenario<br />
whose Plot? field is set to YES will be included on the same plot once the Plot button is clicked.<br />
The Always include base case box should be checked if the base case scenario should be<br />
included in the plot along with any other scenarios selected. This option is not available for QV<br />
results plotting.<br />
Before a plot can be created, the quantities to plot must also be set. The results for each selected<br />
element will be plotted for each of the selected scenarios.<br />
Selecting Quantities to Plot<br />
The left half of the display gives the various options for selecting what quantities should be plotted.<br />
The Horizontal axis value drop-down contains any parameters that were monitored. Additionally,<br />
for the PV analysis, this drop-down also contains the independent quantities (Nominal Shift, Export,<br />
and Import) recorded during the analysis. If the Pre-contingency box is checked, the x values for<br />
each plotted scenario will come from the base case instead of the results of a given scenario. The<br />
Pre-contingency check box is not available for QV results plotting.<br />
The Vertical axis value type drop-down contains a list of all the types of values that were<br />
monitored. The type selected in this drop-down will determine the actual elements that are listed in<br />
the Plot values for these elements table. To include an element in the plot, change the Plot?<br />
field to YES for that element. The Plot? field is a toggleable field and can be changed from YES to<br />
©2011 <strong>PowerWorld</strong> Corporation<br />
1215
NO and back again by double-clicking on the appropriate entry. Any element whose Plot? field is set<br />
to YES will be included in the same plot once the Plot button is clicked.<br />
Before a plot can be created, the scenarios to plot must also be set. The results for each selected<br />
element will be plotted for each of the selected scenarios.<br />
Plot Title<br />
Optional field that can be set to add a title to a plot and distinguish one plot from another.<br />
Plot<br />
After selecting the scenarios and values to plot, click this button to actually generate the plot. The<br />
plot will appear in its own window. The number of plots that can be created is limited only by<br />
computer system memory.<br />
Right-clicking on a plot will expose a local menu with several options. The plot can be saved as a<br />
bitmap, Windows metafile, JPEF, or text file by clicking Save and selecting the appropriate file type.<br />
Copy will allow the plot to be copied and pasted into other applications. Print will send the plot to a<br />
printer that can be configured by selecting the Printer Setup option. Selecting Close will close the<br />
plot window.<br />
Clear<br />
Click this button to reset all of the Plot? fields to NO for both the scenarios to plot and the values to<br />
plot.<br />
©2011 <strong>PowerWorld</strong> Corporation<br />
12<strong>16</strong>
PV/QV Curves Results: Track Limits<br />
The Track Limits sub-tab is found on the PV Results tab of the PV Curves dialog or the QV Results tab<br />
of the QV Curves dialog. The results displayed are similar for both the PV and QV analysis. This page<br />
provides access to the results of tracking devices at limits which are determined in the same manner<br />
for both the PV and QV analysis.<br />
The page is divided into several additional sub-tabs for the different types of devices that can be<br />
tracked. Tables on each tab are similar in that they list all of the devices of that type that were<br />
tracked. For PV analysis, each column of the table is the transfer amount at which the device limits<br />
were checked. For PV analysis, device limits are only checked for base case conditions (i.e. no<br />
contingencies are applied). For QV analysis, each column of the table is the per-unit voltage set-point<br />
for the study bus during the scenario in which the limits were checked. The results show where each<br />
element was located relative to its min/max limits during each step of the analysis using the indicators<br />
of Within Limits, Within Range, At Max, and At Min. To simplify the display and exclude those elements<br />
that were always within their limits during all steps of the process, check the box Filter out devices<br />
that never hit or backoff a limit during the PV run.<br />
©2011 <strong>PowerWorld</strong> Corporation<br />
1217
PV Curves New Plots<br />
The New Plots page is found on the PV Curve dialog. The Plots page is broken into two sub-tabs that<br />
provide the means for creating and modifying plots: Plots Page<br />
©2011 <strong>PowerWorld</strong> Corporation<br />
1218
QV Curves<br />
The QV Curves tool provides the ability to compute QV curves for any bus in the system. A QV analysis<br />
studies how variations in reactive power (Q) injection at a bus affects the voltage (V) at that same<br />
bus. Other system parameters can also be monitored as the reactive power injection changes.<br />
To create a QV curve, a fictitious generator (synchronous condenser) is placed at a bus that is being<br />
studied. The voltage set-point of this generator is varied and its var output is allowed to be any valued<br />
needed to meet this voltage set-point. The vertical axis (y-axis) of a QV curve depicts the output of the<br />
fictitious generator in Mvar. The horizontal (x-axis) depicts the respective voltage under this condition.<br />
The base case operating point of the system is represented by the x-intercept of the curve. This is the<br />
point where the fictitious generator is at 0 Mvar output and represents the base case. There are<br />
situations in which the output of the fictitious generator is not 0 Mvar in the base case, but these will<br />
be explained with the appropriate option settings. When considering a contingency scenario in<br />
the QV analysis, the term base case operating point will also be used. This is the starting<br />
case that represents the system prior to performing any analysis for the curve tracing.<br />
Tracing down the curve from higher to lower voltage set-points represents a decrease in the fictitious<br />
generator's Mvar output which is representative of an increase in Mvar load. The curve is then tracing<br />
what the voltage would be as the Mvar load increases. At some point the Mvar value of the generator<br />
will stop decreasing and the bottom of the curve will be reached. This point represents the maximum<br />
increase in load Mvar that can occur at this bus before voltage collapse is reached.<br />
The following shows a typical QV curve. The plot is actually a VQ curve, but this is traditionally called<br />
the QV curve.<br />
The following plot shows a situation in which there is not enough Mvar reserve. There is no base case<br />
operating point as the curve never crosses the x-axis. The difference between the bottom of the curve<br />
and the x-axis is the amount of Mvar injection needed to achieve a solvable case and to come out of<br />
collapse.<br />
©2011 <strong>PowerWorld</strong> Corporation<br />
1219
To use the QV Curves tool, select QV Curves on the PV and QV Curves (PVQV) ribbon group on<br />
the Add Ons ribbon tab. The QV Curves dialog will open from which buses to be monitored can be<br />
specified, options for the QV curves can be set, and the QV curve analysis can be run.<br />
©2011 <strong>PowerWorld</strong> Corporation<br />
1220
QV Curves Dialog<br />
To display this dialog, go to the Add Ons ribbon tab and select QV Curves from the PV and QV<br />
Curves (PVQV) ribbon group.<br />
The QV Curves dialog contains all of the setup and controls for processing and analyzing the QV curve<br />
analysis. The dialog is broken down into several pages:<br />
Buses<br />
Quantities to Track<br />
Options<br />
Results<br />
There is a section at the top of the dialog containing the Run button that will be displayed regardless<br />
of the page that is selected.<br />
When all options have been set, click Run to start the QV analysis. The progress of the analysis can<br />
be monitored from the Results tab. While the analysis is in progress, the Run button will become a<br />
Stop button that can be clicked to stop the analysis.<br />
When running the QV analysis, the first step is to make sure that the base case is solvable. If it is not<br />
solvable, a message will prompt the user to decide if a solvability analysis be done of the base case. A<br />
solvability analysis on the base case will process each of the buses selected for analysis. As each bus is<br />
processed, the fake generator (synchronous condenser) that is normally added to trace the QV curve<br />
at a bus will first be used to determine if Mvar injection/absorption can be adjusted such that a<br />
solvable point is found. This process can be quite time consuming. The process first tries to find a<br />
solvable point by increasing the studied setpoint voltage and tracing up the curve up to the maximum<br />
voltage. It is more likely that a solvable point will be found tracing up the curve due to the increased<br />
Mvar injection required to meet the setpoint voltage. If a solvable point is found, this solvable point<br />
with the fake generator injection/absorption in place will then be the starting point for the QV curve<br />
tracing. Because the base case is not solvable, no attempt will be made at solving any contingency<br />
scenarios. If the base case is not solvable and the solvability analysis is not done, the QV process will<br />
stop.<br />
There are also several buttons at the bottom of the dialog that are available regardless of the selected<br />
page.<br />
Save ...<br />
©2011 <strong>PowerWorld</strong> Corporation<br />
1221
Clicking this button will prompt for a filename in which to save an auxiliary file. QV-specific results<br />
and option settings are not saved with the case when it is saved to file. Use this option to store any<br />
results and settings that need to be retained for future use.<br />
The QV Curve Tool Settings dialog shown below will be displayed with options for specific data to<br />
include in the auxiliary file. Check the box next to a particular data set to save this data in the<br />
auxiliary file. Which key field to use when identifying objects in the file can also be specified on this<br />
dialog. Click OK on this dialog to finalize saving the file or Cancel to abandon the file save.<br />
Load ...<br />
Clicking this button will open a dialog to allow the user to select an auxiliary file to load. This is<br />
intended to be used for loading any relevant option settings to be used during the QV analysis. The<br />
dialog will be updated according to the option settings loaded from the file.<br />
Help<br />
Displays this help page.<br />
Close<br />
This will close the dialog without running the analysis. The currently set options will be saved, and<br />
the dialog will not close unless all option settings are valid. Any results will remain in memory as<br />
long as the power flow case remains in memory. QV curve results and option settings are not saved<br />
with the case when it is saved to file.<br />
©2011 <strong>PowerWorld</strong> Corporation<br />
1222
QV Curves: Buses<br />
The Buses page is found on the QV Curves dialog.<br />
The Buses page is used to designate the buses at which QV curves should be calculated. Depending<br />
on other options that are selected, a QV curve will be determined for each selected bus for the base<br />
case and any selected contingencies. Each bus/contingency (or base case) pair comprise a<br />
QV scenario.<br />
By default, the table lists all buses in the case. This table is a bus case information display and filtering<br />
can be applied to this table to make the selection of buses easier. Several QV-specific fields are listed<br />
by default:<br />
Selected?<br />
Set this field to YES to calculate a QV curve for this bus. This field can be toggled between YES and<br />
NO by double-clicking on the appropriate entry.<br />
Min Volt<br />
Specify the minimum voltage at which the analysis will be performed for this particular bus. If this is<br />
not specified, the default minimum voltage set with the default options is used. Only non-default<br />
values will be shown. If the value is changed to the default setting, the cell will be set blank.<br />
Max Volt<br />
Specify the maximum voltage at which the analysis will be performed for this particular bus. If this is<br />
not specified, the default maximum voltage set with the default options is used. Only non-default<br />
values will be shown. If the value is changed to the default setting, the cell will be set blank.<br />
©2011 <strong>PowerWorld</strong> Corporation<br />
1223
Step Size<br />
Increment between voltage set-points used to trace the curve for this particular bus. If this is not<br />
specified, the default step size set with the default options is used. Only non-default values will be<br />
shown. If the value is changed to the default setting, the cell will be set blank.<br />
Modify Selected Buses to Select Only Singe Bus Per Super Bus<br />
This button will only be visible if the Integrated Topology Processing add-on is available. When using<br />
topology processing, only a single bus per super bus will be in the consolidated case. That means<br />
that the parameters for each bus in the super bus will be the same, i.e. same voltage magnitude and<br />
angle, etc. This button can be used to eliminate any excess QV curves that would just take up<br />
computer memory by drawing essentially the same curve multiple times for the same super bus. To<br />
take advantage of this option and only select a single bus per super bus, first set up the bus<br />
selection to monitor all of the necessary buses and then push the Modify... button. The Selected<br />
field in the table will then be updated to only include a single bus per super bus. When determining<br />
the primary node (the primary node is the bus that will ultimately be the one monitored during the<br />
analysis) and super buses, the active defined contingencies will be used to determine how the case<br />
is consolidated. Because the consolidation can be different based on the contingency set, or lack<br />
thereof, it is best to just define the selected buses to include all necessary buses and use this option<br />
to refine the list down to a single bus per super bus rather than manually trying to maintain such a<br />
list.<br />
Buses can also be selected for analysis by using several options found at the bottom of the dialog. A<br />
range of bus numbers or the name of a bus can be specified in the appropriate boxes. Clicking<br />
the Add button for either entry will set the Selected? field to YES for the designated buses. These<br />
options are used to make setting the Selected? field more convenient.<br />
There is another set of options that will have the QV tool determine which buses should be analyzed in<br />
addition to those already selected.<br />
Additionally, automatically draw curves for<br />
Check this box to optionally draw additional curves based on certain conditions. Set the number of<br />
lowest-voltage buses and/or highest dv/dq buses at which curves should be traced. The dv/dq<br />
sensitivity is the sensitivity of voltage at a bus to an injection of reactive power at the same bus. The<br />
sensitivities are ranked based on their magnitude. These lowest-voltage buses and highest dv/dq<br />
buses are determined for each scenario once any contingency has been applied. Use the from limit<br />
group drop-down to specify which buses should be considered when evaluating these conditions.<br />
Only buses that are assigned to the selected limit group will be considered.<br />
If the buses identified when evaluating these conditions already have been selected by the user, no<br />
additional buses will be selected to make sure that the number of additional buses to include is<br />
achieved by buses that have not been user selected.<br />
©2011 <strong>PowerWorld</strong> Corporation<br />
1224
QV Curves: Options<br />
The Options tab is found on the QV Curves dialog. The Options page contains several additional subtabs<br />
from which parameters necessary for carrying out a QV analysis can be set:<br />
Solution<br />
Contingencies<br />
Output<br />
The Restore Defaults button is available on the Options tab regardless of the sub-tab that is<br />
selected. Clicking this button will set all options found on any of the sub-tabs to the default settings.<br />
©2011 <strong>PowerWorld</strong> Corporation<br />
1225
QV Curves Options: Solution<br />
These options are found on the Solution sub-tab located on the Options page of the QV Curves dialog.<br />
Default solution parameters<br />
Voltage step size (pu)<br />
Increment between voltage set-points used to trace a QV curve. This is the default value that will<br />
be applied to a bus unless a bus-specific value is specified.<br />
Minimum voltage (pu)<br />
Minimum voltage at which the analysis will be performed. This is the default value that will be<br />
applied to a bus unless a bus-specific value is specified.<br />
There are three ways to set the minimum voltage that will be used for a particular bus. The<br />
default value will be used unless a bus-specific value is specified. A third option is possible if<br />
launching the QV analysis upon finishing the PV analysis and choosing to use QV accelerator<br />
settings. If using the accelerator settings, the bus-specific minimum voltage will be set based on<br />
the accelerator settings. More information is available about launching the QV analysis from the<br />
PV analysis and setting the accelerator settings on the QV Setup tab of the PV Curves dialog.<br />
Maximum voltage (pu)<br />
Maximum voltage at which the analysis will be performed. This is the default value that will be<br />
applied to a bus unless a bus-specific value is specified.<br />
There are three ways to set the maximum voltage that will be used for a particular bus. The<br />
default value will be used unless a bus-specific value is specified. A third option is possible if<br />
launching the QV analysis upon finishing the PV analysis and choosing to use QV accelerator<br />
settings. If using the accelerator settings, the bus-specific maximum voltage will be set based on<br />
the accelerator settings. More information is available about launching the QV analysis from the<br />
PV analysis and setting the accelerator settings on the QV Setup tab of the PV Curves dialog.<br />
Use initial voltage as Vmax<br />
Check this box to use the initial voltage at a bus as the maximum voltage at which the analysis<br />
will be performed. This option overrides any of the other options that set the maximum voltage<br />
for a bus. The initial voltage at a bus is determined prior to starting the QV analysis but after<br />
applying contingencies and applying any additional var support necessary to make an unsolvable<br />
scenario solvable.<br />
©2011 <strong>PowerWorld</strong> Corporation<br />
1226
Power flow solution options<br />
Global solution options<br />
Click this button to bring up the <strong>Simulator</strong> Options Dialog. This allows the specification of the<br />
solution options to use for solving pre-contingency cases and the options used when no<br />
contingency-specific solution options are defined. Changing these options affect all power flow<br />
computations, even those outside the QV process.<br />
The global solution options will be used in the QV analysis unless QV-specific solution options are<br />
defined using the option described below. If contingency-specific solution options are defined for<br />
a contingency, those options will override both the QV-specific solution options and the global<br />
solution options.<br />
QV Power Flow Solution Options<br />
Click this button to bring up a dialog that allows specification of QV-specific power flow solution<br />
options. These are the same options that are described in the <strong>Simulator</strong> Options Dialog for Power<br />
Flow Solution Options. The QV-specific solution options will override the global solution options.<br />
If contingency-specific solution options are defined for a contingency, those options will override<br />
both the QV-specific solution options and the global solution options.<br />
Because the goal is to stress the system while performing the QV analysis, there are two power flow<br />
solution options that are set internally as part of the QV process. These are the options that specify<br />
the minimum per unit voltage for constant power and constant current loads. These options are both<br />
set to 0 pu and override any user-specified settings.<br />
These options are both set to 0 pu during both the base case solution and any contingency case<br />
solution.<br />
©2011 <strong>PowerWorld</strong> Corporation<br />
1227
QV Curves Options: Contingencies<br />
These options are found on the Contingencies sub-tab located on the Options page of the QV Curves<br />
dialog.<br />
Process each of the currently defined contingencies<br />
Check this box to have contingencies included in the QV analysis.<br />
QV curves can be calculated for the specified buses for both base and contingency conditions. To<br />
analyze a set of contingencies, these must be defined using the separate Contingency Analysis<br />
Dialog. Any contingency whose Skip field is set to NO will then be included in the QV analysis.<br />
Another option that is relevant to the QV analysis that must be set for a contingency on the<br />
contingency analysis dialog is the QV Autoplot field. This field must be set to YES in order to have<br />
a QV curve plotted automatically for a contingency scenario. More information about the option to<br />
plot curves automatically is found on the Output sub-tab.<br />
Contingencies for inclusion with the QV analysis can also be specified based on the results of the PV<br />
analysis if choosing to launch the QV analysis immediately following the PV analysis. More<br />
information on launching the QV analysis upon completion of the PV analysis is found on the QV<br />
Setup tab on the PV Curves dialog. Even when specifying contingencies based on the PV analysis,<br />
this check box must be checked in order to actually include the contingencies with the QV analysis.<br />
Note: The Robust Solution Process option that can be utilized with the contingency analysis when a<br />
contingency solution failure occurs is not applied when a contingency is implemented during the QV<br />
analysis. All other options defined with contingency analysis such as contingency-specific solution<br />
options and make-up power specifications are used when applying a contingency during the QV<br />
analysis.<br />
Skip base case<br />
Check this box to prevent the computation of QV curves for base case conditions.<br />
Attempt to make unsolvable contingencies solvable with synchronous condenser<br />
Some contingencies may not solve when implemented. If this box is checked, an attempt will be<br />
made to make an unsolvable contingency solvable by providing additional var injection/absorption<br />
through use of a fictitious generator (synchronous condenser). As each selected bus is processed,<br />
©2011 <strong>PowerWorld</strong> Corporation<br />
1228
the fake generator (synchronous condenser) that is normally added to trace the QV curve at a bus,<br />
will first be used to determine if Mvar injection/absorption can be adjusted such that a solvable point<br />
is found. This process can be quite time consuming. The process first tries to find a solvable point by<br />
increasing the studied setpoint voltage and tracing up the curve up to the maximum voltage. It is<br />
more likely that a solvable point will be found tracing up the curve due to the increased Mvar<br />
injection required to meet the setpoint voltage. If a solvable point is found, this solvable point with<br />
the fake generator injection/absorption in place will then be the starting point for the QV curve<br />
tracing.<br />
The Q0 results field found on the Listing sub-tab of the Results tab indicates the injection of the<br />
fake generator at the base case or initial contingency solution point. This field being non-zero is<br />
indicative of an unsolvable contingency with the value of the field being the Mvar injection required<br />
to solve the contingency.<br />
Finding a solvable point can be time consuming if there are a number of contingencies that do not<br />
solve and a large number of buses are selected for analysis. Uncheck this box if long solution times<br />
become an issue.<br />
©2011 <strong>PowerWorld</strong> Corporation<br />
1229
QV Curves Options: Output<br />
These options are found on the Output sub-tab located on the Options page of the QV Curves dialog.<br />
Extra Monitoring File<br />
During the analysis, there will be an extra file that gets created for QV results that has little to do<br />
with the settings on this page. This is the file used to store the Quantities to track. This file will<br />
always be created. There is no option that can be set that will prevent it from being created. By<br />
default this file will be named ExtraMonitoring.csv and will be stored in the current directory. If a<br />
filename is specified in the Save result in file box, the extra monitoring file will be named using<br />
the filename specified with _ExtraMonitoring appended to the filename. The file extension will be the<br />
same as that specified with the filename. Regardless of the specified file extension, this file will be a<br />
comma-delimited text file.<br />
The results for the tracked quantities will also be stored in an auxiliary file if choosing to store the<br />
QV results to file. The extra monitoring file is not meant to replace this but to simply provide a<br />
format that is easy to load into Excel for analysis outside of <strong>Simulator</strong>.<br />
Save results in comma-delimited format<br />
A comma-delimited file format for QV results exists for easy import into a spreadsheet. This file<br />
format cannot be loaded back into <strong>Simulator</strong>. If this functionality is required, it is suggested that the<br />
results be saved in an auxiliary file. To save the results to an auxiliary file, click the Save... button<br />
found at the bottom of the QV Curves dialog. The values saved to the comma-delimited file are the<br />
same values that are saved in the SUBDATA section for QVCurve data saved to an auxiliary file.<br />
The comma-delimited file is grouped into sections for each scenario. Each scenario is identified by a<br />
header than indicates the bus and either base case or contingency identifier. The header is followed<br />
by a line that provides the field order of the actual data. The field line is followed by lines of data.<br />
Each scenario grouping is separated by a blank line. All results are sorted by the voltage setpoint.<br />
The fields have the following meaning:<br />
©2011 <strong>PowerWorld</strong> Corporation<br />
1230
V(PU) - per-unit voltage set-point<br />
Q_sync(MVR) - output of the fake generator (synchronous condenser)<br />
Q_shunt(MVR) - any existing on-line switched shunt output<br />
Q_tot(MVR) - Q_sync + Q_shunt<br />
Q_res(MVR) - available reserve at the bus<br />
Q_tot_res(MVR) - Q_sync + Q_shunt + Q_res<br />
Here is an example of the comma-delimited file:<br />
**BUS** 3 (Three_138.0),**CASE** L_000001ONE-000003THREEC1<br />
V(PU), Q_sync(MVR), Q_shunt(MVR), Q_tot(MVR), Q_res(MVR), Q_tot_res(MVR)<br />
1.1000, 437.5849, 48.4000, 485.9849, 242.0000, 727.9849<br />
1.0962, 419.8296, 48.0627, 467.8923, 240.3136, 708.2059<br />
1.0862, 374.1186, 47.1898, 421.3083, 235.9489, 657.2572<br />
1.0762, 329.2408, 46.3248, 375.5656, 231.6243, 607.1899<br />
1.0662, 285.1944, 45.4679, 330.6623, 227.3396, 558.0020<br />
1.0562, 241.9775, 44.6190, 286.5965, 223.0950, 509.6915<br />
1.0462, 199.5884, 43.7781, 243.3665, 218.8904, 462.2568<br />
1.0362, 158.0253, 42.9451, 200.9705, 214.7257, 415.6962<br />
1.0262, 117.2866, 42.1202, 159.4069, 210.6011, 370.0079<br />
1.0<strong>16</strong>2, 77.3706, 41.3033, 118.6739, 206.5<strong>16</strong>4, 325.1904<br />
1.0062, 38.2757, 40.4944, 78.7701, 202.4718, 281.2419<br />
0.9962, 0.0000, 39.6934, 39.6934, 198.4671, 238.<strong>16</strong>05<br />
0.9962, 0.0000, 39.6934, 39.6934, 0.0000, 39.6934<br />
0.9962, 0.0000, 39.6934, 39.6934, -119.0803, -79.3869<br />
0.9862, -37.4572, 38.9005, 1.4433, -1<strong>16</strong>.7015, -115.2582<br />
0.9762, -74.0981, 38.1156, -35.9825, -114.3467, -150.3292<br />
0.9662, -109.9612, 37.3386, -72.6225, -112.0<strong>16</strong>0, -184.6385<br />
0.9562, -144.9682, 36.5697, -108.3985, -109.7092, -218.1077<br />
0.9462, -179.<strong>16</strong>52, 35.8088, -143.3564, -107.4264, -250.7828<br />
0.9362, -212.5517, 35.0559, -177.4958, -105.<strong>16</strong>76, -282.6635<br />
Save Results to File<br />
Check this box to actually save the results to the file specified by Save results in file.<br />
Save results in file<br />
Specify the name and file path of the file to which to save the results. This option will be enabled<br />
when the Save Results to File option is checked. Click the Browse button to open a dialog<br />
that will allow selection of the file path and name.<br />
Plot curves as they are computed<br />
Check this box to draw and update QV curve plots during each step of the QV analysis process. In<br />
order to have QV curves automatically plotted for a contingency during each step of the analysis, the<br />
QV Autoplot field belonging to that contingency must be set to YES on the Contingency Analysis<br />
Dialog.<br />
©2011 <strong>PowerWorld</strong> Corporation<br />
1231
If curves are not plotted at they are computed, they can be easily created upon completion of the<br />
analysis from an option found on the Listing sub-tab on the Results tab.<br />
When plotting V versus Q, treat Q as...<br />
There are several options that determine how the Q quantity should be plotted on a QV curve.<br />
These options are applicable whether plotting the curves automatically as they are computed or<br />
plotting the curves upon completion of the analysis.<br />
An example plot is shown below with examples of the plots that result from the four possible options<br />
for how to treat Q.<br />
The output of the fictitious synchronous condenser (Qsync)<br />
Select this option to treat Q as the output of the fake generator (synchronous condenser) only.<br />
This is the Q_sync(MVR) curve shown in the example plot below.<br />
The total reactive injection at the bus, including shunts but excluding load<br />
Select this option to treat Q as the sum of the output of the fake generator (synchronous<br />
condenser) and any existing on-line shunts at the bus. Shunts include both bus shunts and<br />
switched shunts. This is the Q_tot(MVR) curve shown in the example plot below.<br />
Include reserves (status = closed, generators on AVR, switched shunts not fixed)<br />
Check this box to offset the Q values by the appropriate Mvar reserves values.<br />
When the QV curve is traced for a given bus, any existing switched shunts on control at that bus<br />
are turned off control and any existing generators on AVR control at that bus are turned off<br />
control. The amount of Mvar support that these devices can provide is then recorded and<br />
determined at each voltage set-point. These are the reserves values. Only devices that are online<br />
and on control will be included. This means that for a generator the AVR status = YES and<br />
for a switched shunt the control mode must not be Fixed.<br />
The amount of down (decrease) reserves at a given voltage set-point for a switched shunt is<br />
determined by the difference between the current nominal output of the shunt and its minimum<br />
nominal output multiplied by the square of the voltage set-point: (Nominal Mvar - Min Nominal<br />
Mvar)*V 2 . The amount of down (decrease) reserves for a generator at a given voltage set-point<br />
is the difference between the current output and the minimum Mvar output: (Mvar Output - Min<br />
Mvars). The amount of up (increase) reserves at a given voltage set-point for a switched shunt is<br />
determined by the difference between the maximum nominal output of the shunt and its current<br />
nominal output multiplied by the square of the voltage set-point: (Max Nominal Mvar - Nominal<br />
Mvar)*V 2 . The amount of up (increase) reserves for a generator at a given voltage set-point is<br />
the difference between the maximum Mvar output and the current output: (Max Mvars - Mvar<br />
Output). The total reserves of each type at any voltage set-point is the sum of reserves of that<br />
type for all qualifying switched shunts and generators at the studied bus.<br />
Which type (up or down) of reserves to consider at a particular voltage set-point is determined<br />
based on the location of the voltage set-point relative to the base case operating voltage. When<br />
considering contingencies, the base case operating voltage is the voltage at a bus following<br />
implementation of the contingency but before any QV curve tracing is started. If the voltage setpoint<br />
is less than the base case operating voltage, the up reserves are considered. This part of<br />
the curve represents an increase in the Mvar load at a bus. The difference in the bottom of the<br />
curve and the x-axis is the amount that the Mvar load at a bus can be increased before voltage<br />
collapse. Being able to inject additional Mvar through available reserves will further increase this<br />
margin. When plotting including reserves, the portion of the curve to the left of the base case<br />
operating point is then offset downward by the amount of up reserves that are available at each<br />
voltage set-point, thus increasing the margin before collapse. The portion of the curve to the<br />
right of the base case operating point is then offset upward based on the amount of down<br />
reserves available at each voltage set-point.<br />
©2011 <strong>PowerWorld</strong> Corporation<br />
1232
Instead of listing an absolute value of reserves available, the Q_res(MVR) value as reported with<br />
the QV output results (either comma-delimited file or auxiliary file) is reflective of the offset<br />
required when plotting the curve including the reserves.<br />
When choosing to include reserves, the values that are plotted are either Q_sync_res(MVR) or<br />
Q_tot_res(MVR). The Q_sync_res(MVR) value is not included in the QV output results (either<br />
comma-delimited file or auxiliary file) but is equal to the sum of Q_sync(MVR) and Q_res(MVR):<br />
Q_sync_res(MVR) = Q_sync(MVR) + Q_res(MVR). Q_sync_res(MVR) represents the combination<br />
of selecting the option to plot The output of the synchronous condenser and including<br />
reserves. Q_tot_res(MVR) represents the combination of selecting the option to plot The total<br />
reactive injection at the bus... and including reserves.<br />
Note: The reserves and the existing injection in the above plot are represented solely by switched<br />
shunts. All of the curves tend to converge toward the same Q at lower voltages. This is because of<br />
the relationship of the actual output of a switched shunt to the nominal output: (Actual Mvar) =<br />
(Nominal Mvar)*V 2 .<br />
©2011 <strong>PowerWorld</strong> Corporation<br />
1233
PV/QV Quantities to Track<br />
Specification of quantities to track during analysis is almost identical for both the PV and QV analysis<br />
(exceptions will be noted below). For PV analysis, the Quantities to Track tab is accessed from the PV<br />
Curves dialog, and for the QV analysis, this tab is accessed from the QV Curves dialog. Quantities to<br />
track are monitored and stored as the transfer increases for the PV analysis or the voltage set-point<br />
changes for the QV analysis. Any unselected system parameters will not be saved. The Quantities to<br />
Track page contains several sub-tabs that allow the monitoring of different types of objects including:<br />
buses, generators, injection groups, lines, transformers, shunts, interfaces, and the case as a whole.<br />
There is also a sub-tab for monitoring devices at limits.<br />
Each of the object sub-tabs contains fields that can be tracked during the PV analysis. The default<br />
tracking for all of these fields is NO. To monitor a particular quantity, double-click the corresponding<br />
field entry to toggle it to YES, or in the case of some line quantities, the appropriate monitoring<br />
direction.<br />
Quantities that are tracked can be plotted using the Plot page. They can also be stored to an auxiliary<br />
file with both the PV and QV tools. With the QV analysis a special file is created that stores the tracked<br />
quantities. For more information on this see the Extra Monitoring File section with the QV<br />
Curves Options: Output topic.<br />
Buses<br />
Voltage - per unit voltage<br />
kV Voltage - actual voltage in kV<br />
Angle - voltage angle in degrees<br />
MW Load - total real power load<br />
Mvar Load - total reactive power load<br />
dV/dQ - sensitivity of voltage to change in reactive power injection at the same bus<br />
VP Sensitivity - sensitivity of voltage change due to real power transfer. For PV analysis this is the<br />
sensitivity of the voltage at the bus due to the selected transfer from source to sink. This is a<br />
meaningless quantity for the QV analysis and should not be monitored.<br />
VP sensitivities can also be calculated using the Flow and Voltage Sensitivities tool. With this tool<br />
there is an option to turn AVR control off for generators and continuous switched shunts that are at<br />
buses participating in the transfer. This same option is not available when calculating these<br />
sensitivities during the PV analysis because of the overhead of additional power flow solutions that<br />
would be required at each transfer step to implement this option. Leaving devices on AVR control<br />
will maintain the voltage setpoint at the regulated buses creating PV buses in the power flow<br />
Jacobian. At PV buses the sensitivity of voltage to a transfer will be zero.<br />
Shunt Inj - total switched shunt reactive power (Mvar) output<br />
For PV analysis if the intent is to trace PV curves, it makes sense to monitor at least one bus<br />
voltage. The process will not automatically monitor and store voltage quantities.<br />
For QV analysis, per unit voltage will be monitored automatically for all buses selected to be included<br />
in the QV analysis.<br />
If the Integrated Topology Processing add-on is available, an additional option will be available on<br />
the Buses tracking tab, the Modify Existing Bus Tracking to Track Only Single Bus Per Super<br />
Bus button. When using topology processing, only a single bus per super bus will be in the<br />
consolidated case. That means that the parameters for each bus in the super bus will be the same,<br />
i.e. same voltage magnitude and angle, etc. This button can be used to eliminate any excess<br />
©2011 <strong>PowerWorld</strong> Corporation<br />
1234
tracking that would just take up computer memory by tracking essentially the same quantities at the<br />
same bus multiple times. To take advantage of this option and only track a single bus per super bus,<br />
first set up the bus tracking to track all of the necessary quantities. Then push the Modify... button.<br />
The field entries in the table will then be updated to only include a single bus per super bus. When<br />
determining the primary node (the primary node is the bus that will ultimately be tracked during the<br />
analysis) and super buses, the active defined contingencies will be used to determine how the case<br />
is consolidated. Because the consolidation can be different based on the contingency set, or lack<br />
thereof, it is best to just define the tracking to include all necessary buses and use this option to<br />
refine the list down to a single bus per super bus rather than manually trying to maintain such a list.<br />
Generators<br />
Gen MW - real power output<br />
Gen Mvar - reactive power output<br />
Mvar Reserve - reactive power reserves in the positive direction (Max Mvar - Mvar)<br />
Groups<br />
This allows the monitoring of injection group parameters.<br />
Mvar Reserve - total reactive power reserves in the positive direction for all generators in the<br />
group (Max Mvar - Mvar)<br />
Gen MW - total real power output of all generators in the group<br />
Gen Mvar - total reactive power output of all generators in the group<br />
Load MW - total real power load for all loads in the group<br />
Load Mvar - total reactive power load for all loads in the group<br />
Lines<br />
Note: all branches (whether transmission lines or transformers) appear on the Lines sub-tab.<br />
Branch MW - real power flow on the branch in either the FROM-TO or TO-FROM direction<br />
Branch Mvar - reactive power flow on the branch in either the FROM-TO or TO-FROM direction<br />
Branch MVA - total power flow on the branch in either the FROM-TO or TO-FROM direction<br />
Branch MW Loss - real power loss<br />
Branch Mvar Loss - reactive power loss<br />
Branch PTDF - Power Transfer Distribution Factor on the branch due to a defined real power<br />
transfer. This parameter only makes sense when doing the PV analysis. The PTDF is calculated for<br />
the transfer from the selected source to sink. This is a meaningless quantity for the QV analysis and<br />
should not be monitored.<br />
Xfmr Tap - tap ratio if the branch is a transformer<br />
For the flow (Branch MW, Branch Mvar, and Branch MVA) and Branch PTDF fields, double-clicking on<br />
a particular entry will toggle its value from NO to FROM-TO, and double-clicking again will toggle its<br />
value to TO-FROM. Double-clicking on a loss field or Xfmr Tap field will toggle the value between<br />
YES and NO.<br />
Transformers<br />
©2011 <strong>PowerWorld</strong> Corporation<br />
1235
Note: all branches (whether transmission lines or transformers) appear on the Lines sub-tab. See<br />
Lines above for setting up common branch quantities. Only branches containing transformers will<br />
appear on the Transformers sub-tab.<br />
Type - set the transformer type (Fixed, LTC, Mvar, or Phase)<br />
Reg Val - regulated value for the transformer control<br />
Tap Pos - tap position<br />
Reg Err - deviation of the regulated value from the regulation Min/Max range<br />
All fields specified above except for the Type field are used to determine which quantities should be<br />
monitored and stored during the analysis. The Type field can be accessed here in order to change<br />
the type of transformer. The type will not be monitored during the analysis.<br />
Shunts<br />
This allows the monitoring of switched shunt parameters.<br />
Actual Q - actual reactive power output<br />
Actual P - actual real power output<br />
Nom Q - nominal reactive power output<br />
Nom P - nominal real power output<br />
Reg Err - deviation of the regulated value from the regulation Min/Max range. This can either be in<br />
per unit voltage or Mvar depending on the type of regulation that the shunt is doing.<br />
Reg Val - value of regulated quantity at the regulated bus. This can either be in per unit voltage or<br />
Mvar depending on the type of regulation that the shunt is doing.<br />
Interfaces<br />
MW Flow - real power flow<br />
Mvar Flow - reactive power flow<br />
MVA Flow - total power flow<br />
MW Loss - real power losses<br />
Mvar Loss - reactive power losses<br />
Interface PTDF - Power Transfer Distribution Factor on the interface due to a defined real power<br />
transfer. This parameter only makes sense when doing the PV analysis. The PTDF is calculated for<br />
the transfer from the selected source to sink. This is a meaningless quantity for the QV analysis and<br />
should not be monitored.<br />
Case<br />
These options allow the tracking of case quantities to provide a better picture of what is going on in<br />
the case as a whole without requiring the individual tracking of quantities that make up the case<br />
total. These quantities are determined in the same manner as those found in the Case Totals section<br />
of the Case Summary dialog.<br />
Available quantities for tracking include:<br />
Load MW/Mvar - total real or reactive power load for the entire case<br />
©2011 <strong>PowerWorld</strong> Corporation<br />
1236
Generation MW/Mvar - total real or reactive power generation for the entire case<br />
Shunts MW/Mvar - total real or reactive shunt injection from switched shunts, bus shunts, and<br />
line shunts. A positive value will indicate shunt load where a negative value will indicate shunt<br />
compensation such as capacitance.<br />
Losses MW/Mvar - total real or reactive power losses for the entire case<br />
ATC Extra Monitors<br />
This option is only available when using the PV Curves tool. The following will appear at the bottom<br />
of the Quantities to Track tab accessed from the PV Curves dialog.<br />
ATC Extra Monitors are typically used with the ATC add-on tool to monitor special branches or<br />
interfaces in addition to ones monitored by setting the Limit Monitoring Settings. This would be done<br />
for example if trying to determine an interface flow limit so that interface can be used as a proxy for<br />
limiting the transfer between a source and a sink. This same functionality is desirable when using<br />
the PV analysis. Both the ATC and PV analyses are similar in that they study the impacts of real<br />
power transfers. The ATC analysis is concerned with thermal limitations while the PV analysis looks<br />
at voltage stability limitations. Use of the ATC Extra Monitors with the PV analysis could be<br />
additionally useful for developing a proxy interface to help prevent voltage stability problems.<br />
Click the Define ATC Extra Monitors button to view a list of existing ATC Extra Monitors or create<br />
new ones. To include monitoring of these elements at part of the PV analysis, check the Include<br />
ATC Extra Monitors box.<br />
When monitoring ATC Extra Monitors with the PV analysis, the real power (MW) flow on the<br />
specified branches and/or interfaces will be monitored at each base case transfer level. No<br />
monitoring is done with contingencies implemented.<br />
ATC Extra Monitors can be added to the Overview table, available on the PV Results tab, via the<br />
Display/Column Options... dialog. When displayed in this table, the value reported with the extra<br />
monitor is the flow on the extra monitor at the Max Shift level of transfer for the given scenario.<br />
Values for ATC Extra Monitors will only be displayed in the Overview table for critical scenarios.<br />
Values for ATC Extra Monitors can also be displayed in the Overview table for transfer levels at<br />
which inadequate voltages are found. These values will only be available if using the option found on<br />
the Limit Violations tab to Store inadequate voltages. Fields for reporting these values are found<br />
in the Inadequate Voltage folder in the list of available fields for the Overview table. The value<br />
reported for each extra monitor is the flow on the extra monitor at the Inadequate Voltage<br />
Nominal Shift transfer level.<br />
Access to the ATC Extra Monitor values stored at transfer levels other than the Max Shift transfer for<br />
critical scenarios and values stored for non-critical scenarios is available through SUBDATA sections<br />
of the PWPVResultListContainer data type that is saved when saving PV results to an auxiliary file or<br />
in the output file saved when choosing to save results to file from the PV output tab.<br />
Devices at Limits<br />
The Devices at Limits sub-tab allows the selection of various options to track devices that hit or<br />
back off limits during the PV analysis. Generators and switched shunts at var limits, LTC<br />
transformers at tap limits, and lines and interfaces at thermal limits can all be tracked.<br />
©2011 <strong>PowerWorld</strong> Corporation<br />
1237
To track the limits of any of these devices, check the appropriate checkbox. Next to each checkbox<br />
there is a dropdown box for selecting an advanced filter to apply to the tracking. A new filter can be<br />
defined for a particular device by clicking the Define button next to that device. The filter will limit<br />
the number of devices that get tracked. It is a good idea to define a filter for tracking devices so<br />
that all elements in the case will not be tracked. Keep in mind that tracking any quantities will take<br />
up space in the computer memory. If too many devices are tracked, it is possible to run out of<br />
memory.<br />
With these options, device limits are only tracked in the base case at valid transfer levels. No device<br />
limit tracking is done with contingencies implemented.<br />
©2011 <strong>PowerWorld</strong> Corporation<br />
1238
QV Curves: Results<br />
The Results tab is found on the QV Curves dialog. This page provides access to all of the QV results.<br />
This page is divided into several additional sub-tabs from which different categories of results are<br />
available:<br />
Listing<br />
Plots<br />
Track Limits<br />
The Results tab also displays messages about the progress of the analysis. The messages are<br />
displayed regardless of the sub-tab that is selected.<br />
©2011 <strong>PowerWorld</strong> Corporation<br />
1239
QV Curves Results: Listing<br />
The Listing sub-tab is found on the Results page of the QV Curves dialog. This page provides a<br />
summary of all scenarios studied and their results. This table will update as the analysis progresses.<br />
The listing is a case information display and therefore can be used in a manner consistent with all<br />
other case information displays.<br />
There are a number of fields that are shown by default on the display:<br />
Number, Name, Nom kV<br />
Number, name, and nominal kV voltage of the studied bus, respectively. This along with the Case<br />
Name identifies the scenario.<br />
Case Name<br />
Either BASECASE or the name of a contingency. This along with the Number, Name, and Nom kV<br />
identifies the scenario.<br />
V at Q0<br />
Q0<br />
Per-unit voltage in the starting case (base case operating point). The starting case is either the base<br />
case or a contingency case. This is the voltage that is recorded prior to starting any QV curve<br />
tracing. This is the voltage at Q0.<br />
If the case is not solvable and a successful attempt is made at finding the solvable point by using<br />
the fake generator to provide Mvar injection, this is the voltage recorded once the case becomes<br />
solvable.<br />
Mvar output of the fake generator in the starting case (base case operating point). The starting case<br />
is either the base case or contingency case. This is the Mvar output that is recorded prior to starting<br />
any QV curve tracing.<br />
If the case is not solvable and a successful attempt is made at finding the solvable point by using<br />
the fake generator to provide Mvar injection, this is the Mvar output of the fake generator that is<br />
©2011 <strong>PowerWorld</strong> Corporation<br />
1240
equired to make the case solvable. Therefore, a non-zero entry means that the initial starting case<br />
was not solvable.<br />
Qinj_0<br />
Total Mvar injection in the starting case (base case operating point). The starting case is either the<br />
base case or contingency case. This is the total injection that is recorded prior to starting any QV<br />
curve tracing. This includes the shunt injection from bus shunts and switched shunts and the output<br />
of the fake generator.<br />
Vmax<br />
Maximum per-unit voltage that was recorded.<br />
Q at VMax<br />
Mvar injection of the fake generator at the maximum per-unit voltage that was recorded, Vmax.<br />
Qinj at Vmax<br />
Total Mvar injection at the maximum per-unit voltage that was recorded, Vmax. This includes the<br />
shunt injection from bus shunts and switched shunts and the output of the fake generator.<br />
V at Qmin<br />
Per-unit voltage at the minimum recorded fake generator injection, Qmin.<br />
Qmin<br />
Minimum recorded fake generator injection. If negative, this is the amount that the Mvar load can be<br />
increased before voltage collapse. If positive, this is the amount of Mvar injection required to come<br />
out of collapse and achieve a solvable case.<br />
Qinj_min<br />
Total minimum recorded Mvar injection. This includes the shunt injection from bus shunts and<br />
switched shunts and the output of the fake generator.<br />
Vmin<br />
Minimum per-unit voltage that was recorded.<br />
Q at Vmin<br />
Mvar injection of the fake generator at the minimum per-unit voltage that was recorded, Vmin.<br />
Qinj at Vmin<br />
Total Mvar injection at the minimum per-unit voltage that was recorded, Vmin. This includes the<br />
shunt injection from bus shunts and switched shunt and the output of the fake generator.<br />
The right-click local menu has one option specific to QV results:<br />
Plot QV Curve<br />
This will plot the QV curve for the selected scenario. What value of Q to plot is determined by the<br />
options selected for how to treat Q as found on the Output sub-tab of the Options page. If multiple<br />
scenarios are selected, the curves for the multiple scenarios will be shown on the same plot.<br />
©2011 <strong>PowerWorld</strong> Corporation<br />
1241
PV/QV Curves Results: Plot<br />
Plotting functionality is almost identical for both the PV analysis and QV analysis (exceptions will be<br />
noted below). For PV analysis, the Plot tab is accessed from the PV Results tab of the PV Curves<br />
dialog. For QV analysis, the Plots tab is accessed from the QV Results tab of the QV Curves dialog. Any<br />
of the values selected to be monitored can be plotted using this display.<br />
The page is broken into two basic sections: the left and right half. The right half of the display allows<br />
selection of the scenarios that should be included on a given plot. The left half allows selection of the<br />
quantities that will be charted on the plot.<br />
Selecting Scenarios to Plot<br />
The right half of the display gives a table of all scenarios that were studied. Change the Plot? field<br />
to YES to include a scenario in the current plot. The Plot? field is a toggleable field and can be<br />
changed from YES to NO and back again by double-clicking on the appropriate entry. Any scenario<br />
whose Plot? field is set to YES will be included on the same plot once the Plot button is clicked.<br />
The Always include base case box should be checked if the base case scenario should be<br />
included in the plot along with any other scenarios selected. This option is not available for QV<br />
results plotting.<br />
Before a plot can be created, the quantities to plot must also be set. The results for each selected<br />
element will be plotted for each of the selected scenarios.<br />
Selecting Quantities to Plot<br />
The left half of the display gives the various options for selecting what quantities should be plotted.<br />
The Horizontal axis value drop-down contains any parameters that were monitored. Additionally,<br />
for the PV analysis, this drop-down also contains the independent quantities (Nominal Shift, Export,<br />
and Import) recorded during the analysis. If the Pre-contingency box is checked, the x values for<br />
each plotted scenario will come from the base case instead of the results of a given scenario. The<br />
Pre-contingency check box is not available for QV results plotting.<br />
The Vertical axis value type drop-down contains a list of all the types of values that were<br />
monitored. The type selected in this drop-down will determine the actual elements that are listed in<br />
the Plot values for these elements table. To include an element in the plot, change the Plot?<br />
field to YES for that element. The Plot? field is a toggleable field and can be changed from YES to<br />
©2011 <strong>PowerWorld</strong> Corporation<br />
1242
NO and back again by double-clicking on the appropriate entry. Any element whose Plot? field is set<br />
to YES will be included in the same plot once the Plot button is clicked.<br />
Before a plot can be created, the scenarios to plot must also be set. The results for each selected<br />
element will be plotted for each of the selected scenarios.<br />
Plot Title<br />
Optional field that can be set to add a title to a plot and distinguish one plot from another.<br />
Plot<br />
After selecting the scenarios and values to plot, click this button to actually generate the plot. The<br />
plot will appear in its own window. The number of plots that can be created is limited only by<br />
computer system memory.<br />
Right-clicking on a plot will expose a local menu with several options. The plot can be saved as a<br />
bitmap, Windows metafile, JPEF, or text file by clicking Save and selecting the appropriate file type.<br />
Copy will allow the plot to be copied and pasted into other applications. Print will send the plot to a<br />
printer that can be configured by selecting the Printer Setup option. Selecting Close will close the<br />
plot window.<br />
Clear<br />
Click this button to reset all of the Plot? fields to NO for both the scenarios to plot and the values to<br />
plot.<br />
©2011 <strong>PowerWorld</strong> Corporation<br />
1243
PV/QV Curves Results: Track Limits<br />
The Track Limits sub-tab is found on the PV Results tab of the PV Curves dialog or the QV Results tab<br />
of the QV Curves dialog. The results displayed are similar for both the PV and QV analysis. This page<br />
provides access to the results of tracking devices at limits which are determined in the same manner<br />
for both the PV and QV analysis.<br />
The page is divided into several additional sub-tabs for the different types of devices that can be<br />
tracked. Tables on each tab are similar in that they list all of the devices of that type that were<br />
tracked. For PV analysis, each column of the table is the transfer amount at which the device limits<br />
were checked. For PV analysis, device limits are only checked for base case conditions (i.e. no<br />
contingencies are applied). For QV analysis, each column of the table is the per-unit voltage set-point<br />
for the study bus during the scenario in which the limits were checked. The results show where each<br />
element was located relative to its min/max limits during each step of the analysis using the indicators<br />
of Within Limits, Within Range, At Max, and At Min. To simplify the display and exclude those elements<br />
that were always within their limits during all steps of the process, check the box Filter out devices<br />
that never hit or backoff a limit during the PV run.<br />
©2011 <strong>PowerWorld</strong> Corporation<br />
1244
PV/QV Refine Model<br />
Modeling idiosyncrasies may exist that cause premature loss of convergence during either a PV or QV<br />
analysis. The PVQV add-on has a tool to modify the currently open case in an attempt to fix some of<br />
these idiosyncrasies. This is the Refine Model tool that is available on the Add Ons ribbon tab in the<br />
PV and QV Curves (PVQV) ribbon group.<br />
The case can be refined with the following options:<br />
Fix transformer taps<br />
If there are transformers that have Vmax and Vmin that are very close together, the power flow may<br />
have a difficult time converging. This option allows the user to fix all transformer taps at their<br />
present values if their Vmax - Vmin is less than or equal to the user specified tolerance.<br />
Fix shunts<br />
If there are switched shunts that have Vmax and Vmin that are very close together, the power flow<br />
may have a difficult time converging. This option allows the user to fix all switched shunts at their<br />
present values if their Vmax-Vmin is less than or equal to the user specified tolerance.<br />
Take units off AVR control<br />
If there are generators that have Qmax and Qmin that are very close together, the power flow may<br />
have a difficult time converging. This option allows the user to remove these units from AVR control,<br />
thus locking their MVAR output at its present value, if their Qmax - Qmin is less than or equal to the<br />
user specified tolerance.<br />
Apply to<br />
OK<br />
These refinements will only be applied to those areas or zones that have the Apply? field set as YES<br />
in this dialog box. This field can be toggled between YES and NO by left-clicking on the appropriate<br />
entry.<br />
Click this button to make the selected changes to the currently open power flow case. After the<br />
changes are made the Close button must be clicked to close the dialog. If any changes have been<br />
made and the dialog is closed, the user will be prompted to save the case to a file.<br />
©2011 <strong>PowerWorld</strong> Corporation<br />
1245
Close<br />
Click this button to close the dialog without implementing any changes to the power flow case in<br />
memory.<br />
©2011 <strong>PowerWorld</strong> Corporation<br />
1246
<strong>PowerWorld</strong> <strong>Simulator</strong> Optimal Power Flow Overview<br />
Note: The OPF option in <strong>PowerWorld</strong> <strong>Simulator</strong> is only available if you have purchased the<br />
OPF add-on to the base package. To learn more about the OPF, please feel free to read<br />
through the information contained in these help files. Contact <strong>PowerWorld</strong> Corporation for<br />
details about ordering the OPF version of <strong>Simulator</strong>.<br />
The <strong>PowerWorld</strong> <strong>Simulator</strong> (<strong>Simulator</strong>) is an interactive power system simulation package designed to<br />
simulate high voltage power system operation. In the standard mode <strong>Simulator</strong> solves the power flow<br />
equations using a Newton-Raphson power flow algorithm. However with the optimal power flow (OPF)<br />
enhancement, <strong>Simulator</strong> OPF can also solve these equations using an OPF. In particular, <strong>Simulator</strong><br />
OPF uses a linear programming (LP) OPF implementation.<br />
All of the OPF commands and options are accessed using the LP OPF main menu item. Other<br />
commands in this menu are used to specify input options, see results, and store/retrieve OPF specific<br />
data into auxiliary files.<br />
The purpose of an OPF is to minimize an objective (or cost) function by changing different system<br />
controls taking into account both equality and inequality constraints which are used to model the<br />
power balance constraints and various operating limits.<br />
In <strong>Simulator</strong> OPF the LP OPF determines the optimal solution by iterating between solving a standard<br />
power and then solving a linear program to change the system controls to remove any limit violations.<br />
See OPF Primal LP for more details.<br />
©2011 <strong>PowerWorld</strong> Corporation<br />
1247
OPF Objective Function<br />
The objective of the OPF algorithm is to minimize the OPF objective function, subject to various<br />
equality and inequality constraints. Since the objective of the OPF is to minimize an objective function,<br />
what objective function is used has a significant impact on the final solution.<br />
Currently two objective functions are available in <strong>Simulator</strong> OPF: Minimum Cost and Minimum Control<br />
Change. Minimum Cost attempts to minimize the sum of the total generation costs in specified areas<br />
or super areas. Minimum Control Change attempts to minimize the sum of the absolute values of the<br />
changes in the generation in the specified areas or super areas.<br />
To include an area or super area in the OPF objective function, simply change the Area AGC Status<br />
field to "OPF" on the OPF Area Records Display or the Super Area AGC Status field to "OPF" on the<br />
OPF Super Area Records Display. This gives you great flexibility in defining the OPF study. For example<br />
you can set the OPF to minimize costs for the entire system, or just selected areas or super areas.<br />
©2011 <strong>PowerWorld</strong> Corporation<br />
1248
OPF Equality and Inequality Constraints<br />
In solving a constrained optimization problem, such as the OPF, there are two general classes of<br />
constraints, equality and inequality. Equality constraints are constraints that always have to be<br />
enforced. That is, they are always "binding". For example in the OPF the real and reactive power<br />
balance equations at system buses must always be satisfied (at least to within a user specified<br />
tolerance); likewise the area MW interchange constraints. In contrast, inequality constraints may or<br />
may not be binding. For example, a line MVA flow may or may not be at its limit, or a generator real<br />
power output may or may not be at its maximum limit.<br />
An important point to note is because the OPF is solved by iterating between a power flow solution<br />
and an LP solution, some of the constraints are enforced during the power flow solution and some<br />
constraints are enforced during the LP solution. The constraints enforced during the power flow are,<br />
for the most part, the constraints that are enforced during any power flow solution. These include the<br />
bus power balance equations, the generator voltage set point constraints, and the reactive power<br />
limits on the generators. What differentiate the LP OPF from a standard power flow are the constraints<br />
that are explicitly enforced by the LP. These include the following constraints:<br />
Equality Constraints<br />
Inequality Constraints<br />
©2011 <strong>PowerWorld</strong> Corporation<br />
1249
OPF Equality Constraints<br />
Area MW Interchange<br />
The area MW interchange constraints are enforced during the LP for those areas that have an AGC<br />
Status equal to OPF provided the area is not part of a super area that is also set on AGC. The AGC<br />
Status field for an area can be set using the OPF Area Records display, while the AGC Status field<br />
for the super area (if any) is set using the OPF Super Area Records display. Areas whose interchange<br />
is enforced during the LP do not have their interchange enforced during the power flow solution that<br />
is done as part of the LP process; during the power flow these areas are treated as though they<br />
were off of AGC (and hence the output of generators in that area is not varied during the power<br />
flow).<br />
It is perfectly acceptable to have some areas on OPF AGC control and to have other areas on the<br />
more traditional power flow area AGC such as ED or Part. AGC. The interchange for such areas is<br />
controlled during the power flow solution.<br />
Following a successful solution, marginal costs are calculated for the area interchange constraints;<br />
these values are displayed on the OPF Area Records display and can be contoured. See OPF<br />
Marginal Costs for details.<br />
Bus MW and Mvar power balance<br />
Enforced during the power flow solution. Following a successful solution, marginal costs are<br />
calculated for the bus MW (real power) balance constraint; these values are displayed on the OPF<br />
Bus Records display and can be contoured.<br />
Generator Voltage Setpoint<br />
Enforced during the power flow solution. Following a successful solution, marginal costs are<br />
calculated for the voltage setpoint constraint; these values are displayed on the OPF Bus Records<br />
display .<br />
Super Area MW Interchange<br />
Super area interchange constraints are enforced similar to the area constraints. That is, super area<br />
interchange constraints are enforced during the LP only for those super areas that have an AGC<br />
Status equal to OPF. The AGC Status field can be set using the OPF Super Area Records display.<br />
During the power flow solution that is part of the LP process, such super areas are treated as though<br />
they were off of AGC.<br />
Interface MW limits when treated as Equality<br />
Interface MW limits are enforced during the LP solution. Interface MW limits are normally treated as<br />
inequality constraints (see Inequality Constraints ), however they can optionally be treated as<br />
equality constraints. See the Interface Dialog for information on how to treat the limit as an equality<br />
constraint.<br />
Transmission Line and Transformer (Branch) MVA limits<br />
Branch MVA limits are enforced during the LP solution. Branch MVA limits are normally treated as<br />
inequality constraints (see Inequality Constraints ), however they can optionally be treated as<br />
equality constraints. See the Branch Information Dialog for information on how to treat the limit as<br />
an equality constraint.<br />
©2011 <strong>PowerWorld</strong> Corporation<br />
1250
OPF Inequality Constraints<br />
The following classes of inequality constraints are enforced during the OPF solution.<br />
Generator real power limits<br />
Generator real power limits are enforced during the LP solution.<br />
Generator reactive power limits<br />
Generator reactive power limits are enforced during the power flow solution.<br />
Interface MW limits<br />
Interface MW limits are enforced during the LP solution. In short, interface records are used to<br />
represent the aggregate flow through a number of different devices (see Interface Records for<br />
details). During the LP the MW flow through the interface is constrained to be less than or equal to a<br />
user specified percentage of its limit, provided the interface is active for enforcement. For an<br />
interface to be active for enforcement the following three conditions must be met:<br />
Interface enforcement must not be disabled for the case. This field can be set from either the<br />
OPF Options and Results dialog or the OPF Interface Records display. The default is that case<br />
interface enforcement is not disabled. Also note that interface flow is limited to a percent of its<br />
limit as specified by the interface's Limit Monitoring Settings.<br />
Interface enforcement must be active for at least one of the interface's areas. Note, an<br />
interface is assumed to be in each area that contains at least one of its components. This field<br />
can be set from the OPF Area Records display. Note: the default is that interface enforcement<br />
is not active, so be sure to activate this if you want these constraints enforced.<br />
Enforcement must be active for each individual interface. This field can be set from the OPF<br />
Interface Records display or in the Limit Monitoring Settings Dialog. The default is active.<br />
Each interface that is active for enforcement is modeled as an inequality constraint, which may be<br />
either binding or not binding. If the constraint is not binding then it does not impact the solution. If<br />
a constraint is binding then it has an associated marginal cost of enforcement, which is shown on<br />
the OPF Interface Records display.<br />
Transmission Line and Transformer (Branch) MVA Limits<br />
Transmission line and transformer (branch) MVA limits are enforced during the LP solution. During<br />
the LP the branch line flow is constrained to be less than or equal to a user specified percentage of<br />
its limit, provided the branch is active for enforcement. For a branch to be active for enforcement<br />
the following three conditions must be met:<br />
Line/Transformer enforcement must not be disabled for the case. This field can be set from<br />
either the OPF and Results Options dialog or the OPF Line/Transformer Records display. The<br />
default is that case line/transformer enforcement is not disabled. Also note that the branch flow<br />
is limited to a percent of its limit as specified by the branche's Limit Monitoring Settings.<br />
Branch enforcement must be active for the branch's area. For tie-lines enforcement must be<br />
active for either area. This field can be set from the OPF Line/Transformer Records display. The<br />
default is that branch enforcement is not active, so be sure to activate this if you want these<br />
constraints enforced.<br />
Enforcement must be active for each individual branch. This field can be set from the OPF<br />
Line/Transformer Records display or in the Limit Monitoring Settings Dialog. The default is<br />
active.<br />
©2011 <strong>PowerWorld</strong> Corporation<br />
1251
Each branch that is active for enforcement is modeled as an inequality constraint, which may be<br />
either binding or not binding. If the constraint is not binding then it does not impact the solution. If<br />
a constraint is binding then it has an associated marginal cost of enforcement, which is shown on<br />
the OPF Line/Transformer Records display.<br />
©2011 <strong>PowerWorld</strong> Corporation<br />
1252
Determining Set of Active Inequality Constraints<br />
A key issue in quickly solving the OPF is for the LP to effectively determine the set of active inequality<br />
constraints. Currently this includes the line MVA limits and the interface MW limits. Because the speed<br />
of the LP varies as the cube of the number of constraints active in the LP basis, it is extremely<br />
important to keep this number as small as possible. Therefore it would be very computationally<br />
prohibitive to setup an inequality constraint for each transmission line and interface (except in very<br />
small systems.)<br />
The solution of setting up constraints only for those inequality constraints that are actually violating<br />
their limits is a step in the right direction, but suffers from the problem that during a solution a line<br />
may initially be violating its limit and then after the first iteration it is no longer violating. However if it<br />
is not subsequently included as a constraint during the next iteration the solution may simply oscillate<br />
between enforcing/unenforcing this constraint. This problem can be resolved by keeping that<br />
constraint in the basis even though it is no longer binding.<br />
However this raises a question about how to handle these constraints during future OPF solutions. For<br />
example what would happen if a user solved the OPF, and then immediately resolved the OPF.<br />
Following the first solution the constraint would be enforced so that it may actually be less than its<br />
limit. However if this constraint is not included in the LP basis during the next solution the constraint<br />
may immediately violate during the first iteration, requiring a number of iterations just to return to the<br />
original initial solution.<br />
<strong>Simulator</strong> solves this issue by keeping track of the enforced constraints from one solution to the next.<br />
Constraints are only removed from the basis if they the fall below a specified percentage of their limit.<br />
This percentage is enterable on the Constraint Options page of the OPF Options and Results Dialog.<br />
This prevents the set of constraints in the basis from building up over time as a number of different<br />
system conditions (and hence constraints) are studied. Also, at any time this set of constraints can be<br />
cleared using the Initialize OPF Button on the OPF Options and Results Dialog.<br />
Also, the user is free to specify that a particular constraint always be included in the basis. This is<br />
done by toggling the Constraint field to "Always" on the OPF Line/Transformer Records or OPF<br />
Interface Records displays.<br />
©2011 <strong>PowerWorld</strong> Corporation<br />
1253
OPF Unenforceable Constraints<br />
The goal of the LP OPF is to minimize the objective function subject to the user specified constraints.<br />
However there is no guarantee that it is even possible to simultaneously satisfy all of the specified<br />
constraints. In fact, it is quite easy to create a system in which all of the constraints cannot be<br />
enforced. A simple example is a two bus system consisting of a single generator supplying a single<br />
load through a transmission line. If the transmission line MVA rating is below the MVA of the load then<br />
it is impossible to supply this load while simultaneously satisfying the transmission line constraint. In<br />
<strong>Simulator</strong> OPF such a situation is known as an unenforceable constraint. In studying large systems,<br />
such as the U.S FERC 715 cases, such situations actually appear to be quite common. Seemingly<br />
unenforceable constraints are often due to a lack of controls available to the LP OPF or due to faulty<br />
limits entered in the case. In such cases unenforceable constraints can be corrected by making more<br />
controls available to the LP OPF or correcting the limits.<br />
<strong>Simulator</strong> OPF allows you to solve systems with unenforceable constraints by only enforcing those<br />
constraints that have a marginal cost below a user specified tolerance. These tolerances are specified<br />
on the OPF Options Constraint Options Page. Any constraints that have marginal costs above these<br />
values are not enforced, including any unenforceable constraints. This functionality is implemented in<br />
<strong>Simulator</strong> OPF through the use of slack variables. Slack variables are artificial variables introduced<br />
during the LP solution in order to satisfy the constraints with the slack variable costs equal to the user<br />
specified values. Then, during the LP solution the slack variables are usually removed from the LP<br />
basis. The only time this does not occur is if the constraint can not be enforced with a marginal cost<br />
less than the specified value. The number of unenforceable constraints are shown on the OPF Option<br />
Solution Results Page.<br />
©2011 <strong>PowerWorld</strong> Corporation<br />
1254
OPF Marginal Costs<br />
During any constrained minimization there is a cost associated with enforcing the equality constraints<br />
and the binding inequality constraints. These costs are known as the marginal costs.<br />
In <strong>Simulator</strong> OPF marginal costs are calculated for the following record types:<br />
Bus MW Equality Constraints<br />
The Bus MW marginal costs tell the incremental cost to supply one additional MW of load at the<br />
specified bus. These values can be viewed on the OPF Bus Records display; they can also be<br />
contoured or viewed on the one-lines using bus fields.<br />
In the absence of any binding inequality constraints (such was Line MVA constraints) all of the bus<br />
marginal costs in an area should be identical. Bus marginal costs can only be determined for buses<br />
that are in areas or super areas on OPF control.<br />
Area MW Equality Constraints<br />
The Area MW marginal costs tell the incremental cost for the specified area to import one additional<br />
MW of load from the system slack bus. These values can be viewed on the OPF Area Records<br />
display; they can also be contoured or viewed on the one-lines using area fields. In the absence of<br />
any binding inequality constraints the area MW marginal cost is identical to the bus MW marginal<br />
costs for all the buses in the area. When there are binding inequality constraints this is no longer the<br />
case.<br />
Super Area MW Equality Constraints<br />
The Super Area MW marginal costs are identical to the area marginal costs except they apply to<br />
super areas rather than areas.<br />
Interface MW Constraints<br />
The Interface MW marginal costs tell the incremental cost of enforcing the interface MW constraints.<br />
These values are only nonzero if the interface constraint is actually active (binding); they can be<br />
viewed using the OPF Interface Records display.<br />
Line/Transformer MVA Constraints<br />
The Line/Transformer marginal costs tell the incremental cost of enforcing the line or transformer<br />
MVA constraint. These values are only nonzero if the line or transformer constraint is actually active;<br />
they can be viewed using the OPF Line/Transformer Records display.<br />
©2011 <strong>PowerWorld</strong> Corporation<br />
1255
OPF Primal LP<br />
Go to the Add Ons ribbon tab and select Primal LP from the OPF ribbon group to solve the OPF using<br />
the primal LP algorithm.<br />
In <strong>Simulator</strong> OPF the LP OPF determines the optimal solution by iterating between solving a standard<br />
power flow and then solving a linear program to change the system controls to remove any limit<br />
violations. The basic steps in the LP OPF algorithm are<br />
1. Solve the power flow<br />
2. Linearize the power system about the current power flow solution. Both constraints and controls<br />
are linearized.<br />
3. Solve the linearly-constrained OPF problem using a primal LP algorithm, computing the<br />
incremental change in the control variables. Slack variables are introduced to make the problem<br />
initially feasible. That is, the slack variables are used to satisfy the equality and inequality<br />
constraints. The slack variables typically have high costs so that during the iteration the slack<br />
variables change to satisfy the constraints. The LP then determines the optimal, feasible solution<br />
for the linear problem.<br />
4. Update the control variables and resolve the power flow.<br />
5. If the changes in the control variables are below a tolerance then the solution has been reached;<br />
otherwise go to step 2.<br />
6. Finish by resolving the power flow.<br />
©2011 <strong>PowerWorld</strong> Corporation<br />
1256
OPF Future Enhancements<br />
While we certainly plan on introducing additional functionality in future releases, we do want to be as<br />
clear as possible about what functionality is not currently provided.<br />
The current version of <strong>Simulator</strong> OPF allows users to calculate the optimal solution to a power system<br />
using generator real power MW outputs and phase shifters as controls, while enforcing area, super<br />
area, interface MW and line/transformer MVA constraints. Marginal losses can also be included in the<br />
OPF calculation.<br />
Some functionality that is not included in the current version of <strong>Simulator</strong> OPF, and which we hope to<br />
include in future versions, include the following:<br />
Enforcing bus low/high voltage magnitudes as limits<br />
Including additional devices as controls, such as generator voltage setpoints, LTC transformers,<br />
switched shunts.<br />
Allowing the optimization of different cost functions.<br />
Additional functionality as suggested by customers.<br />
©2011 <strong>PowerWorld</strong> Corporation<br />
1257
OPF Options and Results<br />
The OPF Options and Results dialog allows you to customize the OPF solution. To display this dialog,<br />
go to the Add Ons ribbon tab and select Options and Results from the OPF ribbon group. The<br />
dialog consists of three general pages; Options, Results and LP Solution Details.<br />
The Options page has four tabs as well, Common Options, Constraint Options, Control Options, and<br />
Advanced Options<br />
The Results page has four tabs, Bus MW Marginal Price Details, Bus Mvar Marginal Price Details, Bus<br />
Marginal Controls, and Solution Summary.<br />
The LP Solutions Page has five tabs, All LP Variables, LP Basic Variables, LP Basis Matrix, Inverse of LP<br />
Basis, and Trace Solution.<br />
The dialog also has several buttons at the bottom of the display:<br />
OK, Cancel<br />
Select to close the dialog. Selecting OK saves your changes while Cancel does not. Note that<br />
changes are also saved anytime you select Solve LP OPF or Single Outer Loop.<br />
Solve LP OPF<br />
Solves the OPF using the Primal LP algorithm. Equivalent to selecting Primal LP from the Optimal<br />
Power Flow ribbon group on the Add Ons ribbon tab.<br />
Single Outer Loop<br />
Does a single outer loop of the Primal LP algorithm.<br />
Initialize LP OPF<br />
Returns the LP OPF variables to their original states.<br />
Print<br />
Prints the selected page of the dialog.<br />
Help<br />
Displays this help page. To view help for a particular page place the cursor on the page and press<br />
the F1 key.<br />
©2011 <strong>PowerWorld</strong> Corporation<br />
1258
OPF Options: Common Options<br />
The OPF Dialog, Common Options page displays general options associated with the OPF solution. The<br />
display contains the following fields:<br />
©2011 <strong>PowerWorld</strong> Corporation<br />
Objective Function<br />
Allows a choice of solving the LP using either a minimum cost or a minimum control change objective<br />
function.<br />
OPF Reserves Options<br />
These options are only available with the OPF Reserves add-on.<br />
Include OPF Reserve Requirements<br />
Check this box to include OPF reserve constraints in the OPF calculation.<br />
Use a Single Control for Up/Down Regulation<br />
Check this box to use a single bidirectional control for regulating reserve up or down. A unit will<br />
provide the same amount of regulating reserve up or down.<br />
Disable All Phase Shifter Controls<br />
LP Control Variables<br />
Prevents phase shifters from attempting to control devices during the OPF solution.<br />
Disable All Generator MW Controls<br />
Prevents generators from shifting MW output during the OPF solution.<br />
Disable All Load MW Controls<br />
Prevents loads from shifting MW demand during the OPF solution.<br />
Disable Area-toArea MW Transaction Controls<br />
Prevents MW transactions between areas from being dispatched during the OPF solution.<br />
Disable DC Transmission Line MW Controls<br />
Prevents shifting of DC Transmission Line MW transfers during the OPF solution.<br />
Maximum Number of LP Iterations<br />
LP Options<br />
Maximum number of allowable iterations for the LP portion of the LP OPF. How many iterations are<br />
required to obtain a solution depends, among other things, upon the number of breakpoints in the<br />
control cost models. Since each LP iteration can only move from one breakpoint to the next, the<br />
finer the model the more iterations required. However the LP is quite fast so a large number of<br />
iterations can be performed quite quickly. Default = 1000. Select Treat Maximum LP Iterations<br />
Solutions as Valid will treat the maximum number of iteration as a valid solution in the LP OPF.<br />
Phase Shifter Cost ($ / Degree)<br />
Specifies the assumed cost for moving phase shifting transformer taps away from their initial values.<br />
The purpose for this fictitious cost is approximate the cost of actually changing the angle of a phase<br />
1259
shifting transformer, and to avoid large changes in phase shifter angles that have very little impact<br />
on the system. This field may be zero. Default = $ 0.10 / Degree.<br />
Calculate Bus Marginal Cost of Reactive Power<br />
When this option is checked, the OPF algorithm will also calculate the marginal cost of reactive<br />
power at each bus. Typically the result of interest from the OPF algorithm is the MW marginal cost<br />
of each bus (the LMP), but the MVAR marginal cost can be determined as well.<br />
Save Full OPF Results in PWB File<br />
When checked, <strong>Simulator</strong> will store the full set of results, including the LP matrix, in the <strong>PowerWorld</strong><br />
Binary case file.<br />
Do Detailed LP Logging<br />
When checked, <strong>Simulator</strong> will write details on the LP algorithm solution during each pivot of the LP<br />
matrix. This is useful for debugging LP solution issues when running a LP OPF solution.<br />
Start with Last Valid OPF Solution<br />
When checked, <strong>Simulator</strong> will start the LP OPF solution process using the most recent OPF solution<br />
as the initial conditions.<br />
©2011 <strong>PowerWorld</strong> Corporation<br />
1260
OPF Options: Constraint Options<br />
The OPF Dialog, Constraint Options page displays options associated with the enforcement of the<br />
constraints by the OPF. The display contains the following fields:<br />
©2011 <strong>PowerWorld</strong> Corporation<br />
Line/Transformer Constraints<br />
Disable Line/Transformer MVA Limit Enforcement<br />
Select to disable enforcement of Line/Transformer MVA constraints for the entire case.<br />
Percent Correction Tolerance<br />
Specifies a tolerance for the enforcement of line/transformer MVA flows. The tolerance is necessary<br />
to prevent solution oscillations due to the non-linear nature of the actual constraints.<br />
Violated elements are always enforced to their limits multiplied by the MVA Enforcement Percentage.<br />
If power systems were completely linear then following the LP solution the constraint would actually<br />
be equal to this value. However because of nonlinearities, the constraint is close to this value but<br />
usually not identical to the value. The Percent Correction Tolerance is used to tell the OPF how close<br />
is close enough. Provided all the constraints are violating their limits by less than the correction<br />
tolerance percentage the optimal solution is assumed to have been found. You may set this value as<br />
low as you like, but setting it too close to zero may result in convergence difficulties. The default is 2<br />
percent.<br />
MVA Auto Release Percentage<br />
Specifies a MVA level at which transmission lines can be released as an OPF constraint equation if<br />
the branch MVA flow falls below the level specified.<br />
Maximum Violation Cost ($/MWhr)<br />
If a branch MVA limit cannot be enforced during an OPF solution, the branch will be assigned a<br />
fictitious cost of enforcement equal to this value. This value is usually rather large in order to easily<br />
determine where the unenforceable constraint is occurring. The default value is 1000 $/MWhr.<br />
Enforce Line/Transformer MW Flow Limits (Not MVA)<br />
Checking this box will cause <strong>Simulator</strong> to treat the limits of the transmission elements as MW limits<br />
instead of MVA limits. Thus <strong>Simulator</strong> will report violations on these elements in the OPF based on<br />
the MW flow of the element versus the element’s MVA rating.<br />
Disable Interface MW Limit Enforcement<br />
Interface Constraints<br />
Select to disable enforcement of Interface MW constraints for the entire case.<br />
Percent Correction Tolerance, MW Auto Release Percentage, Maximum Violation Cost<br />
($/MWhr)<br />
These fields are equivalent to the entries described above for Line/Transformer MVA Constraints<br />
except that they apply to Interface MW constraints.<br />
Monitor/Enforce Contingent Interface Limits<br />
This option allows you to choose if contingency elements in interfaces should be enforced during the<br />
OPF solution. Even if they are not enforced, the flows on the remaining elements in the interface will<br />
be monitored. The choices you have for enforcing contingency elements in interfaces during the OPF<br />
are Never, Power Flow/OPF but not CA/SCOPF, or All Applications including CA/SCOPF. The reason<br />
1261
CA (contingency analysis) and SCOPF (Security Constrained OPF) are singled out is because those<br />
two tools are already looking at contingency actions separately, outside of the interface definitions.<br />
Therefore it may be desired to ignore the inclusion of contingency elements within an interface<br />
definition when using these two tools.<br />
©2011 <strong>PowerWorld</strong> Corporation<br />
Phase Shifting Transformer Regulation Limits<br />
Disable Phase Shifter Regulation Limit Enforcement<br />
Select to disable enforcement of Phase Shifter regulation limit constraints for the entire case.<br />
For a phase shifter, there are two limits which can be enforced during the OPF—the MVA branch<br />
rating, and the regulation minimum and maximum MW flow. Checking this option will globally<br />
disable the enforcement of the regulation minimum and maximum MW flow for all phase shifters.<br />
In Range Cost ($/degreehr)<br />
The cost of changing a phase shifter angle away from zero degrees in $/degreehr, when the angle is<br />
within the allowable range of the phase shifter.<br />
Maximum Violation Cost ($/MWhr)<br />
If a phase shifter regulation limit cannot be enforced during an OPF solution, it will be assigned a<br />
fictitious cost of enforcement equal to this value. This value is usually rather large in order to easily<br />
determine where the unenforceable constraint is occurring. The default value is 1000 $/MWhr.<br />
Limit Monitoring Settings…<br />
This button opens the Limit Monitoring Settings dialog, which allows you to change the enforcement<br />
percentages for monitored elements.<br />
1262
OPF Options: Control Options<br />
The LP OPF Dialog, Control Options page displays options for generator control and power flow<br />
solution. The display contains the following options:<br />
Allow Commitment of Fast Start Generators<br />
©2011 <strong>PowerWorld</strong> Corporation<br />
Generator Control Options<br />
If this option is checked, then generators designated as Fast Start generators can be turned on or<br />
"committed" if the OPF routine determines that doing so would reduce the overall generating costs<br />
of the system.<br />
See the Fast Start description in the help on OPF Generator Records for a more detailed description<br />
of the Fast Start option of generators.<br />
Allow Decommitment of Fast Start Generators<br />
If this option is checked, then generators designated as Fast Start generators can be turned off or<br />
"de-committed" if the OPF routine determines that doing so would reduce the overall generating<br />
costs of the system.<br />
See the Fast Start description in the help on OPF Generator Records for a more detailed description<br />
of the Fast Start option of generators.<br />
Round to On Percentage if Min Limit<br />
Generators designated as Fast Start generators will be turned On when the generator output is at<br />
the value specified by this option.<br />
Modeling Generators without Piecewise Linear Cost Curves<br />
The following fields specify how the OPF should handle generators that are specified as having a cubic<br />
cost model. Because the OPF is based upon an LP implementation, all control costs must be modeled<br />
using piecewise linear cost curves. These options permit an automatic conversion of cubic models to<br />
piecewise linear models. Alternatively, you can very easily convert the cubic models manually using the<br />
# Cost Curve Points field on the OPF Generator Records display or using the generator dialog.<br />
Generators Cost Models<br />
This field specifies how generators with cubic cost models should be handled in the OPF. The field<br />
has three values<br />
Ignore Them - Generators with cubic cost models are Ignored during the OPF solution. That is,<br />
they are considered as though their AGC status was off.<br />
Change to Specified Points per Curve - A piecewise linear cost model is automatically inserted<br />
for the generator with a fixed number of points specified in the Total Points Per Cost Curve field<br />
described below. This curve will approximate the generator's cubic cost model as closely as possible;<br />
the existing cubic model is not modified. This is the default value.<br />
Change to Specified MWs per Segment - A piecewise linear cost model is automatically inserted<br />
for the generator such that each segment in the cost model covers the amount of MWs specified in<br />
the MWs per Cost Curve Segment field described below. This curve will approximate the<br />
generator's cubic cost model as closely as possible; the existing cubic model is not modified.<br />
Total Points Per Cost Curve<br />
Specifies the total number of segments that should be automatically inserted into the piecewise<br />
linear cost models for those generators that are modeled using cubic cost functions. This is only<br />
1263
done if the Generator Cost Modeling field is Change to Specified Points per Curve. Default =<br />
5.<br />
MWs per Cost Curve Segment<br />
Specifies the number of MWs for each segment of the piecewise linear cost models that are<br />
automatically inserted for those generators that are modeled using cubic cost functions. This is only<br />
done if the Generator Cost Modeling field is Change to Specified MWs per Segment. Default<br />
= 10 MW.<br />
Save Existing Piecewise Linear Cost Curves<br />
Generators that are modeled with cubic cost curves may have existing piecewise linear cost curves<br />
which may have been manually entered by the user. These curves may or may not resemble the<br />
cubic cost function. During the OPF solution the existing piecewise linear cost curves are replaced<br />
with the auto-created cost curves. If this option is checked then the existing piecewise linear cost<br />
curves are restored at the end of the OPF. The default and recommended option is false since this<br />
allows one to view the actual cost curves used by the OPF.<br />
If you would like to use a particular piecewise linear cost function simply make sure that the<br />
generator is modeled using the piecewise linear model, which can be set on the OPF Generator<br />
Records display.<br />
During the Initial OPF Power Flow Solution<br />
©2011 <strong>PowerWorld</strong> Corporation<br />
Modeling of OPF Areas/Superareas<br />
Choose what manner of generation control you wish to be employed in the FIRST power flow<br />
solution the OPF will perform, which will establish the base case load flow condition for performing<br />
the subsequent OPF generation dispatch.<br />
During Stand-Alone Power Flow Solutions<br />
Choose what manner of generation control you wish to be employed in all load flow solutions<br />
FOLLOWING the initial load flow solution. In other words, after the LP OPF routine has determined<br />
the new generation dispatch, what type generation dispatch should be used during the normal load<br />
flow solution.<br />
NOTE: it is NOT recommended that you use Economic Dispatch in this case, although it is an<br />
available option. The reason it is not recommended is that you will remove the optimal dispatch<br />
(including constraints) just determined by the OPF in favor of lowest cost economic dispatch, which<br />
will likely result in the re-introduction of overloaded elements that were corrected by the OPF<br />
dispatch in the first place.<br />
Treat Area/Superarea MW Constraints as unenforceable even when the ACE is less than<br />
the AGC Tolerance (default is checked)<br />
This option by default is checked, which means that if <strong>Simulator</strong> solves an OPF and the generators in<br />
an area or super area are all either at their minimum or maximum outputs, and the area control<br />
error is still not 0, then the area MW constraint is considered unenforceable and <strong>Simulator</strong> will assign<br />
a large penalty cost (usually $5,000/MWhr) to the LMP's of the area. However, if you deselect this<br />
option, you give <strong>Simulator</strong> the additional control of checking the ACE mismatch against the AGC<br />
tolerance for the area, and if the ACE mismatch is less than the AGC tolerance, <strong>Simulator</strong> will<br />
"acquire" the mismatch amount from the system slack bus for the area, and the area will not be<br />
considered unenforceable in the OPF solution. The AGC tolerance is usually small, and therefore the<br />
amount of power taken from the system slack bus will also be small. The purpose of this option is to<br />
allow for valid LMP solutions in an area that is meant to reach its full minimum or maximum<br />
1264
generator capability, but that losses and numerical rounding results in the ACE mismatch deviating<br />
slightly from 0. It is not advised to uncheck this option if you have areas with large AGC tolerances.<br />
©2011 <strong>PowerWorld</strong> Corporation<br />
1265
OPF Options: Advanced Options<br />
Detection of LP Cycling<br />
This option allows for advanced tweaking of when cycling is detected in the LP. It is recommended<br />
that users leave the default settings in place.<br />
Minimum Number of Degenerate Iterations to Assume Cycling<br />
To prevent inaccurate identification of cycling in the LP solution, the minimum number of<br />
degenerate iterations before cycling is identified can be specified manually in this box.<br />
Minimum Number of Degenerate Iterations Multiplied by Number of Tableau Rows<br />
To prevent inaccurate identification of cycling in the LP solution, the minimum number of<br />
degenerate iterations as a multiple of the number of tableau rows can be specified manually in<br />
this box.<br />
Number of Sequential Degenerate Iterations for Last Case<br />
This displays the number of degenerate iterations detected when performing the most recent<br />
OPF solution.<br />
Power Flow Recalculation<br />
Choose one of the options to determine how often the power flow is resolved. The three options are,<br />
"When total generator MW change > than tolerance"; "After each LP solution"; and "Only at end of<br />
LP OPF". If the power flow is not resolved, linear sensitivities are used to determine which<br />
constraints enter the LP tableau.<br />
Total Generator Change Tolerance (MW)<br />
Specifies the total generator change tolerance. The default is 500 MW.<br />
After each LP solution<br />
Resolves the power flow upon completion of each LP solution<br />
Only at end of LP OPF<br />
Resolves the power flow only after the LP OPF has completed.<br />
©2011 <strong>PowerWorld</strong> Corporation<br />
1266
OPF Options: Solution Summary<br />
The OPF Dialog, Solution Summary page displays general results from the last OPF solution. Click the<br />
Save as Aux button to save these results to a <strong>Simulator</strong> Auxiliary file.<br />
The display contains the following fields, none of which can be directly changed:<br />
Solution Start Time, Solution End Time<br />
©2011 <strong>PowerWorld</strong> Corporation<br />
General Results<br />
The starting time and ending time of the OPF solution algorithm.<br />
Total Solution Time, Last Solution Status<br />
Time and status of the last OPF solution.<br />
Number of LP Iterations<br />
Total number of LP iterations used during the last OPF solution. The maximum number of iterations<br />
is specified in the Maximum Number of Iterations field of the General Options page.<br />
Initial Cost Function Value<br />
Initial value of the OPF cost function. During the OPF the solution algorithm seeks to minimize the<br />
cost function, subject to the equality and inequality constraints.<br />
Final Cost Function Value<br />
Final value of the OPF cost function.<br />
Final Slack Cost Value<br />
The slack cost value is an artificial cost that is only non-zero when there are one or more<br />
unenforceable constraints.<br />
Final Total Cost Value<br />
The addition of the final cost function value and the final slack cost value.<br />
Number of Buses in OPF<br />
This field contains the total number of buses that are in areas or super areas that are on OPF<br />
control. Thus this field need not be equal to the total number of buses in the case. Marginal costs<br />
are only calculated for buses in OPF controlled areas or super areas.<br />
Highest Bus Marginal Cost, Lowest Bus Marginal Cost, Average Bus Marginal Cost<br />
Highest, lowest and average marginal cost for the buses that are in OPF controlled areas or super<br />
areas.<br />
Bus MC Standard Deviation<br />
The standard deviation of the Bus Marginal Cost.<br />
Unenforceable Area Constraints<br />
Number of unenforceable area constraints.<br />
Unenforceable Superarea Constraints<br />
Number of unenforceable superarea constraints.<br />
Area and Superarea Constraints<br />
1267
©2011 <strong>PowerWorld</strong> Corporation<br />
Line MVA Constraints<br />
The Line MVA Constraints fields present results associated with the enforcement of the line MVA<br />
constraints.<br />
Number of Initial Violations, MVA Sum of Initial Violations<br />
Total number of lines that initially exceeded their MVA limits and were eligible for enforcement by<br />
the OPF. For these lines only, the MVA Sum of Initial Violations field contains sum of the<br />
absolute values of the line's actual MVA flow minus the line's MVA limit.<br />
Number of Binding Lines<br />
Total number of lines that are constrained to their limit value.<br />
Highest Line MVA Marginal Cost<br />
The highest Marginal Cost for an MVA change on a line.<br />
Number of Unenforceable Violations<br />
Total number of lines whose MVA flows can not be enforced by the OPF using the available controls.<br />
MVA Sum of Unenforceable Violations<br />
For all the unenforceable lines, this field contains the sum of the absolute values of the line's actual<br />
MVA flow minus the line's MVA limit.<br />
Interface MW Constraints<br />
The Interface MW Constraints field present results associated with the enforcement of the<br />
interface MW constraints.<br />
Number of Initial Violations, MW Sum of Initial Violations<br />
Total number of interfaces that initially exceeded their MW limits and were eligible for enforcement<br />
by the OPF. For these interfaces only, the MW Sum of Initial Violations field contains the sum of<br />
the absolute values of the interface's actual MW flow minus the interface's MW limit.<br />
Number of Binding Interfaces<br />
Total number of interfaces that are constrained to their limit value.<br />
Highest Interface MW Marginal Cost<br />
The highest Marginal Cost for an MVA change on an interface.<br />
Number of Unenforceable Violations<br />
Total number of interfaces whose MW flows can not be enforced by the OPF using the available<br />
controls.<br />
MW Sum of Unenforceable Violations<br />
For all the unenforceable interfaces, this field contains the sum of the absolute values of the<br />
interface's actual MW flow minus the interface's MW limit.<br />
Generator MW Control Limit Violations<br />
The Generator MW Control Limit Violations fields present results associated with the enforcement<br />
of the generator MW limit constraints.<br />
Number of Initial Violations, MW Sum of Initial Violations<br />
1268
Total number of generators that initially exceeded their MW limits and were eligible for enforcement<br />
by the OPF. For these generators only, the MW Sum of Initial Violations field contains the sum<br />
of the absolute values of the generators’ actual MW output minus the generators’ MW limits.<br />
Number of Unenforceable Violations<br />
Total number of generators whose MW limits can not be enforced by the OPF using the available<br />
controls.<br />
MW Sum of Unenforceable Violations<br />
For all the generators with unenforceable limits, this field contains the sum of the absolute values of<br />
the generators’ actual MW output minus the generators MW limits.<br />
©2011 <strong>PowerWorld</strong> Corporation<br />
Transformer Regulation Constraints<br />
The Transformer Regulation Constraints fields present results associated with the enforcement of<br />
phase shifting transformer regulation.<br />
Number of Initial Violations<br />
Total number of phase shifting transformers that initially exceeded their MW set point limits and<br />
were eligible for enforcement by the OPF.<br />
Number of Binding Constraints<br />
Total number of phase shifting transformers that are set at their minimum or maximum regulation<br />
value.<br />
Number of Unenforceable Violations<br />
Total number of phase shifting transformers whose MW regulation limits can not be enforced by the<br />
OPF using the available controls.<br />
Fast Start Generators<br />
The Fast Start Generators fields present results associated with the commitment/decommitment of<br />
fast start generators.<br />
Number of Generators Turned On<br />
Total number of fast start generators turned on during the OPF solution<br />
Number of Generators Turned Off<br />
Total number of fast start generators turned off during the OPF solution<br />
1269
OPF Options: All LP Variables<br />
The OPF Dialog, All LP Basic Variables page displays the basic and non-basic variables associated with<br />
the final LP solution. This page is usually only of interest to users interested in the specifics of the LP<br />
solution. Right click anywhere in the display to copy a portion or all of the display to the Window's<br />
clipboard, or to print the results.<br />
The display lists each of the LP variables, showing the following fields for each:<br />
ID<br />
Variable identifier.<br />
Original Value<br />
The initial value of the LP variable before OPF optimization.<br />
Value<br />
The final value of the LP variable after OPF optimization.<br />
Delta Value<br />
The difference between the original value field and the value field.<br />
BasicVar<br />
Shows the index of the basic variables in the LP basis. If the value is zero, the variable is non-basic.<br />
NonBasicVar<br />
Shows the index of the non-basic variable. If the value is zero, the variable is basic.<br />
Cost(Down)<br />
The cost associated with decreasing the LP variable. The field will also show if the variable is at its<br />
max or min limit.<br />
Cost(Up)<br />
The cost associated with increasing the LP variable. The field will also show if the variable is at its<br />
max or min limit.<br />
Down Range<br />
The available range to decrease the basic variable before a new constraint is hit.<br />
Up Range<br />
The available range to increase the basic variable before a new constraint is hit.<br />
Reduced Cost Up<br />
The cost reduction that would be experienced if an LP variable increases. If a constraint is at the<br />
limit, the field shows the change in cost of constraint enforcement.<br />
Reduced Cost Down<br />
The cost reduction that would be experienced if an LP variable decreases. If a constraint is at the<br />
limit, the field shows the change in cost of constraint enforcement.<br />
At Breakpoint?<br />
Yes, if the LP variable is at a break point.<br />
©2011 <strong>PowerWorld</strong> Corporation<br />
1270
OPF Options: LP Basic Variables<br />
The OPF Dialog, LP Basic Variables page displays the basic variables associated with the final LP<br />
solution. This page is usually only of interest to users interested in the specifics of the LP solution.<br />
Right click anywhere in the display to copy a portion or all of the display to the Window's clipboard, or<br />
to print the results.<br />
The display lists each of the basic variables, showing the following fields for each:<br />
ID<br />
Basic variable identifier.<br />
Original Value<br />
The initial value of the basic LP variable before the OPF optimization.<br />
Value<br />
The final value of the basic LP variable after the OPF optimization.<br />
Delta Value<br />
The difference between the original value field and the value of the basic variable.<br />
Basic Var<br />
Shows the indices of the basic variables in the LP basis.<br />
Cost(Up)<br />
The cost associated with increasing the basic variable.<br />
Down Range<br />
The available range to decrease the basic variable before a new constraint is hit.<br />
Up Range<br />
The available range to increase the basic variable before a new constraint is hit.<br />
©2011 <strong>PowerWorld</strong> Corporation<br />
1271
OPF Options: LP Basis Matrix<br />
The OPF Dialog, LP Basis Matrix page displays the basis matrix associated with the final LP solution.<br />
This page is usually only of interest to users interested in knowing the specifics of the LP solution.<br />
Knowing the basis matrix can be helpful in figuring out why a particular power system is exhibiting a<br />
particular behavior. The rows of the basis matrix are the binding constraints, while the columns of the<br />
basis matrix are the basic variables. The entries in the basis matrix then give the sensitivity of each<br />
constraint to each of the basic variables. The width of the columns in the matrix can also be adjusted<br />
using the Column Widths field. Finally, you can right-click anywhere in the matrix to copy the matrix<br />
to the Window's clipboard or to print the matrix.<br />
©2011 <strong>PowerWorld</strong> Corporation<br />
1272
OPF Options: Bus MW Marginal Price Details<br />
The Bus MW Marginal Price Details page displays a grid containing the MW marginal prices computed<br />
for an OPF solution. If no OPF solution has been run, the values will all be zero. The grid used for<br />
displaying the information is a Case Information Display, which can be modified, sorted, printed, etc.,<br />
as described in the discussion of Case Information Displays.<br />
One key feature of this display is the breakdown in the bus MW marginal cost into three components:<br />
the cost of energy, the cost of congestion, and the cost of losses. Also, while the bus MW marginal<br />
cost does not change based on the reference, the costs of energy, congestion, and losses are<br />
reference dependent. This reference is set on a per-area (or per-super area) basis in the Area<br />
information dialog OPF tab (or the Super Area information dialog OPF tab).<br />
©2011 <strong>PowerWorld</strong> Corporation<br />
1273
OPF Options: Bus MVAR Marginal Price Details<br />
The Bus MVAR Marginal Price Details page displays a grid containing the MVAR marginal prices<br />
computed for an OPF solution. If no OPF solution has been run, or if the option to compute MVAR<br />
marginal prices has not been selected, the values will all be zero. The grid used for displaying the<br />
information is a Case Information Display, which can be modified, sorted, printed, etc., as described in<br />
the discussion of Case Information Displays.<br />
©2011 <strong>PowerWorld</strong> Corporation<br />
1274
OPF Options: Bus Marginal Controls<br />
This display shows the sensitivities of the controls with respect to the cost at each bus. A change in a<br />
system control will have the indicated effect in the marginal cost at the system buses. Vice-versa, the<br />
marginal cost at a bus is affected by changes in the value of the basic variables.<br />
©2011 <strong>PowerWorld</strong> Corporation<br />
1275
OPF Options: Inverse of LP Basis<br />
The OPF Dialog, LP Basis Matrix page displays the inverse of the basis matrix. The width of the<br />
columns in the matrix can also be adjusted using the Column Widths field. Finally, right-click<br />
somewhere in the matrix to copy the matrix to the Window's clipboard or to print the matrix.<br />
©2011 <strong>PowerWorld</strong> Corporation<br />
1276
OPF Options: Trace Solution<br />
The OPF Dialog, Trace Solution page will trace the LP OPF of the Solution of either the basic variables<br />
values or all the store variable values. This page is usually only of interest to users interested in the<br />
specifics of the LP solution during the OPF run. By selecting Do not trace solution, no LP OPF solution<br />
will be tracked when performing an OPF. Right click anywhere in the display to copy a portion or all of<br />
the display to the Window's clipboard, or to print the results.<br />
The display lists each of the basic variables, showing the following fields for each:<br />
ID<br />
Basic variable identifier.<br />
©2011 <strong>PowerWorld</strong> Corporation<br />
1277
OPF Area Records<br />
Displays OPF specific information about each area record in the case. To show this display select<br />
Optimal Power Flow > Results > Areas in the Model Explorer or OPF Areas from the OPF Case<br />
Info menu found in the Optimal Power Flow (OPF) ribbon group on the Add Ons ribbon tab while<br />
in Run mode. The OPF Area Records Display is a class of Case Information Display and therefore can<br />
be used in a manner consistent with the other case information displays. Specific formatting options<br />
are available from the local menu, which can be accessed by right-clicking on any field in the display.<br />
By default the display contains the following fields:<br />
Number, Name<br />
Area’s integer number and its alphanumeric identifier, 255 characters maximum.<br />
AGC Status<br />
Area's automatic generation control status. This is the same field shown on the Area Records<br />
Display. The field indicates whether or not the area's generation is changing automatically to control<br />
the area interchange.<br />
To be included in the OPF, this field MUST be OPF. The generation costs for areas that are on OPF<br />
control are included in the OPF objective function; otherwise they are not. Note that if the area is<br />
part of a super area that is on AGC control, this field value is ignored.<br />
Double-click on the field to toggle its value.<br />
XF Phase<br />
Specifies whether phase shifting transformers in the area are available as controls. If Yes then all<br />
transformers in the area which have their Automatic Control Active are available for control; the<br />
Automatic Control status for a transformer is set on the Branch Information Dialog. If No then no<br />
transformers in the area are available for control.<br />
Branch MVA<br />
Specifies whether or not the MVA limits should be enforced for transmission lines and transformers<br />
that have at least one terminal in this area. For a transmission line or transformer to be included,<br />
Line/Transformer MVA Limit Enforcement must not be disabled on the OPF Options and Results<br />
Dialog, and the individual line/transformer must be enabled for enforcement on the OPF<br />
Line/Transformer display.<br />
Interface MW<br />
Specifies whether or not the MW limits should be enforced for interfaces that have at least one<br />
element in this area. For an interface to be included, Interface MW Limit Enforcement must not be<br />
disabled on the OPF Options and Results Dialog, and the individual interfaces must be enabled for<br />
enforcement on the OPF Interface display.<br />
Load MW Dispatch<br />
Specifies whether or not the MW load demand in an area should be included as available for redispatch<br />
during an OPF solution. In order for loads to be included in OPF re-dispatch, each individual<br />
load within the area must be available for control, and have either a fixed cost benefit or a<br />
piecewise-linear cost benefit curve provided. The option to Disable All Load MW Controls must also<br />
not be selected on the OPF Options and Results Dialog.<br />
DC Line MW Control<br />
Specifies whether or not DC line MW setpoints can be modified for DC lines that have at least one<br />
terminal in this area. For a DC line to be included, DC Transmission Line MW Controls must not be<br />
disabled on the OPF Options and Results Dialog.<br />
©2011 <strong>PowerWorld</strong> Corporation<br />
1278
Include Marg. Losses<br />
Specifies whether or not marginal losses should be included for the area during the OPF solution.<br />
MW Marg. Cost Ave<br />
For an OPF solved case this field shows the average of the bus MW marginal costs for all the buses<br />
in the area. If there is no congestion then all of the marginal costs should be equal.<br />
MW Marg. Cost St.Dev., Min., Max.<br />
For an OPF solved case these fields show the standard deviation of the bus MW marginal costs for<br />
all the buses in the area, the minimum and the maximum bus MW marginal costs.<br />
Report Limits<br />
Specifies whether or not the kV limits should be reported. If this is set to NO, all of the other area<br />
options described above will be ignored because the area will not be included in any monitoring<br />
during the OPF.<br />
Report Min kV, Report Max kV<br />
Specifies the values for minimum and maximum kV levels to report. Defaults are 0 and 9999. This<br />
allows further determination of what elements that belong to the area will be included in the OPF<br />
enforcement. Only elements with nominal voltages in the specified Min/Max kV range will be<br />
included.<br />
©2011 <strong>PowerWorld</strong> Corporation<br />
1279
OPF Bus Records<br />
Displays OPF specific information about each bus record with a valid area/zone/owner filter. To show<br />
this display select Optimal Power Flow > Results > Buses in the Model Explorer. The OPF Bus<br />
Records Display is a class of Case Information Display and therefore can be used in a manner<br />
consistent with the other case information displays. Specific formatting options are available from the<br />
local menu, which can be accessed by right-clicking on any field in the display. The columns can also<br />
be sorted by right-clicking on the heading of the field.<br />
By default the display contains the following fields<br />
Number, Name<br />
Bus’s number, between 1 and 2,147,483,647 (equals 2^31 minus 1), and its alphanumeric identifier.<br />
Area Name<br />
Name of the bus's area.<br />
MW Marg. Cost<br />
Marginal change in the objective function for a one MW change in the real power load at the bus.<br />
MVR Marg. Cost<br />
Marginal change in the objective function for a one Mvar change in the reactive load at the bus.<br />
Volt Marg. Cost<br />
Marginal change in the objective function for a 0.01 per unit change in the voltage setpoint for the<br />
bus. This field is only valid at bus’s whose terminal voltage is controlled by one or more generators.<br />
Note from the developers – this field is still under construction – do not use it yet.<br />
©2011 <strong>PowerWorld</strong> Corporation<br />
1280
OPF Generator Records<br />
Displays OPF specific information about each generator record with a valid area/zone/owner filter. To<br />
show this display select Optimal Power Flow > Results > Generator Records in the Model<br />
Explorer. The OPF Generator Records Display is a class of Case Information Display and therefore can<br />
be used in a manner consistent with the other case information displays. Specific formatting options<br />
are available from the local menu, which can be accessed by right-clicking on any field in the display.<br />
By default the display contains the following fields:<br />
Number, Name<br />
ID<br />
Number and name of the bus to which the generator is attached. The display's local menu offers you<br />
the opportunity to view the Quick Power Flow List and the Bus View Display for this bus. You can<br />
also use the local men to view the generator's dialog.<br />
Alphanumeric ID used to distinguish multiple generators at the same bus.<br />
Area Name of Gen<br />
Name of the generator's area.<br />
AGC<br />
Designates whether the generator's real power output is governed by automatic generation control<br />
(AGC). If the AGC field is set to Yes the generator is on AGC in the standard power flow. When a<br />
generator is on AGC its real power output is varied automatically, provided the generator is part of<br />
an area or super area that is also on automatic control.<br />
In <strong>Simulator</strong> OPF the default operating mode is that only generators on AGC control are eligible to<br />
be OPF controls. In addition, the generator's area or super area must have AGC Status of "OPF".<br />
However in rare instances you may wish to always make a generator available for control or never<br />
make the generator available for control. This value is specified using OPF MW Control field.<br />
Fast Start<br />
Designates whether the generator is available as a Fast Start generator during the OPF solution<br />
process. Fast start generators are another type of control available to the Optimal Power Flow<br />
solution routine. The OPF routine can determine if a generator labeled as a fast start generator<br />
would be beneficial in reducing the overall system costs of generation dispatch. If a fast start<br />
generator is off-line, but could reduce the cost of the system, then the OPF routine will turn on the<br />
generator, and increase the generator's dispatch towards optimizing the system generating cost.<br />
Conversely, if a fast start generator is on-line, and the OPF routine determines that reducing the<br />
generator's output to 0 would reduce the total generation cost, then the OPF routine will shut off the<br />
generator.<br />
Generally speaking, the fast start options should only be used with units with zero Minimum MW<br />
limits. Hence it is really aimed at hydro units, or small units which do not need a non-zero minimum<br />
MW output for valid operation. This requirement is needed because changing a unit's status is only<br />
valid in the OPF routine if it is determined that the unit should dispatch 0 MW to optimize the<br />
generating costs of the system.<br />
OPF MW Control<br />
Designates whether the generator's real power output should be included as a control variable in the<br />
OPF. This field, which can be toggled, has three possible values:<br />
"If AGCable" - Generator's control availability depends upon its AGC status.<br />
"Yes" - Generator is available as a control, regardless of its AGC status.<br />
©2011 <strong>PowerWorld</strong> Corporation<br />
1281
"No" - Generator is NOT available as a control, regardless of its AGC status.<br />
Note: in order to be a control the generator must also be in an area or super area on "OPF" control.<br />
Gen MW<br />
The real power output of the generator.<br />
Cost Shift $/MWh, Cost Multiplier<br />
The cost shift and cost multiplier allow you to easily apply a shift to the cost function for the purpose<br />
of assessing how variations in bids impact profit. The cost function is affected based on the following<br />
equation:<br />
(Original Cost Function + Cost Shift) * Cost Multiplier<br />
Cost $/Hr<br />
The total cost of the generator, including the impact of the cost shift and cost multiplier.<br />
MW Marg. Cost<br />
Tells the marginal cost, in $ / MWhr, to supply one additional MW of load at this bus. If a generator<br />
is available as a control and is not at either its minimum or maximum limit or a cost model<br />
breakpoint, then the MW Marg. Cost field will be identical to the generator's current marginal cost.<br />
However the usual case is for the generator to be at either a limit or a cost model breakpoint so the<br />
usual situation is that the MW Marg. Cost field values IS NOT equal to the generator's marginal<br />
cost.<br />
IC for OPF<br />
Incremental cost of the generator at its current operating point.<br />
Initial MW<br />
The initial real power output of the generator at the beginning of the OPF solution. You can reset<br />
the case back to these values by selecting the LP OPF, Restore Previous Control Settings menu item.<br />
This menu item is only available following a successful OPF solution.<br />
Initial Cost<br />
The initial generator cost at the beginning of the OPF solution.<br />
Delta MW<br />
Change in the generator's real power output as a result of the OPF.<br />
Delta Cost<br />
Change in the generator's cost as a result of the OPF.<br />
Min MW, Max MW<br />
Minimum and maximum real power output of the generator.<br />
Cost Model<br />
The current cost model being used for the generator. The field value is either "Cubic", indicating that<br />
the generator's operating costs are being modeled using a cubic cost function, or "Piecewise Linear",<br />
indicating the operating costs are being modeled using a piecewise linear cost function. Toggle the<br />
field to change the model. Note that a generator may simultaneously have a cubic model and a<br />
piecewise linear model.<br />
Because the OPF uses a linear programming approach, the generator's operating costs are ALWAYS<br />
modeled using the piecewise linear model. Generators with an existing cubic cost model are either<br />
1) ignored as OPF controls, or 2) have a piecewise linear cost model automatically created from the<br />
cubic model, depending upon the values specified on the OPF Options and Results Dialog.<br />
©2011 <strong>PowerWorld</strong> Corporation<br />
1282
# Cost Curve Points<br />
Shows the number of segments in the piecewise linear model. If no piecewise linear model exists<br />
then this field is zero; the generator's costs are being modeled using the cubic function. For such<br />
generators you can automatically setup a piecewise linear model simply by entering a non-zero value<br />
for the number of points. A piecewise linear model is created that matches as closely as possible the<br />
existing cubic model.<br />
Fuel Type<br />
Specifies the fuel type of the generator, if it is known; double-click to toggle through the options.<br />
Options are Unknown, Coal, Gas, Hydro, Hydro Pumped, Nuclear, Petroleum, Solar, Wind, and<br />
Other.<br />
Profit $/hr<br />
Shows the profit of the generator. Profit is calculated using this equation:<br />
Profit = (GenMW * MW Marg Cost ) – [ Evaluation of the Generator Cost Function ]<br />
©2011 <strong>PowerWorld</strong> Corporation<br />
1283
OPF Interface Records<br />
Displays OPF specific information about the interface records in the case. To show select Optimal<br />
Power Flow > Results > Interfaces from the Model Explorer. This display is actually a page of a<br />
display showing all the potential inequality constraints in the power system. The top portion of the<br />
display repeats the fields shown on the Constraint Options page of the OPF Options and Results dialog.<br />
To view the Interface records click on the Interfaces tab. This displays the interfaces page which is a<br />
class of Case Information Display and therefore can be used in a manner consistent with the other<br />
case information displays. Specific formatting options are available from the local menu, which can be<br />
accessed by right-clicking on any field in the page.<br />
By default the Interface Records page contains the following fields:<br />
Name<br />
Name of the interface.<br />
Monitor<br />
Specifies whether or not the interface MW limit is enforced in the OPF solution.<br />
Interface MW<br />
The amount of MW flow on the interface.<br />
MW Limit<br />
The interface MW limit.<br />
Percent<br />
The amount of MW flow on the interface as a percentage of the limit.<br />
Monitor Direction<br />
The direction on the interface in which the flow is being monitored.<br />
Monitor Both Directions<br />
If set to YES, then the interface flow will be monitored in both directions. Otherwise, it will only be<br />
monitored in the Monitor Direction.<br />
MW Marg. Cost $ / MWh<br />
The marginal cost of enforcing the limit on the interface.<br />
Constraint Status<br />
This field will be set to Binding if the interface limit is a binding constraint in the OPF solution, or<br />
Unenforceable if the interface limit is unenforceable with the available control set.<br />
©2011 <strong>PowerWorld</strong> Corporation<br />
1284
OPF Nomogram Records<br />
This list displays OPF specific information about the nomogram records in the case. To show the list,<br />
select Optimal Power Flow > Results > Nomograms in the Model Explorer. This display is<br />
actually a page of a display showing all the potential inequality constraints in the power system. The<br />
top portion of the display repeats the fields shown on the Constraint Options page of the OPF Options<br />
and Results dialog.<br />
To view the nomogram records click on the Nomogram Interfaces tab. This displays the nomogram<br />
interfaces page which is a class of Case Information Display and therefore can be used in a manner<br />
consistent with the other case information displays. Specific formatting options are available from the<br />
local menu, which can be accessed by right-clicking on any field in the page.<br />
By default the Interface Records page contains the following fields:<br />
Nomo. Name<br />
Name of the nomogram.<br />
Nomo. Seg.<br />
The segment of the nomogram. Each segment of the nomogram is treated as a separate constraint<br />
in the OPF, and therefore is listed individually in the OPF nomogram table.<br />
Monitor<br />
This field will be set to YES if the nomogram segment is monitored during the OPF.<br />
Interface MW Flow<br />
The total MW flow for the segment of the nomogram.<br />
MW Limit<br />
The segment MW limit.<br />
Percent<br />
The amount of MW flow on the segment as a percentage of the segment’s limit.<br />
Monitor Direction<br />
The direction on the segment in which the flow is being monitored.<br />
Monitor Both Directions<br />
Yes or No field indicating if both directions should be monitored at the same time.<br />
MW Marg. Cost $ / MWh<br />
The marginal cost of enforcing the limit on the segment.<br />
Constraint<br />
This field will be set to Binding if the nomogram limit is a binding constraint in the OPF solution, or<br />
Unenforceable if the nomogram limit is unenforceable with the available control set.<br />
©2011 <strong>PowerWorld</strong> Corporation<br />
1285
OPF Line/Transformer Records<br />
Displays OPF specific information about the line and transformer records in the case. To show the<br />
display select Optimal Power Flow > Results > Branches in the Model Explorer. This display is<br />
actually a page of a display showing all the potential inequality constraints in the power system. The<br />
top portion of the display repeats the fields shown on the Constraint Options page of the OPF Options<br />
and Results dialog.<br />
To view the Line and Transformer records click on the Line/Transformers tab. This displays the<br />
Line/Transformer page which is a class of Case Information Display and therefore can be used in a<br />
manner consistent with the other case information displays. Specific formatting options are available<br />
from the local menu, which can be accessed by right-clicking on any field in the display.<br />
By default the display contains the following fields:<br />
From Number, From Name, From Area Name<br />
Number, Name, and Area Name of the From bus.<br />
To Number, To Name, To Area Name<br />
Number, Name, and Area Name of the To bus.<br />
Circuit<br />
Circuit identifier for the branch.<br />
Monitor<br />
Specifies whether or not the branch's MVA limit will be enforced in the OPF solution.<br />
Max MVA<br />
The maximum MVA flow on the branch. Value is determined based on the end of the branch with<br />
the higher MVA flow.<br />
% of MVA Limit (Max)<br />
The maximum MVA flow as a percentage of the branch MVA limit. Value is determined based on the<br />
end of the branch with the higher MVA flow.<br />
Lim MVA<br />
The MVA limit for the branch.<br />
MVA Marg. Cost ($/MVAhr)<br />
The marginal cost of changing the MVA flow on the branch (i.e., if the line rating were to increase by<br />
1 MVA, what savings could be had).<br />
Constraint<br />
This field will be set to Binding if the branch limit is a binding constraint in the OPF solution, or<br />
Unenforceable if the branch limit is unenforceable with the available control set.<br />
©2011 <strong>PowerWorld</strong> Corporation<br />
1286
OPF DC Lines Records<br />
Displays OPF specific information about the DC lines in the case. To show select Optimal Power<br />
Flow > Results > DC Lines in the Model Explorer. This display is a class of Case Information Display<br />
and therefore can be used in a manner consistent with the other case information displays. Specific<br />
formatting options are available from the local menu, which can be accessed by right-clicking on any<br />
field in the display.<br />
By default the display contains the same fields as the normal DC Line Records case information<br />
display, with the following additional fields:<br />
OPF Control<br />
Set to YES if the DC line is to be controlled during the OPF. To be controlled, at least one of the<br />
terminals of the DC line must lie in an area that is on OPF control and this must be set to YES.<br />
Min MW or amps, Max MW or amps<br />
The minimum and maximum power (or current) setpoints allowed for the DC line.<br />
©2011 <strong>PowerWorld</strong> Corporation<br />
1287
OPF Load Records<br />
Displays OPF specific information about each load record with a valid area/zone/owner filter. To show<br />
this display select Optimal Power Flow > Results > Loads in the Model Explorer. The OPF Load<br />
Records Display is a class of Case Information Display and therefore can be used in a manner<br />
consistent with the other case information displays. Specific formatting options are available from the<br />
local menu, which can be accessed by right-clicking on any field in the display.<br />
By default the display contains the following fields:<br />
Number, Name<br />
ID<br />
Number and name of the bus to which the load is attached. The display's local menu offers you the<br />
opportunity to view the Quick Power Flow List and the Bus View Display for this bus. You can also<br />
use the local menu to view the generator's dialog.<br />
Alphanumeric ID used to distinguish multiple loads at the same bus.<br />
Area Name of Load<br />
Name of the load’s area.<br />
AGC<br />
Designates whether the load’s real power demand is governed by automatic generation control<br />
(AGC). If the AGC field is set to Yes the load is on AGC in the standard power flow. When a load is<br />
on AGC its real power output is varied automatically during an OPF or SCOPF solution ONLY,<br />
provided the load is part of an area or super area that is also on OPF control. Loads will not be<br />
dispatched if the area is on some other form of AGC control.<br />
In <strong>Simulator</strong> OPF the default operating mode is that only loads on AGC control are eligible to be OPF<br />
controls. In addition, the load’s area or super area must have AGC Status of "OPF", and the area<br />
must have its Load MW Dispatch set to YES.<br />
MW<br />
The real power output of the load.<br />
Cost Shift $/MWh, Cost Multiplier<br />
The cost shift and cost multiplier allow you to easily apply a shift to the cost function for the purpose<br />
of assessing how variations in bids impact profit. The cost function is affected based on the following<br />
equation:<br />
(Original Cost Function + Cost Shift) * Cost Multiplier<br />
Hourly Benefit<br />
The total benefit of the load, including the impact of the cost shift and cost multiplier.<br />
MW Marg. Cost<br />
Tells the marginal cost, in $ / MWhr, to reduce one additional MW of load at this bus. If a load is<br />
available as a control and is not at either its minimum or maximum limit or a cost model breakpoint,<br />
then the MW Marg. Cost field will be identical to the load’s current marginal cost. However the<br />
usual case is for the load to be at either a limit or a cost model breakpoint so the usual situation is<br />
that the MW Marg. Cost field value IS NOT equal to the load’s marginal cost.<br />
Inc. Benefit<br />
Incremental benefit of the load at it’s current operating point.<br />
Initial MW<br />
©2011 <strong>PowerWorld</strong> Corporation<br />
1288
The initial real power demand of the load at the beginning of the OPF solution.<br />
Initial Cost<br />
The initial load cost at the beginning of the OPF solution.<br />
Delta MW<br />
Change in the load's real power output as a result of the OPF.<br />
Delta Cost<br />
Change in the load's cost as a result of the OPF.<br />
Min MW, Max MW<br />
Minimum and maximum real power demand of the load.<br />
# of Benefit Curve Points<br />
Shows the number of segments in the piecewise linear model. If no piecewise linear model exists<br />
then this field is zero.<br />
Profit $/hr<br />
Shows the profit of the load.<br />
©2011 <strong>PowerWorld</strong> Corporation<br />
1289
OPF Super Area Records<br />
Displays OPF specific information about each super area record in the case. To show this display select<br />
Optimal Power Flow > Results > Super Areas in the Model Explorer. The OPF Super Area<br />
Records Display is a class of Case Information Display and therefore can be used in a manner<br />
consistent with the other case information displays. Specific formatting options are available from the<br />
local menu, which can be accessed by right-clicking on any field in the display.<br />
By default the display contains the following fields:<br />
Super Area<br />
Alpha-numeric identifier of the super area.<br />
AGC Status<br />
Super area's automatic generation control status. This is the same field shown on the Super Area<br />
Records display. The field indicates whether or not the super area's generation is changing<br />
automatically to control the super area's interchange.<br />
The super area AGC Status field always overrides the AGC Status for the individual areas, except<br />
when it is set to "Off AGC".<br />
To be included in the OPF this field MUST be "OPF". In that case the generation costs for all the<br />
areas in the super area are included in the OPF objective function. Otherwise they are only included<br />
if the super area AGC Status is "Off AGC" and their particular area's AGC Status is on "OPF". Doubleclick<br />
on the field to toggle its value.<br />
Num Areas<br />
Number of areas in the super area. To see the individual areas use the local menu to view the Super<br />
Area dialog.<br />
Include Marg. Losses<br />
Specifies whether or not to include marginal losses in OPF calculations for this super area.<br />
MW Marg. Cost Ave.<br />
If the super area is on "OPF" control then for a solved case this field shows the average of the bus<br />
MW marginal costs for all the buses in the super area. If there is no congestion then all of the<br />
marginal costs should be equal.<br />
MW Marg. Cost St. Dev.<br />
Standard deviation of the bus MW marginal costs for the buses in the super area.<br />
ACE MW<br />
Area control error for the super area.<br />
Gen MW, Load MW<br />
Total real power generation and load in the super area.<br />
Total Sched MW, Int MW<br />
Scheduled and actual interchange real power interchange between the super area and the rest of<br />
the system. Both of these fields are the algebraic summation of the scheduled and actual<br />
interchange for the areas in the super area.<br />
Loss MW<br />
Total real power losses for the super area.<br />
MW Marg. Cost Min, MW Marg. Cost Max<br />
©2011 <strong>PowerWorld</strong> Corporation<br />
1290
Minimum and maximum of all the bus MW marginal costs for the buses in the super area.<br />
©2011 <strong>PowerWorld</strong> Corporation<br />
1291
OPF Controls<br />
The following classes of controls are available during the OPF solution. Note, individual classes of<br />
controls can be enabled/disabled for the entire case using the OPF Options and Results dialog and for<br />
particular areas using the OPF Area Records display. Also, all classes of controls have associated<br />
minimum/maximum limits which are always enforced.<br />
Generator MW output and Fast Start commitment<br />
The generator MW outputs are the major control for controlling the MW flow in the network and for<br />
minimizing the objective function. Only generators in areas or super areas that are on "OPF" control<br />
are eligible for control; otherwise the generator's MW output remains fixed at its initial value.<br />
Whether a particular generator is available for control also depends upon the status of its AGC and<br />
OPF MW Control fields. These fields are set on the OPF Generator Records display. For Fast Start<br />
Generators, it is also possible to use the startup and shutdown of these generators as a control. See<br />
OPF Options: Control Options for more details.<br />
Phase shifting Transformer tap position<br />
Phase shifting transformers are used primarily to control the flow of real power in the network.<br />
When phase shifting transformers are controlled in the OPF routine, the phase angle is allowed to<br />
move anywhere within the phase angle range of the device in order to help alleviate violations on<br />
other branches in the system. The flow on the phase shifter is allowed to violate the prescribed MW<br />
range given for the phase shifter, but is NOT allowed to violate the MVA rating of the device.<br />
Additionally, in order for a phase shifter to be included in the OPF solution dispatch, the XF Phase<br />
property of the area must be set to YES. Each individual phase shifter also has a property for being<br />
included in the OPF control that must be turned on in order for the phase shifter to participate in the<br />
OPF dispatch. This option can be set for a phase shifting transformer by opening its Information<br />
Dialog and checking the OPF Phase Shifter Control options on the OPF page of the dialog.<br />
Load MW Dispatch<br />
The load MW demands can also be included as controls for re-dispatch during an OPF solution. The<br />
concept of controlling a load is generally the same as controlling a generator. Loads can be assigned<br />
piecewise linear benefit curves, and included in the OPF dispatch algorithm. Only areas whose AGC<br />
control is set to "OPF" are eligible for control. Furthermore, the OPF area’s Load MW Dispatch<br />
property must also be set to YES. Each area load that is to be included for OPF dispatch must have a<br />
benefit model defined, and have its Available for AGC field set to YES. These fields can be set in the<br />
OPF Load Records display.<br />
DC Line MW setpoint<br />
DC Line MW setpoints can be used as controls in the OPF. See OPF DC Lines Records.<br />
©2011 <strong>PowerWorld</strong> Corporation<br />
1292
OPF Phase Shifter Records<br />
Displays OPF specific information about each phase shifter record in the case. To show this display,<br />
select Optimal Power Flow > Results > Phase Shifters in the Model Explorer. The OPF Phase<br />
Shifter Records display is a class of Case Information Display and therefore can be used in a manner<br />
consistent with the other case information displays. Specific formatting options are available from the<br />
local menu, which can be accessed by right-clicking on any field in the display. The columns can also<br />
be sorted by right-clicking on the heading of the field.<br />
By default the display contains the following fields:<br />
From Number, From Name<br />
The name and number of the bus at the From end of the phase shifter.<br />
To Number, To Name<br />
The name and number of the bus at the To end of the phase shifter.<br />
Circuit<br />
The circuit identifier for the phase shifter.<br />
OPF Control<br />
Specifies whether or not the phase shifter is available for control during an OPF solution.<br />
Area PS Control<br />
Specifies if automatic phase shifter control has been enabled for the area containing the particular<br />
phase shifting transformer. If the area phase shifter control is disabled, all phase shifting<br />
transformers within the area will remain fixed at their initial settings during the entirety of the OPF<br />
solution process. This setting overrides the individual automatic control settings of each phase<br />
shifting transformer within the area.<br />
XF Auto<br />
Specifies if the transformer automatic control is enabled. If an individual transformer's automatic<br />
control is disabled, it will remain at it's initial settings during the entirety of the OPF solution process.<br />
Phase (Deg)<br />
The actual phase shift of the phase shifter, in degrees.<br />
Initial Degrees<br />
The initial phase angle before the OPF solution was calculated.<br />
Delta Degrees<br />
The change in the phase angle during the OPF solution.<br />
Tap Min, Tap Max<br />
The minimum and maximum tap positions allowed for the phase shifter operation.<br />
©2011 <strong>PowerWorld</strong> Corporation<br />
1293
OPF Example - Introduction<br />
As a simple example of using the OPF, consider the seven bus, three area system contained in the file<br />
B7OPF.pwb (included with the <strong>PowerWorld</strong> <strong>Simulator</strong>). For this case all three areas are initially on<br />
Economic Dispatch (ED) AGC control and hence by default would not be included in the OPF solution.<br />
Also, the initial interchange between the areas is equal to zero and the generators are modeled using<br />
cubic cost functions.<br />
To initially solve the case using the standard power flow, select Single Solution in the Power Flow<br />
Tools ribbon group on the Tools ribbon tab. The case should look like the following figure:<br />
©2011 <strong>PowerWorld</strong> Corporation<br />
B7OPF Case Solved using Economic Dispatch<br />
Now we'll modify the case to set the three areas for OPF control. To do this, select Optimal Power<br />
Flow > Results > Areas in the Model Explorer to display the OPF Area Records display. Toggle the<br />
AGC status for each of the three areas to change it to "OPF". Now select Primal LP in the OPF ribbon<br />
group on the Add Ons ribbon tab to solve the case using the LP OPF. The results should look similar to<br />
the figure below. The one-line shows the hourly cost for each area and the total case hourly cost,<br />
equal to $ <strong>16</strong>,888 / hr.<br />
1294
©2011 <strong>PowerWorld</strong> Corporation<br />
B7OPF Case Solved using LP OPF<br />
Note that the results are very similar but not identical to the economic dispatch case. We would expect<br />
the cases to be similar since for cases with no congestion the OPF solution should be (ideally) equal to<br />
the economic dispatch solution. The difference between the two is because in the LP OPF the<br />
generator cost functions are converted from a cubic model to a piece-wise linear model using a user<br />
specified number of segments, which is 5 segments by default. This value can be viewed/modified<br />
from the Control Options page of the OPF Options and Results display.<br />
Change the Total Points Per Cost Curve field to 100 and resolve. The results are shown in the<br />
figure below, which now are almost identical to the economic dispatch results. The disadvantage in<br />
using a large number of cost segments is that it degrades the performance of the LP OPF slightly on<br />
larger cases.<br />
1295
B7OPF Case Solved using LP OPF with 100 Cost Segments for Generators<br />
©2011 <strong>PowerWorld</strong> Corporation<br />
1296
OPF Example - Marginal Costs<br />
Using the OPF solution from the previous page, select Optimal Power Flow > Results > Buses in<br />
the Model Explorer to view the bus marginal costs and Optimal Power Flow > Results > Areas in<br />
the Model Explorer to view the area marginal costs. The results should be as shown below.<br />
©2011 <strong>PowerWorld</strong> Corporation<br />
Seven Bus Case Bus Marginal Costs<br />
Seven Bus Case Area Marginal Costs<br />
Note that the marginal costs for all the buses in an area are identical to the area's MW marginal cost.<br />
This is the expected result for systems without any line congestion. The area MW marginal costs are<br />
not identical. This is because currently each area is independently enforcing its own MW interchange.<br />
In the next example we'll jointly dispatch the three areas by combining them into a single super area.<br />
1297
OPF Example - Super Areas<br />
To jointly dispatch the three areas we'll first combine them into a single super area. To setup the<br />
super area first select Optimal Power Flow > Results > Super Areas from the Model Explorer to<br />
display the OPF Super Area Records display (alternatively you could also use the Aggregations ><br />
Super Areas display). To enter a new super area, right click on the "None Defined" entry in the first<br />
row of the display to show the display's local menu. Select Insert. This displays the super area dialog.<br />
Select Rename and enter a name for the new super area, "ThreeAreas." To add the three areas to<br />
the new super area enter "1-3" in the New Area #'s field and then select Add New Areas by<br />
Number (alternatively you could select the areas from the New Area Name list). Also, to enable the<br />
super area for control, set the Super Area Control Options field (AGC Status) to Optimal Power<br />
Flow Control. Select the Ok button to save the new super area.<br />
Before resolving the OPF, let’s temporarily disable enforcement of line MVA constraints. You can do<br />
this from the Constraint Options page of the OPF Options and Results dialog. Check the Disable<br />
Line/Transformer MVA Limit Enforcement.<br />
Also, now would be a good time to save the changes. To avoid overwriting the existing B7OPF file,<br />
select Save Case As from the Application button to save the case (pwb and pwd files) with a different<br />
name, say B7OPFSA (SA for super area).<br />
Select Primal LP from the OPF ribbon group on the Add Ons ribbon tab to resolve the OPF. The<br />
results should be as shown below.<br />
OPF Solution with Super Area WITHOUT Enforcing Line MVA Constraints<br />
With the super area the individual area interchange constraints are no longer enforced. This permits<br />
the free interchange of power between the areas, resulting in an overall decrease in the total case<br />
hourly cost from $ <strong>16</strong>,887 / hr to $ <strong>16</strong>,227 / hr. View the OPF Bus Records display to verify that all the<br />
bus marginal costs are identical, equal to $ 17.10 / MWh. Of course the key problem with solving the<br />
©2011 <strong>PowerWorld</strong> Corporation<br />
1298
system using the super area is that now there are line violations. These violations will be removed next<br />
by enforcing the line MVA constraints.<br />
©2011 <strong>PowerWorld</strong> Corporation<br />
1299
OPF Example - Enforcing Line MVA Constraints<br />
To remove the line MVA violations go back to the Constraint Options Page of the OPF Options and<br />
Results dialog. Uncheck the Disable Line/Transformer MVA Limit Enforcement.<br />
Now resolve the LP OPF, enforcing the line constraints. The resultant solution is shown below.<br />
©2011 <strong>PowerWorld</strong> Corporation<br />
OPF Solution with Super Area WITH Line MVA Constraint Enforcement<br />
With line constraint enforcement active the OPF optimally redispatches the generation taking into<br />
account the line MVA limits. However, enforcing these line constraints comes at a cost. Notice that the<br />
total case hourly cost has increased from $ <strong>16</strong>,227 / hr to $ <strong>16</strong>,548 / hr, which is still substantially less<br />
than the $ <strong>16</strong>,887 / hr figure we had for the case without the superarea.<br />
Enforcing the line constraints also has an impact on the bus marginal costs, shown below.<br />
Impact of Line MVA Enforcement on the Bus Marginal Costs<br />
The actual marginal cost of enforcing the line constraint can also be viewed on the OPF<br />
Line/Transformer MVA Records display. The MVA Marg. Cost tells the marginal cost of enforcing the<br />
1300
constraint, expressed in units of $ / MVA / hr. Left-click on the MVA Marg Cost field header to sort<br />
the display using this field.<br />
©2011 <strong>PowerWorld</strong> Corporation<br />
1301
Security Constrained Optimal Power Flow Overview<br />
Note: The SCOPF option in <strong>PowerWorld</strong> <strong>Simulator</strong> is only available if you have purchased<br />
the SCOPF and OPF add-ons to the base package. To learn more about the SCOPF, please<br />
feel free to read through the information contained in these help files. Contact<br />
<strong>PowerWorld</strong> Corporation for details about ordering the SCOPF and OPF versions of<br />
<strong>Simulator</strong>.<br />
The optimal power flow (OPF) algorithm has the purpose of minimizing an objective function (usually<br />
total operation cost) by changing different system controls while meeting power balance constraints<br />
and enforcing base case operating limits. Normally however, the secure operation of a power system<br />
requires that there be no unmanageable contingency violations. Thus, the minimization of the<br />
objective function requires considering contingencies. This is achieved using a security constrained<br />
optimal power flow (SCOPF) algorithm.<br />
While the optimal power flow (OPF) algorithm determines the optimal state of the system by iterating<br />
between solving a power flow and solving a linear program that changes the system controls, during<br />
the SCOPF solution process in addition to solving the base case power flow, all contingencies must also<br />
be solved. The linear program which then runs changes the system controls to remove contingency<br />
violations as well as base case operating violations.<br />
The SCOPF algorithm makes control adjustments to the base case (pre-contingency condition) to<br />
prevent violations in the post-contingency conditions. If enough controls are available in the system,<br />
the solution minimizes the objective function and the system enforces contingency violations. If the<br />
system does not have enough controls, then some violations may be persistent under certain<br />
contingencies. Those represent unenforceable constraints, which result in high bus marginal costs.<br />
The commands and options for the SCOPF are accessed by selecting the SCOPF option from the OPF<br />
ribbon group on the Add Ons ribbon tab. The SCOPF function uses the OPF options defined in the OPF<br />
Options and Results dialog and the contingency settings specified in the contingency analysis dialog.<br />
Please read through the OPF and the contingency analysis help for more information about these<br />
settings. We encourage you to become familiar with <strong>Simulator</strong> OPF and the contingency analysis tool<br />
before running SCOPF simulations. Other commands in the SCOPF dialog are used to specify the base<br />
case solution process and for accessing the SCOPF results.<br />
©2011 <strong>PowerWorld</strong> Corporation<br />
1302
SCOPF Objective Function<br />
The SCOPF objective function uses the function defined in the OPF settings. There are two objective<br />
functions in <strong>Simulator</strong>: Minimum Cost and Minimum Control Change. Minimum Cost attempts to<br />
minimize the sum of the total generation costs in specified areas or super areas. Minimum Control<br />
Change attempts to minimize the sum of the absolute value of the change in the generation in the<br />
specified areas or super areas. The objective function is set up in the OPF Options and Results dialog.<br />
The result of the SCOPF will be different from the OPF solution because the SCOPF meets additional<br />
inequality constraints associated with the contingency violations.<br />
©2011 <strong>PowerWorld</strong> Corporation<br />
1303
SCOPF Dialog<br />
The SCOPF dialog allows the user to control options of Security Constrained OPF, as well as to access<br />
the optimization results.<br />
The SCOPF can be run from this dialog using the Run Full Security Constrained OPF button at the<br />
top of the form.<br />
There are three pages of information included in this form:<br />
Options<br />
Results<br />
LP Solution Details<br />
©2011 <strong>PowerWorld</strong> Corporation<br />
1304
SCOPF Solution Process<br />
The SCOPF involves three major steps that can be solved either automatically or manually from the<br />
SCOPF control dialog:<br />
Initialization to setup the SCOPF LP tableau and the control structures<br />
Contingency analysis calculation and storage of control sensitivities associated with each<br />
contingency violation<br />
SCOPF iterations, which include an LP solution and a power flow solution. During each LP step in<br />
the LP routine, the algorithm enforces the newest most severe contingency violation. After each<br />
violation is processed, all of the unprocessed violations are updated. This step is crucial since often<br />
resolving the most severe violation resolves numerous other violations. For instance, a single line<br />
might be overloaded in a number of contingencies: fixing the worst contingency fixes the others as<br />
well. On the other hand, processing some violations may result in new violations. In order to verify<br />
that no new violations have been created by the control changes made, the SCOPF will go back to<br />
step two and reprocess all the contingencies and the new base solution. The number of times this<br />
iteration occurs is determined by the Maximum Number of Outer Loop Iterations.<br />
The SCOPF terminates when all the contingency violations have been processed. Note that the user<br />
can rerun the SCOPF by repeating the solution process if they want to verify the contingency violation<br />
enforcement at the new optimal operating point.<br />
©2011 <strong>PowerWorld</strong> Corporation<br />
1305
SCOPF Results<br />
The Results page of the Security Constrained Optimal Power Flow form provides information on the<br />
results of the latest SCOPF solution, including the contingency violations included, the marginal price<br />
details, and the marginal control details.<br />
©2011 <strong>PowerWorld</strong> Corporation<br />
1306
SCOPF Equality and Inequality Constraints<br />
Two general types of constraints are involved in the SCOPF solution: equality and inequality<br />
constraints. Equality constraints are constraints that have to be enforced. That is, they are always<br />
"binding". For example in the SCOPF, as well as in the OPF and in the power flow, the real and<br />
reactive power balance equations at system buses must always be satisfied (at least to within a user<br />
specified tolerance). In contrast, inequality constraints may or may not be binding. For example, a line<br />
MVA flow under a certain contingency may or may not be at its limit.<br />
The SCOPF problem is solved by iterating between a power flow solution and a contingency<br />
constrained LP solution, some of the constraints are enforced during the power flow solution and some<br />
constraints are enforced during the LP solution. The constraints enforced during the power flow are,<br />
for the most part, the constraints that are enforced during any power flow solution. These include the<br />
bus power balance equations, the generator voltage set point constraints, and the reactive power<br />
limits on the generators. What differentiates the SCOPF from a standard power flow and from the OPF<br />
are the constraints that are explicitly enforced by the LP solver. These include the following<br />
constraints:<br />
Equality Constraints<br />
Inequality Constraints<br />
©2011 <strong>PowerWorld</strong> Corporation<br />
1307
SCOPF Equality Constraints<br />
The SCOPF equality constraints are the same as the OPF equality constraints: Area MW interchange,<br />
bus MW and Mvar power balance, Generator voltage setpoint and super area MW interchange.<br />
©2011 <strong>PowerWorld</strong> Corporation<br />
1308
SCOPF Inequality Constraints<br />
The following classes of inequality constraints are enforced during the SCOPF solution.<br />
Generator real power limits<br />
Generator real power limits are enforced during the SCOPF LP solution.<br />
Generator reactive power limits<br />
Generator reactive power limits are enforced during the SCOPF LP solution.<br />
Interface MW Limits<br />
Interface MW limits are enforced during the SCOPF solution. Interfaces are used to represent the<br />
aggregate flow through a number of different devices. During the SCOPF the MW post-contingency<br />
flow through the interface is constrained to be less than or equal to a user specified percentage of<br />
its limit, provided the interface is active for enforcement. For an interface to be active for<br />
enforcement the following three conditions must be met:<br />
Interface enforcement must not be disabled for the case. This field can be set from either the<br />
OPF Constraints Dailog or the OPF interfaces records. As default, the interface enforcement is<br />
not disabled. Note that interface flow is limited to a percent of its limit as specified by the<br />
interface's Limit Monitoring Settings.<br />
Interface enforcement must be active for at least one of the interface's areas. Note, an<br />
interface is assumed to be in each area that contains at least one of its components. This field<br />
can be set from the OPF Area Records display. Note: the default is that interface enforcement<br />
is not active, so be sure to activate this if you want these constraints enforced.<br />
Enforcement must be active for each individual interface. This field can be specified from the<br />
OPF interfaces records display or in the Limit Monitoring Settings dialog. The default is active.<br />
Each interface that is active for enforcement is modeled as an inequality constraint, which may be<br />
either binding or not binding. If the constraint is not binding then it does not impact the solution. If<br />
a constraint is binding then it has an associated marginal cost of contingency enforcement. When<br />
manually solving the SCOPF one can skip a contingency violation associated to the interface by<br />
setting the Include field of the SCOPF CTG Violations dialog to No.<br />
Transmission Line and Transformer (Branch) MVA Limits<br />
Transmission line and transformer (branch) MVA limits are enforced during the SCOPF solution.<br />
During the LP the post-contingency branch line flow is constrained to be less than or equal to a user<br />
specified percentage of its limit, provided the branch is active for enforcement. For a branch to be<br />
active for enforcement the following three conditions must be met:<br />
Line/Transformer enforcement must not be disabled for the case. This field can be set from<br />
either the OPF constraints dialog or the OPF Line/Transformer Records display. The default is<br />
that case line/transformer enforcement is not disabled. Also note that the branch flow is limited<br />
to a percent of its limit as specified by the branch's Limit Monitoring Settings.<br />
Branch enforcement must be active for the branch's area. Enforcement for tie-lines must be<br />
active for either area. This field can be set from the OPF Line/Transformer Records display. The<br />
default is that branch enforcement is not active, so be sure to activate this if you want these<br />
constraints enforced.<br />
Enforcement must be active for each individual branch. This field can be set from the OPF<br />
Line/Transformer Records display or in the Limit Monitoring Settings Dialog. The default is<br />
active.<br />
©2011 <strong>PowerWorld</strong> Corporation<br />
1309
Each branch that is active for enforcement is modeled as an inequality constraint, which may be<br />
either binding or not binding under contingency conditions. If the constraint is not binding then it<br />
does not impact the solution. If a constraint is binding then it has an associated marginal cost of<br />
enforcing the contingency constraint, which is shown on the SCOPF Bus Marginal Price Details<br />
dialog. When manually solving the SCOPF one can skip a contingency violation associated to the<br />
branch by setting the Include field of the SCOPF CTG Violations dialog to No.<br />
©2011 <strong>PowerWorld</strong> Corporation<br />
1310
SCOPF Control<br />
The control dialog allows the user to manually or automatically run a SCOPF simulation and visualize<br />
the execution of the simulation. The SCOPF solution process involves three steps: base case solution<br />
and initialization, contingency analysis, and SCOPF iterations.<br />
Run Full Security Constrained OPF<br />
Press this button to run the three steps of the SCOPF solution automatically. The SCOPF will solve<br />
the base case using the selected method, will use the currently stored list of contingencies during<br />
the contingency analysis step, and will take the CA results and sensitivities to iterate in order to<br />
obtain the optimal solution that minimizes cost and enforces contingency violations.<br />
Maximum Number of Outer Loop Iterations<br />
©2011 <strong>PowerWorld</strong> Corporation<br />
Options<br />
Indicates the number of maximum outer loop iterations. The outer loop iterations determines how<br />
many times the contingency analysis will be re-run following a successful SCOPF dispatch. In this<br />
manner, <strong>Simulator</strong> will look for new violations that may occur due to the new generation dispatch.<br />
Consider Binding Contingent Violations from Last SCOPF Solution<br />
When checked, this option ensures that the contingent violations from the last SCOPF solution are<br />
included in the current SCOPF solution. This option is helpful in preventing the SCOPF from hunting<br />
between having a constraint binding in one solution, and resolving with it not binding in a later<br />
solution because it was previously remedied. This option should generally always be checked, unless<br />
the user is sure that the previous solution has no bearing on the current solution, such as having<br />
made major changes to the system since the previous solution.<br />
Initialize SCOPF with Previously Binding Constraints<br />
When checked, this option results in the SCOPF solution process starts with the exact same LP<br />
tableau from the last solution. This can make for fairly fast solutions (recognizing that the<br />
contingency analysis needs to be resolved) when the changes to the system are small. <strong>Simulator</strong><br />
automatically uses this option when doing multiple outer loops of the SCOPF. This option allows the<br />
user to solve the outer loops (set the outer loop counter to 1) by repeatedly solving the SCOPF<br />
manually, potentially making modifications between solutions if desired.<br />
Set Solution as Contingency Analysis Reference Case<br />
Check this field to set the solution of the SCOPF as the contingency analysis reference. If the system<br />
has enough controls to remove all the contingency violations, a rerun of the contingency analysis<br />
using the SCOPF solution as the reference should report no branch violations.<br />
Maximum Number of Contingency Violations Allow Per Element<br />
Specify the maximum number of contingency violations that the SCOPF analysis should allow per<br />
element. After completing the power flow solutions for the base case and the contingencies, only<br />
this number of contingency violations per element are then passed to the linear programming<br />
algorithm. The assumption is that if you fix the 10 worst contingency violations for an element then<br />
the others will also be fixed.<br />
Basecase Solution Method<br />
Specifies whether the solution of the base case is performed using the power flow algorithm or the<br />
optimal power flow algorithm. The selection will affect the initial conditions of the system and<br />
consequently the contingency analysis results and the sensitivities used by the LP solver. Currently<br />
1311
the SCOPF does not resolve the contingency analysis during the optimization since this is<br />
computationally expensive. See the SCOPF solution process for details.<br />
Handling of Contingent Violations Due to Radial Load<br />
It is often common when computing a security constrained OPF to have violations occur on branches<br />
due to radial load. In these instances, there is no way to adjust controls to continue to serve the<br />
load, without overloading the serving element. Therefore you can choose how contingent violations<br />
of this type should be handled by the SCOPF. You can choose to flag them but not include them in<br />
the SCOPF, ignore them completely, or include the violations in the SCOPF. Note that if you include<br />
the violations in the SCOPF, the SCOPF algorithm will not be able to remove the violation on the<br />
element via generation dispatch. However, it may be able to do so if the load in question has a load<br />
benefit curve defined and is available for load shed dispatch in the SCOPF routine.<br />
DC SCOPF Options<br />
The DC options given for the SCOPF revolve around the treatment of Line Outage Distribution<br />
Factors (LODF) during the DC SCOPF solution. You can choose to discard the LODFs when the<br />
SCOPF is finished, store them in memory (lost when <strong>Simulator</strong> is closed,) or in memory and in the<br />
PWB file (if saved.)<br />
If the LODFs have been stored and you wish to clear them (they can require quite a bit of RAM<br />
depending on the number of contingencies and size of the case,) you can press the button labeled<br />
Clear Stored Contingency Analysis LODFs.<br />
SCOPF Results Summary<br />
Number of Outer Loop Iterations<br />
The number of outer loop iterations required to solve the SCOPF.<br />
Number of Contingent Violations<br />
Number of violations from the contingency analysis portion of the solution, which are used to<br />
attempt to determine the security constrained dispatch.<br />
SCOPF Start Time, SCOPF End Time<br />
Physical time when the SCOPF solution process started and finished.<br />
Total Solution Time (Seconds)<br />
Length of time needed to determine the SCOPF solution.<br />
Total LP Iterations<br />
Total number of Linear Programming iterations necessary to determine the SCOPF solution.<br />
Contingency Analysis Input<br />
Number of Active Contingencies<br />
The number of contingencies included in the SCOPF simulation. Specific contingencies may be<br />
excluded from the simulation in the contingency analysis dialog by changing the skip field of a<br />
contingency to YES. The contingency analysis dialog can be conveniently accessed from the<br />
SCOPF control dialog.<br />
View Contingency Analysis Form<br />
Clicking this button shows the contingency analysis dialog.<br />
Contingency Analysis Results<br />
This window allows the user to monitor the details of the contingency analysis step. During<br />
contingencies, the outage actions, the solution of each contingency, and the solution of the CA run<br />
are reported.<br />
©2011 <strong>PowerWorld</strong> Corporation<br />
1312
©2011 <strong>PowerWorld</strong> Corporation<br />
1313
SCOPF CTG Violations<br />
The contingency violations page is available from the Results tab of the Security Constrained Optimal<br />
Power Flow form. The display lists the results from the latest contingency analysis run including the<br />
violations that were included in the SCOPF and the final error for each violation. This dialog may<br />
change if the user reruns the SCOPF by solving the contingency analysis using the SCOPF solution as<br />
contingency analysis reference. Right click any where in the display to copy a portion or all of the<br />
display to the Window's clipboard, or to print the results.<br />
The display shows the following fields:<br />
Contingency Name<br />
This is the contingency label. By default single line contingencies start with an "L", single generator<br />
outages with a "G", and single transformer outages start with an "X".<br />
Category<br />
Currently, the SCOPF considers only branch and interface violations. Thus, the category of the<br />
contingencies should be branch MVA or Interface.<br />
Element<br />
Shows information about the specific element that presented the violation. When the violation<br />
occurs in a branch, this column includes the identifiers of the sending and receiving ends of the<br />
branch, the circuit, and the direction of the violating flow. Since Interfaces are directed, this field will<br />
present only the interface name in the case of violating interfaces.<br />
Value<br />
The percentage flow that appears in the branch during the contingency prior to optimization. If this<br />
number is larger than the scaled limit, the violation needs to be removed.<br />
Scaled Limit<br />
The scaled limit corresponds to the Line/Transformer Percentage specified in the limit monitoring<br />
settings dialog. By specifying this limit to be higher than 100% some of the contingency violations<br />
might be effectively relaxed. Sometimes this helps the OPF and the SCOPF obtain a feasible solution.<br />
On the other hand, it is often required to analyze the performance of the system if branches would<br />
have higher ratings.<br />
New Value<br />
The percentage flow that appears in the branch during the contingency after SCOPF optimization. If<br />
this number is larger than the scaled limit, the contingency violation has not been removed and it is<br />
therefore unenforceable. If the value is equal to the scaled limit, then the contingency violation<br />
constraint would be binding. If the value is smaller than the scaled limit, the contingency violation<br />
has been removed.<br />
Error<br />
The difference between the new value and the scaled limit. If the error is positive, the line is<br />
unenforceable. If the error is zero, the constraint has been corrected.<br />
Included<br />
Indicates if the contingency violation was included as a constraint in the SCOPF solution.<br />
Marginal Cost<br />
Indicates the cost associated with the contingency violation. If the constraint is unenforceable, the<br />
marginal cost is assigned arbitrarily as a high value in the OPF constraint options dialog.<br />
©2011 <strong>PowerWorld</strong> Corporation<br />
1314
Unenforceable<br />
Indicates whether the contingency violations is unenforceable, i.e., the system has not enough<br />
controls to relieve the branch overload when the contingency occurs.<br />
Skip Violation?<br />
Change this field to NO if the contingency violations should not be included as a SCOPF constraint.<br />
This is sometimes useful in order to analyze the effect of the contingency violation in the SCOPF<br />
solution. This field may be toggled when doing a manual SCOPF solution.<br />
©2011 <strong>PowerWorld</strong> Corporation<br />
1315
SCOPF LP Solution Details<br />
The LP Solution Details page of the Security Constrained Optimal Power Flow form provides<br />
information on the linear program solution of the SCOPF, including a list of All LP Variables, LP Basic<br />
Variables, and LP Basis Matrix. This information applies to the linear programming tableau solution<br />
method.<br />
©2011 <strong>PowerWorld</strong> Corporation<br />
13<strong>16</strong>
SCOPF All LP Variables<br />
The SCOPF All LP Variables dialog displays the basic and non-basic variables associated with the final<br />
LP SCOPF solution. <strong>User</strong>s interested in the specifics of the LP SCOPF can access this page to obtain<br />
internal information about the SCOPF solution. To see the display, open the Security Constrained<br />
Optimal Power Flow form, click on the LP Solution Details tab, and access the All LP Variables page.<br />
Right click any where in the display to copy a portion or all of the display to the Window's clipboard, or<br />
to print the results.<br />
The display lists each of the LP variables with the following fields:<br />
ID<br />
Variable identifier.<br />
Org. Value<br />
The initial value of the LP variable before SCOPF optimization.<br />
Value<br />
The final value of the LP variable after SCOPF optimization.<br />
Delta Value<br />
The difference between the original value field and the value field.<br />
Basic Var<br />
Shows the index of the basic variables in the LP basis. If the value is zero, the variable is non-basic.<br />
These values are set up after the SCOPF calculates the contingency violation sensitivities.<br />
NonBasicVar<br />
Shows the index of the non-basic variable. If the value is zero, the variable is basic.<br />
Cost(Down)<br />
The cost associated with decreasing the LP variable. The field will show if the variable is at its max<br />
or min limit.<br />
Cost(Up)<br />
The cost associated with increasing the LP variable. The field will show if the variable is at its max or<br />
min limit.<br />
Down Range<br />
The available range to decrease the basic variable before a new constraint is hit under a contingency<br />
condition.<br />
Up Range<br />
The available range to increase the basic variable before a new constraint is hit under a contingency<br />
condition.<br />
Reduced Cost Up<br />
The cost reduction that would be experimented if a LP variable increases. If a constraint is at the<br />
limit, the field shows the change in cost of constraint enforcement.<br />
Reduced Cost Down<br />
The cost reduction that would be experimented if a LP variable decreases. If a constraint is at the<br />
limit, the field shows the change in cost of constraint enforcement.<br />
©2011 <strong>PowerWorld</strong> Corporation<br />
1317
At Breakpoint<br />
Yes, if the LP variable is at a break point.<br />
©2011 <strong>PowerWorld</strong> Corporation<br />
1318
SCOPF LP Basic Variables<br />
The LP Basic Variables (from the SCOPF LP Solution Details page) displays the basic variables of the<br />
final LP solution. The basic variables may correspond to controls that can be altered to minimize the<br />
objective function, or slack variables associated with unenforceable constraints. <strong>User</strong>s interested in the<br />
specifics of the LP SCOPF can access this page to obtain internal information about the SCOPF<br />
solution. Right click any where in the display to copy a portion or all of the display to the Window's<br />
clipboard, or to print the results.<br />
The display lists each LP variable with the following fields:<br />
ID<br />
Basic variable identifier.<br />
Org. Value<br />
The initial value of the basic LP variable before the SCOPF optimization.<br />
Value<br />
The final value of the basic LP variable after the SCOPF optimization.<br />
Delta Value<br />
The difference between the original value field and the value of the basic variable.<br />
Basic Var<br />
Shows the indices of the basic variables in the LP basis.<br />
Cost(Up)<br />
The cost associated with increasing the basic variable.<br />
Down Range<br />
The available range to decrease the basic variable before a new constraint is hit under a contingency<br />
condition.<br />
Up Range<br />
The available range to increase the basic variable before a new constraint is hit under a contingency<br />
condition.<br />
©2011 <strong>PowerWorld</strong> Corporation<br />
1319
SCOPF LP Basis Matrix<br />
The LP Basis Matrix page of the SCOPF LP Solution Details tab displays the basis matrix associated<br />
with the final SCOPF LP solution. There is one row per constraint and one column per basic variable.<br />
Additional columns summarize information associated with each constraint. This page is usually only of<br />
interest to users interested in knowing the specifics of the SCOPF solution. Knowing the basis matrix<br />
can be helpful in figuring out why a particular SCOPF solution exhibits a certain behavior. The entries<br />
in the basis matrix give the sensitivity of each constraint to each of the basic variables.<br />
As any case info display in simulator, right click to see options to copy information to the clipboard and<br />
to perform standard windows actions, such as printing.<br />
©2011 <strong>PowerWorld</strong> Corporation<br />
1320
SCOPF Bus Marginal Price Details<br />
This display (from the SCOPF Results page) shows information about the components of the marginal<br />
cost at each bus. The display is relevant to see how the bus marginal cost depends on the cost of<br />
enforcing system constraints such as branch limits and area equality constraints. This display is useful<br />
for indicating which constraints are contributing towards the determination of the marginal price at<br />
each bus.<br />
As any case info display in <strong>Simulator</strong> this display can be customized and the information copied,<br />
printed, and saved by accessing the local menu option with the mouse right click.<br />
One key feature of this display is the breakdown in the bus MW marginal cost into three components:<br />
the cost of energy, the cost of congestion, and the cost of losses. Also, while the bus MW marginal<br />
cost does not change based on the reference, the costs of energy, congestion, and losses are<br />
reference dependent. This reference is set on a per-area (or per-super area) basis in the Area<br />
information dialog OPF tab (or the Super Area information dialog OPF tab).<br />
©2011 <strong>PowerWorld</strong> Corporation<br />
1321
SCOPF Bus Marginal Controls<br />
This display (from the SCOPF Results page) shows the sensitivities of the controls with respect to the<br />
cost at each bus. A change in a system control will have the indicated effect in the marginal cost at the<br />
system buses. Vice-versa, the marginal cost at a bus is affected by changes in the value of the basic<br />
variables.<br />
The Marginal Controls page can be accessed by opening the Security Constrained Optimal Power Flow<br />
form, and clicking on the Results tab.<br />
©2011 <strong>PowerWorld</strong> Corporation<br />
1322
SCOPF Example: Introduction<br />
In this section we introduce an example of using the SCOPF. Consider the seven bus, three area<br />
system contained in the file B7SCOPF (included with the <strong>PowerWorld</strong> <strong>Simulator</strong>). This case is the same<br />
case used in the OPF example, except that the line from bus 2 to 3 has now a 100MVA rating, lines 1<br />
to 2, 1 to 3 and 2 to 5 have a 120MVA rating, and all three areas are initially on OPF control. To<br />
initially solve the case using the optimal power flow, select Primal LP in the OPF ribbon group on the<br />
Add Ons ribbon tab. The solution obtained is shown below. The total case hourly cost is $<strong>16</strong>,011 / hr.<br />
©2011 <strong>PowerWorld</strong> Corporation<br />
B7SCOPF Case Solved using OPF<br />
We are interested in determining an optimal solution that meets security constraints under<br />
contingency conditions. In order to show that the current OPF solution does not enforce contingency<br />
violations, take line 1 to 2 out of service by clicking in a circuit breaker. Then solve the power flow by<br />
pressing the Single Solution button. The result indicates that line 1 to 2 is overloaded 32%. The<br />
SCOPF algorithm will attempt to move the operating solution such that no contingency violation occurs<br />
in the system. Close line 1 to 2 back in service.<br />
1323
©2011 <strong>PowerWorld</strong> Corporation<br />
B7SCOPF Power Flow Solution with line 1-2 open<br />
The next step is to specify the contingency conditions that the system should withstand. In order to do<br />
that, we access the Contingency Analysis dialog under Tools. Note that we can also access this dialog<br />
from the SCOPF control dialog by selecting Add Ons > Security Constrained OPF and pressing the<br />
View Contingency Analysis Form button on the Options page. The B7SCOPF case does not have<br />
contingencies associated with it. Insert single line contingencies in the contingency list by pressing the<br />
Auto Insertbutton located at the bottom left of the Contingency Analysis dialog. in the Auto Insert<br />
Dialog select the option for Single Transmission Line or Transformerand select Numbers under<br />
the Identify buses by field. Select Do Insert Contingencies. This will prompt to insert 11 single line<br />
contingencies corresponding to all the lines in the system. Select Yes. You can now close the<br />
Contingency Analysis dialog.<br />
Return to the Security Constrained Optimal Power Flow Form. You can set the SCOPF to use<br />
the OPF solution as the base by selecting Solve base case using optimal power flow.<br />
You can now solve the SCOPF by pressing the Run Full Security Constrained OPF. This will<br />
process the contingency violations and iteratively solve the LP program and the power flow equations<br />
to minimize the objective function and enforce equality and inequality constraints. The solution is<br />
shown below. The total operating cost is now $<strong>16</strong>,048 /hr. The increase in operating cost is due to<br />
enforcing security constraints. If a new contingency analysis is performed using the optimal solution as<br />
the reference, it will be found that no contingency violations occur for the contingencies in the list, i.e.,<br />
branch flows are less than (or equal to) 100% in the post contingency condition. Thus, the system<br />
meets all the specified constraints. You can analyze the SCOPF results by browsing the information in<br />
the SCOPF tabs. Note that the CTG Constraints dialog does not show unenforceable constraints, but<br />
the branch violation of line 2 to 5 due to the contingency 5 to 7 is now binding.<br />
1324
B7SCOPF Case Solved using SCOPF: The system now meets the contingency constraints.<br />
©2011 <strong>PowerWorld</strong> Corporation<br />
1325
SCOPF Example: Marginal Prices<br />
Using the SCOPF solution from the previous page, select the Bus Marginal Price Details from the<br />
Results page of the SCOPF Dialog to view the detail of the marginal price components. Note in the<br />
following Figure that each area constraint contributes equally to the marginal cost of the buses in that<br />
area. The binding inequality constraint from bus 2 to 5 makes further contribution to the bus marginal<br />
price of buses in area Top.<br />
©2011 <strong>PowerWorld</strong> Corporation<br />
Seven Bus Case SCOPF Bus Marginal Price Details<br />
1326
SCOPF Example: Unenforceable Constraints<br />
Using the same example as above, reduce the MVA rating of line 2 to 5 to 90 MVA. The initial base<br />
case LP OPF solution is the same as in the previous example. Consider the same contingency list.<br />
When the contingencies are solved using the initial OPF solution as the reference, seven contingency<br />
violations need to be removed. The CTG dialog after simulation is presented in the following figure.<br />
©2011 <strong>PowerWorld</strong> Corporation<br />
CTG Dialog after SCOPF Solution<br />
We note that the constraint from bus 2 to 5 under a contingency from 5 to 7 is unenforceable. There<br />
are not enough system controls to enforce the contingency constraint. A $ 1,000 / hr cost is assigned<br />
to unenforceable constraints in this case. The cost of not enforcing constraints can be specified in the<br />
OPF Constraint Options Dialog.<br />
1327
Optimal Power Flow Reserves Overview<br />
Note: The OPF Reserves tool in <strong>PowerWorld</strong> <strong>Simulator</strong> is only available if you have<br />
purchased the OPF Reserves and OPF add-ons to the base package. To learn more about<br />
the OPF Reserves, please read through the information contained in these help files.<br />
Contact <strong>PowerWorld</strong> Corporation for details about ordering the OPF and OPF Reserves<br />
version of <strong>Simulator</strong>.<br />
In order to prevent load disconnections and loss of stability during normal operation or in the case of<br />
unexpected events, power systems should operate with an adequate level of Reserve. Reserve is an<br />
ancillary service needed for the successful operation of the system and the electricity market. This<br />
service can be obtained in a regulated, mandatory manner, or it can be provided by an Ancillary<br />
Services Reserves Market. <strong>Simulator</strong> OPF Reserves is the tool used to simulate Ancillary Services<br />
Reserve Markets.<br />
In the Reserves Market, the generators (and sometimes loads) supply bids to sell the ability to take<br />
demand (increase their output) in a fast manner if called to do so. While an energy-only market has<br />
only one product, active energy, the Reserves Market includes the energy product and several reserve<br />
services: regulating, spinning and supplemental reserve. Similar to electricity markets for energy,<br />
which deal with active power, the reserve market focuses only on active power reserves.<br />
The optimal power flow (OPF) algorithm by itself is able to simulate energy-only electricity markets by<br />
determining the minimum cost or minimum control change dispatch subject to normal operation<br />
constraints. The OPF Reserves considers special OPF Reserve Constraints at the area and zone level,<br />
and OPF Reserve Controls provided by generators or loads. OPF Reserves will thus simultaneously cooptimize<br />
energy and reserve and maximize total social surplus producing both energy (LMP) and<br />
Reserve Marginal Clearing Prices (RMCP).<br />
The commands and options for the OPF Reserves are integrated with the OPF tool.<br />
©2011 <strong>PowerWorld</strong> Corporation<br />
1328
OPF Reserves Topics<br />
The commands and options for the OPF Reserves are integrated with the OPF tool. The OPF Reserves<br />
option is activated from the Common Options tab of the OPF Options and Results dialog by checking<br />
the Include OPF Reserve Requirements box.<br />
The following topics provide details about how the OPF Reserves are integrated into the OPF tool and<br />
options and input data can be set:<br />
OPF Reserves Controls<br />
OPF Reserves Constraints<br />
OPF Reserves Objective Function<br />
OPF Reserves Results and Pricing<br />
OPF Reserves Case Information Display<br />
Area and Zone Reserve Requirements Curves<br />
Generator and Load OPF Reserve Bids<br />
OPF Reserves Example<br />
©2011 <strong>PowerWorld</strong> Corporation<br />
1329
OPF Reserves Controls<br />
Generators can provide the following types of reserve:<br />
Regulation Reserve (RR) is provided by online fast units, usually tied to AGC primary control, and<br />
capable to regulate the small positive or negative imbalances caused by the random nature of<br />
loads.<br />
Spinning Reserve (SR) is provided by online units and is used to take larger variations of load and<br />
losses and unexpected events.<br />
Supplemental Reserve (XR) is provided by online or offline fast-start units. This type of reserve is<br />
used to correct large imbalances caused by contingencies.<br />
Spinning and supplemental reserve are positive quantities. Regulation reserve is a bidirectional control.<br />
There are two ways to model regulation controls: As two independent controls: regulation reserve up<br />
(RR + ) and regulation reserve down (RR - ). As a single control: in this case the unit provides the same<br />
amount of regulating reserve in both directions. In order to tell <strong>Simulator</strong> whether to use a single<br />
bidirectional control for regulating reserve up or down, go to the OPF Options and Results Dialog and<br />
check the Use a Single Control for Up/Down Regulation box.<br />
Spinning and supplemental reserves combined together provide Contingency Reserve (CR)<br />
Contingency reserve plus regulating reserve up is called Operating Reserve (OR)<br />
The following relations are then established:<br />
RR + + SR + XR = OR<br />
RR + + CR = OR<br />
Data for the reserve controls can be specified from the Generator Information dialog, the Load<br />
Information dialog, or from the corresponding case information displays accessible from the Model<br />
Explorer > Optimal Power Flow > Results > Reserve Results.<br />
©2011 <strong>PowerWorld</strong> Corporation<br />
1330
Generator and Load OPF Reserves Bids<br />
Generators and loads can both be providers of reserve services. Similar options exist for both in setting<br />
the OPF Reserve Bids parameters. These options can be set for generators on the Cost tab of the<br />
Generator Information dialog and for loads on the OPF Load Dispatch tab of the Load Information<br />
dialog.<br />
OPF Regulating Reserves<br />
These options are only available for generators.<br />
Up Reserve MW - Value in MW of the cleared regulating reserve up. This value is determined by<br />
the OPF Reserves solution and is non-enterable by the user.<br />
Down Reserve MW - Value in MW of the cleared regulating reserve down. This value is<br />
determined by the OPF Reserves solution and is non-enterable by the user. When a single<br />
bidirectional control is used for up and down reserve, the MW value of the cleared Up Reserve and<br />
Down Reserve will be the same.<br />
Available for Regulating Reserves - Check this box to declare this unit as a provider of<br />
regulating reserves service.<br />
Price [$/MWh] - This is the bid submitted for the block of regulating up and down reserves.<br />
Maximum MW Increase - This is the size in MW of the block of the regulating reserve up bid<br />
submitted to the market. The cleared regulating reserve up cannot be larger than this value.<br />
Maximum MW Decrease - This is the size in MW of the block of regulating reserve down bid<br />
submitted to the market. The cleared regulating reserve down cannot be larger than this value.<br />
OPF Contingency Reserves<br />
These options are available for both generators and loads.<br />
Spinning Available - Check this box to declare this unit/load as a provider of spinning reserve<br />
service.<br />
Supplemental Available - Check this box to declare this unit/load as a provider of supplemental<br />
reserve service.<br />
Reserve MW - Value in MW of the cleared spinning and supplemental reserves. These values are<br />
determined by the OPF solution and are non-enterable by the user.<br />
Price [$/MWh] - This is the bid submitted for the corresponding blocks of spinning and<br />
supplemental reserve.<br />
Max MW Increase - For spinning and supplemental reserve this is the size of the reserves block<br />
submitted to the market. The cleared reserves cannot be larger that these values.<br />
©2011 <strong>PowerWorld</strong> Corporation<br />
1331
OPF Reserves Constraints<br />
Reserve constraints in the OPF Reserves tool are specified at the area and zone level. Overlapping<br />
constraints are handled if an area contains several zones or if a zone spans several areas. For each<br />
type of reserve specified, the total reserve of the area or zone must be equal or greater than a certain<br />
level of reserve requirement in MW:<br />
Operating Reserve: OR ≥ ORREQ<br />
Regulating Reserve: RR ≥ RRREQ<br />
Contingency Reserve: CR ≥ CRREQ<br />
Some systems require that a percentage of the contingency reserve be spinning: SR ≥ %CR<br />
Reserve requirements are input as incremental demand curves. These can be defined for both areas<br />
and zones and are described in more detail in the Area and Zone Reserve Requirement Curves topic.<br />
The reserve requirement demand curves are specified by pairs of (MW,$/MWh) values that form a stair<br />
function. The demand curve should be monotonically decreasing, i.e., while the MW values increase,<br />
the $/MWH values should decrease.<br />
Sometimes, ancillary services markets rules specify a single reserve requirement value and price. For<br />
instance, 300MW at $500/MWh. This requirement can be modeled by a demand curve that contains<br />
two points: 0.0 MW at 300 $/MWh, and 300 MW at 0.0 $/MWh.<br />
©2011 <strong>PowerWorld</strong> Corporation<br />
1332
Area and Zone OPF Reserve Requirement Curves<br />
<strong>Simulator</strong> OPF Reserves requires the user to specify area or zone reserve constraints as reserve<br />
demand curves for different types of requirements: operating, regulating and contingency.<br />
<strong>Simulator</strong> OPF Reserves allows reserve constraints to be specified at the area and zone level or both,<br />
including overlapping regions. The data needed to specify reserve constraints at the zone level is<br />
identical to that needed for area reserve constraints.<br />
Reserves Requirement Curves are found on the OPF tab of the Area Information dialog and the OPF<br />
tab of either the edit or run mode Zone Information dialog.<br />
The reserve requirement incremental demand curves are specified by a set of pairs of (MW,$/MWh)<br />
values that form a stair function. The incremental demand curve should be monotonically decreasing,<br />
i.e., while MW values increase, $/MWH values should decrease.<br />
Sometimes, ancillary services markets rules specify a single reserve requirement and its price. For<br />
instance 300MW at $500/MWh. This requirement would be modeled by a demand curve that contains<br />
two points: 0.0 MW at 300 $/MWh, and 300 MW at 0.0 $/MWh.<br />
Enforce Operating Reserve Requirement in OPF - Check this box to make the specified operating<br />
reserve demand curve be enforced by the OPF Reserves tool.<br />
Enforce Regulating Reserve Requirement in OPF - Check this box to make the specified<br />
regulating reserve demand curve be enforced by the OPF Reserves tool.<br />
Enforce Contingency Reserve Requirement in OPF - Check this box to make the specified<br />
contingency reserve demand curve be enforced by the OPF Reserves tool.<br />
Results Page - This page shows total results at the area level for different types of reserve<br />
quantities: regulating reserve up, regulating reserve down, spinning reserve, supplemental reserve,<br />
contingency reserve and operation reserve.<br />
Enforce - Whether a specific type of reserve is enforced for the area. Only regulating,<br />
contingency and operation reserve can be enforce at the area or zone level.<br />
Cleared MW - Total reserve cleared in the area, for each reserve type.<br />
Max Reserve MW - Total available reserve in the area for each reserve type.<br />
Hourly Cost $/hr - Total cost of providing the reserve service in the area for each reserve type.<br />
Price $/MWh - Reserve Marginal Clearing Price (RMCP) for each reserve type. This price is a<br />
result of enforcing the reserve constraints, and thus it is only available for regulation,<br />
contingency and operation reserves.<br />
Hourly Benefit $/Hr - Benefit provided by enforcing reserve constraints at the area level. This<br />
benefit is derived from the enforced reserve demand requirements, and it is only available for<br />
regulation, contingency and operation reserves.<br />
©2011 <strong>PowerWorld</strong> Corporation<br />
1333
OPF Reserves Objective Function<br />
The power system should operate exceeding level of the different types of reserves. The benefit<br />
associated with a reserve type is equal to the reserve consumer surplus (area below the reserve<br />
demand curve and above the equilibrium RMCP). In order to provide reserve, some generators will<br />
need to reduce their output to make room for the assigned reserve level. Thus in general, meeting the<br />
reserve requirements will result in increased energy prices. In <strong>Simulator</strong>, the OPF reserves problem is<br />
solved using an application of sequential linear programming embedded in the OPF solver. The LP<br />
problem consists in maximizing total surplus:<br />
Total Surplus = Benefit - Costs<br />
Where the benefits include:<br />
Up Regulation Reserve Surplus<br />
Down Regulation Reserve Surplus<br />
Contingency Reserve Surplus<br />
Operating Reserve Surplus<br />
And the costs include:<br />
Up Regulation Reserve Cost<br />
Down Regulation Reserve Cost<br />
Spinning Reserve Cost<br />
Supplemental Reserve Cost<br />
©2011 <strong>PowerWorld</strong> Corporation<br />
1334
OPF Reserves Results and Pricing<br />
The results of co-optimization of energy and reserves as implemented in Reserve Markets are:<br />
Optimal generation dispatch MW set-points and reserve assignments<br />
Energy locational marginal prices (LMP)<br />
Reserve market clearing prices (RMCP)<br />
The energy locational marginal prices are different than the prices that would be obtained if reserve<br />
requirements are not consider. Usually, LMPs are higher in simultaneous energy and reserve<br />
optimization. This is due to some generators having to back-off their output to meet reserve control<br />
assignments.<br />
As the bus LMP values correspond to the change in operating cost when an additional MW of active<br />
power load is served at that bus, the RMCP correspond to the change in operating surplus when an<br />
additional MW of a certain type of reserve is required to be provided at that bus. Each area or zone<br />
that specifies reserve requirements will have a RMCP. If particular, the RMCP of buses in overlapping<br />
zones and areas will be the result of adding the corresponding RMCP associated with each constraint.<br />
The bus components of the RMCP can be accessed from the Bus MW Marginal Prices Details page in<br />
the OPF Options and Results Dialog. RMCP fields will show up automatically for each constraint type<br />
that is binding.<br />
©2011 <strong>PowerWorld</strong> Corporation<br />
1335
OPF Reserves Case Information Display<br />
A special category of case information display is available from the Model Explorer to access common<br />
OPF reserves data. From the Model Explorer select the Optimal Power Flow > Results > Reserve<br />
Results. The same set of reserve case information displays can be accessed from the Add Ons ribbon<br />
tab under the Optimal Power Flow ribbon group > OPF Case Info > OPF Reserves.<br />
These case information displays include input and output data for the Reserves Markets, such as<br />
areas, zones, generator and loads. They have been customized with fields relevant to OPF Reserves.<br />
For instance, generator and loads include:<br />
Availability of each reserve type: regulating, spinning, supplemental<br />
Maximum reserve available for each reserve type<br />
Single value bid price for the reserve bid block, for each reserve type<br />
Resulting RMCP for each reserve type<br />
The area and zone information displays include:<br />
Enforcement of reserve constraints: regulating, contingency, and operation<br />
Total cleared reserve for each type<br />
Total reserve cost and benefit for each type<br />
©2011 <strong>PowerWorld</strong> Corporation<br />
1336
OPF Reserves Example<br />
In this section, we present an example of the OPF Reserves in action. Consider the 10 bus, 7<br />
generator case contained in the B10Reserve.pwb case (included with <strong>PowerWorld</strong> <strong>Simulator</strong>). This<br />
case has 2 areas and 3 zones.<br />
First solve the LP OPF without reserves by clicking LP Primal from the Add Ons ribbon group. Check<br />
the log to confirm a successful OPF solution. The initial LP OPF solution without reserves presents a<br />
binding transmission line as shown in the Figure.<br />
The first step to solving the OPF with reserves is to set up the reserve control availability and reserve<br />
bids from the Add Ons ribbon group > OPF Case Info > OPF Reserves > Generators case<br />
information display. The following parameters, which in this example will be set up in a tabular<br />
manner, can also be set in the individual Generator Information dialog. Let us set regulation, spinning<br />
and supplemental generator reserve availability as follows:<br />
©2011 <strong>PowerWorld</strong> Corporation<br />
Gen Reg. Avail SPN Avail SUP Avail<br />
1 YES NO NO<br />
2 YES YES NO<br />
4 NO YES YES<br />
7 YES NO YES<br />
8 YES YES NO<br />
9 NO YES YES<br />
10 NO NO YES<br />
1337
Then, let us set up the following reserve blocks and prices (reserve bids) in the same case information<br />
diagram.<br />
Once the generator and/or load reserve controls have been specified, the second step is to set up the<br />
reserve constraints for the control areas and/or zones. Let us set up the following data by accessing<br />
each individual Area Information dialog or Zone Information dialog. Recall, that a single level reserve<br />
requirement such as 150 MW @ 400 $/MWh is set by entering two points in the reserve demand<br />
curve: 0.0 MW at 400 $/MWh and 150 MW at 0.0 $/MWh.<br />
Let us now solve the OPF enforcing reserve requirements. Go to the Add Ons ribbon tab and choose<br />
OPF Options and Results in the Optimal Power Flow ribbon group. Check the box Include OPF<br />
Reserve Requirements. Click the Solve LP OPF button from the dialog or the Primal LP button from<br />
the Add Ons ribbon tab.<br />
The OPF Reserves, will enforce reserve constraints for each reserve type and for each area and zone<br />
whose Enforce Field is set to YES. In addition, OPF Reserve will observe the following constraints:<br />
Transmission line limits<br />
Generator MW Max and Min limits for the total energy plus reserve controls<br />
Area scheduled interchange. For this case, there is a 100 MW export from Area A to Area B.<br />
To explore the results, go to the Generators page in OPF Reserve Results in the Model Explorer. The<br />
results include generator MW dispatch and assignment of all the reserve services. Note that in this<br />
example, some of the generators have reached their reserve bid limits for certain units and types of<br />
reserve.<br />
©2011 <strong>PowerWorld</strong> Corporation<br />
1338
Results can be explored at the area or zone level by accessing the individual Area Information dialog<br />
or Zone Information dialog, going to the OPF tab, and the Results subtab of the Reserve Requirement<br />
Curves. For instance, the Results for Area A are as shown in the next Figure. For each area, the results<br />
page shows the enforcement of different types of regulation, the total cleared reserve, the total<br />
available reserve, the reserve cost per hour, the reserve price, and the hourly benefit, which<br />
corresponds to the area below the demand curve and above the equilibrium RMCP level.<br />
The Results tab of the OPF Options and Results dialog shows the details of Bus MW marginal prices,<br />
including energy, congestion and losses, and the reserve prices associated with the area or zone<br />
reserve constraints. The corresponding linear programming details will list among the LP variables the<br />
reserve controls specified by the user. The LP tableau will include specific rows for the enforced<br />
reserve constraints at the area and zone level, etc. Reserve results can be visualized as any other<br />
generator, load or bus object field in <strong>Simulator</strong>.<br />
©2011 <strong>PowerWorld</strong> Corporation<br />
1339
It should be mentioned that OPF Reserves is fully incorporated with the Time Step Simulation (TSS)<br />
tool, so hourly OPF runs including reserves can be performed and results versus time stored. However,<br />
currently OPF Reserves cannot be used simultaneously with the SCOPF tool.<br />
©2011 <strong>PowerWorld</strong> Corporation<br />
1340
Available Transfer Capability (ATC) Analysis<br />
The ATC Analysis tool is only available if you have purchased the ATC add-on to the base<br />
<strong>Simulator</strong> package. Contact <strong>PowerWorld</strong> Corporation for details about ordering the ATC<br />
version of <strong>Simulator</strong>.<br />
Available Transfer Capability (ATC) analysis determines the maximum incremental MW transfer<br />
possible between two parts of a power system without violating any specified limits. Most often, this<br />
transfer is between two areas in the system, but can be customized to specific groups of system<br />
devices.<br />
<strong>Simulator</strong>’s ATC analysis makes use of several tools that are available elsewhere in <strong>Simulator</strong>. These<br />
include:<br />
Power Transfer Distribution Factors (PTDFs): determine the linear impact of a transfer (or changes<br />
in power injection) on the elements of the power system.<br />
Line Outage Distribution Factors (LODFs): determine the linear impact of a line outage on the<br />
elements of the power system.<br />
Contingency Analysis: studies the impact of a list of contingencies on the power system.<br />
Limit Monitoring Settings: control which elements of the system are monitored for limit violations.<br />
You do not directly use these other tools when using <strong>Simulator</strong>’s ATC analysis tool, but <strong>Simulator</strong> uses<br />
the settings and algorithms in the background to determine ATC. Thus, it is helpful to be<br />
knowledgeable on their use, as it will help you in interpreting the results of an ATC analysis.<br />
<strong>Simulator</strong> provides three methods of determining the ATC for a transfer direction. See : ATC<br />
Solution Methods<br />
For information on how to use the <strong>Simulator</strong> ATC tool, see Available Transfer Capability Dialog.<br />
©2011 <strong>PowerWorld</strong> Corporation<br />
1341
Available Transfer Capability Dialog<br />
The Available Transfer Capability dialog provides an interface for performing and viewing the results of<br />
Available Transfer Capability Analysis. ATC analysis is typically only done on the present power system<br />
state or scenario (called Single Scenario ATC Analysis). Click here for information on performing<br />
multiple scenarios analysis.<br />
To open the ATC dialog, go to the Add Ons ribbon tab and select Available Transfer Capability<br />
(ATC) from the ATC ribbon tab. The dialog opens to the Single Scenario ATC Analysis version with the<br />
Options page, Common Options sub-tab visible.<br />
The ATC dialog is divided in three pages: Options, Analysis, and Result. If Analyze Multiple<br />
Scenarios has been checked on the Advanced Options sub-tab of the Options page, the layout of the<br />
ATC dialog is slightly different—see Multiple Scenarios ATC Dialog.<br />
In addition, the following buttons can be used to save/load ATC analysis settings:<br />
Save/Load Settings<br />
ATC Analysis settings can be saved by selecting Save Settings on the ATC dialog. This allows you<br />
to repeat the analysis without having to reconfigure the settings. Select Load Settings to retrieve<br />
previously saved settings.<br />
©2011 <strong>PowerWorld</strong> Corporation<br />
1342
ATC Dialog: Options<br />
The Options page is available on the Available Transfer Capability dialog. This page is subdivided into<br />
four sub-tabs:<br />
Common Options<br />
Define Contingencies<br />
This sub-tab is similar to the Contingencies Tab of the Contingency Analysis Dialog. The user can<br />
insert, auto-insert, define and/or delete contingency records. See Contingency Analysis for detailed<br />
information on defining contingencies.<br />
Advanced Options<br />
Memo<br />
Notes related to the ATC analysis, or anything else for that matter, can be entered on this sub-tab.<br />
These notes will be saved to an auxiliary file if choosing to save the ATC settings.<br />
©2011 <strong>PowerWorld</strong> Corporation<br />
1343
ATC Dialog Options: Common Options<br />
The Common Options sub-tab is found on the Options page of the Available Transfer Capability dialog.<br />
The following parameters can be set on the Common Options page:<br />
Seller Type, Buyer Type<br />
For the ATC Solution Method of Single Linear Step (SL), transfer limits can be calculated for transfers<br />
between combinations of areas, zones, super areas, injection groups, buses, or to the system slack<br />
bus. For the iterated linear step ATC Solution Methods (IL and IL then full contingency solution),<br />
transfer limits can be calculated for transfers between areas, super areas or injection groups only.<br />
Use the seller type and buyer type options to indicate the type of the selling and purchasing entities.<br />
Seller, Buyer<br />
These dropdown boxes allow you to select the selling and buying entities. The contents of each<br />
depend on the Seller/Buyer Types selected. Clicking the Find Seller and Find Buyer buttons allows<br />
you to use <strong>Simulator</strong>’s Advanced Search Engine to locate the desired entities.<br />
The Seller defines where power is injection into the system and the Buyer defines where power is<br />
taken out of the system. The transfer is simulated by increasing generation or decreasing load in the<br />
Seller and decreasing generation or increasing load in the Buyer. The ATC Analysis Methods -<br />
Solution Methods go into greater detail about how the impact of the transfer is actually determined.<br />
When areas, zones, or super areas are selected to be either the Seller or Buyer, only on-line<br />
©2011 <strong>PowerWorld</strong> Corporation<br />
1344
generators in the defined group that are on AGC control are allowed to participate in the transfer.<br />
Each generator participates in the transfer in proportion to its participation factor. When injection<br />
groups are selected to be either the Seller or Buyer, only on-line generators and loads defined with<br />
the injection group are allowed to participate in the transfer. Each element participates in the<br />
transfer in proportion to the participation factor defined with its participation point in the injection<br />
group. When a single bus is selected as the Seller or Buyer then all of the power injection change<br />
needed for the transfer comes from that bus. It does not matter if there is a generator or load at<br />
that bus. When the slack is selected for the Seller, then all of the power injection change needed for<br />
the seller side of the transfer comes from the island slack bus for the island in which the Buyer<br />
belongs. When the slack is selected as the Buyer, then all of the power injection change needed for<br />
the buyer side of the transfer comes from the island slack bus for the island in which the Seller<br />
belongs.<br />
Generator and load MW limits are not enforced regardless of the type of buyer and seller. Error<br />
messages will be displayed if the Seller and Buyer are not both completely contained within the<br />
same electrical island.<br />
Reverse Buyer/Seller Button<br />
Click this button to reverse the direction currently shown. The buyer becomes the seller, and the<br />
seller the buyer.<br />
Linear Calculation Method<br />
The ATC analysis tool can use either a Lossless DC or Lossless DC with Phase Shifters<br />
calculation method for obtaining the ATC results.<br />
If you select the Lossless DC option, branch flow sensitivity is calculated by estimating the real<br />
power that flows through the monitored element only from the difference in angles measured across<br />
its terminals.<br />
The Lossless DC with Phase Shifters method, a modification to the lossless dc approximation, takes<br />
into account phase shifter operation. It is especially useful when the ATC tool continually reports<br />
overloads on branches that obviously will not overload because of the operation of a phase shifting<br />
transformer. This method assumes that the phase shifter angles may change to any value to ensure<br />
that the line flow on those lines does not change.<br />
The Linearized AC method is not yet available.<br />
Enable Phase Shifters Post-Contingency<br />
This option becomes enabled when you choose the Lossless DC with Phase Shifters linear<br />
calculation method. It allows you to choose whether or not phase shifter control should be enforced<br />
during post-contingency ATC calculations. When this option is checked, it is assumed that phase<br />
shifter angles may change to keep the line flow from changing after the contingency has been<br />
applied. Otherwise, it is assumed that phase shifters only maintain the flow in the pre-contingency<br />
state and the angles do not change in the post-contingency state. Base case (pre-contingency)<br />
transfer limiters will still be determined with phase shifters enforced, regardless of the setting of this<br />
option when the Lossless DC with Phase Shifters option is checked.<br />
Include Contingencies Check Box<br />
Check this box to include contingencies (inserted or loaded using the Contingency Analysis Tool) in<br />
the ATC analysis. Note that minimizing the number of contingencies considered greatly improves<br />
solution speed as well as computer memory requirements for doing ATC Analysis. Therefore, be<br />
careful in choosing which contingencies to use with the ATC tool. Setting the Skip field to YES for a<br />
particular contingency will exclude it from the ATC analysis.<br />
The ATC tool uses the same contingency records as the contingency analysis tool. Contingency<br />
results may be invalid following ATC analysis. If necessary, save contingency results to an auxiliary<br />
file prior to running the ATC analysis.<br />
©2011 <strong>PowerWorld</strong> Corporation<br />
1345
Contingency elements have an associated Status that determines under what conditions a particular<br />
action will be implemented. When ATC values are calculated using linear methods, contingency<br />
actions are not actually implemented. Because contingency actions are not actually implemented,<br />
POSTCHECK actions cannot be applied after other actions have been performed and the power flow<br />
has been solved. Instead, POSTCHECK actions act as CHECK actions during linear ATC analysis<br />
(Single Linear Step Method). During linear ATC analysis whether or not model criteria are met for<br />
CHECK and POSTCHECK contingency actions will be determined at the base transfer level rather<br />
than at the transfer level that determines the limiting transfer. The base transfer level is the transfer<br />
level at which the linear ATC values are actually determined. In most cases this will be the zero<br />
transfer level, but this can be different if using one of the iterated ATC methods.<br />
Report Base Case Limitations Check Box<br />
When checked, the ATC tool will report transfer limitations from the base case (pre-contingency).<br />
Report Generation Reserve Limitations Check Box<br />
When checked, the ATC tool will report transfer limitations from generation reserve.<br />
Generator and load MW limits are not enforced when calculating linear sensitivities used to<br />
determine the transfer MW limits. However, checking this option provides an indication of when<br />
power transfers are limited based on generator maximum or minimum MW limits or the amount of<br />
load that is on-line. When this option is checked and there are limitations to how much power can<br />
be transferred because of max/min generator limits or the on-line load, additional Transfer Limiters<br />
will be present in the results. The Limiting Element will indicate either the Buyer or Seller and the<br />
Transfer Limit in MW will be the amount of transfer that can be achieved before the Buyer or Seller<br />
exceeds some limitation to generation or load. When considering reserve limits for the Seller,<br />
generators will be included in the reserve limit by taking the difference between the generator<br />
maximum MW limit and the present output and loads will be included in the reserve limit by the<br />
present amount of on-line load. When considering reserve limits for the Buyer, generators will be<br />
included in the reserve limit by taking the difference between the present output of the generators<br />
and the minimum MW limit and loads will be included by an arbitrary value of 9999.9 MW. Loads are<br />
included in this manner because maximum and minimum limits on loads are not currently used in<br />
the ATC tool.<br />
For example, assume than an area that currently has 200 MW on-line and a total maximum MW<br />
output of 250 MW for all on-line generators that are on AGC control is defined as the Seller. A 50<br />
MW generation reserve limitation will be reported for this area. As another example, assume that an<br />
injection group currently has 50 MW of on-line generation with a total maximum MW output of 150<br />
MW and 50 MW of on-line load is defined as the Seller. A 150 MW reserve limitation will be reported<br />
for this injection group.<br />
No generation reserve limitations are reported when the seller or buyer type is a bus or the slack.<br />
If using one of the iterated methods, this option will be ignored except during the first single linear<br />
step. Reserve limitations may be reported from this step, but limitations of this type will not be<br />
iterated on during the individual iteration process. If choosing to enforce generator MW limits<br />
appropriately with the type of transactors that are defined, reserve limits will still be reported,<br />
regardless of this option setting, if they are hit during any step of the iterative process when<br />
ramping is occurring. See the detailed descriptions of either the Iterated Linear Step (IL) or Iterated<br />
Linear Step (IL) then Full CTG Solution method for more information about how reserve limits are<br />
checked during the iterated methods.<br />
Limit Monitoring Settings Button<br />
Click this button to open the Limit Monitoring Settings Dialog. Limiting Elements will only be reported<br />
for those elements that are selected to be monitored. Note that minimizing the number of monitored<br />
power system elements greatly improves solution speed as well as computer memory requirements<br />
for doing ATC Analysis.<br />
©2011 <strong>PowerWorld</strong> Corporation<br />
1346
Monitoring Exceptions can be used to include or exclude specific monitored elements on a<br />
contingency-by-contingency basis.<br />
Transfer Result Reporting Options<br />
The options in this section of the ATC dialog are discussed in detail in the topic on Transfer Result<br />
Reporting Options.<br />
©2011 <strong>PowerWorld</strong> Corporation<br />
1347
ATC Dialog Common Options: Transfer Result Reporting Options<br />
These options are found in the Transfer Result Report Options section on the Common Options subtab<br />
of the Options page found on the Available Transfer Capability dialog.<br />
Transfer Limiters To Save<br />
This value tells <strong>Simulator</strong> how many total Transfer Limiters to save. <strong>Simulator</strong> will save those<br />
Transfer Limiters with the lowest Transfer Limitation. An explanation of a Transfer Limiter follows:<br />
During Linear ATC Analysis, <strong>Simulator</strong> determines the Transfer Limitation (See Available Transfer<br />
Capability Analysis) for each transmission line and interface during each contingency and the base<br />
case. From this <strong>Simulator</strong> develops a list of Transfer Limiters. A Transfer Limit contains three key<br />
pieces of information:<br />
Transfer Limit in MW<br />
Limiting Element: Transmission branch (or interface) that causes the limit<br />
Limiting Contingency: Contingency that is applied to cause the Limiting Element to overload (if<br />
it is a limit without any contingency applied, then the contingency will say Base Case)<br />
Thus if we are monitoring 1000 transmission lines during 99 contingencies plus 1 base case, there<br />
would be 100,000 Transfer Limiters calculated. We are not concerned with all 100,000 limitations,<br />
therefore, only the limitations with the smallest Transfer Limit in MW are reported.<br />
Max Limiters per CTG<br />
When analyzing a long list of contingencies, the worst transfer limitations may all occur during the<br />
same contingency. Set this value to limit the number of Transfer Limiters saved that are associated<br />
with a given contingency.<br />
Max Limiters per Element<br />
When analyzing a long list of contingencies, the worst transfer limitations may all be overloads of<br />
the same limiting element. Set this value to limit the number of Transfer Limiters saved that are<br />
associated with a given Limiting Element.<br />
Max MW Limitation<br />
This value defines the maximum transfer to report between the buyer and seller. <strong>Simulator</strong> will<br />
compute the ATC analysis results until the transfer amount reaches the value in this field and only<br />
report the results meeting the other reporting criteria up to this MW limitation.<br />
When using one of the iterated methods, this option is only applied during the initial Single Linear<br />
Step portion of the method. Once individual limiters are being iterated on, this option will be<br />
ignored.<br />
Ignore Elements with OTDFs below<br />
<strong>Simulator</strong> will not report Transfer Limitations for elements with OTDF values less than this userspecified<br />
value. The default value is 0.5%, meaning that for a 100 MW transfer, there would be only<br />
a 0.5 MW increase in flow on the Limiting Element. The OTDF cutoff is only used with transfer<br />
limitations that include contingencies.<br />
Ignore Elements with PTDFs below<br />
<strong>Simulator</strong> will not report Transfer Limitations for elements with PTDF values less than this userspecified<br />
value. The default value is 0.5%. The PTDF cutoff is only used with transfer limitations that<br />
do not include contingencies, i.e. base case limitations.<br />
©2011 <strong>PowerWorld</strong> Corporation<br />
1348
For interfaces that include contingent elements, no additional contingencies will be studied on top of<br />
the contingencies that are part of the interface. The cutoff value to use for the OTDF is the<br />
minimum of the OTDF and PTDF cutoff values.<br />
The transfer limitation functions involve dividing by the PTDF or OTDF values for each branch or<br />
interface to calculate the Transfer Limit. This leads to two facts:<br />
The accuracy of the transfer limitation is less for lines that have very small PTDF or OTDF<br />
values.<br />
A very small PTDF or OTDF value means that the transfer has very little impact on the line.<br />
These two facts often result in Linear ATC analysis reporting inaccurate transfer limitations for lines<br />
that are largely unaffected by the transfer. It is not uncommon to have a transfer limitation report<br />
an extremely negative transfer limit (e.g. -1.9E28 MW). A branch which is overloaded by a very<br />
small percentage, but which has a very small OTDF value often causes this. If the OTDF value is<br />
0.001%, then a branch overloaded by 1 MW will result in a transfer limitation of -100,000 MW.<br />
This motivates the usefulness of ignoring elements with small PTDFs and OTDFs.<br />
All of these options work together to determine the list of limiters that shows up in the results. The<br />
Limit Monitoring Settings determine elements that will be considered for monitoring. The list of defined<br />
contingencies determines the contingencies. Every combination of monitored elements and<br />
contingencies will be tested. Monitoring exceptions can also be used to include or exclude monitored<br />
elements on a contingency-by-contingency basis. If the PTDF and/or OTDF cutoffs, as appropriate, are<br />
met for the monitored element/contingency pair, the monitored element and contingency are then<br />
checked against the Max Limiters per Element and Max Limiters per CTG conditions.<br />
For each monitored element, a maximum, X, of Max Limiters per Element is kept during the initial<br />
processing. Only the most limiting X limiters for that element are retained. The transfer limiter with the<br />
highest transfer limit value will get pushed out of the list for an element if a new combination of<br />
monitored element/contingency is more limiting than what is currently in the list. For each<br />
contingency, a maximum, Y, of Max Limiters per CTG is kept during the initial processing. Only the<br />
most limiting Y limiters that for contingency are retained. The transfer limiter with the highest transfer<br />
limit value will get pushed out of the list for a contingency if a new combination of monitored<br />
element/contingency is more limiting that what is currently in the list. Once all monitored<br />
element/contingency pairs have been processed, all of the individual lists for limiting elements and<br />
contingencies are merged into one big list that is sorted by transfer limit, limiting element, and<br />
contingency. This sorted list is then traversed in the order of increasing transfer limit to create the final<br />
list that enforces the Max Limiter per Element, Max Limiters per CTG, Transfer Limiters to<br />
Save, and Max MW Limitation conditions. If there are no monitored element/contingency pairs that<br />
are below the Max MW Limitation, the monitored element/contingency pair with the lowest transfer<br />
limit value will be the only record reported in the results.<br />
The following is an example of how this process works:<br />
Max Limiters per CTG = 2, Max Elements per Limiter = 1<br />
Limiting Element Lists<br />
Line A contains transfer limiter for CTG B with ATC = 500<br />
Line B contains transfer limiter for CTG B with ATC = 50<br />
Line C contains transfer limiter for CTG X with ATC = 125<br />
©2011 <strong>PowerWorld</strong> Corporation<br />
1349
Line D contains transfer limiter for CTG A with ATC = 750<br />
Line H contains transfer limiter for CTG B with ATC = 10<br />
Line Z contains transfer limiter for CTG D with ATC = 10<br />
Contingency Lists<br />
CTG A - Line B with ATC = 1500, Line C with ATC = 1750<br />
CTG B - Line H with ATC = 10, Line Z with ATC = 25<br />
CTG C - Line D with ATC = 1000<br />
CTG D - Line Z with ATC = 10<br />
CTG X - Line C with ATC = 125<br />
Now combine the lists and sort based on ATC, limiting element, and contingency. Duplicate entries<br />
can exist in the list because the same limiting element/contingency pair can be stored in both the<br />
limiting element list and the contingency list.<br />
10 Line H/CTG B<br />
10 Line H/CTG B<br />
10 Line Z/CTG D<br />
10 Line Z/CTG D<br />
25 Line Z/CTG B<br />
50 Line B/CTG B<br />
125 Line C/CTG X<br />
125 Line C/CTG X<br />
500 Line A/CTG B<br />
750 Line C/CTG A<br />
1000 Line D/CTG A<br />
1500 Line B/CTG A<br />
1750 Line C/CTG A<br />
Now go through the sorted list above to produce the final results list that abides by all conditions.<br />
10 Line H/CTG B<br />
10 Line Z/CTG D<br />
50 Line B/CTG B<br />
125 Line C/CTG X<br />
1000 Line D/CTG A<br />
©2011 <strong>PowerWorld</strong> Corporation<br />
1350
ATC Dialog Options: Advanced Options<br />
The Advanced Options sub-tab is found on the Options page of the Available Transfer Capability<br />
dialog.<br />
The following parameters can be set on the Advanced Options sub-tab:<br />
ATC Solution Method<br />
One of the solution methods for determining the ATC of a specified transfer direction.<br />
If using either the Iterated Linear Step (IL) or (IL) then Full CTG Solution method, and the seller and<br />
buyer are either areas or super areas, and the automatic generation control method for the case is<br />
not set to area/super area control, an error message will be produced and the analysis will not<br />
continue. In the ATC analysis, transfers between areas are implemented by adding a transaction<br />
between areas which requires them to be on area interchange control in order to meet the ACE<br />
requirement. If the case was just switched to this control method without the areas already being on<br />
area control, the dispatch for the case could drastically change. The burden is left on the user to<br />
ensure that control methods are set up correctly. If the case is not already on area interchange<br />
control, but one of the island-based methods, and putting it on area control would drastically change<br />
the case, the ATC analysis can still be done between areas if injection groups are created to<br />
represent the areas and the analysis is then done using these injection groups as the seller and<br />
buyer.<br />
©2011 <strong>PowerWorld</strong> Corporation<br />
1351
Linearize Makeup Power Calculation<br />
When doing the linear ATC calculations, any contingencies that cause a MW change (e.g. dropping<br />
generation or changing load) require makeup power to compensate for the change in MW. When<br />
this option is checked, a precalculation is done at the beginning of each linear step calculation that<br />
determines the impact of makeup power on line flows. When a particular contingency is processed,<br />
the effect of makeup power on all monitored lines will be determined by multiplying the<br />
precalculated effect of makeup power on a line by the total amount of makeup power needed for<br />
the contingency. This calculation is slightly faster than calculating the impact of the makeup power<br />
separately for each contingency, but it will not take into account the fact that larger amounts of<br />
required makeup power may cause generators to hit their limits.<br />
Define Extra Monitors<br />
<strong>Simulator</strong>’s ATC tool determines the maximum amount of MW transfer between the seller and buyer.<br />
If you would like to also determine the flow on additional lines or interfaces at the transfer levels<br />
determined by the ATC tool, you can utilize Extra Monitors. Click the Define Extra Monitors button<br />
to open the ATC Extra Monitors dialog. The flow on the extra monitors will be reported for each<br />
transfer limiter determined.<br />
Analyze Multiple Scenarios<br />
Check Analyze Multiple Scenarios to perform ATC Analysis on several scenarios. See<br />
ATC Dialog for Multiple Scenarios for more information on Multiple Scenario Analysis.<br />
Model Reactive Power for Linear Methods By…<br />
The linearized methods used in the ATC tool are based only on the changes in real power MW in the<br />
system, thus an assumption needs to be made about the reaction of the Mvar flows during the linear<br />
calculations. The chosen assumption allows a MW limit to be calculated from the defined MVA limit<br />
for use in determining the ATC values. Before applying the option for handling reactive power, the<br />
specified MVA limit for a branch is used to determine the starting MVA limit. The Limit Monitoring<br />
Settings can cause an adjustment the defined MVA limit based on the Branch Percentage<br />
specified. The modified limit that is used in the calculations is then:<br />
The choices for adjusting the MVA Limit for reactive power are then:<br />
Ignoring reactive power – reactive power is completely ignored. The MW limit of a line is<br />
assumed to be the modified MVA limit of the line:<br />
Assuming constant voltage magnitude – reactive power is adjusted to hold voltage<br />
magnitudes constant. This option uses the intersection of a branch's operating circle and limiting<br />
circle to adjust the limit. The operating circle defines a circle of valid MW and Mvar values for a<br />
branch as a transfer takes place across the system. The limiting circle has a radius equal to the<br />
modified MVA limit of the branch.<br />
Assuming reactive power does not change – reactive power is held at pre-ATC solution<br />
levels. The MW limit for each line is calculated from the MVA limit and the reactive power at the<br />
pre-ATC solution level:<br />
For Linear Methods, Allow Amp Limits by Assuming a Constant Voltage Magnitude<br />
©2011 <strong>PowerWorld</strong> Corporation<br />
1352
If checked, <strong>Simulator</strong> will allow converting MVA limits to Amp limits by assuming constant voltage<br />
magnitudes based on the base case full AC load flow operating point just prior to the ATC linear<br />
calculations. This option will only be used if the Limit Monitoring Settings Option of Treat Line Limits<br />
as Equivalent Amps is checked.<br />
This option will cause the ATC tool to internally use a modified MVA limit which is equal to the userspecified<br />
MVA rating multiplied by the actual terminal voltages of the line. This results in a modified<br />
MVA rating which is higher than the user-specified MVA rating when the voltage on the line is higher<br />
than nominal and lower when the voltage is lower than nominal. For purposes of calculating the ATC<br />
values, a MW limit is determined from the MVA rating based on how this option is set and how the<br />
reactive power is modeled.<br />
Ignoring reactive power<br />
Assuming reactive power does not change<br />
where V is the voltage at the end of the branch from which the limit is taken. The Transfer Limit<br />
is calculated at each end of a branch and the most limiting value is reported as the Transfer Limit<br />
for a given branch.<br />
Transfer Calculation Options<br />
Note: The Transfer Calculation Options section is disabled if the Single Linear Step Solution Method is<br />
selected.<br />
Transfer Tolerance<br />
This is the tolerance used during the Iterated Linear Step or (IL) then Full CTG Solution methods.<br />
The iterated methods will finish if the transfer step amount for the next iteration is less than this<br />
tolerance. The default is 10 MW.<br />
When Iterating, Ignore Limiters below<br />
The iterated techniques perform additional analysis on individual transfer limitations in the order<br />
of increasing Transfer Limit in MW. When using one of the iterated techniques, transfer<br />
limitations with Transfer Limit values below a certain threshold can be ignored for the iterated<br />
portion of the process. Transfer limitations with Transfer Limit values equal to or below the value<br />
set with this option may still appear in the results, but they will not be iterated on individually.<br />
Once an individual limiter is being iterated on, this value will no longer be used. This means that<br />
during the individual iteration process, the transfer level for a limiter can fall below this threshold.<br />
Transfer Limiters to Iterate on<br />
This is the number of transfer limiters to iterate on in the Iterated Linear Step or (IL) then Full<br />
CTG Solution methods. The default is 1. The transfer limiters actually iterated on are determined<br />
by selecting the number of limiters set in this option in ascending order of Transfer Limit with the<br />
Transfer Limit at or above the value set in the When Iterating, Ignore Limiters below<br />
option.<br />
Power Flow Solution Options<br />
This button brings up the Power Flow Solution Options Dialog. This allows the specification of the<br />
solution options to use for solving pre-contingency cases and the options used when no<br />
contingency-specific solution options are defined. Changing these options affects all power flow<br />
computations, even those outside the ATC process.<br />
©2011 <strong>PowerWorld</strong> Corporation<br />
1353
Because the goal is to stress the system while performing the ATC analysis, there are two power<br />
flow solution options that are set internally as part of the ATC process. These are the options<br />
that specify the minimum per unit voltage for constant power and constant current loads. These<br />
options are both set to 0 pu and override any user-specified settings.<br />
These options are both set to 0 pu during both the base case solution and any contingency case<br />
solution.<br />
Injection Group Options<br />
This button brings up a dialog from which options associated with injection groups can be set.<br />
These are the same options that get set for injection groups when using Island-based AGC and<br />
dispatching using an injection group; the ATC process switches to using an island-based AGC<br />
when iterating and using injection groups for the seller and buyer. The options that can be set<br />
are Island AGC Tolerance, Allow only AGC units to vary, Enforce unit MW limits, Do not allow<br />
negative loads, and how reactive power load should change as real power load is changed.<br />
The sink injection group is set as the injection group to use in the dispatch. When implementing<br />
the transfer ramping, the source injection group is ramped to the required amount and then the<br />
power flow is solved with the sink injection group picking up any required changes. These<br />
changes include adjusting injection in response to change in the source injection group as well as<br />
any changes in losses due to the transfer.<br />
Define Contingency Solution Options<br />
Click this button to open the Contingency Solution Options Dialog. These are the same options<br />
that are set with the contingency analysis options.<br />
Use Specific Solution Options<br />
When checked, the ATC tool will use the solution options defined by pressing the Define<br />
Contingency Solution Options button for contingency analysis. When not checked, all<br />
solutions will use the options defined by pressing the Power Flow Solution Options button.<br />
Regardless of the specific contingency solution option settings, there are two options that will be<br />
set internally by the ATC process and will override any user-specified settings. These are the<br />
options for minimum per unit voltage for constant power and constant current loads. These<br />
options are described in more detail in the Power Flow Solution Options section above.<br />
Force all transfer ramping to occur in pre-contingency states and repeat full CTG<br />
solutions<br />
When using the iterated solution methods, the typical iterated operation is to solve for the<br />
transfer step amount in the post-contingency state, and then apply the transfer step amount to<br />
the post-contingency state and resolve for the next transfer step amount. When this option is<br />
checked, the transfer step amount for each iteration is calculated in the post-contingency state,<br />
but the power flow state is restored to the pre-contingency state before the transfer step amount<br />
is applied. The contingency is then applied after the transfer step amount has been ramped and<br />
the transfer step amount for the next iteration is calculated after the contingency has been<br />
applied. The purpose of this is to take into account the possibility of conditional actions in the<br />
contingency definitions that may not be active in the early steps of the iterated calculations, but<br />
may become active at some point during the application of the iterated steps.<br />
Iterate on failed contingency<br />
This option is only enabled when the option to Force all transfer ramping to occur in precontingency<br />
states and repeat full CTG solutions is selected. When this option is checked<br />
and the power flow fails to solve after the contingency has been applied, a new iteration loop is<br />
©2011 <strong>PowerWorld</strong> Corporation<br />
1354
entered to determine the highest transfer level at which the contingency can be solved. This loop<br />
attempts to determine a more accurate transfer level at which the contingency fails to solve<br />
rather than simply reporting the transfer level at which the last power flow was successful<br />
regardless of the current step size. To start the iterative process, the current step size is reduced<br />
by half. The ramping is performed and the contingency is solved. The step size will remain the<br />
same as long as the contingency can be solved. If the contingency fails to solve, the step size will<br />
be reduced by half again. The ramping will continue until the contingency no longer solves, the<br />
accumulated transfer during the process meets the original step size, or the step size becomes<br />
smaller than the step size tolerance.<br />
An additional check is done during the iterative process on the failed contingency. When the<br />
contingency does solve, the flow on the monitored element is checked to determine if it exceeds<br />
its limit. If it is overloaded, the step size will be reduced by half until the monitored element is no<br />
longer over its limit. While this check is being done on the monitored element limit, the ramping<br />
continues out to the specified amount and the contingency is solved.<br />
During the entire iterative process on a failed contingency solution, the step size is limited to be<br />
between zero and the step size which was ramped when the contingency failed to solve for the<br />
first time.<br />
Tolerances in ATC Tool<br />
When using one of the iterated methods, tolerances must be set correctly with the ATC tool or<br />
injection changes will end up being picked up by the system slack instead of the seller and buyer or<br />
no injection changes will be made at all. When studying a transfer between injection groups, the<br />
Transfer Tolerance will dictate what the MVA Convergence Tolerance, set with the Power Flow<br />
Solution Options on the <strong>Simulator</strong> Options Dialog, and the Island-Based AGC Tolerance can be.<br />
Before the analysis starts, the MVA Convergence Tolerance will be checked to make sure that it is<br />
less than 0.1*(Transfer Tolerance). If not, the MVA Convergence Tolerance will be set to<br />
0.1*(Transfer Tolerance). The Island-Based AGC Tolerance will also be checked to make sure that it<br />
is less than 0.5*(Transfer Tolerance). If not, the Island-Based AGC Tolerance will be set to<br />
0.5*(Transfer Tolerance). The MVA Convergence Tolerance will then be checked to make sure that it<br />
is less than 0.2*(Island-Based AGC Tolerance). If not, the MVA Convergence Tolerance will be set to<br />
0.2*(Island-Based AGC Tolerance). This will order the tolerances such that (MVA Convergence<br />
Tolerance) < (Island-Based AGC Tolerance) < (Transfer Tolerance). The original tolerances will be<br />
restored when the initial state stored with the ATC tool is restored.<br />
When studying a transfer between areas or super areas, there are two AGC tolerances to deal with.<br />
These are both checked to make sure that they are less than 0.5*(Transfer Tolerance) and are set<br />
to that value if they are not. Both of these tolerances should also be greater than the MVA<br />
convergence tolerance. The smaller of the two tolerances in multiplied by 0.2 and the<br />
MVA convergence tolerance must be less than this value. If not, the MVA convergence tolerance is<br />
set to 0.2*(smaller of the two area/super area AGC tolerances). All tolerances will be restored to<br />
their original values when the initial state stored with the ATC tool is restored.<br />
©2011 <strong>PowerWorld</strong> Corporation<br />
1355
ATC Extra Monitors Dialog<br />
<strong>Simulator</strong>’s ATC tool determines the maximum amount of MW transfer between the seller and buyer. If<br />
you would like to also determine the flow on additional lines or interfaces at the transfer levels<br />
determined by the ATC tool, you can utilize ATC Extra Monitors. To open the Extra Monitors dialog,<br />
click the Define Extra Monitors button on the Advanced Options tab of the ATC Analysis Dialog.<br />
The ATC Extra Monitors Display lists all of the ATC Extra Monitors defined. This list display is a Case<br />
Information Display, and therefore has the same functionality as other common displays. See Adding<br />
and Removing Extra Monitors below.<br />
The default fields shown on this display are:<br />
ATC ExMon Desc<br />
©2011 <strong>PowerWorld</strong> Corporation<br />
Extra Monitors Dialog<br />
This is a description of the monitored value. Presently, this is always MW flow.<br />
ATC ExMon Obj<br />
The power system element that is being monitored. This will be either a transmission branch or an<br />
interface.<br />
Monitor Limit<br />
This is the MW limit of the element being monitored.<br />
Relative Monitor<br />
Set this to a positive value to further filter the Transfer Limitations reported on the Transfer Limiters<br />
Display. By default, Relative Monitor is set to none, and no additional filtering of limitations is<br />
performed. If this value is greater than zero, only Transfer Limitations that meet the following<br />
condition are included in the results.<br />
This provides a measure of how much an interface or branch is affected by the transfer relative to<br />
its MW limit.<br />
The relative monitor sensitivity check is not done if using one of the iterated ATC methods and in<br />
the process of iterating on individual limiters. The assumption is that once a limiter meets the initial<br />
check and it is being iterated on that the limiter should be kept regardless of its relative monitor<br />
sensitivity.<br />
1356
Adding and Removing Extra Monitors<br />
To delete an Extra Monitor, right-click on the desired record on the list display and select Delete.<br />
To insert an Extra Monitor, right-click on the list display and select Insert. This opens the insert<br />
dialog.<br />
©2011 <strong>PowerWorld</strong> Corporation<br />
Insert Extra Monitors Dialog<br />
Choose whether you want to monitor an Interface or Line MW flow. Next choose the interface or<br />
branch to be monitored. Note that the insert dialog allows the use of <strong>Simulator</strong>’s Advanced Search<br />
Engine and techniques to aid in locating the desired interface or branch. Click OK to insert the<br />
record.<br />
1357
ATC Dialog: Result<br />
The Result page is found on the Available Transfer Capability dialog. This page is visible when<br />
performing ATC analysis on a single system state. The Result page consists of two sections: A Transfer<br />
Limiters Display and a Contingency Definition Display.<br />
The Transfer Limiters Display contains tabbed pages containing information on Branch, Interface, and<br />
Nomogram Limiters. The user can also choose to display All Limiters. See Transfer Limiters for more<br />
information.<br />
The Contingency Definition section displays information on the limiting contingency for selected<br />
transfer limiter if the user checked Include Contingencies on the Common Options tab.<br />
©2011 <strong>PowerWorld</strong> Corporation<br />
1358
ATC Dialog: Analysis<br />
The Analysis page, found on the Available Transfer Capability dialog, is used to control the analysis<br />
process. The scrollable window displays a record of user-initiated actions relating to the analysis.<br />
The Analysis page has the following controls:<br />
Start Analysis<br />
The Start Analysis button begins the ATC Analysis using the settings and options defined by the<br />
user in the ATC Analysis Dialog. Progress of the ATC Analysis is shown in the scrollable pane of the<br />
ATC dialog – Analysis page window. Note that you can still interact with other features of <strong>Simulator</strong><br />
when the ATC dialog is open, and care must be taken while actually running the ATC solution, as<br />
any changes to the data while the ATC solution is calculating will invalidate the results.<br />
Abort Calculation<br />
When using one of the iterative ATC Solution Methods, or while analyzing Multiple Scenarios, click<br />
this button to abort the calculation.<br />
©2011 <strong>PowerWorld</strong> Corporation<br />
1359
Note: This does not immediately abort the solution. <strong>Simulator</strong> must restore the system state before<br />
completing the abort. Also, after aborting the solution, it should be assumed that the results are not<br />
valid. The exception could be if multiple scenarios have fully completed before hitting the abort<br />
button. Any study or scenario in progress when Abort is clicked should definitely be considered not<br />
valid.<br />
Restore Initial State<br />
Click this button to restore the system state to the initial state. The initial state is the state in<br />
memory when the ATC analysis is started. The initial state is only stored if using one of the iterative<br />
ATC Solution Methods or analyzing Multiple Scenarios. The initial state is also stored when opening<br />
the ATC dialog if an initial state has already been stored.<br />
Increase Transfer<br />
Click this button to open the Ramp Transfer Up dialog in order to increase (or decrease) the transfer<br />
level manually. This transfer remains in the system state if the dialog is closed without restoring the<br />
initial state.<br />
Additional analysis can be done on a case that has had the transfer increased by using the ATC tool;<br />
however, the control method used in the ATC tool may differ from that in use once the ATC tool has<br />
been exited. When injection groups are used to increase the transfer, the AGC method that is used<br />
is island-based AGC. The AGC method is then restored to what it was prior to increasing the<br />
transfer. If this same method is not used for subsequent analysis, the dispatch and system state will<br />
be modified from the state with the transfer applied. When using areas or super areas for increasing<br />
the transfer, the area or super area is put on participation factor control for the ramping.<br />
Areas/super areas participating in the transfer will remain on participation factor control following<br />
the ramping, but the same problem can exist as with the injection groups if the same AGC method is<br />
not in use with subsequent analysis after the transfer ramping.<br />
If using areas or super areas for increasing the transfer, a transaction is added to the MW<br />
Transactions to implement the transfer. This transaction can be identified by the special ID that is<br />
assigned to it, TEMP_ATC_TRANSACTION. This transaction will remain in the case if closing the ATC<br />
dialog without restoring the initial state.<br />
When increasing the transfer, the rules for the various tolerances involved in the transfer and power<br />
flow solution described in the Tolerances in ATC Tool section described in the Advanced Options<br />
topic apply. The only exception is that the original tolerances are not restored at the end of the<br />
transfer increase because the initial state is not restored.<br />
©2011 <strong>PowerWorld</strong> Corporation<br />
1360
Multiple Scenario Available Transfer Capability Dialog<br />
To perform Available Transfer Capability Analysis for several system scenarios, check Analyze<br />
Multiple Scenarios on the Advanced Options tab of the Available Transfer Capability dialog. When<br />
Analyze Multiple Scenarios is not checked, the available pages are Options, Analysis and Result. When<br />
Analyze Multiple Scenarios is checked then the following changes occur:<br />
Distributed Computing page appears<br />
Scenarios page appears<br />
Results page appears<br />
Result page is removed (replaced by Results)<br />
Combined Results page appears<br />
By defining multiple scenarios, <strong>Simulator</strong> allows you to calculate ATC values for several different power<br />
system states automatically. Scenarios can be modified along three axes:<br />
Line Rating/Zone Load Scenarios (weather-related scenarios)<br />
Generation Scenarios (generation profiles)<br />
Interface constraints<br />
©2011 <strong>PowerWorld</strong> Corporation<br />
1361
See Scenarios page for more information.<br />
©2011 <strong>PowerWorld</strong> Corporation<br />
1362
Available Transfer Capability : Distributed Computing<br />
The Distributed Contingency Analysis tool is available as an add-on to the base <strong>Simulator</strong><br />
package. Contact <strong>PowerWorld</strong> Corporation for more details.<br />
These options are all available on the Available Transfer Capability Dialog under the Distributed<br />
Computing Grouping.<br />
Distributed Computing is available for use in distributing multiple scenario ATC simulations. In order to<br />
use distributed computing you must first configure a list of remote computers which can be utilized<br />
along with appropriate authentication information for those computers. The computer list and<br />
authentication information is common to all the distributed computing tools in <strong>Simulator</strong> and can be<br />
found in the <strong>Simulator</strong> Options Dialog, or reached with the Distributed Computing Options button.<br />
They are described in Distributed Computing Options .<br />
The only option specific to ATC Analysis for Distributed Computing is the following<br />
Use Distributed Computing<br />
Check this box to signify that when processing multiple scenario ATC simulations distributed<br />
computing should be used.<br />
©2011 <strong>PowerWorld</strong> Corporation<br />
1363
Multiple Scenario ATC Dialog: Scenarios<br />
The Scenarios page of the Multiple Scenario ATC Analysis is available on the Available Transfer<br />
Capability Dialog when selecting the option to Analyze Multiple Scenarios on the Advanced Options<br />
tab of the Available Transfer Capability dialog.<br />
By defining multiple scenarios, <strong>Simulator</strong> allows you to calculate ATC values for several different power<br />
system states automatically. Scenarios can be modified along three axes:<br />
Line Rating/Zone Load Scenarios (weather-related scenarios)<br />
Generation Scenarios (generation profiles)<br />
Interface constraints<br />
Each of the different scenario types can be defined on its own tab. Each tab contains a list of the<br />
power system elements that will be modified during different scenarios. These lists are a familiar Case<br />
Information Display providing the same functionality as other displays.<br />
To insert a new power system element into the list, right-click on the list (below the headings) and<br />
choose Insert.<br />
If a power system element does not show up in one of the lists of elements for a particular scenario,<br />
then it will retain its base case value during that scenario.<br />
When saving or loading scenario elements in an auxiliary file, the elements are usually identified by<br />
primary key fields. Optionally, these elements can be identified by label. See the Label topic for more<br />
information about this.<br />
Line Ratings/Zone Loads Tab<br />
Use this tab to define Line Ratings and Zone Loads scenarios.<br />
Line Ratings and Zone Loads are varied together when analyzing scenarios. This was chosen<br />
because they often vary together as a function of the weather. Notice that three sub-tabs (labeled<br />
Line Ratings A, Line Ratings B, and Zone Loads) appear at the top of the Line Ratings/Zone Loads<br />
tab.<br />
Line Ratings A and B<br />
©2011 <strong>PowerWorld</strong> Corporation<br />
1364
The A rating is typically used as a base case rating, whereas the B limit is typically used as a line<br />
rating under contingency. The way line ratings are utilized is defined in Limit Monitoring Settings.<br />
A checkbox, Only Monitor Scenarios Limits, appears on both of these sub-tabs. Check this<br />
box to override the normal Limit Monitoring Settings and monitor only the lines that are defined<br />
as part of either the Line Ratings A or Line Ratings B lists. When this option is in use, rating A will<br />
be used for base case limitations, and rating B will be used for contingency limitations. If a line is<br />
not in both lists, the rating that is specified will be used for both base case and contingency<br />
limitations. During the ATC calculations, Limit Monitoring Settings will be modified internally to<br />
only monitor the specified lines. Once the analysis is complete, the Limit Monitoring Settings will<br />
be their original settings.<br />
Zone Loads<br />
The Zones sub-tab has additional options used to specify how Mvar load should vary as the MW<br />
load is updated. Only MW load is specified in the scenarios. To specify how the Mvar load should<br />
vary, select either Assume Constant Power Factor to have the Mvar load vary with the MW<br />
by the same power factor that exists in the base case or No Change in Mvar to keep the Mvar<br />
load constant.<br />
When determining how zone loads should be modified during each scenario, the AGC status of<br />
each load is used to determine how the MW portion of the load should be modified. For each<br />
zone to be modified, the Total MW load for all connected loads in the zone is determined<br />
regardless of AGC status. The Total AGC MW load for all connected loads in the zone is<br />
determined for only those loads where AGC = YES. If Total AGC MW > 0 then only those loads<br />
where AGC = YES will be modified. The multiplier for load changes becomes, multiplier = 1 +<br />
(Load MW Change)/(Total AGC MW). If Total AGC MW = 0, all loads in the zone will be modified<br />
during the scenario regardless of the AGC status and the multiplier becomes multiplier = 1 +<br />
(Load MW Change)/(Total MW). Load MW Change is determined by taking the new MW load<br />
value specified with the scenario and subtracting off the Total MW, (Load MW Change) = (New<br />
MW Load Value) - (Total MW). If Total MW = 0 meaning that there is presently no connected<br />
load in the zone, no load changes will be made. If Total AGC MW > 0, only those loads where<br />
AGC = YES that are in-service will be modified with the new MW load at each load becoming the<br />
present MW load multiplied by the multiplier (1 + (Load MW Change)/(Total AGC MW)). If Total<br />
AGC MW = 0, all loads that are in-service will be modified with the new MW load at each bus<br />
becoming the present MW load multiplier by the multiplier (1 + (Load MW Change)/(Total MW)).<br />
Generator Outputs Tab<br />
Use this tab to define scenario changes for generator MW output. Specify a zero output to take a<br />
generator off-line. Specifying a non-zero output will force the status of the generator to be closed,<br />
meaning that a generator that is currently off-line can be brought on-line during a scenario. The<br />
AGC status of a scenario generator will be set to NO so that any changes made via a scenario will<br />
not be undone by any automatic generation control schemes. If the bus to which the generator is<br />
connected is not in-service, simply changing the generator status to closed will not put the generator<br />
in-service. If the case has breakers defined, an attempt will be made to ensure that a generator is<br />
truly in-service by closing any open breakers that would cause it to be out-of-service. This is done<br />
whenever breakers have been defined in the case. Transmission branches can be identified as<br />
breakers by using the Branch Device Type field on the Line and Transformers Display.<br />
Interface Ratings Tab<br />
Use this tab to define scenario changes for interface MW ratings.<br />
Applying Scenarios<br />
When scenarios are applied, all of the changes specified in the scenario are not applied at once.<br />
Generator and load changes that cause injection changes will force the power flow to solve if the<br />
©2011 <strong>PowerWorld</strong> Corporation<br />
1365
injection change exceeds a certain threshold. Currently this threshold is 500 MW. Changes will<br />
accumulate until this condition is met and then the power flow will be solved. If the power flow fails<br />
to converge at any point during this process, the process for making changes for that type of<br />
scenario change is aborted, e.g. if there are 10 load changes to be made and accumulated change<br />
for the first 5 changes exceeds 500 MW the power flow is solved. If it fails to converge, the changes<br />
for the last 5 load changes will not be applied. The system state that remains will not be a state that<br />
contains all of the changes for the scenario. Over all scenario types changes are applied in the<br />
following order: Line Rating A, Line Rating B, Generator, Load, and Interface. The power flow will<br />
only be applied for the changes that affect injection, i.e. generators and loads. If the power flow<br />
fails at any step during this process, the remaining changes will not be applied.<br />
The Scenarios page has these additional controls:<br />
Number of Defined Scenarios per Element Type<br />
On each tab, you may enter how many different scenarios should be defined for that kind of power<br />
system element. For instance if you set Generation Scenarios to 5, then list display on the<br />
Generation Tab will provide 5 columns labeled G0, G1, G2, G3, and G4. Generation outputs should<br />
then be entered into each cell representing the generation output in each scenario.<br />
Total Scenarios<br />
Once you have specified the scenarios, <strong>Simulator</strong> is able to perform ATC Analysis on every<br />
combination of the axes. For example, assume you have the following:<br />
10 sets of line ratings and zones load<br />
8 sets of generation profiles<br />
3 interface constraints<br />
This yields a total of 240 different scenarios to calculate (10*8*3 = 240 ). Be warned that the more<br />
scenarios you analyze the longer the computation will take.<br />
Set Scenario Names<br />
This button will bring up the Scenario Names dialog, where a different name can be assigned to<br />
each scenario.<br />
©2011 <strong>PowerWorld</strong> Corporation<br />
1366
Multiple Scenario ATC Dialog: Results<br />
The Results page of the Multiple Scenario ATC Analysis is available on the Available Transfer Capability<br />
dialog when selecting the option to Analyze Multiple Scenarios on the Advanced Options tab of the<br />
Available Transfer Capability dialog.<br />
Once you have defined your scenarios and started the ATC Analysis, you can switch to the Results<br />
page to see the progress that ATC Analysis is making.<br />
The primary part of the Results page contains a spreadsheet-like look-up table display. The layout of<br />
the display is dictated by the Axis Order selected. Note that because there are three axes possible,<br />
the row and column entries represent the first two axes while the third axis is represented by tabs at<br />
the top of the table. See Local Menu Options for information regarding the options available when<br />
right-clicking within the table.<br />
This dialog has the following controls:<br />
Axis Order<br />
This menu is used to select the desired axis order. The three axes correspond to the three Scenarios<br />
tabs.<br />
©2011 <strong>PowerWorld</strong> Corporation<br />
1367
One axis has heading labels G0, G1, … for the Generation Scenarios,<br />
Another with heading labels RL0, RL1, … for the Rating/Load Scenarios,<br />
A third with heading labels I0, I1, … for the Interface Scenarios.<br />
Field to Show<br />
Use this dropdown to select which field is shown in the Results Display. By default this is set to<br />
Transfer Limit, but any field associated with a transfer limiter can be displayed. Click the Find<br />
button to open a dialog that allows search options for determining which field to select.<br />
Show Transfer Limiters<br />
Click the Show Transfer Limiters button to view the Transfer Limiters found under each scenario.<br />
This will open a separate dialog that displays a list of the Transfer Limiters. To see the Transfer<br />
Limiters for a particular scenario, click on the workbook cell that represents the scenario you are<br />
interested in and the separate dialog will update appropriately.<br />
Write to Excel<br />
This button will send the results to an Excel spreadsheet.<br />
Save to Text Files<br />
This option will allow the user to save the results in an auxiliary file.<br />
Results Display<br />
The primary part of the Results tab contains a spreadsheet-like look-up table display. The values<br />
shown in the table for each scenario are for the field selected with the Field to Show option. By<br />
default this is the Transfer Limit. The value that is reported corresponds to the transfer limiter with<br />
the most limiting Transfer Limit. If using one of the iterated methods, the most limiting Transfer<br />
Limit is determined from all limiters that have been iterated on.<br />
©2011 <strong>PowerWorld</strong> Corporation<br />
1368
Multiple Scenario ATC Analysis Results: Local Menu Options<br />
The Results page of the Multiple Scenario ATC Analysis is available on the Available Transfer Capability<br />
dialog when selecting the option to Analyze Multiple Scenarios on the Advanced Options tab of the<br />
Available Transfer Capability dialog.<br />
Right-clicking on the table contained on the Results page will bring up a local menu containing several<br />
other options. The first several options are only enabled if a cell that represents a scenario is rightclicked.<br />
These options will perform an operation with respect to the Scenario:<br />
Take me to Scenario …<br />
Implements the changes in the Scenario resulting in a modified system state. Transfer limits are not<br />
calculated.<br />
Determine Transfer Limit For Scenario …<br />
Calculates the ATC for the Scenario, and then sets the system state back to the Initial State.<br />
Determine Transfer Limit for Selected Scenarios<br />
This option is available if multiple scenarios are selected. Multiple scenarios can be selected by<br />
holding down the CTRL key and left-clicking on the desired scenarios. When this option is selected,<br />
transfer limits for all of the highlighted scenarios will be calculated. The system state will be restored<br />
to the Initial State upon completion of all calculations.<br />
Take me to the Transfer Limit For Scenario …<br />
Performs ATC analysis for the Scenario, and then ramps the transfer to the lowest transfer limit<br />
found. If using one of the iterated methods, the transfer limit used for the ramping is the lowest one<br />
that is iteratively found.<br />
Other options on this local menu are not related to the Scenario that has been clicked.<br />
Increase Transfer for Present System State<br />
Increments the transfer level for the present system state by a user-defined amount.<br />
Return to Initial State<br />
Returns the system state to the Initial State. The initial state is the state in memory when the<br />
ATC analysis is started. The initial state is only stored if using one of the iterative ATC Solution<br />
Methods or analyzing Multiple Scenarios. The initial state is also stored when opening the ATC dialog<br />
if an initial state has already been stored.<br />
©2011 <strong>PowerWorld</strong> Corporation<br />
1369
Multiple Scenario ATC Dialog: Combined Results<br />
The Combined Results page of the Multiple Scenario ATC Analysis is available on the Available Transfer<br />
Capability dialog when selecting the option to Analyze Multiple Scenarios on the Advanced Options<br />
tab of the Available Transfer Capability dialog.<br />
The tables on the Combined Results page show the transfer limitations under ALL scenarios. The<br />
scenarios are identified by the default fields ATCLineZoneChanges, ATCGenChanges, and<br />
ATCInterfaceChanges. When defining scenarios for Line Ratings/Zone Loads, Generator Outputs, and<br />
Interface Ratings each corresponding scenario is given an integer identifier. The entries in the table<br />
fields correspond to these integer identifiers. Transfer limitations can be filtered based on the type of<br />
limitation by switching between the All Limiters, Branch Limiters, Interface Limiters, and Nomogram<br />
Interface Limiters sub-tabs, but the tables on any of these sub-tabs will still contain the relevant type<br />
of limiters from all scenarios. The transfer limiter results and remaining fields correspond to those<br />
described in the Transfer Limiters Display section.<br />
The ATCLineZoneChanges, ATCGenChanges, and ATCInterfaceChanges fields can be used when<br />
interacting with the ATC results using auxiliary files and SimAuto to get access to the multiple scenario<br />
results. These fields should be used with the TRANSFERLIMITER data type to specify the ATC scenario<br />
to which a transfer limitation corresponds. These fields are extra key fields for this data type. If these<br />
fields are blank or omitted from input data, the limitations are assumed to go with the standard single<br />
set of ATC results.<br />
©2011 <strong>PowerWorld</strong> Corporation<br />
1370
ATC Dialog: Transfer Limiters Display<br />
The Transfer Limiters Display shows the results of ATC Analysis. This display appears either on the<br />
Result page of the Available Transfer Capability dialog or as a separate window when performing<br />
Multiple Scenario Available Transfer Capability Analysis.<br />
The display contains four different tabs: All Limiters, Branch Limiters, Interface Limiters, and<br />
Nomogram Interface Limiters.<br />
The Contingency Definition display at the bottom of the window shows information on the defined<br />
contingency that caused the limitation selected from one of the four tabbed pages of limiters. For<br />
more information on this display, see Contingency Analysis - Contingency Definition Display.<br />
©2011 <strong>PowerWorld</strong> Corporation<br />
Transfer Limiters Display<br />
The Transfer Limiters Display has the following controls:<br />
All Limiters Tab<br />
The All Limiters tab shows a list of all the transfer limitations found. This includes limitations on<br />
branches, interfaces, areas, zones, etc…<br />
Branch Limiters Tab<br />
1371
The Branch Limiters tab only shows those limitations with a transmission line or transformer as the<br />
limiting element. The limiting element description for the Branch Limiters tab is replaced by the bus<br />
numbers and names of the limiting element.<br />
Interface Limiters Tab<br />
The Interface Limiters tab only shows those limitations with an interface as the limiting element. The<br />
limiting element description is replaced by the name of the interface.<br />
Nomogram Interface Limiters Tab<br />
The Nomogram Interface Limiters tab only shows those limitations with a nomogram interface as the<br />
limiting element. The limiting element description is replaced by the name and segment of the<br />
nomogram interface.<br />
Limiters Fields<br />
Transfer Limit (shown by default)<br />
The Transfer Limit Field shows the Transfer Limit in MW for the Limiting Element during the<br />
Limiting Contingency. This value depends on the ATC Solution Method Used:<br />
Single Linear Step (SL): Only one Linear ATC step is performed. The Transfer Limit values<br />
are those found during this step.<br />
Iterated Linear Step (IL): The Single Linear Step method is iterated during this method.<br />
The Transfer Limiters shown are those found during the final step performed. The actual<br />
Transfer Limit values are the values found at the last step plus the accumulated amount the<br />
transfer has been ramped. The Transfer Limitation(s) that were iterated on individually are<br />
highlighted in yellow.<br />
Iterated Linear Step (IL) then Full CTG: The Transfer Limits shown for the Transfer<br />
Limitation(s) that were used when iterating are equal to the accumulated amount that the<br />
transfer was ramped during the initial Iterated Linear Step and then the contingency<br />
analysis step. These limitations are highlighted in cyan. The Transfer Limits shown for all<br />
other limiters are the results of the initial Iterated Linear Step calculation performed before<br />
iterating on individual limitations for the contingency analysis.<br />
For the iterated methods the Iteratively Found field, Limiting Element field, and color indicators<br />
are used to highlight the Transfer Limitations when certain situations are encountered. Unless<br />
otherwise indicated, the keyword listed below will show up in the Iteratively Found field:<br />
YES (yellow) - Indicates the Transfer Limitation(s) that were iterated on individually during<br />
the Iterated Linear Step (IL) method or Iterated Linear Step (IL) then Full CTG method<br />
when studying base case limitations. The Transfer Limit that is reported is the thermal<br />
limitation.<br />
FULL (aqua) - Indicates the Transfer Limitation(s) that were iterated on individually during<br />
the Iterated Linear Step (IL) then Full CTG method. The Transfer Limit that is reported is<br />
the thermal limitation.<br />
OSCILLATING (lime green) - This keyword will show up in the Limiting Element field. This<br />
indicates that the number of iterations has exceeded the maximum number of allowed<br />
iterations. This is set at 100 internally. The Transfer Limit that is reported is the<br />
accumulated transfer amount that has been ramped as of the last successful solution. It is<br />
very unlikely that this limitation should occur because there are other mechanisms in place<br />
to prevent oscillations in the process.<br />
POWERFLOW_DIVERGENCE (fuchsia) - If the Limiting Element field also contains<br />
POWERFLOW DIVERGENCE this indicates that this type of limit was encountered when<br />
iterating on all limiters at the start of the process. If the Limiting Element lists an actual<br />
limiting element, this indicates that this type of limit was encountered during the process<br />
©2011 <strong>PowerWorld</strong> Corporation<br />
1372
where an individual limiter is being iterated on. If using the Iterated Linear Step (IL) then<br />
Full CTG method this is the step that occurs before actually applying the contingency. The<br />
Transfer Limit that is reported is the total amount that could be ramped before the power<br />
flow failed to converge. This transfer limitation means that the full desired transfer amount<br />
cannot be achieved.<br />
RAMP_FAIL_IN_FULL (fuchsia) - If using the Iterated Linear Step (IL) then Full CTG<br />
method and forcing the transfer ramping to occur pre-contingency, this type of limiter will<br />
occur only when iterating on individual limiters. This indicates that the power flow was not<br />
able to solve while ramping the transfer and not because the contingency failed to solve.<br />
The Transfer Limit that is reported is the accumulated transfer amount that has been<br />
ramped as of the last successful solution at which the contingency solved.<br />
RAMP_FAIL_IN_BASE (gray) - This type of limiter will not be reported for new studies<br />
run with <strong>Simulator</strong> version <strong>16</strong> or later. It is being retained for the purposes of reporting<br />
limiters that were saved with <strong>Simulator</strong> version 15 and earlier. This type of limitation is the<br />
same as a POWERFLOW_DIVERGENCE limiter and would only be reported for a transfer<br />
limitation for the base case or when using the Iterated Linear Step (IL) method.<br />
RAMP_FAIL_IN_FULL_AFTER_CTG (gray) - This type of limiter would only be reported<br />
if using the Iterated Linear Step (IL) then Full CTG method and ramping the transfer postcontingency<br />
when the full ramping amount cannot be achieved. The Transfer Limit that is<br />
reported is the total amount that could be ramped before the power flow failed to converge.<br />
CTG_FAIL_IN_FULL (orange) - Indicates that the contingency failed to solve at some<br />
point during the Iterated Linear Step (IL) then Full CTG method. This type of limiter would<br />
be reported when NOT using the option to iterate on failed contingencies. The Transfer<br />
Limit that is reported is the accumulated transfer amount that has been ramped as of the<br />
last successful solution in which the contingency solved. If the contingency fails to solve<br />
immediately following the completion of the iterated process on the individual limiter<br />
without the contingency implemented, the Transfer Limit that is reported is the<br />
accumulated transfer amount achieved from that process without the contingency<br />
implemented.<br />
CTG_FAIL_ITERATED (red) - Indicates that the contingency failed to solve at some point<br />
during the Iterated Linear Step (IL) then Full CTG method and using the option to iterate on<br />
failed contingencies. The Transfer Limit that is reported is the accumulated amount that is<br />
possible without overloading the monitored element and in which the contingency solves.<br />
Using the iterated method attempts to get as close as possible (within specified tolerances)<br />
to the highest transfer amount at which the contingency will solve. This is very similar to a<br />
PV nose point.<br />
CTG_FAIL_IN_BASE (purple) - Indicates that the contingency failed to solve at zero<br />
transfer level (base case failure) when using the Iterated Linear Step (IL) then Full CTG<br />
method and choosing to iterated on failed contingencies. The Transfer Limit that is reported<br />
is the accumulated transfer amount that was ramped during the iterated process on the<br />
individual limiter without the contingency implemented.<br />
Limiting Element (shown by default)<br />
Shows a text description of the limiting element. This will contain either the actual limiting<br />
element or some additional information about a limiter. Special keywords that can appear are<br />
OSCILLATING and POWERFLOW DIVERGENCE. There are described in more detail above in the<br />
Transfer Limit description. If reporting reserve limits and either the source or sink will hit a<br />
reserve limit at a particular transfer level, the name of the source or sink will appear as the<br />
limiting element.<br />
Limiting CTG (shown by default)<br />
Shows the name of the limiting contingency.<br />
% OTDF (shown by default)<br />
©2011 <strong>PowerWorld</strong> Corporation<br />
1373
This is the OTDF (or PTDF if the Limiting CTG is Base Case) on the Limiting Element for the<br />
transfer direction that is being studied. In other words, this is a linear estimate of the percent of<br />
the transfer that will appear on the Limiting Element if the Limiting CTG occurs.<br />
Note: For iterated techniques, this is the PTDF or OTDF at the last Linear Iteration.<br />
Pre-Transfer Value Estimate (shown by default)<br />
If a contingency is not included in the Limiter, this is equal to the Initial Value. When a<br />
contingency is included in the Limiter, this is the linear estimate of the post-contingency flow<br />
before any transfer occurs. See Available Transfer Capability Analysis.<br />
Note: For iterated techniques, this is the estimate at the last Linear Iteration.<br />
Limit Used (shown by default)<br />
This is the value of the Limit being used by the ATC for the Limiting Element during the Limiting<br />
CTG. It reflects what is specified in Limit Monitoring Settings and options set on the Advanced<br />
Options tab.<br />
MVA the Limit Used is based on<br />
This is the unaltered MVA limit that is defined with a particular limiting element. This is the<br />
starting point for determining the Limit Used that reflects Limiting Monitoring Settings and<br />
options that are set on the Advanced Options tab.<br />
Iteratively Found<br />
String indicating if the limitation was found using one of the iterated methods. Possibilities for<br />
this are NO, YES, FULL, CTG_FAIL_IN_FULL, CTG_FAIL_IN_BASE, CTG_FAIL_ITERATED,<br />
POWERFLOW_DIVERGENCE, RAMP_FAIL_IN_FULL, and RAMP_FAIL_IN_FULL_AFTER_CTG. The<br />
various entries correspond to the limit being highlighted in different colors. Additional information<br />
about what the different entries mean is given above in the Transfer Limit description.<br />
Contingency Definition Display<br />
This display shows information on the defined contingency that caused the limitation selected from<br />
one of the four tabbed pages of limiters. For more information on this display, see Contingency<br />
Analysis - Contingency Definition Display.<br />
©2011 <strong>PowerWorld</strong> Corporation<br />
1374
ATC Analysis Methods: Solution Methods<br />
<strong>Simulator</strong> provides three methods of determining ATC.<br />
Single Linear Step (SL)<br />
Iterated Linear Step (IL)<br />
Iterated Linear Step (IL) then Full Contingency Solution<br />
©2011 <strong>PowerWorld</strong> Corporation<br />
1375
ATC Analysis Methods: Single Linear Step (SL)<br />
The Single Linear Step approach is the most common ATC method. This method of ATC analysis uses<br />
only information about the present system state and sensitivities (mathematical derivatives) about the<br />
present system state. These sensitivities are embodied in the PTDF and LODF calculations.<br />
Consider a transmission line with a limit of 10 MW, present loading of 5 MW and a PTDF of 10%. The<br />
estimated maximum transfer without causing an overload on the line is<br />
Transfer Limitation = (Limit – Present Loading) / PTDF = (10 – 5) / 0.1 = 50 MW<br />
When including contingency analysis, the OTDF (Outage Transfer Distribution Factor) and linearized<br />
estimates of post-contingency flows are used to determine the Transfer Limitation.<br />
Transfer Limitation = (Limit – Post-Contingency Loading) / OTDF<br />
If we find the Transfer Limitation for every transmission branch (and interface) during each<br />
contingency, then the ATC is equal to the smallest Transfer Limit value.<br />
Contingency elements have an associated Status that determines under what conditions a particular<br />
action will be implemented. When ATC values are calculated using the single linear step method,<br />
contingency actions are not actually implemented. Because contingency actions are not actually<br />
implemented, POSTCHECK actions cannot be applied after other actions have been performed and the<br />
power flow has been solved. Instead, POSTCHECK actions act as CHECK actions during the single<br />
linear step method. Whether or not model criteria are met for CHECK and POSTCHECK contingency<br />
actions will be determined at the zero transfer level rather than at the transfer level that determines<br />
the limiting transfer.<br />
Note: <strong>Simulator</strong> also monitors the possibility that a transfer will reduce the flow on a line until the line<br />
reaches its limit for flow in the opposite direction.<br />
©2011 <strong>PowerWorld</strong> Corporation<br />
1376
ATC Analysis Methods: Iterated Linear Step (IL)<br />
The Single Linear Step is an extremely fast method for determining the ATC. However, because it only<br />
uses present operating point information, controller changes are not taken into account. The<br />
linearization assumes that all controllers are fixed. The Iterated Linear Step (IL) method provides an<br />
alternative to the Single Linear Step that allows controller changes, but still performs its analysis in a<br />
reasonable amount of time. The (IL) method operates as follows:<br />
Perform Single Linear Step<br />
Set the Stepsize = Minimum Transfer Limitation found in Single Linear Step which is greater than<br />
the specified When iterating, Ignore Limiters below value<br />
If [abs(Stepsize) = 100] then stop<br />
o If the maximum 100 number of iterations is reached, a transfer limitation will be reported<br />
highlighted in lime green with the Iteratively Found field set to OSCILLATING indicating that<br />
the iterated process is oscillating. The Transfer Limit that is reported is the accumulated<br />
transfer amount that has been ramped as of the last successful solution. The maximum<br />
number of iterations is a value that is set internally. It is unlikely that this limit will ever be<br />
reached because other mechanisms are in place to prevent oscillations.<br />
o The iteration count is reset at the beginning of the iteration process.<br />
Implement transfer by amount of Stepsize and resolve power flow<br />
o The power flow is solved according to the options set with the Power Flow Solution Options.<br />
o When calculating a transfer between injection groups, the Island-Based AGC Power Flow<br />
Solution Options applicable to dispatch using an injection group are used when determining<br />
which generators and loads will participate in the transfer. These options include whether or<br />
not AGC status should be considered when determining which units will participate in the<br />
ramping, whether or not to enforce generator MW limits, and whether or not to allow<br />
negative loads. The power factor to use when adjusting load is also specified with these<br />
options.<br />
o To prevent oscillation of the solution, the Stepsize may be limited if the sign of the Stepsize<br />
changes throughout the iterations. At each iteration, the direction of the Stepsize is checked<br />
and the Stepsize is bounded based on the accumulated transfer at each iteration. The<br />
accumulated transfer is the total amount that the transfer between the seller and buyer has<br />
been ramped. The accumulated transfer is updated with the current Stepsize once it has<br />
been determined that Stepsize can be achieved. At the start of the iterated process,<br />
LowBound is initialized to a large negative number and HighBound is initialized to a large<br />
positive number. At each iteration the following checks are performed:<br />
If Stepsize > 0 then LowBound = (Accumulated Transfer)<br />
Else If Stepsize < 0 then HighBound = (Accumulated Transfer)<br />
If Stepsize >= (HighBound - Accumulated Transfer)*0.7<br />
Then Stepsize = (HighBound – Accumulated Transfer)*0.7<br />
Else If Stepsize
stepsize so as much as possible of the full original stepsize can be ramped. An internal<br />
tolerance is used to prevent the stepsize from becoming too small.<br />
o If the power flow fails to converge at this point without being able to implement the full<br />
Stepsize transfer, a transfer limitation will be reported highlighted in fuchsia with the<br />
Iteratively Found field set to POWERFLOW_DIVERGENCE. The Transfer Limit that is<br />
reported is the total amount that could be ramped before the power flow failed to converge.<br />
This transfer limitation means that the full desired transfer amount cannot be achieved.<br />
o If the full transfer amount cannot be achieved in this process when all limiters are<br />
being iterated on, the iterative process will continue and iterate on individual limiters.<br />
o When all limiters are being iterated on, the Limiting Element will show POWERFLOW<br />
DIVERGENCE in addition to the Iteratively Found field showing<br />
POWERFLOW_DIVERGENCE. This indicates exactly where in the process the ramping<br />
could not be achieved.<br />
o If the full transfer amount cannot be achieved in this process when individual limiters<br />
are being iterated on, the analysis method selected will dictate how the process<br />
continues. If using the Iterated Linear Step (IL) method, a Transfer Limit will be<br />
reported that is the total amount that could be ramped before the power flow failed<br />
to converge and this limiter will be highlighted in fuchsia with the Iteratively Found<br />
field set to POWERFLOW_DIVERGENCE. If the Iterated Linear Step (IL) method is<br />
being used as part of the Full CTG Solution method, the process will continue into<br />
the contingency solution step unless the limiter that is being iterated on is a base<br />
case limitation. If the limiter is a base case limitation, a Transfer Limit will be<br />
reported the same as if using the Iterated Linear Step (IL) method.<br />
o If using the Iterated Linear (IL) then Full CTG method and ramping postcontingency,<br />
e.g. the option to Force all transfer ramping to occur in precontingency<br />
states and repeat full CTG solutions is NOT checked, and the full<br />
transfer amount cannot be achieved, a transfer limitation will be reported highlighted<br />
in gray with the Iteratively Found field set to RAMP_FAIL_IN_FULL_AFTER_CTG. The<br />
Transfer Limit that is reported is the total amount that could be ramped before the<br />
power flow failed to converge.<br />
o The ramping of the transfer is done so that each step adjusts injection from a common<br />
starting point so that the ramping is effectively done in the same direction even if the<br />
Stepsize backs off the transfer. At the start of the iterated process, the base case<br />
generation and load values are stored. At each step where transfer ramping occurs, the<br />
generation and load values are returned to their base case levels and the transfer ramping<br />
is implemented from that point. As an example, take the situation where 1000 MW is<br />
ramped. The next Stepsize is calculated to be -100 MW. The total transfer amount achieved<br />
is then 900 MW. If ramping does not proceed in the same direction, generators that hit<br />
maximum limits when ramping out to 1000 MW will back off from these limits when<br />
ramping the -100 MW Stepsize. Ramping out to the total transfer amount of 900 MW in one<br />
step causes generators to hit their limits and stay there. If the ramping does not proceed in<br />
the same direction, ramping out by the total amount in one step and ramping by backing<br />
off the transfer will yield different results because some generators will no longer be at<br />
limits when ramping in steps. Ramping in the same direction is intended to prevent this<br />
discrepancy with generators at limits.<br />
o Reserve limits on generators and loads participating in the transfer will be checked if the<br />
option to enforce limits is active for the selected transactors. Reverse limits are checked<br />
regardless of how the option to Report Generation Reserve Limits is set with the<br />
Common Options. For areas and super areas this means that the global enforcement of<br />
generator limits is active, the area enforcement of limits is active, and there is at least one<br />
generator whose enforcement of limits is active and this generator is on AGC control. For<br />
injection groups this means that the enforcement of limits for the injection group is active.<br />
When a reserve limit is found, the current iterations will stop and a transfer limit will be<br />
©2011 <strong>PowerWorld</strong> Corporation<br />
1378
eported with the reserve limit and the area, super area, or injection group that is at a limit.<br />
If a reserve limit is encountered during the step where all transfer limiters are iterated on<br />
together, the entire ATC process will stop. If a reserve limit is encountered during the step<br />
where a limiter is being iterated on individually, the iterations will only stop for that limiter;<br />
other limiters will be processed if they do not hit a reserve limit as well.<br />
At new operating point, go back to first step and repeat<br />
As the initial iteration process is performed, the transfer limiter may be different (i.e. the contingency<br />
and limiting element pair may be different) during each iteration. Once the Stepsize is determined to<br />
be less than or equal to the tolerance (or the maximum number of iterations is met) the order of the<br />
limiters is set.<br />
At this point, the first user specified Transfer Limiters to Iterate On are taken from the list of<br />
limiters and the above process is repeated for each limiter individually, with the contingency and<br />
limiting element pair of each limiter remaining set as determined in the initial process. Some limiters<br />
that will appear in the list of limiters are not valid for iterating on individually. These limiters include<br />
those indicating the full transfer amount could not be ramped in the initial process and those indicating<br />
that a reserve limitation has been met on the source or sink. These type of limiters will be skipped<br />
when choosing those to iterate on individually. Transfer limitations for transfer limits found by iterating<br />
on them individually will be highlighted in yellow in the results and the Iteratively Found field will be<br />
set to YES.<br />
This method takes into account controller changes that occur as you ramp out to the transfer level,<br />
but still avoids the full simulation of contingencies.<br />
This method can be applied between combinations of areas and super areas, OR between two<br />
injection groups. Combinations of areas/superareas and injection groups are not allowed.<br />
©2011 <strong>PowerWorld</strong> Corporation<br />
1379
ATC Analysis Methods: Iterated Linear Step (IL) then Full CTG Solution<br />
This method takes the solution process a step further than just the Iterated Linear (IL) method.<br />
Instead of using linear sensitivities to calculate the impact of contingencies on the transfer limits, full<br />
contingencies are implemented and solved with a full power flow solution. Be aware however, that this<br />
calculation method can be extremely slow.<br />
The initial iteration process of (IL) then Full CTG Solution method starts by performing the steps<br />
outlined in the Iterated Linear (IL) process. As the initial iteration process is performed, the transfer<br />
limiter may be different (i.e. the contingency and limiting element pair may be different) during each<br />
iteration. Once the Stepsize is determined to be less than or equal to the tolerance (or the maximum<br />
number of iterations is met) the order of the limiters is set.<br />
At this point, the first user specified Transfer Limiters to Iterate On are taken from the list of<br />
limiters and the steps outlined in the Iterated Linear (IL) process are repeated for each limiter<br />
individually, with the contingency and limiting element pair of each limiter remaining set as determined<br />
in the initial process. Some limiters that will appear in the list of limiters are not valid for iterating on<br />
individually. These limiters include those indicating the full transfer amount could not be ramped in the<br />
initial process and those indicating that a reserve limitation has been met on the source or sink. These<br />
type of limiters will be skipped when choosing those to iterate on individually.<br />
Once the iterated process has been repeated for an individual limiter, there are two different ways that<br />
the processing of the full contingency can proceed. If choosing to NOT Force all transfer ramping<br />
to occur in pre-contingency states and repeat full CTG solutions, the contingency of each<br />
transfer limiter is then enforced in the power flow topology, and a power flow solution is performed to<br />
give a new contingency power flow solution to use as the base for each transfer limiter. If the option<br />
to Use Specific Solution Options for Contingencies is checked, then the power flow is solved<br />
with the options defined with the Contingency Solution Options. Otherwise, the power flow is solved<br />
with the options specified with the Power Flow Solution Options. In either case, the Make-Up Power<br />
option specified with the contingency analysis options is used when applying the contingency. The<br />
iterative process outlined in the Iterated Linear (IL) method is then repeated again for each individual<br />
transfer limiter with the specified contingency of each limiter actually in place in the power flow<br />
solution. If the contingency solution fails to converge, the transfer limitation will be reported<br />
highlighted in orange with the Iteratively Found field set to CTG_FAIL_IN_FULL, and the Transfer Limit<br />
that is reported will be the value determined from the iterated process performed on the individual<br />
limiter before the contingency was applied.<br />
If choosing to Force all transfer ramping to occur in pre-contingency states and repeat full<br />
CTG solutions, after the iterated process is complete for an individual limiter, the contingency of<br />
each transfer limiter is fully implemented in the following steps:<br />
Store the system state following the iterated process on the individual limiter<br />
o At this point the accumulated transfer amount is the total amount that has been transferred<br />
following completion of the iterated process on the individual limiter.<br />
o The Stepsize is zero for the first iteration.<br />
Apply the contingency and perform full power flow solution<br />
o If the option to Use Specific Solution Options for Contingencies is checked, then the<br />
power flow is solved with the options defined with the Contingency Solution Options.<br />
Otherwise, the power flow is solved with the options specified with the Power Flow Solution<br />
Options. In either case, the Make-Up Power option specified with the contingency analysis<br />
options is used when applying the contingency.<br />
o If the option to Iterate on failed contingency is NOT checked and the power flow fails<br />
to solve, the iterated process for the individual limiter will stop and a transfer limitation will<br />
be reported highlighted in orange with the Iteratively Found field set to CTG_FAIL_IN_FULL.<br />
©2011 <strong>PowerWorld</strong> Corporation<br />
1380
The Transfer Limit that is reported is the accumulated transfer amount that has been<br />
ramped as of the last successful solution in which the contingency solved. If the<br />
contingency fails to solve immediately following the completion of the iterated process on<br />
the individual limiter without the contingency implemented, the Transfer Limit that is<br />
reported is the accumulated transfer amount achieved from that process without the<br />
contingency implemented.<br />
o If the option to Iterate on failed contingency IS checked and the power flow fails to<br />
solve, a new iteration loop is entered to determine the highest transfer level at which the<br />
contingency can be solved. This loop attempts to determine a more accurate transfer level<br />
at which the contingency fails to solve rather than simply reporting the transfer level at<br />
which the last power flow was successful regardless of the current Stepsize. To start the<br />
iterative process, the current Stepsize is reduced by half. The ramping is performed and the<br />
contingency is solved. The Stepsize will remain the same as long as the contingency can be<br />
solved. If the contingency fails to solve, the Stepsize will be reduced by half again. The<br />
ramping will continue until the contingency no longer solves, the accumulated transfer<br />
during the process meets the original Stepsize, or the Stepsize becomes smaller than the<br />
Stepsize tolerance.<br />
o An additional check is done if the contingency does solve during this process; the<br />
flow on the monitored element is checked to determine if it exceeds its limit. If it is<br />
overloaded, the Stepsize will be reduced by half until the monitored element is no<br />
longer over its limit. While this check is being done on the monitored element limit,<br />
the ramping continues out to the specified amount and the contingency is solved.<br />
During this entire process, the Stepsize is limited to be between zero and the<br />
Stepsize that was ramped when the contingency failed to solve for the first time.<br />
When the iterative process on the failed contingency completes, the iterations are<br />
done for this particular limiter. The Transfer Limit that is reported is the accumulated<br />
amount that is possible without overloading the monitored element and in which the<br />
contingency solves. The limiter will be reported highlighted in red with the Iteratively<br />
Found field set to CTG_FAIL_ITERATED if the monitored element is not loaded to its<br />
limit. If during this process, the monitored element is at its thermal limit and the<br />
contingency solves, the Iteratively Found field is set to FULL and the limiter will be<br />
highlighted in aqua.<br />
o If the contingency fails to solve at any transfer level (base case failure), the limiter<br />
will be reported highlighted in purple with the Iteratively Found field set to<br />
CTG_FAIL_IN_BASE. The Transfer Limit that is reported is the accumulated transfer<br />
amount that was achieved from the iterated process on the individual limiter without<br />
the contingency implemented.<br />
o If the power flow solution is successful, update the accumulated transfer with the Stepsize.<br />
Perform Single Linear Step on the individual limiter<br />
o The Stepsize is the Transfer Limit found for the individual limiter. If the Stepsize is less than<br />
the specified When iterating, Ignore Limiters below value minus the accumulated<br />
transfer amount, it is set to zero.<br />
If [abs(Stepsize) = 100] then stop<br />
o If the maximum 100 number of iterations is reached, a transfer limitation will be reported<br />
highlighted in lime green with the Iteratively Found field set to OSCILLATING indicating that<br />
the iterated process is oscillating. The Transfer Limit that is reported is the accumulated<br />
transfer amount that has been ramped as of the last successful solution. The maximum<br />
number of iterations is a value that is set internally. It is unlikely that this limit will ever be<br />
reached because other mechanisms are in place to prevent oscillations.<br />
o The iteration count is reset at the beginning of the contingency iteration process for each<br />
individual limiter.<br />
Restore system to the state stored in the first step<br />
©2011 <strong>PowerWorld</strong> Corporation<br />
1381
o This step removes the contingency that was implemented so that the transfer ramping<br />
occurs prior to the contingency being applied.<br />
Implement transfer by amount of Stepsize and resolve power flow<br />
o The power flow is solved according to the options set with the Power Flow Solution Options.<br />
o When calculating a transfer between injection groups, the Island-Based AGC Power Flow<br />
Solution Options applicable to dispatch using an injection group are used when determining<br />
which generators and loads will participate in the transfer. These options include whether or<br />
not AGC status should be considered when determining which units will participate in the<br />
ramping, whether or not to enforce generator MW limits, and whether or not to allow<br />
negative loads. The power factor to use when adjusting load is also specified with these<br />
options.<br />
o To prevent oscillation of the solution, the Stepsize may be limited if the sign of the Stepsize<br />
changes throughout the iterations. At each iteration, the direction of the Stepsize is checked<br />
and the Stepsize is bounded based on the accumulated transfer at each iteration. The<br />
accumulated transfer is the total amount that the transfer between the seller and buyer has<br />
been ramped. The accumulated transfer is updated with the current Stepsize once it has<br />
been determined that Stepsize can be achieved. At the start of the iterated process,<br />
LowBound is initialized to a large negative number and HighBound is initialized to a large<br />
positive number. At each iteration the following checks are performed:<br />
If Stepsize > 0 then LowBound = (Accumulated Transfer)<br />
Else If Stepsize < 0 then HighBound = (Accumulated Transfer)<br />
If Stepsize >= (HighBound - Accumulated Transfer)*0.7<br />
Then Stepsize = (HighBound – Accumulated Transfer)*0.7<br />
Else If Stepsize
When a reserve limit is found, the current iterations will stop and a transfer limit will be<br />
reported with the reserve limit and the area, super area, or injection group that is at a limit.<br />
Go back to second step and repeat<br />
Transfer limitations found by implementing the full contingency solution are highlighted in aqua in the<br />
results with the Iteratively Found field set to FULL.<br />
This method can be applied between combinations of areas and superareas, OR between two injection<br />
groups. Combinations of areas/superareas and injection groups are not allowed.<br />
When using this method, the PTDF and OTDF cutoff values are set to 0.01% internally by the ATC<br />
process when iterating on individual limiters. Once limiters are in the list as having acceptable<br />
distribution factors following the process where all limiters are iterated on as a whole, they should not<br />
be eliminated during the process when they are being iterated on individually. Actual implementation<br />
of the contingency as opposed to the linear determination of the impact of the contingency could lead<br />
to some large differences in the distribution factor post-contingency for some contingency scenarios.<br />
The only time that these differences could be a problem is if implementation of the contingency<br />
actually causes the monitored element to no longer be limiting, i.e. the distribution factor goes to zero.<br />
If this happens for any limiter, that limiter will be marked internally as having an infinite transfer<br />
amount, will show up in the results with a very large transfer limiter value, and will be excluded from<br />
the count of the number of limiters that have been iterated on. The next limiter in the list will then be<br />
processed until the number of Transfer Limiters to Iterate on has been met or there are no more<br />
limiters.<br />
©2011 <strong>PowerWorld</strong> Corporation<br />
1383
<strong>Simulator</strong> Automation Server (SimAuto) Overview<br />
The SimAuto tool is only available if you have purchased the SimAuto add-on to the base<br />
<strong>Simulator</strong> package. Contact <strong>PowerWorld</strong> Corporation for details about ordering the<br />
SimAuto version of <strong>Simulator</strong>.<br />
<strong>PowerWorld</strong> Corporation also offers Optimal Power Flow (OPF), Available Transfer Capability ATC,<br />
Simulation Automation Server (SimAuto), and Security Constrained Optimal Power Flow (SCOPF) addons.<br />
For more information see.<br />
SimAuto provides <strong>PowerWorld</strong> customers the ability to access <strong>PowerWorld</strong> <strong>Simulator</strong> functionality<br />
within a program written externally by the user. The <strong>Simulator</strong> Automation Server acts as a COM<br />
object, which can be accessed from various programming languages that have COM compatibility.<br />
Examples of programming tools with COM compatibility are Borland Delphi, Microsoft Visual C++,<br />
Microsoft Visual Basic, and Matlab (among others). For more information on COM Objects and<br />
Automation Servers, see the help for Microsoft Windows.<br />
The Automation Server of <strong>Simulator</strong> works very well in combination with <strong>Simulator</strong> Script Commands<br />
and Auxiliary Files. It is beneficial to become familiar with these topics when considering using the<br />
<strong>Simulator</strong> Automation Server.<br />
Previous users of SimAuto in Version 9 will need to update their function calls to SimAuto functions.<br />
<strong>PowerWorld</strong> Corporation found it imperative to change the function calls for SimAuto, in order to<br />
remedy irreconcilable problems when using SimAuto with some programming languages. The<br />
documentation provided should provide adequate help on the changes needed, but as always, if any<br />
questions arise, please contact <strong>PowerWorld</strong> Corporation for more information.<br />
Note: When <strong>Simulator</strong> is launched using the SimAuto object, any currently running instances of<br />
<strong>Simulator</strong> launched manually will be unaffected. SimAuto will launch a separate background instance<br />
of <strong>Simulator</strong> so that any manually opened instances of <strong>Simulator</strong> can continue to be used by the user.<br />
©2011 <strong>PowerWorld</strong> Corporation<br />
1384
Installing <strong>Simulator</strong> Automation Server<br />
Note that previous users of SimAuto in Version 9 will need to update their function calls to SimAuto<br />
functions. <strong>PowerWorld</strong> Corporation found it imperative to change the function calls for SimAuto, in<br />
order to remedy irreconcilable problems when using SimAuto with some programming languages. The<br />
documentation provided should provide adequate help on the changes needed, but as always, if any<br />
questions arise, please contact <strong>PowerWorld</strong> Corporation for more information.<br />
Installing the <strong>Simulator</strong> Automation Server requires no additional steps beyond installing <strong>PowerWorld</strong><br />
<strong>Simulator</strong> as normal. When a version of <strong>PowerWorld</strong> <strong>Simulator</strong> containing the <strong>Simulator</strong> Automation<br />
Server is installed on your computer, the install program automatically adds the information needed by<br />
the <strong>Simulator</strong> Automation Server to the registry.<br />
If for some reason the registration fails, be sure you have the SimAuto add-on for <strong>Simulator</strong> and you<br />
have either run the application on the computer or run the command pwrworld / regserver at the<br />
command line. If instead you would like SimAuto to un-register itself as a COM object, run the<br />
command pwrworld /unregserver at the command line.<br />
©2011 <strong>PowerWorld</strong> Corporation<br />
1385
Including <strong>Simulator</strong> Automation Server Functions<br />
Before you can access the functions defined by the <strong>Simulator</strong> Automation Server when writing the<br />
code for your external program, you must first include the library of functions defined for the <strong>Simulator</strong><br />
Automation Server. This kind of library is referred to as a Type Library, which describes the available<br />
functions in a manner that can be interpreted by different programming languages. Importing a Type<br />
Library from another program is usually fairly simple, but the procedure does vary depending on the<br />
programming tool you are using. Please see the help for your programming tool of choice on how to<br />
import a Type Library or COM functions from another program.<br />
Examples<br />
The following examples are just a few specific examples for certain programming media. The<br />
procedure may be different for other programming media not listed. In addition, a procedure given<br />
for a certain type of programming media may be one variation from several possible procedures for<br />
accomplishing the same task.<br />
Borland Delphi<br />
Install the version of <strong>PowerWorld</strong> <strong>Simulator</strong> with the <strong>Simulator</strong> Automation Server included.<br />
In Delphi, choose Import Type Library… from the Project menu.<br />
In the list of libraries, search for and choose pwrworld Library.<br />
If pwrworld Library is not in the list, click Add. Find and choose the Pwrworld.exe file from the<br />
<strong>PowerWorld</strong> <strong>Simulator</strong> directory, and click Open.<br />
You should see the class name T<strong>Simulator</strong>Auto in the list of Class names.<br />
Click Install to include the <strong>PowerWorld</strong> <strong>Simulator</strong> Type Library.<br />
Microsoft Visual Basic for Applications<br />
No additional tasks are necessary<br />
Importing Type Library still works (See Including Functions for version 9).<br />
Microsoft Visual C++<br />
Install the version of <strong>PowerWorld</strong> <strong>Simulator</strong> with the Simulation Automation Server included.<br />
Add #import "…\powerworld.exe" in your external program code, using the full path to<br />
the <strong>PowerWorld</strong> <strong>Simulator</strong> executable program.<br />
Add using namespace pwrworld in your external program code.<br />
Matlab v.6.5 r.13<br />
No additional tasks are necessary.<br />
©2011 <strong>PowerWorld</strong> Corporation<br />
1386
Connecting to <strong>Simulator</strong> Automation Server<br />
Once the Type Library or COM functions have been included in your programming environment, the<br />
<strong>Simulator</strong> Automation Server can be handled as any other object in your code. The method for<br />
assigning and connecting to the <strong>Simulator</strong> Automation Server can vary depending on the programming<br />
environment used, but the idea is basically the same. You define a variable in your program to point to<br />
the server object, which is called <strong>Simulator</strong>Auto. If the Type Library was imported properly, you should<br />
have full access to the <strong>Simulator</strong>Auto object and its defined functions. Again, the procedure for<br />
creating the object and connecting to <strong>Simulator</strong>Auto may vary for different programming languages.<br />
Check the help for your programming environment on connecting to COM or Automation servers.<br />
Examples<br />
The following examples are just a few specific examples for certain programming media. The<br />
procedure may be different for other programming media not listed. In addition, a procedure given<br />
for a certain type of programming media may be one variation from several possible procedures for<br />
accomplishing the same task.<br />
Borland Delphi 5<br />
Add pwrworld_TLB to the uses section of your unit.<br />
Declare a variable globally or as part of another object: A : I<strong>Simulator</strong>Auto<br />
Initialize the variable: A := nil<br />
To connect to the <strong>Simulator</strong> Automation Server, create the connection: A :=<br />
Co<strong>Simulator</strong>Auto.create<br />
Perform function calls to the <strong>Simulator</strong> Automation Server: Output :=<br />
A.SomeFunction(parameters)<br />
To close the connection to the <strong>Simulator</strong> Automation Server, remove the reference by again<br />
setting: A := nil<br />
Microsoft Visual Basic for Applications<br />
Early Binding:<br />
To connect to the <strong>Simulator</strong> Automation Server, create the connection initializing the variable:<br />
Dim A as New pwrworld.<strong>Simulator</strong>Auto<br />
Late Binding:<br />
Declare a variable globally or as part of another object or function: Dim A As Object<br />
To connect to the <strong>Simulator</strong> Automation Server, create the connection:<br />
Set A = CreateObject("pwrworld.<strong>Simulator</strong>Auto")<br />
Both Early and Late Binding:<br />
Perform function calls to the <strong>Simulator</strong> Automation Server: Output = A.SomeFunction<br />
parameters<br />
To close the connection to the <strong>Simulator</strong> Automation Server, remove the reference: Set A =<br />
Nothing<br />
If Type Library was imported, connection can also be achieved as in version 9 (See Connecting<br />
to <strong>Simulator</strong> Automation Server in version 9).<br />
©2011 <strong>PowerWorld</strong> Corporation<br />
1387
Microsoft Visual C++<br />
Declare a variable globally or as part of another object or function: IsimulatorAutoPtr *A<br />
Declare a variable globally or as part of another object or function: CLSID clsid<br />
Declare a variable globally or as part of another object or function: HRESULT hr<br />
Obtain the class identifier (clsid) with the following command:<br />
hr = CLSIDFromProgID(L"pwrworld.<strong>Simulator</strong>Auto", &clsid)<br />
Initialize variable A: A = new IsimulatorAutoPtr<br />
To connect to the <strong>Simulator</strong> Automation Server, create the connection:<br />
hr = A>CreateInstance(clsid, NULL, CLSCTX_SERVER)<br />
Perform function calls to the <strong>Simulator</strong> Automation Server: Output =<br />
A.SomeFunction(parameters)<br />
To close the connection to the <strong>Simulator</strong> Automation Server, release the reference:<br />
hr = A>Release()<br />
Matlab v.6.5 r.13<br />
To connect to the <strong>Simulator</strong> Automation Server, create the connection:<br />
A = actxserver(‘pwrworld.<strong>Simulator</strong>Auto’)<br />
Perform function calls to the <strong>Simulator</strong> Automation Server: Output =<br />
A.SomeFunction(parameters)<br />
To close the connection to the <strong>Simulator</strong> Automation Server, delete the connection: delete(A)<br />
©2011 <strong>PowerWorld</strong> Corporation<br />
1388
Passing Data to the <strong>Simulator</strong> Automation Server<br />
Passing Data to the <strong>Simulator</strong> Automation Server<br />
All data to the <strong>Simulator</strong> Automation Server is passed by value rather than by reference (in pointer<br />
terminology, this corresponds to sending data instead of pointer to data; in Microsoft Visual Basic®,<br />
this corresponds to sending data ByVal instead of ByRef). This makes the marshalling of data between<br />
client software and the COM object much easier.<br />
No Optional Parameters<br />
There are no optional parameters for any of the <strong>Simulator</strong> Automation functions. All functions must be<br />
called with every argument filled.<br />
©2011 <strong>PowerWorld</strong> Corporation<br />
1389
Getting Data from the <strong>Simulator</strong> Automation Server<br />
The Output Structure<br />
Every function called on the <strong>Simulator</strong>Auto object returns the same value, Output, which has a welldefined<br />
structure.<br />
Output is of type VARIANT, and is an array of VARIANTs. Output is zero-indexed.<br />
The first element always contains any errors occurring during execution. For those functions returning<br />
more than one element in the Output array (e.g. ListOfDevices), explanation is provided below when<br />
discussing the specific method.<br />
Error Handling<br />
As mentioned above, the first item in the Output VARIANT array, Output[0], contains any errors<br />
occurring during the function’s execution. If no errors occurred during the function’s execution,<br />
Output[0] will be set to an empty BSTR (string) represented in most languages by either ‘’ or "".<br />
Error Format<br />
If an error string is returned, it will be in the following format:<br />
[method name]: [error_explanation]<br />
e.g. RunScriptCommand: Error occurred processing script command – check<br />
command syntax<br />
©2011 <strong>PowerWorld</strong> Corporation<br />
1390
<strong>Simulator</strong> Automation Server Functions<br />
The following list of functions is currently available once the <strong>Simulator</strong>Auto object is set in your code.<br />
Check the help sections on these functions to see more detail on the particular function.<br />
ChangeParameters<br />
ChangeParametersSingleElement<br />
ChangeParametersMultipleElement<br />
ChangeParametersMultipleElementFlatInput<br />
CloseCase<br />
GetCaseHeader<br />
GetParametersSingleElement<br />
GetParametersMultipleElement<br />
GetParametersMultipleElementFlatOutput<br />
GetParameters (for compatibility with version 9)<br />
ListOfDevices<br />
ListOfDevicesAsVariantStrings<br />
ListOfDevicesFlatOutput<br />
OpenCase<br />
ProcessAuxFile<br />
RunScriptCommand<br />
GetFieldList<br />
SaveState<br />
LoadState<br />
SaveCase<br />
SendToExcel<br />
WriteAuxFile<br />
©2011 <strong>PowerWorld</strong> Corporation<br />
1391
ChangeParameters Function<br />
The ChangeParameters function has been replaced by the ChangeParametersSingleElement function.<br />
ChangeParameters can still be called as before, but will now just automatically call<br />
ChangeParametersSingleElement, and pass on the parameters to that function.<br />
Function Prototype<br />
ChangeParameters(ObjectType, ParamList, Values)<br />
Parameter Definitions<br />
ObjectType : String The type of object you are changing parameters for.<br />
ParamList : Variant A variant array storing strings (COM Type BSTR). This array stores a list<br />
of <strong>PowerWorld</strong> object field variables, as defined in the section on <strong>PowerWorld</strong> Object Fields.<br />
The ParamList must contain the key field variables for the specific device, or the device cannot<br />
be identified.<br />
Values : Variant A variant array storing variants. This array can store any type of information<br />
(integer, string, etc.) in each array position. A value should be passed for each field variable<br />
given in the ParamList. The Values array must contain the key field values for the specific<br />
device, or the device cannot be identified.<br />
©2011 <strong>PowerWorld</strong> Corporation<br />
1392
ChangeParametersSingleElement Function<br />
The ChangeParametersSingleElement function allows you to set a list of parameters for a single object<br />
in a case loaded into the <strong>Simulator</strong> Automation Server. In addition to changing parameters for objects,<br />
this function can also be used to set options for some of the <strong>Simulator</strong> tools, such as ATC and OPF.<br />
This function is identical in setup to the GetParametersSingleElement function, with the exception that<br />
the Values array must contain a value for each field variable given in the ParamList array.<br />
Function Prototype<br />
ChangeParametersSingleElement(ObjectType, ParamList, Values)<br />
Parameter Definitions<br />
Output<br />
Notes<br />
ObjectType : String The type of object you are changing parameters for.<br />
ParamList : Variant A variant array storing strings (COM Type BSTR). This array stores a list<br />
of <strong>PowerWorld</strong> object field variables, as defined in the section on <strong>PowerWorld</strong> Object Fields.<br />
The ParamList must contain the key field variables or label for the specific device, or the device<br />
cannot be identified.<br />
Values : Variant A variant array storing variants. This array can store any type of information<br />
(integer, string, etc.) in each array position. A value should be passed for each field variable<br />
given in the ParamList. The Values array must contain the key field values for the specific<br />
device, or the device cannot be identified.<br />
ChangeParametersSingleElement only returns the first element in Output, the error string.<br />
The ParameterList and Values arrays must be the same size, as each parameter must have a<br />
corresponding value to be assigned.<br />
©2011 <strong>PowerWorld</strong> Corporation<br />
1393
ChangeParametersSingleElement Sample Code<br />
Borland® Delphi<br />
Var ParamList, ValueList : OLEVariant<br />
// Set ParamList up to modify the maximum number of iterations<br />
// and the system base for the power flow simulations<br />
ParamList := VarArrayCreate([1,2], varOleStr);<br />
ParamList[1] := 'MaxItr';<br />
ParamList[2] := 'SBase';<br />
// ValueList is setup with 41 and 410 for MaxItr and SBase,<br />
// respectively<br />
ValueList := VarArrayCreate([1,2], varOleStr);<br />
ValueList[1] := 41;<br />
ValueList[2] := 410;<br />
// Make the ChangeParametersSingleElement call<br />
Output = SimAuto.ChangeParametersSingleElement('Sim_Solution_Options', _<br />
ParamList, ValueList)<br />
Microsoft® Visual Basic for Applications<br />
' Set ParamList up to modify the maximum number of iterations<br />
' and the system base for the power flow simulations<br />
Dim ParamList As Variant<br />
ParamList = Array("MaxItr", "Sbase")<br />
' ValueList is setup with 41 and 410 for MaxItr and SBase,<br />
' respectively<br />
Dim ValueList As Variant<br />
ValueList = Array(45, 90)<br />
' Make the ChangeParametersSingleElement call<br />
Output = SimAuto.ChangeParametersSingleElement("Sim_Solution_Options", _<br />
ParamList, ValueList)<br />
Matlab®<br />
% Set ParamList up to modify the maximum number of iterations<br />
% and the system base for the power flow simulations<br />
©2011 <strong>PowerWorld</strong> Corporation<br />
1394
ParamList = {'MaxItr' 'Sbase'};<br />
% values is setup with 41 and 410 for MaxItr and SBase,<br />
% respectively<br />
values = [41 410];<br />
% Convert the values matrix to a set of cells for passing<br />
% through the COM interface<br />
ValueList = num2cell(values);<br />
' Make the ChangeParametersSingleElement call<br />
Output = SimAuto.ChangeParametersSingleElement('Sim_Solution_Options', _<br />
ParamList, ValueList)<br />
©2011 <strong>PowerWorld</strong> Corporation<br />
1395
ChangeParametersMultipleElement Function<br />
The ChangeParametersMultipleElement function allows you to set parameters for multiple objects of<br />
the same type in a case loaded into the <strong>Simulator</strong> Automation Server. This function is very similar to<br />
the ChangeParametersSingleElement, but allows for modifying multiple elements with a single function<br />
call. The advantage of this function is that it is much faster to change multiple elements with a single<br />
function call than it is to repeatedly call ChangeParametersSingleElement multiple times.<br />
Function Prototype<br />
ChangeParametersMultipleElement(ObjectType, ParamList, Values)<br />
Parameter Definitions<br />
Output<br />
Notes<br />
ObjectType : String The type of object you are changing parameters for.<br />
ParamList : Variant A variant array storing strings (COM Type BSTR). This array stores a list<br />
of <strong>PowerWorld</strong> object field variables, as defined in the section on <strong>PowerWorld</strong> Object Fields.<br />
The ParamList must contain the key field variables for the specific device, or the device cannot<br />
be identified.<br />
ValueList : Variant A variant array storing arrays of variants. This is the difference between<br />
the multiple element and single element change parameter functions. This array stores a list of<br />
arrays of values matching the fields laid out in ParamList. You construct ValueList by creating an<br />
array of variants with the necessary parameters for each device, and then inserting each<br />
individual array of values into the ValueList array. SimAuto will pick out each array from<br />
ValueList, and calls ChangeParametersSingleElement internally for each array of values in<br />
ValueList.<br />
ChangeParametersMultipleElement only returns the first element in Output, the error string.<br />
The ParameterList and each array of values stored in ValueList must be the same size, as each<br />
parameter must have a corresponding value to be assigned.<br />
©2011 <strong>PowerWorld</strong> Corporation<br />
1396
ChangeParametersMultipleElement Sample Code<br />
Borland® Delphi<br />
Var ParamList, ValueList : OLEVariant<br />
// Set ParamList up to modify the MW output of generators<br />
ParamList := VarArrayCreate([1,3], varOleStr);<br />
ParamList[1] := 'BusNum';<br />
ParamList[2] := 'GenID';<br />
ParamList[3] := ‘GenMW’;<br />
// ValueList is setup with MW values for generators at buses 1 and 2<br />
ValueList := VarArrayCreate([1,2], varOleStr);<br />
For k := 1 to 2 do begin<br />
IndValueList := VarArrayCreate([1,3], varOleStr);<br />
IndValueList[1] := k;<br />
IndValueList[2] := ‘1’;<br />
IndValueList[3] := k*10;<br />
ValueList[k] := IndValueList;<br />
End;<br />
// Make the ChangeParametersMultipleElement call<br />
Output = SimAuto.ChangeParametersMultipleElement('Sim_Solution_Options', _<br />
ParamList, ValueList)<br />
Microsoft® Visual Basic for Applications<br />
' Set ParamList up to modify the MW output of generators<br />
Dim ParamList As Variant<br />
ParamList = Array("BusNum", "GenID", "GenMW")<br />
' ValueList is setup with MW values for generators at buses 1 and 2<br />
Dim ValueList(2) As Variant<br />
For k = 0 to 1<br />
Dim IndValueList As Variant<br />
IndValueList = Array(k+1,"1",(k+1)*10)<br />
ValueList(k) = IndValueList<br />
Next<br />
' Make the ChangeParametersMultipleElement call<br />
©2011 <strong>PowerWorld</strong> Corporation<br />
1397
Output = SimAuto.ChangeParametersMultipleElement("Sim_Solution_Options", _<br />
ParamList, ValueList)<br />
©2011 <strong>PowerWorld</strong> Corporation<br />
1398
ChangeParametersMultipleElementFlatInput Function<br />
The ChangeParametersMultipleElementFlatInput function allows you to set parameters for multiple<br />
objects of the same type in a case loaded into the <strong>Simulator</strong> Automation Server. This function is very<br />
similar to the ChangeParametersMultipleElement, but uses a single dimensioned array of values as<br />
input instead of a multi-dimensioned array of arrays. The advantage of this function is that it is much<br />
faster to change multiple elements with a single function call than it is to repeatedly call<br />
ChangeParametersSingleElement multiple times. An additional advantage over<br />
ChangeParametersMultipleElement is that you can still take advantage of the speed improvement,<br />
even if the programming language you are using does not support multi-dimensioned arrays.<br />
Function Prototype<br />
ChangeParametersMultipleElement(ObjectType, ParamList, NoOfObjects, ValueList)<br />
Parameter Definitions<br />
Output<br />
Notes<br />
ObjectType : String The type of object you are changing parameters for.<br />
ParamList : Variant A variant array storing strings (COM Type BSTR). This array stores a list<br />
of <strong>PowerWorld</strong> object field variables, as defined in the section on <strong>PowerWorld</strong> Object Fields.<br />
The ParamList must contain the key field variables for the specific device, or the device cannot<br />
be identified.<br />
NoOfObjects You must pass an integer number of devices that are passing values for.<br />
SimAuto will automatically check that the number of parameters for each device (counted from<br />
ParamList) and the number of objects integer correspond to the number of values in value list<br />
(counted from ValueList.)<br />
ValueList : Variant A variant array storing a list of variants. Value list can be an array with<br />
many values, as it is a single dimensioned array of all values for all devices that are being<br />
changed. The structure of the ValueList array is such that all of the parameters for the first<br />
object are listed first, then all parameters for the second object, and so on. The parameters<br />
must be in the same order as given in ParamList. In other words, your array would look like:<br />
ValueList = Array(Obj1Param1, Obj1Param2, Obj2Param1, Obj2Param2,Obj3Param1, …,<br />
ObjNParam1, ObjNParam2)<br />
ChangeParametersMultipleElementFlatInput only returns the first element in Output, the error<br />
string.<br />
If the number of parameters given in ParamList multiplied by the number of objects passed<br />
does not equal the total number of values in ValueList, SimAuto will abort the function call.<br />
©2011 <strong>PowerWorld</strong> Corporation<br />
1399
ChangeParametersMultipleElementFlatInput Sample Code<br />
Borland® Delphi<br />
Var ParamList, ValueList : OLEVariant<br />
// Set ParamList up to modify the MW output of generators<br />
ParamList := VarArrayCreate([1,3], varOleStr);<br />
ParamList[1] := 'BusNum';<br />
ParamList[2] := 'GenID';<br />
ParamList[3] := ‘GenMW’;<br />
// ValueList is setup with MW values for generators at buses 1 and 2<br />
NumObjects := 2;<br />
NumFields := NumObjects * 3;<br />
ValueList := VarArrayCreate([1,NumFields], varOleStr);<br />
For k := 0 to 1 do begin<br />
ValueList[3*k+1] := k;<br />
ValueList[3*k+2] := ‘1’;<br />
ValueList[3*k+3] := k*10;<br />
End;<br />
// Make the ChangeParametersMultipleElementFlatInput call<br />
Output = SimAuto.ChangeParametersMultipleElementFlatInput('Sim_Solution_Options', _<br />
ParamList, NumObjects, ValueList)<br />
Microsoft® Visual Basic for Applications<br />
' Set ParamList up to modify the MW output of generators<br />
Dim ParamList As Variant<br />
ParamList = Array("BusNum", "GenID", "GenMW")<br />
' ValueList is setup with MW values for generators at buses 1 and 2<br />
NumObjects = 2<br />
NumFields = NumObjects * 3<br />
Dim ValueList(NumObjects) As Variant<br />
For k = 0 to 1<br />
ValueList(3*k+1) = k<br />
ValueList[3*k+2] := ‘1’;<br />
ValueList[3*k+3] := k*10;<br />
Next<br />
©2011 <strong>PowerWorld</strong> Corporation<br />
1400
' Make the ChangeParametersMultipleElementFlatInput call<br />
Output = SimAuto.ChangeParametersMultipleElementFlatInput("Sim_Solution_Options", _<br />
ParamList, NumObjects, ValueList)<br />
©2011 <strong>PowerWorld</strong> Corporation<br />
1401
CloseCase Function<br />
The CloseCase function is used to close a load flow case loaded in the <strong>Simulator</strong> Automation Server.<br />
This function should be called at some point after the OpenCase function.<br />
Function Prototype<br />
CloseCase()<br />
Parameter Definitions<br />
Output<br />
No parameters are passed.<br />
CloseClase returns only one element in Output—any errors which may have occurred when<br />
attempting to close the case.<br />
©2011 <strong>PowerWorld</strong> Corporation<br />
1402
CloseCase Function: Sample Code<br />
Borland® Delphi<br />
Output := SimAuto.CloseCase();<br />
Microsoft® Visual Basic for Applications<br />
Output = SimAuto.CloseCase()<br />
Matlab®<br />
Output = SimAuto.CloseCase<br />
©2011 <strong>PowerWorld</strong> Corporation<br />
1403
GetFieldList Function<br />
The GetFieldList function is used to find all fields contained within a given object type.<br />
Function Prototype<br />
GetFieldList(ObjectType)<br />
Parameter Definitions<br />
Output<br />
ObjectType : String The type of object for which the fields are requested.<br />
GetFieldList returns two elements of the Output array. The first element, as with the other<br />
functions, returns any errors that might have occurred. The second element of the Output array<br />
contains an n x 4 array of fields. The layout of this array is virtually identical to the output<br />
obtained by going to Help > Export Case Object Fields from the main menu of <strong>Simulator</strong>.<br />
The first column, corresponding to the (n,0) column in the field array, specifies which fields are<br />
key fields for the object. The second column, (n,1), contains the internal name of the field. The<br />
third column, (n,2), contains the type of data stored in the string (e.g. String, Integer, Real).<br />
The fourth column, (n,3), contains the display-friendly name of the field.<br />
©2011 <strong>PowerWorld</strong> Corporation<br />
1404
GetFieldList Function: Sample Code<br />
Microsoft® Visual Basic for Applications<br />
Dim objecttype As String<br />
' Object type to obtain<br />
objecttype = "branch"<br />
' Make the GetField call<br />
Output = SimAuto.GetFieldList(objecttype)<br />
Matlab®<br />
% Object type to obtain<br />
objecttype = 'branch';<br />
% Make the GetField call<br />
Output = SimAuto.GetFieldList(objecttype);<br />
©2011 <strong>PowerWorld</strong> Corporation<br />
1405
GetParametersSingleElement Function<br />
The GetParametersSingleElement function is used to request the values of specified fields for a<br />
particular object in the load flow case. For returning field values for multiple objects, you can use a<br />
loop to make repeated calls to the GetParametersSingleElement function, and pass the object and<br />
desired field information for each object. This function is identical in setup to the ChangeParameters<br />
function, with the exception that the Values array will be updated with the values for the field variables<br />
defined in ParamList.<br />
Function Prototype<br />
GetParametersSingleElement(ObjectType, ParamList, Values)<br />
Parameter Definitions<br />
Output<br />
ObjectType : String The type of object you are changing parameters for.<br />
ParamList : Variant A variant array storing strings. This array stores a list of <strong>PowerWorld</strong><br />
object field variables, as defined in the section on <strong>PowerWorld</strong> Object Fields. The ParamList must<br />
contain the key field variables or label for the specific device, or the device cannot be identified.<br />
The remaining field variables in the array define which values to retrieve from <strong>Simulator</strong>.<br />
Values : Variant A variant array storing variants. This array can store any type of information<br />
(integer, string, etc.) in each array position. Values must be passed for the key field variables in<br />
ParamList, in the same array position. The remaining field positions in the Values array should be<br />
set to zero.<br />
GetParametersSingleElement returns both the first element in Output—containing any errors<br />
occurring during execution of the function—and a second element in Output. The second<br />
element returned in the Output structure is a one dimensional array containing the values<br />
corresponding to the fields specified in ParamList.<br />
The Output structure of GetParametersSingleElement is shown in the following figure.<br />
©2011 <strong>PowerWorld</strong> Corporation<br />
1406
©2011 <strong>PowerWorld</strong> Corporation<br />
1407
GetParametersSingleElement Function: Sample Code Borland® Delphi<br />
// This example retrieves some parameters for bus 2 of the loaded<br />
// case, using the GetParametersSingleElement function, as well as<br />
// the old GetParameters function<br />
procedure TMainForm.RunGPSEClick(Sender: TObject);<br />
var<br />
Output : OLEVariant;<br />
FieldBusArray, ValueBusArray : OLEVariant;<br />
i : Integer;<br />
begin<br />
// Declares fields array to be sent to Excel<br />
FieldBusArray := VarArrayCreate([1,5], varOleStr);<br />
FieldBusArray[1] := 'pwBusNum';<br />
FieldBusArray[2] := 'pwBusname';<br />
FieldBusArray[3] := 'pwBusKVVolt';<br />
FieldBusArray[4] := 'pwBusPUVolt';<br />
FieldBusArray[5] := 'pwBusAngle';<br />
ValueBusArray := varArrayCreate([1,5],varOleStr);<br />
ValueBusArray[1] := 2; // To get parameters for bus 2<br />
ValueBusArray[2] := 0;<br />
ValueBusArray[3] := 0;<br />
ValueBusArray[4] := 0;<br />
ValueBusArray[5] := 0;<br />
// Gets parameters with GetParametersSingleElement function<br />
Output := SimAuto.GetParametersSingleElement('bus', FieldBusArray, ValueBusArray);<br />
if (string(Output[0]) '') then<br />
StatusBar1.Panels[1].Text := 'Error: ' + string(Output[0])<br />
else<br />
begin<br />
StatusBar1.Panels[1].Text := 'Parameters got.';<br />
Memo1.Lines.Add('== GetParametersSingleElement ==');<br />
Memo1.Lines.Add('Value : Output[1][i]');<br />
for i := VarArrayLowBound(Output[1],1) to VarArrayHighBound(Output[1],1) do begin<br />
Memo1.Lines.Add(FieldBusArray[i] + ' : ' + string(Output[1][i]));<br />
end;<br />
Memo1.Lines.Add('');<br />
©2011 <strong>PowerWorld</strong> Corporation<br />
1408
end;<br />
// Gets parameters with old function GetParameters<br />
Output := SimAuto.GetParameters('bus', FieldBusArray, ValueBusArray);<br />
if (string(Output[0]) '') then<br />
StatusBar1.Panels[1].Text := 'Error: ' + string(Output[0])<br />
else<br />
begin<br />
StatusBar1.Panels[1].Text := 'Parameters got.';<br />
Memo1.Lines.Add('== GetParameters ==');<br />
Memo1.Lines.Add('Value : Output[1][i]');<br />
for i := VarArrayLowBound(Output[1],1) to VarArrayHighBound(Output[1],1) do begin<br />
Memo1.Lines.Add(FieldBusArray[i] + ' : ' + string(Output[1][i]));<br />
end;<br />
Memo1.Lines.Add('');<br />
end;<br />
end;<br />
©2011 <strong>PowerWorld</strong> Corporation<br />
1409
GetParametersSingleElement Function: Sample Code Matlab®<br />
% This example loads all buses in the case, and then gets<br />
% some parameters of the last bus in the list<br />
% validcase is a global variable – check case is open<br />
if validcase<br />
% Gets all buses in the case<br />
output = simauto.ListOfDevices('bus','');<br />
if ~(strcmp(output{1},''))<br />
disp(output{1})<br />
validbusarray = false;<br />
else<br />
% Puts the buses in row vector busarray<br />
for i=size(output{2}{1},1):size(output{2}{1},2)<br />
busarray(i,1) = output{2}{1}(i);<br />
end<br />
disp('Succesful ListOfDevices')<br />
disp(busarray)<br />
validbusarray = true;<br />
end<br />
end<br />
% validbusarray is a global variable – check buses are loaded<br />
if validcase & validbusarray<br />
% Gets parameters for last bus of busarray<br />
fieldarray = {'pwbusnum' 'pwbusname' 'pwbusvolt' 'pwbusangle'};<br />
valuearray = [busarray(size(busarray,1)) '0' '0' '0'];<br />
valuelist = num2cell(valuearray);<br />
output = simauto.GetParametersSingleElement('bus',fieldarray,valuelist);<br />
if ~(strcmp(output{1},''))<br />
disp(output{1})<br />
else<br />
% Puts the buses in row vector busparam<br />
paramlist = transpose(output{2});<br />
for i=size(paramlist,1):size(paramlist,2)<br />
busparam(i,1) = paramlist(i);<br />
end<br />
disp('Succesful GetParameters for Bus')<br />
©2011 <strong>PowerWorld</strong> Corporation<br />
1410
disp(fieldarray)<br />
disp(busparam)<br />
end<br />
end<br />
©2011 <strong>PowerWorld</strong> Corporation<br />
1411
GetParametersSingleElement Function: Sample Code Microsoft® Visual Basic for Excel<br />
Private Sub btnGetParametersSingleElement_Click()<br />
Dim objtype, filter As String<br />
Dim xlWB As Excel.Workbook<br />
Set xlApp = Excel.Application<br />
' Checks connection and open case<br />
' SimAuto and caseopen are global variables<br />
If Not SimAuto Is Nothing And caseopen Then<br />
objtype = "bus"<br />
Dim fieldArray As Variant<br />
fieldArray = Array("pwBusNum", "pwBusName", "pwBusKVVolt", _<br />
"pwBusPUVolt", "pwBusAngle")<br />
Dim ValueArray As Variant<br />
ValueArray = Array(1, 0, 0, 0, 0)<br />
output = SimAuto.GetParameters(objtype, fieldArray, ValueArray)<br />
If output(0) "" Then<br />
DisplayErrorMessage output(0)<br />
Else<br />
DisplayMessage "Succesful GetParametersSingleElement"<br />
' Prepares additional worksheet<br />
Set xlWB = xlApp.Workbooks.Add<br />
' Copies list of devices in worksheet<br />
With xlWB<br />
Sheets("sheet2").Activate<br />
Sheets("sheet2").Name = "GetParametersSingleElement"<br />
With Sheets("GetParametersSingleElement")<br />
Dim i As Integer<br />
Range(Cells(1, 5), Cells(200, 7)).Clear<br />
Cells(1, 1) = "List of Devices for " + objtype + ":"<br />
' Setup fields as subheader<br />
For i = LBound(fieldArray) To UBound(fieldArray)<br />
Cells(2, i + 1) = fieldArray(i)<br />
Next i<br />
' Determine number of fields retrieved<br />
Dim lowfld, highfld As Integer<br />
lowfld = LBound(output(1), 1)<br />
highfld = UBound(output(1), 1)<br />
©2011 <strong>PowerWorld</strong> Corporation<br />
1412
DisplayMessage "Number of Fields: " + Str(lowfld) + Str(highfld)<br />
For i = lowfld To highfld<br />
Cells(j + 3, i + 1) = output(1)(i)<br />
Next i<br />
End With<br />
End With<br />
End If<br />
End If<br />
End Sub<br />
©2011 <strong>PowerWorld</strong> Corporation<br />
1413
GetParametersMultipleElement Function<br />
The GetParametersMultipleElement function is used to request the values of specified fields for a set of<br />
objects in the load flow case. The function can return values for all devices of a particular type, or can<br />
return values for only a list of devices of a particular type based on an advanced filter defined for the<br />
loaded case.<br />
Function Prototype<br />
GetParametersMultipleElement(ObjectType, ParamList, FilterName)<br />
Parameter Definitions<br />
Output<br />
ObjectType : String The type of object you are changing parameters for.<br />
ParamList : Variant A variant array storing strings. This array stores a list of <strong>PowerWorld</strong><br />
object field variables, as defined in the section on <strong>PowerWorld</strong> Object Fields. The ParamList must<br />
contain the key field variables or label for the specific device, or the device cannot be identified.<br />
The remaining field variables in the array define which values to retrieve from <strong>Simulator</strong>.<br />
FilterName : String The name of an advanced filter defined in the load flow case open in the<br />
<strong>Simulator</strong> Automation Server. If no filter is desired, then simply pass an empty string. If a filter<br />
name is passed but the filter cannot be found in the loaded case, the server will default to<br />
returning all objects in the case of type ObjType.<br />
GetParametersMultipleElement returns a set of nested arrays containing the parameter values for<br />
the device type requested. The number of arrays of values returned depends on the number of<br />
fields in ParamList.<br />
The Output structure of GetParametersMultipleElement is shown in the following figure.<br />
©2011 <strong>PowerWorld</strong> Corporation<br />
1414
As you can see, to access the first parameter value for the first device, Output[1][0][0] would be<br />
the correct array index. For example, the bus number for the first bus would be stored at<br />
Output[1][0][0] after calling<br />
Output = GetParametersMultipleElement('Bus',fieldarray, ''), and assuming<br />
that we have fieldarray = Array(pwBusnum, pwBusName).<br />
©2011 <strong>PowerWorld</strong> Corporation<br />
1415
GetParametersMultipleElement Sample Code Borland® Delphi<br />
// This example retrieves some parameters for all buses of the<br />
// loaded case, using the GetParametersMultipleElement function<br />
procedure TMainForm.RunGPMEClick(Sender: TObject);<br />
var<br />
FieldBusArray : OLEVariant;<br />
i,j : Integer;<br />
begin<br />
// Declares fields array to be sent to Excel<br />
FieldBusArray := VarArrayCreate([1,5], varOleStr);<br />
FieldBusArray[1] := 'pwBusNum';<br />
FieldBusArray[2] := 'pwBusname';<br />
FieldBusArray[3] := 'pwBusKVVolt';<br />
FieldBusArray[4] := 'pwBusPUVolt';<br />
FieldBusArray[5] := 'pwBusAngle';<br />
// Gets parameters with Multiple Element function<br />
Output := SimAuto.GetParametersMultipleElement('bus', FieldBusArray, '');<br />
if (string(Output[0]) '') then<br />
StatusBar1.Panels[1].Text := 'Error: ' + string(Output[0])<br />
else<br />
begin<br />
StatusBar1.Panels[1].Text := 'Parameters got.';<br />
Memo1.Lines.Add('== GetParametersMultipleElement ==');<br />
Memo1.Lines.Add('Value : Output[1][i][j]');<br />
for i := VarArrayLowBound(Output[1],1) to VarArrayHighBound(Output[1],1) do begin<br />
for j := VarArrayLowBound(Output[1][i],1) to VarArrayHighBound(Output[1][i],1)<br />
do begin<br />
Memo1.Lines.Add(FieldBusArray[i] + '(' + IntToStr(j) + ') : ' +<br />
string(Output[1][i][j]));<br />
end;<br />
end;<br />
Memo1.Lines.Add('');<br />
end;<br />
end;<br />
©2011 <strong>PowerWorld</strong> Corporation<br />
14<strong>16</strong>
GetParametersMultipleElement Function: Sample Code Matlab®<br />
% This example loads all buses in the case, and then gets<br />
% some parameters of such buses<br />
% validcase is a global variable – check case is open<br />
if validcase<br />
% Gets all buses in the case<br />
output = simauto.ListOfDevices('bus', '');<br />
if ~(strcmp(output{1},''))<br />
disp(output{1})<br />
validbusarray = false;<br />
else<br />
% Puts the buses in row vector busarray<br />
for i=size(output{2}{1},1):size(output{2}{1},2)<br />
busarray(i,1) = output{2}{1}(i);<br />
end<br />
disp('Succesful ListOfDevices')<br />
disp(busarray)<br />
validbusarray = true;<br />
end<br />
end<br />
% validbusarray is a global variable – check buses are loaded<br />
if validcase & validbusarray<br />
% Gets parameters for all buses<br />
fieldarray = {'pwbusnum' 'pwbusname' 'pwbusvolt' 'pwbusangle'};<br />
output = simauto.GetParametersMultipleElement('bus', fieldarray,' ');<br />
if ~(strcmp(output{1},''))<br />
disp(output{1})<br />
else<br />
% Puts the buses in matrix busesparam<br />
paramlist = transpose(output{2});<br />
for i=size(paramlist,1):size(paramlist,2)<br />
for j=size(paramlist{i},2):size(paramlist{i},1)<br />
busesparam(j,i) = paramlist{i}(j);<br />
end<br />
end<br />
disp('Succesful GetParametersMultipleElement')<br />
©2011 <strong>PowerWorld</strong> Corporation<br />
1417
disp(fieldarray)<br />
disp(busesparam)<br />
end<br />
end<br />
©2011 <strong>PowerWorld</strong> Corporation<br />
1418
GetParametersMultipleElement Function: Sample Code Microsoft® Visual Basic for Excel<br />
Private Sub btnGetParametersMultiple_Click()<br />
Dim objtype, filter As String<br />
Dim xlWB As Excel.Workbook<br />
Set xlApp = Excel.Application<br />
' Checks connection and open case<br />
' SimAuto and caseopen are global variables<br />
If Not SimAuto Is Nothing And caseopen Then<br />
objtype = "bus"<br />
filter = ""<br />
Dim fieldArray As Variant<br />
fieldArray = Array("pwBusNum", "pwBusName", "pwBusKVVolt", _<br />
"pwBusPUVolt", "pwBusAngle")<br />
output = SimAuto.GetParametersMultipleElement(objtype, fieldArray, filter)<br />
If output(0) "" Then<br />
DisplayErrorMessage output(0)<br />
Else<br />
DisplayMessage "Succesful GetParametersSingleElement"<br />
' Prepares additional worksheet<br />
Set xlWB = xlApp.Workbooks.Add<br />
' Copies list of devices in worksheet<br />
With xlWB<br />
Sheets("sheet2").Activate<br />
Sheets("sheet2").Name = "GetParametersSingleElement"<br />
With Sheets("GetParametersSingleElement")<br />
Dim i, j As Integer<br />
Range(Cells(1, 5), Cells(200, 7)).Clear<br />
Cells(1, 1) = "List of Devices for " + objtype + ":"<br />
' Setup fields as subheader<br />
For i = LBound(fieldArray) To UBound(fieldArray)<br />
Cells(2, i + 1) = fieldArray(i)<br />
Next i<br />
' Determine number of fields retrieved<br />
Dim lowfld, highfld As Integer<br />
lowfld = LBound(output(1), 1)<br />
highfld = UBound(output(1), 1)<br />
' Determine number of objects retrieved<br />
©2011 <strong>PowerWorld</strong> Corporation<br />
1419
Dim lowobj, highobj As Integer<br />
lowobj = LBound(output(1)(lowkeyf), 1)<br />
highobj = UBound(output(1)(lowkeyf), 1)<br />
DisplayMessage "Number of Fields: " + Str(lowfld) + Str(highfld)<br />
DisplayMessage "Number of objects: " + Str(lowobj) + Str(highobj)<br />
For i = lowfld To highfld<br />
For j = lowobj To highobj<br />
Cells(j + 3, i + 1) = output(1)(i)(j)<br />
Next j<br />
Next i<br />
End With<br />
End With<br />
End If<br />
End If<br />
End Sub<br />
©2011 <strong>PowerWorld</strong> Corporation<br />
1420
GetParametersMultipleElementFlatOutput Function<br />
This function operates the same as the GetParametersMultipleElement function, only with one notable<br />
difference. The values returned as the output of the function are returned in a single-dimensional<br />
vector array, instead of the multi-dimensional array as described in the GetParametersMultipleElement<br />
topic. The function returns the parameter values for the device type requested, and the number of<br />
values returned depends on the ParamList and any advanced filter that impacts the number of devices<br />
returned.<br />
The format of the output array is the following:<br />
[errorString, NumberOfObjectsReturned, NumberOfFieldsPerObject, Ob1Fld1, Ob1Fld2, …,<br />
Ob(n)Fld(m-1), Ob(n)Fld(m)]<br />
The data is thus returned in a single dimension array, where the parameters<br />
NumberOfObjectsReturned and NumberOfFieldsPerObject tell you how the rest of the array is<br />
populated. Following the NumberOfObjectsReturned parameter is the start of the data. The data is<br />
listed as all fields for object 1, then all fields for object 2, and so on. You can parse the array using the<br />
NumberOf… parameters for objects and fields.<br />
©2011 <strong>PowerWorld</strong> Corporation<br />
1421
GetParameters Function<br />
This function is maintained in versions of <strong>Simulator</strong> later than version 9 for compatibility with <strong>Simulator</strong><br />
version 9. This function is replaced by GetParametersSingleElement. See also<br />
GetParametersMultipleElement.<br />
©2011 <strong>PowerWorld</strong> Corporation<br />
1422
ListOfDevices Function<br />
The ListOfDevices function is used to request a list of objects and their key fields from the <strong>Simulator</strong><br />
Automation Server. The function can return all devices of a particular type, or can return only a list of<br />
devices of a particular type based on an advanced filter defined for the loaded case. This function is<br />
best used in conjunction with a looping procedure and the ChangeParameters or<br />
GetParametersSingleElement functions to process a group of devices.<br />
Function Prototype<br />
ListOfDevices(ObjType, filterName)<br />
Parameter Definitions<br />
Output<br />
ObjType : String The type of object for which you are acquiring the list of devices.<br />
FilterName : String The name of an advanced filter defined in the load flow case open in the<br />
<strong>Simulator</strong> Automation Server. If no filter is desired, then simply pass an empty string. If the filter<br />
cannot be found, the server will default to returning all objects in the case of type ObjType.<br />
ListOfDevices returns a set of nested arrays containing the key field values for the device type<br />
requested. The number of arrays of values returned depends on the object type selected. For<br />
instance, buses have only one key field (the bus number) so calling ListOfDevices for buses will<br />
return only one array of values—the bus numbers. On the other hand, calling ListOfDevices for<br />
branches will return three arrays of values—the "From" bus, "To" bus, and ID—for each branch<br />
in the case meeting the specified filter.<br />
The arrays containing the key field values for each device are arranged as shown in the following<br />
figure.<br />
©2011 <strong>PowerWorld</strong> Corporation<br />
1423
As you can see, to access the first key field value for the first device, Output[1][0][0] would be<br />
the correct array index. For example, the bus number (which is the bus key field) for the first bus<br />
would be stored at Output[1][0][0] after calling Output = ListOfDevices('Bus', '').<br />
One unique limitation of the ListOfDevices function from other SimAuto functions is that this is<br />
the only function that returns the output as strongly typed variables. The bus numbers are<br />
always returned as Long Integers, and the Circuit ID values are returned as strings. This was<br />
actually an oversight during the design of SimAuto. In all other SimAuto functions, the values are<br />
returned as Variant types, with each value within the variant being a string. This was the<br />
intended operation for this function as well. Since the Automation Server interface was released<br />
with the errant inclusion of the ListOfDevices function, it could not be modified. Therefore,<br />
another function, ListOfDevicesAsVariantStrings, has been created. This function returns all<br />
values in variant variables, with each as a string within the variant type.<br />
©2011 <strong>PowerWorld</strong> Corporation<br />
1424
ListOfDevices Function: Sample Code for Borland® Delphi<br />
Sample Code<br />
// Runs Available Transfer Capability Routine<br />
// Executes ATC Calculations among all areas<br />
// and sends results to Excel<br />
procedure TMainForm.RunATCClick(Sender: TObject);<br />
var<br />
i, j, LowB, HighB : Integer;<br />
ValuesAreaArray : OLEVariant;<br />
begin<br />
// Obtain all the areas<br />
Output := SimAuto.ListOfDevices('area', '');<br />
if (string(Output[0]) '') then<br />
StatusBar1.Panels[1].Text := 'Error: ' + string(Output[0])<br />
else<br />
begin<br />
ValuesAreaArray := Output[1][0];<br />
LowB := VarArrayLowBound(ValuesAreaArray, 1);<br />
HighB := VarArrayHighBound(ValuesAreaArray, 1);<br />
// Executes loop<br />
for i := LowB to HighB do<br />
for j := LowB to HighB do begin<br />
if (i j) then begin<br />
// Runs ATC calculations<br />
OutputATC := SimAuto.RunScriptCommand('entermode(atc); ' +<br />
'atcdetermine([Area ' + IntToStr(ValuesAreaArray[i]) +<br />
'], [Area ' + IntToStr(ValuesAreaArray[j]) + '])');<br />
if (string(OutputATC[0]) '') then<br />
StatusBar1.Panels[1].Text := 'Error: ' + string(OutputATC[0])<br />
else begin<br />
// Sends ATC results to Excel<br />
Output := SimAuto.SendToExcel('transferlimiter', '', 'all');<br />
if (string(Output[0]) '') then<br />
StatusBar1.Panels[1].Text := 'Error: ' + string(Output[0])<br />
else<br />
StatusBar1.Panels[1].Text := 'ATC calculations done.';<br />
end;<br />
end;<br />
©2011 <strong>PowerWorld</strong> Corporation<br />
1425
end;<br />
end;<br />
end;<br />
©2011 <strong>PowerWorld</strong> Corporation<br />
1426
ListOfDevices Function: Sample Code for Matlab®<br />
Sample Code<br />
%A list of branches is desired, without using any filter<br />
DeviceType = 'Branch';<br />
FilterName = '';<br />
%Execute the ListOfDevices command<br />
Output = SimAuto.ListOfDevices(DeviceType,FilterName);<br />
%If the first cell in SimAutoOutput ~= '', then that means an error<br />
%occurred.<br />
if ~(strcmp(SimAutoOutput{1},''))<br />
disp(SimAutoOutput{1})<br />
else<br />
%Otherwise, no errors. Display the branch information.<br />
disp('ListOfDevices successful')<br />
%Devicelist1 contains the From: bus number<br />
%Devicelist2 contains the To: bus number<br />
%Devicelist3 contains the Bus identifier<br />
devicelist1 = double(transpose(SimAutoOutput{2}{1}));<br />
devicelist2 = double(transpose(SimAutoOutput{2}{2}));<br />
devicelist3 = SimAutoOutput{2}{3};<br />
%If the device list is greater than 25, don't bother attempting to<br />
%display it on the screen.<br />
if (size(devicelist1,1) > 25)<br />
disp('Device list exceeds 25; use ''devicelist'' to manage list of devices')<br />
else<br />
%Otherwise, display the branches' information.<br />
disp(DeviceType)<br />
disp('From/To/Identifier')<br />
for counter = 1:size(devicelist1,1)<br />
%num2str converts the numbers within devicelist1 and<br />
%devicelist2 to strings for output with disp(). the char()<br />
%function is called on devicelist3's members because the<br />
%SimAuto object returns a character array (as opposed to a<br />
%properly Matlab-format string) and this array must be<br />
%converted to a Matlab-format string.<br />
disp([num2str(devicelist1(counter)) ' ' ...<br />
©2011 <strong>PowerWorld</strong> Corporation<br />
1427
num2str(devicelist2(counter)) ' ' ...<br />
char(devicelist3(counter))])<br />
end<br />
end<br />
end<br />
©2011 <strong>PowerWorld</strong> Corporation<br />
1428
ListOfDevices Function: Sample Code for Microsoft® Visual Basic for Excel<br />
Sample Code<br />
Private Sub DisplayMessage(ByVal SentText As String)<br />
TextBox.Text = TextBox.Text + SentText + vbCrLf + vbCrLf<br />
End Sub<br />
Private Sub btnListOfDevices_Click()<br />
Dim objtype, filter As String<br />
Dim xlWB As Excel.Workbook<br />
Set xlApp = Excel.Application<br />
' Checks connection and open case<br />
' SimAuto and caseopen are global variables<br />
If Not SimAuto Is Nothing And caseopen Then<br />
objtype = "branch"<br />
filter = ""<br />
output = SimAuto.ListOfDevices(objtype, filter)<br />
If output(0) "" Then<br />
DisplayMessage output(0)<br />
Else<br />
DisplayMessage "Succesful List Of Devices"<br />
' Prepares additional worksheet<br />
Set xlWB = xlApp.Workbooks.Add<br />
' Copies list of devices in worksheet<br />
With xlWB<br />
Sheets("sheet1").Activate<br />
Sheets("sheet1").Name = "ListOfDevices"<br />
With Sheets("ListOfDevices")<br />
Dim i, j As Integer<br />
Range(Cells(1, 5), Cells(200, 7)).Clear<br />
Cells(1, 1) = "List of Devices for " + objtype + ":"<br />
Cells(2, 1) = "From Bus Num"<br />
Cells(2, 2) = "To Bus Num"<br />
Cells(2, 3) = "ID"<br />
' Determine number of key fields retrieved<br />
Dim lowkeyf, highkeyf As Integer<br />
lowkeyf = LBound(output(1), 1)<br />
highkeyf = UBound(output(1), 1)<br />
©2011 <strong>PowerWorld</strong> Corporation<br />
1429
DisplayMessage "Number of Key Fields: " + Str(lowkeyf) + Str(highkeyf)<br />
' Determine number of objects retrieved<br />
Dim lowobj, highobj As Integer<br />
lowobj = LBound(output(1)(lowkeyf), 1)<br />
highobj = UBound(output(1)(lowkeyf), 1)<br />
DisplayMessage "Number of objects: " + Str(lowobj) + Str(highobj)<br />
For i = lowkeyf To highkeyf<br />
For j = lowobj To highobj<br />
Cells(j + 3, i + 1) = output(1)(i)(j)<br />
Next j<br />
Next i<br />
End With<br />
End With<br />
End If<br />
End If<br />
End Sub<br />
©2011 <strong>PowerWorld</strong> Corporation<br />
1430
ListOfDevicesAsVariantStrings Function<br />
This function operates the same as the ListOfDevices function, only with one notable difference. The<br />
values returned as the output of the function are returned as Variants of type String. The<br />
ListOfDevices function was errantly released returning the values strongly typed as Integers and<br />
Strings directly, whereas all other SimAuto functions returned data as Variants of type String. This<br />
function was added to also return the data in the same manner. This solved some compatibility issues<br />
with some software languages.<br />
©2011 <strong>PowerWorld</strong> Corporation<br />
1431
ListOfDevicesFlatOutput Function<br />
This function operates the same as the ListOfDevices function, only with one notable difference. The<br />
values returned as the output of the function are returned in a single-dimensional vector array, instead<br />
of the multi-dimensional array as described in the ListOfDevices topic. The function returns the key<br />
field values for the device, typically in the order of bus number 1, bus number 2 (where applicable),<br />
and circuit identifier (where applicable). These are the most common key fields, but some object types<br />
do have other key fields as well.<br />
The format of the output array is the following:<br />
[errorString, NumberOfObjectsReturned, NumberOfFieldsPerObject, Ob1Fld1, Ob1Fld2, …,<br />
Ob(n)Fld(m-1), Ob(n)Fld(m)]<br />
The data is thus returned in a single dimension array, where the parameters<br />
NumberOfObjectsReturned and NumberOfFieldsPerObject tell you how the rest of the array is<br />
populated. Following the NumberOfObjectsReturned parameter is the start of the data. The data is<br />
listed as all fields for object 1, then all fields for object 2, and so on. You can parse the array using the<br />
NumberOf… parameters for objects and fields.<br />
©2011 <strong>PowerWorld</strong> Corporation<br />
1432
LoadState Function<br />
LoadState is used to load the system state previously saved with the SaveState function. Note that<br />
LoadState will not properly function if the system topology has changed due to the addition or removal<br />
of the system elements.<br />
Function Prototype<br />
LoadState()<br />
Parameter Definitions<br />
Output<br />
No parameters are passed.<br />
LoadState returns only one element in Output—any errors which may have occurred when<br />
attempting to execute the function.<br />
©2011 <strong>PowerWorld</strong> Corporation<br />
1433
LoadState Function: Sample Code<br />
Microsoft® Visual Basic for Applications<br />
' Make the LoadState call<br />
Output = SimAuto.LoadState()<br />
Matlab®<br />
% Make the LoadState call<br />
Output = SimAuto.LoadState();<br />
©2011 <strong>PowerWorld</strong> Corporation<br />
1434
OpenCase Function<br />
The OpenCase function will load a <strong>PowerWorld</strong> <strong>Simulator</strong> load flow file into the <strong>Simulator</strong> Automation<br />
Server. This is equivalent to opening a file using the File > Open Case menu option in <strong>Simulator</strong>.<br />
Function Prototype<br />
OpenCase(FileName)<br />
Parameter Definitions<br />
Output<br />
FileName : String The name of the <strong>PowerWorld</strong> <strong>Simulator</strong> case file to be loaded into the<br />
<strong>Simulator</strong> Automation Server. This string includes the directory location and full file name.<br />
OpenCase returns only one element in Output—if the file cannot be found or an error occurs<br />
while reading the file.<br />
©2011 <strong>PowerWorld</strong> Corporation<br />
1435
OpenCase Function: Sample Code<br />
Borland® Delphi<br />
Output := SimAuto.OpenCase('c:\simauto\examples\b7opf.pwb');<br />
if (string(Output[0]) '') then<br />
StatusBar1.Panels[1].Text := 'Error: ' + string(Output[0]);<br />
else<br />
begin<br />
StatusBar1.Panels[1].Text := 'Open Case successful.';<br />
// Perform activities with opened case<br />
end;<br />
Microsoft® Visual Basic for Applications<br />
Output = SimAuto.OpenCase("c:\simauto\examples\b7opf.pwb")<br />
If output(0) "" Then<br />
MsgBox(output(0))<br />
Else<br />
' Perform activities with the opened case<br />
End If<br />
Matlab®<br />
Output = SimAuto.OpenCase('c:\simauto\examples\b7opf.pwb')<br />
%If the first cell in Output ~= '', then that means an error<br />
%occurred.<br />
if ~(strcmp(Output{1},''))<br />
disp(Output{1})<br />
else<br />
%Otherwise, no errors. Perform activities.<br />
disp('Open Case successful')<br />
end<br />
©2011 <strong>PowerWorld</strong> Corporation<br />
1436
ProcessAuxFile Function<br />
The ProcessAuxFile function will load a <strong>PowerWorld</strong> Auxiliary file into the <strong>Simulator</strong> Automation<br />
Server. This allows you to create a text file (conforming to the <strong>PowerWorld</strong> Auxiliary file format) that<br />
can list a set of data changes and other information for making batch changes in <strong>Simulator</strong><br />
Function Prototype<br />
ProcessAuxFile(FileName)<br />
Parameter Definitions<br />
Output<br />
FileName : String The name of the <strong>PowerWorld</strong> Auxiliary file to be loaded into the <strong>Simulator</strong><br />
Automation Server. This string includes the directory location and full file name.<br />
ProcessAuxFile returns only one element in Output—any errors which may have occurred when<br />
attempting to load the file.<br />
©2011 <strong>PowerWorld</strong> Corporation<br />
1437
ProcessAuxFile Function: Sample Code<br />
Microsoft® Visual Basic for Applications<br />
Dim filename As String<br />
' Setup name of aux file to run<br />
filename = "c:\b7opf_ctglist.aux"<br />
' Make the processAuxFile call<br />
Output = SimAuto.ProcessAuxFile(filename)<br />
Matlab®<br />
% Setup name of aux file to run<br />
filename = 'c:\b7opf_ctglist.aux';<br />
% Make the processAuxFile call<br />
Output = SimAuto.ProcessAuxFile(filename);<br />
©2011 <strong>PowerWorld</strong> Corporation<br />
1438
RunScriptCommand Function<br />
The RunScriptCommand function is used to execute a list of script statements. The script actions are<br />
those included in the script sections of the Auxiliary Files. If an error occurs trying to run a script<br />
command, an error will be returned through EString.<br />
Function Prototype<br />
RunScriptCommand(Statements)<br />
Parameter Definitions<br />
Output<br />
Statements : String The block of script actions to be executed. Each script statement must end<br />
in a semicolon. The block of script actions should not be enclosed in curly braces.<br />
RunScriptCommand returns only one element in Output—any errors which may have occurred<br />
when attempting to load or run the auxiliary file.<br />
©2011 <strong>PowerWorld</strong> Corporation<br />
1439
RunScriptCommand Function: Sample Code<br />
Microsoft® Visual Basic for Applications<br />
Dim scriptcommand As String<br />
' Set script command to cause <strong>Simulator</strong> to enter Run Mode<br />
scriptcommand = "EnterMode(RUN)"<br />
' Make the RunScriptCommand call<br />
Output = SimAuto.RunSCriptCommand(scriptcommand);<br />
' Set script command to cause <strong>Simulator</strong> to perform a single,<br />
' standard solution<br />
scriptcommand = "SolvePowerFlow(RECTNEWT)"<br />
' Make the RunScriptCommand call<br />
Output = SimAuto.RunSCriptCommand(scriptcommand);<br />
Matlab®<br />
% Set script command to cause <strong>Simulator</strong> to enter Run Mode<br />
scriptcommand = 'EnterMode(RUN)';<br />
% Make the RunScriptCommand call<br />
Output = SimAuto.RunSCriptCommand(scriptcommand);<br />
% Set script command to cause <strong>Simulator</strong> to perform a single,<br />
% standard solution<br />
scriptcommand = 'SolvePowerFlow(RECTNEWT)';<br />
% Make the RunScriptCommand call<br />
Output = SimAuto.RunSCriptCommand(scriptcommand);<br />
©2011 <strong>PowerWorld</strong> Corporation<br />
1440
SaveCase Function<br />
The SaveCase function is used to save a case previously loaded in the <strong>Simulator</strong> Automation Server<br />
using the OpenCase function. The function allows you to specify a file name and a format for the save<br />
file.<br />
Function Prototype<br />
SaveCase(FileName, EString, FileType, Overwrite)<br />
Parameter Definitions<br />
Output<br />
FileName : String The name of the file you wish to save as, including file path.<br />
FileType : String A string indicating the format of the written case file. An empty string will<br />
return an error. The following list is the currently supported list of string identifiers and the file<br />
types they represent.<br />
"PTI23" PTI version 23 (raw)<br />
"PTI24" PTI version 24 (raw)<br />
"PTI25" PTI version 25 (raw)<br />
"PTI26" PTI version 26 (raw)<br />
"PTI27" PTI version 27/28 (raw)<br />
"PTI29" PTI version 29 (raw)<br />
"PTI30" PTI version 30 (raw)<br />
"PTI31" PTI version 31 (raw)<br />
"GE" GE PSLF (epc)<br />
"IEEE" IEEE common format (cf)<br />
"PWB70" <strong>PowerWorld</strong> Binary version 7.0 (pwb)<br />
"PWB" <strong>PowerWorld</strong> Binary (most recent) (pwb)<br />
Overwrite : Boolean A Boolean value which indicates whether to overwrite a file if FileName<br />
already exists. If Overwrite is set to false and the file specified by FileName already exists,<br />
SaveCase will return an error message and do nothing to the file.<br />
SaveCase returns only one element in Output—any errors which may have occurred when<br />
attempting to save the case.<br />
©2011 <strong>PowerWorld</strong> Corporation<br />
1441
SaveCase Function: Sample Code<br />
Microsoft® Visual Basic for Applications<br />
' Save the case as a PWB file<br />
Output = SimAuto.SaveCase("c:\b7opfcopy.pwb", "PWB", true)<br />
' Save the case as a PTI file<br />
Output = SimAuto.SaveCase("c:\b7opfcopy.raw", "PTI", true)<br />
Matlab®<br />
% Setup name of PWB file to write<br />
filenamepwb = 'c:\b7opfcopy.pwb';<br />
% Setup name of PTI file to write<br />
filenamepti = 'c:\b7opfcopy.raw';<br />
% Make the SaveCase call for the PWB file<br />
Output = SimAuto.SaveCase(filenamepwb, ‘PWB’, true);<br />
% Make the SaveCase call for the PTI file<br />
Output = SimAuto.SaveCase(filenamepti, ‘PWB’, true);<br />
©2011 <strong>PowerWorld</strong> Corporation<br />
1442
SaveState Function<br />
SaveState is used to save the current state of the power system. This can be useful if you are<br />
interested in comparing various cases, much as the Difference Flows feature works in the <strong>Simulator</strong><br />
application.<br />
Function Prototype<br />
SaveState()<br />
Parameter Definitions<br />
Output<br />
No parameters are passed.<br />
SaveState returns only one element in Output—any errors which may have occurred when<br />
attempting to execute the function.<br />
©2011 <strong>PowerWorld</strong> Corporation<br />
1443
SaveState Function: Sample Code<br />
Microsoft® Visual Basic for Applications<br />
' Make the SaveState call<br />
Output = SimAuto.SaveState()<br />
Matlab®<br />
% Make the SaveState call<br />
Output = SimAuto.SaveState();<br />
©2011 <strong>PowerWorld</strong> Corporation<br />
1444
SendToExcel Function<br />
The SendToExcel function can be called to send data from the <strong>Simulator</strong> Automation Server to an<br />
Excel spreadsheet. The function is flexible in that you can specify the type of object data you want to<br />
export, an advanced filter name for a filter you want to use, and as many or as few field types as<br />
desired that are supported by the type of object. The first time this function is called, a new instance<br />
of Excel will be started, and the data requested will be pasted to a new sheet. For each subsequent<br />
call of this function, the requested data will be pasted to a new sheet within the same workbook, until<br />
the workbook is closed.<br />
Function Prototype<br />
SendToExcel(ObjectType, FilterName, FieldList)<br />
Parameter Definitions<br />
Output<br />
ObjectType : String A string describing the type of object for which your are requesting data.<br />
FilterName : String The name of an advanced filter which was previously defined in the case<br />
before being loaded in the <strong>Simulator</strong> Automation Server. If no filter is desired, then simply pass<br />
an empty string. If a filter name is passed but the filter cannot be found in the loaded case, no<br />
filter is used.<br />
FieldList : Variant This parameter must either be an array of fields for the given object or the<br />
string "all". As an array, FieldList contains an array of strings, where each string represents an<br />
object field variable, as defined in the section on <strong>PowerWorld</strong> Object Variables. If, instead of an<br />
array of strings, the single string "all" is passed, the <strong>Simulator</strong> Automation Server will use<br />
predefined default fields when exporting the data.<br />
SendToExcel returns only one element in Output—any errors which may have occurred when<br />
attempting to execute the function.<br />
©2011 <strong>PowerWorld</strong> Corporation<br />
1445
SendToExcel Function: Sample Code<br />
Microsoft® Visual Basic for Applications<br />
Dim FieldList As Variant<br />
' Setup fieldlist to send the bus number, gen id and gen agc to Excel<br />
FieldList = Array("pwBusNum", "pwGenID", "pwGenAGCAble")<br />
' Make the SendToExcel call<br />
' By specifying the parameter FieldList, only the three fields<br />
' for each generator will be returned<br />
Output = SimAuto.SendToExcel("gen", "", "FieldList")<br />
' Sending the string "all" instead of a fieldlist array<br />
' writes all predefined fields to the Excel spreadsheet<br />
Output = SimAuto.SendToExcel("gen", "", "all")<br />
Note: This function call will send the values of the fields in FieldList to an Excel workbook for all the<br />
generators in the load flow case. If a filter name had been passed instead of an empty string,<br />
<strong>Simulator</strong> would have located and used a pre-defined advanced filter and applied it to the information<br />
if it was found.<br />
Matlab®<br />
% Setup fieldlist to send the bus number, gen id and gen agc to Excel<br />
fieldlist = {'pwBusNum' 'pwGenID' 'pwGenAGCAble' };<br />
% Make the SendToExcel call<br />
Output = SimAuto.SendToExcel('gen', '' , FieldList);<br />
% Sending the string 'all' instead of a fieldlist array<br />
% writes all predefined fields to the Excel spreadsheet<br />
Output = SimAuto.SendToExcel('gen', '', 'all');<br />
Note: This function call will send the values of the fields in FieldList to an Excel workbook for all the<br />
generators in the load flow case. If a filter name had been passed instead of an empty string,<br />
<strong>Simulator</strong> would have located and used a pre-defined advanced filter and applied it to the information<br />
if it was found.<br />
©2011 <strong>PowerWorld</strong> Corporation<br />
1446
TSGetContingencyResults Function<br />
TSGetCongencyResults function<br />
The TSGetContingencyResults function is used to read transient stability results into an external<br />
program (i.e. Matlab or VB) using SimAuto.<br />
This function is analogous to the script command TSGetResults, where rather than saving out results<br />
to a file, the results are passed back directly to the SimAuto COM object and may be further<br />
processed by an external program. As with TSGetResults, this function should only be used after the<br />
simulation is run (for example, use this after running script commands TSSolveAll or TSSolve).<br />
Function Prototype<br />
TSGetContingencyResults(CtgName, ObjFieldList, StartTime, StopTime)<br />
Parameter Definitions<br />
Output<br />
CtgName : String The contingency to obtain results from. Only one contingency be obtained<br />
at a time.<br />
ObjFieldList: VariantA variant array of strings which may contain plots, subplots, or individual<br />
object/field pairs specifying the result variables to obtain.<br />
StartTime : String The time in seconds in the simulation to begin retrieving results. If not<br />
specified, the start time of the simulation is used.<br />
StopTime : String The time in seconds in the simulation to stop retrieving results. If not<br />
specified, the end time of the simulation is used.<br />
The SimAuto output for this function is a Variant which contains three levels. Output(0) displays<br />
an error message, if any. Output(1) displays the header which describes the variables that were<br />
saved out. Output(2) displays the time series data (numerical results from simulation),<br />
corresponding to the variables described in the header. MATLAB indexing begins at 1 instead of<br />
0, so add one to all the indices shown when using MATLAB.<br />
©2011 <strong>PowerWorld</strong> Corporation<br />
1447
©2011 <strong>PowerWorld</strong> Corporation<br />
1448
TSGetContingencyResults Sample Code<br />
Sample code (VB):<br />
Set mySimAuto = New pwrworld.<strong>Simulator</strong>Auto<br />
Output = mySimAuto.OpenCase("G:\wscc_9busCacheTest.pwb")<br />
If Output(0) "" Then<br />
DisplayErrorMessage Output(0)<br />
End If<br />
Dim objFieldList As Variant<br />
objFieldList = Array("Plot 'Gen_Rotor Angle'", "Bus 4 | frequency")<br />
Output = mySimAuto.TSGetContingencyResults("ctgname1", objFieldList, "0.0", "10.0")<br />
If Output(0) "" Then<br />
DisplayErrorMessage Output(0)<br />
End If<br />
Set SimAuto = Nothing<br />
©2011 <strong>PowerWorld</strong> Corporation<br />
1449
©2011 <strong>PowerWorld</strong> Corporation<br />
1450
Sample code (Matlab):<br />
%Initialize SimAuto object<br />
SimAuto = actxserver('pwrworld.<strong>Simulator</strong>Auto');<br />
%Initialize SimAutoOutput which is used to store the output of every method call<br />
clear SimAutoOutput;<br />
SimAutoOutput = {''};<br />
%Open the case<br />
SimAutoOutput = SimAuto.OpenCase('G:\wscc_9busCacheTest.pwb');<br />
if ~(strcmp(SimAutoOutput{1},''))<br />
disp(SimAutoOutput{1})<br />
else<br />
disp('OpenCase successful')<br />
end<br />
%%<br />
% Here we get the results for all of the angles directly into Matlab via SimAuto<br />
%%<br />
newCtgName = 'ctgName';<br />
objFieldList = {'"Plot ''Gen_Rotor Angle''"' };<br />
SimAutoOutput = SimAuto.TSGetContingencyResults(newCtgName, objFieldList , '0.0', '10.0');<br />
if ~(strcmp(SimAutoOutput{1},''))<br />
disp(SimAutoOutput{1})<br />
else<br />
disp('GetTSResultsInSimAuto successful')<br />
%Get the results<br />
localResults = SimAutoOutput{3};<br />
%Get the header variables to use for plot labels<br />
Header = SimAutoOutput{2};<br />
% Convert a matrix of strings into a matrix of numbers and plot them<br />
localResultsMat = str2double(localResults);<br />
plot(localResultsMat(:,1), localResultsMat(:,[2:size(localResultsMat,2)]));<br />
title(['Transient stability results for ', newCtgName]);<br />
TimeSeriesNames = Header([4:size(Header,1)],2);<br />
legend(TimeSeriesNames); % these labels come from the HEADER<br />
xlabel('time')<br />
ylabel('Generator rotor angle (degrees)');<br />
end<br />
©2011 <strong>PowerWorld</strong> Corporation<br />
1451
%Delete (close) the COM object.<br />
delete(SimAuto);<br />
©2011 <strong>PowerWorld</strong> Corporation<br />
1452
WriteAuxFile Function<br />
The WriteAuxFile function can be used to write data from the case in the <strong>Simulator</strong> Automation Server<br />
to a <strong>PowerWorld</strong> Auxiliary file. The function is flexible in that you can specify the type of object data<br />
you want to export, an advanced filter name for a filter you want to use, and as many or as few field<br />
types as desired that are supported by the type of object. In addition, you can specify a new file name<br />
for each call to WriteAuxFile, or you can specify the same file name and append the data to the file.<br />
Function Prototype<br />
WriteAuxFile(FileName, FilterName, ObjectType, EString, ToAppend, FieldList)<br />
Parameter Definitions<br />
Output<br />
FileName : String The name of the <strong>PowerWorld</strong> Auxiliary file you wish to save.<br />
FilterName : String The name of an advanced filter which was previously defined in the case<br />
before being loaded in the <strong>Simulator</strong> Automation Server. If no filter is desired, then simply pass<br />
an empty string. If a filter name is passed but the filter cannot be found in the loaded case, no<br />
filter is used.<br />
ObjectType : String A string describing the type of object for which your are requesting data.<br />
ToAppend : Boolean If you have given a file name of an auxiliary file that already exists, then<br />
the file will either be appended to or overwritten according to the setting of this parameter. If<br />
ToAppend is False and the file already exists, WriteAuxFile will return an error message and do<br />
nothing to the file.<br />
FieldList : Variant This parameter must either be an array of fields for the given object or the<br />
string "all". As an array, FieldList contains an array of strings, where each string represents an<br />
object field variable, as defined in the section on <strong>PowerWorld</strong> Object Variables. If, instead of an<br />
array of strings, the single string "all" is passed, the <strong>Simulator</strong> Automation Server will use<br />
predefined default fields when exporting the data.<br />
WriteAuxFile returns only one element in Output—any errors which may have occurred when<br />
attempting to execute the function.<br />
©2011 <strong>PowerWorld</strong> Corporation<br />
1453
WriteAuxFile Function: Sample Code<br />
Microsoft® Visual Basic for Applications<br />
Dim FieldList As Variant<br />
Dim auxfilename As String<br />
' Setup FieldList to send the bus number, gen id and gen agc<br />
FieldList = Array("pwBusNum", "pwGenID", "pwGenAGCAble")<br />
' Aux file to write to<br />
auxfilename = "c:\businfo.aux"<br />
' Make the WriteAuxFile call<br />
' By specifying the parameter FieldList, only the three fields<br />
' for each generator will be returned<br />
Output = SimAuto.WriteAuxFile(auxfilename, "", "gen", true, FieldList)<br />
' Sending the string "all" instead of the FieldList array<br />
' writes all predefined fields to the Excel spreadsheet<br />
Output = SimAuto.SendToExcel(auxfilename, "", "gen", true, "all")<br />
Note: This function call will send the values of the fields in FieldList to an auxiliary file for all the<br />
generators in the load flow case. If a filter name had been passed instead of an empty string,<br />
<strong>Simulator</strong> would have located and used a pre-defined advanced filter and applied it to the information<br />
if it was found.<br />
Matlab®<br />
% Setup FieldList to send the bus number, gen id and gen agc<br />
fieldlist = {'pwBusNum' 'pwGenID' 'pwGenAGCAble' };<br />
% Aux file to write to<br />
auxfilename = 'c:\businfo.aux';<br />
% Make the WriteAuxFile call<br />
Output = SimAuto.WriteAuxFile(auxfilename, '', 'gen', true, FieldList);<br />
% Sending the string 'all' instead of the FieldList array<br />
% writes all predefined fields to the .aux file<br />
Output = SimAuto.WriteAuxFile(auxfilename, '', 'gen', true, 'all');<br />
©2011 <strong>PowerWorld</strong> Corporation<br />
1454
Note: This function call will send the values of the fields in FieldList to an auxiliary file for all the<br />
generators in the load flow case. If a filter name had been passed instead of an empty string,<br />
<strong>Simulator</strong> would have located and used a pre-defined advanced filter and applied it to the information<br />
if it was found.<br />
©2011 <strong>PowerWorld</strong> Corporation<br />
1455
<strong>Simulator</strong> Automation Server Properties<br />
The following list of parameters is currently available once the <strong>Simulator</strong>Auto object is set in your<br />
code. Check the help sections on these properties to see more detail on the particular property.<br />
ExcelApp<br />
CurrentDir<br />
ProcessID<br />
RequestBuildDate<br />
©2011 <strong>PowerWorld</strong> Corporation<br />
1456
ExcelApp Property<br />
The <strong>Simulator</strong> Automation Server has the ability to send data from <strong>Simulator</strong> to an Excel spreadsheet<br />
using the SendToExcel. By default, the <strong>Simulator</strong> Automation Server starts an instance of Excel the<br />
first time one of the above functions is called. Each subsequent call to these two functions will then<br />
send data to the same instance of Excel, until it is manually closed by the user. The ExcelApp property<br />
allows the user to gain access to the instance of Excel used by the <strong>Simulator</strong> Automation Server from<br />
within its own code. Thus the user can write code to manipulate the external instance of Excel. In<br />
addition, the ExcelApp property can be set by the user’s code, meaning that the user can initialize an<br />
external instance of Excel from within their own code and set the ExcelApp property to their external<br />
instance of Excel. <strong>Simulator</strong> itself is limited to starting only one instance of Excel on its own, but with<br />
the ExcelApp property allowing you to set the instance of Excel that <strong>Simulator</strong> uses on the fly, you can<br />
generate multiple instances of Excel within your code, and handle setting the ExcelApp property of the<br />
<strong>Simulator</strong> Automation server to the desired Excel instance depending on the data you want to send to<br />
Excel.<br />
The ExcelApp property is a variable of type Variant that returns the pointer to an object representing<br />
the external instance of Excel.<br />
ExcelApp : Variant<br />
To gain access to the external instance of Excel stored in the ExcelApp property, you first need to<br />
initialize a variable as an object. The following are a couple of examples in Borland Delphi and<br />
Microsoft Visual Basic.<br />
Examples<br />
Borland Delphi 5<br />
Var MyExc : TObject<br />
MyExc = SimAuto.ExcelApp{Makes the connection to the external instance}<br />
{Perform activities with the Excel instance}<br />
MyExc.Quit{Closes the external instance if called; do not call if you wish the instance to<br />
remain open}<br />
MyExc.Free{Removes the connection to the external instance}<br />
Microsoft Visual Basic<br />
Dim MyExc As Variant<br />
Set MyExc = SimAuto.ExcelApp{Makes the connection to the external instance}<br />
{Perform activities with the Excel instance}<br />
MyExc.Quit{Closes the external instance if called; do not call if you wish the instance to<br />
remain open}<br />
Set MyExc = Nothing{Removes the connection to the external instance}<br />
©2011 <strong>PowerWorld</strong> Corporation<br />
1457
ExcelApp Property: Sample Code<br />
Microsoft® Visual Basic for Applications<br />
Dim ExcelObject As Variant<br />
If Not (IsEmpty(SimAuto.ExcelApp)) Then<br />
Set ExcelObject = SimAuto.ExcelApp<br />
ExcelObject.DisplayAlerts = False<br />
ExcelObject.Quit<br />
Else<br />
MsgBox("Attempted to obtain Excel COM object from " + _<br />
"<strong>Simulator</strong>, but there is not one open.")<br />
End If<br />
Matlab®<br />
MATLAB is currently unable to handle COM object properties returning COM objects themselves, such<br />
as the ExcelApp property of <strong>Simulator</strong>.<br />
©2011 <strong>PowerWorld</strong> Corporation<br />
1458
CurrentDir Property<br />
The CurrentDir property of the <strong>Simulator</strong> Automation Server allows you to retrieve or set the working<br />
directory for the currently running <strong>Simulator</strong>Auto process. This is most useful if using relative<br />
filenames (e.g. "relativename.aux" versus "C:\Program Files\<strong>PowerWorld</strong>\Working\abosultename.aux")<br />
when specifying files.<br />
©2011 <strong>PowerWorld</strong> Corporation<br />
1459
CurrentDir Property: Sample Code<br />
Microsoft® Visual Basic for Applications<br />
' Display the current directory<br />
MsgBox(SimAuto.CurrentDir)<br />
' Set the current directory to c:\<br />
SimAuto.CurrentDir = "c:\"<br />
Matlab®<br />
% Display the current directory<br />
disp(SimAuto.CurrentDir)<br />
% Set the current directory to c:\<br />
SimAuto.CurrentDir = 'c:\';<br />
©2011 <strong>PowerWorld</strong> Corporation<br />
1460
ProcessID Property<br />
The ProcessID property of the <strong>Simulator</strong> Automation Server allows you to retrieve the process ID of<br />
the currently running <strong>Simulator</strong>Auto process, as can also be seen through the Task Manager in<br />
Windows® NT 4, 2000 and XP. This information can be useful if a forced shutdown of the<br />
<strong>Simulator</strong>Auto object is needed, as all calls to the <strong>Simulator</strong>Auto object are synchronous. This means<br />
the <strong>Simulator</strong>Auto object will not be destroyed until all calls, no matter the time of execution, have<br />
completed.<br />
©2011 <strong>PowerWorld</strong> Corporation<br />
1461
ProcessID Property: Sample Code<br />
Microsoft® Visual Basic for Applications<br />
' Display the process ID<br />
MsgBox(SimAuto.ProcessID)<br />
Matlab®<br />
% Display the process ID<br />
disp(num2str(SimAuto.ProcessID))<br />
©2011 <strong>PowerWorld</strong> Corporation<br />
1462
RequestBuildDate Property<br />
The RequestBuildDate property of the <strong>Simulator</strong> Automation Server allows you to retrieve the build<br />
date of the <strong>PowerWorld</strong> <strong>Simulator</strong> executable currently running with the <strong>Simulator</strong>Auto process. The<br />
property returns an integer value that represents a date. This information is useful for verifying the<br />
release version of the executable.<br />
©2011 <strong>PowerWorld</strong> Corporation<br />
1463
<strong>PowerWorld</strong> Object Variables<br />
The ability to access power system data for different objects through various <strong>Simulator</strong> Automation<br />
Server Functions is based on variables defined in <strong>Simulator</strong> that can be referred to as Object Field<br />
Variables. Each object (i.e. bus, generator, etc.) can have numerous fields associated with it. Each of<br />
these fields, in turn, has a variable associated with the field to enable access to the field for the<br />
purpose of acquiring or changing data. For example, the GetParametersSingleElement function has a<br />
parameter called ParamList, which is intended to store a list of Object Field Variables for a particular<br />
type of object. When the function is called, the <strong>Simulator</strong> Automation Server will return the values<br />
associated with each particular field variable for the type of object specified. These field variables allow<br />
for complete flexibility by the user in specifying as many or as few fields for a particular object when<br />
acquiring or changing data.<br />
Examples of Field Variables<br />
BusGenMW<br />
BusNum<br />
<strong>Simulator</strong> has literally hundreds of parameters spanning numerous types of device and option<br />
specifications. Rather than list all of the field variables and the value they represent in this help file, we<br />
have enabled <strong>Simulator</strong> to automatically generate a text file containing the field variables and a<br />
description of what value the variable represents. <strong>PowerWorld</strong> Corporation highly recommends that<br />
you examine this list. To generate this text file, run <strong>PowerWorld</strong> <strong>Simulator</strong> and access the Help menu.<br />
Choose the option Export Case Object Fields… The list of fields can either be saved to a text file or<br />
sent to Excel. The list will consist of the field variables, the type of variable (string, integer, etc.), and<br />
a description of the value the field variable represents, with key fields for different objects marked with<br />
an asterisk. The field variables will also be split into sections based on the type of object they are valid<br />
for. Note that the same field variable may be available for more than one object, but that the value<br />
represented by the field variable might vary for different objects.<br />
Examples of Field Variables in Listing<br />
BusGenMW Real 'Bus Gen MW'<br />
* BusNum Integer 'Bus Number' (* denotes key field in text file)<br />
ATC_MaxLimElements Integer 'Max # Limiting Elements'<br />
The last note on the Object Field Variables is that some of the object field variables are reused for<br />
more than one value for an object. For example, a transmission line has "from" and "to" buses<br />
associated with the line. Rather than have separate field variables for values at each terminal bus, the<br />
same field variable is used for both, with a colon followed by a number appended to the variable to<br />
signify which bus the value represents. As an example, consider the field variable for bus per unit<br />
voltage, which is BusPUVolt. Since there are two buses per line, the "From" bus voltage would be<br />
represented as BusPUVolt:0, and the "To" bus voltage would be represented as BusPUVolt:1. The<br />
enumeration of the field variables always starts with 0 for the first instance. You may note that in the<br />
text file of field values that you don't see any field variables with :0 appended to them. Since we did<br />
not want you to have to always append the :0 on all field variables, the default for a field variable with<br />
no appended :# is 0. Thus you would only need to be concerned with appending the :# for field<br />
variables that require a number greater than 0.<br />
©2011 <strong>PowerWorld</strong> Corporation<br />
1464
<strong>Simulator</strong> Automation Server (version 9)<br />
NOTE: The function calls for version 9 of SimAuto have become obsolete in version 10. The<br />
reason for the change was due to problems that arose with the structure of the functions<br />
in certain programming languages. The function structures have been modified for version<br />
10 of <strong>Simulator</strong>. If you have code written that uses version 9 SimAuto function structures,<br />
it is fairly straightforward to convert the function calls from version 9 to version 10.<br />
Please see the updated section on the <strong>Simulator</strong> Automation Server for version 10. If you<br />
still have questions, please contact <strong>PowerWorld</strong> Corporation.<br />
The <strong>PowerWorld</strong> Automation Server is only available to customers who have purchased the SimAuto<br />
add-on for <strong>PowerWorld</strong> <strong>Simulator</strong>. The <strong>PowerWorld</strong> <strong>Simulator</strong> Automation Server is intended for<br />
enabling a <strong>PowerWorld</strong> customer with the ability to access <strong>PowerWorld</strong> <strong>Simulator</strong> functionality from<br />
within a program written externally by the user. The <strong>Simulator</strong> Automation Server acts as a COM<br />
object, which can be accessed from various different programming languages that have COM<br />
compatibility. Examples of programming tools with COM compatibility are Borland Delphi, Microsoft<br />
Visual C++, and Microsoft Visual Basic, just to name a few. For more information on COM and<br />
Automation servers, see the help for Microsoft Windows.<br />
The Automation Server of <strong>Simulator</strong> works very well in combination with <strong>Simulator</strong> Script Commands<br />
and Auxiliary Files. It is beneficial to become familiar with these topics when considering using the<br />
<strong>Simulator</strong> Automation Server.<br />
©2011 <strong>PowerWorld</strong> Corporation<br />
1465
Installing <strong>Simulator</strong> Automation Server (version 9)<br />
Installing the <strong>Simulator</strong> Automation Server requires no additional steps beyond installing <strong>PowerWorld</strong><br />
<strong>Simulator</strong> as normal. When a version of <strong>PowerWorld</strong> <strong>Simulator</strong> containing the <strong>Simulator</strong> Automation<br />
Server is installed on your computer, the install program automatically adds the information needed by<br />
the <strong>Simulator</strong> Automation Server to the registry.<br />
©2011 <strong>PowerWorld</strong> Corporation<br />
1466
Including <strong>Simulator</strong> Automation Server Functions (version 9)<br />
Before you can access the functions defined by the <strong>Simulator</strong> Automation Server when writing the<br />
code for your external program, you must first include the library of functions defined for the <strong>Simulator</strong><br />
Automation Server. This kind of library is referred to as a Type Library, which describes the available<br />
functions in a manner that can be interpreted by different programming languages. Importing a Type<br />
Library from another program is usually fairly simple, but the procedure does vary depending on the<br />
programming tool you are using. Please see the help for your programming tool of choice on how to<br />
import a Type Library or COM functions from another program.<br />
Examples<br />
The following examples are just a few specific examples for certain programming media. The<br />
procedure may be different for other programming media not listed. In addition, a procedure given<br />
for a certain type of programming media may be one variation from several possible procedures for<br />
accomplishing the same task.<br />
Borland Delphi 5<br />
Install the version of <strong>PowerWorld</strong> <strong>Simulator</strong> with the <strong>Simulator</strong> Automation Server included.<br />
In Delphi 5, choose Import Type Library… from the Project menu.<br />
In the list of libraries, search for and choose pwrworld Library.<br />
If pwrworld Library is not in the list, click Add. Find and choose the Pwrworld.exe file from the<br />
<strong>PowerWorld</strong> <strong>Simulator</strong> directory, and click Open.<br />
You should see the class name T<strong>Simulator</strong>Auto in the list of Class names.<br />
Click Install to include the <strong>PowerWorld</strong> <strong>Simulator</strong> Type Library.<br />
Microsoft Visual Basic<br />
Install the version of <strong>PowerWorld</strong> <strong>Simulator</strong> with the <strong>Simulator</strong> Automation Server included.<br />
In VB, choose References… from the Tools menu. Find and choose pwrworld Library from<br />
the list of references.<br />
If pwrworld Library is not in the list, click Browse. Change the file type to *.exe, find and<br />
choose the Pwrworld.exe file from the <strong>PowerWorld</strong> <strong>Simulator</strong> directory, and click Open.<br />
Click OK to install the <strong>Simulator</strong> Type Library reference.<br />
Microsoft Visual C++<br />
Install the version of <strong>PowerWorld</strong> <strong>Simulator</strong> with the Simulation Automation Server included.<br />
Add #import "…\powerworld.exe" in your external program code, using the full path to<br />
the <strong>PowerWorld</strong> <strong>Simulator</strong> executable program.<br />
Add using namespace pwrworld in your external program code.<br />
©2011 <strong>PowerWorld</strong> Corporation<br />
1467
Connecting to <strong>Simulator</strong> Automation Server (version 9)<br />
Once the Type Library or COM functions have been included in your programming environment, the<br />
<strong>Simulator</strong> Automation Server can be handled as any other object in your code. The method for<br />
assigning and connecting to the <strong>Simulator</strong> Automation Server can vary depending on the programming<br />
environment used, but the idea is basically the same. You define a variable in your program to point to<br />
the server object, which is called <strong>Simulator</strong>Auto. If the Type Library was imported properly, you should<br />
have full access to the <strong>Simulator</strong>Auto object and its defined functions. Again, the procedure for<br />
creating the object and connecting to <strong>Simulator</strong>Auto may vary for different programming languages.<br />
Check the help for your programming environment on connecting to COM or Automation servers.<br />
Examples<br />
The following examples are just a few specific examples for certain programming media. The<br />
procedure may be different for other programming media not listed. In addition, a procedure given<br />
for a certain type of programming media may be one variation from several possible procedures for<br />
accomplishing the same task.<br />
Borland Delphi 5<br />
Add pwrworld_TLB to the uses section of your unit.<br />
Declare a variable globally or as part of another object: A : I<strong>Simulator</strong>Auto.<br />
Initialize the variable: A := nil.<br />
To connect to the <strong>Simulator</strong> Automation Server, create the connection: A :=<br />
Co<strong>Simulator</strong>Auto.create.<br />
Perform function calls to the <strong>Simulator</strong> Automation Server: A.SomeFunction(parameters).<br />
To close the connection to the <strong>Simulator</strong> Automation Server, remove the reference by again<br />
setting: A := nil.<br />
Microsoft Visual Basic<br />
Declare a variable globally or as part of another object or function: Public A As<br />
<strong>Simulator</strong>Auto.<br />
To connect to the <strong>Simulator</strong> Automation Server, create the connection: Set A = New<br />
<strong>Simulator</strong>Auto.<br />
Perform function calls to the <strong>Simulator</strong> Automation Server: A.SomeFunction parameters.<br />
To close the connection to the <strong>Simulator</strong> Automation Server, remove the reference: Set A =<br />
Nothing.<br />
Microsoft Visual C++<br />
Declare a variable globally or as part of another object or function: IsimulatorAutoPtr *A.<br />
Declare a variable globally or as part of another object or function: CLSID clsid.<br />
Declare a variable globally or as part of another object or function: HRESULT hr.<br />
Obtain the class identifier (clsid) with the following command: hr =<br />
CLSIDFromProgID(L"pwrworld.<strong>Simulator</strong>Auto", &clsid).<br />
Initialize variable A: A = new IsimulatorAutoPtr.<br />
To connect to the <strong>Simulator</strong> Automation Server, create the connection: hr =<br />
A>CreateInstance(clsid, NULL, CLSCTX_SERVER).<br />
Perform function calls to the <strong>Simulator</strong> Automation Server: A.SomeFunction(parameters).<br />
©2011 <strong>PowerWorld</strong> Corporation<br />
1468
To close the connection to the <strong>Simulator</strong> Automation Server, release the reference: hr =<br />
A>Release().<br />
©2011 <strong>PowerWorld</strong> Corporation<br />
1469
<strong>Simulator</strong> Automation Server Properties (version 9)<br />
The following list of parameters is currently available once the <strong>Simulator</strong>Auto object is set in your<br />
code. Check the help sections on these properties to see more detail on the particular property.<br />
ExcelApp<br />
©2011 <strong>PowerWorld</strong> Corporation<br />
1470
ExcelApp Property (version 9)<br />
The <strong>Simulator</strong> Automation Server has the ability to send data from <strong>Simulator</strong> to an Excel spreadsheet<br />
using the SendToExcel. By default, the <strong>Simulator</strong> Automation Server starts an instance of Excel the<br />
first time one of the above functions is called. Each subsequent call to these two functions will then<br />
send data to the same instance of Excel, until it is manually closed by the user. The ExcelApp property<br />
allows the user to gain access to the instance of Excel used by the <strong>Simulator</strong> Automation Server from<br />
within their own code. Thus the user can write code to manipulate the external instance of Excel. In<br />
addition, the ExcelApp property can be set by the user’s code, meaning that the user can initialize an<br />
external instance of Excel from within their own code and set the ExcelApp property to their external<br />
instance of Excel. <strong>Simulator</strong> itself is limited to starting only one instance of Excel on its own, but with<br />
the ExcelApp property allowing you to set the instance of Excel that <strong>Simulator</strong> uses on the fly, you can<br />
generate multiple instances of Excel within your code, and handle setting the ExcelApp property of the<br />
<strong>Simulator</strong> Automation server to the desired Excel instance depending on the data you want to send to<br />
Excel.<br />
The ExcelApp property is a variable of type Variant that returns the pointer to an object representing<br />
the external instance of Excel.<br />
ExcelApp : Variant<br />
To gain access to the external instance of Excel stored in the ExcelApp property, you first need to<br />
initialize a variable as an object.<br />
The following are a couple of examples in Borland Delphi and Microsoft Visual Basic.<br />
Examples<br />
Borland Delphi 5<br />
Var MyExc : TObject<br />
MyExc = SimAuto.ExcelApp{Makes the connection to the external instance}<br />
{Perform activities with the Excel instance}<br />
MyExc.Quit{Closes the external instance if called; do not call if you wish the instance to<br />
remain open}<br />
MyExc.Free{Removes the connection to the external instance}<br />
Microsoft Visual Basic<br />
Dim MyExc As Object<br />
Set MyExc = SimAuto.ExcelApp{Makes the connection to the external instance}<br />
{Perform activities with the Excel instance}<br />
MyExc.Quit{Closes the external instance if called; do not call if you wish the instance to<br />
remain open}<br />
Set MyExc = Nothing{Removes the connection to the external instance}<br />
©2011 <strong>PowerWorld</strong> Corporation<br />
1471
<strong>Simulator</strong> Automation Server Functions (version 9)<br />
The following list of functions is currently available once the <strong>Simulator</strong>Auto object is set in your code.<br />
Check the help sections on these functions to see more detail on the particular function.<br />
ChangeParameters<br />
CloseCase<br />
GetParameters<br />
ListOfDevices<br />
LoadContingencies<br />
OpenCase<br />
ProcessAuxFile<br />
RunScriptCommand<br />
SaveCase<br />
SendToExcel<br />
WriteAuxFile<br />
©2011 <strong>PowerWorld</strong> Corporation<br />
1472
ChangeParameters Function (version 9)<br />
The ChangeParameters function allows you to set a list of parameters for a specific object in a case<br />
loaded into the <strong>Simulator</strong> Automation Server. In addition to changing parameters for objects, this<br />
function can also be used to set options for some of the <strong>Simulator</strong> tools, such as ATC and OPF. This<br />
function is identical in setup to the GetParameters function, with the exception that the Values array<br />
must contain a value for each field variable given in the ParamList array.<br />
ChangeParameters(tObjectType, ParamList, Values, EString)<br />
Parameter Definitions<br />
Example<br />
TobjectType : String The type of object you are changing parameters for. No default.<br />
ParamList : Variant A variant array storing strings. This array stores a list of <strong>PowerWorld</strong><br />
object field variables, as defined in the section on <strong>PowerWorld</strong> Object Fields. The ParamList<br />
must contain the key field variables for the specific device, or the device cannot be identified.<br />
No Default.<br />
Values : Variant A variant array storing variants. This array can store any type of information<br />
(integer, string, etc.) in each array position. A value should be passed for each field variable<br />
given in the ParamList. The Values array must contain the key field values for the specific<br />
device, or the device cannot be identified. No Default.<br />
EString : Variant This parameter must be assigned a variable declared as a Variant. This<br />
parameter is for a return value only, and will assign the passed variable a string representing an<br />
error that may have occurred in the <strong>Simulator</strong> Automation Server. If no error occurred, the<br />
EString variable will return an empty string.<br />
ChangeParameters("gen", [pwBusNum, pwGenID, pwGenAGCAble], [1, "1", "Yes"],<br />
EString)<br />
This function call will change the AGC Status of bus number one, generator ID number 1, to<br />
"Yes", meaning the generator will be included in AGC if it's area is on AGC control.<br />
©2011 <strong>PowerWorld</strong> Corporation<br />
1473
CloseCase Function (version 9)<br />
The CloseCase function is used to close a load flow case loaded in the <strong>Simulator</strong> Automation Server.<br />
This function should be called at some point after the OpenCase function. An error will be returned<br />
through the EString parameter if an error occurred while trying to close the case.<br />
CloseCase(EString)<br />
Parameter Definitions<br />
EString : Variant This parameter must be assigned a variable declared as a Variant. This<br />
parameter is for a return value only, and will assign the passed variable a string representing an<br />
error that may have occurred in the <strong>Simulator</strong> Automation Server. If no error occurred, the<br />
EString variable will return an empty string.<br />
©2011 <strong>PowerWorld</strong> Corporation<br />
1474
GetParameters Function (version 9)<br />
The GetParameters function is used to request the values of specified fields for a particular object in<br />
the load flow case. For returning field values for multiple objects, you can use a loop to make repeated<br />
calls to the GetParameters function, and pass the object and desired field information for each object.<br />
This function is identical in setup to the ChangeParameters function, with the exception that the<br />
Values array will be updated with the values for the field variables defined in ParamList.<br />
GetParameters(tObjectType, ParamList, Values, EString)<br />
Parameter Definitions<br />
Example<br />
TobjectType : String The type of object you are changing parameters for. No default.<br />
ParamList : Variant A variant array storing strings. This array stores a list of <strong>PowerWorld</strong><br />
object field variables, as defined in the section on <strong>PowerWorld</strong> Object Fields. The ParamList must<br />
contain the key field variables for the specific device, or the device cannot be identified. The<br />
remaining field variables in the array define which values to retrieve from <strong>Simulator</strong>. No Default.<br />
Values : Variant A variant array storing variants. This array can store any type of information<br />
(integer, string, etc.) in each array position. Values must be passed for the key field variables in<br />
ParamList, in the same array position. The remaining field positions in the Values array can<br />
initially be filled with either empty strings or zeroes, as the values will be replaced when the<br />
function is processed. No Default.<br />
EString : Variant This parameter must be assigned a variable declared as a Variant. This<br />
parameter is for a return value only, and will assign the passed variable a string representing an<br />
error that may have occurred in the <strong>Simulator</strong> Automation Server. If no error occurred, the<br />
EString variable will return an empty string.<br />
GetParameters("gen", [pwBusNum, pwGenID, pwGenAGCAble], ValArray = [1, "1",<br />
""], EString)<br />
This function call will return the AGC Status of bus number one, generator ID number 1, in the<br />
ValArray variable. Note that the generator bus number and ID had to be passed into the<br />
function, while the remaining field could be assigned an empty string. If the bus number and ID<br />
had not been passed, an error would have been returned since <strong>Simulator</strong> would not be able to<br />
identify a generator. With a valid bus number and ID for the generator, the ValArray variable<br />
would have returned an array of the following format: ValArray = [1, "1", "Yes"].<br />
©2011 <strong>PowerWorld</strong> Corporation<br />
1475
ListOfDevices Function (version 9)<br />
The ListOfDevices function is used to request a list of objects and their key fields from the <strong>Simulator</strong><br />
Automation Server. The function can return all devices of a particular type, or can return only a list of<br />
devices of a particular type based on an advanced filter defined for the loaded case. This function is<br />
best used in conjunction with a looping procedure and the ChangeParameters or GetParameters<br />
functions to process a group of devices.<br />
ListOfDevices(tObjType, EString, filterName, objList1, {objList2}, {objList3})<br />
Parameter Definitions<br />
Example<br />
TobjType : String The type of object for which you are acquiring the list of devices. No default.<br />
EString : Variant This parameter must be assigned a variable declared as a Variant. This<br />
parameter is for a return value only, and will assign the passed variable a string representing an<br />
error that may have occurred in the <strong>Simulator</strong> Automation Server. If no error occurred, the<br />
EString variable will return an empty string.<br />
FilterName : String The name of an advanced filter defined in the load flow case open in the<br />
<strong>Simulator</strong> Automation Server. If the filter cannot be found, the server will default to returning all<br />
objects in the case of type TobjType.<br />
ObjList1 : Variant This parameter must be assigned a variable declared as a Variant. The<br />
<strong>Simulator</strong> Simulation Server will return a variant array filled with the first key field for the devices<br />
of type TobjType. This parameter is required for all types of devices.<br />
ObjList2 : Variant This parameter may be optional. For device types that only have one key<br />
field, you can omit passing a variable for this parameter. If the device type requested has two or<br />
more key fields, then this parameter must be assigned a variable declared as a Variant. The<br />
<strong>Simulator</strong> Simulation Server will return a variant array filled with the second key field for the<br />
devices of type TobjType.<br />
ObjList3 : Variant This parameter may be optional. For device types that have one or two key<br />
fields, you can omit passing a variable for this parameter. If the device type requested has three<br />
key fields, then this parameter must be assigned a variable declared as a Variant. The <strong>Simulator</strong><br />
Simulation Server will return a variant array filled with the third key field for the devices of type<br />
TobjType.<br />
ListOfDevices("gen", EString, "", objList1, objList2)<br />
This function call will return a list of all generators in the load flow case. By passing an empty<br />
string as the filter name, <strong>Simulator</strong> will not use an advanced filter before returning the generator<br />
key fields. Since generators have two key fields, bus number and ID, it was required to pass two<br />
variant array variables to receive the key fields. Each generator in the case would have its bus<br />
number returned in objList1 and ID in objList2. The corresponding bus number and ID are stored<br />
in the same index position in the two arrays. If only one variant array, objList1, had been passed<br />
in this instance, an error would have been returned stating more arrays were necessary. If the<br />
third variant array, objList3, had been included, <strong>Simulator</strong> would have still returned the key fields<br />
in objList1 and objList2, and would have returned objList3 as an empty variant.<br />
©2011 <strong>PowerWorld</strong> Corporation<br />
1476
LoadContingencies Function (version 9)<br />
The LoadContingencies function can be used to read a set of predefined contingencies from a<br />
<strong>PowerWorld</strong> Auxiliary Contingency file. Thus once you have defined a set of contingencies in<br />
<strong>Simulator</strong> and saved the list to a <strong>PowerWorld</strong> Auxiliary file, you can specify the filename with this<br />
function and the <strong>Simulator</strong> Automation Server will load the contingencies into memory.<br />
LoadContingencies(fileName, EString, {tAppend})<br />
Parameter Definitions<br />
Example<br />
Filename : String The name of the <strong>PowerWorld</strong> Auxiliary file containing the defined<br />
contingencies. If the file cannot be found, and error will be returned through EString.<br />
EString : Variant This parameter must be assigned a variable declared as a Variant. This<br />
parameter is for a return value only, and will assign the passed variable a string representing an<br />
error that may have occurred in the <strong>Simulator</strong> Automation Server. If no error occurred, the<br />
EString variable will return an empty string.<br />
TAppend : Boolean This parameter is optional. If you have more than one list of contingencies<br />
in separate files, you can append the lists together in the <strong>Simulator</strong> Automation Client by passing<br />
the Boolean value True in this parameter. The default if not passed is False, meaning any<br />
existing contingencies in the <strong>Simulator</strong> Automation Client would be cleared prior to loading the<br />
new list.<br />
LoadContingencies("c:\my files\ctgfile.aux", EString, True)<br />
This function call will load a previously created list of contingencies that was saved in the<br />
<strong>PowerWorld</strong> Auxiliary file format. The file name string identifies the location and name of the<br />
auxiliary file. By passing the value True in the optional parameter tAppend, <strong>Simulator</strong> will read<br />
the list of contingencies and add them to any existing contingencies already loaded in <strong>Simulator</strong>.<br />
Contingencies in the list existing list with the same name as contingencies in the appending list<br />
will be replaced by the records in the appending list.<br />
©2011 <strong>PowerWorld</strong> Corporation<br />
1477
OpenCase Function (version 9)<br />
The OpenCase function will load a <strong>PowerWorld</strong> <strong>Simulator</strong> load flow file into the <strong>Simulator</strong> Automation<br />
Server. If an error occurs trying to open the case, an error message will be returned through EString.<br />
OpenCase(filename, EString)<br />
Parameter Definitions<br />
FileName : String The name of the <strong>PowerWorld</strong> <strong>Simulator</strong> case file to be loaded into the<br />
<strong>Simulator</strong> Automation Server. This string includes the directory location and full file name. If the<br />
file cannot be found or an error occurs while reading the file, an error message will be returned<br />
through EString.<br />
EString : Variant This parameter must be assigned a variable declared as a Variant. This<br />
parameter is for a return value only, and will assign the passed variable a string representing an<br />
error that may have occurred in the <strong>Simulator</strong> Automation Server. If no error occurred, the<br />
EString variable will return an empty string.<br />
©2011 <strong>PowerWorld</strong> Corporation<br />
1478
ProcessAuxFile Function (version 9)<br />
The ProcessAuxFile function will load a <strong>PowerWorld</strong> Auxiliary file into the <strong>Simulator</strong> Automation<br />
Server. This allows you to create a text file (conforming to the <strong>PowerWorld</strong> Auxiliary file format) that<br />
can list a set of data changes and other information for making batch changes in <strong>Simulator</strong>. If an error<br />
occurs while processing the auxiliary file, an error message is returned through EString.<br />
ProcessAuxFile(filename, EString)<br />
Parameter Definitions<br />
FileName : String The name of the <strong>PowerWorld</strong> Auxiliary file to be loaded into the <strong>Simulator</strong><br />
Automation Server. This string includes the directory location and full file name.<br />
EString : Variant This parameter must be assigned a variable declared as a Variant. This<br />
parameter is for a return value only, and will assign the passed variable a string representing an<br />
error that may have occurred in the <strong>Simulator</strong> Automation Server. If no error occurred, the<br />
EString variable will return an empty string.<br />
©2011 <strong>PowerWorld</strong> Corporation<br />
1479
RunScriptCommand Function (version 9)<br />
The RunScriptCommand function is used to execute a list of script statements. The script actions are<br />
those included in the script sections of the Auxiliary Files. If an error occurs trying to run a script<br />
command, an error will be returned through EString.<br />
RunScriptCommand(Statements, EString)<br />
Parameter Definitions<br />
Example<br />
Statements : String The block of script actions to be executed. Each script statement must<br />
end in a semicolon. The block of script actions should not be enclosed<br />
in curly braces.<br />
EString : Variant This parameter must be assigned a variable declared as a Variant. This<br />
parameter is for a return value only, and will assign the passed variable<br />
a string representing an error that may have occurred in the <strong>Simulator</strong><br />
Automation Server. If no error occurred, the EString variable will return<br />
an empty string.<br />
RunScriptCommand("Entermode(RUN); SolvePowerFlow;", EString)<br />
This function call will switch to Run mode and then will solve the power flow of the present<br />
case.<br />
©2011 <strong>PowerWorld</strong> Corporation<br />
1480
SaveCase Function (version 9)<br />
The SaveCase function is used to save a case previously loaded in the <strong>Simulator</strong> Automation Server<br />
using the OpenCase function. The function allows you to specify a file name and a format for the save<br />
file. If an error occurs while trying to save a case, an error message is returned through EString.<br />
SaveCase(fileName, EString, {fileType}, {Overwrite})<br />
Parameter Definitions<br />
fileName : String The name of the file you wish to save as, including file path. No default.<br />
EString : Variant This parameter must be assigned a variable declared as a Variant. This<br />
parameter is for a return value only, and will assign the passed variable a string representing an<br />
error that may have occurred in the <strong>Simulator</strong> Automation Server. If no error occurred, the<br />
EString variable will return an empty string.<br />
fileType : String This parameter is optional. If you desire to save the case in a format other<br />
than the current <strong>PowerWorld</strong> Binary (pwb) format, you must specify the type of format in this<br />
parameter as a string. If the parameter is not passed, the format type defaults to the most<br />
recent version of <strong>PowerWorld</strong> binary (pwb) file. If a string is passed for this parameter, it must at<br />
least be the "PWB" string. An empty string will return an error. The following list is the currently<br />
supported list of string identifiers and the file types they represent.<br />
"PTI23" PTI version 23 (raw)<br />
"PTI24" PTI version 24 (raw)<br />
"PTI25" PTI version 25 (raw)<br />
"PTI26" PTI version 26 (raw)<br />
"PTI27" PTI version 27 (raw)<br />
"GE" GE PSLF (epc)<br />
"IEEE" IEEE common format (cf)<br />
"PWB70" <strong>PowerWorld</strong> Binary version 7.0 (pwb)<br />
"PWB" <strong>PowerWorld</strong> Binary (most recent) (pwb)<br />
Overwrite : Boolean This parameter is optional. If you do not want to overwrite a file with the<br />
same name as passed in filename, you must specify this parameter as False. Default is True.<br />
©2011 <strong>PowerWorld</strong> Corporation<br />
1481
SendToExcel Function (version 9)<br />
The SendToExcel function can be called to send data from the <strong>Simulator</strong> Automation Server to an<br />
Excel spreadsheet. The function is flexible in that you can specify the type of object data you want to<br />
export, an advanced filter name for a filter you want to use, and as many or as few field types as<br />
desired that are supported by the type of object. The first time this function is called, a new instance<br />
of Excel will be started, and the data requested will be pasted to a new sheet. For each subsequent<br />
call of this function, the requested data will be pasted to a new sheet within the same workbook, until<br />
the workbook is closed. If an error occurs while trying to send data to Excel, an error message is<br />
returned through EString.<br />
SendToExcel(tObjectType, filterName, EString, {tFieldList})<br />
Parameter Definitions<br />
Example<br />
tObjectType : String A string describing the type of object for which your are requesting data.<br />
No Default.<br />
filterName : String The name of an advanced filter which was previously defined in the case<br />
before being loaded in the <strong>Simulator</strong> Automation Server. If no filter is desired, then simply pass<br />
an empty string. If a filter name is passed but the filter cannot be found in the loaded case, no<br />
filter is used. Default is an empty string.<br />
EString : Variant This parameter must be assigned a variable declared as a Variant. This<br />
parameter is for a return value only, and will assign the passed variable a string representing an<br />
error that may have occurred in the <strong>Simulator</strong> Automation Server. If no error occurred, the<br />
EString variable will return an empty string.<br />
TFieldList : Variant This parameter is optional. A variant array of strings, where each string<br />
represents an object field variable, as defined in the section on <strong>PowerWorld</strong> Object Variables. If<br />
no array is passed, the <strong>Simulator</strong> Automation Server will use predefined default fields when<br />
exporting the data.<br />
SendToExcel("gen", "", EString, [pwBusNum, pwGenID, pwGenAGCAble])<br />
This function call will send the values of the fields in tFieldList to an Excel workbook for all the<br />
generators in the load flow case. If a filter name had been passed instead of an empty string,<br />
<strong>Simulator</strong> would have located and used a pre-defined advanced filter and applied it to the<br />
information if it was found. By specifying the fields in the optional parameter tFieldList, only the<br />
three field values for each generator will be returned. If the optional parameter tFieldList had<br />
been omitted, <strong>Simulator</strong> would have returned internally defined default information for the<br />
generators.<br />
©2011 <strong>PowerWorld</strong> Corporation<br />
1482
WriteAuxFile Function (version 9)<br />
The WriteAuxFile function can be used to write data from the case in the <strong>Simulator</strong> Automation Server<br />
to a <strong>PowerWorld</strong> Auxiliary file. The function is flexible in that you can specify the type of object data<br />
you want to export, an advanced filter name for a filter you want to use, and as many or as few field<br />
types as desired that are supported by the type of object. In addition, you can specify a new file name<br />
for each call to WriteAuxFile, or you can specify the same file name and append the data to the file. If<br />
an error occurs while trying to write the auxiliary file, an error message is returned through EString.<br />
WriteAuxFile(fileName, filterName, tObjectType, EString, {tAppend}, {tFieldList})<br />
Parameter Definitions<br />
Example<br />
FileName : String The name of the <strong>PowerWorld</strong> Auxiliary file you wish to save. No default.<br />
filterName : String The name of an advanced filter which was previously defined in the case<br />
before being loaded in the <strong>Simulator</strong> Automation Server. If no filter is desired, then simply pass<br />
an empty string. If a filter name is passed but the filter cannot be found in the loaded case, no<br />
filter is used. Default is an empty string.<br />
tObjectType : String A string describing the type of object for which your are requesting data.<br />
No Default.<br />
EString : Variant This parameter must be assigned a variable declared as a Variant. This<br />
parameter is for a return value only, and will assign the passed variable a string representing an<br />
error that may have occurred in the <strong>Simulator</strong> Automation Server. If no error occurred, the<br />
EString variable will return an empty string.<br />
TAppend : Boolean This parameter is optional. If you have given a file name of an auxiliary file<br />
that already exists, then the file will either be appended to or overwritten according to the<br />
setting of this parameter. If the parameter is not passed, the <strong>Simulator</strong> Automation Server<br />
assumes false.<br />
TFieldList : Variant This parameter is optional. A variant array of strings, where each string<br />
represents an object field variable, as defined in the section on <strong>PowerWorld</strong> Object Variables. If<br />
no array is passed, the <strong>Simulator</strong> Automation Server will use predefined default fields when<br />
exporting the data.<br />
WriteAuxFile("c:\my files\myauxfile.aux", "", "gen", EString, False, [pwBusNum,<br />
pwGenID, pwGenAGCAble])<br />
This function call will send the values of the fields in tFieldList to a <strong>PowerWorld</strong> Auxiliary file for<br />
all the generators in the load flow case. If a filter name had been passed instead of an empty<br />
string, <strong>Simulator</strong> would have located and used a pre-defined advanced filter and applied it to the<br />
information if it was found. By specifying the fields in the optional parameter tFieldList, only the<br />
three field values for each generator will be returned. If the optional parameter tFieldList had<br />
been omitted, <strong>Simulator</strong> would have returned internally defined default information for the<br />
generators. Since the tFieldList optional parameter was included, the tAppend optional parameter<br />
also had to be included, even though it's default value is already False.<br />
©2011 <strong>PowerWorld</strong> Corporation<br />
1483
<strong>PowerWorld</strong> Object Variables (Version 9)<br />
The ability to access power system data for different objects through various <strong>Simulator</strong> Automation<br />
Server functions is based on variables defined in <strong>Simulator</strong> that can be referred to as Object Field<br />
Variables. Each object (i.e. bus, generator, etc.) can have numerous fields associated with it. Each of<br />
these fields, in turn, has a variable associated with the field to enable access to the field for the<br />
purpose of acquiring or changing data. For example, the GetParameters function has a parameter<br />
called ParamList, which is intended to store a list of Object Field Variables for a particular type of<br />
object. When the function is called, the <strong>Simulator</strong> Automation Server will return the values associated<br />
with each particular field variable for the type of object specified. These field variables allow for<br />
complete flexibility by the user in specifying as many or as few fields for a particular object when<br />
acquiring or changing data.<br />
Examples of Field Variables<br />
PWBusGenMW<br />
PWBusNum<br />
<strong>Simulator</strong> has literally hundreds of parameters spanning numerous types of device and option<br />
specifications. Rather than list all of the field variables and the value they represent in this help file, we<br />
have enabled <strong>Simulator</strong> to automatically generate a text file containing the field variables and a<br />
description of what value the variable represents. <strong>PowerWorld</strong> Corporation highly recommends that<br />
you examine this list. To generate this text file, run <strong>PowerWorld</strong> <strong>Simulator</strong> and access the Help menu.<br />
Choose the option Export Object Fields… Specify a file name and location for saving the file, and<br />
click Save. <strong>Simulator</strong> will save out the field variables, the type of variable (string, integer, etc.), and a<br />
description of the value the field variable represents, with key fields for different objects marked with<br />
an asterisk. The field variables will also be split into sections based on the type of object they are valid<br />
for. Note that the same field variable may be available for more than one object, but that the value<br />
represented by the field variable might vary for different objects.<br />
Examples of Field Variables in Listing<br />
PwBusGenMW Real 'Bus Gen MW'<br />
* PwBusNum Integer 'Bus Number' (* denotes key field in text file)<br />
ATC_MaxLimElements Integer 'Max # Limiting Elements'<br />
The last note on the Object Field Variables is that some of the object field variables are reused for<br />
more than one value for an object. For example, a transmission line has "from" and "to" buses<br />
associated with the line. Rather than have separate field variables for values at each terminal bus, the<br />
same field variable is used for both, with a colon followed by a number appended to the variable to<br />
signify which bus the value represents. As an example, consider the field variable for bus per unit<br />
voltage, which is PWBusPUVolt. Since there are two buses per line, the "From" bus voltage would be<br />
represented as PWBusPUVolt:0, and the "To" bus voltage would be represented as PWBusPUVolt:1.<br />
The enumeration of the field variables always starts with 0 for the first instance. You may note that in<br />
the text file of field values that you don't see any field variables with :0 appended to them. Since we<br />
did not want you to have to always append the :0 on all field variables, the default for a field variable<br />
with no appended :# is 0. Thus you would only need to be concerned with appending the :# for field<br />
variables that require a number greater than 0.<br />
©2011 <strong>PowerWorld</strong> Corporation<br />
1484
©2011 <strong>PowerWorld</strong> Corporation<br />
1485
Integrated Topology Processing Overview<br />
The Integrated Topology Processing tool is available only if you have purchased the<br />
Integrated Topology Processing add-on to the base <strong>Simulator</strong> package. Contact<br />
<strong>PowerWorld</strong> Corporation for details about ordering Integrated Topology Processing for<br />
<strong>Simulator</strong>.<br />
Integrated Topology Processing is a <strong>Simulator</strong> add-on, which allows you to solve EMS-type, fulltopology<br />
models in a numerically robust and transparent manner. Planning cases, traditionally used in<br />
the planning environment by tools such as <strong>Simulator</strong>, correspond to a less-detailed, electrically<br />
equivalent snapshot of the full-topology model.<br />
Integrated Topology Processing extends <strong>Simulator</strong> applications traditionally used by planners so they<br />
can operate in an operations real-time environment.<br />
Integrated Topology Processing is fully integrated with the functions of the <strong>Simulator</strong> base package<br />
including power flow, contingency analysis, and sensitivity calculations, as well as with the OPF,<br />
SCOPF, Transient Stability, ATC, and PVQV add-ons.<br />
<strong>Simulator</strong>'s Integrated Topology Processing is different from traditional EMS topology processing,<br />
which requires converting the full-topology model into a consolidated, planning case, to numerically<br />
solve network applications such as power flow and state estimation. <strong>Simulator</strong>'s Integrated Topology<br />
Processing dynamically obtains an equivalent consolidated representation of the full-topology model by<br />
dynamically reassigning the connection pointers of all of the devices. In <strong>Simulator</strong>, no "case<br />
conversion" takes place. The consolidated representation has the same topology and is electrically<br />
equivalent to the corresponding planning case.<br />
Only the full-topology model is stored in memory. We call this novel implementation "Single-Model"<br />
Integrated Topology Processing.<br />
<strong>Simulator</strong>'s Integrated Topology Processing allows complete unification of power system planning and<br />
operations unification regarding network models and application environment. Typical uses of<br />
Integrated Topology Processing are:<br />
In the real-time production environment through SimAuto automation, yielding implementations of<br />
true real-time applications: real-time power flow, real-time contingency analysis (Security<br />
Assessment - SA), real-time transient stability (Dynamic Security Assessment - DSA), PVQV<br />
(Voltage Stability Assessment - VSA), real-time SCOPF (Security-Constrained Economic Dispatch -<br />
SCED).<br />
In near real-time operations by allowing simulation of real-time full-topology cases from the EMS.<br />
In the planning environment by allowing extensive study of the real-time system.<br />
<strong>Simulator</strong>'s Integrated Topology Processing consists of two main features:<br />
An algorithm that takes place behind the scenes that is used internally during numeric solutions<br />
such as power flow, ATC, etc.<br />
A tool to convert the real-time model to a traditional planning case that can be consumed by<br />
planning software not able to operate on full-topology models.<br />
We invite you to continue reading the following Integrated Topology Processing topics:<br />
Full-Topology Model<br />
Superbuses<br />
Subnets<br />
Consolidation<br />
©2011 <strong>PowerWorld</strong> Corporation<br />
1486
Primary Bus Priority Scheme<br />
Illustration of Consolidation Process<br />
Consolidated Representation<br />
Consolidated Superbus View<br />
Integrated Topology Processing Dialog<br />
Power Flow Using Topology Processing<br />
Ill-Conditioned Jacobian<br />
Contingency Analysis Using Integrated Topology Processing<br />
Incremental Topology Processing<br />
Integrated Topology Processing in Applications<br />
Saving the Planning Case<br />
Planning Cases<br />
Primary Bus Mapping<br />
Breaker-to-Device Contingency Conversion<br />
Device Derived Status<br />
©2011 <strong>PowerWorld</strong> Corporation<br />
1487
Integrated Topology Processing: Full-Topology Model<br />
Real-time applications require modeling the power network at a level of detail that includes all the<br />
switching devices such as circuit breakers and disconnects and other very low-impedance branch<br />
devices. For instance, an operator must have information about specific breaker statuses to coordinate<br />
device maintenance procedures.<br />
These detailed models are referred to as “node-breaker” or “full-topology” models. This type of model<br />
cannot be solved directly in conventional planning applications because of the large number of very<br />
low-impedance branches resulting from the switching devices. The power flow would be forced to use<br />
an Ill-Conditioned Jacobian matrix if these low-impedances were directly modeled. In order to solve<br />
the power flow on a full-topology model, <strong>Simulator</strong> dynamically obtains a Consolidated Representation<br />
of the power network by dynamically moving the device connection pointers.<br />
<strong>Simulator</strong> models all type of branch objects as transmission line records. To aid in the consolidation,<br />
additional input parameters are necessary to properly identify the type of branch object that is being<br />
modeled and determine whether or not that branch can be eliminated during consolidation. These<br />
fields are accessible from the Topology group in the Available Fields for the Line and Transformer<br />
Display in the Model Explorer. Two relevant input fields needed for Topology Processing are:<br />
Branch Device Type<br />
Type of branch specified as Transformer, Line, SeriesCap, Breaker, Load Break Disconnect,<br />
Disconnect, ZBR (Zero-Impedance Branch), Fuse, and Ground Disconnect.<br />
For brevity in the context of tools that either automatically switch or identify breakers to either<br />
open or close a device, the term breaker is used to indicate any type of device that can be<br />
switched automatically. This includes branch devices of type Breaker and Load Break Disconnect.<br />
Allow Consolidation of Branch<br />
This is a YES or NO field, which tells <strong>Simulator</strong> to eliminate closed switching devices and other<br />
very low-impedance branches from the network model during consolidation. Only branches that<br />
have a Branch Device Type equal to Breaker, Load Break Disconnect, Disconnect, ZBR, Fuse,<br />
or Ground Disconnect can be consolidated. If an element is of this type and is set not to be<br />
consolidated, it will be preserved in the model and its default impedance value will be used in the<br />
power flow equations. In the context of consolidation, the term breakeror switching device can<br />
be used to include any of the device types that can be consolidated.<br />
There are other instances in which a branch that is marked as allowed to be consolidated will not<br />
be consolidated:<br />
Branches that are area tie lines<br />
Branches that are connected to a multi-terminal dc line converter<br />
Branches that are part of a Model Condition<br />
Branches that are part of a Model Expression<br />
Branches that are part of a Post Power Flow Solution action<br />
Branches that are part of Transient Stability event<br />
Branches that are part of a contingency action if not using Incremental Topology Processing<br />
Branches that are part of an interface unless the branch is in series with a device that<br />
cannot be consolidated, e.g. transformer, line, load, generator, etc. The interface will be<br />
automatically modified to monitor the series device instead of the branch so that the branch<br />
can be consolidated.<br />
©2011 <strong>PowerWorld</strong> Corporation<br />
1488
<strong>Simulator</strong> models all of the system connection points: Busbars, Junctions, Terminals, etc. as buses.<br />
Topology Bus Type<br />
Type of connection point. Valid entries include BusbarSection, Junction, Internal_3WND, Ground.<br />
Topology Processing provides an optional input field for buses to aid in the consolidation:<br />
Node Priority<br />
Priority level of the bus to become a primary bus. This overrides the default Primary Bus Priority<br />
Scheme level for this bus.<br />
Topology Processing determines two bus fields as part of the consolidation:<br />
Primary Node<br />
Bus to which all the device connection pointers in a Superbus will point to during Consolidation.<br />
Node Neighbor List<br />
If this is a Primary Bus, this contains a list of all buses that belong to the superbus in which this<br />
bus is contained. This entry is blank for buses that are not primary buses.<br />
These four bus fields are available under the Topology group in the Available Fields for the Bus Display<br />
found on the Model Explorer.<br />
©2011 <strong>PowerWorld</strong> Corporation<br />
1489
Integrated Topology Processing: Superbuses<br />
A SuperBus in the Full-Topology Model is a group of buses connected through CLOSED switching<br />
devices or other CLOSED very low-impedance branch devices. All the buses in a Superbus have the<br />
same voltage phasor, i.e., they correspond to the same electric point. As the status of switching<br />
devices change, superbuses change correspondingly, sometimes resulting in superbus merging or<br />
splitting.<br />
Superbuses are set automatically when the case is read from the binary or aux file and they are<br />
updated at the beginning of a power flow solution or sensitivity calculation to capture possible changes<br />
in the status of switching devices. The details of the Superbus records is available in the Model<br />
Explorer under Solution Details > Superbuses.<br />
A superbus in the Full-Topology Model would correspond to a bus in the electrically equivalent<br />
bus/branch planning case.<br />
Each Superbus in a system belongs to only one Subnet.<br />
©2011 <strong>PowerWorld</strong> Corporation<br />
1490
Integrated Topology Processing: Subnets<br />
A Subnet is a group of buses connected through switching devices or other very low-impedance<br />
branches devices regardless of their open or closed status. Subnets are bounded by transmission line<br />
and transformer terminals. Subnets on a system hence do not depend on the status of breakers, but<br />
only on the presence of devices. Subnets do not change unless equipment is added or removed from<br />
the physical model.<br />
A Subnet can contain one or more Superbuses.<br />
A Superbus belongs to only one subnet.<br />
Subnets and Superbuses are set automatically when the case is read from the binary or aux file.<br />
The list of subnets and the details of subnet records can be seen on the Model Explorer under<br />
Solution Details > Subnets.<br />
The example below shows a subnet that has four nodes. The shown breakers statuses results in two<br />
superbuses. If either breaker is closed, the two superbuses will merge.<br />
©2011 <strong>PowerWorld</strong> Corporation<br />
1491
Integrated Topology Processing: Consolidation<br />
Consolidation consists in moving the connection pointers of all the devices within a Superbus to a<br />
specially selected bus called the Primary Bus, and hiding not needed switching devices and buses. The<br />
Primary Bus is selected based on a default Primary Bus Priority Scheme.<br />
Prior to consolidation, all the power system devices in a superbus, such as generators, loads, shunts<br />
and transmission line terminals are connected to their actual terminal buses in the physical system.<br />
After consolidation all the devices are connected to their corresponding Primary Bus. This makes the<br />
status and actually, the presence of switching devices in a superbus irrelevant, allowing the application<br />
to disregard them during the numerical solutions. A list of the branch device types that are allowed to<br />
be consolidated and exceptions to when these branch device types are not consolidated can be found<br />
in the Full-Topology Model topic. We say that the full-topology model is in a consolidated state and we<br />
call the representation of the system after consolidation, the Consolidated Representation.<br />
After consolidation, the topology of the full-topology model is identical to that of an equivalent<br />
planning case and the models are electrically identical. However, in <strong>Simulator</strong> no case conversion takes<br />
place. Only the full-topology model exists in memory.<br />
The following link contains an example illustrating the consolidation process: Illustration of Process.<br />
The user is never allowed to interact with the model while it is in a consolidated state.<br />
The user does not have access to the Consolidated Representation unless it is saved as a planning<br />
case as described in the section Saving the Planning Case.<br />
©2011 <strong>PowerWorld</strong> Corporation<br />
1492
Integrated Topology Processing Consolidation: Primary Bus Priority Scheme<br />
During Consolidation, the devices connected to the buses of a superbus change their connection<br />
pointers to point to the Primary Bus. In this manner, all the devices appear to be connected to primary<br />
buses only.<br />
By default, the selection of the primary bus takes place using the following priority scheme, in<br />
descending order of priority:<br />
1. Slack bus (highest priority)<br />
2. Multi-Terminal DC Line Terminals<br />
3. Generator Regulated Bus<br />
4. Switched Shunt Regulated Bus<br />
5. LTC Regulated Bus<br />
6. DC Line Terminal<br />
7. Generator Terminal<br />
8. Switched Shunt Terminal<br />
9. Load Terminal<br />
10. Branch with Device Type = Series Capacitor<br />
11. Branch with Device Type = Transformer<br />
12. Branch with Device Type = Line<br />
13. Branch with Device Type = ZBR<br />
14. Branch with Device Type = Breaker<br />
15. Branch with Device Type = Load Break Disconnect<br />
<strong>16</strong>. Branch with Device Type = Disconnect<br />
17. Branch with Device Type = Fuse<br />
18. Branch with Device Type = Ground Disconnect<br />
In case of ties, the minimum bus number is selected as the primary bus.<br />
There is also an optional integer field available with each bus called Topology\Node Priority. When<br />
this is specified for a bus, the bus with the highest Node Priority is chosen as the primary node. By<br />
default this Node Priority is 0 for all buses, and thus the priority defaults to the scheme specified<br />
above.<br />
©2011 <strong>PowerWorld</strong> Corporation<br />
1493
Integrated Topology Processing Consolidation: Illustration of Process<br />
Consider the following 11-bus, full-topology model. Given the breaker statuses, this system would<br />
contain 4 superbuses shown in the next figure.<br />
We apply consolidation to the system above considering that the primary buses of each superbus are<br />
buses 1, 4, 7 and 10. The system topology at this point (which is never seen by the user) would looks<br />
as follows.<br />
At this consolidated state, the breakers and the non primary bus buses could be removed without<br />
affecting the power flow solution.<br />
©2011 <strong>PowerWorld</strong> Corporation<br />
1494
Integrated Topology Processing: Consolidated Representation<br />
A consolidated representation of a full-topology model is one obtained when the system is in a<br />
consolidated state. In this state all the connection pointers of devices and device terminals have been<br />
moved to the primary buses of the Superbuses as part of the Consolidation process.<br />
The user does not have access to the Consolidated Representation records unless it is saved as a<br />
planning case as described in the section Saving the Planning Case. However, the Consolidated<br />
Representation can be navigated using the Consolidated Superbus View.<br />
©2011 <strong>PowerWorld</strong> Corporation<br />
1495
Integrated Topology Processing: Consolidated Superbus View<br />
<strong>Simulator</strong>’s Bus View provides a feature that allows a Full-Topology Model to be navigated using the<br />
Consolidated Representation, in which only the primary buses are shown. This gives the appearance to<br />
the user of navigating the electrically equivalent planning case.<br />
The Consolidated Superbus View is accessed from the Bus View Display. If the current case is set up<br />
such that superbuses can be identified, there will be a drop-down box at the top of the Bus View<br />
Display that will allow switching between the Full Topology representation and the Consolidated<br />
Superbus representation.<br />
The Consolidated Superbus View has the following conventions:<br />
Shows radial-connected generator, load, and switched shunt buses above the main (primary) bus<br />
For series connections of buses, the main branch shown will be the first branch that is marked as<br />
NOT available for consolidation (i.e. AllowConsolidation = NO)<br />
All generator, load, and switched shunt devices will appear connected to their Primary Bus instead<br />
of the actual bus<br />
Only branches that connect different superbuses will be shown. This means that closed circuit<br />
breaker will not appear on the consolidated superbus view because they connect two buses that<br />
are in the same superbus.<br />
An example full-topology model is shown below. Each gray region represents a superbus. The large<br />
buses and numbers in each superbus represent the primary bus for that superbus.<br />
The associated full-topology bus view and the consolidated superbus view for the above model is<br />
shown below:<br />
©2011 <strong>PowerWorld</strong> Corporation<br />
1496
©2011 <strong>PowerWorld</strong> Corporation<br />
1497
Integrated Topology Processing Dialog<br />
To open the Topology Processing Dialog select Topology Processing found on the Add Ons ribbon<br />
tab in the Topology Processing ribbon group. This dialog includes options to solve the Power Flow<br />
Using Topology Processing, perform Contingency Analysis Using Topology Processing, and for Saving<br />
the Consolidated Case.<br />
Power Flow Solution Options<br />
Use Consolidation (This is a Full-Topology Model)<br />
This option is used for all <strong>Simulator</strong> applications: power flow, contingency analysis, sensitivity<br />
calculations, etc. This option should ALWAYS be checked for real-time cases, while it should be<br />
unchecked for planning cases. If a full-topology model was read and this option is not checked,<br />
the power flow will try to solve the model without removing the switching devices resulting in a<br />
very large ill-conditioned Jacobian. This option is also found on the Power Flow Solution Common<br />
Options page of the <strong>Simulator</strong> Options dialog.<br />
©2011 <strong>PowerWorld</strong> Corporation<br />
1498
Contingency Analysis<br />
These options are shown on this dialog for informational purposes only. These can be accessed and<br />
set from the Contingency Analysis dialog on the Options tab and Modeling sub-tab. These options<br />
are described in more detail in the Contingency Analysis Using Topology Processing topic.<br />
Consolidated Case Save Options<br />
These options allow the saving of the consolidated representation as a traditional planning case.<br />
More detail about these options is provided in the Saving the Planning Case topic.<br />
Options found on the Primary Bus Mapping tab are described in the Primary Bus Mapping topic.<br />
©2011 <strong>PowerWorld</strong> Corporation<br />
1499
Integrated Topology Processing: Power Flow Using Topology Processing<br />
In order to perform numerical solutions using Integrated Topology Processing, <strong>Simulator</strong> does the<br />
following:<br />
Consolidates the system relocating the devices and removing not needed breakers and non primary<br />
buses.<br />
Performs the numerical calculation.<br />
De-consolidates the system by restoring breakers and relocating the devices to their original buses.<br />
This step also maps the values of the primary buses to all the buses in the superbus.<br />
This is transparent to the user, who only needs to tell <strong>Simulator</strong> to use consolidation. The option that<br />
needs to be set to use consolidation is found on the Topology Processing Dialog and also on the Power<br />
Flow Solution page of the <strong>Simulator</strong> Options dialog.<br />
©2011 <strong>PowerWorld</strong> Corporation<br />
1500
Integrated Topology Processing: Ill-Conditioned Jacobian<br />
Matrix A in the linear equation Ax = b is ill-conditioned if small changes in the entries of the vector b<br />
radically change the solution vector x. Ill-conditioned matrices are particularly troublesome in iterative<br />
solvers such as AC power flow algorithm implementations. One iteration of the AC power flow solves<br />
the linear equations J Δx = Δy where J is the Jacobian matrix, Δx is the vector of voltage magnitude<br />
and angle differences and Δy is the vector of real and reactive power mismatches.<br />
A power flow Jacobian can become ill-conditioned if the system branches present reactances that<br />
differ in orders of magnitude, such as very short lines or zero impedance branches. Because the<br />
reactance of switching devices is negligible compared to that of transmission lines and transformers,<br />
modeling but a short number of switching devices in the Jacobian is prohibitive. The lower the value of<br />
the reactance, the more ill-conditioned the Jacobian will become. On the other hand, if the assumed<br />
reactance value is not too low, the solution would be inaccurate resulting in larger bus voltage angles.<br />
In <strong>Simulator</strong> switching devices that are present in Full-Topology Models are handled by Integrated<br />
Topology Processing, producing an exact and robust numerical solution.<br />
©2011 <strong>PowerWorld</strong> Corporation<br />
1501
Integrated Topology Processing: Contingency Analysis Using Topology Processing<br />
<strong>Simulator</strong> Integrated Topology Processing allows solving contingencies in the Full-Topology Model.<br />
EMS systems model contingencies through a list of real system actions. For instance, opening a line<br />
involves opening the set of breakers that electrically isolate the device. The same contingency action in<br />
a planning environment would be modeled as a single contingency action: OPEN LINE. <strong>Simulator</strong><br />
provides a special contingency action called Open with Breakers which enables this type of modeling.<br />
There is also a Close with Breakers contingency action that enables modeling breakers to energize a<br />
device instead of using a planning-type contingency action to change the status of the device itself.<br />
There is an option to determine whether to monitor all buses or only the primary node in each<br />
superbus during contingency analysis, When using Integrated Topology Processing, monitor<br />
only the primary bus for each superbus. This is found on the Contingency Analysis dialog on the<br />
Options tab on the Limit Monitoring page.<br />
The option to determine how contingencies should be modeled within topology processing is found on<br />
the Contingency Analysis dialog on the Options tab and Modeling\Basics page in the Topology<br />
Processing Mode grouping.<br />
Preserve All Breakers Included in Contingencies<br />
If this option is selected, contingency analysis will not treat contingency breakers as zero impedance<br />
branches and will keep all of them in the model. Hence, the consolidated representation is obtained<br />
only once upfront before the first contingency, and this representation is used to solve all the<br />
contingencies. Using this option, the consolidated representation is smaller than the full model, but<br />
is not the smallest possible. If the number of contingencies and breaker actions is large, many<br />
breakers will be preserved in the case. If the percentage of preserved breakers is significant, this<br />
may result in an Ill-Conditioned Jacobian during the contingency solution.<br />
Use Incremental Topology Processing Mode<br />
In this option, contingency analysis uses an Incremental Topology Processing approach to solve<br />
each contingency. Since usually the number of contingency actions in a contingency is small (usually<br />
around 4 to 10), only a small number of Subnets are affected by a contingency. The topology of all<br />
the other subnets remains unchanged. When this option is used, <strong>Simulator</strong> does a full consolidation<br />
before the first contingency and then for each contingency, the topology of just the affected subnets<br />
is re-processed (determining superbuses and primary buses, and updating the connection pointers).<br />
©2011 <strong>PowerWorld</strong> Corporation<br />
1502
Incremental Topology Processing provides a more robust solution and should be used whenever<br />
possible.<br />
Incremental Topology Processing cannot be used for applications that use linearization and that<br />
require a constant size of the bus array, such as sensitivity analysis. For instance, ATC will<br />
automatically use the contingency analysis Preserve Breakers Included in Contingencies<br />
option.<br />
©2011 <strong>PowerWorld</strong> Corporation<br />
1503
Contingency Element: Open Breakers<br />
The contingency action type Open Breakers is available for each contingency element type for which<br />
the Open action type is available. This includes the following element types: Branch, Bus, Load,<br />
Generator, Switched Shunt, DC Line, Injection Group, and Interface. This action type is only available<br />
for contingency records and is not available for contingency block definitions or for global contingency<br />
actions.<br />
In order to handle the Open Breakers contingency elements, before one contingency's solution is<br />
performed, the list of contingency elements for that contingency is processed by looking for elements<br />
which use Open Breakers. For elements with this action type, all the terminal buses of the respective<br />
device are processed using the algorithm below to determine which breakers to open to isolate the<br />
device (and possible which generators to outage). The basic idea of the algorithm is to search for a list<br />
of breakers that will isolate all the terminal buses of the device from in-service generation. The<br />
algorithm will also return a list of online generators which must be opened to isolate the bus as well.<br />
Remember that a breaker is specified by setting the Branch Device Type to Breaker.<br />
Using the list of breakers and generators found from the algorithm, contingency analysis augments the<br />
contingency element list with a dynamically created list of contingency elements of action type Open<br />
for each breaker and generator device. The dynamically created elements are given the same Model<br />
Criteria and Status as the contingency element which required their creation. Note that if multiple<br />
Open Breakers contingency elements require the same breaker to open, then one new contingency<br />
element will be created. When Open Breakers contingency elements have different Model Criteria,<br />
then a new contingency element will be created for each unique Model Criteria. During the actual<br />
contingency solution, the What Actually Occurred? list will be updated and can be examined in the<br />
results to determine what breakers were needed to isolate the device. Finally, after the contingency<br />
solution is completed, all the dynamically created contingency elements are deleted, and as a result<br />
the user can only see which breakers or generators were opened by looking at the What Actually<br />
Occurred list.<br />
For brevity in the context of tools that either automatically switch or identify breakers to close a<br />
device, the term breaker is used to indicate any type of device that can be switched automatically.<br />
This includes Branch Device Types Breaker and Load Break Disconnect. If the model has no<br />
branches defined with either of these Branch Device Types, this option will not work because the<br />
algorithm will never find any breakers. See the Full Topology Model topic for more information on<br />
defining breakers.<br />
Algorithm description for Open with Breakers<br />
This algorithm is applied to each terminal bus of the device specified. For generators, loads, shunt,<br />
and buses this is done on a single bus only. For an Injection Group however, each generator, load,<br />
and shunt in the injection group will be processed in turn. Starting at each terminal bus of the device<br />
and marching outwards, the algorithm traverses closed branches (except for breakers), dc lines, and<br />
multi-terminal DC lines and will flag any closed breakers at buses which are visited. The buses that<br />
are visited are also flagged. (Note: the algorithm will NOT traverse across the breakers with for an<br />
exception noted below). When buses are visited that have online generators, a list of generators is<br />
maintained that must be opened as well. In order to prevent the degenerate case where breakers do<br />
not fully isolate any portion of the network, only 10 buses with online generation are permitted for<br />
visitation. If more than 10 buses are encountered with online generation, then the algorithm will<br />
immediately abort and a log message is written saying that the device "cannot be isolated from<br />
online generation".<br />
If this part of the algorithm completes it will have obtained a list of flagged breakers and a list of<br />
visited buses (as well as a list of generators to open). The list of flagged breakers is then examined<br />
to ensure that each breaker actually isolates the original device. Each flagged breaker will be<br />
examined and if a flagged breaker has a terminal bus that is NOT in the list of visited buses, then<br />
©2011 <strong>PowerWorld</strong> Corporation<br />
1504
this breaker disconnects the device from another part of the system and will be maintained.<br />
Breakers for which both terminal buses have been visited will be discarded because these breakers<br />
do not actually isolate anything. If at least one flagged breaker is maintained then the process is<br />
deemed successful and the contingency will outage the list of maintained flagged breakers. If all the<br />
flagged breakers are discarded, then the breakers do not isolate anything, and therefore a log<br />
message is written saying that "no part of the system can be isolated," and nothing is done.<br />
A few special notes:<br />
1. If there is another contingency action inside this same contingency that specifies an action<br />
type of Open or OpenCBs for a generator device, encountering that generator won't count<br />
toward the list of generators to open or the maximum of 10 buses to encounter with online<br />
generation. The same is done for any generator connected to a bus or inside an injection<br />
group, if the bus or injection group has a contingency action of type Open or OpenCBs.<br />
2. If there is a contingency action inside this same contingency that specifies a breaker with<br />
action type Open Breakers, the algorithm will traverse across this breaker (this models a<br />
breaker failure where a breaker is supposed to open but fails to operate.)<br />
3. If there is a contingency action inside this same contingency which specifies an action type<br />
of Open for a branch or DC line device, the algorithm will NOT traverse across that branch<br />
or DC line. The same is done for any branch which is part of a three-winding transformer,<br />
interface, or connected to a bus if the three-winding transformer, interface, or bus has a<br />
contingency action of type Open.<br />
4. While a list of generators to open is maintained, if no online load is encountered while<br />
traversing buses in the algorithm, then the generator OPEN contingency actions will not be<br />
created. This is because the breakers will create an isolated island with no load and thus<br />
opening the generation is not necessary.<br />
©2011 <strong>PowerWorld</strong> Corporation<br />
1505
Integrated Topology Processing: Incremental Topology Processing<br />
Incremental Topology Processing is a technique used to update the Consolidated Representation of the<br />
system in a very fast manner. It is particularly useful during Contingency Analysis, where it does the<br />
following:<br />
Consolidate entire case<br />
For each contingency do<br />
End<br />
Apply switching device actions and identify subnets with changed topology<br />
Expand affected subnets to full-topology detail<br />
Reconsolidate affected subnets with post-contingency topology<br />
Solve post-contingency power flow<br />
Determine and store limit violations<br />
Reset affected subnets to pre-contingency topology<br />
Restore pre-contingency power system state<br />
Deconsolidate entire case<br />
Incremental Topology Processing is very fast, taking on the order of a few milliseconds.<br />
©2011 <strong>PowerWorld</strong> Corporation<br />
1506
Integrated Topology Processing: Topology Processing in Applications<br />
<strong>Simulator</strong> applications such as ATC and OPF use a hierarchical scheme where Consolidation takes<br />
place only at the beginning of the numerical solution process. Consolidation in lower functions takes<br />
place only if it has not taken place already in higher-level functions.<br />
Following completion of the application, de-consolidation occurs in the function level in which the<br />
consolidation originally occurred. This process is very similar to the one described for solving the<br />
power flow using integrated topology processing. There can be some exceptions to this when using<br />
Contingency Analysis. The Contingency Analysis Using Integrated Topology Processing topic provides<br />
more details on this.<br />
Once the input data is set in the Full-Topology Model fields, the applications work in the same manner<br />
as with regular Planning Cases.<br />
©2011 <strong>PowerWorld</strong> Corporation<br />
1507
Integrated Topology Processing: Saving the Planning Case<br />
Integrated Topology Processing allows you to save the Consolidated Representation of the Full-<br />
Topology Model as a traditional Planning Case (bus/branch model), in any of the formats supported by<br />
<strong>Simulator</strong>.<br />
Although the saved case can be reopened in <strong>Simulator</strong> as a regular case, the user should note that the<br />
topology of this case will depend on the statuses of the breakers in the Full-Topology Model. If the<br />
statuses of the switching devices in the Full-Topology Model are continuously changing as is the case<br />
when the case comes from a real-time Retriever implementation, then the topology of the saved cases<br />
will be slightly different minute to minute.<br />
The saving tool is available on the Topology Processing Dialog in the Consolidated Case Save Options<br />
section.<br />
Save Consolidated Case Now<br />
Click this button to save the case in any of the supported formats.<br />
Open Non-Energized Branches<br />
If the terminal buses of a transmission line or transformer are not energized, then assume the<br />
element is open.<br />
Convert Shunts to Blocks<br />
Some systems have several shunts in a superbus, and some formats support only one shunt per<br />
bus. This option allows modeling those shunts as an aggregate device.<br />
Do not save contingencies (will make smallest case size)<br />
Use this option if contingency analysis will not take place on the saved case.<br />
Save contingencies (must preserve all elements including breakers)<br />
All the contingencies, the contingency actions, and all the switching devices included in contingency<br />
actions will be preserved and saved in the consolidated case. It makes a big difference to perform a<br />
Breaker-to-Device Contingency Conversion before saving the case. Usually most of the breaker<br />
contingencies can be converted to device contingencies requiring just a small number of breakers to<br />
be preserved in the case. Some planning tools have limitations regarding the number of low<br />
impedance branches that can be modeled and will not be able to read and solve the Planning Case if<br />
it contains a large number of switching devices.<br />
©2011 <strong>PowerWorld</strong> Corporation<br />
1508
Integrated Topology Processing: Planning Cases<br />
Planning Cases are a high-level, simplified view of the actual network, in which all the switching<br />
devices have been removed. Planning Cases use a bus/branch model that uses the bus numbers as<br />
key fields for all the system elements. Full-Topology Models on the other hand, are detailed<br />
representations of the physical system that include circuit breakers and disconnects. <strong>Simulator</strong><br />
Topology Processing allows complete model unification and provides a unified application environment<br />
to simulate both types of models.<br />
©2011 <strong>PowerWorld</strong> Corporation<br />
1509
Integrated Topology Processing: Saving the Planning Case<br />
Integrated Topology Processing allows you to save the Consolidated Representation of the Full-<br />
Topology Model as a traditional Planning Case (bus/branch model), in any of the formats supported by<br />
<strong>Simulator</strong>.<br />
Although the saved case can be reopened in <strong>Simulator</strong> as a regular case, the user should note that the<br />
topology of this case will depend on the statuses of the breakers in the Full-Topology Model. If the<br />
statuses of the switching devices in the Full-Topology Model are continuously changing as is the case<br />
when the case comes from a real-time Retriever implementation, then the topology of the saved cases<br />
will be slightly different minute to minute.<br />
The saving tool is available on the Topology Processing Dialog in the Consolidated Case Save Options<br />
section.<br />
Save Consolidated Case Now<br />
Click this button to save the case in any of the supported formats.<br />
Open Non-Energized Branches<br />
If the terminal buses of a transmission line or transformer are not energized, then assume the<br />
element is open.<br />
Convert Shunts to Blocks<br />
Some systems have several shunts in a superbus, and some formats support only one shunt per<br />
bus. This option allows modeling those shunts as an aggregate device.<br />
Do not save contingencies (will make smallest case size)<br />
Use this option if contingency analysis will not take place on the saved case.<br />
Save contingencies (must preserve all elements including breakers)<br />
All the contingencies, the contingency actions, and all the switching devices included in contingency<br />
actions will be preserved and saved in the consolidated case. It makes a big difference to perform a<br />
Breaker-to-Device Contingency Conversion before saving the case. Usually most of the breaker<br />
contingencies can be converted to device contingencies requiring just a small number of breakers to<br />
be preserved in the case. Some planning tools have limitations regarding the number of low<br />
impedance branches that can be modeled and will not be able to read and solve the Planning Case if<br />
it contains a large number of switching devices.<br />
©2011 <strong>PowerWorld</strong> Corporation<br />
1510
Integrated Topology Processing: Primary Bus Mapping<br />
Sometimes, it is necessary to explore or export the topology relations between superbuses and buses<br />
in the Full-Topology Model and its Consolidated Representation. Because different sets of switching<br />
devices can be preserved by <strong>Simulator</strong> when solving the Power Flow Using Topology Processing, when<br />
solving the Contingency Analysis Using Topology Processing, and when Saving the Planning Case,<br />
there will be different mappings for each one of these actions.<br />
Primay Bus Mapping options are available on the Primary Bus Mapping tab of the Topology<br />
Processing Dialog.<br />
This display shows a detailed mapping of superbuses to buses. By changing the selection for which<br />
mapping to view, the corresponding mapping that would take place is shown in this case information<br />
display.<br />
Power Flow Solution<br />
Provides the mapping used when solving the power flow.<br />
Contingency Analysis<br />
©2011 <strong>PowerWorld</strong> Corporation<br />
1511
Provides the mapping used when solving contingencies.<br />
Saved Consolidated Case<br />
Provides the corresponding topology relations between the full-topology model and the consolidated<br />
case to be saved.<br />
This mapping can be saved as an auxiliary file from the local menu of the display (right-click and<br />
choose Save As > Auxiliary File...) or from the case information toolbar.<br />
©2011 <strong>PowerWorld</strong> Corporation<br />
1512
Integrated Topology Processing: Breaker-to-Device Contingency Conversion<br />
While operation contingencies are defined using breaker actions, planning cases use simplified device<br />
contingency actions. For instance, the outage of a single transmission line is modeled in EMS systems<br />
as the set of the actual circuit breaker actions that physically de-energize the transmission line. On the<br />
planning side, the same contingency is modeled as a single contingency action related to the<br />
transmission device: OPEN LINE.<br />
A feature of <strong>PowerWorld</strong>’s Integrated Topology Processing is the ability to convert operations-type,<br />
circuit breaker contingencies to their electrically equivalent device contingencies for single outage,<br />
multiple outages, or complex post-contingency topologies. While both the breaker contingencies and<br />
the device contingencies can be solved on the Full-Topology Model, breaker contingencies MUST be<br />
converted to device contingencies in order to solve them on the consolidated Planning Case.<br />
Some complex breaker contingencies cannot be converted to electrically equivalent topologies by<br />
simply changing the energization status of devices. A subset of the breakers involved in those<br />
contingencies may need to be preserved in the case to entirely reproduce the electric topology.<br />
The Breaker-to-Device Contingency Conversion is launched from the Contingency Analysis Dialog ><br />
Other button > Convert to Device Contingencies. This routine will convert all the contingencies in<br />
the list. The contingency analysis status box will indicate the progress of the contingency conversion<br />
process. The log will also provide messages during the conversion.<br />
The new list of converted device contingencies will replace the original list of breaker contingencies<br />
previously displayed on the Contingency Analysis Dialog. The list of device contingencies can be solved<br />
directly on the Full-Topology Model. On average, device contingencies include less device actions per<br />
contingency compared to breaker actions. For instance, a single line outage usually requires opening<br />
several circuit breakers, whereas the device contingency equivalent requires a single OPEN LINE<br />
contingency action.<br />
In order to reflect the conversion process, the actions in the Contingency Definitions include device<br />
actions with the name of the device: Line, Transformer, Load, Gen, etc. and also Breaker if breakers<br />
need to be preserved for a given contingency.<br />
©2011 <strong>PowerWorld</strong> Corporation<br />
1513
Device Derived Status<br />
Differences exist between planning models and full-topology EMS models when it comes to<br />
determining if a device is energized and what the status is of the device.<br />
With planning software and bus-branch models, two distinct fields exist: Status and Energized. The<br />
Status field is an explicit field that exists to determine if a device is open or closed. This is needed<br />
because breakers are not modeled. The Energized field indicates if the device is actually energized<br />
which will be affected by the status of branches.<br />
With full-topology EMS models, breaker or disconnect status determines the status of other devices,<br />
i.e. whether or not they are energized. No explicit status field exists for other devices like generators,<br />
loads, lines, transformers, etc. Typically when using a full-topology model in <strong>Simulator</strong>, the Status of<br />
non-switching devices (generators, loads, lines, etc.) will be set to Closed. A hybrid model with only<br />
parts of the system modeled with breaker detail can still use the Status field for non-switching<br />
devices.<br />
The actual status of a device can be confusing, especially for those accustomed to a planning model.<br />
To eliminate confusion, the Derived Status field will be used to indicate the status with which<br />
planning model users are accustomed.<br />
Derived Status is determined by the following:<br />
Energized = YES --> Derived Status = Closed<br />
Status = Open --> Device Status = Open<br />
Energized = NO and Status = Closed --> Ambiguous<br />
Search starting at the device terminals across branches with Status = Closed looking for<br />
closed breakers<br />
If closed breaker is found --> Derived Status = Closed<br />
If no closed breakers are found --> Derived Status = Open<br />
The following example illustrates how the Derived Status field is set for various devices based on<br />
their Energized and Status fields. In this example the yellow highlighted region represents the<br />
energize portion of the system. In the region that is shown, all devices are energized and all breakers<br />
are closed.<br />
©2011 <strong>PowerWorld</strong> Corporation<br />
1514
In the next example some breakers have been opened to open the lower line in the diagram. Again,<br />
the yellow highlighted region is the portion of the system that is energized. The Status of the line is<br />
still Closed, but it is no longer Energized. This is the ambiguous situation described above. The<br />
Derived Status is Open because searching out from the terminals of the line only open breakers are<br />
found before encountering any closed breakers.<br />
©2011 <strong>PowerWorld</strong> Corporation<br />
1515
In this last example, additional breakers have been opened, enlarging the region that is not energized.<br />
The upper line in the diagram has a Status of Closed and is not Energized due to the status of the<br />
open breakers. This again is the ambiguous situation described above. The Derived Status is Closed<br />
because closed breakers can be found by searching out from the terminals of the line before<br />
encountering any open breakers.<br />
©2011 <strong>PowerWorld</strong> Corporation<br />
15<strong>16</strong>
©2011 <strong>PowerWorld</strong> Corporation<br />
1517
Transient Stability Overview<br />
The Transient Stability tool is available as an add-on to the base <strong>Simulator</strong> package.<br />
Contact <strong>PowerWorld</strong> Corporation for more details.<br />
Transient stability studies analyze the system response to disturbances such as the loss of generation,<br />
line-switching operations, faults, and sudden load changes in the first several seconds following the<br />
disturbance. Following a disturbance, synchronous machine frequencies undergo transient deviations<br />
from synchronous frequency. The objective of a transient stability study is to determine whether or not<br />
machines will return to synchronous frequency following a disturbance.<br />
For more detail on the transient stability modeling see the following links<br />
Generator Modeling<br />
Wind Machine Modeling<br />
DC Transmission Line Modeling<br />
Load Characteristic and Relay Modeling<br />
Transient Stability Numerical Integration<br />
PlayIn Modeling<br />
For more detail on how to use the Transient Stability tool see the following links<br />
Transient Stability: Model Data Management<br />
Stability tab of the Generator, Load, DC Line, etc... Dialogs<br />
Transient Stability Case Information Drop-Down<br />
Transient Stability Folder in the Model Explorer<br />
Transient Stability Block Diagrams<br />
Reading/Writing Transient Stability Data to various File Formats<br />
Transient Stability Analysis dialog<br />
Simulation<br />
Options<br />
Results Storage<br />
Plots<br />
Results<br />
Transient Limit Monitors<br />
States/Manual Control<br />
Validation<br />
SMIB Eigenvalues<br />
©2011 <strong>PowerWorld</strong> Corporation<br />
1518
Transient Stability Overview: Generator Models<br />
Generator models are the most complex models in a transient stability tool. Generators can have<br />
many classes of dynamic model assigned to them including machine models, exciters, governors,<br />
stabilizers, and other models. You may define multiple models of each class of model to a generator,<br />
but for machine models, exciters, governors, and stabilizers, there can be only one active model.<br />
The relationship between these four models is shown in the figure below, along with the variables<br />
which are passed between the models. This is not an exhaustive list, but represents the typical<br />
relationships between the models.<br />
Other stability models such as excitation limiters, Voltage Compensation, the turbine load controller<br />
(LCFB1) or a generator relay model may also be specified.<br />
For wind generator models, similar relationships exist between a wind machine model, electrical<br />
model, mechanical model, and a pseudo-governor model. For more information about wind turbine<br />
modeling in <strong>Simulator</strong>, see the Wind Turbine Modeling help topic.<br />
©2011 <strong>PowerWorld</strong> Corporation<br />
1519
Governor Response Limits<br />
There is a special generator field in <strong>Simulator</strong> called Transient Stability\Governor Response Limits.<br />
The field determines the response of the governor control limits during a transient stability run.<br />
Options are Normal, Down Only, or Fixed. When loading from an EPC file a Baseload flag value of 0<br />
maps Normal, 1 maps to Down Only, and 2 or more maps to Fixed.<br />
A value of Normal means that the limits specified in the governor model will be used for the<br />
simulation. A value of Down Only means that the upper limit is set equal to the initial condition value<br />
(and thus control can only go down). A value of Fixed means that both the upper and lower limits<br />
are set equal to the initial condition (and thus control will be approximately constant). Note that the<br />
power output of the generator can still vary for those turbines whose MW output is sensitive to<br />
speed (because the speed can obviously still vary).<br />
©2011 <strong>PowerWorld</strong> Corporation<br />
1520
Also, this field will always be shown as a default field when looking at a case information display<br />
showing a list of governors.<br />
Special Accommodation for handling Line Drop Compensation<br />
In modeling the WECC system, a stability issue was encountered at several hydro units such as John<br />
Day. The issue, which is described in the papers listed below, arises because of how the exciters for<br />
some hydro units with dual generators have been configured to enhance system voltage stability.<br />
Rather than regulating their terminal voltage, or a point internal to the generator (using<br />
compensation), the generator exciters have been configured using line drop compensation to<br />
regulate a point midway through the step-up transformer. This is illustrated in the below figure,<br />
which reproduces Figure 3 from the Murdoch/Sanchez-Gasca paper below. The advantage of this<br />
approach is it allows the generator exciters to directly regulate a point close to the transmission<br />
system (perhaps 50 to 80% of the way through the step-up transformer). If there is just one<br />
generator feeding through the transformer then this control can be modeled in the normal fashion.<br />
However when there are two generators, an extremely common configuration at hydro plants,<br />
physically the exciter inputs at each plant need to receive the currents from both machines in order<br />
to insure they are both regulating the same line drop compensated voltage. If this is not done, then<br />
the controls will end up fighting each other, driving the excitation current for one generator to its<br />
maximum and for the other generator to its minimum. Therefore to correctly model this situation,<br />
the <strong>PowerWorld</strong> <strong>Simulator</strong> transient stability excitation modeling code has been enhanced to include<br />
both generator currents in situations in which line drop compensation causes the regulated voltage<br />
to be beyond the generator’s terminal. Otherwise the traditional code is used.<br />
NOTE:<br />
When modeling a GENCLS model with H=0 and D=0 it is treated as an infinite bus.<br />
A. Murdoch, J.J. Sanchez-Gasca, “Excitation Control for High Side Voltage Regulation,” Proc. IEEE<br />
PES 2000 Summer Meeting, July 2000, pp. 285-289.<br />
C.W. Taylor, “Line drop compensation, high side voltage control, secondary voltage control – why<br />
not control a generator like a static var compensator,” Proc. IEEE PES 2000 Summer Meeting, July<br />
2000, pp. 307-310<br />
©2011 <strong>PowerWorld</strong> Corporation<br />
1521
©2011 <strong>PowerWorld</strong> Corporation<br />
1522
Transient Stability Overview: Wind Modeling<br />
While strictly speaking, wind turbine models do not have an "exciter", "governor", or "stabilizer" in the<br />
way that a traditional synchronous generator model does, the relationships between the wind machine<br />
model, electrical model, mechanical model, and a pseudo-governor model are very similiar. As a result,<br />
when looking at generators in the <strong>Simulator</strong> user interface, the various wind models will be listed<br />
under the traditional categories for synchronous machines of "machine model", "exciter", "governor",<br />
or "stabilizer". Examples are shown below.<br />
Wind Machine Models<br />
Wind Electrical Models<br />
listed as Exciters<br />
Wind Mechanical Models<br />
listed as Governors<br />
Wind Pitch Control or Aerodynamic Models<br />
listed as Stabilizers<br />
©2011 <strong>PowerWorld</strong> Corporation<br />
1523<br />
GENWRI, GENWTG, WT1G, WT1G1, WT2G1, WT3G,<br />
WT3G1, WT3GW, WT4G1<br />
EXWTG1, EXWTGE, WT2E1, WT3E, WT3E1, WT4E1<br />
WNDTGE, WNDTRB, WT12T1, WT1T, WT3T, WT3T1<br />
WT12A1, WT1P, WT3P, WT3P1<br />
It will obviously not make any sense to configure a generator to use a wind machine model with a<br />
traditional synchronous machine exciter model and governor, so care should be taken not to setup<br />
such configurations. Presently <strong>Simulator</strong> does not check for such gross input errors.<br />
A wind farm usually consists of many small (several MW) turbines. Each individual turbine’s voltage is<br />
usually less than 1 kV (600 V is common) with a step-up transformer to increase the voltage to several<br />
dozen kV (34.5 kV common). The wind farm is usually modeled in aggregate requiring the aggregate<br />
model to account for impedance of collector system and then model per unit values at N times<br />
individual values. How accurate the aggregation is remains an open question.<br />
There are four major types of wind turbine models used in transient stability studies which will each be<br />
considered in detail shortly.<br />
Type 1 : Induction generators with fixed rotor resistance<br />
Type 2 : Induction generators with variable rotor resistance<br />
Type 3 : Doubly-fed induction generators<br />
Type 4 : Full converter generators<br />
Type 1: Induction generators with fixed rotor resistance<br />
The most basic representation of a Type 1 wind turbine is as a conventional induction machine,<br />
however inertia is modeled with the machine. More detailed representations also include using a<br />
two-mass model (one mass for the generator and one for the turbine), and a pseudo governor.<br />
Inertia is sometimes modeled with the machine and sometimes as a governor in <strong>Simulator</strong>. A<br />
pseudo-governor is modeled as either a governor or a stabilizer in <strong>Simulator</strong> (depending on how<br />
inertia is modeled).<br />
The MOTOR1 and GENIND models from the GE DYD file are the same, except for a sign convention<br />
on the current. They have integrated inertia. They cannot be used with other Type 1<br />
governor/stabilizer models so no turbine dynamics are included. The CIMTR1, CIMTR2, CIMTR3, and<br />
CIMTR4 models from the PTI DYR file have the same restrictions as with the MOTOR1 and GENIND<br />
models .
The WT1G model is the GE DYD representation for a Type 1 wind turbine, while the WT1G1 is the<br />
PTI DYR model. Electrically they are quite similar to the GENIND model, except they do not include<br />
any inertia. Therefore they must be modeled with a WT1T (GE) or WT12T1 (PTI) model, both of<br />
which are included in the list of governors. The WT1T/WT12T1 models can represent the<br />
generator/turbine using either a one mass or two mass model. Both of these governors can also be<br />
used with Type 2 Wind Turbines.<br />
The WT1P (GE) and WT12A1 (PTI) models represent a pseudo governor response model. These<br />
models are listed inside <strong>Simulator</strong> as a stabilizer models. The inputs to these models are machine<br />
speed and electrical output, while the output of the model is mechanical power. Again, these models<br />
can be used for both Type 1 and Type 2 wind turbines. It is recommended that you use the<br />
[machine / governor / stabilizer] grouping of [WT1G / WT1T / WT1P] or [WT1G1 / WT12T1 /<br />
WT12A1] to represent Type 1 wind machines.<br />
Type 2 : Induction generators with variable rotor resistance<br />
The Type 2 models augment the Type 1 by allowing for variable rotor resistance control in the<br />
wound rotor induction generator. This model is used to represent wind turbines such as the Vestas<br />
V80. Resistance control is represented by a <strong>PowerWorld</strong> <strong>Simulator</strong> using a model from the "exciter"<br />
list. Inertia is included with some machine models, or is included with a pseudo governor model.<br />
<strong>PowerWorld</strong> supports two classes of Type 2 models. From the GE DYD file we support the<br />
combination of the GENWRI machine, EXWTG1 exciter, and WNDTRB governor. From the PTI DYR<br />
file we support the combination of the WT2G1 machine, WT2E1 exciter, WT12T1 governor, and<br />
WT12A1 stabilizer.<br />
Modeling Using GENWRI, EXWTG1, and WNTRB models<br />
The GENWRI models represents a single cage induction generator, and also includes a single<br />
mass inertia model with the machine. The initial operating slip must be given. From this,<br />
<strong>PowerWorld</strong> then calculates the necessary resistance to match this slip. The EXWTG1 exciter<br />
specifies the minimum and maximum external rotor resistance. The WNDTRB models the blade<br />
pitch control with an input of rotor speed and an output of Pmech. The resistance is set initially<br />
to match default slip of -0.04. During the fault the resistance increases to compensate for the<br />
increased speed.<br />
Modeling Using WT2G1, WT2E1, WT12T1, and WT12A1 models<br />
The W2G1 model is the PTI representation for a Type 2 wind turbine which should be similar to<br />
the GE models. These are all based on new standards which are being developed for wind<br />
turbine modeling. Electrically it is quite similar to the GENWRI model, except they do not include<br />
any inertia. Therefore they must be modeled with a WT1T (GE) or WT12T1 (PTI) model, both of<br />
which are included in <strong>Simulator</strong> as governor models. They also can use the WT1P or WT12A1<br />
pseudo governors (which are included in <strong>Simulator</strong> as stabilizer models). The initial operating<br />
point is given by the R_Rot_Max field, which specifies the total rotor resistance. The external<br />
rotor resistance is controlled using the WT2E1 model, which is modeled in <strong>Simulator</strong> as an<br />
exciter.<br />
The WT2E1 model controls the external resistance between values given by Rotrv_min and<br />
Rotrv_max. The inputs to WT2E1 are rotor speed and electrical power. Rotor speed is converted<br />
to an equivalent power using a piecewise linear slip-power curve that is entered with the WT2G1<br />
model. The curve is assumed to have odd symmetry (f(-x) = -f(x)). An offset is added to model<br />
to get it to initialize to zero.<br />
Type 3 : Doubly-fed induction generators<br />
Modeling using the WT3G ,WT3E, WT3T and WT3P models<br />
The GE DYD file supports a combination of models of a WT3G machine model, WT3E exciter,<br />
WT3T governor, and WT3P stabilizer to model a Type 3 wind generator. The WT3G model<br />
represents the generator behavior of the Type 3 and is the interface with network equations. The<br />
©2011 <strong>PowerWorld</strong> Corporation<br />
1524
WT3E model represents the reactive power control. The inputs to WT3E are the generator real<br />
and reactive power, and the voltages at the terminal and regulated bus, while the outputs are<br />
Eqcmd and Ipcmd. The WT3T model represents the mechanical equations. The WT3T inputs are<br />
the blade pitch and electrical power, while output is the rotor/turbine speeds. The WT3P model<br />
represents the pitch control. The WT3P input is the generator speed/power, while the output is<br />
pitch angle.<br />
Modeling using the WT3G1, W3G2 ,WT3E1, WT3T1 and WT3P1 models<br />
The PTI Type 3 models are very similar to the GE models except some default values are<br />
different. There are two machine models: WT3G1 and WT3G2. The WT3G2, an enhancement to<br />
the WT3G1, is recommended for new studies. WT3E1 is almost identical to WT3E (parameters in<br />
different order in the file format and PTI allows different negative rate limit). The WT3T1 is<br />
identical to WT3T. The WT3P1 is identical to WT3P (parameters in different order in the file<br />
format).<br />
Detailed Models for common GE 1.5, 1.6, and 3.5 MW Turbines<br />
GE provides more detailed models for their popular 1.5 MW, 1.6 MW and 3.5 MW turbines. These<br />
are modeled using the GEWTG (machine), EXWTGE (exciter), and WNDTGE (governor). The<br />
WNDTGE model combines the wind turbine model with the pitch control model; both one and<br />
two mass models are supported. <strong>PowerWorld</strong> provides the GE defaults for all three units for both<br />
single and double mass, and for either 60 or 50 Hz. When reading an EXWTGE model from a<br />
DYD file, <strong>PowerWorld</strong> automatically detects older record formats, reading parameters in the<br />
appropriate order for the format. Note that the latest updates on the GE wind/solar models are<br />
available at http://www.gepower.com/prod_serv/products/utility_software/en/ge_pslf/index.htm<br />
Type 4 : Full Converter Models<br />
To model full converter wind turbines, use the WT4G1 machine model and WT4E1 exciter model.<br />
©2011 <strong>PowerWorld</strong> Corporation<br />
1525
Transient Stability Overview: Loads<br />
Most Load Characteristic Models as well as Load Relay Models in <strong>Simulator</strong> are allowed to apply to<br />
either a load, bus, owner, zone, area, or the entire system. During the dynamic simulation, a particular<br />
load record will use a the following priority when determining what to use as the load characteristic or<br />
load relay model in the stability simulation.<br />
If a load-specific model exist, this will be used<br />
Else if a bus-specific model exists at the terminal bus, this will be used<br />
Else if an owner-specific model exists for the load's owner, this will be used<br />
Else if an zone-specific model exists for the load's zone, this will be used<br />
Else if an area-specific model exists for the area's zone, this will be used<br />
Else if an system-specific model exists for the power system, this will be used<br />
Else the Load Modeling option specified on the Transient Stability Dialog's Option\Power System<br />
Model section will be used. (For relays if the default will be to not use a relay model at all)<br />
Also note that for some types of models such as the MOTORW induction machine model, the model<br />
only applies to a specified percentage of the load. The remaining percentage of the load will use the<br />
algebraic model using the logic above.<br />
©2011 <strong>PowerWorld</strong> Corporation<br />
1526
Transient Stability Overview : DC Transmission Lines<br />
For transient stability simulations, DC transmission lines without a dynamic model specified are<br />
modeled as part of the algebraic network equations in much the same way they are modeled in a<br />
power flow solution for steady state analysis. The only exception when moving to a stability simulation<br />
is that all DC lines (as well as DC converters for multi-terminal DC lines) are assumed to operate in<br />
current control mode during the stability simulation. For those which are configured for power control<br />
mode in the steady state power flow input, <strong>Simulator</strong> will change the control mode to current and<br />
change the setpoint to the steady state current on the device.<br />
©2011 <strong>PowerWorld</strong> Corporation<br />
1527
Transient Contour Toolbar<br />
The Transient Contour Toolbar is a special toolbar for generating a time-sequenced series of contour<br />
images based on the transient stability results. The results of the transient stability must have already<br />
been calculated and either stored to RAM or stored to Hard Drive as discussed in the Results Storage.<br />
When generating a plot, an attempt will be made to retrieve from the results stored to RAM. If results<br />
are not available for a particular plot series in RAM, then results will be retrieved from those values<br />
stored to Hard Drive. If they are still not available then a plot will be generated which omits any plot<br />
series for which data can not be retrieved.<br />
The Transient Contour Toolbar looks as follows.<br />
This toolbar can be opened in one of two ways<br />
1. Click the Show Transient Contour Toolbar option from the Transient Stability Case Info Menu.<br />
2. Click the Show Transient Contour Toolbar button at the bottom of the Transient Stability<br />
Analysis Dialog.<br />
The various buttons on this table are described from left to right below.<br />
Close<br />
Click this button to hide the Transient Contour Toolbar.<br />
Reset<br />
Click this button to reset the time of the data being contoured back to the start time stored with the<br />
results. A contour image is automatically generated at this start time then.<br />
Back<br />
Click this button to move the present time of the data being contoured backward the number of<br />
stored time points specified by the Step per Animate option.<br />
Play<br />
Click this to continue moving the contour visualization forward in time with each animation frame<br />
determined by the Steps per Animate option<br />
Forward<br />
Click this button to move the present time of the data being contoured forward by the number of<br />
stored time points specified by the Step per Animate option.<br />
Pause<br />
Click this button to<br />
Steps per Animate<br />
The entry of this integer value determines how time progresses when clicking the other buttons<br />
here.<br />
Present Time<br />
Shows the present time of the data being visualized by the contour<br />
Start and End Time<br />
Show the start and end time of the data available for visualization from the results.<br />
Device Type and Field<br />
©2011 <strong>PowerWorld</strong> Corporation<br />
1528
Modifying the Device Type and Field in tandem determines which objects are to have values<br />
contoured and which field determines the contour value. The devices available will be an overlap<br />
between those devices which can by contoured and those devices for which results can be saved in<br />
the transient stability tool. This list of available fields will look very similar to the list available on the<br />
Plot Designer.<br />
Options<br />
Clicking this button shows the Contour Options Dialog for a special Transient Contour Value field.<br />
This value will be populated according to the Device Type and Field options above.<br />
©2011 <strong>PowerWorld</strong> Corporation<br />
1529
Transient Stability Numerical Integration<br />
The simulation of a transient stability event involves solving a set of differential and algebraic<br />
equations. <strong>PowerWorld</strong> <strong>Simulator</strong> uses a second order Runge-Kutta integration method to simulate the<br />
differential equations. A few special topics related to the integration method are as follows.<br />
Handling Ignored States<br />
In a commercial software package, each model must be implemented in a generic manner which<br />
accounts for all possible configurations that model may take. Because of this, <strong>Simulator</strong> must<br />
implement the maximum number of system state variables possible for each model. The software<br />
must then determine from the input data whether or not to ignore a particular state. As an example<br />
consider the ESAC1A exciter shown in the block diagram below.<br />
If the parameters Tc and Tb are both entered with a value of zero, tThis indicates that the state<br />
associated with the lead lag block will not be a dynamic state and instead will always be equal to the<br />
input value. <strong>Simulator</strong>'s integration engine automatically handles these situations and the derivative<br />
of particular states will be reported as Ignored in the interface in these situations as shown in<br />
Transient Stability Data: Object Dialogs. Also the propagation of values will automatically be<br />
handled. For example, any change to the input to the Tc block will immediately propagate to the<br />
output of that block.<br />
Sub-Interval Integration<br />
Like most commercial transient stability software, <strong>PowerWorld</strong> <strong>Simulator</strong> uses an explicit integration<br />
approach that alternates between solving the differential equations and solving the algebraic<br />
network power balance equations. This approach can be quite useful provided there are no model<br />
dynamics with time constants faster than the transient stability time step (using ½ cycle). However<br />
for some transient stability models, such as the EXST1 exciter model, and during induction motor<br />
startup, these conditions can be violated. To avoid numerical instabilities with these models, we<br />
have implemented a technique known as sub-interval integration. When using this approach, within<br />
each transient stability time step the differential equations for some specific models are integrated<br />
using a much smaller time step with the assumption that during these shorter time steps the<br />
©2011 <strong>PowerWorld</strong> Corporation<br />
1530
algebraic (network) variables remain fixed. This approach has proven to be quite successful in<br />
integrating very fast dynamics.<br />
As an example, the two figures below show the internal sub-transient voltages for an induction<br />
motor startup for one second of simulation time. In order to show the fast voltage transients that<br />
can occur during motor startup, the first figure is integrated with a very small time step (1/20 cycle)<br />
without the subinterval integration. Note the oscillations that occur during the first 0.1 seconds, with<br />
a frequency on the order of 60 Hz. The second figure repeats the first except using the new subinterval<br />
functionality and a time step of one cycle. Because of the longer time step, the faster<br />
oscillations are no longer visible, but the response is numerically stable and is quite similar to the<br />
case with the much smaller time step. Without subinterval integration this case is numerically<br />
unstable with a time step of 1/5 cycle. Two key advantages of the subinterval integration approach<br />
with the longer time step are 1) that network algebraic equations are evaluated much less<br />
frequently, and 2) the subinterval integration is only applied to the handful of models for which it is<br />
required.<br />
©2011 <strong>PowerWorld</strong> Corporation<br />
1531
Transient Stability Overview: PlayIn<br />
PlayIn models are used to play input data into the transient stability tool at a specified time. The<br />
models are set to be used as a generator, a reference signal or a governor. Respectively there are<br />
three types of PlayIn models available: PlayInGen, PlayInRef, PlayInGov and PlayInEx. The data for<br />
the models can be set manually using the PlayIn Configuration model type inside the Transient<br />
Stability folder on the Model Explorer.<br />
In the PlayIn Configuration model type you can insert a PlayIn model signal by its name and<br />
specified Offset to be applied when play in that particular model. To insert a new PlayIn model, right<br />
click on the PlayIn entry and choose Insert. This will open a dialog to enter the PlayIn model Name.<br />
Then after pressing OK the PlayIn Time offset can be specified. To insert data to a particular PlayIn<br />
Model right click on the entry and choose Show Dialog. This will open another dialog with a case<br />
information display to enter the data for the PlayIn Model. The Dialog have the PayInName which<br />
can be rename and also the Time Offset can be changed. Below there are two tabs: Signals Info and<br />
Signals.<br />
In the Signal Info tab you specified the Signal Index as well as a respective name, scale, offset and<br />
filter. These signals are the signals that the PlayIn Model will have. For example, a PlayIn generator<br />
will need a signal for the amplitude of the Thevenin source and the frequency of the generator. The<br />
scale is used to scale the signal to a particular value. The offset will be applied to the signal to<br />
match the initial condition of the particular signal established in the initialization of the model. The<br />
filter values is a time constant, such as for a filter block [1/(1+sT)], used to filter the signal.<br />
In the Signal Tab the signal value can be specified for the particular signal index. To insert a new<br />
signal time right click in an entry and choose insert. This will open a dialog to specify a time for the<br />
signals.<br />
The other easy way to enter PlayIn signals and new PlayIn models is to use an auxiliary file with the<br />
desired signals and the desired data values, offset, scale and filter values.<br />
PlayInGen Model<br />
The PlayIn Gen model is a generator model to play in data to the transient stability tool. The PlayIn<br />
Gen models a generator Thevenin voltage amplitude source in p.u. and the frequency amplitude in<br />
p.u.<br />
The model can be entered in the generator dialog Machine Models Stability Tab and will required the<br />
following:<br />
PlayIn Model Signal applied for the particular generator.<br />
VIndex: Index of the Thevenin Voltage amplitude signal.<br />
FIndex: Index of the frequency amplitude signal.<br />
Rth: The Thevenin resistance of the generator in p.u.<br />
Xth: The Thevenin reactance of the generator in p.u.<br />
PlayInRef Model<br />
The PlayIn Gen model is a voltage regulator and governor reference model to play in data to the<br />
transient stability tool. The PlayInRef models a voltage regulator reference voltage in p.u. and the<br />
governor reference Pref (Speed-load reference) in p.u.<br />
The model can be entered in the generator dialog Other Models Stability Tab and will required the<br />
following:<br />
PlayIn Model Signal applied for the particular generator.<br />
VIndex: Index of the voltage regulator reference signal.<br />
©2011 <strong>PowerWorld</strong> Corporation<br />
1532
FIndex: Index of the governor reference signal.<br />
PlayInGov Model<br />
The PlayIn Gov model is a governor model to play in data to the transient stability tool. The<br />
PlayInGov models a governor mechanical power (Pmech) in p.u.<br />
The model can be entered in the generator dialog Governors Stability Tab and will required the<br />
following:<br />
PlayIn Model Signal applied for the particular generator.<br />
FIndex: Index of the governor Pmech reference signal.<br />
PlayInEx Model<br />
The PlayIn Gov model is a n exciter model to play in data to the transient stability tool. The PlayInEx<br />
models an exciter field voltage in p.u.<br />
The model can be entered in the generator dialog Exciters Stability Tab and will required the<br />
following:<br />
PlayIn Model Signal applied for the particular generator.<br />
FIndex: Index of the exciter field voltage signal.<br />
©2011 <strong>PowerWorld</strong> Corporation<br />
1533
Transient Stability: Model Data Management<br />
The Transient Stability tool introduces a very large amount of additional input data which must be<br />
entered to define the dynamic models of the system. Interaction with this data is completely<br />
integrated with the rest of <strong>PowerWorld</strong> <strong>Simulator</strong> and is done primarily through the following methods<br />
Stability tab of the Generator, Load, DC Line, etc... Dialogs<br />
Transient Stability Case Information Drop-Down<br />
Transient Stability Folder in the Model Explorer<br />
Transient Stability Block Diagrams<br />
Reading/Writing Transient Stability Data to various File Formats<br />
Details on these methods are found in the individual topics.<br />
©2011 <strong>PowerWorld</strong> Corporation<br />
1534
Transient Stability Data: Object Dialogs<br />
On the various option dialogs for devices such as Generators, Load, Switched Shunts, DC Lines, and<br />
Transmission Lines, there will be a tab labeled Stability. On this tab you will be able to define the<br />
appropriate dynamic models for the device. An example of the generator dialog's Stability tab is shown<br />
as below.<br />
All of these tabs have a similar layout which includes the following attributes<br />
Insert Button<br />
Clicking this button to insert a new model. A dialog will appear prompting you to choose which<br />
specific type of dynamic model to add for the object.<br />
Delete Button<br />
Clicking this button to delete a model.<br />
Type Drop-Down<br />
Shows a list of the presently defined models for this class. A model which is active will say Active<br />
before giving the name of the model. Normally there will only be one model of each class, but<br />
<strong>Simulator</strong> does permit you to define multiple models. For some models only one can be active at a<br />
time.<br />
Active Check-box<br />
There will be a check-box to make a dynamic model Active or Not Active. When a model is not active<br />
then it will be included in the dynamic simulation. Also note that for some classes of models you can<br />
have only one active model at a time. Governors, Exciters, Machine Models, and Stabilizers for<br />
generators all behave this way, however if you're defining a relay model you may have more than<br />
one active.<br />
Show Block Diagram Button<br />
©2011 <strong>PowerWorld</strong> Corporation<br />
1535
When clicking this button, the BlockDiagrams.pdf Adobe Acrobat file will automatically be opened<br />
which contains all the dynamic model block diagrams. This PDF file will automatically be navigated<br />
to show the block diagram of the presently model.<br />
Parameter List<br />
At the bottom of the tab is a panel with numerical edit boxes allowing you to define all the input<br />
parameter values for the model. Next to each edit box is the name of the parameter. In addition to<br />
this if you hover the mouse over the edit box a hint will appear with a more detailed description of<br />
the parameter. The edit box, the non-default parameters will be highlighted as bold.<br />
Special Options only on the Generator Dialogs<br />
Set to Default<br />
On the generator dialog there are options to change the parameters to <strong>PowerWorld</strong>'s default<br />
settings.<br />
Option to enter values on either the Device MVA base or the System MVA base<br />
Normally per unit values for stability data are entered on the MVA base of the device. If you<br />
would like to change to enter data on the System MVA base instead, change this option. (Note:<br />
this option only affects the dialog entries. Entries in the case information displays will always be<br />
on the device MVA base.)<br />
Several Model Class Tabs<br />
Generator dialogs will list sub-tabs for Machine Models, Exciters, Governors, Stabilizers, and<br />
Other Models. Each of these sub-tabs has the same layout.<br />
Step-up Transformer Tab<br />
Information about an assumed step-up transformer may also be included with the generator and<br />
can be entered here.<br />
Terminal and State Tab<br />
After the transient stability run has been initialized on the Transient Stability Dialog, you may go<br />
to the Terminal and State Tab to View information about the terminal values and dynamic states.<br />
Under this tab will be several more sub-tabs as follows<br />
Bus/Setpoint Values: Shows voltage and current on the system MVA base at the terminal bus.<br />
Shows the MW, Mvar and MVA being injected into the system at the terminal bus as well. Also<br />
shows the Exciter Setpoint (Vref) and Governor Setpoint (Pref) values if appropriate.<br />
Terminal Values: Shows the Terminal Voltage and Current on the device per unit base.<br />
Mechanical MW, Accelerating MW, and Terminal MW. Also shows information about the internal<br />
rotor angle, Frequency Deviation (omega), and acceleration. Also shows information about the<br />
Field Voltage and Current and the Direct and Quadrature axis terminal and internal voltages and<br />
currents<br />
Several Model Class State Tabs: tabs for Machine Models, Exciters, Governors, and Stabilizers<br />
will be available. Each will contain a list of the present states for the model as well as the<br />
derivatives of each state. For the derivative values, the states are sometimes ignored (such as<br />
when a time constant is zero). If this is true for the model, the derivative will be listed as<br />
Ignored.<br />
Special Options only on the Load Dialog<br />
Type Drop-Down Modification<br />
Because for a load model, the model can be inherited from the bus, owner, zone, area or system,<br />
the model listed under the Type drop-down may not be associated directly with the Load object.<br />
©2011 <strong>PowerWorld</strong> Corporation<br />
1536
If this is the case the model list will show the string Inherited. For inherited models you will not<br />
be able to edit the Parameter List directly. To edit the parameter list you will need to go to the<br />
dialog for that particular object in the Transient Stability portion of the Model Explorer.<br />
©2011 <strong>PowerWorld</strong> Corporation<br />
1537
Transient Stability Case Info Menu<br />
The Stability Case Info menu is available by selecting Stability Case Info in the Transient Stability<br />
(TS) ribbon group on the Add Ons ribbon tab.<br />
The menu provides direct access to several case information displays that show default columns<br />
related to input and output of the transient stability tool. There are also options available for loading<br />
and saving transient stability models.<br />
Transient Stability<br />
Choose this option to open the Transient Stability Analysis dialog.<br />
Show Transient Contour Toolbar<br />
Choose this option to make the Transient Contour Toolbar visible.<br />
Case Information\Exciters, Governors, Machine Models, Stabilizers, DC Line Models, Load<br />
Characteristic Models, Load Relays<br />
Choosing any of these options will open a case information display for the appropriate model type.<br />
This same information can be accessed through the Transient Stability folder on the Model<br />
Explorer.<br />
The stability case information displays can be used to change and define new models with the case.<br />
For a more complete description of the Model Explorer interaction with the transient stability models,<br />
see the Transient Stability Model Explorer help topic.<br />
Transient Stability Case Summary<br />
Choose this option to view a summary of transient stability models defined in the case. The<br />
summary includes the model name, whether the model is active or inactive, and whether or not the<br />
model is fully supported in <strong>Simulator</strong>. (For a small number of models, the model can be read by<br />
<strong>Simulator</strong> but is not actually supported for stability simulation. These models are marked as Fully<br />
Supported = NO).<br />
©2011 <strong>PowerWorld</strong> Corporation<br />
1538
Transient Stability Generator Summary<br />
Choose this option to view a summary of all generators in the case and any stability models that<br />
have been defined for each generator. Inactive models are shown in parenthesis. Use toggle to<br />
change active status of models. If multiple models exist for a particular model type, they are listed<br />
separated by commas.<br />
Models Supported Status<br />
Choose this option to view a list of all models which can be created in <strong>PowerWorld</strong> <strong>Simulator</strong> along<br />
with designations regarding what other software supports these models, and whether <strong>Simulator</strong> is<br />
able to include these models in the stability simulation.<br />
Load/Save Transient Stability Data<br />
©2011 <strong>PowerWorld</strong> Corporation<br />
1539
Choose the appropriate option to save or load transient stability model data in the desired format.<br />
Models are supported in the <strong>Simulator</strong> auxiliary file format (*.aux), BPA dynamics data format<br />
(*.swi), GE dynamics data format (*.dyd or *.dyc), and PTI dynamics data format (*.dyr). MCRE<br />
*.rwm files, MTRLD *.dat files, GNET *.idv files, and BASEGEN *.dat files can also be applied. For<br />
more details about loading the GE DYD file see the Reading DYD files help topic.<br />
Clear All Transient Stability Data<br />
Choose this option to delete all transient stability models.<br />
©2011 <strong>PowerWorld</strong> Corporation<br />
1540
Transient Stability Model Explorer<br />
On the Explore pane on the Model Explorer, there is a folder for Transient Stability. Immediately under<br />
this folder is a Summary folder containing links to Generator Model Use, Model Support Status, and<br />
Models in Use. These three features are discussed in more detail in the Transient Stability Case Info<br />
Menu topic. Under this folder is a list of the various classes of models such as Exciter, Stabilizer, Load<br />
Characteristic, etc. which are available in the transient stability tool. When choosing one of these<br />
entries, the right portion of the Model Explorer will be populated with a case information display<br />
showing models of that class. In addition there will be a new pane showing the specific types of that<br />
class of model. This pane has the following attributes<br />
Gray text indicates a model type which is not presently used by any device in the present power<br />
system case<br />
The number in parenthesis next to the model name indicates the number of models of that type<br />
which are used by a device in the present power system case<br />
Green icons indicate that the model is fully supported by the transient stability numerical<br />
integration <strong>Simulator</strong>.<br />
Red icons indicate that the model is not supported by the transient stability numerical integration<br />
in <strong>Simulator</strong>. When encountering a new model, <strong>PowerWorld</strong> will first configure the ability to define<br />
the model as well as read and write it from various file formats. After that the model will be<br />
implemented. Our intention over time is that all red icons will become green icons.<br />
At the bottom of the pane is a set of 4 check boxes showing PW only, BPA, PTI, and GE. These<br />
indicate which model types to show in the list depending one whether that model is supported by<br />
another software package. If you want to see only models which are support by the BPA<br />
IPF program then uncheck the other three check boxes and check the BPA check box. For a<br />
complete listing of all models and where they are supported see the Summary\Model Support<br />
Status in the Model Explorer.<br />
The list of specific types will always include an entry at the top of All which lists all the models of<br />
that class. Below this will be a list of all the specific types of that model class. As you click on the<br />
various entries in the pane, the case information display will be populated accordingly.<br />
At the bottom are buttons to Save or Load dynamic data from an external file.<br />
The following shows such a listing for the generator Exciter models.<br />
©2011 <strong>PowerWorld</strong> Corporation<br />
1541
All<br />
On the listing which shows all models, there will only be columns which show identifiers for the<br />
object as well as two generic columns common to all models. The Fully Supported column is a<br />
YES/NO column which shows whether the model is supported by <strong>Simulator</strong>'s transient stability<br />
numerical integration (the fast majority will say YES). The Device Status column will show either<br />
Active or Not Active depending on whether the device is specified to be used in the numerical<br />
integration.<br />
Specific Model Type<br />
When you choose a particular model type, additional columns will appear showing all the input<br />
parameters for that model type. This is depicted in the image below.<br />
Show Block Diagram Button<br />
At the top-right of the case information displays listing models will be the Show Block Diagram<br />
button. When clicking this button, the BlockDiagrams.pdf Adobe Acrobat file will automatically be<br />
opened which contains all the dynamic model block diagrams. This PDF file will automatically be<br />
navigated to show the block diagram of the presently selected model in the case information display.<br />
Load Characteristic Models<br />
Load models in <strong>Simulator</strong> are configured to apply to either a load, bus, owner, zone, area, or the<br />
entire case. This is discussed in more detail in Transient Stability Overview. As a result you will see<br />
special folders at the bottom of the specific model type list for Load-Specific, Bus-Specific, Owner-<br />
Specific, Zone-Specific, Area-Specific, and System-Specific.<br />
©2011 <strong>PowerWorld</strong> Corporation<br />
1542
©2011 <strong>PowerWorld</strong> Corporation<br />
1543
Transient Stability Data: Block Diagrams<br />
As part of the help documentation, <strong>Simulator</strong> includes an Adobe Acrobat File names Block<br />
Diagrams.pdf which contains all the block diagrams of dynamic models implemented in <strong>PowerWorld</strong><br />
<strong>Simulator</strong>. This file can be automatically opened and the appropriate block diagram navigated to from<br />
both the Transient Stability Case Information Displays and from the Stability Tab on the Generator,<br />
Load, DC Line, etc... dialogs. The format of these block diagrams is very standardized. The block<br />
diagram will appropriately label all the input parameters for the model type. There will also be a list of<br />
the dynamic states which exist for the model. These states will be labeled by number with a circle the<br />
number. In addition there will be a comment regarding whether another software product supports<br />
this model. The following is an example for the ESAC1A excitation system.<br />
©2011 <strong>PowerWorld</strong> Corporation<br />
1544
Transient Stability Data from External files<br />
Transient Stability data can be read from several external file types including a <strong>PowerWorld</strong> Auxiliary<br />
File (AUX), PTI File (DYR), GE File (DYD), or BPA File (SWI). Access for loading these files is found in<br />
several places within <strong>Simulator</strong>.<br />
Menus within the Application Menu<br />
Bottom of the specific model pane on the Transient Stability portion of the Model Explorer,<br />
Options within Stability Case Info Menu,<br />
Buttons at the bottom of the Transient Stability Dialog.<br />
Save to Auxiliary<br />
in the will prompt for a filename in which to save an auxiliary file. Use this option to store any<br />
results and settings that need to be retained for future use or use with different power flow cases.<br />
Transient stability-specific results and option settings can optionally be saved with the <strong>PowerWorld</strong><br />
binary file (*.pwb).<br />
Load Auxiliary<br />
Clicking this button will open a dialog to allow the user to select an auxiliary file to load. This is<br />
intended to be used for loading any relevant option settings to be used during the transient stability<br />
analysis. The dialog will be updated according to the option settings loaded from the file.<br />
Save GE DYD Data, Save PTI DYR Data, Save BPA SWI Data<br />
Choosing this option will allow you to save models to the appropriate file format. Note that only<br />
models which are supported by the specific format will be saved to the file. For a list of which<br />
models are supported by which format see the Model Support Status case information display. When<br />
saving a DYD file, the model names are always stored lower case. When saving a DYR file, a GNET<br />
*.idv and a BASEGEN *.dat are also saved. The filename and path used are the same as for the DYR<br />
file, except "_GNET" and "_BASEGEN" are appended to the file names.<br />
Load GE DYD Data, Load PTI DYR Data, Load BPA SWI Data<br />
Choosing this option will allow you to load models from the GE DYD file format. Selecting the option<br />
"DYR file with options" will allow you to specify a MCRE *.rwm file to split up generators, a MTRLD<br />
*.dat file to split up motors, a GNET *.idv file to disable generator models, and a BASEGEN *.dat file<br />
to specify the Governor Response Limits flag for generators. "Load Specific PTI DYR Helper Files"<br />
allows you to apply those files on their own.<br />
When loading from a GE DYD file a few special features have been implemented.<br />
GE DYD: Special Handling for the Generator Baseload Flag<br />
When loading GE EPC files, a flag exists in the EPC file with each generator record called the<br />
"Baseload flag". This field determines how governor limits are handled during a transient stability<br />
run. This feature is supported using <strong>Simulator</strong> generator field called Transient Stability\Governor<br />
Response Limits . For more information see the Transient Stability Overview: Generator Models<br />
topic.<br />
GE DYD: Special Handling of EPCMOD models<br />
In many example DYD files which <strong>PowerWorld</strong> has encountered, there are EPCMOD records which<br />
represents a user-defined model htat represent a Series Capacitor Relay and a Capacitor Relay<br />
Model. Because these models were so common, <strong>PowerWorld</strong> added two new kinds of relays to our<br />
©2011 <strong>PowerWorld</strong> Corporation<br />
1545
model suite. The CAPRELAY model can be assigned to a switched shunt record. This represents a<br />
relay which can open and close a switched shunt based on a definite time relay measuring voltage.<br />
A SERIESCAPRELAY model can be assigned to a branch and used to bypass and place back inservice<br />
a series capacitor branch.<br />
When parsing the DYD file, <strong>Simulator</strong> will detect an EPCMOD record and if that record refers to the<br />
EPCL program "MSC01.p", then we automatically assume it represents a switched shunt relay and<br />
create a CAPRELAY model. An appropriate log message will be written indicating this has occurred<br />
such as the following: "Info: An EPCMOD record using "MSC01.P" was found. <strong>Simulator</strong> will attempt<br />
to read following as a CAPRELAY: 30.000 1.2000".<br />
When parsing the DYD file, <strong>Simulator</strong> will detect an EPCMOD record and if that record refers to the<br />
EPCL program "MSC02_R1.p", then we automatically assume it represents a series cap relay and<br />
create a SERIESCAPRELAY model. An appropriate log message will be written indicating this has<br />
occurred.<br />
GE DYD: Special Handling of GENCC models<br />
In the DYD often represent cross-compound generators in a special manner. A cross-compound<br />
generator represents two generators which both operate off the same steam plant. In a DYD file a<br />
cross-compound plant will be represented by 2 machine models, 2 exciters, 2 stabilizers, and 1<br />
governor. In DYD files, the governor will be either the IEEEG1 or CRCMGV governors. Ideally, the<br />
power flow model represented by the EPC file will model these two generators explicitly and thus the<br />
DYD file will refer to the two generators when specifying the machines, exciters, stabilizer and<br />
governor. The DYD file however also supports a special machine model called the GENCC which is<br />
really just a GENTPF model but it signals to the tool reading the DYD file that two generators in the<br />
DYD file may represent one generator in the EPC file.<br />
To accommodate this situation, <strong>Simulator</strong>'s DYD parser has been written to first go through the<br />
entire DYD file and look for any bus which has only one generator in the existing case (EPC file), but<br />
the DYD file has 2 GENCC records at the bus with IDs that do NOT match any existing generator. If<br />
this situation is found, the user will be asked whether they would like to automatically split the<br />
existing generator into two generators to accommodate this modeling. If you choose yes, then the<br />
case will be permanently modified to split the generators into two. An appropriate log message will<br />
be written indicating this has occurred such as the following: "Info: New generator created at<br />
ALAMT3 G (24003) #L and existing generator ID changed to #H because 2 GENCC records found for<br />
Bus ALAMT3 G (24003) with IDs "H" and "L", but only one generator exists in the case at this bus<br />
with id "3"."<br />
Also note that the GENCC records in the DYD file have parameters Pfac and Qfac which determine<br />
the percentage of MW and Mvar assigned to each generator. When the generators are split into 2<br />
units, the following fields are multiplied by appropriate normalized Pfac and Qfac values: MW output,<br />
Max MW, Min MW, Mvar output, Max Mvar, and Min Mvar. The MVABase will also be multiplied but<br />
only if the GENCC record did not include this as part of its definition (normally it is included in the<br />
DYD file).<br />
GE DYC: Appending changes<br />
When loading files with the extension ".dyc", the contents are automatically appended to the<br />
existing models.<br />
©2011 <strong>PowerWorld</strong> Corporation<br />
1546
Transient Stability Analysis Dialog<br />
To display this dialog, go to the Add Ons ribbon tab and select Transient Stability from the<br />
Transient Stability (TS) ribbon group.<br />
All of the help documentation will discuss how this dialog functions when you are simulating only a<br />
single transient contingency event. When changing the Process Contingencies option to Multiple<br />
Contingencies instead, the dialog will change in small ways throughout. For a description of how the<br />
dialog behaves differently when running multiple contingencies, see the Transient Stability Dialog<br />
Multiple Contingencies help topic.<br />
The dialog is broken down into several steps designed to take the user through the setup, processing,<br />
and analysis of results. The pages are as follows:<br />
Simulation<br />
Options<br />
Results Storage<br />
Plots<br />
Results<br />
©2011 <strong>PowerWorld</strong> Corporation<br />
Define the transient contingency elements which describe the event to simulate.<br />
Specify start time, end time, and time step.<br />
Specify the options: General, Power System Model, Result Options, and Generic<br />
Limit Monitors<br />
Specify what results to store during the simulation for viewing, plotting, and<br />
contouring later. Also specify whether to store to RAM, store to Hard-Drive, both,<br />
or neither (when using Transient Limit Monitors appropriately, it may be<br />
unnecessary to store the actual numerical results.)<br />
Build plot descriptions to both view results and specify what to store to RAM<br />
View the numeric results of the simulation as well as a summary of events that<br />
occurred<br />
1547
Transient Limit<br />
Monitors<br />
States/Manual<br />
Control<br />
Validation<br />
SMIB<br />
Eigenvalues<br />
©2011 <strong>PowerWorld</strong> Corporation<br />
Define transient limit monitors to look for violations of stability criteria during the<br />
simulation. For example, look for a specific drop in frequency that lasts for period<br />
of time.<br />
Provides ability to manual step through the simulation a few time steps at a time.<br />
Also gives access to view the initialized stability state variables and initial state<br />
limit violations.<br />
Provides options to validate the stability data specified for possible errors and<br />
warning.<br />
Perform Single Machine Infinite Bus (SMIB) analysis on each generator in the<br />
system to help debug potential model errors which lead to instability.<br />
There are several buttons at the top of the dialog that are normally available regardless of the selected<br />
page.<br />
Run Transient Stability<br />
Click this button to start the analysis once all options and models have been set.<br />
Pause<br />
Click this button to pause a study that is in progress.<br />
Abort<br />
Click this button to stop a study that is in progress.<br />
Simulation Status<br />
Indicates the progress of a study.<br />
For Contingency:<br />
This drop-down determines which contingency is presently being studied. See the Transient Stability<br />
Dialog Multiple Contingencies for processing multiple transient contingencies simultaneously.<br />
Add, Delete, Rename<br />
Click these buttons to Add, Delete, or Rename Transient Contingencies. See the Simulation topic for<br />
more details.<br />
There are several buttons at the bottom of the dialog that are available regardless of the selected<br />
page.<br />
Save All Settings To...<br />
1548
Clicking this button will show a drop-down menu for saving transient stability data to an external file.<br />
More details are found in the Transient Stability Data from External files help topic.<br />
Load All Settings From...<br />
Clicking this button will show a drop-down menu for loading transient stability data from an external<br />
file. More details are found in the Transient Stability Data from External files help topic.<br />
Show Transient Contour Toolbar<br />
Clicking this button will automatically add a toolbar to the bottom of the main window in <strong>Simulator</strong>.<br />
This toolbar allows you to visualize the results of the stability run through a series of contour<br />
images. It's operating is described in more detail in the Transient Contour Toolbar Topic.<br />
©2011 <strong>PowerWorld</strong> Corporation<br />
1549
Transient Stability Analysis: Simulation<br />
The Simulation Control page is available on the Transient Stability Analysis dialog.<br />
The Transient Stability Dialog allows you to define a particular transient stability event which you want<br />
to study. <strong>PowerWorld</strong> refers to this as a Transient Stability Contingency because in concept it is similar<br />
to the contingency analysis run using power flow solutions. The goal is to simulate a particular<br />
contingency to see if it causes any problems for the system. The contingency will consist of one or<br />
more events. For example, a transient contingency with only one event might be to model the outage<br />
of a generator with the goal of seeing how the governor response of the remaining generators handles<br />
this. Another contingency might be to model a fault at a bus which requires two events: one to initiate<br />
the fault and a second to clear the fault.<br />
Defining a Transient Contingency<br />
When the Process Contingencies option is set to One Contingency at a Time, the dialog will<br />
appear as depicted below. When defining multiple transient contingencies see Transient Stability:<br />
Running Multiple Contingencies.<br />
Use the Add, Delete, and Rename buttons to manage your transient contingencies. The drop-down<br />
allows you to choose the presently active transient contingency. Transient Contingencies differ from<br />
the power-flow based contingency analysis most importantly by introducing the concept of timing.<br />
Transient Contingencies require you to specify a Start Time and an End Time for the simulation,<br />
both specified in seconds. You must also specify a simulation time step which will be used by the<br />
numerical integration software. The following parameters for the transient contingencies are<br />
specified at the top of the dialog.<br />
Add..<br />
Click to add a new transient contingencies. The new contingency will automatically be given an<br />
unused name starting with "My Transient Contingency". Note that when choosing to Store<br />
Results to Hard Drive, then name of the transient contingency will determine the name of the file<br />
to which results are stored.<br />
Delete...<br />
Click to Delete the present contingency. Note that at least one transient contingency must always<br />
exist. If you choose to delete the only transient contingency defined, then a new empty transient<br />
contingency names "My Transient Contingency" will automatically be created.<br />
©2011 <strong>PowerWorld</strong> Corporation<br />
1550
Rename<br />
Click this button to be prompted to rename the present transient contingency.<br />
Start Time, End Time<br />
Specify the start and end time of the analysis in seconds.<br />
Time Step<br />
The time step is entered in either seconds or cycles (60 cycles/second) depending on the setting<br />
of the Specify Time Step in option. This value will change to reflect the appropriate units if the<br />
Specify Time Step in option is changed.<br />
Specify Time Step in<br />
The Time Step can either be specified in seconds or cycles. Changing this option will update the<br />
value specified in Time Step to reflect the appropriate units. The time step may be specified in<br />
seconds or in a number of cycles. For instance, for large studies <strong>PowerWorld</strong> recommends that<br />
you use a half cycle as a time step<br />
Defining Transient Contingency Elements<br />
Once you've specified this timing, you must then specify the transient contingency elements. Again<br />
they are similar to contingency elements for power-flow based simulation, except that these events<br />
must have a time associated with them. An example shown in the figure above is a transient<br />
contingency which faults a bus at 0.2 seconds and then clears the fault at 0.3 seconds.<br />
Insert Elements<br />
Click this button to open the Transient Stability Contingency Element Dialog.<br />
Clear All Elements<br />
Click this button to delete all currently defined events.<br />
Insert Apply and Clear Fault<br />
Clicking this button also opens Transient Stability Contingency Element Dialog, however the<br />
dialog will be modified to only allow the specification of a bus fault or a branch line fault. There<br />
will also be an option on the dialog to enter the Clearing Time in Seconds. This provide a<br />
convenient way to more quickly enter a fault and the clearing time of that fault instead of having<br />
to enter the dialog twice.<br />
Element Table<br />
This table provides a listing of all transient stability elements that are currently defined. This is a<br />
case information display and provides the case information toolbar and local right-click menu for<br />
options. New events can be inserted through the Insert menu/toolbar item. Events can be<br />
deleted through the Delete menu/toolbar item. Use the Show Dialog option to open the<br />
Transient Stability Contingency Element Dialog to modify the event. Model criteria can be applied<br />
to transient contingency actions in this table as well. The action will then only be applied of the<br />
initial conditions meet the model criteria.<br />
©2011 <strong>PowerWorld</strong> Corporation<br />
1551
Transient Stability Contingency Element Dialog<br />
The Transient Stability Contingency Element Dialog is used to specify specific transient stability events<br />
and when they occur during the analysis.<br />
Event Description<br />
Drop-down containing a list of all currently defined events. An even description will be created<br />
automatically based on the event time, event object, and even action. This drop-down can be used<br />
to switch between events and make any necessary modifications.<br />
Object Type<br />
Specify the object type for the event. The type of object chosen will change the type of events that<br />
can occur.<br />
Choose the Element<br />
This list will be updated as the Object Type is changed. This list contains all of the available objects<br />
for the selected Object Type. Select a specific object from this list for which the event will be<br />
applied.<br />
©2011 <strong>PowerWorld</strong> Corporation<br />
1552
Event Time<br />
Specify the time in seconds at which the event occurs.<br />
Event Type, Event Parameters<br />
The type of event and parameters will change depending on the Object Type chosen. Valid options<br />
are:<br />
Bus<br />
Apply Fault<br />
Apply the specified fault type.<br />
Fault Type - Balanced 3 Phase, Single Line to Ground, Line to Line, or Double Line to Ground<br />
Fault Across - Solid, with Impedance and specifying PU Resistance and PU Reactance,<br />
or with Admittance specifying PU Conductance and PU Susceptance<br />
Clear Fault<br />
Open<br />
Generator<br />
Load<br />
Open<br />
Close<br />
Clear a fault.<br />
Opens all AC lines connected to a bus.<br />
Open the generator.<br />
Close the generator.<br />
Ramp Values<br />
Ramp the output of the generator as defined by the Action Field. Options for the Action<br />
Field are MVA at Bus, Exciter Setpoint (Vref) and Governor Setpoint (Pref). Specify that the<br />
output be ramped By Value or Percentage. Specify the End Time in seconds at which the<br />
ramping stops.<br />
Set Values<br />
Set the output of the generator as defined by the Action Field. Options for the Action Field<br />
are MVA at Bus, Exciter Setpoint (Vref) and Governor Setpoint (Pref). Specify that the output<br />
be set By Value or Percentage.<br />
Open, Close<br />
Specify that the load either be opened or closed.<br />
Set Values<br />
Set the output of the generator as defined by the Action Field. Option for the Action Field is<br />
MW, Exciter Setpoint (Vref) and Governor Setpoint (Pref). Specify that the output be set By<br />
Value or Percentage.<br />
Switched Shunt<br />
Open, Close<br />
Specify that the load either be opened or closed.<br />
AC Line/Transformer<br />
Apply Fault<br />
Apply the specified fault type.<br />
©2011 <strong>PowerWorld</strong> Corporation<br />
1553
OK<br />
Fault Type - Balanced 3 Phase, Single Line to Ground, Line to Line, or Double Line to Ground<br />
Fault Across - Solid, with Impedance and specifying PU Resistance and PU Reactance,<br />
or with Admittance specifying PU Conductance and PU Susceptance<br />
Percent Location (near to far) - Specify the location of the fault as a percentage of the<br />
distance from the near end of the line. A fault at the near end would be a percentage of 0%<br />
and a fault at the far end would be percentage of 100%.<br />
Clear Fault<br />
Open<br />
Close<br />
Clear a fault.<br />
Which End - Both Ends, From End Only, To End Only, One Phase Open<br />
Which End - Both Ends, From End Only, To End Only<br />
Bypass, and Not Bypass<br />
DC Line<br />
Use this option to either Bypass or Not Bypass a branch. Normally we would expect this<br />
branch to be a series capacitor or reactor.<br />
Open<br />
Open the entire DC line.<br />
Injection Group<br />
Open<br />
P or Q - MW, MVAr<br />
Device - Generation, Loads, Shunts<br />
MW or MVAr - Amount to open. The amount to open will be based on the initial condition of<br />
the device (not the transient condition), and devices will be opened in order of highest<br />
participation factor to lowest participation until at least the amount specified has been<br />
exceeded.<br />
Click this button to accept any changes and close the dialog.<br />
Save<br />
Click this button to save any modifications to the current event. The dialog will remain open.<br />
Insert<br />
Click this button to create a new event with the specified parameters.<br />
Delete<br />
Click this button to delete the current event as defined by the Event Description.<br />
Help<br />
Click this button to open this help topic.<br />
Cancel<br />
Close the dialog without saving any of the changes.<br />
©2011 <strong>PowerWorld</strong> Corporation<br />
1554
Transient Stability Analysis: Options<br />
The Options page is found on the Transient Stability Analysis dialog. The Options page is broken down<br />
into several sub-categories of options described as follows.<br />
General : options for various user interface choices of how data is displays and how the user interacts<br />
Power System Model : options for the actual transient stability numerical simulation<br />
Result Options : options for how the results are stored during the simulation<br />
Generic Limit Monitors : special options that apply generic limit monitors to all objects during the<br />
simulation<br />
©2011 <strong>PowerWorld</strong> Corporation<br />
1555
Transient Stability Analysis Options: General<br />
The General sub-tab is found on the Options page of the Transient Stability Analysis dialog. This<br />
contains various choices of how data is displayed in the user interface and how you interact with the<br />
user interface.<br />
MVA Base for Input/Display of Generator Values<br />
Specify the MVA base to use for generators: either the MVA base value entered for each individual<br />
generator or the MVA base value specified for the case.<br />
Identify Buses in Events and Results by<br />
Choose how to identify any buses that appear in transient stability events and results. Buses can be<br />
identified by number or name or a combination of both. The nominal kV of the bus can also be used<br />
as part of the identifier.<br />
When Case has a Transient Stability Model Show Confirmation Dialog<br />
If in the middle or at the end of a transient stability simulation the user tries to save the case,<br />
<strong>Simulator</strong> can prompt whether to save the case with the power system state after the transient<br />
stability simulation or to save the case with the power system state in place prior to starting the<br />
transient stability analysis. This option determines when the prompt will appear. If not prompted,<br />
the state will remain in the state following the transient stability simulation.<br />
Automatic Update and Transfer Results to Power Flow Options<br />
Specify the interval in time steps to update the displays or when to transfer results to the power flow<br />
model. Also, specify whether or not the displays should be updated and when/if results should be<br />
transferred to the power flow model. Any open plots will be refreshed automatically when<br />
performing the interval check while running transient stability.<br />
©2011 <strong>PowerWorld</strong> Corporation<br />
1556
Transient Stability Analysis Options: Power System Model<br />
The Power System Model sub-tab is found on the Options page of the Transient Stability Analysis<br />
dialog. This contains options for how the actual transient stability numerical simulation is performed.<br />
Power System Values<br />
Nominal System Frequency (Hz)<br />
Set the nominal system frequency in hertz. The default is 60 Hz.<br />
System MVA Base<br />
MVA base for the system. The value cannot be changed here and is shown for informational<br />
purposes only. To change this value, go to the Power Flow Solution General page found under<br />
<strong>Simulator</strong> Options.<br />
Network Equation Solution Options<br />
Solution Tolerance (MVA)<br />
Specify the convergence tolerance used in the transient stability's power flow algorithm. This<br />
option setting only affects the transient stability power flow algorithm and does not affect the<br />
power flow model.<br />
Maximum Iterations<br />
Specify the maximum number of iterations allowed in the transient stability's power flow<br />
algorithm. This option setting only affects the transient stability power flow algorithm and does<br />
not affect the power flow model.<br />
Force Network Equation Update<br />
Specify a time in seconds which forces a full network equation update every so many seconds.<br />
This option can be helpful to avoid small unit oscillations caused by small mismatches.<br />
Use Voltage Extrapolation<br />
©2011 <strong>PowerWorld</strong> Corporation<br />
1557
When this option is checked, an estimate of the voltage at time step will use the voltage at the<br />
previous three time steps to estimate what the next voltage will be. This essentially models the<br />
voltage as a quadratic function of time based on the last three time steps and creates an<br />
estimate of what the next voltage will be. This greatly aids in the initial guess sof the network<br />
equation voltages at a time step and helps speed up the simulation.<br />
Inner Loop Mismatch Scalar<br />
<strong>PowerWorld</strong> <strong>Simulator</strong> uses a second order Runge-Kutta integration method. As a result network<br />
equation solutions are sometimes done at intermediate time steps as part of the integration<br />
method. Specifying a scalar here which is larger than 1.0 will allow those intermediate network<br />
equation solution to have a larger mismatch.<br />
Infinite Bus Modeling<br />
Select whether or not to use infinite buses. If using infinite buses, the power system slack bus(es)<br />
will be used as the infinite buses. If not using infinite buses, then an Angle Reference must be<br />
selected on the Result Options. At infinite buses the angle does not change. When using infinite<br />
buses, these are used as the angle reference.<br />
Default Load Model<br />
Specify what load model to use by default in the transient stability simulation when the load does<br />
not have a load model characteristic defined. Normally it is best to define a load characteristic model<br />
specifically (it is even possible to define a load characteristic model which applies to the entire case),<br />
but if one is not specified this default will be used.<br />
Minimum Per Unit Voltages for<br />
When modeling loads as Constant Power Models or Constant Current Models, the load will<br />
start to fall off by a particular function if the voltage falls below the specified value. The values<br />
specified here are the same as the values for minimum voltages specified on the Power Flow<br />
Solution Advanced Options page found under <strong>Simulator</strong> Options. Clicking the Change button will<br />
open the Power Flow Solution Advanced Options page.<br />
Ignore Speed Effects in Generator Swing Equation<br />
The generator swing equation includes a term divides the Mechanical Power by the per unit speed of<br />
the generator. Checking this box will ignore this speed effect. Normally you should not ignore this<br />
effect.<br />
Governor Fast Valving<br />
A few specific governor models such as TGOV3 include an effect called Fast Valving. This option<br />
specifies at what time the fast valving option is initiated. After choosing when you would like it to<br />
initiate you then specify either a frequency deviation in rad/sec or a time in second as the parameter<br />
Fast Valving Parameter (rad/sec or sec).<br />
Exciter Saturation Model<br />
Option to specify the type of saturation function to use for an exciter model. Choices are Quadratic<br />
(GE Approach), Scaled Quadratic, or Exponential. When loading a PSLF DYD file it defaults to the<br />
Quadratic exciter saturation function. When loading a PSS/E DYR file it defaults to the Scaled<br />
Quadratic exciter saturation function. When loading a IPF SWI file it defaults to the Exponential<br />
exciter saturation function.<br />
Integration Method<br />
Option to specify whether to use the Second Order Runga-Kutta Order 2 (RK2) or Euler's method for<br />
the integration time step.<br />
©2011 <strong>PowerWorld</strong> Corporation<br />
1558
Transient Stability Dialog Options: Result Options<br />
The Result Options sub-tab is found on the Options page of the Transient Stability Analysis dialog. The<br />
options on the Result Options determine how the results are stored during the simulation.<br />
Time to Begin Checking for Minimum and Maximum Results<br />
Minimum and maximum values for several bus and generator parameters are automatically stored<br />
during the analysis. This option determines when the recording of these minimum and maximum<br />
values should begin.<br />
If you choose After last event, then the recording of minimum and maximum results will start after<br />
the last transient contingency element is processed for the simulation. This is the most common<br />
option and is used to prevent the recording of very low voltages during a fault event from being<br />
recorded as the minimum result when you are really only concerned with how the voltages recover<br />
after the fault clears.<br />
If you choose Immediately, then the minimum and maximum result recording will start at the<br />
beginning of the simulation.<br />
If choosing to use a Custom Time, a field will appear that will allow entry of a specific time in<br />
seconds when recording should begin.<br />
Angle Reference Options<br />
Note: if infinite buses are being modeled as part of the Power System Model options, this option is<br />
not used and the fixed angle at infinite bus is automatically used as the reference.<br />
Generator Rotor Angles in a transient stability simulation are calculated with respect to what is called<br />
the synchronous reference frame. The synchronous reference frame represents how the angles<br />
would move with respect to a theoretical rotating reference frame based on the system nominal<br />
frequency. When a transient stability simulation converges to a new steady state frequency which is<br />
©2011 <strong>PowerWorld</strong> Corporation<br />
1559
higher than nominal frequency, then inherently the rotor angles as expressed in this synchronous<br />
reference frame will continue to increase toward infinity. This will not indicate instability as long as<br />
the angles in relation to one another converge upon a new steady state.<br />
The use of the synchronous reference leads to the angle reference option. This option specifies a<br />
reference which will be used to calculate an angle reference at each time step in a simulation. This<br />
angle reference will be calculated across the entire system. The generator field Rotor Angle recorded<br />
at a particular time in the results will then be equal to this system angle reference subtracted from<br />
the rotor angle on the synchronous reference frame. (Note: normally an angle reference option<br />
should be chosen because the generator rotor angle in the synchronous reference frame may be<br />
stored as an independent result variable called Rotor Angle, No Shift, which is distinct from the Rotor<br />
Angle.)<br />
When looking at a plot of rotor angles in the synchronous reference frame, the plot may look as<br />
shown on the left below. If a angle reference option is chosen, then when plotting generator rotor<br />
angles, the plot will instead look as shown on the right. Both plots show the same system, but the<br />
plot on the right more clearly shows that the system is stable.<br />
The options for angle reference are as follows<br />
Average of Generator Angles : reference equals the straight average of all rotor angles in the<br />
system<br />
Weighted Average of Generator Angles : reference equals the average of all rotor angles in the<br />
system weighted by each generators MVA base.<br />
Specified Angle Reference Generator Terminal Angle: the terminal bus angle of the generator<br />
specified on the dialog as the Angle Reference Generator will be used.<br />
Specified Angle Reference Generator Internal Angle: the internal bus angle of the generator<br />
specified on the dialog as the Angle Reference Generator will be used.<br />
Synchronous Reference Frame (No Angle Shift) : no reference angle is used so all rotor angles are<br />
reported on the synchronous reference frame.<br />
Angle Reference Generator<br />
This option must be set if the option for Angle Reference Option is set to one of the choices for<br />
using a specific generator.<br />
Initialize with Reference Angle at Zero<br />
©2011 <strong>PowerWorld</strong> Corporation<br />
1560
This initializes the reference angle, regardless of the method selected for determining the reference<br />
angle, to zero at the beginning of the analysis. In practice this is done by recording the starting<br />
reference angle. At each time step the reference angle is determined and then this is offset by<br />
subtracting the original reference angle value from the current reference angle value and this new<br />
value becomes what is used as the reference angle at each time step.<br />
©2011 <strong>PowerWorld</strong> Corporation<br />
1561
Transient Stability Dialog Options: Generic Limit Monitors<br />
The Generic Limit Monitors sub-tab is found on the Options page of the Transient Stability Analysis<br />
dialog. It contains the following special options apply generic limit monitors to all objects during the<br />
simulation.<br />
Synchronous Generator Limit Monitors<br />
Only Apply to Generators Without Relays is a check-box which chooses to apply these generic<br />
limit monitors only to generators which do not have their own generator relay (such as a GP1)<br />
assigned to them.<br />
There are three generic limit monitors which can be applied to all synchronous generators. These<br />
limit monitors are as follows<br />
Absolute Angle Deviation : monitors for synchronous generators whose rotor angle increases to<br />
a value which is substantially different than the initial rotor angle. This is a very crude attempt to<br />
monitor for out-of-step generators.<br />
Over Frequency : monitors for synchronous generators which experience high frequency.<br />
Under Frequency : monitors for synchronous generators which experience low frequency.<br />
The limit monitors can then be configured to look for a violation of a specified Pickup Value that<br />
occurs for a specified Pickup Time. If a violation occurs you then specify an action to take due to this<br />
violation which can be either Ignore, Log Warning, Trip (Open), or Abort. Ignore does nothing. Log<br />
Warning will return an Event in the Transient Stability Results indicating that a violation occurred<br />
and when it occurred. Trip (Open) will cause the generator to trip off-line (an event will also be<br />
logged stating this). If Trip (Open) is chosen then the generator will trip after a delay in cycles<br />
specified by the Breaker Delay Time (cycles). Finally, Abort will causing the simulation to<br />
immediately abort when the limit monitor violation occurs.<br />
For more customizable limit monitors, see the Transient Limit Monitors section.<br />
©2011 <strong>PowerWorld</strong> Corporation<br />
1562
Maximum Allowable Angle Difference (degrees)<br />
This parameter determines the maximum allowable angle difference between any two generator<br />
rotor angles in the case. If this value is exceeded, the transient stability analysis will stop<br />
©2011 <strong>PowerWorld</strong> Corporation<br />
1563
Transient Stability Dialog Options: Distributed Computing<br />
The Distributed Transient Stability Analysis tool is available as an add-on to the base<br />
<strong>Simulator</strong> package. Contact <strong>PowerWorld</strong> Corporation for more details.<br />
The Distributed Computing sub-tab is found on the Options page of the Transient Stability Analysis<br />
dialog.<br />
Distributed Computing is available for use with Transient Stability Analysis. In order to use distributed<br />
computing you must first configure a list of remote computers which can be utilized along with<br />
appropriate authentication information for those computers. The computer list and authentication<br />
information is common to all the distributed computing tools in <strong>Simulator</strong> and can be found in the<br />
<strong>Simulator</strong> Options Dialog, or reached with the Distributed Computing Options button in the Distributed<br />
Computing sub-tab. They are described in Distributed Computing Options.<br />
The only option specific to Transient Stability Analysis for Distributed Computing is the following<br />
Use Distributed Computing<br />
Check this box to signify that when processing contingencies distributed computing should be used.<br />
©2011 <strong>PowerWorld</strong> Corporation<br />
1564
Transient Stability Analysis: Results Storage<br />
The Results Storage page is found on the Transient Stability Analysis dialog. The settings on this page<br />
determine<br />
What results are stored during the stability simulation.<br />
Where results are stored: RAM, Hard Drive, Both, or Neither.<br />
The frequency with which results are stored.<br />
You may want to store results to RAM so that they can be viewed in the Transient Stability Results:<br />
Time Values. Be careful however because if too many results are stored you will run out of RAM<br />
causing the simulation to fail or generally slow down your computer.<br />
When storing results to Hard Drive you can be much more free with how much data is saved. After<br />
running you will still be able to load those results into RAM later (using the Load from Hard Drive<br />
File into RAM results specified by Store to RAM Options button, and you will also be able to<br />
visualize Plot Charts directly from the hard drive results.<br />
When using the Transient Limit Monitors, it can be reasonable to run a simulation which does not<br />
store any numeric results of the simulation. This is because when the goal is only to verify that all<br />
system performance criteria as described by the transient limit monitors are met, then the actual<br />
numerical results are not necessary.<br />
Store Results to RAM<br />
Check this box to store results using the Save to RAM Options.<br />
Store Results to Hard Drive<br />
Check this box to store results using the Save to Hard Drive Options.<br />
Save the Results stored in RAM in the PWB file<br />
The user can select to just store the transient stability parameters, store the parameters results, or<br />
not store either the transient stability parameters or results in the *.pwb file. Storing transient<br />
stability information in the *.pwb file makes it convenient to open a case and run the transient<br />
stability analysis, but storing this information, especially the results, could significantly increase the<br />
size of the *.pwb file. Auxiliary files can also be used for storing the parameters and results instead<br />
of, or in addition to, storing this information in the *.pwb file.<br />
Save Results Every n Time Steps<br />
When writing results to RAM or the Hard Drive, specify the number of time steps after which results<br />
should be stored. If a value of 10 is entered then results will only be stored every 10 time steps.<br />
Note: this setting will NOT effect the use of Generic Limit Monitors or Transient Limit Monitors . The<br />
Generic Limit Monitors and Transient Limit Monitors are an integrated part of the numerical<br />
integration solution and are checked at every time step regardless of how frequently results are<br />
saved to RAM or the Hard Drive.<br />
Load from Hard Drive File into RAM results specified by Store to RAM Options<br />
Click this button to cause <strong>Simulator</strong> to go out to the file specified in Save to Hard Drive Options and<br />
load in the values specified by the Store to RAM options into RAM. On the Transient Stability Results:<br />
Time Values, only results stored in RAM can be viewed in the case information displays.<br />
©2011 <strong>PowerWorld</strong> Corporation<br />
1565
©2011 <strong>PowerWorld</strong> Corporation<br />
1566
Transient Stability: Results Storage: Storage to RAM<br />
The Results Storage page is found on the Transient Stability Analysis dialog.<br />
This section describes how to choose which results to store to RAM during the transient stability<br />
simulation. You may want to store results to RAM so that they can be viewed in the Transient Stability<br />
Results: Time Values. Be careful however because if too many results are stored you will run out of<br />
RAM causing the simulation to fail or generally slow down your computer. The Store to RAM Options<br />
mostly consist of a list of all the various objects in the model and a list of field which can be stored<br />
during the transient simulation. This is depicted in the figure below. Any information needed for a<br />
subplot's horizontal axis data is automatically stored to RAM.<br />
Tables of Devices<br />
Results for Generators, Buses, Loads, Switched Shunts, Branches, DC Lines, Multi-Terminal DC<br />
Records, Multi-Terminal DC Converters, Areas, Zones, Interfaces, and Injection Groups can be<br />
stored during the transient stability analysis. Each type of object has a list of transient stability<br />
related parameters that can be stored. Toggling the appropriate field to YES for an object will store<br />
that parameter for the selected object. Some objects such as generators also have dynamic models<br />
associated with them for which dynamic states can be stored. For these you will see columns for<br />
Machine States, Exciter States, Governor States, etc... which can be set to YES to store those<br />
states. Each object also has a Save All field. If this field is set to YES for a particular object, all<br />
transient stability related fields (except dynamic states) will be stored for that particular object<br />
without having to set all of the fields to YES for all of the parameters. For dynamic states you can<br />
not use the Save All field and must toggle the specific state field instead.<br />
Also note that any values which are set to be part of a plot series in a plot definition will<br />
automatically be stored to RAM<br />
All results are presently stored in memory. This means that a memory limitation could be reached is<br />
storing a large number of results.<br />
Save Results for Open Devices<br />
Check this box to save results for devices that are currently open. It is possible that a device that is<br />
currently open could be closed during the transient stability analysis so this device should not be<br />
excluded from the results.<br />
©2011 <strong>PowerWorld</strong> Corporation<br />
1567
Set All NO<br />
Click the Set All NO button to reset all fields regarding RAM storage for the present tab being<br />
viewed to NO.<br />
Set All NO for All Types<br />
Click the Set All NO for All Types button to reset all fields regarding RAM storage to NO for all<br />
object types.<br />
Set Save All by Type...<br />
Click this bus to bring up a dialog containing check-boxes which allows you to choose which device<br />
types to toggle the Save All paramter to YES for. There will also be check-boxes regarding the<br />
various dynamic model state fields.<br />
Plotting<br />
Transient stability results are usually interpreted with the assistance of some sort of plot. There can<br />
be a large amount of data to sort through and options on this page as well as the Plots page are<br />
designed to assist in setting up meaningful plots. Plot Definitions must be created in order to view a<br />
plot. The plot buttons contained on the Results to Save page assist in creating Plot Definitions<br />
outside of the Plots page. See the Plots page for more detailed information about Plot Definitions<br />
and plot parameters. Once options on the Results to Save page are used to create plots, the plot<br />
definitions will show up on the Plots page.<br />
In order to make a plot, objects and fields to include in the plot must be specified. How many<br />
objects and fields are selected will determine which of the following buttons are enabled and how<br />
the plot will be designed. To select objects and fields for a plot, simply select cells in the appropriate<br />
device table that include the fields and objects to show on a plot.<br />
For example, to plot all generator rotor angles on a single plot, go to the Generators tab and select<br />
all of the records under the Rotor Angle field. After selecting the objects and fields, click the<br />
appropriate plot button, as described below, to create the plot definition.<br />
As another example, to plot only the rotor angles and terminal MW value of only generators 1 and 2,<br />
go to the Generators tab. Move the MW Terminal field so that it is next to the Rotor Angle field. This<br />
can be done by using the Display/Column Options dialog or holding down the CTRL key and<br />
dragging a column to move it to a different place in the table. Select the records for generator 1 and<br />
©2011 <strong>PowerWorld</strong> Corporation<br />
1568
2 under both the Rotor Angle and MW Terminal fields. After selecting the objects and fields, click the<br />
appropriate plot button, as described below, to create the plot definition.<br />
©2011 <strong>PowerWorld</strong> Corporation<br />
1569
Make Plot<br />
This button is enabled when at least one object record for a transient stability field is selected.<br />
This option will create a plot definition with a single subplot with all selected objects and fields<br />
appearing on the same axis group.<br />
Make Plot Group by Field<br />
This button is enabled when more than one transient stability field is selected. This option will<br />
create a plot definition with a single subplot with a separate axis group for each of the selected<br />
fields. All selected objects will appear on a given axis group.<br />
Make Plot Group by Object<br />
This button is enabled when more than one transient stability object is selected. This option will<br />
create a plot definition with a single subplot with a separate axis group for each of the selected<br />
objects. All selected fields will appear on a given axis group.<br />
©2011 <strong>PowerWorld</strong> Corporation<br />
1570
Transient Stability: Results Storage: Storage to Hard Drive<br />
The Results Storage page is found on the Transient Stability Analysis dialog.<br />
This section describes how to choose which results to store to Hard Drive during the transient stability<br />
simulation. Results which are stored to Hard Drive can still be directly visualized using <strong>Simulator</strong>'s<br />
Plotting tools. The options are depicted in the figure below.<br />
Location<br />
Specify the directory on your computer in which to store the results. For each transient contingency,<br />
one file will be written to this directory. The filename will be the name of the contingency with the<br />
*.TSR file extension. When a transient stability simulation is started for a particular transient<br />
contingency, if a file already exists in this directory with the appropriate name then the file will be<br />
emptied and replaced with the results from the new stability run.<br />
If this field is left blank, <strong>Simulator</strong> will attempt to save data in the same directory the case was<br />
loaded from. If a directory is specified but does not exist, <strong>Simulator</strong> will give you the option to create<br />
that directory or abort the run.<br />
Because a large amount of data will be written to this file, it is best to not use a network drive which<br />
may cause some latency in writing results during the simulation. This latency can slow down the<br />
numerical simulation if the network drive is slow.<br />
Object Types to Include<br />
©2011 <strong>PowerWorld</strong> Corporation<br />
1571
A list of objects types for which transient stability results can be stored. All fields (including the<br />
dynamic states) will be stored for each object in the TSR file. The only filtering allowed presently is<br />
to limit the results by the Area/Zone/Owner filters by checking the box Only store every result for<br />
objects which meet the Area/Zone Filters. Clicking the Edit Area/Zone Filters will open the<br />
Area/Zone/Owner filters case information display.<br />
©2011 <strong>PowerWorld</strong> Corporation<br />
1572
Transient Stability Analysis: Plots<br />
The Plots page is found on the Transient Stability Analysis dialog. The Plots page is broken into two<br />
sub-tabs that provide the means for creating and modifying plots:<br />
Plot Designer<br />
This page is used to create and modify plots.<br />
Plot Definition Grids<br />
This page provides summary case information displays of the various components comprising a plot:<br />
Plots, Sub Plots, Axis Groups, and Plot Series. Once plots have been created using the Plot Designer,<br />
they can be modified through the Plot Definition Grids. These grids also provide the format in which<br />
plots are stored in auxiliary files.<br />
Once you have created a plot see the Transient Stability Dialog: <strong>User</strong> Interaction with Plots for many<br />
ways to interact with that plot to better view the results.<br />
Plotting of transient stability results is an integral part of a transient stability tool. It is a primary<br />
mechanism through which transient stability results are viewed. <strong>Simulator</strong> has been designed to give a<br />
great deal of flexibility in the design of your plots allowing for multiple charts on a single plot as well<br />
as multiple vertical axes on a single chart. To discuss this in detail let us first define four objects which<br />
make up a plot definition<br />
Plot : a single window showing plotted results which may consist of 1 or more subplots<br />
Subplot: A subplot represents the actual graphical chart. It contains a single horizontal axis which<br />
is shared by all plot series contained in the subplot. The subplot contains one or more axis groups<br />
which represent vertical axes. For many plots there will be only one subplot<br />
Axis Group : A single axis group may contain many plot series. A single axis group represents a<br />
vertical axis which is shared by all the plot series it contains. For many subplots there will be only<br />
one axis group.<br />
Plot Series : A single plot series is a graphical line representing the trace of one numeric data<br />
series. For instance it may be the frequency of a particular bus.<br />
As a simple example, consider the figure on the first figure below showing a plot that contains one<br />
subplot, that contains 1 axis group, that contains 1 plot series. Plots may also be much more complex<br />
as shown by the second figure below which has multiple subplots and multiple axis groups. Finally, the<br />
bottom-right subplot of the third example shows a subplot using a horizontal axis which is different<br />
than Time and thus shows a state space plot.<br />
©2011 <strong>PowerWorld</strong> Corporation<br />
1573
A more complicated example consisting of multiple plots, subplots, axis groups, and plot series is<br />
shown below:<br />
©2011 <strong>PowerWorld</strong> Corporation<br />
1574
©2011 <strong>PowerWorld</strong> Corporation<br />
1575
©2011 <strong>PowerWorld</strong> Corporation<br />
1576
Transient Stability Analysis Plots: Plot Designer<br />
The Plot Designer sub-tab is found on Plots page of the Transient Stability Analysis dialog. Settings on<br />
this page determine which results will be plotted and when the plots will be made visible during the<br />
transient stability analysis.<br />
The Plot Designer page is broken into three main sections. The left side of the page allows for the<br />
selection of devices and fields that should be included in a plot. The middle section defines the plots<br />
that are created and how these should be defined in terms of subplots and axis groups. The right<br />
section of the page allows modification of all of the plot components. The dialog is shown below.<br />
Creating a New Plot<br />
A new plot can be created in a number of ways:<br />
If no existing plot exists, simply selecting a Device Type, Choose Fields, and Choose Objects<br />
and then clicking the Add >>, Add >> Group Fields, or Add >> Group Objects buttons will<br />
create a new plot with a default name. (You may also drag a selection of fields over to the middle<br />
section listing the plot components to create a new plot).<br />
Click the Add Plot button found under the Plots, Subplots, Axis Groups list. A prompt will<br />
appear asking for the name of the plot. Enter the name and click OK. Then use the Device Type,<br />
Choose Fields, and Choose Objects options and the Add >> buttons to add data to a plot.<br />
Right-click on the Plots, Subplots, Axis Groups list and select Add Plot. A prompt will appear<br />
asking for the name of the plot. Enter the name and click OK. Then use the Device Type,<br />
Choose Fields, and Choose Objects options and the Add >> buttons to add data to a plot.<br />
©2011 <strong>PowerWorld</strong> Corporation<br />
1577
Click the Add Plot button found on the Plot sub-tab that is part of the Plots, Subplots, Axis<br />
Groups section. A prompt will appear asking for the name of the plot. Enter the name and click<br />
OK. Then use the Device Type, Choose Fields, and Choose Objects options and the Add >><br />
buttons to add data to a plot.<br />
Select fields and objects in the Results to Save tables.<br />
From the list of Transient Limit Monitor Violations.<br />
Right Section: Editing of Plot Definition<br />
Most of the topic below discusses the creating of plot components. After plot components are<br />
created, selecting a particular plot component (plot, subplot, axis group, plot series) from the list in<br />
the middle of this portion of the dialog will change the sub-tabs that are available to the right of the<br />
list. Each of these sub-tabs allows for modifications of the different plot components as well as the<br />
components in which a particular component is contained, e.g. selecting a plot series will allow for<br />
modification of that particular series as well as the axis group in which the series is contained, the<br />
subplot in which the axis group is contained, and the plot in which the subplot is contained. Options<br />
can be changed for a plot before the plot is generated or while the plot is showing. Changing any of<br />
the options on the sub-tabs described below will update the current plot. Possible sub-tabs are as<br />
follows:<br />
Plot<br />
Chart<br />
Horizontal Axis<br />
Vertical Axis<br />
Plot Series List<br />
Plot Series<br />
Device Type<br />
Select the device type from the drop-down of all allowed types. Changing the device type will update<br />
the Choose Fields and Choose Objects accordingly.<br />
Choose Fields<br />
Choose the fields to be added to a plot. Multiple fields can be selected by holding down the CTRL<br />
key and selecting individual fields with the mouse, or holding down the Shift key and selecting the<br />
beginning and ending of a range with the mouse. You may also left-click and drag a list of fields<br />
here over to the middle section showing a list of plot components.<br />
Dynamic States, Other Fields and Inputs<br />
At the top of the field list is a list of the common fields which can be saved as part of the Results<br />
Storage. For some types of objects, below this are several folders showing either Dynamic Model<br />
Input Fields, Dynamic Model Other Fields, or Dynamic Model States. The states represent the<br />
actually states of the dynamic equations of the mode. Other field represents other values of<br />
interest for the object which are not actually a state variable. Finally the input fields represent<br />
special input values to the dynamic model. Examples of input fields are the governor setpoint<br />
(Pref) and the exciter setpoint (Vref).<br />
The entries underneath these folders will change as you select different objects from the<br />
Choose Objects pane. By default the entries will be very generic saying "Input 1", "Other 1",<br />
"State 1", "State 2", etc... If the selected object has a dynamic model associated with it then the<br />
entries will change to reflect this. If multiple objects are selected then the entries will only<br />
change if all objects selected have the same name for the specified State, Input, or Other field.<br />
Choose Objects<br />
©2011 <strong>PowerWorld</strong> Corporation<br />
1578
Choose the objects to be added to a plot. Multiple fields can be selected by dragging the mouse<br />
down a selection, holding down the CTRL key and selecting individual fields with the mouse. The<br />
font colors of the objects lists in this list indicate whether any results are available for plotting<br />
presently. Black text indicates that there are no results available. Green text indicates that values are<br />
stored in RAM for this object. Blue text indicates that values are stored on the Hard Drive for this<br />
object.<br />
Add >><br />
When clicked the selected fields and objects will be added to the appropriate plot component. Fields<br />
are selected from the Choose Fields list and objects are selected from the Choose Objects list.<br />
This button is enabled under the following conditions if at least one field and one object are<br />
selected:<br />
Plot selected that contains only one subplot and one axis group - plot series for each<br />
field and object will be added to the selected plot in the single axis group and subplot<br />
Subplot selected that contains only one axis group - plot series for each field and object<br />
will be added to the selected subplot in the single axis group<br />
Axis group selected - plot series for each field and object will be added to the selected axis<br />
group<br />
In any of these case if a plot series already exists for the selected field and object, a new plot<br />
series will not be added.<br />
Add >> Group Fields<br />
When clicked the selected fields and objects will be added to the appropriate plot component. Fields<br />
are selected from the Choose Fields list and objects are selected from the Choose Objects list.<br />
This button is enabled under the following conditions if at least one object and more than one field<br />
are selected:<br />
Plot selected that contains only one subplot - axis groups will be created for each of the<br />
selected fields and plot series for each of the selected objects will be placed in each new axis<br />
group<br />
Subplot selected - axis groups will be created in the selected subplot for each of the selected<br />
fields and plot series for each of the selected objects will be placed in each new axis group<br />
Axis group selected - axis groups will be created in the subplot that contains the selected axis<br />
group. A new axis group will be created for each of the selected fields and plot series for each of<br />
the selected objects will be placed in each new axis group.<br />
In any of these cases if an axis group for a selected field already exists in the corresponding<br />
subplot, a new axis group will not be created, but the plot series will be added to the existing<br />
axis group. If a plot series for a selected object already exists in the axis group, a new plot series<br />
will not be added. For an axis group to exist for a selected field, the axis group can only contain<br />
plot series for that particular field.<br />
Add >> Group Objects<br />
When clicked the selected fields and objects will be added to the appropriate plot component. Fields<br />
are selected from the Choose Fields list and objects are selected from the Choose Objects list.<br />
This button is enabled under the following conditions if at least one field and more than one object<br />
are selected:<br />
Plot selected that contains only one subplot - axis groups will be created for each of the<br />
selected objects and a plot series for each of the selected fields will be placed in each new axis<br />
group<br />
Subplot selected - axis groups will be created in the selected subplot for each of the selected<br />
objects and plot series for each of the selected fields will be place in each new axis group<br />
©2011 <strong>PowerWorld</strong> Corporation<br />
1579
Axis group selected - axis groups will be created in the subplot that contains the selected axis<br />
group. A new axis group will be created for each of the selected objects and plot series for each<br />
of the selected fields will be place in each new axis group.<br />
In any of these cases if an axis group for a selected object already exists in the corresponding<br />
subplot, a new axis group will not be created, but the plot series will be added to the existing<br />
axis group. If a plot series for a selected field already exists in the axis group, a new plot series<br />
will not be added. For an axis group to exist for a selected object, the axis group can only<br />
contain plot series for that particular object.<br />
Generate Selected Plots<br />
Click this button to generate plots for those selected in the Plots, Subplot, Axis Groups list. For a<br />
plot to be selected either the plot itself or one of its components needs to be selected. When<br />
generating a plot, an attempt will be made to retrieve from the results stored to RAM. If results are<br />
not available for a particular plot series in RAM, then results will be retrieved from those values<br />
stored to Hard Drive. If they are still not available then a plot will be generated which omits any plot<br />
series for which data can not be retrieved.<br />
Close All Plots<br />
Click this button to close all open plots.<br />
Show Selected Plot Data in Case Info<br />
Click this button to open a case info display<br />
Save Plot Definitions to Auxiliary File<br />
Click this button to save all of the plot definitions to an auxiliary file. This is useful when running<br />
analyses on power system models with common devices.<br />
Plots, Subplots, Axis Groups<br />
This is a listing of all plots that have been created along with associated subplots, axis groups, and<br />
data series. The list is arranged as a group of folders. Each plot is contained in its own folder. If<br />
there is more than one subplot for a plot, each subplot will be contained in a folder. Each subplot<br />
then contains a list of axis groups. If there is more than one axis group for a subplot, each axis<br />
group will be contained in a folder. Each axis group then contains a list of the plot series that it<br />
contains.<br />
When adding devices and fields to a plot, the plot component selected in this list will determine<br />
where the data will be added when clicking one of the Add >> buttons. The Add >> buttons will<br />
be enabled according to the component selected in this list and the combination of devices and<br />
fields selected in Choose Fields and Choose Objects. Note you may also drag a list of fields from<br />
the Choose Fields portion of the dialog over to this listing to add new plots or add new plot series<br />
to the respective plot component.<br />
There are several buttons located at the bottom of the plot listing. These buttons affect what and<br />
how things are shown in the list.<br />
Add Plot<br />
Click this button to add a new plot to the list.<br />
Delete<br />
The caption and functionality of this button will change depending on the particular type of plot<br />
component that is selected in the list. Clicking this button will then delete the selected<br />
component and any other components that are contained in the selected component. For<br />
example, if an axis group is selected and the Delete button is clicked, all plot series contained in<br />
the axis group will be deleted along with the axis group.<br />
©2011 <strong>PowerWorld</strong> Corporation<br />
1580
Note: you may also delete plot components by dragging them from this listing over to the<br />
Choose Fields pane.<br />
Collapse All<br />
Click this button to collapse all folders in the list.<br />
Expand All<br />
Click this button to expand all folders in the list.<br />
Right-clicking on components in the list will open a local menu that allows various options for adding<br />
or deleting plot components. The options that are available will change depending on the component<br />
selected.<br />
Components can be moved from one plot to another or from one component to another by simply<br />
clicking and dragging the component to the new location. The new location must be a valid<br />
component that can contain the component being moved or the parent component for the new<br />
location must be able to contain the component being moved. For example, a subplot can be moved<br />
and dropped on an axis group with the subplot being placed in the plot containing the axis group.<br />
Note: you may also delete plot components by dragging them from this listing over to the Choose<br />
Fields pane.<br />
©2011 <strong>PowerWorld</strong> Corporation<br />
1581
Transient Stability Analysis Plot Designer: Plot<br />
The Plot sub-tab is available on the Transient Stability Analysis dialog on the Plot Designer sub-tab of<br />
the Plots page. This tab provides information about the Plot that is currently selected in the Plots,<br />
Subplots, Axis Groups list found on the Plot Designer sub-tab. A plot is selected if any of its<br />
corresponding subplots, axis groups, or plot series are selected in the list.<br />
Plot Name<br />
Name of the currently selected plot.<br />
Rename Plot<br />
Click this button to rename the currently selected plot. A dialog box will open in which the new plot<br />
name should be entered. Click OK on this dialog to change the plot name or Cancel to abandon the<br />
change.<br />
Add Plot<br />
Click this button to create a new plot. A dialog will open prompting for a name for the new plot. Click<br />
OK to create the new plot or Cancel to abandon the addition.<br />
Delete Plot<br />
Click this button to delete the currently selected plot.<br />
When to show the plot<br />
Set this option to determine when a plot should be shown. A plot can automatically be shown at the<br />
completion of a stability run or on execution of a stability run. If showing on execution, the plot will<br />
be updated as the analysis progresses. If set to be shown manually, the plot must be selected in the<br />
Plots, Subplots, Axis Groups list found on the Plot Designer page and the Generate Selected<br />
Plots button must be clicked in order to be shown. A plot can be shown manually in this manner at<br />
any time even if one of the options to show the plot automatically is selected.<br />
Tile Subplots Mode<br />
©2011 <strong>PowerWorld</strong> Corporation<br />
1582
This option will only be enabled if a plot contains more than one subplot. This option dictates how<br />
the subplots will be placed within the plot window. If choosing None (user-specified locations),<br />
the location of the subplot should be specified with the Location option found on the Chart sub-tab.<br />
Auto-Save an Image of the Plot<br />
Specify when and how plot images are saved to the Results Storage Hard Drive location. When<br />
defines when images are stored (can be Never, After each contingency, Multiple Plot at the end, or<br />
Both). File Type defines the format the image being saved (can be a Metafile *.EMF, JPEG *.jpg,<br />
Bitmap *.bmp, or a GIF *.gif). Image Pixel Width/Height specifies the dimensions of the saved<br />
image.<br />
©2011 <strong>PowerWorld</strong> Corporation<br />
1583
Transient Stability Analysis Plot Designer: Title Block<br />
The Title Block sub-tab is available on the Transient Stability Analysis dialog on the Plot Designer subtab<br />
of the Plots page. This tab provides information about the title block for a given plot.<br />
Plot Name<br />
Name of the currently selected plot.<br />
Rename Plot<br />
Click this button to rename the currently selected plot. A dialog box will open in which the new plot<br />
name should be entered. Click OK on this dialog to change the plot name or Cancel to abandon the<br />
change.<br />
Add Plot<br />
Click this button to create a new plot. A dialog will open prompting for a name for the new plot. Click<br />
OK to create the new plot or Cancel to abandon the addition.<br />
Delete Plot<br />
Click this button to delete the currently selected plot.<br />
Show Title Block on Plot<br />
Check this box to display the title block on the plot.<br />
Show Date and Time in Title Block<br />
Check this box to include the date and time in the title block on the plot.<br />
Title Block Height %<br />
This defines the portion of the overall window area dedicated to the title block.<br />
©2011 <strong>PowerWorld</strong> Corporation<br />
1584
Right Memo Width %<br />
This defines the portion of the space dedicated to the title block memos taken up by the right<br />
memo. Note that the width this setting references is the combined width of the right and left<br />
memos, which is not necessarily the full width of the plot window.<br />
Font Size<br />
Set the font size of the memo text and date/time text here.<br />
Where to show the title block<br />
Set the location of the title block in the plot display window, either Top of Plot or Bottom of Plot<br />
Left/Right Memos<br />
These contain the text displayed in the memos to the left and right sides of the title block. Special<br />
strings may be entered, preceded by a '@' symbol, which will be automatically interpreted as an<br />
appropriate string to place in the memo.<br />
@CTGName will display the appropriate contingency name<br />
@CASENAME will show the name of the case presently open.<br />
@BUILDDATE will show the <strong>Simulator</strong> patch build date. @DATETIME will show the present date<br />
and time.<br />
@DATE will show the present date.<br />
@TIME will show the present time.<br />
Show Logo Image in Title Block<br />
Check this box to display an image to the far left of the title block. You can specify an image with<br />
the "Logo Image" file browser, or leave the file path blank to use the <strong>PowerWorld</strong> logo.<br />
©2011 <strong>PowerWorld</strong> Corporation<br />
1585
Transient Stability Analysis Plot Designer: Chart<br />
The Chart sub-tab is available on the Transient Stability Analysis dialog on the Plot Designer sub-tab of<br />
the Plots page. This tab provides information about the subplot that is currently selected in the Plots,<br />
Subplots, Axis Groups list found on the Plot Designer sub-tab. A subplot is selected if any of its<br />
corresponding axis groups or plot series are selected in the list.<br />
The Chart portion of the subplot is the background, header, and footer of the subplot.<br />
Subplot Number<br />
This is an informational field. Each subplot is assigned a number when it is created. The user cannot<br />
change this value.<br />
Add Subplot<br />
Click this button to add a subplot to the currently selected plot.<br />
Delete Subplot<br />
Click this button to delete the currently selected subplot.<br />
Visible<br />
Check this box to make the subplot visible when its corresponding plot is shown.<br />
Background Color<br />
Click the color box or the Change button to select a new color for the chart background.<br />
Title<br />
Check the Visible box to make a chart title shown. Check the Specify Color box and choose an<br />
desired color to specify a font color for the title. Specify the Font Size and the actual title text in the<br />
©2011 <strong>PowerWorld</strong> Corporation<br />
1586
ox provided. Special strings may be entered, preceded by a '@' symbol, which will be automatically<br />
interpreted as an appropriate string to place in the title.<br />
Footer<br />
@CTGName will display the appropriate contingency name<br />
@CASENAME will show the name of the case presently open.<br />
@BUILDDATE will show the <strong>Simulator</strong> patch build date. @DATETIME will show the present date<br />
and time.<br />
@DATE will show the present date.<br />
@TIME will show the present time.<br />
Check the Visible box to make a chart footer shown. Check the Specify Color box and choose an<br />
desired color to specify a font color for the footer. Specify the Font Size and the actual footer text<br />
in the box provided. Special strings may be entered, as described above.<br />
Location<br />
Set the Top, Bottom, Left, and Right location of the subplot within the plot window if choosing<br />
the option for user-specified subplot locations with the Tile Subplots Mode option found on the<br />
Plot sub-tab.<br />
Advanced Options Filename<br />
There are a number of advanced options associated with a chart that are only accessible through<br />
the local menu found on each subplot. This option allows a file containing these advanced options to<br />
be associated with the current subplot. If a file is specified, the advanced options contained in that<br />
file will be used when generating the subplot. Use the Browse button to browse for a file and use<br />
the Clear button to no longer associate a file with the current subplot. For more information about<br />
the advanced options, see the Navigating Around a Plot, Advanced Options section.<br />
©2011 <strong>PowerWorld</strong> Corporation<br />
1587
Transient Stability Analysis Plot Designer: Horizontal Axis<br />
The Horizontal Axis sub-tab is available on the Transient Stability Analysis dialog on the Plot Designer<br />
sub-tab of the Plots page. This tab provides information about the subplot that is currently selected in<br />
the Plots, Subplots, Axis Groups list found on the Plot Designer sub-tab. A subplot is selected if any<br />
of its corresponding axis groups or plot series are selected in the list.<br />
The horizontal axis is shared by all plot series on the selected subplot.<br />
Subplot Number<br />
This is an informational field. Each subplot is assigned a number when it is created. The user cannot<br />
change this value.<br />
Add Subplot<br />
Click this button to add a subplot to the currently selected plot.<br />
Delete Subplot<br />
Click this button to delete the currently selected subplot.<br />
Show Horizontal Axis on Plot<br />
Check this box to show the horizontal axis on the current subplot.<br />
Inverted<br />
Check this box to have the scale on the horizontal axis go from high to low values when moving left<br />
to right along the axis.<br />
Logarithmic<br />
Check this box to use a logarithmic scale on the horizontal axis of the current subplot.<br />
Title<br />
©2011 <strong>PowerWorld</strong> Corporation<br />
1588
Check the Visible box to make a horizontal axis title shown. Check the Specify Color box and<br />
choose an desired color to specify a font color for the title. Specify the Font Size and the actual title<br />
text in the box provided. Special strings may be entered, preceded by a '@' symbol, which will be<br />
automatically interpreted as an appropriate string to place in the title.<br />
Scale<br />
@CTGName will display the appropriate contingency name<br />
@CASENAME will show the name of the case presently open.<br />
@BUILDDATE will show the <strong>Simulator</strong> patch build date. @DATETIME will show the present date<br />
and time.<br />
@DATE will show the present date.<br />
@TIME will show the present time.<br />
Maximum<br />
Check the box next to Automatic to have the maximum value on the scale automatically<br />
determined based on the results or uncheck this box and specify the value manually. Check the<br />
box next to Round to have the maximum value rounded when the Automatic checkbox is also<br />
checked.<br />
Increment<br />
Specify the increment between scale markings. If zero is specified, the increment will be<br />
determined automatically.<br />
Minimum<br />
Check the box next to Automatic to have the minimum value on the scale automatically<br />
determined based on the results or uncheck this box and specify the value manually. Check the<br />
box next to Round to have the minimum value rounded when the Automatic checkbox is also<br />
checked.<br />
Horizontal Axis Value<br />
The horizontal axis value is normally chosen to be time. This is the default if nothing else is selected.<br />
However, the option is allowed to choose a different value for the horizontal axis.<br />
Clear<br />
Click this button to restore the horizontal axis value to the default of Time.<br />
Object Plotted<br />
Select an object to be used for the horizontal axis values.<br />
Field Plotted<br />
Select the field for the associated object to be used for the horizontal axis values.<br />
©2011 <strong>PowerWorld</strong> Corporation<br />
1589
Transient Stability Analysis Plot Designer: Vertical Axis<br />
The Vertical Axis sub-tab is available on the Transient Stability Analysis dialog on the Plot Designer<br />
sub-tab of the Plots page. This tab provides information about the axis group that is currently selected<br />
in the Plots, Subplots, Axis Groups list found on the Plot Designer sub-tab. An axis group is<br />
selected if any of its corresponding plot series are selected in the list.<br />
The vertical axis is shared by all plot series in the selected axis group.<br />
Axis Group Number<br />
This is an informational field. Each axis group is assigned a number when it is created. The user<br />
cannot change this value.<br />
Add Axis Group<br />
Click this button to add an axis group to the currently selected subplot.<br />
Delete Axis Group<br />
Click this button to delete the currently selected axis group.<br />
Show Vertical Axis on Plot<br />
Check this box to show the vertical axis for this access group on the current subplot.<br />
Inverted<br />
Check this box to have the scale on the vertical axis go from high to low values when moving<br />
bottom to top along the axis.<br />
Logarithmic<br />
Check this box to use a logarithmic scale on the vertical axis of the current axis group.<br />
Title<br />
Check the Visible box to make the vertical axis title shown for the current axis group. Check the<br />
Specify Color box and choose an desired color to specify a font color for the title. Specify the Font<br />
Size and the actual title text in the box provided. Special strings may be entered, preceded by a '@'<br />
symbol, which will be automatically interpreted as an appropriate string to place in the title.<br />
@CTGName will display the appropriate contingency name<br />
©2011 <strong>PowerWorld</strong> Corporation<br />
1590
Scale<br />
@CASENAME will show the name of the case presently open.<br />
@BUILDDATE will show the <strong>Simulator</strong> patch build date. @DATETIME will show the present date<br />
and time.<br />
@DATE will show the present date.<br />
@TIME will show the present time.<br />
Maximum<br />
Check the box next to Automatic to have the maximum value on the scale automatically<br />
determined based on the results or uncheck this box and specify the value manually. Check the<br />
box next to Round to have the maximum value rounded when the Automatic checkbox is also<br />
checked.<br />
Increment<br />
Specify the increment between scale markings. If zero is specified, the increment will be<br />
determined automatically.<br />
Minimum<br />
Check the box next to Automatic to have the minimum value on the scale automatically<br />
determined based on the results or uncheck this box and specify the value manually. Check the<br />
box next to Round to have the minimum value rounded when the Automatic checkbox is also<br />
checked.<br />
©2011 <strong>PowerWorld</strong> Corporation<br />
1591
Transient Stability Analysis Plot Designer: Plot Series List<br />
The Plot Series List sub-tab is available on the Transient Stability Analysis dialog on the Plot Designer<br />
sub-tab of the Plots page. This tab provides information about the plot series contained in the axis<br />
group that is currently selected in the Plots, Subplots, Axis Groups list found on the Plot Designer<br />
sub-tab.<br />
Axis Group Number<br />
This is an informational field. Each axis group is assigned a number when it is created. The user<br />
cannot change this value.<br />
Add Axis Group<br />
Click this button to add an axis group to the currently selected subplot.<br />
Delete Axis Group<br />
Click this button to delete the currently selected axis group.<br />
Plot Series List Table<br />
This is a case information display listing all of the plot series contained in the currently selected axis<br />
group. Common options like color, thickness, and style that determine how a plot series is shown<br />
are listed in this display and can be modified here. The same fields can be modified for a single<br />
selected plot series on the Plot Series sub-tab.<br />
©2011 <strong>PowerWorld</strong> Corporation<br />
1592
Transient Stability Analysis Plot Designer: Plot Series<br />
The Plot Series sub-tab is available on the Transient Stability Analysis dialog on the Plot Designer subtab<br />
of the Plots page. This tab provides information about the plot series that is currently selected in<br />
the Plots, Subplots, Axis Groups list found on the Plot Designer sub-tab.<br />
Object plotted<br />
This shows the object that is represented by the selected plot series. This is for informational<br />
purposes only and cannot be changed here.<br />
Field plotted<br />
This shows the field that is represented by the selected plot series. This is for informational purposes<br />
only and cannot be changed here.<br />
Delete Plot Series<br />
Click this button to delete the selected plot series.<br />
Plot Series Visible<br />
Check this box for the plot series to be shown on the plot.<br />
Color<br />
Click the color box or the Change button to select the color of the line drawn for the plot series.<br />
Plot Series Type<br />
Select whether the plot series should be shown by a Line Series or a Point Series. If shown by a<br />
Point Series, the Point Attributes options will be enabled allowing selection of the style and size of<br />
the points.<br />
Line Attributes<br />
These options will only be enabled if the Plot Series Type is a Line Series.<br />
Style<br />
©2011 <strong>PowerWorld</strong> Corporation<br />
1593
Solid, Dashed, Dot, Dash Dot, and Dash Dot Dot are the valid options for the line style.<br />
Thickness<br />
Stairs<br />
Set the thickness of the line.<br />
Select whether the line series should be drawn with No stairs, Stair, or Inverted stair. The stair<br />
options connected successive points in a stair pattern instead of a straight line.<br />
Symbol Every<br />
Set this option to something other than zero if a symbol should be placed on the line for better<br />
identification. Making this value larger will make the symbol placing less dense. Use the Point<br />
Attributes options to define the style and size of the symbols.<br />
Point Attributes<br />
These options will only be enabled if the Plot Series Type is a Point Series or choosing to include<br />
symbols on a Line Series by setting the Symbol Every option to something other than zero.<br />
Style<br />
This determines the shape of any plot series symbols.<br />
Height<br />
Width<br />
This sets the vertical size of the plot series symbols.<br />
This sets the horizontal size of the plot series symbols.<br />
©2011 <strong>PowerWorld</strong> Corporation<br />
1594
Transient Stability Dialog: <strong>User</strong> Interaction with Plots<br />
The Plots page is found on the Transient Stability Analysis dialog.<br />
A set of common user-interaction features with the plot has been implemented. To Pan on a chart,<br />
simply right-click and drag on the plot. This will move the view up, down, left, or right depending on<br />
which direction you drag the mouse. To zoom in on the plot, left-click and drag towards to the left and<br />
form a square into which the view will zoom. To zoom out on plot left-click and drag towards the right<br />
and the view will zoom back out to the default zoomed out view.<br />
Navigating Around a Plot<br />
Pan Around Plot<br />
Right-click on the background portion of a subplot and drag with the mouse.<br />
Zoom In<br />
Left-click on the background portion of a subplot and drag down with the mouse.<br />
Zoom Out<br />
Left-click on the background portion of a subplot and drag up with the mouse. The view will<br />
zoom back out to the default zoomed out view of the plot.<br />
Data Information<br />
Left-clicking on a plot series will provide information about the selected point. This will also be<br />
shown in a hint which appears as you hover your mouse over a particular plot series.<br />
Making Plot Series Visible<br />
Below each subplot chart there is a key listing all of the plot series on that subplot. Check and<br />
uncheck the box next to a plot series to make that plot series visible or not visible. (Note: after a<br />
chart has more than 12 plot series, the legend is not drawn by default.)<br />
Chart Local Menu<br />
A local menu is available for the chart by right-clicking below the chart portion of a subplot, rightclicking<br />
on a plot series, or clicking the little drop-down arrow found in the bottom right-hand corner<br />
of each subplot. (Note: Right-clicking on the region of the chart showing the plot series will not bring<br />
up this menu because right-clicking activates the dragging on these charts.) The choices which<br />
appear are as follows.<br />
Print Preview...<br />
Provides the ability to access a print options for the chart<br />
Export...<br />
Copy<br />
Provides the ability to export an image of the chart to file types including an Enhanced Metafile,<br />
Bitmap, JPEG, PDF, SVG, PNG, VML, or EPS<br />
Will copy the image as a metafile to the Windows clipboard so that the image can then be pasted<br />
into another program.<br />
Export with Options<br />
©2011 <strong>PowerWorld</strong> Corporation<br />
1595
Provides access to export images, but in addition provides access to export the data behind the<br />
plot series to a text file, XML, HTML or Excel. To export data you must go to the Data tab on the<br />
dialog which appears.<br />
Advanced Options<br />
Remember that the most common options available for plots and associated components are<br />
discussed in the Plot Designer section.<br />
There are a number of advanced options that are associated with a subplot. These advanced<br />
options are only accessible through a local menu available with each subplot. These advanced<br />
options can be saved or loaded from file.<br />
Load Advanced Results<br />
Choose this option to open a file which has the Advanced Options stored in it.<br />
Save Advanced Result<br />
Choose this option to save a file which has the Advanced Options stored in it.<br />
Print All Charts and Title Block<br />
Prints the current plot display<br />
Copy All Charts and Title Block<br />
Loads the current plot display onto the clipboard<br />
Close All Plots<br />
Closes all open plots.<br />
©2011 <strong>PowerWorld</strong> Corporation<br />
1596
Transient Stability Transient Limit Monitors<br />
The Transient Limit Monitors page is found on the Transient Stability Analysis dialog.<br />
When running a transient stability simulation, the actual numerical results and plotting is useful, but<br />
sometimes what you really want to know is if and when any particular Operating Standards were<br />
violated. For example, tn the Western United States there are particular standards for voltage dips and<br />
frequency deviations referred to as WECC Category B and WECC Category C standards. You can think<br />
of this similarly to how Limit Monitoring works in traditional power flow based contingency analysis. In<br />
traditional contingency analysis we do not report the voltage at every bus and the flow on every line<br />
during each contingency. Instead we only report violations of limits, which greatly reduces the amount<br />
of output data created by the tool.<br />
In order to provide the ability to flag violations of these standards, <strong>PowerWorld</strong> has created an object<br />
called a Transient Limit Monitor which provides a great deal of flexibility for allowing the simulation to<br />
automatically monitor for these types of standards without requiring us to store the entire trace of<br />
each monitored quantity. When creating a transient stability monitor, you choose a field for a<br />
particular type of object and then build a description of what is considered a limit violation.<br />
Defining Transient Limit Monitors<br />
To define Transient Limit Monitors, look on the Transient Stability dialog under Transient Limit<br />
Monitors and choose the Transient Limit Monitors option. When choosing this a case information<br />
display listing the transient limit monitors will be shown. For more information see Transient Stability<br />
: Defining Transient Limit Monitors.<br />
Viewing Transient Limit Monitor Violations<br />
While running a transient stability simulation, violations of the transient limit monitors defined will be<br />
recorded and listed under the Transient Limit Monitors\Monitor Violations table on the Transient<br />
Stability Analysis Dialog. Monitor Violations will be designated by which transient contingency caused<br />
them so that when running multiple transient contingencies you will be able to see which<br />
contingency caused the violation. It may be feasible for you to abandon storing all the transient<br />
stability numerical results and instead only store the violations of the limit monitors. If violations are<br />
found you can then revisit the run and store appropriate results. For more information on monitor<br />
violations seeTransient Stability : Transient Limit Monitors Violations.<br />
©2011 <strong>PowerWorld</strong> Corporation<br />
1597
Transient Stability : Defining Transient Limit Monitors<br />
The Transient Limit Monitors page is found on the Transient Stability Analysis dialog.<br />
When inserting a new transient limit monitor you are presented with the following dialog. This gives<br />
you great flexibility in defining monitors for the various values which can be recorded in a transient<br />
stability run. Note that there are some very simple Generic Limit Monitors for synchronous machines<br />
which are define as part of the Transient Stability options that may also be of use.<br />
In the top portion of the dialog you first give the transient limit monitor a name. There is then an<br />
option to make a transient limit monitor Active or not. Below the middle of the dialog there is the<br />
Action To Take options: Log Violation Only, Abort Simulation or Trip (Open) Device. The Log<br />
Violation Only will show the violation only in the message log. The Abort Simulation will abort<br />
simulation at a specified time after a violation of the monitor occurs. The Trip (Open) Device will<br />
option to trip/open a device" if a monitoring violation occurs (this works for Buses, AC Lines,<br />
Generators, Loads, and DC Lines). There is also a choice for Maximum number of violations of<br />
this limit monitor to store. This is needed so that too many limit violations of the same limit<br />
©2011 <strong>PowerWorld</strong> Corporation<br />
1598
monitor are not created. If you know the lowest 100 bus frequencies, you don't need any more than<br />
that.<br />
There are then choices to specify the device type and a filter which together will determine all<br />
the objects which are ultimately monitored by the transient limit monitor. Note that a decision<br />
regarding which objects meet the filter will be done at the start of a stability simulation based on the<br />
steady state values of the power system. You then specify which field of the device type will be<br />
monitored.<br />
The top portion of the dialog describes which particular object/field pair traces are going to be<br />
monitored. The bottom portion of the dialog will define what shape of the trace will be considered a<br />
limit violation. For the basic limit monitor you specify three values: Limit Value, Limit Duration,<br />
and Limit Type. These choices work together to determine what is considered a violation. Typically<br />
limit types are Lower and a trace will be considered violated if the value is below the Limit Value for<br />
a duration specified by Limit Duration. For a Upper limit type, then it must be above the Limit Value<br />
instead. The choice for Meaning of the values specified affect how the Limit Value and values<br />
specified for special triggers discussed shortly are interpreted. The first choice is Actual Value which<br />
simply means the limit value represents the exact numerical value considered a violation. The other<br />
choices are based on a deviation from the initial steady state value or a percent or percent deviation<br />
from the initial value. As an example, for a system with a 60 Hz nominal frequency, the following are<br />
equivalent: [Actual value = 59.6 Hz] and [Deviation from initial value = -0.4 Hz]. Similarly, when<br />
monitoring a voltage the following are equivalent: [Percent of initial value = 70%] and [Percent<br />
deviation from initial value = -30%]. Finally there is a option ABS: After using meaning, take<br />
absolute value, which will take the absolute value of the value.<br />
By default the transient limit monitoring does not start until after the last user-specified contingency<br />
event occurs. This is done because values such as voltage will obviously be violating during a bus<br />
fault (they'll be zero!), so what you really want to know is whether the voltage is below a value for a<br />
specified duration after the fault clears. To change this default behavior, there are also special<br />
options available by clicking on the Show Special Triggers to Start or Stop Transient Limit<br />
Monitoring button which allow you to specify triggers for when the monitoring starts and stops.<br />
These are shown in the dialog below. The values specified here will obey the choice for Meaning of<br />
the values specified discussed above.<br />
Built-In Transient Limit Monitors for WECC Standards<br />
<strong>Simulator</strong> has built in the ability to automatically insert transient limit monitors which represent<br />
WECC Category B and WECC Category C standards. This can be inserted going to the Transient Limit<br />
Monitors case information display choosing the Records menu dropdown from the case information<br />
©2011 <strong>PowerWorld</strong> Corporation<br />
1599
toolbar and then choosing the appropriate option for Build WECC Category B Standard<br />
Monitors or Build WECC Category C Standard Monitors. Note that by default the WECC<br />
Category B standard monitors are always inserted into a new power system case. The standards are<br />
initially marked as Active = NO however so they must be set to Active = YES in order to use them.<br />
The WECC Category B Standards create four transient limit monitors.<br />
WECC Category B Voltage Dip for Non-Load Buses will monitor all non-load buses for any voltage<br />
dip of 30% below the initial voltage value at any time.<br />
WECC Category B Voltage Dip for Load Bus will monitor all load buses for a voltage dip of 25%<br />
below the initial voltage at any time.<br />
WECC Category B Voltage Dip for Load Bus Duration will monitor all load buses for a voltage dip of<br />
20% below the initial voltage for a duration of 0.3333 seconds (20 cycles) and the dialog is shown<br />
above.<br />
WECC Category B Frequency will monitor all load buses for a frequency dip below 59.6 Hz for a<br />
duration of 0.10 seconds (6 cycles) and the dialog is shown to the right as an example.<br />
The WECC Category C Standards create three transient limit monitors.<br />
WECC Category C Voltage Dip Any Bus will monitor all buses for a voltage dip of 30% below the<br />
initial voltage at any time.<br />
WECC Category C Voltage Dip Any Bus Duration will monitor all buses for a voltage dip of 20%<br />
below the initial voltage for a duration of 0.6667 seconds (40 cycles).<br />
WECC Category C Frequency will monitor all load buses for a frequency dip below 59.0 Hz for a<br />
duration of 0.10 seconds (6 cycles).<br />
©2011 <strong>PowerWorld</strong> Corporation<br />
<strong>16</strong>00
Transient Stability : Transient Limit Monitors Violations<br />
The Transient Limit Monitors page is found on the Transient Stability Analysis dialog.<br />
As a transient stability run is processed, any violations of the Transient Limit Monitors will be stored as<br />
a monitor violation and can be seen in the Monitor Violations table. An example is shown in the<br />
following case information display. Note that there is an option in the Records Menu for this object<br />
to Make a New Plot. Choosing to make a new plot will automatically create a new plot definition on<br />
the Plot Designer portion of the dialog.<br />
The key fields for the Monitor Violations will be the Limit Monitor Name, Transient Contingency Name,<br />
and the identity of the violated device. In addition to these keys, up to four additional points will be<br />
reported. Each of these four points will be represented by a value and a time of value representing the<br />
y-x point of the trace for that point. This gives up to 8 additional values. The four points are depicted<br />
in the following figure.<br />
A description of the four points are as follows.<br />
Point A represents the initial time at which the trace has violated the Limit Value. When processing<br />
the transient stability run, a monitor violation will not be generated at the point but the trace will<br />
start to be tracked. Also note that as soon as the trace no longer violates the limit value, point A<br />
will essentially be reset.<br />
Once a Point A has been encountered and the trace is being tracked, a value/time pair for Point B<br />
will be maintained as part of the result to indicate when the most extreme violation of the limit<br />
©2011 <strong>PowerWorld</strong> Corporation<br />
<strong>16</strong>01
value occurs. Note that point B may occur before or after point C depending on the shape of the<br />
trace.<br />
Point C represents the time at which the trace completely violates the limit monitoring. At this<br />
point the limit value has been violated for the appropriate limit duration. Once this violation occurs<br />
then a Transient Limit Monitor Violation object will be generated for the results. Points A and B will<br />
be stored at this point as well, although point B may be modified if the trace continues to get<br />
worse. If the limit duration is zero, then point C and point A are the same point.<br />
After the violation occurs, the tracking of the trace will continue to see if at a later time during the<br />
simulation the value no longer violates the Limit Value. If this occurs then a Point D will also be<br />
stored with the monitor violation object. This provides information about how long the value was<br />
ultimately violated so that you know if you almost met the standard. For instance if you have a<br />
limit duration of 0.3333 seconds (20 cycles) you might want to know the difference between a<br />
violation that lasted 0.34 seconds and one that lasted 1.2 seconds.<br />
©2011 <strong>PowerWorld</strong> Corporation<br />
<strong>16</strong>02
Transient Stability Analysis: Results<br />
The Results page is found on the Transient Stability Analysis dialog. This page provides a summary of<br />
various results from a transient stability analysis run.<br />
The Results page is divided into several sub-tabs:<br />
Time Values from RAM<br />
This page contains a table of all results selected with Results to Store to RAM. For details on this<br />
display see Transient Stability Results: Time Values from RAM.<br />
Minimum/Maximum Values<br />
The Minimum/Maximum Values tab contains two lists: one of generators and one of buses. Each list<br />
contains summary information for the objects. The bus list contains information about the maximum<br />
and minimum voltage values and time. The generator list contains maximum and minimum<br />
information about angles and frequency. Note that when the Process Contingencies option is set<br />
to One Contingency at a Time, the list will only apply to the presently active contingency chosen<br />
from the For Contingency drop-down menu. (See Transient Stability: Running Multiple<br />
Contingencies.)<br />
Summary<br />
Time Solution Started<br />
Time that the transient stability analysis started.<br />
Time to Solve (Seconds)<br />
Amount of computing time needed to solve the analysis.<br />
Maximum Angle Difference (Deg)<br />
Maximum angle difference between any two generator rotors at any time during the analysis.<br />
Time of Max. Angle Diff. (Seconds)<br />
©2011 <strong>PowerWorld</strong> Corporation<br />
<strong>16</strong>03
Analysis time at which the maximum angle difference occurred.<br />
Newton Solution Results<br />
Events<br />
This contains information about the Newton Solutions needed during the Simulation<br />
The Events tab will show a list of events which occurred during the stability run. The user-defined<br />
transient contingency elements will be listed in the event list. In addition, any actions caused by the<br />
action of a relay or motor tripping action of one of the stability models may be listed as an event.<br />
Solution Details<br />
This page provides some summary information about the Newton solution results.<br />
©2011 <strong>PowerWorld</strong> Corporation<br />
<strong>16</strong>04
Transient Stability Results: Time Values from RAM<br />
The Time Values from RAM are found as a sub-tab under he Results page is found on the Transient<br />
Stability Analysis dialog. The table lists values for each of the selected objects and fields as columns<br />
and the various time steps as rows. Note that for time-step at which an event (such as a fault) occurs,<br />
there may be multiple time steps listed showing the same time. The first listed time step will represent<br />
the system state immediately before that time (T-) and the second listed time step will represent the<br />
system state immediately after the events occur. There are also options along the left to choose which<br />
fields to show as columns as well a column filtering options to use an advanced filter to limit the<br />
columns. Finally there is an option to specify whether columns should be sorted first by Object then<br />
Field or by Field then Object. This is all depicted in the following image.<br />
Note that when the Process Contingencies option is set to One Contingency at a Time, the list will<br />
only apply to the presently active contingency chosen from the For Contingency drop-down menu.<br />
(See Transient Stability: Running Multiple Contingencies.)<br />
©2011 <strong>PowerWorld</strong> Corporation<br />
<strong>16</strong>05
Transient Stability Analysis: States/Manual Control<br />
The States/Manual Control page is found on the Transient Stability Analysis dialog. This page provides<br />
a means to manually control a transient stability run and view generator and bus states at each step of<br />
the process. It will be very helpful in determine which part of the system is causing an instability. It is<br />
also helpful to look at initial State Limit Violations as described below. Also note that when you first<br />
open the Transient Stability Dialog, <strong>Simulator</strong> does not immediately initialize the transient stability<br />
simulation. This initialization obviously occurs when you start simulation, but it also occurs when you<br />
switch to either the States/Manual Control or the SMIB Eigenvalues.<br />
One particular good use of this section is to sort by the Derivative column under the All States sub-tab<br />
to ensure of that the state derivatives are all near zero at the initialized system state. Note: many<br />
induction motor states will never be exactly zero because their initial states must be determined by an<br />
iterative process, but in general derivatives should be very near zero. Another good use of this section<br />
is to look at the initial condition State Limit Violations.<br />
Reset to Start Time<br />
Click this button to reset the simulation back to the start time as specified on the Simulation Control<br />
page.<br />
Run Until Specified Time<br />
Click this button to run to the specified Run Until Time. The Run Until Time should be set in<br />
seconds. The simulation is run from the present time to this specified time. The current time is<br />
shown in the Simulation Status field that is displayed at the top of the Transient Stability Analysis<br />
dialog. The Run Until Time must be later than the present simulation time.<br />
Do Specified Number of Timestep(s)<br />
Click this button to run the specified Number of Timesteps to Do. The simulation starts at the<br />
present time and does the number of timesteps. The current time is shown in the Simulation Status<br />
field that is displayed at the top of the Transient Stability Analysis dialog.<br />
Transfer Present State to Power Flow<br />
©2011 <strong>PowerWorld</strong> Corporation<br />
<strong>16</strong>06
Click this button to transfer the present state resulting from the transient stability analysis to the<br />
power flow model. The present state is not transferred to the power flow model when running the<br />
transient stability analysis when not using the manual mode.<br />
Restore Power Flow Model<br />
Click this button to restore the power flow model to the pre-transient stability analysis state. This<br />
option can be used when the transient stability state information has been transferred to the power<br />
flow model.<br />
Save Time Snapshot<br />
Click this button to save the power flow model to file with the present transient stability results.<br />
Transient stability results will only be saved if choosing a file type of either *.pwb or *.aux. If the<br />
transient stability state has been transferred to the power flow model, the power flow model is first<br />
restored to the pre-transient stability analysis state before saving.<br />
All States<br />
This sub-tab contains a list of every state in the dynamic simulation. The Value of each state is listed<br />
along with the Derivative of the state.<br />
State Limit Violations<br />
This sub-tab contains a list of all the state limit violations in the initialized system.<br />
Generators and Buses<br />
This sub-tab contains a list of all the present terminal values for the generators and buses. These<br />
are the same values you can see on the Transient Stability Data: Object Dialogs and include fields<br />
such as Field Voltage, Rotor Angle, Accelerating MW, etc...<br />
In the Generators sub-tab, in addition to getting all the present terminal values for the generators by<br />
right-clicking on the Generator entries and choosing Save Two Bus Equivalent from the local menu,<br />
you can save the Two Bus system from the selected bus to an infinite bus. When writing out this<br />
two bus equivalent model, generators automatically set to AVR = NO In addition when saving the<br />
Two Bus equivalent it can save a GENCLS model on the slack bus saved to represent an infinite bus.<br />
Transient Stability YBus<br />
This sub-tab displays the transient stability Y-Bus following the last transient stability analysis<br />
timestep.<br />
©2011 <strong>PowerWorld</strong> Corporation<br />
<strong>16</strong>07
Transient Stability Analysis: Validation<br />
The Validation page is found on the Transient Stability Analysis dialog.<br />
Because a transient stability simulation is a numerical integration of a set of equations, the numerical<br />
integration imposes some restrictions on the input data in order to prevent numerical instability.<br />
Numerical instability is instability caused not by the actual power system but by the limitations of the<br />
computer algorithms used to perform numerical integration. <strong>Simulator</strong> provides the ability to both<br />
validate the model and auto-correct many of the input values. These features are available on the<br />
Validation portion of the Transient Stability Dialog as shown in the following figure. Clicking the Run<br />
Validation button will run the validation and clicking the Run AutoCorrection button will modify<br />
many of the input values. In <strong>Simulator</strong> running the auto correction will permanently change your input<br />
data. Running both of these features will generate a list of validation errors, validation warnings, and<br />
informational messages. Validation errors are typically related to time constants or machine reactance<br />
values as discussed below. Validation errors may also appear for models which have been read in but<br />
are not supported by the numerical integration. Validation warnings will appear for things such as a<br />
generator model which has no machine model, a generator connected to a bus with zero voltage, or<br />
for parameters outside of their expected range. Information messages also appear for parameters<br />
outside of the expected range, and when using the Auto Correction tools messages regarding changes<br />
to input values will appear.<br />
Unsupported Models<br />
Determine how to proceed if an unsupported transient stability model is defined for any element. An<br />
error will prevent the transient stability analysis from running and provide a message. A warning will<br />
set the status of any unsupported models to inactive and provide a message. No error or warning<br />
will set the status of any unsupported models to inactive but provide no message.<br />
Minimum time constant size as multiple of time step<br />
For limits on time constants as discussed below, this the multiple of the time step used in the<br />
validation routines.<br />
Time of Last Validation<br />
This shows the time that the last validation check was run. This time is either from the last time that<br />
the process was run manually or part of the check done at the beginning of a transient stability<br />
analysis run.<br />
Errors: and Warnings:<br />
©2011 <strong>PowerWorld</strong> Corporation<br />
<strong>16</strong>08
Provides a count of the number of errors and warnings that have been found. Errors will prevent the<br />
transient stability analysis from being run.<br />
Summary Tables<br />
This page is divided into three sub-tabs: Validation Errors, Validation Warnings, and<br />
Informational Messages. The Validation Errors page provides a list of any objects that have<br />
errors and provides a description of the error. Any errors will prevent the transient stability analysis<br />
from being run. The Validation Warnings page also provides a list of any objects that have<br />
problems and provides a description of the error. The difference is that warnings are not considered<br />
to be severe enough to prevent the transient stability analysis from being run. The Informational<br />
Messages page lists objects and messages about any errors or warnings that have been autocorrected<br />
by the software.<br />
Common Validation Messages<br />
Minimum time constant size as multiple of time step<br />
The most common limitations are on time constants in the various dynamic models. There are<br />
several common restrictions on a time constant. For a simple integration block [1/(sT)], the time<br />
constant must be greater than a specified multiple of the integration time step and cannot be<br />
zero.<br />
The second common type of restriction on a time constant, such as for a filter block [1/(1+sT)],<br />
is similar except that it also allows the time step to be zero. If the time step is zero then the filter<br />
block is ignored in the integration and results in an ignored state as discussed in Transient<br />
Stability Numerical Integration.<br />
A third common type of restriction applies across two different time constants such as for a leadlag<br />
block [(1+sT1)/(1+sT2)]. For a lead-lag block the denominator time constant must be<br />
greater than a multiple of the time step. It can also be zero, but if it is zero, then the causality<br />
requires that the numerator’s time constant also be zfero.<br />
Model validation like this must be built into the software throughout to avoid numerical<br />
instability; or as in the case of violating causality, we must avoid breaking fundamental laws of<br />
physics. For <strong>Simulator</strong> our testing has shown that for most model time steps must be at least 2-4<br />
times the integration time step when using our 2nd order Runga-Kutta numerical integration<br />
technique.<br />
Machine Model Reactance Validation<br />
Another set of data which should be validated is related to the various reactance values of<br />
synchronous machine models. These reactance values are specified on the d-axis and q-axis and<br />
are referred to as synchronous reactance (Xd and Xq), transient reactance (Xdp and Xqp),<br />
subtransient reactance (Xdpp and Xqpp), and leakage reactance (Xl). In order for the equations<br />
which model the machine to be numerically stable, the reactance must obey the following<br />
relationships: [Xl>Xqpp>Xqp>Xq] and [Xl>Xdpp>Xdp>Xd]. A violation of any of these<br />
relationships can cause numerical instability and also just fundamentally does not make sense.<br />
Despite this, these types of errors are very common.<br />
When encountering models which do not obey these relationships, <strong>PowerWorld</strong> <strong>Simulator</strong> will<br />
perform the following error checking, and when using auto-correction will make the following<br />
changes to the input data.<br />
if Xqp > Xq then Xqp = 0.8*Xq<br />
if Xdp > Xd then Xdp = 0.8*Xd<br />
if Xqpp > Xqp then Xqpp = 0.8*Xqp<br />
if Xdpp > Xdp then Xdpp = 0.8*Xdp<br />
©2011 <strong>PowerWorld</strong> Corporation<br />
<strong>16</strong>09
if Xl > Xqpp then Xl = 0.8*Xqpp<br />
if Xl > Xdpp then Xl = 0.8*Xdpp<br />
As a reminder though, running the auto-correction in <strong>Simulator</strong> will permanently change your<br />
input data.<br />
©2011 <strong>PowerWorld</strong> Corporation<br />
<strong>16</strong>10
Transient Stability Dialog: SMIB Eigenvalues (Single Machine Infinite Bus)<br />
The SMIB Eigenvalues are found on the Transient Stability Analysis dialog.<br />
The Single Machine Infinite Bus (SMIB) Eigenvalue Analysis is another model error checking tool which<br />
was added to <strong>Simulator</strong>. In <strong>PowerWorld</strong>'s own testing, this has proven invaluable while performing<br />
model data input checking. The SMIB eigenvalue tool internally builds a dynamic model of one<br />
generator connected to an infinite bus. All of that generator's dynamic models (machine model,<br />
exciter, governor, and stabilizer) are included in this model. A linear matrix of all the dynamic states is<br />
constructed at the steady state solution and eigenvalue and eigenvector analysis is run on this matrix.<br />
These features are available on the SMIB Eigenvalues portion of the Transient Stability Dialog. To<br />
generate these results, click on the Run SMIB Eigen Analysis button. After running the SMIB Eigen<br />
Analysis, it is very useful to sort the results descending by the Max Eigenvalue column to show any<br />
positive eigenvalues (as shown in the first figure below), or to sort ascending by Min EigenValue to<br />
show negative eigenvalues with a large magnitude (as shown in the second figure below). Positive<br />
eigenvalues represent potentially unstable system states, while very large negative eigenvalues<br />
represent extremely fast system states which can cause numerical instability. Often times the large<br />
negative eigenvalues will be caused by particular exciter models such as the EXST1_GE and REXS<br />
models which contain extremely fast feedback loops. The particular models require special<br />
consideration in the numeric integration algorithm because of this and are discussed more in the<br />
Transient Stability Numerical Integration topic regarding sub-interval integration.<br />
©2011 <strong>PowerWorld</strong> Corporation<br />
<strong>16</strong>11
In addition to getting the eigenvalue information by right-clicking on the SMIB entries and choosing<br />
Show SMIB dialog from the local menu, you can open a dialog which shows you the A matrix and the<br />
details regarding the eigenvalues and participation factors determined from the eigenvector analysis.<br />
The participation factors indicate which particular system states are most contributing to the particular<br />
eigenvalue. The following shows an example of the Eigenvalues for one of the generators which had a<br />
positive eigenvalue.<br />
In some testing this small positive eigenvalue always appeared for these hydro power plants. When<br />
looking at the eigenvector analysis though it pointed us toward looking at the PI feedback look in the<br />
PIDGOV governor model. In looking at the input data, it was seen that the Rperm (droop) of those<br />
governors had a negative value which ultimately leads to an unstable governor. In this manner it<br />
validated the SMIB tool as correctly showing the input data which led to the positive eigenvalue.<br />
Also by right-clicking on the SMIB entries and choosing Save Two Bus Equivalent from the local menu,<br />
you can save the Two Bus system from the selected bus to an infinite bus. When writing out this two<br />
bus equivalent model, generators automatically set to AVR = NO In addition when saving the Two Bus<br />
equivalent it can save a GENCLS model on the slack bus saved to represent an infinite bus.<br />
©2011 <strong>PowerWorld</strong> Corporation<br />
<strong>16</strong>12
Transient Stability: Running Multiple Contingencies<br />
Most of the help documentation discusses how Transient Stability Dialog functions when you are<br />
simulating only a single transient contingency event. When changing the Process Contingencies<br />
option to Multiple Contingencies instead, the dialog will change in small ways throughout. This topic<br />
discusses how the dialog behaves differently when running multiple contingencies.<br />
The ultimate goal of the transient stability tool is to run multiple potential transient contingencies to<br />
determine if any violations of any standards has occurred. When running multiple contingencies, our<br />
design goal was to make a transient stability run very similar to running a contingency analysis run<br />
using repeated power flow solutions. The transient stability interface has been designed to provide the<br />
ability to simulate and interact with multiple stability runs simultaneously. Obviously the speed of such<br />
a simulation will be much slower than for contingency analysis, but the goal for the tool should be to<br />
emulate the contingency analysis environment. These sections discuss three topics related to achieving<br />
this goal: user interface implications, data storage, and the use of transient limit monitors.<br />
General <strong>User</strong> Interface Changes<br />
When choosing to process multiple contingencies, the Simulation portion of the Transient Stability<br />
dialog into a form which looks very similar to <strong>PowerWorld</strong>'s existing contingency analysis tool. At the<br />
top will be a list of the transient contingency definitions with columns for the Start Time, End Time,<br />
Cycles for Step, and Time Step. When you select a particular transient contingency from this list, the<br />
list at the bottom of the dialog will show the particular elements which are part of the selected<br />
transient contingency. This is shown in the figure below.<br />
Also note that the States/Manual Control portion of the dialog is removed. The assumption is that<br />
you will not want to manually step through a stability run a few time steps at a time if you're<br />
running multiple transient contingencies. The Plots and Results (for viewing tabular result) are<br />
changed when interpreting multiple contingency analysis runs. These will be discussed shortly.<br />
Other portions of the dialog have very few changes. The Options do not change at all and will apply<br />
to all transient contingencies. The Results Storage will also apply to all transient contingencies.<br />
Validation and SMIB Eigenvalues only apply to the initial steady state system so they will also not<br />
change. Transient Limit Monitors do not change because they apply to all contingencies and each of<br />
the Transient Limit Violations always reference a particular transient contingency.<br />
Plots for Multiple Contingency Results<br />
The Plots portion of the Transient Stability dialog changes slightly when processing multiple<br />
contingency results. By default, a dropdown allows you to choose for which transient contingency a<br />
©2011 <strong>PowerWorld</strong> Corporation<br />
<strong>16</strong>13
plot will be drawn. When creating a plot for only one contingency the behavior is identical as<br />
described in Section 6. You may also check the box Plot Multiple Contingencies which will modify<br />
the behavior of plotting. When doing this you should then click the button Choose Contingencies<br />
to Plot which brings up a list of all the Transient Contingencies defined in the case. This is all<br />
depicted in the following figure.<br />
On the list of contingencies there will be five new columns with values that may be specified and<br />
whose affect is described as follows. Setting Show to YES will cause plot series for that contingency<br />
to be generated. If a plot has 10 subplot series inside of it and you choose to show results for 4<br />
transient contingencies, then the resulting chart will contain each of those 10 plot series for each of<br />
the 4 contingencies and thus contain 40 plot series. Changing the Plot Color will allow each plot<br />
series for that particular contingency to use this color, overriding what was specified with the plot<br />
definition. Similarly the Dashed, Thickness, and Point Symbol may be changed with the resulting<br />
attribute applied to all plot series for the particular contingency overriding what is specified with the<br />
plot definition.<br />
In this way you can generate a plot showing multiple traces from multiple transient contingency<br />
simulations. An example is shown below of a state space plot for two different faults, with a different<br />
color used for each contingency.<br />
©2011 <strong>PowerWorld</strong> Corporation<br />
<strong>16</strong>14
Tabular Results for Multiple Contingency Analysis Simulations<br />
Showing of tabular results was already extremely intricate for looking at only one transient<br />
contingency event. At this time the user interface has not been designed to support viewing tabular<br />
results for multiple transient contingency simulations simultaneously. As a result when going to the<br />
Results portion of the transient stability dialog it will be modified slightly to provide a dropdown that<br />
allows you to choose for which transient contingency to view results. This is shown in the figure<br />
below. From this point the behavior is identical as described in Transient Stability Results: Time<br />
Values.<br />
©2011 <strong>PowerWorld</strong> Corporation<br />
<strong>16</strong>15
Distributed Computing Add-Ons<br />
The Distributed tools are available as an add-on to the base <strong>Simulator</strong> package. Contact<br />
<strong>PowerWorld</strong> Corporation for more details. The us of Distributed tools in <strong>Simulator</strong> requires<br />
the user of the SimAuto add-on as well<br />
Some tools in <strong>Simulator</strong> have been enabled to use <strong>Simulator</strong>'s Distributed Computing capabilities. In<br />
order to use Distributed Computing a list of computers is provided to <strong>Simulator</strong> which are available for<br />
distributed computing. This list is managed in one place in <strong>Simulator</strong> and applies to all tools in<br />
<strong>Simulator</strong> that can be enabled for distributed computing. Tools which can use Distributed Computing<br />
are as follows:<br />
Contingency Analysis : can distribute groups of contingencies<br />
Available Transfer Capability : can distribute multiple-scenario ATC calculations<br />
Transient Stability : can distribute transient contingencies<br />
QV Curves : planned for later release but not completed yet<br />
Along with this list of computers, appropriate login authentication must be provided for each remote<br />
computer to ensure that the Windows operating system security allows the remote processes to be<br />
started and results to be passed back to <strong>Simulator</strong>. These passwords are then encrypted and<br />
decrypted by <strong>Simulator</strong> using a Master Password as described below. For more technical details about<br />
password security please contact <strong>PowerWorld</strong>.<br />
Buttons commonly available for distributed computing are described as follows.<br />
Insert Computer<br />
Inserts a new computer into the list of computers available for distributed computing.<br />
Verify Computers Available<br />
Checks each computer in the list of distributed computing machines for availability, and sets<br />
the Enabled, Available, and Cores fields accordingly.<br />
Enter Master Password<br />
Allows the user to enter the password used to decrypt all of the distributed machine login<br />
credentials. If the master password has not been defined, then the user is asked to provide a<br />
new master password.<br />
Forget Master Password<br />
Tells <strong>Simulator</strong> to forget the already entered master password. The user will not be able to<br />
perform a distributed analysis until the master password has been re-entered.<br />
Change Master Password<br />
Tells <strong>Simulator</strong> to re-encrypt all credentials using a new master password.<br />
Reset all authentication<br />
Clears all authentication information including the master password and all distributed<br />
machine login credentials.<br />
To add login authentication information for a particular Distributed Computer, go to the Records<br />
Menu or the right-click local menu under Distributed Computer records and choose the following<br />
options.<br />
Add or change authentication info...<br />
Adds or changes login credentials for all currently selected distributed machines. If a master<br />
password has not been defined, the user will be prompted to provide a new master password.<br />
©2011 <strong>PowerWorld</strong> Corporation<br />
<strong>16</strong><strong>16</strong>
If the master password has been defined but not entered, the user will be prompted to enter<br />
the current master password.<br />
Note: Adding authentication for the local machine is not needed and should not be provided.<br />
If authentication information is added for the local machine it will result in an "Access is<br />
denied" error from Windows.<br />
Remove authentication info<br />
Removes login credentials for all currently selected distributed machines.<br />
The columns with the Distributed Computer List are as follows<br />
Computer Name<br />
Name of the computer on the local network.<br />
Auth Info Stored?<br />
Column will say YES if login authentication information is stored with this computer.<br />
Processes<br />
Specifies the number of processes which will be started on this when performing distributed<br />
computer. For computers with multiple cores and/or multiple processors it may be<br />
advantageous to execute multiple processes.<br />
Enabled<br />
Set this to NO to disable the use of this computer when using distributed computing. Set to<br />
YES to use the computer.<br />
Available<br />
When the Verify Computers Available button is clicked, <strong>Simulator</strong> will determine this field<br />
automatically. It shows whether the remote computer is available for use in distributed<br />
computing.<br />
Cores<br />
Shows the number cores available on the computer.<br />
# Errors<br />
Shows the number of errors encountered when trying to use the computer for distributed<br />
computing.<br />
Max # Errors<br />
Enter a number for the maximum number of errors which can be encountered with a<br />
computer before the distributed computing will stop attempting to use the computer for<br />
computation. By default this value is set to 1 because it is assumed that a failure will<br />
Domain, Password, <strong>User</strong>name<br />
Shows the domain, username, and password of the login information in an encrypted form.<br />
These values can be saved and loaded from an AUX file in encrypted form but you must not<br />
attempt to edit them directly. They must be encrypted and decrypted through the Master<br />
Password at all times, thus to make changes to these you must use the Add or change<br />
authentication info and Remove authentication info local menu buttons only. If<br />
authentication fails then <strong>Simulator</strong> will not use the computer for distributed computing.<br />
©2011 <strong>PowerWorld</strong> Corporation<br />
<strong>16</strong>17
Tutorial: Creating a New Case Page 1 of 13<br />
This procedure describes how to create a simple power system model using <strong>PowerWorld</strong> <strong>Simulator</strong>.<br />
This procedure was developed for use with version 13 and later of the package. If you have an earlier<br />
version, please contact <strong>PowerWorld</strong> Corporation at info@powerworld.com for information on<br />
upgrading, or visit the website at http://www.powerworld.com.<br />
To begin, double-click on the <strong>PowerWorld</strong> <strong>Simulator</strong> icon. This starts <strong>Simulator</strong>. <strong>Simulator</strong> is<br />
used to create new cases, modify existing cases, and (of course) simulate power systems. In this<br />
example, we will build a new case from scratch. To create a case from an existing power flow case<br />
instead, please see Creating a Case from an Existing Power Flow File.<br />
To create a new case, select New Case from <strong>PowerWorld</strong> icon in the upper left corner of the<br />
program. The screen background will turn white, the default background color for new <strong>PowerWorld</strong><br />
oneline diagram. Oneline diagrams are used in power system analysis to represent the actual threephase<br />
power system using a single line to represent each three-phase device.<br />
©2011 <strong>PowerWorld</strong> Corporation<br />
<strong>16</strong>18
Tutorial: Inserting a Bus Page 2 of 13<br />
The most important component of the power system model is the bus. Buses are used to represent<br />
junction points in the power system where a number of devices are connected together. In building a<br />
power system model using <strong>Simulator</strong>, you will draw buses onto the oneline diagram, attach devices<br />
such as generators and loads to the buses, and connect different buses together with transmission<br />
lines and transformers.<br />
To insert a bus:<br />
Select Network > Bus from the Individual Insert ribbon group on the Draw ribbon tab. This<br />
prepares <strong>Simulator</strong> to insert a new bus.<br />
Left-click on the oneline background at the location where you want to place the new bus. This<br />
invokes the Bus Option Dialog (pictured below), which is used to specify the name, orientation,<br />
shape, size, width, area, zone, and nominal voltage of the bus, as well as the load and shunt<br />
compensation connected to the bus .<br />
©2011 <strong>PowerWorld</strong> Corporation<br />
<strong>16</strong>19
The Bus Number field automatically displays ‘1’. <strong>Simulator</strong> requires that each bus have a unique<br />
number. For convenience, accept the default value. Historically, the Bus Name field was limited to<br />
eight characters. That limitation is no longer imposed in <strong>Simulator</strong>. Many users still choose to limit<br />
the bus name to eight characters by convention and for ease in converting cases to other formats<br />
(such as .epc or .raw). For this example, enter ‘One’.<br />
Next, check the System Slack Bus field, which is located in the Bus Voltage portion of the Bus<br />
Information Tab. The Slack Bus is a modeling construct that ensures that the power system has<br />
enough generation to meet the load. In other words, the slack bus "picks up the slack" caused by<br />
system losses or unbalanced generation and load.<br />
Click OK on the Bus Option Dialog to finish creating the bus and to close the dialog. After the<br />
dialog box closes, the new bus appears on the oneline at the location you specified.<br />
©2011 <strong>PowerWorld</strong> Corporation<br />
<strong>16</strong>20
Tutorial: Inserting a Generator Page 3 of 13<br />
Next we are going to attach a generator to the bus. Generators may be inserted in a manner similar to<br />
inserting a bus:<br />
Select Network > Generator from the Individual Insert ribbon group on the Draw ribbon tab.<br />
Left-click the bus on the oneline diagram to which you want to attach the generator (for this<br />
example, click on the slack bus – bus One.) The Generator Option Dialog (pictured below) will<br />
automatically open. The dialog is used to specify the new generator’s unit identifier, display size,<br />
orientation, MW output and limits, reactive power limits, set point voltage, and cost model.<br />
Every generator must have a MW Output specified when the generator is inserted. Make sure the<br />
MW and Voltage Control tab is selected. Enter ‘413’ in the MW Output Field. Note: the MW Output<br />
specified for a generator connected to the system slack bus is arbitrary because the generator’s<br />
true output depends on system load and losses.<br />
Select the Display Information tab. The Orientation field is used to specify the direction the<br />
generator will extend from the bus. The Anchored checkbox forces the generator to move with its<br />
specified bus when repositioning the bus on the oneline.<br />
©2011 <strong>PowerWorld</strong> Corporation<br />
<strong>16</strong>21
Click OK on the Generator Option Dialog to accept the default values for all other fields. After the<br />
dialog box closes, the new generator will appear on the oneline attached to the previously selected<br />
bus. The oneline diagram should resemble the image shown below.<br />
©2011 <strong>PowerWorld</strong> Corporation<br />
<strong>16</strong>22
Tutorial: Saving the Case Page 4 of 13<br />
To save the work that we have done so far, select Save Case from the Application Button, or click on<br />
the Save Case button. Before the case is saved, <strong>Simulator</strong> validates the case to make sure that it<br />
does not contain any errors. Results from this validation are displayed in the Message Log display,<br />
usually shown in the lower right-hand corner of the display. If the log is not visible, click the Log on<br />
the Log group under Tools. Since we have not yet named the case, the Save As dialog is displayed.<br />
Enter a file name and select OK. By default the case is saved using the <strong>PowerWorld</strong> Binary format<br />
(*.pwb). When saving the case in the future, you will not have to reenter its name. <strong>Simulator</strong> also asks<br />
you to supply a name for saving the oneline diagram we have been drawing. The oneline diagram files<br />
have a default extension of *.pwd, which identifies them as <strong>PowerWorld</strong> Display files. Supply the same<br />
name as you gave to the case. Note that, because the case and the oneline are stored in separate<br />
files, multiple onelines can be assigned to the same case, and the same oneline can be used by many<br />
cases.<br />
©2011 <strong>PowerWorld</strong> Corporation<br />
<strong>16</strong>23
Tutorial: Entering a Second Bus with Load Page 5 of 13<br />
To enter the second bus:<br />
Select Network > Bus from the Individual Insert ribbon group on the Draw ribbon tab.<br />
Click on the oneline diagram somewhere to the right of the first bus. In the Bus Options Dialog<br />
(pictured below) leave the bus number at the default value of 2, and enter the name ‘Two’ in the<br />
Bus Name field.<br />
We will model a 200 MW, 100 Mvar load at the bus. Select the Attached Devices tab. Under the<br />
Load Summary Information heading enter ‘200’ in the Base MW field and ‘100’ in the Base Mvar<br />
field.<br />
Click OK to accept all other default values, close the Bus Options Dialog, and insert the bus.<br />
At this point, the oneline diagram does not show the load at bus 2, even though it is represented in<br />
the power system model (you can confirm this by right-clicking on bus 2, selecting Bus Information<br />
Dialog from the resulting local menu, and inspecting the Load Summary Information fields again).<br />
To draw the load on the oneline diagram:<br />
Select Network > Load from the Individual Insert ribbon group on the Draw ribbon tab.<br />
Left-click in the center of this bus. The Load Options Dialog box (pictured below) automatically<br />
opens. The Constant Power MW and Mvar fields confirm that the load is 200 MW and 100 Mvar. In<br />
addition to constant power loads, <strong>Simulator</strong> also allows the modeling of voltage dependent loads.<br />
©2011 <strong>PowerWorld</strong> Corporation<br />
<strong>16</strong>24
Select Up in the Orientation field under the Load Information tab to make the load point up. Verify<br />
that the anchored box is checked to force the load to move with the selected bus.<br />
Click OK to accept the default values for all remaining fields, close the Load Options dialog, and<br />
insert the load. A circuit breaker symbol is automatically included with each load.<br />
To move objects on the oneline:<br />
Left-click on the desired object. Drag and drop the object to the new location by holding the left<br />
mouse button down while moving the mouse. Note: you can also move all objects on the oneline<br />
simultaneously by left-clicking on the diagram (not on a specific object) then dragging and<br />
dropping in the desired location.<br />
To move bus 2, left click on bus 2 (not on the attached load). Drag the bus to a new location. Note<br />
that the load moves with the bus because it is anchored. You can change the location of attached<br />
devices connected to a bus, such as generators and loads, by the same procedure.<br />
The oneline diagram should now resemble the image shown below.<br />
©2011 <strong>PowerWorld</strong> Corporation<br />
<strong>16</strong>25
©2011 <strong>PowerWorld</strong> Corporation<br />
<strong>16</strong>26
Tutorial: Inserting a Transmission Line Page 6 of 13<br />
Transmission lines are used to connect buses together. To insert a transmission line:<br />
Select Network > Transmission Line from the Individual Insert ribbon group on the Draw<br />
ribbon tab.<br />
Left-click at the point where you want the new line to originate. This point is usually located on<br />
one of the proposed line’s terminal buses. For this example, originate the line at bus One.<br />
Transmission lines and transformers are drawn as a series of line segments. Without holding down<br />
the mouse button, drag the mouse up. Notice that a line segment connected to the point of origin<br />
will follow your mouse movements. To terminate a line segment, click the left mouse button. Each<br />
time you click the mouse to terminate a line segment, a new vertex is defined for the line. To draw<br />
the next line segment, move the mouse to the desired location of the next vertex. Note: the<br />
vertices may later be moved or deleted to reshape the line. To create curved lines, hold the left<br />
mouse button down while dragging.<br />
To terminate the final line segment and conclude drawing the line, double click the left mouse<br />
button at the desired termination point (bus Two for this example). The termination point is<br />
usually the transmission line’s other terminal bus.<br />
The Branch Options dialog automatically appears (shown below). The dialog should already<br />
contain a 1 in the From Bus Number field and a 2 in the To Bus Number Field. If not, you probably<br />
did not have the cursor directly on the bus when you were drawing the line. If this is the case,<br />
simply enter the correct bus numbers in the corresponding fields.<br />
©2011 <strong>PowerWorld</strong> Corporation<br />
<strong>16</strong>27
The Series Resistance, Series Reactance, and Shunt Charging fields are used to enter the per unit<br />
parameters associated with the line. The Shunt Charging field contains the total per unit charging<br />
capacitance for the line. Enter 0.02 in the Resistance field, 0.08 in the Reactance field and 0.1 in<br />
the Shunt Charging field.<br />
The Limit (MVA) fields contain the MVA ratings for the line; enter a value of 1000 in the Limit A<br />
(MVA) field.<br />
Click OK to accept all remaining field default values, close the Transmission Line/Transformer<br />
Dialog, and insert the new line.<br />
By default, the transmission line is anchored to both terminal buses. If you try to move bus 2, the<br />
transmission line should move with it.<br />
©2011 <strong>PowerWorld</strong> Corporation<br />
<strong>16</strong>28
Tutorial: Inserting a Line Flow Pie Chart on a Transmission Line Page 7 of 13<br />
When the line is drawn it automatically it has a line flow pie chart included. You can include additional<br />
line flow pie charts by selecting Pies/Gauges > Line Flow Pie Chart from the Individual Insert<br />
ribbon group on the Draw ribbon tab, and then clicking near a line. The Line/Transformer Flow Pie<br />
Chart dialog box appears (shown below). Make sure that the From Bus and To Bus have the correct<br />
numbers, that the MVA rating is correct, and that Anchored is checked. You may change the size of<br />
the pie chart by typing in a value or using the arrows.<br />
Color and behavior of pie charts are set in the Oneline Display Options display; right-click anywhere in<br />
the background of the oneline, select Oneline Display Options from the pop-up menu, then select the<br />
Pie Charts tab (pictured below).<br />
©2011 <strong>PowerWorld</strong> Corporation<br />
<strong>16</strong>29
©2011 <strong>PowerWorld</strong> Corporation<br />
<strong>16</strong>30
Tutorial: Inserting Circuit Breakers Page 8 of 13<br />
Circuit breakers are used to control the status of the line. (If the line already has circuit breakers at<br />
each end, then <strong>Simulator</strong> has been instructed to insert circuit breakers automatically. You can<br />
configure this option from the Default Drawing Options Dialog).<br />
To insert a Circuit Breaker:<br />
Click somewhere on the line near bus One then select Indication > Circuit Breaker from the<br />
Individual Insert ribbon group on the Draw ribbon tab, then click on the line near bus One. You<br />
should immediately see the Circuit Breaker Options dialog (shown below) with the From Bus and<br />
To Bus fields correctly set to ‘1’ and ‘2’. If they are ‘0’, enter the correct value. Set the Size field to<br />
‘1’ (you can either enter a 1, or use the spin arrows in change the value).<br />
Click OK to insert the circuit breaker.<br />
In <strong>Simulator</strong>, the location of the circuit breaker does not matter, because changing the status of the<br />
circuit breaker changes the status of the entire line. However, since most transmission lines have<br />
circuit breakers at each end, we will also place a circuit breaker near bus 2. To accomplish this, repeat<br />
the above process near bus 2.<br />
Save your case. Your oneline should now look similar to the image below.<br />
©2011 <strong>PowerWorld</strong> Corporation<br />
<strong>16</strong>31
©2011 <strong>PowerWorld</strong> Corporation<br />
<strong>16</strong>32
Tutorial: Inserting a Transformer Page 9 of 13<br />
To insert a transformer we first need to insert a bus at a different voltage level. Insert a new bus in<br />
the bottom of the oneline, named Three, and enter 69 KV for its nominal voltage in the Bus Options<br />
dialog box.<br />
To insert a transformer between buses 2 and 3:<br />
Either go to Network > Transformer from the Individual Insert ribbon group on the Draw<br />
ribbon tab.<br />
Click on bus 2, and then draw a line to bus 3 as you did for a transmission line. The Branch<br />
Options dialog automatically appears.<br />
On the Parameters tab, enter 0.02 for Series Resistance, 0.08 for Series Reactance, 0.1 for<br />
Shunt Charging and 1000 for Limit A (MVA).<br />
Select the Transformer Control tab. Note that the Off-nominal Turns Ratio displays 1.000. The<br />
true transformer turns ratio does not need to be specified as it is automatically determined by the<br />
©2011 <strong>PowerWorld</strong> Corporation<br />
<strong>16</strong>33
atio of nominal voltages between the From Bus and To Bus. The Off-nominal Turns Ratio is used<br />
to adjust the transformer tap setting on per-unit values of bus voltages as referenced to their<br />
respective base values for per-unit calculation.<br />
Click OK to accept the default values, close the dialog and insert the transformer.<br />
Repeat this procedure to add a transformer between buses 1 and 3.<br />
Add a 400 MW, 200 Mvar load to bus 3:<br />
Right-click on bus 3 and select Bus Information Dialog. Select the Attached Devices tab.<br />
Click Add or Edit Bus Load.<br />
Under Constant Power enter 400 in the MW Value field. Enter 200 in Mvar Value field. Click OK.<br />
Note that Base MW and Base Mvar display the respective values. Click OK.<br />
The load is now attached to the bus even though it is not displayed on the oneline. To display the load<br />
as an object on the oneline, you can either use the Auto Insert feature or follow the procedure<br />
utilized earlier. To Auto Insert the load:<br />
Select Auto Insert > Loads… from the Quick Insert ribbon group on the Draw ribbon tab. The<br />
Automatic Insertion of Loads dialog opens automatically.<br />
Click OK to accept the default values and insert the load object on the oneline.<br />
Note that Lines, Loads, Interfaces, Generators and Switched Shunts can all be inserted as objects on a<br />
oneline using the Auto Insert tool if a record already exists for the device.<br />
Left-click and drag the load to the desired location on bus 3. Note: you can resize the bus object<br />
on the oneline by left-clicking on the bus then dragging either end-point vertex to the desired bus<br />
size.<br />
Right-click on the load and select Load Information Dialog. You can change the load<br />
orientation and verify all load parameters in this dialog.<br />
Click OK.<br />
Next we are going to attach a 300 MW generator to the bus 3:<br />
Select Network > Generator from the Individual Insert ribbon group on the Draw ribbon tab.<br />
Left-click on bus 3. The Generator Option Dialog opens.<br />
Select the Power and Voltage Control tab. Enter ‘300’ in the MW Output Field.<br />
Click OK on the Generator Option Dialog to accept the default values for all other fields. After the<br />
dialog box closes, the new generator appears on the oneline attached to bus 3.<br />
Your oneline should now resemble the image shown below.<br />
©2011 <strong>PowerWorld</strong> Corporation<br />
<strong>16</strong>34
©2011 <strong>PowerWorld</strong> Corporation<br />
<strong>16</strong>35
Tutorial: Inserting a Switched Shunt Page 10 of 13<br />
Switched shunts usually consist of either capacitors to supply reactive power (in MVAR) to the system,<br />
or reactors to absorb reactive power. The switched shunts are represented by a number of blocks of<br />
admittance that can be switched in a number of discrete steps. If at least one block is in service, the<br />
shunt is said to be online. The shunt’s corresponding circuit breaker is used to determine and / or<br />
toggle the switched shunt’s status.<br />
To insert a switched shunt at bus 3, select Network > Switched Shunt from the Individual<br />
Insert ribbon group on the Draw ribbon tab.<br />
Click on or near bus 3. The Switched Shunt Options dialog box appears (pictured below).<br />
Verify that the bus number is 3; if it is not, change it.<br />
Enter 10 for the Nominal Mvar.<br />
Click OK to accept the default values of the remaining fields, close the dialog, and insert the<br />
switched shunt.<br />
Your oneline should now look similar to the image below.<br />
©2011 <strong>PowerWorld</strong> Corporation<br />
<strong>16</strong>36
©2011 <strong>PowerWorld</strong> Corporation<br />
<strong>16</strong>37
Tutorial: Inserting Text, Bus and Line Fields Page 11 of 13<br />
Informational fields can be entered directly on the oneline to allow for ease of monitoring when a case<br />
is animating.<br />
To insert a general text field:<br />
Select Background > Text from the Individual Insert ribbon group on the Draw ribbon tab. Leftclick<br />
on the oneline in the desired text location to bring up the Text Object Dialog. (For this<br />
example, left-click in the top center of the oneline.)<br />
Type the string "First Case" in the Enter the text field. Click OK.<br />
To format the text, ensure the text is selected on the one-line then select from the Formatting<br />
ribbon group on the Draw ribbon tab. This displays the Font Tab of the Format Selection Dialog.<br />
Set the font size to 26 and the font color to blue.<br />
To change the text background color, select from the Formatting ribbon group on the Draw<br />
ribbon tab, which summons the Line/Fill Options Tab . If the format menu is already open, click on<br />
the Line/Fill Options Tab of the Format Selection Dialog. Check the Use Background Fill box to give<br />
the text a white background, and then click OK.<br />
Inserted text can be moved using the same method as any other object on the oneline<br />
Fields can also display object-related quantities. By default, <strong>Simulator</strong> has inserted the bus names,<br />
generator and load MW and MVAR, and switched shunt MVAR. For this example, we will add a Bus<br />
Voltage Magnitude field to each bus and fields showing the power flow on the transmission line and<br />
the transformers. Note that object fields can be formatted just like text fields by using the Format<br />
menu.<br />
To add additional fields to the display of a particular bus:<br />
Right-click on the bus to bring up the bus’ local menu.<br />
Select Add New Fields Around Bus from the local menu. This opens the Insert Bus Fields Dialog<br />
(pictured below). You may add up to 8 fields per bus. Select the position where you would like to<br />
add the new field (position 5 for this example) then click OK.<br />
©2011 <strong>PowerWorld</strong> Corporation<br />
<strong>16</strong>38
This opens the Bus Field Options dialog (shown below); select the field Bus Voltage to add in the<br />
selected position and click OK.<br />
©2011 <strong>PowerWorld</strong> Corporation<br />
<strong>16</strong>39
The parameter and position are displayed as highlighted in the Insert New Fields dialog. Click OK.<br />
Note that the specified bus field has been added to the oneline diagram.<br />
Repeat this procedure for the other two buses. If necessary, you may move fields manually with<br />
the mouse.<br />
Fields can also be inserted using the Background > Field option from the Individual Insert ribbon<br />
group on the Draw ribbon tab.<br />
Next, we will insert fields showing the power flow at each end of the transmission line.<br />
Select Field > Transmission Line Field from the Individual Insert ribbon group on the Draw<br />
ribbon tab.<br />
Line fields show information about transmission lines and transformers. For line fields, flow is always<br />
specified at an end of the transmission line or transformer. The end is normally determined<br />
automatically by the insertion point.<br />
Left-click near both bus 1 and the transmission line between buses 1 and 2 in the location you<br />
want the power flow text to appear. The Line Field Options dialog (shown below) opens<br />
automatically.<br />
The Near Bus and Far Bus fields should show 1 and 2 respectively. If they do not, enter the<br />
correct values.<br />
Select MW Flow then click OK. The field is displayed on the oneline in the location you specified.<br />
Note that the field can be moved and formatted as previously discussed.<br />
Select Field > Transmission Line Field from the Individual Insert ribbon group on the Draw<br />
ribbon tab.<br />
Left-click near both bus 2 and the transmission line between buses 1 and 2 in the location you<br />
want the power flow text to appear. The Line Field Options dialog (shown below) opens<br />
automatically.<br />
Now the Near Bus and Far Bus fields should show 2 and 1 respectively. If they do not, enter the<br />
correct values.<br />
Select MW Flow then click OK.<br />
Repeat the procedure to insert Mvar Flow fields for the two locations.<br />
We also desire to monitor the MW and Mvar flows on the lines joining buses 1 and 3 and buses 2 and<br />
3 via the transformers. The same commands are used as those used to insert fields for the<br />
transmission line.<br />
Repeat the above steps to insert MW (and Mvar) Flow fields on the lines joining buses 1 and 3<br />
and buses 2 and 3 via the transformers.<br />
At this point, your first oneline diagram should resemble the one shown below.<br />
©2011 <strong>PowerWorld</strong> Corporation<br />
<strong>16</strong>40
Save the case.<br />
©2011 <strong>PowerWorld</strong> Corporation<br />
<strong>16</strong>41
Tutorial: Solving the Case Page 12 of 13<br />
To solve a case, you must be in run mode:<br />
Click on Run Mode button in the Mode ribbon group. Note that if the case has validation errors a<br />
warning will appear. You will need to rectify the problems before you can enter Run Mode. Some<br />
validation warning may also appear in the message log.<br />
Press the Play button in the Power Flow Tools ribbon group on the Tools ribbon tab to<br />
begin the simulation. Alternatively, to perform a single Power Flow Solution, click the Single<br />
Solution - Full Newton button in the Power Flow Tools ribbon group on the Tools ribbon tab.<br />
Your case should look similar to the case shown below. If it does, congratulations! You have<br />
completed building your first case.<br />
Try clicking on the load circuit breaker to toggle the load’s status. A solid red circuit breaker indicates<br />
that it is closed, a hollow green box indicates it is open. While the simulation is running, click on the<br />
circuit breakers and note the nearly instantaneous change in system flows. If the Log window is<br />
©2011 <strong>PowerWorld</strong> Corporation<br />
<strong>16</strong>42
visible, you will get a "backstage" view of what <strong>Simulator</strong> is doing. Feel free to close the log. To reopen<br />
the log, click the Log button in the Log ribbon group on the Tools ribbon tab.<br />
With the load circuit breaker closed, open the circuit breaker between bus 3 and its connected<br />
generator. Now open any of the transmission line or transformer circuit breakers.<br />
Congratulations, you’ve just blacked-out your case!<br />
©2011 <strong>PowerWorld</strong> Corporation<br />
<strong>16</strong>43
Tutorial: Adding a New Area Page 13 of 13<br />
Next, we will create a second operating area for the case. Large interconnected systems usually have<br />
a number of control areas, with each control area responsible for the operation of a particular part of<br />
the system. Often, a single control area corresponds to a single owner (such as an investor-owned<br />
utility), but it is not unusual for a single control area to have more than one owner. Control areas are<br />
connected to neighboring areas through tie lines. A tie line is a transmission line that has one end in<br />
one control area and the other end in another. The total amount of power flowing out of a control area<br />
is the algebraic sum of the power flowing out on all the area’s tie lines. Each control area is<br />
responsible for procuring enough power to meet its own load plus losses. The control area can get this<br />
power either by generating it itself, or by buying it from another area. This ability to buy and sell<br />
power (i.e., power transactions) is one of the principal advantages of interconnected operation.<br />
To create another control area:<br />
Change to Edit Mode. Right click on bus 3 and select Bus Information Dialog from the drop<br />
down menu.<br />
Entering a number for an area that does not already exist automatically creates a new area. Enter<br />
‘2’ in the Area Number field. Enter ‘TWO’ in the Area Name field. Click OK.<br />
To verify that the case now has two areas, select Case Summary from the Case Data ribbon<br />
group on the Case Information ribbon tab. The Case Information Displays allow you to view the<br />
entire case using non-graphical displays. The Case Summary dialog (shown below) shows the<br />
number of buses, generators, lines/transformers, and control areas in the case. You cannot modify<br />
any of these values.<br />
Now we will make sure that both of the control areas are initially set as being on automatic generation<br />
control (AGC). AGC insures that the generation in the area is equal to the load plus losses plus and<br />
scheduled transactions.<br />
©2011 <strong>PowerWorld</strong> Corporation<br />
<strong>16</strong>44
Select Case Information > Aggregation > Areas. The Area display (pictured below) provides<br />
a convenient summary of all the control areas in the case. Similar displays exist for buses,<br />
generators, lines/transformers, etc.<br />
Right-click anywhere on the record for the first area and select the Show Dialog option. The Area<br />
Display Dialog is shown (as below).<br />
©2011 <strong>PowerWorld</strong> Corporation<br />
<strong>16</strong>45
Change the Area Name to ‘One’ and set the AGC Status under Area MW Control sOptions to<br />
Economic Dispatch Control. Select SAVE to save this information.<br />
Next click on the up arrow next to the right of the Area Number field. This displays the Area<br />
Record dialog for the next area. Set the AGC Status to Economic Dispatch Control, and select<br />
OK to save your changes and close the dialog.<br />
Note the AGC Status field in the Area Records Display now shows ED in the AGC Status fields.<br />
Close the Area Records display.<br />
©2011 <strong>PowerWorld</strong> Corporation<br />
<strong>16</strong>46
Starting with an Existing Case Page 1 of 15<br />
This procedure describes how to create a power system model from an existing power flow file using<br />
<strong>PowerWorld</strong> <strong>Simulator</strong>. This tutorial assumes that you have at least some familiarity with <strong>PowerWorld</strong><br />
<strong>Simulator</strong>. If you need a more general introduction, please see Creating a New Case tutorial.<br />
<strong>PowerWorld</strong> cases can be easily created from existing power flow cases stored in PTI RAW versions<br />
23-30, GE PSLF text format (EPC version 11.X and later), and IEEE common format.<br />
<strong>Simulator</strong> provides a static model of a power system. The power flow data is a subset of the system<br />
model. For some studies this model is sufficient. For other studies the model needs to be augmented<br />
by adjusting: generator cost information, the reactive capability curve, <strong>PowerWorld</strong> <strong>Simulator</strong> case<br />
options, interface definitions, injection group definitions, contingency definitions, the time variation of<br />
the load, etc….<br />
To begin, double-click on the <strong>PowerWorld</strong> <strong>Simulator</strong> icon. This starts <strong>Simulator</strong>. In this example we will<br />
be building a case from an existing power flow file.<br />
©2011 <strong>PowerWorld</strong> Corporation<br />
<strong>16</strong>47
Tutorial: Loading an Existing Power Flow File Page 2 of 15<br />
Once <strong>Simulator</strong> has been started, set <strong>Simulator</strong> to Edit Mode by clicking on the Edit Mode button.<br />
Select Open Case from the Application Button. An Open dialog box will appear on the screen. To<br />
select a power flow file, click on the Type of File field in the lower left hand corner of the dialog box.<br />
A list of file formats will appear. Choose the appropriate format, and the available files of the type<br />
selected will appear in the box above Type of File. Choose the desired file from the list of available<br />
files and select OK. In this example, we will be building a oneline for the 3990 bus MAIN 1998 summer<br />
case saved in PTI version 23 format as mdb98s.raw. When prompted to create a oneline, select ‘yes’.<br />
Your display should immediately turn white. This shows the blank background upon which you will be<br />
drawing the oneline diagram for your case. Onelines are used in power system analysis to represent<br />
the actual three-phase power system using a single line to represent each three phase device. The<br />
information from the power flow file is now accessible to <strong>Simulator</strong>.<br />
©2011 <strong>PowerWorld</strong> Corporation<br />
<strong>16</strong>48
Tutorial: Case Information Displays Page 3 of 15<br />
<strong>Simulator</strong> presents many different Case Information Displays to provide a text-based view of the case.<br />
For example, to view or modify the description of the case, select Case Description from the Case<br />
Data ribbon group on the Case Information ribbon tab. The Case Description Dialog should<br />
appear, showing the text description of the power flow case. In <strong>PowerWorld</strong>, this text description may<br />
be arbitrarily long.<br />
You can also obtain a case summary by selecting Case Summary from the Case Data ribbon group<br />
on the Case Information ribbon tab. The summary dialog will appear. It provides a summary of the<br />
case and of the total case load and generation. None of the fields in this dialog can be changed, as<br />
they are intended for informational purposes only.<br />
The Area/Zone Filters information display is another important article. The Area/Zone/Owner Filters<br />
feature restricts the contents of other case information displays to certain areas or zones. This is<br />
particularly useful for large cases. Open the Area/Zone Filters display by selecting Area/Zone Filters<br />
from the Case Information ribbon group on the Case Information ribbon tab. As with all Case<br />
Information Displays, you can click on a column heading to sort the list on a particular field; click on<br />
that same column heading again to reverse the sort order. To change a particular area’s area/zone<br />
filter status, simply left-click on the area’s area/zone filter status field. To change the filter status for all<br />
areas in the case, right-click on the display to bring up its local menu (all case information displays<br />
have a local menu), and select either Toggle All Yes or Toggle All No.For our example, set all areas<br />
to ‘no’ except WUMS.<br />
Another important text-based display is the Power Flow List. The power flow list shows the complete<br />
power flow information for all areas whose area/zone filter is set to ‘yes’. To display the power flow<br />
list, select Power Flow List from the Case Data ribbon group on the Case Information ribbon tab.<br />
The power flow list has other options that can be accessed by right-clicking anywhere on the list. If<br />
you wish to view more details about a particular device, you can do so by holding down the Ctrl key<br />
and left-clicking on the device. To move through the list of buses, you can use the arrow keys or the<br />
scroll bar. If you are viewing a particular bus and you wish to view a bus connected to it, double-click<br />
on the line connecting the two buses to view the flows at the other bus. Note that some of the<br />
transmission lines have a circuit identifier of ‘99’. Whenever a ‘99’ is used for an identifier, it usually<br />
means that the transmission line is an equivalent line.<br />
A shorter version of the power flow list can often be more useful. Such a display is offered by the<br />
Quick Power Flow List. The Quick Power Flow List is similar to the power flow list except that it shows<br />
flows at individual buses or a set of buses, regardless of area/zone filter settings. You can view flows<br />
at any bus in the case. To display the quick power flow list, select Quick Power Flow List from the<br />
Case Data ribbon group on the Case Information ribbon tab. Identify the buses of interest In the Bus<br />
Number field by entering the number of either a single bus, a set of buses separated by commas, or<br />
a range of buses specified using a hyphen. Again you can double-click to move to a desired bus, or<br />
choose Show Object Dialog from the display’s local menu to see the information dialog for any<br />
object.<br />
©2011 <strong>PowerWorld</strong> Corporation<br />
<strong>16</strong>49
Tutorial: Solving the Case Page 4 of 15<br />
To solve the power flow case we have been using in this example, press the Single Solution - Full<br />
Newton button in the Power Flow Tools ribbon group on the Tools ribbon tab, or press the Single<br />
Solution icon on the Quick Access toolbar. You may wish to show the Message Log before you solve<br />
the case so as to monitor the solution process. When you choose to perform a Single Solution, the<br />
application automatically switches to Run Mode if it is not already there. The system has initial<br />
mismatches because of voltage truncation in the power flow file. The case should converge quickly,<br />
perhaps in 2 or 3 iterations. After the single solution has been performed, <strong>Simulator</strong> now has the<br />
solved power flow in memory, and you are ready to build the oneline.<br />
It is not necessary that the power flow case be solved before you create the oneline. However, we<br />
recommend that you solve the existing case first to make sure that it is valid.<br />
©2011 <strong>PowerWorld</strong> Corporation<br />
<strong>16</strong>50
Tutorial: Building Onelines Page 5 of 15<br />
<strong>PowerWorld</strong> <strong>Simulator</strong> makes the power system case easier to analyze by presenting results visually<br />
using a oneline diagram. You do not need to represent every bus in the power flow model on the<br />
oneline; a oneline diagram need be created only for the desired portion of a system under study.<br />
<strong>Simulator</strong> can automatically link the constructed oneline diagram to the existing power system model.<br />
The following sections of this tutorial will discuss placing various visual components onto a oneline<br />
diagram. In all of the following sections the actions described will relate to the aforementioned MAIN<br />
example.<br />
©2011 <strong>PowerWorld</strong> Corporation<br />
<strong>16</strong>51
Tutorial: Entering a Bus Page 6 of 15<br />
The most important component of the power system model is the bus. Buses are used to represent<br />
junction points in the power system where a number of devices connect together. To build a oneline<br />
diagram, you draw the buses, attach devices such as generators and loads to the buses, and connect<br />
the buses together with transmission lines and transformers.<br />
To begin entering devices onto the blank oneline, you must first switch to Edit Mode. If you are not<br />
already in Edit Mode, switch back to Edit Mode now. Show the Quick Power Flow List and move it<br />
towards the bottom of the screen. Show bus 39820 by typing that number in the Bus Number field.<br />
Select Network > Bus from the Individual Insert ribbon group on the Draw ribbon tab. Click on the<br />
oneline towards the top center to define the point at which the new bus will be added. The Bus<br />
Information Dialog will appear. In the Bus Number field enter 39820. Select Find by Number to<br />
view the bus information. You should see the information appear in the Bus dialog fields that<br />
corresponds with the MAIN power flow case. Select OK to place the bus. The bus should now appear<br />
on your screen.<br />
If it has not already been done for you automatically, add a bus field identifying the new bus’ number<br />
immediately to the left of the new bus. To do this, click on or to the left of the display object that<br />
represents bus 39820 and select Field > Bus Field from the Individual Insert ribbon group on the<br />
Draw ribbon tab. The Bus Field Options Dialog will appear for you to fill out. Designate the type of field<br />
as Bus Number and close the dialog. <strong>Simulator</strong> will add a text object showing the bus number at the<br />
point where you had clicked.<br />
Repeat this procedure to place buses 39881 and 39821 on the oneline, along with their bus numbers.<br />
©2011 <strong>PowerWorld</strong> Corporation<br />
<strong>16</strong>52
Tutorial: Automatic Line Insertion Page 7 of 15<br />
Transmission lines between buses can be inserted manually by choosing Network > Transmission<br />
Line from the Individual Insert ribbon group on the Draw ribbon tab and clicking on the beginning<br />
bus. Vertices may be defined along the way by clicking the mouse on the diagram where vertices<br />
should appear. However when creating a case from an existing power flow file, you also have the<br />
option to insert transmission line display objects automatically. To do this, select Auto Insert ><br />
Lines from the Quick Insert ribbon group on the Draw ribbon tab. Accept the default options and click<br />
OK. The lines joining the visible buses on the display are automatically added, along with circuit<br />
breakers and pie charts, provided those options are set. <strong>Simulator</strong> will draw only transmission lines<br />
that link buses that have already been drawn on the oneline diagram. If you add another bus to the<br />
diagram, you can again auto-insert lines, and <strong>Simulator</strong> will only insert lines that are not already<br />
present on the display.<br />
©2011 <strong>PowerWorld</strong> Corporation<br />
<strong>16</strong>53
Panning and Zooming Page 8 of 15<br />
Two features of <strong>Simulator</strong> are indispensable when you have a large, detailed oneline: panning and<br />
zooming. To pan from side to side or up and down, either use the arrow keys or the scrollbars on the<br />
sides of the oneline. To zoom in or out of the oneline, hold the Ctrl key down and press the up arrow<br />
to zoom in and the down arrow to zoom out. For the example, pan up and insert buses 39819 and<br />
39841, again with bus fields showing their numbers. Again use Auto Insert > Lines from the Quick<br />
Insert ribbon group on the Draw ribbon tab to add the transmission lines.<br />
©2011 <strong>PowerWorld</strong> Corporation<br />
<strong>16</strong>54
Tutorial: Adding Background Page 9 of 15<br />
Sometimes you may wish to insert background elements on a oneline such as bodies of water or state<br />
lines to convey geographic location. To show static background elements on the oneline, select<br />
Background > Background Line from the Individual Insert ribbon group on the Draw ribbon tab.<br />
Click on the diagram to start the background line, and click at other points on the diagram to add<br />
segments. Double click to terminate the background line. If you wish to fill in the area inside the<br />
background line or change the background line’s color, select the background line and choose<br />
Line/Fill from the Formatting ribbon group on the Draw ribbon tab and make the appropriate<br />
choices in the resulting dialog. You may wish to experiment now with drawing background lines or<br />
objects and with adding fill color. Additionally, some political and geographic borders can be inserted<br />
by selecting Auto Insert > Borders from the Quick Insert ribbon group on the Draw ribbon tab.<br />
©2011 <strong>PowerWorld</strong> Corporation<br />
<strong>16</strong>55
Tutorial: Simulating the Case Page 10 of 15<br />
Once you have constructed a oneline diagram showing the area of interest, you can simulate the case.<br />
<strong>Simulator</strong> does not only show the magnitude and direction of flows on transmission lines, but can also<br />
animate them. To configure the animated flows, switch to Edit Mode and choose Oneline Display<br />
Options from the Active ribbon group on the Onelines ribbon tab. This dialog box also allows you to<br />
change the size, density, and fill color of the animated flows for easier visualization. At this point, just<br />
click OK. Next, save your case by selecting Save Case from the Application Button or by pressing the<br />
Save Case button on the Quick Access Toolbar. If you have not already saved the case, a Save<br />
As dialog will prompt you to select a name. Both the oneline diagram and the case will use this name.<br />
To begin solving and animating the load flow solution, switch to Run Mode and then press the Play<br />
button in the Power Flow Tools ribbon group on the Tools ribbon tab. You should now see <strong>Simulator</strong><br />
modeling the 3990-bus case.<br />
©2011 <strong>PowerWorld</strong> Corporation<br />
<strong>16</strong>56
Tutorial: Run-time Object Dialogs Page 11 of 15<br />
While the animation ensues, you might want to view or change some study parameters. To do this,<br />
first pause the animation. (Note that you do not have to pause the animation to tweak parameters.<br />
You can adjust anything in the case while the animation runs, too.) Then, right-click on any of the<br />
objects on the display, and choose Show Dialog from the popup menu. This will bring up the run-time<br />
dialog for the object. Many of the parameters on this dialog can be modified, and the new settings will<br />
take effect when the animation is restarted.<br />
©2011 <strong>PowerWorld</strong> Corporation<br />
<strong>16</strong>57
Oneline Local Menu Page 12 of 15<br />
Several options are available at run time from the oneline diagram’s local menu. To call up the menu,<br />
right-click on an empty portion of the oneline. The local menu will appear. Use it to print the oneline,<br />
save it as a metafile, or copy it to the clipboard. You can also find a particular bus on the oneline,<br />
access panning and zooming options, set oneline display options, view information about the power<br />
system area in which you clicked, create a contour plot, and use the difference flows activity, all from<br />
the oneline local menu.<br />
©2011 <strong>PowerWorld</strong> Corporation<br />
<strong>16</strong>58
Tutorial: Area Page 13 of 15<br />
Often, system data is most conveniently displayed by area. To view the Area Records Display, select<br />
Aggregation > Areas from the Model Explorer. The resulting display summarizes information about<br />
all the areas in the case. You can sort the entries by clicking on the column labels.<br />
©2011 <strong>PowerWorld</strong> Corporation<br />
<strong>16</strong>59
Limit Violations Page 14 of 15<br />
You can view a report of limit violations by selecting Limit Monitoring Settings from the Other<br />
Tools ribbon group on the Tools ribbon tab. A display showing bus voltage violations, line/transformer<br />
violations or interface violations will appear. To show only violations, select Violating Elements from<br />
the Elements to Show options. If the Use Area / Zone Filters on List Displays is checked, then<br />
the displayed violations will correspond only to areas whose Shown field is set to Yes on the<br />
Area/Zone/Owner Filters display.<br />
If you wish to see more information on a bus that appears in the violation list, right-click on the bus<br />
number and select Quick Power Flow List from the resulting local menu. If the Case Information<br />
Display is set to refresh automatically, the list of bus voltage violations will update as new violations<br />
occur.<br />
©2011 <strong>PowerWorld</strong> Corporation<br />
<strong>16</strong>60
Other Case Information Displays Page 15 of 15<br />
In addition to the few displays discussed in this tutorial, <strong>Simulator</strong> offers many other Case Information<br />
Displays. In most cases, you can view information about buses, generators, lines, transformers, loads,<br />
and zones simply by right-clicking on the object in question and choosing the appropriate option from<br />
the object’s local menu. The best way to become more familiar with the displays and the information<br />
contained in them is simply to play with a <strong>Simulator</strong> case and oneline. <strong>Simulator</strong>’s interface has been<br />
designed to be simple and intuitive. If you run into problems, consult the On-line Help for assistance.<br />
©2011 <strong>PowerWorld</strong> Corporation<br />
<strong>16</strong>61
Tutorial: Solving an OPF Page 1 of 6<br />
Note: The OPF option in <strong>PowerWorld</strong> <strong>Simulator</strong> is only available if you have purchased the<br />
OPF add-on to the base package. Please contact <strong>PowerWorld</strong> Corporation at<br />
info@powerworld.com or visit the website at http://www.powerworld.com for details about ordering<br />
the OPF version of <strong>Simulator</strong>.<br />
The <strong>PowerWorld</strong> <strong>Simulator</strong> (<strong>Simulator</strong>) is an interactive power system simulation package designed to<br />
simulate high voltage power system operation. In the standard mode, <strong>Simulator</strong> solves the power flow<br />
equations using a Newton-Raphson power flow algorithm. With the optimal power flow (OPF)<br />
enhancement, <strong>Simulator</strong> OPF can also solve many of the system control equations using an Optimal<br />
Power Flow algorithm. Specifically, <strong>Simulator</strong> OPF uses a linear programming (LP) OPF<br />
implementation.<br />
The purpose of an OPF is to minimize an objective (or cost) function by changing different system<br />
controls, taking into account both equality and inequality constraints. These constraints are used to<br />
model the power balance constraints and various operating limits.<br />
In <strong>Simulator</strong> OPF, the LP OPF determines the optimal solution by iterating between solving a standard<br />
power and then solving a linear program to change the system controls to remove any limit violations.<br />
See OPF Primal LP for more details.<br />
©2011 <strong>PowerWorld</strong> Corporation<br />
<strong>16</strong>62
Tutorial: OPF Three Bus Example Page 2 of 6<br />
For this tutorial, we will start with a provided three-bus case (B3LP) found in the<br />
<strong>PowerWorld</strong>\<strong>Simulator</strong>\Sample Cases directory. Bus 1 is the system slack bus. All buses are connected<br />
via 0.1 pu reactance lines, each with a 100 MVA limit. There is a single 180 MW load at bus 3. The<br />
generator marginal costs are:<br />
Bus 1: 10 $/MWhr; Range = 0 to 400 MW<br />
Bus 2: 12 $/MWhr; Range = 0 to 400 MW<br />
Bus 3: 20 $/MWhr; Range = 0 to 400 MW<br />
To begin:<br />
Load B3LP case.<br />
Verify the above system specifications by right clicking on each line, bus, and generator and<br />
selecting its respective Line/Bus/Generator Information Dialog from the drop down menu.<br />
Select Run Mode.<br />
To be included in the OPF, all required area AGC status fields must be selected to OPF. To set area<br />
AGC to OPF: Select OPF Case Info > OPF Areas from the OPF ribbon group on the Add Ons<br />
ribbon tab. The OPF Area Records display automatically opens. Verify the AGC Status field is set to<br />
OPF. If it is not, double click on the field to change its value. Close the OPF Area Records display.<br />
Select Add Ons > Primal LP from the OPF ribbon group on the Add Ons ribbon tab to solve the<br />
case. Note: line limits are not initially enforced.<br />
Your display should look similar to the following:<br />
B3LP Solved Using Add Ons > Primal LP<br />
Note the line from Bus 1 to Bus 3 is overloaded and that all buses have the same marginal cost.<br />
©2011 <strong>PowerWorld</strong> Corporation<br />
<strong>16</strong>63
Tutorial: OPF Line Limit Enforcement Page 3 of 6<br />
Select OPF Case Info > OPF Areas from the OPF ribbon group on the Add Ons ribbon tab.<br />
The Branch MVA column specifies whether or not the MVA limits should be enforced for transmission<br />
lines and transformers that have at least one terminal in this area. For a transmission line or<br />
transformer to be included in the OPF constraints, Line/Transformer constraints must not be disabled<br />
on the OPF Options and Results Dialog, and the individual line/transformer must be enabled for<br />
enforcement on the OPF Line/Transformer MVA Constraints display.<br />
Double click on the Branch MVA field to change the value to YES. Close the OPF Area display<br />
Select OPF Options and Results from the OPF ribbon group on the Add Ons ribbon tab.<br />
The LP OPF Dialog opens automatically. Select the Constraint Options tab then click Disable<br />
Line/Transformer MVA Limit Enforcement to remove the checkmark.<br />
Click Solve LP OPF then click OK.<br />
B3LP Solved with Line Limit Enforcement Enabled<br />
The LP OPF re-dispatches to remove the line limit violation. Bus marginal costs have changed from the<br />
initial example. The new bus marginal cost at Bus 3 is 14 $/MWh. To verify this:<br />
Increase the load at Bus 3 by 1 MW. Right click on the load, enter "181.0" in the Constant Power /<br />
MW Value field in the Load Options dialog. Click OK.<br />
Select Primal LP from the OPF ribbon group on the Add Ons ribbon tab.<br />
The Total Cost increased to 1935 $/hr from the previous value of 1921 $/hr, a difference of 14 $/hr<br />
when Bus 3 load was increased by 1 MW.<br />
©2011 <strong>PowerWorld</strong> Corporation<br />
<strong>16</strong>64
Tutorial: OPF LMP Explanation Page 4 of 6<br />
Explanation of Bus 3 LMP = 14 $/MWh (from previous page):<br />
B3LP Solved with Line Limit Enforcement Enabled<br />
All lines have equal impedance. Power flow in a simple network distributes inversely to impedance of<br />
the path.<br />
For Bus 1 to supply 1 MW to Bus 3, 2/3 MW will take the direct path from 1 to 3, while 1/3 MW<br />
will take the path from 1 to 2 to 3.<br />
Likewise, for bus 2 to supply 1 MW to Bus 3, 2/3 will go from 2 to 3, while 1/3 will go from 2 to 1<br />
to 3.<br />
To supply one additional MW to Bus 3, we need the change in power of generator 1 (Pg1) plus the<br />
change in power of generator 2 to equal 1 MW.<br />
©2011 <strong>PowerWorld</strong> Corporation<br />
Pg1 + Pg2 = 1 MW<br />
With the line from 1 to 3 limited, no additional power flows are allowed on it.<br />
(2/3)Pg1 + (1/3)Pg2 = 0<br />
Solving the above system of equations results in:<br />
Pg1 = -1 MW and Pg2 = 2 MW<br />
cost = (Pg*LMP) = [(-1 MW)*(10.00 $/MWh) + (2 MW)*(12.00 $MW/h)] = 14.00 $/hr<br />
<strong>16</strong>65
Tutorial: OPF Marginal Cost of Enforcing Constraints Page 5 of 6<br />
Similar to the bus marginal cost, you can also calculate the marginal cost of enforcing a line constraint.<br />
For a transmission line, this represents the amount of system savings that could be achieved if the<br />
MVA rating was increased by 1.0 MVA.<br />
Select OPF Case Info > OPF Lines and Transformers from the OPF ribbon group on the Add<br />
Ons ribbon tab. The OPF Constraints Records dialog opens.<br />
Note the column displaying MVA Marginal Cost displays 6.0 for the line from Bus 1 to Bus 3. This is<br />
determined based on the following:<br />
With no change in system load:<br />
©2011 <strong>PowerWorld</strong> Corporation<br />
Pg1 + Pg2 = 0<br />
If we allow one additional MVA to flow on the line from Bus 1 to Bus 3:<br />
(2/3)Pg1 + (1/3)Pg2 = 1<br />
Solving the above system of equations results in:<br />
Pg1 = 3 MW and Pg2 = -3 MW<br />
cost = (Pg*LMP) = [(3 MW)*(10.00 $/MWh) + (-3 MW)*(12.00 $MW/h)] = -6.00 $/hr, a net<br />
savings of 6.00 $/hr.<br />
<strong>16</strong>66
Tutorial: OPF Unenforceable Constraints Page 6 of 6<br />
Next we will consider a case with unenforceable constraints. To begin, increase the load at Bus 3 to<br />
250 MW then run the LP OPF again:<br />
Right-click on the load at Bus 3. Enter 250 in the Constant Power / MW Value field.<br />
Select Primal LP from the OPF ribbon group on the Add Ons ribbon tab.<br />
B3LP with Bus 3 Generator Carrying Load<br />
Note that the transmission lines connecting Bus 3 to the other buses are both at their respective MVA<br />
limit and that the generator at Bus 3 is supplying the load in excess of the transmission line limits.<br />
Next we will open the generator at Bus 3 thereby inserting an unenforceable constraint:<br />
Left-click on the red breaker symbol connecting the generator to Bus 3 to open the breaker.<br />
Select Primal LP LP from the OPF ribbon group on the Add Ons ribbon tab.<br />
©2011 <strong>PowerWorld</strong> Corporation<br />
<strong>16</strong>67
B3LP Solved with Unenforceable Constraints<br />
Both constraints cannot be enforced. If a constraint cannot be enforced due to insufficient controls,<br />
the slack variable associated with enforcing that constraint can not be removed from the LP basis.<br />
Note the new LMP value for bus 3 exceeds 1000 $/MWh. The marginal cost depends on the arbitrary<br />
cost of the slack variable. This value is specified in the Marginal Violation Cost field of the Add Ons ><br />
OPF Options and Results dialog. See OPF Options and Results dialog for more details.<br />
Additional Example<br />
To see another OPF example select <strong>PowerWorld</strong> <strong>Simulator</strong> Add-on Tools > Optimal Power<br />
Flow (OPF) > Examples from the table of contents in the on-line help file.<br />
©2011 <strong>PowerWorld</strong> Corporation<br />
<strong>16</strong>68
Tutorial: Contingency Analysis<br />
This tutorial will walk you through the basic commands necessary to insert contingencies and have<br />
<strong>Simulator</strong> automatically analyze the results. Please see Introduction to Contingency Analysis for the<br />
necessary background information regarding the capabilities and uses of the Contingency Analysis<br />
tool.<br />
For this tutorial, we will use an existing 7-bus case.<br />
Open case B7SCOPF from the Program Files/<strong>PowerWorld</strong>/<strong>Simulator</strong>/Sample Cases directory.<br />
Ensure <strong>Simulator</strong> is in Run Mode.<br />
Select Contingency Analysis from the Run Mode ribbon group on the Tools ribbon tab.<br />
<strong>Simulator</strong> opens the Contingency Analysis Dialog.<br />
The next section of the tutorial discusses Defining Contingencies and provides an example of<br />
inserting a single element contingency.<br />
Abort, 30, 57<br />
Absolute Value, 827<br />
ACE, 220, 222, 676, 679, 940, 942<br />
Actions, 489, 509, 515, 523, 527, 531, 533,<br />
534, 536, 538, 540, 622<br />
Add-On Tools, 1180, 1247, 1302, 1384<br />
Admittance, 97, 285<br />
©2011 <strong>PowerWorld</strong> Corporation<br />
A<br />
Advanced, 152, 155, 158, <strong>16</strong>0<br />
Advanced Filter, 142, 152, 154, 155, 157, 158,<br />
<strong>16</strong>0, <strong>16</strong>1, 176<br />
Advanced Filters View Logical Graphical<br />
Display, 157<br />
Advanced Sort, 133, 138<br />
AGC, 56, 220, 222, 233, 639, 640, 649, 676,<br />
940, 942<br />
Aggregation, 42<br />
Aggregations, 111<br />
Align Group Objects, 815<br />
Anchored, 40, 689, 804, 814, 829<br />
Anchored Objects, 689, 814, 8<strong>16</strong><br />
1 2 3 4 5 6 7 8 9 10 11<br />
Next<br />
<strong>16</strong>69<br />
Anchors, 689, 8<strong>16</strong><br />
Angle Smoothing, 672<br />
Animated Flows, 831, 840<br />
Animation, 820, 831, 840, 975<br />
Appending, 20, 959<br />
Case, 20<br />
Appending a Case, 959<br />
Apply Template, 824<br />
Area, 2, 53, 153, 220, 222, 226, 308, 401,<br />
426, 432, 433, 434, 435, 436, 437, 680, 682,<br />
683, 702, 705, 738, 795, 801<br />
Zoom, 53, 801<br />
Area Average Cost, 683<br />
Area Chart, 680<br />
Area Control, 676<br />
Area Control Error, 676, 679<br />
Area Display, 220, 222<br />
Area Display Objects, 694<br />
Area Display Options Dialog, 695<br />
Area Fields, 437, 702, 705, 809<br />
Area Information, 426, 428, 429, 430, 431,<br />
432, 433, 434, 435, 436
Area Buses, 428<br />
Area Gens, 429<br />
Area Loads, 430<br />
Area MW Control Options, 431<br />
Area Loss Sensitivity, 240<br />
Area Losses, 681<br />
Area MW Control Options, 431<br />
Area MW Transactions, 682<br />
Area Slack, 677<br />
Area Slack Bus Control, 677<br />
Area Transactions, 220, 222, 682<br />
Area/zone, 801<br />
Area/Zone/Owner, 153<br />
Area/Zone/Owner Filters, 33, 138, 142, 153<br />
Areas, 153, 214, 220, 222, 264, 420, 426, 432,<br />
433, 434, 474, 676, 679, 680, 681, 682, 683<br />
Associate, 105<br />
ATC, 531, 552, 984, 1341, 1342, 1344, 1351,<br />
1356, 1361, 1363, 1370, 1371<br />
Multiple Scenario, 1342, 1361<br />
ATC Analysis, 1361<br />
ATC Analysis Methods - Iterated Linear Step<br />
IL, 1377<br />
ATC Analysis Methods - Iterated Linear Step IL<br />
then Full CTG Solution, 1380<br />
ATC Analysis Methods - Single Linear Step SL,<br />
1376<br />
ATC Analysis Methods - Solution Methods,<br />
1375<br />
ATC Dialog Analysis Tab, 1359<br />
ATC Dialog Result Tab, 1358<br />
ATC Dialog Options Tab, 1343<br />
ATC Extra Monitors, 1356<br />
Augmenting Max Flow Min Cut, 938, 939<br />
Auto Insert, 736, 782, 783, 785, 786, 787,<br />
788, 789, 790, 979, 981, 1020<br />
Borders, 790<br />
Contingencies, 1020<br />
Display Objects, 736, 783, 785, 786, 787,<br />
788, 789<br />
PTDF Directions, 979, 981<br />
Auto Insert Contingencies, 1102<br />
©2011 <strong>PowerWorld</strong> Corporation<br />
<strong>16</strong>70<br />
Auto Insert Injection Groups, 454<br />
Auto Size, 137<br />
Column Widths, 137<br />
Auto Updating, 801<br />
Auto Zoom, 801<br />
Automatic Control, 340, 370, 408<br />
Automatic Generation Control, 56, 940<br />
Automatic Line Tap Dialog, 966<br />
Automatically Insert, 736, 782, 783, 785, 786,<br />
787, 788, 789, 981, 1020<br />
Borders, 790<br />
Contingencies, 1020<br />
Display Objects, 736, 783, 785, 786, 787,<br />
788, 789<br />
PTDF Directions, 979, 981<br />
Autosize, 137<br />
Auxiliary File<br />
Export Format Description, 189<br />
Auxiliary Files, 75, 88, 89, 91, 92, 93, 484,<br />
1023, 1453<br />
Formats, 88, 89, 91, 92, 93, 1023<br />
Available Contingency Actions, 1009<br />
Available Transfer Capability, 22, 552, 984,<br />
1341, 1342, 1361, 1371<br />
Average Cost, 683<br />
AVR, 230, 233, 340, 370, 408<br />
Back, 41, 805, 810<br />
Send, 41, 805, 810<br />
Background, 41, 42, 746, 748, 749, 750, 800,<br />
801, 805, 810, 811, 827<br />
Color, 800, 827<br />
Pictures, 750<br />
B<br />
Shapes, 746, 748, 749<br />
Background Objects, 746, 748, 749, 750, 754,<br />
755, 757, 809<br />
Background_Lines_Dialog, 747<br />
Base, 41, 368, 805, 810, 1374<br />
Level, 810
Base Case, 478, 479, 480, 482, 903, 904, 905,<br />
907, 918, 919, 920, 922, 1374<br />
Base Case Violations, 1056<br />
Bitmap format, 824<br />
Blink, 828<br />
BMP, 825<br />
Branch, 264, 801, 827, 1371<br />
Object, 801<br />
Branch Limiters, 1371<br />
Branches, 219, 915<br />
Branches that Create Islands, 934<br />
Breakpoint, 450<br />
Bring, 151, 795, 810<br />
Front, 41, 805, 810<br />
Browse, 951<br />
Browse PWB File Header, 950<br />
Browsing, 828<br />
Build, 83, 84<br />
Building New Case, 83<br />
Bus, 2, 38, 40, 228, 229, 230, 286, 289, 291,<br />
387, 470, 473, 689, 707, 708, 709, 793, 801,<br />
804, 817, 821, 827, 839, 929, 957, 960, 961,<br />
962, 969, 970, 972, 1050, 1173<br />
Object, 801<br />
Bus Field Information, 289<br />
Bus Fields, 289, 708, 809<br />
Bus Information, 361, 387<br />
Bus Information Dialog, 137<br />
Bus Load Throw Over Records, 1050<br />
Bus Mismatches, 229<br />
Bus Options, 286<br />
Bus Renumbering, 969, 970, 972<br />
Bus View, 148, 470, 473<br />
Bus Voltage Regulating Devices, 287, 292, 389,<br />
390<br />
Buses, 53, 214, 219, 280, 286, 291, 292, 361,<br />
387, 390, 420, 470, 473, 474, 689, 707, 782,<br />
929, 960, 961, 962, 964, 969, 1173<br />
Buyer, 1342, 1356<br />
©2011 <strong>PowerWorld</strong> Corporation<br />
<strong>16</strong>71<br />
Calculate Participation Factors, 940, 942<br />
Calculated Fields, 126<br />
Cascade, 68, 877<br />
C<br />
Case, 20, 22, 71, 76, 78, 79, 82, 85, 137, 212,<br />
214, 821, 959<br />
Appending, 20, 959<br />
Case Description, 212<br />
Case Formats, 71, 76, 78, 98, 99, 212<br />
Case Information, 20, 23, 117, 118, 129, 133,<br />
134, 137, 152, 202, 213, 2<strong>16</strong>, 218, 219, 220,<br />
222, 229, 243, 274, 663<br />
Case Information Customizations, 118, 128<br />
Case Information Displays, 23, 117, 118, 128,<br />
129, 133, 134, 138, 152, 153, 154, 155, 158,<br />
<strong>16</strong>0, <strong>16</strong>1, <strong>16</strong>2, <strong>16</strong>3, <strong>16</strong>4, <strong>16</strong>5, 172, 174, 175,<br />
181, 185, 186, 188, 202, 212, 220, 222, 228,<br />
232, 243, 663, 811<br />
Custom Field Descriptions, 122, 124<br />
Case Information Displays Colors and Cell<br />
Styles, 131<br />
Case Information Displays Using Cell Handles,<br />
132<br />
Case Information Filterbar, 112, 142, 152, 155,<br />
158, <strong>16</strong>0, <strong>16</strong>1<br />
Case Information Toolbar, 112, 118, 137<br />
Case Pathname, 215<br />
Case References, 1013<br />
Case Summary, 214<br />
Case Templates, 824<br />
Case Totals, 215<br />
Center, 53, 801, 871<br />
Display, 53<br />
oneline, 801<br />
Change, 800<br />
Change button, 809<br />
Change Field Data, 205<br />
Change Fill Color, 809<br />
Change Line Color button, 809<br />
Change Timepoint Time Dialog, 1141<br />
ChangeParametersMultipleElement Function,<br />
1396
ChangeParametersMultipleElement Sample<br />
Code, 1397<br />
ChangeParametersMultipleElementFlatInput<br />
Function, 1399<br />
ChangeParametersMultipleElementFlatInput<br />
Sample Code, 1400<br />
ChangeParametersSingleElement Function,<br />
1393<br />
Charts, 679, 680, 681, 682, 683<br />
Check Generator VAR Limits, 56<br />
Choosing, 810<br />
Layer, 810<br />
Circuit, 246<br />
Circuit Breakers, 719<br />
Circulating Flows, 930<br />
Circulating Mvars, 930<br />
Close Oneline, 87<br />
Closest Facilities to Point, 870<br />
Color, 40, 798, 800, 804, 809, 827, 832, 894<br />
Color Dialog, 800, 809<br />
displays, 809<br />
Color Key, 186<br />
Color Map, 894<br />
Colors, 186, 806, 808, 809<br />
Column Metrics, 151<br />
Column Widths, 137<br />
Auto Size, 137<br />
Comments, 24<br />
Complete Show, 827<br />
Conditional Display, 812, 820, 879<br />
Conditional Display by Zoom Level, 812<br />
Configuring, 138<br />
Case Information Displays, 138<br />
Connect, 1387<br />
Container Window, 17, 23, 67, 876<br />
Context-sensitive, 15<br />
Contingencies, 1019, 1093, 1504<br />
Contingency, <strong>16</strong>9, 1011, 1012, 1013, 1020,<br />
1023, 1024, 1026, 1029, 1030, 1031, 1032,<br />
1035, 1038, 1040, 1042, 1045, 1046, 1049,<br />
1051, 1052, 1053, 1054, 1055, 1064, 1065,<br />
©2011 <strong>PowerWorld</strong> Corporation<br />
<strong>16</strong>72<br />
1066, 1067, 1068, 1070, 1072, 1074, 1075,<br />
1077, 1080, 1095, 1096, 1097, 1098, <strong>16</strong>69<br />
Blocks, 1064<br />
Case References, 1013<br />
Compare, 1033<br />
Delete, 1032<br />
Global Actions, 1028, 1064<br />
Records, 1013, 1026<br />
Report, 1033<br />
Submode, 527<br />
Contingency Action, 1011<br />
Contingency Actions, 1032, 1038, 1042, 1070<br />
Compare Contingencies, 1032<br />
Contingency Analysis, 2, <strong>16</strong>8, 266, 984, 994,<br />
1008, 1011, 1012, 1013, 1019, 1020, 1023,<br />
1026, 1030, 1031, 1032, 1035, 1038, 1040,<br />
1042, 1045, 1046, 1056, 1066, 1067, 1070,<br />
1072, 1074, 1075, 1077, 1080, 1095, 1096,<br />
1097, 1098, 1342, <strong>16</strong>69<br />
Advanced Limit Monitoring, 1055<br />
Advanced Modeling, 1064<br />
Auto Insert Contingencies, 1020<br />
Compare Contingencies, 1032<br />
Contingency Monitoring Exceptions Dialog,<br />
1060<br />
Custom Monitors, 1062<br />
Global Actions, 1028<br />
Load Contingencies, 1023<br />
Monitoring Exceptions, 1058<br />
Options, 1045, 1046<br />
Reference State, 1013<br />
Saving Records, 1026<br />
Summary, 1074<br />
Contingency Analysis Defining Contingencies,<br />
1019<br />
Contingency Analysis Definitions, 1011, 1064<br />
Contingency Analysis Results, 1033, 1068,<br />
1069, 1075<br />
Contingency Analysis Tutorial, 1097, 1098,<br />
<strong>16</strong>69<br />
Contingency Blocks, 1029, 1064<br />
Contingency Case References, 1013, 1017,<br />
1018
Contingency Case References - State<br />
Information, 1014<br />
Contingency Definition, 1028, 1029, 1035,<br />
1038, 1064, 1068, 1070<br />
Contingency Element, 1011, 1093, 1504<br />
Contingency Element Dialog, 1029, 1038,<br />
1070, 1080, 1093, 1095, 1504<br />
Contingency Records Auto Insert, 1101<br />
Contingency Specific Options, 1012<br />
Contingency Violations, 1040, 1077<br />
Contingency Violations Display, 1036<br />
Continuously Update, 186<br />
Contour, 185, 186, 824, 886, 887, 888, 892,<br />
894<br />
Contour Column, 151, 185, 186<br />
Contour Type, 186, 888, 892<br />
Contouring, 129, 185, 186, 886, 887, 888, 892,<br />
894<br />
Contouring Options, 887, 892, 894<br />
Color Key, 894<br />
Control Areas, 214<br />
Control Loop, 56<br />
Iterations, 56<br />
Controller Oscillations, 56<br />
Prevent, 56<br />
Controls, 310, 943<br />
Converge, 23, 640, 672<br />
Convergence, 23, 56<br />
Convergence Tolerance, 56, 640<br />
Converters, 362<br />
Converting Background Ellipses, 752<br />
Converting Background Lines, 751<br />
Converting Background Rectangles, 753<br />
Coordinates, 871<br />
Screen, 871<br />
Copy, 23, 38, 140, 180, 793, 817<br />
Copy All, 140, 180<br />
Copy All menu, 140<br />
Copy Command, 38, 793, 817<br />
Copy Oneline, 841<br />
Copy Selection, 140, 180<br />
©2011 <strong>PowerWorld</strong> Corporation<br />
<strong>16</strong>73<br />
Copy Selection menu, 140<br />
Copy Window, 841<br />
Copying, 841<br />
Copying <strong>Simulator</strong> Data, 140, 180<br />
Cost, 89, 235, 236, 237, 239, 241, 305, 309,<br />
398, 683<br />
Cost Curve, 89, 235<br />
Cost Information, 305, 309, 398<br />
Cost Models, 241<br />
Counter Flows, 975<br />
Create Equivalent, 953, 954<br />
Creating, 19, 107<br />
New Case, 19<br />
New Project, 107, 108<br />
Creating Injection Groups, 453<br />
Criteria Dialog, 795<br />
Cross Compound Units, 90<br />
CTG, 1097, 1098, <strong>16</strong>69<br />
Current Zoom Level, 801, 812<br />
Curves, 235, 312<br />
Custom, 202, 894<br />
Custom Case Information Display, 202, 205<br />
Custom Case Information Displays, 128, 203,<br />
205, 207, 208, 209<br />
Custom Color Map, 894<br />
Custom Detail Dialog, 827<br />
Custom Display, 205<br />
Custom Expressions, 149, <strong>16</strong>2, <strong>16</strong>3, <strong>16</strong>4, <strong>16</strong>9<br />
Custom Expressions Display, <strong>16</strong>3<br />
Custom Hint Values, 822<br />
Customize, 824, 826, 827, 831<br />
Cut, 38, 793, 817<br />
Data LimitSet, 586<br />
DC, 214, 260, 261, 357, 360, 361, 362, 364,<br />
639, 651, 653, 724<br />
D<br />
DC Transmission Line, 354, 355<br />
Actual Flow, 355<br />
Inverter Parameters, 354
DC Transmission Line Options, 350<br />
DC Transmission Lines, 351, 353<br />
Line Parameters, 351<br />
Rectifier Parameters, 353<br />
Decimal, 137, 808<br />
Decimal places, 137<br />
Decrease Decimals, 137<br />
Default, 691, 795, 800, 801, 803, 810, 811,<br />
812<br />
Background Color, 800<br />
Drawing Values, 803<br />
Default Drawing Options, 691<br />
Default Drawing Options Dialog, 38, 39, 793,<br />
794, 803, 809, 817, 818<br />
Default Drawing Values, 803, 808<br />
Default Values, 802<br />
Define Expression, 149, <strong>16</strong>2<br />
Define Fields/Strings, 203<br />
Define Layers, 810<br />
Define Layers button, 810<br />
Define String Expression, <strong>16</strong>4<br />
Defining, 1019<br />
Defining Contingencies, 1019<br />
Definitions, 1011<br />
Delete, 38, 39, 793, 794, 811, 817, 818<br />
Object, 39, 794, 818<br />
Deleting Injection Groups, 456<br />
Delphi, 1408, 14<strong>16</strong>, 1425<br />
Device Filtering, 152, 155, 158, <strong>16</strong>0<br />
Dialog, 795, 803<br />
Difference, 478, 480, 903, 905, 918, 920<br />
Difference Case, 479, 904, 919<br />
Difference Flows, 478, 479, 480, 482, 903,<br />
904, 905, 907, 918, 919, 920, 922<br />
Digits, 808<br />
Right, 808<br />
Directions, 980, 981<br />
Disable<br />
AGC, 56<br />
Generator VAR Limits, 56<br />
LTC, 56<br />
©2011 <strong>PowerWorld</strong> Corporation<br />
<strong>16</strong>74<br />
Phase Shifters, 56<br />
Shunts, 56<br />
Disable Balancing, 640<br />
Disable Checking Gen VAR Limits, 641<br />
Disable Logging, 23<br />
Disabled<br />
Why is this field or line disabled, 129<br />
Display, 39, 794, 812, 814, 818<br />
Conditional, 812<br />
Refresh, 138<br />
Display Detail, 827<br />
Display Grid Lines on Oneline, 798<br />
Display Log, 23<br />
Display Object, 38, 39, 40, 707, 711, 793, 794,<br />
795, 804, 814, 817, 818, 821, 827<br />
Display Object Properties, 814<br />
Display Objects, 713, 715, 719, 724, 726, 731,<br />
733, 735, 742, 755, 963, 964<br />
Display Options, 688, 800, 838<br />
Display/Column Options, 137<br />
Display/Size, 40, 804, 806, 814<br />
Display/Size Tab, 806, 814<br />
Displays, 117, 157, 177, 470, 796, 801, 809<br />
Color Dialog, 809<br />
Distance, 983<br />
Distributed Computing, 1065, 1363, <strong>16</strong><strong>16</strong><br />
Document, 745<br />
Document Links on Onelines, 745<br />
Drawing Options, 691<br />
Economic Dispatch Control, 676<br />
ED, 640, 676<br />
E<br />
Edit, 20, 38, 39, 685, 793, 794, 795, 798, 803,<br />
810, 811, 812, 817, 818<br />
Edit Menu, 38, 39, 793, 794, 817, 818<br />
Edit Mode, 19, 20, 38, 39, 40, 42, 286, 293,<br />
297, 313, 320, 380, 385, 684, 685, 689, 793,<br />
794, 803, 804, 810, 811, 812, 817, 818, 824<br />
Edit Mode Introduction, 20<br />
Edit Mode Overview, 20, 684
Edit Screen Layers, 811<br />
Edit Toolbar, 38, 793, 817<br />
Edit Tools, 38, 793, 817<br />
Enter new keyword here, 261<br />
Environment, 638, 658<br />
Equipment Mover, 963, 964<br />
Equivalencing, 953, 954<br />
Equivalencing Display, 957<br />
Equivalents, 953, 957<br />
Equivalents Display, 954<br />
Excel, 140, 180, 1445<br />
Exciter, 1541<br />
Export, 276, 468<br />
Extra Monitors, 1356<br />
Extra Width, 798<br />
F1 key, 15<br />
Facility Analysis, 935, 936, 938, 957<br />
Fault, 307, 1172, 1174, 1176, 1179<br />
Submode, 533<br />
Fault Analysis, 1171, 1172, 1173, 1174, 1175,<br />
1178, 1179<br />
Field, 42, 182, 289, 795, 808<br />
Field Options, 437<br />
©2011 <strong>PowerWorld</strong> Corporation<br />
F<br />
Fields, 182, 289, 345, 347, 348, 376, 383, 689,<br />
690, 703, 705, 708, 714, 7<strong>16</strong>, 718, 728, 732,<br />
734, 737, 754, 757, 758, 945<br />
Key Fields, 182<br />
File, 70, 103, 215<br />
File Management Options, 666<br />
File Menu, 70<br />
File options, 23<br />
Save Log, 23<br />
Fill Color, 806, 809<br />
Filter, 33, 138, 142, 152, 153, 154, 155, 158,<br />
<strong>16</strong>0, <strong>16</strong>1, 176, 647, 945<br />
Find, 134, 137, 172, 801<br />
Find Branches that Create Islands, 934<br />
Find Dialog, 172<br />
Find Records, 134<br />
<strong>16</strong>75<br />
Finding Records, 134, 172<br />
Fixed Screen Size, 810<br />
Flow Cycles, 930<br />
Flow Sensitivities, 1000<br />
Flow Visualization, 831<br />
Flowgates, 740, 741<br />
Flows, 738, 826, 827, 831, 1000<br />
Font, 23, 40, 804, 806, 808, 810<br />
choosing, 808<br />
Font Properties, 808<br />
Font Tab, 40, 804, 806, 808<br />
Form Control, 129<br />
Format, 40, 71, 75, 76, 78, 98, 99, 137, 796,<br />
804, 806, 808, 810, 811, 812, 814, 879, 1024<br />
Format Field Properties, 813<br />
Format Menu, 811<br />
Format Multiple Objects, 806, 879<br />
Format Multiple Objects dialog, 810, 812, 814<br />
Levels/Layers Tab, 812<br />
Format Multiple Options dialog, 806<br />
open, 806<br />
Format Selection Dialog, 796, 806<br />
Font Tab, 40, 804<br />
Levels/Layers Tab, 40, 804<br />
Line/Fill Tab, 40, 804<br />
Format Toolbar, 40, 804<br />
Free Floating Window, 17, 23, 67, 876<br />
Front, 41, 805, 810<br />
Bring, 810<br />
Fuel Cost, 239<br />
Fuel Type, 239<br />
Full CTG Solution, 1341<br />
Functional Description of Contour Options, 896<br />
Functions, <strong>16</strong>5<br />
Functions and Operators, <strong>16</strong>2, <strong>16</strong>3, <strong>16</strong>4, <strong>16</strong>5<br />
Gauges, 42<br />
gcd, 89<br />
gcp, 88<br />
G
General, 489, 622, 654<br />
General Script Actions, 22, 489, 622<br />
Generation Chart, 680<br />
Generation Shift Factor, 996<br />
Generation Shift Factor Sensitivities, 996<br />
Generator, 90, 233, 235, 236, 237, 239, 241,<br />
297, 299, 301, 302, 305, 307, 308, 309, 310,<br />
312, 393, 395, 398, 400, 401, 827, 943, 964,<br />
1174<br />
Generator Capability Curves Format, 88<br />
Generator Cost, 233, 237<br />
Generator Cost Curve Data Options, 89<br />
Generator Cost Data Format, 89<br />
Generator Costs, 241<br />
Generator Cubic Cost, 239<br />
Generator Display Objects, 713<br />
Generator Economic Curves, 235<br />
Generator Field Information, 299<br />
Generator Fields, 299, 714, 809<br />
Generator Information, 301, 305, 308, 309,<br />
393, 395, 398, 400, 401<br />
Area, 308, 401<br />
Costs, 305, 398<br />
Owner, 308, 401<br />
Zone, 308, 401<br />
Generator MW Limits, 56<br />
Enforce, 56<br />
Generator MW Marginal Cost, 239<br />
Generator Options, 297, 302, 307<br />
Fault Parameters, 307<br />
MW Control, 302<br />
Generator Piecewise Linear, 241<br />
Generator Reactive Power Capability Curve,<br />
312<br />
Generator Records, 233, 1174<br />
Generator Spinning Reserves, 215<br />
Generator VAR Limits, 56<br />
Check, 56<br />
Display, 56<br />
Generator/Load Cost Models, 236<br />
Generators, 214, 219, 230, 233, 235, 236, 237,<br />
239, 241, 267, 269, 271, 282, 299, 301, 309,<br />
©2011 <strong>PowerWorld</strong> Corporation<br />
<strong>16</strong>76<br />
310, 312, 393, 396, 400, 452, 453, 456, 457,<br />
459, 462, 463, 466, 689, 713, 714, 785, 838,<br />
924, 943, 963, 964, 1095, 1174<br />
Generic Model Fields, 757<br />
Geographic Data View, 193<br />
Geographic Data View Styles, 200<br />
Fields and Attributes, 195<br />
General Display Options, 199<br />
Geography/Coordinates, 857<br />
Get Column Metrics, 151<br />
Get Parameters, 1406, 1408, 1410, 1412,<br />
1414, 14<strong>16</strong>, 1417, 1419, 1422, 1475<br />
GetParametersMultipleElementFlatOutput<br />
Function, 1421<br />
Getting, 19<br />
Started, 19<br />
GIS, 854, 855, 856, 858, 865, 867, 868, 870<br />
Great Circle Distance Calculation, 855<br />
Map Projections, 850<br />
GIS Shapefile Data, 859, 861, 862, 863<br />
Control, 859<br />
Format, 862<br />
Identify, 860<br />
Modify, 861<br />
Shape List, 863<br />
GIS Tools, 854, 855, 856, 865, 867, 868, 870<br />
Closest Facilities to Point, 870<br />
Delete All Measure Lines, 868<br />
Export Oneline as Shapefile, 865<br />
Great Circle Distance, 854<br />
Insert Measure Line, 867<br />
Populate Lon,Lat with Display X,Y, 856<br />
Shape File Import, 858<br />
Governor, 940, 941, 942, 1541<br />
Graph, 679, 680, 681, 682, 939<br />
Graphic Formats, 95<br />
Graphics, 96, 135<br />
Great Circle Distance Calculation, 855<br />
Great Circle Distance Dialog, 854<br />
Grid, 151, 188, 798<br />
Snap Objects, 798
Grid Metrics, 188<br />
Grid Metrics Dialog, 151<br />
Grid/Highlight Unlinked Objects, 798, 826<br />
Gridline Color, 798<br />
Gridlines, 798<br />
GSF, 996<br />
Help, 15<br />
High Zoom Level, 812<br />
H<br />
Highlight Unlinked Objects, 798<br />
Highlighting, 798<br />
Unlinked Objects, 798<br />
Identify Cross Compound Units, 90<br />
Images, 96, 135<br />
Immobile, 40, 804, 814<br />
Impedance, 326, 368, 369, 414, 1177<br />
Impedance Correction Tables, 414<br />
Import, 276, 468<br />
Import PTI Subsystems Dialog, 461<br />
Include, 1386<br />
Include Suffix, 808<br />
Increase Decimals, 137<br />
Increase/Decrease Decimals, 137<br />
Indication, 42<br />
inf, 92<br />
Info/Interchange, 432<br />
Initialize, 104<br />
inj, 91<br />
Injection Groups, 91, 215, 267, 269, 272, 452,<br />
453, 456, 457, 459, 461, 462, 464, 466, 581,<br />
827<br />
Import PTI Subsystems Dialog, 461<br />
Injection Groups Format, 91<br />
Insert, 42, 449, 690, 736, 777, 782, 783, 785,<br />
786, 787, 788, 789, 811<br />
Area, 42<br />
Area/Zone, 42<br />
©2011 <strong>PowerWorld</strong> Corporation<br />
I<br />
<strong>16</strong>77<br />
Background, 42<br />
Directions, 981<br />
Display Objects, 42<br />
Fields, 42<br />
Hyperlink, 42<br />
Injection Group, 42<br />
Interface, 42<br />
Link, 42<br />
Memo, 42<br />
Picture, 42<br />
Pie Charts, 42<br />
Screen Layer, 811<br />
Text, 42<br />
Zone, 42<br />
Insert Palettes, 777<br />
Install, 1385<br />
Installing, 1385<br />
InterArea, 738<br />
Interchange, 220, 222<br />
Interchange MW, 220, 222<br />
Interface Data Format, 92<br />
Interface Fields, 447, 737<br />
Interface Information, 444, 446, 447, 448<br />
Interface Limiters, 1371<br />
Interfaces, 92, 215, 264, 266, 420, 444, 446,<br />
447, 448, 449, 450, 474, 583, 735, 736, 737,<br />
739, 740, 788, 801, 828, 976, 1371<br />
Introduction, 3<br />
Inverter Parameters, 354<br />
IOA, 239<br />
Island Based AGC, 649<br />
Island Slack Bus, 274<br />
Island-Based AGC, 639<br />
Islands, 215, 274, 649, 940, 942<br />
Iterated Linear Step, 1341, 1372<br />
Iterations, 23, 56, 640, 672<br />
Control Loop, 56<br />
Maximum, 56<br />
Maximum Number, 56
Jacobian, 97, 284<br />
Key Field, 664<br />
Key Fields, 182<br />
Keyboard Short Cut Actions Dialog, 880<br />
©2011 <strong>PowerWorld</strong> Corporation<br />
J<br />
K<br />
Keyboard Shortcuts, 880<br />
Labels, 420, 423, 474, 477<br />
Layer, 40, 795, 804, 806, 810, 811, 812<br />
Screen Stack, 41, 805<br />
Stack, 40, 804<br />
Layers, 810, 812, 874<br />
choosing, 810<br />
Level, 40, 795, 804, 809, 810, 812, 874<br />
Background, 41, 805<br />
Base, 41, 805<br />
Middle, 41, 805, 810<br />
Top, 41, 805, 810<br />
Levels/Layers, 40, 804, 806, 810, 811, 812<br />
Levels/Layers Options, 810, 811<br />
Levels/Layers Tab, 40, 804, 806, 810, 812<br />
Format Multiple Objects dialog, 812<br />
Limit, 1341<br />
Limit Groups, 915<br />
Limit Monitoring, 1045, 1046, 1054, 1055<br />
L<br />
Limit Monitoring Settings, 909, 910, 915, 1341,<br />
1374<br />
Limit Monitoring Settings and Limit Violations<br />
Dialog, 910<br />
Limiters, 1371<br />
Line, 38, 39, 40, 246, 253, 283, 783, 793, 794,<br />
795, 804, 806, 809, 817, 818, 827, 966, 1175<br />
Line Color, 809<br />
Line Field Options, 345<br />
Line Fields, 718, 809<br />
Line Flow Gauge Options Dialog, 722<br />
Line Flow Gauges, 721<br />
<strong>16</strong>78<br />
Line Information, 343, 364<br />
Line Loading Replicator, 1005<br />
Line Outage Distribution Factors, 984<br />
Line Per Unit Impedance Calculator Dialog, 326<br />
Line Shunt Display, 259<br />
Line Shunts, 325<br />
Line Shunts Information, 325<br />
Line Taps, 965, 966<br />
Line Thickness, 809<br />
Line Voltage Profile, 249<br />
Line/Fill, 40, 804, 806, 809<br />
Line/Fill Properties, 809<br />
Line/Fill Tab, 40, 804, 806, 809<br />
Line/Transformer Information, 404<br />
Linear ATC, 1342, 1372<br />
Linear Calculation Method, 1342<br />
Linearized AC, 1342<br />
Lines/Transformers, 214, 1175<br />
Links, 743, 745<br />
Other Onelines, 743<br />
List of Devices, 1423, 1425, 1427, 1429<br />
ListOfDevicesAsVariantStrings Function, 1431<br />
ListOfDevicesFlatOutput Function, 1432<br />
Load, 236, 243, 313, 317, 319, 402, 839,<br />
1050, 1095, 1178<br />
Load Benefit Models, 244<br />
Load Characteristic, 1541<br />
Load Chart, 680<br />
Load Display Objects, 715<br />
Load Field Information, 317<br />
Load Fields, 317, 7<strong>16</strong>, 809, 1050<br />
Load Flow, 24<br />
Load ID, 243<br />
Load Information, 402<br />
Load Modeling, 319<br />
Load Multiplier, 220, 222<br />
Load NERC Flowgates, 740<br />
Load Options, 313, 315, 3<strong>16</strong><br />
Load Information, 315<br />
OPF Load Dispatch, 3<strong>16</strong>
Load Relay, 1541<br />
Load Schedules, 220, 222<br />
Load State, 1433, 1434<br />
Load Status, 243<br />
Load Throw Over, 1050<br />
Load Variation, 220, 222<br />
Loading NERC Flowgates, 740<br />
Loads, 214, 219, 236, 243, 244, 267, 269, 271,<br />
281, 313, 317, 402, 420, 452, 453, 456, 457,<br />
459, 462, 463, 466, 474, 689, 715, 7<strong>16</strong>, 786,<br />
924, 963, 964, 1095, 1178<br />
Local Menu, 129, 824<br />
Local Menus, 209<br />
LODF, 984, 986, 989, 1341<br />
Log, 23, 30, 57<br />
Windows, 23<br />
Long Line Voltage Profile, 249<br />
Loss, 997<br />
Sensitivities, 997<br />
Loss Sensitivities, 997<br />
Loss Sensitivity, 240<br />
Losses, 653, 681<br />
LTC, 56<br />
LTC Transformer, 340, 370, 408<br />
LTC Transformers, 372, 410<br />
Machine Model, 1541<br />
M<br />
Maintain Fixed Screen Location, 810<br />
Maintain Fixed Screen Size, 810<br />
Make Default, 808<br />
Make Default button, 808<br />
Make-Up Power Sources, 1095, 1096<br />
Map Projections, 850<br />
Matrix Grids, 1126<br />
Max Flow Min Cut, 938, 939<br />
Maximum, 56<br />
Control Loop Iterations, 56<br />
Iterations, 56<br />
Memo, 24, 436<br />
©2011 <strong>PowerWorld</strong> Corporation<br />
<strong>16</strong>79<br />
Memo Display, 24<br />
Memo Text, 756<br />
Menus, 70<br />
Merging Buses, 960<br />
Message Log, 23, 30, 57, 672<br />
Print, 23<br />
Save, 23<br />
Show, 23<br />
Using, 23<br />
Metrics, 151, 188<br />
Microsoft Excel, 140<br />
Middle, 41, 805, 810<br />
Level, 810<br />
Minimal, 827<br />
Minimal Show, 827<br />
Minimum Highlighted Object Pixel Size, 798<br />
Minimum Sensitivity, 640<br />
Mismatch, 229<br />
Model Conditions, 589, 647<br />
Model Conditions Dialog, 175<br />
Model Conditions Display, 175<br />
Model Criteria, 647<br />
Model Explorer, 111, 210<br />
Explore Pane, 111<br />
Fields Pane, 112<br />
Fields Pane, 114<br />
Recent Tabs, 112<br />
Model Expressions, <strong>16</strong>8, 179<br />
Model Fields, 757<br />
Model Filters, 176, 177, 592, 647<br />
Model Filters View Logical Graphical Display,<br />
177<br />
Model Object, 821<br />
Modeling, 175, 176, 236, 237, 241, 244, 319,<br />
940, 1045, 1064<br />
Models, 175, 237, 647<br />
Moderate Show, 827<br />
Modify, 19, 806, 809, 810, 811, 812, 814<br />
Orientation, 814<br />
Size, 814<br />
Mouse, 2, 17, 828
Mouse Wheel Zooming, 828<br />
Movie Maker, 849<br />
Multiple Display Fields, 690<br />
Multiple Scenario, 1371<br />
Multiple Scenario Analysis, 1342, 1361<br />
Multiple Scenario ATC Analysis - Results Tab<br />
Local Menu Options, 1369<br />
Multiple Scenario ATC Dialog Results Tab,<br />
1367<br />
Multiple Scenario ATC Dialog Scenarios Tab,<br />
1364<br />
Multi-Section Lines, 219, 253, 343, 597, 725<br />
Multi-Terminal, 261, 360, 361, 362, 364<br />
Mutual, 1176, 1177<br />
Mutual Impedance, 1176, 1177<br />
MVA flow, 829<br />
Mvar, 372, 410, 827<br />
Mvar Control, 372, 410<br />
MVR flow, 829<br />
MW, 682, 827, 829, 982<br />
MW Control, 302<br />
MW Distance, 982<br />
MW Marginal Cost, 239<br />
MW Transactions, 220, 222, 275, 682<br />
MW/MVR, 827<br />
NERC, 740, 741<br />
Network, 42, 111<br />
Network Cut, 945, 946<br />
New, 83, 84<br />
New Case, 19, 20, 83<br />
Creating, 19<br />
New Oneline, 20, 84<br />
N<br />
Newton, 64, 65, 669, 670<br />
Newton-Raphson, 642, 672<br />
Nomogram Display, 266<br />
Nomogram Information, 450<br />
Nomogram Interface Limiters, 1371<br />
Nomograms, 266, 450<br />
©2011 <strong>PowerWorld</strong> Corporation<br />
<strong>16</strong>80<br />
Number, 56<br />
Iterations, 56<br />
O&M, 239<br />
Objects, 24, 38, 39, 42, 137, 793, 794, 795,<br />
801, 803, 806, 808, 809, 810, 811, 812, 814,<br />
817, 818, 821, 826, 827, 844, 963, 1464<br />
Area, 801<br />
Area/Zone, 801<br />
Background Objects, 746, 748, 749, 750,<br />
754, 755, 757, 809<br />
Bus, 801<br />
Display, 38, 39, 793, 794, 817, 818<br />
Find, 801<br />
Zone, 801<br />
Observing, 810<br />
oneline, 810<br />
Off-Nominal, 369<br />
Oneline, 38, 40, 42, 80, 86, 87, 95, 470, 473,<br />
660, 688, 702, 703, 743, 793, 795, 798, 800,<br />
801, 804, 808, 810, 811, 812, 814, 817, 820,<br />
821, 826, 827, 836, 838, 840, 871, 872, 879,<br />
882, 951<br />
Browsing Path, 662<br />
O<br />
Conditional Display, 872, 879<br />
Coordinates, 660<br />
Diagrams, 80, 688, 692, 702, 703, 705, 707,<br />
708, 714, 7<strong>16</strong>, 719, 720, 800, 820, 827, 882<br />
Display, 688, 798, 800, 826, 827, 838<br />
Diagrams, 723<br />
Display Options, 660<br />
Displays, 470, 473<br />
Exporting, 95<br />
File, 658, 661<br />
Font, 661<br />
Links, 743, 828<br />
Options, 660, 688, 800, 810, 812, 827, 838,<br />
879<br />
Save, 660<br />
Screen Coordinates, 871<br />
Size, 661
Text Fields, 754<br />
Visualization, 660<br />
Oneline Display Options, 826, 857<br />
Geography/Coordinates, 857<br />
Open, 23, 79, 80, 82, 110, 795, 806, 810<br />
Project, 110<br />
Screen Layers list, 810<br />
Open Case, 1435, 1436<br />
Operators, <strong>16</strong>5<br />
OPF, 266, 3<strong>16</strong>, 400, 435, 677, 1008, 1247<br />
Constraints, 1249, 1250, 1251, 1253, 1254,<br />
1261<br />
Controls, 1248, 1259, 1263, 1275, 1292,<br />
1293<br />
Data, 1255, 1258, 1267<br />
Example, 1257, 1294, 1297, 1298, 1300<br />
Load Dispatch Options, 3<strong>16</strong><br />
LP OPF, 1256, 1270, 1271, 1272<br />
Options, 1258, 1259, 1261, 1263, 1267,<br />
1270, 1271, 1272, 1273, 1274, 1275, 1276,<br />
1277<br />
Records, 1255, 1278, 1280, 1281, 1284,<br />
1285, 1286, 1288, 1290<br />
Trace Solution, 1277<br />
OPF Control, 677<br />
OPF DC Lines Records, 1287<br />
OPF Options Advanced Options, 1266<br />
OPF Options and Results, 1258<br />
OPF Reserves<br />
Case Information Display, 1336<br />
Constraints, 1332<br />
Controls, 1330<br />
Example, 1337<br />
Objective Function, 1334<br />
Overview, 1328<br />
Reserve Requirement Curves, 1333<br />
Reserves Bids, 1331<br />
Results and Pricing, 1335<br />
Topics, 1329<br />
Optimal Power Flow, 266, 400, 435, 677, 1008,<br />
1247<br />
©2011 <strong>PowerWorld</strong> Corporation<br />
<strong>16</strong>81<br />
Constraints, 1249, 1250, 1251, 1253, 1254,<br />
1261<br />
Controls, 1248, 1259, 1263, 1275, 1292,<br />
1293<br />
Data, 1255, 1258, 1267<br />
Example, 1257, 1294, 1297, 1298, 1300<br />
LP OPF, 1256, 1270, 1271, 1272<br />
Options, 1258, 1259, 1261, 1263, 1267,<br />
1270, 1271, 1272, 1273, 1274, 1275, 1276,<br />
1277<br />
Records, 1255, 1278, 1280, 1281, 1284,<br />
1285, 1286, 1288, 1290<br />
Trace Solution, 1277<br />
Options, 23, 56, 137, 638, 639, 640, 649, 651,<br />
654, 655, 658, 663, 673, 688, 691, 795, 798,<br />
800, 801, 803, 806, 811, 812, 827, 983<br />
Options Toolbar, 56<br />
Options/Tools, 482, 679, 800, 803, 826, 840,<br />
907, 922, 1000<br />
Orientation, 806, 814<br />
Orientation Setting, 814<br />
Oscillations, 56<br />
OTDF, 1356<br />
Other Applications, 180<br />
Other Display Object Properties, 814<br />
Out of Service Elements, 660<br />
Outages, 219<br />
Out-of-Service Elements, 828<br />
Visualizing, 828<br />
Overview, 103, 452, 462, 684, 776, 820, 935,<br />
1180, 1247, 1302<br />
Owned, 281, 282, 283<br />
Owned Bus Records, 280<br />
Owned Generator Records, 282<br />
Owned Line Records, 283<br />
Owned Load Records, 281<br />
Owner, 153, 278, 279, 280, 281, 282, 283,<br />
308, 401, 600<br />
Owner Display Objects, 700<br />
Owner Display Options Dialog, 701<br />
Owner Fields on Onelines, 706<br />
Owners, 153
Palettes, 776, 777<br />
©2011 <strong>PowerWorld</strong> Corporation<br />
P<br />
Pan, 2, 53, 801, 810, 872<br />
Zoom, 872<br />
Pan/Zoom, 801, 873<br />
New Location, 802<br />
Pan/Zoom Control, 801, 873<br />
Panning, 801<br />
Participation Factor Control, 676<br />
Participation Factors, 234, 310, 676, 940, 942,<br />
943<br />
Participation Points, 271, 462, 463, 466<br />
Paste, 38, 39, 140, 141, 180, 793, 794, 817,<br />
818<br />
Paste Buffer, 38, 39, 793, 794, 817, 818<br />
Paste Format Dialog, 807<br />
Path, 291, 828, 929<br />
Browsing, 828<br />
Pathname, 215<br />
Pause, 30, 57, 849<br />
Per Unit, 326, 368<br />
Phase, 255, 369, 374, 412<br />
Phase Shift, 369, 374, 412<br />
Phase Shifters, 56<br />
Pie Chart / Gauge Dialogs, 764<br />
Pie Chart / Gauge Example, 775<br />
Pie Chart / Gauge Style Dialog, 767<br />
Pie Chart / Gauge Style Dialog - Gauge<br />
Parameters Tab, 773<br />
Pie Chart / Gauge Style Dialog - Open<br />
Parameters Tab, 771<br />
Pie Chart / Gauge Style Dialog - Pie Chart<br />
Parameters Tab, 772<br />
Pie Chart / Gauge Style Dialog - Standard<br />
Parameters Tab, 769<br />
Pie Chart Relative, 829<br />
Pie Chart Style, 829<br />
Pie Charts, 448, 720, 739, 826, 829<br />
Pie Charts/Gauges General Options, 763<br />
Pie Charts/Gauges Interfaces, 761<br />
Pie Charts/Gauges Lines, 759<br />
<strong>16</strong>82<br />
Pies, 42<br />
Populate Lon,Lat with Display X,Y, 856<br />
Popup menu, 811<br />
Post Power Flow, 640, 647<br />
Post-contingency, 1374<br />
Potential Misplacements Dialog, 964<br />
Power Control, 395<br />
Power Flow, 23, 56, 2<strong>16</strong>, 218, 229, 639, 640,<br />
653, 672, 940, 942, 974, 1050<br />
Submode, 523<br />
Visualize, 974<br />
Power Flow List, 2<strong>16</strong>, 218<br />
Power Flow Solution, 2, 23, 56, 276, 468, 470,<br />
473, 638, 639, 640, 647, 649, 651, 653, 654,<br />
655, 658, 665, 672, 676, 679, 680, 681, 682,<br />
683, 940, 942, 982, 983, 984, 1050<br />
Power Flow Solution Advanced Options, 643<br />
Power Flow Solution Message Log, 656<br />
Power Flow Solution Actions, 640<br />
Power System Model, 38, 39, 175, 176, 236,<br />
237, 241, 244, 319, 420, 474, 793, 794, 817,<br />
818, 821<br />
Power System Scaling, 924<br />
Power Technologies, 1023<br />
Power Technology, 1024<br />
Power Transfer Distribution Factors, 974, 975,<br />
1341<br />
PowerFlow<br />
Submode, 523<br />
PowerPoint, 841<br />
<strong>PowerWorld</strong>, 15, 19, 1464<br />
<strong>PowerWorld</strong> Corporation, 15<br />
<strong>PowerWorld</strong> Project, 103, 104, 105, 107, 108,<br />
110<br />
<strong>PowerWorld</strong> <strong>Simulator</strong>, 15, 19<br />
Present Case, 478, 479, 480, 482, 903, 904,<br />
905, 907, 918, 919, 920, 922<br />
Present Topological Differences, 482, 907, 922<br />
Presentations, 841<br />
Pre-Transfer Value Estimate, 1374<br />
Prevent Controller Oscillations, 56, 642<br />
Print, 882, 883, 885
Print Message Log, 23<br />
Print Options, 883<br />
Print Title Bar, 883<br />
Print Window, 883<br />
Printer Setup, 885<br />
Printing, 882, 883, 885<br />
ProcessAuxFile, 1437, 1438<br />
Project, 103, 104, 105, 107, 108, 110<br />
Properties, 798, 808, 809, 814<br />
Display Object, 814<br />
PSS/E, 1023, 1024, 1026<br />
PSS/E Load Throw Over Files, 1025<br />
PTDF, 2, 452, 974, 975, 979, 980, 981, 982,<br />
984, 990, 1341, 1356, 1374<br />
Directions, 980<br />
Publish, 96, 135<br />
PV, 1180, 1181, 1182, 1203, 1208, 1211,<br />
1215, 1217, 1242, 1244<br />
New Plots, 1218<br />
Options, 1184, 1185, 1190, 1198, 1200,<br />
1206, 1237, 1245<br />
Submode, 534<br />
Q<br />
Quick Access Toolbar, 29<br />
Quick Filter, 152<br />
Quick Power Flow List, 148, 178, 2<strong>16</strong>, 218<br />
QV, 1215, 1217, 1219, 1221, 1223, 1226,<br />
1228, 1230, 1239, 1240, 1242, 1244<br />
Options, 1198, 1206, 1225, 1237, 1245<br />
Submode, 536<br />
Range, 178<br />
Range of Numbers, 178<br />
R<br />
Reactive Power Capability, 312<br />
Recently Opened Cases, 82<br />
Records, 133, 134, 140, 821<br />
Sorting, 129, 133, 138<br />
Rectangle Selector, 806<br />
©2011 <strong>PowerWorld</strong> Corporation<br />
<strong>16</strong>83<br />
Rectangular Selector, 806<br />
Rectifier Parameters, 353<br />
Reference State, 1013<br />
Refresh, 67, 138, 8<strong>16</strong>, 827, 876<br />
Refresh Anchors, 8<strong>16</strong><br />
Refresh Display, 138<br />
Regulation, 233<br />
Relationship Between Display Objects, 38, 39,<br />
793, 794, 817, 818<br />
Relinking, 798<br />
Remote Regulation, 230, 233<br />
Remote Regulation Viability, 672<br />
Remotely Regulated, 230, 233<br />
Renumber Areas/Zones/Substations Dialog,<br />
973<br />
Renumbering, 969, 970, 972<br />
Report Violations, 1055<br />
Report Writing, 1067, 1072<br />
RequestBuildDate Property, 1463<br />
Required Field, 138, 664<br />
Required Fields, 184<br />
Resize, 40, 804, 806, 810<br />
Resizing, 810<br />
Restore, 655<br />
Restore Default Values, 802<br />
Restore Last Solution, 655<br />
Restore State, 655<br />
Ribbon, 26<br />
Case Information, 33<br />
Draw, 37, 687<br />
Clipboard, 38, 793, 817<br />
Formatting, 807<br />
Individual Insert, 42<br />
Quick Insert, 44, 780<br />
Select, 46, 797<br />
Onelines<br />
Active, 49<br />
Onelines, 47<br />
Onelines<br />
Zoom, 53<br />
Options, 54
Quick Access Toolbar, 29<br />
Tools, 57<br />
Tools<br />
Edit Mode, 59<br />
Tools<br />
Other Tools, 61<br />
Tools<br />
Run Mode, 63<br />
Window, 67, 876<br />
Right-clicking, 811<br />
oneline, 811<br />
Run, 21, 23<br />
Run Mode, 21, 22, 387, 391, 393, 402, 404,<br />
415, 418, 515, 828, 974<br />
Difference Flows, 479, 480, 482, 904, 905,<br />
907, 919, 920, 922<br />
Fault Analysis, 1171, 1172, 1173, 1174,<br />
1175, 1178, 1179<br />
Governor Power Flow, 940, 941, 942<br />
Introduction, 21<br />
LODF, 984, 986<br />
Options, 941<br />
Script, 515<br />
Sensitivities, 996, 997, 1000<br />
Tools, <strong>16</strong>8, 235, 940, 950, 974, 984, 990,<br />
996, 1008, 1095<br />
Tools & Options, <strong>16</strong>8, 235, 479, 480, 482,<br />
849, 904, 905, 907, 919, 920, 922, 940, 942,<br />
974, 975, 979, 980, 981, 984, 986, 989, 990,<br />
991, 994, 996, 997, 1000, 1008, 1012, 1013,<br />
1020, 1023, 1024, 1026, 1029, 1030, 1031,<br />
1032, 1035, 1038, 1040, 1042, 1045, 1046,<br />
1050, 1054,1055, 1065, 1066, 1067, 1070,<br />
1072, 1074, 1075, 1077, 1080, 1095, 1096,<br />
1171, 1172, 1173, 1174, 1175, 1176, 1177,<br />
1178, 1179<br />
RunScriptCommand, 1439, 1440<br />
©2011 <strong>PowerWorld</strong> Corporation<br />
S<br />
Save, 23, 53, 85, 86, 97, 181, 874, 1441, 1443<br />
Save Case, 181, 1441<br />
Save Case Information Data, 181<br />
Save Hidden Layers, 875<br />
<strong>16</strong>84<br />
Save Log, 23<br />
Save View, 53, 874<br />
Save/Edit/Delete, 874<br />
Saving NERC Flowgates, 741<br />
Scaling, 178, 924<br />
Schedules, 220, 222<br />
SCOPF, 266, 400, 435, 676, 1008, 1302, 1303,<br />
1304, 1305, 1306, 1311, 1314, 13<strong>16</strong>, 1317,<br />
1321<br />
Constraints, 1307, 1308, 1309<br />
Controls, 1311, 1322<br />
Example, 1323, 1326, 1327<br />
LP, 13<strong>16</strong>, 1319, 1320<br />
LP OPF, 1256, 1270, 1271, 1272<br />
OPF Constraints, 1249, 1250, 1251, 1253,<br />
1254, 1261<br />
OPF Controls, 1248, 1259, 1263, 1275, 1292,<br />
1293<br />
OPF Data, 1255, 1258, 1267<br />
OPF Example, 1257, 1294, 1297, 1298, 1300<br />
OPF Options, 1258, 1259, 1261, 1263, 1267,<br />
1270, 1271, 1272, 1273, 1274, 1275, 1276<br />
OPF Records, 1255, 1278, 1280, 1281, 1284,<br />
1285, 1286, 1288, 1290<br />
Screen Coordinates, 871<br />
Screen Layer Options, 812<br />
Screen Layer Options dialog, 811<br />
Screen Layers, 811, 812<br />
Screen Layers list, 810<br />
open, 810<br />
Screen Location, 801, 810<br />
Screen Size, 810<br />
Fixed, 810<br />
Script Command Execution Window, 22<br />
Script Commands, 22<br />
Script General Actions, 22, 489, 622<br />
Script Mode, 22, 30, 57, 484, 486, 488, 507,<br />
543, 547, 621<br />
Actions, 489, 507, 509, 515, 523, 527, 531,<br />
533, 534, 536, 538, 540, 622<br />
Data, 554, 555<br />
Data, 543, 544, 547, 548, 549, 550, 551, 552
Data, 556<br />
Data, 557<br />
Data, 558<br />
Data, 559<br />
Data, 560<br />
Data, 567<br />
Data, 568<br />
Data, 569<br />
Data, 570<br />
Data, 571<br />
Data, 572<br />
Data, 574<br />
Data, 576<br />
Data, 577<br />
Data, 579<br />
Data, 580<br />
Data, 581<br />
Data, 583<br />
Data, 585<br />
Data, 586<br />
Data, 587<br />
Data, 588<br />
Data, 589<br />
Data, 590<br />
Data, 592<br />
Data, 593<br />
Data, 597<br />
Data, 598<br />
Data, 599<br />
Data, 600<br />
Data, 603<br />
Data, 604<br />
Data, 605<br />
Data, 606<br />
Data, 607<br />
Data, 608<br />
Data, 610<br />
Data, 611<br />
Data, 612<br />
Data, 613<br />
©2011 <strong>PowerWorld</strong> Corporation<br />
<strong>16</strong>85<br />
Data, 615<br />
Data, 6<strong>16</strong><br />
Data, 617<br />
Data, 618<br />
Data, 619<br />
Data for Display Auxiliary Files, 602, 620,<br />
627, 628, 630, 631, 632, 633, 634, 635, 636,<br />
637<br />
Files, 484, 487, 488, 543, 621<br />
Script, 486, 488, 489, 507, 509, 515, 523,<br />
527, 531, 533, 534, 536, 538, 540, 621, 622<br />
Script Mode Introduction, 22<br />
Search, 112, 137, 174<br />
Security Constrained OPF, 266, 400, 435, 676,<br />
1008, 1302, 1303, 1304, 1305, 1306, 1311,<br />
1314, 13<strong>16</strong>, 1317, 1321<br />
Constraints, 1307, 1308, 1309<br />
Controls, 1311, 1322<br />
Example, 1323, 1326, 1327<br />
LP, 13<strong>16</strong>, 1319, 1320<br />
LP OPF, 1256, 1270, 1271, 1272<br />
OPF Constraints, 1249, 1250, 1251, 1253,<br />
1254, 1261<br />
OPF Controls, 1248, 1259, 1263, 1275, 1292,<br />
1293<br />
OPF Data, 1255, 1258, 1267<br />
OPF Example, 1257, 1294, 1297, 1298, 1300<br />
OPF Options, 1258, 1259, 1261, 1263, 1267,<br />
1270, 1271, 1272, 1273, 1274, 1275, 1276<br />
OPF Records, 1255, 1278, 1280, 1281, 1284,<br />
1285, 1286, 1288, 1290<br />
Select, 39, 794, 795, 809, 810, 814, 818<br />
Select By Criteria, 795, 806<br />
Select OK, 809<br />
Selected group, 796<br />
Selected objects, 795, 945<br />
Selecting Format, 809<br />
Seller, 1342, 1356<br />
Send, 41, 805, 810<br />
Back, 41, 805, 810<br />
Send All to Excel, 141<br />
Send to Excel, 141
Sensitivities, 986, 991, 996, 997, 1000, 1032<br />
Sensitivity Calculations, 1033<br />
Sequence Data Format, 93<br />
Series Capacitor, 342, 347, 731<br />
Fields, 347<br />
Series Capacitor Fields, 732<br />
Set Custom Detail, 827<br />
Set Generator Participation Factors, 310, 943<br />
Setting, 800<br />
Background Color, 800<br />
Setting Default Drawing Options, 691<br />
Shape File Import, 858<br />
Shapefile, 859, 860, 861, 862, 863<br />
Database Record Dialog, 864<br />
Export Oneline as Shapefile, 865<br />
GIS Shapefile Data Control, 859<br />
GIS Shapefile Data Format, 862<br />
GIS Shapefile Data Identify, 860<br />
GIS Shapefile Data Modify, 861<br />
GIS Shapefile Data Shape List, 863<br />
Shortcuts, 880<br />
Shortest Path Between Elements, 291, 929<br />
Show Animated Flows, 831<br />
Show Fields Primary, 207<br />
Show Fields Secondary, 208<br />
Show ThumbNail View, 834<br />
Shunts, 56, 262, 325, 380, 415, 689, 719, 733,<br />
787, 924, 963, 964, 1179<br />
SimAuto, 1384, 1385, 1386, 1387, 1389, 1390,<br />
1391, 1393, 1396, 1397, 1399, 1400, 1431,<br />
1432, 1456, 1464<br />
ChangeParametersMultipleElement, 1396<br />
ChangeParametersMultipleElementFlatInput,<br />
1399<br />
ChangeParametersSingleElement, 1393<br />
Delphi, 1408, 14<strong>16</strong>, 1425<br />
Functions, 1391, 1392, 1402, 1404, 1406,<br />
1414, 1422, 1423, 1433, 1435, 1437, 1439,<br />
1441, 1443, 1445, 1453<br />
Get Parameters, 1406, 1408, 1410, 1412,<br />
1414, 14<strong>16</strong>, 1417, 1419, 1422, 1475<br />
List of Devices, 1423, 1425, 1427, 1429<br />
©2011 <strong>PowerWorld</strong> Corporation<br />
<strong>16</strong>86<br />
ListOfDevicesAsVariantStrings, 1431<br />
ListOfDevicesFlatOutput, 1432<br />
Load State, 1433, 1434<br />
MATLAB, 1410, 1417, 1427<br />
Open Case, 1435, 1436<br />
ProcessAuxFile, 1437, 1438<br />
Properties, 1456, 1457, 1459, 1461<br />
RunScriptCommand, 1439, 1440<br />
Sample Code, 1394, 1397, 1400, 1403, 1405,<br />
1408, 1410, 1412, 14<strong>16</strong>, 1417, 1419, 1425,<br />
1427, 1429, 1434, 1436, 1438, 1440, 1442,<br />
1444, 1446, 1454, 1458, 1460, 1462<br />
VB, 1412, 1419, 1429<br />
Version 9.0, 1465, 1466, 1467, 1468, 1470,<br />
1471, 1472, 1473, 1474, 1475, 1476, 1477,<br />
1478, 1479, 1480, 1481, 1482, 1483, 1484<br />
Simulation, 23, 79<br />
Simulation Control, 30, 57, 64, 669<br />
<strong>Simulator</strong> Options, 638<br />
Single Linear Step, 1341<br />
Single Solution, 64, 65, 640, 669, 670<br />
Size, 137, 806, 808, 810, 814, 827<br />
modify, 814<br />
Size/color, 809<br />
Slack, 215<br />
Slack Bus, 215, 287, 643<br />
Slide Presentations, 841<br />
Snap Objects, 798<br />
Grid, 798<br />
Solution, 23, 56, 229, 276, 468, 472, 473, 638,<br />
639, 640, 647, 649, 651, 653, 654, 655, 658,<br />
665, 672, 677, 679, 680, 681, 682, 683, 982,<br />
983, 1012<br />
Solution Options, 56, 638, 639, 640, 649, 651,<br />
654, 655, 658, 663, 672, 940, 942, 983, 1012<br />
Solution Options Toolbar, 56<br />
Solving, 672<br />
Sort, 133, 138<br />
Sorting, 129, 133, 138<br />
Records, 140<br />
Sorting Records, 133<br />
Special Data Sections, 632
Spinning Reserves, 215<br />
Splitting Buses, 961, 962<br />
Stability, 1180<br />
Stabilizer, 1541<br />
Stack, 40, 804, 806, 810<br />
Stack Level, 40, 804, 806, 810<br />
Status Bar, 25<br />
Storage, 639, 655<br />
Submenu, 825<br />
Substation, 232, 295, 473, 712, 801, 826, 827,<br />
838<br />
Field Options, 295<br />
Fields, 712<br />
Object, 801<br />
Substation Display, 473, 838<br />
Substation Display Options, 838<br />
Substation Field Options, 295<br />
Substation Fields on Onelines, 712<br />
Substation Information, 293, 391<br />
Substation Records, 232<br />
Substation View, 148, 473<br />
Substations, 293, 391, 473, 711, 789<br />
Super Area, 226, 439, 442, 705<br />
Super Area Display Objects, 698<br />
Super Area Display Options Dialog, 699<br />
Super Area Information, 439, 442<br />
Supplemental Classification, 847<br />
Supplemental Data, 847<br />
Creating Records, 847<br />
Fields, 758<br />
Linking Display Objects, 848<br />
Switched Shunt, 262, 380, 383, 415, 733, 839,<br />
1179<br />
Switched Shunt Fields, 383, 734, 809<br />
Switched Shunt Information, 380, 383, 415,<br />
1179<br />
Switched Shunts, 214, 219, 380, 383, 415,<br />
420, 474, 734, 787, 963, 964, 1179<br />
System Scaling, 924<br />
©2011 <strong>PowerWorld</strong> Corporation<br />
<strong>16</strong>87<br />
Tap, 255, 965<br />
Tapping Transmission Lines, 965<br />
Taps, 966<br />
Terms, 871<br />
x-y, 871<br />
Text, 137, 174, 754, 755, 809, 810, 827<br />
Text Fields, 754<br />
Text/font, 806<br />
Three Winding Transformers, 257, 378, 729<br />
Throw Over, 1050<br />
Thumbnail, 826, 834<br />
Background, 835<br />
Size, 835<br />
T<br />
Thumbnail View, 826, 834<br />
Tie Lines, 434<br />
Tie Lines between Areas, 223<br />
Tie Lines between Zones Display, 225<br />
Time Step Simulation, 1114, 1115, 1117, 1120,<br />
1121, 1122, 1124, 1125, 1126, 1127, 1131,<br />
1132, 1133, 1134, 1135, 1139, 1140, 1141,<br />
1142, 1145, 1146, 1147, 1150, 1152, 1154,<br />
1156, 1<strong>16</strong>2, 1<strong>16</strong>6, 1<strong>16</strong>7, 1170<br />
Binding Constraint Dialog, 1131<br />
Change Timepoint Time Dialog, 1141<br />
Custom Results Selection Dialog, 1133<br />
Dialog, 1117<br />
Input, 1125<br />
Insert/Scale Column Dialog, 1143<br />
Loading Hourly Input Data, 1145<br />
Matrix Grids, 1126<br />
New Timepoint Dialog, 1140<br />
Options, 1135<br />
Pages, 1121<br />
Quick Start, 1115<br />
Results, 1132<br />
Results Grid Pages, 1134<br />
Results: Constraints, 1127<br />
Running a Timed Simulation, 1<strong>16</strong>6<br />
Running OPF and SCOPF, 1<strong>16</strong>7<br />
Schedule Dialog, 1147
Schedule Subscription Dialog, 1152<br />
Schedule Subscriptions Page, 1154<br />
Schedules Page, 1150<br />
Setting up Scheduled Input Data, 1146<br />
Specifying and Maintaining a List of<br />
Timepoints, 1139<br />
Storing Input Data and Results, 1170<br />
Summary, 1122, 1124<br />
Toolbar, 1120<br />
TSB Case Description Page, 1142<br />
TLR, 990, 991, 994, 996<br />
TLR Multiple Device Type, 994<br />
TLR sensitivities, 990, 991<br />
TLR Sensitivities, 996<br />
Toggle Full Screen, 825<br />
Tools, 800, 803<br />
Top, 41, 805, 810<br />
level, 810<br />
Topological Differences, 482, 907, 922<br />
Topology Processing, 538, 1486, 1488, 1490,<br />
1491, 1492, 1493, 1494, 1495, 1496, 1498,<br />
1500, 1501, 1502, 1506, 1507, 1508, 1509,<br />
1510, 1511, 1513, 1514<br />
Total Digits, 808<br />
Transactions, 220, 222, 275, 276, 468, 682<br />
Transfer, 1361, 1371<br />
Transfer Limit, 1371<br />
Transfer Limit For Scenario, 1361<br />
Transfer Limiters, 1361, 1371<br />
Transfer Limiters Display, 1371<br />
Transfer Result Reporting Options, 1348<br />
Transformer AVR Dialog, 340, 370, 408<br />
Transformer Control, 337, 365, 1<strong>16</strong>3<br />
Transformer Fields, 728, 809<br />
Transformer Impedance Correction, 369<br />
Transformer Impedance Correction Tables, 414<br />
Transformer Options, 320<br />
Transformer Phase Shifting, 374, 412<br />
Transformers, 214, 246, 253, 255, 257, 283,<br />
320, 325, 337, 340, 348, 365, 368, 369, 370,<br />
372, 374, 376, 378, 404, 408, 410, 412, 414,<br />
©2011 <strong>PowerWorld</strong> Corporation<br />
<strong>16</strong>88<br />
689, 719, 726, 728, 729, 915, 963, 964, 1<strong>16</strong>3,<br />
1175<br />
Control, 337, 365<br />
Fields, 348, 376<br />
Transient Stability, 540, 1518, 1519, 1523,<br />
1526, 1527, 1528, 1530, 1532, 1534, 1535,<br />
1538, 1544, 1545, 1547, 1550, 1552, 1555,<br />
1556, 1557, 1562, 1564, 1565, 1567, 1571,<br />
1573, 1577, 1582, 1584, 1586, 1588, 1590,<br />
1592, 1593, 1595, 1597, 1598, <strong>16</strong>01, <strong>16</strong>03,<br />
<strong>16</strong>05, <strong>16</strong>06, <strong>16</strong>08, <strong>16</strong>11, <strong>16</strong>13<br />
Block Diagrams, 1544<br />
Data, 1534, 1535, 1544<br />
Distributed Computing, 1564<br />
General, 1556<br />
Generic Limit Monitors, 1562<br />
Options, 1555, 1556, 1557, 1559, 1562, 1564<br />
Power System Model, 1557<br />
Result Options, 1559<br />
Results, <strong>16</strong>03, <strong>16</strong>05<br />
Results Storage, 1565, 1567, 1571<br />
Single Machine Infinite Bus, <strong>16</strong>11<br />
SMIB, <strong>16</strong>11<br />
Transient Limit Monitors, 1597, 1598, <strong>16</strong>01<br />
Transmission Line, 354, 355<br />
DC Actual Flow, 355<br />
DC Inverter Parameters, 354<br />
Transmission Line Information, 1175<br />
Transmission Line Options, 320<br />
Transmission Line Parameter Calculator, 327<br />
Transmission Line Transformer Options<br />
Display, 323<br />
Transmission Line/Transformer Options, 324,<br />
337, 342, 365<br />
Parameters/Display, 324<br />
Series Capacitor, 342<br />
Transformer Control, 337, 365<br />
Transmission Lines, 214, 246, 253, 260, 283,<br />
320, 325, 345, 350, 351, 353, 357, 404, 717,<br />
718, 724, 725, 726, 783, 915, 963, 964, 1175<br />
DC, 350<br />
DC Line Parameters, 351<br />
DC Rectifier Parameters, 353
Fields, 345<br />
Transmission Loading Relief, 990, 991, 994,<br />
996<br />
Transmission Loading Relief Sensitivities, 990,<br />
991, 996<br />
Turns Ratio, 369<br />
Tutorial, 19, 1097, 1098, <strong>16</strong>69<br />
Contingency Analysis - Page 10, 1111<br />
Contingency Analysis - Page 11, 1113<br />
Contingency Analysis - Page 4, 1103<br />
Contingency Analysis - Page 5, 1105<br />
Contingency Analysis - Page 6, 1106<br />
Contingency Analysis - Page 7, 1108<br />
Contingency Analysis - Page 8, 1109<br />
Contingency Analysis - Page 9, 1110<br />
Tutorial Contingency Analysis, 1097, <strong>16</strong>69<br />
Tutorial Creating a New Case, <strong>16</strong>18<br />
Tutorial Solving an OPF, <strong>16</strong>62<br />
Tutorial Starting with an Existing Case, <strong>16</strong>47<br />
Tutorial Contingency Analysis, 1098<br />
Tutorials, 1097, <strong>16</strong>18, <strong>16</strong>19, <strong>16</strong>21, <strong>16</strong>23, <strong>16</strong>24,<br />
<strong>16</strong>27, <strong>16</strong>29, <strong>16</strong>31, <strong>16</strong>33, <strong>16</strong>36, <strong>16</strong>38, <strong>16</strong>42,<br />
<strong>16</strong>44, <strong>16</strong>47, <strong>16</strong>48, <strong>16</strong>49, <strong>16</strong>50, <strong>16</strong>51, <strong>16</strong>52,<br />
<strong>16</strong>53, <strong>16</strong>54, <strong>16</strong>55, <strong>16</strong>56, <strong>16</strong>57, <strong>16</strong>58, <strong>16</strong>59,<br />
<strong>16</strong>60, <strong>16</strong>61, <strong>16</strong>62, <strong>16</strong>63, <strong>16</strong>64, <strong>16</strong>65, <strong>16</strong>66,<br />
<strong>16</strong>67, <strong>16</strong>69<br />
Uncheck, 814<br />
Anchored, 814<br />
Undo, 819<br />
Unit Type, 240<br />
U<br />
Unlinked Display Objects, 844<br />
Unlinked Objects, 798, 844<br />
Highlighting, 798<br />
Unused Bus Numbers, 952<br />
Use, 814<br />
Display/Size Tab, 814<br />
Use Absolute Values, 827<br />
Mvar, 827<br />
MW, 827<br />
©2011 <strong>PowerWorld</strong> Corporation<br />
<strong>16</strong>89<br />
Use Area/Zone/Owner Filters, 33, 138, 142<br />
Use Background Fill, 809<br />
Use Conditional Display, 812<br />
<strong>User</strong>-Defined Case Information, 111, 118, 210<br />
Using Difference Flows, 480, 905, 920<br />
Using the Oneline Alignment Grid, 799<br />
Validate, 23<br />
Variable O&M, 239<br />
View, 53, 470, 688, 743, 826, 834, 874<br />
View Name, 874<br />
Violations, 1055<br />
Visualize, 974, 976<br />
V<br />
Power Flows, 974, 976<br />
PTDFs, 974<br />
Visualizing, 660, 828<br />
Out-of-Service Elements, 828<br />
Voltage Adequacy, 1180<br />
Voltage Control, 395<br />
Voltage Gauges, 709, 710<br />
Voltage Sensitivities, 1000<br />
Voltage Stability, 1180<br />
Warning, 829<br />
Warning Color, 829<br />
Warning Percent, 829<br />
Default values, 829<br />
W<br />
Warning Size Scalar field, 829<br />
Web, 15<br />
Web Publishing, 96, 135<br />
Weighted Transmission Loading Relief, 995<br />
Why is this field or line disabled, 129<br />
Wind Control Mode, 302<br />
Window, 17, 23, 140<br />
Windows Basics, 17<br />
Word, 841<br />
Word Processor, 841
X Grid Spacing, 798<br />
XF, 255<br />
x-y, 871, 874<br />
Y Grid Spacing, 798<br />
Ybus, 97, 285<br />
Zero Sequence, 1176<br />
Zone, 153, 308, 385, 401, 418, 703, 795, 801<br />
Object, 801<br />
©2011 <strong>PowerWorld</strong> Corporation<br />
X<br />
Y<br />
Z<br />
Zone Display Objects, 696<br />
<strong>16</strong>90<br />
Zone Display Options Dialog, 697<br />
Zone Fields, 703<br />
Zone Information, 385, 418<br />
Zones, 153, 215, 264, 420, 474<br />
Zoom, 40, 53, 795, 798, 801, 804, 810, 811,<br />
812, 828, 829, 834, 872<br />
Area, 53<br />
In, 53<br />
Levels, 53, 795, 798, 810, 811, 812, 829,<br />
834, 872, 874<br />
Out, 53<br />
Pan, 872<br />
Percentage, 829<br />
Toolbar, 53<br />
Zoom/Pan/Find, 801, 810, 872