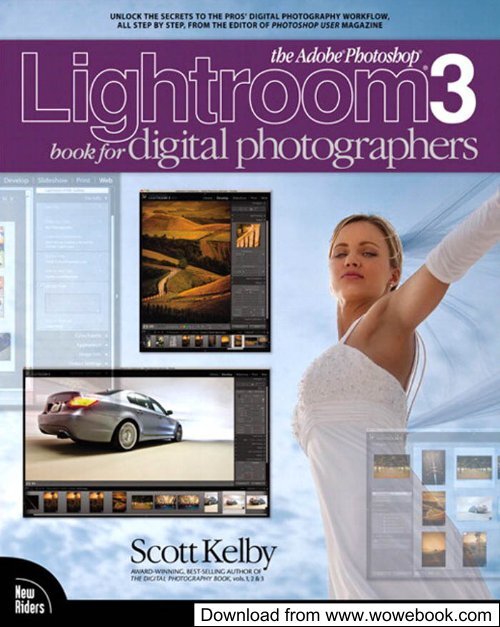Download from www.wowebook.com - Under The Jumping Onion
Download from www.wowebook.com - Under The Jumping Onion
Download from www.wowebook.com - Under The Jumping Onion
Create successful ePaper yourself
Turn your PDF publications into a flip-book with our unique Google optimized e-Paper software.
<strong>Download</strong> <strong>from</strong> <strong>www</strong>.<strong>wowebook</strong>.<strong>com</strong>
the Adobe<br />
Scott Kelby<br />
®Photoshop ®<br />
3<br />
®<br />
book for digital photographers<br />
<strong>Download</strong> <strong>from</strong> <strong>www</strong>.<strong>wowebook</strong>.<strong>com</strong>
<strong>The</strong> Adobe® Photoshop® Lightroom® 3 Book for Digital Photographers<br />
<strong>The</strong> Adobe Photoshop Lightroom 3<br />
Book for Digital Photographers Team<br />
CREATIVE DIRECTOR<br />
Felix Nelson<br />
TECHNICAL EDITORS<br />
Cindy Snyder<br />
Kim Doty<br />
TRAFFIC DIRECTOR<br />
Kim Gabriel<br />
PRODUCTION MANAGER<br />
Dave Damstra<br />
DESIGNER<br />
Jessica Maldonado<br />
COVER PHOTOS BY<br />
Scott Kelby<br />
ii<br />
Published by New Riders<br />
Copyright ©2010 by Scott Kelby<br />
All rights reserved. No part of this book may be reproduced or transmitted in any<br />
form, by any means, electronic or mechanical, including photocopying, recording,<br />
or by any information storage and retrieval system, without written permission<br />
<strong>from</strong> the publisher, except for the inclusion of brief quotations in a review.<br />
Composed in Cronos, Helvetica, Myriad Pro, and Blair ITC by Kelby Media Group, Inc.<br />
Trademarks<br />
All terms mentioned in this book that are known to be trademarks or service marks<br />
have been appropriately capitalized. New Riders cannot attest to the accuracy of this<br />
information. Use of a term in the book should not be regarded as affecting the validity<br />
of any trademark or service mark.<br />
Photoshop Lightroom is a registered trademark of Adobe Systems, Inc.<br />
Photoshop is a registered trademark of Adobe Systems, Inc.<br />
Macintosh, Mac, and Mac OS X Leopard and Snow Leopard are registered<br />
trademarks of Apple Inc.<br />
Windows is a registered trademark of Microsoft Corporation.<br />
Warning and Disclaimer<br />
This book is designed to provide information about Adobe Photoshop Lightroom for<br />
digital photographers. Every effort has been made to make this book as <strong>com</strong>plete and as<br />
accurate as possible, but no warranty of fitness is implied.<br />
<strong>The</strong> information is provided on an as-is basis. <strong>The</strong> author and New Riders shall have neither<br />
liability nor responsibility to any person or entity with respect to any loss or damages<br />
arising <strong>from</strong> the information contained in this book or <strong>from</strong> the use of the discs or<br />
programs that may ac<strong>com</strong>pany it.<br />
THIS PRODUCT IS NOT ENDORSED OR SPONSORED BY ADOBE SYSTEMS INCORPORATED,<br />
PUBLISHER OF ADOBE PHOTOSHOP LIGHTROOM 3.<br />
ISBN13: 978-0-321-70091-9<br />
ISBN10: 0-321-70091-0<br />
9 8 7 6 5 4 3 2 1<br />
<strong>www</strong>.kelbytraining.<strong>com</strong><br />
<strong>www</strong>.newriders.<strong>com</strong><br />
This seal indicates that all content provided herein is produced by Kelby Training, Inc. and follows<br />
the most stringent standards for educational resources. Kelby Training is the premier source for<br />
instructional books, DVDs, online classes, and live seminars for creative professionals.<br />
<strong>Download</strong> <strong>from</strong> <strong>www</strong>.<strong>wowebook</strong>.<strong>com</strong>
Library Develop Slideshow Print Web<br />
For my totally awesome,<br />
totally hilarious, fun-loving,<br />
big-hearted, teenage son Jordan.<br />
I’m the luckiest guy in the world<br />
to be your dad!<br />
iii<br />
<strong>Download</strong> <strong>from</strong> <strong>www</strong>.<strong>wowebook</strong>.<strong>com</strong>
<strong>The</strong> Adobe Photoshop Lightroom 3 Book for Digital Photographers<br />
ACKNOWLEDGMENTS<br />
I<br />
start the acknowledgments for every book I’ve ever written the same way—by thanking my amazing wife, Kalebra.<br />
If you knew what an incredible woman she is, you’d totally understand why.<br />
This is going to sound silly, but if we go grocery shopping together, and she sends me off to a different aisle to get milk,<br />
when I return with the milk and she sees me <strong>com</strong>ing back down the aisle, she gives me the warmest, most wonderful smile.<br />
It’s not because she’s happy that I found the milk; I get that same smile every time I see her, even if we’ve only been apart<br />
for 60 seconds. It’s a smile that says, “<strong>The</strong>re’s the man I love.”<br />
If you got that smile, dozens of times a day, for 20 years of marriage, you’d feel like the luckiest guy in the world, and<br />
believe me—I do. To this day, just seeing her puts a song in my heart and makes it skip a beat. When you go through life<br />
like this, it makes you one incredibly happy and grateful guy, and I truly am.<br />
So, thank you, my love. Thanks for your kindness, your hugs, your understanding, your advice, your patience, your generosity,<br />
and for being such a caring and <strong>com</strong>passionate mother and wife. I love you.<br />
Secondly, a big thanks to my son, Jordan. I wrote my first book when my wife was pregnant with him (13 years ago), and he’s<br />
literally grown up around my writing. Maybe that’s why he’s so patient as he waits for me to finish a page or two so we can go<br />
play Call of Duty: Modern Warfare 2 with all his friends, and my buddies Matt, Brad, Corey, and RC. He’s such a great “little buddy”<br />
to me, and it’s been a blast watching him grow up into such a wonderful young man, with his mother’s tender and loving heart.<br />
(You’re the greatest, little buddy!)<br />
Thanks to our wonderful daughter, Kira, for being the answer to our prayers, for being such a blessing to your older brother,<br />
and for proving once again that miracles happen every day. You are a little clone of your mother, and believe me, there is no<br />
greater <strong>com</strong>pliment I could give you. You’re my little sweetie!<br />
A special thanks to my big brother, Jeff. I have so much to be thankful for in my life, and having you as such a positive role<br />
model while I was growing up is one thing I’m particularly thankful for. You’re the best brother any guy could ever have,<br />
and I’ve said it a million times before, but one more surely wouldn’t hurt—I love you, man!<br />
My heartfelt thanks go to my entire team at Kelby Media Group. I know everybody thinks their team is really special, but<br />
this one time—I’m right. I’m so proud to get to work with you all, and I’m still amazed at what you’re able to ac<strong>com</strong>plish<br />
day in, day out, and I’m constantly impressed with how much passion and pride you put into everything you do.<br />
A warm word of thanks goes to my in-house Editor Kim Doty. It’s her amazing attitude, passion, poise, and attention to<br />
detail that has kept me writing books. When you’re writing a book like this, sometimes you can really feel like you’re all alone,<br />
but she really makes me feel that I’m not alone—that we’re a team. It often is her encouraging words or helpful ideas that<br />
keep me going when I’ve hit a wall, and I just can’t thank her enough. Kim, you are “the best!”<br />
I’m equally as lucky to have the immensely talented Jessica Maldonado working on the design of my books. I just love the way<br />
Jessica designs, and all the clever little things she adds to her layouts and cover designs. She’s not just incredibly talented, and<br />
a joy to work with, she’s a very smart designer and thinks five steps ahead in every layout she builds. I feel very, very fortunate<br />
to have her on my team.<br />
iv<br />
<strong>Download</strong> <strong>from</strong> <strong>www</strong>.<strong>wowebook</strong>.<strong>com</strong>
<strong>www</strong>.kelbytraining.<strong>com</strong><br />
Library Develop Slideshow Print Web<br />
Also, a big thanks to my in-house tech editor Cindy Snyder, who helps test all the techniques in the book (and makes<br />
sure I didn’t leave out that one little step that would take the train off the tracks), and she catches lots of little things<br />
others would have missed.<br />
Thanks to “Big Dave” Damstra and his team, who do the layout work once the text and graphics start <strong>com</strong>ing in, and they<br />
do such a great job, on such a tight deadline, yet still turn out books with a tight, clean layout that people love. You rock!<br />
<strong>The</strong> guy leading this crew of creative superstars is none other than my friend (and Creative Director), Felix Nelson, whose<br />
limitless talent, creativity, input, and flat-out great ideas make every book we do that much better.<br />
To my best buddy and book-publishing powerhouse, Dave Moser (also known as “the guiding light, force of nature, miracle<br />
birth, etc.”), for always insisting that we raise the bar and make everything we do better than anything we’ve done before.<br />
Thanks to my friend and business partner, Jean A. Kendra, for her support and friendship all these years. You mean a lot<br />
to me, to Kalebra, and to our <strong>com</strong>pany.<br />
A huge, huge thanks to my Executive Assistant, and general wonder woman, Kathy Siler. Without her fielding a lot of balls<br />
for me, and taking so much off my plate, I wouldn’t have the time to write books in the first place. Each year I appreciate<br />
her more and more, and her amazing attitude, and MacGyver-like qualities make <strong>com</strong>ing into the office an awful lot of fun.<br />
So much so, that I now actually root for the Redskins (unless, of course, they’re playing the Bucs, in which case we’re bitter<br />
mortal enemies for four quarters).<br />
Thanks to my Editor Ted Waitt at Peachpit Press. Like Kim Doty does in-house, you do outside by helping me feel connected to<br />
“the mothership.” Thanks for all your hard work and dedication to making the kind of books that make a difference. Also, thanks to<br />
my Publisher Nancy Aldrich-Ruenzel, and her team, including Sara Jane Todd and Scott Cowlin. (Lest we forget Gary-Paul.)<br />
Thanks to Lightroom Product Manager Tom Hogarty for answering all my late-night emails, and to Bryan O’Neil Hughes<br />
for helping out in such an impactful way. My personal thanks to Kevin Connor at Adobe for his help, support, and for totally<br />
“getting “us.<br />
I owe a special debt of gratitude to my buddy, Matt Kloskowski, for being such an excellent sounding board (and sometimes<br />
tech editor) during the development of this latest version of the book. Your input made this book better than it would have been.<br />
Thanks to my friends at Adobe Systems: John Loiacono, Terry White, Cari Gushiken, Julieanne Kost, and Russell Preston Brown.<br />
Gone but not forgotten: Barbara Rice, Rye Livingston, Bryan Lamkin, Addy Roff, and Karen Gauthier.<br />
I want to thank all the talented and gifted photographers who’ve taught me so much over the years, including: Moose Peterson,<br />
Joe McNally, Bill Fortney, George Lepp, Anne Cahill, Vincent Versace, David Ziser, Jim DiVitale, Helene Glassman, and Monte Zucker.<br />
Thanks to my mentors, whose wisdom and whip-cracking have helped me immeasurably, including John Graden, Jack Lee,<br />
Dave Gales, Judy Farmer, and Douglas Poole.<br />
Most importantly, I want to thank God, and His son Jesus Christ, for leading me to the woman of my dreams, for blessing us<br />
with two amazing children, for allowing me to make a living doing something I truly love, for always being there when I need Him,<br />
for blessing me with a wonderful, fulfilling, and happy life, and such a warm, loving family to share it with.<br />
v<br />
<strong>Download</strong> <strong>from</strong> <strong>www</strong>.<strong>wowebook</strong>.<strong>com</strong>
<strong>The</strong> Adobe Photoshop Lightroom 3 Book for Digital Photographers<br />
OTHER BOOKS BY SCOTT KELBY<br />
<strong>The</strong> Digital Photography Book, vols. 1, 2 & 3<br />
Scott Kelby’s 7-Point System for Adobe Photoshop CS3<br />
<strong>The</strong> iPod Book<br />
<strong>The</strong> Photoshop CS5 Book for Digital Photographers<br />
<strong>The</strong> Photoshop Channels Book<br />
<strong>The</strong> iPhone Book<br />
Photoshop Down & Dirty Tricks<br />
Photoshop Killer Tips<br />
Photoshop Classic Effects<br />
<strong>The</strong> Mac OS X Leopard Book<br />
Mac OS X Leopard Killer Tips<br />
vi<br />
<strong>Download</strong> <strong>from</strong> <strong>www</strong>.<strong>wowebook</strong>.<strong>com</strong>
ABOUT THE AUTHOR<br />
Scott Kelby<br />
Library Develop Slideshow Print Web<br />
Scott is Editor, Publisher, and co-founder of Photoshop User magazine, Editor-in-Chief of Layers<br />
magazine (the how-to magazine for everything Adobe), and is the host of D-Town TV, the weekly<br />
videocast for DSLR shooters, as well as the top-rated weekly video podcast Photoshop User TV.<br />
He is President of the National Association of Photoshop Professionals (NAPP), the trade association<br />
for Adobe® Photoshop® users, and he’s President of the training, education, and publishing firm,<br />
Kelby Media Group, Inc.<br />
Scott is a photographer, designer, and award-winning author of more than 50 books, including <strong>The</strong><br />
Photoshop Book for Digital Photographers, Photoshop Down & Dirty Tricks, Scott Kelby’s 7-Point System<br />
for Adobe Photoshop, <strong>The</strong> Photoshop Channels Book, Photoshop Classic Effects, <strong>The</strong> iPhone Book, <strong>The</strong> iPod<br />
Book, and <strong>The</strong> Digital Photography Book, vols. 1, 2 & 3.<br />
For six years straight, Scott has been honored with the distinction of being the world’s #1 best-selling author of all <strong>com</strong>puter<br />
and technology books, across all categories. His book, <strong>The</strong> Digital Photography Book, vol. 1, is now the best-selling book on digital<br />
photography in history.<br />
His books have been translated into dozens of different languages, including Chinese, Russian, Spanish, Korean, Polish,<br />
Taiwanese, French, German, Italian, Japanese, Dutch, Swedish, Turkish, and Portuguese, among others, and he is a recipient of<br />
the prestigious Benjamin Franklin Award.<br />
Scott is Training Director for the Adobe Photoshop Seminar Tour and Conference Technical Chair for the Photoshop World<br />
Conference & Expo. He’s featured in a series of Adobe Photoshop training DVDs and online courses at KelbyTraining.<strong>com</strong> and<br />
has been training Adobe Photoshop users since 1993.<br />
For more information on Scott, visit his daily blog, Photoshop Insider, at <strong>www</strong>.scottkelby.<strong>com</strong>.<br />
vii<br />
<strong>Download</strong> <strong>from</strong> <strong>www</strong>.<strong>wowebook</strong>.<strong>com</strong>
<strong>The</strong> Adobe Photoshop Lightroom 3 Book for Digital Photographers<br />
TABLE OF CONTENTS<br />
CHAPTER 1 1<br />
▼ Importing<br />
GETTING YOUR PHOTOS INTO LIGHTROOM<br />
Before You Do Anything,<br />
Choose Where to Store Your Photos . . . . . . . . . . 2<br />
Next, Do This: Set Up Your<br />
Folder Organization (It’s Really Important). . . . . . . . 3<br />
Getting Photos <strong>from</strong> Your Camera<br />
Into Lightroom . . . . . . . . . . . . . . . . . . . . 5<br />
Importing Photos Already<br />
on Your Computer . . . . . . . . . . . . . . . . . . 16<br />
Save Time Importing Using<br />
Import Presets (and a Compact View) . . . . . . . . . . 18<br />
Importing Video<br />
<strong>from</strong> Your DSLR . . . . . . . . . . . . . . . . . . . 20<br />
Shooting Tethered (Go Straight <strong>from</strong><br />
Your Camera, Right Into Lightroom) . . . . . . . . . . 22<br />
Creating Your Own Custom<br />
File Naming Templates. . . . . . . . . . . . . . . . . 26<br />
Choosing Your Preferences<br />
for Importing Photos . . . . . . . . . . . . . . . . . 30<br />
<strong>The</strong> Adobe DNG<br />
File Format Advantage. . . . . . . . . . . . . . . . . 33<br />
Creating Your Own Custom<br />
Metadata (Copyright) Templates . . . . . . . . . . . . 34<br />
Four Things You’ll Want to Know<br />
Now About Getting Around Lightroom . . . . . . . . . 36<br />
Viewing Your Imported Photos . . . . . . . . . . . . . 38<br />
Using Lights Dim, Lights Out, and<br />
Other Viewing Modes . . . . . . . . . . . . . . . . . 40<br />
viii<br />
Table of Contents<br />
CHAPTER 2 47<br />
▼ Library<br />
HOW TO ORGANIZE YOUR PHOTOS<br />
Folders and Why I Don’t Mess with <strong>The</strong>m<br />
(This Is Really Important!) . . . . . . . . . . . . . . . 48<br />
Sorting Your Photos Using Collections. . . . . . . . . . 52<br />
Organizing Multiple Shoots Using Collection Sets. . . . . 64<br />
Using Smart Collections for<br />
Automatic Organization . . . . . . . . . . . . . . . . 66<br />
When to Use a Quick Collection Instead. . . . . . . . . 68<br />
Adding Specific Keywords for Advanced Searching . . . . 70<br />
Renaming Photos Already in Lightroom . . . . . . . . . 74<br />
Adding Copyright Info, Captions,<br />
and Other Metadata . . . . . . . . . . . . . . . . . 75<br />
If Your Camera Supports GPS,<br />
Prepare to Amaze Your Friends . . . . . . . . . . . . . 78<br />
Finding Photos Fast! . . . . . . . . . . . . . . . . . . 80<br />
Creating and Using Multiple Catalogs . . . . . . . . . . 84<br />
From Laptop to Desktop:<br />
Syncing Catalogs on Two Computers . . . . . . . . . . 86<br />
Backing Up Your Catalog<br />
(This Is VERY Important). . . . . . . . . . . . . . . . 89<br />
Relinking Missing Photos. . . . . . . . . . . . . . . . 91<br />
Dealing with Disasters . . . . . . . . . . . . . . . . . 93<br />
CHAPTER 3 99<br />
▼ Customizing<br />
HOW TO SET UP THINGS YOUR WAY<br />
Choosing What You See in Loupe View . . . . . . . . 100<br />
Choosing What You See in Grid View . . . . . . . . . 102<br />
<strong>Download</strong> <strong>from</strong> <strong>www</strong>.<strong>wowebook</strong>.<strong>com</strong>
<strong>www</strong>.kelbytraining.<strong>com</strong><br />
Make Working with Panels Faster & Easier . . . . . . . 106<br />
Using Two Monitors with Lightroom . . . . . . . . . 107<br />
Choosing What the Filmstrip Displays . . . . . . . . . 111<br />
Adding Your Studio’s Name<br />
or Logo for a Custom Look . . . . . . . . . . . . . . 112<br />
CHAPTER 4 119<br />
▼ Editing Essentials<br />
HOW TO DEVELOP YOUR PHOTOS<br />
Upgrading <strong>from</strong> an Earlier Version<br />
of Lightroom? Read This First! . . . . . . . . . . . . 120<br />
Making Your RAW Photos<br />
Look More Like JPEGs . . . . . . . . . . . . . . . . 122<br />
Setting the White Balance . . . . . . . . . . . . . . 124<br />
Setting Your White Balance Live<br />
While Shooting Tethered. . . . . . . . . . . . . . . 129<br />
Seeing Befores and Afters . . . . . . . . . . . . . . 131<br />
Applying Changes Made to<br />
One Photo to Other Photos . . . . . . . . . . . . . 132<br />
How to Set Your Overall Exposure . . . . . . . . . . 134<br />
Adding “Punch” to Your Images Using Clarity . . . . . 140<br />
Making Your Colors More Vibrant . . . . . . . . . . . 141<br />
Using the Tone Curve to Add Contrast . . . . . . . . 142<br />
Adjusting Individual Colors Using HSL. . . . . . . . . 147<br />
Adding Vignette Effects . . . . . . . . . . . . . . . 149<br />
Getting That Trendy, Gritty<br />
High-Contrast Look . . . . . . . . . . . . . . . . . 153<br />
Virtual Copies —<strong>The</strong> “No Risk”<br />
Way to Experiment . . . . . . . . . . . . . . . . . 155<br />
Editing a Bunch of Photos at Once<br />
Using Auto Sync . . . . . . . . . . . . . . . . . . 157<br />
Library Develop Slideshow Print Web<br />
Save Your Favorite Settings<br />
as One-Click Presets. . . . . . . . . . . . . . . . . 158<br />
Using the Library Module’s<br />
Quick Develop Panel . . . . . . . . . . . . . . . . 162<br />
Adding a Film Grain Look . . . . . . . . . . . . . . 164<br />
CHAPTER 5 169<br />
▼ Local Adjustments<br />
HOW TO EDIT JUST PART OF YOUR IMAGES<br />
Dodging, Burning, and Adjusting<br />
Individual Areas of Your Photo . . . . . . . . . . . . 170<br />
Five More Things You Should Know<br />
About Lightroom’s Adjustment Brush . . . . . . . . . 177<br />
Getting Creative Effects Using<br />
the Adjustment Brush . . . . . . . . . . . . . . . . 178<br />
Retouching Portraits . . . . . . . . . . . . . . . . 180<br />
Fixing Skies (and Other Stuff)<br />
with a Gradient Filter . . . . . . . . . . . . . . . . 182<br />
CHAPTER 6 187<br />
▼ Problem Photos<br />
FIXING COMMON PROBLEMS<br />
Fixing Backlit Photos (Using Fill Light) . . . . . . . . . 188<br />
Reducing Noise . . . . . . . . . . . . . . . . . . . 190<br />
Undoing Changes Made in Lightroom . . . . . . . . . 192<br />
Cropping Photos . . . . . . . . . . . . . . . . . . 194<br />
Lights Out Cropping Rocks! . . . . . . . . . . . . . 197<br />
Straightening Crooked Photos . . . . . . . . . . . . 198<br />
Great Trick for “Dust Spotting” Your Photos . . . . . . 200<br />
Removing Spots and Other Nasty Junk . . . . . . . . 201<br />
Removing Red Eye. . . . . . . . . . . . . . . . . . 205<br />
Table of Contents ix<br />
<strong>Download</strong> <strong>from</strong> <strong>www</strong>.<strong>wowebook</strong>.<strong>com</strong>
<strong>The</strong> Adobe Photoshop Lightroom 3 Book for Digital Photographers<br />
TABLE OF CONTENTS<br />
Fixing Lens Distortion Problems . . . . . . . . . . . 206<br />
Fixing Edge Vignetting. . . . . . . . . . . . . . . . 210<br />
Sharpening Your Photos. . . . . . . . . . . . . . . . 211<br />
Fixing Chromatic Aberrations<br />
(a.k.a. That Annoying Color Fringe) . . . . . . . . . . 216<br />
Basic Camera Calibration in Lightroom . . . . . . . . 217<br />
CHAPTER 7 221<br />
▼ Exporting Images<br />
SAVING JPEGS, TIFFS, AND MORE<br />
Saving Your Photos as JPEGs . . . . . . . . . . . . . 222<br />
Adding a Watermark to Your Images . . . . . . . . . 230<br />
Emailing Photos <strong>from</strong> Lightroom . . . . . . . . . . . 234<br />
Exporting Your Original RAW Photo . . . . . . . . . 238<br />
Publish Your Images with Just Two Clicks . . . . . . . 240<br />
CHAPTER 8 249<br />
▼ <strong>Jumping</strong> to Photoshop<br />
HOW AND WHEN TO DO IT<br />
Choosing How Your Files<br />
Are Sent to Photoshop . . . . . . . . . . . . . . . 250<br />
How to Jump Over to Photoshop,<br />
and How to Jump Back . . . . . . . . . . . . . . . 251<br />
Adding Photoshop Automation<br />
to Your Lightroom Workflow. . . . . . . . . . . . . 259<br />
Double-Processing by Opening Photos<br />
in Photoshop as a Smart Object . . . . . . . . . . . 265<br />
Stitching Panoramas Using Photoshop. . . . . . . . . 270<br />
Creating HDR Images in Photoshop . . . . . . . . . . 273<br />
x<br />
Table of Contents<br />
CHAPTER 9 279<br />
▼ In Black & White<br />
CONVERTING FROM COLOR TO BLACK AND WHITE<br />
How to Find Which Photos<br />
Might Look Great as Black-and-Whites . . . . . . . . 280<br />
Better Black and White<br />
By Doing It Yourself . . . . . . . . . . . . . . . . . 282<br />
How to Tweak Individual Areas<br />
When You Convert to Black and White . . . . . . . . 286<br />
<strong>The</strong> Trick for Getting Great-Looking<br />
Duotones (Plus Split Toning) . . . . . . . . . . . . . 289<br />
CHAPTER 10 295<br />
▼ Slideshow<br />
CREATING PRESENTATIONS OF YOUR WORK<br />
Creating a Quick,<br />
Basic Slide Show . . . . . . . . . . . . . . . . . . 296<br />
Customizing the Look<br />
of Your Slide Show . . . . . . . . . . . . . . . . . 300<br />
Getting Creative with<br />
Photo Backgrounds . . . . . . . . . . . . . . . . . 306<br />
Working with Drop Shadows<br />
and Strokes. . . . . . . . . . . . . . . . . . . . . 312<br />
Adding Additional Lines of Text<br />
and Watermarking . . . . . . . . . . . . . . . . . 313<br />
Adding Opening and<br />
Closing Title Slides . . . . . . . . . . . . . . . . . 314<br />
Adding Background Music . . . . . . . . . . . . . . 316<br />
Choosing Your Slide Duration<br />
and Fade Length . . . . . . . . . . . . . . . . . . 318<br />
Sharing Your<br />
Slide Show . . . . . . . . . . . . . . . . . . . . . 319<br />
<strong>Download</strong> <strong>from</strong> <strong>www</strong>.<strong>wowebook</strong>.<strong>com</strong>
<strong>www</strong>.kelbytraining.<strong>com</strong><br />
CHAPTER 11 323<br />
▼ <strong>The</strong> Big Print<br />
PRINTING YOUR PHOTOS<br />
Printing Individual Photos . . . . . . . . . . . . . . 324<br />
Creating Multi-Photo Contact Sheets . . . . . . . . . 328<br />
Creating Custom Layouts<br />
Any Way You Want <strong>The</strong>m . . . . . . . . . . . . . . 336<br />
Adding Text to Your Print Layouts . . . . . . . . . . 340<br />
Printing Multiple Photos on One Page. . . . . . . . . 342<br />
Saving Your Custom Layouts as Templates . . . . . . . 347<br />
Having Lightroom Remember<br />
Your Last Printing Layouts . . . . . . . . . . . . . . 348<br />
Creating Backscreened Wedding Book Pages . . . . . . 350<br />
<strong>The</strong> Final Print and Color Management Settings . . . . 356<br />
Saving Your Page Layout as a JPEG . . . . . . . . . . 364<br />
Adding Custom Borders to Your Prints . . . . . . . . 366<br />
Here Are Some of My Own Print Layouts<br />
for You to Use . . . . . . . . . . . . . . . . . . . 369<br />
CHAPTER 12 381<br />
▼ Web Galleries<br />
GETTING YOUR PHOTOS ON THE WEB<br />
Building a Quick, Simple,<br />
Online Photo Gallery . . . . . . . . . . . . . . . . 382<br />
Adding an Email or Website Link . . . . . . . . . . . 386<br />
Customizing Your Gallery Layout . . . . . . . . . . . 388<br />
Changing the Colors of Your Gallery . . . . . . . . . 392<br />
Using Cooler Flash Templates . . . . . . . . . . . . 394<br />
Putting Your New Gallery on the Web. . . . . . . . . 396<br />
Library Develop Slideshow Print Web<br />
CHAPTER 13 401<br />
▼ My Portrait Workflow<br />
MY STEP-BY-STEP PROCESS FROM<br />
THE SHOOT TO THE FINAL PRINT<br />
Workflow Step One: It All Starts<br />
with the Shoot . . . . . . . . . . . . . . . . . . . 402<br />
Workflow Step Two: Right After<br />
the Shoot, Do This First . . . . . . . . . . . . . . . 404<br />
Workflow Step Three: Finding the<br />
“Keepers” & Making a Collection . . . . . . . . . . . 405<br />
Workflow Step Four:<br />
Editing Your Selects . . . . . . . . . . . . . . . . . 408<br />
Workflow Step Five: Letting Your Clients<br />
Proof on the Web . . . . . . . . . . . . . . . . . . 410<br />
Workflow Step Six: Making the<br />
Final Tweaks & Working with Photoshop . . . . . . . . 412<br />
Workflow Step Seven:<br />
Delivering the Finished Images . . . . . . . . . . . . 418<br />
CHAPTER 14 423<br />
▼ 7-Point System<br />
MY SEVEN POINTS IN LIGHTROOM<br />
<strong>The</strong> 7-Point System: Project One . . . . . . . . . . . 424<br />
<strong>The</strong> 7-Point System: Project Two . . . . . . . . . . . 429<br />
<strong>The</strong> 7-Point System: Project Three . . . . . . . . . . 434<br />
<strong>The</strong> 7-Point System: Project Four . . . . . . . . . . . 438<br />
Where to Go Next<br />
for More Lightroom Learning. . . . . . . . . . . . . 442<br />
INDEX. . . . . . . . . . . . . . . . . . . . . . . 445<br />
Table of Contents xi<br />
<strong>Download</strong> <strong>from</strong> <strong>www</strong>.<strong>wowebook</strong>.<strong>com</strong>
<strong>The</strong> Adobe Photoshop Lightroom 3 Book for Digital Photographers<br />
Seven Things<br />
You’ll Wish You<br />
Had Known Before<br />
Reading This Book<br />
(1) If you don’t want to read this, then<br />
go right now to <strong>www</strong>.kelbytraining<br />
.<strong>com</strong>/books/LR3 and watch the short<br />
video I made to explain these seven things<br />
in more detail. It’s short, it’s quick, and it<br />
will help you read this book in half the time<br />
(okay, the “half the time” thing is marketing<br />
hype, but you’ll get a lot out of the video,<br />
so head over there first. I’ll make it worth<br />
your while).<br />
(2) You can download many of the key<br />
photos used here in the book, so you<br />
can follow along using many of the same<br />
images that I used, at <strong>www</strong>.kelbytraining.<strong>com</strong>/books/LR3.<br />
See, this is one of<br />
those things I was talking about that you’d<br />
miss if you skipped over this and jumped<br />
right to Chapter 1. <strong>The</strong>n you’d send me<br />
an angry email about how I didn’t tell<br />
you where to download the photos.<br />
You wouldn’t be the first.<br />
(3) If you’ve read my other books, you<br />
know they’re usually “jump in anywhere”<br />
books, but with Lightroom, I wrote the<br />
book in the order you’ll probably wind<br />
up using the program, so if you’re new to<br />
Lightroom, I would really re<strong>com</strong>mend you<br />
start with Chapter 1 and go through the<br />
book in order. But hey—it’s your book—<br />
if you decide to just hollow out the<br />
insides and store your valuables in there,<br />
I’ll never know. Also, make sure you read<br />
the opening to each project, up at the<br />
top of the page. Those actually have<br />
information you’ll want to know, so<br />
don’t skip over them.<br />
xii<br />
Introduction<br />
I really want to make sure you get the absolute most out of reading this book, and<br />
if you take two minutes and read these seven things now, I promise it will make<br />
a big difference in your success with Lightroom 3, and with this book (plus, it<br />
will keep you <strong>from</strong> sending me an email asking something that everyone who<br />
skips this part will wind up doing). By the way, the captures shown below are<br />
just for looks. Hey, we’re photographers—how things look really matters.<br />
<strong>Download</strong> <strong>from</strong> <strong>www</strong>.<strong>wowebook</strong>.<strong>com</strong><br />
SCOTT KELBY
Library Develop Slideshow Print Web<br />
(4) <strong>The</strong> official name of the software is<br />
“Adobe Photoshop Lightroom 3” because<br />
it’s part of the Photoshop family, but if<br />
every time I referred to it throughout<br />
the book, I called it “Adobe Photoshop<br />
Lightroom 3,” you’d eventually want to<br />
strangle me (or the person sitting nearest<br />
you), so <strong>from</strong> here on out, I usually just<br />
refer to it as “Lightroom” or “Lightroom 3”<br />
Just so you know.<br />
(5) <strong>The</strong> intro page at the beginning of<br />
each chapter is designed to give you a<br />
quick mental break, and honestly, they<br />
have little to do with the chapter. In fact,<br />
they have little to do with anything, but<br />
writing these quirky chapter intros is kind<br />
of a tradition of mine (I do this in all my<br />
books), but if you’re one of those really<br />
“serious” types, you can skip them, because<br />
they’ll just get on your nerves.<br />
(6) At the end of the book are two<br />
special bonus chapters. <strong>The</strong> first is where<br />
I share my own <strong>com</strong>plete portrait workflow—<strong>from</strong><br />
beginning to end—starting with<br />
the shoot, then working with the images in<br />
Lightroom, right through to the final output.<br />
However, don’t read it until you’ve read the<br />
entire book first, because I put those last for<br />
a reason—you have to have read the rest of<br />
the book for them to make sense. Also, for<br />
the first time ever, I included my “7-Point<br />
System for Lightroom,” which breaks things<br />
down to just the seven things you really<br />
need to know for editing your images in the<br />
Develop module.<br />
(7) <strong>The</strong>re are a couple bonus videos<br />
I created just for you. One video shows<br />
you step by step how to create Identity Plate<br />
graphics with transparency (which you’ll<br />
learn about in Chapters 10, 11, and 12)<br />
and the other video shows you how I do<br />
my initial image retouching in my workflow<br />
(this you’ll learn about in Chapter 13). You<br />
can find these videos at <strong>www</strong>.kelbytraining.<strong>com</strong>/books/LR3.<br />
Okay, now turn the page and let’s get<br />
to work.<br />
Introduction xiii<br />
<strong>Download</strong> <strong>from</strong> <strong>www</strong>.<strong>wowebook</strong>.<strong>com</strong>
Photo by Scott Kelby Exposure: 1/160 Focal Length: 175mm Aperture Value: ƒ/14<br />
<strong>Download</strong> <strong>from</strong> <strong>www</strong>.<strong>wowebook</strong>.<strong>com</strong>
Chapter 1 Getting Your Photos Into Lightroom<br />
Importing<br />
getting your photos into lightroom<br />
Okay, if you’re reading this chapter intro, then<br />
it’s safe to assume that you read my brief warn-<br />
ing (given just a page earlier), that these chapter<br />
intros have little, if anything, to do with what’s<br />
actually in the chapter ahead. <strong>The</strong>se are here<br />
strictly to give you a quick mental break <strong>from</strong><br />
all the learning. Of course where it kind of falls<br />
apart is right here at the beginning of the book,<br />
because…well…you haven’t really learned any-<br />
thing at this point, so you probably don’t need<br />
a metal break quite yet. Of course, this concerns<br />
me, but clearly not enough to actually skip<br />
having a chapter intro for Chapter One, because<br />
then this page would be blank, and if there’s one<br />
thing I’ve learned—people don’t like blank pages.<br />
That’s why in some books when you see a blank<br />
page, it says, “This page intentionally left blank.”<br />
This fascinates me, partly because they never<br />
tell you why it’s intentionally left blank and<br />
partly because, since they’ve printed the<br />
sentence “This page intentionally left blank,”<br />
the page isn’t actually blank anymore. So really,<br />
the whole thing’s a big blank page scam, but<br />
if you call them on it, they start talking about<br />
“printers’ spreads” and “pagination for press”<br />
and “propaganda spread by subversive anti-<br />
government organizations” and a dozen other<br />
technical reasons why sometimes a page has<br />
to be left blank. Well, I don’t want you to think<br />
that this page was part of a their larger conspir-<br />
acy, so even though you didn’t actually need a<br />
mental break at this point (but probably do<br />
now), you’re still getting one. In the publishing<br />
world, this is called “paying it forward.” By the<br />
way, that’s not what it’s really called, but what<br />
it’s really called can only be included on pages<br />
that were intentionally left blank. (Hey, I warned<br />
you these intros would be like this.)<br />
<strong>Download</strong> <strong>from</strong> <strong>www</strong>.<strong>wowebook</strong>.<strong>com</strong><br />
1
<strong>The</strong> Adobe Photoshop Lightroom 3 Book for Digital Photographers<br />
2<br />
Before You Do<br />
Anything, Choose<br />
Where to Store<br />
Your Photos<br />
For Desktop Computer Users:<br />
Lightroom assumes you’re going to store your photos<br />
on your <strong>com</strong>puter’s internal hard disk, so by default, it<br />
automatically chooses your Mac’s or PC’s Pictures folder<br />
to store all your photos. So, unless you choose differently<br />
(in Lightroom’s Import window, which you’ll learn about<br />
in just a few minutes), it’s going to always choose to save<br />
your photos in this folder. As long as you’ve got a lot of free<br />
hard disk space available on your <strong>com</strong>puter (and I mean<br />
a lot!), then you’re all set. (Note: If you’re wondering how<br />
much is “a lot,” consider this: if you shoot just once a week,<br />
and fill up nothing more than a single 4-GB card with each<br />
shoot, in one year alone, you’ll eat up more than 200 GB of<br />
drive space. So when it <strong>com</strong>es to hard drive storage space,<br />
think big!) If you don’t have enough free hard disk space<br />
on your <strong>com</strong>puter, then you’ll need to buy an external hard<br />
drive to store all your photos (don’t worry, Lightroom will<br />
still manage all your images, you’re just storing them on a<br />
separate hard drive. You’ll learn how to set this all up in the<br />
next few pages).<br />
Chapter 1 / Getting Your Photos Into Lightroom<br />
Before you dive into Lightroom and start importing photos, you need to make<br />
a decision about where you’re going to store your photo library. This isn’t as easy<br />
a decision as you might think, because you have to consider how many photos<br />
you’ve taken so far (and want to manage with Lightroom), and how many you<br />
think you might take in the next few years, and you need to make sure you have<br />
enough room to store thousands of photos, wherever you decide to store them—<br />
on your <strong>com</strong>puter or on an external hard drive. Here’s where to start:<br />
SCOTT KELBY<br />
For Laptop Users:<br />
If you primarily use a laptop <strong>com</strong>puter for editing your<br />
images, then I would definitely re<strong>com</strong>mend using an<br />
external hard drive to store your photo library because<br />
of the limited hard disk space on most laptops. Think<br />
about it. You’re going to need to manage literally thousands<br />
(or tens of thousands) of images, and your laptop<br />
is going to get really full, really fast (believe me, it gets<br />
there faster than you’d think), so using an external drive<br />
(they’re surprisingly inexpensive these days) has be<strong>com</strong>e<br />
the choice for many photographers using Lightroom.<br />
(You can find 500-GB external hard drives for around<br />
$80 these days, but if you can spend just a little more<br />
[around $110], go for the now popular 1-TB [terabyte]<br />
drives, which hold 1,000 GB.)<br />
<strong>Download</strong> <strong>from</strong> <strong>www</strong>.<strong>wowebook</strong>.<strong>com</strong><br />
SCOTT KELBY
Lightroom can do a brilliant job of keeping you organized, as long as you start out<br />
being organized, and that means sticking to this one simple, but critical, rule: keep<br />
all your photos inside one main folder. It doesn’t matter how many other folders<br />
you have inside that main folder, just make sure all your photos reside within it.<br />
This is the key ingredient to making everything work smoothly. If, instead, you<br />
import photos <strong>from</strong> folders in different locations all over your <strong>com</strong>puter, you’re<br />
headed for trouble. Here’s how to set things up right <strong>from</strong> the start:<br />
Library Develop Slideshow Print Web<br />
Next, Do This:<br />
Set Up Your Folder<br />
Organization (It’s<br />
Really Important)<br />
Step One:<br />
As you read above, our goal is to get<br />
all our photos inside one main folder,<br />
right? Well, if you decided to store all<br />
your photos on your <strong>com</strong>puter, then the<br />
rest is pretty easy. By default, Lightroom<br />
automatically chooses your Pictures (or<br />
My Pictures) folder as your main photo<br />
folder, and when you go to import photos<br />
<strong>from</strong> a memory card, it will automatically<br />
choose that folder for you. However, I’m<br />
going to re<strong>com</strong>mend doing one extra<br />
thing now to make your life much easier:<br />
go inside your Pictures folder, create a new<br />
empty folder, and name it “My Lightroom<br />
Photos” (you don’t have to name it that<br />
exactly, but just to make things consistent<br />
here in the book, that’s what I’ve named<br />
my main folder). That way, when that day<br />
<strong>com</strong>es when you run out of hard disk<br />
space (and it will <strong>com</strong>e way sooner than<br />
you might imagine), you can move, copy,<br />
or back up your entire photo library by<br />
simply moving one folder—your My Lightroom<br />
Photos folder. This is one of those<br />
things that if you do it now, there will<br />
<strong>com</strong>e a day when it will save you not just<br />
hours, but literally days, worth of work.<br />
Continued<br />
Getting Your Photos Into Lightroom / Chapter 1 3<br />
<strong>Download</strong> <strong>from</strong> <strong>www</strong>.<strong>wowebook</strong>.<strong>com</strong>
<strong>The</strong> Adobe Photoshop Lightroom 3 Book for Digital Photographers<br />
Step Two:<br />
If you already have folders full of photos on<br />
your <strong>com</strong>puter, before you start importing<br />
them into Lightroom, you’ll want to dragand-drop<br />
those folders inside your My<br />
Light room Photos folder. That way, all your<br />
photos reside inside that one My Lightroom<br />
Photos folder before you import them into<br />
Lightroom. Although it doesn’t seem like it<br />
now, again, it’s amazing how this one little<br />
bit of organization will make your life that<br />
much easier down the road. If you chose to<br />
store your photos on an external hard drive,<br />
then you’ll set things up pretty much the<br />
same way (that’s in the next step).<br />
Step Three:<br />
On your external hard drive, just create a<br />
new folder, name it My Lightroom Photos<br />
(or whatever you’d like), then drag-anddrop<br />
any photos on your <strong>com</strong>puter that<br />
you want managed by Lightroom into<br />
that My Lightroom Photos folder on your<br />
external drive. Of course, keep them in<br />
their original folders when you drag-anddrop<br />
them over into your My Lightroom<br />
Photos folder (after all, you don’t want to<br />
just drag-and-drop thousands of photos<br />
into one big empty folder). Do all this<br />
before you start importing them into<br />
Lightroom (which we’ll talk about in detail<br />
on the next page, along with how to tell<br />
Lightroom how to use that new folder you<br />
created to store all your imported photos).<br />
4<br />
Chapter 1 / Getting Your Photos Into Lightroom<br />
<strong>Download</strong> <strong>from</strong> <strong>www</strong>.<strong>wowebook</strong>.<strong>com</strong>
<strong>The</strong> photos you bring into Lightroom are probably <strong>com</strong>ing <strong>from</strong><br />
either your camera (well, your camera’s memory card), or they’re already on your<br />
<strong>com</strong>puter (everybody’s got a bunch of photos already on their <strong>com</strong>puter, right?).<br />
We’ll start here with importing photos <strong>from</strong> your camera’s memory card<br />
(importing photos already on your <strong>com</strong>puter is on page 16).<br />
1 2 3<br />
Library Develop Slideshow Print Web<br />
Getting Photos<br />
<strong>from</strong> Your Camera<br />
Into Lightroom<br />
Step One:<br />
If you have Lightroom open, and connect<br />
your camera or memory card reader to<br />
your <strong>com</strong>puter, the Import window you see<br />
here appears over your Lightroom window.<br />
<strong>The</strong> top section of this Import window<br />
is important because it shows you what’s<br />
about to happen. From left to right: (1) it<br />
shows where the photos are <strong>com</strong>ing <strong>from</strong><br />
(in this case, a memory card); (2) what’s<br />
going to happen to these images (in this<br />
case, they’re getting copied <strong>from</strong> the card);<br />
and (3) where they’re going to (in this case,<br />
onto your <strong>com</strong>puter, into your Pictures<br />
folder). If you don’t want to import the<br />
photos <strong>from</strong> your memory card right now,<br />
just click the Cancel button and this window<br />
goes away. If you do this, you can always get<br />
back to the Import window by clicking on<br />
the Import button (at the bottom of the left<br />
side Panels area in the Library module).<br />
Step Two:<br />
If your camera or memory card reader is<br />
still connected, it assumes you want to<br />
import photos <strong>from</strong> that card, and you’ll<br />
see it listed next to “From” in the top-left<br />
corner of the window (circled here). If you<br />
want to import <strong>from</strong> a different card (you<br />
could have two card readers connected<br />
to your <strong>com</strong>puter), click on the From button,<br />
and a pop-up menu will appear (seen<br />
here) where you can choose the other card<br />
reader, or you can choose to import photos<br />
<strong>from</strong> somewhere else, like your desktop, or<br />
Pictures folder, or any recent folders you’ve<br />
imported <strong>from</strong>.<br />
Continued<br />
Getting Your Photos Into Lightroom / Chapter 1 5<br />
<strong>Download</strong> <strong>from</strong> <strong>www</strong>.<strong>wowebook</strong>.<strong>com</strong>
<strong>The</strong> Adobe Photoshop Lightroom 3 Book for Digital Photographers<br />
Step Three:<br />
<strong>The</strong>re is a Thumbnails size slider below<br />
the bottom-right corner of the center<br />
Preview area that controls the size of the<br />
thumbnail previews, so if you want to<br />
see them larger, just drag that slider to<br />
the right.<br />
TIP: See a Photo Larger<br />
If you want to see any photo you’re about<br />
to import at a large, full-screen size, just<br />
double-click on it to zoom in or press the<br />
letter E. Double-click to zoom back out, or<br />
press the letter G.<br />
Step Four:<br />
<strong>The</strong> big advantage of getting to see the<br />
thumbnail previews of the photos you’re<br />
about to import is that you get to choose<br />
which ones actually get imported (after<br />
all, if you accidentally took a photo of the<br />
ground while you were walking, which for<br />
some inexplicable reason I seem to do on<br />
nearly every location shoot, there’s no reason<br />
to even import that photo at all, right?).<br />
By default, all the photos have a checkmark<br />
beside them (meaning they are all marked<br />
to be imported). If you see one or more<br />
photos you don’t want imported, just<br />
turn off their checkboxes.<br />
6<br />
Chapter 1 / Getting Your Photos Into Lightroom<br />
<strong>Download</strong> <strong>from</strong> <strong>www</strong>.<strong>wowebook</strong>.<strong>com</strong><br />
SCOTT KELBY<br />
SCOTT KELBY
Library Develop Slideshow Print Web<br />
SCOTT KELBY<br />
Step Five:<br />
Now, what if you have 300+ photos on<br />
your memory card, but you only want a<br />
handful of these imported? <strong>The</strong>n you’d<br />
click the Uncheck All button at the<br />
bottom left of the Preview area (which<br />
unchecks every photo), and Commandclick<br />
(PC: Ctrl-click) on just the photos<br />
you want to import. <strong>The</strong>n, turn on the<br />
checkbox for any of these selected photos,<br />
and all the selected photos be<strong>com</strong>e<br />
checked and will be imported. Also, if you<br />
choose Checked State <strong>from</strong> the Sort popup<br />
menu (beneath the Preview area), all<br />
of the images you checked will appear together<br />
at the top of the Preview area.<br />
TIP: Selecting Multiple Photos<br />
If the photos you want are contiguous,<br />
then click on the first photo, press-andhold<br />
the Shift key, scroll down to the<br />
last photo, and click on it to select all<br />
the photos in between at once.<br />
Step Six:<br />
At the top center of the Import window,<br />
you get to choose whether you want to copy<br />
the files “as is” (Copy) or Copy as DNG to<br />
convert them to Adobe’s DNG format as<br />
they’re being imported (if you’re not familiar<br />
with the advantages of Adobe’s DNG [digital<br />
negative] file format, turn to page 33). Luckily,<br />
there’s no wrong answer here, so if at<br />
this point you’re unsure of what to do, for<br />
now just choose the default setting of Copy,<br />
which copies the images off the card onto<br />
your <strong>com</strong>puter (or external drive) and imports<br />
them into Lightroom. Neither choice<br />
moves your originals off the card (you’ll<br />
notice Move is grayed out), it only copies<br />
them, so if there’s a serious problem during<br />
import (hey, it happens), you still have the<br />
originals on your memory card.<br />
Continued<br />
Getting Your Photos Into Lightroom / Chapter 1 7<br />
<strong>Download</strong> <strong>from</strong> <strong>www</strong>.<strong>wowebook</strong>.<strong>com</strong>
<strong>The</strong> Adobe Photoshop Lightroom 3 Book for Digital Photographers<br />
Step Seven:<br />
Below the Copy as DNG and Copy buttons<br />
are three handy view options. By default,<br />
it displays all the photos on your card, but<br />
if you shoot to a card, then download<br />
those photos, pop the card back into the<br />
camera, shoot some more, then download<br />
again (which is pretty <strong>com</strong>mon), you can<br />
click New Photos, and now it only shows<br />
the photos on the card that you haven’t<br />
imported yet, and hides the rest <strong>from</strong> view<br />
(sweet—I know). <strong>The</strong>re’s also a Destination<br />
Folders view, which hides any photos with<br />
the same name as photos that are already<br />
in the folder you’re importing into. <strong>The</strong>se<br />
last two buttons are just there to clear up<br />
the clutter and make it easier for you to see<br />
what’s going on as you move files <strong>from</strong> one<br />
place to another, so you don’t have to use<br />
them at all if you don’t need them.<br />
Step Eight:<br />
Now we’ve <strong>com</strong>e to the part where you<br />
tell Lightroom where to store the photos<br />
you’re importing. If you look in the topright<br />
corner of the window, you’ll see the<br />
To section, which shows where they’ll be<br />
stored on your <strong>com</strong>puter (in my case here,<br />
on the left, they’re going into my Pictures<br />
folder on my hard drive). If you click-andhold<br />
on To, a menu pops up (as seen<br />
far right) that lets you choose your default<br />
Pictures folder, or you can choose<br />
another location, plus you can choose<br />
any recent folders you’ve saved into.<br />
Whatever you choose, if you look in the<br />
Destination panel below, it now displays<br />
the path to that folder on your <strong>com</strong>puter,<br />
just so you can see where your photos are<br />
going. So now, at this point, you know<br />
three things: (1) the photos are <strong>com</strong>ing<br />
<strong>from</strong> your memory card; (2) they’re being<br />
copied <strong>from</strong> that card, not just moved;<br />
and (3) they’re going into a folder you just<br />
chose in the To section. So far, so good.<br />
8<br />
Chapter 1 / Getting Your Photos Into Lightroom<br />
<strong>Download</strong> <strong>from</strong> <strong>www</strong>.<strong>wowebook</strong>.<strong>com</strong><br />
SCOTT KELBY
Library Develop Slideshow Print Web<br />
Step Nine:<br />
Now, if you choose Pictures as the place<br />
to store your photos—don’t worry—it’s<br />
not just going to toss your images in there<br />
scattered all over the place. Instead, it will<br />
either put them in a folder organized by<br />
date, or you can have it create a folder for<br />
you, and name it whatever you like (which<br />
is what I do, so we’ll start with that). Go to<br />
the Destination panel on the right side of<br />
the window, and turn on the Into Subfolder<br />
checkbox (as shown here), and then a text<br />
field appears to the right where you can<br />
type in whatever name you want for your<br />
folder. So, in my case, I’d be importing my<br />
photos into a folder called “Guitars 2010”<br />
inside the My Lightroom Photos folder we<br />
created earlier. Personally, it makes it easy<br />
for me to keep track of my images by just<br />
naming my shoots exactly what they are,<br />
but some folks prefer to have everything<br />
sorted by year, or by month, and that’s cool,<br />
too (and we’ll cover that option in the<br />
next step).<br />
Step 10:<br />
To have Lightroom organize your photos<br />
into folders by date, first make sure the<br />
Into Subfolder checkbox is turned off, then<br />
just click on the Date Format pop-up menu,<br />
and choose which date format you like best<br />
(they all start with the year first, because<br />
that is the main subfolder. What appears<br />
after the slash [/] is what the folder inside<br />
the 2010 folder will actually be named). So,<br />
if I chose the date format shown here, then<br />
my photos would be stored inside the My<br />
Lightroom Photos folder, where I’d find a<br />
folder named 2010, and inside of that there<br />
would be another folder named “January.”<br />
So, what you’re really choosing <strong>from</strong> this<br />
list is the name of the folder that appears<br />
inside your new 2010 folder. By the way,<br />
if you choose a date option with no slash,<br />
it doesn’t create a 2010 folder with another<br />
folder inside. Instead, it just creates one<br />
folder with that exact name (automatically<br />
using today’s date, of course).<br />
Continued<br />
Getting Your Photos Into Lightroom / Chapter 1 9<br />
<strong>Download</strong> <strong>from</strong> <strong>www</strong>.<strong>wowebook</strong>.<strong>com</strong>
<strong>The</strong> Adobe Photoshop Lightroom 3 Book for Digital Photographers<br />
Step 11:<br />
Okay, so now that you know where your<br />
files are <strong>com</strong>ing <strong>from</strong>, and going to, you<br />
can make a few important choices about<br />
what happens along the way in the File<br />
Handling panel (at the top right of the<br />
Import window). You choose, <strong>from</strong> the<br />
Render Previews pop-up menu, just how<br />
fast larger previews (larger sizes than just<br />
your thumbnails) will appear when you<br />
zoom in on a photo once it’s in Lightroom.<br />
<strong>The</strong>re are four choices:<br />
(1) Minimal<br />
Minimal doesn’t worry about rendering<br />
previews of your images, it just puts ‘em<br />
in Lightroom as quickly as it can, and<br />
if you double-click on a photo to zoom<br />
in to Fit in Window view, it builds the<br />
preview right then, which is why you’ll<br />
have to wait just a few moments before<br />
this larger, higher-quality preview appears<br />
onscreen (you’ll literally see a message<br />
appear onscreen that says “Loading”). If<br />
you zoom in even closer, to a 100% view<br />
(called a 1:1 view), you’ll have to wait a<br />
few moments more (the message will<br />
read “Loading” again). That’s because it<br />
doesn’t create a higher-quality preview<br />
until you try to zoom in.<br />
(2) Embedded & Sidecar<br />
This method grabs the low-res JPEG thumnails<br />
that are embedded in the files you’re<br />
importing, too (the same ones you see<br />
on the back of your camera on the LCD<br />
screen), and once they load, it starts to<br />
load higher-resolution thumbnails that<br />
look more like what the higher-quality<br />
zoomed-in view will look like (even though<br />
the preview is still small).<br />
10<br />
Chapter 1 / Getting Your Photos Into Lightroom<br />
<strong>Download</strong> <strong>from</strong> <strong>www</strong>.<strong>wowebook</strong>.<strong>com</strong>
Library Develop Slideshow Print Web<br />
(3) Standard<br />
<strong>The</strong> Standard preview takes quite a bit longer,<br />
because it renders a higher-resolution<br />
preview as soon as the low-res JPEG previews<br />
are imported, so you don’t have to<br />
wait for it to render the Fit in Window<br />
preview (if you double-click on one in the<br />
Grid view, it zooms up to a Fit in Window<br />
view without having to wait for rendering).<br />
However, if you zoom in even closer, to<br />
a 1:1 view or higher, you’ll get that same<br />
rendering message, and you’ll have to wait<br />
a few seconds more.<br />
(4) 1:1<br />
<strong>The</strong> 1:1 (one-to-one) preview displays the<br />
low-res thumbnails, then starts rendering<br />
the highest-quality previews, so you can<br />
zoom in as much as you want with no<br />
waiting. However, there are two downsides:<br />
(1) It’s notoriously slow. Basically, you need<br />
to click the Import button, then get a cup<br />
of coffee (maybe two), but you can zoom<br />
in on any photo and never see a rendering<br />
message. (2) <strong>The</strong>se large, high-quality<br />
previews get stored in your Lightroom<br />
database, so that file is going to get very<br />
large. So large that Lightroom lets you<br />
automatically delete these 1:1 previews<br />
after a period of time (up to 30 days).<br />
If you haven’t looked at a particular set<br />
of photos for 30 days, you probably don’t<br />
need the high-res previews, right? You<br />
set this in Lightroom by going under the<br />
Lightroom (PC: Edit) menu and choosing<br />
Catalog Settings, then clicking on the<br />
File Handling tab and choosing when to<br />
discard (as shown here).<br />
Note: Which one do I use? Minimal. I don’t<br />
mind waiting a couple of seconds when<br />
I zoom in on an image. Besides, it only<br />
draws previews for the ones I double-click<br />
on, and I only double-click on the ones<br />
I think might be good (an ideal workflow<br />
for people who want instant gratification,<br />
like me). However, if you charge by the hour,<br />
choose 1:1 previews—it will increase your<br />
billable hours. (You know I’m joking, right?)<br />
Continued<br />
Getting Your Photos Into Lightroom / Chapter 1 11<br />
<strong>Download</strong> <strong>from</strong> <strong>www</strong>.<strong>wowebook</strong>.<strong>com</strong>
<strong>The</strong> Adobe Photoshop Lightroom 3 Book for Digital Photographers<br />
Step 12:<br />
Below the Render Previews pop-up menu<br />
is a checkbox you should turn on to keep<br />
you <strong>from</strong> accidentally importing duplicates<br />
(files with the same name), but right below<br />
that is a checkbox that I feel is the most<br />
important one: Make a Second Copy To,<br />
which makes a backup copy of the photos<br />
you’re importing on a separate hard drive.<br />
That way, you have a working set of photos<br />
on your <strong>com</strong>puter (or external drive) that<br />
you can experiment with, change, and edit,<br />
knowing that you have the untouched<br />
originals (the digital negatives) backed up<br />
on a separate drive. I just can’t tell you<br />
how important it is to have more than<br />
one copy of your photos. In fact, I won’t<br />
erase my camera’s memory card until<br />
I have at least two copies of my photos<br />
(one on my <strong>com</strong>puter/external drive and<br />
one on my backup drive). Once you turn<br />
on the checkbox, click right below it and<br />
choose where you want your backup copies<br />
saved (or click the down-facing arrow<br />
on the right to choose a recent location).<br />
Step 13:<br />
<strong>The</strong> next panel down is File Renaming,<br />
which you use if you want to have your<br />
photos renamed automatically as they’re<br />
imported. I always do this, giving my files a<br />
name that makes sense (in this case, something<br />
like Red Guitar, which makes more<br />
sense to me than _DSC0399.NEF, especially<br />
if I have to search for them). If you turn on<br />
the Rename Files checkbox, there’s a popup<br />
menu with lots of different choices.<br />
I like to give my files a name, followed<br />
by a sequence of numbers (like Red Guitar<br />
001, Red Guitar 002, etc.), so I choose<br />
Custom Name - Sequence, as seen here.<br />
Just by looking at the list, you can see<br />
how it will rename your files, so choose<br />
whichever one you like best, or create<br />
your own by choosing Edit at the bottom<br />
of the menu (I take you through that<br />
whole process on page 26).<br />
12<br />
Chapter 1 / Getting Your Photos Into Lightroom<br />
<strong>Download</strong> <strong>from</strong> <strong>www</strong>.<strong>wowebook</strong>.<strong>com</strong>
Library Develop Slideshow Print Web<br />
Step 14:<br />
Right below that is a panel called Apply<br />
During Import, which is where you can<br />
apply three things to your images as<br />
they’re imported. Let’s start at the top.<br />
<strong>The</strong> Develop Settings pop-up menu lets<br />
you apply special effects or corrections<br />
automatically as your photos are imported.<br />
For example, you could have all<br />
your photos appear in Lightroom already<br />
converted to black and white, or they<br />
could all already be adjusted to be more<br />
red, or blue, or...whatever. If you click<br />
on the Develop Settings pop-up menu,<br />
you’ll see a list of built-in presets that<br />
<strong>com</strong>e with Lightroom and if you choose<br />
one, that look gets applied to your images<br />
as they’re imported (you’ll learn how to<br />
create your own custom Develop presets<br />
in Chapter 4, so for now, just leave the<br />
Develop Settings set to None, but at<br />
least you know what it does).<br />
Step 15:<br />
<strong>The</strong> next pop-up menu, Metadata, is<br />
where you can embed your own personal<br />
copyright and contact info, usage rights,<br />
captions, and loads of other information<br />
right into each file as it’s imported. You<br />
do this by first entering all your info into<br />
a template (called a metadata template),<br />
and then when you save your template,<br />
it appears in the Metadata pop-up menu<br />
(as shown here). You’re not limited to<br />
just one template—you can have different<br />
ones for different reasons if you like<br />
(like one of just your copyright info, and<br />
another with all your contact info, as<br />
well). I show you, step by step, how to<br />
create a metadata template on page 34<br />
of this chapter, so go ahead and jump over<br />
there now and create your first metadata<br />
template, then <strong>com</strong>e right back here and<br />
choose your copyright template <strong>from</strong> this<br />
pop-up menu. Go ahead. I’ll wait for you.<br />
Really, it’s no bother. (Note: I embed my<br />
copyright info into every photo [well, at<br />
least the ones I actually shot] using a metadata<br />
template like this while importing.)<br />
Continued<br />
Getting Your Photos Into Lightroom / Chapter 1 13<br />
<strong>Download</strong> <strong>from</strong> <strong>www</strong>.<strong>wowebook</strong>.<strong>com</strong>
<strong>The</strong> Adobe Photoshop Lightroom 3 Book for Digital Photographers<br />
Step 16:<br />
At the bottom of the Apply During Import<br />
panel is a field where you can type in keywords,<br />
which is just a fancy name for search<br />
terms (words you’d type in if, months later,<br />
you were searching for the photos you’re<br />
now importing). Lightroom embeds these<br />
keywords right into your photos as they’re<br />
imported, so later you can search for (and<br />
actually find) them by using any one of<br />
these keywords. At this stage of the game,<br />
you’ll want to use very generic keywords—<br />
words that apply to every photo you’re<br />
importing. For example, for these guitar<br />
photos, I clicked in the Keywords field,<br />
and typed in generic keywords like Guitars,<br />
Product Shots, Red, Black Background, and<br />
Schecter (the make of guitar). Put a <strong>com</strong>ma<br />
between each search word or phrase, and<br />
just make sure the words you choose are<br />
generic enough to cover all the photos<br />
(in other words, don’t use Whammy Bar,<br />
because you don’t see the whammy bar<br />
in every photo).<br />
Step 17:<br />
I mentioned this earlier, but at the bottom<br />
right of the Import window is the<br />
Destination panel, which just shows again<br />
exactly where your photos are going to be<br />
stored once they’re imported <strong>from</strong> your<br />
memory card. At the top left of this panel<br />
is a + (plus sign) button and if you click<br />
on it, there’s a pop-up menu (shown here)<br />
where you can choose to Create New<br />
Folder, which actually creates a new folder<br />
on your <strong>com</strong>puter at whatever location<br />
you choose (you can click on any folder<br />
you see to jump there). While you’re in<br />
that menu, try the Affected Folders Only<br />
<strong>com</strong>mand to see a much simpler view of<br />
the path to the folder you’ve chosen (as<br />
seen here—this is the view I use, since<br />
I always store my photos within the My<br />
Lightroom Photos folder. I don’t like to<br />
see all those other folders all the time,<br />
so this just hides them <strong>from</strong> view until<br />
I choose otherwise).<br />
14<br />
Chapter 1 / Getting Your Photos Into Lightroom<br />
<strong>Download</strong> <strong>from</strong> <strong>www</strong>.<strong>wowebook</strong>.<strong>com</strong>
Library Develop Slideshow Print Web<br />
Step 18:<br />
Now you’re set—you’ve chosen where<br />
the images are <strong>com</strong>ing <strong>from</strong> and where<br />
they’re going, and how fast you’ll be able<br />
to view larger previews when they appear<br />
in Lightroom. You’ve added your own<br />
custom name to the images, embedded<br />
your copyright info, added some search<br />
terms, and even saved a preset so you<br />
don’t have to go through all these decisions<br />
each and every time. All that’s left<br />
to do is click the Import button in the<br />
bottom-right corner of the Import window<br />
(as shown here) to get the images<br />
into Lightroom. If this seems like a lot of<br />
work to go through, don’t worry—you<br />
created a preset, remember? (You’ll be<br />
surprised at how many presets you can<br />
create in Lightroom to make your workflow<br />
faster and more efficient. You’ll see<br />
as we go on. Presets rule!)<br />
Getting Your Photos Into Lightroom / Chapter 1 15<br />
<strong>Download</strong> <strong>from</strong> <strong>www</strong>.<strong>wowebook</strong>.<strong>com</strong>
<strong>The</strong> Adobe Photoshop Lightroom 3 Book for Digital Photographers<br />
16<br />
Importing Photos<br />
Already on<br />
Your Computer<br />
Step One:<br />
If the images are already on your <strong>com</strong>puter,<br />
just go under Lightroom’s File menu and<br />
choose Import Photos or press Command-<br />
Shift-I (PC: Ctrl-Shift-I) to bring up the<br />
Import window. In the Source list on the<br />
left side, find the folder on your <strong>com</strong>puter<br />
that has the photos you want to import.<br />
When you click on that folder, you’ll see<br />
thumbnails of the images in that folder<br />
(if you see a much smaller version of the<br />
window shown here, just click the arrow<br />
in the bottom-left corner to expand it to<br />
what you see here, <strong>com</strong>plete with thumbnails).<br />
To change the size of the thumbnails,<br />
drag the Thumbnails slider at the bottom<br />
right of the Preview area. By default, all the<br />
photos in that folder will be imported, but<br />
if there are any you don’t want imported,<br />
just turn off the checkbox at the top left<br />
of each of those photos.<br />
Step Two:<br />
Lightroom assumes you’re going to leave<br />
your photos right where they currently are<br />
on your <strong>com</strong>puter, and just import them<br />
into Lightroom, so by default the Add<br />
option is selected at the top (shown circled<br />
here), since you’re just adding these photos<br />
to Lightroom. Now, back at the beginning<br />
of this chapter, I talked about how important<br />
it was to have your images all within<br />
one main folder. If, for some reason, these<br />
photos are somewhere else on your <strong>com</strong>puter,<br />
click on Move instead, and then over<br />
in the Destination panel on the right side<br />
of the window, choose your My Lightroom<br />
Photos folder.<br />
Chapter 1 / Getting Your Photos Into Lightroom<br />
Importing photos that are already on your <strong>com</strong>puter is a breeze <strong>com</strong>pared to<br />
importing them <strong>from</strong> a memory card, because so many decisions have already<br />
been made (after all, they’re already on your <strong>com</strong>puter, so you don’t have to<br />
worry about where to store them, they’re already named, etc.). Plus, since your<br />
<strong>com</strong>puter’s hard drive is much faster than even the fastest memory card, they<br />
zoom into Lightroom faster than a greased pig (I’ve been waiting for a legitimate<br />
way to work “greased pig” into a sentence for quite some time now).<br />
<strong>Download</strong> <strong>from</strong> <strong>www</strong>.<strong>wowebook</strong>.<strong>com</strong><br />
SCOTT KELBY
Library Develop Slideshow Print Web<br />
Step Three:<br />
Since the photos are already on your<br />
<strong>com</strong>puter, there’s very little you have<br />
to do in the rest of the Import window<br />
(in fact, most of the other stuff you’d have<br />
to do when importing <strong>from</strong> your camera’s<br />
memory card is hidden). However, you<br />
should go to the File Handling panel on<br />
the right and decide how quickly you<br />
want your images to appear once they’re<br />
in Light room and you zoom in on them.<br />
You do this in the Render Previews popup<br />
menu. If you jump back to page 10,<br />
Step 11, I describe what these four Render<br />
Previews choices do, and how to choose<br />
the one that’s right for you. Also, I re<strong>com</strong>mend<br />
leaving the checkbox turned on<br />
for Don’t Import Suspected Duplicates,<br />
just so you don’t import two copies of<br />
the same image.<br />
Step Four:<br />
<strong>The</strong>re’s one other set of options you need<br />
to know about: the Apply During Import<br />
panel settings (also on the right side of the<br />
window). I explain these on page 13, starting<br />
in Step 14, so jump back there, check<br />
those out, make your choices, and that’s<br />
about it—you’re ready to hit the Import<br />
button and bring those photos into Lightroom<br />
faster than a....well...ya know.<br />
Getting Your Photos Into Lightroom / Chapter 1 17<br />
<strong>Download</strong> <strong>from</strong> <strong>www</strong>.<strong>wowebook</strong>.<strong>com</strong>
<strong>The</strong> Adobe Photoshop Lightroom 3 Book for Digital Photographers<br />
Save Time Importing<br />
Using Import Presets<br />
(and a Compact View)<br />
Step One:<br />
We’ll start by setting up your import settings,<br />
just like always. For this example, we’ll<br />
assume you’re importing images <strong>from</strong> a<br />
memory card attached to your <strong>com</strong>puter,<br />
and you’re going to copy them into a subfolder<br />
inside your Pictures folder, and then<br />
have it make a backup copy of the images<br />
to an external hard drive (a pretty <strong>com</strong>mon<br />
import setup, by the way). We’ll have your<br />
copyright info added as they’re imported,<br />
and we’ll choose Minimal Render Previews,<br />
so the thumbnails show up fast. Go ahead<br />
and set that up now (or just set it up<br />
the way you actually would for your<br />
own workflow).<br />
Step Two:<br />
Now go to the bottom center of the Import<br />
window, where you’ll see a thin black bar,<br />
and the words “Import Preset” on the far<br />
left. On the far right, click-and-hold on None<br />
and, <strong>from</strong> the pop-up menu that appears,<br />
choose Save Current Settings as New<br />
Preset (as shown here). You might want<br />
to save a second preset for importing<br />
images that are already on your hard drive,<br />
too. Okay, that’s the hard part. Now let’s<br />
put it to work.<br />
18<br />
Chapter 1 / Getting Your Photos Into Lightroom<br />
If you find yourself using the same settings when importing images, you’re probably<br />
wondering, “Why do I have to enter this same info every time I import?” Luckily, you<br />
don’t. You can just enter it once, and then turn those settings into an Import preset<br />
that remembers all that stuff. <strong>The</strong>n, you can choose the preset, add a few keywords,<br />
maybe choose a different name for the subfolder they’ve being saved into, and you’re<br />
all set. In fact, once you create a few presets, you can skip the full-sized Import window<br />
altogether and save time by using a <strong>com</strong>pact version instead. Here’s how:<br />
<strong>Download</strong> <strong>from</strong> <strong>www</strong>.<strong>wowebook</strong>.<strong>com</strong><br />
SCOTT KELBY
Library Develop Slideshow Print Web<br />
Step Three:<br />
Click the Show Fewer Options button<br />
(it’s the up-facing arrow) in the bottomleft<br />
corner of the Import window, and it<br />
switches to the <strong>com</strong>pact view (as seen here).<br />
<strong>The</strong> beauty of this smaller window is: you<br />
don’t need to see all those panels, the<br />
grid, and all that other stuff, because you’ve<br />
already saved most of the info you’ll need<br />
to import your photos as a preset. So, <strong>from</strong><br />
now on, your Import window will appear<br />
like this (in the <strong>com</strong>pact view), and all you<br />
have to do is choose your preset <strong>from</strong> the<br />
pop-up menu at the bottom (as shown<br />
here, where I’m choosing my From Memory<br />
Card preset), and then enter just the few<br />
bits of info that do change when you import<br />
a new set of photos (see the next step).<br />
Note: You can return to the full-size<br />
Import window anytime by clicking the<br />
Show More Options button (the downfacing<br />
arrow) in the bottom-left corner.<br />
Step Four:<br />
Across the top of the Minimal Import<br />
window, you can see that same visual 1-2-3<br />
roadmap we saw in the full-size Import<br />
Window on page 5 of where your images<br />
are <strong>com</strong>ing <strong>from</strong>, what’s going to happen<br />
to them, and where they’re going, <strong>com</strong>plete<br />
with arrows leading you <strong>from</strong> left to right.<br />
<strong>The</strong> images here are (1) <strong>com</strong>ing <strong>from</strong> your<br />
card reader, (2) then they are being copied,<br />
and (3) these copies are being stored in a<br />
folder on your hard drive. In the middle<br />
section, you can add any keywords that<br />
would be specific to these images (which is<br />
why I leave this field blank when I save my<br />
Import presets. Otherwise, I’d see key words<br />
here <strong>from</strong> the previous import). <strong>The</strong>n, it<br />
shows your preferences for file handing and<br />
backing up a second copy of your images.<br />
On the right, you can name the subfolder<br />
these images are going to be saved into.<br />
So, how does this save you time? Well, now<br />
you only have to type in a few keywords,<br />
give your subfolder a name, and click the<br />
Import button. That’s fast and easy!<br />
Getting Your Photos Into Lightroom / Chapter 1 19<br />
<strong>Download</strong> <strong>from</strong> <strong>www</strong>.<strong>wowebook</strong>.<strong>com</strong>
<strong>The</strong> Adobe Photoshop Lightroom 3 Book for Digital Photographers<br />
20<br />
Importing Video<br />
<strong>from</strong> Your DSLR<br />
Step One:<br />
When you’re in the Import window, you’ll<br />
know which files are video files because<br />
they’ll have a little movie camera icon in<br />
the bottom-left corner of the thumbnail<br />
(shown circled here in red). When you<br />
click the Import button, these video clips<br />
will import into Lightroom and appear<br />
right alongside your still images (of course,<br />
if you don’t want these videos imported,<br />
turn off their checkboxes in the top-left<br />
corner of their thumbnail cell).<br />
Step Two:<br />
Once the video clip has been imported<br />
into Lightroom, in the Grid view, you’ll<br />
still see the movie camera icon, but you’ll<br />
also see the length of the clip to the right<br />
of it. You can see a larger view of the first<br />
frame by just selecting the video, then<br />
pressing the Spacebar on your <strong>com</strong>puter.<br />
Chapter 1 / Getting Your Photos Into Lightroom<br />
You can hardly find a new DSLR these days that doesn’t include the ability to<br />
shoot high-definition video, so we’re lucky that Lightroom 3 is the first version<br />
of Lightroom that lets you import this video. Besides adding metadata, sorting<br />
them in collections, adding ratings, labels, Picks flags, and so on, you really can’t<br />
do any video editing per se (so no trimming the length of clips, or putting clips<br />
together, etc.), but at least now these are no longer invisible files in our workflow<br />
(plus you can easily preview them). Here’s how it works:<br />
<strong>Download</strong> <strong>from</strong> <strong>www</strong>.<strong>wowebook</strong>.<strong>com</strong><br />
SCOTT KELBY
Library Develop Slideshow Print Web<br />
Step Three:<br />
If you want to see a preview of the video,<br />
just click once on the little movie camera<br />
icon, and it launches your default video<br />
player and plays the video clip. Also, you<br />
can export your video clips <strong>from</strong> Lightroom<br />
(just be sure to turn on the Include Video<br />
Files checkbox in the File Settings section<br />
of the Export dialog), but of course it only<br />
exports the original unedited clip, since you<br />
can’t do any editing in Lightroom 3.<br />
TIP: Program for Editing DSLR Video<br />
Adobe’s latest version of Premiere Pro has<br />
built-in support for editing DSLR video,<br />
so if you’re really into this stuff, at least<br />
go download the free 30-day trial <strong>from</strong><br />
<strong>www</strong>.adobe.<strong>com</strong>.<br />
Step Four:<br />
If you want to organize all your video<br />
clips into one central location, create a<br />
Smart Collection to do it for you. In the<br />
Collec tions panel, click on the + (plus sign)<br />
button on the right side of the panel header<br />
and choose Create Smart Collection <strong>from</strong><br />
the pop-up menu. When the dialog appears,<br />
<strong>from</strong> the first pop-up menu on the left<br />
choose File Type, <strong>from</strong> the second menu<br />
choose Is, and <strong>from</strong> the third choose Video.<br />
Name your Smart Collection and click<br />
the Create button, and it gathers all your<br />
video clips and puts them in a Smart<br />
Collection, but best of all, this collection<br />
updates live—anytime you import a video<br />
clip, it’s also added to your new Smart<br />
Collection of video clips.<br />
Getting Your Photos Into Lightroom / Chapter 1 21<br />
<strong>Download</strong> <strong>from</strong> <strong>www</strong>.<strong>wowebook</strong>.<strong>com</strong>
<strong>The</strong> Adobe Photoshop Lightroom 3 Book for Digital Photographers<br />
Shooting Tethered<br />
(Go Straight <strong>from</strong><br />
Your Camera, Right<br />
Into Lightroom)<br />
Step One:<br />
<strong>The</strong> first step is to connect your camera to<br />
your <strong>com</strong>puter using that little USB cable<br />
that came with your camera. (Don’t worry,<br />
it’s probably still in the box your camera<br />
came in, along with your manual and<br />
some other weird cables that <strong>com</strong>e with<br />
digital cameras. So, go look there for it.)<br />
Go ahead and connect your camera now.<br />
In the studio, and on location, I use<br />
the tethered setup you see here (which<br />
I learned about <strong>from</strong> world-famous photographer<br />
Joe McNally). <strong>The</strong> bar is the Manfrotto<br />
131DDB Tripod Accessory Arm, with<br />
a Gitzo G-065 monitor platform attached.<br />
Step Two:<br />
Now go under Lightroom’s File menu,<br />
under Tethered Capture, and choose<br />
Start Tethered Capture. This brings up<br />
the dialog you see here, in the Import<br />
Window where you enter pretty much<br />
the same info as you would (you type in<br />
the name of your shoot at the top in<br />
the Session Name field, and you choose<br />
whether you want the images to have<br />
a custom name or not. You also choose<br />
where on your hard drive you want these<br />
images saved to, and if you want any<br />
metadata or keywords added—just like<br />
usual). However, there is one important<br />
feature here that’s different—the Segment<br />
Photos By Shots checkbox (shown circled<br />
in red here)—which can be incredibly<br />
handy when you’re shooting tethered<br />
(as you’ll see).<br />
22<br />
Chapter 1 / Getting Your Photos Into Lightroom<br />
One of my favorite new features in Lightroom 3 is the built-in ability to shoot<br />
tethered (shooting directly <strong>from</strong> your camera into Lightroom), without using<br />
third-party software, which is what we’ve had to do until now. <strong>The</strong> advantages<br />
are: (1) you can see your images much bigger on your <strong>com</strong>puter’s screen<br />
than on that tiny LCD on the back of the camera, so you’ll make better images;<br />
and (2) don’t have to import after the shoot—the images are already there.<br />
Warning: Once you try this, you’ll never want to shoot any other way.<br />
<strong>Download</strong> <strong>from</strong> <strong>www</strong>.<strong>wowebook</strong>.<strong>com</strong>
Library Develop Slideshow Print Web<br />
Step Three:<br />
<strong>The</strong> Segment Photos By Shots feature lets<br />
you organize your tethered shots as you go.<br />
For example, let’s say you’re doing a fashion<br />
shoot, and your subject changes outfits.<br />
You’ll be able to separate each of these<br />
different looks into different folders by<br />
clicking the Shot Name (this will make<br />
more sense in a moment). Try it out by<br />
turning on the Segment Photos By Shot<br />
checkbox. When you do this, a naming<br />
dialog appears (shown here), where you<br />
can type in a descriptive name for the<br />
first shoot of your session.<br />
Step Four:<br />
When you click OK, the Tethered Capture<br />
window appears (seen here), and if Lightroom<br />
sees your camera, you’ll see your<br />
camera model’s name appear on the<br />
left (if you have more than one camera<br />
connected, you can choose which camera<br />
you want to use by clicking on the camera’s<br />
name and choosing <strong>from</strong> the pop-up<br />
menu). If Lightroom doesn’t see your<br />
camera, it’ll read “No Camera Detected,”<br />
in which case you need to make sure your<br />
USB cable is connected correctly, and that<br />
Lightroom supports your camera’s make<br />
and model. To the right of the camera’s<br />
model, you’ll see the camera’s current settings,<br />
including f-stop, shutter speed, and<br />
ISO. To the right of that, you have the option<br />
of applying a Develop module preset<br />
(see Chapter 4 for more on those, but for<br />
now just leave it set at None).<br />
TIP: Hiding the Tethered Bar<br />
Press Command-T (PC: Ctrl-T) to show/<br />
hide the Tethered Capture window.<br />
Continued<br />
Getting Your Photos Into Lightroom / Chapter 1 23<br />
<strong>Download</strong> <strong>from</strong> <strong>www</strong>.<strong>wowebook</strong>.<strong>com</strong>
<strong>The</strong> Adobe Photoshop Lightroom 3 Book for Digital Photographers<br />
Step Five:<br />
<strong>The</strong> round button on the right side of the<br />
Tethered Capture window is actually a<br />
shutter button, and if you click on it, it’ll<br />
take a photo just as if you were pressing<br />
the shutter button on the camera itself<br />
(pretty slick). When you take a shot now, in<br />
just a few moments, the image will appear<br />
in Lightroom. <strong>The</strong> image doesn’t appear<br />
quite as fast in Lightroom as it does on the<br />
back of the camera, because you’re actually<br />
transferring the entire file <strong>from</strong> the camera<br />
to the <strong>com</strong>puter over that USB cable (or<br />
a wireless transmitter, if you have one connected<br />
to your camera), so it takes a second<br />
or two. Also, if you shoot in JPEG mode, the<br />
file sizes are much smaller, so your images<br />
will appear in Lightroom much faster than<br />
RAW images. Here is a set of images taken<br />
during a tethered shoot, but the problem<br />
is if you view them in the Library module’s<br />
Grid view like this, they’re not much bigger<br />
than the LCD on the back of your camera.<br />
Note: Canon and Nikon react to tethering<br />
differently. For example, if you shoot Canon,<br />
and you have a memory card in the camera<br />
while shooting tethered, it writes the images<br />
to your hard drive and the memory card,<br />
but Nikon’s write only to your hard drive.<br />
Step Six<br />
Of course, the big advantage of shooting<br />
tethered is seeing your images really large<br />
(you can check the lighting, focus, and overall<br />
result much easier at these larger sizes,<br />
and clients love it when you shoot tethered<br />
when they’re in the studio, because they<br />
can see how it’s going without looking over<br />
your shoulder and squinting to see a tiny<br />
screen). So, double-click on any of the images<br />
to jump up to Loupe view (as shown<br />
here), where you get a much bigger view<br />
as your images appear in Lightroom. (Note:<br />
If you do want to shoot in Grid view, and<br />
just make your thumbnails really big, then<br />
you’ll probably want to go to the toolbar<br />
and, to the left of Sort Order, click on<br />
the A–wZ button, so your most recent<br />
shot always appears at the top of the grid.<br />
24<br />
Chapter 1 / Getting Your Photos Into Lightroom<br />
<strong>Download</strong> <strong>from</strong> <strong>www</strong>.<strong>wowebook</strong>.<strong>com</strong><br />
SCOTT KELBY
Library Develop Slideshow Print Web<br />
Step Seven:<br />
Now let’s put that Segment Photos By<br />
Shot feature to use. Let’s say you finish<br />
this round of shots with your subject<br />
wearing blue earrings, and in the next set,<br />
your subject will be wearing a hat. Just<br />
click directly on the word “Blue Earrings”<br />
in the Tethered Capture window (or press<br />
Command-Shift-T [PC: Ctrl-Shift-T])<br />
and the Shot Name dialog appears. Give<br />
this new set of shots a name (I named<br />
mine “Black Hat”) and then go back to<br />
shooting. Now these images will appear in<br />
their own separate folders, but all within<br />
my main Studio Session 106 folder.<br />
Step Eight<br />
When I’m shooting tethered (which I always<br />
do when I’m in the studio, and as often as<br />
I can on location), rather than looking at<br />
the Library module’s Loupe view, I switch to<br />
the Develop module, so if I need to make a<br />
quick tweak to anything, I’m already in the<br />
right place. Also when shooting tethered,<br />
my goal is to make the image as big as possible<br />
onscreen, so I hide Lightroom’s panels<br />
by pressing Shift-Tab, which enlarges the size<br />
of your image to take up nearly the whole<br />
screen. <strong>The</strong>n lastly, I press the letter L twice<br />
to enter Lights Out mode, so all I see is the<br />
full-screen-sized image centered on a black<br />
background, with no distractions (as shown<br />
here). If I want to adjust something, I press L<br />
twice, then Shift-Tab to get the panels back.<br />
Getting Your Photos Into Lightroom / Chapter 1 25<br />
<strong>Download</strong> <strong>from</strong> <strong>www</strong>.<strong>wowebook</strong>.<strong>com</strong>
<strong>The</strong> Adobe Photoshop Lightroom 3 Book for Digital Photographers<br />
Creating Your<br />
Own Custom File<br />
Naming Templates<br />
Step One:<br />
Start in the Library module, and click on<br />
the Import button on the bottom-left side<br />
of the window (or use the keyboard shortcut<br />
Command-Shift-I [PC: Ctrl-Shift-I]).<br />
When the Import window appears, click on<br />
Copy as DNG or Copy at the top center,<br />
and the File Renaming panel will appear<br />
on the left side. In that panel, turn on the<br />
Rename Files checkbox, then click on the<br />
Template pop-up menu and chose Edit<br />
(as shown here) to bring up the Filename<br />
Template Editor (shown below in Step Two).<br />
Step Two:<br />
At the top of the dialog, there is a pop-up<br />
menu where you can choose any of the<br />
built-in naming presets as a starting place.<br />
For example, if you choose Custom Name –<br />
Sequence, the field below shows two blue<br />
tokens (that’s what Adobe calls them; on<br />
a PC, the info appears within braces) that<br />
make up that preset: the first represents<br />
the text, the second represents the auto<br />
numbering. To remove either token, click<br />
on it, then press the Delete (PC: Backspace)<br />
key on your keyboard. If you want to just<br />
start <strong>from</strong> scratch (as I’m going to do),<br />
delete both tokens, choose the options<br />
you want <strong>from</strong> the pop-up menus below,<br />
then click the Insert buttons to add them<br />
to the field.<br />
26<br />
Chapter 1 / Getting Your Photos Into Lightroom<br />
Staying organized is critical when you have thousands of photos, and because<br />
digital cameras generate the same set of names over and over, it’s really important<br />
that you rename your photos with a unique name right during import. A popular<br />
strategy is to include the date of the shoot as part of the new name. Unfortunately,<br />
only one of Lightroom’s import naming presets includes the date, and it makes<br />
you keep the camera’s original filename along with it. Luckily, you can create your<br />
own custom file naming template just the way you want it. Here’s how:<br />
<strong>Download</strong> <strong>from</strong> <strong>www</strong>.<strong>wowebook</strong>.<strong>com</strong><br />
SCOTT KELBY
Library Develop Slideshow Print Web<br />
Step Three:<br />
I’m going to show you the setup for a popular<br />
file naming system for photographers,<br />
but this is only an example—you can<br />
create a custom template later that fits<br />
your studio’s needs. We’ll start by adding<br />
the year first (this helps keep your filenames<br />
together when sorted by name).<br />
To keep your filenames <strong>from</strong> getting too<br />
long, I re<strong>com</strong>mend using just the last two<br />
digits of the year. So go to the Additional<br />
section of the dialog, click on the pop-up<br />
menu, and choose Date (YY), as shown<br />
here (the Y lets you know this is a year<br />
entry, the YY lets you know it’s only going<br />
to display two digits). <strong>The</strong> Date (YY) token<br />
will appear in the naming field and if you<br />
look above the top-left side of it, you’ll see<br />
a live example of the name template you’re<br />
creating. At this point, my new filename is<br />
10.jpg, as seen here.<br />
Step Four:<br />
After the two-digit year, we add the twodigit<br />
month the photo was taken by going<br />
to the same pop-up menu, but this time<br />
choosing Date (MM), as shown here.<br />
(Both of these dates are drawn automatically<br />
<strong>from</strong> the metadata embedded into<br />
your photo by your digital camera at the<br />
moment the shot was taken.) By the way,<br />
if you had chosen Date (Month), it would<br />
display the entire month name, so your<br />
filename would have looked like this:<br />
10February, rather than what we want,<br />
which is 1002.<br />
Continued<br />
Getting Your Photos Into Lightroom / Chapter 1 27<br />
<strong>Download</strong> <strong>from</strong> <strong>www</strong>.<strong>wowebook</strong>.<strong>com</strong>
<strong>The</strong> Adobe Photoshop Lightroom 3 Book for Digital Photographers<br />
Step Five:<br />
Before we go any further, you should know<br />
there’s a rule for file naming, and that’s no<br />
spaces between words. However, if everything<br />
just runs together, it’s really hard to<br />
read. So, after the date you’re going to add<br />
a visual separator—a thin flat line called<br />
an underscore. To add one, just click your<br />
cursor right after the Date (MM) token,<br />
then press the Shift key and the Hyphen<br />
key to add an underscore (seen here).<br />
Now, here’s where I differ <strong>from</strong> some<br />
of the other naming conventions: after<br />
the date, I include a custom name that<br />
describes what’s in each shoot. This differs<br />
because some people choose to have the<br />
original camera-assigned filename appear<br />
there instead (personally, I like to have<br />
a name in there that makes sense to me<br />
with out having to open the photo). So to<br />
do that, go to the Custom section of the<br />
dialog and to the right of Custom Text,<br />
click the Insert button (as shown here) to<br />
add a Custom Text token after your underscore<br />
(this lets you type in a one-word<br />
text description later), then add another<br />
underscore (so it looks like _Custom Text_.<br />
In your example up top, though, it will say<br />
“untitled” until you add your custom text).<br />
Step Six:<br />
Now you’re going to have Lightroom<br />
auto matically number these photos<br />
sequentially. To do that, go to the<br />
Numbering section and choose your<br />
numbering sequence <strong>from</strong> the third<br />
pop-up menu down. Here I chose the<br />
Sequence # (001) token, which adds<br />
three-digit auto-numbering to the<br />
end of your filename (you can see the<br />
example above the naming field).<br />
28<br />
Chapter 1 / Getting Your Photos Into Lightroom<br />
<strong>Download</strong> <strong>from</strong> <strong>www</strong>.<strong>wowebook</strong>.<strong>com</strong>
Library Develop Slideshow Print Web<br />
Step Seven:<br />
Once the little naming example looks<br />
right to you, go under the Preset pop-up<br />
menu, and choose Save Current Settings<br />
as New Preset. A dialog will appear where<br />
you can name your preset. Type in a descriptive<br />
name (so you’ll know what it will<br />
do the next time you want to apply it—<br />
I chose “Year, Month, Type in Name, Auto<br />
Nbr”), click Create, and then click Done in<br />
the Filename Template Editor. Now, when<br />
you go to the Import window and click on<br />
the File Renaming panel’s Template pop-up<br />
menu, you’ll see your custom template as<br />
one of the preset choices (as shown here).<br />
Step Eight:<br />
Now, after you choose this new naming<br />
template <strong>from</strong> the Template pop-up menu,<br />
click below it in the Custom Text field (this<br />
is where that Custom Text token we added<br />
earlier <strong>com</strong>es into play) and type in the<br />
descriptive part of the name (in this case,<br />
I typed in “IndyTestShots,” all one word—<br />
no spaces between words). That custom<br />
text will appear between two underscores,<br />
giving you a visual separator so everything<br />
doesn’t all run together (see, it all makes<br />
sense now). Once you type it in, if you look<br />
at the Sample at the bottom of the File Renaming<br />
panel, you’ll see a preview of how<br />
the photos will be renamed. Once you’ve<br />
chosen all your Apply During Import and<br />
Destination panel settings, you can click<br />
the Import button.<br />
Getting Your Photos Into Lightroom / Chapter 1 29<br />
<strong>Download</strong> <strong>from</strong> <strong>www</strong>.<strong>wowebook</strong>.<strong>com</strong>
<strong>The</strong> Adobe Photoshop Lightroom 3 Book for Digital Photographers<br />
30<br />
Choosing Your<br />
Preferences for<br />
Importing Photos<br />
Step One:<br />
<strong>The</strong> preferences for importing photos<br />
are found in a couple different places.<br />
First, to get to the Preferences dialog, go<br />
under the Lightroom menu on a Mac<br />
or the Edit menu on a PC, and choose<br />
Preferences (as shown here).<br />
Step Two:<br />
When the Preferences dialog appears, first<br />
click on the General tab up top (shown<br />
highlighted here). <strong>Under</strong> Import Options<br />
in the middle, the first preference lets you<br />
tell Lightroom how to react when you<br />
connect a memory card <strong>from</strong> your camera<br />
to your <strong>com</strong>puter. By default, it opens<br />
the Import window. However, if you’d<br />
prefer it didn’t automatically open that<br />
window each time you plug in a camera<br />
or card reader, just turn off its checkbox<br />
(as shown here).<br />
Chapter 1 / Getting Your Photos Into Lightroom<br />
I put the import preferences toward the end of the Importing chapter<br />
because I figured that, by now, you’ve imported some photos and you know<br />
enough about the importing process to know what you wish was different.<br />
That’s what preferences are all about (and Lightroom has preference controls<br />
because it gives you lots of control over the way you want to work).<br />
<strong>Download</strong> <strong>from</strong> <strong>www</strong>.<strong>wowebook</strong>.<strong>com</strong>
Library Develop Slideshow Print Web<br />
Step Three:<br />
<strong>The</strong>re are two other importing preference<br />
settings I’d like to mention that are also<br />
found on the General tab. In the Completion<br />
Sounds section, you not only get to<br />
choose whether or not Lightroom plays an<br />
audible sound when it’s done importing<br />
your photos, you also get to choose which<br />
sound (<strong>from</strong> the pop-up menu of system<br />
alert sounds already in your <strong>com</strong>puter, as<br />
seen here).<br />
Step Four:<br />
While you’re right there, directly below<br />
the menu for choosing an “importing’s<br />
done” sound is another pop-up menu<br />
for choosing a sound for when your<br />
exporting is done. I know, this isn’t an<br />
importing pref erence, but since we’re<br />
right there, I thought…what the heck.<br />
I’ll talk more about some of the other<br />
preferences later in the book, but since<br />
this chapter is on importing, I thought<br />
I’d better tackle it here.<br />
Continued<br />
Getting Your Photos Into Lightroom / Chapter 1 31<br />
<strong>Download</strong> <strong>from</strong> <strong>www</strong>.<strong>wowebook</strong>.<strong>com</strong>
<strong>The</strong> Adobe Photoshop Lightroom 3 Book for Digital Photographers<br />
Step Five:<br />
Now, at the bottom of the General tab,<br />
click the Go to Catalog Settings button<br />
(also found under the Lightroom [PC: Edit]<br />
menu). In the Catalog Settings dialog,<br />
click on the Metadata tab. Here you can<br />
determine whether you want to take the<br />
metadata you add to your RAW photos<br />
(copyright, keywords, etc.) and have it<br />
written to a totally separate file, so<br />
then for each photo you’ll have two files—<br />
one that contains the photo itself and a<br />
separ ate file (called an XMP sidecar) that<br />
contains that photo’s metadata. You do<br />
this by turning on the Automatically Write<br />
Changes into XMP checkbox, but why<br />
would you ever want to do this? Well,<br />
normally Lightroom keeps track of all this<br />
metadata you add in its database file—it<br />
doesn’t actually embed the info until your<br />
photo leaves Lightroom (by exporting a<br />
copy over to Photoshop, or exporting the<br />
file as a JPEG, TIFF, or PSD—all of which<br />
support having this metadata embedded<br />
right into the photo itself). However, some<br />
programs can’t read embedded metadata,<br />
so they need a separate XMP sidecar file.<br />
Step Six:<br />
Now that I’ve shown you that Auto matically<br />
Write Changes into XMP check box,<br />
I don’t actually re<strong>com</strong>mend you turn it on,<br />
because writing all those XMP sidecars<br />
takes time, which slows Lightroom down.<br />
Instead, if you want to send a file to<br />
a friend or client and you want the<br />
metadata written to an XMP sidecar<br />
file, first go to the Library module and<br />
click on an image to select it, then press<br />
Command-S (PC: Ctrl-S), which is the<br />
shortcut for Save Metadata to File<br />
(which is found under the Metadata<br />
menu). This writes any existing metadata<br />
to a separate XMP file (so you’ll need<br />
to send both the photo and the XMP<br />
sidecar together).<br />
32<br />
Chapter 1 / Getting Your Photos Into Lightroom<br />
SCOTT KELBY<br />
<strong>Download</strong> <strong>from</strong> <strong>www</strong>.<strong>wowebook</strong>.<strong>com</strong>
I mentioned that you have the option of having your photos converted to DNG<br />
(Digital Negative) format as they’re imported. DNG was created by Adobe because<br />
today each camera manufacturer has its own proprietary RAW file format, and Adobe<br />
is concerned that, one day, one or more manufacturers might abandon an older format<br />
for something new. With DNG, it’s not proprietary—Adobe made it an open format,<br />
so anyone can write to that specification. While ensuring that your negatives could<br />
be opened in the future was the main goal, DNG brings other advantages, as well.<br />
Library Develop Slideshow Print Web<br />
<strong>The</strong> Adobe DNG File<br />
Format Advantage<br />
Setting Your DNG Preferences:<br />
Press Command-, (<strong>com</strong>ma; PC: Ctrl-,) to<br />
bring up Lightroom’s Preferences dialog,<br />
then click on the File Handling tab (as<br />
shown here). In the Import DNG Creation<br />
section at the top, you see the settings<br />
I use for DNG conversion. Although you<br />
can embed the original proprietary RAW<br />
file, I don’t (it adds to the file size, and<br />
pretty much kills Advantage #1 below).<br />
By the way, you choose Copy as DNG at<br />
the top center of the Import window (as<br />
shown below).<br />
Advantage #1: DNG files are smaller<br />
RAW files usually have a pretty large file<br />
size, so they eat up hard disk space pretty<br />
quickly, but when you convert a file to<br />
DNG, it’s generally about 20% smaller.<br />
Advantage #2: DNG files don’t need<br />
a separate sidecar<br />
When you edit a RAW file, that metadata<br />
is actually stored in a separate file<br />
called an XMP sidecar file. If you want to<br />
give someone your RAW file and have it<br />
include the metadata and changes you<br />
applied to it in Lightroom, you’d have to<br />
give them two files: (1) the RAW file itself,<br />
and (2) the XMP sidecar file, which holds<br />
the metadata and edit info. But with a<br />
DNG, if you press Command-S (PC: Ctrl-S),<br />
that info is embedded right into the DNG<br />
file itself. So, before you give somebody<br />
your DNG file, just remember to use that<br />
shortcut so it writes the metadata to the<br />
file first.<br />
Getting Your Photos Into Lightroom / Chapter 1 33<br />
<strong>Download</strong> <strong>from</strong> <strong>www</strong>.<strong>wowebook</strong>.<strong>com</strong>
<strong>The</strong> Adobe Photoshop Lightroom 3 Book for Digital Photographers<br />
Creating Your Own<br />
Custom Meta data<br />
(Copy right) Templates<br />
Step One:<br />
You can create a metadata template <strong>from</strong><br />
right within the Import window, so press<br />
Command-Shift-I (PC: Ctrl-Shift-I) to<br />
bring it up. Once the Import window<br />
appears, go to the Apply During Import<br />
panel, and <strong>from</strong> the Metadata pop-up<br />
menu, choose New (as shown here).<br />
Step Two:<br />
A blank New Metadata Preset dialog will<br />
appear. First, click the Check None button<br />
at the bottom of the dialog, as shown here<br />
(so no blank fields will appear when you<br />
view this metadata in Lightroom—only<br />
fields with data will be displayed).<br />
34<br />
Chapter 1 / Getting Your Photos Into Lightroom<br />
At the beginning of this chapter, I mentioned that you’ll want to set up your own<br />
custom metadata template, so you can easily and automatically embed your own<br />
copyright and contact information right into your photos as they’re imported<br />
into Lightroom. Well, here’s how to do just that. Keep in mind that you can create<br />
more than one template, so if you create one with your full contact info (including<br />
your phone number), you might want to create one with just basic info, or<br />
one for when you’re exporting images to be sent to a stock photo agency, etc.<br />
<strong>Download</strong> <strong>from</strong> <strong>www</strong>.<strong>wowebook</strong>.<strong>com</strong>
Library Develop Slideshow Print Web<br />
Step Three:<br />
In the IPTC Copyright section, type in<br />
your copyright information (as shown<br />
here). Next, go to the IPTC Creator section<br />
and enter your contact info (after all, if<br />
someone goes by your website and downloads<br />
some of your images, you might<br />
want them to be able to contact you to<br />
arrange to license your photo). Now,<br />
you may feel that the Copyright Info<br />
URL (Web address) that you added in<br />
the previous section is enough contact<br />
info, and if that’s the case, you can skip<br />
filling out the IPTC Creator info (after<br />
all, this metadata preset is to help make<br />
potential clients aware that your work<br />
is copyrighted, and tell them how to get<br />
in contact with you). Once all the metadata<br />
info you want embedded in your<br />
photos is <strong>com</strong>plete, go up to the top<br />
of the dialog, give your preset a name—<br />
I chose “Scott’s Copyright (Full)”—and<br />
then click the Create button, as shown.<br />
Step Four:<br />
As easy as it is to create a metadata<br />
template, deleting one isn’t much<br />
harder. Go back to the Apply During<br />
Import panel and, <strong>from</strong> the Metadata<br />
pop-up menu, choose Edit Presets.<br />
That brings up the Edit Metadata Presets<br />
dialog (which looks just like the<br />
New Metadata Preset dialog). From<br />
the Preset pop-up menu at the top,<br />
choose the preset you want to delete.<br />
Once all the metadata appears in the<br />
dialog, go back to that Preset pop-up<br />
menu, and now choose Delete Preset<br />
[Name of Preset]. A warning dialog will<br />
pop up, asking if you’re sure you want<br />
to delete this preset. Click Delete, and<br />
it is gone forever.<br />
Getting Your Photos Into Lightroom / Chapter 1 35<br />
<strong>Download</strong> <strong>from</strong> <strong>www</strong>.<strong>wowebook</strong>.<strong>com</strong>
<strong>The</strong> Adobe Photoshop Lightroom 3 Book for Digital Photographers<br />
Four Things You’ll<br />
Want to Know Now<br />
About Getting<br />
Around Lightroom<br />
Step One:<br />
<strong>The</strong>re are five different modules in Lightroom,<br />
and each does a different thing.<br />
When your imported photos appear in<br />
Lightroom, they always appear in the<br />
center of the Library module, which is<br />
where we do all our sorting, searching,<br />
keywording, etc. <strong>The</strong> Develop module is<br />
where you go to do your photo editing<br />
(like changing the exposure, white balance,<br />
tweaking colors, etc.), and it’s pretty obvious<br />
what the other three do (I’ll spare you).<br />
You move <strong>from</strong> module to module by<br />
clicking on the module’s name up in the<br />
taskbar across the top, or you can use<br />
the shortcuts Command-Option-1 for<br />
Library, Command-Option-2 for Develop,<br />
and so on (on a PC, it would be Ctrl-Alt-1,<br />
Ctrl-Alt-2, and so on).<br />
Step Two:<br />
<strong>The</strong>re are five areas in the Lightroom<br />
interface overall: that taskbar on the top,<br />
the left and right side Panels areas, and a<br />
Filmstrip across the bottom (your photos<br />
always appear in the center Preview area).<br />
You can hide any panel (which makes the<br />
Preview area, where your photos are displayed,<br />
larger) by clicking on the little gray<br />
triangle in the center edge of the panel.<br />
For example, go ahead and click on the<br />
little gray triangle at the top center<br />
of the interface, and you’ll see it hides the<br />
taskbar. Click it again; it <strong>com</strong>es back.<br />
36<br />
Chapter 1 / Getting Your Photos Into Lightroom<br />
Now that your images have been imported, there are some tips about<br />
working with Lightroom’s interface you’re going to want to know<br />
about right up front that will make working in it much easier.<br />
<strong>Download</strong> <strong>from</strong> <strong>www</strong>.<strong>wowebook</strong>.<strong>com</strong><br />
SCOTT KELBY
Library Develop Slideshow Print Web<br />
Step Three:<br />
<strong>The</strong> #1 <strong>com</strong>plaint I hear <strong>from</strong> Lightroom<br />
users about working with panels is they<br />
hate the Auto Hide & Show feature<br />
(which is on by default). <strong>The</strong> idea behind<br />
it sounds great: if you’ve hidden a panel,<br />
and need it visible again to make an<br />
adjustment, you move your cursor over<br />
where the panel used to be, and it pops<br />
out. When you’re done, you move your<br />
cursor away, and it automatically tucks<br />
back out of sight. Sounds great, right?<br />
<strong>The</strong> problem is one pops out anytime<br />
you move your cursor to the far right,<br />
left, top, or bottom of your screen. It<br />
really drives them nuts, and I’ve had<br />
people literally beg me to show them<br />
how to turn it off. You can turn Auto<br />
Hide & Show off by Right-clicking on<br />
the little gray triangle for any panel.<br />
A pop-up menu will appear (shown here)<br />
where you’ll choose Manual, which turns<br />
the feature off. This works on a per-panel<br />
basis, so you’ll have to do it to each of the<br />
four panels.<br />
Step Four:<br />
I use the Manual mode, so I can just<br />
open and close panels as I need them.<br />
You can also use the keyboard shortcuts:<br />
F5 closes/opens the top taskbar, F6 hides<br />
the Filmstrip, F7 hides the left side Panels<br />
area, and F8 hides the right side (on a<br />
newer Mac keyboard or a laptop, you<br />
may have to press the Fn key with these).<br />
You can hide both side Panels areas by<br />
pressing the Tab key, but the one shortcut<br />
I probably use the most is Shift-Tab,<br />
because it hides everything—all the panels—and<br />
leaves just your photos visible<br />
(as shown here). Also, here’s an insight into<br />
what is found where: the left side Panels<br />
area is used primarily for applying presets<br />
and templates, and showing you a preview<br />
of the photo, preset, or template you’re<br />
working with. Everything else (all adjustments)<br />
is found on the right side. Okay,<br />
on the next page: tips on viewing.<br />
Getting Your Photos Into Lightroom / Chapter 1 37<br />
<strong>Download</strong> <strong>from</strong> <strong>www</strong>.<strong>wowebook</strong>.<strong>com</strong>
<strong>The</strong> Adobe Photoshop Lightroom 3 Book for Digital Photographers<br />
38<br />
Viewing Your<br />
Imported Photos<br />
Step One:<br />
When your imported photos appear in<br />
Lightroom, they are displayed as small<br />
thumbnails in the center Preview area<br />
(as seen here). You can change the size of<br />
these thumbnails using the Thumbnails<br />
slider that appears in the toolbar (the dark<br />
gray horizontal bar that appears directly<br />
below the center Preview area). Drag it<br />
to the right, and they get bigger; drag to<br />
the left, and they get smaller (the slider<br />
is circled here).<br />
Step Two:<br />
To see any thumbnail at a larger size, just<br />
double-click on it, press the letter E on<br />
your keyboard, or press the Spacebar. This<br />
larger size is called Loupe view (as if you<br />
were looking at the photo through a loupe),<br />
and by default it zooms in so you can see<br />
your entire photo in the Preview area. This is<br />
called a Fit in Window view, but if you’d prefer<br />
that it zoomed in tighter, you can go<br />
up to the Navigator panel at the top left,<br />
and click on a different size, like Fill, and<br />
now when you double-click, it will zoom<br />
in until your photo literally fills the Preview<br />
area. Choosing 1:1 will zoom your photo in<br />
to a 100% actual size view when it’s doubleclicked,<br />
but I have to tell you, it’s kind of<br />
awkward to go <strong>from</strong> a tiny thumbnail to a<br />
huge, tight zoom like that.<br />
Chapter 1 / Getting Your Photos Into Lightroom<br />
Before we get to sorting our photos and separating the winners <strong>from</strong> the losers<br />
(which we cover in the next chapter), taking a minute just to learn the ins<br />
and outs of how Lightroom lets you view your imported photos is important.<br />
Learning these viewing options now will really help you make the most informed<br />
decisions possible about which photos make it (and which ones don’t).<br />
<strong>Download</strong> <strong>from</strong> <strong>www</strong>.<strong>wowebook</strong>.<strong>com</strong><br />
SCOTT KELBY<br />
SCOTT KELBY
<strong>The</strong> default cell view is called Expanded and gives you the most info<br />
<strong>The</strong> Compact view shrinks the size of the cell and amount of info, but numbers each cell<br />
If you press J again, it hides all the info and just shows the photos<br />
Library Develop Slideshow Print Web<br />
Step Three:<br />
I leave my Navigator panel setting at Fit,<br />
so when I double-click I can see the entire<br />
photo fitting in the center Preview area,<br />
but if you want to get in closer to check<br />
sharpness, you’ll notice that when you’re in<br />
Loupe view, your cursor has changed into a<br />
magnifying glass. If you click it once on your<br />
photo, it jumps to a 1:1 view of the area<br />
where you clicked. To zoom back out, just<br />
click it again. To return to the thumbnail<br />
view (called Grid view), just press the letter<br />
G on your keyboard. This is one of the most<br />
important keyboard shortcuts to memorize<br />
(so far, the ones you really need to know<br />
are: Shift-Tab to hide all the panels, and<br />
now G to return to Grid view). This is a<br />
particularly handy shortcut, because when<br />
you’re in any other module, pressing G<br />
brings you right back here to the Library<br />
module and your thumbnail grid.<br />
Step Four:<br />
<strong>The</strong> area that surrounds your thumbnail<br />
is called a cell, and each cell displays information<br />
about the photo <strong>from</strong> the filename,<br />
to the file format, dimensions, etc.—you<br />
get to customize how much or how little<br />
it displays, as you’ll see in Chapter 3. But<br />
in the meantime, here’s another keyboard<br />
shortcut you’ll want to know about: press<br />
the letter J. Each time you press it, it toggles<br />
you through the three different cell views,<br />
each of which displays different groups of<br />
info—an expanded cell with lots of info,<br />
a <strong>com</strong>pact cell with just a little info, and<br />
the last one hides all that distracting stuff<br />
altogether (great for when you’re showing<br />
thumbnails to clients). Also, you can hide<br />
(or show) the dark gray toolbar below the<br />
center Preview area by pressing T. If you<br />
press-and-hold T, it only hides it for as long<br />
as you have the T key held down.<br />
Getting Your Photos Into Lightroom / Chapter 1 39<br />
<strong>Download</strong> <strong>from</strong> <strong>www</strong>.<strong>wowebook</strong>.<strong>com</strong>
<strong>The</strong> Adobe Photoshop Lightroom 3 Book for Digital Photographers<br />
Using Lights Dim,<br />
Lights Out, and Other<br />
Viewing Modes<br />
Step One:<br />
Press the letter L on your keyboard to<br />
enter Lights Dim mode, in which everything<br />
but your photo(s) in the center<br />
Preview area is dimmed (kind of like you<br />
turned down a lighting dimmer). In this<br />
mode, a thin white border also appears<br />
around your thumbnails, so they really<br />
stand out. Perhaps the coolest thing<br />
about this dimmed mode is the fact<br />
that the Panels areas, taskbar, and Filmstrip<br />
all still work—you can still make<br />
adjustments, change photos, etc., just<br />
like when the “lights” are all on.<br />
Step Two:<br />
<strong>The</strong> next viewing mode is Lights Out<br />
(you get Lights Out by pressing L a second<br />
time), and this one really makes your<br />
photos the star of the show because<br />
everything else is totally blacked out, so<br />
there’s nothing (and I mean nothing) but<br />
your photos onscreen (to return to regular<br />
Lights On mode, just press L again). To<br />
get your image as big onscreen as possible,<br />
right before you enter Lights Out mode,<br />
press Shift-Tab to hide all the panels on<br />
the sides, top, and bottom—that way you<br />
get the big image view you see here. Without<br />
the Shift-Tab, you’d have the smaller<br />
size image you see in Step One, with lots<br />
and lots of empty black space around it.<br />
40<br />
Chapter 1 / Getting Your Photos Into Lightroom<br />
One of the things I love best about Lightroom is how it gets out of your way and<br />
lets your photos be the focus. That’s why I love the Shift-Tab shortcut that hides<br />
all the panels. But if you want to really take things to the next level, after you hide<br />
those panels, you can dim everything around your photo, or literally “turn the<br />
lights out,” so everything is blacked out but your photos. Here’s how:<br />
<strong>Download</strong> <strong>from</strong> <strong>www</strong>.<strong>wowebook</strong>.<strong>com</strong><br />
SCOTT KELBY
Library Develop Slideshow Print Web<br />
SCOTT KELBY<br />
TIP: Controlling Lights Out Mode<br />
You have more control over Lightroom’s<br />
Lights Out mode than you might think:<br />
just go to Lightroom’s preferences (under<br />
the Lightroom menu on a Mac or the Edit<br />
menu on a PC), click on the Interface tab,<br />
and you’ll find pop-up menus that control<br />
both the Dim Level and the Screen Color<br />
when you’re in full Lights Out mode.<br />
Step Three:<br />
If you want to view your grid of photos<br />
without distractions in the Lightroom<br />
window, press the F key on your keyboard<br />
twice. <strong>The</strong> first time you press F, it makes<br />
the Lightroom window fill your screen<br />
and hides the window’s title bar (directly<br />
above the taskbar in Lightroom’s interface).<br />
<strong>The</strong> second F actually hides the menu bar<br />
at the very top of your screen, so if you<br />
<strong>com</strong>bine this with Shift-Tab to hide your<br />
panels, taskbar, and Filmstrip, and T to<br />
hide the toolbar, you’ll see just your photos<br />
on a solid top-to-bottom gray back ground.<br />
I know you might be thinking, “I don’t<br />
know if I find those two thin bars at the<br />
top really that distracting.” So, try hiding<br />
them once and see what you think. Luckily,<br />
there’s an easy shortcut to jump to the<br />
“super-clean, distraction-free nirvana view”<br />
you see here: you press Command-Shift-F<br />
(PC: Ctrl-Shift-F), then T. To return to<br />
regular view, use the same shortcut. <strong>The</strong><br />
image on top is the gray layout you just<br />
learned, and on bottom, I pressed L twice<br />
to enter Lights Out mode.<br />
Getting Your Photos Into Lightroom / Chapter 1 41<br />
<strong>Download</strong> <strong>from</strong> <strong>www</strong>.<strong>wowebook</strong>.<strong>com</strong>
<strong>The</strong> Adobe Photoshop Lightroom 3 Book for Digital Photographers<br />
Lightroom Killer Tips > ><br />
▼ Drag-and-Drop Straight<br />
Into Lightroom 3<br />
If you have photos on your desktop, or<br />
in a folder, that you want to import into<br />
Lightroom, you can drag-and-drop the<br />
photo (or a folder full of photos) right<br />
on the Lightroom icon (or the Dock icon<br />
if you’re using a Mac), and it will launch<br />
Lightroom (if it’s not already running),<br />
and bring up Lightroom’s Import<br />
window automatically.<br />
▼ Lightroom Won’t Let You<br />
Import Duplicates<br />
If you go to import some photos, and<br />
some (or all) of them are already found<br />
in your Lightroom catalog (in other words,<br />
these are duplicates), and the Don’t<br />
Import Suspected Duplicates check box<br />
is turned on, any images already in Lightroom<br />
will be grayed out in the Import<br />
window. If all the images are duplicate,<br />
the Import button will also be grayed<br />
out, so you can’t import them.<br />
▼ Using Separate Catalogs to<br />
Make Lightroom Faster<br />
Although I keep one single catalog for<br />
all the photos on my laptop, and just<br />
three catalogs for my entire collection<br />
in the studio, I have a friend who’s a fulltime<br />
wedding photographer who uses<br />
a different Lightroom catalog strategy<br />
that freaked me out when I first heard it,<br />
42<br />
Chapter 1 / Getting Your Photos Into Lightroom<br />
but really makes perfect sense (in fact,<br />
it may be just what you need). He creates<br />
a separate Lightroom catalog (go<br />
under the File menu and choose New<br />
Catalog) for every single wedding. At<br />
each wedding, he shoots more than a<br />
thousand shots, and often he has one to<br />
two other photographers shooting with<br />
him. His way, Lightroom really screams,<br />
because each catalog has only a thousand<br />
or so photos (where for many folks,<br />
it’s not unusual to have 30,000 or 40,000<br />
images, which tends to slow Lightroom<br />
down a bit). Hey, if you’re a high-volume<br />
shooter, it’s worth considering.<br />
▼ When the Import Window<br />
Doesn’t Appear Automatically<br />
If you connect a memory card reader<br />
to your <strong>com</strong>puter, Lightroom’s Import<br />
window should appear automatically.<br />
If for some reason it doesn’t, press Command-,<br />
(<strong>com</strong>ma; PC: Ctrl-,) to bring up<br />
Lightroom’s Preferences, then click the<br />
General tab up top, and make sure the<br />
checkbox is turned on for Show Import<br />
Dialog When a Memory Card Is Detected.<br />
▼ Why You Might Want to Wait<br />
to Rename Your Files<br />
As you saw in this chapter, you can<br />
rename your files as you import them<br />
into Lightroom (and I definitely think<br />
you should give your files descriptive<br />
names), but you might want to wait until<br />
after you’ve sorted your photos (and<br />
deleted any out-of-focus shots, or shots<br />
where the flash didn’t fire, etc.), because<br />
Lightroom auto-numbers the files for<br />
you. Well, if you delete some of these<br />
files, then your numbering will be out<br />
of sequence (there will be numbers<br />
missing). This doesn’t bother me at<br />
all, but I’ve learned that it drives some<br />
people crazy (you know who you are),<br />
so it’s definitely something to consider.<br />
▼ Getting Back to Your Last<br />
Imported Images<br />
Lightroom keeps track of the last set<br />
of images you imported, and you can<br />
get back to those images anytime by<br />
going to Catalog panel (in the Library<br />
module’s left side Panels area) and<br />
clicking on Previous Import. However,<br />
I think it’s faster (and more convenient)<br />
to go down to the Filmstrip, and on the<br />
left side, where you see the current<br />
collection’s name, click-and-hold, and<br />
<strong>from</strong> the pop-up menu that appears,<br />
choose Previous Import.<br />
▼ Using Lightroom in 32-Bit<br />
Lightroom 3 is 64-bit capable, and<br />
if you’re working on a Mac, it runs in<br />
64-bit mode by default. If you want to<br />
run it in 32-bit, go to the Applications<br />
folder, click on the icon for Lightroom<br />
<strong>Download</strong> <strong>from</strong> <strong>www</strong>.<strong>wowebook</strong>.<strong>com</strong>
Lightroom Killer Tips > ><br />
3, and press Command-I to bring up<br />
the Get Info window, then turn on the<br />
Open in 32 Bit Mode check box. That’s<br />
it. In Windows Vista and Windows 7<br />
64-bit, by default, only the 64-bit version<br />
of Lightroom is installed.<br />
▼ Organize Multiple Shoots<br />
by Date<br />
If you’re like me, you probably wind<br />
up having multiple shoots on the same<br />
memory card (for example, I often shoot<br />
one day and then shoot a few days<br />
later with the same memory card in my<br />
camera). If that’s the case, then there’s<br />
an advantage to using the Organize By<br />
Date feature in the Import window’s<br />
Destination panel, and that is it shows<br />
each of the shoots on your memory<br />
card by their date. <strong>The</strong> folders will vary<br />
slightly, depending on the Date Format<br />
you choose, but you will have a folder for<br />
each day you shot. Only the shoots with<br />
a checkmark beside them will be importe<br />
d into Lightro o m, so if yo u only want<br />
to import shots <strong>from</strong> a particular date,<br />
you can turn off the checkbox beside the<br />
dates you don’t want imported.<br />
▼ Multiple Cards <strong>from</strong> One Shoot<br />
If you shot two or three memory cards<br />
of the same subject, you’ll want to choose<br />
Custom Name - Sequence <strong>from</strong> the File<br />
Renaming panel’s Template pop-up<br />
menu, which adds a Start Number field,<br />
where you can type in which number<br />
you want to start with as you import each<br />
Library Develop Slideshow Print Web<br />
card (rather than always starting with<br />
the number 1, like the Custom Name<br />
template). For example, if you imported<br />
236 photos <strong>from</strong> your first card, you’d<br />
want the second card to start numbering<br />
with 237, so these shots of the same<br />
subject stay sequential. Once that card<br />
is imported (let’s say you had 244 shots<br />
on that card), then you’d want the start<br />
number for the third card’s photos to<br />
be 481. (By the way, I don’t do the math,<br />
I just look at the file number of the last<br />
photo I imported, and then add one to<br />
it in the Start Number field.)<br />
▼ Your Elements Library<br />
If you’re moving to Lightroom 3 <strong>from</strong><br />
the Windows version of Elements 5 or<br />
later, you can have Lightroom import<br />
your Elements catalog. Just go under<br />
Lightroom’s File menu, choose Upgrade<br />
Photoshop Elements Catalog, and then<br />
choose your Elements catalog <strong>from</strong> the<br />
dialog’s pop-up menu. You may need to<br />
upgrade your Elements catalog for Lightroom,<br />
so just click Upgrade if prompted<br />
to. Lightroom will close and then reopen<br />
with your Elements catalog imported.<br />
▼ Hard Drive Space an Issue?<br />
Convert to DNG on Import<br />
If you’re working on a laptop, and you’d<br />
like to save between 15% and 20% (in<br />
most cases) of your hard drive space<br />
when importing RAW files, click on<br />
Copy as DNG at the top center of the<br />
Import window.<br />
▼ Back Up to an External Drive<br />
For the Make a Second Copy To feature<br />
to work properly, you’ve got to save those<br />
copies onto a separate external hard<br />
drive. You can’t just back up your photos<br />
to a different folder on the same <strong>com</strong>puter<br />
(or the external hard drive you are<br />
storing your photos on), because if your<br />
<strong>com</strong>puter’s hard drive (or your storage<br />
hard drive) crashes, then you lose both<br />
your working copies and the backup<br />
copies, too. That’s why you’ve got to<br />
make sure the backups go to a <strong>com</strong>pletely<br />
separate external hard drive.<br />
▼ Using Two External Hard Drives<br />
If you’re already storing your original<br />
photos on an external hard drive, it means<br />
you now have two external hard drives—<br />
one for your working photos, and one for<br />
your backups. A lot of photographers buy<br />
two small, stackable external hard drives<br />
(small hard drives that can stack one<br />
on top of the other), and then connect<br />
one with a FireWire cable (called an IEEE<br />
1394 on a PC), and the other with a USB<br />
2 cable (hey, I never said this was going<br />
to be cheap, but think of it this way: if,<br />
one day, you lost all your photos, you’d<br />
pay anything to get them back, right?<br />
Instead, just pay a fraction now for a<br />
backup hard drive—believe me, you’ll<br />
sleep better at night).<br />
▼ Changing Your Grid View<br />
Thumbnail Size<br />
You don’t have to have the toolbar at<br />
the bottom of the center Preview area<br />
visible to change your thumbnail size<br />
in the Library module’s Grid view—just<br />
use the + (plus sign) and – (minus sign)<br />
keys on your keyboard to change sizes.<br />
<strong>The</strong> cool thing is that this works in the<br />
Import window, too.<br />
Continued<br />
Getting Your Photos Into Lightroom / Chapter 1 43<br />
<strong>Download</strong> <strong>from</strong> <strong>www</strong>.<strong>wowebook</strong>.<strong>com</strong>
<strong>The</strong> Adobe Photoshop Lightroom 3 Book for Digital Photographers<br />
Lightroom Killer Tips > ><br />
▼ Save Time Importing into<br />
Existing Folders<br />
If you’re going to import some photos<br />
into a folder you’ve already created, just<br />
go to the Folders panel in the Library<br />
module, Right-click on the folder, and<br />
choose Import into this Folder <strong>from</strong><br />
the pop-up menu. This brings up the<br />
Import window with this folder already<br />
chosen as the destination for your<br />
imported photos.<br />
▼ Converting Photos to DNG<br />
If you didn’t choose Copy as DNG at<br />
the top center of the Import window,<br />
and you want your imported photos<br />
saved in this file format, you can always<br />
convert any photo you’ve imported into<br />
Lightroom into a DNG by just clicking<br />
on the photo(s), going to Lightroom’s<br />
Library menu, and choosing Convert<br />
Photo to DNG (although, technically,<br />
you can convert JPEGs and TIFFs into<br />
DNG format, converting them into DNG<br />
doesn’t really offer any advantages, so<br />
I only convert RAW photos to DNG). This<br />
DNG replaces the RAW file you see in<br />
Lightroom, and the RAW file remains<br />
in the same folder on your <strong>com</strong>puter<br />
44<br />
Chapter 1 / Getting Your Photos Into Lightroom<br />
(Lightroom, though, gives you the<br />
option of deleting the original RAW<br />
file when you make the conversion.<br />
This is what I choose, since the DNG<br />
can include the RAW photo within it).<br />
▼ Organizing Your Images<br />
in Folders<br />
You get to choose how your images are<br />
organized, as they’re imported, in the<br />
Destination panel. If you don’t turn on<br />
the Into Subfolder checkbox and you<br />
choose Into One Folder <strong>from</strong> the Organize<br />
pop-up menu, Lightroom tosses<br />
the loose photos into your Pictures or<br />
My Lightroom Photos folder (whichever<br />
folder you chose in the To section at the<br />
top right of the Import window), and<br />
they’re not organized within their own<br />
separate folder. So, if you choose the Into<br />
One Folder option, I re<strong>com</strong>mend that you<br />
turn on the Into Subfolder checkbox and<br />
then name the folder. That way, it imports<br />
them into their own separate folder inside<br />
your Pictures or My Lightroom Photos<br />
folder. Otherwise, things will get very<br />
messy, very quickly.<br />
▼ Lightroom 3 Handles<br />
Your Backup Better<br />
In previous versions of Lightroom,<br />
when you copied images to a backup<br />
hard drive, it didn’t include any custom<br />
file names, or metadata, or keywords<br />
that you added—it just made an exact<br />
copy of what was on the memory card.<br />
Now, it renames these second copies,<br />
includes your metadata, and keeps<br />
your file structure, as well.<br />
▼ Choosing Keywords<br />
Here’s how I choose my keywords:<br />
I ask myself, “If months <strong>from</strong> now, I was<br />
trying to find these same photos, what<br />
words would I most likely type in the<br />
Find field?” <strong>The</strong>n I use those words.<br />
It works better than you’d think.<br />
▼ Now You Can Import and<br />
Edit PSDs and more!<br />
In previous versions of Lightroom, you<br />
could only import and edit RAW images,<br />
TIFFs, and JPEGs, but in Lightroom 3,<br />
you can now import PSDs (Photoshop’s<br />
native file format), along with images in<br />
CMYK mode or Grayscale mode.<br />
▼ Ejecting Your Memory Card<br />
If you decide not to import anything and<br />
want to eject your camera’s memory<br />
card, just Right-click directly on it in<br />
the Import Window’s Source panel,<br />
then choose Eject <strong>from</strong> the pop-up<br />
menu that appears. If you pop in a new<br />
card, click on the From button at the top<br />
left of the window, and choose it <strong>from</strong><br />
the pop-up menu that appears.<br />
<strong>Download</strong> <strong>from</strong> <strong>www</strong>.<strong>wowebook</strong>.<strong>com</strong>
Lightroom Killer Tips > ><br />
▼ See How Many Images and<br />
How Much Room <strong>The</strong>y’ll Take<br />
If you look in the bottom-left corner<br />
of the Import window, you’ll see the<br />
total number of images you have<br />
checked to import, along with how<br />
much space they’re going to take up<br />
on your hard drive.<br />
▼ Choosing Your<br />
Preview Rendering<br />
I ran a Lightroom preview time trial,<br />
importing just 14 RAW images off a<br />
memory card onto a laptop. Here’s how<br />
long it took to import them and render<br />
their previews:<br />
Embedded & Sidecar: 19 seconds<br />
Minimal: 21 seconds<br />
Standard: 1 minute, 15 seconds<br />
1:1: 2 minutes, 14 seconds<br />
You can see that the 1:1 preview took<br />
seven times as long as Embedded &<br />
Sidecar. That may not seem that bad<br />
with 14 photos, but what about 140<br />
or 340 photos? Yikes! So, armed with<br />
that info, you can make a decision that<br />
fits your workflow. If you’re the type<br />
of photographer that likes to zoom in<br />
tight on each and every photo to check<br />
focus and detail, then it might be worth<br />
it for you to wait for the 1:1 previews to<br />
render before working on your images.<br />
If you’re like me, and want to quickly<br />
search through them, and just zoom in<br />
tight on the most likely keepers (maybe<br />
15 or 20 images <strong>from</strong> an import), then<br />
Embedded & Sidecar makes sense. If<br />
you look at them mostly in full-screen<br />
view (but don’t zoom in really tight<br />
that often), then Standard might work,<br />
and if you want thumbnails that more<br />
closely represent what your photo will<br />
Library Develop Slideshow Print Web<br />
look like when it is rendered at high<br />
quality, choose Minimal instead.<br />
▼ Hiding Folders You Don’t Need<br />
If you’re importing photos that are<br />
already on your <strong>com</strong>puter, that long<br />
list of folders in the Source panel can<br />
get really long and distracting, but<br />
now you can hide all those extra folders<br />
you don’t need to see. Once you find<br />
the folder you’re importing <strong>from</strong>, just<br />
double-click on it, and everything else<br />
tucks away leaving just that folder<br />
visible. Try this once and you’ll use<br />
it all the time.<br />
▼ If Your Nikon Won’t Tether<br />
If your Nikon camera is supported for<br />
tethered shooting in Lightroom (like<br />
the D90, D5000, D300, D300s, D700,<br />
D3, D3X, and D3s thus far), but it just<br />
doesn’t work, chances are your camera’s<br />
USB settings aren’t set up to work with<br />
tethering. Go to your camera’s Setup<br />
menu, click on USB, and change the<br />
setting to MTP/PTP.<br />
▼ Seeing Just Your Video Clips<br />
First choose All Photographs <strong>from</strong> the<br />
path pop-up menu at the top-left side<br />
of the Filmstrip. <strong>The</strong>n, in the Library<br />
module go up to the Library Filter at<br />
the top of the window (if it’s not visible,<br />
press the \ [backslash] key), and click<br />
on Attribute. Over on the far-right side,<br />
to the right of Kind, click on the Videos<br />
button (its icon is a filmstrip and it’s<br />
the third icon <strong>from</strong> the left) and now it<br />
displays nothing but all the video clips<br />
you have in Lightroom (pretty handy if<br />
you want to make a regular collection<br />
of just your video clips).<br />
▼ To Advance or Not to Advance<br />
When I’m shooting tethered, as soon<br />
as a new image <strong>com</strong>es in, I like to see<br />
it onscreen at full size. But if you’d<br />
prefer to control which image appears<br />
on screen, and for how long (remember,<br />
if you see one onscreen you like, it<br />
may only stay there a moment or<br />
two until the next shot <strong>com</strong>es in), go<br />
under the File menu, under Tethered<br />
Capture, and turn off Auto Advance<br />
Selection. Now, you’ll use the Left/<br />
Right Arrow keys on your keyboard<br />
to move through your images, rather<br />
than always seeing the image you just<br />
took onscreen.<br />
Getting Your Photos Into Lightroom / Chapter 1 45<br />
<strong>Download</strong> <strong>from</strong> <strong>www</strong>.<strong>wowebook</strong>.<strong>com</strong>
Photo by Scott Kelby Exposure: 1/8000 Focal Length: 70mm Aperture Value: ƒ/2.8<br />
<strong>Download</strong> <strong>from</strong> <strong>www</strong>.<strong>wowebook</strong>.<strong>com</strong>
Chapter 2 How to Organize Your Photos<br />
Library<br />
how to organize your photos<br />
It’s been a tradition in all my books to<br />
name each chapter with either a song title,<br />
TV show title, or movie title. For example,<br />
in one of my books on Photoshop, I had a<br />
chapter on Sharpening, and I called it<br />
“Sharp Dressed Man” (a nod to the 1983 hit<br />
of the same name <strong>from</strong> the Texas-based<br />
rock band ZZ Top). <strong>Under</strong> the chapter<br />
name, I would put a subhead that explains<br />
what the chapter is actually about, because<br />
sometimes <strong>from</strong> the name it wasn’t quite<br />
as obvious. For example, in another book, I<br />
had a chapter called “Super Size Me” (<strong>from</strong><br />
the movie of the same name), about how<br />
to resize your images. But for the previous<br />
edition of this book, I dispensed with those<br />
titles and just gave each chapter a regular<br />
boring ol’ name, and now that I’m writing<br />
the Lightroom 3 version, I’m kinda wishing<br />
I hadn’t done away with it (even though I<br />
guess this way does make it easier). See, I<br />
was thinking that people who buy books<br />
on Lightroom are photographers, and that<br />
means they’re creative people, which to me<br />
means that if I named the chapters after<br />
things that in themselves are creative (like<br />
songs, TV shows, and movies…well…songs<br />
and movies anyway), they’d totally dig it.<br />
Well, as luck would have it, I just checked<br />
on the iTunes Store and there actually is a<br />
song named “Library” by a band called Final<br />
Fantasy <strong>from</strong> their album Has a Good Home.<br />
Anyway, I listened to the song and I have to<br />
say, it was mind numbingly bad—bad on a<br />
level I haven’t heard in years, yet the album<br />
has 12 five-star reviews, so either these<br />
people are criminally insane, or they were<br />
basing their review on their general love of<br />
one of Final Fantasy’s other songs, titled “He<br />
Poos Clouds.” Man, I wish I could have used<br />
that name for a chapter. My 13-year-old son<br />
would still be giggling.<br />
47<br />
<strong>Download</strong> <strong>from</strong> <strong>www</strong>.<strong>wowebook</strong>.<strong>com</strong>
<strong>The</strong> Adobe Photoshop Lightroom 3 Book for Digital Photographers<br />
Folders and Why<br />
I Don’t Mess With<br />
<strong>The</strong>m (This Is<br />
Really Important!)<br />
Step One:<br />
If you quit Lightroom and on your<br />
<strong>com</strong>puter look inside your Pictures<br />
folder, you’ll see all the subfolders<br />
containing the files of your actual photos.<br />
Of course, you can move photos <strong>from</strong><br />
folder to folder (as seen here), add photos,<br />
or delete photos, and so on, right? Well,<br />
you don’t actually have to leave Lightroom<br />
to do stuff like that—you can do those<br />
things <strong>from</strong> within the Folders panel in<br />
Lightroom. You can see all those same<br />
folders, and move and delete real files<br />
just like you do on your <strong>com</strong>puter.<br />
Step Two:<br />
Go to the Library module, and you’ll find<br />
the Folders panel in the left side Panels<br />
area (shown here). What you’re seeing<br />
here are all the folders of photos that<br />
you imported into Lightroom (by the<br />
way, they’re not actually in Lightroom<br />
itself—Lightroom is just managing those<br />
photos—they’re still sitting in the same<br />
folders you imported them into <strong>from</strong><br />
your memory card).<br />
48<br />
Chapter 2 / How to Organize Your Photos<br />
When you import photos, you have to choose a folder in which to store them<br />
on your hard drive. This is the only time I really do anything with folders because<br />
I think of them as where my negatives are stored, and like with traditional film<br />
negatives, I store them someplace safe, and I really don’t touch them again. I use<br />
the same type of thinking in Lightroom. I don’t really use the Folders panel (I use<br />
something safer—collections, which is covered next). So, here I’m only going to<br />
briefly explain folders, and show one instance where you might use them.<br />
<strong>Download</strong> <strong>from</strong> <strong>www</strong>.<strong>wowebook</strong>.<strong>com</strong><br />
SCOTT KELBY
Library Develop Slideshow Print Web<br />
SCOTT KELBY<br />
Step Three:<br />
<strong>The</strong>re’s a little triangle to the left of each<br />
folder’s name. If the triangle is solid gray,<br />
it means there are subfolders inside that<br />
folder, and you can just click on that triangle<br />
to see them. If it’s not solid gray,<br />
it just means there are no subfolders<br />
inside. (Note: <strong>The</strong>se little triangles are officially<br />
called “disclosure triangles,” but<br />
the only people who actually use that<br />
term are…well…let’s just say these people<br />
probably didn’t have a date for the prom.)<br />
Step Four:<br />
When you click on a folder, it shows you<br />
the photos in that folder that have been<br />
imported into Lightroom. If you click on a<br />
thumbnail and drag it into another folder<br />
(like I’m doing here), it physically moves<br />
that photo on your <strong>com</strong>puter <strong>from</strong> one<br />
folder to another, just as if you moved the<br />
file on your <strong>com</strong>puter outside of Lightroom.<br />
Because you’re actually moving<br />
the real file here, you get a “Hey, you’re<br />
about to move the real file” warning <strong>from</strong><br />
Lightroom (see here below). <strong>The</strong> warning<br />
sounds scarier than it is—especially the<br />
“neither this move nor any change you’ve<br />
made prior to this can be undone” part.<br />
What that means is, you can’t just press<br />
Command-Z (PC: Ctrl-Z) to instantly<br />
undo the move if you change your mind.<br />
However, you could just click on the<br />
folder you moved it to (in this case, the<br />
Misc photos folder), find the photo you<br />
just moved, and drag it right back to the<br />
original folder (here, it’s the Tuscany finals<br />
folder), so the dialog’s bark is worse than<br />
its bite.<br />
Continued<br />
How to Organize Your Photos / Chapter 2 49<br />
<strong>Download</strong> <strong>from</strong> <strong>www</strong>.<strong>wowebook</strong>.<strong>com</strong>
<strong>The</strong> Adobe Photoshop Lightroom 3 Book for Digital Photographers<br />
Step Five:<br />
If you see a folder in the Folders panel<br />
with a question mark on it, that’s Lightroom’s<br />
way of letting you know it can’t<br />
find this folder of photos (you either probably<br />
just moved them somewhere else on<br />
your <strong>com</strong>puter, or you have them stored<br />
on an external hard drive, and that drive<br />
isn’t connected to your <strong>com</strong>puter right<br />
now). So, if it’s the external drive thing, just<br />
reconnect your external drive and it will<br />
find that folder. If it’s the old “moved them<br />
somewhere else” problem, then Right-click<br />
on the grayed-out folder and choose Find<br />
Missing Folder <strong>from</strong> the pop-up menu.<br />
This brings up a standard Open dialog,<br />
so you can show Lightroom where you<br />
moved the folder. When you click on the<br />
moved folder, it re-links all the photos<br />
inside for you.<br />
Step Six:<br />
Now, there’s one particular thing I sometimes<br />
use the Folders panel for, and that’s<br />
when I add images to a folder on my<br />
<strong>com</strong>puter after I’ve imported. For example,<br />
let’s say I imported some photos <strong>from</strong><br />
a trip to Italy and then, later, my brother<br />
emails me some shots he took. If I drag<br />
his photos into my Tuscany finals folder<br />
on my <strong>com</strong>puter, Lightroom doesn’t<br />
automatically suck them right in. In fact,<br />
it ignores them unless I go to the Folders<br />
panel, Right-click on my Tuscany finals<br />
folder, and choose Synchronize Folder.<br />
50<br />
Chapter 2 / How to Organize Your Photos<br />
<strong>Download</strong> <strong>from</strong> <strong>www</strong>.<strong>wowebook</strong>.<strong>com</strong>
Library Develop Slideshow Print Web<br />
Step Seven:<br />
Choosing Sychronize Folder brings up the<br />
Synchronize Folder dialog for that folder.<br />
I dragged the nine new photos my brother<br />
sent me into my Tuscany finals folder, and<br />
you can see it’s ready to import nine<br />
new photos. <strong>The</strong>re is a checkbox to<br />
have Light room bring up the standard<br />
Import window before you import the<br />
photos (so you can add your copyright,<br />
and metadata and stuff like that if you<br />
like), or you just bring them in by clicking<br />
Synchronize and adding that stuff once<br />
the images are in Lightroom (if you even<br />
want to. Since my brother took these,<br />
I won’t be adding my copyright info to<br />
them. At least, not while he’s looking).<br />
So, that’s pretty much the main instance<br />
where I use folders—when I drag new<br />
images into an existing folder. Other than<br />
that, I just leave that panel closed pretty<br />
much all the time, and just work in the<br />
Collections panel (as you’ll learn about<br />
in the next tutorial).<br />
TIP: Other Folder Options<br />
When you Right-click on a folder, and<br />
the pop-up menu appears, you can<br />
choose to do other things like rename<br />
your folder, create subfolders, etc.<br />
<strong>The</strong>re’s also a Remove option, but<br />
in Lightroom, choosing Remove just<br />
means “remove this folder of photos<br />
<strong>from</strong> Lightroom.” However, this folder<br />
(and the photos inside it) will still be<br />
right there in your Pictures folder on<br />
your <strong>com</strong>puter. Just so you know.<br />
How to Organize Your Photos / Chapter 2 51<br />
<strong>Download</strong> <strong>from</strong> <strong>www</strong>.<strong>wowebook</strong>.<strong>com</strong>
<strong>The</strong> Adobe Photoshop Lightroom 3 Book for Digital Photographers<br />
Sorting Your Photos<br />
Using Collections<br />
Step One:<br />
When you boil it down, our real goal is<br />
to find the best photos <strong>from</strong> our shoot,<br />
but we also want to find the worst photos<br />
(those photos where the subject is totally<br />
out of focus, or you pressed the shutter<br />
by accident, or the flash didn’t fire, etc.),<br />
because there’s no sense in having photos<br />
that you’ll never use taking up hard drive<br />
space, right? Lightroom gives you three<br />
ways to rate (or rank) your photos, the<br />
most popular being the 1-to-5-star rating<br />
system. To mark a photo with a star rating,<br />
just click on it and type the number on<br />
your keyboard. So, to mark a photo with<br />
a 3-star rating, you’d press the number 3,<br />
and you’d see three stars appear under the<br />
photo (shown here at the top). To change<br />
a star rating, type in a new number. To<br />
remove it altogether, press 0 (zero). <strong>The</strong><br />
idea is that once you’ve got your 5-star<br />
photos marked, you can turn on a filter<br />
that displays only your 5-star photos. You<br />
can also use that filter to see just your<br />
4-star, 3-star, etc., photos. Besides stars,<br />
you can also use color labels, so you could<br />
mark the worst photos with a Red label,<br />
slightly better ones with Yellow, and so<br />
on. Or, you could use these in conjunction<br />
with the stars to mark your best 5-star<br />
photo with a Green label (as shown here<br />
at the bottom).<br />
52<br />
Chapter 2 / How to Organize Your Photos<br />
Sorting your images can be one of the most fun, or one of the most frustrating,<br />
parts of the editing process—it just depends on how you go about it. Personally,<br />
this is one of the parts I enjoy the most, but I have to admit that I enjoy it more<br />
now than I used to, and that’s mostly because I’ve <strong>com</strong>e up with a workflow<br />
that’s fast and efficient, and helps me get to the real goal of sorting, which is<br />
finding the best shots <strong>from</strong> your shoot—the “keepers”—the ones you’ll actually<br />
show your client, or add to your portfolio, or print. Here’s how I do it:<br />
<strong>Download</strong> <strong>from</strong> <strong>www</strong>.<strong>wowebook</strong>.<strong>com</strong><br />
SCOTT KELBY
Library Develop Slideshow Print Web<br />
SCOTT KELBY<br />
SCOTT KELBY<br />
Step Two:<br />
Now that I’ve mentioned star ratings<br />
and labels, I want to talk you out of using<br />
them. Here’s why: they’re way too slow.<br />
Think about it—your 5-star photos would<br />
be your very best shots, right? <strong>The</strong> only<br />
ones you’ll show anybody. So your 4-star<br />
ones are good, but not good enough. Your<br />
3-star ones are just so-so (nobody will ever<br />
see these). Your 2-star ones are bad shots—<br />
not so bad that you’ll delete them, but<br />
bad, and your 1-star shots are out-of-focus,<br />
blurry, totally messed up shots you’re going<br />
to delete. So what are you going to do<br />
with your 2- and 3-star photos? Nothing.<br />
What about your 4-star photos? Nothing.<br />
<strong>The</strong> 5-stars you keep, the 1-stars you delete,<br />
the rest you pretty much do nothing with,<br />
right? So, all we really care about are the<br />
best shots and the worst shots, right?<br />
<strong>The</strong> rest we ignore.<br />
Step Three:<br />
So instead, I hope you’ll try flags. You mark<br />
the best shots as Picks and the really bad<br />
ones (the ones to be deleted) as Rejects.<br />
Lightroom will delete the Rejects for you<br />
when you’re ready, leaving you with just<br />
your best shots and the ones you don’t<br />
care about, but you don’t waste time<br />
trying to decide if a particular photo you<br />
don’t care about is a 3-star or a 2-star.<br />
I can’t tell you how many times I’ve seen<br />
people sitting there saying out loud,<br />
“Now, is this a 2-star or a 3-star?” Who<br />
cares? It’s not a 5-star; move on! To<br />
mark a photo as a Pick, just press the<br />
letter P. To mark a photo as a Reject,<br />
press the letter X. A little message will<br />
appear onscreen to tell you which flag<br />
you assigned to the photo, and a tiny flag<br />
icon will appear in that photo’s grid cell.<br />
A white flag means it’s marked as a Pick.<br />
A black flag means it’s a Reject.<br />
Continued<br />
How to Organize Your Photos / Chapter 2 53<br />
<strong>Download</strong> <strong>from</strong> <strong>www</strong>.<strong>wowebook</strong>.<strong>com</strong>
<strong>The</strong> Adobe Photoshop Lightroom 3 Book for Digital Photographers<br />
Step Four:<br />
So here’s how I go about the process:<br />
Once my photos have been imported into<br />
Lightroom, and they appear in the Library<br />
module’s Grid view, I double-click on the<br />
first photo to jump to Loupe view so I can<br />
get a closer look. I look at the photo, and<br />
if I think it’s one of the better shots <strong>from</strong><br />
the shoot, I press the letter P to flag it as<br />
a Pick. If it’s so bad that I want to delete it,<br />
I press the letter X instead. If it’s just okay,<br />
I don’t do anything; I just move on to the<br />
next photo by pressing the Right Arrow<br />
key on my keyboard. If I make a mistake<br />
and mis-flag a photo (for example, if<br />
I accidentally mark a photo as a Reject<br />
when I didn’t mean to), I just press the<br />
letter U to unflag it. That’s it—that’s the<br />
process. You’ll be amazed at how quickly<br />
you can move through a few hundred<br />
photos and mark the keepers and rejects.<br />
But you’ve still got some other things to do<br />
once you’ve done this first essential part.<br />
Step Five:<br />
Once you’ve got your Picks and Rejects<br />
flagged, let’s get rid of the Rejects and<br />
delete them <strong>from</strong> your hard drive. Go<br />
under the Photo menu and choose<br />
Delete Rejected Photos. This displays<br />
just the photos you’ve marked as Rejects,<br />
and a dialog appears asking if you want<br />
to delete them <strong>from</strong> your disk or just<br />
remove them <strong>from</strong> Lightroom. I always<br />
choose Delete <strong>from</strong> Disk, because if they<br />
were bad enough for me to mark them<br />
as Rejects, why would I want to keep<br />
them? What could I possibly use them<br />
for? So, if you feel the same way, click the<br />
Delete <strong>from</strong> Disk button and it returns<br />
you to the Grid view, and the rest of<br />
your photos. (Note: Because we just<br />
imported the photos into Lightroom,<br />
and they’re not in a collection yet, it<br />
gives you the option to delete the images<br />
<strong>from</strong> the disk. Once they’re actually in<br />
a collection, doing this just removes the<br />
photos <strong>from</strong> the collection, and not <strong>from</strong><br />
your hard disk.)<br />
54<br />
Chapter 2 / How to Organize Your Photos<br />
<strong>Download</strong> <strong>from</strong> <strong>www</strong>.<strong>wowebook</strong>.<strong>com</strong><br />
SCOTT KELBY<br />
SCOTT KELBY
Library Develop Slideshow Print Web<br />
SCOTT KELBY<br />
Step Six:<br />
Now to see just your Picks, click on the<br />
word Attribute up in the Library Filter<br />
bar that appears at the top of the center<br />
Preview area (if you don’t see it, just press<br />
the \ [backslash] key on your keyboard),<br />
and a little Attribute bar pops down. Click<br />
on the white Picks flag (shown circled<br />
here), and now just your Picks are visible.<br />
TIP: Use the Other Library Filter<br />
You can also choose to see just your<br />
Picks, Rejects, or your unflagged photos<br />
<strong>from</strong> down on the top-right side of the<br />
Filmstrip. <strong>The</strong>re’s a Library filter there<br />
too, but just for attributes like flags,<br />
star ratings, and color labels.<br />
Step Seven:<br />
What I do next is put these Picks into a<br />
collection. Collections are the key organizational<br />
tool we use, not just here in<br />
the sorting phase, but throughout the<br />
Lightroom workflow. You can think of a<br />
collection as an album of your favorite<br />
photos <strong>from</strong> a shoot, and once you put<br />
your Picks into their own collection, you’ll<br />
always be just one click away <strong>from</strong> your<br />
keepers <strong>from</strong> the shoot. To get your Picks<br />
into a collection, press Command-A (PC:<br />
Ctrl-A) to select all the currently visible<br />
photos (your Picks), then go over<br />
to the Collections panel (in the left side<br />
Panels area), and click on the little + (plus<br />
sign) button on the right side of the panel<br />
header. A pop-up menu will appear, and<br />
<strong>from</strong> this menu, choose Create Collection<br />
(as shown here).<br />
Continued<br />
How to Organize Your Photos / Chapter 2 55<br />
<strong>Download</strong> <strong>from</strong> <strong>www</strong>.<strong>wowebook</strong>.<strong>com</strong>
<strong>The</strong> Adobe Photoshop Lightroom 3 Book for Digital Photographers<br />
Step Eight:<br />
This brings up the Create Collection dialog<br />
you see here, where you type in a name for<br />
this collection, and below it you can assign<br />
it to a set (we haven’t talked about sets yet,<br />
or created any sets, or even admitted that<br />
they exist. So for now, leave the Set pop-up<br />
menu at None, but don’t worry, sets are<br />
<strong>com</strong>ing soon enough). In the Collection<br />
Options section, you want your collection<br />
to include the photos you selected (your<br />
Picks) in the previous step, and because<br />
you made a selection first, this checkbox is<br />
already turned on for you. For now, leave<br />
the Make New Virtual Copies checkbox<br />
turned off, then click the Create button.<br />
Step Nine:<br />
Now you’ve got a collection of just your<br />
keepers <strong>from</strong> that shoot, and anytime you<br />
want to see these keepers, just go to the<br />
Collections panel and click on the collection<br />
named Katie Wedding Picks (as seen<br />
here). Just in case you were wondering,<br />
collections don’t affect the actual photos<br />
on your <strong>com</strong>puter—these are just “working<br />
collections” for our convenience, so<br />
we can delete photos <strong>from</strong> our collections<br />
and it doesn’t affect the real photos<br />
(they’re still in their folder on your <strong>com</strong>puter,<br />
except for the Rejects we deleted<br />
earlier, before we created this collection).<br />
Note: If you’re an Apple iPod or iPhone<br />
owner, then you’re familiar with Apple’s<br />
iTunes software and how you create<br />
playlists of your favorite songs (like big<br />
hair bands of the ‘80s, or party music,<br />
or classic rock, etc.). When you remove<br />
a song <strong>from</strong> a playlist, it doesn’t delete it<br />
<strong>from</strong> your hard disk (or your main iTunes<br />
Music Library), it just removes it <strong>from</strong><br />
that particular playlist, right? Well, you<br />
can think of collections in Lightroom as<br />
kind of the same thing, but instead of<br />
songs, they’re photos.<br />
56<br />
Chapter 2 / How to Organize Your Photos<br />
<strong>Download</strong> <strong>from</strong> <strong>www</strong>.<strong>wowebook</strong>.<strong>com</strong><br />
SCOTT KELBY
Library Develop Slideshow Print Web<br />
SCOTT KELBY SCOTT KELBY<br />
Step 10:<br />
Now, <strong>from</strong> this point on, we’ll just be<br />
working with the photos in our collection.<br />
Out of the 498 bridal shots that<br />
were taken that day, only 58 of them<br />
were flagged as good shots, and that’s<br />
how many wound up in our Picks collection.<br />
But here are some questions: Are<br />
you going to print all 58 of these keepers?<br />
Are all 58 going in your portfolio, or<br />
are you going to email 58 shots of this<br />
one bridal shoot to the bride? Probably<br />
not, right? So, within our collection of<br />
keepers, there are some shots that really<br />
stand out—the best of the best, the ones<br />
you actually will want to email to the<br />
client, or print, or add to your portfolio.<br />
So, we need to refine our sorting process<br />
a little more to find our best shots <strong>from</strong><br />
this group of keepers—our “Selects.”<br />
Step 11:<br />
At this stage, there are three ways to go<br />
about viewing your photos to narrow<br />
things down. You already know the first<br />
method: double-click on a photo to jump<br />
to Loupe view, move through the photos<br />
using the Arrow keys on your keyboard,<br />
and when you see one that you know is<br />
one of the best of the bunch, you press<br />
the letter P to flag it as a Pick (when<br />
you created this collection, Lightroom<br />
removed the old Picks flags for you). <strong>The</strong><br />
second view that you might find helpful<br />
is called Survey view, and I use this view<br />
quite a bit when I have a number of shots<br />
that are very similar (like a number of<br />
shots of the same pose) and I’m trying<br />
to find the best ones <strong>from</strong> that group.<br />
You enter this view by first selecting the<br />
similar photos, as seen here (click on<br />
one, then press-and-hold the Command<br />
[PC: Ctrl] key and click on the others).<br />
Continued<br />
How to Organize Your Photos / Chapter 2 57<br />
<strong>Download</strong> <strong>from</strong> <strong>www</strong>.<strong>wowebook</strong>.<strong>com</strong>
<strong>The</strong> Adobe Photoshop Lightroom 3 Book for Digital Photographers<br />
Step 12:<br />
Now press the letter N to jump to Survey<br />
view (I don’t know which is worse, this view<br />
being named Survey or using the letter N<br />
as its shortcut. Don’t get me started). This<br />
puts your selected photos all onscreen, side<br />
by side, so you can easily <strong>com</strong>pare them<br />
(as shown here). Also, anytime I enter this<br />
Survey view, I immediately press Shift-Tab<br />
to hide all the panels, which makes the<br />
photos as large as possible on my screen.<br />
TIP: Try Lights Out Mode<br />
Survey view is a perfect place to use the<br />
Lights Out feature that blacks out everything<br />
but your photos. Just press the letter<br />
L on your keyboard twice to enter Lights<br />
Out mode and you’ll see what I mean.<br />
When you’re done in Lights Out, to return<br />
to the regular view, just press L again.<br />
Step 13:<br />
Now that my photos are displayed in<br />
Survey view, I start the process of elimination:<br />
I look for the weakest photo of the<br />
bunch and get rid of it first, then the next<br />
weakest, and the next, until I’m left with<br />
just the best two or three shots of that<br />
pose. To eliminate a photo, just move your<br />
cursor over the photo you want to remove<br />
<strong>from</strong> contention (the weakest photo of<br />
the bunch) and click on the small X that<br />
appears in the bottom-right corner of the<br />
image (as seen here), and it’s hidden <strong>from</strong><br />
view. It doesn’t remove the photo <strong>from</strong><br />
your collection, it just hides it to help<br />
with your process of elimination. Here,<br />
I removed one photo and the others automatically<br />
readjusted to fill in the free space.<br />
As you continue to eliminate images, the<br />
remaining images get larger and larger as<br />
they expand to take up the free space.<br />
TIP: Changing Your Survey Order<br />
While you’re in Survey view, you can<br />
change the order of the images displayed<br />
onscreen by just dragging-and-dropping<br />
them into the order you want.<br />
58<br />
Chapter 2 / How to Organize Your Photos<br />
<strong>Download</strong> <strong>from</strong> <strong>www</strong>.<strong>wowebook</strong>.<strong>com</strong><br />
SCOTT KELBY<br />
SCOTT KELBY
Library Develop Slideshow Print Web<br />
SCOTT KELBY<br />
Step 14:<br />
Once you narrow things down to just<br />
the ones you want to keep of this pose,<br />
press G to return to the thumbnail Grid<br />
view and those photos that were left<br />
onscreen will automatically be the only<br />
ones selected (see the three final photos<br />
I wound up leaving onscreen—they’re<br />
the only ones selected). Now, just press<br />
the letter P to flag those as Picks. Once<br />
they’re flagged, press Command-D (PC:<br />
Ctrl-D) to deselect those photos, then<br />
go and select another group of photos<br />
that are similar, press N to jump to Survey<br />
view, and start the process of elimination<br />
on that group. You can do this as many<br />
times as you need, until you’ve got the<br />
best shots <strong>from</strong> each set of similar shots<br />
or poses tagged as Picks.<br />
Note: Remember, when you first made<br />
your collection <strong>from</strong> flagged Picks, Lightroom<br />
automatically removed the Picks<br />
flags. That’s why you’re able to use them<br />
again here.<br />
Step 15:<br />
Now that you’ve gone through and<br />
marked the very best shots <strong>from</strong> your<br />
Picks collection, let’s put just those<br />
“best of the best” in their own separate<br />
collection (this will make more sense<br />
in just a minute). At the top of the<br />
center Preview area, in the Library Filter<br />
bar, click on Attribute, and when the<br />
Attribute bar pops down, click on the<br />
white Picks flag to display just the Picks<br />
<strong>from</strong> your Picks collection (as seen here).<br />
Continued<br />
How to Organize Your Photos / Chapter 2 59<br />
<strong>Download</strong> <strong>from</strong> <strong>www</strong>.<strong>wowebook</strong>.<strong>com</strong>
<strong>The</strong> Adobe Photoshop Lightroom 3 Book for Digital Photographers<br />
Step 16:<br />
Now press Command-A (PC: Ctrl-A) to<br />
select all the Picks displayed onscreen, and<br />
then press Command-N (PC: Ctrl-N),<br />
which is the keyboard shortcut for New<br />
Collection. This brings up the Create<br />
Collection dialog. Here’s a tip: name this<br />
collection by starting with the name of<br />
your keepers collection, then add the<br />
word “Selects” (so in my case, I would<br />
name my new collection “Katie Wedding<br />
Selects”). Collections appear listed in<br />
alphabetical order, so if you start with<br />
the same names, both collections will<br />
wind up together, which makes things<br />
easier for you in the next step (besides,<br />
you can always change the name later<br />
if you like).<br />
Step 17:<br />
Just to recap, now you have two collections:<br />
one with your keepers <strong>from</strong> the<br />
shoot (the Picks), and a Selects collection<br />
with only the very best images <strong>from</strong> the<br />
shoot. When you look in the Collections<br />
panel, you’ll see your keepers collection<br />
with the Selects one right below (as<br />
shown here).<br />
Note: We still have one more method to<br />
cover for narrowing things down, but just<br />
so you know, after that you’ll learn how to<br />
use Collection Sets, which make things easy<br />
when you have multiple collections <strong>from</strong><br />
the same shoot—like we do here with a<br />
Picks collection and Selects collection.<br />
60<br />
Chapter 2 / How to Organize Your Photos<br />
<strong>Download</strong> <strong>from</strong> <strong>www</strong>.<strong>wowebook</strong>.<strong>com</strong>
Library Develop Slideshow Print Web<br />
Step 18:<br />
<strong>The</strong>re’s a third view you can use to view<br />
your images that can help you in situations<br />
where you need to find the one single,<br />
solitary, best shot <strong>from</strong> a shoot (for example,<br />
let’s say you want to post one single shot<br />
<strong>from</strong> your bridal shoot on your studio’s<br />
blog, so you need to find that one perfect<br />
shot to run with your post). That’s when<br />
you use Compare view—it’s designed to<br />
let you go through your photos and find<br />
that one, single, best shot. Here’s how it<br />
works: First, select the first two photos<br />
in your Selects collection (click on the<br />
first photo, then Command-click [PC:<br />
Ctrl-click] on the second image, so they’re<br />
both selected). Now press the letter C to<br />
enter Compare view, where the two photos<br />
will appear side by side (as shown here),<br />
then press Shift-Tab to hide the panels and<br />
make the photos as large as possible. Also,<br />
you can enter Lights Out mode now, if you<br />
like (press the letter L twice).<br />
Step 19:<br />
So, here’s how this works, and this is a<br />
battle where only one photo can win:<br />
On the left is the current champion<br />
(called the Select), and on the right is<br />
the contender (called the Candidate).<br />
All you have to do is look at both photos,<br />
and then decide if the photo on the<br />
right is better than the photo on the<br />
left (in other words, does the photo<br />
on the right “beat the current champ?”).<br />
If it doesn’t, then press the Right Arrow<br />
key on your keyboard and the next<br />
photo in your collection (the new contender)<br />
appears on the right to challenge<br />
the current champ on the left (as seen<br />
here, where a new photo has appeared<br />
on the right side).<br />
Continued<br />
How to Organize Your Photos / Chapter 2 61<br />
<strong>Download</strong> <strong>from</strong> <strong>www</strong>.<strong>wowebook</strong>.<strong>com</strong>
<strong>The</strong> Adobe Photoshop Lightroom 3 Book for Digital Photographers<br />
Step 20:<br />
If you press the Right Arrow key to bring<br />
up a new Candidate, and this new photo<br />
on the right actually does look better than<br />
the Select photo on the left, then click the<br />
Make Select button (the X|Y button with<br />
a single arrow, on the right side of the<br />
tool bar below the center Preview area,<br />
shown circled here in red). This makes the<br />
Candidate image be<strong>com</strong>e the Select image<br />
(it moves to the left side), and the battle<br />
starts again. So, to recap the process: You<br />
select two photos and press C to enter<br />
Compare view, then ask yourself the question,<br />
“Is the photo on the right better than<br />
the one on the left?” If it’s not better, press<br />
the Right Arrow key on your keyboard.<br />
If it is better, click the Make Select button<br />
and continue the process. Once you’ve<br />
gone through all the photos in your Selects<br />
collection, whichever photo remains on<br />
the left (as the Select photo) is the best<br />
image <strong>from</strong> the shoot. When you’re done,<br />
click the Done button on the right side<br />
of the toolbar.<br />
Step 21:<br />
Although I always use the Arrow keys on<br />
my keyboard to “do battle” in Com pare<br />
view, you can also use the Previous and<br />
Next buttons in the toolbar. To the left<br />
of the Make Select button is the Swap<br />
button, which just swaps the two photos<br />
(making the Candidate the Select, and vice<br />
versa), but I haven’t found a good reason<br />
to use this Swap button, and just stick to<br />
the Make Select button. So, which of the<br />
three views do you use when? Here’s what<br />
I do: (1) the Loupe view is my main view<br />
when making Picks, (2) I use Survey view<br />
only when <strong>com</strong>paring a number of shots<br />
of a similar pose or scene, and (3) I use<br />
Compare view when I’m trying to find a<br />
single “best” image.<br />
62<br />
Chapter 2 / How to Organize Your Photos<br />
If you don’t want to use the Left and Right Arrow keys on your keyboard,<br />
you can use the Previous and Next buttons in the toolbar to bring up the<br />
next Candidate or return to the previous one<br />
<strong>The</strong> Swap button lets you swap the Candidate and Select images.<br />
I honestly haven’t found a lot of use for this button<br />
Besides pressing C to enter Compare view, you can also click the Compare View button.<br />
<strong>The</strong> button to the right of it is the button to enter Survey view<br />
When you’re finished using Compare view, either click the Done button<br />
to go to Loupe view, or click the Compare View button<br />
to return to the regular Grid view<br />
<strong>Download</strong> <strong>from</strong> <strong>www</strong>.<strong>wowebook</strong>.<strong>com</strong>
Library Develop Slideshow Print Web<br />
Step 22:<br />
One last thing about Compare view:<br />
once I’ve determined which photo is<br />
the single best photo <strong>from</strong> the shoot<br />
(which should be the image on the left<br />
side when I get through all the images<br />
in my Selects collection—what I call<br />
“the last photo standing”), I don’t make<br />
a whole new Selects collection for just<br />
this one photo. Instead, I mark this one<br />
photo on the left as the winner by pressing<br />
the number 6 on my keyboard. This<br />
assigns a Red label to this photo (as<br />
shown here).<br />
Step 23:<br />
Now anytime I want to find the single<br />
best photo out of this shoot, I can go<br />
to the Library module’s Grid view (G),<br />
click on Attribute in the Library Filter<br />
bar, and then in the Attribute bar below<br />
it, I can click the Red label (as shown<br />
circled here), and bang—there’s my<br />
“Best of Show.” So, in this tutorial, you’ve<br />
just learned a key part of the organization<br />
process—creating collections—and using<br />
collections puts both “your keepers” and<br />
your very best photos <strong>from</strong> each shoot<br />
just one click away. Next, we’ll look at<br />
how to organize related shoots that will<br />
have multiple collections (like a wedding<br />
or vacation).<br />
How to Organize Your Photos / Chapter 2 63<br />
<strong>Download</strong> <strong>from</strong> <strong>www</strong>.<strong>wowebook</strong>.<strong>com</strong>
<strong>The</strong> Adobe Photoshop Lightroom 3 Book for Digital Photographers<br />
Organizing Multiple<br />
Shoots Using<br />
Collection Sets<br />
Step One:<br />
To create a collection set (which just<br />
acts like a folder to keep related collections<br />
organized together), click on the<br />
little + (plus sign) button on the right<br />
side of the Collections panel header<br />
(in the left side Panels area), and choose<br />
Create Collection Set, as shown here.<br />
This brings up the Create Collection<br />
Set dialog where you can name your<br />
set. In this example, we’re going to use<br />
it to organize all the different shoots<br />
<strong>from</strong> a wedding, so name it “Patterson<br />
Wedding,” for Set choose None, and<br />
click the Create button.<br />
Step Two:<br />
This empty collection set now appears in<br />
the Collections panel. When you go to<br />
create a new collection of shots <strong>from</strong><br />
this wedding, before you choose Create<br />
Collection, just click once on the Patterson<br />
Wedding set, then choose Create<br />
Collection <strong>from</strong> the little + (plus sign)<br />
button’s pop-up menu. What this does<br />
is brings up the Create Collection dialog<br />
with the Patterson Wedding collection<br />
set already chosen (in the Set pop-up<br />
menu) as the set to save this collection<br />
into. If you forget to do this, it’s no big<br />
deal, you can always just choose Patterson<br />
Wedding <strong>from</strong> the Set pop-up menu.<br />
64<br />
Chapter 2 / How to Organize Your Photos<br />
If you spent a week in New York and went out shooting every day, once you got<br />
all your shoots into Lightroom, you’d probably have collections with names like<br />
Times Square, Central Park, 5th Avenue, <strong>The</strong> Village, and so on. Because Lightroom<br />
automatically alphabetizes collections, these related shoots (they’re all in New York,<br />
taken during the same trip) would be spread out throughout your list of collections.<br />
This is just one place where collection sets <strong>com</strong>e in handy, because you could put<br />
all those shoots under one collection set: New York.<br />
<strong>Download</strong> <strong>from</strong> <strong>www</strong>.<strong>wowebook</strong>.<strong>com</strong>
Here’s the collection set expanded,<br />
so you can see all the collections<br />
you saved inside it<br />
Library Develop Slideshow Print Web<br />
Here’s the same collection set collapsed,<br />
and you can see how much shorter this<br />
makes your list of collections<br />
Here, all your weddings are contained within one main Weddings collection set.<br />
If you want to see the individual collections inside a particular wedding, then<br />
you click on the triangle that appears before its name to reveal its contents<br />
Step Three:<br />
When you look in the Collections panel,<br />
you’ll see the collections you’ve added<br />
to the Patterson Wedding collection set<br />
appearing directly under it (well, they<br />
actually are grouped with it). With something<br />
like a wedding, where you might<br />
wind up creating a lot of separate collections<br />
for different parts of the wedding,<br />
you can see how keeping everything<br />
organized under one header like this<br />
really makes sense. Also, here we created<br />
the collection set first, but you don’t<br />
have to—you can create one whenever<br />
you want, and then just drag-and-drop<br />
existing collections right onto that set<br />
in the Collections panel.<br />
Step Four:<br />
If you want to take things a step<br />
further, you can even create a collection<br />
set inside another collection set (that’s<br />
why, back in Step One, when you created<br />
your first collection set, the Set pop-up<br />
menu appeared in that dialog—so you<br />
could put this new collection set inside<br />
an existing collection set). An example<br />
of why you might want to do this is so<br />
you can keep all your wedding shoots<br />
together. So, you’d have one collection<br />
set called Weddings (as shown here),<br />
and then inside of that you’d have<br />
separate collection sets for individual<br />
weddings. That way, anytime you<br />
want to see, or search through, all<br />
your wedding photos <strong>from</strong> all your<br />
weddings, you can click on that one<br />
Weddings collection set.<br />
How to Organize Your Photos / Chapter 2 65<br />
<strong>Download</strong> <strong>from</strong> <strong>www</strong>.<strong>wowebook</strong>.<strong>com</strong>
<strong>The</strong> Adobe Photoshop Lightroom 3 Book for Digital Photographers<br />
66<br />
Using Smart<br />
Collections<br />
for Automatic<br />
Organization<br />
Step One:<br />
To understand the power of Smart<br />
Collec tions, simply build one, and you’ll<br />
totally get it. Let’s build one that creates<br />
a collection of all your best landscape<br />
photos. In the Collections panel, click on<br />
the + (plus sign) button on the right side<br />
of the panel header, and choose Create<br />
Smart Collection <strong>from</strong> the pop-up menu.<br />
This brings up the Create Smart Collec tion<br />
dialog. In the Name field at the top, name<br />
your Smart Collection and <strong>from</strong> the Match<br />
pop-up menu, choose Any. Now, the<br />
default criterion is to create a collection<br />
based on the star rating, but in keeping<br />
with what you just learned, we’ll start<br />
with making one that contains just your<br />
Selects (the best of the best <strong>from</strong> each<br />
shoot). So, <strong>from</strong> the first pop-up menu,<br />
choose Collection, <strong>from</strong> the second choose<br />
Contains, and in the text field, type<br />
“Selects.” It’s now set to gather all the<br />
photos in all your Selects collections.<br />
Step Two:<br />
Let’s add another criterion in case you<br />
labeled one Select photo red, rather than<br />
just putting that one photo in a collection.<br />
Click on the little + (plus sign) button to<br />
the right of the text field, and another line<br />
of criteria appears. From the first popup<br />
menu, choose Label Color, <strong>from</strong> the<br />
second choose Is, and choose Red <strong>from</strong><br />
the third. If you clicked the Create button<br />
now, it would make a Smart Collection<br />
of all the photos in any Select collection,<br />
along with any photos labeled red.<br />
Chapter 2 / How to Organize Your Photos<br />
Say you wanted to create a collection of your 5-star bridal portraits <strong>from</strong> the past<br />
three years. You could search through all your collections, or you could have Smart<br />
Collections find them all for you, and put them in a collection automatically. Just<br />
choose the criteria and Lightroom will do the gathering, and in seconds, it’s done.<br />
Best of all, Smart Collections update live, so if you create one of just your red-labeled<br />
images, any time you rate a photo with a Red label, it’s automatically added to that<br />
Smart Collection. You can create as many of these as you’d like.<br />
<strong>Download</strong> <strong>from</strong> <strong>www</strong>.<strong>wowebook</strong>.<strong>com</strong>
Library Develop Slideshow Print Web<br />
SCOTT KELBY<br />
Step Three:<br />
If you’ve been using Picks flags (and not<br />
creating collections for those images,<br />
because once you do, the Picks flags will be<br />
removed) or the 1-to-5-star rating system,<br />
you can also add additional lines of criteria<br />
for these, as well, to pick up any Picks or<br />
5-star rated photos that you have. Now, to<br />
really narrow things down, press-and-hold<br />
the Option (PC: Alt) key and the + buttons<br />
will turn into # (number sign) buttons.<br />
Click on the one to the right of your last<br />
line of criteria to get additional criteria<br />
choices. From the first pop-up menu,<br />
choose All of the Following Are True.<br />
<strong>The</strong>n, choose Keywords <strong>from</strong> the popup<br />
menu beneath it, Contains <strong>from</strong> the<br />
one to the right, and in the text field, type<br />
“Landscape.” Lastly, if you just want your<br />
latest work included, create one more<br />
line of criteria, choose Capture Date <strong>from</strong><br />
the first pop-up menu, Is in the Last <strong>from</strong><br />
the second, type “12” in the text field, and<br />
then choose Months <strong>from</strong> the last popup<br />
menu.<br />
Step Four:<br />
Now when you hit the Create button, it<br />
<strong>com</strong>piles all of this for you and best of all,<br />
it will constantly be updated. New photos<br />
with the Landscape keyword in any Selects<br />
collection, or labeled red, or 5-star, or<br />
flagged with a Picks flag, will automatically<br />
be added to this collection and any images<br />
older than 12 months will automatically<br />
be removed. Also, say you remove the Red<br />
label <strong>from</strong> a photo meeting this criteria, it<br />
gets removed <strong>from</strong> this Smart Collection<br />
without you having to do anything, because<br />
it no longer matches all the criteria.<br />
You can edit the criteria for any existing<br />
Smart Collection anytime by just doubleclicking<br />
directly on it in the Collections<br />
panel. This brings up the Edit Smart Collection<br />
dialog with all your current criteria in<br />
place, where you can add additional criteria<br />
(by clicking the + button), delete criteria<br />
(by clicking the – [minus sign] button), or<br />
change the criteria in the pop-up menus.<br />
How to Organize Your Photos / Chapter 2 67<br />
<strong>Download</strong> <strong>from</strong> <strong>www</strong>.<strong>wowebook</strong>.<strong>com</strong>
<strong>The</strong> Adobe Photoshop Lightroom 3 Book for Digital Photographers<br />
When to Use a Quick<br />
Collection Instead<br />
Step One:<br />
<strong>The</strong>re are a lot of reasons why you might<br />
want a temporary collection, but most of<br />
the time I use Quick Collections when I<br />
need to throw a quick slide show together,<br />
especially if I need to use images <strong>from</strong> a<br />
number of different collections. For example,<br />
let’s say I get a call <strong>from</strong> a potential client,<br />
and they want to see some examples of<br />
football games I’ve shot. I’d go to a recent<br />
football game shoot, click on its Selects<br />
collection, and then double-click on an<br />
image to look at them in Loupe view. When<br />
I see one I want in my slide show, I just press<br />
the letter B to add it to my Quick Collection<br />
(you get a message onscreen to show you<br />
that it has been added).<br />
Step Two:<br />
Now I go to another football game collection<br />
and do the same thing—each time I see an<br />
image that I want in my slide show, I press<br />
B and it’s added, so in no time I can whip<br />
through 10 or 15 “Best of” collections and<br />
mark the ones I want in my slide show as<br />
I go. (You can also add photos to your<br />
Quick Collection by clicking on the little<br />
round circle that appears in the top-right<br />
corner of each thumbnail in the Grid view<br />
when you move your cursor over the<br />
thumb nail—it’ll turn gray when you click<br />
on it. You can hide the gray dot by pressing<br />
Command-J [PC: Ctrl-J], clicking on the<br />
Grid View tab up top, then turning off the<br />
checkbox for Quick Collection Markers, as<br />
shown on the right here.)<br />
68<br />
SCOTT KELBY<br />
Chapter 2 / How to Organize Your Photos<br />
When you create collections, they’re a more permanent way of keeping your<br />
photos organized into separate albums (by permanent, I mean that when you<br />
relaunch Lightroom months later, your collections are still there—but of course,<br />
you can also choose to delete a collection, so they’re never really that permanent).<br />
However, sometimes you want to just group a few photos temporarily, and you<br />
don’t actually want to save these groupings long term. That’s where Quick<br />
Collections can <strong>com</strong>e in handy.<br />
<strong>Download</strong> <strong>from</strong> <strong>www</strong>.<strong>wowebook</strong>.<strong>com</strong><br />
SCOTT KELBY
Library Develop Slideshow Print Web<br />
SCOTT KELBY<br />
SCOTT KELBY<br />
Step Three:<br />
To see the photos you put in a Quick<br />
Collection, go to the Catalog panel (in<br />
the left side Panels area), click on Quick<br />
Collection (as shown here), and now just<br />
those photos are visible. To remove a<br />
photo <strong>from</strong> your Quick Collection, just<br />
click on it and press the Delete (PC: Backspace)<br />
key on your keyboard (it doesn’t<br />
delete the original, it just removes it <strong>from</strong><br />
this temporary Quick Collection).<br />
Step Four:<br />
Now that your photos <strong>from</strong> all those<br />
different collections are in a Quick Collection,<br />
you can press Command-Return<br />
(PC: Ctrl-Enter) to start Lightroom’s<br />
Impromptu Slideshow feature, which plays<br />
a full-screen slide show (as shown here)<br />
of the photos in your Quick Collection,<br />
using the current settings in Lightroom’s<br />
Slideshow module. So, if the last slide<br />
show you created in the Slideshow module<br />
had background music and a cool<br />
slide template, that’s what you’ll get now<br />
just by pressing those two keys. To stop<br />
the slide show, just press the Esc key.<br />
TIP: Saving Your Quick Collection<br />
If you decide you want your Quick Collection<br />
to be saved as a regular collection,<br />
just go to the Catalog panel, Right-click<br />
on Quick Collection, choose Save Quick<br />
Collection <strong>from</strong> the pop-up menu, and<br />
a dialog appears where you can give your<br />
new collection a name.<br />
How to Organize Your Photos / Chapter 2 69<br />
<strong>Download</strong> <strong>from</strong> <strong>www</strong>.<strong>wowebook</strong>.<strong>com</strong>
<strong>The</strong> Adobe Photoshop Lightroom 3 Book for Digital Photographers<br />
Adding Specific<br />
Keywords for<br />
Advanced Searching<br />
Step One:<br />
Before we go into all this, I just want to say<br />
up front that most folks won’t need to do<br />
the level of keywording I’m about to go<br />
into. But if you’re a <strong>com</strong>mercial photographer,<br />
or if you work with a stock photo<br />
agency, keywording all your images is<br />
pretty much what you have to do. Luckily,<br />
Lightroom makes the process fairly painless.<br />
<strong>The</strong>re are a few ways to add specific keywords,<br />
and there are different reasons why<br />
you might choose one way over another.<br />
We’ll start with the Keywording panel in<br />
the right side Panels area. When you click<br />
on a photo, it will list any keywords already<br />
assigned to that photo near the top of<br />
the Keywording panel (as shown here).<br />
By the way, we don’t really use the word<br />
“assigned,” we say a photo’s been “tagged”<br />
with a keyword, as in, “It’s tagged with<br />
the keyword Indy.”<br />
Step Two:<br />
I tagged the photo selected in Step One<br />
with three generic keywords when I<br />
imported it—Indy, Racing, and Track.<br />
To add another keyword, you’ll see a<br />
text field below the keyword field where<br />
it literally reads, “Click here to add keywords.”<br />
Just click in that field, and type<br />
in the keyword you want to add (if you<br />
want to add more than one keyword,<br />
just put a <strong>com</strong>ma between them), then<br />
press the Return (PC: Enter) key. In<br />
this case, I added the keywords “Close<br />
up,” “red,” “#18,” and “Sonny’s Real Pit<br />
BBQ” (the main sponsor of this car).<br />
Easy enough.<br />
70<br />
Chapter 2 / How to Organize Your Photos<br />
Most of the time, finding images you want in Lightroom will be easy. Want to look<br />
at photos <strong>from</strong> your vacation to New York? Just click on your New York collection.<br />
If you want to see all your photos <strong>from</strong> all your New York trips, then you could<br />
search by the keyword New York (remember those generic keywords you added<br />
when you first imported your photos?). But what if you want just photos of the<br />
Empire State Building, and just photos of it at night? If that sounds like something<br />
you’d wind up doing fairly regularly, than this is for you.<br />
<strong>Download</strong> <strong>from</strong> <strong>www</strong>.<strong>wowebook</strong>.<strong>com</strong><br />
SCOTT KELBY
Library Develop Slideshow Print Web<br />
SCOTT KELBY<br />
Step Three:<br />
<strong>The</strong> Keywording panel is also ideal if you<br />
want to add the same keywords to a<br />
bunch of photos at once. For example,<br />
let’s say that 71 photos <strong>from</strong> your full<br />
shoot were taken at a morning practice<br />
run. You’d select those 71 photos first<br />
(click on the first one, press-and-hold the<br />
Shift key, then scroll down to the last one,<br />
and click on it—it’ll select all the photos<br />
in between), then in the Keywording<br />
panel, add your keywords in the Keyword<br />
Tags text field. For example, here I typed<br />
“Morning Practice” and it added “Morning<br />
Practice” to all 71 selected photos. So, the<br />
Keywording panel is my first choice when<br />
I need to tag a number of photos <strong>from</strong> a<br />
shoot with the same keywords.<br />
Step Four:<br />
Say you wanted to add some specific keywords<br />
to just certain photos, like those<br />
of one particular driver. If it’s just three or<br />
four photos kind of near each other, you<br />
can use the Keywording panel technique<br />
I just showed you. But if it’s 20 or 30 spread<br />
throughout a shoot, then try the Painter<br />
tool (in Grid view, it’s found down in the<br />
toolbar—it looks like a spray paint can),<br />
which lets you “paint” on keywords as you<br />
scroll through your images. First, click on<br />
the Painter tool, then to the right, make<br />
sure Keywords appears after Paint, then<br />
in the field to the right, type in “Danica<br />
Patrick” or any other specific keywords<br />
that relate to just those photos.<br />
Continued<br />
How to Organize Your Photos / Chapter 2 71<br />
<strong>Download</strong> <strong>from</strong> <strong>www</strong>.<strong>wowebook</strong>.<strong>com</strong>
<strong>The</strong> Adobe Photoshop Lightroom 3 Book for Digital Photographers<br />
Step Five:<br />
Scroll through your images and any time<br />
you see a Danica Patrick photo, just click<br />
once on it and it “paints” those keywords<br />
onto your photo (you can add as many<br />
as you want—just remember to put a<br />
<strong>com</strong>ma between them). As you click the<br />
Painter tool, a white highlight border will<br />
appear around the tagged photo, and a<br />
dark rectangular box appears with the<br />
keywords you’ve just assigned (as seen<br />
here). If you see multiple photos in a row<br />
you want to tag, just press-and-hold your<br />
mouse button and paint right across<br />
them, and they’ll all be tagged. When<br />
you’re done with the Painter tool, just<br />
click back where you found it in the toolbar.<br />
<strong>The</strong> Painter tool is what I use when<br />
I have a lot of photos in a shoot, but just<br />
need to tag some individual photos with<br />
a particular keyword.<br />
TIP: Create Keyword Sets<br />
If you use the same keywords often, you<br />
can save them as a Keyword Set, so they’re<br />
just one click away. To create a set, just<br />
type the keywords in the Keyword Tags<br />
text field, then click on the Keyword Set<br />
pop-up menu at the bottom of the panel.<br />
Choose Save Current Settings as New<br />
Preset and they’re added to the list, along<br />
with built-in sets like Wedding, Portrait, etc.<br />
Step Six:<br />
<strong>The</strong> next panel down, Keyword List, lists<br />
all the keywords you’ve created or that<br />
were already embedded into the photos<br />
you’ve imported. <strong>The</strong> number to the right<br />
of each keyword tells you how many<br />
photos are tagged with that keyword.<br />
If you hover your cursor over a keyword<br />
in the list, a white arrow appears on the<br />
far right. Click on it and it displays just<br />
the photos with that keyword (in the<br />
example shown here, I clicked on the<br />
arrow for Danica Patrick, and it brought<br />
up the only three photos in my entire<br />
catalog tagged with that keyword). This<br />
is why specific keywords are so powerful.<br />
72<br />
Chapter 2 / How to Organize Your Photos<br />
<strong>Download</strong> <strong>from</strong> <strong>www</strong>.<strong>wowebook</strong>.<strong>com</strong>
Library Develop Slideshow Print Web<br />
Step Seven:<br />
Now, it doesn’t take very long for your list<br />
of keywords to get really long. So, to keep<br />
things organized, you can create a keyword<br />
that has sub-keywords (like Indy as the<br />
main keyword, then inside that is Racing,<br />
Open Wheel, Motorsports, and so on).<br />
Besides having a shorter keyword list, it also<br />
gives you more sorting power. For example,<br />
if you click on Indy (the top-level keyword)<br />
in the Keyword List panel, it will show you<br />
every file in your catalog tagged with either<br />
Racing, Motorsports, etc. But, if you click<br />
on Racing, it will show you only the photos<br />
tagged with Racing. This is a huge time<br />
saver and I’ll show you how to set this up<br />
in the next step.<br />
TIP: Drag-and-Drop and<br />
Delete Keywords<br />
You can drag-and-drop keywords in the<br />
Keyword List panel right onto photos to<br />
tag them and vice-versa—you can dragand-drop<br />
photos right onto keywords.<br />
To remove a keyword <strong>from</strong> a photo, in<br />
the Keywording panel, just delete it <strong>from</strong><br />
the Keyword Tags field. To delete a keyword<br />
entirely (<strong>from</strong> all photos and the<br />
Keyword List panel itself), scroll down to<br />
the Keyword list panel, click on the keyword,<br />
then click the – (minus sign) button<br />
on the left side of the panel header.<br />
Step Eight:<br />
To make a keyword into a top-level one,<br />
just drag-and-drop other keywords directly<br />
onto it. That’s all you have to do. If you<br />
haven’t added the keywords you want as<br />
sub-keywords yet, do this instead: Rightclick<br />
on the keyword you want as a toplevel<br />
keyword, then <strong>from</strong> the pop-up menu,<br />
choose Create Keyword Tag Inside (as<br />
shown here) to bring up a dialog where<br />
you can create your new sub-keyword.<br />
Click the Create button, and this new<br />
keyword will appear under your main keyword.<br />
To hide the sub-keywords, click the<br />
triangle to the left of your main keyword.<br />
How to Organize Your Photos / Chapter 2 73<br />
<strong>Download</strong> <strong>from</strong> <strong>www</strong>.<strong>wowebook</strong>.<strong>com</strong>
<strong>The</strong> Adobe Photoshop Lightroom 3 Book for Digital Photographers<br />
74<br />
Renaming<br />
Photos Already<br />
in Lightroom<br />
Step One:<br />
Click on the collection of photos you<br />
want to rename. Press Command-A (PC:<br />
Ctrl-A) to select all of the photos in this<br />
collection. Go under the Library menu and<br />
choose Rename Photos, or press F2 on<br />
your keyboard to bring up the Rename<br />
Photos dialog (shown here). Here, it gives<br />
you the same File Naming presets as the<br />
Import window does. Choose whichever<br />
File Naming preset you want to use. In this<br />
case, I chose the Custom Name – Sequence<br />
preset, which lets you enter a custom<br />
name, and then it starts the automatic<br />
numbering at 1.<br />
Step Two:<br />
Now just click OK, and all the photos are<br />
renamed in an instant. This whole process<br />
takes just seconds, but makes a big difference<br />
when you’re searching for photos—<br />
not only here in Lightroom, but especially<br />
outside of Lightroom in folders, in emails,<br />
etc., plus it’s easier for clients to find<br />
photos you’ve sent them for approval.<br />
Chapter 2 / How to Organize Your Photos<br />
In Chapter 1, you learned how to rename photos as they’re imported <strong>from</strong> your<br />
camera’s memory card, but if you’re importing photos that are already on your<br />
<strong>com</strong>puter, they keep the same names they had (because you’re just adding<br />
them to Lightroom). So, if they’re still named with those cryptic names assigned<br />
by your digital camera, like “_DSC0035.jpg,” here’s how to rename them to<br />
something that makes sense.<br />
<strong>Download</strong> <strong>from</strong> <strong>www</strong>.<strong>wowebook</strong>.<strong>com</strong><br />
SCOTT KELBY
Your digital camera automatically embeds all kinds of info right into the photo<br />
itself, including everything <strong>from</strong> the make and model of the camera it was<br />
taken with, to the type of lens you used, and even whether your flash fired or<br />
not. Lightroom can search for photos based on this embedded information,<br />
called EXIF data. Beyond that, you can embed your own info into the file,<br />
like your copyright info, or photo captions for uploading to news services.<br />
Library Develop Slideshow Print Web<br />
SCOTT KELBY<br />
Adding Copyright<br />
Info, Captions, and<br />
Other Metadata<br />
Step One:<br />
You can see the info embedded in a photo<br />
(called metadata) by going to the Metadata<br />
panel in the right side Panels area in<br />
the Library module. By default, it shows<br />
you some of the different kinds of data<br />
embedded in your photo, so you see a little<br />
bit of the stuff your camera embedded<br />
(called EXIF data—stuff like the make and<br />
model of camera you took the photo with,<br />
which kind of lens you used, etc.), and you<br />
see the photo’s dimensions, any ratings or<br />
labels you’ve added in Lightroom, and so<br />
on, but again, this is just a small portion<br />
of what’s there. To see all of just what<br />
your camera embedded into your photo,<br />
choose EXIF <strong>from</strong> the pop-up menu in<br />
the left side of the panel header (as shown<br />
here), or to see all the metadata fields<br />
(including where to add captions and your<br />
copyright info), choose EXIF and IPTC.<br />
TIP: Get More Info or Search<br />
While in Grid view, if you see an arrow<br />
to the right of any metadata field, that’s<br />
a link to either more information or an<br />
instant search. For example, scroll down<br />
to the EXIF metadata (the info embedded<br />
by your camera). Now, hover your cursor<br />
over the arrow that appears to the right<br />
of ISO Speed Rating for a few seconds and<br />
a little message will appear telling you what<br />
that arrow does (in this case, clicking that<br />
arrow would show you all the photos in<br />
your catalog taken at 4000 ISO).<br />
Continued<br />
How to Organize Your Photos / Chapter 2 75<br />
<strong>Download</strong> <strong>from</strong> <strong>www</strong>.<strong>wowebook</strong>.<strong>com</strong>
<strong>The</strong> Adobe Photoshop Lightroom 3 Book for Digital Photographers<br />
Step Two:<br />
Although you can’t change the EXIF data<br />
embedded by your camera, there are fields<br />
where you can add your own info. For<br />
example, if you need to add captions<br />
(maybe you’re going to be uploading<br />
photos to a wire service), just go to the<br />
Caption field, click your cursor inside<br />
the field, and start typing (as shown<br />
here). When you’re done, just press the<br />
Return (PC: Enter) key. You can also<br />
add a star rating or label here in the Metadata<br />
panel, as well (though I usually don’t<br />
do that here).<br />
Step Three:<br />
If you created a Copyright Metadata preset<br />
(see Chapter 1), but didn’t apply it<br />
when you imported these photos, you can<br />
apply that now <strong>from</strong> the Preset menu at<br />
the top of the Metadata panel. Or if you<br />
didn’t create a copyright template at all,<br />
you can add your copyright info manually.<br />
Scroll down to the bottom of the Metadata<br />
panel to the Copyright section, and<br />
just type in your copyright info (and make<br />
sure you choose Copyrighted <strong>from</strong> the<br />
Copy right Status pop-up menu). By the<br />
way, you can do this for more than one<br />
photo at a time. First, Command-click<br />
(PC: Ctrl-click) to select all the photos<br />
you want to add this copyright info to,<br />
then when you add the information in<br />
the Metadata panel, it’s instantly added<br />
to every selected photo.<br />
Note: This metadata you’re adding is stored<br />
in Lightroom’s database, and when you export<br />
your photos <strong>from</strong> Lightroom as either<br />
JPEGs, PSDs, or TIFFs, this metadata (along<br />
with all your color correction and image<br />
editing) gets embedded into the file itself<br />
at that moment. However, it’s different<br />
when working with RAW photos (as you’ll<br />
see in the next step).<br />
76<br />
Chapter 2 / How to Organize Your Photos<br />
<strong>Download</strong> <strong>from</strong> <strong>www</strong>.<strong>wowebook</strong>.<strong>com</strong>
Library Develop Slideshow Print Web<br />
Step Four:<br />
If you want to give someone your original<br />
RAW file (maybe a client or co-worker)<br />
or if you want to use your original RAW<br />
file in another application that processes<br />
RAW images, the metadata you’ve added<br />
in Lightroom (including copyright info,<br />
keywords, and even color correction edits<br />
to your photo) won’t be visible because<br />
you can’t embed info directly into a RAW<br />
file. To get around that, all this information<br />
gets written into a separate file called an<br />
XMP sidecar file. <strong>The</strong>se XMP sidecar files<br />
aren’t created automatically—you create<br />
them by pressing Command-S (PC: Ctrl-S)<br />
before you give someone your RAW file.<br />
After you press this, if you look in the<br />
photo’s folder on your <strong>com</strong>puter, you’ll<br />
see your RAW file, then next to it an XMP<br />
sidecar file with the same name, but with<br />
the .xmp file extension (the two files are<br />
circled here in red). <strong>The</strong>se two files need<br />
to stay together, so if you move it, or give<br />
the RAW file to a co-worker or client, be<br />
sure to grab both files.<br />
Step Five:<br />
Now, if you converted your RAW file into a<br />
DNG file when you imported it, then when<br />
you press Command-S, it does embed the<br />
info into the single DNG file (a big advantage<br />
of DNG—see Chapter 1), so there will<br />
be no separate XMP file. <strong>The</strong>re actually is<br />
a Lightroom catalog preference (choose<br />
Catalog Settings <strong>from</strong> the Lightroom<br />
menu, then click on the Metadata tab, as<br />
shown here) that automatically writes<br />
every change you make to a RAW file to<br />
the XMP side car, but the downside is a<br />
speed issue. Each time you make a change<br />
to a RAW file, Lightroom has to write that<br />
change into XMP, which slows things down<br />
a bit, so I leave the Automatically Write<br />
Changes into XMP checkbox turned off.<br />
How to Organize Your Photos / Chapter 2 77<br />
<strong>Download</strong> <strong>from</strong> <strong>www</strong>.<strong>wowebook</strong>.<strong>com</strong>
<strong>The</strong> Adobe Photoshop Lightroom 3 Book for Digital Photographers<br />
If Your Camera<br />
Supports GPS,<br />
Prepare to Amaze<br />
Your Friends<br />
Step One:<br />
Import a photo into Light room that was<br />
taken with a digital camera that has the<br />
built-in (or add-on) ability to record GPS<br />
data (camera <strong>com</strong>panies like Ricoh make<br />
GPS-enabled digital cameras, and many<br />
Nikon DSLRs [like the D300s, D700, and<br />
D3s, for example] have a GPS-<strong>com</strong>patible<br />
connector port, which can make use of<br />
add-ons like Sony’s GPS CS1KASP unit,<br />
with a street price of around $100 [at the<br />
time of writing]).<br />
Step Two:<br />
In the Library module, go to the Metadata<br />
panel in the right side Panels area. Near<br />
the bottom of the EXIF section, if your<br />
photo has GPS info encoded, you’ll see<br />
a metadata field labeled GPS with the<br />
exact coordinates of where that shot<br />
was taken (shown circled here in red).<br />
78<br />
Chapter 2 / How to Organize Your Photos<br />
This is more of a “Wow, that’s cool!” feature than an incredibly useful one, but if<br />
your camera has built-in GPS (which embeds the exact latitude and longitude<br />
of where the photo was shot), or if you bought one of the GPS units now available<br />
for digital cameras, then gather your friends around Lightroom and prepare to<br />
blow them away, because it not only displays this GPS information, but one click<br />
will actually bring up a map pinpointing the location where you took the photo.<br />
Amazing! Next thing you know they’ll put a man on the moon.<br />
<strong>Download</strong> <strong>from</strong> <strong>www</strong>.<strong>wowebook</strong>.<strong>com</strong><br />
SCOTT KELBY
Library Develop Slideshow Print Web<br />
Step Three:<br />
Just seeing that GPS info is amazing<br />
enough, but it’s what <strong>com</strong>es next that<br />
always drops jaws whenever I show this<br />
feature live in front of a class. Click on<br />
the little arrow that appears to the far<br />
right of the GPS field (it’s shown circled<br />
here in red).<br />
Step Four:<br />
When you click on that little arrow,<br />
if you’re connected to the Internet,<br />
Lightroom will automatically launch<br />
your default Web browser, connect<br />
to Google Maps, and it will display a<br />
full-color photographic satellite image<br />
with your exact location pinpointed<br />
on the map (as shown here). Seriously,<br />
how cool is that!? Now, in all honesty,<br />
I’ve never had even a semi-legitimate<br />
use for this feature, but I’ve found<br />
that despite that fact, I still think it’s<br />
just so darn cool. All guys do. We just<br />
can’t explain why.<br />
How to Organize Your Photos / Chapter 2 79<br />
<strong>Download</strong> <strong>from</strong> <strong>www</strong>.<strong>wowebook</strong>.<strong>com</strong>
<strong>The</strong> Adobe Photoshop Lightroom 3 Book for Digital Photographers<br />
80<br />
Finding<br />
Photos Fast!<br />
Step One:<br />
Before you start searching, first you need<br />
to tell Lightroom where you want it to<br />
search. If you want to search just within a<br />
particular collection, go to the Collections<br />
panel and click on that collection. If you<br />
want to search your entire photo catalog,<br />
then look down on the top-left side of the<br />
Filmstrip and you’ll see the path to the<br />
current location of photos you’re viewing.<br />
Click-and-hold on that path and <strong>from</strong><br />
the pop-up menu that appears choose<br />
All Photographs (other choices here are to<br />
search the photos in your Quick Collection,<br />
your last import of photos, or any of your<br />
recent folders or collections).<br />
Step Two:<br />
Now that you’ve chosen where to search,<br />
the easiest way to start a search is to use a<br />
familiar keyboard shortcut: Command-F<br />
(PC: Ctrl-F). This brings up the Library Filter<br />
bar across the top of the Library module’s<br />
Grid view. Chances are you’re going to<br />
search by text, so just type in the word<br />
you’re searching for in the search field, and<br />
by default it searches for that word everywhere<br />
it can—in the photo’s name, in any<br />
keywords, captions, embedded EXIF data,<br />
you name it. If it finds a match, those photos<br />
are displayed (here, I searched for the word<br />
“window”). You can narrow your search<br />
using the two pop-up menus to the left of<br />
the search field. For example, to limit your<br />
search to just captions, or just keywords,<br />
choose those <strong>from</strong> the first pop-up menu.<br />
Chapter 2 / How to Organize Your Photos<br />
Okay, so to make finding our photos easier we gave them names that make<br />
sense when we imported them, and we applied a few keywords to help make<br />
searching easier, and now we finally get the pay-off: we can put our hands on<br />
exactly the photo (or photos) we need, in just seconds. This has been our goal<br />
<strong>from</strong> the very start—to set things up the right way <strong>from</strong> the beginning, so we<br />
have a fast, organized, streamlined catalog of our entire photo collection, and<br />
now we’re ready to take ‘er out for a spin.<br />
SCOTT KELBY<br />
<strong>Download</strong> <strong>from</strong> <strong>www</strong>.<strong>wowebook</strong>.<strong>com</strong><br />
SCOTT KELBY
Library Develop Slideshow Print Web<br />
SCOTT KELBY<br />
SCOTT KELBY<br />
Step Three:<br />
Another way to search is by attribute, so<br />
click on the word Attribute in the Library<br />
Filter and those options appear. Earlier in<br />
this chapter, we used the Attribute options<br />
to narrow things down to where just our<br />
Picks were showing (you clicked on the<br />
white Picks flag), so you’re already kind of<br />
familiar with this, but I do want to mention<br />
a few things: As for the star ratings, if you<br />
click on the fourth star, it filters things<br />
so you just see any photos that are rated<br />
four stars or higher (so you’d see both<br />
your 4-star and 5-star images). If you want<br />
to see your 4-star rated images only, then<br />
click-and-hold on the (greater than or<br />
equal to) sign that appears to the immediate<br />
right of the word Rating, and <strong>from</strong> the<br />
pop-up menu that appears, choose Rating<br />
is Equal to, as shown here.<br />
Step Four:<br />
Besides searching by text and attributes,<br />
you can also find the photos you’re looking<br />
for by their embedded metadata (so you<br />
could search for shots based on which kind<br />
of lens you used, or what your ISO was<br />
set to, or what your f-stop was, or a dozensother<br />
settings). Just click on Metadata in<br />
the Library Filter, and a series of columns<br />
will pop down where you can search by<br />
date, camera make and model, lenses, or<br />
labels (as shown here). However, I have to<br />
tell you, if the only hope you have of finding<br />
a photo is trying to remember which<br />
lens you used the day you took the shot,<br />
you’ve done a really lame job of naming<br />
and/or keywording your shots (that’s<br />
all I’m sayin’). This should truly be your<br />
“search of last resort.”<br />
Continued<br />
How to Organize Your Photos / Chapter 2 81<br />
<strong>Download</strong> <strong>from</strong> <strong>www</strong>.<strong>wowebook</strong>.<strong>com</strong>
<strong>The</strong> Adobe Photoshop Lightroom 3 Book for Digital Photographers<br />
Step Five:<br />
Again, there are four default ways to<br />
search using the Metadata options:<br />
By Date:<br />
If you think you can remember which<br />
year the photo you’re looking for was<br />
taken, in the Date column, click on that<br />
year, and you’ll see just those photos<br />
appear. If you want to narrow it down<br />
further, click the right-facing arrow to<br />
the left of the year, and you’ll find each<br />
month, and then you can drill down to<br />
the individual days (as shown here).<br />
By Camera Body:<br />
If you don’t remember the year you took<br />
the photo, but you know which camera<br />
body you took the shot with, then just<br />
go straight to the Camera column and<br />
click directly on the camera (you’ll see<br />
how many photos you took with that<br />
camera listed to the right of the camera<br />
body). Click on the body, and those<br />
photos appear.<br />
By Lens:<br />
If the shot you took was a wide angle,<br />
then go right to the Lens column, click<br />
on the lens you think it was taken with,<br />
and those images will appear. This helps<br />
if you know the photo was taken with a<br />
speciality lens, like a fisheye—you can just<br />
click right on that lens (as shown here),<br />
and you’ll probably find the shot you’re<br />
looking for pretty quickly. By the way, you<br />
don’t have to start with the Date column,<br />
then Camera, then Lens. You can click on<br />
any column you’d like, in any order, as all<br />
of these columns are always “live.”<br />
By Label:<br />
<strong>The</strong> last column seems somewhat<br />
redundant to the Attribute search<br />
options, but it actually is helpful here<br />
if you’ve found 47 photos taken with<br />
a fisheye, and you know you have the<br />
best ones marked with a label. This<br />
will narrow things down even further.<br />
82<br />
Chapter 2 / How to Organize Your Photos<br />
SCOTT KELBY<br />
SCOTT KELBY<br />
<strong>Download</strong> <strong>from</strong> <strong>www</strong>.<strong>wowebook</strong>.<strong>com</strong>
Library Develop Slideshow Print Web<br />
SCOTT KELBY SCOTT KELBY<br />
Step Six:<br />
Let’s say you don’t really ever need to<br />
search by date, but you do a lot of lowlight<br />
shooting, so instead, searching by ISO<br />
might be more helpful. Luckily, you can<br />
customize each column, so it searches for<br />
the type of metadata you want, by clicking<br />
on the column header and choos ing a new<br />
option <strong>from</strong> the pop-up menu (as shown<br />
here, where I’ve chosen ISO Speed for the<br />
first column). Now, all my ISOs will be<br />
listed in the first column, so I know to click<br />
on 800, 1600, or higher to find my low-light<br />
shots. Another helpful choice (for me anyway)<br />
is to set one column to Creator (the<br />
copyright info), so I can quickly find shots<br />
in my catalog taken by other people with<br />
just one click.<br />
Step Seven:<br />
Want to take things up one last notch?<br />
(Sure ya do!) If you Command-click (PC:<br />
Ctrl-click) on more than one of the three<br />
search options in the Library Filter, they’re<br />
additive (go ahead, Command-click on<br />
Text, then Attribute, then Metadata, and<br />
they just pop down one after another).<br />
Now you can search for a photo with<br />
a specific keyword (in this case, “Italy,”)<br />
that’s marked as a Pick, with a Red label,<br />
that was taken at ISO 800, with a Nikon<br />
D5000, using a 70–300mm lens, and is in<br />
Landscape (wide) orientation (the result<br />
of that search is shown here). Ya know<br />
what else is cool? You can even save these<br />
criteria as a preset. You have to admit,<br />
although you shouldn’t have to resort<br />
to this type of metadata search in the<br />
first place, it’s still really amazing.<br />
How to Organize Your Photos / Chapter 2 83<br />
<strong>Download</strong> <strong>from</strong> <strong>www</strong>.<strong>wowebook</strong>.<strong>com</strong>
<strong>The</strong> Adobe Photoshop Lightroom 3 Book for Digital Photographers<br />
Creating and Using<br />
Multiple Catalogs<br />
Step One:<br />
So far, we’ve been working with a catalog<br />
of photos that was created for you when<br />
you launched Lightroom for the first time.<br />
However, if you wanted to, for example,<br />
create a separate catalog for managing all<br />
your travel photos, family photos, or sports<br />
photos, then you’d go under Lightroom’s<br />
File menu and choose New Catalog (as<br />
shown here). This brings up the Create<br />
Folder with New Catalog dialog. Give<br />
your catalog a simple name (like “Sports<br />
Catalog,”) and pick a place to save it to<br />
(just to keep things straight, I save all<br />
of my catalogs in my Lightroom folder,<br />
so I always know where they are).<br />
Step Two:<br />
Once you click the Create button,<br />
Lightroom closes your database, then<br />
Light room itself quits and automatically<br />
relaunches with your brand new,<br />
totally empty catalog, with no photos<br />
in it whatsoever (as seen here). So, click<br />
on the Import button (near the bottomleft<br />
corner), and let’s bring in some<br />
sports photos to get the ball rolling.<br />
84<br />
Chapter 2 / How to Organize Your Photos<br />
Lightroom is designed for managing a library of literally tens of thousands of<br />
images, and I know photographers that have 50,000 and 60,000 images in their<br />
catalog, and Lightroom can handle it. However, once your catalog gets that large,<br />
Lightroom can start to take a performance hit, but luckily you can create more<br />
than one catalog and switch between them any time you like, so you can keep<br />
your catalog sizes manageable and Lightroom running at full speed.<br />
<strong>Download</strong> <strong>from</strong> <strong>www</strong>.<strong>wowebook</strong>.<strong>com</strong><br />
SCOTT KELBY
Library Develop Slideshow Print Web<br />
SCOTT KELBY<br />
Step Three:<br />
You know what to do <strong>from</strong> here, as far<br />
as building a catalog of images (import<br />
more photos, add keywords, make your<br />
collections, etc., just like always). When<br />
you’re done working with this new Sports<br />
catalog, and you want to return to your<br />
original main catalog, just go under the<br />
File menu, under Open Recent, and<br />
choose Lightroom 3 Catalog (your original<br />
catalog, as shown here). Click Relaunch in<br />
the Open Catalog dialog and Lightroom<br />
will save your sports photos catalog, and<br />
once again, quit, and relaunch with your<br />
main catalog. I know it’s kinda weird that<br />
it has to quit and relaunch, but luckily it’s<br />
pretty darn quick about it.<br />
Step Four:<br />
You can actually choose which catalog you<br />
want to work with when you launch Lightroom.<br />
Just press-and-hold the Option (PC:<br />
Alt) key while you launch Lightroom, and it<br />
will bring up the Select Catalog dialog you<br />
see here, where you can choose which catalog<br />
you want it to open. Note: If you want<br />
to open a Lightroom catalog you created,<br />
but it doesn’t appear in the Select a Recent<br />
Catalog to Open section (maybe you didn’t<br />
save it in your Lightroom folder when you<br />
created it or you haven’t opened it recently),<br />
then you can click the Choose a Different<br />
Catalog button at the bottom left of the<br />
dialog and locate the catalog using a standard<br />
Open (PC: Browse) dialog. Also, I know<br />
I probably don’t have to say this, but if you<br />
want to create a brand new empty catalog,<br />
just click the Create a New Catalog button.<br />
TIP: Always Launch the Same Catalog<br />
If you always want to launch Lightroom<br />
with a particular catalog, click on the<br />
catalog in the Select Catalog dialog, then<br />
turn on the Always Load This Catalog<br />
on Startup checkbox (which appears<br />
beneath your catalog list).<br />
How to Organize Your Photos / Chapter 2 85<br />
<strong>Download</strong> <strong>from</strong> <strong>www</strong>.<strong>wowebook</strong>.<strong>com</strong>
<strong>The</strong> Adobe Photoshop Lightroom 3 Book for Digital Photographers<br />
SCOTT KELBY<br />
Step One:<br />
Using the scenario described above, we’ll<br />
start on the laptop. <strong>The</strong> first step is to<br />
decide whether you want to export a folder<br />
(all the imported photos <strong>from</strong> your shoot),<br />
or a collection (just your Picks <strong>from</strong> the<br />
shoot). In this case, we’ll go with a folder,<br />
so go to the Folders panel and click on the<br />
folder you want to merge with your main<br />
catalog back in your studio. (If you had<br />
chosen a collection, the only difference<br />
would be you’d go to the Collec tions panel<br />
and click on the collection <strong>from</strong> that shoot<br />
instead. Either way, all the metadata you<br />
added, and any edits you made in Lightroom,<br />
will still be transferred over to the<br />
other machine.)<br />
Step Two:<br />
Now go under Lighroom’s File menu and<br />
choose Export as Catalog (as shown here).<br />
86<br />
From Laptop to<br />
Desktop: Syncing<br />
Catalogs on Two<br />
Computers<br />
Chapter 2 / How to Organize Your Photos<br />
If you’re running Lightroom on a laptop during your location shoots, you<br />
might want to take all the edits, keywords, metadata, and of course the photos<br />
themselves, and add them to the Lightroom catalog on your studio <strong>com</strong>puter.<br />
It’s easier than it sounds: basically, you choose which catalog to export <strong>from</strong><br />
your laptop, then you take the folder it creates over to your studio <strong>com</strong>puter<br />
and import it—Lightroom does all the hard work for you, you just have to<br />
make a few choices about how Lightroom handles the process.<br />
SCOTT KELBY<br />
<strong>Download</strong> <strong>from</strong> <strong>www</strong>.<strong>wowebook</strong>.<strong>com</strong>
Library Develop Slideshow Print Web<br />
Step Three:<br />
When you choose Export as Catalog, it<br />
brings up the Export as Catalog dialog<br />
(shown here), where you type in the name<br />
you want for your exported catalog at the<br />
top, but there are some very important<br />
choices you need to make at the bottom.<br />
By default, it assumes that you want to<br />
include the previews that Lightroom created<br />
when you imported the photos into<br />
Lightroom, and I always leave this option<br />
turned on (I don’t want to wait for them<br />
to render all over again when I import<br />
them into my studio <strong>com</strong>puter). If you<br />
turn on the top Export Selected Photos<br />
Only checkbox, then it will only export<br />
photos in that folder that you had selected<br />
before you chose Export as Catalog. But<br />
perhaps the most important choice is the<br />
center checkbox—Export Negative Files.<br />
With this off, it only exports previews and<br />
metadata, it doesn’t really export the actual<br />
photos themselves, so if you do indeed<br />
want to export the actual photos (I always<br />
do), then turn the center checkbox on.<br />
Step Four:<br />
When you click the Export Catalog button,<br />
it exports your catalog (it usually doesn’t<br />
take very long, but of course the more<br />
photos in your collection or folder, the<br />
longer it will take), and when it’s done<br />
exporting, you’ll see the folder on your<br />
<strong>com</strong>puter that you exported (as seen<br />
here). I usually save this file to my desktop,<br />
because the next step is to copy it onto<br />
an external hard drive, so you can move<br />
this folder full of images over to your studio<br />
<strong>com</strong>puter. So, go ahead and copy this<br />
folder onto an external hard drive now.<br />
Continued<br />
How to Organize Your Photos / Chapter 2 87<br />
<strong>Download</strong> <strong>from</strong> <strong>www</strong>.<strong>wowebook</strong>.<strong>com</strong>
<strong>The</strong> Adobe Photoshop Lightroom 3 Book for Digital Photographers<br />
Step Five:<br />
When you get to your studio, connect<br />
your hard drive to your studio <strong>com</strong>puter,<br />
and copy that folder to the location where<br />
you store all your photos (which should<br />
be that My Lightroom Photos folder we<br />
created in Chapter 1). Now, on your studio<br />
<strong>com</strong>puter, go under Lightroom’s File menu<br />
and choose Import <strong>from</strong> Catalog to bring<br />
up the dialog you see here. Navigate to<br />
that folder you copied onto your studio<br />
<strong>com</strong>puter, and then inside that folder,<br />
click on the file that ends with the file<br />
extension LRCAT (as shown here), and<br />
click the Choose button. By the way, if<br />
you look at the capture shown here, you<br />
can see that Lightroom created three items<br />
inside this folder: (1) a file that includes the<br />
previews, (2) the catalog file itself, and<br />
(3) a folder with the actual photos.<br />
Step Six:<br />
When you click the Choose button, it<br />
brings up the Import <strong>from</strong> Catalog dialog<br />
(seen here). Any photos in the Preview<br />
section on the right that have a checkbox<br />
turned on beside them will be imported<br />
(I always leave all of these turned on). In<br />
the New Photos section on the left is a File<br />
Handling pop-up menu. Since we already<br />
copied the photos into the proper folder<br />
on our studio <strong>com</strong>puter, I’m using the default<br />
setting which is Add New Photos to<br />
Catalog Without Moving (as shown here),<br />
but if you want to copy them directly <strong>from</strong><br />
your hard drive into a folder on your <strong>com</strong>puter,<br />
you could choose the Copy option<br />
instead. <strong>The</strong>re’s a third option, but I have<br />
no idea why at this point you’d choose to<br />
not import the photos. Just click Import,<br />
and these photos will appear as a folder,<br />
with all the edits, keywords, etc., you<br />
applied on your laptop.<br />
88<br />
Chapter 2 / How to Organize Your Photos<br />
<strong>Download</strong> <strong>from</strong> <strong>www</strong>.<strong>wowebook</strong>.<strong>com</strong><br />
SCOTT KELBY
All the changes, edits, keywords, etc., you add to your photos in Lightroom<br />
are stored in your Lightroom catalog file, so as you might imagine, this is one<br />
incredibly important file. Which is also why you absolutely need to back up<br />
this catalog on a regular basis, because if for some reason or another your catalog<br />
database gets corrupted—you’re <strong>com</strong>pletely hosed. (Of course, unless you backed<br />
up your catalog, in which case you’re not hosed at all.) <strong>The</strong> good news is Lightroom<br />
will back up this catalog database for you, but you have to tell it to. Here’s how:<br />
Library Develop Slideshow Print Web<br />
Backing Up Your<br />
Catalog (This Is<br />
VERY Important)<br />
Step One:<br />
Start by going under the Light room (PC:<br />
Edit) menu and choosing Catalog Settings.<br />
When the Catalog Settings dialog appears,<br />
click on the General tab up top (shown<br />
highlighted here). At the bottom of this<br />
dialog is a Backup section, and a Back Up<br />
Catalog pop-up menu with a list of options<br />
(shown here) for having Lightroom<br />
automatically back up your current catalog.<br />
Choose how often you want that to be,<br />
but I re<strong>com</strong>mend that you choose Once a<br />
Day, When Exiting Lightroom. That way,<br />
it backs up each time you’re done using<br />
Lightroom, so if for some reason the catalog<br />
database be<strong>com</strong>es corrupt, you’d only<br />
lose a maximum of one day’s editing.<br />
Step Two:<br />
<strong>The</strong> next time you quit Lightroom, a<br />
dialog will appear reminding you to back<br />
up your catalog database. Click the Back up<br />
button (as shown here), and it does its<br />
thing. It doesn’t take long at all, so don’t<br />
be tempted to click Skip Until Tomorrow<br />
or Skip This Time (those are sucker bets).<br />
By default, these catalog backups are stored<br />
in separate subfolders inside the Backup<br />
folder, which lives inside your Lightroom<br />
folder. To be safe, in case your <strong>com</strong>puter<br />
crashes, you should really store your backups<br />
on an external hard drive, so click the<br />
Choose button, navigate to your external<br />
drive, then click Choose (PC: OK).<br />
Continued<br />
How to Organize Your Photos / Chapter 2 89<br />
<strong>Download</strong> <strong>from</strong> <strong>www</strong>.<strong>wowebook</strong>.<strong>com</strong>
<strong>The</strong> Adobe Photoshop Lightroom 3 Book for Digital Photographers<br />
Step Three:<br />
So now that you’ve got a backup of your<br />
catalog, what happens if your catalog<br />
gets corrupted or your <strong>com</strong>puter crashes?<br />
How do you restore your catalog? First you<br />
launch Lightroom, then you go under the<br />
File menu and choose Open Catalog. In<br />
the Open dialog, navigate to your Back ups<br />
folder (wherever you chose to save it in<br />
Step Two), and you’ll see all your backups<br />
listed in folders by date and 24-hour time.<br />
Click on the folder for the date you want,<br />
then inside, click on the LRCAT file (that’s<br />
your backup), click the Open button, and<br />
you’re back in business.<br />
TIP: Optimizing Your Catalog if<br />
Things Start to Get Kinda Slow<br />
Once you accumulate a lot of images<br />
in Lightroom (and I’m talking tens of<br />
thousands here), things can eventually<br />
start to get a little slow. If you notice this<br />
happening, go under the File menu and<br />
choose Optimize Catalog. This optimizes<br />
the performance of the currently open<br />
catalog, and while it might take a few<br />
minutes now, you’ll get that time back<br />
really quickly with much faster performance.<br />
Even if you don’t have tens of<br />
thousands of images in Lightroom, it’s<br />
a good idea to optimize your catalog<br />
every couple of months or so to keep<br />
everything running at full speed. You<br />
can also do this when you back up your<br />
catalog by turning on the Optimize<br />
Catalog After Backing Up checkbox.<br />
90<br />
Chapter 2 / How to Organize Your Photos<br />
<strong>Download</strong> <strong>from</strong> <strong>www</strong>.<strong>wowebook</strong>.<strong>com</strong><br />
SCOTT KELBY
If you work for any amount of time in Lightroom, at some point you’re going<br />
to see a little question mark icon appear to the right of a thumbnail, which<br />
means Lightroom can’t find the original photo. You’ll still be able to see the<br />
photo’s thumbnail and even zoom in closer to see it in Loupe view, but you<br />
won’t be able to do any serious editing (like color correction, changing the<br />
white balance, etc.), because Lightroom needs the original photo file to do<br />
those things, so you’ll need to know how to relink the photo to the original.<br />
Library Develop Slideshow Print Web<br />
SCOTT KELBY<br />
Relinking<br />
Missing Photos<br />
Step One:<br />
In the thumbnails shown here, you can see<br />
one of them has a little question mark icon,<br />
letting you know it’s lost its link to the<br />
original photo. <strong>The</strong>re are two main reasons<br />
why this probably happened: (1) <strong>The</strong> original<br />
photo is stored on an external hard<br />
drive and that hard drive isn’t connected<br />
to your <strong>com</strong>puter right now, so Lightroom<br />
can’t find it. So, just reconnect the hard<br />
drive, and Lightroom will see that drive is<br />
connected, instantly re-link everything, and<br />
all goes back to normal. But if you didn’t<br />
store your photos on an external hard<br />
drive, then there’s a different problem: (2)<br />
You moved or deleted the original photo,<br />
and now you’ve got to go and find it.<br />
Step Two:<br />
To find out where the missing photo was<br />
last seen, click on that little question mark<br />
icon and a dialog will pop up telling you<br />
it can’t find the original file (which you<br />
already knew), but more importantly,<br />
under the scary warning it shows you its<br />
previous location (so you’ll instantly be able<br />
to see if it was indeed on a removable hard<br />
drive, flash drive, etc.). So, if you moved<br />
the file (or the whole folder), you just have<br />
to tell Lightroom where you moved it to<br />
(which you’ll do in the next step).<br />
Continued<br />
How to Organize Your Photos / Chapter 2 91<br />
<strong>Download</strong> <strong>from</strong> <strong>www</strong>.<strong>wowebook</strong>.<strong>com</strong>
<strong>The</strong> Adobe Photoshop Lightroom 3 Book for Digital Photographers<br />
Step Three:<br />
Click on the Locate button, and when<br />
the Locate dialog appears (shown here),<br />
navigate your way to where that photo<br />
is now located. (I know you’re thinking<br />
to yourself, “Hey, I didn’t move that file!”<br />
but <strong>com</strong>e on—files just don’t get up and<br />
walk around your hard drive. You moved<br />
it—you just probably forgot you moved<br />
it, which is what makes this process so<br />
tricky) Once you find it, click on it, then<br />
click the Select button, and it relinks<br />
the photo. If you moved an entire folder,<br />
then make sure you leave the Find Nearby<br />
Missing Photos checkbox turned on, so<br />
that way when you find any one of your<br />
missing photos, it will automatically relink<br />
all the missing photos in that entire folder<br />
at once.<br />
TIP: Keeping Everything Linked<br />
If you want to make sure that all your<br />
photos are linked to the actual files (so<br />
you never see the dreaded question mark<br />
icon), go to the Library module, under the<br />
Library menu up top, and choose Find<br />
Missing Photos. This will bring up any<br />
photos that have a broken link in Grid<br />
view, so you can relink them using the<br />
technique we just learned here.<br />
92<br />
Chapter 2 / How to Organize Your Photos<br />
<strong>Download</strong> <strong>from</strong> <strong>www</strong>.<strong>wowebook</strong>.<strong>com</strong>
It’s pretty unlikely that you’ll have a major problem with your Lightroom<br />
catalog (after all these years of using Lightroom, it’s only happened to me<br />
once), and if it does happen, chances are Lightroom can repair itself (which<br />
is pretty handy). However, the chances of your hard drive crashing, or your<br />
<strong>com</strong>puter dying, or getting stolen (with the only copy of your catalog on it)<br />
are much higher. Here’s how to deal with both of these potential disasters in<br />
advance, and what to do if the big potty hits the air circulation device:<br />
Library Develop Slideshow Print Web<br />
Dealing with<br />
Disasters<br />
Step One:<br />
If you launch Lightroom and you get a<br />
warning dialog like you see here (at top),<br />
then go ahead and give Lightroom a chance<br />
to fix itself by clicking the Repair Catalog<br />
button. Chances are pretty likely it’ll fix the<br />
catalog and then you’re all set. However, if<br />
Lightroom can’t fix the catalog, you’ll see<br />
the bottom warning dialog instead, letting<br />
you know that your catalog is so corrupt<br />
it can’t fix it. If that’s the case, it’s time to<br />
go get your backup copy of your catalog<br />
(ya know, the one we talked about a<br />
couple pages ago).<br />
Step Two:<br />
Now, as long as you’ve backed up your<br />
catalog, you can just go restore that back up<br />
catalog, and you’re back in business (just<br />
understand that if the last time you backed<br />
up your catalog was three weeks ago, everything<br />
you’ve done in Lightroom since then<br />
will be gone. That’s why it’s so important<br />
to back up your catalog fairly often, and if<br />
you’re doing client work, you should back<br />
up daily). Luckily, restoring <strong>from</strong> a backup<br />
catalog is easy. First, go to your backup<br />
hard drive (remember, your backup catalog<br />
should be saved to a separate hard drive.<br />
That way, if your <strong>com</strong>puter crashes, your<br />
backup doesn’t crash along with it), and<br />
locate the folder where you save your<br />
Lightroom catalog backups (they’re saved<br />
in folders by date, so double-click on the<br />
folder with the most current date), and<br />
inside you’ll see your backup catalog<br />
(as seen here).<br />
Continued<br />
How to Organize Your Photos / Chapter 2 93<br />
<strong>Download</strong> <strong>from</strong> <strong>www</strong>.<strong>wowebook</strong>.<strong>com</strong>
<strong>The</strong> Adobe Photoshop Lightroom 3 Book for Digital Photographers<br />
Step Three:<br />
Next, go and find the corrupt Lightroom<br />
3 catalog on your <strong>com</strong>puter (on my <strong>com</strong>puter,<br />
it’s in my Lightroom folder that’s<br />
in my Pictures folder), and delete that file<br />
(drag it into the Trash on a Mac, or into<br />
the Recycle Bin on a PC). Now, dragand-drop<br />
your backup catalog file into the<br />
folder on your <strong>com</strong>puter where your corrupt<br />
file used to be (before you deleted it).<br />
TIP: Finding Your Catalog<br />
If you don’t remember where you chose<br />
to store your Lightroom catalogs—don’t<br />
worry—Lightroom can tell you. Go under<br />
the Lightroom (PC: Edit) menu and choose<br />
Catalog Settings. Click on the General tab,<br />
then under Location it will show the path<br />
to your catalog.<br />
Step Four:<br />
<strong>The</strong> final step is simply to open this new<br />
catalog in Lightroom 3 by going under the<br />
File menu and choosing Open Catalog.<br />
Now, go to where you placed that backup<br />
copy of your catalog (on your <strong>com</strong>puter),<br />
find that backup file, click on it, then<br />
click OK, and everything is back the way<br />
it was (again, provided you backed up<br />
your catalog recently. If not, it’s back<br />
to what your catalog looked like the last<br />
time you backed it up). By the way, it even<br />
remembers where your photos are stored<br />
(but if for some strange reason it doesn’t,<br />
go back to the last project to relink them).<br />
TIP: If Your Computer Crashed...<br />
If, instead of a corrupt catalog, your<br />
<strong>com</strong>puter crashed (or your hard drive<br />
died, or your laptop got stolen, etc.), then<br />
it’s pretty much the same process—you<br />
just don’t have to find and delete the old<br />
catalog first, because it’s already gone. So,<br />
you’ll start by just dragging your backup<br />
copy of the catalog into your new, empty<br />
Lightroom folder (which is created the<br />
first time you launch Lightroom on your<br />
new <strong>com</strong>puter, or new hard drive, etc.).<br />
94<br />
Chapter 2 / How to Organize Your Photos<br />
<strong>Download</strong> <strong>from</strong> <strong>www</strong>.<strong>wowebook</strong>.<strong>com</strong>
Lightroom Killer Tips > ><br />
▼ Deleting a Collection<br />
If you want to delete a collection, just<br />
click on it in the Collections panel and<br />
then click the – (minus sign) button on<br />
the right side of the panel header. This<br />
deletes just the collection, not the real<br />
photos themselves.<br />
▼ Adding Photos to an<br />
Existing Collection<br />
You can add photos to any existing collection<br />
by just dragging a photo <strong>from</strong> the<br />
grid (or Filmstrip) and dropping it onto<br />
your collection in the Collections panel.<br />
▼ Renaming a Collection<br />
To rename a collection, Right-click on the<br />
collection and choose Rename <strong>from</strong> the<br />
pop-up menu.<br />
▼ How to Share Smart<br />
Collections Settings<br />
If you Right-click on a Smart Collection,<br />
you can choose Export Smart Collection<br />
Settings <strong>from</strong> the pop-up menu<br />
to save the Smart Collection’s criteria, so<br />
you can share it with a friend. After you<br />
send it to them, they can import it using<br />
the Import Smart Collection Settings<br />
<strong>com</strong>mand <strong>from</strong> the same pop-up menu.<br />
▼ Sharing Keywords<br />
If you want to use your keywords in<br />
a copy of Lightroom on a different<br />
Library Develop Slideshow Print Web<br />
<strong>com</strong>puter, or share them with friends<br />
or co-workers, go under the Metadata<br />
menu and choose Export Keywords<br />
to create a text file with all your keywords.<br />
To import these into another<br />
user’s copy of Lightroom, go under the<br />
Metadata menu and choose Import<br />
Keywords, then locate that keyword<br />
file you exported earlier. Also, you can<br />
copy-and-paste keywords <strong>from</strong> text files<br />
directly into the Keywording panel.<br />
▼ Quickly Apply Keywords to<br />
Your Selected Photo<br />
When you hover your cursor over a<br />
keyword in the Keyword List panel, a<br />
checkbox appears that lets you assign<br />
it to your selected photo.<br />
▼ Quickly Create Sub-keywords<br />
If you Right-click on a keyword in the<br />
Keyword List panel, there’s a menu item<br />
called Put New Keywords Inside This<br />
Keyword and until you turn it off (by<br />
choosing it again in the pop-up menu),<br />
all keywords you create are created as<br />
sub-keywords of this keyword.<br />
▼ Auto Hide the Top Taskbar<br />
As I mentioned, the first thing I do is turn<br />
the Auto Hide feature off (so the panels<br />
stop popping in/out all day long), and<br />
instead I show/hide them manually as<br />
needed. But you might consider turning<br />
on Auto Hide just for the top taskbar. It’s<br />
the most rarely used panel, but people do<br />
seem to like clicking to jump <strong>from</strong> module<br />
to module, rather than using the keyboard<br />
shortcuts. With Auto Hide turned on, it<br />
stays tucked out of sight until you click on<br />
the gray center triangle to reveal it. <strong>The</strong>n<br />
you can click on the module you want to<br />
jump to, and as soon as you move away<br />
<strong>from</strong> the top taskbar, it tucks away. Try it<br />
once, and I bet you’ll totally dig it.<br />
▼ Removing Unused Keywords<br />
Any grayed-out keywords in the Keyword<br />
List panel are not being used by any<br />
photos in Lightroom, so you can delete<br />
these orphaned keywords (which makes<br />
your keyword list cleaner and shorter)<br />
by going under the Metadata menu and<br />
choosing Purge Unused Keywords.<br />
▼ Making Your Panels Larger<br />
If you want your panels to be wider (or<br />
thinner for that matter), just move your<br />
cursor right over the edge closest to the<br />
center Preview area and your cursor will<br />
change into a two-headed cursor. Now<br />
you can just click-and-drag your panels<br />
out wider (or drag them in to make them<br />
thinner). This also works for the Filmstrip<br />
at the bottom.<br />
▼ Turning Your Filters On/Off<br />
Just press Command-L (PC: Ctrl-L) to<br />
turn your filters (flags, ratings, metadata,<br />
etc., in the Library Filter bar ) on/off.<br />
How to Organize Your Photos / Chapter 2<br />
95<br />
<strong>Download</strong> <strong>from</strong> <strong>www</strong>.<strong>wowebook</strong>.<strong>com</strong>
<strong>The</strong> Adobe Photoshop Lightroom 3 Book for Digital Photographers<br />
Lightroom Killer Tips > ><br />
▼ More Options for the Toolbar<br />
By default, Lightroom displays a number<br />
of different tools and options on the<br />
tool bar below the center Preview area,<br />
but you can choose which ones you<br />
want (including some you may not have<br />
realized were available) by clicking on the<br />
little triangle at the toolbar’s far right side.<br />
A menu will pop up with a list of toolbar<br />
items. <strong>The</strong> ones with checks beside them<br />
will be visible—to add one, just choose it.<br />
▼ Zooming In/Out<br />
You can use the same keyboard shortcuts<br />
used by Photoshop to zoom in and<br />
out of your image when it’s in Loupe<br />
view. Just press Command-+ (PC: Ctrl-+)<br />
to zoom in, and Command-– (PC: Ctrl-–)<br />
to zoom back out.<br />
▼ Finding Out Which Collection<br />
a Particular Photo Is In<br />
If you’re scrolling through your entire<br />
Lightroom catalog (you’ve clicked on<br />
All Photographs in the Catalog panel),<br />
and you see a photo and want to know<br />
which collection it lives in, just Rightclick<br />
on the photo, and <strong>from</strong> the popup<br />
menu that appears, choose Go to<br />
Collection. If it’s not in any collection,<br />
it will tell you so in the submenu.<br />
96 Chapter 2 / How to Organize Your Photos<br />
SCOTT KELBY<br />
▼ <strong>The</strong> “Flag and Move” Trick<br />
If you want to speed up the flaggingof-Picks<br />
process, try this: instead of just<br />
pressing P to flag a photo, and then<br />
using the Arrow key to move to the next<br />
photo, press Shift-P. This flags the photo<br />
as a Pick, but then automatically moves<br />
to the next photo for you.<br />
▼ Filter Your Picks <strong>from</strong><br />
the Filmstrip<br />
Back in the original version of Lightroom,<br />
there wasn’t a Library Filter bar<br />
at the top; instead, you showed your<br />
Picks and Rejects by clicking on little<br />
flag icons on the right side of the Film-<br />
strip. Well, if you miss that way of doing<br />
things, Adobe left those filters there.<br />
So, you have your choice: do it <strong>from</strong> the<br />
top (which offers more features than<br />
just filtering by flags, stars, or colors),<br />
or the Filmstrip version. However, here’s<br />
a tip within a tip: you’re better off Rightclicking<br />
directly on the Filmstrip flags and<br />
making your choice <strong>from</strong> the pop-up<br />
menu, than you are trying to click on<br />
them, because they toggle back and<br />
forth, and it can get real confusing as to<br />
what you’re actually seeing, real fast.<br />
▼ How Much Space Is Left<br />
on Your Hard Drive for<br />
More Photos<br />
If you’re using one or more external<br />
hard drives to store your Lightroom<br />
photos, you can quickly find out exactly<br />
how much storage space you have<br />
left on those drives without leaving<br />
Lightroom. Just go to the Folders panel<br />
SCOTT KELBY<br />
(in the left side Panels area), and in the<br />
Volume Browser, you’ll see a volume<br />
for each drive that you have Lightroom<br />
managing photos on (including your<br />
internal hard drive), and beside each<br />
name, it displays how much space is still<br />
available, followed by how much total<br />
space there is. If you hover your cursor<br />
over a volume, a message will pop up<br />
telling you exactly how many photos are<br />
stored on that drive that are managed<br />
by Lightroom.<br />
▼ Where Collection Sets Live<br />
When you create collection sets,<br />
by default they appear at the top of<br />
the Collections panel in alphabetical<br />
order. <strong>The</strong>n, after your collection sets<br />
<strong>com</strong>e your Smart Collections, then<br />
your collections.<br />
▼ Add Metadata to Multiple<br />
Photos at Once<br />
If you manually entered some IPTC<br />
metadata for a photo, and you want<br />
to apply that same metadata to other<br />
photos, you don’t have to type it all in<br />
again—you can copy that metadata<br />
and paste it onto other photos. Click<br />
on the photo that has the metadata<br />
you want, then Command-click (PC:<br />
Ctrl-click) on the other photos you want<br />
to add the metadata to, to select them.<br />
Now, click the Sync Metadata button<br />
(at the bottom of the right side Panels<br />
area), which brings up the Synchronize<br />
Metadata dialog. Click the Synchronize<br />
button to update those other photos<br />
with this metadata.<br />
<strong>Download</strong> <strong>from</strong> <strong>www</strong>.<strong>wowebook</strong>.<strong>com</strong>
Lightroom Killer Tips > ><br />
▼ Switching to the Painter Tool<br />
You can switch to the Painter tool by<br />
pressing Command-Option-K (PC:<br />
Ctrl-Alt-K). When you’re done, either<br />
click it back on its gray circular home<br />
in the toolbar or just press the same<br />
keyboard shortcut again.<br />
▼ Saving a Collection<br />
as a Favorite<br />
If you find yourself using a particular<br />
collection fairly often (maybe your<br />
portfolio collection, or a client proofs<br />
collection), you can save it so it’s always<br />
just one click away: Start by clicking on<br />
that collection in the Collections panel,<br />
then <strong>from</strong> the pop-up menu at the top<br />
left of the Filmstrip, choose Add to Favorites.<br />
That collection will appear in this<br />
pop-up menu <strong>from</strong> now on. To remove<br />
a favorite, click on the collection, then<br />
chose Remove From Favorites <strong>from</strong><br />
that same menu.<br />
▼ Removing Photos <strong>from</strong><br />
Survey View<br />
<strong>The</strong>re’s a little-known shortcut for<br />
removing a selected photo <strong>from</strong> contention<br />
when you’re looking at them<br />
in Survey view: just press the / (forward<br />
slash) key on your keyboard.<br />
▼ Locking In a Filter<br />
In previous versions of Lightroom, when<br />
you turned on a filter in the Library Filter<br />
bar (let’s say you turned on the filter<br />
to show just your 5-star photos, that<br />
filter was only turned on for the current<br />
collection or folder you were in. When<br />
SCOTT KELBY<br />
Library Develop Slideshow Print Web<br />
you changed collections or folders, it<br />
stopped filtering. Now, if you want to<br />
move <strong>from</strong> collection to collection and<br />
only see your 5-star images, just click<br />
on the padlock icon at the right end of<br />
the Library Filter (at the top of the Grid<br />
view; if you don’t see the Library Filter,<br />
press the Backslash key).<br />
▼ Backing Up Your Presets<br />
If you’ve created your own presets (anything<br />
<strong>from</strong> Import presets to Develop or<br />
Print module presets), you need to back<br />
these up at some point, too. If your hard<br />
drive crashes, or you lose your laptop,<br />
you’ll have to create them all <strong>from</strong> scratch<br />
(if you can even remember what all the<br />
settings were). To find the folder where<br />
all the presets are on your <strong>com</strong>puter,<br />
go to Lightroom’s Preferences (under<br />
the Lightroom menu on a Mac or the<br />
Edit menu on a PC), click on the Presets<br />
tab, and then click the Show Lightroom<br />
Presets Folder button in the middle.<br />
Now drag that entire folder onto a<br />
separate hard drive (or a DVD) to back<br />
it up. That way, if things go horribly<br />
wrong, you can just drag-and-drop<br />
the contents of this backup folder into<br />
your new presets folder.<br />
▼ <strong>The</strong> Auto Advance Advantage<br />
You can have Lightroom automatically<br />
advance to the next image when you’re<br />
adding a Pick flag, or star rating to a<br />
photo—just go under the Photo menu<br />
and choose Auto Advance.<br />
▼ Making Collections in a Set<br />
<strong>The</strong> quickest way to create a collection<br />
inside an existing collection set is to<br />
Right-click on the set (in the Collections<br />
panel) and choose Create Collection. This<br />
automatically chooses that collection set<br />
in the Create Collection dialog’s Set popup<br />
menu, so all you have to do is name<br />
your new collection and click Create.<br />
▼ Use Keyword Suggestions<br />
When you click on a photo and Lightroom<br />
sees you’ve tagged it with a<br />
keyword, it instantly looks to see if<br />
you’ve tagged any other photos with<br />
that keyword. If you did, it lists the other<br />
keywords you applied to those photos<br />
as Keyword Suggestions (in the middle<br />
of the Keywording panel) figuring you’re<br />
likely to use some of these same keywords<br />
again for the current photo. To add<br />
these suggested keywords, just click on<br />
‘em (it even adds the <strong>com</strong>ma for you).<br />
▼ Create Search Presets<br />
At the far-right end of the Library Filter is<br />
a pop-up menu with handy filtering presets.<br />
If you find yourself using a particular<br />
type of search often, you can save your<br />
own custom search presets here, too,<br />
by choosing Save Current Settings as<br />
New Preset <strong>from</strong> this same menu.<br />
How to Organize Your Photos / Chapter 2<br />
97<br />
<strong>Download</strong> <strong>from</strong> <strong>www</strong>.<strong>wowebook</strong>.<strong>com</strong>
Photo by Scott Kelby Exposure: 1/1000 Focal Length: 250mm Aperture Value: ƒ/4<br />
<strong>Download</strong> <strong>from</strong> <strong>www</strong>.<strong>wowebook</strong>.<strong>com</strong>
Chapter 3 How to Set Up Things Your Way<br />
Customizing<br />
how to set up things your way<br />
A great name for this chapter would have been<br />
“Pimp My Ride” (after the popular MTV show<br />
of the same name), seeing as this chapter is<br />
all about customizing Lightroom 3 to your<br />
own personal tastes. Kids these days call this<br />
“pimping” (by the way, I just checked with<br />
a nearby kid to confirm this and apparently<br />
that is correct. I said, “Hey, what does it<br />
mean if something is pimped?” and he said,<br />
“It means it’s been customized.” But then<br />
I called my older brother Jeff, who had spent<br />
a number of years in the U.S. Navy, and asked<br />
him what it means if something is pimped<br />
and, surprisingly enough, he had an entirely<br />
different answer, but I’m not so sure our<br />
mom would be pleased with him for telling<br />
this to his impressionable younger brother).<br />
So, at this point, I wasn’t sure if using the<br />
word “pimped” would be really appropriate,<br />
so I did a Google search for the word “pimped”<br />
and it returned (I’m not making this up) more<br />
than 2,700,000 pages that reference the word<br />
“pimped.” I thought I would go ahead and<br />
randomly click on one of those search result<br />
links, and I was pleasantly surprised to see that<br />
it took me to a page of totally customized cars.<br />
So, at that point, I felt pretty safe, but I realized<br />
that using the term “pimped” was kind of kind<br />
of “past tense,” so I removed the “ed” and got<br />
a totally different result, which led me to a<br />
webpage with a “Pimp Name Generator” and,<br />
of course, I couldn’t leave without finding out<br />
what my pimp name would be (just in case<br />
I ever wrote a book about customizing cars<br />
or my brother’s life), and it turned out to be<br />
“Golden Brown Scott Slither” (though per-<br />
sonally I was hoping for something more like<br />
“Snoop Scotty Scott”).<br />
99<br />
<strong>Download</strong> <strong>from</strong> <strong>www</strong>.<strong>wowebook</strong>.<strong>com</strong>
<strong>The</strong> Adobe Photoshop Lightroom 3 Book for Digital Photographers<br />
Choosing What You<br />
See in Loupe View<br />
Step One:<br />
In the Library module’s Grid view, click on<br />
a thumbnail and press E on your keyboard<br />
to jump to the Loupe view (in the example<br />
shown here, I hid everything but the right<br />
side Panels area, so the photo would show<br />
up larger in Loupe view).<br />
Step Two:<br />
Press Command-J (PC: Ctrl-J) to bring up<br />
the Library View Options dialog and then<br />
click on the Loupe View tab. At the top of<br />
the dialog, turn on the Show Info Overlay<br />
checkbox. <strong>The</strong> pop-up menu to the right<br />
lets you choose <strong>from</strong> two different info<br />
overlays: Info 1 overlays the filename of<br />
your photo (in larger letters) in the upperleft<br />
corner of the Preview area (as seen here).<br />
Below the filename, in smaller type, is the<br />
photo’s capture date and time, and its<br />
cropped dimensions. Info 2 also displays<br />
the filename, but underneath, it displays<br />
the exposure, ISO, and lens settings.<br />
100<br />
Chapter 3 / How to Set Up Things Your Way<br />
When you’re in Loupe view (the zoomed-in view of your photo), besides just<br />
displaying your photo really big, you can display as little (or as much) information<br />
about your photo as you’d like as text overlays, which appear in the top-left<br />
corner of the Preview area. You’ll be spending a lot of time working in Loupe<br />
view, so let’s set up a custom Loupe view that works for you.<br />
<strong>Download</strong> <strong>from</strong> <strong>www</strong>.<strong>wowebook</strong>.<strong>com</strong><br />
SCOTT KELBY
Library Develop Slideshow Print Web<br />
Step Three:<br />
Luckily, you can choose which info is<br />
displayed for both info overlays using<br />
the pop-up menus in this dialog. So, for<br />
example, instead of having the filename<br />
show up in huge letters, here for Loupe<br />
Info 2, you could choose something like<br />
Common Photo Settings <strong>from</strong> the popup<br />
menu (as shown here). By choosing<br />
this, instead of getting the filename in<br />
huge letters, you’d get the same info<br />
that’s displayed under the histogram<br />
(like the shutter speed, f-stop, ISO, and<br />
lens setting found in the top panel in<br />
the right side Panels area), even though<br />
you’re in the Library module. You can<br />
customize both info overlays separately<br />
by simply making choices <strong>from</strong> these popup<br />
menus. (Remember: <strong>The</strong> top pop-up<br />
menu in each section is the one that will<br />
appear in really large letters.)<br />
Step Four:<br />
Any time you want to start over, just click<br />
the Use Defaults button to the right and<br />
the default Loupe Info settings will appear.<br />
Personally, I find this text appearing over<br />
my photos really, really distracting most<br />
of the time. <strong>The</strong> key part of that is “most<br />
of the time.” <strong>The</strong> other times, it’s handy.<br />
So, if you think this might be handy, too,<br />
here’s what I re<strong>com</strong>mend: (a) Turn off the<br />
Show Info Overlay checkbox and turn on<br />
the Show Briefly When Photo Changes<br />
checkbox below the Loupe Info pop-up<br />
menus, which makes the overlay temporary—when<br />
you first open a photo,<br />
it appears for around four seconds and<br />
then hides itself. Or, you can do what<br />
I do: (b) leave those off, and when you<br />
want to see that overlay info, press the<br />
letter I to toggle through Info 1, Info<br />
2, and Show Info Overlay off. At the bottom<br />
of the dialog, there’s also a checkbox<br />
that lets you turn off those little messages<br />
that appear onscreen, like “Loading” or<br />
“Assigned Keyword,” etc.<br />
How to Set Up Things Your Way / Chapter 3 101<br />
<strong>Download</strong> <strong>from</strong> <strong>www</strong>.<strong>wowebook</strong>.<strong>com</strong>
<strong>The</strong> Adobe Photoshop Lightroom 3 Book for Digital Photographers<br />
Choosing What You<br />
See in Grid View<br />
Step One:<br />
Press G to jump to the Library module’s<br />
Grid view, then press Command-J (PC:<br />
Ctrl-J) to bring up the Library View Options<br />
dialog (shown here), and click on the Grid<br />
View tab at the top (seen highlighted here).<br />
At the top of the dialog, there’s a pop-up<br />
menu where you can choose the options for<br />
what’s visible in either the Expanded Cells<br />
view or the Compact Cells view. <strong>The</strong> difference<br />
between the two is that you can view<br />
more info in the Expanded Cells view.<br />
Step Two:<br />
We’ll start at the top, in the Options section.<br />
You can add a Pick flag and left/right rotation<br />
arrows to your cell, and if you turn on<br />
the Show Clickable Items on Mouse Over<br />
Only checkbox, it means they’ll stay hidden<br />
until you move your mouse over a cell, then<br />
they appear so you can click on them. If you<br />
leave it unchecked, you’ll see them all the<br />
time. <strong>The</strong> Tint Grid Cells with Label Colors<br />
checkbox only kicks in if you’ve applied a<br />
color label to a photo. If you have, turning<br />
this on tints the gray area around the photo’s<br />
thumbnail the same color as the label.<br />
102<br />
Chapter 3 / How to Set Up Things Your Way<br />
Those little cells that surround your thumbnails in Grid view can either be a<br />
wealth of information or really distracting (depending on how you feel about<br />
text and symbols surrounding your photos), but luckily you get to totally<br />
customize not only how much info is visible, but in some cases, exactly which<br />
type of info is displayed (of course, you learned in Chapter 1 that you can toggle<br />
the cell info on/off by pressing the letter J on your keyboard). At least now when<br />
that info is visible, it’ll be just the info you care about.<br />
<strong>Download</strong> <strong>from</strong> <strong>www</strong>.<strong>wowebook</strong>.<strong>com</strong>
<strong>The</strong> thumbnail badges show you<br />
(<strong>from</strong> L to R) that a keyword has been<br />
applied, the photo has been cropped,<br />
added to a collection,z and edited<br />
Click the flag icon to mark it as a Pick<br />
SCOTT KELBY<br />
SCOTT KELBY<br />
Library Develop Slideshow Print Web<br />
<strong>The</strong> gray circle in the upper-right corner<br />
is actually a button—click on it to add<br />
this photo to your Quick Collection<br />
Click the Unsaved Metadata icon<br />
to save the changes<br />
SCOTT KELBY<br />
SCOTT KELBY<br />
Step Three:<br />
<strong>The</strong> next section down, Cell Icons, has two<br />
options for things that actually appear right<br />
over your photo’s thumbnail image, and<br />
two that appear just in the cell. Thumbnail<br />
badges appear in the bottom-right corner<br />
of a thumbnail itself to let you see if:<br />
(a) the photo has had keywords added,<br />
(b) the photo has been cropped, (c) the<br />
photo has been added to a collection, or<br />
(d) the photo has been edited in Lightroom<br />
(color correction, sharpening, etc.). <strong>The</strong>se<br />
tiny badges are actually clickable shortcuts,<br />
so for example, if you wanted to add a keyword,<br />
you could click the Keyword badge<br />
(whose icon looks like a tag), and it opens<br />
the Key wording panel and high lights the<br />
keyword field, so you can just type in a new<br />
keyword. <strong>The</strong> other option on the thumbnail,<br />
Quick Collection Markers, adds a gray<br />
circle-shaped button to the top-right corner<br />
of your photo when you mouse over the<br />
cell. Click on this dot to add the photo to<br />
(or remove it <strong>from</strong>) your Quick Collection.<br />
Step Four:<br />
<strong>The</strong> other two options don’t put anything<br />
over the thumbnails—they add icons in<br />
the cell area itself. When you turn on the<br />
Flags checkbox, it adds a Picks flag to the<br />
top-left side of the cell, and you can then<br />
click on this flag to mark this photo as a<br />
Pick (shown here on the left). <strong>The</strong> last<br />
check box in this section, Unsaved Metadata,<br />
adds a little icon in the top-right<br />
corner of the cell (shown here on the right),<br />
but only if the photo’s metadata has been<br />
updated in Lightroom (since the last time<br />
the photo was saved), and these changes<br />
haven’t been saved to the file itself yet<br />
(this sometimes happens if you import<br />
a photo, like a JPEG, which already has<br />
keywords, ratings, etc., applied to it, and<br />
then in Lightroom you added keywords,<br />
or changed the rating). If you see this icon,<br />
you can click on it to bring up a dialog<br />
that asks if you want to save the changes<br />
to the file (as shown here).<br />
Continued<br />
How to Set Up Things Your Way / Chapter 3 103<br />
<strong>Download</strong> <strong>from</strong> <strong>www</strong>.<strong>wowebook</strong>.<strong>com</strong>
<strong>The</strong> Adobe Photoshop Lightroom 3 Book for Digital Photographers<br />
Step Five:<br />
We’re going to jump down to the bottom<br />
of the dialog to the Expanded Cell Extras<br />
section, where you choose which info gets<br />
displayed in the area at the top of each<br />
cell in Expanded Cells view. By default, it<br />
displays four different bits of info (as shown<br />
here): It’s going to show the index number<br />
(which is the number of the cell, so if you<br />
imported 63 photos, the first photo’s index<br />
number is 1, followed by 2, 3, 4, and so on,<br />
until you reach 63) in the top left, then<br />
below that will be the pixel dimensions<br />
of your photo (if the photo’s cropped, it<br />
shows the final cropped size). <strong>The</strong>n in the<br />
top right, it shows the file’s name, and<br />
below that, it shows the file’s type (JPEG,<br />
RAW, TIFF, etc.). To change any one of<br />
these info labels, just click on the label<br />
pop-up menu you want to change and a<br />
long list of info to choose <strong>from</strong> appears<br />
(as seen in the next step). By the way, you<br />
don’t have to display all four labels of info,<br />
just choose None <strong>from</strong> the pop-up menu<br />
for any of the four you don’t want visible.<br />
Step Six:<br />
Although you can use the pop-up menus<br />
here in the Library View Options dialog<br />
to choose which type of information gets<br />
displayed, check this out: you can actually<br />
do the same thing <strong>from</strong> right within the<br />
cell itself. Just click on any one of those<br />
existing info labels, right in the cell itself,<br />
and the same exact pop-up menu that<br />
appears in the dialog appears here. Just<br />
choose the label you want <strong>from</strong> the list<br />
(I chose ISO Speed Rating here), and <strong>from</strong><br />
then on it will be displayed in that spot (as<br />
shown here on the right, where you can<br />
see this shot was taken at an ISO of 200).<br />
104<br />
Chapter 3 / How to Set Up Things Your Way<br />
<strong>Download</strong> <strong>from</strong> <strong>www</strong>.<strong>wowebook</strong>.<strong>com</strong>
Library Develop Slideshow Print Web<br />
Step Seven:<br />
At the bottom of the Expanded Cell<br />
Extras section is a checkbox, which is on<br />
by default. This option adds an area to<br />
the bottom of the cell called the Rating<br />
Footer, which shows the photo’s star<br />
rating, and if you keep both checkboxes<br />
beneath Show Rating Footer turned on,<br />
it will also display the color label and the<br />
rotation buttons (which are clickable).<br />
Step Eight:<br />
<strong>The</strong> middle section we skipped over is the<br />
Compact Cell Extras section. <strong>The</strong> reason<br />
I skipped over these options is that they<br />
work pretty much like the Expanded Cell<br />
Extras, but with the Compact Cell Extras,<br />
you have only two fields you can customize<br />
(rather than four, like in the Expanded Cell<br />
Extras): the filename (which appears on<br />
the top left of the thumbnail), and the<br />
rating (which appears beneath the bottom<br />
left of the thumbnail). To change the info<br />
displayed there, click on the label pop-up<br />
menus and make your choices. <strong>The</strong> other<br />
two checkboxes on the left hide/show the<br />
index number (in this case, it’s that huge<br />
gray number that appears along the topleft<br />
side of the cell) and the rotation arrows<br />
at the bottom of the cell (which you’ll see<br />
when you move your cursor over the cell).<br />
One last thing: you can turn all these<br />
extras off permanently by turning off<br />
the Show Grid Extras checkbox at the<br />
top of the dialog.<br />
How to Set Up Things Your Way / Chapter 3 105<br />
<strong>Download</strong> <strong>from</strong> <strong>www</strong>.<strong>wowebook</strong>.<strong>com</strong>
<strong>The</strong> Adobe Photoshop Lightroom 3 Book for Digital Photographers<br />
106<br />
Make Working<br />
with Panels<br />
Faster & Easier<br />
Step One:<br />
Start by going to any side panel, then<br />
Right-click on the panel header and a<br />
pop-up menu will appear with a list of<br />
all the panels on that side. Each panel<br />
with a checkmark beside it is visible, so<br />
if you want to hide a panel <strong>from</strong> view,<br />
just choose it <strong>from</strong> this list and it unchecks.<br />
For example, here in the Develop<br />
module’s right side Panels area, I’ve<br />
hidden the Camera Calibration panel.<br />
Next, as I mentioned in the intro above,<br />
I always re<strong>com</strong>mend turning on Solo<br />
mode (you choose it <strong>from</strong> this same<br />
menu, as seen here).<br />
Step Two:<br />
Take a look at the two sets of side panels<br />
shown here. <strong>The</strong> one on the left shows<br />
how the Develop module’s panels look<br />
normally. I’m trying to make an adjustment<br />
in the Split Toning panel, but I have<br />
all those other panels open around it<br />
(which is distracting), and I have to scroll<br />
down past them just to get to the panel<br />
I want. However, look at the same set of<br />
panels on the right when Solo mode is<br />
turned on—all the other panels are collapsed<br />
out of the way, so I can just focus<br />
on the Split Toning panel. To work in a<br />
different panel, I just click on its name,<br />
and the Split Toning panel tucks itself<br />
away automatically.<br />
Chapter 3 / How to Set Up Things Your Way<br />
Lightroom has an awful lot of panels, and you can waste a lot of time scrolling up<br />
and down in these panels just searching for what you want (especially if you have<br />
to scroll past panels you never use). This is why, in my live Lightroom seminars,<br />
I re<strong>com</strong>mend: (a) hiding panels you find you don’t use, and (b) turning on Solo<br />
mode, so when you click on a panel, it displays only that one panel and tucks<br />
the rest out of the way. Here’s how to use these somewhat hidden features:<br />
SCOTT KELBY<br />
<strong>The</strong> Develop module’s<br />
right side Panels area with<br />
Solo mode turned off<br />
<strong>The</strong> Develop module’s<br />
right side Panels area with<br />
Solo mode turned on<br />
<strong>Download</strong> <strong>from</strong> <strong>www</strong>.<strong>wowebook</strong>.<strong>com</strong>
Lightroom supports using two monitors, so you can work on your photo on<br />
one screen and also see a huge, full-screen version of your photo on another.<br />
But Adobe went beyond that in this Dual Display feature and there are some<br />
very cool things you can do with it, once it’s set up (and here’s how to set it up).<br />
Library Develop Slideshow Print Web<br />
SCOTT KELBY<br />
SCOTT KELBY<br />
Using Two Monitors<br />
with Lightroom<br />
Step One:<br />
<strong>The</strong> Dual Display controls are found<br />
in the top-left corner of the Filmstrip<br />
(shown circled in red here), where you<br />
can see two buttons: one marked<br />
“1” for your main display, and one<br />
marked “2” for the second display.<br />
If you don’t have a second monitor<br />
connected and you click the Second<br />
Window button, it just brings up what<br />
would be seen in the second display as a<br />
separate floating window (as seen here).<br />
Step Two:<br />
If you do have a second monitor connected<br />
to your <strong>com</strong>puter, when you click on the<br />
Second Window button, the separate floating<br />
window appears in Full Screen mode,<br />
set to Loupe view, on the second display<br />
(as seen here). This is the default setup,<br />
which lets you see Lightroom’s interface and<br />
controls on one display, and then the larger<br />
zoomed-in view on the second display.<br />
Continued<br />
How to Set Up Things Your Way / Chapter 3 107<br />
<strong>Download</strong> <strong>from</strong> <strong>www</strong>.<strong>wowebook</strong>.<strong>com</strong>
<strong>The</strong> Adobe Photoshop Lightroom 3 Book for Digital Photographers<br />
Step Three:<br />
You have <strong>com</strong>plete control over what goes<br />
on the second display using the Secondary<br />
Window pop-up menu, shown here (just<br />
click-and-hold on the Second Window<br />
button and it appears). For example, you<br />
could have Survey view showing on the<br />
second display, and then you could be<br />
zoomed in tight, looking at one of those<br />
survey images in Loupe view on your main<br />
display (as shown at bottom). By the way,<br />
just add the Shift key and the Survey view,<br />
Compare view, Grid view, and Loupe view<br />
shortcuts are all the same (so, Shift-N puts<br />
your second display into Survey view, etc.).<br />
TIP: Swapping Screens<br />
If you want to swap displays (where your<br />
main screen, panels, etc., appear on the<br />
second display and the Loupe view screen<br />
appears on your main display), if you’re in<br />
Full Screen mode on your main display,<br />
press F to leave Full Screen mode, which lets<br />
you see the main display’s title bar at the<br />
top. Now just drag-and-drop that title bar<br />
over to the right, right off the main display<br />
and onto the second display, and the two<br />
automatically swap positions.<br />
108<br />
Chapter 3 / How to Set Up Things Your Way<br />
<strong>Download</strong> <strong>from</strong> <strong>www</strong>.<strong>wowebook</strong>.<strong>com</strong><br />
SCOTT KELBY
Library Develop Slideshow Print Web<br />
SCOTT KELBY<br />
SCOTT KELBY<br />
Step Four:<br />
Besides just seeing things larger with the<br />
Loupe view, there are some other pretty<br />
cool Second Window options. For example,<br />
click on the Second Window button and<br />
choose Loupe – Live <strong>from</strong> the Secondary<br />
Window pop-up menu, then just hover your<br />
cursor over the thumbnails in the Grid view<br />
(or Filmstrip) on your main display, and<br />
watch how the second display shows an<br />
instant Loupe view of any photo you pass<br />
over (here, you can see on my main display<br />
the first photo is selected, but the image<br />
you see on my second display is the one<br />
my cursor is hovering over—the fifth image).<br />
Step Five:<br />
Another Secondary Window Loupe view<br />
option is called Loupe – Locked and<br />
when you choose this <strong>from</strong> the Secondary<br />
Win dow pop-up menu, it locks whatever<br />
image is currently shown in Loupe view<br />
on the second display, so you can look at<br />
and edit other images on the main display<br />
(to return to where you left off, just turn<br />
Loupe – Locked off).<br />
Continued<br />
How to Set Up Things Your Way / Chapter 3 109<br />
<strong>Download</strong> <strong>from</strong> <strong>www</strong>.<strong>wowebook</strong>.<strong>com</strong>
<strong>The</strong> Adobe Photoshop Lightroom 3 Book for Digital Photographers<br />
Step Six:<br />
<strong>The</strong> navigation bars at the top and<br />
bottom of your image area will be<br />
visible on the second display. If you<br />
want those hidden, click on the little<br />
gray arrows at the top and bottom of<br />
the screen to tuck them out of sight,<br />
and give you just the image onscreen.<br />
TIP: Show Second Monitor Preview<br />
<strong>The</strong>re’s a feature found under the<br />
Secondary Window pop-up menu called<br />
Show Second Monitor Preview, where a<br />
small floating Second Monitor window<br />
appears on your main display, showing<br />
you what’s being seen on the second display.<br />
This is pretty handy for presentations,<br />
where the second display is actually a<br />
projector, and your work is being projected<br />
on a screen behind you (so you can<br />
face the audience), or in instances where<br />
you’re showing a client some work on<br />
a second screen, and the screen is facing<br />
away <strong>from</strong> you (that way, they don’t see all<br />
the controls, and panels, and other things<br />
that might distract them).<br />
110<br />
Chapter 3 / How to Set Up Things Your Way<br />
Here’s the second display default<br />
view, with the navigation bars<br />
at the top and bottom visible<br />
Here’s the second display with<br />
the navigation bars hidden,<br />
which gives a much larger view<br />
<strong>Download</strong> <strong>from</strong> <strong>www</strong>.<strong>wowebook</strong>.<strong>com</strong><br />
SCOTT KELBY
Just like you can choose what photo information is displayed in the Grid and Loupe<br />
views, you can also choose what info gets displayed in the Filmstrip, as well. Because<br />
the Filmstrip is pretty short in height, I think it’s even more important to control<br />
what goes on here, or it starts to look like a cluttered mess. Although I’m going to<br />
show you how to turn on/off each line of info, my re<strong>com</strong>mendation is to keep all the<br />
Filmstrip info turned off to help avoid “info overload” and visual clutter in an already<br />
busy interface. But, just in case, here’s how to choose what’s displayed down there:<br />
Library Develop Slideshow Print Web<br />
SCOTT KELBY<br />
SCOTT KELBY<br />
Choosing What the<br />
Filmstrip Displays<br />
Step One:<br />
Right-click on any thumb nail down in the<br />
Filmstrip and a pop-up menu will appear<br />
(seen here). At the bottom of this menu<br />
are the View Options for the Filmstrip.<br />
<strong>The</strong>re are four options: Show Ratings and<br />
Picks will add tiny flags and star ratings to<br />
your Filmstrip cells. If you choose Show<br />
Badges, it adds mini-versions of the same<br />
thumbnail badges you can see in the Grid<br />
view (which show if the photo is in a collection,<br />
whether keywords have been applied,<br />
whether the photo has been cropped, or if<br />
the image has been adjusted in Lightroom).<br />
Show Stack Counts will add a stack icon<br />
with the number of images inside the stack.<br />
<strong>The</strong> last choice, Show Image Info Tooltips,<br />
kicks in when you hover your cursor over<br />
an image in the Filmstrip—a little window<br />
pops up telling you the file’s name,<br />
the time and date it was taken, and its<br />
size (in pixels).<br />
Step Two:<br />
Here’s what the Filmstrip looks like when<br />
these options are turned off (top) and with<br />
all of them turned on (bottom). You can<br />
see Picks flags, star ratings, and thumbnail<br />
badges (with unsaved metadata warnings),<br />
and I hovered my cursor over one of the<br />
thumb nails, so you can see the little popup<br />
window appear giving me info about<br />
the photo. <strong>The</strong> choice is yours—clean<br />
or cluttered.<br />
How to Set Up Things Your Way / Chapter 3 111<br />
<strong>Download</strong> <strong>from</strong> <strong>www</strong>.<strong>wowebook</strong>.<strong>com</strong>
<strong>The</strong> Adobe Photoshop Lightroom 3 Book for Digital Photographers<br />
Adding Your Studio’s<br />
Name or Logo for<br />
a Custom Look<br />
Step One:<br />
First, just so we have a frame of reference,<br />
here’s a zoomed-in view of the top-left<br />
corner of Lightroom’s interface, so you<br />
can clearly see the logo we’re going to<br />
replace starting in Step Two. Now, you can<br />
either replace Lightroom’s logo using text<br />
(and you can even have the text of the<br />
modules in the taskbar on the top right<br />
match), or you can replace the logo with<br />
a graphic of your logo (we’ll look at how<br />
to do both).<br />
Step Two:<br />
Go under the Lightroom menu (the Edit<br />
menu on a PC) and choose Identity Plate<br />
Setup to bring up the Identity Plate Editor<br />
(shown here). By default, the name you<br />
registered your software in shows up highlighted<br />
in the large black text field in the<br />
middle of the dialog, in a font you’d never<br />
actually use. To have your name replace<br />
the Adobe Photoshop Lightroom 3 logo<br />
seen above, turn on the Enable Identity Plate<br />
checkbox at the top left of the dialog. If you<br />
don’t want your name as your Identity Plate,<br />
just type in whatever you’d like (the name<br />
of your <strong>com</strong>pany, studio, etc.), then while<br />
the type is still highlighted, choose a font,<br />
font style (bold, italic, condensed, etc.), and<br />
font size <strong>from</strong> the pop-up menus (directly<br />
below the text field).<br />
112<br />
Chapter 3 / How to Set Up Things Your Way<br />
<strong>The</strong> first time I saw Lightroom, one of the features that really struck me as different<br />
was the ability to replace the Adobe Photoshop Lightroom logo (that appears in<br />
the upper-left corner of Lightroom) with either the name of your studio or your<br />
studio’s logo. I have to say, when you’re doing client presentations, it does add a<br />
nice custom look to the program (as if Adobe designed Lightroom just for you),<br />
but beyond that, the ability to create an Identity Plate goes farther than just giving<br />
Lightroom a custom look (but we’ll start here, with the custom look).<br />
<strong>Download</strong> <strong>from</strong> <strong>www</strong>.<strong>wowebook</strong>.<strong>com</strong><br />
SCOTT KELBY
Library Develop Slideshow Print Web<br />
Step Three:<br />
If you want to change only part of your<br />
text (for example, if you wanted to change<br />
the font of one of the words, or the font<br />
size or color of a word), just highlight the<br />
word you want to adjust before making<br />
the change. To change the color, click on<br />
the little square color swatch to the right<br />
of the Font Size pop-up menu (it’s shown<br />
circled here). This brings up the Colors<br />
panel (you’re seeing the Macintosh Colors<br />
panel here; the Windows Color panel will<br />
look somewhat different, but don’t let<br />
that freak you out. Aw, what the heck—<br />
go ahead and freak out!). Just choose the<br />
color you want your selected text to be,<br />
then close the Colors panel.<br />
Step Four:<br />
If you like the way your custom Identity<br />
Plate looks, you definitely should save it,<br />
because creating an Identity Plate does<br />
more than just replace the current Adobe<br />
Photoshop Lightroom 3 logo—you can<br />
add your new custom Identity Plate text<br />
(or logo) to any slide show, Web gallery, or<br />
final print by choosing it <strong>from</strong> the Identity<br />
Plate pop-up menu in all three modules<br />
(see, you were dismissing it when you just<br />
thought it was a taskbar, feel good feature).<br />
To save your custom Identity Plate, <strong>from</strong><br />
the Enable Identity Plate pop-up menu,<br />
choose Save As (as shown here). Give your<br />
Identity Plate a descriptive name, click OK,<br />
and now it’s saved. From here on out, it<br />
will appear in the handy Identity Plate<br />
pop-up menu, where you can get that<br />
same custom text, font, and color with<br />
just one click.<br />
Continued<br />
How to Set Up Things Your Way / Chapter 3 113<br />
<strong>Download</strong> <strong>from</strong> <strong>www</strong>.<strong>wowebook</strong>.<strong>com</strong>
<strong>The</strong> Adobe Photoshop Lightroom 3 Book for Digital Photographers<br />
Step Five:<br />
Once you click the OK button, your new<br />
Identity Plate text replaces the Adobe<br />
Photoshop Lightroom 3 logo that was in<br />
the upper-left corner (as shown here).<br />
Step Six:<br />
If you want to use a graphic (like your<br />
<strong>com</strong>pany’s logo) instead, just go to<br />
the Identity Plate Editor again, but this<br />
time, click on the radio button for Use a<br />
Graphical Identity Plate (as shown here),<br />
instead of Use a Styled Text Identity Plate.<br />
Next, click on the Locate File button<br />
(found above the Hide/Show Details<br />
button near the lower-left corner) and<br />
find your logo file. You can put your logo<br />
on a black back ground so it blends in<br />
with the Lightroom background, or you<br />
can make your background transparent<br />
in Photoshop, and save the file in PNG<br />
format (which keeps the transparency<br />
intact). Now click the Choose button to<br />
make that graphic your Identity Plate.<br />
Note: To keep the top and bottom of your<br />
graphic <strong>from</strong> clipping off, make sure your<br />
graphic isn’t taller than 57 pixels.<br />
114<br />
Chapter 3 / How to Set Up Things Your Way<br />
<strong>Download</strong> <strong>from</strong> <strong>www</strong>.<strong>wowebook</strong>.<strong>com</strong>
Library Develop Slideshow Print Web<br />
Step Seven:<br />
When you click OK, the Adobe Photoshop<br />
Lightroom 3 logo (or your custom text—<br />
whichever was up there last) is replaced by<br />
the new graphic file of your logo (as shown<br />
here). If you like your new graphical logo<br />
file in Light room, don’t forget to save this<br />
custom Identity Plate by choosing Save As<br />
<strong>from</strong> the Enable Identity Plate pop-up<br />
menu at the top of the dialog.<br />
Step Eight:<br />
If you decide, at some point, that you’d<br />
like the original Light room logo back<br />
instead, just go back to the Identity<br />
Plate Editor and turn off the Enable<br />
Identity Plate check box (as shown here).<br />
Remember, we’ll do more with one of<br />
your new Identity Plates later in the book<br />
when we cover the three later modules.<br />
How to Set Up Things Your Way / Chapter 3 115<br />
<strong>Download</strong> <strong>from</strong> <strong>www</strong>.<strong>wowebook</strong>.<strong>com</strong>
<strong>The</strong> Adobe Photoshop Lightroom 3 Book for Digital Photographers<br />
Lightroom Killer Tips > ><br />
▼ Spacebar Loupe Tricks<br />
If you want to see your currently selected<br />
photo zoomed in to Loupe view, just<br />
press the Spacebar. Once it’s zoomed<br />
in like that, press the Spacebar again,<br />
and it zooms in to whatever magnification<br />
(zoom factor) you chose last in the<br />
Navigator panel’s header (by default,<br />
it zooms to 1:1, but if you click on a different<br />
zoom factor, it will toggle back<br />
and forth between the view you were<br />
in first and the zoom factor you clicked<br />
on). Once zoomed in, you can move<br />
around your image by just clickingand-dragging<br />
on it.<br />
▼ Hiding the Render Messages<br />
If you chose Minimal or Embedded &<br />
Sidecar in the Render Previews pop-up<br />
menu in the Import window, Lightroom<br />
is only going to render higherresolution<br />
previews when you look at<br />
a larger view, and while it’s rendering<br />
these higher-res previews, it displays<br />
a little “Loading” message. You’ll see<br />
these messages a lot, and if they get<br />
on your nerves, you can turn them off<br />
by pressing Command-J (PC: Ctrl-J)<br />
and, in the View Options dialog that<br />
appears, click on the Loupe View tab<br />
(up top), then in that section, turn off<br />
the checkbox for Show Message When<br />
Loading or Rendering Photos.<br />
116<br />
SCOTT KELBY<br />
Chapter 3 / How to Set Up Things Your Way<br />
▼ Opening All Panels at Once<br />
If you want every panel expanded in<br />
a particular side panel, just Right-click<br />
on any panel’s header, then choose<br />
Expand All <strong>from</strong> the pop-up menu.<br />
▼ Jump to a 100% View<br />
Any time you want to quickly see your<br />
image at a 100% full-size view, just press<br />
the letter Z on your keyboard.<br />
▼ Changing Where<br />
Lightroom Zooms<br />
When you click to zoom in on a photo,<br />
Lightroom magnifies the photo, but<br />
if you want the area that you clicked<br />
on to appear centered on the screen,<br />
press Command-, (<strong>com</strong>ma; PC: Ctrl-,)<br />
to bring up Lightroom’s Preferences<br />
dialog, then click on the Interface tab,<br />
and at the bottom, turn on the checkbox<br />
for Zoom Clicked Point to Center.<br />
▼ Give Your Labels Names<br />
You can change the default names Lightroom<br />
uses for its Color Label feature <strong>from</strong><br />
the standard names of Red, Blue, Green,<br />
etc. (for example, you might want to name<br />
your Green label “Approved,” and your<br />
Yellow label “Awaiting Client Approval,”<br />
and so on). You do this by going under<br />
the Metadata menu, under Color Label<br />
Set, and choosing Edit to bring up the<br />
Edit Color Label Set dialog. Now, just<br />
type in your new names (right over the<br />
old names). <strong>The</strong> numbers to the right of<br />
the first four color labels are the keyboard<br />
shortcuts for applying those labels<br />
(Purple doesn’t have a shortcut). When<br />
you’re done, choose Save Current Settings<br />
as New Preset, <strong>from</strong> the Preset<br />
pop-up menu at the top of the dialog,<br />
and give your preset a name. Now, when<br />
you apply a label, onscreen you’ll see<br />
“Approved” or “In Proofing” or whatever<br />
you choose (plus, the Set Color Label<br />
submenu [found under the Photo menu]<br />
updates to show your new names).<br />
▼ How to Link Your Panels So<br />
<strong>The</strong>y Close Simultaneously<br />
If you set your side panels to Manual (you<br />
show and hide them by clicking on the<br />
little gray triangles), you can set them up<br />
to where if you close one side, the other<br />
side closes, too (or if you close the top, the<br />
bottom closes, too). To do this, Right-click<br />
on one of those little gray triangles, and<br />
<strong>from</strong> the pop-up menu that appears,<br />
choose Sync With Opposite Panel.<br />
<strong>Download</strong> <strong>from</strong> <strong>www</strong>.<strong>wowebook</strong>.<strong>com</strong>
Lightroom Killer Tips > ><br />
▼ You Can Change Those<br />
Little Ornaments <strong>Under</strong><br />
the Last Panel<br />
Ya know that little flourish thingy at the<br />
bottom of the last panel in the left and<br />
right side Panels areas that lets you know<br />
you’re at the last panel? Well, it’s called an<br />
end mark and luckily, you can change it to<br />
one of the other built-in graphics (which<br />
are much cooler) or add your own. To pick<br />
a different end mark, just Right-click on<br />
the current end mark, and then <strong>from</strong> the<br />
pop-up menu, under Panel End Mark,<br />
pick any one of the other choices (I like<br />
Tattoo, Atom, and Yin Yang). You can also<br />
create your own custom end marks (make<br />
sure they’re on a transparent background,<br />
and saved in PNG format), then choose<br />
Go to Panel End Marks Folder <strong>from</strong> the<br />
Panel End Mark submenu. This is the<br />
folder you’ll drop them in and where<br />
you’ll choose them <strong>from</strong>.<br />
▼ <strong>Download</strong>ing More<br />
End Marks<br />
Besides creating your own custom<br />
end marks, you can download some<br />
pretty cool, free, custom Lightroom<br />
end marks <strong>from</strong> the folks at Lightroom<br />
Extra at <strong>www</strong>.lightroomextra.<strong>com</strong>.<br />
Click on <strong>Download</strong> at the top, then<br />
Show Me next to Panel End Markers.<br />
Once downloaded, it’s as easy as putting<br />
them in your Panel End Marks folder<br />
(follow the instructions on the website).<br />
Note: We cannot guarantee the fitness<br />
Library Develop Slideshow Print Web<br />
of this website, so please download at<br />
your own risk.<br />
▼ See Common Attributes<br />
If you want to see if your image is<br />
flagged or has a star rating, Adobe<br />
added a new Common Attributes feature<br />
in Lightroom 3 to the view pop-up<br />
menu (just Right-click at the top of a<br />
thumbnail cell), and if you choose it as<br />
one of your view criteria, it’ll show those<br />
along the top of the image cell.<br />
▼ Changing Lightroom’s<br />
Background Color<br />
You can change that medium gray background<br />
color that appears behind your<br />
photos by Right-clicking anywhere on<br />
that gray area, and <strong>from</strong> the pop-up<br />
menu that appears, you can choose<br />
different background colors and/or<br />
a pinstripe texture.<br />
▼ Delete Old Backups to<br />
Save Big Space<br />
I usually back up my Lightroom catalog<br />
once a day (when I’m done for the day<br />
SCOTT KELBY<br />
SCOTT KELBY<br />
and am closing Lightroom; see Chapter 2<br />
for more on this). <strong>The</strong> problem is that<br />
after a while, you’ve got a lot of backup<br />
copies—and before long you’ve got<br />
months of old, outdated copies taking<br />
up space on your hard drive (I really only<br />
need one or two backup copies. After all,<br />
I’m not going to choose a backup <strong>from</strong><br />
three months ago). So, go to your Lightroom<br />
folder <strong>from</strong> time to time and delete<br />
those outdated backups.<br />
▼ <strong>The</strong> Secret Identity Plate<br />
Text Formatting Trick<br />
It’s surprisingly hard to format text<br />
inside the Identity Plate Editor window,<br />
especially if you want multiple lines of<br />
text (of course, the fact that you can<br />
have multiple lines of text is a tip unto<br />
itself). But, there’s a better way: Create<br />
your text somewhere else that has nice<br />
typographic controls, then select and<br />
copy your text into memory. <strong>The</strong>n<br />
<strong>com</strong>e back to the Identity Plate Editor<br />
and paste that already formatted text<br />
right into it, and it will maintain your<br />
font and layout attributes.<br />
▼ New Collection Badge<br />
In Lightroom 3, Adobe added a<br />
new thumbnail badge (it looks like<br />
two overlapping rectangles), which<br />
if you see it at the bottom right corner<br />
of a thumbnail, it lets you know the<br />
image is in a collection. Click on it,<br />
and a list of collections that photo<br />
appears within shows up, and you<br />
can click on any one to jump directly<br />
to that collection.<br />
How to Set Up Things Your Way / Chapter 3 117<br />
<strong>Download</strong> <strong>from</strong> <strong>www</strong>.<strong>wowebook</strong>.<strong>com</strong><br />
SCOTT KELBY
Photo by Scott Kelby Exposure: 1/800 Focal Length: 200mm Aperture Value: ƒ/5.6<br />
<strong>Download</strong> <strong>from</strong> <strong>www</strong>.<strong>wowebook</strong>.<strong>com</strong>
Chapter 4 How to Develop Your Photos<br />
Editing Essentials<br />
how to develop your photos<br />
I kinda like that subhead above—How to<br />
Develop Your Photos—because even though<br />
it sounds like a direct reference to Lightroom’s<br />
Develop module, the name of that module<br />
itself is a direct reference to what we used<br />
to do in the darkroom—develop our prints.<br />
Of course, this chapter isn’t about prints,<br />
which pretty much throws that whole line<br />
of thought out the window, but we’re not<br />
going to look that closely at things like that<br />
(or grammar, spelling, or ending sentences<br />
with a preposition), because instead we’re<br />
going to bask in the fact that now we can<br />
develop our photos without having to mix<br />
dangerous chemicals. Now, of course, back in<br />
the old days (which was only about 10 years<br />
ago), we didn’t realize these chemicals were<br />
dangerous, so we’d be in the darkroom, devel-<br />
oping some T-MAX P3200, and somebody<br />
would get thirsty, so we’d just take a big swig<br />
of some Hypo Clearing Agent (which was a<br />
chemical we used to remove the fixing agent<br />
<strong>from</strong> fiber-based paper, but doggone it if<br />
that stuff didn’t taste just like Welch’s grape<br />
juice, so we’d usually finish off a bag or two<br />
before <strong>com</strong>ing out and grabbing a Reuben<br />
and a bag of Doritos). Anyway, it seemed like<br />
a pretty good idea at the time, but then my<br />
darkroom buddy Frank got this huge goiter<br />
in the shape of the Transamerica building,<br />
so we backed off on the Hypo Clear, and just<br />
stuck to chugging the Indicator Stop Bath<br />
(we loved those little salmon-colored bottles.<br />
We’d keep ‘em in the fridge and even take<br />
them on picnics). Anyway, that was a different<br />
time. Now we know better, and so we stick<br />
to chain smoking and strutting around in our<br />
asbestos photo vests.<br />
119<br />
<strong>Download</strong> <strong>from</strong> <strong>www</strong>.<strong>wowebook</strong>.<strong>com</strong>
<strong>The</strong> Adobe Photoshop Lightroom 3 Book for Digital Photographers<br />
120<br />
Upgrading <strong>from</strong><br />
an Earlier Version<br />
of Lightroom?<br />
Read This First!<br />
Step One:<br />
New images you import (ones you didn’t<br />
edit in an earlier version of Lightroom—<br />
images <strong>com</strong>ing off your camera’s memory<br />
card, for example) use the new processing<br />
technology, so you get the benefits right<br />
off the bat (and it doesn’t matter if you<br />
shot in RAW, TIFF, or JPEG, or even if you’re<br />
importing PSDs or DNGs). At this point,<br />
it’s all good. No problems, no decisions to<br />
make, and you get to take advantage of<br />
the latest processing technology automatically.<br />
Things are different, though, if you’re<br />
working with images you edited in an<br />
earlier version of Lightroom, but this is<br />
not apparent when viewing the image<br />
in the Library module’s Loupe view.<br />
Step Two:<br />
When you’ve imported an image edited<br />
in an earlier version of Lightroom, and<br />
you switch to the Develop module, you’ll<br />
see an alert icon appear below the bottomright<br />
corner of the image (it looks like an<br />
exclamation point and is shown circled<br />
here in red). If you click on that icon, it<br />
brings up the Update Process Version<br />
dialog, giving you the option to update<br />
this photo with the latest processing technology<br />
(Adobe calls this new version the<br />
“Process Version 2010”) or hit Cancel to<br />
stick with the old “Process Version 2003.”<br />
If you decide to update, and you click the<br />
Update button, it just updates that individual<br />
photo, but if you just imported a<br />
number of photos, and want to update<br />
them all at once, instead click the Update<br />
All Filmstrip Photos button.<br />
Chapter 4 / How to Develop Your Photos<br />
Up until Lightroom 3, Lightroom (and Adobe Camera Raw for that matter) has been<br />
using a processing technology developed back in 2003. In Lightroom 3, Adobe did a<br />
pretty sweeping update to how it processes your images, which is great in and of itself.<br />
But if you’re bringing over images that you edited in an earlier version of Lightroom,<br />
there are some important things you need to know now, before you start editing your<br />
images, so you can choose whether to take advantage of these changes or not.<br />
<strong>Download</strong> <strong>from</strong> <strong>www</strong>.<strong>wowebook</strong>.<strong>com</strong><br />
SCOTT KELBY
Library Develop Slideshow Print Web<br />
Step Three:<br />
In the middle of the Update Process Version<br />
dialog, there’s a Review Changes via Before/<br />
After checkbox. With this turned on, it automatically<br />
gives you a before/after look at<br />
how the update to the Process Version 2010<br />
looks. This is helpful because if for whatever<br />
reason you don’t like the result, you can just<br />
press Command-Z (PC: Ctrl-Z) to undo<br />
the update at this point. Here’s the before<br />
and after for the photo I’m working with,<br />
and although the change looks fairly minor,<br />
I like the richer look of the color in the After<br />
photo. <strong>The</strong> tones look warmer to me, but<br />
again, it’s fairly minor (and I’m not sure how<br />
much of that will even be visible when this<br />
is actually printed using a printing press<br />
to create this page in the book). I can tell<br />
you this: I haven’t had a single image that<br />
resulted in a very dramatic change when updating<br />
to the new Process Version 2010, and<br />
in many cases, I couldn’t see a change at all.<br />
Step Four:<br />
If you decide to wait and make your Process<br />
Version decision later, you can always just<br />
update your photo by going under the<br />
Settings menu and choosing Update to<br />
Current Process (2010), as shown here.<br />
<strong>The</strong>re’s also a Process submenu, found<br />
right below, where you can choose which<br />
process you want—2003 or 2010.<br />
TIP: Collections Panel in Develop<br />
Lightroom 3 is the first version to have<br />
the Collections panel available within the<br />
Develop module. This keeps you <strong>from</strong><br />
having to jump back and forth between<br />
the Develop module and the Library module<br />
when you want to work on a different<br />
collection, and this now makes the Collections<br />
panel available in every module. Now,<br />
I haven’t had a big effect on how Light room<br />
has been developed over the years, but<br />
this is one I finally convinced Adobe to<br />
add, and they sent me an email that same<br />
day and told me, “OK, we added it.” <strong>The</strong>y<br />
also told me not to expect that sort of<br />
fast turnaround again. ;-)<br />
How to Develop Your Photos / Chapter 4<br />
121<br />
<strong>Download</strong> <strong>from</strong> <strong>www</strong>.<strong>wowebook</strong>.<strong>com</strong>
<strong>The</strong> Adobe Photoshop Lightroom 3 Book for Digital Photographers<br />
122<br />
Making Your<br />
RAW Photos Look<br />
More Like JPEGs<br />
Step One:<br />
To get a more JPEG-like starting place for<br />
your RAW images, here’s what to do: Go<br />
to the Develop module and scroll down<br />
to the Camera Calibration panel. <strong>The</strong>re’s<br />
a Profile pop-up menu near the top of<br />
this panel, where you’ll find a number of<br />
profiles based on your camera’s make and<br />
model (it reads the image file’s embedded<br />
EXIF data to find this. Not all camera brands<br />
and models are supported, but most recent<br />
Nikon and Canon DSLRs are, along with<br />
some Pentax, Sony, Olympus, Leica, and<br />
Kodak models). <strong>The</strong>se profiles mimic camera<br />
presets you could have applied to your<br />
JPEG images in camera (but are ignored<br />
when you shoot in RAW). <strong>The</strong> default profile<br />
is Adobe Standard, which looks pretty<br />
average (well, if you ask me).<br />
Step Two:<br />
Now all you have to do is try out each of<br />
the different profiles, and see which one<br />
looks good to you (which to me is, which<br />
one looks the most like a JPEG—a profile<br />
that looks more contrasty, with richer<br />
looking colors). I usually start by looking<br />
at the one called Camera Standard (rather<br />
than the default Adobe Standard). I rarely<br />
see a photo using Camera Standard that<br />
I don’t like better than using the default<br />
Adobe Standard setting, so this is usually<br />
my preferred starting place.<br />
Note: If you’re shooting Canon, or Pentax,<br />
etc., you’ll see a different list of profiles, as<br />
they’re based on the names the camera<br />
manufacturer gives to their in-camera<br />
picture styles.<br />
Chapter 4 / How to Develop Your Photos<br />
<strong>The</strong> #1 <strong>com</strong>plaint I hear at my Lightroom seminars is “When my RAW photos first<br />
appear in Lightroom, they look great, but then they change and look terrible.” What’s<br />
happening is when you shoot in JPEG, your camera adds contrast, sharpening, etc., right<br />
in the camera. When you shoot in RAW, you’re telling the camera to turn all that contrast,<br />
sharpening, and stuff off. So, when your RAW image first <strong>com</strong>es into Lightroom,<br />
you’re seeing a sharp, contrasty preview first, but then it draws the real preview and<br />
you see the actual RAW image. Here’s how to get a more JPEG-like starting place:<br />
<strong>Download</strong> <strong>from</strong> <strong>www</strong>.<strong>wowebook</strong>.<strong>com</strong><br />
SCOTT KELBY
Library Develop Slideshow Print Web<br />
Step Three:<br />
If you’re shooting landscapes (and you want<br />
that Fuji Velvia film look), or you just have<br />
a subject where you really want vivid colors,<br />
try the Camera Vivid profile, which mimics<br />
the Vivid color preset you could have chosen<br />
in your camera. I love this one for land scapes,<br />
but I’ll also try the Camera Landscape profile<br />
and <strong>com</strong>pare the two, to see which<br />
one looks best for the particular photo I’m<br />
looking at, because I’ve learned that it really<br />
depends on the photo as to which profile<br />
looks best. That’s why I re<strong>com</strong>mend trying<br />
a few different profiles to find the one that’s<br />
right for the photo you’re working with.<br />
Note: Don’t forget, you only get a choice<br />
of these camera profiles if you shot in RAW.<br />
If you shot in JPEG mode, you’ll only see<br />
one profile: Embedded.<br />
TIP: Create Your Own Profiles<br />
You can create your own custom profiles<br />
using Adobe’s free DNG Profile Editor,<br />
available <strong>from</strong> Adobe at http://labs.adobe<br />
.<strong>com</strong>/wiki/index.php/DNG_Profiles.<br />
Step Four:<br />
Here’s a Before/After, where the only thing<br />
I did was choose the Camera Vivid profile.<br />
By the way, Adobe doesn’t claim that these<br />
profiles will give you the look of a JPEG<br />
image, but in my opinion these surely can<br />
get you fairly close. I use these profiles anytime<br />
I want my starting point to be closer<br />
to the JPEG-like image I saw on the back<br />
of my camera.<br />
TIP: Apply Profiles Automatically<br />
If you find that you like a particular profile,<br />
and you always want it applied to your<br />
images, you can go to the Develop module,<br />
choose the profile (don’t do anything else in<br />
the Develop module), and create a Develop<br />
preset with that name. Now, you can apply<br />
that look automatically to every photo you<br />
import by choosing that preset <strong>from</strong> the<br />
Develop Settings pop-up menu in Lightroom’s<br />
Import window. (For more on<br />
creating presets, see page 158.)<br />
How to Develop Your Photos / Chapter 4<br />
123<br />
<strong>Download</strong> <strong>from</strong> <strong>www</strong>.<strong>wowebook</strong>.<strong>com</strong>
<strong>The</strong> Adobe Photoshop Lightroom 3 Book for Digital Photographers<br />
124<br />
Setting the<br />
White Balance<br />
Step One:<br />
In the Library module, click on the photo<br />
you want to edit, and then press the letter<br />
D on your keyboard to jump over to the<br />
Develop module. By the way, you’re probably<br />
figuring that since you press D for the<br />
Develop module, it must be S for Slideshow,<br />
P for Print, and W for the Web module,<br />
right? Sadly, no—that would make things<br />
too easy. Nope, it’s just Develop that uses<br />
the first letter. (Arrrrgggh!) Anyway, once<br />
you’re in the Develop module, all the editing<br />
controls are in the right side Panels area,<br />
and the photo is displayed using whatever<br />
you had the white balance set on in your<br />
digital camera (called “As Shot”).<br />
Step Two:<br />
<strong>The</strong> white balance controls are near the<br />
top of the Basic panel, and there you’ll see<br />
a White Balance (WB) pop-up menu where<br />
you can choose the same white balance presets<br />
you could have chosen in your camera,<br />
as seen here. (Note: <strong>The</strong> one big difference<br />
between processing JPEG and TIFF images,<br />
and those shot in RAW, is that you only get<br />
this full list of presets if you shoot in RAW.<br />
If you shoot in JPEG, you only get one preset<br />
choice—Auto—and that’s it.)<br />
Chapter 4 / How to Develop Your Photos<br />
I always start editing my photos by setting the white balance first, because<br />
if you get the white balance right, the color is right, and your color correction<br />
problems pretty much go away. You adjust the white balance in the Basic panel,<br />
which is the most misnamed panel in Lightroom. It should be called the “Essentials”<br />
panel, because it contains the most important, and the most used, controls in the<br />
entire Develop module.<br />
<strong>Download</strong> <strong>from</strong> <strong>www</strong>.<strong>wowebook</strong>.<strong>com</strong><br />
SCOTT KELBY
Library Develop Slideshow Print Web<br />
Step Three:<br />
In our photo shown in Step One, her skin<br />
looks a bit yellowish, and the whole tone<br />
of the photo looks a bit too warm, so it<br />
definitely needs a white balance adjustment.<br />
(Note: If you want to follow along<br />
here using this same image, you’re wel<strong>com</strong>e<br />
to download it <strong>from</strong> <strong>www</strong>.kelbytraining<br />
.<strong>com</strong>/books/LR3.) So, go ahead and choose<br />
Auto <strong>from</strong> the White Balance pop-up menu<br />
and you’ll see how that would look (as<br />
you can see here, her skin actually looks<br />
somewhat better, but the gray background<br />
behind her is blue, and the highlights in<br />
her hair are blue, and well, her skin, while<br />
a little better, is kinda…bluish). <strong>The</strong> next<br />
three White Balance presets down will all<br />
be warmer (more yellow), with Daylight<br />
being a bit warmer, Cloudy being warmer<br />
still, and Shade being a lot warmer. Go<br />
ahead and choose Cloudy, and you can<br />
see the whole photo is much too warm.<br />
Step Four:<br />
If you choose either of the next two down—<br />
Tungsten or Fluorescent—they’re going to<br />
be way crazy blue, so you don’t want either<br />
of those, but Flash (shown here) while not<br />
perfect is at least decent (take a moment<br />
and try each of those, just so you see how<br />
they affect the photo). <strong>The</strong> last preset isn’t<br />
really a preset at all—Custom just means<br />
you’re going to create the white balance<br />
manually using the two sliders beneath the<br />
pop-up menu. Now that you know what<br />
these presets look like, here’s what I re<strong>com</strong>mend<br />
when you’re working with your own<br />
images: First, quickly run through all the<br />
presets and see if one of them happens to<br />
be “right on the money” (it happens more<br />
than you might think). If there isn’t one<br />
that’s right on the money, choose the preset<br />
that looks the closest to being right (in<br />
this case, I felt it was the Flash preset, which<br />
isn’t nearly as warm or as blue as any of<br />
the others, but the gray background behind<br />
her now looks a tad brownish to me).<br />
How to Develop Your Photos / Chapter 4<br />
Continued<br />
125<br />
<strong>Download</strong> <strong>from</strong> <strong>www</strong>.<strong>wowebook</strong>.<strong>com</strong>
<strong>The</strong> Adobe Photoshop Lightroom 3 Book for Digital Photographers<br />
Step Five:<br />
So now that you’ve chosen a preset<br />
that’s kind of “in the ballpark,” you can<br />
use the Temp and Tint sliders to dial in a<br />
better looking final White Balance setting.<br />
I zoomed in here on the Basic panel so you<br />
can get a nice close-up of the Temp and<br />
Tint sliders, because Adobe did something<br />
really great to help you out here—they<br />
colorized the slider bars, so you can see<br />
what will happen if you drag in a particular<br />
direction. See how the left side of the Temp<br />
slider is blue, and the right side graduates<br />
over to yellow? That tells you exactly what<br />
the slider does. So, without any further<br />
explanation, which way would you drag<br />
the Temp slider to make the photo more<br />
blue? To the left, of course. Which way<br />
would you drag the Tint slider to make<br />
the image more magenta? See, it’s a little<br />
thing, but it’s a big help.<br />
Step Six:<br />
Again, after choosing the Flash preset, the<br />
back ground looks a little brownish (too<br />
warm), so click-and-drag the Temp slider<br />
slowly to the left (toward blue), until the<br />
brown is removed <strong>from</strong> the background<br />
and it looks gray (of course, don’t drag too<br />
far to the left, or it will turn blue again).<br />
In the example you see here, I dragged<br />
to the left until it looked right (I started<br />
with the temperature at 5500. When I was<br />
done, the Temp reading was 5023, as seen<br />
in Step Five). That’s all there is to it—use a<br />
White Balance preset as your starting place,<br />
then use the Temp slider to tweak it until<br />
it looks right. Now, if you feel the image is<br />
too magenta, then try dragging the Tint<br />
slider away <strong>from</strong> magenta, toward green<br />
(again, drag slowly and don’t go too far).<br />
126<br />
Chapter 4 / How to Develop Your Photos<br />
Here’s the White Balance temperature<br />
settings when you choose the Flash preset<br />
To make the gray background look less<br />
brown (warm), I dragged the Temp slider<br />
away <strong>from</strong> yellow toward blue (see Step Six)<br />
<strong>The</strong> Flash preset’s temperature<br />
setting of 5500 makes the<br />
background look brownish<br />
After dragging a little bit toward blue,<br />
to a temperature setting of 5023, the<br />
brown background turns gray<br />
<strong>Download</strong> <strong>from</strong> <strong>www</strong>.<strong>wowebook</strong>.<strong>com</strong>
Library Develop Slideshow Print Web<br />
Step Seven:<br />
Now that you’ve learned those two ways<br />
to adjust your white balance (the preset<br />
alone, and then the preset with Temp and<br />
Tint slider tweaks), I want to show you my<br />
personal favorite way, and the way I think<br />
you’ll usually get the best, most accurate<br />
results, and that is to use the White Balance<br />
Selector tool (it’s that huge eyedropper<br />
on the top-left side of the White Balance<br />
section). First, choose As Shot <strong>from</strong> the<br />
White Balance pop-up menu, so we’re starting<br />
<strong>from</strong> scratch with this. Now click on the<br />
tool to get it, then click it on something in<br />
your photo that’s supposed to be light gray<br />
(that’s right—don’t click on something<br />
white—look for something light gray.<br />
Video cameras white balance on solid<br />
white, but digital still cameras need to<br />
white balance on a light gray instead). In<br />
the example shown here, I clicked on the<br />
background, and just clicking once with<br />
this tool set the right white balance for<br />
me (you can see the Temp is now set to<br />
5000, and the Tint to –4, which added a<br />
tiny bit of green to balance things out).<br />
Step Eight:<br />
Before we go any further, that big pixelated<br />
grid that appears while you’re using the<br />
White Balance Selector tool is supposed<br />
to magnify the area your cursor is over to<br />
help you find a neutral gray area. To me,<br />
it just gets in the way, and if it drives you<br />
crazy (like it does me), you can get rid of it<br />
by turning off the Show Loupe checkbox<br />
down in the toolbar (I’ve circled it here in<br />
red, because my guess is you’ll be searching<br />
for that checkbox pretty quickly). Now<br />
you get just the eyedropper (as shown in<br />
Step Seven), without the huge annoying<br />
pixel Loupe (which I’m sure is fine for some<br />
people, so if that’s you, replace “annoying”<br />
with the term “helpful”).<br />
How to Develop Your Photos / Chapter 4<br />
Continued<br />
127<br />
<strong>Download</strong> <strong>from</strong> <strong>www</strong>.<strong>wowebook</strong>.<strong>com</strong>
<strong>The</strong> Adobe Photoshop Lightroom 3 Book for Digital Photographers<br />
Step Nine:<br />
Although I’m not a fan of the “helpful”<br />
pixel Loupe, there is a feature that’s a really<br />
big help when you use the White Balance<br />
Selector tool, and that’s the Navigator<br />
panel on the top of the left side Panels<br />
area. What’s cool about this is, as you<br />
hover the White Balance Selector tool over<br />
different parts of your photo, it gives you<br />
a live preview of what the white balance<br />
would look like if you clicked there. This<br />
is huge, and saves you lots of clicks, and<br />
lots of time, when finding a white balance<br />
that looks good to you. For example, set<br />
the White Balance to Auto, then hover<br />
the White Balance Selector tool over the<br />
background area (as shown here), and then<br />
look at the Navigator panel to see how the<br />
white balance would look if you clicked<br />
there. Pretty sweet, eh? You could click the<br />
tool as many times as you’d like to try out<br />
different white balance looks, but honestly,<br />
just looking over in the Navigator panel is<br />
quicker and easier.<br />
Step 10:<br />
A couple of last things you’ll want to<br />
know about white balance: (1) When<br />
you’re finished using the tool, either click<br />
it back where you got it <strong>from</strong> (that round,<br />
dark gray circle in the Basic panel), or click<br />
the Done button down in the toolbar.<br />
(2) In the toolbar, there’s an Auto Dismiss<br />
checkbox. If you turn this on, it means that<br />
after you click the tool once, it automatically<br />
returns to its home in the Basic panel.<br />
I leave this turned off, so I can easily just<br />
click in a different area without having to<br />
retrieve the tool each time. (3) To return<br />
to the original As Shot white balance, just<br />
choose As Shot <strong>from</strong> the White Balance<br />
(WB) presets pop-up menu. (4) If you’re<br />
in the Library module, and you know you<br />
need to get the White Balance Selector<br />
tool, you can press W, which will switch<br />
you over to the De velop module and<br />
give you the tool.<br />
128<br />
Chapter 4 / How to Develop Your Photos<br />
<strong>The</strong> original As Shot white balance<br />
setting, which looks too warm<br />
and yellowish overall, and the gray<br />
background looks kinda brownish<br />
Here’s the image after just one click<br />
with the White Balance Selector tool.<br />
<strong>The</strong> gray background is gray again,<br />
and her skin tone looks good<br />
<strong>Download</strong> <strong>from</strong> <strong>www</strong>.<strong>wowebook</strong>.<strong>com</strong>
<strong>The</strong> fact that you can now shoot tethered directly <strong>from</strong> your camera, straight into<br />
Lightroom, is one of my favorite features in Lightroom 3, but when I learned the trick<br />
of having the correct white balance applied automatically, as the images first <strong>com</strong>e<br />
into Lightroom, it just put me over the top. So much so that I was able to include a<br />
free, perforated tear-out 18% gray card in the back of this book, so you can do the<br />
exact same thing (without having to go out and buy a gray card. A big thanks to my<br />
publisher, Peachpit Press, for letting me include this). You are going to love this!<br />
Library Develop Slideshow Print Web<br />
SCOTT KELBY<br />
Setting Your White<br />
Balance Live While<br />
Shooting Tethered<br />
Step One:<br />
Start by connecting your camera to your<br />
<strong>com</strong>puter (or laptop) using a USB cable,<br />
then go under Lightroom’s File menu,<br />
under Tethered Capture, and choose Start<br />
Tethered Capture (as shown here). This<br />
brings up the Tethered Capture Settings<br />
dialog, where you choose your preferences<br />
for how the images will be handled as<br />
they’re imported into Light room (see<br />
page 22 in Chapter 1 for more details on<br />
this dialog and what to put in where).<br />
Step Two:<br />
Once you get your lighting set up the<br />
way you want it (or if you’re shooting<br />
in natural light), place your subject into<br />
position, then go to the back of this book,<br />
and tear out the perforated 18% gray card.<br />
Hand the gray card to your subject and<br />
ask them to hold it while you take a test<br />
shot (if you’re shooting a product instead,<br />
just lean the gray card on the product, or<br />
somewhere right near it in the same light).<br />
Now take your test shot with the gray card<br />
clearly visible in the shot (as shown here).<br />
Continued<br />
How to Develop Your Photos / Chapter 4 129<br />
<strong>Download</strong> <strong>from</strong> <strong>www</strong>.<strong>wowebook</strong>.<strong>com</strong>
<strong>The</strong> Adobe Photoshop Lightroom 3 Book for Digital Photographers<br />
Step Three:<br />
When the photo with the gray card appears<br />
in Lightroom, get the White Balance<br />
Selector tool (W) <strong>from</strong> the top of the<br />
Develop module’s Basic panel, and click<br />
it once on the gray card in the photo (as<br />
shown here). That’s it—your white balance<br />
is now properly set for this photo. Now,<br />
we’re going to take that white balance<br />
setting and use it to automatically fix the<br />
rest of the photos as they’re imported.<br />
Step Four:<br />
Go back to the Tethered Capture window<br />
(press Command-T [PC: Ctrl-T] if it’s no<br />
longer visible) and on the right side, <strong>from</strong><br />
the Develop Settings pop-up menu, choose<br />
Same as Previous. That’s it—now you can<br />
take the gray card out of the scene (or get<br />
it back <strong>from</strong> your subject, whose probably<br />
tired of holding it by now), and you can go<br />
back to shooting. As the next photos you<br />
shoot <strong>com</strong>e into Lightroom, they will have<br />
that custom white balance you set to the<br />
first image applied to the rest of them<br />
automatically. So, now not only will you<br />
see the proper white balance for the rest<br />
of the shoot, that’s just another thing<br />
you don’t have to mess with in postproduction<br />
afterwards. Again, a big<br />
thanks to my publisher, Peachpit Press,<br />
for allowing me to include this gray card<br />
in the book for you.<br />
130<br />
Chapter 4 / How to Develop Your Photos<br />
<strong>Download</strong> <strong>from</strong> <strong>www</strong>.<strong>wowebook</strong>.<strong>com</strong><br />
SCOTT KELBY
In that last project, I ended with a before and after, but I didn’t<br />
get a chance to show you how. I love the way Lightroom handles<br />
the whole before and after process because it gives you a lot of<br />
flexibility to see these the way you want to see them. Here’s how.<br />
Library Develop Slideshow Print Web<br />
SCOTT KELBY<br />
Seeing Befores<br />
and Afters<br />
Step One:<br />
Any time you’re working in the Develop<br />
module and you want to see what your<br />
image looked like before you started tweaking<br />
it (the “before” image), just press the<br />
\ (backslash) key on your keyboard. You’ll<br />
see the word “Before” appear in the upperright<br />
corner of your image, as seen here.<br />
In this image (<strong>from</strong> the same series we used<br />
for white balance), you’re seeing the overly<br />
warm original image. This is probably the<br />
Before view I use the most in my own workflow.<br />
To return to your After image, press<br />
the \ key again (it doesn’t say “After;” the<br />
Before just goes away).<br />
Step Two:<br />
To see a side-by-side Before and After view<br />
(shown here on top), press the letter Y on<br />
your keyboard. If you prefer a split screen<br />
view, then click the little Before and After<br />
Views button in the bottom-left corner of<br />
the toolbar under your preview (as shown<br />
here on the bottom. If you don’t see the<br />
toolbar for some reason, press the letter T<br />
to make it visible). If you click the Y button<br />
again, instead of a side-by-side before and<br />
after, you get a top/bottom before and<br />
after. Click it again, and you get a top/bottom<br />
split screen before and after. To return<br />
to Loupe view, just press the letter D on<br />
your keyboard.<br />
Note: Just so you know, our model here,<br />
Orsolya, is wearing an off-the-shoulder top,<br />
so we could shoot this beauty-style headshot.<br />
I mention this so you don’t think<br />
she’s (ahem) less than clothed. Come on,<br />
you know you were thinking it!<br />
How to Develop Your Photos / Chapter 4 131<br />
<strong>Download</strong> <strong>from</strong> <strong>www</strong>.<strong>wowebook</strong>.<strong>com</strong>
<strong>The</strong> Adobe Photoshop Lightroom 3 Book for Digital Photographers<br />
Applying Changes<br />
Made to One Photo<br />
to Other Photos<br />
Step One:<br />
We’re going to finish up with our final<br />
images <strong>from</strong> that beauty headshot shoot;<br />
let’s start by fixing the white balance. In the<br />
Library module, click on a photo then press<br />
W, which is the Adjust White Balance shortcut<br />
(it takes you to the Develop module<br />
and gives you the White Balance Selector<br />
tool), so all you have to do now is click on<br />
something light gray in the photo (I pressed<br />
Shift-Y, so you could see a before/after split<br />
view here). So, that’s the first step—fix the<br />
white balance, then press D to return to<br />
Loupe view (just a reminder, you can download<br />
this photo and follow along at <strong>www</strong><br />
.kelbytraining.<strong>com</strong>/books/LR3).<br />
Step Two:<br />
Now click the Copy button at the bottom<br />
of the left side Panels area. This brings up<br />
the Copy Settings dialog (shown here),<br />
which lets you choose which settings you<br />
want to copy <strong>from</strong> the photo you just<br />
edited. By default, it wants to copy a bunch<br />
of settings (several checkboxes are turned<br />
on), but since we only want to copy the<br />
white balance adjustment, click on the<br />
Check None button at the bottom of the<br />
dialog, then turn on just the checkbox for<br />
White Balance, and click the Copy button.<br />
132<br />
Chapter 4 / How to Develop Your Photos<br />
This is where your workflow starts to get some legs, because once you’ve edited<br />
one photo, you can apply those exact same edits to other photos. For example,<br />
in that last project, we fixed the white balance for that one photo. But what if<br />
you shot 260 photos during one shoot? Well, now you can make your adjustments<br />
(edits) to one of those photos, then apply those same adjustments to as many of<br />
the other photos as you’d like. Once you’ve selected which photos need those<br />
adjustments, the rest is pretty much automated.<br />
<strong>Download</strong> <strong>from</strong> <strong>www</strong>.<strong>wowebook</strong>.<strong>com</strong><br />
SCOTT KELBY
Library Develop Slideshow Print Web<br />
SCOTT KELBY<br />
SCOTT KELBY<br />
Step Three:<br />
Now press G to return to the Grid view,<br />
and select the photos you want to apply<br />
this white balance change to (as shown<br />
here). If you look in the top row of the grid<br />
here, you can see that the fourth photo is<br />
the one I corrected the white balance on,<br />
so it’s the only photo not selected. By the<br />
way, if you want to apply the correction to<br />
all your photos <strong>from</strong> the shoot at once, you<br />
can just press Command-A (PC: Ctrl-A)<br />
to Select All your photos. It doesn’t matter<br />
if your original gets selected again—won’t<br />
hurt a thing.<br />
TIP: Choosing Other Adjustments<br />
Although here we’re just copying-andpasting<br />
a White Balance setting, you can<br />
use this function to copy-and-paste as<br />
many attributes as you want. If I’ve made<br />
a few edits in an area, I would just turn<br />
on the checkbox for that entire area in the<br />
Copy Settings dialog (in other words, I’d<br />
turn on the Basic Tone checkbox for my<br />
Basic panel edits, which automatically<br />
turns on all the tonal edit checkboxes.<br />
It just saves time).<br />
Step Four:<br />
Now go under the Photo menu, under<br />
Develop Settings, and choose Paste<br />
Settings (as shown here), or use the<br />
keyboard shortcut Command-Shift-V<br />
(PC: Ctrl-Shift-V), and the White Balance<br />
setting you copied earlier will be applied<br />
to all your selected photos (as seen here,<br />
where the white balance has been corrected<br />
on all those selected photos).<br />
TIP: Fixing Just One or Two Photos<br />
If I’m in the Develop module, fixing just one<br />
or two photos, I fix the first photo, then in<br />
the Filmstrip, I move to the other photo<br />
I want to have the same edits and I click the<br />
Previous button at the bottom of the right<br />
side Panels area, and all the changes I made<br />
to the previously selected photo are now<br />
applied to that photo.<br />
How to Develop Your Photos / Chapter 4<br />
133<br />
<strong>Download</strong> <strong>from</strong> <strong>www</strong>.<strong>wowebook</strong>.<strong>com</strong>
<strong>The</strong> Adobe Photoshop Lightroom 3 Book for Digital Photographers<br />
134<br />
How to Set Your<br />
Overall Exposure<br />
Step One:<br />
To set your overall exposure, you use the<br />
Tone section of the Basic panel (that section<br />
is shown within a red rectangle here).<br />
<strong>The</strong> photo shown here looks underexposed,<br />
and if you look up in the Histogram panel<br />
at the top of the right side Panels area,<br />
you can see there’s virtually no data on<br />
the right side of the histogram (that’s<br />
where all the highlights should be).<br />
So if you were wondering, “Is it underexposed?”<br />
well, there’s your answer.<br />
Step Two:<br />
To make the overall photo brighter, just<br />
click-and-drag the Exposure slider to the<br />
right, as shown here (just like with the<br />
White Balance sliders, you get a visual cue<br />
of which way to drag by looking at the<br />
slider itself—white is on the right side of<br />
the slider, so dragging right [toward white]<br />
would make this adjustment lighter, and<br />
dragging left [toward black] would make<br />
things darker). Easy enough. However,<br />
there’s one critically important thing to<br />
watch out for: if you drag too far to the<br />
right, you run the risk of losing detail in<br />
your highlights (in other words, your<br />
highlights get so bright that they literally<br />
“blow out” and you lose all detail in those<br />
areas). This is called “clipping” your highlights,<br />
and luckily Lightroom not only<br />
warns you if this happens, but in most<br />
cases, you can also fix it.<br />
Chapter 4 / How to Develop Your Photos<br />
Now that your white balance is set, the next thing we adjust is our<br />
overall exposure. Although there is an Exposure slider, it takes three<br />
sliders (and sometimes four) to set the overall exposure. Luckily, not<br />
only is this much easier than it sounds, Lightroom has all kinds of<br />
tools to help make your job easier.<br />
<strong>Download</strong> <strong>from</strong> <strong>www</strong>.<strong>wowebook</strong>.<strong>com</strong><br />
SCOTT KELBY
Library Develop Slideshow Print Web<br />
Step Three:<br />
If you look again at the Histogram panel at<br />
the top of the right side Panels area, you’ll<br />
see a triangle in the top-right corner. That<br />
is the highlight clipping warning triangle,<br />
and ideally, this triangle should always stay<br />
solid black. If it turns blue, it means you’re<br />
losing highlight detail, but just in the Blue<br />
channel (which isn’t great, but it’s not<br />
the worst thing in the world). If it’s red or<br />
green, you’re losing detail in that channel.<br />
How ever, the worst-case scenario is that it<br />
appears solid white (as shown here), which<br />
means all three channels have lost detail,<br />
and your highlights are totally clipped<br />
(I call this the “Triangle of Death!”). But<br />
here’s the critical question: Are you clipping<br />
off highlights in an area of important<br />
detail? If not, you can ignore the warning<br />
(for example, if you have a shot where you<br />
can see the sun, that sun is going to clip,<br />
but there’s no detail there anyway, so we<br />
ignore it). To find out where you’re clipping,<br />
click on that white triangle, and the areas<br />
that are clipping will appear in solid red<br />
(as seen here, where #21’s and #50’s white<br />
football jerseys have lots of clipped areas).<br />
Step Four:<br />
In our example here, those jerseys definitely<br />
should have detail. If you lower the<br />
Exposure slider, the clipping will go away,<br />
but your exposure will be too dark again.<br />
If this happens to you (and believe me, it<br />
will), then grab the Recovery slider—one<br />
of the most brilliant features in all of Lightroom.<br />
As you click-and-drag the Recovery<br />
slider to the right, it only pulls back the<br />
very brightest highlights (those super-bright<br />
areas that were clipping), so it doesn’t trash<br />
your overall exposure—you just drag to the<br />
right until the red warnings on your photo<br />
go away, and your triangle is black again<br />
(as shown here). This is a double-win—you<br />
get the brighter exposure the photo needs,<br />
but you avoid the clipped highlights that<br />
it would normally bring.<br />
How to Develop Your Photos / Chapter 4<br />
Continued<br />
135<br />
<strong>Download</strong> <strong>from</strong> <strong>www</strong>.<strong>wowebook</strong>.<strong>com</strong>
<strong>The</strong> Adobe Photoshop Lightroom 3 Book for Digital Photographers<br />
Step Five:<br />
I always start by adjusting the Exposure<br />
slider first, and then if I see a clipping<br />
warning, I go to the Recovery slider and<br />
drag it to the right until my highlights<br />
<strong>com</strong>e back into line. By the way, if you<br />
don’t like seeing the clipped areas appear<br />
in red (or if you’re working on a photo<br />
with a lot of red in it already, so the red<br />
clipping warnings get lost), instead, you<br />
can press-and-hold the Option (PC: Alt)<br />
key as you click-and-drag the Exposure<br />
slider. <strong>The</strong> screen turns solid black, and<br />
any areas that are clipping will show up<br />
in white (as seen here). You can also hold<br />
this same key as you click-and-drag the<br />
Recovery slider, and you just keep dragging<br />
until all the areas turn solid black again.<br />
TIP: Toggling the Warnings On/Off<br />
You don’t have to go up there and click<br />
on that triangle every time. If you press<br />
the letter J on your keyboard, it toggles<br />
that red clipping warning that appears<br />
over the clipped highlights in your photo<br />
on/off.<br />
Step Six:<br />
We're going to jump over to a different<br />
photo for a just a moment, to tell you<br />
about another hidden benefit of using<br />
the Recovery slider: it works wonders in<br />
adding detail and drama to skies in landscape<br />
shots (especially ones with lots of<br />
clouds). Just click-and-drag the Recovery<br />
slider all the way over to the right (to 100),<br />
and watch what it does for your skies.<br />
Give it a try and see what you think.<br />
TIP: Speed Editing<br />
This may be my favorite shortcut in all of<br />
Lightroom: to jump to the next slider in the<br />
Basic panel, just press the . (period) key on<br />
your keyboard (you’ll see the adjustment<br />
name high light) and use the + (plus sign)<br />
key and – (minus sign) key to increase or<br />
decrease the amount; press the , (<strong>com</strong>ma)<br />
key to move back. I love it!<br />
136<br />
Chapter 4 / How to Develop Your Photos<br />
<strong>Download</strong> <strong>from</strong> <strong>www</strong>.<strong>wowebook</strong>.<strong>com</strong><br />
SCOTT KELBY
SCOTT KELBY<br />
Library Develop Slideshow Print Web<br />
SCOTT KELBY<br />
Step Seven:<br />
I’m switching to a different photo for<br />
the next step in adjusting our overall<br />
exposure, where we’ll use the Blacks slider<br />
(we’re skipping over the Fill Light slider<br />
until Chapter 6, because it’s for when you<br />
have trouble with a backlighting situation).<br />
<strong>The</strong> Blacks slider adjusts the darkest<br />
shadow areas in your photo, and dragging<br />
to the right increases the amount of black<br />
in the shadows—dragging to the left<br />
lightens them. I drag this slider to the<br />
right any time my photo looks washed<br />
out, because it can bring back color and<br />
depth to shadow areas (the original image<br />
is shown on top here, and in the bottom,<br />
I increased the Blacks and the Recovery<br />
amount to bring back detail in the sky).<br />
I’m not nearly as concerned with losing<br />
shadow detail as I am highlight detail,<br />
but if you’re a “shadow detail freak”, you<br />
can use the histogram’s top-left corner<br />
triangle as your shadow clipping warning,<br />
or press J, and any shadow areas that are<br />
clipping will appear in blue on your photo.<br />
Step Eight:<br />
<strong>The</strong> Brightness slider (circled here) acts as<br />
a midtones slider (if you’re familiar with<br />
Photoshop’s Levels control, it’s like the<br />
center midtones slider). To brighten the<br />
midtones, click-and-drag to the right (to<br />
darken the them, drag to the left). I grab<br />
this slider anytime I have a washed-out<br />
sky—lowering the amount of brightness<br />
can make the sky look rich and blue again<br />
(in the before/after shown here, I lowered<br />
the Brightness amount to –20, but then<br />
it looked a little dark, so I increased the<br />
Exposure amount a little bit to brighten<br />
things back up). We ignore the Contrast<br />
slider here (dragging it to the right makes<br />
the bright areas brighter and the darker<br />
areas darker), because we add contrast<br />
with a more powerful tool (the Tone<br />
Curve), which you’ll learn about shortly.<br />
How to Develop Your Photos / Chapter 4<br />
Continued<br />
137<br />
<strong>Download</strong> <strong>from</strong> <strong>www</strong>.<strong>wowebook</strong>.<strong>com</strong>
<strong>The</strong> Adobe Photoshop Lightroom 3 Book for Digital Photographers<br />
Step Nine:<br />
<strong>The</strong> Histogram panel at the top of the right<br />
side Panels area is helpful because, by just<br />
looking at it, you can tell if your highlights<br />
are blown out. For example, if your histogram<br />
shows a bunch of pixels stacked up<br />
against the far right-side wall, it tells you<br />
right there that plenty of your highlights<br />
are clipped (ideally, you’d have a little gap<br />
at the right end of your graph, with nothing<br />
touching the right-side wall). But beyond<br />
just giving you a readout, it can help you<br />
figure out which slider adjusts which part<br />
of the histogram. Try this: move your cursor<br />
over part of the histogram and then look<br />
directly below the histogram itself, and you’ll<br />
see not only the name of the slider which<br />
affects that part of the histogram, it even<br />
highlights the number field of that slider<br />
down in the Tone section for you to make<br />
it easier to find (as seen here). Here, my<br />
cursor is over the far-right side, and you<br />
can see that the Recovery slider is what<br />
would affect that far-right side of the histogram.<br />
Pretty helpful—but there’s more.<br />
Step 10:<br />
You can actually click-and-drag anywhere<br />
right on the histogram itself, and as you<br />
drag left or right, it literally moves that part<br />
of the histogram (and the ac<strong>com</strong>panying<br />
slider) as you drag. That’s right, you can<br />
do your corrections by just dragging the<br />
histogram itself. You gotta try this—just<br />
move your cursor up over the histogram,<br />
click, and start dragging. By the way, in all<br />
honesty, I don’t personally know anyone<br />
that actually corrects their photos by<br />
dragging the histogram like this, but it<br />
sure is fun just to give it a try.<br />
138<br />
Chapter 4 / How to Develop Your Photos How to Develop Your Photos / Chapter 4<br />
<strong>Download</strong> <strong>from</strong> <strong>www</strong>.<strong>wowebook</strong>.<strong>com</strong>
Library Develop Slideshow Print Web<br />
SCOTT KELBY<br />
Step 11:<br />
One thing we haven’t talked about thus far<br />
is the Auto Tone button, which appears<br />
above the Exposure slider (shown circled<br />
here in red). This function has been getting<br />
better and better since Lightroom 1 (where<br />
clicking it was a huge mistake), and now in<br />
Lightroom 3, they’ve made it even better<br />
by adding in the ability to also adjust the<br />
Fill Light amount when it does an auto<br />
toning of your image. Anytime you’re stuck<br />
not knowing what to do with a photo, at<br />
least give Auto Tone a try. It’s now a lot<br />
better than you’d think.<br />
TIP: Resetting Your Sliders<br />
You can reset any slider to its original<br />
setting by double-clicking on the little<br />
slider “nub” (that thing that you drag),<br />
but I find it’s easier just to double-click on<br />
the name of the slider—that resets it, too.<br />
Step 12:<br />
Here’s the image after clicking the Auto<br />
Tone button. You can see that while it<br />
doesn’t do a totally kick-butt job, it doesn’t<br />
do a rotten job either (so it’s at least usable<br />
as a starting point, if you’re stuck about<br />
where to start). Sometimes it works great,<br />
other times…not so much, but at least now<br />
it’s usable. One thing to watch out for:<br />
I can’t explain why, but sometimes when<br />
you use it, it will actually tweak the image,<br />
so it now has clipped highlights. I know—<br />
ideally it should know better, but sometimes<br />
it just doesn’t, so keep an eye out<br />
for that, and if it does clip your highlights,<br />
drag the Recovery slider to the right until<br />
they go away.<br />
Okay, that’s the basic three sliders you’ll<br />
use to adjust your exposure. I wind up<br />
using the Exposure slider the most, the<br />
Blacks second most, and the Brightness<br />
the least of the three. You’ll find that some<br />
images need just a tweak of the Exposure<br />
slider, and some need all three, but luckily<br />
now you know what they do.<br />
How to Develop Your Photos / Chapter 4<br />
139<br />
<strong>Download</strong> <strong>from</strong> <strong>www</strong>.<strong>wowebook</strong>.<strong>com</strong>
<strong>The</strong> Adobe Photoshop Lightroom 3 Book for Digital Photographers<br />
140<br />
Adding “Punch”<br />
to Your Images<br />
Using Clarity<br />
Step One:<br />
Here’s the original photo, without any<br />
clarity being applied. Now, because (as<br />
I said above) clarity adds midtone contrast<br />
to your photo, it makes the photo appear<br />
to have had the midtones sharpened, and<br />
that’s what gives it its punch. But before you<br />
apply any clarity, to really see the effects of<br />
the slider, you should zoom in to a 1:1 view,<br />
so head over to the Navigator panel and<br />
click on 1:1 first to get you to a 100% view<br />
of your image (shown below).<br />
Step Two:<br />
Now, just click-and-drag the Clarity slider<br />
to the right to add more punch and midtone<br />
contrast (dragging to the left actually<br />
decreases midtone contrast, so you might<br />
want to try a Clarity setting of –100 to<br />
soften and diffuse a portrait). I apply<br />
between +25 and +50 clarity to nearly<br />
every photo I process, with the only exception<br />
being photos that I intentionally want<br />
to be softer and less contrasty (so, for a<br />
portrait of a mother and baby, or a closeup<br />
portrait of a woman, I leave the Clarity<br />
slider set to 0 or use a negative number).<br />
For images that can really “eat up” the<br />
clarity, like architectural shots (like the<br />
one you see here) or sweeping landscapes,<br />
I’ll sometimes go as high as +75, but as<br />
always, you just have to look at the photo,<br />
apply some clarity, and see which amount<br />
looks best to you. You can really see<br />
the effect of clarity in the example here,<br />
where I took the amount to 100, but as<br />
I said, +75 is about my top end limit (if you<br />
go too high, you’ll sometimes see a dark<br />
glow around the edges of your subject).<br />
Chapter 4 / How to Develop Your Photos<br />
When Adobe was developing the Clarity control, they had actually considered<br />
calling the slider “Punch,” because it adds midtone contrast to your photo,<br />
which makes it look, well…more punchy. So, when you see an image that needs<br />
more snap or punch (I use it on almost every photo), then get some clarity.<br />
<strong>Download</strong> <strong>from</strong> <strong>www</strong>.<strong>wowebook</strong>.<strong>com</strong><br />
SCOTT KELBY
Photos that have rich, vibrant colors definitely have their appeal (that’s why<br />
professional landscape photographers got so hooked on Velvia film and its<br />
trademark saturated color), and although Lightroom has a Saturation slider for<br />
increasing your photo’s color saturation, the problem is it increases all the colors<br />
in your photo equally—while the dull colors do get more saturated, the colors<br />
that are already saturated get even more so, and well…things get pretty horsey,<br />
pretty fast. That’s why Lightroom’s Vibrance control may be<strong>com</strong>e your Velvia.<br />
Library Develop Slideshow Print Web<br />
SCOTT KELBY<br />
Making Your Colors<br />
More Vibrant<br />
Step One:<br />
In the Presence section (at the bottom of<br />
the Basic panel) are two controls that affect<br />
the color saturation. I avoid the Saturation<br />
slider for the reasons mentioned above—<br />
everything gets saturated at the same<br />
intensity (it’s a very coarse adjustment).<br />
If you click-and-drag the Saturation slider<br />
to the right, your photo does get more<br />
colorful, but in a clownish, unrealistic kind<br />
of way (the over-saturation won’t show up<br />
here in the printed book because the photos<br />
here get converted to CMYK for a printing<br />
press, so I’m just showing the original photo<br />
here, untouched). But, go ahead and try it<br />
yourself—drag the Saturation slider to the<br />
far right and you’ll see what I mean. Now,<br />
return the Saturation amount back to 0.<br />
Step Two:<br />
Now try the Vibrance slider—it affects<br />
dull colors the most (like the pink flowers),<br />
and it affects already saturated colors the<br />
least (like the yellow capitulum and the<br />
grass behind them), and lastly, it does try<br />
to avoid affecting fleshtones as much as<br />
possible (which doesn’t <strong>com</strong>e into play in<br />
this particular photo). This gives a much<br />
more realistic-looking color saturation<br />
across the board, without trashing your<br />
skin tones, which makes this a much more<br />
usable tool. Here’s the same photo using<br />
the Vibrance slider instead. <strong>The</strong> petals look<br />
much more vibrant, but without looking<br />
“clowny” (I bet that word throws my spell<br />
checker for a loop). So, unless I’m desaturating<br />
an overly colorful photo, I pretty<br />
much avoid the Saturation slider altogether.<br />
How to Develop Your Photos / Chapter 4 141<br />
<strong>Download</strong> <strong>from</strong> <strong>www</strong>.<strong>wowebook</strong>.<strong>com</strong>
<strong>The</strong> Adobe Photoshop Lightroom 3 Book for Digital Photographers<br />
142<br />
Using the<br />
Tone Curve to<br />
Add Contrast<br />
Step One:<br />
If you scroll down past the Basic panel,<br />
you’ll find the Tone Curve panel (shown<br />
here), which is where we apply contrast to<br />
our photo (rather than using the Con trast<br />
slider in the Basic panel, which seems too<br />
broad in most cases). If the photo you’re<br />
viewing was shot in JPEG or TIFF mode,<br />
there’s no Tone Curve contrast applied<br />
(look at the bottom of the Tone Curve<br />
panel, and you’ll see the word Linear [shown<br />
circled here in red], which just means the<br />
curve is flat—there’s no contrast applied).<br />
If you shot it in RAW, by default, it already<br />
has a medium amount of contrast applied<br />
to it, so that pop-up menu would say<br />
“Medium” instead (the reason is when you<br />
shoot in JPEG, your camera applies contrast.<br />
When you shoot in RAW, you’re telling your<br />
camera not to add stuff like contrast).<br />
Step Two:<br />
<strong>The</strong> fastest and easiest way to apply<br />
contrast is just to choose one of the<br />
presets <strong>from</strong> the Point Curve pop-up<br />
menu. For example, choose Strong Contrast<br />
and then look at the difference in<br />
your photo (I clicked the Before and After<br />
Views button in the toolbar a couple of<br />
times to get this split screen view). Look<br />
how much more contrasty the photo<br />
now looks—the shadow areas are stronger,<br />
and the highlights are brighter, and all<br />
you had to do was choose this <strong>from</strong> a<br />
pop-up menu. You can see the contrast<br />
curve that was applied in the graph at<br />
the top of the panel.<br />
Chapter 4 / How to Develop Your Photos<br />
Once we’ve made our edits in the Basic panel, next we head down to the Tone Curve<br />
panel to adjust the overall contrast in our photos (I re<strong>com</strong>mend doing your basic<br />
edits in the Basic panel, then using the tone curve to finish things off). We use this<br />
tone curve rather than the Contrast slider (in the Basic panel, which we intentionally<br />
skipped over earlier), because this gives us much more control, plus the tone curve<br />
(1) helps keep you <strong>from</strong> blowing out your highlights, (2) actually helps you see which<br />
areas to adjust, and (3) lets you adjust the contrast interactively.<br />
<strong>Download</strong> <strong>from</strong> <strong>www</strong>.<strong>wowebook</strong>.<strong>com</strong><br />
SCOTT KELBY
Library Develop Slideshow Print Web<br />
Step Three:<br />
If you think that the Strong Contrast preset<br />
isn’t quite strong enough (and in this case,<br />
I still think it needs a lot more contrast),<br />
you can edit this curve yourself, but it’s<br />
helpful to know this rule: the steeper the<br />
curve, the stronger the contrast. So to<br />
make this curve steeper, you’d move the<br />
top of the curve (the highlights) upward,<br />
and the bottom of the curve (the darks and<br />
shadows) downward. To do this, just move<br />
your cursor right over the graph (as shown<br />
here), and you’ll see a little round “point”<br />
appear on the curve. As you move your<br />
cursor in the graph, you’ll see the point<br />
slide up and down the curve line. So, when<br />
it’s at the top, you can click-and-drag it upward,<br />
but I think it’s actually easier to just<br />
use the Up Arrow key on your keyboard<br />
to nudge it upward a bit (it’s easier than<br />
trying to click right on that moving point).<br />
Step Four:<br />
Here, I’ve nudged it up by pressing the<br />
Up Arrow key on my keyboard. <strong>The</strong> curve<br />
is now steeper, and I have more contrast in<br />
the highlights. I can do the same thing in<br />
the bottom left of the curve—I would just<br />
nudge the curve downward instead, which<br />
would give me a much steeper curve (as<br />
seen here), and a much more contrasty<br />
image, as you can see. Also, as you’re moving<br />
your cursor over the graph, you’ll notice<br />
that at the bottom of the graph itself, it<br />
tells you which part of the curve you’d be<br />
adjusting if you moved the point now.<br />
TIP: Moving in Different Increments<br />
Using the Up/Down Arrow keys moves<br />
the point in small 5-point increments. To<br />
move in 20-point increments, press-andhold<br />
the Shift key while using the Arrow<br />
keys. For really precise adjustments (1-point<br />
increments), press-and-hold the Option<br />
(PC: Alt) key while you use the Arrow keys.<br />
How to Develop Your Photos / Chapter 4<br />
Continued<br />
143<br />
<strong>Download</strong> <strong>from</strong> <strong>www</strong>.<strong>wowebook</strong>.<strong>com</strong>
<strong>The</strong> Adobe Photoshop Lightroom 3 Book for Digital Photographers<br />
Step Five:<br />
Another way to adjust the contrast using<br />
the tone curve is to use the Targeted<br />
Adjustment tool (or TAT, for short). <strong>The</strong><br />
TAT is that little round target-looking icon<br />
in the top-left corner of the Tone Curve<br />
panel (when you move your cursor over<br />
it, two triangles pointing up and down will<br />
show. It’s shown circled here in red). When<br />
you click on that little target icon, your<br />
cursor changes to the cursor seen here on<br />
the right—a precise crosshair cursor to the<br />
top left of a little target icon with triangles<br />
on the top and bottom. This tool lets you<br />
interactively adjust the tone curve by<br />
clicking-and-dragging it right within your<br />
photo. <strong>The</strong> crosshair part is actually where<br />
the tool is located—the target with the<br />
triangles is there just to remind you which<br />
way to drag the tool, which (as you can see<br />
<strong>from</strong> the triangles) is up and down.<br />
Step Six:<br />
Now, let’s put it to use. Take the TAT and<br />
move it out over your photo (over the<br />
brown grass, in this case). Look over at<br />
the tone curve and you’ll see two things:<br />
(1) there’s a point on the curve where the<br />
tones you’re hovering over are located, and<br />
(2) the name of the area you’ll be adjusting<br />
appears at the bottom of the graph<br />
(in this case, it says Lights). To darken the<br />
grass, just click on that area (as shown here)<br />
and drag straight downward (if you had<br />
dragged straight upward, it would have<br />
brightened the grass instead). You can<br />
move around your image and click-anddrag<br />
straight upward to adjust the curve<br />
to brighten those areas, and drag straight<br />
downward to have the curve darken those<br />
areas. When you’re done, click the TAT<br />
back where you found it. By the way,<br />
the keyboard shortcut to get the TAT is<br />
Command-Option-Shift-T (PC: Ctrl-<br />
Alt-Shift-T).<br />
144<br />
Chapter 4 / How to Develop Your Photos<br />
<strong>Download</strong> <strong>from</strong> <strong>www</strong>.<strong>wowebook</strong>.<strong>com</strong>
Library Develop Slideshow Print Web<br />
Step Seven:<br />
<strong>The</strong> final method of adjusting the tone<br />
curve is to simply click-and-drag the four<br />
Region sliders (Highlights, Lights, Darks,<br />
and Shadows) near the bottom of the<br />
panel, and as you do, it adjusts the shape<br />
of the curve. Here, I dragged the Highlights<br />
slider to the far right to brighten the highlights.<br />
I dragged the Darks and Shadows<br />
sliders pretty far to the left to make the<br />
trees and grass much darker, and I moved<br />
the Lights slider quite a bit to the right to<br />
bring out some upper midtones and lower<br />
highlights. Also, if you look at the sliders<br />
themselves, they have the same little gradients<br />
behind them like in the Basic panel,<br />
so you know which way to drag (toward<br />
white to make that adjustment lighter, or<br />
toward black to make it darker). By the<br />
way, when you adjust a curve point (no<br />
matter which method you choose), a gray<br />
shaded area appears in the graph showing<br />
you the curve’s boundary (how far you can<br />
drag the curve in either direction).<br />
Step Eight:<br />
So, that’s the scoop. To adjust your photo’s<br />
contrast, you’re going to either: (a) use<br />
a preset contrast curve <strong>from</strong> the Point<br />
Curve pop-up menu, (b) use the TAT and<br />
click-and-drag up/down in your photo to<br />
adjust the curve, (c) use either one of<br />
those two, then move the point up/down<br />
using the Arrow keys on your keyboard,<br />
or (d) manually adjust the curve using the<br />
Region sliders. Note: If you find that you’re<br />
not using the sliders, you can save space by<br />
hiding them <strong>from</strong> view: click on the Point<br />
Curve button to the right of the Point<br />
Curve pop-up menu (shown circled here<br />
in red). If you decide you want them back<br />
one day, click that same button again.<br />
How to Develop Your Photos / Chapter 4<br />
Continued<br />
145<br />
<strong>Download</strong> <strong>from</strong> <strong>www</strong>.<strong>wowebook</strong>.<strong>com</strong>
<strong>The</strong> Adobe Photoshop Lightroom 3 Book for Digital Photographers<br />
Step Nine:<br />
<strong>The</strong>re are three more things you’ll need<br />
to know about the Tone Curve panel, and<br />
then we’re set. <strong>The</strong> first is how to use the<br />
three slider knobs that appear at the<br />
bottom of the graph. Those are called<br />
Range sliders, and essentially they let you<br />
choose where the black, white, and midpoint<br />
ranges are that the tone curve will<br />
adjust (you determine what’s a shadow,<br />
what’s a midtone, and what’s a highlight<br />
by where you place them). For example,<br />
the Range slider on the left (shown circled<br />
here in red) represents the shadow areas,<br />
and the area that appears to the left of that<br />
knob will be affected by the Shadows slider.<br />
If you want to expand the range of what<br />
the Shadows slider controls, click-and-drag<br />
the left Range slider to the right (as shown<br />
here). Now your Shadows slider adjustments<br />
affect a larger range of your photo.<br />
<strong>The</strong> middle Range slider covers the midtones.<br />
Clicking-and-dragging that midtones<br />
Range slider to the right decreases the space<br />
between the midtone and highlight areas,<br />
so your Lights slider now controls less of a<br />
range, and your Darks slider controls more<br />
of a range. To reset any of these sliders<br />
to their default position, just double-click<br />
directly on the one you want to reset.<br />
Step 10:<br />
<strong>The</strong> second thing you’ll want to know is<br />
how to reset your tone curve and start<br />
over. Just double-click directly on the<br />
word Region and it resets all four sliders<br />
to 0. Lastly, the third thing is how to see<br />
a before/after of just the contrast you’ve<br />
added with the Tone Curve panel. You<br />
can toggle the Tone Curve adjustments<br />
off/on by using the little switch on the left<br />
side of the panel header (shown circled<br />
here). Just click it on or off. As we finish<br />
this off, here’s a before/after with no adjustments<br />
whatsoever except for the Tone<br />
Curve. It’s more powerful than it looks.<br />
146<br />
Chapter 4 / How to Develop Your Photos<br />
<strong>Download</strong> <strong>from</strong> <strong>www</strong>.<strong>wowebook</strong>.<strong>com</strong>
If you want to make a global change to a particular color in your image (for example,<br />
let’s say you want all the reds to be redder, or the blue in the sky to be bluer), one<br />
place to do that would be the in the HSL panel (HSL stands for Hue, Saturation,<br />
and Luminance), and/or the Color panel (these are grouped with the B&W panel,<br />
but since we’re just focusing on boosting [or reducing] individual colors, we’ll<br />
cover the black-and-white part later in the book). Here’s how this works:<br />
Library Develop Slideshow Print Web<br />
SCOTT KELBY<br />
Adjusting Individual<br />
Colors Using HSL<br />
Step One:<br />
When you want to adjust an area of color,<br />
scroll down to the HSL panel in the right<br />
side Panels area (by the way, those words in<br />
the panel header, HSL/Color/B&W, are not<br />
just names, they’re buttons, and if you click<br />
on any one of them, the controls for that<br />
panel will appear). Go ahead and click on<br />
HSL (since this is where we’ll be working for<br />
now), and four buttons appear in the panel:<br />
Hue, Saturation, Luminance, and All. <strong>The</strong><br />
Hue panel lets you change an existing color<br />
to a different color by using the sliders. Just<br />
so you can see what it does, click-and-drag<br />
the Yellow slider all the way to the left, and<br />
you’ll see it turns the yellow tachometer on<br />
this Ferrari orange. (In case you’re wondering,<br />
this isn’t my Ferrari. Mine’s much newer.<br />
Totally kidding—sadly, I don’t have a Ferrari.)<br />
Now press the Reset button (at the bottom<br />
of the Panels area) to undo your change.<br />
Step Two:<br />
In this photo, the interior of this convertible<br />
Ferrari was in the shade, so there’s kind of<br />
a blue color cast on the steering wheel.<br />
If I changed the white balance, it would<br />
change the entire color of the image—<br />
I just want the blue out of the steering<br />
wheel. A perfect task for the HSL panel.<br />
So, to remove that blue, you’d click on the<br />
Saturation button at the top of the HSL<br />
panel. <strong>The</strong> same eight sliders stay in place,<br />
but now those sliders control the saturation<br />
of colors in your image. Just click-and-drag<br />
the Blue slider to the left until the blue<br />
is removed <strong>from</strong> the steering wheel (as<br />
shown here, where I dragged it all the<br />
way to the left).<br />
Continued<br />
How to Develop Your Photos / Chapter 4 147<br />
<strong>Download</strong> <strong>from</strong> <strong>www</strong>.<strong>wowebook</strong>.<strong>com</strong>
<strong>The</strong> Adobe Photoshop Lightroom 3 Book for Digital Photographers<br />
Step Three:<br />
If you know exactly which color you want<br />
to affect, you can just grab the slider and<br />
click-and-drag it. But if you’re not sure<br />
which colors make up the area you want<br />
to adjust, then you can use the TAT (the<br />
same Targeted Adjustment tool you used<br />
back in the Tone Curve panel, but now<br />
you’re using it to adjust color, instead of<br />
contrast). Click on the TAT (shown circled<br />
in red here), then move your cursor over<br />
the yellow logo in the center of the steering<br />
wheel and click-and-drag upward to<br />
increase the color saturation. You’ll notice<br />
that it doesn’t just move the Yellow slider,<br />
but it also increases the Green Saturation<br />
slider, as well. You probably wouldn’t have<br />
realized that there was any green in the<br />
logo, and this is why this tool is so handy<br />
here. In fact, I rarely use the HSL panel<br />
without using the TAT!<br />
Step Four:<br />
Now click on Luminance, at the top of<br />
the panel (this panel’s sliders control the<br />
overall lightness or darkness of the colors).<br />
To brighten up just the tachometer, take<br />
the TAT, move it over the tachometer, then<br />
click-and-drag straight upward, and the<br />
tach will start to brighten (the Luminance<br />
for the Orange and Yellow both increased).<br />
If you’re a Photoshop user, by now you’ve<br />
probably realized that this is pretty much<br />
a version of Photoshop’s Hue/Saturation<br />
feature, with the only real differences being<br />
that it uses two extra color sliders (Orange<br />
and Purple), Lightroom calls “L” Luminance,<br />
whereas Hue/Saturation in Photoshop calls<br />
it Lightness, and Lightroom has an Aqua<br />
slider rather than Cyan. Plus, of course,<br />
Light room has the TAT (which is nice). Two<br />
last things: Clicking the All button (at the<br />
top of the panel) puts all three sections<br />
in one scrolling list, and the Color panel<br />
breaks them all into sets of three for each<br />
color—a layout more like Photoshop’s Hue/<br />
Saturation. But, regardless of which layout<br />
you choose, they all work the same way.<br />
148<br />
Chapter 4 / How to Develop Your Photos<br />
<strong>Download</strong> <strong>from</strong> <strong>www</strong>.<strong>wowebook</strong>.<strong>com</strong>
An edge vignette effect (where you darken all the edges around your image<br />
to focus the attention on the center of the photo) is one of those effects<br />
you either love or that drives you crazy (I, for one, love ‘em). Here we’re<br />
going to look at how to apply a simple vignette; one where you crop the<br />
photo and the vignette still appears (called a “post-crop” vignette), and<br />
how to use the new options just introduced in Lightroom 3.<br />
Library Develop Slideshow Print Web<br />
SCOTT KELBY<br />
Adding<br />
Vignette<br />
Effects<br />
Step One:<br />
To add an edge vignette effect, go to the<br />
right side Panels area and scroll down to<br />
the Lens Corrections panel (the reason it’s<br />
in the Lens Corrections panel is this: some<br />
particular lenses darken the corners of your<br />
photo, even when you don’t want them to.<br />
In that case, it’s a problem, and you’d go<br />
to the Lens Corrections panel to fix a lens<br />
problem, right? <strong>The</strong>re you would brighten<br />
the corners using the controls in this panel.<br />
So, basically, a little edge darkening is bad,<br />
but if you add a lot intentionally, then it’s<br />
cool. Hey, I don’t make the rules—I just<br />
pass them on). Here’s the original image<br />
without any vignetting (by the way,<br />
we’ll talk about how to get rid of “bad<br />
vignetting” in Chapter 6—the chapter<br />
on how to fix problems).<br />
Step Two:<br />
We’ll start with regular full-image vignetting,<br />
so click on Manual at the top of the<br />
panel, then drag the Lens Vignetting<br />
Amount slider all the way to the left. This<br />
slider controls how dark the edges of your<br />
photo are going to get (the further to the<br />
left you drag, the darker they get). <strong>The</strong><br />
Midpoint slider controls how far in the<br />
dark edges get to the center of your photo.<br />
So, try dragging it over quite a bit too (as<br />
I have here), and it kind of creates a nice,<br />
soft spotlight effect, where the edges are<br />
dark, your subject looks nicely lit, and your<br />
eye is drawn right where you want to look.<br />
Continued<br />
How to Develop Your Photos / Chapter 4 149<br />
<strong>Download</strong> <strong>from</strong> <strong>www</strong>.<strong>wowebook</strong>.<strong>com</strong>
<strong>The</strong> Adobe Photoshop Lightroom 3 Book for Digital Photographers<br />
Step Three:<br />
Now, this works just fine, until you wind<br />
up having to crop the photo, because<br />
cropping will crop away the edge vignette.<br />
To get around that problem, Adobe added<br />
a control called “Post-Crop Vignetting,”<br />
which lets you add vignetting effects after<br />
you’ve cropped. I’m cropping that same<br />
photo in tight here, and now most of the<br />
edge vignetting I added earlier will be<br />
cropped off. So, scroll down to the Effects<br />
panel and at the top you’ll see Post-Crop<br />
Vignetting. Before we try that, reset your<br />
Lens Vignetting Amount slider to 0 (zero),<br />
so we don’t add the post-crop vignetting<br />
on top of the little bit of original vignetting<br />
still in our photo.<br />
Step Four:<br />
Before we get to the sliders, let’s talk about<br />
the Style pop-up menu. You have three<br />
choices: (1) Highlight Priority, (2) Color<br />
Priority, and (3) Paint Overlay. We’ll start<br />
with Highlight Priority, which is my favorite<br />
of the three. <strong>The</strong> reason I like it is the<br />
results are more like you get with the<br />
regular vignette. <strong>The</strong> edges get darker,<br />
but the color may shift a bit, and I’m<br />
totally okay with the edges looking more<br />
saturated. This choice gets its name <strong>from</strong><br />
the fact that it tries to keep as much of<br />
the highlights intact, so if you have some<br />
bright areas around the edges, it’ll try and<br />
make sure they stay bright. Again, this is my<br />
favorite choice, and is a big improvement<br />
on the old post-crop vignetting <strong>from</strong> Lightroom<br />
2. I made the edges pretty darn dark<br />
here—darker than I would make mine, but<br />
I wanted you to really see the effect on the<br />
cropped image (just for example purposes).<br />
150<br />
Chapter 4 / How to Develop Your Photos<br />
<strong>Download</strong> <strong>from</strong> <strong>www</strong>.<strong>wowebook</strong>.<strong>com</strong>
Library Develop Slideshow Print Web<br />
Step Five:<br />
<strong>The</strong> Color Priority style is more concerned<br />
with keeping your color accurate around<br />
the edges, so the edges do get a bit darker,<br />
but the colors don’t get more saturated<br />
(as seen here—the edges also aren’t as dark<br />
as the ones you saw in Step Four). Color<br />
Priority isn’t a bad choice. It’s a little more<br />
subtle in most cases (even when using<br />
the same Amount setting), and I think<br />
it’s also better than the old Lightroom 2<br />
post-crop look.<br />
Step Six:<br />
And finally Paint Overlay, seen here,<br />
gives you the same look we had back<br />
in Lightroom 2 for post-crop vignetting,<br />
which just painted the edges dark gray.<br />
I don’t think this looks nearly as good<br />
(or realistic) as the other choices, which<br />
is why I don’t use Paint Overlay at all<br />
(yeech!). Okay, so that’s the styles thing.<br />
<strong>The</strong> Post-Crop Vignetting Amount and<br />
Midpoint sliders do the same thing as<br />
the standard Lens Vignetting feature<br />
(the Amount controls how dark the edges<br />
get, and the Midpoint determines how<br />
far in the darkening goes). Even though<br />
we’ve cropped the image in tight, when<br />
you drag the Amount slider over to the<br />
left quite a bit, and the Midpoint slider<br />
to the left a little bit, you can see<br />
the results.<br />
How to Develop Your Photos / Chapter 4<br />
Continued<br />
151<br />
<strong>Download</strong> <strong>from</strong> <strong>www</strong>.<strong>wowebook</strong>.<strong>com</strong>
<strong>The</strong> Adobe Photoshop Lightroom 3 Book for Digital Photographers<br />
Step Seven:<br />
<strong>The</strong> next two sliders were added to make<br />
your vignettes look more realistic than<br />
the ones you applied in Lightroom 2. For<br />
example, the Roundness setting controls<br />
how round the vignette is (try leaving<br />
it set to 0, and then drag the Feather<br />
amount, which we’ll talk about in a<br />
moment, all the way to the left). You see<br />
how it creates a very defined oval shape?<br />
Well, the Roundness setting controls<br />
how round that oval gets (drag the slider<br />
back and forth and you’ll instantly get it).<br />
Step Eight:<br />
<strong>The</strong> Feather slider controls the amount<br />
of softness of the oval’s edge, so dragging<br />
this slider to the right makes the vignette<br />
softer and more natural looking. Here<br />
I clicked-and-dragged the Feather amount<br />
to 33, and you can see how it softened<br />
the edges of the hard oval you saw in the<br />
previous step. So, in short, the farther you<br />
drag, the softer the edges of the oval get.<br />
<strong>The</strong> bottom slider, Highlights, helps you<br />
to maintain highlights in the edge areas<br />
you’re darkening with your vignette.<br />
<strong>The</strong> father to the right you drag it, the<br />
more the highlights are protected. <strong>The</strong><br />
Highlights slider is only available if your<br />
Style is set to either Highlight Priority<br />
or Color Priority.<br />
152<br />
Chapter 4 / How to Develop Your Photos<br />
<strong>Download</strong> <strong>from</strong> <strong>www</strong>.<strong>wowebook</strong>.<strong>com</strong>
<strong>The</strong>re’s a Photoshop effect that started making the rounds last year, and now it’s<br />
one of the hottest and most requested looks out there, and you see it everywhere<br />
<strong>from</strong> big magazine covers to websites to celebrity portraits to album covers.<br />
Anyway, you can get pretty darn close to that look right within Lightroom itself.<br />
Now, before I show you the effect, I have to tell you, this is one of those effects<br />
that you’ll either absolutely love (and you’ll wind up over-using it), or you’ll<br />
hate it with a passion that knows no bounds. <strong>The</strong>re’s no in-between.<br />
Library Develop Slideshow Print Web<br />
SCOTT KELBY<br />
Getting That<br />
Trendy, Gritty<br />
High-Contrast Look<br />
Step One:<br />
Before we apply this effect, I have a<br />
disclaimer: this effect doesn’t look good<br />
on every photo. It looks best on photos<br />
that have lots of contrast, and if it’s a<br />
portrait, it looks best to have multiple<br />
light sources (in particular, one or more<br />
bright lights lighting your subject’s side<br />
<strong>from</strong> behind). Think gritty, because that’s<br />
the look you’re going for (not soft and<br />
glamorous). Here’s a contrasty, broaddaylight<br />
shot taken in Bruges, Belgium.<br />
Step Two:<br />
Now you’re going to really crank<br />
just about everything up. Start in<br />
the Develop module’s Basic panel<br />
and drag (1) the Recovery slider,<br />
(2) the Fill Light slider, (3) the Contrast<br />
slider, and (4) the Clarity slider all the<br />
way to the right (until they all read<br />
+100, as shown here). I know, it looks<br />
terrible, but we’re not done yet.<br />
Continued<br />
How to Develop Your Photos / Chapter 4 153<br />
<strong>Download</strong> <strong>from</strong> <strong>www</strong>.<strong>wowebook</strong>.<strong>com</strong>
<strong>The</strong> Adobe Photoshop Lightroom 3 Book for Digital Photographers<br />
Step Three:<br />
Dragging the Fill Light slider all the way to<br />
the right will usually make the image way<br />
too bright in the shadow areas, so you’ll<br />
need to drag the Blacks slider quite a bit<br />
to the right until the image looks fairly balanced<br />
again. This brings back the shadows<br />
and the color saturation to the shadow<br />
areas. <strong>The</strong> problem is that saturation in the<br />
shadows usually makes the image look to<br />
colorful and punchy, which isn’t the worst<br />
thing in the world (in fact, it looks like a<br />
fake HDR at this point), but the key to this<br />
look is an overall desaturated feel (if that<br />
makes any sense).<br />
Step Four:<br />
So, you do that by going to the Vibrance<br />
slider and dragging it quite a bit to the left<br />
(as shown here. If this was a portrait, you’d<br />
drag it left until there’s just a little color<br />
left in the portrait). You can see how doing<br />
these two steps brings out incredible<br />
details in everything <strong>from</strong> the bricks<br />
to the planters.<br />
Step Five:<br />
<strong>The</strong> final step is to add an edge vignette<br />
to darken the edges of your photo, and<br />
put the focus on your subject. So, go to<br />
the Lens Corrections panel (in the right<br />
side Panels area), click on Manual at the top,<br />
and drag the Lens Vignetting Amount slider<br />
nearly all the way to the left (making the<br />
edges really dark). <strong>The</strong>n drag the Midpoint<br />
slider pretty far to the left, as well, but not<br />
quite as far as the Amount slider (the Midpoint<br />
slider controls how far the darkened<br />
edges extend in toward the middle of your<br />
photo. <strong>The</strong> farther you drag this slider to<br />
the left, the farther in they go). At this<br />
point, you could save this as a preset, but<br />
just understand that because each photo<br />
is different, the preset is just a starting<br />
place—you’ll always have to dial in the<br />
right amount of desaturation yourself<br />
using the Vibrance slider.<br />
154<br />
Chapter 4 / How to Develop Your Photos<br />
<strong>Download</strong> <strong>from</strong> <strong>www</strong>.<strong>wowebook</strong>.<strong>com</strong>
Remember the beauty headshot image we edited earlier? Well, what if you wanted<br />
to see a version in black and white, and maybe a version with a color tint, and then<br />
a real contrasty version, and then maybe a version that was cropped differently?<br />
Well, what might keep you <strong>from</strong> doing that is having to duplicate a high-resolution file<br />
each time you wanted to try a different look, because it would eat up hard drive space<br />
and RAM like nobody’s business. But luckily, you can create virtual copies, which<br />
don’t take up space and allow you to try different looks without the overhead.<br />
Library Develop Slideshow Print Web<br />
SCOTT KELBY<br />
Virtual Copies—<br />
<strong>The</strong> “No Risk” Way<br />
to Experiment<br />
Step One:<br />
You create a virtual copy by just Rightclicking<br />
on the original photo and then<br />
choosing Create Virtual Copy <strong>from</strong> the<br />
pop-up menu (as shown here), or using the<br />
keyboard shortcut Command-’ (apostrophe;<br />
PC: Ctrl-’). <strong>The</strong>se virtual copies look<br />
and act the same as your original photo,<br />
and you can edit them just as you would<br />
your original, but here’s the difference: it’s<br />
not a real file, it’s just a set of instructions,<br />
so it doesn’t add any real file size. That way,<br />
you can have as many of these virtual copies<br />
as you want, and experiment to your heart’s<br />
content without filling up your hard disk.<br />
Step Two:<br />
When you create a virtual copy, you’ll<br />
know which version is the copy because<br />
the virtual copies have a curled page icon<br />
in the lower-left corner of the image<br />
thumbnail (circled in red here) in both<br />
the Grid view and in the Filmstrip. So<br />
now, go ahead and process this virtual<br />
copy in the Develop module (adjust the<br />
white balance, exposure, shadows, etc.)<br />
and when you return to the Grid view,<br />
you’ll see the original and the edited<br />
virtual copy (as seen here).<br />
Continued<br />
How to Develop Your Photos / Chapter 4 155<br />
<strong>Download</strong> <strong>from</strong> <strong>www</strong>.<strong>wowebook</strong>.<strong>com</strong>
<strong>The</strong> Adobe Photoshop Lightroom 3 Book for Digital Photographers<br />
Step Three:<br />
Now you can experiment away with multiple<br />
virtual copies of your original photo,<br />
at no risk to your original photo or your<br />
hard drive space. So, click on your first<br />
virtual copy, then press Command-’ (PC:<br />
Ctrl-’) to make another virtual copy (that’s<br />
right—you can make virtual copies of your<br />
virtual copy), and then head over to the<br />
Develop module, and make some adjustments<br />
(here I made changes to the White<br />
Balance and Vibrance settings). Now, make<br />
some more copies to experiment with (I<br />
made a few more copies and made some<br />
more White Balance and Vibrance setting<br />
changes). Note: When you make a copy,<br />
you can hit the Reset button at the bottom<br />
of the right side Panels area to return<br />
the virtual copy to its original unedited<br />
look. Also, you don’t have to jump back<br />
to the Grid view each time to make a<br />
virtual copy—that keyboard shortcut<br />
works in the Develop module, too.<br />
Step Four:<br />
Now, if you want to <strong>com</strong>pare all your<br />
experimental versions side by side, go<br />
back to the Grid view, select your original<br />
photo and all the virtual copies, then<br />
press the letter N on your keyboard to<br />
enter Survey view (as shown here). If<br />
there’s a version you really like, of course<br />
you can just leave it alone, and then<br />
delete the other virtual copies you didn’t<br />
like. (Note: To delete a virtual copy, click<br />
on it and press the Delete [PC: Backspace]<br />
key, and it’s gone—no warning dialog, no<br />
nuthin’.) If you choose to take this virtual<br />
copy over to Photoshop or export it as<br />
a JPEG or TIFF, at that point, Lightroom<br />
creates a real copy using the settings you<br />
applied to the virtual copy.<br />
156<br />
Chapter 4 / How to Develop Your Photos<br />
<strong>Download</strong> <strong>from</strong> <strong>www</strong>.<strong>wowebook</strong>.<strong>com</strong>
So you learned earlier how to edit one photo, copy those edits, and then paste<br />
those edits onto other photos, but there’s a “live-batch editing” feature called<br />
Auto Sync that you might like better (well, I like it better, anyway). Here’s what<br />
it is: you select a bunch of similar photos, and then any edit you make to one<br />
photo is automatically applied to the other selected photos, live, while you’re<br />
editing (no copying-and-pasting necessary). Each time you move a slider, or<br />
make an adjustment, all the other selected photos update right along with it.<br />
Library Develop Slideshow Print Web<br />
SCOTT KELBY<br />
Editing a Bunch<br />
of Photos at Once<br />
Using Auto Sync<br />
Step One:<br />
Start in the Library module by clicking<br />
on the photo you want to edit, then go<br />
down to the Filmstrip and Command-click<br />
(PC: Ctrl-click) on all the other photos you<br />
want to have the same adjustments as the<br />
first one (as shown here, where I’ve selected<br />
14 photos that all need a Fill Light adjustment).<br />
You see the first photo you clicked<br />
on in the center Preview area (Adobe calls<br />
this first-selected photo the “most selected”<br />
photo). Now, if you take a look at the bottom<br />
of the right side Panels area, it used to<br />
say “Previous,” but when you select multiple<br />
photos, it changes to “Sync...” (as shown<br />
circled here in red). If you press-and-hold<br />
the Command (PC: Ctrl) key, it changes to<br />
Auto Sync.<br />
Step Two:<br />
You can also click on the little switch to<br />
the left of the Sync button and it turns on<br />
Auto Sync (you can see here the button<br />
now says “Auto Sync”). Now, increase the<br />
Fill Light amount to around 25 (which<br />
makes the shadow areas brighter). As you<br />
make these changes, look at the selected<br />
photos in the Filmstrip—they all get the<br />
exact same adjustments, but without any<br />
copying-and-pasting, or dealing with a<br />
dialog, or anything. By the way, Auto Sync<br />
stays on until you turn off that little switch<br />
to the left of the Auto Sync button.<br />
Note: Remember, you won’t see the Sync<br />
or Auto Sync buttons until you select multiple<br />
photos. Otherwise, it will say Previous.<br />
How to Develop Your Photos / Chapter 4 157<br />
<strong>Download</strong> <strong>from</strong> <strong>www</strong>.<strong>wowebook</strong>.<strong>com</strong>
<strong>The</strong> Adobe Photoshop Lightroom 3 Book for Digital Photographers<br />
Save Your<br />
Favorite Settings as<br />
One-Click Presets<br />
Step One:<br />
We’ll start by looking at how to use the<br />
built-in presets, then we’ll create one of<br />
our own, and apply it in two different<br />
places. First, let’s look at the built-in presets<br />
by going to the Presets panel (found<br />
in the left side Panels area), and clicking<br />
on the right-facing arrow to the left of<br />
Lightroom Presets to expand the set,<br />
and see the built-in presets within it (as<br />
shown here). Adobe named these built-in<br />
presets by starting each name with the<br />
type of preset it was, so those that start<br />
with “B&W Creative” are black-and-white<br />
special effect presets, those starting with<br />
“General” are just standard tone control<br />
presets, and those that start with “Sharpening”<br />
are…do I even have to explain this one?<br />
Step Two:<br />
You can see a preview of how any of these<br />
presets will look, even before you apply<br />
them, by simply hovering your cursor over<br />
the presets in the Presets panel. A preview<br />
will appear above the Presets panel in the<br />
Navigator panel (as shown here, where I’m<br />
hovering over a Color Creative preset called<br />
Aged Photo, and you can see a preview of<br />
how that color effect would look applied<br />
to my photo, up in the Navigator panel,<br />
at the top of the left side Panels area).<br />
158<br />
Chapter 4 / How to Develop Your Photos<br />
Lightroom <strong>com</strong>es with a number of built-in tonal correction presets that you can<br />
apply to any photo with just one click. <strong>The</strong>se are found in the Presets panel over<br />
in the left side Panels area, where you’ll find two different collections of presets:<br />
Lightroom Presets (the built-in ones put there by Adobe) and User Presets (ones<br />
you create to apply your favorite <strong>com</strong>binations of settings with just one click). Some<br />
of the built-in ones are pretty decent, and some are, well…well…let’s just say that<br />
I haven’t had an instance to use them yet. Here’s how to put presets to work for you:<br />
<strong>Download</strong> <strong>from</strong> <strong>www</strong>.<strong>wowebook</strong>.<strong>com</strong><br />
SCOTT KELBY
Library Develop Slideshow Print Web<br />
Step Three:<br />
To actually apply one of these presets,<br />
all you have to do is click on it. In the<br />
example shown here, I clicked on the<br />
Color Creative preset, Cold Tone, which<br />
gives the effect you see here.<br />
TIP: Renaming Presets<br />
To rename any preset you created<br />
(a user preset), just Right-click on<br />
the preset and choose Rename <strong>from</strong><br />
the pop-up menu.<br />
Step Four:<br />
Once you’ve applied a preset, you can<br />
apply more presets and those changes<br />
are added right on top of your current<br />
settings, as long the new preset you chose<br />
doesn’t use the same settings as the one<br />
you just applied. So, if you applied a preset<br />
that set the Exposure, Fill Light, and<br />
Shadows, but didn’t use Clarity, if you<br />
then chose a preset that just uses Clarity,<br />
it adds this on top of your current preset.<br />
Otherwise, it just moves those sliders<br />
again. For example, after I applied the<br />
Cold Tone preset, I felt it looked kind<br />
of flat and lacked contrast. So, I scrolled<br />
down toward the bottom of the built-in<br />
presets and clicked on the Tone Curve -<br />
Medium Contrast preset. <strong>The</strong>n, I clicked<br />
on the General - Punch preset to give us<br />
the image you see here. Just three clicks<br />
and I was able to add a special effect<br />
tinting, more contrast, and an overall<br />
sharper, punchier look.<br />
How to Develop Your Photos / Chapter 4<br />
Continued<br />
159<br />
<strong>Download</strong> <strong>from</strong> <strong>www</strong>.<strong>wowebook</strong>.<strong>com</strong>
<strong>The</strong> Adobe Photoshop Lightroom 3 Book for Digital Photographers<br />
Step Five:<br />
Now, of course you can use any built-in<br />
preset as a starting place to build your<br />
own preset, but let’s just start <strong>from</strong> scratch<br />
here. Click the Reset button at the bottom<br />
of the right side Panels area (shown circled<br />
here in red) to reset our photo to how it<br />
looked when we started. Now we’ll create<br />
our own look <strong>from</strong> scratch: Increase the<br />
Exposure amount to +1.00, set the Recovery<br />
amount to 100, the Fill Light to 40, Blacks to<br />
5, the Brightness to +50, and then lower the<br />
Contrast to –12. Now, increase the Vibrance<br />
amount to +30, and then lower the Saturation<br />
to –60, which gives us the look you<br />
see here. We’re not finished yet (‘cause this<br />
looks kinda lame).<br />
Step Six:<br />
Now go the Tone Curve panel (in the right<br />
side Panels area), choose Strong Contrast<br />
<strong>from</strong> the Point Curve pop-up menu, then<br />
drag the Highlights slider to +75, and the<br />
Shadows slider to –85 to add some mega<br />
contrast. Lastly, go to the Lens Corrections<br />
panel, click on Manual at the top, drag the<br />
Lens Vignetting Amount slider to –100,<br />
and set the Midpoint to 5 to <strong>com</strong>plete the<br />
effect (that looks better. Kind of a contrasty,<br />
washed-out, yet snappy color effect). Okay,<br />
now that we’ve got our look, let’s save it as<br />
a preset. Go back to the Presets panel and<br />
click on the + (plus sign) button on the right<br />
side of the Presets panel header to bring up<br />
the New Develop Preset dialog (shown here).<br />
Give your new preset a name (I named mine<br />
“Desaturate with Contrast Snap”), click the<br />
Check None button at the bottom of the<br />
dialog (to turn off the all the checkboxes),<br />
then turn on the checkboxes beside all the<br />
settings you edited to create this preset<br />
(as seen here). Now, click the Create button<br />
to save all the edits you just made as your<br />
own custom preset.<br />
Note: To delete a User Preset, just click on<br />
the preset, then click on the – [minus sign]<br />
button, which will appear to the left of the<br />
+ button on the right side of the Presets<br />
panel header.<br />
160<br />
Chapter 4 / How to Develop Your Photos<br />
<strong>Download</strong> <strong>from</strong> <strong>www</strong>.<strong>wowebook</strong>.<strong>com</strong>
Library Develop Slideshow Print Web<br />
SCOTT KELBY<br />
SCOTT KELBY<br />
Step Seven:<br />
Now click on a different photo in the<br />
Filmstrip, then hover your cursor over<br />
your new preset (I’m hovering over my<br />
Desaturate with Contrast Snap preset),<br />
and if you look up at the Navigator panel,<br />
you’ll see a preview of the preset (as seen<br />
here, where you’re seeing what your current<br />
color photo would look like if you<br />
applied the custom preset we just made).<br />
Seeing these instant live previews is a huge<br />
time saver, because you’ll know in a split<br />
second whether your photo will look good<br />
with the preset applied or not, before you<br />
actually apply it.<br />
Step Eight:<br />
You can even put these presets (the built-in<br />
ones that <strong>com</strong>e with Lightroom, and the<br />
ones you create yourself) to use <strong>from</strong> right<br />
within the Import window. For example, if<br />
you knew you wanted to apply the Desaturate<br />
with Contrast Snap preset to a group<br />
of photos you were about to import, inside<br />
the Import window, over in the Apply<br />
During Import panel, you’d choose this<br />
preset <strong>from</strong> the Develop Settings pop-up<br />
menu (as shown here), and that preset<br />
would automatically be applied to each<br />
photo as it’s imported. <strong>The</strong>re’s one more<br />
place you can apply these Develop presets,<br />
and that’s in the Saved Preset pop-up<br />
menu, at the top of the Quick Develop<br />
panel, in the Library module (more about<br />
the Quick Develop panel on the next page).<br />
TIP: Importing Presets<br />
<strong>The</strong>re are lots of places online where you<br />
can download free Develop module presets<br />
(like my buddy, Matt Kloskowski’s<br />
LightroomKillerTips.<strong>com</strong>). Once you’ve<br />
downloaded some, to get them into<br />
Light room, go to the Presets panel, then<br />
Right-click on the User Presets header, and<br />
choose Import <strong>from</strong> the pop-up menu.<br />
Locate the preset you downloaded and<br />
click the Import button, and that preset<br />
will now appear under your User Presets list.<br />
How to Develop Your Photos / Chapter 4<br />
161<br />
<strong>Download</strong> <strong>from</strong> <strong>www</strong>.<strong>wowebook</strong>.<strong>com</strong>
<strong>The</strong> Adobe Photoshop Lightroom 3 Book for Digital Photographers<br />
162<br />
Using the Library<br />
Module’s Quick<br />
Develop Panel<br />
Step One:<br />
<strong>The</strong> Quick Develop panel (shown here) is<br />
found in the Library module, under the<br />
Histogram panel at the top of the right<br />
side Panels area. Although it doesn’t have<br />
the White Balance Selector tool, outside<br />
of that, it has pretty much the same<br />
controls as the Develop module’s Basic<br />
panel (including the Recovery, Fill Light,<br />
Clarity, and Vibrance controls). Also,<br />
if you press-and-hold the Option (PC:<br />
Alt) key, the Clarity and Vibrance controls<br />
change into the Sharpening and<br />
Saturation controls (as seen on the right).<br />
Instead of sliders (which give us precise<br />
control over our adjustments), the Quick<br />
Develop panel uses one-click buttons<br />
(just to make us crazy). If you click a<br />
single-arrow button, it moves that control<br />
a little. If you click a double-arrow<br />
button, it moves it a lot.<br />
Step Two:<br />
<strong>The</strong>re are only two situations where I’ll use<br />
the Quick Develop panel: One is where<br />
I see a messed-up thumbnail, and I want<br />
to see if it can easily be fixed, before I invest<br />
any time into it in the Develop module.<br />
For example, in the Grid view, click on<br />
an underexposed photo, then go over to<br />
the Quick Develop panel and click the<br />
Exposure double right-arrow button two<br />
times to get it closer to being properly<br />
exposed. Now you can make a better<br />
decision about its fate, without having<br />
to pause your sorting process by leaving<br />
the Library module and jumping over to<br />
the Develop module.<br />
Chapter 4 / How to Develop Your Photos<br />
<strong>The</strong>re’s a version of the Develop module’s Basic panel right within the Library module,<br />
called the Quick Develop panel, and the idea here is that you’d be able to make some<br />
quick, simple edits right there in the Library module, without having to jump over to<br />
the Develop module. <strong>The</strong> problem is, the Quick Develop panel stinks. Okay, it doesn’t<br />
necessarily stink, it’s just hard to use, because there are no sliders—there are buttons<br />
you click instead (which makes it frustrating to get just the right amount)—but for<br />
just a quick edit, it’s okay (you can see I’m biting my tongue here, right?)<br />
<strong>Download</strong> <strong>from</strong> <strong>www</strong>.<strong>wowebook</strong>.<strong>com</strong><br />
SCOTT KELBY
Library Develop Slideshow Print Web<br />
SCOTT KELBY<br />
Step Three:<br />
<strong>The</strong> other time I use the Quick Develop<br />
panel is when I’m in Compare or Survey<br />
view (as shown here), because you can<br />
apply Quick Develop edits while in these<br />
side-by-side views (just be sure to click<br />
on the photo you want to edit first). For<br />
example, there’s a magenta color cast on<br />
these photos, so her gown looks kind of<br />
pinkish. So, while in Survey mode, click on<br />
the third photo, then keep an eye on the<br />
color of her gown. To get it back to white,<br />
I had to click the Temperature double<br />
left-arrow button two times, and then<br />
click the Tint double left-arrow button<br />
once. Now that I know the adjustments<br />
I need, I could return to Grid view, select<br />
all those similar photos, and fix them all<br />
at once with just those three clicks. Also,<br />
when you’re correcting multiple photos<br />
using Quick Develop, every image gets<br />
the exact same amount of correction<br />
(so if you increase the exposure by 2 /3 of<br />
a stop, all the selected photos go up by<br />
2 /3 of a stop, regardless of what their<br />
current exposure is). But, it’s not that<br />
way when you do the same thing in the<br />
Develop module using Auto Sync. <strong>The</strong>re,<br />
if you set the exposure of one photo to<br />
+0.50, every selected photo’s exposure<br />
is also set to +0.50.<br />
Step Four:<br />
If you’ve selected a bunch of photos, but<br />
only want certain edits you made applied<br />
to them (rather than all your Quick Develop<br />
edits), then click the Sync Settings button<br />
at the bottom of the right side Panels area.<br />
This brings up a dialog (shown here) where<br />
you can choose which Quick Develop settings<br />
get applied to the rest of the selected<br />
photos. Just turn on the checkboxes beside<br />
those settings you want applied, and then<br />
click the Synchronize button.<br />
TIP: Undo Quick Develop Changes<br />
You can undo any individual change in the<br />
Quick Develop panel by double-clicking<br />
on that control’s name.<br />
How to Develop Your Photos / Chapter 4<br />
163<br />
<strong>Download</strong> <strong>from</strong> <strong>www</strong>.<strong>wowebook</strong>.<strong>com</strong>
<strong>The</strong> Adobe Photoshop Lightroom 3 Book for Digital Photographers<br />
164<br />
Adding a Film<br />
Grain Look<br />
Step One:<br />
<strong>The</strong> film grain effect is popular when<br />
processing B&W photos, so we’ll start by<br />
converting to black and white. In the Basic<br />
panel, click on Black & White at the topright,<br />
then increase the Recovery amount<br />
to 100 (to bring back some sky), and the<br />
Clarity amount to +75. In the Tone Curve<br />
panel, choose Strong Contrast <strong>from</strong> the<br />
Point Curve pop-up menu<br />
TIP: Navigating Panels Using<br />
Keyboard Shortcuts<br />
Want to jump right to a panel without<br />
scrolling? Press Command-1 to jump<br />
to the Basic panel, Command-2 for the<br />
Tone Curve panel, Command-3 for the<br />
HSL/Color/Grayscale panel, and so on<br />
(on a PC, you’d use Ctrl-1, Ctrl-2, etc.,<br />
and these shortcuts will work in each of<br />
the module’s right side Panels areas).<br />
Step Two:<br />
Now, go down to the Effects panel (to<br />
really see the grain, you’ll first want to<br />
zoom in to a 100% [1:1] view). <strong>The</strong> Grain<br />
Amount slider does what you’d imagine—<br />
the higher the amount, the more grain<br />
is added to your photo (go easy here—<br />
I don’t generally go over 40 as a maximum,<br />
and I usually try to stay between<br />
15 and 30). Here I moved it over to 34.<br />
Chapter 4 / How to Develop Your Photos<br />
One <strong>com</strong>plaint you hear <strong>from</strong> traditional film photographers is that digital<br />
images look “too clean.” That’s probably why plug-ins that add a film grain look<br />
have gotten so popular. <strong>The</strong> workaround we used to use was to jump over to<br />
Photoshop and use the Add Noise filter, which didn’t do a terribly bad job, but<br />
in Lightroom 3 there’s a now dedicated feature that brings more realistic film<br />
grain effects without having to leave Lightroom.<br />
<strong>Download</strong> <strong>from</strong> <strong>www</strong>.<strong>wowebook</strong>.<strong>com</strong><br />
SCOTT KELBY
<strong>The</strong> image with no grain applied <strong>The</strong> image with grain applied<br />
Library Develop Slideshow Print Web<br />
Step Three:<br />
<strong>The</strong> Size slider lets you choose how large<br />
the grain appears. I think it looks more<br />
realistic at fairly small size, but if you’re<br />
working on super high-resolution images,<br />
you might want to bump it up a bit. <strong>The</strong><br />
Roughness slider lets yw ou vary the consistency<br />
of the grain. By default, the noise<br />
pattern looks pretty consistent, so the farther<br />
to the right you drag the Roughness<br />
slider, the more it’s varied. But I gotta tell<br />
ya, when you increase it too much, it starts<br />
getting really contrasty and kind of funkylooking,<br />
so I usually leave the Roughness<br />
amount at its default setting of 50.<br />
TIP: Add More, If You’re Printing<br />
Grain tends to disappear a bit when you<br />
make a print, so while the amount may<br />
look right onscreen, don’t be surprised<br />
if it’s barely visible in a print. So, if your<br />
final output is print, you might have to<br />
use a little more grain than you think<br />
you should.<br />
How to Develop Your Photos / Chapter 4<br />
165<br />
<strong>Download</strong> <strong>from</strong> <strong>www</strong>.<strong>wowebook</strong>.<strong>com</strong>
<strong>The</strong> Adobe Photoshop Lightroom 3 Book for Digital Photographers<br />
Lightroom Killer Tips > ><br />
▼ Resetting the White Balance<br />
To reset both the Temperature and Tint<br />
White Balance sliders to their original<br />
As Shot settings, just double-click directly<br />
on the letters WB in the Basic panel.<br />
▼ Panel Trick for<br />
Impatient People<br />
Have you noticed that when you expand<br />
or collapse a panel, it gently (and arguably<br />
slowly) animates this sequence (in<br />
other words, they don’t snap open—they<br />
“glide” open). If you’d like to skip the fancy<br />
gliding and have those panels snap open/<br />
closed the moment you click on them,<br />
just Command-click (PC: Ctrl-click)<br />
on them instead.<br />
▼ Picking Zooms in<br />
the Detail Panel<br />
If you Right-click inside the little preview<br />
window in the Detail panel, a little<br />
pop-up menu will appear where you<br />
can choose between two zoom ratios<br />
for the preview—1:1 or 2:1—which kick<br />
in when you click your cursor inside the<br />
Preview area.<br />
▼ Hiding the Clipping<br />
Warning Triangles<br />
If you don’t use the two little clipping<br />
warning triangles in the top corners<br />
of the histogram (or you want them<br />
turned off when you’re not using them),<br />
166 Chapter 4 / How to Develop Your Photos<br />
then just Right-click anywhere on the<br />
histogram itself and choose Show Clipping<br />
Indicators <strong>from</strong> the pop-up menu<br />
to turn it off, and they’ll be tucked out<br />
of sight. If you want them back, go back<br />
to that same pop-up menu, and choose<br />
Show Clipping Indicators again.<br />
▼ Copy What You Last Copied<br />
When you click the Copy button in<br />
the Develop module (at the bottom<br />
of the left side Panels area), it brings<br />
up a Copy Settings dialog asking which<br />
edits you want to copy. However, if you<br />
know you want to copy the same edits as<br />
you had previously (maybe you always<br />
copy everything), then you can skip<br />
hav ing that Copy Settings dialog pop-up<br />
up <strong>com</strong>pletely by pressing-and-holding<br />
the Option (PC: Alt) key, then clicking the<br />
Copy button (it will change <strong>from</strong> Copy…<br />
to Copy).<br />
▼ Make it Easier to Choose<br />
Camera Profiles<br />
To make things easier when choosing<br />
your Camera Calibration panel<br />
profiles, try this: Set your DSLR to<br />
shoot RAW+JPEG Fine, so when you<br />
press the shutter button it takes two<br />
photos—one in RAW and one in<br />
JPEG. When you import these into<br />
Lightroom, you’ll have the RAW and<br />
JPEG photos side-by-side, making it<br />
easier to pick the profiles for your<br />
RAW photo that matches the JPEG<br />
your camera produces.<br />
▼ Choosing What Will Be<br />
Your Before and After<br />
By default, if you press the \ (back slash)<br />
key in the Develop module, it toggles<br />
you back and forth between the original<br />
untouched image (the Before view) and<br />
the photo as it looks now with your edits.<br />
However, what if you don’t want your<br />
Before photo to be the original? For<br />
example, let’s say you did some Basic<br />
panel edits on a portrait, and then you<br />
used the Adjustment Brush to do some<br />
portrait retouching. Maybe you’d like to<br />
see the Before photo showing the Basic<br />
panel edits after they were applied, but<br />
before you started retouching. To do that,<br />
go to the History panel (in the left side<br />
Panels area), and scroll down until you find<br />
the step right before you started using the<br />
Adjustment Brush. Right-click on that history<br />
state and choose Copy History Step<br />
Settings to Before. That now be<strong>com</strong>es<br />
your new Before photo when you press<br />
the \ key. I know—that’s totally cool.<br />
▼ Making Your Current Settings the<br />
New Defaults for That Camera<br />
When you open a photo, Lightroom<br />
applies a default set of corrections based<br />
on the photo’s file format and the make<br />
and model of the camera used to take the<br />
shot (it reads this <strong>from</strong> the built-in EXIF<br />
data). If you want to use your own custom<br />
settings (maybe you think it makes the<br />
<strong>Download</strong> <strong>from</strong> <strong>www</strong>.<strong>wowebook</strong>.<strong>com</strong>
Lightroom Killer Tips > ><br />
shadows too black, or the highlights too<br />
bright), go ahead and get the settings<br />
the way you want them in Lightroom,<br />
then press-and-hold the Option (PC: Alt)<br />
key and the Reset button at the bottom<br />
of the right side Panels area changes into<br />
a Set Default button. Click on it and it<br />
brings up a dialog showing you the file<br />
format or the camera make and model<br />
of the current image. When you click<br />
Update to Current Settings, <strong>from</strong> now<br />
on, your current settings will be your<br />
new starting place for all images taken<br />
with that camera, or in that file format.<br />
To return to Adobe’s default settings for<br />
that camera, go back to that same dialog,<br />
but this time click on the Restore Adobe<br />
Default Settings button.<br />
▼ Get Different Versions of Photos<br />
Without Making Virtual Copies<br />
I briefly mentioned snapshots earlier<br />
in this chapter, but I want to give you<br />
another way to think of them. Think of<br />
them as another way to have one-click<br />
access to multiple versions of your photo.<br />
When you’re working in the Develop<br />
module and see a version of your photo<br />
you like, just press Command-N (PC:<br />
Ctrl-N) and how your photo looks at that<br />
moment is saved to your Snapshots panel<br />
(you just have to give it a name). So, that<br />
way, you could have a B&W version as a<br />
snapshot, one version as a duotone, one<br />
version in color, one with an effect, and<br />
see any of those in one click, without having<br />
to scroll through the History panel to<br />
try to figure out where each look is.<br />
▼ Create White Balance Presets<br />
for JPEG and TIFF Images<br />
I mentioned earlier that with JPEG or TIFF<br />
images the only White Balance pre set<br />
Library Develop Slideshow Print Web<br />
available to you is Auto. However, here’s<br />
a cool work around to get you more<br />
choices: Open a RAW image and only<br />
make one edit—choose the White<br />
Balance preset Daylight. Now, save just<br />
that change as a preset and name it<br />
White Balance Daylight. <strong>The</strong>n do that<br />
for each of the White Balance presets,<br />
and save them as presets. When you<br />
now open a JPEG or TIFF image, you’ll<br />
have these one-click White Balance presets<br />
you can use to get a similar look.<br />
▼ One of My Most-Used Presets<br />
<strong>The</strong> intentional vignette look is really<br />
hot right now, and it’s an ideal effect<br />
to save as a one-click preset. Just go to<br />
the Lens Corrections panel, click on<br />
Manual at the top, click-and-drag the<br />
Lens Vign etting Amount slider all the<br />
way to the left (to –100), then clickand-drag<br />
the Midpoint slider to the<br />
left to 10, and then go to the Presets<br />
panel and save that as a vignette<br />
pre set. Now you can just move your<br />
cursor over this preset and you’ll get<br />
an instant preview of how your image<br />
would look with a vignette applied<br />
up in the Navigator panel at the top<br />
of the left side Panels area.<br />
▼ Updating Your Presets<br />
If you start your editing by using<br />
a Develop module User Preset, and<br />
you like the new changes, you can<br />
update your preset by Right-clicking<br />
on the old preset and choosing Update<br />
with Current Settings <strong>from</strong> the popup<br />
menu.<br />
▼ Fix <strong>Under</strong>exposed Photos<br />
Fast with Match Exposure<br />
If you see a series of photos of the<br />
same subject, and some of these<br />
photos are underexposed, try this<br />
quick trick to fix those fast: Click on a<br />
properly exposed photo <strong>from</strong> that<br />
series, then while it’s selected, also<br />
select the underexposed photos,<br />
then go under the Settings menu and<br />
choose Match Total Exposures. It will<br />
evaluate the overall exposure <strong>from</strong> your<br />
“most-selected” photo (your properly<br />
exposed photo) and use that to fix the<br />
underexposed photos.<br />
How to Develop Your Photos / Chapter 4<br />
167<br />
<strong>Download</strong> <strong>from</strong> <strong>www</strong>.<strong>wowebook</strong>.<strong>com</strong>
Photo by Scott Kelby Exposure: 1/800 Focal Length: 70mm Aperture Value: ƒ/2.8<br />
<strong>Download</strong> <strong>from</strong> <strong>www</strong>.<strong>wowebook</strong>.<strong>com</strong>
Chapter 5 How to Edit Just Part of Your Images<br />
Local Adjustments<br />
how to edit just part<br />
of your images<br />
I’ll be the first to admit that “Local Adjustments”<br />
isn’t a great name for a chapter on using the<br />
Adjustment Brush (and the other local adjust-<br />
ment tools), but it’s an “Adobe-ism” for editing<br />
just one section of your image. Here’s how<br />
they describe it: Everything you do in Lightroom<br />
is a global adjustment. It affects your entire<br />
image globally. So, if you’re affecting just one<br />
part of your image, it’s not global. It’s local.<br />
So what you’re making is a local adjustment.<br />
This would all make perfect sense if anyone in<br />
the world actually thought that way, but of<br />
course nobody does (not even the engineer<br />
who thought up this term). You see, we regular<br />
non-software-engineer people refer to adjust-<br />
ments that affect the entire photo as “adjust-<br />
ments that affect the entire photo” and we<br />
refer to adjustments that affect just one part<br />
as “adjustments that affect just one part.”<br />
But, of course, Adobe can’t actually name<br />
functions with those names, because then<br />
we’d clearly understand what they do. Nope,<br />
when it <strong>com</strong>es to stuff like this, it has to go<br />
before the official Adobe Council of Obscure<br />
Naming Conventions (known internally as<br />
ACONC, which is a powerful naming body<br />
whose members all wear flowing robes, carry<br />
torches, and sing solemn chants with their<br />
heads bowed). <strong>The</strong> ACONC types a simple,<br />
understandable phrase into the “Pimp Name<br />
Generator” (see page 99), and out <strong>com</strong>es<br />
an overly technical name that their sacred<br />
emissary (brother Jeff Schewe) will carry<br />
forward into the world (after which there<br />
is a great celebration where they sacrifice<br />
an intern <strong>from</strong> the marketing department,<br />
and a temp <strong>from</strong> accounting). And that’s how<br />
I met your mother.<br />
169<br />
<strong>Download</strong> <strong>from</strong> <strong>www</strong>.<strong>wowebook</strong>.<strong>com</strong>
<strong>The</strong> Adobe Photoshop Lightroom 3 Book for Digital Photographers<br />
Dodging, Burning,<br />
and Adjusting<br />
Individual Areas<br />
of Your Photo<br />
Step One:<br />
In the Develop module, in the toolbox<br />
right above the Basic panel, click on the<br />
Adjustment Brush icon (shown circled<br />
here), or just press the letter K on your<br />
keyboard. An options panel will pop<br />
down below the toolbox with all the<br />
controls for using the Adjustment Brush<br />
(as seen here).<br />
Step Two:<br />
With the Adjustment Brush, you start by<br />
choosing which effect you want to paint<br />
with <strong>from</strong> the Effect pop-up menu (shown<br />
here). In our example, we basically want<br />
to re-light the photo, making some areas<br />
brighter (the scooter), and other areas<br />
darker (the background). We'll also make<br />
some areas more colorful and others sharper.<br />
We’ll start with making the scooter brighter,<br />
so choose Exposure <strong>from</strong> the pop-up menu<br />
(if it's not already selected).<br />
170<br />
Chapter 5 / How to Edit Just Part of Your Images<br />
Everything we've done in the Develop module so far affected the entire image. For<br />
example, if you drag the Temperature slider, it changes the white balance for the<br />
entire image (Adobe calls this a "global adjustment"). But what if you want to adjust<br />
one particular area (a "local" adjustment)? You'd use the Adjustment Brush, which<br />
lets you paint changes just where you want them, so you can do things like dodging<br />
and burning (lightening and darkening different parts of your photo), but Adobe<br />
added more to this than just lightening and darkening. Here's how it works:<br />
<strong>Download</strong> <strong>from</strong> <strong>www</strong>.<strong>wowebook</strong>.<strong>com</strong><br />
SCOTT KELBY
Library Develop Slideshow Print Web<br />
Step Three:<br />
Now, this is going to sound weird at first,<br />
but at this point, you make a guess at<br />
how much brighter you think you might<br />
want the area you’re going to paint over<br />
by dragging the Exposure slider to the<br />
right (here I’ve increased the Exposure to<br />
1.05). Of course, I have no way of knowing<br />
whether that’s going to be exactly the<br />
right amount or not, but it really doesn't<br />
matter, because you have full control<br />
over the amount after the fact. Because<br />
of that, I usually intentionally drag the<br />
Exposure slider to the right far ther than<br />
I know I need to. That way, I can easily<br />
see my brush strokes as I paint, and I’m<br />
not worried about messing things up,<br />
because I can always lower the Exposure<br />
there later.<br />
Step Four:<br />
So, go ahead and choose Exposure <strong>from</strong> the<br />
Effect pop-up menu, set your Exposure to<br />
around 1.05, and start painting over the<br />
blue part of the scooter (as shown here) to<br />
brighten that area. Again, it doesn't matter<br />
if it’s too bright, or not bright enough,<br />
because you can always change it later (and<br />
don’t worry—we will). To help make painting<br />
specific areas like this easier, there’s an<br />
Auto Mask feature (shown circled here in<br />
red) that senses where the edges of what<br />
you’re painting are (based on color), and it<br />
helps keep you <strong>from</strong> spilling paint outside<br />
the area you’re trying to affect. This Auto<br />
Mask actually works pretty well more often<br />
than not, so I leave it on all the time, except<br />
if (a) it’s just not working (and paint is spilling<br />
everywhere) or (b) I’m painting a large<br />
background area where I don't need to find<br />
the edges (it paints faster for stuff like this<br />
with Auto Mask turned off—you can press<br />
the letter A to toggle it on/off).<br />
How to Edit Just Part of Your Images / Chapter 5<br />
Continued<br />
171<br />
<strong>Download</strong> <strong>from</strong> <strong>www</strong>.<strong>wowebook</strong>.<strong>com</strong>
<strong>The</strong> Adobe Photoshop Lightroom 3 Book for Digital Photographers<br />
Step Five:<br />
Now that we’ve painted over the scooter,<br />
drag the Exposure slider over to the left<br />
(to around –1.00), and watch how it darkens<br />
the scooter. This is what I was talking<br />
about earlier when I said that after you<br />
paint, you can still choose how light (or<br />
dark) you want the area you painted over.<br />
It’s pretty handy to be able to paint, and<br />
then decide after the fact how you want<br />
things to look.<br />
TIP: Changing Brush Sizes<br />
To change your brush size, you can use the<br />
Left and Right Bracket keys (they’re to<br />
the right of the letter P on your keyboard).<br />
Pressing the Left Bracket key makes your<br />
brush smaller; the Right Bracket key makes<br />
it bigger.<br />
Step Six:<br />
Drag the Exposure slider back up to<br />
where it brightens the scooter again.<br />
One of the most powerful things about<br />
the Adjustment Brush is that once you’ve<br />
painted over an area (like you did with<br />
the front of the scooter), you can add<br />
other effects over that same area by just<br />
dragging the other Effect sliders. For example,<br />
so far you’ve brightened the front<br />
of the scooter, but if you wanted it to be<br />
more colorful too, you don’t have to paint<br />
again—just drag the Saturation slider to<br />
the right. Want it sharper, as well? Drag<br />
the Clarity and Sharpness sliders to the<br />
right, and these effects stack right on top,<br />
but only on the area you painted over<br />
(the front of the scooter).<br />
172<br />
Chapter 5 / How to Edit Just Part of Your Images<br />
<strong>Download</strong> <strong>from</strong> <strong>www</strong>.<strong>wowebook</strong>.<strong>com</strong>
Library Develop Slideshow Print Web<br />
Step Seven:<br />
Now that we’ve brightened the scooter,<br />
we’re going to darken the background, but<br />
we can’t just continue dragging sliders<br />
around, because that would just change<br />
the scooter, since it’s the only area we’ve<br />
painted over. To paint over a new area,<br />
and have separate control over it, you’ll<br />
need to click the New button (shown<br />
circled here in red). Now, you have to<br />
choose what you want to do with this<br />
new area you’re going to paint in. Choose<br />
Exposure <strong>from</strong> the Effect pop-up menu,<br />
and then drag the Exposure slider to the<br />
left, to darken the area. Again, it doesn’t<br />
matter how far you drag the slider to the<br />
left, because you’ll change it later. Now<br />
start painting over the background to the<br />
right of the scooter, as shown here, and as<br />
you paint, it darkens that area.<br />
Step Eight:<br />
For painting a large background like this,<br />
here’s what I do: I turn off the Auto Mask<br />
checkbox, then I quickly paint in all the<br />
areas in the background that aren’t right<br />
up close to the scooter (in other words,<br />
areas where I don’t have to worry about accidentally<br />
painting over the scooter). <strong>The</strong>n,<br />
when it’s time to get up close to the edge<br />
of the scooter, I turn the Auto Mask checkbox<br />
back on, and paint right up to the edge<br />
of it (as shown here) without darkening it.<br />
<strong>The</strong> key is to keep the little + (plus sign) in<br />
the center of the brush <strong>from</strong> crossing over<br />
onto the scooter. That little plus sign determines<br />
which colors to paint over. If it strays<br />
over the blue, it figures its okay to paint<br />
over it, so as long as you keep that off the<br />
blue, it keeps the darkening off it, too.<br />
How to Edit Just Part of Your Images / Chapter 5<br />
Continued<br />
173<br />
<strong>Download</strong> <strong>from</strong> <strong>www</strong>.<strong>wowebook</strong>.<strong>com</strong>
<strong>The</strong> Adobe Photoshop Lightroom 3 Book for Digital Photographers<br />
Step Nine:<br />
When you first start painting, the Adjustment<br />
Brush lays down an Edit Pin which<br />
marks the area you’re editing. You started<br />
by painting on the scooter (that’s your<br />
first pin), then you clicked the New button<br />
and painted over the background (which<br />
added your second Edit Pin), so now you<br />
have two different Edit Pins for this photo.<br />
<strong>The</strong>se pins are important because by clicking<br />
on one (or the other) you’re telling<br />
Lightroom which area you want to adjust.<br />
You can tell which area you’re editing by<br />
looking at the Edit Pins themselves. If the<br />
pin has a round circled filled with black,<br />
that means it’s the currently active pin,<br />
so changes you make to the sliders affect<br />
the area you painted with that pin. <strong>The</strong><br />
other Edit Pin will be a plain white circle.<br />
To switch to this other pin, just click on it,<br />
and it’s now filled with black (as seen here),<br />
letting you know the scooter’s pin is now<br />
active, and changes you make will now<br />
affect just the scooter.<br />
Step 10:<br />
Let’s add another Edit Pin, so you can<br />
get used to working with multiple areas.<br />
Click the New button, then paint over the<br />
head light. Since the last thing you did was<br />
darken the background, it assumes you<br />
want to do that again (which we don’t),<br />
so drag the Exposure slider to the right<br />
to brighten the headlight, then drag the<br />
Clarity and Sharpness sliders way over to<br />
the right to make the headlight nice and<br />
sharp. Move your cursor anywhere out<br />
over your image area and you’ll see three<br />
Edit Pins now: (1) on the front of the<br />
scooter, which lets you edit the scooter (by<br />
the way, click on that one, and brighten<br />
the Exposure a bit); (2) the background;<br />
and (3) the headlight (click on that one,<br />
and make it a little brighter, as well).<br />
174<br />
Chapter 5 / How to Edit Just Part of Your Images<br />
<strong>Download</strong> <strong>from</strong> <strong>www</strong>.<strong>wowebook</strong>.<strong>com</strong>
Library Develop Slideshow Print Web<br />
Step 11:<br />
So, how do you know if you’ve really<br />
painted over an entire area? How do<br />
you know whether you’ve missed a spot?<br />
Down in the toolbar, across the bottom<br />
of the Preview area, you’ll find a checkbox<br />
for Show Selected Mask Overlay. Turn that<br />
on and it shows a red mask over the area<br />
you painted (as seen here). This is incredibly<br />
handy for making sure you didn’t miss<br />
any areas. If you did miss an area, just paint<br />
over it. If you painted outside of where<br />
you wanted, press-and-hold the Option<br />
(PC: Alt) key and paint over that area to<br />
remove it (the red mask will go away where<br />
you painted). When you’re done editing<br />
your mask, turn the Show Selected Mask<br />
Overlay checkbox off. If you just want a<br />
quick look at the mask, as a shortcut you<br />
can move your cursor directly over a pin<br />
and it shows you the red mask overlay for<br />
exactly where you painted.<br />
Step 12:<br />
Another nice feature of the Adjustment<br />
Brush is that you can make onscreen interactive<br />
adjustments, kind of like you do with<br />
the Targeted Adjustment tool (which you<br />
learned about in Chapter 4). So, to adjust<br />
the Exposure amount for the scooter, just<br />
move your cursor directly over the Edit Pin<br />
on the scooter, and your cursor changes to<br />
a bar with two arrows—one pointing left<br />
and one pointing right (shown circled here<br />
in red). Those are letting you know that<br />
you can now click-and-drag left or right to<br />
make changes (try it—click-and-drag to the<br />
right to increase all the effects you applied<br />
to that Edit Pin).<br />
How to Edit Just Part of Your Images / Chapter 5<br />
Continued<br />
175<br />
<strong>Download</strong> <strong>from</strong> <strong>www</strong>.<strong>wowebook</strong>.<strong>com</strong>
<strong>The</strong> Adobe Photoshop Lightroom 3 Book for Digital Photographers<br />
Step 13:<br />
<strong>The</strong>re are a set of brush options at the bottom<br />
of the panel. <strong>The</strong> Size slider changes<br />
the brush size (but it’s faster to use the<br />
Bracket key shortcuts I mentioned earlier).<br />
<strong>The</strong> Feather slider controls how soft the<br />
brush edges are—the higher the number,<br />
the softer the brush (I paint with a soft<br />
brush about 90% of the time). For a hardedged<br />
brush, lower the Feather slider to 0.<br />
<strong>The</strong> Flow slider controls the amount of<br />
paint that <strong>com</strong>es out of the brush (I usually<br />
leave the Flow set at 100). Also, you get two<br />
custom brush settings—Brush A and Brush<br />
B—so you could set one up to be a large,<br />
soft-edged brush (shown at the top), and<br />
the other to be a small, hard-edged brush<br />
(shown at bottom here). It’s totally up to<br />
you—just click on the letter, choose your<br />
settings, and it remembers them, so next<br />
time you can just click on the letter.<br />
176<br />
Chapter 5 / How to Edit Just Part of Your Images<br />
<strong>Download</strong> <strong>from</strong> <strong>www</strong>.<strong>wowebook</strong>.<strong>com</strong>
<strong>The</strong>re are a few others things you need to know that will help you get more<br />
<strong>com</strong>fortable with the Adjustment Brush, and once you learn these (along with<br />
the rest of the stuff in this chapter), you’ll find yourself making less trips<br />
over to Photoshop, because you can do so much right here in Lightroom.<br />
Library Develop Slideshow Print Web<br />
SCOTT KELBY<br />
Five More Things<br />
You Should Know<br />
About Lightroom’s<br />
Adjustment Brush<br />
#1: You have a choice of how Lightroom<br />
displays the Edit Pins, and you make that<br />
choice <strong>from</strong> the Show Edit Pins pop-up<br />
menu down in the toolbar beneath the<br />
Preview area (as shown here). Choosing<br />
Auto means when you move your cursor<br />
outside the image area, the pins are hidden.<br />
Always means they’re always visible and<br />
Never means you never see them. Selected<br />
means you only see the currently active pin.<br />
#2: To see your image without the edits<br />
you’ve made with the Adjustment Brush,<br />
click the little switch on the bottom left<br />
of the panel (circled here in red).<br />
#3: If you press the letter O, the red mask<br />
overlay stays onscreen, so you can easily<br />
see, and fix, areas you’ve missed.<br />
#4: If you click on the little down-facing<br />
triangle to the far right of the Effect pop-up<br />
menu, it hides the Effect sliders, and instead<br />
gives you an Amount slider that provides<br />
a single, overall control over all the changes<br />
you make to the currently active Edit Pin<br />
(as shown here).<br />
#5: Below the Auto Mask checkbox is the<br />
Density slider, which kind of simulates the<br />
way Photo shop’s Airbrush feature works,<br />
but honestly, the effect is so subtle when<br />
painting on a mask, that I don’t ever change<br />
it <strong>from</strong> its default setting of 100.<br />
How to Edit Just Part of Your Images / Chapter 5 177<br />
<strong>Download</strong> <strong>from</strong> <strong>www</strong>.<strong>wowebook</strong>.<strong>com</strong>
<strong>The</strong> Adobe Photoshop Lightroom 3 Book for Digital Photographers<br />
Getting Creative<br />
Effects Using the<br />
Adjustment Brush<br />
Step One:<br />
In the Develop module, start by clicking<br />
on the Adjustment Brush in the toolbox<br />
near the top of the right side Panels area,<br />
then <strong>from</strong> the Effect pop-up menu, choose<br />
Saturation, set the Saturation slider to –100<br />
(as shown here), and begin painting over the<br />
areas you want to be black and white (here,<br />
we’re painting over everything but the bouquet).<br />
This is one instance (painting over a<br />
large background area with different colors)<br />
where I re<strong>com</strong>mend turning the Auto Mask<br />
checkbox off (at the bottom of the Brush<br />
section). Otherwise, it will try to keep you<br />
<strong>from</strong> painting outside the original area you<br />
clicked in —it will let you paint over other<br />
areas, but it will fight you along the way.<br />
Step Two:<br />
When you get close to the bouquet, that’s<br />
when I’d do two things: (1) lower the size<br />
of your brush (you can use the Size slider<br />
in the Brush section or the Bracket keys<br />
on your keyboard), and (2) turn the Auto<br />
Mask checkbox back on. That way, it will<br />
try to keep your brush <strong>from</strong> painting on<br />
the flowers, because their color will be<br />
much different than the white dress color<br />
and fleshtone colors you’ll be painting over.<br />
<strong>The</strong> final effect is shown here.<br />
178<br />
Chapter 5 / How to Edit Just Part of Your Images<br />
Now that we know how the Adjustment Brush works, we can use it for more<br />
than just dodging and burning—we can use it for creative effects. We’ll start<br />
with a technique that is very popular in wedding photo albums, and that is<br />
the classic “bride’s in black and white, but her bouquet stays in color” effect<br />
(which, as lame as it may sound, clients absolutely love).<br />
<strong>Download</strong> <strong>from</strong> <strong>www</strong>.<strong>wowebook</strong>.<strong>com</strong><br />
SCOTT KELBY
Library Develop Slideshow Print Web<br />
Step Three:<br />
Click the Reset button in the bottomright<br />
corner of the right side Panels area<br />
to reset the photo to its original full-color<br />
look. Now, let’s use the Adjustment Brush<br />
to create a soft spotlight effect. Choose<br />
Exposure <strong>from</strong> the Effect pop-up menu,<br />
then drag the Exposure slider to the left<br />
to –2.13. Turn off the Auto Mask checkbox,<br />
and then paint over the entire image,<br />
which darkens the overall exposure (as<br />
seen here).<br />
Step Four:<br />
Now, press-and-hold the Option (PC: Alt)<br />
key to switch to the Erase tool. Increase<br />
the size of the brush big time (make the<br />
brush really huge), make sure the Feather<br />
and Flow amounts are both set to 100<br />
(as seen here), and then paint over just<br />
the area of the photo where you want<br />
the spotlight to appear. Here, we’re just<br />
going to paint over the bride’s head and<br />
the top of her shoulders, to create our<br />
spotlight effect.<br />
How to Edit Just Part of Your Images / Chapter 5<br />
179<br />
<strong>Download</strong> <strong>from</strong> <strong>www</strong>.<strong>wowebook</strong>.<strong>com</strong>
<strong>The</strong> Adobe Photoshop Lightroom 3 Book for Digital Photographers<br />
180<br />
Retouching<br />
Portraits<br />
Step One:<br />
Here I've zoomed in to a 1:3 view, so we can<br />
really see what we’re doing. Click on the<br />
Adjustment Brush (in the toolbox near the<br />
top of the right side Panels area), then <strong>from</strong><br />
the Effect pop-up menu, choose Soften Skin.<br />
Increase the size of your brush (use the Size<br />
slider in the Brush section, or the Bracket<br />
keys on your keyboard), and turn off the<br />
Auto Mask checkbox. Now, paint over her<br />
skin, avoiding any detail areas like the eyebrows,<br />
eyelids, lips, nostrils, hair, etc. (as<br />
shown here). This softens the skin by giving<br />
you a negative Clarity setting (if you look,<br />
you’ll see it’s at –100). (Note: Before softening<br />
the skin, I always start by removing any<br />
blemishes on it using the Spot Removal tool.<br />
We haven’t covered that tool yet, but we<br />
will in the next chapter. What you’ll learn<br />
there is exactly what I did here, but instead<br />
of just removing spots or specks of dust,<br />
I removed blemishes—it works exactly<br />
the same way.)<br />
Step Two:<br />
To make her eyes pop (that’s retouching<br />
speak), you’re going to increase the exposure,<br />
color saturation, and clarity of her irises.<br />
First, click the New button (near the top<br />
of the panel), then choose Iris Enhance<br />
<strong>from</strong> the Effect pop-up menu. Now, paint<br />
over the iris in each eye with the Auto Mask<br />
checkbox turned on (this helps keep you<br />
<strong>from</strong> painting outside the iris). Next, click<br />
the New button again (clicking this button<br />
is really important), then choose Teeth<br />
Whitening, <strong>from</strong> the Effect pop-up menu<br />
(as shown here), and paint over the whites<br />
of her eyes (this preset desaturates the color,<br />
which helps hide any red in the eyes).<br />
Chapter 5 / How to Edit Just Part of Your Images<br />
Back in the original version of Lightroom, when it came to retouching, you<br />
basically had one thing you could do: remove blemishes. Hey, I was thankful we<br />
could do that, because in many cases that was all I needed to do and it saved me<br />
a trip to Photo shop. But now, you can use the Adjustment Brush to do a number<br />
of different <strong>com</strong>mon retouching tasks (just remember to do these after you’ve<br />
already toned the image in the Basic panel and then removed any blemishes—<br />
always do those first, before you use the Adjustment Brush for retouching).<br />
<strong>Download</strong> <strong>from</strong> <strong>www</strong>.<strong>wowebook</strong>.<strong>com</strong><br />
SCOTT KELBY
<strong>The</strong>re are five Edit Pins here, <strong>from</strong> L to R:<br />
(1) the Iris Enhance pin (on the left eye);<br />
(2) the Dodge (Lighten) pin;<br />
(3) the Teeth Whitening pin (used to whiten the eyes);<br />
(4) the Soften Skin pin to the right of her nose; and<br />
(5) the Burn (Darken) pin on her cheek up near her ear<br />
Library Develop Slideshow Print Web<br />
Step Three:<br />
Now, we’re going to dodge and burn to<br />
sculpt her face (a very popular portrait<br />
retouching technique, where you make<br />
shadow areas darker and highlight areas<br />
brighter). Start by clicking the New button<br />
and choosing Burn (Darken) <strong>from</strong> the<br />
Effect pop-up menu, and then paint over<br />
the shadow areas, making them slightly<br />
darker (here I painted over the shadow<br />
areas on her cheek, neck, and the left<br />
side of her nose). Click the New button<br />
once more, choose Dodge (Lighten)<br />
<strong>from</strong> the Effect pop-up menu, and then<br />
paint over the highlight areas of her face<br />
(like down the bridge of her nose, the<br />
top of her cheeks near her eyes, and<br />
anywhere there's a bright highlight). Just<br />
remember, you can control the adjustment<br />
amounts after the fact using the sliders.<br />
A before and after is shown below.<br />
<strong>The</strong> After photo (right) has sharper, more colorful irises, the whites of the eyes are brighter, her skin is softer,<br />
and dodging and burning has slimmed and sculpted her face<br />
How to Edit Just Part of Your Images / Chapter 5<br />
181<br />
<strong>Download</strong> <strong>from</strong> <strong>www</strong>.<strong>wowebook</strong>.<strong>com</strong>
<strong>The</strong> Adobe Photoshop Lightroom 3 Book for Digital Photographers<br />
182<br />
Fixing Skies (and<br />
Other Stuff) with<br />
a Gradient Filter<br />
Step One:<br />
Start by clicking on the Graduated Filter<br />
tool in the toolbox (it’s just to the left of<br />
the Adjustment Brush, or press M), near<br />
the top of the right side Panels area. When<br />
you click on it, a set of options pops down<br />
that are similar to the effects options of<br />
the Adjustment Brush (shown here).<br />
Here we’re going to replicate the look of a<br />
traditional neutral density gradient filter<br />
and darken the sky. Start by choosing<br />
Brightness <strong>from</strong> the Effect pop-up menu<br />
and then drag the Brightness slider to the<br />
left to –70 (as shown here). Just like with<br />
the Adjustment Brush, at this point we’re<br />
just kind of guessing how dark we’re going<br />
to want our gradient, but we can darken<br />
or lighten it later.<br />
Step Two:<br />
Press-and-hold the Shift key, click on the<br />
top center of your image, and drag straight<br />
down until you nearly reach the bottom<br />
quarter of the photo (the reason I’m dragging<br />
this low is because our horizon line is<br />
near the center of the photo. You can see<br />
the darkening effect it has on the sky and<br />
its reflection in the water, and the photo<br />
already looks more balanced). You might<br />
need to stop dragging the gradient before<br />
it reaches the horizon line, if it starts to<br />
darken your properly exposed foreground.<br />
By the way, the reason we held the Shift key<br />
down was to keep our gradient straight<br />
as we dragged. Not holding the Shift key<br />
down will let you drag the gradient in<br />
any direction.<br />
Chapter 5 / How to Edit Just Part of Your Images<br />
<strong>The</strong> Graduated Filter (which is actually a tool) lets you recreate the look of a<br />
traditional neutral density gradient filter (these are glass or plastic filters that are<br />
dark on the top and then graduate down to fully transparent). <strong>The</strong>y’re popular<br />
with landscape photographers because you’re either going to get a perfectly exposed<br />
foreground or a perfectly exposed sky, but not both. However, the way Adobe<br />
implemented this feature, you can use it for much more than just neutral density<br />
gradient filter effects (though that probably will still be its number one use).<br />
<strong>Download</strong> <strong>from</strong> <strong>www</strong>.<strong>wowebook</strong>.<strong>com</strong><br />
SCOTT KELBY
Library Develop Slideshow Print Web<br />
Step Three:<br />
<strong>The</strong> Edit Pin shows where the center of<br />
your gradient is, and in this case, I think<br />
the darkening of the sky stopped a little<br />
short. Luckily, you can reposition your<br />
gradient after the fact—just click-and-drag<br />
that pin downward to move the whole<br />
gradient down (as shown here). Now,<br />
once we’ve dragged out the Graduated<br />
Filter, we can add other effects to that<br />
same area. For example, go ahead and<br />
increase the Saturation to 42 (to make<br />
it more punchy), then decrease the Brightness<br />
to –109 (a before and after is shown<br />
below). Note: You can have more than one<br />
gradient (click the New button near the<br />
top right of the panel), and to delete a<br />
gradient, click on its pin and press the<br />
Delete (PC: Backspace) key.<br />
How to Edit Just Part of Your Images / Chapter 5<br />
183<br />
<strong>Download</strong> <strong>from</strong> <strong>www</strong>.<strong>wowebook</strong>.<strong>com</strong>
<strong>The</strong> Adobe Photoshop Lightroom 3 Book for Digital Photographers<br />
Lightroom Killer Tips > ><br />
▼ Hiding Your Pins<br />
You can hide the Adjustment Brush<br />
pins anytime by pressing the letter H<br />
on your keyboard. To bring them back,<br />
press H again.<br />
▼ Shortcut for Adding New Edits<br />
When you’re using the Adjustment Brush,<br />
if you want to quickly add a new pin<br />
(without going back to the panel to<br />
click on the New button), just press<br />
the Return (PC: Enter) key on your<br />
keyboard, then start painting.<br />
▼ Shrinking the Brush Options<br />
Once you’ve set up your A/B brushes, you<br />
can hide the rest of the brush options by<br />
clicking on the little downward-facing<br />
triangle to the right of the Erase button.<br />
▼ Scroll Wheel Trick<br />
If you have a mouse with a scroll wheel,<br />
you can use the scroll wheel to change<br />
the Size amount of your brush.<br />
▼ Controlling Flow<br />
<strong>The</strong> numbers 1 through 0 on your<br />
keyboard control the amount of brush<br />
Flow (3 for 30%, 4 for 40%, and so on).<br />
184<br />
▼ <strong>The</strong> Erase Button<br />
Chapter 5 / How to Edit Just Part of Your Images<br />
<strong>The</strong> Erase button (in the Brush section),<br />
doesn’t erase your image, it just<br />
changes your brush, so if you paint with<br />
it selected, it erases your mask instead of<br />
painting one.<br />
▼ Choosing Tint Colors<br />
If you want to paint with a color that<br />
appears in your current photo, first choose<br />
Color as your Effect, then click on the<br />
Color swatch, and when the color picker<br />
appears, click-and-hold the eyedropper<br />
cursor and move out over your photo. As<br />
you do, any color you move over in your<br />
photo is targeted in your color picker.<br />
When you find a color you like, just release<br />
the mouse button. To save this color as a<br />
color swatch, just Right-click on one of the<br />
existing swatches and choose Set this<br />
Swatch to Current Color.<br />
▼ Seeing/Hiding the<br />
Adjustment Mask<br />
By default, if you put your cursor over a<br />
pin, it shows the mask, but if you’d prefer<br />
to have it stay on while you’re painting<br />
(especially handy when you’re filling in<br />
spots you’ve missed), you can toggle the<br />
mask visibility on/off by pressing the<br />
letter O on your keyboard.<br />
▼ Changing the Color<br />
of Your Mask<br />
When your mask is visible (you’ve got<br />
your cursor over a pin), you can change<br />
the color of your mask by pressing<br />
Shift-O on your keyboard (this toggles<br />
you through the four choices: red,<br />
green, white, and black).<br />
▼ Scaling the Graduated Filter<br />
<strong>from</strong> the Center<br />
By default, your gradient starts where<br />
you click (so it starts <strong>from</strong> the top or<br />
the bottom, etc.). However, if you pressand-hold<br />
the Option (PC: Alt) key as<br />
you drag the gradient, it draws <strong>from</strong><br />
the center outward instead.<br />
▼ Inverting Your Gradient<br />
Once you’ve added a Graduated Filter to<br />
your image, you can invert that gradient<br />
by pressing the ’ (apostrophe) key on<br />
your keyboard.<br />
▼ Changing the Intensity<br />
of the Effects<br />
Once you’ve applied either a Graduated<br />
Filter or an effect with the Adjustment<br />
Brush, you can control the amount of<br />
the last-adjusted effect by using the Left<br />
and Right Arrow keys on your keyboard.<br />
<strong>Download</strong> <strong>from</strong> <strong>www</strong>.<strong>wowebook</strong>.<strong>com</strong>
Lightroom Killer Tips > ><br />
▼ Switching Between the<br />
A and B Brushes<br />
<strong>The</strong> A and B buttons are actually brush<br />
presets (so you can have a hard brush<br />
and a soft brush already set up, if you<br />
like, or any other <strong>com</strong>bination of two<br />
brushes, like small and large). To switch<br />
between these two brush presets,<br />
press the / (forward slash) key on<br />
your keyboard.<br />
▼ Increasing/Decreasing Softness<br />
To change the softness (Feather) of your<br />
brush, don’t head over to the panel—<br />
just press Shift-] (right bracket key)<br />
to make the brush softer, or Shift-[(left<br />
bracket key) to make it harder.<br />
▼ Auto Mask Tip<br />
When you have the Auto Mask checkbox<br />
turned on, and you’re painting along<br />
an edge to mask it (for example, you’re<br />
painting over a sky in a mountain landscape<br />
to darken it), when you’re done,<br />
you’ll probably see a small glow right<br />
along the edges of the mountain.<br />
To get rid of that, just use a small<br />
brush and paint right over those areas.<br />
<strong>The</strong> Auto Mask feature will keep what<br />
you’re painting <strong>from</strong> spilling over onto<br />
the mountains.<br />
Library Develop Slideshow Print Web<br />
▼ Auto Mask Shortcut<br />
Pressing the letter A toggles the Auto<br />
Mask feature on/off.<br />
▼ Painting in a Straight Line<br />
Just like in Photoshop, if you click once<br />
with the Adjustment Brush, then pressand-hold<br />
the Shift key and paint somewhere<br />
else, it will paint in a straight line<br />
between those two points.<br />
▼ Resetting the<br />
Adjustment Brush<br />
If you want to reset the Adjustment<br />
Brush (or the Graduated Filter, for that<br />
matter), so that everything is set back to<br />
0 (zero), just press-and-hold the Option<br />
(PC: Alt) key, and the word Effect changes<br />
to Reset. Click on that, and everything<br />
zeroes out.<br />
▼ No More Basic Button Mode<br />
Back in Lightroom 2, Adobe had two<br />
modes for the Adjustment Brush and<br />
the Gradient Filter: a button mode and<br />
a slider mode. People hated the button<br />
mode. I mean everybody. Even mean<br />
people. So, thankfully, Adobe spared us<br />
all and got rid of the basic button mode<br />
in Lightroom 3, and now there are just<br />
sliders. Now, if we could just get them<br />
to do that to the Library module’s Quick<br />
Develop panel, we’d all live happier,<br />
more productive lives.<br />
▼ A Gaussian Blur in Lightroom?<br />
If you need a subtle blurring effect, kind<br />
of like a light amount of Gaussian Blur<br />
(well, probably more like a subtle version<br />
of the Lens Blur filter), just get the Adjustment<br />
Brush, choose Sharpness <strong>from</strong> the<br />
Effect pop-up menu (to reset the sliders),<br />
then drag the Sharpness slider all the way<br />
to the left (to –100), and now you’re painting<br />
with a little blur. Great for creating a<br />
quick shallow-depth-of-field look.<br />
▼ Deleting Adjustments<br />
If you want to delete any adjustment<br />
you’ve made, click on the pin to select<br />
that adjustment (the center of the pin<br />
turns black), then press the Delete (PC:<br />
Backspace) key on your keyboard.<br />
How to Edit Just Part of Your Images / Chapter 5 185<br />
<strong>Download</strong> <strong>from</strong> <strong>www</strong>.<strong>wowebook</strong>.<strong>com</strong>
Photo by Scott Kelby Exposure: 1/60 Focal Length: 80mm Aperture Value: ƒ/20<br />
<strong>Download</strong> <strong>from</strong> <strong>www</strong>.<strong>wowebook</strong>.<strong>com</strong>
Chapter 6 Fixing Common Problems<br />
Problem Photos<br />
fixing <strong>com</strong>mon problems<br />
Of all the chapter names, this one is probably<br />
the most obvious, because what else could this<br />
chapter be about, right? I mean, you wouldn’t<br />
name it “Problem Photos” and then have it be<br />
about creating problems with your photos, or<br />
the book would never sell. Well, the book might<br />
sell, but this chapter certainly wouldn’t help sales.<br />
You know what does help sales? Using the word<br />
“pimp” not just once, but three times (in three<br />
chapter intros). Here’s why: Google started this<br />
thing a few years back where they index all<br />
the pages to printed books, and then add that<br />
information to their search database (deep<br />
inside Chey enne Mountain), so if what you’re<br />
searching for only appears within the pages of a<br />
printed book (rather than a webpage), it would<br />
still appear as a Google search result, and it<br />
would lead you directly to that book. Of course,<br />
you’d have to buy the book, but as an author,<br />
I can tell you that’s not the worst out<strong>com</strong>e of<br />
a search. Anyway, now when people search for<br />
the word “pimp,” this book will appear as one<br />
of Google’s search results. Of course, people<br />
looking for a pimp will see that this is, in fact, a<br />
Lightroom 3 book, which will probably initially<br />
dissuade them <strong>from</strong> buying it, but what I’m<br />
hoping is that they’ll start to wonder why a<br />
book about Lightroom contains the word “pimp”<br />
at all, and that curiosity will start to eat at them.<br />
<strong>The</strong>y’ll be dying to know the mystery that lies<br />
deep within its crumpled pages, so they’ll wind<br />
up buying the book anyway to unearth it’s hid-<br />
den pimpy agenda, but then of course, they’ll<br />
realize that’s not the way I was using the word<br />
“pimp,” and while they’ll still be somewhat disap-<br />
pointed, we know <strong>from</strong> more than a fiftieth of<br />
a century’s research that approximately 6.7% of<br />
those people will start learning Lightroom. Hey,<br />
serves the rest right for trying to find a pimp<br />
using Google. <strong>The</strong>y should have tried Craigslist.<br />
187<br />
<strong>Download</strong> <strong>from</strong> <strong>www</strong>.<strong>wowebook</strong>.<strong>com</strong>
<strong>The</strong> Adobe Photoshop Lightroom 3 Book for Digital Photographers<br />
Fixing Backlit Photos<br />
(Using Fill Light)<br />
Step One:<br />
Here’s an image, taken out in Nevada’s<br />
Valley of Fire, and while the rocks in the<br />
fore ground looked pretty well exposed<br />
while I was standing there looking at the<br />
scene, of course, the camera didn’t<br />
agree—it exposed for just the sky, leaving<br />
the rocks and the road below in<br />
shadows. Before we fix the backlit problem,<br />
increase the Recovery amount to 100% to<br />
tame some of the overly bright sky.<br />
Step Two:<br />
To open up the foreground area, just<br />
click-and-drag the Fill Light slider to<br />
the right. Unfortunately, in most cases<br />
you just can’t crank it up to 100,<br />
because not only would the photo<br />
not looked balanced, but any noise<br />
in the image (which is usually the most<br />
prevalent in the shadow areas) will get<br />
amplified big time, and any noise that<br />
was hiding out in the dark shadows<br />
won’t be hiding anymore. So, just keep<br />
an eye out for noise as you drag. If you<br />
do wind up adjusting the Fill Light slider<br />
to something as high as around 65 (like<br />
I did here), then the photo will probably<br />
look kind of washed out (as seen here),<br />
but in the next step, we’ll fix that with<br />
just one simple move.<br />
188<br />
Chapter 6 / Fixing Common Problems<br />
One of the most <strong>com</strong>mon digital photography problems is photos where the<br />
subject is backlit, so it appears almost as a black silhouette. I think the reason it’s so<br />
<strong>com</strong>mon is because the human eye adjusts for backlit situations so well, that to<br />
our naked eye, everything looks great, but the camera exposes much differently and<br />
that shot that looked very balanced when you took it, really looks like what you see<br />
below. <strong>The</strong> Fill Light slider, found in the Basic panel, does the best job of fixing this<br />
problem of anything I’ve ever seen, but there is one little thing you need to add.<br />
<strong>Download</strong> <strong>from</strong> <strong>www</strong>.<strong>wowebook</strong>.<strong>com</strong><br />
SCOTT KELBY
Library Develop Slideshow Print Web<br />
Step Four:<br />
Here, I used Lightroom’s Before/After view (press Y) to show what a big difference this technique (using<br />
Fill Light, then bringing back the deep shadows by increasing the Blacks slider) can do for our backlit photos.<br />
Step Three:<br />
<strong>The</strong> way to get rid of that washed-out<br />
look is simply to push a little bit of deep<br />
shadows into the image by clicking-anddragging<br />
the Blacks slider to the right just<br />
a little bit. In most cases, you’ll be able to<br />
move it just one or two ticks (so, you’ll<br />
generally move it <strong>from</strong> its RAW image<br />
default setting of 5 to around 6 or 7), but<br />
in this case, with such a broad move of<br />
the Fill Light slider, I had to drag it all the<br />
way to 20 to bring back the saturation and<br />
keep the photo <strong>from</strong> looking washed out.<br />
Go ahead and increase the Clarity amount<br />
while you’re here. Since this is a landscape<br />
photo with lots of well-defined edges, you<br />
can crank it up a little higher than usual<br />
(I went to 75).<br />
Fixing Common Problems / Chapter 6 189<br />
<strong>Download</strong> <strong>from</strong> <strong>www</strong>.<strong>wowebook</strong>.<strong>com</strong>
<strong>The</strong> Adobe Photoshop Lightroom 3 Book for Digital Photographers<br />
190<br />
Reducing Noise<br />
Step One:<br />
To reduce the noise in a “noisy” image like<br />
this (shot at 1600 ISO, handheld, at night),<br />
go to the Develop module’s Detail panel,<br />
where you’ll find a Noise Reduction section.<br />
To really see the noise, start by zooming in<br />
to a 1:1 view.<br />
Step Two:<br />
I usually work on reducing the color noise<br />
first, simply because it’s so distracting (if<br />
you shoot in RAW, it auto matically applies<br />
some noise reduction. <strong>The</strong> image shown<br />
here is a JPEG, so there’s no noise reduction<br />
added what soever). Dragging the Color<br />
slider to the right reduces the color noise<br />
(easy enough). So, start with the slider over<br />
to the far left, and as soon as the color<br />
goes away, stop, because once it’s gone,<br />
it doesn’t get “more gone.” Here, there’s<br />
no visible improvement between a Color<br />
setting of 30 (where the color first went<br />
away) and 100. <strong>The</strong> Detail slider controls<br />
how the edges in your image are affected by<br />
the noise reduction. If you drag it way over<br />
to the right, it does a good job of protecting<br />
color details in edge areas, but you run the<br />
risk of having color speckles. If you keep this<br />
setting really low, you avoid the speckles,<br />
but you might get some colors bleeding<br />
(expanding, like they’re glowing a bit). So,<br />
since both have downsides, where do you<br />
set the Detail slider? Look at a color ful area<br />
of your image, and try both extremes. I tend<br />
to stay at 50 and below for most of the<br />
images I’ve worked with, but you may run<br />
across an image where 70 or 80 works best,<br />
so don’t be afraid to try both ends. Luckily,<br />
it’s the Color slider itself that makes the<br />
most visible difference.<br />
Chapter 6 / Fixing Common Problems<br />
If you wind up shooting at a high ISO or in very low light, chances are your image is<br />
going to have some noise—either luminance noise (a visible graininess throughout<br />
the photo, particularly in shadow areas) or color noise (those annoying red, green,<br />
and blue spots). Although the noise reduction in previous versions of Lightroom<br />
was kind of weak, in Lightroom 3 Adobe <strong>com</strong>pletely reworked the Noise Reduction<br />
feature so now, it’s not just good, it absolutely rocks. Not only is it more powerful,<br />
but it maintains more sharpness and detail than ever before.<br />
<strong>Download</strong> <strong>from</strong> <strong>www</strong>.<strong>wowebook</strong>.<strong>com</strong><br />
SCOTT KELBY
Library Develop Slideshow Print Web<br />
Step Three:<br />
Now that the color noise has been dealt<br />
with, chances are your image looks grainy.<br />
So to reduce this type of noise (called luminance<br />
noise), drag the Luminance slider to<br />
the right until the noise is greatly reduced<br />
(as shown here). I gotta tell you, this baby<br />
works wonders all by itself, but you have<br />
additional control with the other two sliders<br />
beneath it. <strong>The</strong> “catch” is this: your image<br />
can look clean, or it can have lots of sharp<br />
detail, but it’s kinda tricky to have both. <strong>The</strong><br />
Detail slider (in Adobe speak the “luminance<br />
noise threshold”) really helps with seriously<br />
blurry images (like this one). So, if you think<br />
your image looks a little blurry now, drag<br />
the Detail slider to the right—just know this<br />
may make your image a little more noisy.<br />
If, instead, you want a cleaner looking image,<br />
drag the Detail slider to the left—just know<br />
that you’ll now be sacrificing a little detail to<br />
get that smooth, clean look (there’s always<br />
a trade-off, right?).<br />
Step Four:<br />
<strong>The</strong> other slider under Luminance is the<br />
Contrast slider. Again, this one really makes<br />
a difference on seriously noisy images. Of<br />
course, it has its own set of trade-offs.<br />
Dragging the Contrast slider to the right<br />
protects the photo’s contrast, but it might<br />
give you some blotchy-looking areas<br />
(the key word here is “might”). You get<br />
smoother results dragging the slider to the<br />
left, but you’ll be giving up some contrast.<br />
I know, I know, why can’t you have detail<br />
and smooth results? That’s <strong>com</strong>ing in<br />
Lightroom 9. <strong>The</strong> real key here is to try to<br />
find that balance, and the only way to do<br />
that is experiment on the image you have<br />
onscreen. For this particular image, most of<br />
the luminance noise was gone after dragging<br />
the Luminance s lider to around 55 (dragging<br />
much higher didn’t yield better results).<br />
I wanted to keep more detail (because of<br />
the lights on the bridge), so I increased<br />
the Detail amount to around 70. I left the<br />
Contrast slider as is. <strong>The</strong> before/after is<br />
shown here.<br />
Fixing Common Problems / Chapter 6 191<br />
<strong>Download</strong> <strong>from</strong> <strong>www</strong>.<strong>wowebook</strong>.<strong>com</strong>
<strong>The</strong> Adobe Photoshop Lightroom 3 Book for Digital Photographers<br />
Undoing Changes<br />
Made in Lightroom<br />
Step One:<br />
Before we look at the History panel,<br />
I just wanted to mention that you can<br />
undo anything by pressing Command-Z<br />
(PC: Ctrl-Z). Each time you press it, it<br />
undoes another step, so you can keep<br />
pressing it and pressing it until you get<br />
back to the very first edit you ever made<br />
to the photo in Lightroom, so it’s possible<br />
you won’t need the History panel at all<br />
(just so you know). If you want to see a<br />
list of all your edits to a particular photo,<br />
click on the photo, then go to the History<br />
panel in the left side Panels area (shown<br />
here). <strong>The</strong> most recent changes appear<br />
at the top. (Note: A separate history list<br />
is kept for each individual photo.)<br />
Step Two:<br />
If you hover your cursor over one of the<br />
history states, the small Navigator panel<br />
preview (which appears at the top of the<br />
left side Panels area) shows what your<br />
photo looked like at that point in history.<br />
Here, I’m hovering my cursor over<br />
the point a few steps back where I had<br />
converted this photo to black and white,<br />
but since then I changed my mind and<br />
switched back to color.<br />
192<br />
Chapter 6 / Fixing Common Problems<br />
Lightroom keeps track of every edit you make to your photo and it displays<br />
them as a running list, in the order they were applied, in the Develop module’s<br />
History panel. So if you want to go back and undo any step, and return your<br />
photo to how it looked at any stage during your editing session, you can do that<br />
with just one click. Now, unfortunately, you can’t just pull out one single step<br />
and leave the rest, but you can jump back in time to undo any mistake, and<br />
then pick up <strong>from</strong> that point with new changes. Here’s how it’s done:<br />
<strong>Download</strong> <strong>from</strong> <strong>www</strong>.<strong>wowebook</strong>.<strong>com</strong><br />
SCOTT KELBY
Library Develop Slideshow Print Web<br />
Step Three:<br />
If you actually want to jump back to what<br />
your photo looked like at a particular stage,<br />
then instead of hovering over the state,<br />
you’d click once on it and your photo<br />
reverts to that state. By the way, if you use<br />
the keyboard shortcut for your undos (instead<br />
of using the History panel), the edit<br />
you’re undoing is displayed in very large<br />
letters over your photo (as seen here). This<br />
is handy because you can see what you’re<br />
undoing, without having to keep the<br />
History panel open all the time.<br />
Step Four:<br />
During your editing process, if you <strong>com</strong>e<br />
to a point where you really like what you<br />
see and you want the option of quickly<br />
jumping back to that point, go to the<br />
Snap shots panel (it’s right above the<br />
History panel), and click on the + (plus<br />
sign) button on the right side of the panel<br />
header (as shown here). That moment in<br />
time is saved to the Snap shots panel, and<br />
it appears with its name field highlighted,<br />
so you can give it a name that makes sense<br />
to you (I named mine “Black & White with<br />
Exposure Adjusted,” so I’d know that if I<br />
clicked on that snap shot, that’s what I’d<br />
get—a black-and-white photo with the exposure<br />
tweaked. You can see my snapshot<br />
highlighted in the Snapshots panel shown<br />
here). By the way, you don’t have to actually<br />
click on a previous step to save it as a<br />
snapshot. Instead, in the History panel you<br />
can just Right-click on any step and choose<br />
Create Snapshot <strong>from</strong> the pop-up menu.<br />
Pretty handy.<br />
Fixing Common Problems / Chapter 6 193<br />
<strong>Download</strong> <strong>from</strong> <strong>www</strong>.<strong>wowebook</strong>.<strong>com</strong>
<strong>The</strong> Adobe Photoshop Lightroom 3 Book for Digital Photographers<br />
194<br />
Cropping Photos<br />
Step One:<br />
Here’s the original photo. <strong>The</strong> shot is so<br />
wide the action kind of gets lost, so we’re<br />
going to crop in tight to isolate the action.<br />
Go to the Develop module and click on the<br />
Crop Overlay button (circled here in red)<br />
in the toolbox above the Basic panel, and<br />
the Crop & Straighten options will pop<br />
down below it. This puts a “rule of thirds”<br />
grid overlay on your image (to help with<br />
cropping <strong>com</strong>position), and you’ll see four<br />
cropping corner handles. To lock your aspect<br />
ratio (so your crop is constrained to<br />
your photo’s original proportion), or unlock<br />
it if you want a non-constrained freeform<br />
crop, click on the lock icon near the top<br />
right of the panel (as shown here).<br />
Step Two:<br />
To crop the photo, grab a corner handle<br />
and drag inward to resize your Crop Overlay<br />
border. Here, I grabbed the top-left corner<br />
handle and dragged diagonally inward and<br />
I stopped just before I cut off the top of<br />
the referee’s hat near the right side of<br />
the image.<br />
Chapter 6 / Fixing Common Problems<br />
When I first used the cropping feature in Lightroom, I thought it was weird<br />
and awkward—probably because I was so used to the Crop tool in Photoshop—<br />
but once I got used to it, I realized that it’s probably the best cropping feature<br />
I’ve ever seen in any program. This might throw you for a loop at first, but if<br />
you try it with an open mind, I think you’ll wind up falling in love with it. If you<br />
try it and don’t like it, make sure you read on to Step Six for how to crop more<br />
like you do in Photoshop (but don’t forget that whole “open mind” thing).<br />
<strong>Download</strong> <strong>from</strong> <strong>www</strong>.<strong>wowebook</strong>.<strong>com</strong><br />
SCOTT KELBY
Library Develop Slideshow Print Web<br />
Step Three:<br />
Now the bottom-right corner needs to<br />
be tucked in a bit to get us nice and tight<br />
in on the action (you did download this<br />
photo, right? <strong>The</strong> URL for the down loads<br />
is in the book’s introduction). So, grab the<br />
bottom-right corner and drag it diagonally<br />
inward to eliminate as much of the excess<br />
field as possible for a nice, tight crop<br />
(as seen here). If you need to reposition<br />
the photo inside the cropping border, just<br />
click-and-hold inside the Crop Overlay<br />
border and your cursor will change into the<br />
“grabber hand” (shown here).<br />
TIP: Hiding the Grid<br />
If you want to hide the rule-of-thirds<br />
grid that appears over your Crop Overlay<br />
border, press Command-Shift-H (PC:<br />
Ctrl-Shift-H). Also, there’s not just a rule<br />
of thirds grid, there are other grids—just<br />
press the letter O to toggle through the<br />
different ones.<br />
Step Four:<br />
When the crop looks good to you, press<br />
the letter R on your keyboard to lock it in,<br />
remove the Crop Overlay border, and show<br />
the final cropped version of the photo (as<br />
seen here). But there are two other choices<br />
for cropping we haven’t looked at yet.<br />
TIP: Canceling Your Crop<br />
If, at any time, you want to cancel your<br />
cropping, just click on the Reset button<br />
at the bottom-right side of the Crop &<br />
Straighten options panel.<br />
Continued<br />
Fixing Common Problems / Chapter 6 195<br />
<strong>Download</strong> <strong>from</strong> <strong>www</strong>.<strong>wowebook</strong>.<strong>com</strong>
<strong>The</strong> Adobe Photoshop Lightroom 3 Book for Digital Photographers<br />
Step Five:<br />
If you know you want a particular size<br />
ratio for your image, you can do that<br />
<strong>from</strong> the Ratio pop-up menu in the Crop<br />
& Straighten section. Go ahead and click<br />
the Reset button, below the right side<br />
Panels area, so we return to our original<br />
image, and then click on the Crop Overlay<br />
button, again. Click on the Aspect pop-up<br />
menu at the top-right side of the Crop<br />
& Straighten options panel, and a list of<br />
preset sizes appears (seen here). Choose<br />
4x5/8x10 <strong>from</strong> the pop-up menu, and<br />
you’ll see the left and right sides of the<br />
Crop Over lay border move in to show the<br />
ratio of what a 4x5" or 8x10" crop would<br />
be. Now you can resize the cropping rectangle<br />
and be sure that it will maintain that<br />
4x5/8x10 aspect ratio.<br />
Step Six:<br />
<strong>The</strong> other, more “Photoshop-like,” way<br />
to crop is to click on the Crop Overlay<br />
button, then click on the Crop Frame<br />
tool (shown circled here in red) to release<br />
it <strong>from</strong> its home near the top left of the<br />
Crop & Straighten section. Now you can<br />
just click-and-drag out a cropping border<br />
in the size and position you’d like it. Don’t<br />
let it freak you out that the original cropping<br />
border stays in place while you’re<br />
dragging out your new crop, as seen here—<br />
that’s just the way it works. Once you’ve<br />
dragged out your cropping border, it<br />
works just like before (grab the corner<br />
handles to resize, and reposition it by<br />
clicking inside the cropping border and<br />
dragging. When you’re done, press R to<br />
lock in your changes). So, which way is<br />
the right way to crop? <strong>The</strong> one you’re<br />
most <strong>com</strong>fortable with.<br />
196<br />
Chapter 6 / Fixing Common Problems<br />
<strong>Download</strong> <strong>from</strong> <strong>www</strong>.<strong>wowebook</strong>.<strong>com</strong>
When you crop a photo using the Crop Overlay tool in the Develop module,<br />
the area that will get cropped away is automatically dimmed to give you a<br />
better idea of how your photo is going to look when you apply the final crop.<br />
That’s not bad, but if you want the ultimate cropping experience, where<br />
you really see what your cropped photo is going to look like, then do your<br />
cropping in Lights Out mode. You’ll never want to crop any other way.<br />
Library Develop Slideshow Print Web<br />
SCOTT KELBY<br />
Lights Out<br />
Cropping Rocks!<br />
Step One:<br />
To really appreciate this technique,<br />
first take a look at what things look like<br />
when we normally crop an image—lots<br />
of panels and distractions, and the area<br />
we’re actually cropping away appears<br />
dimmed (but it still appears). Now let’s<br />
try Lights Out cropping: First, click on<br />
the Crop Overlay button to enter cropping<br />
mode. Now press Shift-Tab to hide<br />
all your panels.<br />
Step Two:<br />
Press the letter L twice to enter Lights<br />
Out mode, where every distraction is<br />
hidden, and your photo is centered on<br />
a black background, but your cropping<br />
border is still in place. Now, try grabbing<br />
a corner handle and dragging inward, and<br />
watch the difference—you see what your<br />
cropped image looks like live as you’re<br />
dragging the cropping border. It’s the<br />
ultimate way to crop (it’s hard to tell<br />
<strong>from</strong> the static graphic here, so you’ll<br />
have to try this one for yourself—you’ll<br />
never go “dim” again!).<br />
Fixing Common Problems / Chapter 6 197<br />
<strong>Download</strong> <strong>from</strong> <strong>www</strong>.<strong>wowebook</strong>.<strong>com</strong>
<strong>The</strong> Adobe Photoshop Lightroom 3 Book for Digital Photographers<br />
198<br />
Straightening<br />
Crooked Photos<br />
Step One:<br />
<strong>The</strong> photo shown here has a crooked<br />
horizon line, which is pretty much instant<br />
death for a landscape shot. To straighten<br />
the photo, start by clicking on the Crop<br />
Overlay button, found in the toolbox,<br />
right under the histogram in the Develop<br />
module’s right side Panels area (as shown<br />
here). This brings up the Crop Overlay grid<br />
around your photo, and while this grid<br />
might be helpful when you’re cropping to<br />
re<strong>com</strong>pose your image, it’s really distracting<br />
when you’re trying to straighten one,<br />
so I press Command-Shift-H (PC: Ctrl-<br />
Shift-H) to hide that grid.<br />
Step Two:<br />
As I mentioned above, there are three different<br />
ways to straighten your photo and<br />
we’ll start with my favorite, which uses the<br />
Straighten tool. I think it’s the fastest and<br />
most accurate way to straighten photos.<br />
Click on the Straighten tool, found in the<br />
Crop & Straighten options panel (it looks<br />
like a level), then click-and-drag it left to<br />
right along something that's supposed to<br />
be level in the image (as shown here, where<br />
I’ve dragged it along the edge of the water).<br />
See why I like straightening like this? However,<br />
there is one catch: you have to have<br />
something in the photo that’s supposed<br />
to be level—like a horizon, or a wall, or a<br />
window frame, etc.<br />
Chapter 6 / Fixing Common Problems<br />
If you’ve got a crooked photo, Lightroom’s got three great ways to straighten it.<br />
One of them is pretty precise, and with the other two you’re pretty much just<br />
“eyeing it,” but with some photos that’s the best you can do.<br />
<strong>Download</strong> <strong>from</strong> <strong>www</strong>.<strong>wowebook</strong>.<strong>com</strong><br />
SCOTT KELBY
Library Develop Slideshow Print Web<br />
Step Three:<br />
When you drag that tool, it shrinks and<br />
rotates the cropping border to the exact<br />
angle you’d need to straighten the photo<br />
(without leaving any white gaps in the<br />
corners). <strong>The</strong> exact angle of your correction<br />
is displayed in the Crop & Straighten<br />
options panel next to the Angle slider.<br />
Now all you have to do is press R to lock<br />
in your straightening. If you decide you<br />
don’t like your first attempt at straightening,<br />
just click the Reset button at the<br />
bottom of the options panel, and it resets<br />
the photo to its unstraightened and<br />
uncropped state. So, to try again, grab<br />
the Straighten tool and start dragging.<br />
Step Four:<br />
To try the two other methods, we need<br />
to undo what we just did, so click the<br />
Reset button at the bottom of the right<br />
side Panels area, then click on the Crop<br />
Overlay button again (if you locked in<br />
your crop after the last step). <strong>The</strong> first of<br />
the two methods is to just drag the Angle<br />
slider (shown circled here in red)—dragging<br />
it to the right rotates the image clockwise;<br />
dragging left, counterclockwise. As<br />
soon as you start to drag, a rotation grid<br />
appears to help you line things up (seen<br />
here). Unfortunately, the slider moves in<br />
pretty large increments, making it hard<br />
to get just the right amount of rotation,<br />
but you can make smaller, more precise<br />
rotations by clicking-and-dragging left or<br />
right directly over the Angle amount field<br />
(on the far right of the slider). <strong>The</strong> second<br />
method is to just move your cursor outside<br />
the Crop Overlay border (onto the<br />
gray background), and your cursor changes<br />
into a two-sided arrow. Now, just clickand-drag<br />
up/down to rotate your image<br />
until it looks straight.<br />
Fixing Common Problems / Chapter 6 199<br />
<strong>Download</strong> <strong>from</strong> <strong>www</strong>.<strong>wowebook</strong>.<strong>com</strong>
<strong>The</strong> Adobe Photoshop Lightroom 3 Book for Digital Photographers<br />
200<br />
Great Trick for<br />
“Dust Spotting”<br />
Your Photos<br />
Step One:<br />
Start in the Develop module (that way, if<br />
you do find dust or specks, you can fix<br />
it right there). Now, go to the Navigator<br />
panel (at the top of the left side Panels<br />
area) and click on the 1:1 (100% size) view<br />
(shown circled here in red). If you look in<br />
the panel’s small preview window, you’ll see<br />
a little square (or rectangle) in the center of<br />
your photo preview, which shows the area<br />
you’ve zoomed into, and that’s what will<br />
be displayed in your center Preview area, as<br />
well. Click on that square, and drag it to the<br />
top-left corner of the Navigator preview (as<br />
shown here).<br />
Step Two:<br />
If you see any spots or dust in this upperleft<br />
corner of your photo, use the Spot<br />
Removal tool to remove them (more on<br />
this tool on the next page). Once you’ve<br />
cleaned up (“spotted”) that area, press the<br />
Page Down key on your keyboard to move<br />
straight down by the exact size of that<br />
small white navigator square. When you’ve<br />
gone all the way down the far-left side<br />
(cleaning as you go) and you hit the bottom<br />
of your image, it automatically wraps<br />
you back up to the top of the photo, but<br />
exactly one column over, so you can begin<br />
“spotting” this area. If you keep doing this<br />
until you reach the bottom-right corner,<br />
you’re guaranteed not to miss any areas.<br />
Chapter 6 / Fixing Common Problems<br />
When you’re searching for any dust spots or specks on your images, it’s important<br />
to make sure you don’t miss any areas while you’re searching around an image<br />
that can easily be 50" wide or more. That’s why I fell in love with this trick, which<br />
I learned while reading an interview with Mark Hamburg (known as the “Father<br />
of Photoshop Lightroom”). He mentioned an undocumented feature that helps<br />
ensure that when you’re checking an image to remove specks and dust, you<br />
don’t miss any areas.<br />
<strong>Download</strong> <strong>from</strong> <strong>www</strong>.<strong>wowebook</strong>.<strong>com</strong><br />
SCOTT KELBY
If you’ve got spots, dust, specks, and other nasty junk on your lens or on<br />
your camera’s sensor, it’s going to show up on your photos, in the same exact<br />
place on every single photo. Luckily, a lot of simple dust and spot removal<br />
chores can be done right within Lightroom (if they’re tricky, then you’ll have<br />
to head over to Photoshop). However, the advantage of doing it here is<br />
once you remove the spots <strong>from</strong> one photo, you can automatically fix<br />
all the other photos <strong>from</strong> that shoot based on the one you fixed.<br />
Library Develop Slideshow Print Web<br />
SCOTT KELBY<br />
Removing Spots and<br />
Other Nasty Junk<br />
Step One:<br />
If you find a photo that has visible dust,<br />
spots, or any other artifacts (stuff we call<br />
“nasty junk”), then head to the Develop<br />
module, because there’s a tool there that<br />
can help. In the photo shown here, there<br />
are a number of different spots visible<br />
in the sky, and they’re caused by dust<br />
on my digital camera’s sensor (I’m really<br />
bad about keeping my sensor clean). Of<br />
course, as I pointed out above, if they’re<br />
on this photo, then those spots are in<br />
the same place on every photo <strong>from</strong> this<br />
shoot. I’ve circled some of the most obvious<br />
spots in this photo in red, just so you<br />
can see what we have to deal with.<br />
Step Two:<br />
<strong>The</strong> first step in getting rid of these<br />
artifacts is to zoom in tight, so you can<br />
really see what you’re working on (and<br />
so you don’t create a new problem—<br />
really obvious retouching). To zoom<br />
in, just double-click on the image, or<br />
you could click the 1:1 button at the<br />
top of the Navigator panel, or press<br />
Command-+ (PC: Ctrl-+) a couple of<br />
times until you’re zoomed in nice and<br />
tight (as seen here, where I zoomed in to<br />
a 1:1 [100%] view). It doesn’t matter how<br />
you get zoomed in—just get there. Now<br />
you can really see those spots. Yeech!<br />
Continued<br />
Fixing Common Problems / Chapter 6 201<br />
<strong>Download</strong> <strong>from</strong> <strong>www</strong>.<strong>wowebook</strong>.<strong>com</strong>
<strong>The</strong> Adobe Photoshop Lightroom 3 Book for Digital Photographers<br />
Step Three:<br />
Click on the Spot Removal tool in the<br />
tool box right below the histogram at<br />
the top of the right side Panels area, and<br />
the options for this tool will pop down<br />
below it. <strong>The</strong>re are two choices for how<br />
this tool fixes your spots—Clone or Heal—<br />
but you get the best results by leaving<br />
it set on Heal. <strong>The</strong> only reason ever to<br />
switch it to Clone is if the spot you’re<br />
trying to remove is either on, or very near,<br />
the edge of something (like the edge of<br />
a building, or a car, etc.), or it’s near the<br />
outside edge of the image itself. <strong>The</strong> reason<br />
is the Heal function doesn’t like edges and<br />
it will often smudge, rather than hide, the<br />
spot, so if that happens, I switch to Clone<br />
and try again. Other than that, I’m a healer<br />
(so to speak).<br />
Step Four:<br />
Now, take the Spot Removal tool and<br />
move it directly over the spot you want<br />
to remove. Use the Size slider to make<br />
the round brush cursor just a little larger<br />
than the spot itself. You can also use the<br />
Left and Right Bracket keys, found to the<br />
immediate right of the letter P on your<br />
keyboard, to change the size. Each time<br />
you press the Right Bracket (]) key, it<br />
makes the circle larger; the Left Bracket<br />
([) key makes it smaller. Now don’t paint<br />
with this tool, just click it once and it will<br />
quickly search for a clean nearby area, then<br />
it samples that area to make your fix (and<br />
it’s pretty darn clever about choosing the<br />
right area—it’s not perfect, but it does a<br />
surprisingly good job).<br />
202<br />
Chapter 6 / Fixing Common Problems<br />
<strong>Download</strong> <strong>from</strong> <strong>www</strong>.<strong>wowebook</strong>.<strong>com</strong>
Library Develop Slideshow Print Web<br />
Step Five:<br />
When you click with this tool, you’ll see<br />
two circles appear: (1) a thinner one that<br />
shows the area being fixed, and (2) a thicker<br />
one that shows the clean area that the tool<br />
is sampling <strong>from</strong> to make the repair. If your<br />
background is pretty simple, like the one<br />
shown here, this one-click-and-you’re-done<br />
method works pretty well, because Lightroom<br />
can find lots of open areas nearby.<br />
But, if you don’t like the place it sampled<br />
<strong>from</strong> (you see an obvious change in tone<br />
or texture), you can click-and-drag that<br />
thicker sampling circle to a new spot, and<br />
as you drag, you’ll see the area inside the<br />
first circle update live, so you can find a<br />
clean spot that will work pretty quickly.<br />
Also, if you think Lightroom will have a<br />
hard time finding a clean area nearby, you<br />
can lead it there—instead of just clicking<br />
once, click over the spot, hold, and drag<br />
your cursor to the area you’d like to have<br />
it sample <strong>from</strong>. When you first start dragging,<br />
a line connects both circles, and as<br />
you move further away, an arrow appears<br />
that points back to the area you’re repairing.<br />
Step Six:<br />
To remove more spots, either click directly<br />
over them, or if they’re in trickier locations,<br />
move the Spot Removal tool over the spot,<br />
click, hold, and drag out your sampler, and<br />
when you release the mouse button, the<br />
fix is in! I used that trick <strong>from</strong> the previous<br />
tutorial to make sure I didn’t miss any<br />
spots in my image. You can see all the<br />
little repair circles here (I’ve really got<br />
to get that sensor cleaned!).<br />
TIP: Hiding the Circles<br />
To hide all those circles, press Q, which<br />
disengages the tool.<br />
Continued<br />
Fixing Common Problems / Chapter 6 203<br />
<strong>Download</strong> <strong>from</strong> <strong>www</strong>.<strong>wowebook</strong>.<strong>com</strong>
<strong>The</strong> Adobe Photoshop Lightroom 3 Book for Digital Photographers<br />
Step Seven:<br />
Back in the first step, I mentioned that<br />
the dust on my camera’s sensor created<br />
these annoying spots in the exact same<br />
position in every shot <strong>from</strong> that shoot.<br />
If that’s the case (and with spots like this,<br />
it often is), then once you’ve removed all<br />
the spots, click the Copy button at the<br />
bottom of the left side Panels area. This<br />
brings up the Copy Settings dialog, shown<br />
here. First, click the Check None button, so<br />
everything it would copy <strong>from</strong> your photo<br />
is unchecked. <strong>The</strong>n, turn on just the checkbox<br />
for Spot Removal (as shown here) and<br />
click the Copy button.<br />
Step Eight:<br />
Now, go to the Filmstrip (or the Library<br />
module’s Grid view) and select all the<br />
horizontal photos (photos in the same<br />
ori entation) <strong>from</strong> that shoot, then click<br />
the Paste button at the bottom of the left<br />
side Panels area, and it applies that same<br />
spot removal you did to the first photo,<br />
to all these selected photos—all at once<br />
(as shown here). To see these fixes applied,<br />
click on the Spot Removal tool again. I also<br />
re<strong>com</strong>mend you take a quick look at the<br />
fixed photos, because depending on the<br />
subject of your other shots, the fixes could<br />
look more obvious than on the photo you<br />
just fixed. If you see a photo with a spot<br />
repair problem, just click on that particular<br />
circle, hit the Delete (PC: Backspace) key<br />
on your keyboard to remove it, then use<br />
the Spot Removal tool to redo that one<br />
spot repair manually.<br />
204<br />
Chapter 6 / Fixing Common Problems<br />
<strong>Download</strong> <strong>from</strong> <strong>www</strong>.<strong>wowebook</strong>.<strong>com</strong>
If you wind up with red eye in your photos (point-and-shoots are notorious<br />
red-eye generators thanks to the flash being mounted so close to the lens),<br />
Lightroom can easily get rid of it. This is really handy because it saves you<br />
<strong>from</strong> having to jump over to Photoshop just to remove red eye <strong>from</strong><br />
a photo of your neighbor’s six-year-old crawling through a giant<br />
hamster tube at Chuck E. Cheese. Here’s how it works:<br />
Library Develop Slideshow Print Web<br />
KIM DOTY<br />
Removing Red Eye<br />
Step One:<br />
Go to the Develop module and click on<br />
the Red Eye Correction tool, found in the<br />
toolbox right under the Histogram panel<br />
(its icon looks like an eye, and it’s circled<br />
here in red). Click the tool in the center of<br />
one of the red eyes and drag down and to<br />
the side to make a selection around the eye<br />
(I used the term “selection,” but it’s not<br />
really a selection in the Photoshop sense—<br />
it’s more a box with crosshairs in it). When<br />
you release the mouse button, it removes<br />
the red eye. If it doesn’t fully remove all the<br />
red, you can expand how far out it removes<br />
it by going to the Red Eye Correction tool’s<br />
options (they appear in the panel once<br />
you’ve released the mouse button), and<br />
dragging the Pupil Size slider to the right<br />
(as shown here).<br />
Step Two:<br />
Now do the same thing to the other eye<br />
(the first eye you did stays selected, but<br />
it’s “less selected” than your new eye selection—if<br />
that makes any sense). As soon<br />
as you click-and-drag out the selection<br />
and release your mouse button, this eye<br />
is fixed too. If the repair makes it look too<br />
gray, you can make the eye look darker by<br />
dragging the Darken slider to the right (as<br />
shown here). <strong>The</strong> nice thing is that these<br />
sliders (Pupil Size and Darken) are live,<br />
so as you drag, you see the results right<br />
there onscreen—you don’t have to drag a<br />
slider and then reapply the tool to see how<br />
it looks. If you make a mistake and want to<br />
start over, just click the Reset button at the<br />
bottom right of the tool’s options panel.<br />
Fixing Common Problems / Chapter 6 205<br />
<strong>Download</strong> <strong>from</strong> <strong>www</strong>.<strong>wowebook</strong>.<strong>com</strong>
<strong>The</strong> Adobe Photoshop Lightroom 3 Book for Digital Photographers<br />
206<br />
Fixing Lens<br />
Distortion<br />
Problems<br />
Step One:<br />
Open an image that has a lens distortion<br />
problem (by the way, this feature also automatically<br />
corrects edge vignetting problems<br />
and chromatic aberrations as well, which I’ll<br />
cover later, but here we’re just going to be<br />
focusing on geometric distortion). In this<br />
case, I’m using a photo taken with a 10.5mm<br />
fisheye lens, and while there are third-party<br />
plug-ins you can buy to address the fisheye<br />
distortion caused by the lens, since it’s now<br />
built in to Lightroom, we don’t have to use<br />
them (wild cheers ensue!). Take a look at the<br />
image shown here, and the rounding of the<br />
court (and the word “Bulls”).<br />
Step Two:<br />
Scroll down to the Lens Corrections panel.<br />
You have two options here at the top:<br />
Profile (it fixes the problem automatically)<br />
or Manual (you fix it yourself). We’ll start<br />
with the auto method, so click on Profile,<br />
then turn on the checkbox for Enable Profile<br />
Corrections. When you do this—Bam!—<br />
your image is fixed (look at how it straightened<br />
out the image shown here). It can pull<br />
off this mini-miracle because it reads the<br />
EXIF data embedded into the photo at the<br />
moment you took the shot, so it knows<br />
which lens make and model you used to<br />
take the image (Adobe included lots of<br />
camera and lens profiles for popular Nikon,<br />
Canon, Tamron, and Sigma lenses. Take a<br />
look under the Lens Profile section and<br />
you’ll see your lens’ make and model, and<br />
the type of lens profile applied). This is<br />
pretty amazing stuff if you ask me, and it<br />
all happens all in a split second.<br />
Chapter 6 / Fixing Common Problems<br />
Ever shoot some buildings downtown and they look like they’re leaning back?<br />
Or maybe the top of the building looks wider than the bottom. <strong>The</strong>se types of<br />
lens distortions are really pretty <strong>com</strong>mon, but in previous versions of Lightroom,<br />
to fix these types of problems you had to jump over to Photoshop and manually<br />
try to tweak your image there. Luckily, Lightroom 3 can not only fix your lens<br />
distortion problem, it can often do it automatically (but of course, you can<br />
do it manually if you want to, or if your lens isn’t supported).<br />
<strong>Download</strong> <strong>from</strong> <strong>www</strong>.<strong>wowebook</strong>.<strong>com</strong><br />
SCOTT KELBY
Library Develop Slideshow Print Web<br />
SCOTT KELBY<br />
Step Three:<br />
You can tweak the automatic correction<br />
a bit by using the Amount sliders at the<br />
bottom of the panel. For example, if you<br />
thought it removed too much of the<br />
distortion, you can drag the Distortion<br />
slider to the left a little (as shown here),<br />
and it lessens the amount of rectilinear<br />
correction it applied to the photo (notice<br />
how the foreground area has a little bit of<br />
curve back in it, and there’s less distortion<br />
around the far-left and far-right sides?<br />
You can see more of the backboard, as<br />
well). Having this simple slider to tweak<br />
the automatic result is pretty handy (and<br />
you’ll probably use it more than you think).<br />
Step Four:<br />
Now, let’s look at another photo. In this<br />
case, the image looks bloated (look at the<br />
bridge in the middle—it’s bowed), and<br />
look how the buildings on the banks<br />
look like they’re leaning back. When you<br />
turn on the checkbox for Enable Profile<br />
Corrections, you’ll find out that nothing<br />
happens, and where it would normally list<br />
my lens' make and model, it reads “None.”<br />
That’s because for whatever reason, this<br />
image doesn’t have any embedded EXIF<br />
data (maybe the image was copied-andpasted<br />
into a blank document, or maybe<br />
when it was exported <strong>from</strong> Lightroom,<br />
the Minimize Embedded Metadata checkbox<br />
was turned on, so it stripped out<br />
that EXIF data, or maybe Lightroom just<br />
doesn’t have this lens profile in its database).<br />
Whatever the reason, you need<br />
to help it out and tell it which brand<br />
of lens was used, and which lens it was<br />
taken with, and then it can apply an<br />
automatic correction.<br />
Continued<br />
Fixing Common Problems / Chapter 6 207<br />
<strong>Download</strong> <strong>from</strong> <strong>www</strong>.<strong>wowebook</strong>.<strong>com</strong>
<strong>The</strong> Adobe Photoshop Lightroom 3 Book for Digital Photographers<br />
Step Five:<br />
In the Lens Profile section of the panel, <strong>from</strong><br />
the Make pop-up menu, choose the brand<br />
of lens you shot with (in this case, it was a<br />
Nikon, so I chose Nikon). <strong>The</strong>n choose<br />
the type of lens it was shot with <strong>from</strong> the<br />
Model pop-up menu (this was actually<br />
shot with the lens the camera came with—<br />
called a “kit lens”—which is an 18–55mm<br />
lens, and not a particularly good one at<br />
that). Lightroom didn’t have a profile for<br />
that exact lens, so I chose the closest match<br />
(the 18–200mm), and it actually did a pretty<br />
decent job fixing the distortion in the<br />
image. If you want the exact profile for your<br />
lens, you can do a Google search for it, and<br />
find it in all of about 10 seconds, because<br />
Adobe released a free Lens Profile Creator<br />
utility and people are already filling in the<br />
missing lenses, and posting them online<br />
for free download (you can download the<br />
creator and start making your own custom<br />
profiles at http://labs.adobe.<strong>com</strong>/technologies/lensprofile_creator/).<br />
Step Six:<br />
Once I chose the closest profile <strong>from</strong> the<br />
Model pop-up menu to the lens I had<br />
actually used, it tried to tweak the automatic<br />
correction. It wasn’t half bad, but it<br />
wasn’t right on the money either. I tried<br />
dragging the Amount Distortion slider,<br />
but it didn’t do enough. That’s when you<br />
click on Manual (at the top of the panel)<br />
to reveal the Transform sliders. I wound<br />
up having to drag the Distortion slider to<br />
+23 to remove the bend and bloating <strong>from</strong><br />
the bridge in the center, but the buildings<br />
were still leaning back. To fix that, I dragged<br />
the Vertical slider to +25, and that fixed<br />
the leaning problem and made the buildings<br />
straight (as seen here). By the way, as<br />
soon as you move your cursor over the<br />
Transform sliders, the grid you see here<br />
over the photo appears to help you with<br />
lining everything up (particularly helpful if<br />
you’re fixing a bowed horizon line, or rotating<br />
the photo using the Rotate slider).<br />
208<br />
Chapter 6 / Fixing Common Problems<br />
<strong>Download</strong> <strong>from</strong> <strong>www</strong>.<strong>wowebook</strong>.<strong>com</strong>
Library Develop Slideshow Print Web<br />
Step Seven:<br />
Look at the image in the previous step,<br />
and you’ll see an area above the top of<br />
the image that’s filled with gray. That’s<br />
because when you use the Vertical or<br />
Horizontal Transform sliders, it tilts the<br />
plane of the image, and that’s going to<br />
leave a gray gap somewhere (depending<br />
on which slider you moved). In this case,<br />
because we dragged the Vertical slider to<br />
the right, that gray gap is at the top of<br />
the image, so the photo will have to be<br />
cropped. Luckily, that process can be<br />
automated now, too. If you click on the<br />
Crop Overlay tool (up in the toolbar near<br />
the top in the right side Panels area—right<br />
below the Histogram panel), it displays<br />
the Crop Overlay options below it. Turn<br />
on the checkbox for Constrain To Warp<br />
and it automatically adjusts the size of<br />
the cropping border, so it crops away all<br />
the gray junk (that’s the technical term<br />
for it, but Adobe would never admit it).<br />
Step Eight:<br />
All you have to do now is press the<br />
Return (PC: Enter) key to lock in your<br />
crop, and your image is fixed (as seen<br />
here). I included the original image<br />
below, so you can see how the bridge<br />
was bowed and the buildings were<br />
leaning back.<br />
Note: Since the profile wasn’t available<br />
for the particular lens that I used to take<br />
this shot, I also tried a few other Nikon<br />
lens profiles (<strong>from</strong> the Model pop-up<br />
menu) to see if any of them did the trick.<br />
Although this wasn’t taken with a fisheye<br />
lens, I tried the fisheye profile anyway, and<br />
it worked surprisingly well (though I still<br />
had to use the Vertical Transform slider<br />
in Manual mode to get the buildings right).<br />
Go ahead and give it a try and see what<br />
you think.<br />
Fixing Common Problems / Chapter 6 209<br />
<strong>Download</strong> <strong>from</strong> <strong>www</strong>.<strong>wowebook</strong>.<strong>com</strong>
<strong>The</strong> Adobe Photoshop Lightroom 3 Book for Digital Photographers<br />
210<br />
Fixing Edge<br />
Vignetting<br />
Step One:<br />
In the photo shown here, you can see how<br />
the corner areas look darkened and shadowed.<br />
Scroll down to the Lens Corrections<br />
panel in the Develop module’s right side<br />
Panels area, click on Profile at the top, then<br />
turn on the Enable Profile Corrections<br />
check box, and Lightroom will try to automatically<br />
remove the edge vignetting, based<br />
on the make and model of the lens you<br />
used (it learns all this <strong>from</strong> the EXIF data<br />
embedded in your image. See page 206 for<br />
more on how it reads this data). If the image<br />
still needs a little correction (as this one<br />
did), you can try the Vignett ing slider under<br />
Amount. If you still think the automatic<br />
way isn’t working well enough, you can do<br />
it manually by clicking on Manual (next to<br />
Profile), and you’ll see a section for Lens<br />
Vignetting in the middle.<br />
Step Two:<br />
<strong>The</strong>re are two vignetting sliders here: the first<br />
controls the amount of brightening in the<br />
edge areas, and the second slider lets you<br />
adjust how far in toward the center of your<br />
photo the corners will be brightened. In this<br />
photo, the edge vignetting is pretty much<br />
contained in the corners, and doesn’t spread<br />
too far into the center of the photo. So, start<br />
to slowly click-and-drag the Amount slider<br />
to the right and as you do, keep an eye on<br />
the corners of your image. As you drag, the<br />
corners get brighter, and your job is to stop<br />
when the brightness of the corners matches<br />
the rest of the photo (as shown here). If the<br />
vignetting had extended further into the<br />
center of the photo, then you’d drag the<br />
Midpoint slider to the left to make your<br />
brightening cover a larger area. That’s how<br />
easy removing this problem is.<br />
Chapter 6 / Fixing Common Problems<br />
Vignetting is a lens problem that causes the corners of your photo to appear<br />
darker than the rest of the photo. This problem is usually more pronounced<br />
when you’re using a wide-angle lens, but can also be caused by a whole host<br />
of other lens issues. Now, a little darkness in the edges is considered a problem,<br />
but many photographers (myself included) like to exaggerate this edge<br />
darkening and employ it as a lighting effect in portraits, which we covered<br />
in Chapter 4. Here’s how to fix it if it happens to you:<br />
<strong>Download</strong> <strong>from</strong> <strong>www</strong>.<strong>wowebook</strong>.<strong>com</strong><br />
SCOTT KELBY
<strong>The</strong>re are two types of sharpening you can do in Lightroom: <strong>The</strong> first is<br />
called capture sharpening (covered here), which is sharpening that would<br />
normally happen in your camera if you’re shooting JPEG. If you shoot RAW,<br />
the sharping in your camera is turned off, so we apply it in Lightroom instead<br />
(by default, all RAW photos have sharpening applied in Lightroom, but<br />
if you want more sharpening, or if you want to control which type of<br />
sharpening is applied, and how, then you definitely want to read this).<br />
Library Develop Slideshow Print Web<br />
SCOTT KELBY<br />
Sharpening<br />
Your Photos<br />
Step One:<br />
In previous versions of Lightroom, you<br />
had to view your image at a 1:1 (100%)<br />
view to be able to see the effects of<br />
sharpening, but in Lightroom 3, not only<br />
can you view it at other magnifications,<br />
but they’ve also improved the sharpening<br />
technology itself, so you can apply<br />
more sharpening without damaging<br />
your image. To sharpen your image, go<br />
to the Detail panel in the Develop module.<br />
<strong>The</strong>re’s a preview window in this panel<br />
that lets you zoom in tight on one area<br />
of the image, while you see the normalsize<br />
image in the main Preview area (if<br />
you don’t see the preview window, click<br />
on the left-facing triangle to the right of<br />
Sharpening at the top of the panel).<br />
Step Two:<br />
To zoom in on an area in the preview<br />
window, just click your cursor on the spot<br />
you want to zoom in on. Once you’ve<br />
zoomed in, you can navigate around by<br />
clicking-and-dragging inside the preview<br />
window. Although I use just the default<br />
1:1 zoom, if you want to zoom in even<br />
tighter, you can Right-click inside the preview<br />
window, and choose a 2:1 view <strong>from</strong><br />
the pop-up menu (shown here). Also, if<br />
you click the little icon in the upper-left<br />
corner of the panel (shown circled here<br />
in red), you can move your cursor over<br />
your main image in the center Preview<br />
area, and that area will appear zoomed in<br />
the preview window (to keep the preview<br />
on that area, just click on the area in the<br />
main image). To turn this off, click that<br />
icon again.<br />
Continued<br />
Fixing Common Problems / Chapter 6 211<br />
<strong>Download</strong> <strong>from</strong> <strong>www</strong>.<strong>wowebook</strong>.<strong>com</strong>
<strong>The</strong> Adobe Photoshop Lightroom 3 Book for Digital Photographers<br />
Step Three:<br />
<strong>The</strong> Amount slider does just what you<br />
think it would—it controls the amount<br />
of sharpening applied to your photo.<br />
Here I increased the Amount to 91, and<br />
while the photo in the main Preview<br />
area doesn’t look that much different,<br />
the Detail panel’s preview looks much<br />
sharper (which is why it’s so important to<br />
use this zoomed in preview). <strong>The</strong> Radius<br />
slider deter mines how many pixels out<br />
<strong>from</strong> the edge the sharpening will affect,<br />
and personally I leave this set at 1 (as<br />
seen here), but if I really need some mega<br />
sharpening I’ll bump it up to 2.<br />
TIP: Toggling Off the Sharpening<br />
If you want to temporarily toggle off the<br />
changes you’ve made in the Detail panel,<br />
just click on the little switch on the far<br />
left of the Detail panel’s header.<br />
Step Four:<br />
One of the downsides of traditional sharpening<br />
in Photoshop is that if you apply a lot<br />
of sharpening, you’ll start to get little halos<br />
around the edge areas within your photos<br />
(it looks like somebody traced around the<br />
edges with a small marker), but luckily here<br />
in Lightroom, the Detail slider acts as kind<br />
of a halo prevention control. At its default<br />
setting of 25, it’s doing quite a bit of halo<br />
prevention, which works well for most<br />
photos (and is why it’s the default setting),<br />
but for images that can take a lot of<br />
sharpening (like sweeping landscape shots,<br />
architectural images, and images with lots<br />
of sharply defined edges, like the one you<br />
see here), you would raise the Detail slider<br />
up to around 75, as shown here (which<br />
kind of takes the protection off quite a<br />
bit and gives you a more punchy sharpening).<br />
If you raise the Detail slider to 100,<br />
it makes your sharpening appear very much<br />
like the Unsharp Mask filter in Photoshop<br />
(that’s not a bad thing, but it has<br />
no halo avoidance, so you can’t apply as<br />
much sharpening).<br />
212<br />
Chapter 6 / Fixing Common Problems<br />
<strong>Download</strong> <strong>from</strong> <strong>www</strong>.<strong>wowebook</strong>.<strong>com</strong>
Library Develop Slideshow Print Web<br />
SCOTT KELBY<br />
Step Five<br />
<strong>The</strong> last sharpening slider, Masking, is to<br />
me the most amazing one of all, because<br />
what it lets you do is control exactly where<br />
the sharpening is applied. For example,<br />
some of the toughest things to sharpen<br />
are things that are supposed to be soft,<br />
like a child’s skin, or a woman’s skin in a<br />
portrait, because sharpening accentuates<br />
texture, which is exactly what you don’t<br />
want. But, at the same time, you need<br />
detail areas to be sharp—like their eyes,<br />
hair, eyebrows, lips, clothes, etc. Well, this<br />
Masking slider lets you do just that—it<br />
kind of masks away the skin areas, so it’s<br />
mostly the detail areas that get sharpened.<br />
To show how this works, we’re going to<br />
switch to a portrait.<br />
Step Six:<br />
First, press-and-hold the Option (PC:<br />
Alt) key and then click-and-hold on the<br />
Masking slider, and your image area will<br />
turn solid white (as shown here). What<br />
this solid white screen is telling you is<br />
that the sharpening is being applied<br />
evenly to every part of the image, so<br />
basically, everything’s getting sharpened.<br />
Continued<br />
Fixing Common Problems / Chapter 6 213<br />
<strong>Download</strong> <strong>from</strong> <strong>www</strong>.<strong>wowebook</strong>.<strong>com</strong>
<strong>The</strong> Adobe Photoshop Lightroom 3 Book for Digital Photographers<br />
Step Seven:<br />
As you click-and-drag the Masking slider<br />
to the right, parts of your photo will start<br />
to turn black, and those black areas are<br />
now not getting sharpened, which is our<br />
goal. At first, you’ll see little speckles<br />
of black area, but the farther you drag<br />
that slider, the more non-edge areas will<br />
be<strong>com</strong>e black—as seen here, where I’ve<br />
dragged the Masking slider over to 82,<br />
which pretty much has the skin areas in<br />
all black (so they’re not being sharpened),<br />
but the detail edge areas, like the eyes, lips,<br />
hair, nostrils, and outline, are being fully<br />
sharpened (which are the areas still appearing<br />
in white). So, in reality, those soft skin<br />
areas are being automatically masked away<br />
for you, which is really pretty darn slick if<br />
you ask me.<br />
Step Eight:<br />
When you release the Option (PC: Alt) key,<br />
you see the effects of the sharpening, and<br />
here you can see the detail areas are nice<br />
and crisp, but it’s as if her skin was never<br />
sharpened. Now, just a reminder: I only use<br />
this Masking slider when the subject is<br />
supposed to be of a softer nature, where<br />
we don’t want to exaggerate texture. Okay,<br />
on the next page, we’re going to switch<br />
back to the old brick building photo and<br />
finish up our sharpening there.<br />
214<br />
Chapter 6 / Fixing Common Problems<br />
<strong>Download</strong> <strong>from</strong> <strong>www</strong>.<strong>wowebook</strong>.<strong>com</strong>
Library Develop Slideshow Print Web<br />
Step Nine:<br />
Here, I reopened the old brick building<br />
photo and, at this point, you know what<br />
all four sliders do, so now it’s down to you<br />
<strong>com</strong>ing up with the settings you like. But<br />
if you’re not <strong>com</strong>fortable with that quite<br />
yet, then take advantage of the excellent<br />
sharpening presets that are found in the<br />
Presets panel in the left side Panels area.<br />
If you look under the Lightroom Presets (the<br />
built-in ones), you’ll find two sharpening<br />
presets: one called Sharpening - Narrow<br />
Edges (Scenic) and one called Sharpening<br />
- Wide Edges (Faces). Clicking the Narrow<br />
Edges (Scenic) preset sets your Amount<br />
at 40, Radius at 0.8, Detail at 35, and<br />
Mask ing at 0 (see how it raised the detail<br />
level because the subject matter can take<br />
punchier sharpening?). <strong>The</strong> Wide Edges<br />
(Faces) one is much more subtle—it sets<br />
your Amount at 35, Radius at 1.4, Detail at<br />
15, and Masking at 60.<br />
Step 10:<br />
Here’s the final before/after image. I started<br />
by clicking on the Sharpening - Narrow<br />
Edges (Scenic) preset, then I increased<br />
the Amount to 125 (which is more than<br />
I usually use, but I pumped it up so you<br />
could see the results more easily here in<br />
the book). I set the Radius at 1.0 (which is<br />
pretty standard for me), the Detail at 75<br />
(because a detailed photo like this can really<br />
take that punchy sharpening), and I left the<br />
Masking at 0 (because I want all the areas<br />
of the photo sharpened evenly—there are<br />
no areas that I want to remain soft and unsharpened).<br />
Now, at this point I’d save this<br />
setting as my own personal “Sharpening<br />
- High” preset, so it’s always just one<br />
click away.<br />
Fixing Common Problems / Chapter 6 215<br />
<strong>Download</strong> <strong>from</strong> <strong>www</strong>.<strong>wowebook</strong>.<strong>com</strong>
<strong>The</strong> Adobe Photoshop Lightroom 3 Book for Digital Photographers<br />
Fixing Chromatic<br />
Aberrations (a.k.a.<br />
That Annoying<br />
Color Fringe)<br />
Step One:<br />
If you look closely here, it looks like someone<br />
traced around the edges with a very thin<br />
red magic marker (it looks like a thin reddish<br />
fringe along the bottom of the car,<br />
the side of the tire, and the front of the<br />
shadow). If this is happening to one of your<br />
images, first go to the Lens Corrections panel<br />
and click on Profile at the top, then zoom<br />
in on an edge area with the color fringe<br />
(I zoomed in to 2:1), so you can see how<br />
your adjustments affect the edge.<br />
Step Two:<br />
Turn on the Enable Profile Corrections<br />
checkbox, and Lightroom tries to remove<br />
the color fringe based on your lens’ make<br />
and model (it learns this <strong>from</strong> your image’s<br />
EXIF data. See page 206 for more info). If<br />
the image still needs correction, try the<br />
C. Aberration slider under Amount. If the<br />
automatic way still isn’t working, try clicking<br />
on Man ual at the top, and once you’ve<br />
identified which color the fringe is (here it’s<br />
red), go to the Chromatic Aberration section<br />
of the panel and you’ll see two sliders—<br />
Red/Cyan and Blue/Yellow. Here, since our<br />
problem is red, click-and-drag the Red/Cyan<br />
slider to the right, away <strong>from</strong> red, until<br />
the fringe is gone (if the fringe was blue<br />
or yellow, you’d use the next slider down<br />
and click-and-drag away <strong>from</strong> the problem<br />
color). That being said, the few times<br />
I’ve had to adjust for this problem, I just<br />
chose All Edges <strong>from</strong> the Defringe pop-up<br />
menu—it usually removes that edge fringe<br />
without having to move any sliders (I did<br />
move the Red/Cyan slider a little bit to the<br />
right, though). You can see in the before/<br />
after, it greatly reduced the red edge fringe.<br />
216<br />
Chapter 6 / Fixing Common Problems<br />
Sooner or later, you’re going to run into a situation where some of the more<br />
contrasty edges around your subject have either a red, green, or more likely,<br />
a purple color halo or fringe around them (these are known as “chromatic<br />
aberrations”). You’ll find these sooner (probably later today, in fact) if you have<br />
a really cheap digital camera (or a nice camera with a really cheap wide-angle<br />
lens), but even good cameras (and good lenses) can fall prey to this problem<br />
now and again. Luckily, it’s easy enough to fix in Lightroom.<br />
<strong>Download</strong> <strong>from</strong> <strong>www</strong>.<strong>wowebook</strong>.<strong>com</strong><br />
SCOTT KELBY
Some cameras seem to put their own color signature on your photos, and if yours is<br />
one of those, you might notice that all your photos seem a little red, or have a slight<br />
green tint in the shadows, etc. Even if your camera produces accurate color, you still<br />
might want to tweak how Lightroom interprets the color of your RAW images.<br />
<strong>The</strong> process for doing a full, accurate camera calibration is kinda <strong>com</strong>plex and<br />
well beyond the scope of this book, but I did want to show you what the Camera<br />
Calibration panel is used for, and give you a resource to take things to the next level.<br />
Library Develop Slideshow Print Web<br />
SCOTT KELBY<br />
Basic Camera<br />
Calibration in<br />
Lightroom<br />
Step One:<br />
Before we start, I don’t want you to think<br />
that camera calibration is something everybody<br />
must do. In fact, I imagine most people<br />
will never even try a basic calibra tion,<br />
because they don’t notice a big enough<br />
consistent color problem to worry about it<br />
(and that’s a good thing. However, in every<br />
crowd there’s always one, right?). So, here’s<br />
a quick project on the very basics of how<br />
the Camera Calibration panel works:<br />
Open a photo, then go to the Develop<br />
module’s Camera Calibration panel,<br />
found at the very bottom of the right<br />
side Panels area, as shown here (see, if<br />
Adobe thought you’d use this a lot, it<br />
would be near the top, right?).<br />
Step Two:<br />
<strong>The</strong> topmost slider is for adjusting any tint<br />
that your camera might be adding to the<br />
shadow areas of your photos. If it did add<br />
a tint, it’s normally green or magenta—<br />
look at the color bar that appears inside<br />
the Tint slider itself. By looking at the<br />
color bar, you’ll know which way to drag<br />
(for example, here I’m dragging the Tint<br />
slider away <strong>from</strong> green, toward magenta,<br />
to reduce any greenish color cast in the<br />
shadow areas, but the change in this<br />
particular photo is very subtle).<br />
Continued<br />
Fixing Common Problems / Chapter 6 217<br />
<strong>Download</strong> <strong>from</strong> <strong>www</strong>.<strong>wowebook</strong>.<strong>com</strong>
<strong>The</strong> Adobe Photoshop Lightroom 3 Book for Digital Photographers<br />
Step Three:<br />
If your color problems don’t seem to be in<br />
the shadows, then you’ll use the Red, Green,<br />
and Blue Primary sliders to adjust the Hue<br />
and Saturation (the sliders that appear<br />
below each color). Let’s say your camera<br />
produces photos that have a bit of a red<br />
cast to them. You’d drag the Red Primary<br />
Hue slider away <strong>from</strong> red, and if you<br />
needed to reduce the overall saturation<br />
of red in your photo, you’d drag the Red<br />
Primary Saturation slider to the left until<br />
the color looked neutral (by neutral,<br />
I mean the grays should look really gray,<br />
not reddish gray).<br />
Step Four:<br />
When you’re happy with your changes,<br />
press Command-Shift-N (PC: Ctrl-<br />
Shift-N) to bring up the New Develop<br />
Preset dialog. Name your preset, click<br />
the Check None button, then turn on<br />
only the Calibration checkbox, and click<br />
Create. Now, not only can you apply this<br />
preset in the Develop module and Quick<br />
Develop panel, you can have it applied<br />
to all the photos you import <strong>from</strong> that<br />
camera by choosing it <strong>from</strong> the Develop<br />
Settings pop-up menu in the Import<br />
window (also shown here).<br />
Note: If you want to tackle the full camera<br />
calibration process (which is not for wusses<br />
by the way, as it’s got quite a few steps and<br />
hoops you have to jump through), go to<br />
<strong>www</strong>.LightroomKillerTips.<strong>com</strong> and in<br />
the search field, enter “Camera Calibration”<br />
and you’ll find a link to Matt Kloskowski’s<br />
article (which he created for me as a<br />
supplement to this book), which covers<br />
the entire process in detail.<br />
218<br />
Chapter 6 / Fixing Common Problems<br />
<strong>Download</strong> <strong>from</strong> <strong>www</strong>.<strong>wowebook</strong>.<strong>com</strong>
Lightroom Killer Tips > ><br />
▼ Using the Detail Panel’s<br />
Preview for Cleaning Up Spots<br />
<strong>The</strong> Detail panel’s preview window was<br />
designed to give you a 100% (1:1) view<br />
of your image, so you can really see the<br />
effects of your sharpening and noise<br />
adjustments. But it’s also great to keep<br />
it open when you’re removing spots,<br />
because you leave the main image at<br />
Fit in Window size, and still see the area<br />
you’re fixing up close in the Detail panel’s<br />
preview window.<br />
▼ Another Noise<br />
Reduction Strategy<br />
<strong>The</strong> Noise Reduction section, in the<br />
Detail panel, does a much better job<br />
in Lightroom 3, but if you’re not happy<br />
with it or it’s not working for you, try<br />
what I’ve done in previous versions of<br />
Lightroom: jump over to Photoshop and<br />
use a plug-in called Noiseware Professional,<br />
which does just an amazing job.<br />
You can download a trial copy <strong>from</strong> their<br />
website at <strong>www</strong>.noiseware.<strong>com</strong> and<br />
install it in Photoshop (so, you’d jump<br />
<strong>from</strong> Lightroom to Photoshop, run the<br />
Noiseware plug-in using their excellent<br />
built-in presets, and then save the file<br />
to <strong>com</strong>e back into Lightroom).<br />
▼ Choosing Brush Size<br />
When using the Spot Removal tool,<br />
you can press-and-hold the Command<br />
Library Develop Slideshow Print Web<br />
(PC: Ctrl) key and click-and-drag out<br />
a selection around your spot (start by<br />
clicking just to the upper left of the spot,<br />
then drag across the spot at a 45° angle).<br />
As you do, it lays down a starting point<br />
and then your circle drags right over<br />
the spot.<br />
▼ Undos That Last Forever<br />
If you use Photoshop, you probably<br />
already know that the History panel<br />
there just keeps track of your last 20<br />
steps (so, you basically have 20 undos),<br />
and if you close the document, those<br />
undos go away. However, in Lightroom,<br />
every single change you make to your<br />
photo inside Lightroom is tracked and<br />
when you change images, or close<br />
Lightroom, your unlimited undos are<br />
saved. So even if you <strong>com</strong>e back to that<br />
photo a year later, you’ll always be able<br />
to undo what you did.<br />
▼ What to Do If You Can’t See<br />
Your Adjustment Brush<br />
If you start painting and can’t see the<br />
brush or the pins it creates, go under<br />
the Tools menu, under Tool Overlay, and<br />
choose Auto Show. That way, the pins<br />
disappear when you move the cursor<br />
outside your photo, but then if you<br />
move your cursor back over it again to<br />
start painting, they reappear.<br />
▼ You Can Always Start Over—<br />
Even with Virtual Copies<br />
Since none of your edits in Lightroom<br />
are applied to the real photo, until you<br />
actually leave Lightroom (by jumping<br />
over to Photoshop, or exporting as a<br />
JPEG or TIFF), you can always start over<br />
by pressing the Reset button at the<br />
bottom of the right side Panels area.<br />
Better yet, if you’ve been working on a<br />
photo and make a virtual copy, you can<br />
even reset the virtual copy to how the<br />
image looked when you first brought it<br />
into Lightroom.<br />
▼ Tool Overlay (Grid) Options<br />
When using the Crop Overlay tool,<br />
you can have the grid that appears<br />
over your image only appear when<br />
you’re actually moving the crop border<br />
itself (which is really the only time you<br />
need to see that grid anyway, right?).<br />
Just go to the toolbar, below the Preview<br />
area, and <strong>from</strong> the Tool Overlay<br />
pop-up menu choose Auto.<br />
Fixing Common Problems / Chapter 6 219<br />
<strong>Download</strong> <strong>from</strong> <strong>www</strong>.<strong>wowebook</strong>.<strong>com</strong>
Photo by Scott Kelby Exposure: 1/200 Focal Length: 24mm Aperture Value: ƒ/13<br />
<strong>Download</strong> <strong>from</strong> <strong>www</strong>.<strong>wowebook</strong>.<strong>com</strong>
Chapter 7 Saving JPEGs, TIFFs, and More<br />
Exporting Images<br />
saving JPEGs, TIFFs, and more<br />
Man, if there’s a more exciting chapter than<br />
one on how to save a JPEG, I can’t wait to<br />
see it, because this has to be some really<br />
meaty stuff. Okay, I’ll be the first to admit<br />
that while this may not seem like an incred-<br />
ibly exciting chapter, it’s about much, much<br />
more than saving JPEGs. That’s right—it’s<br />
also about saving TIFFs. Okay, I gotcha on that<br />
one (<strong>com</strong>e on—you know I did), but in reality<br />
there is more to this process than you might<br />
think, so if you spend just a few minutes now<br />
reading this short chapter, I promise you<br />
it will pay off in saved time and increased<br />
productivity in the future. Now, at this point<br />
you might be thinking, “Hey Scott, that last<br />
part was actually somewhat helpful. What’s<br />
that doing in a chapter intro?” I honestly<br />
don’t know how that snuck in here, but<br />
I can tell you this (and I’m being totally<br />
truthful here), it’s really late at night as<br />
I write this, and sometimes if I’m not really<br />
paying attention, some actual useful infor-<br />
mation winds up sneaking into one of these<br />
chapter intros, rendering them totally useless.<br />
I do my best to make sure that these chapter<br />
intros are <strong>com</strong>pletely unfettered (I can’t tell<br />
you how few times I’ve been able to use the<br />
word “unfettered” in a sentence, so I’m pretty<br />
psyched right now), but sometimes, against<br />
my better judgment, everything just starts<br />
to make sense, and before you know it—<br />
something useful happens. I try to catch<br />
these in the editing process by copying-and-<br />
pasting the entire chapter intro into the<br />
Pimp Name Generator (that’s four times in<br />
one book. Cha-ching!), and then those results<br />
get copied-and-pasted back here as the final<br />
edited version for print. See, I do care. Pimp!<br />
221<br />
<strong>Download</strong> <strong>from</strong> <strong>www</strong>.<strong>wowebook</strong>.<strong>com</strong>
<strong>The</strong> Adobe Photoshop Lightroom 3 Book for Digital Photographers<br />
222<br />
Saving Your<br />
Photos as JPEGs<br />
Step One:<br />
You start by selecting which photo(s)<br />
you want to export as a JPEG (or a TIFF,<br />
PSD, or DNG). You can do this in either<br />
the Library module’s Grid view or down<br />
in the Filmstrip in any other module by<br />
Command-clicking (PC: Ctrl-clicking) on<br />
all the photos you want to export (as<br />
shown here).<br />
Step Two:<br />
If you’re in the Library module, click on the<br />
Export button at the bottom of the left side<br />
Panels area (circled here in red). If you’re in<br />
a different module and using the Filmstrip<br />
to select your photos for export, then use<br />
the keyboard shortcut Command-Shift-E<br />
(PC: Ctrl-Shift-E). Whichever method you<br />
choose, it brings up the Export dialog<br />
(shown in the next step).<br />
Chapter 7 / Saving JPEGs, TIFFs, and More<br />
Since there is no Save <strong>com</strong>mand for Lightroom (like there is in Photoshop),<br />
one of the questions I get asked most is, “How do you save a photo as a JPEG?”<br />
Well, in Lightroom, you don’t save it as a JPEG, you export it as a JPEG (or a TIFF,<br />
or a DNG, or a Photoshop PSD). It’s a simple process, and Lightroom has added<br />
some automation features that can kick in once your photo is exported.<br />
<strong>Download</strong> <strong>from</strong> <strong>www</strong>.<strong>wowebook</strong>.<strong>com</strong><br />
SCOTT KELBY
Choose where to save your exported images <strong>from</strong> the Export To pop-up menu<br />
Turn on the Put in Subfolder checkbox to save your images in a separate subfolder<br />
Library Develop Slideshow Print Web<br />
Step Three:<br />
Along the left side of the Export dialog,<br />
Adobe put some Export presets, which are<br />
basically designed to keep you <strong>from</strong> having<br />
to fill out this entire dialog every time <strong>from</strong><br />
scratch. It ships with a few presets <strong>from</strong><br />
Adobe, but the real power of this is when<br />
you create your own (those will appear<br />
under the User Presets header). <strong>The</strong> builtin<br />
Lightroom Presets are at least a good<br />
starting place to build your own, so for now<br />
click on Burn Full-Sized JPEGs, and it fills in<br />
some typical settings someone might use to<br />
export their photos as JPEGs and burn them<br />
to a disc. However, we’ll customize these<br />
settings so our files are exported where and<br />
how we want them, then we’ll save our<br />
custom settings as a preset, so we don’t<br />
have to go through all this every time.<br />
If, instead of burning these images to disc,<br />
you just want to save these JPEGs in a folder<br />
on your <strong>com</strong>puter, go to the top of the<br />
dialog, and <strong>from</strong> the Export To pop-up<br />
menu, choose Hard Drive, shown circled<br />
here in red.<br />
Step Four:<br />
Let’s start at the top of the dialog: First, you<br />
need to tell Lightroom where to save these<br />
files in the Export Location section. If you<br />
click on the Export To pop-up menu (as<br />
shown here, at top), it brings up a list of<br />
likely places you might choose to save your<br />
file. <strong>The</strong> second choice (Choose Folder Later)<br />
is great if you’re making presets, because it<br />
lets you choose the folder as you go. If you<br />
want to choose a folder that’s not in this list,<br />
choose Specific Folder, then click the Choose<br />
button to navigate to the folder you want.<br />
You also have the option of saving them into<br />
a separate subfolder, like I did here, at the<br />
bottom. So, now my images will appear in a<br />
folder named “Rolling Stones Shirt” on my<br />
desktop. If you want these exported JPEGs<br />
added into Lightroom, turn on the Add to<br />
This Catalog checkbox.<br />
Saving JPEGs, TIFFs, and More / Chapter 7<br />
Continued<br />
223<br />
<strong>Download</strong> <strong>from</strong> <strong>www</strong>.<strong>wowebook</strong>.<strong>com</strong>
<strong>The</strong> Adobe Photoshop Lightroom 3 Book for Digital Photographers<br />
Step Five:<br />
<strong>The</strong> next section down, File Naming, is<br />
pretty much like the file naming feature<br />
you already learned about back in the<br />
Importing chapter. If you don’t want to<br />
rename the files you’re exporting, but<br />
want to keep their current names, leave<br />
the Rename To checkbox turned off or<br />
turn it on and then choose Filename <strong>from</strong><br />
the pop-up menu. If you do want to rename<br />
the files, choose one of the built-in templates,<br />
or if you created a custom file naming<br />
template (which we learned how to do<br />
back in Chapter 1), it will appear in this<br />
list, too. In our example, I chose Custom<br />
Name – Sequence (which automatically<br />
adds a sequential number, starting at 1,<br />
to the end of my custom name). <strong>The</strong>n,<br />
I simply named these shots “StonesShirt,”<br />
so the photos will wind up being named<br />
StonesShirt-1, StonesShirt-2, and so on.<br />
New in Lightroom 3 is a pop-up menu for<br />
choosing whether the file extension appears<br />
in all uppercase (.JPG) or lowercase (.jpg).<br />
Step Six:<br />
<strong>Under</strong> File Settings, you choose which file<br />
format to save your photos in <strong>from</strong> the<br />
Format pop-up menu (since we chose the<br />
Burn Full-Sized JPEGs preset, JPEG is already<br />
chosen here, but you could choose TIFF,<br />
PSD, DNG, or if you have RAW files, you<br />
could choose Original to export the original<br />
RAW photo). Since we’re saving as a JPEG,<br />
there’s a Quality slider (the higher the quality,<br />
the larger the file size), and I generally<br />
choose a Quality setting of 80, which I think<br />
gives a good balance between quality and<br />
file size. If I’m sending these files to someone<br />
without Photoshop, I choose sRGB as my<br />
color space. If you chose a PSD, TIFF, or<br />
DNG format, their options will appear<br />
(you get to choose things like the color<br />
space, bit depth, and <strong>com</strong>pression settings).<br />
224<br />
Chapter 7 / Saving JPEGs, TIFFs, and More<br />
<strong>Download</strong> <strong>from</strong> <strong>www</strong>.<strong>wowebook</strong>.<strong>com</strong>
You can skip the Image Sizing section altogether, unless you need to make the image<br />
you’re saving smaller than its original size<br />
Library Develop Slideshow Print Web<br />
Step Seven:<br />
Let’s say you’re exporting an entire<br />
collection of images, and inside that<br />
collection are some video clips that were<br />
shot with your DSLR. If you want those<br />
videos included in your export, make<br />
sure you turn on the Include Video Files<br />
checkbox (shown here), which is new<br />
in Lightroom 3. Just below that checkbox,<br />
it lets you know that when it <strong>com</strong>es to<br />
exporting those video clips, they won’t<br />
have any of those things like output sharpening,<br />
watermarking, file format changes,<br />
etc., because Lightroom doesn’t edit video.<br />
Now that you know that, you can click on<br />
the little gray triangle to the right of the<br />
checkbox (my cursor is pointing at it) and<br />
that warning text will be hidden <strong>from</strong> view.<br />
Step Eight:<br />
By default, Lightroom assumes that you<br />
want to export your photos at their full<br />
size. If you want to make them smaller, in<br />
the Image Sizing section, turn on the Resize<br />
to Fit checkbox, then type in the Width,<br />
Height, and Resolution you want. Or you<br />
can choose to resize by pixel dimensions,<br />
the long edge of your image, the short<br />
edge of your image or the number of<br />
megapixels in your image <strong>from</strong> the top<br />
pop-up menu.<br />
Saving JPEGs, TIFFs, and More / Chapter 7<br />
Continued<br />
225<br />
<strong>Download</strong> <strong>from</strong> <strong>www</strong>.<strong>wowebook</strong>.<strong>com</strong>
<strong>The</strong> Adobe Photoshop Lightroom 3 Book for Digital Photographers<br />
Step Nine:<br />
Also, if these images are for printing in<br />
another application, or will be posted<br />
on the Web, you can add sharpening by<br />
turning on the Sharpen For checkbox<br />
in the Output Sharpening section. This<br />
applies the right amount of sharpening<br />
based on whether they’re going to be<br />
seen only onscreen (in which case, you’ll<br />
choose Screen) or printed (in which case,<br />
you’ll choose the type of paper they’ll be<br />
printed on—glossy or matte). For inkjet<br />
printing, I usually choose High for the<br />
Amount, which onscreen looks like it’s too<br />
much sharpening, but on paper looks just<br />
right (for the Web, I choose Standard).<br />
Step 10:<br />
If you’d prefer to remove all your personal<br />
EXIF camera data <strong>from</strong> these files, while<br />
keeping your copyright info still intact, go<br />
to the Metadata section and turn on the<br />
Minimize Embedded Metadata checkbox<br />
(as shown here). This hides all your exposure<br />
settings, your camera’s serial numbers,<br />
and other stuff your clients probably don’t<br />
need to know.<br />
<strong>The</strong> next section down lets you add a<br />
visible watermark to the images you’re<br />
exporting (watermarking is covered in<br />
detail in the next project), and to add<br />
your watermark to each image you’re<br />
exporting, turn on the Watermark checkbox,<br />
then choose a simple copyright<br />
or your saved watermark <strong>from</strong> the<br />
pop-up menu.<br />
226<br />
Chapter 7 / Saving JPEGs, TIFFs, and More<br />
You can add Output Sharpening for wherever these images will be viewed,<br />
either onscreen (on the Web or in a slide show), or on a print<br />
<strong>Download</strong> <strong>from</strong> <strong>www</strong>.<strong>wowebook</strong>.<strong>com</strong>
Library Develop Slideshow Print Web<br />
Step 11:<br />
<strong>The</strong> final section, Post-Processing, is where<br />
you decide what happens after the files are<br />
exported <strong>from</strong> Lightroom. If you choose<br />
Do Nothing (<strong>from</strong> the After Export pop-up<br />
menu), they just get saved into that folder<br />
you chose back in the beginning. If you<br />
choose Open in Adobe Photoshop, they’ll<br />
automatically be opened in Photoshop after<br />
they’re exported. You can also choose to<br />
open them in another application (gasp!) or<br />
in a Lightroom plug-in (like Nik Software’s<br />
Viveza 2, as you can see here). <strong>The</strong> Go to<br />
Export Actions Folder Now is covered<br />
later in this chapter (under emailing<br />
<strong>from</strong> Lightroom).<br />
Step 12:<br />
Now that you’ve customized things the<br />
way you want, let’s save these settings as<br />
your own custom preset. That way, the<br />
next time you want to export a JPEG, you<br />
don’t have to go through these steps again.<br />
Now, there are some changes I would suggest<br />
that would make your preset more<br />
effective. For example, if you saved this as<br />
a preset right now, when you use it to export<br />
other photos as JPEGs, they’ll be saved<br />
in that same Rolling Stones Shirt folder.<br />
Instead, this is where it’s a good idea to<br />
select Choose Folder Later, like we discussed<br />
back in Step Four (as shown here).<br />
Saving JPEGs, TIFFs, and More / Chapter 7<br />
Continued<br />
227<br />
<strong>Download</strong> <strong>from</strong> <strong>www</strong>.<strong>wowebook</strong>.<strong>com</strong>
<strong>The</strong> Adobe Photoshop Lightroom 3 Book for Digital Photographers<br />
Step 13:<br />
If you know you always want your exported<br />
JPEGs saved in a specific folder, go back up<br />
to the Export Location section, click the<br />
Choose button, and choose that folder.<br />
Now, what happens if you go to export a<br />
photo as a JPEG into that folder, and there’s<br />
already a photo with the same name in it<br />
(maybe <strong>from</strong> a previous export)? Should<br />
Lightroom just automatically overwrite this<br />
existing file with the new one you’re exporting<br />
now, or do you want to give this new<br />
file a different name, so it doesn’t delete the<br />
file already in that folder? You get to choose<br />
how Lightroom handles this problem using<br />
the Existing Files pop-up menu (shown<br />
here). I pick Choose a New Name for the<br />
Exported File (as seen here). That way,<br />
I don’t accidentally overwrite a file I meant<br />
to keep. By the way, when you choose Skip,<br />
if it sees a file already in that folder with<br />
the same name, it doesn’t export the JPEG<br />
image—instead, it just skips it.<br />
TIP: Rename Files When Using<br />
a Preset<br />
Before you export your photos, make sure<br />
you give your files a new custom name, or<br />
the shots <strong>from</strong> your hockey game will be<br />
named StonesShirt-1.jpg, StonesShirt-2.jpg,<br />
and so on.<br />
Step 14:<br />
Now you can save your custom settings<br />
as a preset: click the Add button at the<br />
bottom-left corner of the dialog (shown<br />
circled here in red), and then give your<br />
new preset a name (in this case, I used<br />
Hi-Res JPEGs/Save to Hard Drive. That<br />
name lets me know exactly what I’m<br />
exporting, and where they’re going).<br />
228<br />
Chapter 7 / Saving JPEGs, TIFFs, and More<br />
<strong>Download</strong> <strong>from</strong> <strong>www</strong>.<strong>wowebook</strong>.<strong>com</strong>
Library Develop Slideshow Print Web<br />
Step 15:<br />
Once you click the Create button, your<br />
preset is added to the Preset section (on<br />
the left side of the dialog, under User<br />
Presets), and <strong>from</strong> now on you’re just<br />
one click away <strong>from</strong> exporting JPEGs<br />
your way. If you decide you want to<br />
make a change to your preset (as I did<br />
in this case, where I changed the Color<br />
Space to ProPhoto RGB, and I turned<br />
the Water mark checkbox off), you can<br />
update it with your current settings<br />
by Right-clicking on your preset, and<br />
<strong>from</strong> the pop-up menu that appears,<br />
choosing Update with Current Settings<br />
(as shown here).<br />
While you’re here, you might want to<br />
create a second custom preset—one for<br />
exporting JPEGs for use in online Web<br />
galleries. To do that, you might lower the<br />
Image Sizing Resolution setting to 72 ppi,<br />
change your sharpening to Screen, set<br />
Amount to Standard, and you might want<br />
to turn the Watermark checkbox back<br />
on to help prevent misuse of your images.<br />
<strong>The</strong>n you’d click the Add button to create<br />
a new preset named something like Export<br />
JPEG for Web.<br />
Step 16:<br />
Now that you’ve created your own<br />
presets, you can save time and skip the<br />
whole Export dialog thing altogether by<br />
just selecting the photos you want to<br />
export, then going under Lightroom’s<br />
File menu, under Export with Preset,<br />
and choosing the export preset you<br />
want (in this example, I’m choosing the<br />
Export JPEG for Web preset). When you<br />
choose it this way, it just goes and<br />
exports the photos with no further<br />
input <strong>from</strong> you. Sweet!<br />
Saving JPEGs, TIFFs, and More / Chapter 7<br />
229<br />
<strong>Download</strong> <strong>from</strong> <strong>www</strong>.<strong>wowebook</strong>.<strong>com</strong>
<strong>The</strong> Adobe Photoshop Lightroom 3 Book for Digital Photographers<br />
230<br />
Adding a<br />
Watermark to<br />
Your Images<br />
Step One:<br />
To create your watermark, press<br />
Command-Shift-E (PC: Ctrl-Shift-E)<br />
to bring up the Export dialog, then scroll<br />
down to the Watermarking section, turn<br />
on the Watermark checkbox, and choose<br />
Edit Watermarks <strong>from</strong> the pop-up menu<br />
(as shown here). Note: I’m covering watermarking<br />
here in the Export chapter,<br />
because you can add your watermark<br />
when you’re exporting your images as<br />
JPEGs, TIFFs, etc., but you can also add<br />
these watermarks when you print an<br />
image (in the Print module), or put it<br />
in a Web gallery (in the Web module).<br />
Step Two:<br />
This brings up the Watermark Editor<br />
(seen here), and this is where you either<br />
(a) create a simple text watermark, or<br />
(b) import a graphic to use as your<br />
watermark (maybe your studio’s logo,<br />
or some custom watermark layout<br />
you’ve created in Photoshop). You<br />
choose either Text or Graphic up in<br />
the top-right corner (shown circled<br />
here in red). By default, it displays the<br />
name <strong>from</strong> your user profile on your<br />
<strong>com</strong>puter, so that’s why it shows my<br />
copyright down in the text field at the<br />
bottom of the dialog. <strong>The</strong> text is also<br />
positioned right up against the bottom<br />
and left borders of your image, but luckily<br />
you can have it offset <strong>from</strong> the corners (I’ll<br />
show you how in Step Four). We’ll start<br />
by customizing our text.<br />
Chapter 7 / Saving JPEGs, TIFFs, and More<br />
If your images are going on the Web, there’s not much to keep folks <strong>from</strong> taking<br />
your images and using them in their own projects (sadly, it happens every day).<br />
One way to help limit unauthorized use of your images is to put a visible watermark<br />
on them. That way, if someone rips them off, it’ll be pretty obvious to<br />
everyone that they’ve stolen someone else’s work. Also, beyond protecting your<br />
images, many photographers are using a visible watermark as branding and<br />
marketing for their studio. Here’s how to set yours up:<br />
<strong>Download</strong> <strong>from</strong> <strong>www</strong>.<strong>wowebook</strong>.<strong>com</strong><br />
SCOTT KELBY<br />
SCOTT KELBY
Library Develop Slideshow Print Web<br />
Step Three:<br />
Type in the name of your studio in the text<br />
field at the bottom left, then choose your<br />
font in the Text Options section on the<br />
right side of the dialog. In this case, I chose<br />
Futura Book. (By the way, the little line that<br />
separates SCOTT KELBY <strong>from</strong> PHOTO is a<br />
text character called a “pipe,” and you create<br />
one by pressing Shift-Backslash.) Also, to<br />
put some space between the letters, I just<br />
pressed the Spacebar after each one. You<br />
also can choose the text alignment (left<br />
justified, centered, or right justified) here,<br />
and you can click on the Color swatch to<br />
choose a font color. To change the size of<br />
your type, scroll down to the Watermark<br />
Effects section, where you’ll find a Size slider<br />
(seen in the inset) and radio buttons to<br />
Fit your watermark to the full width of<br />
your image, or Fill it at full size. You can<br />
also move your cursor over the type<br />
on the image preview and little corner<br />
handles appear—click-and-drag outward<br />
to scale the text up, and inward to shrink<br />
it down. Here, I moved it to the bottomright<br />
corner, and I’ll show you how to do<br />
that next.<br />
Step Four:<br />
You get to choose the position of your<br />
watermark in the Watermark Effects section.<br />
At the bottom of the section, you’ll see an<br />
Anchor grid, which shows where you can<br />
position your watermark. To move it to the<br />
upper-left corner, click the upper-left Anchor<br />
point (as shown here). To move it to the<br />
center of your image, click the center anchor<br />
point, and so on. To the right of that are two<br />
Rotate buttons if you want to switch to a<br />
vertical watermark. Also, back in Step Two<br />
I mentioned there’s a way to offset your text<br />
<strong>from</strong> being tucked right up against the sides<br />
of your image—just drag the Horizontal and<br />
Vertical Inset sliders (right above the Anchor<br />
grid). When you move them, little positioning<br />
guides will appear in the preview window,<br />
so you can easily see where your text will<br />
be positioned. Lastly, the Opacity slider at<br />
the top of the section controls how seethrough<br />
your watermark will be.<br />
Saving JPEGs, TIFFs, and More / Chapter 7<br />
Continued<br />
231<br />
<strong>Download</strong> <strong>from</strong> <strong>www</strong>.<strong>wowebook</strong>.<strong>com</strong>
<strong>The</strong> Adobe Photoshop Lightroom 3 Book for Digital Photographers<br />
Step Five:<br />
If your watermark is going over a lighter<br />
background, you can add a drop shadow<br />
using the Shadow controls in the Text<br />
Options section. <strong>The</strong> Opacity slider controls<br />
how dark the shadow will be. <strong>The</strong> Offset<br />
is how far <strong>from</strong> the text your shadow will<br />
appear (the farther you drag to the right,<br />
the farther away the shadow will be). <strong>The</strong><br />
Radius is Adobe’s secret code name for softness,<br />
so the higher you set the Radius, the<br />
softer your shadow will be<strong>com</strong>e. <strong>The</strong> Angle<br />
slider is for choosing where the shadow<br />
appears, so the default setting of –90 puts<br />
the shadow down and to the right. A setting<br />
of 145 puts it up and to the left, and<br />
so on. Just drag it, and you’ll instantly see<br />
how it affects the position of your shadow.<br />
<strong>The</strong> best way to see if the shadow really<br />
looks better or not is to toggle the Shadow<br />
checkbox on/off a couple of times.<br />
Step Six:<br />
Now let’s work with a graphic watermark,<br />
like your studio’s logo. <strong>The</strong> Watermark<br />
Editor supports graphic images in either<br />
JPEG or PNG format, so make sure your<br />
logo is in one of those two formats. Scroll<br />
back up to the Image Options section, and<br />
where it says Please Choose a PNG or JPEG<br />
Image, click the Choose button, find your<br />
logo graphic, then click Choose, and your<br />
graphic appears (unfortunately, the white<br />
background behind the logo is visible, but<br />
we’ll deal with that in the next step). It<br />
pretty much uses the same controls as<br />
when using text—go to the Watermark<br />
Effects section and drag the Opacity<br />
slider to the left to make your graphic seethrough,<br />
and use the Size slider to change<br />
the size of your logo. <strong>The</strong> Inset sliders let<br />
you move your logo off the edges, and the<br />
Anchor grid lets you position the graphic in<br />
different locations on your image. <strong>The</strong> Text<br />
Options and Shadow controls are grayed<br />
out, since you’re working with a graphic.<br />
232<br />
Chapter 7 / Saving JPEGs, TIFFs, and More<br />
<strong>Download</strong> <strong>from</strong> <strong>www</strong>.<strong>wowebook</strong>.<strong>com</strong><br />
SCOTT KELBY
In Photoshop, this logo has a white Background layer, so a white background will<br />
appear behind your logo when you bring it into Lightroom’s Watermark Editor<br />
Drag the Background layer onto the Trash icon, then save the file in<br />
PNG format, and the logo now has a transparent background<br />
Library Develop Slideshow Print Web<br />
Step Seven:<br />
To make that white background transparent,<br />
you have to open the layered file of<br />
your logo in Adobe Photoshop and do two<br />
things: (1) Delete the Background layer by<br />
dragging it onto the Trash icon at the bottom<br />
of the Layers panel, leaving just your<br />
text and graphics on their own transparent<br />
layers (as shown here at the bottom). <strong>The</strong>n,<br />
(2) save the Photoshop document in PNG<br />
format. This saves a separate file, and the<br />
file appears flattened, but the background<br />
behind your logo but will be transparent.<br />
Step Eight:<br />
Now choose this new PNG logo file (in the<br />
Image Options section of the Watermark<br />
Editor), and when you import it, it appears<br />
over your image without the white background<br />
(as seen here). Now you can resize,<br />
reposition, and change the opacity of your<br />
logo graphic in the Watermark Effects section.<br />
Once you get it set up the way you<br />
want it, you should save it as a watermark<br />
preset (so you can use it again, and you can<br />
apply it <strong>from</strong> the Print and Web modules).<br />
You do that by clicking the Save button<br />
in the bottom right or choosing Save<br />
Current Settings as New Preset <strong>from</strong> the<br />
pop-up menu in the top-left corner of the<br />
dialog. Now your watermark is always just<br />
one click away.<br />
Saving JPEGs, TIFFs, and More / Chapter 7<br />
233<br />
<strong>Download</strong> <strong>from</strong> <strong>www</strong>.<strong>wowebook</strong>.<strong>com</strong>
<strong>The</strong> Adobe Photoshop Lightroom 3 Book for Digital Photographers<br />
234<br />
Emailing Photos<br />
<strong>from</strong> Lightroom<br />
Step One:<br />
<strong>The</strong> key to getting the full automation<br />
I just mentioned in the introduction to<br />
this tutorial is to create what’s called an<br />
Export action, which is basically telling<br />
Lightroom what to do after it exports the<br />
photos as small JPEGs. In our case, we’re<br />
going to ask Lightroom to launch our<br />
default email application and attach our<br />
photos. You set this up in two places:<br />
(1) in the Export dialog, and (2) on your<br />
<strong>com</strong>puter itself (don’t worry—it’s easy).<br />
Start by going to the File menu and<br />
choosing Export (as shown here), or press<br />
Command-Shift-E (PC: Ctrl-Shift-E).<br />
Step Two:<br />
When the Export dialog appears, first click<br />
on the For E-Mail preset (under the Lightroom<br />
Presets in the Preset section on the<br />
left) to see some of the basic email settings.<br />
<strong>The</strong>n scroll to the bottom of the dialog to<br />
the Post-Processing section, and <strong>from</strong> the<br />
After Export pop-up menu, choose Go<br />
to Export Actions Folder Now (as shown<br />
here). Note: On a PC, this will only allow<br />
you to attach one photo to your email. For<br />
a better solution, see Step Seven.<br />
Chapter 7 / Saving JPEGs, TIFFs, and More<br />
Lightroom does have an export to email feature, but it only processes your<br />
photos as small-sized JPEGs, so they’re easier for emailing, and sticks them in<br />
a folder. How ever, if you take just a minute to tweak this feature, it can do so<br />
much more. In fact, it can process the photos as JPEGs for emailing, then launch<br />
your email application, and attach your photos to the email—all automatically.<br />
<strong>The</strong>n you’re really emailing <strong>from</strong> Lightroom, not just getting a folder full of<br />
small JPEGs. Here’s how to set it up (luckily, it’s surprisingly easy):<br />
<strong>Download</strong> <strong>from</strong> <strong>www</strong>.<strong>wowebook</strong>.<strong>com</strong><br />
SCOTT KELBY
Library Develop Slideshow Print Web<br />
Step Three:<br />
This brings up the folder on your<br />
<strong>com</strong>puter where Lightroom’s Export<br />
actions are stored (as shown here).<br />
Step Four:<br />
Leave that window with your Export<br />
Actions folder open, and in another<br />
window, go to the folder on your <strong>com</strong>puter<br />
where your applications are stored<br />
(on a Mac, it’s your Applications folder;<br />
on a PC, it’s your Program Files folder).<br />
Find your email application, and what<br />
you’re going to do next is create an alias<br />
(on a Mac) or a shortcut (on a PC) to that<br />
application (basically, these are pointer<br />
icons that point to the real application).<br />
To create an alias on a Mac, you’d Rightclick<br />
on your email application icon, and<br />
<strong>from</strong> the pop-up menu that appears,<br />
choose Make Alias (as shown here). Your<br />
alias icon will appear right beside your<br />
real email application’s icon and it will<br />
have the word “alias” added to the name.<br />
On a PC, to create a shortcut, you’d Rightclick<br />
on your email application icon and<br />
choose Create Shortcut <strong>from</strong> the popup<br />
menu. Your shortcut will appear in<br />
the same folder and will have “Shortcut”<br />
added to the name.<br />
Saving JPEGs, TIFFs, and More / Chapter 7<br />
Continued<br />
235<br />
<strong>Download</strong> <strong>from</strong> <strong>www</strong>.<strong>wowebook</strong>.<strong>com</strong>
<strong>The</strong> Adobe Photoshop Lightroom 3 Book for Digital Photographers<br />
Step Five:<br />
Now, click-and-drag that alias (or shortcut)<br />
into Lightroom’s Export Actions<br />
folder, then open that folder, and you<br />
should see your alias (as shown here).<br />
<strong>The</strong> name of this alias is what you’re<br />
going to see in the After Export pop-up<br />
menu in the Export dialog, so I usually<br />
rename my alias (in this case, I renamed<br />
it “Email Photo”). Next, you’re going to<br />
create a custom Export preset that processes<br />
your photos as small JPEGs, then<br />
launches your email program, and attaches<br />
these smaller JPEG photos automatically<br />
(it’s easier than it sounds, especially since<br />
you’ve done all the hard parts of this<br />
process already).<br />
Step Six:<br />
Now, go back to the Export dialog. When<br />
you clicked on For E-mail, in the Preset<br />
section on the left, under Lightroom Presets,<br />
it loaded some settings that work<br />
well for emailing photos (it chose a lower<br />
Quality setting, the right color space [sRGB],<br />
the proper resolution, size, etc., for emailing<br />
photos), however you can over ride any of<br />
these if you like (if you want a higher quality,<br />
just click-and-drag the Quality slider to<br />
the right in the File Settings section). Next,<br />
go to the Post-Processing section at the<br />
bottom, and <strong>from</strong> the After Export pop-up<br />
menu, choose the Export action we just<br />
created (mine was called Email Photo, as<br />
shown here). Lastly, you want to save all<br />
this as a preset, so click the Add button at<br />
the bottom left of the Preset section. When<br />
the New Preset dialog appears, give your<br />
preset a name (I chose “Send in Email”)<br />
and click the Create button. Now, click<br />
Cancel in the Export dialog, because we<br />
only came here to create a preset, and we<br />
did, and it’s saved.<br />
236<br />
Chapter 7 / Saving JPEGs, TIFFs, and More<br />
<strong>Download</strong> <strong>from</strong> <strong>www</strong>.<strong>wowebook</strong>.<strong>com</strong>
Library Develop Slideshow Print Web<br />
Step Seven:<br />
Now, if you’re using a PC, there’s a plugin<br />
you’ll have to download to get this<br />
to work. So, go to <strong>www</strong>.sbsutherland<br />
.<strong>com</strong>, click on Lightroom Related near<br />
the top, then under Export Plugins, click<br />
on MapiMailer Email Export Plugin for<br />
Lightroom. <strong>Download</strong> the MapiMailer<br />
file, and install it on your PC. If you aren’t<br />
sure how to install a plug-in, there is<br />
a link to the installation instructions on<br />
the download page. (Note: We cannot<br />
guarantee the veracity of this website.<br />
Please download at your own risk.)<br />
Now, when you create your preset, you’ll<br />
choose MapMailer <strong>from</strong> the Export To<br />
pop-up menu at the top of the Export<br />
dialog. You don’t need an Export action,<br />
so make any other changes you want<br />
and add it as a new preset as I explained<br />
at the end of Step Six. Let’s try it out: In<br />
Lightroom, Command-click (PC: Ctrl-click)<br />
on the photos you want to send to select<br />
them. Once they’re selected, go under<br />
the File menu, under Export with Preset,<br />
and choose Send in Email, as shown here<br />
(that’s the Export preset you created in<br />
the previous step).<br />
Step Eight:<br />
Lightroom takes it <strong>from</strong> there, and the<br />
next thing you’ll see onscreen is a new<br />
email message window open, with all your<br />
selected photos resized and attached to<br />
the email. All you have to do now is enter<br />
the email address of the person you want<br />
to send this to, add a subject line, and hit<br />
Send. Now that you’ve created this Export<br />
preset, and its email Export action, the<br />
whole process will be just two steps: select<br />
the photos, and choose Send in Email. See,<br />
it was worth that little extra effort this one<br />
time to set up such an effortless Lightroom<br />
emailing system.<br />
Saving JPEGs, TIFFs, and More / Chapter 7<br />
237<br />
<strong>Download</strong> <strong>from</strong> <strong>www</strong>.<strong>wowebook</strong>.<strong>com</strong>
<strong>The</strong> Adobe Photoshop Lightroom 3 Book for Digital Photographers<br />
Exporting Your<br />
Original RAW Photo<br />
Step One:<br />
First, click on the RAW photo you want<br />
to export <strong>from</strong> Lightroom. When you export<br />
an original RAW photo, the changes<br />
you applied to it in Lightroom (including<br />
keywords, metadata, and even changes you<br />
made in the Develop module, like white<br />
balance, exposure, etc.) are saved to a<br />
separate file called an XMP sidecar file,<br />
since you can’t embed metadata directly<br />
into the RAW file itself (we talked about<br />
this earlier in Chapter 2), so you need to<br />
treat the RAW file and its XMP sidecar<br />
file as a team. Now press Command-<br />
Shift-E (PC: Ctrl-Shift-E) to bring up the<br />
Export dialog (shown here). Click on Burn<br />
Full-Sized JPEGs just to get some basic settings<br />
in place. From the pop-up menu up<br />
top, choose Hard Drive, like we did when<br />
creating the Hi-Res JPEGs preset. <strong>The</strong>n, in<br />
the Export Location section, choose where<br />
you want this original RAW file saved to<br />
(I chose my desktop), and then in the File<br />
Settings section, in the Format pop-up<br />
menu, choose Original (shown circled here<br />
in red). When you choose to export the<br />
original RAW file, most of the rest of your<br />
choices are pretty much grayed out.<br />
238<br />
Chapter 7 / Saving JPEGs, TIFFs, and More<br />
So far, everything we’ve done in this chapter is based on us tweaking our photo<br />
in Lightroom and then exporting it as a JPEG, TIFF, etc. But what if you want to<br />
export the original RAW photo? Here’s how it’s done, and you’ll have the option<br />
to include the keywords and metadata you added in Lightroom—or not.<br />
<strong>Download</strong> <strong>from</strong> <strong>www</strong>.<strong>wowebook</strong>.<strong>com</strong>
Here’s the despotted, black-and-white conversion,<br />
when you include the XMP sidecar file<br />
Here’s the spotty original image in color,<br />
when you don’t include the XMP sidecar file<br />
Library Develop Slideshow Print Web<br />
Step Two:<br />
Now click Export, and since there’s no<br />
processing to be done, in just a few<br />
seconds your file appears on your desktop<br />
(or wherever you chose to save it)—you’ll<br />
see your file and its XMP sidecar (with<br />
the same exact name, but XMP as its file<br />
extension) right nearby (as seen here, on<br />
my desktop). As long as these two stay<br />
together, other programs that support<br />
XMP sidecar files (like Adobe Bridge and<br />
Adobe Camera Raw, for example) will use<br />
that metadata, so your photo will have all<br />
the changes you applied to it. If you send<br />
this file to someone (or burn it to disc),<br />
make sure you include both files. If you<br />
decide you want the file to not include your<br />
edits, just don’t include the XMP file with it.<br />
Step Three:<br />
Once you’ve exported the original RAW<br />
file and sent it to someone, if they doubleclick<br />
on it, it will open in Photoshop’s<br />
Camera Raw, and if you provided the XMP<br />
file, they’ll see all the edits you made in<br />
Lightroom, as seen in the top image shown<br />
here, where the photo was converted to<br />
black and white, spots were removed, and<br />
I added some clarity and more sharpening.<br />
<strong>The</strong> bottom image shown here is what<br />
they’ll see in Camera Raw when you don’t<br />
include the XMP file—it’s the untouched<br />
original file with none of the changes I<br />
made in Lightroom (so it’s back to the<br />
color original, it has spots, and has none of<br />
the clarity or sharpening).<br />
Saving JPEGs, TIFFs, and More / Chapter 7<br />
239<br />
<strong>Download</strong> <strong>from</strong> <strong>www</strong>.<strong>wowebook</strong>.<strong>com</strong>
<strong>The</strong> Adobe Photoshop Lightroom 3 Book for Digital Photographers<br />
Publish Your Images<br />
with Just Two Clicks<br />
Step One:<br />
<strong>The</strong> Publish Services panel is in the left<br />
side Panels area of the Library module.<br />
By default, it has two templates waiting for<br />
you to set them up: (1) your hard drive,<br />
and (2) Flickr (the online photo sharing<br />
site). You set up either of these by clicking<br />
on the Set Up button on the right side of<br />
each (it doesn’t exactly look like a button,<br />
but it does say Set Up, and you can click<br />
on it, so technically—it’s a button). If you<br />
want to create a new one, click on the +<br />
(plus sign) button that appears on the<br />
right side of the panel header and choose<br />
Go to Publishing Manager (as shown<br />
here). For this project, let’s just go ahead<br />
and click on Set Up next to Flickr.<br />
Step Two:<br />
<strong>The</strong> main section of the Lightroom<br />
Publishing Manager dialog looks pretty<br />
much like the regular Export dialog, with<br />
two exceptions: (1) near the top, there<br />
are Publish Service, and Flickr Account<br />
and Title sections, and (2) at the bottom<br />
there are Flickr account options for how<br />
your photos will be displayed (Privacy and<br />
Safety). We’ll start up top with the Log In<br />
button. Click on it and a dialog appears<br />
(shown on the bottom left) asking you to<br />
click the Authorize button to jump over<br />
to the Flickr website, so you can give Flickr<br />
permission to work with Lightroom, so go<br />
ahead and click Authorize. Now the dialog<br />
changes to tell you that once you’re done<br />
at Flickr.<strong>com</strong>, you’ll need to <strong>com</strong>e back to<br />
Lightroom to finish setting everything up<br />
(as shown on the bottom right).<br />
240<br />
Chapter 7 / Saving JPEGs, TIFFs, and More<br />
In Lightroom 3, Adobe added a handy drag-and-drop way to get your images<br />
<strong>from</strong> Lightroom directly to online photo sharing sites like Flickr.<strong>com</strong>, to other<br />
hard drives, or even to your iPhone. Beyond that, it also helps you keep track of<br />
your published images, so the most recent versions of them are the ones that<br />
are published. This feature is called “Publish Services,” and if you take just a few<br />
minutes to set this up now, it’ll save you a load of time whenever you want to<br />
post images online, or save images to your hard drive or external hard drive.<br />
<strong>Download</strong> <strong>from</strong> <strong>www</strong>.<strong>wowebook</strong>.<strong>com</strong><br />
SCOTT KELBY
Library Develop Slideshow Print Web<br />
Step Three:<br />
Once you log into your Yahoo account and<br />
get to Flickr (if you don’t already have a<br />
Flickr account, and want to use this feature,<br />
go ahead and at least sign up for their free<br />
account through Yahoo), you’ll find a page<br />
with something similar to what you see at<br />
the top here, asking if you got there <strong>from</strong><br />
a separate webpage, or if you got there<br />
directly <strong>from</strong> Lightroom (which you did).<br />
So, click the blue Next button on the right<br />
(shown circled here in red) and it takes you<br />
to a page where you authorize Flickr to talk<br />
back and forth to Lightroom. Once you do,<br />
you’ll get a confirmation page like the one<br />
you see at the bottom here (but of course,<br />
it won’t say “Hi Scott Kelby.” If it does, you<br />
have an entirely different problem). ;-)<br />
Now, back to the Lightroom part.<br />
Step Four:<br />
Once you’re done on the Flickr approval<br />
page, go back to Lightroom, and now<br />
all you have to do is set up the export<br />
options like usual (choosing your file<br />
format, whether you want sharpening<br />
added, watermarking added, etc.), but<br />
when you get to the bottom, you’ll see<br />
options for Flickr’s Privacy and Safety<br />
control (shown here at the bottom) for<br />
the images you’re going to upload, so<br />
make your choices there now, then click<br />
the Save button to save this setup as<br />
your Flickr Publish Service.<br />
Saving JPEGs, TIFFs, and More / Chapter 7<br />
Continued<br />
241<br />
<strong>Download</strong> <strong>from</strong> <strong>www</strong>.<strong>wowebook</strong>.<strong>com</strong>
<strong>The</strong> Adobe Photoshop Lightroom 3 Book for Digital Photographers<br />
Step Five:<br />
Now select the photos that you’d like to<br />
publish to Flickr, and drag-and-drop them<br />
onto the Flickr Photostream in the Publish<br />
Services panel (you’ll see Photostream<br />
appear right underneath Flickr, as shown<br />
here). Once you’ve dragged them into this<br />
collection (yup, it’s a collection), click directly<br />
on Photostream (as shown here) and<br />
you’ll see that the images you just dragged<br />
there are waiting to be published (they’re<br />
not actually published to Flickr until you<br />
click the Publish button at the bottom of<br />
the left side Panels area or the top of the<br />
center Preview area). What’s nice about<br />
this is it lets you gather up as many photos,<br />
<strong>from</strong> as many different collections as you’d<br />
like, and then publish them all at once with<br />
just one click. But for our example here,<br />
we’ll assume that you just want to publish<br />
these four final images.<br />
Step Six::<br />
Click the Publish button now, and a splitscreen<br />
appears in the Preview area, with<br />
the four New Photos to Publish appearing<br />
in the section on top first. One by one,<br />
they’ll move down to the Published Photos<br />
section below (here, three of the four<br />
images have been published). Once all<br />
your photos have been published, the<br />
New Photos to Publish section disappears,<br />
because there are no photos waiting to be<br />
published. (By the way, while your photos<br />
are being published, a small status bar will<br />
appear at the top-left corner to let you<br />
know how things are moving along.)<br />
242<br />
Chapter 7 / Saving JPEGs, TIFFs, and More<br />
<strong>Download</strong> <strong>from</strong> <strong>www</strong>.<strong>wowebook</strong>.<strong>com</strong><br />
SCOTT KELBY
Library Develop Slideshow Print Web<br />
Step Seven::<br />
Switch to your Web browser, go to your<br />
Flickr photostream page, and you’ll see<br />
your images have now been published<br />
there (as seen here). Now, you can take<br />
things a step further, because the <strong>com</strong>ments<br />
that people post online about your<br />
published photos can be synced back to<br />
Lightroom, so you can read them right<br />
there in the Comments panel (in the<br />
right side Panels area). For example, on<br />
the Flickr website itself, I clicked on the<br />
<strong>com</strong>ment field below the first image and<br />
wrote: “That watermark seems a bit large,<br />
and maybe you should lower the opacity.”<br />
(Both of which are true, by the way.)<br />
Step Eight:<br />
To see the <strong>com</strong>ments in Lightroom, go<br />
to the Publish Services panel, click on your<br />
Flickr Photostream, and it displays your<br />
published photos. <strong>The</strong>n, Right-click on<br />
your Photostream and choose Publish<br />
Now <strong>from</strong> the pop-up menu, and it goes<br />
and checks your Flickr account to see<br />
if any <strong>com</strong>ments have been added, and<br />
downloads them into Lightroom. Now,<br />
click on the first photo, and then look in<br />
the Comments panel (at the bottom of the<br />
right side Panels area), and any <strong>com</strong>ments<br />
that were added to that image in Flickr will<br />
appear there. Also, it displays how many<br />
people have tagged that published photo<br />
as one of their favorites on Flickr.<br />
Saving JPEGs, TIFFs, and More / Chapter 7<br />
Continued<br />
243<br />
<strong>Download</strong> <strong>from</strong> <strong>www</strong>.<strong>wowebook</strong>.<strong>com</strong>
<strong>The</strong> Adobe Photoshop Lightroom 3 Book for Digital Photographers<br />
Step Nine:<br />
Okay, so far so good, but what if you make<br />
a change to one of those published photos<br />
in Lightroom? If you have a standard Flickr<br />
account, you’ll have to delete it <strong>from</strong> your<br />
Flickr Photostream in Lightroom, then<br />
add it back and click Publish. If you have a<br />
Flickr Pro account, here’s what to do (and<br />
here’s where this Publish Services thing<br />
works so well): First, click on the Flickr<br />
Photostream to display the photos you’ve<br />
already published to Flickr, then click on<br />
the photo you want to edit, and press D<br />
to jump over to the Develop module. In<br />
our case, we’ll adjust two things here: (1)<br />
we’ll drag the White Balance Temp slider<br />
to the left a little, so the photo isn’t so<br />
warm, then (2) we’ll bring up the Fill Light<br />
quite a bit to see more of the athlete, as<br />
shown here. Now that are edits are done,<br />
it’s time to get this edited version of the<br />
photo back up to our Flickr photostream.<br />
Step 10:<br />
Go back to the Library module, to the<br />
Publish Services panel, and click on your<br />
Photostream (as shown here), and you’ll<br />
see a split screen again, but this time it’s<br />
showing your edited photo up top waiting<br />
to be republished. Click the Publish button<br />
and it updates the image on Flickr, so your<br />
most recent changes are reflected there.<br />
Of course, once you do this, the Modified<br />
Photos to Re-Publish section goes away,<br />
because now all your photos are published.<br />
Okay, so that’s the Flickr Publish Services,<br />
and now that you’ve learned how that<br />
works, setting up your hard drive for dragand-drop<br />
publishing is a cinch, so we’ll do<br />
that next.<br />
244<br />
Chapter 7 / Saving JPEGs, TIFFs, and More<br />
<strong>Download</strong> <strong>from</strong> <strong>www</strong>.<strong>wowebook</strong>.<strong>com</strong>
Library Develop Slideshow Print Web<br />
SCOTT KELBY<br />
SCOTT KELBY<br />
Step 11:<br />
Start by clicking on the Set Up button next<br />
to Hard Drive in the Publish Services panel.<br />
We’ll configure this one so it saves any files<br />
we drag onto it as high-resolution JPEGs<br />
to your hard drive (so think of this as a<br />
drag-and-drop shortcut to make JPEGs,<br />
rather than having to go through the<br />
whole Export dialog). Give this publish<br />
service a name now—call this one “Save<br />
as JPEG” (as shown here)—then fill out<br />
the rest just like you would for exporting a<br />
high-res JPEG to your hard disk (like we did<br />
back on page 222). When you click Save,<br />
it replaces Set Up with the name of your<br />
service (in this case, now it reads: “Hard<br />
Drive: Save as JPEG,” so you know at a<br />
glance that it’s going to save images you<br />
drag-and-drop on it to your hard drive<br />
as JPEGs). You can add as many of these<br />
as you’d like, so you can have some that<br />
export your images as originals, or some<br />
for emailing, or…well…you get the idea<br />
(look at the Publish Services panel here<br />
where I published a few extra setups, just<br />
so you can see what they’d look like).<br />
Step 12:<br />
Now that you’ve got at least one configured,<br />
let’s put it to work. In the Library<br />
module, go ahead and select four RAW<br />
files you want saved as JPEGs (they don’t<br />
have to be RAW files—they can already<br />
be JPEGs that you just want exported <strong>from</strong><br />
Lightroom), and drag-and-drop those<br />
selected photos onto your Hard Drive:<br />
Save as JPEG publish service. From here, it’s<br />
pretty much the same as you just learned<br />
with Flickr—the images appear in a New<br />
Photos to Publish section until you click<br />
the Publish button, then it writes them<br />
as JPEGs into whichever folder you chose<br />
when you set this publish service up (here,<br />
three of the four images being saved as<br />
JPEGs are in progress). Keep an eye on my<br />
daily blog at <strong>www</strong>.scottkelby.<strong>com</strong>, as I’ll<br />
post when other online Publish Services<br />
(like Flickr) are released.<br />
Saving JPEGs, TIFFs, and More / Chapter 7<br />
245<br />
<strong>Download</strong> <strong>from</strong> <strong>www</strong>.<strong>wowebook</strong>.<strong>com</strong>
<strong>The</strong> Adobe Photoshop Lightroom 3 Book for Digital Photographers<br />
Lightroom Killer Tips > ><br />
▼ Exporting Your Catalog Shortcut<br />
If, instead of just exporting a photo, you<br />
want to export an entire catalog of<br />
photos, press-and-hold the Option (PC:<br />
Alt) key, and the Export button in the<br />
Library module changes into the Export<br />
Catalog button.<br />
▼ Using Your Last Export Settings<br />
If you want to export some photos<br />
and use the same export settings you<br />
used the last time, you can skip the<br />
whole Export dialog and, instead, just<br />
go under the File menu and choose<br />
Export with Previous, or use the keyboard<br />
shortcut Command-Option-<br />
Shift-E (PC: Ctrl-Alt-Shift-E), and it<br />
will immediately export the photos<br />
with your last used settings.<br />
246 Chapter 7 / Saving JPEGs, TIFFs, and More<br />
▼ Using Export Presets Without<br />
Going to the Export Dialog<br />
If you’ve created your own custom<br />
Export presets (or you want to use the<br />
built-in ones, as is), you can skip the<br />
Export dialog by Right-clicking on the<br />
photo, and <strong>from</strong> the pop-up menu, going<br />
under Export, and you’ll see both the<br />
built-in and custom Export presets listed.<br />
Choose one <strong>from</strong> there, and off it goes.<br />
▼ Getting Your Exported<br />
Photos Back Into Lightroom<br />
Automatically<br />
One very cool little Export feature<br />
Adobe added in Lightroom 2 is the<br />
ability to add your exported photos<br />
back into your Lightroom catalog<br />
(so, if you exported some finished<br />
images as JPEGs for a client, you<br />
can have them automatically reimported<br />
and put with your other<br />
images). To do that, go to the Export<br />
dialog, and in the Export Location<br />
section up top, turn on the checkbox<br />
for Add to This Catalog.<br />
▼ Sharing Your Export Presets<br />
If you’ve <strong>com</strong>e up with a really useful<br />
Export preset that you’d like to share<br />
with co-workers or friends (by the way,<br />
if you’re sharing Export presets with<br />
friends, maybe you need some new<br />
friends), you can do that by pressing<br />
Command-Shift-E (PC: Ctrl-Shift-E)<br />
to bring up the Export dialog. <strong>The</strong>n,<br />
in the list of presets on the left side,<br />
Right-click on the preset you want to<br />
save as a file, then choose Export <strong>from</strong><br />
the pop-up menu. When you give this<br />
Export preset to a co-worker, have<br />
them choose Import <strong>from</strong> this same<br />
pop-up menu.<br />
▼ My “Testing Panos” Trick<br />
If you shoot multi-photo panoramas,<br />
you know that once they get to Photoshop<br />
for stitching, it can take…well…<br />
forever (it feels like forever, anyway).<br />
And sometimes you wait all this time,<br />
see your finished pano, and think, “Ah,<br />
that’s nothing special.” So, if I shot a pano<br />
I’m not 100% sure is going to be a keeper,<br />
<strong>Download</strong> <strong>from</strong> <strong>www</strong>.<strong>wowebook</strong>.<strong>com</strong>
Lightroom Killer Tips > ><br />
I don’t use the direct Merge to Panorama<br />
in Photoshop <strong>com</strong>mand in Lightroom 3.<br />
Instead, I go to the Export dialog and<br />
use the For E-mail preset to export the<br />
files as small, low-resolution JPEGs, with<br />
a low Quality setting. <strong>The</strong>n, once they’re<br />
exported, I open them in Photoshop, run<br />
the Photomerge feature, and because<br />
they’re small, low-res files, they stitch<br />
together in just a couple of minutes.<br />
That way, I can see if it’s going to be a<br />
good-looking pano (one worth waiting<br />
20 or 30 minutes to stitch at high resolution).<br />
If it does look good, that’s when<br />
I use the Merge to Panorama in Photoshop<br />
feature in the Photo menu in the<br />
Library and Develop modules, which<br />
sends over the full-size, full-resolution,<br />
full-quality images. <strong>The</strong>n I go get a cup<br />
of coffee. And maybe a sandwich.<br />
▼ Exporting Directly to a<br />
Photo-Sharing Website<br />
In this chapter, we talked about how<br />
you can publish images directly <strong>from</strong><br />
Lightroom to Flickr.<strong>com</strong>, but there are<br />
now Export plug-ins available for most<br />
of the major photo-sharing sites (including<br />
Smugmug, Picasa Web Albums, and<br />
a dozen others) on Adobe’s Exchange<br />
site. Click on the + (plus sign) button<br />
at the top of the Publish Services<br />
panel and choose Find More Plug-ins<br />
Online <strong>from</strong> the pop-up menu.<br />
Library Develop Slideshow Print Web<br />
▼ Installing Export Plug-Ins<br />
in Lightroom 3<br />
Although Adobe introduced Export<br />
plug-ins back in Lightroom 1.3, they’ve<br />
made the process of installing them<br />
much easier since then. Just go under<br />
the File menu and choose Plug-in<br />
Manager. When the dialog appears,<br />
click the Add button below the left<br />
column to add your Export plug-in<br />
(I told you it was easier).<br />
▼ Yes, You Sharpen Twice<br />
I get asked this question all the time,<br />
because, by default, Lightroom adds<br />
sharpening to your RAW photos. So,<br />
do you sharpen again when you export<br />
the photos? Absolutely!<br />
▼ Making Your Files Look Right<br />
on Somebody Else’s Computer<br />
I get emails <strong>from</strong> people all the time<br />
who have exported their photos as<br />
JPEGs, emailed them to somebody,<br />
and when they see them on the other<br />
person’s machine, they’re shocked to<br />
find out the photos don’t look anything<br />
like they did on their <strong>com</strong>puter (they’re<br />
washed out, dull looking, etc.). It’s a color<br />
space problem, and that’s why I re<strong>com</strong>mend<br />
that if you’re emailing photos to<br />
someone, or that photo is going to be<br />
posted on a webpage, make sure you set<br />
your color space to sRGB in the File Settings<br />
section of the Export dialog.<br />
▼ No XMP with DNG Files<br />
If you convert your RAW image to DNG<br />
format before you export your original<br />
(go under the Library menu and choose<br />
Convert Photo to DNG), your changes<br />
are embedded in the file, so you don’t<br />
need an XMP file at all. <strong>The</strong>re’s more<br />
about DNG format in Chapter 1.<br />
▼ Creating Flickr Photosets<br />
If you want your published images to<br />
appear in their own Flickr Photoset or<br />
Smart Photoset, click on the + (plus sign)<br />
button on the right side of the Publish<br />
Services panel header and, in the popup<br />
menu, you’ll see a Flickr section<br />
where you can choose Create Photoset<br />
or Create Smart Photoset. Choose one<br />
and it adds it underneath your Flickr<br />
collection, so you can drag-and-drop to<br />
publish to those sets directly.<br />
Saving JPEGs, TIFFs, and More / Chapter 7<br />
247<br />
<strong>Download</strong> <strong>from</strong> <strong>www</strong>.<strong>wowebook</strong>.<strong>com</strong>
Photo by Scott Kelby Exposure: 1/4 Focal Length: 300mm Aperture Value: ƒ/5.6<br />
<strong>Download</strong> <strong>from</strong> <strong>www</strong>.<strong>wowebook</strong>.<strong>com</strong>
Chapter 8 How and When to Jump to Photoshop<br />
<strong>Jumping</strong> to<br />
Photoshop<br />
how and when to do it<br />
Even though this book was written so you can<br />
jump in anywhere, I can tell you right now that<br />
if this is the first chapter intro you’re reading,<br />
you probably should turn back to the Chapter<br />
1 intro and start by reading that first, then<br />
work your way back to here, just reading chap-<br />
ter intros (not the whole chapters). Actually, go<br />
back a page or two further (to the part where<br />
I tell you not to read these chapter intros if<br />
you’re a Mr. Fussypants), and then you can<br />
determine if you should take the mental break<br />
imposed by these chapter intros or not. Now,<br />
the chapter you’re about to embark upon is<br />
about using Adobe Photoshop with Lightroom,<br />
and there are still a bunch of reasons why we<br />
still need to use Photoshop (or Photoshop<br />
Ele ments) to get the job done. For example,<br />
Light room doesn’t have things like layers, or<br />
filters, or blend modes, or pro-level type control,<br />
or the Quick Selection tool, or HDR, or serious<br />
portrait retouching, or the ability to stitch pan-<br />
oramas (I could go on and on), so we still need<br />
it. We don’t need Photoshop for every image,<br />
but you’ll know when you need it, because you’ll<br />
hit that moment when you realize what you<br />
want to do can’t be done in Lightroom. Let’s<br />
take creating counterfeit currency, for example.<br />
Lightroom kind of stinks for that, but if you’re<br />
going to buy the full version of Photoshop<br />
(which runs around $700 U.S.), you’re just<br />
about going to need to be printing your own<br />
money. <strong>The</strong> Catch-22 is that you need coun-<br />
terfeit money to buy Photoshop, but you need<br />
Photoshop first to create realistic counterfeit<br />
money. It’s this conundrum that has kept so<br />
many of us out of the Federal prison system.<br />
249<br />
<strong>Download</strong> <strong>from</strong> <strong>www</strong>.<strong>wowebook</strong>.<strong>com</strong>
<strong>The</strong> Adobe Photoshop Lightroom 3 Book for Digital Photographers<br />
Choosing How<br />
Your Files Are Sent<br />
to Photoshop<br />
Step One:<br />
Press Command-, (<strong>com</strong>ma; PC: Ctrl-,)<br />
to bring up Lightroom’s preferences, and<br />
then click on the External Editing tab up<br />
top (as seen here). If you have Photoshop<br />
on your <strong>com</strong>puter, it chooses it as your<br />
default External Editor, so in the top section,<br />
choose the file format you want for<br />
photos that get sent over to Photoshop<br />
(I set mine to PSD, because the files are<br />
much smaller than TIFFs), then <strong>from</strong> the<br />
Color Space pop-up menu, choose your<br />
file’s color space (Adobe re<strong>com</strong>mends Pro-<br />
Photo RGB, and if you keep it at that, I’d<br />
change your Photoshop color space to<br />
ProPhoto RGB, as well—whatever you do<br />
choose, just use the same color space in<br />
Photoshop so they’re consistent). Adobe<br />
also re<strong>com</strong>mends choosing a 16-bit depth<br />
for the best results (although, I personally<br />
use an 8-bit depth most of the time). You<br />
also get to choose the resolution (I leave<br />
mine set at the default of 240 ppi). If you<br />
want to use a second program to edit<br />
your photos, you can choose that in the<br />
Additional External Editor section.<br />
Step Two:<br />
Lastly, you can choose the name applied<br />
to photos sent <strong>from</strong> Light room over to<br />
Photoshop. You choose this <strong>from</strong> the Edit<br />
Externally File Naming section at the bottom<br />
of the Preferences dialog, and you have<br />
pretty much the same naming choices as<br />
you do in the regular Import window.<br />
250<br />
Chapter 8 / How and When to Jump to Photoshop<br />
When you take a photo <strong>from</strong> Lightroom over to Photoshop for editing, by default,<br />
Lightroom makes a copy of the file (in TIFF format), embeds it with the ProPhoto<br />
RGB color profile, sets the bit depth to 16 bits, and sets the resolution to 240 ppi.<br />
But if you want something different, you can choose how you’d like your files sent<br />
over to Photoshop—you can choose to send them as PSDs or TIFFs, and you can<br />
choose their bit depth (8 or 16 bits) and which color profile you want embedded<br />
when your image leaves Lightroom.<br />
<strong>Download</strong> <strong>from</strong> <strong>www</strong>.<strong>wowebook</strong>.<strong>com</strong>
While Lightroom is great for organizing your photos, processing your images,<br />
making slide shows, and printing, it’s not Photoshop. Lightroom doesn’t do<br />
special effects or major photo retouching; there are no layers, no filters, or many<br />
of the bazillion (yes, bazillion) things that Photoshop does. So, there will be times<br />
during your workflow where you’ll need to jump over to Photoshop to do<br />
some “Photoshop stuff” and then jump back to Lightroom for printing or<br />
presenting. Luckily, these two applications were born to work together.<br />
Library Develop Slideshow Print Web<br />
SCOTT KELBY<br />
How to Jump Over<br />
to Photoshop, and<br />
How to Jump Back<br />
Step One:<br />
If you need to do some things Light room<br />
can’t do, it’s time to jump over to Photoshop.<br />
For example, in this photo, we added<br />
some fill light (so you can see the detail in<br />
the photo better), set the Clarity to +44 (to<br />
give the image more punch), and cropped<br />
this wide image into a tall image (as seen<br />
here, where the crop borders have been<br />
dragged in tight). But, we need to add<br />
some text, create a more <strong>com</strong>pelling background,<br />
and a couple of other tweaks. So,<br />
go under the Photo menu and choose Edit<br />
In, and then Edit in Adobe Photoshop (as<br />
shown here), or use the keyboard shortcut<br />
Command-E (PC: Ctrl-E).<br />
Step Two:<br />
Now, if you’re working on a JPEG or TIFF<br />
photo, this brings up the Edit Photo with<br />
Adobe Photoshop dialog, where you<br />
choose (1) to have Lightroom make a<br />
copy of your original photo, with all the<br />
changes and edits you made in Light room<br />
applied to the file before it goes over to<br />
Photoshop, (2) to have Lightroom make<br />
a copy of your original untouched photo<br />
and send that over to Photoshop, or<br />
(3) to edit your original photo in Photoshop<br />
without any of the changes you’ve<br />
made thus far in Lightroom. If you’re<br />
working on a RAW photo, you won’t<br />
get this dialog—your RAW photo will<br />
just open in Photoshop.<br />
Continued<br />
How and When to Jump to Photoshop / Chapter 8 251<br />
<strong>Download</strong> <strong>from</strong> <strong>www</strong>.<strong>wowebook</strong>.<strong>com</strong>
<strong>The</strong> Adobe Photoshop Lightroom 3 Book for Digital Photographers<br />
Step Three:<br />
Before you click the Edit button, there’s<br />
a checkbox called Stack with Original,<br />
and I re<strong>com</strong>mend leaving this on, because<br />
what it does is puts this copy right beside<br />
your original file, so it’s easy to find later<br />
when you’re done editing in Photoshop<br />
and return to Lightroom. Now, go ahead<br />
and click the Edit button, and a copy of<br />
your image, with the changes you made<br />
in Lightroom (like cropping), opens in<br />
Photoshop (as seen here). Also, to help<br />
you distinguish this copy <strong>from</strong> the original,<br />
Lightroom by default adds “Edit” to the<br />
end of the filename, so you’ll know at a<br />
glance, once you bring the photo back<br />
into Lightroom later (for RAW photos,<br />
once you save the photo in Photoshop,<br />
“Edit” will appear at the end of the filename,<br />
as you see here, where I’ve saved the file).<br />
Step Four:<br />
<strong>The</strong> first thing we have to do is get the<br />
phone off the background onto its own<br />
separate layer. Get the Quick Selection<br />
tool (W) in Photoshop, and paint with<br />
the tool over just the phone, and it selects<br />
just the phone (I know—the Quick Selection<br />
tool rocks!). Chances are it will select<br />
the shadow just below the phone, as well,<br />
but we only want the phone itself selected,<br />
so press-and-hold the Option (PC: Alt) key<br />
and paint over the shadow, and it be<strong>com</strong>es<br />
deselected (if you look in the image shown<br />
here, you can see my cursor removing the<br />
shadow <strong>from</strong> the selection at the bottomright<br />
corner of the phone).<br />
252<br />
Chapter 8 / How and When to Jump to Photoshop<br />
<strong>Download</strong> <strong>from</strong> <strong>www</strong>.<strong>wowebook</strong>.<strong>com</strong>
Library Develop Slideshow Print Web<br />
Step Five:<br />
Now press Command-Shift-J (PC:<br />
Ctrl-Shift-J) to cut the phone off the<br />
Background layer, and put it on its own<br />
separate layer above the background.<br />
Go to the Layers panel, click on the Background<br />
layer, press Command-A (PC:<br />
Ctrl-A) to select the entire background,<br />
then press the Delete (PC: Backspace) key,<br />
which brings up the Fill dialog. Change<br />
the Use pop-up menu to White and click<br />
OK to delete the original background,<br />
and leave your phone sitting on a pure<br />
white background, like you see here. Press<br />
Command-D (PC: Ctrl-D) to deselect<br />
the background. Now, click on the Foreground<br />
color swatch to bring up the<br />
Color Picker, choose a light gray color,<br />
and fill the Background layer with this<br />
light gray by pressing Option-Delete<br />
(PC: Alt-Backspace).<br />
Step Six:<br />
Go under the Filter menu, and right<br />
near the top of the menu, choose Lens<br />
Correction. When the Lens Correction<br />
dialog appears, click on the Custom tab<br />
(over on the top-right side of the dialog),<br />
and then in the Vignette section, drag<br />
the Amount slider to –100 (to darken<br />
the corners), then set the Midpoint at<br />
+22 to extend that darkening further in<br />
toward the center of your image. What<br />
you get by doing this is the spotlight<br />
effect you see here. Now click OK to<br />
apply this edge darkening effect to<br />
your background.<br />
Continued<br />
How and When to Jump to Photoshop / Chapter 8 253<br />
<strong>Download</strong> <strong>from</strong> <strong>www</strong>.<strong>wowebook</strong>.<strong>com</strong>
<strong>The</strong> Adobe Photoshop Lightroom 3 Book for Digital Photographers<br />
Step Seven:<br />
When you click OK, it automatically turns<br />
your Background layer into a regular layer,<br />
which is handy for what we’re going to do<br />
next. Start by duplicating the Background<br />
layer by pressing Command-J (PC: Ctrl-J).<br />
Now press Command-T (PC: Ctrl-T) to<br />
bring up Free Transform for this new layer.<br />
Grab the top-center handle (right at the<br />
top of the image) and drag straight downward,<br />
squeezing it down until only about<br />
¼ of it shows (as seen here). This helps<br />
create the effect of a table for your phone<br />
to sit on. Press the Return (PC: Enter) key<br />
to lock in your transformation.<br />
Step Eight:<br />
Now click on the Background layer<br />
(actually, now it’s called “Layer 0”), and<br />
press Command-T (PC: Ctrl-T) to bring<br />
up Free Transform for this layer (which is<br />
already unlocked so we can transform it).<br />
Drag the bottom-center point straight<br />
upward until it reaches the top of the<br />
other layer (as shown here, where you<br />
can see the two layers now meet). Press<br />
the Return (PC: Enter) key to lock<br />
in your transformation.<br />
254<br />
Chapter 8 / How and When to Jump to Photoshop<br />
<strong>Download</strong> <strong>from</strong> <strong>www</strong>.<strong>wowebook</strong>.<strong>com</strong>
Library Develop Slideshow Print Web<br />
Step Nine:<br />
<strong>The</strong> great thing about building our background<br />
in the color gray is that you can<br />
now change it to any color using Photoshop’s<br />
Hue/Saturation adjustment controls.<br />
Click on your Layer 0 copy layer in the<br />
Layers panel, then go to the Adjustments<br />
panel, and click on the Hue/Saturation icon<br />
(it’s the second icon in the second row).<br />
When its controls appear in the panel,<br />
turn on the Colorize checkbox, then drag<br />
the Hue slider to pick the color you want.<br />
By default, the colors are pretty bright,<br />
so if you want something more subtle<br />
(like what you see here), just lower the<br />
Saturation amount by quite a bit (as you<br />
can see in my Adjustments panel here).<br />
Step 10:<br />
Now let’s create a reflection for the phone.<br />
Click on the phone layer (Layer 1), then<br />
press Command-J (PC: Ctrl-J) to duplicate<br />
the layer. Now press Command-T (PC:<br />
Ctrl-T) to bring up Free Transform once<br />
again, but this time Right-click on the<br />
phone and a pop-up menu appears with<br />
a list of transformations. Choose Flip<br />
Vertical (as shown here) to flip this<br />
duplicate layer upside down.<br />
Continued<br />
How and When to Jump to Photoshop / Chapter 8 255<br />
<strong>Download</strong> <strong>from</strong> <strong>www</strong>.<strong>wowebook</strong>.<strong>com</strong>
<strong>The</strong> Adobe Photoshop Lightroom 3 Book for Digital Photographers<br />
Step 11:<br />
Click-and-drag this flipped layer straight<br />
downward so the bottoms of the phones<br />
touch (press-and-hold the Shift key while<br />
you do this to keep the two phones lined<br />
up as you drag). Press Return (PC: Enter) to<br />
lock in your changes. Now to go the Layers<br />
panel and lower the Opacity of this flipped<br />
layer to 25% (as shown here), which creates<br />
a reflected look below the phone.<br />
Step 12:<br />
Now open the screen capture that you<br />
want to appear inside the phone (it works<br />
much better to use a screen capture, rather<br />
than trying to photograph the phone’s<br />
actual screen). Get the Move tool (V),<br />
and click-and-drag this capture (you can<br />
download this image <strong>from</strong> the Web<br />
address given in the book’s introduction)<br />
into place (as shown here). If you look<br />
at our phone image, you’ll notice that the<br />
area surrounding the screen capture looks<br />
a little washed out, but that’s an easy fix,<br />
since it’s supposed to be solid black. Click<br />
on the Create a New Layer icon at the<br />
bottom of the Layers panel to create a<br />
new blank layer just below your screen<br />
capture layer, then get the Brush tool (B),<br />
choose a small, hard-edged brush, and<br />
paint over those black areas so they look<br />
nice and solid black (as seen here).<br />
256<br />
Chapter 8 / How and When to Jump to Photoshop<br />
<strong>Download</strong> <strong>from</strong> <strong>www</strong>.<strong>wowebook</strong>.<strong>com</strong>
Library Develop Slideshow Print Web<br />
Step 13:<br />
Now that our screen capture is in place, the<br />
color we had chosen for our background<br />
earlier doesn’t work that well, but that’s<br />
what is so great about using adjustment<br />
layers—we can easily go and change the<br />
color. Click on the adjustment layer in the<br />
Layers panel (shown highlighted here),<br />
then go down to the Adjustments panel<br />
and click-and-drag the Hue slider to the<br />
right until the background looks green<br />
(as seen here).<br />
Step 14:<br />
We’re going to finish off by adding a<br />
couple of Type layers—one at the top,<br />
and one at the bottom—using the font<br />
Trebuchet (but you can use any modernlooking<br />
sans-serif font, like Myriad Pro,<br />
which <strong>com</strong>es with Photoshop). So grab<br />
the Horizontal Type tool (T), choose your<br />
font, font size, and text color up in the<br />
Options Bar, and type away.<br />
Continued<br />
How and When to Jump to Photoshop / Chapter 8 257<br />
<strong>Download</strong> <strong>from</strong> <strong>www</strong>.<strong>wowebook</strong>.<strong>com</strong>
<strong>The</strong> Adobe Photoshop Lightroom 3 Book for Digital Photographers<br />
Step 15:<br />
Now we’re done editing in Photoshop and<br />
it’s time to send this image back to Lightroom.<br />
<strong>The</strong>re are just two super-simple<br />
things you need to do to get this image<br />
back to Lightroom: press Command-S<br />
(PC: Ctrl-S) to Save the image, then simply<br />
close it (press Command-W on a Mac, or<br />
Ctrl-W on a PC to close the document<br />
window). That’s it. Don’t do anything else—<br />
don’t choose Save As, don’t change the<br />
name, just Save and Close. That’s it. Once<br />
you do that, when you go to the Library<br />
module’s Grid view to look at your thumbnails,<br />
you’ll see that your new copy is found<br />
right beside the original (as shown here).<br />
Step 16:<br />
Now that your photo is back in Lightroom,<br />
you can treat it like any other image, and<br />
in this case, we want to darken the keys<br />
on the keyboard a bit, so switch to the<br />
Develop module, click on the Adjustment<br />
Brush, then choose Exposure <strong>from</strong> the<br />
Effect pop-up menu (so all the sliders get<br />
reset to 0). Click-and-drag the Exposure<br />
slider to the left to –0.99, then take the<br />
Adjustment Brush and paint over just the<br />
keyboard area to darken it in (as shown<br />
here), which creates the final image.<br />
TIP: Saving Your Layers<br />
If you have multiple layers (like we did<br />
with this image), and you save and close<br />
the document without flattening it first,<br />
Light room keeps all those layers intact<br />
(Lightroom doesn’t let you work in layers,<br />
though). What you see looks like a flattened<br />
image, but there is a trick that lets<br />
you reopen this image in Photoshop with<br />
all the layers still there. When you click<br />
on the layered image in Lightroom and<br />
press Command-E (PC: Ctrl-E) to open<br />
it in Photoshop, when that little dialog<br />
appears asking you if you want to edit a<br />
copy with your Lightroom changes, without,<br />
or edit the original, you need to<br />
choose Edit Original. It’s the only time<br />
I ever open the original.<br />
258<br />
Chapter 8 / How and When to Jump to Photoshop<br />
<strong>Download</strong> <strong>from</strong> <strong>www</strong>.<strong>wowebook</strong>.<strong>com</strong><br />
SCOTT KELBY
If there’s a “finishing move” you like to do in Photoshop (after you’re done<br />
tweaking the image in Lightroom), you can add some automation to the process,<br />
so once your photos are exported, Photoshop launches, applies your move, and<br />
then resaves the file. It’s based on you creating an action in Photoshop (an action<br />
is a recording of something you’ve done in Photoshop, and once you’ve recorded it,<br />
Photoshop can repeat that process as many times as you’d like, really, really, fast).<br />
Here’s how to create an action, and then hook that directly into Lightroom:<br />
Library Develop Slideshow Print Web<br />
SCOTT KELBY<br />
Adding Photoshop<br />
Automation to Your<br />
Lightroom Workflow<br />
Step One:<br />
We start this process in Photoshop, so go<br />
ahead and press Command-E (PC: Ctrl-E)<br />
to open an image in Photoshop (don’t<br />
forget, you can follow along with the same<br />
photo I’m using here, if you like, by downloading<br />
it <strong>from</strong> the site I gave you back<br />
in the book’s introduction). What we’re<br />
going to do here is create a Photoshop<br />
action that adds a nice, simple softening<br />
effect to the image, and you can use it on<br />
everything <strong>from</strong> landscapes to portraits.<br />
(When I post a photo using this technique<br />
on my blog, I always get emails asking:<br />
“How is it that the image looks soft, but it<br />
still looks sharp?”) Because this technique<br />
is repetitive (it uses the same steps in the<br />
same order every time), it makes it an<br />
ideal candidate for turning into an action,<br />
which you can apply to a different photo<br />
(or group of photos) much faster.<br />
Step Two:<br />
To create an action, go to the Window<br />
menu and choose Actions to make the<br />
Actions panel visible. Click on the Create<br />
New Action icon at the bottom of the<br />
panel (it looks just like the Create a<br />
New Layer icon in the Layers panel and<br />
is circled here). This brings up the New<br />
Action dialog (shown here). Go ahead<br />
and give your action a name (I named<br />
mine “Soften Finishing Effect”) and click<br />
the Record button (notice the button<br />
doesn’t say OK or Save, it says Record,<br />
because it’s now recording your steps).<br />
Continued<br />
How and When to Jump to Photoshop / Chapter 8 259<br />
<strong>Download</strong> <strong>from</strong> <strong>www</strong>.<strong>wowebook</strong>.<strong>com</strong>
<strong>The</strong> Adobe Photoshop Lightroom 3 Book for Digital Photographers<br />
Step Three:<br />
Make two duplicates of the Background<br />
layer by pressing Command-J (PC: Ctrl-J)<br />
twice. <strong>The</strong>n go to the Layers panel and click<br />
on the center layer (shown highlighted<br />
here). Now go under the Filter menu, under<br />
Sharpen, and choose Unsharp Mask. This<br />
is a low-resolution image we’re working<br />
on, so apply an Unsharp Mask with the<br />
Amount set at 85%, the Radius set to 1,<br />
and the Threshold set to 4 levels, and click<br />
OK to apply the sharpening. (Note: If this<br />
had been a full-resolution image <strong>from</strong> a<br />
digital camera, I would have used Unsharp<br />
Mask settings of Amount 120, Radius 1,<br />
and Threshold 3.)<br />
Step Four:<br />
Now, after the sharpening, you’re going<br />
to apply a huge blur to this image. So,<br />
click on the top layer in the Layers panel<br />
(Layer 1 copy). Go under the Filter menu,<br />
under Blur, choose Gaussian Blur, and<br />
enter 25 pixels as the Radius, so it’s really<br />
blurry (like you see here).<br />
260<br />
Chapter 8 / How and When to Jump to Photoshop<br />
<strong>Download</strong> <strong>from</strong> <strong>www</strong>.<strong>wowebook</strong>.<strong>com</strong>
Library Develop Slideshow Print Web<br />
Step Five:<br />
In the Layers panel, lower the Opacity<br />
of this blurry layer to 20%, which gives<br />
us our final look (as seen here). Now, go<br />
to the Layers panel’s flyout menu (near<br />
the top-right corner of the panel) and<br />
choose Flatten Image to flatten the layers<br />
down to just the Background layer. Next,<br />
save the file by pressing Command-S<br />
(PC: Ctrl-S) and close it by pressing<br />
Command-W (PC: Ctrl-W).<br />
Step Six:<br />
You may have forgotten by now, but we’ve<br />
been recording this process the whole time<br />
(remember that action we created a while<br />
back? Well, it’s been recording our steps<br />
all along). So, go back to the Actions panel<br />
and click the Stop icon at the bottom left<br />
of the panel (as shown here). What you’ve<br />
recorded is an action that will apply the<br />
effect, then save the file, and then close<br />
that file. Now, I generally like to test my<br />
action at this point to make sure I wrote it<br />
correctly, so open a different photo, click<br />
on the Soften Finishing Effect action in the<br />
Actions panel, then click the Play Selection<br />
icon at the bottom of the panel. It should<br />
apply the effect and close the document.<br />
Continued<br />
How and When to Jump to Photoshop / Chapter 8 261<br />
<strong>Download</strong> <strong>from</strong> <strong>www</strong>.<strong>wowebook</strong>.<strong>com</strong>
<strong>The</strong> Adobe Photoshop Lightroom 3 Book for Digital Photographers<br />
Step Seven:<br />
Now we’re going to turn that action into<br />
what’s called a droplet. Here’s what a<br />
droplet does: If you leave Photoshop and<br />
find a photo on your <strong>com</strong>puter, and you<br />
drag-and-drop the photo right onto this<br />
droplet, the droplet automatically launches<br />
Photoshop, opens that photo, and applies<br />
that Soften Finishing Effect action to the<br />
photo you dropped on there. <strong>The</strong>n it<br />
saves and closes the photo automatically,<br />
because you recorded those two steps as<br />
part of the action. Pretty sweet. So, to<br />
make a droplet, go under Photoshop’s File<br />
menu, under Automate, and choose<br />
Create Droplet (as shown here).<br />
Step Eight:<br />
This brings up the Create Droplet dialog<br />
(shown here). At the top of the dialog,<br />
click the Choose button, choose your<br />
desktop as the destination for saving<br />
your droplet, and then name your droplet<br />
“Soften.” Now, in the Play section<br />
of this dialog, make sure to choose<br />
Soften Finishing Effect (that’s what<br />
we named our action earlier) <strong>from</strong> the<br />
Action pop-up menu (as shown here).<br />
That’s it—you can ignore the rest of<br />
the dialog, and just click OK.<br />
262<br />
Chapter 8 / How and When to Jump to Photoshop<br />
<strong>Download</strong> <strong>from</strong> <strong>www</strong>.<strong>wowebook</strong>.<strong>com</strong>
Library Develop Slideshow Print Web<br />
Step Nine:<br />
If you look on your <strong>com</strong>puter’s desktop,<br />
you’ll see an icon that is a large arrow, and<br />
the arrow is aiming at the name of the<br />
droplet (as shown here).<br />
Step 10:<br />
Now that we’ve built our Soften droplet<br />
in Photoshop, we’re going to add that to<br />
our Lightroom workflow. Back in Lightroom,<br />
go under the File menu and choose<br />
Export. When the Export dialog appears,<br />
go down to the Post-Processing section,<br />
and <strong>from</strong> the After Export pop-up menu,<br />
choose Go to Export Actions Folder Now<br />
(as shown here).<br />
Continued<br />
How and When to Jump to Photoshop / Chapter 8 263<br />
<strong>Download</strong> <strong>from</strong> <strong>www</strong>.<strong>wowebook</strong>.<strong>com</strong>
<strong>The</strong> Adobe Photoshop Lightroom 3 Book for Digital Photographers<br />
Step 11:<br />
This takes you to the folder on your<br />
<strong>com</strong>puter where Lightroom stores Export<br />
Actions (and more importantly, where<br />
you can store any you create). All you have<br />
to do is click-and-drag that Soften droplet<br />
right into that Export Actions folder to<br />
add it into Light room. Now you can close<br />
this folder, head back to Lightroom, and<br />
click Cancel to close the Export dialog<br />
(after all, you only needed it open to get<br />
you to that Export Actions folder, so you<br />
could drag that droplet in there).<br />
Step 12:<br />
Okay, now let’s put it to work: In Lightroom’s<br />
Grid view, select the photo (or<br />
photos) you want to have that effect<br />
applied to, then press Command-Shift-E<br />
(PC: Ctrl-Shift-E) to bring back the Export<br />
dialog. From the Preset section on the left,<br />
click on the right-facing triangle to the<br />
left of User Presets, and then click on the<br />
Export JPEGs for Web preset we talked<br />
about creating in Chapter 7 (if you didn’t<br />
create that one, go ahead and do it now).<br />
In the Export Location section, click on the<br />
Choose button and select the destination<br />
folder for your saved JPEG(s) (if you want<br />
to change it). <strong>The</strong>n, in the File Naming<br />
section, you can give your photo(s) a<br />
new name, if you like. Now, in the Post-<br />
Processing section at the bottom, <strong>from</strong><br />
the After Export pop-up menu, you’ll see<br />
Soften (your droplet) has been added,<br />
so choose it (as shown here). When you<br />
click Export, your photo(s) will be saved<br />
as a JPEG, then Photoshop will automatically<br />
launch, open your photo, apply<br />
your Soften Finishing Effect, then save<br />
and close the photo. Pretty slick stuff!<br />
(Note: Droplets will not work with 64-bit<br />
in Mac OS X Leopard, so you’ll have to<br />
switch to 32-bit. See the tips at the end<br />
of Chapter 1 for how to do this. If you<br />
have Snow Leopard, you may have to<br />
install Apple’s Rosetta.)<br />
264<br />
Chapter 8 / How and When to Jump to Photoshop<br />
<strong>Download</strong> <strong>from</strong> <strong>www</strong>.<strong>wowebook</strong>.<strong>com</strong>
In Lightroom 3, we have the ability to jump to Photoshop and have a RAW image<br />
open as a Smart Object (actually, it would work with JPEGs and TIFFs, too).<br />
We can take advantage of the Smart Object feature for “double-processing”<br />
a photo, which is where we create two versions of our photo—one exposed for<br />
the shadows and one exposed for the highlights—and then we <strong>com</strong>bine them<br />
to get the best of both worlds. We get an image that has a range that<br />
is beyond what even the best digital cameras could capture.<br />
Library Develop Slideshow Print Web<br />
SCOTT KELBY<br />
Double-Processing<br />
by Opening Photos<br />
in Photoshop as a<br />
Smart Object<br />
Step One:<br />
Here’s the original image (shown here in<br />
Lightroom), which we want to doubleprocess<br />
in Photoshop, leveraging its Smart<br />
Object feature. <strong>The</strong> photo has two problems:<br />
(1) the interior is too dark, and<br />
(2) the windows are totally blown out<br />
(clipped), so we don’t see the detail in the<br />
glass or what’s outside the windows at all.<br />
So, our plan is to double-process the photo,<br />
with one version processed to make the<br />
interior of the old church look good, and<br />
the other processed to bring back the<br />
detail in the glass windows. <strong>The</strong>n we’ll<br />
<strong>com</strong>bine the two into one single image.<br />
Step Two:<br />
We’ll start with our interior fix: in the<br />
Develop module, drag the Exposure slider<br />
to the right until the interior looks good<br />
(here, I dragged to +1.15), then increase<br />
the Fill Light amount to 47 to open the<br />
shadows areas. Things may start to look a<br />
little washed out, so you should probably<br />
increase the Blacks a little to keep that<br />
<strong>from</strong> happening (here, I increased them<br />
to 8). Okay, so at this point, we have<br />
a version of the photo exposed for the<br />
interior, but of course, brightening everything<br />
just made our windows problem<br />
even worse, so we’ll deal with that in<br />
just a minute.<br />
Continued<br />
How and When to Jump to Photoshop / Chapter 8 265<br />
<strong>Download</strong> <strong>from</strong> <strong>www</strong>.<strong>wowebook</strong>.<strong>com</strong>
<strong>The</strong> Adobe Photoshop Lightroom 3 Book for Digital Photographers<br />
Step Three:<br />
To take our image over to Photoshop as<br />
a Smart Object, go under Lightroom’s<br />
Photo menu, under Edit In, and choose<br />
Open as Smart Object in Photoshop<br />
(as shown here). Because this photo was<br />
taken in RAW format, it will actually<br />
open the RAW photo in Photoshop<br />
(just like when you normally export to<br />
Photoshop), but Lightroom will create<br />
a copy in TIFF or PSD format when you<br />
save it. So, don’t worry, your original<br />
RAW file is still in Lightroom.<br />
Step Four:<br />
Here’s the processed photo open in<br />
Photo shop as a Smart Object (you know<br />
it’s a Smart Object by its name in the<br />
title bar and by the little page icon that<br />
appears in the bottom-right corner of<br />
the layer’s thumbnail in the Layers panel).<br />
Now that we’re here, I want to briefly<br />
talk about the advantage of using Smart<br />
Objects: in this case, the main advantage<br />
is you can reprocess your image anytime<br />
in Adobe Photoshop’s Camera Raw (which<br />
has the exact same sliders and controls<br />
as the Develop module in Lightroom, so<br />
you’ll feel right at home), so you can<br />
make your adjustments there, and when<br />
you click OK, your changes are applied<br />
to the photo. This will make more sense<br />
in a moment as we put this to use. Now<br />
we need to create a second version of<br />
this image—one exposed for the windows—so<br />
Right-click on the Smart Object<br />
layer, and <strong>from</strong> the pop-up menu that<br />
appears, choose New Smart Object via<br />
Copy (as shown here).<br />
266<br />
Chapter 8 / How and When to Jump to Photoshop<br />
<strong>Download</strong> <strong>from</strong> <strong>www</strong>.<strong>wowebook</strong>.<strong>com</strong>
Library Develop Slideshow Print Web<br />
Step Five:<br />
By the way, the reason I had you choose<br />
New Smart Object via Copy, rather than<br />
just duplicating the layer like always, is this:<br />
when you duplicate a Smart Object layer,<br />
the duplicate is tied to the original layer,<br />
so if you edit the duplicate, the original<br />
updates with the same changes (they’re<br />
essentially linked together). But when you<br />
choose New Smart Object via Copy instead,<br />
it does duplicate the layer, but it breaks<br />
that link, and now you can edit each one<br />
separately. So now, go to the Layers panel<br />
and double-click on the duplicate layer’s<br />
thumbnail, which brings up the Camera<br />
Raw window. Click-and-drag the Exposure<br />
slider all the way to the left (like you see<br />
here) and you start to see the detail that<br />
actually is in the windows (you can now<br />
see a raised pattern on the windows, and<br />
that part of one of the panes is broken,<br />
where you can see out to the street).<br />
Now lower the Brightness, as well, until<br />
the detail really <strong>com</strong>es out (as seen here).<br />
By the way, did you notice that the sliders<br />
are the same ones, in the same order, as<br />
those in Lightroom’s Basic panel in the<br />
Develop module?<br />
Step Six:<br />
When you click OK, it applies those<br />
changes, but just to the duplicate layer<br />
(as seen here, in the Layers panel, where<br />
the bottom layer is the Smart Object<br />
exposed for the interior, and the top<br />
layer is the darker one exposed for the<br />
windows and what’s outside). <strong>The</strong>y are<br />
perfectly aligned with one another—<br />
pixel for pixel—right in the same position,<br />
so now we’ll be able to blend the<br />
two together (in the next step).<br />
Continued<br />
How and When to Jump to Photoshop / Chapter 8 267<br />
<strong>Download</strong> <strong>from</strong> <strong>www</strong>.<strong>wowebook</strong>.<strong>com</strong>
<strong>The</strong> Adobe Photoshop Lightroom 3 Book for Digital Photographers<br />
Step Seven:<br />
Press-and-hold the Option (PC: Alt) key,<br />
and click on the Add Layer Mask icon at<br />
the bottom of the Layers panel (it’s the<br />
third icon <strong>from</strong> the left). This adds a black<br />
mask over your darkened layer, hiding it<br />
<strong>from</strong> view. Now, we can reveal just the<br />
parts of the darker layer that we want<br />
revealed by painting. So, press D to set<br />
your Foreground color to white, then get<br />
the Brush tool <strong>from</strong> the Toolbox (or just<br />
press B), choose a soft-edged brush <strong>from</strong><br />
the Brush Picker in the Options Bar, zoom<br />
in close (like you see here), and begin painting<br />
over the window panes (as shown here).<br />
As you do, it paints in the darkened window<br />
panes. Don’t worry about “painting<br />
outside the lines” at this point—just paint<br />
it all in, and we’ll deal with the spillover<br />
in the next step. For now, just paint over<br />
both windows, and the two clear arches<br />
up top, too.<br />
Step Eight:<br />
Now press the letter X on your keyboard<br />
to switch your Foreground color to black.<br />
Shrink your brush size way down (using<br />
the Left Bracket key on your keyboard—<br />
it’s to the right of the letter P), then<br />
start painting over the areas where you<br />
spilled over, and it hides them. Here’s a<br />
tip to make this cleanup easier (especially<br />
when you get to the dividers between the<br />
panes): press-and-hold the Shift key to<br />
make your brush draw straight lines. You<br />
can also just move your cursor to the top<br />
of a divider, press-and-hold the Shift key,<br />
then click at the bottom, and it will draw a<br />
straight line between the two spots where<br />
you clicked. It’s going to take a few minutes<br />
to clean up the mess, but I found that it’s<br />
easier to just paint it all in first, then go<br />
back and do a quick cleanup (of course,<br />
quick being a relative term, eh?).<br />
268<br />
Chapter 8 / How and When to Jump to Photoshop<br />
<strong>Download</strong> <strong>from</strong> <strong>www</strong>.<strong>wowebook</strong>.<strong>com</strong>
Original Double-Processed<br />
Library Develop Slideshow Print Web<br />
Step Nine:<br />
A couple of other tips for masking away<br />
the spillover: (1) Once you paint over<br />
one of the wood separators between the<br />
panes (pressing-and-holding the Shift key<br />
to paint straight lines), try going back the<br />
other way (so, paint a straight line in one<br />
direction, and then paint right back over<br />
it in the opposite direction). In fact, you<br />
can probably do this back-and-forth a few<br />
times, and each time you do, it expands<br />
the area you’re masking away a little bit at<br />
a time. And, (2) Use a much smaller brush<br />
tip than you think you need. As I said, it<br />
builds up as you go back and forth over<br />
an area, so start small and you’ll get better<br />
results. Here’s what it looks like after<br />
you’ve fully painted over the spillover <strong>from</strong><br />
both windows.<br />
Step 10:<br />
Now you can either save the file with its<br />
layers intact (if you think you might want<br />
to go back later and edit the layers individually),<br />
or if you’re <strong>com</strong>pletely done, just go<br />
to the Layers panel’s flyout menu (near the<br />
top-right corner of the panel), and choose<br />
Flatten Image to remove the layers and<br />
flatten it down to just a single Background<br />
layer. (Note: When you use this Open in<br />
Photoshop as Smart Object feature, the<br />
image doesn’t go back to Lightroom when<br />
you save and close it. If you want it back<br />
in Lightroom, you’ll have to re-import the<br />
photo after you save it out of Photoshop.)<br />
Now you can finish things off by adding an<br />
edge vignette to darken the edges of the<br />
photo, leaving the center nice and bright.<br />
You can see the original image at left, with<br />
the dark interior and blown-out detail-less<br />
windows, and you can see the final doubleprocessed<br />
image on the right, where you<br />
can see the interior clearly and we’ve<br />
brought back the detail in the windows,<br />
as well. So that’s how you double-process<br />
Lightroom images in Photoshop. Pretty<br />
cool, isn’t it?<br />
How and When to Jump to Photoshop / Chapter 8 269<br />
<strong>Download</strong> <strong>from</strong> <strong>www</strong>.<strong>wowebook</strong>.<strong>com</strong>
<strong>The</strong> Adobe Photoshop Lightroom 3 Book for Digital Photographers<br />
Stitching Panoramas<br />
Using Photoshop<br />
Step One:<br />
In Lightroom’s Grid view, select the photos<br />
you want to stitch together (the images<br />
shown here are of the Red Bull Flugtag<br />
<strong>com</strong>petition in Tampa, Florida). Here I’ve<br />
selected a series of 19 photos, and when<br />
I shot these, I made sure each photo<br />
over lapped the next one by around 20%,<br />
because that’s about how much overlap<br />
Photo shop needs between images to<br />
stitch these 19 photos into one single<br />
panoramic image. Once the photos<br />
are selected, go under the Photo menu,<br />
under Edit In, and choose Merge to<br />
Panorama in Photoshop.<br />
Step Two:<br />
<strong>The</strong> dialog that will appear is Photoshop’s<br />
Photomerge dialog (shown here), and<br />
in the center of the dialog, you’ll see the<br />
names of the 19 images you selected in<br />
Lightroom. In the Layout section on<br />
the left side, leave it set at Auto, so Photomerge<br />
will automatically try to align and<br />
blend the images together for you, then<br />
click the OK button in the upper-right<br />
corner of the dialog.<br />
270<br />
Chapter 8 / How and When to Jump to Photoshop<br />
One of my favorite features in Lightroom 3 makes it easy to use<br />
one of my favorite features in Photoshop—the Photomerge feature,<br />
which automatically and seamlessly stitches panoramas together.<br />
<strong>Download</strong> <strong>from</strong> <strong>www</strong>.<strong>wowebook</strong>.<strong>com</strong><br />
SCOTT KELBY
Library Develop Slideshow Print Web<br />
Step Three:<br />
When Photoshop is done aligning and<br />
blending your photos, a new document<br />
will appear with your 19 images <strong>com</strong>bined<br />
into a single panoramic image (as seen<br />
here). Parts of each photo wind up in<br />
this document as a separate layer (as<br />
seen in the Layers panel here), so if you<br />
wanted to tweak the masks created by<br />
Photomerge, you could (but we don’t).<br />
Let’s go ahead and flatten the image by<br />
choosing Flatten Image <strong>from</strong> the Layers<br />
panel’s flyout menu near the top-right<br />
corner of the panel.<br />
Step Four:<br />
Now that we’ve flattened the image, we’ll<br />
need to crop it down to size to get rid of<br />
the areas that were adjusted to make the<br />
image stitch together properly. Sometimes<br />
this is pretty minor, other times it’s more<br />
pronounced, like this, but either way,<br />
you’re just a simple crop away <strong>from</strong> having<br />
your pano look right. Get the Crop<br />
tool (<strong>from</strong> the Toolbox, or just press C)<br />
and click-and-drag it out over the area<br />
you want to keep, as shown here (I drag<br />
it out as far as I can, without having any<br />
white areas show up on the edges after<br />
I crop). Once your cropping border is in<br />
place, press the Return (PC: Enter) key<br />
to lock in your crop.<br />
Continued<br />
How and When to Jump to Photoshop / Chapter 8 271<br />
<strong>Download</strong> <strong>from</strong> <strong>www</strong>.<strong>wowebook</strong>.<strong>com</strong>
<strong>The</strong> Adobe Photoshop Lightroom 3 Book for Digital Photographers<br />
Step Five:<br />
To finish things off, go under the Filter<br />
menu, under Sharpen, and choose Unsharp<br />
Mask. When the dialog appears:<br />
for Amount, enter 85; for Radius, enter<br />
1; and for Threshold, enter 4; then click OK<br />
(as shown here). <strong>The</strong>n go under the Edit<br />
menu, and choose Fade Unsharp Mask.<br />
Now, in that dialog, change the blend<br />
mode (in the Mode pop-up menu) to<br />
Luminosity, and then click OK to apply<br />
this sharpening just to the detail areas<br />
of the image, and not the color areas.<br />
Below is the final cropped image, and<br />
although it looks pretty small here, the<br />
actual finished size is just short of four<br />
feet wide.<br />
272<br />
Chapter 8 / How and When to Jump to Photoshop<br />
<strong>The</strong> finished pano is nearly four feet long!<br />
<strong>Download</strong> <strong>from</strong> <strong>www</strong>.<strong>wowebook</strong>.<strong>com</strong>
HDR (High Dynamic Range) images (a series of shots of the same subject taken<br />
at different exposures to capture the full tonal range) have be<strong>com</strong>e really popular,<br />
and you can take the images you shot for HDR straight <strong>from</strong> Lightroom over to<br />
Photoshop’s Merge to HDR Pro feature. You start by shooting bracketed on your<br />
camera. Here, I set up my camera to shoot five bracketed shots with one stop<br />
between each shot—one with the standard exposure, one 2 stops darker, one<br />
1 stop darker, one 1 stop brighter, and one 2 stops brighter (for five shots total).<br />
Library Develop Slideshow Print Web<br />
SCOTT KELBY<br />
SCOTT KELBY<br />
Creating<br />
HDR Images<br />
in Photoshop<br />
Step One:<br />
In Lightroom, select your bracketed shots.<br />
Here, I’ve taken five bracketed shots (with<br />
a 1-stop difference between each), but you<br />
really only need three of these (the original,<br />
the one that’s 2 stops brighter, and the one<br />
that’s 2 stops darker—five takes much<br />
longer to process and doesn’t add to<br />
the final effect), so here I selected just<br />
those three in the Library module. Once<br />
you’ve selected them, go under the Photo<br />
menu, under Edit In, and choose Merge<br />
to HDR Pro in Photoshop.<br />
Step Two:<br />
This launches Photoshop, and brings up<br />
the Merge to HDR Pro dialog (shown here).<br />
Chances are your image will look pretty<br />
blah with just the Default preset settings,<br />
but don’t worry—it’s about to take a wild<br />
turn. For this image, we’re going to push<br />
the HDR effect quite a bit, so it looks more<br />
surreal than realistic, but Merge to HDR Pro<br />
will do both the real and the unreal. At the<br />
bottom of the dialog, you’ll see the images<br />
used to create this one single HDR image<br />
(it also shows the exposure difference<br />
between each one listed below them,<br />
and here you can see we have one that’s<br />
2 stops brighter than the regular exposure,<br />
then one that’s 2 stops darker).<br />
Continued<br />
How and When to Jump to Photoshop / Chapter 8 273<br />
<strong>Download</strong> <strong>from</strong> <strong>www</strong>.<strong>wowebook</strong>.<strong>com</strong>
<strong>The</strong> Adobe Photoshop Lightroom 3 Book for Digital Photographers<br />
Step Three:<br />
If you’re new to HDR, I re<strong>com</strong>mend that<br />
you choose one of the built-in presets<br />
<strong>from</strong> the Preset pop-up menu at the top<br />
as a starting place. I like to start with the<br />
one called More Saturated (as shown<br />
here) and use that as a starting point to<br />
additional tweaking. <strong>The</strong> good news is that<br />
if you <strong>com</strong>e up with a look you like, you<br />
can add your own custom presets to this<br />
menu by clicking on the flyout menu at<br />
the top right and choosing Save Preset.<br />
Note: Near the top of the dialog, you’ll see<br />
a pop-up menu with Local Adaptation. This<br />
is the “new and improved” HDR in Photoshop<br />
CS5. If you choose any of the other<br />
methods, you’re reverting to the old HDR<br />
<strong>from</strong> Photoshop CS3 or CS4, which were…<br />
well…I’m not sure if you could really call<br />
what they did HDR. Well, maybe technically,<br />
but you couldn’t call anything they did<br />
“good,” so I would ignore those other choices<br />
in that menu <strong>com</strong>pletely and just stick with<br />
Local Adaptation.<br />
Step Four:<br />
Now let’s start tweaking this puppy. If you<br />
hover your cursor over any of the sliders, it<br />
tells you what each one does (for example,<br />
hover your cursor over Radius, and it lets<br />
you know it controls the spread of the glow<br />
effect, but you’ll find that it seems to control<br />
more than that). In the image shown<br />
here, I set the Edge Glow Radius at 176 and<br />
the Strength at 0.47 (I just dragged the sliders<br />
until I saw something that looked good).<br />
<strong>The</strong> controls under Tone and Detail are<br />
some what similar to the ones in Lightroom.<br />
So, think of Gamma like Lightroom’s Brightness<br />
slider (here, I dragged it to 0.76). <strong>The</strong><br />
Exposure slider does what you’d expect,<br />
so drag it to the right to brighten the overall<br />
image. Detail is kind of like Lightroom’s<br />
Clarity slider, and the farther you push it,<br />
the crisper the image gets. <strong>The</strong> Shadow<br />
slider is kind of like Lightroom’s Fill Light,<br />
and Highlight is similar to Recovery. <strong>The</strong><br />
Vibrance and Saturation are similar, as well.<br />
274<br />
Chapter 8 / How and When to Jump to Photoshop<br />
<strong>Download</strong> <strong>from</strong> <strong>www</strong>.<strong>wowebook</strong>.<strong>com</strong>
Library Develop Slideshow Print Web<br />
Step Five:<br />
Once you’re done tweaking the HDR<br />
controls, and the image looks pretty<br />
good to you (it doesn’t have to look<br />
finished yet, because you’ll actually do<br />
the finishing touches in Lightroom), click<br />
OK to close the dialog, and just save and<br />
close the image. Don’t rename it, and don’t<br />
choose Save As—just press Command-S<br />
(PC: Ctrl-S) to Save, then Command-W<br />
(PC: Ctrl-W) to Close the image, and the<br />
single HDR image will be sent back to<br />
Lightroom, where it will appear right<br />
next to the originals (as seen here).<br />
Step Six:<br />
In the Develop module, increase the<br />
Fill Light amount quite a bit (until it<br />
looks a bit washed out), then increase<br />
the Blacks amount quite a bit until it<br />
kind of balances out again (the Fill Light<br />
kind of has a look all its own when you<br />
push it way over to the right, like we did<br />
here). Now, increase the Clarity amount<br />
to +46 (as shown here), which really<br />
brings out the detail and helps add to<br />
the HDR look of the image. If things look<br />
too colorful at this point (which is mighty<br />
likely), then lower the Vibrance amount.<br />
Continued<br />
How and When to Jump to Photoshop / Chapter 8 275<br />
<strong>Download</strong> <strong>from</strong> <strong>www</strong>.<strong>wowebook</strong>.<strong>com</strong>
<strong>The</strong> Adobe Photoshop Lightroom 3 Book for Digital Photographers<br />
Step Seven:<br />
A trademark look of the surreal HDR is a<br />
very heavy edge vignette, so go to the Lens<br />
Corrections panel, click on Manual at the<br />
top of the panel, then go down to Lens<br />
Vignetting, and lower the Amount to –93<br />
to get the vignette as dark as possible. <strong>The</strong>n,<br />
lower the Midpoint almost as far to get the<br />
heavy darkened-edge effect you see here.<br />
Step Eight:<br />
Here’s a side-by-side with the original (the<br />
normal exposure) image on the left, and<br />
the maxed-out HDR tone-mapped look<br />
on the right. Now, if you want to create<br />
a more realistic-looking HDR image, it’s<br />
actually much easier than what we did here.<br />
It all starts the same, with you selecting the<br />
three images, and going under Lightroom’s<br />
Photo menu, under Edit, and choosing<br />
Merge to HDR Pro in Photoshop. When the<br />
dialog appears, there’s a preset in the popup<br />
menu at the top called Photorealistic.<br />
It’s a great starting place because it doesn’t<br />
enhance the detail greatly or pump up the<br />
colors; it just <strong>com</strong>bines them into a single<br />
image capturing a wide dynamic range.<br />
Don’t be surprised if the image that it<br />
creates doesn’t bowl you over—it’s not<br />
supposed to. It’s supposed to be more<br />
representative of what your eye would<br />
see (if you had taken the photo used here,<br />
when you took it, your eyes wouldn’t have<br />
seen all these wacky colors or the crazy<br />
detail we created in this project, but it<br />
would capture the range between the<br />
brightest parts of the image and the<br />
darkest shadows, and that’s what the<br />
Photorealistic setting does).<br />
276<br />
Chapter 8 / How and When to Jump to Photoshop<br />
<strong>Download</strong> <strong>from</strong> <strong>www</strong>.<strong>wowebook</strong>.<strong>com</strong>
Lightroom Killer Tips > ><br />
▼ Choosing the Name of Your<br />
Photoshop Edited Files<br />
Back in Lightroom 1, it automatically<br />
added “Edit in CS3” to end of any photo<br />
you edited over there, but now you get<br />
to choose exactly what these edited files<br />
are named. Just go to Lightroom’s preferences<br />
(press Command-, [<strong>com</strong>ma;<br />
PC: Ctrl-,]), and then click on the External<br />
Editing tab, and at the bottom of<br />
the dialog, you’ll see the Edit Externally<br />
File Naming section, where you can<br />
choose your own custom name or one<br />
of the preset file naming templates.<br />
▼ Cutting Your File’s Ties<br />
to Lightroom<br />
When you move a file over to Photoshop<br />
for editing, and you save that file,<br />
the saved file <strong>com</strong>es right back to Lightroom.<br />
So, how do you break this chain?<br />
When you’re done editing in Photoshop,<br />
just go under Photoshop’s File menu<br />
and choose Save As, then give the file a<br />
new name. That’s it, the chain is broken<br />
and the file won’t go back to Lightroom.<br />
Library Develop Slideshow Print Web<br />
▼ Get Rid of Those<br />
Old PSD Files<br />
If you upgraded <strong>from</strong> Lightroom 1,<br />
do you remember how each time you<br />
jumped over to Photoshop, it created a<br />
copy of your photo and saved it alongside<br />
the original (in PSD format), even if<br />
you never made a single change to it in<br />
Photoshop? If you’re like me, you probably<br />
had a hundred or more PSD photos<br />
with no visible changes, just taking up<br />
space on your drive and in Lightroom.<br />
If you still haven’t gotten rid of them,<br />
go to the Library module, and in the<br />
Catalog panel, click on All Photographs.<br />
<strong>The</strong>n, up in the Library Filter, click on<br />
Metadata. In the first field on the left,<br />
click on the header and choose File Type<br />
<strong>from</strong> the pop-up menu. It will list how<br />
many PSDs you have in Lightroom, and<br />
if you click on Photoshop Document<br />
(PSD), it will display just those files, so<br />
you can see which ones you never used<br />
or just flat out don’t need, and you can<br />
delete them so you get that space back.<br />
▼ How to Get Photos<br />
Back Into Lightroom After<br />
Running an Export Action<br />
If you created an action in Photoshop<br />
and saved it as an export action in Lightroom<br />
(see page 259), when your photos<br />
leave Lightroom and go to Photoshop<br />
to run the action, that’s the “end of the<br />
line” (the photos don’t <strong>com</strong>e back to<br />
Lightroom). However, if you want those<br />
processed photos to be automatically<br />
imported back into Lightroom, do this:<br />
Use Lightroom’s Auto Import feature<br />
to watch a folder (see Chapter 1), and<br />
then when you write your Photoshop<br />
action, have it save your processed files<br />
to that folder. That way, as soon as the<br />
action is run, and the file is saved out<br />
of Photoshop, it will automatically be<br />
re-imported into Lightroom.<br />
▼ Getting Consistent Color<br />
Between Lightroom<br />
and Photoshop<br />
If you’re going to be going back and forth<br />
between Lightroom and Photoshop, I’m<br />
sure you want consistency in your color<br />
between the two programs, which is why<br />
you might want to change your color<br />
space in Photoshop to match Lightroom’s<br />
default color space of ProPhoto RGB.<br />
You do this under Photoshop’s Edit menu:<br />
choose Color Settings, then under<br />
Working Spaces, for RGB, choose Pro-<br />
Photo RGB. If you prefer to work in the<br />
Adobe RGB (1998) color space in Photoshop,<br />
then just make sure you send your<br />
photo over to Photoshop in that color<br />
space: go to Lightroom’s Preferences<br />
dialog, click on the External Editing tab<br />
up top, then under Edit in Photoshop, for<br />
Color Space, choose AdobeRGB (1998).<br />
▼ Getting Much Better Looking<br />
High Dynamic Range Images<br />
Although in this chapter I showed you<br />
how to jump <strong>from</strong> Lightroom to Photoshop<br />
to create High Dynamic Range (HDR)<br />
photos, unfortunately if you’re not using<br />
Photoshop CS5, Photoshop’s built-in HDR<br />
feature isn’t the greatest (and that’s being<br />
kind). Every pro photographer I know who<br />
is into creating HDR images without CS5<br />
uses a program called Photomatix Pro<br />
(you can download a free trial version<br />
<strong>from</strong> their website at <strong>www</strong>.hdrsoft.<strong>com</strong>).<br />
Try it once, and I doubt you’ll use Photoshop’s<br />
old HDR feature again.<br />
How and When to Jump to Photoshop / Chapter 8 277<br />
<strong>Download</strong> <strong>from</strong> <strong>www</strong>.<strong>wowebook</strong>.<strong>com</strong>
Photo by Scott Kelby Exposure: 1/640 Focal Length: 112mm Aperture Value: ƒ/4.8<br />
<strong>Download</strong> <strong>from</strong> <strong>www</strong>.<strong>wowebook</strong>.<strong>com</strong>
Chapter 9 Converting <strong>from</strong> Color to Black and White<br />
In Black & White<br />
converting <strong>from</strong> color<br />
to black and white<br />
I have a secret. It’s not about be<strong>com</strong>ing a better<br />
photographer. It’s about making other people<br />
think you have be<strong>com</strong>e a better photographer.<br />
It’s how to make your friends, associates, family<br />
members, your pet, and in particular, any of<br />
your photographer friends see you in an entirely<br />
different light. <strong>The</strong> secret is to start converting<br />
some of your color images to black and white,<br />
but what really takes this over the top is to<br />
make a physical B&W print and show it around.<br />
<strong>The</strong> good news is that you don’t have to do this<br />
in a traditional darkroom; you’re doing to do<br />
this in Lightroom, and then either print it on<br />
your own inkjet printer, or upload your image<br />
to an online photo lab, but either way, you<br />
are literally just a chapter, a few sliders, and a<br />
piece of photo paper away <strong>from</strong> elevating your<br />
status as a serious photographer to an entirely<br />
new level. That’s because photographers inherently<br />
love B&W prints, and by proxy, those who<br />
make them, as well. Yes, the entire thing is a<br />
psychological phenomenon, but that doesn’t<br />
make it any less real. So, I’m going to teach you<br />
how to make great looking B&W images <strong>from</strong><br />
your color photos, and then you can jump to<br />
the printing chapter to find out how to print<br />
one out (or save it as a JPEG to send to a lab).<br />
That’s it. That’s how close you are to getting<br />
photographer street cred on a level that will<br />
send your status soaring. This is the equivalent<br />
of joining a street gang and robbing your first<br />
liquor store. You do this, and you’re “in.” Also,<br />
it’s time to start referring to your photography<br />
as “my work” (i.e., “I’ve been looking a lot at<br />
my past work…”), and it also doesn’t hurt to<br />
make fun of other photographers, who’ve never<br />
done any B&W, in a way that makes the use of<br />
color sound like a crutch (this is more than 62%<br />
of the fun of shooting in B&W, so don’t overlook<br />
it). Now you know “<strong>The</strong> Secret.”<br />
279<br />
<strong>Download</strong> <strong>from</strong> <strong>www</strong>.<strong>wowebook</strong>.<strong>com</strong>
<strong>The</strong> Adobe Photoshop Lightroom 3 Book for Digital Photographers<br />
How to Find<br />
Which Photos<br />
Might Look Great<br />
as Black-and-Whites<br />
Step One:<br />
Start in the Library module: click on the<br />
collection you want to test to see which<br />
ones in that collection might make nice<br />
B&W photos. Press Command-A (PC:<br />
Ctrl-A) to select all the photos in that<br />
collection and press the letter V on your<br />
keyboard to temporarily convert all the<br />
photos to black and white, as seen here.<br />
Now, press Command-D (PC: Ctrl-D)<br />
to deselect all the photos.<br />
Step Two:<br />
Double-click on the first photo in the collection<br />
to zoom in to Loupe view and<br />
use the Right Arrow key to quickly move<br />
through all the images in your collection<br />
(if you want, press Shift-Tab to get all the<br />
panels out of the way). Each time you see<br />
one that looks really good in black and<br />
white, press the letter P on your keyboard<br />
to mark it as a Pick, as shown here. (Note:<br />
If you already have images flagged as Picks<br />
in this collection, then use something else,<br />
like the press the number 6 to add a Red<br />
color label, or 5 to rank it as a five-star<br />
image.) This takes much less time than<br />
you might think, because a photo either<br />
looks great as a black-and-white image or it<br />
doesn’t, so you won’t have to spend more<br />
than a second or two per image. Also, at<br />
this point, we haven’t done a full high-contrast<br />
B&W conversion or anything like that<br />
(you’ll learn that next)—this just gives us a<br />
rough idea if the photo might make a great<br />
black-and-white or not. So, if it looks good<br />
at this stage, it’ll look great after you do<br />
the full conversion the right way.<br />
280<br />
Chapter 9 / Converting <strong>from</strong> Color to Black and White<br />
I absolutely love B&W photos (I think most photographers are secretly B&W<br />
freaks), but unfortunately, not every color photo makes a good black and white<br />
(in fact, some photos that look great in color look just dreadful in black and white.<br />
Of course, at the same time, some photos that look boring in color look stunning<br />
as B&W images). So, before I start actually converting photos to black and white<br />
in the Develop module, I use this Library module technique to quickly see which<br />
photos <strong>from</strong> a shoot might look great in black and white.<br />
<strong>Download</strong> <strong>from</strong> <strong>www</strong>.<strong>wowebook</strong>.<strong>com</strong><br />
SCOTT KELBY
Library Develop Slideshow Print Web<br />
Step Three:<br />
Press G to return to Grid view. Now, go<br />
under Lightroom’s Edit menu, under Select<br />
by Flag, and choose Flagged (as shown<br />
here), or just choose Select Flagged Photos<br />
<strong>from</strong> the Edit menu. This selects the images<br />
you flagged as Picks (if, instead of using flags,<br />
you added a color label or star rating, then<br />
under the Edit menu, go under Select by<br />
Color Label or Select by Rating). By the way,<br />
selecting like this is different than turning<br />
on the Picks filter down above the Filmstrip<br />
or by using the Library Filter, because if we<br />
did that, you’d only see the Picks. We want<br />
to see all the images, but we want our Picks<br />
selected, as if we had Command-clicked<br />
(PC: Ctrl-clicked) on them. Now that the<br />
photos that would make nice B&W images<br />
are selected, press Command-’ (apostrophe;<br />
PC: Ctrl-’) to make virtual copies of just<br />
these images. <strong>The</strong>se copies appear right beside<br />
the originals. Don’t deselect just yet.<br />
Step Four:<br />
Now go back under the Edit menu, but<br />
this time, choose Invert Selection to select<br />
every photo but those virtual copies. Press<br />
the letter V on your keyboard, again, and all<br />
the images in that collection (except the<br />
virtual copies) are now returned back to full<br />
color (that’s what I meant earlier when<br />
I said this was temporary). Now, in your<br />
collection, you have (1) all the original color<br />
photos and (2) B&W virtual copies of the<br />
ones that’ll make good B&W images. Click on<br />
any one of those virtual copies and jump<br />
over to the Develop module, where you’ll<br />
start converting these to high-contrast<br />
stunning B&W images, using the methods<br />
you’ll learn starting on the next page.<br />
TIP: Grayscale Preview in the<br />
Develop Module<br />
We just learned that, in the Library module,<br />
you can quickly see how your selected photos<br />
would look as B&W photos by pressing the<br />
letter V. This shortcut works in the Develop<br />
module, too, but only on the selected photo<br />
showing in the center Preview area.<br />
Converting <strong>from</strong> Color to Black and White / Chapter 9<br />
281<br />
<strong>Download</strong> <strong>from</strong> <strong>www</strong>.<strong>wowebook</strong>.<strong>com</strong>
<strong>The</strong> Adobe Photoshop Lightroom 3 Book for Digital Photographers<br />
282<br />
Better Black and<br />
White By Doing<br />
It Yourself<br />
Step One:<br />
In the Library module, find the photo<br />
you want to convert to black and white,<br />
and first make a virtual copy of it (if you<br />
haven’t already) by going under the Photo<br />
menu and choosing Create Virtual Copy,<br />
as shown here (the only reason to do<br />
this is so when you’re done, you can<br />
<strong>com</strong>pare your do-it-yourself method with<br />
Lightroom’s auto-conversion method<br />
side by side. By the way, once you learn to<br />
do the conversion yourself, I doubt you’ll<br />
ever want to use the auto method again).<br />
Press Command-D (PC: Ctrl-D) to deselect<br />
the virtual copy, and then go down to the<br />
Filmstrip and click on the original photo.<br />
Step Two:<br />
Now press D to jump to the Develop<br />
module, and in the right side Panels area,<br />
scroll down to the HSL/Color/B&W panel<br />
and click directly on B&W on the far right<br />
of the panel header (as shown here). This<br />
applies an automatic conversion <strong>from</strong> color<br />
to black and white, but sadly it usually<br />
gives you the flat-looking B&W conversion<br />
you see here (consider this your “before”<br />
photo). <strong>The</strong> idea here is that you adjust<br />
the B&W auto conversion by moving the<br />
color sliders. <strong>The</strong> thing that makes this so<br />
tricky, though, is that your photo isn’t color<br />
anymore. Go ahead and move the sliders<br />
all you want, and you’ll see how little they<br />
do by themselves. By the way, if you toggle<br />
the panel on/off button (circled here in red),<br />
you can see how bad this black-and-white<br />
would have looked if Light room didn’t do<br />
the auto conversion for you using the<br />
default conversion settings.<br />
Chapter 9 / Converting <strong>from</strong> Color to Black and White<br />
<strong>The</strong>re are two auto conversion methods for converting your images <strong>from</strong> color<br />
to black and white (one in the Basic panel and another in the HSL/Color/B&W<br />
panel), and no matter where you choose to do it <strong>from</strong>, the results are the same.<br />
Now, to me they just look really flat, and I honestly think you can do much<br />
better by doing it yourself. We’ll start with my preferred method for most<br />
color-to-black-and-white conversions, which lets you build on what you’ve<br />
already learned in the Develop module chapter of this book.<br />
<strong>Download</strong> <strong>from</strong> <strong>www</strong>.<strong>wowebook</strong>.<strong>com</strong><br />
SCOTT KELBY
Library Develop Slideshow Print Web<br />
Step Three:<br />
Now, press the Right Arrow key on your<br />
keyboard to switch to that virtual copy<br />
you made, and I’ll show you my preferred<br />
do-it-yourself method. Go to the Basic<br />
panel (at the top of the right side Panels<br />
area), and in the Treatment section at<br />
the top, click on Black & White, and you<br />
get another flat-looking image (but that’s<br />
about to change). Most photographers<br />
want to create a really rich, high-contrast<br />
B&W image, so the first thing to do is make<br />
sure we’ve gotten all we can out of the<br />
high lights in the photo, so drag the Exposure<br />
slider over to the right until the<br />
moment the “white triangle of death”<br />
(in the upper-right corner of the histogram)<br />
appears, then stop. Next, drag the Recovery<br />
slider just a tiny bit to the right until that<br />
white triangle turns dark gray again. Now<br />
you know you’ve gotten the maximum<br />
amount of highlights without clipping<br />
any of them away.<br />
Step Four:<br />
Next, drag the Blacks slider over to the right<br />
until the photo doesn’t look so flat and<br />
washed out (as shown here). Now, there are<br />
those who believe that you should never<br />
let any part of your photo turn solid black,<br />
even if it’s a non-essential, low-detail area<br />
like a shadow under a rock. I’m not one of<br />
those people. I want the entire photo to<br />
have “pop” to it, and in my years of creating<br />
B&W prints, I’ve found that your average<br />
person reacts much more positively to<br />
photos with high-contrast conversions than<br />
to the flatter conversions that retain 100%<br />
detail in the shadows. If you get a chance,<br />
try both versions, show your friends, and<br />
see which one they choose. Of course, once<br />
you darken the shadows, the whole photo<br />
is going to look quite a bit darker, so you<br />
might have to increase the Brightness<br />
amount to open up the midtones a bit<br />
(just keep an eye out on the highlights—<br />
they can still blow out, even when just<br />
using the Brightness slider).<br />
Converting <strong>from</strong> Color to Black and White / Chapter 9<br />
Continued<br />
283<br />
<strong>Download</strong> <strong>from</strong> <strong>www</strong>.<strong>wowebook</strong>.<strong>com</strong>
<strong>The</strong> Adobe Photoshop Lightroom 3 Book for Digital Photographers<br />
Step Five:<br />
We’re going for a high-contrast black and<br />
white, so we can add more contrast by<br />
clicking-and-dragging the Clarity slider<br />
quite a bit to the right (here I dragged to<br />
+75, the top end of the amount of Clarity<br />
I’d apply to about any photo), which gives<br />
the midtones much more contrast and<br />
makes the overall photo have more punch.<br />
Step Six:<br />
Now we’re going to pump up the overall<br />
contrast, but we’re not going to use the<br />
Contrast slider (it’s just too broad, so<br />
I generally don’t use it). Instead, scroll<br />
down to the Tone Curve panel and, <strong>from</strong><br />
the Point Curve pop-up menu at the<br />
bottom, choose Medium Contrast to<br />
make your highlights brighter and your<br />
shadows deeper (as shown here). I’m only<br />
choosing Medium Contrast because this<br />
is a JPEG image, and some contrast was<br />
already applied when the JPEG was originally<br />
made <strong>from</strong> the RAW photo. If this<br />
was a RAW photo, I would have chosen<br />
Strong Contrast instead, because the<br />
default amount of contrast for RAW<br />
images is already Medium.<br />
284<br />
Chapter 9 / Converting <strong>from</strong> Color to Black and White<br />
<strong>Download</strong> <strong>from</strong> <strong>www</strong>.<strong>wowebook</strong>.<strong>com</strong>
Library Develop Slideshow Print Web<br />
Step Seven:<br />
<strong>The</strong> final step is to add some sharpening.<br />
Since this is a landscape photo, the easiest<br />
thing to do is to go over to the left side<br />
Panels area, in the Presets panel, and choose<br />
Sharpening – Narrow Edges (Scenic) <strong>from</strong><br />
the built-in presets (as shown here on the<br />
left side of the window) to apply a nice<br />
amount of sharpening for landscapes. So<br />
that’s it. It’s not that much different <strong>from</strong><br />
adjusting a color photo, is it? But you can<br />
see how much more dramatic the results<br />
are in the before/after images shown below.<br />
Now, all your changes have affected the<br />
entire image, but what if you wanted<br />
to lighten just the water? You’ll learn<br />
that next.<br />
Converting <strong>from</strong> Color to Black and White / Chapter 9<br />
285<br />
<strong>Download</strong> <strong>from</strong> <strong>www</strong>.<strong>wowebook</strong>.<strong>com</strong>
<strong>The</strong> Adobe Photoshop Lightroom 3 Book for Digital Photographers<br />
How to Tweak<br />
Individual Areas<br />
When You Convert<br />
to Black and White<br />
Step One:<br />
Start off in the Library module by selecting<br />
your photo and then making a virtual copy<br />
of it, so we can see a before/after like we<br />
did in the last project. Rather than digging<br />
through the menus, you can just press<br />
Command-’ (apostrophe; PC: Ctrl-’),<br />
which is the shortcut for making a virtual<br />
copy of your currently selected image.<br />
Now, click back on the original, press D,<br />
to go to the Develop module, and in the<br />
Treatment section at the top of the Basic<br />
panel, click on Black & White. <strong>The</strong>n press<br />
the Right Arrow key on your keyboard<br />
to switch to your virtual copy and click<br />
the Black & White button again (as<br />
shown here).<br />
Step Two:<br />
<strong>The</strong> photo looks flat and washed out, so<br />
do pretty much the same steps that we<br />
did in the previous project (Steps Three<br />
through Five), to make this photo look<br />
nice and rich (as shown here). Here, I<br />
increased the Exposure amount until it<br />
clipped the highlights, then I brought<br />
back those highlights using the Recovery<br />
slider, and then I increased the Blacks<br />
amount a bit. I also increased the<br />
Clarity amount to +75.<br />
286<br />
Chapter 9 / Converting <strong>from</strong> Color to Black and White<br />
<strong>The</strong> method you just learned is how I do 95% of the color-to-black-and-white<br />
conversions I do in Lightroom, but sometimes there’s a particular area of the<br />
photo you want to adjust during this conversion process, and that can be done<br />
in the Develop module’s HSL/Color/B&W panel. I usually still do the conversion<br />
the way I showed you on the previous pages, but when I see an area that needs<br />
adjusting, I head straight for the HSL/Color/B&W panel, because it’s usually the<br />
quickest and easiest way to get the job done.<br />
<strong>Download</strong> <strong>from</strong> <strong>www</strong>.<strong>wowebook</strong>.<strong>com</strong><br />
SCOTT KELBY
Library Develop Slideshow Print Web<br />
Step Three:<br />
To add more overall contrast, scroll down<br />
to the Tone Curve panel and, <strong>from</strong> the<br />
Point Curve pop-up menu at the bottom,<br />
choose Medium Contrast (as shown here).<br />
Like I did in the last project, I’m choosing<br />
Medium because this is a JPEG image, and<br />
contrast was already applied when the<br />
JPEG was made <strong>from</strong> the original RAW<br />
photo. If this were a RAW photo, I would<br />
have chosen Strong Contrast, instead. So<br />
the photo now looks better, but the side<br />
of the car still looks really weak. This is the<br />
kind of situation—where one part of the<br />
photo needs tweaking—where I know I<br />
need to go to the HSL/Color/B&W panel,<br />
because it lets me adjust individual colors.<br />
Step Four:<br />
Go to the HSL/Color/B&W panel and<br />
click on B&W, on the far right of the<br />
panel header, to bring up the Black &<br />
White Mix sliders. If you know exactly<br />
which sliders you need to adjust, have at<br />
it—start draggin’—but honestly, I think<br />
it’s much easier to use the Targeted<br />
Adjustment tool (the TAT), which is<br />
found in the upper-left corner of the<br />
panel. Just click on it to select the tool<br />
(it’s shown circled here in red).<br />
Step Five:<br />
Now move your cursor out over your<br />
image, right over the area you want to<br />
adjust (in this case, we want to brighten<br />
the side of the car, so move the TAT out<br />
over the car body, as shown here). If you<br />
look closely at the TAT’s cursor, you’ll see<br />
it has a circle with one triangle pointing<br />
upward, and one pointing down. That’s<br />
there to tell you that you use this tool<br />
by clicking-and-dragging it up or down.<br />
Click the TAT on the car and drag straight<br />
upward, and the TAT automatically moves<br />
all the sliders necessary to adjust the<br />
colors in the area under your cursor.<br />
Converting <strong>from</strong> Color to Black and White / Chapter 9<br />
Continued<br />
287<br />
<strong>Download</strong> <strong>from</strong> <strong>www</strong>.<strong>wowebook</strong>.<strong>com</strong>
<strong>The</strong> Adobe Photoshop Lightroom 3 Book for Digital Photographers<br />
Step Six:<br />
You can’t see much difference in that last<br />
step, so let’s click-and-drag the TAT a little<br />
farther upwards, so you can really see the<br />
effect. Look at what this did for the side of<br />
the car, which is now much lighter. In fact,<br />
it’s too light and looked better before, so<br />
press Command-Z (PC: Ctrl-Z) to undo<br />
this extreme lightening.<br />
Step Seven:<br />
Now move the TAT over the headlight<br />
(as shown here), then click-and-drag<br />
downward to darken its highlights a bit,<br />
which are pretty bright on that chrome<br />
(once again, it knows which sliders control<br />
the colors under your cursor, and<br />
automatically moves those sliders as you<br />
drag—the more you drag, the larger the<br />
adjustment). Remember that when you<br />
make adjustments with the TAT, it moves<br />
one or more sliders; if those same colors<br />
appear in other places, those areas will<br />
get adjusted, too, as you see in the after<br />
image below, where I clicked on another<br />
part of the headlight and it darkened the<br />
side of the car a little. Just so you know.<br />
288<br />
Chapter 9 / Converting <strong>from</strong> Color to Black and White<br />
<strong>Download</strong> <strong>from</strong> <strong>www</strong>.<strong>wowebook</strong>.<strong>com</strong>
Okay, I need to clarify here a bit: <strong>The</strong> trick is for “Great-Looking Duotones,” but<br />
I also cover how to do a split-tone effect, since it kind of uses the same controls.<br />
A duotone generally starts with a B&W photo, then you expand the visual depth of<br />
the image with a deep color tint. Split toning is where you apply one color tint to the<br />
highlights and another to the shadow areas. We’ll cover duotones first, because not<br />
only are you more likely to do a duotone, they just look better (I’m not a big split-<br />
toning fan myself, but hey, I’m still happy to show ya how to do one, just in case).<br />
Library Develop Slideshow Print Web<br />
SCOTT KELBY<br />
<strong>The</strong> Trick for<br />
Getting Great-<br />
Looking Duotones<br />
(Plus Split Toning)<br />
Step One:<br />
Here’s our original color image, shown in<br />
Lightroom’s Develop module. Although<br />
the actual duotone or split tone is created<br />
in the Split Toning panel (in the right side<br />
Panels area), you should probably convert<br />
the photo to black and white first. (I say<br />
“should,” because you can apply a splittoning<br />
effect on top of your color photo,<br />
but…well…yeech!) Start in the Basic<br />
panel (at the top of the right side Panels<br />
area), and in the Treatment section, click<br />
on Black & White to convert the photo<br />
to black and white.<br />
Step Two:<br />
You can do a little tweaking to the photo<br />
to make it nice and contrasty, as I did<br />
here, by increasing the Blacks amount, the<br />
Clarity amount to give it some snap (I took<br />
it to +52 here), and the Recovery amount<br />
just a bit to reduce the glare outside the<br />
window in the center. I also increased the<br />
Brightness setting a bit. Although I don’t<br />
use the Contrast slider very often, for a<br />
quick tweak it doesn’t hurt, so I dragged<br />
it a little to the right, too. Now that we’ve<br />
toned the image a bit, it looks better, but<br />
it looks a little cold (when you convert<br />
<strong>from</strong> color to black and white, you often<br />
lose the visual depth the color provides.<br />
Adding a duotone brings some of that<br />
back without bringing back all the original<br />
color, which is what I love about adding<br />
the effect).<br />
Continued<br />
Converting <strong>from</strong> Color to Black and White / Chapter 9 289<br />
<strong>Download</strong> <strong>from</strong> <strong>www</strong>.<strong>wowebook</strong>.<strong>com</strong>
<strong>The</strong> Adobe Photoshop Lightroom 3 Book for Digital Photographers<br />
Step Three:<br />
<strong>The</strong> trick to creating duotones is actually<br />
incredibly simple: you just add the color<br />
tint in the shadows, and you leave the highlights<br />
untouched. So, go to the Split Toning<br />
panel, in the right side Panels area, and<br />
start by dragging the Shadows Saturation<br />
slider to around 25, so you can see some<br />
of the tint color (as shown here. As soon<br />
as I started dragging the Saturation slider,<br />
the tint appeared, but the hue is the<br />
default reddish color).<br />
TIP: Reset Your Settings<br />
If you don’t like what you’re seeing, and<br />
want to start over, press-and-hold the<br />
Option (PC: Alt) key, and the word<br />
“Shadows” in the Split Toning panel<br />
changes to “Reset Shadows.” Click on it<br />
to reset the settings to their defaults.<br />
Step Four:<br />
Now, drag the Shadows Hue slider to<br />
the color you want (I usually drag it<br />
somewhere between 30 and 45—drag it<br />
lower than 30, and things look too red;<br />
drag it higher than 45, and it starts to get<br />
a greenish look. I’m usually looking for<br />
more of a classic, mild sepia-tone look—<br />
something more brownish—and it seems<br />
like this puts it somewhere between 30<br />
and 45, depending on the photo). Here’s<br />
our image with a Shadows Hue setting<br />
of 41 and Saturation of 25.<br />
TIP: See the Saturation<br />
If you press-and-hold the Option (PC: Alt)<br />
key and then drag the Hue slider, it acts<br />
like you just bumped up the Saturation<br />
amount to 100%, so you can easily see<br />
which color tint you’re choosing (the<br />
Saturation slider doesn’t actually move,<br />
but the effect is the same—you see the<br />
tint at 100% saturation until you release<br />
the Option key, then it returns to normal).<br />
290<br />
Chapter 9 / Converting <strong>from</strong> Color to Black and White<br />
<strong>Download</strong> <strong>from</strong> <strong>www</strong>.<strong>wowebook</strong>.<strong>com</strong>
Library Develop Slideshow Print Web<br />
Step Five:<br />
If you like this setting (or experiment and<br />
find one you do like), I would go ahead<br />
and save this as a one-click preset right<br />
now. Just go to the Presets panel over in<br />
the left side Panels area, and click the +<br />
(plus sign) button to add a new preset.<br />
When the New Develop Preset dialog<br />
appears, you just have to do two things:<br />
(1) click the Check None button at the<br />
bottom, then (2) turn on the checkboxes<br />
for Treatment (Black & White) and Split<br />
Toning. That’s it, and now a great duotone<br />
is just one click away. Now that<br />
you’ve learned this technique, creating<br />
a split-tone effect is a breeze.<br />
Step Six:<br />
To create a split-tone effect, start with a<br />
good-looking B&W photo (you know how<br />
to convert <strong>from</strong> color to black and white<br />
in the Basic panel now), then scroll down<br />
to the Split Toning panel. You’re going<br />
to do the same thing you did to create a<br />
duotone, but you’re going to choose one<br />
hue for the highlights and a different hue<br />
for the shadows. That’s all there is to it<br />
(I told you this was easy). Here, I set the<br />
Highlights Hue to 45 and the Shadows Hue<br />
to 214. I set both Saturation sliders to 27<br />
(a little bit higher than usual, just to add<br />
more color).<br />
Converting <strong>from</strong> Color to Black and White / Chapter 9<br />
Continued<br />
291<br />
<strong>Download</strong> <strong>from</strong> <strong>www</strong>.<strong>wowebook</strong>.<strong>com</strong>
<strong>The</strong> Adobe Photoshop Lightroom 3 Book for Digital Photographers<br />
Step Seven:<br />
You can also choose your colors <strong>from</strong> a<br />
color picker: click on the color swatch next<br />
to Highlights to bring up the Highlights<br />
color picker. Along the top are some <strong>com</strong>mon<br />
split-tone highlight colors. Click the<br />
yellowish swatch (the second swatch <strong>from</strong><br />
the left, as shown here) to apply a yellow<br />
tint to the highlight areas in your photo<br />
(you can see the result in the Preview area).<br />
To close the color picker, click on the X in<br />
the upper-left corner.<br />
Step Eight:<br />
Now click the color swatch in the Shadows<br />
section to bring up the Shadows color<br />
picker. From the swatches at the top of<br />
the picker, click on the blue swatch (as<br />
shown here) to assign a blue color to the<br />
shadow areas. You can see the <strong>com</strong>pleted<br />
split-tone effect right onscreen, as soon as<br />
you click this blue swatch. <strong>The</strong> Balance<br />
slider (found between the Highlights and<br />
Shadows sections) does just what you’d<br />
think it would—it lets you balance the<br />
color mix between the highlights and<br />
shadows. For example, if you want the<br />
balance in your image more toward the<br />
yellow highlights, you’d just click-anddrag<br />
the Balance slider to the right. Again,<br />
if you’ve created a particular split-tone<br />
<strong>com</strong>bination that you like, save it as a<br />
preset now (using the technique you<br />
learned in Step Five).<br />
292<br />
Chapter 9 / Converting <strong>from</strong> Color to Black and White<br />
<strong>Download</strong> <strong>from</strong> <strong>www</strong>.<strong>wowebook</strong>.<strong>com</strong>
Lightroom Killer Tips > ><br />
▼ Separating Your Virtual<br />
Black & Whites <strong>from</strong> the<br />
Real Black & Whites<br />
To see just your virtual B&W copies, go up<br />
to the Library Filter bar (if it’s not visible,<br />
press the \ [backslash] key), and then<br />
click on Attribute. When the Attribute<br />
options pop down, click on the little<br />
curled page icon at the far right of the bar<br />
to show just the virtual copies. To see the<br />
real original “master” B&W files, click the<br />
filmstrip icon just to the left of it. To see<br />
everything again (both the virtual and<br />
original masters), click the None button.<br />
▼ Getting a Before/After of<br />
Your B&W Tweaking<br />
You can’t just press the \ (backslash) key<br />
to see your before image after you’ve<br />
done the edits to your B&W image,<br />
because you’re starting with a color<br />
photo (so pressing \ just gives you the<br />
color original again). <strong>The</strong>re are two ways<br />
to get around this: (1) As soon as you convert<br />
to black and white, press Command-<br />
N (PC: Ctrl-N) to save the conversion as a<br />
snapshot. Now you can get back to your<br />
B&W original anytime by clicking on that<br />
snapshot in the Snapshots panel. Or,<br />
(2) after you convert to black and white,<br />
press Command-’ (PC: Ctrl-’) to make<br />
a virtual copy, and then do your editing<br />
to the copy. That way you can use \ to<br />
Library Develop Slideshow Print Web<br />
<strong>com</strong>pare the original conversion with<br />
any tweaks you’ve been making.<br />
▼ Tip for Using the Targeted<br />
Adjustment Tool (TAT)<br />
If you’re using the HSL/Color/B&W<br />
panel’s TAT to tweak your B&W image,<br />
you already know that you click-anddrag<br />
the TAT within your image and it<br />
moves the sliders that control the colors<br />
underneath it. However, you might find<br />
it easier to move the TAT over the<br />
area you want to adjust, and instead<br />
of dragging the TAT up/down, just use<br />
the Up/Down Arrow keys on your keyboard,<br />
and it will move the sliders for you.<br />
If you press-and-hold the Shift key while<br />
using the Up/Down Arrows, the sliders<br />
move in larger increments.<br />
▼ Painting Duotones<br />
Another way to create a duotone effect<br />
<strong>from</strong> your B&W photo is to click on the<br />
Adjustment Brush, and then in the options<br />
that pop down, choose Color <strong>from</strong> the<br />
Effect pop-up menu. Now, click on the<br />
Color swatch to bring up the color picker,<br />
choose the color you want for your<br />
duo tone, and close the picker. <strong>The</strong>n,<br />
turn off the Auto Mask checkbox and<br />
paint over the photo, and as you do,<br />
it will retain all the detail and just apply<br />
the duotone color.<br />
▼ B&W Conversion Tip<br />
If you click on B&W in the HSL/Color/<br />
B&W panel, it converts your photo to<br />
black and white and it’s kind of a flatlooking<br />
conversion, but the idea is that<br />
you’ll use those color sliders to adjust<br />
the conversion. <strong>The</strong> problem is, how<br />
do you know which color sliders to<br />
move when the photo is now in black<br />
and white? Try this: once you’ve done<br />
your conversion and it’s time to tweak<br />
those color sliders, press Shift-Y to<br />
enter the Before & After split-screen<br />
view (if it shows a side-by-side view<br />
instead, just press Shift-Y again). Now<br />
you can see the color image on the left<br />
side of the screen, and black and white<br />
on the right, which makes it much<br />
easier to see which color does what.<br />
▼ Using the HSL/Color/B&W<br />
Panel? Color Correct Your<br />
Photo First<br />
If you’re going to be using the B&W panel<br />
to make your B&W conversion, before you<br />
go there, start by making the color image<br />
look right first (balance the exposure,<br />
blacks, contrast, etc., first, then you’ll get<br />
better results <strong>from</strong> the B&W panel).<br />
Converting <strong>from</strong> Color to Black and White / Chapter 9<br />
293<br />
<strong>Download</strong> <strong>from</strong> <strong>www</strong>.<strong>wowebook</strong>.<strong>com</strong>
Photo by Scott Kelby Exposure: 1/8 Focal Length: 70mm Aperture Value: ƒ/11<br />
<strong>Download</strong> <strong>from</strong> <strong>www</strong>.<strong>wowebook</strong>.<strong>com</strong>
Chapter 10 Creating Presentations of Your Work<br />
Slideshow<br />
creating presentations of your work<br />
You know what’s harder than creating a<br />
<strong>com</strong>pelling screen presentation of your work,<br />
coupled with a moving and emotionallycharged<br />
background music track? It’s finding<br />
a song, TV show, or movie title that uses the<br />
word “Slideshow.” By the way, I can’t tell you<br />
the amount of angst the word “slideshow”<br />
has caused my beloved editor, Kim Doty,<br />
because, really, the word slideshow is two<br />
words (slide show), but in Lightroom, Adobe<br />
chose to name the module with just one<br />
word—Slideshow. Well, when the Lightroom<br />
2 version of this book came out, I noticed that<br />
Kim had taken all uses of the word “slideshow”<br />
and changed it to “slide show,” except when it<br />
referred to the actual module name itself. So,<br />
in this edition, I asked to Kim to make it consistent<br />
and always refer to it as one word—<br />
slideshow. This didn’t go over very well with<br />
Kim, which troubled me because Kim, by<br />
nature, has the happiest, bubbliest demeanor<br />
of not only any editor in the editing world,<br />
but of most people on the entire planet. So,<br />
I thought I could kind of joke around about<br />
it and Kim would change it all back to one<br />
word, and she begrudgingly said “OK” and<br />
went back to her office. But then, as we were<br />
wrapping up the book, Kim came to my office,<br />
sat down, and I could tell something was<br />
wrong. This is a rare moment indeed, so I gave<br />
her my full attention. She went on to let me<br />
know how much the single-word thing was<br />
bothering her, and we went back and forth<br />
for about 10 minutes, until she pulled out a<br />
knife. I clearly didn’t realize how much this<br />
meant to Kim, so of course, I relented and the<br />
chapter has been adjusted so the two-word<br />
“slide show” appears where appropriate. Also,<br />
the other good news is: the doctor says my<br />
stitches should be out within two weeks.<br />
295<br />
<strong>Download</strong> <strong>from</strong> <strong>www</strong>.<strong>wowebook</strong>.<strong>com</strong>
<strong>The</strong> Adobe Photoshop Lightroom 3 Book for Digital Photographers<br />
296<br />
Creating a Quick,<br />
Basic Slide Show<br />
Step One:<br />
Start by jumping over to the Slideshow<br />
module by pressing Command-Option-3<br />
(PC: Ctrl-Alt-3). <strong>The</strong>re’s a Collections<br />
panel in the left side Panels area, just like<br />
there is in the Library module, so you have<br />
direct access to the photos in any collection.<br />
First, click on the collection that has<br />
the photos you want to appear in your<br />
slide show, as shown here. (Note: If the<br />
photos you want in your slide show aren’t<br />
in a collection, it will make your life a<br />
lot easier if they are, so head back to the<br />
Library module [press the letter G], and<br />
make a new collection with the photos<br />
you want in your slide show, then jump<br />
back over to the Slideshow module, and<br />
click on that collection in the Slideshow’s<br />
Collections panel.)<br />
Step Two:<br />
By default, it’s going to play the slides in<br />
the order they appear down in the Film strip<br />
(the first photo <strong>from</strong> the left appears first,<br />
the second photo appears next, and so on),<br />
with a brief dissolve transition between<br />
slides. If you only want certain photos in<br />
your collection to appear in your slide show,<br />
then go to the Filmstrip, select just those<br />
photos, and choose Selected Photos <strong>from</strong><br />
the Use pop-up menu in the toolbar below<br />
the center Preview area (as shown here).<br />
As you can see, you can also choose to have<br />
just flagged photos in your slide show.<br />
Chapter 10 / Creating Presentations of Your Work<br />
Here’s how to create a quick slide show using the built-in slide show templates<br />
that <strong>com</strong>e with Lightroom. You’ll probably be surprised at how easy this process<br />
is, but the real power of the Slideshow module doesn’t really kick in until you<br />
start customizing and creating your own slide show templates (which we<br />
cover after this, but you have to learn this first, so start here and you’ll have<br />
no problems when we get to customizing).<br />
<strong>Download</strong> <strong>from</strong> <strong>www</strong>.<strong>wowebook</strong>.<strong>com</strong><br />
SCOTT KELBY
Library Develop Slideshow Print Web<br />
Step Three:<br />
If you want to change the order of your<br />
slides, just click-and-drag them into the<br />
order you want them. (In the example<br />
shown here, I clicked on the ninth photo<br />
and dragged it over so it was the first<br />
photo in the Filmstrip.) So, go ahead<br />
and do that now—click-and-drag the<br />
photos into the order you’d like them<br />
to appear in your slide show. (Note: You<br />
can always change your mind on the<br />
order any time by clicking-and-dragging<br />
right within the Filmstrip.)<br />
Step Four:<br />
When you first switch to the Slideshow<br />
module, it displays your photos in the<br />
default slide show template, which has<br />
a light gray gradient background and<br />
your Main Identity Plate in the upperleft<br />
corner in white letters (now this is<br />
not to be confused with the Default<br />
template in the Template Browser, and<br />
yes, it usually looks pretty bad, as seen<br />
here, but we’ll deal with that later on).<br />
Click on any other photo in the Filmstrip<br />
to see how that slide will look in the<br />
current slide show layout.<br />
Creating Presentations of Your Work / Chapter 10<br />
Continued<br />
297<br />
<strong>Download</strong> <strong>from</strong> <strong>www</strong>.<strong>wowebook</strong>.<strong>com</strong>
<strong>The</strong> Adobe Photoshop Lightroom 3 Book for Digital Photographers<br />
Step Five:<br />
If you want to try a different look for your<br />
slide show, you can use any of the built-in<br />
slide show templates that <strong>com</strong>e with Lightroom<br />
(they’re in the Template Browser in<br />
the left side Panels area). Before you start<br />
clicking on them, however, you can get a<br />
preview of how they’ll look by just hovering<br />
your cursor over their names in the<br />
Tem plate Browser. Here, I’m hovering over<br />
the Caption and Rating template, and the<br />
Preview panel shows that template has a<br />
light gray gradient background, and the<br />
images have a thin white stroke and a<br />
drop shadow. While this is similar to the<br />
default template, with this template, if<br />
you’ve added a star rating to your photo,<br />
the stars appear over the top-left corner<br />
of your image, and if you added a caption<br />
in the Library module’s Metadata panel,<br />
it appears at the bottom of the slide.<br />
Let’s go ahead and try this one.<br />
Step Six:<br />
To see a quick preview of how your slide<br />
show will look, go to the toolbar below the<br />
center Preview area, and click the Preview<br />
button (it’s a right-facing triangle—just<br />
like the Play button on a DVD player). This<br />
plays a preview of your slide show within<br />
that center Preview area, and although<br />
the slide show is the exact same size in<br />
that window, you’re now seeing it without<br />
guides, with transitions, and with music (if<br />
you chose to add music, which we haven’t<br />
covered yet, so you probably haven’t, but<br />
hey, ya never know). To stop your preview,<br />
press the square Stop button on the left<br />
side of the toolbar; to pause it, press the<br />
two vertical lines where the Play button<br />
used to be (as shown here).<br />
TIP: Life Is Random<br />
Your slides play in the order that they<br />
appear in the Filmstrip, but if you want<br />
your slides to appear in a <strong>com</strong>pletely<br />
random order, go to the Playback panel<br />
in the right side Panels area and turn on<br />
the Random Order checkbox.<br />
298<br />
Chapter 10 / Creating Presentations of Your Work<br />
<strong>Download</strong> <strong>from</strong> <strong>www</strong>.<strong>wowebook</strong>.<strong>com</strong>
Library Develop Slideshow Print Web<br />
SCOTT KELBY<br />
Step Seven:<br />
If you want to remove a photo <strong>from</strong><br />
your slide show, just remove the photo<br />
<strong>from</strong> your collection by clicking on it in<br />
the Filmstrip and pressing the Delete (PC:<br />
Backspace) key on your keyboard (or<br />
choose Selected Photos <strong>from</strong> the Use<br />
pop-up menu in the toolbar and just<br />
make sure you don’t select that photo).<br />
Here I removed that photo shown in<br />
Step Six <strong>from</strong> the slide show by hitting<br />
the Delete key, so the next photo in the<br />
Filmstrip is now displayed. By the way,<br />
this is another advantage of collections<br />
vs. folders. If you were working with a<br />
folder here, instead of a collection, and<br />
you deleted a photo, it would actually<br />
remove it <strong>from</strong> Lightroom and <strong>from</strong><br />
your <strong>com</strong>puter. Yikes!<br />
Step Eight:<br />
When you’re done tweaking things, it’s<br />
time to see the full-screen final version.<br />
Click the Play button at the bottom of<br />
the right side Panels area, and your slide<br />
show plays at full-screen size (as shown<br />
here). To exit full-screen mode and<br />
return to the Slideshow module, press<br />
the Esc key on your keyboard. Okay,<br />
you’ve created a basic slide show. Next,<br />
you’ll learn how to customize and create<br />
your own custom slide shows.<br />
TIP: Creating an Instant Slide Show<br />
I mentioned this in an earlier chapter,<br />
but you can create an impromptu slide<br />
show anytime without even going to the<br />
Slideshow module. Whichever module<br />
you’re in, just go to the Filmstrip, select<br />
the photos you want in your slide show,<br />
then press Command-Return (PC:<br />
Ctrl-Enter), and it starts—full screen,<br />
using whatever template and settings<br />
you used last in the Slideshow module.<br />
Creating Presentations of Your Work / Chapter 10<br />
299<br />
<strong>Download</strong> <strong>from</strong> <strong>www</strong>.<strong>wowebook</strong>.<strong>com</strong>
<strong>The</strong> Adobe Photoshop Lightroom 3 Book for Digital Photographers<br />
Customizing the Look<br />
of Your Slide Show<br />
Step One:<br />
Although you might not be wild about<br />
Lightroom’s predesigned slide show templates,<br />
they make great starting points for<br />
creating your own custom look. Here, we’re<br />
going to create a wedding slide show, so<br />
start by going to the Slideshow module’s<br />
Collections panel (in the left side Panels<br />
area) and click on the wedding collection<br />
you want to use. <strong>The</strong>n, go up to the Template<br />
Browser and click on Exif Meta data to<br />
load that template (seen here, which puts<br />
your photos over a black background with<br />
a thin white border, info about your photo<br />
in the top right, bottom right, and below<br />
your photo, and your Identity Plate in the<br />
upper-left corner).<br />
Step Two:<br />
Now that we’ve got our template loaded,<br />
we don’t need the left-side panels anymore,<br />
so press F7 (or Fn F7) on your keyboard to<br />
hide them. <strong>The</strong> first thing I do is get rid of<br />
all the EXIF info (after all, your wedding<br />
clients probably won’t care what your ISO<br />
or exposure settings were), so go to the<br />
right side Panels area, to the Overlays<br />
panel, and turn off the Text Overlays<br />
checkbox (as shown here). Your Identity<br />
Plate will still be visible, but the info in<br />
the upper- and lower-right corners and<br />
below the photo is now hidden.<br />
TIP: Resizing Custom Text<br />
Once you create custom text, you can<br />
change the size by clicking-and-dragging<br />
the corner points outward (to make it<br />
larger), and inward (to make it smaller).<br />
300<br />
Chapter 10 / Creating Presentations of Your Work<br />
<strong>The</strong> built-in templates are okay, but after you create a slide show or two with<br />
them, you’re going to be saying stuff like, “I wish I could change the background<br />
color” or “I wish I could add some text at the bottom” or “I wish my slide show<br />
looked better.” Well, this is where you start to create your own custom look for<br />
your slides, so not only does it look just the way you want it, your custom look<br />
is just one click away <strong>from</strong> now on.<br />
<strong>Download</strong> <strong>from</strong> <strong>www</strong>.<strong>wowebook</strong>.<strong>com</strong><br />
SCOTT KELBY
Library Develop Slideshow Print Web<br />
Step Three:<br />
Now let’s choose how big your photos<br />
are going to appear on the slide. For this<br />
design, we’re going to shrink the size of<br />
the photos a bit, and then move them<br />
up toward the top of the slide, so we can<br />
add our studio’s name below them. Your<br />
photo is positioned inside four page margins<br />
(left, right, top, and bottom), and you<br />
can control how big/small these margins<br />
are in the Layout panel found in the right<br />
side Panels area. To see the margins, turn<br />
on the Show Guides checkbox. By default,<br />
all four margin guides are linked together,<br />
so if you increase the left margin to 81<br />
pixels, all of the other margins adjust so<br />
they’re 81 pixels, as well. In our case, we<br />
want to adjust the top and bottom separately,<br />
so first click on Link All to unlink<br />
the margins (the little “lights” beside each<br />
margin go out). Now, click-and-drag the<br />
Bottom margin slider to the right to 216<br />
px and the Top margin slider to 144 px,<br />
and you’ll see the photo scale down in size<br />
inward, leaving a larger margin below the<br />
photo (as shown here).<br />
TIP: Moving Guides<br />
You don’t actually resize the photos<br />
on your slide—you move the margin<br />
guides and your photo resizes within<br />
the margins you create. You can do<br />
this visually (rather than in the Layout<br />
panel) by moving your cursor over a<br />
guide, and you’ll see it change into a<br />
“moving bar” cursor (by the way, I have<br />
no idea if “moving bar” is its official<br />
name, but it is a double-headed arrow),<br />
and now you can click-and-drag the<br />
margins to resize the photo. If you move<br />
your cursor over a corner (where two<br />
guides intersect) you can drag diagonally<br />
to resize those two guides at the<br />
same time.<br />
Creating Presentations of Your Work / Chapter 10<br />
Continued<br />
301<br />
<strong>Download</strong> <strong>from</strong> <strong>www</strong>.<strong>wowebook</strong>.<strong>com</strong>
<strong>The</strong> Adobe Photoshop Lightroom 3 Book for Digital Photographers<br />
Step Four:<br />
Now that our photo is in position, let’s<br />
move our studio name Identity Plate below<br />
the photo. Click on it (up in the top-left<br />
corner of your slide) and drag it so it<br />
appears under your photo (when you drag<br />
it, it does this weird Spiderman thing of<br />
clinging to the edges. This is supposed to<br />
help you center your text by having it snap<br />
to the edges. At least, that’s the theory).<br />
TIP: Zoom to Fill Frame<br />
If you see a gap between the edges of your<br />
photo and the margin guides, you can fill<br />
that gap instantly with a very cool feature<br />
called Zoom to Fill Frame. Turning on this<br />
checkbox (found in the Options panel at<br />
the very top of the right side Panels area)<br />
increases the size of your photos proportionally<br />
until they <strong>com</strong>pletely fill the area<br />
inside the margins. Give this a try—you’ll<br />
probably use it more than you’d think.<br />
Step Five:<br />
To customize your Identity Plate text, go<br />
to the Overlays panel, click on the little<br />
triangle in the bottom-right corner of<br />
the Identity Plate preview, and choose<br />
Edit to bring up the Identity Plate Editor<br />
(seen here). Type in the name you want<br />
to appear below each photo (in my case,<br />
I’m using my Main Identity Plate, where<br />
I typed in Scott Kelby | Photography in<br />
the font Futura Book and Futura Bold at<br />
24 points—you get that little bar by typing<br />
Shift-\ [backslash] on your keyboard.<br />
I clicked on the color swatch here and<br />
changed the font color temporarily to<br />
black, to make it easier to see), and click<br />
OK. Choosing the right point size isn’t so<br />
critical, because you can change the size of<br />
your Identity Plate by either using the Scale<br />
slider (in the Overlays panel), or by clicking<br />
on your Identity Plate text on the slide and<br />
then clicking-and-dragging any corner point<br />
outward (which scales the text up).<br />
302<br />
Chapter 10 / Creating Presentations of Your Work<br />
<strong>Download</strong> <strong>from</strong> <strong>www</strong>.<strong>wowebook</strong>.<strong>com</strong>
Library Develop Slideshow Print Web<br />
Step Six:<br />
Let’s take a look at how our custom slide<br />
layout is <strong>com</strong>ing together by hiding the<br />
margin guides—press Command-Shift-H<br />
(PC: Ctrl-Shift-H), or you could go to the<br />
Layout panel and turn off the checkbox<br />
for Show Guides. If you look at the text<br />
below the photo, you can see it’s not<br />
bright white—it’s actually a very light<br />
gray (I like that better, because it doesn’t<br />
draw the eye as much if it’s not solid<br />
white), and to get this more subtle light<br />
gray look, you just lower the Opacity<br />
amount up in the Identity Plate section<br />
of the Overlays panel (here you can see<br />
I’ve got the Identity Plate Opacity lowered<br />
to just 60%). Also, if you want to rotate<br />
your Identity Plate text, click on it first,<br />
then use the two Rotate arrows found<br />
down in the toolbar (I’ve circled them<br />
here in red for you).<br />
Step Seven:<br />
You can change the background color of<br />
your slide to any color you’d like, so let’s<br />
change it to a dark gray. Go down to the<br />
Backdrop panel, and to the right of the<br />
Background Color checkbox, you’ll see a<br />
color swatch. Click on that swatch and the<br />
color picker appears, where you can choose<br />
any color you’d like (I chose a dark gray<br />
<strong>from</strong> the swatches at the top of the picker,<br />
as seen here). For more on customizing<br />
your background, go to the next project.<br />
TIP: Add a Shadow to Your<br />
Identity Plate Text<br />
If your slide has a lighter background<br />
color, you can add a drop shadow to<br />
your Identity Plate text. Just go to the<br />
bottom of the Overlays panel and turn<br />
the Shadow checkbox on. You can now<br />
control the opacity, how far offset your<br />
shadow is <strong>from</strong> your text, the radius<br />
(softness) of your shadow, and the angle<br />
(direction) of the shadow. Note: As of the<br />
writing of this book, this feature is not<br />
available in the PC version of Lightroom.<br />
Creating Presentations of Your Work / Chapter 10<br />
Continued<br />
303<br />
<strong>Download</strong> <strong>from</strong> <strong>www</strong>.<strong>wowebook</strong>.<strong>com</strong>
<strong>The</strong> Adobe Photoshop Lightroom 3 Book for Digital Photographers<br />
Step Eight:<br />
Now that we’re on a gray background,<br />
rather than black, you can see that this<br />
Exif Metadata template actually has a<br />
drop shadow on the image included in<br />
the design, but of course you can’t see it<br />
when you’re on a solid black background<br />
(which makes you wonder why Adobe<br />
had that feature turned on in the first<br />
place, eh?). Anyway, you can control the<br />
size, opacity, and direction of the drop<br />
shadow (see page 312 for more on drop<br />
shadows) in the Options panel, but for<br />
now we’ll just increase the Radius to<br />
soften the shadow and lower the Opacity<br />
a bit to give us the look you see here.<br />
Step Nine:<br />
Let’s give this layout a little more of a fine<br />
art slide show feel by making the image<br />
area square. It’s not real obvious how to<br />
do this, but luckily it’s fairly easy. You<br />
start by moving the guides, so they make<br />
a square. This makes perfect sense at first,<br />
but once you see that it just resizes your<br />
photo, at the same aspect ratio, inside<br />
that square cell (rather than cropping it<br />
to square), you start scratching your head<br />
(well, I did anyway, but it was only because<br />
my head was itchy. That was pretty<br />
bad. I know). <strong>The</strong> trick is to go up to the<br />
Options panel and turn on the checkbox<br />
for Zoom to Fill Frame. That fills the square<br />
cell with your image, and now you get the<br />
square look you see here. While we’re here,<br />
let’s go and add a thicker stroke around<br />
the image using the Stroke Border Width<br />
slider in that same panel (more on adding<br />
a stroke on page 312).<br />
304<br />
Chapter 10 / Creating Presentations of Your Work<br />
<strong>Download</strong> <strong>from</strong> <strong>www</strong>.<strong>wowebook</strong>.<strong>com</strong>
Library Develop Slideshow Print Web<br />
SCOTT KELBY<br />
Step 10:<br />
Now we’re going to save our template,<br />
so in the future we can apply it with<br />
just one click in the Template Browser<br />
(it remembers everything: the text, the<br />
background color, the opening and<br />
closing title slides [more on those on<br />
page 314]—you name it). To do this,<br />
press F7 to make the left side Panels<br />
area visible again, then go to the<br />
Template Browser and click on the +<br />
(plus sign) button on the far right of<br />
the panel header. This brings up the<br />
New Template dialog (shown here),<br />
where you can name your template<br />
and choose where you want to save<br />
it (I save mine in the User Templates<br />
folder, as shown here, but you can create<br />
your own folders and choose to save<br />
into one of them by choosing it <strong>from</strong><br />
the Folder pop-up menu).<br />
Step 11:<br />
Now that you’ve saved your custom<br />
slide design as a template, you can<br />
apply this same exact look to a totally<br />
different set of images by going to<br />
the Slideshow module, and in the<br />
Collections panel, clicking on a different<br />
collection. <strong>The</strong>n, in the Template<br />
Browser, under User Templates, click<br />
on Square Gray Slide Show, and this<br />
look will be instantly applied to your<br />
collection of photos (as shown here).<br />
Creating Presentations of Your Work / Chapter 10<br />
305<br />
<strong>Download</strong> <strong>from</strong> <strong>www</strong>.<strong>wowebook</strong>.<strong>com</strong>
<strong>The</strong> Adobe Photoshop Lightroom 3 Book for Digital Photographers<br />
Getting Creative with<br />
Photo Backgrounds<br />
Step One:<br />
First a little setup: go to the Template<br />
Browser and click on the template named<br />
Caption and Rating. Now, let’s simplify the<br />
layout: In the Options panel (at the top<br />
of the right side Panels area), turn on the<br />
Zoom to Fill Frame checkbox, then click on<br />
the bottom-right corner of the guides and<br />
drag inward until your photo is smaller with<br />
a wide aspect ratio (like the one shown<br />
here. After I did this, I turned off the Show<br />
Guides checkbox in the Layout panel). In<br />
that same panel, change the Stroke Border<br />
color to black and increase the stroke width<br />
to 2 pixels, then turn off the checkbox for<br />
Cast Shadow. Now go down to the Overlays<br />
panel and turn off both the Text Overlays<br />
checkbox and the Star Ratings checkbox<br />
(so we don’t see stars over our photo).<br />
Step Two:<br />
Go to the Backdrop panel, and turn the<br />
Color Wash checkbox off, so you no longer<br />
have a gradient over the background. Now,<br />
go to the Filmstrip and drag-and-drop the<br />
photo you want to use as a background<br />
image onto the Background Image well<br />
in the Backdrop panel (as shown here;<br />
you may have to turn the Background<br />
Image checkbox on first), and that image<br />
now appears as the background behind<br />
your currently selected photo. <strong>The</strong> background<br />
photo appears at 100% opacity,<br />
which usually means it’s going to <strong>com</strong>pete<br />
with your foreground photo, and for that<br />
reason we usually create a “backscreened”<br />
effect for the background photo, so it<br />
appears washed out and more subtle,<br />
and your main image stands out again.<br />
306<br />
Chapter 10 / Creating Presentations of Your Work<br />
Besides a solid color and a gradient fill, you can choose a photo as your slide<br />
background, and you can control the opacity of this background photo, so you<br />
can create a backscreened effect. <strong>The</strong> only downside is that the same background<br />
appears on every slide (except the title slides, of course), so you can’t vary the<br />
background effect <strong>from</strong> slide to slide. Here, we’re going to look at a simple<br />
photo background, then take it up a notch, and then finally pull a few tricks<br />
that will let you create some very creative slide show layouts.<br />
<strong>Download</strong> <strong>from</strong> <strong>www</strong>.<strong>wowebook</strong>.<strong>com</strong><br />
SCOTT KELBY<br />
SCOTT KELBY
Library Develop Slideshow Print Web<br />
SCOTT KELBY<br />
Step Three:<br />
To create that backscreened effect, lower<br />
the Background Image Opacity to 20%<br />
(as shown here), and the photo fades<br />
to gray. If you prefer to have a white<br />
backscreened look, set your Background<br />
Color to white (click on the color swatch,<br />
then choose white in the color picker),<br />
or if you want a black backscreened<br />
look (rather than gray or white), set<br />
the Background Color to black (which<br />
color looks best kind of depends on<br />
the photo you choose).<br />
Step Four:<br />
When you click the Preview button<br />
(as I did here), or the Play button,<br />
you’ll see the slides play with the<br />
photo you chose as the background<br />
image (as I mentioned in the intro,<br />
this same background will appear<br />
behind each photo).<br />
Creating Presentations of Your Work / Chapter 10<br />
Continued<br />
307<br />
<strong>Download</strong> <strong>from</strong> <strong>www</strong>.<strong>wowebook</strong>.<strong>com</strong>
<strong>The</strong> Adobe Photoshop Lightroom 3 Book for Digital Photographers<br />
Step Five:<br />
Now, thus far, we’ve just used one of our<br />
regular photos <strong>from</strong> the shoot as our background<br />
image, but if you use images that<br />
were designed to be backgrounds, you get<br />
an entirely different look. For example, the<br />
image shown here is a background image<br />
I bought <strong>from</strong> iStockphoto. I just went<br />
to their site (<strong>www</strong>.istockphoto.<strong>com</strong>), did<br />
a search for “photo frames,” and this came<br />
up as one of the results. So I bought it,<br />
then imported it into Lightroom. Once<br />
it appeared in Lightroom, I dragged it into<br />
the collection where I wanted to use it,<br />
then I dragged it onto the Background<br />
Image well in the Backdrop panel for the<br />
effect you see here. (Note: I buy royaltyfree<br />
stuff like this <strong>from</strong> either iStockphoto<br />
or Fotolia [<strong>www</strong>.fotolia.<strong>com</strong>], but almost<br />
every microstock site has lots of frames and<br />
borders you can buy for just a few bucks.)<br />
Step Six:<br />
Here’s another example of the kind of<br />
simple backgrounds you can download<br />
for your slide shows. Once you’ve imported<br />
the background image into Lightroom,<br />
remember to drag that image into the<br />
collection where you want to use it, then<br />
drag it onto the Background Image well<br />
in the Backdrop panel. Now, as your slide<br />
show plays, the images will appear inside<br />
the phone. <strong>The</strong> only tricky part of this<br />
is getting the image to fit right inside<br />
the phone. <strong>The</strong> trick is to (1) go to the<br />
Options panel and turn on the Zoom to<br />
Fill Frame checkbox. <strong>The</strong>n, (2) go to the<br />
Layout panel, click on Link All to turn<br />
this off, make your guides visible, and<br />
move them so they’re just about the<br />
same size (on all sides) as the phone’s<br />
window. It’s easier than it sounds, since<br />
you can just drag the guides around<br />
right in the Preview area.<br />
308<br />
Chapter 10 / Creating Presentations of Your Work<br />
<strong>Download</strong> <strong>from</strong> <strong>www</strong>.<strong>wowebook</strong>.<strong>com</strong><br />
SCOTT KELBY AND ©ISTOCKPHOTO/NARVIKK<br />
SCOTT KELBY AND ©ISTOCKPHOTO/ PAVLO VAKHRUSHEV
Library Develop Slideshow Print Web<br />
SCOTT KELBY AND ©ISTOCKPHOTO/RANPLETT<br />
SCOTT KELBY AND ©ISTOCKPHOTO/RUDI WAMBACH<br />
Step Seven:<br />
Here’s a workaround background trick<br />
that lets you put a photo inside your background<br />
(<strong>com</strong>plete with a shadow): instead<br />
of using a graphic as a background image,<br />
use it as an Identity Plate. That way, you<br />
can have the background image appear in<br />
front of (or over) your photo rather than<br />
behind it. Here’s a slide mount image<br />
I bought <strong>from</strong> iStockphoto. I took it into<br />
Photoshop, selected the slide and put it<br />
on its own layer, then selected the box in<br />
the center, and deleted it (to make the<br />
slide opening see-through). Next, I added<br />
a drop shadow in the opening, deleted the<br />
Background layer, and saved the file as a<br />
PNG, to maintain its transparency when<br />
I bring it into Lightroom as a graphical<br />
Identity Plate. To bring it in, go to the<br />
Overlays panel, turn on the Identity Plate<br />
checkbox, click on the triangle at the<br />
bottom right of the Identity Plate preview,<br />
and chose Edit <strong>from</strong> the pop-up menu.<br />
When the Identity Plate Editor appears<br />
(shown here), click on the Use a Graphical<br />
Identity Plate radio button, then click on<br />
Locate File to find your slide file, and click<br />
OK. Once it appears in the Preview area,<br />
resize both the Identity Plate (by dragging<br />
the corner points) and the image (by dragging<br />
the margin guides). Also, be sure to<br />
have the Zoom to Fill Frame checkbox<br />
turned on in the Options panel.<br />
BONUS VIDEO:<br />
I did a bonus video for you, to show you<br />
step by step how to create Identity Plate<br />
graphics with transparency like you see<br />
here. You’ll find it at <strong>www</strong>.kelbytraining<br />
.<strong>com</strong>/books/LR3.<br />
Step Eight:<br />
Here’s another variation using a picture<br />
frame I bought <strong>from</strong> iStockphoto. <strong>The</strong> only<br />
difference is that I changed the Background<br />
Color (in the Backdrop panel) <strong>from</strong> gray to<br />
white. Now that you’re seeing the potential<br />
of these backgrounds and Identity Plates,<br />
let’s put the two together for some really<br />
creative layouts.<br />
Creating Presentations of Your Work / Chapter 10<br />
Continued<br />
309<br />
<strong>Download</strong> <strong>from</strong> <strong>www</strong>.<strong>wowebook</strong>.<strong>com</strong>
<strong>The</strong> Adobe Photoshop Lightroom 3 Book for Digital Photographers<br />
Step Nine:<br />
For this layout, let’s start <strong>from</strong> scratch.<br />
Go to the Template Browser and click<br />
on the Caption and Rating template,<br />
then go to the Overlays panel and turn<br />
off the checkboxes for Rating Stars and<br />
Text Overlays, and be sure the Identity<br />
Plate checkbox is turned off, as well. Go<br />
to the Backdrop panel and turn off Color<br />
Wash, then go up to the Options panel<br />
and turn off the Cast Shadow and Stroke<br />
Border checkboxes. Now, use the margin<br />
guides to resize your image to give us<br />
the simple, clean look you see here.<br />
Step 10:<br />
I went and downloaded an old map <strong>from</strong><br />
iStockphoto (believe it or not, I searched<br />
for “old map” and this is what came up<br />
as the first result. Perfect!). Import that<br />
old map image into Lightroom, then drag<br />
it into the collection you’re working with.<br />
Once it’s there, drag that old map image<br />
into the Background Image well in the<br />
Backdrop panel (as seen here) to make<br />
the map the background for the slide.<br />
So far, so good.<br />
310<br />
Chapter 10 / Creating Presentations of Your Work<br />
<strong>Download</strong> <strong>from</strong> <strong>www</strong>.<strong>wowebook</strong>.<strong>com</strong><br />
SCOTT KELBY<br />
SCOTT KELBY AND ©ISTOCKPHOTO/JAVARMAN3
Library Develop Slideshow Print Web<br />
©ISTOCKPHOTO/SUBJUG<br />
Step 11:<br />
When I searched “photo frame” in iStockphoto<br />
earlier, I found this antique-looking<br />
photo frame. We’re going to use this as a<br />
graphical Identity Plate, but before we do<br />
that, you’ll need to use the same Photoshop<br />
technique I mentioned in Step Seven (and<br />
showed you in the bonus video), to make<br />
the center and surrounding area transparent<br />
(if we don’t do that, you’d see a white<br />
box inside and around your frame, instead<br />
of the background around the frame, and<br />
inside being transparent, so it would totally<br />
wreck the look). Also notice how a slight<br />
drop shadow appears inside the frame,<br />
so it appears the photo is actually inside<br />
the frame. Anyway, once you’ve done the<br />
Photoshop transparency trick, go to the<br />
Overlays panel, turn on the Identity Plate<br />
checkbox, click on the triangle in the<br />
bottom-right corner of the Identity Plate<br />
preview, and choose Edit <strong>from</strong> the pop-up<br />
menu. When the Identity Plate Editor appears,<br />
click on the Use a Graphical Identity<br />
Plate radio button, then find your frame<br />
file, and click OK. Once it appears in the<br />
Preview area, resize both the Identity Plate<br />
and the image for the look you see here.<br />
Step 12:<br />
Make sure you have the Render Behind<br />
Image checkbox turned off, if you want<br />
the photo frame to appear in front of<br />
your image (like it does in Step 11), or<br />
for a slightly different look, turn it on<br />
(as shown here), so the image appears<br />
on top of the frame—you won’t get the<br />
drop shadow appearing on the inside of<br />
your image, adding depth. <strong>The</strong> final layout<br />
is shown here (or in Step 11, depending<br />
on whether you turned the Render Behind<br />
Image checkbox on or off). I hope these<br />
few pages spark some ideas for you of<br />
what can be done with background images,<br />
Identity Plates, and using both together.<br />
Creating Presentations of Your Work / Chapter 10<br />
311<br />
<strong>Download</strong> <strong>from</strong> <strong>www</strong>.<strong>wowebook</strong>.<strong>com</strong>
<strong>The</strong> Adobe Photoshop Lightroom 3 Book for Digital Photographers<br />
312<br />
Working with<br />
Drop Shadows<br />
and Strokes<br />
Step One:<br />
To add a drop shadow, go the Options panel<br />
in the right side Panels area, and turn on the<br />
Cast Shadow checkbox. Most of the built-in<br />
templates, like Caption and Rating (shown<br />
here), already have the drop shadow feature<br />
turned on. <strong>The</strong> two controls you’re probably<br />
going to use the most are Opacity (how<br />
dark your drop shadow appears), and Radius<br />
(which controls how soft your drop shadow<br />
is. So why don’t they just call it “Softness?”<br />
That’s because then it would be too obvious<br />
and easy [wink]). <strong>The</strong> Offset setting controls<br />
how far the shadow appears <strong>from</strong> the photo,<br />
so if you want it to look like your photo<br />
is higher off the background, increase the<br />
Off set amount. <strong>The</strong> Angle setting determines<br />
where the light is <strong>com</strong>ing <strong>from</strong>, and<br />
by default, it positions your shadow down<br />
and to the right.<br />
Step Two:<br />
Let’s tweak the drop shadow a bit: lower the<br />
Opacity amount to 18%, so it’s lighter, then<br />
increase the Offset amount to 100%, so it<br />
looks like the photo is an inch or two off<br />
the background. Next, lower the Radius to<br />
amount 48%, so it’s not quite as soft, and<br />
lastly set the Radius to –41°, just to tweak its<br />
position a bit. Turning on the Stroke Border<br />
checkbox (at the top of the Options panel)<br />
puts a color stroke around your image.<br />
In this built-in template (and a couple of<br />
the others), the stroke is already on, but<br />
it’s white and only 1-pixel thick, so you can<br />
hardly see it. To change the color, click on<br />
the color swatch, then choose a new color<br />
<strong>from</strong> the color picker (I chose black here).<br />
To make the stroke thicker, drag the Width<br />
slider to the right (I dragged mine to 12 px).<br />
Chapter 10 / Creating Presentations of Your Work<br />
If you’re building a slide show on a light background, or on a photo background,<br />
you can add a drop shadow behind your image to help it stand out <strong>from</strong> the<br />
background. You also have the option of adding a stroke to your images.<br />
While most of the built-in templates already have these features turned on,<br />
here we’ll look at how to add them and how to make adjustments to both.<br />
<strong>Download</strong> <strong>from</strong> <strong>www</strong>.<strong>wowebook</strong>.<strong>com</strong><br />
SCOTT KELBY
Besides adding text using the Identity Plate, you can add other lines of text to your<br />
photo (either custom text that you type in, or info that Lightroom pulls <strong>from</strong> the<br />
photo’s EXIF data, or any metadata you added when you imported the photos,<br />
like your copyright info). You can also add a watermark to your slide show images,<br />
in case you’re sending this slide show to a client or posting it on the Web.<br />
Library Develop Slideshow Print Web<br />
ALAN HESS<br />
ALAN HESS<br />
Adding Additional<br />
Lines of Text<br />
and Watermarking<br />
Step One:<br />
To add text, click on the ABC button down<br />
in the toolbar (shown circled here in red),<br />
and a pop-up menu and text field will<br />
appear to the right of it. <strong>The</strong> default setting<br />
is Custom Text, and you can simply type<br />
the text you want in the text field, and then<br />
press the Return (PC: Enter) key. Your text<br />
appears on your slide with a resizing border<br />
around it. To resize your text, click-and-drag<br />
on any corner point. To move the text, just<br />
click right on it and drag it where you want<br />
it. If you click-and-hold on the words Custom<br />
Text in the toolbar, a pop-up menu appears<br />
that lets you choose text that may be embedded<br />
into your photo’s metadata. For example,<br />
if you choose Date, it displays the date the<br />
photo was taken. If you choose any of the<br />
other options, it only displays that info if it’s<br />
in the file (in other words, if you didn’t add<br />
caption info in the Metadata panel, choosing<br />
Caption here won’t get you anything).<br />
Step Two:<br />
If you set up a watermark (see page 230),<br />
you can add that, as well (or instead of the<br />
additional text). Go to the Overlays panel<br />
and turn on the Watermarking checkbox,<br />
and then choose your watermark preset<br />
<strong>from</strong> the pop-up menu (you can see the<br />
watermark here across the center of the<br />
image). <strong>The</strong> advantage of using a watermark<br />
(rather than custom text) is that<br />
you can use pre-made templates, where<br />
you also can lower the opacity so it’s seethrough,<br />
and doesn’t fully cover the<br />
image behind it.<br />
Creating Presentations of Your Work / Chapter 10<br />
313<br />
<strong>Download</strong> <strong>from</strong> <strong>www</strong>.<strong>wowebook</strong>.<strong>com</strong>
<strong>The</strong> Adobe Photoshop Lightroom 3 Book for Digital Photographers<br />
Adding Opening and<br />
Closing Title Slides<br />
Step One:<br />
You create opening/closing slides in the<br />
Titles panel (found in the right side Panels<br />
area in the Slideshow module). To turn this<br />
feature on, turn on the Intro Screen checkbox<br />
and your title screen appears for just<br />
a few seconds (as seen here), then the first<br />
photo appears again. (Arrggghh!!! It makes<br />
working with titles really frustrating, however,<br />
here’s a cool trick I stumbled upon to<br />
make it stick around as long and whenever<br />
you want: just click-and-hold directly on the<br />
Scale slider [as shown here] and it assumes<br />
you’re going to use it, so the title screen<br />
stays visible until you let go.) <strong>The</strong> little color<br />
swatch to the right lets you choose a background<br />
color (by default, the background<br />
color is black). To add text, you add your<br />
Identity Plate text (or graphic) by turning<br />
on the Add Identity Plate checkbox (shown<br />
circled in red here), and your current Identity<br />
Plate text appears (as seen here).<br />
Step Two:<br />
To customize your Identity Plate text, click on<br />
the little triangle in the bottom-right corner<br />
of the Identity Plate preview and choose Edit<br />
<strong>from</strong> the pop-up menu that appears to<br />
bring up the Identity Plate Editor, seen here.<br />
Now you can highlight the existing text,<br />
type in any text you’d like (in this case,<br />
I added the bride’s name), and choose a<br />
different font <strong>from</strong> the Font pop-up menu<br />
(I used “Satisfaction” <strong>from</strong> MyFonts [<strong>www</strong><br />
.myfonts.<strong>com</strong>]). Click OK to apply this text<br />
to your intro slide. Note: If you make your<br />
text white, it’s impossible to see in this dialog,<br />
so I highlight it before I start typing and<br />
then again when I’m done, as seen here.<br />
314<br />
Chapter 10 / Creating Presentations of Your Work<br />
One way to customize your slide show is to create your own custom<br />
opening and closing title slides (I usually only create an opening slide).<br />
Besides just looking nice, having an opening slide serves an important<br />
purpose—it conceals the first slide in your presentation, so your client<br />
doesn’t see the first image until the show actually begins.<br />
<strong>Download</strong> <strong>from</strong> <strong>www</strong>.<strong>wowebook</strong>.<strong>com</strong>
Library Develop Slideshow Print Web<br />
Step Three:<br />
You can control the color of your Identity<br />
Plate text by turning on the Override Color<br />
checkbox (found under the Identity Plate<br />
preview). Once you turn that on, click<br />
once on the color swatch to its right and<br />
a color picker appears (shown here). At<br />
the top are some handy color swatches in<br />
white, black, and different shades of gray.<br />
You can choose one of those, or drag the<br />
bar up/down on the far right to choose a<br />
hue, and then you can choose your color’s<br />
saturation <strong>from</strong> the large color picker gradient<br />
(here, I’m choosing a gray color, and<br />
you can see that color instantly reflected<br />
in the text). You can also control the size<br />
of your Identity Plate text by using the<br />
Scale slider at the bottom of the Intro<br />
Screen section.<br />
Step Four:<br />
To change the color of the intro screen’s<br />
background, just click on the color swatch<br />
to the right of the Intro Screen checkbox.<br />
In this case, I changed the background to<br />
a maroon color just to show you what it<br />
looks like (I also changed the color of my<br />
Identity Plate to match the background).<br />
Once all your title text is formatted the<br />
way you want it (good luck on that, by the<br />
way, because editing text in the Identity<br />
Plate Editor is…well…it’s clunky as heck,<br />
and I didn’t want to say heck), you can<br />
preview the slide show in the Preview area.<br />
<strong>The</strong> Ending Screen works the same way: to<br />
turn it on, you turn on the Ending Screen<br />
checkbox in the Titles panel, and you can<br />
choose that screen’s background color,<br />
Identity Plate size, etc., just like you did<br />
with the intro screen.<br />
Creating Presentations of Your Work / Chapter 10<br />
315<br />
<strong>Download</strong> <strong>from</strong> <strong>www</strong>.<strong>wowebook</strong>.<strong>com</strong>
<strong>The</strong> Adobe Photoshop Lightroom 3 Book for Digital Photographers<br />
316<br />
Adding<br />
Background<br />
Music<br />
Step One:<br />
Go to the Playback panel at the bottom<br />
of the right side Panels area (shown here).<br />
Start by turning on the Soundtrack checkbox<br />
shown circled here in red, then click<br />
the Select Music button (as shown). A<br />
standard Open dialog will appear, where<br />
you choose which music file you want to<br />
play behind your slide show, so find your<br />
song and click Choose.<br />
Note: Lightroom requires that your music<br />
file be in MP3 or AAC format, so it won’t<br />
recognize WAV files. If you have Apple’s<br />
iTunes, it can convert a music file to AAC<br />
format for you. In your Music Library, click<br />
on the song you want to convert, then go<br />
to iTunes’ Advanced menu and choose<br />
Create AAC Version, and you’ll see the<br />
converted version of your song appear<br />
directly below the original (these files<br />
are located in your iTunes folder in your<br />
Music folder).<br />
Chapter 10 / Creating Presentations of Your Work<br />
<strong>The</strong> right background music can make all the difference in a slide show<br />
presentation, and if you get a chance to see the pros show their work, you’ll<br />
find they choose music that creates emotion and supports the images beautifully.<br />
Lightroom lets you add background music to your slide shows, and in Lightroom 3<br />
you can even embed that music into slide shows you can save outside of<br />
Lightroom in multiple formats. More on that later, but for now, here’s<br />
how to add background music to your slide shows.<br />
<strong>Download</strong> <strong>from</strong> <strong>www</strong>.<strong>wowebook</strong>.<strong>com</strong><br />
SCOTT KELBY
Library Develop Slideshow Print Web<br />
Step Two:<br />
Now when you start your slide show<br />
(or even just preview it in the Preview<br />
area), the background music will play<br />
behind it. If you want to automatically<br />
have Lightroom adjust the length of your<br />
slide show so it matches the length of<br />
the song you chose, just click the Fit to<br />
Music button (as shown here). What this<br />
actually does is adjusts the duration and<br />
fade time of your slides, based on how<br />
long the song is (so basically, it does the<br />
math for you).<br />
BONUS TIP: Background Music Ideas<br />
I put together an iTunes iMix with some<br />
great slide show background music for<br />
you. You get a 30-second preview of each<br />
song, and if you find one you like, you<br />
can buy it right on the spot <strong>from</strong> Apple<br />
(I don’t get a <strong>com</strong>mission, kickback, etc.,<br />
I just know how hard it is to find great<br />
background music, so thought you might<br />
find this handy). To get to my iMix, launch<br />
your Web browser and type in this address:<br />
http://itunes.apple.<strong>com</strong>/WebObjects/MZ<br />
Store.woa/wa/viewIMix?id=149473301, or<br />
just go to the iTunes Music Store, click on<br />
iMix under More to Explore at the bottom<br />
right of the page, and then search for my<br />
iMix by its name, “Scott’s Slideshow Mix.”<br />
Creating Presentations of Your Work / Chapter 10<br />
317<br />
<strong>Download</strong> <strong>from</strong> <strong>www</strong>.<strong>wowebook</strong>.<strong>com</strong>
<strong>The</strong> Adobe Photoshop Lightroom 3 Book for Digital Photographers<br />
Choosing Your<br />
Slide Duration and<br />
Fade Length<br />
Step One:<br />
To choose how long your slides stay onscreen,<br />
go to the Playback panel, turn on<br />
the Slide Duration checkbox, then choose<br />
how many seconds each image should<br />
appear onscreen (using the Slides slider),<br />
and how long the fade transition between<br />
images should last (using the Fades slider).<br />
We’re going to skip over the fade color for<br />
now, so there are just three other controls<br />
to mention: (1) By default, your slides play<br />
in the order they appear in the Filmstrip,<br />
unless you turn on the Random Order<br />
check box. (2) Also by default, when you<br />
reach the last slide in the Filmstrip, your<br />
slide show will loop around and play the<br />
whole thing again (and again, and again),<br />
unless you turn off the Repeat checkbox.<br />
And lastly (3), with the Prepare Previews<br />
in Advance checkbox turned on, your previews<br />
will be prepared in advance, so your<br />
slide show won’t get interrupted waiting<br />
for image data to render to the display.<br />
Step Two:<br />
Now, back to the fade color, where you<br />
choose the color of the dissolve transition<br />
between slides. By default, your slide fades<br />
to black before the next slide appears<br />
(which looks very natural, since we’re all<br />
used to seeing that). If you decide you<br />
want unnatural-looking transitions (hey,<br />
it could happen), turn on the Color checkbox,<br />
then click on the color swatch to its<br />
right, and a color picker pops up where<br />
you can choose a different solid color (in<br />
this example, your slide would briefly fade<br />
to a bluish purple before the next slide<br />
appears. Hey, I told you it was unnatural).<br />
318<br />
Chapter 10 / Creating Presentations of Your Work<br />
Besides choosing your music, Lightroom’s Playback panel in the Slideshow<br />
module is where you choose how long each slide stays onscreen, how long the<br />
transition (fade) between slides is, and even the color of the transition. You can<br />
choose to play your slides in order or randomly, whether you want your slide<br />
show to repeat after your last slide or end at the last slide, and if you want your<br />
previews prepared in advance, so that your slide show doesn’t get interrupted<br />
waiting for image data to render to the display.<br />
<strong>Download</strong> <strong>from</strong> <strong>www</strong>.<strong>wowebook</strong>.<strong>com</strong><br />
SCOTT KELBY
If you want to show someone your slide show and they happen to be nearby,<br />
then no sweat—you can show it right within Lightroom. But if they’re not standing<br />
nearby (perhaps it’s a client across town or across the country), you can output<br />
your slide show in a number of different formats, like Windows Movie Format,<br />
QuickTime, Flash, and H.264, and these’ll include your images, layout, background<br />
music, and transitions. Sweet! You can also save your slide show in PDF format,<br />
but if you do, sadly, it won’t include your background music.<br />
Library Develop Slideshow Print Web<br />
SCOTT KELBY<br />
Sharing Your<br />
Slide Show<br />
Step One:<br />
To save your slide show in a video format<br />
(with background music), click on the<br />
Export Video button at the bottom of<br />
the left side Panels area (as shown here).<br />
Step Two:<br />
This brings up the Export Slideshow to<br />
Video dialog (shown here), where there’s a<br />
Video Preset pop-up menu listing different<br />
sizes for your video. When you choose<br />
a pre set size, it tells you right below the<br />
menu what that size works best for, and<br />
what type of devices (or software) will<br />
read the file. So, name your slide show,<br />
and then just choose the size you want,<br />
then click the Export (PC: Save) button<br />
and it creates the file for you, in the size<br />
you choose, and in a <strong>com</strong>patible format<br />
for that type of video.<br />
Creating Presentations of Your Work / Chapter 10<br />
Continued<br />
319<br />
<strong>Download</strong> <strong>from</strong> <strong>www</strong>.<strong>wowebook</strong>.<strong>com</strong>
<strong>The</strong> Adobe Photoshop Lightroom 3 Book for Digital Photographers<br />
Step Three:<br />
<strong>The</strong> other export option is to save your<br />
slide show in PDF format. PDF is ideal for<br />
emailing because it <strong>com</strong>presses the file size<br />
big time, but of course the downside is that<br />
it doesn’t include any background music<br />
you’ve added, which is a deal breaker for<br />
a lot of users. If that’s not an issue for you,<br />
then it’s worth considering. Just click the<br />
Export PDF button at the bottom of the<br />
left side Panels area, to bring up the Export<br />
Slideshow to PDF dialog (shown here). Go<br />
ahead and name your slide show, then at<br />
the bottom of the dialog, you’ll see the<br />
Quality slider—the higher the quality, the<br />
larger the file size (which is a consideration<br />
when emailing). I usually use a Quality<br />
setting of 80 and I also always turn on the<br />
Automatically Show Full Screen checkbox,<br />
so the recipient can see the slide show<br />
without any other onscreen distractions.<br />
<strong>The</strong> width and height dimensions are automatically<br />
inserted in the Width and Height<br />
fields, but if you need the images to be<br />
smaller for emailing, you can enter smaller<br />
settings and Lightroom will automatically<br />
scale the photos down proportionally.<br />
When you’re done, click the Export<br />
(PC: Save) button (as shown here).<br />
Step Four:<br />
When your client (friend, relative, parole<br />
officer, etc.) double-clicks on your PDF,<br />
it will launch their Adobe Reader, and<br />
when it opens, it will go into full-screen<br />
mode and start your slide show, <strong>com</strong>plete<br />
with smooth transitions between slides.<br />
TIP: Adding Filenames to a PDF<br />
If you’re planning on sending this PDF slide<br />
show to a client for proofing purposes, be<br />
sure to go to the Slideshow module first<br />
and make the filename text overlay visible<br />
before you make the PDF. That way, your<br />
client will be able to tell you the name of<br />
the photo(s) they’ve approved.<br />
320<br />
Chapter 10 / Creating Presentations of Your Work<br />
<strong>Download</strong> <strong>from</strong> <strong>www</strong>.<strong>wowebook</strong>.<strong>com</strong><br />
SCOTT KELBY
Lightroom Killer Tips > ><br />
▼ A Better Start to<br />
Your Slide Show<br />
One of my biggest slide show <strong>com</strong>plaints<br />
about Lightroom 1 was that<br />
when you started your slide show,<br />
the person viewing it always saw the<br />
first slide onscreen before the slide<br />
show even started (so, if you’re showing<br />
a bride and groom the photos <strong>from</strong><br />
their wedding, when they sit down,<br />
they see the first image onscreen, without<br />
any music, any drama, etc., which<br />
totally kills any emotional impact). You<br />
saw earlier in this chapter that you can<br />
have opening and closing title slides in<br />
Lightroom now, right? So, go ahead and<br />
set up a title slide (or just leave it black,<br />
but turn on the title slide feature in the<br />
Titles panel). Now, here’s the tip: When<br />
you make a slide show presentation for<br />
a client, before the client is in front of<br />
your monitor, start the slide show, and<br />
as soon as it appears onscreen, press<br />
the Spacebar to pause it. Now when<br />
your client sits in front of your screen,<br />
they don’t see your first photo—they<br />
see a black screen (or your title screen).<br />
When you’re ready to begin your<br />
presentation, press the Spacebar<br />
again and your slide show starts.<br />
Library Develop Slideshow Print Web<br />
▼ Detailed Slide Design<br />
Although you can create your slide<br />
shows <strong>from</strong> scratch in Lightroom,<br />
there’s nothing that says that you have<br />
to design your slides in Lightroom.<br />
If there are things you want to do that<br />
you can’t do in Lightroom, just build the<br />
slides over in Photoshop, save them<br />
as JPEGs, then re-import the finished<br />
slides into Lightroom, and drop those<br />
into your slide show layout, add your<br />
background music, etc.<br />
▼ Preview How Photos Will<br />
Look in Your Slide Show<br />
On the far-right side of the toolbar that<br />
appears under the center Preview area,<br />
you’ll see some text showing how many<br />
photos are in your current collection.<br />
If you move your cursor over that text,<br />
your cursor turns into a scrubby slider,<br />
and you can click-and-drag left or right<br />
to see the other photos in your slide<br />
show appear in your current slide show<br />
layout (it’s one of those things you have<br />
to try, and then you’ll dig it).<br />
▼ What Those Rotate<br />
Arrows Are For<br />
If you look down in the toolbar, you’ll see<br />
two rotation arrows, but they’re always<br />
grayed out. That’s because they’re not<br />
for rotating photos, they’re for rotating<br />
any custom text you create (you add<br />
custom text by clicking on the ABC<br />
button in the toolbar).<br />
▼ Collections Remember Which<br />
Template You Used Last<br />
<strong>The</strong> Collections panel also appears<br />
in the Slideshow module (which you<br />
learned about in this chapter), but<br />
these collections have memory—<br />
they automatically remember the last<br />
slide show template you used for the<br />
photos in that collection. However,<br />
they don’t remember the exact photos<br />
you used—they just remember the<br />
template itself, so your layout looks<br />
the same, but if you originally selected<br />
just a few photos in that collection<br />
for your slide show (and changed the<br />
Use pop-up menu to Selected Photos<br />
in the toolbar at the bottom of the<br />
Preview area), they don’t remember<br />
those. So, you’ll want to Right-click<br />
on the collection, and choose Create<br />
Slideshow <strong>from</strong> the pop-up menu.<br />
This creates a new collection with just<br />
the photos you used in that particular<br />
slide show, in the right order, along<br />
with the template, so when you want<br />
that exact same slide show again<br />
(same look, same photos, same order),<br />
you’re one click away.<br />
Creating Presentations of Your Work / Chapter 10<br />
321<br />
<strong>Download</strong> <strong>from</strong> <strong>www</strong>.<strong>wowebook</strong>.<strong>com</strong>
Photo by Scott Kelby Exposure: 1/640 Focal Length: 70mm Aperture Value: ƒ/2.8<br />
<strong>Download</strong> <strong>from</strong> <strong>www</strong>.<strong>wowebook</strong>.<strong>com</strong>
Chapter 11 Printing Your Photos<br />
<strong>The</strong> Big Print<br />
printing your photos<br />
Remember back in the black & white chapter,<br />
when I told you how important it was that<br />
you make a black & white print for your street<br />
cred as a photographer? That’s because most<br />
of what we do today after we press the shutter<br />
button happens on a <strong>com</strong>puter screen. Let’s<br />
put this in perspective: It takes us 1/2000 of<br />
a second to take the shot, but then we spend<br />
10 minutes in Lightroom processing the image,<br />
so the majority of our work takes place after<br />
the photo is taken. However, in real life, when<br />
we talk about a photo, your average person<br />
thinks of the 1/2000 of a second part of the<br />
photograph much more than they do the<br />
10 minutes we spent on the <strong>com</strong>puter balanc-<br />
ing, sharpening, dodging and burning, etc.,<br />
part. So, to them, the 1/2000 of a second part<br />
is the “real” part and the rest they (thankfully)<br />
don’t really think that much about. So, when<br />
you show them a picture onscreen, it kind of<br />
reminds them that this is all software based,<br />
because your image is trapped inside a <strong>com</strong>-<br />
puter screen, and images in a Web gallery are<br />
in “a cloud,” so they aren’t real. To most non-<br />
photographers, an image be<strong>com</strong>es “real” when<br />
you make a print. Otherwise it’s just some<br />
manipulated image on a <strong>com</strong>puter. Think<br />
about it. So, you are kind of like a modern-<br />
day Dr. Frankenstein, in that you have created<br />
this thing, but you need to flip a switch (the<br />
printing switch), to give your creation life.<br />
Now, when you print, it’s not entirely necessary<br />
to look toward the heavens, laugh an evil laugh,<br />
and yell, “It’s alive!” but I can tell you that most<br />
of the pro photographers I know do exactly<br />
that (but you also should know that they<br />
generally wait to do all their printing on a<br />
dark, stormy night). Now you know.<br />
323<br />
<strong>Download</strong> <strong>from</strong> <strong>www</strong>.<strong>wowebook</strong>.<strong>com</strong>
<strong>The</strong> Adobe Photoshop Lightroom 3 Book for Digital Photographers<br />
324<br />
Printing<br />
Individual<br />
Photos<br />
Step One:<br />
Before you do anything in the Print module,<br />
click on the Page Setup button at the bottom<br />
left, and choose your paper size (so you<br />
won’t have to resize your layout once it’s all<br />
in place). Now, start in the Template Browser<br />
(in the left side Panels area) by clicking on<br />
the Fine Art Mat template. <strong>The</strong> layout you<br />
see here should appear, displaying the first<br />
photo in your current collection (unless<br />
you have a photo selected—then it shows<br />
that one). By the way, there’s a Collections<br />
panel here, too, so if you want to change<br />
collections, you can do so in the left side<br />
Panels area. A few lines of info appear over<br />
the top-left corner of your photo. It doesn’t<br />
actually print on the photo itself, but if you<br />
find it distracting, you can turn this off by<br />
pressing the letter I on your keyboard, or<br />
going under the View menu and choosing<br />
Show Info Overlay.<br />
Step Two:<br />
If you want to print more than one photo<br />
using this same template, go down to the<br />
Filmstrip and Command-click (PC: Ctrl-click)<br />
on the photos you want to print, and it<br />
instantly adds as many pages as you need<br />
(here, I’ve only selected one photo, but if<br />
I had selected 26, you’d see Page 1 of 26<br />
down in the toolbar). <strong>The</strong>re are three Lay out<br />
Styles (in the Layout Style panel at the top<br />
right), and this first one is called Single Image/<br />
Contact Sheet. This works by putting each<br />
photo in a cell you can resize. To see this<br />
photo’s cell, go to the Guides panel and turn<br />
on the Show Guides checkbox. Now you can<br />
see the page margins (in light gray), and your<br />
image cell (outlined in black, as seen here).<br />
Chapter 11 / Printing Your Photos<br />
If you really like everything else in Lightroom, it’s the Print module where<br />
you’ll fall deeply in love. It’s really brilliantly designed (I’ve never worked<br />
with any program that had a better, easier, and more functional printing<br />
feature than this). <strong>The</strong> built-in templates make the printing process not only<br />
easy, but also fun (plus, they make a great starting point for customizing<br />
and saving your own templates).<br />
<strong>Download</strong> <strong>from</strong> <strong>www</strong>.<strong>wowebook</strong>.<strong>com</strong><br />
SCOTT KELBY
Library Develop Slideshow Print Web<br />
Step Three:<br />
If you look back at the layout in Step Two,<br />
did you notice that the image fit the cell<br />
top-to-bottom, but there was a gap on<br />
either side? That’s because, by default, it<br />
tries to fit your image in that cell so the<br />
entire image is visible. If you want to fill<br />
the cell with your photo, go to the Image<br />
Settings panel and turn on the Zoom to Fill<br />
checkbox (as shown here), and now your<br />
image fills it up (as seen). Now, of course,<br />
this crops the image a bit, too (well, at least<br />
with this layout it did). This Zoom to Fill<br />
feature was designed to help you make<br />
contact sheets, but as we go through this<br />
chapter, I bet you’ll totally start to love this<br />
little checkbox, because with it you can<br />
create some really slick layouts—ones<br />
your clients will love. So, even though it<br />
does crop the photo a bit, don’t dismiss<br />
this puppy yet—it’s going to get really<br />
useful very soon.<br />
Step Four:<br />
Now, let’s work on the whole cell concept,<br />
because if you “get” this, the rest is easy.<br />
First, because your image is inside a cell<br />
and you have the Zoom to Fill checkbox<br />
turned on, if you change the size of your<br />
cell, the size of your photo doesn’t change.<br />
So, if you make the cell smaller, it crops<br />
off part of your image, which is really<br />
handy when you’re making layouts. To see<br />
what I mean, go to the Layout panel, and<br />
at the bottom of the panel are the Cell<br />
Size sliders. Drag the Height slider to the<br />
left (down to 3.87 in), and look at how the<br />
top and the bottom of the cell shrink<br />
inward, kind of giving you a “letter box”<br />
view of your image (HD movie buffs will<br />
totally get that analogy).<br />
Continued<br />
Printing Your Photos / Chapter 11 325<br />
<strong>Download</strong> <strong>from</strong> <strong>www</strong>.<strong>wowebook</strong>.<strong>com</strong>
<strong>The</strong> Adobe Photoshop Lightroom 3 Book for Digital Photographers<br />
Step Five:<br />
Now drag the Height slider back to<br />
the right, kind of where it was before,<br />
then drag the Width slider to the left<br />
to shrink the width. This particular<br />
photo is tall (in portrait orientation), so<br />
moving the top and bottom of the cell<br />
just crops things down, but when you<br />
drag the Width slider like we are here,<br />
it starts to shrink the entire image size<br />
down right away, until it reaches its original<br />
unzoomed width, then the sides of<br />
the cell move inward without changing<br />
the size further (this will all make sense<br />
in a minute). See how the left and right<br />
sides of your cell have moved in, creating<br />
the tall, thin cell you see here? This<br />
tall, thin layout is actually kind of cool<br />
on some level (well, it’s one you don’t<br />
see every day, right?), but the problem is<br />
that most of her face is off the left side<br />
of the frame. We can fix that.<br />
Step Six:<br />
One of my favorite things about using<br />
these cell layouts is that you can reposition<br />
your image inside the cell. Just move your<br />
cursor over the cell, and your cursor turns<br />
into the Hand tool. Now just click-anddrag<br />
the image inside the cell to the position<br />
you want it. In this case, I just slid the<br />
photo over to the right a bit until her face<br />
was nearly in the center.<br />
326<br />
Chapter 11 / Printing Your Photos<br />
<strong>Download</strong> <strong>from</strong> <strong>www</strong>.<strong>wowebook</strong>.<strong>com</strong>
Library Develop Slideshow Print Web<br />
Step Seven:<br />
At the bottom of the Cell Size section is a<br />
checkbox called “Keep Square.” Go ahead<br />
and turn on this checkbox, which sets<br />
your Height and Width to the exact same<br />
size, and now they move together as one<br />
unit (since it’s perfectly square). Let’s try<br />
a different way of resizing the cell: clickand-drag<br />
the cell borders themselves, right<br />
on the layout in the Preview area. You see<br />
those vertical and horizontal lines extending<br />
across and up/down the page showing<br />
the boundaries of your cell? You can clickand-drag<br />
directly on them, so go ahead<br />
and give it a try. Here, I’m clicking on the<br />
top horizontal guide (shown circled here<br />
in red), and dragging downward to shrink<br />
my square cell (and the photo inside it).<br />
So, by now you’ve probably realized that<br />
the cell is like a window into your photo.<br />
TIP: Rotating Images<br />
If you have a tall photo in a wide cell<br />
(or on a wide page), you can make your<br />
photo fill as much of that page as possible<br />
by going to the Image Settings panel, and<br />
turning on the Rotate to Fit checkbox.<br />
Step Eight:<br />
Let’s finish this one off with one of my<br />
favorite new printing features in Lightroom<br />
3: the ability to change the color<br />
of your page background. To do this, just<br />
go to the Page panel, turn on the Page<br />
Background Color checkbox, and click the<br />
color swatch to the right of it to bring up<br />
the Page Background Color picker (seen<br />
here). In this case, I’m choosing a dark<br />
gray, but you can choose any color you’d<br />
like (black, blue, red—you name it), then<br />
close the color picker. Also, you can put<br />
a stroke around your image cell by going<br />
up to the Image Settings panel, turning<br />
on the checkbox for Stroke Border, then<br />
choosing a color (just click on the color<br />
swatch), and choosing how thick you<br />
want your stroke using the Width slider.<br />
Printing Your Photos / Chapter 11 327<br />
<strong>Download</strong> <strong>from</strong> <strong>www</strong>.<strong>wowebook</strong>.<strong>com</strong>
<strong>The</strong> Adobe Photoshop Lightroom 3 Book for Digital Photographers<br />
328<br />
Creating<br />
Multi-Photo<br />
Contact Sheets<br />
Step One:<br />
Start by clicking on any of the multi-photo<br />
templates that <strong>com</strong>e with Lightroom 3<br />
(if you hover your cursor over any of the<br />
templates in the Template Browser, a preview<br />
of the layout will appear in the Preview<br />
panel at the top of the left side Panels area).<br />
For example, click on the 2x2 Cells template,<br />
and it puts your selected photos in two<br />
columns and two rows (as shown here).<br />
Here, I selected nine photos, and if you look<br />
at the right end of the toolbar, you’ll see<br />
Lightroom will make three prints, though<br />
only two will have four photos each—the<br />
last print will just have that one leftover<br />
photo. <strong>The</strong> layout you see here doesn’t look<br />
that good, because we’re mixing tall photos<br />
with a horizontal photo, but we can fix that.<br />
Step Two:<br />
Of course, just printing all your tall photos<br />
on a page with tall cells, and then creating<br />
a second template with wide cells, would<br />
fix this, but an easier way is to go to the<br />
Image Settings panel and turn on the Zoom<br />
to Fill checkbox (as shown here). This zooms<br />
all the images up to fill the cells, so that<br />
wide photo in the bottom-right corner<br />
zooms in, and how it fills the cell looks uniform<br />
(as seen here). Plus, you can reposition<br />
the images in their cells by clicking-anddragging<br />
them. However, turning on Zoom<br />
to Fill cropped a tiny bit off of the three<br />
tall shots, and quite a bit off the wide shot,<br />
changing the whole look of the photo<br />
(luckily, there is a way around this, too).<br />
Chapter 11 / Printing Your Photos<br />
<strong>The</strong> reason you jumped through all those hoops just to print one photo was<br />
because the whole Single Image/Contact Sheet was really designed for you to have<br />
quick access to multi-photo layouts and contact sheets, which is where this all gets<br />
really fun. We’re picking up here, with the same set of photos, to show you how<br />
easy it is to create really interesting multi-photo layouts that clients just love!<br />
<strong>Download</strong> <strong>from</strong> <strong>www</strong>.<strong>wowebook</strong>.<strong>com</strong><br />
SCOTT KELBY
Library Develop Slideshow Print Web<br />
Step Three:<br />
What you need is a way to print the tall<br />
images and the wide image at nearly full<br />
size, without much cropping. <strong>The</strong> trick is<br />
to turn on the Rotate to Fit checkbox<br />
(shown circled here in red, in the Image<br />
Settings panel), which rotates the wide<br />
photo so it best fills the tall cell (as seen<br />
here at the top, where the bottom-right<br />
image is a wide photo, but now it’s turned<br />
sideways to fit in the cell as large as possible.<br />
When you turn on Rotate to Fit, it<br />
applies that to all your pages, so if you<br />
have other wide photos on other pages,<br />
it will rotate them, as well (as seen in the<br />
bottom graphic here, showing the second<br />
page of photos, and they’re all rotated<br />
sideways. To see your other pages, click<br />
on the Right Arrow button on the left side<br />
of the toolbar).<br />
Step Four:<br />
If you want to print the same photo, at<br />
the same exact size, multiple times on<br />
the same page, then you can go to the<br />
Image Settings panel and turn on the<br />
checkbox for Repeat One Photo per Page,<br />
as shown here. If you want to print the<br />
same photo multiple times on the same<br />
page, but you want them to be different<br />
sizes (like one 5x7" and four wallet-size<br />
photos), then turn to page 342 for details<br />
on how to set that up.<br />
Continued<br />
Printing Your Photos / Chapter 11 329<br />
<strong>Download</strong> <strong>from</strong> <strong>www</strong>.<strong>wowebook</strong>.<strong>com</strong>
<strong>The</strong> Adobe Photoshop Lightroom 3 Book for Digital Photographers<br />
Step Five:<br />
If you click on a different multi-photo<br />
layout, like the 4x5 Contact Sheet (as<br />
shown here), your photos instantly adjust<br />
to the new layout. Once nice feature of<br />
this template is that the names of your<br />
images appear directly below each image.<br />
If you want to turn this feature off, go to<br />
the Page panel, and near the bottom of the<br />
panel, turn off the Photo Info check box.<br />
By the way, when you have this checkbox<br />
turned on, you can choose other text to<br />
appear under your images <strong>from</strong> the popup<br />
menu to the right of the words Photo<br />
Info. Once again, because I was mixing<br />
tall and wide photos, the layout looked<br />
a little funky, so I turned on the Zoom<br />
to Fill checkbox, but of course, that’s<br />
totally optional—if you don't want your<br />
images cropped, then you should leave<br />
Zoom to Fill turned off.<br />
Step Six:<br />
So far, we’ve been using Lightroom’s<br />
built-in templates, but half the fun of<br />
this process is building your own, and<br />
it’s surprisingly easy, as long as you don’t<br />
mind having all your cells being the same<br />
exact size, which is the limitation of using<br />
the Single Image/Contact Sheet type of<br />
layout. You can’t have one photo that’s<br />
square, and two that are rectangular.<br />
<strong>The</strong>y’re either all square or all rectangular,<br />
but don’t worry, we’ll tackle how to<br />
create multiple photos at any size you<br />
want a little later. For now, we’ll use this<br />
contact sheet power to create some cool<br />
layouts. Start by selecting some photos<br />
(eight or nine should be fine), then click<br />
on the template called “Maximize Size,” as<br />
shown here (it’s a decent starting place<br />
for building your own templates). Since<br />
we’re going to be adding photos, I turned<br />
off the Rotate to Fit checkbox (it’s on<br />
by default in this template) in the Image<br />
Settings panel.<br />
330<br />
Chapter 11 / Printing Your Photos<br />
<strong>Download</strong> <strong>from</strong> <strong>www</strong>.<strong>wowebook</strong>.<strong>com</strong><br />
SCOTT KELBY
Library Develop Slideshow Print Web<br />
Step Seven:<br />
You create custom multi-photo layouts in<br />
the Layout panel. <strong>The</strong>re’s a Page Grid section,<br />
which is where you pick how many<br />
rows and columns you want in your layout,<br />
so start by dragging the Rows slider over<br />
to 3, so you get three photos in a row (like<br />
you see here). You’ll notice that the three<br />
photos are stacked one on top of another<br />
with no space between them. (Note: <strong>The</strong><br />
black lines you see around the cells are<br />
just guides, so you can easily see where<br />
the cell borders are. You can get rid of<br />
these in the Guides panel by turning off<br />
the Image Cells checkbox. I usually leave<br />
these off, because you can still see the cell<br />
borders in light gray, as you’ll see in the<br />
next step, where I have those black Image<br />
Cell borders turned off.)<br />
Step Eight:<br />
To create some vertical space between<br />
your photos, go to the Cell Spacing<br />
section and click-and-drag the Vertical<br />
slider to the right (as shown here, where<br />
I dragged it over to 0.68 in to put a little<br />
more than a half-inch of space between<br />
the photos). Now let’s take things up<br />
a notch.<br />
Continued<br />
Printing Your Photos / Chapter 11 331<br />
<strong>Download</strong> <strong>from</strong> <strong>www</strong>.<strong>wowebook</strong>.<strong>com</strong>
<strong>The</strong> Adobe Photoshop Lightroom 3 Book for Digital Photographers<br />
Step Nine:<br />
Now go to the Page Grid sliders and<br />
increase the Columns to 3, so now<br />
you have this layout of three columns<br />
wide by three rows deep. Of course,<br />
since the default setting is to not have<br />
any space between photos, the columns<br />
of photos don’t have any space between<br />
them horizontally.<br />
Step 10:<br />
You add space between the photos in<br />
columns by going to the Cell Spacing<br />
section, and clicking-and-dragging the<br />
Horizontal slider to the right (as shown<br />
here). Now that you’ve got space<br />
between your columns, take a look<br />
at the page margins. <strong>The</strong>re’s lots of<br />
space at the top and bottom, and<br />
just a little bit of space on the sides<br />
of the page.<br />
332<br />
Chapter 11 / Printing Your Photos<br />
<strong>Download</strong> <strong>from</strong> <strong>www</strong>.<strong>wowebook</strong>.<strong>com</strong>
Library Develop Slideshow Print Web<br />
Step 11:<br />
Although you can drag the Margins<br />
sliders to adjust the page margins (right<br />
there in the Layout panel), you can also<br />
just click directly on the margins themselves<br />
and drag them (as shown here).<br />
Here, I clicked-and-dragged the top,<br />
bottom, and side margins in to where<br />
they were about a half-inch <strong>from</strong> the<br />
edge of the page.<br />
Step 12:<br />
If you look back in the image shown in<br />
Step 11, you can see your images are all<br />
wide, but they’re in tall cells. To get the<br />
images larger, you can go back up to the<br />
Image Settings panel and either: (a) turn<br />
on the Zoom to Fill checkbox (as shown<br />
here at the top) to fill the cells with your<br />
images (don’t forget, you can reposition<br />
your images inside those cells by<br />
just clicking-and-dragging on them), or<br />
(b) turn on the Rotate to Fit checkbox,<br />
in which case, all the photos would be<br />
turned on their sides so they fit larger<br />
in the cells you’ve created (seen here at<br />
the bottom).<br />
Continued<br />
Printing Your Photos / Chapter 11 333<br />
<strong>Download</strong> <strong>from</strong> <strong>www</strong>.<strong>wowebook</strong>.<strong>com</strong>
<strong>The</strong> Adobe Photoshop Lightroom 3 Book for Digital Photographers<br />
Step 13:<br />
Let’s wrap this section up with a few<br />
examples of cool layouts you can create<br />
using these Contact Sheet style layouts (all<br />
based on an 8.5x11" page size, which you<br />
can choose by clicking the Page Setup button<br />
at the bottom of the left side Panels<br />
area). Start by going up to the Image<br />
Settings panel and turning on the Zoom<br />
to Fill checkbox. Now, go to the Layout<br />
panel, under Page Grid, then change the<br />
number of Rows to 1 and the number of<br />
Columns to 3. <strong>Under</strong> Cell Size, turn off<br />
the Keep Square checkbox. Drag the Left,<br />
Right, and Top Margins sliders to around<br />
0.75 in, and set the Bottom Margins slider<br />
to 2.75 in (to leave lots of room for your<br />
Identity Plate). Now, jump down to the<br />
Cell Size, and for the Height, drag it to<br />
around 7.50 in, and set the Width at only<br />
around 2.20 in, which gives you very tall,<br />
narrow cells (as shown here). Now, select<br />
three photos and turn on the Identity<br />
Plate feature (in the Page panel), make it<br />
larger, and click-and-drag it so it’s centered<br />
below your images, giving you the look<br />
you see here (I also turned off the Show<br />
Guides checkbox to get rid of the distracting<br />
guides).<br />
Step 14:<br />
Now let’s create four panorama layouts<br />
in one photo (you don’t need to use real<br />
panos—this creates fake panos instantly<br />
<strong>from</strong> any photo you select). Start by setting<br />
your Rows to 4 and Columns to 1.<br />
<strong>The</strong>n set your Left and Right Margins to<br />
0.50 in, and set the Top to around 0.75<br />
in or 0.80 in. Set your Bottom margin<br />
to 1.50 in. Make sure the Keep Square<br />
checkbox is turned off (under Cell Size),<br />
then increase your Cell Size Width to 7.33<br />
in, and your Cell Size Height to 1.83 in<br />
to give you thin, wide cells. Now, set the<br />
space between your fake panos using the<br />
Vertical slider (set it to around 0.50) to<br />
give you the layout you see here. I went<br />
and clicked on four travel photos, and got<br />
the instant pano layout you see here.<br />
334<br />
Chapter 11 / Printing Your Photos<br />
<strong>Download</strong> <strong>from</strong> <strong>www</strong>.<strong>wowebook</strong>.<strong>com</strong><br />
SCOTT KELBY<br />
SCOTT KELBY
Library Develop Slideshow Print Web<br />
SCOTT KELBY SCOTT KELBY<br />
Step 15:<br />
How about a poster, on black, with 36<br />
wide images? Easy. Start by creating a<br />
collection made up of only wide images.<br />
<strong>The</strong>n go to the Image Settings panel and<br />
turn off the Zoom to Fill checkbox. Go<br />
to the Layout panel and set a 1-inch<br />
margin all the way around the page, using<br />
the Margins sliders. Now, set your Page<br />
Grid to 9 Rows (as shown here), and 4<br />
Columns, so you have four tall columns<br />
like you see here. Keep your Horizontal<br />
Cell Spacing at 0 in, then put just enough<br />
Vertical Cell Spacing to make the space<br />
between the photos about half the size of<br />
the horizontal spacing. Lastly, head down<br />
to the Page panel, turn on the checkbox<br />
for Page Background Color, then click on<br />
the color swatch to the right of it, and<br />
choose black for your background color.<br />
Step 16:<br />
Okay, this one’s kinda wild—one photo<br />
split into five separate thin vertical cells.<br />
Here’s how it’s done: You start by clicking<br />
the Page Setup button (at the bottom<br />
left), and set your page to be Landscape<br />
orientation. <strong>The</strong>n Right-click on a photo<br />
in the Filmstrip and choose Create Virtual<br />
Copy. You need to do this three more<br />
times, so you have a total of five copies<br />
of your photo. Now, in the Image Settings<br />
panel, turn on Zoom to Fill, then in the<br />
Layout panel, set your Margins to 1.50<br />
in on the sides, and 1.00 in for the Top<br />
and Bottom. For your Page Grid, choose<br />
1 Rows and 5 Columns. Add a little<br />
Horizontal Cell Spacing—around 0.25 in.<br />
<strong>The</strong>n set your Cell Size Height to 6.50 in,<br />
and the Width to only 1.40 in. In the Page<br />
panel, turn on the Page Background Color<br />
checkbox, click on the color swatch, and<br />
change your background color to dark<br />
gray. Select all five photos in the Filmstrip,<br />
then you’ll click-and-drag each of the five<br />
images around inside their cells—dragging<br />
left and right—until they appear to<br />
be one single image (like you see here).<br />
Printing Your Photos / Chapter 11 335<br />
<strong>Download</strong> <strong>from</strong> <strong>www</strong>.<strong>wowebook</strong>.<strong>com</strong>
<strong>The</strong> Adobe Photoshop Lightroom 3 Book for Digital Photographers<br />
336<br />
Creating Custom<br />
Layouts Any Way<br />
You Want them<br />
Step One:<br />
Start up at the top in the Layout Style panel<br />
by clicking on Custom Package (we want<br />
to start <strong>from</strong> scratch, so if you see any cells<br />
already in place, go to the Cells panel and<br />
click the Clear Layout button at the bottom<br />
of the Add to Package section). <strong>The</strong>re are<br />
two ways to get photos onto your page:<br />
<strong>The</strong> first is to go down to the Filmstrip and<br />
simply to drag-and-drop images right onto<br />
your page (as seen here). <strong>The</strong> image appears<br />
inside its own fully resizable cell, so you can<br />
just drag one of the corner handles to resize<br />
the image (the image you see here came in<br />
pretty small, so I resized it to nearly fill the<br />
bottom of the page). It will resize proportionally<br />
by default, but if you turn off the<br />
Lock to Photo Aspect Ratio checkbox (at<br />
the bottom of the Cells panel), then it acts<br />
like a regular cell with Zoom to Fill turned<br />
on, in that you can crop the photo using the<br />
cell. More on that in a minute.<br />
Step Two:<br />
Go ahead and hit the Clear Layout button,<br />
so you can try the other way to get your<br />
images into your layout, which is to create<br />
the cells first, arrange them where you want,<br />
then drag-and-drop your images into those<br />
cells. You do this by going to the Cells panel,<br />
and in the Add to Package section, just click<br />
on the size you want. For example, if you<br />
wanted to add a 3x7" cell, you’d just click<br />
on the 3x7 button (as shown here) and<br />
it creates an empty cell that size on the<br />
page. Now you can just click inside the<br />
cell and drag it anywhere you’d like on<br />
the page. Once it’s where you like it, you<br />
can drag-and-drop a photo into that cell<br />
<strong>from</strong> the Filmstrip.<br />
Chapter 11 / Printing Your Photos<br />
In Lightroom 3, Adobe now gives you the option to break away <strong>from</strong> the<br />
structured cell layouts of previous versions, to create your own custom<br />
cell layouts in any size, shape, and placement, using a Print layout style<br />
called “Custom Package.” Here’s where you can create photos in any size<br />
and any layout you want, without being tied into a grid.<br />
<strong>Download</strong> <strong>from</strong> <strong>www</strong>.<strong>wowebook</strong>.<strong>com</strong><br />
SCOTT KELBY
Library Develop Slideshow Print Web<br />
Step Three:<br />
Let’s go ahead and create a layout using<br />
these cell buttons, so hit the Clear Layout<br />
button to start <strong>from</strong> scratch again. Click<br />
the 3x7 button to add a long, thin cell<br />
to your layout, but then go down and<br />
click the Rotate Cell button to make this<br />
a tall, thin cell. This cell is actually pretty<br />
large on the page, but you can resize it<br />
by grabbing any of the handles, or going<br />
down to the Adjust Selected Cell sliders<br />
and choosing any size you’d like (in our<br />
case, shrink your Height to 5.00 in). Now,<br />
we need to make two more cells just like<br />
this one, and the quickest way to do that<br />
is just press-and-hold the Option (PC: Alt)<br />
key, then click inside the cell and drag to<br />
the right to make a copy. Do this twice<br />
until you have three cells, like you see<br />
here, and arrange them side by side, as<br />
shown (as you drag these cells, you’ll<br />
feel a little snap. That’s it snapping to an<br />
invisible alignment grid that’s there to<br />
simply help you line things up. You can<br />
see the grid by going to the Rulers, Grid<br />
& Guides panel and turning on the checkboxes<br />
for Show Guides and Page Grid).<br />
Step Four:<br />
Next, let’s add a larger photo to the bottom<br />
of our layout. Click the 4x6 button<br />
and it adds a larger cell to the layout, but<br />
it’s not quite as wide as our three thin cells<br />
above, so just grab any point and drag<br />
until this cell is as wide as the three at the<br />
top of the page (as seen here). <strong>The</strong> layout’s<br />
done, but before you start dragging-anddropping<br />
images, there are two things<br />
you need to change first: (1) because the<br />
cells at the top are tall and thin, you need to<br />
turn off the checkbox for Lock to Photo<br />
Aspect Ratio. Otherwise, when you dragand-drop<br />
photos into those thin cells, they<br />
will just expand to the full size of the photo.<br />
Continued<br />
Printing Your Photos / Chapter 11 337<br />
<strong>Download</strong> <strong>from</strong> <strong>www</strong>.<strong>wowebook</strong>.<strong>com</strong>
<strong>The</strong> Adobe Photoshop Lightroom 3 Book for Digital Photographers<br />
Step Five:<br />
Now you’re ready to start dragging-anddropping<br />
photos into your layout. If you<br />
drag one that doesn’t look good in your<br />
layout, just drag another right over it. You<br />
can reposition your photo inside a smaller<br />
cell by pressing-and-holding the Command<br />
(PC: Ctrl) key, then just dragging the image<br />
left/right (or up/down), so just the part<br />
you want is showing.<br />
Step Six:<br />
You can stack images so they overlap,<br />
almost like they’re Photoshop layers. Let’s<br />
start <strong>from</strong> scratch again, but first click the<br />
Page Setup button (at the bottom left), and<br />
turn your page orientation to Landscape.<br />
Now go back to the Cells panel, click the<br />
Clear Layout button, then click the 8x10<br />
button, resize it so it’s a wide image, and<br />
position it so it takes up most of the page<br />
(as shown here). Now, click the 2x2.5 button<br />
three times, make each cell a little wider<br />
(like the ones seen here), and position them<br />
so they overlap the main photo, as shown.<br />
Drag-and-drop photos on each cell. You<br />
can move the photos in front or behind<br />
each other by Right-clicking on the photo,<br />
and <strong>from</strong> the pop-up menu, choosing to<br />
send the photo back/forward one level or<br />
all the way to the bottom/top of the stack.<br />
If you want to add a white photo border<br />
around your images (like I have here), go<br />
up to the Image Settings panel and turn<br />
on the Photo Border checkbox. Also, when<br />
you’re done, try switching your Page Orientation<br />
back to Portrait and see how that<br />
looks—you might be surprised. For example,<br />
I switched it, and thought it might make a<br />
good wedding book layout, so I swapped<br />
out the photos, rotated the small cells, then<br />
added a fourth small cell, and made the<br />
main photo a little thinner (as shown on<br />
the bottom left). It only took about 30<br />
seconds. I also tried just rotating the three<br />
small cells and making the main photo fill<br />
the page (as shown on the bottom right).<br />
338<br />
Chapter 11 / Printing Your Photos<br />
SCOTT KELBY<br />
<strong>Download</strong> <strong>from</strong> <strong>www</strong>.<strong>wowebook</strong>.<strong>com</strong><br />
SCOTT KELBY<br />
SCOTT KELBY<br />
SCOTT KELBY
Library Develop Slideshow Print Web<br />
SCOTT KELBY<br />
Step Seven:<br />
Okay, let’s start <strong>from</strong> scratch again and<br />
shoot for something pretty ambitious<br />
(well, as far as layouts go anyway). Clear<br />
your layout again, then go to the Page<br />
panel, turn on the checkbox for Page<br />
Background Color, click on the color<br />
swatch, and choose black as your background<br />
color. Now, make sure the Lock<br />
to Photo Aspect Ratio checkbox is turned<br />
off, then just go to the Cells panel and click<br />
the buttons to add a bunch of cells, and<br />
resize them so your layout looks kinda like<br />
what I have here, with a gap between the<br />
top and bottom set of images (so you can<br />
add your Identity Plate).<br />
Step Eight:<br />
Now, go ahead and drag-and-drop your<br />
photos into these cells. By the way, the<br />
thin white border you see around your<br />
cells is just there to show you where the<br />
cell borders are—those don’t actually<br />
print in the final image. If you want a<br />
white stroke around your images, go up<br />
to the Image Settings panel and turn on<br />
the checkbox for Inner Stroke, then click<br />
on the color swatch to the right and set<br />
the color to white. For the image shown<br />
here, I switched to a collection of travel<br />
shots, then I dragged some of those images<br />
into the cells. Lastly, to have your<br />
studio name appear between the images,<br />
go to the Page panel and turn on the<br />
checkbox for Identity Plate, then turn on<br />
the Override Color checkbox, click on the<br />
color swatch and choose white as your<br />
Identity Plate color. You can drag your<br />
Identity Plate anywhere on the page, but<br />
for this layout, just drag it to the center<br />
and you’re done.<br />
Printing Your Photos / Chapter 11 339<br />
<strong>Download</strong> <strong>from</strong> <strong>www</strong>.<strong>wowebook</strong>.<strong>com</strong>
<strong>The</strong> Adobe Photoshop Lightroom 3 Book for Digital Photographers<br />
Adding Text to<br />
Your Print Layouts<br />
Step One:<br />
Select a photo, then choose the Fine Art<br />
Mat template in the Template Browser and<br />
turn on the Zoom to Fill checkbox. Now,<br />
the easiest way to add text to your print<br />
is to go to the Page panel and turn on the<br />
Identity Plate checkbox, and your nameplate<br />
appears on your print (jump back to<br />
Chapter 3 for how to set it up). Once it’s<br />
there, you can click-and-drag it right where<br />
you want it (in this case, drag it down and<br />
position it in the center of the space below<br />
the photo, as shown here). Here’s how I got<br />
two lines of text with different fonts (Trajan<br />
Pro on top; Minion Pro Italic on the bottom):<br />
Once you set the top row of text (I hit the<br />
spacebar once between each letter), then<br />
press Option-Return (PC: Alt-Enter) twice<br />
to move down two lines. <strong>The</strong>n, hit the Spacebar<br />
20 times (to center the text) and type<br />
the second line. <strong>The</strong>n highlight everything<br />
under the first line, and change the font.<br />
It’s a workaround, but it works.<br />
Step Two:<br />
Besides adding your Identity Plate, Lightroom<br />
can also pull text <strong>from</strong> your metadata<br />
(things like your exposure settings, camera<br />
make and model, the filename, or caption<br />
info you added in the Metadata panel of<br />
the Library module). You do this in the Page<br />
panel by turning on the Photo Info checkbox<br />
and choosing which type of info you want<br />
displayed at the bottom of your cell <strong>from</strong><br />
the pop-up menu on the right (as shown<br />
here). You can change the size of your text<br />
right below it, but the largest size is 16 points,<br />
and on a large print, it’s pretty tiny.<br />
340<br />
Chapter 11 / Printing Your Photos<br />
If you want to add text to your print layouts, it’s pretty easy, as well, and<br />
like the Web and Slideshow modules, you can have Lightroom automatically<br />
pull metadata info <strong>from</strong> your photos and have it appear on the photo print, or<br />
you can add your own custom text (and/or Identity Plate) just as easily. Here’s<br />
what you can add, and how you can add it:<br />
<strong>Download</strong> <strong>from</strong> <strong>www</strong>.<strong>wowebook</strong>.<strong>com</strong><br />
SCOTT KELBY
Library Develop Slideshow Print Web<br />
Step Three:<br />
Now, besides just pulling the filename and<br />
metadata stuff, you can also create your<br />
own custom text (but it’s going to show<br />
up at the bottom of the cell and this text<br />
is stuck there—you can’t reposition it like<br />
you can the Identity Plate text, which<br />
is why I usually use that instead). If you<br />
choose Custom Text <strong>from</strong> the Photo Info<br />
pop-up menu, a field appears below it, so<br />
you can type in your custom text. You can<br />
also choose Edit <strong>from</strong> that same pop-up<br />
menu to bring up the Text Template Editor<br />
(shown here), where you can create your<br />
own custom list of data that Lightroom<br />
will pull <strong>from</strong> each photo’s metadata and<br />
print under that photo. In this case, I chose<br />
to add text showing the filename, exposure,<br />
ISO, and the focal length of the lens by<br />
clicking the Insert button beside each of<br />
these fields in the Editor or choosing them<br />
<strong>from</strong> the pop-up menus. I can’t imagine<br />
why anyone would want that type of information<br />
printed beneath the photo. But<br />
you know, and I know, there’s somebody<br />
out there right now reading this and<br />
thinking, “All right! Now I can put the<br />
EXIF camera data right on the print!”<br />
<strong>The</strong> world needs these people.<br />
Step Four:<br />
If you’re printing pages for a photo book,<br />
you can have Lightroom automatically<br />
number those pages. In the Overlays panel,<br />
turn on the Page Options checkbox, then<br />
turn on the checkbox for Page Numbers.<br />
Lastly, if you’re doing a series of test prints,<br />
you can have your print settings (including<br />
your level of sharpening, your color<br />
management profile, and your selected<br />
printer) appear on the bottom-left side<br />
of the print (as seen here) by turning on<br />
the Page Info checkbox.<br />
Printing Your Photos / Chapter 11 341<br />
<strong>Download</strong> <strong>from</strong> <strong>www</strong>.<strong>wowebook</strong>.<strong>com</strong>
<strong>The</strong> Adobe Photoshop Lightroom 3 Book for Digital Photographers<br />
Printing Multiple<br />
Photos on One Page<br />
Step One:<br />
Start by clicking on the photo you want<br />
to have appear multiple times, in multiple<br />
sizes, on the same page. Go to the Template<br />
Browser in the left side Panels area and click<br />
on the built-in template named (1) 4x6,<br />
(6) 2x3, which gives you the layout you see<br />
here. If you look over in the Layout Style<br />
panel at the top of the right side Panels area,<br />
you’ll see that the selected style is Picture<br />
Package (as seen circled here in red).<br />
Step Two:<br />
If you look at the Preview area in Step<br />
One, you can see that, by default, it puts<br />
a little white border around each photo.<br />
If you don’t want the white border, go<br />
to the Image Settings panel and turn off<br />
the Photo Border checkbox (as shown<br />
here). Also, by default, the Zoom to Fill<br />
checkbox is turned on, so your photo is<br />
cropped in a little bit. If you don’t want<br />
your photo cropped like that, turn the<br />
Zoom to Fill checkbox off.<br />
342<br />
Chapter 11 / Printing Your Photos<br />
You saw earlier in this chapter how to print the same photo, at the same<br />
exact size, multiple times on the same print. But what if you want to print<br />
the same photo at different sizes (like a 5x7" and four wallet sizes)? That’s<br />
when you want to use Lightroom’s Picture Package feature.<br />
<strong>Download</strong> <strong>from</strong> <strong>www</strong>.<strong>wowebook</strong>.<strong>com</strong><br />
SCOTT KELBY
Library Develop Slideshow Print Web<br />
Step Three:<br />
Another option it has on by default is that<br />
it puts a black stroke around each image<br />
(you can control the size of this stroke,<br />
using the Width slider right below the<br />
Inner Stroke checkbox). To remove this<br />
stroke, turn off the Inner Stroke checkbox<br />
(as shown here. You’ll still see a thin stroke<br />
that separates the images, but does not<br />
print). Now your images are back to their<br />
original cropping, they’re right up against<br />
each other (there’s no extra white border),<br />
and you’ve removed the black stroke<br />
around the photos (by the way, if you like<br />
this layout, don’t forget to save it as your<br />
own custom template by clicking on the<br />
+ [plus sign] button on the right side of<br />
the Template Browser header).<br />
Step Four:<br />
Adding more photos is easy—just go to<br />
the Cells panel (in the right side Panels<br />
area) and you’ll see a number of pillshaped<br />
buttons marked with different<br />
sizes. Just click on any one of those to add<br />
a photo that size to your layout (I clicked<br />
on the 2x2.5 button, and it added the<br />
new cell you see selected here). So, that’s<br />
the routine: you click on those buttons to<br />
add more photos to your Picture Package<br />
layout. To delete a cell, just click on it,<br />
then press the Delete (PC: Backspace)<br />
key on your keyboard.<br />
Continued<br />
Printing Your Photos / Chapter 11 343<br />
<strong>Download</strong> <strong>from</strong> <strong>www</strong>.<strong>wowebook</strong>.<strong>com</strong>
<strong>The</strong> Adobe Photoshop Lightroom 3 Book for Digital Photographers<br />
Step Five:<br />
If you want to create your own custom<br />
Picture Package layout <strong>from</strong> scratch, go<br />
to the Cells panels and click on the Clear<br />
Lay out button (as shown here), which<br />
removes all the cells, so you can start<br />
<strong>from</strong> scratch.<br />
Step Six:<br />
Now you can just start clicking on sizes,<br />
and Lightroom will place them on the<br />
page each time you click one of those<br />
Add to Package buttons (as shown here).<br />
As you can see, it doesn’t always place<br />
the photos in the optimum location for<br />
the page dimensions, but Lightroom<br />
can actually fix that for you.<br />
344<br />
Chapter 11 / Printing Your Photos<br />
<strong>Download</strong> <strong>from</strong> <strong>www</strong>.<strong>wowebook</strong>.<strong>com</strong>
Library Develop Slideshow Print Web<br />
Step Seven:<br />
If you click on the Auto Layout button,<br />
at the bottom of the Add to Package<br />
section (as shown here), it tries to automatically<br />
arrange the photos so they fit<br />
more logically, and gives you extra space<br />
to add more photos. Okay, hit the Clear<br />
Layout button and let’s start <strong>from</strong><br />
scratch again, so I can show you<br />
another handy feature.<br />
TIP: Dragging-and-Copying<br />
If you want to duplicate a cell, just pressand-hold<br />
the Option (PC: Alt) key, clickand-drag<br />
yourself a copy, and position it<br />
anywhere you’d like. If one of your photos<br />
overlaps another photo, you’ll get a little<br />
yellow warning icon up in the top-right<br />
corner of your page.<br />
Step Eight:<br />
If you add so many cells that they can’t<br />
fit on one page, Lightroom automatically<br />
adds new pages to ac<strong>com</strong>modate your<br />
extra cells. For example, start by adding<br />
an 8x10, then add a 5x7 (which can’t fit<br />
on the same letter-sized page), and it<br />
automatically creates a new page for you<br />
with the 5x7. Now add another 5x7 (so<br />
you have two-up), then a 2x2.5 (which<br />
won’t fit on the same page), and it will<br />
add yet another page. Pretty smart, eh?<br />
(By the way, I think this “automatically do<br />
the obvious thing” is a big step forward<br />
in software development. In the past, if<br />
some thing like this happened, wouldn’t<br />
you have expected to see a dialog pop<br />
up that said, “This cell cannot fit on the<br />
page. Would you like to add an additional<br />
page?”) Also, if you decide you want to<br />
add another blank page yourself, just click<br />
on the New Page button that appears<br />
below the Add to Package buttons.<br />
Continued<br />
Printing Your Photos / Chapter 11 345<br />
<strong>Download</strong> <strong>from</strong> <strong>www</strong>.<strong>wowebook</strong>.<strong>com</strong>
<strong>The</strong> Adobe Photoshop Lightroom 3 Book for Digital Photographers<br />
Step Nine:<br />
If you want to delete a page added by<br />
Lightroom, just hover your cursor over<br />
the page you want to delete, and a little<br />
red X appears over the top-left corner<br />
(as seen here, on the third page). Click<br />
on that X and the page is deleted. Now,<br />
on the page with the two 5x7s, click on<br />
each of the 5x7s, press the Delete (PC:<br />
Backspace) key to remove them, and<br />
then go and turn on the Zoom to Fill<br />
checkbox up in the Image Settings panel.<br />
Step 10:<br />
You can also manually adjust the size of<br />
each cell (which is a handy way to crop<br />
your photos on the fly, if you have Zoom<br />
to Fill turned on). For example, go ahead<br />
and add two 3x7 cells on this second (now<br />
empty) page, which gives you a tall, thin,<br />
cropped image. Click on the bottom<br />
image (to bring up the adjustment handles<br />
around the cell), then click-and-drag the<br />
bottom handle upward to make the cell<br />
thinner (as seen here). You can get the<br />
same effect by clicking-and-dragging the<br />
Adjust Selected Cell sliders, at the bottom<br />
of the Cells panel (there are sliders for both<br />
Height and Width). <strong>The</strong>re’s only one real<br />
downside, and that is you can’t have different<br />
photos at these different sizes—it has<br />
to be the same photo repeated for each<br />
different size (interestingly enough, this<br />
Picture Package feature was borrowed<br />
<strong>from</strong> Photoshop, but Photoshop actually<br />
does let you use different photos in your<br />
cells, not just one repeated).<br />
346<br />
Chapter 11 / Printing Your Photos<br />
<strong>Download</strong> <strong>from</strong> <strong>www</strong>.<strong>wowebook</strong>.<strong>com</strong>
If you’ve <strong>com</strong>e up with a layout you really like and want to be able to apply it<br />
at any time with just one click, you need to save it as a template. But beyond just<br />
saving your layout, print templates have extra power, because they can remember<br />
everything <strong>from</strong> your paper size to your printer name, color management settings,<br />
the kind of sharpening you want applied—the whole nine yards!<br />
Library Develop Slideshow Print Web<br />
SCOTT KELBY<br />
Saving Your Custom<br />
Layouts as Templates<br />
Step One:<br />
Go ahead and set up a page with a layout<br />
you like, so you can save it as a print template.<br />
<strong>The</strong> page layout you see here is based<br />
on a 13x19" page (you choose your page<br />
size by clicking the Page Setup button at<br />
the bottom of the left side Panels area).<br />
<strong>The</strong> layout uses a Page Grid of 5 Rows<br />
and 4 Columns. <strong>The</strong> cell sizes are square<br />
(around 3 inches each), and the page has<br />
a ½" margin on the left, right, and top, with<br />
a 3.69" margin at the bottom. I turned on<br />
the Stroke Border checkbox and changed<br />
the color to white, and turned on my<br />
Identity Plate. Also, make sure the Zoom<br />
to Fill checkbox (in the Image Settings<br />
panel) is turned on.<br />
Step Two:<br />
Once it’s set up the way you like it, go to<br />
the Template Browser and click the plus<br />
sign (+) button on the right side of the<br />
header to bring up the New Template<br />
dialog (shown here). By default, it wants to<br />
save any templates you create into a folder<br />
called User Templates (you can have as<br />
many folders of print templates as you like<br />
to help you organize your templates, so for<br />
example, you could have one set for lettersized<br />
templates, one set for 13x19" templates,<br />
one set for layouts that work with<br />
portraits, and so on). To create one of these<br />
new template folders, just click on the<br />
Folder pop-up menu (shown here at bottom),<br />
and choose New Folder. Give your<br />
template a name, click Create, and now<br />
this template will appear in the folder you<br />
chose. When you hover your cursor over<br />
the template, a preview of the template will<br />
appear up in the Preview panel at the top<br />
of the left side Panels area.<br />
Printing Your Photos / Chapter 11 347<br />
<strong>Download</strong> <strong>from</strong> <strong>www</strong>.<strong>wowebook</strong>.<strong>com</strong>
<strong>The</strong> Adobe Photoshop Lightroom 3 Book for Digital Photographers<br />
Having Lightroom<br />
Remember Your Last<br />
Printing Layouts<br />
Step One:<br />
First, click the Page Setup button (at the<br />
bottom of the left side Panels area), and<br />
choose a 13x19" page size. <strong>The</strong>n, in the Print<br />
module’s Collections panel, click on a collection,<br />
and in the Filmstrip, Command-click<br />
(PC: Ctrl-click) on three photos you want<br />
to appear in your print layout. In the Layout<br />
panel, set your Left, Right, and Top Margins<br />
to 0.75 in, and your bottom to 5.00 in. Set<br />
your Page Grid to 1 Rows and 3 Columns.<br />
Now, set your cell Height to around 13.25<br />
in, Width to 3.64 in, and Horizontal Cell<br />
Spacing to 0.27 in. In the Image Settings<br />
panel, turn off the Rotate to Fit checkbox,<br />
but turn on the Zoom to Fill checkbox. Go<br />
to the Page panel and turn on your Identity<br />
Plate, and position it like you see here. Let’s<br />
say, at this point, you either made a print of<br />
this layout, or saved it as a JPEG file (it’s actually<br />
not necessary to print it now, but this is<br />
the point where you’d normally print, right?).<br />
Step Two:<br />
Now switch to a different collection of<br />
images, select one or more photos down<br />
in the Filmstrip, then go up to the Template<br />
Browser and click on Fine Art Mat (as seen<br />
here). So far, so good. Now, if you were to<br />
go to the Collections panel and click on that<br />
same collection you used in Step One, it<br />
actually remembers which layout you used<br />
last with that collection of photos—even<br />
if you didn’t save it as a template (go ahead<br />
and try that now, and you’ll see what I mean).<br />
This is a good thing, but there’s a “gotcha”<br />
that might getcha if you don’t take things<br />
one step further.<br />
348<br />
Chapter 11 / Printing Your Photos<br />
<strong>The</strong> Collections panel in the Print module has a hidden feature—<br />
it remembers the last print layout you used for each collection (even if<br />
you created it <strong>from</strong> scratch, and didn’t save it as a template). However,<br />
there is one big “Gotcha!” and you’re about to learn how to avoid it.<br />
<strong>Download</strong> <strong>from</strong> <strong>www</strong>.<strong>wowebook</strong>.<strong>com</strong><br />
SCOTT KELBY<br />
SCOTT KELBY
Library Develop Slideshow Print Web<br />
SCOTT KELBY<br />
Step Three:<br />
Let’s say you printed that tall, three-image<br />
layout you created in Step One for a client.<br />
A month or so goes by, and they email you<br />
to ask for a reprint. You think, “Great—<br />
no problem—I’ll just go back to that collection<br />
and it will remember the layout.”<br />
So, you click on that collection, and sure<br />
enough, it remembered the layout, but<br />
(here’s the gotcha) it doesn’t remember<br />
which three photos you used in that layout<br />
(instead, it just shows you one photo—<br />
whatever the first one in the Filmstrip for<br />
that collection happens to be, like you see<br />
here). So now what do you do? Have the<br />
client take a photo of the layout and email<br />
it to you, so you can see which three photos<br />
you used, and their order and position<br />
in each cell? See? It’s a pretty big gotcha.<br />
Step Four:<br />
Here’s how you avoid all this: Once you<br />
make a print, and you’re happy with the<br />
final image, Right-click on that collection<br />
(over in the Collections panel) and <strong>from</strong><br />
the pop-up menu that appears, choose<br />
Create Print (as shown here) to bring up<br />
the Create Print dialog. <strong>The</strong> key thing here<br />
is to make sure the Include Selected Photos<br />
checkbox is turned on. That way, when<br />
you create this new collection, only the<br />
three photos that are actually in this print<br />
are saved in this new print collection. By<br />
the way, Print collections look just like any<br />
other collections, but by default it adds the<br />
word “Print” to the end of the collection<br />
name, and I re<strong>com</strong>mend that you leave<br />
that in place, so you’ll quickly know which<br />
collections are regular and which are just<br />
used when you’re printing. So, click the<br />
Create button, and now when you click<br />
on that Print collection, you’ll see just<br />
those photos, in the order they appear<br />
in the layout. All you have to do is select<br />
all three in the Filmstrip, and they pop<br />
right back into the layout, in the right<br />
order and placement within the print<br />
cells (as shown here).<br />
Printing Your Photos / Chapter 11 349<br />
<strong>Download</strong> <strong>from</strong> <strong>www</strong>.<strong>wowebook</strong>.<strong>com</strong>
<strong>The</strong> Adobe Photoshop Lightroom 3 Book for Digital Photographers<br />
Creating Backscreened<br />
Wedding Book Pages<br />
Step One:<br />
Choose the photo you want to use as<br />
your backscreened image, then go to<br />
the Develop module’s Tone Curve panel.<br />
Make sure the Point Curve is visible (if<br />
yours has more sliders below it, and doesn’t<br />
look like the one you see here, just click on<br />
the little Point Curve icon at the bottomright<br />
corner of the Tone Curve panel).<br />
Step Two:<br />
To create the backscreened look, clickand-drag<br />
the bottom-left corner point<br />
straight up along the left edge until it’s<br />
about 3/4 or so of the way up to the top<br />
(as shown circled here in red).<br />
350<br />
Chapter 11 / Printing Your Photos<br />
For all the wonderful things Lightroom 3’s Print module does, one thing it won’t<br />
let you do is backscreen a photo (a staple in most wedding albums). So, I had to<br />
<strong>com</strong>e up with a workaround. Well, three actually, because it also doesn’t want<br />
you to put a different smaller photo on top, let alone add a drop shadow, but<br />
you’re about to learn how to do all three things. Also, don’t let all the steps fool<br />
you—this is really easy to do.<br />
<strong>Download</strong> <strong>from</strong> <strong>www</strong>.<strong>wowebook</strong>.<strong>com</strong><br />
SCOTT KELBY
Library Develop Slideshow Print Web<br />
SCOTT KELBY<br />
Step Three:<br />
Now switch to the Print module. Click<br />
on the Page Setup button and choose<br />
an 8.5x11" landscape page. Unfortunately,<br />
we can’t just drag-and-drop another<br />
photo on top of this photo, because<br />
Lightroom figures you want to replace<br />
the background photo (instead of letting<br />
you put another smaller photo on top<br />
of the background photo), which is why<br />
I came up with this workaround to let you<br />
do just that. So, click on Custom Package<br />
in the Layout Style panel at the top of<br />
the right side Panels area, then scroll<br />
down to the Cells panel. Click the Clear<br />
Layout button, then make sure the Lock<br />
to Photo Aspect Ratio checkbox is turned<br />
off. Drag-and-drop your backscreened<br />
photo onto the page, then click on the<br />
corner handles and drag until the photo<br />
fills the entire page. (You may need to<br />
also turn off the Rotate to Fit, Inner<br />
Border, and Inner Stroke checkboxes,<br />
depending on your last settings here.)<br />
Now, click on the New Page button to<br />
add a new blank page (as shown here).<br />
Step Four:<br />
Now that you have this blank page,<br />
go down to the Filmstrip at the bottom<br />
and drag-and-drop the photo you want<br />
to appear on top of your backscreened<br />
photo onto this blank page (as seen here).<br />
Continued<br />
Printing Your Photos / Chapter 11 351<br />
<strong>Download</strong> <strong>from</strong> <strong>www</strong>.<strong>wowebook</strong>.<strong>com</strong>
<strong>The</strong> Adobe Photoshop Lightroom 3 Book for Digital Photographers<br />
Step Five:<br />
Now click-and-drag that photo <strong>from</strong> the<br />
blank page onto the backscreened page<br />
(as shown here), and since the photo is<br />
<strong>com</strong>ing <strong>from</strong> a different page, in a separate<br />
cell, Lightroom doesn’t try to replace the<br />
background, but instead just puts it on<br />
top (I know, it’s weird, but this is the only<br />
way I could <strong>com</strong>e up with to make this<br />
work). Now you can delete the blank page<br />
on the right, so just move your cursor over<br />
the blank page, and a red X button will<br />
appear in the top-left corner. Click on it to<br />
delete that extra page. <strong>The</strong>n you can drag<br />
the photo, position it where you want,<br />
and resize it by pressing-and-holding<br />
the Shift key while dragging one of the<br />
corner points in/out.<br />
Step Six:<br />
Now we want to have a drop shadow<br />
behind that photo, but since Lightroom<br />
doesn’t let you add a drop shadow behind<br />
a photo in the Print module, instead we’ll<br />
create a drop shadow using Photoshop<br />
(or Photoshop Elements), and then import<br />
the drop shadow as an Identity Plate (yup—<br />
it’s another workaround, but it works).<br />
In Photo shop, create a new document<br />
that’s 6x4" at a resolution of 150 ppi (you<br />
don’t need a very high resolution for a<br />
drop shadow). Go to the Layers panel<br />
and click on the Create a New Layer icon.<br />
Now, switch to the Rectangular Marquee<br />
tool (M) and drag out a rectangular selection<br />
like the one you see here. Once your<br />
selection is in place, press the letter D on<br />
your keyboard to set your Foreground<br />
color to black, then fill your selected area<br />
with black by pressing Option-Delete (PC:<br />
Alt-Backspace). Now you can Deselect by<br />
pressing Command-D (PC: Ctrl-D).<br />
352<br />
Chapter 11 / Printing Your Photos<br />
<strong>Download</strong> <strong>from</strong> <strong>www</strong>.<strong>wowebook</strong>.<strong>com</strong>
Library Develop Slideshow Print Web<br />
Step Seven:<br />
Go under the Filter menu, under Blur,<br />
and choose Gaussian Blur. Enter 17 as<br />
your Radius (okay, it doesn’t have to be<br />
17—choose any amount of blur you like.<br />
<strong>The</strong> higher the number, the softer your<br />
shadow will be). Now click OK to soften<br />
the edges of your black rectangle.<br />
Step Eight:<br />
Now take the Rectangular Marquee tool<br />
again and draw a rectangular selection<br />
that’s offset up and to the left <strong>from</strong> the<br />
black rectangle (as shown here). <strong>The</strong>n,<br />
press the Delete key to knock that area<br />
out of the black rectangle (as I did here).<br />
Now you can deselect.<br />
Continued<br />
Printing Your Photos / Chapter 11 353<br />
<strong>Download</strong> <strong>from</strong> <strong>www</strong>.<strong>wowebook</strong>.<strong>com</strong>
<strong>The</strong> Adobe Photoshop Lightroom 3 Book for Digital Photographers<br />
Step Nine:<br />
When you bring this drop shadow over<br />
to Lightroom, you’re going to want the<br />
background behind that shadow to be<br />
transparent (or you’ll bring a big white<br />
background into Lightroom along with it).<br />
Luckily, this is easier than it sounds: just<br />
drag the Background layer onto the Trash<br />
icon at the bottom of the Layers panel,<br />
and—voilá—the area around and behind<br />
your drop shadow is transparent. To keep<br />
this drop shadow’s transparency when<br />
you bring it into Lightroom, you’ll need<br />
to save the file in PNG format, so go<br />
ahead and choose Save As <strong>from</strong> the<br />
File menu and save it as a PNG. A little<br />
dialog will pop up with PNG Options for<br />
Interlacing. Just leave it set to None and<br />
click OK.<br />
Step 10:<br />
Okay, back to Lightroom. Go to the Page<br />
panel, turn on the Identity Plate checkbox,<br />
then click on the little triangle in<br />
the bottom-right corner of the Identity<br />
Plate preview, and choose Edit to bring<br />
up the Identity Plate Editor. Click the Use<br />
a Graphical Identity Plate radio button,<br />
then click the Locate File button and find<br />
that drop shadow PNG file you created<br />
in the previous step. Click on it (as shown<br />
here), then click the Choose button, and<br />
click OK in the Identity Plate Editor.<br />
354<br />
Chapter 11 / Printing Your Photos<br />
<strong>Download</strong> <strong>from</strong> <strong>www</strong>.<strong>wowebook</strong>.<strong>com</strong>
Library Develop Slideshow Print Web<br />
Step 11:<br />
When you click OK, your Drop Shadow<br />
(with it’s transparent background) appears<br />
on your page, but of course, it probably<br />
won’t be the right size, so press-and-hold<br />
the Shift key, grab a corner point (as shown<br />
here), and drag inward (or outward) to<br />
scale the shadow down (or up) until it<br />
fits the size of your photo.<br />
Step 12:<br />
Position this drop shadow so it’s below<br />
and to the right of your photo. Make sure<br />
the hard edge of the shadow lines up<br />
snugly with your photo, so there’s no gap<br />
between them (as seen here). Although<br />
I had already lowered my Identity Plate<br />
opacity by using the Opacity slider in the<br />
Page panel, you can lower it more to make<br />
your drop shadow lighter. Now that your<br />
page is designed, you can save the entire<br />
page as a high-resolution JPEG image by<br />
going down to the Print Job panel, and<br />
next to Print To, choose JPEG File <strong>from</strong><br />
the pop-up menu (this changes the Print<br />
button to Print to File). That’s it! So, after<br />
all this, you’re probably thinking, “You<br />
can add drop shadows in the Slideshow<br />
module. Why can’t we just add one<br />
here in the Print module?” Ya know, I ask<br />
myself that same question all the time<br />
[insert crickets sound effect here].<br />
Printing Your Photos / Chapter 11 355<br />
<strong>Download</strong> <strong>from</strong> <strong>www</strong>.<strong>wowebook</strong>.<strong>com</strong>
<strong>The</strong> Adobe Photoshop Lightroom 3 Book for Digital Photographers<br />
356<br />
<strong>The</strong> Final<br />
Print and Color<br />
Management<br />
Settings<br />
Step One:<br />
Get your page layout the way you want it<br />
to look. In the capture shown here, I clicked<br />
on Page Setup at the bottom of the left side<br />
Panels area and set my page to a wide [landscape]<br />
orientation, and then I went to the<br />
Template Browser and clicked on the Maximize<br />
Size template. I set my Left and Right<br />
Margins sliders to 1.87 in, my Top Margins<br />
slider to 0.41 in, and my Bottom Margins<br />
slider to 4.13 in. Lastly, I added my Identity<br />
Plate below the photo (like the one we<br />
created earlier in this chapter). Once that’s<br />
done, it’s time to choose our printing<br />
options in the Print Job panel, at the<br />
bottom of the right side Panels area.<br />
Step Two:<br />
You have the choice of sending your image<br />
to your printer, or just creating a high-resolution<br />
JPEG file of your photo layout (that<br />
way, you could send this finished page to a<br />
photo lab for printing, or email it to a client<br />
as a high-res proof, or use the layout on a<br />
website, or…whatever). You choose whether<br />
it’s going to output the image to a printer<br />
or save it as a JPEG <strong>from</strong> the Print To popup<br />
menu, at the top right of the Print Job<br />
panel (as seen here). If you want to choose<br />
the Print to JPEG File route, go to the next<br />
tutorial in this chapter for details on how<br />
to use the JPEG settings and export the file.<br />
Chapter 11 / Printing Your Photos<br />
Once you’ve got your page set up with the printing layout you want, you just<br />
need to make a few choices in the Print Job panel, so your photos look their<br />
best when printed. Here are which buttons to click, when, and why:<br />
<strong>Download</strong> <strong>from</strong> <strong>www</strong>.<strong>wowebook</strong>.<strong>com</strong><br />
SCOTT KELBY
Library Develop Slideshow Print Web<br />
Step Three:<br />
Since we’ve already started at the top,<br />
we’ll just kind of work our way down.<br />
<strong>The</strong> next setting down in the panel is a<br />
checkbox for Draft Mode Printing, and<br />
when you turn this on, you’re swapping<br />
quality for speed. That’s because rather<br />
than rendering the full-resolution image,<br />
it just prints the low-res JPEG preview<br />
image that’s embedded in the file, so the<br />
print <strong>com</strong>es out of your printer faster<br />
than a greased pig. I would only re<strong>com</strong>mend<br />
using this if you’re printing multiphoto<br />
contact sheets. In fact, I always<br />
turn this on when printing contact sheets,<br />
because for printing a page of small<br />
thumbnail images, it works beautifully—<br />
the small images look crisp and clear.<br />
Notice, though, that when you turn Draft<br />
Mode Printing on, all the other options<br />
are grayed out. So, for contact sheets,<br />
turn it on. Otherwise, leave this off.<br />
Step Four:<br />
Make sure the Draft Mode Printing checkbox<br />
is turned off, and now it’s time to<br />
choose the resolution of your image. If you<br />
want to print at your file’s native resolution,<br />
then turn the Print Resolution checkbox<br />
off. Otherwise, when you turn the checkbox<br />
on, the default resolution is 240 ppi<br />
(fine for most color inkjet printing). I use<br />
Epson printers, and I’ve found resolutions<br />
that work well for them at various sizes.<br />
For example, I use 360 ppi for letter-sized<br />
or smaller prints, 240 ppi for 13x19" prints,<br />
or just 180 ppi for a 16x20" or larger. (<strong>The</strong><br />
larger the print size, the lower the resolution<br />
you can get away with.) In this instance,<br />
I’m printing to an Epson Stylus Pro 3880<br />
on a 17x22" sheet, so I would highlight the<br />
Print Resolution field and type in 180 (as<br />
shown here), then press the Return (PC:<br />
Enter) key. Note: If printing at 180 ppi freaks<br />
you out, just leave it set to the default of<br />
240 ppi, but at least try 180 ppi once on a<br />
big print, and see if you can tell a difference.<br />
Continued<br />
Printing Your Photos / Chapter 11 357<br />
<strong>Download</strong> <strong>from</strong> <strong>www</strong>.<strong>wowebook</strong>.<strong>com</strong>
<strong>The</strong> Adobe Photoshop Lightroom 3 Book for Digital Photographers<br />
Step Five:<br />
Next is the pop-up menu for Print Sharpen<br />
ing, and in Lightroom 2, Adobe really<br />
made this a powerful tool (the output<br />
sharpening in earlier versions was just<br />
too weak for most folks’ tastes). Now<br />
when you tell Lightroom which type of<br />
paper you’re printing on and which level<br />
of sharpening you’d like, it looks at those,<br />
along with the resolution you’re printing<br />
at, and it applies the right amount of<br />
sharpening to give you the best results<br />
on that paper media at that resolution<br />
(sweet!). So, start by turning on the Print<br />
Sharpening checkbox (I always turn this<br />
on for every print, and every JPEG file),<br />
then choose either Glossy or Matte <strong>from</strong><br />
the Media Type pop-up menu. Now<br />
choose the amount of sharpening you<br />
want <strong>from</strong> the Print Sharpening pop-up<br />
menu (I generally use High for glossy and<br />
Standard for matte paper, like Epson’s<br />
Velvet Fine Art). That’s all there is to it—<br />
Lightroom does all the work for you.<br />
Step Six:<br />
<strong>The</strong> next checkbox down reveals another<br />
feature: 16-bit printing, which gives you an<br />
expanded dynamic range on printers that<br />
support 16-bit printing. (Note: At the time<br />
this book was published, 16-bit printing<br />
in Lightroom 3 was only available for<br />
Mac OS X Leopard or higher users, but,<br />
of course, that is subject to change if<br />
Adobe releases an update for Windows.)<br />
So, if you’re running Mac OS X Leopard<br />
or higher, and you have a 16-bit-capable<br />
printer, like some of the newer Canon<br />
printers (or if you’ve downloaded a 16-bit<br />
printer driver, like the ones Epson released<br />
in early 2008 that make your current<br />
printer 16-bit capable), then you should<br />
turn the 16 Bit Output checkbox on (as<br />
shown here).<br />
358<br />
Chapter 11 / Printing Your Photos<br />
<strong>Download</strong> <strong>from</strong> <strong>www</strong>.<strong>wowebook</strong>.<strong>com</strong>
Library Develop Slideshow Print Web<br />
Step Seven:<br />
Now it’s time to set the Color Management<br />
options, so what you see onscreen<br />
and what <strong>com</strong>es out of the printer both<br />
match. (By the way, if you have any hope<br />
of this happening, you’ve first got to use a<br />
hardware monitor calibrator to calibrate<br />
your monitor. Without a calibrated monitor,<br />
all bets are off. I use the X-Rite i1Display 2<br />
to calibrate my monitor.) <strong>The</strong>re are only<br />
two things you have to set here: (1) you<br />
have to choose your printer profile, and<br />
(2) you have to choose your rendering<br />
intent. For Profile, the default setting<br />
is Managed by Printer (as shown here),<br />
which means your printer is going to color<br />
manage your print job for you. This choice<br />
used to be out of the question, but today’s<br />
printers have <strong>com</strong>e so far that you’ll actually<br />
now get decent results leaving it set<br />
to Managed by Printer (but if you want<br />
“better than decent,” read on).<br />
Step Eight:<br />
You’ll get better looking prints by assigning<br />
a custom printer/paper profile. To do that,<br />
first go to the website of the <strong>com</strong>pany that<br />
manufactures the paper you’re going to be<br />
printing on. On their site, find the ICC color<br />
profiles they provide for free downloading<br />
that exactly match (a) the paper you’re<br />
going to be printing on, and (b) the exact<br />
printer you’re going to be printing to. In our<br />
case, I’m printing to an Epson Stylus Pro<br />
3880 printer, and I’m printing on Epson’s<br />
Exhibition Fiber Paper. So, I went to Epson’s<br />
website and, under Drivers & Support for<br />
Printers & All in Ones, I found the 3880<br />
downloads for a Macintosh. At the top of<br />
that page, I clicked on ICC Profile <strong>Download</strong>s,<br />
then clicked on the <strong>Download</strong> Now<br />
button for Exhibition Fiber Paper under<br />
Stylus Pro 3880, and installed the free color<br />
profile for my printer. On a Mac, the unzipped<br />
file should be placed in your Library/<br />
ColorSync/Profiles folder. In Windows Vista<br />
or Windows 7, Right-click on the unzipped<br />
file and choose Install Profile.<br />
Continued<br />
Printing Your Photos / Chapter 11 359<br />
<strong>Download</strong> <strong>from</strong> <strong>www</strong>.<strong>wowebook</strong>.<strong>com</strong>
<strong>The</strong> Adobe Photoshop Lightroom 3 Book for Digital Photographers<br />
Step Nine:<br />
Once your color profile is installed,<br />
click-and-hold on the Profile pop-up<br />
menu (right where it says Managed by<br />
Printer), and choose Other. This brings<br />
up a dialog (shown here) listing all the<br />
color profiles installed on your <strong>com</strong>puter.<br />
Scroll through the list and find the paper<br />
profiles for your printer, then find the<br />
profile(s) for the paper(s) you normally<br />
print on (in my case, I’m looking for that<br />
Epson Exhibition Fiber Paper, or EFP for<br />
short), and then turn on the checkbox<br />
beside that paper (as shown here). Once<br />
you’ve found your profile(s), click OK to<br />
add it to your pop-up menu.<br />
Step 10:<br />
Return to that Profile pop-up menu in<br />
the Print Job panel, and you’ll see the<br />
color profile for your printer is now available<br />
as one of the choices in this menu<br />
(as seen here). Choose your color profile<br />
<strong>from</strong> this pop-up menu (if it’s not already<br />
chosen; in my case, I would choose the<br />
SP3880 EFP PK 2880v1.icc, as shown<br />
here, which is Epson’s secret code for the<br />
Stylus Pro 3880, Exhibition Fiber Paper,<br />
PK, at 2880 dpi). Now you’ve set up<br />
Lightroom so it knows exactly how to<br />
handle the color for that printer on that<br />
particular type of paper. This step is really<br />
key to getting the quality prints we’re<br />
all aiming for, because at the end of the<br />
day, it’s all about the print.<br />
360<br />
Chapter 11 / Printing Your Photos<br />
<strong>Download</strong> <strong>from</strong> <strong>www</strong>.<strong>wowebook</strong>.<strong>com</strong>
Library Develop Slideshow Print Web<br />
Step 11:<br />
<strong>Under</strong> Rendering Intent, you have two<br />
choices: (a) Perceptual, or (b) Relative<br />
(Colormetric). <strong>The</strong>oretically, choosing<br />
Per ceptual may give you a more pleasing<br />
print because it tries to maintain color<br />
relationships, but it’s not necessarily accurate<br />
as to what you see tonally onscreen.<br />
Choosing Relative may provide a more<br />
accurate interpretation of the tone of the<br />
photo, but you may not like the final color<br />
as much. So, which one is right? <strong>The</strong> one<br />
that looks best on your own printer. Relative<br />
is probably the most popular choice,<br />
but personally, I usually use Perceptual<br />
because my style uses very rich, saturated<br />
colors, and it seems that Perceptual gives<br />
me better color on my particular printer.<br />
So, which one should you choose? <strong>The</strong> best<br />
way to know which one looks best for your<br />
printer is to print a few test prints for each<br />
photo—try one with Perceptual and one<br />
with Relative—when the prints <strong>com</strong>e out,<br />
you’ll know right away which one works<br />
best for your printer.<br />
Step 12:<br />
Now it’s time to click the Print button at<br />
the bottom of the right side Panels area.<br />
This will bring up the Print dialog (shown<br />
here. If you’re using a Mac, and you see a<br />
small dialog with just two pop-up menus,<br />
rather than the larger one you see here,<br />
click the little arrow button to the right<br />
of the Printer pop-up menu, shown circled<br />
here in red, to expand the dialog to its full<br />
size, more like the one shown here).<br />
Continued<br />
Printing Your Photos / Chapter 11 361<br />
<strong>Download</strong> <strong>from</strong> <strong>www</strong>.<strong>wowebook</strong>.<strong>com</strong>
<strong>The</strong> Adobe Photoshop Lightroom 3 Book for Digital Photographers<br />
Step 13:<br />
Click-and-hold on the dialog’s main section<br />
pop-up menu, and choose Printer<br />
Settings (as shown here). By the way, the<br />
part of this dialog that controls printer<br />
color management, and your pop-up menu<br />
choices, may be different depending on<br />
your printer, so if it doesn’t look exactly<br />
like this, don’t freak out. On a PC, click on<br />
the Properties button next to the Printer<br />
Name pop-up menu to locate it instead.<br />
Step 14:<br />
When the Printer Settings options appear,<br />
under Color Mode, your printer’s color<br />
management will probably be turned on.<br />
Since you’re having Lightroom manage your<br />
color, you don’t want the printer also trying<br />
to manage your color, because when the<br />
two color management systems start both<br />
trying to manage your color, nobody wins.<br />
So, choose Off (No Color Management)<br />
<strong>from</strong> the pop-up menu (as shown here).<br />
On a PC (this may be different, depending<br />
on your printer), in the Media Settings<br />
section, under Mode, click the Custom<br />
radio button and choose Off (No Color<br />
Adjustment) <strong>from</strong> the pop-up menu.<br />
362<br />
Chapter 11 / Printing Your Photos<br />
<strong>Download</strong> <strong>from</strong> <strong>www</strong>.<strong>wowebook</strong>.<strong>com</strong>
Library Develop Slideshow Print Web<br />
Step 15:<br />
Now, also in the Printer Settings section<br />
(or Media Settings on a PC) of the Print<br />
dialog (again, your pop-up menus may<br />
be different, and on a PC, these will be<br />
in the Properties dialog for your printer),<br />
for Media Type, choose the exact paper<br />
you’ll be printing to <strong>from</strong> the pop-up<br />
menu (as shown here, where I chose<br />
Ultra Premium Photo Paper Luster, which<br />
is what Epson re<strong>com</strong>mends for printing<br />
on their Exhibition Fiber Paper).<br />
Step 16:<br />
In that same Printer Settings section, for<br />
Output Resolution, choose SuperPhoto<br />
– 1440 dpi <strong>from</strong> the pop-up menu, and<br />
turn off the High Speed setting checkbox<br />
(if it’s turned on. As seen in the previous<br />
step. Again, this is for printing to an Epson<br />
printer using Epson paper. If you don’t<br />
have an Epson printer…why not? Just kidding—if<br />
you don’t have an Epson printer,<br />
you’re probably not using Epson paper,<br />
so for Print Quality, choose the one that<br />
most closely matches the paper you are<br />
printing to). Turn on the 16-Bit Output<br />
checkbox if you're doing 16-bit printing.<br />
On a PC, under Print Quality, choose<br />
Quality Options <strong>from</strong> the pop-up menu.<br />
In the resulting Quality Options dialog,<br />
you can turn off the High Speed checkbox<br />
and choose your Print Quality by setting<br />
the Speed slider. Now sit back and watch<br />
your glorious print(s) roll gently out of<br />
your printer.<br />
Printing Your Photos / Chapter 11 363<br />
<strong>Download</strong> <strong>from</strong> <strong>www</strong>.<strong>wowebook</strong>.<strong>com</strong>
<strong>The</strong> Adobe Photoshop Lightroom 3 Book for Digital Photographers<br />
364<br />
Saving Your Page<br />
Layout as a JPEG<br />
Step One:<br />
Once your layout is all set, go to the Print<br />
Job panel (in the right side Panels area),<br />
and <strong>from</strong> the Print To pop-up menu (at<br />
the top right of the panel), choose JPEG<br />
File (as shown here).<br />
Step Two:<br />
When you choose to print to a JPEG, a new<br />
set of features appears. First, ignore the<br />
Draft Mode Printing checkbox (it’s just for<br />
when you’re actually printing contact sheets<br />
full of small thumbnails). For File Resolution,<br />
the default is 300 ppi, but if you want to<br />
change it, move your cursor directly over<br />
the File Resolution field (the 300), and your<br />
cursor will change into a “scrubby slider”<br />
(it’s that hand with the two arrows, as seen<br />
here). Now you can click-and-drag left to<br />
lower the resolution amount, or click-anddrag<br />
right to increase it.<br />
Chapter 11 / Printing Your Photos<br />
You can save any of these print layouts as JPEG files, so you can send<br />
them to a photo lab, or have someone else output your files, or email<br />
them to your client, or one of the dozen different things you want<br />
JPEGs of your layouts for. Here’s how it’s done:<br />
<strong>Download</strong> <strong>from</strong> <strong>www</strong>.<strong>wowebook</strong>.<strong>com</strong><br />
SCOTT KELBY
Library Develop Slideshow Print Web<br />
Step Three:<br />
Next is the pop-up menu for Print<br />
Sharpening. What you do here is tell<br />
Lightroom which type of paper you’ll be<br />
printing on (Matte or Glossy), and which<br />
level of sharpening you’d like applied<br />
(Low, Standard, or High). Lightroom looks<br />
at your choices (including resolution) and<br />
<strong>com</strong>es up with the optimum amount and<br />
type of sharpening to match your choices.<br />
So, start there (I apply this print sharpening<br />
to every photo I print or save as a JPEG). If<br />
you don’t want this output sharpening applied<br />
to your exported JPEG, just turn off<br />
the Print Sharpening checkbox.<br />
Step Four:<br />
You’ve got a couple more choices to<br />
make before we’re done. Next, is JPEG<br />
Quality (I usually use 80, because I think<br />
it gives a good balance between quality<br />
and <strong>com</strong>pression of the file size, but you<br />
can choose anything you want, up to 100).<br />
Below that is the Custom File Dimensions<br />
section. If you leave the checkbox turned<br />
off, it will just use whatever page size you<br />
had chosen in the Page Setup dialog<br />
(in this case, it was an 11x8.5" lettersized<br />
page). If you want to change the<br />
size of your JPEG, turn on the Custom File<br />
Dimensions checkbox, then move your<br />
cursor over the size fields and use the<br />
scrubby slider (shown here) to change<br />
sizes. Lastly, you set your Color Management<br />
Profile (many labs require that you use sRGB<br />
as your profile, so ask your lab). If you want<br />
a custom color profile, go back to the last<br />
tutorial for info on how to find those, and<br />
you can find info on the Rendering Intent<br />
setting there, too. Now just click the Print<br />
to File button at the bottom of the right<br />
side Panels area to save your file.<br />
Printing Your Photos / Chapter 11 365<br />
<strong>Download</strong> <strong>from</strong> <strong>www</strong>.<strong>wowebook</strong>.<strong>com</strong>
<strong>The</strong> Adobe Photoshop Lightroom 3 Book for Digital Photographers<br />
366<br />
Adding Custom<br />
Borders to<br />
Your Prints<br />
Step One:<br />
Just like the slide show borders we did in<br />
Chapter 10, we’ll start in Photoshop with<br />
the edge border you see here that I downloaded<br />
<strong>from</strong> iStockphoto.<strong>com</strong> (you can<br />
download it for free <strong>from</strong> this book’s website,<br />
mentioned in the introduction). <strong>The</strong><br />
edge <strong>com</strong>es flattened on the background,<br />
so select the entire black area. <strong>The</strong>n press<br />
Command-Shift-J (PC: Ctrl-Shift-J) to put<br />
it up on its own separate layer. Cut a rectangular<br />
hole out of this solid black edge<br />
graphic (so our photo can show through)<br />
using the Rectangular Marquee tool (M),<br />
then press the Delete (PC: Backspace) key.<br />
Our file can’t have a solid white background,<br />
though, or it will cover our photo in Lightroom—instead<br />
it has to be transparent.<br />
So, go to the Layers panel and click-anddrag<br />
the Background layer into the Trash<br />
(at the bottom of the panel). Now, save<br />
the file in PNG format.<br />
Step Two:<br />
All right, that’s all the prep work in Photoshop—now<br />
back to Lightroom. Click on the<br />
photo you want to have an edge frame, then<br />
jump over to the Print module. In the Page<br />
panel, turn on the Identity Plate checkbox.<br />
<strong>The</strong>n, in the Identity Plate pop-up menu,<br />
choose Edit to bring up the Identity Plate<br />
Editor you see here. In that dialog, click on<br />
the Use a Graphical Identity Plate radio button<br />
(because we’re going to import a graphic,<br />
rather than using text), then click on the<br />
Locate File button, locate your saved PNG<br />
frame file, and click Choose to load it into<br />
your Identity Plate Editor (you can see the<br />
top of our edge frame in the small preview<br />
window shown here).<br />
Chapter 11 / Printing Your Photos<br />
I wish Lightroom had the built-in ability to add custom borders, edges, and<br />
frames around your photos, but unfortunately it just doesn’t. However,<br />
you can do a little workaround that lets you use your Identity Plate, and<br />
a special option in the Identity Plate section, to get the same effect right<br />
within Lightroom itself. Here’s how it’s done:<br />
<strong>Download</strong> <strong>from</strong> <strong>www</strong>.<strong>wowebook</strong>.<strong>com</strong><br />
©ISTOCKPHOTO/SHELLY PERRY
Library Develop Slideshow Print Web<br />
SCOTT KELBY<br />
BONUS VIDEO:<br />
I did a little bonus video for you, to show<br />
you step by step how to create Identity<br />
Plate graphics with transparency. You’ll<br />
find it at <strong>www</strong>.kelbytraining.<strong>com</strong>/<br />
books/LR3.<br />
Step Three:<br />
When you click OK, your edge frame will<br />
appear, hovering over your print (almost<br />
like it’s on its own layer). <strong>The</strong> size and<br />
position won’t be right, so that’s the first<br />
thing you’ll want to fix (which we’ll do in<br />
the next step, but while we’re here, notice<br />
how the center of our frame is transparent—you<br />
can see right through it to the<br />
photo below it. That’s why we had to<br />
save this file without the Background<br />
layer, and as a PNG—to keep that transparency<br />
intact).<br />
Step Four:<br />
To resize your border, you can either<br />
click-and-drag a corner point outward<br />
(as shown here), or use the Scale slider<br />
in the Page panel. Once the size looks<br />
about right, you can reposition the<br />
frame edge by simply clicking-and-dragging<br />
inside its borders. You may need<br />
to resize your image, as well, using the<br />
Margins sliders in the Layout panel.<br />
Continued<br />
Printing Your Photos / Chapter 11 367<br />
<strong>Download</strong> <strong>from</strong> <strong>www</strong>.<strong>wowebook</strong>.<strong>com</strong>
<strong>The</strong> Adobe Photoshop Lightroom 3 Book for Digital Photographers<br />
Step Five:<br />
When it’s right where you want it, just<br />
click your cursor outside the border and<br />
it will deselect. <strong>The</strong> final photo with the<br />
edge frame border is shown here. Now, if<br />
you decide you want to keep this border<br />
and use it in the future, go back to the<br />
Identity Plate Editor and <strong>from</strong> the Custom<br />
pop-up menu at the bottom-left corner<br />
of the dialog, choose Save As to save this<br />
frame border as an Identity Plate you can<br />
use anytime to add a quick border effect.<br />
Step Six:<br />
We created a horizontal frame, but how do<br />
you add this frame edge to a vertical photo,<br />
like the one shown here? If you change<br />
your page setup to Portrait (by clicking<br />
on the Page Setup button at the bottom<br />
of the left side Panels area), the Identity<br />
Plate will rotate automatically. If you are<br />
printing a vertical photo in a Landscape<br />
setup, you can rotate the Identity Plate by<br />
clicking on the degree field that appears to<br />
the right of the Identity Plate checkbox in<br />
the Page panel and choosing the rotation<br />
angle (as shown here). You’ll probably have<br />
to resize and reposition the frame (as I did<br />
here) to make it fit just right, but now your<br />
single frame edge is doing double duty.<br />
368<br />
Chapter 11 / Printing Your Photos<br />
<strong>Download</strong> <strong>from</strong> <strong>www</strong>.<strong>wowebook</strong>.<strong>com</strong><br />
SCOTT KELBY
I wanted to share some of my most popular multi-photo print layouts<br />
with you (clients love these types of layouts). I show the panels needed<br />
for the layout, and an example of what each creates. <strong>The</strong>se all use a 13x19"<br />
final page size, so click the Page Setup button and set that first. Also, for<br />
the tenth layout, set your page margins to 0.00". I did a short video tutorial<br />
for you on how I created the Identity Plates I used in these examples at<br />
<strong>www</strong>.kelbytraining.<strong>com</strong>/books/LR3. Enjoy!<br />
Library Develop Slideshow Print Web<br />
SCOTT KELBY<br />
Here Are Some of<br />
My Own Print Layouts<br />
for You to Use<br />
Continued<br />
Printing Your Photos / Chapter 11 369<br />
<strong>Download</strong> <strong>from</strong> <strong>www</strong>.<strong>wowebook</strong>.<strong>com</strong>
<strong>The</strong> Adobe Photoshop Lightroom 3 Book for Digital Photographers<br />
370<br />
Chapter 11 / Printing Your Photos<br />
Change your Page Background Color to black in the Page panel, then turn on the<br />
Override Color checkbox for your Identity Plate and set the color to white<br />
<strong>Download</strong> <strong>from</strong> <strong>www</strong>.<strong>wowebook</strong>.<strong>com</strong><br />
SCOTT KELBY<br />
SCOTT KELBY
Library Develop Slideshow Print Web<br />
SCOTT KELBY<br />
SCOTT KELBY<br />
Continued<br />
Printing Your Photos / Chapter 11 371<br />
<strong>Download</strong> <strong>from</strong> <strong>www</strong>.<strong>wowebook</strong>.<strong>com</strong>
<strong>The</strong> Adobe Photoshop Lightroom 3 Book for Digital Photographers<br />
372<br />
Chapter 11 / Printing Your Photos<br />
<strong>Download</strong> <strong>from</strong> <strong>www</strong>.<strong>wowebook</strong>.<strong>com</strong><br />
SCOTT KELBY<br />
SCOTT KELBY
Click the Page Setup button to set your page margins<br />
to 0.00" all the way around for this full-bleed look<br />
Library Develop Slideshow Print Web<br />
SCOTT KELBY<br />
SCOTT KELBY<br />
Continued<br />
Printing Your Photos / Chapter 11 373<br />
<strong>Download</strong> <strong>from</strong> <strong>www</strong>.<strong>wowebook</strong>.<strong>com</strong>
<strong>The</strong> Adobe Photoshop Lightroom 3 Book for Digital Photographers<br />
374<br />
Chapter 11 / Printing Your Photos<br />
This is a single business card, designed in Photoshop, saved<br />
as a JPEG, imported into Lightroom, and set up as a contact<br />
sheet (notice the crop marks added in the Page panel)<br />
<strong>Download</strong> <strong>from</strong> <strong>www</strong>.<strong>wowebook</strong>.<strong>com</strong><br />
SCOTT KELBY<br />
SCOTT KELBY
Library Develop Slideshow Print Web<br />
SCOTT KELBY<br />
SCOTT KELBY<br />
Continued<br />
Printing Your Photos / Chapter 11 375<br />
<strong>Download</strong> <strong>from</strong> <strong>www</strong>.<strong>wowebook</strong>.<strong>com</strong>
<strong>The</strong> Adobe Photoshop Lightroom 3 Book for Digital Photographers<br />
376<br />
Chapter 11 / Printing Your Photos<br />
<strong>Download</strong> <strong>from</strong> <strong>www</strong>.<strong>wowebook</strong>.<strong>com</strong><br />
SCOTT KELBY<br />
SCOTT KELBY
Library Develop Slideshow Print Web<br />
SCOTT KELBY<br />
SCOTT KELBY<br />
Continued<br />
Printing Your Photos / Chapter 11 377<br />
<strong>Download</strong> <strong>from</strong> <strong>www</strong>.<strong>wowebook</strong>.<strong>com</strong>
<strong>The</strong> Adobe Photoshop Lightroom 3 Book for Digital Photographers<br />
378<br />
Chapter 11 / Printing Your Photos<br />
<strong>Download</strong> <strong>from</strong> <strong>www</strong>.<strong>wowebook</strong>.<strong>com</strong><br />
SCOTT KELBY<br />
SCOTT KELBY
Lightroom Killer Tips > ><br />
▼ Can’t See Your Rulers?<br />
If you’re pressing Command-R (PC:<br />
Ctrl-R) and you can’t see your printing<br />
rulers (the ones that appear above the<br />
top of your photo, and along the left<br />
side), it’s because you have to make<br />
your guides visible first. Press Command-Shift-<br />
H (PC: Ctrl-Shift-H) or just<br />
choose Show Guides <strong>from</strong> the View<br />
menu. Now when you use that shortcut,<br />
you’ll be toggling the rulers on/off.<br />
▼ Changing Your Ruler Units<br />
To change the unit of measure for your<br />
rulers, just Right-click on either ruler, and<br />
a pop-up menu of measurements (Inches,<br />
Centimeters, Millimeters, Points, and<br />
Picas) will appear, so you can choose<br />
the one you’d like.<br />
▼ Changing the Preview Area<br />
Background Color<br />
You can change the color of the gray<br />
canvas area that surrounds your printed<br />
page. Just Right-click anywhere on that<br />
gray background area and a pop-up<br />
menu will appear where you can<br />
choose different colors.<br />
Library Develop Slideshow Print Web<br />
▼ Adding Photos to Your<br />
Printing Queue<br />
Adding more photos to print couldn’t be<br />
easier—just go to the Filmstrip and Command-click<br />
(PC: Ctrl-click) on any photo<br />
you want to add to your print queue, and<br />
Lightroom instantly creates another page<br />
for it in the queue. To remove a photo<br />
<strong>from</strong> the print queue, it’s just as easy: go<br />
to the Filmstrip and Command-click (PC:<br />
Ctrl-click) on any already selected photo<br />
to deselect it (Lightroom removes the<br />
page <strong>from</strong> your queue automatically, so<br />
you don’t print a blank sheet).<br />
▼ Precise Margins Way Quicker<br />
Than Using the Margins Sliders<br />
If you need to reposition your image on<br />
the page, you can adjust the Margins or<br />
Cell Size sliders. But if your guides are<br />
visible, it’s easier just to click-and-drag a<br />
margin guide itself, because as soon as<br />
you start dragging, the position of the<br />
guide (in inches) appears above the top<br />
of the guide, so it’s easy to quickly set<br />
two side or top and bottom margins to<br />
the exact same amount.<br />
▼ Sending Prints to a Lab?<br />
If you use Lightroom’s ability to save a<br />
page layout to JPEG, so you can send<br />
your prints to a lab for final printing, then<br />
here’s a great tip: make a new template<br />
that has your usual page size, layout, etc.,<br />
but make sure you set your color profile<br />
to the color space your lab prefers (which<br />
is usually sRGB for color labs). That way,<br />
when you save it as a JPEG, you won’t<br />
forget to embed the right color space.<br />
▼ Enabling 16-Bit Printing<br />
If your inkjet printer was made in the last<br />
few years, it probably supports 16-bit<br />
printing, but to take advantage of it,<br />
make sure you have the latest printer<br />
driver (which can be downloaded for<br />
free <strong>from</strong> your printer manufacturer’s<br />
website). Note: 16-bit printing currently<br />
only works for Mac users, and only those<br />
using Mac OS X Leopard or higher.<br />
▼ Choosing How the Identity<br />
Plate Prints<br />
<strong>The</strong>re are two other options for how<br />
the Identity Plate is used in multi-photo<br />
layouts. If you choose Render on Every<br />
Image, it puts your Identity Plate right<br />
smack dab in the middle of each photo,<br />
in each cell (so if you wanted to use your<br />
logo as a watermark by lowering the<br />
opacity of that Identity Plate, that would<br />
work). If you choose Render Behind<br />
Image, it prints on the background, as if<br />
it was a paper watermark (scale it up so<br />
it is slightly larger than your image).<br />
▼ Nudging the Identity Plate<br />
In the Print module, you can move the<br />
position of your Identity Plate graphic<br />
(or text) by small increments by using<br />
the Arrow keys on your keyboard.<br />
Printing Your Photos / Chapter 11 379<br />
<strong>Download</strong> <strong>from</strong> <strong>www</strong>.<strong>wowebook</strong>.<strong>com</strong>
Photo by Scott Kelby Exposure: 1/640 Focal Length: 160mm Aperture Value: ƒ/2.8<br />
<strong>Download</strong> <strong>from</strong> <strong>www</strong>.<strong>wowebook</strong>.<strong>com</strong>
Chapter 12 Getting Your Photos on the Web<br />
Web Galleries<br />
getting your photos on the web<br />
As serious photographers, we make a lot of<br />
photographs during our journey, and every<br />
once in a while we just absolutely nail one.<br />
You know what I’m talking about—that<br />
moment where we see an image we took<br />
that looks better than what we think we’re<br />
capable of taking. Well, once you get one<br />
of those, the first thing you want to do is<br />
have other people see it, so you email it to<br />
all your family members, and you post it<br />
on your Facebook page, but it’s not enough.<br />
You know that this photo is “the one,” and<br />
then it takes hold—that nagging inner voice<br />
that says, “This image needs a wider audience.<br />
This image needs to be published!” Getting<br />
published in a magazine, and having people<br />
all over see and enjoy something you created,<br />
is every photographer’s dream. <strong>The</strong> only<br />
problem is that somebody else is in charge<br />
of our dream. No matter how good we (and<br />
our friends and family) think that photo is,<br />
it will still ultimately be up to a photo editor<br />
to decide if our image is worthy of inclusion in<br />
their magazine. At that moment, they hold our<br />
dream in their hands. That’s why, if I submit an<br />
image to a photo editor, they hold something<br />
else in their hands—a crisp one-hundred-dollar<br />
bill. That’s because at the end of the day, photo<br />
editors have bills to pay just like anybody else,<br />
and with rising gas prices, and soaring food<br />
prices, and the tough economy, sometimes<br />
paper-clipping a Ben Franklin to your print is<br />
the difference between your image reaching<br />
that wider audience, or spending its life wal-<br />
lowing in utter obscurity. Of course, you could<br />
always self publish by creating a Web gallery<br />
of your images, and instantly reach a global<br />
audience of viewers tonight, but of course hav-<br />
ing that much control over your dream is like<br />
cheating. Makes you stop and think, doesn’t it?<br />
381<br />
<strong>Download</strong> <strong>from</strong> <strong>www</strong>.<strong>wowebook</strong>.<strong>com</strong>
<strong>The</strong> Adobe Photoshop Lightroom 3 Book for Digital Photographers<br />
382<br />
Building a Quick,<br />
Simple, Online<br />
Photo Gallery<br />
Step One:<br />
Start by going to the Web module, and in<br />
the Collections panel in the left side Panels<br />
area, click on the collection of photos you<br />
want to put in your online gallery. Lightroom<br />
instantly puts them into a Web<br />
gallery (seen here in the center Preview<br />
area). <strong>The</strong> default Web Gallery template<br />
is a gray HTML webpage with thumbnails<br />
(seen here), and when you click on a thumbnail,<br />
it displays a larger version of the photo.<br />
<strong>The</strong> photos appear in your gallery in the<br />
same order they appear in the Filmstrip<br />
below, so to change their order, just dragand-drop<br />
them into the order you want<br />
in the Filmstrip.<br />
Step Two:<br />
By default, this template displays your<br />
thumb nails in three columns and three<br />
rows (as seen in Step One), but you can<br />
change this really easily. Just go to the<br />
Appearance panel (in the right side Panels<br />
area) and in the Grid Pages section, there’s<br />
a mini-preview of your thumbnail grid<br />
that’s more than a preview—it’s live!<br />
Just move your cursor out over the grid<br />
and click-and-drag out how many rows<br />
and columns you want (I dragged over<br />
so there would be four columns, and the<br />
Web gallery instantly adjusted, as seen here).<br />
This is such an intuitive way to choose your<br />
columns and rows, and the fact that it updates<br />
live really makes it fun.<br />
Chapter 12 / Getting Your Photos on the Web<br />
Want to put up a quick online photo gallery of your vacation photos, or want to<br />
put proofs up online for a client’s approval? It’s easier than you’d think: you start<br />
with a built-in template and then add your little tweaks to customize it your way.<br />
<strong>The</strong> nice thing is you do most of your editing right on the page itself, so all your<br />
changes happen live, in real time. It’s this live onscreen editing that makes the<br />
process so easy, and even if you have no Web design experience whatsoever,<br />
you’ll be able to create a great-looking gallery in about five minutes. Here goes:<br />
<strong>Download</strong> <strong>from</strong> <strong>www</strong>.<strong>wowebook</strong>.<strong>com</strong><br />
SCOTT KELBY
Library Develop Slideshow Print Web<br />
Step Three:<br />
At this point, we’ve just been working with<br />
thumbnails, but when you (or your client)<br />
click on a thumbnail, it will be displayed at<br />
a larger size (as seen here). How large will<br />
it appear? That’s up to you. By default, it<br />
appears at 450 pixels wide, but you can<br />
choose the size you’d like in the Appearance<br />
panel, in the Image Pages section, using the<br />
Size slider. (Note: <strong>The</strong>re is no option for<br />
changing the size of the thumbnails with<br />
HTML templates. Just thought I’d keep you<br />
<strong>from</strong> pulling your hair out looking.) Right<br />
below that is a checkbox for toggling on/off<br />
a stroke border around this larger image,<br />
and you get to choose the width and<br />
color of the stroke border there, as well.<br />
At the top of this panel is a checkbox for<br />
turning on/off the drop shadow behind<br />
your photo. <strong>The</strong> Section Borders checkbox<br />
turns on/off the little lines that appear between<br />
your site title and the text below it<br />
at the top of the page, and the line between<br />
your photo and your contact info at the<br />
bottom of the page (you can choose the<br />
color of those section border lines, as well).<br />
<strong>The</strong>re’s one more section in this panel<br />
(Grid Pages), but it’s for the thumbnails, not<br />
the larger-size previews.<br />
Step Four:<br />
You edit the text on your webpage right on<br />
the page itself, which makes this process fast<br />
and easy. You just click on the placeholder<br />
text that’s there, it highlights, and you type<br />
in your new text, then press the Return<br />
(PC: Enter) key to lock in your changes.<br />
Here, I’ve changed the site title.<br />
Continued<br />
Getting Your Photos on the Web / Chapter 12 383<br />
<strong>Download</strong> <strong>from</strong> <strong>www</strong>.<strong>wowebook</strong>.<strong>com</strong>
<strong>The</strong> Adobe Photoshop Lightroom 3 Book for Digital Photographers<br />
Step Five:<br />
Basically, that’s the plan—you click on<br />
place holder text, right there on the page<br />
itself, and type in your own custom text.<br />
So, go ahead and enter the information<br />
you want on your webpage by clicking<br />
on the placeholder text, typing in your<br />
new text, and then hitting the Return<br />
(PC: Enter) key on your keyboard to lock<br />
in your changes. Here, I’ve updated my<br />
page with the information I might put<br />
on a typical online proofing page for a<br />
client. So now you’ve got your own text<br />
in place, you’ve chosen how many rows<br />
and columns you want for your thumbnails,<br />
and how large your larger images<br />
will appear on the page. You can go with<br />
this default HTML page, but Lightroom<br />
<strong>com</strong>es with some pretty decent built-in<br />
templates—and not just in HTML format,<br />
there are a number of Flash-based templates,<br />
as well.<br />
Step Six:<br />
To get a preview of these built-in templates,<br />
go to the Template Browser (in the left side<br />
Panels area) and just hover your cursor<br />
over a template, and a preview of that<br />
template will appear in the Preview panel<br />
at the top (as seen here). If the template is<br />
Flash-based, you’ll see the a little “ƒ” appear<br />
in the bottom-left corner of the preview;<br />
otherwise you’ll see “HTML” there instead.<br />
To apply one of these templates, just click<br />
on it (here, I’ve clicked on the Paper White<br />
template, which has a white background,<br />
your thumbnails appear on the left in a<br />
scrolling list, and you have slide show controls<br />
below the larger image in the center).<br />
Note: One advantage of these Flash-based<br />
templates is that they have built-in slide<br />
show capabilities, with smooth transitions<br />
between each image. Also, people viewing<br />
your page can’t just click-and-drag your<br />
photo onto their <strong>com</strong>puter, like they can<br />
with HTML-based pages.<br />
384<br />
Chapter 12 / Getting Your Photos on the Web<br />
<strong>Download</strong> <strong>from</strong> <strong>www</strong>.<strong>wowebook</strong>.<strong>com</strong>
Library Develop Slideshow Print Web<br />
Step Seven:<br />
While you can’t control the number of rows<br />
or columns, there are different lay outs you<br />
can choose <strong>from</strong> with these Flash-based<br />
templates. Go to the Appearance panel (in<br />
the right side Panels area), then at the top<br />
of the panel, in the Layout section, clickand-hold<br />
on the pop-up menu on the right<br />
side (as shown here), and choose Scrolling,<br />
which instantly reconfigures your page<br />
with the scrolling list of thumbnails at<br />
the bottom (as seen here). You can see<br />
a few other controls in this Appearance<br />
panel, including pop-up menus where<br />
you can choose your large image size<br />
and your thumbnail image size.<br />
Step Eight:<br />
Once you’ve chosen your final template,<br />
chosen the sizes you want for everything,<br />
chosen your layout, and added your<br />
custom text, make sure you test your<br />
final webpage by clicking on the Preview<br />
in Browser button at the bottom of the<br />
left side Panels area. This launches your<br />
Web browser, and displays your gallery as<br />
it will be seen on the Web (as shown here),<br />
so click on a few thumbnails to make sure<br />
it works the way you want it to. If you’re<br />
ready to upload your gallery to the Web,<br />
jump over to page 396, but before you<br />
do that, there’s still plenty you can do to<br />
customize the look and feel of your page<br />
(that’s <strong>com</strong>ing up), and there are some<br />
absolutely kick-butt built-in Flash-based<br />
templates that aren’t found in the Template<br />
Browser (you access them in a totally different<br />
way), which we’re going to cover later<br />
in this chapter.<br />
Getting Your Photos on the Web / Chapter 12 385<br />
<strong>Download</strong> <strong>from</strong> <strong>www</strong>.<strong>wowebook</strong>.<strong>com</strong>
<strong>The</strong> Adobe Photoshop Lightroom 3 Book for Digital Photographers<br />
386<br />
Adding an Email<br />
or Website Link<br />
Step One:<br />
Although we’ve been editing our text right<br />
on the webpage itself, adding an email link<br />
to your page is one thing you have to go<br />
to the right side Panels area to do. So, go<br />
to the Site Info panel (shown here), and<br />
you’ll see that the top section of this panel<br />
shows you all the text fields for the custom<br />
text you can add directly on the page itself<br />
(so technically, you could add the text here<br />
instead, but it’s just easier to do it on the<br />
page). However, there is an extra feature<br />
here: Lightroom remembers the info you<br />
last added in each of these fields, and<br />
adds them to a pop-up menu, so you<br />
can quickly choose that same info again<br />
in the future (click on one of the little<br />
triangles at the top right of each text field<br />
to access that menu).<br />
Step Two:<br />
Right below Web or Mail Link, by default,<br />
it reads “mailto:user@domain.” To add<br />
your email link, you just have to change<br />
the “user@domain” to your email address<br />
(in my case, it would read, “mailto:skelby<br />
@photoshopuser.<strong>com</strong>,” as shown here,<br />
with no spaces in between anything), then<br />
press the Return (PC: Enter) key to lock in<br />
your change. Note: If, instead of an email<br />
link, you want to add a link to a webpage,<br />
just type the full URL in this field (like<br />
http://<strong>www</strong>.scottkelby.<strong>com</strong>).<br />
Chapter 12 / Getting Your Photos on the Web<br />
If you’re using Lightroom’s Web gallery for online client proofing, you’re probably<br />
going to want your client to be able to email you right <strong>from</strong> the page, or you might<br />
want to have a link to your main homepage, or your studio’s website, etc. Here<br />
you’ll learn how to do both (it’s easier than you’d think).<br />
<strong>Download</strong> <strong>from</strong> <strong>www</strong>.<strong>wowebook</strong>.<strong>com</strong>
Library Develop Slideshow Print Web<br />
SCOTT KELBY<br />
Step Three:<br />
<strong>The</strong> default text for this webpage or email<br />
link on your Web gallery reads, “Contact<br />
Name,” but you can change it to whatever<br />
you’d like in the Contact Info field (which<br />
is right above the Web or Mail Link field).<br />
Just click on it and type in what you’d like<br />
your webpage or email link to say (I just<br />
use either “Contact Scott,” as shown here,<br />
or “Email Scott,” but choose whatever<br />
works best for you).<br />
Step Four:<br />
Here’s how the page will look in your<br />
Web browser (I used the default Flashbased<br />
template, Flash Gallery, and then<br />
just clicked the Preview in Browser button<br />
at the bottom of the left side Panels<br />
area), and up in the top-right corner,<br />
there it is—my Contact Scott link. If<br />
your client clicks that link, it will launch<br />
their email application and open a new<br />
email message already addressed to you.<br />
All they have to do is enter a subject, jot<br />
you a quick note, and click Send.<br />
Getting Your Photos on the Web / Chapter 12 387<br />
<strong>Download</strong> <strong>from</strong> <strong>www</strong>.<strong>wowebook</strong>.<strong>com</strong>
<strong>The</strong> Adobe Photoshop Lightroom 3 Book for Digital Photographers<br />
388<br />
Customizing Your<br />
Gallery Layout<br />
Step One:<br />
One thing you can do to customize your<br />
page is to have your Identity Plate replace<br />
the site title text that appears in the top-left<br />
corner. Earlier we just typed in the name of<br />
our studio, but now we’re going to add a<br />
logo graphic to replace it. (Here, I have<br />
chosen the Ivory template <strong>from</strong> the Template<br />
Browser in the left side Panels area.)<br />
Step Two:<br />
Go to the Site Info panel in the right side<br />
Panels area and turn on the Identity Plate<br />
checkbox, then click on the down-facing<br />
triangle in the bottom-right corner of the<br />
Identity Plate preview, and choose Edit <strong>from</strong><br />
the pop-up menu to bring up the Identity<br />
Plate Editor (shown here). Click on the Use a<br />
Graphical Identity Plate radio button at the<br />
top of the dialog, then click the Locate File<br />
button, and find the logo you want to use<br />
as your Identity Plate. Once you’ve chosen<br />
your graphic, click the OK button.<br />
Chapter 12 / Getting Your Photos on the Web<br />
So far, we’ve done just the basics: we used a built-in template as a starting point,<br />
we changed the text, picked the size and number of our thumbnails and larger<br />
images, and added a contact link. However, you can take the customizing process<br />
a lot further using the controls in the right side Panels area.<br />
<strong>Download</strong> <strong>from</strong> <strong>www</strong>.<strong>wowebook</strong>.<strong>com</strong><br />
SCOTT KELBY
Library Develop Slideshow Print Web<br />
Step Three:<br />
Here’s the page with the Identity Plate<br />
graphic in place. Note: You can’t resize<br />
the Identity Plate here in the Web module,<br />
so make sure you make your graphic the<br />
right size to fit your page before you<br />
place it into Lightroom.<br />
Step Four:<br />
If you look at the page, there is a problem:<br />
although we brought this Identity Plate in<br />
to replace our site title, the old site title<br />
text is still there. Because the Identity Plate<br />
graphic says the same thing that I would<br />
have typed in for the site title, we need to<br />
remove the old site title text. So, in the<br />
Site Info panel, just delete the text in the<br />
Site Title field (you can see how much<br />
better the page looks here, <strong>com</strong>pared to<br />
the one in Step Three). To finish things off<br />
here, I updated the other two text fields<br />
(as seen here) by clicking on them and<br />
typing in some custom text.<br />
Step Five:<br />
You can also customize how the thumbnails<br />
look. In the Appearance panel, you can turn<br />
off the stroke border around your photos by<br />
turning off the Photo Borders checkbox in<br />
the Grid Pages section (shown circled here).<br />
By the way, if you like the borders, you can<br />
choose which color you’d like them to be by<br />
clicking on the color swatch to the right of<br />
the Photo Borders checkbox. At the top of<br />
this panel, there’s a checkbox for toggling<br />
on/off the drop shadow that appears behind<br />
your thumbnails (here’s how the page looks<br />
with the thin black stroke around the photos<br />
and the drop shadow both turned off).<br />
Continued<br />
Getting Your Photos on the Web / Chapter 12 389<br />
<strong>Download</strong> <strong>from</strong> <strong>www</strong>.<strong>wowebook</strong>.<strong>com</strong>
<strong>The</strong> Adobe Photoshop Lightroom 3 Book for Digital Photographers<br />
Step Six:<br />
Just like in the Print module, you can add<br />
a visible watermark to your Web images<br />
(since these images are going to the Web,<br />
this may be the most important place<br />
to add your watermark). If you haven’t<br />
set up a watermark yet, jump back to<br />
Chapter 7 to learn how to set up and<br />
save your own custom watermark. <strong>The</strong>n,<br />
you can apply a visible watermark by<br />
going to the Output Settings panel, turning<br />
on the Watermarking checkbox, and<br />
choosing it <strong>from</strong> the pop-up menu to its<br />
right (as shown here).<br />
If your watermark is too large for this<br />
Web-sized image or you want to update<br />
it, choose Edit Watermarks to bring up<br />
the Watermark Editor, where you can<br />
change your text, size, and color, then<br />
save your changes as a new Watermark<br />
preset (also shown here). (Note: I hid the<br />
toolbar beneath the Preview area above,<br />
so I’d have a larger view of my page, by<br />
pressing T.)<br />
390<br />
Chapter 12 / Getting Your Photos on the Web<br />
<strong>Download</strong> <strong>from</strong> <strong>www</strong>.<strong>wowebook</strong>.<strong>com</strong>
Library Develop Slideshow Print Web<br />
Step Seven:<br />
If you’re using this gallery for online proofing,<br />
the next two features might <strong>com</strong>e in<br />
handy. You can have each photo’s filename<br />
displayed above the photo (well, you can<br />
actually choose other options besides<br />
the filename), and you can add a caption<br />
(pretty much whatever you want) below<br />
the photo. You turn these text features on<br />
in the Image Info panel. <strong>The</strong> Title checkbox<br />
turns on the text above the photo,<br />
and you use the pop-up menu to the right<br />
of it to choose what info gets displayed<br />
up there (you can choose to have the filename<br />
appear up top, as I have here, or the<br />
date the photo was taken, the exposure,<br />
etc.). <strong>The</strong> Caption checkbox works the<br />
same way, but that text appears below your<br />
photo. In the example here, I chose Custom<br />
Text <strong>from</strong> the pop-up menu, which brought<br />
up a text field right beneath it (highlighted<br />
here), where I typed in my own custom<br />
text to appear beneath each photo.<br />
Step Eight:<br />
<strong>The</strong>re are a couple more tweaks you can<br />
make here. Up in the Appearance panel,<br />
if you want, you can turn off the little<br />
horizontal divider lines that separate your<br />
Identity Plate <strong>from</strong> the text below it, and<br />
that appear across the bottom of your<br />
page, by turning off the Section Borders<br />
checkbox. Also, the Show Cell Numbers<br />
checkbox in the Grid Pages section puts<br />
a large sequential number in each cell, as<br />
shown here (this makes it easy for the<br />
client to tell you, “I like numbers 5, 8, 14,<br />
22, and 23"). (Note: I turned off my watermark<br />
for this gallery at this point.) When<br />
you’ve finished tweaking your Web gallery,<br />
you might want to save it as a template<br />
(I sure would), so you can reapply it any<br />
time with just one click. Go to the Template<br />
Browser and click the + (plus sign) button<br />
to add the current look as a template.<br />
Getting Your Photos on the Web / Chapter 12 391<br />
<strong>Download</strong> <strong>from</strong> <strong>www</strong>.<strong>wowebook</strong>.<strong>com</strong>
<strong>The</strong> Adobe Photoshop Lightroom 3 Book for Digital Photographers<br />
Changing the Colors<br />
of Your Gallery<br />
Step One:<br />
If you scroll down to the Color Palette<br />
panel in the right side Panels area, you’ll<br />
see you have color control over, well…<br />
just about everything. Here’s the default<br />
Flash-based template (called Flash Gallery)<br />
and it features a medium-dark gray background,<br />
a black bar across the top, dark<br />
gray slide show controls, and light<br />
gray text.<br />
Step Two:<br />
We’ll start by changing the color of the<br />
header at the top of the page. In the Color<br />
Palette panel, click on the color swatch to<br />
the right of Header. When the color picker<br />
appears, click on a lighter gray color (or<br />
one of the lighter gray color swatches at<br />
the top of the picker) to change the header<br />
at the top to light gray (as shown here).<br />
392<br />
Chapter 12 / Getting Your Photos on the Web<br />
If there’s a color that appears on your Web gallery, you can change it. From the<br />
background color, to the color of your cells, to the text, to the borders, you can<br />
change pretty much everything, and that applies to both HTML and Flash-based<br />
templates. Here’s how it’s done:<br />
<strong>Download</strong> <strong>from</strong> <strong>www</strong>.<strong>wowebook</strong>.<strong>com</strong><br />
SCOTT KELBY
Library Develop Slideshow Print Web<br />
Step Three:<br />
Changing the background color is just<br />
as easy. Click on the color swatch to the<br />
right of Background, then when the color<br />
picker appears, choose the color you’d<br />
like for your background (here, I chose<br />
kind of a light tan/beige look). By the way,<br />
if the color picker appears and the large<br />
gradient in the center only shows black,<br />
white, and grays, that’s only because the<br />
color bar (at the far-right side of the color<br />
picker) is set all the way at the bottom.<br />
To reveal full-color gradients, click on the<br />
little rectangular knob (I know, it’s not<br />
a knob, but I don’t know what else to<br />
call it), drag it straight upward, and the<br />
colors will be revealed. <strong>The</strong> higher you<br />
drag the slider upward, the more vivid<br />
and saturated the colors will look.<br />
Step Four:<br />
Our last color tweak here is for the text<br />
in the header and in the menu bar right<br />
under it. <strong>The</strong> word Rowing at the right<br />
side of the header is a bit too light, so go<br />
to the Color Palette panel, click on the<br />
color swatch to the right of Header Text,<br />
and in the color picker, click on the black<br />
color swatch at the top of the picker (as<br />
shown here). <strong>The</strong>n, do the same thing for<br />
the menu text (I chose a lighter shade of<br />
gray for my menu text, so it’s easier to read<br />
over that black menu bar). You also get to<br />
choose the color for the background of the<br />
slide show controls, and the color of the<br />
little icons inside the control buttons. Here,<br />
I chose a light gray for the button background<br />
(<strong>from</strong> the Controls Background<br />
color picker) and a lighter gray for the<br />
icons (<strong>from</strong> the Controls Foreground<br />
color picker). So, that’s pretty much the<br />
deal—just go to the Color Palette panel,<br />
click on the color swatch beside the area<br />
you want to adjust, and when the color<br />
picker appears, choose a new color. Pretty<br />
quick and easy.<br />
Getting Your Photos on the Web / Chapter 12 393<br />
<strong>Download</strong> <strong>from</strong> <strong>www</strong>.<strong>wowebook</strong>.<strong>com</strong>
<strong>The</strong> Adobe Photoshop Lightroom 3 Book for Digital Photographers<br />
394<br />
Using Cooler<br />
Flash Templates<br />
Step One:<br />
To get to these other Flash-based templates,<br />
go up to the Layout Style panel at the top<br />
of the right side Panels area (shown here)<br />
and first click on Airtight AutoViewer. This<br />
creates a slide show gallery, with the current<br />
image highlighted, and the previous and<br />
next image partially visible, but dimmed<br />
(as shown here, in the Preview in Browser<br />
view). In the Color Palette panel you can<br />
choose the background and border colors.<br />
In the Appearance panel, you can control the<br />
width of the border around each photo,<br />
and the Padding slider lets you choose how<br />
much space is between each photo. You<br />
can use the navigation arrows that appear<br />
on the left and right of your page to move<br />
backward and forward through your photos,<br />
and to play the slide show, just click the Play<br />
button that appears at the bottom of the<br />
page when you move your mouse anywhere<br />
on the page.<br />
Step Two:<br />
Now click on Airtight PostcardViewer in<br />
the Layout Style panel, and your images appear<br />
as small postcards on the page. In the<br />
Postcards section of the Appearance panel,<br />
you can choose how many columns you<br />
want, how thick the borders are, and how<br />
much space there is between the photos.<br />
Chapter 12 / Getting Your Photos on the Web<br />
Remember earlier when I mentioned that there were actually some really cool builtin<br />
Flash-based templates, but you didn’t access them <strong>from</strong> the Template Browser?<br />
<strong>The</strong>se three templates are found in the Layout Style panel (at the top of the right<br />
side Panels area), and they were created by a <strong>com</strong>pany called Airtight Interactive<br />
(<strong>www</strong>.simpleviewer.net). <strong>The</strong>se guys have developed a number of very cool, free,<br />
Flash-based templates, and back in Lightroom 1.3, Adobe included these right in<br />
Lightroom for us, and I just love ’em! Here’s how to put them to work:<br />
SCOTT KELBY<br />
SCOTT KELBY<br />
<strong>Download</strong> <strong>from</strong> <strong>www</strong>.<strong>wowebook</strong>.<strong>com</strong>
Library Develop Slideshow Print Web<br />
Step Three:<br />
When you click on one of these tiny postcards,<br />
that postcard zooms to a larger size<br />
and <strong>com</strong>es “front and center” (as seen here).<br />
In the Zoom Factors section of the Appearance<br />
panel, the Distant slider controls<br />
how big the small thumbnail postcards will<br />
be (the default setting of 15% means they’ll<br />
appear at 15% of their actual size). <strong>The</strong> Near<br />
slider controls how big the photo will appear<br />
when you click on one of those small<br />
postcards. <strong>The</strong> default 100% setting means<br />
it will appear as large as it can and still fit<br />
within the webpage window. So if you set<br />
this to a smaller size, like 75%, it will only<br />
scale to 75% as large as it could in the current<br />
window. If you click on the large-view<br />
image, it returns to the smaller postcard<br />
thumbnail view. Also, once the page has<br />
been created, people viewing your gallery<br />
can navigate around using the Arrow keys<br />
on their keyboard.<br />
Step Four:<br />
<strong>The</strong> last one of these Airtight Flash<br />
galleries is called Airtight SimpleViewer<br />
(and it’s the one I probably use the most).<br />
It creates a simple grid of thumbnails on<br />
the left side of the page, and when you<br />
click on a thumb nail, a larger version<br />
is displayed on the right. In the Color<br />
Palette and Appearance panels, you get<br />
to adjust page colors and the number of<br />
rows and columns for your grid, as well<br />
as its position. <strong>The</strong> Site Info panel (which<br />
is available for all three of these Airtight<br />
galleries) lets you type in a title of your<br />
gallery, which will appear in the tab at<br />
the top of your Web browser’s window<br />
(it will replace the default phrase “Site<br />
Title,” which I have circled here in red).<br />
So there you have it—three other very<br />
cool Flash-based templates hidden over<br />
in the Layout Style panel.<br />
Getting Your Photos on the Web / Chapter 12 395<br />
<strong>Download</strong> <strong>from</strong> <strong>www</strong>.<strong>wowebook</strong>.<strong>com</strong>
<strong>The</strong> Adobe Photoshop Lightroom 3 Book for Digital Photographers<br />
Putting Your New<br />
Gallery on the Web<br />
Step One:<br />
Now that your Web gallery is <strong>com</strong>plete, you<br />
have two choices for getting your finished<br />
gallery up on the Web: (1) Export the files<br />
to a folder and upload the contents of that<br />
folder to your website (this is the method<br />
required by many Web hosting <strong>com</strong>panies<br />
and almost all of the free hosting services,<br />
who have you do your uploading directly<br />
<strong>from</strong> a regular Web browser). Or if you’re<br />
a bit more Web savvy, you can (2) use Lightroom’s<br />
built-in FTP uploader to send your<br />
gallery right <strong>from</strong> Lightroom straight to<br />
your Web server (if you’re wondering what<br />
FTP means, then you definitely want to go<br />
with Option #1). For now, we’ll assume<br />
you’re going with the first option (exporting<br />
to a folder), so click the Export button at<br />
the bottom of the right side Panels area<br />
(as shown here).<br />
Step Two:<br />
This brings up a Save Web Gallery dialog<br />
(shown here), where you name your<br />
exported gallery folder and choose where<br />
you want it saved. So give your folder<br />
a name, then click the Save button<br />
(as shown here).<br />
396<br />
Chapter 12 / Getting Your Photos on the Web<br />
<strong>The</strong> last part of this process is actually getting your new gallery up live on the Web.<br />
You can either export your gallery to a folder and then upload it yourself, or use<br />
the Web module’s built-in FTP capabilities for uploading your gallery to a Web<br />
server. If you don’t already have a <strong>com</strong>pany that hosts your website on their server,<br />
that will be your first order of business. Try Googling “free Web hosting,” and in<br />
about two seconds, you’ll find loads of <strong>com</strong>panies that are willing (read as: dying)<br />
to host your new site absolutely free.<br />
<strong>Download</strong> <strong>from</strong> <strong>www</strong>.<strong>wowebook</strong>.<strong>com</strong><br />
SCOTT KELBY
Library Develop Slideshow Print Web<br />
Step Three:<br />
Once you click the Save button, Lightroom<br />
generates the webpage(s), and optimizes<br />
the photos for the Web for you (you can<br />
see the progress in the top left of Lightroom’s<br />
taskbar). Once it’s done, look in the<br />
folder you chose to save it in and you’ll see<br />
the files and folders needed for your webpage.<br />
<strong>The</strong> file named index.html is your<br />
homepage, and the additional folder and<br />
files contain your web-optimized photos<br />
and other pages and resources your site<br />
needs. You’ll need to upload everything in<br />
this folder to your website for your gallery<br />
to go live on the Web. Now, if instead you<br />
went with the second option (you’re Web<br />
server savvy, and <strong>com</strong>fortable with FTP<br />
uploads and server protocols), then you’ll<br />
need to configure your FTP upload first. So,<br />
scroll down to the Upload Settings panel<br />
in the right side Panels area, and <strong>from</strong> the<br />
FTP Server pop-up menu, choose Edit.<br />
Step Four:<br />
This brings up the Configure FTP File<br />
Transfer dialog (shown here), where you<br />
enter your server name, password, and<br />
the path to your homepage folder on<br />
the Web. Once you’ve entered this info,<br />
I re<strong>com</strong>mend saving this as a preset (so<br />
you don’t have to enter it again) by going<br />
to the Preset pop-up menu up top and<br />
choosing Save Current Settings as New<br />
Preset. By the way, if you don’t choose<br />
the Store Password in Preset option,<br />
when you upload, it will ask you for your<br />
password again. Once you’ve entered<br />
your FTP info, click OK, and then click<br />
on the Upload button (at the bottom of<br />
the right side Panels area), and Light room<br />
will generate your webpage(s), optimize<br />
your photos for the Web, and upload the<br />
whole thing to your Web server, so your<br />
new gallery goes live on the Web.<br />
Getting Your Photos on the Web / Chapter 12 397<br />
<strong>Download</strong> <strong>from</strong> <strong>www</strong>.<strong>wowebook</strong>.<strong>com</strong>
<strong>The</strong> Adobe Photoshop Lightroom 3 Book for Digital Photographers<br />
Lightroom Quick Tips > ><br />
▼ Hiding the Border Around<br />
Each Cell<br />
Many of the HTML templates that <strong>com</strong>e<br />
with Lightroom have borders around each<br />
cell. However, if you want to customize<br />
any of the other HTML templates, there is<br />
no checkbox to turn the cell borders on/<br />
off. <strong>The</strong> trick is to go to the Color Palette<br />
panel, click on the Grid Lines color swatch,<br />
and choose the exact same color for the<br />
grid lines as the background color of the<br />
cells, and they’ll disappear. Want to take it<br />
a step further? You can do the same trick<br />
with the cell color. Click on the Cells color<br />
swatch in the Color Palette panel, make<br />
the cell color the same as the background<br />
color of the page, and now your photos<br />
have no grid lines and no cells—they just<br />
appear right on the background, giving<br />
you an airy, uncluttered look.<br />
▼ Sampling Colors <strong>from</strong><br />
Another Webpage<br />
If you find a page on the Web that has<br />
a color scheme you really like, you can<br />
use the exact colors on your page really<br />
easily. Just go to the Color Palette panel<br />
and click on the color swatch of whatever<br />
you want to change. For example,<br />
let’s say you want to change your background<br />
color, so click on the Background<br />
398<br />
Chapter 12 / Getting Your Photos on the Web<br />
color swatch and, when the color picker<br />
appears, your cursor changes into a<br />
large eyedropper. Normally, you’d click<br />
on a color in the color picker itself, but<br />
if you click-and-hold, you can actually<br />
leave Lightroom (keep holding the<br />
mouse button down) and move this<br />
cursor out over that webpage, and as<br />
you move it, it samples the color of whatever’s<br />
beneath it. When you get the new<br />
background color you like, just release<br />
the mouse button. Of course, to make this<br />
work, you’ll have to be able to arrange<br />
your windows to see Lightroom and your<br />
Web browser onscreen at the same time.<br />
▼ Saving a Specific Gallery<br />
Design, and the Photos In It<br />
Just like in the Print and Slideshow<br />
modules, the Collections panel in<br />
the Web module lets you save a Web<br />
gallery collection, which includes both<br />
the layout and the specific photos,<br />
in the same order, that you used to<br />
create your current gallery. That way,<br />
if you ever need to go back to that<br />
exact gallery, with the same lay out<br />
and photos already in order, you can.<br />
To do this, just Right-click on a collection<br />
and, <strong>from</strong> the pop-up menu that<br />
appears, choose Create Web Gallery.<br />
▼ Save Time Using the Site Info<br />
Panel’s Pop-Up Menus<br />
Lightroom keeps track of any text you<br />
add in the title fields, contact field, Web or<br />
Mail Link field, and the description field,<br />
so rather than typing in the same stuff all<br />
over again, each time you create a Web<br />
gallery, you can just go to the Site Info<br />
panel (in the right side Panels area) and<br />
at the top right of each field, you’ll see<br />
a little triangle. Click on it and a pop-up<br />
menu of the most recent text you entered<br />
in that field appears. Choose the one you<br />
want, and Lightroom enters it for you.<br />
▼ What to Do If You See a<br />
Warning Icon Above the<br />
Image Pages Size Slider<br />
<strong>The</strong> Image Pages slider (in the middle of<br />
the Appearance panel) lets you choose<br />
the size of the preview (larger) image<br />
<strong>Download</strong> <strong>from</strong> <strong>www</strong>.<strong>wowebook</strong>.<strong>com</strong>
Lightroom Quick Tips > ><br />
people see when they click on a thumbnail.<br />
However, if you’re in thumbnail<br />
view, and look at the top right of the<br />
Image Pages slider, you’ll always see a<br />
little warning icon. That’s letting you<br />
know that before you try to use this<br />
slider, you should click on a thumbnail<br />
first, so you can see the larger preview<br />
image (which is what that slider<br />
adjusts), because without seeing the<br />
larger size, you’re kind of just dragging<br />
that slider blindly.<br />
▼ Save Space by Hiding the<br />
Upload Settings Panel<br />
If you’re not using Lightroom’s builtin<br />
FTP feature to upload your Web<br />
gallery directly to your server, then<br />
you might as well hide the Upload<br />
Settings panel, so your right side<br />
Panels area is shorter and you spend<br />
less time scrolling. To do that, Rightclick<br />
on the panel header, and a popup<br />
menu appears, where you’ll see<br />
checkmarks beside each visible<br />
panel. To hide the Upload Settings<br />
panel, just choose it <strong>from</strong> the menu.<br />
To get it back, choose it again.<br />
Library Develop Slideshow Print Web<br />
▼ You Can’t Always Change<br />
the Size of Your Thumbnails<br />
Although you do get the option of<br />
choosing the size of the preview (largersize)<br />
image people see when they click<br />
on a thumbnail, there is no option for<br />
changing the size of the thumbnails<br />
themselves in an HTML template (just<br />
thought I’d help keep you <strong>from</strong> pulling<br />
your hair out looking for it). But you<br />
do get the option with Flash-based<br />
templates (using the Size pop-up menu<br />
in the Thumbnail Images section of the<br />
Appearance panel).<br />
▼ Removing a Photo<br />
By default, your Web gallery will include<br />
all the photos in your selected collection.<br />
To remove a photo <strong>from</strong> your gallery,<br />
you’ll have to delete it <strong>from</strong> your collection<br />
or choose Selected Photos <strong>from</strong><br />
the Use pop-up menu at the left side of<br />
the toolbar beneath the center Preview<br />
area, so only your selected photos will<br />
appear in your gallery.<br />
▼ Web Links<br />
If you’re using a gallery for client proofing,<br />
chances are it will be a page within your<br />
current website, and not your entire site<br />
itself. That’s why you might want to consider<br />
having a Web link back to your main<br />
homepage. For example, let’s say I posted<br />
a proofing page at <strong>www</strong>.scottkelby.<strong>com</strong>/<br />
hapa. <strong>The</strong>n, in the Site Info panel, I would<br />
add a Web link back to <strong>www</strong>.scottkelby<br />
.<strong>com</strong>, and I would change the Contact<br />
Info text to read “Home Page.”<br />
▼ Getting More Cool<br />
Flash-Based Web Galleries<br />
If you’re looking for more Lightroom<br />
Web galleries, my favorite site for them<br />
is LightroomGalleries.<strong>com</strong>. <strong>The</strong>y have a<br />
number of free downloadable Web galleries<br />
you can access <strong>from</strong> right within<br />
Lightroom’s Layout Style panel (you can<br />
find template installation instructions<br />
on their website). Also, for $35, you<br />
can get the most sophisticated gallery<br />
out there: SlideShowPro (<strong>from</strong> http://<br />
slideshowpro.net). (Note: We cannot<br />
guarantee the fitness of these websites.<br />
Please download at your own risk.)<br />
Getting Your Photos on the Web / Chapter 12 399<br />
<strong>Download</strong> <strong>from</strong> <strong>www</strong>.<strong>wowebook</strong>.<strong>com</strong>
Photo by Scott Kelby Exposure: 1/50 Focal Length: 70mm Aperture Value: ƒ/3.5<br />
<strong>Download</strong> <strong>from</strong> <strong>www</strong>.<strong>wowebook</strong>.<strong>com</strong>
Chapter 13 My Step-by-Step Process <strong>from</strong> the Shoot to the Final Print<br />
My Portrait Workflow<br />
my step-by-step process <strong>from</strong> the<br />
shoot to the final print<br />
If you’ve <strong>com</strong>e to this chapter, you’ve either<br />
already invested a lot of time and energy in<br />
learning these techniques, or you just bought<br />
the book, and flipped right to this chapter, in<br />
which case you’re one of those rabble-rousers<br />
who flaunt the time-honored tradition of<br />
book reading (where you start at Chapter 1<br />
and work your way tirelessly through the<br />
book), and instead just jump to where the<br />
“good stuff” is hidden in the back. I’m going<br />
to assume you’re not that person. Instead, I’ll<br />
pretend you worked hard to get here, and<br />
therefore deserve a treat (Who’s a good boy?<br />
Who’s a good boy?). Thus far, the book has<br />
been one chapter on this topic, and another<br />
on that—one on importing, and another on<br />
editing; one on organizing, and another on<br />
printing. But I thought it would be helpful for<br />
you to see it all <strong>com</strong>e together—to see the<br />
entire process <strong>from</strong> beginning to end—and<br />
I thought I would even include the details of<br />
the photo shoot. Why? Because it takes up<br />
more pages, and publishers love that, because<br />
they think what readers want is more pages. In<br />
fact, if you tell them, “I’m going to add a page<br />
with just random words,” they get absolutely<br />
giddy. If you tell them you’re including a few<br />
pages that say “This page intentionally left<br />
blank,” they black out for a few moments, and<br />
have to be revived with smelling salts—this is<br />
the Holy Grail of book publishing. Now, I have<br />
no idea if, when this book was printed, they<br />
added some blank pages, but I can tell you<br />
this: if they did, they added page numbers to<br />
them, then ran around their offices high-fiving<br />
everybody in sight. Wel<strong>com</strong>e to their world.<br />
401<br />
<strong>Download</strong> <strong>from</strong> <strong>www</strong>.<strong>wowebook</strong>.<strong>com</strong>
<strong>The</strong> Adobe Photoshop Lightroom 3 Book for Digital Photographers<br />
Workflow Step One:<br />
It All Starts with<br />
the Shoot<br />
Step One:<br />
Before I set up the lighting, I use the<br />
USB cable that came with my camera<br />
to connect my Nikon DSLR to my laptop.<br />
Once connected, I launch Lightroom 3,<br />
then go under the File menu, under<br />
Tethered Capture, and choose Start<br />
Tethered Capture. I enter what I need<br />
to in the Tethered Capture Settings dialog<br />
(like where I want to save the images on<br />
my laptop), click OK, and it brings up the<br />
floating window you see here. Now, I’m<br />
ready to go (for all the details on setting<br />
up Lightroom’s tethered capture, check<br />
out Chapters 1 and 4).<br />
Step Two:<br />
I used two lighting strobes for this shoot:<br />
<strong>The</strong> main light is on a boom stand—up high<br />
above my subject’s head, and aiming back<br />
at her at a 45° angle (as seen here). On the<br />
front of this main light, I have a beauty dish<br />
attachment, which looks like a really large<br />
reflector. It’s perfect for this type of shot,<br />
because the light is a little punchier than<br />
a softbox, without creating harsh-looking<br />
hard light (inside the dish, there’s a little<br />
round metal reflector in front of the flash<br />
bulb. <strong>The</strong> light hits that metal reflector,<br />
which sends it back inside the dish to<br />
spread and soften it when it heads back<br />
toward your subject).<br />
Note: <strong>The</strong>re are two things you need to have<br />
your subject do to prepare for a beauty-style<br />
headshot: (1) have them wear an off-theshoulder<br />
top, and (2) have them pull their<br />
hair back into a pony tail, as seen here.<br />
402<br />
Chapter 13 / My Step-by-Step Process <strong>from</strong> the Shoot to the Final Print<br />
This is the workflow I use for shooting portraits. In this example, I’m doing a<br />
beauty-style headshot (using two studio strobes), so we’ll start here with the<br />
shoot itself. I shoot tethered (where I connect the camera to my laptop and shoot<br />
directly into Lightroom itself) any chance I get, because you see your image at<br />
full-screen size rather than just on the tiny 3" LCD on the back of your camera.<br />
<strong>Download</strong> <strong>from</strong> <strong>www</strong>.<strong>wowebook</strong>.<strong>com</strong><br />
BRAD MOORE BRAD MOORE
Library Develop Slideshow Print Web<br />
BRAD MOORE<br />
BRAD MOORE<br />
Step Three:<br />
<strong>The</strong> second light is just supposed to fill in<br />
the shadows (so your subject doesn’t have<br />
dark circles under her eyes and chin), so<br />
I position it low, aiming up at the subject’s<br />
face at a 45° angle. I want this fill<br />
light softer than my main light, so instead<br />
of using another beauty dish attachment,<br />
I use a small softbox (this one is a 24"<br />
square softbox). If you look back at the<br />
production photo in Step Two, you’ll<br />
see one light is up high, aiming down<br />
at a 45° angle, and the other is low,<br />
aiming up at a 45° angle. You then position<br />
your self so you’re shooting right in<br />
between these two lights (as shown here.<br />
You sometimes hear this lighting setup<br />
called either a “clamshell,” because it<br />
kind of looks like a clamshell, or an<br />
“over-and-under” lighting setup).<br />
Step Four:<br />
For this shoot, I used a full-frame Nikon D3<br />
with a 70–200mm f/2.8 lens, and I shoot<br />
usually out around 200mm. I always shoot<br />
in Manual mode when I’m using studio<br />
strobes, and for this shoot, my starting<br />
place was f/5.6, at 1/160 of a second, and<br />
to keep my images looking as clean as<br />
possible, I used the lowest native ISO setting<br />
on my camera, which for the D3 is<br />
200 ISO. I fired the strobes wirelessly, using<br />
Elinchrom Skyport wireless triggers.<br />
My Step-by-Step Process <strong>from</strong> the Shoot to the Final Print / Chapter 13<br />
403<br />
<strong>Download</strong> <strong>from</strong> <strong>www</strong>.<strong>wowebook</strong>.<strong>com</strong>
<strong>The</strong> Adobe Photoshop Lightroom 3 Book for Digital Photographers<br />
Workflow Step Two:<br />
Right After the Shoot,<br />
Do This First<br />
Step One:<br />
When you shoot tethered (directly <strong>from</strong><br />
your camera to your laptop, like I did at<br />
this shoot), your photos are already in your<br />
<strong>com</strong>puter, and they’re already in Lightroom,<br />
but they’re not backed up anywhere yet—<br />
the only copies of those photos are on that<br />
<strong>com</strong>puter. If anything happens to your<br />
lap top, those photos are gone forever.<br />
So immediately after the shoot, I back up<br />
those photos. Although you can see the<br />
photos in Lightroom, you need to back up<br />
the photo files themselves. A quick way to<br />
find that folder is to go to Lightroom and<br />
Right-click on a photo <strong>from</strong> that shoot<br />
and choose Show in Finder (PC: Show<br />
in Explorer) <strong>from</strong> the pop-up menu,<br />
as shown here.<br />
Step Two:<br />
This opens a Finder (PC: Windows Explorer)<br />
window of the folder with your actual photo<br />
files inside, so click on that folder and drag<br />
the whole thing to your backup hard drive<br />
(this has to be a separate external hard<br />
drive—not just another partitioned disk<br />
on the same <strong>com</strong>puter). If you don’t have<br />
an external drive with you, then at the very<br />
least, burn that folder to a CD or DVD.<br />
404<br />
Chapter 13 / My Step-by-Step Process <strong>from</strong> the Shoot to the Final Print<br />
Once the shoot is over, before you start the sorting/editing process in Lightroom<br />
and Photoshop, you’ve got some absolutely critical “first-things-first” stuff to do,<br />
and that is to back up your photos, right now, before anything else—I actually<br />
back up even when I’m on location shoots (using two OWC Mercury On-<strong>The</strong>-Go<br />
High-Speed 80-GB portable hard drives). Here’s the step by step on backing up:<br />
<strong>Download</strong> <strong>from</strong> <strong>www</strong>.<strong>wowebook</strong>.<strong>com</strong><br />
SCOTT KELBY
Okay, your photos are in Lightroom, they’re backed up to a separate hard drive<br />
(or CD/DVD), so now it’s time to make a collection of the keepers <strong>from</strong> the shoot,<br />
and get rid of the shots that are out-of-focus, the flash didn’t fire for, or are just<br />
generally messed up (the Rejects). We’re going to make our lives easy by creating<br />
a collection set right off the bat, and then we’ll make other collections inside<br />
that set for our Picks and Selects (the final images we’ll show to the client).<br />
Library Develop Slideshow Print Web<br />
SCOTT KELBY<br />
Workflow Step Three:<br />
Finding the “Keepers”<br />
& Making a Collection<br />
Step One:<br />
In the Library module, go to the Collec tions<br />
panel (in the left side Panels area), click on<br />
the + (plus sign) button on the right side<br />
of the panel header, and choose Create<br />
Collection Set <strong>from</strong> the pop-up menu.<br />
When the Create Collection Set dialog<br />
appears, name your new collection “Beauty<br />
Headshot,” and then click the Create button.<br />
We’ve now got a set where we can save our<br />
Picks and our final images to show to the<br />
client. My workflow is just a little bit different<br />
when I shoot tethered like this, because<br />
I can’t just click on Previous Import (at the<br />
top of the Catalog panel) and see all the<br />
photos I just imported, like I do when I’m<br />
importing <strong>from</strong> a memory card. So, I have<br />
a quick extra step, which sends me to the<br />
folder where I saved these shots, but don’t<br />
worry, we’re only there for quick minute.<br />
Step Two:<br />
Go to the Folders panel (in the left side<br />
Panels area), and click on the folder<br />
of photos <strong>from</strong> the studio shoot. Press<br />
Command-A (PC: Ctrl-A) to select all<br />
these photos you took during the shoot,<br />
then press Command-N (PC: Ctrl-N) to<br />
make a collection of these shots. When<br />
the Create Collection dialog appears,<br />
name your collection “Full Shoot,” then<br />
choose Beauty Headshot <strong>from</strong> the Set<br />
pop-up menu (that way, this is saved<br />
under the main Beauty Headshot collection<br />
set, and we can keep all our beauty<br />
headshots within one big collection. This<br />
will make more sense in just a minute).<br />
Continued<br />
My Step-by-Step Process <strong>from</strong> the Shoot to the Final Print / Chapter 13 405<br />
<strong>Download</strong> <strong>from</strong> <strong>www</strong>.<strong>wowebook</strong>.<strong>com</strong>
<strong>The</strong> Adobe Photoshop Lightroom 3 Book for Digital Photographers<br />
Step Three:<br />
Now I go through the process of finding<br />
the keepers <strong>from</strong> the shoot. Go to the<br />
Collections panel, expand the Beauty<br />
Headshot collection set, and inside you’ll<br />
see your Full Shoot collection. Click on it,<br />
then in the Grid view, double-click on the<br />
first photo (so it zooms into Loupe view),<br />
and start the process of flagging your Picks<br />
by pressing the letter P on your keyboard<br />
each time you see one, and your Rejects<br />
(shots that are out-of-focus, badly <strong>com</strong>posed,<br />
messed up, etc.) by pressing the<br />
letter X when you see one of those. Use<br />
the Arrow keys on your keyboard to move<br />
through all your images (remember, just<br />
Picks and Rejects—no star ratings, etc.).<br />
For more on Picks and Rejects see page 53<br />
in Chapter 2.<br />
Step Four:<br />
Once you’ve chosen your Picks (and<br />
deleted your Rejects by choosing Delete<br />
Rejected Photos <strong>from</strong> the Photo menu),<br />
go up to the Library Filter above the<br />
Preview area, click on Attribute, and<br />
then click on the white Picks flag to filter<br />
your images so only the Picks are showing.<br />
Now, press Command-A (PC: Ctrl-A)<br />
to select all the Picks, and then press<br />
Command-N (PC: Ctrl-N) to create a<br />
new collection. When the dialog appears,<br />
name this collection “Picks,” <strong>from</strong> the<br />
Set pop-up menu, choose the Beauty<br />
Headshot set, make sure the Include<br />
Selected Photos checkbox is turned on,<br />
and click the Create button. This saves<br />
your Picks into their own collec tion inside<br />
your Beauty Headshot set (shown circled<br />
here in red). For more on collections, see<br />
page 52 in Chapter 2).<br />
406<br />
Chapter 13 / My Step-by-Step Process <strong>from</strong> the Shoot to the Final Print<br />
<strong>Download</strong> <strong>from</strong> <strong>www</strong>.<strong>wowebook</strong>.<strong>com</strong><br />
SCOTT KELBY<br />
SCOTT KELBY
Library Develop Slideshow Print Web<br />
SCOTT KELBY<br />
Step Five:<br />
So these are the keepers <strong>from</strong> the shoot,<br />
but I like to narrow things down even<br />
further to just the ones I want my client to<br />
see. To get down to the “best of the best,”<br />
I select all the images with a particular pose,<br />
then I try to just find the best shots of that<br />
pose. I have 17 photos total in my Picks<br />
collection (out of the 67 that I shot), but<br />
I want to get it down to just eight or nine<br />
of the very best shots. Here, I selected nine<br />
photos that all have a similar pose, then<br />
pressed the letter N to enter Survey mode,<br />
which makes narrowing things down much<br />
easier. I usually do the process of elimination<br />
at this point, starting up at the top<br />
left. I look at the shot and ask myself<br />
“Is this one of the best here?” If not, I move<br />
my cursor over the photo and an X appears<br />
in the bottom-right corner (as seen<br />
here). Click that X and the photo is taken<br />
out of contention (it’s not deleted, just<br />
removed <strong>from</strong> this screen to help you<br />
narrow things down).<br />
Step Six:<br />
Here I narrowed it down to just the best<br />
four out of the nine. Now click on each<br />
photo, then press the P key to mark them<br />
as Picks (when you created your Picks<br />
collection, it automatically removed all<br />
the Picks flags, so now you can use them<br />
again). When you’re done, press G to return<br />
to the normal Grid view, pick a group<br />
of the next pose, and do the same thing<br />
until you’ve gone through your entire Picks<br />
collection. Now, just turn on the Picks Flag<br />
filter (like we did in Step Four) and your<br />
very best shots are what you see onscreen.<br />
Select all these shots, and then create another<br />
new collection, name it “Selects,” and<br />
save it in your Beauty Headshot collection<br />
set (as shown here). Now, those are the<br />
ones the client will actually get to see (and<br />
the only ones you’re going to work on<br />
<strong>from</strong> here on out).<br />
My Step-by-Step Process <strong>from</strong> the Shoot to the Final Print / Chapter 13<br />
407<br />
<strong>Download</strong> <strong>from</strong> <strong>www</strong>.<strong>wowebook</strong>.<strong>com</strong>
<strong>The</strong> Adobe Photoshop Lightroom 3 Book for Digital Photographers<br />
Workflow Step Four:<br />
Editing Your Selects<br />
Step One:<br />
<strong>The</strong>se shots need a white balance adjustment,<br />
so go to the Develop module’s Basic<br />
panel. We fixed another photo <strong>from</strong> this<br />
shoot on page 124 in Chapter Four, so you<br />
can go there for more details, but I shot our<br />
subject on a gray background that looks<br />
kind of brownish here (and her skin tones<br />
look kind of yellowish). Since they all<br />
have a similar icky white balance, press<br />
Command-A (PC: Ctrl-A) to select all the<br />
images (as you see here). Get the White<br />
Balance Selector tool (W) and click it on<br />
the background in one of those photos, and<br />
now they’ve all got the right white balance.<br />
Actually, for this beauty look, I like the white<br />
balance a tiny bit colder, so I dragged the<br />
Temp slider to the left a tiny bit (as shown<br />
here). By the way, if you have all the photos<br />
selected, and you set the white balance for<br />
one, and the others don’t change, you don’t<br />
have the Auto Sync button turned on (see<br />
page 157 on Auto Sync).<br />
Step Two:<br />
<strong>The</strong> exposure’s okay for most of these<br />
photos (though I had to increase the Exposure<br />
a bit for one), but I normally would<br />
brighten the whites of the eyes before<br />
I send them (see page 180 in Chapter 5).<br />
Here’s another way to brighten the eyes:<br />
grab the Adjustment Brush (K), and paint<br />
a little more Exposure over just the whites<br />
of the eyes (as shown here). Depending on<br />
the photo, you might then click the New<br />
button, choose Contrast <strong>from</strong> the Effect<br />
menu, increase the Contrast amount, and<br />
paint over the iris and pupil (in this case,<br />
I’m okay with it for a proof). Now do the<br />
same whitening on the other eight images.<br />
408<br />
Chapter 13 / My Step-by-Step Process <strong>from</strong> the Shoot to the Final Print<br />
Now that you’ve whittled things down to the images you’re going to show the client,<br />
it’s decision time: are you going to let your client look at the proofs “as is,” or do you<br />
want to tweak ’em a bit first in Lightroom’s Develop module? If you’re leaving them<br />
“as is,” jump over to page 410. But, if you want to take a couple of minutes and tweak<br />
the white balance, exposure, and other simple adjustments, then stick with me here.<br />
By the way, these are just some quick tweaks—we don’t want to invest a bunch of<br />
editing time now, because the client is probably only looking for a couple final images.<br />
<strong>Download</strong> <strong>from</strong> <strong>www</strong>.<strong>wowebook</strong>.<strong>com</strong><br />
SCOTT KELBY
Library Develop Slideshow Print Web<br />
Step Three:<br />
Lastly, you might add a very light vignette<br />
effect to darken the edge areas of the<br />
photo, and really focus the attention on<br />
her face. Go to the Lens Corrections panel<br />
and at the top, click on Manual. <strong>The</strong>n,<br />
in the Lens Vignetting section, set the<br />
amount to –33, and the Midpoint (how<br />
far the darkening extends into your image)<br />
to 0 (the maximum amount) to get the<br />
subtle effect you see here. That’s all the<br />
tweaking I’d do at this point, but of course,<br />
when the client makes their final decision,<br />
then I’d <strong>com</strong>e back and really work on<br />
the eyes, remove any blemishes (using<br />
the Spot Removal tool), add some dodging<br />
and burning to enhance the shadows and<br />
highlights on her face (with the Adjustment<br />
Brush), etc., but that’s all I would do<br />
in Lightroom at this point.<br />
BONUS VIDEO:<br />
Even though they’re not part of my initial<br />
Lightroom workflow, I did a bonus video<br />
for you with those retouches to this photo.<br />
You can find it at <strong>www</strong>.kelbytraining<br />
.<strong>com</strong>/books/LR3.<br />
My Step-by-Step Process <strong>from</strong> the Shoot to the Final Print / Chapter 13<br />
409<br />
<strong>Download</strong> <strong>from</strong> <strong>www</strong>.<strong>wowebook</strong>.<strong>com</strong>
<strong>The</strong> Adobe Photoshop Lightroom 3 Book for Digital Photographers<br />
Workflow Step Five:<br />
Letting Your Clients<br />
Proof on the Web<br />
Step One:<br />
Go to the Web module, and in the Collections<br />
panel in the left side Panels area,<br />
click on your Selects collection. This loads<br />
your photos into whichever Web template<br />
you used the last time you were here in<br />
the Web module. Also, in the toolbar,<br />
make sure that All Filmstrip Photos<br />
is selected in the Use pop-up menu (as<br />
shown here). We’re going to customize<br />
one of the built-in tem plates, so go to the<br />
Template Browser panel in the left side<br />
Panels area and click on HTML Gallery<br />
(Default), shown here. One of the main<br />
reasons I like using this particular template<br />
for proofing is that it puts a large number<br />
in the top-left corner of each cell, which<br />
makes it easier for clients to tell you which<br />
photos they’ve approved.<br />
Step Two:<br />
Let’s spend two minutes customizing the<br />
look and text of this template. First, if you<br />
have an Identity Plate with your studio’s<br />
name, turn that on (as shown here, in the<br />
Site Info panel in the right side Panels area).<br />
If not, just click directly on the words<br />
“Site Title” (right on the webpage itself)<br />
and type in your studio’s name. <strong>The</strong>n add<br />
any other lines of text you want by clicking<br />
on the place holder text and adding your<br />
own. Also, add your email address in the<br />
Web or Mail Link field, beneath the Contact<br />
Info field, in the Site Info panel (all this is<br />
explained in detail back in Chapter 12).<br />
Plus, you might want to change “My<br />
Photographs” to something a bit more<br />
meaningful, eh?<br />
410<br />
Chapter 13 / My Step-by-Step Process <strong>from</strong> the Shoot to the Final Print<br />
At this point, we’ve got the photos we want to show our client tweaked (or<br />
you’re showing them pretty much “as is”), and it’s time to put these proofs on<br />
the Web so the client can make a decision. We’re going to use Lightroom to<br />
create a simple proofing webpage—the same one I use myself for client proofing—<br />
and it just takes a couple of minutes to get it up and running, because we’re<br />
going to customize one of the built-in templates that <strong>com</strong>e with Lightroom 3.<br />
<strong>Download</strong> <strong>from</strong> <strong>www</strong>.<strong>wowebook</strong>.<strong>com</strong><br />
SCOTT KELBY
Library Develop Slideshow Print Web<br />
Step Three:<br />
One thing I always change in this default<br />
template is the color (darkness) of the<br />
numbers. I’ve had clients mention that<br />
they really didn’t notice them at first, so<br />
I always make them a little darker. Scroll<br />
down to the Color Palette panel (in the<br />
right side Panels area), and you’ll see a<br />
Numbers color swatch. Click on it to bring<br />
up the Numbers color picker, and click on<br />
a darker gray color swatch at the top (as<br />
shown here). You see a live preview as you<br />
choose different shades of gray, so just pick<br />
one that contrasts with the background<br />
enough that the numbers easily stand out,<br />
then close the color picker by clicking on<br />
the little X in the upper-left corner.<br />
Step Four:<br />
You’re pretty much ready to go, but at<br />
this point, I always preview the webpage<br />
to see how the final will look (and to test<br />
everything to make sure it works, including<br />
my email link). So, click the Preview in<br />
Browser button at the bottom of the left<br />
side Panels area, and it will launch your<br />
Web browser and open your proofing page,<br />
so you can see a real preview of the final<br />
working webpage (as seen here). I click on<br />
the thumbnails to see if I like how the<br />
larger-sized previews look (if this larger<br />
preview seems too small, you can change<br />
the size in the Appearance panel), and<br />
I always check the email link to see if<br />
it launches my email program and puts<br />
in the right email address. If everything<br />
looks good, click the Export button at the<br />
bottom of the right side Panels area to<br />
save your HTML webpage for uploading<br />
to the Web. If you’re hosting your own<br />
website on your server, you can direct<br />
Lightroom to an FTP site by clicking the<br />
Upload button instead (right next to the<br />
Export button. Again, more on all of this<br />
stuff back in Chapter 12).<br />
My Step-by-Step Process <strong>from</strong> the Shoot to the Final Print / Chapter 13<br />
411<br />
<strong>Download</strong> <strong>from</strong> <strong>www</strong>.<strong>wowebook</strong>.<strong>com</strong>
<strong>The</strong> Adobe Photoshop Lightroom 3 Book for Digital Photographers<br />
Workflow Step Six:<br />
Making the Final<br />
Tweaks & Working<br />
with Photoshop<br />
Step One:<br />
Once the client emails me their picks, I go<br />
back to the Selects collection in the Library<br />
module and I either flag just those images as<br />
Picks, or I label them as Red by pressing the<br />
number 6 on my keyboard (I don’t usually<br />
do this, but you could even make a separate<br />
collection with just their final picks and<br />
name it “Client Selects,” but that’s totally<br />
up to you). In this case, the client only<br />
chose two shots (which I marked with a<br />
Red label), and they’ll both get very similar<br />
retouches. <strong>The</strong>re are two little tweaks I want<br />
to make here in Lightroom, before heading<br />
over to Photoshop: <strong>The</strong> first is to increase<br />
the Exposure amount just a little, so the<br />
image looks nice and bright (which is typical<br />
of beauty-style headshots), so go to the<br />
Basic panel in the Develop module and drag<br />
the Exposure slider to the right just a little<br />
bit (here I increased it to +0.40).<br />
Step Two:<br />
<strong>The</strong> second thing I would do is darken<br />
her shoulder and the back of her neck.<br />
Her face is the focus of the image, and<br />
the eye is naturally drawn to the brightest<br />
thing in the photo first, and we don’t<br />
want that to be her shoulder, right?<br />
So, get the Adjustment Brush (K), choose<br />
Exposure <strong>from</strong> the Effect pop-up menu<br />
(to reset all your brush sliders to zero),<br />
drag the Exposure slider a little to the left<br />
so it darkens the image, then paint over<br />
her shoulder and the back of her neck<br />
(as shown here) to darken those areas.<br />
Remember, after you paint, you can<br />
always go back and change the Exposure<br />
amount so it looks just right.<br />
412<br />
Chapter 13 / My Step-by-Step Process <strong>from</strong> the Shoot to the Final Print<br />
Once the client gets back to me with their picks, then I start working on<br />
the final images—first in Lightroom, and then, if necessary, I jump over to<br />
Photoshop. In this case, since we’ll be doing some more involved portrait<br />
retouching, we’ll jump over to Photoshop for that stuff, but the process<br />
always starts here in Lightroom.<br />
<strong>Download</strong> <strong>from</strong> <strong>www</strong>.<strong>wowebook</strong>.<strong>com</strong>
Library Develop Slideshow Print Web<br />
Step Three:<br />
Now, let’s head over to Photoshop.<br />
Press Command-E (PC: Ctrl-E) and in a<br />
few moments, your image will appear in<br />
Photoshop (as shown here). Of course,<br />
that’s providing you have Photoshop (if<br />
you’re using Photoshop Elements instead,<br />
it will open in Elements). I always start a<br />
retouching project by removing blemishes<br />
first. Technically, I could have removed<br />
these in Lightroom, using the Spot Removal<br />
tool, but I’m faster with Photoshop’s Healing<br />
Brush, and I like to use Photoshop’s Patch<br />
tool for larger blemishes. So, if I’m going<br />
to Photoshop anyway, I do the blemish<br />
removal there. Get the Healing Brush (press<br />
Shift-J until you have it), make your brush<br />
size a little larger than the blemish you want<br />
to remove, then put your brush cursor over<br />
a clean spot near the blemish. Option-click<br />
(PC: Alt-click) on the clean spot, then move<br />
your cursor over the blemish, and click<br />
once to remove it. Don’t paint—just click.<br />
Step Four:<br />
If you want to remove a scar, or a bigger<br />
blemish (or a group of them), switch to<br />
the Patch tool (press Shift-J until you have<br />
it) and draw a loose selection around the<br />
blemishes. Click inside the selection, drag<br />
it to a clean area of skin, and release the<br />
mouse button. It snaps back into position,<br />
and your blemishes are gone. Here, you see<br />
the image after about 60 seconds with the<br />
Healing Brush and Patch tools. Let’s move<br />
on to the next thing: some strands of hair<br />
<strong>from</strong> her ponytail are sticking out. You’d<br />
use the Clone Stamp tool to remove this<br />
(it’s an easy retouch), but you don’t want<br />
to accidentally erase part of her cheek or<br />
neck, so I always start by putting a selection<br />
around the area I’m going to clone away<br />
first. <strong>The</strong>n you can only clone inside that<br />
selected area, so you can’t accidentally<br />
clone outside it and damage her cheek or<br />
neck (I made the selection here using the<br />
Pen tool, then converted it to a selection,<br />
but use any selection tool you like).<br />
My Step-by-Step Process <strong>from</strong> the Shoot to the Final Print / Chapter 13<br />
Continued<br />
413<br />
<strong>Download</strong> <strong>from</strong> <strong>www</strong>.<strong>wowebook</strong>.<strong>com</strong>
<strong>The</strong> Adobe Photoshop Lightroom 3 Book for Digital Photographers<br />
Step Five:<br />
With your selection in place, get the<br />
Clone Stamp tool (S) and Option-click<br />
(PC: Alt-click) on a nearby clean area of<br />
the background. <strong>The</strong>n, just paint over<br />
the stray hairs within your selection (as<br />
shown here). Again, with the selection<br />
in place, you can’t accidentally clone<br />
outside of it onto her cheek or neck.<br />
When you’re done, press Command-D<br />
(PC: Ctrl-D) to Deselect.<br />
Step Six:<br />
When you do a beauty headshot like<br />
this, you always wind up doing some<br />
retouching to the hair. In this case, there<br />
are some little hair indents (you can see<br />
them here right above her ear), but we<br />
can even those out so they’re not noticeable.<br />
Go under the Filter menu and choose<br />
Liquify (the retoucher’s secret weapon).<br />
This brings up the Liquify dialog, with<br />
its own set of tools and controls (don’t<br />
worry—we’re only going to use one tool<br />
here, and we’re not even going to touch<br />
the controls on the right side of the dialog).<br />
414<br />
Chapter 13 / My Step-by-Step Process <strong>from</strong> the Shoot to the Final Print<br />
<strong>Download</strong> <strong>from</strong> <strong>www</strong>.<strong>wowebook</strong>.<strong>com</strong>
Library Develop Slideshow Print Web<br />
Step Seven:<br />
Click on the Forward Warp tool (the first<br />
tool in the Toolbox in the top-left side<br />
of the dialog), and make your brush a bit<br />
larger (use the Left and Right Bracket<br />
keys on your keyboard to change your<br />
brush size) than the area you want to move<br />
around (yup, you’re going to move her<br />
hair into place). <strong>The</strong>n, take the brush, click<br />
at the bottom of the “dip” in her indent,<br />
and literally just push it out (as shown here)<br />
until it’s even with the rest of her hair.<br />
It may take you a few different pushes to<br />
get it nice and even like this, but once you<br />
work with it for a minute or two, you’ll totally<br />
get the feel for how it works. Basically,<br />
it lets you move things around like they’re<br />
liquid (not water—it’s more like moving<br />
maple syrup, but that’s what you want).<br />
When you’re done with this side of her hair,<br />
you’ll see some other indents on the other<br />
side of her head, so fix those as well (using<br />
the same tool), then click OK to apply<br />
these changes.<br />
Step Eight:<br />
You can see in the image shown here,<br />
her hair looks much more even now. So,<br />
switch to the Healing Brush again, and let’s<br />
remove those tiny wrinkle lines under her<br />
eyes (they’re pretty darn minor, but that’s<br />
what retouching usually is—fixing a lot of<br />
little tiny things). Move the Healing Brush<br />
to a smooth area right near the left side of<br />
her wrinkle, Option-click (PC: Alt-click) to<br />
choose that as your sampling point, then<br />
paint over the wrinkle, and it’s gone. <strong>The</strong>re<br />
are two under each eye, so just carefully<br />
heal them away (ahhh, if it was only this<br />
easy in real life, eh?).<br />
My Step-by-Step Process <strong>from</strong> the Shoot to the Final Print / Chapter 13<br />
Continued<br />
415<br />
<strong>Download</strong> <strong>from</strong> <strong>www</strong>.<strong>wowebook</strong>.<strong>com</strong>
<strong>The</strong> Adobe Photoshop Lightroom 3 Book for Digital Photographers<br />
Step Nine:<br />
Okay, let’s add some highlights to her<br />
hair. Duplicate the Background layer by<br />
pressing Command-J (PC: Ctrl-J), then<br />
change the blend mode for this layer<br />
<strong>from</strong> Normal to Screen. This makes the<br />
photo really bright. Now, press-and-hold<br />
the Option (PC: Alt) key, and click on<br />
the Add Layer Mask icon at the bottom<br />
of the Layers panel (shown circled in red<br />
here) to hide this brighter layer behind a<br />
solid black mask. Now, get the Brush tool<br />
(B), choose a soft-edged brush (<strong>from</strong> the<br />
Brush Picker up the Options Bar), set your<br />
Foreground color to white (press the letter<br />
D), and then paint over the highlights<br />
already in her hair. It’ll look too bright at<br />
first, but you can control how bright they<br />
are using the Opacity slider for this layer.<br />
Lower it to around 60% (as shown here)<br />
to make the highlights look more natural.<br />
Step 10:<br />
Next, let’s get really nitpicky. <strong>The</strong>re are two<br />
wrinkles on her neck, because she’s twisting<br />
her head toward the camera (look back<br />
at the image in Step Nine). Zoom in tight<br />
so you can really see them clearly. <strong>The</strong>n<br />
press Command-Option-Shift-E (PC:<br />
Ctrl-Alt-Shift- E) to make a new layer<br />
that is a flattened version of your image<br />
(this leaves your other layers intact, just in<br />
case you need to go back to them later.<br />
We’re not going to, but ya know—just in<br />
case). Now, get the Patch tool and draw<br />
a selection around the first wrinkle. Click<br />
inside the selected area and drag it to<br />
the right to an area that doesn’t have a<br />
wrinkle, then release the mouse button<br />
and it’s gone! Do both wrinkles and if<br />
it leaves anything behind, switch to<br />
the Healing Brush and remove anything<br />
left over.<br />
416<br />
Chapter 13 / My Step-by-Step Process <strong>from</strong> the Shoot to the Final Print<br />
<strong>Download</strong> <strong>from</strong> <strong>www</strong>.<strong>wowebook</strong>.<strong>com</strong>
Library Develop Slideshow Print Web<br />
Step 11 :<br />
Nitpicky, part 2: her eyelid on the right side<br />
of the image is kind of droopy, so go back<br />
to the Liquify filter, get the Forward Warp<br />
tool, put your cursor just above her eyelid,<br />
and click-and-drag upward (be careful not<br />
to drag her iris, or her eye will start to look<br />
like an oval). It may take a few little nudges<br />
upward to get this just right, but just<br />
remember to use small little nudges, and<br />
you’ll get there. When you’re done, click<br />
OK to apply your retouch to the eyelid.<br />
Step 12:<br />
Once all your editing in Photoshop is done,<br />
you have two important steps left: (1) Save<br />
the image by pressing Command-S (PC:<br />
Ctrl-S). Don’t rename it. Don’t choose a<br />
new place to save it. Don’t choose Save As.<br />
Just a simple Command-S Save is all you<br />
need. And (2) close the image. That’s it—<br />
do just those two things, and the edited<br />
image will appear in Lightroom right beside<br />
the original unedited image with “-Edit”<br />
at the end of its filename (here I’ve put<br />
the two side by side, so you can see the<br />
differences between them, which include<br />
the fixed stray hairs, a brighter face, the<br />
removal of blemishes, brighter and more<br />
contrasty eyes, the removal of wrinkles<br />
<strong>from</strong> her neck, the darkened shoulder<br />
and neck that puts the emphasis on her<br />
face, and the enhanced highlights in her<br />
hair). Next, we’ll look at how to deliver<br />
the finished files to your client.<br />
My Step-by-Step Process <strong>from</strong> the Shoot to the Final Print / Chapter 13<br />
417<br />
<strong>Download</strong> <strong>from</strong> <strong>www</strong>.<strong>wowebook</strong>.<strong>com</strong>
<strong>The</strong> Adobe Photoshop Lightroom 3 Book for Digital Photographers<br />
Workflow Step Seven:<br />
Delivering the<br />
Finished Images<br />
Step One:<br />
To save your images to a CD/DVD, start<br />
by pressing Command-Shift-E (PC: Ctrl-<br />
Shift-E) to bring up the Export dialog<br />
(seen here). In the list of Lightroom Presets<br />
on the left, click on Burn Full-Sized JPEGs.<br />
<strong>Under</strong> File Naming, choose and enter a<br />
Custom Name, then in the File Settings<br />
section, for the JPEG quality, I normally<br />
choose 80. Make sure the Sharpen For<br />
checkbox in Output Sharpening is turned<br />
on (I chose Glossy Paper and Stan dard<br />
Amount), then turn on the Minimize<br />
Embedded Metadata check box in the<br />
Meta data section, so your personal camera<br />
info is removed (but not your copyright<br />
info). Also choose whether you want a<br />
watermark included on your image, then<br />
click Export, and get a blank disc ready to<br />
insert into your CD/DVD drive.<br />
Step Two:<br />
If you’re going to email the images, then<br />
click on the For E-Mail preset (in the Lightroom<br />
Presets on the left side of the Export<br />
dialog; or just choose the Send in Email<br />
preset we made back in Chapter 7), and<br />
you’ll see that at the top of the dialog, the<br />
Export To pop-up menu now reads Hard<br />
Drive, so it just saves the files on your<br />
<strong>com</strong>puter, rather than burning them to<br />
disc automatically. I usually increase the<br />
File Settings Quality to 80 here, as well, but<br />
if file size is a big concern, leave it set at 50.<br />
By default, this preset shrinks the physical<br />
size of the photos you’re going to email,<br />
so if you want your images to arrive at<br />
their full size, then turn off the Resize to<br />
Fit checkbox in the Image Sizing section.<br />
418<br />
Chapter 13 / My Step-by-Step Process <strong>from</strong> the Shoot to the Final Print<br />
Once both of your images have been retouched, it’s time to deliver the final<br />
images to the client, and these are most often delivered in one of three<br />
ways: (1) you make final prints for the client, (2) you email high- or lowresolution<br />
copies of the final images to the client, or (3) you burn the final<br />
images to CD/DVD and deliver them the old-fashioned way. Here’s a quick<br />
look at all three, with printing it yourself, of course, being the one that takes<br />
the most work, so we’ll start with the two easier ones first.<br />
<strong>Download</strong> <strong>from</strong> <strong>www</strong>.<strong>wowebook</strong>.<strong>com</strong>
Library Develop Slideshow Print Web<br />
Step Three:<br />
If, instead, you’re going to output prints<br />
yourself, first jump over to the Print<br />
module and, in the Template Browser<br />
in the left side Panels area, click on whichever<br />
template you want to use (I chose the<br />
Fine Art Mat template for the image you<br />
see here). <strong>The</strong> default page setup for this<br />
template is US Letter (8x11"), so if you need<br />
a different size, click the Page Setup button<br />
(at the bottom of the left side Panels<br />
area) and choose your size there. When the<br />
dialog appears, choose the printer, paper<br />
size, and orientation, then click OK to apply<br />
these settings. You might need to tweak<br />
the margins a bit after choosing a new page<br />
size, since it doesn’t automatically adjust<br />
everything, so the layout looks the same.<br />
Step Four:<br />
Now it’s time to print the image (this is<br />
covered in-depth starting back on page 356<br />
in Chapter 11). Scroll down to the Print Job<br />
panel (in the right side Panels area), and<br />
<strong>from</strong> the Print To pop-up menu at the top,<br />
choose Printer. <strong>The</strong>n for Print Resolution,<br />
since I’m printing to a color inkjet printer,<br />
I can leave it at 240 ppi. Make sure the Print<br />
Sharpening checkbox is turned on, choose<br />
the amount of sharpening <strong>from</strong> the popup<br />
menu on the right (I generally choose<br />
High for glossy prints), and then choose the<br />
type of paper you’ll be printing on <strong>from</strong><br />
the Media Type pop-up menu (I chose<br />
Glossy here). If your printer supports 16-bit<br />
printing, then you can turn on the 16 Bit<br />
Output checkbox (at this point, only Macs<br />
running OS X Leopard or higher support<br />
16-bit printing). <strong>The</strong>n, in the Color Management<br />
section, choose your Profile and set<br />
your Rendering Intent (again, covered in<br />
Chapter 11). I chose Relative here.<br />
My Step-by-Step Process <strong>from</strong> the Shoot to the Final Print / Chapter 13<br />
Continued<br />
419<br />
<strong>Download</strong> <strong>from</strong> <strong>www</strong>.<strong>wowebook</strong>.<strong>com</strong>
<strong>The</strong> Adobe Photoshop Lightroom 3 Book for Digital Photographers<br />
Step Five:<br />
Now click the Print button at the bottom<br />
of the right side Panels area, and the Print<br />
dialog appears (the one shown here is <strong>from</strong><br />
a Mac, but the Windows print dialog has<br />
the same basic features, just in a different<br />
layout). Choose Print Settings <strong>from</strong> the<br />
pop-up menu in the middle of the dialog,<br />
and in the Basic tab, under Color settings,<br />
turn your printer’s color management off<br />
by choosing Off (No Color Adjustment),<br />
as shown here (the last thing you want is<br />
two color management schemes, both<br />
trying to determine the right color, and<br />
then it’s “Lightroom vs. Printer” and<br />
nobody wins). Choose the type of paper<br />
you’re printing to <strong>from</strong> the Media Type<br />
pop-up menu, then under Print Quality,<br />
I use SuperFine – 1440dpi with the High<br />
Speed checkbox turned on.<br />
Step Six:<br />
Now, just click the Print button, sit back, and<br />
wait for that puppy to roll out of the printer.<br />
If the image <strong>com</strong>es out too light, I take the<br />
photo back to the Develop module, increase<br />
the Brightness in the Basic panel a little, and<br />
make another test print—I keep tweaking<br />
the amount of Brightness until it looks dead<br />
on. If the image looks too red, or too blue,<br />
etc., in the Develop module, I go to the HSL<br />
panel, and lower the amount of Saturation<br />
for the color I’m seeing too much of in the<br />
print, then I make another test print (the key<br />
to getting a great print is to start by making<br />
a test print, evaluate how the image looks—<br />
versus how it looks onscreen—then tweak<br />
the image a bit, make another test print, and<br />
so on). <strong>The</strong>re you have it: my portrait workflow,<br />
<strong>from</strong> beginning to end. Remember, this<br />
workflow stuff is at the very end of the book<br />
for a reason—because it only makes sense<br />
after you’ve read the rest of the book first.<br />
So, if anything didn’t make sense, make sure<br />
you go back and reference the page numbers<br />
I gave you here, so you can learn about anything<br />
you might have skipped over, or didn’t<br />
think you’d need, earlier in the book.<br />
420<br />
Chapter 13 / My Step-by-Step Process <strong>from</strong> the Shoot to the Final Print<br />
<strong>Download</strong> <strong>from</strong> <strong>www</strong>.<strong>wowebook</strong>.<strong>com</strong>
This page intentionally left blank<br />
<strong>Download</strong> <strong>from</strong> <strong>www</strong>.<strong>wowebook</strong>.<strong>com</strong>
Photo by Scott Kelby Exposure: 1/320 Focal Length: 17mm Aperture Value: ƒ/8<br />
<strong>Download</strong> <strong>from</strong> <strong>www</strong>.<strong>wowebook</strong>.<strong>com</strong>
Chapter 14 My Seven Points in Lightroom<br />
7-Point System<br />
my seven points in lightroom<br />
One of the most successful books I’ve ever<br />
written was Scott Kelby’s 7-Point System for<br />
Adobe Photoshop CS3. But, it originally wasn’t<br />
going to be called that. <strong>The</strong> original idea came<br />
<strong>from</strong> my brother Jeff, who said he’d love to see<br />
me write a book where I did nothing but start<br />
off with a crappy (his words) image, straight<br />
out of the camera, and then take that image<br />
through all the steps, in detail, of making it<br />
into an image that would be worthy of making<br />
a framed print. I liked his idea and so I started<br />
collecting problem images in a folder—images<br />
that had good <strong>com</strong>position, but had other<br />
problems, like massive white balance or expo-<br />
sure problems, or anything I thought I could<br />
fix to save what otherwise would have been<br />
a discarded image. After a while, I had a bunch<br />
of images, so I started writing the book. Each<br />
chapter would be me taking a problem photo<br />
<strong>from</strong> beginning to end. About eight or nine<br />
chapters in, I suddenly realized that, although<br />
these images had different problems, I was<br />
still using just the same few tools in Photoshop<br />
to fix them. I was actually psyched, because<br />
I realized that if I could teach people just those<br />
seven points, they’d be able to tackle virtually<br />
any problem, so I changed the book to focus<br />
on just those seven points, and luckily it really<br />
clicked with users. Well, that was written for<br />
Photoshop CS3 (gasp!), and in the years since<br />
then, I’ve now streamlined my 7-Point System<br />
to where it all happens in Lightroom’s Develop<br />
module, using just seven tools there. So here,<br />
I wanted to share with you my updated 7-Point<br />
System for Lightroom, so you can focus on<br />
getting really good at just these seven points<br />
(and refer back to the Develop chapters earlier<br />
in the book for more details). Get good at<br />
these seven points, and you’ll agree—<br />
“you can’t beat the system.” ;-)<br />
423<br />
<strong>Download</strong> <strong>from</strong> <strong>www</strong>.<strong>wowebook</strong>.<strong>com</strong>
<strong>The</strong> Adobe Photoshop Lightroom 3 Book for Digital Photographers<br />
<strong>The</strong> 7-Point System:<br />
Project One<br />
<strong>The</strong> First Point:<br />
Choose a Camera Profile<br />
Here’s the original RAW photo, straight out<br />
of the camera (I know—yeech!). <strong>The</strong> first<br />
point in the 7-Point System is to go to the<br />
Develop module and choose a better starting<br />
place with your image for your editing<br />
(so you start with a photo that looks more<br />
like the already processed JPEG—see page<br />
122 for more). Go to the Camera Calibration<br />
panel and try out some of the camera profiles<br />
in the Profile pop-up menu near the<br />
top of the panel (by the way, you only get<br />
to choose camera profiles for images you<br />
shot in RAW mode, because JPEGs already<br />
have an embedded camera profile, but<br />
RAW photos don’t). I usually wind up using<br />
either: Camera Landscape, Camera Vivid,<br />
or Camera Standard.<br />
Here’s the image after choosing Camera<br />
Vivid. It’s hard to tell, because the white<br />
balance is so far off on this particular<br />
photo, but take a look at the sides of the<br />
clock and you’ll see it’s more contrasty,<br />
it looks sharper, and the colors are more<br />
vivid (in other words, it looks more like<br />
the image you saw on the back of your<br />
camera). This one adjustment can often<br />
make a huge difference in your image, but<br />
in this particular one, the white balance is<br />
just off by so much, it’s pretty subtle,<br />
but usually, this change will appear more<br />
dramatic, and that’s why it’s the first<br />
thing I do when editing images.<br />
424<br />
Chapter 14 / My Seven Points in Lightroom<br />
After using Lightroom for years now (this is my third book on the application),<br />
I’ve realized that although there are a ton of editing adjustments you can do to<br />
your photos in Lightroom, I wind up doing the same seven things to nearly every<br />
photo I touch. So, if you can get really good at just these seven things, you’ll be<br />
a Develop module shark, because there won’t be any photo where you just<br />
don’t know what to do first, or what to do next. <strong>The</strong> first image we’ll take<br />
through my 7-Point System is a travel photo.<br />
<strong>Download</strong> <strong>from</strong> <strong>www</strong>.<strong>wowebook</strong>.<strong>com</strong><br />
SCOTT KELBY
Library Develop Slideshow Print Web<br />
<strong>The</strong> Second Point:<br />
Adjust the White Balance<br />
It was a very cloudy day outside when<br />
I took this shot, so I had my camera’s<br />
white balance set to Cloudy. It eventually<br />
started raining, so we ducked inside a<br />
nearby coffee shop, and while waiting for<br />
our coffee to arrive, I looked up at the<br />
ceiling and saw this clock that looked kind<br />
of out of place in a coffee shop in Bruges,<br />
Belgium, so I grabbed a quick shot of it.<br />
My white balance was still set on Cloudy—<br />
that’s why the shot looks so orange/yellow,<br />
but that’s easily fixed in one of three ways<br />
in the Basic panel (covered on page 124):<br />
(1) try one of the built-in White Balance<br />
presets (Tungsten seems to look the best<br />
for this photo), (2) drag the Temp slider<br />
toward blue until the yellow color goes<br />
away, or (3) do what I did here, and grab<br />
the White Balance Selector tool, click it<br />
on something you think is supposed to<br />
be light gray (I clicked on the wall to the<br />
right of the clock here), and the white<br />
balance is fixed.<br />
<strong>The</strong> Third Point:<br />
Adjust the Overall Exposure<br />
<strong>The</strong> third point of the 7-Point System<br />
is about adjusting the overall exposure<br />
using the Basic panel’s Exposure, Recovery,<br />
Brightness, Fill Light, and Blacks (shadows)<br />
sliders. <strong>The</strong> photo looks kind of dark, so<br />
we’ll start by dragging the Exposure slider<br />
to the right, so the whole image is brighter<br />
(as shown here). If you look in the top-right<br />
corner of the histogram, you can see that<br />
we have a clipping warning (see page 135),<br />
and if you click on it, you’ll see that what’s<br />
clipping is the lights in the ceiling behind<br />
the clock. <strong>The</strong> background’s out-of-focus,<br />
and this isn’t an area of important detail,<br />
so I wouldn’t sweat trying to fix it (you<br />
can drag the Recovery slider to the right<br />
a bit, but you’ll see that it’s too blown<br />
out to be fixed. Luckily for us, like I said,<br />
it’s not an area of important detail).<br />
My Seven Points in Lightroom / Chapter 14<br />
Continued<br />
425<br />
<strong>Download</strong> <strong>from</strong> <strong>www</strong>.<strong>wowebook</strong>.<strong>com</strong>
<strong>The</strong> Adobe Photoshop Lightroom 3 Book for Digital Photographers<br />
Since there is bright light behind our subject<br />
(the clock), you might want to bring<br />
up the Fill Light a little bit to brighten the<br />
clock (as shown here). Just remember, if<br />
you drag this slider pretty far to the right,<br />
you’ll also have to drag the Blacks slider to<br />
the right a bit to keep things <strong>from</strong> looking<br />
too washed out (and the photo looks a<br />
little washed out to begin with, so we<br />
don’t want to make things worse, right?).<br />
You can fix the washed out overall look<br />
by bringing back some color saturation<br />
and depth in the shadow areas. Just drag<br />
the Blacks slider to the right until the color<br />
looks nice and rich, and the photo doesn’t<br />
look washed out any longer (as shown here,<br />
where I dragged the Blacks slider over to 30).<br />
<strong>The</strong> Fourth Point:<br />
Adding Contrast<br />
<strong>The</strong> next point is to add more contrast<br />
to the photo, since most RAW photos<br />
tend to look a little flat (maybe that’s why<br />
Adobe has the Point Curve set to Medium<br />
Contrast by default for all RAW images.<br />
For JPEGs, there’s no contrast added at<br />
all—the Point Curve is set to Linear). Go to<br />
the Tone Curve panel, and choose Strong<br />
Contrast <strong>from</strong> the Point Curve pop-up<br />
menu (as shown here). If that’s enough<br />
contrast, you’re set. If not, just make the<br />
curve steeper to add more contrast (click<br />
on the second point <strong>from</strong> the top, then<br />
use the Up Arrow key to move it higher<br />
and increase the highlight areas in your<br />
photo. <strong>The</strong>n click on the second point<br />
<strong>from</strong> the bottom of the curve, and press<br />
the Down Arrow key on your keyboard<br />
a couple of times to increase the blacks.<br />
I didn’t think I needed it with this one,<br />
but now you know just in case. More on<br />
this on page 142).<br />
426<br />
Chapter 14 / My Seven Points in Lightroom<br />
<strong>Download</strong> <strong>from</strong> <strong>www</strong>.<strong>wowebook</strong>.<strong>com</strong>
Library Develop Slideshow Print Web<br />
<strong>The</strong> Fifth Point:<br />
Local Adjustments<br />
Local adjustments are anything you do<br />
that affects just one part of your photo,<br />
and the tools that do this are found right<br />
below the Histogram panel (more on this<br />
in Chapter 5). For example, to make just<br />
the face of the clock brighter (without<br />
affecting anything else), click on the Adjustment<br />
Brush, then choose Exposure <strong>from</strong><br />
the Effect pop-up menu that appears in<br />
the Adjustment Brush options panel (it<br />
appears below the brush when you click<br />
on it). Drag the Exposure slider to the right<br />
a bit, then take the brush and paint over<br />
just the face of the clock (as you see here).<br />
If you make a mistake, press Command-Z<br />
(PC: Ctrl-Z) to undo your stroke (as shown<br />
here), then start again. Also, make sure<br />
the Auto Mask checkbox is turned on—it<br />
helps keep you <strong>from</strong> accidentally painting<br />
outside the face of the clock. After you’ve<br />
painted over the face, you can still adjust<br />
the exposure by dragging the slider.<br />
Now let’s use the same tool to darken<br />
parts of the background, so the clock really<br />
stands out (in the last step we “dodged,”<br />
making certain areas of the image brighter,<br />
and now you’re going to “burn,” making<br />
parts darker). Click on New at the top of<br />
the options panel, drag the Exposure<br />
slider to the left to –75, then start painting<br />
on the diagonal bar behind the clock (as<br />
shown here). If, after painting, you think<br />
it looks too dark, just raise the Exposure<br />
amount, like I did here where I raised it a<br />
little to –61.<br />
My Seven Points in Lightroom / Chapter 14<br />
Continued<br />
427<br />
<strong>Download</strong> <strong>from</strong> <strong>www</strong>.<strong>wowebook</strong>.<strong>com</strong>
<strong>The</strong> Adobe Photoshop Lightroom 3 Book for Digital Photographers<br />
<strong>The</strong> Sixth Point:<br />
Adding Punch and Enhancing Color<br />
At this point, we’ve done most of the major<br />
editing, and now we’re going to fine-tune<br />
the image by adding some punch (using the<br />
Clarity slider), and we’re going to enhance<br />
the color (using the Vibrance slider). Since<br />
this image has lots of well-defined edges and<br />
detail (it’s a clock, after all), you can apply a<br />
lot of clarity, so drag the Clarity slider over<br />
to around +70 to add midtone contrast and<br />
punch (more on the Clarity slider back on<br />
page 140). To make the colors pop a little<br />
more, drag the Vibrance slider over to the<br />
right just a little to +10 (as shown here.<br />
More on this back on page 141).<br />
<strong>The</strong> Seventh Point:<br />
Finishing Effects<br />
<strong>The</strong> finishing effects you use will depend<br />
on what type of image you’re working on.<br />
<strong>The</strong> one I would choose for this image is the<br />
vignette effect, which intentionally darkens<br />
the edges of the image, focusing the attention<br />
on the subject (see page 149 for more<br />
on vignetting). Go to the Lens Corrections<br />
panel and click on Manual at the top, then<br />
drag the Lens Vignetting Amount slider to<br />
the left to –56 (as shown here), and the<br />
Mid point slider all the way to the left (so<br />
the darkening extends in toward the center<br />
as much as possible) to create the final image<br />
you see here. A before/after, using just these<br />
seven points, is shown below. Now, onto<br />
another project (repetition is what makes<br />
the seven points really stick).<br />
428<br />
Before After<br />
Chapter 14 / My Seven Points in Lightroom<br />
<strong>Download</strong> <strong>from</strong> <strong>www</strong>.<strong>wowebook</strong>.<strong>com</strong>
This is a fashion shot, and you’ll use the same seven points in the same way.<br />
That’s the thing about “<strong>The</strong> System”—you pretty much use the same things,<br />
the same way, every time. <strong>The</strong> reason I give you totally different images for<br />
each projects is: (a) so you can see it’s actually the same seven points, and<br />
(b) the more you practice, the better you’ll get at them, and soon it’ll be<br />
automatic. When you get to the stage where you don’t have to look at<br />
the book to know what to do next, then you’ll know you’ve got it!<br />
Library Develop Slideshow Print Web<br />
SCOTT KELBY<br />
<strong>The</strong> 7-Point System:<br />
Project Two<br />
<strong>The</strong> First Point:<br />
Choose a Camera Profile<br />
Here’s the original RAW photo, straight out<br />
of the camera, and it actually doesn’t look<br />
too bad (besides being a little bit dark and<br />
the white balance being a bit too warm).<br />
<strong>The</strong> first step is to choose a better starting<br />
place, so go to the Develop module, then<br />
go down to the Camera Calibration panel<br />
and try out some of the different profiles.<br />
I tried my two first-choice profiles,<br />
Camera Landscape and Camera Vivid,<br />
and neither of them looked that great,<br />
but Camera Standard seemed to look<br />
much better for the flesh tones, so<br />
I went with that (as shown here).<br />
Continued<br />
My Seven Points in Lightroom / Chapter 14 429<br />
<strong>Download</strong> <strong>from</strong> <strong>www</strong>.<strong>wowebook</strong>.<strong>com</strong>
<strong>The</strong> Adobe Photoshop Lightroom 3 Book for Digital Photographers<br />
<strong>The</strong> Second Point:<br />
Adjust the White Balance<br />
Now go up to the Basic panel and start<br />
by choosing a preset white balance to see<br />
if that’ll work for you. In this case, I chose<br />
Auto and that actually looked pretty darn<br />
good, so I stopped my search right there.<br />
If I thought I might be able to do better,<br />
I’d use the Auto setting as my starting<br />
place, and then I’d tweak the Temp and<br />
Tint sliders, or better yet, I’d click the<br />
White Balance Selector tool (W) somewhere<br />
in the ceiling (most likely), but<br />
Auto looked good to me, so this was<br />
an easy fix.<br />
<strong>The</strong> Third Point:<br />
Adjust the Overall Exposure<br />
<strong>The</strong> photo is kind of dark overall, so clickand-drag<br />
the Exposure slider to the right to<br />
around +0.75 (shown here) to brighten<br />
things up. You can see in the histogram that<br />
the highlight clipping warning is on, but if<br />
you click on it, you’ll see the parts that are<br />
clipping are outside the windows in the<br />
back ground, so you can choose to either<br />
reduce that blown-out area a little or not<br />
at all. Either way, those aren’t areas of important<br />
detail, so I’ll let those just stay as-is.<br />
I positioned the light in this shot so it had<br />
a lot of falloff (meaning that her head and<br />
shoulders were well lit, but then the light<br />
fell off <strong>from</strong> there, getting progressively<br />
darker as it moved toward her boots), but<br />
I also want to make sure we have plenty of<br />
detail in her outfit, so let’s go ahead and<br />
increase the Fill Light a little bit (drag it to<br />
the right to 17, as shown here). If you drag<br />
much farther, you’d have to bring up the<br />
Blacks a little bit to keep things <strong>from</strong> looking<br />
washed out, but things look pretty<br />
good so far, so this Fill Light adjustment<br />
should do the trick.<br />
430<br />
Chapter 14 / My Seven Points in Lightroom<br />
<strong>Download</strong> <strong>from</strong> <strong>www</strong>.<strong>wowebook</strong>.<strong>com</strong>
Library Develop Slideshow Print Web<br />
<strong>The</strong> Fourth Point:<br />
Adding Contrast<br />
To enhance the contrast a bit, go to the<br />
Tone Curve panel, and choose Strong<br />
Contrast <strong>from</strong> the Point Curve pop-up<br />
menu (shown here). If we make it any<br />
more contrasty, the shadows might start to<br />
get too dark, so this is as far as we’ll take the<br />
contrast for now, but if you feel you need<br />
more, you know what to do (we covered it<br />
in the first project with the clock photo).<br />
<strong>The</strong> Fifth Point:<br />
Local Adjustments<br />
Instead of dodging and burning for our<br />
local adjustments, this time we’ll do some<br />
portrait retouching. We’ll start by removing<br />
any skin blemishes, so click once on her<br />
face to zoom in (if you need to get closer,<br />
just go to the top of the Navigator panel in<br />
the left side Panels area and click on 2:1, as<br />
I did here), then get the Spot Removal tool<br />
(Q) <strong>from</strong> the toolbox below the Histo gram<br />
panel. Resize your brush tip (using the Left<br />
and Right Bracket keys on your keyboard),<br />
so it’s just a little larger than the blemish<br />
you want to remove, position it directly<br />
over the blemish, and just click once to<br />
remove it. Every time you see a blemish,<br />
just move over it and click, until they’re all<br />
removed. If you click and the result looks<br />
bad, you can reposition the sample circle<br />
by just clicking-and-dragging it to a new area<br />
(as shown here).<br />
Now switch to the Adjustment Brush (K),<br />
choose Clarity <strong>from</strong> the Effect pop-up<br />
menu near the top of the panel (this resets<br />
all the other sliders to zero), then lower the<br />
Clarity amount to around –75. This creates<br />
negative clarity, which you can now use to<br />
soften the skin (and it does a surprisingly<br />
decent job at it). Take the brush and paint<br />
over all the skin areas, but be careful not<br />
to paint over anything that’s not supposed<br />
to be soft, like the eyes, eyelashes, eyebrows,<br />
the nostril openings, lips, hair, and the<br />
edges of her face. If this amount looks too<br />
soft (I think it does) just back it off a little bit<br />
(try –50 and see how that looks).<br />
My Seven Points in Lightroom / Chapter 14<br />
Continued<br />
431<br />
<strong>Download</strong> <strong>from</strong> <strong>www</strong>.<strong>wowebook</strong>.<strong>com</strong>
<strong>The</strong> Adobe Photoshop Lightroom 3 Book for Digital Photographers<br />
In the Adjustment Brush options, click the<br />
New button, so we can adjust a different<br />
area without disturbing what we just did.<br />
Choose Exposure <strong>from</strong> the Effect pop-up<br />
menu, and drag the Exposure slider over<br />
to around +1.18, shrink your brush size<br />
down (use your Left Bracket key), then<br />
paint over the whites of her eyes (not<br />
the iris, just the whites, as shown here).<br />
Now zoom back out to a Fit in Window<br />
view, and see if the eyes don’t look a bit<br />
too bright. If they do, lower the Exposure<br />
amount for this adjustment to around<br />
+0.50 and see how that looks.<br />
Although I usually add a Clarity amount<br />
of around +25 to each image I process, in<br />
this case, I just smoothed her skin and<br />
don’t want to turn around and make her<br />
skin have more detail and texture, so here’s<br />
what we’re going to do: we’re going to<br />
apply clarity just to her blouse, boots, and<br />
hair using the Adjustment Brush. Click the<br />
New button again, choose Clarity <strong>from</strong> the<br />
pop-up menu, then set the Clarity amount<br />
to +50 and paint over her blouse, pants,<br />
boots, and hair to make them punchier.<br />
432<br />
Chapter 14 / My Seven Points in Lightroom<br />
<strong>Download</strong> <strong>from</strong> <strong>www</strong>.<strong>wowebook</strong>.<strong>com</strong>
Before<br />
Library Develop Slideshow Print Web<br />
After<br />
<strong>The</strong> Sixth Point:<br />
Adding Punch and Enhancing Color<br />
We already added our punch using the<br />
Adjustment Brush’s Clarity control, so here<br />
we’re just going to pump up the color a bit<br />
by increasing the Vibrance amount to +19<br />
in the Basic panel (as shown here), which<br />
makes the colors in the background <strong>com</strong>e<br />
out more (her top was already pretty<br />
vibrant, so it’s affected less than the background<br />
colors, which were more muted).<br />
Compare the yellow wall on the right here,<br />
with the one in the previous images.<br />
<strong>The</strong> Seventh Point:<br />
Finishing Effects<br />
Since we brightened the image so much,<br />
the natural vignette that was in the<br />
original image is pretty much gone,<br />
so to add a vignette back in, go to the<br />
Lens Corrections panel, click on Manual<br />
at the top, then click-and-drag the Lens<br />
Vignetting Amount slider to the left to<br />
–69 (as shown here), and the Midpoint<br />
slider to 17. A before/after, using just<br />
these seven points, is shown here (you<br />
can’t really see the effect of the retouching<br />
in an image this small, but you’ll see<br />
it very clearly when you try it for yourself).<br />
<strong>The</strong> changes to this image weren’t as<br />
drastic as they were to the clock image<br />
(in the first project), but this is more likely<br />
to be how most of your corrections will<br />
be—not huge fixes, but more subtle fixes<br />
and tweaks. Now, onto another project.<br />
My Seven Points in Lightroom / Chapter 14<br />
433<br />
<strong>Download</strong> <strong>from</strong> <strong>www</strong>.<strong>wowebook</strong>.<strong>com</strong>
<strong>The</strong> Adobe Photoshop Lightroom 3 Book for Digital Photographers<br />
<strong>The</strong> 7-Point System:<br />
Project Three<br />
<strong>The</strong> First Point:<br />
Choose a Camera Profile<br />
Here’s the original RAW photo, straight out<br />
of the camera (it has some potential, but<br />
at this point, it’s just a pretty blah image).<br />
Let’s get a better starting place for this<br />
image by going to the Develop module and<br />
trying out some of the different profiles in<br />
the Camera Calibration panel.<br />
Here, I chose the Camera Landscape profile,<br />
and the image already looks a little better<br />
(remember, this just gives us a better starting<br />
point).<br />
434<br />
Chapter 14 / My Seven Points in Lightroom<br />
Here, you’re going to use “<strong>The</strong> System” in a different way—on a landscape shot<br />
that is so dark that there’s not much you can do with it. <strong>The</strong> sun looks okay, but<br />
everything else looks pretty bad, so you’ll use <strong>The</strong> System to bring out some detail<br />
in the sand and dune, you’ll enhance the color, make it punchier, add more contrast,<br />
and generally wind up with a much better final image.<br />
<strong>Download</strong> <strong>from</strong> <strong>www</strong>.<strong>wowebook</strong>.<strong>com</strong><br />
SCOTT KELBY
Library Develop Slideshow Print Web<br />
<strong>The</strong> Second Point:<br />
Adjust the White Balance<br />
I think the white balance actually looks<br />
pretty good (after all, it’s a sunset shot),<br />
but just for fun, go up to the Basic panel<br />
and try out some of the other White<br />
Balance presets—not to get an accurate<br />
white balance, but instead to try a<br />
creative white balance. For example, try<br />
Tungsten and you get the blue image you<br />
see here, which I have to tell ya, looks<br />
pretty good to me, but for the sake of our<br />
project, we’ll keep it set at the As Shot<br />
white balance and not change it at all.<br />
<strong>The</strong> Third Point:<br />
Adjust the Overall Exposure<br />
Now that the white balance is reset to the<br />
original As Shot setting, we can work on<br />
the exposure. <strong>The</strong>re are two things I wish<br />
were different in this photo (well, in the<br />
photo shown in the First Point anyway):<br />
(1) I’d like the beach area to be much<br />
lighter, which I did here by increasing the<br />
Exposure to +2.10, and (2) I’d like the sky<br />
to be much darker (there are a couple of<br />
different ways to get there, and we’ll cover<br />
those in a moment, but for now, just drag<br />
the Exposure slider to the right to +2.10<br />
to brighten the entire image, so now you<br />
can see the beach clearly).<br />
My Seven Points in Lightroom / Chapter 14<br />
Continued<br />
435<br />
<strong>Download</strong> <strong>from</strong> <strong>www</strong>.<strong>wowebook</strong>.<strong>com</strong>
<strong>The</strong> Adobe Photoshop Lightroom 3 Book for Digital Photographers<br />
<strong>The</strong> Fourth Point:<br />
Adding Contrast<br />
We normally add contrast at this point,<br />
but here I went to the Tone Curve panel<br />
and this time I tried all three of the Point<br />
Curve presets. <strong>The</strong> one that looked the<br />
best for this particular image, rare though<br />
it may be, was Linear, which means “no<br />
added contrast” (which is why the curve<br />
itself is a flat diagonal line). I have to<br />
admit, I hardly ever run into an image<br />
where turning off the contrast like this<br />
looks better, but that’s the thing about all<br />
of this—it always depends on the image.<br />
Note: Although there are seven points to<br />
the 7-Point System, the fewer points you<br />
have to use, the better, so don’t let it freak<br />
you out if you get to a point and it doesn’t<br />
need adjusting. For example, not every<br />
image needs local adjustments, or finishing<br />
moves, so just know that skipping a<br />
point, if the photo doesn’t need it, is perfectly<br />
fine. In fact, it’s great—less is more!<br />
<strong>The</strong> Fifth Point:<br />
Local Adjustments<br />
We’re going to use a different local adjustment<br />
to darken the sky—the Graduated<br />
Filter. Click on it in the toolbox below the<br />
Histogram panel (it’s to the left of the<br />
Adjustment Brush), lower the Exposure<br />
amount to –2.31 and the Brightness to<br />
–92. <strong>The</strong>n press-and-hold the Shift key (to<br />
keep your gradient straight), and starting<br />
at the top center of your image, click-anddrag<br />
the filter down until you reach the<br />
beach (as shown here. For more on this<br />
filter, jump back to page 182). <strong>The</strong>n switch<br />
to the Adjustment Brush (K), so we can<br />
brighten the grass. Choose Brightness<br />
<strong>from</strong> the Effect pop-up menu, set the<br />
Brightness slider to +78, then paint over<br />
the rocks and the grass (you’ll see the result<br />
in the next image). Also, if you wanted<br />
to remove the posts on the beach, you<br />
could do that with the Spot Removal tool,<br />
although I’m not doing that here. Click on<br />
Close at the bottom right of the tool options<br />
when you’re done.<br />
436<br />
Chapter 14 / My Seven Points in Lightroom<br />
<strong>Download</strong> <strong>from</strong> <strong>www</strong>.<strong>wowebook</strong>.<strong>com</strong>
Library Develop Slideshow Print Web<br />
Before After<br />
<strong>The</strong> Sixth Point:<br />
Adding Punch and Enhancing Color<br />
Now that everything else is pretty much<br />
in place, let’s add a little punch to the<br />
beach and rocks (notice how the rocks<br />
and grass look since we brightened them<br />
with the Adjustment Brush in the previous<br />
step?) using the Clarity slider in the<br />
Basic panel. Click-and-drag the Clarity<br />
slider over to the right to around +58,<br />
then to make the colors a little more<br />
vibrant, increase the Vibrance amount to<br />
+33 (as shown here).<br />
<strong>The</strong> Seventh Point:<br />
Finishing Effects<br />
This image looks about done, so there’s<br />
really no finishing effect needed, though<br />
I would have you try two things just<br />
for fun: (1) change the white balance<br />
to Fluorescent (I’ll let you see what it<br />
does on your own), and (2) press the<br />
letter V to see the image as black and<br />
white. When you’re done, just press<br />
Command-Z (PC: Ctrl-Z) to return to<br />
your finished image (a before/after is<br />
shown below).<br />
My Seven Points in Lightroom / Chapter 14<br />
437<br />
<strong>Download</strong> <strong>from</strong> <strong>www</strong>.<strong>wowebook</strong>.<strong>com</strong>
<strong>The</strong> Adobe Photoshop Lightroom 3 Book for Digital Photographers<br />
<strong>The</strong> 7-Point System:<br />
Project Four<br />
<strong>The</strong> First Point:<br />
Choose a Camera Profile<br />
Here’s an original JPEG photo, straight out<br />
of the camera. <strong>The</strong>re’s a player on the far<br />
right side who’s kinda cut in half, so before<br />
we get to “<strong>The</strong> System,” let’s go ahead<br />
and crop him out of the image, and just<br />
generally crop in a little tighter on the action.<br />
Click on the Crop tool in the toolbox<br />
below the Histogram panel, then grab the<br />
corners and drag inward to crop the image<br />
nice and tight like you see here, and press<br />
Return (PC: Enter) to lock in your crop.<br />
Since this is a JPEG image, it already has<br />
a camera profile embedded into it, and<br />
Lightroom doesn’t let you apply one, so<br />
you’ll skip the first point if you’re working<br />
on a JPEG image.<br />
<strong>The</strong> Second Point:<br />
Adjust the White Balance<br />
Another difference with JPEG images is that<br />
you only have one White Balance preset in<br />
the pop-up menu, and that’s Auto. That’s<br />
why, when it <strong>com</strong>es to JPEG images, I<br />
usually just set it myself using the White<br />
Balance Selector tool. Get the tool (in the<br />
Basic panel, or press W), and click it directly<br />
on a light gray area of the player’s shirt (as<br />
shown here), and as you can see, it warms<br />
the image up quite a bit, and removes the<br />
slightly blue color cast the image had <strong>from</strong><br />
the As Shot white balance.<br />
438<br />
Chapter 14 / My Seven Points in Lightroom<br />
For our last project, you’re going to take a sports shot <strong>from</strong> beginning to end. This<br />
is the most subtle of the four projects, which is more like what you’ll probably run<br />
into on a day-to-day basis—you’ll use “<strong>The</strong> System” to make subtle improvements<br />
and tweaks to your images, rather than rescuing really bad photos (if you find that<br />
you do more rescuing than just tweaking, perhaps Lightroom isn’t your biggest<br />
problem. Wink, wink).<br />
<strong>Download</strong> <strong>from</strong> <strong>www</strong>.<strong>wowebook</strong>.<strong>com</strong><br />
SCOTT KELBY
Library Develop Slideshow Print Web<br />
<strong>The</strong> Third Point:<br />
Adjust the Overall Exposure<br />
<strong>The</strong> overall image seems a little bit dark,<br />
so (still in the Basic panel) let’s increase<br />
the Exposure to about +0.35. When you<br />
do this, you’ll see the clipping warning<br />
appear (the player in the front has a white<br />
shirt, and that baby’s just ready to clip),<br />
so once you see it, increase the Recovery<br />
amount until the white triangle up in the<br />
histogram turns black again (I took it to<br />
17), signaling your clipping has been fixed.<br />
You also might bring up the Blacks just a<br />
little bit to make the colors in the shadow<br />
areas richer (I raised mine to 6).<br />
<strong>The</strong> Fourth Point:<br />
Adding Contrast<br />
When you’re editing a JPEG image,<br />
Lightroom doesn’t apply contrast automatically,<br />
because your camera already<br />
applied it when it processed your image. If<br />
you’d like to add more (I sure would), just<br />
go to the Tone Curve panel and change<br />
the Point Curve pop-up menu at the bottom<br />
of the panel <strong>from</strong> Linear (no contrast)<br />
to Medium Contrast, as shown here.<br />
My Seven Points in Lightroom / Chapter 14<br />
Continued<br />
439<br />
<strong>Download</strong> <strong>from</strong> <strong>www</strong>.<strong>wowebook</strong>.<strong>com</strong>
<strong>The</strong> Adobe Photoshop Lightroom 3 Book for Digital Photographers<br />
<strong>The</strong> Fifth Point:<br />
Local Adjustments<br />
Here, you’re going to greatly accentuate<br />
the detail and contrast in their uniforms,<br />
making every little wrinkle and ripple really<br />
stand out. You do that by getting the<br />
Adjustment Brush (K), choosing Clarity<br />
<strong>from</strong> the Effect pop-up menu, then setting<br />
your Clarity to 100, and painting over<br />
their uniforms (as shown here), along with<br />
their socks and shoes. Avoid their skin<br />
altogether, because it intensifies any blemishes<br />
or hot spots they have. When you’re<br />
done, click Close at the bottom right of<br />
the tool options.<br />
<strong>The</strong> Sixth Point:<br />
Adding Punch and Enhancing Color<br />
Now let’s add a little punch using the<br />
Clarity slider in the Basic panel. Click-anddrag<br />
it over to the right to +31, then to<br />
make the colors a bit more vibrant, increase<br />
the Vibrance to +29, as shown here.<br />
440<br />
Chapter 14 / My Seven Points in Lightroom<br />
<strong>Download</strong> <strong>from</strong> <strong>www</strong>.<strong>wowebook</strong>.<strong>com</strong>
Library Develop Slideshow Print Web<br />
Before After<br />
<strong>The</strong> Seventh Point:<br />
Finishing Effects<br />
For our finishing effect, let’s add an edge<br />
vignette, so the focus is really on the<br />
player kicking the ball. We’ve cropped<br />
this image, so we’ll need to use Post-Crop<br />
Vignetting instead of Lens Vignetting. So,<br />
go to the Effects panel, choose Highlight<br />
Priority <strong>from</strong> the Style pop-up menu<br />
(more on vignettes back on page 150),<br />
drag the Amount slider to the left to –38<br />
(as shown here), then leave the Midpoint<br />
slider at 50. A before/after is shown<br />
below. Of course, the goal of all this is<br />
to get you to apply the system to your<br />
own photos, and while every once in a<br />
while, you’ll have to use another part<br />
of the Develop module (like the HSL/<br />
Color/B&W panel, for example), I think<br />
you’ll find that the majority of what you<br />
need to do day in and day out is found in<br />
these seven points.<br />
My Seven Points in Lightroom / Chapter 14<br />
441<br />
<strong>Download</strong> <strong>from</strong> <strong>www</strong>.<strong>wowebook</strong>.<strong>com</strong>
<strong>The</strong> Adobe Photoshop Lightroom 3 Book for Digital Photographers<br />
Where to Go<br />
Next for More<br />
Lightroom Learning<br />
Photoshop User Magazine<br />
(<strong>The</strong> How-to Magazine for<br />
Adobe® Photoshop® Users)<br />
I’m Editor and Publisher of Photoshop User<br />
magazine, and in each issue we have a<br />
magazine within a magazine—a special section<br />
of the publication dedicated to teaching<br />
you the latest techniques in Lightroom.<br />
Photoshop User magazine is sent free to all<br />
members of the National Association of<br />
Photoshop Professionals (NAPP). It’s also<br />
available at newsstands all over the U.S.<br />
and Canada. You can find out more about<br />
Photoshop User magazine and NAPP at<br />
<strong>www</strong>.photoshopuser.<strong>com</strong>.<br />
Adobe® Photoshop® Lightroom®<br />
Killer Tips Videocast and Blog<br />
Each week my buddy (and my co-host of<br />
Photoshop User TV) Matt Kloskowski hosts<br />
Adobe Photoshop Lightroom Killer Tips—a<br />
free tips and tricks videocast for Lightroom<br />
users. Check it out at <strong>www</strong>.kelbytv.<strong>com</strong>.<br />
You can subscribe for free in Apple’s iTunes<br />
Store and then watch it right <strong>from</strong> within<br />
iTunes, or you can watch it right there on<br />
the website. In addition to the videocast,<br />
Matt also posts lots of cool Lightroom<br />
tutorials, news, tips, timesaving shortcuts,<br />
downloadable presets, photographic inspiration,<br />
and undocumented tricks on his<br />
ac<strong>com</strong>panying blog. You can find it at<br />
<strong>www</strong>.lightroomkillertips.<strong>com</strong>.<br />
442<br />
Chapter 14 / My Seven Points in Lightroom<br />
So, you’ve made it to the end of the book and now you can see how Lightroom<br />
has changed the digital photography workflow forever. Well, if you’re hungry for<br />
more Lightroom learning, I put together a couple pages of different resources that<br />
I’m involved with, so even though you’ve finished the book, we don’t have to stop<br />
learning about Lightroom together.<br />
<strong>Download</strong> <strong>from</strong> <strong>www</strong>.<strong>wowebook</strong>.<strong>com</strong>
Library Develop Slideshow Print Web<br />
My Adobe Photoshop Lightroom®<br />
Live! Seminar Tour:<br />
When the original version of Lightroom<br />
shipped, I launched a nationwide one-day<br />
Lightroom Live! seminar tour that goes<br />
to major cities across the U.S. <strong>The</strong> tour is<br />
sponsored by Adobe Systems, Inc., and<br />
produced by NAPP, and it starts with a<br />
live on-location shoot, right there in the<br />
class, with full studio lighting and all the<br />
info on how we’re shooting it, the equipment<br />
used, etc. <strong>The</strong>n we take these shots<br />
into Lightroom, and you see the whole<br />
step-by-step workflow unfold live in front<br />
of your eyes. It’s kind of like a live version<br />
of this book, but it all happens in just<br />
one day—there’s never been a tour like<br />
it, so I hope you’ll join us when we <strong>com</strong>e<br />
out your way. For info, or to sign up, visit<br />
<strong>www</strong>.kelbytraining.<strong>com</strong>. If you can’t make<br />
it to a seminar, check out the website anyway.<br />
You’ll find lots of online training for<br />
not only Lightroom, but for Photoshop<br />
and photography, as well.<br />
<strong>The</strong> National Association<br />
of Photoshop Professionals<br />
(NAPP): <strong>The</strong> Photoshop<br />
Lightroom Authority!<br />
This is the world’s largest photography,<br />
graphics, and digital imaging professional<br />
association in the world, with nearly 60,000<br />
members in the U.S. and 221 countries<br />
around the world. <strong>The</strong>y were nice enough<br />
to support this book, because, well…I’m<br />
their President. I started the organization<br />
11 years ago because there was no central<br />
resource for learning about Photoshop<br />
365 days a year. Now, we’ve expanded our<br />
training to include Lightroom, and besides<br />
including a special Lightroom section in<br />
each issue of Photoshop User magazine, we<br />
also produce the world’s largest Photoshop<br />
event, <strong>The</strong> Photoshop World Conference<br />
& Expo, where we’ve added a full conference<br />
track and a pre-conference workshop<br />
just for Lightroom users. Find out more at<br />
<strong>www</strong>.photoshopworld.<strong>com</strong>.<br />
My Seven Points in Lightroom / Chapter 14<br />
443<br />
<strong>Download</strong> <strong>from</strong> <strong>www</strong>.<strong>wowebook</strong>.<strong>com</strong>
This page intentionally left blank<br />
<strong>Download</strong> <strong>from</strong> <strong>www</strong>.<strong>wowebook</strong>.<strong>com</strong>
Index<br />
[ ] (bracket) keys, 172, 185, 202<br />
1:1 previews, 11, 45<br />
7-Point System, 423–443<br />
16-bit printing, 358, 379<br />
32-bit mode, 42–43<br />
64-bit mode, 42<br />
100% view, 116<br />
A<br />
A/B brushes, 176, 184, 185<br />
actions<br />
creating in Photoshop, 259–264<br />
Export, 234, 235–237, 264, 277<br />
Actions panel, 259, 261<br />
Adjustment Brush, 170<br />
Auto Mask feature, 171, 178, 180, 185<br />
Auto Show option, 219<br />
brush options for, 176, 184<br />
creative effects using, 178–179<br />
dodging and burning with, 170–174<br />
Edit Pins, 174, 177, 181, 184<br />
interactive adjustments, 175<br />
mask overlay preview, 175<br />
painting duotones with, 293<br />
portrait retouching with, 180–181, 412<br />
project examples, 427, 431–432, 436, 440<br />
resizing, 172, 176<br />
tips on using, 177, 184–185<br />
Adobe Photoshop. See Photoshop<br />
Adobe Photoshop Lightroom. See Lightroom<br />
Adobe Photoshop Lightroom Killer Tips<br />
videocast and blog, 442<br />
Adobe Premiere Pro, 21<br />
Adobe RGB color space, 277<br />
Affected Folders Only <strong>com</strong>mand, 14<br />
After Export pop-up menu, 236, 263, 264<br />
Airtight Interactive templates, 394–395<br />
alias icons, 235–236<br />
Amount slider<br />
Adjustment Brush, 177<br />
Detail panel, 212<br />
Appearance panel, 382, 383, 385, 389, 391, 394–395<br />
Apply During Import panel, 13–14, 17<br />
artifact removal, 201–204<br />
Aspect pop-up menu, 196<br />
attributes<br />
finding photos by, 81<br />
sorting photos by, 55, 59, 63, 293<br />
viewing <strong>com</strong>mon, 117<br />
Auto Advance Selection option, 45, 97<br />
Auto Dismiss checkbox, 128<br />
Auto Hide & Show feature, 37<br />
Auto Layout button, 345<br />
Auto Mask feature, 171, 178, 180, 185<br />
Auto Sync mode, 157<br />
Auto Tone button, 139<br />
Library Develop Slideshow Print Web<br />
B<br />
Backdrop panel, 306, 308, 310<br />
backgrounds<br />
photos as, 306–311, 350–355<br />
print, 327, 350–355, 370, 379<br />
slide show, 303–304, 306–311<br />
Web gallery, 393<br />
backing up<br />
catalog database, 89–90, 93<br />
and deleting old backups, 117<br />
photos during import, 12, 43<br />
presets, 97<br />
workflows for, 404<br />
backlit photos, 188–189<br />
backscreened effect, 307, 350–355<br />
Balance slider, 292<br />
Basic panel, 124<br />
Auto Tone button, 139<br />
B&W conversions, 283, 286, 289<br />
Blacks slider, 137<br />
Brightness slider, 137<br />
Clarity slider, 140<br />
Contrast slider, 137, 142<br />
Exposure slider, 134–136<br />
Fill Light slider, 188–189<br />
Recovery slider, 135, 136<br />
Saturation slider, 141<br />
Temp slider, 126<br />
Tint slider, 126<br />
Vibrance slider, 141<br />
white balance controls, 124–128<br />
before-and-after views, 131, 166, 293<br />
Black & White button, 286<br />
Black & White Mix sliders, 287<br />
black-and-white conversions, 279–293<br />
adjusting individual areas of, 286–288<br />
Develop module used for, 282–285<br />
duotones created <strong>from</strong>, 289, 290–291<br />
film grain effect and, 164<br />
killer tips about, 293<br />
selecting images for, 280–281<br />
split-tone effect and, 289, 291–292<br />
blackout modes, 40<br />
Blacks slider, 137, 189, 283<br />
Blue/Yellow slider, 216<br />
blurring effect, 185, 353<br />
borders<br />
cell, 331, 398<br />
frame, 366–368<br />
bracket ([ ]) keys, 172, 185, 202<br />
Brightness slider, 137<br />
browser preview option, 385<br />
brushes<br />
size adjustments, 172, 176<br />
softness adjustments, 185<br />
burning and dodging, 170–174<br />
/ Index<br />
445<br />
<strong>Download</strong> <strong>from</strong> <strong>www</strong>.<strong>wowebook</strong>.<strong>com</strong>
<strong>The</strong> Adobe Photoshop Lightroom 3 Book for Digital Photographers<br />
C calibrating monitors, 359<br />
Camera Calibration panel, 122–123, 217–218, 424, 429, 434<br />
cameras<br />
default settings for, 166–167<br />
filtering photos by, 82<br />
fixing problems caused by, 216, 217–218<br />
importing photos <strong>from</strong>, 5–15<br />
profiles for, 122–123, 166, 424, 429, 434<br />
tethered shooting <strong>from</strong>, 22–25<br />
Candidate image, 61<br />
captions, 391<br />
capture sharpening, 211<br />
Catalog panel, 69<br />
Catalog Settings dialog, 11, 32, 77, 89<br />
catalogs, 84–90<br />
backing up, 89–90, 93<br />
creating, 84–85<br />
exporting, 86–88, 246<br />
optimizing, 90<br />
repairing corrupt, 93<br />
restoring, 90, 93–94<br />
selecting, 85<br />
syncing, 86–88<br />
tip on using, 42<br />
CD/DVD, burning photos to, 418<br />
Cell Size sliders, 325, 379<br />
Cell Spacing sliders, 331, 332<br />
cell views, 39<br />
Cells panel, 336, 343<br />
chromatic aberrations, 216<br />
Clarity slider, 140, 284, 428, 431, 432, 437, 440<br />
clipping warnings<br />
hiding/showing, 166<br />
highlight, 135, 136<br />
shadow, 137<br />
Clone option, 202<br />
collection sets, 64–65, 96, 405<br />
collections, 55–57<br />
adding photos to, 95<br />
creating, 55–56, 60, 406<br />
deleting, 95<br />
finding photos in, 80<br />
locating for photos, 96<br />
making in a set, 97<br />
naming/renaming, 60, 95<br />
playlists <strong>com</strong>pared to, 56<br />
portrait workflow, 406, 407<br />
print layouts for, 348–349<br />
Quick Collections, 68–69<br />
saving as favorites, 97<br />
sets of, 64–65, 96, 405<br />
slide show, 296, 321<br />
Smart Collections, 21, 66–67, 95<br />
subcollections of, 65<br />
thumbnail badge for, 117<br />
Web gallery, 382, 398<br />
Collections panel<br />
Develop module, 121<br />
446<br />
Index /<br />
Library module, 56, 405<br />
Print module, 324, 348–349<br />
Slideshow module, 296, 321<br />
Web module, 382, 398, 410<br />
color fringe, 216<br />
color labels<br />
finding photos by, 82<br />
marking photos with, 63<br />
naming/renaming, 116<br />
color management, 362<br />
color noise, 190<br />
Color Palette panel, 392–393, 394, 395, 398<br />
color picker, 292, 392<br />
Color Priority style, 151<br />
color profiles, 359–360<br />
Color Space settings, 247, 250, 277<br />
colors<br />
adjusting individual, 147–148<br />
camera calibration, 217–218<br />
Lightroom background, 117<br />
print background, 370, 379<br />
slide show background, 303<br />
Web gallery, 392–393, 398<br />
Colors panel, 113<br />
Common Attributes feature, 117<br />
Compare view, 61–63<br />
<strong>com</strong>paring photos<br />
Compare view for, 61–63<br />
Survey view for, 57–58<br />
contact information, 13, 35<br />
contact sheets, 328–335, 357, 374<br />
contrast adjustments<br />
Contrast slider, 137, 142<br />
Tone Curve panel, 142–146, 284, 287, 426, 431, 436<br />
Contrast slider, 137, 142<br />
Convert Photo to DNG option, 44<br />
Copy as DNG option, 7, 43<br />
Copy button, 7, 132, 166<br />
Copy Settings dialog, 132, 166, 204<br />
copying-and-pasting settings, 132–133<br />
copyright information, 13, 35, 76<br />
correcting problem photos. See fixing problem photos<br />
corrupt catalogs, 93, 94<br />
Create Collection dialog, 56, 60, 64, 405, 406<br />
Create Collection Set dialog, 64<br />
Create Droplet dialog, 262<br />
Create Folder with New Catalog dialog, 84<br />
Create Print dialog, 349<br />
Crop Frame tool, 196<br />
Crop Overlay tool, 194–196, 197, 198, 199, 219<br />
cropping photos, 194–197<br />
canceling crops, 195<br />
Lights Out mode for, 197<br />
locking in crops, 195, 196<br />
post-crop vignetting, 150<br />
project example of, 438<br />
curves control. See Tone Curve panel<br />
Custom Package layout style, 336–339<br />
customizing<br />
<strong>Download</strong> <strong>from</strong> <strong>www</strong>.<strong>wowebook</strong>.<strong>com</strong>
ackground color, 117<br />
color label names, 116<br />
Dual Display, 107–110<br />
Filmstrip, 111<br />
Grid view, 102–105<br />
Loupe view, 100–101<br />
panel end marks, 117<br />
D Darken slider, 205<br />
Darks slider, 146<br />
database backups, 89–90<br />
Date Format pop-up menu, 9<br />
date information<br />
choosing format for, 9<br />
file naming with, 27–28<br />
organizing photos by, 43<br />
searching for photos by, 82<br />
Defringe pop-up menu, 216<br />
deleting<br />
collections, 95<br />
corrupt catalogs, 94<br />
keywords, 73, 95<br />
local adjustments, 185<br />
old backups, 117<br />
PSD files, 277<br />
rejected photos, 54, 406<br />
user presets, 160<br />
virtual copies, 156<br />
See also removing<br />
Density slider, 177<br />
Destination Folders view, 8<br />
Destination panel, 8, 9, 14<br />
Detail panel<br />
Noise Reduction sliders, 190–191, 219<br />
preview zoom options, 166, 211<br />
sharpening sliders, 212–214<br />
spot removal using, 219<br />
Detail slider, 212<br />
Develop module, 119–167<br />
Adjustment Brush, 170–181<br />
Auto Sync mode, 157<br />
Basic panel, 124<br />
before-and-after views, 131, 166<br />
black-and-white conversions, 282–285<br />
Camera Calibration panel, 122–123, 217–218<br />
Collections panel, 121<br />
contrast controls, 142–146<br />
copying-and-pasting settings, 132–133<br />
Crop Overlay tool, 194–196, 197, 198, 199<br />
Detail panel, 166, 190–191, 211–215<br />
editing multiple images, 132–133<br />
Effects panel, 164–165<br />
exposure controls, 134–139<br />
Fill Light slider, 188–189<br />
Graduated Filter tool, 182–183<br />
Histogram panel, 138<br />
History panel, 192–193<br />
Library Develop Slideshow Print Web<br />
HSL panel, 147–148<br />
killer tips about, 166–167, 184–185, 219<br />
Lens Corrections panel, 149–152, 206–210, 216<br />
local adjustments, 169–185<br />
presets, 158–161<br />
Red Eye Correction tool, 205<br />
Reset button, 147<br />
Spot Removal tool, 200, 202–204<br />
Tone Curve panel, 142–146<br />
virtual copies, 155–156<br />
white balance controls, 124–128<br />
Develop Settings pop-up menu, 13<br />
dimmed mode, 40<br />
distortion, lens, 206–209<br />
DNG (Digital Negative) format<br />
advantages of, 33<br />
converting photos into, 7, 43, 44<br />
exporting files in, 222<br />
metadata info and, 77, 247<br />
DNG Profile Editor, 123<br />
dodging and burning, 170–174<br />
Doty, Kim, 295<br />
double-processing photos, 265–269<br />
Draft Mode Printing option, 357, 364<br />
drag-and-drop<br />
adding keywords via, 73<br />
importing photos via, 42<br />
drop shadows, 303, 312, 352–355<br />
droplets, 262–263<br />
Dual Display feature, 107–110<br />
duotone effect, 289, 290–291, 293<br />
duplicate photos, 12, 17, 42<br />
dust removal, 200<br />
E<br />
edge frame borders, 366–368<br />
edge vignetting<br />
adding, 149–152<br />
fixing, 210<br />
Edit Metadata Presets dialog, 35<br />
Edit Photo with Adobe Photoshop dialog, 251<br />
Edit Pins, Adjustment Brush, 174, 177, 181, 184<br />
editing<br />
History feature for, 192–193<br />
multiple images, 132–133<br />
photos in Photoshop, 252–257, 413–417<br />
portrait workflow for, 408–409, 412–417<br />
undoing edits, 192–193, 219<br />
Effect pop-up menu, 170, 173<br />
effects<br />
Adjustment Brush, 178–179<br />
Effects panel, 164–165<br />
Graduated Filter, 182–183<br />
Effects panel, 164–165<br />
email<br />
sending photos via, 234–237, 418<br />
Web gallery links to, 386–387<br />
Embedded & Sidecar preview, 10, 45<br />
/ Index<br />
447<br />
<strong>Download</strong> <strong>from</strong> <strong>www</strong>.<strong>wowebook</strong>.<strong>com</strong>
<strong>The</strong> Adobe Photoshop Lightroom 3 Book for Digital Photographers<br />
embedded metadata, 75–76<br />
end marks for panels, 117<br />
Erase button, 184<br />
EXIF metadata, 75, 76, 206, 207<br />
Export Actions folder, 236, 264<br />
Export as Catalog dialog, 87<br />
Export dialog, 222–229, 418<br />
exporting<br />
actions for, 234, 235–237, 264, 277<br />
catalogs, 86–88, 246<br />
emailing after, 234–237, 418<br />
keywords, 95<br />
killer tips about, 246–247<br />
photos as JPEGs, 222–229, 418<br />
plug-ins for, 237, 247<br />
presets for, 223, 227–229, 246<br />
publishing and, 240–245, 247<br />
RAW images, 238–239<br />
slide shows, 319–320<br />
Smart Collection settings, 95<br />
video clips, 21, 225<br />
watermarking and, 226, 230–233<br />
Web galleries, 396–397<br />
Exposure slider, 134–136, 283, 425, 430, 432, 435, 439<br />
External Editor options, 250<br />
external hard drives<br />
backing up photos to, 12, 43<br />
photo library storage on, 2<br />
space remaining on, 96<br />
F<br />
fashion photo project, 429–433<br />
favorites, 97<br />
Feather slider<br />
Adjustment Brush, 176<br />
Lens Corrections panel, 152<br />
File Handling panel, 10–12, 17<br />
File Naming templates, 26–29, 74<br />
File Renaming panel, 12, 26<br />
Filename Template Editor, 26–28<br />
Fill Light slider, 188–189, 426, 430<br />
film grain effect, 164–165<br />
Filmstrip<br />
customizing display of, 111<br />
filtering photos <strong>from</strong>, 55, 96<br />
filters<br />
attribute, 55<br />
Filmstrip, 55, 96<br />
Library Filter, 80–83, 406<br />
locking in, 97<br />
turning on/off, 95–96<br />
finding<br />
catalog files, 94<br />
missing files/folders, 50, 91–92<br />
photos via search process, 80–83<br />
Fit in Window view, 38<br />
fixing problem photos, 187–219<br />
artifact removal, 201–204<br />
448<br />
Index /<br />
backlit subjects, 188–189<br />
camera calibration issues, 217–218<br />
chromatic aberrations, 216<br />
cropping images, 194–197<br />
dust spot removal, 200<br />
edge vignetting, 210<br />
killer tips about, 219<br />
lens distortion problems, 206–209<br />
noise reduction, 190–191<br />
RAW images, 122–123<br />
red eye removal, 205<br />
retouching portraits, 180–181<br />
sharpening images, 211–215<br />
straightening images, 198–199<br />
undoing edits, 192–193<br />
flagging photos, 53–54, 96<br />
Flash-based templates, 384–385, 394–395, 399<br />
flattening images, 269, 271<br />
Flickr website, 240–245, 247<br />
Flow slider, 176<br />
folders<br />
creating, 14<br />
exporting as catalogs, 86–88<br />
finding missing, 50, 91–92<br />
hiding unnecessary, 45<br />
importing photos into, 8–9, 44<br />
moving photos between, 49<br />
organizing photos in, 3–4, 9, 44<br />
removing <strong>from</strong> Lightroom, 51<br />
subfolders in, 9<br />
synchronizing, 50–51<br />
Folders panel, 48–51, 96, 405<br />
Font Size pop-up menu, 113<br />
frame borders, 366–368<br />
FTP uploader, 396, 397<br />
full-screen slide show, 299, 320<br />
G<br />
global adjustments, 170<br />
Google Maps, 79<br />
GPS data, 78–79<br />
gradients<br />
applying, 182–183<br />
inverting, 184<br />
Graduated Filter tool, 182–183, 184, 436<br />
grain effects, 164–165<br />
grayscale conversions. See black-and-white conversions<br />
Grid view, 39<br />
customizing, 102–105<br />
keyboard shortcut, 39<br />
thumbnail size, 43<br />
Guides panel, 331<br />
H halo prevention, 212<br />
Hamburg, Mark, 200<br />
hard drives. See external hard drives<br />
<strong>Download</strong> <strong>from</strong> <strong>www</strong>.<strong>wowebook</strong>.<strong>com</strong>
HDR (High Dynamic Range) images, 273–276, 277<br />
Heal option, 202<br />
hiding<br />
clipping indicators, 166<br />
folders, 45<br />
menu bar, 41<br />
panels, 36–37, 106<br />
taskbar, 95–96<br />
Tethered Bar, 23<br />
toolbar, 39, 41<br />
window title bar, 41<br />
high-contrast effect, 153–154<br />
Highlight Priority style, 150<br />
highlights<br />
adjusting, 134–136<br />
clipping warning, 135<br />
color picker, 292<br />
Histogram panel, 138<br />
History panel, 192–193, 219<br />
HSL panel, 147–148<br />
HSL/Color/B&W panel, 147, 282, 286<br />
HTML templates, 384, 398<br />
Hue sliders<br />
Camera Calibration panel, 218<br />
HSL panel, 147<br />
Split Toning panel, 290, 291<br />
I ICC color profiles, 359–360<br />
Identity Plate Editor, 112–115, 309, 314, 366, 388<br />
Identity Plates, 112–115<br />
frame borders saved as, 368<br />
graphical, 114–115, 309, 388<br />
printing photos with, 334, 340, 379<br />
saving custom, 113<br />
slide shows and, 302–303, 314–315<br />
text for, 117, 302, 303, 314–315<br />
video tutorial on, 309, 367, 369<br />
Web galleries and, 388–389<br />
Image Info panel, 391<br />
Image Pages slider, 398–399<br />
Image Settings panel, 327, 329, 335<br />
Import button, 5, 15, 84<br />
Import window, 5, 16, 18–19, 42<br />
importing photos, 5–19<br />
backup process, 12, 43, 44<br />
canceling imports, 5<br />
Develop settings, 13<br />
drag-and-drop for, 42<br />
file handling options, 10–12, 17<br />
folder organization, 3–4, 9<br />
keyword assignments, 14<br />
killer tips about, 42–43<br />
located on your <strong>com</strong>puter, 16–17<br />
metadata options, 13, 32, 34–35<br />
naming/renaming options, 12, 26–29<br />
preference settings, 30–32<br />
presets used for, 18–19<br />
Library Develop Slideshow Print Web<br />
preview rendering options, 10–11, 45<br />
selection process for, 7<br />
shooting tethered and, 22–25<br />
storage location for, 2, 8–9, 16<br />
viewing images before, 6, 8, 16<br />
importing video clips, 20–21<br />
impromptu slide shows, 69, 299<br />
interactive adjustments, 175<br />
Into Subfolder checkbox, 9<br />
IPTC metadata, 35<br />
iTunes iMix, 317<br />
J JPEGs<br />
editing in Photoshop, 251<br />
exporting photos as, 222–229<br />
printing to, 364–365, 379<br />
white balance presets for, 167<br />
K Keep Square checkbox, 327<br />
keyboard shortcuts<br />
before-and-after views, 131<br />
cell views, 39<br />
panel navigation, 164<br />
show/hide options, 37<br />
speed editing, 136<br />
zooming in/out, 96, 201<br />
Keyword List panel, 72<br />
keyword sets, 72<br />
Keywording panel, 70, 71<br />
keywords, 70–73<br />
assigning, 14, 70–73, 95<br />
choosing, 44<br />
deleting, 73, 95<br />
exporting, 95<br />
Painter tool, 71–72<br />
removing <strong>from</strong> photos, 73<br />
sets of, 72<br />
sub-keywords and, 73, 95<br />
suggested, 97<br />
Kloskowski, Matt, 161, 218, 442<br />
L labels. See color labels<br />
landscape photo project, 434–437<br />
Layout panel<br />
Print module, 334, 335<br />
Slideshow module, 301, 308<br />
Layout Style panel<br />
Print module, 324, 336, 342<br />
Web module, 394, 399<br />
layouts<br />
print, 324–339, 348–349<br />
slide show, 300–305<br />
Web gallery, 382–385, 388–391<br />
/ Index<br />
449<br />
<strong>Download</strong> <strong>from</strong> <strong>www</strong>.<strong>wowebook</strong>.<strong>com</strong>
<strong>The</strong> Adobe Photoshop Lightroom 3 Book for Digital Photographers<br />
Lens Corrections panel<br />
chromatic aberration fixes, 216<br />
creating vignettes in, 149–152, 409, 428, 433<br />
fixing vignettes in, 210<br />
lens distortion fixes, 206–209<br />
Lens Profile Creator utility, 208<br />
lenses<br />
correcting vignetting <strong>from</strong>, 210<br />
filtering photos by, 82<br />
fixing distortion <strong>from</strong>, 206–209<br />
profiles for, 206, 207–208, 209, 216<br />
Library Filter, 80–83, 406<br />
Library module, 47–97<br />
B&W conversions in, 280<br />
catalogs, 84–85<br />
collections, 55–57, 64–69<br />
Compare view, 61–63<br />
database backup, 89–90<br />
exporting photos <strong>from</strong>, 222<br />
Filmstrip, 55, 96, 111<br />
finding photos in, 80–83<br />
Folders panel, 48–51<br />
GPS data in, 78–79<br />
Grid view, 39, 102–105<br />
keywords used in, 70–73<br />
killer tips about, 95–97<br />
Loupe view, 38, 100–101<br />
metadata options, 75–79<br />
moving photos in, 49<br />
Publish Services panel, 240, 242, 243, 244–245<br />
Quick Collections, 68–69<br />
Quick Develop panel, 162–163<br />
relinking missing photos in, 50, 91–92<br />
renaming photos in, 74<br />
Smart Collections, 66–67<br />
sorting photos in, 52–63<br />
Survey view, 57–59<br />
view options, 38–41<br />
Library View Options dialog<br />
Grid view options, 102–105<br />
Loupe View options, 100–101<br />
Lightroom<br />
background color, 117<br />
dual-monitor setup, 107–110<br />
interface tips, 36–37<br />
Photoshop integration, 251–258, 413–417<br />
Process Version updates, 120–121<br />
resources for learning about, 442–443<br />
Lightroom LIVE! seminar tour, 443<br />
Lightroom Publishing Manager dialog, 240–241<br />
Lights Dim mode, 40<br />
Lights Out mode, 40–41<br />
Compare view and, 61<br />
controlling, 41<br />
cropping photos in, 197<br />
Survey view and, 58<br />
tethered shooting in, 25<br />
Lights slider, 146<br />
linking/relinking photos, 50, 91–92<br />
450<br />
Index /<br />
local adjustments, 169–185<br />
creative effects, 178–179<br />
dodging and burning, 170–174<br />
gradient filter effects, 182–183<br />
interactive, 175<br />
killer tips about, 184–185<br />
portrait retouching, 180–181<br />
previewing, 175<br />
project examples, 427, 431, 436, 440<br />
Locate dialog, 92<br />
Loupe view, 38<br />
customizing, 100–101<br />
keyboard shortcuts, 38, 116<br />
LRCAT files, 88, 90<br />
luminance noise, 191<br />
Luminance sliders, 148<br />
M Make Select button, 62<br />
MapiMailer plug-in, 237<br />
margins<br />
print, 333, 373, 379<br />
slide show, 301<br />
Masking slider, 213–214<br />
Match Total Exposures option, 167<br />
McNally, Joe, 22<br />
memory cards<br />
ejecting, 44<br />
importing photos <strong>from</strong>, 5–15<br />
numbering photos <strong>from</strong> multiple, 43<br />
previewing photos on, 6, 8<br />
menu bar, 41<br />
Merge to HDR Pro dialog, 273<br />
metadata<br />
embedded, 75–76<br />
finding photos by, 81–83<br />
GPS data, 78–79<br />
minimizing, 226<br />
preferences, 32<br />
saving to a file, 32<br />
synchronizing, 96<br />
templates, 13, 34–35, 76<br />
XMP sidecar files, 32, 33, 77<br />
Metadata panel, 75–76, 78<br />
Metadata pop-up menu, 13<br />
Minimal preview, 10, 11, 45<br />
missing files/folders, 50, 91–92<br />
modules<br />
navigating between, 36<br />
See also specific modules<br />
monitors<br />
calibration of, 359<br />
Dual Display feature, 107–110<br />
movie camera icon, 20<br />
music in slide shows, 316–317<br />
My Lightroom Photos folder, 3, 9<br />
My Pictures folder, 3<br />
<strong>Download</strong> <strong>from</strong> <strong>www</strong>.<strong>wowebook</strong>.<strong>com</strong>
N naming/renaming<br />
collections, 60, 95<br />
color labels, 116<br />
exported photos, 224, 228<br />
imported photos, 12, 42<br />
photos in Lightroom, 74<br />
Photoshop edited files, 277<br />
presets, 159<br />
template for, 26–29<br />
National Association of Photoshop Professionals (NAPP), 442,<br />
443<br />
Navigator panel<br />
history states in, 192<br />
viewing photos in, 38–39<br />
white balance adjustments and, 128<br />
New Action dialog, 259<br />
New Develop Preset dialog, 160, 218, 291<br />
New Metadata Preset dialog, 34–35<br />
New Smart Object via Copy option, 266–267<br />
New Template dialog, 347<br />
Nikon cameras, 45<br />
Noise Reduction sliders, 190–191, 219<br />
Noiseware Professional, 219<br />
numbering photos, 28, 43<br />
O Opacity setting<br />
background image, 307<br />
Identity Plate, 303, 355<br />
watermark, 231<br />
Optimize Catalog option, 90<br />
organizing photos<br />
collections for, 55–57, 64–69<br />
color labels for, 63<br />
date feature for, 43<br />
flags for, 53–55<br />
folders for, 3–4, 9, 44, 48–51<br />
importing and, 9<br />
keywords for, 70–73<br />
metadata info for, 75–79<br />
multiple catalogs for, 84–85<br />
Quick Collections for, 68–69<br />
renaming process for, 74<br />
shooting tethered and, 23<br />
Smart Collections for, 66–67<br />
star ratings for, 52–53<br />
workflow for, 405–407<br />
Output Settings panel, 390<br />
output sharpening, 226, 365<br />
Overlays panel<br />
Print module, 341<br />
Slideshow module, 300, 302, 303<br />
Library Develop Slideshow Print Web<br />
P Page panel, 335, 340, 354, 366<br />
Paint Overlay style, 151<br />
Painter tool, 71–72, 97<br />
panels<br />
end marks, 117<br />
expanding all, 116<br />
hiding, 36–37, 106<br />
keyboard shortcuts, 164<br />
linking, 116<br />
opening/closing, 166<br />
resizing, 95<br />
Solo mode, 106<br />
See also specific panels<br />
panoramas<br />
stitching, 270–272<br />
testing, 246–247<br />
paper selection options, 363<br />
paper/printer profiles, 359–360<br />
PDF slide shows, 320<br />
Perceptual Rendering Intent, 361<br />
photo frames, 311<br />
Photomatix Pro, 277<br />
Photomerge feature, 247, 270–272<br />
Photorealistic preset, 276<br />
Photoshop<br />
color space in, 250, 277<br />
creating actions in, 259–264<br />
double-processing photos in, 265–269<br />
edge border preparation in, 366<br />
editing photos in, 252–257, 413–417<br />
jumping to/<strong>from</strong>, 251–258<br />
killer tips on using, 277<br />
merging HDR images in, 273–276<br />
Photomerge feature, 247, 270–272<br />
preparing files for, 250<br />
saving edits in, 258, 417<br />
sharpening images in, 212<br />
Smart Object feature, 265–269<br />
Photoshop Elements, 43<br />
Photoshop Lightroom. See Lightroom<br />
Photoshop User magazine, 442<br />
Photoshop World Conference & Expo, 443<br />
Picks<br />
collections <strong>from</strong>, 55–56<br />
filtering, 55, 96<br />
flagging photos as, 53–54, 96, 406<br />
Survey view of, 59<br />
Picture Package feature, 342–346<br />
Pictures folder, 3<br />
Playback panel, 316, 318<br />
playing slide shows, 299<br />
plug-ins, export, 237, 247<br />
Point Curve presets, 142, 287<br />
portrait workflow, 401–420<br />
backing up the photos, 404<br />
client proofing via Web gallery, 410–411<br />
creating collections of photos, 406, 407<br />
delivering final photos, 418–420<br />
/ Index<br />
451<br />
<strong>Download</strong> <strong>from</strong> <strong>www</strong>.<strong>wowebook</strong>.<strong>com</strong>
<strong>The</strong> Adobe Photoshop Lightroom 3 Book for Digital Photographers<br />
portrait workflow (continued)<br />
editing for initial presentation, 408–409<br />
final editing process, 412–417<br />
organizing the photos, 405–407<br />
printing the photos, 419–420<br />
shooting the photos, 402–403<br />
portraits<br />
retouching, 180–181, 431–432<br />
sharpening, 213–214<br />
workflow for, 401–420<br />
post-crop vignetting, 150, 441<br />
Preferences dialog, 30–31<br />
presets<br />
applying, 159<br />
backing up, 97<br />
built-in, 158–159<br />
camera calibration, 218<br />
creating your own, 160–161<br />
Develop module, 158–161<br />
downloading/importing, 161<br />
duotone, 291<br />
email, 234<br />
export, 223, 227–229, 246<br />
file naming, 26–29, 74<br />
import, 18–19<br />
metadata, 34–35, 76<br />
previewing, 158, 161<br />
renaming, 159<br />
saving, 29, 97, 160<br />
search, 97<br />
sharpening, 215<br />
updating, 167<br />
vignette, 167<br />
white balance, 167<br />
Presets panel, 158, 160, 215<br />
Preview in Browser button, 385<br />
previewing<br />
B&W conversions, 280–281<br />
local adjustments, 175<br />
photos to import, 6, 8<br />
presets, 158, 161<br />
rendering options for, 10–11, 17, 45<br />
second monitor, 110<br />
slide shows, 298, 321<br />
video clips, 21<br />
Web galleries, 385<br />
zoom ratios for, 166<br />
Print dialog, 361–363, 420<br />
Print Job panel, 355, 356–361, 364–365<br />
Print module, 324–379<br />
Cells panel, 336, 343<br />
Collections panel, 324, 348–349<br />
Guides panel, 331<br />
Image Settings panel, 327, 329, 335<br />
Layout panel, 334, 335<br />
Layout Style panel, 324, 336, 342<br />
Overlays panel, 341<br />
Page panel, 335, 340, 354, 366<br />
Print Job panel, 355, 356–361, 364–365<br />
452<br />
Index /<br />
Template Browser, 324, 328, 342, 347<br />
print queue, 379<br />
printer/paper profiles, 359–360<br />
printing, 323–379<br />
16-bit, 358, 379<br />
backgrounds for, 327, 370, 379<br />
backscreened effect, 350–355<br />
collections, 348–349<br />
color profiles for, 359–360<br />
contact sheets, 328–335, 357, 374<br />
custom layouts for, 336–339, 347<br />
edge frame borders, 366–368<br />
examples of layouts for, 369–378<br />
Identity Plates, 334, 340, 379<br />
to JPEG files, 364–365, 379<br />
killer tips on, 379<br />
layouts used for, 324–339, 348–349<br />
multiple photos per page, 328–335, 342–346<br />
quality settings for, 357, 363, 365<br />
Rendering Intent options for, 361<br />
resolution settings for, 357, 364<br />
saving print layouts, 347, 364–365<br />
setting options for, 356–363<br />
sharpening photos for, 358, 365<br />
templates for, 324, 328<br />
text added for, 340–341<br />
workflow for, 419–420<br />
problem photos. See fixing problem photos<br />
Process Versions of Lightroom, 120–121<br />
Profile pop-up menu, 360<br />
profiles<br />
camera, 122–123, 166, 424, 429, 434<br />
lens, 206, 207–208, 209, 216<br />
printer/paper, 359–360<br />
ProPhoto RGB color space, 250, 277<br />
PSD files, 44, 222, 277<br />
Publish Services panel, 240, 242, 243, 244–245<br />
publishing photos, 240–245, 247<br />
Pupil Size slider, 205<br />
Q Quality slider, 224, 236, 320<br />
Quick Collections, 68–69<br />
adding photos to, 68<br />
markers for, 103<br />
removing photos <strong>from</strong>, 69<br />
saving as regular collections, 69<br />
Quick Develop panel, 162–163<br />
R Radius slider, 212<br />
Range sliders, 146<br />
rating photos, 52–53, 81<br />
RAW photos<br />
camera profiles for, 122–123<br />
converting to DNG format, 7, 43, 44<br />
editing in Photoshop, 251, 413–417<br />
<strong>Download</strong> <strong>from</strong> <strong>www</strong>.<strong>wowebook</strong>.<strong>com</strong>
exporting, 238–239<br />
metadata info for, 32, 33, 77<br />
Record button, 259<br />
Recovery slider, 135, 136, 283<br />
Red Eye Correction tool, 205<br />
Red/Cyan slider, 216<br />
Region sliders, 145<br />
Rejects<br />
deleting, 54, 406<br />
flagging, 53–54, 406<br />
Relative Rendering Intent, 361<br />
removing<br />
artifacts <strong>from</strong> photos, 201–204<br />
dust spots <strong>from</strong> photos, 200<br />
folders <strong>from</strong> Lightroom, 51<br />
keywords <strong>from</strong> photos, 73<br />
photos <strong>from</strong> Survey View, 58, 97<br />
red eye <strong>from</strong> photos, 205<br />
slide show photos, 299<br />
Web gallery photos, 399<br />
See also deleting<br />
Rename Photos dialog, 74<br />
renaming. See naming/renaming<br />
Render Previews pop-up menu, 10–11, 17<br />
Rendering Intent options, 361<br />
Reset button, 147, 160, 219<br />
resizing. See sizing/resizing<br />
resolution settings, 250, 357<br />
restoring catalogs, 90, 93–94<br />
retouching photos<br />
Adjustment Brush for, 180–181, 431–432<br />
See also fixing problem photos<br />
Rotate to Fit checkbox, 327, 329, 333<br />
rotating<br />
images, 327, 329<br />
text, 303, 321<br />
Roundness setting, 152<br />
rule-of-thirds grid, 194, 195<br />
rulers, 379<br />
S Saturation sliders<br />
Basic panel, 141<br />
Camera Calibration panel, 218<br />
HSL panel, 147–148<br />
Split Toning panel, 290, 291<br />
saving<br />
collections as favorites, 97<br />
frame borders, 368<br />
Identity Plates, 113<br />
metadata files, 32<br />
photos as JPEGs, 222–229<br />
Photoshop edits, 258, 417<br />
presets, 29, 97, 160<br />
print layouts, 347, 364–365<br />
slide shows, 305<br />
templates, 29, 305<br />
Web galleries, 396–397, 398<br />
Library Develop Slideshow Print Web<br />
Scale slider, 314, 315, 367<br />
searching for photos, 80–83, 97<br />
Segment Photos By Shots feature, 22–23, 25<br />
Select Catalog dialog, 85<br />
Select image, 61<br />
shadows<br />
adjusting, 137<br />
clipping warning, 137<br />
color picker, 292<br />
Shadows slider, 146<br />
sharpening images, 211–215<br />
B&W conversions and, 285<br />
exporting and, 226, 247<br />
Photoshop used for, 212<br />
presets for, 215<br />
print settings for, 226, 358<br />
shooting tethered. See tethered shooting<br />
shortcut icons, 235–236<br />
Shot Name dialog, 25<br />
Show Cell Numbers checkbox, 391<br />
Show Fewer/More Options button, 19<br />
Show Grid Extras checkbox, 105<br />
Show Guides checkbox, 324<br />
Show Info Overlay checkbox, 100<br />
Show Selected Mask Overlay checkbox, 175<br />
Single Image/Contact Sheet layout, 324, 328<br />
Site Info panel, 386–387, 388, 389, 395, 398, 399<br />
Size slider<br />
Adjustment Brush, 176<br />
Spot Removal tool, 202<br />
sizing/resizing<br />
brushes, 172, 176<br />
exported photos, 225<br />
frame borders, 367<br />
panels, 95<br />
slideshow photos, 301<br />
spot removal cursor, 202<br />
thumbnails, 6, 16, 38, 43, 399<br />
sky darkening technique, 182–183<br />
slide shows, 295–321<br />
backgrounds for, 303–304, 306–311<br />
creating collections for, 296<br />
customizing slides for, 300–305<br />
drop shadows and strokes in, 312<br />
duration options, 318<br />
exporting, 319–320<br />
full-screen, 299, 320<br />
Identity Plates in, 302–303, 314–315<br />
impromptu, 69, 299<br />
killer tips on, 321<br />
music added to, 316–317<br />
ordering photos for, 297<br />
PDF format, 320<br />
playing, 299<br />
previewing, 298, 321<br />
random order option, 298, 318<br />
removing photos <strong>from</strong>, 299<br />
resizing photos in, 301<br />
selecting photos for, 296<br />
/ Index<br />
453<br />
<strong>Download</strong> <strong>from</strong> <strong>www</strong>.<strong>wowebook</strong>.<strong>com</strong>
<strong>The</strong> Adobe Photoshop Lightroom 3 Book for Digital Photographers<br />
slide shows (continued)<br />
templates for, 297, 298, 300<br />
text used in, 300, 313–315<br />
title slides for, 314–315, 321<br />
transitions for, 318<br />
video format, 319<br />
sliders<br />
navigation shortcuts, 136<br />
resetting, 139, 166<br />
See also specific sliders<br />
Slideshow module, 295–321<br />
Backdrop panel, 306, 308, 310<br />
Collections panel, 296, 321<br />
Layout panel, 301, 308<br />
Options panel, 302, 304, 308, 312<br />
Overlays panel, 300, 302, 303<br />
Playback panel, 316, 318<br />
Preview area, 298, 321<br />
Template Browser, 298, 300, 305<br />
Titles panel, 314–315, 321<br />
Smart Collections, 21, 66–67, 95<br />
Smart Objects, 265–269<br />
snapshots, 167, 193, 293<br />
Solo mode, 106<br />
sorting photos, 52–63<br />
See also organizing photos<br />
sound options, 31<br />
Soundtrack checkbox, 316<br />
Split Toning panel<br />
duotone creation, 290–291<br />
split-tone effect, 291–292<br />
sports photo project, 438–441<br />
spot removal<br />
artifact removal, 201–204<br />
dust removal, 200<br />
Spot Removal tool, 200, 202–204<br />
sRGB color space, 247, 365, 379<br />
Standard preview, 11, 45<br />
star ratings, 52–53, 81<br />
straightening photos, 198–199<br />
Stroke Border checkbox, 312, 327<br />
Style pop-up menu, 150–151<br />
subcollections, 65<br />
subfolders, 9<br />
sub-keywords, 73, 95<br />
Survey view, 57–59<br />
Pick flags used in, 59<br />
removing photos <strong>from</strong>, 58, 97<br />
reordering photos in, 58<br />
Swap button, 62<br />
Sync Settings button, 163<br />
Synchronize Folder dialog, 51<br />
Synchronize Settings dialog, 163<br />
synchronizing<br />
catalogs, 86–88<br />
folders, 50–51<br />
metadata, 96<br />
Quick Develop edits, 163<br />
454<br />
Index /<br />
T tagging photos, 70–73<br />
Targeted Adjustment tool (TAT)<br />
B&W panel, 287–288, 293<br />
HSL panel, 148<br />
Tone Curve panel, 144<br />
taskbar, 95–96<br />
Temp slider, 126<br />
Template Browser<br />
Print module, 324, 328, 342, 347<br />
Slideshow module, 298, 300, 305<br />
Web module, 384, 391<br />
templates<br />
file naming, 26–29<br />
metadata, 13, 34–35, 76<br />
print, 324, 330, 347<br />
saving, 29, 305<br />
slide show, 297, 298, 300<br />
Web gallery, 382, 384–385, 394–395, 399<br />
Tethered Capture Settings dialog, 22, 129<br />
Tethered Capture window, 23–24, 130<br />
tethered shooting, 22–25, 402<br />
Nikon cameras and, 45<br />
white balance settings for, 129–130<br />
text<br />
Identity Plate, 117, 302, 303, 314–315<br />
print layout, 340–341<br />
searching by, 80<br />
slide show, 300, 313–315<br />
watermark, 230–232, 390<br />
Web gallery, 383–384, 391, 393<br />
Text Template Editor, 341<br />
thumbnails<br />
badges in, 103, 117<br />
preview, 6, 10–11<br />
resizing, 6, 16, 38, 43, 399<br />
Web gallery, 383, 389, 399<br />
Thumbnails slider, 6, 16, 38<br />
TIFF files, 167, 222, 251<br />
Tint slider<br />
Basic panel, 126<br />
Camera Calibration panel, 217<br />
title bar, 41<br />
Titles panel, 314–315, 321<br />
Tone Curve panel, 142–146<br />
contrast adjustments, 142–146, 284, 287, 426, 431, 436<br />
keyboard shortcuts, 143, 144<br />
Point Curve presets, 142<br />
Range sliders, 146<br />
Region sliders, 145<br />
Targeted Adjustment tool, 144<br />
toolbar, 39, 41, 96<br />
travel photo project, 424–428<br />
type. See text<br />
<strong>Download</strong> <strong>from</strong> <strong>www</strong>.<strong>wowebook</strong>.<strong>com</strong>
U Uncheck All button, 7<br />
underexposed photos, 167<br />
undoing edits, 192–193, 219<br />
Update Process Version dialog, 120–121<br />
Upload Settings panel, 397, 399<br />
uploading Web galleries, 396, 397<br />
V<br />
Vibrance slider, 141, 428, 433, 437, 440<br />
video clips<br />
displaying, 45<br />
exporting, 21, 225<br />
importing, 20–21<br />
video slide shows, 319<br />
viewing photos, 38–41<br />
blackout modes, 40–41<br />
Compare view, 61–63<br />
Grid view, 39, 102–105<br />
Loupe view, 38, 100–101<br />
Survey view, 57–59<br />
zooming in/out, 96<br />
vignettes<br />
adding, 149–152, 409, 428, 433, 441<br />
fixing, 210<br />
preset for, 167<br />
virtual copies, 155–156<br />
B&W conversions and, 281, 282, 286, 293<br />
resetting, 219<br />
Volume Browser, 96<br />
W warning triangles, 135, 136, 166<br />
Watermark Editor, 230–233, 390<br />
watermarks, 226, 230–233, 313, 390<br />
WB pop-up menu, 124<br />
Web galleries, 381–399<br />
cell numbers in, 391<br />
client proofing via, 410–411<br />
collections for, 382, 398<br />
color options, 392–393, 398<br />
customizing, 388–391<br />
downloadable, 399<br />
email links in, 386–387<br />
exporting, 396–397<br />
Identity Plates in, 388–389<br />
layouts for, 382–385, 388–391<br />
previewing, 385<br />
quick tips about, 398–399<br />
removing photos <strong>from</strong>, 399<br />
saving, 396–397, 398<br />
site titles in, 388–389<br />
Library Develop Slideshow Print Web<br />
templates for, 382, 384–385, 394–395, 399<br />
text in, 383–384, 391, 393<br />
thumbnails in, 383, 389, 399<br />
uploading, 396, 397<br />
watermarking images in, 390<br />
Web links in, 386–387, 399<br />
Web module, 382–399<br />
Appearance panel, 382, 383, 385, 389, 391, 394–395<br />
Collections panel, 382, 398, 410<br />
Color Palette panel, 392–393, 394, 395, 398<br />
Image Info panel, 391<br />
Layout Style panel, 394, 399<br />
Output Settings panel, 390<br />
Site Info panel, 386–387, 388, 389, 395, 398, 399<br />
Template Browser, 384, 391<br />
Upload Settings panel, 397, 399<br />
white balance<br />
preset creation, 167<br />
project examples, 408, 425, 430, 435, 437, 438<br />
steps for setting, 124–128<br />
tethered shooting and, 129–130<br />
White Balance Selector tool, 127–128, 130, 408, 425<br />
workflows<br />
7-Point System, 424–441<br />
portrait photography, 401–420<br />
X XMP sidecar files, 32, 33, 77, 238, 239<br />
Z zoom ratios, 166, 211<br />
Zoom to Fill checkbox, 325, 328, 333, 342, 346<br />
Zoom to Fill Frame checkbox, 302, 304, 308<br />
zooming in/out, 96, 116, 201<br />
/ Index<br />
455<br />
<strong>Download</strong> <strong>from</strong> <strong>www</strong>.<strong>wowebook</strong>.<strong>com</strong>