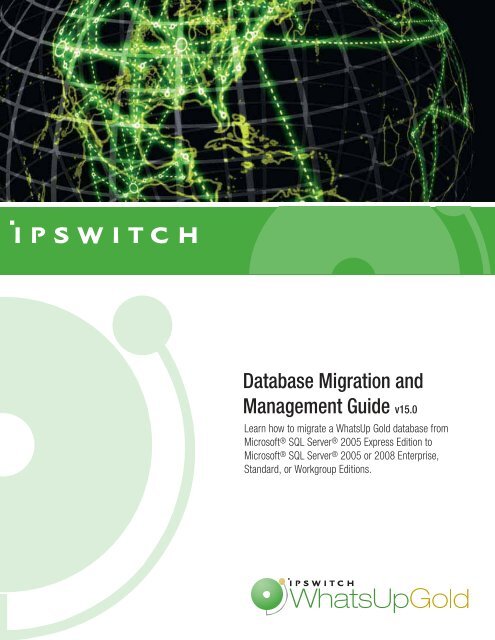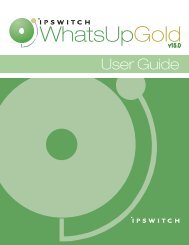WhatsUp Gold Database Migration and Management Guide
WhatsUp Gold Database Migration and Management Guide
WhatsUp Gold Database Migration and Management Guide
Create successful ePaper yourself
Turn your PDF publications into a flip-book with our unique Google optimized e-Paper software.
<strong>Database</strong> <strong>Migration</strong> <strong>and</strong><br />
<strong>Management</strong> <strong>Guide</strong> v15.0<br />
Learn how to migrate a <strong>WhatsUp</strong> <strong>Gold</strong> database from<br />
Microsoft ® SQL Server ® 2005 Express Edition to<br />
Microsoft ® SQL Server ® 2005 or 2008 Enterprise,<br />
St<strong>and</strong>ard, or Workgroup Editions.
Contents<br />
Migrating <strong>WhatsUp</strong> <strong>Gold</strong> to a new server<br />
Migrating <strong>WhatsUp</strong> <strong>Gold</strong> with a local database ................................................................................................ 3<br />
Step 1: Upgrade existing server to latest version of <strong>WhatsUp</strong> <strong>Gold</strong> .............................................. 3<br />
Step 2: Back up existing databases ............................................................................................................ 4<br />
Step 3: Disable <strong>WhatsUp</strong> <strong>Gold</strong> on existing server................................................................................. 5<br />
Step 4: Copy installation program <strong>and</strong> database backup files to new server ............................ 5<br />
Step 5: Install <strong>WhatsUp</strong> <strong>Gold</strong> on new server ........................................................................................... 5<br />
Step 6: Restore backed up databases over new server's default databases ............................... 5<br />
Step 7: Migrate settings <strong>and</strong> files that are not stored in database ................................................. 6<br />
Step 8: Restart <strong>WhatsUp</strong> <strong>Gold</strong> services on new server ........................................................................ 7<br />
Migrating <strong>WhatsUp</strong> <strong>Gold</strong> with a remote Microsoft SQL Server database ................................................ 8<br />
Step 1: Upgrade existing server to latest version of <strong>WhatsUp</strong> <strong>Gold</strong> .............................................. 9<br />
Step 2: Disable <strong>WhatsUp</strong> <strong>Gold</strong> on existing server................................................................................. 9<br />
Step 3: Install <strong>WhatsUp</strong> <strong>Gold</strong> on new server ......................................................................................... 10<br />
Step 4: Migrate settings <strong>and</strong> files that are not stored in database ............................................... 10<br />
Migrating the <strong>WhatsUp</strong> <strong>Gold</strong> Microsoft SQL Server 2005 Express Edition database to<br />
Microsoft SQL Server<br />
Step 1: Verify Microsoft SQL Server meets requirements ............................................................................. 11<br />
Step 2: Back up the database ................................................................................................................................. 12<br />
Step 3: Migrate the database to Microsoft SQL Server 2005 or Microsoft SQL Server 2008 ............ 14<br />
Step 4: Update the database connections ......................................................................................................... 16<br />
Troubleshooting migration issues ........................................................................................................................ 18<br />
Using a Limited Rights Account with <strong>WhatsUp</strong> <strong>Gold</strong><br />
Limited Rights: Overview ......................................................................................................................................... 20<br />
Limited Rights: Default SQL Express .................................................................................................................... 21<br />
Limited Rights: Default SQL Express - Windows authentication with local administrator<br />
account .............................................................................................................................................................. 21<br />
Limited Rights: Default SQL Express - SQL authentication with sa login ................................... 22<br />
Limited Rights: Local SQL Server ........................................................................................................................... 23<br />
Limited Rights: Local SQL Server - Windows authentication with local administrator<br />
account .............................................................................................................................................................. 23<br />
Limited Rights: Local SQL Server - SQL authentication with existing sysadmin account .... 25<br />
Limited Rights: Local SQL Server - SQL authentication with sa login .......................................... 26<br />
Limited Rights: Remote SQL Server ...................................................................................................................... 27<br />
Limited Rights: Remote SQL Server - SQL authentication with existing sysadmin account27<br />
Limited Rights: Remote SQL Server - SQL authentication with sa login..................................... 29<br />
i
Limited Rights: Denying access to other databases ....................................................................................... 30<br />
For more information<br />
Copyright notice<br />
ii
CHAPTER 1<br />
Migrating <strong>WhatsUp</strong> <strong>Gold</strong> to a new server<br />
In This Chapter<br />
Migrating <strong>WhatsUp</strong> <strong>Gold</strong> with a local database ......................................... 3<br />
Migrating <strong>WhatsUp</strong> <strong>Gold</strong> with a remote Microsoft SQL Server database 8<br />
This section explains how to migrate an installation of <strong>WhatsUp</strong> <strong>Gold</strong> from one server to<br />
another.<br />
If you are using a local Microsoft SQL Server 2005 Express Edition, Microsoft SQL Server 2005<br />
or Microsoft SQL Server 2008 database with <strong>WhatsUp</strong> <strong>Gold</strong>, follow the instructions for<br />
Migrating <strong>WhatsUp</strong> <strong>Gold</strong> with a local database (on page 3).<br />
If you are using a remote database with <strong>WhatsUp</strong> <strong>Gold</strong>, follow the instructions for Migrating<br />
<strong>WhatsUp</strong> <strong>Gold</strong> with a remote database (on page 8).<br />
Note: The procedures in this guide assume that you are using <strong>WhatsUp</strong> <strong>Gold</strong> v12.3 or later. If<br />
you are using an earlier version, we strongly recommend you upgrade prior to moving<br />
<strong>WhatsUp</strong> <strong>Gold</strong> to a new server.<br />
Migrating <strong>WhatsUp</strong> <strong>Gold</strong> with a local database<br />
These instructions explain how to move an installation of <strong>WhatsUp</strong> <strong>Gold</strong> that is using a local<br />
database from one server to another.<br />
Step 1: Upgrade existing server to latest version of <strong>WhatsUp</strong> <strong>Gold</strong><br />
To successfully migrate <strong>WhatsUp</strong> <strong>Gold</strong> from one server to another, the versions of <strong>WhatsUp</strong><br />
<strong>Gold</strong> on both servers must match exactly. We strongly recommend upgrading to the latest<br />
version of <strong>WhatsUp</strong> <strong>Gold</strong>, which is available to active service agreement holders on the<br />
MyIpswitch customer portal. If you are not an active service agreement holder, you can renew<br />
your service agreement in the MyIpswitch customer portal.<br />
To download the latest version of <strong>WhatsUp</strong> <strong>Gold</strong>:<br />
1 Go to the MyIpswitch.com customer portal (http://www.myipswitch.com/).<br />
3
<strong>WhatsUp</strong> <strong>Gold</strong> <strong>Database</strong> <strong>Migration</strong> <strong>and</strong> <strong>Management</strong> <strong>Guide</strong><br />
2 If you do not have an account, click Sign up now <strong>and</strong> create a new account.<br />
- or -<br />
If you have an account, enter your email address <strong>and</strong> password to access your MyIpswitch<br />
account.<br />
3 Select the My Downloads tab. The My Downloads page appears.<br />
4 In the Network <strong>Management</strong> section, locate the latest version of <strong>WhatsUp</strong> <strong>Gold</strong> that is<br />
available to you. If this version is newer than the currently installed version of <strong>WhatsUp</strong><br />
<strong>Gold</strong>, click Download. The file begins downloading.<br />
After the download completes, launch the installation program to upgrade. Follow the onscreen<br />
instructions to complete the installation.<br />
Tip: Additional installation instructions are available in the Release Notes, which are available<br />
from the first screen of the installation program.<br />
Step 2: Back up existing databases<br />
To move the data from the existing server to the new server, you must first back up the<br />
databases.<br />
Caution: Any data collected from the time you back up the databases to when you restore<br />
them on the new server will be lost. We recommend executing these steps during non-peak<br />
times, when minimal downtime can be tolerated.<br />
To back up the databases:<br />
1 Back up the <strong>WhatsUp</strong> <strong>Gold</strong> database.<br />
a) From the <strong>WhatsUp</strong> <strong>Gold</strong> console, select Tools> <strong>Database</strong> Utilities > Back Up<br />
<strong>WhatsUp</strong> SQL <strong>Database</strong>. The Save <strong>Database</strong> As dialog appears.<br />
b) Enter a name for the database backup file, such as whatsup_backup.bak, then click<br />
Save.<br />
2 Back up the Flow Monitor database.<br />
a) From the <strong>WhatsUp</strong> <strong>Gold</strong> console, select Tools> <strong>Database</strong> Utilities > Back Up Flow<br />
Monitor SQL <strong>Database</strong>s > Back Up Flow Monitor Current <strong>Database</strong>. The Save<br />
<strong>Database</strong> As dialog appears.<br />
b) Enter a name for the database backup file, such as nf_backup.bak, then click Save.<br />
3 Back up the Flow Monitor archive database.<br />
a) From the <strong>WhatsUp</strong> <strong>Gold</strong> console, select Tools> <strong>Database</strong> Utilities > Back Up Flow<br />
Monitor SQL <strong>Database</strong>s > Back Up Flow Monitor Archive <strong>Database</strong>. The Save<br />
<strong>Database</strong> As dialog appears.<br />
b) Enter a name for the database backup file, such as nfarchive_backup.bak, then<br />
click Save.<br />
4
<strong>WhatsUp</strong> <strong>Gold</strong> <strong>Database</strong> <strong>Migration</strong> <strong>and</strong> <strong>Management</strong> <strong>Guide</strong><br />
4 Close the <strong>WhatsUp</strong> <strong>Gold</strong> console.<br />
Note: These operations may take some time depending on the size of your database.<br />
Note: Even if you do not use the <strong>WhatsUp</strong> <strong>Gold</strong> Flow Monitor plug-in, you need to back up<br />
the Flow Monitor databases.<br />
Step 3: Disable <strong>WhatsUp</strong> <strong>Gold</strong> on existing server<br />
Your license provides a limited number of activations, so we recommend deactivating the<br />
license on the existing server before installing on the new server.<br />
To deactivate the license on the existing server:<br />
1 From the Windows Start menu, select Programs > Ipswitch <strong>WhatsUp</strong> <strong>Gold</strong> > Manage<br />
<strong>WhatsUp</strong> <strong>Gold</strong> License. The <strong>WhatsUp</strong> <strong>Gold</strong> Activation utility appears.<br />
2 Select Deactivate this license on this computer, then click Next. The license is<br />
deactivated.<br />
3 Click Finish to close the <strong>WhatsUp</strong> <strong>Gold</strong> Activation utility.<br />
Step 4: Copy installation program <strong>and</strong> database backup files to new<br />
server<br />
Using a network share, common FTP server, USB thumb drive, or whatever method you<br />
prefer, copy the installation program <strong>and</strong> the database backup files to the new server. We<br />
recommend storing these files in a temporary directory.<br />
Step 5: Install <strong>WhatsUp</strong> <strong>Gold</strong> on new server<br />
Using the installation program that you copied in step four, install <strong>WhatsUp</strong> <strong>Gold</strong>. The steps<br />
to do this vary depending on whether you are installing using Microsoft SQL Server 2005<br />
Express Edition, Microsoft SQL Server 2005 or Microsoft SQL Server 2008.<br />
Refer to Installing <strong>and</strong> Configuring <strong>WhatsUp</strong> <strong>Gold</strong> v15.0<br />
(http://www.whatsupgold.com/wugiis_15) for specific steps for installing <strong>WhatsUp</strong> <strong>Gold</strong>.<br />
Step 6: Restore backed up databases over new server's default<br />
databases<br />
After <strong>WhatsUp</strong> <strong>Gold</strong> is installed using the default database, you can restore your existing<br />
database.<br />
Note: You can only restore the database from a local drive; you cannot restore a database<br />
from a network drive.<br />
5
<strong>WhatsUp</strong> <strong>Gold</strong> <strong>Database</strong> <strong>Migration</strong> <strong>and</strong> <strong>Management</strong> <strong>Guide</strong><br />
To restore the backed-up databases over the new server's default databases:<br />
1 Restore the <strong>WhatsUp</strong> <strong>Gold</strong> database.<br />
a) From the <strong>WhatsUp</strong> <strong>Gold</strong> console, select Tools> <strong>Database</strong> Utilities > Restore<br />
<strong>WhatsUp</strong> SQL <strong>Database</strong>. The Restore <strong>Database</strong> From dialog appears.<br />
b) Locate <strong>and</strong> select the database backup file that you moved from the existing <strong>WhatsUp</strong><br />
<strong>Gold</strong> server, then click Open.<br />
Note: If a dialog appears informing you that the <strong>WhatsUp</strong> service must be stopped <strong>and</strong><br />
restarted during a database restore, click Yes.<br />
2 Restore the Flow Monitor database.<br />
a) From the <strong>WhatsUp</strong> <strong>Gold</strong> console, select Tools> <strong>Database</strong> Utilities > Restore Flow<br />
Monitor SQL <strong>Database</strong>s > Restore Flow Monitor Current <strong>Database</strong>. The Restore<br />
<strong>Database</strong> From dialog appears.<br />
b) Locate <strong>and</strong> select the database backup file that you moved from the existing <strong>WhatsUp</strong><br />
<strong>Gold</strong> server, then click Open.<br />
Note: If a dialog appears informing you that the Flow Monitor service must be stopped <strong>and</strong><br />
restarted during a database restore, click Yes.<br />
3 Restore the Flow Monitor Archive database.<br />
a) From the <strong>WhatsUp</strong> <strong>Gold</strong> console, select Tools> <strong>Database</strong> Utilities > Restore Flow<br />
Monitor SQL <strong>Database</strong>s > Restore Flow Monitor Archive <strong>Database</strong>. The Restore<br />
<strong>Database</strong> From dialog appears.<br />
b) Locate <strong>and</strong> select the database backup file that you moved from the existing <strong>WhatsUp</strong><br />
<strong>Gold</strong> server, then click Open.<br />
Note: If a dialog appears informing you that the Flow Monitor service must be stopped <strong>and</strong><br />
restarted during a database restore, click Yes.<br />
Step 7: Migrate settings <strong>and</strong> files that are not stored in database<br />
<strong>WhatsUp</strong> <strong>Gold</strong> stores some settings in the Windows Registry which must be manually reentered<br />
on the new server.<br />
Caution: We do not recommend exporting registry hives on the existing server to import on<br />
the new server, as some settings are custom to the specific computer. Importing the<br />
computer-specific settings from one computer into the registry of another can result in<br />
instability.<br />
Important: Make sure that non-default port settings are set appropriately on the computer<br />
you migrate <strong>WhatsUp</strong> <strong>Gold</strong> to.<br />
6
<strong>WhatsUp</strong> <strong>Gold</strong> <strong>Database</strong> <strong>Migration</strong> <strong>and</strong> <strong>Management</strong> <strong>Guide</strong><br />
If any of the following settings were modified on the existing server, the modifications must<br />
be repeated on the new server:<br />
Passive Monitor Listeners (Configure > Program Options > Passive Monitor<br />
Listeners)<br />
Report Data (Configure > Program Options > Report Data)<br />
Regional (Configure > Program Options > Regional)<br />
Modem port settings (available from the Beeper <strong>and</strong> Pager actions dialogs)<br />
In addition, any settings manually configured in the registry must also be reconfigured on the<br />
new server.<br />
Finally, copy files you have added to the Data subfolder of the <strong>WhatsUp</strong> <strong>Gold</strong> install<br />
directory to the same location on the new server. These files include custom sounds, MIB files,<br />
device icons, <strong>and</strong> SSL certificates.<br />
Step 8: Restart <strong>WhatsUp</strong> <strong>Gold</strong> services on new server<br />
We recommend restarting the server for optimal performance. If restarting the entire server is<br />
not an option, however, you can restart the following services:<br />
Tip: You can use the <strong>WhatsUp</strong> Services Controller dialog (Ipswitch Service Control Manager)<br />
to manage services. For more information, see About the <strong>WhatsUp</strong> Services Controller.<br />
Note: Some services are optional. If the associated product is not licensed <strong>and</strong> enabled you<br />
may not be able to start <strong>and</strong> stop the service with the <strong>WhatsUp</strong> Services Controller dialog<br />
(Ipswitch Services Control Manager). Your license file determines whether or not you can<br />
access a plug-in. To update your license to purchase <strong>WhatsUp</strong> <strong>Gold</strong> Flow Monitor, VoIP plugin,<br />
WhatsConnected, or WhatsConfigured, visit the MyIpswitch portal<br />
(http://www.myipswitch.com).<br />
Polling Engine (nmservice.exe)<br />
Flow Collector (bwcollector.net.exe)<br />
Alert Center (alertcenterservice.exe)<br />
Trivial File Transfer Protocol Server (TFTPservice.exe)<br />
Whats Configured (networkconfigservice.exe)<br />
Discovery (discoveryservice.exe)<br />
Failover Manager (nmfailover.exe)<br />
API (nmapi.exe)<br />
Whats Connected Data Service (networkviewerdataservice.exe)<br />
Whats Virtual Service (whatsvirtualservice.exe)<br />
Internet Information Services (IIS). To access IIS options, click Start, then type<br />
services.msc in the Search box. Locate the World Wide Web Publishing Service in<br />
the dialog, right-click it, <strong>and</strong> then select Restart.<br />
7
<strong>WhatsUp</strong> <strong>Gold</strong> <strong>Database</strong> <strong>Migration</strong> <strong>and</strong> <strong>Management</strong> <strong>Guide</strong><br />
Migrating <strong>WhatsUp</strong> <strong>Gold</strong> with a remote Microsoft<br />
SQL Server database<br />
These instructions explain how to move an installation of <strong>WhatsUp</strong> <strong>Gold</strong> that is using a<br />
remote Microsoft SQL Server 2005 or Microsoft SQL Server 2008 database from one server to<br />
another.<br />
Prerequisites<br />
You can use an existing Microsoft SQL Server 2005, Microsoft SQL Server 2008, or Microsoft<br />
SQL Server Cluster 2005, 2008, or 2008 R2 to store the data collected by <strong>WhatsUp</strong> <strong>Gold</strong>. To do<br />
this, these requirements must be met:<br />
Microsoft SQL Server 2005, Microsoft SQL Server 2008, or Microsoft SQL Server Cluster<br />
2005, 2008, or 2008 R2 English must be installed on the <strong>WhatsUp</strong> <strong>Gold</strong> host computer<br />
or another computer.<br />
Important: Make sure that the "master" database for the existing SQL Server database<br />
instance that is hosting the <strong>WhatsUp</strong> database is configured to use case-insensitive collation.<br />
Important: <strong>WhatsUp</strong> <strong>Gold</strong> does not support non-English versions of Microsoft SQL Server<br />
2005, Microsoft SQL Server 2008, or Microsoft SQL Server Cluster 2005, 2008, or 2008 R2.<br />
Important: Make sure that, if <strong>WhatsUp</strong> <strong>Gold</strong> <strong>and</strong> the SQL Server is not located on the same<br />
physical machine (server), the system clocks are synchronized to the same time zone. If the<br />
system clocks are not synchronized, inaccurate data may occur in reports.<br />
Microsoft SQL Server 2005, Microsoft SQL Server 2008, or Microsoft SQL Server Cluster<br />
2005, 2008, or 2008 R2 must be configured to allow <strong>WhatsUp</strong> <strong>Gold</strong> to authenticate.<br />
If Microsoft SQL Server is installed on a remote computer, remote connections must<br />
be allowed. For more information, see How to configure Microsoft SQL Server to allow<br />
remote connections (http://support.microsoft.com/kb/914277).<br />
Use a Microsoft SQL Server user account to connect to the database.<br />
Microsoft SQL Server must be configured to have a user account that meets the<br />
following requirements:<br />
Full administrator privileges to Microsoft SQL Server. <strong>WhatsUp</strong> <strong>Gold</strong> also supports<br />
accessing the database via an account with reduced administrative privileges. For<br />
instructions on how to make this modification, see the Using a Limited Rights<br />
Account with <strong>WhatsUp</strong> <strong>Gold</strong> on page 20.<br />
User's language is set to (United States) English. This can be set in the<br />
properties for the login used by <strong>WhatsUp</strong> <strong>Gold</strong>.<br />
If you need assistance configuring or verifying these prerequisites, contact your database<br />
administrator or refer to the Microsoft SQL Server documentation<br />
(http://support.microsoft.com/ph/2855).<br />
8
<strong>WhatsUp</strong> <strong>Gold</strong> <strong>Database</strong> <strong>Migration</strong> <strong>and</strong> <strong>Management</strong> <strong>Guide</strong><br />
Step 1: Upgrade existing server to latest version of <strong>WhatsUp</strong> <strong>Gold</strong><br />
To successfully migrate <strong>WhatsUp</strong> <strong>Gold</strong> from one server to another, the versions of <strong>WhatsUp</strong><br />
<strong>Gold</strong> on both servers must match exactly. We strongly recommend upgrading to the latest<br />
version of <strong>WhatsUp</strong> <strong>Gold</strong>, which is available to active service agreement holders on the<br />
MyIpswitch customer portal. If you are not an active service agreement holder, you can renew<br />
your service agreement in the MyIpswitch customer portal.<br />
To download the latest version of <strong>WhatsUp</strong> <strong>Gold</strong>:<br />
1 Go to the MyIpswitch.com customer portal (http://www.myipswitch.com/).<br />
2 If you do not have an account, click Sign up now <strong>and</strong> create a new account.<br />
- or -<br />
If you have an account, enter your email address <strong>and</strong> password to access your MyIpswitch<br />
account.<br />
3 Select the My Downloads tab. The My Downloads page appears.<br />
4 In the Network <strong>Management</strong> section, locate the latest version of <strong>WhatsUp</strong> <strong>Gold</strong> that is<br />
available to you. If this version is newer than the currently installed version of <strong>WhatsUp</strong><br />
<strong>Gold</strong>, click Download. The file begins downloading.<br />
After the download completes, launch the installation program to upgrade. Follow the onscreen<br />
instructions to complete the installation.<br />
Tip: Additional installation instructions are available in the Release Notes, which are available<br />
from the first screen of the installation program.<br />
Step 2: Disable <strong>WhatsUp</strong> <strong>Gold</strong> on existing server<br />
Your license provides a limited number of activations, so we recommend deactivating the<br />
license on the existing server before installing on the new server.<br />
To deactivate the license on the existing server:<br />
1 From the Windows Start menu, select Programs > Ipswitch <strong>WhatsUp</strong> <strong>Gold</strong> > Manage<br />
<strong>WhatsUp</strong> <strong>Gold</strong> License. The <strong>WhatsUp</strong> <strong>Gold</strong> Activation utility appears.<br />
2 Select Deactivate this license on this computer, then click Next. The license is<br />
deactivated.<br />
3 Click Finish to close the <strong>WhatsUp</strong> <strong>Gold</strong> Activation utility.<br />
After you deactivate the license, you can safely uninstall <strong>WhatsUp</strong> <strong>Gold</strong>.<br />
Warning: During the uninstall, select Remove the <strong>WhatsUp</strong> <strong>Gold</strong> application, but leave<br />
network data I have collected intact. Selecting any other option will delete all of the data<br />
from the <strong>WhatsUp</strong> <strong>Gold</strong> database.<br />
To uninstall Ipswitch <strong>WhatsUp</strong> <strong>Gold</strong> with 2003:<br />
1 Select Start > Settings > Control Panel, then select Add or Remove Programs.<br />
2 Select Ipswitch <strong>WhatsUp</strong> <strong>Gold</strong>.<br />
9
<strong>WhatsUp</strong> <strong>Gold</strong> <strong>Database</strong> <strong>Migration</strong> <strong>and</strong> <strong>Management</strong> <strong>Guide</strong><br />
3 Select Remove.<br />
To uninstall Ipswitch <strong>WhatsUp</strong> <strong>Gold</strong> with Windows Vista or Server 2008:<br />
1 Select Start > Settings > Control Panel. The Control Panel dialog appears.<br />
2 Under Programs, select Uninstall a Program.<br />
3 Select Ipswitch <strong>WhatsUp</strong> <strong>Gold</strong>.<br />
4 Select Remove.<br />
You can also run the Ipswitch <strong>WhatsUp</strong> <strong>Gold</strong> installation program, then select Remove.<br />
Step 3: Install <strong>WhatsUp</strong> <strong>Gold</strong> on new server<br />
Using the installation program that you copied in step four, install <strong>WhatsUp</strong> <strong>Gold</strong>. The steps<br />
to do this vary depending on whether you are installing using Microsoft SQL Server 2005<br />
Express Edition, Microsoft SQL Server 2005 or Microsoft SQL Server 2008.<br />
Refer to Installing <strong>and</strong> Configuring <strong>WhatsUp</strong> <strong>Gold</strong> v15.0 guide<br />
(http://www.whatsupgold.com/wugiis_15) for specific steps for installing <strong>WhatsUp</strong> <strong>Gold</strong>.<br />
Step 4: Migrate settings <strong>and</strong> files that are not stored in database<br />
<strong>WhatsUp</strong> <strong>Gold</strong> stores some settings in the Windows Registry which must be manually reentered<br />
on the new server.<br />
Caution: We do not recommend exporting registry hives on the existing server to import on<br />
the new server, as some settings are custom to the specific computer. Importing the<br />
computer-specific settings from one computer into the registry of another can result in<br />
instability.<br />
Important: Make sure that non-default port settings are set appropriately on the computer<br />
you migrate <strong>WhatsUp</strong> <strong>Gold</strong> to.<br />
If any of the following settings were modified on the existing server, the modifications must<br />
be repeated on the new server:<br />
Passive Monitor Listeners (Configure > Program Options > Passive Monitor<br />
Listeners)<br />
Report Data (Configure > Program Options > Report Data)<br />
Regional (Configure > Program Options > Regional)<br />
Modem port settings (available from the Beeper <strong>and</strong> Pager actions dialogs)<br />
In addition, any settings manually configured in the registry must also be reconfigured on the<br />
new server.<br />
Finally, copy files you have added to the Data subfolder of the <strong>WhatsUp</strong> <strong>Gold</strong> install<br />
directory to the same location on the new server. These files include custom sounds, MIB files,<br />
device icons, <strong>and</strong> SSL certificates.<br />
10
CHAPTER 2<br />
Migrating the <strong>WhatsUp</strong> <strong>Gold</strong> Microsoft SQL<br />
Server 2005 Express Edition database to<br />
Microsoft SQL Server<br />
In This Chapter<br />
Step 1: Verify Microsoft SQL Server meets requirements .................... 11<br />
Step 2: Back up the database ......................................................................... 12<br />
Step 3: Migrate the database to Microsoft SQL Server 2005 or<br />
Microsoft SQL Server 2008 .............................................................................. 14<br />
Step 4: Update the database connections ................................................ 16<br />
Troubleshooting migration issues ............................................................... 18<br />
For more information ........................................................................................ 20<br />
This section explains how to migrate the <strong>WhatsUp</strong> <strong>Gold</strong> database from an instance of<br />
Microsoft SQL Server 2005 Express Edition installed on the same computer as <strong>WhatsUp</strong> <strong>Gold</strong><br />
to a local or remote instance of Microsoft SQL Server 2005 or Microsoft SQL Server 2008.<br />
These instructions assume you are using the latest version of <strong>WhatsUp</strong> <strong>Gold</strong>. To migrate a<br />
database from a previous version of <strong>WhatsUp</strong> <strong>Gold</strong>, you can:<br />
Upgrade to <strong>WhatsUp</strong> <strong>Gold</strong> v12.3 or later <strong>and</strong> follow these instructions.<br />
Note: <strong>WhatsUp</strong> <strong>Gold</strong> v12.3 or later introduces automatic database upgrades. It is no longer<br />
necessary to manually execute SQL scripts to upgrade a non-st<strong>and</strong>ard database.<br />
Consult the user guide for the previous version of <strong>WhatsUp</strong> <strong>Gold</strong> for instructions<br />
specific to that version.<br />
Step 1: Verify Microsoft SQL Server meets<br />
requirements<br />
You can use an existing Microsoft SQL Server 2005, Microsoft SQL Server 2008, or Microsoft<br />
SQL Server Cluster 2005, 2008, or 2008 R2 to store the data collected by <strong>WhatsUp</strong> <strong>Gold</strong>. To do<br />
this, these requirements must be met:<br />
11
<strong>WhatsUp</strong> <strong>Gold</strong> <strong>Database</strong> <strong>Migration</strong> <strong>and</strong> <strong>Management</strong> <strong>Guide</strong><br />
Microsoft SQL Server 2005, Microsoft SQL Server 2008, or Microsoft SQL Server Cluster<br />
2005, 2008, or 2008 R2 English must be installed on the <strong>WhatsUp</strong> <strong>Gold</strong> host computer<br />
or another computer.<br />
Important: Make sure that the "master" database for the existing SQL Server database<br />
instance that is hosting the <strong>WhatsUp</strong> database is configured to use case-insensitive collation.<br />
Important: <strong>WhatsUp</strong> <strong>Gold</strong> does not support non-English versions of Microsoft SQL Server<br />
2005, Microsoft SQL Server 2008, or Microsoft SQL Server Cluster 2005, 2008, or 2008 R2.<br />
Important: Make sure that, if <strong>WhatsUp</strong> <strong>Gold</strong> <strong>and</strong> the SQL Server is not located on the same<br />
physical machine (server), the system clocks are synchronized to the same time zone. If the<br />
system clocks are not synchronized, inaccurate data may occur in reports.<br />
Microsoft SQL Server 2005, Microsoft SQL Server 2008, or Microsoft SQL Server Cluster<br />
2005, 2008, or 2008 R2 must be configured to allow <strong>WhatsUp</strong> <strong>Gold</strong> to authenticate.<br />
If Microsoft SQL Server is installed on a remote computer, remote connections must<br />
be allowed. For more information, see How to configure Microsoft SQL Server to allow<br />
remote connections (http://support.microsoft.com/kb/914277).<br />
Use a Microsoft SQL Server user account to connect to the database.<br />
Microsoft SQL Server must be configured to have a user account that meets the<br />
following requirements:<br />
Full administrator privileges to Microsoft SQL Server. <strong>WhatsUp</strong> <strong>Gold</strong> also supports<br />
accessing the database via an account with reduced administrative privileges. For<br />
instructions on how to make this modification, see Using a Limited Rights Account<br />
with <strong>WhatsUp</strong> <strong>Gold</strong> on page 20.<br />
User's language is set to (United States) English. This can be set in the<br />
properties for the login used by <strong>WhatsUp</strong> <strong>Gold</strong>.<br />
If you need assistance configuring or verifying these prerequisites, contact your database<br />
administrator or refer to the Microsoft SQL Server documentation<br />
(http://support.microsoft.com/ph/2855).<br />
Note: <strong>WhatsUp</strong> <strong>Gold</strong> no longer supports Microsoft SQL Server 2000.<br />
Step 2: Back up the database<br />
Execute this procedure on the computer where <strong>WhatsUp</strong> <strong>Gold</strong> is installed.<br />
1 From the <strong>WhatsUp</strong> <strong>Gold</strong> console, back up the <strong>WhatsUp</strong> <strong>and</strong> Flow Monitor databases.<br />
Note: When you back up a database, you are prompted for a file name for the backup file<br />
<strong>and</strong> a folder to save it in.<br />
12
<strong>WhatsUp</strong> <strong>Gold</strong> <strong>Database</strong> <strong>Migration</strong> <strong>and</strong> <strong>Management</strong> <strong>Guide</strong><br />
To back up the <strong>WhatsUp</strong> database, select Tools > <strong>Database</strong> Utilities > Back Up<br />
<strong>WhatsUp</strong> SQL <strong>Database</strong>.<br />
To back up the Flow Monitor database, select Tools > <strong>Database</strong> Utilities > Back Up<br />
Flow Monitor SQL <strong>Database</strong>s > Back Up Flow Monitor Current <strong>Database</strong>.<br />
To back up the NFArchive database, select Tools > <strong>Database</strong> Utilities > Back Up<br />
Flow Monitor SQL <strong>Database</strong>s > Back Up Flow Monitor Archive <strong>Database</strong>.<br />
2 Close or shut down all programs <strong>and</strong> services that interact with <strong>WhatsUp</strong> <strong>Gold</strong>.<br />
Close the <strong>WhatsUp</strong> <strong>Gold</strong> console.<br />
Tip: You can use the <strong>WhatsUp</strong> Services Controller dialog (Ipswitch Service Control Manager)<br />
to manage services. For more information, see About the <strong>WhatsUp</strong> Services Controller.<br />
Note: Some services are optional. If the associated product is not licensed <strong>and</strong> enabled you<br />
may not be able to start <strong>and</strong> stop the service with the <strong>WhatsUp</strong> Services Controller dialog<br />
(Ipswitch Services Control Manager). Your license file determines whether or not you can<br />
access a plug-in. To update your license to purchase <strong>WhatsUp</strong> <strong>Gold</strong> Flow Monitor, VoIP plugin,<br />
WhatsConnected, or WhatsConfigured, visit the MyIpswitch portal<br />
(http://www.myipswitch.com).<br />
Polling Engine (nmservice.exe)<br />
Flow Collector (bwcollector.net.exe)<br />
Alert Center (alertcenterservice.exe)<br />
Trivial File Transfer Protocol Server (TFTPservice.exe)<br />
Whats Configured (networkconfigservice.exe)<br />
Discovery (discoveryservice.exe)<br />
Failover Manager (nmfailover.exe)<br />
API (nmapi.exe)<br />
Whats Connected Data Service (networkviewerdataservice.exe)<br />
Whats Virtual Service (whatsvirtualservice.exe)<br />
Internet Information Services (IIS). To access IIS options, click Start, then type<br />
services.msc in the Search box. Locate the World Wide Web Publishing Service in<br />
the dialog <strong>and</strong> right-click it.<br />
Close the Ipswitch Task Tray application <strong>and</strong> the <strong>WhatsUp</strong> <strong>Gold</strong> Desktop Actions task<br />
tray application. For each, right-click the icon <strong>and</strong> select Close.<br />
3 If the Microsoft SQL Server 2005 or Microsoft SQL Server 2008 server to which you are<br />
migrating the database is installed on another computer, copy the .bak files created<br />
during the backup process to the remote computer. These files are located in the<br />
locations you specified during step 1.<br />
13
<strong>WhatsUp</strong> <strong>Gold</strong> <strong>Database</strong> <strong>Migration</strong> <strong>and</strong> <strong>Management</strong> <strong>Guide</strong><br />
Step 3: Migrate the database to Microsoft SQL Server<br />
2005 or Microsoft SQL Server 2008<br />
Execute this procedure on the computer where Microsoft SQL Server 2005 or Microsoft SQL<br />
Server 2008 is installed.<br />
1 Open a comm<strong>and</strong> prompt on the computer where Microsoft SQL Server 2005 or<br />
Microsoft SQL Server 2008 is installed.<br />
2 Create three databases on Microsoft SQL Server 2005 or Microsoft SQL Server 2008.<br />
These are the databases into which you will restore the backups from Microsoft SQL<br />
Server 2005 Express Edition. To create the databases, execute the following casesensitive<br />
comm<strong>and</strong>s:<br />
Note: The examples below assume that you have created your <strong>WhatsUp</strong> <strong>Gold</strong> databases<br />
using the default names. If you used custom names, substitute your database names<br />
wherever the default names are indicated.<br />
Note: In the following comm<strong>and</strong>s, substitute with the host name of<br />
Microsoft SQL Server 2005 or Microsoft SQL Server 2008. If Microsoft SQL Server uses a<br />
named instance (rather than the default instance), enter<br />
SQL_server_name\Instance_name for .<br />
Note: The <strong>and</strong> values should be replaced with the username<br />
<strong>and</strong> password for your SQL Administrator account.<br />
To create the <strong>WhatsUp</strong> database:<br />
sqlcmd -S "" -U -P -Q<br />
"CREATE DATABASE <strong>WhatsUp</strong>"<br />
To create the Flow Monitor database:<br />
sqlcmd -S "" -U -P -Q<br />
"CREATE DATABASE NetFlow"<br />
To create the NFArchive database:<br />
sqlcmd -S "" -U -P -Q<br />
"CREATE DATABASE NFArchive"<br />
Note: <strong>Database</strong> names must exactly match the database names from Microsoft SQL Server<br />
2005 Express Edition: <strong>WhatsUp</strong>, NetFlow, <strong>and</strong> NFArchive.<br />
Note: If Microsoft SQL Server 2005 or Microsoft SQL Server 2008 is configured with nondefault<br />
collation st<strong>and</strong>ards, you must set collation for each database to<br />
SQL_Latin1_General_CP1_CI_AS.<br />
3 For each of the three databases, import the backup file into the new database. Use this<br />
case-sensitive comm<strong>and</strong>:<br />
14
<strong>WhatsUp</strong> <strong>Gold</strong> <strong>Database</strong> <strong>Migration</strong> <strong>and</strong> <strong>Management</strong> <strong>Guide</strong><br />
Note: The entire comm<strong>and</strong> should be entered on a single line in the comm<strong>and</strong> prompt.<br />
sqlcmd -S "" -U -P <br />
-Q "RESTORE DATABASE <br />
FROM DISK='' WITH REPLACE,<br />
MOVE ''<br />
TO '',<br />
MOVE ''<br />
TO ''"<br />
Note: The value of for the <strong>WhatsUp</strong> database is usually <strong>WhatsUp</strong>.<br />
However, if you are migrating a database created by <strong>WhatsUp</strong> <strong>Gold</strong> v12.0.2 or earlier, use<br />
<strong>WhatsUp</strong>_bak. For , always use <strong>WhatsUp</strong>_log.<br />
Note: If you do not know the location of the data <strong>and</strong> log files for the databases, you can use<br />
SQL Server <strong>Management</strong> Studio to find this information. In SQL Server <strong>Management</strong> Studio,<br />
right-click the database, select Properties, then select the Files page. You can identify which<br />
file is the data file by the value in the File Type column. The locations for the data <strong>and</strong> log<br />
files are under the Path column.<br />
For example:<br />
Note: These examples assume that you are restoring to the default instance on a Microsoft<br />
SQL Server 2005 or Microsoft SQL Server 2008 with a host name of SQLServer, <strong>and</strong> that the<br />
paths to data <strong>and</strong> log files follow Microsoft defaults.<br />
To import the <strong>WhatsUp</strong> database, enter the following comm<strong>and</strong> on a single line in<br />
the comm<strong>and</strong> prompt:<br />
sqlcmd -S "SQLServer" -U -P <br />
-Q "RESTORE DATABASE <strong>WhatsUp</strong><br />
FROM DISK='D:\database.bak' WITH REPLACE,<br />
MOVE '<strong>WhatsUp</strong>_bak'<br />
TO 'C:\Program Files\Microsoft SQL Server\<br />
MSSQL.1\MSSQL\Data\<strong>WhatsUp</strong>.mdf',<br />
MOVE '<strong>WhatsUp</strong>_log'<br />
TO 'C:\Program Files\Microsoft SQL Server\<br />
MSSQL.1\MSSQL\Data\<strong>WhatsUp</strong>_log.ldf'"<br />
Note: If you are migrating a database created by <strong>WhatsUp</strong> <strong>Gold</strong> v12.3 or later, replace<br />
<strong>WhatsUp</strong>_dat with <strong>WhatsUp</strong> in the example above.<br />
15
<strong>WhatsUp</strong> <strong>Gold</strong> <strong>Database</strong> <strong>Migration</strong> <strong>and</strong> <strong>Management</strong> <strong>Guide</strong><br />
To import the Flow Monitor database, enter the following comm<strong>and</strong> on a single line<br />
in the comm<strong>and</strong> prompt:<br />
sqlcmd -S "SQLServer" -U -P <br />
-Q "RESTORE DATABASE NetFlow<br />
FROM DISK='D:\NetflowCurrent<strong>Database</strong>.bak' WITH REPLACE,<br />
MOVE 'NetFlow'<br />
TO 'C:\Program Files\Microsoft SQL Server\<br />
MSSQL.1\MSSQL\Data\NetFlow.mdf',<br />
MOVE 'NetFlow_log'<br />
TO 'C:\Program Files\Microsoft SQL Server\<br />
MSSQL.1\MSSQL\Data\NetFlow_log.ldf'"<br />
To import the NFArchive database, enter the following comm<strong>and</strong> on a single line in<br />
the comm<strong>and</strong> prompt:<br />
sqlcmd -S "SQLServer" -U -P <br />
-Q "RESTORE DATABASE NFArchive<br />
FROM DISK='D:\NetflowArchive<strong>Database</strong>.bak' WITH REPLACE,<br />
MOVE 'NFArchive'<br />
TO 'C:\Program Files\Microsoft SQL Server\<br />
MSSQL.1\MSSQL\Data\NFArchive.mdf',<br />
MOVE 'NFArchive_log'<br />
TO 'C:\Program Files\Microsoft SQL Server\<br />
MSSQL.1\MSSQL\Data\NFArchive_log.ldf'"<br />
Important: You must import all three databases.<br />
After you receive the response that the database was successfully restored for each of the<br />
three databases, close the comm<strong>and</strong> prompt.<br />
Step 4: Update the database connections<br />
Execute this procedure on the computer where <strong>WhatsUp</strong> <strong>Gold</strong> is installed.<br />
1 Verify that the username <strong>and</strong> password for <strong>WhatsUp</strong> <strong>Gold</strong> has been configured for use<br />
when connecting to the database.<br />
a) From the Windows Start menu:<br />
For Server 2008 R2, select Control Panel > Administrative Tools > Data Sources,<br />
then select the System DSN tab.<br />
- or -<br />
16
<strong>WhatsUp</strong> <strong>Gold</strong> <strong>Database</strong> <strong>Migration</strong> <strong>and</strong> <strong>Management</strong> <strong>Guide</strong><br />
For Windows 7, select Control Panel > System <strong>and</strong> Security > Administrative<br />
Tools > Data Sources <strong>and</strong> select the System DSN tab.<br />
- or -<br />
For 64-bit OSs start the Comm<strong>and</strong> Prompt (click Start > Run), enter<br />
c:\Windows\SysWOW64\odbcad32.exe, then select the System DSN tab in the<br />
ODBC Data Source Administrator dialog.<br />
b) Select the <strong>WhatsUp</strong> DSN <strong>and</strong> click Configure. The Configuration wizard appears.<br />
c) Verify that the fields in the first dialog are correct for your SQL Server authentication<br />
preferences, then click Next.<br />
d) On the second dialog, verify that the With SQL Server authentication using login ID<br />
<strong>and</strong> password entered by the user option is selected. In the Login field, enter the<br />
SQL username. In the Password field, enter the SQL user's password. Click Next.<br />
e) On the third dialog, verify that Change the default database to is selected <strong>and</strong> that<br />
the <strong>WhatsUp</strong> database appears in the drop-down menu. Click Next.<br />
f) Continue to click Next until you come to the final dialog, then click Finish. The ODBC<br />
Microsoft SQL Server Setup dialog opens. You can click Test Data Source to test the<br />
configuration or click OK.<br />
g) Repeat steps b-f for the NetFlow DSN.<br />
2 Verify that <strong>WhatsUp</strong> <strong>Gold</strong> <strong>and</strong> its plug-ins use the updated username <strong>and</strong> password for<br />
the database.<br />
a) Open the <strong>WhatsUp</strong> <strong>Gold</strong> <strong>Database</strong> Configuration Utility from the Start menu at Start<br />
> Programs > Ipswitch <strong>WhatsUp</strong> <strong>Gold</strong> > Utilities > <strong>Database</strong> Configuration<br />
Utility.<br />
b) Select Use SQL Server Authentication.<br />
c) Verify that the Username <strong>and</strong> Password that you entered in the DSN are correct, then<br />
click Connect. The utility verifies the connection information. If the information is<br />
correct, the Update Registry dialog appears.<br />
d) Verify that Restart the <strong>WhatsUp</strong> service after the update is not selected.<br />
e) Click Save. The utility updates the database connection settings <strong>and</strong> restarts effected<br />
services. The Finished dialog appears.<br />
f) Click Finish. The <strong>Database</strong> Configuration Utility closes.<br />
3 Remove the Microsoft SQL Server 2005 Express Edition service dependencies from the<br />
Ipswitch Service Control Manager.<br />
a) Open the Windows comm<strong>and</strong> prompt. Select Start > Run, then enter cmd.exe.<br />
b) Enter the following comm<strong>and</strong>s:<br />
sc config "Ipswitch Service Control Manager" depend= "RPCSS"<br />
Note: There is a space after depend= <strong>and</strong> before "RPCSS" <strong>and</strong> "". This space is required!<br />
These comm<strong>and</strong>s remove the dependency on Microsoft SQL Server 2005 Express<br />
Edition from the Ipswitch Service Control Manager.<br />
17
<strong>WhatsUp</strong> <strong>Gold</strong> <strong>Database</strong> <strong>Migration</strong> <strong>and</strong> <strong>Management</strong> <strong>Guide</strong><br />
4 Start the Ipswitch Service Control Manager.<br />
Tip: You can use the <strong>WhatsUp</strong> Services Controller dialog (Ipswitch Service Control Manager)<br />
to manage services. For more information, see About the <strong>WhatsUp</strong> Services Controller.<br />
Note: Some services are optional. If the associated product is not licensed <strong>and</strong> enabled you<br />
may not be able to start <strong>and</strong> stop the service with the <strong>WhatsUp</strong> Services Controller dialog<br />
(Ipswitch Services Control Manager). Your license file determines whether or not you can<br />
access a plug-in. To update your license to purchase <strong>WhatsUp</strong> <strong>Gold</strong> Flow Monitor, VoIP plugin,<br />
WhatsConnected, or WhatsConfigured, visit the MyIpswitch portal<br />
(http://www.myipswitch.com).<br />
Tip: You can use the <strong>WhatsUp</strong> Services Controller dialog (Ipswitch Service Control Manager)<br />
to manage services. For more information, see About the <strong>WhatsUp</strong> Services Controller.<br />
Start the Microsoft Internet Information Services (IIS) service.<br />
Start the Desktop Actions Application <strong>and</strong> the Task Tray Application. Select each<br />
application on the Start menu at Start > Programs > Ipswitch <strong>WhatsUp</strong> <strong>Gold</strong> ><br />
Utilities.<br />
After completing these steps, <strong>WhatsUp</strong> <strong>Gold</strong> resumes polling <strong>and</strong> writes all new data to the<br />
Microsoft SQL Server 2005 or Microsoft SQL Server 2008 database.<br />
Troubleshooting migration issues<br />
Error: "Could not find '' in sys.servers."<br />
If you encounter this error after migrating to Microsoft SQL Server 2005 or Microsoft SQL<br />
Server 2008, the host name of the Microsoft SQL Server may have been changed after<br />
Microsoft SQL Server was installed. This causes a disconnect between the actual host name of<br />
the server <strong>and</strong> what Microsoft SQL Server 2005 or Microsoft SQL Server 2008 believes the host<br />
name to be.<br />
18
<strong>WhatsUp</strong> <strong>Gold</strong> <strong>Database</strong> <strong>Migration</strong> <strong>and</strong> <strong>Management</strong> <strong>Guide</strong><br />
There are two ways to correct this:<br />
Change the host name of the Microsoft SQL Server 2005 or Microsoft SQL Server 2008<br />
back to what the host name was when Microsoft SQL Server was installed.<br />
Update the sys.servers table to reflect the correct information.<br />
1 Execute these comm<strong>and</strong>s in the comm<strong>and</strong> prompt:<br />
sqlcmd -E -S -d master -Q "EXEC sp_dropserver<br />
''"<br />
sqlcmd -E -S -d master -Q "EXEC sp_addserver<br />
'', 'local'"<br />
2 Restart Microsoft SQL Server 2005 or Microsoft SQL Server 2008.<br />
19
CHAPTER 3<br />
Using a Limited Rights Account with<br />
<strong>WhatsUp</strong> <strong>Gold</strong><br />
In This Chapter<br />
Limited Rights: Overview ................................................................................. 20<br />
Limited Rights: Default SQL Express ............................................................ 21<br />
Limited Rights: Local SQL Server ................................................................... 23<br />
Limited Rights: Remote SQL Server ............................................................. 27<br />
Limited Rights: Denying access to other databases .............................. 30<br />
Limited Rights: <strong>Database</strong> upgrade impact ................................................ 30<br />
Limited Rights: Overview<br />
The following procedures instruct you on how to create or modify an SQL login for use by<br />
<strong>WhatsUp</strong> <strong>Gold</strong> depending on your database configuration. Please note the following:<br />
This content assumes you have already installed <strong>WhatsUp</strong> <strong>Gold</strong> <strong>and</strong> have already<br />
begun collecting network data. If you have not yet installed the software, do so<br />
before proceeding.<br />
These instructions are valid for all editions of SQL Server <strong>and</strong> for all currentlysupported<br />
versions of SQL Server (2005, 2008, <strong>and</strong> 2008 R2).<br />
The comm<strong>and</strong>s to create the SQL login, assign rights <strong>and</strong> database permissions<br />
should be run as a user who is a member of the sysadmin fixed server role.<br />
These comm<strong>and</strong>s can be executed using the SQLCMD utility, delivered with the<br />
<strong>WhatsUp</strong> <strong>Gold</strong> install or can be run by a database administrator with the necessary<br />
permissions. See Executing SQL statements against the <strong>WhatsUp</strong> <strong>Gold</strong> database<br />
http://whatsupgold.force.com/kb/articles/FAQ/How-To-Executing-SQL-statementsagainst-the-<strong>WhatsUp</strong>-<strong>Gold</strong>-database-1307717774087<br />
for information on executing<br />
SQL statements using SQLCMD.<br />
By default, the three application databases are named <strong>WhatsUp</strong>, Netflow, <strong>and</strong> NFArchive. If<br />
you have chosen alternate names for your application databases, you will need to enter the<br />
correct names in place of these in the SQL comm<strong>and</strong>s within the following procedures.<br />
20
We recommend naming the SQL login <strong>WhatsUp</strong><strong>Gold</strong>_User to provide an easily<br />
distinguishable name for the login, but you are free to assign whatever label you would<br />
prefer to the login.<br />
Additionally, we recommend granting the CREATE ANY DATABASE <strong>and</strong> VIEW SERVER STATE<br />
server permissions to the SQL login. This allows the application to create additional<br />
databases should a future version of <strong>WhatsUp</strong> <strong>Gold</strong> require them for data storage. And, it<br />
allows the application to monitor the performance of general SQL statistics for use in<br />
diagnostic troubleshooting.<br />
Limited Rights: Default SQL Express<br />
Limited Rights: Default SQL Express - Windows authentication with<br />
local administrator account<br />
Use the following procedure to create a dedicated SQL login if your <strong>WhatsUp</strong> <strong>Gold</strong> solution<br />
utilizes a <strong>WhatsUp</strong> <strong>Gold</strong>-installed WHATSUP SQL Express instance. A new SQL login must be<br />
provisioned in the SQL instance <strong>and</strong> must be assigned ownership of the application<br />
databases.<br />
If <strong>WhatsUp</strong> <strong>Gold</strong> is configured to use Windows Authentication to connect to the database,<br />
the connection must be modified to use SQL Authentication.<br />
To create a dedicated SQL login for use by <strong>WhatsUp</strong> <strong>Gold</strong>:<br />
1 Launch the SQLCMD utility.<br />
2 Ensure you are connected to the master database.<br />
3 Create a SQL login by entering the following comm<strong>and</strong>:<br />
CREATE LOGIN [<strong>WhatsUp</strong><strong>Gold</strong>_User] WITH PASSWORD = N'P@ssw0rd',<br />
DEFAULT_DATABASE = [<strong>WhatsUp</strong>]<br />
4 Assign the new login to the dbo user in each of the applications' databases by entering<br />
the following comm<strong>and</strong>:<br />
ALTER AUTHORIZATION ON DATABASE::[<strong>WhatsUp</strong>] TO [<strong>WhatsUp</strong><strong>Gold</strong>_User]<br />
ALTER AUTHORIZATION ON DATABASE::[NetFlow] TO [<strong>WhatsUp</strong><strong>Gold</strong>_User]<br />
ALTER AUTHORIZATION ON DATABASE::[NFArchive] TO [<strong>WhatsUp</strong><strong>Gold</strong>_User]<br />
5 Grant the new login the ability to create new application database by entering the<br />
following comm<strong>and</strong>:<br />
GRANT CREATE ANY DATABASE TO [<strong>WhatsUp</strong><strong>Gold</strong>_User]<br />
21
<strong>WhatsUp</strong> <strong>Gold</strong> <strong>Database</strong> <strong>Migration</strong> <strong>and</strong> <strong>Management</strong> <strong>Guide</strong><br />
6 Grant the new login the ability to monitor general server performance by entering the<br />
following comm<strong>and</strong>:<br />
GRANT VIEW SERVER STATE TO [<strong>WhatsUp</strong><strong>Gold</strong>_User]<br />
7 Stop the Ipswitch Network <strong>Management</strong> Windows services, main <strong>WhatsUp</strong> <strong>Gold</strong><br />
application, <strong>and</strong> task tray applications.<br />
8 Stop IIS.<br />
9 Modify the <strong>WhatsUp</strong> <strong>and</strong> Netflow system DSN to use SQL Authentication.<br />
10 Verify that you can successfully test the database connection using the new SQL login in<br />
both DSNs.<br />
11 From the <strong>WhatsUp</strong> <strong>Gold</strong> program group's Utilities folder in the Start Menu, run the<br />
<strong>Database</strong> Configuration Utility.<br />
12 Enter the username <strong>and</strong> password for the new SQL login <strong>and</strong> click Connect.<br />
13 Restart the Ipswitch Network <strong>Management</strong> services.<br />
14 Restart IIS.<br />
Important: After completing the migration to a limited permissions model, you must create<br />
new backups for each of the application databases. This step is required for data recovery<br />
purposes. See the application documentation for information on backing up application<br />
databases using the main <strong>WhatsUp</strong> <strong>Gold</strong> application. <strong>Database</strong> backups made prior to the<br />
migration may no longer be directly restored through the main <strong>WhatsUp</strong> <strong>Gold</strong> application.<br />
Limited Rights: Default SQL Express - SQL authentication with<br />
sa login<br />
Use the following procedure to create a dedicated SQL login if your <strong>WhatsUp</strong> <strong>Gold</strong> solution<br />
utilizes a <strong>WhatsUp</strong> <strong>Gold</strong>-installed WHATSUP SQL Express instance. A new SQL login must be<br />
provisioned in the SQL instance <strong>and</strong> must be assigned ownership of the application<br />
databases.<br />
To create a dedicated SQL login for use by <strong>WhatsUp</strong> <strong>Gold</strong>:<br />
1 Launch the SQLCMD utility.<br />
2 Ensure you are connected to the master database.<br />
3 Create a SQL login by entering the following comm<strong>and</strong>:<br />
CREATE LOGIN [<strong>WhatsUp</strong><strong>Gold</strong>_User] WITH PASSWORD = N'P@ssw0rd',<br />
DEFAULT_DATABASE = [<strong>WhatsUp</strong>]<br />
4 Assign the new login to the dbo user in each of the applications' databases by entering<br />
the following comm<strong>and</strong>:<br />
ALTER AUTHORIZATION ON DATABASE::[<strong>WhatsUp</strong>] TO [<strong>WhatsUp</strong><strong>Gold</strong>_User]<br />
ALTER AUTHORIZATION ON DATABASE::[NetFlow] TO [<strong>WhatsUp</strong><strong>Gold</strong>_User]<br />
ALTER AUTHORIZATION ON DATABASE::[NFArchive] TO [<strong>WhatsUp</strong><strong>Gold</strong>_User]<br />
22
<strong>WhatsUp</strong> <strong>Gold</strong> <strong>Database</strong> <strong>Migration</strong> <strong>and</strong> <strong>Management</strong> <strong>Guide</strong><br />
5 Grant the new login the ability to create new application database by entering the<br />
following comm<strong>and</strong>:<br />
GRANT CREATE ANY DATABASE TO [<strong>WhatsUp</strong><strong>Gold</strong>_User]<br />
6 Grant the new login the ability to monitor general server performance by entering the<br />
following comm<strong>and</strong>:<br />
GRANT VIEW SERVER STATE TO [<strong>WhatsUp</strong><strong>Gold</strong>_User]<br />
7 Stop the Ipswitch Network <strong>Management</strong> Windows services, main <strong>WhatsUp</strong> <strong>Gold</strong><br />
application, <strong>and</strong> task tray applications.<br />
8 Stop IIS.<br />
9 From the <strong>WhatsUp</strong> <strong>Gold</strong> program group's Utilities folder in the Start Menu, run the<br />
<strong>Database</strong> Configuration Utility.<br />
10 Enter the username <strong>and</strong> password for the new SQL login <strong>and</strong> click Connect.<br />
11 Restart IIS.<br />
Important: After completing the migration to a limited permissions model, you must create<br />
new backups for each of the application databases. This step is required for data recovery<br />
purposes. See the application documentation for information on backing up application<br />
databases using the main <strong>WhatsUp</strong> <strong>Gold</strong> application. <strong>Database</strong> backups made prior to the<br />
migration may no longer be directly restored through the main <strong>WhatsUp</strong> <strong>Gold</strong> application.<br />
Limited Rights: Local SQL Server<br />
Limited Rights: Local SQL Server - Windows authentication with<br />
local administrator account<br />
Use the following procedure to create a dedicated SQL login if your <strong>WhatsUp</strong> <strong>Gold</strong> solution<br />
utilizes a customer-installed instance of SQL on the same computer as <strong>WhatsUp</strong> <strong>Gold</strong>. A new<br />
SQL login must be provisioned in the SQL instance <strong>and</strong> must be assigned ownership of the<br />
application databases.<br />
If <strong>WhatsUp</strong> <strong>Gold</strong> is configured to use Windows Authentication to connect to the database,<br />
the connection must be modified to use SQL Authentication.<br />
To create a dedicated SQL login for use by <strong>WhatsUp</strong> <strong>Gold</strong>:<br />
1 Stop the Ipswitch Network <strong>Management</strong> Windows services, main <strong>WhatsUp</strong> <strong>Gold</strong><br />
application, <strong>and</strong> task tray applications.<br />
2 Stop IIS.<br />
3 Enable mixed mode authentication in the SQL server instance.<br />
23
<strong>WhatsUp</strong> <strong>Gold</strong> <strong>Database</strong> <strong>Migration</strong> <strong>and</strong> <strong>Management</strong> <strong>Guide</strong><br />
4 Restart the SQL server processes.<br />
Note: Steps 3 <strong>and</strong> 4 may require you to refer to the Microsoft SQL Server documentation.<br />
5 Launch the SQLCMD utility.<br />
6 Ensure you are connected to the master database.<br />
7 Create a SQL login by entering the following comm<strong>and</strong>:<br />
CREATE LOGIN [<strong>WhatsUp</strong><strong>Gold</strong>_User] WITH PASSWORD = N'P@ssw0rd',<br />
DEFAULT_DATABASE = [<strong>WhatsUp</strong>]<br />
8 Assign the new login to the dbo user in each of the applications' databases by entering<br />
the following comm<strong>and</strong>:<br />
ALTER AUTHORIZATION ON DATABASE::[<strong>WhatsUp</strong>] TO [<strong>WhatsUp</strong><strong>Gold</strong>_User]<br />
ALTER AUTHORIZATION ON DATABASE::[NetFlow] TO [<strong>WhatsUp</strong><strong>Gold</strong>_User]<br />
ALTER AUTHORIZATION ON DATABASE::[NFArchive] TO [<strong>WhatsUp</strong><strong>Gold</strong>_User]<br />
9 Grant the new login the ability to create new application database by entering the<br />
following comm<strong>and</strong>:<br />
GRANT CREATE ANY DATABASE TO [<strong>WhatsUp</strong><strong>Gold</strong>_User]<br />
10 Grant the new login the ability to monitor general server performance by entering the<br />
following comm<strong>and</strong>:<br />
GRANT VIEW SERVER STATE TO [<strong>WhatsUp</strong><strong>Gold</strong>_User]<br />
11 Modify the <strong>WhatsUp</strong> <strong>and</strong> Netflow system DSN to use SQL Authentication.<br />
12 Verify that you can successfully test the database connection using the new SQL login in<br />
both DSNs.<br />
13 From the <strong>WhatsUp</strong> <strong>Gold</strong> program group's Utilities folder in the Start Menu, run the<br />
<strong>Database</strong> Configuration Utility.<br />
14 Enter the username <strong>and</strong> password for the new SQL login <strong>and</strong> click Connect.<br />
15 Restart the Ipswitch Network <strong>Management</strong> services.<br />
16 Restart IIS.<br />
Important: After completing the migration to a limited permissions model, we highly<br />
recommend you create new backups for each of the application databases. <strong>Database</strong><br />
backups created prior to this event can no longer be restored using the main <strong>WhatsUp</strong> <strong>Gold</strong><br />
application <strong>and</strong> after restoration, the SQL login used by <strong>WhatsUp</strong> <strong>Gold</strong> must be re-assigned<br />
to the dbo user in the databases. <strong>Database</strong> backups made after this event can be restored<br />
using the main <strong>WhatsUp</strong> <strong>Gold</strong> application <strong>and</strong> will not require modifications to the dbo user.<br />
24
<strong>WhatsUp</strong> <strong>Gold</strong> <strong>Database</strong> <strong>Migration</strong> <strong>and</strong> <strong>Management</strong> <strong>Guide</strong><br />
Limited Rights: Local SQL Server - SQL authentication with existing<br />
sysadmin account<br />
If your <strong>WhatsUp</strong> <strong>Gold</strong> solution utilizes SQL authentication with an existing sysadmin account,<br />
a new SQL login does need to be provisioned for <strong>WhatsUp</strong> <strong>Gold</strong>. The application can<br />
continue using the existing login, however, the login must be removed from the sysadmin<br />
fixed server role <strong>and</strong> then granted the appropriate rights to the application databases. Use<br />
the following procedure to grant appropriate application database rights to the SQL login.<br />
Important: This procedure must not be competed using the login used by <strong>WhatsUp</strong> <strong>Gold</strong>.<br />
To grant appropriate application database rights to the SQL login:<br />
1 Stop the Ipswitch Network <strong>Management</strong> Windows services, main <strong>WhatsUp</strong> <strong>Gold</strong><br />
application, <strong>and</strong> task tray applications.<br />
2 Stop IIS.<br />
3 Launch the SQLCMD utility.<br />
4 While connected to the master database, remove the <strong>WhatsUp</strong> <strong>Gold</strong> SQL login from<br />
the sysadmin fixed server role by entering the following comm<strong>and</strong>. Replace<br />
sqlloginname with the name of the SQL login used by <strong>WhatsUp</strong> <strong>Gold</strong>:<br />
EXECUTE [sys].[sp_dropsrvrolemember] @loginame = N'sqlloginname',<br />
@rolename = N'sysadmin'<br />
5 Verify that the SQL login is not currently mapped to any users in each of the application<br />
databases by entering the following comm<strong>and</strong>. This comm<strong>and</strong> must be executed on<br />
each of the application databases:<br />
EXECUTE [<strong>WhatsUp</strong>].[sys].[sp_helpuser] @name_in_db = NULL<br />
EXECUTE [Netflow].[sys].[sp_helpuser] @name_in_db = NULL<br />
EXECUTE [NFArchive].[sys].[sp_helpuser] @name_in_db = NULL<br />
Important: If the stored procedure indicates that the SQL login is currently mapped to the<br />
dbo UserName in the database, proceed directly to Step 7.<br />
6 If the login is mapped to a database user other than the dbo user, remove the database<br />
user for the SQL login by entering the following comm<strong>and</strong>. Replace DBUserName with<br />
the name of the database user to which the SQL login is associated:<br />
DROP USER [DBUserName]<br />
Important: This comm<strong>and</strong> must be repeated in any application database in which a<br />
database user existed for the login (if that database user is not dbo).<br />
25
<strong>WhatsUp</strong> <strong>Gold</strong> <strong>Database</strong> <strong>Migration</strong> <strong>and</strong> <strong>Management</strong> <strong>Guide</strong><br />
7 While connected to the master database, assign the new login to the dbo user in each<br />
of the application's databases by entering the following comm<strong>and</strong>:<br />
ALTER AUTHORIZATION ON DATABASE::[<strong>WhatsUp</strong>] TO [<strong>WhatsUp</strong><strong>Gold</strong>_User]<br />
ALTER AUTHORIZATION ON DATABASE::[NetFlow] TO [<strong>WhatsUp</strong><strong>Gold</strong>_User]<br />
ALTER AUTHORIZATION ON DATABASE::[NFArchive] TO [<strong>WhatsUp</strong><strong>Gold</strong>_User]<br />
8 While connected to the master database, grant the new login the ability to create new<br />
application database by entering the following comm<strong>and</strong>:<br />
GRANT CREATE ANY DATABASE TO [<strong>WhatsUp</strong><strong>Gold</strong>_User]<br />
9 While connected to the master database, grant the new login the ability to monitor<br />
general server performance by entering the following comm<strong>and</strong>:<br />
GRANT VIEW SERVER STATE TO [<strong>WhatsUp</strong><strong>Gold</strong>_User]<br />
10 From the <strong>WhatsUp</strong> <strong>Gold</strong> program group's Utilities folder in the Start Menu, run the<br />
<strong>Database</strong> Configuration Utility.<br />
11 Enter the username <strong>and</strong> password for the new SQL login <strong>and</strong> click Connect.<br />
12 Restart IIS.<br />
Important: After completing the migration to a limited permissions model, we highly<br />
recommend you create new backups for each of the application databases. <strong>Database</strong><br />
backups created prior to this event can no longer be restored using the main <strong>WhatsUp</strong> <strong>Gold</strong><br />
application <strong>and</strong> after restoration, the SQL login used by <strong>WhatsUp</strong> <strong>Gold</strong> must be re-assigned<br />
to the dbo user in the databases. <strong>Database</strong> backups made after this event can be restored<br />
using the main <strong>WhatsUp</strong> <strong>Gold</strong> application <strong>and</strong> will not require modifications to the dbo user.<br />
Limited Rights: Local SQL Server - SQL authentication with sa login<br />
Use the following procedure to create a dedicated SQL login if your <strong>WhatsUp</strong> <strong>Gold</strong> solution<br />
utilizes SQL authentication with an existing sa account. A new SQL login must be provisioned<br />
in the SQL instance <strong>and</strong> must be assigned ownership of the application databases.<br />
To create a dedicated SQL login for use by <strong>WhatsUp</strong> <strong>Gold</strong>:<br />
1 Launch the SQLCMD utility.<br />
2 Ensure you are connected to the master database.<br />
3 Create a SQL login by entering the following comm<strong>and</strong>:<br />
CREATE LOGIN [<strong>WhatsUp</strong><strong>Gold</strong>_User] WITH PASSWORD = N'P@ssw0rd',<br />
DEFAULT_DATABASE = [<strong>WhatsUp</strong>]<br />
4 Assign the new login to the dbo user in each of the applications' databases by entering<br />
the following comm<strong>and</strong>:<br />
ALTER AUTHORIZATION ON DATABASE::[<strong>WhatsUp</strong>] TO [<strong>WhatsUp</strong><strong>Gold</strong>_User]<br />
ALTER AUTHORIZATION ON DATABASE::[NetFlow] TO [<strong>WhatsUp</strong><strong>Gold</strong>_User]<br />
26
<strong>WhatsUp</strong> <strong>Gold</strong> <strong>Database</strong> <strong>Migration</strong> <strong>and</strong> <strong>Management</strong> <strong>Guide</strong><br />
ALTER AUTHORIZATION ON DATABASE::[NFArchive] TO [<strong>WhatsUp</strong><strong>Gold</strong>_User]<br />
5 Grant the new login the ability to create new application database by entering the<br />
following comm<strong>and</strong>:<br />
GRANT CREATE ANY DATABASE TO [<strong>WhatsUp</strong><strong>Gold</strong>_User]<br />
6 Grant the new login the ability to monitor general server performance by entering the<br />
following comm<strong>and</strong>:<br />
GRANT VIEW SERVER STATE TO [<strong>WhatsUp</strong><strong>Gold</strong>_User]<br />
7 Stop the Ipswitch Network <strong>Management</strong> Windows services, main <strong>WhatsUp</strong> <strong>Gold</strong><br />
application, <strong>and</strong> task tray applications.<br />
8 Stop IIS.<br />
9 From the <strong>WhatsUp</strong> <strong>Gold</strong> program group's Utilities folder in the Start Menu, run the<br />
<strong>Database</strong> Configuration Utility.<br />
10 Enter the username <strong>and</strong> password for the new SQL login <strong>and</strong> click Connect.<br />
11 Restart IIS.<br />
Important: After completing the migration to a limited permissions model, we highly<br />
recommend you create new backups for each of the application databases. <strong>Database</strong><br />
backups created prior to this event can no longer be restored using the main <strong>WhatsUp</strong><br />
<strong>Gold</strong> application <strong>and</strong> after restoration, the SQL login used by <strong>WhatsUp</strong> <strong>Gold</strong> must be reassigned<br />
to the dbo user in the databases. <strong>Database</strong> backups made after this event can be<br />
restored using the main <strong>WhatsUp</strong> <strong>Gold</strong> application <strong>and</strong> will not require modifications to<br />
the dbo user<br />
Limited Rights: Remote SQL Server<br />
Limited Rights: Remote SQL Server - SQL authentication with<br />
existing sysadmin account<br />
Important: If the connection is using Windows Authentication, the connection should be<br />
temporarily modified to use SQL Authentication with an existing sysadmin account before<br />
beginning this process.<br />
If your <strong>WhatsUp</strong> <strong>Gold</strong> solution utilizes SQL authentication with an existing sysadmin account,<br />
a new SQL login does need to be provisioned for <strong>WhatsUp</strong> <strong>Gold</strong>. The application can<br />
continue using the existing login, however, the login must be removed from the sysadmin<br />
fixed server role <strong>and</strong> then granted the appropriate rights to the application databases. Use<br />
the following procedure to grant appropriate application database rights to the SQL login.<br />
Important: This procedure must not be competed using the login used by <strong>WhatsUp</strong> <strong>Gold</strong>.<br />
27
<strong>WhatsUp</strong> <strong>Gold</strong> <strong>Database</strong> <strong>Migration</strong> <strong>and</strong> <strong>Management</strong> <strong>Guide</strong><br />
To grant appropriate application database rights to the SQL login:<br />
1 Stop the Ipswitch Network <strong>Management</strong> Windows services, main <strong>WhatsUp</strong> <strong>Gold</strong><br />
application, <strong>and</strong> task tray applications.<br />
2 Stop IIS.<br />
3 Launch the SQLCMD utility.<br />
4 While connected to the master database, remove the <strong>WhatsUp</strong> <strong>Gold</strong> SQL login from<br />
the sysadmin fixed server role by entering the following comm<strong>and</strong>. Replace<br />
sqlloginname with the name of the SQL login used by <strong>WhatsUp</strong> <strong>Gold</strong>:<br />
EXECUTE [sys].[sp_dropsrvrolemember] @loginame = N'sqlloginname',<br />
@rolename = N'sysadmin'<br />
5 Verify that the SQL login is not currently mapped to any users in each of the application<br />
databases by entering the following comm<strong>and</strong>. This comm<strong>and</strong> must be executed on<br />
each of the application databases:<br />
EXECUTE [<strong>WhatsUp</strong>].[sys].[sp_helpuser] @name_in_db = NULL<br />
EXECUTE [Netflow].[sys].[sp_helpuser] @name_in_db = NULL<br />
EXECUTE [NFArchive].[sys].[sp_helpuser] @name_in_db = NULL<br />
Important: If the stored procedure indicates that the SQL login is currently mapped to the<br />
dbo UserName in the database, proceed directly to Step 7.<br />
6 If the login is mapped to a database user other than the dbo user, remove the database<br />
user for the SQL login by entering the following comm<strong>and</strong>. Replace DBUserName with<br />
the name of the database user to which the SQL login is associated:<br />
DROP USER [DBUserName]<br />
Important: This comm<strong>and</strong> will need to be repeated in any application database in which a<br />
database user existed for the login (if that database user is not dbo).<br />
7 While connected to the master database, assign the new login to the dbo user in each<br />
of the application's databases by entering the following comm<strong>and</strong>.<br />
ALTER AUTHORIZATION ON DATABASE::[<strong>WhatsUp</strong>] TO [<strong>WhatsUp</strong><strong>Gold</strong>_User]<br />
ALTER AUTHORIZATION ON DATABASE::[NetFlow] TO [<strong>WhatsUp</strong><strong>Gold</strong>_User]<br />
ALTER AUTHORIZATION ON DATABASE::[NFArchive] TO [<strong>WhatsUp</strong><strong>Gold</strong>_User]<br />
28
<strong>WhatsUp</strong> <strong>Gold</strong> <strong>Database</strong> <strong>Migration</strong> <strong>and</strong> <strong>Management</strong> <strong>Guide</strong><br />
8 While connected to the master database, grant the new login the ability to create new<br />
application database by entering the following comm<strong>and</strong>:<br />
GRANT CREATE ANY DATABASE TO [sqlloginname]<br />
9 While connected to the master database, grant the new login the ability to monitor<br />
general server performance by entering the following comm<strong>and</strong>:<br />
GRANT VIEW SERVER STATE TO [<strong>WhatsUp</strong><strong>Gold</strong>_User]<br />
10 From the <strong>WhatsUp</strong> <strong>Gold</strong> program group's Utilities folder in the Start Menu, run the<br />
<strong>Database</strong> Configuration Utility.<br />
11 Enter the username <strong>and</strong> password for the new SQL login <strong>and</strong> click Connect.<br />
12 Restart IIS.<br />
Important: After completing the migration to a limited permissions model, we highly<br />
recommend you create new backups for each of the application databases. <strong>Database</strong><br />
backups created prior to this event can no longer be restored using the main <strong>WhatsUp</strong> <strong>Gold</strong><br />
application <strong>and</strong> after restoration, the SQL login used by <strong>WhatsUp</strong> <strong>Gold</strong> must be re-assigned<br />
to the dbo user in the databases. <strong>Database</strong> backups made after this event can be restored<br />
using the main <strong>WhatsUp</strong> <strong>Gold</strong> application <strong>and</strong> will not require modifications to the dbo user.<br />
Limited Rights: Remote SQL Server - SQL authentication with sa<br />
login<br />
Use the following procedure to create a dedicated SQL login if your <strong>WhatsUp</strong> <strong>Gold</strong> solution<br />
utilizes SQL authentication with an existing sa account. A new SQL login must be<br />
provisioned in the SQL instance <strong>and</strong> must be assigned ownership of the application<br />
databases.<br />
To create a dedicated SQL login for use by <strong>WhatsUp</strong> <strong>Gold</strong>:<br />
1 Launch the SQLCMD utility.<br />
2 Ensure you are connected to the master database.<br />
3 Create a SQL login by entering the following comm<strong>and</strong>:<br />
CREATE LOGIN [<strong>WhatsUp</strong><strong>Gold</strong>_User] WITH PASSWORD = N'P@ssw0rd',<br />
DEFAULT_DATABASE = [<strong>WhatsUp</strong>]<br />
4 Assign the new login to the dbo user in each of the applications' databases by entering<br />
the following comm<strong>and</strong>:<br />
ALTER AUTHORIZATION ON DATABASE::[<strong>WhatsUp</strong>] TO [<strong>WhatsUp</strong><strong>Gold</strong>_User]<br />
ALTER AUTHORIZATION ON DATABASE::[NetFlow] TO [<strong>WhatsUp</strong><strong>Gold</strong>_User]<br />
ALTER AUTHORIZATION ON DATABASE::[NFArchive] TO [<strong>WhatsUp</strong><strong>Gold</strong>_User]<br />
29
<strong>WhatsUp</strong> <strong>Gold</strong> <strong>Database</strong> <strong>Migration</strong> <strong>and</strong> <strong>Management</strong> <strong>Guide</strong><br />
5 Grant the new login the ability to create new application database by entering the<br />
following comm<strong>and</strong>:<br />
GRANT CREATE ANY DATABASE TO [<strong>WhatsUp</strong><strong>Gold</strong>_User]<br />
6 Grant the new login the ability to monitor general server performance by entering the<br />
following comm<strong>and</strong>:<br />
GRANT VIEW SERVER STATE TO [<strong>WhatsUp</strong><strong>Gold</strong>_User]<br />
7 Stop the Ipswitch Network <strong>Management</strong> Windows services, main <strong>WhatsUp</strong> <strong>Gold</strong><br />
application, <strong>and</strong> task tray applications.<br />
8 Stop IIS.<br />
9 From the <strong>WhatsUp</strong> <strong>Gold</strong> program group's Utilities folder in the Start Menu, run the<br />
<strong>Database</strong> Configuration Utility.<br />
10 Enter the username <strong>and</strong> password for the new SQL login <strong>and</strong> click Connect.<br />
11 Restart IIS.<br />
Important: After completing the migration to a limited permissions model, we highly<br />
recommend you create new backups for each of the application databases. <strong>Database</strong><br />
backups created prior to this event can no longer be restored using the main <strong>WhatsUp</strong> <strong>Gold</strong><br />
application <strong>and</strong> after restoration, the SQL login used by <strong>WhatsUp</strong> <strong>Gold</strong> must be re-assigned<br />
to the dbo user in the databases. <strong>Database</strong> backups made after this event can be restored<br />
using the main <strong>WhatsUp</strong> <strong>Gold</strong> application <strong>and</strong> will not require modifications to the dbo user.<br />
Limited Rights: Denying access to other databases<br />
Optionally, once the databases have been properly provisioned, you may set the DENY VIEW<br />
ANY DATABASE permission for the SQL login. This will prevent the login from seeing<br />
databases to which he/she has not been specifically granted access. It is important to note<br />
that even if the VIEW ANY DATABASE permission has not been revoked, a login cannot<br />
access a database without being mapped to a user within the database unless that login has<br />
administrator rights to the instance. Consequently, removing the VIEW ANY DATABASE<br />
permission only hides databases to which the login had no permissions anyway.<br />
The login will still have access to the master <strong>and</strong> tempdb databases on any securable<br />
visible to the public database role. Access to tempdb should not be removed as this is<br />
required for many of our SQL procedures. Many security-conscious database administrators<br />
often remove access from certain views, functions, <strong>and</strong> stored procedures for public database<br />
role from the master database, however it is recommended that access to the<br />
xp_instance_regread extended stored procedure remains accessible as this enables<br />
helpful features within the database backup <strong>and</strong> database upgrade processes. Removing<br />
access simply disables these features <strong>and</strong> will not cause an application failure.<br />
30
<strong>WhatsUp</strong> <strong>Gold</strong> <strong>Database</strong> <strong>Migration</strong> <strong>and</strong> <strong>Management</strong> <strong>Guide</strong><br />
For more information<br />
For more information on migrating from Microsoft SQL Server 2005 Express Edition to<br />
Microsoft SQL Server 2005, or for help with troubleshooting migration problems, visit the<br />
<strong>WhatsUp</strong> <strong>Gold</strong> support site (http://www.whatsupgold.com/support/index.asp) or the <strong>WhatsUp</strong><br />
<strong>Gold</strong> community site (http://www.whatsupgold.com/wugspace).<br />
Copyright notice<br />
©1991-2011 Ipswitch, Inc. All rights reserved.<br />
This document, as well as the software described in it, is furnished under license <strong>and</strong> may be<br />
used or copied only in accordance with the terms of such license. Except as permitted by<br />
such license, no part of this publication may be reproduced, photocopied, stored on a<br />
retrieval system, or transmitted, in any form or by any means, electronic, mechanical,<br />
recording, or otherwise, without the expressed prior written consent of Ipswitch, Inc.<br />
The content of this document is furnished for informational use only, is subject to change<br />
without notice, <strong>and</strong> should not be construed as a commitment by Ipswitch, Inc. While every<br />
effort has been made to assure the accuracy of the information contained herein, Ipswitch,<br />
Inc. assumes no responsibility for errors or omissions. Ipswitch, Inc., also assumes no liability<br />
for damages resulting from the use of the information contained in this document.<br />
IMail, the IMail logo, <strong>WhatsUp</strong>, the <strong>WhatsUp</strong> <strong>Gold</strong> logo, WS_FTP, the WS_FTP logos, Ipswitch,<br />
<strong>and</strong> the Ipswitch logo are trademarks of Ipswitch, Inc. Other products <strong>and</strong> their br<strong>and</strong>s or<br />
company names, are or may be trademarks or registered trademarks, <strong>and</strong> are the property of<br />
their respective companies.<br />
This document was published on Thursday, June 02, 2011 at 16:32.<br />
31